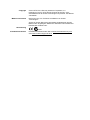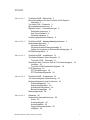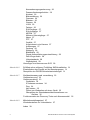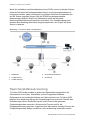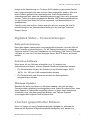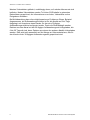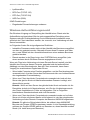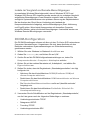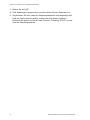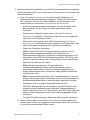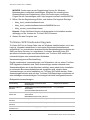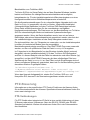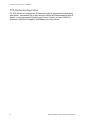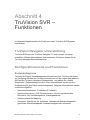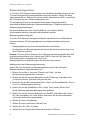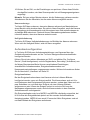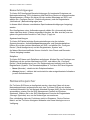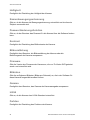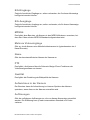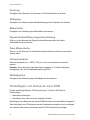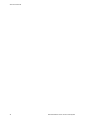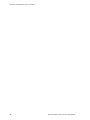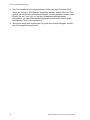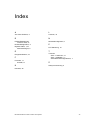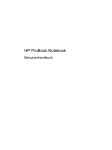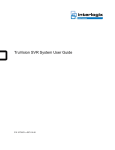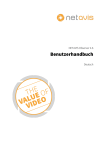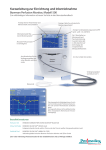Download Benutzerhandbuch für das TruVision SVR
Transcript
Benutzerhandbuch für das
TruVision SVR-System
P/N 1072701A-DE • REV 1.0 • ISS 15OCT13
Copyright
© 2013 UTC Fire & Security Americas Corporation, Inc.
Interlogix ist Teil von UTC Climate Controls & Security, einer
Geschäftseinheit der United Technologies Corporation. Alle Rechte
vorbehalten.
Marken und Patente
Name und Logo von TruVision sind Marken von United
Technologies.
Andere in diesem Dokument verwendete Handelsnamen können
Marken oder eingetragene Marken der Hersteller oder Anbieter der
betreffenden Produkte sein.
Zertifizierung
Kontaktinformationen
N4131
Kontaktinformationen finden Sie auf www.utcfireandsecurity.com
oder www.utcfssecurityproducts.eu
Inhalt
Abschnitt 1
TruVision SVR – Übersicht 3
Benutzerhandbuch für das TruVision SVR-System –
Übersicht 3
TruVision SVR – Übersicht 3
Speicherplatzreservierung 4
Digitales Video – Voraussetzungen 5
Zeitsynchronisierung 5
Anti-Virus-Software 5
Windows-Updates 5
Löschen gespeicherter Dateien 5
Abschnitt 2
TruVision SVR – Netzwerkkonfigurationen 7
Netzwerkkonfiguration 7
Windows-Firewall 7
Windows-Authentifizierungsmodell 8
Lokale im Vergleich zu Remote-Berechtigungen 9
DCOM-Konfiguration 9
Abschnitt 3
TruVision SVR – Installation 11
TruVision Software Video Recorder 11
TruVision SVR – Firmware 11
Hinzufügen des TruVision SVR zu TruVision Navigator 14
Lizenzen 15
TruVision SVR Unattended Upgrade 18
PTZ-Steuerung 19
PTZ-Verbindungen 19
PTZ-Gerätekonfiguration 20
Abschnitt 4
TruVision SVR – Funktionen 21
TruVision Navigator-Unterstützung 21
Konfigurationsmenü und Funktionen 21
Zustandsdiagnose 21
Kamerakonfiguration 22
Aufnahmekonfiguration 23
Benachrichtigungen 24
Netzwerkspeicher 24
Abschnitt 5
Kameras 25
Unterstützte Kamerafunktionen 25
Audio 25
Audioquelltypen 25
Audiolautstärke 25
Gegenlichtkompensation 25
Helligkeit 26
Benutzerhandbuch für das TruVision SVR-System
1
Kamerabewegungserkennung 26
Passwortänderungsfunktion 26
Kontrast 26
Bildverstärkung 26
Firmware 26
Bildraten 26
Gamma 26
H.264 26
Farbton 26
E/A-Eingänge 27
E/A-Ausgänge 27
MPEG4 27
Mehrere Videoeingänge 27
Name 27
PTZ 27
Qualität 27
Aufzeichnen in der Kamera 27
Auflösungen 27
Drehung 28
Sättigung 28
Bildschärfe 28
Digest-Authentifizierungsunterstützung 28
Zwei-Wege-Audio 28
Videostandards 28
Weißabgleich 28
Hinzufügen von Kameras zum SVR 28
Abschnitt 6
Prüfliste einer sicheren TruVision SVR-Installation 31
Einschränken des Zugriffs auf die Benutzergruppe 31
Überprüfen der DCOM-Sicherheitseinstellungen 31
Abschnitt 7
Geräteerkennung und -verwaltung 33
Geräteerkennung 33
Geräteverwaltung 33
Geräteliste 34
IP-Adresse zuweisen 34
Ping 34
Neu starten 35
Öffnen von Webseiten auf einem Gerät 35
Überprüfen der Standardanmeldeinformationen von
Geräten 35
Funktionsmatrix des Discovery-Tools nach Kameramodell 35
Abschnitt 8
Wiederherstellungstool 37
Wiederherstellen von Videodateien 37
Index 39
2
Benutzerhandbuch für das TruVision SVR-System
Abschnitt 1
TruVision SVR – Übersicht
Benutzerhandbuch für das TruVision SVRSystem – Übersicht
Im Benutzerhandbuch für das TruVision Software Video Recorder (SVR)-System
werden allgemeine Merkmale und technische Daten des TruVision SVR-Systems
beschrieben. In diesem Dokument werden außerdem die entsprechenden
Anforderungen hinsichtlich der Konfiguration der TruVision Navigator-Software
erläutert.
TruVision SVR – Übersicht
Bei TruVision SVR handelt es sich um die softwarebasierte Rekorderplattform für
die TruVision-Produktfamilie, durch deren Flexibilität skalierbare
Videoaufnahmeanwendungen mit kommerziellen Standardservern realisiert
werden können.
TruVision Navigator stellt die Oberfläche zum Anzeigen und Verwalten der vom
TruVision SVR-System aufgezeichneten Daten dar. Zum Verwalten eines
TruVision SVR ist TruVision Navigator v5.0 oder eine höhere Version
erforderlich. Datenzugriff und -anzeige erfolgen über ein LAN oder das Internet.
Da Kameras von Drittanbietern remote Bilder liefern und verwaltet werden
können, ermöglicht der TruVision SVR flexiblere Firmensicherheitssysteme.
Dank der Technologie zur Steuerung von Kameras über IP-Adressen können
Bediener eines TruVision SVR-Systems von beliebigen Standorten aus auf ihre
Kameras zugreifen und diese programmieren. Diese digitalen
Netzwerkvideokameras sind speziell für Remote-Überwachungs- und
Verwaltungsanwendungen konzipiert, z. B. in den Bereichen Sicherheit und
elektronische Überwachung.
Die IP-Adressen aller IP-Kameras müssen gemäß dem jeweiligen
Benutzerhandbuchs konfiguriert sein. Die IP-Adressen können auch bei der
Konfiguration der Kamera in der TruVision Navigator-Verwaltungssoftware
eingegeben werden.
Benutzerhandbuch für das TruVision SVR-System
3
Abschnitt 1: TruVision SVR – Übersicht
Nach der Installation und Inbetriebnahme eines SVR in einem laufenden System
sollte die Sicherheit der entsprechenden Server vom Systemadministrator so
konfiguriert werden, dass nur Benutzer mit gültigen Windows-Domänenkonten
auf die Videos zugreifen können. Mit der Einführung browserbasierter
Anwendungen wird der Zugriff auf Videoserver durch die MicrosoftDomänenauthentifizierung wesentlich vereinfacht. Zur Gewährleistung einer
sicheren Bereitstellung wird daher dringend empfohlen, den Zugriff auf diese
Server zu sperren.
Abbildung 1: TruVision SVR – Konfiguration
1. Datenbank
4. Unternehmensnetzwerk
2. TruNav-Server
5. IP-Kamera
3. TruNav-Client(s)
Speicherplatzreservierung
TruVision SVR-Inhalte werden in getrennten Datensätzen gespeichert, die
Informationen zum Index, Videostatus und zu Ereignissen enthalten.
Entsprechend der Laufwerksrichtlinien von Microsoft wird vom TruVision SVR
jederzeit eine bestimmte Menge an Festplattenspeicher reserviert. Gemäß den
Anforderungen dieser Richtlinien werden zehn Prozent des gesamten
Festplattenspeichers reserviert. Weitere zehn Prozent sind für die
Ereignisspeicherung reserviert. Insgesamt sind also bereits zwanzig Prozent des
Festplattenspeichers belegt und können nicht anderweitig verwendet werden.
4
Benutzerhandbuch für das TruVision SVR-System
Abschnitt 1: TruVision SVR – Übersicht
Aufgrund der Speicherung von TruVision SVR-Inhalten in getrennten Dateien
kann möglicherweise nicht mehr auf die Videos zugegriffen werden, falls eine
dieser Dateien gelöscht oder beschädigt wird. Wenn beispielsweise der
Indexdatensatz fehlt, kann die Videonachverfolgung ggf. nicht mehr verwendet
werden. Treffen Sie daher grundlegende Backup- und Sicherheitsmaßnahmen,
um den Schutz Ihrer Daten im Fall von Hardware- und Netzwerkfehlern zu
gewährleisten.
Falls Sie nicht mehr auf Ihre Videos zugreifen können, wenden Sie sich für
Unterstützung bei der Datenwiederherstellung an die Interlogix Technical
Support Group.
Digitales Video – Voraussetzungen
Zeitsynchronisierung
Damit das digitale Videosystem ordnungsgemäß funktioniert, muss die Zeit auf
allen Computer synchronisiert sein. Für die Zeitsynchronisierung in mehreren
Zeitzonen stehen Tools von Drittanbietern zur Verfügung. Falls keine NTP-Quelle
verfügbar ist, kann der TruVision Navigator-Server als NTP-Server verwendet
werden.
Anti-Virus-Software
Wenn diese Art von Software erforderlich ist (z. B. aufgrund von
Unternehmensrichtlinien), müssen folgende Richtlinien eingehalten werden:
•
Für Echtzeitschutz müssen alle Dateien mit den Erweiterungen .SPFS,
.INFO, .LVI, .LEI und .LNR ausgeschlossen werden.
•
Für Echtzeitschutz und Virenscans müssen die Datenlaufwerke
ausgeschlossen werden.
Windows-Updates
Beachten Sie beim Ausführen von Windows-Updates, dass der jeweilige
Computer dabei vollständig heruntergefahren wird. Stellen Sie daher sicher, dass
diese Updates in Zeiträumen ausgeführt werden, in denen keine Aufnahmen
erforderlich sind, oder dass geeignete Backup- oder Failover-Systeme
ordnungsgemäß konfiguriert und in Betrieb sind.
Löschen gespeicherter Dateien
Wenn im System zu wenig Festplattenspeicher verfügbar ist, während die
Kameras des Systems für Speicherkapazität konfiguriert sind, werden die
Benutzerhandbuch für das TruVision SVR-System
5
Abschnitt 1: TruVision SVR – Übersicht
ältesten Videodateien gelöscht, unabhängig davon, auf welcher Kamera sie sich
befinden. Neben Videodateien werden TruVision SVR-Inhalte in getrennten
Datensätzen gespeichert, die Informationen zum Index, Videostatus und zu
Ereignissen enthalten.
Bei Nichtbeachtung kann dies möglicherweise zu Problemen führen. Beispiel:
Angenommen, die Aufbewahrungsrichtlinie ist für alle Kanäle auf fünf Tage
festgelegt, mit Ausnahme eines Kanals, für den eine 30-tägige
Aufbewahrungsrichtlinie konfiguriert wurde. Durch die Rückladelogik werden
Dateien aus dem Kanal mit der 30-tägigen Aufbewahrungszeit rückgeladen, die
6 bis 30 Tage alt sind, bevor Dateien aus einem der anderen Kanäle rückgeladen
werden. Dies wirkt sich wesentlich auf die Menge an Videomaterial aus, das für
den Kanal mit der 30-tägigen Aufbewahrungszeit gespeichert wird.
6
Benutzerhandbuch für das TruVision SVR-System
Abschnitt 2
TruVision SVR –
Netzwerkkonfigurationen
Es ist von entscheidender Bedeutung, dass sämtliche Computer des TruVision
SVR-Netzwerks derselben Domäne oder vertrauenswürdigen Domäne
angehören. Andernfalls funktioniert der TruVision SVR nicht ordnungsgemäß.
Netzwerkkonfiguration
Damit der TruVision SVR ordnungsgemäß funktioniert, müssen die folgenden
Firewall- und Berechtigungsdaten richtig konfiguriert werden.
Windows-Firewall
In der Standardeinstellung ist die Windows-Firewall aktiviert. Der
Systemadministrator muss ermitteln, ob im System Firewall-Dienste verwendet
werden. Bei aktivierter Firewall funktioniert die Software des
Sicherheitsverwaltungssystems erst ordnungsgemäß, nachdem bestimmte
Elemente zur Ausnahmeliste hinzugefügt wurden, in der die nicht von der Firewall
blockierten Komponenten und Ports definiert sind. Wenn die Firewall während der
Installation der Software für das Sicherheitsverwaltungssystem aktiviert ist, werden
der Ausnahmeliste automatisch entsprechende Einträge hinzugefügt.
WICHTIG: Da bestimmte Elemente zur Ausnahmeliste hinzugefügt werden,
muss im Dialogfeld „Windows-Firewall“ auf der Registerkarte „Allgemein“ das
Kontrollkästchen Keine Ausnahmen zulassen deaktiviert sein.
Windows-Firewalleinstellungen
Ausnahmeliste:
•
TruVision SVR-Dienste:
•
LnrCapSvcu
•
LnrRetrSvcu
•
LnrRTPServer
Benutzerhandbuch für das TruVision SVR-System
7
Abschnitt 2: TruVision SVR – Netzwerkkonfigurationen
•
LpsSearchSvc
•
RPC-Port (TCP/IP 135)
•
RTP-Port (TCP/IP 554)
•
UDP-Port (5000)
ICMP-Einstellungen:
•
Eingehende Echoanforderungen zulassen
Windows-Authentifizierungsmodell
Der Windows-Vorgang zur Überprüfung der Identität eines Clients wird als
Authentifizierung bezeichnet. Bei der ordnungsgemäßen Einrichtung eines
Systems oder der Problembehebung für eine bestehende Installation muss
zunächst der Client identifiziert werden, der versucht, eine Verbindung mit dem
Server herzustellen.
Im Folgenden finden Sie einige allgemeine Richtlinien:
•
Interaktive Prozesse werden stets mit der Identität des Benutzers ausgeführt,
von dem sie gestartet wurden. Alternativ können diese Prozesse auch über
den „runas“-Befehl mit den Anmeldeinformationen eines anderen Benutzers
gestartet werden.
•
Dienste werden in der Regel unter dem SYSTEM-Konto ausgeführt (oder
einem anderen durch Windows-Dienste angegebenen Konto).
Wenn ein Client eine Verbindung mit einem Remote-Server herstellt, wird die
Identität des Clients an diesen Computer gesendet und dort authentifiziert.
Abhängig von dem Benutzerkonto, das der Client verwendet, kann dieser
Vorgang zu verschiedenen Ergebnissen führen:
•
Wenn beide Computer einer Domäne angehören und der Domänenbenutzer
verwendet wird, nutzt der Server den Domänencontroller zum Authentifizieren
der eingehenden Clientverbindung.
•
Wenn vom Client das lokale Computerkonto verwendet wird und auf dem
Server das gleiche Konto mit übereinstimmendem Passwort vorliegt, wird
dieses Konto genutzt.
Hinweis: Wenn auf dem Server das gleiche lokale Konto vorhanden ist, die
Passwörter jedoch nicht übereinstimmen, wird für den Verbindungsversuch
des Clients unmittelbar ein Fehler zurückgegeben. Die im Folgenden
beschriebene Standardmethode wird nicht verwendet.
•
Wenn vom Client das lokale Computerkonto verwendet wurde und auf dem
Server ein Konto mit diesem Namen nicht bekannt ist, wird der eingehenden
Verbindung auf dem Remote-Computer der Benutzer ANONYM zugewiesen.
Hinweis: Es gibt eine Sicherheitsrichtlinie, die zulässt, dass ANONYME
Benutzer der Gruppe JEDER zugewiesen werden. In der Standardeinstellung
gehören der Gruppe JEDER jedoch nur Benutzer an, deren Identität ermittelt
wurde (d.h. keine anonymen Benutzer).
8
Benutzerhandbuch für das TruVision SVR-System
Abschnitt 2: TruVision SVR – Netzwerkkonfigurationen
Lokale im Vergleich zu Remote-Berechtigungen
Im erweiterten Windows-Sicherheitsmodell, das mit Windows XP SP2 und
Windows 2003 Server SP1 eingeführt wurde, werden die im vorherigen Abschnitt
aufgeführten Berechtigungen in zwei Bereiche unterteilt: lokal und remote. Dies
ermöglicht Systemadministratoren eine präzisere Steuerung der Objektsicherheit.
Bei der Analyse der Client-Server-Verbindung wird anhand der
Komponentenstandorte festgelegt, welche Berechtigungen (Start, Aktivierung
und Zugriff) gelten. Wenn beide Komponenten auf demselben Computer
ausgeführt werden, gelten die lokalen Berechtigungen. Andernfalls werden von
Windows Remote-Berechtigungen verwendet.
DCOM-Konfiguration
Die DCOM-Einstellungen müssen auf allen mit dem TruVision SVR verbundenen
Computern übereinstimmen. Vergewissern Sie sich, dass sämtliche mit dem
Rekorder verbundenen Systemanwendungen zur Sicherheitsverwaltung
geschlossen werden.
1. Wählen Sie unter Windows im Startmenü Ausführen aus.
2. Geben Sie dcomcnfg ein, und klicken Sie auf „OK“.
3. Greifen Sie auf die DCOM-Konfigurationseinstellungen zu, indem Sie
Komponentendienste > Computer > Arbeitsplatz aufrufen.
4. Klicken Sie mit der rechten Maustaste auf „Arbeitsplatz“, und wählen Sie
Eigenschaften aus.
5. Stellen Sie sicher, dass die Registerkarte „Standardeigenschaften“ wie folgt
konfiguriert ist:
•
Aktivieren Sie das Kontrollkästchen DCOM (Distributed COM) auf
diesem Computer aktivieren.
•
Deaktivieren Sie das Kontrollkästchen COM-Internetdienste auf diesem
Computer aktivieren.
•
Die Standardidentitätswechselebene sollte auf „Identität wechseln“
festgelegt sein.
•
Deaktivieren Sie das Kontrollkästchen Zusätzliche Sicherheit für
Verweisprotokollierung.
6. Verwenden Sie die Schaltflächen auf der Registerkarte „Standardprotokolle“,
um die Liste genau nach der folgenden Reihenfolge zu sortieren:
•
Verbindungsorientiertes TCP/IP
•
Datagramm UDP/IP
•
Tunneling TCP/IP
•
Verbindungsorientiertes SPX
Benutzerhandbuch für das TruVision SVR-System
9
Abschnitt 2: TruVision SVR – Netzwerkkonfigurationen
7. Klicken Sie auf „OK“.
8. Falls Änderungen vorgenommen wurden, starten Sie den Rekorder neu.
9. Vergewissern Sie sich, dass der Objektexporterfehler nicht angezeigt wird.
Falls der Fehler dennoch auftritt, wiederholen Sie dieses Verfahren.
Entfernen Sie jedoch im Schritt 6 das Protokoll „Tunneling TCP/IP“ aus der
Liste der Standardprotokolle.
10
Benutzerhandbuch für das TruVision SVR-System
Abschnitt 3
TruVision SVR –
Installation
TruVision Software Video Recorder
Beim TruVision SVR handelt es sich um einen Netzwerkrekorder, der zur
Aufnahme von IP-Kameras stammender Videos vorgesehen ist. Stellen Sie beim
Konfigurieren der IP-Kameras sicher, dass in der Client-Software die richtigen IPAdressen festgelegt werden.
Im TruVision SVR-System können zwei Netzwerkkarten installiert werden. Wenn
eine zweite Netzwerkkarte zum Herstellen einer Verbindung mit einem vom HostSystem unabhängigen Netzwerk verwendet wird, muss das zweite Netzwerk ein
anderes Subnetz aufweisen.
TruVision SVR – Firmware
Damit der Rekorder funktioniert, muss auf dem Computer die richtige FirmwareVersion installiert sein. Vor der Installation der TruVision SVR-Firmware sollte
DirectX bereits installiert sein. Andernfalls wird das TruVision SVR-Setup
unterbrochen, damit Sie DirectX installieren können.
Systemhardwareanforderungen
Komponente
Minimum
Systemanforderung
Hoch
Hinweise
Die folgende
Konfiguration wurde
zur Unterstützung von
32 IP-Kameras
getestet, die bei
aktivierter
Bewegungserkennung
und einer Auflösung
von 4CIF mit 30 F/s
und 50 %
Komprimierung
aufnehmen. (82 %
CPU-Auslastung)
Die folgende
Konfiguration wurde
zur Unterstützung von
32 IP-Kameras
getestet, die bei
aktivierter
Bewegungserkennung
und einer Auflösung
von 4CIF mit 30 F/s
und 50 %
Komprimierung
aufnehmen. (56 %
CPU-Auslastung)
Die folgende
Konfiguration wurde
zur Unterstützung von
64 IP-Kameras
getestet, die bei
aktivierter
Bewegungserkennung
und einer Auflösung
von 4CIF mit 30 F/s
und 50 %
Komprimierung
aufnehmen. (68%
CPU-Auslastung)
Benutzerhandbuch für das TruVision SVR-System
11
Abschnitt 3: TruVision SVR – Installation
Komponente
Minimum
Systemanforderung
Hoch
Prozessor
Intel Core I5-2400
3,10 GHZ 6 MB L3Cache Quad-CoreProzessor
Xeon X3450 2,66 GHz Dual Xeon E5620
8 MB Cache 2,5 GT/s 2,26 GHz 5,86 GT/s
Quad-Core-Prozessor Quad-CoreProzessoren
Arbeitsspeicher
4 GB DDR 3
1333 MHz
NECC UDIMMs
4 GB DDR 3
1333 MHz
NECC SDRAM
Festplatte
(Betriebssystem)
250 GB – 7200 RPM,
SATA 3,0 GB/s,
16 MB Cache
500 GB5 – 7200 RPM, 500 GB5 – 7200 RPM,
SATA 3,0Gb/s,
SATA 3,0Gb/s,
16 MB Cache
16 MB Cache
Netzwerk
Integriertes PCIE
10/100/1000
Integriertes PCIE
10/100/1000
6 GB DDR 3 1333 MHz
NECC SDRAM
Integriertes PCIE
10/100/1000
Unterstützte Betriebssysteme
•
Windows Server 2003 SP2 Standard und Enterprise
•
Windows Server 2003 R2 Standard und Enterprise mit SP2
•
Windows Server 2008 SP2 32-Bit
•
Windows Server 2008 SP2 64-Bit
•
Windows Server 2008 R2 Standard und Enterprise mit SP1
•
Windows 7 SP1 32-Bit
•
Windows 7 SP1 64-Bit
TruVision SVR – Konfiguration
1. Laden Sie das TruVision SVR-Installationspaket herunter, und führen Sie das
Programm „setup.exe“ auf dem Computer aus, auf dem der SVR betrieben
werden soll.
Hinweis: Es wird dringend empfohlen, den TruVision SVR und TruVision
Navigator auf verschiedenen Computern zu installieren.
2. Klicken Sie auf „Install“ (Installieren), um die Voraussetzungen zu installieren.
Klicken Sie anschließend auf „Next“ (Weiter).
3. Lesen Sie die Lizenzvereinbarung. Wenn Sie einverstanden sind, wählen Sie
das entsprechende Optionsfeld aus. Klicken Sie auf „Next“ (Weiter).
4. Wählen Sie die Zielordner aus, und klicken Sie auf „Install“ (Installieren).
Unter Windows 7 werden die TruVision Software Video RecorderProtokolldateien an folgendem Speicherort gespeichert:
C:\ProgramData\UTC Fire & Security\TruVision SVR\logs
Klicken Sie auf „Next“ (Weiter).
12
Benutzerhandbuch für das TruVision SVR-System
Abschnitt 3: TruVision SVR – Installation
5. Nach Abschluss der Installation wird die SVR-Verwaltungskonsole angezeigt.
Dieses Dialogfeld dient zum Konfigurieren der Speicherorte für die Daten des
Netzwerkrekorders.
a. Unter Verfügbare Speicherorte sind alle lokalen Festplatten und
zugeordneten Netzwerklaufwerke aufgelistet. Wählen Sie ein Laufwerk
aus, und klicken Sie auf die Pfeilschaltfläche, um die Auswahl in die
andere Spalte zu verschieben (Ausgewählte Speicherorte).
•
Wenn Sie Netzwerklaufwerke verwenden, wird das Erstellen eines
Benutzerkontos für den Zugriff auf diese Netzwerklaufwerke
empfohlen.
•
Zugeordnete Laufwerke werden zwar in der Liste Verfügbare
Speicherorte aufgeführt, funktionieren jedoch nicht ordnungsgemäß
und sollten nicht verwendet werden.
•
Klicken Sie zum Angeben eines UNC-Pfadnamens auf <Anderer
Speicherort>. Anschließend werden Optionen zur Eingabe des Pfads
oder zum Suchen des gewünschten Speicherorts angezeigt.
•
Dabei wird Folgendes unterstützt:
iSCSI: Internet SCSI (Small Computer System Interface), ein IPbasierter Netzwerkspeicherstandard zum Verknüpfen von
Datenspeichereinrichtungen. Aufgrund der Allgegenwärtigkeit von IPNetzwerken kann iSCSI zur Datenübertragung über LAN, WAN oder
Internet verwendet werden und ermöglicht das standortunabhängige
Speichern und Abrufen von Daten.
SAN: (Storage Area Network). Ein spezialisiertes
Hochgeschwindigkeitsnetzwerk (oder Subnetzwerk), das zur
Verbindung verschiedener Arten von Datenspeichergeräten mit
zugeordneten Datenservern im Rahmen eines größeren Netzwerks
von Benutzern dient.
NAS: (Network-Attached Storage). Ein Festplattenspeicher, der nicht
mit dem Abteilungscomputer verbunden ist, der die Anwendungen für
die Benutzerarbeitstationen in einem Netzwerk bereitstellt, sondern
stattdessen über eine eigene Netzwerkadresse verfügt.
WICHTIG: Beachten Sie bei der Aufnahme auf NAS-Geräten, dass
aufgrund geringer Bandbreite oder schlechter Festplattenleistung
Fehler auftreten können (z. B. falls mehrere TruVision SVRs Daten am
selben Laufwerksspeicherort oder in denselben freigegeben Ordner
schreiben).
Für jeden Rekorder ist eigener dedizierter Speicherplatz erforderlich.
b. Geben Sie den Namen des Ordners an, in dem die Daten gespeichert
werden sollen. Wenn der angegebene Ordnername noch nicht vorhanden
ist, wird der entsprechende Ordner erstellt.
Benutzerhandbuch für das TruVision SVR-System
13
Abschnitt 3: TruVision SVR – Installation
c. Geben Sie die Menge an freiem Speicherplatz in MB an, die auf den
einzelnen Laufwerken reserviert werden soll. Wenn Sie dieses Feld leer
lassen, wird kein freier Speicherplatz reserviert. Die Aufnahme wird vom
Netzwerkrekorder jedoch stets fortgesetzt, indem bei ausgehendem
Speicherplatz die ältesten Videodateien gelöscht werden.
Hinweis: Es wird empfohlen, auf jedem Laufwerk 10 % freien Speicherplatz
zu reservieren. Niedrigere Werte können sich negativ auf die Leistung des
Rekorders auswirken.
d. Klicken Sie auf „Next“ (Weiter).
6. Auf der Registerkarte „Security“ (Sicherheit) werden die derzeit geltenden
Sicherheitseinstellungen sowie die zu auf dem Computer zu treffenden
Maßnahmen angezeigt, die für eine ordnungsgemäße Ausführung des SVR
erforderlich sind. Klicken Sie auf „Apply“ (Anwenden), um die erforderlichen
Speicher- und Sicherheitseinstellungen zu übernehmen.
7. Auf der Registerkarte „Results“ (Ergebnisse) wird der Status der in den
vorherigen Schritten ausgeführten Aktionen angezeigt.
8. Klicken Sie nach Abschluss der Installation des Netzwerkvideorekorders auf
„Finish“ (Fertigstellen). Wenn Sie diese Einstellungen ändern möchten,
können Sie dies zu einem späteren Zeitpunkt im Verzeichnis
C:\Programme\UTC Fire & Security\TruVision SVR\SVR
Management Console (64-Bit-System) bzw. C:\Programme (x86)\UTC
Fire & Security\TruVision SVR\SVR Management Console (32Bit-System) vornehmen.
Hinzufügen des TruVision SVR zu TruVision
Navigator
Nach Abschluss der Installation muss der TruVision SVR dem TruVision
Navigator-Gerätebaum hinzugefügt werden. Befolgen Sie diese Schritte, um
Navigator einen SVR hinzuzufügen:
1. Klicken Sie auf die Schaltfläche „Add Device“ (Gerät hinzufügen), und wählen
„Add Manually“ (Manuell hinzufügen) aus.
Hinweis: Die Erkennung von SVRs wird vom integrierten Discovery-Tool von
Navigator nicht unterstützt.
2. Wählen Sie im Dropdown-Menü als Gerätetyp „SVR“ aus.
3. Geben Sie unter „Device Title“ (Gerätetitel) den gewünschten Namen ein.
4. Geben Sie die „IP Address“ (IP-Adresse) des TruVision SVR-Servers ein.
5. Geben Sie unter „Device Port“ (Geräteport) 554 oder einen beliebigen
anderen Port ein. (Andere Ports als 554 müssen auch im SVR-System
festgelegt werden.)
14
Benutzerhandbuch für das TruVision SVR-System
Abschnitt 3: TruVision SVR – Installation
6. Klicken Sie auf „OK“.
7. Klicken Sie auf „Yes“ (Ja), und befolgen Sie die Anweisungen zur Installation
der SVR-Client-Komponenten.
Hinweis: Zur ersten Verbindungsherstellung mit dem SVR müssen die SVRClient-Komponenten auf jedem TruVision-Client installiert werden.
Hinweis: Nach jedem Upgrade des TruVision Navigator-Clients müssen die
SVR Client-Komponenten ebenfalls aktualisiert werden. Stellen Sie vor dem
Entfernen der vorhandenen SVR Client-Komponenten sicher, dass alle SVRs
aus der Gerätsstruktur gelöscht werden. Es wird empfohlen, das Adressbuch zu
exportieren, sodass es nach dem Installieren der neuen SVR ClientKomponenten einfacher ist, die Geräte zurück auf den Navigator zu importieren.
Hinweis: TruVision SVR muss innerhalb der ersten 30 Tage Probezeit mit
geeigneten Lizenzen über den TruVision Navigator aktiviert werden. Auf SVR
und die aufzeichnenden Kameras kann nach der Probezeit nicht mehr
zugegriffen werden, bis der TruVision Navigator-Server mit dem geeigneten
Typ und der richtigen Anzahl an Lizenzen aktualisiert wird.
Lizenzen
In den Bildschirm „Help“ (Hilfe) von TruVision Navigator ist eine
Lizenzierungsoberfläche eingebettet. Über den Link „Licensing“ (Lizenzierung)
wird das Fenster „Licensed Features“ (Lizenzierte Funktionen) angezeigt, in dem
die Lizenzen für das TruVision SVR Recorder-Grundsystem und für Kameras
verwaltet werden können. Durch Klicken auf die Schaltfläche „Update License“
(Lizenz aktualisieren) wird der Bildschirm „License Management“
(Lizenzverwaltung) angezeigt, in dem Benutzer die benötigten Lizenzen ändern
und mithilfe eines von Interlogix erworbenen neuen Lizenzschlüssels weitere
Lizenzen hinzufügen können.
TruVision SVR-Lizenzen sind vom Interlogix-Kundendienst erhältlich. Es sind
drei Arten von Lizenzen verfügbar:
•
TruVision SVR Base-Lizenz (TVS-BASE): Erforderlich für jeden TruVision
SVR-Rekorder
•
TruVision SVR-Lizenz für Kameras von Drittparteien (TVS-CAM):
Erforderlich für jede einzelne Kamera von Drittparteien
•
TruVision SVR Interlogix-Kameralizenz (TVS-CAM-ILX): Erforderlich für
jede einzelne ILX-Kamera
Erhalten von Lizenzen
Gehen Sie folgendermaßen vor, um Lizenzen zu erhalten:
1. Klicken Sie auf dem TruVision Navigator in der Aufgabenleiste auf „Help“
(Hilfe).
2. Klicken Sie auf „Licensing“ (Lizenzierung), um die Lizenzierungsfunktionen
anzuzeigen.
Benutzerhandbuch für das TruVision SVR-System
15
Abschnitt 3: TruVision SVR – Installation
3. Klicken Sie auf „Update License“ (Lizenz aktualisieren). Ein neues Fenster
wird angezeigt.
4. Geben Sie die Anzahl der benötigten Lizenzen für jeden SVR-Server, der
Kameras von Drittparteien und der Interlogix-Kameras in die entsprechenden
Felder ein.
Der „Kundenschlüssel“ wird automatisch aktualisiert, wenn diese Zahlen
eingegeben werden. Der „Kundenschlüssel“ ist eine Kombination aus der
eindeutigen TruVision Server-ID, der Anzahl der SVRs, die auf dem TruVision
Server installiert sind, sowie die Anzahl der Kameras von Interlogix und
Drittparteien, die im System installiert sind.
5. Verwenden Sie den „Kundenschlüssel“ auf dem Bildschirm, um eine
Bestellung zum Erwerb eines Lizenzschlüssels vom Interlogix-Kanalpartner
aufzugeben.
Hinweis: Der „Kundenschlüssel“ wird als Referenz verwendet, wenn vom
Interlogix-Kundendienst Ihr Lizenzschlüssel generiert wird.
6. Der Lizenzschlüssel wird per E-Mail an die bereitgestellte Adresse gesendet.
7. Geben Sie den empfangenen Schlüssel in das Feld License Key
(Lizenzschlüssel) haben, und klicken Sie auf „OK“.
8. Alle SVR-Server und IP-Kameras werden nach Ausführen der vorherigen
Schritte aktiviert.
Hinweis: Interlogix-Kameras, Kameras von Drittanbietern und physische
SVR-Server können durch ein vergleichbares Produkt ersetzt werden,
solange die Anzahl lizenzierter Geräte in TruVision Navigator Server nicht
überschritten wird. Durch angewendete Lizenzen wird ein Pool von
Gerätegruppen (SVR-Rekorder, Interlogix-Kameras und Kameras von
Drittanbietern) erstellt, die von dieser TruVision Navigator Server-Instanz
unterstützt werden. Lizenzen können nur auf dem TruVision Navigator
Server-Computer eingegeben und angewendet werden. TruVision NavigatorClients rufen die Informationen zu verfügbaren lizenzierten Geräten vom
TruVision Navigator-Server ab.
TruVision SVR Live Video-Setup
Das Tool TruVision SVR Live Video Setup wird mit dem TruVision SVR Installer
installiert. Es kann verwendet werden, um ein Multicast-Protokoll zu ermöglichen
und zu konfigurieren sowie die Portbereiche zu begrenzen.
Führen Sie auf dem Recorder das TruVision SVR Live Video Setup-Tool
(LnrNI.exe) von c:\Program Files\Common Files\Lenel
Shared\LNVSuite Client Components\7.0\LnrNI.exe aus. Wenn
mehrere Netzwerkschnittstellen vorhanden sind, wählen Sie die Schnittstelle aus,
die Sie zum Senden von Multicast verwenden möchten. Führen Sie das
TruVision SVR Live Video Setup-Tool auf jeder Clientworkstation über die
Überwachungssoftware aus, um Live-Videos wiederzugeben.
16
Benutzerhandbuch für das TruVision SVR-System
Abschnitt 3: TruVision SVR – Installation
1. Aktivieren Sie das Kontrollkästchen Use Multicast (Multicast verwenden)
aus.
2. Wenn mehrere Netzwerkschnittstellen festgestellt werden, wählen Sie die
Schnittstelle aus, die zum Empfangen von Live-Videos verwendet werden
soll.
3. Wenn eine Firewall zwischen den Recordern und dem Client vorhanden ist,
müssen einige bestimmte Ports für Multicast/UDP geöffnet sein. Aktivieren
Sie das Kontrollkästchen Use Ports (Ports verwenden) aus. Geben Sie die
Ports ein, die in der Firewall geöffnet werden sollen.
WICHTIG: Auf Routern muss außerdem IP Multicast aktiviert sein.
Informationen zum Aktivieren von IP Multicast finden Sie beim Hersteller.
Hierfür ist möglicherweise ein Firmware-Upgrade erforderlich.
WICHTIG: Firewalls zwischen TruVision SVR und zugehörigen Clients
blockieren normalerweise sowohl UDP/ IP als auch IP Multicast-Verkehr. Bei
diesem Verkehr handelt es sich um ein-direktionale Kommunikation, d. h. wenn
Firewalls vorhanden sind, muss bei diesen der Verkehr von TruVision SVR zu
den Clients aktiviert sein. Wenn die Firewalls nicht so konfiguriert werden
können, dass UDP/IP-Verkehr auf allen Ports aktiviert ist, legen Sie einen
bestimmten Bereich von Ports fest, der geöffnet werden soll. Die Anzahl der
Live-Videostreams auf dem Client ist beschränkt auf die Anzahl der Ports.
Hinweis: Einige Netzwerkgeräte wie Router und Switches senden
möglicherweise an alle Geräte, anstatt die Daten nur an abonnierte Clients
zu senden. Langsame Geräte (10 Mbps) können den Datenverkehr nicht
verarbeiten. Möglicherweise können diese Probleme durch Geräte mit
100 Mbps oder schneller gelöst werden.
Auf den folgenden Registerkarten können Sie den Portbereich einschränken, der
für die angegebenen Abschnitte verwendet wird:
•
Client-Netzwerkeinstellungen
•
Recorder-Netzwerkeinstellungen
•
IVS-Netzwerkeinstellungen
•
Netzwerkeinstellungen der Remote-Überwachung
•
RTP-Clienteinstellungen
Deinstallieren der TruVision SVR-Firmware
1. Entfernen Sie den TruVision Software Video Recorder vom Computer.
2. Löschen Sie folgenden Ordner auf dem Computer:
•
C:\Program Files\TruVision SVR
•
C:\Program Files (x86)\UTC Fire & Security\TruVision SVR (for 64 bit OS)
•
C:\ProgramData\UTC Fire & Security\TruVision SVR for Windows Vista or
later
Benutzerhandbuch für das TruVision SVR-System
17
Abschnitt 3: TruVision SVR – Installation
WICHTIG: Änderungen an der Registrierung können Ihr WindowsBetriebssystem irreversibel beschädigen. Erstellen Sie unbedingt eine
Sicherheitskopie der Registrierung, bevor Sie Änderungen vornehmen.
Folgen Sie den Anweisungen unter: http://support.microsoft.com/kb/322756.
3. Öffnen Sie den Registrierungs-Editor, und löschen Sie folgende Einträge:
•
hkey_local_machine\software\Lenel
•
hkey_local_machine\software\microsoft\MSSQLService
•
hkey_current_user\software\Lenel
Hinweis: Einige Schlüssel können möglicherweise nicht installiert werden,
abhängig von der Version der TruVision SVR-Firmware.
4. Starten Sie den Computer neu.
TruVision SVR Unattended Upgrade
TruVision SVR ist ein Setup-Paket, das auf Windows Installer basiert und in der
Lage ist, Upgrade-Installationen in reduzierten Benutzerschnittstellenmodi
auszuführen, um verschiedene branchenübliche Bereitstellungstechnologien wie
SMS und Active Directory zu unterstützen. In diesem Abschnitt finden Sie
spezifische Anforderungen zum Bereitstellen von TruVision SVR mithilfe von
unbeaufsichtigten oder automatischen Methoden.
Voraussetzungen zur Bereitstellung
Es gibt verschiedene Voraussetzungen von Drittparteien, die vor einem TruVision
SVR-Upgrade erforderlich sind. Diese Anwendungen werden während einer
Standardinstallation durch den Benutzer installiert, wenn jedoch keine Installation
in reduzierten Benutzerschnittstellenmodi ausgeführt wird, müssen diese
Voraussetzungen vor einer Installation von TruVision SVR erfüllt werden. Diese
Anwendungen befinden sich auf dem TruVision SVR-Datenträger und können mit
einer beliebigen unbeaufsichtigten Technologie individuell bereitgestellt werden.
Drittparteivoraussetzungen
Anwendung
Dateipfad des TruVision SVRDatenträgers
Empfohlene Befehle
Microsoft .NET4.0
Runtime
.\ISSetupPrerequisites\{074EE22F-24854FED-83D1AAC36C3D9ED0}\dotnetfx35.exe
/v /q /norestart
Microsoft XML
Parser 6.0
.\ISSetupPrerequisites\{726F97A8-63B94A58-ACFBB8A56B383740}\msxml6_x86.msi
/qn
Microsoft C++ 8.0
Runtime
.\Temp\VCPP9Runtime\vcredist_x86.exe
/q
Microsoft C++ 9.0
Runtime
.\Temp\VCPP8Runtime\vcredist_x86.exe
/q
Intel Performance
Primitives 5.2
.\Temp\INTEL\w_ipp_rti_ia32_p_5.2.msi
/q
18
Benutzerhandbuch für das TruVision SVR-System
Abschnitt 3: TruVision SVR – Installation
Bereitstellen von TruVision SVR
TruVision SVR ist ein Setup-Paket, das auf dem Standard-Windows Installer
basiert und Switches für niedrige Benutzerschnittstellenmodi ermöglicht,
beispielsweise /qr. Für das Installationspaket sind Benutzereingaben aus einer
Konfigurationsdatei und ein Befehlszeilenparameter erforderlich.
Die Konfigurationseinstellungen für ein unbeaufsichtigtes Upgrade sind in der
Datei lnrsetup.ini gespeichert, die sich im Ordner „Unattended Installation“
(Unbeaufsichtigte Installation) auf dem TruVision SVR-Datenträger befindet.
Diese Datei enthält Anweisungen für die verschiedenen verfügbaren
Konfigurationseinstellungen. Die Datei muss vor der Bereitstellung von TruVision
SVR im unbeaufsichtigten Modus an bestimmte Systemanforderungen
angepasst werden. Wenn die Datei aktualisiert wurde, kann sie auf einem
Datenträger oder einem Netzwerkspeicherort gespeichert werden, damit sie bei
der unbeaufsichtigten Installation an das Setup übergeben werden kann.
Es wird empfohlen, den „/qr“-Parameter zu verwenden, um das Installationspaket
im stillen und reduzierten Modus über die ausgewählte
Bereitstellungstechnologie auszuführen. Das UNATTEND-Flag muss verwendet
werden, um den voll qualifizierten Pfad der Datei lnrsetup.ini anzugeben.
Im Folgenden ist ein Beispielaufruf an das Windows Installer-Modul (msiexec)
dargestellt, der den Installationsbefehl (/i) für das TruVision SVR-Setuppaket
ausführt. In diesem Beispiel wird das Paket im reduzierten und stillen Modus (/qr)
ausgeführt, und der UNATTEND-Parameter gibt den vollständigen Pfad zum
Speicherort der Datei lnrsetup.ini an. Das Paket und die Einstellungen sind auf
einem verfügbaren Webserver gespeichert, damit sie für die Bereitstellung immer
denselben relativen Zugriffspfad haben.
“C:\Windows\system32\msiexec.exe /i
“\\MyNetworkServer\Lenel Network Video Suite.msi” /qr
UNATTEND=““\\MyNetworkServer\MyLNVRSettingsFile\lnrsetup.ini”
Wenn das Upgrade fertiggestellt ist, starten Sie TruVision SVR neu, und
überprüfen Sie, dass es in der Überwachungssoftware wieder online ist.
PTZ-Steuerung
Informationen zu den spezifischen PTZ Control-Funktionen der Kamera finden
Sie im Benutzerhandbuch der Kamera. Spezifische Kamerafunktionen finden Sie
unter www.interlogix.com.
PTZ-Verbindungen
Für PTZ-Geräte ohne integriertes IP-Gerät ist eine serielle Verbindung mit einer
IP-Kamera oder einem Videoserver (über den RS-232, RS-485 oder RS-422Standard) erforderlich. Weitere Informationen finden Sie in der Dokumentation
des Herstellers.
Benutzerhandbuch für das TruVision SVR-System
19
Abschnitt 3: TruVision SVR – Installation
PTZ-Gerätekonfiguration
Für PTZ-Geräte mit integrierten IP-Kameras ist keine gesonderte Konfiguration
erforderlich. Verwenden Sie in allen anderen Fällen die Webschnittstelle des IPGeräts, um die geeigneten Einstellungen für den Treiber und den COM-Port
(Baudrate, Datenbits, Stoppbits, Paritätsbits) zu konfigurieren.
20
Benutzerhandbuch für das TruVision SVR-System
Abschnitt 4
TruVision SVR –
Funktionen
Im folgenden Kapitel werden die Funktionen eines TruVision SVR-Systems
beschrieben.
TruVision Navigator-Unterstützung
TruVision SVR wird von TruVision Navigator 5.0 und neueren Versionen
unterstützt. Weitere Informationen über bestimmte Funktionen finden Sie im
TruVision Navigator-Benutzerhandbuch.
Konfigurationsmenü und Funktionen
Zustandsdiagnose
TruVision SVR stellt Zustandsdiagnoseinformationen über TruVision Navigator
zur Verfügung. Klicken Sie für diese Informationen mit der rechten Maustaste in
SVR auf die TruVision Navigator-Gerätestruktur, und wählen Sie „Health
Diagnostics“ (Zustandsdiagnose) aus. Diese Informationen werden auch im
Gerätebericht für den Export zusammengefasst. Folgende Informationen werden
im Bericht aufgeführt:
•
Netzwerkinformationen: IP address (IP-Adresse).
•
Systeminformationen: SVR-Firmwareversion, Datum und Uhrzeit des
Recorders, Live-Verbindungslimits, Wiedergabelimits.
•
Systemzustand Gerätestatus.
•
Aufnahme: Speicherort der Aufnahme, verbleibende Aufnahmekapazität,
geschützte Aufnahmekapazität, Aufbewahrungszeit der Aufnahme.
Benutzerhandbuch für das TruVision SVR-System
21
Abschnitt 4: TruVision SVR – Funktionen
Kamerakonfiguration
In TruVision SVR können Kameras über das Gerätekonfigurationsfenster auf der
TruVision Navigator-Benutzeroberfläche konfiguriert werden. Gehen Sie dazu
folgendermaßen vor: Klicken Sie mit der rechten Maustaste auf SVR, und wählen
Sie „Configure Device“ (Gerät konfigurieren) aus.
Für die Kamera können verschiedene Einstellungen festgelegt werden,
einschließlich Bildeinstellungen, Kameraeinstellungen, Ereignisverwaltung und
Audioeingangseinstellungen.
Der Kamerastatus kann über die Schaltfläche „Get Camera Status“
(Kamerastatus abrufen) überprüft und aktualisiert werden.
Bewegungserkennung (AI)
TruVision SVR kann sich bewegende Objekte oder Menschen im Blickfeld der
Kamera erkennen. Die Bewegungserkennung folgendermaßen konfiguriert
werden:
•
Bewegungserkennung für bestimmte Bereiche der Kamera.
•
Konfiguration des Bewegungsschwellenwerts, der erreicht werden muss, um
einen Alarm auszulösen.
Hinweis: Da das „Motion Detection Grid“ (Bewegungserkennungsfeld) des SVR
im Konfigurationsfenster eine Funktion des SVR ist, wird ein Feld, das in der
SVR-Konfiguration festgelegt wird, nicht in die
Bewegungserkennungseinstellungen der Kamera übernommen.
Konfigurieren der Bewegungserkennung
Gehen Sie zum Einrichten der Bewegungserkennung auf der NavigatorBenutzeroberfläche folgendermaßen vor:
1. Klicken Sie im Menü „Services“ (Dienste) auf „Start“, um den
Benachrichtigungsprozessor zu starten.
2. Klicken Sie mit der rechten Maustaste auf die IP-Kamera, und wählen Sie
„Configure Camera“ (Kamera konfigurieren) aus.
3. Aktivieren Sie auf der Unterregisterkarte „Video“ das Kontrollkästchen Motion
Detection (Bewegungserkennung).
4. Klicken Sie auf die Schaltfläche „Grid“ (Feld). Das Fenster „Motion Grid
Setup“ (Bewegungsfeldeinstellungen) wird geöffnet.
5. Klicken Sie mit der rechten Maustaste auf das Bild, und wählen Sie „Select
All“ (Alle auswählen) aus. Oder klicken und halten Sie die linke Maustaste,
um bestimmte Bereiche auszuwählen.
6. Wählen Sie einen Zeitplan aus.
7. Wählen Sie zum Aufnehmen „Normal“ aus.
8. Wählen Sie „On“ (Ein) für Alarm.
9. Wählen Sie eine Empfindlichkeitsstufe zwischen 0-100 aus.
22
Benutzerhandbuch für das TruVision SVR-System
Abschnitt 4: TruVision SVR – Funktionen
10. Klicken Sie auf OK, um die Einstellungen zu speichern. Wenn diese Schritte
durchgeführt wurden, wird das Sirenensymbol rot mit Bewegungsereignissen
angezeigt.
Hinweis: Es kann einige Minuten dauern, bis die Änderungen wirksam werden.
Aktualisieren Sie die Alarmliste, bis die ersten Alarme ausgefüllt werden.
Kamerasabotage
TruVision SVR kann erkennen, dass eine Kamera aufgrund von Manipulationen
einen Bereich nicht einsehen kann. Es wird ein Alarm ausgelöst, wenn die Kamera
die Umgebung im Kamerabereich nicht fokussieren kann und anstelle dessen ein
einfarbiges Bild wahrnimmt. Dadurch können Überwachungsstationen darüber
informiert werden, dass eine Kamera verdeckt wurde.
Helligkeitsänderung
TruVision SVR kann Helligkeitsänderungen im Blickfeld der Kamera erkennen.
Wenn sich die Helligkeit ändert, wird ein Alarm ausgelöst.
Aufnahmekonfiguration
In TruVision SVR können Aufnahmeeinstellungen von Kameras über das
Gerätekonfigurationsfenster auf der TruVision Navigator-Benutzeroberfläche
konfiguriert werden.
Klicken Sie mit der rechten Maustaste auf SVR, und wählen Sie „Configure
Device“ (Gerät konfigurieren) und die Registerkarte „Recording“ (Aufnahme) aus.
Auf dieser Benutzeroberfläche können verschiedene Einstellungen,
einschließlich Aufnahmemodus, Ereignisaufnahmemodus und
Kompressionseinstellungen vorgenommen werden. Weitere Informationen finden
Sie im Abschnitt 5 „Kameras“ auf Seite 25.
Ereignisaufnahme
Bei der Ereignisaufnahme kann eine Kamera mit einer höheren Bildrate
konfiguriert werden, wenn ein Ereignis auftritt. Die Kamera kann auch mit Vorund Nachspann des Ereignisses konfiguriert werden, sodass das Video auch ein
paar Sekunden vor und nach dem Ereignis mit einer höheren Bildrate
aufgenommen wird. Wenn das Ereignis vorbei ist und eine Zeit lang der
Nachspann aufgenommen wurde, wird die Kamera wieder in den normalen
Aufnahmemodus zurückgesetzt.
Die Ereignisaufnahme wird von MJPEG und MPEG4 vollständig unterstützt, bei
H.264 muss die Ereignisbildrate jedoch auf die normale Aufnahmebildrate
festgelegt werden. MPEG-4 kann auch I-Frames bei Nicht-Ereignissen und mit
normaler Bildrate bei Ereignissen aufnehmen.
Benutzerhandbuch für das TruVision SVR-System
23
Abschnitt 4: TruVision SVR – Funktionen
Benachrichtigungen
TruVision SVR konfiguriert Benachrichtigungen für bestimmte Ereignisse wie
Netzwerkauslastung, CPU-Auslastung und Disk Busy-Status mit entsprechenden
Schwellenwerten. Klicken Sie hierzu mit der rechten Maustaste auf SVR, und
wählen Sie „Configure Device“ (Gerät konfigurieren) und die Registerkarte
„Notifications“ (Benachrichtigungen) aus.
In diesem Menü können verschiedene Speicherbenachrichtigungen festgelegt
werden.
Zum Konfigurieren einer Aufbewahrungszeit wählen Sie „Automatically delete
video older than date“ (Videos automatisch löschen, die älter sind als) aus und
geben die gewünschte Anzahl im Feld „Days“ (Tage) ein.
Systemeinstellungen
TruVision SVR bietet wichtige Systemeinstellungen wie die einfache
Systeminformation, Aufnahmekapazitätsparameter und Speicherstatistiken.
Klicken Sie mit der rechten Maustaste auf SVR, und wählen Sie „Configure
Device“ (Gerät konfigurieren) und die Registerkarte „System“ aus.
Auf dieser Benutzeroberfläche können Limits für Live-Clients und RecorderClients festgelegt werden.
Zeitpläne
TruVision SVR kann nach Zeitplänen aufnehmen. Klicken Sie zum Festlegen von
Zeitplänen mit der rechten Maustaste auf SVR, und wählen Sie „Configure
Device“ (Gerät konfigurieren) aus. Die Zeitplanoptionen befinden sich auf der
Registerkarte „System“. Die Standardzeitpläne in TruVision SVR sind folgende:
•
Never (Niemals) - deaktiviert die Zeitplanaufnahme.
•
Always (Immer) - aktiviert die kontinuierliche oder ereignisbasierte Aufnahme
je nach Aufnahmemodus.
Netzwerkspeicher
Ein TruVision SVR kann so konfiguriert werden, dass das Video auf einem
Netzwerkspeicherort aufgezeichnet wird, den TruVision SVR wie ein lokales
Laufwerk behandelt. Um ein Network Attached Storage (NAS) für die Aufnahme
auszuwählen, starten Sie die SVR Management Console im WindowsStartmenü. Wählen Sie in der SVR Management Console die Registerkarte
„Storage“ (Speicher) aus, um die Änderungen vorzunehmen.
Eine vollständige Liste der Funktionen steht im Diagramm „Device Feature
Matrix“ auf der TruVision Navigator-Webseite unter www.interlogix.com zur
Verfügung.
24
Benutzerhandbuch für das TruVision SVR-System
Abschnitt 5
Kameras
Eine Liste der zurzeit unterstützten Kameras finden Sie unter
www.interlogix.com/video.
Unterstützte Kamerafunktionen
Die Einstellungen in der folgenden Liste können im Allgemeinen für Kameras
konfiguriert werden, die von TruVision SVR unterstützt werden. Nicht alle
aufgeführten Kameras unterstützen jedoch alle aufgelisteten Funktionen.
Audio
Gibt an, ob Audio für diese Kamera implementiert ist (Audio von der Kamera zum
Rekorder). Wenn Sie „Yes“ (Ja) auswählen, bedeutet dies, dass Audio
unterstützt wird und im TruVision SVR aufgezeichnet wird.
Audioquelltypen
Ermöglicht dem Benutzer, den Audioquelltyp auszuwählen. Der Audioquelltyp
basiert auf der jeweiligen Kamera. Informationen über die verfügbaren
Audioquelltypen finden Sie im Benutzerhandbuch des Kameraherstellers.
Quelltypen sind normalerweise „Line“ oder „Microphone“.
Audiolautstärke
Ermöglicht die Lautstärkesteuerung der Kamera.
Gegenlichtkompensation
Ermöglicht die Einstellung der Gegenlichtkompensation der Kamera.
Benutzerhandbuch für das TruVision SVR-System
25
Abschnitt 5: Kameras
Helligkeit
Ermöglicht die Einstellung der Helligkeit der Kamera.
Kamerabewegungserkennung
Gibt an, ob die Kamera die Bewegungserkennung unterstützt und ob diese im
Zeitplan verwendet wird.
Passwortänderungsfunktion
Gibt an, ob der Benutzer das Passwort für die Kamera über die Software ändern
kann.
Kontrast
Ermöglicht die Einstellung des Bildkontrasts der Kamera.
Bildverstärkung
Ermöglicht dem Benutzer, die Bildverstärkung der Kamera oder die
Belichtungszeit der Kamera anzupassen.
Firmware
Gibt die Version der Firmware der Kamera an, die von TruVision SVR getestet
wurde und unterstützt wird.
Bildraten
Gibt die verfügbaren Bildraten (Bilder pro Sekunde) an, die in der Software für
diese Kamera ausgewählt werden können.
Gamma
Ermöglicht dem Benutzer, das Gamma der Kameraausgabe anzupassen.
H.264
Gibt an, ob die Kamera den H.264-Standard unterstützt.
Farbton
Ermöglicht die Einstellung des Farbtons der Kamera.
26
Benutzerhandbuch für das TruVision SVR-System
Abschnitt 5: Kameras
E/A-Eingänge
Zeigt die Anzahl der Eingänge an, sofern vorhanden, die für diesen Kameratyp
konfiguriert werden können.
E/A-Ausgänge
Zeigt die Anzahl der Ausgänge an, sofern vorhanden, die für diesen Kameratyp
konfiguriert werden können.
MPEG4
Ermöglicht dem Benutzer, die Kamera in den MPEG4-Modus zu versetzen, bei
dem das Video mit dem MPEG4-Standard aufgezeichnet wird.
Mehrere Videoeingänge
Gibt an, ob die Kamera eine Mehrfachvideokamera ist (typischerweise ein 4Kanal-Encoder).
Name
Gibt den benutzerdefinierten Namen der Kamera an.
PTZ
Ermöglicht, die Kamera über die Schwenk-/Neige-/Zoom-Funktionen der
Videoanzeigesoftware zu steuern.
Qualität
Ermöglicht die Einstellung der Bildqualität der Kamera.
Aufzeichnen in der Kamera
Der Benutzer kann die Aufzeichnung im internen Speicher der Kamera
speichern, wenn dies von der Kamera unterstützt wird.
Auflösungen
Gibt die verfügbaren Auflösungen an, die von diesem Kameratyp unterstützt
werden. Die Auflösung kann je nach verwendetem Standard und Codec
variieren.
Benutzerhandbuch für das TruVision SVR-System
27
Abschnitt 5: Kameras
Drehung
Ermöglicht dem Benutzer, die Kamera in 90-Grad-Schritten zu drehen.
Sättigung
Ermöglicht die Einstellung der Bildfarbsättigung oder Farbstufe der Kamera.
Bildschärfe
Ermöglicht die Einstellung der Bildschärfe der Kamera.
Digest-Authentifizierungsunterstützung
Gibt an, ob die Kamera die Digest-Authentifizierung neben der BasicAuthentifizierung unterstützt.
Zwei-Wege-Audio
Gibt an, ob die Kamera für die bidirektionale Audiokommunikation verwendet
werden kann.
Videostandards
Gibt die Standards (d. h. NTSC, PAL) an, die von der Kamera unterstützt
werden.
Hinweis: Wenn Kameras über das Erkennungstool in TruVision Navigator
hinzugefügt wird, ist die Standardeinstellung NTSC.
Weißabgleich
Ermöglicht die Einstellung des Weißabgleichs der Kamera.
Hinzufügen von Kameras zum SVR
Es gibt zwei Möglichkeiten, IP-Kameras einem TruVision SVR-Server
hinzuzufügen:
•
Manuelles Hinzufügen
•
Hinzufügen aus einer Liste der erkannten Geräte
Hinzufügen von Kameras zu einem SVR Recorder mit dem Erkennungstool
Das Hinzufügen von IP-Kameras aus der Geräteerkennungsliste ist eine einfache
Art, einzelne oder mehrere Kameras einem SVR Recorder hinzuzufügen.
28
Benutzerhandbuch für das TruVision SVR-System
Abschnitt 5: Kameras
1. Klicken Sie in der Gerätestruktur von TruVision Navigator mit der rechten
Maustaste auf SVR.
2. Wählen Sie „Add IP Cameras“ (IP-Kameras hinzufügen) aus, und klicken Sie
auf „Add via Device Discovery“ (Über Geräteerkennung hinzufügen). Das
Fenster „Device Discovery“ (Geräteerkennung) wird angezeigt.
3. Wählen Sie die IP-Kamera(s) aus, die dem TruVision SVR hinzugefügt
werden sollen, und klicken Sie auf „Add“ (Hinzufügen).
Hinweis: Es werden nur Kameras erkannt, die von diesem Rekorder
unterstützt werden. Außerdem werden Kameras, die einem Rekorder
zugewiesen sind, nicht in der Liste angezeigt.
Hinweis: Das Discovery-Tool versucht, Geräte mithilfe der entsprechenden
Standardanmeldedaten hinzuzufügen. Wenn die Standardwerte der
Anmeldedaten eines Geräts vorher geändert wurden, wird das Gerät zwar
dennoch der Gerätestruktur und SVR hinzugefügt, jedoch als offline
angezeigt. In diesem Fall muss der Benutzer die aktualisierten Anmeldedaten
manuell angeben, indem er mit der rechten Maustaste auf das Gerät klickt
und auf die Geräteeigenschaften oder das Konfigurationsmenü zugreift.
Manuelles Hinzufügen von Kameras zu einem SVR Recorder
Das Hinzufügen von IP-Kameras mit der Option „Add Manually“ (Manuell
hinzufügen) ermöglicht dem Benutzer, Kameras dem SVRs auf herkömmliche
Weise hinzuzufügen.
Hinweis: Kameras mit einem „+“-Zeichen können den alternativen Stream der
Kamera nutzen. Bei Umgebungen mit niedriger Bandbreite können diese
Kameras anstelle des primären Streams dem SVR hinzugefügt werden.
1. Klicken Sie in der Gerätestruktur von TruVision Navigator mit der rechten
Maustaste auf SVR.
2. Wählen Sie „Add IP Cameras“ (IP-Kameras hinzufügen) aus, und klicken Sie
auf „Add Manually“ (Manuell hinzufügen). Ein neues Fenster wird angezeigt.
3. Geben sie die entsprechenden IP-Kamerainformationen in die Felder ein.
4. Klicken Sie auf „OK“.
Benutzerhandbuch für das TruVision SVR-System
29
Abschnitt 5: Kameras
30
Benutzerhandbuch für das TruVision SVR-System
Abschnitt 6
Prüfliste einer sicheren
TruVision SVR-Installation
In diesem Abschnitt werden die Schritte beschrieben, mit denen die TruVision
SVR-Installation sicherer gemacht werden kann. Dieser Abschnitt soll nicht auf
allgemeine Windows-Sicherheitspraktiken und -richtlinien eingehen, sondern ITSpezialisten dabei unterstützen, diese Praktiken und Richtlinien auf InterlogixVideoprodukte anzuwenden.
Einschränken des Zugriffs auf die
Benutzergruppe
In der Standardeinstellung ist TruVision SVR mit Zugriffsberechtigungen für alle
Clients installiert. Der Zugriff beinhaltet das Abrufen des Videos und die
Möglichkeit zur Änderung der Rekorderkonfiguration. Der Zugriff kann
eingeschränkt werden, indem „LnrSetup“ ausgeführt wird und die Registerkarte
„Security“ (Sicherheit) geöffnet wird.
Überprüfen der DCOMSicherheitseinstellungen
Standardmäßige Einschränkungen sollten angepasst werden, um eine
angemessene Sicherheit für die Windows-Installation zu gewährleisten. Jedes
Produkt in der Video Suite hat unterschiedliche DCOM-Konfigurationen je nach
den enthaltenen Komponenten.
Wenn der Zugriff auf TruVision SVR auf die LNRUsers-Gruppe beschränkt ist,
muss anonymen Benutzern und „Jeder“-Einträge kein Zugriff gewährt werden.
Wenn diese Einträge aus den Zugriffsberechtigungs- und Start-/AktivierungsEinschränkungen entfernt werden, wird die Sicherheit erhöht. Der LNRUsersGruppe muss die Berechtigung zum Zugreifen auf und Aktivieren von DCOMObjekten, jedoch nicht zum Starten gewährt werden.
Benutzerhandbuch für das TruVision SVR-System
31
Abschnitt 6: Prüfliste einer sicheren TruVision SVR-Installation
Wenn der Zugriff auf TruVision SVR nicht auf die LNRUsers-Gruppe beschränkt
wird, können anonyme Benutzer dennoch deaktiviert werden. Mit dieser
Einstellung können sich nur Benutzer authentifizieren, die das System kennt.
Dies könnte für Installationen problematisch sein, die über keinen
Domänenserver verfügen. Daher sollten TruVision SVR und alle Clientcomputer
einer Domäne angehören, wenn TruVision SVR mit dieser Methode gesichert
werden soll.
32
Benutzerhandbuch für das TruVision SVR-System
Abschnitt 7
Geräteerkennung und verwaltung
Eine Liste der zurzeit unterstützten Kameras finden Sie unter
www.interlogix.com.
Geräteerkennung
Das Device Discovery-Tool stellt eine einfache Möglichkeit zum Erkennen von
Geräten im System und zur Vorbereitung dieser Geräte für Aufnahmen dar. In
TruVision Navigator stehen mehrere Möglichkeiten für den Zugriff auf das
Geräteerkennungstool zur Verfügung, das zum Erkennen von Rekordern,
Kameras und Encodern im Netzwerk verwendet wird.
So werden Kameras erkannt und dem SVR hinzugefügt:
Hinzufügen von Kameras zum SVR
Hinweis: Der SVR verfügt über keine eingebettetes Erkennungsprotokoll. Daher
wird der SVR nicht erkannt, wenn das Netzwerk durchsucht wird.
•
Wählen Sie eine oder mehrere Kameras aus der Liste der erkannten Geräte
aus, und klicken Sie auf „Add“ (Hinzufügen).
•
Klicken Sie mit der rechten Maustaste in der Gerätestruktur auf einen SVR,
klicken Sie auf „Add IP Cameras“ (IP-Kameras hinzufügen), und wählen Sie
„Add via Device Discovery“ (Über Geräteerkennung hinzufügen) aus.
Geräteverwaltung
Das Geräteverwaltungs-Tool stellt verschiedene Informationen und Funktionen
bereit, um das Setup und die Wartung des Systems zu vereinfachen. Um auf die
Benutzeroberfläche der Geräteverwaltung zuzugreifen, klicken Sie mit der
rechten Maustaste auf „Devices“ (Geräte) und wählen „Device Management“
(Geräteverwaltung) aus.
Benutzerhandbuch für das TruVision SVR-System
33
Abschnitt 7: Geräteerkennung und -verwaltung
Im Fenster „Discovery Tool“ (Erkennungs-Tool) finden Sie folgenden Bereiche
und Geräteverwaltungsfunktionen:
•
„Device list“ (Geräteliste)
•
„Assigning IP Address to a device“ (Zuweisen einer IP-Adresse zu einem
Gerät)
•
„Pinging device(s)“ (Ping-Befehle an Geräte senden)
•
„Rebooting device(s)“ (Neustarten von Geräten)
•
„Getting Firmware Version of device(s)“ (Firmwareversion der Geräte abrufen)
•
„Opening Web Page of a device“ (Öffnen von Webseiten auf einem Gerät)
•
„Checking default credentials of device(s)“ (Überprüfen der
Standardanmeldeinformationen von Geräten)
Geräteliste
Stellt eine Liste der Geräte im Netzwerk bereit. Zur Übersicht können Geräte
nach Typ oder Marke zusammen gruppiert werden. Die Liste kann außerdem
nach einer der Spalten sortiert werden, wobei die ausgewählten Gruppierungen
beibehalten werden.
Die Spalte „Connected To“ (Verbunden mit) bietet Informationen zu den Rekordern,
für die jede Kamera aufzeichnet. Ein leeres Feld gibt an, dass die Kamera im
Netzwerk erkannt wurde, jedoch noch keinem Rekorder zugewiesen wurde.
In der Geräteliste finden Sie außerdem folgende Geräteinformationen:
Modellname, IP-Adresse und Port, Subnetzmaske, Firmwareversion, MAC-ID
und Seriennummer.
Zudem werden in der Spalte „Status“ die Ergebnisse der Befehle „Ping“, „Assign
IP Address“ (IP-Adresse zuweisen), „Get Firmware Version“ (Firmwareversion
abrufen) und „Reboot“ (Neu starten) angezeigt.
IP-Adresse zuweisen
Ermöglicht Benutzern, einer Kamera eine IP-Adresse zuzuweisen.
1. Wählen Sie in der Geräteerkennungsliste eine Kamera aus.
2. Klicken Sie auf „Change IP Address“ (IP-Adresse ändern).
3. Geben Sie im entsprechenden Feld die „New IP Address“ (Neue IP-Adresse)
ein, und klicken Sie auf „OK“.
Ping
Ermöglicht Benutzern das Senden von Ping-Befehlen an Geräte, um die
Verbindungsaktivität zu überprüfen. Der Status des Ping-Befehls wird im Feld
„Status“ angezeigt.
34
Benutzerhandbuch für das TruVision SVR-System
Abschnitt 7: Geräteerkennung und -verwaltung
Neu starten
Ermöglicht Benutzern den Remote-Neustart von Geräten mit einem Klick. Der
Status des Neustartbefehls wird im Feld „Status“ angezeigt.
Öffnen von Webseiten auf einem Gerät
Ermöglicht Benutzern das Öffnen des Webbrowser-Menüs eines Geräts.
Überprüfen der Standardanmeldeinformationen von
Geräten
Ermöglicht dem Benutzer, zu überprüfen, ob die Standardwerte der
Anmeldedaten eines Geräts geändert wurden.
Funktionsmatrix des Discovery-Tools nach
Kameramodell
Das Device Discovery-Tool unterstützt zurzeit die folgenden Funktionen für jeden
Hersteller.
Device list
Discovery
(Geräteliste) (Erkennung)
Assign IP
Launch
Address (IPDevice
Adresse
Website
(Geräteweb zuweisen)
site
aufrufen)
Ping
J
J
Interlogix
J
J
Axis
J
J
J
J
Sony
J
J
J
J
Panasonic
J
J
J
J
Arecont
J
J
J
J
IQ in Vision
J
J
J
J
Bosch
J
J
J
J
Mobotix
J
J
J
J
TruVisionEncoder
J
J
J
J
TruVisionRekorder
J
J
J
J
Benutzerhandbuch für das TruVision SVR-System
J
Neu
starten
Check Default
Change
Password
administrative
(Standardpass
password
wort
(Administrativ
überprüfen)
es Passwort
ändern)
J
J
35
Abschnitt 7: Geräteerkennung und -verwaltung
36
Benutzerhandbuch für das TruVision SVR-System
Abschnitt 8
Wiederherstellungstool
Mit dem TruVision SVR Recovery Tool können Systeminformationen
wiederhergestellt werden, die bei einer Aktualisierung von einer früheren TruVision
SVR-Version auf TruVision SVR 7.0.825 oder durch das Entfernen von
Speicherorten mit SVR-Dateien verloren gegangen sind. Ohne diese
Systeminformationen kann das Video solange nicht auf einem TruVision NavigatorClient angezeigt werden, bis das Wiederherstellungstool ausgeführt wurde.
Das Wiederherstellungstool kann unabhängig von der aktuellen
Aufnahmesituation des TruVision SVR ausgeführt werden. Wenn der TruVision
SVR aufzeichnet, während das Wiederherstellungstool ausgeführt wird, ist das
ältere Video für TruVision Navigator nicht zugreifbar, und das
Wiederherstellungstool benötigt länger als ohne gleichzeitige Aufzeichnung.
Wiederherstellen von Videodateien
WICHTIG: Wenn das TruVision SVR Recovery Tool ausgeführt wird, werden
Dienste angehalten und neu gestartet. Dadurch wird die Videoüberwachung für
einige Minuten unterbrochen.
WICHTIG: Das TruVision SVR Recovery Tool muss für jeden TruVision SVR
ausgeführt werden, auf dem Videos in TruVision Navigator angezeigt werden.
WICHTIG: Wenn der TruVision SVR stark ausgelastet ist, kann das
Wiederherstellungstool einige Zeit in Anspruch nehmen.
1. Navigieren Sie zu C:/Program Files(x86)/Interlogix/TruVision
SVR/, und führen Sie die „LnrRecoveryConsole“ aus.
2. Das Tool erkennt den Rekorder auf dem TruVision SVR automatisch. Klicken
Sie auf „Start“.
Benutzerhandbuch für das TruVision SVR-System
37
Abschnitt 8: Wiederherstellungstool
3. Das Tool verarbeitet die aufgezeichneten Videos auf dem TruVision SVR.
Wenn die TruVision SVR-Dienste ausgeführt werden, werden Sie vom Tool
gefragt, ob die Dienste automatisch beendet und neu gestartet werden sollen.
Klicken Sie auf „Yes“ (Ja), um mit dem Wiederherstellungsprozess
fortzufahren. Je mehr Video wiederhergestellt werden muss, desto länger
benötigt das Tool für die Ausführung.
4. Sie können auch einen bestimmten Tag und eine Uhrzeit festlegen, an dem
das Tool ausgeführt werden soll.
38
Benutzerhandbuch für das TruVision SVR-System
Index
A
L
Anti-Virus-Software, 5
Lizenzen, 15
D
N
DCOM-Einstellungen
TruVision SVR, 31
DCOM-Konfiguration, 9
Digitales Video, 7, 37
Voraussetzungen, 5
Netzwerkkonfiguration, 7
E
T
Ereignisaufnahme, 23
F
Firmware, 11
uninstall, 17
K
P
PTZ-Steuerung, 19
TruVision
SVR – Funktionen, 21
SVR – Installation, 11
SVR Netzwerkkonfigurationen, 7
Z
Zeitsynchronisierung, 5
Kameras, 25
Benutzerhandbuch für das TruVision SVR-System
39