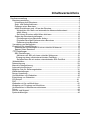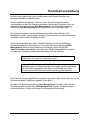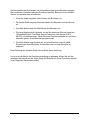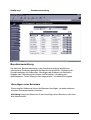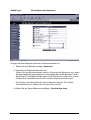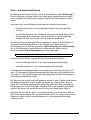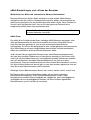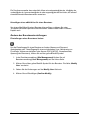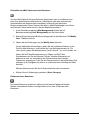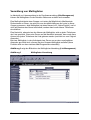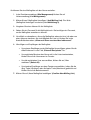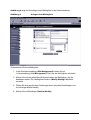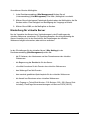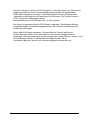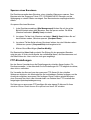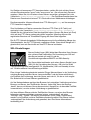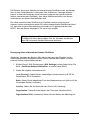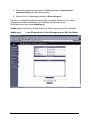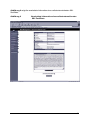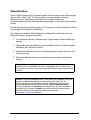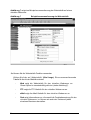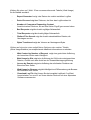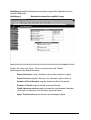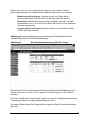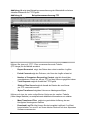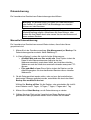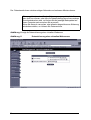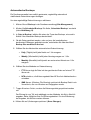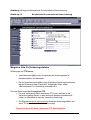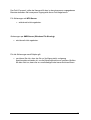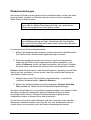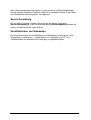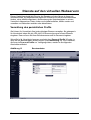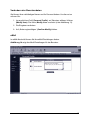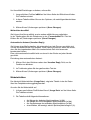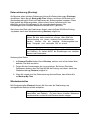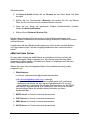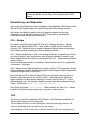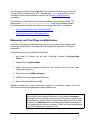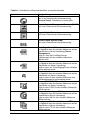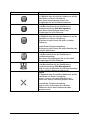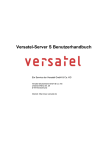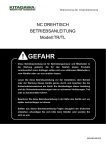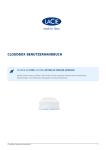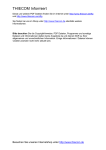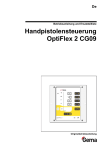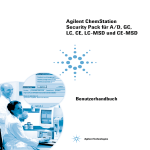Download Versatel-Server L Benutzerhandbuch
Transcript
Versatel-Server L Benutzerhandbuch Ein Service der Versatel GmbH & Co. KG Versatel Deutschland GmbH & Co. KG Unterste-Wilms-Str. 29 D-44143 Dortmund Internet: http://www.versatel.de Inhaltsverzeichnis Domänenverwaltung ..................................................................................................... 3 Benutzerverwaltung................................................................................................... 5 Hinzufügen eines Benutzers ................................................................................ 5 Such- und Sortierfunktionen.................................................................................. 7 Entfernen eines Benutzers ................................................................................. ..8 eMail-Einstellungen und –Aliase der Benutzer .....................................................9 Weiterleiten von Mails und automatische Abwesenheitsantwort ......................9 eMail Aliase.......................................................................................................9 So können Sie einen eMail-Alias aktivieren: .................................................. 10 Ändern der Benutzereinstellungen...................................................................... 10 Einstellungen eines Benutzers ändern........................................................... 10 Einstellen der eMail-Optionen eines Benutzers ............................................. 11 Entfernen eines Benutzers .............................................................................11 Verwaltung von Mailinglisten .................................................................................. 12 Einstellung für virtuelle Server.................................................................................15 Änderung der Einstellungen für einen virtuellen Webserver .............................. 16 Sperren eines Benutzers ...................................................................................17 FTP Einstellungen ............................................................................................................ 17 SSL Einstellungen ..............................................................................................18 Aktivieren von SSL auf einem virtuellen Webserver.......................................19 Erzeugung eines selbstunterzeichneten Zertifikats.........................................19 So bekommen Sie ein extern unterzeichnetes SSL-Zertifikat.........................22 Webstatistiken .........................................................................................................23 Datensicherung ...................................................................................................... 29 Manuelle Datensicherung.........................................................................................29 Automatische Backups ..................................................................................31 Mögliche Orte für Sicherungsdateien .................................................................... 32 Wiederherstellungen..................................................................................................34 Server-Verwaltung.................................................................................................. 35 Veröffentlichen von Webseiten..................................................................................35 Entwicklung von Webseiten.....................................................................................41 CGI-Scripte .............................................................................................................41 PHP...........................................................................................................................41 Webseiten mit ftp veröffentlichen.............................................................................42 Webseiten mit Frontpage veröffentlichen.................................................................43 Veröffentlichen in Benutzerverzeichnissen...............................................................44 Telnet.........................................................................................................................44 Service und Support.................................................................................................45 Symbolerklärungen...................................................................................................46 2 Domänenverwaltung Auf dem Server gibt es drei Arten von Benutzern: den Server-Verwalter, den Domänenverwalter und den Benutzer. Dieses Kapitel beschreibt die Funktionen, über die der Domänenverwalter normalerweise verfügt. Der Domänenverwalter erreicht diese Funktionen über die Seite der Domänenverwaltung (Site Management) . Die DomänenverwaltungsOberfläche (Site Management) hat einen grünen Rand auf der linken Seite. Ein Domänenverwalter kann einen Benutzer hinzufügen oder entfernen, eine Mailingliste erstellen, Speicherplatz verwalten, Dateien sichern und wiederherstellen und andere administrative Aufgaben erfüllen. Ein Domänenverwalter kann einen virtuellen Webserver mit einem beliebigen Standard-Webbrowser administrieren. Um auf die Domänenverwaltungs (Site Management)-Seite für Ihren Webserver zu gelangen, tippen Sie die URL http://<sitename>/siteadmin/ in Ihren Browser. Die Benutzeroberfläche erwartet von Ihnen den Domänenverwalter-Benutzernamen und das Passwort. Hinweis: Für die Admininistrierung Ihrer Seiten darf im WebBrowser kein Proxy-Server verwendet werden. Hinweis: Die Domänenverwaltung (Site Management) ist nur zugänglich, wenn im Webbrowser der Servername im voll qualifizierten Format (FQDN) eingegeben wird. Über unvollständige oder AliasServernamen können Sie die Domänenverwaltung nicht erreichen. Der Domänenverwaltungsbildschirm erscheint. Von dieser Seite aus können Sie auf die Domänenverwalter-Funktionen zugreifen (siehe Bild 1). Der Abschnitt „Benutzerverwaltung“ (User Management) erscheint, wenn Sie die Domänenverwaltungsoberfläche (Site Management) aufrufen. Die Benutzerliste zeigt die Benutzer, sortiert nach Namen in aufsteigender Reihenfolge. 3 Die Benutzerliste hat fünf Spalten, die Informationen über jeden Benutzer anzeigen. Sie erlaubt dem Verwalter oder dem Domänenverwalter, Benutzer eines virtuellen Servers zu verwalten oder zu entfernen. • Die erste Spalte zeigt den vollen Namen des Benutzers an. • Die zweite Spalte zeigt den Benutzernamen des Benutzers auf dem Server an. • Die dritte Spalte zeigt die eMail-Aliase des Benutzers an. • Die vierte Spalte enthält Symbole, die auf die aktivierten Dienste hinweisen (Telnet/Shell-Zugriff, FrontPage Server-Extensions oder Secure POP3 [APOP]), die kennzeichnen, ob der Benutzer Domänenverwalter ist und die zu erkennen geben, ob ein Benutzer gesperrt wurde. • Die fünfte Spalte zeigt Symbole an, um einen Benutzer oder die eMailEinstellungen eines Benutzers zu verwalten oder um einen Benutzer zu entfernen. Eine Erklärung der Symbole finden Sie am Ende dieser Anleitung. Um in eines der Menüs der Domänenverwaltung zu gelangen, klicken Sie auf den jeweiligen Menüpunkt auf der linken Seite des Bildschirms. Diese Funktionen werden in den folgenden Abschnitten erklärt. 4 Abbildung 1 Domänenverwaltung Benutzerverwaltung Der Abschnitt „Benutzerverwaltung“ in der Domänenverwaltung erlaubt Ihnen, administrative Funktionen bezüglich der Benutzer durchzuführen: Festlegung der Grundeinstellungen für die Benutzer, Hinzufügen oder Entfernen von Benutzern; Eingabe oder Veränderung der Namen und Passwörter; Verwaltung des Speicherplatzes, Telnet-Zugang, sofern freigeschaltet, und eMail-Aliasvergabe. Hinzufügen eines Benutzers Einem virtuellen Webserver können Sie Benutzer hinzufügen, sie wieder entfernen und einen Domänenverwalter einrichten. Abbildung 2 zeigt den Bildschirm für das Hinzufügen eines Benutzers oder eines Site Administrators 5 Abbildung 2 Hinzufügen eines Benutzers So legen Sie einen Benutzer oder einen Domänenverwalter an: 1. Klicken Sie auf „Benutzer anlegen“ (Add User). 2. Geben Sie die Daten des Benutzers ein. Geben Sie den Benutzernamen und das Passwort des Benutzers ein, legen Sie den maximalen Speicherplatz fest, entscheiden Sie, ob der Benutzer Telnet/ Shell-Zugriff, FrontPage Erweiterungen und POP3-Dienste nutzen darf, und ob der Benutzer Verwalterrechte für den virtuellen Webserver erhalten soll. Sie können auch eMail-Aliase für diesen Benutzer anlegen. (Für nähere Informationen hierzu blättern Sie ein paar Seiten weiter). 3. Klicken Sie auf „Neuen Benutzer bestätigen“ (Confirm New User). 6 Such- und Sortierfunktionen Die Benutzerliste bietet eine Such- und eine Sortierfunktion (Siehe Abbildung 1). Diese Funktionen sind dann nützlich, wenn eine große Menge Benutzer auf dem Server angelegt sind und Sie die Anzeige auf bestimmte Benutzer beschränken wollen. Sie können die Liste der Benutzer nach folgenden Kriterien durchsuchen: • nach Benutzernamen, nach vollständigem Namen oder nach der eMailAdresse • ob der Benutzername, der vollständige Name oder die eMail-Adresse der Suchanfrage genau entspricht, oder ob er teilweise in der Suchanfrage enthalten ist, oder ob er nicht in den Suchkriterien enthalten ist. Die Seite wird neu geladen und die Suchergebnisse werden in einer Tabelle mit denselben fünf Spalten dargestellt. In der Kopfzeile der Tabelle steht nun „Suchergebnisse (<x> Benutzer gefunden)“ (Search Results (<x> Users found)). Um in die vollständige Liste der Benutzer zurückzukehren, klicken Sie auf Benutzerverwaltung (User Management) auf der linken Seite. Hinweis: Auch gesperrte Benutzer erscheinen in der Ergebnisliste. Sortieren können Sie die Liste der Benutzer nach folgenden Kriterien: • nach vollständigem Namen, in auf- oder absteigender Reihenfolge • nach Benutzernamen, in auf- oder absteigender Reihenfolge Aufsteigende Reihenfolge bedeutet vom niedrigsten bis zum höchsten Wert (A -Z oder 1-9). Absteigende Reihenfolge bedeutet vom höchsten zum niedrigsten Wert (Z-A oder 9-1). Als Grundeinstellung wird die Benutzerliste nach Benutzernamen in aufsteigender Reihenfolge sortiert. Die Seite wird neu erstellt und die Ergebnisse werden in einer Tabelle mit denselben fünf Spalten dargestellt. In der Kopfzeile der Spalte, die sortiert wurde, zeigt ein blauer Pfeil nach oben (aufsteigende Reihenfolge) oder nach unten (absteigende Reihenfolge). Ein in zwei Richtungen zeigender Pfeil in der Kopfzeile einer Spalte zeigt an, daß diese nicht sortiert wurde, und somit die Reihenfolge zufällig ist. Beachten Sie, daß Sie die Such- und Sortierfunktionen auch kombinieren können. Sie können beispielsweise die Liste aller Benutzer nach "Joe“ durchsuchen und die Ergebnisse dieser Suche nach eMail-Adressen in aufsteigender Reihenfolge sortieren lassen. 7 So können Sie die Liste der Benutzer durchsuchen: 1. Im ersten Feld des Suchfensters der Benutzerliste wählen Sie Benutzername (User Name), Name (Full Name) oder eMail-Alias aus dem Menü. 2. Im zweiten Feld wählen Sie „ist gleich“ (is), „enthält“ (contains) oder „enthält nicht“ (does not contain) aus dem Menü aus. 3. Im dritten Feld tragen Sie den gewünschten Suchbegriff ein. 4. Klicken Sie auf Suchen (Search). Die Seite wird neu erstellt und zeigt die Ergebnisse in einer Tabelle mit den gewohnten fünf Spalten an. So können Sie die Liste der Benutzer sortieren: 1. Um nach Namen zu sortieren, klicken Sie auf den blauen Pfeil in der Kopfzeile der Full Name-Spalte. Um nach dem Benutzernamen zu sortieren, klicken Sie auf den blauen Pfeil in der Kopfzeile der User Name-Spalte. 2. Um in aufsteigender oder in absteigender Reihenfolge zu sortieren, klicken Sie auf den blauen Pfeil, so dass dieser in die gewünschte Richtung zeigt. 3. Die Seite wird neu erstellt und zeigt die Ergebnisse an. Entfernen eines Benutzers So entfernen Sie einen Benutzer vom Server: 1. Wählen Sie in der Benutzerverwaltung den zu entfernenden Benutzer. 2. Klicken Sie auf den braunen Papierkorb neben dem Benutzer. Eine Dialogbox zur Bestätigung des Vorgangs erscheint. 3. Klicken Sie auf OK, um das Benutzerkonto und von ihm angelegte Dateien zu löschen. 8 eMail-Einstellungen und –Aliase der Benutzer Weiterleiten von Mails und automatische Abwesenheitsantwort Benutzer können ihre Server eMails wahlweise an eine andere eMail-Adresse weiterleiten oder die Funktion „Abwesenheitsnachricht“ wählen, die automatisch an jede Person geschickt wird, die dem Benutzer eine eMail schickt. Diese Funktion ist sinnvoll, wenn ein Benutzer weiß, dass er für einen gewissen Zeitraum keine eingehenden eMails lesen oder beantworten wird. Hinweis: Eine Abwesenheitsantwort wird nur einmal die Woche an jeden Absender verschickt. eMail Aliase Die eMail-Alias-Funktion erlaubt Ihnen, beliebige eMail-Adressen anzulegen, ohne dafür ein Benutzerkonto auf dem Server erstellen zu müssen. Eine eMail, die an eine Alias-Adresse gerichtet ist, wird an eine existierende eMail-Adresse weitergeleitet. So können Sie beispielsweise eine vorübergehende oder permanente Alias eMail-Adresse wie etwa [email protected] einrichten und leitet automatisch eMails an eine Mailbox eines bestimmten Benutzers weiter. Jeder auf dem Server registrierte Benutzer muss einen Benutzernamen besitzen, der unter allen virtuellen Webservern auf dem Server einmalig ist. Sie können nicht zwei User mit demselben Namen auf verschiedenen virtuellen Webservern erstellen, weil sich alle Benutzer dieselben Datenbankdateien für das Passwort teilen (/etc/passwd). Wenn es beispielsweise einen User mit dem Benutzernamen <maria> auf dem virtuellen Webserver abc.de gibt, so kann kein anderer registrierter User auf dem Server den Benutzernamen <maria> besitzen. Allerdings können Benutzernamen ähnlich sein: maria, mariab, maria1, maria2 usw. Ein Benutzer kann mehrere eMail-Aliase haben, die auf einen eindeutigen Benutzernamen hinweisen. Josef Schmidt (Benutzername <josef>, kann beispielsweise die eMail-Aliase [email protected], [email protected], [email protected], [email protected] und [email protected] besitzen, die alle auf seinen eigentlichen Benutzernamen <josef> bei abc.de verweisen. 9 Ein Domänenverwalter kann ebenfalls Aliase wie [email protected], [email protected], [email protected], [email protected] oder [email protected] einrichten, die alle auf einen bestimmten Benutzernamen verweisen. Hinzufügen eines eMail-Alias für einen Benutzer: Um einen eMail-Alias für einen Benutzer hinzuzufügen, schlagen Sie unter „Einstellen der eMail-Optionen eines Benutzers“ etwas weiter hinten in diesem Kapitel nach. Ändern der Benutzereinstellungen Einstellungen eines Benutzers ändern Um die Einstellungen für einen Benutzer zu ändern (Namen und Passwort, Speicherplatz oder Telnet-Zugang für einen existierenden User, Aktivierung von FrontPage, Webserverstatistiken oder Secure POP3 [APOP], Verwalterrechte, Sperrung des Benutzers), klicken Sie auf das grüne Bleistift-Symbol. 1. In der Domänenverwaltung (Site Management) klicken Sie auf Benutzerverwaltung (User Management) auf der linken Seite. 2. Klicken Sie auf das grüne Bleistift-Symbol für den Benutzer. Die Seite „Modify User“ erscheint. 3. Geben Sie die Änderungen auf der Modify User-Seite ein. 4. Klicken Sie auf Bestätigen (Confirm Modify) 10 Einstellen der eMail-Optionen eines Benutzers Um die eMail-Optionen für einen Benutzer einzurichten oder zu modifizieren (um etwa eine weiterleitende eMail-Adresse, eMail-Aliase oder eine automatische Antwortfunktion bei Abwesenheit einzugeben), klicken Sie auf das blaue Briefumschlagsymbol. Diese Optionen werden in „eMail-Einstellungen und -Aliase der Benutzer“ etwas weiter vorne in diesem Kapitel beschrieben. 1. In der Domänenverwaltung (Site Management) klicken Sie auf Benutzerverwaltung (User Management) auf der linken Seite. 2. Klicken Sie auf das blaue Briefumschlagsymbol für den Benutzer. Die Modify User -Tabelle erscheint. 3. Geben Sie die Änderungen auf der Modify User-Seite ein. Um ein eMail-Alias hinzuzufügen, geben Sie die zusätzlichen Namen in das Feld für eMail-Aliase ein, unter denen der User Mails bekommen soll. Für User <josef> geben Sie beispielsweise "josef.schmidt“, "jo“ und "corvette“ ein. Geben Sie NUR den Benutzernamen an. Fügen sie NICHT den Domainnamen an. Da der Benutzer Teil des virtuellen Webservers ist, bekommt er oder sie automatisch den Domainnamen des virtuellen Webservers zugewiesen. Falls Sie den Domainnamen in das eMail-Alias-Feld eintragen (z.B. [email protected]) wird es zu Irritationen beim Handling der eMail kommen. Mehrere Aliase trennen Sie durch Zeilenumbrüche oder Leerzeichen. 4. Klicken Sie auf „Änderungen speichern“ (Save Changes) Entfernen eines Benutzers Um einen Benutzer zu entfernen, wählen sie das braune Papierkorb-Symbol. Weitere Informationen finden sie einige Seiten zuvor unter „Entfernen eines Benutzers“. 11 Verwaltung von Mailinglisten Im Abschnitt zur Listenverwaltung in der Domänenverwaltung (Site Management) können Sie Mailinglisten für den virtuellen Webserver erstellen und verwalten. Eine Mailingliste bietet einer Gruppe von Leuten die Möglichkeit, eMail-basierte Diskussionen zu führen; sie setzt sich aus den eMail-Adressen der Leute in dieser Gruppe zusammen. Jede Mailingliste hat einen Namen (z.B. „Alpha-Projekt“) und ist nicht auf Benutzer des Server beschränkt, sondern kann auch externe Teilnehmer einschließen. Eine Nachricht, adressiert an den Namen der Mailingliste, wird an jeden Teilnehmer der Liste geschickt. Wenn eine Person auf die Nachricht antwortet, kann auch diese Antwort von jedem Teilnehmer der Liste gelesen werden (und nicht nur vom OriginalAbsender). Bei einer Mailingliste, in der die Antwort einer Person nur zu dem ursprünglichen Absender geschickt wird, müssen Sie eine Gruppen-Mailingliste erstellen (diese Funktion wird von dem meisten eMail-Programmen unterstützt). Abbildung 3 zeigt den Bildschirm der Mailinglisten-Verwaltung (List Management). Abbildung 3 12 Mailinglisten-Verwaltung So können Sie eine Mailingliste auf dem Server erstellen: 1. In der Domänenverwaltung (Site Management) klicken Sie auf Listenverwaltung (List Management). 2. Klicken Sie auf „Mailingliste hinzufügen“ (Add Mailing List). Die Seite „Mailingliste hinzufügen“ erscheint (siehe Abbildung 4). 3. Vergeben Sie einen Namen für die Mailingliste. 4. Geben Sie ein Passwort für die Mailingliste ein. Sie benötigen ein Passwort, um die Mailingliste verwalten zu können. 5. Um eMails zu akzeptieren, die an die Mailingliste adressiert sind, die aber von einer Adresse stammen, die nicht Mitglied der Liste ist, klicken Sie in das Kontrollkästchen neben „Allow mail from unsubscribed addresses". 6. Hinzufügen von Empfängern der Mailingliste: • Um externe Empfänger zu der Mailingliste hinzuzufügen, geben Sie die eMail-Adressen in das Feld „External Recipients" ein. • Um registrierte Benutzer des Server mit in die Liste einzubeziehen, klicken Sie auf die Usernamen im Fenster. • Um alle registrierten User auszuwählen, klicken Sie auf „Alles markieren“ (Select All). • Um einzelne Empfänger aus dem Fenster auszuwählen, halten Sie die Strg- Taste (Windows) oder die Apple Taste (Macintosh) gedrückt und klicken Sie auf die Benutzernamen. 7. Klicken Sie auf „Neue Mailingliste bestätigen“ (Confirm New Mailing List). 13 Abbildung 4 zeigt das Hinzufügen einer Mailingliste in der Listenverwaltung Abbildung 4 Anlegen einer Mailingliste So bearbeiten Sie eine Mailingliste: 1. In der Domänenverwaltung (Site Management) klicken Sie auf „Listenverwaltung“ (List Management). Die Liste der Mailinglisten erscheint. 2. Klicken Sie auf das grüne Bleistift-Symbol neben der Mailingliste, die Sie bearbeiten wollen. Die „Mailinglisten ändern“ (Modify Mailing List)-Seite erscheint. 3. Führen Sie Ihre gewünschten Änderungen durch (einzelne Einstellungen sind im vorherigen Kapitel erklärt) 4. Klicken Sie auf Bestätigen (Confirm Modify). 14 So entfernen Sie eine Mailingliste: 1. In der Domänenverwaltung (Site Management) klicken Sie auf „Listenverwaltung“ (List Management). Die Seite „Mailingliste“ erscheint. 2. Klicken Sie auf das braune Papierkorb-Symbol neben der Mailingliste, die Sie löschen wollen. Eine Dialogbox zur Bestätigung des Vorgangs erscheint. 3. Klicken Sie auf OK, um die Mailingliste zu löschen. Einstellung für virtuelle Server Nur der Verwalter des Servers kann Veränderungen in den Einstellungen der virtuellen Webserver vornehmen. Für Domänenverwalter, die nicht gleichzeitig der Server-Verwalter sind, ist der Abschnitt für die Einstellungen der virtuellen Webserver lediglich einzusehen, aber nicht zu verändern. In den „Einstellungen für den virtuellen Server“ (Site Settings) in der Domänenverwaltung (Site Management) sehen Sie: - die IP-Adresse, den Hostnamen und den Domainnamen des virtuellen Webservers. - die Begrenzung der Bandbreite für den Server. - die eMail-Annahme für die Domain des virtuellen Webservers. - den Webzugriff auf die Domain. - den maximal gewährten Speicherplatz für den virtuellen Webserver. - die Anzahl von Benutzern eines virtuellen Webservers. - den Zugang zu Telnet/Shell-Konten, CGI-Skripten, SSL, SSI (Server Side Includes), FrontPage Servererweiterungen und Secure POP3 (APOP). 15 Common Gateway Interface (CGI) ermöglicht es den Benutzern, auf Webservern Programme laufen zu lassen, die durch direkte Kommunikation mit dem Benutzer HTML-Seiten dynamisch erzeugen. CGI-Skripte können auf dem Computer eines Anwenders erstellt und dann auf den Server mit Hilfe eines File Transfer Protocol (FTP)-Programms übertragen werden. Die Dateiendung von CGI-Skripten muss .pI oder .cgi sein. Der Server ist standardmäßig für PHP-Dateien vorbereitet. Diese Dateien können in einem beliebigen Verzeichnis abgelegt werden. Sie müssen ausführbar sein und die Endung .php tragen. Wenn „eMail für Domain annehmen“ (Accept eMail for Domain) aktiviert ist, können Benutzer eMails unter der Adresse <benutzername>@domain.de empfangen. Wenn beispielsweise der Servername des virtuellen Servers „server1“ und der Domainname „abc.de“ ist, können Benutzer eMails erhalten, die an <username>@server1.abc.de und <username>@abc.de adressiert sind. 16 Sperren eines Benutzers Der Domänenverwalter kann Benutzer eines virtuellen Webservers sperren. Dem Benutzer wird der Zugang zu Telnet, FTP, POP3/IMAP/APOP-Diensten und der Webzugang zu seinen Dateien verweigert. Das Benutzerkonto empfängt weiterhin eMails. So sperren Sie einen Benutzer: 1. In der Domänenverwaltung (Site Management) klicken Sie auf das grüne Bleistift-Symbol neben dem Benutzer, den Sie sperren wollen. Die Seite „Benutzer verändern“ (Modify User) erscheint. 2. Im unteren Teil der Liste „Benutzer verändern“ (Modify User) klicken Sie auf das Kästchen neben „Benutzer sperren“ (Suspend User). 3. Im unteren Teil der Seite müssen Sie darauf achten, das das Kästchen neben „Webserver sperren“ (Suspend Site) nicht angekreuzt ist. 4. Klicken Sie auf Bestätigen (Confirm Modify). Die Benutzerliste (User List) erscheint. Der Eintrag für den gesperrten Benutzer zeigt ein rotes X in der vierten Spalte; der vollständige Name, der Benutzername und die eMail-Aliase des Users sind nur noch grau angezeigt. FTP-Einstellungen Nur der Server-Verwalter kann die Einstellungen der virtuellen Server ändern. Für Domänenverwalter, ist der Abschnitt für die Einstellungen für FTP lediglich einsehbar, aber nicht zu verändern. Der Verwalter des Servers kann den anonymen FTP-Server für den virtuellen Webserver aktivieren, die Maximalgröße der hochladbaren Dateien festlegen und die Anzahl der möglichen anonymen User festlegen. Diese Funktion erlaubt Benutzern ohne Passwort das Hoch- oder Herunterladen von Dateien über FTP innerhalb der festgelegten Speicherplatzbegrenzung. Zur Nutzung von anonymem FTP benötigen Sie eine eigene IP-Adresse für Ihren virtuellen Server. Diese können Sie optional von Ihrem ISP erhalten. 17 Um Dateien mit anonymem FTP herunterzuladen, melden Sie sich auf dem Server mit dem Benutzernamen "guest" oder "anonymous" an - Sie müssen kein Passwort angeben. Wenn Sie sich mit einem dieser Namen anmelden, gelangen Sie in das Verzeichnis /home/sites/<sitename>/ftp/. Der Domänenverwalter kann hier Dateien zum Download mit einem FTP-Client oder einem Webbrowser hinterlegen. Domänenverwalter können während einer FTP-Sitzung mit /ftp auf das anonyme FTP-Verzeichnis zugreifen. Zum Hochladen von Dateien verwenden Sie einen FTP-Client (z.B. Fetch) und wechseln in das Verzeichnis /home/sites/<sitename>/ftp/incoming/. Sobald Sie den Upload einer Datei durchgeführt haben, können Sie diese (als Gast) nicht auf dem FTP-Server sehen oder darauf zugreifen. Allerdings können alle registrierten Benutzer mit Telnet/Shell Zugang auf diese Datei zugreifen. Die für FTP-Uploads festgelegte Größenbegrenzung ist die vollständige Menge des Speicherplatzes, der für FTP-Uploads vorgesehen wurde. Wenn diese Menge auf 0 gesetzt wird, kann ein Gast nichts auf Ihren FTP-Server hochladen. SSL-Einstellungen Secure Socket Layer (SSL) bietet dem Besucher Ihres Servers eine sichere Web-Verbindung. Die Umsetzung von SSL auf dem Server basiert auf mod-ssl und der Verschlüsselungssoftware BSAFE von RSA Security. Der Server bietet wahlweise auch einen Secure Socket Layer (SSL) für die Verwaltung des Servers. SSL wird im 56-bit Verschlüsselungscode bereitgestellt. Für Nordamerika (USA und Kanada) ist eine auf 128-bit erweiterte Verschlüsselung erhältlich. Eine sichere Verbindung bedeutet zweierlei Dinge: Niemand kann in der Verbindung zwischen Browser und dem Server „herumschnüffeln" und der Nutzer erhält durch ein Zertifikat die Zusicherung, dass der Server auch der ist, für den er sich ausgibt. Die Sicherheit ist auf zwei Ebenen gewährleistet. Auf der Netzwerkebene speichert der Browser, bei erstmaliger Verbindung zwischen Browser und Server, das Zertifikat des Servers. Jedes Mal, wenn der Browser „denkt", dass er mit diesem Server kommuniziert, überprüft er, ob dasselbe Zertifikat verwendet wird, um eine sichere Verbindung zu gewährleisten. Auf einer höheren Ebene wird das Zertifikat des Servers von einer dem Browser bekannten vertrauenswürdigen, externen Instanz „unterzeichnet", wie etwa “VeriSign“ oder “Thawte“. Die Server Informationen (Land, Stadt, Organisation) werden in ein Zertifikat und eine Zertifikatsanforderung codiert. Die externe Instanz „unterzeichnet" Ihre Anforderung und garantiert, dass Ihre Server-Informationen rechtmäßig sind. 18 Ein Beispiel: Wenn eine Website ein unterzeichnetes Zertifikat sendet, das besagt, dass es von Cobalt Networks in Mountain View, Kalifornien, Vereinigte Staaten kommt, so kann der Anwender darauf vertrauen (aufgrund des von der externen Instanz unterzeichneten Zertifikats), dass diese Website tatsächlich von diesem Unternehmen aus dieser Stadt betrieben wird. Ein selbst unterzeichnetes Zertifikat ist ein Zertifikat, welches nicht von einer externen Instanz unterzeichnet wurde. Ein selbst unterzeichnetes Zertifikat versichert nur, dass eine sichere Webverbindung vorhanden ist. Es garantiert einem User NICHT, dass der Server derjenige ist, für den er sich ausgibt. Wichtig: Sie können SSL nur dann aktivieren, wenn Sie eine eigene IP -Adresse für Ihren Server haben. Nur der Verwalter des Servers kann SSL auf einem virtuellen Webserver aktivieren. Erzeugung eines selbstunterzeichneten Zertifikats Sobald der Verwalter des Servers SSL aktiviert hat, muss der Benutzer nun ein selbstunterzeichnetes Zertifikat erstellen. Dieses Zertifikat kann später von einer externen Instanz unterschrieben werden. 1. Klicken Sie auf „SSL-Einstellungen“ (SSL Settings) auf der linken Seite. Die Seite „Certificate Subject Information“ erscheint (siehe Bild 5) 2. Geben Sie folgende Informationen ein: Land (Country): Geben Sie den zweistelligen Ländercode ein (z.B. DE für Deutschland, AU für Australien) State: Geben Sie die abgekürzte Form des Staatennamens ein (gilt nur für die Vereinigten Staaten, Australien) Locality: Geben Sie die Stadt oder den Ort ein (z.B. Hamburg) Organization: Geben Sie den Namen der Firma oder Gesellschaft ein Organizational Unit: (wahlweise) Geben Sie den Namen der Abteilung ein 19 3. Wählen Sie „Selbstunterzeichnetes Zertifikat generieren“ (Generate selfsigned certificate) aus dem unteren Menü. 4. Klicken Sie auf „Änderungen speichern“ (Save Changes). Der Server verarbeitet die Informationen weiter und erstellt die Seite mit den neuen selbstunterzeichneten Zertifikaten in der Zertifikatsanforderung und den Zertifikatsfenstern neu (siehe Abbildung 6). Abbildung 5 zeigt die leere Eingabemaske für die Erzeugung eines SSL Zertifikats. Abbildung 5 20 Leere Eingabemaske für die Erzeugung eines SSL Zertifikats Abbildung 6 zeigt die verarbeitete Information eines selbstunterzeichneten SSL Zertifikats. Abbildung 6 Verarbeitete Information eines selbstunterzeichneten SSL Zertifikats 21 So bekommen Sie ein extern unterzeichnetes SSL-Zertifikat Für E-Commerce wird ein extern unterzeichnetes SSL-Zertifikat benötigt. Zuerst brauchen Sie eine selbstunterzeichnete Zertifikatsanforderung. Wenn Sie kein selbstunterzeichnetes Zertifikat haben, schauen Sie unter „Erzeugung eines selbstunterzeichneten Zertifikats" weiter vorne in diesem Kapitel nach. So erhalten Sie ein extern unterzeichnetes SSL Zertifikat: 1. In den SSL-Einstellungen (SSL Settings) kopieren Sie die Information aus dem „Certificate Request"-Fenster Ihres selbstunterzeichneten Zertifikates. 2. Öffnen Sie ein neues Browser-Fenster und gehen Sie auf die Webseite der gewünschten Zertifikationsinstanz (z.B. “Thawte“ oder “VeriSign“). 3. Fügen Sie die Information aus Schritt 1 in das Fenster auf der Website der Zertifikationsinstanz ein. Folgen Sie den Anweisungen auf der Website. 4. Die Zertifikationsinstanz schickt Ihnen ein Zertifikat per eMail oder gibt die Information zurück an den Browser. Kopieren Sie diese Information. 5. In den SSL-Einstellungen (SSL Settings) löschen Sie die Information, die sich im „Certificate"-Fenster befindet. 6. Fügen Sie die neue Zertifikatsinformation, die Sie in Schritt 4 kopiert haben, in das „Certificate“-Fenster ein. 7. Wählen Sie „Use manually entered certificate“ aus dem unteren Menü. 8. Klicken Sie auf „Änderungen speichern“ (Save Changes). 22 Webstatistiken Diese Funktion erlaubt dem Domänenverwalter die Überwachung der Datenmengen, die von Web-, eMail- und FTP-Datentransfer verursacht werden, sowie die Überwachung der Festplattenauslastung für die virtuellen Webserver. Berichtsdiagramme für den Datentransfer werden täglich, wöchentlich und monatlich erstellt. Die Berichte werden jede Nacht gegen 4:00 Uhr generiert, und die Statistiken werden einmal täglich für alle Dienste aktualisiert. Die Ergebnisse werden in Balkendiagrammen dargestellt und können nach den folgenden Kriterien ausgewertet werden: 1. Vom Datentransfer des vorhergehenden Tages werden stündliche Berichte erzeugt. 2. Tägliche Berichte beinhalten die durchschnittliche Zahl von Treffern an jedem Montag für die Länge des Berichts. 3. Wöchentliche Berichte werden vom Datentransfer der letzten sechs bis acht Wochen erzeugt. 4. Monatliche Berichte werden vom Datentransfer der letzten zwölf Monate erzeugt. Hinweis: Da die Log-Dateien rotieren und in regelmäßigen Abständen gelöscht werden, empfehlen wir Ihnen, mindestens alle 4 Wochen Ihre Log-Dateien zu sichern. Ansonsten sind diese Daten leider unwiderruflich verloren. Hinweis: Mit dem Versatel-Server L wird Ihnen der Webalizer, eine Software zur zusätzlichen grafischen Auswertung Ihrer Log Files zur Verfügung gestellt. Als Domänenverwalter (Siteadmin) erreichen Sie diesen passwortgeschützten Bereich über http://<sitename>/stats Im Service Bereich der Versatel Homepage finden Sie eine Kurzdokumentation der Software. Versatel übernimmt keinerlei Support dieser Software. Weitere Informationen finden Sie im Internet: http://www.mrunix.net/webalizer/ 23 Abbildung 7 zeigt eine Beispielzusammenfassung der Webstatistik auf einem virtuellen Webserver Abbildung 7 Beispielzusammenfassung der Webstatistik So können Sie die Webstatistik-Funktion verwenden: Klicken Sie links auf „Webstatistik“ (Site Usage). Eine zusammenfassende Tabelle für die Art der Statistik erscheint. 24 - Web zeigt die Webstatistik für den virtuellen Webserver an. Diese Option ist standardmäßig aktiviert (siehe Abbildung7). - FTP zeigt die FTP-Statistik für den virtuellen Webserver an. - eMail zeigt die eMail-Statistik für den virtuellen Webserver an. - Disk zeigt Informationen an, die sowohl die Festplattennutzung für den virtuellen Webserver im Ganzen als auch den Verbrauch jedes einzelnen Benutzers darstellen. Klicken Sie oben auf „Web“. Eine zusammenfassende Tabelle (Web-Usage) für die Statistik erscheint. - Report Generated zeigt das Datum des zuletzt erstellten Logfiles - Period Covered zeigt den Zeitraum, der über das Logfile erfasst ist - Number of Computers Requesting Content Anzahl einzelner Rechner, die auf Ihre Seiten Zugriff genommen haben - Bad Requests zeigt die Anzahl ungültiger Seitenaufrufe - Total Requests zeigt die Anzahl gültiger Seitenaufrufe - Distinct Files Served zeigt die Anzahl unterschiedlicher Dateien, die übertragen wurden - Bytes Transferred zeigt das Volumen an übertragenen Bytes Klicken auf eine der unten aufgeführten Optionen der zweiten Tabelle (Other Usage Statistics) um entsprechende detaillierte Informationen zu erhalten. - Web Content by Number of Request zeigt eine gewichtete Auflistung der besuchten Seiten nach Häufigkeit - Web Usage by Site zeigt eine Auflistung der Größe der meistgesuchten Dateien, sortiert nach dem Anteil an der Gesamtübertragungsleistung - Access by Domain zeigt eine Auflistung der aufrufenden Domänen der Besucher Ihrer Seiten - Web Usage by Browser zeigt die Häufigkeit und Differenzierung der Browser der Besucher Ihrer Seiten - Download Log File Hier können Sie das komplette Logfile als *.log Datei herunterladen, um es z.B. auf Ihrem lokalen Rechner mit einer separaten Software auszuwerten. 25 Abbildung 8 zeigt eine Beispielzusammenfassung der Mail-Statistik auf einem virtuellen Webserver Abbildung 8 Beispielzusammenfassung Mail Usage Klicken Sie oben auf „Email“. Eine zusammenfassende Tabelle (Mail-Usage) für die Statistik erscheint. - Report Generated zeigt das Datum des zuletzt erstellten Logfiles - Period Covered zeigt den Zeitraum, der über das Logfile erfasst ist - Number of Email Senders zeigt die Anzahl der Email Versender - Number of Emails zeigt die Anzahl versendeter Emails - Email Adresses received zeigt die Anzahl der verschiedenen Absender die Emails an Adressen Ihrer Domains gesendet haben - Bytes Transferred zeigt das Volumen an übertragenen Bytes 26 Klicken auf eine der unten aufgeführten Optionen der zweiten Tabelle (Other Usage Statistics) um entsprechende detaillierte Informationen zu erhalten. - Emails received by Adress zeigt die Anzahl der Emails die an die verschiedenen Email Benutzer des Servers gesendet wurden - Download Log File Hier können Sie das komplette Logfile als *.log Datei herunterladen, um es z.B. auf Ihrem lokalen Rechner mit einer separaten Software auszuwerten. - Outgoing Email by Domain zeigt die Anzahl der versendeten Emails sortiert nach den Domains Abbildung 9 zeigt eine Beispielzusammenfassung der Webstatistik auf einem virtuellen Webserver für die Festplattenbelegung Abbildung 9 Beispielzusammenfassung Site Disk Usage Klicken Sie oben auf „Disk“. Eine Tabelle (Site Disk-Usage) für die Statistik erscheint. Die erste Tabelle (Site Disk Usage) zeigt Ihnen wieviel Festplattenspeicherplatz für die gesamte Site zur Verfügung steht, belegt und frei ist. Die zweite Tabelle (Users Disk Usage) liefert die gleichen Daten für die verschiedenen Benutzer. 27 Abbildung 10 zeigt eine Beispielzusammenfassung der Webstatistik auf einem virtuellen Webserver für FTP Zugriffe Abbildung 10 Beispielzusammenfassung FTP Usage Klicken Sie oben auf „FTP“. Eine zusammenfassende Tabelle (FTP-Usage) für die Statistik erscheint. - Report Generated zeigt das Datum des zuletzt erstellten Logfiles - Period Covered zeigt den Zeitraum, der über das Logfile erfasst ist mber - of Number Nu of Computers Requesting Content zeigt die Anzahl der verschiedenen Clients an, die per FTP auf den Server zugegriffen haben - Total Requests zeigt die Anzahl der FTP Zugriffe - Distinct Files Served zeigt die Anzahl der Dateien die vom Server per FTP versendet wurden - Bytes Transferred zeigt das Volumen an übertragenen Bytes Klicken auf eine der unten aufgeführten Optionen der zweiten Tabelle (Other Usage Statistics) um entsprechende detaillierte Informationen zu erhalten. 28 - Most Transferred Files zeigt eine gewichtete Auflistung der am häufigsten übertragenen Dateien - Download Log File Hier können Sie das komplette Logfile als *.log Datei herunterladen, um es z.B. auf Ihrem lokalen Rechner mit einer separaten Software auszuwerten. Datensicherung Ein Verwalter einer Domäne kann Datensicherungen durchführen. Warnung: Ein Backup erfasst nur Daten (z.B. eMail-Nachrichten oder Dateien). Es sichert NICHT die Einstellungen von virtuellen Webservern oder Benutzern. Warnung: Mit dem Internet Explorer 3.0 ist ein Backup, aber keine Wiederherstellung möglich. Aktualisieren Sie Ihren Browser, oder sichern Sie Ihre Dateien durch eine neuere Version des Browsers auf einem anderen Rechner. Manuelle Datensicherung Ein Verwalter einer Domäne kann manuell Daten sichern, die auf dem Server gespeichert sind. 1. Klicken Sie in der Domänenverwaltung (Site Management) auf Backup. Die Datensicherungsseite erscheint. Siehe Abbildung 11. 2. In „Data to Backup” suchen Sie sich die Art der Sicherung aus. • All eMail, Web and user files on this site Diese Option sichert die Daten für alle Webserverbenutzer (inklusive der des Webserververwalters) sowie deren eMail, den Inhalt des virtuellen Webservers und den Inhalt eines eventuell vorhanden anonymen FTPServers. • Files and eMail of user Diese Option sichert die Dateien und die eMail-Eingangsbox für einen bestimmten Benutzer dieses virtuellen Webservers. 3. Ob alle Daten gesichert werden sollen, oder nur jene, die innerhalb eines bestimmten Zeitraums geändert wurden, entscheiden Sie durch das Menü Backup files modified in the last. Wählen Sie „Backup all files“ für alle Dateien, oder entscheiden Sie sich für einen Zeitraum von 31 Tagen, 14 Tagen, 7 Tagen, 2 Tagen oder 1 Tag. 4. Klicken Sie auf Start Backup, um die Datensicherung zu starten. 5. Wählen Sie einen Pfad und ein Verzeichnis auf Ihrem Rechner, wo die gesicherten Daten gespeichert werden sollen. Klicken Sie auf Save. 29 Der Datentransfer kann zwischen einigen Sekunden und mehreren Minuten dauern. Warnung: Unterbrechen Sie den Sicherungsvorgang nicht, falls Sie dies doch tun müssen, oder falls die Datensicherung aus einem anderen Grund unterbrochen wird, so löschen Sie die jeweilige Backupdatei auf Ihrem Computer und versuchen Sie es erneut. Wenn Sie dennoch versuchen, eine teilweise abgeschlossene Sicherung wiederherzustellen, so riskieren Sie Datenverluste. Abbildung 11 zeigt die Datensicherung eines virtuellen Webervers Abbildung 11 30 Datensicherung eines virtuellen Webservers Automatische Backups Ein Domänenverwalter kann zeitlich gesteuerte, regelmäßig automatisch stattfindende Datensicherungen festlegen. Um eine regelmäßige Datensicherung zu aktivieren: 1. Klicken Sie auf Backup in der Domänenverwaltung (Site Management) 2. Klicken Sie Scheduled Backup. Die Seite „Scheduled Backup“ erscheint (siehe Abbildung 12). 3. In „Data to Backup“ wählen Sie einen der Typen des Backups, wie auch in Schritt 2 des Manuellen Backups beschrieben. 4. Ob alle Daten gesichert werden, oder nur jene, die innerhalb eines bestimmten Zeitraumes geändert wurden, entscheiden Sie über das Menü Backup files modified in the last. 5. Wählen Sie den Abstand der automatischen Datensicherung: • Daily (Täglich) heißt jede Nacht um 1 Uhr morgens. • Weekly (Wöchentlich) heißt jeden Sonntag morgen um 1 Uhr. • Monthly (Monatlich) heißt jeweils am ersten eines Monats um 1 Uhr morgens. 6. Wählen Sie eine Methode zur Datensicherung: • FTP Server legt die Datei mit den gesicherten Daten auf einem FTP Server ab. • NFS erlaubt es, die Sicherungsdatei über NFS auf ein Netzlaufwerk zu schreiben. • SMB Server (Windows File Sharing) speichert die Backup-Datei in ein Verzeichnis, das von Windows aus freigegeben wurde. 7. Tragen Sie einen Ort ein, an dem die Sicherungsdatei gespeichert werden soll. Der Eintrag ist zum Teil auch abhängig von der Methode, die Sie in Schritt 6 angeben. Siehe „Mögliche Orte für Sicherungsdateien“ für eine Erläuterung der Angaben, die Sie hier machen können. 8. Klicken Sie auf „Änderungen speichern“ (Save Changes). 31 Abbildung 12 zeigt eine Beispielseite für automatische Datensicherung. Abbildung 12 Beispielseite für automatische Datensicherung Mögliche Orte für Sicherungsdateien Sicherungen auf FTP Server: • <benutzername>@ftp.server.de speichert die Sicherungsdatei im Hauptverzeichnis des Benutzers. • Der Ort <benutzername>@ftp.server.de/pfad/zum/sicherungsverzeichnis/ legt die Sicherungsdatei in den dafür festgelegten Pfad, wobei <Benutzername> zur Anmeldung verwendet wird. Für eine Sicherung mittels Anonymem FTP: • Für eine Verbindung mittels anonymem FTP muss die Datei in ein Verzeichnis gelegt werden, in dem anonyme Benutzer Schreibrechte haben. Im Normalfall ist dies das Verzeichnis /incoming/. • Die Eingabe ftp.server.de/incoming/ schreibt die Sicherungsdateien auf dem FTP Server in das Verzeichnis /incoming/. Fragen Sie Ihren ISP nach optionalem FTP-Speicherplatz! 32 Das Feld „Passwort“ sollte das Kennwort für den in <benutzername> angegebenen Benutzer enthalten. Bei anonymem Zugang wird dieses Feld freigelassen. Für Sicherungen mit NFS Server: • wird derzeit nicht angeboten. Sicherungen per SMB Server (Windows File Sharing): • wird derzeit nicht angeboten. Für alle Sicherungen nach Zeitplan gilt: • versichern Sie sich, dass der Ort zur Verfügung steht, und genug Speicherplatz vorhanden ist, um die Sicherungsarchive zu speichern! Sollten Sie dies nicht tun, kann dies zu unvollständigen oder leeren Archiven führen. 33 Wiederherstellungen Sie müssen die Daten auf dem gleichen Server wiederherstellen, auf dem Sie diese gesichert haben. Verwalter von Domänen können nur auf von Ihnen verwalteten Seiten Dateien wiederherstellen. Warnung: Das System gleicht gesicherte und aktuell vorhandene Daten nicht ab. Jegliche Änderungen der Daten, die seit der letzten Datensicherung gemacht wurden, gehen verloren. Warnung: Microsoft Internet Explorer 3.0 erlaubt eine Sicherung, aber keine Wiederherstellung der Daten. Aktualisieren Sie Ihren Browser, oder sichern Sie Ihre Daten durch eine neuere Version eines Browsers auf einem anderen Rechner. Um eine gesicherte Datei wiederherzustellen: 1. Klicken Sie Wiederherstellen (Restore) auf der unteren Seite des Bildschirms. Die Tabelle mit den Wiederherstellungseinstellungen erscheint. 2. Die Sicherungsdateien werden vom Server im .raq-Format gespeichert. Geben Sie den Pfad und den Dateinamen der Sicherungsdatei ein, oder wählen Sie Browse, um die .raq-Datei auszuwählen, die auf Ihrem Computer archiviert wurde, und welche Sie auf Ihrem Server wiederherstellen möchten. Hinweis: Sollten Sie Netscape 4.x oder Internet Explorer 4.x benutzen, und die Datei nicht in der Liste erscheinen, so kann es sein, dass Sie zunächst den Dateityp auf „Alle Dateien“ ändern müssen. 1. Möchten Sie nur einen Teil der Dateien wiederherstellen, so wählen Sie „selektives Wiederherstellen“ (Selective Restore). 2. Klicken Sie „Wiederherstellen einer Sicherungsdatei“ (Restore A Backup File) unterhalb der Tabelle mit den Wiederherstellungseinstellungen. Die Dauer, die benötigt wird, um eine Datei wiederherzustellen, kann variieren. Seien Sie bitte vorsichtig und unterbrechen Sie keine Wiederherstellung, da Daten beschädigt werden können. Sollte der Wiederherstellungsvorgang dennoch unterbrochen werden, so können Sie es erneut versuchen. Um das Home-Verzeichnis eines Benutzers oder das Verzeichnis eines virtuellen Webservers wiederherzustellen, versichern Sie sich, dass der Benutzer oder der virtuelle Server schon existiert, bevor die Dateien wiederhergestellt werden. 34 Wenn Daten wiederhergestellt werden, so wird der Server und die dazugehörigen Dienste (virtuelle Webserver, Benutzer, eMail) in den exakten Zustand, in dem diese zum Zeitpunkt der Sicherung waren, zurückgesetzt. Server-Verwaltung Nur als Server-Verwalter, können Sie zurück auf die Server-Verwaltung (Server Management). In der Domänenverwaltung (Site Management) klicken Sie Server-Verwaltung auf der linken Seite an. Veröffentlichen von Webseiten Für Informationen über das Veröffentlichen von Webseiten auf dem Server, siehe „Entwicklung von Webseiten“, „Veröffentlichen von Webseiten mit FTP“ und „Veröffentlichen von Webseiten mit FrontPage“ im folgenden Kapitel. 35 Dienste auf den virtuellen Webservern Dieses Kapitel beschreibt die Dienste, die Benutzer auf dem Server in Anspruch nehmen können. Ein Seitenbenutzer kann sein Passwort und seinen Benutzernamen ändern, seine eMail konfigurieren, die Benutzung des Speicherplatzes in seinem Verzeichnis überwachen, Daten sichern und wiederherstellen, eMails senden und verwalten und Webseiten erstellen oder aktualisieren. Verwaltung des persönlichen Profils Sie können Ihr Verzeichnis über jeden gängigen Browser verwalten. Sie gelangen in Ihr Verzeichnis indem Sie die URL http://<sitename>/personal in Ihrem Browser eingeben. Dann müssen Sie Ihren Benutzernamen und Ihr Passwort eingeben. Wenn Sie in Ihr Verzeichnis kommen, erscheint das „Personal Profile“-Fenster, in dem Sie Ihre Benutzerdaten ändern können (siehe Abbildung 13). Die Funktionen, die Ihnen im Personal Profile zur Verfügung stehen, werden in den folgenden Abschnitten erläutert. Abbildung 13 36 Benutzerdaten Verändern der Benutzerdaten Sie können Ihren vollständigen Namen und Ihr Passwort ändern. Um dies zu tun müssen Sie: 1. Im persönlichen Profil (Personal Profile ) auf „Benutzer editieren“ klicken (Modify User). Die Seite „Modify User“ erscheint (siehe Abbildung 13). 2. Die Eingaben verändern. 3. Auf „Änderung bestätigen“ (Confirm Modify) klicken. eMail Im eMail-Abschnitt können Sie Ihre eMail-Einstellungen ändern. Abbildung 14 zeigt die eMail-Einstellungen für den Benutzer. 37 Um Ihre eMail-Einstellungen zu ändern, müssen Sie: 1. Im persönlichen Profil auf eMail auf der linken Seite des Bildschirms klicken. Die Tabelle erscheint. 2. In dieser Tabelle wählen Sie aus den Optionen, die nachfolgend beschrieben werden. 3. Klicken Sie auf „Änderungen speichern“ (Save Changes). Weiterleiten der eMail Sie können Ihre Server eMails an eine andere eMail-Adresse weiterleiten. In der Tabelle geben Sie die Zieladresse in das „Forward eMail To“ Feld ein. Klicken Sie auf „Änderungen speichern“ (Save Changes). Automatische Antwort (Vacation Reply) Sie können eine eMail entwerfen, die automatisch an jede Person verschickt wird, von der Sie elektronische Post erhalten. Diese Option ist sinnvoll, wenn Sie wissen, dass Sie die eingehenden eMails für eine bestimmte Zeit nicht lesen oder beantworten können. Eine solche automatische eMail wird nur einmal in der Woche an jeden Sender geschickt. Einrichtung einer automatischen Antwort: 1. Klicken Sie in das Kästchen neben dem Vacation Reply Feld, um die Funktion zu aktivieren. 2. Im Textfenster geben Sie den gewünschten Text ein. 3. Klicken Sie auf „Änderungen speichern“ (Save Changes). Webstatistiken Der Abschnitt Webstatistiken (Usage Data) zeigt eine Tabelle in der die Daten über Ihre Festplattennutzung gezeigt werden. So rufen Sie die Webstatistik auf: 1. In Ihrem persönlichen Profil klicken Sie auf „Usage Data“ auf der linken Seite. Die Tabelle erscheint. 2. Die Tabelle enthält folgende Informationen: ! ! ! ! 38 die Menge des belegten Speicherplatzes (in Mb). die Menge des noch verfügbaren Speicherplatzes (in Mb). die Gesamtmenge des erlaubten Speicherplatzes (in Mb). einen Balken, der anzeigt, wieviel Speicherplatz belegt ist (%). Datensicherung (Backup) Als Benutzer eines virtuellen Webservers können Sie Datensicherungen (Backups) durchführen. Wenn Sie auf „Backup My Files“ klicken, wird Ihnen Ihr Browser eine Standardeinstellung für Pfad und Dateinamen der Sicherungsdatei vorgeben. Diese Datei enthält alle Sicherungsdaten, inklusive Ihres Home-Verzeichnisses, Ihrer eMail-Box und Ihrer Einstellungen für die automatischen Antworten. Die Einstellungen eines virtuellen Webservers werden NICHT gesichert. Sie können den Pfad oder Dateinamen ändern, aber die Datei MUSS die Endung .raq haben, damit eine Wiederherstellung (Restore) möglich ist. Warnung: Unterbrechen Sie den Sicherungsvorgang nicht. Sollten Sie dies doch einmal tun müssen, oder sollte die Datensicherung aus einem anderen Grund unterbrochen werden, löschen Sie die jeweilige Sicherungsdatei von Ihrem Computer und versuchen Sie es erneut. Warnung: Ein Backup erfasst nur Daten (z.B. eMail-Nachrichten und Dateien). Es sichert NICHT die Einstellungen von virtuellen Servern oder Anwendern. Sicherung Ihrer Daten: 1. Im Personal Profile klicken Sie auf Backup, welches sich auf der linken Seite befindet. Die Seite erscheint. 2. Folgen Sie den Anweisungen, die nun erscheinen. Sie können Pfad oder Dateinamen ändern, aber die Datei MUSS die Endung .raq haben, damit eine Wiederherstellung (Restore) möglich ist. 3. Wenn Sie soweit sind, Ihre Datensicherung durchzuführen, dann klicken Sie auf Backup My Files. Wiederherstellen Mit Wiederherstellen (Restore) können Sie Ihre unter der Dateiendung .raq durchgeführten Backups wieder aufspielen. Warnung: Das System stellt nur Daten wieder her (z.B. eMailNachrichten und Dateien). Es kann keine virtuellen Webserver wiederherstellen und auch nicht Benutzer wieder anlegen. 39 Wiederherstellen: 1. Im Personal Profile klicken Sie auf Restore auf der linken Seite. Die Seite erscheint. 2. Klicken Sie auf „Durchsuchen“ (Browse) und suchen Sie die .raq Backup Datei, die Sie auf Ihrem Server wiederherstellen möchten. 3. Wenn Sie nur einige der gesicherten Dateien wiederherstellen möchten, wählen Sie Selective Restore. 4. Klicken Sie auf Restore A Backup File. Mit dem Microsoft Internet Explorer Version 3 sind Wiederherstellungen nicht möglich. Sollten Probleme bei der Wiederherstellung auftauchen, benutzen Sie einen neueren Browser. Unterbrechen Sie den Wiederherstellungsprozess nicht, da dies zerstörte Dateien zur Folge haben könnte. Falls der Vorgang unterbrochen wird, versuchen Sie es erneut. eMail mit dem Server Um den vollen Umfang der eMail-Dienste ausschöpfen zu können, müssen die eMail-Einstellungen richtig konfiguriert sein. Sie müssen außerdem Ihre eMailAnwendung richtig einstellen, um eMails vom Server zu empfangen und über den Server versenden zu können. Stellen Sie sicher, dass die folgenden Daten in Ihrer eMail-Anwendung richtig eingestellt sind: 1. EMail-Adresse im Format: <benutzername>@hostname.domainname (z.B. [email protected] ), wobei gilt: - <benutzername> der Name, der Ihnen zugeteilt wurde (z.B. meinname) - <hostname> der Name, der dem Server zugeteilt wurde (z.B. server1) - <domainname> ist entweder der offizielle Domänenname, der bei DENIC oder InterNIC registriert wurde (z.B. cobalt.com), oder ein nur ein in Ihrem Intranet gültiger Name. Sie erhalten diese Information von Ihrem Systemverwalter. 2 SMTP Server im Format: hostname.domainname 3. POP3 Server im Format: hostname.domainname 4. IMAP Server im Format: hostname.domainname 5. APOP Server im Format: hostname.domainname 40 Hinweis: Manchmal ist in einem eMail-Programm von einem „incoming“ Mail Server die Rede. Dies entspricht dem POP3 Server. Entwicklung von Webseiten Sie können Ihre Webseite mit einem beliebigen handelsüblichen HTML-Editor sowie über die HTML-Exportfunktion der meisten modernen Office-Pakete erstellen. Sie können Ihre Seiten komplett auf Ihrem Computer anlegen und dort auch verknüpfen, um sie jederzeit mittels eines FTP-Programms in die jeweiligen Unterverzeichnisse des Servers hochzuladen. CGI – Skripte Der Server unterstützt sogenannte CGI (Common Gateway Interface) – Skripte, welche in den Skriptsprachen Perl, C oder anderen erstellt wurden. Sobald die Funktion CGI – Skripte für einen virtuellen Webserver aktiviert wurde, können eben diese Skripte auf Ihrer Website zum Einsatz gebracht werden. CGI – Skripte ermöglichen es Ihnen, serverseitig Webseiten zu beeinflussen. Dabei ist es auch möglich, dass der Besucher einer Webseite interaktiv Infomation oder Daten eingibt, welche dann durch ein entsprechendes CGI – Skript weiterverarbeitet werden können. Diese Anwendungen reichen von einfachen Timerfunktionen bis hin zu ausgereiften e-commerce - Lösungen. CGI – Skripte können lokal entwickelt und später mit allen FTP-Programmen auf den Server übertragen werden, die Berechtigungen für diese Skripte sollten Sie beachten (speziell die Eigenschaft „Ausführbar“). Benutzen Sie das File Transfer Protokoll (FTP) zum Hochladen Ihrer .cgi oder .pl – Dateien. Achten Sie darauf, dass dies im ASCII – Modus geschieht. Wurde das Skript erfolgreich auf dem Server abgelegt, so können nun mit dem FTP – Client Berechtigungen (z.B. „Ausführbar“) vergeben werden. Alternativ verwenden Sie das Telnet – Kommando chmod 775 <skriptname>.cgi. Der Pfad zu Perl lautet: /usr/bin/perl. Bitte beachten Sie, dass CGI – Skripte explizit auf die Dateinamenerweiterungen .cgi oder .pl enden müssen. PHP Der Server unterstützt sogenannte PHP-Dateien. PHP Dateien ermöglichen es, Seiten schnell dynamisch zu generieren. Diese Dateien können in einem beliebigen Verzeichnis abgelegt werden. Sie müssen ausführbar sein und die Endung .php tragen. Informationen zu PHP finden Sie im Internet unter der URL http://www.php.net . 41 Wichtige UNIX Pfadnamen: Pfad zum mail Dämonen: /usr/sbin/sendmail Pfad zum Datums/Zeit Dämonen: /bin/date Pfad zu Perl: /usr/bin/perl Webseiten mit FTP veröffentlichen Nachdem Sie Ihre Webseiten erstellt haben, wäre der nächste Schritt, diese auf dem Server zu veröffentlichen (bzw. hochzuladen). Vergewissern Sie sich, dass Ihnen folgende Informationen vorliegen: • Der Hostname oder die IP –Adresse des Servers • Ihr Benutzername und Passwort • Eine Datei welche als Startseite Ihrer Webseite agiert (per Grundeinstellung heißt diese index.html) Starten Sie Ihren FTP – Client und stellen Sie eine Verbindung zum Server her. Laden Sie Ihre Webseiten auf den Server hoch. Benötigen Sie weitere Informationen, so schlagen Sie bitte in den Dokumentationen Ihrer FTP – Software nach. In der Grundeinstellung werden Ihre Dateien in Ihrem persönlichem Verzeichnis abgelegt. Der Pfad zu diesem lautet: /home/sites/<sitename>/users/<username> Wobei <sitename> der vollständige Name Ihrer virtuellen Seite ist und <username> für Ihren persönlichen Benutzernamen steht. Hinweis für Verwalter von virtuellen Servern: Um Webseiten für Ihren virtuellen Server (und nicht für ein Benutzerverzeichnis) zu veröffentlichen, müssen Sie Ihre Daten in das Verzeichnis /home/sites/<sitename>/web hochladen. Dieses Verzeichnis ist ausschließlich Verwaltern von virtuellen Servern zugänglich. Wenn Sie nicht dieses Verzeichnis angeben, werden Ihre Seiten in Ihrem persönlichen Verzeichnis abgelegt und sind nicht über die Eingabe des Domainnamens zu erreichen. Beachten Sie, daß der Pfadname des virtuellen Servers auch für weitere Konfigurationen, wie z.B. bei der Verwendung von htaccess relevant ist. Wobei <sitename> der vollständige Name Ihrer virtuellen Seite ist. 42 Der Domänenverwalter hat die Möglichkeit, den Inhalt des Hauptverzeichnisses des virtuellen Servers während einer FTP – Sitzung unter /web bereitzustellen und zu verändern. Dieses Hauptverzeichnis ist über die URL http://<domainname>/ erreichbar. Die persönlichen Webseiten des Domänenverwalters können während einer FTP – Sitzung unter /users/<benutzername>/web erstellt und bearbeitet werden. Persönliche Seiten sind über das Web unter den folgenden URLs zu erreichen: • http://<domainname>/users/<benutzername>/ • http://<domainname>/~<benutzername>/ Webseiten mit FrontPage veröffentlichen Wenn die FrontPage Servererweiterungen auf einem virtuellen Server aktiviert sind, so kann der Administrator diese Seite als Stammweb unter Microsoft FrontPage deklarieren. So veröffentlichen Sie eine Seite mit FrontPage: 1. Auf Ihrem PC wählen Sie mit dem FrontPage Explorer FrontPage-Web öffnen 2. Wählen Sie nun weitere Webs. 3. Geben Sie nun den genauen Hostnamen des virtuellen Servers in das dafür vorgesehene Feld ein. 4. Klicken Sie nun auf Webs anzeigen. 5. Wählen Sie nun das gewünschte Web aus. 6. Klicken Sie anschließend auf OK. Nähere Informationen, sowie technischen Support zu FrontPage erhalten Sie unter: http://www.microsoft.com/frontpage/ und http://www.rtr.com/. Warnung: Wenn die FrontPage Erweiterungen auf einem virtuellen Server aktiviert sind wird ein Benutzer mit dem Namen webmaster angelegt für den vom Server Administrator ein Passwort vergeben wird. Dieser Benutzer hat die Rechte für alle Webs inklusive dem Root Web. Der Benutzer webmaster kann ebenfalls weitere Benutzer anlegen die, mit entsprechenden Rechten versehen, Zugriff auf User Webs erhalten und diese selbständig verwalten können. 43 Veröffentlichen in Benutzerverzeichnissen Wenn die FrontPage Servererweiterungen auf einem virtuellen Server aktiviert sind, kann der Administrator Benutzer anlegen, die Zugriff auf spezille User Webs erhalten. So veröffentlichen Sie eine Seite mit FrontPage in einem Benutzerverzeichnis: 1. Auf Ihrem PC wählen Sie mit dem FrontPage Explorer FrontPage-Web öffnen 2. Wählen Sie nun ggf. weitere Webs. 3. Geben Sie nun den genauen Hostnamen des virtuellen Servers sowie den Benutzernamen in das dafür vorgesehene Feld ein. http://<sitename>/~<Benutzername>/ 4. Klicken Sie nun auf OK 5. Geben Sie den Benutzernamen und das Passwort an. 6. Klicken Sie anschließend auf OK. Nähere Informationen, sowie technischen Support zu FrontPage erhalten Sie unter: http://www.microsoft.com/frontpage/ und http://www.rtr.com/. Telnet Theoretisch kann jeder Benutzer eines virtuellen Servers mit Telnet auf den Server zugreifen. Diese Funktion ist jedoch aus Sicherheitsgründen nicht freigeschaltet. 44 Service und Support Unser telefonischer Service garantiert Ihnen neben der technischen Verfügbarkeit Auch Unterstützung bei der Einrichtung und dem Betrieb Ihrer Internet-Inhalte. Versatel-Server-Hotline: 0190 / 55 10 12 (0,618 Euro/min.) Diese Dokumentation wurde mit größter Sorgfalt erstellt, trotzdem können Fehler nicht ausgeschlossen werden. Die Benutzung der Dokumentation erfolgt auf eigene Gefahr. Versatel übernimmt keinerlei Haftung für Schäden jeglicher Art, die direkt oder indirekt durch diese Dokumentation entstanden sind. Alle in der Dokumentation verwendeten Soft- und Hardwarebezeichnungen und Markennamen/Warenzeichen/Servicemarken sind Eigentum der jeweiligen Inhaber. Sollten Sie Verbesserungsvorschläge haben, senden Sie diese bitte an: [email protected] Revisionsstand: 01/2002 45 Tabelle 1 In Handbuch und Benutzeroberfläche verwendete Symbole Symbol Beschreibung WebServer Nur in der Übersicht der Systemsteuerung (Control Panel). WebServer ist immer aktiv. Simple Network Management Protocol (SNMP) Nur in der Übersicht der Systemsteuerung. Legato/Arkeia file backup Nur in der Übersicht der Systemsteuerung. Domain Name System (DNS) Nur in der Übersicht der Systemsteuerung. FrontPage Server Extensions Im Überblick über die virtuellen Webserver auf der Oberfläche zur Server-Verwaltung (Server Management); zeigt an, dass die FrontPage ServerErweiterungen für den virtuellen Webserver aktiviert sind. Telnet Im Überblick über die virtuellen Webserver auf der Oberflächer zur Server-Verwaltung; zeigt an, dass der Telnet-Zugang für den virtuellen Server aktiviert wurde. Bandwidth Limit Im Überblick über die virtuellen Webserver auf der Oberflächer zur Server-Verwaltung; zeigt an, dass für den virtuellen Webserver eine Bandbreitenbegrenzung festgelegt wurde. Secure POP3 (APOP) Im Überblick über die virtuellen Webserver auf der Oberflächer zur Server-Verwaltung; zeigt an, dass POP3 für den virtuellen Webserver aktiviert wurde. Secure Sockets Layer (SSL) Im Überblick über die virtuellen Webserver auf der Oberfläche zur Server-Verwaltung; zeigt an, dass SSL für den virtuellen Webserver aktiviert wurde. Anonymous File Transfer Protocol (FTP) Im Überblick über die virtuellen Webserver auf der Oberfläche zur Server-Verwaltung; zeigt an, dass FTP für den virtuellen Webserver aktiviert wurde. 46 Symbol Beschreibung Modify Im Überblick über die virtuellen Webserver auf der Oberfläche zur Server-Verwaltung; Über diesen Knopf gelangt man zu den Einstellungen für den virtuellen Webserver. Modify In der Benutzerliste auf der Oberfläche zur Domänenverwaltung (Site Management); Über diesen Knopf gelangt man zu den Einstellungen für einen Benutzer. Delete Im Überblick über die virtuellen Webserver auf der Oberfläche zur Server-Verwaltung: Mit diesem Knopf löschen Sie einen virtuellen Webserver Innerhalb der Domänenverwaltung: Mit diesem Knopf löschen Sie einen Benutzer des virtuellen Webservers Email In der Benutzerliste auf der Oberfläche zur Domänenverwaltung; über diesen Knopf gelangen Sie zu den eMailEinstellungen für einen Benutzer. Site Administrator In der Benutzerliste auf der Oberfläche zur Domänenverwaltung (Site Management); zeigt an, dass ein Benutzer als Domänenverwalter für den virtuellen Webserver aktiviert ist. Sperre Im Überblick über die virtuellen Webserver auf der Oberflächer zur Server-Verwaltung: zeigt an, dass ein virtueller Webserver des Server vom Server-Verwalter gesperrt wurde. Innerhalb der Domänenverwaltung: zeigt an, dass ein Benutzer des virtuellen Webservers durch den Domänenverwalter gesperrt wurde. 47