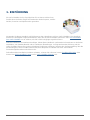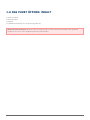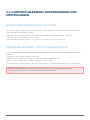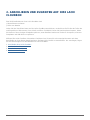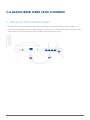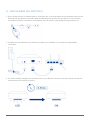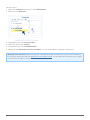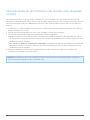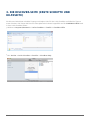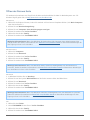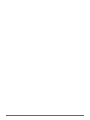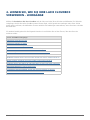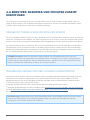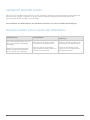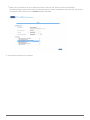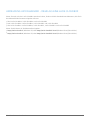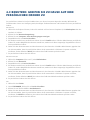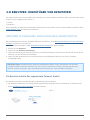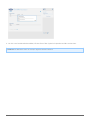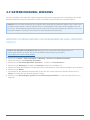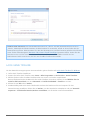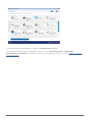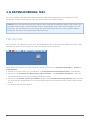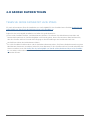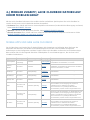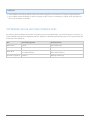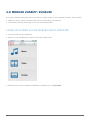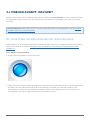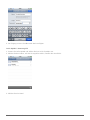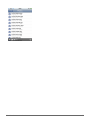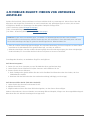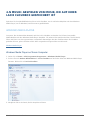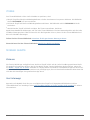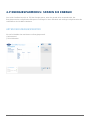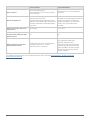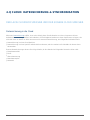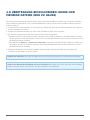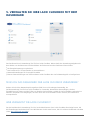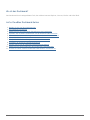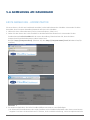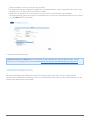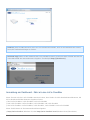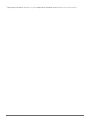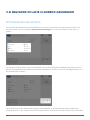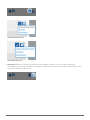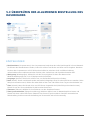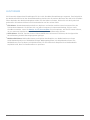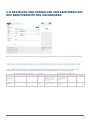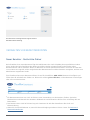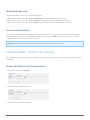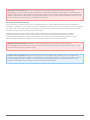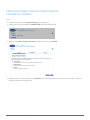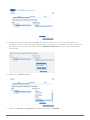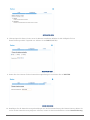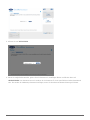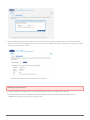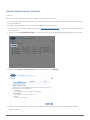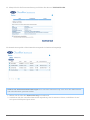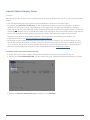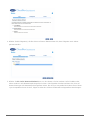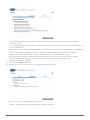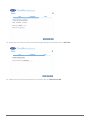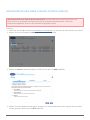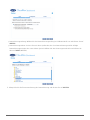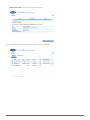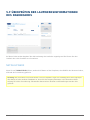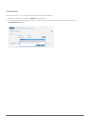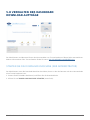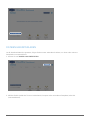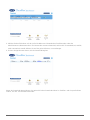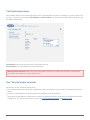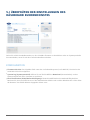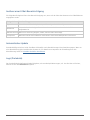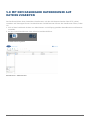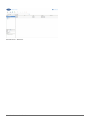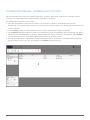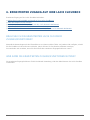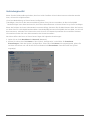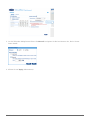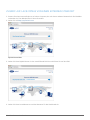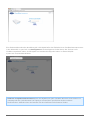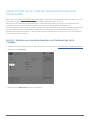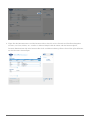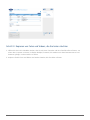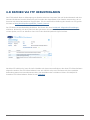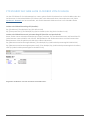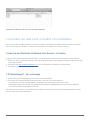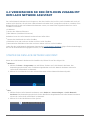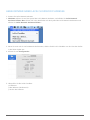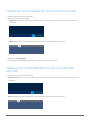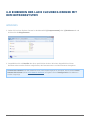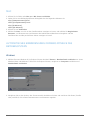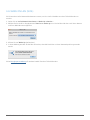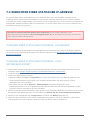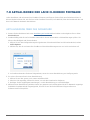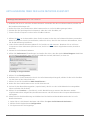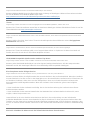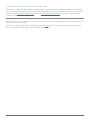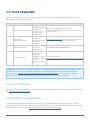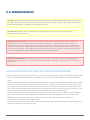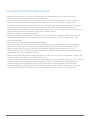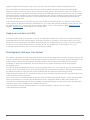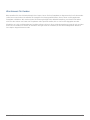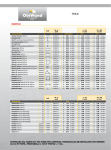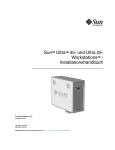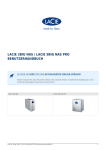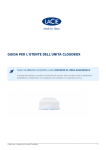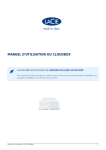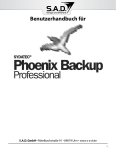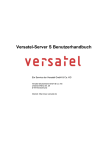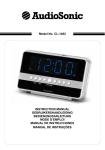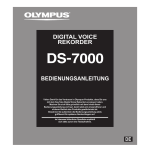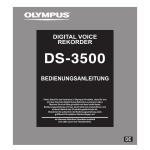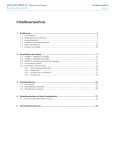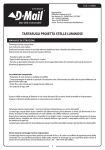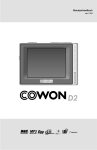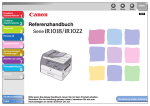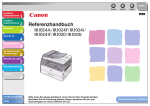Download CloudBox Benutzerhandbuch
Transcript
CLOUDBOX BENUTZERHANDBUCH KLICKEN SIE HIER, UM EINE AKTUELLE ONLINE-VERSION dieses Dokumentes zu öffnen. Hier finden Sie die neuesten Inhalte sowie erweiterbare Darstellungen, eine einfachere Navigation und Suchfunktionen. CloudBox Benutzerhandbuch 1 1. EINFÜHRUNG Die LaCie CloudBox ist Ihr Cloud-Speicher für zu Hause, welcher Ihrer Familie einen einfachen Zugriff auf Dateien der Heimcomputer, mobiler Geräte, Fernseher und Spielkonsolen garantiert. Verwenden Sie dieses Handbuch als Ergänzung zu den Lehrgängen auf Ihrer LaCie CloudBox. Die Lehrgänge werden Ihre wichtigsten Fragen beantworten, wenn Sie die LaCie CloudBox einrichten. Siehe 2.a Anschließen Ihrer LaCie CloudBox um zu erfahren, wie Sie auf die Lehrgänge zugreifen können. Falls Sie zusätzliche Informationen benötigen, bietet dieses Handbuch umfassende Informationen zur einfachen Installation, zum Standardbetrieb und zu erweiterten Einstellungen. Im Zuge wachsender Erfahrung mit der LaCie CloudBox können Sie von den vielseitigen Funktionen profitieren, inklusive der Geräteverwaltung über die Verwendung des LaCie CloudBox Dashboards, dem Abspielen von Medien auf Ihren verbundenen Fernsehern/Spielkonsolen und vielem mehr. Falls während der Installation Probleme auftreten, schauen Sie online auf unsere CloudBox-Hilfe-Seite, einer kurzen Liste häufig gestellter Fragen und im LaCie CloudBox Support nach. CloudBox Benutzerhandbuch 2 1.A DAS PAKET ÖFFNEN: INHALT ■ ■ ■ ■ LaCie CloudBox Ethernet-Kabel Netzteil Installationsanleitung (auf Verpackung gedruckt) Wichtige Informationen: Bewahren Sie die Verpackung auf. Wenn das Gerät repariert oder gewartet werden muss, ist es in der Originalverpackung einzusenden. CloudBox Benutzerhandbuch 3 1.B AUßENANSICHT DER LACIE CLOUDBOX VORDERSEITE 1. LED: Die blaue LED zeigt die Festplattenaktvität an. Weitere Informationen hierzu finden Sie unter LED. RÜCKSEITE 1. 2. 3. 4. Hauptschalter (ON/OFF) Stromanschluss Gigabit-Ethernet Reset-Taste Mit dem Netzschalter kann man den Tiefschlafmodus aktivieren/deaktivieren. Weitere Informationen hierzu finden Sie unter Dashboard Energiesparverwaltung. Weitere Informationen zum Zurücksetzen der LaCie CloudBox auf ihre Werkseinstellung, finden Sie unter Reset. CloudBox Benutzerhandbuch 4 1.C COMPUTER/HARDWARE ANFORDERUNGEN UND EMPFEHLUNGEN MINDESTANFORDERUNGEN FÜR DAS SYSTEM: Um sicher zu gehen, dass sich Ihre Computer mit der LaCie CloudBox verbinden können, lesen Sie bitte die unten stehenden Mindestanforderungen. ■ ■ ■ Neueste Version von Windows® XP / Windows Vista / Windows 7 / Mac® OS X 10.5 / Linux 2.6 Ethernet-Switch oder -Router für 10/100/1 GB. Internetzugang: Internet Explorer™ 7.0, Firefox™ 3.0, Safari™ 3.0, oder Chrome 2.0 EMPFOHLENE NETZWERK- UND SYSTEMKONFIGURATION LaCie empfiehlt die unten stehende Hardware und Betriebssysteme für eine bestmögliche Nutzung der LaCie CloudBox. ■ ■ ■ ■ Breitband- oder schnellere Internetverbindung Aktivierter Wi-Fi-Switch oder -Router mit Unterstützung für Gigabit Ethernet Neuste Version von Windows 7, Windows 8 / Mac OS X 10.7, 10.8 Internetzugang: Internet Explorer™ 8.0 oder höher, Firefox™ 15.0 oder höher und Safari™ 5.0 oder höher Wichtige Informationen: Die Leistung Ihres LaCie Produkts kann von externen Faktoren wie Netzwerkaktivität, Hardware, Entfernung und Setup beeinflusst werden. CloudBox Benutzerhandbuch 5 2. ANSCHLIEßEN UND ZUGREIFEN AUF IHRE LACIE CLOUDBOX Zwei Schlüsselfunktionen Ihrer LaCie CloudBox sind: ■ ■ Zentralisieren von Daten Teilen von Dateien Indem Sie Ihre häuslichen Daten auf der LaCie CloudBox zentralisieren, vereinfachen Sie für alle das Teilen der und Zugreifen auf Dokumente, Fotos, Musik und Filme. Zusätzlich können Sie Speicherplatz einsparen, indem Sie Daten auf einer einzigen Festplatte speichern, statt dieselben Dateien auf mehreren Computern, externen Festplatten und USB-Sticks zu speichern. Während Sie LaCie CloudBox viele weitere Funktionen hat, können Sie schon wenige Momente nach dem Anschließen an Ihren Router damit beginnen, die Daten Ihrer Familie zu zentralisieren. Um anzufangen, folgen Sie den Anweisungen zum Anschließen Ihrer LaCie CloudBox: 1. 2. 3. 4. Anschließen Ihrer LaCie CloudBox Was ist der Familienordner? Zentrale Datenspeicherung Dateien zu Hause teilen CloudBox Benutzerhandbuch 6 2.A ANSCHLIEßEN IHRER LACIE CLOUDBOX A - ANSCHLUSS DES ETHERNET-KABELS 1. Schließen Sie das Ethernet-Kabel an den Ethernet-Anschluss auf der Rückseite der LaCie CloudBox an. 2. Verbinden Sie das andere Ende des Ethernet-Kabels mit einem freien Ethernet-Anschluss des Routers oder Hubs (weitere Informationen finden Sie im Handbuch des Routers oder Hubs). CloudBox Benutzerhandbuch 7 B - ANSCHLIEßEN DES NETZTEILS 1. Bevor Sie den Stecker ins Netzteil stecken, überprüfen Sie, ob Ihre Steckdose einen passenden Anschluss hat. Beachten Sie die Hinweise auf beiden Seiten des Netzteils und schieben Sie den Stecker an seine Position. Sie werden ein Klicken vernehmen, was bedeutet, dass der Stecker ordnungsgemäß angeschlossen ist. 2. Schließen Sie das Netzteil an eine Steckdose und die LaCie CloudBox an. Sie wird sich augenblicklich einschalten. 3. Die LaCie CloudBox benötigt zum Hochfahren bis zu neun Minuten. Fahren Sie mit dem nächsten Schritt fort, wenn die blaue LED aufhört zu blinken. CloudBox Benutzerhandbuch 8 Vorsicht: Verwenden Sie nur das Netzteil, das mit dem LaCie-Gerät geliefert wurde. Verwenden Sie kein Netzteil von einem anderen LaCie-Gerät oder von einem anderen Hersteller. Bei Verwendung eines anderen Netzkabels oder Netzteils kann das Gerät beschädigt werden und die Garantie erlischt. Nehmen Sie das Netzteil vor einem Transport des LaCie-Geräts immer ab, da das Laufwerk anderenfalls beschädigt werden kann und die Garantie erlischt. C - ANSCHLIEßEN IHRER COMPUTER Wählen Sie Ihr Betriebssystem. Wichtige Informationen: Ihr(e) Computer müssen mit demselben Netzwerk (Router oder Hub) wie die LaCie CloudBox verbunden sein. Windows XP 1. Öffnen Sie ein Explorer-Fenster, indem Sie zweimal auf Ihre interne Festplatte (z.B. Arbeitsplatz oder das Laufwerk C:) klicken. 2. Klicken Sie auf Netzwerkumgebung. 3. Klicken Sie auf Computer einer Arbeitsgruppe anzeigen. 4. Doppelklicken Sie auf LaCie-CloudBox 5. Öffnen Sie den Ordner Familie 6. Doppelklicken Sie auf CLOUDBOX-HELP. 7. Klicken Sie auf Entdecken Sie Ihre CloudBox, um sich die CloudBox-Lehrgänge anzuschauen. Wichtige Informationen: Wenn Ihre Version von Windows XP keinen Link auf die Computer einer Arbeitsgruppe beinhaltet, gehen Sie bitte auf www.lacie.com/cloudbox-install, um eine alternative Anleitung zum Zugriff auf Ihre LaCie CloudBox zu finden. CloudBox Benutzerhandbuch 9 Windows Vista/7 1. Öffnen Sie Computer (Vista und 7) oder Bibliotheken. 2. Klicken Sie auf Netzwerk 3. Doppelklicken Sie auf LaCie-CloudBox 4. Öffnen Sie den Ordner Familie 5. Doppelklicken Sie auf CLOUDBOX-HELP. 6. Klicken Sie auf Entdecken Sie Ihre CloudBox, um sich die CloudBox-Lehrgänge anzuschauen. Wichtige Informationen: Wenn Ihre Version von Windows Vista/7 Probleme hat, sich mit Ihrem Netzwerk zu verbinden, gehen Sie bitte auf www.lacie.com/cloudbox-install, um eine alternative Anleitung zum Zugriff auf Ihre LaCie CloudBox zu finden. CloudBox Benutzerhandbuch 10 Windows 8 1. Wenn Sie in Windows 8 sind, klicken Sie auf Desktop. 2. Klicken Sie im linken unteren Bildschirm auf das Symbol für Bibliotheken. 3. Klicken Sie auf Netzwerk. 4. Doppelklicken Sie auf LaCie-CloudBox. 5. Öffnen Sie den Ordner Familie. 6. Doppelklicken Sie auf CLOUDBOX-HELP. 7. Klicken Sie auf Entdecken Sie Ihre CloudBox, um sich die CloudBox-Lehrgänge anzuschauen. Wichtige Informationen: Wenn Ihre Version von Windows 8 Probleme hat, sich mit Ihrem Netzwerk zu verbinden, gehen Sie bitte auf www.lacie.com/cloudbox-install, um eine alternative Anleitung zum Zugriff auf Ihre LaCie CloudBox zu finden. Mac 1. Öffnen Sie den Finder 2. Unter FREIGABEN, klicken Sie auf LaCie-CloudBox. 3. Öffnen Sie den Ordner Familie 4. Doppelklicken Sie auf CLOUDBOX-HELP. 5. Klicken Sie auf Entdecken Sie Ihre CloudBox, um sich die CloudBox Lehrgänge anzuschauen. CloudBox Benutzerhandbuch 11 2.B WAS IST DER FAMILIENORDNER? Der Familienordner steht allen Computern zur Verfügung, die mit demselben Router wie die LaCie CloudBox verbunden sind. Da es ein Ordner mit öffentlichem Zugang ist, kann jeder Computer in Ihrem Zuhause Dateien nach oder von Familie kopieren. Der LaCie CloudBox-Familienordner enthält kostenlose Musik-, Foto- und Videodateien, die Sie nutzen können. Diese sind nach Ordnern im Familienordner sortiert. LaCie empfiehlt dringend, dass Sie Ihre Dateien auf ähnliche Weise sortieren. Kopieren Sie zum Beispiel Ihre Fotos in den Ordner Fotos, Musik nach Musik, etc. Sie können natürlich auch Ihre eigenen Ordner in Familie, sowie in jedem der Unterordner (Fotos, Videos, Musik, etc.) erstellen. Ein kurzes Beispiel ist Ihre wachsende Sammlung digitaler Fotos. Für eine präzise Organisation können Sie eine Ordnerstruktur anlegen, die Ihre Bilder nach Monaten eines Jahres sortiert. ■ ■ LaCie-CloudBox > Familie> Fotos > 2012 > 01_Januar LaCie-CloudBox > Familie> Fotos > 2012 > 02_Februar, etc. ORDNER AUF DER STAMMEBENE Bitte beachten Sie, dass keine Ordner auf der Stammebene der LaCie CloudBox neben dem Familienordner erstellt werden können. Sie müssen den Familienordner oder einen seiner Unterordner öffnen, um neue Ordner zu erstellen oder Dateien zu kopieren. Sie können persönliche Ordner für jedes Mitglied Ihres Hauses erstellen. Siehe BENUTZER: Benutzer und privaten Zugriff hinzufügen für Details. CloudBox Benutzerhandbuch 12 2.C ZENTRALISIEREN VON DATEN Indem Sie Dateien in den Familienordner kopieren, können Sie Ihre Dokumente, Photos, Filme und Musik von einem zentralen Speicherort aus organisieren. Alle Dateien, die in Familie gespeichert sind, stehen damit allen im Haus zu jeder Zeit zur Verfügung. CloudBox zu Hause: Sie haben Ihre Urlaubsbilder von dem Laptop in Ihrem Zimmer in den Familienordner geladen. Am nächsten Tag können Sie einem Freund die Höhepunkte Ihrer Reise auf Ihrem Desktop-PC unten zeigen. Indem Sie die Bilder auf Ihre LaCie CloudBox kopieren, können Sie von allen Computern im Haushalt auf die Bilder zugreifen. DATEIEN VON EINEM COMPUTER KOPIEREN 1. Öffnen Sie Familie (siehe Anschließen Ihrer Computer) von einem beliebigen Computer in Ihrem Zuhause. 2. Suchen Sie den Ordner auf Ihrem Computer, der die Dateien enthält, die Sie auf Ihrer LaCie CloudBox speichern möchten. 3. Ziehen oder kopieren Sie die Daten von Ihrem Computer nach Familie. DATEIEN VON EINER DIGITALEN KAMERA, VIDEOKAMERA, MUSIKGERÄT ODER EINEM ANDEREN MEDIEN-GERÄT KOPIEREN 1. Schließen Sie das das Medien-Gerät an Ihren Computer an. Eine Anleitung hierzu finden Sie im Benutzerhandbuch für das Gerät. 2. Öffnen Sie Familie (siehe Anschließen Ihrer Computer) auf demselben Computer. 3. Ziehen oder kopieren Sie die Daten von Ihrem Computer nach Familie. CloudBox Benutzerhandbuch 13 BESCHLEUNIGEN SIE DEN TRANSFER VON GROßEN ODER MEHREREN DATEIEN Um Dateien mit jedem im Haus zu teilen, verbindet sich LaCie CloudBox mit Ihrem Router. Sie können den Datentransfer beschleunigen, indem Sie die LaCie CloudBox direkt mit einem Ihrer Computer verbinden. Dies ist ideal für große Musik- und Photo-Bibliotheken, die Sie auf die LaCie CloudBox kopieren oder auf ihr speichern können. 1. Trennen Sie Ihre LaCie CloudBox von Ihrem Router. Ziehen Sie das Ende des Ethernet-Kabels, das mit Ihrem Router verbunden ist, heraus. 2. Stecken Sie das Ethernet-Kabel von Ihrer LaCie CloudBox in einen Ihrer Computer. 3. Um auf den Familienordner oder einen persönlichen Ordner zuzugreifen: Windows: Öffnen Sie ein Explorer-Fenster und geben Sie \\LACIE-CLOUDBOX\ in die Adressfeld ein. Öffnen Sie den Ordner, auf den Sie zugreifen möchten. Sie müssen den Benutzernamen und das Passwort für einen persönlichen Ordner eingeben. Mac: Wählen Sie Gehe zu > Mit Server verbinden… und geben Sie SMB://lacie-cloudbox// ein. Öffnen Sie den Ordner, auf den Sie zugreifen möchten. Sie müssen den Benutzernamen und das Passwort für einen ■ ■ persönlichen Ordner eingeben. 4. Nachdem alle Dateien auf die LaCie CloudBox kopiert wurden, trennen Sie diese vom Computer und verbinden Sie sie wieder mit Ihrem Router. Hinweis: Um Dateien in der LaCie CloudBox zu teilen, muss das Gerät mit demselben Router verbunden sein, mit dem alle Computer im Haus verbunden sind. CloudBox Benutzerhandbuch 14 2.D DATEIEN ZU HAUSE TEILEN Alle Daten, die in den Familienordner kopiert wurden, können von jedem Computer, der mit dem Netzwerk verbunden ist, abgerufen werden, egal, ob diese mit Windows oder Mac OS laufen. CloudBox zu Hause: Fotos, die Sie von einem Laptop im Wohnzimmer auf die LaCie CloudBox kopiert haben, sind genauso auf Ihrem Desktop im Arbeitszimmer verfügbar. ABRUFEN VON DATEIEN VON EINEM COMPUTER 1. Öffnen Sie den LaCie CloudBox Familienordner von jedem Computer bei Ihnen zu Hause (siehe Verbinden Ihrer Computer). 2. Finden Sie die Datei(en), auf die Sie zugreifen möchten. Hilfreicher Tipp: Bestimmte Dateien sind nicht mit allen Computern kompatibel. Dies kann auf die Unterschiede zwischen Windows und Mac oder die Verfügbarkeit bestimmter Programme zurückzuführen sein. Bitte stellen Sie sicher, dass eine auf der LaCie CloudBox gespeicherte Datei mit dem Computer kompatibel ist, mit dem Sie sie öffnen möchten. CloudBox Benutzerhandbuch 15 3. DIE DISCOVER-SEITE (ERSTE SCHRITTE UND HILFESEITE) Die Discover-Seite bietet schnellen Zugang zu wichtigen Links für Ihre LaCie CloudBox und hilfreiche Tipps zu ersten Schritten. Sie können die Discover-Seite jederzeit mit einem Doppelklick auf die CLOUDBOX-HELP-Datei in Ihrer LaCie CloudBox öffnen: ■ Windows: Computer/Netzwerk > LaCie-CloudBox > Familie > CloudBox-Hilfe ■ Mac: Geräte > LaCie-CloudBox > Familie > CloudBox-Help CloudBox Benutzerhandbuch 16 LINKS AUF DER DISCOVER-SEITE ■ ■ ■ ■ Entdecken Sie Ihre CloudBox: Klicken Sie einmal, um die Lehrgänge der LaCie CloudBox zu starten. Nutzen Sie die Lehrgänge, um mehr über die LaCie CloudBox zu erfahren, insbesondere über die wichtigsten Funktionen für Ihren Haushalt. Sie können immer auf die Lehrgänge zurückgreifen, wenn während der Nutzung des Geräts Fragen auftauchen. Für ergänzende Details zu jedem Lehrgang lesen Sie bitte 4. Lernen Sie, wie Sie Ihre LaCie CloudBox verwenden - Lehrgänge. Benutzerhandbuch: Klicken Sie einmal auf Benutzerhandbuch um schnell und einfach auf dieses Handbuch zuzugreifen. Installationshilfe: Klicken Sie einmal auf Installationshilfe, um Online-Informationen dazu zu erhalten, wie Sie sich mit Ihrer LaCie CloudBox verbinden können. Registrieren der Garantie: Klicken Sie einmal, um Ihre LaCie CloudBox bei LaCie zu registrieren. Die Registrierung Ihres Gerätes aktiviert Ihre Garantie und ermöglicht es Ihnen, den Kundendienst in Anspruch zu nehmen, sollten Sie auf eventuelle Probleme mit Ihrem Gerät stoßen. CloudBox Benutzerhandbuch 17 Öffnen der Discover-Seite Für weitere Informationen zum Zugriff auf die Discover-Seite wählen Sie bitte Ihr Betriebssystem aus. Für direkten Zugriff gehen Sie auf http://www.lacie.com/cloudbox-help. Windows XP 1. Öffnen Sie ein Explorer-Fenster, indem Sie zweimal auf Ihre interne Festplatte klicken (z.B. Mein Computer oder das Laufwerk C:). 2. Klicken Sie auf Netzwerkumgebung. 3. Klicken Sie auf Computer einer Arbeitsgruppe anzeigen. 4. Klicken Sie zweimal auf LaCie-CloudBox. 5. Öffnen Sie den Ordner Family 6. Klicken Sie zweimal auf CLOUDBOX-HELP. Wichtige Informationen: Wenn Ihre Windows XP Version den Link Computer einer Arbeitsgruppe nicht enthält, finden Sie weitere Informationen auf www.lacie.com/cloudbox-install zu alternativen Anleitungen für den Zugang zu Ihrer LaCie CloudBox. Windows Vista/7 1. 2. 3. 4. 5. Öffnen Sie Computer. Klicken Sie auf Netzwerk. Klicken Sie zweimal auf LaCie-CloudBox. Öffnen Sie den Ordner Family. Klicken Sie zweimal auf CLOUDBOX-HELP. Wichtige Informationen: Wenn Ihre Windows Vista/7 Version Schwierigkeiten hat, das Netzwerk zu erreichen, finden Sie weitere Informationen auf www.lacie.com/cloudbox-install zu alternativen Anleitungen zum Verbinden mit Ihrer LaCie CloudBox. Windows 8 1. 2. 3. 4. 5. 6. In Windows 8 klicken Sie auf Desktop. Klicken Sie auf das Symbol Bibliotheken auf der linken unteren Seite des Bildschirms. Klicken Sie auf Netzwerk. Klicken Sie zweimal auf LaCie-CloudBox. Öffnen Sie den Ordner Family. Klicken Sie zweimal auf CLOUDBOX-HELP. Wichtige Informationen: Wenn Ihre Windows 8 Version Schwierigkeiten hat, das Netzwerk zu erreichen, finden Sie weitere Informationen aufwww.lacie.com/cloudbox-install zu alternativen Anleitungen für den Zugang zu Ihrer LaCie CloudBox. Mac 1. 2. 3. 4. Öffnen Sie den Finder. Unter FREIGABEN klicken Sie auf LaCie-CloudBox. Öffnen Sie den Ordner Family. Klicken Sie zweimal auf CLOUDBOX-HELP. CloudBox Benutzerhandbuch 18 CloudBox Benutzerhandbuch 19 4. LERNEN SIE, WIE SIE IHRE LACIE CLOUDBOX VERWENDEN - LEHRGÄNGE Wählen Sie Entdecken Sie Ihre CloudBox auf der Discover-Seite (Erste Schritte und Hilfeseite) für hilfreiche Lehrgänge, wie Sie die LaCie CloudBox nutzen können. Egal, ob Sie gerade erst anfangen oder einen Schritt weiter gehen möchten, die Vielfalt der Themen wird Sie mit Anleitungen unterstützen, wenn Sie einen schnellen Rat brauchen. Für weitere Details gehen Sie die folgende Liste durch und klicken Sie auf das Thema, über das Sie mehr erfahren wollen: LaCie CloudBox Lehrgänge ZENTRALE Datenspeicherung TEILEN Sie Dateien zu Hause BENUTZER: Privaten Zugriff aktivieren DATENSICHERUNG: Sichern Sie die Daten Ihrer Computer TEILEN Sie große Dateien mit Ihrer Familie und Ihren Freunden REMOTEZUGRIFF: Rufen Sie Ihre Daten von überall ab (PC/Mac) MOBILER ZUGRIFF: Rufen Sie Ihre Daten überall mit einem mobilen Gerät ab MUSIK: Spielen Sie Musik von Ihrem PC/Mac und mobilen Gerät ab STREAM: Spielen Sie Videos ab und betrachten Sie Fotos auf Ihrem Fernseher ENERGIESPARMODUS: Sparen Sie Energie TRANSFERS BESCHLEUNIGEN: Große und mehrere Dateien (zu Hause) EXTERNE DATENSICHERUNG: Höchste Datensicherheit CloudBox Benutzerhandbuch 20 4.A BENUTZER: BENUTZER UND PRIVATEN ZUGRIFF HINZUFÜGEN Um Ihre Dateien sofort teilen zu können, sind alle Dateien, die im LaCie CloudBox Familienordner sind, von jedem im Haus abrufbar. Um ein wenig Privatsphäre zu bekommen, können Sie zusätzlich persönliche Ordner erstellen, indem Sie Benutzer zu der LaCie CloudBox hinzufügen. ORDNER MIT ÖFFENTLICHEM UND PRIVATEM ZUGRIFF Die LaCie CloudBox erlaubt es jedem im Haus, die Dateien, die im Familienordner gespeichert sind, zu jeder Zeit abzurufen. Zusätzlich können Dateien von jedem Computer im Haus aus dem und in den Familienordner kopiert werden. Diese Art von uneingeschränktem Nutzen eines freigegebenen Ordners nennt man Öffentlicher Zugriff. Um einen besonderen Ort zu reservieren, der nur für eine bestimmte Person da ist, bietet die LaCie CloudBox die Möglichkeit, einen persönlichen Ordner zu erstellen. Ein persönlicher Ordner wird von einem eindeutigen Namen und Passwort geschützt, das jedes Mal, wenn der Order benutzt wird, eingegeben werden muss. Diese Art von eingeschränktem Nutzen eines Ordners nennt man Privater Zugriff. CloudBox zu Hause: Ordner mit privatem Zugriff sind ideal, um Finanzdokumente, Filme mit nicht jugendfreien Inhalten oder andere Arten von sensiblen Daten von Kindern fern zu halten. Außerdem bieten sie Erwachsenen und Jugendlichen, die ihre Arbeitsdokumente, Tagebücher oder Terminkalender an ihrem eigenen, speziellen Ort aufbewahren möchten, ein wenig Privatsphäre. PERSÖNLICHE ORDNER UND DER CLOUDBOX ADMINISTRATOR Persönliche Ordner werden in der LaCie CloudBox mit dem Verwaltungstool des Dashboards hinzugefügt. Das Dashboard ist ein intuitives, webbasiertes Tool mit allen Einstellungen für Ihre LaCie CloudBox. Das erste Mitglied des Hauses, das sich im CloudBox Dashboard anmeldet, wird zum Administrator. Ein Administrator: ■ ■ ■ Erhält automatisch einen persönlichen Ordner. Fügt der CloudBox Benutzer hinzu. Jeder Benutzer bekommt einen persönlichen Ordner. Verwaltet die Einstellungen der LaCie CloudBox (siehe Verwalten Sie Ihre LaCie CloudBox mit dem Dashboard). Siehe 4.b BENUTZER: Erstellen Sie einen persönlichen Ordner - Erster persönlicher Ordner um damit anzufangen, der LaCie CloudBox Benutzer hinzuzufügen. Hilfreicher Tipp: Aufgrund des hohen Sicherheitsstandards der LaCie CloudBox können der Name und das Passwort des Administrators nicht wiederhergestellt werden. Sie sollten Ihre Anmeldeinformationen aufschreiben und an einem sicheren Ort verwahren. CloudBox Benutzerhandbuch 21 ORDNER MIT PRIVATEM ZUGRIFF Mit Ihrer LaCie CloudBox können Sie bis zu zehn persönliche Ordner mit privatem Zugriff, inklusive dem des Administrators, anlegen. Zusätzlich zu einem privaten Zugang ermöglichen persönliche Ordner den Remotezugriff auf die CloudBox von unterwegs. Ausschließlich der Administrator hat das Recht, Benutzer zur LaCie CloudBox hinzuzufügen. PRIVATER ZUGRIFF VON ZU HAUSE UND UNTERWEGS. Administrator Heimanwender Familie und Freunde von unterwegs Der erste Heimanwender, der sich am LaCie CloudBox Dashboard anmeldet. Erhält einen persönlichen Ordner mit Passwort vom Administrator. Erhält eine E-Mail mit einem Link und Passwort vom Administrator. Zugriff auf seinen persönlichen Ordner und den Familienordner von zu Hause und unterwegs. Zugriff auf die Dateien in den Ordnern, die vom Administrator bereitgestellt wurden. Zugriff auf seinen persönlichen Ordner und den Familienordner von zu Hause und unterwegs. CloudBox Benutzerhandbuch 22 4.B BENUTZER: ERSTELLEN SIE EINEN PERSÖNLICHEN ORDNER - ERSTER PERSÖNLICHER ORDNER Das erste Mitglied des Hauses, das sich am CloudBox Dashboard anmeldet, wird zum Administrator. Bitte legen Sie die passendste Person im Haus fest, um Ihre LaCie CloudBox zu verwalten, bevor Sie der folgenden Anleitung folgen. ERSTES ANMELDEN - ADMINISTRATOR Wenn Sie sich anmelden, benutzen Sie einen der Computer des selben Netzwerks wie die LaCie CloudBox 1. Starten Sie einen Internetbrowser (Firefox, Internet Explorer, Safari, etc.) 2. Geben Sie den Namen der LaCie CloudBox in das Feld für die Internetadresse (URL) ein. Wenn Sie sich das erste Mal anmelden, benutzen Sie den Standardnamen, LaCie-CloudBox. Bitte beachten Sie, dass der Name abhängig von Ihrem Betriebssystem variieren kann. Beispiel: http://[Computername] (Windows XP) oder http://[Computername].local (Windows Vista/7/8 und Mac). Windows XP Windows 7 3. Sie werden angewiesen, die Begrüßungsseite der LaCie CloudBox zu vervollständigen: Sie können den Standardnamen der LaCie CloudBox, LaCie-CloudBox, beibehalten oder Sie geben einen neuen ein. Der Name ist: Auf 15 Zeichen beschränkt, unterscheidet zwischen Groß- und Kleinschreibung und darf nur aus alphanumerischen Zeichen ohne Leerzeichen oder Symbolen bestehen. Sie können den Standard-Anmeldenamen des Administrators, Admin, beibehalten oder einen neuen festlegen, der 1-20 alphanumerische Zeichen hat. ■ ■ CloudBox Benutzerhandbuch 23 ■ Wählen Sie ein Passwort mit 4-20 alphanumerischen Zeichen und Symbolen. Bei den folgenden Anmeldevorgängen geben Sie einfach den Benutzernamen und das ausgewählte Kennwort ein, das Sie hier ausgewählt haben. Klicken Sie auf FINISH (FERTIG STELLEN). 4. Das Dashboard steht zur Verfügung. CloudBox Benutzerhandbuch 24 STANDARD-ANMELDUNG Wenn Sie der Vervollständigung der Dashboard Begrüßungsseite folgen, werden Sie die Standard-Anmeldeseite jedes Mal sehen, wenn Sie auf das Dashboard zugreifen. Auf der Anmeldeseite werden Sie nach dem Administrator-/Benutzernamen und Passwort gefragt. Hinweis: Jeder Benutzer der CloudBox kann sich am Dashboard anmelden, indem er seinen Benutzernamen und Passwort angibt. Allerdings hat nur der Administrator das Recht, Einstellungen zu ändern. Tipp zur Anmeldung: Wenn Sie die IP-Adresse der LaCie CloudBox kennen, können Sie diese statt des Namens in das Adressfeld des Browsers eingeben. Zum Beispiel, http://[IP-Adresse]. CloudBox Benutzerhandbuch 25 ANMELDUNG AM DASHBOARD - MEHR ALS EINE LACIE CLOUDBOX Wenn Sie mehr als eine LaCie CloudBox erworben haben, ändern sich die Standard-Anmeldenamen, die Sie in das Adressfeld des Browsers eingeben müssen: ■ ■ ■ Zwei LaCie CloudBox: LaCie-CloudBox und LaCie-CloudB-1 Drei LaCie CloudBox: LaCie-CloudBox, LaCie-CloudB-1 und LaCie-CloudB-2 Vier LaCie CloudBox: LaCie-CloudBox, LaCie-CloudB-1, LaCie-CloudB-2 und LaCie-CloudB-3 Wenn Sie die Namen in die Adresszeile eingeben: ■ ■ http://lacie-cloudb-1 (Windows XP) oder http://lacie-cloudb-1.local (Windows Vista/7/8 und Mac). http://lacie-cloudb-2 (Windows XP) oder http://lacie-cloudb-2.local (Windows Vista/7/8 und Mac). CloudBox Benutzerhandbuch 26 4.C BENUTZER: GREIFEN SIE ZU HAUSE AUF IHRE PERSÖNLICHEN ORDNER ZU Ihr persönlicher Ordner bei LaCie CloudBox kann von Ihrem Computer abgerufen werden. Während der Familienordner immer zur Verfügung steht, benötigen Sie Benutzername und Passwort für Ihren persönlichen Ordner. Windows XP 1. Öffnen Sie ein Explorer-Fenster, indem Sie zweimal auf Ihre interne Festplatte (z.B. Arbeitsplatz oder das Laufwerk C:) klicken. 2. Klicken Sie auf Netzwerkumgebung. 3. Klicken Sie auf Computer einer Arbeitsgruppe anzeigen. 4. Doppelklicken Sie auf LaCie-CloudBox 5. Sie werden sowohl Ihren persönlichen Ordner als auch Familie sehen. Falls der Administrator persönliche Ordner für andere Mitglieder des Hauses erstellt hat, werden auch diese angezeigt. Doppelklicken Sie auf Ihren persönlichen Ordner. 6. Geben Sie den Benutzernamen und das Passwort ein, das Ihnen der CloudBox Administrator gegeben hat. Um sicherzustellen, dass Ihr persönlicher Ordner nicht automatisch auf diesem Computer erscheint, markieren Sie das Kästchen NICHT, das neben dem Feld Passwort speichern steht. 7. Ihr persönlicher Ordner wird sich öffnen. Windows Vista/7/8 1. 2. 3. 4. Öffnen Sie Computer (Vista und 7) oder Bibliotheken. Klicken Sie auf Netzwerk. Doppelklicken Sie auf LaCie-CloudBox Sie werden sowohl Ihren persönlichen Ordner als auch Familie sehen. Falls der Administrator persönliche Ordner für andere Mitglieder des Hauses erstellt hat, werden auch diese angezeigt. Doppelklicken Sie auf Ihren persönlichen Ordner. 5. Geben Sie den Benutzernamen und das Passwort ein, das Ihnen der CloudBox Administrator gegeben hat. Um sicherzustellen, dass Ihr persönlicher Ordner nicht automatisch auf diesem Computer erscheint, markieren Sie das Kästchen NICHT, das neben dem Feld Anmeldeinformationen speichern steht. 6. Ihr persönlicher Ordner wird sich öffnen. Mac 1. 2. 3. 4. Öffnen Sie den Finder Unter FREIGABEN, klicken Sie auf LaCie-CloudBox. Klicken Sie auf die Schaltfläche Verbinden als. Geben Sie den Benutzernamen und das Passwort ein, das Ihnen der CloudBox-Administrator gegeben hat. Um sicherzustellen, dass Ihr persönlicher Ordner nicht automatisch auf diesem Computer erscheint, markieren Sie NICHT das Kästchen, das neben dem Feld Anmeldeinformationen speichern steht. 5. Ihr persönlicher Ordner wird sich öffnen. CloudBox Benutzerhandbuch 27 4.D BENUTZER: HINZUFÜGEN VON BENUTZERN Der Administrator der LaCie CloudBox kann Benutzer zur LaCie CloudBox hinzufügen. Jeder neue Benutzer erhält Zugang zu den folgenden zwei Ordnern: ■ ■ Familie Persönlich Auch Verwandte und Freunde außerhalb des Hauses können auf Ordner auf der LaCie CloudBox zugreifen. Siehe Große Dateien teilen für weitere Informationen. BENUTZER IM DASHBOARD HINZUFÜGEN (NUR ADMINISTRATOR) Nur der Administrator kann die folgenden Aktionen durchführen. Siehe Benutzereinstellungen für das Dashboard anzeigen für weitere Informationen. 1. 2. 3. 4. Am Dashboard anmelden. Siehe Persönlichen Ordner erstellen für weitere Details. Klicken Sie auf Benutzer. Klicken Sie auf Benutzer hinzufügen. Geben Sie den Benutzernamen, das Passwort und die E-Mail-Adresse (optional) ein. Klicken Sie auf das grüne Häkchen, um den Benutzer hinzuzufügen. 5. Geben Sie den Benutzernamen und das Passwort an das Mitglied des Hauses, das Sie zur CloudBox hinzugefügt haben. Hilfreicher Tipp: Der Administrator sollte auf die Menge der Daten achten, die Benutzer auf die LaCie CloudBox kopieren. Obwohl es hilfreich sein kann, bis zu 10 Benutzer zu haben, kann der gemeinsame Speicher schnell voll werden, wenn viele Benutzer ihre Dateien zur LaCie CloudBox hinzufügen. Ein Benutzer möchte das zugewiesene Passwort ändern Ein Benutzer kann das vom Administrator zugewiesene Passwort ändern. 1. Der Benutzer meldet sich mit seinem/ihrem zugewiesenen Benutzernamen und Passwort am Dashboard an. Siehe Persönlichen Ordner erstellen für weitere Details. CloudBox Benutzerhandbuch 28 2. Klicken Sie auf Benutzer. 3. Klicken Sie auf das Sternchen unter Passwort um den gewünschten Namen einzugeben und klicken Sie dann auf das grüne Häkchen. CloudBox Benutzerhandbuch 29 4. Um sich vom Dashboard abzumelden, klicken Sie auf das Symbol mit Quadrat und Box rechts oben. Hinweis: Ein Benutzer kann nur sein/ihr eigenes Passwort ändern. CloudBox Benutzerhandbuch 30 4.E DATENSICHERUNG: SICHERN SIE IHRE COMPUTER AUF DER LACIE CLOUDBOX Konfigurieren Sie automatische Datensicherungen auf die LaCie CloudBox für einen oder alle Ihrer Computer. WAS IST EINE COMPUTER-SICHERUNG? Ihr Computer enthält wichtige Dokumente, Fotos, Musik und Filme, die Sie jeden Tag verwenden. Leider kann die Festplatte eines Computers kaputt gehen und damit alle Daten vernichten, die sie enthielt. Um zu vermeiden, dass Sie Ihre Dateien verlieren, ist es entscheidend, dass Sie so oft wie möglich eine Datensicherung für Ihren Computer vornehmen. Bei einer Computer-Sicherung werden alle Daten, die auf seiner internen Festplatte gespeichert sind, auf ein separates Speichergerät kopiert. Mögliche Speichergeräte sind: ■ ■ ■ Netzwerkspeicher wie die LaCie CloudBox. Eine Cloud oder ein Online-Dienst. Ein externer Desktop oder eine externe Festplatte, die mit einem Anschluss an Ihrem Computer verbunden ist. Beispiele: Desktop-Festplatten oder externe Festplatten. WIE WIRD EINE DATENSICHERUNG DURCHGEFÜHRT? Es ist möglich, alle Ihre Dateien manuell auf die LaCie CloudBox zu kopieren, was allerdings eine Weile dauern könnte, besonders wenn Sie mehrere Computer zu Hause haben. Um die Datensicherungen zu automatisieren, bieten sowohl Windows und Mac ins Betriebssystem eingebaute Lösungen an: ■ ■ Windows Datensicherung - lesen Sie Microsofts detaillierte Erklärungen über Windows Datensicherung unter http://windows.microsoft.com/de-DE/windows7/products/features/backup-and-restore Time Machine® - lesen Sie Apples detaillierte Erklärung der Time Machine unter http://www.apple.com/support/timemachine Eine kostenlose Datensicherungssoftware von LaCie ist außerdem erhältlich unter: ■ ■ LaCie Genie Timeline für Windows LaCie Intego für Mac Die folgende Tabelle bietet einen Schnellverweis zu den Arten der Datensicherung, die mit der LaCie CloudBox möglich sind. Betriebssystem Sicherungsquelle Datensicherungs-Zielverzeichnis Datensicherungsprogramm Windows Computer LaCie CloudBox Windows Datensicherung oder LaCie Genie Timeline (siehe Datensicherung Windows) Mac Computer LaCie CloudBox Time Machine oder LaCie Intego (siehe Sichern Sie Ihren Mac) Eine zweite LaCie CloudBox oder ein Eine zweite LaCie CloudBox oder ein Windows und Mac externes Speichermedium, externes Speichermedium, das mit dem das mit dem Computer Computer verbunden ist verbunden ist Windows Datensicherung, LaCie Genie Timeline und LaCie Intego Windows und Mac Computer Cloud-Storage-Anbieter CloudBox Benutzerhandbuch Cloud-Speicher 31 WANN VERWENDE ICH DIE GESICHERTEN DATEN? Wenn Sie Daten verlieren oder Ihre Festplatte kaputt geht, können Sie die gesicherten Daten abrufen und mit Hilfe des Programms viele oder alle Ihrer Daten wiederherstellen. Alle Programme, die in diesem Kapitel aufgeführt werden, sind einfach zu verwenden und werden Sie bei jedem Schritt des Wiederherstellungsvorgangs unterstützen. CloudBox Benutzerhandbuch 32 4.F DATENSICHERUNG: WINDOWS Die LaCie CloudBox unterstützt die meisten bekannten Datensicherungsprogramme. Anleitungen, wie Sie die Windows Datensicherung und LaCie Genie Timeline anwenden können, finden Sie in diesem Kapitel. Hinweis: Die erste Datensicherung des Computers kann aufgrund der Menge der Dateien, die auf die LaCie CloudBox kopiert werden, mehrere Stunden dauern. Nachfolgende Sicherungen werden dagegen sehr viel kürzer sein, da die Windows Datensicherung und LaCie Genie Timeline den gesicherten Daten nur neue und bearbeitete Dateien hinzufügen. Das nennt man inkrementelle Datensicherung. WINDOWS DATENSICHERUNG UND WIEDERHERSTELLUNG (WINDOWS VISTA/7) Hinweis für Benutzer von Windows XP: Bitte gehen Sie auf die Microsoft Support-Seite, um Anweisungen darüber zu finden, wie man eine Windows Datensicherung durchführt, http://support.microsoft.com/kb/308422. 1. 2. 3. 4. 5. 6. 7. Gehen Sie auf Start > Alle Programme > Wartung > Sichern und Wiederherstellen. Gehen Sie auf den Link Sicherung einrichten. Klicken Sie auf Auf einem Netzwerk speichern… und dann auf Durchsuchen... Klicken Sie auf Netzwerk und wählen Sie Familie auf der LaCie CloudBox aus. Windows verlangt die Eingabe eines Benutzernamens und Passworts. Siehe Hinweis bezüglich des Passworts. Klicken Sie auf Weiter. Verwenden Sie den Windows Standard oder suchen Sie nach einem bestimmen Ordner. Klicken Sie auf Weiter, nachdem Sie eine Auswahl getroffen haben. 8. Klicken Sie auf Einstellungen speichern und Sicherung durchführen, um mit der Datensicherung zu beginnen. CloudBox Benutzerhandbuch 33 Hinweis zum Passwort: Der Standard-Benutzername ist „admin“ und das Standard-Passwort ist auch „admin“, beide Male in Kleinbuchstaben. Großbuchstaben zu verwenden, würde zu einem Fehler bei der Datensicherung führen. Bitte beachten Sie, dass der Benutzername und das Passwort geändert sein könnten, wenn Sie das Verwaltungstool (Benutzer und privaten Zugriff hinzufügen) gestartet haben. Geben Sie den Benutzernamen und das Passwort ein, das der Administrator der LaCie CloudBox erstellt hat. Der Administrator ist die erste Person, die sich am CloudBox Dashboard anmeldet. LACIE GENIE TIMELINE Um das Datensicherungsprogramm herunterzuladen, gehen Sie bitte auf LaCie Genie Timeline für Windows. 1. LaCie Genie Timeline installieren. 2. Starten Sie LaCie Genie Timeline unter Start > Alle Programme > Genie-Soft > Genie Timeline. 3. Wählen Sie den LaCie CloudBox Familienordner aus, wenn er eines der empfohlenen Backup-Zielverzeichnisse ist Wenn Sie die LaCie CloudBox nicht sehen, klicken Sie auf Wählen Sie ein anderes Zielverzeichnis um nach Netzwerk > LACIE-CLOUDBOX > Familie zu suchen. 4. Klicken Sie auf OK und auf weiter. 5. Standardmäßig wird LaCie Genie Timeline die meisten der Dateien auf Ihrem Computer für eine Datensicherung auswählen. Klicken Sie auf weiter, um den Standard zu akzeptieren oder auf Auswahl anpassen - individuelle Dateien/Ordner auswählen, um die Ordner manuell auszuwählen. CloudBox Benutzerhandbuch 34 6. Die Datensicherung wird beginnen, sobald Sie Fertigstellen auswählen. Um bestimme Ordner als Quelle auszuwählen, klicken Sie auf Auswahl anpassen - Individuelle Dateien/Ordner auswählen. Für weitere Informationen zur Nutzung von Genie Timeline: Benutzerhandbuch für Genie Timeline. CloudBox Benutzerhandbuch 35 4.G DATENSICHERUNG: MAC Die LaCie CloudBox unterstützt die meisten bekannten Datensicherungsprogramme. Anleitungen für das Verwenden von Apple Time Machine und LaCie Intego finden Sie in diesem Kapitel. Hinweis: Die erste Datensicherung des Computers kann aufgrund der Menge der Dateien, die auf die LaCie CloudBox kopiert werden, mehrere Stunden dauern. Nachfolgende Sicherungen werden dagegen sehr viel kürzer sein, da Time Machine und LaCie Intego den gesicherten Daten nur neue und bearbeitete Dateien hinzufügen. Das nennt man inkrementelle Datensicherung. TIME MACHINE Das Symbol für Time Machine können Sie in der Menüleiste auf der rechten Seite des Bildschirms finden. Bitte beachten Sie, dass das Symbol grau ist, wenn Time Machine nicht aktiviert ist. Wenn Sie das Time Machine Symbol nicht finden können, gehen Sie auf Systemeinstellungen > System > Time Machine. 1. Klicken Sie auf das Symbol für Time Machine, um Time Machine Einstellungen öffnen… auszuwählen. 2. Klicken Sie auf Festplatte zur Datensicherung auswählen… oder Festplatte auswählen…, wenn Sie die Datensicherung auf die LaCie CloudBox übertragen wollen. 3. Klicken Sie auf Familie auf LaCie-CloudBox und dann auf Für Datensicherung benutzen. Bitte beachten Sie, dass dies der Standard-Name ist und keine Änderungen berücksichtigt, die Sie am Gerät vorgenommen haben. 4. Die Datensicherung wird beginnen. CloudBox Benutzerhandbuch 36 LACIE INTEGO DATENSICHERUNG Um das LaCie Datensicherungsprogramm für Mac herunterzuladen, gehen Sie bitte auf LaCie Intego für Mac. Nach dem Herunterladen starten Sie den Installationsassistenten und folgen den Anweisungen auf dem Bildschirm. Sie könnten aufgefordert werden, den Computer neu zu starten. 1. Um LaCie Intego für Mac aus dem Finder zu starten, wählen Sie Gehe zu> Anwendungen> Intego Datensicherungsassistent 2. Intego ermöglicht Ihnen die Wahl des Ordners, den Sie sichern möchten. Unter Daten sichern wählen Sie Hier klicken, um eine Quelle auszuwählen, um nach einem Ordner zu suchen. Sie können mehrmals klicken, um weitere Ordner auszuwählen. 3. Unter zu, wählen Sie Hier klicken, um ein Zielverzeichnis auszuwählen, um in den LaCie CloudBox Familienordner zu gelangen. 4. Nachdem Sie Ihr(e) Quell- und Zielverzeichnis(e) ausgewählt haben, klicken Sie auf Daten sichern in der rechten unteren Ecke. CloudBox Benutzerhandbuch 37 Weitere Informationen, wie Sie Intego nutzen können, finden Sie im: Benutzerhandbuch für Integos persönliche Datensicherung. CloudBox Benutzerhandbuch 38 4.H GROSSE DATEIEN TEILEN TEILEN SIE GROßE DATEIEN MIT LACIE MYNAS Für mehr Informationen über die Installation von LaCie MyNAS für Ihre CloudBox lesen Sie bitte Greifen Sie mit LaCie MyNAS von überall auf das Dashboard Ihrer LaCie CloudBox zu. Folgen Sie der LaCie MyNAS Installation und teilen Sie große Dateien in: ■ ■ Ihren LaCie CloudBox Familien- und Administrator-Ordnern. Sie müssen Ihre Administrator-Anmelde- und Passwortinformationen an Familienmitglieder und Freunde geben, denen Sie vertrauen. Bitte beachten Sie, dass Ihre Familie und Ihre Freunde damit Zugang zu allen Einstellungen am Dashboard sowie zum persönlichen Ordner des Administrators haben, Ihr LaCie CloudBox-Familienordner und ein besonderer Benutzerordner. Sie können die Bekanntmachung Ihres Administrator-Passworts vermeiden, indem Sie einen Benutzer für Ihre Familie und Ihre Freunde außerhalb des Hauses erstellen. Lesen Sie Greifen Sie mit LaCie MyNAS von überall auf das Dashboard Ihrer LaCie CloudBox zu, um weitere Informationen darüber zu finden, wie Sie einen besonderen Benutzer erstellen und einen Link versenden können. CloudBox Benutzerhandbuch 39 4.I REMOTEZUGRIFF LACIE CLOUDBOX DATEIEN VON ÜBERALL AUS ABRUFEN (PC/MAC) Das Öffnen und Herunterladen von Dateien, die auf Ihrer LaCie CloudBox gespeichert sind, ist von überall auf der Welt mit einem Computer mit Internetanschluss möglich. Der Zugriff auf Ihre Dateien von unterwegs wird durch LaCie MyNAS möglich. Sie können LaCie MyNAS im CloudBox Verwaltungstool einrichten. Wenn Sie nicht am Dashboard angemeldet sind, lesen Sie bitte den Abschnitt Am Dashboard anmelden. Für Anweisungen zur Einrichtung von LaCie MyNAS im Dashboard Administrations-Tool der CloudBox lesen Sie Mit LaCie MyNAS von überall auf Ihr LaCie CloudBox Dashboard zugreifen. Wichtige Informationen: Die erste Person, die sich am CloudBox Dashboard anmeldet, wird zum Administrator. Der Administrator verwaltet alle Einstellungen für die LaCie CloudBox. CloudBox Benutzerhandbuch 40 4.J MOBILER ZUGRIFF: LACIE CLOUDBOX DATEIEN AUF IHREM MOBILEN GERÄT Mit der LaCie CloudBox bekommen Ihre mobilen Geräte zusätzlichen Speicherplatz. Die LaCie CloudBox ist sowohl mit iOS® als auch mit Android® Geräten kompatibel: ■ ■ ■ Zu Hause: Filme, Musik und Fotos zu Hause abspielen und streamen (kontinuierliche Übertragung von Daten) Siehe MOBILER ZUGRIFF: Zuhause Weltweit: Überall auf der Welt Daten abrufen. Siehe MOBILER ZUGRIFF: Weltweit. Überall streamen: Filme, Musik und Fotos außerhalb des Heimnetzwerks abspielen und streamen. Siehe MOBILER ZUGRIFF: Medien von unterwegs abspielen. MOBILE APPS UND IHRE LACIE CLOUDBOX Der iOS App-Store und Google Play für Android bieten viele kostenlose und -plichtige Apps, die Ihnen das Abspielen und Streamen von Medien eines Netzwerkspeichers wie der LaCie CloudBox ermöglichen. Anweisungen zu der Konfiguration und dem Zugriff auf die LaCie CloudBox variieren bei verschiedenen Apps. Bitte schauen Sie sich die folgende Übersicht mit Beispielen für verschiedene Apps an, die mit Ihrer LaCie CloudBox funktionieren: App Nutzung Kostenlos/-pflichtig Homepage Vorteile LaCie MyNAS Zu Hause oder unterwegs Kostenlos LaCie MyNAS Zugriff auf alle Ihre Dateien; Musik abspielen, Fotos/Videos herunterladen; nur für iOS Twonky Mobile Zu Hause Kostenlos Twonky Schnelles Streamen von Ihrer CloudBox mit DLNA/UPnP; Fernbedienung zwischen der CloudBox und Ihrem Fernseher; nur MP4 AcePlayer Zu Hause Kostenpflichtig AcePlayer Schnelles Streamen von der CloudBox; große Videodateien GoodPlayer Zu Hause Kostenpflichtig GoodPlayer Schnelles Streamen von der CloudBox;große Videodateien Oplayer lite Zu Hause Kostenlos Oplayer Schnelles Streamen von der CloudBox; große Videodateien Emitapp Streamen und Herunterladen von Mediendateien auf Ihre CloudBox; iTunes-Zugang; Für PC/Mac ist zusätzliche Server-Software erforderlich (Server-Software von jeweiligen Web-Seiten herunterladen); PC/Mac müssen angeschaltet sein Plex Streamen und Herunterladen von Mediendateien auf Ihre CloudBox; iTunes-Zugang; iPhoto-Zugang; Für PC/Mac ist zusätzliche Server-Software erforderlich (Server-Software von jeweiligen Web-Seiten herunterladen); PC/Mac müssen angeschaltet sein Air Video Streamen und Herunterladen von Mediendateien auf Ihre CloudBox; iTunes-Zugang; Für PC/Mac ist zusätzliche Server-Software erforderlich (Server-Software von jeweiligen Web-Seiten herunterladen); PC/Mac müssen angeschaltet sein Emit Plex Air Video Zu Hause und unterwegs Zu Hause und unterwegs Zu Hause und unterwegs CloudBox Benutzerhandbuch Kostenlos/-pflichtig Kostenpflichtig Kostenlos/-pflichtig 41 Hinweise: ■ ■ LaCie MyNAS und Twonky Mobile können auf Daten zugreifen, auch wenn Ihr Computer ausgeschaltet ist. Ihre mobilen Geräte benötigen zu Hause Zugang zu Wi-Fi und von unterwegs zu 3G/4G, wenn Sie Apps mit der LaCie CloudBox verwenden. OPTIMIEREN SIE DIE LEISTUNG MOBILER APPS Die meisten Apps benötigen eine kleine Veränderung in Ihren Einstellungen, um berücksichtigen zu können, wo und wie Medien geladen und abgespielt werden. Allgemeine Einstellungsempfehlungen für Ihre gewünschte App finden Sie in der Übersicht. Ort Übertragungsrate Videoqualität Heim-Wi-Fi Schnell Hohe Auflösung Externes Wi-Fi Mittel Mittlere Auflösung Büro-Wi-Fi Kein Zugang (sprechen Sie mit Ihrem Büro-Administrator Kein Zugang (sprechen Sie mit Ihrem Büro-Administrator) 3G oder langsamer Langsam CloudBox Benutzerhandbuch Niedrige Auflösung 42 4.K MOBILER ZUGRIFF: ZUHAUSE Ihre LaCie CloudBox kann Musik, Filme und Fotos an mobile Geräte in Ihren Heim-Wi-Fi senden. Erste Schritte: 1. Stellen Sie sicher, dass Ihr mobiles Gerät mit Ihrem Heim-Wi-Fi verbunden ist. 2. Laden Sie die Twonky Mobile App auf Ihr iOS- oder Android-Gerät. LADEN SIE DATEIEN AUF IHR MOBILES GERÄT HERUNTER 1. Starten Sie die Twonky Mobile App. 2. Klicken Sie auf das Bibliothek-Symbol in der linken oberen Ecke. 3. Wählen Sie Ihre LaCie CloudBox als Bibliothek und klicken Sie auf Einrichten. CloudBox Benutzerhandbuch 43 4. Wählen Sie die Musik, Filme und Fotos aus, die Sie wiedergeben wollen. CloudBox Benutzerhandbuch 44 4.L MOBILER ZUGRIFF: WELTWEIT Dateien, die auf Ihrer LaCie CloudBox gespeichert sind, können mit LaCie MyNAS von Ihrem mobilen iOS-Gerät aus abgerufen werden. Gehen Sie in den iOS App-Store und laden Sie LaCie MyNAS auf Ihr iPhone, iPad oder Ihren iPod. Android-Benutzer: Bitte melden Sie sich mit einem Internetbrowser bei LaCie MyNAS an, wie in Auf LaCie CloudBox Dateien von überall zugreifen. MIT LACIE MYNAS DATEIEN ANZEIGEN UND HERUNTERLADEN LaCie MyNAS muss im CloudBox Dashboard konfiguriert werden, bevor Sie den folgenden Anweisungen folgen können. Für Details lesen Sie bitte Greifen Sie mit LaCie MyNas von überall auf das Dashboard Ihrer LaCie CloudBox zu. LaCie MyNAS - Erstes Starten: 1. Starten Sie LaCie MyNAS auf Ihrem iOS-Gerät. 2. Geben Sie Ihren CloudBox MyNAS Anzeigenamen, Benutzernamen und Ihr Kennwort ein. Der Anzeigename ist der Name, den der Administrator während der Einrichtung von MyNAS im Dashboard erstellt hat. Der Benutzername und das Passwort sind die Anmeldeinformationen des Administrators oder Benutzers. Mit LaCie MyNAS kann jeder CloudBox Benutzer seine/ihre Daten abrufen. CloudBox Benutzerhandbuch 45 3. Der Zugang zu Ihrer CloudBox wird damit verfügbar. LaCie MyNAS - Datenzugriff: 1. Starten Sie LaCie MyNAS und wählen Sie Ihre LaCie CloudBox aus. 2. Wählen Sie den Ordner, auf den Sie zugreifen wollen, Familie oder Persönlich. 3. Wählen Sie eine Datei. CloudBox Benutzerhandbuch 46 CloudBox Benutzerhandbuch 47 4.M MOBILER ZUGRIFF: MEDIEN VON UNTERWEGS ABSPIELEN Spielen Sie Ihre Musik, Filme und Photos von Ihrem mobilen Gerät von unterwegs ab. Gehen Sie auf den iOS App-Store und Google Play für Android, um nach kostenlosen und -pflichtigen Apps zu suchen, die es Ihnen ermöglichen, Medien von unterwegs aus abzuspielen. Beispiele für Apps sind: ■ ■ ■ Emit - Kostenlos (siehe Emitapp Homepage) Plex - Kostenpflichtig (siehe Plex Homepage) Air Video - Kostenlos/-pflichtig (siehe Air Video Homepage) Hinweis: Es gibt viele verschiedene Apps, um Medien von Netzwerkgeräten wie der LaCie CloudBox herunterzuladen und abzuspielen. Wählen Sie die App aus, die am besten in Ihren Haushalt passt und lesen Sie sich die Unterlagen der App für genauere Anweisungen durch. Bitte beachten Sie: ■ ■ Viele der mobilen Streaming Apps benötigen eine separate Anwendung für Ihren Computer zu Hause. Bitte konsultieren Sie die Webseite Ihrer gewünschten App, um mehr zu erfahren. Außerdem benötigen viele der mobilen Streaming Apps einen Einrichtungsvorgang, der einen einzigartigen Code beinhaltet, um Ihr mobiles Gerät mit Ihrem Computer zu Hause zu verbinden. Grundlegende Hinweise, um weltweiten Zugriff zu ermöglichen: Auf Ihrem Computer: 1. Gehen Sie von Ihrem Computer aus auf die Webseite Ihrer gewünschten App. 2. Laden Sie die Server-Software für PC/Mac herunter und installieren Sie sie. 3. Starten Sie die Server-Software: 1. Beim Festlegen der Quelle wählen Sie den LaCie CloudBox Familienordner oder den Ordner, der Ihre Mediendateien enthält. 2. Beachten Sie den PIN-Code oder eine andere Anmeldung (abhängig von Ihrer App). Auf Ihrem mobilen Gerät (iOS oder Android): 1. Laden Sie die App herunter und starten Sie sie. 2. Wählen Sie einen Server. 3. Möglicherweise müssen Sie einen PIN-Code eingeben, um den Server hinzuzufügen. Weitere Informationen, wie man Dateien von unterwegs lädt und abspielt, hängen von der ausgewählten App ab. Bitte lesen Sie sich dazu die Unterlagen Ihrer App durch. CloudBox Benutzerhandbuch 48 Wichtige Informationen: Bitte beachten Sie das Folgende: ■ ■ Es wird empfohlen, Mediendateien im Familienordner zu speichern, um sie leicht auf einem mobilen Gerät abspielen zu können. Lesen Sie in den Unterlagen Ihrer App nach, um herauszufinden, ob der Computer mit der Server-Software für weltweiten Zugriff eingeschaltet sein muss. CloudBox Benutzerhandbuch 49 4.N MUSIK: ABSPIELEN VON MUSIK, DIE AUF IHRER LACIE CLOUDBOX GESPEICHERT IST Speichern Sie Ihre Musikbibliothek auf Ihrer LaCie CloudBox, um ein einfaches Abspielen mit dem Windows Media Player (nur für Windows) und iTunes® zu gewährleisten WINDOWS MEDIA PLAYER Computer, die mit demselben Netzwerk wie Ihre LaCie CloudBox verbunden sind, können kompatible Mediendateien mit dem Windows Media Player abspielen. Für weitere Informationen darüber, wie Sie Musik, Filme und Fotos von einem gemeinsam verwendeten Datenträger wie dem Familienordner der CloudBox genießen können, gehen Sie bitte auf die dafür vorgesehene Support-Seite von Microsoft: Windows Media Player Windows Media Player auf Ihrem Computer 1. Gehen Sie auf Start > Alle Programme/Programme > Windows Media Player 2. Suchen Sie nach Andere Bibliotheken > LaCie-CloudBox auf der linken Seite des Windows Media Player Fensters. Klicken Sie auf LaCie-CloudBox. 3. Navigieren Sie zu der Datei, die Sie abspielen möchten. CloudBox Benutzerhandbuch 50 ITUNES: Ihre iTunes-Bibliothek auf der LaCie CloudBox zu speichern, wird: ■ ■ ■ Mac/PC: Zugriff auf Musik und Wiedergabelisten auf allen hausinternen Computern aktivieren. Die Bibliothek wird in FREIGABEN in iTunes erscheinen. iOS-Gerät: Zugriff auf Musik und Wiedergabelisten aktivieren. Die Bibliothek wird in FREIGABEN in Musik erscheinen. Android-Geräte: Zugriff auf Musik und Apps, die iTunes unterstützen, aktivieren. Apple bietet detaillierte Anleitungen, wie man eine iTunes-Bibliothek auf einen Netzwerkspeicher wie die LaCie CloudBox übertragen kann. Bitte schauen Sie sich die folgenden Links an, bevor Sie Ihre iTunes-Bibliothek auf die LaCie CloudBox übertragen. Teilen Sie Ihre iTunes-Bibliothek: Verstehen Sie die gemeinsame Nutzung zu Hause Zentralisieren Sie Ihre iTunes-Bibliothek: Wie Sie Ihre Musik verschieben MOBILER GERÄTE Zuhause Die Twonky Mobile App ermöglicht Ihnen einfachen Zugriff auf die auf der LaCie CloudBox gespeicherte Musik. Für weitere Informationen darüber, wie Sie Ihre Musik mit der Twonky Mobile App abrufen können, gehen Sie auf Mobile - Zugriff von zu Hause. Zusätzlich zu Twonky Mobile und anderen vorinstallierten Apps auf Ihrem iOSoder Android-Gerät gibt es viele kostenlose und -pflichtige Apps, die zum Download bereitstehen. Bitte lesen Sie sich dazu die Unterlagen Ihrer gewünschten App durch. Von Unterwegs Apps wie LaCie MyNAS, Emit, Plex, etc. ermöglichen den Zugriff auf freigegebene Bibliotheken und Ihre iTunes-Bibliothek von unterwegs. Siehe LaCie CloudBox Dateien auf Ihrem mobilen Gerät anzeigen für weitere Informationen. CloudBox Benutzerhandbuch 51 4.O MEDIENDATEN AUF IHREM FERNSEHER ABSPIELEN: SPIELEN SIE VIDEOS AB UND BETRACHTEN SIE FOTOS AUF IHREM FERNSEHER Videos und Photos, die auf Ihrer LaCie CloudBox gespeichert sind, können sofort auf Ihrem Fernseher wiedergegeben werden. SCHAUEN SIE VIDEOS UND DIASHOWS AUF IHREM SMART-TV Einen Fernseher mit der Möglichkeit einer Internetverbindung nennt man einen Smart TV. Wenn Ihr Fernseher im selben Netzwerk wie Ihre LaCie CloudBox ist, können Sie den Inhalt des Familienordners dort abspielen. Verbinden Sie Ihren Smart-TV mit Ihrer LaCie CloudBox Die Kombination der LaCie CloudBox mit einem Smart-TV ist ideal, um die Inhalte auf einem großen Bildschirm anzuzeigen. Wenn Ihr Fernseher mit einem Ethernet-Kabel oder durch Wi-Fi mit dem Internet verbunden werden kann, stellen Sie sicher, dass er auf demselben Router oder Kabelmodem wie Ihre LaCie CloudBox ist. Um die Daten abzurufen, benutzen Sie die Fernbedienung und navigieren Sie durch das Netzwerk, um die LaCie CloudBox zu finden. In den meisten Fällen wird der Fernseher die LaCie CloudBox als Medienserver erkennen und kompatible Video- und Foto-Dateien anzeigen. Bitte lesen Sie das Benutzerhandbuch Ihres Fernsehers, um zu lernen, wie: ■ ■ ■ ■ Sie eine Verbindung zu einem Heimnetzwerk einrichten können. Bitte stellen Sie sicher, dass er im selben Netzwerk wie Ihre LaCie CloudBox ist. Sie eine Verbindung zur LaCie CloudBox herstellen können. Abhängig von Ihrem Fernseher, müssen Sie das Netzwerk möglicherweise nach kompatiblen DLNA/UPnP-Servern durchsuchen, um die LaCie CloudBox zu finden. Sie Videos und Fotos, die auf der LaCie CloudBox gespeichert sind, wiedergeben können. Die Fernbedienung des Fernsehers sollte intuitive Knöpfe besitzen, um ein Video abzuspielen, zu pausieren, anzuhalten, vorzuspulen und zurückzuspulen. Viele Fernseher bieten außerdem die Möglichkeit, Fotos als Diashow mit Musik im Hintergrund abzuspielen. Sie sich über kompatible Video- und Foto-Dateiformate informieren können. Viele gebräuchliche Dateiformate wie AVI oder JPG werden als abspielbare Medien erkannt. Bitte stellen Sie sicher, dass Sie die kompatiblen Mediendateien in den Familienordner der LaCie CloudBox kopiert haben. Wichtige Informationen für die Medienwiedergabe: Es wird empfohlen, Mediendateien im Familienordner der LaCie CloudBox zu speichern, um sie leicht auf Ihrem Fernseher abspielen zu können. Passwortschutz und persönliche Ordner sind hilfreich, um nicht jugendfreie Inhalte von jüngeren Mitgliedern des Haushalts fernzuhalten. CloudBox Benutzerhandbuch 52 VERBINDEN SIE IHRE SPIEL-KONSOLE ODER IHRE SET-TOP BOX MIT IHRER LACIE CLOUDBOX Selbst wenn Ihr Fernseher nicht mit Ihrem Router verbunden werden kann, können Sie dennoch Medien über Ihre UPnP/DLNA-kompatible Set-Top Box oder Spiel-Konsole abspielen. Jeder DLNA/UPnP Medienspieler kann auf der LaCie CloudBox gespeicherte Dateien abrufen und abspielen. Lesen Sie die Unterlagen für Ihre Set-Top Box und Ihre Spiel-Konsole, um mehr zu erfahren. Hinweis zu Mediendateiformaten: Informieren Sie sich über die kompatiblen Video- und Foto-Formate für Ihren Fernseher, Ihre Spiele-Konsole und Ihre Set-Top Box. Beispielsweise werden viele gebräuchliche Dateiformate wie AVI oder JPG als abspielbare Medien erkannt. Bitte stellen Sie sicher, dass Sie die kompatiblen Mediendateien in den Familienordner der LaCie CloudBox kopiert haben. Web-Video auf Ihrem Fernseher Mobile Apps wie Twonky Beam können Web-Inhalte von einem mobilen Gerät auf Ihren Fernseher senden. Genau wie Ihre LaCie CloudBox ermöglicht Twonky Beam das Abspielen und Streamen von Videos auf DLNA-zertifizierten Geräten. Besuchen Sie die Twonky Beam-Webseite für weitere Informationen. CloudBox Benutzerhandbuch 53 4.P ENERGIESPARMODUS: SPAREN SIE ENERGIE Ihre LaCie CloudBox kann bis zu 75% der Energie sparen, wenn sie gerade nicht verwendet wird. Der Energiesparmodus ermöglicht das Einsparen von Energie in Ihrem Haushalt und verlängert möglicherweise die Lebensdauer der CloudBox Hardware. ARTEN DER ENERGIESPARMODI Die LaCie CloudBox hat zwei Arten von Energiesparmodi: ■ ■ Ruhezustand Tiefschlafmodus CloudBox Benutzerhandbuch 54 Ruhezustand Tiefschlafmodus Was ist das? Eine Verringerung des Stromverbrauchs nach einer Periode der Inaktivität. Stromsparen für einen geplanten Zeitraum. Wann beginnt es? Standardmäßig beginnt der Ruhezustand nach fünf aufeinanderfolgenden Minuten ohne Aktivität. Sie können diese Zeitspanne mit dem erweiterten Verwaltungstool anpassen. Der Tiefschlafmodus muss mit dem erweiterten Verwaltungstool aktiviert werden. Sie können bestimmte Stunden festlegen, an denen das Gerät in den Tiefschlafmodus wechselt. Wie viel Energie kann ich einsparen? Bis zu 50% Bis zu 75% Bleibt das Licht an der Vorderseite (LED) an oder geht es aus? An Aus Greifen Sie von einem Computer auf CloudBox Dateien zu, um den Ruhezustand zu verlassen. Automatisch: Die CloudBox erwacht zum geplanten Zeitpunkt. Manuell: Halten Sie den An/Aus-Knopf für drei Sekunden gedrückt (Auf der Rückseite der LaCie CloudBox). Es kann einige Minuten dauern, bis das Gerät wieder erscheint. Wie erwacht es aus dem Energiesparmodus? Für weitere Informationen zum Energiesparmodus lesen Sie bitte Energiesparen mit der Dashboard Energiesparverwaltung. CloudBox Benutzerhandbuch 55 4.Q CLOUD: DATENSICHERUNG & SYNCHRONISATION DER LACIE CLOUDBOX SPEICHER UND DER SICHERE CLOUD-SPEICHER Datensicherung in die Cloud Wie unter Datensicherung erklärt, ist es sehr wichtig, dass Sie alle Dateien von Ihren Computern sichern. Außerdem ist es wichtig, darüber nachzudenken, Ihre wichtigsten Dateien an einem Speicherort zu lagern, der nicht bei Ihnen zu Hause ist. Dies nennt man eine externe Datensicherung, was Folgendes beinhalten kann: ■ ■ Datensicherung in einen Cloud-Speicher. Datensicherung in einen Speicher außerhalb Ihres Hauses, wie eine zweite LaCie CloudBox im Hause eines Verwandten. Externe Datensicherungen lassen Sie ruhig schlafen, da Ihre Dateien bei folgenden Szenarien sicher sind: ■ ■ ■ ■ ■ Festplattenausfall Feuer Überschwemmung Naturkatastrophe Diebstahl CloudBox Benutzerhandbuch 56 4.R ÜBERTRAGUNG BESCHLEUNIGEN: GROßE UND MEHRERE DATEIEN (NUR ZU HAUSE) Sie können den Datentransfer beschleunigen, indem Sie LaCie CloudBox mit einem Ihrer Computer verbinden. Dies ist ideal für große Musik-, Film- und Foto-Bibliotheken, die Sie auf die LaCie CloudBox kopieren und dort speichern können. 1. Trennen Sie Ihre LaCie CloudBox von Ihrem Router. Ziehen Sie das Ende des Ethernet-Kabels, das mit Ihrem Router verbunden ist, heraus. 2. Stecken Sie das Ethernet-Kabel von Ihrer LaCie CloudBox in einen Ihrer Computer. 3. Um auf den Familienordner oder einen persönlichen Ordner zuzugreifen: Windows: Öffnen Sie ein Explorer-Fenster und geben Sie \\LACIE-CLOUDBOX\ in das Adressfeld ein. Öffnen Sie den Ordner, auf den Sie zugreifen möchten. Sie müssen den Benutzernamen und das Passwort für einen persönlichen Ordner eingeben. Mac: Wählen Sie Gehe zu > Mit Server verbinden… und geben Sie SMB://lacie-cloudbox ein. Öffnen Sie den Ordner, auf den Sie zugreifen möchten. Sie müssen den Benutzernamen und das Passwort für einen persönlichen Ordner eingeben. 4. Nachdem alle Dateien auf die LaCie CloudBox kopiert wurden, trennen Sie diese vom Computer und verbinden Sie sie wieder mit Ihrem Router. ■ ■ Hinweis zur Startzeit: Die LaCie CloudBox kann für das erste Hochfahren bis zu neun Minuten benötigen Hinweis zur Netzwerkverbindung der LaCie CloudBox: Bitte stellen Sie sicher, dass die LaCie CloudBox wieder mit Ihrem Router verbunden ist, um alle Funktionen zu ermöglichen. CloudBox Benutzerhandbuch 57 4.S EXTERNE DATENSICHERUNGEN: HÖCHSTE DATENSICHERHEIT Die Datensicherung von Ihrem Computer auf die CloudBox ist der erste Schritt, um Ihre wichtigen Dateien zu sichern. Sollte Ihr Computer einen Festplattenabsturz oder elektronischen Ausfall erleiden, dann wissen Sie, dass Ihre Daten sicher sind. Allerdings gibt es Umstände höherer Gewalt, wie: ■ ■ ■ ■ ■ ■ Feuer Naturkatastrophen Überschwemmung Diebstahl Technisches Versagen Bösartige Software Deswegen wurde eine Strategie für das Sichern von Daten empfohlen, die nahezu narrensicher ist, wenn es darum geht Daten zu sichern: Die Dreierregel. Dieselben Daten sollten auf drei getrennten Geräten gespeichert werden. 1. Ein Computer für den täglichen Zugriff und Gebrauch. 2. Eine externe Festplatte, wie die LaCie CloudBox für das schnelle Wiederherstellen. 3. Extern (siehe unten). EXTERNE-DATENSICHERUNG - CLOUD Sichern Sie die Daten, um Ihre bevorzugte Cloud-Storage-Anbieter. EXTERNE DATENSICHERUNG - ZWEITE CLOUDBOX AUßERHALB DES ZUHAUSES Ihre LaCie CloudBox zu Hause kann tägliche, wöchentliche oder monatliche Datensicherung direkt auf eine zweite LaCie CloudBox an einem anderen Ort (z.B bei Verwandten oder Freunden) durchführen. Im schlimmsten Fall, wie einem Diebstahl oder ernsthaftem Schaden, wären Ihre Daten sicher an einem anderen Ort. Bitte beachten Sie, dass die Einrichtung einer externen Datensicherung eine Eigenschaft für Fortgeschrittene ist, da es Verständnis von Netzwerken, Routern und Hardware erfordert. Jedoch sind solch kleine Herausforderungen den Aufwand wert, da Sie mit dem Wissen, dass Ihre Daten 100%ig sicher sind, ruhig schlafen werden. Eine detaillierte Erklärung, wie Sie eine externe Datensicherung mir dem Dashboard-Verwaltungstool durchführen können, finden Sie unter Datensicherungs-Auftrag erstellen. CloudBox Benutzerhandbuch 58 5. VERWALTEN SIE IHRE LACIE CLOUDBOX MIT DEM DASHBOARD Das Dashboard ist ein Verwaltungs-Tool für Ihre LaCie CloudBox. Neben einfachen Verwaltungsaufgaben wie dem Ändern von Gerätenamen und dem Ändern der Zeitzonen kann das Dashboard Ihnen helfen: ■ ■ ■ ■ Die Energieeinsparung zu optimieren Den Download von Torrent-Dateien zu automatisieren Netzwerkeinstellungen für Fernzugriff einstellen Externe Datensicherungen auf einem anderen LaCie CloudBox oder LaCie Netzwerkgerät zu konfigurieren MUSS ICH DAS DASHBOARD DER LACIE CLOUDBOX VERWENDEN? Anders als bei vielen Netzwerkspeichergeräten (NAS) ist es nicht zwingend notwendig, ein Geräteverwaltungs-Tool für Ihre LaCie CloudBox zu verwenden. Wesentliche Anwendungen, wie das Zentralisieren von Daten und das Teilen von Dateien sind verfügbar, sobald die LaCie CloudBox verbunden ist. Natürlich empfiehlt LaCie denjenigen, die mehr über ihre LaCie CloudBox lernen möchten, das Dashboard auszuprobieren. WER VERWALTET DIE LACIE CLOUDBOX? Da das Dashboard ein Verwaltungs-Tool ist, ist der Administrator Ihrer LaCie CloudBox die einzige Person, die die Einstellungen bearbeiten kann. Der Administrator ist die erste Person, die sich auf dem Dashboard anmeldet (siehe Am Dashboard anmelden). CloudBox Benutzerhandbuch 59 Wo ist das Dashboard? Das Dashboard ist ein webgestütztes Tool, das mit dem Internet Explorer, Chrome, Firefox und Safari läuft. LaCie CloudBox Dashboard-Seiten 1. 2. 3. 4. 5. 6. 7. 8. 9. 10. 11. Melden Sie sich auf dem Dashboard an Das Dashboard navigieren Überprüfen Sie die allgemeinen Einstellungen des Dashboards Erstellen und verwalten Sie Benutzer auf der Dashboard Benutzerseite Führen Sie eine Datensicherung der CloudBox mit dem Dashboard durch Überprüfen Sie die Laufwerksinformationen des Dashboards Überprüfen Sie die Einstellungen des Dashboard Netzwerks Verwalten der Dashboard Download-Aufträge Energie sparen mit der Dashboard Energiesparverwaltung. Überprüfen Sie die Einstellungen des Dashboard Kundendienstes Greifen Sie online mit dem Dashboard Datei-Browser auf Dateien zu. CloudBox Benutzerhandbuch 60 5.A ANMELDUNG AM DASHBOARD ERSTE ANMELDUNG - ADMINISTRATOR Die erste Person, die sich am Dashboard anmeldet, ist der Administrator der CloudBox. Verwenden Sie beim Anmelden einen Computer desselben Netzwerks wie Ihre LaCie CloudBox. 1. Öffnen Sie einen Internetbrowser (Firefox, Internet Explorer, Safari, etc.). 2. Geben Sie den Namen der LaCie CloudBox in das Adressfeld des Browsers ein. Verwenden Sie den Standardnamen LaCie-CloudBox bei der ersten Anmeldung. Bitte beachten Sie, dass der Name entsprechend Ihres Betriebssystems anders lauten kann. Beispiel: http://[Computername] (Windows XP) oder http://[Computername].local (Windows Vista/7/8 und Mac). Windows XP Windows 7 3. Sie werden aufgefordert, die LaCie CloudBox Willkommensseite zu vervollständigen: Sie können den Standardnamen der LaCie CloudBox LaCie-CloudBox beibehalten oder einen neuen Namen eingeben. Der Name ist beschränkt auf 15 Zeichen, Groß- und Kleinschreibung, und muss alphanumerische ■ CloudBox Benutzerhandbuch 61 ■ ■ Zeichen enthalten, keine Leerzeichen oder Symbole. Sie können den standardmäßigen Anmeldenamen des Administrator, admin, verwenden oder einen neuen eingeben, der 1-20 alphanumerische Zeichen enthält. Wählen Sie ein Passwort aus 4-20 alphanumerischen Zeichen und Symbolen. Bei folgenden Anmeldevorgängen geben Sie einfach den Anmeldenamen und das hier ausgewählte Kennwort ein. Klicken Sie auf FINISH (FERTIG STELLEN). 4. Das Dashboard ist verfügbar. Administratoren und Benutzer: Für eine Übersicht der Zugriffsrechte, die dem Administrator und den Benutzern zur Verfügung stehen, lesen Sie bitte Überprüfen der Benutzereinstellungen des Dashboard. STANDARDANMELDUNG Nach Vervollständigung der Willkommensseite des Dashboards, werden Sie, bei jedem Zugriff auf das Dashboard, eine Standard-Anmeldeseite sehen. Die Anmeldeseite fordert Sie auf, den Anmeldenamen und das Passwort des Administrators anzugeben. CloudBox Benutzerhandbuch 62 Hinweis: Jeder CloudBox Benutzer kann sich am Dashboard anmelden, aber nur der Administrator hat das Recht, die Geräteeinstellungen zu ändern. Anmelde-Tipp: Wenn Sie die IP-Adresse der LaCie CloudBox kennen, können Sie diese anstelle des Namens in das Adressfeld des Internetbrowsers eingeben. Zum Beispiel http://[IP-Adresse]. Anmeldung am Dashboard - Mehr als eine LaCie CloudBox Wenn Sie mehr als eine LaCie CloudBox erworben haben, dann ändern sich die Standard-Anmeldenamen, die Sie in das Adressfeld des Browsers eingeben müssen: ■ ■ ■ Zwei LaCie CloudBox: LaCie-CloudBox und LaCie-CloudB-1 Drei LaCie CloudBox: LaCie-CloudBox, LaCie-CloudB-1 und LaCie-CloudB-2 Vier LaCie CloudBox: LaCie-CloudBox, LaCie-CloudB-1, LaCie-CloudB-2 und LaCie-CloudB-3 Wenn Sie die Namen in die Internetadressleiste eingeben: ■ http://lacie-cloudb-1 (Windows XP) oder http://lacie-cloudb-1.local (Windows Vista/7/8 und Mac). CloudBox Benutzerhandbuch 63 ■ http://lacie-cloudb-2 (Windows XP) oder http://lacie-cloudb-2.local (Windows Vista/7/8 und Mac). CloudBox Benutzerhandbuch 64 5.B NAVIGIERE IM LACIE CLOUDBOX DASHBOARD MITTELFENSTER UND WIDGETS Die Startseite des Dashboards hat ein Mittelfenster mit Links zu spezifischen Verwaltungsseiten. Klicken Sie einmal auf einen Link (zum Beispiel, Allgemeine Einstellungen), um seine Parameter zu sehen oder zu ändern. Die kleineren Symbole unten rechts heißen Widgets. Die Symbole innerhalb der Widgets sind einfach mit den Namen des Mittelfensters der Dashboard Startseite abzugleichen. Sie können auch auf die Widgets klicken, um die Einstellungen zu ändern. Das Standard-Layout des Dashboards zeigt zwei offene Widgets an, Energiesparverwaltung und Benutzer, während der Rest an der unteren rechten Ecke angeordnet ist. Sie können das Dashboard-Layout neu anordnen, CloudBox Benutzerhandbuch 65 indem Sie andere Widgets um das Mittelfenster herum öffnen. Ziehen Sie ein Widget aus der rechten Ecke und verschieben es neben ein anderes offenes Widget. Zum Beispiel können Sie das Netzwerk-Widget (das Symbol mit den zwei Monitoren) unter das Benutzer-Widget ziehen. Ein offenes Widget zeigt eine Übersicht der Informationen die auf der Verwaltungsseite enthalten sind. Wenn Sie ein Widget minimieren wollen, klicken Sie auf das X neben dem Titel. Statische Symbole: Startmenü, Dateibrowser, Shutdown Options (Optionen zum Herunterfahren) und Abmelden Die Symbole der oberen rechten Ecke sind statisch und auf jeder Verwaltungsseite verfügbar. ■ ■ ■ Startseite: Klicken Sie einmal, um zur Startseite zurückzukehren. Dateibrowser: Klicken Sie einmal auf das Symbol mit Ordner und Lupe, um den Dateibrowser zu öffnen. Weitere Informationen finden Sie unter Online-Zugriff auf Dateien mit dem Dateibrowser des Dashboards. Shutdown Options (Optionen zum Herunterfahren): Klicken Sie einmal auf das Energie-Symbol, um zwischen Tiefschlafmodus, Neu Starten und Herunterfahren zu wählen. Standardmäßig ist der Tiefschlafmodus grau und nicht verfügbar. Weitere Informationen zum Aktivieren des Tiefschlafmodus finden Sie unter Energie sparen. CloudBox Benutzerhandbuch 66 Tiefschlaf deaktiviert Tiefschlaf aktiviert ■ Abmelden: Klicken Sie einmal auf das Symbol mit Quadrat und Pfeil, um sich aus dem Dashboard abzumelden Um unbefugten Zugriff zu vermeiden, empfiehlt LaCie, dass Sie sich jedes Mal abmelden, wenn Sie mit dem Dashboard fertig sind. CloudBox Benutzerhandbuch 67 5.C ÜBERPRÜFEN DER ALLGEMEINEN EINSTELLUNG DES DASHBOARDS EINSTELLUNGEN ■ ■ ■ ■ ■ ■ ■ Machine Name (Computername): Der Computername bezeichnet das LaCie-Speichergerät in Ihrem Netzwerk. Sie können den Standardnamen ändern, indem Sie auf den Text klicken und einen neuen eingeben. Beachten Sie, dass der Computername auf 15 Zeichen beschränkt ist, zwischen Groß- und Kleinschreibung unterscheidet und aus alphanumerischen Zeichen ohne Leerzeichen oder Symbolen bestehen darf. Workgroup (Arbeitsgruppe): Klicken Sie auf den Text und geben Sie dann den Namen einer Windows-Arbeitsgruppe ein (1 bis 15 alphanumerische Zeichen). Language (Sprache): Klicken Sie auf den Text, um die Dashboard-Sprache zu ändern. Date (Datum): Datum und Uhrzeit werden automatisch festgelegt, wenn Sie einen NTP-Server zuweisen (siehe Zeitsynchronisation unten). Klicken Sie andernfalls auf den Text und wählen einen Tag aus dem Kalender aus. Time (Uhrzeit): Wenn die Uhrzeit nicht vom NTP-Server eingestellt wird (siehe Zeitsynchronisation unten), klicken Sie auf den Text und wählen Sie die korrekte Uhrzeit aus. Timezone (Zeitzone): Wählen Sie Ihre Zeitzone aus dem Dropdown-Fenster. Time Synchronization (Zeitsynchronisierung): Mit dieser Option kann Ihr Netzwerkspeicher Datum und Uhrzeit mit einem online NTP-Server (Network Time Protocol) synchronisieren. Dank der automatischen Zeiteinstellung ist keine manuelle Umstellung auf Sommerzeit und zurück notwendig. CloudBox Benutzerhandbuch 68 LEISTUNGEN Sie können die allgemeinen Einstellungen für Ihre LaCie CloudBox Dienstleistungen anpassen. Zum Beispiel ist der Multimedia-Service bei der Standardeinstellung aktiviert, da die meisten Benutzer über die LaCie CloudBox Filme abspielen oder Musik wiedergeben wollen. Um den Status zu ändern, klicken Sie auf das Symbol mit gekreuztem Schraubenschlüssel und Schraubendreher auf der rechten Seite. ■ ■ ■ FTP-Dienst: Standardnetzwerkprotokoll zum Kopieren von Dateien zwischen Host-Computern über ein TCP-basiertes Netzwerk. Sie können sich von jedem Computer mit Internetverbindung auf Ihrer LaCie CloudBox anmelden. Lesen Sie Dateien via FTP herunterladen für Informationen, wie Sie FTP nutzen können, um von externen Standorten aus auf Ihre Dateien zugreifen und diese teilen können. SFTP-Dienst: SSH File Transfer Protocol. Dieses bietet einen sichereren FTP-Dienst, doch aufgrund der Verschlüsselung sind die Übertragungsraten geringer. Multimedia-Dienst: Multimedia-Dienste ermöglichen das Abspielen von Media-Dateien aus Ihrem LaCie-Netzwerkspeicher auf DLNA/UPnP-fähigen Wiedergabegeräten (wie beispielsweise Smart-TVs, Mobiltelefonen, Set-Top Boxen und Spielkonsolen). Für das einfachere Abspielen Ihrer Mediendateien empfiehlt LaCie, diese im Familienordner zu speichern. CloudBox Benutzerhandbuch 69 5.D ERSTELLEN UND VERWALTEN VON BENUTZERN AUF DER BENUTZERSEITE DES DASHBOARDS Der Administrator der CloudBox kann Benutzerkonten und den Familienordner auf der Benutzerseite verwalten. VERWALTUNGSRECHTE DES ADMINISTRATORS UND DER BENUTZER In den meisten Fällen übernimmt der Administrator alle Verwaltungsaufgaben für die LaCie CloudBox. Die folgende Übersicht enthält die verfügbaren Zugangsrechte für den Administrator und die Benutzer. Erstellen/Ändern/Löschen Einstellungen der Allgemeine Download-Aufträge Laufwerksdaten Datensicherungsaufträge Kundendienst eines Benutzers Energiesparverwaltung Einstellungen (Torrents) (Festplattenformat) Administrator Ja Ja Ja Ja; Nur Familien- und persönliche Ordner. Der Administrator kann die Ordner andere Benutzer nicht sichern Benutzer Nein Nein Ja; nur Familien- und persönliche Ordner. Nein CloudBox Benutzerhandbuch Ja. Der Administrator muss diese Auswahl aktivieren Ja Ja Ja. Der Administrator muss die Auswahl aktivieren. Nein Nein 70 Ein Benutzer hat begrenzten Zugriff auf die Dashboard-Verwaltung VERWALTEN VON BENUTZERKONTEN Neuer Benutzer - Persönliche Ordner Beim Erstellen eines neuen Benutzers fügt der Administrator der LaCie CloudBox einen persönlichen Ordner hinzu. Anders als beim Familienordner bieten persönliche Ordner privaten Zugriff und erfordern einen Benutzernamen und ein Passwort. Wenn ein Benutzer auf seinen persönlichen Ordner von einem PC oder Mac von zu Hause aus zugreift, wird er aufgefordert den Benutzernamen und das Passwort anzugeben, welches vom Administrator zugewiesen wurde. Zum Erstellen eines neuen Benutzers klicken Sie auf die Schaltfläche ADD USER (Benutzer hinzufügen) und füllen dann die erforderlichen Felder aus. Klicken Sie auf das grüne Häkchen, um den Benutzer hinzuzufügen oder auf x um abzubrechen. ■ ■ ■ Ein Benutzername kann aus 1 bis 20 Zeichen unter Verwendung von: Buchstaben, Zahlen, Symbolen, Bindestrichen und Unterstrichen bestehen. Bindestriche und Unterstriche dürfen nicht am Anfang oder am Ende stehen. Das Passwort kann 4 bis 20 Zeichen lang sein. Beachten Sie bei allen Passwörtern die Groß- und Kleinschreibung. Geben Sie eine E-Mail-Adresse an, wenn Sie Benachrichtigung erhalten möchten. Lesen Sie Dashboard Netzwerkeinstellungen. CloudBox Benutzerhandbuch 71 Bestehender Benutzer Die Benutzerdaten sind in einer Tabelle angeordnet: ■ ■ ■ Klicken Sie auf den Text in der Spalte Anmeldung, um den Benutzernamen zu ändern. Klicken Sie auf den Text in der Spalte Passwort, um das Passwort des Benutzers zu ändern. Klicken Sie auf den Text in der Spalte E-Mail, um die E-Mail-Adresse des Benutzers zu ändern. Löschen eines Benutzers Um einen Benutzer zu löschen, klicken Sie auf das graue X auf der rechten Seite der Benutzerzeile. In einem Einblendfenster werden Sie um Bestätigung gebeten. Wenn Sie auf APPLY (Übernehmen) klicken, wird die Freigabe des Benutzers mit allen Daten gelöscht. Hinweis: Der Administrator hat kein X, da das Konto nicht gelöscht werden kann. FAMILIENORDNER - ÖFFENTLICHE FREIGABE. Der Familienordner ist eine Öffentliche Freigabe, da er jedem zugänglich ist, der die LaCie CloudBox zu Hause verwendet. Ändern des Namens des Familienordners 1. Klicken Sie einmal auf Familie. 2. Geben Sie den neuen Namen ein. 3. Klicken Sie auf das grüne Häkchen. CloudBox Benutzerhandbuch 72 Geben Sie eine Beschreibung für die öffentliche Freigabe ein. 1. Klicken Sie auf die weiße Lücke unterhalb der Beschreibung. 2. Geben Sie einen Text für Ihre Beschreibung ein. 3. Klicken Sie auf das grüne Häkchen. Ein Benutzer möchte das zugewiesene Passwort ändern. Ein Benutzer kann das von dem Administrator zugewiesene Passwort ändern. 1. Der Benutzer meldet sich mit seinem zugewiesenen Benutzernamen und Passwort am Dashboard an. Lesen Sie für weitere Informationen Erstellen eines persönlichen Ordners. 2. Klicken Sie auf Benutzer. CloudBox Benutzerhandbuch 73 3. Klicken Sie auf das Sternchen unterhalb vom Passwort, um den bevorzugten Namen einzugeben und dann auf das grüne Häkchen. CloudBox Benutzerhandbuch 74 4. Um sich vom Dashboard abzumelden, klicken Sie oben rechts auf das Symbol mit Quadrat und Box. CloudBox Benutzerhandbuch 75 5.E SICHERN DER DATEN IHRER CLOUDBOX MIT DEM DASHBOARD Die Datensicherungsseite hilft dem Administrator und den Benutzern, Datensicherungs- und Wiederherstellungsaufträge von Daten, die auf der LaCie CloudBox gespeichert sind zu konfigurieren. Ein Datensicherungsauftrag kann Folgendes sein: ■ ■ Eine automatische Datensicherung, die täglich, wöchentlich oder monatlich durchgeführt wird. Eine Wiederherstellung aller ausgewählten Dateien einer Datensicherung. Die Funktion Datensicherungs- & Wiederherstellungsassistent der Datensicherungsseite führt Sie durch die Einrichtung. Datensicherungsmöglichkeiten für Ordner mit öffentlichem und privatem Zugriff: ■ ■ ■ Lokal (Ordner-nach-Ordner): Benutzer Ordner A auf einer LaCie CloudBox nach Familie auf der gleichen LaCie CloudBox. Wenn Sie Dateien von einem Ordner in einen anderen Ordner der selben CloudBox sichern, dann behält das System bis zu 10 Kopien des Datensicherungsauftrags. Jede Durchführung eines Datensicherungsauftrags hat ein spezifisches Datum und eine spezifische Uhrzeit, was Ihnen die Flexibilität gibt, frühere Dateiversionen wiederherzustellen. Dies kann hilfreich sein, wenn jemand ein Dokument gelöscht oder verändert hat und Sie dieses gerne auf eine frühere Version zurücksetzen möchten. Remote-Netzwerkdatensicherung (Zu Hause): Einen Ordner auf der LaCie CloudBox in einen Ordner auf einem zweiten LaCie Netzwerklaufwerk (NAS) auf Ihrem Heimnetzwerk. Zum Beispiel Benutzerordner A auf LaCie CloudBox A in Ihrem Zuhause auf LaCie CloudBox B in Ihrem Zuhause. Remote-Netzwerkdatensicherung (Extern): Einen Ordner auf der LaCie CloudBox in einen Ordner auf einem zweiten LaCie Netzwerklaufwerk (NAS) außerhalb Ihres Zuhauses. Zum Beispiel Ordner mit privatem Zugriff A auf LaCie CloudBox A in Ihrem Zuhause auf LaCie CloudBox B im Haus eines Freundes. CloudBox Benutzerhandbuch 76 Wichtige Informationen: Ihre LaCie CloudBox bietet Ihnen die Möglichkeit, Daten zwischen den Datenträgern zu verschieben. Da die Daten jedoch auf dieselbe Festplatte kopiert werden, stellt dies keine gültige Sicherung dar. Ist die Festplatte defekt, gehen die Daten auf allen Datenträgern verloren. Angesichts dessen empfiehlt LaCie den Nutzern, dringend ihre Daten auf einer zweiten NAS im Netzwerk oder auf einer an den Computer angeschlossenen Festplatte zu speichern. Beispiele für Datensicherung: Datensicherung: Um Datenverlust durch Festplattenversagen, Feuer, Überschwemmung oder Diebstahl zu verhindern, empfiehlt es sich Ordner Ihrer LaCie CloudBox zu Hause auf der LaCie CloudBox im Haus Ihrer Eltern zu sichern. Sie können die Datensicherungsseite verwenden, um eine Remote-Datensicherung auf eine LaCie CloudBox an einem anderen Ort (extern) einzurichten. Wiederherstellen: Jemand in Ihrem Haushalt hat versehentlich eine wichtige Hausarbeit aus seinem persönlichen Ordner gelöscht. Zum Glück hatte er seinen persönlichen Ordner jede Nacht auf den Familienordner der gleichen LaCie CloudBox gesichert. Nutzen Sie die Datensicherungsseite, um einen Wiederherstellungsauftrag zu beginnen, um das fehlende Dokument wiederherzustellen. Wichtige Informationen: Abhängig von der Datenmenge, die Sie sichern möchten und der Geschwindigkeit Ihres Netzwerkes, kann die erste Datensicherung mehrere Stunden dauern oder, im Falle einer externen Sicherung, mehrere Tage. Ordner oder Freigaben?: Allgemein bezeichnet dieses Handbuch den Familienordner und Ordner mit privatem Zugriff als Ordner. Ordner mit öffentlichem und privatem Zugriff auf Ihrer LaCie CloudBox werden auch Freigaben genannt. Freigabe ist ein gebräuchlicher Netzwerkbegriff, der verwendet wird, um ein bestimmtes Laufwerk, eine Partition oder einen Ordner zu beschreiben. CloudBox Benutzerhandbuch 77 EINRICHTEN EINER LOKALEN DATENSICHERUNG (ORDNER-ZU-ORDNER) Lokal 1. Wählen Sie die Seite der Datensicherung im Dashboard. 2. Klicken Sie auf die Schaltfläche CREATE JOB (AUFTRAG ERSTELLEN). 3. Wählen Sie Lokale Datensicherung und klicken Sie dann auf Weiter. 4. Wählen Sie auf der linken Seite unter Quelle die Internen Freigabe(n), die Sie sichern möchten. In diesem Beispiel wählen wir Davidone aus. CloudBox Benutzerhandbuch 78 5. Wählen Sie auf der rechten Seite unter Ziel die Interne Freigabe aus, die Sie für die Datensicherung verwenden möchten. LaCie empfiehlt dringend, dass Sie einen Ordner innerhalb der Freigabe erstellen, um die Datensicherung zu speichern. Klicken Sie auf ORDNER ERSTELLEN, um der Freigabe einen Ordner hinzuzufügen. 6. Klicken Sie auf NEXT (WEITER). 7. Wählen Sie Manuell oderGeplant aus und klicken Sie dann auf WEITER. CloudBox Benutzerhandbuch 79 8. (Überspringen Sie diesen Punkt, wenn Sie Manuell auswählen) Wählen Sie die Häufigkeit für Ihre Datensicherung und die Tageszeit aus. Klicken Sie auf NEXT (WEITER). 9. Geben Sie einen Namen für den Datensicherungsauftrag ein und klicken Sie auf WEITER. 10. Bestätigen Sie die Datensicherungseinstellungen auf der Zusammenfassung der Datensicherung. Wenn Sie sofort mit der Datensicherung beginnen möchten, lassen Sie das Kontrollkästchen neben Datensicherung CloudBox Benutzerhandbuch 80 jetzt beginnen aktiviert und klicken auf FERTIGSTELLEN. Der Datensicherungsauftrag erscheint auf der Datensicherungsseite. Hinweis für manuelle Datensicherungen: Eine manuelle Datensicherung muss vom Administrator gestartet werden: Eine manuelle Datensicherung muss durch den Administrator oder einen Benutzer gestartet werden. 1. Wählen Sie die Seite der Datensicherung im Dashboard. 2. Lokalisieren Sie den manuellen Datensicherungsauftrag, den Sie starten wollen, und klicken Sie auf sein graues Pfeil-Symbol ganz rechts. CloudBox Benutzerhandbuch 81 EINRICHTEN VON REMOTE-DATENSICHERUNGEN Remote-Datensicherungen kopieren Daten aus einem Ordner Ihrer LaCie CloudBox in einen Ordner eines zweiten mit dem Netzwerk verbundenen Speichergeräts, auch bekannt als NAS. Ein zweites NAS kann eine weitere LaCie CloudBox oder ein alternatives LaCie NAS Gerät sein (siehe LaCie Netzwerkspeichergerät für weitere Informationen). Der Ordner, den Sie auf Ihrer LaCie CloudBox sichern möchten, ist die Quelle. Das zweite NAS ist die Ziel-Festplatte, welche die Datensicherung abspeichern wird. Quellen-NAS Ziel-NAS Ort des Ziel-NAS Zielordner Art der Remote-Datensicherung LaCie CloudBox A zu Hause LaCie CloudBox B oder eine dritte rsync-kompatible NAS (lesen Sie den Hinweis unten zu rsync) Heimnetzwerk NetBackup-Freigabe (siehe NetBackup-Freigabe ) Heim-NAS-zu-NAS LaCie CloudBox A zu Hause LaCie CloudBox B oder eine dritte rsync-kompatible NAS (lesen Sie den Hinweis unten zu rsync) Netzwerk außerhalb des Hauses (z.B. das Haus eines Verwandten oder Freundes) NetBackup Freigabe (siehe NetBackup-Freigabe) Extern-NAS-zu-NAS Hinweis zu rsync: Eine vollständige Erklärung des Netzwerkbegriffes rsync überschreitet an dieser Stelle den Rahmen des Benutzerhandbuchs. Für Ihre CloudBox wird rsync dazu verwendet, die Kompatibilität für Datentransfer/Datensicherungen auf andere (Dritte) Netzwerkfestplatten, die nicht LaCie sind, anzuzeigen. Weitere Informationen zu rsync finden Sie unter http://de.wikipedia.org/wiki/Rsync. NetBackup-Freigabe Alle Remote-Datensicherungen von Ihrer LaCie CloudBox müssen in eine spezielle Freigabe namens NetBackup auf dem Ziel-NAS kopiert werden. Deshalb ist es wichtig, die NetBackup-Freigabe auf dem Ziel-NAS zu aktivieren, bevor Sie eine Remote-Datensicherung initiieren. Aktivieren Sie die NetBackup-Freigabe 1. Öffnen Sie das Dashboard für das Ziel-Netzwerklaufwerk (NAS). 2. Wählen Sie die Seite der Datensicherung im Dashboard aus und gehen Sie auf NetBackup-Server. CloudBox Benutzerhandbuch 82 3. Klicken Sie auf AKTIVIEREN. 4. Wenn Sie aufgefordert werden, geben Sie ein Passwort ein, bestätigen dieses und klicken dann auf ÜBERNEHMEN. Das Passwort kann ein anderes als Ihr Passwort für Ihren persönlichen Ordner/Dashboard sein. Sie werden Ihr NetBackup-Passwort benötigen, wenn Sie eine Remote-Datensicherung einrichten. CloudBox Benutzerhandbuch 83 5. Wenn NetBackup aktiviert ist, finden Sie eine Zusammenfassung der Einstellungen auf Ihrem Dashboard. Wenn Sie Ihr Passwort vergessen haben oder wenn Sie die NetBackup-Freigabe deaktivieren möchten, finden Sie die Details auf dieser Seite. Wichtige Informationen: ■ ■ Auf die NetBackup-Freigabe kann nur der Administrator der/des CloudBox/NAS zugreifen. Der Administrator kann das NetBackup-Passwort finden, wenn es vergessen wurde. Gehen Sie auf NetBackup und klicken Sie auf das Lupen-Symbol. CloudBox Benutzerhandbuch 84 Remote-Datensicherung: Startseite Einrichten Bevor Sie die folgenden Anweisungen befolgen, versichern Sie sich, dass: ■ ■ Das Ziel-Netzwerklaufwerk (NAS) mit dem gleichen Netzwerk wie Ihre LaCie CloudBox verbunden ist und dass es eingeschaltet ist. Die NetBackup-Freigabe auf dem Ziel-Netzwerklaufwerk aktiviert wurde. 1. Gehen Sie auf Ihr LaCie CloudBox Dashboard (Anmeldung am Dashboard), um die Seite der Datensicherung auszuwählen. 2. Klicken Sie auf AUTRAG ERSELLEN, um den Datensicherungs- & Wiederherstellungsassistenten zu öffnen. 3. Wählen Sie Remote-Datensicherung aus und klicken Sie auf WEITER. 4. Wählen Sie die Freigabe(n), die Sie sichern möchten. Bitte beachten Sie, dass Freigaben auch Ordner genannt werden. CloudBox Benutzerhandbuch 85 5. Wählen Sie Ein LaCie Netzwerklaufwerk aus, um Ihre Daten auf einer anderen LaCie CloudBox oder einem anderen LaCie Netzwerkspeichergerät zu sichern. Die folgenden Schritte beziehen sich nicht auf Datensicherungen mit Netzwerkspeichergeräten Dritter, die mit sync kompatibel sind. Wenn Sie auf einen rsync-kompatiblen Server sichern, folgen Sie bitte den auf dem Dashboard bereitgestellten Anweisungen. 6. Klicken Sie auf NEXT (WEITER). 7. Die zweite LaCie CloudBox oder das LaCie Netzwerklaufwerk, welche/s Sie als Ziel-Netzwerklaufwerk verwenden, sollte erscheinen. Wählen Sie dieses aus und geben Sie das NetBackup-Passwort des Ziel-Netzwerklaufwerkes ein. Klicken Sie auf NEXT (WEITER). (Weitere Informationen zum Passwort des Ziel-Netzwerklaufwerks finden Sie im Abschnitt NetBackup.) CloudBox Benutzerhandbuch 86 Wenn das LaCie Netzwerklaufwerk aufgeführt wird, aber nicht ausgewählt werden kann, dann müssen Sie den NetBackup-Server aktivieren. Lesen Sie die obige Anleitung NetBackup Freigabe. Wenn das LaCie Netzwerklaufwerk nicht aufgeführt wird, versichern Sie sich bitte, dass dieses angeschaltet und nicht im Ruhezustand ist (Dashboard Energiesparverwaltung). 8. Das Fenster Erweiterte Parameter bietet Ihnen vier Möglichkeiten für Ihre Datensicherung (Bitte beachten Sie, dass Sie weder einen noch mehrere der erweiterten Parameter auswählen müssen, um fortzufahren.): ■ ■ Verschlüsselung bietet sicheren Datentransfer im Netzwerk. Dies ist besonders gut für externe Datensicherungen. Durch Datenkomprimierung werden die Datenübertragungsraten optimiert. Dies ist ideal für Netzwerke mit geringer Bandbreite. Das Senden von geänderten Dateiteilen wird am besten dann verwendet, wenn die Datensicherung Dateien enthält, die größer als 500MB sind. Beispiel: Wenn Sie ein Word-Dokument bearbeiten, das bereits gesichert ist, werden während der nächsten Datensicherung nur die Änderungen kopiert. Sie können Daten auf dem Ziel-Netzwerklaufwerk lassen, auch wenn diese von Ihrer LaCie CloudBox gelöscht wurden. Bitte beachten Sie, dass dies eine große Menge Speicherplatz auf Ihrem Ziel-Netzwerklaufwerk erfordert. 9. Klicken Sie auf NEXT (WEITER). ■ ■ ■ ■ CloudBox Benutzerhandbuch 87 10. Stellen Sie ein, wie oft die Datensicherung durchgeführt werden soll. ■ Manuell: Sie müssen die Datensicherung starten. ■ Geplant: Die Datensicherung wird gemäß des Zeitplans gestartet. 11. Geben Sie einen Namen für den Datensicherungsauftrag ein und klicken Sie auf WEITER. CloudBox Benutzerhandbuch 88 12. Überprüfen Sie die Zusammenfassung und klicken Sie dann auf FERTIGSTELLEN. Die Datensicherung wird auf der Datensicherungsseite im Dashboard angezeigt. Hinweis für manuelle Datensicherungen: Eine manuelle Datensicherung muss durch den Administrator oder einen Benutzer gestartet werden: 1. Wählen Sie die Seite der Datensicherung im Dashboard. 2. Lokalisieren Sie den manuellen Datensicherungsauftrag, den Sie starten möchten, und klicken Sie auf sein graues Pfeil-Symbol ganz rechts. CloudBox Benutzerhandbuch 89 Remote-Datensicherung: Extern Einrichten Bitte überprüfen Sie die Liste der Voraussetzungen einer externen Datensicherung, bevor Sie den Anweisungen folgen. ■ ■ ■ ■ Das Ziel-Netzwerklaufwerk ist mit einem externen Netzwerk verbunden und angeschaltet. Sie müssen die öffentliche IP-Adresse für das Ziel-Netzwerklaufwerk kennen. Die öffentliche IP-Adresse wurde Ihrem Router durch einen Internetanbieter (ISP) zugewiesen. Sie finden die öffentliche IP-Adresse, indem Sie hier klicken oder indem Sie auf die Verwaltungssoftware Ihres Routers zugreifen. Wenn Sie nach der öffentlichen IP-Adresse suchen, verwenden Sie dafür einen Computer, der mit demselben Router verbunden ist wie das Ziel-Netzwerklaufwerk. Weitere Informationen finden Sie im Benutzerhandbuch des externen Netzwerks oder wenn Sie Ihren Internetanbieter (ISP) kontaktieren. Eine Erklärung zur Vergabe von IP-Adressen finden Sie auf http://de.wikipedia.org/wiki/IP-Adresse. Verwenden Sie die Verwaltungssoftware Ihres Routers am externen Standort, um die Portnummern 22 und 873 des Ziel-Netzwerklaufwerks zu öffnen. (Lesen Sie das Benutzerhandbuch des externen Netzwerkrouters, um zu erfahren, wie Sie Ports an Ihrem Router öffnen können oder kontaktieren Sie Ihren Internetanbieter.) Aktivieren Sie die NetBackup Freigabe auf dem Ziel-Netzwerklaufwerk NetBackup Freigabe. Einrichten einer externen Datensicherung 1. Gehen Sie auf Ihr LaCie CloudBox Dashboard und wählen Sie die Seite der Datensicherung aus. 2. Klicken Sie auf AUTRAG ERSELLEN, um den Datensicherungs- & Wiederherstellungsassistenten zu öffnen. 3. Wählen Sie Remote-Datensicherung und klicken Sie auf WEITER. CloudBox Benutzerhandbuch 90 4. Wählen Sie die Freigabe(n), die Sie sichern möchten. Bitte beachten Sie, dass Freigaben auch Ordner genannt werden. 5. Wählen Sie Ein LaCie Netzwerklaufwerk aus, um Ihre Daten auf einer anderen LaCie CloudBox oder einem anderen LaCie Netzwerkspeichergerät zu sichern. Die folgenden Schritte beziehen sich nicht auf Datensicherungen mit Netzwerkspeichergeräten Dritter, die mit sync kompatibel sind. Wenn Sie auf einen rsync-kompatiblen Server sichern, folgen Sie bitte den auf dem Dashboard bereitgestellten Anweisungen. CloudBox Benutzerhandbuch 91 6. Klicken Sie auf NEXT (WEITER). 7. Um die Datensicherung zum externen Ziel-Netzwerklaufwerk zu senden, wählen Sie Netzwerklaufwerk-Name oder IP-Adresse aus und geben dann die öffentliche IP-Adresse ein. Wenn Sie die öffentliche Adresse Ihres Ziel-Netzwerklaufwerkes nicht kennen, lesen Sie bitte im Benutzerhandbuch über den externen Netzwerkrouter nach oder kontaktieren Sie den Internetanbieter. Wählen Sie WEITER, um fortzufahren. 8. Der Datensicherungs- & Wiederherstellungsassistenten wird nach dem Ziel-Netzwerklaufwerk suchen. Wenn das Ziel-Netzwerklaufwerk nicht gefunden werden kann, versichern Sie sich, dass: Es angeschaltet und auch nicht im Schlafmodus ist (Energiesparmodus). Der NetBackup-Server aktiviert wurde. Lesen Sie die obige Anleitung, NetBackup Freigabe. Die richtige IP-Adresse eingegeben wurde. Sie müssen die öffentliche IP-Adresse verwenden, statt der für das Netzwerk erstellten IP-Adresse. 9. Das Fenster Erweiterte Parameter bietet Ihnen vier Möglichkeiten für Ihre Datensicherung (Bitte beachten Sie, dass Sie weder einen noch mehrere der erweiterten Parameter auswählen müssen, um fortzufahren.): ■ ■ ■ CloudBox Benutzerhandbuch 92 Verschlüsselung bietet sicheren Datentransfer im Netzwerk. Dies ist besonders geeignet für externe Datensicherungen. Durch Datenkomprimierung werden die Datenübertragungsraten optimiert. Dies ist ideal für Netzwerke mit geringer Bandbreite. Das Senden von geänderten Dateiteilen wird am besten dann verwendet, wenn die Datensicherung Dateien enthält, die größer als 500MB sind. Beispiel: Wenn Sie ein Word-Dokument bearbeiten, das bereits gesichert ist, werden während der nächsten Datensicherung nur die Änderungen kopiert. Sie können Daten auf dem Ziel-Netzwerklaufwerk lassen, auch wenn diese von Ihrer LaCie CloudBox gelöscht wurden. Bitte beachten Sie, dass dies eine große Menge Speicherplatz auf Ihrem Ziel-Netzwerklaufwerk erfordert. 10. Klicken Sie auf NEXT (WEITER). 11. Wählen Sie aus, wie oft die Datensicherung durchgeführt werden soll. ■ ■ ■ ■ ■ ■ Manuell: Sie müssen die Datensicherung starten. Geplant: Die Datensicherung wird gemäß des Zeitplans gestartet. CloudBox Benutzerhandbuch 93 12. Geben Sie einen Namen für den Datensicherungsauftrag ein und klicken Sie auf WEITER. 13. Überprüfen Sie die Zusammenfassung und klicken Sie auf FERTIGSTELLEN. CloudBox Benutzerhandbuch 94 Der Datensicherungsauftrag erscheint auf der Datensicherungsseite. Hinweis für manuelle Datensicherungen: Eine manuelle Datensicherung muss durch den Administrator oder einen Benutzer gestartet werden: 1. Wählen Sie die Seite der Datensicherung im Dashboard. 2. Lokalisieren Sie den manuellen Datensicherungsauftrag, den Sie starten möchten, und klicken Sie auf sein graues Pfeil-Symbol ganz rechts. CloudBox Benutzerhandbuch 95 WIEDERHERSTELLEN EINER LOKALEN DATENSICHERUNG Wiederherstellen und Remote-Datensicherungen: Remote-Datensicherungen können durch den Datensicherungs- & Wiederherstellungsassistenten nicht wiederhergestellt werden. Sie können Datensicherungsdateien direkt von der Datensicherungsplatte abrufen. Einrichtung 1. Öffnen Sie das CloudBox Dashboard (Anmelden am Dashboard), um die Seite der Datensicherung zu öffnen. 2. Klicken Sie auf die Schaltfläche CREATE JOB (AUFTRAG ERSTELLEN). 3. Wählen Sie Restore (Wiederherstellen) und klicken Sie dann auf NEXT (WEITER). 4. Wählen Sie einen Wiederherstellungstyp, entweder aus einem bestehenden Sicherungsjob oder aus einem Sicherungsordner. Klicken Sie auf NEXT (WEITER). CloudBox Benutzerhandbuch 96 ■ ■ Datensicherungsauftrag: Wählen Sie den Datensicherungsauftrag im Pulldown-Menü aus und klicken Sie auf WEITER. Datensicherungsordner: Suchen Sie nach dem Quellordner, der Ihre Datensicherung enthält. Gültige Datensicherungen haben ein rotes Ordner-Symbol. Wählen Sie das Sicherungsverzeichnis und klicken Sie dann auf NEXT (WEITER). 5. Überprüfen Sie die Zusammenfassung der Datensicherung und klicken Sie auf WEITER. CloudBox Benutzerhandbuch 97 6. Wählen Sie den Ordner der letzten Datensicherung oder den eines früheren Wiederherstellungspunktes. Zur Vereinfachung, ein Wiederherstellungspunkt ist das Datum einer Datensicherung. Sie können einen früheren Wiederherstellungspunkt im Kalender und die Zeit aus dem Dropdown-Menü auswählen. Klicken Sie auf NEXT (WEITER). 7. Wählen Sie aus, wo Ihre Datensicherung wiederhergestellt werden soll. CloudBox Benutzerhandbuch 98 ■ Wiederherstellen am ursprünglichen Speicherort der Daten, wobei der Quellordner mit dem gesicherten Ordner überschrieben wird. Dadurch erhält die Sicherung Priorität und ersetzt den gesamten Inhalt mit den Daten der Datensicherung. Alle Änderungen seit dem Datum der Datensicherung werden verloren gehen. Wenn Sie die Datensicherung in einem bestimmten Ordner wiederherstellen möchten, klicken Sie auf die Option DURCHSUCHEN, um das Ziel auszuwählen. Klicken Sie auf ÜBERNEHMEN. Um Speicherplatz auf der Festplatte freizugeben, können sich auch dazu entscheiden, die Quelle zu löschen, bevor der Job beginnt. Wenn Sie das Kontrollkästchen in diesem Schritt aktivieren, werden alle Daten im Quellverzeichnis gelöscht. Bevor Sie mit dem nächsten Schritt weitermachen, werden Sie um Bestätigung dafür gebeten, dass alle Daten in der Quelle vor dem Beginn der Wiederherstellung gelöscht werden. 8. Geben Sie einen Namen für die Wiederherstellung ein und klicken Sie auf WEITER. ■ ■ 9. Überprüfen Sie die Zusammenfassung dieses Wiederherstellungsauftrags und klicken Sie dann auf CloudBox Benutzerhandbuch 99 FERTIGSTELLEN, um den Auftrag hinzuzufügen. 10. Der Wiederherstellungsauftrag wurde der Liste hinzugefügt. CloudBox Benutzerhandbuch 100 BESTEHENDE AUFTRÄGE ÄNDERN Datensicherungs- und Wiederherstellungsaufträge erstellen Klicken Sie im Dashboard auf der Seite der Datensicherung auf das Konfigurationssymbol (gekreuzter Schraubenschlüssel und Schraubendreher) in der rechten Spalte. Sie können detaillierte Informationen zu einem Auftrag erhalten oder starten/löschen/aktivieren/deaktivieren auswählen. Wenn Sie einen geplanten Auftrag deaktivieren, wird er erst wieder laufen, wenn er erneut aktiviert wurde. Ändern eines Datensicherungsauftrages Ändern eines Wiederherstellungsauftrages CloudBox Benutzerhandbuch 101 5.F ÜBERPRÜFEN DER LAUFWERKSINFORMATIONEN DES DASHBOARDS Auf dieser Seite werden Angaben über die Auslastung des Laufwerks angezeigt und Sie können hier das Laufwerk der LaCie CloudBox neu formatieren. NETZLAUFWERK Wenn Sie auf FORMATIEREN klicken, werden ALLE Daten auf der Festplatte, einschließlich der Benutzer-Ordner, während der Formatierung gelöscht. Achtung: Das Formatieren löscht alle Daten auf Ihrer Festplatte. Legen Sie unbedingt eine Sicherungskopie aller Daten auf einer anderen Festplatte an, bevor Sie den Vorgang fortsetzen. LaCie übernimmt keine Haftung für bei der Formatierung auftretenden Datenverlust. Benutzer und Einstellungen werden nicht gelöscht. CloudBox Benutzerhandbuch 102 Formatieren Um die CloudBox neu zu formatieren, gehen Sie folgendermaßen vor: 1. Klicken Sie auf die Schaltfläche FORMAT (Formatieren). 2. In einem Meldungsfeld werden Sie dazu aufgefordert, die Formatierung zu bestätigen, indem Sie auf FORMATIEREN klicken. CloudBox Benutzerhandbuch 103 5.G ÜBERPRÜFEN DER NETZWERKEINSTELLUNG DES DASHBOARDS REGISTERKARTE „STANDARD“ IP-Konfiguration Wählen Sie zwischen Configure using DHCP (Für Verwendung von DHCP konfigurieren) und Configure manually (Manuell konfigurieren). Wenn Ihr Router DHCP-aktiviert ist, wie die meisten gebräuchlichen Router, wird Ihre LaCie CloudBox automatisch eine IP-Adresse beziehen. Daher finden die meisten Benutzer diese Tabelle bereits ausgefüllt vor. Wenn Sie Manuell konfigurieren auswählen, können Sie die Tabellenwerte so einstellen, dass sie Ihrem Router entsprechen. Wichtige Informationen: Ändern Sie die IP-Adresse nicht, sofern Sie keine ausführlichen Kenntnisse über Ihr Netzwerk haben. Andernfalls riskieren Sie, den Kontakt mit Ihrer LaCie CloudBox zu verlieren, wenn die IP-Adresse nicht mit dem Netzwerk kompatibel ist. Lesen Sie die Unterlagen Ihres Routers durch oder kontaktieren Sie Ihren Internetanbieter für weitere Informationen. Remote Access (Remote-Zugriff) Siehe Greifen Sie von überall auf Ihr LaCie Dashboard zu. CloudBox Benutzerhandbuch 104 REGISTERKARTE „ADVANCED“ (ERWEITERT) Proxy-Konfiguration Viele Büro-Computer benötigen einen Proxy-Server, um sich mit dem Internet zu verbinden. In den meisten Fällen verbinden sich Heim-Router und/oder Netzwerke mit dem Internet anhand eines Internetanbieters. Bitte setzen Sie sich mit Ihrem Internetanbieter in Verbindung, um mehr darüber zu erfahren, ob eine Proxy-Server-Adresse notwendig ist, um die LaCie CloudBox mit dem Internet zu verbinden. Wenn Sie einen Proxy-Server benötigen, füllen Sie bitte die erforderlichen Felder aus. 1. 2. 3. 4. Aktivieren Sie diese Funktion, indem Sie auf das Feld Proxy aktivieren klicken. Geben Sie die Adresse und den Port des Proxy-Servers sowie optionale Authentifizierungsinformationen an. Klicken Sie auf ÜBERNEHMEN. Geben Sie, wenn notwendig, die Anmeldeinformationen der Authentifizierung ein. CloudBox Benutzerhandbuch 105 SMTP-Konfiguration und E-Mail-Warnungen Die LaCie CloudBox kann E-Mail-Warnungen an den Administrator senden. 1. Klicken Sie auf das Kästchen neben SMTP aktivieren. 2. Geben Sie die Adresse Ihres SMTP-Servers ein. Kontaktieren Sie Ihren E-Mail-Anbieter, um die richtige SMTP-Adresse zu erhalten. 3. Öffnen Sie Port 25 auf Ihrem Router zur LaCie CloudBox, um ausgehende E-Mail-Benachrichtigungen zu erlauben. Lesen Sie die Unterlagen Ihres Routers für weitere Informationen durch. 4. Bestätigen Sie, dass Sie die richtige E-Mail-Adresse auf der Dashboard-Seite angegeben haben. Überprüfen Sie wie folgt, dass das Alarmsystem funktioniert: 1. Aktivieren Sie das Kontrollkästchen neben Bestätigungs-E-Mail senden. 2. Füllen Sie das Feld E-Mail-Adresse aus. 3. Klicken Sie auf ÜBERNEHMEN. CloudBox Benutzerhandbuch 106 5.H VERWALTEN DER DASHBOARD DOWNLOAD-AUFTRÄGE Der Administrator und Benutzer können das Herunterladen von Torrent-Dateien auf dieser Seite automatisieren. Weitere Informationen über Torrent-Dateien finden Sie unter: http://de.wikipedia.org/wiki/BitTorrent STARTEN SIE DIE DOWNLOAD-MASCHINE (NUR ADMINISTRATOR) Der Administrator muss die Download-Maschine einschalten, bevor er oder ein Benutzer mit dem Herunterladen eines Torrent beginnen kann. 1. Starten Sie das CloudBox Dashboard, und öffnen Sie die Download-Seite. 2. Klicken Sie auf DOWNLOAD-MASCHINE STARTEN (unten links). CloudBox Benutzerhandbuch 107 DATEIEN HERUNTERLADEN Ist die Download-Maschine gestartet, folgen Sie den unten stehenden Schritten, um einen oder mehrere Downloads zu automatisieren. 1. Klicken Sie auf DOWNLOAD HINZUFÜGEN. 2. Wählen Sie die Quelle des Torrent: Lokale Datei (Computer oder verbundene Festplatte) oder URL (Internetadresse). CloudBox Benutzerhandbuch 108 3. Wählen Sie den Zielordner auf der LaCie CloudBox aus: Entweder den Familienordner oder den Administratoren-/Benutzerordner. Ein Unterordner namens Download, welcher die Torrentdatei(en) enthält, wird automatisch erstellt. Klicken Sie auf das grüne Häkchen, um anzufangen. 4. Es kann einige Minuten dauern, bis der Download beginnt. Wenn der Download abgeschlossen ist, gehen Sie in den Download-Ordner im Familien- oder im persönlichen Ordner, um Ihre Torrent-Datei abzurufen. CloudBox Benutzerhandbuch 109 Einstellungen auf der Downloadseite ■ ■ ■ ■ TCP Listening port (TCP-Abhörport): Wählen Sie einen Port des Routers für den Torrent-Dienst aus. Verwenden Sie die verfügbare Nummer des Ports innerhalb Ihrer Router Management-Software. Für weitere Informationen, lesen Sie die Unterlagen Ihres Routers durch. Download rate limit (Download-Ratenbeschränkung): Klicken Sie auf Unbegrenzt oder auf die aufgeführte Zahl, um die maximale Download-Geschwindigkeit einzugeben. Upload limit rate (Max. Upload-Rate): Klicken Sie auf Unbegrenzt oder auf die aufgeführte Zahl, um die maximale Download-Geschwindigkeit einzugeben. Max. active downloads (Max. aktive Downloads): Geben Sie hier einen Wert für die maximale Anzahl von Torrents an, die gleichzeitig herunter- bzw. hochgeladen werden können. Null steht für keine Beschränkung. Technischer Hinweis: Da das Herunterladen von Torrent-Dateien Bandbreite und Systemressourcen belegt, können mehrere gleichzeitige Downloads die Leistung des LaCie-Netzwerkspeichers beeinträchtigen. Außerdem kann die Torrent-Datei auch nach dem Abschluss eines Downloads noch aktiv sein, wodurch weiterhin Systemressourcen in Anspruch genommen werden. CloudBox Benutzerhandbuch 110 5.I ENERGIE SPAREN MIT DER DASHBOARD ENERGIESPARVERWALTUNG Verwenden Sie die Seite der Dashboard Energiesparverwaltung, um Energie zu sparen, wenn Sie Ihre CloudBox nicht nutzen. ■ ■ ■ Status light (Statusleuchte):Deaktivieren Sie dieses Kontrollkästchen, um die blaue LED an der Vorderseite auszuschalten. Beachten Sie, dass Warnanzeigen, wie beispielsweise die Temperaturwarnung, nicht deaktivieren werden LED-Verhalten). Schalten Sie die Festplatten aus: Stellen Sie die Zeit ein, welche die CloudBox inaktiv sein soll, bevor sie in den automatischen Ruhezustand umschaltet. Beim automatischen Ruhezustand, fährt die Festplatte herunter, um den Energieverbrauch zu reduzieren und spart so bis zu 50% Energie ein. Die LaCie CloudBox wird den automatischen Ruhezustand beenden, wenn jemand versucht, auf sie zuzugreifen. Deep sleep enabled (Tiefschlaf aktiviert): Markieren Sie dieses Kontrollkästchen, um den Tiefschlafmodus Ihrer LaCie CloudBox zu aktivieren. Tiefschlaf bedeutet, dass die Festplatte in einen sehr niedrigen Energieverbrauchsmodus wechselt und so bis zu 75% Energie einspart. TIEFSCHLAFMODUS Es gibt drei Möglichkeiten, Ihre LaCie CloudBox in den Tiefschlafmodus zu versetzen: ■ ■ ■ Tiefschlafmodus planen: Richten Sie einen Zeitplan für Ihre LaCie CloudBox ein und legen Sie fest, wann das Gerät in den Tiefschlafmodus geht und wann es diesen wieder beendet (siehe unten). Tiefschlafmodus manuell aktivieren: Halten Sie den Gerätenetzwerkschalter drei Sekunden lang gedrückt. Klicken Sie auf das Energie-Symbol oben rechts im Dashboard und wählen Sie Tiefschlafmodus aus. Bitte beachten Sie, dass der Tiefschlafmodus aktiviert sein muss. CloudBox Benutzerhandbuch 111 Tiefschlafmodus planen: Das Laufwerk wird zu einer bestimmten Zeit in den Tiefschlafmodus versetzt, um Energie zu sparen. Klicken Sie auf das “-“-Symbol in den Spalten Einschalten und Ausschalten, um die entsprechenden Zeiten für jeden Tag der Woche festzulegen. Hochfahren: Das Gerät wacht aus dem Tiefschlafmodus auf. Ausschalten: Das Gerät geht in den Tiefschlafmodus. Wichtige Informationen: Wenn der Deep Sleep-Modus aktiviert ist, werden alle Prozesse, einschließlich Downloads und Datensicherungen abgebrochen. Den Tiefschlafmodus verlassen Das Gerät aus dem Tiefschlafmodus holen: ■ ■ ■ Die CloudBox wird entsprechend der eingestellten Zeiten hochfahren, wenn Sie den Tiefschlafmodus geplant haben. Drücken Sie die Netztaste an der Rückseite des Laufwerks für drei Sekunden. Verwenden Sie die Wake-On-LAN-Funktion, welche im Netzwerk-Software-Programm LaCie Netzwerkassistent verfügbar ist. Für weitere Informationen, lesen Sie LaCie Netzwerkassistent und Wake-On-LAN. CloudBox Benutzerhandbuch 112 5.J ÜBERPRÜFEN DER EINSTELLUNGEN DES DASHBOARD KUNDENDIENSTES Gehen Sie auf die Kundendienstseite, um Ihre CloudBox Firmware zu aktualisieren oder um Systemprotokolle herunterzuladen, wenn Sie mit dem LaCie Kundendienst arbeiten. KONFIGURATION ■ ■ ■ Firmware-Version: Ihre CloudBox läuft unter dem LaCie Betriebssystem (LaCie NAS OS). Die Version der LaCie NAS OS ist hier aufgeführt. System log (Systemprotokoll): Klicken Sie auf die Schaltfläche Download (Herunterladen), um das Systemprotokoll auf Ihrem Computer zu speichern. Email notification (E-Mail-Benachrichtigung): Dieses Kontrollkästchen ist standardmäßig aktiviert. Beachten Sie, dass ein SMTP-Server auf der Netzwerkseite definiert sein und der Administrator auf der Seite der Benutzer eine E-Mail-Adresse eingegeben haben muss. CloudBox Benutzerhandbuch 113 Auslöser einer E-Mail-Benachrichtigung Die folgenden Ereignisse lösen eine Benachrichtigung aus, wenn auf der Seite der Benutzer eine E-Mail-Adresse angegeben wurde: Ereignis-ID Beschreibung Kapazität Wenn die verbleibende Speicherkapazität weniger als 90% beträgt. Download Wenn ein Download abgeschlossen ist oder wenn bei einem Download ein Fehler aufgetreten ist. Datensicherung Wenn eine Sicherung beginnt, endet, abbricht oder fehlschlägt. Temperatur Wenn das Gerät seit mindestens einer Minute seine Höchsttemperatur erreicht hat. Automatisches Update Standardmäßig sucht Ihre LaCie CloudBox wöchentlich nach Aktualisierungen ihres Betriebssystems. Wenn es eine Aktualisierung gibt, installiert das System sie. Für Details zum Anpassen der Einstellungen für die Aktualisierung lesen Sie CloudBox Software aktualisieren. Logs (Protokolle) Der Protokoll-Abschnitt listet wichtige Ereignisse, wie zum Beispiel Warnungen, auf. Um die Liste zu löschen, klicken Sie auf das Abfalleimer-Symbol. CloudBox Benutzerhandbuch 114 5.K MIT DEM DASHBOARD DATEIBROWSER AUF DATEIEN ZUGREIFEN Das Dashboard bieten einen interaktiven Dateibrowser, mit dem alle Benutzer Dateien über HTTP (online) verwalten und übertragen können. Der Administrator und die Benutzer können den Dateibrowser öffnen, indem sie: 1. Sich auf dem Dashboard mit dem vom Administrator zur Verfügung gestellten Anmeldenamen und Passwort anmelden. 2. Auf das Symbol Dateibrowser oben rechts im Dashboard klicken. Dateibrowser-Symbol Dateibrowser - Administrator CloudBox Benutzerhandbuch 115 Dateibrowser - Benutzer CloudBox Benutzerhandbuch 116 DATEIEN ÜBERTRAGEN, KOPIEREN UND LÖSCHEN Mit dem Dateibrowser können Sie Dateien übertragen, kopieren und löschen sowie Fotos in Miniaturansicht anzeigen und sogar Multimedia-Inhalte wie MP3-Musikdateien abspielen. Der Dateibrowser besteht aus vier Teilen: 1. Über die Symbolleiste können Sie eine Reihe von Funktionen ausführen, beispielsweise die Art der Darstellung von Dateien ändern, Dateien vom Computer hochladen, Dateien per Streaming wiedergeben und Ordner erstellen. 2. Unter Folders (Ordner) wird die Ordnerstruktur auf der ausgewählten Freigabe angezeigt. 3. Unter Details (Dateiinformationen) werden Informationen zu einer ausgewählten Datei angezeigt, z. B. Name, Miniaturansicht (bei Bilddateien), Dateityp, Abmessungen (bei Fotos) oder Dauer (bei Videos). Unter Search (Suche) können Sie unter Verwendung des Dateinamens nach Dateien suchen. 4. Dateien innerhalb eines ausgewählten Ordners überprüfen. Wenn die Dateien als Miniaturansicht angezeigt werden sollen, klicken Sie in der Symbolleiste auf Thumbs (Miniaturansicht). CloudBox Benutzerhandbuch 117 FOTOS UND MUSIK Sie können Fotos betrachten, Textdateien bearbeiten und Musikdateien (MP3) abspielen. Wählen Sie die Datei aus und verfahren Sie je nach Typ wie folgt: ■ Fotos und TXT-Dateien: Klicken Sie in der Symbolleiste auf die Schaltfläche Open with … (Öffnen mit). ■ Musik: Klicken Sie im Abschnitt Details (Dateiinformationen) auf die Schaltfläche „Play“ (Wiedergabe). ZUM DASHBOARD ZURÜCKKEHREN Um zum Dashboard zurückzukehren, klicken Sie oben rechts auf Dashboard. CloudBox Benutzerhandbuch 118 6. ERWEITERTER ZUGANG AUF IHRE LACIE CLOUDBOX Erweiterter Zugang auf Ihre LaCie CloudBox beinhaltet: ■ ■ ■ ■ ■ Greifen Sie mit LaCie MyNAS von überall auf Ihre LaCie CloudBox zu Laden Sie Dateien via FTP herunter Vereinfachen Sie den örtlichen Zugriff mit dem LaCie Netzwerk-Assistenten Legen Sie die Ordner der LaCie CloudBox auf Ihrem Desktop an Verlassen Sie den Ruhezustand mit dem Wake-on-LAN (WOL) des LaCie Netzwerk-Assistenten BRAUCHE ICH DIE ERWEITERTEN LACIE CLOUDBOX ZUGANGSFUNKTIONEN? Wesentliche Anwendungen wie das Zentralisieren von Daten und das Teilen von Dateien sind verfügbar, sobald Sie die CloudBox mit Ihrem Router verbinden. Jedoch können Sie Ihre Dateien effizienter anzeigen, herunterladen und verwalten, wenn Sie die Vorteile der erweiterten Zugangsfunktionen nutzen. WER KANN DIE ERWEITERTEN ZUGANGSFUNKTIONEN NUTZEN? Die erweiterten Zugangsfunktionen für die Dashboard-Verwaltung, sind dem Administrator der LaCie CloudBox vorbehalten. CloudBox Benutzerhandbuch 119 6.A GREIFEN SIE MIT LACIE MYNAS VON ÜBERALL AUF DAS DASHBOARD IHRER LACIE CLOUDBOX ZU Mit LaCie MyNAS können Sie das Dashboard überall dort abrufen, wo eine Internetverbindung besteht. Wenn Sie Ihre LaCie CloudBox MyNAS-Adresse auf der Netzwerk-Seite des Dashboard einmal konfiguriert haben, können Sie sich von überall am Dashboard anmelden. KONFIGURIEREN DER LACIE CLOUDBOX MYNAS-ADRESSE 1. Melden Sie sich als Administrator am LaCie CloudBox Dashboard an (Anmelden am CloudBox Dashboard). 2. Öffnen Sie die Dashboard-Netzwerkseite. 3. Wählen Sie im Pulldown-Menü „Remotezugriff“ die Option MyNAS von LaCie. CloudBox Benutzerhandbuch 120 4. Geben Sie den Namen ein, den Sie für Ihre MyNAS-Remotezugriffsadresse verwenden möchten. Der Name, den Sie eingeben, wird hinter mynas.lacie.com in Ihrer Adressleiste angezeigt werden. Zum Beispiel, mynas.lacie.com/cloudboxdavidone. } 5. Klicken Sie auf ÜBERNEHMEN. 6. MyNAS wird die Adresse für Ihre LaCie CloudBox bestätigen. Bitte merken Sie sich diese Adresse, um Ihre CloudBox im Büro, unterwegs oder überall sonst mit einer Internetverbindung abzurufen. } CloudBox Benutzerhandbuch 121 Verbindungsausfall Wenn Sie eine Fehlermeldung erhalten, dass Ihre LaCie CloudBox nicht mit dem Internet verbunden werden kann, müssen Sie möglicherweise: ■ ■ Ihre Port-Weiterleitung auf Ihrem Router konfigurieren. Bestätigen, dass Sie für die Internetverbindung keinen Proxy-Server verwenden, da dies LaCie MyNAS beeinträchtigen kann. Bitte beachten Sie, dass die meisten Benutzer zu Hause keinen Proxy-Server benötigen. Wenn das Problem mit Ihrem Heimnetzwerk zusammenhängt, benutzen Sie die Administrator-Seite des Routers, um einen Port für LaCie MyNAS weiterzuleiten. Standardmäßig benutzt LaCie MyNAS den Port 8080, um sich mit dem Internet zu verbinden. Sie können aber auch einen für Ihr Netzwerk passenden Port auswählen. Weitere Informationen finden Sie in der Dokumentation des Router-Herstellers. Nach dem Öffnen des Ports auf Ihrem Router folgen Sie folgenden Anweisungen: 1. Gehen Sie zur Seite Dashboard > Network (Netzwerk). 2. Klicken Sie neben dem Feld Name auf das Symbol „Konfiguration“ und wählen Sie Erweiterte Einstellungen. (Falls das Symbol „Konfiguration“ neben dem Feld Name nicht angezeigt wird, geben Sie zunächst den Namen ein und klicken Sie anschließend auf Übernehmen. Daraufhin wird das Symbol angezeigt.) CloudBox Benutzerhandbuch 122 3. Im sich öffnenden Dialogfenster klicken Sie Manuell und geben Sie die Port-Nummer ein, die Ihr Router Ihnen mitteilt. 4. Klicken Sie auf Apply (Übernehmen). CloudBox Benutzerhandbuch 123 ZUGRIFF AUF LACIE MYNAS VON EINEM EXTERNEN STANDORT 1. Starten Sie einen Internet-Explorer auf einem Computer, der mit einem anderen Netzwerk als die CloudBox verbunden ist. Zum Beispiel den PC eines Freundes. 2. Gehen Sie auf http://mynas.lacie.com MyNAS Anmelden 3. Geben Sie Ihren MyNAS Namen in das auszufüllende Feld ein und klicken Sie auf den Pfeil. 4. Geben Sie Ihren Anmeldenamen und das Kennwort für das Dashboard ein. CloudBox Benutzerhandbuch 124 Eine direktere Alternative der Anmeldung bei LaCie MyNAS wäre das Einbinden Ihres CloudBox-Benutzernamens in der Adresszeile: mynas.lacie.com/Anzeigename. Der Anzeigename ist der Name, den Sie Ihrer LaCie CloudBox zugewiesen haben, als Sie MyNAS am Dashboard konfiguriert haben. In diesem Beispiel: mynas.lacie.com/cloudboxdavidone. Hinweise zu MyNAS und Benutzern: Mit LaCie MyNAS kann jeder CloudBox-Benutzer seine Dateien von unterwegs abrufen. Jeder Benutzer hat Zugang zu seinem/ihrem persönlichen Ordner und dem Familienordner. Außerdem kann ein Benutzer mit dem Dashboard sein Passwort ändern. CloudBox Benutzerhandbuch 125 GROßE DATEIEN TEILEN, OHNE IHR ADMINISTRATOR-PASSWORT PREISZUGEBEN Wie in dem Lehrgang Große Dateien teilen beschrieben, ermöglicht LaCie MyNAS das einfache Teilen von Fotos und Videos mit der Familie und Freunden außerhalb des Zuhauses. Wenn Sie Ihren Administrator-Anmeldenamen und das Passwort nicht preisgeben wollen, können Sie am Dashboard einen speziellen Benutzer und ein Passwort erstellen. Wenn Sie Ihre LaCie MyNAS Anmeldedaten an Familienmitglieder und Freunde versenden, erhalten diese den Anmeldenamen und das Passwort des Benutzers, der sehr ähnliche Rechte wie die anderen Mitglieder Ihres Haushalts hat. Damit wird der Zugang zu Ihren Dashboard-Einstellungen limitiert, so dass Sie die Dateien auswählen können, die Sie mit Personen außerhalb Ihres Zuhauses teilen möchten. Schritt 1: Erstellen eines speziellen Benutzers am Dashboard der LaCie CloudBox 1. Melden Sie sich als Administrator am Dashboard der LaCie CloudBox an (Anmelden am CloudBox Dashboard). 2. Klicken Sie auf Benutzer. 3. Klicken Sie auf ADD USER (Benutzer hinzufügen). CloudBox Benutzerhandbuch 126 4. Fügen Sie den Benutzernamen und das Passwort hinzu, dass Sie an Ihre Freunde und Familie weitergeben möchten, um Fotos, Videos, etc. zu teilen. In diesem Beispiel sind der Name und das Passwort gleich, Freunde. Bitte beachten Sie beim Passwort die Groß- und Kleinschreibung. Klicken Sie auf das grüne Häkchen, um den Benutzer hinzuzufügen. CloudBox Benutzerhandbuch 127 Schritt 2: Kopieren von Fotos und Videos, die Sie teilen möchten 1. Öffnen Sie den LaCie CloudBox-Ordner, den Sie mit Ihren Freunden und Ihrer Familie teilen möchten, von einem der Computer zu Hause (In diesem Beispiel, Freunde). Sie werden nach dem Benutzernamen und Passwort gefragt, um den Ordner zu öffnen. 2. Kopieren Sie die Fotos und Videos und andere Dateien, die Sie teilen möchten. CloudBox Benutzerhandbuch 128 Schritt 3: Verschicken des Links und der Anmelde-Informationen von LaCie MyNAS an Ihre Freunde und Familie 1. Konfigurieren Sie LaCie MyNAS wie oben in diesem Abschnitt erklärt. 2. Schicken Sie Ihren MyNAS-Link an Ihre Familie und Freunde. Zum Beispiel, mynas.lacie.com/ davidonecloudbox. davidonecloudbox ist der MyNAS Anzeigename für Ihre LaCie CloudBox aus dem obigen Beispiel. Ihr Link sollte den Anzeigenamen enthalten, den Sie verwendet haben. Außerdem müssen Sie den Anmeldenamen und das Passwort zu dem Ordner angeben, auf den zugegriffen werden soll. In diesem Beispiel, ist Freunde sowohl der Anmeldename, als auch das Passwort. 3. Mit dem LaCie MyNAS-Link können sich Ihre Familie und Freunde auf dem Dashboard-Dateibrowser anmelden, um sofortigen Zugang zum Inhalt zu bekommen. LACIE MYNAS UND DIE ÖFFENTLICHE IP-ADRESSE DER LACIE CLOUDBOX Beim Konfigurieren von LaCie MyNAS für Ihre LaCie CloudBox können Sie deren öffentliche IP-Adresse herausfinden. Nachdem Ihre LaCie CloudBox einmal für den Remotezugriff mit MyNAS eingerichtet wurde, lesen Sie die folgenden Schritte durch, um Ihre öffentliche IP-Adresse zu finden: 1. Greifen Sie mit LaCie MyNAS auf Ihre LaCie CloudBox von einem separaten Netzwerk aus zu. 2. Nachdem Sie sich erfolgreich an Ihrem Dashboard angemeldet haben, schauen Sie sich das Adressenfeld (URL) an. Die IP-Adresse, die in der URL angegeben wird, ist die öffentliche IP-Adresse Ihrer LaCie CloudBox. DynDNS Sie können für den Fernzugriff auch DynDNS auswählen. Weitere Informationen zur Erstellung eines Kontos mit DynDNS, finden Sie auf der entsprechenden Website. CloudBox Benutzerhandbuch 129 6.B DATEIEN VIA FTP HERUNTERLADEN Das FTP-Protokoll dient zur Übertragung von Dateien zwischen Computern über ein lokales Netzwerk oder das Internet. Mit diesem Protokoll können Sie mit Freunden oder Verwandten sicher Dateien austauschen, da nur Personen mit einem Benutzerkonto Zugriff haben. Für eine ausführliche Erklärung der Vorteile von FTP, gehen Sie bitte auf http://de.wikipedia.org/wiki/File_Transfer_Protocol. Der FTP-Dienst ist standardmäßig deaktiviert. Sie können ihn unter Dashboard - Allgemeine Einstellungen aktivieren. Klicken Sie auf das Symbol mit dem gekreuzten Schraubenschlüssel und Schraubendreher in der rechten Spalte, um FTP zu aktivieren. Das Licht in der Aktivität-Spalte wird grün leuchten. Nachdem FTP aktiviert ist, kann die LaCie CloudBox mit einem Internet-Explorer oder einer FTP-Client-Software abgerufen werden. Eine FTP-Client-Software kann sehr hilfreich sein, wenn Sie Daten mit einer speziellen Anwendung statt eines Internetbrowsers teilen, herunterladen oder hochladen möchten. Ein Beispiel für kostenlose FTP-Client-Software finden Sie auf Cyberduck. CloudBox Benutzerhandbuch 130 FTP-ZUGRIFF AUF IHRE LACIE CLOUDBOX VON ZU HAUSE Um den FTP-Dienst für Ihr Heimnetzwerk zu nutzen, geben Sie die IP-Adresse Ihrer LaCie CloudBox oder den Gerätenamen in das Adressfeld des FTP-Clients oder in die Adresszeile eines Internetbrowsers ein (Siehe Dashboard - Netzwerk um herauszufinden, wie Sie die Netzwerk-IP-Adresse Ihrer LaCie CloudBox finden können.): Ordner mit öffentlichem Zugriff (Familie): ftp://[IP-Adresse] (Zum Beispiel, ftp://192.168.10.149) ftp://[Computername]/ (Zum Beispiel, ftp://lacie-cloudbox/ oder ftp://lacie-cloudbox.local/) Ordner mit öffentlichem und privatem Zugriff (Familie und persönlich): Wenn Sie den unten stehenden Anweisungen folgen, beachten Sie, dass Benutzernamen und Passwörter für jeden Benutzer unterschiedlich sein können. Beispielsweise sind der Benutzername und das Passwort des Administrators nicht die gleichen wie die eines anderen Benutzers. ftp://[Benutzername:Passwort@IP-Adresse] (Zum Beispiel, ftp://admin:[email protected]) ftp://[Benutzername:Passwort@Computername]/ (Zum Beispiel, ftp://admin:adminpasswort@lacie-cloudbox/ oder ftp://admin:[email protected]/) Zugreifen auf Dateien via FTP mit einem Internetbrowser CloudBox Benutzerhandbuch 131 Zugreifen auf Dateien mit einer FTP-Anwendung Dritter FTP-ZUGRIFF AUF IHRE LACIE CLOUDBOX VON UNTERWEGS Sie können LaCie CloudBox-Dateien von einem Computer außerhalb Ihres Heimnetzwerks abrufen und teilen. Um via FTP Zugang zu erhalten, müssen Sie die öffentliche IP-Adresse Ihres Routers kennen. Finden Sie die öffentliche IP-Adresse Ihres Routers - Zu Hause Folgen Sie den unten stehenden Anweisungen, um die öffentliche IP-Adresse Ihres Routers herauszufinden: 1. Stellen Sie sicher, dass der Computer, den Sie zu Hause benutzen, mit demselben Router verbunden ist, wie Ihre LaCie CloudBox. 2. Klicken Sie auf http://www.whatismyip.com, um Ihre öffentliche IP-Adresse herauszufinden: 3. Schreiben Sie Ihre öffentliche IP-Adresse auf. FTP-Remotezugriff - Von unterwegs 1. Starten Sie einen Internetbrowser oder eine FTP-Client-Software. 2. Schreiben Sie ins Adressfeld des Internetbrowsers oder der FTP-Client-Software: Nur öffentliche Ordner: ftp://[öffentliche IP-Adresse] (Zum Beispiel, ftp://94.10.72.149) Öffentliche und private Ordner: ftp://[Benutzername:Passwort@Öffentliche IP-Adresse] (Zum Beispiel, ftp://admin:[email protected]) ■ ■ Für weitere Informationen zu der öffentlichen IP-Adresse Ihres Routers lesen Sie das Benutzerhandbuch Ihres Routers oder Ihres Internetanbieters. CloudBox Benutzerhandbuch 132 6.C VEREINFACHEN SIE DEN ÖRTLICHEN ZUGANG MIT DEM LACIE NETWORK ASSISTANT Der LaCie Network Assistant ist ein Programm, das Ihnen helfen wird, auf Ihre LaCie CloudBox wie auch auf andere LaCie Speicher, die mit Ihrem Heimnetzwerk verbunden sind, zuzugreifen und sie zu verwalten. Zum Beispiel können Sie den LaCie Network Assistanten nutzen, um etwas über folgende Punkte Ihrer LaCie CloudBox zu erfahren: ■ ■ ■ IP-Adresse Version der Software/Firmware MAC-Adresse (Hardware ID-Nummer) Außerdem kann der LaCie Network Assistant Ihnen helfen beim: ■ ■ ■ Starten des Dashboard der LaCie CloudBox Einbinden eines oder mehrerer Ordner auf Ihrer LaCie CloudBox Automatischen Einbinden eines oder mehrerer Ordner auf Ihrer LaCie CloudBox Laden Sie den LaCie Network Assistanten herunter bei: LaCie Network Assistant. Folgen Sie den Anweisungen, die auf der Download-Seite angegeben werden, um die Anwendung zu installieren. STARTEN SIE DEN LACIE NETWORK ASSISTANT: Wenn der LaCie Network Assistant nicht installiert ist, klicken Sie auf den obigen Link ■ ■ Windows: 1. Wählen Sie Start > Programme aus und klicken Sie dann auf LaCie Network Assistant. Das Anwendungssymbol wird in der Taskleiste eingeblendet und LaCie Network Assistant erkennt Ihr LaCie-Gerät automatisch im Netzwerk. 2. Klicken Sie im Infobereich mit der rechten Maustaste auf das Network Assistant-Symbol. Mac: 1. Wählen Sie den LaCie Network Assistanten unter Gehe zu > Anwendungen > LaCie Network Assistant. Das Anwendungssymbol wird in der Menüleiste eingeblendet und LaCie Network Assistant erkennt Ihr LaCie-Gerät automatisch im Netzwerk. 2. Klicken Sie in der Menüleiste auf das Symbol. CloudBox Benutzerhandbuch 133 HERAUSFINDEN IHRER LACIE CLOUDBOX IP-ADRESSE 1. Starten Sie LaCie Network Assistant. 2. Windows: Klicken Sie auf das Symbol des LaCie Network Assistant, und wählen Sie LaCie Network Assistant öffnen. Mac: Klicken Sie in der Menüleiste auf das Symbol des LaCie Network Assistanten und wählen Sie LaCie Network Assistant öffnen… 3. Wenn Sie mehr als ein LaCie Netzwerk-Gerät haben, wählen Sie die LaCie CloudBox aus der Liste der Geräte in der linken Spalte aus. 4. Klicken Sie auf Konfiguration. 5. Überprüfen Sie die LaCie CloudBox: IP-Adresse MAC-Adresse (Hardware ID) Version der Software ■ ■ ■ CloudBox Benutzerhandbuch 134 STARTEN SIE DAS DASHBOARD MIT LACIE NETWORK ASSISTANT 1. Starten Sie LaCie Network Assistant. 2. Wählen Sie Ihr Betriebssystem: Windows: Klicken Sie mit der rechten Maustaste auf das Symbol des LaCie Network Assistant in der Taskleiste. ■ ■ Mac: Klicken Sie in der Menüleiste auf das Symbol des LaCie Network Assistanten. 3. Wählen Sie Web-Zugriff 4. Die Dashboard-Anmeldeseite wird sich in einem Internetbrowser öffnen. EINBINDEN DES FAMILIENORDNERS MIT DEM LACIE NETWORK ASSISTANT 1. Starten Sie LaCie Network Assistant. 2. Windows: Klicken Sie mit der rechten Maustaste auf das Symbol des LaCie Network Assistanten in der Taskleiste. Mac: Klicken Sie in der Menüleiste auf das Symbol des LaCie Network Assistanten. CloudBox Benutzerhandbuch 135 3. Wählen Sie LaCie CloudBox > Familie. 4. Die Freigabe wird in einem Explorer-Fenster (Windows) bzw. Finder-Fenster (Mac) geöffnet. 5. Um Daten zwischen dem Computer und der Freigabe zu übertragen, kopieren Sie die Dateien oder ziehen sie per Drag & Drop zum Zielort. Mac-Benutzer: Falls die Freigabe nicht in einem Finder-Fenster geöffnet wird, gehen Sie im Finder einfach auf SHARED > [Computername] > [Freigabebezeichnung]. EINBINDEN DES PERSÖNLICHEN ORDNERS MIT DEM LACIE NETWORK ASSISTANT 1. Starten Sie LaCie Network Assistant. 2. Windows: Klicken Sie auf das Symbol des LaCie Network Assistant, und wählen Sie LaCie Network Assistant öffnen. Mac: Klicken Sie in der Menüleiste auf das Symbol des LaCie Network Assistanten und wählen Sie LaCie Network Assistant öffnen… 3. Wenn Sie mehr als ein LaCie Netzwerk-Gerät haben, wählen Sie die LaCie CloudBox aus der Liste der Geräte in der linken Spalte aus. 4. Klicken Sie auf die Registerkarte Volumes (Laufwerke). 5. Klicken Sie auf Authentication… 6. Klicken Sie im Popup-Fenster auf Registrierter Benutzer und geben Sie Benutzername und Kennwort für Ihren persönlichen Ordner ein. Klicken Sie auf OK. 7. Ihr persönlicher Ordner erscheint in der Liste der Freigaben. 8. Klicken Sie auf Mount as drive (Windows) oder Mount (Mac), um die Freigabe zu öffnen. 9. Die Freigabe steht in einem Explorer-Fenster (Windows) bzw. Finder-Fenster (Mac) zur Verfügung. Um Daten zwischen dem Computer und der Freigabe zu übertragen, kopieren Sie die Dateien oder ziehen sie per Drag & Drop zum Zielort. CloudBox Benutzerhandbuch 136 AUTOMATISCHES EINBINDEN VON ORDNERN MIT DEM LACIE NETWORK ASSISTANTEN 1. Starten Sie LaCie Network Assistant. 2. Windows: Klicken Sie auf das Symbol des LaCie Network Assistanten, und wählen Sie LaCie Network Assistant öffnen. Mac: Klicken Sie in der Menüleiste auf das Symbol des LaCie Network Assistanten und wählen Sie LaCie Network Assistant öffnen… 3. Wenn Sie mehr als ein LaCie Netzwerk-Gerät haben, wählen Sie die LaCie CloudBox aus der Liste der Geräte in der linken Spalte aus. 4. Klicken Sie auf die Registerkarte Volumes (Laufwerke). 5. Klicken Sie auf Authentisierung… wenn Sie Ihren persönlichen Ordner einbinden möchten. Klicken Sie im Popup-Fenster auf Registrierter Benutzer und geben Sie Benutzername und Kennwort für Ihren persönlichen Ordner ein. Klicken Sie auf OK. Ihr persönlicher Ordner erscheint in der Liste der Freigaben. 6. Markieren Sie das Kästchen für Auto, um den Ordner zu öffnen. Indem Sie „Auto“ markieren, wird der Ordner jedes Mal geladen, wenn Sie den Computer hochfahren. Um die automatische Einbindung zu deaktivieren, entfernen Sie die Markierung neben Auto. Automatische Einbindung und persönliche Ordner: Lassen Sie Ihren persönlichen Ordner nicht automatisch einbinden, wenn Sie dessen Inhalt nicht preisgeben möchten. CloudBox Benutzerhandbuch 137 6.D EINBINDEN DER LACIE CLOUDBOX-ORDNER MIT DEM BETRIEBSSYSTEM WINDOWS 1. Geben Sie in einem Explorer-Fenster in das Adressfeld \\[Computername] oder \\[IP-Adresse ein und drücken Sie die Eingabetaste. 2. Doppelklicken Sie auf Familie oder Ihren persönlichen Ordner. Bei einem Doppelklick auf einen Benutzerordner werden Sie dazu aufgefordert, den Benutzernamen und das Kennwort einzugeben. Technischer Hinweis: Um die IP-Adresse Ihres LaCie-Speichergeräts zu ermitteln, öffnen Sie den LaCie Netzwerk-Assistent (siehe LaCie Network Assistant) und gehen Sie auf Konfiguration. Die Adressen werden angezeigt. CloudBox Benutzerhandbuch 138 MAC 1. Klicken Sie im Finder auf Gehe zu > Mit Server verbinden. 2. Geben Sie im anschließend geöffneten Dialogfeld eine der folgenden Adressen ein: afp://[Computername].local smb://[Computername].local afp://[IP-Adresse] smb://[IP-Adresse] 3. Klicken Sie auf Verbinden. 4. Wählen Sie Gast, um sich nur den Familienordner anzeigen zu lassen, oder wählen Sie Registrierter Benutzer, um Benutzername und Passwort des Administrators/Benutzers einzugeben und den Familienordner und die persönlichen Ordner anzeigen zu lassen. AUTOMATISCHES EINBINDEN EINES ORDNERS MITHILFE DES BETRIEBSSYSTEMS Windows 1. Wählen Sie unter Windows XP im Explorer-Fenster das Menü Extras > Netzlaufwerk verbinden aus. Unter Windows Vista und Windows 7 öffnen Sie ein Explorer-Fenster, navigieren zu Computer und klicken auf Netzlaufwerk verbinden. 2. Navigieren Sie zu dem Ordner, den Sie automatisch einbinden möchten und markieren Sie diesen (Familie oder persönlich). Sie müssen Benutzernamen und Kennwort angeben. CloudBox Benutzerhandbuch 139 ■ a. Wählen Sie einen freien Buchstaben vom Pulldown-Menü für Laufwerk. b. Suchen Sie im Netzwerk nach der Freigabe, die Sie einhängen möchten c. Die Markierung des Kästchens neben Verbindung bei Anmeldung wiederherstellen, bindet den Ordner jedes Mal ein, wenn Sie Ihren Computer hochfahren. Damit ermöglichen Sie es jedem, der diesen Computer benutzt, auf den Ordner zuzugreifen, selbst wenn dieser ein persönlicher Ordner ist. 3. Wiederholen Sie diese Schritte für andere Freigaben. ■ ■ CloudBox Benutzerhandbuch 140 Mac Einbinden 1. Öffnen Sie ein neues Finder-Fenster. Navigieren Sie auf der linken Seite im Fenster zu FREIGABEN > LaCie-CloudBox > Familie/persönlicher Ordner. Der Familienordner wird für alle Benutzer im Netzwerk verfügbar sein. 2. Um Zugang zu einem persönlichen Ordner zu erhalten: Wählen Sie das LaCie-Netzwerk unter FREIGABEN aus. Wählen Sie Verbinden als…, um den Namen und das Passwort für einen persönlichen Ordner einzugeben. Der Ordner wird eingebunden. ■ ■ ■ Automatische Einbindung Sie können dafür sorgen, dass Ihre Freigabe jedes Mal zur Verfügung steht, wenn Sie sich an Ihrem Mac anmelden: 1. Folgen Sie den obigen Anweisungen, um die Freigabe einzuhängen, die Sie einrichten möchten. Um das automatische Einhängen einrichten zu können, muss die Freigabe dem Betriebssystem zur Verfügung stehen. 2. Wählen Sie über das Apple-Symbol in der Menüleiste Systemeinstellungen. 3. Wählen Sie System > Konten. 4. Gehen Sie auf Anmeldeobjekte. 5. Klicken Sie auf +. 6. Wechseln Sie in den Ordner und klicken Sie auf HINZUFÜGEN. 7. Die Ordner sind nun immer verfügbar, wenn Sie sich an Ihrem Mac anmelden. Wenn Sie nicht wollen, dass das Fenster für den Ordner bei jeder Anmeldung am Mac angezeigt wird, markieren Sie das Kästchen Ausblenden neben der Freigabe. Technischer Hinweis: Wenn die Freigaben auf dem Schreibtisch eingehängt werden sollen, gehen Sie zu Finder > Einstellungen. Wählen Sie Registerkarte Allgemein und aktivieren Sie das Kontrollkästchen neben Verbundene Server. CloudBox Benutzerhandbuch 141 6.E WAKE ON LAN (WOL) Sie können den LaCie Netzwerk-Assistenten nutzen, um Ihre LaCie CloudBox aus dem Tiefschlafmodus zu wecken. 1. Gehen Sie zu LaCie Network Assistant > Wake Up a Device… 2. Wählen Sie Ihr Gerät im Dropdownmenü Device to wake up: aus. Die Geräte sind dort nach ihrem Namen und ihrer MAC-Adresse aufgeführt. 3. Klicken Sie auf Wake Up (Aufwecken) 4. In einer Meldung werden Sie darüber informiert, dass die Nachricht an Ihren Netzwerkspeicher gesendet wurde. Siehe Energiesparverwaltung für weitere Details über den Tiefschlafmodus. CloudBox Benutzerhandbuch 142 7. LACIE CLOUDBOX GERÄTEEINSTELLUNG UND FEHLERBEHEBUNG Die folgenden Kapitel helfen Ihnen, den Zustand Ihrer LaCie CloudBox zu überwachen und auch Fragen, die bei der Verwendung auftauchen, zu beantworten: 1. 2. 3. 4. 5. 6. Zurücksetzen auf die Werkseinstellungen LED-Status Einrichten einer statischen IP-Adresse Aktualisieren der LaCie CloudBox Firmware Antworten auf häufig gestellte Fragen Kontakt zum Kundendienst CloudBox Benutzerhandbuch 143 7.A LACIE CLOUDBOX AUF WERKSEINSTELLUNG ZURÜCKSETZEN Wichtige Informationen: Nach Beendigung des Zurücksetzens werden alle Daten in einem neuen Ordner namens Wiederherstellung gespeichert: LaCie-CloudBox > Familie > Wiederherstellung. Lesen Sie die folgenden Anweisungen, bevor Sie das Gerät zurücksetzen: 1. Versichern Sie sich, dass die LaCie CloudBox angeschaltet ist und dass niemand auf sie zugreift. 2. Suchen Sie den Reset-Knopf (Zurückstelltaste) auf der Rückseite der LaCie CloudBox. 3. Führen Sie einen kleinen, spitzen Gegenstand (z.B. eine Büroklammer) in die schmale Öffnung des Reset-Knopfes. Wenn Sie Widerstand spüren, drücken Sie für 5 Sekunden weiter. 4. Wenn die LED an der Vorderseite blau und rot blinkt, hat das Zurücksetzen begonnen. Bitte haben Sie Geduld, da es bis zu 10 Minuten dauern kann. 5. Sobald der Vorgang abgeschlossen ist, leuchtet die LED der CloudBox wieder stetig blau. CloudBox Benutzerhandbuch 144 7.B LED-VERHALTEN Die LED auf der Vorder- und Rückseite zeigen den Laufwerksstatus und die Laufwerksaktivität an. Technischer Hinweis: Selbst wenn Sie die vordere LED mit dem Dashboard Administrations-Tool ausgeschaltet haben (Energiesparverwaltung), schalten Ereignisse, die das Aufleuchten eines roten Warnlichts hervorrufen, sie wieder ein. Farbe der LED an der Vorderseite Status Aus Das Gerät ist ausgeschaltet/im Tiefschlafmodus, oder die Status-Leuchte wurde im Dashbaord Verwaltungstool ausgeschaltet. Blau: Schnelles Blinken Das Gerät fährt hoch und wird langsamer, wenn das Laufwerk startbereit ist Blau: Dauerlicht Gerät ist bereit Blau: Flackern Festplatte ist aktiv (Lese-/Schreibvorgang) Rot: Blinkend Rot: Statisch Rot/Blau: Blinkend Gerätealarm (z.B. Temperaturwarnung) Schalten Sie das Gerät für 10 Minuten oder länger ab und schalten Sie es dann wieder an. Wenn die LED weiterhin rot blinkt, versuchen Sie, das Gerät zurückzusetzen Zurücksetzen der LaCie CloudBox auf Werkseinstellungen. Falls sich das Problem nicht beheben lässt, wenden Sie sich an den LaCie Kundendienst Kritischer Alarm (z.B. Temperatur oder Festplatte). Schalten Sie das Gerät für 10 Minuten oder länger ab und schalten Sie es dann wieder an. Wenn die LED weiterhin rot blinkt, versuchen Sie, das Gerät zurückzusetzen Zurücksetzen der LaCie CloudBox auf Werkseinstellungen. Falls sich das Problem nicht beheben lässt, wenden Sie sich an den LaCie Kundendienst Eine Firmware-Aktualisierung wird durchgeführt oder das Gerät in die Werkseinstellung zurückgesetzt. Abhängig vom Betrieb kann die LED 10 Minuten bis 3 Stunden blinken. Bitte schalten Sie das Gerät während dieser Updates oder dem Zurücksetzen nicht aus. CloudBox Benutzerhandbuch 145 7.C EINRICHTEN EINER STATISCHEN IP-ADRESSE Die meisten Heim-Router sind DHCP-Server. Das bedeutet, dass Ihre LaCie CloudBox automatisch eine IP-Adresse erhält, sobald sie mit dem Netzwerk verbunden ist. Wird das Netzwerk nicht mit DHCP verwaltet, verwendet Ihre LaCie-CloudBox APIPA (automatische private IP-Adressierung), um sich selbst eine innerhalb des bestehenden Netzwerks gültige IP-Adresse zuzuweisen. In manchen Fällen weist es sich eine IP-Adressse nach dem Muster 169.254.xxx.yyy/24 zu. Beachten Sie beim manuellen Ändern Ihrer IP-Adresse: Da die meisten Netzwerke eine DHCP-Adressierung verwenden, rät LaCie dringend davon ab, die IP-Adresse anzupassen, ohne sich mit Ihrem Internetanbieter abzusprechen. ZUWEISEN EINER STATISCHEN IP-ADRESSE - DASHBOARD Die Dashboard Netzwerkseite ist die bevorzugte Methode zur Zuweisung einer statische IP-Adresse. Weitere Informationen zum Zuweisen einer statischen IP-Adresse finden Sie unter Überprüfen Sie die Einstellungen des Dashboard Netzwerks. ZUWEISEN EINER STATISCHEN IP-ADRESSE - LACIE NETZWERKASSISTENT 1. Laden Sie die neueste Version des LaCie Netzwerkassistenten herunter und installieren Sie ihn auf Ihrem Computer (siehe Lokalen Zugriff mit dem LaCie Netzwerkassistenten vereinfachen). 2. Verbinden Sie Ihre LaCie CloudBox direkt mit dem Computer über ein Ethernet-Kabel. 3. Starten Sie LaCie Network Assistant: Windows: Wählen Sie Start > Programme aus und klicken Sie dann auf LaCie Network Assistant. Das LaCie Netzwerkassistent-Symbol wird in der Taskleiste eingeblendet und das Programm erkennt automatisch die LaCie CloudBox. Mac: Öffnen Sie den Ordner Gehe zu > Anwendungen und starten Sie dort den LaCie Netzwerkassistenten. Das LaCie Netzwerkassistent-Symbol wird in der Menüleiste eingeblendet und das Programm erkennt automatisch die LaCie CloudBox. 4. Klicken Sie mit der rechten Maustaste auf das Symbol in der Taskleiste (Windows) oder klicken Sie einmal auf das Symbol in der Menüleiste (Mac) zum Auswählen von Öffnen Sie den LaCie Netzwerkassistenten… 5. Klicken Sie auf die Registerkarte Configuration und wählen Sie Manual (Manuell) aus. 6. Geben Sie eine IP-Adresse an, die mit Ihrem Netzwerk kompatibel ist. Sie muss außerdem zu demselben Subnetz gehören wie der Computer, damit das Gerät auf diesem Rechner sichtbar ist. ■ ■ CloudBox Benutzerhandbuch 146 Zuweisen einer mit dem Netzwerk kompatiblen, statischen IP-Adresse 7. Klicken Sie auf Apply (Übernehmen). Das Gerät muss eventuell neu gestartet werden. 8. Bestätigen Sie, dass die statische IP-Adresse eingerichtet wurde, trennen Sie dann die LaCie CloudBox von Ihrem Computer und verbinden Sie sie mit Ihrem Heim-Router. CloudBox Benutzerhandbuch 147 7.D AKTUALISIEREN DER LACIE CLOUDBOX FIRMWARE LaCie aktualisiert und verbessert Ihre CloudBox Firmware und fügt von Zeit zu Zeit neue Funktionen hinzu. In diesem Kapitel erfahren Sie, wie Sie Ihre LaCie CloudBox Firmware (LaCie NAS OS) über das Dashboard oder mit dem LaCie Network Assistant aktualisieren. AKTUALISIERUNG ÜBER DAS DASHBOARD 1. Starten Sie das Dashboard wie unter Anmeldung am Dashboard beschrieben und navigieren Sie zur Seite Kundendienst. 2. Standardmäßig wird die LaCie CloudBox automatisch einmal wöchentlich auf Aktualisierungen prüfen. Sie können die Häufigkeit und Uhrzeit ändern. 1. Klicken Sie auf das Konfigurationssymbol (gekreuzter Schraubenschlüssel und Schraubendreher) neben AUTO-Update. 2. Wählen Sie, wie oft und wann die CloudBox auf dem Aktualisierungsserver von LaCie nachsehen soll. 3. Im Dashboard werden Sie darauf hingewiesen, wenn eine neue Aktualisierung zur Verfügung steht. 3. So suchen Sie manuell nach einer Aktualisierung: 1. Klicken Sie auf den grauen, nach unten weisenden Pfeil. 2. Wird ein Link angezeigt, klicken Sie darauf, um mit dem Download zu beginnen. 3. Befolgen Sie die angezeigten Anweisungen, um die Aktualisierung zu vervollständigen. 4. Während einer Aktualisierung wird das Gerät neu gestartet und vorübergehend nicht im Netzwerk angezeigt. Sobald die Festplatte wieder angezeigt wird, können Sie auf der Seite Dashboard Support die neue Software-Version überprüfen. CloudBox Benutzerhandbuch 148 AKTUALISIERUNG ÜBER DEN LACIE NETWORK ASSISTANT Wichtige Informationen: Bevor Sie fortfahren: ■ ■ ■ ■ Verbinden Sie Ihren PC oder Mac mit dem Netzwerk. Verwenden Sie dazu ein Ethernet-Kabel (schalten Sie alle Drahtlosverbindungen ab). Stellen Sie sicher, dass die Benutzer allen Datentransfer zur LaCie CloudBox gestoppt haben. Schalten Sie alle Speichergeräte im Netzwerk, außer der LaCie CloudBox, ab. Trennen Sie alle Computer von den LaCie CloudBox Ordnern. 1. Klicken Sie hier, um sicherzustellen, dass Sie die neueste Version des LaCie Network Assistant verwenden. Wenn Sie eine neue Version herunterladen, stellen Sie sicher, dass Sie alte Versionen deinstallieren, bevor Sie die Aktualisierung installieren. 2. Laden Sie das aktuelle Software-Update für Ihr Produkt von hier herunter. Bewahren Sie es auf Ihrem Computer an einem bekannten Speicherort auf, da Sie in Schritt 9 dazu aufgefordert werden, dorthin zu wechseln. 3. Starten Sie LaCie Network Assistant. 4. Öffnen Sie Preferences (Einstellungen) und stellen Sie sicher, dass die Option IPConf Support deaktiviert ist. Die Option ist aktiviert, wenn auf der Schaltflächer Activate (Aktivieren) zu lesen ist. IP Config ist ausgeschaltet 5. Klicken Sie auf Konfiguration. 6. Befindet sich in Ihrem Netzwerk mehr als ein LaCie-Netzwerkspeichergerät, wählen Sie die LaCie CloudBox von der Liste auf der linken Seite aus. 7. Klicken Sie auf die Schaltfläche NAS aktualisieren…. 8. Geben Sie Ihren Administratornamen und Ihr Kennwort ein. 9. Suchen Sie das Aktualisierungspaket (.capsule-Datei), das Sie von der LaCie Webseite heruntergeladen haben und laden Sie die Datei. 10. Klicken Sie auf Continue … (Fortfahren), um die Aktualisierung zu starten. Mac-Benutzer werden möglicherweise dazu aufgefordert, den Benutzernamen und das Passwort des Computer-Administrators einzugeben. 11. Überprüfen Sie die Aktualisierung anschließend auf der Dashboard Kundendienstseite oder im LaCie Network Assistant: 1. Gehen Sie zu LaCie Network Assistant und wählen Sie Open LaCie Network Assistant …. 2. Wählen Sie die Registerkarte Configuration. 3. Die Systemversion wird angezeigt. CloudBox Benutzerhandbuch 149 7.E ANTWORTEN AUF HÄUFIG GESTELLTE FRAGEN Bitte lesen Sie sich die Liste der Fragen durch. Eine aktualisierte Liste finden Sie gegebenenfalls unter LaCie CloudBox Kundendienst. FEHLERBEHEBUNG Hinweis: Die interaktive Fehlerbehebung, eine sehr effektive Möglichkeit, Probleme mit Ihrem Produkt zu beheben, ist unter www.lacie.com/support/ verfügbar. Wählen Sie Ihr Produkt aus und klicken Sie anschließend auf die Registerkarte „Fehlerdiagnose“. Fehlerbehebung bei Problemen mit der Netzwerkverbindung Es erscheinen keine Ordner im Netzwerk. Frage: Entspricht Ihre Computerkonfiguration den Mindestsystemanforderungen? Antwort: Weitere Informationen zu den Mindestsystemvoraussetzungen finden Sie unter Bestätigen Sie Ihre Konfiguration. Frage: Ist das Gerät an das Stromnetz angeschlossen und leuchtet die blaue LED an der Vorderseite? Antwort: Stellen Sie sicher, dass: das Stromkabel richtig angeschlossen ist (siehe Anschließen Ihrer LaCie CloudBox); das System hochgefahren ist, wenn es mit Strom versorgt ist: Drücken Sie den Gerätenetzwerkschalter, wenn die blaue LED nicht leuchtet und wenn es mit einem Netzanschluss verbunden ist; versichern Sie sich, dass Ihr Anschluss genügend Strom liefert. Frage: Flackert die blaue LED an der Vorderseite des Geräts über einen übermäßig langen Zeitraum? Antwort: Wenn die blaue Leuchte flackert oder nicht aufleuchtet, kann das Netzteil defekt sein. Wenden Sie sich an Ihren LaCie-Händler oder an den LaCie-Kundendienst. Frage: Haben Sie alle Installationsanweisungen genau befolgt? Antwort: Lesen Sie Anschließen Ihrer LaCie CloudBox. Frage: Sind beide Enden des Ethernet-Kabels fest angeschlossen? Antwort: Ziehen Sie das Ethernet-Kabel ab, warten Sie zehn Sekunden und schließen Sie das Kabel dann erneut an. Stellen Sie sicher, dass die Schnittstellenstecker ordnungsgemäß ausgerichtet sind. Das Ethernet-Kabel kann nur in einer Richtung angeschlossen werden. Stellen Sie sicher, dass es richtig herum angebracht ist. Überprüfen Sie, ob die Ethernet-Stecker gerade und vollständig in die Ethernet-Anschlüsse eingesteckt sind. Verwenden Sie unbedingt das von LaCie mitgelieferte Ethernet-Kabel. Frage: Problem mit der IP-Adresse? Antwort: In der Standardkonfiguration bezieht die LaCie CloudBox ihre IP-Adresse von einem DHCP-Server. Der CloudBox Benutzerhandbuch 150 DHCP-Server ist in den meisten Heimnetzwerken Standard, da er vom Internetanbieter zur Verfügung gestellt wird. Wenn Ihr Netzwerk von einem DHCP-Server verwaltet wird, Sie aber trotzdem nicht auf das Gerät zugreifen können, kontaktieren Sie Ihren Internetanbieter. Um die IP-Adresse Ihrer LaCie CloudBox herauszufinden, versuchen Sie, den LaCie Netzwerkassistenten zu installieren und laufen zu lassen (Lokalen Zugriff mit dem LaCie Netzwerkassistenten vereinfachen). Wenn ein DHCP-Server von der LaCie CloudBox nicht gefunden werden kann, dann weist sie sich selbst eine IP-Adresse zu, die gegebenenfalls nicht mit Ihrem Netzwerk kompatibel ist. Frage: Müssen Geräten in Ihrem Netzwerk statische IP-Adressen zugewiesen werden? Antwort: Falls eine statische IP erforderlich ist, empfiehlt LaCie, dass Sie folgendes tun: ■ ■ Kontaktieren Sie Ihren Internetanbieter, um herauszufinden, ob DHCP verfügbar ist. Wenn Sie eine statische IP angeben müssen, fragen Sie bitte Ihren Internetanbieter nach einer gültigen Adresse. Es kann sein, dass Sie das Benutzerhandbuch des Routers zu Rate ziehen müssen. Anleitungen für das Zuweisen einer statischen IP-Adresse der LaCie CloudBox finden Sie unter Einrichten einer statischen IP-Adresse. Ein Benutzer kann nicht auf das Dashboard oder seinen persönlichen Ordner zugreifen. Frage: Hat der Administrator ein Konto für den Benutzer im Dashboard angelegt? Antwort: Ein Benutzer kann sich mit der LaCie CloudBox verbinden, wenn der Administrator einen Benutzernamen und ein Passwort auf der Benutzerseite des Dashboards erstellt hat (siehe Überprüfen der Benutzereinstellungen des Dashboards). Der Zugriff auf die Ordner erfolgt verzögert. Frage: Transferieren Sie und/oder andere Benutzer multiple Dateien zum gleichen Zeitpunkt? Verwenden Sie die Dashboard Download-Funktion? Antwort: Hoher Durchsatz kann die Leistung beeinträchtigen. Zum Beispiel können multiple Dateitransfers und häufiges Herunterladen Engpässe in der Netzwerk-Bandbreite hervorrufen. Fehlerbehebung bei Problemen mit dem Multimedia-Server Die auf dem LaCie CloudBox gespeicherten Mediendateien werden auf meinem DLNA/UPnP AV Medienplayer oder Adapter nicht angezeigt. Frage: Sind die Dateien im Familienordner gespeichert? Ist der Multimedia-Service aktiv? Antwort: UPnP AV Geräte können auf Mediendateien, die im Familienordner gespeichert sind, zugreifen. bestimmte Geräte können auf persönliche Ordner zugreifen, Sie müssen hier aber das richtige Passwort eingeben. Zusätzlich muss der Multimedia-Service im Dashboard aktiviert sein (siehe Überprüfen der allgemeinen Einstellungen des Dashboards für weitere Informationen). Windows Media Player Frage: Ich kann den Windows Media Player nicht so einstellen, dass er meine Mediendateien auf der LaCie CloudBox findet. Antwort: Der Windows Media Player sollte Mediendateien, die im Familienordner gespeichert sind, abspielen können. Sie müssen sich allerdings zunächst in Ihrem persönlichen Ordner anmelden, wenn Sie daraus Mediendateien abspielen möchten. CloudBox Benutzerhandbuch 151 Frage: Einzelne Dateien werden vom Windows Media Player nicht erkannt. Antwort: Windows Media Player hat Einschränkungen in Bezug auf Dateitypen. Weitere Informationen erhalten Sie auf der Website zum Windows Media Player unter http://windows.microsoft.com/de-DE/windows/products/windows-media-player. iTunes: Frage: Einige Dateien erscheinen in meiner freigegebenen iTunes-Wiedergabeliste, andere aber nicht. Antwort: Der iTunes-Serverdienst unterstützt nur bestimmte Dateitypen. Weitere Einzelheiten finden Sie auf der iTunes-Website unter http://www.apple.com/itunes/. Frage: Ich habe den Multimedia-Dienst meiner LaCie CloudBox aktiviert, doch dessen Computername wird in iTunes nicht angezeigt. Antwort: Stellen Sie sicher, dass in den iTunes-Voreinstellungen das Kontrollkästchen neben Freigegebene Mediatheken aktiviert ist. Frage: Warum werden Dateien, die sich auf dem Netzwerkspeicher befinden, in iTunes nicht angezeigt? Antwort: Der iTunes-Serverdienst greift nur auf ungeschützte Ordner zu. Speichern Sie daher Ihre Musik auf Familie, wenn Sie sie mit dem iTunes-Client abspielen möchten. UPnP/DLNA Kompatible Spielkonsolen und Set-Top Boxes Frage: Einige Dateien auf der LaCie CloudBox erscheinen auf meiner UPnP/DLNA, andere aber nicht. Antwort: Jeder UPnP/DLNA Media Player hat seine eigenen Dateityp-Restriktionen. Auf den entsprechenden Webseiten und in den Unterlagen finden Sie eine vollständige Liste kompatibler Dateitypen. Eine Festplatte macht Klickgeräusche. Frage: Handelt es sich bei dem Geräusch um ein „leichtes Klicken“ oder ein „lautes Klicken“? Antwort: Leichtes Klicken ist möglicherweise das normale Geräusch der Laufwerksaktivität. Wenn das Laufwerk korrekt funktioniert, ist dies normal. In der Regel gibt es vor dem Ausfall eines Laufwerks keine Frühzeichen, die auf Probleme hindeuten, daher kann aus dem Klickgeräusch eines noch funktionierenden Laufwerks kein bevorstehender Ausfall abgeleitet werden. Wenn das Laufwerk nicht funktioniert, gibt es zwei mögliche Ursachen: • Unter Umständen ist das Laufwerk beschädigt. Durch eine Neuformatierung des Laufwerks kann dieses Problem behoben werden. • Unter Umständen ist das externe Netzteil oder das Netzkabel des Laufwerks defekt. Probieren Sie, wenn möglich, andere Komponenten aus. Lautes Klicken ist ein sehr deutlich wahrnehmbares Geräusch, das an den Klang von zwei aufeinander prallenden Metallteilen erinnert. Normalerweise ist dies ein Anzeichen für einen physischen Defekt. Wenn das Laufwerk vor dem Start keinen starken störenden Einflüssen ausgesetzt war, können Sie davon ausgehen, dass es sich um leichtes Klicken handelt. Führen Sie in dem Fall die oben beschriebenen Schritte zur Fehlerbehebung aus. Die LaCie CloudBox IP-Adresse und die öffentliche IP-Adresse Ihres Routers. CloudBox Benutzerhandbuch 152 Frage: Wie kann ich die IP-Adresse meiner LaCie CloudBox finden? Antwort: Ihrer LaCie CloudBox wird eine IP-Adresse durch den DHCP-Server zugewiesen. Üblicherweise wird Ihr Internetanbieter einen Router oder ein Kabelmodem installieren, der/das sich mit dem DHCP-Service verbindet. Sie können die Dashboard Netzwerkseite oder den LaCie Netzwerkassistenten verwenden, um die CloudBox IP-Adresse herauszufinden. Frage: Wie kann ich die öffentliche IP-Adresse für erweiterte Funktionen, wie beispielsweise die externe Datensicherung und den externen FTP-Zugriff, finden? Antwort: Sie finden die öffentliche IP-Adresse, indem Sie hier klicken. Sie müssen einen Computer verwenden, der mit demselben Router wie die LaCie CloudBox verbunden ist. CloudBox Benutzerhandbuch 153 7.F HILFE ERHALTEN Sollten Sie Probleme mit Ihrem LaCie Produkt haben, suchen Sie bitte in der folgenden Tabellen-Liste nach verfügbaren Lösungen und Ressourcen. Auftrag Quelle 1 Beschreibung Ort Kurz zusammengefasste Als Broschüre oder Zubehörbox in Ihrer Schritte zur Schnellinstallationsanleitung Produktverpackung oder als PDF von der Produktseite Installation und herunter zu laden Inbetriebnahme Ihres Produkts 2 Abschnitt zur Anwenderbetreuung Themen zur interaktiven www.lacie.com/support/, wählen Sie Ihr Produkt, klicken Fehlersuche für die Sie dann auf die Registerkarte „Fehlersuche“ häufigsten Probleme 3 Bedienungshandbuch Enthält häufige Themen zur Störungs-Suche SieheThemen zur Fehlersucheunten Kunden-Betreuung Richten Sie unter lacier.com ein Konto ein, registrieren Sie Ihr Produkt und füllen Sie ein Betreuungs-Ticket aus Kontoeinrichtung hier: www.lacie.com/us/mystuff/login.htm?logout&rtn=mystuff 4 Hinweis: Bei LaCie sind wir bestrebt, qualitativ hochwertige Produkte herzustellen, die das Leben unserer Kunden bereichern. Damit LaCie den bestmöglichen Kundendienst bieten kann, möchten wir Sie dazu anregen, unter www.lacie.com/us/mystuff/login.htm? logout&rtn=mystuff. Sie können uns so wichtige Rückmeldungen geben und erhalten von uns aktuelle Informationen zu Ihrem LaCie-Gerät. INSTALLATIONSHILFE Für schnelle Tipps zum Installieren Ihrer LaCie CloudBox und für Lehrgänge zu ihrer Nutzung gehen Sie bitte auf die LaCie CloudBox Discover-Seite. SOFTWAREAKTUALISIERUNGEN LaCie veröffentlicht Firmware-Updates zur Verbesserung von Produktfunktionen. Bitte prüfen Sie, ob neue Updates für die Firmware und LaCie CloudBox verfügbar sind, um eine optimale Produktleistung sicherzustellen. Weitere Details finden Sie unter Aktualisieren Sie Ihre LaCie CloudBox Firmware. CloudBox Benutzerhandbuch 154 8. RECHTLICHE HINWEISE HINWEISE ZUM COPYRIGHT Copyright © 2015 LaCie. Alle Rechte vorbehalten. Diese Veröffentlichung darf ohne die vorherige schriftliche Genehmigung von LaCie weder ganz noch auszugsweise vervielfältigt, wiedergegeben, abrufbar gespeichert oder in irgendeiner Form, sei es elektronisch, mechanisch, als Fotokopie, Aufzeichnung oder auf andere Weise, übermittelt werden. ÄNDERUNGEN Der Inhalt dieses Handbuchs dient nur zu Ihrer Information und kann ohne Vorankündigung geändert werden. Bei der Erstellung dieses Dokuments wurde sorgfältig auf Genauigkeit geachtet. LaCie übernimmt jedoch keine Haftung für falsche oder fehlende Informationen in diesem Dokument oder für die Verwendung der enthaltenen Informationen. LaCie behält sich das Recht vor, das Produktdesign oder das Produkthandbuch ohne Vorbehalt zu ändern oder zu überarbeiten. LaCie ist nicht verpflichtet, auf solche Änderungen oder Überarbeitungen hinzuweisen. WEEE Dieses Symbol auf dem Produkt oder der Produktverpackung weist darauf hin, dass das Produkt nicht mit dem Hausmüll entsorgt werden darf. Sie sind verpflichtet, Altgeräte an einer offiziell ausgewiesenen Sammelstelle für Elektrogeräte und Elektroschrott abzugeben. Die getrennte Sammlung und Wiederverwertung von entsorgten Altgeräten hilft, natürliche Ressourcen einzusparen, und dient dem Schutz von Umwelt und Gesundheit. Weitere Informationen über zugelassene Sammelstellen zur Wiederverwertung erhalten Sie bei Ihrer Kommunalbehörde, dem örtlichen Entsorgungsdienst oder dem Geschäft, in dem Sie das Produkt erworben haben. CloudBox Benutzerhandbuch 155 ERKLÄRUNG ZU HOCHFREQUENZSTÖRUNGEN IM SINNE DES FCC-VERFAHRENS (FEDERAL COMMUNICATIONS COMMISSION, AMERIKANISCHE ZULASSUNGSBEHÖRDE IM FERNMELDEWESEN) Das Gerät erfüllt nachweislich die Anforderungen für digitale Geräte der Klasse B gemäß Teil 15 der FCC-Vorschriften. Die Grenzwerte sind so ausgelegt, dass sie einen angemessenen Schutz vor schädlichen Störungen bei einer Installation im Wohnbereich bieten. Dieses Gerät erzeugt und verwendet Funkfrequenzenergie. Diese wird möglicherweise vom Gerät abgestrahlt. Wenn das Gerät nicht in Übereinstimmung mit den Anweisungen installiert und betrieben wird, kann es schädliche Störungen der Funkkommunikation verursachen. Es kann nicht garantiert werden, dass bei bestimmten Installationen keine Störungen auftreten. Bei einer Störung des Radio- oder Fernsehempfangs durch dieses Gerät (durch Aus- und Einschalten des Geräts feststellbar) sollten Sie eine der folgenden Maßnahmen ergreifen: 1. 2. 3. 4. Richten Sie die Empfangsantenne neu aus, oder bringen Sie sie an einem anderen Ort an. Vergrößern Sie den Abstand zwischen dem Gerät und dem Empfänger. Schließen Sie das Gerät und den Empfänger an Steckdosen unterschiedlicher Stromkreise an. Ziehen Sie den Händler oder einen qualifizierten Radio- und Fernsehtechniker zurate. FCC – Vorsicht: Änderungen, die nicht ausdrücklich vom verantwortlichen Hersteller oder der zuständigen amtlichen Stelle genehmigt wurden, können zum Erlöschen der Betriebserlaubnis für das Gerät führen. Dieses Gerät entspricht Teil 15 der FCC-Vorschriften. Der Betrieb des Geräts unterliegt den folgenden Bedingungen: (1) Dieses Gerät darf keine schädlichen Störungen verursachen und (2) dieses Gerät muss empfangene Störungen akzeptieren, auch Störungen, die beim Betrieb unerwünschte Folgen haben können. Wichtige Informationen: FCC-Erklärung zur Strahlungsbelastung: Dieses Gerät erfüllt die Anforderungen für die Strahlungsbelastungswerte gemäß der oben genannten FCC-Vorschriften für eine unkontrollierte Umgebung. Dieses Gerät sollte in einem Mindestabstand von 20 cm zwischen Strahlungselement und Ihrem Körper installiert und betrieben werden. Das Übertragungsgerät darf sich nicht am selben Ort befinden bzw. nicht in Verbindung mit einer anderen Antenne oder einem anderen Übertragungsgerät betrieben werden. Die Verfügbarkeit bestimmter Kanäle und/oder Betriebsfrequenzbereiche ist abhängig vom jeweiligen Land; die Firmware ist werkseitig für den vorgesehenen Bestimmungsort programmiert. Auf die Firmwareeinstellungen kann vom Endbenutzer nicht zugegriffen werden. MARKEN Apple, Mac und Macintosh sind eingetragene Marken von Apple Inc. Microsoft, Windows XP, Windows Vista und Windows 7 sind eingetragene Marken der Microsoft Corporation. Andere in diesem Handbuch erwähnte Marken sind Eigentum der jeweiligen Inhaber. LIZENZEN UND FREIE SOFTWARE Ihr LaCie-Produkt wird mit urheberrechtlich geschützter Software unter den Lizenzen GPL, AFL, Apache, Apple, BSD, GNU LGPL, MIT, OpenLDAP, OpenSSL, PHP, Python und Creative Common ausgeliefert. Zum Teil handelt es CloudBox Benutzerhandbuch 156 sich auch um freie Software, deren Quellcode von der LaCie Website heruntergeladen werden kann: www.lacie.com/support/ Basiert auf TrueCrypt, frei verfügbar unter http://www.truecrypt.org/ © 2007-2008, Thomas BERNARD. © 2006 Allan Saddi [email protected] © 2004, Jan Kneschke, incremental. © 2001-2006, Patrick K. O’Brien and Contributors. © 2003-2009 Stuart Bishop [email protected]. © 2006 Kirill Simonov. © 1996-2006 Julian R Seward. © 2004, 2005 Darren Tucker. Alle Rechte vorbehalten. © 1997-2008 University of Cambridge. Alle Rechte vorbehalten. © 2007-2008, Google Inc. Alle Rechte vorbehalten. © 1990-2003 Sleepycat Software. Alle Rechte vorbehalten. © 1995-2004 Jean-loup Gailly and Mark Adler. © 2004 Micah Dowty. ® 1997-2006 by Secret Labs AB ® 1995-2006 by Fredrik Lundh. © 1988,1990,1993,1994 by Paul Vixie. © 2007-2009 Charles du Jeu. Diese Lizenzliste wird möglicherweise im Laufe der Zeit erweitert und kann auf der Benutzeroberfläche unter der Überschrift „Credits“ (Anerkennungen) angezeigt werden. CANADA COMPLIANCE STATEMENT (RECHTSHINWEIS FÜR KANADA) Dieses Gerät der Klasse B für digitale Geräte entspricht allen Anforderungen der kanadischen Vorschriften für störungserzeugende Geräte (Canadian Interference-Causing Equipment Regulations). CAN ICES-3 (B)/NMB-3(B) JAPAN COMPLIANCE STATEMENT (RECHTSHINWEIS FÜR JAPAN) Das vorliegende Produkt ist ein Produkt der Klasse B nach den Normen des VCCI (Voluntary Control Council for Interference from Information Technology Equipment). Wenn dieses Gerät in der Nähe eines Rundfunk-/Fernsehgeräts eingesetzt wird, kann es Funkstörungen verursachen. Installieren Sie das Gerät gemäß der Anleitung im Handbuch. Diese Aussage bezieht sich nicht auf die LaCie CloudBox gelten. ERKLÄRUNG DES HERSTELLERS FÜR DIE CE-ZERTIFIZIERUNG Wir, LaCie, erklären hiermit, dass dieses Produkt den folgenden europäischen Normen und Richtlinien entspricht: Richtlinie für Elektromagnetische Verträglichkeit (2004/108/EG); Niederspannungsrichtlinie: 2006/95/EG CloudBox Benutzerhandbuch 157 8.A WARNHINWEISE Vorsicht: Verwenden Sie mit diesem Produkt ausschließlich das mitgelieferte Netzteil. Dieses verfügt über ein abgeschirmtes Netzkabel, das die FCC-Emissionsgrenzwerte einhält und keine Störungen des Rundfunkund Fernsehempfangs von Geräten in der Nähe verursacht. Vorsicht: Änderungen, die vom Hersteller nicht genehmigt wurden, können zum Erlöschen der Betriebsgenehmigung führen. Wichtige Informationen: Für den Verlust, die Beschädigung oder Zerstörung von Daten während des Betriebs einer LaCie-Festplatte haftet ausschließlich der Benutzer; in keinem Fall haftet LaCie für die Wiederherstellung dieser Daten. Um Datenverlust zu vermeiden, empfiehlt LaCie dringend, ZWEI Kopien Ihrer Daten zu erstellen, beispielsweise eine Kopie auf Ihrer externen Festplatte und eine zweite Kopie auf Ihrer internen Festplatte, einer weiteren externen Festplatte oder einem anderen Wechselspeichermedium. Weitere Informationen zur Datensicherung finden Sie auf unserer Website. Wichtige Informationen: 1 Terabyte (TB) = 1.000 GB. 1 GB = 1.000 MB. 1 MB = 1.000.000 Byte. Der insgesamt verfügbare Speicher ist von der Betriebsumgebung abhängig (in der Regel bis zu 10 Prozent pro TB weniger). SICHERHEITSVORSCHRIFTEN UND VORSICHTSMAßNAHMEN ■ ■ ■ ■ ■ Wartungsarbeiten an diesem Gerät dürfen nur von entsprechend qualifizierten Personen durchgeführt werden. Lesen Sie dieses Benutzerhandbuch sorgfältig durch und beachten Sie die Angaben zur Geräteinstallation genau. Öffnen Sie die Laufwerke nicht und versuchen Sie nicht, sie zu zerlegen oder Änderungen daran vorzunehmen. Führen Sie niemals metallische Objekte in das Laufwerk ein, da dies einen elektrischen Schlag, Feuer, einen Kurzschluss oder gefährliche Emissionen verursachen kann. Die Laufwerke der LaCie Gerät enthalten keine Teile, die vom Benutzer gewartet werden können. Falls das Gerät nicht korrekt funktioniert, lassen Sie es von einem qualifizierten Mitarbeiter des technischen Kundendienstes von LaCie überprüfen. Setzen Sie das Gerät niemals Feuchtigkeit (z. B. Regen) aus und halten Sie es von Wasser und Feuchtigkeit fern. Stellen Sie niemals mit Flüssigkeit gefüllte Behälter auf die LaCie-Festplatte, da deren Inhalt in die Öffnungen des Geräts gelangen könnte, wodurch sich die Gefahr eines elektrischen Schlags, von Kurzschlüssen, Feuer oder Verletzungen erhöht. Achten Sie darauf, dass der Computer und die LaCie Gerät geerdet sind. Wenn die Geräte nicht geerdet sind, erhöht sich das Risiko eines Stromschlags. CloudBox Benutzerhandbuch 158 ALLGEMEINE VERWENDUNGSHINWEISE ■ ■ ■ ■ ■ ■ ■ ■ ■ Netzanschluss 100-240 V~, 50-60 Hz, (Schwankungen der Netzspannung nicht höher als ±10 % der Nominalüberspannung gemäß Überspannungskategorie II). Setzen Sie die LaCie-Festplatte keinen Temperaturen aus, die außerhalb des Bereichs von 5 °C bis 30 °C liegen. Die nicht kondensierende Betriebsluftfeuchtigkeit darf nicht mehr als 10-80 % und die nicht kondensierende Lagerluftfeuchtigkeit nicht mehr als 5-90 % betragen. Dadurch könnte die LaCie-Festplatte beschädigt oder das Gehäuse verformt werden. Stellen Sie die LaCie-Festplatte nicht in der Nähe von Wärmequellen auf und setzen Sie sie nicht direktem Sonnenlicht aus (auch nicht durch ein Fenster). Auch sehr kalte Umgebungen können zu Schäden an der LaCie-Festplatte führen. Kühlung für Höhen bis 2.000 Meter geeignet. Ziehen Sie stets das Stromkabel aus der Steckdose, wenn das Risiko eines Blitzeinschlags besteht oder die LaCie Gerät längere Zeit nicht verwendet wird, da sich sonst die Gefahr von Stromschlägen, Feuer oder Kurzschlüssen erhöht. Verwenden Sie nur das mit dem Gerät gelieferte Netzteil. Platzieren Sie die LaCie Gerät nicht in der Nähe anderer Elektrogeräte, beispielsweise bei Fernsehgeräten, Radios oder Lautsprechern. Der Betrieb der anderen Geräte könnte anderenfalls beeinträchtigt werden. Stellen Sie die LaCie Gerät nicht in der Nähe von Quellen für magnetische Störungen auf, z. B. bei Computerbildschirmen, Fernsehgeräten oder Lautsprechern. Magnetische Störungen können den Betrieb und die Stabilität der LaCie Gerät beeinträchtigen. Üben Sie keine übermäßige Kraft auf die LaCie Gerät aus. Falls Sie eine Fehlfunktion feststellen, schlagen Sie in diesem Handbuch im Kapitel „Fehlerbehebung“ nach. Halten Sie die LaCie Gerät bei Verwendung und Lagerung möglichst frei von Staub. Staub kann sich im Inneren des Geräts bzw. an den Schaltungen ansammeln und die Gefahr von Schäden oder Funktionsstörungen erhöhen.Reinigen Sie die Oberfläche der LaCie Gerät keinesfalls mit Lösungsmitteln, Farbverdünnern, Reinigungsmitteln oder anderen chemischen Substanzen. Diese Produkte können das Gehäuse des Geräts verformen und ausbleichen. Reinigen Sie das Gerät stattdessen mit einem weichen, trockenen Tuch. CloudBox Benutzerhandbuch 159 8.B GARANTIEINFORMATIONEN Die Standardgarantien variieren je nach Produkt. Um den Garantiestatus Ihres Produkts zu überprüfen und zu erfahren, welche Standardgarantie dafür gilt, geben Sie auf www.lacie.com/support/ die Seriennummer des Produkts ein. Wenn unter dem Namen Ihres Produkts keine Garantie aufgeführt ist, bedeutet dies, dass die Garantie abgelaufen ist. GARANTIEERWEITERUNGEN Wenn Sie Ihren Garantieschutz erweitern möchten, können Sie eines der Garantiepakete Silver, Gold, Platinum Care oder Advanced Exchange erwerben. Nähere Informationen finden Sie unter www.lacie.com/warranties. RECHTLICHE INFORMATIONEN Alle LaCie Produkte sind mit einer beschränkten Standardgarantie versehen. Bitte lesen Sie die unten stehenden Bedingungen und Bestimmungen. Eingeschränkte Garantieerklärung für LaCie-Produkte LaCie („LaCie“) garantiert dem Erstkäufer je nach Modell für einen Zeitraum von einem (1) Jahr, zwei (2), drei (3) oder fünf (5) Jahren ab dem Datum der Erstlieferung durch LaCie, dass dieses Gerät frei von Material- und Herstellungsfehlern ist. Diese Garantie gilt nur unter der Voraussetzung, dass das Gerät sach- und bestimmungsgemäß verwendet und bei Bedarf fachgerecht gewartet und repariert wird. Sollten Sie einen von der oben beschriebenen Garantie gedeckten Mangel am Gerät feststellen, so besteht Ihr Rechtsanspruch einzig und ausschließlich darin, dass LaCie nach eigenem Ermessen (i) das Produkt kostenfrei für Sie repariert oder ersetzt oder, sofern kein repariertes Gerät oder Ersatzgerät verfügbar ist, (ii) Ihnen den Wert Ihres Produkts zum Zeitwert erstattet. Sie erklären sich einverstanden, dass das von LaCie gelieferte Ersatzprodukt nach LaCies eigenem Ermessen ein neues Produkt oder aber ein neuwertiges, repariertes Produkt sein kann. Um Ihren in dieser Erklärung beschriebenen Garantieanspruch geltend zu machen, müssen Sie das Produkt innerhalb des Garantiezeitraums an den Hersteller zurücksenden und dem zurückgesendeten Produkt folgende Dokumentation beifügen: (i) eine Kopie Ihres Originalkaufbeleges als Beleg für die Garantie; (ii) eine Warenrücksendenummer (RMA-Nummer); (iii) Ihren Namen, Ihre Adresse und Telefonnummer; (iv) eine Kopie des Kaufbeleges oder Lieferscheins, in der die entsprechenden LaCie-Seriennummern ausgewiesen sind, als Nachweis für den Erstkauf bei einem Einzelhändler; und (v) eine Beschreibung des Problems. Sämtliche Transportkosten für ein zurückgesendetes Produkt gehen zu Lasten des Kunden. Das Produkt ist innerhalb des Landes, in dem der Erstkauf erfolgt ist, an LaCie zurückzusenden. Diese Garantie gilt ausschließlich für Hardwareprodukte. Software, Medien und Handbücher von LaCie werden lizenziert und unterliegen einer separaten schriftlichen Garantievereinbarung. Diese Garantie gilt nicht, wenn das Produkt unsachgemäß bzw. nicht bestimmungsgemäß gebraucht wurde oder durch Unfall, unsachgemäßen Gebrauch, nicht bestimmungsgemäßen Gebrauch oder falsche Anwendung beschädigt wurde. Zudem gilt die Garantie nicht, wenn das Produkt ohne Zustimmung von LaCie modifiziert wurde oder wenn die LaCie-Seriennummern entfernt oder unkenntlich gemacht wurden. Hat ein Kunde eine Zusatzgarantie (Advance Care Option, ACO) für dieses Gerät bei LaCie erworben, so gilt die Zusatzgarantie für drei (3) Jahre ab dem Datum der Aktivierung. MIT AUSNAHME DER OBEN IN DIESER ERKLÄRUNG BESCHRIEBENEN EINGESCHRÄNKTEN GARANTIE WERDEN SÄMTLICHE PRODUKTE OHNE MÄNGELGEWÄHR VERKAUFT. LACIE SCHLIESST AUSDRÜCKLICH SÄMTLICHE CloudBox Benutzerhandbuch 160 AUSDRÜCKLICHEN, IMPLIZITEN ODER GESETZLICHEN GARANTIEN JEGLICHER ART AUS, EINSCHLIESSLICH UNTER ANDEREM STILLSCHWEIGENDER GARANTIEN ÜBER DIE GEBRAUCHSTAUGLICHKEIT, DIE NICHTVERLETZUNG DER RECHTE DRITTER UND DIE EIGNUNG FÜR EINEN BESTIMMTEN ZWECK. OHNE EINSCHRÄNKUNG DER ALLGEMEINGÜLTIGKEIT DER VORHERIGEN AUSSAGE GEWÄHRLEISTET LACIE NICHT (1) DIE LEISTUNG DIESES PRODUKTS ODER DIE ERGEBNISSE AUS DEM GEBRAUCH DIESES PRODUKTS, (2) DASS DAS PRODUKT SICH FÜR DIE ZWECKE DES KUNDEN EIGNET, (3) DASS DAS HANDBUCH FREI VON FEHLERN IST UND (4) DASS WÄHREND DES GEBRAUCHS DES PRODUKTS KEINE DATEN VERLOREN GEHEN. DER KUNDE TRÄGT DAS VOLLE RISIKO BEZÜGLICH DER ERGEBNISSE UND LEISTUNG DES PRODUKTS. DIE OBEN IN DIESER ERKLÄRUNG BESCHRIEBENEN GARANTIEN UND RECHTSANSPRÜCHE VERSTEHEN SICH AUSSCHLIESSLICH UND ERSETZEN JEGLICHE ANDEREN SCHRIFTLICHEN, MÜNDLICHEN, AUSDRÜCKLICHEN ODER STILLSCHWEIGENDEN GARANTIEN UND RECHTSANSPRÜCHE. Ausschlüsse und Einschränkungen Diese einschränkte Garantie gilt nur für von oder für LaCie hergestellte Hardwareprodukte, die durch das Handelszeichen, den Handelsnamen oder das Logo von „LaCie“ gekennzeichnet sind und identifiziert werden können. Die eingeschränkte Garantie gilt nicht für nicht von oder für LaCie hergestellte Hardware oder Software, selbst wenn diese mit LaCie-Hardware verkauft wird oder im Lieferumfang enthalten ist. Andere Hersteller, Lieferanten oder Herausgeber als LaCie können dem Endbenutzer ihre eigenen Garantien bieten. LaCie bietet seine Produkte jedoch, soweit gesetzlich erlaubt, „ohne Mängelgewähr“ an. Von LaCie mit oder ohne den Markennamen „LaCie“ vertriebene Software (einschließlich, aber nicht beschränkt auf Systemsoftware) wird von dieser einschränkten Garantie nicht abgedeckt. Details zu Ihren Rechten bezüglich der Nutzung finden Sie in der Lizenzvereinbarung, die der Software beiliegt. LaCie garantiert nicht den ununterbrochenen oder fehlerfreien Betrieb des Produkts. LaCie ist nicht für Schäden verantwortlich, die aus einer Nichtbeachtung der Anweisungen zur Bedienung des Produkts entstehen. Diese Garantie gilt nicht für: (a) Verbrauchsmaterialien, außer bei Schäden aufgrund von Material- oder Verarbeitungsfehlern; (b) kosmetische Schäden, einschließlich, aber nicht beschränkt auf Kratzer, Beulen und kaputtes Plastik an Anschlüssen; © durch Verwendung mit Produkten von Drittherstellern entstandene Schäden; (d) Schäden, die durch Unfall, unsachgemäße oder falsche Nutzung, Überschwemmung, Feuer, Erdbeben oder andere externe Ursachen verursacht wurden; (e) Schäden, die durch den Betrieb des Produkts außerhalb des von LaCie beschriebenen gestatteten oder vorgesehenen Nutzungsumfangs entstanden sind; (f) bei der Wartung (einschließlich Upgrades und Erweiterungen) verursachte Schäden, wenn diese nicht durch Vertreter von LaCie oder von LaCie autorisierte Service-Provider durchgeführt wurde; (g) Produkte oder Teile, die ohne schriftliche Genehmigung von LaCie modifiziert wurden, um die Funktion oder die Kapazität zu ändern oder (h) Produkte, deren LaCie-Seriennummer entfernt oder unkenntlich gemacht wurde. Kein Händler, Agent oder Mitarbeiter von LaCie ist befugt, diese Garantie zu modifizieren, zu erweitern oder zu ergänzen. Für den Verlust, die Beschädigung oder Vernichtung von Daten während des Betriebs einer LaCie-Festplatte haftet ausschließlich der Benutzer. In keinem Fall haftet LaCie für die Wiederherstellung dieser Daten. Um Datenverlust zu vermeiden, empfiehlt LaCie dringend, ZWEI Kopien Ihrer Daten zu erstellen, z. B. eine Kopie auf Ihrer externen Festplatte und eine zweite Kopie auf Ihrer internen Festplatte, einer weiteren externen Festplatte oder einem anderen Wechselspeichermedium. LaCie bietet ein umfassendes Sortiment an CD- und DVD-Laufwerken. Sollten Sie weitere Informationen zur Datensicherung wünschen, so finden Sie diese auf unserer Website. LACIE HAFTET NICHT FÜR BESONDERE, ZUFÄLLIGE ODER FOLGESCHÄDEN, DIE SICH AUS DER VERLETZUNG DER GARANTIE ODER AUFGRUND EINER RECHTSTHEORIE ERGEBEN, EINSCHLIESSLICH GEWINNEINBUSSEN, AUSFALLSZEITEN, GOODWILL, SACHSCHÄDEN ODER ERSATZ VON ANLAGEN UND SACHEIGENTUM SOWIE KOSTEN FÜR DIE WIEDERHERSTELLUNG, NEUPROGRAMMIERUNG ODER REPRODUKTION VON PROGRAMMEN ODER DATEN, DIE AUF LACIE-PRODUKTEN GESPEICHERT SIND ODER MIT LACIE-PRODUKTEN VERWENDET WERDEN. DIES GILT AUCH DANN, WENN LACIE DIE MÖGLICHKEIT DERARTIGER SCHÄDEN BEKANNT WAR. In einigen Ländern ist der Ausschluss oder die Einschränkung stillschweigender Garantien oder der Haftung für zufällige oder Folgeschäden nicht zulässig. Daher gelten die oben beschriebenen Einschränkungen oder Ausschlüsse möglicherweise für Sie nicht. Durch diese Garantie werden Ihnen spezifische Rechtsansprüche CloudBox Benutzerhandbuch 161 gewährt. Möglicherweise haben Sie je nach Ihrem Land oder Ihrer Region weitere zusätzliche Rechte. Durch das Öffnen der Verpackung, den Gebrauch dieses Produkts oder die Einsendung der beiliegenden Registrierungskarte erkennen Sie an, dass Sie diesen Vertrag gelesen und akzeptiert haben. Sie erklären sich ferner einverstanden, dass dieser Vertrag der einzige und vollständige Vertrag zwischen Ihnen und uns ist und sämtliche anderen mündlichen oder schriftlichen Angebote oder früheren Verträge und Vereinbarungen sowie die gesamte Kommunikation zwischen unseren beiden Parteien bezüglich des Vertragsgegenstands dieses Vertrags außer Kraft setzt. Lesen Sie alle Informationen bezüglich der Garantie und die Sicherheitshinweise zum Gebrauch Ihres neuen LaCie-Produkts im Benutzerhandbuch sorgfältig durch. Für in den USA gekaufte Produkte können Sie sich unter der Adresse 7555 Tech Center Drive, Tigard, Oregon 97223, USA an LaCie wenden. E-Mail: [email protected]. Website: www.lacie.com. Kundendienst: +1 503 844 4503. Dead-on-arrival-Service (DOA) In seltenen Fällen kann es vorkommen, dass ein neu gekauftes Produkt von LaCie in nicht funktionstüchtigem Zustand geliefert wird. Wir arbeiten daran, derartige Probleme zu vermeiden, doch leider lassen sich solche Situationen nicht vollständig ausschließen. Sollte innerhalb von 15 Kalendertagen nach dem Kauf ein Problem mit Ihrem neuen LaCie-Produkt auftreten, so bitten wir Sie, das Produkt dort zurückzugeben, wo Sie es ursprünglich gekauft haben. Sie müssen einen Kaufbeleg vorlegen. Zusatzgarantie (Advance Care Option) Für sämtliche Produkte mit einer 3-jährigen Garantie kann eine Zusatzgarantie mit LaCie vereinbart werden, die so genannte Advance Care Option. Diese Zusatzgarantie kann innerhalb von 30 Tagen ab dem Kaufdatum Ihres LaCie-Produkts separat über das Internet erworben werden. Bei der Online-Bestellung müssen Sie Ihren Kaufbeleg als Nachweis bereithalten. Durch die Advance Care Option verlängert sich die ursprüngliche Garantiezeit nicht. Im Rahmen dieser Zusatzgarantie tauscht LaCie ein Produkt jedoch aus, ohne dass Sie es zuvor zurücksenden müssen. So wird die Unterbrechung Ihrer Arbeitsabläufe auf ein Mindestmaß reduziert. Abhängig vom Ergebnis der Überprüfung durch LaCie wird ein Teil des Produkts oder das gesamte Produkt ausgetauscht. Möglicherweise erhalten Sie ein erneuertes Produkt in einer neutralen Verpackung (keine Verkaufsverpackung). LaCie übernimmt alle Frachtkosten. Zuvor muss auf der LaCie-Website die Seriennummer des Produkts angegeben werden. Um die Advanced Care Option zu garantieren, muss auch Ihre Kreditkartennummer angegeben werden. Wenn das Produkt nicht innerhalb von 21 Kalendertagen ab dem Lieferdatum des Ersatzprodukts zurückgeschickt wird, wird Ihnen der volle Preis eines neuen vergleichbaren Produkts berechnet. LaCie kann diese optionale Zusatzgarantie nur in Ländern anbieten, in denen sich eine lokale LaCie-Niederlassung befindet. CloudBox Benutzerhandbuch 162 Warnhinweis für Kunden Bitte erstellen Sie eine Sicherheitskopie Ihrer Daten, bevor Sie Ihre Festplatte zur Reparatur bei LaCie einsenden. LaCie kann unter keinen Umständen die Integrität von Daten gewährleisten, die auf einer zurückgegebenen Festplatte verbleiben. Wir machen keine Zusicherung bezüglich der Wiederherstellung von Daten und haften nicht für den Verlust von Daten auf Festplatten oder Speichermedien, die an LaCie zurückgegeben wurden. Sämtliche an LaCie zurückgegebenen Produkte müssen sicher in ihrer Originalverpackung verpackt sein und das Porto ist vom Kunden im Voraus zu bezahlen. Dies gilt nicht für Produkte, für die die Zusatzgarantie Advance Care Option abgeschlossen wurde. CloudBox Benutzerhandbuch 163