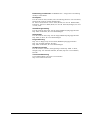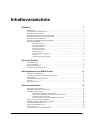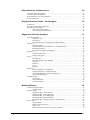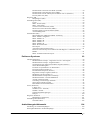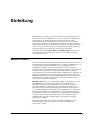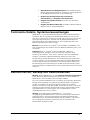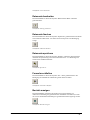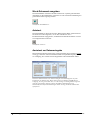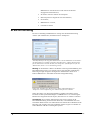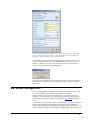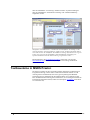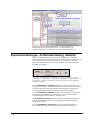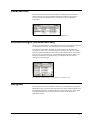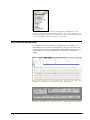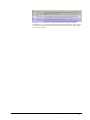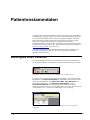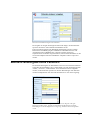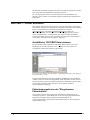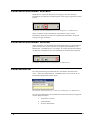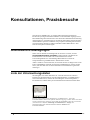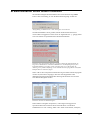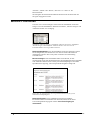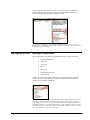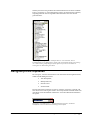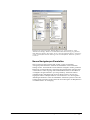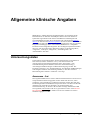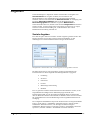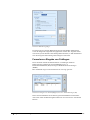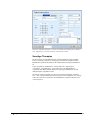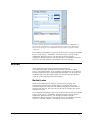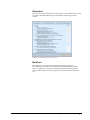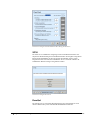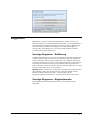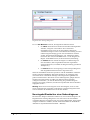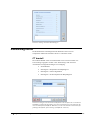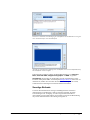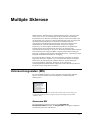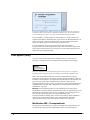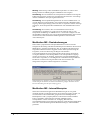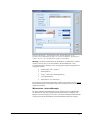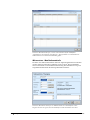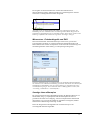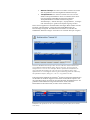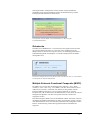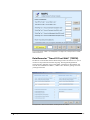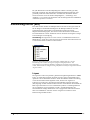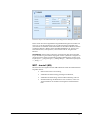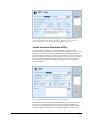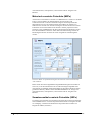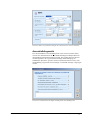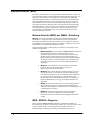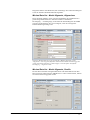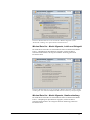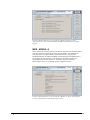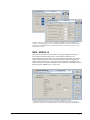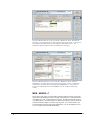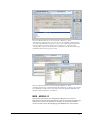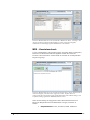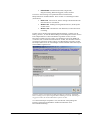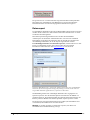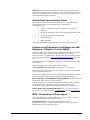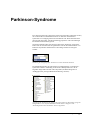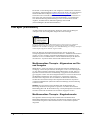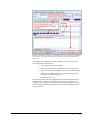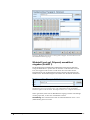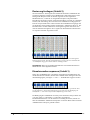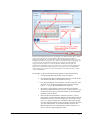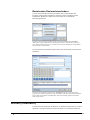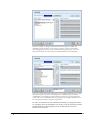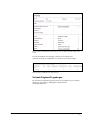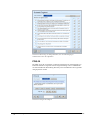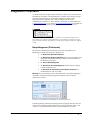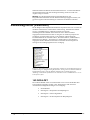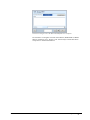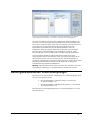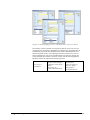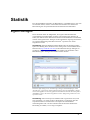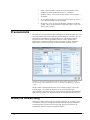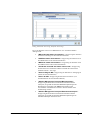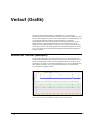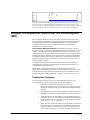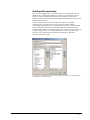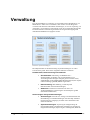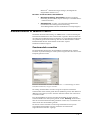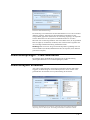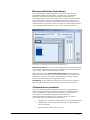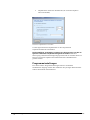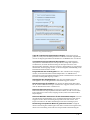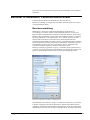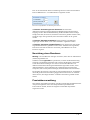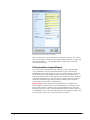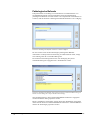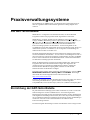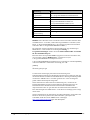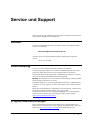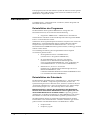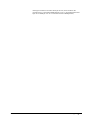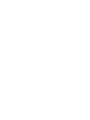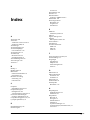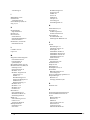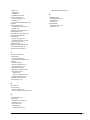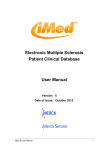Download Benutzerhandbuch MSDS Praxis+
Transcript
Benutzerhandbuch
MSDS Praxis+
Version 2.1
Entwicklung und Vertrieb von MSDS Praxis+ erfolgen mit Unterstützung
der Bayer Vital GmbH.
Konzeption:
Prof. Dr. med. M. Pette, Dresden, mit Unterstützung durch Dr. med. Th. Börner,
Stade und Dr. med. M. Freidel, Kaltenkirchen
Dr. med. I. Steck, Bremen und A. Steck, Bremen; Dr. med. G. Reifschneider,
Erbach; Dr. med. H.-J. Boldt, Berlin; Dr. med. K. Gottwald, Stuttgart; Dr. med.
A. Link, Celle
Oberflächengestaltung:
Prof. Dr. med. M. Pette, Dipl. Inf. Th. Kugel, MSDS Projektgruppe Dresden
Dipl. Math. Arndt Klotz, Dr. Carl GmbH Stuttgart
Datenmodell:
Prof. Dr. med. M. Pette, Dipl. Inf. Th. Kugel, MSDS Projektgruppe Dresden
Dipl. Math, A. Klotz, Dr. Carl GmbH Stuttgart
Programmierung:
Dipl. Inf. Th. Kugel, Dipl. Inf. M. Eulitz, MSDS Projektgruppe Dresden
Dipl. Inf. Alexander Suhrbier, Dresden
Dipl. Math. Arndt Klotz, Dr. Carl GmbH Stuttgart
Handbuch und Hilfe:
Prof. Dr. M. Pette, Dresden, mit Ergänzungen durch Dipl. Math. A. Klotz,
Stuttgart, Dipl. Inf. Alexander Suhrbier, Dresden, Dipl. Inf. Lars Großmann,
Dresden
Technische Betreuung:
Universitätsklinikum Carl Gustav Carus Dresden
http://www.betaferon.de/msds
Inhaltsverzeichnis
Einleitung
1
MSDS Praxis+ ........................................................................................................................... 1
Einsatzgebiet von MSDS Praxis+ .............................................................................................. 2
Umfang der Dokumentation ...................................................................................................... 2
Technische Details, Systemvoraussetzungen ............................................................................. 3
Datensicherheit, Backup des Datenbestandes ............................................................................ 3
Konventionen der Nomenklatur ................................................................................................. 4
Konventionen bezüglich der Steuerelemente ............................................................................. 4
Standardschaltflächen ................................................................................................................ 4
Datensatz anlegen ........................................................................................................ 4
Datensatz bearbeiten .................................................................................................... 5
Datensatz löschen ........................................................................................................ 5
Datensatz speichern ..................................................................................................... 5
Formular schließen ...................................................................................................... 5
Bericht anzeigen .......................................................................................................... 5
Word-Dokument ausgeben .......................................................................................... 6
Autotext ....................................................................................................................... 6
Assistent zur Datumseingabe....................................................................................... 6
Die ersten Schritte
7
Anmeldeformular ....................................................................................................................... 7
Erste Anmeldung ....................................................................................................................... 8
Bei dieser Gelegenheit… ........................................................................................................... 9
Textbausteine in MSDS Praxis+ .............................................................................................. 10
Das Hauptfenster von MSDS Praxis+
11
Bereiche des Hauptfensters ...................................................................................................... 11
Systemeinstellungen, Arztbrieferstellung, Statistik ................................................................. 12
Patientenliste ............................................................................................................................ 13
Untersuchungen (Konsultationen) ........................................................................................... 13
Navigator ................................................................................................................................. 13
Informationsbereich ................................................................................................................. 14
Patientenstammdaten
16
Neueingabe eines Patienten ..................................................................................................... 16
Manuelle Neueingabe eines Patienten ..................................................................................... 17
GDT/BDT - Datei einlesen ...................................................................................................... 18
Schaltfläche "GDT/BDT Datei einlesen .................................................................... 18
Patientenauswahl aus der "Eingelesenen Patientenliste" ........................................... 18
Auswahl mehrerer Patienten ...................................................................................... 19
Mögliche Probleme mit der GDT/BDT-Schnittstelle ................................................ 19
Einlesen der Versicherten-Chipkarte ....................................................................................... 19
Stammdaten eines erfaßten Patienten ändern ........................................................................... 19
Patientenstammdaten drucken ................................................................................................. 20
Patientenstammdaten löschen .................................................................................................. 20
Patientensuche ......................................................................................................................... 20
Ein- und Ausblenden der Patientenliste ................................................................................... 21
Benutzerhandbuch MSDS Praxis+
Inhaltsverzeichnis iii
Konsultationen, Praxisbesuche
22
Grundsätzliche Überlegungen .................................................................................................. 22
Liste der Untersuchungsdaten .................................................................................................. 22
Erstkonsultation eines neuen Patienten .................................................................................... 23
Weitere Funktionen ................................................................................................................. 24
Eingabe klinischer Daten - der Navigator
25
Einführung ............................................................................................................................... 25
Navigatorprofil "Multiple Sklerose" ........................................................................................ 26
Navigatorprofile anpassen ....................................................................................................... 27
Navigatorprofil bearbeiten ......................................................................................... 28
Neues Navigatorprofil erstellen ................................................................................. 29
Allgemeine klinische Angaben
31
Untersuchungsdaten ................................................................................................................. 31
Anamnese - frei ......................................................................................................... 31
Neurostatus ................................................................................................................ 32
Zusammenfassung, Anordnungen und Bemerkungen ............................................... 33
Allgemein ................................................................................................................................ 34
Soziale Angaben ........................................................................................................ 34
Eingabeformular für Arzthelfer(in) = Arzthelfernotizen ........................................... 35
Behinderung/Pflege ................................................................................................... 35
Formular zur Eingabe von Fehltagen ........................................................................ 36
Therapien ................................................................................................................................. 37
Tiefenhirnstimulation ................................................................................................ 37
Sonstige Therapien .................................................................................................... 38
Scores....................................................................................................................................... 39
Barthel-Index ............................................................................................................. 39
Mini Mental Status Test (MMST) ............................................................................. 40
Uhrentest ................................................................................................................... 41
DemTect .................................................................................................................... 41
SF36 .......................................................................................................................... 42
EuroQol ..................................................................................................................... 42
Diagnosen ................................................................................................................................ 43
Sonstige Diagnosen - Einführung .............................................................................. 43
Sonstige Diagnosen - Eingabeformular ..................................................................... 43
Neueingabe/Bearbeiten einer Nebendiagnose ........................................................... 44
Chronische Krankheiten ............................................................................................ 45
Zusatzdiagnostik ...................................................................................................................... 46
CT kraniell ................................................................................................................. 46
Sonstige Befunde ....................................................................................................... 47
Untersuchungsorte ..................................................................................................... 48
Multiple Sklerose
49
Untersuchungsdaten (MS) ....................................................................................................... 49
Anamnese MS ........................................................................................................... 49
Therapien (MS) ........................................................................................................................ 50
Medikation MS - Therapiedetails .............................................................................. 50
Medikation MS - Dosisänderungen ........................................................................... 52
Medikation MS - Intervalltherapien .......................................................................... 52
Medikation MS - Baclofen-Pumpe ............................................................................ 56
Medikation MS - Aktuelle Therapie, Therapiehistorie .............................................. 56
Scores (MS) ............................................................................................................................. 58
Kurtzke EDSS ........................................................................................................... 58
EDSS - Funktionssysteme ......................................................................................... 58
Gehstrecke ................................................................................................................. 59
Multiple Sclerosis Functional Composite (MSFC) ................................................... 59
iv Inhaltsverzeichnis
Benutzerhandbuch MSDS Praxis+
Detailformular "Timed 25 Foot Walk" (T25FW) ...................................................... 60
Detailformular "Nine Hole Peg Test" (9HPT) ........................................................... 61
Detailformular "Paced Auditory Serial Addition Test 3" (PASAT 3) ....................... 61
Faces Symbol Test (FST) .......................................................................................... 62
Diagnosen MS ......................................................................................................................... 63
Hauptdiagnose (MS) .................................................................................................. 63
Zusatzdiagnostik (MS) ............................................................................................................. 64
Liquor ........................................................................................................................ 64
MRT - kraniell (MS) ................................................................................................. 65
MRT - spinal (MS) .................................................................................................... 66
Visuell evozierte Potentiale (VEPs) .......................................................................... 67
Motorisch evozierte Potentiale (MEPs) ..................................................................... 68
Somatosensibel evozierte Potentiale (SEPs).............................................................. 68
Ausschlußdiagnostik.................................................................................................. 69
Zusatzmodule (MS) ................................................................................................................. 70
Minimal Data Set (MDS) der DMSG - Einleitung .................................................... 70
MDS - MODUL Allgemein ....................................................................................... 70
MDS - MODUL A .................................................................................................... 74
MDS - MODUL B ..................................................................................................... 75
MDS - MODUL C ..................................................................................................... 76
MDS - MODUL D .................................................................................................... 77
MDS - Konsistenzcheck ............................................................................................ 78
Datenexport ............................................................................................................... 80
Automatisch übernommene Daten ............................................................................ 81
Hinweise zum Datenexport im Rahmen des MS-Registers - Offizieller Text der
DMSG ....................................................................................................................... 81
MDS - Probleme beim Datenexport .......................................................................... 81
Parkinson-Syndrome
83
Therapie (Parkinson) ............................................................................................................... 84
Medikamentöse Therapie - Allgemeines zur Ein- und Ausgabe ............................... 84
Medikamentöse Therapie - Eingabeformular ............................................................ 84
Wirkstoff (und ggf. Präparat) auswählen/ eingeben (Schritt 1) ................................. 86
Neuen Wirkstoff eingeben ......................................................................................... 87
Formular zur Spezifikation von Wirkstoffen ............................................................. 87
Dosierung festlegen (Schritt 2) .................................................................................. 88
Einnahmezeiten anpassen (Schritt 3) ......................................................................... 88
Beginn der Therapie eingeben (Schritt 4) .................................................................. 89
Medikation speichern (Schritt 5) ............................................................................... 89
Medikamentöse Therapie über eine Pumpe ............................................................... 90
Medikationstabelle - Aktuelle Medikation ................................................................ 90
Ansicht "Therapieverlauf" ......................................................................................... 91
Zuordnung von Dosierungs-Schemata ...................................................................... 91
Neues Dosierschema eingeben .................................................................................. 92
Bestehendes Dosierschema ändern ............................................................................ 94
Scores (Parkinson) ................................................................................................................... 94
L-Dopa-Test .............................................................................................................. 95
UPDRS (Teil 3 - Motorik) ......................................................................................... 96
UPDRS - Gesamt....................................................................................................... 97
Schwab-England-Fragebogen .................................................................................... 99
PDQ-39.................................................................................................................... 100
Diagnosen Parkinson ............................................................................................................. 101
Hauptdiagnose (Parkinson) ..................................................................................... 101
Zusatzdiagnostik (Parkinson) ................................................................................................ 102
18F-DOPA-PET ...................................................................................................... 102
Arztbriefausgabe/Aktennotiz
104
Zuordnung von Arztbriefempfängern .................................................................................... 104
Neueingabe/Bearbeiten Arztbriefempfänger ......................................................................... 105
Benutzerhandbuch MSDS Praxis+
Inhaltsverzeichnis v
Statistik
107
Eigene Abfragen .................................................................................................................... 107
Praxisstatistik ......................................................................................................................... 108
Grafische Auswertung ........................................................................................................... 108
Verlauf (Grafik)
110
Grafischer Verlauf (Beispiel) ................................................................................................. 110
Angezeigte Elemente ............................................................................................................. 111
Einstellmöglichkeiten ............................................................................................................ 111
Interaktivität der Verlaufsgrafik ............................................................................................ 111
Anpassung des angezeigten Zeitintervalls ............................................................................. 112
Eingabe retrospektiver Daten über die Verlaufsgrafik (MS) ................................................. 113
Praktisches Vorgehen .............................................................................................. 113
Eingabeformulare für retrospektive Daten .............................................................. 114
Bearbeiten von Profilen ......................................................................................................... 114
Grafikprofile bearbeiten .......................................................................................... 115
Verwaltung
116
Zusatzmodule in MSDS Praxis+ ............................................................................................ 117
Zusatzmodule verwalten .......................................................................................... 117
Zusatzmodule und Patientenverwaltung .................................................................. 118
Datenbank - Backup .............................................................................................................. 118
Arztbriefempfänger - Liste bearbeiten ................................................................................... 119
Arztbrieflayout einstellen ...................................................................................................... 119
Auswertungen ........................................................................................................................ 120
Systemeinstellungen - Details ................................................................................................ 120
Benutzerdefiniertes Farbschema .............................................................................. 121
Chipkartenleser einstellen ....................................................................................... 121
Programmeinstellungen ........................................................................................... 122
Benutzer-/Praxisdaten, Patientendatentransfer ...................................................................... 124
Benutzerverwaltung ................................................................................................. 124
Neueintrag eines Benutzers ..................................................................................... 125
Praxisdatenverwaltung ............................................................................................ 125
Patientendaten Import/Export .................................................................................. 126
Standardwerte ........................................................................................................................ 127
Normalbefunde ........................................................................................................ 127
Pathologische Befunde ............................................................................................ 128
Therapievorgaben bearbeiten .................................................................................. 129
Praxisverwaltungssysteme
131
Die GDT-Schnittstelle ........................................................................................................... 131
Einrichtung der GDT-Schnittstelle ........................................................................................ 131
Service und Support
133
Kontakt .................................................................................................................................. 133
Fehlermeldung ....................................................................................................................... 133
Programmaktualisierungen .................................................................................................... 133
Deinstallation ......................................................................................................................... 134
Deinstallation des Programms ................................................................................. 134
Deinstallation der Datenbank .................................................................................. 134
Index
vi Inhaltsverzeichnis
137
Benutzerhandbuch MSDS Praxis+
Einleitung
Mit MSDS Praxis+ erhalten Sie die Weiterentwicklung des Multiple Sklerose
Dokumentationssystems MSDS Praxis 1.0. Um das Programm zunächst für die
Dokumentation von Parkinson-Patienten, künftig aber auch für weitere
neurologisch-psychiatrische Erkrankungen zu erweitern bzw. erweiterbar zu
machen, waren grundlegende Änderungen erforderlich. Wir hoffen, daß diese
Änderungen die bisher als anwenderfreundlich geltende Oberfläche von MSDS
Praxis 1.0 weiter verbessern konnten und das Programm sich auch künftig die
Akzeptanz erfahren wird, welche der ersten Version zuteilwurde.
Besonderer Dank gebührt Herrn Dipl. Inf. Thomas Kugel, Dresden, der an
der Konzeption und Umsetzung des Programms in der aktuellen Form ganz
wesentlich beteiligt war.
MSDS Praxis+
Als Weiterentwicklung des Multiple Sklerose Dokumentationssystem Praxis 1.0
für niedergelassene Neurologen (MSDS Praxis 1.0) steht nun MSDS Praxis+ zur
Verfügung. Im Gegensatz zur MSDS Praxis 1.0 ist MSDS Praxis+ als
Multidiagnose-Plattform konzipiert und beinhaltet neben den bekannten
Formularen zur Verlaufsdokumentation der Multiplen Sklerose nun auch solche
zur Beschreibung von Parkinson-Syndromen. Für die Zukunft ist geplant,
weitere häufige neurologische Krankheitsbilder in MSDS Praxis+ abzubilden. In
Ergänzung zu gängigen Praxisverwaltungsprogrammen soll dabei jeweils die
Möglichkeit bestehen, den diagnosespezifischen Besonderheiten der ärztlichen
Dokumentation Rechnung zu tragen und auf diese Weise klinisch relevante
Informationen transparent darzustellen.
Wichtig: MSDS Praxis+ ist weitgehend kompatibel zu MSDS Praxis 1.0. Die
über MSDS Praxis 1.0 eingegebenen Daten werden in MSDS Praxis+
übernommen und können ohne Modifikationen weiterverwendet werden.
Obwohl ein Großteil der aus MSDS Praxis 1.0 bekannten Formulare zur
Dateneingabe ohne signifikante Veränderungen beibehalten werden konnten,
waren Detailmodifikationen erforderlich. Alle aus MSDS Praxis 1.0 bekannten
Dateneingabemöglichkeiten wurden beibehalten, teilweise jedoch inhaltlich
umgruppiert. So erfolgte z.B. in MSDS Praxis 1.0 die Eingabe komplementärer
Therapien wie Physio- oder Ergotherapie über das Formular zur Eingabe
medikamentöser Therapien. In MSDS Praxis+ steht hierfür ein separates
Formular zur Verfügung.
Sehr wichtig: Der Export bzw. Import von Patientendatensätzen sollte
grundsätzlich nur zwischen identischen Versionen von MSDS Praxis
vorgenommen werden.
Benutzerhandbuch MSDS Praxis+
Einleitung 1
Einsatzgebiet von MSDS Praxis+
MSDS Praxis+ ist ein computergestütztes System zur standardisierten
Verlaufsdokumentation neurologischer Krankheitsbilder. Es wurde in Interaktion
mit einem Team niedergelassener Neurologen inhaltlich abgestimmt und auf der
Basis einer langjährigen Erfahrung in der EDV-gestützten klinischen MS Dokumentation entwickelt. Im Gegensatz zu den in der MSDS Projektgruppe
Dresden entwickelten Programmen MSDS (Multiple Sklerose
Dokumentationssystem), welches für MS-Spezialambulanzen im universitären
Bereich konzipiert wurde, und NeuroPen, einer elektronischen Patientenakte
im Klinikbetrieb, soll MSDS Praxis+ durch einen reduzierten
Dokumentationsumfang und eine vereinfachte Benutzeroberfläche den
besonderen Erfordernissen in der Praxis neurologischer Fachärzte gerecht
werden. Neben dem primären Ziel, durch eine transparente Darstellung des
individuellen Krankheitsverlaufs eine optimale Basis für diagnostische und
therapeutische Entscheidungen zu schaffen, ist es ein vordringliches Anliegen,
den hierfür erforderlichen Zeitaufwand auf ein notwendiges Minimum zu
reduzieren.
Umfang der Dokumentation
MSDS Praxis+ erlaubt die Verwaltung bzw. Ein- und Ausgabe folgender
Informationen:
2 Einleitung
Patientenstammdaten (Übernahme über eine BDT
(Behandlungsdatenträger) bzw. GDT - Schnittstelle aus der
Praxissoftware, Einlesen von der Versichertenchipkarte, manuelle
Eingabe);
Konsultationsdaten, Bemerkungen zum Patienten, zu den
einzelnen Konsultationen, Eingabemöglichkeiten für
Arzthelfer(innen) und für ärztliche Anordnungen;
Dokumentation der Anamnese bei Multipler Sklerose sowohl
in standardisierter, als auch in freier Form, bei ParkinsonSyndromen in freier Form, Dokumentation der
neurologischen Untersuchung, unterstützt durch individuell
anpassbare Textbausteine, und einer Dokumentation einer
Zusammenfassung für jede Konsultation;
Befunde der relevanten Zusatzdiagnostik wie Liquor,
kranieller und spinaler Magnetresonanztomographie, evozierter
Potentiale und der Untersuchungen, die zum Ausschluss
differentialdiagnostisch in Frage kommender Erkrankungen üblich
sind; im Rahmen der Betreuung Parkinson-Kranker könnten auch
die verschiedenen mittlerweile zum Einsatz kommenden
nuklearmedizinischen Verfahren wie PET und SPECT
dokumentiert werden;
Dokumentation therapeutischer Maßnahmen in
standardisierter Form, für die Multiple Sklerose unterteilt in die
Kategorien "Schubtherapie", "Immunmodulation/-suppression",
"symptomatische Therapie", "komplementäre Therapie" und
"sonstige Therapie", für Parkinson-Syndrome in tabellarischer
Form unter Berücksichtigung von bis zu acht Einnahmezeitpunkten
pro Wirkstoff. Auch die immer häufiger zum Einsatz kommende
Tiefenhirnstimulation bzw. die aktuellen Einstellungen des
Stimulators können in MSDS Praxis+ dokumentiert werden;
Berechnung von Scores, die sich in der semiquantitativen
klinischen Verlaufsdokumentation bewährt haben;
Benutzerhandbuch MSDS Praxis+
Spezifikationen der Hauptdiagnose unter Berücksichtigung
aktuell gültiger Diagnosekriterien, Verlaufstyp, sonstige Diagnosen
mit der Möglichkeit einer ICD-10-Verschlüsselung;
Graphische Zusammenfassung wesentlicher
Verlaufsdaten und Ausgabe eines Arztbriefes;
Eingabe retrospektiver Daten direkt über eine interaktive
Verlaufsgrafik.
Eingabe des Minimal Data Set des DMSG - Multiple Sklerose
Registers über ein Zusatzmodul MDS.
Technische Details, Systemvoraussetzungen
MSDS Praxis+ ist eine Datenbankanwendung mit einer benutzerfreundlichen
Oberfläche. Bei der zugrunde liegenden Datenbank handelt es sich um einen
SQL-Server und somit um ein System, welches in der jeweiligen Arztpraxis den
synchronen Zugriff mehrerer Anwender auf den Datenbestand erlaubt. Die
Datenbank läuft auf einem Datenbankserver. Die erforderlichen Hard- und
Software-Spezifikationen lauten wie folgt:
Minimal: (Client und Server): Pentium® I mit 166 MHz, 32 MB RAM, 1 GB
freier Festplattenspeicher, Windows NT4, XP, Bildschirmauflösung 1024 x 768,
256 Farben
Empfohlen: Server - Pentium® II mit 256 MB RAM, 2 GB freier
Festplattenspeicher, Windows® NT 4 Service Pack 6, Windows® 2000,
Windows® XP; Windows® Vista; Client - Pentium® I mit 64/128 MB RAM,
Windows® ab NT4/XP,; Bildschirmauflösung mindestens 1280 x 1024.
Die Darstellung auf dem Bildschirm ist für eine Darstellung mit 96 DPI (Dots
per Inch) optimiert, was bei hochauflösenden, dabei aber kleinen Bildschirmen
wie bevorzugt bei Notebook-Computern zu Leseschwierigkeiten führen kann.
Bei Einstellung auf eine Darstellung mit 120 DPI werden die Schriften größer,
einzelne Formulare von MSDS Praxis+ können jedoch Inkonsistenzen im Layout
aufweisen.
Datensicherheit, Backup des Datenbestandes
Wichtig: Währen MSDS Praxis 1.0 eine interne Protokollierungsfunktion
besaß, welche alle Datenmanipulationen aufzeichnete, ist dieses Merkmal in
MSDS Praxis+ auf Anwenderwunsch nicht mehr enthalten.
Über eine spezielle Schaltfläche in der Verwaltung des Programms (DatenbankBackup) kann regelmäßig eine Sicherung des Datenbestandes vorgenommen
werden. Es empfiehlt sich, die hierbei generierte Datei auf ein separates
Medium, z.B. auf eine CD-R oder CD-RW zu transferieren. Über ein spezielles
Wartungsprogramm kann der Datenbestand aus dieser Sicherungsdatei wieder
hergestellt werden. Es ist auch möglich, sich von MSDS Praxis+ an das
regelmäßige Backup erinnern zu lassen.
Wichtig: Die Dokumentation in MSDS Praxis+ – wie auch im
Vorgängerprogramm MSDS Praxis – kann die konventionelle Dokumentation
lediglich ergänzen, unter dem Gesichtspunkt der Dokumentenechtheit aber
keinesfalls ersetzen. Eine Zusammenfassung jeder Konsultation, z.B. in Form
des vom Programm generierten Arztbriefes, muss als Ausdruck in der
Patientenkartei hinterlegt werden!
Benutzerhandbuch MSDS Praxis+
Einleitung 3
Konventionen der Nomenklatur
Um das Programm erklären zu können, sind einige Fachtermini erforderlich, die
sich wie folgt definieren:
Relationale Datenbank: Eine relationale Datenbank ist ein elektronischer
Datenspeicher, in dem Daten in Tabellen abgelegt werden. Die einzelnen
Tabellenspalten sind eindeutig bezeichnet und enthalten Daten eines bestimmten
Typs (z.B. Spalte "Name" in der Tabelle "Patienten" enthält Textdaten; Spalte
"Geburtstag" in der Tabelle "Patienten" enthält Datumsdaten etc.). Die Tabellen
sind über definierte Schlüssel miteinander verknüpft, wodurch Redundanzen in
der Datenmenge vermieden und Datenbankabfragen optimiert werden können.
Formular: Unter einem Formular versteht man im aktuellen Kontext einen
Bestandteil der Programmoberfläche, die eine Kommunikation des Anwenders
mit der Datenbank erlaubt. Formulare erleichtern die Dateneingabe und erlauben
deren komfortable Bearbeitung.
Steuerelemente: Steuerelemente sind Untereinheiten der Formulare bzw. die
wesentlichen Bestandteile derselben. Soll z.B. ein neuer Patient in die Tabelle
"Patienten" eingegeben werden, so steht ein Formular "Neuer Patient" zur
Verfügung, auf dem sich mehrere so genannte Text- und Bezeichnungsfelder
befinden. Textfelder dienen der Texteingabe, Bezeichnungsfelder der
Beschriftung der Textfelder. Sowohl Text- als auch Bezeichnungsfelder werden
Steuerelemente genannt.
Konventionen bezüglich der Steuerelemente
Bezüglich der Steuerelemente des Programms MSDS Praxis+ wurden
verschiedene Konventionen umgesetzt, um eine einheitliche Benutzeroberfläche
zu realisieren und die Anwendung zu erleichtern.
Dunkelblau hinterlegte Steuerelemente reagieren auf einen
Einfach- und/oder Doppelklick.
Vertieft dargestellte Textfelder dienen der Dateneingabe.
Plan dargestellte Textfelder dienen der Datenanzeige.
Es wurde versucht, durchgängig jeweils nur solche Steuerelemente
(einschließlich der Schaltflächen) zu aktivieren, deren Funktion im gegebenen
Kontext tatsächlich verfügbar ist.
Standardschaltflächen
Schaltflächen stellen einen besonderen Typ von Steuerelementen dar und sind
für die Funktionen des Programms von entscheidender Bedeutung. Ein Teil der
Schaltflächen sind beschriftet und können durch Einfachklick mit der Maus oder
aber durch die Tastenkombination ALT + unterstrichener Buchstabe
aktiviert werden. Die einheitlich mit Symbolen versehenen
Standardschaltflächen haben folgende Bedeutung:
Datensatz anlegen
Diese Schaltfläche ist durch das Symbol eines leeren Blattes gekennzeichnet.
Die Betätigung der Schaltfläche führt dazu, dass in der gerade bearbeiteten
Datenkategorie ein neuer Datensatz angelegt werden kann.
4 Einleitung
Benutzerhandbuch MSDS Praxis+
Schaltfläche "Neuer Datensatz"
Datensatz bearbeiten
Diese Schaltfläche ist durch das Symbol "Beschriebenes Blatt + Bleistift"
gekennzeichnet.
Schaltfläche "Eintrag bearbeiten"
Datensatz löschen
Diese Schaltfläche ist durch das Symbol "Papierkorb" gekennzeichnet und löscht
einen markierten Datensatz. Vor dem Löschen wird jeweils eine Bestätigung
erfragt.
Schaltfläche "Datensatz löschen"
Datensatz speichern
Diese Schaltfläche ist durch das Symbol "Diskette + Bleistift" gekennzeichnet
und dient der Speicherung eines neuen Datensatzes bzw. von Änderungen an
einem bereits erfaßten Datensatz.
Schaltfläche "Speichern"
Formular schließen
Diese Schaltfläche ist durch das Symbol "Tür + Pfeil" gekennzeichnet. Die
Betätigung der Schaltfläche schließt das gerade offene Formular.
Schaltfläche "Formular schließen"
Bericht anzeigen
Diese Schaltflächen sind durch das Symbol eines grünen Buches (in
inaktiviertem Zustand grau) gekennzeichnet und öffnen einen Bericht, in dem
die zu einer bestimmten Datenkategorie gesammelten Daten angezeigt werden.
Schaltfläche "Bericht anzeigen"
Benutzerhandbuch MSDS Praxis+
Einleitung 5
Word-Dokument ausgeben
Diese Schaltflächen sind durch das Microsoft Word® -Symbol gekennzeichnet
und öffnen ein Word-Dokument, in dem die zu einer bestimmten Datenkategorie
gesammelten Daten angezeigt werden.
Schaltfläche "Worddokument"
Autotext
Diese Schaltfläche ist durch das Symbol "Beschriebenes Blatt" gekennzeichnet.
Sie findet sich in der Regel dort, wo ein über Checkboxen und
Kombinationsfelder eingegebener, standardisierter Befund automatisch in einen
Text umgewandelt werden soll.
Schaltfläche "Autotext"
Assistent zur Datumseingabe
Datumseingaben können direkt in die jeweiligen Felder getippt werden (Format:
tt.mm.jjjj). Alternativ steht ein Datumsassistent zur bequemen Eingabe per Maus
zur Verfügung, der sich durch einen Doppelklick in die Datumsfelder öffnet.
Formular "Datumsassistent" zur intuitiven Eingabe von Datumsangaben. Zu jeder
Komponente des Datums (Tag, Monat, Jahr) stehen verschiedene Schaltflächen zur
Verfügung, die eine genaue oder aber, wie z.B. bei länger zurückliegenden Ereignissen
sinnvoll, approximative Eingabe erlauben. Gemäß den Datenformaten eines
Datenbanksystems muß eine Datumsangabe immer den Tag, den Monat und das Jahr
spezifizieren.
6 Einleitung
Benutzerhandbuch MSDS Praxis+
Die ersten Schritte
Um MSDS Praxis+ zu verwenden, ist nach sachgemäßer Installation eine
Anmeldung am Datenbankserver erforderlich. Dies erfolgt über ein
entsprechendes Formular, über welches der Name des Datenbankservers zu
spezifizieren und anschließend Benutzerkennung und Passwort einzugeben sind.
Anmeldeformular
Nach Doppelklick auf das Programmicon MSDS Praxis+ öffnet sich der Dialog
zur Anmeldung am Datenbankserver.
Anmeldeformular für das Programm MSDS Praxis+
Unter „Name des Servers“ wird der Name des Rechners eingegeben, auf dem der
MSDS Praxis+ Datenbankserver installiert wurde („Vollständige Installation“).
Unter Windows Vista ist zusätzlich noch der Name der Datenbank-Instanz
„\MSDSPRAXIS“ anzugeben.
Hat der Server-Rechner beispielsweise den Namen „DBSERVER“, so ist unter
Windows Vista folgendes anzugeben:
DBSERVER\MSDSPRAXIS
Für alle anderen Windows-Versionen außer Vista entfällt die Angabe der
Instanz, und die Eingabe verkürzt sich somit auf
DBSERVER
Unter „Benutzername“ und „Passwort“ sind die gültigen Login-Daten eines
MSDS Praxis+ Benutzers einzugeben (siehe Erste Anmeldung auf Seite 8).
Informationen über den Rechner, an dem die Anmeldung erfolgt, lassen sich
über die Schaltfläche mit dem Fragezeichen anzeigen. Folgende Informationen
werden dann aufgelistet:
Benutzerhandbuch MSDS Praxis+
Rechnername: Name des Rechners, wie er bei der Installation von
Windows angegeben bzw. unter der Systemsteuerung von
Windows® (Systemsteuerung/System/Computername) geändert
oder eingesehen werden kann.
Anmerkung.: verwenden Sie MSDS Praxis+ in einer ClientServer-Installation, lässt sich so auch der Name Ihres ServerRechners für die Anmeldung auf einem Client ermitteln: starten Sie
Die ersten Schritte 7
MSDS Praxis+ auf Ihrem Server und notieren Sie die dort
ausgegebenen Informationen)
IP-Adresse: Internet-Adresse des Computers
Betriebssystem mit Angabe der Versionsnummern,
ServicePack,
MSDS Praxis+ Version,
Client/Server-Status
Erste Anmeldung
Die erste Anmeldung an MSDS Praxis+ erfolgt unter der Benutzerkennung
"admin" (für Administrator) und dem Passwort "msdspraxis".
Anmeldeformular für das Programm MSDS Praxis+ mit den Standardwerten "localhost"
(der Datenbankserver befindet sich auf dem Anmelderechner), "admin" (Benutzername
für den Administrator mit allen Rechten) und "msdspraxis" (Standardpasswort für den
Administrator, durch ******* unkenntlich gemacht).
Wichtig: Da der Benutzer "admin" alle Rechte in der Programmausführung und
Datenbearbeitung besitzt, ist es absolut sinnvoll, der folgenden Aufforderung
Rechnung zu tragen und gleich zu Beginn das Administrator-Passwort zu
ändern. MSDS Praxis+ unterstützt hierbei durch folgenden Dialog:
Dialog nach Anmeldung über Benutzername "admin" und Standardpasswort
"msdspraxis" mit der Aufforderung, das Administratorpasswort zu ändern.
Sofern die Option "Ja" (dringend empfohlen!) gewählt wird, öffnet sich ein
Formular aus den Systemeinstellungen von MSDS Praxis+ zur Verwaltung der
Benutzer des Programms und der Option, das Passwort von "admin" zu ändern.
Anmerkung: Der Terminus "Benutzerrolle" hat seinen Ursprung in der
Datenbankentwicklung und bezeichnet die Rechte, welche Benutzer mit einer
bestimmten Rolle besitzen. Der Administrator hat alle Rechte in Hinblick auf die
Datenein- und Ausgabe, aber auch in Hinblick auf die Vergabe von Rechten an
andere Benutzer und die Verwaltung des Systems.
8 Die ersten Schritte
Benutzerhandbuch MSDS Praxis+
Formular "Benutzerverwaltung", Eingabe eines neuen Passworts für den Administrator.
Das Passwort sollte sich aus mindestens 8 Zeichen, möglichst unter Verwendung von
Buchstaben, Ziffern und Sonderzeichen, zusammensetzten.
Nach Eingabe des neuen Passworts und Bestätigung durch eine zweite Eingabe
sind die Änderungen über die Standardschaltfläche "Datensatz speichern"
(Diskette + Bleistift) zu sichern. Bei korrekter Speicherung des geänderten
Passworts erfolgt eine entsprechende Meldung:
Bei der nächsten Anmeldung unter der Benutzerkennung "Admin" ist dann das
neue Passwort einzugeben, um sich anmelden zu können - was nicht wirklich
überrascht…
Bei dieser Gelegenheit…
Sofern Sie das Formular zur Benutzerverwaltung geöffnet haben, bietet es sich
an, gleich die künftig auf das System zugreifenden Personen mit
Benutzernahmen, Passwort und zutreffender Rolle (in der Regel Arzt oder
Arzthelfer, als Praxisinhaber auch Administrator) anzulegen und zu speichern.
Eine detaillierte Beschreibung finden Sie im Kapitel Verwaltung (siehe Seite
124).
Darüber hinaus ist es ebenfalls sinnvoll, im Rahmen des ersten Programmaufrufs
die Systemeinstellungen zur Praxisdatenverwaltung und zur regelmäßigen
Sicherung des Datenbestandes (Backup) vorzunehmen. Beide Formulare sind im
Wesentlichen selbst erklärend und können vom MSDS Praxis+ Hauptfenster aus
Benutzerhandbuch MSDS Praxis+
Die ersten Schritte 9
über die Schaltfläche "Verwaltung" und das Formular "Systemeinstellungen"
über die Schaltflächen "Praxisdatenverwaltung" und "Datenbank-Backup"
aufgerufen werden.
Hauptfenster von MSDS Praxis+, nachdem über die Schaltfläche "Verwaltung" rechts
oben das Formular "Systemeinstellungen" geöffnet wurde. Auf diesem Formular können
unter anderem über die Schaltfläche "Praxisdatenverwaltung" Informationen zur eigenen
Praxis eingegeben, über die Schaltfläche "Datenbank-Backup" Einstellungen zu
Speicherort und Intervallen der Datensicherung vorgenommen werden.
Beide Funktionen, die Praxisdatenverwaltung (siehe Seite 125) und das
Datenbank-Backup (siehe Seite 118) im Kapitel Verwaltung ausführlicher
beschrieben.
Textbausteine in MSDS Praxis+
Im intensiven Dialog mit den Anwendern wurden zahlreiche Textbausteine im
Programm hinterlegt, welche immer wieder kehrende Sachverhalte wie z.B.
neurologische Normalbefunde, aber auch typische pathologische Befunde
beschreiben und per Mausklick für die Dokumentation zur Verfügung stehen.
Eine ausführliche Beschreibung dieser Funktionen, die im Alltag eine erhebliche
Erleichterung darstellen können, finden sich im Kapitel Verwaltung (siehe Seite
127 und Seite 128).
10 Die ersten Schritte
Benutzerhandbuch MSDS Praxis+
Das Hauptfenster von MSDS
Praxis+
Im Unterschied zum Programm MSDS Praxis 1.0, in dem die Dateneingabe über
fünf Hauptformulare erfolgte, können bei MSDS Praxis+ alle
Programmfunktionen von einem Hauptfenster aus aufgerufen werden. Um dies
zu realisieren, wurde die Verwendung von Menübäumen notwendig, wie sie z.B.
im Windows®-Explorer zum Einsatz kommen. Die Menübäume verbessern die
Übersichtlichkeit, sofern die Zahl der Untereinträge in Grenzen gehalten wird,
und implementieren eine logisch-hierarchische Struktur.
Bereiche des Hauptfensters
Im Gegensatz zur MSDS Praxis, welches Datenein- und Ausgabe über fünf
Hauptformulare realisierte, können all diese Funktionen bei MSDS Praxis+ von
einem Hauptfenster aus aufgerufen werden. Dieses Design hat sich in der Praxis
bewährt und bietet die für eine Multidiagnoseplattform erforderliche Flexibilität.
Das Hauptfenster ist im Wesentlichen in die folgenden fünf Bereiche unterteilt:
Benutzerhandbuch MSDS Praxis+
1.
Schaltflächen für die Systemeinstellungen, aber auch für
den Aufruf der Funktionen für die Arztbriefgenerierung und für
die (statistische) Analyse der eingegebenen Daten,
2.
die Patientenliste mit den Namen der bereits erfassten Patienten
und Funktionen zur Neueingabe bzw. Erfassung weiterer Patienten,
3.
die Liste der Konsultationsdaten, welche Zeitpunkte darstellt,
zu denen ein ausgewählter Patienten in der Praxis vorstellig wurde,
4.
den Navigator mit vorgegebenen bzw. individuell anpassbaren
Baumstrukturen, über die Formulare zur detaillierten Eingabe
klinischer Daten wie Anamnese, körperlicher Untersuchung,
Therapien, Scores, Diagnosen und Zusatzdiagnostik aufgerufen
werden können und
5.
den Informationsbereich, der zweigeteilt ist und im oberen Teil
eine tabellarische bzw. graphische Zusammenstellung der
wichtigsten Krankheitsdaten eines ausgewählten Patienten, im
unteren Teil interaktive Textdetails zu verschiedenen
Konsultationen dieses Patienten abbildet.
Das Hauptfenster von MSDS Praxis+ 11
Hauptfenster des Programms MSDS Praxis+ mit den rot markierten
Funktionsbereichen "Systemeinstellungen" (1), "Patientenliste" (2),
"Konsultationsdaten" (3), "Navigator" (4) und "Informationsfenster (5).
Systemeinstellungen, Arztbrieferstellung, Statistik
Über vier Schaltflächen im oberen Bereich des Hauptfensters von MSDS
Praxis+ können wichtige Funktionen des Programms aufgerufen werden. Es sind
dies die Schaltflächen "Arztbrief", "Statistik", "Verlauf" und "Verwaltung".
Daneben sind Schaltflächen zum Aufrufen der Hilfe sowie zum Beenden des
Programms angeordnet.
Hauptfenster von MSDS Praxis+ – Schaltflächen "Arztbrief", "Statistik", "Verlauf",
"Verwaltung" und "Programm beenden". Über die Schaltfläche "Verwaltung" öffnet sich
ein Formular, welches unter anderem der Anpassung des Programms an individuelle
Bedürfnisse ermöglicht.
Über die Schaltfläche "Arztbrief" öffnet sich zunächst ein Formular, über
welches eine Auswahl von Arztbriefempfängern anzeigt und eine entsprechende
Auswahl ermöglicht. Einmal ausgewählte Arztbriefempfänger bleiben dem
Patienten zugeordnet, können aber natürlich wieder entfernt werden.
Über die Schaltfläche "Statistik" öffnet sich ein Formular, in welchem eine
tabellarische Praxisstatistik, aber auch in graphischer Form eine Vielzahl
unterschiedlicher Datenauswertungen angezeigt wird.
Die Schaltfläche "Verlauf" blendet eine graphische Zusammenfassung des
bisherigen Krankheitsverlaufs ein, dessen Inhalt individuellen Präferenzen
angepasst werden kann.
Über die Schaltfläche "Verwaltung" wird ein Formular geöffnet, über
welches zahlreiche Systemeinstellungen vorgenommen werden können.
12 Das Hauptfenster von MSDS Praxis+
Benutzerhandbuch MSDS Praxis+
Patientenliste
In der Patientenliste im linken oberen Bereich des Hauptfensters werden die
Namen aller bereits in der Datenbank enthaltenen Patienten angezeigt. Ein
Patient wird durch Einfachklick auf seinen Namen in der Patientenliste
ausgewählt.
Steuerelement "Patientenliste" im Hauptfenster von MSDS Praxis+
Untersuchungen (Konsultationen)
Die Liste "Untersuchungen" wird im Hauptfenster nach Auswahl eines Patienten
aus der Patientenliste bzw. nach Neueingabe eines Patienten sichtbar.
Sind für den ausgewählten Patienten bereits Konsultationen dokumentiert,
werden diese in der Liste "Untersuchungen" angezeigt. Unter der Liste finden
sich die Standardschaltflächen zum Anlegen eines neuen Eintrags, zum Ändern
eines bereits angelegten Eintrags, zur Darstellung aller Einträge in Form eines
Berichts und zum Löschen eines Eintrags einschließlich aller mit diesem
verknüpften Detaileinträge.
Steuerelement "Untersuchungen" im Hauptfenster von MSDS Praxis+
Navigator
Der Navigator stellt die wesentlichste Neuerung von MSDS Praxis+ gegenüber
MSDS Praxis dar. Über dieses Steuerelement kann jedem erfaßten Patienten ein
Dokumentationsprofil, z.B. Multiple Sklerose zugeordnet werden. Nach dieser
Zuordnung können alle relevanten klinischen Details in MSDS Praxis+
eingegeben werden.
Benutzerhandbuch MSDS Praxis+
Das Hauptfenster von MSDS Praxis+ 13
Teilansicht des Navigator-Steuerelements im Hauptfenster von MSDS Praxis+ nach
Auswahl des Dokumentationsprofils "Multiple Sklerose". Über einen Einfachklick auf die
Baumelemente öffnen sich Formulare zur Dateneingabe. Sofern bereits Daten eingegeben
wurden, sind die Baumelemente in fetter Schrift hervorgehoben.
Informationsbereich
Der Informationsbereich im rechten Teil des Hauptfensters beinhaltet in der
oberen Hälfte eine graphische Verlaufsdarstellung, die gegen eine tabellarische
Zusammenfassung wichtiger Krankheitsdaten ausgetauscht werden kann. In der
unteren Hälfte sind wichtige Texteinträge zu einzelnen Konsultationsdaten
sichtbar.
Hauptfenster von MSDS Praxis+, Informationsbereich – Verlaufsgrafik
Hauptfenster von MSDS Praxis+, Informationsbereich – Tabellarische Zusammenfassung
14 Das Hauptfenster von MSDS Praxis+
Benutzerhandbuch MSDS Praxis+
Hauptfenster von MSDS Praxis+, Informationsbereich, Texteinträge zu einzelnen
Konsultationen. Über die blau dargestellten Datumsangaben können die entsprechenden
Konsultationen aufgerufen werden, über die Symbole Detailformulare zur Bearbeitung
der jeweiligen Einträge.
Benutzerhandbuch MSDS Praxis+
Das Hauptfenster von MSDS Praxis+ 15
Patientenstammdaten
Vor der Eingabe klinischer Detaildaten zu Patienten müssen deren Stammdaten
in MSDS Praxis+ abgelegt werden. Dies kann über manuelle Eingabe, Einlesen
der Versichertenchipkarte oder auch durch Übertragung aus BDT- oder GDTDateien geschehen, die über das Praxisverwaltungssystem generiert wurden.
Sofern eine entsprechende Schnittstelle eingerichtet wurde, können
Patientenstammdaten auch direkt aus verschiedenen Praxisverwaltungssystemen
an MSDS Praxis+ übergeben werden. Weitere Hinweise finden sich im Kapitel
Praxisverwaltungssysteme (siehe Seite 131).
Entsprechend umfasst die Patientenstammdatenverwaltung in MSDS Praxis+
eine Zahl verschiedener Funktionen, die in den folgenden Unterpunkten
detailliert erläutert werden.
Neueingabe eines Patienten
Über die Schaltfläche "Patienten neu aufnehmen" links unten im Hauptfenster
des Programms (Bereich "Stammdaten") können neue Patienten erfasst werden.
Schaltfläche "Patient neu aufnehmen" des Hauptfensters von MSDS Praxis+
Es öffnet sich das Formular "Patienten einlesen/eingeben" mit entsprechenden
Detailfeldern zur manuellen Eingabe der Stammdaten. Das Formular enthält
jedoch auch Schaltflächen zum Import einer BDT- oder GDT-Datei mit
Patientenstammdaten bzw. zum Import der Stammdaten von der
Versichertenchipkarte. Eine Schaltfläche zum Aufruf des Formulars
"Patienten einlesen / eingeben" steht in MSDS Praxis+ nun auch neben dem Feld
"Patientensuche nach… links oben im Hauptfenster zur Verfügung.
Weitere Schaltfläche zum Öffnen des Formulars "Patienten einlesen / eingeben" im
Hauptfenster
16 Patientenstammdaten
Benutzerhandbuch MSDS Praxis+
Bereich zur Auswahl/Neueingabe eines Patienten
Die Angaben in den gelb hinterlegten Feldern sind obligat, um den Datensatz
speichern zu können. Sofern Patientenstammdaten aus der
Praxisverwaltungssoftware mit BDT/GDT-Schnittstelle exportiert wurden,
können diese nach Betätigung der Schaltfläche "GDT/BDT einlesen" und
Auswahl der Datei in MSDS Praxis+ eingelesen werden. Sofern ein
Chipkartenleser am Rechner angeschlossen ist, können die Stammdaten von der
Versichertenchipkarte über die Schaltfläche "Chipkarte einlesen" importiert
werden.
Manuelle Neueingabe eines Patienten
Die manuelle Neueingabe der Stammdaten eines noch nicht erfassten Patienten
erfolgt über die Schaltfläche "Neu" (weißes Blatt). Die gelb hinterlegten Felder
"Name", "Vorname", "Geburtsdatum" und "Geschlecht" müssen ausgefüllt
werden, um den Datensatz speichern zu können. Bemerkungen zum Patienten
werden im Hauptfenster nach Auswahl des Patienten in roter Farbe angezeigt.
Textfelder zur manuellen Neueingabe eines Patienten. Die Eingabe in die gelb
hinterlegten Felder (Name, Vorname, Geburtsdatum und Geschlecht) ist obligat.
Bemerkungen werden im Hauptfenster rot angezeigt, sobald der Patient ausgewählt
wurde.
Benutzerhandbuch MSDS Praxis+
Patientenstammdaten 17
Nachdem die Textfelder ausgefüllt sind, kann der Datensatz gespeichert werden.
Dies erfolgt über die Schaltfläche "Datensatz speichern".
Der neu eingegebene Patient ist nach dem Speichern der Stammdaten zur
Eingabe weiterer Details wie Konsultationsdaten und klinischen Informationen
ausgewählt.
GDT/BDT - Datei einlesen
Im Formular "Patienten einlesen/eingeben" steht eine effizientere Variante als
die manuelle Eingabe zur Verfügung, die Stammdaten eines Patienten in MSDS
Praxis+ zu übernehmen. Es besteht die Möglichkeiten, eine GDT
(Gerätedatenträger)- oder BDT (Behandlungsdatenträger)-Datei mit
Patientenstammdaten, die aus einem Praxisverwaltungsprogramm exportiert
wurde, in MSDS Praxis+ zu übernehmen. Die entsprechenden Stammdaten
werden nach dem Einlesen in einer Auswahlliste ("Eingelesene Patientenliste")
im Formular "Patienten einlesen/eingaben" angezeigt.
Schaltfläche "GDT/BDT Datei einlesen
Nach Einfachklick der Schaltfläche "GDT/BDT Datei einlesen" bzw. nach
Betätigung der Tastenkombination ALT + b öffnet sich ein Formular zur
Auswahl der gewünschten GDT bzw. BDT-Datei.
Formular zur Auswahl der BDT-Datei (BDT = Behandlungsdatenträger) (Darstellung in
Microsoft Windows® 2000)
Die gewünschte Datei kann durch Einfachklick und Betätigen der Schaltfläche
"Öffnen" oder aber durch einen Doppelklick direkt eingelesen werden. Alle aus
der Praxissoftware exportierten Patientendatensätze (Stammdaten) werden dann
im Listenfeld "Eingelesene Patientenliste" des Formulars "Patienten
einlesen/eingaben" angezeigt.
Patientenauswahl aus der "Eingelesenen
Patientenliste"
Die Auswahl eines Patienten erfolgt über Einfachklick und Betätigung der
"Datensatz speichern" - Schaltfläche. Die in der Liste angezeigten Nachnamen
können durch Eingabe des gewünschten Anfangsbuchstaben des
Patientennachnamen in das Textfeld "Patientennachname zur Suche eingeben"
eingeschränkt werden.
18 Patientenstammdaten
Benutzerhandbuch MSDS Praxis+
Auswahl mehrerer Patienten
Sollen mehrere Patienten importiert werden, so können diese gemäß Windows®Konvention mit gedrückter "STRG"-Taste bzw. "SHIFT"-Taste ausgewählt
werden. Es wird versucht, alle ausgewählten Patientenstammdaten zu
importieren. Sollte dieses fehlschlagen (z.B. wegen fehlendem Geschlecht), so
müssen diese Patienten einzeln übernommen werden.
Mögliche Probleme mit der GDT/BDTSchnittstelle
Sollte es beim Export von Patientendaten über die GDT/BDT-Schnittstelle des
Praxissystems Probleme geben, wenden Sie sich bitte an den Hersteller der
Praxissoftware. Es ist ebenfalls möglich, die Patientenstammdaten automatisch
aus einem Praxisverwaltungssystem mit GDT-Schnittstelle zu importieren. Dazu
ist im Praxisverwaltungssystem eine entsprechende Schnittstelle einzurichten.
Näheres dazu ist im Punkt "Praxisverwaltungssysteme" zu finden.
Einlesen der Versicherten-Chipkarte
Sofern ein Chipkartenleser an den Computer angeschlossen ist, kann die
Versicherten-Chipkarte bezüglich der Stammdaten ausgelesen werden.
Dies kann direkt vom Hautfenster des Programms über die entsprechende
Schaltfläche im Bereich "Stammdaten" links unten erfolgen.
Schaltfläche "Chipkarte einlesen" des Hauptfensters von MSDS Praxis+
Alternativ steht im Formular "Patienten einlesen/eingeben" die Schaltfläche
"Chipkarte einlesen" bzw. die Tastenkombination ALT + c zur Verfügung. Die
eingelesenen Daten müssen um das Geschlecht des Patienten ergänzt und
anschließend der Datensatz gespeichert werden. Hinweise zur Einrichtung des
Chipkartenlesers sind im Abschnitt "Chipkartenleser einstellen" im Formular
"Systemeinstellungen" zu finden.
Stammdaten eines erfassten Patienten ändern
Sofern über das Hauptformular "Patientenübersicht" ein Patient ausgewählt
wurde, werden dessen Stammdaten nach Einfachklick der Schaltfläche
"Bearbeiten" im Bereich "Stammdaten" zur Änderung im Formular "Patienten
einlesen / eingeben" angezeigt. Die Stammdaten können modifiziert und durch
Einfachklick der Schaltfläche "Datensatz speichern" überschrieben werden.
Schaltfläche "Stammdaten bearbeiten" des Hauptfensters von MSDS Praxis+
Benutzerhandbuch MSDS Praxis+
Patientenstammdaten 19
Patientenstammdaten drucken
MSDS Praxis+ stellt einen Bericht zur Verfügung, in dem die relevanten
Stammdaten eines Patienten zusammengefasst sind und ggf. ausgedruckt werden
können.
Schaltfläche "Patientenstammdaten drucken" des Hauptfensters von MSDS Praxis+
Sofern ein Patient aus der Patientenliste ausgewählt ist, lassen sich die
Stammdaten dieses Patienten über die entsprechende Schaltfläche als Bericht
anzeigen und ggf. ausdrucken.
Patientenstammdaten löschen
Sofern ein Patient, z.B. der Musterpatient Max Mustermann, aus der Datenbank
gelöscht werden soll, so kann dies über die entsprechende Schaltfläche vom
Hauptfenster von MSDS Praxis+ aus erfolgen. Es werden dann die Stammdaten
des Patienten einschließlich aller sonst dokumentierten Informationen gelöscht.
Schaltfläche "Patient löschen" des Hauptfensters von MSDS Praxis+
Patientensuche
Über das gelb hinterlegte Textfeld unter der Auswahlliste "Patientensuche
nach…" links oben im Hauptfenster von MSDS Praxis+ lassen sich die in der
Patientenliste dargestellten Namen filtern.
Steuerelement "Patientensuche nach…" links oben im Hauptfenster von MSDS Praxis+
Über die Auswahlliste kann das Suchkriterium für die Patientensuche eingestellt
werden. Möglich sind hier
20 Patientenstammdaten
"Nachname, Vorname",
"Geburtsdatum",
"Externer PatientenNr",
Benutzerhandbuch MSDS Praxis+
Anmerkung: Die "Externe PatientenNr" bezeichnet die von einem
Praxisverwaltungssystem übergebene Nummer beim automatischen
Einlesen eines Patienten über die Geräteanbindung.
"Wohnort" und
"Bemerkungen" und
"Patienten-ID".
Bei Einstellung der Auswahlliste "Patientensuche nach…" auf "Bemerkungen"
wird eine Volltextsuche des Feldes "Bemerkungen" durchgeführt. Es können so
z.B. nach Eingabe des Suchbegriffs "Studie" alle Patienten gefunden werden, bei
denen eine Bemerkung wie "Teilnahme an Studie" eingetragen wurden.
Ein- und Ausblenden der Patientenliste
Nach Auswahl eines Patienten aus der Patientenliste bzw. Neueingabe eines
Patienten werden die Bereiche "Untersuchungen" und "Navigator" des
Hauptfensters sichtbar. Sofern bereits Daten eingegeben wurden, füllt sich auch
der Informationsbereich des Hauptfensters von MSDS Praxis+ mit einer
tabellarischen Zusammenfassung wichtiger Krankheitsdaten des ausgewählten
Patienten oder mit einer Verlaufsgrafik. Darüber hinaus sind Textinformationen
wie "Freie Anamnese", "Anordnungen", die "Zusammenfassung" und
"Bemerkungen" zu den letzten Konsultationen sichtbar. Um den hierfür
erforderlichen Platz auf dem Bildschirm – zumal bei einer Auflösung von 1024 x
768 Pixel – verfügbar zu machen, kann die Patientenliste über eine definierte
Schaltfläche aus- bzw. auch wieder eingeblendet werden. Neben dieser
Schaltfläche findet sich auch eine Schaltfläche, um das Formular für
Arzthelfereinträge zu öffnen.
Schaltfläche "Patientenliste ein-/ausklappen" links und Schaltfläche "Arzthelfereinträge"
rechts über der Liste "Untersuchungen" des Hauptfensters von MSDS Praxis+
Benutzerhandbuch MSDS Praxis+
Patientenstammdaten 21
Konsultationen, Praxisbesuche
Wie bereits bei MSDS Praxis 1.0 werden zahlreiche klinische Details im
Kontext des jeweiligen Konsultationsdatums in der Datenbank abgelegt. Dieses
Datenmodell trägt den Erfordernissen einer klinischen Dokumentation Rechnung
und ermöglicht es, Veränderungen im Verlauf der Erkrankung nachzuvollziehen
und abzubilden. Optimal ist natürlich eine prospektive Erfassung des klinischen
Verlaufs einzelner Patienten. Selbstverständlich erlaubt MSDS Praxis+ aber
auch die retrospektive Dateneingabe.
Grundsätzliche Überlegungen
Sofern sich ein Patient zur Erstdiagnostik in der Praxis vorstellt, wird die
Verlaufsdokumentation prospektiv erfolgen können. Das Datum der
Erstkonsultation wird auch das erste zu diesem Patienten erfasste
Untersuchungsdatum sein. Auch künftige Konsultationen werden am
entsprechenden Tag in MSDS Praxis+ dokumentiert werden.
Anders verhält es sich bei Patienten, die entweder bereits seit längerer Zeit in der
Praxis in Behandlung sind und nun erstmalig in MSDS Praxis+ erfasst werden
sollen, oder aber den Arzt wechseln und bereits eine Krankheitsvorgeschichte
mitbringen.
Liste der Untersuchungsdaten
Nach Eingabe eines neuen Patienten bzw. Auswahl eines bereits erfassten
Patienten aus der Patientenliste zeigt der Hauptbildschirm von MSDS Praxis+
einen neuen Bereich an, welcher der Verwaltung der Untersuchungsdaten (=
Konsultationen) und der dabei jeweils dokumentierten klinischen Details dient.
Bereich "Untersuchungen" des Hauptfensters von MSDS Praxis+, in dem die
Konsultationsdaten eines bereits erfassten Patienten angezeigt werden. Durch einen Klick
auf einen Listeneintrag wird dieser ausgewählt. Die Schaltflächen unter der Liste dienen
(von links nach rechts) dem Neueintrag, dem Bearbeiten, der Anzeige einer
Zusammenstellung aller Konsultationsdaten und dem Löschen eines
Konsultationsdatums.
22 Konsultationen, Praxisbesuche
Benutzerhandbuch MSDS Praxis+
Erstkonsultation eines neuen Patienten
Nach Einlesen/Eingabe der Stammdaten eines neuen Patienten fragt MSDS
Praxis+ über einen Dialog, ob eine Erstkonsultation angelegt werden soll.
Abfragedialog von MSDS Praxis+ nach Neueingabe eines Patienten
Wird die Schaltfläche "Nein" gewählt, können für diesen Patienten keine
weiteren Daten eingegeben werden. Wird "Ja" angeklickt bzw. "j" getippt, öffnet
sich ein Formular zur Spezifikation des Konsultationsdatums.
Formular "Neue Untersuchung anlegen". Vorgabe ist dabei das aktuelle Datum. Im
Gegensatz zu MSDS Praxis 1.0 kann in MSDS Praxis+ die Hauptdiagnose für jedes
Konsultationsdatum gespeichert werden. Auf diese Weise ist es z.B. möglich, die
Änderung einer primär schubförmig in eine sekundär chronisch progredient verlaufende
Multiple Sklerose zurückzuverfolgen.
Sofern z.B. bei der retrospektiven Datenerfassung ein anderes Datum eingegeben
werden soll, kann dieses eingetippt, oder aber nach Doppelklick in das
dunkelblau hinterlegte Datumsfeld über das folgende Formular zur Auswahl
eines Datums übergeben werden.
Formular "Assistent zur Datumseingabe"
Insbesondere bei Eingabe retrospektiver, in der Regel nicht taggenau zu
spezifizierender Daten erleichtert dieses Formular durch verschiedene
Schaltflächen wie z.B. "Anfang", Mitte" oder "Ende" eines Monats, "Frühjahr",
Benutzerhandbuch MSDS Praxis+
Konsultationen, Praxisbesuche 23
"Sommer", "Herbst" oder "Winter", oder auch "vor 1 Jahr" etc. die
Datumsauswahl.
Nach Eingabe des Erstkonsultationsdatums können klinische Daten über den
Navigator eingegeben werden.
Weitere Funktionen
Unter der Liste "Untersuchungen" stehen neben der Schaltfläche "Datensatz
anlegen" noch die Schaltflächen "Datensatz bearbeiten", "Bericht anzeigen" und
"Datensatz löschen" zur Verfügung.
Schaltfläche "Datensatz anlegen", Schaltfläche "Datensatz bearbeiten", Schaltfläche
"Bericht anzeigen" und Schaltfläche "Datensatz löschen" unter der Liste der
Konsultationsdaten eines ausgewählten Patienten.
Datensatz bearbeiten: Über die Schaltfläche "Datensatz bearbeiten" haben
Sie die Möglichkeit, den Datumswert einer bereits erfassten Konsultation
nachträglich zu ändern. Dies wird jedoch vermutlich nicht allzu häufig
erforderlich sein.
Bericht anzeigen: Diese Schaltfläche öffnet einen Bericht, in dem
chronologisch sortiert alle Konsultationen des ausgewählten Patienten aufgeführt
sind. Neben den Datumswerten werden jeweils die Hauptdiagnose und deren
Spezifikationen angezeigt, sofern entsprechende Eingaben erfolgt sind.
Bericht über die Konsultationen eines ausgewählten Patienten mit der jeweils
dokumentierten Hauptdiagnose.
Datensatz löschen: Diese Schaltfläche löscht das ausgewählte
Konsultationsdatum einschließlich aller klinischer Daten, die für dieses
Untersuchungsdatum eingegeben wurden. Der Löschvorgang ist
irreversibel!
24 Konsultationen, Praxisbesuche
Benutzerhandbuch MSDS Praxis+
Eingabe klinischer Daten - der
Navigator
Die Detailformulare zur Eingabe allgemeiner Patienteninformationen, der
Anamnese in freier oder strukturierter Form, des körperlichen
Untersuchungsbefundes, zusatzdiagnostischer Befunde und aktueller
Therapiemaßnahmen öffnen sich in MSDS Praxis+ über einen Klick auf den
zutreffenden Eintrag im Navigatorbaum. Das Aussehen des Baums,
insbesondere die Reihenfolge der Detaileinträge kann in gewissem Umfang
eigenen Bedürfnissen angepasst werden. Darüber hinaus ist es möglich, über die
bereits im Programm gespeicherten Navigatorprofile ("Alle Menüpunkte",
"Multiple Sklerose", "Parkinson" und "Zusatzmodule") hinausgehend eigene
Profile zusammenzustellen und zu speichern. Die Detailformulare zur
Dateneingaben wurden, sofern vorhanden, in weitgehend unveränderter Form
aus MSDS Praxis 1.0 übernommen.
Einführung
Nach Erfassung der Patientenstammdaten und Dokumentation eines
Konsultationsdatums besteht der nächste Schritt in der Zuordnung eines
Navigatorprofils zum ausgewählten Patienten, zweckmäßiger Weise gemäß der
jeweiligen Hauptdiagnose "Multiple Sklerose" oder "Parkinson", in näherer
Zukunft hoffentlich auch weiterer häufiger neurologischer Krankheitsbilder.
Dies erfolgt über die Auswahlliste im oberen Teil des Navigators durch Klick
auf das kleine Dreieck rechts der zunächst zugeklappten Liste (rot eingerahmt).
Zuordnung eines Navigatorbaums zu einem ausgewählten Patienten. Das ausgewählte
Profil wird mit dem Patienten gespeichert und bei der nächsten Dateneingabe
automatisch angezeigt.
Es stehen in der aktuellen Version folgende Optionen zur Verfügung:
Benutzerhandbuch MSDS Praxis+
Alle Menüpunkte
Multiple Sklerose
Parkinson
Zusatzmodule
Eingabe klinischer Daten - der Navigator 25
In der Regel wird man "Multiple Sklerose" oder "Parkinson" auswählen, da
hierdurch alle für die Dokumentation dieser Krankheitsbilder hinterlegten
Dateneingabeformulare hierdurch verfügbar werden.
Zuordnung eines Patienten zu einer Haupterkrankung, in der aktuellen Version von
MSDS Praxis+ zur Multiplen Sklerose oder zu Parkinson-Syndromen. Nach Auswahl der
zutreffenden Haupterkrankung
Navigatorprofil "Multiple Sklerose"
Nach Auswahl des Navigatorprofils "Multiple Sklerose" werden die Ordner
Untersuchungsdaten,
Allgemein,
Therapien,
Scores,
Diagnosen,
Zusatzdiagnostik und
Zusatzmodule
sichtbar. Über die verschiedenen Ordnersymbole über dem Baum können die
Ordner auf- bzw. zugeklappt werden. Sofern noch keine Daten eingegeben
wurden, sind die Ordner zugeklappt.
Ansicht des Navigatorbaums nach Zuordnung des Profils "Multiple Sklerose" bei einem
neu erfassten Patienten. Die drei Ordnersymbole neben der Beschriftung "Navigator"
besitzen folgende Funktionen: 1) Ein Klick auf den linken Ordner öffnet alle Ordner, die
Detaildaten enthalten. 2) Ein Klick auf den mittleren Ordner öffnet alle Ordner und zeigt
die Detaileintrage an. 3) Ein Klick auf den rechten Ordner schließt alle Ordner, so dass
die in der Abbildung gezeigte Darstellung folgt.
26 Eingabe klinischer Daten - der Navigator
Benutzerhandbuch MSDS Praxis+
Wurden jedoch zum ausgewählten Konsultationsdatum bereits Daten in MSDS
Praxis+ eingegeben, so sind zumindest die Ordner, die Informationen enthalten,
aufgeklappt und die bereits ausgefüllten Detailformulare mit fetter Schrift
gekennzeichnet.
Darstellung des Navigatorbaums "Multiple Sklerose" eines Patienten, dessen
Krankheitsdaten bereits dokumentiert wurden. Durch einen Klick auf die Untereinträge
wie z.B. den Eintrag "Hauptdiagnose (MS)" öffnet sich jeweils ein Formular zur
Neueingabe bzw. Bearbeitung der Daten.
Navigatorprofile anpassen
Der Navigator, zentrales Steuerelement zum Aufruf der Dateneingabeformulare,
enthält standardmäßig die Profile
Alle Menüpunkte,
Multiple Sklerose,
Parkinson und
Zusatzmodule.
Diese Profile können bearbeitet (erweitert, reduziert, umsortiert), gelöscht oder
aber durch neue Profile ergänzt werden. Ein entsprechendes Formular öffnet sich
nach Klick auf die Schaltfläche "Bearbeiten" neben dem Kombinationsfeld des
Navigators.
Hauptfenster von MSDS Praxis+ – Kombinationsfeld "Navigator" mit kleiner
Schaltfläche rechts zum Bearbeiten/Neuanlegen von Profilen
Benutzerhandbuch MSDS Praxis+
Eingabe klinischer Daten - der Navigator 27
Navigatorprofil bearbeiten
Nach Einfachklick auf die Schaltfläche "Bearbeiten" neben dem
Kombinationsfeld des Navigators öffnet sich ein Formular zur Bearbeitung der
im Programm hinterlegten Navigator-Profile.
Formular "Navigatorprofile bearbeiten" – weitere Details siehe Text.
Im oberen Bereich enthält das Formular die beiden Felder "Anzeigeprofile" und
"Profilname". Letzteres füllt sich, wenn im Kombinationsfeld "Anzeigeprofile"
ein Profil ausgewählt ist.
In den beiden Bereichen "Verfügbare Navigatorelemente" und "Angezeigte
Navigatorelemente" werden links ("Verfügbare Navigatorelemente") alle
prinzipiell auswählbaren Elemente, rechts ("Angezeigte Navigatorelemente")
alle dem gerade dargestellten Navigatorprofil zugeordneten Elemente angezeigt.
Soll z.B. der DemTect dem Ordner "Scores" im Navigatorprofil "Multiple
Sklerose" zugeordnet werden, kann dies per "Drag and Drop" (mit der linken
Maustaste anklicken, Maustaste gedrückt halten und Objekt mit dem Mauszeiger
an die gewünschte Stelle ziehen, dann loslassen) erfolgen. Alternativ ist mit der
Maus eine Markierung in der linken Spalte "Verfügbare Navigatorelemente"
möglich. Die Verschiebung in die Spalte "Angezeigte Navigatorelemente"
erfolgt durch Betätigung der horizontalen Pfeiltaste nach rechts und die
anschließende Einsortierung an gewünschter Stelle dann über die vertikalen
Pfeiltasten. Die vorgenommenen Modifikationen müssen dann über die
"Datensatz speichern" - Schaltfläche gesichert werden.
28 Eingabe klinischer Daten - der Navigator
Benutzerhandbuch MSDS Praxis+
Bearbeiten des Navigatorprofils "Multiple Sklerose" per "Drag and Drop": Nach
Anklicken des Eintrags "DemTect" im linken Baum kann dieser Eintrag bei gedrückter
linker Maustaste direkt in den Ordner "Scores" im Profil "Multiple Sklerose" transferiert
werden. Abschließend sind die Änderungen über die Schaltfläche "Datensatz speichern"
zu sichern.
Neues Navigatorprofil erstellen
Soll ein neues Navigatorprofil erstellt werden, so muss im Formular
"Navigatorprofile bearbeiten" zunächst die Schaltfläche "Neuer Datensatz"
betätigt werden. Anschließend ist ein Profilname einzugeben. Sofern gewünscht
können nun im rechten Bereich "Angezeigte Navigatorelemente" über das Feld
"Ordnernamen" Ordner angelegt und anschließend Elemente aus dem Bereich
"Verfügbare Navigatorelemente" per "Drag and Drop" mit diesen Ordnern
verknüpft werden. Ein Beispiel für ein neues Profil "Scores" mit zwei neu
angelegten Ordnern "Multiple Sklerose" und "Parkinson" ist in der folgenden
Abbildung dokumentiert. Über die Schaltfläche "Datensatz speichern" kann das
erstellte Profil gespeichert werden und steht nun im Navigator des Hauptfensters
von MSDS Praxis+ zur Verfügung.
Benutzerhandbuch MSDS Praxis+
Eingabe klinischer Daten - der Navigator 29
Formular "Navigatorprofile bearbeiten" - Erstellung eines neuen Profils "Scores" mit den
neu angelegten Ordnern "Multiple Sklerose" und "Parkinson" mit verschiedenen
Untereinträgen, die per "Drag and Drop" aus dem Baum "Verfügbare
Navigatorelemente" in den Baum "Angezeigte Navigatorelemente" gezogen wurden.
30 Eingabe klinischer Daten - der Navigator
Benutzerhandbuch MSDS Praxis+
Allgemeine klinische Angaben
MSDS Praxis+ enthält zahlreiche Eingabeformulare, die spezifisch auf die
Dokumentation von Patienten mit Multipler Sklerose bzw. mit ParkinsonSyndromen zugeschnitten sind und eine standardisierte Dateneingabe und
Verlaufsabbildung erlauben. Diese Formulare sind in den Kapiteln Multiple
Sklerose ab Seite 49 und Parkinson-Syndrome ab Seite 83 beschrieben. Daneben
gibt es jedoch zahlreiche Informationen allgemein klinischer und von speziellen
Diagnosen unabhängiger Natur. Die hierfür in MSDS Praxis+ verfügbaren
Formulare sind im Folgenden dargestellt. Wie die diagnosespezifischen Inhalte
lassen sie sich den im Navigator definierten Ordnern "Untersuchungsdaten",
"Allgemein", "Therapien", "Diagnosen", "Zusatzdiagnostik" und
"Zusatzmodule" zuordnen.
Untersuchungsdaten
In der Rubrik "Untersuchungsdaten" können Informationen zur Anamnese in
freier Form (Formular "Anamnese - frei"), zum internistischen und
neurologischen Untersuchungsbefund (Formular "Neurostatus"), eine
Zusammenfassung der Konsultation (Formular "Zusammenfassung"),
Anordnungen und Bemerkungen zur Konsultation abgelegt werden. Die
Formulare Anamnese - frei, Zusammenfassung, Anordnungen und Bemerkungen
sind bezüglich Funktion und Gestaltung identisch, so dass nur eine kurze
Beschreibung des Formulars "Anamnese - frei" folgt.
Anamnese - frei
Im Programm MSDS Praxis+ können zahlreiche Informationen in freier Form in
entsprechende Formulare eingegeben werden. Dabei kann der Text, sofern
gewünscht, auf verschiedene Art und Weise formatiert werden. Die über dem
Textfeld angeordneten Schaltflächen entsprechen denen von Microsoft Word®
und dienen der Auswahl einer Schriftart, der Textausrichtung und
Zeichenformatierung. So können z.B. besonders wichtige Informationen fett
hervorgehoben, unterstrichen oder kursiv geschrieben werden. Auch farbliche
Hervorhebungen sind möglich. Inhalte in Form einer "Bullet List" können
ebenfalls eingegeben werden.
Benutzerhandbuch MSDS Praxis+
Allgemeine klinische Angaben 31
Formular zur Eingabe einer aktuellen Anamnese in freier Form. Die Schaltflächen über
dem Texteingabefeld dienen der Formatierung des Textes, sofern gewünscht.
Neurostatus
Zur Eingabe der neurologischen Untersuchungsbefunde steht ein Formular zur
Verfügung, welches die Dokumentation von Normal- und von pathologischen
Befunden durch individuell anpassbare Textbausteine unterstützt. Die
Textbausteine können über die Systemeinstellungen des Programms
individuellen Präferenzen angepasst werden.
Formular zur Eingabe der neurologischen Untersuchungsbefunde in freier Form
Die Untersuchungsbefunde sind in Textfelder entsprechend der folgenden
Kategorien einzugeben: "Allgemein", "Kognition/Psyche", "Hirnnerven",
"Motorik", "Reflexe", "Koordination", "Sensibilität" und "Vegetativum".
Ferner existiert ein Feld zur Eingabe eines "Freien Befundes".
32 Allgemeine klinische Angaben
Benutzerhandbuch MSDS Praxis+
Sofern Normalbefunde erhoben wurden, können diese durch einen
Einfachklick auf die Schaltfläche mit dem Symbol eines Häkchens dokumentiert
werden. Die dabei ausgegebenen Textbausteine können individuellen
Bedürfnissen angepasst werden, wie im Kapitel Verwaltung beschrieben (siehe
Seite 127).
Sollen pathologische Befunde über Textbausteine abgelegt werden, so
findet sich neben den Textfeldern zur den verschiedenen Kategorien
Schaltflächen "Autotext".
Durch einen Klick auf die jeweilige Schaltfläche "Autotext" öffnet sich ein
Formular "Pathologische Befunde Neurostatus" mit einer Liste pathologischer
Befunde der entsprechenden Kategorie (z.B. Hirnnerven).
Formular "Pathologische Befunde Neurostatus", hier die Auswahl pathologischer
Befunde in der Kategorie "Hirnnerven". Die Übernahme eines Textbausteins in das Feld
"Ausgabetext für aktuelle Kategorie" erfolgt durch Doppelklick oder durch Einfachklick
auf den Listeneintrag und anschließenden Einfachklick auf die rot markierte Schaltfläche.
Durch Doppelklick auf die einzelnen Listenelemente bzw. durch Einfachklick
und anschließenden Klick auf die Schaltfläche "Übernehmen" (roter Pfeil nach
unten) können diese ausgewählt werden. Über die Schaltfläche "Neu" bzw.
"Bearbeiten" können die Auswahllisten erweitert bzw. bearbeitet werden.
Grundsätzlich besteht auch die Möglichkeit, über das Formular
"Systemeinstellungen" auf die Standardwerte der Textbausteine zuzugreifen und
diese ggf. eigenen Präferenzen anzupassen. Eine ausführliche Beschreibung
findet sich im Kapitel Verwaltung auf Seite 128.
Zusammenfassung, Anordnungen und
Bemerkungen
Eine Zusammenfassung in Freitextform, ggf. erforderliche Anordnungen und
Bemerkungen zur Konsultation, an die bei der nächsten Konsultation erinnert
werden soll, können über entsprechende Formulare eingegeben werden, die
funktionell dem zur Eingabe der freien Anamnese verfügbaren Formular
entsprechen.
Benutzerhandbuch MSDS Praxis+
Allgemeine klinische Angaben 33
Allgemein
In der Datenkategorie "Allgemein" finden sich Formulare zur Eingabe einer
Sozialanamnese mit Angaben zu Beruf, Erwerbssituation und
Mitgliedschaften in einer Selbsthilfegruppe oder Patientengesellschaft.
Weiterhin steht ein Freitextformular für Arzthelfernotizen zur Verfügung. Das
Formular "Behinderung/Pflege" hilft bei der Dokumentation des
Behinderungsgrades einschließlich vergebener Merkzeichen im
Schwerbehindertenausweis, darüber hinaus kann die Pflegestufe des Patienten
benannt werden. An letzter Stelle steht ein Formular zur Erfassung von Tagen,
an denen ein Patient arbeitsunfähig war, im Krankenhaus oder in einer
Rehabilitationseinrichtung stationär war.
Soziale Angaben
Über den Navigator kann ein Formular "Soziale Angaben" geöffnet werden. Die
Einträge beziehen sich auf das jeweilige Untersuchungsdatum, so dass
Änderungen im Verlauf rückblickend nachvollzogen werden können.
Hauptformular "Patientenübersicht", soziale Angaben zum ausgewählten Patienten
Der Beruf kann als freier Text eingegeben werden. Die Spezifikation der
Erwerbssituation ist durch folgende Auswahlmöglichkeiten vorgegeben:
berufstätig
arbeitslos
teilberentet
berentet
MS-bedingte Umschulung
Haushalt
Über so genannte Checkbox-Steuerelemente kann dokumentiert werden, ob der
ausgewählte Patient Mitglied einer Selbsthilfegruppe und/oder einer
Patientengesellschaft wie z.B. der Deutschen Multiple Sklerose Gesellschaft
oder der Deutschen Parkinson Gesellschaft ist. Darüber hinaus steht ein Textfeld
für sozialmedizinisch relevante Bemerkungen zum ausgewählten Patienten zur
Verfügung.
Die verfügbaren Schaltflächen entsprechen der Konvention im Programm MSDS
Praxis+ (neuer Eintrag = Schaltfläche "Datensatz anlegen", Eintrag löschen =
Schaltfläche "Datensatz löschen", alle Einträge als Bericht anzeigen =
Schaltfläche "Bericht anzeigen", Datensatz speichern = Schaltfläche "Datensatz
speichern", Formular schließen = Schaltfläche "Formular schließen".
34 Allgemeine klinische Angaben
Benutzerhandbuch MSDS Praxis+
Eingabeformular für Arzthelfer(in) =
Arzthelfernotizen
Das Eingabeformular für Arzthelfereinträge kann im Navigator über den Eintrag
"Arzthelfernotizen", oder aber auch durch eine graphische Schaltfläche des
Hauptfensters von MSDS Praxis+ oberhalb der Untersuchungsliste geöffnet
werden:
Im Eingabeformular kann z.B. dokumentiert werden, dass ein Rezept ausgestellt
wurde. In der Auswahlliste "Eintrag von:" wird standardmäßig der Name der
Person angezeigt, die sich am gerade benutzten Rechner an der Datenbank
angemeldet hat.
Eingabeformular für Einträge der Arzthelferin bzw. des Arzthelfers
Die verfügbaren Schaltflächen entsprechen der Konvention im Programm MSDS
Praxis+ (neuer Eintrag = Schaltfläche "Datensatz anlegen", Eintrag löschen =
Schaltfläche "Datensatz löschen", alle Einträge als Bericht anzeigen =
Schaltfläche "Bericht anzeigen", Datensatz speichern = Schaltfläche "Datensatz
speichern", Formular schließen = Schaltfläche "Formular schließen".
Behinderung/Pflege
Zur Spezifikation des Schwerbehindertenausweises bzw. der Pflegestufe des
ausgewählten Patienten öffnet sich ebenfalls ein spezielles Formular.
Die verfügbaren Schaltflächen entsprechen der Konvention im Programm MSDS
Praxis+ (neuer Eintrag = Schaltfläche "Datensatz anlegen", Eintrag löschen =
Schaltfläche "Datensatz löschen", alle Einträge als Bericht anzeigen =
Schaltfläche "Bericht anzeigen", Datensatz speichern = Schaltfläche "Datensatz
speichern", Formular schließen = Schaltfläche "Formular schließen".
Benutzerhandbuch MSDS Praxis+
Allgemeine klinische Angaben 35
Formular "Behinderung/Pflege"
Es können nun der Grad der Behinderung und die zutreffenden Merkzeichen,
sowie die Pflegestufe ausgewählt und gespeichert werden. Die Angaben sollten
sich auf das jeweils aktuelle Untersuchungsdatum beziehen, so daß rückblickend
eine chronologische Entwicklung nachvollzogen werden kann.
Formular zur Eingabe von Fehltagen
Dieses Formular erlaubt die Dokumentation von Fehltagen und deren
Differenzierung in Phasen der Arbeitsunfähigkeit (AU), in
Krankenhausaufenthalte (KH) und Tage in Rehabilitationseinrichtungen
(REHA).
KH- und REHA-Tage werden automatisch als AU-Tage gewertet.
Formular zur Eingabe von Arbeitsunfähigkeit (AU) bzw. Krankenhaustagen (KH)
Durch einen Einfachklick auf die kleinen grauen Schaltflächen mit dem Pfeil
nach unten neben den Datumsangaben öffnet sich ein Assistent zur Auswahl des
Datums.
36 Allgemeine klinische Angaben
Benutzerhandbuch MSDS Praxis+
Datumsassistent zur Auswahl des gewünschten Datums
Neue Einträge können durch die Schaltfläche "Neu" (weißes Blatt) angelegt und
über die Schaltfläche "Datensatz speichern" (Diskette + Bleistift) gespeichert
werden. Vorhandene Datensätze können nach Auswahl durch Einfachklick durch
die Schaltfläche "Löschen" (Papierkorb) entfernt werden.
Über die Schaltfläche "Schließen" (Tür + Pfeil) wird das Formular zur Eingabe
der Fehltage wieder geschlossen.
Therapien
In MSDS Praxis+ stehen für die Dokumentation der medikamentösen Therapie
von Patienten mit Multipler Sklerose ("Medikation MS") bzw. mit ParkinsonSyndromen ("Medikation Parkinson") zwei spezielle Formulare zur Verfügung,
die in den Kapiteln Multiple Sklerose (siehe Seite 50) bzw. Parkinson-Syndrome
(siehe Seite 84) erklärt werden. Diagnoseunabhängig können über separate
Formulare Spezifikationen einer gegebenenfalls zur Anwendung kommenden
Tiefenhirnstimulation bzw. komplementärer Therapiemaßnahmen wie einer
Physio- oder Ergotherapie abgelegt werden.
Tiefenhirnstimulation
Da die Tiefenhirnstimulation für zahlreiche Indikationen zur Anwendung
kommt, wird das entsprechende Formular an dieser Stelle und nicht im Kontext
der Parkinson-Syndrom-Dokumentation erläutert.
Das Formular erlaubt eine detaillierte Dokumentation des verwendeten Geräts,
der aktiven Pole, der Stimulationsparameter und der Betriebsart. Messungen im
Rahmen der Therapiekontrolle können ebenso wie Kontrollen der
Batterieleistung dokumentiert werden.
Über ein Schaltfläche "Grafik" kann ein separates Formular geöffnet werden, in
dem die Werte der Impulsstärke, der Impulsbreite und der Amplitude grafisch
über die Zeit abgebildet und, sofern zu den jeweiligen Kontrolldaten
dokumentiert, zum Score der UPDRS (Teil III) korreliert werden.
Benutzerhandbuch MSDS Praxis+
Allgemeine klinische Angaben 37
Formular "Tiefenhirnstimulation", welches eine detaillierte Abbildung aller im Rahmen
einer THS-Therapie relevanten Parameter und Variablen erlaubt.
Sonstige Therapien
Für die Eingabe nicht-medikamentöser Therapiemaßnahmen steht in MSDS
Praxis+ ein neues Formular zur Verfügung. Es erlaubt die Eingabe aktueller
Maßnahmen und bildet die Historie der komplementären Therapiemaßnahmen
ab.
In der Auswahlliste "Maßnahmen" sind die Optionen "Ergotherapie",
"Logopädie", "Physiotherapie", "Psychotherapie" und "Rehabilitation"
vorgesehen. Bei Bedarf können Details der jeweiligen Maßnahmen im Feld
"Bemerkungen" aufgeführt werden.
Im unteren Teil des Formulars werden je nach Filtereinstellungen "Aktuelle"
bzw. "Alle" Therapiemaßnahmen chronologisch sortiert aufgelistet. Die Anzeige
richtet sich nach der Auswahl über die Schaltflächen "Aktuelle Therapie" bzw.
"Alle Therapien".
38 Allgemeine klinische Angaben
Benutzerhandbuch MSDS Praxis+
Formular "Sonstige Therapien" zur Dokumentation komplementärer Maßnahmen wie
Physiotherapie, Ergotherapie etc. Die Eingabeoptionen entsprechen im Wesentlichen
denen, die bei der Eingabe der medikamentösen Therapiedetails verfügbar und dort
erklärt sind.
Die verfügbaren Schaltflächen entsprechen der Konvention im Programm MSDS
Praxis+ (neuer Eintrag = Schaltfläche "Datensatz anlegen", Eintrag löschen =
Schaltfläche "Datensatz löschen", alle Einträge als Bericht anzeigen =
Schaltfläche "Bericht anzeigen", Datensatz speichern = Schaltfläche "Datensatz
speichern", Formular schließen = Schaltfläche "Formular schließen".
Scores
Neben zahlreichen Formularen zur Eingabe, Berechnung und
Verlaufsdarstellung MS- und Parkinson-spezifischer Scores bildet MSDS
Praxis+ eine Reihe klinischer Tests, Fragebögen und Skalen ab, die ein breiteres
Indikationsspektrum besitzen und im Folgenden aufgeführt sind. Sie finden hier
den Barthel-Index, den Mini Mental Status Test, den Uhrentest, den DemTect
sowie die beiden Fragebögen SF36 und EuroQuol.
Barthel-Index
In der Version MSDS Praxis+ steht nun ein Formular zur Eingabe und
automatischen Berechnung des Barthel-Index zur Verfügung. Der jeweils
zutreffende Skalenwert wird, auch unter Berücksichtigung der Zusatzfaktoren,
berechnet und angezeigt. Der Score kann als Bericht mit Ausgabe aller Details
ausgedruckt werden.
Die verfügbaren Schaltflächen entsprechen der Konvention im Programm MSDS
Praxis+ (neuer Eintrag = Schaltfläche "Datensatz anlegen", Eintrag löschen =
Schaltfläche "Datensatz löschen", alle Einträge als Bericht anzeigen =
Schaltfläche "Bericht anzeigen", Datensatz speichern = Schaltfläche "Datensatz
speichern", Formular schließen = Schaltfläche "Formular schließen".
Benutzerhandbuch MSDS Praxis+
Allgemeine klinische Angaben 39
Formular zur Eingabe und Berechnung des modifizierten Barthel-Index.
Mini Mental Status Test (MMST)
Auch bei der Berechnung des Mini Mental Status Tests nach Folstein unterstützt
MSDS Praxis+. Bis auf die Tests zur Prüfung auf Apraxie und das Zeichnen der
übereinander liegenden Fünfecke kann der Test am Computer durchgeführt
werden.
Die verfügbaren Schaltflächen entsprechen der Konvention im Programm MSDS
Praxis+ (neuer Eintrag = Schaltfläche "Datensatz anlegen", Eintrag löschen =
Schaltfläche "Datensatz löschen", alle Einträge als Bericht anzeigen =
Schaltfläche "Bericht anzeigen", Datensatz speichern = Schaltfläche "Datensatz
speichern", Formular schließen = Schaltfläche "Formular schließen".
Formular "Mini Mental Status Test” zur automatischen Berechnung des MMST-Scores
40 Allgemeine klinische Angaben
Benutzerhandbuch MSDS Praxis+
Uhrentest
Das Formular zur Dokumentation des Uhrentests ist selbsterklärend. Die jeweils
am ehesten zutreffende Bewertung ist auszuwählen und kann gespeichert
werden.
Formular zur Dokumentation des Uhrentests
DemTect
Der DemTect ist ein einfaches Werkzeug zum Nachweis kognitiver
Einschränkungen im Rahmen eines dementiellen Krankheitsbildes. MSDS
Praxis+ vergibt nach Leistung in den einzelnen Domänen Punkte gemäß der
Auswerteanleitung und wertet die insgesamt erreichte Punktzahl automatisch
aus.
Benutzerhandbuch MSDS Praxis+
Allgemeine klinische Angaben 41
Formular zur Eingabe und automatischen Berechnung des DemTects
SF36
Der SF36 ist ein ausführlicher Fragebogen zum Gesundheitszustand bzw. der
subjektiven Wahrnehmung des Gesundheitszustandes. Die Eingabe erfolgt durch
Klick auf die Schaltfläche mit der am ehesten zutreffenden Antwort. Nach
Eingabe kann der Score über die Schaltfläche "Score" berechnet und über die
Schaltfläche "Bericht anzeigen" ausgedruckt werden.
Formular zur Eingabe des SF-36
EuroQol
Der EuroQol ist ein verbreiteter Kurzfragebogen zur Lebensqualität. Er wird
durch Anklicken der jeweils zutreffenden Schaltfläche beantwortet.
42 Allgemeine klinische Angaben
Benutzerhandbuch MSDS Praxis+
Formular zur Eingabe des EuroQol-Fragebogens
Diagnosen
MSDS Praxis+ sieht sowohl für die Dokumentation von MS- wie auch von
Parkinson-Patienten zwei ähnlich aufgebaute Formulare vor, die Spezifikationen
der Hauptdiagnosen Multiple Sklerose bzw. Parkinson-Syndrom abbilden und
deren Archivierung erlauben. Unabhängig hiervon erfolgt die Eingabe von
sonstigen oder "Nebendiagnosen" in ein entsprechend benanntes Formular,
welches im Folgenden beschrieben ist.
Sonstige Diagnosen - Einführung
Um Begleiterkrankungen wie z.B. eine arterielle Hypertonie oder einen Diabetes
mellitus zu dokumentieren und z.B. für die Ausgabe im Arztbrief verfügbar zu
machen, steht das Formular "Sonstige Diagnosen" zur Verfügung. Die Eingabe
erfolgt über Auswahl aus einer Liste, in der häufige Diagnosen vorgegeben sind.
Die Liste kann individuell erweitert, falls gewünscht jede Diagnose mit einer
ICD-10-Nummer versehen werden. Die Zahl der sonstigen Diagnosen, die einem
Patienten zugeordnet werden, ist nicht limitiert.
Wichtig: Bei der Auswahl bzw. Neueingabe von Diagnosebezeichnungen sollte
daran gedacht werden, dass die Diagnosen im Arztbrief aufgeführt werden
können. Die Bezeichnung sollte daher – oft abweichend von den
Diagnosebezeichnungen der ICD-10 – ärztlichen Konventionen entsprechen.
Sonstige Diagnosen - Eingabeformular
Das Eingabeformular "Sonstige Diagnosen" ist in der folgenden Grafik
dargestellt.
Benutzerhandbuch MSDS Praxis+
Allgemeine klinische Angaben 43
Eingabebereich "Sonstige Diagnosen"
Es ist in drei Bereiche unterteilt, die folgenden Funktionen dienen:
der obere dieser Bereiche erlaubt unter den Bezeichnungsfeldern
"Modus", "Diagnose" und "ICD-10" die Auswahl und
Spezifikation einer bereits in der Auswahlliste "Diagnosen"
vorhandenen Diagnose. Diese Auswahlliste kann beliebig erweitert
und die Diagnoseeinträge ggf. mit ICD-10-Schlüsseln versehen
werden; da bestimmte Erkrankungen, z.B.: Infektionen, häufig
transienter natur sind, erlaubt MDS Praxis+ 2.0 die Eingabe von
Beginn- und Enddatum einer (nicht-chronischen) Erkrankung;
der mittlere Bereich erlaubt die Eingabe von Bemerkungen zu
einer bestimmten, dem ausgewählten Patienten zugeordneten
sonstigen Diagnose (z.B. Datum der Diagnosestellung, spezifische
Therapie etc.);
im unteren Bereich wird angezeigt, welche sonstigen Diagnosen
dem ausgewählten Patienten bereits zugeordnet sind.
Neben der Schaltfläche "Datensatz speichern" und der Schaltfläche "Datensatz
löschen" steht die Schaltfläche "Datensatz bearbeiten" zur Verfügung, über
welche die bereits vorhandenen Einträge in der Diagnoseliste geändert bzw.
gelöscht werden können. Dies kann z.B. bei Änderungen der gültigen ICD-10Nummer notwendig werden. Es öffnet sich dann ein kleines Formular
("Diagnose bearbeiten"), in dem die Bezeichnung der gewählten Diagnose
angezeigt wird. Falls gewünscht, kann die korrespondierende ICD-10-Nummer
eingegeben werden.
Wichtig: Das Löschen einer Diagnose ist nur dann möglich, wenn sie nicht
schon einem Patienten zugeordnet wurde! Bereits vergebene Diagnosen lassen
sich aus Gründen der Datenkonsistenz nicht mehr löschen.
Neueingabe/Bearbeiten einer Nebendiagnose
Das Formular "Diagnose bearbeiten" öffnet sich, wenn im Feld "Diagnose" des
Eingabebereichs "Sonstige Diagnosen" eine noch nicht in der Auswahlliste
vorhandene Diagnose eingegeben wird. Eine weitere Möglichkeit, das Formular
"Diagnose bearbeiten" zu öffnen, besteht durch Einfachklick der Schaltfläche
"Bearbeiten" (Symbol Beschriebenes Blatt + Bleistift).
44 Allgemeine klinische Angaben
Benutzerhandbuch MSDS Praxis+
Formular "Diagnose bearbeiten": dient der Bearbeitung der in der Liste sonstiger
Diagnose abgelegten Einträge
Über die beiden Checkboxen "autoimmun" und "chronisch" kann die gerade
bearbeitete Diagnose den Kategorien "Autoimmunkrankheiten" und/oder
"chronischen Erkrankungen" zugeordnet werden. Die Schaltfläche "Löschen"
ermöglicht das Entfernen eines Listeneintrags, allerdings nur dann, wenn keinem
Patienten die zu löschende Diagnose zugeordnet ist.
Chronische Krankheiten
Das Formular "Chronische Krankheiten" stellt eine weitere Option zur
Dokumentation von Nebendiagnosen dar. Durch die vorgegebene Struktur der
Datenerfassung ist eine statistische Auswertung möglich und in MSDS Praxis+
integriert. Die Häufigkeit der im Folgenden aufgeführten chronischen
Erkrankungen in der dokumentierten Patientenpopulation ist so stets transparent.
Folgende Erkrankungen lassen sich erfassen:
Depression
Sonstige Psychose
Suchterkrankung
Nikotinabusus
Arterieller Hypertonus
Diabetes mellitus
Fettstoffwechselstörung
Autoimmunerkrankung
Neoplasie
Schilddrüsenerkrankung
Zusätzlich ist ein Freitextfeld zur Eingabe solcher Entitäten vorgesehen, die
nicht in der Liste aufgeführt sind. Die Schaltfläche "Datensatz speichern" wird
erst nach Eingabe von Daten aktiv.
Benutzerhandbuch MSDS Praxis+
Allgemeine klinische Angaben 45
Formular "Sonstige chronische Erkrankungen"
Zusatzdiagnostik
Die Dokumentation zusatzdiagnostischer Befunde in freier Form ist
exemplarisch anhand des Formulars für die "CT kraniell" erklärt.
CT kraniell
Im Textfeld "Befund" kann ein beschreibender Text zu einer kraniellen CTUntersuchung eingegeben werden. Unter "Beurteilung" steht eine kurze
Auswahlliste mit folgenden Einträgen zur Verfügung:
Normalbefund
Pathologisch - Kompatibel zur Hauptdiagnose
Pathologisch - Unklare Signifikanz
Pathologisch - Nicht kompatibel zur Hauptdiagnose
Formular zur Eingabe eines kraniellen CT-Befundes in Freitextform. Die rot markierten
Schalflächen erlauben die Zuordnung eines im Programm hinterlegen Textbausteins für
einen Normalbefund (Schaltfläche "Häkchen") bzw. die Auswahl eines Textbausteins für
pathologische Befunde, sofern hinterlegt (Schaltfläche "Autotext").
46 Allgemeine klinische Angaben
Benutzerhandbuch MSDS Praxis+
Formular "CT kraniell" nach Betätigung der Schaltfläche mit dem Häkchen zur Ausgabe
eines Textbausteins für einen Normalbefund.
Auswahl von Textbausteinen pathologischer CT-Befunde, die sich nach Einfachklick auf
die Schaltfläche "Autotext" öffnet.
Entsprechende Formulare sind für die Befunddokumentation von GlukosePETs, kranieller MRT, Dopplersonographie und EEG vorgesehen.
Anmerkung: Die Eingabe der für die MS typischen Veränderungen in der
kraniellen und spinalen MRT sind im Kapitel Multiple Sklerose (siehe Seite 65
und Seite 66) erklärt. Dort sind auch die Formulare zur Eingabe der visuell,
somatosensorisch und magnetevozierten Potentiale beschrieben.
Sonstige Befunde
Um auch die Dokumentation sonstiger zusatzdiagnostischer Verfahren
unkompliziert zu gewährleisten, steht ein separates Formular "Sonstige
Untersuchungen" zur Verfügung. Von den vorgenannten Formularen
unterscheidet es sich lediglich durch ein Textfeld, in welches die Bezeichnung
der jeweils dokumentierten Untersuchung einzugeben ist.
Benutzerhandbuch MSDS Praxis+
Allgemeine klinische Angaben 47
Formular "Sonstige Untersuchungen" zur flexiblen Eingabe durchgeführter
zusatzdiagnostischer Maßnahmen. Durch einen Klick auf die rot markierte Schaltfläche
öffnet sich ein Formular zur Neueingabe bzw. dem Bearbeiten von "Untersuchungsorten",
in der Regel kooperierenden Krankenhäusern oder Praxen.
Untersuchungsorte
Um regelmäßig kooperierende Einrichtungen in der Auswahlliste
"Untersuchungsorte" verfügbar zu machen, können diese entweder nach und
nach eingetragen oder bei Bedarf über ein gesondertes Formular systematisch
eingegeben werden. Bei der Eingabe von zusatzdiagnostischen Maßnahmen
kann auf den jeweiligen Detailformularen in der Regel auch der Ort der
Untersuchung dokumentiert werden. Neben dem entsprechenden Eingabefeld
findet sich eine Schaltfläche "Datensatz bearbeiten", über den das Formular
"Untersuchungsorte bearbeiten sich öffnet.
Formular "Untersuchungsorte bearbeiten" zur sequentiellen Eingabe regelmäßig im
Rahmen zusatzdiagnostischer Maßnahmen kooperierender Einrichtungen.
48 Allgemeine klinische Angaben
Benutzerhandbuch MSDS Praxis+
Multiple Sklerose
MSDS steht für "Multiple Sklerose Dokumentationssystem". Das Programm
wurde in der Version 1.0 ausschließlich für die standardisierte ambulante
Dokumentation von Patienten mit Multiple Sklerose entwickelt. Deshalb weist
das Programm eine Vielzahl von Dateneingabeformularen auf, die speziell auf
die klinischen Besonderheiten von Patienten mit Multipler Sklerose
zugeschnitten sind. MS-spezifische Formulare stehen zur Erfassung einer
standardisierten Anamnese (Krankheitsschübe, Progression; Fatigue,
Depression), zur Erfassung der medikamentösen Therapie (Schubtherapie,
kausalorientierte und symptomatische Therapie), zur Erfassung und
automatischen Berechnung von Scores wie der Kurtzke-EDSS und dem Multiple
Sclerosis Functional Composite (MSFC) und der genauen Beschreibung der
Diagnose in Hinblick auf Sicherheit (McDonald-Kriterien), Verlaufstyp (Lublin,
Reingold) und Krankheitsstadium zur Verfügung.
Die entsprechenden Formulare, aber auch zahlreiche Formulare zur Eingabe
allgemeiner klinischer Angaben, wie im vorangehenden Kapitel beschrieben,
können über das Navigatorprofil "Multiple Sklerose" mit den Kategorien
Untersuchungsdaten, Allgemein, Therapien, Scores, Diagnosen,
Zusatzdiagnostik und Zusatzmodule aufgerufen werden. Die MS-spezifischen
Formulare sind im Folgenden beschrieben.
Untersuchungsdaten (MS)
Der per Standardeinstellung an erster Stelle des Navigatorbaums Multiple
Sklerose sichtbare Ordner "Untersuchungsdaten" beinhaltet folgende
Subkategorien:
Kategorie "Untersuchungsdaten" mit den Bezeichnungen der in dieser Kategorie
verfügbaren Eingabeformulare. Diagnosespezifisch ist lediglich das Formular
"Anamnese MS"
Anamnese MS
Die standardisierte Anamnese umfasst einige Angaben zu
Krankheitsschüben und/oder zur Progression. Die Eingabe erfolgt über
Auswahllisten bzw. über Checkboxen.
Benutzerhandbuch MSDS Praxis+
Multiple Sklerose 49
Bereich zur standardisierten Anamneseeingabe bei Patienten mit MS. Die Angaben zu
Krankheitsschüben als Grund einer aktuellen Konsultation bzw. im Intervall zwischen
zwei Konsultationen werden in der grafischen Verlaufsdarstellung abgebildet..
Die Auswahlliste "Anzahl Schübe seit letztem Besuch" erlaubt, im Intervall
aufgetretene Schübe zu dokumentieren. Ist der Anlass des aktuellen Besuchs ein
Schub, so kann die Checkbox "akuter Schub zum Untersuchungszeitpunkt"
durch einen Klick mit der linken Maustaste gewählt werden.
Über die Checkbox "Progression seit dem letzten Besuch" kann der
entsprechende Sachverhalt festgehalten werden. Die Checkboxen "Depression"
und "Fatigue" dokumentieren das Vorliegen eines oder beider Symptome zum
aktuellen Untersuchungszeitpunkt.
Therapien (MS)
An dritter Stelle des Navigatorbaums "Multiple Sklerose" findet sich die
Kategorie "Therapien" mit den im Folgenden dargestellten Untereinträgen:
Kategorie "Therapien" mit den Bezeichnungen der in dieser Kategorie verfügbaren
Eingabeformulare. Diagnosespezifisch ist lediglich das Formular "Medikation MS"
Sofern zum ausgewählten Patienten noch keine medikamentöse Therapie
eingegeben wurde, öffnet sich nach Klick auf den Eintrag "Medikation MS" ein
Formular "Therapiedetails" zur Eingabe der aktuellen diagnosespezifischen und
ggf. auch nicht-spezifischen medikamentösen Therapie. Sofern bereits
entsprechende Daten erfasst wurden, werden diese in einem Übersichtsformular
"Medikamentöse Therapie MS", untergliedert in zurückliegende und aktuelle
Maßnahmen, angezeigt.
Wichtig: Für die Dokumentation von Intervalltherapien wie Mitoxantron,
Natalizumab, Cyclophosphamid, Immunglobuline oder eine Plasmapherese stellt
MSDS Praxis+ besondere Formulare zur Verfügung, deren Verfügbarkeit von
einer korrekten Bezeichnung der jeweiligen Maßnahme in der
Therapieauswahlliste abhängt. Dies wird an entsprechender Stelle ausführlich
erklärt. Auch für die Dokumentation einer Behandlung mit intrathekal
appliziertem Baclofen steht ein besonderes Formular zur Verfügung.
Medikation MS - Therapiedetails
Das Formular "Therapiedetails" erlaubt die standardisierte Dokumentation der
bei MS üblichen therapeutischen Maßnahmen. Dabei sind die Kategorien
50 Multiple Sklerose
Benutzerhandbuch MSDS Praxis+
"Schubtherapie", "kausale Therapie", "symptomatisch", "komplementär" und
"nicht MS-spezifisch" vorgesehen.
Therapiedetails können über das abgebildete Formular standardisiert dokumentiert
werden.
Es sind folgende Details zu spezifizieren:
Therapiekategorie: durch Auswahl der zutreffenden Kategorie
werden die anderen Steuerelemente des Formulars zur Eingabe
aktiviert. Als nächstes ist in der Liste "Wirkstoff/ Präparat"
auszuwählen.
Wirkstoff/Präparat: der Inhalt der Auswahlliste passt sich der
gewählten Kategorie an. Sofern der gewünschte Eintrag nicht
vorhanden ist, kann er eingetippt werden.
Dosis/Frequenz: dieses Feld füllt sich, sofern möglich und
sinnvoll, selbst. Ansonsten ist eine manuelle Eingabe erforderlich.
Datum "Beginn", "Ende" und ggf. Festlegung der
Behandlungsdauer: Durch Doppelklick in den jeweils
dunkelblau hinterlegten Bereich wird das Assistenzformular zur
Datumseingabe geöffnet. Die Auswahl einer Therapiedauer soll
insbesondere die Dokumentation zurückliegender
Therapiemaßnahmen erleichtern.
Sofern eine Therapiemaßnahme als beendet dokumentiert werden soll, kann über
die Schaltfläche "heute absetzen" das aktuelle Datum in das Feld "Ende"
eingetragen werden. Sofern gewünscht, können Gründe für die Terminierung
über die entsprechenden Checkboxen festgehalten und in freier Form
Bemerkungen eingetragen werden.
Benutzerhandbuch MSDS Praxis+
Multiple Sklerose 51
Wichtig: Jeder Eintrag ist über Schaltfläche "Speichern" zu sichern. Neue
Einträge werden nach Betätigung der Schaltfläche "Neu" möglich.
Anmerkung: Die Auswahllisten zur Therapie können modifiziert und eigenen
Präferenzen angepasst werden. Dies geschieht über das Formular "Verwaltung"
und die Schaltfläche "Therapievorgaben bearbeiten".
Anmerkung: Aus Kompatibilitätsgründen mit der Version MSDS Praxis 1.0
wird die Kategorie "komplementär" noch auf dem Formular "Medikation MS"
angezeigt. Die Eingabe erfolgt jedoch nun über ein separates Formular "Sonstige
Therapien", da die komplementären Maßnahmen nicht medikamentöser Natur
sind.
Anmerkung: Die Tatsache, dass z.B. Natalizumab nicht bereits als
Auswahloption vorgesehen ist, ergibt sich aus der Tatsache, dass es zum
Zeitpunkt der Einführung von MSDS Praxis 1.0 noch nicht verfügbar war und
die Standardvorgaben dieser Version aus Kompatibilitätsgründen nicht erweitert
werden konnten. Eine ausführliche Erklärung findet sich im Abschnitt
"Intervalltherapien".
Medikation MS - Dosisänderungen
Insbesondere symptomatische Therapiemaßnahmen werden im Verlauf
bezüglich der Dosierung und/oder Einnahmefrequenz modifiziert. Hierbei bietet
MSDS Praxis+ folgende Unterstützung: Der zu modifizierende Eintrag kann
ausgewählt und die Dosis dann angepasst werden. Beim Speichern fragt das
Programm, ob die neue Dosierung mit Beginn zum aktuellen
Untersuchungsdatum als neuer Eintrag und die alte Dosierung mit Ende am
Vortag des aktuellen Untersuchungsdatums in der Therapiehistorie abgelegt
werden soll. Wird mit "Ja" bestätigt, erfolgen die genannten Modifikationen.
Wird "Nein" ausgewählt, so wird lediglich der vorhandene Eintrag modifiziert.
Die Details zur alten Dosierung sind dann nicht mehr einsehbar. Das
letztgenannte Vorgehen ist daher möglichst zu vermeiden.
Informationsbox bei Änderung einer bereits erfassten Therapie: In der Regel empfiehlt
sich die Eingabe des Datums, an dem die Dosisänderung erfolgte. Hierdurch ist eine
korrekte Darstellung des Therapieverlaufs gegeben.
Medikation MS - Intervalltherapien
Neben den kontinuierlich applizierten Medikamenten gibt es eine größer
werdende Anzahl von Therapieoptionen, die im Intervall gegeben werden, wie
z.B. Mitoxantron oder Natalizumab, gelegentlich auch Immunglobuline,
Plasmapheresen oder Cyclophosphamid. Um diesen Sachverhalt in MSDS
Praxis+ abzubilden, stehen über das Formular "Medikation MS Therapiedetails" weitere Formulare zur Verfügung. Besonders der
Verlaufsdokumentation einer Mitoxantrontherapie wurde durch die Möglichkeit,
auch echo- und elektrokardiografische Befunde abzulegen, Aufmerksamkeit
geschenkt.
52 Multiple Sklerose
Benutzerhandbuch MSDS Praxis+
Formular "MS Therapie - Therapiedetails" nach Auswahl "Mitoxantron" als
kausalorientiertem Behandlungsverfahren. Es wird eine Schaltfläche "Applikationen"
sichtbar, über die weitere Detailformulare geöffnet werden können.
Wichtig: Um für Intervalltherapien die Schaltfläche "Applikationen" sichtbar
werden zu lassen, muss in der Auswahlliste "Wirkstoff/Präparat" (nach
Vorauswahl "kausale Therapie") eine der folgenden Angaben ausgewählt bzw.
eingegeben werden:
"Natalizumab" oder "Tysabri",
"Plasmapherese",
"IVIg", "IVIG" oder "Immunglobuline",
"Cyclophosphamid",
"Mitoxantron" oder "Ralenova".
Das Programm "entscheidet" anhand der Angaben und ist dabei auf eine genaue
Übereinstimmung der Texteingaben angewiesen (natürlich jeweils ohne die
Anführungszeichen).
Mitoxantron - Intervalltherapie
Für die standardisierte Dokumentation einer immunsuppressiven Behandlung
mit Mitoxantron steht das folgende Übersichtsformular zur Verfügung. Die
Eingabe einer Infusionsgabe, eines echo- oder elektrokardiografischen Befunds
erfolgt jeweils durch Einfachklick auf die Schaltfläche "Datensatz anlegen".
Benutzerhandbuch MSDS Praxis+
Multiple Sklerose 53
Formular "Mitoxantrontherapie", welches sich nach Klick auf die Schaltfläche
"Applikationen" des Formulars "MS Therapie - Therapiedetails" zur standardisierten
Dokumentation einer Mitoxantronbehandlung öffnet.
Mitoxantron - Medikationsdetails
Die Gabe einer Mitoxantroninfusion kann mit folgenden Parametern beschrieben
werden: Präparat, Datum der Applikation, Dosis in mg/m2 Körperoberfläche,
Gewicht und Größe zur automatischen Berechnung der Gesamtdosis in mg. Das
ausgefüllte Detailformular könnte folgendermaßen aussehen:
Formular "Mitoxantron-Therapie" zur Dokumentation einer Einzelinfusion. Nach
Eingabe der Dosis in mg/m2, Gewicht und Größe wird die Gesamtdosis berechnet.
54 Multiple Sklerose
Benutzerhandbuch MSDS Praxis+
Die Angaben zu den Einzelinfusionen werden dann tabellarisch im
übergeordneten Formular "Mitoxantrontherapie" zusammengefasst und sind
auch in der Verlaufsgrafik übersichtlich dargestellt.
Ausschnitt aus der Verlaufsgrafik mit Darstellung einer Mitoxantron-Therapie. Die
Behandlung mit einer bestimmten Dosis ist als durchgehender Balken dargestellt, die
Zeitpunkte der Einzelinfusionen als rot umrandete Punkte. Details lassen sich durch den
Mauszeiger auf Balken oder Punkten als sogenannte "Tool-Tipps" anzeigen.
Mitoxantron - Echokardiografie und EKG
Im Übersichtsformular "Mitoxantrontherapie" können auch, jeweils über
Unterformulare zur füllen, im Verlauf erforderliche Echokardiografien und
EKGs dokumentiert werden. Exemplarisch ist das Formular zur Erfassung einer
echokardiografischen Untersuchung vor Therapiebeginn dargestellt.
Formular "Echokardiografie" zur Dokumentation von echokardiografischen Befunden,
die im Rahmen einer Mitoxantronbehandlung erforderlich sind. Durch einen Klick auf die
Schaltfläche mit dem Häkchen wird ein im System hinterlegter Textbaustein für einen
Normalbefund eingetragen. Der Textbaustein kann bei Bedarf geändert werden (siehe
"Verwaltung - Standardwerte - Normalbefunde").
Sonstige Intervalltherapien
Für sonstige kausalorientierte Behandlungsformen der Multiplen Sklerose wie
Natalizumab, IVIg, Cyclophosphamid oder die Plasmapherese steht ein
gesondertes Formular zur Verfügung, welches exemplarisch für Natalizumab
dargestellt ist. Es ist jeweils das Datum der Applikation einzugeben, darüber
hinaus können Bemerkungen hinterlegt werden.
Durch die Eingabe der Einzelapplikationen wird die Therapie in der
Verlaufsgrafik detailliert abgebildet.
Benutzerhandbuch MSDS Praxis+
Multiple Sklerose 55
Formular zur Eingabe von Intervalltherapien wie Natalizumab, IVIg, Cyclophosphamid
oder Plasmapheresen. Die jeweiligen Applikationen werden als eigene Elemente in der
Verlaufsgrafik dargestellt.
Medikation MS - Baclofen-Pumpe
Wie für die Dokumentation der Intervalltherapien steht auch ein separates
Formular zur Beschreibung einer symptomatischen MS-Behandlung mit
intrathekal applizierter Baclofen-Lösung zur Verfügung. Wird auf dem Formular
"Medikation MS - Therapiedetails" die Therapiekategorie "symptomatisch"
ausgewählt, kann in der Auswahlliste "Wirkstoff/Präparat" die Option
"Baclofen" oder Baclofen-Lösung" ausgewählt werden. Eine Schaltfläche
"Pumpe" wird sichtbar. Ein Einfachklick öffnet das folgende Formular:
Formular "Baclonfen-Pumpe" zur Dokumentation einer Behandlung mit intrathekal
appliziertem Baclofen als symptomatischer Therapiemaßnahme bei sonst nicht
ausreichend kontrollierbarer Spastik.
Medikation MS - Aktuelle Therapie,
Therapiehistorie
Sofern zum ausgewählten Patienten bereits medikamentöse Therapiemaßnahmen
erfasst wurden, öffnet sich nach Klick auf die Option "Medikation MS" im
Navigatorbaum Multiple Sklerose das Übersichtsformular "Medikamentöse
Therapie MS" mit folgenden Auflistungen:
56 Multiple Sklerose
Benutzerhandbuch MSDS Praxis+
Aktuelle Therapie: Im oberen Teil findet sich die Liste mit der
zum ausgewählten Untersuchungsdatum aktuellen Therapie.
Therapiehistorie: Im unteren Teil findet sich eine Liste mit
früheren Therapiemaßnahmen. Durch verschiedene unter dieser
Liste angeordnete Schaltflächen können die bisherigen
Therapiemaßnahmen in Hinblick auf die Kategorien
"Schubtherapie", "kausale Therapie", "Symptomatisch", "Sonstige"
und "nicht MS-spez." gefiltert und separat angezeigt werden.
Durch einen Doppelklick in den dunkelblau hinterlegten Bereich öffnet sich das
Formular "Therapiedetails", welches die Neueingabe/Bearbeitung der
Einzeleinträge ermöglicht. Das Öffnen dieses Formulars ist auch über die
Schaltfläche "Datensatz anlegen" neben der Liste "Aktuelle Therapie" möglich.
Formular "Medikamentöse Therapie MS": Im oberen Bereich wird die aktuelle, zum
ausgewählten Konsultationsdatum gültige Therapie angezeigt, im unteren Teil die
Therapiehistorie. Unter der Liste "Therapie-Historie" finden sich Schaltflächen, die
entsprechend der Beschriftung die in der Liste angezeigten Einträge filtern. Eine
alphabetische bzw. chronologische Sortierung der Listeneinträge kann durch Klick auf
die Spaltenüberschriften ("Kategorie", "Art" etc.) vorgenommen werden.
Entsprechend der Standards des Windows®-Explorers können die Spaltenbreiten
mit der Maus in der Breite angepasst und sortiert werden (Breite anpassen: auf
die rechte Begrenzung der Spalte in der Überschriftzeile doppelklicken bzw. bei
gedrückter linker Maustaste auf gewünschte Breite ziehen; Sortieren:
Einfachklick auf die Überschrift, nach der sortiert werden soll).
Modifikation der Spaltenbreite bzw. der Listensortierung mit der Maus (Cursor ändert
seine Form).
Benutzerhandbuch MSDS Praxis+
Multiple Sklerose 57
Scores (MS)
Vierter Ordner nach "Untersuchungsdaten", "Allgemein" und "Therapien" im
Navigatorprofil "Multiple Sklerose" ist der Ordner "Scores", über dessen
Untereinträge Formulare zur Eingabe des Barthel-Index, der Kurtzke EDSS,
einer standardisierten Gehstrecke, des MSFC und des "Faces Symbol Test"
aufgerufen werden können.
Kategorie "Scores" im Navigatorbaum "Multiple Sklerose" mit den Bezeichnungen der in
dieser Kategorie verfügbaren Eingabeformulare. Das Formular zur Eingabe des BarthelIndex ist im Kapitel Allgemeine klinische Angaben erklärt.
Kurtzke EDSS
Das Formular zur Eingabe der EDSS, ggf. auch zur automatischen Berechnung
des Scores über die acht Funktionssysteme ist in der folgenden Grafik
dargestellt.
Formular zur Eingabe der Kurtzke EDSS. Über die nun verfügbare Schaltfläche "Letzte
Werte übernehmen" können die zuletzt dokumentierten Werte für das aktuelle
Untersuchungsdatum übernommen werden, sofern Anamnese und körperliche
Untersuchung einen konstanten klinischen Zustand implizieren.
Der Summenwert "EDSS" kann direkt in das entsprechende Feld rechts unten
eingetragen werden. Durch einen Doppelklick in die dunkelblau hinterlegten
Felder können jedoch auch Unterformulare aufgerufen werden, welche die
Spezifikation der einzelnen neurologischen Funktionssysteme erlauben, aus
denen sich der EDSS-Wert berechnet. Die Berechnung folgt automatisch nach
den Modifikationen der Kurtzke-EDSS nach Kappos.
EDSS - Funktionssysteme
Die Formulare zur unterstützten Bewertung der einzelnen EDSSFunktionssysteme öffnen sich nach Doppelklick in die jeweils dunkelblau
58 Multiple Sklerose
Benutzerhandbuch MSDS Praxis+
hinterlegten Felder. Exemplarisch ist das Formular "FS Pyramidenbahn"
abgebildet. Durch einen Einfachklick auf den zutreffenden Eintrag wird der
korrespondierende Zahlenwert übernommen.
Unterformular "Kurtzke EDSS - FS Pyramidenbahn" zur Bewertung der
Pyramidenbahnfunktion
Gehstrecke
Ebenfalls neu in MSDS Praxis+ ist ein Formular zur Eingabe des Zeitwerts für
die normierte Gehstrecke über 7,6 m (25 Fuß), einer Teilkomponente des
Multiple Sclerosis Functional Composite Scores, die erfahrungsgemäß und aus
Praktikabilitätsgründen am häufigsten von den drei Komponenten des MSFC
durchgeführt wird.
Formular zur Eingabe des Zeitwerts für die normierte Gehstrecke über 7,6 m in Sekunden
zum Zeitpunkt der aktuellen Konsultation.
Multiple Sclerosis Functional Composite (MSFC)
Der MSFC setzt sich aus den drei Komponenten "Timed 25 - Foot - Walk
(T25FW)", "Nine - Hole - Peg - Test (9HPT)" und dem "Paced Auditory Serial
Addition Test (PASAT)" zusammen. Da oftmals aus Zeitgründen nicht der
komplette MSFC bestimmt wird, ist es prinzipiell möglich, nur einzelne
Komponenten (z.B. die Gehstrecke) zu dokumentieren. Letzter kann, da wohl am
häufigsten durchgeführt, auch über ein separates Formular "Gehstrecke"
eingegeben werden.
Eine Berechnung des MSFCs über die Schaltfläche "MSFC berechnen" sollte bei
inkomplett ausgefüllten Detailfeldern nur dann vorgenommen werden, wenn die
nicht dokumentierten Tests vom Patienten tatsächlich nicht durchgeführt werden
können. Zur Berechnung werden dann populationsbasierte Standardwerte
eingesetzt.
Benutzerhandbuch MSDS Praxis+
Multiple Sklerose 59
Übersichtsformular "MSFC" mit Schaltflächen zum Öffnen der Detailformulare T25FW,
9HPT und PASAT
Detailformular "Timed 25 Foot Walk" (T25FW)
Die Details zu den beiden Gehstreckenmessungen über eine Strecke von 7,63 m
werden im entsprechenden Formular abgelegt. Die Eingabemöglichkeiten
entsprechen der offiziellen Version des MSFC in Papierform. Durch Klick auf
eine der drei Schaltflächen "MSFC", "9HPT" oder "PASAT" gelangt man zum
jeweiligen Formular.
Detailformular "Timed 25 Foot Walk", Teilkomponente des MSFC
60 Multiple Sklerose
Benutzerhandbuch MSDS Praxis+
Detailformular "Nine Hole Peg Test" (9HPT)
Aufbau und Funktion entsprechen dem Detailformular "Timed 25 Foot Walk
(T25FW)".
Detailformular "Nine Hole Peg Test" (9HPT), Teilkomponente des MSFC
Detailformular "Paced Auditory Serial Addition
Test 3" (PASAT 3)
Aufbau und Funktion entsprechen den Detailformularen T25FW und 9HPT. Es
ist die für die Berechnung des MSFC obligate PASAT 3 - Eingabe vorgesehen.
Detailformular "Paced Auditory Serial Addition Test" (PASAT , Teilkomponente des
MSFC
Benutzerhandbuch MSDS Praxis+
Multiple Sklerose 61
Über die Schaltflächen "Pasat-3 (A)", "Pasat-3 (B)" (letztere ist aktiv, wenn
Checkbox "PASAT Formular B verwendet" gesetzt ist) können Formulare
geöffnet werden, die eine direkte Durchführung der Tests am Rechner erlauben.
Es können die entsprechenden Sprachdateien abgespielt werden (sofern der PC
über eine Soundkarte und Lautsprecher verfügt) und die korrekten Antworten
des Patienten dokumentiert werden. Die Berechnung erfolgt dann automatisch.
Formular zur direkten Eingabe des PASAT-3 (Version A)
Neben den Standardschaltflächen finden sich auf diesem Formular Schaltflächen
(von links nach rechts: Abspielen, Pause, Stop) zum Abspielen der für den
PASAT erforderlichen Sprachdatei. Die laufende Zeit wird ebenfalls angezeigt.
Über die Schaltfläche "Übung" kann die vor Durchführung des PASAT 3 zu
absolvierende Übung aufgerufen und ebenfalls direkt am Computer praktiziert
werden.
Faces Symbol Test (FST)
Zur Eingabe der korrekten Items und der benötigten Zeit im Faces Symbol Test
(FST) steht ebenfalls ein Formular zur Verfügung.
Formular "Faces Symbol Test"
62 Multiple Sklerose
Benutzerhandbuch MSDS Praxis+
Diagnosen MS
An fünfter Stelle des Navigatorbaums "Multiple Sklerose" steht ein Ordner zur
Eingabe von Informationen zur Hauptdiagnose, zu sonstigen Diagnosen und,
über ein separates Formular, zu anderen chronischen Erkrankungen, an denen
der Patient ggf. über die Multiple Sklerose hinaus leidet.
Kategorie "Diagnosen" im Navigatorbaum "Multiple Sklerose" mit den Bezeichnungen
der in dieser Kategorie verfügbaren Eingabeformulare. Diagnosespezifisch ist das
Formular "Hauptdiagnose (MS)". Die anderen Formulare sind im Kapitel Allgemeine
klinische Angaben erklärt.
Hauptdiagnose (MS)
Das Formular "Hauptdiagnose (MS)" dient der Spezifikation der Hauptdiagnose
Multiple Sklerose in Hinblick auf
das Datum der Erstmanifestation,
das Datum der Diagnosestellung,
die ICD-10 Hauptdiagnose unter Berücksichtigung der
Diagnosebezeichnungen nach McDonald,
den Verlaufstyp nach Lublin und Reingold, sowie
das Stadium der Erkrankung.
Wichtig: Für jeden Patienten sollten die Informationen zu Erkrankungsbeginn
und Datum der Diagnosestellung möglichst im Rahmen der Ersteingabe
dokumentiert werden.
Wichtig: Im Verlauf sollte die Hauptdiagnose bei jeder Konsultation überprüft
werden. Änderungen der Hauptdiagnose werden in MSDS Praxis+ jeweils
bezogen auf das Konsultationsdatum gespeichert. Auf diese Weise können
Änderungen des Verlaufstyps chronologisch nachverfolgt werden.
Formular Hauptdiagnose/Verlaufstyp zur Spezifikation der Hauptdiagnose "Multiple
Sklerose"
Erkrankungsbeginn und Diagnosestellung können eingetippt oder aber über den
Assistenten zur Datumseingabe dokumentiert werden. Die Felder "Dauer" und
"Latenz" werden automatisch berechnet, indem die Differenz zwischen
aktuellem Datum und Datum der Erstmanifestation bzw. zwischen dem Datum
der Erstmanifestation und dem der Diagnosestellung ermittelt werden. Die
Angabe erfolgt in "Jahren".
Benutzerhandbuch MSDS Praxis+
Multiple Sklerose 63
Für jede Konsultation sind die Hauptdiagnose und der Verlaufstyp (Lublin,
Reingold), möglichst auch das aktuelle Krankheitsstadium festzulegen. Dies
geschieht jeweils durch das Öffnen der Auswahllisten durch Klick auf das
schwarze Dreieck rechts der Felder "Hauptdiagnose", "Verlaufstyp" und
"Stadium". Vor Verlassen des Formulars sind die Einträge über die Schaltfläche
"Datensatz speichern" zu sichern.
Zusatzdiagnostik (MS)
Über den sechsten Ordner des Multiple Sklerose-Profils im Navigator kann die
für die Diagnose und Differentialdiagnose der Multiplen Sklerose relevante
Zusatzdiagnostik, insbesondere Liquorbefunde, kranielle und spinale
Magnetresonanztomographie, aber auch evozierte Potentiale in strukturierter
Form dokumentiert werden. Zusätzlich steht ein Formular zur Eingabe sonstiger
Untersuchungen zur Verfügung.
Anmerkung: Im Gegensatz zur ersten Version von MSDS Praxis können in
MSDS Praxis+ neben den visuell nun auch die motorisch und somatosensorisch
evozierten Potentiale strukturiert erfasst werden.
Kategorie "Zusatzdiagnostik" im Navigatorbaum "Multiple Sklerose" mit den
Bezeichnungen der in dieser Kategorie verfügbaren Eingabeformulare. Alle
Untereinträge bis auf "Sonstige Befunde" sind diagnosespezifisch und im Folgenden
erklärt. Das Formular zur Eingabe sonstiger Befunde ist im Kapitel Allgemeine klinische
Angaben erklärt.
Liquor
Im Gegensatz zu den rein qualitativ gehaltenen Eingabemöglichkeiten in MSDS
Praxis 1.0 wurde das Formular um Felder erweitert, die Liquorbefunde nun in
quantitative Form abzubilden erlauben. Neben dem Datum und der Einrichtung,
in welcher die Punktion durchgeführt wurde, können nun Angaben zu
Leukozyten, Erythrozyten, Gesamteiweiß und Banden in Serum und Liquor
(IEF) abgelegt werden. Darüber hinaus kann über Auswahllisten der Zustand der
Blut-Liquor-Schranke sowie eine intrathekale Synthese von Immunglobulinen
der verschiedenen Typen spezifiziert werden. Auch die Beurteilung des
Gesamtbefundes erfolgt standardisiert. Die eingegebenen Zahlenwerte können
über eine Schaltfläche "Autotext" für die Ausgabe im Arztbrief in einen
Fließtext umgewandelt werden.
64 Multiple Sklerose
Benutzerhandbuch MSDS Praxis+
Formular "Liquor" zur Dokumentation der Liquordiagnostik bei Multipler Sklerose
Rechts neben dem oben abgebildeten Eingabe/Bearbeitungsbereich findet sich
eine Liste, in der die Datumswerte der Voruntersuchungen aufgeführt sind
(Auswahl der Vorbefunde durch Einfachklick mit der linken Maustaste auf das
gewünschte Datum), darüber hinaus Standardschaltflächen zur Anlage eines
neuen Datensatzes, zum Speichern, zum Löschen und zur Ausgabe eines
Berichts.
Anmerkung: In die Felder Leukozyten, Gesamteiweiß, IEF Serum und IEF
Liquor können nur ganze Zahlen eingegeben werden. Quantitative Angaben zu
den Erythrozyten sollten mit folgenden Symbolen dokumentiert werden: keine
Erythrozyten: -, geringe Menge: (+), mäßige Menge +, zahlreiche Erythrozyten:
++, blutig: +++.
MRT - kraniell (MS)
Das Formular zur Eingabe kranieller MRT-Befunde erlaubt die Dokumentation
folgender Details:
Benutzerhandbuch MSDS Praxis+
Datum und Ort der Untersuchung,
standardisierte Beschreibung pathologischer Befunde,
standardisierte Beurteilung und Verlaufsbeschreibung und eine
Zusammenfassung des Befundes in freier Textform, wobei eine
Autotextfunktion die strukturierten Eingaben zusammenfassen
kann.
Multiple Sklerose 65
Formular "MRT kraniell" zur semistrukturierten Eingabe kranieller MRT-Befunde. Über
die rot markierte Schaltfläche öffnet sich ein Formular zur Eingabe bzw. Bearbeitung von
"Untersuchungsorten", also z.B. kooperierenden Kliniken oder Praxen.
Das Datum der Untersuchung kann über den Assistenten zur Datumseingabe
(durch Doppelklick mit der linken Maustaste in das blau hinterlegte Datumsfeld)
eingegeben werden, die zutreffenden Befunde sind per Mausklick mit der linken
Maustaste auszuwählen. Zur Beurteilung bzw. Verlaufsbeschreibung stehen
Auswahllisten zur Verfügung. Das Textfeld "Bemerkungen" kann manuell oder
aber - z.B. für den Arztbrief - per Schaltfläche "Autotext" rechts neben dem
Textfeld gefüllt werden.
Rechts neben dem oben abgebildeten Eingabe/Bearbeitungsbereich findet sich
eine Liste, in der die Datumswerte der Voruntersuchungen aufgeführt sind
(Auswahl der Vorbefunde durch Einfachklick mit der linken Maustaste auf das
gewünschte Datum), darüber hinaus Standardschaltflächen zur Anlage eines
neuen Datensatzes, zum Speichern, zum Löschen und zur Ausgabe eines
Berichts.
Wichtig: Die im Kombinationsfeld "Ort der Untersuchung" eingegebenen
Bezeichnungen, z.B. von häufig kooperierenden radiologischen Praxen, werden
gespeichert und stehen dann zur Wiederauswahl zur Verfügung.
MRT - spinal (MS)
Das Formular zur Eingabe spinaler MRT-Befunde ist inhaltlich und strukturell
aufgebaut wie das Formular zur Eingabe der kraniellen MRT. Rechts neben dem
oben abgebildeten Eingabe/Bearbeitungsbereich findet sich eine Liste, in der die
Datumswerte der Voruntersuchungen aufgeführt sind (Auswahl der Vorbefunde
durch Einfachklick mit der linken Maustaste auf das gewünschte Datum),
darüber hinaus Standardschaltflächen zur Anlage eines neuen Datensatzes, zum
Speichern, zum Löschen und zur Ausgabe eines Berichts.
66 Multiple Sklerose
Benutzerhandbuch MSDS Praxis+
Formular "MRT spinal" zur Eingabe semistrukturierter spinaler MRT. Über die rot
markierte Schaltfläche öffnet sich ein Formular zur Eingabe bzw. Bearbeitung von
"Untersuchungsorten", also z.B. kooperierenden Kliniken oder Praxen.
Visuell evozierte Potentiale (VEPs)
Wie das Formular zur Eingabe von Liquorbefunden, so wurden auch die
Formulare zur Dokumentation evozierter Potentiale um Felder erweitert, die eine
Eingabe von Zahlenwerten erlauben. Hierdurch können Befundänderungen im
Verlauf genauer nachvollzogen werden. Neben Datum und Ort der Untersuchung
können nun für rechtes und linkes Auge Angaben zu Potentialform, zu Latenzen
und Amplituden des P100-Potentials gespeichert werden. Die standardisierte
Beurteilung und Verlaufsbeschreibung, die aus MSDS Praxis 1.0 bekannt ist,
wurde beibehalten.
Formular "VEPs" zur Dokumentation visuell evozierter Potentiale
Rechts neben dem oben abgebildeten Eingabe/Bearbeitungsbereich findet sich
eine Liste, in der die Datumswerte der Voruntersuchungen aufgeführt sind
(Auswahl der Vorbefunde durch Einfachklick mit der linken Maustaste auf das
gewünschte Datum), darüber hinaus Standardschaltflächen zur Anlage eines
Benutzerhandbuch MSDS Praxis+
Multiple Sklerose 67
neuen Datensatzes, zum Speichern, zum Löschen und zur Ausgabe eines
Berichts.
Motorisch evozierte Potentiale (MEPs)
Auf Wunsch verschiedener Anwender von MSDS Praxis 1.0 haben wir in MSDS
Praxis+ auch Formulare zur Dokumentation der motorischen und
somatosensorischen evozierten Potentiale integriert und entsprechend der
überarbeiteten Version des VEP-Formulars mit Feldern zur Eingabe von
Zahlenwerten versehen. Die zentrale Leitungszeit bei den motorisch evozierten
Potentialen wird aus der Differenz der Gesamt- und der peripheren Latenz
berechnet. Auch Auffälligkeiten der Kurvenform können dokumentiert werden.
Über die Schaltfläche "Autotext" neben dem Feld "Beurteilung" können die
Detaileingaben für den Arztbrief zu einem Ausgabetext zusammengefasst
werden.
Formular "MEPs" zur quantitativen Eingabe der motorisch evozierten Potentiale für
Arme und Beine
Rechts neben dem oben abgebildeten Eingabe/Bearbeitungsbereich findet sich
eine Liste, in der die Datumswerte der Voruntersuchungen aufgeführt sind
(Auswahl der Vorbefunde durch Einfachklick mit der linken Maustaste auf das
gewünschte Datum), darüber hinaus Standardschaltflächen zur Anlage eines
neuen Datensatzes, zum Speichern, zum Löschen und zur Ausgabe eines
Berichts.
Somatosensibel evozierte Potentiale (SEPs)
In Analogie zum Formular zur quantitativen Eingabe der motorischen Potentiale
steht in MSDS Praxis+ auch ein entsprechendes Formular zur Eingabe der SEPs
zur Verfügung. Aussehen und Funktionen entsprechen dem Formular zur
Eingabe der MEPs (siehe dort).
68 Multiple Sklerose
Benutzerhandbuch MSDS Praxis+
Formular "SEPs" zur quantitativen Eingabe der somatosensibel evozierten Potentiale
Ausschlußdiagnostik
Über die Schaltfläche "Ausschlußdiagnostik" lässt sich ein Formular öffnen,
welches eine Dokumentation der zur "Differentialdiagnose Multiple Sklerose"
durchgeführten Zusatzuntersuchungen erlaubt. Die gewünschten Checkboxen
werden angeklickt, die vorgenommenen Einträge durch Betätigung der
Schaltfläche "Speichern" gesichert. Sofern erforderlich, können weitere, nicht
standardmäßig vorgesehene Untersuchungen im Textfeld "Sonstige" eingetragen
werden.
Formular zur Dokumentation der Differentialdiagnostik/Ausschlußdiagnostik
Benutzerhandbuch MSDS Praxis+
Multiple Sklerose 69
Zusatzmodule (MS)
Im Ordner "Zusatzmodule" im Navigatorbaum "Multiple Sklerose" findet sich,
sofern im Rahmen der Programminstallation auf die Festplatte übertragen, eine
Sammlung von Formularen zur Eingabe des Minimal Data Set (MDS) der
Deutschen Multiplen Sklerose Gesellschaft mit Funktionen zur Plausibilitätsund Vollständigkeitskontrolle sowie zum Datenexport. Prinzipiell kann der
Minimal Data Set auch auf einem Papierformular dokumentiert werden, der
ursprünglichen Form der Datenerhebung. Die elektronische Datensammlung
über MSDS Praxis+ stellt jedoch unter verschiedenen Gesichtspunkten eine
erhebliche Erleichterung dar, insbesondere, wenn das Programm auch zur
routinemäßigen Verlaufsdokumentation und Arztbriefschreibung bei MS
Patienten zum Einsatz kommt.
Minimal Data Set (MDS) der DMSG - Einleitung
Wichtig: Ein Teil der im Rahmen der klinischen Routinedokumentation in
MSDS Praxis+ abgelegten Daten wird automatisch in die entsprechenden
Datenfelder der MDS-Formulare übernommen. Dessen ungeachtet sollte die
Vollständigkeit und Aktualität zumindest des Moduls "Allgemein" nach jeder
Konsultation eines MS-Patienten überprüft werden.
Entsprechend dem MDS - Erhebungsbogens gliedert sich das elektronische
Pendant in fünf Module:
Modul Allgemein: Dieses stellt den obligaten Teil des MDS dar
und enthält das Datum der Datenerfassung, der letzten
Aktualisierung und den Ort, in dem die Daten erfasst wurden.
Darüber hinaus werden Angaben zur familiären Situation, zu
Krankheitsbeginn und Diagnosestellung, zum Behinderungsgrad,
zur Diagnosesicherheit nach McDonald, zum Verlaufstyp nach
Lublin und Reingold sowie zur aktuellen Krankheitsaktivität
abgebildet.
Modul A: Dieses beschreibt die Erstsymptome individueller
Patienten, den aktuellen EDSS nebst den einzelnen
Funktionssystemen sowie den MSFC.
Modul B: Hier sind die aktuelle berufliche Situation, eine ggf.
erfolgte Berentung, die Intensität der klinischen Betreuung in
verschiedenen Institutionen des Gesundheitssystems und Details
zur sozialen Situation abgebildet. Als eigener Punkt ist die
Bezeichnung eines Schwerbehindertenausweises bezüglich des
Grads der Behinderung sowie ggf. genehmigter Merkzeichen
aufgeführt.
Modul C: Dieses dient einer leider recht aufwendig gehaltenen
Beschreibung vergangener und aktueller Behandlungsformen,
unterteilt in die Kategorien "kausalorientiert", "Schubtherapie" und
"symptomatische Therapie".
Modul D: Hier können einige Details zur durchgeführten
Diagnostik, asservierten Bioproben und zu gleichzeitig
bestehenden weiteren chronischen Erkrankungen dokumentiert
werden.
MDS - MODUL Allgemein
Dieses stellt den obligaten Teil des MDS dar und enthält das Datum der
Datenerfassung, der letzten Aktualisierung und den Ort, in dem die Daten erfasst
wurden. Darüber hinaus werden Angaben zur familiären Situation, zu
Krankheitsbeginn und Diagnosestellung, zum Behinderungsgrad, zur
70 Multiple Sklerose
Benutzerhandbuch MSDS Praxis+
Diagnosesicherheit nach McDonald, zum Verlaufstyp nach Lublin und Reingold
sowie zur aktuellen Krankheitsaktivität abgebildet.
Minimal Data Set - Modul Allgemein, Allgemeines
Dieses Formular enthält in erster Linie die Stammdaten des in MSDS Praxis+
gerade ausgewählten Patienten. Über die Checkbox "Schriftliche
Einwilligung…" wird festgelegt, ob die Daten für das MS-Register des DMSG
exportiert werden können. Dies ist nur möglich, wenn das Vorliegen der
Patientenerklärung bestätigt wird.
Formular "Minimal Data Set" in der Auswahl des "MODUL Allgemein", Reiter
"Allgemeines". Über insgesamt fünf Reiter können die Kerndaten des MDS eingegeben
werden. Ein Datenexport kann erst dann erfolgen, wenn die Option "Schriftliche
Einwilligung…" angekreuzt wurde.
Minimal Data Set - Modul Allgemein, Familie
Die auf diesem Formular einzugebenden Daten sind selbsterklärend. Da diese
Daten an keiner anderen Stelle in MSDS Praxis+ erfasst werden können, müssen
sie an dieser Stelle eingegeben werden.
Benutzerhandbuch MSDS Praxis+
Multiple Sklerose 71
Formular "Minimal Data Set" in der Auswahl des "MODUL Allgemein", Reiter
"Familie".
Minimal Data Set - Modul Allgemein, Krankheitsbeginn
Auf diesem Formular werden Beginn der Erkrankung sowie Datum und Ort der
Diagnosestellung angezeigt. Die Daten zu Beginn und Datum der
Diagnosestellung werden, sofern dort dokumentiert (Formular "Hauptdiagnose
(MS)") automatisch übernommen. Ort der Diagnosestellung und qualitativer
Behinderungsgrad müssen manuell eingegeben werden.
Formular "Minimal Data Set" in der Auswahl des "MODUL Allgemein", Reiter
"Krankheitsbeginn".
Minimal Data Set - Modul Allgemein, McDonald
Formular zur Spezifikation der MS-Diagnosesicherheit nach den McDonaldKriterien, also Unterscheidung von möglicher und sicherer Multipler Sklerose.
Die Eingabe muss manuell erfolgen, wird dann aber mit der aktuell
dokumentierten Hauptdiagnose MS abgeglichen. Bei Inkonsistenzen erscheint
eine Meldung.
72 Multiple Sklerose
Benutzerhandbuch MSDS Praxis+
Formular "Minimal Data Set" in der Auswahl des "MODUL Allgemein", Reiter
"McDonald". Meldung einer offensichtlichen Dateninkonsistenz.
Minimal Data Set - Modul Allgemein, Lublin und Reingold
Der Inhalt dieses Formulars ist selbsterklärend. Sofern im Rahmen der MSDS
Praxis+ - Hauptdiagnose-Spezifikation eingegeben, werden die Daten
automatisch übernommen. Es folgt bei manueller Änderung jedoch kein
Konsistenzcheck.
Formular "Minimal Data Set" in der Auswahl des "MODUL Allgemein", Reiter "Lublin
und Reingold". Eine manuelle Modifikation ohne Konsistenzcheck ist prinzipiell möglich.
Minimal Data Set - Modul Allgemein, Stadieneinteilung
Der Inhalt dieses Formulars ist selbsterklärend. Sofern im Rahmen der MSDS
Praxis+ - Hauptdiagnose-Spezifikation eingegeben, werden die Daten
automatisch übernommen. Es erfolgt bei manueller Änderung jedoch kein
Konsistenzcheck.
Benutzerhandbuch MSDS Praxis+
Multiple Sklerose 73
Formular "Minimal Data Set" in der Auswahl des "MODUL Allgemein", Reiter
"Stadieneinteilung". Eine manuelle Modifikation ohne Konsistenzcheck ist prinzipiell
möglich.
MDS - MODUL A
Dieses beschreibt die Erstsymptome individueller Patienten, den aktuellen EDSS
nebst den einzelnen Funktionssystemen sowie den MSFC. Die Funktion der
Unterformulare ist im Wesentlichen selbsterklärend bzw. entspricht den
Standardformularen für EDSS und MSFC des Hauptprogramms MSDS Praxis+.
Die Eingabe der Erstsymptome muss manuell vorgenommen werden. Die
zuletzt gültigen Werte der EDSS bzw. des MSFC werden automatisch
übernommen, sofern sie im Hauptprogramm ausgefüllt wurden.
Formular "Minimal Data Set" in der Auswahl des "MODUL A", Reiter "Erstsymptome".
Die Erstsymptome müssen manuell eingetragen werden.
74 Multiple Sklerose
Benutzerhandbuch MSDS Praxis+
Formular "Minimal Data Set" in der Auswahl des "MODUL A", Reiter "EDSS" und
"MSFC". Die zuletzt gültigen Werte von EDSS und MSFC werden automatisch aus dem
Hauptprogramm MSDS Praxis+ in das MDS-Formular übernommen, sofern sie dort
dokumentiert wurden.
MDS - MODUL B
Hier sind die aktuelle berufliche Situation, eine ggf. erfolgte Berentung, die
Intensität der klinischen Betreuung in verschiedenen Institutionen des
Gesundheitssystems und Details zur sozialen Situation abgebildet. Als eigener
Punkt ist die Bezeichnung eines Schwerbehindertenausweises bezüglich des
Grads der Behinderung sowie ggf. genehmigter Merkzeichen aufgeführt. Die
Inhalte sind jeweils manuell einzutragen, eine automatische Übernahme aus dem
Hauptprogramm MSDS Praxis+ erfolgt nicht.
Formular "Minimal Data Set" in der Auswahl des "MODUL B", Reiter
"Ausbildung/Beruf". Die zutreffenden Werte müssen manuell eingetragen werden, es
erfolgt keine automatischen Datenübernahme aus dem Hauptprogramm MSDS Praxis+.
Benutzerhandbuch MSDS Praxis+
Multiple Sklerose 75
Formular "Minimal Data Set" in der Auswahl des "MODUL B", Reiter "Medizinische
Betreuung". Die zutreffenden Werte müssen manuell eingetragen werden, es erfolgt keine
automatischen Datenübernahme aus dem Hauptprogramm MSDS Praxis+. Zur
Standardisierung der Eingaben stehen Auswahllisten zur Verfügung.
Formular "Minimal Data Set" in der Auswahl des "MODUL B", Reiter "Soziales /
Behinderung". Auch diese Daten müssen manuell eingetragen werden, es erfolgt keine
automatische Übernahme aus dem Hauptprogramm MSDS Praxis+. Sofern für eine
Kategorie zutreffend, kann über die Schaltfläche "nie" das Ausfüllen beschleunigt
werden.
MDS - MODUL C
Dieses dient einer leider recht aufwendig gehaltenen Beschreibung vergangener
und aktueller Behandlungsformen, unterteilt in die Kategorien "kausalorientiert",
"Schubtherapie" und "symptomatische Therapie". Da das Datenmodell mit dem
von MSDS Praxis+ nicht kompatibel ist, müssen die Einträge, sofern gewünscht,
komplett manuell erfolgen. Es finden sich insgesamt vier Unterformulare, eins
zur Dokumentation kausalorientierter Maßnahmen, eins zur Schubtherapie und
zwei zur symptomatischen MS-Behandlung.
76 Multiple Sklerose
Benutzerhandbuch MSDS Praxis+
Formular "Minimal Data Set" in der Auswahl des "MODUL C", Reiter
"Kausalorientierte MS-Therapie". Für jedes in der Liste aufgeführte Präparat können
verschiedene Spezifikationen eingegeben werden, wobei sich die Eingabemöglichkeiten
nach den Angaben "Nur Daten zur Gegenwart erhoben" bzw. "Gegenwart" oder
"Vergangenheit" anpassen. Die Datumswerte beschränken sich auf Jahreszahlen, Tage
und Monate können nicht eingegeben werden.
Formular "Minimal Data Set" in der Auswahl des "MODUL C", Reiter
"Schubtherapie/Sonstiges" und "Symptomatische MS-Therapie I". Wichtig: Die Angaben
zur Schubtherapie beziehen sich jeweils auf die zuletzt durchgeführte Maßnahme. Das
Ausfüllen erfolgt manuell über Auswahllisten.
MDS - MODUL D
Hier können einige Details zur durchgeführten Diagnostik, asservierten
Bioproben und zu gleichzeitig bestehenden weiteren chronischen Erkrankungen
dokumentiert werden. Die Angaben zu sonstigen chronischen Krankheiten
werden automatisch aus dem Hauptprogramm MSDS Praxis+ übernommen.
Benutzerhandbuch MSDS Praxis+
Multiple Sklerose 77
Formular "Minimal Data Set" in der Auswahl des "MODUL D", Reiter " Sonstiges". Die
Angaben zu anderen chronischen Erkrankungen werden, sofern dort ausgefüllt,
automatisch aus dem Hauptprogramm MSDS Praxis+ übernommen.
MDS - Konsistenzcheck
Um die Vollständigkeit/ richtige Kodierung der eingegeben Daten zu überprüfen,
können diverse Konsistenzchecks durchgeführt werden. Bei Aufruf des
Formulars "Konsistenzcheck" werden direkt im Formular die zu überprüfenden
Eingaben angezeigt.
Formular "Minimal Data Set" in der Auswahl "Konsistenzcheck". Dieser Konsistenzcheck
sollte nach Eingabe jedes Datensatzes aufgerufen werden. Auf diese Weise ist
sichergestellt, dass nur konsistente und geprüfte Datensätze an die MS Forschungs- und
Projektentwicklungs-gGmbH der DMSG übermittelt werden.
Sofern bei der Prüfung der eingegebenen Daten fehlende Informationen im
Bereich der Hauptzielkriterien und Pflichtfelder vorliegen, sind diese zu
beheben.
78 Multiple Sklerose
Hauptzielkriterien: Alter, Geschlecht, EDSS, McDonald
Benutzerhandbuch MSDS Praxis+
Pflichtfelder: Familienstand, Kinder, Beginn MS,
Diagnosestellung, Behinderungsgrad, Lublin, Stadium
In einem 2. Schritt erfolgt eine Qualitätskontrolle hinsichtlich der
Hauptzielkriterien und Pflichtfelder. Diese werden in 3 Abstufungen kodiert
(Farbschema)
Rote Liste : Inkonsistente, falsche Einträge oder Kombinationen.
Eine Korrektur ist erforderlich.
Gelbe Liste: Auffällige Einträge/Kombinationen, die überprüft
werden sollten.
Grüne Liste: Informationen zum Datensatz, keinerlei Korrektur
notwendig.
Ergeben sich bei der Konsistenzprüfung Beanstandungen, so öffnet sich der
Dialog „Notizen“, in dem die Beanstandungen zusammengefasst werden. Sofern
keine Hauptzielkriterien oder Pflichtfelder angemahnt werden, kann der
Datensatz trotzdem exportiert werden. Um Nachfragen seitens der DMSG zu
vermeiden, kann in den Notizen dokumentiert werden, dass die Inkonsistenzen
zur Kenntnis genommen wurden und ggf. eine Begründung angegeben werden.
Das Prüfprotokoll sowie die Anmerkungen werden ebenfalls in den Datenexport
an die DMSG eingeschlossen.
Formular "Notizen" nach Konsistenzprüfung des MDS eines Patienten. Auf fehlende
Daten wird hingewiesen. Sofern möglich, können Erklärungen im Feld "Anmerkungen"
eingegeben werden, die mit den Datensätzen exportiert werden.
Vor einem Datenexport empfiehlt es sich, den Bericht “Überprüfung aller
Patienten” aufzurufen (Schaltfläche "Prüfberichte/Patienten ohne
Einverständniserklärung".
Benutzerhandbuch MSDS Praxis+
Multiple Sklerose 79
Die generierte Liste von allen Patienten zeigt die fehlenden/zu überprüfenden
Datensätze bzw. Detaildaten an. Mit Hilfe dieser Liste kann man dann die
Dokumentation der nicht korrekt eingegebenen Datensätze korrigieren.
Datenexport
In regelmäßigen Abständen sollen die im Modul MDS erfassten Daten exportiert
werden. Diese werden als in Microsoft Excel® lesbare Tabellen bzw. in einem
Textformat zusammengestellt.
Den Datenexport der Registerdaten starten Sie über die Schaltfläche
"Datenexport" des Formulars "Minimal Data Set". Das sich nun eröffnende
Dialogfenster zeigt Ihnen eine Übersicht über die Anzahl exportierbarer und
unvollständiger Datensätze, die in den Export eingeschlossen werden.
Unvollständige Datensätze werden nicht exportiert, sondern müssen vor dem
Export vervollständigt werden. Eine Übersicht über die notwendigen
Korrekturen erhalten Sie über den Konsistenzcheck, siehe Seite 78.
Formular "MDS Datenexport", welches die Anzahl exportierbarer bzw. unvollständiger
Datensätze für die letzten Quartale anzeigt und festzulegen erlaubt, ob alle oder nur
ausgewählte Datensätze (Quartalsweise) exportiert werden sollen.
Standardmäßig werden alle vollständigen Datensätze der vergangenen vier
Quartale exportiert. Nur das aktuellste Quartal ist hierbei für die DMSG von
primärem Interesse, die zurückliegenden drei Quartale dienen der Kontrolle. Es
können jedoch bei Bedarf auch einzelne Quartale separat exportiert werden.
Die beim Export erzeugten Dateien können per E-Mail (die Stammdaten sind
verschlüsselt) oder Diskette/CD verschickt werden.
Wichtig: Es werden nur Daten von Patienten exportiert, bei denen eine
schriftliche Einverständniserklärung vorliegt.
80 Multiple Sklerose
Benutzerhandbuch MSDS Praxis+
Hinweis: Die exportierten Daten enthalten neben den medizinischen Daten
keinerlei Patientendaten, mit Ausnahme des Alters, des Geschlechts, der ersten 3
Stellen der Postleitzahl und eines eindeutigen, nur in der jeweils erfassenden
Praxis auflösbaren Patientenschlüssels.
Automatisch übernommene Daten
Im Folgenden sind die automatisch aus MSDS Praxis+ in das MDS-Modul
übernommenen Daten (sofern in MSDS Praxis+ dokumentiert)
zusammengestellt.
Name, Vorname, Geburtsdatum, Geschlecht, Anschrift, PLZ,
Wohnort
Beginn der Erkrankung (Jahr), Datum der Diagnosestellung (Jahr)
Verlaufstyp nach Lublin und Reingold
Stadieneinteilung
EDSS und MSFC.
Alle anderen Detaildaten des Minimal Data Sets sind manuell einzugeben.
Hinweise zum Datenexport im Rahmen des MSRegisters - Offizieller Text der DMSG
Im Rahmen des Exports der Daten für das MS-Register der DMSG ("Minimal
Data Set", MDS) wird eine Datei im Excel-Format generiert und im
Exportverzeichnis von MSDS Praxis+ abgelegt. Das Exportverzeichnis können
Sie ermitteln über die Option Verwaltung/Programmeinstellungen, siehe Seite
122.
Ist auf Ihrem Rechner kein MS Excel installiert, so wird statt dessen eine CSVDatei erzeugt.
Bitte speichern Sie die generierte Datei nach dem Schema
ZENTRUMSNAME_DATUM.xls (z.B. Hannover_01.10.2007.xls)
auf Ihrem Computer ab (Anmerkung: diese Dateibezeichnung wird von MSDS
Praxis+ automatisch generiert).
Speichern Sie anschließend diese Datei für das Deutsche MS Register bitte auf
einem Datenträger (CD-ROM oder Diskette) und senden diesen an die:
MS Forschungs- und Projektentwicklungs-gGmbH, Projektkoordination
MS-Register, Küsterstraße 8, D-30519 Hannover
Falls Sie die Daten als elektronische Nachricht übermitteln möchten oder Sie
weitere Fragen haben, können Sie sich bei der MS Forschungs- und
Projektentwicklungs-gGmbH unter folgender Kontaktadresse informieren:
Kristin Stuke, PhD, Projektkoordinatorin, Tel.: +49 (0) 511-96834-25,
Fax: +49 (0) 511-96834-50, E-Mail: [email protected], Internet: www.dmsg.de
MDS - Probleme beim Datenexport
Wenn beim MDS-Export weniger Datensätze exportiert werden, als erwartet,
bestehen folgende Möglichkeiten der Korrektur:
Konsistenzcheck für alle Patienten durchführen (Formular
MDS/Konsistenzcheck) => fehlende Hauptzielkriterien (Alter, Geschlecht,
EDSS, McDonald) verhindern den Export
Benutzerhandbuch MSDS Praxis+
Multiple Sklerose 81
Übertragung aller Konsultationen: Wurde die Übertragung aller
Konsultationen im Hauptprogramm MSDS Praxis in das Modul MDS
regelmäßig durchgeführt? Für jede neue Untersuchung/Konsultation
muss der Datensatz durch Aufruf des MDS-Formulars in das MDS übertragen
werden.
Einverständniserklärungen: Liegen die Einverständniserklärungen der
Patienten vor und wurde das entsprechende Kontrollkästchen im Formular MDS
- MODUL Allgemein für ALLE Konsultationen ALLER Patienten angeklickt?
Aktuellste Daten: Der MDS-Export berücksichtigt stets nur den neuesten
Datensatz eines Patienten, d.h. den mit dem aktuellsten Untersuchungsdatum.
Vorangehende Untersuchungen dieses Patienten werden nicht exportiert.
Weitere Hilfe: Eine Zusammenstellung von SQL-Abfragen zur Klärung von
datenbezogenen Fragen zum MDS-Export ist unter der Option „Statistik“ /
„Eigene Abfragen“ verfügbar. Die betreffenden Abfragen beginnen mit dem
Präfix „MDS_“.
Sollten diese Abfragen in Ihrem Programm nicht verfügbar sein (z.B. wenn Sie
eine Update-Installation von MSDS Praxis 1.0.12 auf MSDS Praxis+
vorgenommen haben), finden Sie die Abfragen auf der MSDS-Homepage
msds.dr-carl.com unter
Download / Abfragen / SQL_Abfragen_zum_Minimal_DataSet
(Diese werden als "Eigene Abfragen" in MSDS Praxis importiert; dem ZipArchiv liegt ferner eine Textdatei namens "readme.txt" bei, in der die
Funktionen der einzelnen Abfragen kurz erläutert werden.)
82 Multiple Sklerose
Benutzerhandbuch MSDS Praxis+
Parkinson-Syndrome
Über das Navigatorprofil "Parkinson" können alle Formulare aufgerufen werden,
die zur klinischen Verlaufsdokumentation von Patienten mit ParkinsonSyndromen zur Verfügung stehen und erforderlich sind. Wird einem Patienten
dieses Profil zugeordnet, wird die Zuordnung gespeichert und ist bei künftigen
Konsultationen automatisch gesetzt.
Wird einem Patienten über den Navigator das Profil "Parkinson" zugewiesen,
ändert sich das Aussehen des Navigatorbaums. Die für die Dokumentation von
Parkinson-Syndromen erforderlichen Untereinträge werden im Navigator
sichtbar.
Zuordnung des Navigatorprofils "Parkinson" zu einem Parkinson-Patienten
Die Standardansicht des Navigatorbaums zur Dokumentation von ParkinsonSyndromen enthält in Anlehnung an das Profil "Multiple Sklerose" die im
folgenden dargestellten Ordner und Unterpunkte (die Darstellung kann in
Abhängigkeit der jeweiligen Bildschirmauflösung variieren):
Navigatorprofil "Parkinson" mit Anzeige aller Unterpunkte. Die Darstellung erfolgt aus
Platzgründen versetzt. Auf dem Bildschirm sind die Ordner "Diagnose" und
"Zusatzdiagnostik" unter dem Ordner "Scores" angeordnet.
Benutzerhandbuch MSDS Praxis+
Parkinson-Syndrome 83
Die Ordner "Untersuchungsdaten" und "Allgemein" enthalten keine "Parkinsonspezifischen" Eingabeformulare sondern entsprechen denen, die in den identisch
benannten Rubriken im Kapitel Allgemeine klinische Angaben ab Seite 31
beschrieben sind. Es handelt sich um Formular zur Eingabe einer Anamnese in
freier Form, des neurologischen Untersuchungsbefundes, von Anordnungen,
einer Zusammenfassung und Bemerkungen sowie zu den Punkten Soziale
Angaben, Arzthelfernotizen, Behinderung/Pflege und AU/KH
(Arbeitsunfähigkeit, Krankenhausaufenthalte).
Therapie (Parkinson)
An dritter Stelle des Navigatorbaums "Parkinson" findet sich die Kategorie
"Therapien" mit den im Folgenden dargestellten Untereinträgen:
Kategorie "Therapien" mit den Bezeichnungen der in dieser Kategorie verfügbaren
Eingabeformulare. Diagnosespezifisch ist lediglich das Formular "Medikation
Parkinson". Die Formulare zur Eingabe einer THS-Behandlung bzw. sonstiger Therapien
sind im Kapitel Allgemeine klinische Angaben erklärt.
Durch die Relevanz der Einnahmezeiten über den Tag hin konnte das
Therapieeingabeformular MS nicht für die Parkinson - Medikation übernommen
werden. Es waren vielmehr weitgehende Modifikationen erforderlich. In der
aktuellen Version von MSDS Praxis+ muß die Pharmakotherapie der MS und
der Parkinson - Syndrome daher unterschiedlich dokumentiert werden.
Medikamentöse Therapie - Allgemeines zur Einund Ausgabe
MSDS Praxis+ stellt ein Formular zur Eingabe der Parkinson-Medikation zur
Verfügung, welches für jede Substanz die Eingabe von bis zu acht Einzelgaben
pro Tag zulässt und diese automatisch mit Einnahmezeiten versieht. Über ein
separates Formular können die standardmäßig vorgegebenen Einnahmezeiten
ggf. angepasst werden. Sowohl im Eingabeformular wie auch im Arztbrief wird
die Medikation tabellarisch unter Anzeige bzw. Ausgabe der jeweiligen
Einnahmezeiten dargestellt. Die Auswahlliste der Wirkstoffe enthält einen
Großteil der zur kausalen Therapie des idiopathischen Parkinson-Syndroms
verfügbaren Medikamente (Wirkstoff und Wirkstoffmenge) und kann beliebig
erweitert werden.
Hinweis: Ein wesentliches neues Merkmal stellt die Möglichkeit dar,
Dosierungs-Schemata im Programm zu speichern. Auf diese Weise können
Behandlungspläne z.B. für die Eindosierung von Dopaminagonisten wesentlich
schneller erstellt und den Patienten als Ausdruck mitgegeben werden.
Medikamentöse Therapie - Eingabeformular
Im Folgenden sind die Prinzipien der Dokumentation medikamentöser
Behandlungsmaßnahmen bei Patienten mit Parkinson-Syndromen erklärt. Das
schematische Vorgehen in fünf Einzelschritten ist in der Grafik sequentiell
dargestellt.
84 Parkinson-Syndrome
Benutzerhandbuch MSDS Praxis+
Formular "Medikamentöse Therapie": Darstellung der Eingabereihenfolge mit Schritt 1
(Auswahl bzw. Neueingabe des gewünschten Präparates) bis Schritt 5 (Speichern des
Datensatzes
Die Eingabe eines Medikaments zur Behandlung eines Parkinson-Patienten
erfolgt in folgenden fünf Schritten:
1.
Auswahl/Neueingabe des Wirkstoffs,
2.
Eingabe der Dosierung über Schaltflächen bzw. Eingabefelder,
3.
ggf. Korrektur der standardmäßig vorgegebenen Einnahmezeiten,
4.
Eingabe des Medikationsbeginns (zumindest approximativ bei
retrospektiver Dokumentation) und
5.
Speichern des Eintrags.
Darüber hinaus stehen besondere Möglichkeiten für die Dokumentation einer
medikamentösen Therapie über Pumpen (z.B. L-Dopa, Apomorphin) zur
Verfügung. Die vorgegebenen Einnahmezeitpunkte können angepasst, immer
wieder verordnete Eindosierungsschemata im Programm hinterlegt und rasch
abgerufen werden.
Benutzerhandbuch MSDS Praxis+
Parkinson-Syndrome 85
Formular "Medikamentöse Therapie" nach typischer Eingabe. Im unteren Bereich wird
die Medikationstabelle angezeigt.
Wirkstoff (und ggf. Präparat) auswählen/
eingeben (Schritt 1)
Die Dokumentation medikamentöser Maßnahmen bei Parkinson-Patienten
erfolgt in MSDS Praxis+ primär über die Auswahl von Wirkstoffen aus einer
Liste, die angepasst und erweitert werden kann. Der erste Schritt bei der
Dokumentation einer medikamentösen Therapie besteht entsprechend in der
Selektion bzw. Wirkstoffneueingabe. Das Feld ist mit "Wirkstoff" bezeichnet.
Formular "Medikamentöse Therapie": Bereich zur Auswahl/Eingabe von Wirkstoffen und
Handelsnamen aus entsprechenden Listen. Durch Einfachklick auf die Schaltfläche
Bearbeiten öffnet sich das Formular "Wirkstoff bearbeiten" bzw. "Präparat bearbeiten".
Sofern gewünscht, kann auch ein Handelsname eingetippt werden. Die Einträge
werden gespeichert, so dass eine Auswahlliste entsteht.
Anmerkung: Das ®-Zeichen kann über die Tastenkombination ALT + 0174
(Zahlenblock) generiert werden.
86 Parkinson-Syndrome
Benutzerhandbuch MSDS Praxis+
Formular "Medikamentöse Therapie" nach Auswahl eines Wirkstoffs und Eingabe eines
entsprechenden Handelsnamen. Das ®-Zeichen kann über die Tastenkombination ALT +
0174 (Zahlenblock) generiert werden.
Neuen Wirkstoff eingeben
Um die Auswahlliste der Wirkstoffe zu erweitern, muss der neue Eintrag in das
Feld "Wirkstoff" eingetippt werden. Es wird dann ein Dialog eingeblendet, der
nach einer Bestätigung des neuen Eintrags fragt.
Formular "Medikamentöse Therapie": Eingabe eines neuen Wirkstoffs.
Nach Bestätigung über die "Ja"-Schaltfläche öffnet sich ein Formular zur
Spezifikation des neuen Wirkstoffs.
Formular zur Spezifikation von Wirkstoffen
Das Formular zur Spezifikation (Neueingabe oder Bearbeiten) enthält neben dem
Feld zur Wirkstoffbezeichnung ein Feld zur Spezifikation der Einzeldosis in mg.
Formular "Wirkstoff eingeben bzw. bearbeiten": Ergänzend ist die Menge der Einzeldosis
in mg einzugeben.
Anmerkung: Bei Kombinationspräparaten wird die Summe der Einzeldosen
eingegeben.
Benutzerhandbuch MSDS Praxis+
Parkinson-Syndrome 87
Dosierung festlegen (Schritt 2)
Nach Auswahl bzw. Neueingabe eines Wirkstoffs kann über Schaltflächen die
Tagesdosis (Zahl der Tabletten) eines Medikaments einfach festgelegt werden.
Im folgenden Beispiel nimmt der Patient insgesamt zu drei Tageszeiten
Medikamente ein, so dass für ein ausgewähltes Präparat entsprechend drei
Einzeldosen eingegeben wurden. Sofern die Einzeldosis aus mehr als 2 Tabletten
besteht (oder einer Menge, die nicht durch eine Schaltfläche wiedergegeben ist,
kann der entsprechende Wert in das Feld unter den Schaltflächen eingetippt und
mit der Return-Taste bestätigt werden: Im Beispiel 3 Tabletten bei Dosis 1). Die
Einnahmezeiten werden automatisch vom Programm gesetzt und richten sich
nach der Zahl der Einzelgaben. Die Vorgaben der Einnahmezeiten können über
ein separates Formular eingestellt werden.
Formular "Medikamentöse Therapie" - Bereich Dosierung: Sofern eine Einzelgabe 2
Einheiten überschreitet, kann die zutreffende Menge jeweils in das leere Feld unter der
"2"-Schaltfläche eingegeben und mit "Return" bestätigt werden.
Anmerkung: Mehr als 8 Einnahmezeitpunkte für einen Wirkstoff können in
MSDS Praxis+ nicht abgebildet werden.
Einnahmezeiten anpassen (Schritt 3)
Sofern die von MSDS Praxis+ automatisch ausgegebenen Einnahmezeiten für
den Wirkstoff nicht zutreffen, können diese entweder durch Eintippen oder aber
durch Betätigung der jeweiligen "+" oder "-" - Schaltflächen angepasst werden.
Festlegung der Einnahmezeiten für einen bestimmten Wirkstoff: Der gewünschte Wert,
z.B. 07:00 für die 1. Dosis, kann manuell eingegeben oder aber über Betätigung der
Schaltfläche "+" unter dem entsprechenden Zeitfeld eingestellt werden.
Die Betätigung der Schaltflächen setzt die jeweils bearbeitete Zeit pro Klick um
je 30 min. später (+) oder früher (-). Sofern die vorgegebenen
Standardeinnahmezeiten von der üblichen Verordnung abweichen, können sie
über die Schaltfläche "Medikationszeitpunkte" im unteren Bereich des Formulars
"Medikamentöse Therapie" geändert werden.
88 Parkinson-Syndrome
Benutzerhandbuch MSDS Praxis+
Formular "Medikationszeitpunkte anpassen". Werden von einem Präparat zwei
Tagesdosen eingenommen, so sind die Standardeinnahmezeiten auf 06:00 und 18:00 Uhr
eingestellt. Bei vier Zeitpunkten sind es 06:00, 12:00, 18:00 und 22:00. Sofern andere
Standarduhrzeiten ausgegeben werden sollen, können die Änderungen in diesem
Formular vorgenommen werden.
Beginn der Therapie eingeben (Schritt 4)
Für jede retro- und prospektiv eingetragene medikamentöse Therapie müssen
Beginn und ggf. Ende eingetragen werden. Dies kann durch Eintippen oder aber
durch den Assistenten zur Datumseingabe erfolgen, der sich nach Doppelklick in
den dunkelblau hinterlegten Bereich öffnet.
Datenfeld zur Eingabe des Datums, an dem eine Medikation an- bzw. abgesetzt wurde.
Die Eingabe in dieses Feld ist obligat, ansonsten ist ein Speichern des Datensatzes nicht
möglich. Die Datumseingabe erlaubt die Anzeige der Maßnahme in der Verlaufsgrafik.
Medikation speichern (Schritt 5)
Im unteren Bereich des Formulars "Medikamentöse Therapie" finden sich rechts
verschiedene Standardschaltflächen zum Löschen, Neuanlegen und Speichern
eines Datensatzes. Links findet sich eine "Word"-Schaltfläche, über die ein
Medikationsplan für den Patienten ausgedruckt werden kann, der auch die
Einnahmezeiten für die jeweiligen Präparate enthält. Die Schaltfläche
"Medikationszeitpunkte" öffnet das bereits an anderer Stelle erklärte Formular
"Medikationszeitpunkte anpassen". Die Schaltfläche "Pumpe" modifiziert das
Formular, so dass Parameter einer medikamentösen Pumpentherapie eingegeben
werden können. Über die Schaltlfäche "S" öffnet sich ein Formular zur Eingabe
von Dosierungsschemata. Jeder verabreichte Wirkstoff ist als neuer Datensatz
anzulegen.
Formular "Medikamentöse Therapie" - Schaltflächen mit speziellen Funktionen
("Pumpe", "Medikationszeitpunkte", "Eingabe von Therapieschemata [S]") und Standard-
Benutzerhandbuch MSDS Praxis+
Parkinson-Syndrome 89
Schaltflächen zum Anlegen eines neuen Datensatzes, zum Löschen eines Datensatzes, zum
Speichern und zum Schließen des Formulars.
Medikamentöse Therapie über eine Pumpe
Über die Schaltfläche "Pumpe" auf dem Formular "Medikamentöse Therapie
Parkinson-Syndrome" können Eingabefelder für die Parameter einer
Pumpentherapie sichtbar gemacht und ausgefüllt werden.
Anmerkung: Es sind lediglich die entsprechenden Zahlenwerte einzugeben,
nicht die Einheiten. Diese werden automatisch bei der Ausgabe hinzugefügt.
Formular "Medikamentöse Therapie Parkinson-Syndrome", Umstellung auf "Pumpe"
Medikationstabelle - Aktuelle Medikation
Eine weitere Besonderheit des Formulars "Medikamentöse Therapie ParkinsonSyndrome" besteht in der Möglichkeit, aktuelle und zurückliegende
Medikationen entweder tabellarisch oder graphisch darzustellen. Das
Umschalten zwischen den beiden Ansichten geschieht über zwei Reiter mit der
Aufschrift "Medikationstabelle" bzw. "Therapieverlauf".
In der Ansicht "Medikationstabelle" stehen zwei Schaltflächen zur Verfügung,
über welche die zum gewählten Untersuchungszeitpunkt aktuelle (Schaltfläche
"Aktuelle Medikation") oder alle auch in der Vergangenheit applizierten
Medikamente (Schaltfläche "Alle Medikationen") angezeigt werden können. Die
Reihenfolge der aktuellen Medikation kann über zwei Pfeiltasten rechts neben
der Tabelle eingestellt werden. Die in der Tabelle dargestellte Reihenfolge wird
im Ausdruck des Therapieplans für den Patienten beibehalten.
90 Parkinson-Syndrome
Benutzerhandbuch MSDS Praxis+
Formular "Medikamentöse Therapie" - aktuelle Medikation in der Ansicht
"Medikationstabelle".
Wird die Schaltfläche "Alle Medikationen" betätigt, so werden ggf. in der
Vergangenheit verabreichte Wirkstoffe oder auch andere Dosierungen eines
aktuell noch verabreichten Präparats in der Tabelle angezeigt. Die Pfeiltasten für
eine Sortierung stehen nun nicht mehr zur Verfügung, es wird automatisch
absteigend nach Wirkstoffnamen sortiert.
Ansicht "Therapieverlauf"
Die Dosisänderung eines Wirkstoffs über die Zeit kann im Formular
"Medikamentöse Therapie" auch graphisch dargestellt werden. Eine solche
Darstellung ist in der folgenden Abbildung zu sehen. Über einen Zeitraum von
12 Monaten (Zeitachse unten, kann über das Kombinationsfeld neben der Achse
eingestellt werden) wurde die Gesamtdosis des Wirkstoffs "Levodopa"
(Kombinationsfeld "Wirkstoff" links oben) von 600 mg auf 800 mg erhöht. Dies
geschah durch die - rein exemplarische - sukzessive Erhöhung der 3. und 5.
Tagesdosis von je 0,5 auf 1,5 Tbl. Die höhere Dosis ist durch die Höhe der roten
Balken repräsentiert. Weitere Informationen zu den Einzeldosen lassen sich
durch Bewegung des Mauszeigers über die Balken in Form kleiner Textboxen
anzeigen, die eingeblendet werden.
Formular "Medikamentöse Therapie" - Therapieverlauf in graphischer Darstellung.
Weitere Details siehe Text.
Zuordnung von Dosierungs-Schemata
Eine wesentliche Funktion von MSDS Praxis+ in Hinblick auf die effiziente
Dokumentation medikamentöser Behandlungsmaßnahmen bei ParkinsonSyndromen besteht in der Möglichkeit, Dosierschemata im Programm zu
hinterlegen und bei Bedarf zuzuordnen. Eine Reihe von Schemata ist bereits im
Programm hinterlegt. Der Aufruf der entsprechenden Formulare erfolgt über die
Schaltfläche "S" auf dem Formular "Medikamentöse Therapie ParkinsonSyndrome".
Benutzerhandbuch MSDS Praxis+
Parkinson-Syndrome 91
Schaltfläche "S" zum Öffnen der Formulare, über die Dosierungsschemata erstellt,
gespeichert und zugeordnet werden können.
Nach Betätigung der Schaltfläche "S" wird zunächst nach dem Beginn der
Aufdosierung gefragt.
Dialog zur Eingabe des Datums, an dem eine medikamentöse Therapie mit sequentieller
Aufdosierung des Wirkstoffs begonnen werden soll.
Nach Eingabe des Anfangsdatums öffnet sich ein Formular zur Auswahl oder
Neueingabe eines Dosierungsschemas. Sofern die gewünschte Aufdosierung
noch nicht hinterlegt ist, besteht die Möglichkeit, dies über die Schaltfläche
"Datensatz anlegen" nachzuholen. Die Eingabe muß lediglich einmal erfolgen,
künftig kann das neu eingegebene Schema über die Auswahlliste
"Dosierschema" zugeordnet werden.
Formular zur Auswahl bereits im Programm hinterlegter Ausdosierungsschemata, hier
z.B. für Ropinirol angezeigt. Vom Anfangsdatum ab gerechnet werden die Intervalle, über
die eine bestimmte Dosierung eingenommen werden soll (jeweils 7 Tage, bzw. für die
letzte Dosis zunächst unlimitiert), automatisch berechnet und in die Medikationstabelle
eingefügt.
Neues Dosierschema eingeben
Nach Betätigung der Schaltfläche "Datensatz anlegen" auf dem Formular
"Dosierschema auswählen" öffnet sich ein Formular zur Eingabe neuer
Dosierschemata.
92 Parkinson-Syndrome
Benutzerhandbuch MSDS Praxis+
Formular "Dosierschema bearbeiten", Neueingabe eines Dosierschemas. Der 1. Schritt
besteht in der Eingabe einer aussagekräftigen Bezeichnung für das Schema, z.B.
Ropinirol (4 Wochen). Im 2. Schritt ist der gewünschte Wirkstoff auszuwählen, ggf. ein
Handelspräparatnamen einzugeben. Im 3. Schritt werden die Einzeldosen festgelegt. Der
4. Schritt dient der Spezifikation des Einnahmeintervalls für den Wirkstoff in der
angegebenen Dosis. Sofern es sich um die Zieldosis handelt, kann dies über die
entsprechende Schaltfläche angegeben werden. Der 5. Schritt besteht im Speichern des
Datensatzes. Um das nächste Dosierungsintervall einzugeben, muss die Schaltfläche
"Datensatz anlegen" angeklickt werden. Anschließend ist der Zyklus ab dem 2. Schritt
erneut zu durchlaufen.
Die Eingabe von Dosierschemata besteht regelhaft aus folgenden Schritten.
Benutzerhandbuch MSDS Praxis+
1.
Aussagekräftige Bezeichnung des Schemas eingeben.
2.
Den Wirkstoff für das erste Behandlungsintervall, also z.B. für die
erste Woche auswählen (z.B. Ropinirol 0,25 mg).
3.
Über die Schaltflächen oder Textfelder (mit Maus anklicken, dann
eintippen, dann mit Return bestätigen) die Dosierung festlegen
(z.B. 1 - 1- 1), ggf. die Einnahmeuhrzeiten anpassen.
4.
Die Dauer in Tagen festlegen, über welche die entsprechende
Dosierung eingenommen werden soll (z.B. 7 Tage). Sofern es sich
um das letzte Intervall eines Schemas handelt, ist die Schaltfläche
"Enddosierung" zu wählen.
5.
Datensatz über die Schaltfläche "Datensatz speichern" sichern.
automatisch ein neuer Datensatz angelegt, um das nächste Intervall
beschreiben zu können (z.B. die Woche zwei, nun mit einer Dosis
von 3 x 0,5 mg/d), muß über die Schaltfläche "Datensatz anlegen"
ein neuer Datensatz erstellt werden. Der Zyklus wird nun ab Schritt
zwei erneut durchlaufen. Im genannten Beispiel kann z.B. der
Wirkstoff Ropinirol 0,25 mg beibehalten werden und davon 3 x 2
Tbl. pro Tag für 7 Tage festgelegt werden.
Parkinson-Syndrome 93
Bestehendes Dosierschema ändern
Um ein bestehendes Dosierschema zu ändern, muß es zunächst über das
Formular "Dosierschema auswählen" selektiert werden. Nach Klick auf die
Schaltfläche "Bearbeiten" öffnet sich ein Formular mit verschiedenen
Bearbeitungsoptionen.
Formular "Dosierschema auswählen" nach Auswahl und Klick auf die Schaltfläche
"Bearbeiten". Das gewählte Dosierschema kann bearbeitet, auch über diesen Weg ein
neues Dosierschema angelegt bzw. ein neues Dosierschema auf Basis des ausgewählten
Dosierschemas erstellt werden.
Nach Auswahl der zutreffenden Option öffnet sich das Formular "Dosierschema
bearbeiten.
Formular "Dosierschema bearbeiten" zur Modifikation eines bereits im Programm
gespeicherten Ausdosierungsschema. Das zu modifizierende Intervall ist durch Anklicken
mit der Maus auszuwählen, anschließend zu bearbeiten und der geänderte Datensatz
dann abzuspeichern.
Scores (Parkinson)
Um die klinischen Symptome im Rahmen von Parkinson-Syndromen im Verlauf
quantitativ verfolgen zu können, stehen eine Reihe von verbreiteten Skalen zur
94 Parkinson-Syndrome
Benutzerhandbuch MSDS Praxis+
Verfügung. Wie für die Multiple Sklerose auch, so erfolgt die Berechnung bzw.
Auswertung soweit wie möglich durch den Computer, die Befunde können
jeweils als Berichte angezeigt und ausgedruckt werden. Im Folgenden sind der
L-Dopa-Test (UPDRS Teil III vor und nach Gabe von L-Dopa), die UPDRS III
(motorischer Teil), die komplette UPDRS und die Fragebogen nach Schwab und
England sowie der PDQ-39 erläutert. Die anderen Formulare sind Kapitel
Allgemeine klinische Angaben auf Seite 39 erläutert.
Kategorie "Scores" im Navigatorbaum "Parkinson" mit den Bezeichnungen der in dieser
Kategorie verfügbaren Eingabeformulare. Die Formulare zur Eingabe des Barthel-Index,
des Mini-Mental, Uhrentest, DemTect, SF36 und EuroQol sind im Kapitel Allgemeine
klinische Angaben erklärt.
L-Dopa-Test
Das Formular "L-Dopa-Test" dient der Unterstützung bei Berechnung des
motorischen Teils der UPDRS vor und nach Gabe eines L-Dopa-Präparats oder
aber auch von Apomorphin. Neben der Spezifikation des Untersuchungsdatums
können der Summenwert von Teil III der UPDRS vor und nach Medikation
manuell, oder aber, nach Betätigung der entsprechenden Schaltflächen, über
Hilfsformulare eingetragen werden. Die Veränderung des Summenwerts in
Abhängigkeit des Medikaments wird dann in Prozent berechnet.
Formular zur Dokumentation eines L-DOPA- bzw. Apomorphin-Test. Die Werte der
UPDRS Teil III vor (Off) und nach (On) Medikamentengabe können eingetippt oder aber
über die Hilfsformulare "UPDRS vorher" und "UPDRS nachher" berechnet werden. Die
Hilfsformulare öffnen sich durch Klick auf die entsprechenden Schaltflächen.
Benutzerhandbuch MSDS Praxis+
Parkinson-Syndrome 95
UPDRS (Teil 3 - Motorik)
Da der Teil "Motorik" der "Unified Parkinson’s Disease Rating Scale" (UPDRS)
eine besonders große Bedeutung für die quantitative Verlaufsdokumentation von
Parkinson-Syndromen besitzt, stellt MSDS Praxis+ ein separates Formular zur
Verfügung. Nach dem Öffnen über den Navigator stellt sich das Formular wie in
der folgenden Abbildung dar.
Formular "UPDRS (motorischer Teil)" vor der Eingabe von Daten
Zunächst ist das Datum der Untersuchung zu spezifizieren, wobei per Default
das aktuelle Konsultationsdatum angezeigt wird. Durch einen Doppelklick in das
dunkelblau hinterlegte Feld "Datum der Untersuchung" öffnet sich das Formular
zur komfortablen Auswahl von Datumswerten. Ein Klick auf die Schaltfläche
"Aktuelles Datum" fügt das heutige Datum ein. Über die Schaltflächen "On"
bzw. "Off" kann spezifiziert werden, oder der Patient zum Zeitpunkt der
Untersuchung im medikamentösen On oder Off ist, sofern ein L-DOPASpätsyndrom vorliegt.
96 Parkinson-Syndrome
Benutzerhandbuch MSDS Praxis+
Formular "UPDRS (motorischer Teil)" während der Dateneingabe. Die 27 Detailfragen
der motorischen UPDRS werden durch Klicken der zutreffenden Aussage auf den fünf
breiten Schaltflächen in der Mitte des Formulars beantwortet. Ein grüner
Fortschrittsbalken zeigt die Nummer der gerade in Arbeit befindlichen Frage an (in
diesem Fall die 8. Frage). Durch Betätigung der Navigationstasten mit den Pfeilen kann
zur ersten Frage, zur letzten Frage bzw. eine Frage zurück bzw. eine Frage vor navigiert
werden.
Der untere Teil des Formulars "UPDRS (motorisch)" beinhaltet Funktionstasten
und -felder gemäß den Programmkonventionen von MSDS Praxis+. Es kann ein
gewählter Datensatz gelöscht (Papierkorb), ein neuer Datensatz angelegt (weißes
Papier) und in einer Verlaufsgrafik die Entwicklung des Summenscores der
UPDRS (motorischer Teil) angezeigt werden (Grafik). Ein Klick auf die
Schaltfläche mit Türe und Pfeil schließt das Formular, wobei ggf. gefragt wird,
ob neu eingegebene Daten gespeichert werden sollen. Die Schaltfläche mit
Diskette und Bleistift dient dem Speichern neu eingegebener Daten.
UPDRS - Gesamt
Neben der Option, nur die UPDRS-Fragen zu motorischen Funktionen
auszufüllen (Formular "UPDRS (motorischer Teil)"), stellt MSDS Praxis+ auch
ein Formular zur Verfügung, über welches die komplette UPDRS in den fünf
Kategorien
Kognitive Funktionen, Verhalten, Stimmung,
Aktivitäten des täglichen Lebens
Motorische Untersuchung
Komplikationen der Behandlung und
Blutdruck, Puls, Gewicht
dokumentiert werden kann. Die Funktionsweise entspricht im Wesentlichen
derjenigen des Formulars "UPDRS (motorisch)".
Benutzerhandbuch MSDS Praxis+
Parkinson-Syndrome 97
Formular "UPDRS" zur Eingabe und automatischen Berechung der UPDRS. Die
Abbildung zeigt das Formular vor der Eingabe von Daten. Im oberen Teil sind das
Untersuchungsdatum einzugeben bzw. auszuwählen und ggf. festzulegen, ob sich der
Patient zum Zeitpunkt der Untersuchung im medikamentösen On oder Off befindet.
Formular "UPDRS" während der Dateneingabe. Im Listenfeld "UPDRS-Kategorie" links
oben wird die gerade bearbeitete Unterkategorie der UPDRS angezeigt. In der Liste
"UPDRS-Item" ist die aktuell zu beantwortende Frage hinterlegt. Die Antwortoptionen
werden rechts unter "UPDRS-Beschreibung" angezeigt, der zutreffende Punktwert wird
über die fünf Auswahltasten "Auswahl" vorgenommen.
Es stehen zwei Berichte zur übersichtlichen Darstellung der eingegebenen Daten
zur Verfügung. Über die Schaltfläche "akt. Eintrag" wird der aktuell ausgewählte
UPDRS-Datensatz zusammengefasst und in den Unterkategorien und im
Summenscore berechnet.
98 Parkinson-Syndrome
Benutzerhandbuch MSDS Praxis+
Beispiel für den UPDRS-Bericht "akt. Eintrag", hier eine Darstellung der Kategorien I
und II
Über die Schaltfläche "alle Einträge" erhält man eine tabellarische
Zusammenstellung der UPDRS-Werte in zeitlich sortierter Reihenfolge.
Beispiel für den UPDRS-Bericht "alle Einträge"
Schwab-England-Fragebogen
Der Schwab und England-Fragebogen bewertet die Fähigkeit zur Verrichtung
alltäglicher Aktivitäten in Abhängigkeit medikamentöser
Wirkungsfluktuationen.
Benutzerhandbuch MSDS Praxis+
Parkinson-Syndrome 99
Formular zur Bewertung von Alltagsaktivitäten, bzw. deren Bewältigung in
medikamentösen On- oder Off-Phasen
PDQ-39
Der PDQ-39 ist der am weitesten verbreitete Fragebogen zur Lebensqualität von
Parkinson-Patienten. Insgesamt sind 39 Fragen hinterlegt. Über 5 Schaltflächen
mit unterschiedlicher Beschriftung kann die jeweils zutreffende Antwort gewählt
und gespeichert werden.
Formular zur Eingabe des PDQ-39
100 Parkinson-Syndrome
Benutzerhandbuch MSDS Praxis+
Diagnosen Parkinson
An fünfter Stelle des Navigatorbaums "Parkinson" finden sich Untereinträge zur
Spezifikation der Haupt- und Nebendiagnosen. Darüber hinaus können sonstige
chronische Erkrankungen zur Auswertung standarisiert erfasst werden.
Diagnosespezifisch und daher hier erklärt ist lediglich das Formular
"Hauptidagnose (Parkinson)". Die Formulare zur Eingabe von Nebendiagnosen
("Sonstige Diagnosen") bzw. anderen chronischen Erkrankungen sind im Kapitel
Allgemeine klinische Angaben beschrieben (siehe Seite 43 und Seite 45).
Kategorie "Diagnose" im Navigatorbaum "Parkinson" mit den Bezeichnungen der in
dieser Kategorie verfügbaren Eingabeformulare. Die Formulare zur Eingabe sonstiger
Diagnosen und chronischer Erkrankungen sind im Kapitel Allgemeine klinische Angaben
erklärt.
Hauptdiagnose (Parkinson)
Das Formular "Hauptdiagnose (Parkinson)" dient der Spezifikation der
Hauptdiagnose Parkinson-Syndrom in Hinblick auf
das Datum der Erstmanifestation,
das Datum der Diagnosestellung (Latenz zwischen Beginn der
Symptome und Diagnosestellung in Jahren wird automatisch aus
der Differenz berechnet),
die ICD-10 Hauptdiagnose,
die Sicherheit der Hauptdiagnose (wahrscheinlich, möglich,
unwahrscheinlich) sowie
das Stadium der Erkrankung nach Hoehn und Yahr im
medikamentösen "ON" und "OFF".
Wichtig: Für jeden Patienten sollten die Informationen zu Erkrankungsbeginn
und Datum der Diagnosestellung möglichst im Rahmen der Ersteingabe
dokumentiert werden.
Formular zur Spezifikation der Hauptdiagnose "Parkinson-Syndrom"
Erkrankungsbeginn und Diagnosestellung können eingetippt oder aber über den
Assistenten zur Datumseingabe dokumentiert werden. Die Felder "Dauer" und
"Latenz" werden automatisch berechnet, indem die Differenz zwischen
Benutzerhandbuch MSDS Praxis+
Parkinson-Syndrome 101
aktuellem Datum und Datum der Erstmanifestation bzw. zwischen dem Datum
der Erstmanifestation und dem der Diagnosestellung ermittelt werden. Die
Angabe erfolgt in "Jahren".
Wichtig: Für jede Konsultation können die Hauptdiagnose, die
Diagnosewahrscheinlichkeit und die Stadieneinteilung eingegeben werden, um
ggf. die Progression der Erkrankung im Verlauf nachvollziehen zu können.
Zusatzdiagnostik (Parkinson)
Da die Diagnose des idiopathischen Parkinson-Syndroms nach wie vor meist auf
der Basis anamnestischer und klinischer Daten erfolgt, beinhaltet die aktuelle
Version von MSDS Praxis+ lediglich Formulare zur Eingabe
zusatzdiagnostischer Befunde in Freitextform. Die in diese Formulare
eingegebenen Informationen stehen zur Ausgabe im Arztbrief prinzipiell zur
Verfügung. Es können über separate, in der Funktion jedoch identische
Formulare Befunde zu 18F-DOPA-PET-, DaT-Scan-SPECT-, MIBG-SPECT-,
Substantia-nigra-Duplex-, Termoranalyse- und Riechtest-Untersuchungen
eingegeben werden. Darüber hinaus steht ein Formular für die Eingabe von
sonstigen Untersuchungsergebnissen zur Verfügung.
Kategorie "Zusatzdiagnostik" im Navigatorbaum "Parkinson" mit den Bezeichnungen der
in dieser Kategorie verfügbaren Eingabeformulare. Im Gegensatz zur Dokumentation der
MS-Zusatzdiagnostik werden die Befunde im Rahmen der zusatzdiagnostischen
Abklärung von Parkinson-Syndromen in der aktuellen Version von MSDS Praxis+ nur in
Freitextform erfasst..
18F-DOPA-PET
Im Textfeld "Befund" kann ein beschreibender Text zu einer18F-DOPA-PETUntersuchung eingegeben werden. Unter "Beurteilung" steht eine kurze
Auswahlliste mit folgenden Einträgen zur Verfügung:
102 Parkinson-Syndrome
Normalbefund
Pathologisch - Kompatibel zur Hauptdiagnose
Pathologisch - Unklare Signifikanz
Pathologisch - Nicht kompatibel zur Hauptdiagnose
Benutzerhandbuch MSDS Praxis+
Formular zur Eingabe eines 18F-DOPA-PET-Befundes in Freitextform
Die Formulare zur Eingabe eines DaT-Scan-SPECT, MIBG-SPECT, IBZMSPECT, Substantia nigra – Duplex, einer Tremoranalyse und des Riechtests
entsprechen in Aufbau und Funktion.
Benutzerhandbuch MSDS Praxis+
Parkinson-Syndrome 103
Arztbriefausgabe/Aktennotiz
MSDS Praxis+ erlaubt die Ausgabe standardisiert formatierter, dabei jedoch
individuell anpassbarer Arztbriefe. Die Ausgabe der Dokumente erfolgt über
Microsoft Word®, sofern auf dem Rechner installiert, und umfasst je nach
Vorauswahl folgende Punkte:
Stammdaten des Patienten,
Hauptdiagnose,
sonstige Diagnosen,
Anamnese (freie Anamnese),
neurologischer Status, psychischer Status,
Zusammenfassung,
aktuelle Medikation,
Scores (alle, die eingegeben wurden),
Zusatzdiagnostik,
graphischer Verlauf (optional).
Sofern die dokumentierten Daten lediglich als Aktennotiz in der Kartei abgelegt
werden sollen, kann dies im Formular "Arztbriefempfänger" über die Checkbox
"Exemplar für die Akten" spezifiziert werden.
Wichtig: Im Formular "Systemeinstellungen", Schaltfläche "Arztbrieflayout
einstellen" ist eine individuelle Anpassung der im Arztbrief verwendeten
Textbausteine (z.B. Anrede, einleitender Satz etc.), aber auch der Schrift und der
Schriftgröße möglich.
Zuordnung von Arztbriefempfängern
Da aufgrund inkonsistenter Umsetzungen des BDT-Standards in verschiedenen
Praxisprogrammen der Export von Informationen zum Arztbriefempfänger nicht
obligat vorgesehen ist und in den uns bekannten Praxisprogrammen lediglich ein
Arztbriefempfänger pro Patient vorgesehen ist, wurde in MSDS Praxis+ eine
flexiblere Lösung integriert. Im Rahmen dieser Lösung ist es einmalig
erforderlich, eine Liste der häufigsten Arztbriefempfänger zu erstellen und den
einzelnen Patienten die entsprechenden Empfänger zuzuordnen. Dies geschieht
über das Formular "Arztbriefempfänger".
Das Formular öffnet sich, wenn im Hauptfenster von MSDS Praxis+ auf die
Schaltfläche "Arztbrief" geklickt wird.
104 Arztbriefausgabe/Aktennotiz
Benutzerhandbuch MSDS Praxis+
Formular "Arztbriefempfänger" - Zuordnung von Arztbriefempfängern zum aktuell
ausgewählten Patienten aus einer einmal zu erstellenden Liste von Empfängern
Die linke Auswahlliste zeigt alle bereits eingegebenen Arztbriefempfänger an,
die rechte Liste die Namen der den ausgewählten Patienten betreuenden Ärzte,
welche einen Arztbrief erhalten sollen. Die Verschiebung von Namen zwischen
den beiden Listen erfolgt nach Markierung mit der Maus mittels eines
Einfachklicks (linke Maustaste) auf die Pfeil-Schaltflächen. Über die
Schaltfläche "Datensatz anlegen" öffnet sich ein Formular zur Neueingabe /
Bearbeitung der Arztbriefempfänger. Die Schaltfläche "Arztbrief" startet
Microsoft Word®, sofern auf dem Rechner installiert und gibt den Brief aus.
Wenn der Patient ebenfalls eine Kopie des Briefes erhalten soll, ist die
entsprechende Checkbox auszuwählen. Sofern ein separates Exemplar für die
Akten abgelegt werden soll, steht auch hierfür eine Anwahlmöglichkeit zur
Verfügung. Optional kann auch ein Kurzarztbrief generiert werden, dessen Inhalt
über die Systemeinstellungen definiert werden kann (z.B. nur Diagnosen,
Zusammenfassung und aktuelle Medikation).
Wichtig: Jede Konsultation muss mittels Ausdruck einer Aktennotiz oder einer
Arztbriefkopie ("Hardcopy") in der Patientenkartei dokumentiert werden.
Neueingabe/Bearbeiten Arztbriefempfänger
Das Formular zur Neueingabe bzw. Bearbeitung von Arztbriefempfängern kann
auf zwei Arten geöffnet werden:
Über die Schaltfläche " Datensatz anlegen" vom Formular
"Arztbriefempfänger" aus,
Über die Schaltfläche "Empfängerliste bearbeiten" vom Formular
"Systemeinstellungen" aus.
Das Formular zur Neueingabe/Bearbeiten von Arztbriefempfängern ist in zwei
Bereiche unterteilt.
Benutzerhandbuch MSDS Praxis+
Arztbriefausgabe/Aktennotiz 105
Eingabe von Arztbriefempfängern (Praxis, individuelle Ärztin, Arzt in einer Praxis)
Oben finden sich die Textfelder zur Eingabe der Details, unten eine Liste zur
Auswahl bereits eingegebener Empfänger zur Bearbeitung. Die Funktionen der
Schaltfläche entsprechen dem Standard. Gelbe Felder sind Pflichtfelder und
müssen ausgefüllt werden. Als Empfänger können Einzelpersonen, Ärzte in
Gemeinschaftspraxen oder auch in Krankenhäusern eingetragen und mit den
entsprechenden Adressdetails spezifiziert werden. Für die oben aufgeführten
Beispiele würden die folgenden Anschriften generiert:
Praxis für Neurologie
Freier Weg 13
23455 Berlin
Frau
Dr. med. Antonia Nappert
Chefärztin, Neurologische
Klinik
Wiesenweg 123
12345 Wertmannsheim
106 Arztbriefausgabe/Aktennotiz
Gemeinschaftspraxis Müller
Meier Schulze
Praxis für Neurologie
Herrn Dr. Müller
Wiesengrund 17
02345 Kaltenkirchen
Benutzerhandbuch MSDS Praxis+
Statistik
Über die Schaltfläche "Statistik" des Hauptfensters von MSDS Praxis+ lässt sich
ein Formular öffnen, welches verschieden Unterformulare zur statistischen
Beschreibung der im System dokumentierten Patienten zusammenfasst.
Eigene Abfragen
Dieses Formular bietet die Möglichkeit, den eigenen Datenbestand unter
verschiedensten Gesichtspunkten zu filtern, um beispielsweise Patienten zu
finden, die während eines definierten Zeitraums immunmodulatorisch behandelt
wurden. Die Ergebnisse der Abfragen werden tabellarisch angezeigt und können
zur weiteren Bearbeitung nach Microsoft Excel® exportiert bzw. direkt
ausgedruckt werden.
Anmerkung: Selbstverständlich wird das Beherrschen der komplexen SQLSyntax zur Nutzung dieser Funktion nicht vorausgesetzt. Auf der MSDS Praxis Internetseite (http://msds.dr-carl.com/) stehen zahlreiche fertige Abfragen zur
Verfügung, die geladen und über die Import-Funktion des Formulars in den
Bestand an eigenen Anfragen übernommen werden können.
Formular "SQL-Abfragen" zur Formulierung beliebiger Datenbankabfragen. Nach
Auswahl einer gespeicherten Abfrage kann die Abfrage über die Schaltfläche "Abfrage
starten" durchgeführt werden. Die gefilterten Daten können nach MS Excel® exportiert
(Schaltfläche "CSV") oder direkt ausgedruckt werden. Abfragestrings können im- und
exportiert werden.
Anmerkung: Sofern ein Export nach MS Excel® vorgenommen wird, wird
eine sogenannte "csv"-Datei generiert. Dabei kann es vorkommen, dass die
exportierten Daten in Excel® in der ersten Spalte des Tabellenblatts
zusammengefasst sind. Um dies zu ändern und eine korrekte tabellarische
Darstellung zu erhalten, ist wie folgt vorzugehen:
Benutzerhandbuch MSDS Praxis+
Statistik 107
Spalte 1 des Datenblatts, in dem die exportierten Daten stehen,
durch Klick auf die Spaltenüberschrift "A" auswählen.
Im Menu "Daten" von Excel® den Unterpunkt "Text in Spalten…"
auswählen.
Im sich öffnenden Dialog "Textkonvertierungs-Assistent - Schritt 1
von 3" die Schaltfläche "weiter" betätigen.
Bei Schritt 2 von 3 die Auswahl "Komma" anklicken. Die Daten
werden in der Ansicht tabellarisch angeordnet. Dann "weiter" und
"Fertig stellen" klicken.
Praxisstatistik
Das Formular zur Praxisstatistik fasst in Bezug auf die Praxis die Zahl aller Arztund Arzthelferbesuche und die Zahl der erfassten Patienten zusammen, die sich
rehabilitativer Maßnahmen unterzogen haben bzw. unter Fatigue und/oder
Depressionen litten. Zum ausgewählten Patienten werden zusätzlich die
Krankenhaus- und Arbeitsunfähigkeitstage angezeigt. Die Daten können in
Hinblick auf bestimmte Jahre bzw. als Gesamtstatistik angezeigt werden.
Statistik zur erfassten Gesamtpopulation und zum ausgewählten Patienten. Die im
Einzelnen dargestellten Daten können durch verschiedene Auswahloptionen spezifiziert
werden.
Für die erfasste Gesamtpopulation kann die Verteilung sonstiger chronischer
Erkrankungen, wie sie über das Formular "Chronische Erkrankungen"
(Hauptformular "Patientenprofil") für jeden einzelnen Patienten dokumentierbar
sind, angezeigt werden. Die Angaben erfolgen als Absolutzahl und in Prozent.
Grafische Auswertung
In diesem Formular stehen einige vorgefertigte Abfragen zur Verfügung. Nach
Auswahl der jeweiligen Abfrage über das Feld "Bitte die Abfrage auswählen"
wird das Ergebnis in grafischer Form angezeigt. Diese kann auch über die
Schaltfläche "Bericht anzeigen" ausgedruckt werden.
108 Statistik
Benutzerhandbuch MSDS Praxis+
Dialog "Statistische Auswertung, Grafische Auswertung"
Die in der aktuellen Version von MSDS Praxis+ zur Auswahl stehenden
Abfragen sind:
Benutzerhandbuch MSDS Praxis+
"MS-Verlauf bei letzter Konsultation": Gruppierung der Patienten
nach dem Verlaufstyp bei der letzten Konsultation
"EDSS bei letzter Konsultation": Gruppierung der Patienten nach
dem EDSS-Wert bei der letzten Konsultation
"MSFC bei letzter Konsultation": Gruppierung der Patienten nach
dem MSFC-Wert bei der letzten Konsultation
"Schubrate innerhalb des letzten Jahres Jahr": Gruppierung
der Patienten nach Anzahl der Schübe innerhalb des letzten Jahres
(aktuelles Datum – 365 Tage)
"Alter bei Beginn MS": Gruppierung der Patienten in Altersgruppen
(Geburt bis Erstmanifestation)
"Dauer der MS": Gruppierung der Patienten nach Jahren (von
Erstmanifestation bis zum aktuellen Datum)
"Aktuelle MS-typische Therapien/Basistherapien":
Gruppierung der Patienten mit bestimmten kausalorientierten
Therapien, die gemäß der aktuellen MSTKG-Empfehlungen der
Basistherapie zugeordnet sind. Cave: Neueingaben in die
Auswahllisten zur Medikation können in diesen Grafiken nicht
berücksichtigt werden.
"Aktuelle MS-typische Therapien/Eskalationstherapien":
Gruppierung der Patienten mit bestimmten kausalorientierten
Therapien, die gemäß der aktuellen MSTKG-Empfehlungen als
Eskalationstherapien bezeichnet sind.
Statistik 109
Verlauf (Grafik)
Ein ganz wesentlicher Bestandteil von MSDS Praxis+ ist eine flexible,
graphische Darstellung des Krankheitsverlaufes mit interaktiven Elementen, über
die eine Dateneingabe auch direkt in die Grafik möglich ist. Standardelement der
Verlaufsgrafik umfassen die Daten der Konsultationen, wesentliche
Zusatzdiagnostik, kausale und symptomatische Therapiemaßnahmen, für die
Multiple Sklerose auch Krankheitsschübe sowie die Summenwerte für die
quantitative Verlaufsbeurteilung wesentlicher Scores. Entsprechend der Profile
im Navigator können auch für die graphische Verlaufsdarstellung Profile erstellt
bzw. die im Programm hinterlegten Standardprofile individuellen Präferenzen
angepasst werden.
Grafischer Verlauf (Beispiel)
Die folgende Grafik zeigt ein typisches Beispiel, wie sich therapeutische und
diagnostische Maßnahmen über die Jahre im grafischen Verlauf abbilden. Durch
Setzen des Mauszeigers auf die einzelnen grafischen Elemente werden weitere
Informationen sichtbar. In einzelnen Datenkategorien wie z.B. der EDSS können
Daten direkt durch Klick in die entsprechende Zeile über ein sich öffnendes
Unterformular eingegeben werden.
Graphische Verlaufsdarstellung für einen MS-Patienten über einen Zeitraum von zwei
Jahren. Anzeige der Verlaufselemente gemäß des Profils "Standard MS"
110 Verlauf (Grafik)
Benutzerhandbuch MSDS Praxis+
Angezeigte Elemente
Die Verlaufsgrafik informiert je nach Profil (Standard MS bzw. Standard
Parkinson, PKS) über:
die Datumswerte einzelner Konsultationen,
kausale, sonstige und Schubtherapie (MS)
Schübe zu Untersuchungszeitpunkten bzw. in Intervallen zwischen
den Konsultationen (MS)
die jeweils für die normierte Gehstrecke benötigte Zeit (MS),
die EDSS-Scores (MS), die MSFC-Scores (MS), die FST-Scores
(MS) und
die UPDRS-Scores (PKS) sowie Stadien nach Hoehn und Yahr
(On/Off) und Schwab-England-Score (PKS)
Einstellmöglichkeiten
Im oberen Bereich der Verlaufsgrafik stehen einige Steuerelemente zur
Verfügung, über die Details der Grafik wie z.B. das angezeigte Intervall
("Zeitraum von … bis …", "Alles" = Gesamtverlauf, "2 Jahre" = letzte zwei
Jahre), aber auch die inhaltliche Zusammenstellung modifiziert werden können.
In der aktuellen Version von MSDS Praxis+ sind zwei Standardprofile,
"Standard MS" und "Standard PKS" hinterlegt, die jedoch ggf. verändert und
eigenen Präferenzen angepasst werden können. Es ist über die kleine
Schaltfläche "Bearbeiten" rechts neben dem Kombinationsfeld "Profil" weiterhin
möglich, ein Formular zur Erstellung eigener Profile aufzurufen. Durch
Anklicken der Checkbox "Ausgabe in Arztbrief" wird die aktuelle Ansicht der
Grafik in den Arztbrief ausgegeben.
Steuerelemente über der Verlaufsgrafik zur Anpassung der Darstellung. Die Optionen
sind im Wesentlichen selbsterklärend. Über die Checkbox "Ausgabe in Arztbrief" wird
eine Kopie der Grafik in den Arztbrief ausgegeben.
Interaktivität der Verlaufsgrafik
Alle in der Grafik angezeigten Elemente sind interaktiv und reagieren
zum einen auf das Berühren mit dem Mauszeiger, zum anderen auf das Klicken
mit der linken Maustaste.
Benutzerhandbuch MSDS Praxis+
Bei Berührung mit dem Mauszeiger wird in einem
sogenannten Tooltip der korrespondierende Text angezeigt (z.B.
der Befund einer kraniellen MRT oder die Spezifikationen einer
symptomatischen Behandlung).
Bei Klick mit der linken Maustaste öffnet sich das Formular,
über welches die entsprechenden Daten eingegeben wurden. Es
können dann alle Details eingesehen und ggf. modifiziert werden.
Wichtig: Dies gilt nicht für die Eingabe therapeutischer Details.
Verlauf (Grafik) 111
Detailanzeige bei Berührung eines graphischen Elements mit dem Mauszeiger
Öffnung des korrespondierenden Eingabeformulars bei Anklicken eines graphischen
Objekts mit der linken Maustaste, hier am Beispiel eines EDSS-Wertes gezeigt.
Anpassung des angezeigten Zeitintervalls
Das im Hauptformular "Verlauf/Arztbrief" angezeigte Zeitintervall kann auf
unterschiedliche Arten modifiziert werden.
112 Verlauf (Grafik)
Über die Datumsfelder "Zeitintervall von – bis" können
Anfang und Ende des angezeigten Intervalls taggenau festgelegt
werden.
Über die Schaltflächen "letzte 2 Jahre" bzw.
"Gesamtverlauf" können die Einträge der vergangenen zwei
Jahre bzw. alle bisher dokumentierten Einzelheiten angezeigt
werden.
Über den Zeitkursor (vertikale Linie, die sich mit dem
Mauszeiger bewegt), können Anfang und Ende des angezeigten
Zeitintervalls wie folgt festgelegt werden:
o
Bewegung des Mauszeigers in die oberste Zeile der
Verlaufsgrafik, in welcher über dem Zeitkursor das jeweils
gültige Datum angezeigt wird. Die Farbe der Datumsanzeige
wechselt von "schwarz" nach "rot".
o
Festlegen der rechten Grenze durch einen Klick mit der
rechten Maustaste, wenn das gewünschte Datum über dem
Zeitkursor (in roter Farbe !) angezeigt wird.
o
Festlegen der linken Grenze durch einen Klick mit der
linken Maustaste, wenn das gewünschte Datum über dem
Zeitkursor (in roter Farbe !) angezeigt wird.
o
Wichtig: es empfiehlt sich, vor manueller Festlegung des
angezeigten Zeitintervalls über Zeitkursor und Maustasten
zunächst den Gesamtverlauf anzuzeigen.
Benutzerhandbuch MSDS Praxis+
Farbwechsel der Datumsanzeige über dem Zeitkursor bei Bewegung des Mauszeigers in
die oberste Zeile der Verlaufsgrafik. Wenn das Datum in roter Farbe angezeigt wird,
können die rechte und die linke Maustaste verwendet werden, um die rechte bzw. die linke
Grenze des anzuzeigenden Intervalls festzulegen (jeweils durch einen Einfachklick).
Eingabe retrospektiver Daten über die Verlaufsgrafik
(MS)
Ein wesentliches Hindernis für die Akzeptanz und konsequente Anwendung
EDV-gestützter Dokumentationssysteme liegt in der Tatsache begründet, daß
oftmals langjährige Krankheitsverläufe nachträglich in ein solches System
einzugeben sind, um alle zu einem definierten Patienten gesammelten
Informationen verfügbar zu haben.
Retrospektive MS-Dokumentation: Grundsätzlich stellt sich in diesem
Kontext die Frage, wie detailliert zurückliegende Daten zu dokumentieren sind.
Wichtig – da zumindest in beschränktem Maß prognostisch verwertbar - sind
sicherlich Informationen wie Datum der Erstmanifestation, ggf. auch das Datum
der Diagnosestellung. Darüber hinaus sollte auch die Art der Erstsymptomatik
(betroffene[s] Funktionssystem[e]), Schubfrequenz zu Beginn der Erkrankung
und ggf. die maximal mögliche Gehstrecke nach einem Verlauf von 5 bzw. 10
Jahren eingegeben werden.
In Hinblick auf therapeutische Entscheidungen sind meist die unmittelbar
zurückliegenden zwei Jahre von Bedeutung, natürlich auch Informationen zu
vergangenen Therapieversuchen.
MSDS Praxis+ unterstützt die Eingabe retrospektiver Daten durch die
Möglichkeit, Informationen direkt über die Verlaufsgrafik zu erfassen. Dies gilt
zumindest für die in der Grafik dargestellten Kategorien "Konsultationen mit
Zusammenfassung", "MRT-Diagnostik", "Schübe" und verschiedene Scores).
Praktisches Vorgehen
Um den Krankheitsverlauf eines neu zu erfassenden Patienten über die
Verlaufsgrafik einzugeben, sind folgende Schritte durchzuführen:
Benutzerhandbuch MSDS Praxis+
1.
Stammdaten des Patienten eingeben/einlesen und ein
Konsultationsdatum anlegen. Über das Formular "Hauptdiagnose"
Beginn der Erkrankung und ggf. das Datum der Diagnosestellung
eingeben.
2.
Hauptdiagnose und Verlaufstyp auswählen und Datensatz über die
Schaltfläche "Datensatz speichern" (Bleistift + Diskette) sichern.
3.
Anschließend über die Schaltfläche "Verlauf" des Hauptfensters
von MSDS Praxis+ die Verlaufsgrafik einblenden. Das zutreffende
Profil auswählen und das angezeigte Zeitintervall über die Felder
"Zeitraum von … bis …" einstellen.
4.
In der Zeile der gewünschten Kategorie (z.B. MRT) wird zunächst
über den Zeitkursor (vertikale Linie an der Mauszeigerspitze) das
gewünschte Datum zumindest approximativ festgelegt (wird am
oberen Ende des Zeitkursors angezeigt) und dann mit der linken
Verlauf (Grafik) 113
Maustaste geklickt. Es öffnet sich dann ein Eingabeformular
(Aussehen kann je nach gewählter Kategorie variieren, bei der
Eingabe der Therapie wird das Formular "Therapiedetails"
geöffnet).
Eingabeformulare für retrospektive Daten
Für Konsultation, MRT-Diagnostik, Schübe, Gehstrecke, FST, MSFC und EDSS
steht ein einfaches Eingabeformular zur Verfügung, das je nach einzugebenden
Details variiert.
Eingabeformular zur retrospektiven Erfassung von Schüben. Die Dokumentation von
Schüben muß einem definierten Untersuchungsdatum zugeordnet werden, welches
entweder aus der Liste "Untersuchungsdatum" ausgewählt oder aber manuell eingegeben
werden muß.
Eingabeformular zur retrospektiven EDSS-Erfassung.
In der Verlaufsgrafik werden die retrospektiv erfassten Daten – sofern an ein
retrospektiv eingegebenes Konsultationsdatum gebunden – in abgeblassten
Farben dargestellt. Der Grad der Abblasung kann über das Formular
"Systemeinstellungen", Schaltfläche "Programmeinstellungen" mittels eines
Schiebereglers eingestellt werden.
Bearbeiten von Profilen
Der Begriff "Profil" wird im aktuellen Kontext zur Bezeichnung bestimmter
Programmvorgaben verwendet, welche per Standard eingestellt sind. Dies
betrifft zum einen die Baumstruktur des Navigators ("Navigatorprofile"), zum
anderen die Zusammenstellung der Elemente, die in der Verlaufsgrafik angezeigt
werden. In MSDS Praxis+ können bereits enthaltene Profile bearbeitet oder auch
gelöscht, aber auch neue Profile angelegt werden.
114 Verlauf (Grafik)
Benutzerhandbuch MSDS Praxis+
Grafikprofile bearbeiten
Wie bereits bei MSDS Praxis 1.0 kann der Inhalt der Verlaufsgrafik auch bei
MSDS Praxis+ individuellen Präferenzen angepasst werden. Hierzu steht ein
eigenes Formular "Grafikprofile bearbeiten" zur Verfügung. Aufbau und
Funktion entsprechen dem Formular "Navigatorprofile bearbeiten" und sind dort
ausführlich beschrieben.
Auf der linken Seite des Formulars findet sich ein Baum "Verfügbare
Grafikelemente", aus dem Elemente in den rechts dargestellten Baum
"Angezeigte Grafikelemente" per "Drag and Drop" transferiert werden können.
Soll z.B. der Facies Symbol Test fester Bestandteil der Verlaufsdarstellung
"Standard MS" werden, so kann der Eintrag "FST" einfach von links nach rechts
gezogen und ggf. mittels der vertikalen Pfeiltasten an die gewünschte Stelle
bewegt werden. Änderungen müssen über die Schaltfläche "Datensatz
speichern" gesichert werden.
Formular "Grafikprofile bearbeiten" zur Anpassung der grafischen Verlaufsdarstellung
im Hauptfenster von MSDS Praxis+.
Benutzerhandbuch MSDS Praxis+
Verlauf (Grafik) 115
Verwaltung
Über die Schaltfläche "Verwaltung" im oberen Bereich des Hauptfensters von
MSDS Praxis+ öffnet sich ein Formular, über welches sich das Programm
verwalten und zahlreiche individuelle Einstellungen, so z.B. zur Anpassung von
Arztbriefen, vorgenommen werden können. Über das im Folgenden dargestellte
Formular können wesentliche Eigenschaften des Programms festgelegt und
individuellen Bedürfnissen angepasst werden.
Formular "Systemeinstellungen"
Das Hauptformular mit der Bezeichnung "Systemeinstellungen" ist in drei
Unterbereiche geteilt. Diese fassen folgende Funktionen zusammen:
Zusatzmodule, Datensicherung und Arztbriefe
Zusatzmodule: Einbindung von MSDS Praxis+ –
Zusatzmodulen, die künftig z.B. zur Dokumentation von
Anwendungsbeobachtungen verfügbar gemacht werden sollen;
standardmäßig ist das Modul MDS (Minimal Data Set) der Projektund Entwicklungs-gGmbH, DMSG eingebunden.
Datensicherung: Durchführung von Backups des
Datenbestandes nach bestimmten Regeln;
Arztbriefe: Erstellen bzw. Bearbeiten der Liste von
Arztbriefempfängern; Anpassung des Arztbrieflayouts gemäß
individueller Präferenzen;
Auswertungen und Systemeinstellungen
116 Verwaltung
Auswertungen: Formular zur Anzeige einer Basisstatistik und
Durchführung von Datenbankabfragen nach dem SQL-Standard
(Structured Query Language); Erstellen einer Namensliste aller
erfassten Patienten;
Systemeinstellungen: Anpassung der Farbgestaltung der
Programmoberfläche; Chipkartenleser konfigurieren; allgemeine
Programmeinstellungen (Anpassung der Verlaufsgrafik, Pfade für
Benutzerhandbuch MSDS Praxis+
MS Word® - Dokumentvorlagen festlegen, Schriftgröße der
Eingabefelder definieren u.a.);
Benutzer- und Praxisdaten, Standardwerte
Benutzerverwaltung, Praxisdaten: Benutzerverwaltung,
Einstellung der Praxisdaten; Export und Import von MSDS Praxis+
– Patientenverläufen;
Standardwerte: Vorgabe von gewünschten Standardwerten
(Textbausteine für neurologische Untersuchung,
Auswahlmöglichkeiten bei der standardisierten Therapieeingabe).
Zusatzmodule in MSDS Praxis+
Im Rahmen der Weiterentwicklung von MSDS Praxis+ ist die Erweiterung der
Dokumentationsfunktionen über Zusatzmodule vorgesehen. Diese könnten z.B.
der elektronischen Dokumentation im Rahmen von Anwendungsbeobachtungen,
der epidemiologischen Datenerfassung oder auch der Dokumentation anderer
Krankheitsbilder dienen. Zusatzmodule werden über separate
Installationsroutinen integriert.
Zusatzmodule verwalten
Die Zusatzmodule können über die Schaltfläche "Neu/Bearbeiten" auf dem
Formular "Systemeinstellungen" in das System integriert oder aber auch von der
Festplatte gelöscht werden.
Formular "Zusatzmodule verwalten". In MSDS Praxis+ ist standardmäßig das Modul
MDS (Minimal Data Set) integriert und aktiv.
Der Dialog "Zusatzmodule verwalten" zeigt alle im System installierten
Zusatzmodule. Diese können global aktiviert (Häkchen gesetzt) oder deaktiviert
(Häkchen nicht gesetzt) werden. Alternativ kann der Schalter "De-/Aktivieren"
verwendet werden.
Über die Schaltfläche "Löschen" kann das Zusatzmodul mit allen erfassten
Zusatzmoduldaten aus dem System gelöscht werden. Achtung: Sollten Daten
über das zu löschende Zusatzmodul gesammelt worden sein, so sind diese nach
dem Löschen des Zusatzmoduls gelöscht!
Im unteren Teil des Formulars werden einige Informationen zum jeweils
ausgewählten Zusatzmodul sowie die Anzahl der im Zusatzmodul
eingeschlossenen Patienten angezeigt.
Benutzerhandbuch MSDS Praxis+
Verwaltung 117
Die Schaltfläche "Daten exportieren" ermöglicht den Export der im Zusatzmodul
erfaßten Daten. Der Speicherort der Exportdaten wird in einem Fenster nach
erfolgreicher Speicherung angezeigt. Im Normalfall werden die Exportdaten im
Ordner "Export" unterhalb des Installationsverzeichnisse, z.B.
"C:\Programme\MSDSPraxis\Export" gespeichert. Das Export-Verzeichnis kann
auch über die "Programmeinstellungen" geändert werden.
Die Schaltfläche "Modul aufrufen" ist in der aktuellen Version von MSDS
Praxis+ ohne Funktion.
Zusatzmodule und Patientenverwaltung
Die Schaltfläche "Patienten zuordnen" auf dem Formular "Zusatzmodule
verwalten" ermöglicht den Ein/Ausschluss von Patienten nach bestimmten
Kriterien, die allerdings durch die Module vorgeben sind. In der aktuellen
Version von MDS Praxis+ 2.0, in der nur das MDS-Modul verfügbar ist, ist es
z.B. in der Liste "Patienten nach Modulkriterien" standardmäßig nur MSPatienten, die angezeigt werden.
Formular "Zuordnung von Patienten zu Zusatzmodulen"
Mit Hilfe der rot gekennzeichneten Checkboxen können alle aktuell auf dem
Bildschirm sichtbaren Patienten im Zusatzmodul ein- bzw. ausgeschlossen
werden. Die Schaltfläche "Bericht" generiert eine Liste mit allen im
Zusatzmodul eingeschlossenen Patienten.
Anmerkung: Prinzipiell empfiehlt es sich, die Daten der am MS-Register
teilnehmenden Patienten (Modul MDS) möglichst im Rahmen der aktuellen
Konsultationen zu übertragen und zu kontrollieren..
Datenbank - Backup
Über die Schaltfläche "Datenbank - Backup" können Sicherungen des
Datenbestandes vorgenommen werden. Diese Sicherungen sollten nach den
allgemein üblichen Empfehlungen regelmäßig durchgeführt und die dabei
angelegten Dateien auf geeignete Medien übertragen werden, z.B. auf CD-ROM,
Bandlaufwerke oder auf separate, auch räumlich getrennten Computer. Über ein
Administrationswerkzeug ist z.B. bei Beschädigung der Datenbankdateien eine
Rekonstruktion des zuletzt gesicherten Datenbestandes möglich (Einzelheiten
sind dem "Handbuch DB_Verwaltung.pdf" zu entnehmen).
118 Verwaltung
Benutzerhandbuch MSDS Praxis+
Formular "Datenbanksicherung"
Die Sicherung wird automatisch auf dem Datenbankserver im Unterverzeichnis
"Backup" abgelegt. Alle Daten aus der Datenbank werden dabei in einer
einzigen Datei gespeichert (Dateiname wird im Dialog angezeigt). Es empfiehlt
sich den Dateinamen mit dem jeweils zutreffenden Datum zu versehen.
Man kann eine "Erinnerungsfunktion" aktivieren/deaktivieren, die im gewählten
Intervall (täglich, wöchentlich, monatlich) beim Verlassen des Programms auf
die notwendige Datenbanksicherung aufmerksam macht.
Achtung: Bitte sichern Sie die generierte Backup-Datei regelmäßig auch auf
externen Medien (CD-ROM, Bandlaufwerk oder auf separaten, auch räumlich
getrennten Computer).
Arztbriefempfänger - Liste bearbeiten
Die Funktion dieser Schaltfläche ist im Kontext der Arztbrieferstellung
(Neueingabe/Bearbeiten von Arztbriefempfängern) erklärt.
Arztbrieflayout einstellen
Alle in der Arztbriefausgabe verwendeten Textbausteine können individuell
angepaßt, die Reihenfolge der Arztbriefkomponenten variiert werden. Dies
geschieht über das Formular zur Layouteinstellung für Arztbriefe.
Formular "Einstellungen zum Arztbrief". Die linke Seite des Formulars dient der
Anpassung aller im Arztbrief zur Anwendung kommenden Textbausteine und der
Benutzerhandbuch MSDS Praxis+
Verwaltung 119
Schriftart aller Einzelkomponenten. Die rechte Seite des Formulars erlaubt eine
Zusammenstellung der im Arztbrief standardmäßig ausgegebenen Details und eine
Festlegung der Ausgabereihenfolge.
Arztbriefbaustein: Hier können die Elemente des Arztbriefes, deren Layout
bzw. zugeordneter Textbaustein modifiziert werden sollen, ausgewählt werden
(z.B. Anrede, Einleitung, Grußformel, aber auch SCHRIFT Adresse, SCHRIFT
Überschrift etc.). Im Feld "Bausteinschriftart" wird die aktuell zugeordnete
Schrift (z. B: Arial; 12 pt) angezeigt. Durch die Schaltfläche "Bearbeiten" kann
ein Windows®-übliches Formular zur Auswahl der auf dem jeweiligen Computer
installierten Systemschriftarten geöffnet werden. Die Schaltfläche "Löschen"
setzt die Schrift auf den Default-Wert zurück.
Anrede für, Textvorlage, Textfelder: Arztbriefkomponenten, welche
stereotyp und somit durch Textbausteine zu repräsentieren sind, können über die
beiden Auswahllisten "Anrede für" und "Textfelder", sowie vor allem über das
Textfeld "Textvorlage" angepasst werden. Die Anrede variiert z.B. je nachdem,
ob eine Patientin, ein Patient, eine ärztliche Kollegin, ein ärztlicher Kollege oder
– unpersönlicher – eine Arztpraxis angeschrieben wird. In der Auswahlliste
"Anrede für" ist entsprechend der jeweilige Adressat auszuwählen. Im Textfeld
"Textvorlage" wird der Textbaustein angezeigt. Dieser kann bearbeitet und ggf.
durch Platzhalter für Vorname, Nachname, Namenszusätze bzw. Titel
(Auswahlliste "Textfelder") ergänzt werden.
Bausteinreihenfolge und –auswahl: Im rechten Bereich des Formulars
"Einstellungen zum Arztbrief" werden alle möglichen Elemente, die im Arztbrief
ausgegeben werden können, angezeigt. Um Elemente an- oder abzuwählen, sind
die Checkboxen vor der jeweiligen Bezeichnung mit der linken Maustaste
einmal anzuklicken. Um die Reihenfolge zu ändern, muss der entsprechende
Baustein mit der Maus (Einfachklick linke Maustaste auf den Text) ausgewählt
werden. Anschließend kann der Baustein mittels der rechts neben der
Elementliste platzierten Pfeil-Schaltflächen nach oben oder unten verschoben
werden.
Kompaktes Layout: Sofern diese Checkbox gewählt wird, wird der
ausgegebene Text im Arztbrief mit möglichst wenigen Zwischenabsätzen
generiert.
Profil: Über die Auswahlliste "Profil" kann ergänzend zum Layout des
normalen Arztbriefs auch ein Profil "Kurzarztbrief" bearbeitet werden. Bei der
Arztbriefgenerierung kann jeweils ausgewählt werden, ob ein kompletter oder
nur ein Brief in Kurzform erstellt wird.
Beim Verlassen des Formulars "Einstellungen zum Arztbrief" werden die
vorgenommenen Modifikationen automatisch gespeichert.
Auswertungen
Der Bereiche "Auswertungen" enthält eine Schaltfläche, die ein Formular für
statistische Auswertungen und verschiedene, individuell anpassbare
Datenbankanfragen enthält. Dieses Formular öffnet sich auch über die
Schaltfläche "Statistik" im Hauptfenster von MSDS Praxis+ und ist im Kapitel
Statistik ab Seite 107 erklärt.
Systemeinstellungen - Details
Der Bereich "Systemeinstellungen" öffnet Formulare zur Farbgestaltung der
Benutzeroberfläche von MSDS Praxis+, zur Konfiguration eines eventuell
angeschlossenen Chipkartenlesegeräts und zu allgemeinen
Programmeinstellungen.
120 Verwaltung
Benutzerhandbuch MSDS Praxis+
Benutzerdefiniertes Farbschema
Über die Schaltfläche "Benutzerdefiniertes Farbschema" kann neben den
Standardfarbschemata "Standard Blau", "Standard Grün" und "Standard
Blau/Grün" ein zusätzliches Farbschema definiert und hierdurch die
Programmoberfläche farblich den Wünschen der Anwender angepasst werden.
Da die Informationen zentral in der Datenbank gespeichert werden, kann in
einem Praxisnetzwerk lediglich ein benutzerdefiniertes Farbschema hinterlegt
und den Benutzern zugeordnet werden. Die Farben der einzelnen Komponenten
der Programmoberfläche werden aus "Rot", "Grün" und "Blau" gemischt.
Einstellung eines individuellen Farbschemas für MSDS Praxis+
Bildelement wählen: Über diese Auswahlliste können die einzelnen Elemente
der Oberfläche ausgewählt und dann über Modifikationen der drei Schieberegler
"Rot", "Grün", "Blau" individuell angepasst werden.
Durch Setzen der Option "Immer alle Farben zeigen" kann das Resultat
kontrolliert werden. Sobald die gewünschte Komposition erstellt wurde, ist die
Schaltfläche "Speichern" zu betätigen. Das Farbschema kann den einzelnen
Benutzern als "Benutzerdefiniert" zugeordnet werden.
Anmerkung: Die Entwickler des Programms sind sich bewusst, dass dieses
Funktionalität vermutlich nur selten in Anspruch genommen werden wird.
Chipkartenleser einstellen
Sofern ein (serielles) Chipkartenlesegerät an den Rechner angeschlossen ist,
können die Spezifikationen der Schnittstelle über dieses Formular festgelegt
werden. MSDS Praxis+ erkennt dabei die verfügbaren Anschlussstellen
automatisch. Über ein Chipkartenlesegerät können derzeit die
Patientenstammdaten in MSDS Praxis+ eingelesen werden. Es werden
verschiedene Typen von Chipkartenlesern unterstützt:
Benutzerhandbuch MSDS Praxis+
Chipkartenleser nach MKT 0.9-Spezifikation (z.B. OrgaCard HML500)
Chipkartenleser mit CT-API-Schnittstelle (z.B. Towitoko Chipdrive
extern seriell/USB)
Cherry-Tastaturen (G80-1501, G80-1502)
Verwaltung 121
Chipkartenleser mit PC/SC-Schnittstelle (z.B. Towitoko Chipdrive
extern seriell/USB)
Formular "Chipkartenleser einstellen"
Je nach angeschlossenem Chipkartenleser ist die entsprechende
Chipkartenschnittstelle auszuwählen.
Die Schaltfläche "Autodetect" startet einen Suchvorgang, um die im
System installierten Chipkartenlesegeräte zu finden. Nach dem
Suchvorgang sollten die Einstellungen abgespeichert und im Anschluss daran ein
Einleseversuch einer Chipkarte über PatientenauswahlNeu/Bearbeiten
gestartet werden.
Programmeinstellungen
Über das Formular "Programmeinstellungen" können verschiedene
Standardwerte festgelegt werden. Die Funktionen der jeweiligen Steuerelemente
sind im Wesentlichen selbsterklärend.
122 Verwaltung
Benutzerhandbuch MSDS Praxis+
Formular "Programmeinstellungen"
Tipps & Tricks beim Programmstart anzeigen: Sofern diese Option
gesetzt ist, wird jeweils beim Programmstart ein kleines Formular eingeblendet,
welches wichtige Eigenschaften und Funktionen von MSDS Praxis+ beschreibt.
Therapiedosis aus Vorgabeliste übernehmen: Die Dokumentation
therapeutischer Maßnahmen (siehe Therapiedetails) erfolgt über anpassbare
Textbausteine, die neben der Bezeichnung der Therapie auch Dosis- bzw.
Mengenangaben beinhalten. Über die Checkbox "Therapiedosis aus Vorgabeliste
übernehmen" kann festgelegt werden, ob die Dosisangaben standardmäßig in die
Dokumentation übernommen werden.
Programmstart mit Verlaufsgrafik: über diese Checkbox kann festgelegt
werden, ob im Informationsbereich des Hauptfensters von MSDS Praxis+
Informationen zum ausgewählten Patienten primär in tabellarischer Form oder in
Form der Verlaufsgrafik angezeigt werden.
Schriftgröße der Eingabefenster: über diese Auswahlliste kann die
Schriftgröße in den Texteingabefeldern individuell angepasst werden.
Dokumentvorlage für Arztbrief: hier können der Pfad und der Dateiname
für die Arztbrief-Dokumentvorlage "Arztbrief.dot" angepasst werden, sofern sie
nicht im Standardverzeichnis verbleiben soll.
Pfad zum Exportverzeichnis: hier kann z.B. ein Memory-Stick oder ein
Diskettenlaufwerk als Exportpfad für Patientenverläufe, die z.B. an eine andere
Praxis übergeben werden sollen, festgelegt werden (siehe auch Patientendaten
Import/Export).
Pfad zum BDT/GDT-Verzeichnis für den Stammdatenimport: hier kann
der Pfad für den manuellen BDT- bzw. manuellen/automatischen GDT-Import
angepasst werden. Diese Einstellung korrespondiert mit dem Arbeits- bzw.
Exportverzeichnis in den GDT-Einstellungen im Praxisverwaltungssystem.
Darstellung retrospektiver Werte im grafischen Verlauf: ermöglicht
durch Verschiebung des Schiebereglers nach links eine Intensivierung der Farbe,
durch eine Verschiebung nach rechts eine entsprechende Abschwächung der
Benutzerhandbuch MSDS Praxis+
Verwaltung 123
Farbe. Die Auswirkungen kann man gleich im nebenstehenden Vorschaufenster
betrachten.
Benutzer-/Praxisdaten, Patientendatentransfer
In diesem Bereich finden sich Schaltflächen, die Formulare zur
Benutzerverwaltung, zur Eingabe der Praxisdaten und zum Import bzw. Export
von Patientendaten öffnen.
Benutzerverwaltung
MSDS Praxis+ bietet eine komfortable Möglichkeit, die Benutzer der
Anwendung zu verwalten und mit entsprechenden Rechten zu versehen. Die
Rechtevergabe erfolgt über die Zuordnung so genannter Rollen an die einzelnen
Benutzer. Mit allen Rechten, insbesondere auch in Hinblick auf die Verwaltung
der übrigen Benutzer ist der Administrator, kurz "Admin" genannt, versehen.
Weitere Rollen sind die des Arztes/der Ärztin (darf komplette klinische
Dokumentation durchführen und Daten löschen, eingeschränkte Rechte in Bezug
auf die Programmverwaltung) und die des Arzthelfers/der Arzthelferin (darf im
Wesentlichen nur Daten lesen bzw. neue Daten in die für Arzthelfernotizen
vorgesehenen Felder eingeben). Darüber hinaus können in der
Benutzerverwaltung so genannte "Logins" (=Anmelde)-Namen und Passwörter
vergeben werden. Die erforderliche Mindestlänge von gültigen Passwörtern und
ggf. auch deren Gültigkeitsdauer können im Programm festgelegt werden.
Formular zur Benutzerverwaltung in MSDS Praxis+
Grundsätzlich ist eine Passwort Länge von mindestens 6 Zeichen, besser jedoch
8 Zeichen, möglichst gemischt aus Buchstaben, Zahlen und Sonderzeichen zu
empfehlen. Nach datenschutzrechtlichen Bestimmungen sollte die Gültigkeit der
individuellen Passwörter auf 90 Tage beschränkt und der Anwender nach dieser
124 Verwaltung
Benutzerhandbuch MSDS Praxis+
Frist an die erforderliche Passwort-Änderung erinnert werden. Diese Funktion
kann in MSDS Praxis+ vom Administrator eingestellt werden.
Bereich zur Spezifikation von Benutzerpasswörtern
Im Bereich "Einstellungen zum Passwort" des Formulars
"Benutzerverwaltung" können allgemeine Gültigkeitsregeln für Passwörter
festgelegt werden. Die Standardeinstellung für die minimale Passwort Länge
beträgt 6 Zeichen, das Intervall, nach dem ein Passwort geändert werden sollte,
beträgt 90 Tage. Falls gewünscht, kann "Passwörter laufen nie ab" gesetzt
werden.
Im Bereich "Benutzerverwaltung" können beliebig viele Benutzer
eingetragen und der Rolle "Arzt" oder "Arzthelfer" zugeordnet werden.
Im Bereich "Passwort eingeben/ändern" kann das Passwort des aktuell
angemeldeten Benutzers geändert werden. Ist der Administrator angemeldet,
kann dieser ohne das alte Passwort zu kennen, jedem Benutzer ein neues
Passwort vergeben.
Neueintrag eines Benutzers
Wichtig: Um einen Benutzer eintragen zu können, muss man als Administrator
(Admin) angemeldet sein.
Zunächst ist der Loginname zu spezifizieren, welcher der Benutzerkennung
entspricht. Anschließend sind Name und Vorname des Benutzers einzugeben,
sowie dessen Rolle festzulegen. Aus einer Liste kann dem Benutzer ein
definiertes Farbschema der Programmoberfläche zugeordnet werden, wobei
"Benutzerdefiniert" einem individuell zu erstellenden Praxis-Farbschema
entspricht (siehe auch Systemeinstellungen, Benutzerdefiniertes Farbschema).
Die Eingabe des Passworts entspricht mit einer Wiederholung zur Vermeidung
inkorrekt geschriebener Passwörter gängigen Konventionen. Es sei nochmals
daran erinnert, dass möglichst keine "einfachen" Passwörter gewählt werden
sollten!
Praxisdatenverwaltung
Im Formular "Praxisdatenverwaltung" sind die wesentlichen Spezifikationen der
Arztpraxis festgehalten. Falls eine entsprechende Exportfunktion der
Praxissoftware besteht, können die Angaben aus der BDT-Exportdatei
eingelesen werden.
Benutzerhandbuch MSDS Praxis+
Verwaltung 125
Formular zur Verwaltung der Praxisdaten
Falls ein Praxislogo in den Arztbriefen bzw. Berichten erscheinen soll, so kann
im Feld "Praxislogo" ein Pfad zur entsprechenden Datei spezifiziert werden, ggf.
über die Schaltfläche (…). Das gewählte Bild wird dann auch im Formular
"Praxisdaten" angezeigt.
Patientendaten Import/Export
Über das Formular "Patientendaten Import/Export" können Gesamtverläufe
eines (Schaltfläche "Export des aktuellen Patienten") bzw. aller Patienten
(Schaltfläche "Export aller Patienten") exportiert und die exportierte Datei auf
einem transferierbaren Datenträger gesichert werden (Textfeld "Bitte die zu
exportierende Datei wählen"). Die generierten Exportdateien können umgekehrt
in ein anderes MSDS Praxis+ -System importiert werden. Sofern der Transfer
direkt über den Patienten geschieht, hat dieser die Hoheit über seine Daten,
welches datenschutzrechtlich von Bedeutung ist.
Sehr wichtig: Durch Änderungen des Datenmodells, die im Rahmen der
Erweiterungen von MSDS Praxis 1.0 nach MSDS Praxis+ erforderlich waren,
kann es beim Transfer von Dateien, die mit unterschiedlichen Versionen des
Programms generiert wurden, zu Kompatibilitätsproblemen kommen. Daher ist
es grundsätzlich ratsam, nur solche Datensätze per Export/Import auszutauschen,
die mit gleichen Versionen des Programms generiert wurden.
126 Verwaltung
Benutzerhandbuch MSDS Praxis+
Formular "Import/Export Patientendaten"
Standardwerte
Im Bereich Standardwerte befinden sich Schalflächen, über die Formulare zur
Eingabe von Textbausteinen geöffnet werden können. Es steht ein Formular zur
Ablage von Textbausteinen für Normalbefunde, für pathologische Befunde und
für Therapievorgaben im Formular "Medikation MS" zur Verfügung.
Normalbefunde
Die Schaltfläche " Normalbefunde" öffnet ein Formular, in dem die im
Programm hinterlegten Textbausteine für Normalbefunde verschiedener
Kategorien bearbeitet und eigenen Wünschen angepasst werden können. Die
Auswahl des gewünschten Textbausteins erfolgt durch einen Einfachklick in die
Liste "Bitte wählen Sie einen Normalbefund". Im unteren Feld wird der
Textbaustein in der hinterlegten Form angezeigt. Sobald Änderungen
vorgenommen werden, wird die Schaltfläche "Datensatz speichern" aktiv.
Formular "Normalbefunde bearbeiten"
Benutzerhandbuch MSDS Praxis+
Verwaltung 127
Pathologische Befunde
Entsprechend der Verwendung von Textbausteinen zur Dokumentation von
Normalbefunden können solche Textbausteine auch zur Dokumentation
pathologischer Befunde verwendet werden. Um entsprechende Auswahllisten zu
erstellen, steht das Formular "Pathologische Befunde bearbeiten" zur Verfügung.
Formular "Pathologische Befunde bearbeiten" nach dem Öffnen
Da eine einzelne Liste mit allen hinterlegten pathologischer Befunde
insbesondere zur körperlichen Untersuchung zu unübersichtlich würde, erfolgt
eine Ordnung nach den verwendeten Kategorien.
Die einzelnen Listeneinträge können erst nach Festlegung der jeweils
zutreffenden Kategorie eingegeben bzw. nachbearbeitet werden.
Formular "Pathologische Befunde Neurostatus bearbeiten" nach Auswahl der Kategorie
Hirnnerven und Anzeige der entsprechenden Listeneinträge
Neue Einträge können in das Textfeld "Befunddetails bearbeiten" eingegeben
werden und müssen dann gespeichert werden.
Bereits vorhandene Listeneinträge werden durch einen Einfachklick ausgewählt
und erscheinen dann im Textfeld "Befunddetails bearbeiten". Nach Modifikation
müssen die Änderungen gespeichert werden.
128 Verwaltung
Benutzerhandbuch MSDS Praxis+
Die Textbausteine zur Beschreibung pathologischer Befunde einer bestimmten
Kategorie können über das entsprechend benannte Formular "Pathologische
Befunde" übernommen werden. In der Auswahlliste "Pathologische Befunde"
wird der gewünschte Textbaustein durch einen Doppelklick oder nach Auswahl
mit der Maus durch einen Einfachklick auf die Schaltfläche mit der roten
Pfeiltaste übernommen.
Formular "Pathologische Befund" zur Auswahl hinterlegter Textbausteine zur
Beschreibung charakteristischer pathologischer Befunde der körperlichen Untersuchung
oder Zusatzdiagnostik.
Therapievorgaben bearbeiten
Über das Formular "Therapievorgaben bearbeiten" ist es möglich, die bereits im
Programm enthaltenen Eingabehilfen zur Erfassung häufiger MS-Therapien zu
erweitern und so individuellen Präferenzen anzupassen.
Formular "Therapievorgaben bearbeiten" vor Auswahl eines Eintrags in der Auswahlliste
"Therapiekategorie"
Benutzerhandbuch MSDS Praxis+
Verwaltung 129
Formular "Therapievorgaben bearbeiten" nach Auswahl eines Therapieverfahrens
Über das Kombinationsfeld "Therapiekategorie" wird die gewünschte Kategorie
ausgewählt. In der Liste "vorgegebene Therapien" werden die in dieser
Kategorie schon vorhandenen Therapien angezeigt. Durch Einfachklick in die
Liste wird die entsprechende Therapie ausgewählt und die zugeordneten
Spezifikationen angezeigt.
Über das Feld "Dauer (in Tagen)" ist es möglich, sequentielle Therapieschemata
wie z.B. die Kortison-Gabe über 3 bzw. 5 Tage mit entsprechenden Werten zu
versehen. Hierdurch ist MSDS Praxis+ in der Lage, das Datum des TherapieEndes automatisch zu berechnen.
Formular "Therapievorgaben bearbeiten" – Festlegung einer MethylprednisolonBehandlung über einen Zeitraum von 5 Tagen
Über die Schaltfläche "Neu" wird das Formular zur Neueingabe einer Therapie
zurückgesetzt, die dann im Formular "Therapiedetails" zur Auswahl zur
Verfügung steht.
130 Verwaltung
Benutzerhandbuch MSDS Praxis+
Praxisverwaltungssysteme
Die Anbindung von MSDS Praxis+ an gängige Praxisverwaltungssysteme ist
über die sogenannte GDT-Schnittstelle in gewissem Umfang möglich und
realisiert.
Die GDT-Schnittstelle
MSDS Praxis+ verfügt über eine GDT-Schnittstelle, mit deren Hilfe das
Programm an alle Praxisprogramme direkt angebunden werden kann.
MSDS Praxis+ ist damit zusätzlich zu der Fähigkeit, GDT (Geräte-DatenTräger) und BDT (Behandlungs-Daten-Träger)-Dateien manuell einzulesen, in
der Lage, über die von der kassenärztlichen Bundesvereinigung (KBV)
spezifizierte GDT-Schnittstelle automatisch Patientenstammdaten aus
Praxisverwaltungssystemen zu übernehmen. Voraussetzung dafür ist das
Vorhandensein einer GDT-Schnittstelle im Praxisverwaltungssystem, die aber in
nahezu allen Systemen vorzufinden ist, da sie allgemein zur Anbindung von
medizinischen Geräten verwendet wird.
Die GDT-Schnittstelle überträgt aus einem Patientenverwaltungssystem Daten –
z.B. die Stammdaten des Patienten – an eine externe Anwendung und ist auch in
der Lage, Daten aus externen Programmen zu übernehmen. Im Falle von MSDS
Praxis+ ist die Schnittstelle auf die Datenübernahme von Patientenstammdaten
aus Patientenverwaltungssystemen beschränkt.
Damit der Datenaustausch zwischen Programmen funktioniert, müssen beide
Programme über diese GDT-Schnittstelle verfügen. Die Regeln für den
Austausch sind vom "Qualitätsring Medizinische Software" (QMS) der
kassenärztlichen Bundesvereinigung (KBV) definiert worden und für
Softwarehersteller als Dokument verfügbar.
Folgende Systeme wurden bisher erfolgreich mit MSDS Praxis+ getestet: Albis,
MCS-ISYNET, Medistar 4.0, Quincy WIN und TurboMed. Anleitungen
dazu finden Sie auf den folgenden Seiten und im Internet unter
http://www.betaferon.de/msds
Systeme, die ebenfalls eine GDT-Schnittstelle besitzen, aber bisher noch nicht in
Verbindung mit MSDS Praxis+ getestet wurden, sind die folgenden:
CompuMED M1, David X, DOCexpert, Duria, EVA, MEDYS und QuincyWin.
Einrichtung der GDT-Schnittstelle
Da jedes Patientenverwaltungssystem anders strukturiert ist, muß es somit auch
anders konfiguriert werden. In MSDS Praxis+ sind in der Regel keine
Einstellungen notwendig, da dort nur Daten übernommen werden. Nachfolgend
sind allgemeine Einstellungen beschrieben, die in den entsprechenden Dialogen
der verschiedenen Patientenverwaltungssysteme erfragt werden. Für Rückfragen
wenden Sie sich bitte an die technische Hotline des Anbieters Ihres
Praxisverwaltungssoftware.
Es können folgende Einstellungen in dieser oder ähnlicher Form erfragt werden:
Benutzerhandbuch MSDS Praxis+
Praxisverwaltungssysteme 131
Einstellung
Programmname oder
Programmdatei
Titel
Arbeitsverzeichnis
Wert
<Pfad zu MSDS Praxis+>\MSDSGDT.EXE
z.B. C:\Programme\MSDSPraxis\MSDSGDT.EXE
MSDS Praxis+
<Pfad zu MSDS Praxis+ >\BDT, z.B.
C:\Programme\MSDSPraxis\BDT bzw.
C:\ProgramData\MSDSPraxis\BDT (Vista)
Programmende abwarten
JA
Aufruf
GDT
Untersuchungsart
ALLG00
Exportdatei oder
Dateibezeichnung
mds1edv1.gdt
Rückgabe
NEIN
Hinweis: Unter Windows Vista wird für das Arbeitsverzeichnis nicht der Pfad
zu MSDS Praxis+ verwendet, sondern das Programmdaten-Verzeichnis (in der
Regel „C:\ProgramData\MSDSPraxis“; das Arbeitsverzeichnis unter Windows
Vista wäre dann "C:\ProgramData\MSDSPraxis\BDT").
Der Name des Arbeitsverzeichnisses korrespondiert mit einer Einstellung in
MSDS Praxis+. Diese finden Sie im Dialog Verwaltung →
Programmeinstellungen und dort im Punkt Pfad zum BDT/GDT-Verzeichnis
für den Stammdatenimport.
Kann der Name der Exportdatei nicht vorgegeben werden und steht dieser fest,
ist in der Datei <Pfad zu MSDS Praxis+ >\msdspraxis.ini (z.B.
C:\Programme\MSDSPraxis\msdspraxis.ini bzw.
C:\ProgramData\MSDSPraxis\msdspraxis.ini) ein Eintrag im Abschnitt [PREFS]
in der Form GDTFile=<Dateiname> notwendig, also z.B.
[PREFS]
...
GDTFile=gdtexport.gdt
Je nach Praxisverwaltungssystem steht nach Einrichtung einer
Schnittstellenbeschreibung ein Menüpunkt oder Knopf zur Verfügung, über den
der aktuelle Patient automatisch nach MSDS Praxis+ übertragen und ausgewählt
werden kann. MSDS Praxis+ wird dazu gestartet bzw. in den Vordergrund
geholt und das Patientenprofil aufgerufen.
Sollte momentan ein anderer Patient in Bearbeitung sein, werden nur die
Patientenstammdaten importiert und der Benutzer darauf hingewiesen, die
Dokumentation des aktuellen Patienten abzuschließen und danach den
importierten Patienten wie gewohnt über die Patientenauswahl aufzurufen.
Eine Datenrückgabe aus MSDS Praxis+ in das Praxisverwaltungssystem erfolgt
derzeit nicht.
Weitere Informationen zur Einrichtung der GDT-Schnittstelle, insbesondere mit
Details zu den Praxissystemen Albis, MCS-ISYNET, QuincyWin und
TurboMed, finden Sie auf der MSDS Praxis+ Homepage
http://www.betaferon.de/msds unter dem Menüpunkt
Download/Hilfe/Dokumentation.
132 Praxisverwaltungssysteme
Benutzerhandbuch MSDS Praxis+
Service und Support
Sofern technische oder inhaltliche Fragen bestehen, wenden Sie sich bitte an die
im Folgenden aufgeführten Kontaktadressen.
Kontakt
Um mit den Programmentwicklern in Kontakt zu treten, steht folgende eMailAdresse zur Verfügung:
[email protected]
Alternativ kann in dringenden Fällen folgende Telefonnummer angerufen
werden:
+49 (0) 351 458 5088
Fehlermeldung
Leider ist es nach derzeitigem Stand der Technik nicht möglich,
Computerprogramme fehlerfrei zu erstellen. Die Bemühungen der Entwickler
gehen aber dahin, durch intensive Tests mögliche Fehler zu eliminieren.
Sollten wider Erwarten Programmfehler in MSDS Praxis+ auftreten, so werden
diese in einer einheitlichen Bildschirmmeldung angezeigt.
Wichtig: Bitte beenden Sie in einem solchen Fall den aktuellen Dialog, beenden
Sie das Programm und starten es erneut!
Sind Fehler aufgetreten, wird im Programmdatenverzeichnis von MSDS Praxis+
eine Datei "error.log" angelegt. In dieser Datei stehen weitere Details zu diesen
Fehlern.
Damit diese Programmfehler in zukünftigen Versionen beseitigt werden können,
sollten Sie die oben beschriebene Datei "error.log" aus dem
Programmverzeichnis (meist C:\Programme\MSDSPraxis ) an die Entwickler
senden. Dies kann elektronisch unter folgender eMail-Adresse erfolgen:
[email protected]
Programmaktualisierungen
Durch Programmerweiterungen und die Beseitigung eventuell aufgetretener
Fehler wird es in Zukunft immer wieder Updates von MSDS Praxis+ geben. Sie
finden unter http://www.betaferon.de/msds die Projekthomepage zum
Benutzerhandbuch MSDS Praxis+
Service und Support 133
Praxisprogramm, unter der das aktuellste Update der Software herunter geladen
werden kann. Die Updates können nur auf eine bereits installierte Version von
MSDS Praxis+ angewendet werden.
Deinstallation
Um MSDS Praxis+ von Ihrem Rechner zu entfernen, müssen Programm und
Datenbank deinstalliert werden.
Deinstallation des Programms
Die Deinstallation des Programms MSDS Praxis+ erfolgt über eine
Deinstallationsroutine, die Sie über den Startmenü-Eintrag
Programme / MSDS Praxis+ / MSDS Praxis+ deinstallieren
aufrufen können. Hierdurch werden alle Komponenten des Programms MSDS
Praxis+ von Ihrem Rechner entfernt.
Zusätzlich zu den Programmkomponenten können sich jedoch noch weitere mit
MSDS Praxis+ zusammenhängende Dateien auf Ihrem Rechner befinden beispielsweise exportierte Daten des Minimal Data Sets – die von der
Deinstallationsroutine nicht automatisch gelöscht werden, sondern ggf. manuell
entfernt werden müssen.
Zur vollständigen Entfernung aller Programmdaten müssen folgende
Verzeichnisse gelöscht werden:
das Programmverzeichnis von MSDS Praxis+
(normalerweise C:\Programme\ MSDSPraxis)
die Anwendungsdaten im „All Users“-Verzeichnis
(Windows XP: C:\Dokumente und Einstellungen\All
Users\Anwendungsdaten\MSDSPraxis; Vista: C:\Benutzer\All
Users\MSDSPraxis bzw. C:\Users\All Users\MSDSPraxis)
Dokumente im „All Users“-Verzeichnis
(Windows XP: C:\Dokumente und Einstellungen\All Users\
Dokumente\MSDSPraxis; Vista:
C:\Benutzer\Öffentlich\Öffentliche Dokumente\MSDSPraxis bzw.
C:\Users\Public\Documents\MSDSPraxis)
Deinstallation der Datenbank
Die Deinstallation des MSDS Praxis+ Datenbankservers – des Microsoft SQL
Servers bzw. der MSDE – erfolgt über eigene Routinen, die Sie in der
Systemsteuerung Ihres Server-Rechners unter „Software“ (Windows XP) bzw.
„Programme und Funktionen“ (Vista) als Einträge der Form „Microsoft SQL
Server Desktop Engine“ bzw. „Microsoft SQL Server 2005“ finden.
Bitte beachten Sie, dass bei der Deinstallation des DatenbankServers auch alle anderen Datenbanken verloren gehen, die von
diesem Datenbank-Server verwaltet werden. Fragen Sie ggf. Ihren
Administrator, ob Ihr Microsoft SQL Server außer MSDSPraxis noch weitere
Datenbanken verwaltet und die Deinstallation gefahrlos geschehen kann.
Nach Deinstallation des Servers bleiben die Datenbank-Dateien mit Ihren
Patientendaten weiter auf dem Rechner vorhanden und müssen ggf. manuell
gelöscht werden. Die Datenbank-Dateien von MSDS Praxis+ heißen
134 Service und Support
msdspraxis.mdf
msdspraxis_log.ldf
Benutzerhandbuch MSDS Praxis+
und liegen im Daten-Verzeichnis des SQL-Servers (unter Windows XP
normalerweise C:\Programme\MSSQL\Data; Vista: C:\Programme\Microsoft
SQL Server\MSSQL.<Nr. der verwendeten Instanz>\MSSQL\Data).
Benutzerhandbuch MSDS Praxis+
Service und Support 135
Index
Assistent 6
Deinstallation 134
DemTect 41
Dokumentation
Umfang in MSDS Praxis 2
DOPA-PET 102
Dosierungsschema
Bearbeiten 94
Eingeben 92
Zuordnen 91
E
A
Aktennotiz 104
Anamnese
Anamnese in freier Form 31
strukturiert (MS) 49
Anmeldung 7
Arztbriefausgabe 104
Arztbriefempfänger
Liste bearbeiten 119
Arztbrieflayout 119
Arzthelfer(in)
Benutzerrolle 124
Eingabeformular 35
Ausschlußdiagnostik 69
Auswertungen 120
Autotext 6
B
Backup 3
Barthel-Index 39
BDT-Datei
Patientenstammdaten 18
Praxisdaten 125
Benutzerverwaltung
Neueintrag 125
Übersicht 124
C
Chipkarte
Stammdaten einlesen 19
Chipkartenlesegerät
Konfiguration 121
Versichertenkarte einlesen 19
Chronische Erkrankungen
Sonstige dokumentieren 45
Computertomographie (CT) 46
Cyclophosphamid 52, 55
D
Datenbankbackup 118
Datumseingabe
Benutzerhandbuch MSDS Praxis+
EDSS 58
Funktionssysteme 58
EEG 46
Eigene Abfragen 107
Eingabe
Retrospektive Daten 113
Erste Schritte 7
EuroQuol 42
Evozierte Potentiale
MEPs 68
SEPs 68
VEPs 67
F
Facies Symbol Test (FST) 62
Fehlermeldung 133
Fragebögen
EuroQuol 42
PDQ-39 100
Schwab-England 99
SF36 42
G
GDT-Datei 18
GDT-Schnittstelle
Einrichten 131
Probleme 19
Gehstrecke 59
Glukose-PET 46
Grafikprofile
Bearbeiten 115
H
Hauptdiagnose
Multiple Sklerose 63
Parkinson 101
Hauptfenster
Bereiche 11
Navigator 13
Patientenliste 13
Statistik 12
Systemeinstellungen 12
Untersuchungen (Konsultationen) 13
Verlauf 12
Index 137
Verwaltung 12
I
IBZM-SPECT 102
Interaktivität
Verlaufsgrafik 111
Intervalltherapie (MS) 52
IVIg 52, 55
Krankheitsbeginn 63
Progression 49
Schübe 49
Scores 58
Stadium 63
Therapie 50
Verlaufstyp 63
Zusatzdiagnsotik 64
N
K
Kompatibilität
SQL-Standard 3
Kontakt 133
Konventionen
Nomenklatur 4
Standardschaltflächen 4
Steuerelemente 4
Krankheiten, chronische
Dokumentation 45
L
L-DOPA-Test 95
Liquor 64
M
Magnetresonanztomografie
Freitextformular 46
kraniell (MS) 65
spinal (MS) 66
Mini Mental Status Test 40
Minimal Data Set (MDS) 70
Datenexport 80
Konsistenzcheck 78
MODUL A 74
MODUL Allgemein 70
Allgemeines 71
Familie 71
Krankheitsbeginn 72
Lublin und Reingold 73
McDonald 72
Stadieneinteilung 73
MODUL B 75
MODUL C 76
MODUL D 77
Probleme 81
Mitoxantron
Intervalltherapie 53
Medikationsdetails 54
Zusatzdiagnostik 55
MSFC 59
Nine Hole Peg Test 61
PASAT 3 61
Timed 25F Walk 60
Multiple Sklerose
Erstdiagnose 63
ICD-10 63
138 Index
Natalizumab 52, 55
Navigator 13
Profile anpassen 27
Profile bearbeiten 28
Neurostatus 32
Normalbefunde 127
Pathologische Befunde 128
P
Patient
Bemerkungen 17
Chipkarte einlesen 19
Neueingabe 16
Stammdaten ändern 19
Stammdaten drucken 20
Stammdaten löschen 20
Stammdatenimport 18
Suche nach 20
Patientendaten
Import/Export 126
Patientenliste 13
PDQ-39 100
Pflegestufe 35
Plasmapherese 52, 55
Praxisdaten
BDT/GDT-Import 125
Verwaltung 125
Praxisverwaltungsprogramme 131
Pumpentherapie
Baclofen 56
Sonstige (Parkinson) 90
R
Riechtest 102
S
Schwab-England-Fragebogen 99
Schwerbehindertenausweis 35
Scores
Barthel-Index 39
DemTect 41
EDSS 58
Faces Symbol Test 62
Gehstrecke 59
L-DOPA-Test 95
Mini Mental Status 40
Benutzerhandbuch MSDS Praxis+
MSFC 59
Uhrentest 41
UPDRS 97
UPDRS (Teil III) 96
Service und Support
Fehlermeldungen 133
Kontakt 133
Programmaktualisierungen 133
SF36 42
Sonstige Diagnosen
Auswahlliste bearbeiten 44
Eingeben 43
Sonstige Untersuchungen 47
Sozialanamnese 34
Standardisierte Anamnese 49
Standardschaltflächen 4
Statistik 107
Eigene Abfragen 107
Grafische Auswertung 108
Praxisstatistik 108
Steuerelemente 4
Substantia nigra Duplex 102
Systemeinstellungen 116
Systemvoraussetzungen 3
Pathologische Befunde 128
Z
Zusatzdiagnostik
Multiple Sklerose 64
Parkinson 102
Sonstige 46
Zusatzmodule
Minimal Data Set 70
Verwalten 117
T
Technische Details 3
Textbausteine
Normalbefunde 127
Pathologische Befunde 128
Therapie
Historie (MS) 56
Historie (Parkinson) 90
Intervalltherapien 52
Medikation (MS) 50
Medikation (Parkinson) 84
Pumpentherapien
Baclofen 56
Sonstige (Parkinson) 90
Tiefenhirnstimulation 37
Tiefenhirnstimulation 37
Tremoranalyse 102
U
Uhrentest 41
Untersuchung
Datum eingeben 23
Liste der Untersuchungsdaten 22
V
Verlaufsgrafik 110
Verwaltung
Benutzerverwaltung 124
Farbschema 121
Praxisdaten 125
Textbausteine
Normalbefunde 127
Benutzerhandbuch MSDS Praxis+
Index 139