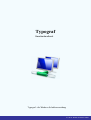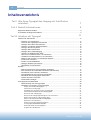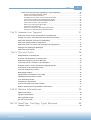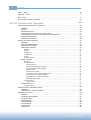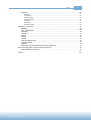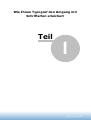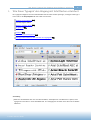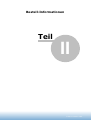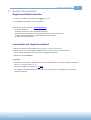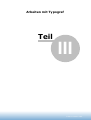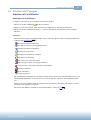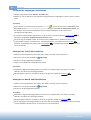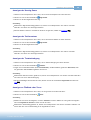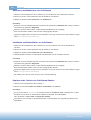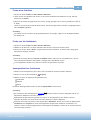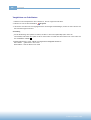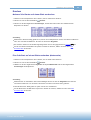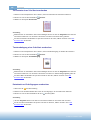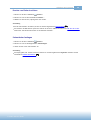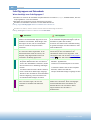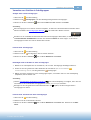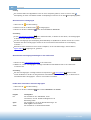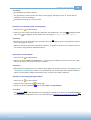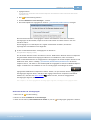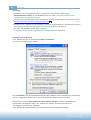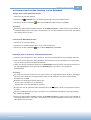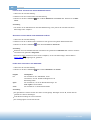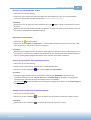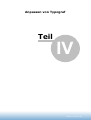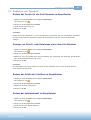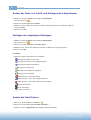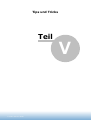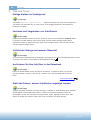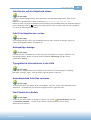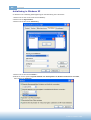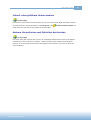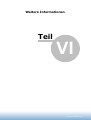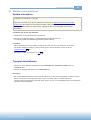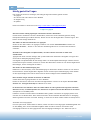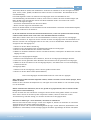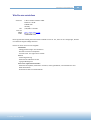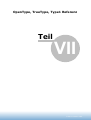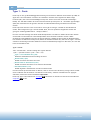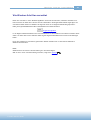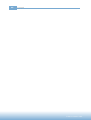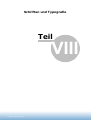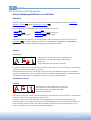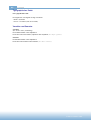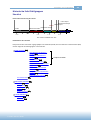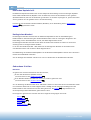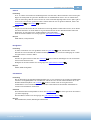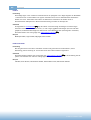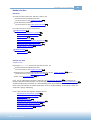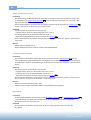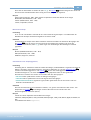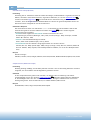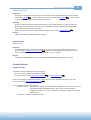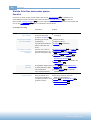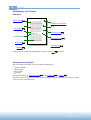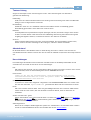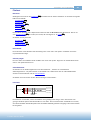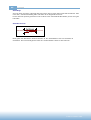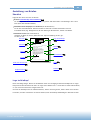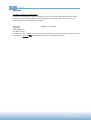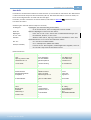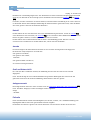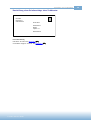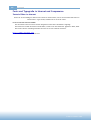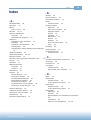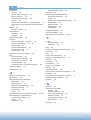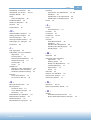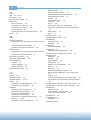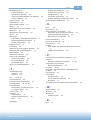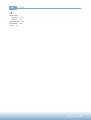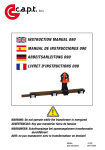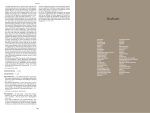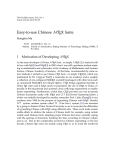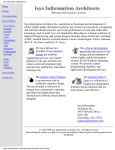Download Typograf - Neuber software
Transcript
Typograf Benutzerhandbuch Typograf - die Windows Schriftenverwaltung © Neuber Software GmbH © A. & M. Neuber Software GmbH 2 Typograf Inhaltsverzeichnis Teil I Wie Ihnen Typograf den Umgang mit Schriftarten erleichert 7 Teil II Bestell-Informationen 9 ................................................................................................................................... 9 Registrierschlüssel bestellen ................................................................................................................................... 9 Freischalten mit Registrierschlüssel Teil III Arbeiten mit Typograf 11 ................................................................................................................................... 11 Arbeiten mit Schriftarten ................................................................................................................................... 11 Anzeigen von Schriftarten ................................................................................................................................... 12 Sortieren der angezeigten Schriftarten ................................................................................................................................... 12 Anzeigen der Schrift-Informationen ................................................................................................................................... 12 Anzeigen von Metrik und Klassifikation ................................................................................................................................... 13 Anzeigen der Kerning-Paare ................................................................................................................................... 13 Anzeigen des Zeichensatzes ................................................................................................................................... 13 Anzeigen der Tastaturbelegung ................................................................................................................................... 13 Anzeige von Fließtext oder Zoom ................................................................................................................................... 14 Aktivieren und Deaktivieren von Schriftarten ................................................................................................................................... 14 Installieren und Deinstallieren von Schriftarten ................................................................................................................................... 14 Kopieren oder Löschen von Schriftarten-Dateien ................................................................................................................................... 15 Finden einer Schriftart ................................................................................................................................... 15 Finden von Schriftdubletten ................................................................................................................................... 15 Anzeigen ähnlicher Schriftarten ................................................................................................................................... 16 Vergleichen von Schriftarten ................................................................................................................................... 17 Drucken ................................................................................................................................... 17 Mehrere Schriftarten auf einem Blatt ausdrucken ................................................................................................................................... 17 Eine Schriftart auf einem Blatt ausdrucken (Musterseite) ................................................................................................................................... 18 Zeichensatz einer Schriftart ausdrucken ................................................................................................................................... 18 Tastaturbelegung einer Schriftart ausdrucken ................................................................................................................................... 18 Datenbank und Schriftgruppen ausdrucken ................................................................................................................................... 19 Drucker und Seite einrichten ................................................................................................................................... 19 Seitenränder festlegen ................................................................................................................................... 20 Schriftgruppen und Datenbank ................................................................................................................................... 20 Wozu benötigt man Schriftgruppen? ................................................................................................................................... 21 Verwalten von Schriften in Schriftgruppen .................................................................................................................................................. 21 Anlegen einer neuen Schriftgruppe .................................................................................................................................................. 21 Löschen einer Schriftgruppe .................................................................................................................................................. 21 Hinzufügen einer Schriftart zu einer Schriftgruppe .................................................................................................................................................. 21 Löschen einer Schriftart aus einer Schriftgruppe .................................................................................................................................................. 22 Aktivieren einer Schriftgruppe .................................................................................................................................................. 22 Aktivieren des Schriftgruppen-Managers in der Task-Leiste .................................................................................................................................................. 22 Finden einer Schriftart in den Schriftgruppen .................................................................................................................................................. 23 Kopieren von Schriftarten oder Schriftgruppen .................................................................................................................................................. 23 Exportieren von Schriftarten .................................................................................................................................................. 23 Ansehen von Schriftgruppeneigenschaften .................................................................................................................................................. 24 Schriftgruppen im Netzwerk freigeben .................................................................................................................................................. 25 Ändern des Orders für Schriftgruppen .................................................................................................................................................. 26 Freigabe unter Windows XP © Neuber Software GmbH Inhalt 3 ................................................................................................................................... 27 Archivieren einer Schriften-Sammlung in einer Datenbank .................................................................................................................................................. 27 Anlegen eines neuen Datenbank-Ordners .................................................................................................................................................. 27 Löschen eines Datenbank-Ordners .................................................................................................................................................. 27 Hinzufügen einer Schriftart zu einem Datenbank-Ordner .................................................................................................................................................. 28 Löschen einer Schriftart aus einem Datenbank-Ordner 28 Aktivieren.................................................................................................................................................. von Schriftarten eines Datenbank-Ordners .................................................................................................................................................. 28 Finden einer Schriftart in der Datenbank .................................................................................................................................................. 29 Kopieren von Schriftarten oder Ordner .................................................................................................................................................. 29 Exportieren von Schriftarten .................................................................................................................................................. 29 Ändern von Schriftarten- oder Ordnereigenschaften .................................................................................................................................................. 29 Anzeigen eines Schriftmusters anstelle des Namens Teil IV Anpassen von Typograf 31 ................................................................................................................................... 31 Ändern des Textes für das Schriftmuster im Hauptfenster ................................................................................................................................... 31 Anzeige von Schrift- oder Dateiname unter dem Schriftmuster ................................................................................................................................... 31 Ändern der Größe der Schriften im Hauptfenster ................................................................................................................................... 31 Ändern der Spaltenanzahl im Hauptfenster ................................................................................................................................... 32 Ändern der Farbe von Schrift und Hintergrund im Hauptfenster ................................................................................................................................... 32 Festlegen der angezeigten Dateitypen ................................................................................................................................... 32 Ändern des Start-Ordners Teil V Tips und Tricks 34 ................................................................................................................................... 34 Dialoge bleiben im Vordergrund ................................................................................................................................... 34 Sortieren und Vergleichen von Schriftarten ................................................................................................................................... 34 Vollbild der Dialoge zur besseren Übersicht ................................................................................................................................... 34 Archivieren Sie Ihre Schriften in der Datenbank ................................................................................................................................... 34 Wahl des Ordners, dessen Schriftarten angezeigt werden ................................................................................................................................... 35 Schriftarten auf die Datenbank ziehen ................................................................................................................................... 35 Schrift im Hauptfenster suchen ................................................................................................................................... 35 Mehrspaltige Anzeige ................................................................................................................................... 35 Typografische Informationen in der Hilfe ................................................................................................................................... 35 Auszudruckende Schriften sortieren ................................................................................................................................... 35 Start-Verzeichnis ändern ................................................................................................................................... 36 Antialiasing in Windows XP ................................................................................................................................... 37 Schnell schon geöffnete Ordner ansehen ................................................................................................................................... 37 Mehrere Verzeichnisse nach Dubletten durchsuchen Teil VI Weitere Informationen 39 ................................................................................................................................... 39 Update-Information ................................................................................................................................... 39 Typograf deinstallieren ................................................................................................................................... 40 Häufig gestellte Fragen ................................................................................................................................... 43 Wie Sie uns erreichen Teil VII OpenType, TrueType, Type1 Referenz 45 ................................................................................................................................... 45 TrueType - Fonts © Neuber Software GmbH 4 Typograf ................................................................................................................................... 46 Type 1 - Fonts ................................................................................................................................... 0 OpenType - Fonts 0 Web................................................................................................................................... - Fonts ................................................................................................................................... 47 Wie Windows Schriften verwaltet Teil VIII Schriften und Typografie 50 ................................................................................................................................... 50 Unterscheidungsmerkmale von Schriften ................................................................................................................................... 50 Überblick ................................................................................................................................... 50 Serifen ................................................................................................................................... 50 Serifenlose Schrift ................................................................................................................................... 51 Proportionale und nicht proportionale Schrift ................................................................................................................................... 51 Unterteilung der Schriften nach ihrem Verwendungszweck ................................................................................................................................... 52 Typographischer Punkt ................................................................................................................................... 52 Versalien und Gemeine ................................................................................................................................... 53 Historische Schriftstilgruppen ................................................................................................................................... Überblick ................................................................................................................................... Römischen Kapitalschrift ................................................................................................................................... Karlingischen Minuskel ................................................................................................................................... Gebrochene Schriften 53 54 54 54 Überblick .................................................................................................................................................. 54 Gotisch .................................................................................................................................................. 55 .................................................................................................................................................. 55 Rundgotisch .................................................................................................................................................. 55 Schwabacher Fraktur .................................................................................................................................................. 56 .................................................................................................................................................. 56 Frakturvarianten ................................................................................................................................... 57 Runde Schriften Überblick .................................................................................................................................................. 57 .................................................................................................................................................. 57 Antiqua-Schriften ........................................................................................................................................... 57 Antiqua-Schriften ........................................................................................................................................... 58 Venezianische Renaissance-Antiqua ........................................................................................................................................... 58 Französische Renaissance-Antiqua ........................................................................................................................................... 58 Barock-Antiqua ........................................................................................................................................... 59 Klassizistische Antiqua ........................................................................................................................................... 59 Serifenbetonte Linear-Antiqua (Egyptienne) ........................................................................................................................................... 60 Serifenlose Linear-Antiqua (Grotesk) ........................................................................................................................................... 60 Antiqua-Varianten (Dekorative Antiqua) ........................................................................................................................................... 61 Handschriftliche Antiqua .................................................................................................................................................. 61 Schreibschriften ........................................................................................................................................... 61 Schreibschriften ................................................................................................................................... 61 Fremde Schriften .................................................................................................................................................. 61 Fremde Schriften ................................................................................................................................... 62 Welche Schriften zueinander passen ................................................................................................................................... 62 Überblick ................................................................................................................................... 63 Schriftfamilie, -schnitt und mehr ................................................................................................................................... 64 Gestaltung von Texten ................................................................................................................................... Überblick ................................................................................................................................... Gesamterscheinungsbild ................................................................................................................................... Textausrichtung ................................................................................................................................... Absatzabstand ................................................................................................................................... Hervorhebungen ................................................................................................................................... Schriftauswahl ................................................................................................................................... Schriftgrößen ................................................................................................................................... Überschrift 64 64 65 65 65 66 66 66 © Neuber Software GmbH Inhalt 5 ................................................................................................................................... 67 Fließtext Überblick .................................................................................................................................................. 67 .................................................................................................................................................. 67 Hurenkinder .................................................................................................................................................. 67 Schusterjungen .................................................................................................................................................. 67 Schönheitsfehler Laufweite.................................................................................................................................................. 67 .................................................................................................................................................. 68 Zeilenlänge .................................................................................................................................................. 68 Zeilendurchschuß ................................................................................................................................... 69 Gestaltung von Briefen ................................................................................................................................... 69 Überblick ................................................................................................................................... 69 Logo im Briefkopf ................................................................................................................................... 70 Absender ................................................................................................................................... 71 Anschrift ................................................................................................................................... 72 Datum ................................................................................................................................... 72 Betreff ................................................................................................................................... 72 Anrede ................................................................................................................................... 72 Gruß und Unterschrift ................................................................................................................................... 72 Anlagenvermerk ................................................................................................................................... 72 Fußzeile ................................................................................................................................... 73 Beschriftung eines Briefumschlags ohne Sichtfenster ................................................................................................................................... 74 Fonts und Typografie in Internet und Compuserve ................................................................................................................................... 74 Zentrale Plätze im Internet Index © Neuber Software GmbH 75 Wie Ihnen Typograf den Umgang mit Schriftarten erleichert Teil I © Neuber Software GmbH Wie Ihnen Typograf den Umgang mit Schriftarten erleichert I. 7 Wie Ihnen Typograf den Umgang mit Schriftarten erleichert Der Typograf ermöglicht schnell und komfortabel die Vorschau auf alle OpenType, TrueType sowie Type 1 Fonts und ist das Komplettpaket für die Arbeit mit Schriften. Ansehen von Schriftarten 11 Schriftart-Eigenschaften Ähnliche Schriften finden Vergleichen 15 16 Drucken Netzwerk 24 Datenbank und Schriftgruppen 20 Hintergrundinformationen über Schriften und Typografie 53 Anmerkung Damit Sie den Überblick über Ihre Schriften behalten, Arbeitsspeicher und Ressourcen sparen, kann Typograf Ihre Schriften in einer Datenbank bzw. in Schriftgruppen verwalten oder diese nur bei Bedarf aktivieren. © Neuber Software GmbH Bestell-Informationen Teil II © Neuber Software GmbH Bestell-Informationen 9 II. Bestell-Informationen Registrierschlüssel bestellen 1. Klicken Sie im M enü REGISTRIEREN auf Registrieren... 2. Der Registrierung-Assistent wird nun gestartet. Oder nutzen Sie die Vorteile der Online-Bestellung : - keine Versandkosten - Sofortiger Erhalt Ihrer Lizenz nach Zahlungseingang - Erhalt eines Internet-Passwortes für die Nutzung unserer Internetressourcen (Schriften, Hintergrundmotive, Fontprogramme und -screensaver) - 30 Tage Geld zurück Garantie Freischalten mit Registrierschlüssel 1 Klicken Sie im M enü REGISTRIEREN auf Freischalten mit Registrierschlüssel. 2 Geben Sie nun Ihre Freischaltdaten genau so ein wie Sie diese von uns erhalten haben. Wenn möglich so kopieren Sie bitte Adresse und Registrierschlüssel. 3 Klicken Sie auf Freischalten. Anmerkung · Leerzeichen, Enterzeichen, Kommas, Groß- und Kleinschreibung in Ihrer Anschrift bleiben unbeachtet Adlerstr 5c entspricht Adler Str. 5 C · Bei Fragen, wenden Sie sich bitte an uns 43 . · Ihren Registrierschlüssel erhalten Sie für 29 Euro, mit dem Sie auch alle zukünftigen 5.x Versionen freischalten können. © Neuber Software GmbH Arbeiten mit Typograf Teil III © Neuber Software GmbH Arbeiten mit Typograf 11 III. Arbeiten mit Typograf Arbeiten mit Schriftarten Anzeigen von Schriftarten So wählen Sie die Ordner, deren Schriftarten Sie sehen möchten 1 Klicken Sie auf die Schaltfläche (Ordner wechseln). 2 Wählen Sie nun einen Ordner, deren Schriftarten im Hauptfenster angezeigt werden sollen. 3 Klicken Sie auf die Schaltfläche Erweitert..., wenn Sie Schriftarten verschiedener Ordner anzeigen möchten. Anmerkung · Welche Schriftart-Typen Sie im Hauptfenster sehen, stellen Sie (genau so wie Schriftgrad, Beispieltext) im M enüpunkt Einstellungen 32 ein. TrueType-Schriftarten (Vorschau) TrueType-Schriftarten (von Typograf aktiviert) TrueType-Schriftarten (installiert) OpenType fonts (preview) OpenType fonts (loaded by Typograf) OpenType fonts (installed) PostScript Type 1 Fonts (Vorschau) PostScript Type 1 Fonts (von Typograf aktiviert) PostScript Type 1 oder andere Vektorfonts (installiert) Drucker-Schriftarten Raster-Schriftarten sonstige Schriftarten · Die im Hauptfenster aufgelisteten Schriftarten werden nach Schriftart-Typ und Datei-Name sortiert (aus Geschwindigkeitsgründen). Um schnell zu einer Schrift zu springen, tippen Sie die Anfangsbuchstaben ein. · M arkieren Sie untereinanderstehende Schriftarten mit gedrücketer Shift-Taste bzw. mehrere einzelne Schriftarten mit gedrückter Strg-Taste. · Was Sie mit den markierte Schriftarten alles machen können, sehen Sie hier Siehe auch © Neuber Software GmbH 7 . 12 Typograf Sortieren der angezeigten Schriftarten 1 Klicken im M enü Ansicht auf Schriften anordnen nach. 2 Wählen Sie nun ein Kriterium, nach dem die im Typograf-Fenster angezeigten Schriften sortiert werden sollen. Anmerkung Wenn Sie sich ein neues Verzeichnis ansehen (Klick auf ), werden die Schriften standardmäßig nach Dateinamen sortiert (aus Geschwindigkeitsgründen). Aktivieren Sie Sortieren nach Ordnerwechsel, um die Schriften nach einem Verzeichniswechsel nicht nach Dateinamen, sondern nach Ihrem Sortierkriterium anzuordnen. Ist Unterteilt nach Schriftart-Typ aktiviert, so gilt als erstes Sortierkriterium der Schriftart-Typ als zweites das gewählte Schriften-anordnen-nach-Kriterium. 32 und Die Sortierung nach Familie ordnet die Schriften nach Symbolschriften, Schmuckschriften, nicht proportionale Schriften, Serifenschriften, Nichtserifenschriften, Schreibschriften und fremde 61 Schriften. Im Normalfall wird jedoch unter Schriftfamilie 63 der Sammelbegriff für alle Variationen einer Schrift verstanden. Siehe auch Anzeigen der Schrift-Informationen 1 M arkieren Sie im Hauptfenster die Schrift, über welche Sie mehr erfahren möchten. 2 Klicken Sie nun auf die Schaltfläche Eigenschaft. 3 Klicken Sie auf die Registerkarte Allgemein. 4 Ändern Sie bei Bedarf den Dateinamen der Schrift. Anmerkung Während der Eigenschaft-Dialog geöffnet ist, können Sie im Hauptfenster eine andere Schriftart anklicken. Sie sehen nun deren Eigenschaften. Um Informationen mehrerer Schriftarten direkt zu vergleichen, wählen Sie Vergleich 16 . Siehe auch Anzeigen von Metrik und Klassifikation 1 M arkieren Sie im Hauptfenster die Schrift, über welche Sie mehr erfahren möchten. 2 Klicken Sie nun auf die Schaltfläche Eigenschaft. 3 Klicken Sie auf die Registerkarte M etrik. Anmerkung Während der Eigenschaft-Dialog geöffnet ist, können Sie im Hauptfenster eine andere Schriftart anklicken. Sie sehen nun deren Eigenschaften. Um Eigenschaften mehrerer Schriftarten direkt zu vergleichen, wählen Sie Vergleich 16 . Um die angezeigten Schrifteigenschaften zu drucken oder als Textdatei zu speichern, klicken Sie mit der rechten M austaste auf das Fenster. Es erscheint nun ein Kontextmenü. Siehe auch © Neuber Software GmbH Arbeiten mit Typograf 13 Anzeigen der Kerning-Paare 1 M arkieren Sie im Hauptfenster die Schrift, deren Unterschnittspaare Sie sehen möchten. 2 Klicken Sie nun auf die Schaltfläche Eigenschaft. 3 Klicken Sie auf die Registerkarte Kerning. Anmerkung Während der Eigenschaft-Dialog geöffnet ist, können Sie im Hauptfenster eine andere Schriftart anklicken. Sie sehen nun deren Eigenschaften. Um Informationen mehrerer Schriftarten direkt zu vergleichen, wählen Sie Vergleich 16 . Siehe auch Anzeigen des Zeichensatzes 1 M arkieren Sie im Hauptfenster die Schrift, deren Zeichensatz-Tabelle Sie sehen möchten. 2 Klicken Sie nun auf die Schaltfläche Eigenschaft. 3 Klicken Sie auf die Registerkarte ANSI. Anmerkung Während der Eigenschaft-Dialog geöffnet ist, können Sie im Hauptfenster eine andere Schriftart anklicken. Sie sehen nun deren Eigenschaften. Siehe auch Anzeigen der Tastaturbelegung 1 M arkieren Sie im Hauptfenster die Schrift, deren Tastaturbelegung Sie sehen möchten. 2 Klicken Sie nun auf die Schaltfläche Tastatur. 3 Zeigen Sie nun Kleinbuchstaben (keine Umschalttaste), Großbuchstaben (gedrückte Shift-Taste) oder mit gedrückter Alt Gr-Taste eingebbare Zeichen an. Anmerkung Während das Tastatur-Fenster geöffnet ist, können Sie im Hauptfenster eine andere Schriftart anklicken. Sie sehen nun deren Tastaturbelegung. Um den vollständigen Zeichensatz zu sehen, klicken Sie auf die Schaltfläche Eigenschaft und dann auf ANSI 13 . Siehe auch Anzeige von Fließtext oder Zoom 1 M arkieren Sie im Hauptfenster die Schrift, die Sie genauer betrachten möchten. 2 Klicken Sie nun auf die Schaltfläche Zoom. Anmerkung Wählen Sie eine kleine Schriftgröße, um einen Fließtext zu sehen. Wählen Sie eine große Schriftgröße um stark vergrößterte Zeichen in dieser Schrift zu sehen. Während der Zoom-Dialog geöffnet ist, können Sie im Hauptfenster eine andere Schriftart anklicken. Sie sehen dann den Text im Zoom-Dialog in der angeklickten Schrift. Siehe auch © Neuber Software GmbH 14 Typograf Aktivieren und Deaktivieren von Schriftarten 1 M arkieren Sie im Hauptfenster die Schriftart(en), die Sie aktivieren oder deaktivieren möchten. 2 Klicken Sie mit der rechten M austaste auf die markierten Schriftarten. 3 Wählen Sie im Kontextmenü Aktivieren oder Deaktivieren. Anmerkung M arkieren Sie untereinanderstehende Schriftarten mit gedrücketer Shift-Taste bzw. mehrere einzelne Schriftarten mit gedrückter Strg-Taste. Aktivierte Schriften stehen Ihnen in allen Windows-Applikationen zur Verfügung. Diese sind entweder installiert oder wurden vom Typografen aktiviert. Typograf ermöglicht die Vorschau auf nicht installierte True Type Schriften und nicht installierte Type 1 Fonts (ohne irgendwelche Zusatztools). Siehe auch Installieren und Deinstallieren von Schriftarten 1 M arkieren Sie im Hauptfenster die Schriftart(en), die Sie installieren oder wieder deinstallieren möchten. 2 Klicken Sie mit der rechten M austaste auf die markierten Schriftarten. 3 Wählen Sie im Kontextmenü Installieren oder Deinstallieren. 4 Beim Deinstallieren können Sie optional die Schriftart-Datei von der Festplatte löschen. Anmerkung M arkieren Sie untereinanderstehende Schriftarten mit gedrücketer Shift-Taste bzw. mehrere einzelne Schriftarten mit gedrückter Strg-Taste. Aktivierte Schriften stehen Ihnen in allen Windows-Applikationen zur Verfügung. Diese sind entweder installiert oder wurden vom Typografen aktiviert. Typograf ermöglicht die Vorschau auf nicht installierte True Type Schriften und nicht installierte Type 1 Fonts (ohne irgendwelche Zusatztools). Die installierten Schriften sehen Sie auch in der Schriftverwaltung. Siehe auch Kopieren oder Löschen von Schriftarten-Dateien 1 M arkieren Sie im Hauptfenster die Schrift(en). 2 Klicken Sie nun im M enü Datei auf Kopieren, Verschieben oder Löschen. Anmerkung Um ein neuen Ordner (Verzeichnis) zu erstellen klicken Sie im Kopieren nach...-Dialog mit der rechten M austaste. Es erscheint ein Kontextmenü. Wählen Sie hier Neu, und dann Ordner. Oder Sie klicken im M enü Datei auf Verzeichnis anlegen. Sie kopieren eine Schriftart in die Datenbank oder in Schriftgruppen per Drag and Drop (Ziehen und Fallenlassen). Siehe auch © Neuber Software GmbH Arbeiten mit Typograf 15 Finden einer Schriftart 1 Klicken Sie im M enü Datei auf Suche Schrift & Dubletten. 2 Geben Sie den Schriftnamen oder andere in der Schrift enthaltene Informationen ein (z.B. ria) und klicken Sie auf Weiter. 3. Wenn Sie die Schrift im Typograf-Fenster suchen, springt Typograf nun zur ersten gefundenen Schrift (z. B. Arial). Wenn Sie die Schrift auf einem Laufwerk suchen, werden alle gefundenen Schriften im Typograf-Fenster unter Vorschau aufgelistet. Anmerkung Um schnell zu einer Schriftart im Typograf-Hauptfenster zu springen, tippen Se die Anfangsbuchstaben des Namens ein. Siehe auch Finden von Schriftdubletten 1 Klicken Sie im M enü Datei auf Suche Schrift & Dubletten. 2 Wählen Sie die Kriterien, auf deren Gleichheit die Schriften untersucht werden sollen. 3 Klicken Sie auf den Button Aktion, um gefundene Schriften anzusehen, zu löschen oder im TypografHauptfenster anzeigen zu lassen. Anmerkung Wenn Sie als einziges Kriterium Interner Fontaufbau wählen, finden Sie alle Schriftdubletten, die sich unter falschem Schriftnamen, Dateinamen, Copyright oder Identifikation tarnen. In der Ergebnisliste markieren Sie mehrere Schriften mit gedrückter Strg Taste. Siehe auch Anzeigen ähnlicher Schriftarten 1 M arkieren Sie im Hauptfenster die Schrift, zu der Sie ähnliche Schriften ansehen möchten. 2 Klicken Sie nun auf die Schaltfläche Vergleich. 3 Wählen Sie eines der folgenden Vergleichskriterien: Fontklassen PANOSE M etrik Die hierfür benötigten Daten finden Sie bei den Eigenschaften unter M etrik. Anmerkung Die Schriftarten (die im Hauptfenster angezeigt Hauptfenster markierten Schriftart sortiert. 11 werden) werden nach ihrer Ähnlichkeit mit der im Während das Vergleich-Fenster geöffnet ist, können Sie im Hauptfenster eine andere Schriftart anklicken. Es werden nun die zu dieser Schriftart ähnlichen Schriften aufgelistet. M arkieren Sie einige Schriftarten in der Registerkarte Ähnlichkeit. Klicken Sie nun auf die Registerkarte Textbeispiel oder Vergleich für einen weitergehenden Vergleich der markierten Schriftarten. Um weitere Schriften aus dem Typograf-Fenster zum Vergleich hinzuzufügen, ziehen Sie die Schriften auf das Schriftenvergleich-Fenster. © Neuber Software GmbH 16 Typograf Siehe auch Vergleichen von Schriftarten 1 M arkieren Sie im Hauptfenster die Schriftarten, die Sie vergleichen möchten. 2 Klicken Sie nun auf die Schaltfläche Vergleich. 3 Um weitere Schriften aus dem Typograf-Fenster zum Vergleich hinzuzufügen, ziehen Sie die Schriften auf das Schriftenvergleich-Fenster. Anmerkung Um die Reihenfolge der Spalten zu ändern, klicken Sie auf einen Spaltenkopf (dort steht der Schriftname) und ziehen die Spalte an ihren neuen Platz. Für mehr Übersicht klicken Sie rechts oben auf die Schaltfläche Vollbild . Farbige Zahlenwerte in der Tabelle der Registerkarte Vergleich bedeuten: Rote Zahlen - größte Werte einer Zeile Blaue Zahlen - kleinste Werte einer Zeile Siehe auch © Neuber Software GmbH Arbeiten mit Typograf 17 Drucken Mehrere Schriftarten auf einem Blatt ausdrucken 1 M arkieren Sie im Hauptfenster die Schriften, die Sie ausdrucken möchten. 2 Klicken Sie nun auf die Schaltfläche Drucken. 3 Klicken Sie auf die Registerkarte Einstellungen, um die Überschrift oder den auszudruckenen Beispieltext zu ändern. Anmerkung Während der Drucken-Dialog geöffnet ist, können Sie im Hauptfenster weitere Schriftarten markieren oder eine Schriftart demarkieren. Drücken Sie hierzu die Strg-Taste. Die Schriften werden in der Reihenfolge ausgedruck wie Sie im Typograf-Fenster sortiert 12 sind. Um die Schriftliste als PDF Datei zu speichern anstatt zu drucken, wählen Sie bitte einen PDF Druckertreiber als Drucker. Siehe auch Eine Schriftart auf einem Blatt ausdrucken (Musterseite) 1 M arkieren Sie im Hauptfenster die Schriftart, die Sie ausdrucken möchten. 2 Klicken Sie nun auf die Schaltfläche Drucken. 3 Wählen Sie auf der Registerkarte Allgemein das Layout Musterseite und auf der Registerkarte Einstellungen den Beispieltext. Anmerkung Während oder vor dem Öffnen des Drucken-Dialoges können Sie mit der Strg-Taste auch mehrere Schriftarten markieren. Für all diese Schriftarten wird dann eine M usterseite gedruckt. Laut DIN-Vorschrift 16517 gehört zu jeder Schrift eine Schriftkartei. Um die M usterseite als PDF Datei zu speichern anstatt zu drucken, wählen Sie bitte einen PDF Druckertreiber als Drucker. Siehe auch © Neuber Software GmbH 18 Typograf Zeichensatz einer Schriftart ausdrucken 1 M arkieren Sie im Hauptfenster die Schriften, deren Zeichensatz Sie ausdrucken möchten. 2 Klicken Sie nun auf die Schaltfläche Drucken. 3 Wählen Sie das Layout Zeichensatz. Anmerkung Während oder vor dem Öffnen des Drucken-Dialoges können Sie mit der Strg-Taste auch mehrere Schriftarten markieren. Für all diese Schriftarten wird dann eine M usterseite gedruckt. Um den Zeichensatz als PDF Datei zu speichern anstatt zu drucken, wählen Sie bitte einen PDF Druckertreiber als Drucker. Siehe auch Tastaturbelegung einer Schriftart ausdrucken 1 M arkieren Sie im Hauptfenster die Schriften, deren Tastaturbelegung Sie ausdrucken möchten. 2 Klicken Sie nun auf die Schaltfläche Drucken. 3 Wählen Sie das Layout Tastaturbelegung. Anmerkung Während oder vor dem Öffnen des Drucken-Dialoges können Sie mit der Strg-Taste auch mehrere Schriftarten markieren. Für all diese Schriftarten wird dann ein Tastaturbelegungsblatt gedruckt. Um dieses Blatt als PDF Datei zu speichern anstatt zu drucken, wählen Sie bitte einen PDF Druckertreiber als Drucker. Siehe auch Datenbank und Schriftgruppen ausdrucken 1 Öffnen Sie die Schriftverwaltung. 2 M arkieren Sie den Datenbank-Ordner oder die Schriftgruppe, die Sie ausdrucken möchten. 3 Klicken Sie nun auf die Schaltfläche mit dem Druckersymbol. Anmerkung M it der Strg-Taste können Sie mehrere Schriftarten markieren und diese dann drucken. Um die Schriften als PDF Datei zu speichern anstatt zu drucken, wählen Sie bitte einen PDF Druckertreiber als Drucker. Siehe auch © Neuber Software GmbH Arbeiten mit Typograf 19 Drucker und Seite einrichten 1 Klicken Sie auf die Schaltfläche Drucken. 2 Klicken Sie nun auf die Schaltfläche Drucken.... 3 Wählen Sie den Drucker, Papiergröße und -format. Anmerkung Um die Seitenränder zu ändern, klicken Sie auf die Registerkarte Einstellungen 19 . Um Schriften als PDF Datei zu speichern anstatt zu drucken, wählen Sie bitte einen PDF Druckertreiber als Drucker. Ein XPS Druckertreiber ist in Windows enthalten. Siehe auch Seitenränder festlegen 1 Klicken Sie auf die Schaltfläche Drucken. 2 Klicken Sie nun auf die Registerkarte Einstellungen. 3 Geben Sie die neuen Seitenränder ein. Anmerkung Um Papiergröße und -format zu ändern, klicken Sie auf die Registerkarte Allgemein und dann auf die Schaltfläche Drucker einrichten... 19 . Siehe auch © Neuber Software GmbH 20 Typograf Schriftgruppen und Datenbank Wozu benötigt man Schriftgruppen? M öchten Sie Schriften für bestimmte Projekte/Kunden zu einem Set (Gruppe) zusammenfassen, aber die Ursprungsdateien nicht verschieben? Benötigen Sie Lesezeichen zu Ihren favorisierten Schriften? M öchten Sie bestimmte Schriftarten nur bei Bedarf aktivieren? Lösung: Legen Schriftgruppen mit Ihren favorisierten Schriften an M öchten Sie wissen, welche Schrift sich auf welchen Datenträger befinden? Lösung: Katalogisieren Sie Ihre Schriften in eine Datenbank Datenbank Schriftgruppen M it der Datenbank archivieren Sie Ihren gesamten Schriftenbestand. Egal, ob Sie nach bestimmten Schriftnamen, Bemerkungen oder Datenträgern suchen, mit der Suchfunktion finden Sie schnell die entsprechenden Schriftarten. Hier werden Schriftarten zusammengefasst, die Sie für bestimmte Aufgaben benötigten (z.B. für bestimmte Projekte oder Kunden). Sie können nun während Ihrer Windows-Sitzung die gerade benötigten Schriften aktivieren oder wieder deaktivieren. Die Datenbank ist mit einem Schriftmusterbuch oder einem Font-Atlas vergleichbar. In der Datenbank wird der Name der Schrift, der Dateipfad, einige Eigenschaften sowie ein Schriftmuster als Bitmap gespeichert. Eine Schriftgruppe enthält Verknüpfungen (d.h. Lesezeichen) zu den Schriftdateien. Die Schriftdateien werden nicht angerührt. Jede Schriftgruppe kann z.B. mit dem SchriftgruppenM anager 22 in der Task-Leiste aktiviert werden. Bringt Ordnung in Ihre Schriften - Sammlung Bequemes Wiederfinden alter Schriftarten Suche nach bestimmten Schriftarten, wobei alle Schriftarten Ihrer Sammlung einbezogen werden Schriftarten können sofort aktiviert werden, wenn erforderlicher Datenträger eingelegt Aktivieren aller Schriftarten eines DatenbankOrdners langwierig, wenn Schriftarten auf verschiedenen Datenträgern archiviert Ein Datenbank-Ordner Schöne Handschriften könnte Schriften zeigen, die sich auf verschiedenen CD ROM s und USB-Sticks befinden. Übersichtlichkeit bei Schriftauswahl in Ihren Windows - Applikationen Ressourcen und Arbeitsspeicher schonend Schriftarten müssen sich auf der Festplatte befinden, andererseits muß der entsprechende Datenträger eingelegt werden Eine besondere Schriftgruppe sind die installierten Schriftarten. Diese Schriftgruppe wird beim Windows-Start automatisch von Windows aktiviert. Die Schriftarten dieser Gruppe befinden sich im Ordner c: \windows\fonts. © Neuber Software GmbH Arbeiten mit Typograf 21 Verwalten von Schriften in Schriftgruppen Anlegen einer neuen Schriftgruppe 1 Öffnen Sie die Schriftverwaltung. 2 M arkieren Sie Schriftgruppen oder die zukünftige übergeordnete Schriftgruppe. 3 Klicken Sie auf die Schaltfläche oder im M enü Datei auf Neu und dann auf Ordner. Anmerkung Eine Schriftgruppe ist ein Ordner auf Ihrer Festplatte, in dem sich Schriftarten-Dateien befinden. Diese können bei Bedarf vom Schriftgruppen-M anager 22 in der Task-Leiste aktiviert werden. M öchten Sie ein vorhandenes Verzeichnis mit Fonts als Schriftgruppe übernehmen, so wählen Sie dieses als Verzeichnis der Schriftdateien und einen anschaulichen Namen für diese Gruppe. In der neuen Schriftgruppe werden nun Links zu diesen Fonts erstellt. Siehe auch Löschen einer Schriftgruppe 1 Öffnen Sie die 2 M arkieren Sie die Schriftverwaltung. Schriftgruppe, den Sie löschen möchten. 3 Klicken Sie auf die Schaltfläche oder im M enü Bearbeiten auf Löschen. Siehe auch Hinzufügen einer Schriftart zu einer Schriftgruppe 1. M arkieren Sie im Hauptfenster die Schriftarten, die Sie einer Schriftgruppe hinzufügen möchten. 2. Ziehen Sie nun mit gedrückter linker M austaste die Schriftarten (auf die Schaltfläche Schriftverwaltung und nun) auf die gewünschte Schriftgruppe. 3. Wählen Sie ob die Schriftarten in die Schriftgruppe kopiert, verschoben oder nur eine Verknüpfung (empfohlen) erstellt werden soll. Anmerkung Sind die Schriftgruppen im Netzwerk freigegeben 24 , so ist eine Verknüpfung nur möglich, wenn sich die Schriftdatei in einem im Netzwerk freigegebenen Ordner (Netzwerkpfad) befindet. Bewegen Sie sich mit gedrückter linker M austaste über das Schriftgruppen zu sehen. -Symbol, um alle untergeordneten Siehe auch Löschen einer Schriftart aus einer Schriftgruppe 1 Öffnen Sie die Schriftverwaltung. 2 M arkieren Sie die zu löschende Schriftart. 3 Klicken Sie auf die Schaltfläche Taste. © Neuber Software GmbH oder im M enü Bearbeiten auf Löschen oder drücken Sie die Entf- 22 Typograf Achtung Die Schriftart-Datei wird physikalisch nicht von Ihrer Festplatte gelöscht, wenn es sich nur eine Verknüpfung zu dieser Schriftdatei handelt. Verknüpfungen erkennen Sie an dem Verknüpfungssymbol. Siehe auch Aktivieren einer Schriftgruppe 1 Öffnen Sie die Schriftverwaltung. 2 M arkieren Sie die zu aktivierenden 3 Klicken Sie auf die Schaltfläche Schriftgruppe(n). oder im M enü Datei auf Aktivieren. Anmerkung Ist der Schriftgruppen-M anager 22 in der Task-Leiste aktiv, so klicken Sie auf diesen, um Schriftgruppen zu aktivieren oder wieder zu deaktivieren. Um eine Schriftgruppe per Verknüpfung auf dem Desktop zu (de)aktivieren, klicken Sie mit der rechten M austaste auf diese Schriftgruppe. Klicken Sie im erscheinenden Kontextmenü auf “Verknüpfung erstellen...”. Befinden sich die Schriftarten nicht auf der Festplatte, so wird der Datenträger, dessen Name in Eigenschaften 29 eingetragen ist, gefordert. Siehe auch Aktivieren des Schriftgruppen-Managers in der Task-Leiste 1 Klicken Sie den Schriftgruppen-M anager in der Task-Leiste. 2 Wählen Sie, ob der Schriftgruppen - M anager automatisch beim Windows-Start in der Task-Leiste erscheinen soll. Anmerkung M it dem Schriftgruppen - M anager können Sie bequem Ihre Schriftgruppen 21 aktivieren oder wieder deaktivieren. Klicken Sie mit gedrückter Umschalttaste auf eine Schriftgruppe, so brauchen Sie anschließend das Schriftgruppen - Fenster nicht selbst zu schließen. Siehe auch Finden einer Schriftart in den Schriftgruppen 1 Öffnen Sie die Schriftverwaltung. 2 Klicken Sie auf die Schaltfläche oder im M enü Bearbeiten auf Suchen. Eingabe Suchergebnis ria Alle Schriftarten der Arial-Familie, sowie Schriftarten, die z.B. "M aria's Lieblingsschrift" als Bemerkung haben Alle Schriftarten, die in der Rubrik Datenträger "CD ROM Pegasus" stehen haben. Alle Schriftarten in Verzeichnissen fonts egasu \fonts © Neuber Software GmbH Arbeiten mit Typograf 23 Anmerkung Die Datenbank wird mit durchsucht. Die gefundenen Schriften werden der Reihe nach angezeigt. Bestätigen Sie mit Ja, um die nächste gefundene Schriftart anzuzeigen. Groß/Kleinschreibung wird nicht beachtet. Siehe auch Kopieren von Schriftarten oder Schriftgruppen 1 Öffnen Sie die Schriftverwaltung. 2 Ziehen Sie eine Schriftart mit gedrückter M austaste vom Hauptfenster, von einem oder einer Datenbank-Ordner Schriftgruppe auf die gewünschte Schriftgruppe. (analog: Schriftgruppen kopieren) Anmerkung Bewegen Sie sich mit gedrückter linker M austaste über das bzw. Schriftgruppen zu sehen. -Symbol, um die untergeordneten Ordner Haben Sie mehrere Schriftarten zum Kopieren markiert, so müssen Sie die Shift-Taste drücken, bevor Sie die Schriften mit gedrückter M austaste kopieren. Siehe auch Exportieren von Schriftarten 1 Öffnen Sie die Schriftverwaltung. 2 Klicken Sie im M enü Datei auf Exportieren..., um den Inhalt des aktuellen Ordners als Text bzw. HTM LDatei zu speichern oder dessen Schriften zu kopieren. Anmerkung Das Exportieren ermöglicht Ihnen die einfache Weitergabe Ihrer Schriften. Wenn Sie als Dateityp Kopiere Schriftdateien auf Datenträger wählen, wird zusammen mit den Schriftdateien das Programm LoadFonts kopiert. Das Programm ermöglicht das Aktivieren der Schriften auf fremden Computern. Siehe auch Ansehen von Schriftgruppeneigenschaften 1 Öffnen Sie die Schriftverwaltung. 2 M arkieren die entsprechende 3 Klicken Sie auf die Schaltfläche Schriftgruppe. oder im M enü Datei auf Eigenschaften. Anmerkung Das Verzeichnis 25 , in dem Datenbank und Schriftgruppen abgelegt sind, ändern Sie mit Einstellungen im M enü Bearbeiten. Damit können Sie z.B. für andere Benutzer Schriftgruppen im Netzwerk freigeben 24 . Siehe auch © Neuber Software GmbH 24 Typograf Schriftgruppen im Netzwerk freigeben Ausgewählte Benutzer im Netzwerk können auf gemeinsame Schriftgruppen zugreifen und die Schriften nach Bedarf aktivieren oder deaktivieren. Auf den Computern der Benutzer muss Typograf nicht installiert werden. So geben Sie Schriftgruppen für Benutzer im Netzwerk frei: Einen Ordner im Netzwerk freigeben M it dem Windows-Explorer erstellen Sie einen Ordner. Typograf wird dann in diesem Ordner die Schriftgruppen speichern. So erstellen Sie einen freigegebenen Netzwerk-Ordner: 1. Starten Sie den Windows-Explorer. Sie finden den Windows-Explorer im Windows Startmenü in der Zubehör Gruppe. 2. Erstellen Sie auf Ihrem Server einen neuen Ordner. Als Server können Sie jeden Computer verwenden, der ständig im Netzwerk verfügbar ist, z. B. ein stets laufender PC oder ein NAS. 3. Klicken Sie mit der rechten M austaste auf den neu erstellten Ordner. 4. Klicken Sie auf Freigabe... (s.a. nächsten Abschnitt) Der Name des Ordners sollte mit einem Dollarzeichen $ enden, damit dieser Ordner später nicht in der Netzwerkumgebung erscheint. Der neu erstellte Ordner ist unter der Adresse \ \servername\Ordnername$\ im Netzwerk erreichbar. Hinweise für Windows XP Benutzer 26 Sc hriftgruppen bearbeiten und verw enden Welche Netzwerk-Benutzer die gemeinsamen Schriftgruppen aktivieren dürfen oder welche Benutzer diese auch ändern dürfen, regeln Sie mit Windows Zugriffsrechten: 1. Klicken Sie mit der rechten M austaste auf den neu erstellten Ordner. (im Windows-Explorer) 2. Klicken Sie auf Freigabe... [Windows 7 Anleitung] So kann ein Netzwerk-Benutzer Schriftgruppen bearbeiten (Freigabe Berechtigung: Lesen/Schreiben) Damit ein Benutzer Fonts und Schriftgruppen hinzufügen, löschen oder ändern können, muss er folgendes machen: © Neuber Software GmbH Arbeiten mit Typograf 25 1. Typograf starten. (Typograf kann entweder lokal auf dem Computer des Benutzers oder zentral auf dem Server installiert sein) 2. Dort Schriftverwaltung aufrufen. 3. Im M enü Bearbeiten auf Einstellungen... klicken. 4. Den Netzwerkpfad des freigegebenen Ordners \\servername\Ordnername$\ eintragen: Nun kann dieser Benutzer Schriftgruppen erstellen und bearbeiten. Um schon vorhandene Schriftgruppen zu übernehmen, kopieren Sie bitte alle Dateien vom alten Ordner in den neu erstellten Ordner. Da Schriftgruppen nur Links/Kopien der Original Schriftdateien enthalten, werden die ursprünglichen Schriftdateien nicht angerührt. So darf ein Netzwerk-Benutzer Schriftgruppen nur aktivieren (Freigabe Berechtigung: Lesen) Für die meisten Benutzer sollten Lese-Rechte reichen. Damit können Benutzer auf Ihren Computern die gemeinsamen Netzwerk-Schriftgruppen aktivieren und deaktivieren, aber nicht ändern. Damit ein Netzwerk-Benutzer die freigegebenen Schriftgruppen auf seinem Computer aktivieren und deaktivieren kann, muss er einmalig \\servername\Ordnername$\FontSets.exe auf seinem Computer starten, z.B. indem er den Netzwerkpfad des freigegebenen Ordners im Windows-Explorer eingibt. Im Infobereich der Taskleiste ist nun der Schriftgruppen-Schnellzugriff zu sehen: Typograf muss nicht auf den Computern installiert werden, die per Netzwerk auf die freigegebenen Schriftgruppen zugreifen dürfen. Falls aber doch Typograf auf anderen Computern im Netzwerk installiert ist, muss dort der Daten-Ordner 25 geändert werden, um auf die freigegebenen Schriftgruppen zugreifen zu können. Alle Computer, die auf freigegebenen Schriftgruppen zugreifen, benötigen eine Typograf Lizenz. Siehe auch Ändern des Orders für Schriftgruppen 1 Öffnen Sie die Schriftverwaltung. 2 Klicken Sie im M enü Bearbeiten auf Einstellungen. 3 Geben Sie ein anderes, benutzerdefinierten Ordner an, wo die © Neuber Software GmbH Schriftgruppen gespeichert werden. 26 Typograf Anmerkung M öchten Sie Ihre Schriftgruppen sichern, so geben Sie in Ihrer Backup Software obiges benutzerdefinierten Ordner an. Standardmäßig lautet der Ordner C:\Benutzer\<Benutzername> \AppData\Roaming\Typograf\Fontgroups\ Wenn Sie für die Schriftgruppen einen freigegebenen Netzwerk-Ordner wählen, so können auch andere Benutzer im Netzwerk auf die Schriftgruppen zugreifen 24 . M öchten Sie Ihre vorhandenen Schriftgruppen in das neue, benutzerdefinierte Verzeichnis übernehmen, dann kopieren Sie bitte den alten Ordner Schriftgruppen in das neue Verzeichnis. Alle Daten der Datenbank werden immer im Ordner C:\Benutzer\<Benutzername>\AppData\Roaming\Typograf\Database\ gespeichert. Siehe auch Freigabe unter Windows XP Unter Windows XP heißt der M enüpunkt Freigabe und Sicherheit... und ist nur für Administratoren nutzbar. Der Freigabename sollte mit einem Dollarzeichen $ enden, damit der Ordner unsichtbar ist. Das bedeutet, dass der freigegebene Ordner nicht in der Netzwerkübersicht anderer Rechner erscheint. Aktivieren Sie die Option Netzwerkbenutzer dürfen Dateien verändern, so können alle Benutzer im Netzwerk die Schriftgruppen ändern, .d.h. umbenennen, anlegen, löschen und Schriften aus Schriftgruppen entfernen oder hinzufügen. Unter Windows XP Professional können Sie benutzerdefinierte Berechtigungen vergeben. © Neuber Software GmbH Arbeiten mit Typograf 27 Archivieren einer Schriften-Sammlung in einer Datenbank Anlegen eines neuen Datenbank-Ordners 1 Öffnen Sie die Schriftverwaltung. 2 M arkieren Sie Datenbank oder den zukünftigen übergeordneten Datenbank-Ordner. 3 Klicken Sie auf die Schaltfläche oder im M enü Datei auf Neu und dann auf Ordner. Anmerkung Klicken Sie im M enü Datei auf Neu und dann auf CD ROM archivieren, um alle Schriften einer CD ROM in einen Datenbank-Ordner einzutragen. Hierbei können die Schriften automatisch nach Name, Verzeichnis oder Familie sortiert werden. Siehe auch Löschen eines Datenbank-Ordners 1 Öffnen Sie die Schriftverwaltung. 2 M arkieren Sie den Datenbank-Ordner, den Sie löschen möchten. 3 Klicken Sie auf die Schaltfläche oder im M enü Bearbeiten auf Löschen. Siehe auch Hinzufügen einer Schriftart zu einem Datenbank-Ordner 1 M arkieren Sie im Hauptfenster die Schriftarten, die Sie einem Datenbank-Ordner hinzufügen möchten. 2 Ziehen Sie nun mit gedrückter linker M austaste die Schriftarten auf die Schaltfläche Schriftverwaltung und nun auf den gewünschten Datenbank-Ordner. 3 Geben Sie einen anschaulichen Namen für den Datenträger (auf dem sich die Schriftarten befinden) an, z.B. CD ROM: Megafonts sowie optional eine Bemerkung der Schriftarten, z.B. geeignet für Korrespondenz. Anmerkung Bei mehreren Schriftarten können Sie für jede Schriftart die obigen Eigenschaften angeben. Bestätigen Sie hierzu stets mit OK. Um die obigen Eigenschaften für alle markierten Schriften zu übernehmen, bestätigen Sie mit Alles. Bedenken Sie: Obige Eigenschaften dienen zum: - Suchen nach Schriftarten in der Datenbank - Wiederfinden einer ganz bestimmten Schriftart Bewegen Sie sich mit gedrückter linker M austaste über das zu sehen. -Symbol, um die untergeordneten Ordner Um nicht-installierte PostScript Type 1 Schriftarten in die Datenbank aufzunehmen, benötigt Typograf den Adobe Type M anager. Klicken Sie im M enü Datei auf Neu und dann auf CD ROM archivieren, um alle Schriften einer CD ROM in einen Datenbank-Ordner einzutragen. Hierbei können die Schriften automatisch nach Name, Verzeichnis oder Familie sortiert werden. Siehe auch © Neuber Software GmbH 28 Typograf Löschen einer Schriftart aus einem Datenbank-Ordner 1 Öffnen Sie die Schriftverwaltung. 2 M arkieren Sie den zu löschenden Schriftart-Eintrag. 3 Klicken Sie auf die Schaltfläche Taste. oder im M enü Bearbeiten auf Löschen oder drücken Sie die Entf- Anmerkung Sie löschen in der Datenbank nur den Datenbank-Eintrag, nicht jedoch die Schriftart auf Ihrem Datenträger oder Computer. Siehe auch Aktivieren von Schriftarten eines Datenbank-Ordners 1 Öffnen Sie die Schriftverwaltung. 2 M arkieren Sie die zu aktivierenden Schriftarten oder gleich einen ganzen Datenbank-Ordner. 3 Klicken Sie auf die Schaltfläche oder im M enü Datei auf Aktivieren. Anmerkung M arkieren Sie untereinanderstehende Schriftarten mit gedrücketer Shift-Taste bzw. mehrere einzelne Schriftarten mit gedrückter Strg-Taste. Befinden sich die Schriftarten nicht auf der Festplatte, so wird der Datenträger, dessen Name in Eigenschaften 29 eingetragen ist, gefordert. Siehe auch Finden einer Schriftart in der Datenbank 1 Öffnen Sie die Schriftverwaltung. 2 Klicken Sie auf die Schaltfläche oder im M enü Bearbeiten auf Suchen. Eingabe Suchergebnis ria Alle Schriftarten der Arial-Familie, sowie Schriftarten, die z.B. "M aria's Lieblingsschrift" als Bemerkung haben Alle Schriftarten, die in der Rubrik Datenträger "CD ROM Pegasus" stehen haben. Alle Schriftarten in Verzeichnissen fonts egasu \fonts Anmerkung Die gefundenen Schriften werden der Reihe nach angezeigt. Bestätigen Sie mit Ja, um die nächste gefundene Schriftart anzuzeigen. Groß/Kleinschreibung wird nicht beachtet. Die Schriftgruppen wird mit durchsucht. Siehe auch © Neuber Software GmbH Arbeiten mit Typograf 29 Kopieren von Schriftarten oder Ordner 1 Öffnen Sie die Schriftverwaltung. 2 Ziehen Sie eine Schriftart mit gedrückter M austaste vom Hauptfenster oder von einem DatenbankOrdner auf den gewünschten Datenbank-Ordner. (analog: Datenbank-Ordner) Anmerkung Bewegen Sie sich mit gedrückter linker M austaste über das zu sehen. -Symbol, um die untergeordneten Ordner Haben Sie mehrere Schriftarten zum Kopieren markiert, so müssen Sie die Shift-Taste drücken, bevor Sie die Schriften mit gedrückter M austaste kopieren. Siehe auch Exportieren von Schriftarten 1 Öffnen Sie die Schriftverwaltung. 2 Klicken Sie im M enü Datei auf Exportieren..., um den Inhalt des aktuellen Ordners als Text bzw. HTM LDatei zu speichern oder dessen Schriften zu kopieren. Anmerkung Das Exportieren ermöglicht Ihnen die einfache Weitergabe Ihrer Schriften. Wenn Sie als Dateityp Kopiere Schriftdateien auf Datenträger wählen, wird zusammen mit den Schriftdateien das Programm LoadFonts kopiert. Das Programm ermöglicht das Aktivieren der Schriften auf fremden Computern. Siehe auch Ändern von Schriftarten- oder Ordnereigenschaften 1 Öffnen Sie die Schriftverwaltung. 2 M arkieren die entsprechende Schriftart bzw. den Datenbank-Ordner. 3 Klicken Sie auf die Schaltfläche oder im M enü Datei auf Eigenschaften. Anmerkung Schriftarten-Eigenschaften sind ein anschaulicher Name für den Datenträger (auf dem sich die Schriftarten befinden) an, z.B. CD ROM: Megafonts, eine Bemerkung zur Schriftart, z.B. geeignet für Korrespondenz, sowie Einstellungen zum abgespeicheten Schriftmuster. Das Verzeichnis 25 , in dem Datenbank und Schriftgruppen abgelegt sind, ändern Sie mit Einstellungen im M enü Bearbeiten. Siehe auch Anzeigen eines Schriftmusters anstelle des Namens 1 Öffnen Sie die Schriftverwaltung. 2 Klicken Sie auf die Schaltfläche , um in der Tabelle die Schriftmuster anstatt der Namen zu sehen. Anmerkung Klicken Sie auf die Schaltfläche Siehe auch © Neuber Software GmbH , um wieder die Namen der Schriften zu sehen. Anpassen von Typograf Teil IV © Neuber Software GmbH Anpassen von Typograf 31 IV. Anpassen von Typograf Ändern des Textes für das Schriftmuster im Hauptfenster 1 Wählen Sie im M enü Ansicht den M enüpunkt Einstellungen oder klicken Sie auf 2 Klicken Sie auf die Registerkarte Ansicht. 3 Geben Sie den neuen Text ein. 4 Klicken Sie auf OK. Anmerkung Klicken Sie auf die Schaltfläche <>, um an der aktuellen Cursorposition das Feld <Schriftname> einzufügen. An dieser Stelle erscheint im M ustertext dann der Schriftname. Sie können auch Unicode Zeichen einfügen. Anzeige von Schrift- oder Dateiname unter dem Schriftmuster 1 Wählen Sie im M enü Ansicht den M enüpunkt Einstellungen oder klicken Sie auf 2 Klicken Sie auf die Registerkarte Ansicht. 3 Wählen Sie, ob in der Infozeile unter dem Schriftmuster der Schriftname, der Dateiname, die Dateigröße oder das Erstellungsdatum erscheinen soll. 4 Klicken Sie auf OK. Anmerkung Den Dateinamen einer Schrift erfahren Sie auch aus der Statuszeile, wenn Sie mit der M aus über die entsprechende Schrift fahren. Ändern der Größe der Schriften im Hauptfenster 1 Wählen Sie im M enü Ansicht den M enüpunkt Einstellungen oder klicken Sie auf 2 Klicken Sie auf die Registerkarte Ansicht. 3 Wählen Sie die neue Schriftgröße. 4 Klicken Sie auf OK. Ändern der Spaltenanzahl im Hauptfenster 1 Wählen Sie im M enü Ansicht den M enüpunkt Einstellungen oder klicken Sie auf 2 Klicken Sie auf die Registerkarte Ansicht. 3 Geben Sie die neuen Spaltenanzahl ein. 4 Klicken Sie auf OK. © Neuber Software GmbH 32 Typograf Ändern der Farbe von Schrift und Hintergrund im Hauptfenster 1 Wählen Sie im M enü Ansicht den M enüpunkt Einstellungen oder klicken Sie auf 2 Klicken Sie auf die Registerkarte Farben. 3 Wählen Sie nun die Farbe für Schriften, Infozeile und Hintergrund oder ein Bitmap (*.bmp) als Hintergrundmotiv. 4 Klicken Sie auf OK. Festlegen der angezeigten Dateitypen 1 Wählen Sie im M enü Ansicht den M enüpunkt Einstellungen oder klicken Sie auf 2 Klicken Sie auf die Registerkarte Schriftart-Typen. 3 Wählen Sie nun, welche der möglichen Schriften im Haupfenster angezeigt werden. 4 Klicken Sie auf OK. Anmerkung Folgende Schriftart-Typen können Sie anzeigen: TrueType-Schriftarten (Vorschau) TrueType-Schriftarten (von Typograf aktiviert) TrueType-Schriftarten (installiert) OpenType fonts (preview) OpenType fonts (loaded by Typograf) OpenType fonts (installed) PostScript Type 1 Fonts (Vorschau) PostScript Type 1 Fonts (von Typograf aktiviert) PostScript Type 1 oder andere Vektorfonts (installiert) Drucker-Schriftarten Raster-Schriftarten sonstige Schriftarten Siehe auch Ändern des Start-Ordners 1 Klicken Sie auf die Favoriten-Schaltfläche . 2 Klicken Sie auf den M enüpunkt Favoriten verwalten.... 3 Ändern Sie nun die Eigenschaften des Typograf-Startverzeichnisses. © Neuber Software GmbH Tips und Tricks Teil V © Neuber Software GmbH 34 Typograf V. Tips und Tricks Dialoge bleiben im Vordergrund Tip des Tages Alle Dialoge (Eigenschaft, Vergleich, Drucken, ...) bleiben im Vordergrund, wenn Sie im Hauptfenster eine andere Schriftart anklicken. So sehen Sie z.B. stets die Eigenschaften der im Hauptfenster markierten Schriftart. Sortieren und Vergleichen von Schriftarten Tip des Tages Um ähnlich aussehende Schriften zu finden, klicken Sie bitte auf die Schaltfläche Vergleich. Haben Sie mehrere Schriften markiert, dann werden diese Schriften anhand wichtiger Eigenschaften tabellarisch verglichen. Weitere Schriften fügen Sie dem Vergleich hinzu, indem Sie diese auf das Schriftenvergleich-Fenster ziehen. Vollbild der Dialoge zur besseren Übersicht Tip des Tages Für einen besseren Überblick können Sie Dialoge, wie Vergleich oder Zoom, als Vollbild darstellen. Klicken Sie hierzu in der oberen rechten Ecke auf die Schaltfläche Vollbild . Archivieren Sie Ihre Schriften in der Datenbank Tip des Tages Nutzen Sie die Datenbank, um Ihre Schriften zu archivieren. So wissen Sie immer, wo sich Ihre Schriften befinden. Suchen Sie eine Schrift, so können Sie in der Datenbank nach ihr suchen lassen. weitere Informationen 20 Wahl des Ordners, dessen Schriftarten angezeigt werden Tip des Tages Typograf zeigt Ihnen OpenType, TrueType und Type 1 Schriftarten, ohne das diese gleich installiert werden müssen. Bei der Wahl eines Ordners, in dem sich Schriftarten befinden, können Sie entscheiden, ob auch alle Schriftarten untergeordneter Ordner angezeigt werden sollen. Oder wählen Sie einfach die einzelnen Ordner aus, deren Schriftarten Sie sehen möchten. © Neuber Software GmbH Tips und Tricks 35 Schriftarten auf die Datenbank ziehen Tip des Tages Typograf unterstützt Drag and Drop. Um Schriftarten in die Datenbank aufzunehmen, gehen Sie wie folgt vor: M arkieren Sie im Hauptfenster mehrere Schriftarten (mit gedrückter Shift- oder Strg-Taste). Ziehen Sie diese nun auf die Schaltfläche Schriftverwaltung. Die Datenbank öffnet sich daraufhin. Bewegen Sie den M auszeiger über ein -Symbol, um untergeordnete Ordner zu sehen. Lassen Sie die Schriftarten nun auf einen Datenbank-Ordner fallen. Schrift im Hauptfenster suchen Tip des Tages Um im Typograf-Fenster oder in der Verwaltung schnell zu einer Schriftart zu springen, tippen Sie einfach die Anfangsbuchstaben des Namens ein. Mehrspaltige Anzeige Tip des Tages Um mehr Schriften im Hauptfenster zu sehen ohne den Schriftgrad zu verringern, wählen Sie eine mehrspaltige Anzeige. Klicken Sie hierzu auf die Schaltfläche Einstellung und dann auf die Registerkarte Ansicht. Typografische Informationen in der Hilfe Tip des Tages In der Hilfe von Typograf finden Sie Informationen zu historischen Schriftstilgruppen, Publishing, OpenType, TrueType, Type 1 sowie die besten Typo-Fundstellen im Internet. Auszudruckende Schriften sortieren Tip des Tages Sie können Schriften nach Familie, Breite, Kerningpaare, Hersteller, Schrift- oder Dateiname sortiert ausdrucken - je nachdem wie die Schriften im Typograf-Fenster angeordnet sind. Start-Verzeichnis ändern Tip des Tages Ändern Sie den Start-Ordner von Typograf, indem Sie erst auf den Favoriten-Button und dann auf Favoriten verwalten ... klicken. In der Favoriten-Verwaltung können Sie ein neues Startverzeichnis einstellen. © Neuber Software GmbH 36 Typograf Antialiasing in Windows XP So aktivieren Sie Antialiasing (Kantenglättung) für die Darstellung von Schriftarten: 1. Klicken Sie auf eine freie Stelle auf dem Desktop. 2. Klicken Sie auf Eigenschaften. 3. Klicken Sie auf die Lasche Darstellung. 1. Klicken Sie auf den Button Effekte... 2. Aktivieren Sie die Option Folgende Methode zum Kantenglätten von Bildschirmschriftarten verweden, dann wählen Sie ClearType: © Neuber Software GmbH Tips und Tricks Schnell schon geöffnete Ordner ansehen Tip des Tages Um schnell zu einem Verzeichnis zu wechseln, das Sie sich schon einmal angeschaut haben, klicken Sie einfach mit der rechten M austaste auf das Favoriten- oder Ordner wechseln-Symbol. Sie sehen dann eine Liste der letzten geöffneten Verzeichnisse. Mehrere Verzeichnisse nach Dubletten durchsuchen Tip des Tages Nun macht Ihnen keine Schrift mehr was vor. Die intelligente Dublettensuche entarnt alle doppelt vorhandenen Schriften auf Ihrer Festplatte - selbst wenn diese einen anderen Namen besitzen. M öchten Sie verschiedene Verzeichnisse nach Dubletten durchsuchen, so trennen Sie diese mit einem Semikolon. © Neuber Software GmbH 37 Weitere Informationen Teil VI © Neuber Software GmbH Weitere Informationen 39 VI. Weitere Informationen Update-Information Für Besitzer der Versionen 1.1 bis 4.8f Registrierte Anwender einer älteren Vollversion erhalten Ihren Registrierschlüssel zum günstigen Update-Preis. Bitte geben Sie Ihre Registriernummer (siehe M enü Hilfe/Info) an. M it dem Registrierschlüssel können Sie neben dieser Typograf-Version auch zukünftigen 5.x Versionen freischalten. Für Besitzer der Version 5.0 und höher 1 Downloaden Sie sich die aktuelle 5.x Testversion. 2 Installieren Sie Typograf einfach in das bestehende Typograf-Verzeichnis. Ihre Schriftgruppen und Einstellungen bleiben hierbei erhalten. Anmerkung · Falls Ihre Vollversion nicht automatisch erkannt wird oder Sie eine neue Version in ein anderes Verzeichnis installieren möchten, dann schalten Sie die Testversion bitte erneut mit Ihrem Registrierschlüssel 9 frei. · Bei Fragen, wenden Sie sich bitte an uns 43 . Typograf deinstallieren 1 Klicken Sie in der Windows Systemsteuerung auf Software bzw. Programme im Start-M enü auf Programme und . 2 Suchen Sie Typograf und Klicken Sie auf Deinstallieren. Anmerkung Bei der Deinstallation wird auch das Verzeichnis gelöscht, in dem die Schriftgruppen verwaltet werden. Wenn Sie Schriften in Schriftgruppen kopiert oder verschoben haben, so werden auch die entsprechenden Schrift-Dateien gelöscht. Bitte sichern Sie vor einer Deinstallation alle noch benötigten Schriften von Schriftgruppen. © Neuber Software GmbH 40 Typograf Häufig gestellte Fragen Hier finden Sie Antworten auf Fragen, die häufig zu folgenden Themen gestellt werden: - zu Typograf - zu Schriften und und Schriften unter Windows - zur Registrierung - zu Updates Diese Seite finden Sie im Internet unter http://www.neuber.com/typograf/faq.html Fragen zu Typograf Wie kann man die ständig angezeigten installierten Schriften ausblenden? Um die Ansicht installierter Schriften auszuschalten, klicken Sie auf den Einstellung-Button (analog M enüpunkt Einstellungen im M enü Ansicht). Klicken Sie nun auf die Registerkarte Schriftart-Typen. Hier können Sie die Anzeige deaktivieren. Wie ändere ich das Start-Verzeichnis von Typograf? Ändern Sie den Start-Ordner von Typograf, indem Sie erst auf den Favoriten-Button und dann auf Favoriten verwalten ... klicken. In der Favoriten-Verwaltung können Sie ein neues Startverzeichnis einstellen. Wo ändere ich Schriftgröße und Spaltenanzahl, um mehr Schriften auf einmal zu sehen oder auszudrucken? Typograf kann mehr Schriften anzeigen bzw. je Blatt ausdrucken indem die Schriftgröße verringert oder die Schriften mehrspaltig angezeigt werden. Schriftgröße und Spaltenanzahl für die Anzeige ändern Sie im M enüpunkt Einstellungen im M enü Ansicht. Um das Druck-Layout zu ändern, klicken Sie auf den Drucken-Button. Klicken Sie nun auf die Registerkarte Einstellungen, um die Schriftgröße zu ändern. Wie drucke ich die Tastaturbelegung aus? M arkieren Sie die Schrift(en), deren Tastaturbelegung Sie ausdrucken möchten. Klicken Sie nun auf den Drucken-Button. Auf der Registerkarte Allgemein suchen Sie das Layout Tastaurbelegung. Hierzu müssen Sie die Layoutvorlagen nach links scrollen indem Sie auf den waagerechten Laufbalken klicken. Beim Ausdruck einiger Schriften erscheinen nur Kästchen. Schuld daran sind zu geringe Ressourcen unter Windows. Klicken Sie auf Drucker einrichten und dann auf Eigenschaften. Suchen Sie die Option Text als Grafik drucken oder TrueType als Bitmaps und aktivieren Sie diese. Ich besitze sehr viele Schriften. Mehr als hundert haben ich oder irgendwelche Programme installiert. Was kann ich tun, um Arbeitsspeicher bzw. Ressourcen zu sparen und nicht die Übersicht zu verlieren? Schriftarten nur bei Bedarf laden Installierte Schriften werden immer beim Windows-Start geladen. Sie können mit Typograf jedoch auch Schriften nur bei Bedarf laden. Diese stehen Ihnen dann bis zum nächsten Windows-Start zur Verfügung. Werden geladene Schriften nicht mehr benötigt, so entfernen Sie diese einfach wieder aus dem Speicher. Verwenden Sie Schriftgruppen Um nicht jede Schrift einzeln laden zu müssen, werden Schriften zu Schriftgruppen zusammmengefaßt. Das ist zweckmäßig, wenn Sie für bestimmte Aufgaben immer die selben Schriften verwenden. Diese Schriftgruppen können Sie mit Typograf oder dem Schriftgruppen-M anager in der Task-Leiste (nur in © Neuber Software GmbH Weitere Informationen 41 Vollversion) aktivieren (laden) oder deaktivieren. Am besten Sie installieren nur die wichtigsten Schriften (Arial, Courier, Times, Symbol) und aktivieren andere Schriften nur bei Bedarf. Die Datenbank für Ihre Schriftensammlung Im Verwaltungsfenster finden Sie neben den Schriftgruppen auch eine Datenbank für Ihre Schriftensammlung. Die Datenbank ist nützlich, wenn sich Ihre Schriften auf externen Datenträgern (CDROM , Zip-Disk, Internet) befinden und Sie den Überlick behalten wollen. Sie erhalten z.B. schnell Anworten auf folgende Fragen: - Auf welcher CD-ROM befindet sich die Schrift Rotis? - Welche Schriften liegen auf www.adobe.com ? Nutzen Sie die Datenbank, um eine bestimmte Schrift wiederzufinden. Verwenden Sie das Bemerkungsfeld, um eigene Suchkriterien zu definieren. Ich drucke mehrmals im Monat ein bestimmtes Dokument aus, wofür zwei spezielle Schriften benötigt werden. Diese Schriften sollen sonst nicht in der Schriftauswahlliste erscheinen. Damit diese Schriften sonst nicht in der Schriftauswahlliste erscheinen, legen Sie eine Schriftgruppe "Dokument Schriften" an. Fügen Sie nun die Schriften zu dieser Schriftgruppe hinzu und deinstallieren Sie dann die Schriften. Die Schriftgruppe laden Sie nur dann, wenn Sie das Dokument ausdrucken möchten. So legen Sie eine Schriftgruppe an 1 2 3 4 Klicken Sie auf den Button Verwaltung. M arkieren Sie Schriftgruppen oder die zukünftig übergeordnete Schriftgruppe. Klicken Sie im M enü Datei auf Neu und dann auf Ordner. Wählen Sie als Namen "Dokument Schriften" und das Verzeichnis, in dem später die Dateien der Schriften abgelegt werden. Schriften zur Schriftgruppe hinzufügen 1 M arkieren Sie im Hauptfenster die Schriftarten, die Sie der Schriftgruppe hinzufügen möchten. 2 Ziehen Sie nun mit gedrückter linker M austaste die Schriftarten auf die gewünschte Schriftgruppe. 3 Wählen Sie ob die Schriftarten in die Schriftgruppe kopiert, verschoben oder nur eine Verknüpfung erstellt werden soll. Schriftgruppe laden 1 M arkieren Sie die Schriftgruppe, deren Schriften geladen werden sollen. 2 Klicken Sie auf den Button Laden (blaues Häkchen). M ehr zu Schriftgruppen und Datenbank finden Sie in der Hilfe von Typograf. Wenn mehrere hundert Schriften aufgelistet werden, möchte ich schnell zu einer Schrift springen, deren Namen ich kenne. Klicken Sie die Schriftliste im Hauptfenster an, und tippen Sie nun den Namen ein. Die Schriftliste springt nun zu den Namen. Warum erscheinen die Schriftarten, die ich mir gerade mit Typograf ansehe, auch im Schrift-AuswahlDialog meiner Textverarbeitung? Bei der Vorschau auf nicht installierten TrueType-Schriften müssen diese geladen werden. Sie merken davon nichts. Da sich die Schriften jedoch im Speicher befinden, sehen Sie diese auch in Ihrer Textverarbeitung. Und zwar solange, wie Sie diese Schriften auch im Typograf sehen. Wie kann ich Adobe Type 1 Fonts anschauen, ohne diese zu installieren? Wenn bei Ihnen die Vorschau auf Type 1 Fonts nicht möglich ist, besitzen Sie entweder nur eine ältere Typograf-Version oder keinen Adobe Type M anager. Typograf ab Version 3.01 unterstützt vollständig PostScript Type 1 Fonts (Vorschau, (de)installieren und (de)aktivieren nach Bedarf). Hierfür benötigt Typograf den Adobe Type M anager ab Version 3.02 (ältere © Neuber Software GmbH 42 Typograf Versionen werden laut M icrosoft von Windows 95 nicht ünterstützt). Registrierte Anwender erhalten auf Anfrage die jeweils aktuelle Typograf-Version zu einem sehr günstigen Update-Preis bzw. kostenlos. Fragen zu Schriften und Schriften unter Windows Ich benötige dringend eine bestimmte Schrift. Was soll ich tun? Adobe bietet eine Übersicht professioneller Type 1 Schriften an. Eine Liste guter kostenloser Fonts sowie proferssionelle Schriften finden Sie unter http://www.fontseek.com. Ich möchte Schriften selbst editieren oder neu kreiren. Was brauche ich dazu? Zum Editieren von Schriften können Sie z.B. TypeDesigner (70 Euro), FontLab (300 Euro) oder Fontographer (400 Euro) verwenden. Fonteditoren gibt es bei FontShop, Bergmannstr. 102, 10961 Berlin. Corel Draw ab Version 4.0 erlaubt das Bearbeiten von TrueType-Fonts. Wieso besitzen einige Schriften keine Umlaute oder keine Kleinbuchstaben? Einige Schriften sind reine Schmückschriften, also weniger für Texte sondern vielmehr für überschriften geeinet. Diese Schriften besitzen meist einen unvollständigen Zeichensatz, d.h. einige Zeichen sind für diese Schrift nicht definiert. Zum Beispiel können alle Sonderzeichen oder alle Kleinbuchstaben fehlen, da diese im allgemeinen für den Einsatz dieser Schriften unwichtig sind. So verhält es sich auch mit einigen Dekor-Schriften, die mit Typograf ausgeliefert werden. Die fehlenden Zeichen werden nicht dargestellt und nicht ausgedruckt.Den vollständigen Zeichensatz einer Schrift sehen Sie z.B. in der ANSI-Tabelle. Ich besitze ein Dokument, welches mit Schrift A formatiert ist. Da ich Schrift A nicht habe, wird bei mir die Schrift B dafür genommen. Ich möchte aber die Schrift A durch meine Schrift C ersetzt haben. Was muß ich machen? Die meisten Textverarbeitungen bieten hierfür eine Ersetzung an. Sehen Sie bitte in der Hilfe Ihrer Textverarbeitung nach. Ich habe eine spezielle Frage. An wen kann ich mich wenden? Haben Sie Fragen zu Fonts oder anderen Font-Programmen, so schauen Sie doch einmal in die dafür spezialisierten Newsgruppen nach: comp.fonts (englisch) alt.binaries.fonts (englisch) de.comp.graphik (deutsch) © Neuber Software GmbH Weitere Informationen 43 Wie Sie uns erreichen Anschrift: Fax: Internet: WWW: email: A. & M . Neuber Software GmbH Postfach 11 05 25 D-06019 Halle Germany (+49) 0700-11 777 000 http://www.neuber.com Das Programm wird ständig weiterentwickelt. Deshalb freuen wir uns, wenn Sie uns Anregungen, Kritiken und Verbesserungsvorschläge mitteilen. Nutzen Sie auch unser Internet-Angebot: Information: - häufig gestellte Fragen und Antworten - aktuelle Versionen und Updates - zentrale Fonts- und Typo-Seiten im Web Service - Online-Registrierung - Download der aktuellen Version - Typograf M ailing-Liste Service für registrierte Anwender: - Download von Updates, kostenloser Schriften, Hintergrundmotive, Schriftensoftware und Bildschirmschoner - kostenlose Problem- und Pannenhilfe Siehe auch © Neuber Software GmbH OpenType, TrueType, Type1 Referenz Teil VII © Neuber Software GmbH OpenType, TrueType, Type1 Referenz 45 VII. OpenType, TrueType, Type1 Referenz TrueType - Fonts Die TrueType-Technologie ist eine Weiterentwicklung der RoyalFonts von Apple. Zusammen mit M icrosoft wollte man damit der Type 1 46 Technologie von Adobe Paroli bieten. TrueType wurde 1992 auf der Cebit vorgestellt und wird direkt vom Betriebssystem unterstützt (ab Windows 3.1, System 7). Ähnlich wie Type 1 Schriftarten basieren TrueType-Fonts auf Beziérkurven. TrueType nutzt dabei quadratische B-Splines, welche schnellere Berechnungen ermöglichen. M it der neuen OpenType Technologie beenden M icrosoft und Adobe ihren Fontkrieg. TrueType-Format Jede Schriftart bzw. -schnitt ist in einer Datei (mit der Endung truetype-font) gespeichert. Beispiel Arial Schriftschnitt Datei Standard Fett Kursiv Fett Kursiv arial.ttf arialbd.ttf ariali.ttf arialbi.ttf Die Informationen einer TrueType-Schriftart sind in Tabellen gespeichert. Da beliebige Tabellen angelegt werden können, ist diese Technologie auch für zukünftige Erweiterungen offen. So z.B. die Einbindung von Bitmaps bei sehr kleinen Größen (ermöglicht schnelle und für Lesbarkeit optimierte Ausgabe). Wichtige Tabellen: Umrisse aller Zeichen - Zeichensatz Optimierungen zur Schriftdarstellung - Hints bzw. Instructions - Kerning-Paare - Dicktentabellen für bestimmte Schriftgrade und Auflösungen Informationen zur Schrift: - Charakterisierung nach dem PANOSE-Schriftvergleichssystem - Einordnung in die IBM Fontklassen - metrische Daten - Copyright und Trademark (Urheber und Warenzeichen) - Lizenzbedingungen (Font-Einbettung) Diese Informationen werden von Typograf genutzt, um Schriftarten zu vergleichen Siehe auch © Neuber Software GmbH 16 . 46 Typograf Type 1 - Fonts PostScript ist eine geräteunabhängige Beschreibung von Druckseiten. Bekannt wurde PostScript 1985, als Apple den ersten LaserWriter vorstellte. Der LaserWriter enthielt einen sogenannten Raster Image Prozessor (RIP), also einen hardwaremäßigen Interpreter. Dieser berechnet die zum Druck benötigte Bitmap. Seit 1991 bietet Adobe auch einen Software-PostScript-Interpreter an - den Adobe Type M anager (ATM ). M it diesem können die gleichen Schriften für Bildschirmdarstellung und Ausdruck verwendet werden. PostScript kennt mehrere Arten von Schriften. Zuerst gab es das Type 3 Format für hochauflösende Geräte. Das intelligentere Type 1 Format enthält Hints, die eine optimierte Ausgabe auf Geräten mit geringerer Auflösung (Bildschirm 72 - 120 dpi) erlauben. Die neue Schrifttechnologie von Adobe heißt M ultiple M aster. M it Hilfe von Adobes FontCreator können Strichstärke und Zeichenbreite eines M ultiple-M aster-Fonts stufenlos verändert werden. Adobe demonstrierte die Fähigkeiten zum On-the-fly-Interpolieren erstmalig mit der M yriad. Ein M ultiple-M asterFont besteht aus mehreren Primary Fonts (stellen die Standard-Schnitte dar), die sich wie Type 1 Schriften verhalten. Gleichzeitig unterstützt Adobe den neuen Fontstandard OpenType von M icrosoft, der auch das Internet beeinflußen wird. Type 1 Format Jede Schriftart bzw. -schnitt benötigt ihre eigenen Dateien (*.pfb + *.pfm oder seltener *.pfb + *.afm + *.inf). Type 1 Font im Binärformat (*.pfb) Enhält die mathematische Beschreibung des Fonts Metrik-Datei (*.pfm) Enthält die metrischen Daten des Fonts Metrik-Datei im ASCII-Format (*.afm) Enthält die metrischen Daten noch einmal im ASCII-Format Informations-Datei (*.inf) Enthält allgemeine Informationen zum Font im ASCII-Format Um einen PostScript Font darstellen zu können, wird ein internes Font Dictionary erzeugt. Dieses enthält weitere Tabellen wie das FontInfo- und das M etrics-Dictionary. Um diese Informationen mit Typograf anzusehen, klicken Sie auf die Schaltfläche Eigenschaft. PostScript Type 1 Fonts können mit TrueType verglichen 16 werden. 45 -Schriftarten nur anhand von metrischen Informationen © Neuber Software GmbH OpenType, TrueType, Type1 Referenz 47 Siehe auch Wie Windows Schriften verwaltet Damit eine Schriftart in einer Windows-Applikation verwendet werden kann, muß diese installiert sein. Hierzu werden der Name der Schriftart und der Dateiname in die Registrierdatenbank eingetragen. Die Schriftartennamen werden in Windows an folgender Stelle in der Registrierdatenbank gespeichert: HKEY_LOCAL_M ASCHINE\Software\M icrosoft\Windows\CurrentVersion\Fonts Start Registrierungseditor In der Registrierdatenbank können Sie sich Informationen zu den installierten Schriftarten ansehen. Bitte ändern Sie keine Werte. Eine manuelle Änderung der Registrierdatenbank kann verherrende Wirkungen haben. Die zu den installierten Schriftarten gehörenden Dateien befinden sich in dem Ordner Fonts Ihres Windows-Verzeichnisses. Fazit: Windows bietet in Sachen Schriftverwaltung nur das notwendigste. Was wir unter einer Schriftverwaltung verstehen, zeigt Ihnen Typograf © Neuber Software GmbH 7 . 48 Typograf Siehe auch © Neuber Software GmbH Schriften und Typografie Teil VIII © Neuber Software GmbH 50 Typograf VIII.Schriften und Typografie Unterscheidungsmerkmale von Schriften Überblick Schriften lassen sich anhand weniger Regeln unterscheiden. Diese Regeln helfen bei der Kombination mehrerer Schriften 62 und der Gestaltung von Texten 64 . Folgende M erkmale charakterisieren das Erscheinungsbild einer Schrift: Serifen 50 proportional 51 runde 57 Kleinbuchstaben serifenlos 50 nicht proportional 51 (monospaced) gebrochene 54 Kleinbuchstaben Typografen unterteilen Schriften in Schriftstilgruppen. Dabei orientieren sie sich an der historischen Entwicklung 53 der einzelnen Richtungen und an der internationalen Klassifikation der Association Typographique Internationale (ATYPI) und der Deutschen Industrienorm (DIN). Siehe auch Serifen Serifen (arab.) AFst Serifen nennt man die Querstriche an den Enden der Grundstriche. Sie geben dem Auge in Leserichtung mehr Halt. Serifen lassen den Text weicher erscheinen. Forschungen ergaben, dass wir Worte meistens als Gesamtes erfassen und mit den erlernten Mustern in unserem Gehirn vergleichen. Serifen helfen, diese Muster zu erkennen. Serifen beschleunigen also den Lesevorgang. Serifen-Schriften sind deshalb am besten für den Fließtext geeignet. Sie lassen sich gut mit serifenlose Schriften (z.B. Überschriften) kombinieren. Bei kleinen (kleiner als 8 Punkt) und sehr großen Schriftgrößen sind Serifen-Schriften schlechter lesbar. Serifenlose Schrift Serifenlos AFlt Eine serifenlose Schrift besitzt keine Serifen, also keine Querstriche an den Enden der Grundstriche. Die Ausprägung der Buchstaben ist auf das wesentlichste minimiert. Forschungen ergaben, dass wir Worte meistens als Gesamtes erfassen und mit den erlernten Mustern in unserem Gehirn vergleichen. Mit Serifen werden diese Muster schneller erkannt. Serifenlose Texte werden mehr Buchstabe für Buchstabe gelesen. Lange Texte sind also ungünstig. Bei kleinen (kleiner als 8 Punkt) und sehr großen Schriftgrößen können serifenlose Schriften schneller als Serifen-Schriften gelesen werden. M an setzt sie deshalb für Fußnotentexte und Überschriften ein. Sie lassen sich gut mit Serifen-Schriften (z.B. Fließtext) kombinieren. © Neuber Software GmbH Schriften und Typografie 51 Proportionale und nicht proportionale Schrift Jede Schrift ist entweder proportional oder nicht proportional. Die Schrift Courier New ist nicht proportional. Die Schrift Times New Roman ist proportional. nicht proportional: Jedes Zeichen beansprucht den gleichen Platz für sich. Ein »i« macht sich also genau so breit wie ein »m«. Dadurch stehen die Buchstaben zweier Zeilen stets exakt untereinander. Ein längerer Text weist allerdings unschöne Lücken auf. Normale Schreibmaschinen und M S DOS verwenden diese nicht proportionalen Schriften (z.B. Courier New), auch M onospaced oder Dicktengleich genannt. proportional: Jedes Zeichen besitzt seine eigene Breite. Der Abstand zwischen zwei Zeichen ist unterschiedlich. Texte sehen schöner und ausgewogener aus. In Büchern, Zeitungen uvm. werden meistens proportionale Schriften (z.B. Helvetica, Arial, Times, Palatino) verwendet. Unterteilung der Schriften nach ihrem Verwendungszweck Werkschriften Diese »Brotschriften« werden hauptsächlich in Werken, Zeitschriften und Zeitungen als Fließtext verwendet. Auszeichnungsschriften Werden auch »Titelschriften« genannt, da es sich um fette oder kursive Schriftschnitte handelt. Sie dienen vorrangig zum Hervorheben (Auszeichnen) von Wörtern und Zeilen innerhalb eines Textes. Akzidenzschriften Sind meistens Auszeichnungs-, Zier-, oder Kartenschriften. Der Name stammt von Druckprodukten kleineren Umfangs (Broschüren, Plakate), die Akzidenzen genannt werden. Schreibschriften Sind der Handschrift nachempfunden. © Neuber Software GmbH 52 Typograf Typographischer Punkt Der typografische Punkt Die Angabe der Schriftgröße erfolgt in Punkten. 1 Punkt = 0,376 mm 1 Cicero = 12 Punkte (oder auch Punkt) Versalien und Gemeine Versalien (lat. versus = Vers, Versanfang) Die Großbuchstaben eines Alphabetes bezeichnet man als Versalien, Kapitalien oder M ajuskeln (lat. major = größer). Gemeine Die Kleinbuchstaben eines Alphabetes bezeichnet man Gemeine oder M inuskel (lat. minor = kleiner). © Neuber Software GmbH Schriften und Typografie 53 Historische Schriftstilgruppen Überblick Historische Entwicklung der Schrift Fraktur Gebrochene Schriften Unziale Romanik Gotik 12. Jh. 10. Jh. Renaissance-Antiqua Renaissance 14. Jh. Linear-Antiqua Klassizistische Antiqua Barock-Antiqua Barock 16. Jh. Klassizismus 18. Jh. Die Schrift im Wandel der Zeit Klassifikation der Schriften Entsprechend der Association Typographique Internationale (ATYPI) und der Deutschen Industrienorm (DIN) werden folgende Schriftstilgruppen unterschieden. Runde Schriften 57 Venezianische RenaissanceAntiqua 58 Französische RenaissanceAntiqua 58 Barock-Antiqua 58 Klassizistische Antiqua 59 Serifenbetonte Linear-Antiqua (Egyptienne) 59 Serifenlose Linear-Antiqua (Grotesk) 60 Antiqua-Varianten (Dekorative Antiqua) 60 Handschriftliche Antiqua 61 Schreibschriften 61 Gebrochene Schriften 54 Gotisch 55 Rundgotisch 55 Schwabacher 55 Fraktur 56 Frakturvarianten 56 Fremde Schriften Kyrillisch 61 Griechisch 61 Siehe auch © Neuber Software GmbH 61 Antiqua-Sc hriften 54 Typograf Römischen Kapitalschrift Die Römische Kapitalschrift bildete den ersten Höhepunkt auf dem Weg zu unserem heutigen Alphabet. Diese Großbuchstabenschrift (M ajuskel- oder Versalschrift) wurden mit dem M eißel in Stein gehauen (M onumentalschrift) oder mit der Rohrfeder geschrieben. Sie enthielt ursprünglich 21, später 26 Zeichen. Auf ihr gründete sich die gesamte weitere Schriftentwicklung. Im Laufe der Zeit entstanden Kleinbuchstaben (M inuskel), deren Entwicklung mit der Karlingischen M inuskel 54 abgeschlossen wurde. Siehe auch Karlingischen Minuskel Die Karlingische M inuskel entstand aus der Römischen Kapitalschrift mit der Herausbildung der Kleinbuchstaben. Die Entstehung der Kleinbuchstaben bilden eines der wichtigsten Ereignisse in der Entwicklung unserer abendländischen Schrift, die damit abgeschlossen wurde. Die Karlingische M inuskel enstand am Hofe Karls des Großen durch Alkuin aus Irland. Sie wurde zum Grundtyp unserer heutigen Kleinbuchstaben. In der Zeit der Romanik (um 950 - 1235) wurde mit der Karlingischen M inuskel in den klösterlichen Schreibstuben antike und christliche Werke abgeschrieben. Die Umwandlung des Großbuchstabenalphabets in das Kleinbuchstabenalphabet sind mit den Schriftarten Unziale und Halbunziale verbunden. Aus der Karlingischen M inuskel enstand im 14. und 15. Jahrhundert die Humanistische M inuskel. Siehe auch Gebrochene Schriften Überblick Als gebrochene Schriften bezeichnet man alle Schriften, die auf dem lateinischen Alphabet beruhen (im Unterschied zu den fremden Schriften 61 ) deren Kleinbuchstaben-Grundstriche nicht rund, sondern gebrochen sind (im Unterschied zu den runden Schriften 57 ) Vor der Erfindung des Buchdruckes im 15. Jahrhundert wurden in den klösterlichen Schreibstuben antike und christliche Werke mit der Feder abgeschrieben. Auffällig sind die fehlenden Rundungen bei den Kleinbuchstaben: Die Grundstriche werden dafür gebrochen. Die Fraktur 56 prägte besonders im deutschsprachigen Raum das Bild der gebrochenen Schrift. Die Gruppe der gebrochenen Schriften werden in folgende Untergruppen unterteilt: Gotisch 55 Rundgotisch 55 Schwabacher 55 Fraktur 56 Frakturvarianten 56 Siehe auch © Neuber Software GmbH Schriften und Typografie 55 Gotisch Entstehung Im 11. Jh. kamen aus Frankreich zusammengerückte Schriftformen; damit verbunden eine Brechung der Bogen. Der Höhepunkt der gotischen M inuskel war die schmallaufende Textur des 15. Jahrhunderts, nach der Gutenberg 1452 die ersten Lettern für seine zweiundvierzigzeilige Bibel schnitt. Später gab es auch breitere Formen der gotischen Schrift. Gebrauchsschrift war die gotische Bastarda, welche die Schwabacher 55 und die Fraktur 56 beeinflußte. Merkmale Die gotische Schrift besitzt fast nur senkrechte und schräg abwärts tendierende Striche, deren Enden wie Würfel aussehen. Sie wirkt dadurch eng und hochstrebend. Bei den Kleinbuchstaben fehlen die Rundungen; sie sind gebrochen. Großbuchstaben wirken überladen. Gotische Schriften bilden eine Untergruppe der gebrochenen Schriften 54 . Beispiel Weiß-Gotisch, Trump-Deutsch Siehe auch Rundgotisch Entstehung In Italien entwickelte sich eine gemilderte Form der gotischen 55 Schrift, die Rotunda. Aus der Rotunda der ersten Buchdrucke entstand die Rundgotische Schrift, welche den Übergang von runden und gebrochenen Schriften bildet. Merkmale Anstelle der gebrochenen Formen der Gotischen 55 treten einfache Rundungen auf. Die Strichenden weisen keine Würfelform auf. Rundgotische Schriften bilden eine Untergruppe der gebrochenen Schriften 54 . Beispiel Wallau, Weiß-Rundgotisch Siehe auch Schwabacher Entstehung M it der Entstehung des Kleinbuchstabenalphabets (z.B. in den Schriftarten der Unziale und Halbunziale) existierte ein Doppelalphabet. Die Schwabacher enthielt als erste Schrift Großbuchstaben die in das Kleinbuchstabenbild paßten. Die Versalien 52 enthalten sowohl runde als auch gebrochene Formelemente. Heute werden die im 15. Jahrhundert entstandenen breitlaufenden volkstümlichen Schriften als Schwabacher bezeichnet. Merkmale Die Großbuchstaben sind dynamischer als bei der Rundgotischen 55 . Der obere Querstrich des kleinen g ist stark ausgeprägt. Die Schwabacher bildet eine Untergruppe der gebrochenen Schriften 54 . Beispiel Alte Schwabacher, Renata, Nürnberger Schwabacher Siehe auch © Neuber Software GmbH 56 Typograf Fraktur Entstehung Die Anfänge lagen in der schlichten Urkundenschrift der Spätgotik. In der Regierungszeit von M aximilian I. entwickelte sich in Deutschland eine typisch nationale Schrift. Unter dem Einfluß der Renaissance bildete sich im 16. Jahrhundert die Fraktur mit dekorativen Schnörkeln. Die Fraktur stellt in Deutschland den Höhepunkt der Buchschriftentwicklung (in Italien die Antiqua) dar. Merkmale Im Gegensatz zur Schwabacher 55 zeigt die Fraktur verfeinerte Züge. Rundungen und Brechungen wechseln sich ab. Kleinbuchstaben wie b, h, k und l zeigen gegabelte Oberlängen (Striche sind oben gespalten). Großbuchstaben beginnen meistens mit einem Elefantenrüssel (schwungvoller Schnörkel). Die Fraktur bildet eine Untergruppe der gebrochenen Schriften 54 . Beispiel Breitkopf-Fraktur, Unger-Fraktur, Gilgengart, Dürer-Fraktur Siehe auch Frakturvarianten Entstehung M it den gebrochenen Schriften entstanden Schriften mit gebrochenen Formelementen, deren Einordnung jedoch schwierig ist. Sie werden heute den Frakturvarianten zugeordnet. Merkmale Die Frakturvarianten bilden eine Untergruppe der gebrochenen Schriften jedoch vom Charakter der anderen Untergruppen ab. 54 . Die Strichführung weicht Beispiel Claudius, Koch-Kurrent, Tannhaeuser-Fraktur, Weiß-Fraktur-Kursiv, Heinrichsen-Kanzlei Siehe auch © Neuber Software GmbH Schriften und Typografie 57 Runde Schriften Überblick Als runde Schriften bezeichnet man alle Schriften, die auf dem lateinischen Alphabet beruhen (im Unterschied zu den fremden Schriften 61 ) runde Stilelemente besitzen (im Unterschied zu den gebrochenen Schriften 54 ) Die runden Schriften werden unterteilt in: Antiqua Schriften 57 Venezianische Renaissance-Antiqua 58 Französische Renaissance-Antiqua 58 Barock-Antiqua 58 Klassizistische Antiqua 59 Serifenbetonte Linear-Antiqua (Egyptienne) Serifenlose Linear-Antiqua (Grotesk) 60 Antiqua-Varianten (Dekorative Antiqua) 60 Handschriftliche Antiqua 61 Schreibschriften 61 Schreibschriften 59 61 Siehe auch Antiqua-Schriften Antiqua-Schriften M it Antiqua (engl. roman) bezeichnet man alle Schriften, die auf dem lateinischen Alphabet beruhen (im Unterschied zu den fremden Schriften 61 ) aufgrund ihrer runden Kleinbuchstaben-Grundstriche zu den runden Schriften (im Unterschied zu den gebrochenen Schriften 54 ) keine reinen Schreibschriften 61 57 gehören sind Im 14. und 15. Jahrhundert entstand in Italien aus der Karlingischen M inuskel 54 die Humanistische M inuskel (Kleinbuchstabenalphabet). Die gleichzeitige Wiederentdeckung der Römischen Kapitalschrift 54 (Großbuchstabenschrift) bewirkte eine Verschmelzung beider Buchstabenformen zu einem Doppelalphabet. Dieses nennt man Antiqua. Es enthält sowohl Klein- als auch Großbuchstaben. Als Drucktype erhielt die Antiqua ihre gültige Ausprägung. Heute unterscheidet man folgende Antiqua-Schriften: Venezianische Renaissance-Antiqua 58 Französische Renaissance-Antiqua 58 Barock-Antiqua 58 Klassizistische Antiqua 59 Serifenbetonte Linear-Antiqua (Egyptienne) 59 Serifenlose Linear-Antiqua (Grotesk) 60 Antiqua-Varianten (Dekorative Antiqua) 60 Handschriftliche Antiqua 61 © Neuber Software GmbH 58 Typograf Siehe auch Venezianische Renaissance-Antiqua Entstehung M it der Erfindung des Buchdrucks im 15. Jahrhundert entstand in Italien die Renaissance-Antiqua, die im Gegensatz zu den gebrochenen Schriften 54 besser zum Buchdruck geeignet war. Sie wurde 1465 zum ersten M al zum Drucken verwendet. Das Erscheinungsbild der Venezianischen Renaissance-Antiqua zeigt im Gegensatz zur Französischen 58 deutlich, dass sie mit der Breitfeder geschrieben wurde. Merkmale Charakteristisch für die Renaissance-Antiqua sind - schräg stehende 'Achse' der Buchstaben (wie beim O und b), - keilförmige Anstriche der Kleinbuchstaben (wie beim b), - abgerundete Übergänge zwischen Grundstrichen und Serifen 50 Bei der Venezianischen Renaissance-Antiqua variiert die Strichdicke kaum. Der Querstrich des kleinen e liegt schräg. Beispiel Golden Type von William M orris, Antiqua der Bremer Presse, Trajanus, Centaur, Schneidler-Mediäval Siehe auch Französische Renaissance-Antiqua Entstehung Die Französische Renaissance-Antiqua gleicht ihrer Herkunft nach der Venezianischen 58 . M it der weiteren Entwicklung des Buchdruckes ist eine Egalisierung und Verfeinerung der Formen zu erkennen. Die bekannteste Variante, die Garamond, gilt als italienische Leitschrift der Renaissance und des frühen Barock. Merkmale Charakteristisch für die Renaissance-Antiqua sind - schräg stehende 'Achse' der Buchstaben (wie beim O und b), - keilförmige Anstriche der Kleinbuchstaben (wie beim b), - abgerundete Übergänge zwischen Grundstrichen und Serifen 50 Die Französische Renaissance-Antiqua zeigt im Unterschied zu Venezianischen größere Unterschiede in der Strichdicke. Der Querstrich des kleinen e liegt waagerecht. Beispiel Garamond (Claude Garamond, 1480 - 1561), Palatino (Hermann Zapf, 1948), Weiß-Antiqua, Trump-Mediäval, Goudy, Bembo Siehe auch Barock-Antiqua Entstehung Die Barock-Antiqua bildet den Übergang von der Renaissance-Antiqua 58 zur Klassizistischen Antiqua . M it dem Wechsel vom Holzschnitt zum Kupferstich im 17. Jahrhundert wurden die Linien der Buchstaben feiner und kontrastreicher. 59 Merkmale Im Gegensatz zur Renaissance-Antiqua zeigt die Barock-Antiqua größere Unterschiede in der Strichdicke. © Neuber Software GmbH Schriften und Typografie 59 Die Achse der Buchstaben ist senkrecht (siehe O, g). Die Serifen 50 sind kaum ausgerundet. M eist sind die Serifen der Kleinbuchstaben oben schräg und unten waagerecht angesetzt. Beispiel Times (Stanley M orison, 1889 - 1967) und deren Äquivalent Times New Roman als TrueType Baskerville (John Baskerville, 1706 - 1775) Caslon (William Caslon, 1692 - 1766) Janson, Imprimatur, Fournier Siehe auch Klassizistische Antiqua Entstehung Im 17. und 18. Jahrhundert entstand mit der weiten Verbreitung des Kupfer- und Stahlstiches die Klassizistische Antiqua. Das Erscheinungsbild ist technisch exakt. Merkmale Die Klassizistische Antiqua weist dünne Haarlinien und dicke Grundstriche mit kurzen Übergängen auf. Die Serifen 50 (auch die oberen z.B. beim d und b) sind waagerecht angesetzt. Die Achse der Buchstaben ist senkrecht (siehe O, g). Daher liegen sich Verdickungen bei Rundungen horizontal gegenüber. Beispiel Bodoni (Giambattista Bodoni, 1740 - 1813) Didot (Firmin Didot, 1761 - 1836) Walbaum, Pergamon, Corvinus Siehe auch Serifenbetonte Linear-Antiqua (Egyptienne) Entstehung Am Anfang des 19. Jahrhundert nahm der Bedarf an kräftigen, Aufmerksamkeit erregenden Schriften für Plakate, Geschäfts- und Privatdrucksachen, sogenannte Akzidenzen, zu. Aus den klassizistischen 59 Schriften entstanden Egyptienne- und Grotesk 60 schriften. Der Name Egyptienne leitet sich von Veröffentlichungen her, die nach dem Ägypten-Feldzug Napoleons über die dort gemachten Beutestücke erschienen sind. Heute unterscheidet man drei Untergruppen: - Slab serifs haben quadratische Serifen mit kantigen Übergängen - Clarendons haben quadratische Serifen mit abgerundeten Übergängen - Schreibmaschinenschriften (Typewriter types) haben gleichstarke Striche und Serifen und eine konstante Buchstabenbreite. Merkmale Der Fett-Fein-Kontrast ist auf ein M inimum reduziert, d.h. gleiche Strichdicke bei allen Linien - den Hauptlinien wie Serifen 50 . Die auffälligen Serifen haben die Form von Rechtecken. Das Erscheinungsbild ist einheitlich (linear). Beispiel Courier und deren Äquivalent Courier New als TrueType Clarendon, Memphis (Weiss, 1930), Rockwell, Serifa (Frutiger, 1968), Volta, Neutra, Egizio, Schadow, Pro Arte, Schreibmaschineschriften (Typewriter) Siehe auch © Neuber Software GmbH 60 Typograf Serifenlose Linear-Antiqua (Grotesk) Entstehung Am Anfang des 19. Jahrhundert nahm der Bedarf an kräftigen, Aufmerksamkeit erregenden Schriften für Plakate, Geschäfts- und Privatdrucksachen, sogenannte Akzidenzen, zu. Aus den klassizistischen 59 Schriften entstanden Egyptienne 59 - und Groteskschriften. Die Bezeichnung 'Grotesk' bekam diese Schriftart, da sie im Vergleich zu den damals bekannten Schriften als 'grotesk' empfunden wurde. Der Erstschnitt wurde in England als 'Sans Serif' bezeichnet. Merkmale & Beispiele Eine Grotesk-Schrift weist eine einheitliche (lineare) Schriftdicke auf. Die Buchstaben sind auf das wesentlichste gekürzt. Es fehlen sämtliche Schnörkel und Serifen 50 . Heute werden folgende Untergruppen unterschieden: - Grotesk und die eleganteren Neo-Grotesk Schriften als frühere Sans Serif Arial (M onotype), Helvetica (M iedinger, 1951), Swiss, Univers (Frutiger, 1952), Grotesque, Franklin Gothic (M .F. Benton, 1903) - Geometric sind vom Bauhaus-Design beeinflußt Futura, Avant Garde (Lubalin Graph), Century Gothic - Humanistische Sans Serif besitzen einige Eigenschaften von Serifen-Schriften Gill Sans (Eric Gill, 1928), Optima (Zapf, 1958), Frutiger (Frutiger, 1975), Albertus, Shannon (Holmes & Prescott Fishman, 1981), M yriad (Carol Twombly & Robert Slimbach, one of the first M ultiple M aster Font) Beispiel Arial als TrueType Helvetica, Univers, Futura, Frutiger, Gill Sans, Sans Serif, Grotesk, Akzidenz-Grotesk, Optima, Folio, Swiss Siehe auch Antiqua-Varianten (Dekorative Antiqua) Entstehung Werbung benötigt auffällige, zum Produkt passende Schriften. Hier werden häufig dekorative Schriften eingesetzt, die von Grafikern und Werbegestalter geschaffen wurden. Merkmale Zu den Antiqua-Varianten gehören alle Schriften, die aufgrund der Strichführung und anderer Schriftmerkmale nicht zu den anderen Antiqua-Schriften 57 zugeordnet werden können. M aßgebend ist die Auffälligkeit oder auch der 'schmückende' Charakter. Eine gute Lesbarkeit wird nicht in den Vordergrund gestellt. Auch Versalschriften (nur Großbuchstaben) zählen hierzu. Beispiel Arnold Böcklin, Codex, Largo, Profil, STOP, Weiß-Lapidar Siehe auch © Neuber Software GmbH Schriften und Typografie 61 Handschriftliche Antiqua Entstehung Ende des 15. Jahrhunderts entwickelten sich aus dem schnellen handschriftlichen Schreiben kursive Formen der Antiqua 57 . Sie wiesen anfangs noch senkrecht stehende Versalien 52 auf. Später haben diese die gleiche Neigung wie die M inuskeln und Zahlen. Merkmale Ein mit der Handschriftlichen Antiqua geschriebener Text besteht deutlich sichtbar aus einzelnen Buchstaben. Die Buchstaben wurden von einer vorhandenen Antiqua handschriftlich abgewandelt (wenn jemand Druckbuchstaben schreibt). Damit unterscheidet sich die Handschriftliche Antiqua von den reinen Schreibschriften 61 . Beispiel Tekton, Time-Skript, Post-Antiqua, Polka, Hyperion Siehe auch Schreibschriften Schreibschriften Merkmale Schreibschriften weisen deutlich den Charakter von mit der Hand geschriebenen Zügen auf. (im Unterschied zur Handschriftlichen Antiqua 61 ) Sie sind die zur Drucktype gewordenen lateinischen Schul- und Kanzleischriften. Heißen auch Kurrent (lat. currere = laufen). Beispiel Lithographia, Shelley Allegro, Künstler-Schreibschrift, Bernhard-Schönschrift, Ariston, Virtuosa Siehe auch Fremde Schriften Fremde Schriften Als fremde Schriften bezeichnet man alle Schriften, die nicht auf dem lateinischen Alphabet beruhen (im Unterschied zu den gebrochenen Schriften 54 und runden Schriften 57 ) Diese Schriftstilgruppe umfaßt alle Schriften, deren Ursprung nicht im Römischen Reich liegen. Dort schrieb man mit der Römischen Kapitalschrift 54 . Zu den fremden Schriften zählt man z.B.: kyrillische Schrift die jüngere der beiden kirchenslawischen (altbulgarischen) Schriften, nach dem Slawenapostel Kyrillos (827-869) benannt, aber nicht von ihm entwickelt. (Slawische Schriften wie russisch, ukrainisch, belorussisch, bulgarisch, serbisch, makedonisch) griechische, arabische, hebräische Schrift Siehe auch © Neuber Software GmbH 62 Typograf Welche Schriften zueinander passen Überblick Setzen Sie nie mehr als zwei Schriften bzw. mehr als vier Schriftschnitte 63 pro Dokument ein! Im Normalfall verwendet man kontrastierende Schriftarten: Grotesk-Schriften 60 (z.B. Arial) für Überschriften, Antiqua-Schriften 57 mit Serifen (z.B. Times) für den Text. Im Fließtext beschränkt man sich für die Hervorhebung 65 auf die verschiedenen Schriftschnitte. So mischen Sie richtig Bemerkung M ischungen innerhalb einer Garnitur M ischungen innerhalb einer Schriftfamilie M ischungen innerhalb einer historischen Stilgruppe KontrastM ischung Nicht mischen! Beispiel M ischung von einem kleineren und einem größeren Schriftgrad 66 M ischung der Schrift (Antiqua) mit verschiedenen Varianten dieser Schrift wie fett, kursiv. M ischen von Schriften, deren Entstehung in der gleichen Zeitepoche liegt. Kleiner Schriftgrad mit Großer Schriftgrad Strichstärken sollten nicht zu stark differieren, aber einen sichtbaren Unterschied aufweisen. Grotesk 60 mit (franz.) RenaissanceAntiqua 58 schmale Grotesk 60 mit englischer Schreibschrift Antiqua mit Fett Antiqua mit Kursiv Versalien 52 mit Gemeine Renaissance-Antiqua 58 mit Fraktur 56 Renaissance 58 - oder Klassizistische 59 mit Barock-Antiqua 58 Egyptienne 59 oder Grotesk 60 mit englischen Schreibschriften oder Klassizistische Antiqua 59 Textur 55 oder historische Fraktur mit Schwabacher 55 Nicht verwandte und historische Schriften mit ihren wenig unterscheidbare modernen Abwandlungen Schriftformen dürfen nicht Fraktur 56 mit Frakturvarianten gemischt werden. Klassizistische Antiqua 59 mit Renaissance-Antiqua 58 56 Siehe auch © Neuber Software GmbH Schriften und Typografie Schriftfamilie, -schnitt und mehr Bemerkung Schriftstilgruppe Schriftfamilie oder Garnitur Schriftschnitt Schriftgrad Siehe auch © Neuber Software GmbH Beispiel In der Typografie werden ca. zehn Barock-Antiqua 58 Schriftstilgruppen 53 unterschieden. Sammelbegriff für alle Variationen einerTimes New Roman Schrift. Umgangssprachlich wird mit Schriftfamilie also die eigentliche Schrift verstanden. Times New Roman Sie bezeichnet eine Variation einer Schrift, wie kursiv (italic), fett (Bold), kursiv schmal (condensed). Früher mußte jede Schriftvariante extra geschnitten werden. Hochwertige Fonts haben jede Variation in einer eigenen Datei gespeichert. 10 Punkt Die Größe der Schrift 63 64 Typograf Gestaltung von Texten Überblick Schriftauswahl 66 Die Schrift gilt als eine der großen geistigen Schöpfungen der Menschheit. Wir betrachten sie als Alltägliches und Selbstverständliches und machen uns um ihre Bedeutung und Wirkung wenig Gedanken. Bei jedem Volk gilt sie nicht nur als sichtbares Zeichen für das Erreichen einer Schriftgrößen 66 bestimmten Kultur, sondern ist das wichtigste mittel menschlicher Kommunikation. Frühform und Vorstufen unserer Schrift waren primitive Zeichnungen und Höhenmalereien, deren Urspr. im Mythologischen zu suchen sind. wie auch Kerbstäbe und Knotenschnüre der Inkas, die jedoch lediglich als Gedächnisstützen dienten. Unser Alphabet Schriften mischen Überschrift 66 Fließtext 67 Unser Alphabet geht wahrscheinlich auf die Phönizier zurück, die als erste Wörter in Einzelzeichen zerlegten. Der Ursprung der griechischen Schrift geht auf diese ersten Buchstaben zurück. Die griechische und römische Schrift waren Vorausetzung für die geistige und wirtschaftliche Vorherrschaft beider Völker im Mittelmeerraum und letztlich Grundlage abendländischer Kultur. Gesamterscheinungsbild 64 Textausrichtung 65 Hervorhebungen 65 Absatzabstand Denken bitte Sie an diese Gestaltungsregeln, wenn Sie einen Brief 69 65 schreiben. Siehe auch Gesamterscheinungsbild Eine gut gestaltete Seite muß sich durch folgendes auszeichnen: schnell erkennbar übersichtlich leicht lesbar konsistent Einfluß hierauf haben die gewählte Schrift 66 und die Gestaltung 64 des Textes 67 . So wirkt Schrift im oberen Teil einer Seite leichter, betonter und überraschender. Im unteren Teil wirkt sie oft schwerer und gewöhnlicher. © Neuber Software GmbH Schriften und Typografie 65 Textausrichtung Zeigen Sie Konsequenz in der Ausrichtung Ihrer Texte. Jede Ausrichtung hat eine besondere gestalterische Bedeutung. Linksbündig wirkt durch den flatternden Rechtsrand leicht unruhig. Diese Ausrichtung wird neben dem Blocksatz häufig in nicht zu langen Briefen verwendet. Rechtsbündig kommt sehr selten vor. Ort und Datum in Briefen sowie Zahlen werden rechtsbündig gesetzt. Rechtsbündig geschriebene Texte lassen sich schlecht lesen. Blocksatz wird hauptsächlich im professionellen Layout (Zeitungen, Bücher) verwendet. Längere Texte wirken seriöser. In kurzen Briefen nutzt man besser die linksbündige Ausrichtung. Eine Silbentrennung muß sorgfältig durchgeführt werden, um unschöne Lücken in den Zeilen zu vermeiden. Zentriert werden meistens Überschriften und Titel. Auch kurze Absätze, die hervorgehoben werden sollen, können zentriert werden. Nachteilig ist das unruhigere, schlechter lesbare Schriftbild. Absatzabstand Ein Abstand zwischen zwei Absätzen dient zur Auflockerung des Textes. Jedoch trennt eine bei der Schreibmaschinenseite übliche Leerzeile den Text zu stark. Ein Abstand von 0,5 Zeilen sieht ansprechender aus. Hervorhebungen Hervorhebungen im laufenden Text bremsen den Lesefluß! Gehen Sie deshalb sparsam damit um und verwenden Sie nicht mehr als zwei Arten von Hervorhebungen. Fett fällt stark ins Auge und hilft, ein fett geschriebenes Wort auf einer Seite sofort zu finden. Fette Schrift wird verwendet, wenn die Hervorhebung dem leichten Auffinden dienen soll. Unterstrichen stammt aus der Zeit der Schreibmaschine. Diese Hervorhebung sollte nur bei Schreibmaschinenschriften wie Courier New genutzt werden. Der Eindruck einer Schreibmaschinenseite wird verstärkt. Groß- oder Sperrschrift wird heute nur noch selten eingesetzt. Lange Wörter wie BLUM ENTOPFERDE lassen sich schwer lesen. Vor und nach einem mit S p e r r s c h r i f t geschriebenen Wort sind drei Leerzeichen zu setzen. Kursiv fällt nicht stark auf und stört daher nicht den gleichmäßigen Eindruck einer Textseite. Während des Lesens merkt der Leser sofort, dass eine besondere Textstelle kommt, etwa ein Zitat oder ein Fremdwort. Andere Schriftart oder -größe müssen zum Fließtext einen guten Kontrast bilden. So lassen sich Serifen 50 -Schriften und serifenlose 50 Schriften gut mischen 62 . Eine Größenänderung sollte mindestens 2 Punkt 52 betragen, um eine sichtbare Hervorhebung zu erhalten. Anführungszeichen Besser als die "Computer-Anführungzeichen" passen die »französischen« ins Schriftbild. Diese erhalten Sie mit der Tastenkombination Alt+0171 und Alt+0187 oder mit der Zeichentabelle. © Neuber Software GmbH 66 Typograf Schriftauswahl Die Schrift trägt wesentlich zum Gesamteindruck bei. Sie kann die Wirkung des Textes verstärken. Achten Sie deshalb immer darauf, dass Schrift und Inhalt zusammenpassen. Serifenlose 50 Schriften (z.B. Arial) eignen sich für alles Technische und M oderne. Serifen 50 -Schriften wirken eleganter, gebrochene Schriften 54 alt, Schreib- und viele Schmuckschriften festlich. Um zu sehen, ob die Schrift mit der Textaussage harmoniert, können Sie den Text mit verschiedenen Schriften formatieren und ausdrucken. Ein anderes Kriterium ist die Lesbarkeit. Antiqua-Schriften 57 mit Serifen (z.B. Times) lassen sich leicht lesen und kommen daher bevorzugt für den Fließ- bzw. Lauftext zum Einsatz. Grotesk-Schriften 60 (z.B. Arial) werden in großen Schriftgrößen schneller erfaßt und eignen sich besonders für Überschriften. Schriften, die nicht so vertraut sind (gebrochene und Schmuckschriften) bremsen den Lesefluß. Diese Blickfänger können jedoch nicht für längere Textpassagen genutzt werden. Verwenden Sie im Normalfall Times für den Fließtext und Arial für Überschriften. Schriftgrößen Vermeiden Sie, die Schriftgröße zu ändern, um den Text auf das richtige Format zu bringen. Wenn Sie die Größe als Hervorhebung nutzen, müssen Sie den Schriftgrad mindestens um 20 % (ca. 2 Punkt 52 ) ändern. Sonst nimmt der Leser den Unterschied nicht sofort wahr oder stuft ihn als Fehler ein. Deshalb werden folgende Schriftgrößen verwendet: Absatz Schriftgröße Bemerkung Überschrift Unterüberschrift Fließtext 14 Punkt 12 Punkt 12 Punkt fett, einzeilig fett, einzeilig Kopfzeile Fußnotentext 12 Punkt 10 Punkt rechtsbündig Überschrift Überschriften sollten sich klar vom Text abheben. Sie sind daher durch Zwischenräume deutlich vom Fließtext 67 getrennt. Als Schrift wählt man meist eine Grotesk-Schrift 60 (z.B. Arial). Alle Überschriften müssen einheitlich aussehen. Zwischenüberschriften dienen hauptsächlich der optischen Auflockerung der Seite. Der Leser erhält einen Anhaltspunkt, bei dem er auch mal Pause machen kann. Enthält eine Seite keine »Reizpunkte«, so ermüdet das Auge viel zu schnell. Zwischenüberschriften sollten mindestens fünf Zeilen vom oberen und unteren Rand entfernt plaziert werden. © Neuber Software GmbH Schriften und Typografie 67 Fließtext Überblick Wichtigstes Kriterium für die Gestaltung Faktoren beeinflußt: 64 des Fließtextes ist dessen Lesbarkeit. Sie wird durch folgende Schriftauswahl 66 Schriftgröße 66 Textausrichtung 65 Laufweite 67 Zeilenlänge 68 Zeilendurchschuß 68 Die Schriftart des Fließ- bzw. Haupttextes bezeichnet man als Brotschrift oder Werkschrift. Dies ist oft eine Antiqua-Schrift 57 mit Serifen (z.B. Times) mit Schriftgrad 10 - 12 Punkt 52 . Vermeiden Sie auf jeden Fall Hurenkinder 67 Schusterjungen 67 Schönheitsfehler 67 Hurenkinder Die letzte Zeile eines Absatzes steht am Anfang einer neuen Seite oder Spalte. Vermeiden Sie solche unprofessionellen Dinge. Schusterjungen Die erste Zeile eines Absatzes steht am Ende einer Seite oder Spalte. Fügen Sie vor diesem Absatz einen Seiten- oder Spaltenwechsel ein. Schönheitsfehler Verwenden Sie für Anführungszeichen nicht die Zolleinheit ", sondern die »französischen Anführungszeichen«. Sie passen besser ins Schriftbild. Sie erhalten diese mit der Tastenkombination Alt+0171 und Alt+0187 oder mit der Zeichentabelle. Vermeiden Sie im Text mehr als drei Worttrennungen untereinander. Laufweite Schriftgrad An t i q u a Laufweite Oberlänge Mittellänge Grundlinie Unterlänge Buchstabenabstand Die Laufweite entscheidet, ob die Buchstaben dicht gedrängt oder luftig in einer Zeile stehen. Bei geringer Laufweite passen mehr Buchstaben in eine Zeile. Um ein harmonisches Schriftbild zu erreichen, wird bei bestimmten Buchstabenpaaren der Buchstabenabstand gesondert festgelegt. Diese Paare heißen Kerning-Paare. © Neuber Software GmbH 68 Typograf Zeilenlänge Zu kurze Zeilen erfordern ungünstige Worttrennungen. Bei zu langen Zeilen weiß man am Ende der Zeile nicht mehr, was am Zeilenanfang steht und findet so die Folgezeile schlechter. Für die deutsche Sprache garantieren 7 bis 12 Wörter oder etwa 50 bis 60 Buchstaben je Zeile eine gute Lesbarkeit. Zeilendurchschuß Zeilenabstand Antiqua Antiqua Durchschuß Beide geben den Abstand der Zeilen zueinander an. Der Zeilenabstand reicht von Grundlinie zu Grundlinien. Der Durchschuß gibt die Höhe des »weißen Raumes« zwischen zwei Zeilen an. © Neuber Software GmbH Schriften und Typografie 69 Gestaltung von Briefen Überblick Folgende drei Arten sind sehr verbreitet: Brief für Briefumschläge ohne Sichtfenster 73 Der Briefkopf wird oft für die Absenderadresse genutzt. Das Datum steht rechtsbündig in der ersten Zeile (Zeile des Absendernamens). Geschäftsbrief auf Briefpapier mit Aufdruck (für Fensterkuvert) Ist für den Geschäftsverkehr Standard. Zwischen Anschrift und Betreff befindet sich eine Informationszeile (sog. Bezugszeichen) für den bisherigen Briefwechsel, Telefon und Datum. Geschäftlicher Brief (für Fensterkuvert) Geeignet für Briefe an Firmen, Behörden usw. Optische Wirkung ist sehr gut. So sieht er aus: Absender 70 Logo im Briefkopf H&G 69 Wa l te r M ü l l er Bu c h we g 1 Anschrift 71 1 2 3 4 5 Bern Herrn Hans Meier Hauptstr. 19 06123 Leipzig Wörlitz, 14. Mai 1995 Aus kunf über die Ents tehung der Schrift Datum 72 Sehr geehrter Herr Meier, Betreff 72 die Schrift gilt als eine der großen geistigen Schöpfungen der Menschheit. Wir betrachten sie als Alltägliches und Selbstverständliches und machen uns um ihre Bedeutung und Wirkung wenig Gedanken. Bei jedem uns bekannten Volk gilt sie nicht nur als sichtbares Zeichen für das Erreichen einer bestimmten Kultur, sondern ist das wichtigste und Vorstufen unserer Schrift waren primitive Zeichnungen und Höhenmalereien. Mit freundlichen Grüßen Anrede 72 Absatzabstand 65 Walter Müller Anlage 1 Schriftmappe Ba n k v e rb i n du n g Ko n to Nr. 3 6 8 0 0 1 2 34 Kre i s s p a rk a s s e He i m Gruß und Unterschrift Text 67 72 Anlagenvermerk Fußzeile 72 72 Siehe auch Logo im Briefkopf Briefe sind Image-Träger. Nutzen Sie deshalb den Ihnen zur Verfügung stehenden Briefkopf für Ihr Logo! Entsprechend der DIN-Vorschrift sollte ein Logo einen Abstand von 1 cm vom oberen Seitenende besitzen, ca. 2,5 cm hoch und zentriert ausgerichtet sein. Oft wird der Briefkopf noch für Absenderadresse, Telefon und Fax genutzt, welche dann rechts stehen. In Briefen, die ohne Sichtfenster verschickt werden, kann im Briefkopf linksbündig der Absender stehen. © Neuber Software GmbH 70 Typograf Absender Hans Meiser · Bergw eg 31 · 54361 Wildbach In Briefen für Fensterkuverts steht der Absender in der ersten Zeile des Adressenfelds. Damit sich der Absender gut vom Adressaten abhebt, wird der Absender unterstrichen und in einer kleineren gut lesbaren Schrift (z.B. Arial, 8 Punkt) geschrieben. Hans Meier Bergweg 31 54361 Wildbach Tel. 08 63 / 8 67 53 Wildbach, 11. März 1995 In Briefen, die ohne Sichtfenster verschickt werden, steht die Adresse des Absenders an erster Stelle. Zur nachfolgenden Anschrift 71 des Empfängers werden vier Zeilen Abstand gelassen. © Neuber Software GmbH Schriften und Typografie 71 Anschrift In Briefen für Fensterkuverts befindet sich die Anschrift 4,7 cm vom oberen Seitenende. Der Abstand zum rechten Seitenende entspricht dem Seitenrand (2,54 cm). Das Anschriftenfeld ist 4 cm hoch und 8,7 cm breit. Die Schriftgröße kann 13 Punkt und mehr betragen. In Briefen, die ohne Sichtfenster verschickt werden, sind zwischen Absender 70 und Anschrift vier Leerzeilen zu setzten. Gliederung der Anschrift (Punkt entspricht Leerzeile) Sendungsart Sendungsart: (z.B. Warensendung, Einschreiben) ist zu unterstreichen, wenn nachfolgende Leerzeile entfällt Name des Empfängers Str.+Nr. oder Postfach Name des Empfängers: besteht aus zwei Zeilen: Nach »Herrn« bzw. »Frau« stehen Amts- und Berufsbezeichnungen (z.B. Rechtsanwalt, Direktor) in einer Zeile Akadem. Grade (z.B. Dr, Dipl.-Ing.) stehen vor dem Namen in einer Zeile PLZ Ort Land (bei Ausland) Auslandanschriften: in lat. Schrift und arabischen Ziffern Ort und Land in Großbuchstaben Ort in Landessprache (PRAHA statt PRAG) Leerzeile vor Ort kann wegfallen, Landesangabe kann wegfallen, wenn vor der PLZ das entsprechende Kennzeichen steht. M usteranschriften 1 2 3 Herr 4 Dipl.-Ing. Werner Hark 5 Nauheimer Str. 10 6 7 14197 Berlin 8 9 1 2 3 Dresdner Bank 4 Zweigstelle Hildheim 5 Postplatz 2 - 3 6 7 51389 Hildheim 8 9 1 Nicht nachsenden 2 3 Herrn 4 Bernd Dauer 5 bei Bartel 6 Nelkenweg 2 7 8 44534 Lünen 9 Siehe auch © Neuber Software GmbH 1 Eilzustellung 2 3 Frau Amtleiterin 4 Dr. Elsa Dietrich 5 Machensplatz 4a 6 7 22587 Hamburg 8 9 1 2 3 IB Köhne GmbH 4 Herr H. Schenk 5 Merseburger Str. 10 6 7 064117 Halle /Saale 8 9 1 2 3 Herrn 4 Joseph Mundt 5 Kärntener Str. 14 6 7 A-4500 GRAZ 8 9 1 Büchersendung 2 3 Frau Maria Hulm 4 Herrn Bert Kahn 5 Postfach 26 17 6 7 81739 München 8 9 1 2 3 Firma 4 Peter Sick 5 Jägerstr. 41 6 7 50134 Köln 8 9 1 2 3 Mr. Jeffrey 4 15 Cunliffe Road 5 MANCHESTER 6 DE 1 7 GROSSBRITANNIEN 8 9 72 Typograf Datum Leipzig, 14. Januar 2012 Das Datum ist rechtsbündig ausgerichtet. Der Abstand zum rechten Seitenende entspricht dem Seitenrand (2,54 cm). Der Abstand von oben beträgt 8,5 cm. Das Datum steht also zwischen Anschrift 72 . 71 und Betreff In Briefen, die ohne Sichtfenster verschickt werden, steht das Datum rechtsbündig in der ersten Zeile. Da in diesem Fall anstelle des Briefkopfes linksbündig die Absenderadresse geschrieben wird, steht das Datum also in der gleichen Zeile wie der Name des Absenders. Betreff Die Betreffzeile ist wie eine Übeschrift eine kurze Zusammenfassung des Briefes. Sie hat zur Anrede 72 einen Abstand von zwei Leerzeilen, zur Anschrift 71 ca. vier Leerzeilen. Diese Abstände können bei kurzen Briefen vergrößert werden, um einen optischen Eindruck zu erreichen. Die Betreffzeile wird im Standardtextformat formatiert und linksbündig gesetzt. Das Wort »Betreff« erscheint nicht. Formatieren Sie die Betreffzeile fett, um sie mehr hervorzuheben. Anrede Die Anrede beginnt am linken Rand und wird durch eine Leerzeile vom folgenden Text abgegrenzt. Bei konkreten Ansprechpartnern schreibt man Sehr geehrte Frau M üller, Sehr geehrter Herr M üller, ansonsten Sehr geehrte Damen und Herren, es wird klein weitergeschrieben. Gruß und Unterschrift Der Gruß (z.B. M it freundlichen Grüßen) ist linksbündig und wird vom Text durch eine Leerzeile abgegrenzt. Unter dem Gruß folgt im nicht zu kleinem Abstand die gedruckte Wiedergabe der Unterschrift. Die gedruckte Unterschrift ist meistens linksbündig, manchmal auch zentriert gesetzt. Anlagenvermerk Das Anlagenvermerk steht nach einer Leerzeile unter der gedruckten Wiedergabe des Unterzeichners Unter dem Wort "Anlage(n)" werden die Anlagen einzeln aufgeführt. 72 . Anlage 1 Formular Fußzeile Diese Informationszeile enthält Geschäftsangaben (z.B. Adresse, Telefon-, Fax- und Bankverbindung). Bei Kapitalgesellschaften stehen hier gesellschaftsrechtliche Angaben. Die Fußzeile wird zentriert gesetzt. Die Schrift darf kleiner und eine andere als die des Textes sein. © Neuber Software GmbH Schriften und Typografie Beschriftung eines Briefumschlags ohne Sichtfenster Karl Meier Buchenweg 1 83463 Wenzlow Einschreiben Stadt Wenzlow Bauamt Hegelstr. 12 83462 Wenzlow Der Briefumschlag links oben: Anschrift des Absenders 70 in Briefmitte beginnt: Anschrift des Empfängers © Neuber Software GmbH 71 73 74 Typograf Fonts und Typografie in Internet und Compuserve Zentrale Plätze im Internet Nichts ist so schnelllebig wie das Internet. Wenn Sie wissen wollen, wo Sie die zentralen Web-Seiten in Sachen Fonts + Typo finden, kommen Sie an uns nicht vorbei. Fonts im Internet zum Downloaden Auf den meisten Internet-Seiten werden ausgesuchte Fonts mit Schriftmuster angezeigt. Auf FTP-Server hat man zwar keine Schriftmuster, sondern nur den Namen der gepackten Datei, dafür aber viele Schriften. Allerdings befinden sich hier auch recht einfache Schriften. h t t p : / / www. f o n t s e e k . c o m Die Schriften-Suchmaschine im Internet Siehe auch © Neuber Software GmbH Index Index -BBackup 25 Barock-Antiqua Absatzabstand Breite anordnen nach 65 70 Adobe Type 1 Fonts Adresse 46 70, 71 Ähnliche Schriftarten Anzeigen 15 Tabellarischer Vergleich 16 Aktivieren Installieren einer Schriftart 14 Schriftart 14 Schriftart aus Datenbank 28 Schriftgruppe 22 Schriftgruppe mittels Schriftgruppen-Manager 22 Akzidenzschriften 51 Anführungszeichen Anlagenvermerk 72 72 Anschrift Briefkopf 69 Briefumschlag 73 Buchstabenbreite anordnen nach 12 12 -CCD-ROM in Datenbank archivieren Compuserve 36 Antiqua-Varianten 60 Arbeitsverzeichnis ändern 32 Archivieren einer CD-ROM 27 65 Auszeichnungsschriften © Neuber Software GmbH 51 27 36 74 Copyright anordnen nach 12 Eigenschaft einer Schriftart Antiqua 57 Barock-Antiqua 58 Dekorative Antiqua 60 Handschriftliche Antiqua 61 Klassizistische Antiqua 59 Renaissance-Antiqua 58 Serifenbetonte Linear-Antiqua 59 Serifenlose Linear-Antiqua 60 Ausrichtung 12 Briefe gestalten Absender 70 Alles auf einen Blick 69 Anlagenvermerk 72 Anrede 72 Anschrift 71 Betreffzeile 72 Datum 72 Fußzeile 72 Gruß und Unterschrift 72 Logo 69 ClearType 71 ANSI-Zeichensatz Anzeigen 13 Drucken 18 antialiasing 72 65, 67 Anordnen der angezeigten Schriften nach ... Anrede 58 Betreffzeile im Brief -AAbsender 75 12 -DDatei 32 Dateigröße Anordnen nach 12 In der Infozeile anzeigen 31 Dateiname Anordnen nach 12 In der Infozeile anzeigen 31 Datenbank aktivieren 28 Drucken 18 Eigenschaften von Schriftarten und Ordner 29 hinzufügen 27 Kopieren von Schriftarten 23, 29 76 Typograf Datenbank löschen 28 Neuen Ordner anlegen 27 Ordner löschen 27 Schriftmuster anzeigen 29 suchen 28 Unterschied Datenbank - Schriftgruppen 20 Verzeichnis für die Schriftverwaltungs-Daten 25 Datum 72 anordnen nach 12 60 Familie Anordnen nach Definition 63 FAQ 71 64 23, 29 12 40 Farbe von Schrift und Hintergrund Favoriten Fett 65 15 Finden von Schriftdubletten Fließtext 40 Font-Ordner 47 Fragen zu Typograf Fraktur 68 15 67 Fonteditor 62 40 56 Frakturvarianten 56 Französische Renaissance-Antiqua -E- Freigabe Fremdländische Schriften 59 Fußzeile Eigenschaften einer Schriftart Allgemeine 12 Kerning Paare 13 Metrik und Klassifikation 12 Tastaturbelegung 13 Zeichensatz 13 Zoom 13 Eigenschaften in der Schriftverwaltung Eigenschaften von Schriftarten Proportionale Schrift 51 Serifen 50 Serifenlos 50 58 24 Freischalten der Shareware-Version 12 32 32 Finden einer Schriftart 15 Editieren von Schriften 31 -F- 19 DTP DTP im Internet 74 Gestaltung von Briefen 69 Gestaltung von Texten 64 Schriftauswahl 66 Welche Schriften zueinander passen Egyptienne 64 Exportieren von Schriften Drucker und Seite einrichten Durchschuß 52 Einstellungen im Hauptfenster Dateitypen festlegen 32 Farbe 32 Schrift- oder Dateiname anzeigen Schriftgröße 31 Spaltenanzahl 31 Start-Ordner 32 Textbeispiel 31 Erscheinungsbild Drucken Drucker und Seite einrichten 19 Mehrere Schriftarten 17, 18 Musterseite 17 Seitenränder ändern 19 Tastaturbelegung 18 Zeichensatz 18 Dubletten finden Eindruck Empfängerangabe Deinstallieren Schriftart 14 Typograf 39 Dekorative Antiqua Typografischer Punkt 9 61 72 -GGarnitur 23, 29 63 Gebrochene Schriften Fraktur 56 Frakturvarianten 56 Gebrochene Schriften 54 Gotische Schrift 55 Rundgotische Schrift 55 Schwabacher 55 Gemeine 52 © Neuber Software GmbH Index Gestaltung von Briefen 69 Gestaltung von Texten 62, 64 Gotische Schrift 55 Grad siehe Schriftgröße Großbuchstaben Kursiv 52 Größe von Schriften Grotesk 66 66 72 65 Laden siehe Aktivieren -H- Lauftext Handschriftliche Antiqua 61 Häufig gestellte Fragen Hervorhebungen Logo 65 32 Homepage von Typograf 43 67 -IInfo (Typograf) 14 67 67 66, 67 69 Löschen Datenbank-Ordner 27 Schriftart 14 Schriftart aus Datenbank 28 Schriftart aus Schriftgruppe 21 Schriftgruppe 21 43 Information zu einer Schriftart Allgemeine 12 Kerning Paare 13 Metrik und Klassifikation 12 Tastaturbelegung 13 Zeichensatz 13 Zoom 13 Installieren Aktivieren oder deaktivieren 14 Installieren einer Schriftart 14 Windows Schriftverwaltung 47 -MMajuskel 52 Merkmale einer Schriftart Allgemeine 12 Kerning Paare 13 Metrik und Klassifikation Tastaturbelegung 13 Zeichensatz 13 Zoom 13 Minuskel 12 52 Mischen von Schriften Internet Fonts downloaden 74 So erreichen Sie uns 43 Musterseite drucken Mustertext ändern 62 17 31 -N- -KKarlingische Minuskel Netzwerk 54 13 Klassifikation der Schriften Klassizistische Antiqua 53 59 52 Kontaktadresse Typograf © Neuber Software GmbH 24, 25 Nicht proportionale Schrift Kerning Paare Anordnen nach 12 einer Schrift anzeigen Laufweite 67 Kleinbuchstaben Laufweite Lesbarkeit 40 Hintergrundmotiv ändern Hurenkind von Schriftarten 23, 29 14 in der Datenbank 29 in Schriftgruppen 23 -L- 60 Gruß im Brief Kopieren Exportieren Schriftart Schriftarten Schriftarten 77 43 51 -OOrdner Datenbank-Ordner löschen 27 Neuen Datenbank-Ordner anlegen 27 78 Typograf -PPDF 17, 18, 19 PostScript 46 Proportionale Schrift 51 Publishing DTP im Internet 74 Gestaltung von Briefen 69 Gestaltung von Texten 64 Schriftauswahl 66 Welche Schriften zueinander passen Punkt 62 52 Kerning Paare 13 Kopieren oder Löschen 14 Metrische Daten und Klassifikation 12 Schriftdubletten finden 15 Suchen 15 Tastaturbelegung 13 TrueType 45 Type 1 46 Vergleichen mehrerer Schriftarten 16 Verwalten in Datenbank und Schriftgruppen 20 Zeichensatz 13 Zoom 13 Schriftauswahl -R- Schriftdubletten finden Registrierschlüssel Freischalten der aktuellen Shareware-Version 9 Registrierschlüssel bestellen 9 Updaten mit Registrierschlüssel 39 Registrierung Freischalten der aktuellen Shareware-Version 9 Registrierschlüssel bestellen 9 Renaissance-Antiqua 58 Römische Kapitalschrift Runde Schriften Antiqua 57 Runde Schriften Schreibschriften 54 57 61 Rundgotische Schrift 55 -SSchnitt 66 63 Schönheitsfehler Schreibschriften 67 57, 61 Schrift 62 Historische Schriftstilgruppen 53 Merkmale einer Schriftart 50 Schriftart Aktivieren oder deaktivieren 14 Allgemeine Eigenschaften 12 Ansehen von Schriftarten 11 Aufnehmen in Datenbank 27 Aufnehmen in ladbare Schriftgruppe Drucken 17, 18 Installieren oder Deinstallieren 14 Schriftfamilie Anordnen nach Definition 63 Schriftgrad siehe Schriftgröße 15 12 66 Schriftgröße 31 Gebräuchliche Schriftgrößen 66 Schriftgröße im Hauptfenster ändern 31 Schriftgruppen aktivieren 22 Drucken 18 Eigenschaften 23 hinzufügen 21 Kopieren von Schriftarten 23 löschen 21 Netzwerk 24 Neue Schriftgruppe anlegen 21 Schriftgruppen-Manager in der Task-Leiste 22 suchen 22 Unterschied Datenbank - Schriftgruppen 20 Verzeichnis für die Schriftverwaltungs-Daten 25 Schriftgruppen-Manager in der Task-Leiste Schriftmuster in der Datenbank anzeigen 22 29 Schriftname Anordnen nach 12 Im Beispieltext mit anzeigen 31 In der Infozeile anzeigen 31 Schriftschnitt 21 63 Schriftstilgruppe Definition 63 Schriftstilgruppen © Neuber Software GmbH Index Schriftstilgruppen Fremde Schriften 61 Gebrochene Schriften 54 Historische Klassifikation von Schriften Runde Schriften 57 Schusterjunge Über ... Serifenbetonte Linear-Antiqua 59 60 Shareware Freischalten mit Registrierschlüssel Registrierschlüssel bestellen 9 Update-Information 39 smoothing 9 67 Spaltenanzahl im Hauptfenster Spaltenbreite 13 Unterschrift im Brief 72 12 31 Suchen von Schriftdubletten Update Freischalten der aktuellen Shareware-Version 9 Update-Informationen 39 Venezianische Renaissance-Antiqua Vergleich Ähnliche Schriftarten anzeigen 58 15, 16 Vergleichen von Schriften Ähnliche Schriftarten 16 15 Versalien -T- 52, 65 Verwalten von Schriftarten in Datenbank und Gruppen 20 Tastaturbelegung Ansehen 13 Drucken 18 Verwendung Textausrichtung 65 Textbeispiel im Hauptfenster 31 TrueType-Fonts Downloaden aus dem Internet TrueType Format 45 46 Typografie 74 -WWerkschriften Wirkung 51 64 Wortbreite anordnen nach 40 -XXPS © Neuber Software GmbH 25 Verzeichnis für die Schriftverwaltungs-Daten 62, 64, 69 Typograf 7 deinstallieren 39 Häufig gestellte Fragen Über... 43 51 Verzeichnis Anordnen nach 12 Für die Schriftverwaltung Wechseln 11 64, 66, 67 Type 1 Fonts 65 -V- 32 Suchen einer Schriftart Auf dem Computer 15 In der Datenbank 28 In Schriftgruppen 22 Textgestaltung 51 68 Start-Ordner ändern Text Unterschnittspaare Unterstrichen 36 Sortieren der angezeigten Schriften 66 Unterscheiden von Schriften 16 Einteilung nach Verwendungszweck Historische Schriftstilgruppen 53 Merkmale einer Schriftart 50 24 Silbentrennung 43 Überschrift 50 Serifenlose Linear-Antiqua Server 52 -U- 19 50 Serifenlos 62 55 Seitenränder ändern Serifen Gestaltung von Briefen 69 Gestaltung von Texten 64 Schriftauswahl 66 Typografie im Internet 74 Welche Schriften zueinander passen Typografisches Maßsystem 67 Schwabacher 53 79 19 12 25 80 Typograf -ZZeichensatz Ansehen Drucken 13 18 Zeilenabstand Zeilenlänge Zoom 68 68 13 © Neuber Software GmbH