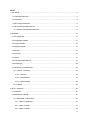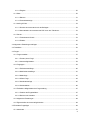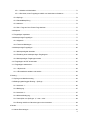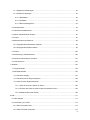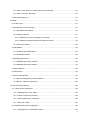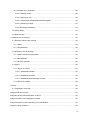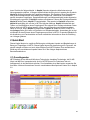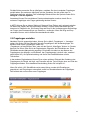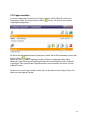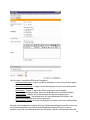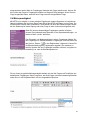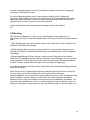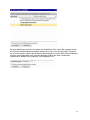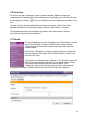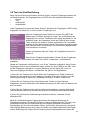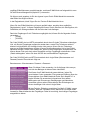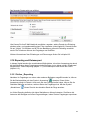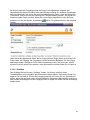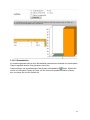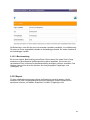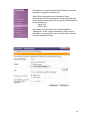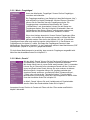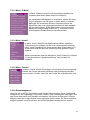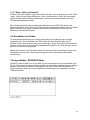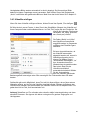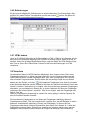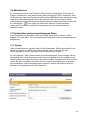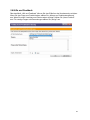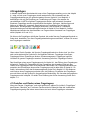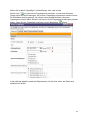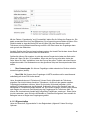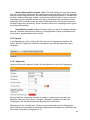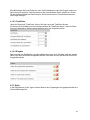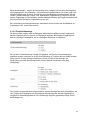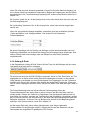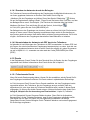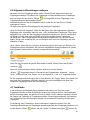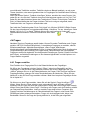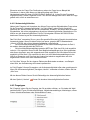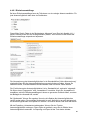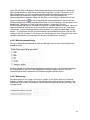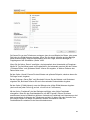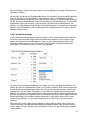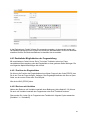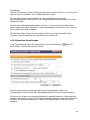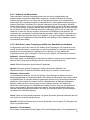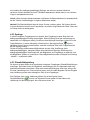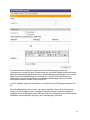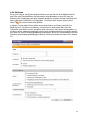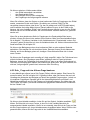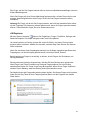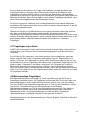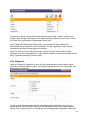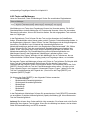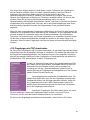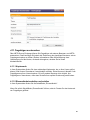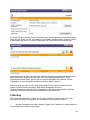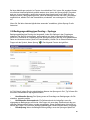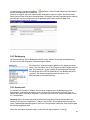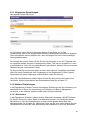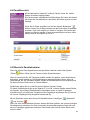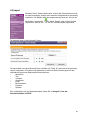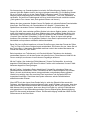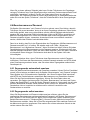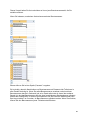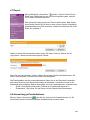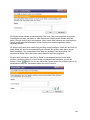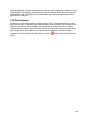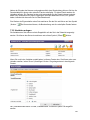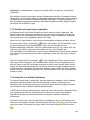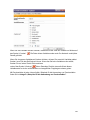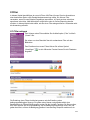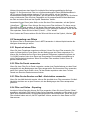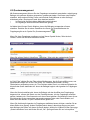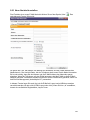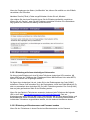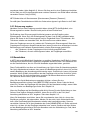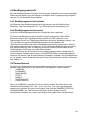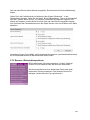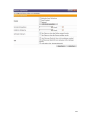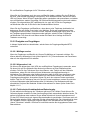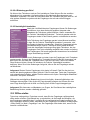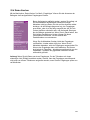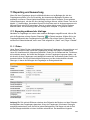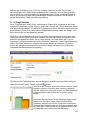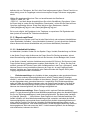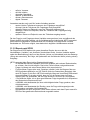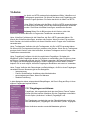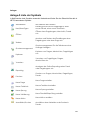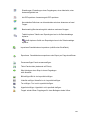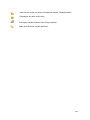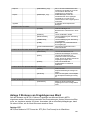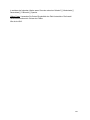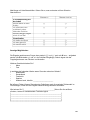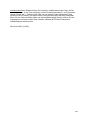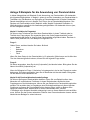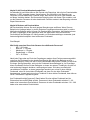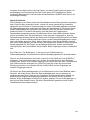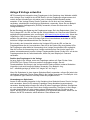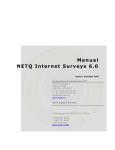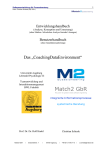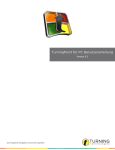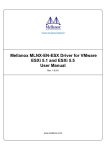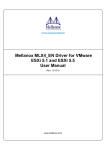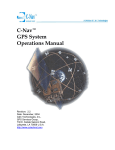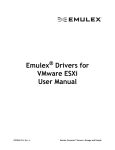Download Bedienungsanleitung NETQ Internet Surveys 6.5 - netq
Transcript
Benutzerhandbuch NETQ PRO Internet Surveys 6.5 Utrecht, Juni 2012 NetQuestionnaires Nederland BV Ondiep zuidzijde 6 – 3551 BW Utrecht T + (00)800 2356387 [email protected] www.netq-pro.de Die Lieferungen von NetQuestionnaires Nederland BV erfolgen ausschliesslich gemäss den allgemeinen Geschäftsbedingungen des Verbandes niederländischer Branchenvereinigungen für Informationstechnologie ICT Office. Auf Anfrage senden wir Ihnen gerne ein Exemplar der allgemeinen Geschäftsbedingungen zu. NETQ Support Werktags von 09:00 bis 17:00 Uhr Inhalt 1 Über NETQ ............................................................................................................................................. 9 1.1 Systemanforderungen ..................................................................................................................... 9 1.2 Lizenzarten ...................................................................................................................................... 9 1.3 NETQ Support Services .................................................................................................................. 9 1.5 Über dieses Benutzerhandbuch ...................................................................................................... 9 1.5.1 Struktur des Benutzerhandbuches ........................................................................................... 9 2 QuickStart ............................................................................................................................................. 10 2.1 Grundlegendes .............................................................................................................................. 10 2.2 Fragebogen erstellen ..................................................................................................................... 11 2.3 Fragen erstellen ............................................................................................................................. 12 2.4 Mehrsprachigkeit............................................................................................................................ 15 2.5 Routing ........................................................................................................................................... 16 2.6 Vorschau ........................................................................................................................................ 18 2.7 Panels ............................................................................................................................................ 18 2.8 Test und Veröffentlichung .............................................................................................................. 21 2.9 Einladungen ................................................................................................................................... 22 2.10 Reporting und Datenexport.......................................................................................................... 24 2.10.1 Online‐Reporting ................................................................................................................ 24 2.10.1.1 Grafiken ......................................................................................................................... 26 2.10.1.2 Kreuztabellen ................................................................................................................. 27 2.10.1.3 Benchmarking ................................................................................................................ 28 2.10.2 Export .................................................................................................................................... 28 3 NETQ – Allgemein ................................................................................................................................ 30 3.1 Anmelden ....................................................................................................................................... 30 3.2 Menüleisten in NETQ ..................................................................................................................... 30 3.2.1 Menüleiste in Client Office ...................................................................................................... 30 3.2.1.1 Menü „Fragebögen“ ......................................................................................................... 31 3.2.1.2 Menü „Panels”.................................................................................................................. 31 3.2.1.3 Menü „E-Mails“................................................................................................................. 32 2 3.2.1.4 Menü „Archiv” ................................................................................................................... 32 3.2.1.5 Menü „Fenster” ................................................................................................................ 32 3.2.1.6 Dateimanagement............................................................................................................ 32 3.2.1.7 Menü „Hilfe und Feedback” ............................................................................................. 33 3.3 Auswählen von Zeilen .................................................................................................................... 33 3.4 Layoutfelder / WYSIWYG Editor .................................................................................................... 33 3.4.1 Layout ..................................................................................................................................... 34 3.4.2 Bilder einfügen ........................................................................................................................ 34 3.4.3 Videofilm einfügen .................................................................................................................. 35 3.4.4 Ton einfügen ........................................................................................................................... 36 3.4.5 Link einfügen ........................................................................................................................... 36 3.4.6 Erläuterungen ......................................................................................................................... 37 3.4.7 HTML ändern .......................................................................................................................... 37 3.5 Vorschau ........................................................................................................................................ 37 3.6 Aktualisieren .................................................................................................................................. 38 3.7 Systemdaten und personenbezogene Daten ................................................................................ 38 3.7.1 System .................................................................................................................................... 38 3.7.2 Meine Angaben ....................................................................................................................... 39 3.7.3 Abmelden ................................................................................................................................ 40 3.8 Hilfe und Feedback ........................................................................................................................ 41 4 Fragebögen ........................................................................................................................................... 42 4.1 Erstellen und Ändern eines Fragebogens ..................................................................................... 42 4.1.1 Allgemein ................................................................................................................................ 44 4.1.1.1 Angaben ........................................................................................................................... 44 4.1.1.2 Kontaktaufnahme ............................................................................................................. 45 4.1.1.3 Eigenschaften .................................................................................................................. 46 4.1.2 Layout ..................................................................................................................................... 48 4.1.2.1 Allgemein ......................................................................................................................... 48 4.1.2.2 Fragen .............................................................................................................................. 49 4.1.2.3 Textblöcke ........................................................................................................................ 50 3 4.1.2.4 Eingabe ............................................................................................................................ 50 4.1.3 Seite ........................................................................................................................................ 50 4.1.3.1 Rahmen ........................................................................................................................... 51 4.1.3.2 Fortschrittsanzeige........................................................................................................... 52 4.1.4 Anfang & Ende ........................................................................................................................ 53 4.1.4.1 Drucken der Antworten durch den Befragten .................................................................. 54 4.1.4.2 Herunterladen der Antworten als PDF durch den Teilnehmer ........................................ 54 4.1.5 Panels ..................................................................................................................................... 54 4.1.5.1 Teilnehmende Panels ...................................................................................................... 54 4.1.5.2 E-Mails ............................................................................................................................. 55 4.2 Allgemeine Einstellungen abfragen ............................................................................................... 56 4.3 Textblöcke...................................................................................................................................... 56 4.4 Fragen ............................................................................................................................................ 57 4.4.1 Fragen erstellen ...................................................................................................................... 57 4.4.1.1 Fenster „Neue Frage“ ...................................................................................................... 58 4.4.1.2 Antwortmöglichkeiten ....................................................................................................... 59 4.4.2 Fragetypen .............................................................................................................................. 59 4.4.2.1 Einfachauswahlfrage........................................................................................................ 60 4.4.2.2 Mehrfachauswahlfrage .................................................................................................... 61 4.4.2.3 Matrixfrage ....................................................................................................................... 61 4.4.2.4 Offene Frage .................................................................................................................... 63 4.4.2.5 Kombinationsfrage ........................................................................................................... 65 4.4.2.6 Schiebebalken ................................................................................................................. 66 4.4.3 Zusätzliche Möglichkeiten der Fragenstellung ....................................................................... 67 4.4.3.1 Position des Eingabefeldes ............................................................................................. 67 4.4.3.2 Rechnen mit Variablen .................................................................................................... 67 4.4.4 Allgemeine Einstellungen ....................................................................................................... 68 4.4.5 Eigenschaften der Antwortmöglichkeiten................................................................................ 69 4.5 Erweiterte Fragebögen .................................................................................................................. 69 4.5.1 Abschnitte ............................................................................................................................... 70 4 4.5.1.1 Arbeiten mit Abschnitten .................................................................................................. 71 4.5.1.2 Drei Arten, einen Fragebogen mithilfe von Abschnitten aufzubauen .............................. 71 4.5.2 Sprünge .................................................................................................................................. 72 4.5.3 Plausibilitätsprüfung ................................................................................................................ 72 4.5.4 Aktionen .................................................................................................................................. 74 4.5.5 Sub‐ Frage auf eine frühere Frage basieren .......................................................................... 75 4.6 Kopieren ......................................................................................................................................... 76 4.7 Fragebögen importieren ................................................................................................................ 77 4.8 Mehrsprachige Fragebögen ........................................................................................................... 77 4.8.1 Allgemein ................................................................................................................................ 78 4.8.2 Texte und Meldungen ............................................................................................................. 79 4.9 Mehrsprachige Fragebögen ........................................................................................................... 80 4.9.1 Mehrsprachigkeit einstellen .................................................................................................... 80 4.9.2 Erstellung eines mehrsprachigen Fragebogens ..................................................................... 80 4.9.3 Mehrsprachigen Fragebogen senden ..................................................................................... 80 4.10 Fragebogen als PDF downloaden ............................................................................................... 81 4.11 Fragebögen austauschen ............................................................................................................ 82 4.11.1 Kopiercode ............................................................................................................................ 82 4.11.2 Einverständnis erhalten und erteilen .................................................................................... 82 5 Routing .................................................................................................................................................. 83 5.1 Sprünge und Mehrfachrouting ....................................................................................................... 84 5.2 Bedingungsabhängiges Routing – Sprünge .................................................................................. 85 5.2.1 Ausdruck 1 .............................................................................................................................. 86 5.2.2 Bedingung ............................................................................................................................... 87 5.2.3 Ausdruck 2 .............................................................................................................................. 87 5.2.4 Nächste Bedingung................................................................................................................. 88 5.2.5 Verknüpfen von Sprüngen: ‚If – then – else’ ........................................................................... 88 5.2.6 Routing mithilfe von Berechnungen zu den Antworten........................................................... 89 6 Panels ................................................................................................................................................... 91 6.1 Neues Panel anlegen .................................................................................................................... 91 5 6.1.1 Allgemeine Einstellungen ....................................................................................................... 92 6.1.2 Weitere Einstellungen ............................................................................................................. 92 6.1.2.1 Newsletters ...................................................................................................................... 92 6.1.2.2 Profilseite ......................................................................................................................... 93 6.1.2.3 Bounce Management ....................................................................................................... 93 6.2 Panelübersicht ............................................................................................................................... 94 6.3 Übersicht Panelteilnehmer ............................................................................................................. 94 6.4 Neuen Panelteilnehmer anlegen ................................................................................................... 95 6.5 Import ............................................................................................................................................. 96 6.6 Benutzername und Passwort ......................................................................................................... 98 6.6.1 Zugangscodes automatisch zuweisen .................................................................................... 98 6.6.2 Zugangscodes selbst zuweisen .............................................................................................. 98 6.7 Export ........................................................................................................................................... 100 6.8 Auswertung je Panelteilnehmer ................................................................................................... 100 6.9 Panels zusammenfügen und teilen.............................................................................................. 101 6.10 Panel löschen ............................................................................................................................ 103 7 Variablen ............................................................................................................................................. 104 7.1 Fragenvariablen ........................................................................................................................... 104 7.2 Standardvariablen ........................................................................................................................ 104 7.3.2 Variablen anlegen ................................................................................................................. 107 7.3.3 Variable mit einer Frage verknüpfen..................................................................................... 108 7.3.4 Index für eine Variable definieren ......................................................................................... 108 7.3.4.1 Index für eine neue Person im Panel............................................................................. 109 7.3.4.2 Funktion des Index bei einer bereits vorhandenen Person ........................................... 109 7.3.5 Variablen ändern oder löschen ......................................................................................... 109 8 Filter .................................................................................................................................................... 111 8.1 Filter anlegen ............................................................................................................................... 111 8.2 Verwendung von Filtern ............................................................................................................... 112 8.2.1 Export mit einem Filter .......................................................................................................... 112 8.2.2 Filter für Panels verwenden .................................................................................................. 112 6 8.2.3 Filter für das Senden von Mail‐ Nachrichten verwenden ..................................................... 112 8.2.4 Filter und Online‐ Reporting ................................................................................................. 112 8.3 Quotenmanagement .................................................................................................................... 113 9 E-Mails ................................................................................................................................................ 115 9.1 E-Mail Typen ................................................................................................................................ 115 9.2 Einladungen und Erinnerungen ................................................................................................... 115 9.2.1 Neue Nachricht erstellen ...................................................................................................... 116 9.2.2 Einladung senden ................................................................................................................. 117 9.2.2.1 Einladung mit einem eindeutigen Link senden .............................................................. 119 9.2.2.2 Einladung mit Benutzername und Passwort senden ..................................................... 119 9.2.3 Erinnerung senden................................................................................................................ 120 9.3 Newsletters .................................................................................................................................. 120 9.3.1 Erstellung eines Newsletters ................................................................................................ 121 9.3.2 Newsletters senden .............................................................................................................. 122 9.4 Bestätigungsnachricht ................................................................................................................. 123 9.4.1 Bestätigungsnachricht erstellen ............................................................................................ 123 9.4.2 Bestätigungsnachricht senden .............................................................................................. 123 9.5 Personalisieren ............................................................................................................................ 123 9.6 Übersichten .................................................................................................................................. 124 9.7 Bounce Management ................................................................................................................... 125 9.7.1 Bounce Management je Panel einstellen ............................................................................. 125 9.7.2 Bounce‐ Übersicht exportieren ............................................................................................. 126 10 Test und Veröffentlichung ................................................................................................................. 128 10.1 Testen eines Fragebogens ........................................................................................................ 128 10.1.1 Fragebogen auf „Test” stellen ............................................................................................. 128 10.1.2 Testen in NETQ mit Vorschau ............................................................................................ 128 10.1.3 Testen mithilfe eines Testpanels ........................................................................................ 128 10.1.4 Nach dem Testen................................................................................................................ 129 10.2 Veröffentlichen eines Fragebogens ........................................................................................... 129 10.1.1 Fragebogen auf „Veröffentlicht“ stellen............................................................................... 129 7 10.2.2 Freigabe von Fragebögen .................................................................................................. 130 10.2.2.1 Mailings senden ........................................................................................................... 130 10.2.2.2 Allgemeiner Link .......................................................................................................... 130 10.2.2.3 Telefonische Kontaktaufnahme/Dateneingabe ............................................................ 130 10.2.2.4 Einladung per Brief ...................................................................................................... 131 10.2.3 Nachträglich bearbeiten .................................................................................................. 131 10.3 Offline stellen ............................................................................................................................. 131 10.4 Daten löschen ............................................................................................................................ 132 11 Reporting und Auswertung ............................................................................................................... 133 11.1 Reporting während der Umfrage ............................................................................................... 133 11.1.1 Daten .................................................................................................................................. 133 11.1.2 Frage/Variable .................................................................................................................... 134 11.2 Reporting nach der Umfrage ..................................................................................................... 135 11.2.1 Offene Antworten kategorisieren ........................................................................................ 135 11.2.2 Kreuztabellen ...................................................................................................................... 135 11.2.3 Als PDF speichern .............................................................................................................. 136 11.3 Export ......................................................................................................................................... 136 11.3.1 Export nach Excel ............................................................................................................... 137 11.3.1.1 Arbeitsblatt Variablen ................................................................................................... 137 11.3.1.2 Arbeitsblatt Antworten .................................................................................................. 138 11.3.1.3 Arbeitsblatt personenbezogene Daten ........................................................................ 138 11.3.2 Export nach SPSS .............................................................................................................. 139 12 Archiv ................................................................................................................................................ 140 12.1 Fragebogen archivieren ............................................................................................................. 140 Anlage A Liste der Symbole .................................................................................................................. 141 Anlage B Liste der Standardvariablen in NETQ .................................................................................... 144 Anlage C Einlesen von Fragebögen aus Word ..................................................................................... 145 Anlage D Beispiele für die Anwendung von Panelvariablen ................................................................. 151 Anlage E Vorlage entwerfen .................................................................................................................. 154 8 1 Über NETQ 1.1 Systemanforderungen NETQ verwendet die Technologie von Microsoft Internet Explorer (Windows 98 oder höher mit IE 5.5 oder höher). Wir empfehlen Ihnen, Ihren Internet-Browser immer auf dem neuesten Stand zu halten. Um angenehm mit NETQ arbeiten zu können, empfehlen wir Ihnen, ein Computersystem mit einem Prozessor mit mindestens 1GHz und mindestens 512MB Speicherplatz zu verwenden. Daneben ist ein DSL- oder ISDN-Anschluss empfehlenswert. Natürlich funktioniert NETQ auch mit langsameren Modems, eine durchgehende Verbindung zum Internet ist allerdings ratsam. NETQ ist für eine Bildschirmauflösung von mindestens 1024 mal 768 Pixel optimiert. Wir raten Ihnen daher auch eindringlich, nicht mit einer niedrigeren Auflösung zu arbeiten. Heute entsprechen die meisten Computer diesen Anforderungen. 1.2 Lizenzarten NETQ Internet Surveys ist erhältlich als Professional Edition. Die NETQ Internet Surveys Professional Edition eignet sich vor allem für den regelmässigen Einsatz von Fragebögen und ist dafür in verschiedenen Lizenzpaketen erhältlich. Die NETQ Internet Surveys Professional Edition ist in den Varianten Mini, Lite, Basic, Plus, Premium und Mega erhältlich. Die Vertragslaufzeit beträgt zwölf Monate, der erste Monat gilt als Probezeit. Wenn erwünscht, können zu einem geringen Aufpreis Anwendergruppen angelegt werden. Mit einer Anwendergruppe verfügen die Benutzer über ihre eigene Arbeitsumgebung. Verschiedene Abteilungen in einem Unternehmen können so in einer eigenen Umgebung arbeiten. Der pro Jahr zu Ihrer Lizenz gehörende Teilnehmerbestand ist nicht mit speziellen Fragebögen verknüpft, sondern kann für jeden der von Ihnen veröffentlichten Fragebögen verwendet werden. Reicht die Teilnehmerzahl nicht aus, können Sie Ihre Lizenz einfach zu einer anderen Lizenz upgraden oder Teilnehmer dazubestellen. 1.3 NETQ Support Services Lizenzinhaber der NETQ Internet Surveys Professional Edition haben Anspruch auf kostenlosen und unbegrenzten Support (per E-Mail) seitens Support Services von NetQuestionnaires. NETQ Support Services ist werktags zwischen 8:00 und 17:00 Uhr unter [email protected] erreichbar. 1.4 Über dieses Benutzerhandbuch Das Benutzerhandbuch NETQ Internet Surveys 6.5 bietet Ihnen detaillierte Informationen über die Benutzung von NETQ. Da das Paket laufend weiterentwickelt wird, werden regelmässig neue Versionen von NETQ herausgebracht. Die Informationen in diesem Benutzerhandbuch beziehen sich auf NETQ Internet Surveys 6.5. 1.4.1 Struktur des Benutzerhandbuches Dieses Benutzerhandbuch ist wie folgt aufgebaut. In Kapitel 2 wird Ihnen ein QuickStart NetQ angeboten. In diesem Kapitel erfahren Sie kurz, worum es im Grossen und Ganzen geht, und Sie können das Paket sofort nutzen. Wenn Sie detailliertere Informationen haben möchten, 9 lesen Sie bitte die übrigen Kapitel. In Kapitel 3 werden allgemeine Menüelemente und Nutzungsaspekte erläutert. In diesem Kapitel befindet sich auch eine Legende aller Symbole. Kapitel 4 erklärt alle Aspekte der Fragebogenerstellung. Die Erstellung eines Fragebogens wird genauso behandelt wie die Erstellung von Fragen und Textblöcken. Des Weiteren werden komplexe Fragebögen, Spracheinstellungen und Mehrsprachigkeit sowie allgemeine Einstellungen vorgestellt. In Kapitel 5 werden verschiedene Formen des Routings behandelt. Kapitel 6 erklärt Panels, Kapitel 7 Panelvariablen. Filter werden in Kapitel 8 besprochen, Kapitel 9 beschäftigt sich mit den in NETQ möglichen Mailings. Kapitel 10 behandelt das Testen und Veröffentlichen eines Fragebogens. Die anhand einer Umfrage erhaltenen Daten können leicht mit NETQ erfasst werden. Alles, was mit Reporting und Auswertung dieser Daten zu tun hat, wird in Kapitel 11 besprochen. Kapitel 12 erklärt die Archiv in NETQ. In den Anlagen finden Sie Listen mit Symbolen und Standardvariablen. Ausserdem gibt es dort ein Beispiel für das Einlesen eines Fragebogens aus Word in NETQ. Es werden Beispiele für die Anwendung von Panelvariablen und auch zusätzliche Informationen über die Erstellung von Vorlagen geboten. 2 QuickStart Dieses Kapitel bietet eine verkürzte Erklärung der wichtigsten Aspekte und Bearbeitungen in Bezug auf Fragebögen in NETQ. Dieses Kapitel eignet sich besonders gut für Personen, die schnell loslegen möchten und noch keine Erfahrung mit NETQ haben. Eine ausführlichere Erklärung der verschiedenen Aspekte finden Sie in den übrigen Kapiteln dieses Benutzerhandbuches. 2.1 Grundlegendes NETQ basiert auf der Microsoft Windows-Technologie, derselben Technologie, die für MS Word und MS Excel verwendet wird. Auch in NETQ können Sie Funktionen über ein Aufklappmenü in der Menüleiste aufrufen. Zum Auswählen einer Menüoption verwenden Sie Ihre Maus. Weitere Informationen über die verschiedenen Menüoptionen finden Sie in Kapitel 3.2. 10 Die Menüleiste verwenden Sie am häufigsten, nachdem Sie einen kompletten Fragebogen erstellt haben. Sie werden am häufigsten mit den Symbolen, die sich rechts oben im Startfenster befinden, arbeiten. Eine vollständige Übersicht über alle Symbole finden Sie in Anlage A - Liste der Symbole. Ausserdem können Sie verschiedene Fenster nebeneinander anordnen, damit Sie an mehreren Fragebögen oder Fragen gleichzeitig arbeiten können. In NETQ können Sie an einigen Stellen mit Drag and Drop (Ziehen und Loslassen) arbeiten. Sie halten das Objekt, das Sie verschieben möchten, mit Ihrer linken Maustaste fest und lassen es im Zielbereich los. Sie können Drag and Drop für die Veränderung der Reihenfolge von Fragen, das Zusammenfügen von Panels etc. verwenden. Wann Sie Drag and Drop verwenden können, wird in diesem Benutzerhandbuch erklärt. 2.2 Fragebogen erstellen Nachdem Sie sich angemeldet haben, können Sie ins Menü „Fragebogen“ -> „Anzeigen“ gehen. Hier finden Sie eine Übersicht über alle Fragebögen in der Anwendergruppe. Sie erstellen einen neuen Fragebogen, indem Sie i „Fragebogen“ auf das Element „Neu“ oder auf das Symbol „Hinzufügen” klicken. Im Fenster, das sich nun öffnet, füllen Sie in der Registerkarte „Allgemein“ die Pflichtfelder aus. Diese Pflichtfelder werden fett gedruckt angezeigt. Es handelt sich dabei um den Namen des Fragebogens, das Anfangs- und Enddatum, den Fragebogentyp („einfach“ oder „erweitert“, siehe Kapitel 4.5), die Spracheinstellung und die Art der Kontaktaufnahme mit den Teilnehmern. In den anderen Registerkarten können Sie zu einem späteren Zeitpunkt die Gestaltung des Fragebogens, die Panels, die Kopf- und Fusszeile und den Text zu Beginn bzw. am Ende des Fragebogens ändern. Eine detaillierte Beschreibung finden Sie in Kapitel 4.1. Wenn Sie auf die „OK“-Schaltfläche rechts unten klicken, werden die Einstellungen gespeichert, und Sie gelangen automatisch zurück ins Übersichtsfenster der Fragebögen. Dort befindet sich nun auch der neue Fragebogen. 11 2.3 Fragen erstellen Im neuen Fragebogen können Sie nun Fragen erstellen. Hierfür öffnen Sie zuerst den Fragebogen, indem Sie auf das Symbol „Öffnen“ Fragebogen doppelklicken. klicken. Sie können auch auf den Sie öffnen den Hauptabschnitt des Fragebogens, indem Sie die Zeile auswählen und auf das Symbol „Öffnen“ klicken. Dies ist nur bei komplexen Fragebogen möglich. Einfache Fragebogen haben keine Abschnitte, beim Öffnen eines Fragebogens sehen Sie eine Übersicht über die Fragen im Fragebogen. Dies entspricht der Fragenübersicht in einem Abschnitt. Sie sehen nun das folgende Fenster: Sie können nun eine Frage erstellen, indem Sie auf das Symbol „Neue Frage“ klicken. Sie sehen nun das folgende Fenster: 12 Wie Sie sehen, unterstützt NETQ sechs Fragetypen: - Einfachauswahlfragen – Fragen, auf die ein Befragter nur eine einzige Antwort geben kann. - Mehrfachauswahlfragen – Fragen, auf die der Befragte mehr als eine Antwort geben kann. - Matrixfragen – Fragen, in denen die Zeilen Sub-Fragen und die Spalten Antwortmöglichkeiten enthalten. Damit ist zum Beispiel eine Likert-Skala möglich. - Offene Fragen – Fragen, auf die der Befragte eine Antwort eintippen kann. - Kombinationsfragen – eine Kombination aus einer Matrixfrage und Einfach- oder Mehrfachauswahlfragen bzw. offenen Antworten. - Schiebebalken-Fragen, bei denen der Befragte eine Antwort mit einem Schiebebalken definieren kann. Daneben sind Kombinationen möglich. Bei einer Einfachauswahlfrage können Sie in der Liste der Antwortmöglichkeiten eine offene Antwortmöglichkeit einbauen. Das ist vor allem praktisch, wenn Sie eine Alternativantwort wie „Sonstiges, nämlich:“ ermöglichen wollen. Bei 13 einer Matrixfrage kann ebenfalls ein Eingabefeld für eine offene Antwort eingebaut werden. Unabhängig vom Fragetyp haben Sie immer ein Eingabefeld für die Frage selbst. Nachdem Sie den Fragetyp ausgewählt haben, tragen Sie hier Ihre Frage ein. Weitere Informationen dazu finden Sie in Kapitel 3.4. Der „Variablenname” ist der Code, den Sie Ihrer Frage zwecks statistischer Verarbeitung in einem Programm wie SPSS zuweisen. Die maximale Zeichenzahl für den Variablennamen ist acht. Bei jedem Fragetyp (mit Ausnahme der offenen Frage) sehen Sie die Überschrift „Antwortmöglichkeiten”. Im Feld „Anzahl“ tragen Sie die Anzahl der Antworten ein, danach klicken Sie auf die Schaltfläche „Erstellen”. Sie sehen nun so viele Eingabefelder, wie Sie als Anzahl angegeben haben. In diese Felder tragen Sie Ihre Antwortmöglichkeiten ein. Wenn Sie eine Matrixfrage erstellen, erscheint ein zusätzliches Eingabefeld „Sub-Fragen“. Eine Matrixfrage kombiniert nämlich mehrere Einfach- oder Mehrfachauswahlfragen zu einer einzigen Frage. In der Registerkarte „Details“ können Sie die Nummerierung der Antwortmöglichkeiten oder Sub-Fragen, die Positionierung der Antwortmöglichkeiten, die Spaltenzahl und die Randomisierung der Antwortmöglichkeiten festlegen. Die verschiedenen Optionen sind je nach Fragetyp unterschiedlich. So können Sie bei einer Mehrfachauswahlfrage die Mindestund Höchstzahl der Auswahlmöglichkeiten und bei einer offenen Frage die Grösse des Eingabefeldes angeben. In Kapitel 4.4 werden alle Optionen ausführlich behandelt. Wenn Sie vorab keine Frage ausgewählt haben, befindet sich die neu erstellte Frage 14 automatisch an letzter Stelle im Fragebogen. Nachdem die Frage erstellt wurde, können Sie die Position der Frage im Fragebogen mithilfe von Drag and Drop festlegen. Wenn Sie eine Frage ausgewählt haben, steht die neue Frage unter der ausgewählten Frage. 2.4 Mehrsprachigkeit Mit NETQ ist es möglich, in einem einzigen Fragebogen mehrere Sprachen zu kombinieren. Dadurch befinden sich bei Ihrem Export nach Excel oder SPSS alle Daten in einer Datei, Sie müssen keine Dateien mehr kombinieren. Somit stellen Sie auch die Datenkonsistenz sicher, da eine Änderung bei einem Sprung oder einer Frage in allen Versionen durchgeführt wird. Wenn Sie einen mehrsprachigen Fragebogen erstellen möchten, müssen Sie mindestens zwei Sprachen in den Spracheinstellungen - zu finden im Menü „Archiv“ definieren. Zum Einstellen von Mehrsprachigkeit in einem Fragebogen wählen Sie den Fragebogen im Übersichtsfenster „Fragebogen“ aus und klicken auf das Symbol „Ändern“ . In der Registerkarte „Allgemein“ können Sie die Spracheinstellung des Fragebogens angeben. Sie markieren, in welcher Sprache Sie den Fragebogen erstellen möchten, und geben im Feld „Standardspracheinstellung“ an, was die Standardsprache ist. Die von Ihnen eingestellte Mehrsprachigkeit bezieht sich auf alle Fragen und Textblöcke des betreffenden Fragebogens. Beim Fragentext, den Sub-Fragen und den Antwortmöglichkeiten sehen Sie nun ein Dropdown-Menü mit den eingestellten Sprachen. 15 Für jede eingestellte Sprache muss ein Text definiert werden, bevor Sie den Fragebogen testen oder veröffentlichen können. Sie können Mehrsprachigkeit auch in einem späteren Stadium eines Fragebogens hinzufügen. Dazu erstellen Sie zuerst den Fragebogen in der Standardsprache und stellen später die anderen Sprachen ein. Bevor Sie den Fragebogen testen und veröffentlichen, ergänzen Sie ihn mit den Texten für die anderen Sprachen. Weitere Informationen über mehrsprachige Fragebögen finden Sie in Kapitel 4.9. 2.5 Routing NETQ bietet die Möglichkeit, Fragen, die für einen Befragten nicht relevant sind, zu überspringen (Routing). Es gibt verschiedene Arten, wie Routing bei NETQ eingestellt werden kann: - Skips: Überspringen einer oder mehrerer Fragen oder Textblöcke im selben Abschnitt. Nur einstellbar für Einfachauswahlfragen. - Mehrfachrouting: Sprung zu einem anderen Abschnitt, in dem relevante Fragen stehen. Einstellbar für Einfach- und Mehrfachauswahlfragen sowie Matrixfragen. Nur bei komplexen Fragebögen. - Bedingungsabhängiges Routing: Sprung zu einer anderen Frage oder einem anderen Textblock auf Grundlage einer oder mehrerer Antworten, die ein Befragter auf zuvor gestellte Fragen gegeben hat. Diese Sprünge können sowohl innerhalb eines Abschnittes stattfinden als auch zu einem anderen Abschnitt gehen. Nur bei komplexen Fragebögen. Im QuickStart werden nur die Skips erklärt. Mehrfaches oder bedingungsabhängiges Routing finden Sie in Kapitel 5. Wenn Sie sich in der Fragenübersicht befinden, erscheinen dort durch Klicken auf das Plus vor einer Frage zwei Symbole. Klicken Sie auf den grünen Pfeil neben jener Antwortmöglichkeit, von der aus Sie den Sprung beginnen möchten. Wenn der Befragte diese Antwort auswählt, erfolgt ein Sprung zu jener Frage, die Sie anschliessend auswählen. Markieren Sie die Frage mit der Maus und klicken Sie auf die Schaltfläche „Auswählen”. Sie sehen dann das nachstehende Fenster. In diesem Beispiel ist einer der Sprünge, dass zum Abschnitt „Autobesitzer“ gesprungen wird, wenn der Befragte angibt, ein Auto zu haben („ja“). 16 Bei einer Matrixfrage erscheint im Fenster ein zusätzliches Feld, in dem Sie angeben können, wie oft diese Antwortmöglichkeit gewählt werden muss, bevor der Sprung erfolgt. Sie geben an, ob es mindestens, genau oder höchstens diese Anzahl sein muss. Wenn Sie zum Beispiel möchten, dass gesprungen wird, wenn der Befragte fünfmal oder öfter „unzufrieden” angeklickt hat, wählen Sie „mindestens” aus und geben 5 ein. 17 2.6 Vorschau Sie können sich den Fragebogen in einer Vorschau ansehen. Wählen Sie dazu den entsprechenden Fragebogen im Übersichtsfenster der Fragebögen aus und klicken Sie dann auf das Symbol „Vorschau“ hat. . Dies ist nur möglich, wenn der Fragebogen den Status „Test“ Um eine Vorschau einzelner Abschnitte oder Fragen zu erhalten, klicken Sie auf den jeweiligen Abschnitt oder die jeweilige Frage und dann auf das Symbol „Vorschau”. Die Fragebogenvorschau hängt teilweise vom Status des Fragebogens ab. Weitere Informationen dazu finden Sie in Kapitel 3.5. 2.7 Panels Für jeden Fragebogen, den die Teilnehmern per E-Mail erhalten, müssen Sie ein Panel anlegen. Ein Panel in NETQ ist eine vorab bekannte Teilnehmergruppe, deren Daten mithilfe einer Excel-Datei importiert werden können. Bevor Sie die Teilnehmer in ein Panel importieren können, müssen Sie ein Panel anlegen. Dafür gehen Sie in der Menüleiste zu „Panels“ und klicken Sie auf „Neu“. Sie gelangen in die Registerkarte „Allgemein“. Im Feld „Name” geben Sie Ihrem Panel einen relevanten Namen. Im Feld „Beschreibung” können Sie genauere Informationen über das Panel eingeben. Unter „Fragebögen” können Sie das Panel direkt mit einem oder mehreren Fragebögen verknüpfen. Weitere Informationen über Panels finden Sie in Kapitel 6. 18 In der Registerkarte „Erweitert“ können Sie Aspekte in Bezug auf die Anmeldung für einen Newsletter, die Profilseite für Panelteilnehmer und Bounce Management einstellen. Weitere Informationen dazu finden Sie in Kapitel 6.1.2. Wenn Sie sich das Panel, das Sie gerade angelegt haben, ansehen möchten, gehen Sie zu „Panels“ in der Menüleiste und klicken auf „Übersicht”. Sie sehen den Namen, die Teilnehmerzahl und das Datum des letzten Imports. Wenn Sie mit Ihrer Maus auf ein Panel klicken, wählen Sie das betreffende Panel aus. Mit dem Symbol “Bearbeiten” können Sie die Daten ändern und das Panel mit einem Fragebogen verknüpfen. Bevor Sie Ihr Panel verwenden können, müssen Sie Teilnehmer importieren. Dafür wählen Sie ein Panel aus und gehen in der Menüleiste zu „Panels“ -> „Importieren“. Sie können auch das Panel auswählen und auf das Symbol „Importieren“ das Sie im Panelfenster direkt neben dem Symbol “Bearbeiten” sehen, klicken. Sie gelangen dann in das folgende Fenster: Hier können Sie Ihre Datei mit Teilnehmerdaten importieren. Diese Datei muss eine Microsoft Excel .xls-Datei (97, 2000, XP) sein und einem bestimmten Layout entsprechen. Die Namen der Spaltentitel in der Excel-Datei müssen genau mit den nachstehend genannten Spaltentiteln übereinstimmen. Die Verwendung von Grossbuchstaben ist erlaubt, die Reihenfolge der Spalten ist nicht relevant. Es ist allerdings nicht zwingend notwendig, dass alle Spalten beim Import vorhanden sind. Spaltentitel, die Sie in Excel verwenden können: Nachname Titel Vorname Geschlecht Email Benutzername Passwort Sprache 19 Weitere Informationen über sonstige Voraussetzungen, denen die Excel-Datei entsprechen muss, finden Sie in Kapitel 6. Bei „Import-Dokument” suchen Sie mit „Browse“ die richtige Excel-Datei. Die Option „Nur einmalige E-Mail-Adressen” verhindert, dass E-Mail-Adressen doppelt in die Datei gelangen können. Wenn Sie diese Option auswählen, kontrolliert NETQ, ob es doppelte E-MailAdressen gibt. Wenn NETQ mit dem Import Ihres Panels fertig ist, wird eine Übersicht über eventuell während des Imports aufgetretene Fehler erstellt. Es kann vorkommen, dass eine oder mehrere E-Mail-Adressen falsch oder unvollständig sind. Ist dies der Fall, wird die E-MailAdresse nicht gespeichert. In der Rückmeldung erhalten Sie eine diesbezügliche Benachrichtigung, damit Sie dies manuell ausbessern können. Durch einen Doppelklick auf das Panel oder Markierung des Panels und der anschliessenden Auswahl von „Panelteilnehmer anzeigen” im Menü „Panels“ öffnet sich ein Fenster mit allen Panelteilnehmern. Wenn Ihr Panel mehr als 100 Panelteilnehmer enthält, werden Sie gebeten, zuerst Suchkriterien festzulegen. Eine ausführlichere Erklärung über Panels, z. B. über Reporting je Panelteilnehmer, Zuweisung von Zugangscodes, Export von Paneldaten, Zusammenfügen oder Teilen von Panels, Löschen von Panelteilnehmern, zusätzliche Panelvariablen, Filter, Sample Management, Bounce Management, sowie zusätzliche Informationen über den Import und die Erstellung von Panels finden Sie in Kapitel 6. 20 2.8 Test und Veröffentlichung Bevor Sie Ihrem Panel eine Einladung schicken können, muss der Fragebogen getestet und veröffentlicht werden. Ein Fragebogen kann in NETQ einen der folgenden Status haben: • Entwurf • Test • Veröffentlicht • Ausgeschaltet Jeder Fragebogen hat zuerst den Status „Entwurf“. Nachdem der Fragebogen in NETQ fertig eingegeben ist, wählen Sie „Testen” im Menü „Fragebogen“ aus. Wenn der Fragebogen diesen Status hat, können Sie in NETQ die Validierungen, Routings, Sprünge etc. testen. Sie veröffentlichen den Fragebogen erst, wenn im Teststadium alles richtig abgelaufen ist. Wir empfehlen Ihnen, den Fragebogen immer per E-Mail an eine Gruppe Tester und/oder sich selbst zu senden (siehe Kapitel 2.9.) Ausserdem empfiehlt es sich, die Ergebnisse dieses Tests zwecks Auswertung nach Excel und/oder SPSS zu exportieren. Sie können dann gegebenenfalls noch Korrekturen vornehmen. Weitere Informationen über das Testen von Fragebögen finden Sie in Kapitel 10. Wenn Sie die Testphase beendet haben, können Sie den Fragebogen veröffentlichen. Dies machen Sie, indem Sie im Menü „Fragebögen“ „Veröffentlichen“ auswählen. Sobald der Fragebogen veröffentlicht ist, ist er für die Teilnehmer zugänglich. Wenn Sie den Fragebogen noch nie zuvor veröffentlich haben, erhalten Sie eine E-Mail mit der URL, unter der der Fragebogen verfügbar ist, und einer Erklärung, was mit dieser URL zu tun ist. Wenn der Fragbogen den Status „Veröffentlicht“ hat, gibt es vier Möglichkeiten: 1) Wenn Sie Ihre Teilnehmer für das Ausfüllen des Fragebogens per E-Mail kontaktieren, müssen Sie sich eigentlich nur den Fragebogen ansehen. Wenn alles in Ordnung und der Einladungstext fertig ist, wählen Sie „Einladung verschicken“ im Menü „E-Mails“ aus. 2) Wenn Sie Ihre Teilnehmer über einen Banner-oder Textlink auf Ihrer Webseite kontaktieren, muss der Webmaster (oder NetQuestionnaires) die URL unter den Banner oder den Text stellen. 3) Wenn Sie Ihre Teilnehmer über ein Pop-up-Fenster kontaktieren, muss der Webmaster (oder NetQuestionnaires) das erforderliche Script auf die entsprechende Webseite stellen. 4) Wenn Sie (telefonische) Feldforschung unterstützen möchten, verwenden Sie die allgemeine URL. Nach der Veröffentlichung des Fragebogens können Sie begrenzt Änderungen im Fragebogen anbringen. Es handelt sich dabei vor allem um Änderungen im Text und in den Einstellungen sowie bei der Randomisierung der Antwortmöglichkeiten. Wesentliche Einstellungen, die Sie nicht mehr ändern können, sind Routing, Seitenumbruch, zwingende oder freiwillige Beantwortung einer Frage, die Anzahl der Antwortmöglichkeiten/Sub-Fragen und die Reihenfolge der Fragen. Bei der Änderung eines Fragebogenelements sehen Sie 21 automatisch, was Sie ändern können und was nicht: Elemente, die nicht geändert werden können, sind grau eingefärbt. Weitere Informationen über die Veröffentlichung eines Fragebogens, das Löschen von Teilnehmerdaten und das Zurücksetzen des Fragebogens auf den Status „Entwurf“ finden Sie in Kapitel 10.2. 2.9 Einladungen Nachdem Sie Ihren Fragebogen veröffentlicht haben, können Sie Ihren Teilnehmern eine Einladung schicken. Dafür müssen Sie zuerst eine E-Mail-Nachricht erstellen. Gehen Sie dazu auf „E-Mail Nachrichten“ im Menü „E-Mails”. Zum Erstellen ener neuen E-Mail Nachricht klicken Sie auf das Symbol „Hinzufügen“ . Sie gelangen dann in das folgende Fenster: Die Pflichtfelder sind fett gedruckt: Titel, Thema, Name des Absenders, E-Mail-Adresse des Absenders und Spracheinstellung. Bei „Name des Absenders” geben Sie den Namen, der im E-Mail-Programm des Teilnehmers erscheinen soll, ein. Es ist wichtig, dass Sie bei der Eingabe der E-Mail-Adresse des Absenders sorgfältig vorgehen. Wenn die Teilnehmer die E-Mail beantworten möchten, werden ihre E-MailNachrichten an diese Adresse geschickt. Ausserdem werden E-Mail-Nachrichten, die an 22 ungültige E-Mail-Adressen geschickt werden, an dieses E-Mail-Konto zurückgeschickt, wenn Sie kein Bounce Management (Kapitel 9.7) verwenden. Sie können auch angeben, ob Sie ein eigenes Layout für die E-Mail-Nachricht verwenden oder Bilder hinzufügen möchten. In der Registerkarte „Inhalt“ fügen Sie den Text der E-Mail-Nachricht hinzu. Wenn Sie eine E-Mail-Nachricht mit Layout gewählt haben, erscheint eine zusätzliche Registerkarte „Layout”. In dieser Registerkarte können Sie die Schriftart, die Schriftgrösse, die Schriftfarbe, die Hintergrundfarbe und die Farbe der Links festlegen. Damit der Fragebogen für die Teilnehmer zugänglich wird, können Sie die folgenden Codes verwenden: • [!LINK!] • [!LOGIN!] Der Code [!LINK!] wird von NETQ automatisch durch einen für jeden Teilnehmer eindeutigen Link, mit dem der Fragebogen aufgerufen werden kann, ersetzt. Der Teilnehmer wird mit diesem Link identifiziert, die Umfrage ist also nicht anonym. Wenn Sie den Teilnehmer anonym per E-Mail kontaktieren möchten, können Sie den allgemeinen Link in Ihre E-MailNachricht einfügen. Diesen Link erhalten Sie, wenn Sie den Fragebogen veröffentlichen. Sie können diesen Link auch durch einen Doppelklick auf den Fragebogen wiederfinden. Unter „Detals wiedergeben” sehen Sie dann die URL des veröffentlichten Fragebogens. Der Code [!LOGIN!] wird von NETQ automatisch durch Login-Daten (Benutzername und Passwort) ersetzt. Dies sieht wie folgt aus: Benutzername: <Benutzername> Passwort: <Passwort> Wenn Sie diesen Code verwenden, ist die Umfrage nicht anonym, weil sich der Befragte mit diesen Daten identifiziert. Sie können Ihre E-Mail-Nachricht personalisieren, indem Sie verschiedene Codes verwenden. Eine genauere Erklärung über das Personalisieren Ihrer EMail-Nachricht finden Sie in Kapitel 9.5. In Kapitel 9 finden Sie ausserdem Informationen über andere Mailingarten wie Erinnerungen, Bestätigungen und Newsletter. Ausserdem gibt es weitere Informationen über Einladungen mit einem eindeutigen Link oder mit Login-Daten. Mit der Funktion „Einladung verschicken” im Menü „E-Mails” sorgen Sie dafür, dass der Teilnehmer Ihre E-Mail erhält. Sie treffen diese Auswahl im Übersichtsfenster der Fragebögen. Dabei ist es wichtig, den richtigen Fragebogen ausgewählt zu haben. 23 Das folgende Fenster wird nun geöffnet: Hier können Sie Ihre E-Mail-Nachricht auswählen, angeben, welche Panels eine Einladung erhalten sollen, und gegebenenfalls einen Filter verwenden (siehe Kapitel 8). Danach klicken Sie auf „Weiter”. Sie erhalten von NETQ eine Bestätigung, dass die Einladung verschickt wurde. Die Teilnehmer können den Fragebogen nun ausfüllen. Weitere Informationen über Einladungen und Erinnerungen finden Sie in Kapitel 9.2. 2.10 Reporting und Datenexport In diesem Kapitel werden die verschiedenen Möglichkeiten, die mit der Auswertung der durch die Veröffentlichung eines Fragebogens erhaltenen Daten zu tun haben, erklärt. Es gibt zwei Möglichkeiten: Online-Reporting (Kapitel 11.1) und Datenexport nach Excel oder SPSS (Kapitel 11.3). 2.10.1 Online‐Reporting Nachdem Ihr Fragebogen von einem oder mehreren Befragten ausgefüllt worden ist, können Sie die Basisstatistiken mit dem Symbol „Auswertung” einsehen. Diese OnlineAuswertung erfolgt in Echtzeit. Auch wenn Sie eine Umfrage laufen haben, können Sie die Statistiken abfragen und sehen, welchen Status der Fragebogen hat. Mit dem Symbol „Aktualisieren” können Sie sich den aktuellen Stand der Dinge ansehen. Im Online-Reporting befinden sich keine Statistiken zu offenen Antworten. Sie können die Antworten der Befragten auf offene Fragen abfragen, indem Sie den Fragebogen exportieren. 24 Wählen Sie den Fragebogen aus und klicken Sie auf das Symbol „Auswertung”. Sie befinden sich nun im Übersichtsfenster. Dieses Fenster ist in zwei Teile unterteilt: Angaben und Frage/Variable. Unter „Angaben” finden Sie allgemeine Informationen über den Fragebogen: den administrativen Namen, den Status, die verstrichene und übrige Laufzeit, den Inhalt und die Spracheinstellung. Unter „Statistiken” finden Sie die Gesamtzahl der Befragten, die kontaktiert wurden, den Rücklauf, die durchschnittliche Dauer und die durchschnittliche Anzahl Sitzungen. Unter der Überschrift „Frage/Variable” sehen Sie die verschiedenen Fragen Ihres Fragebogens. 25 Bei einem komplexen Fragebogen sind die Fragen nach Abschnitten aufgeteilt, die Überschriften der Abschnitte haben eine graue Hintergrundfarbe. Ein einfacher Fragebogen hat keine Abschnitte, hier sehen Sie also keine abweichenden Zeilen. Unter der Überschrift “Personalien” können Sie sich ein Reporting der Teilnehmerdaten ansehen. Sie können die Ergebnisse jeder Frage einsehen, indem Sie auf die Frage doppelklicken oder die Frage markieren und auf das Symbol „Auswertung“ Fenster: klicken. Sie gelangen dann in das folgende Oben stehen die allgemeinen Daten, die zur Frage gehören. Einige Daten sind bekannt: die Frage selbst, der Fragetyp, der Fragebogen und die Anzahl der Befragten, die diese Frage beantwortet haben. Sie können für die Online-Auswertung einen Filter anwenden. Hierfür müssen Sie zuerst einen Filter erstellen; mehr Informationen hierüber finden Sie in Kapitel 8. 2.10.1.1 Grafiken Den Grafiktyp können Sie unter „Grafiktyp” ändern. Sie können zwischen einem Tortendiagramm sowie vertikalen oder horizontalen Balken wählen. Ausserdem können Sie angeben, ob die Grafik in 3D oder flach angezeigt werden soll. Wenn Sie auf „Übernehmen” klicken, sehen Sie die Grafik unten auf dem Bildschirm. Beispiel mit Balkengrafik (vertikal): Je nach Anzahl der Befragten und des Fragetyps kann es einige Zeit dauern, bis die Auswertung erstellt wurde. 26 2.10.1.2 Kreuztabellen Im Auswertungsfenster können auch Kreuztabellen zwischen den Antworten auf verschiedene Fragen hergestellt werden. Dies geschieht, indem Sine Frage markieren und anschliessend auf das Symbol „Kreuztabellen” klicken. Wählen Sie im sich nun öffnenden Fenster die Frage, mit der Sie eine Kreuztabelle erstellen möchten, aus, und sehen Sie sich die Grafiken an. 27 Die Reihenfolge, in der Sie die zwei zu kreuzenden Variablen auswählen, ist von Bedeutung. Die erste von Ihnen ausgewählte Variable ist die abhängige Variable. Die zweite Variable ist die unabhängige Variable. 2.10.1.3 Benchmarking Es ist auch möglich, Benchmarking auszuführen. Dies machen Sie, indem Sie die Frage markieren und anschliessend die Benchmarking-Option auswählen. Sie können dort verschiedene Filter, mit denen Sie das Benchmarking ausführen möchten, auswählen. Des Weiteren kommen hier auch die Optionen „Nur fertig ausgefüllte Fragebögen“ und „Grafiktypen” vor. 2.10.2 Export Für eine vollständige Auswertung müssen die Ergebnisse exportiert werden. Hierfür markieren Sie in der Fragebogenübersicht jenen Fragebogen, dessen Ergebnisse Sie exportieren möchten, und wählen „Exportieren” im Menü „Fragebögen“ aus. 28 Sie erhalten nun eine Übersicht über die Panels, die mit dem jeweiligen Fragebogen verknüpft sind. Wenn Sie die Ergebnisse eines bestimmten Panels ausschliessen möchten, deaktivieren Sie das entsprechende Panel. Anschliessend wählen Sie das gewünschte Dateiformat für Ihren Export aus: • Excel (.xls) • SPSS (.sav) Nach dieser Auswahl klicken Sie auf die Schaltfläche „Exportieren“. Wenn Ihr Export beendet ist, sehen sie eine Schaltfläche „Herunterladen“, mit der Sie die Datei auf Ihrem Computer speichern können. 29 Die Datei hat den festgelegten Dateinamen „Data[Jahr][Monat][Tag].xls“ oder „-.sav“. Details über beide Optionen finden Sie in Kapitel 11.3. Sie können auch einen Export für jede Frage einzeln abrufen. Gehen Sie hierfür zur Online-Auswertung, markieren gewünschte Frage und klicken Sie auf das Symbol „Exportieren“ . Im neuen Fenster können Sie das gewünschte Panel auswählen und zwischen einem Export nach Excel oder SPSS wählen. Wenn Sie auf „Exportieren“ klicken, können Sie die gewünschte Datei nach einigen Sekunden herunterladen. 3 NETQ – Allgemein In diesem Kapitel werden allgemeine Aspekte der Benutzeroberfläche von NETQ erklärt. In Kapitel 3.2 wird die Menüleiste erläutert, in Kapitel 3.3 wird das Auswählen in NETQ behandelt. Danach beschäftigen wir uns mit verschiedenen Tools, die dem Benutzer zur Verfügung stehen: dem WYSIWYG-Editor, der Vorschau und der Aktualisierung eines Fensters (Kapitel 3.4 bis 3.6). Allgemeine System- und Profildaten werden in Kapitel 3.7 erklärt. Abschliessend wird die Schaltfläche „Hilfe und Feedback“ behandelt (Kapitel 3.8). 3.1 Anmelden Um mit NETQ arbeiten zu können, müssen Sie sich zuerst anmelden. Sie gehen dazu im Internet Explorer Webbrowser auf die Webseite http://www.netq-pro.de und klicken auf „Customer Login“. Es öffnet sich nun ein neues Fenster, in dem Sie nach Ihrem Benutzernamen und Ihrem Passwort gefragt werden; beide Angaben sollten Ihnen bekannt sein. Nachdem Sie beides eingegeben haben, klicken Sie auf die Schaltfläche „Anmelden”. Sie sind nun in NETQ eingeloggt. 3.2 Menüleisten in NETQ NETQ verwendet Menüleisten, mit denen Sie Funktionen genauso wie in den meisten Microsoft Windows-Anwendungen über ein Aufklappmenü aufrufen können. In diesem Kapitel werden die verschiedenen Menüs, die in der violetten Leiste zu finden sind, erklärt. Die Menüs in der orangefarbenen Leiste werden in Kapitel 3.7 besprochen. 3.2.1 Menüleiste in Client Office Wenn Sie sich in NETQ einloggen, sehen Sie zuerst eine violette Leiste; das ist die Menüleiste. Diese Menüleiste setzt sich aus sechs Menüelementen zusammen. Das Element „Hilfe und Feedback” wird in Kapitel 3.8 behandelt. Die anderen Menüelemente werden hier behandelt. 30 3.2.1.1 Menü „Fragebögen“ Unter dem Menüpunkt „Fragebögen” können Sie Ihre Fragebögen verwalten und bearbeiten. Die Fragebogenerstellung (zum Beispiel mit dem Menüelement „Neu”) wird ausführlich in Kapitel 4 behandelt. Mit dem Element „Übersicht” können Sie die Übersicht über alle Fragebögen aufrufen. Ein Fragebogen kann verschiedene Status haben. Mit „Testen“, „Veröffentlichen” und „Ausschalten“ können Sie den Status des Fragebogens ändern. Dies wird in Kapitel 10 behandelt. Wenn ein Fragebogen auf den Status „Entwurf“ zurückgesetzt werden muss, können Sie dies mit dem Menüelement „Entwerfen“ machen. Wenn eine Umfrage beendet ist, können Sie den Fragebogen offline stellen, und nachdem die Auswertung beendet ist, können die Daten gelöscht werden. Dies wird in den Kapiteln 10.3 und 10.4 erläutert. Fragebögen können dann auch archiviert werden (siehe Kapitel 12.1). Das Einlesen von Fragebögen wird in Kapitel 4.7 erklärt. Die Daten des Fragebogens können mit dem Menüelement „Exportieren“ (Kapitel 11.3), der Fragebogen selbst mit dem Menüelement „PDF herunterladen“ (Kapitel 4.10) als PDF gespeichert werden. Für viele dieser Menüelemente ist es wichtig, dass zuerst ein Fragebogen ausgewählt wird. Mehr über das Auswählen finden Sie in Kapitel 3.3. 3.2.1.2 Menü „Panels” Mit dem Menü „Panels” können Sie Ihre Panels und Teilnehmer verwalten und bearbeiten. Panels werden in Kapitel 6 ausführlich behandelt. Mit diesem Menü kann ein neues Panel erstellt werden („Neu“), ausserdem können Sie mit „Übersicht” alle vorhandenen Panels aufrufen. Auch den Import und Export eines Panels können Sie unter anderem mit diesem Menü ausführen. Ausserdem können Sie Vorgänge zwischen den einzelnen Panels ausführen, zum Beispiel Panels „Zusammenfügen“, „Teilen“ oder auf einmal alle „Teilnehmer löschen”. Für viele dieser Menüelemente ist es wichtig, zuerst ein Panel ausgewählt zu haben. Mehr über das Auswählen finden Sie in Kapitel 3.3. Im Menü „Panels“ können Sie auch Variablensets mit Panelvariablen abrufen. Mehr über Panelvariablen finden Sie in Kapitel 7. Ausserdem können Sie hier ein Fenster mit Filtern aufrufen. Filter werden ausführlich in Kapitel 8 behandelt. 31 3.2.1.3 Menü „E-Mails“ Im Menü „E-Mails” können Sie alle Ihre Mailings erstellen und verwalten. Mehr über E-Mails finden Sie in Kapitel 9. Um verschiedene Mailingtypen zu verschicken, wählen Sie zuerst einen Fragebogen aus und geben in diesem Menü an, welchen Mailingtyp Sie verschicken möchten. Ausserdem können Sie Übersichten über in der Vergangenheit erstellte E-Mails abfragen. Mit dem Menüelement „E-Mail Nachrichten“ können neue MailNachrichten erstellt werden (Kapitel 9.2.1). Ausserdem können nicht zugestellte E-Mails (Bounce) exportiert werden. 3.2.1.4 Menü „Archiv” Im Menü „Archiv” finden Sie alle Mediendateien (Bilder, Videofilme, Tonfragmente) und Vorlagen, die Sie in der Vergangenheit verwendet haben, sowie Fragebögen, die Sie archiviert haben (siehe Kapitel 12.1). Ausserdem können Sie dort eine Sammlung häufig gestellter Fragen aufbauen. Weitere Informationen über den Menüpunkt „Archiv“ finden Sie in Kapitel 12. Das Menüelement „Spracheinstellungen” wird in Kapitel 4.8 behandelt. 3.2.1.5 Menü „Fenster” Im Menü „Fenster” können Sie festlegen, wie die aktiven Fenster angezeigt werden, alle Fenster gleichzeitig schliessen oder gleichzeitig minimieren. Unten im Menü „Fenster” sehen Sie alle Fenster, die im Moment aktiv sind. 3.2.1.6 Dateimanagement Wenn Sie sich in NETQ 6.5 anmelden, sehen Sie die Dateiverwaltung. Diese Funktionalität ermöglicht es, Ihre Fragebögen, Panels oder E-Mails in einer Ordnerstruktur abzulegen. Dies kann Ihnen dabei helfen, den Überblick zu bewahren. Sie können die Elemente in Ordnern ablegen, indem Sie sie ganz einfach in den angelegten Ordner ziehen. Die Elemente bleiben übrigens trotzdem in den Übersichten, die Sie über das Menü abrufen können, erhalten. 32 3.2.1.7 Menü „Hilfe und Feedback” Im Menü „Hilfe und Feedback” ganz rechts finden Sie alles, was mit Support zu tun hat. Unter „Inhalt “ finden Sie die Online-Hilfefunktion. Unter „Dokumentation” können Sie die neueste Version des Benutzerhandbuches downloaden, die Versionshinweise ansehen und einen RTF-Beispielfragebogen aufrufen. Des Weiteren finden Sie jederzeit während der Benutzung von NETQ Hilfe direkt in der Benutzeroberfläche. Wenn Sie mit Ihrer Maus auf eine bestimmte Einstellung oder ein Symbol gehen, erscheint nach einigen Sekunden ein Hilfetext, der detaillierter erklärt, wozu die Einstellung oder das Symbol dient. 3.3 Auswählen von Zeilen Für manche Menüfunktionen ist es wichtig, dass zuerst ein Fragebogen oder ein Panel ausgewählt wird. Zum Auswählen einer Zeile klicken Sie einmal auf die Zeile, die Sie benötigen. Diese Zeile bekommt dann eine andere Farbe. Wenn Sie die Zeile nicht markieren möchten, können Sie nochmals auf die ausgewählte Zeile klicken. Die Zeile wird dann wieder weiss und ist nicht mehr ausgewählt. Mithilfe der Umschalt- und Strg-Taste können Sie mehrere Zeilen (zum Beispiel Fragen oder Panelteilnehmer) markieren. Dies funktioniert genauso wie bei den Microsoft WindowsAnwendungen. 3.4 Layoutfelder / WYSIWYG Editor WYSIWYG steht für What You See Is What You Get und entspricht den Funktionalitäten, die Sie von Programmen wie Microsoft Word gewöhnt sind. Sie können Medienelemente einfügen und dem Text einfach ein anderes Layout geben. WYSIWYG wird bei der Erstellung von Fragen verwendet, aber auch bei den allgemeinen Einstellungen des Fragebogens und bei HTML-Newslettern. 33 3.4.1 Layout In WYSIWYG kann ein ausgewählter Text unterschiedliche Layouts erhalten. So können Sie Ausrichtung, Einrücken, Listen (Symbole oben in der Mitte), fett gedruckte, kursiv gedruckte, unterstrichene, tiefgestellte und hochgestellte Zeichen sowie Schriftfarbe auswählen (Symbole unten rechts). Auch die Absatzgestaltung und die Schriftgrösse können eingestellt werden (Symbole unten links). Des Weiteren können Sie den Text bearbeiten, z. B. ausschneiden, kopieren, einfügen und rückgängig machen (Symbole oben links). 3.4.2 Bilder einfügen Wenn Sie ein Bild einfügen möchten, klicken Sie auf das Symbol „Grafik einfügen“. Es erscheint ein neues Fenster, in dem Sie das Bild mit der Schaltfläche „Browse“ hochladen können. Das Bild muss das Dateiformat .jpg oder .gif und eine Auflösung von 72 dpi haben. Unter dem angegebenen Namen finden Sie das Bild später einfach wieder. Bei „Ausrichtung“ wählen Sie aus, wo das Bild in Hinsicht auf den Fragetext stehen soll. Bei „Alternativtext” geben Sie einen Text ein, den der Befragte beim Laden des Bildes sieht. Dies ist auch der Text, der zum Vorschein kommt, wenn der Befragte mit der Maus über das Bild fährt. Ausserdem können Sie - unabhängig von der Grösse des Originalbildes - die Breite und/oder die Höhe der Grafik im Fragebogen festlegen. Wenn Sie nur die Breite eingeben, legt NETQ die proportional richtige Höhe fest und umgekehrt. Nur wenn Sie Höhe und Breite eingeben, werden die Bilder möglicherweise verzerrt wiedergegeben, ohne dass die Proportionen erhalten bleiben. Nachdem Sie die Einstellungen geändert haben, klicken Sie auf die Schaltfläche „Hochladen“. Das Bild kommt nun in den Editor. Wenn Sie das Bild auswählen und wieder auf das Symbol „Bild hinzufügen” klicken, öffnet sich das externe Fenster wieder, nun mit der Registerkarte „Vorhandenes Bild”. Hier können Sie erneut die Ausrichtung, einen Alternativtext, die Breite und die Höhe ändern. 34 Hochgeladene Bilder werden automatisch im Archiv abgelegt. Sie können diese Bilder dadurch bei jedem Fragebogen erneut verwenden. Dazu klicken Sie auf die Registerkarte „Archiv” und wählen das gewünschte Bild aus. Mehr über das Archiv finden Sie in Kapitel 12. 3.4.3 Videofilm einfügen Wenn Sie einen Videofilm einfügen möchten, klicken Sie auf das Symbol „Film einfügen“ Es öffnet sich ein neues Fenster, in dem Sie mit der Schaltfläche „Browse“ den Videofilm auf Ihrem Computer finden und hochladen können. Im Feld „Titel” tragen Sie den Filmtitel ein. Sie können die folgenden Filmformate verwenden: avi, mpeg, quicktime, wmv, flash (swf) und asf. Die Felder „Breite” und „Höhe” des Videofilms müssen beide ausgefüllt werden. Im Gegensatz zu Bildern sind Flashfilme ganz skalierbar. Es kann eingestellt werden, ob der Videofilm automatisch abgespielt werden soll, wenn die Webseite aufgerufen wird. In diesem Fall wählen Sie bei „Automatische Wiedergabe” „Ja” aus. Ausserdem kann eine Wiederholung eingestellt werden. Das heisst, dass sich der Videofilm nach Ablauf automatisch wiederholt. Wählen Sie bei „Automatische Wiederholung” „Ja“ aus. Ausserdem gibt es die Möglichkeit, das zum Videofilm gehörende Bedienungsmenü anzuzeigen oder nicht anzuzeigen. Der Filmhersteller kann Sie dabei beraten. Schliesslich gibt es die Möglichkeit, einen Text mit Link hinzuzufügen, der auf eine externe Webseite umleitet, auf der sich der Videofilm ebenfalls befindet. So kann der Befragte den Videofilm dort ansehen, falls sein Browser den Videofilm nicht in NETQ abspielen kann. Sie geben den Link im Feld „Link herunterladen” ein. Achtung! Videofilme und Ton erfordern eine schnelle, stabile Internetverbindung und einen schnellen Prozessor. Sie eigenen sich daher nur begrenzt für gewisse Zielgruppen und Umfragearten. 35 3.4.4 Ton einfügen Wenn Sie ein Tonfragment einfügen möchten, klicken Sie auf das Symbol „Ton einfügen“ . Es öffnet sich ein externes Fenster, in dem Sie mit der Schaltfläche „Browse“ ein Tonfragment hochladen können. Im Feld „Titel“ geben Sie den Namen des Tonfragments ein. Ebenso wie bei einem Videofilm können Sie auch hier ein automatisches Abspielen und eine automatische Wiederholung des Tonfragments sowie das Anzeigen des Bedienungsmenüs auswählen. Ausserdem können Sie auch hier einen Link zu einer Website, auf der das Tonfragment ebenfalls abgespielt werden kann, hinzufügen. Tonfragmente können die Formate mpeg, aiff, wav und mid haben. 3.4.5 Link einfügen Wenn Sie einen Link einfügen wollen, wählen Sie zuerst den Text, der ein Link werden soll, aus. Danach klicken Sie auf das Symbol „Link einfügen” . Es öffnet sich ein externes Fenster, in dem Sie den Hyperlink im Feld „URL“ einfügen können. Sie können mit einem Link zum Beispiel von einer Zwischenseite aus eine Verknüpfung mit einer anderen Webseite erzeugen. Alle hier angelegten Links öffnen sich immer in einem neuen Fenster, damit der Fragebogen offen bleibt. Sie können dies vermeiden, indem Sie den HTML-Code ändern, aber dann können die Befragten nicht mehr zurück zum Fragebogen. Es ist also wichtig, dass sich jeder Link in einem neuen Fenster öffnet. Auf der letzten Seite des Fragebogens können Sie – nachdem alle Fragen beantwortet wurden - den HTML-Code ändern. Auch viele Codes, die in NETQ verwendet werden (wie [!LINK!], siehe Anlage B „Liste der Standardvariablen in NETQ“) verlinkt werden. 36 3.4.6 Erläuterungen Es gibt auch die Möglichkeit, Erläuterungen zu einem bestimmten Text hinzuzufügen. Dies machen Sie, indem Sie den Text markieren und auf das Symbol klicken. Sie geben die Erläuterung im nun erscheinenden Fenster ein: 3.4.7 HTML ändern Unten im WYSIWYG-Editor gibt es die Registerkarte „HTML“. HTML ist eine Sprache, mit der das Layout von Webseiten festgelegt wird. Im Editor ist es also möglich, direkt mit HTML zu arbeiten. Wenn Sie auf diese Registerkarte klicken, zeigt der Editor die HTML-Befehle hinter dem Text an. Wenn Sie HTML können, können Sie hier manuell Änderungen im HTML vornehmen. 3.5 Vorschau Verschiedenen Stellen in NETQ bieten die Möglichkeit, eine Vorschau eines (Teils eines) Fragebogens abzurufen. In dieser Vorschau sehen Sie, wie die Fragen aussehen werden, und Sie können testen, wie der Fragebogen läuft. Zum einen ist es möglich, die Vorschau einer einzelnen Frage anzusehen. Hierfür wählen Sie die jeweilige Frage aus und klicken danach auf das Symbol „Vorschau“ . Bei komplexen Fragebögen kann auch die Vorschau eines Abschnitts abgerufen werden. Markieren Sie dazu den Abschnitt und klicken Sie auf das Symbol „Vorschau“. Ausserdem ist es möglich, sich die Vorschau des gesamten Fragebogens anzusehen, um zum Beispiel ein Routing etc. zu testen. Markieren Sie dazu den Fragebogen und klicken Sie auf das Symbol „Vorschau“. Dies ist nur möglich, wenn der Fragebogen den Status „Test” hat. Wenn Ihr Fragebogen mehrsprachig ist, werden Sie zuerst gefragt, in welcher Sprache Sie sich die Vorschau ansehen möchten. Die Vorschau des Fragebogens ist vom Status des Fragebogens abhängig. Wenn ein Fragebogen den Status „Test” hat, entspricht die Vorschau dem, was ein Befragter zu sehen bekommt, einschliesslich Validierung, Routing und Pflichtfragen. So können Sie den Fragebogen selbst testen. Weitere Informationen dazu finden Sie in Kapitel 10.1. Wenn der Fragebogen noch den Status „Entwurf” hat, entspricht die Vorschau nahezu dem, was der Befragte zu sehen bekommt; das Ausfüllen der Fragen hat allerdings keine Auswirkung. 37 3.6 Aktualisieren An verschiedenen Stellen in NETQ finden Sie das Symbol „Aktualisieren“ Sie können die Funktion „Aktualisieren” nach jeder Änderung oder Hinzufügung in NETQ verwenden, wenn Sie die Änderung oder Hinzufügung nicht sofort auf dem Bildschirm sehen. Nach Änderungen sehen Sie im Normalfall eigentlich immer die aktuellste Seite, aber in manchen Fällen (Cacheprobleme mit Ihrem Browser zum Beispiel) kann dies etwas länger dauern. Wenn Sie auf „Aktualisieren” klicken, geben Sie manuell an, dass das Fenster aktualisiert werden soll. Es ist möglich, dass Sie die Änderungen erst nach ein paar Sekunden tatsächlich sehen. 3.7 Systemdaten und personenbezogene Daten In der orangefarbenen Menüleiste rechts oben finden Sie die Menüs „System“, „Meine Angaben“ und „Abmelden”. Dies sind allgemeine Einstellungen für die Anwendergruppe und den Benutzer. 3.7.1 System Unter dem Menüelement „System” finden Sie die Systemdaten. Rechts oben sehen Sie die Uhrzeit des Servers von NETQ. Diese Zeit ist wichtig, wenn Sie Einladungs- oder Erinnerungsmails zu einem bestimmten Zeitpunkt verschicken möchten. Im Feld „Allgemein” sehen Sie den Namen Ihrer Anwendergruppe, Ihren Lizenztyp und das Ablaufdatum Ihrer Lizenz. Ausserdem finden Sie hier die Anzahl der noch verfügbaren und erhaltenen Benutzer und die Anzahl der verschickten E-Mails. Den Kopiercode unten im Feld können Sie dazu verwenden, jemandem aus einer anderen Anwendergruppe zu erlauben, den Fragebogen in seine Anwendergruppe zu kopieren. Weitere Informationen über das Kopieren von Fragebögen finden Sie in Kapitel 4.6. 38 Bei der NETQ Internet Surveys Professional Edition sehen Sie rechts neben der noch verfügbaren Teilnehmerzahl die Schaltfläche „Bestellen“. Sie können Teilnehmer in 100er-Blöcken bestellen. Nach dem Abschicken werden die neu bestellten Teilnehmer Ihrem Kontingent sofort hinzugefügt, Sie können also nahtlos weiter arbeiten. Jede Person, die den Fragebogen ganz oder zum Teil ausgefüllt hat, zählt als Teilnehmer. Der Befragte hat dann immer auf eine Schaltfläche geklickt (zum Beispiel „Weiter“). Jemand, der sich nur die Startseite angesehen hat und ohne weitere Aktion den Browser schliesst, wird nicht als Teilnehmer gezählt. Unter „Einstellungen” können Sie das Layout von Auswertungen und die Farben der Grafiken bestimmen. Im Feld „Informieren” können Sie bei „Prozent“ einen Prozentsatz der Gesamtanzahl an verwendeten Teilnehmern eingeben. Wenn Sie zum Beispiel insgesamt 1000 Teilnehmer haben und informiert werden wollen, sobald 90% davon verwendet wurden, können Sie hier 10 (ohne Prozentzeichen) eingeben. Sie erhalten nun eine E-Mail, sobald der Prozentsatz erreicht ist. Diese E-Mail wird an die EMail-Adresse, die unter „Meine Angaben” eingetragen ist, geschickt. Des weiteren können Sie bei „Einstellungen“ das Layout der Auswertungen einstellen und die Farben der Grafiken bestimmen. So können Sie die Auswertungen in einem Stil, der zu Ihrem eigenen Corporate Design passt, präsentieren. 3.7.2 Meine Angaben Unter „Meine Angaben” finden Sie Ihre persönlichen Daten und die Daten für die Anmeldung (Benutzername und Passwort). Diese Daten können hier geändert werden. Bei jeder Änderung erhalten Sie eine Bestätigung per E-Mail, aus Sicherheitsgründen wird jedoch nicht angegeben, was Sie geändert haben. Wenn Sie Ihr Passwort ändern, müssen Sie die Änderung selbst vermerken. Ein Passwort muss aus mindestens sechs Zeichen bestehen. Nach Änderung des Passworts enthält dieses Feld zehn Sternchen. Aus Sicherheitsgründen ist dies für jeden Benutzer gleich. 39 Unter der Überschrift „Benachrichtigungen“ können Sie angeben, ob Sie Benachrichtigungen per E-Mail erhalten möchten. Im Standardfall ist dies auf „Ja“ eingestellt. Sie erhalten dann Bestätigungsmails und E-Mails, wenn Ihr Teilnehmerbestand den von Ihnen unter „System“ angegebenen Prozentsatz erreicht hat. Wenn Sie hier „Nein” auswählen, erhalten Sie diese EMails nicht. Unter der Überschrift „Startseite“ können Sie festlegen, ob Sie nach dem Anmelden erst den Dateimanager oder gleich die Fragebögen zu sehen bekommen. 3.7.3 Abmelden Über „Abmelden” melden Sie sich von NETQ ab. Danach müssen Sie sich erneut anmelden, um in NETQ arbeiten zu können. 40 3.8 Hilfe und Feedback Über das Menü „Hilfe und Feedback” können Sie eine E-Mail an den Kundenservice schicken. Wenn Sie eine Frage zum Produkt haben, wählen Sie „Anfrage zur Produktunterstützung” aus. Wenn Sie einen Vorschlag zum Paket machen möchten, wählen Sie „Neue Funktion“ aus. Für sonstige Fragen oder Anmerkungen wählen Sie „Übrige” aus. 41 4 Fragebögen In diesem Kapitel wird alles behandelt, was mit der Fragebogenerstellung zu tun hat. Kapitel 4.1 zeigt, wie ein neuer Fragebogen erstellt werden kann. Das ist dasselbe wie die Fragebogeneinstellungen, die geändert werden können. Kapitel 4.3 und Kapitel 4.4 beschäftigen sich mit der Erstellung von Textblöcken und Fragen. Hier werden die verschiedenen in NETQ möglichen Fragetypen der Reihe nach behandelt. Komplexe/ Erweiterte Fragebögen werden einschliesslich Abschnitten, Sprüngen, Validierungen und Aktionen in Kapitel 4.5 vorgestellt. Das Kopieren von Fragebögen wird in Kapitel 4.6 beschrieben. Die Möglichkeit, Fragebögen einzulesen, wird in Kapitel 4.7 behandelt. Spracheinstellungen und Mehrsprachigkeit werden in Kapitel 4.8 und Kapitel 4.9 erklärt. Abschliessend werden das Herunterladen von Fragen und der Austausch von Fragebögen erklärt (Kapiteln 4.10 und 4.11). Sie können die Fragebögen mithilfe der Symbole, die rechts über der Fragebogenübersicht zu finden sind, bearbeiten. Um diese Fragebogenbearbeitungen auszuführen, müssen Sie zuerst den Fragebogen auswählen. Oben sehen Sie die Symbole, die über der Fragebogenübersicht zu finden sind. Von links nach rechts stehen diese Symbole für die folgenden Aktionen: Fragebogen hinzufügen, Fragebogen öffnen, Einstellungen ändern, Quotenmanagement, Fragebogen kopieren, Vorschau für ganzen Fragebogen ansehen, Auswertung aufrufen, Fragebogen löschen. Das Hinzufügen eines neuen Fragebogens wird in Kapitel 4.1, das Öffnen eines Fragebogens in Kapitel 4.2 erklärt. Ein Doppelklick auf den Fragebogen hat denselben Effekt wie das Öffnen eines Fragebogens über die Symbolleiste. Das Ändern von Fragebogeneinstellungen entspricht den Einstellungen eines neuen Fragebogens und ist daher auch in Kapitel 4.1 zu finden. Informationen über das Quotenmanagement finden Sie in Kapitel 8.3. Das Kopieren und Löschen eines Fragebogens erfordert nicht viel Erklärung. Sie wählen den Fragebogen aus und klicken auf das Symbol für die gewünschte Bearbeitung. Die Vorschau des gesamten Fragebogens wird in Kapitel 3.5 erklärt. Eine Erklärung der Online-Auswertung finden Sie in Kapitel 11.1. 4.1 Erstellen und Ändern eines Fragebogens Wenn das Fenster „Fragebögen” noch nicht geöffnet ist, wählen Sie im Menü „Fragebögen” das Element „Übersicht” aus. In diesem Fenster wird eine Übersicht über alle vorhandenen Fragebögen angezeigt. Bei einem neuen Konto sind noch keine Fragebögen vorhanden. 42 Klicken Sie im Menü „Fragebögen” auf das Element „Neu” oder auf das Symbol „Neu” , um einen neuen Fragebogen hinzuzufügen. Im sich dann öffnenden Fenster sehen Sie die Einstellungen, die in einem Fragebogen vorgenommen werden können. Die Pflichtfelder sind fett gedruckt. Sie müssen immer ausgefüllt werden. Wenn der Fragebogen noch den Status „Entwurf“ hat, können Sie die Fragebogeneinstellungen jederzeit ändern, indem Sie den Fragebogen markieren und auf „Bearbeiten” klicken. In den nächsten Kapiteln werden die Registerkarten, die Sie oben sehen, der Reihe nach betrachtet und erklärt. 43 4.1.1 Allgemein In der Registerkarte „Allgemein“ können Sie die allgemeinen Daten des Fragebogens definieren. Es gibt eine Unterteilung in Angaben, Kontaktaufnahme und Eigenschaften. 4.1.1.1 Angaben Unter der Überschrift „Angaben” in der Registerkaste „Allgemein” geben Sie die administrativen Daten des Fragebogens ein. Bei „Name” geben Sie den (administrativen) Namen des Fragebogens ein. Der Name erscheint in der Fragebogenübersicht, wenn Sie im Menü „Fragebögen“ „Übersicht” auswählen. Bei „Art des Fragebogens” können Sie „Einfach” oder „Erweitert“ auswählen. Der Unterschied zwischen diesen beiden Fragebogentypen wird in Kapitel 4.5 erklärt. Bei einem erweiterten/ komplexen Fragebogen gibt es mehr Funktionalitäten, zum Beispiel Anlegen von Abschnitten, Einfügen von komplexen Sprüngen, Validierungen und Aktionen. Sie können den Fragebogen zu einem späteren Zeitpunkt von „einfach“ auf „komplex“ umstellen, umgekehrt geht es jedoch nicht. Bei „Titel” geben Sie den Titel des Fragebogens ein, den der Befragte in der Titelleiste des Browsers zu sehen bekommt. Bei „Anfangsdatum” geben Sie das Datum, ab dem der Fragebogen im Internet verfügbar ist, ein. Im Standardfall wird hier das Datum der Erstellung eingegeben. Der Fragebogen wird erst für die Teilnehmer verfügbar, wenn Sie ihn veröffentlicht haben. Natürlich können Datum und Uhrzeit zu einem späteren Zeitpunkt geändert werden. Bei „Enddatum” geben Sie das Datum, ab dem der Fragebogen nicht mehr im Internet verfügbar ist, ein. Dieses Enddatum kann während der Umfrage noch geändert werden, sollte dies erforderlich sein. Mit den „Spracheinstellungen” geben Sie an, in welcher Sprache der Fragebogen erstellt wurde. Sie können einen mehrsprachigen Fragebogen erstellen, indem Sie bei „Mehrsprachiger Fragebogen” „Ja” auswählen. Sie können dort noch vier weitere Sprachen auswählen. Bei der Eingabe von Fragen, Textblöcken, Kopf- und Fusszeilen sowie Antwortmöglichkeiten erscheinen dann Schaltflächen, mit denen Sie dieselbe Frage in verschiedenen Sprachen eingeben können. Weitere Informationen dazu finden Sie in Kapitel 4.9. Zuletzt können Sie auswählen, ob die Fragen nummeriert werden sollen. Wenn Sie sich für nummerierte Fragen entscheiden, können Sie den Fragen Zahlen (1, 2, 3,…), Grossbuchstaben (A, B, C,…), Kleinbuchstaben (a, b, c,…) oder römische Zahlen (I, II, III,…) geben. 44 4.1.1.2 Kontaktaufnahme Unter der Überschrift „Kontaktaufnahme” in der Registerkarte “Allgemein” legen Sie fest, wie die Teilnehmer kontaktiert werden. Zu allererst können Sie angeben, ob der Fragebogen über eine sichere Verbindung (SSLVerschlüsselung) ausgefüllt werden kann. Wenn Sie möchten, dass die Kommunikation zwischen dem Befragten und NETQ verschlüsselt wird, entscheiden Sie sich für eine sichere Verbindung. Diese Funktion ist nur verfügbar, wenn Sie sie bei Ihrer Lizenz angefordert haben. Wenn Sie noch nicht über die Möglichkeit einer sicheren Verbindung verfügen, können Sie dies – zu einem geringen Aufpreis – jederzeit anfordern. Bezüglich weiterer Informationen darüber setzen Sie sich bitte mit Ihrem Kundenbetreuer in Verbindung. Mithilfe einiger Kontrollkästchen können Sie angeben, wie Sie die Teilnehmer kontaktieren möchten. Dabei gibt es mehrere Möglichkeiten. • Per E-Mail mit einem Link zum Fragebogen. Diese Form verwenden wir in diesem Kapitel als Beispiel. Sie kontaktieren die Teilnehmer mit einer E-Mail, in der sich ein individueller Link zum Fragebogen befindet. Für diese Option müssen immer Teilnehmerdaten in ein Panel importiert und eine Einladung erstellt werden. Weitere Informationen darüber finden Sie in Kapitel 9.2.2.1. • Über einen Link auf Ihrer Webseite. Diese Möglichkeit setzen Sie ein, wenn Sie zum Beispiel eine anonyme Umfrage auf Ihrer Webseite durchführen möchten. Dies ist eventuell auch mit einem anonymen Panel, das mit Besuchern der Webseite gefüllt wird, möglich. Wenn Sie sich dazu entschliessen, den Fragebogen über Ihre Webseite abrufen zu lassen, erhalten Sie per E-Mail eine URL, die unter den Text oder Banner gestellt werden muss; bitte kontaktieren Sie hierfür Ihren Webmaster. Diese Option verwenden Sie auch, wenn Sie die Teilnehmer über Ihr eigenes E-Mail-Programm einladen möchten. Die allgemeine URL finden Sie auch bei den allgemeinen Daten eines Fragebogens (siehe Kapitel 4.2). Sie doppelklicken auf einen Fragebogen, klappen „Detals wiedergeben” auf und kopieren die „URL des veröffentlichten Fragebogens” mit dem Kopiersymbol. • Über ein externes Fenster. Wenn Sie sich dafür entscheiden, den Fragebogen in einem externen Fenster (einem Pop-up) anzubieten, muss der Webmaster ein Script, das für den Aufruf des externen Fensters sorgt, auf die entsprechende Webseite stellen. Dieses Script wird von NETQ generiert und steht in der E-Mail, die Sie als Benutzer erhalten. Wird diese Option ausgewählt, erscheinen einige zusätzliche Eingabefelder. 45 Mit den Feldern „Fensterbreite” und „Fensterhöhe” stellen Sie die Grösse des Popups ein. Die dabei verwendete Einheit ist Pixel (Bildpunkte). Sie müssen hier ganze Zahlen eingeben. Eine Richtlinie dabei ist, dass die Breite 550 und die Höhe 500 nicht überschreiten sollte. Teilnehmer mit einer Bildschirmauflösung von 800 x 600 Pixel sehen den Fragebogen dann noch gut auf dem Bildschirm. Auch die Position des Pop-ups kann bestimmt werden: die Anzahl Pixel ab dem oberen Rand des Bildschirms und vom linken Rand des Bildschirms. Schliesslich können Sie angeben, ob sich das externe Fenster beim Laden der Seite sofort öffnen soll. Wenn Sie hier „Ja” auswählen, öffnet sich das Pop-up sofort beim Laden der Seite. Wenn Sie „Nein” auswählen, kann das Pop-up über einen Textlink oder einen Banner aufgerufen werden. Der Webmaster muss das generierte Script auf die entsprechende Seite stellen. • Über Dateneingabe. Sie können Fragebögen selbst anhand einer Routine schneller manuell eingeben (lassen). • Über PDA. Sie können einen Fragebogen in NETQ erstellen und ihn anschliessend selbständig auf einem PDA laufen lassen. Unter „Kontaktaufnahme mit Teilnehmern” können Sie die Höchstzahl der Teilnehmer eingeben. Das ist die höchste Anzahl an Teilnehmern, die Sie mit dem gerade erstellten Fragebogen kontaktieren möchten. Wenn Sie hier keine Höchstzahl eingeben, gilt Ihr gesamter Teilnehmerbestand als Höchstzahl. Schliesslich können Sie angeben, wann die Höchstzahl an Teilnehmern gezählt werden soll: Sie können angeben, ob eine Person bereits nach Beginn des oder erst nach Beendigung des Fragebogens als Teilnehmer zählt. So können Sie eine bestimmte Anzahl fertig ausgefüllter Fragebögen „erzwingen“. Diese Option ist nicht vorhanden, wenn Sie keine Höchstzahl an Teilnehmern eingeben; dann werden die Befragten immer zu Beginn des Fragebogens gezählt. 4.1.1.3 Eigenschaften Unter der Überschrift „Eigenschaften” in der Registerkarte „Allgemein” finden Sie einige Optionen: 46 • Anmeldung mit Benutzername und Passwort. Wählen Sie diese Option aus, wenn Sie möchten, dass jeder Befragte den Fragebogen mittels Login-Daten öffnen muss. Wenn Sie die Felder „Allgemeiner Benutzername” und „Allgemeines Passwort” leer lassen, wird der Login-Vorgang für jeden Befragten einzeln ausgeführt. Jeder Befragte erhält dann eigene Login-Daten. Diese müssen dem Befragten zum Beispiel per Brief oder E-Mail vorab bekannt gegeben werden. Weitere Informationen dazu finden Sie in den Kapiteln 6.6 und 9.2.2.2. • Fragebogen in mehreren Sitzungen ausfüllbar. Wählen Sie diese Option aus, wenn Sie möchten, dass die Befragten einen Fragebogen in verschiedenen Sitzungen (zu verschiedenen Zeitpunkten) ausfüllen können. Wenn die Befragten den Fragebogen anonym ausfüllen, wird die Sitzung mithilfe eines Cookies gespeichert. Dabei handelt es sich um kleine Textdateien, die auf dem Computer des Befragten hinterlassen werden und es ermöglichen, dass der Befragte beim nächsten Mal, wenn er den Fragebogen aufruft, mit dem Ausfüllen des Fragebogens fortfahren kann. Wenn der Befragte in der Zwischenzeit seine Cookies gelöscht hat, kann die Sitzung nicht fortgesetzt werden. Bei nicht anonymen Fragebögen werden keine Cookies gespeichert. Für sie gilt dies also nicht. Wenn die Teilnehmer über ein Mailing von NETQ aus kontaktiert werden, erhält jeder Teilnehmer eine eindeutige URL und kann daher eine früher begonnene Sitzung fortsetzen. Auch beim Einloggen mit Benutzername und Passwort werden keine Cookies verwendet, mehrere Sitzungen sind immer möglich. Beim Fortsetzen des Fragebogens erhält der Teilnehmer immer genau dieselbe Seite, die er auf dem Bildschirm hatte, als er das Browserfenster schloss. Der Teilnehmer setzt den Fragebogen also dort fort, wo er aufgehört hat. Die Antworten, die der Befragte in diesem letzten Fenster eventuell bereits eingetragen hatte, wurden noch nicht gespeichert, da er noch nicht auf die Schaltfläche „Weiter” geklickt hat. 47 • Mehrere Male ausfüllen möglich. Wählen Sie diese Option aus, wenn Sie möchten, dass ein und derselbe Teilnehmer den Fragebogen mehrmals ausfüllen darf. Ein Fragebogen kann erst wieder ausgefüllt werden, wenn die letzte Sitzung abgeschlossen ist. Genauso wie die Option „Mehrere Sitzungen erlauben” verwendet auch diese Funktion Cookies, wenn der Fragebogen anonym ausgefüllt werden kann. Wenn der Befragte über ein Mailing mit einer eindeutigen URL kontaktiert wurde oder wenn Sie Benutzername und Passwort verwenden, hat diese Option keine Auswirkung. Diese Teilnehmer können den Fragebogen immer genau ein einziges Mal ausfüllen. • Zurückblättern möglich. Wählen Sie diese Option aus, wenn Sie erlauben möchten, dass die Teilnehmer während einer Sitzung zu vorhergehenden Fragen zurückblättern und ihre Antworten gegebenenfalls ändern können. 4.1.2 Layout In der Registerkarte „Layout“ können Sie das Layout Ihres Fragebogens einstellen. Sie können dabei für Fragen und Textblöcke ein anderes Layout als das allgemeine Layout verwenden. 4.1.2.1 Allgemein Unter der Überschrift „Allgemein“ ändern Sie das allgemeine Layout des Fragebogens. Die am häufigsten verwendete Schriftart ist Verdana. Verdana wurde speziell für den Bildschirm entworfen. Wenn Sie bei „Schriftart” „Standard” auswählen, erscheint der Fragebogen in der Standardschriftart des Browsers des Teilnehmers. Dasselbe gilt für die „Schriftgrösse”. Sie können auch auswählen, dass die Schriftgrösse einen bestimmten Prozentsatz der Standardschriftgrösse des Browsers des Teilnehmers hat. Eine häufig verwendete Schriftgrösse ist 10. 48 Die „Schriftfarbe” ist im Normalfall Schwarz. Aus einer Palette mit 216 Websafe-Farben können Sie eine andere Schriftfarbe auswählen. Wenn Sie möchten, können Sie eine Hintergrundfarbe oder ein Hintergrundbild hinzufügen, damit der Fragebogen eine Farbe oder Illustration (Logo/Zeichnung/Foto), die im Hintergrund des ganzen Fragebogens zu sehen ist, enthält. Wenn Sie diese Funktion verwenden, müssen Sie darauf achten, dass sich das Bild nicht wiederholt, wenn dies nicht beabsichtigt ist. Wenn Ihr Fenster grösser als die Breite des Hintergrundbildes ist, wird sich das Bild wiederholen. Wenn Sie ein Pop-up-Fenster verwenden, wird dies nicht so schnell der Fall sein, weil es sich dabei um ein relativ kleines Fenster handelt. Wenn sich Ihr Fragebogen in einem normalen Browserfenster öffnet, ist Ihr Fenster natürlich viel breiter, und das Bild muss grösser sein, um eine Wiederholung zu verhindern. NetQuestionnaires kann Sie dabei gegebenenfalls beraten. Achten Sie bei der Verwendung eines Hintergrundbildes bitte darauf, dass das Bild für diese Anwendung geeignet ist. Die Farben und Ränder sollten vorzugsweise nicht grell oder ausgeprägt sein. Die von Ihnen importierte Datei kann sowohl eine *.gif- als auch eine *.jpgDatei sein. Für eine gute optische Trennung zwischen den einzelnen Fragen können Sie eine Trennlinie zwischen den Fragen einfügen. Deren Farbe können Sie mit einer Palette aus 216 WebsafeFarben bestimmen. Die Schriftfarbe von Fehlermeldungen ist im Normalfall Rot. Dies kann mit der Farbpalette geändert werden. 4.1.2.2 Fragen Unter der Überschrift „Fragen” finden Sie teils dieselben Felder wie unter „Allgemein“. Die Einstellungen hier beziehen sich jedoch ausschliesslich auf den Fragentext selbst. Um eine Frage klar von den Antwortmöglichkeiten abzugrenzen, haben Sie hier die Möglichkeit, der Frage einen zusätzlichen Stil zu geben, nämlich fett und/oder kursiv. Um die Trennung zwischen den Fragen besonders deutlich zu machen, können Sie gerade und ungerade Fragen mit einer jeweils anderen Hintergrundfarbe versehen. 49 Eine Matrixfrage setzt sich häufig aus mehr als fünf Merkmalen oder Sub-Fragen zusammen. Damit eine gute optische Trennung zwischen den verschiedenen Zeilen möglich ist, können Sie die Hintergrundfarbe der Zeilen ändern. Sie können auch eine Trennlinie zwischen den Sub-Fragen einfügen. 4.1.2.3 Textblöcke Unter der Überschrift „Textblöcke“ können Sie das Layout der Textblöcke ändern. Sie können die Schriftfarbe und die Hintergrundfarbe der Textblöcke ändern. Auch die Farbe eventuell vorhandener Erklärungssprechblasen kann hier eingestellt werden. 4.1.2.4 Eingabe Das Aussehen der Radiobuttons und Kontrollkästchen kann unter „Eingabe” geändert werden. Dafür muss eine neues Bild hochgeladen werden, oder aber es kann ein Bild aus dem Archiv ausgewählt werden. 4.1.3 Seite In der Registerkarte „Seite“ legen Sie den Rahmen des Fragebogens und gegebenenfalls eine Fortschrittsanzeige fest. 50 4.1.3.1 Rahmen Mit dem WYSIWYG-Editor können Sie das Layout einer eventuell vorhandenen Kopf-oder Fusszeile bestimmen. Die Kopf- oder Fusszeile ist auf jeder Seite des Fragebogens vorhanden. Häufig wird dort ein Logo platziert. Wenn Sie Ihrem Fragebogen ein eigenes Erscheinungsbild (Corporate Design) verleihen möchten, können Sie im Feld „Vorlage” eine Internetadresse, von der die Gestaltungselemente übernommen werden können, angeben. Mit dieser Option können Sie sogar entscheiden, den Fragebogen ganz in Ihre Webseite zu integrieren. Die Seite, deren URL eingegeben wird, kann im Prinzip jede Webseite sein (.html, .asp, .cfm, .php). Mehr über Vorlagen finden Sie in Anlage E „Vorlagen entwerfen”. Wenn gewisse Voraussetzungen erfüllt sind, liefert NetQuestionnaires bestimmte Scripts/Dateien, die der Webmaster Ihrer Webseite auf den Server stellen muss. Wenn der Fragebogen nicht genau zur Gestaltung Ihrer Webseite passen muss und unter einer eigenen URL zu finden ist, ist es erforderlich, dass NetQuestionnaires mit Ihrem Webmaster spricht. 51 Beide Anwendungen – sowohl die Verwendung einer Vorlagen-URL als auch die Integration des Fragebogens in Ihre Webseite – sind technische Angelegenheiten. Für einen guten und schnellen Ablauf raten wir Ihnen, Kontakt mit Ihrem Kundenbetreuer aufzunehmen. Mit den Feldern „Abstand zwischen Fragen” und „Spaltenbreite Fragenstellung” können Sie für den ganzen Fragebogen in Pixel angeben, welcher Abstand zwischen den Fragen vorhanden sein soll und wie breit die Spalte „Fragenstellung“ sein soll. Bei „Ausrichtung der Navigationsbuttons“ bestimmen Sie die Position der Schaltflächen im Fragebogen: links, rechts oder zentriert. 4.1.3.2 Fortschrittsanzeige Sie können dafür sorgen, dass die Befragten während des Ausfüllens eines Fragebogens darüber informiert sind, wo sie sich im Fragebogen befinden. Bei längeren Fragebögen ist dies eine wichtige Funktionalität, um ein vorzeitiges Abbrechen zu verhindern. Bei „Art der Fortschrittsanzeige” können Sie angeben, ob Sie eine Fortschrittsanzeige einstellen möchten und wenn ja, ob Sie eine Darstellung in Textform oder als Grafik möchten. Wenn sie sich für eine Anzeige entscheiden, können Sie die Art der Anzeige, die Positionierung und die Ausrichtung ändern. Diese Optionen erscheinen unter dem Anzeigentyp. Eine relative Anzeige gibt einen Prozentsatz an. Aus der Anzeige lässt sich nicht ablesen, wie viele Fragen der Fragebogen hat. Eine absolute Anzeige zeigt die aktuelle Fragenzahl im Vergleich zur Gesamtfragenzahl an. Eine Zeitanzeige zeigt die (geschätzte) übrige Zeit für den Befragten an. 52 Wenn Sie mehr als einen Abschnitt verwenden, können Sie für jeden Abschnitt angeben, ob die in diesem Abschnitt vorhandene Fragenzahl zu Beginn des Fragebogens oder bei Öffnen des Abschnitts in der Fortschrittsanzeige angezeigt wird. Weitere Informationen finden Sie in Kapitel 4.5.1. Bei „Position” geben Sie an, ob die Anzeige oben, unten oder sowohl oben als auch unten auf der Seite angezeigt wird. Bei „Ausrichtung” bestimmen Sie, ob die Anzeige links, rechts oder zentriert ausgerichtet werden soll. Wenn Sie eine grafische Anzeige auswählen, erscheinen noch zwei zusätzliche Optionen: „Farbe des Balkens“ und „Hintergrundfarbe”. Hier ändern Sie die Farben des Fortschrittsbalkens. Bei einem Fragebogen mit viel Routing und Sprüngen ist eine absolute Anzeige oder eine Zeitanzeige unpraktisch, da die Werte der Anzeige durch Routing ziemlich oft springen. Eine relative Anzeige oder keine Anzeige (oder zum Beispiel nur eine Grafik) sind dann empfehlenswert. 4.1.4 Anfang & Ende In der Registerkarte „Anfang & Ende” können Sie die Texte, die die Befragten auf der ersten und letzten Seite lesen können, eingeben. Sie können hier auch den WYSIWYG-Editor verwenden. Wenn im Feld „Erste Seite“ ein Text eingegeben ist, ist dieser auf der ersten Seite des Fragebogens zu sehen. In den meisten Fällen handelt es sich dabei um einen Einleitungstext zum Fragebogen, den der Teilnehmer ausfüllen wird. Erst auf der nächsten Seite beginnt der tatsächliche Fragebogen. Wenn man sich für einen Fragebogen anmelden muss, sind auf der ersten Seite auch die Login-Felder zu sehen. Die Fortschrittsanzeige wird erst auf der nächsten Seite angezeigt. Wenn die Fortschrittsanzeige auf der ersten Seite zu sehen sein soll, darf die erste Seite nicht hier erstellt werden, sondern als Textblock im Fragebogen. Der Abschlusstext befindet sich auf jener Seite, die erscheint, nachdem der Teilnehmer auf die Schaltfläche „Abschicken” geklickt hat. Sie können sowohl in die erste als auch in die letzte Seite personenbezogene Daten des Befragten aufnehmen. So können Sie zum Beispiel eine Anrede auf der Begrüssungsseite anbringen. Wie Sie dies machen, lesen Sie in Kapitel 9.5. Auf der letzten Seite sind, neben einem Abschlusstext, auch einige ergänzende Funktionalitäten für den Befragten möglich, nämlich das Drucken der Antworten und das Downloaden des ausgefüllten Fragebogens in PDF-Format. 53 4.1.4.1 Drucken der Antworten durch den Befragten Die Teilnehmer können nach Beendigung des Fragebogens die Möglichkeit bekommen, die von ihnen gegebenen Antworten zu drucken. Dies stellen Sie wie folgt ein: • Markieren Sie den Fragebogen und klicken Sie auf das Symbol “Bearbeiten” . Klicken Sie auf die Registerkarte „Anfang & Ende”. Fügen Sie auf der letzten Seite Text hinzu, auf den der Befragte klicken muss. Zum Beispiel: „Zum Drucken der Antworten bitte hier klicken.“ Markieren Sie diesen Text und klicken Sie auf das Symbol „Link einfügen” Im Feld „URL“ geben Sie den Code [!DRUCKEN!] ein. . Der Befragte kann den Fragebogen nun drucken, indem er auf den Link klickt. Die Antworten werden in einem neuen Fenster angezeigt, anschliessend kann sofort ein Druckauftrag an den Drucker geschickt werden. Nach dieser Aktion wird das Fenster geschlossen. Es ist nicht möglich, die Antworten des Fragebogens dauerhaft auf dem Bildschirm zu behalten. 4.1.4.2 Herunterladen der Antworten als PDF durch den Teilnehmer Auf dieselbe Art und Weise kann der Teilnehmer ein PDF herunterladen. In diesem PDF sind die Fragen, die er beim Ausfüllen des Fragebogens beantwortet hat, zu sehen. Auch die vom Teilnehmer gegebenen Antworten sind zu sehen. Damit dies möglich ist, gehen Sie genauso vor wie in Kapitel 4.1.4.1, verwenden nun aber statt des Codes [!DRUCKEN!] den Code [!PDF!]. 4.1.5 Panels In der Registerkarte „Panels” finden Sie eine Übersicht über die Panels, die dem Fragebogen zugeordnet sind. Weitere Informationen über Panels finden Sie in Kapitel 6. 4.1.5.1 Teilnehmende Panels Wenn Sie bereits Panels angelegt haben, können Sie hier auswählen, welche Panels Sie für den Fragebogen kontaktieren möchten. Die Panels stehen in alphabetischer Reihenfolge. Im Feld „Anonymes Panel” können Sie nur Panels auswählen, die dem Fragebogen bereits zugeordnet wurden. Nur Teilnehmer, die den Fragebogen anonym aufrufen (über den allgemeinen Link, also ohne dass der Teilnehmer identifiziert wird), werden in dieses Panel eingegeben. So können Sie einfach Panels anlegen. Weitere Information dazu finden Sie in Anlage D „Beispiele für die Anwendung von Panelvariablen“, Kapitel 5 „Profilseite“. Im Feld „Sparpunkte” können Sie ganze Zahlen eingeben. Diese Zahl ist die Anzahl an Bonuspunkten, die der Teilnehmer bekommt, wenn er den Fragebogen vollständig ausfüllt. Dies eignet sich vor allem für Panels, die Sie regelmässig kontaktieren. Mit diesen Sparpunkten können Sie den Befragten für die Teilnahme belohnen und so das Engagement für die Umfrage vergrössern. 54 4.1.5.2 E-Mails In der Registerkarte „E-Mails“ können Sie den Fragebogen mit Einladungen und Erinnerungen (Reminder) verknüpfen. Mit dem Dropdown-Menü können Sie eine bereits erstellte Einladung oder Erinnerung auswählen. Weitere Informationen über die Erstellung von Einladungen und Erinnerungen finden Sie in Kapitel 9.2. Mit der Option „Bestätigung senden” können Sie angeben, ob eine Bestätigungsnachricht an den Teilnehmer geschickt werden soll, nachdem er den Fragebogen fertig ausgefüllt hat. Wenn Sie „Ja” auswählen, sehen Sie ein Dropdown-Menü, in dem Sie Ihre Bestätigungsnachricht auswählen können. 55 4.2 Allgemeine Einstellungen abfragen Nachdem Sie einen Fragebogen erstellt haben, können Sie die allgemeinen Daten des Fragebogens abfragen. Sie wählen den Fragebogen im Übersichtsfenster der Fragebögen aus und klicken auf das Symbol „Öffnen” . Ein Doppelklick auf den Fragebogen in der Fragebogenübersicht hat denselben Effekt. Anschliessend können Sie die Detaildaten öffnen, indem Sie auf das Plus vor „Details wiedergeben” klicken. Sie sehen dann alle Ihre Einstellungen für den jeweiligen Fragebogen. Unter der Überschrift „Allgemein” finden Sie die Daten, die in der Registerkarte „Allgemein” eingetragen sind. Ausserdem steht hier auch: „URL veröffentlichter Fragebogen”. Dies ist der allgemeine Link, unter dem der Fragebogen eingesehen werden kann, wenn er veröffentlich ist. Dieser Link wird Ihnen auch per E-Mail zugeschickt, sobald Sie den Fragebogen veröffentlichen. Jeder Fragebogen hat seinen eigenen allgemeinen Link, der sich niemals ändert. Diesen Link verwenden Sie, um zum Beispiel einen Link zum Fragebogen auf einer Webseite zu legen. Unter „Layout” sehen Sie eine Vorschau der Einstellungen für die Fragen: die Schriftart, die Schriftgrösse und die Schriftfarbe, die eventuell ausgewählten Hintergrundfarben für gerade und ungerade Fragen und das eventuell vorhandene Hintergrundbild. Wenn Sie eine Vorschau der ganzen Seite haben möchten, klicken Sie auf das Symbol „Vorschau“ . Wenn Sie die Einstellungen ändern möchten, klicken Sie auf das Symbol „Ändern“ . Sie gelangen dann ins Fenster mit den Registerkarten „Allgemein”, „Layout”, „Seite“, „Anfang & Ende” und „Panels”, die in den Kapiteln 4.1.1 bis 4.1.5 vorgestellt wurden. Bei den allgemeinen Einstellungen gibt es einen Bereich, der „Fragen” heisst. Hier können Sie den Inhalt des Fragebogens definieren. Kapitel 4.3 und 4.4 beschäftigen sich damit. Bei komplexen Fragebogen stehen hier Ihre Abschnitte. 4.3 Textblöcke In den bisherigen Unterkapiteln dieses Kapitels wurde erklärt, wie Sie einen neuen Fragebogen erstellen und die Einstellungen ändern oder einsehen können. Der Fragebogen, den Sie so erstellt haben, hat jedoch noch keinen Inhalt. Um den Inhalt zu definieren, können Sie Fragen und Textblöcke im Fragebogen erstellen. Dieses Kapitel behandelt die Erstellung von Textblöcken. Das nächste Kapitel, Kapitel 4.4, behandelt die Erstellung verschiedener Fragetypen. Zur Erstellung eines Textblocks in einem bestimmten Fragebogen können Sie in der Fragebogenübersicht auf den Fragebogen doppelklicken oder den Fragebogen markieren und auf das Symbol „Öffnen“ klicken. Mit dem Symbol „Textblock hinzufügen” können Sie 56 nun erklärende Textblöcke erstellen. Textblöcke sind zum Beispiel praktisch, um ein neues Thema einzuleiten, oder wenn irgendwo mitten im Fragebogen eine ausführlichere Erklärung notwendig ist. Wenn Sie auf das Symbol „Textblock hinzufügen” klicken, erscheint ein neues Fenster. Hier geben Sie an, ob nach dem Textblock eine neue Seite begonnen werden soll. Im Feld „Titel” geben Sie den administrativen Namen des Textblocks ein. Diesen Titel sieht der Teilnehmer nicht. Im Übersichtsfenster der Fragen ist dieser Titel kursiv und grau eingefärbt, damit Textblöcke leicht von Fragen zu unterscheiden sind. Den Inhalt des Textblocks geben Sie im Feld „Inhalt” ein. Mit dem WYSIWYG-Editor können Sie das Layout bestimmen und gegebenenfalls Bilder, Videofilme, Ton etc. hinzufügen. Siehe Kapitel 3.4.1 bis 3.4.7. In diesen Textblock können Sie auch bestimmte Codes oder Panelvariablen aufnehmen. Weitere Informationen dazu finden Sie in Kapitel 9.5. 4.4 Fragen Nachdem Sie einen Fragebogen erstellt haben, können Sie neben Textblöcken auch Fragen erstellen. NETQ 6.5 bietet die Möglichkeit, 6 verschiedene Fragetypen zu erstellen, nämlich Einfachauswahlfragen, Mehrfachauswahlfragen, offene Fragen, Matrixfragen, Kombinationsfragen und Schiebebalken-Fragen. In diesem Kapitel wird zuerst die allgemeine Vorgehensweise für die Erstellung von Fragen erklärt. Danach werden die verschiedenen Fragetypen ausführlich behandelt. Auch allgemeine Einstellungen (Symbol „Details“ links über den Fragen), zusätzliche Einstellungen zu den Antwortmöglichkeiten und das Kopieren von Fragen werden vorgestellt. 4.4.1 Fragen erstellen Zum Erstellen einer Frage gehen Sie in das Übersichtsfenster der Fragebögen. Sie öffnen den Fragebogen mit dem Symbol „Öffnen” oder einem Doppelklick auf den Fragebogen, in dem Sie eine Frage erstellen möchten. Bei einem Fragebogen des Typs „einfach” gelangen Sie nun in das Übersichtsfenster der Fragen. Falls Sie einen komplexen Fragebogen haben, gelangen Sie in das Übersichtsfenster der Abschnitte. Öffnen Sie den Abschnitt, in dem Sie eine Frage erstellen möchten. Mehr über komplexe Fragebögen finden Sie in Kapitel 4.5. Sie können nun eine Frage erstellen, indem Sie auf das Symbol „Frage hinzufügen“ klicken. Wenn Sie eine Frage zwischen zwei vorhandenen Fragen einfügen möchten, markieren Sie die Frage, die unter der gewünschten Position der neuen Frage steht. Danach klicken Sie auf das Symbol „Neue Frage”. Sie können alle Fragen nach der Erstellung mithilfe von Drag and Drop verschieben. Jede neu erstellte Frage steht mit dem Fragetext, dem Fragetyp und dem Variablennamen im Übersichtsfenster der Fragen in einer neuen Zeile. Pflichtfragen haben schwarze Buchstaben, Fragen, die nicht zwingend sind, haben rote Buchstaben. Wenn für die Frage ein Sprung definiert ist, ist die Zeile grau eingefärbt. 57 4.4.1.1 Fenster „Neue Frage“ Nach Klicken auf das Symbol „Neue Frage” öffnet sich ein neues Fenster. In diesem Fenster können Sie angeben, ob die Frage beantwortet werden muss (Pflichtfrage) und ob nach der Frage eine neue Seite kommen soll. Bei „Fragetyp” wählen Sie den Fragetyp, den Sie erstellen möchten, aus. Weitere Informationen über die verschiedenen Fragetypen finden Sie in Kapitel 4.4.2. Im Feld „Variablenname” (vgl. SPSS) geben Sie den Code, den Sie mit der Frage verknüpfen möchten, ein. Diesen Code können Sie für die statistische Verarbeitung - zum Beispiel in SPSS oder Excel - verwenden. Die maximale Zeichenzahl für den Variablennamen ist acht. Mit der Option „Position” können Sie die Eingabefelder, Radiobuttons oder Kontrollkästchen neben der Frage oder unter der Frage anbringen. Im Standardfall befinden sich diese 58 Elemente unter der Frage. Eine Positionierung neben der Frage ist zum Beispiel bei Formularen, in denen nach Name und Adresse gefragt wird, üblich. Nachstehend sehen Sie einen WYSIWYG-Editor (Kapitel 3.4), in dem Sie den Fragentext eingeben können. Dieser Fragentext ist der Text, den der Befragte sieht und in dem die Frage gestellt wird, auf die er antworten muss. 4.4.1.2 Antwortmöglichkeiten Neben jeder Fragenart mit Ausnahme der offenen Frage und der Schiebebalken-Frage sehen Sie die Überschrift „Antwortmöglichkeiten”. Im Feld „Anzahl” geben Sie die Anzahl der Antworten ein, danach klicken Sie auf die Schaltfläche „Erstellen“. Sie sehen dann die Anzahl Eingabefelder, die mit der eingegebenen Anzahl an Antwortmöglichkeiten übereinstimmt. Sie können nun die Antwortmöglichkeiten Feld für Feld eingeben. Mit dem WYSIWYG-Editor bestimmen Sie das Layout der Antwortmöglichkeiten. Das Feld „Wert” verwenden Sie nur, wenn Sie spezielle Wünsche im Bereich der statistischen Auswertung haben. Wenn Sie diese Felder leer lassen, generiert NETQ Standardwerte („Werte“ in SPSS), die mit den Antwortmöglichkeiten verknüpft sind. • Bei einer Einfachauswahlfrage gibt NETQ der ersten Antwortmöglichkeit die Zahl 1, der zweiten Antwortmöglichkeit die Zahl 2 etc. • Bei einer Mehrfachauswahlfrage generiert NETQ pro Zeile eine 0 für nicht angeklickt und eine 1 für angeklickt. Wenn Sie bei einer Mehrfachauswahlfrage einen Wert verwenden, wird dieser eingesetzt, wenn die entsprechende Zeile angeklickt wird. Wird diese Zeile nicht angeklickt, gilt der Wert 0. Es empfiehlt sich also, bei einer Mehrfachauswahlfrage nie den Wert 0 zu verwenden, weil Sie sonst den Unterschied zwischen angeklickten und nicht angeklickten Feldern nicht mehr feststellen können. Im Feld „Wert” können Sie Ihre eigenen Zahlen oder Buchstaben zuweisen, zum Beispiel einen Wert, der die Bedeutung der Antwort repräsentiert. Im Feld „Eingabe” können Sie angeben, ob die Antwortmöglichkeit offen oder geschlossen ist. Wenn Sie die Antwortmöglichkeit „Sonstiges, nämlich:” verwenden möchten, wählen Sie hier „offen” aus. Mit den blauen Pfeilen können Sie die Reihenfolge der Antwortmöglichkeiten ändern. Mit dem Symbol „Löschen” können Sie einzelne Antwortmöglichkeiten löschen. 4.4.2 Fragetypen Bei „Fragetyp” geben Sie den Fragetyp, den Sie erstellen möchten, an. Sie haben die Wahl zwischen sechs Typen: Einfachauswahlfragen, Mehrfachauswahlfragen, Matrixfragen, offene Fragen, Kombinationsfragen oder Schiebebalken-Fragen. 59 4.4.2.1 Einfachauswahlfrage Bei einer Einfachauswahlfrage kann der Teilnehmer nur eine einzige Antwort auswählen. Für jede Antwortmöglichkeit steht dann ein Radiobutton. Zuerst füllen Sie die Felder in der Registerkarte „Allgemein” aus. Dies ist in Kapitel 4.4.1.1 erklärt. Danach klicken Sie auf die Registerkarte „Details“. Hier können Sie die Details der Einfachauswahlfrage entsprechend anpassen. Die „Nummerierung der Antwortmöglichkeiten“ ist im Standardfall auf „Keine Nummerierung” eingestellt. Wenn Sie die Antwortmöglichkeiten nummeriert haben möchten, können Sie zwischen Zahlen, Grossbuchstaben, Kleinbuchstaben oder römischen Zahlen wählen. Die „Positionierung der Antwortmöglichkeiten“ ist im Standardfall auf „senkrecht“ eingestellt. Sie könne sie auf „waagerecht” oder „Auswahlmenü” umstellen. Wenn Sie „Auswahlmenü“ auswählen, wird die Einfachauswahlfrage mit einem so genannten Pulldown-Menü, aus dem der Befragte eine Auswahl trifft, erstellt. Bei „Spaltenzahl” können Sie angeben, über wie viele Spalten die Antwortmöglichkeiten verteilt werden sollen. Die maximale Spaltenzahl ist neun. Natürlich ist es nicht obligatorisch, die Antwortmöglichkeiten über Spalten zu verteilen. Sie können dieses Feld auch leer lassen. Mit der Einstellung „Antwortentext wiedergeben“ können Sie den Text der Antwortmöglichkeiten verbergen. Diese Option ist praktisch, wenn Sie ein Bild bei einer Antwortmöglichkeit verwenden. Im Reporting und Export ist der Text wieder sichtbar. 60 Wenn Sie sich dafür entscheiden, die Antwortmöglichkeiten zu randomisieren, werden die Antwortmöglichkeiten in willkürlicher Reihenfolge angezeigt. Für jeden Teilnehmer ist die Reihenfolge anders. Sie können gegebenenfalls gewisse Antwortmöglichkeiten von der Randomisierung ausnehmen. Hierfür müssen Sie sich in den Eigenschaften der Antwortmöglichkeiten befinden (öffnen Sie das Plus vor der Frage und klicken Sie auf das Symbol „Eigenschaften” bei der entsprechenden Antwortmöglichkeit). Sie können eine Einfachauswahlfrage mit personenbezogenen Daten mit der Einstellung „Soll die Antwort dem betreffenden Teilnehmer im Panel zugeordnet werden?” verknüpfen. Bei einer Einfachauswahlfrage können Sie dabei aus diskreten Variablen wählen, das heisst, Daten, die eigenen Kategorien zuzuordnen sind. Es handelt sich dabei auf jeden Fall um „Teilnehmer“, „Geschlecht“, „personenbezogene Daten anonymisieren“ und „Spracheinstellungen“ (siehe Kapitel 7.2). Ausserdem können Sie selbst diskrete Panelvariablen definieren. Wie Sie dies machen, lesen Sie in Kapitel 7. Die Antwort, die der Befragte auf diese Frage gibt, wird in den Variablen gespeichert und bleibt daher mit diesem Panelteilnehmer verknüpft. 4.4.2.2 Mehrfachauswahlfrage Sinn einer Mehrfachauswahlfrage ist, dass der Befragte mehr als eine Antwortmöglichkeit auswählen kann. Die Einstellungen einer Mehrfachauswahlfrage entsprechen jenen der Einfachauswahlfrage. Ein Unterschied ist, dass Sie in der Registerkarte „Details“ angeben können, wie viele Auswahlmöglichkeiten mindestens und höchstens gegeben werden dürfen. 4.4.2.3 Matrixfrage Eine Matrixfrage ist eine Frage in Form einer Tabelle. In den Zeilen sieht der Teilnehmer gewisse Aussagen oder Sub-Fragen. In den Spalten sieht er die möglichen Antworten. Der Teilnehmer kann in jeder Zeile angeben, welche Antwortmöglichkeit auf die Sub-Frage oder Aussage zutrifft. 61 Bei einer Matrixfrage gibt es in der Registerkarte „Allgemein“ ein zusätzliches Eingabefeld: „Sub-Fragen”. Diese Sub-Fragen definieren die Zeilen einer Matrixfrage. Die Matrixfrage unterstützt innerhalb einer Frage mehrere Antwortmöglichkeiten (Radiobuttons, Kontrollkästchen, offene Fragen, Auswahlliste). Um Sub-Fragen zu definieren, geben Sie genauso wie bei einer Einfachauswahlfrage einzelne Fragen ein. Sie haben dabei die Wahl zwischen „Einfachauswahl” (Radiobutton), „Mehrfachauswahl” (Kontrollkästchen) oder einer „Unterüberschrift“. Bei einer Einfachauswahl kann der Befragte nur 1 Antwortmöglichkeit pro Zeile auswählen. Bei einer Mehrfachauswahl kann der Befragte mehrere Antworten pro Zeile geben. Eine Unterüberschrift ist keine eigentliche Frage, sondern eine Zeile mit ausschliesslich Text. Damit können Sie Ihre Matrixfrage besser strukturieren. Die Unterüberschrift kommt beim Export des Fragebogens nicht mit. In NETQ ist es möglich, auf beiden Seiten der Frage einen Text pro Zeile einzugeben. Verwenden Sie dazu das Eingabefeld „Zweiter Begriff/Aspekt“. Diese Option können Sie zum Beispiel für eine Likert-Skala, bei der die Frage und der zweite Begriff die beiden Extreme der Antwortmöglichkeiten darstellen (zum Beispiel „teuer“ bis „billig“), verwenden. Die Antwortmöglichkeiten in einer Matrixfrage sind die Spalten. Sie geben zuerst wieder an, wie viele Antwortmöglichkeiten die Matrixfrage enthalten soll. Danach können Sie sie definieren. Sie können die Sub-Fragen (Zeilen) und Antwortmöglichkeiten (Spalten) so austauschen, dass die Fragen vertikal und die Antwortmöglichkeiten horizontal stehen. Dies machen Sie in der Registerkarte „Details“. 62 Wenn Sie bei einer Matrixfrage eine offene Antwortmöglichkeit (Textfeld = ja) hinzufügen, können Sie mit dem Symbol „Eigenschaften” eine Frage mit einer Rangordnung oder einer konstanten Summe erstellen. Dabei gibt der Teilnehmer eine Reihenfolge (1 bis x) oder eine Summe (zum Beispiel 100%) an. In beiden Fällen erstellen Sie zuerst die Matrixfrage mit den verschiedenen Sub-Fragen (Aspekten) und einer offenen Antwortmöglichkeit. Ein Antworttext ist obligatorisch. In der Registerkarte „Details” können Sie dafür sorgen, dass dieser Text verborgen bleibt. Nachdem Sie die Frage erstellt haben, gehen Sie zur Fragenübersicht und klicken bei der Matrixfrage zuerst auf das Plus und dann auf das Symbol „Eigenschaften“. Sobald Sie auf „Datentyp” und „Ganze Zahl“ klicken, erscheinen unten die Möglichkeiten „Konstante Summe” oder „Reihenfolge“. Bei der konstanten Summe geben Sie die Gesamtsumme ein, bei der Reihenfolge müssen Sie keine weitere Auswahl treffen. 4.4.2.4 Offene Frage Eine offene Frage ist eine Frage, bei der die Befragten eine Antwort eintippen können. Bei der Erstellung einer offenen Frage sind vor allem die Möglichkeiten in der Registerkarte „Details” von Bedeutung. Sie können hier diverse Plausibilitätsprüfungen einstellen, um dafür zu sorgen, dass eine Antwort bestimmte Voraussetzungen erfüllt. 63 So können Sie von den Teilnehmern verlangen, dass sie zum Beispiel ein Datum, eine ganze Zahl oder eine E-Mail-Adresse eingeben. Wenn Sie dies richtig einstellen und der Befragte etwas anderes eingibt, erscheint eine Meldung unter der Frage, wenn der Befragte im Fragebogen auf die Schaltfläche „Weiter” klickt. Wenn Sie die Option „Datum” auswählen, wird automatisch eine Antwortzeile mit DropdownMenüs für Tag und Monat sowie ein Eingabefeld für die Jahreszahl generiert. Mit den Feldern „Frühestes Datum“ und „Spätestes Datum“ können Sie angeben, in welchen Zeitraum das Datum fallen muss. Bei der Option „Uhrzeit” können Sie den früheste und späteste Zeitpunkt, zwischen denen die Zeit liegen muss, eingeben. Bei den Optionen „Ganze Zahl” und „Bruchzahl“ können Sie den Mindest- und Höchstwert eingeben. Bei „Bruchzahl” können Sie auch die maximalen Dezimalstellen eingeben. Bei der Option „E-Mail-Adresse“ muss der Befragte eine gültige E-Mail-Adresse eingeben. (darin muss auf jeden Fall ein @ und ein .nl/.com/.ch etc. vorkommen). Mit der Option „Postleitzahl” wird der Befragte verpflichtet, eine gültige Postleitzahl einzugeben. Wenn Sie den Postleitzahlservice von NETQ nutzen, können Sie diesen anschliessend unten im Bildschirm aktivieren. Anhand von Postleitzahl und Hausnummer wird dann automatisch die Adresse des Teilnehmers ermittelt. So haben Sie mehr Kontrolle über die richtige Eingabe von Name und Adresse. Weitere Informationen über den Postleitzahlservice erhalten Sie bei Ihrem Kundenbetreuer. 64 Bei den Optionen „Telefon/Fax” und „Handy” muss der Befragte eine gültige Telefonnummer eingeben (10 Ziffern). Mit der Höhe und Breite des Eingabefeldes können Sie einstellen, wie gross das Eingabefeld sein soll. Die Höhe ist im Standardfall 1. Das bedeutet, dass es 1 Eingabezeile gibt. Bei einigen Stichwörtern oder einem kurzen Satz reicht dies meist aus. Die Maximalhöhe beträgt 30. Bei „Breite des Eingabefeldes” stellen Sie die Breite des Eingabefeldes ein. Die von Ihnen ausgewählte Zahl muss zwischen 1 und 100 liegen. Die Breite ist im Standardfall 20. Mit Mindest- und Höchstlänge können Sie die Zeichenzahl begrenzen. Sie geben hier eine ganze Zahl ein. Das ist die Mindest- bzw. Höchstzeichenzahl (einschliesslich Leerzeichen), die der Befragte eingeben muss. 4.4.2.5 Kombinationsfrage In einer Kombinationsfrage werden mehrere Fragen in einer Tabelle miteinander kombiniert. Sie können damit mehrere Fragen über einen bestimmten Aspekt in einer einzigen Frage stellen. Der Unterschied zur Matrixfrage ist, dass nun auch Antwortmöglichkeiten in den Zellen der Tabelle stehen können. So können Sie zum Beispiel die personenbezogenen Daten Name, Geschlecht und Alter in einer Frage abfragen. Sie können eine Kombinationsfrage als eine Tabelle mit Zeilen und Spalten betrachten. Sie können sie unter den Überschriften „Zeilen” und „Spalten“ erstellen. Dies funktioniert genauso wie die Erstellung von Matrixfragen. Wenn Sie sich nun die Vorschau ansehen, stehen dort eigentlich nur noch die Zeilen und Spalten. In den Zellen der Tabelle selbst ist noch nichts definiert. Sie müssen für jede Spalte nämlich noch angeben, welche Antwortmöglichkeiten es gibt. Dafür gehen Sie zur Fragenübersicht und klicken auf das Plus vor Ihrer gerade erstellten Kombinationsfrage. Die erstellten Spalten erscheinen für jede Spalte. Klicken Sie auf das Symbol „Eigenschaften”, um die Antwortmöglichkeiten zu definieren. Ein neues Fenster erscheint. Hier können Sie nun die Antwortmöglichkeiten für jede Spalte eingeben, wenn Sie bei der Frage eine Einfach-oder Mehrfachauswahlfrage ausgewählt haben. Dies funktioniert gleich wie bei anderen Fragen. Der Rest der Einstellungen ist auch von der Erstellung der anderen Fragen bekannt. 65 4.4.2.6 Schiebebalken Bei einer Schiebebalken-Frage können die Befragten mit einem Schiebebalken einen Wert als Antwort auf eine Frage geben. Bei der Erstellung eines Schiebebalkens können Sie angeben, was der Mindestwert und was der Höchstwert ist, den der Befragte eingeben kann. Dies steht dann auf der linken bzw. rechten Seite des Schiebebalkens als äusserste Werte. 66 In der Registerkarte „Details” können Sie ausserdem angeben, ob abgerundet werden soll. Der Markierungsintervall ist die Grösse der Schritte am Schiebebalken, die Sie hier ebenfalls einstellen können. Die Breite des Balkens ist ebenfalls hier einzustellen. 4.4.3 Zusätzliche Möglichkeiten der Fragenstellung Mit verschiedenen Codes können Sie im Text eines Textblocks oder einer Frage verschiedene Werte angeben oder das Eingabefeld an einer gewissen Stelle anbringen. Die nun folgenden Kapitel beschäftigen sich hiermit. 4.4.3.1 Position des Eingabefeldes Sie können die Position des Eingabefeldes einer offenen Frage mit dem Code [!FELD!], den Sie in den Text der Frage einfügen, festlegen. Das Eingabegeld befindet sich dann an jener Stelle, an der nun der Code steht. Zum Beispiel: Wie alt sind Sie? [!FELD!] Jahre 4.4.3.2 Rechnen mit Variablen Neben dem Rechnen mit Variablen innerhalb einer Bedingung (siehe Kapitel 5.2.6) können Sie auch mit Variablen innerhalb des Fragentextes oder eines Textblocks rechnen. Dies machen Sie, indem Sie im Fragentext oder Textblock die folgende Syntax anwenden: [!Variable1 */+-^ Variable2!] 67 Zum Beispiel: Die Zahl der Studenten, die die Prüfung geschafft haben, beträgt [!15+(10 * var1 +var3)!]. Hier sind var1 und var3 Variablen, die im Fragebogen definiert sind. Der Wert einer Einfachauswahlvariablen ist 1 bis einschliesslich n (die Anzahl Antwortmöglichkeiten), ausser wenn Sie den Antwortmöglichkeiten selbst explizit einen Wert zugewiesen haben. Der Wert einer Mehrfachauswahlvariablen ist 0 oder 1, ausser wenn Sie den Wert selbst explizit zugewiesen haben. Dann wird für jede Antwortmöglichkeit der Wert 0 oder x (der von Ihnen zugewiesene Wert) verwendet. Der Wert einer offenen Frage ist immer stetig. Sie können nur dann eine offene Frage verwenden, wenn der Datentyp eine ganze Zahl oder ein Bruch ist. 4.4.4 Allgemeine Einstellungen In der Fragenübersicht sehen Sie links oben das Symbol „Einstellungen” darauf klicken, erscheint das folgende Fenster: Wenn Sie Die hier vorgenommenen Änderungen gelten für alle ausgewählten Zeilen in der Fragenübersicht. Durch Drücken der Umschalttaste können Sie mehrere Zeilen markieren. Sie können hier Fragen und Antwortmöglichkeiten als zwingend definieren, Seitenumbrüche einfügen oder entfernen und die Position der Eingabefelder festlegen. Ausserdem können Sie für Matrix- und Kombinationsfragen die Tabellen- und Spaltenbreite in Pixel oder Prozent einstellen. 68 4.4.5 Eigenschaften der Antwortmöglichkeiten Bei gewissen Fragetypen sind auch noch Einstellungen für jede Antwortmöglichkeit möglich. Dies gilt für Antwortmöglichkeiten von Einfachauswahlfragen, Mehrfachauswahlfragen, Matrixfragen und für die Spalten von Kombinationsfragen. Sie gehen dazu zur Fragenübersicht und klicken auf das Plus vor der Frage. Sie sehen hier die Antwortmöglichkeiten und für jede Zeile das Symbol „Eigenschaften” . Wenn Sie darauf klicken, öffnet sich ein neues Fenster, in dem Sie die Einstellungen für diese eine Antwortmöglichkeit ändern können. Für Kombinationsfragen wurde dies bereits in Kapitel 4.4.2.5 behandelt. Bei Einfach-und Mehrfachauswahlfragen sowie Matrixfragen sehen Sie das folgende Fenster: Wenn es sich um eine Mehrfachauswahlfrage handelt, können Sie hier angeben, ob die Antwortmöglichkeit „ausschliessend” sein soll. Dies bedeutet, dass automatisch alle anderen markierten Antworten nicht mehr markiert sind, wenn der Befragte diese Antwortmöglichkeit auswählt. Auch bei anderen Fragetypen können Sie angeben, ob die Antwortmöglichkeit „nicht zutreffend” ist. Dies bedeutet, dass diese Antwortmöglichkeit im Online-Reporting nicht mitgezählt wird (siehe Kapitel 11.1). Sie können eine Antwortmöglichkeit von Randomisierung ausschliessen, ausserdem können Sie Bilder für jede Antwortmöglichkeit einfügen. Der Alternativtext wird angezeigt, wenn das Bild nicht geladen werden kann. 4.5 Erweiterte Fragebögen Erweiterte Fragebögen unterscheiden sich von einfachen Fragebögen in der Komplexität. In diesem Kapitel wird näher auf das Arbeiten mit Abschnitten, Sprüngen, Validierungen, Aktionen und Fragen, die auf vorhergehenden Fragen basieren, eingegangen. Diese Funktionalitäten beziehen sich alle darauf, wie ein Teilnehmer einen Fragebogen durchläuft. Sie können einen Fragebogen auf „erweitert” stellen, indem Sie in der Fragebogenübersicht auf das Symbol „Bearbeiten” klicken. Wenn Sie einen Fragebogen auf „erweitert” stellen, können Sie ihn nicht mehr auf „einfach” zurückstellen. 69 4.5.1 Abschnitte Bei einem komplexen Fragebogen können Sie mehrere Abschnitte in einem Fragebogen erstellen. Mit einem Doppelklick auf einen Fragebogen gelangen Sie im Fall eines einfachen Fragebogens ist die Fragenübersicht. Im Fall eines komplexen Fragebogens gelangen Sie in die Abschnittsübersicht. Wenn Sie danach auf einen Abschnitt doppelklicken, gelangen Sie zur Fragenübersicht in diesem Abschnitt. Jeder komplexe Fragebogen enthält mindestens einen Hauptabschnitt. Dieser wird bei der Erstellung eines komplexen Fragebogens automatisch erstellt. Neben dem Hauptabschnitt können Sie andere Abschnitte im Fragebogen erstellen. Sie machen dies, indem Sie auf „Hinzufügen” klicken. Ausserdem können Sie hier Abschnitte ändern, löschen und kopieren. Die Abschnitte werden alphabetisch sortiert. Wenn Sie sich im Übersichtsfenster der Abschnitte befinden, können Sie mit dem Symbol „Bearbeiten“ einstellen, wie die Fragen im Abschnitt in der Fortschrittsanzeige mitgezählt werden sollen. Wenn Sie „Zu Beginn des Fragebogens” auswählen, wird zu Beginn des Fragebogens die Gesamtzahl der Fragen angezeigt. Diese Anzahl kann geringer werden, wenn mittels Routing Abschnitte oder Fragen übersprungen werden. Wenn Sie „Mit Erreichen dieses Abschnitts“ auswählen, kann die Gesamtzahl der Fragen im Laufe der Beantwortung des Fragebogens grösser werden, wenn mittels Routing ein Abschnitt aktiviert wird. In Kapitel 5 finden Sie weitere Informationen über die Verwendung von Routing und Sprüngen in einem Fragebogen. Mit der Option Ersetzen können Sie ausgewählte Wörter ersetzen. Wenn Sie auf das Symbol Ersetzen klicken, öffnet sich ein neues Fenster. In diesem Fenster haben Sie die folgenden Optionen: Suchen nach: In diesem Feld wird das zu ersetzende Wort eingetragen Ersetzen durch: Hier geben Sie an, welches Wort statt dessen erscheinen soll Ersetzen in: Hier wird festgelegt, an welchem Ort das Wort ersetzt werden soll Sprachen: Bei einem mehrsprachigen Fragebogen können Sie hier angeben, in welcher Sprache die Anpassung erfolgen soll. Gross- und Kleinschreibung beachten: Mit dieser Option geben Sie an, ob bei der Suche auf die Gross- und Kleinschreibung geachtet werden soll. Exaktes Wort suchen: Hier wird festgelegt, ob das genaue Wort in „Suchen nach“ gesucht werden soll, oder ob auch weniger genaue Resultate angezeigt werden sollen. 70 4.5.1.1 Arbeiten mit Abschnitten Jeder erweiterte/ komplexe Fragebogen setzt sich aus einem Hauptabschnitt und gegebenenfalls auch anderen Abschnitten zusammen. In jedem Abschnitt sind Fragen und/oder Sprünge definiert. Der Weg, den der Befragte zurücklegt, ist im Hauptabschnitt beschrieben; der Fragebogen beginnt im Hauptabschnitt, in dem gegebenenfalls Sprünge zu anderen Abschnitten vorhanden sind. Danach erledigt das System den anderen Abschnitt, und am Ende kehrt es zurück zu jener Stelle im Hauptabschnitt, an der der Befragte geblieben ist. Es ist also wichtig, zu wissen, welcher Abschnitt der Hauptabschnitt ist, um sich vorab die Art und Weise, auf die der Teilnehmer durch den Fragebogen geführt wird, zu überlegen. Ein Abschnitt, zu dem kein Sprung verweist, wird nämlich vom Befragten nicht gesehen. Sie müssen bei der Verwendung von Abschnitten darauf achten, neben Fragen auch Sprünge zu definieren. Mehr über Sprünge finden Sie in Kapitel 5.2. Es gibt verschiedene Methoden für den Aufbau eines Fragebogens mittels Abschnitten und Sprüngen. Diese Methoden werden im nächsten Kapitel erklärt. 4.5.1.2 Drei Arten, einen Fragebogen mithilfe von Abschnitten aufzubauen Im Allgemeinen gibt es drei Arten für den Aufbau eines Fragebogens. Wir empfehlen Ihnen, sich für eine dieser Arten zu entscheiden, um ein Durcheinander zu vermeiden. Ausserdem empfehlen wir bei komplizierten Fragebögen mit viel Routing, sich den Aufbau des Fragebogens vorab gut zu überlegen. Es ist sonst leicht möglich, die Übersicht zu verlieren. Methode 1: Linearer Fragebogen Alle Fragen stehen im Hauptabschnitt. Alle Sprünge werden in diesem einen Hauptabschnitt definiert. Bei Routing lässt der Befragte Stücke in diesem Hauptabschnitt aus. Vorteil: Übersichtlichkeit bei einem kleinen Fragebogen Nachteil: Bei einem grossen Fragebogen verliert man bald den Überblick. Die Wahrscheinlichkeit, Fehler beim Einstellen des Routings zu machen, ist dann gross. Methode 2: Kettenmodell Im Hauptabschnitt definieren Sie nur die Sprünge. Diese Sprünge verweisen (eventuell bedingungsabhängig) auf andere Abschnitte. Sie erstellen die Abschnitte. Das System erfährt im Hauptabschnitt, zu welchem Abschnitt gesprungen werden muss. Wenn dieser Abschnitt erledigt ist, wird überprüft, an welcher Stelle im Hauptabschnitt der Befragte geblieben ist. Dahinter befindet sich ein neuer Sprung zu einem anderen Abschnitt. So werden alle Abschnitte mittels Sprüngen im Hauptabschnitt erledigt. Es kann auch vom Hauptabschnitt aus zu einem anderen Abschnitt gesprungen werden. Am Ende des Abschnitts kann zum nächsten Abschnitt gesprungen werden. Auf diese Art und Weise lassen Sie den Befragten von Abschnitt zu Abschnitt springen. Vorteil: Lässt sich leicht wiederverwenden, da ganze Abschnitte getauscht/verändert oder auf eine andere Art verknüpft werden können. Nachteil: Die Übersichtlichkeit kann bei vielen Abschnitten verloren gehen. Ein Diagramm auf Papier ist empfehlenswert. Methode 3: Cluster-Modell Sie erstellen im Hauptabschnitt die Fragen, die für alle Befragten gelten. Vom Hauptabschnitt 71 aus erstellen Sie (bedingungsabhängige) Sprünge, die auf einen anderen Abschnitt verweisen. Dieser Abschnitt wird vom Teilnehmer beantwortet, danach kehrt er zur nächsten Frage im Hauptabschnitt zurück. Vorteil: Lässt sich leicht wiederverwenden und fördert die Übersichtlichkeit im Hauptabschnitt, da alle Teile der Schlüsselfragen in eigenen Abschnitten stehen. Nachteil: Die Übersichtlichkeit kann bei vielen Clustern verloren gehen. Sie können nämlich in einem Abschnitt neuerlich eine Frage stellen, die wieder einige Abschnitte öffnet. Dies kann im Prinzip endlos so weitergehen. 4.5.2 Sprünge In einem komplexen Fragebogen ist es möglich, dem Fragebogen neben Skips auch ein bedingungsabhängiges Routing hinzuzufügen. Dieses Routing ist bei der Verwendung von Abschnitten im Fragebogen wichtig. Sie können diese Sprünge hinzufügen, indem Sie in der Fragenübersicht ( in einem Abschnitt) auf das Symbol „Sprung hinzufügen” klicken. Nachdem Sie den Sprung erstellt haben, erscheint eine blaue Zeile in der Fragenübersicht, die den Sprung anzeigt. Die durch Sprünge entstehenden Möglichkeiten sind wie folgt: Ausführung eines bedingungsabhängigen, zwingend nötigen oder willkürlichen Sprungs, Erstellung eines bedingungsabhängigen Seitenumbruchs, die Möglichkeit, den Fragebogen zu beenden, und die Möglichkeit, Quoten zu kontrollieren. Diese Möglichkeiten werden im Kapitel über Routing - Kapitel 5 – ausführlich erklärt. 4.5.3 Plausibilitätsprüfung Sie können an jeder Stelle eines erweiterten/ komplexen Fragebogens Plausibilitätsprüfungen hinzufügen. Dies bietet Ihnen die Möglichkeit, den Befragten auf eine fehlerhafte oder nicht gewünschte Eingabe hinzuweisen. Wenn eine bestimmte Bedingung erfüllt wird, können Sie mit einer Validierung einen Text erscheinen lassen, den Sie selbst eingeben. Bei der Eingabe einer Validierung kommt eine dunkelgrüne Zeile in den Fragebogen. Zum Einfügen einer neuen Validierung klicken Sie auf das Symbol „Neue Plausibilitätsprüfung“ . Im sich nun öffnenden Fenster geben Sie den Namen der Validierung und die Bedingungen, die erfüllt sein müssen, ein. 72 Der erste Ausdruck enthält die Variable, auf die sich die Bedingung gründet. Bei „Voraussetzung“ suchen Sie jene Voraussetzung aus, der diese Variable entsprechen muss. Beim zweiten Ausdruck geben Sie den Wert, dem die Bedingung entsprechen muss, um die Meldung der Plausibilitätsprüfung zu bekommen, ein. Dieser Teil der Erstellung einer Validierung ähnelt sehr der Erstellung eines bedingungsabhängigen Sprungs. Weitere Informationen finden Sie daher auch in Kapitel 5.2. Ins Feld „Meldung” geben Sie die Meldung, die bei Erfüllung der Bedingung erscheinen soll, ein. Eine Plausibilitätsprüfung kann positiv oder negativ ausfallen. Wenn Sie eine Bedingung erstellen und als Validierungstyp „Verwerfend” einstellen, wird die Validierungsmeldung angezeigt, wenn die Bedingung nicht erfüllt wird. Wenn Sie „Bestätigend“ als Validierungstyp auswählen, wird die Meldung angezeigt, wenn die Bedingung erfüllt wird. 73 4.5.4 Aktionen Es ist auch möglich, das System gewisse Aktionen wie das Senden einer EMail-Nachricht, das Füllen einer Panelvariablen, das Weiterleiten eines Befragten an eine URL oder die Erfassung des Fragebogens als fertig ausgefüllt ausführen zu lassen. Bei der Erstellung einer Aktion steht eine violette Zeile im Fragebogen. Sie klicken dafür auf das Symbol „Neue Aktion” . Ein neues Fenster wird geöffnet. In diesem Fenster geben Sie der Aktion zuerst einen Namen und fügen eventuell eine Erklärung hinzu. Sie können auswählen, ob die Aktion nur beim ersten Mal, wenn der Teilnehmer diese Stelle erreicht, ausgeführt wird, oder immer. Sie können auch angeben, ob die Aktion immer, bedingungsabhängig oder auf einer Variablen basierend ausgeführt werden soll. Wenn Sie sich für bedingungsabhängig entscheiden, ähnelt die Vorgehensweise sehr der Erstellung eines bedingungsabhängigen Sprungs. Weitere Informationen finden Sie in Kapitel 5.2. 74 Sie können zwischen 4 Aktionsarten wählen: • eine E-Mail automatisch verschicken • eine Panelvariable füllen • den Befragten an eine URL weiterleiten • den Fragebogen als fertig ausgefüllt erfassen Wenn Sie möchten, dass das System an einer bestimmten Stelle im Fragebogen eine E-Mail sendet, verwenden Sie die erste Option. Sie wählen aus, welchen E-Mail-Typ Sie verschicken lassen möchten (das ist der Typ, den Sie selbst auch in NETQ erstellt haben), und Sie wählen die richtige Nachricht aus. Danach wählen Sie aus, ob die E-Mail an die Adresse, die in der Variablen „E-Mail” des Panelteilnehmers definiert ist, an eine fixe E-MailAdresse oder an eine E-Mail-Adresse, die in einer anderen Variablen definiert ist, geschickt werden soll. Wenn Sie an einer bestimmten Stelle im Fragebogen eine Panelvariable füllen lassen möchten, können Sie dies mit der zweiten Option machen. Mehr über Panelvariablen finden Sie im Kapitel 7. Sie können Variablen in den Variablensets bei „Panelvariable“ suchen. Bei „Ausdruck” geben Sie den Wert ein, den die Variable erhalten soll. Weitere Informationen über Ausdrücke finden Sie in Kapitel 5.2. Sie können den Befragten auch an einer bestimmten Stelle zu einer anderen Webseite weiterleiten. Dies machen Sie mit der dritten Option. Darunter können Sie die Adresse der Website, auf die der Befragte gehen soll, eintragen. Diese Webseite öffnet sich in einem neuen Fenster. Sie können den Fragebogen auch vorzeitig auf „fertig ausgefüllt“ stellen. Der Teilnehmer kann einfach fortfahren, den Fragebogen auszufüllen; allerdings steht im Export bei diesem Befragten, dass er den Fragebogen fertig ausgefüllt hat, wenn er an diese Stelle gelangt ist. Dies kann zum Beispiel beim Senden von Erinnerungen wichtig sein. Nur jene Personen, die nicht auf „fertig ausgefüllt” gestellt sind, bekommen eine Erinnerung. 4.5.5 Sub‐Frage auf eine frühere Frage basieren In einer Matrixfrage müssen immer Sub-Fragen (Zeilen) definiert werden. Dies können Sie manuell machen, wie Sie in Kapitel 4.4.2.3 gesehen haben, aber Sie können dies auch auf Grundlage der Antworten des Befragten auf eine früher gestellte Frage machen - jedoch nur in komplexen Fragebögen. Dasselbe gilt für die Antwortmöglichkeiten von Einfach- und Mehrfachauswahlfragen und für Sub-Fragen von Kombinationsfragen. Sie wählen dazu bei „Sub-Fragen“ die Option „Generieren auf Basis der gegebenen Antworten des Teilnehmers bei der Variable” aus. Sie können eine Variable auswählen, indem Sie auf das Symbol „Variable auswählen“ klicken. Es öffnet sich ein neues Fenster, in dem Sie in der Variablenübersicht die entsprechende Variable auswählen. Hierfür ist es notwendig, dass Sie bei der Frage, auf der die Sub-Frage basieren soll, einen Variablennamen eingegeben haben. Wenn Sie dies nicht gemacht haben, können Sie die Frage nicht in der Variablenübersicht auswählen. 75 Eine Frage, auf der Sub-Fragen basieren können, kann eine Mehrfachauswahlfrage oder eine frühere Matrixfrage sein. Wenn Sub-Fragen auf einer frühere Matrixfrage basieren sollen, müssen Sie noch eine oder mehrere Antwortmöglichkeiten dieser Frage, die Sie als Sub-Fragen verwenden wollen, auswählen. Achtung! Die Frage, auf der die Sub-Fragen basieren, darf nicht auf derselben Seite stehen wie die Folgefrage. Die Antworten müssen bekannt sein, bevor die Fragen generiert werden können. Falls erforderlich, fügen Sie einen Seitenumbruch ein. 4.6 Kopieren Mit dem Symbol „Kopieren” können Sie Fragebögen, Fragen, Textblöcke, Sprünge oder Abschnitte kopieren. Die Kopie wird ganz unten in der Liste platziert. Um etwas kopieren zu können, müssen Sie zuerst die Zeilen, von denen Sie eine Kopie machen wollen, markieren. Mithilfe der Umschalt- und/oder Strg-Taste können Sie mehrere Zeilen markieren. Wenn Sie eine Kopie eines Fragebogens machen, hat die Kopie ungeachtet des Status des Fragebogens, von dem die Kopie gemacht wurde, immer den Status „Entwurf”. Beim Kopieren von Fragen ist es wichtig, zu wissen, ob die Fragen, die Sie kopieren, ein Routing beinhalten. Routing wird beim Kopieren mitgenommen, falls das Ziel des Routings auch kopiert wird. Wenn Frage A auf Frage B verweist und Sie beide Fragen kopieren, wird ein Routing zwischen den Kopien von Frage A und Frage B eingestellt. Wenn Sie nur Frage A kopieren, erhalten Sie die Meldung, dass das Routing nicht kopiert werden konnte. Der Abschnitt oder die Frage selbst werden jedoch kopiert. Sie können Fragen auch kopieren, indem Sie die Strg-Taste auf Ihrer Tastatur gedrückt halten und die Frage an eine andere Stelle ziehen. 76 Auch mit Drag and Drop können Sie Fragen und Textblöcke in andere Abschnitte oder Fragebögen kopieren. Sie ziehen dann Zeilen aus dem Fenster in den Abschnitt oder Fragebogen und lassen die Zeile dort los. Auch dafür gilt, dass Routing, falls vorhanden, mitkopiert wird, wenn das Ziel des Routings auch kopiert wird. Die kopierten Zeilen stehen am Ende des Abschnittes. Wenn Sie eine Frage in einen anderen Fragebogen verschieben, wird sie ans Ende des Hauptabschnittes des Fragebogens kopiert. Sie können Fragen und Textblöcke auch ins Übersichtsfenster eines anderen Abschnittes verschieben. Die Fragen werden dann an jene Stelle im anderen Abschnitt kopiert, an der Sie die Fragen losgelassen haben. Genauso wie Fragen und Textblöcke können auch ganze Abschnitte mittels Drag and Drop vom einen in den anderen Fragebogen kopiert werden. Der Abschnitt wird dann einschliesslich Routing kopiert, falls das Ziel des Routings auch kopiert wird. Sie können auch mehrere Abschnitte gleichzeitig kopieren, damit Verweise zwischen diesen Abschnitten in der Kopie erhalten bleiben. Mehr über Abschnitte finden Sie im Kapitel 4.5 „Erweiterte Fragebögen”. 4.7 Fragebögen importieren In NETQ 6.5 ist es möglich, Fragen vom System einlesen zu lassen. Dazu müssen Sie eine .rtf-Datei (Rich Text Format) in einem Textverarbeitungsprogramm (z.B. Microsoft Word) vorbereiten. Die .rtf-Datei, die Sie importieren, muss einem gewissen Layout entsprechen, damit das System erkennen kann, welche Fragenart erstellt werden muss etc. Dieses Layout ist in Anlage C „Einlesen von Fragebogen aus Word” erklärt. Das Einlesen geht wie folgt vor sich: Sie erstellen einen neuen Fragebogen oder wählen einen vorhandenen Fragebogen aus. Sie gehen ins Menü „Fragebögen” und wählen „Importieren” aus. Sie geben an, in welchen Abschnitt die einzulesenden Fragen gehören, und klicken auf die Schaltfläche „Einlesen”. Wenn sich bereits Fragen in diesem Abschnitt befinden, stehen die neu eingelesenen Fragen unten in der Liste. Wenn Sie nun die Fragenübersicht öffnen, sehen Sie, dass sich die Fragen im Fragebogen befinden. 4.8 Mehrsprachige Fragebögen Eine Spracheinstellung ist eine Gruppe von Texten und Meldungen, die Sie für einen Fragebogen verwenden können. Ein Fragebogen verfügt neben den Texten der Fragen und Antwortmöglichkeiten, die Sie selbst definieren müssen, nämlich auch noch über anderen Text, der von NETQ als Standardtext eingestellt ist (z. B. Text auf den Schaltflächen „Weiter“ und „Zurück“, Standardmeldungen bei Einschränkungen für die Eingabe, Standardfehlermeldungen etc.). Es gibt eine Standardspracheinstellung in fünf Sprachen, aber Sie können natürlich selbst neue Spracheinstellungen anlegen oder vorhandene Standardtexte ändern. Die Spracheinstellungen sind über das Menü „Fragebögen” – „Spracheinstellungen” zugänglich und gelten für das gesamte Unterkonto. Standardmässig gibt es fünf Spracheinstellungen: Deutsch, Englisch, Französisch, Italienisch und Niederländisch. 77 Sie können in diesem Fenster eine Spracheinstellung hinzufügen, ändern, kopieren oder löschen. Beim Anlegen oder Ändern einer Spracheinstellung öffnet sich ein Fenster, in dem die Felder über verschiedene Registerkarten verteilt sind. Diese Felder sind fast alle keine Pflichtfelder. Leer gelassene Felder erhalten den Standardwert für jene Sprache, die Sie auswählen. Für die ausgefüllten Felder wird der Standardtext durch den eingetragenen Wert ersetzt. Wenn Sie selbst eine neue Sprache anlegen, müssen Sie alle Felder ausfüllen. Diese Sprachen sind nicht vorprogrammiert. In den nächsten Kapiteln werden alle Registerkarten im Menü „Spracheinstellungen“ genauer erklärt. 4.8.1 Allgemein Unter der Überschrift „Allgemein“ können Sie der Spracheinstellung einen Namen geben (oder den derzeitigen Namen ändern), eine Sprache auswählen und einen Code sowie eine Beschreibung hinzufügen. Sie geben einer Spracheinstellung einen eindeutigen Namen und wählen auch aus, um welche Sprache es sich handelt. Sie können der Spracheinstellung einen Code zuweisen. Diesen Code verwenden Sie für die Erstellung von mehrsprachigen Fragebögen. Mehr über 78 mehrsprachige Fragebögen finden Sie in Kapitel 4.9. 4.8.2 Texte und Meldungen Unter der Überschrift „Texte und Meldungen” finden Sie verschiedene Registerkarten. Alle Meldungen und Texte eines Fragebogens können hier übersetzt werden. Für die fünf Standardsprachen sind alle Meldungen und Texte bereits übersetzt. Wenn Sie eine andere Übersetzung wünschen, können Sie diese hier ändern. Der hier eingegebene Text erscheint dann im Fragebogen. In der Registerkarte „Texte” können Sie den Text und das Aussehen der Schaltflächen ändern, Standardfeldern einen Namen geben und die Texte der Fortschrittsanzeige ändern. In der Registerkarte „Allgemein“ finden Sie den Text der Pflichtfragen und der fehlgeschlagenen Anmeldung. Die Mindest- bzw. Höchstzahl der Auswahlmöglichkeiten von Mehrfachauswahlfragen befindet sich in der Registerkarte „Mehrfachauswahl”. Bei „Offene Fragen” können Sie die Texte der verschiedenen Standardvalidierungen eingeben oder ändern. Diese Texte gelten auch für die offenen Antwortmöglichkeiten von Einfach- und Mehrfachauswahlfragen. Die Plausbilitätsprüfung offener Antwortmöglichkeiten von Matrixfragen können in der Registerkarte „Matrixfragen“ geändert werden. In der Registerkarte „Kein Zugang” befinden sich alle Meldungen, die mit Teilnehmern, die aus unterschiedlichen Gründen keinen Zugang (mehr) zum Fragebogen haben, zu tun haben. Bei manchen Texten und Meldungen müssen sich Zahlen im Text befinden. Ein Beispiel dafür ist der Text der Fortschrittsanzeige. Darin können Sie die aktuelle Frage und die Gesamtanzahl der Fragen in Ihren Text integrieren lassen. Sie verwenden hierzu den Code [!WERT!]. Wenn Sie also als Text der Fortschrittsanzeige sehen wollen: „Sie sind nun bei Frage <aktuelle Frage> von insgesamt <Gesamtzahl Fragen> Fragen”, geben Sie für den Text der Fortschrittsanzeige das Folgende ein: „Sie sind nun bei Frage [!WERT!] von insgesamt [!WERT!] Fragen”. Sie können den Code [!WERT!] in den folgenden Feldern verwenden: • Fortschrittsanzeige • Mindestanzahl Auswahlmöglichkeiten • Höchstanzahl Auswahlmöglichkeiten • Mindestlänge • Höchstlänge • Mindestwert • Höchstwert In der Registerkarte „Matrixfragen” können Sie ausserdem den Code [!SPALTE!] verwenden, um anzugeben, für welche Antwortmöglichkeit (Spalte) die Meldung gilt. Hier steht dann der Text der Antwortmöglichkeit. Achtung! Sie müssen diese Codes natürlich nicht verwenden. Sie müssen auch nicht für alle Meldungen Ihren eigenen Text eingeben. Wenn Sie eine Meldung leer lassen, wird an dieser Stelle die Standardmeldung von NETQ verwendet. 79 4.9 Mehrsprachige Fragebögen Es ist möglich, in einem einzigen Fragebogen mehrere Sprachen zu kombinieren. Dadurch befinden sich bei Ihrem Export nach Excel oder SPSS alle Daten in einem Datensatz, und Sie müssen nicht mehrere Dateien kombinieren. Ausserdem stellen Sie so die Konsistenz Ihres Fragebogens sicher, da eine Änderung bei einem Sprung oder einer Fragen für alle Versionen gilt. 4.9.1 Mehrsprachigkeit einstellen Zum Einstellen der Mehrsprachigkeit gehen Sie in die Fragebogenübersicht. Markieren Sie den entsprechenden Fragebogen und klicken Sie auf das Symbol “Bearbeiten” . In der Registerkarte „Allgemein“ finden Sie das Feld „Spracheinstellungen“. Die dort ausgewählte Sprache gilt als Hauptsprache. Wählen Sie „Ja” im Feld „Mehrsprachiger Fragebogen“ aus. Es erscheinen dann vier Spracheinstellungsfelder. Hier wählen Sie die weiteren Sprachen des Fragebogens aus. Das kann eine, aber auch mehrere sein. Sie können aus allen Sprachen im Menü „Spracheinstellungen” wählen. Wenn Sie die Sprachen eingestellt haben, speichern Sie die Änderungen. 4.9.2 Erstellung eines mehrsprachigen Fragebogens Wenn Sie einen Fragebogen als mehrsprachig eingestellt haben, erscheint bei jedem Fragentext und bei jeder Antwortmöglichkeit, die Sie definieren, ein Dropdown-Menü. Im Dropdown-Menü finden Sie alle Sprachen wieder, die Sie für den Fragebogen eingestellt haben. Wählen Sie die Sprache, in der Sie den Text hinzufügen wollen, aus und geben Sie den Text ein. Anschliessend wählen Sie im Dropdown-Menü die nächste Sprache, die Sie eingeben wollen, aus und geben den Text in dieser Sprache ein. So gehen Sie weiter vor, bis Sie alle Sprachen definiert haben. Es ist wichtig, alle Sprachen vollständig auszufüllen, sonst speichert das System die Frage nicht. Dasselbe gilt für die Definition der Antwortmöglichkeiten. 4.9.3 Mehrsprachigen Fragebogen senden Wenn Sie einen mehrsprachigen Fragebogen an ein Panel verschicken möchten, ist es wichtig, dass das Merkmal „Spracheinstellung” bei jedem Teilnehmer dieses Panels ausgefüllt ist. Anhand dieses Merkmals bekommt der Teilnehmer den Fragebogen in der richtigen Sprache. Wenn bei einem Teilnehmer keine Sprache eingestellt ist, bekommt diese Person den Fragebogen in der Standardsprache. Die Sprachauswahl kann auf zwei Arten erfolgen. 80 Zum einen ist es möglich (wenn Sie vorab wissen, welche Teilnehmer den Fragebogen in welcher Sprache ausfüllen sollen), die Spalte „Spracheinstellung” (auch) ins Panel zu importieren. Der Wert dieser Spalte muss den Code der Sprache, der in den Spracheinstellungen zu sehen ist, enthalten. Zum anderen ist es möglich, dass Sie die Sprache des Fragebogens zu Beginn vom Teilnehmer auswählen lassen. Sie können dies machen, indem Sie am Anfang eine Einfachauswahlfrage stellen, die mit der Spracheinstellung des Befragten (Registerkarte „Details”) verknüpft ist. Der Wert der Antwortmöglichkeiten muss ebenfalls jener Code sein, der in den Spracheinstellungen steht. Wenn dies alles richtig eingestellt ist, werden die Fragen danach in der gewählten Sprache angezeigt. Wenn Sie einen mehrsprachigen Fragebogen veröffentlichen, wird Ihnen für jede Sprache ein öffentlicher Link zugeschickt. Diese Links können Sie verwenden, um die Fragebögen einzeln mit einer Webseite zu verknüpfen oder in einer E-Mail auszusenden. Die Antworten der Teilnehmer sind jedoch anonym, weil Sie den allgemeinen Link verwenden. Natürlich können Sie die oben genannte zweite Methode (Auswahl der Sprache in der ersten Frage) auch verwenden, wenn Sie einen Fragebogen nicht öfter als einmal mit Ihrer Webseite verknüpfen möchten. 4.10 Fragebogen als PDF downloaden Sie können die Fragebögen in NETQ einfach downloaden, um sie einem Reporting als Anlage hinzuzufügen oder sie als schriftliche Umfrage zu verschicken. Es handelt sich dabei dann um die Fragen und Antwortmöglichkeiten, der Fragebogen ist noch nicht ausgefüllt. Sie können dies wie folgt machen: Markieren Sie den Fragebogen im Übersichtsfenster und wählen Sie die Menüoption „PDF herunterladen“ im Menü „Fragebogen“ aus. Im sich nun öffnenden Fenster können Sie gegebenenfalls den Titel, das Thema und den Autor ändern. Ausserdem können Sie das PDFDokument mit einem Passwort sichern, dies muss aber nicht unbedingt sein. Mit den „Spracheinstellungen” geben Sie an, in welcher Sprache der Fragebogen heruntergeladen wird. Zum Schluss wählen Sie das Ziel des Exports aus: • Internetfragebogen einschliesslich Variablendefinitionen. Sie wählen diese Option aus, wenn Sie den Fragebogen einschliesslich Variablendefinitionen und Sprüngen speichern möchten. Sollten Sie den Fragebogen nicht mehr in NETQ stehen haben, können Sie mithilfe dieses Dokuments noch immer die Route des Teilnehmers durch den Fragebogen nachvollziehen. • Schriftlicher Fragebogen. Sie wählen diese Option aus, wenn Sie eine schriftliche Version des Fragebogens haben möchten, um sie per Post an Teilnehmer, die Sie nicht über Internet erreichen können, zu verschicken. Sie können den Fragebogen anschliessend herunterladen, indem Sie auf „OK“ klicken. 81 4.11 Fragebögen austauschen Über NETQ Survey Exchange können Sie Fragebögen mit anderen Benutzern von NETQ austauschen. Dazu benötigen Sie jedoch die Zustimmung des jeweiligen Benutzers, seinen Fragebogen kopieren zu dürfen. Weitere Informationen über die Anforderung einer Genehmigung und die Kosten, die damit einhergehen, erhalten Sie bei Ihrem Kundenbetreuer. 4.11.1 Kopiercode In Ihren Systemdaten finden Sie einen eindeutigen Kopiercode, der zu Ihrer Lizenz gehört; diesen Code können Sie anderen Lizenzinhabern mitteilen. Diese können mit diesem Code Fragebögen aus Ihrer Lizenz kopieren. Es ist für andere Benutzer nicht möglich, Ihre Fragebögen zu übernehmen, ohne dass Sie dafür Ihre explizite Zustimmung erteilt haben. 4.11.2 Einverständnis erhalten und erteilen In Ihren Systemdaten finden Sie die Schaltfläche „Einverständnis”. Wenn Sie auf die Schaltfläche „Einverständnis” klicken, wird ein Fenster für den Austausch von Fragebögen geöffnet. 82 Im oberen Teil des Fensters können Sie selbst einen Genehmigungswunsch bekannt geben, indem Sie den Code, den Sie vom anderen Lizenzinhaber erhalten haben, eingeben. Dieser Lizenzinhaber gibt dann an, welcher Fragebogen von Ihnen übernommen werden darf. Anschliessend sehen Sie in der Übersicht, welchen Genehmigungswünschen stattgegeben wurde und welche abgelehnt wurden. Wenn Sie eine Kopiergenehmigung für einen Fragebogen erhalten haben, können Sie den Genehmigungswunsch einsehen und den Fragebogen, für den Sie das Einverständnis erhalten haben, kopieren. Wenn bei Ihnen ein oder mehrere Genehmigungswünsche eingehen, werden diese im unteren Teil des Fensters angezeigt. Nach einem Doppelklick auf einen Genehmigungswunsch können Sie den Fragebogen, den Sie mit anderen teilen möchten, markieren. Sie können das Kopiereinverständnis jederzeit widerrufen. 5 Routing NETQ bietet die Möglichkeit, Fragen, die für einen Teilnehmer nicht relevant sind, nicht anzuzeigen (Routing). Routing kann auf verschieden Arten eingestellt werden: • Sprünge: Auslassen einer oder mehrerer Fragen oder Textblöcke im selben Abschnitt. Nur einstellbar für Einfachauswahlfragen. 83 • Mehrfachrouting: Sprung in einen anderen Abschnitt, in dem relevante Fragen stehen. Einstellbar für Einfach- und Mehrfachauswahlfragen sowie Matrixfragen. Nur bei komplexen Fragebögen. • Bedingungsabhängiges Routing: Sprung zu einer anderen Frage oder einem anderen Textblock auf Grundlage einer oder mehrerer Antworten, die der Befragte auf zuvor gestellte Fragen gegeben hat. Diese Sprünge können sowohl innerhalb eines Abschnittes stattfinden als auch zu einem anderen Abschnitt gehen. Nur bei komplexen Fragebögen. Mit Routing können Sie nicht auf zuvor gestellte Fragen zurückverweisen. Alle Aspekte des Routings und die entsprechenden Möglichkeiten werden in diesem Kapitel behandelt. Ausserdem werden die Verknüpfung von Sprüngen und auf Berechnungen basierendes Routing behandelt. 5.1 Sprünge und Mehrfachrouting Sowohl Sprünge als auch Mehrfachrouting werden wie folgt eingestellt: Im Übersichtsfenster der Fragen steht ein Plus vor der Frage. Wenn Sie darauf klicken, sehen Sie alle Antwortmögliten. Bei jeder Antwortmöglichkeit sehen Sie rechts einen grünen Pfeil . Klicken Sie auf den grünen Pfeil neben jener Antwortmöglichkeit, von der aus Sie den Sprung beginnen möchten. Wenn der Befragte diese Antwort auswählt, erfolgt ein Sprung zur Folgefrage, die Sie in diesem Fenster auswählen. Sie können nur zu Fragen, für die eine Variable definiert ist, springen. Dieses Fenster ist ein Beispiel. In Ihrem Fragebogen werden andere Fragen stehen. 84 Bei einer Matrixfrage erscheint im Fenster ein zusätzliches Feld, in dem Sie angeben können, wie oft diese Antwortmöglichkeit gewählt werden muss, bevor der Sprung erfolgt. Sie geben auch an, ob es mindestens, genau oder maximal diese Anzahl sein muss. Wenn Sie zum Beispiel möchten, dass gesprungen wird, wenn der Befragte dreimal oder öfter „unzufrieden” angeklickt hat, wählen Sie in der Auswahlliste „mindestens” aus und tragen ins Textfeld „3“ ein. Wenn Sie „Bei allen Antwortmöglichkeiten anwenden” auswählen, gilt der Sprung für alle Antworten. 5.2 Bedingungsabhängiges Routing – Sprünge Bedingungsabhängiges Routing wird eingestellt, indem Sie Sprünge in den Fragebogen einbauen. Der Sprung wird gemacht, wenn gewisse von Ihnen eingestellte Bedingungen erfüllt sind. Sie können im Fragebogen einen Sprung hinzufügen, der auf zuvor gesammelten Daten und Antworten basiert (auch auf Panelvariablen). Klicken Sie im Übersichtsfenster der Fragen auf das Symbol „Neuer Sprung” . Das folgende Fenster wird geöffnet: Im Feld „Name” geben Sie den administrativen Namen des Sprungs ein. Bei „Typ” können Sie aus sechs verschiedenen Sprungarten wählen: • Konditioneller Sprung. Der Sprung muss auf Grundlage von Bedingungen, die Sie einstellen, gemacht werden. • Konditioneller Seitenumbruch. Ein Seitenumbruch wird eingefügt, wenn die eingegebenen Bedingungen erfüllt sind. Alle Fragen, die unter dem Seitenumbruch bis zum nächsten Seitenumbruch stehen, werden ausgelassen. Wenn die Bedingung nicht erfüllt ist, werden die Fragen, die unter dem bedingungsabhängigen Seitenumbruch stehen, angezeigt. • Pflichtsprung. Wenn der Befragte hierher gelangt, muss der Sprung auf jeden Fall 85 gemacht werden. • Beendigung des Fragebogens. Wenn der Befragte hierher gelangt, wird der Fragebogen auf jeden Fall abgeschlossen. • Quote kontrollieren. Die vorgegebenen Samples werden kontrolliert, wenn sich der Befragte diesem Sprung nähert. (Weitere Informationen über Quotenmanagement finden Sie in Kapitel 8.3.) • Willkürlicher Sprung. Ein willkürlicher Sprung ermöglicht Randomisierung in Ihrem Fragebogen. Wenn Sie beispielsweise drei willkürliche Sprünge miteinander verknüpft haben, wird einer der drei Sprünge ausgeführt. In dieser Form wird für jeden Befragten ein willkürlicher Sprung ausgeführt. Wenn Sie sich für einen bedingungsabhängigen Sprung entscheiden, müssen Sie anschliessend die Bedingung(en) einstellen. Sie stellen eine Bedingung ein, indem Sie die drei Felder „Ausdruck”, „Bedingung” und „Ausdruck“ für diese Bedingung ausfüllen. Wenn Sie mehrere Bedingungen einstellen wollen, wählen Sie in der vierten Spalte noch das Verhältnis zur nächsten Bedingung aus. In den nächsten Kapiteln werden diese Aspekte ausführlich behandelt. 5.2.1 Ausdruck 1 Im ersten Eingabefeld „Ausdruck” geben Sie die Variable, auf der die Bedingung basiert, ein. Sie können hier Variablen eingeben oder sie mithilfe des Symbols „Variable auswählen” auswählen. Sie können hier nur Variablen eingeben oder auswählen, die Sie bei der Erstellung einer Frage eingestellt haben. Wenn Sie also eine Bedingung für eine bestimmte Frage einstellen möchten, müssen Sie für diese Frage das Feld „Variablenname“ ausfüllen. Wenn die Frage, zu der eine Variable gehört, eine Mehrfachauswahl- oder Matrixfrage ist, kann die Variable nicht ohne weiteres verwendet werden. Diese Fragen ergeben nämlich mehr als nur eine Information. Eine Matrixfrage besteht zum Beispiel eigentlich aus mehreren Einfach- oder Mehrfachauswahlfragen. Bei diesem Fragetyp müssen Sie zwischen Klammern angeben, um welchen Teil der Frage es sich handelt. Sie machen dies gemäss der folgenden Tabelle: Fragetyp Einfachauswahl Offen Mehrfachauswahl Verwendung Variable Variable Variable(Nr) Matrix Einfachauswahl Variable(Nr) Matrix Mehrfachauswahl Variable(Nr1, Nr2) Erklärung Nr = die laufende Nummer der Antwortmöglichkeit Nr = die laufende Nummer der Sub-Frage Nr1 = die laufende Nummer der Sub-Frage Nr2 = die laufende Nummer derAntwortmöglichkeit Ausserdem können Sie die NETQ Standardteilnehmervariablen verwenden. Das sind jene Daten, die von einem Teilnehmer bekannt sind, wie Geschlecht, Nachname, Vorname etc. Dies bedeutet, dass Sie jene Daten als Bedingung verwenden können, wenn Sie ein Panel importieren, von dem gewisse Daten bereits bekannt sind. Sie können diese Variablen auch 86 mit dem Symbol „Variable auswählen” auswählen, indem Sie den Abschnitt “Personalien” aus der Auswahlliste oben auswählen. Auch ist es möglich, hier eine Panelvariable einzugeben oder zu suchen. Sie können Ihren Sprung also auf den Wert einer Panelvariablen, die bereits über den Panelteilnehmer bekannt war oder die von einer Frage zuvor im Fragebogen gefüllt wird, basieren. Mehr über Panelvariablen finden Sie in Kapitel 7. 5.2.2 Bedingung Die Voraussetzung, die die Bedingung erfüllen muss, wählen Sie aus der Auswahlliste aus. Sie können aus den folgenden Voraussetzungen wählen: Die letzten drei Voraussetzungen gelten nur für alphanumerische Daten. Das sind Daten, die in den Fragen als freie Eingabe definiert sind. Sie bestimmen, ob die Variable einen bestimmten Wert hat. So enthält das Wort „NETQuestionnaires” zum Beispiel das Wort „question”. Bei diesen Vergleichen wird die Gross- und Kleinschreibung nicht berücksichtigt. 5.2.3 Ausdruck 2 Im zweiten Feld „Ausdruck” können Sie den Wert eingeben, den die Bedingung mit der festgelegten Voraussetzung erfüllen muss. Sie können hier einen Wert wie eine Zahl, ein Datum oder einen Ortsnamen eingeben. Sie können hier auch eine Variable eingeben, wie in 5.2.1 beschrieben. Achtung! Wenn Sie einen alphanumerischen Wert eingeben möchten (Buchstaben und Zahlen), muss davor ein Apostroph (’) stehen. Das kennen Sie möglicherweise bereits aus einem Tabellenkalkulationsprogramm wie Excel. Der Apostroph verhindert, dass Ihre Eingabe als Variable aufgefasst wird. Wenn Sie ein Datum eingeben wollen, muss dies wie folgt aussehen: ’tt-mm-jjjj, 87 einschliesslich Apostroph. Wenn Sie für die Antwortmöglichkeiten einer Frage einen Wert angegeben haben, verwenden Sie den Wert der Antwortmöglichkeit. Wenn Sie dies nicht gemacht haben, geben Sie den Wert der laufenden Nummer der gewählten Antwortmöglichkeit ein. 5.2.4 Nächste Bedingung Im Feld „Nächste Bedingung” können Sie aus einer Auswahlliste auswählen, wie sich die nächste Bedingung zur Bedingung, mit der Sie gerade beschäftigt sind, verhält. Sie können wählen aus: • UND: Sowohl diese Bedingung als auch die nächste Bedingung muss wahr sein, um den Sprung zu machen. • ODER: Entweder diese oder die nächste Bedingung muss wahr sein (eine von beiden), um den Sprung zu machen. Wenn Sie diese Auswahl treffen, erscheint die Eingabe für die nächste Bedingung. Sie können natürlich auch mehrere Bedingungen hinzufügen. Das Verhältnis (UND oder ODER) muss dabei immer angegeben werden. Bei mehr als zwei Bedingungen wird eine Vorrangregel angewendet: UND hat Vorrang 5.2.5 Verknüpfen von Sprüngen: ‚If – then – else’ Wenn Sie mit der Erstellung eines Sprunges fertig sind, können Sie sofort hinter diesem Sprung wieder einen Sprung erstellen. Der neue (nächste) Sprung wird dann mit dem vorigen vor ODER. Zum Beispiel: A UND B ODER C (A UND B) ODER (C UND D) A ODER (B UND C) A und B sind beide wahr ODER C ist wahr A und B sind beide wahr ODER C und D sind beide wahr A ist wahr ODER B und C sind beide wahr (also nicht: entweder A oder B ist wahr UND C ist wahr!) Sprung verknüpft, so dass ein Block entsteht. Auf dem Bildschirm erkennen Sie dies daran, dass die Sprünge ohne Seitenumbruch (schwarze Linie) nebeneinander stehen. Dies bedeutet, dass Sprung 2 in Betracht gezogen wird, wenn Sprung 1 nicht erfolgt. Wenn Sprung 1 erfolgt, wird Sprung 2 nicht ausgeführt. Sie können also zum Beispiel drei Sprünge hintereinander einstellen. Sprung 1: wenn Geb.Jahr > 1987 und Auto=ja: Sprung zu Abschnitt „Zu 88 jung” Sprung 2: wenn Auto = ja: Sprung zu Abschnitt „Autobesitzer“ Sprung 3: wenn Auto = nein: Sprung zu Abschnitt „Kein Autobesitzer“ Sprung 2 wird in diesem Beispiel erst ausgeführt, wenn das Geburtsjahr vor 1987 liegt und der Teilnehmer ein Auto hat. Sprung 3 wird erst ausgeführt, wenn der Befragte kein Auto hat. Sie können selbstverständlich noch mehr Sprünge hintereinander stellen. Die Sprünge werden dann der Reihe nach durchgegangen. Wenn ein Sprung gefunden wird, der ausgeführt werden muss, werden eventuell folgende Sprünge in diesem Block nicht mehr ausgeführt. Sie müssen also darauf achten, in welcher Reihenfolge Sie die Sprünge einfügen. Im hier gezeigten Beispiel ist es wichtig, den Sprung mit dem Geburtsjahr vor dem Sprung für Autobesitzer anzubringen. Wenn Sie den Sprung mit den Autobesitzern früher anbringen würden, würde niemand den Sprung mit dem Geburtsjahr mehr machen, weil alle schon zum Abschnitt „Autobesitzer” gesprungen sind. Dies wird in Computersprachen häufig als ‚if – then – else’ bezeichnet. Sie können auch zwei Sprünge direkt hintereinander anbringen, ohne dass sie auf die folgende Art und Weise miteinander verknüpft sind. Sie geben dies im Feld „An den nächsten Sprung koppeln” an. Das Trennen der Sprünge hat denselben Effekt wie das Einfügen eines Seitenumbruchs zwischen Fragen oder Textblöcken. Der nächste Sprung wird dann immer überprüft, auch wenn der frühere Sprung ausgeführt wurde. In Computersprachen entspricht dies einem immer neuen ‚if-then’-Block. 5.2.6 Routing mithilfe von Berechnungen zu den Antworten Sie können in einer Bedingung Berechnungen verwenden. Sie können zum Beispiel Antworten auf einige frühere Fragen addieren und dann zu einem anderen Abschnitt springen, wenn die Summe zum Beispiel grösser als 100 ist. Sie können die folgenden Berechnungen verwenden: * Multiplikation: A * B / Division: A / B + Addition: A + B -Subtraktion: A – B ^ Potenzieren: A ^ B A und B im Beispiel oben können sowohl Zahlen als auch numerische Variablen sein. Bei Berechnungen gelten die üblichen Vorrangsregeln: Potenzieren, Multiplikation/Division, Addition/Subtraktion. Sie können Klammern verwenden, um andere Vorrangsregeln zu bestimmen, zum Beispiel (A + B) * 2. Wenn Sie bei der Anwendung von Berechnungen auf Probleme stossen, setzten Sie sich mit dem Helpdesk. Wenn Sie diese bedingungsabhängigen Sprünge häufig verwenden, 89 empfehlen wir Ihnen, ein Training für fortgeschrittene Anwender zu besuchen. Für weitere Informationen darüber oder die Vereinbarung eines Termins nehmen Sie bitte Kontakt mit Ihrem Kundenbetreuer auf. 90 6 Panels In diesem Kapitel erfahren Sie alles über die Verwendung von Panels in NETQ. Ein Panel ist eine Gruppe von Personen, an die Fragebögen geschickt werden können. Panels setzen sich aus Panelteilnehmern zusammen. Mit diesen Panelteilnehmern können verschiedene Daten verknüpft werden, damit jene Daten, die durch einen Fragebogen übermittelt wurden, bei einem Panelteilnehmer gespeichert werden. Das Kapitel über Panelvariablen hängt eng mit dem Arbeiten mit Panels zusammen. Mehr über Panelvariablen finden Sie in Kapitel 7. Ein Panel kann manuell eingegeben, aber auch aus Microsoft Excel importiert werden. Weitere Informationen darüber finden Sie in Kapitel 6.5. Eine Funktion der Panels ist, dass dort auch Benutzernamen und Passwörter für Panelteilnehmer definiert werden können. Kapitel 6.6 erläutert diese Möglichkeiten. Neben dem Import eines Panels ist es auch möglich, alle in einem Panel gespeicherten Daten zu exportieren (siehe Kapitel 6.7). Ausserdem kann – wie Sie in Kapitel 6.8 erfahren werden - für jeden Panelteilnehmer der Rücklauf auf Fragebögen eingesehen werden. Schliesslich können ganzen Panels bearbeitet werden, zum Beispiel zusammengefügt, getrennt und gelöscht werden. Mehr darüber steht in den Kapiteln 6.9 und 6.10. 6.1 Neues Panel anlegen In NETQ muss zuerst ein Panel angelegt werden, bevor Sie Panelteilnehmer hinzufügen können. Zum Anlegen eines neuen Panels wählen Sie die Menüoption „Neu” im Menü „Panels” aus. Sie können auch in der Panelübersicht („Panels“ -„Anzeigen“) auf „Hinzufügen” klicken. 91 6.1.1 Allgemeine Einstellungen Das folgende Fenster öffnet sich: Im Feld „Name“ geben Sie einen relevanten Namen für das Panel ein. Im Feld „Umschreibung” können Sie gegebenenfalls genauer beschreibende Informationen eingeben. Diese Informationen können praktisch sein, wenn Sie längere Zeit nicht mit dem jeweiligen Panel gearbeitet haben. Der Paneltyp hat mit dem Zweck, für den Sie das Panel anlegen, zu tun. Ein Testpanel kann nur verwendet werden, wenn der Fragebogen den Status „Test” hat, ein Livepanel nur, wenn er veröffentlicht ist. Wenn Sie mit verschiedenen Typen arbeiten, behalten Sie einen besseren Überblick über die verschiedenen Panels. Sie können das Panel sofort oder später mit einem oder mehreren Fragebögen verknüpfen. Wenn Sie in den Einstellungen eines Fragebogens (in der Registerkarte „Panels”) dieses Panel bereits mit einem Fragebogen verknüpft haben, sehen Sie dies hier. Wenn Sie Panelvariablensets definiert haben, können Sie diese hier auch mit dem Panel verknüpfen. Weitere Informationen über Panelvariablen finden Sie in Kapitel 7.3. 6.1.2 Weitere Einstellungen In der Registerkarte „Erweitert” können Sie komplexe Einstellungen wie die Verwendung von Newslettern für ein Panel, die Verwendung von Profilseiten und Bounce Management vornehmen. In den nächsten Kapiteln werden diese Optionen behandelt. 6.1.2.1 Newsletters In der Registerkarte „Erweitert” befindet sich die Überschrift „Newsletter“. Mit NETQ können Sie nämlich Personen in einem Panel einen Newsletter schicken. Sie verschicken diesen Newsletter nur, wenn die Panelteilnehmer ihn auch wirklich bestellt haben. Mehr über Newsletter finden Sie in Kapitel 9.3. Mithilfe der Felder, die Sie unten sehen, können Sie den Panelteilnehmer nach der Be- oder Abbestellung des Newsletters an eine URL weiterleiten. 92 6.1.2.2 Profilseite In der Registerkarte „Erweitert” befindet sich die Überschrift „Profil-Seite“. Hier können Sie definieren, welcher Fragebogen als Profilseite dieses Panels dient. Mehr über Profilseiten finden Sie in Anlage D „Beispiele für die Anwendung von Panelvariablen“, Kapitel 5 „Profilseite“. 6.1.2.3 Bounce Management Sie können für ein Panel auch angeben, wie mit gebouncten E-Mails (nicht erfolgte Zustellung) umgegangen wird. Dabei wird ein Unterschied zwischen Soft Bounces, Hard Bounces und automatischen Antworten gemacht. Sie können auswählen, ob keine Aktion unternommen wird, ob der jeweilige Panelteilnehmer aus dem Panel gelöscht werden oder ob der Panelteilnehmer keine E-Mails mehr erhalten soll. Weitere Informationen finden Sie in Kapitel 9.7. 93 6.2 Panelübersicht Mit der Menüoption „Übersicht” im Menü „Panels” sehen Sie, welche Panels Sie bereits angelegt haben. Die Panels stehen in alphabetischer Reihenfolge. Sie sehen den Namen, die Anzahl der Panelteilnehmer, das Datum des letzten Imports und den Paneltyp. Wenn Sie ein Panel auswählen und auf das Symbol „Bearbeiten” klicken, können Sie die Daten ändern und das Panel einem Fragebogen zuordnen. Es ist nicht möglich, ein Panel zu kopieren. Sie können aber Imports und Exports machen, Panels zusammenfügen und teilen. Mehr darüber steht in den Kapiteln 6.5 bis 6.9. 6.3 Übersicht Panelteilnehmer Wenn Sie auf das Panel doppelklicken oder das Panel markieren und auf das Symbol „Öffnen“ klicken, öffnet sich ein Fenster mit allen Panelteilnehmern. Wenn Ihr Panel mehr als 100 Teilnehmer enthält, werden Sie gebeten, zuerst Suchkriterien anzugeben, damit weniger als 100 Panelteilnehmer angezeigt werden können. Wenn Ihr Panel weniger als 100 Teilnehmer enthält, werden die Panelteilnehmer sofort angezeigt und Sie können mit den Pfeilen oben im Fenster blättern. Suchkriterien geben Sie an, indem Sie auf das Symbol „Suchen” klicken. Für jeden Panelteilnehmer gibt es drei Spalten: E, A und B. In diesen Spalten stehen Zahlen, die angeben, wie oft dieser Panelteilnehmer eingeladen wurde, an einem Fragebogen teilzunehmen (E), wie häufig der Teilnehmer einen Fragebogen angefangen hat (A) und wie oft er einen Fragebogen fertig ausgefüllt/ beendet hat (B). Mit den Symbolen rechts oben können Sie Panelteilnehmer „Hinzufügen” , „Bearbeiten” und „Löschen“ . Wenn Sie einen Panelteilnehmer löschen, werden alle Daten gelöscht, die mit dem jeweiligen Panelteilnehmer verbunden sind. Das sind sowohl die personenbezogenen Daten als auch alle auf Fragebögen gegebenen Antworten. Diese Daten sind auch bei einem Export nicht mehr zu sehen. 94 6.4 Neuen Panelteilnehmer anlegen Wenn Sie noch gar keine Panelteilnehmer in einem Panel haben, steht dort „keine Panelteilnehmer“. Sie können Panelteilnehmer importieren. Mehr darüber finden Sie in Kapitel 6.5. Sie können Panelteilnehmer jedoch auch manuell in eil anlegen. Dazu klicken Sie auf das Symbol „Hinzufügen” . Ein neues Fenster, in dem Sie die Daten des Panelteilnehmers eingeben können, öffnet sich. Im Prinzip sind diese Felder alle keine Pflichtfelder. Wenn Sie Mailings an Panels verschicken wollen, ist es aber erforderlich, dass das Feld „E-Mail-Adresse“ ausgefüllt ist. Bei “Personalien” geben Sie Name und Adresse des Panelteilnehmers ein. Bei „Diverses” können Sie eine Spracheinstellung für diese Person auswählen. Wenn die Einstellung „Teilnehmer” auf „Nein“ gestellt ist, wird dieser Panelteilnehmer keine Mailings mehr von NETQ aus erhalten. Sie können hier auch die personenbezogenen Daten anonymisieren und angeben, ob diese Person einen Newsletter abonniert hat. Ausserdem können Sie hier die gesammelten Sparpunkte der Person sehen oder zuweisen. Die Zugangsdaten des Panelteilnehmers stehen ebenfalls in diesem Fenster. Mehr über Zugangsdaten finden Sie in Kapitel 6.6. 95 6.5 Import Nachdem Sie ein Panel erstellt haben, können Sie Panelteilnehmer nicht nur manuell anlegen, sondern auch mehrere Panelteilnehmer gleichzeitig importieren. Sie wählen dafür das entsprechende Panel aus, und mit der Menüoption „Importieren“ im Menü „Panels“ oder mit dem Symbol „Importieren” können Sie Ihre Datei mit Teilnehmerdaten importieren. Sie gelangen dann in das folgende Fenster: Die Importdatei muss eine Microsoft Excel .xls-Datei (97, 2000, XP) sein und einem gewissen Layout entsprechen. Die Namen der Spaltentitel in der Excel-Datei müssen genau mit den nachstehend genannten Spaltentiteln übereinstimmen. • Nachname • Titel • Vorname • Geschlecht • Email • Benutzername • Passwort • Sprache Eine vollständige Liste der Standardvariablen finden Sie in Anlage B „Liste der Standardvariablen in NETQ”. 96 Die Verwendung von Grossbuchstaben ist erlaubt, die Reihenfolge der Spalten ist nicht relevant. Nicht alle Spalten sind für den Import zwingend notwendig. Für ein Mailing können Sie es im Prinzip auch nur mit der Spalte„E-Mail” bewenden lassen. Für ein Mailing ist es übrigens jedoch empfehlenswert, auch die Spalten „Nachname”, „Titel“ und „Geschlecht” zu verwenden. So kann Ihre Einladungsmail mit einer persönlichen Anrede verschickt werden („Sehr geehrte Frau Jansen“ statt „Sehr geehrte Damen und Herren“). Neben den oben genannten Spalten können Sie Spalten mit selbst definierten Panelvariablen hinzufügen. Das Definieren von Panelvariablen ist in Kapitel 7.3 beschrieben. Als Spaltenname verwenden Sie den Variablennamen selbst, zum Beispiel „nqfunktion“. Sorgen Sie dafür, dass zwischen gefüllten Spalten keine leeren Spalten stehen; sie können sonst nicht importiert werden. Auch leere Spalten neben einer gefüllten Spalte dürfen nicht vorkommen. Dazu könnte es kommen, wenn Sie Spalten mit der Entfernen-Taste statt mit „Löschen” über das Menü „Bearbeiten” in Excel löschen. Wenn Ihr Import nicht gelingt, markieren Sie am besten nur die gefüllten Spalten in Ihrer Datei, kopieren diese in ein neues Arbeitsblatt und importieren schliesslich dieses Arbeitsblatt. Bevor Sie eine .xls-Datei importieren, müssen Sie dafür sorgen, dass das Format der Zellen „Text” ist. Dies ist für einen richtigen Import entscheidend. Sie können dies tun, indem Sie mit den Tasten Strg + A das ganze Arbeitsblatt markieren und mit der rechten Maustaste das Format der Zellen auf „Text” stellen. Beim Importieren von Teilnehmern in ein Panel erhält jeder Teilnehmer eine eindeutig zuordenbare Nummer, mit der das System sie erkennen kann. Diese Nummer bleibt mit der Person verknüpft, auch wenn sie an mehreren Fragebögen teilnimmt. Mit der Funktion „Nur eindeutige E-Mail-Adressen” können Sie überprüfen, ob es keine doppelten E-Mail-Adressen gibt. Wenn Sie diese Funktion nicht verwenden, können E-MailAdressen doppelt ins Panel gelangen. Mit der Funktion „Vorhandene Daten aktualisieren” können Sie vorhandene Daten von Panelteilnehmern aktualisieren. Wenn Teilnehmer bei NETQ bereits bekannt sind, werden Daten, die noch nicht bekannt waren, dazugeschrieben und geänderte Daten geändert. Hierbei ist es wichtig, dass Sie zuerst das Panel exportieren und die Spalte NQID zur Importdatei hinzufügen. Damit kann das System erkennen, welche Panelteilnehmer aktualisiert werden müssen. Wenn NETQ mit dem Import Ihres Panels fertig ist, wird eine Übersicht über eventuelle Probleme, die während des Imports aufgetreten sind, erstellt. Es kann vorkommen, dass eine oder mehrere E-Mail-Adressen falsch oder unvollständig sind. NETQ wird versuchen, die EMail-Adresse richtig auszulesen, aber wenn dies nicht möglich ist, wird die E-Mail-Adresse nicht gespeichert. In der Rückmeldung erhalten Sie eine diesbezügliche Benachrichtigung, damit Sie dies manuell ausbessern können. Die Benachrichtigung enthält den NQID und die Zeilennummer in der Excel-Liste. 97 Wenn Sie zu einem späteren Zeitpunkt (aber bevor Sie den Teilnehmern den Fragebogen vorlegen) Teilnehmer zum Panel hinzufügen wollen, markieren Sie das entsprechende Panel und wählen „Importieren” im Menü „Panels” aus. Dann gehen Sie so vor, wie oben beschrieben. Die Teilnehmer werden zu Ihrem Panel hinzugefügt. Im Panelübersichtsfenster sehen Sie unter der Spalte „Teilnehmer”, dass die Teilnehmerzahl in Ihrem Panel gestiegen ist. 6.6 Benutzername und Passwort Die Spalten „Benutzername” und „Passwort” sind nur relevant, wenn Sie möchten, dass die Teilnehmer sich zuerst anmelden, bevor sie an Ihrem Fragebogen teilnehmen. Diese Option wird häufig gewählt, wenn man nachvollziehen möchte, welcher Befragte welche Antwort gegeben hat, man aber keine E-Mail mit eindeutigen Links von NETQ aus verschicken will. Man kann die allgemeine URL, bei der die Personen dann einen Benutzernamen und ein Passwort eingeben müssen, verwenden. Ausserdem können so auch Briefe verschickt werden, während der Rücklauf nachvollziehbar bleibt. Dazu ist es wichtig, dass Sie in den Eigenschaften des Fragebogens „Mit Benutzername und Passwort anmelden” auf „Ja” stellen. Sie erhalten zwei neue Felder, „Allgemeiner Benutzername” und „Allgemeines Passwort”. Wenn Sie diese leer lassen, können Sie jedem Panelteilnehmer einen Benutzernamen und ein Passwort zuweisen. Wie das geht, ist in den nächsten Kapiteln beschrieben. Wenn Sie diese Felder ausfüllen, muss sich jeder Teilnehmer mit denselben Daten einloggen. Die Antworten sind dann für das System nicht mehr rückverfolgbar. Es gibt verschiedene Arten, einem Teilnehmer einen Benutzernamen und ein Passwort zuzuweisen. Sie können den Benutzernamen und das Passwort entweder von NETQ mittels eines Panelimports generieren lassen, oder Sie weisen diese Zugangsdaten selbst mittels Panelimports zu. 6.6.1 Zugangscodes automatisch zuweisen Wenn Sie selbst keine Benutzernamen und Passwörter zuweisen, können Sie Ihre Paneldatei normal in Excel anlegen und dabei auch die Spalten „Benutzername” und „Passwort” anlegen. Diese Spalten sind, mit Ausnahme der Spaltentitel, leer. Wenn Sie diese Datei importieren, wird NETQ den Panelteilnehmern automatisch Benutzernamen und Passwörter zuweisen. Wenn Sie das Panel anschliessend exportieren, können Sie diese Daten sehen und verwenden. Die Spalten sind dann gefüllt. Die Spalte „Benutzername” hat immer als Syntax „[Name des Panels][Zahl]“, und in der Spalte „Passwort” wurde ein Code erstellt, der aus acht Zeichen (Buchstaben und/oder Zahlen) besteht. Wenn Sie dies tun, empfiehlt es sich, den Panelnamen nicht zu kompliziert zu machen und ihn nicht mit Leerzeichen oder Sonderzeichen zu versehen. 6.6.2 Zugangscodes selbst zuweisen Wenn Sie Benutzername und Passwort selbst zuweisen möchten, geben Sie den gewünschten Benutzernamen und das gewünschte Passwort in die Spalten „Benutzername” und „Passwort” in der Excel-Datei ein. Wenn Sie ein bestimmtes System verwenden (zum Beispiel Benutzername mit „Teilnehmer[Zahl]“), können Sie sehr einfach eine lange Reihe Benutzernamen erstellen, indem Sie in Excel die entsprechende Zelle markieren und sie mit der Maus nach unten hin vergrössern. Dies machen Sie mit dem schwarzen Viereck an der rechten unteren Ecke der Zelle. 98 Dieses Viereck halten Sie fest und ziehen es bis zu jener Benutzernamenzahl, die Sie erstellen möchten. Wenn Sie loslassen, erscheinen die durchnummerierten Benutzernamen. Ebenso können Sie bei der Spalte „Passwort” vorgehen. Es ist wichtig, dass die Kombination von Benutzername und Passwort aller Teilnehmer in allen Panels eindeutig ist. Wenn Sie selbst Benutzernamen zuweisen und einer dieser Benutzernamen bereits in Gebrauch (sei es im Panel selbst oder in einem Ihrer anderen Panels) ist, wird der Benutzername auf den oben beschriebenen Standardnamen geändert: [Name des Panels][Zahl]. In diesem Fall exportieren Sie das Panel am besten sofort nach dem Import wieder, um zu sehen, ob Benutzernamen geändert wurden. Wenn Sie möchten, können Sie den Benutzernamen jener Teilnehmer dann ändern. 99 6.7 Export Mit der Menüoption „Exportieren” im Menü „Panels“ können Sie die Daten jener Panelteilnehmer, die Sie früher importiert haben, aufrufen und in einem Dokument speichern. Dazu müssen Sie jedoch zuerst ein Panel markiert haben. Beim Export eines Panels können Sie Sie können auch mit dem Symbol „Exportieren” gegebenenfalls einen Filter anwenden. Weitere Informationen über Filter finden Sie in Kapitel 8. Sollten sie keinen Filter anwenden wollen, lassen Sie dieses Feld leer. Klicken Sie auf „Exportieren“, danach erscheint das folgende Fenster: Wenn Sie auf „Herunterladen” klicken, wird die Excel-Datei mit allen Panelteilnehmern, die sich im Panel befinden, und allen ihren Daten heruntergeladen. Alle Panelvariablen und alle personenbezogenen Daten sind in der Exportdatei vorhanden, auch wenn Sie diese nicht während des Imports erstellt haben. Ausserdem wurden in der Exportdatei zwei zusätzliche Spalten hinzugefügt, die in der Importdatei nicht vorhanden sind: • „NQID“: Diese Spalte ordnet jedem Teilnehmer eine eindeutige Nummer zu. • „Erstelldatum”: Hier sehen Sie das Datum und den Zeitpunkt des Panelimports. 6.8 Auswertung je Panelteilnehmer Mit dem Symbol „Auswertung” rufen Sie den Verlauf eines Panelteilnehmers auf. Sie müssen dazu jedoch zuerst den jeweiligen Panelteilnehmer markiert haben. 100 Sie sehen die Basisdaten des Panelteilnehmers und die allgemeinen Statistiken. Unter der Überschrift „Fragebogen” sehen Sie die Fragebögen, für die der Panelteilnehmer eingeladen ist. Wenn Sie auf das Plus vor dem Fragebogen klicken, sehen Sie die Informationen in Bezug auf diesen Fragebogen. Wenn Sie einen Fragebogen markieren und auf das Symbol klicken, bekommt der Teilnehmer erneut Zugang zu diesem Fragebogen. Wenn Sie einen Fragebogen markieren und auf das Symbol „Auswertung” Antworten, die der Teilnehmer auf die Fragen gegeben hat. klicken, sehen Sie alle Die Auswertung ist nur sinnvoll, wenn Ihre Umfrage nicht anonym ist und damit bekannt ist, welcher Panelteilnehmer den Fragebogen ausgefüllt hat. Bei nicht-anonymen Umfragen kontaktieren Sie die Teilnehmer mit einem eindeutigen Link über eine E-Mail oder mit Benutzername und Passwort. Wenn Sie Ihr Panel anonym kontaktieren, kann nicht nachvollzogen werden, wer welche Antworten gegeben hat, daher lassen sich auch keine individuellen Auswertungen aufrufen. 6.9 Panels zusammenfügen und teilen Es kann vorkommen, dass Sie mehrere Panels für Personen, die eigentlich zum selben Pool gehören, erstellt haben, zum Beispiel, weil Sie zu verschiedenen Zeitpunkten ein Mailing geschickt haben. Sie können diese Panels zusammenfügen, indem Sie die Panels durch Drücken der Strg-Taste markieren und auf das Symbol „Zusammenfügen“ Fenster, das sich nun öffnet, geben Sie die Daten des neuen Panels ein. klicken. Im 101 Die Panels werden danach zusammengefügt. Das neue Panel ist automatisch mit all jenen Fragebögen verknüpft, mit denen ein oder mehrere der ursprünglichen Panels verknüpft waren. Dies gilt auch für die Panelvariablen: Alle in einem oder mehreren der ursprünglichen Panels verwendeten Panelvariablen können nun auch im zusammengefügten Panel verwendet werden. Sie können die Panels auch mittels Drag and Drop zusammenfügen. Ziehen Sie ein Panel zu jenem Panel, mit dem Sie es zusammenfügen möchten. Sie müssen diese Aktion immer zuerst bestätigen. Das verschobene Panel wird zum anderen Panel hinzugefügt. Sie brauchen bei dieser Aktion also keine neuen Daten für das Panel eingeben. Es kann auch vorkommen, dass Sie ein Panel in verschiedene kleinere Panels teilen möchten. Sie können dies tun, indem Sie das zu teilende Panel markieren und auf das Symbol „Teilen” klicken. Im sich nun öffnenden Fenster geben Sie die Daten des neu zu erstellenden Panels ein. Ausserdem wählen Sie einen Filter aus. 102 Alle Panelteilnehmer, die den Voraussetzungen dieses Filters entsprechen, werden im neuen Panel abgelegt. Die übrigen Panelteilnehmer bleiben im anderen Panel. Das neue Panel ist automatisch mit den Fragebögen und Panelvariablen, mit denen das ursprüngliche Panel verknüpft war, verknüpft. 6.10 Panel löschen Sie können ein Panel nicht einfach so löschen. Bevor Sie ein Panel löschen können, muss das Panel leer sein, es darf also keine Panelteilnehmer mehr enthalten. Sie können dies tun, indem Sie das Panel zuerst auswählen und anschliessend im Menü „Panels“ zur Option „Panelteilnehmer löschen” gehen. Mit dieser Option können Sie alle Teilnehmer des Panels gleichzeitig löschen. Das Ergebnis ist ein leeres Panel. Nun können Sie dieses Panel markieren und anschliessend auf das Symbol „Löschen” Panel. klicken. Damit löschen Sie das 103 7 Variablen In diesem Kapitel werden die verschiedenen Variablenarten und ihre Möglichkeiten behandelt. In NETQ stossen Sie auf Fragenvariablen, Standardvariablen und selbst erstellte Panelvariablen. In Kapitel 7.1 gehen wir noch einmal kurz auf Fragenvariablen ein. Danach behandeln wir in Kapitel 7.2 die Standardvariablen, die in NETQ verwendet werden können. Eine Übersicht über alle Standardvariablen finden Sie in Anlage B „Liste der Standardvariablen in NETQ”. Panelvariablen werden ausführlich in Kapitel 7.3 behandelt. Diese Variablen können nur verwendet werden, wenn Sie auch mit einem Panel arbeiten oder ein Panel während der Umfrage füllen lassen. Dann werden die Daten bei den Panelteilnehmern gespeichert. Mit Panelvariablen gibt es in NETQ sehr viele Möglichkeiten. So können Sie zum Beispiel den Wert einer Panelvariablen im Fragentext einer nächsten Frage wiederkehren lassen, ein Routing auf Panelvariablen basieren, Filter auf Grundlage von Panelvariablen erstellen und mit Panelvariablen rechnen. Weitere Informationen über die möglichen Anwendungen und Beispiele für das Arbeiten mit Panelvariablen finden Sie in Anlage D „Beispiele für die Anwendung von Panelvariablen“. 7.1 Fragenvariablen Mit Fragenvariablen sind die Variablennamen, die Sie eingeben können, wenn Sie eine neue Frage erstellen, gemeint. In Kapitel 4.4.1.1 wurden Fragenvariablen bereits behandelt. Diese Variablen finden sich im Export des Fragebogens wieder und dienen dazu, zu wissen, zu welcher Frage die Daten gehören. Diese Variablennamen werden auch verwendet, wenn Ihre Antwortmöglichkeiten auf zuvor gestellte Fragen basieren sollen (siehe Kapitel 4.5.5). Diese Fragenvariablen beziehen sich auf den Fragebogen. Bei einer nächsten Umfrage müssen Sie neue Fragenvariablen definieren. 7.2 Standardvariablen In NETQ gibt es auch gewisse Variablen, die beim Panelteilnehmer gespeichert werden. Sie können diese Variablen selbst erstellen. Wir nennen sie Panelvariablen. Sie werden in den nächsten Kapiteln behandelt. Es gibt in NETQ auch ein begrenztes Set an Standardvariablen, die bei einem Panelteilnehmer gespeichert werden. Diese Variablen bieten dieselben Möglichkeiten wie Panelvariablen, sind aber schon als Standard von NETQ definiert. Eine komplette Liste der Standardvariablen finden Sie in Anlage B „Liste der Standardvariablen in NETQ”. Sie können diese Standardvariablen bei einem Import eines Panels verwenden. Sie verwenden dann die folgenden Spaltennamen: -Nachname • Vorname • Initialen • Titel • Geschlecht • Email • Benutzername • Passwort • Sprache 104 -Teilnehmer • Abonnieren • Sparpunkte Sie können diese Variablen auch mit einer Frage im Fragebogen füllen lassen. Gehen Sie dazu in die Registerkarte „Details“ der Frage und klicken Sie auf „Soll die Antwort auf diese Frage dem betreffenden Teilnehmer im Panel zugeordnet werden”. Danach klicken Sie auf das Plus vor „Personalien“. Hier sehen Sie die vorhandenen Möglichkeiten. Einfachauswahlfragen können die Variablen „Teilnehmer“, „Geschlecht“, „Abonnieren (Newsletter erhalten)“ und „Sprache“ füllen. Offene Fragen können den Rest der Variablen füllen. Achten Sie dabei darauf, dass die Variable „Geschlecht“ mit „M“ (male) oder „F“ (female) gefüllt werden muss. „Teilnehmer” und „Abonnieren“ müssen die Werte 1 (ja) oder 0 (nein) bekommen. Der Wert für die Spracheinstellungen muss der Code der Spracheinstellung sein. Siehe Kapitel 4.9. Im Export des Fragebogens befinden sich diese Standardvariablen auch in der Registerkarte “Personalien” . Dort stehen die Namen der Variablen, nämlich: Nqlastn Nqfirstn Nqinit Nqinsert Nqgender Nqemail Nqusern Nqpwd Nqlang In einen Textblock, einen Fragentext oder eine E-Mail-Nachricht können Sie auch personenbezogene Daten eines Teilnehmers einbauen, wenn diese bekannt sind. Die folgenden Codes werden durch die entsprechenden personenbezogenen Daten ersetzt: [!ANREDE!] [!NACHNAME!] [!VORNAME!] [!INITIALEN!] [!TITEL!] [!GESCHLECHT!] [!EMAIL!] [!BENUTZERNAME!] [!PASSWORT!] Der Code [!ANREDE!] wird durch die in einer Anrede gebräuchlichen Form des Geschlechts des Teilnehmers ersetzt. Zum Beispiel: „Sehr geehrte(r) [!ANREDE!] [!NACHNAME!]” wird ersetzt durch „Sehr geehrte Frau Jansen”. Der Code [!GESCHLECHT!] wird durch „Mann“ oder „Frau“ ersetzt und eignet sich daher nicht für eine Anrede. Der Inhalt der Codes [!ANREDE!] und [!GESCHLECHT!] hängt von der Spracheinstellung Ihres Fragebogens ab. Bei den Codes wird die Gross- und Kleinschreibung berücksichtigt. Unbekannte Codes werden nicht ersetzt und erscheinen daher wortwörtlich im Textblock. Eine Übersicht und eine komplette Liste der Standardcodes und -variablen in NETQ finden Sie in Anlage B „Liste der Standardvariablen in NETQ”. 105 7.3 Panelvariablen Neben den Standardvariablen (Vorname, Nachname etc.) können Sie selbst zusätzliche Panelvariablen definieren. Alle Möglichkeiten der Standardvariablen sind auch bei Panelvariablen möglich (Import, Export, auch von Panelexports, von Fragen im Fragebogen füllen lassen etc.). Ausserdem bieten Panelvariablen auch noch viel weiter reichende Möglichkeiten. Beispiele für die Anwendung von Panelvariablen finden Sie in Anlage D „Beispiele für die Anwendung von Panelvariablen”. In den nächsten Kapiteln erklären wir, wie Sie Panelvariablen anlegen können. Sie machen dies über die Menüoption „Variablen“ im Menü „Panels“. Das folgende Fenster wird geöffnet: 7.3.1 Variablenset anlegen Sie müssen die Panelvariablen selbst zu Sets zusammenfügen. Diese Variablensets finden sich an verschiedensten Stellen in NETQ wieder. Mit der Pilot und Professional Edition können Sie maximal vierzig eigene Panelvariablen definieren. Mit der Enterprise Edition können Sie unbegrenzt viele Panelvariablen definieren. Wenn Sie auf das Symbol „Neu” Panelvariablenset erstellen. im Übersichtsfenster klicken, können Sie ein neues 106 Neben der Eingabe des Namens und gegebenenfalls einer Beschreibung können Sie hier die Panelvariablen mit einem oder mehreren Panels verknüpfen. Für diese Panels werden die Variablen definiert. Ein Panelset ist also nicht automatisch für alle Panels bekannt und wird daher nicht automatisch mit jedem Fragebogen verknüpft! Nachdem Sie auf „OK” geklickt haben, befindet sich das neue Set im Übersichtsfenster. Zum Ändern der Eigenschaften eines Sets markieren Sie das Set und klicken auf das Symbol „Ändern“ . Sie können den Namen, die Beschreibung und die verknüpften Panels ändern. 7.3.2 Variablen anlegen Die Variablen des Sets können mittels Doppelklick auf das Set in der Übersicht angezeigt werden. Sie können das Set auch markieren und auf das Symbol „Öffnen” klicken. Wenn Sie noch keine Variablen erstellt haben, ist dieses Fenster leer. Sie können eine neue Variable erstellen, indem Sie auf „Hinzufügen“ klicken. Sie gelangen dann in das folgende Fenster. Der „Umschreibende Name” und der „Variablenname” müssen auf jeden Fall ausgefüllt werden. 107 Achtung! Der „Variablenname” muss immer mit dem Präfix „nq” beginnen, zum Beispiel „nqfunktion”. Des Weiteren können Sie einstellen, welcher Eingabetyp erforderlich ist. Ausserdem können Sie angeben, ob die Variable diskret (in Antwortkategorien einzuteilen) oder stetig ist. Diskrete Variablen können Sie mit einer Einfachauswahlfrage verknüpfen. Im Reporting werden aus den verschiedenen gegebenen Antworten automatisch Kategorien erstellt. Stetige Variablen verknüpfen Sie mit offenen Fragen. 7.3.3 Variable mit einer Frage verknüpfen Ein Panelset ist mit einem Panel verknüpft, also nicht direkt mit einem Fragebogen. Das Panel, mit dem das Variablenset verknüpft ist, muss mit einem Fragebogen verknüpft sein. Danach können Sie Ihre Variablen mit einer bestimmten Frage im Fragebogen verknüpfen. Dies machen Sie in der Registerkarte „Details” der Frage. Wenn Sie eine Frage hinterher noch mit einer Panelvariablen verknüpfen möchten, können Sie dies mit dem Symbol „Verknüpfen” machen. Die Variable, die Sie verknüpfen, muss mit dem Datentyp der Frage übereinstimmen. Wenn Sie eine Variable mit einer Einfachauswahlfrage verknüpfen, muss die Variable diskret und vom Typ „Ganze Zahl“ sein. Geht es um eine offene Frage, kann die Variable vom Typ „Freie Eingabe” sein. Zum Verknüpfen der Variable mit der Frage muss das Variablenset mit einem Panel verknüpft sein. Dieses Panel muss wiederum mit dem Fragebogen, in dem die Frage steht, verknüpft sein muss. Wenn Sie auf das Symbol „Verknüpfen“ in Ihrem Variablenset klicken, erscheint zuerst eine Liste mit den Fragebögen, die Sie erstellt haben. Wählen Sie den Fragebogen aus, in dem die Frage, mit der Sie die Variable verknüpfen möchten, steht. Danach sehen Sie alle Fragen, die dem Datentyp entsprechen. Sie können eine dieser Fragen auswählen und mit der Panelvariablen verknüpfen. Die Antworten auf diese Fragen wurden nun in die Variable kopiert und sind in der Reportingübersicht des Panelteilnehmers oder in der Exportdatei des Panels zu sehen. 7.3.4 Index für eine Variable definieren Für manche Panels kann es wichtig sein, dass sich bestimmte Variablen in einem Panelset gleichzeitig verändern. Denken Sie dabei zum Beispiel an Name und Adresse eines Haushalts. Wenn sich die Adresse einer der Personen ändert, wird sich häufig die Adresse einer anderen Person in diesem Haushalt ebenfalls ändern. In NETQ können Sie dies berücksichtigen, indem Sie einen Index (Symbol verwenden. Wenn eine Variable einen Index hat, bekommen alle Personen, die in dieser Indexvariablen denselben Wert haben, auch dieselben Werte bei anderen Variablen in demselben Variablenset. Sie können einen Index nur ein einziges Mal pro Variablenset zuweisen. Dies machen Sie, indem Sie eine Variable auswählen und anschliessend auf das Symbol klicken. Der Index wurde nun erstellt. Sie löschen den Index, indem Sie auf das Symbol für Löschen klicken ( ). 108 7.3.4.1 Index für eine neue Person im Panel Wenn Sie nun eine neue Person manuell zu einem Panel, in dem sich Variablen mit einem Index befinden, hinzufügen, wird das Folgende geschehen: Wenn Sie einen existierenden Index zuweisen (der Variablen, für die der Index definiert ist, denselben Wert geben wie bei anderen Panelteilnehmern), werden die anderen Variablen im selben Set automatisch mit den vorhandenen Werten gefüllt. Geben Sie einen neuen Index ein, müssen Sie den Rest der Variablenwerte wie üblich definieren. Eine eventuelle neue Person, die diesen Index verwenden wird, wird wieder die Werte der vorigen Person bekommen. Ein Beispiel: Sie haben eine Variable erstellt: nqhaushaltsnummer. Für diese Variable haben Sie einen Index definiert. Für einen gewissen Panelteilnehmer ist diese Variable mit der Zahl 1340 gefüllt (nqhaushaltsnummer = 1340). Im selben Panelset wurde auch eine Variable nqadresse mit dem Wert ‚Ondiep Zuidzijde 6’ erstellt. Wenn Sie nun einen neuen Panelteilnehmer mit nqhaushaltsnummer=1340 anlegen, wird nqadresse auch mit ‚Ondiep Zuidzijde 6’ gefüllt. Wenn Sie einen neuen Panelteilnehmer mit einer nicht vorhandenen Haushaltsnummer, nämlich 4513, anlegen und die anderen Variablen auch einstellen, bekommt jeder neue Panelteilnehmer mit nqhaushaltsnummer=4513 die Einstellungen dieser ersten Person mit Haushaltsnummer 4513. 7.3.4.2 Funktion des Index bei einer bereits vorhandenen Person Wenn Sie den Wert der Indexvariablen bei einer existierenden Person ändern, bekommt sie den Wert der Variablen dieses Index. Wenn Sie andererseits eine der Variablen, die zum indexierten Set gehört, ändern, werden diese Änderungen auch bei jenen Personen, die denselben Index teilen, durchgeführt. Dies gilt auch für Variablen, die mit einer Frage verknüpft sind. Wenn sich ein Wert dadurch ändert, hat dies eine Auswirkung auf alle Personen mit demselben Index im ganzen Panel. 7.3.5 Variablen ändern oder löschen Zum Ändern einer Variablen doppelklicken Sie auf die Zeile der Variable oder markieren die Variable und klicken auf das Symbol „Bearbeiten” die Eigenschaften der Variable ändern. . Im sich öffnenden Fenster können Sie 109 Wenn Sie eine Variable löschen möchten, markieren Sie die Zeile der Variable und klicken auf das Symbol „Löschen” Panels gelöscht. . Die Daten dieser Variable werden auch für alle damit verknüpften Wenn Sie ein ganzes Variablenset löschen möchten, müssen Sie zuerst die Variablen selbst löschen, bevor Sie das Set löschen können. Wenn das Set keine Variablen mehr enthält, löschen Sie es, indem Sie die Zeile markieren und auf das Symbol „Löschen“ klicken. Beachten Sie bitte, dass alle Werte dieses Variablensets zu einem veröffentlichten und ausgefüllten Fragebogen verloren gehen. Mit Panelvariablen ist sehr vieles möglich. Beispiele für die Anwendung von Panelvariablen finden Sie in Anlage D „Beispiele für die Anwendung von Panelvariablen”. 110 8 Filter In diesem Kapitel beschäftigen wir uns mit Filtern. Mit Filtern können Sie eine Auswahl aus einer bestimmten Daten- oder Panelteilnehmersammlung treffen. Sie können Filter verwenden, wenn Sie zum Beispiel Fragebögen exportieren, in Panels suchen oder diese exportieren oder teilen, Mail-Nachrichten verschicken oder ein Online-Reporting abrufen möchten. In diesem Kapitel wird erklärt, wie Sie einen Filter anlegen können. Ausserdem wird die Anwendung erläutert. 8.1 Filter anlegen Zum Anlegen eines Filters wählen Sie die Menüoption „Filter” im Menü „Panels” aus. Sie sehen nun eine Übersicht über die vorhandenen Filter auf dem Bildschirm. Zum Erstellen eines neuen Filters klicken Sie auf das Symbol „Hinzufügen” eingeben. . Im sich öffnenden Fenster können Sie die Filterdaten Die Erstellung eines Filters funktioniert genauso wie die Erstellung eines bedingungsabhängigen Sprungs. Sie geben einen Namen und gegebenenfalls eine Beschreibung ein. Bei den Bedingungen suchen Sie die Variable, nach der Sie filtern wollen, aus. Dann suchen Sie die Voraussetzung, der die Bedingung entsprechen muss, aus und geben den Wert, auf den die Bedingung gemäss Voraussetzung überprüft werden soll, ein. 111 Weitere Informationen dazu finden Sie im Kapitel über bedingungsabhängige Sprünge, Kapitel 5.2. Sie können einen Filter nur auf personenbezogene Daten (Standardvariablen in NETQ) oder auf Panelvariablen basieren. Es ist nicht möglich, mit den Variablen mathematische Berechnungen anzustellen, wie dies bei einem Sprung der Fall ist. Sie können einen existierenden Filter mit einem Doppelklick auf die entsprechende Zeilittels Markieren der Zeile und eines Klicks auf das Symbol “Bearbeiten” ändern. Ausserdem können Sie an jeder Stelle, an der Sie einen Filter verwenden, auf das Symbol „Hinzufügen“ klicken. Dann können Sie einen neuen Filter definieren. Für diesen neuen Filter können Sie auch angeben, ob Sie diesen Filter speichern wollen oder nicht. Wenn Sie den Filter nicht speichern, ist es ein temporärer Filter für einmaligen Gebrauch. Wenn Sie den Filter speichern, finden Sie ihn im Menü „Panels” – „Filter” wieder. Zum Löschen des Filters markieren Sie die Zeile und klicken auf das Symbol „Löschen“ . 8.2 Verwendung von Filtern Sie können Filter in verschiedener Form in NETQ anwenden. In diesem Kapitel werden die häufigsten Anwendungen erklärt. 8.2.1 Export mit einem Filter Wenn Sie einen Fragebogen exportieren möchten, können Sie einen Filter anwenden. Sie sehen im Export dann nur jene Daten, die den Bedingungen des Filters entsprechen. So können Sie zum Beispiel einen Export einer gewissen Zeitspanne (nqdatsta ist grösser als ’01.04.2006) machen oder einen Export auf eine gewisse Panelvariable (nqausbildung ist gleich Fachhochschule) basieren. Wenn Sie mehrere Filter erstellen, können Sie so Ihr ganzes Datenset teilen. 8.2.2 Filter für Panels verwenden Wenn Sie einen Filter für ein Panel verwenden, werden jene Panelteilnehmer aus dem Panel ausgewählt, die den Bedingungen des Filters entsprechen. Sie können den Filter verwenden, wenn Sie in einem Panel suchen, einen Teil des Panels exportieren oder einen Teil des Panels vom Rest des Panels trennen möchten. 8.2.3 Filter für das Senden von Mail‐Nachrichten verwenden Wenn Sie eine Mail-Nachricht senden, können Sie ebenfalls einen Filter verwenden. Die MailNachricht wird dann nur an jene Personen, die den Bedingungen des Filters entsprechen, geschickt. 8.2.4 Filter und Online‐Reporting Auch beim Online-Reporting können Sie Filter verwenden. Wenn Sie einen Filter bei „Daten” auswählen, wird dieser Filter sofort für das Online-Reporting verwendet und Sie sehen nur die Daten jener Panelteilnehmer, die den Bedingungen des Filters entsprechen. Wenn Sie einen Filter markiert haben und auf „Als PDF speichern“ klicken, werden nur diese Daten ins PDF übernommen. 112 8.3 Quotenmanagement Mit Quotenmanagement können Sie den Fragebogen automatisch ausschalten, sobald genug Befragte, die gewissen Kriterien entsprechen, geantwortet haben. Sie können zum Beispiel einstellen, dass maximal fünfzig Frauen und maximal fünfzig Männer an einer Umfrage teilnehmen sollen. Dies kann auf zwei Arten bestimmt werden: • Im Panel sind die Werte dieser Merkmale bereits bekannt. • Im Fragebogen wird nach diesen Merkmalen gefragt. Auf beide Arten können Sie die Kriterien, denen die Befragten entsprechen müssen, einstellen. Erstellen Sie mit einem Panelfilter eine Quote. Im Übersichtsfenster der Fragebogen gibt es ein Symbol für „Quotenmanagement” . Wenn Sie einen Fragebogen markieren und auf dieses Symbol klicken, öffnet sich ein Fenster, in dem Sie die Quote einstellen können. Wenn Sie auf das Symbol „Hinzufügen” klicken, öffnet sich das nachstehende Fenster. Im Feld „Filter” wählen Sie den Filter mit den Bedingungen, die die Quote erfüllen muss, aus. Anschliessend tragen Sie in das Feld „Quote” die Teilnehmerhöchstzahl, die dem Filterkriterium entsprechen muss, ein. Zum Schluss stellen Sie ein, zu welchem Zeitpunkt die Kontrolle der Quote stattfinden soll: bevor der Befragte beginnt oder irgendwo im Fragebogen selbst. Wenn die Quote kontrolliert wird, bevor der Befragte mit dem Ausfüllen des Fragebogens begonnen hat, müssen die Daten von den Panelteilnehmern, die den Fragebogen ausfüllen werden, bekannt sein. Sie müssen also mit einem Panel arbeiten. Gleichzeitig müssen die zur Einrichtung der Quote verwendeten personenbezogenen Daten oder Panelvariablen, auf denen der Filter basiert, für jene Panelteilnehmer gefüllt sein. Wenn Sie die Kontrolle irgendwo im Fragebogen stattfinden lassen möchten, erstellen Sie an dieser Stelle einen Sprung. Achten Sie dabei jedoch darauf, dass dieser Sprung erst nach dem Abfragen der Daten, auf denen die Quote basiert, definiert ist. Wählen Sie den Sprungtyp „Quote kontrollieren” aus und klicken Sie auf „OK“. Sprünge können Sie nur in komplexen 113 Fragebögen verwenden, die Quotenkontrolle im Fragebogen selbst ist daher nur in komplexen Fragebögen möglich. Wenn alle Quoten erfüllt sind, wird der Fragebogen ausgeschaltet. Sie erhalten eine diesbezügliche E-Mail an die Adresse, die bei NETQ (System) bekannt ist. Achtung! Wenn ein Befragter nicht zu einer der Quoten passt, wird ihm der Zugang zum Fragebogen verweigert. Wenn Sie also eine Quote erstellen, die fünfzig Frauen erlaubt, können Männer den Fragebogen nicht ausfüllen. Sie müssten dafür eine Quote für die Männeranzahl erstellen. Wenn die Kontrolle im Fragebogen stattfindet, erfolgt ein Sprung zum Ende des Fragebogens, wenn der Befragte die Quote nicht erfüllt. 114 9 E‐Mails In diesem Kapitel werden die Möglichkeiten des Sendens von Mailings von NETQ aus erklärt. Das Kapitel behandelt alle möglichen Mailingtypen im System und erklärt die Vorgehensweise, wie Sie mithilfe von Panels und Mailings Umfragen abhalten können. Die möglichen E-Mail-Typen sind: Einladung, Erinnerung, Newsletter und Bestätigung. Des Weiteren wird behandelt, wie Sie Ihre Mailings personalisieren können, wo Sie Mailingübersichten in NETQ finden und was an Bounce Management möglich ist. 9.1 E‐Mail‐Typen Wenn Sie mit NETQ ein Mailing (Einladung oder Erinnerung) verschicken wollen, benötigen Sie 3 Dinge: einen Fragebogen, der den Status „Veröffentlicht” (oder „Test”) hat, ein Panel (Livepanel bei veröffentlichten Fragebögen, Testpanel bei Fragebögen im Test) und eine EMail-Nachricht. Sie können in NETQ vier Nachrichtentypen erstellen: • Einladung zu einem Fragebogen Alle Panelteilnehmer des beim Senden ausgewählten Panels erhalten diese E-Mail. • Erinnerung an einen Fragebogen Alle Panelteilnehmer, die noch nicht begonnen haben, des Fragebogen auszufüllen, oder die den Fragebogen nicht ganz fertig ausgefüllt haben, erhalten diese E-Mail. Dies ist nur möglich, wenn Sie die Einladung mithilfe eines eindeutigen Links ([!LINK!]) verschickt oder einen Benutzernamen und ein Passwort verwendet haben. • Newsletter Diese E-Mail erhalten alle Panelteilnehmer, die einen Newsletter bestellt haben. • Bestätigung Diese Nachricht wird verschickt, wenn ein Teilnehmer den Fragebogen ganz ausgefüllt hat (falls dies in den Einstellungen des Fragebogens oder mittels einer Aktion eingestellt wurde) oder wenn man sich für einen Newsletter angemeldet hat. 9.2 Einladungen und Erinnerungen In diesem Kapitel wird erklärt, wie Sie eine neue E-Mail vom Typ Einladung oder Erinnerung erstellen können. Ausserdem werden die verschiedenen Einladungsarten behandelt: mit einem eindeutigen Link oder mit Benutzername und Passwort. Das Senden einer Erinnerungsmail und die Aspekte, die dabei eine Rolle spielen, werden ebenfalls behandelt. 115 9.2.1 Neue Nachricht erstellen Zum Erstellen einer neuen E-Mail-Nachricht klicken Sie auf das Symbol „Neu“ nachstehende Fenster öffnet sich: . Das Sie geben den Titel, den Betreff, den Namen des Absenders und die E-Mail-Adresse des Absenders ein. Das sind die Daten, die der Teilnehmer sieht, wenn Sie die Nachricht senden. Es ist sehr wichtig, dass Sie den Namen und die E-Mail-Adresse des Absenders genau eingeben. Wenn der Teilnehmer auf eine E-Mail antwortet, wird die E-Mail an diese E-MailAdresse geschickt. Ausserdem werden Bounces an dieses E-Mail-Konto geschickt, wenn Sie kein Bounce Management (siehe Kapitel 9.7) verwenden. In diesem Fenster legen Sie auch fest, ob die E-Mail mit Layout und mit Bildern versehen verschickt werden soll oder nicht (HTML-Layout oder nicht). Wenn Sie hier „Ja” auswählen, kommt eine zusätzliche Registerkarte „Layout” hinzu. 116 Hier können Sie das Layout der E-Mail-Nachricht festlegen. Sie können die Schriftart, die Schriftgrösse, die Schriftfarbe, die Hintergrundfarbe und die Farbe der Hyperlinks einstellen. In der Registerkarte „Allgemein“ (vorige Registerkarte) legen Sie den Nachrichtentyp fest. Die unterschiedlichen Typen werden in den nächsten Kapiteln ausführlicher erklärt. Die Felder für Sprache sind vor allem bei personalisierten Mailings (siehe Kapitel 9.5) wichtig. Sie müssen die Spracheinstellung auf Niederländisch stellen, wenn Sie ein niederländisches Mailing schicken möchten. Die Anrede verändert sich je nach Sprache, in einem englischsprachigen Mailing wird eine englische Anrede verwendet. Sie können auch mehrsprachige E-Mails erstellen. Wenn Sie Ihr Mailing verschicken, wird automatisch die richtige Einladungssprache für den Teilnehmer ausgewählt, falls die bevorzugte Sprache für jeden Teilnehmer eingestellt ist. In der Registerkarte „Einteilung” können Sie einen Kopfzeilen- und Fusszeilentext für die EMail eingeben. Ausserdem können Sie hier eine Vorlage angeben und Einstellungen für Breite und Positionierung vornehmen. In der Registerkarte „Inhalt” fügen Sie den Text der E-Mail-Nachricht hinzu. Wenn Sie eine mehrsprachige E-Mail ausgewählt haben, erscheinen Schaltflächen, um den Text in mehreren Sprachen einzugeben. 9.2.2 Einladung senden Wenn Sie den Fragebogen veröffentlicht haben, ist er im Internet verfügbar Dies bedeutet aber noch nicht, dass der Fragebogen den Teilnehmern bekannt ist. Mit der Menüoption „Einladung senden” im Menü „E-Mails” können Sie eine Einladung an den Teilnehmer schicken, wenn Sie ein Panel verwenden. 117 Sie wählen zuerst den entsprechenden Fragebogen im Übersichtsfenster der Fragebögen aus. Dann klicken Sie auf „Einladung verschicken”. Das folgende Fenster wird geöffnet: Sie können bestimmen, ob Sie die Einladung sofort oder später senden möchten. Wenn Sie „Später” auswählen, erscheint das Feld „Datum und Uhrzeit“. Hier können Sie das genaue Datum und den genauen Zeitpunkt, wann die Einladung verschickt werden soll, angeben. Das Mailing wird dann in den Kalender eingetragen und kann in den Übersichten (siehe Kapitel 9.6) wiedergefunden werden. NETQ verschickt E-Mails alle fünf Minuten. Unter „System” können Sie die aktuelle Uhrzeit von NETQ ablesen. Mit der Menüoption „Übersicht” im Menü „E-Mails” können Sie sich ansehen, wann das/die Mailing(s) eingeplant ist/sind. Im Feld „E-Mail-Nachricht” wählen Sie mit dem Dropdown-Menü die E-Mail, die Sie verschicken möchten, aus. Im Feld „Panels” wählen Sie das Panel oder die Panels, an das/die die Einladung geschickt werden soll, aus. Wenn Sie einen Filter verwenden möchten, können Sie den von Ihnen angelegten Filter im Feld „Filter” auswählen. Mit der Option „Batchweise senden” können Sie ein grosses Mailing in mehreren Teilen verschicken. Dadurch wird die Chance geringer, dass ein Mailing bei Organisationen als Spamangriff betrachtet wird. Sie stellen zum Beispiel ein, dass ein Mailing für 2000 Teilnehmer in vier Teilen zu 500 verschickt wird, jeweils in einem Abstand von einer halben Stunde. Achtung! Wenn ein Fragebogen den Status „Test” hat, können Sie maximal fünf E-Mails pro Tag verschicken. Diese Teilnehmer werden nicht von Ihrem Teilnehmerbestand abgezogen. 118 Wenn der Fragebogen den Status „Veröffentlicht” hat, können Sie natürlich so viele E-Mails verschicken, wie Sie wollen. Nachdem Sie alle (Pflicht-) Felder ausgefüllt haben, klicken Sie auf „Nächste“. Hier erhalten Sie eine kurze Übersicht, bevor Sie die Einladung tatsächlich verschicken. Klicken Sie auf „Senden”, wenn Sie die Einladung verschicken möchten. Eine Statusleiste zeigt grafisch an, inwieweit das Mailing verschickt wurde. 9.2.2.1 Einladung mit einem eindeutigen Link senden Sie können jede Einladung mit einer für jeden Teilnehmer eindeutigen URL versehen. Mit dieser URL kann der Teilnehmer den Fragebogen öffnen. Mithilfe dieses Links weiss NETQ, welcher Teilnehmer den Fragebogen ausfüllt. Sie fügen einen eindeutigen Link ein, indem Sie in den Einladungstext den Code [!LINK!] aufnehmen. Diesen Code schreiben Sie in die Registerkarte „Inhalt“ der E-Mail-Nachricht. Es wird nun automatisch eine eindeutige URL für jeden Teilnehmer generiert. Der Code [!LINK!] kann an jeder gewünschten Stelle in der Einladung stehen. Wenn Sie eine Datei mit Teilnehmern verwenden, bekommt jeder Teilnehmer die folgende URL in der E-Mail: http://questions.netq.nl/nq.cfm?r=[eindeutigercode]. Dort, wo [eindeutigercode] steht, wird von NETQ ein Code generiert, der aus einer langen Zahlen- und Buchstabenkette, deren Kombination eindeutig ist, besteht. Die Antworten können dadurch individuellen Teilnehmern zugeschrieben werden, die sich dadurch identifizieren lassen. 9.2.2.2 Einladung mit Benutzername und Passwort senden Wenn Sie den Teilnehmern in einem Panel einen Benutzernamen und ein Passwort 119 zugewiesen haben (siehe Kapitel 6.6), können Sie diese auch in einer Einladung mitschicken. An der Stelle, an der Sie den Benutzernamen und das Passwort in der E-Mail haben möchten, verwenden Sie den Code [!LOGIN!]. NETQ ändert dies auf: Benutzername: [Benutzername] Passwort: [Passwort] So erhält jeder Panelteilnehmer mithilfe des Codes seine eigenen Login-Daten in der E-Mail. 9.2.3 Erinnerung senden Nachdem Sie Ihre erste Einladung verschickt haben, bietet NETQ die Möglichkeit, eine Erinnerungsmail zu senden. Dies wirkt sich positiv auf den Rücklauf aus. Die Erstellung einer Erinnerungsmail funktioniert genauso wie die Erstellung einer Einladungsmail. Wenn Sie in der Einladungsmail mit dem Code [!LINK!] gearbeitet haben, können Sie diesen in der Erinnerungsmail auch im Eingabefeld in den Text einbauen. Alle Teilnehmer erhalten nun denselben Link, den Sie bereits zuvor erhalten haben. Wenn der Fragebogen anonym ist, erhalten alle Teilnehmer die Erinnerungsmail. Wenn der Fragebogen nicht anonym ausgefüllt werden kann (wenn Sie also einen eindeutigen Link oder Benutzername und Passwort verwendet haben), werden Erinnerungen geschickt an: • alle Teilnehmer, die den Fragebogen noch nicht fertig ausgefüllt haben • alle Teilnehmer, die noch nicht begonnen haben, den Fragebogen auszufüllen 9.3 Newsletters In NETQ gibt es die Möglichkeit, Newsletters zu erstellen. Newsletters sind E-Mails, in denen Personen nicht direkt für einen Fragebogen eingeladen werden müssen. Der Newsletter wird an alle Panelteilnehmer, die sich für einen Newsletter angemeldet haben, geschickt. Diese Funktionalität ist vor allem zur Unterstützung von Opt-in-Listen für Newsletters gedacht. Der Opt-in-Mechanismus bedeutet, dass zuerst eine Bestätigungsmail mit einem Link, auf den zwecks Bestätigung der Anmeldung geklickt werden muss, verschickt wird, wenn sich jemand anmeldet. Wenn die Mail nicht ankommt oder der Empfänger nicht auf den Link klickt, gilt die Anmeldung nicht. Es wird kein Newsletter verschickt. Mit diesem Mechanismus verhindern Sie, dass man Ihnen vorwirft, Spam zu versenden. Wenn Sie den Opt-in-Mechanismus verwenden möchten, müssen Sie eine Bestätigungsnachricht mit dem Code [!BESTÄTIGEN!] versehen. Dieser Code wird durch einen Link, mit dem der Empfänger die Anmeldung für den Newsletter bestätigt, ersetzt. Mehr über das Senden von Bestätigungen finden Sie in Kapitel 9.4. Wenn der Empfänger auf den Bestätigungslink klickt, können Sie eine Weiterleitung zu einer Seite auf Ihrer eigenen Webseite einstellen, indem Sie eine URL in das Feld „Nach Anmeldung weiterleiten an URL” eingeben. Siehe dazu Kapitel 6.1.2. Wenn Sie Newsletters verschicken, bauen Sie normalerweise einen Link ein, der es dem Empfänger ermöglicht, sich abzumelden. Machen Sie das nicht, ist die Wahrscheinlichkeit hoch, dass Sie diesbezüglich Beschwerden erhalten oder beschuldigt werden, Spam zu verschicken. Nehmen Sie in Ihren Newsletter den Code [!ABMELDEN!] auf. Dieser wird durch einen Link, mit dem sich der Empfänger abmelden kann, ersetzt. Genauso wie beim Klicken auf den Bestätigungslink können Sie beim Abmelden auch eine Weiterleitung im Feld „Nach Abmeldung weiterleiten an URL“ einstellen. 120 9.3.1 Erstellung eines Newsletters Wenn Sie einen Newsletter erstellen, müssen Sie zuerst einen neuen Newsletter erstellen. Anschliessend müssen in diesem Newsletter Artikel erstellt werden. Wie dies funktioniert, wird in diesem Abschnitt beschrieben. Wenn Sie den Typ „Newsletter” in der Registerkarte „Allgemein” ausgewählt haben, kann neben einem allgemeinen Layout auch ein spezielles Layout für die Artikel des Newsletters erstellt werden. Die Registerkarte „Inhalt” verschwindet dann, weil die Artikel, die Sie erstellen, im Prinzip der Inhalt des Newsletters sind. Hier können Sie eine Kopf- und Fusszeile für den Newsletter eingeben. Sie können bei einem Newsletter auch ein Inhaltsverzeichnis der Artikel generieren lassen. Dazu verwenden Sie den Code [!INHALTSVERZEICHNIS!]. Sie können auch zwischen Klammern angeben, welche Artikel im Inhaltsverzeichnis vorkommen sollen, z. B.: [!INHALTSVERZEICHNIS(3,6)!] Ausserdem können Sie auch eine Vorlage verwenden. Geben Sie die URL, unter der die Vorlage zu finden ist, in das Feld „Vorlage URL” ein. Diese Funktion funktioniert genauso wie die Vorlagenfunktion für einen Fragebogen, siehe dazu Kapitel 4.1.3. Ausserdem können Sie den Breitenprozentsatz ändern. Damit verändern Sie die Breite des Fensters. Im Normalfall ist das 100%. Schliesslich können Sie die Positionierung des Fensters und der Bilder zu den Artikeln bestimmen. Die Änderung der Fensterpositionierung hat nur eine Auswirkung, wenn der Breitenprozentsatz weniger als 100 % beträgt. Nachdem Sie die Einstellungen festgelegt haben, klicken Sie auf „OK“. Im Übersichtsfenster erscheint nun der erstellte Newsletter. Wenn Sie ihn öffnen, erscheint das folgende Fenster: 121 Mit dem Symbol „Neu” erstellen Sie Artikel für diesen Newsletter. Nachdem Sie mehrere Artikel erstellt haben, können Sie die Reihenfolge der Artikel mittels Drag and Drop ändern. 9.3.2 Newsletters senden Wenn Sie einen Newsletter senden möchten, müssen Sie zuerst den entsprechenden Newsletter markieren. Danach können Sie im Menü „E-Mail-Nachrichten“ auf „Newsletter senden” gehen. Das Senden erfolgt nun genauso wie bei einer Einladung oder einer Erinnerungsmail. 122 9.4 Bestätigungsnachricht Mit einer Bestätigungsnachricht können Sie das System automatisch eine vorab ausgewählte E-Mail schicken lassen, wenn der Befragte zum Beispiel einen Fragebogen fertig ausgefüllt oder sich für den Newsletter angemeldet hat. 9.4.1 Bestätigungsnachricht erstellen Die Erstellung einer Bestätigungsnachricht erfolgt genauso wie die Erstellung einer Einladungs- oder Erinnerungsmail. Bei „Typ” wählen Sie jedoch „Bestätigung“ aus. 9.4.2 Bestätigungsnachricht senden Sie können die Bestätigungsnachricht auf die folgenden Arten verwenden: Sie können den Befragten nach dem Ausfüllen eines Fragebogens mit einer E-Mail informieren, dass er den Fragebogen fertig ausgefüllt hat. Dafür stellen Sie in der Registerkarte „Panels” der Fragebogeneigenschaften die Option „Bestätigung senden” auf „Ja” und wählen die gewünschte Bestätigungsnachricht (siehe Kapitel ) aus. -Sie können auch mithilfe einer Aktion eine Bestätigungsnachricht senden lassen. Weitere Informationen dazu finden Sie in Kapitel 4.5.4. Der Inhalt dieser Bestätigungsnachricht kann eine einfache Mitteilung, aber zum Beispiel auch einen Profillink (einen Verweis auf den Profilfragebogen des Panels) oder Login-Daten enthalten. -Ausserdem können Sie die Personen in einer Bestätigungsmail auch zur Anmeldung für einen Newsletter einladen, indem Sie den Code [!BESTÄTIGEN!] in Ihre Bestätigungsmail schreiben. Mit diesem Code wird die Einstellung „Newsletter zusenden” des Panelteilnehmers auf „Ja” gestellt, und der Panelteilnehmer kann in der Folge Newsletters erhalten. Siehe dazu auch Kapitel 9.3 9.5 Personalisieren Sie können Ihre E-Mail-Nachricht mit personenbezogenen Daten versehen, indem Sie spezielle Codes verwenden. In NETQ können Sie die folgenden Codes verwenden: • [!ANREDE!] • [!VORNAME!] • [!NACHNAME!] • [!TITEL!] • [!EMAIL!] • [!GESCHLECHT!] • [!SPARPUNKTE!] Den Code [!ANREDE!] verwenden Sie für eine höfliche Anrede. Der Code wird je nach Geschlecht des Empfängers auf „Herr”, „Frau“ oder „Herr, Frau” (wenn das Geschlecht unbekannt ist) geändert. Sie geben zum Beispiel „Sehr geehrte/r [!ANREDE!] [!PRÄFIX!] [!FAMILIENNAME!]” ein. Dies wird durch die Daten, die dem System über den Panelteilnehmer bekannt sind, ersetzt, zum Beispiel „Sehr geehrte Frau Van Beuningen”. 123 Der Code [!GESCHLECHT!] wird durch „Mann” oder „Frau” ersetzt. Dieser Code eignet sich also nicht für eine Anrede. Der Code [!ANREDE!] basiert auf dem Geschlecht des Panelteilnehmers, das im System bekannt ist. Wenn das Geschlecht nicht bekannt ist, wird der Code aus der Nachricht gelöscht. Der Code [!BONUSPUNKTE!] wird durch die Anzahl Bonuspunkte, die der Empfänger aufgebaut hat, ersetzt. Mit den folgenden Codes können Sie verschiedenen Funktionen in Ihre E-Mail aufnehmen: • [!BESTÄTIGEN!] • [!ABMELDEN!] • [!PROFIL!] Eine Erklärung über die Verwendung der Codes finden Sie in Kapitel 9.3 und in Anlage D „Beispiele für die Anwendung von Panelvariablen“, Kapitel 5 „Profilseite“. Wenn Sie in Ihrem Mailing ein Layout verwenden, können Sie Hyperlinks unter eine Textpassage stellen, zum Beispiel „Zum Öffnen des Fragebogens klicken Sie bitte hier”. Markieren Sie den Text, aus dem Sie einen Lnk machen möchten, und klicken Sie auf das Symbol “Link einfügen” . Im sich öffnenden Fenster geben Sie den Link ein. 9.6 Übersichten Im Menü „E-Mails” finden Sie verschiedene „Übersicht”-Menüoptionen. Mit diesen Menüoptionen können Sie eine Übersicht der Mailings je Monat, je Fragebogen, je Panel und je Newsletter aufrufen. 124 In der Übersicht je Monat sehen Sie die Monate, in denen Sie Mailings verschickt haben. Wenn Sie auf das Plus klicken, erhalten Sie die Anzahl der verschickten E-Mails in diesem Monat. Diese Übersicht sieht folgendermassen aus: Sie sehen, mit welchem Fragebogen das Mailing verknüpft ist, wann es verschickt wurde, um welchen Mailingtyp es sich handelt und wie viele E-Mails verschickt wurden. In der Übersicht je Fragebogen sehen Sie, welcher Mailingtyp verschickt wurde, wann das Mailing verschickt wurde und wie viele E-Mails pro Mailing verschickt wurden. In der Übersicht je Panel sehen Sie eine Übersicht der Mailings, die an dieses Panel geschickt wurden. Für jedes Mailing ist angegeben, mit welchem Fragebogen es verknüpft ist, wann es verschickt wurde, um welchen Mailingtyp es sich handelt und wie viele E-Mails verschickt wurden. In der Übersicht je Newsletter sehen Sie die Anzahl der verschickten Newsletters. In der Übersicht ist zu sehen, wann der Newsletter verschickt wurde und wie viele E-Mails hinausgegangen sind. Wenn Sie das Mailing in diesen Übersichten sehen, bedeutet dies, dass das Mailing vom Mailserver von NETQ verschickt wurde. Es kann eventuell sein, dass die Mail vom Teilnehmer nicht angenommen wird. Wir sprechen dann oft von einem Bounce. Sie können dies mithilfe von Bounce Management im Auge behalten und kontrollieren. 9.7 Bounce Management Einladungen, die vom Mailserver eines Teilnehmers nicht angenommen werden, nennen wir Bounces. Bei Bounces können Soft Bounces und Hard Bounces unterschieden werden. Ein Soft Bounce tritt auf, wenn es einen temporären Grund dafür gibt, warum die E-Mail nicht übermittelt werden kann. Zum Beispiel wenn die Mailbox vorübergehend voll ist. Ein Hard Bounce tritt auf, wenn eine E-Mail-Adresse oder -Domain nicht existiert. Auch ein Spamfilter kann einen Hard Bounce erzeugen. Mit Bounce Management können Sie überprüfen, welche E-Mail-Adressen unrichtig sind, und damit gegebenenfalls eine Aktion verbinden. 9.7.1 Bounce Management je Panel einstellen Im Standardfall ist das Bounce Management für ein Panel aktiviert, aber es werden bei einem 125 Soft oder Hard Bounce keine Aktionen ausgeführt. Sie können die mit Bounce-Behandlung ändern. Gehen Sie in die Panelübersicht und klicken auf das Symbol “Bearbeiten” . In der Registerkarte „Komplex“ finden Sie die Option „Bounce-Behandlung“. Dies ist im Standardfall auf „Nein” gestellt. Wenn Sie hier „Ja” anklicken, erscheinen die folgenden Optionen: Sie können nun angeben, welche Aktion bei einem Soft oder Hard Bounce ausgeführt werden soll. Sie können den Panelteilnehmer aus dem Panel löschen oder vom Erhalten von E-Mails abmelden. Ausserdem können Sie einstellen, ob Sie automatische Antworten (wie Abwesenheitsnotizen) an die Versandadresse der E-Mail weiterleiten lassen wollen. 9.7.2 Bounce‐Übersicht exportieren Mit der Menüoption „Bounces exportieren” im Menü „Mailings“ können Sie eine Übersicht über alle Bounces downloaden. Sie können die Bounces eines bestimmten Panels über einen bestimmten Zeitraum exportieren. Des Weiteren können Sie festlegen, welcher Bounces-Typ exportiert wird. 126 127 10 Test und Veröffentlichung In diesem Kapitel gehen wir genauer auf den Vorgang des Testens und Veröffentlichens ein. Ein Fragebogen kann in NETQ verschiedene Status haben: • Entwurf • Test • Veröffentlicht • Offline • Ausgeschaltet Jeder Fragebogen hat zuerst immer den Status „Entwurf“. Um den Fragebogen zu testen, stellen Sie ihn am besten auf „Test”. Kapitel 10.1 behandelt ausführlich die Testmöglichkeiten in NETQ. Wenn Sie den Fragebogen tatsächlich veröffentlichen wollen und möchten, dass die Teilnehmer ihn öffnen können, müssen Sie den Fragebogen auf „Veröffentlicht“ stellen. Diese Phase wird in Kapitel 10.2 behandelt. Sie können den Fragebogen auch auf „Offline” stellen, siehe dazu Kapitel 10.3. Dort wird auch das Menüelement „Daten löschen” im Menü „Fragebögen” betrachtet. Weiterhin werden die Optionen „Daten löschen“ und „Nachträglich bearbeiten“ erklärt. 10.1 Testen eines Fragebogens Es empfiehlt sich immer, einen Fragebogen zuerst ausführlich auf verschiedene Arten und mit verschiedenen Personen zu testen, bevor Sie ihn veröffentlichen. Wenn ein Fragebogen nämlich einmal veröffentlich ist, gibt es nur begrenzte Änderungsmöglichkeiten. In diesem Kapitel erklären wir zwei Testarten in NETQ und den ganzen Ablauf des Testens. 10.1.1 Fragebogen auf „Test” stellen Um einen Fragebogen den Status „Test” zu geben, markieren Sie den Fragebogen und wählen im Menü „Fragebögen” die Menüoption „Testen” aus. Wenn der Fragebogen den Status „Test“ hat, können Sie ihn in NETQ auf Validierungen, Routing, Sprünge etc. testen. Sie veröffentlichen den Fragebogen erst, wenn im Teststadium alles richtig abläuft. 10.1.2 Testen in NETQ mit Vorschau Sie können den Fragebogen in NETQ unbegrenzt oft testen, indem Sie die Vorschau öffnen. Dazu geben Sie dem Fragebogen zuerst den Status „Test”. Anschliessend markieren Sie die Zeile des Fragebogens und klicken auf das Symbol „Vorschau” . Sie können den Fragebogen nun ausfüllen. Wenn Sie eingestellt haben, dass sich die Teilnehmer anmelden müssen, müssen Sie hier nun keinen Benutzernamen und kein Passwort angeben. Die von Ihnen gegebenen Antworten werden gespeichert, sie werden also auch in den Reportings angezeigt. Sie können Ihre Antworten jedoch nicht exportieren. 10.1.3 Testen mithilfe eines Testpanels Sie können die Fragebogen auch mithilfe eines Testpanels testen. Dabei handelt es sich um ein normales Panel, allerdings mit Teilnehmern, die den Fragebogen testen werden. Sie erstellen also ein Testpanel, so wie es in Kapitel 6.1 beschrieben ist, und importieren zum Beispiel Ihre eigenen Daten und die einiger Kollegen. 128 Wie für die Vorschau gilt auch für ein Testpanel, dass eventuell vorhandene Felder für Benutzername und Passwort leer gelassen werden können. Auch diese Antworten werden gespeichert und sind daher in den Reportings zu sehen. Auch diese Antworten können Sie nicht exportieren. Für das Testen mit einem Testpanel ist die einzige Kontaktmethode eine E-Mail mit einem eindeutigen Link für jeden Teilnehmer. Wie Sie ein Mailing mit einem eindeutigen Link senden, ist in Kapitel 9.2.2.1 beschrieben. In der Testphase können Sie maximal 5 E-Mails ausschicken. NETQ nimmt die ersten 5 Panelteilnehmer im Panel. 10.1.4 Nach dem Testen Nachdem Sie einen Fragebogen erstellt haben und ihn in der Testphase in der Vorschau durchgegangen sind, empfehlen wir Ihnen, den Fragebogen per E-Mail an eine Gruppe Tester/ Sie selbst zu senden. Daneben ist es empfehlenswert, nach dem Ausfüllen sowohl einen Export nach Excel als auch nach SPSS zu machen, um die Ergebnisse zu überprüfen. Sie können dann gegebenenfalls noch Korrekturen vornehmen (zum Beispiel Variablennamen). Wenn Sie den Fragebogen noch verändern und ihn wieder in die Entwurfsphase stellen möchten, markieren Sie die entsprechende Zeile und wählen die Menüoption „Entwerfen“ aus dem Menü „Fragebögen” aus. Achtung! Alle Antworten, die beim Testen gegeben wurden, werden dabei gelöscht. 10.2 Veröffentlichen eines Fragebogens Wenn Sie ganz sicher sind, dass der Fragebogen definitiv richtig ist und keine Änderungen mehr erforderlich sind, können Sie den Fragebogen veröffentlichen. Dies bedeutet, dass der Fragebogen im Prinzip „online” gestellt wird und über den allgemeinen Link (siehe Kapitel 4.2) aufzurufen ist. Sie müssen jedoch noch einige Aktionen ausführen, bevor die Teilnehmer den Fragebogen tatsächlich ausfüllen können. Die verschiedenen Arten der Fragebogenfreigabe werden in Kapitel 10.2.2 behandelt. 10.1.1 Fragebogen auf „Veröffentlicht“ stellen Wenn Ihr Fragebogen fertig ist und die Testphase erfolgreich durchlaufen wurde, können Sie den Fragebogen mit der Menüoption „Veröffentlichen” aus dem Menü „Fragebogen“ veröffentlichen. Sie können dies vom Test- oder der Entwurfstatus aus tun. Wir raten Ihnen, den Fragebogen immer zuerst zu testen. 129 Ein veröffentlichter Fragebogen ist für Teilnehmer verfügbar. Wenn Sie den Fragebogen noch nie zuvor veröffentlich haben, erhalten Sie eine E-Mail mit der URL, unter der der Fragebogen verfügbar ist. Auch wird darin erklärt, was Sie mit dieser URL tun können. Wenn Sie den Fragebogen später ausschalten oder aussortieren und wieder neu veröffentlichen, werden Sie gefragt, ob Sie diese Bestätigungsmail noch einmal erhalten möchten. Die mitgeschickte URL verändert sich nie, egal, wie oft Sie den Fragebogen veröffentlichen oder wie oft Sie die Art der Kontaktaufnahme ändern. Wenn Sie den Fragebogen veröffentlichen, ohne dass er eine Testphase durchlaufen hat, bekommen Sie aus diesem Grund eine (rote) Meldung. Es ist sehr empfehlenswert, den Fragebogen zuerst zu testen, um sicher zu sein, dass alle Einstellungen richtig sind. Die in der Testphase gespeicherten Antworten werden gelöscht, sobald Sie den Fragebogen veröffentlichen. Auf diese Art und Weise werden die Daten Ihrer Umfrage nicht durch Testdaten verunreinigt. 10.2.2 Freigabe von Fragebögen In diesem Kapitel wird kurz beschrieben, welche Arten der Fragebogenfreigabe NETQ unterstützt. 10.2.2.1 Mailings senden Wenn der Fragebogen veröffentlich ist, können Sie Mailings an Livepanels schicken. Sie können dabei mit eindeutigen Links (siehe Kapitel 9.2.2.1), Benutzernamen und Passwörtern oder mit dem allgemeinen Link arbeiten. 10.2.2.2 Allgemeiner Link Sie können den allgemeinen Link (URL des veröffentlichen Fragebogens) verwenden, wenn Sie einen Link auf eine Webseite oder hinter einen Banner auf einer Webseite stellen möchten. Falls Sie Ihre Teilnehmer über einen Banner- oder Textlink auf Ihrer Webseite kontaktieren, setzen Sie sich bitte mit Ihrem Webmaster oder NetQuestionnaires in Verbindung. Der Webmaster oder NetQuestionnaires stellt die URL hinter den Banner oder Text. Die Teilnehmer können dann auf diesen Link oder Banner klicken und werden zum Fragebogen weitergeleitet. Ausserdem können Sie auch ein externes Fenster erscheinen lassen. Falls Sie die Teilnehmer über ein Pop-up-Fenster kontaktieren, setzen Sie sich bitte mit Ihrem Webmaster oder NetQuestionnaires in Verbindung. Der Webmaster stellt das erforderliche Script auf die Webseite. Weitere Informationen zu dieser Option finden Sie in Kapitel 4.1.1.2. 10.2.2.3 Telefonische Kontaktaufnahme/Dateneingabe Für die telefonische Befragung der Teilnehmer gibt es ein CATI-Modul. Damit können Sie Callcenter-Agents verwalten und den Anrufvorgang einfach automatisiert ablaufen lassen. Für weitere Informationen dazu nehmen Sie am besten Kontakt mit Ihrem Kundenbetreuer auf. Für das CATI-Modul wurde ein eigenes Benutzerhandbuch geschrieben. Sie können auch mit Dateneingabe arbeiten. Dafür verwenden Sie den allgemeinen Link. Der Unterschied ist, dass Sie, nachdem Sie den Fragebogen ausgefüllt haben, eine Schaltfläche mit der Aufschrift „Neuer Teilnehmer” erhalten. Auf diese Art und Weise werden die eingegebenen Daten nicht überschrieben. 130 10.2.2.4 Einladung per Brief Sie können Ihre Teilnehmer auch per Port kontaktieren. Dabei können Sie den erstellten allgemeinen Link verwenden. Ausserdem können Sie dabei auch Benutzernamen und Passwörter verwenden. Auf diese Art und Weise laden Sie Teilnehmer per Brief dazu ein, auf eine gewisse Webseite zu gehen und den Fragebogen dort mit oder ohne Einloggen aufzurufen. 10.2.3 Nachträglich bearbeiten Nach dem Veröffentlichen des Fragebogens können Sie Änderungen durchführen, ohne dass die bereits gegeben Antworten oder Metadaten der Teilnehmer gelöscht werden. Hierfür verwenden Sie die Funktion "Nachträglich bearbeiten". Technisch gesehen wird der Fragebogen wieder in den Entwurf gesetzt, um bearbeitet zu werden. Falls Teilnehmer den Fragebogen gerade in dem Moment ausfüllen, in dem Sie die Funktion "Nachträglich bearbeiten" verwenden, wird der Zugang (zeitweise) unterbrochen. Sobald der Fragebogen wieder veröffentlicht wurde, können Teilnehmer diesen wieder ausfüllen. Durch die eingefügten Änderungen fängt jeder Teilnehmer, der den Fragebogen noch nicht vollständig ausgefüllt hatte, wieder am Anfang des Fragebogens. Die bereits gegebenen Antworten auf unveränderte Fragen sind allerdings sichtbar. Um die Änderungen zu testen, kann der Fragebogen in die Testphase gesetzt werden. So lange der Fragebogen in Test steht, können Sie bei der Auswertung und dem Export nur die Daten der Testphase sehen. Falls Sie nach dem Testen noch weitere Dinge ändern möchten, können Sie wiederum die Funktion "Nachträglich bearbeiten benutzen. Wenn Sie mit den Änderungen fertig sind, können Sie den Fragebogen wieder veröffentlichen. Aufgepasst! Setzen Sie den Fragebogen nicht wieder in Entwurf! Falls Sie dies doch tun, werden alle bereits gegebenen Daten gelöscht. Falls Sie nach dem Testen den Fragebogen noch einmal ändern möchten, wählen Sie bitte wiederum die Option "Nachträglich bearbeiten" und NICHT die Option "Entwerfen". Während der nachträglichen Bearbeitung ist es nicht möglich, Antwortmöglichkeiten oder Subfragen hinzuzufügen. Falls die Art der Frage komplett geändert wird, können Sie eine neue Frage hinzufügen und mit Hilfe von Routing über die alte Frage hinwegspringen. Aufgepasst! Die Antworten und Metadaten von Fragen, die Sie während der nachträglichen Bearbeitung löschen, werden vollständig gelöscht! 10.3 Offline stellen Trotz eines umfangreichen Tests kann es sein, dass Sie den Fragebogen vorübergehend offline stellen möchten. Zum Beispiel um zu entscheiden, ob die Anzahl der Befragten, die den Fragebogen ausgefüllt haben, (vorläufig) für ein repräsentatives Ergebnis ausreicht. Um den Fragebogen offline zu stellen, markieren Sie den Fragebogen und wählen die Menüoption „Offline stellen” im Menü „Fragebögen” aus. Der Fragebogen wird wieder aktiv, wenn Sie ihn neuerlich veröffentlichen. 131 10.4 Daten löschen Mit der Menüoption „Daten löschen” im Menü „Fragebögen” können Sie alle Antworten der Befragten eines ausgewählten Fragebogens löschen. Bevor die Antworten gelöscht werden, werden Sie gefragt, ob Sie die Metadaten der Befragten bewahren möchten. Metadaten sind jene Daten, die sich auf das Ausfüllen selbst beziehen: ob der Befragte begonnen hat, den Fragebogen auszufüllen, oder ob er ihn fertig ausgefüllt hat, die Zeit, die für das Ausfüllen erforderlich war, und die Anzahl Sitzungen, die der Befragte gestartet hat. Wenn Sie ein Panel haben, das Sie häufiger kontaktieren möchten, können Sie diese Informationen verwenden, um die Qualität Ihrer Panelteilnehmer zu untermauern. Wenn Sie die Metadaten löschen, bleibt der Fragebogen veröffentlicht, ist aber wieder völlig leer. Wenn Sie die Metadaten bewahren, wird der Fragebogen ausgeschaltet. Sie können den Fragebogen dann nicht abändern. Sie können sich jedoch ein Reporting – allerdings ausschliesslich von den Paneldaten - ansehen. Die gegebenen Antworten wurden schliesslich gelöscht. Achtung! Wenn Sie die Daten aus einem Fragebogen, für den Teilnehmer mit einem eindeutigen Link (E-Mail) kontaktiert wurden, löschen, kann der Fragebogen anschliessend nicht mehr von diesen Teilnehmern aufgerufen werden, wenn Sie den Fragebogen später neu veröffentlichen. 132 11 Reporting und Auswertung Wenn Sie Ihren Fragebogen einmal veröffentlicht haben und es Befragte gibt, die den Fragebogen ausfüllen, ist es für Sie wichtig, die Antworten der Befragten einsehen und auswerten zu können. Dieses Kapitel beschäftigt sich mit dieser Tatsache. Zuerst wird das Online-Reportingtool, mit dem Sie Ihre Umfrage verfolgen können, erklärt. Dieses Tool wird in Kapitel 11.1 beschrieben. Ausserdem können Sie Ihre Daten auch in Analyseprogramme wie Microsoft Excel oder SPSS exportieren. Das ist vor allem wichtig, wenn Sie Ihre Umfrage beendet haben. Die Auswertung nach der Umfrage wird in Kapitel 11.2 genauer erklärt. 11.1 Reporting während der Umfrage Nachdem Ihr Fragebogen von einem oder mehreren Befragten ausgefüllt wurde, können Sie sich die Ergebnisse mit dem Symbol „Reporting” in Echtzeit ansehen. Wählen Sie in der Fragebogenübersicht den Fragebogen aus und klicken Sie auf das Symbol „Reporting”. Es erscheint ein Übersichtsfenster, das in zwei Teile aufgeteilt ist: „Daten” und „Frage / Variable”. 11.1.1 Daten Unter „Daten” finden Sie den (administrativen) Namen des Fragebogens, die verstrichene und die übrige Laufzeit und den Inhalt des Fragebogens (Anzahl der Fragen und Abschnitte). Unter der Unterüberschrift „Allgemeine Statistiken” finden Sie die Gesamtzahl der Teilnehmer, die kontaktiert wurden, die Anzahl der Befragten, die den Fragebogen begonnen haben, und die Anzahl, die den Fragebogen auch tatsächlich beendet hat. Ausserdem finden Sie hier die durchschnittliche Zeit, die durchschnittliche Zeitspanne und die durchschnittliche Anzahl Sitzungen, in denen ein Befragter den Fragebogen zu Ende gebracht hat. Achtung! Die Zeit wird als Differenz zwischen dem Zeitpunkt des Beginns und dem Zeitpunkt des Beendens des Fragebogens berechnet. Wenn ein Fragebogen in mehreren Sitzungen ausgefüllt werden kann, kann die Zeit bei einem Befragten also viel länger sein als die Zeit, die der Befragte tatsächlich mit dem Ausfüllen verbracht hat. Der dazwischen liegende 133 Zeitraum der Inaktivität ist auch in der Zeit enthalten. Dadurch kann die Zeit eine sehr verzerrte Angabe sein. Selbst wenn der Befragte den Fragebogen in einer Sitzung ausfüllt, kann es Zeiten der Inaktivität geben. Der Befragte kann sein Fenster zum Beispiel geöffnet lassen. Sie können sich dann die durchschnittliche Zeitspanne ansehen: Das ist die Zeit, in der der Befragte den Fragebogen aktiv ausgefüllt hat. 11.1.2 Frage/Variable Unter „Frage/Variable“ sehen Sie die verschiedenen Fragen Ihres Fragebogens. Bei einem komplexen Fragebogen sind die Fragen in Abschnitte unterteilt, die Titel der Abschnitte haben eine graue Hintergrundfarbe. Ein einfacher Fragebogen hat keine Abschnitte, daher sehen Sie diese Zeilen hier auch nicht. Untern stehen die personenbezogenen Daten des Panels, auch davon können Sie sich das Reporting ansehen. Sie können sich ein Reporting von jeder Frage durch einen Doppelklick auf die Frage oder einen Klick auf das Symbol „Reporting“ ansehen. Das folgende Fenster wird geöffnet: Oben finden Sie die allgemeinen Daten, die zur Frage gehören: die Frage selbst, den Typ, den Fragebogen, die Spracheinstellung und die Anzahl der Teilnehmer, die die Frage beantwortet haben. Sie können selbst noch einige Änderungen im Reporting vornehmen: Sie können einen Filter einstellen (siehe Kapitel 8) und einen Grafiktyp bestimmen. Die Grafik wird im Standardfall als Balkendiagramm angezeigt. Sie können diese Tabelle kopieren und zum Beispiel in eine Microsoft Word-Datei einfügen, indem Sie auf das Symbol „Tabelle kopieren” klicken. Sie können die Grafik mit einem Klick auf das Symbol „Grafik kopieren“ kopieren. Es scheint dann nichts zu geschehen, aber die Tabelle bzw. die Grafik wurde in die Zwischenablage kopiert und kann in das gewünschte Programm einfügt werden. Bei offenen Fragen können Sie den Grafiktyp übrigens nicht bestimmten. Für offene Fragen sind nur weitere Daten vorhanden, wenn es sich um eine Frage nach numerischen Daten handelt. Sie haben dann für die Frage eingestellt, dass eine Zahl (ganze Zahl oder Bruch) eingegeben werden muss. Sie sehen dann den Durchschnitt aller Befragten. 134 Bei einer Matrixfrage werden die Grafiken nach Sub-Fragen getrennt. Klicken Sie auf das Plus vor der Frage, um die Grafiken zu sehen. 11.2 Reporting nach der Umfrage Auch nachdem die Umfrage beendet ist, können Sie die Reportings wie in Kapitel 11.1 beschrieben einsehen. Daneben sind noch andere Optionen möglich, die im Folgenden beschrieben werden. Zuerst werden zusätzliche Möglichkeiten im Online-Reportingtool beschrieben, nämlich die Kategorisierung offener Antwortmöglichkeiten und das Herstellen von Kreuztabellen (Kapitel 11.2.1 und 11.2.2). Danach werden die verschiedenen Arten der Datenspeicherung besprochen: als PDF, als Microsoft Excel-Dokument und als SPSS-Datei (Kapiteln 11.2.3 bzw. 11.3.2). 11.2.1 Offene Antworten kategorisieren Für die Auswertung offener Fragen ist es praktisch, die Antworten zu kategorisieren. Hierfür muss zuerst eine diskrete Panelvariable erstellt werden, die für den Fragebogen verfügbar Öffnen Sie im Reportingmodul (durch einen Doppelklick) die offene Frage, die Sie kategorisieren möchten. ist. Klicken Sie hier auf das Symbol „Antworten ansehen und kategorisieren“ . Im sich nun öffnenden Fenster sehen Sie eine Übersicht über die gegebenen Antworten. Wenn Sie das Plus vor der Schaltfläche „Kategorisieren” aufklappen, können Sie die Variable auswählen, in der Sie die Kategorie speichern möchten. Anschliessend geben Sie die Kategoriewerte getrennt durch Kommas ein. Zum Beispiel: Sie möchten die Antworten in die Kategorien „gut“, „mittelmässig“ und „schlecht“ einteilen. Dann müssen Sie dies wie folgt eintragen: „gut,mittelmässig,schlecht” hinter „Kategorien”. Zum Speichern der Kategorien klicken Sie auf „Erstellen”. Jeder erhaltenen Antwort können Sie nun eine Kategorie zuweisen, indem Sie mit dem Pfeil die Auswahlliste unter der Schaltfläche „Kategorie“ aufklappen. Wenn Sie fertig sind, klicken Sie auf „Speichern”. Die Kategoriewerte sind nun in den Panelvariablen gespeichert. 11.2.2 Kreuztabellen Im Reportingfenster können Sie auch Kreuztabellen zwischen den Antworten auf verschiedene Fragen herstellen. Das machen Sie, indem Sie eine Frage markieren und auf auf das Symbol „Kreuztabellen“ klicken. Das folgende Fenster wird geöffnet: 135 Wählen Sie im sich öffnenden Fenster die Frage, mit der Sie die Kreuztabelle herstellen möchten, aus. Sie können sich nun die Grafik ansehen. Die Reihenfolge, in der Sie die zwei zu kreuzenden Variablen auswählen, ist von Bedeutung. Die erste von Ihnen ausgewählte Variable ist die abhängige Variable. Diese abhängige Variable wird über die zweite, unabhängige Variable verteilt. 11.2.3 Als PDF speichern Es ist auch möglich, das ganze Reporting oder einen Auswahl von Fragen als PDF zu speichern. Dies machen Sie, indem Sie im Repoting das Symbol auswählen. Wenn Sie auf „OK” klicken, wird eine Berechnung erstellt. Anhand des Ergebnisses lässt sich das PDFReporting sofort downloaden oder wird, wenn es zu gross ist, in den Kalender eingetragen, damit dies in der Nacht geschieht. Sie bekommen dann eine E-Mail, in der steht, dass Ihr Reporting fertig ist. Anschliessend können Sie sich in NETQ einloggen und sehen dort ein Fenster, mit dem Sie Ihr angefordertes Reporting downloaden können. In diesem PDF-Reporting sind die offenen Antworten nicht zu sehen. Dafür müssen Sie den Fragebogen nach Excel oder SPSS exportieren. Die Kategorien der kategorisierten offenen Fragen sind jedoch zu sehen. 11.3 Export Sobald Ihr Fragebogen online ist, können Sie jederzeit während der Laufzeit die Ergebnisse (gerade Zählungen) im Reportingteil einsehen. Für eine vollständige Auswertung müssen Sie die Ergebnisse in dafür geeignete Programme exportieren. Wir empfehlen Ihnen, dies auf jeden Fall zu machen, wenn Ihre Umfrage beendet ist, aber Sie können damit auch zwischenzeitliche Auswertungen machen. In NETQ ist es möglich, die Daten nach Excel oder SPSS zu exportieren. Markieren Sie dazu den Fragebogen und wählen Sie „Export” aus dem Menü „Fragebögen” aus. Sie erhalten nun eine Übersicht über die Panels, die mit dem jeweiligen Fragebogen verknüpft sind. Markieren Sie jene Panels, deren Ergebnisse Sie im Export dabeihaben möchten. Das obere Kontrollkästchen ist immer das Panel „Anonyme Teilnehmer”. In diesem „Panel” 136 befinden sich nur Teilnehmer, die Sie in kein Panel aufgenommen haben. Dieses Panel ist vor allem wichtig, wenn Ihr Fragebogen unter einer anonymen Gruppe Teilnehmer ausgegeben wurde. Wählen Sie gegebenenfalls einen Filter und anschliessend das Dateiformat: • Excel 97, 2000, XP; *.xls • SPSS 12; *.sav Nach dieser Auswahl klicken Sie auf die Schaltfläche „Exportieren“. Wenn Ihr Export fertig ist, sehen Sie die Schaltfläche „Downloaden“, mit der Sie die Datei auf Ihren Computer downloaden können. Diese Datei hat einen fixen Dateinamen, nämlich: „Daten[Jahr][Monat][Tag].xls“ oder „Daten[Jahr][Monat][Tag].sav“. Es ist auch möglich, die Ergebnisse in der Testphase zu exportieren. Die Ergebnisse sind dann jedoch auf maximal fünf Teilnehmer beschränkt. 11.3.1 Export nach Excel Das Ergebnis eines Exports nach Excel ist eine Datei mit drei oder mehreren Arbeitsblättern: einem Arbeitsblatt „Variablen”, einem Arbeitsblatt „Antworten” (je nach Anzahl der Variabeln können dies auch mehrere Arbeitsblätter sein) und einem Arbeitsblatt „Personalien“. 11.3.1.1 Arbeitsblatt Variablen Im Arbeitsblatt „Variablen“ finden Sie vier Spalten: Frage, Variable, Beschreibung und Werte. In der Spalte „Frage“ steht die Nummer der Frage. Wenn Sie Routing verwenden, stimmt diese Nummerierung möglicherweise nicht mit der Nummer, die der Befragte sieht, überein. In der Spalte „Variable” steht der Variablenname (maximal 20 Zeichen). Sie können zu jeder Frage optional einen Variablennamne angeben (siehe Kapitel 4.4.1.1). Wenn Sie dies nicht machen, generiert NETQ beim Export einen Variablennamen in der Form „v[Nummer]“, wobei Nummer eine wie zuvor beschriebene Nummer der Frage ist. Je nach Fragetyp können mehrere Variablen pro Frage erforderlich sein. Dadurch werden die Regeln, die für jeden Fragetyp angewandt werden, beschrieben: • Einfachauswahlfrage: eine Variable mit dem angegebenen oder generierten Namen. Wenn eine oder mehrere Antwortmöglichkeiten ein offenes Textfeld haben(„Sonstiges, nämlich”), wird eine zusätzliche Variable mit dem Namen „[Name]1” erstellt, oder aber es wird an den angegebene bzw. generierte Name eine 1 angehängt. Eine Einfachauswahlfrage ergibt auf diese Art und Weise mindestens eine und maximal zwei Variablen. Der Wert der Variable der Einfachauswahlfrage entspricht dem angegebenen Wert oder der laufenden Nummer der Antwortmöglichkeit, die der Befragte ausgewählt hat. • Mehrfachauswahlfrage: Dieser Fragetyp wird in mehrere Einfachauswahlfragen geteilt. Für jede Antwortmöglichkeit einer Mehrfachauswahlfrage gelten also dieselben Regeln wie für eine Einfachauswahlfrage mit zwei Antwortmöglichkeiten. Der Name jeder Variablen ist „[Name]A, [Name]B, …”. Alles Weitere: Siehe Regeln bei einer Einfachauswahlfrage. Die Anzahl Variablen, die eine Mehrfachauswahlfrage ergibt, entspricht zumindest der Anzahl Antwortmöglichkeiten und maximal dieser Anzahl plus der Anzahl Antwortmöglichkeiten mit einem offenen Textfeld. Der Wert der Variablen der Mehrfachauswahlfrage hängt von der Auswahl des Befragten ab. Jede Antwortmöglichkeit, die der Befragte markiert hat, bekommt den angegebenen Wert oder sonst den Wert 1. Jede Antwortmöglichkeit, die der Befragte nicht markiert hat, bekommt den Wert 0. 137 • Matrixfrage: Dieser Fragetyp wird wie mehrere Einfach- oder Mehrfachauswahlfragen behandelt. Eine Einfachauswahlfrage ergibt eine Variable für jede Sub-Frage. Eine Mehrfachauswahlfrage ergibt gleich viele Variablen wie die Anzahl Antwortmöglichkeiten. Der Variablenname entspricht „[Name]A, [Name]B,…”. Für eine Mehrfachauswahlfrage wird dieser Name um eine laufende Nummer für die Antwortmöglichkeit erweitert, also „[Name]A1, [Name]A2, …“. Bei einer Matrixfrage mit ausschliesslich Einfachauswahlfragen entspricht die Anzahl der Variablen der Sub-Fragenzahl. Bei einer Matrixfrage mit ausschliesslich Mehrfachauswahlfragen entspricht diese Anzahl der Sub-Fragenzahl multipliziert mit der Anzahl der Antwortmöglichkeiten. • Offene Frage: eine Variable mit dem angegebenen Namen. Der Wert der Variable einer offenen Frage und auch einer offenen Antwortmöglichkeit entspricht demjenigen, was der Befragte eingegeben hat. In der Spalte „Beschreibung” wird die Beschreibung der Variablen angezeigt. Das ist normalerweise die wortwörtliche Frage mit einer eventuellen Zufügung. Im Fall von Einfachoder Mehrfachauswahlfragen wird der Text der Antwortmöglichkeit hinzugefügt, im Fall einer Matrixfrage der Titel der Sub-Frage. In der Spalte „Werte“ werden die Werte angezeigt, die bei den verschiedenen Antwortmöglichkeiten angegeben sind. In manchen Fällen werden Buchstaben oder Zahlen hinter den Variablennamen gehängt. Dadurch wird der Name möglicherweise etwas länger als acht Zeichen. In diesen Fällen wird der Variablenname so weit gekürzt, dass die zusätzlichen Zeichen angehängt werden können, ohne dass die acht Zeichen überschritten werden. Bitte berücksichtigen Sie dies bei der Zuweisung eines Variablennamens, es ist nämlich möglich, dass eine Variable dadurch nicht mehr eindeutig ist. Wenn eine Variable nicht mehr eindeutig ist, kann der Export nach SPSS nicht fertig gestellt werden. Der Export nach Excel wird dadurch nicht behindert. 11.3.1.2 Arbeitsblatt Antworten Im Arbeitsblatt „Antworten” finden Sie die Antworten auf die verschiedenen Fragen. Es gibt hier einen direkten Link zum Arbeitsblatt „Variablen“, in dem Sie die Variablennamen und – werte finden. Die erste Spalte enthält die Nummer des Befragten. In den Zellen dieses Arbeitsblattes können die folgenden vordefinierten Werte stehen: • 9999999: nicht beantwortet (bei einer nicht obligatorischen Frage; gesehen, aber nicht beantwortet) • 8888888: nicht beantwortet (bei Routing, wenn die Frage nicht angezeigt wurde; nicht gesehen und daher nicht beantwortet) Aufgrund von Beschränkungen in Excel kann dieser Export nur stattfinden, wenn es maximal 255 Variablen gibt. Bei mehr als 255 Variablen bekommen Sie eine Fehlermeldung, es werden keine Daten exportiert. Ein Export nach SPSS ist dann eine gute Alternative. Wenn Sie nicht über SPSS verfügen oder es nicht verwenden möchten, können Sie Kontakt mit NetQuestionnaires aufnehmen, um die Ergebnisse auf eine andere Art exportieren zu lassen. 11.3.1.3 Arbeitsblatt personenbezogene Daten Ausser den Variablen, die durch die Frage selbst generiert werden, erzeugt NETQ die folgenden Variablen für personenbezogene Daten: • nqlastn: Nachname • nqinsert: Titel 138 • • • • • • nqfirstn: Vorname nqinitial: Initialen nqgender: Geschlecht nqemail: E-Mail-Adresse nqusern: Benutzername nqpwd: Passwort Ausserdem werden auch noch fünf andere Variablen generiert: • nqstart: Hat der Teilnehmer begonnen, den Fragebogen auszufüllen? • nqcompl: Hat der Teilnehmer den Fragebogen fertig ausgefüllt? • nqdatsta: Datum und Zeitpunkt, wann der Teilnehmer begonnen hat. • nqdatcom: Datum und Zeitpunkt, wann der Teilnehmer den Fragebogen fertig ausgefüllt hat. • nqdatcre: Datum und Zeitpunkt, wann der Teilnehmer angelegt wurde. Da eine Frage je nach Fragetyp mehrere Variablen erzeugen kann, kann erst während des Exports definitiv kontrolliert werden, ob die Variablennamen eindeutig sind. NETQ verwendet den eventuell eingegebenen Variablennamen als Grundlage und hängt Zahlen und/oder Buchstaben an. Es ist also möglich, dass dadurch ein doppelter Variablenname entsteht. 11.3.2 Export nach SPSS Der Export nach SPSS bedient sich genau derselben Regeln, wie zuvor bei den Arbeitsblättern „Variablen” und „Antworten” beschrieben wurde. Von den Variablen werden neben der Beschreibung (Label) und den Werten (Values und Valuelabels) auch der Datentyp (String oder numerisch), die Länge, die Spaltenzahl und die fehlenden Werte (missing values) festgelegt. NETQ verwendet beim Export einige Standardeinstellungen: • Im Standardfall sind alle Variablen numerisch mit Breite acht und zwei Dezimalstellen, es sei denn, dies ist nicht möglich. Das ist der Fall bei offenen und geschlossenen Fragen, bei denen ein oder mehrere Werte nicht numerisch sind. • Für alle offenen Fragen (also auch „Sonstiges, nämlich“) wird die Länge auf das von SPSS geforderte Maximum von 255 Zeichen (inklusive Leerzeichen) festgelegt. Also auch für Fragen, für die Sie in NETQ die maximale Länge auf eine höhere Zeichenzahl eingestellt haben. Es ist also möglich, dass ein Teil der Antwort dann im Export verloren geht. Die Spaltenzahl, die die Frage einnimmt, ist immer auf 10 eingestellt. • • Die fehlenden Werte, die zu einer geschlossenen Frage eingestellt sind, entsprechen den Werten beim Export nach Excel: • o 9999999: nicht beantwortet (bei einer nicht obligatorischen Frage; gesehen, aber nicht beantwortet) • o 8888888: nicht beantwortet (bei Routing, wenn die Frage nicht angezeigt wurde; nicht gesehen und daher nicht beantwortet) • Datumsfelder sind auch numerisch. Diese Felder müssen nach dem Export manuell in SPSS auf das gewünschte Datumsformat umgestellt werden. 139 12 Archiv Im Archiv von NETQ werden alle hochgeladenen Bilder, Videofilme und Tonfragmente gespeichert. Sie können dort aber auch Fragebögen oder einzelne Fragen speichern. Sie finden das Archiv im Menü von NETQ. Unter „Bilder” befinden sich alle Bilder, die Sie in NETQ verwendet haben, mit Ausnahme jener Bilder, die bei den Antwortmöglichkeiten verwendet werden. Sie können hier Bilder hinzufügen, ansehen oder löschen. Achtung! Wenn Sie ein Bild aus dem Archiv löschen, wird nicht kontrolliert, ob dieses Bild noch in Fragen oder Textblöcken verwendet wird. Unter „Videofilme” befinden sich alle Videofilme, die Sie in NETQ verwendet haben. Sie können hier Videofilme hinzufügen, ansehen oder löschen. Wenn Sie einen Film aus dem Archiv löschen, wird nicht kontrolliert, ob dieser Videofilm noch in Fragen oder Textblöcken verwendet wird. Unter „Tonfragmente“ befinden sich alle Tonfragmente, die Sie in NETQ verwendet haben. Sie können hier Tonfragmente hinzufügen, ansehen oder löschen. Wenn Sie ein Tonfragment aus dem Archiv löschen, wird nicht kontrolliert, ob dieses Tonfragment noch in Fragen oder Textblöcken verwendet wird. Unter „Fragebögen” befinden sich alle Ihre archivierten Fragebögen. Sie haben die Möglichkeit, diese Fragebögen wieder in Ihr System zu verschieben, aber Sie können einen archivierten Fragebogen auch als eine Art Template verwenden. Mit Drag and Drop können Sie Fragen aus Ihrem Beispielfragebogen in einen Fragebogen mit dem Status „Entwurf” kopieren. Es ist auch möglich, den alten Fragebogen abzuändern und erneut zu verwenden. Unter „Fragen“ befinden sich Sammlungen von Beispielfragen, die Sie in einem Fragebogen verwenden können. Momentan gibt es vier Kategorien: - Internetnutzung - Familie, Wohnsituation, Ausbildung oder Arbeitssituation - personenbezogene Daten, Name und Adresse - Website-Evaluierung In jeder Kategorie stehen entsprechende Beispielfragen, die Sie mit Drag and Drop in Ihren eigenen Fragebogen kopieren können. 12.1 Fragebogen archivieren Fragebögen, die ausgeschaltet sind oder den Status „Entwurf” haben, können archiviert werden. Markieren Sie den Fragebogen und wählen Sie die Option „Archivieren“ im Menü „Fragebögen” aus. Der Fragebogen verschwindet aus dem Übersichtsfenster und ist nun über die Menüoption „Fragebögen” aus dem Menü „Archiv” zugänglich. Beim Archivieren werden eventuelle Metadaten gelöscht. 140 Anlagen Anlage A Liste der Symbole In NetQ werden viele Symbole verwendet. Nachstehend finden Sie eine Übersicht über alle in NETQ verwendeten Symbole. Aktualisieren Neu/Hinzufügen Öffnen Aktualisieren des Fensters Erstellung eines neuen Fragebogens, eines neuen Panels, einer neuen E-Mail etc. Öffnen eines Fragebogens, Abschnitts, Panels etc. Ansehen und Ändern der Einstellungen eines Fragebogens oder einer Frage etc. Ändern Quotenmanagement Kopieren Quotenmanagement für die Teilnehmer einer Umfrage festlegen. Kopieren von Fragen, Abschnitten, Fragebögen etc. Vorschau von Fragebögen, Fragen, Abschnitten etc. Vorschau Anzeigen des Online-Reportings eines Panel oder Fragebogens etc. Reporting Löschen Löschen von Fragen, Abschnitten, Fragebögen, Panels. Neue Frage erstellen. Neue Frage Neuer Textblock Neuer Sprung Neue Validierung Neue Aktion Auswählen/Suchen Neuen Textblock erstellen. Neuen Sprung erstellen. Neue Plausibilitätsprüfung erstellen. Neue Aktion erstellen. Auswählen einer Variablen oder Suchen in Panels. 141 Einstellungen Einstellungen eines Fragebogens, eines Abschnitts, einer Antwortmöglichkeit etc. Als PDF speichern Auswertung als PDF speichern. Kreuztabellen Definieren von Kreuztabellen zwischen Antworten auf zwei Fragen. Benchmarking Benchmarkvergleich zwischen mehreren Gruppen. Tabelle kopieren Tabelle vom Reportingtool aus in die Zwischenablage kopieren. Grafik kopieren Grafik vom Reportingtool aus in die Zwischenablage kopieren. Importieren Panelteilnehmer importieren (mithilfe einer ExcelDatei). Exportieren Panelteilnehmer exportieren oder Export pro Frage durchführen. Zusammenfügen Panels zusammenfügen. Teilen Panels teilen (basierend auf Filtern). Skip Anbringen eines Skips in einem Fragebogen oder Abschnitt. Bild einfügen Bild in ein Layoutfeld einfügen. Videofilm einfügen Videofilm in ein Layoutfeld einfügen. Ton einfügen Ton in ein Layoutfeld einfügen. Hyperlink einfügen Hyperlink in ein Layoutfeld einfügen. Frageb. wieder öffnen Fragebogen für einen Befragten wieder öffnen. 142 Index löschen Index aus diesem Variablenset löschen. Wiederherstellen Fragebogen aus dem Archiv holen. Verknüpfen Variabel hinterher einer Frage zuweisen. Index Index für diese Variable definieren. 143 Anlage B Liste der Standardvariablen in NETQ In der folgenden Tabelle sind alle Standardvariablen in NETQ aufgelistet. In der ersten Spalte sehen Sie den Variablennamen, wie ihn das System erkennt. In der zweiten Spalte steht der Spaltenname, wie Sie ihn in Excel importieren können. Häufig können Sie hierfür auch einfach den Variablennamen verwenden. In der dritten Spalte steht der Code, den Sie für die Standardvariable in einer E-Mail, einem Textblock oder Textfeld verwenden können. Die Erklärung folgt danach in der vierten Spalte. Variablenname Spalte in Excel Variablen für Panels Nqid NQID Code Nqlastn Nqfirstn Nqinit [!NACHNAME!] [!VORNAME!] [!INITIALEN!] Nqinsert Nqgender Nachname Vorname Anfangsbuchstab e Präfix Geschlecht [!TITEL!] [!GESCHLECHT!] [!ANREDE!] Nqemail Nqtel1 E-Mail Nqtel1 [!EMAIL!] Nqtel2 Nqusern Nqpwd Nqlang Nqtel2 Benutzername Passwort Sprache [!BENUTZERNAME!] [!PASSWORT!] [!NQLANG!] Nqpart Teilnehmer [!NQPART!] Nqsubscr Anmelden [!NQSUBSCR!] Nqcredit [!SPARPUNKTE!] Nqstart [!NQSTART(nr_vrl)!] Nqcompl [!NQCOMPL(nr_vrl)!] Nqdatcre [!NQDATCRE(nr_vrl)!] Nqdatsta [!NQDATSTA(nr_vrl)!] Nqdatcom [!NQDATCOM(nr_vrl)!] Erklärung Von NETQ generierte Nummer, mit der der Panelteilnehmer identifiziert wird. Nachname des Panelteilnehmers Vorname des Panelteilnehmers des Anfangsbuchstabe des Vornamens Panelteilnehmers Präfix des Panelteilnehmers Geschlecht des Panelteilnehmers (Mann, Frau) Anrede basierend auf Geschlecht (Herr, Frau) E-Mail-Adresse des Panelteilnehmers Telefonnummer des Panelteilnehmers Telefonnummer des Panelteilnehmers Benutzername des Panelteilnehmers Passwort des Panelteilnehmers Spracheinstellung des Panelteilnehmers Panelteilnehmer erhält Mailings von NETQ (1= ja, 0 = nein) aus Panelteilnehmer ist für Newsletters von NETQ aus angemeldet (= ja, 0 = nein) Anzahl Bonuspunkte des Panelteilnehmers Panelteilnehmer hat den Fragebogen begonnen (1 = ja, 0 = nein). Im Code nur mit interner Nummer des Fragebogens zu verwenden. Panelteilnehmer hat den Fragebogen fertig ausgefüllt (1= ja, 0 = nein). Im Code nur mit interner Nummer des Fragebogens zu verwenden. Erstellungsdatum. Im Code nur mit interner Nummer des Fragebogens zu verwenden. Datum, an dem der Panelteilnehmer mit dem Fragebogen begonnen hat. Im Code nur mit interner Nummer des Fragebogens zu verwenden Datum, an dem der Panelteilnehmer den Fragebogen fertig ausgefüllt hat. Im Code nur mit interner Nummer des Fragebogens zu verwenden. 144 Nqdurat [!NQDURAT(nr_vrl)!] Nqsess [!NQSESS(nr_vrl)!] nqipaddr Zeit, in der der Panelteilnehmer den Fragebogen ausgefüllt hat. Im Code nur mit interner Nummer des Fragebogens zu verwenden. Anzahl Sitzungen, in der der Panelteilnehmer den Fragebogen ausgefüllt hat. Im Code nur mit interner Nummer des Fragebogens zu verwenden. IP-Adresse des Computers des Befragten Mögliche Codes in E-Mails [!LOGIN!] [!PROFIL!] [!BESTÄTIGEN!] [!ABMELDEN!] [!LINK!] [!INHALTSVERZEICHNIS! ] Codes, die auf der letzten Seite eines Fragebogens möglich sind [!DRUCKEN!] [!PDF!] [!FELD!] Codes, die bei den Spracheinstellungen möglich sind [!WERT!] [!SPALTE!] Code zum Einfügen von Benutzername und Passwort in die EMail Link zu Profilseite in E-Mail Link zur Bestätigung der Anmeldung zum Newsletter Link zur Bestätigung der Abmeldung vom Newsletter Eindeutiger Link je Panelteilnehmer zum Fragebogen Generiertes Inhaltsverzeichnis in einem Newsletter Link auf der letzten Seite, um Antworten des Befragten zu drucken Link auf der letzten Seite, um Antworten in PDF zu downloaden Codes, die auf der letzten Seite eines Fragebogens möglich sind Code, um die Stelle des Eingabefeldes im Textfeld zu bestimmen Code, um Wert fürSpracheinstellungen eintragen zu lassen Code, um anzugeben, welche Spalte bei den Spracheinstellungen wichtig ist Code, der bei Vorlagen möglich ist [!CONTENT!] Stelle, an der der Content des Fragebogens in einer Vorlage stehen muss Anlage C Einlesen von Fragebögen aus Word Seit dem Release von NETQ 6.5 können Fragebogen aus Microsoft Word in NETQ eingelesen werden. Diese Anlage beschreibt die Voraussetzungen, die das Dokument erfüllen muss, um eingelesen werden zu können. Ausserdem gibt es einen Beispielfragebogen, damit Sie sehen können, wie Ihr Word-Dokument aussehen muss. Dateityp: RTF NETQ liest Dateien im RTF-Format ein. RTF (Rich Text Format) ist ein öffentliches 145 Dateiformat für Textdokumente, in dem Gestaltung und Layout inbegriffen sind. Sie können Ihre *.doc-Datei einfach in Microsoft Word als *.rtf speichern, wenn Sie auf „Datei“ – „Speichern unter“ gehen. Wählen Sie im Dialogfenster bei Dateityp die Option ‚RTF-Datei’ aus. Layout Beim Einlesen übernimmt NETQ das folgende Layout und die folgenden Stilelemente: Fett gedruckter Text Kursiver Text Unterstrichener Text Kombinationen aus fett, kursiv und unterstrichen Listen: • Element A Dies bleibt in Element A • Element B • Element C Dies ist in Element C. Dies befindet sich hinter Element C. Fragetypen In NETQ 6.5 werden Einfach- und Mehrfachauswahlfragen sowie Matrixfragen einschliesslich der meisten Varianten dazu unterstützt. Kombinationsfragen werden also nicht unterstützt. Auch Routing stellen Sie ein, nachdem Sie den Fragebogen in NETQ eingelesen haben. Wenn eine Textpassage nicht als Frage interpretiert werden kann, wird sie als Textblock interpretiert. Auf der nächsten Seite finden Sie einen Beispielfragebogen, der von NETQ eingelesen werden kann. Richtlinien Damit das Einlesen von NETQ so problemlos wie möglich abläuft, empfehlen wir das Folgende: • Fügen Sie zwischen Fragen oder Textblöcken immer eine Leerzeile ein. • Die Tabellen von Matrixfragen müssen mit einer Zeile, in der die Antwortmöglichkeiten stehen, beginnen. Diese Zeile kann leer gelassen werden, muss aber vorhanden sein. • Verwenden Sie kein Layout und keine Stilelemente, die nicht oben genannt wurden. Stellen Sie sie auf die übliche Art in NETQ ein, nachdem das Dokument eingelesen wurde. Achten Sie darauf, dass das Dokument so schlicht wie möglich ist. Alle Elemente, die nicht unterstützt werden (Ränder, Kopf-und Fusszeilen, Farben, Bilder etc.) werden ignoriert. • Verwenden Sie keine Tabellen, ausser wenn es sich um eine Matrixfrage handelt. Die Tabelle sollte so schlicht wie möglich sein. Fügen Sie zum Beispiel keine Zellen zusammen, wenn dies nicht notwendig ist, und bringen Sie auch keine Tabellen in Tabellen an. Beispielfragebogen Grundfragetypen Einfachauswahlfrage: Verwenden Sie für die Antwortmöglichkeiten „( )“. Welches Geschlecht haben Sie? ( ) Mann ( ) Frau Mehrfachauswahlfrage: Verwenden Sie für die Antwortmöglichkeiten „[ ]“. 146 In welchem der folgenden Länder waren Sie schon einmal auf Urlaubt? [ ] Niederlande [ ] Deutschland [ ] Frankreich [ ] Spanien Offene Frage: Verwenden Sie für das Eingabefeld eine Zeile Unterstriche. Die Anzahl Unterstriche bestimmt die Grösse des Feldes. Wie alt sind Sie? 147 Matrixfrage: Verwenden Sie eine Tabelle mit „( )“ (Einfachauswahl) oder „[ ]“ (Mehrfachauswahl). Inwieweit stimmen Sie den folgenden Aussagen zu? Stimme zu Der Sommer ist angenehmer als der Winter Belgien ist schöner als die Niederlande Büroarbeit ist besser als Gartenarbeit () Stimme eher zu () Stimme eher nicht zu () Stimme nicht zu () () () () () () () () () Varianten Geschlossene Fragen mit offenen Textfeldern in der Antwortmöglichkeit. Das Textfeld kann in den Text integriert werden. Mehrere offene Textfelder sind möglich. benutzerfreundlich () () () innovativ serviceorientiert () () () () () () nicht benutzerfreundlich nicht innovativ nicht serviceorientiert Wie lange fahren Sie täglich zu Ihrer Arbeitsstelle und wieder zurück? ( ) Weniger als 10 Minuten ( ) Mehr als 10 Minuten, weniger als eine halbe Stunde ( ) Mehr als eine halbe Stunde, weniger als eine Stunde ( ) Längere Fahrzeit, nämlich _________ Minuten Offene Fragen mit einem Eingabefeld mit mehreren Zeilen. Wenn Sie dies erklären möchten, ist das im nachstehenden Textfeld möglich: Matrixfrage mit einem (oder mehreren) offenen Eingabefeld. Inwieweit stimmen Sie den folgenden Aussagen zu? 148 Matrixfrage mit Unterüberschriften: Geben Sie an, was am besten mit Ihrer Situation übereinstimmt: In Zusammenhang mit der Arbeit Meine Arbeit ist mein Hobby Ich fühle mich am wohlsten in einer leitenden Funktion Meine Kollegen fragen mich oft um Rat Privatsituation Ich treibe viel Sport Ich esse gesund Ich rauche nicht Stimme zu Stimme nicht zu () () () () () () () () () () () () Sonstige Möglichkeiten Die Eingabe geschlossener Fragen kann statt mit „[ ]“ und „( )“ auch mit � bzw. ○ aufgebaut werden (die Buchstaben „q“ und „m“ der Schriftart Wingdings). Ddurch eignet sich der Fragebogen besser zum Drucken und Austeilen. Welches Geschlecht haben Sie? • Mann • Frau In welchem der folgenden Länder waren Sie schon einmal auf Urlaub? • Niederlande • Deutschland • Frankreich • Spanien • Anderes Land, nämlich: ______________________ Bei offenen Feldern können Sie neben der Feldgrösse auch die maximale Zeichenzahl im Feld festlegen, indem Sie die Eingabe zwischen eckige Klammer schreiben: Wie heissen Sie? [__________________________________] Wenn Sie dies erklären möchten, ist das im nachstehenden Textfeld möglich: [________________________________________________________] [________________________________________________________] [________________________________________________________] [________________________________________________________] [________________________________________________________] 149 Variablenname Beim Einlesen können Sie sofort den Variablennamen der Frage, die Sie verwenden wollen, in den Text aufnehmen, indem Sie diesen zwischen [!= und !] schreiben (Achten Sie auf das = - Zeichen!). Der Platz, der von diesem Code eingenommen wird, erscheint nicht im Fenster. Sie sollten diesen Code nicht am Beginn der Zeile verwenden. Wenn Sie den Code ans Ende stellen und die Schriftfarbe weiss nehmen, können Sie den Fragebogen noch immer mittels Druck verteilen, während NETQ beim Einlesen den Variablennamen weiterhin sieht. Wie alt sind Sie? [!=Alter!] 150 Anlage D Beispiele für die Anwendung von Panelvariablen In dieser Anlage bieten wir Beispiele für die Anwendung von Panelvariablen. Wir behandeln die folgenden Möglichkeiten: In Kapitel 1 gehen wir auf die Verwendung von Panelvariablen in Textfeldern ein. Das Basieren von Sprüngen auf Panelvariablen wird in Kapitel 2 behandelt. Danach beschäftigen wir uns in Kapitel 3 mit Filtern, die auf Panelvariablen basieren. Das Rechnen mit Panelvariablen wird in Kapitel 4 erklärt. Kapitel 5 behandelt Profilseiten. In Wirklichkeit gibt es unendlich viele Anwendungsmöglichkeiten. Wir behandeln hier nur jene, die am häufigsten auftreten. Kapitel 1 Variablen im Fragentext Sie können dem Teilnehmer den Wert einer Panelvariablen in einem Textblock oder im Textfeld einer Frage zeigen. Sie verwenden hierzu den Code [!nqpanelvariable!], wobei nqpanelvariable der Name ist, den Sie Ihrer Panelvariablen zugeordnet haben. Das kann in vielen Fällen praktisch sein, zum Beispiel im folgenden Fall: Frage 1: Geben Sie an, welches Haustier Sie haben: � Hund • Katze • Kaninchen • Hamster • Fisch Wenn Sie diese Daten in eine Panelvariable (z. B. nqhaustier) füllen lassen und als Wert den Text der Antwortmöglichkeit nehmen, können Sie die folgende Frage stellen: Frage 2: Sie haben angegeben, dass Sie ein/e/n [!nqhaustier!] als Haustier haben. Bitte geben Sie den Namen Ihres/Ihrer [!nqhaustier!] an! Wenn ein Befragter bei Frage 1 „Kaninchen” eingetragen hat, wird er das Folgende zu sehen bekommen: Sie haben angegeben, dass Sie ein Kaninchen als Haustier haben. Bitte geben Sie den Namen Ihres Kaninchens an! Kapitel 2 Auf Panelvariablen basierende Sprünge Sie können Sprünge auf Panelvariablen basieren. Wenn Sie zum Beispiel wollen, dass Menschen mit verschiedenen Funktionen in einem Betrieb andere Abschnitte eines Fragebogens zu Gesicht bekommen, können Sie zum Beispiel eine Panelvariable nqfunktion erstellen. Sie erstellen dann im Fragebogen eine Einfachauswahlfrage mit allen möglichen Funktionen und lassen die Panelvariable mit der Antwort füllen. Indem zu Beginn eines Abschnitts überprüft wird, welcher Wert in dieser Panelvariable steht, und der 176 Befragte zum nächsten Abschnitt weiterspringt, wenn er diesen Abschnitt nicht ausfüllen muss, können Sie das System anhand der Funktion einer Person bestimmten lassen, welche Abschnitte der Befragte zu sehen bekommt. 151 Kapitel 3 Auf Panelvariablen basierende Filter Auf dieselbe Art und Weise können Sie Exports oder Reportings, die auf einer Panelvariablen basieren, in PDF ausgeben lassen. Angenommen, Sie möchten nur ein Reporting von Personen mit einer bestimmten Funktion sehen, dann können Sie einen Filter erstellen, der auf dieser Variablen basiert. Sie können das Reporting dann mit diesem Filter erstellen, und nur die Daten der Personen mit einer bestimmten Funktion werden in das Reporting oder den Export übernommen. Kapitel 4 Rechnen mit Panelvariablen Mit Panelvariablen können Sie auch gewisse Berechnungen ausführen. Wenn Sie zum Beispiel eine Umfrage haben, in der am Ende des Fragebogens berechnet wird, in welche Kategorie der Befragte gehört, können Sie Panelvariablen verwenden. Als Beispiel nehmen wir einen Fragebogen, in dem gemessen wird, wie extravertiert oder introvertiert die Persönlichkeit des Befragten ist. Häufig werden nur Einfachauswahlfragen verwendet, jede Antwortmöglichkeit entspricht einer bestimmten Punktezahl. Zum Beispiel: Wie häufig sprechen Sie auf der Strasse eine wildfremde Person an? • Nie -> 0 Punkte • Nicht oft -> 2 Punkte • Manchmal -> 5 Punkte • Regelmässig -> 8 Punkte • Oft -> 10 Punkte Nach jeder Frage oder am Ende des Fragebogens werden diese Punkte zusammengezählt und wenn die Punktezahl in eine bestimmten Bereich fällt, gehört der Befragte zu einer gewissen Kategorie. Wenn Sie dies in eine Panelvariable füllen lassen, können Sie am Ende mit einem Sprung überprüfen, wie hoch die Punktezahl eines Befragten ist. Auf Grundlage dieser Punktezahl können Sie den Befragten zu einem der anderen Textblöcke, die sich auf eine bestimmte Kategorie beziehen, weiterspringen lassen. Sie haben zum Beispiel 3 verschiedene Textblöcke, zu denen gesprungen werden kann: einen für eine niedrige Punktezahl, einen für eine mittlere Punktezahl und einen für eine hohe Punktezahl. Angenommen, jemand springt zu einem Textblock für eine mittlere Punktezahl, dann können Sie im Textfeld das Folgende eingeben: Ihre Punktezahl beträgt [!nqscore!]. Damit haben Sie eine mittlere Punktezahl auf der Extravertiert-Introvertiert-Skala erreicht. Personen mit einer Punktezahl zwischen 0 – 60 haben eine introvertierte Persönlichkeit. Personen mit einer Punktezahl zwischen 130 – 200 haben eine extravertierte Persönlichkeit. 152 Auf diese Art und Weise können Sie das System von selbst Punkte berechnen lassen und den Befragten eine Rückmeldung über ihre Punkte geben. Bei Fragebögen auf Papier müssen die Befragten ihre Punkte oft selbst zusammenzählen. Mit NETQ wird dies nun für den Befragten erledigt! Kapitel 5 Profilseite Eine Profilseite ist eine Seite, auf der der Panelteilnehmer seine Daten einsehen und pflegen kann. Damit Sie dies verwenden können, müssen Sie zuerst gewisse Dinge vorbereiten. Häufig wird eine Profilseite in Zusammenarbeit mit einem Erstkontaktfragebogen verwendet. Ein Erstkontaktfragebogen enthält dann die Daten der Panelteilnehmer. Oft wird mit diesem Erstkontaktfragebogen ein anonymes Panel verknüpft, damit Sie auf diese Art das Panel aufbauen können. Es ist dabei sehr wichtig, dass alle Daten des Fragebogens in Panelvariablen gespeichert werden. Sie bestimmen selbst, welche Daten geändert werden können und welche nicht. Der Unterschied zu einem normalen Fragebogen ist, dass der Panelteilnehmer nach dem Senden der Daten seine Profilseite neuerlich besuchen und Daten ändern kann. Für eine Profilseite benötigen Sie also: einen Erstkontaktfragebogen mit einem damit verknüpften, anonymen Panel, dessen Daten alle mit einer Panelvariablen verknüpft sind; einen Profilfragebogen, der als solcher in der Registerkarte „Komplex” dieses anonymen Panels angegeben ist. Alle Fragen, die der Befragte ändern darf, wurden einschliesslich Verknüpfung mit den Panelvariablen hierher kopiert. Beide Fragebögen müssen veröffentlicht sein. Eine E-Mail vom Typ „Bestätigung”, in der der Link zur Profilseite steht. Im Erstkontaktfragebogen muss dann diese E-Mal als Bestätigungsnachricht verschickt werden. Den Link zur Profilseite können Sie mailen, indem Sie in die E-Mail den Code [!PROFEL!] aufnehmen. Dieser wird durch einen Link, mit dem der Panelteilnehmer seine Profilseite aufrufen kann, ersetzt. Eine Profilseite fungiert nur als solche, wenn Sie dem Panelteilnehmer eine E-Mail mit diesem speziellen Link ([!PROFIL!]) schicken. Wenn Sie eine normale Einladung verschicken, zum Beispiel mit dem Code [!LINK!], wird der Fragebogen als normaler Fragebogen besucht. Sie können den Erstkontaktfragebogen nun zum Beispiel als Link auf eine Webseite stellen. Personen, die darauf klicken, füllen den Erstkontaktfragebogen aus und gelangen ins genannte anonyme Panel. Wenn sie den Fragebogen fertig ausgefüllt haben, erhalten sie automatisch per E-Mail eine Bestätigungsnachricht, in der sich ein Link zur Profilseite befindet. Wenn die Befragten auf diesen Link klicken, gelangen sie zum Profilfragebogen, in dem sie ihre Daten ändern können. Da alles in Panelvariablen gespeichert wird, können Panelteilnehmer dies jederzeit ändern. 153 Anlage E Vorlage entwerfen NETQ unterstützt die Integration eines Fragebogens in die Gestaltung einer Webseite mithilfe einer Vorlage. Eine Vorlage ist eine HTML-Seite, in die der Fragebogen aufgenommen wird und die einigen Anforderungen, die weiter unten in diesem Kapitel behandelt werden, entspricht. In der Vorlage können Sie alle Techniken, die Sie auch auf einer Webseite verwenden, einschliesslich JavaScript und Stylesheets, verwenden. Wenn Sie zum Beispiel auf Ihrer Webseite Aufklappmenüs (DHTML) verwenden, können Sie diese auch in die Vorlage aufnehmen. Bei der Erstellung oder Änderung des Fragebogens tragen Sie in der Registerkarte „Seite” ins Feld „Vorlage URL” die URL, auf der sich die Vorlage befindet, ein. Das muss eine öffentlich zugängliche Internetadresse sein, zum Beispiel: http://www.ihreseite.de/index.html. Wenn Ihre Organisation CMS (Content Management System) verwendet, können Sie darin die Vorlage erstellen. Es geht darum, dass die Vorlage unter einer Internetadresse erreichbar ist. NETQ holt diese Vorlage anschliessend hinter den Fenstern ab. Es ist wichtig, den Unterschied zwischen der Vorlagen-URL und der URL, auf der der Fragebogen abzurufen ist, hervorzuheben. Das sind in der Praxis völlig verschiedene URLs. Der Fragebogen selbst bleibt bei Verwendung einer Vorlage über dieselbe URL zugänglich, über die er ohne die Verwendung einer Vorlage erreichbar wäre. Das ist also immer eine andere Internetadresse als jene der Vorlage. Gegebenenfalls können Sie die URL, auf der der Fragebogen abzurufen ist, selbst bestimmen, indem Sie (zum Beispiel) ein Frameset verwenden. Position des Fragebogens in der Vorlage An jener Stelle in der Vorlage, an der der Fragebogen stehen soll, fügen Sie den Code [!CONTENT!] ein. Dieser Code muss exakt so eingegeben werden, also mit Grossbuchstaben. Sie können in der Vorlage relative Pfade zu Bildern, anderen Webseiten (Hyperlinks) und auch JavaScript-Dateien verwenden. Zum Beispiel: <img src=”../afbeeldingen/logo.gif” width=”140” height=”40” alt=”Logo”> Wenn Sie Stylesheets (in einer eigenen Stylesheet-Datei) verwenden, müssen Sie jedoch den volständigen (absoluten) Pfad zu dieser Datei in die Vorlage übernehmen. Zum Beispiel: <link rel=”stylesheet” type=”text/css” href=http://www.netq.nl/sjabloon.css> Verwendung von Stylesheets Ausser für die komplette Integration in die Gestaltung Ihrer Webseite können Sie eine Vorlage auch verwenden, wenn Sie für mehrere Fragebögen immer dieselben Layoutmerkmale verwenden. Normalerweise müssten Sie immer für jeden Fragebogen Schriftart, Schriftgrösse etc. neu einstellen. Dies können Sie mit einer Vorlage vermeiden. Sie können in die Vorlage – wie oben beschrieben - ein oder mehrere eigene Stylesheets einfügen. Sie können das Layout, das Sie in NETQ einstellen, grösstenteils in ein Stylesheet aufnehmen, indem Sie die Klassen, die NETQ verwendet, selbst definieren. Diese Klassen sind: 154 Klasse Bestimmt das Layout von .nqinput Eingabefeldern .nqquestion Fragenstellung .nqodd ungeraden Fragen .nqeven geraden Fragen .nqmatrixheader Unterschriften zu einer Matrixfrage .nqmatrixodd ungeraden Sub-Fragen einer Matrixfrage .nqmatrixeven geraden Sub-Fragen Matrixfragen .nqoption Antwortmöglichkeiten .nqtextblock Textblöcken .nqtext Kopf- und Fusszeile TD.nqerror Fehlermeldungen zu Fragen H2.nqerror Titel der Fehlermeldung (Zugang zu Fragebogen verweigert) Sie können auch selbst andere Klassen in einem Stylesheet definieren und dieses wiederum in NETQ verwenden. Sie machen dies, indem Sie im HTML-Editor auf die Registerkarte „HTML“ klicken und dort selbst die Klassen in das generierte HTML übernehmen. Das dadurch definierte Layout ist erst in der Vorschau sichtbar, also nicht im Editor selbst. Einige Dinge können nicht mit einem eigenen Stylesheet gelöst werden. Das sind die Hintergrundfarben, die Sie für verschiedene Dinge einstellen können (Seite, Textblöcke), und die Hintergrundbilder. Die Hintergrundfarbe und die Hintergrundbilder der Seite können Sie in der Vorlage selbst im BODY-Tag einstellen. Hier werden keine Stylesheets verwendet, weil ältere Browser dieses Layout über ein Stylesheet nicht unterstützen. Wichtig! Die Einstellungen, die Sie in NETQ vornehmen, gelten vor den Einstellungen, die Sie selbst in einem eigenen Stylesheet machen. Für die Farbe der Fehlermeldungen ist dies ein wichtiger Punkt, da NETQ als Standardfarbe FF0000 (rot) verwendet. Wenn Sie dafür eine andere Farbe in Ihrem eigenen Stylesheet einstellen möchten, müssen Sie die Einstellung in NETQ löschen. Vorlage ändern und ausschalten Wenn Sie Änderungen in der Vorlage vornehmen, sind diese nicht automatisch bei NETQ bekannt. Aktualisieren Sie die Vorlage in NETQ, indem Sie den Fragebogen ändern und auf „OK“ klicken. NETQ holt nun die Vorlage neuerlich ab. Dies gilt übrigens nicht für Änderungen in externen Dateien (Stylesheets, Bilder etc.). Änderungen dort sind sofort sichtbar. Sie können die Vorlage ausschalten, indem Sie das Feld „Vorlage URL“ leeren und auf „OK“ klicken. Dies bedeutet auch, dass eventuelle Einstellungen mit Stylesheets in der Vorlage nicht mehr in Kraft sind. 155