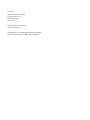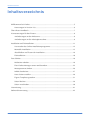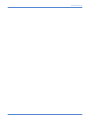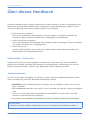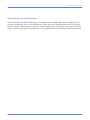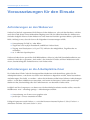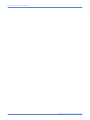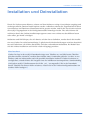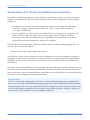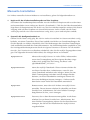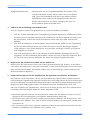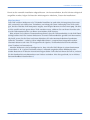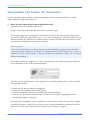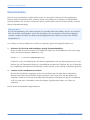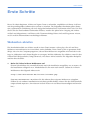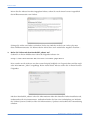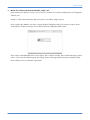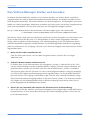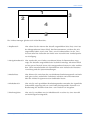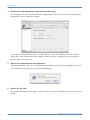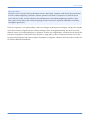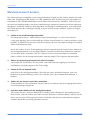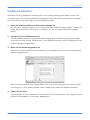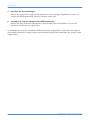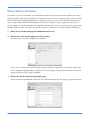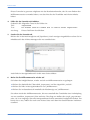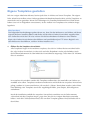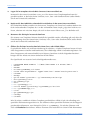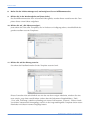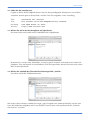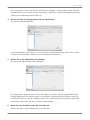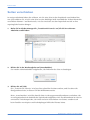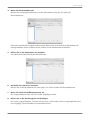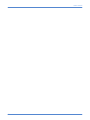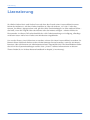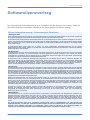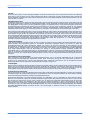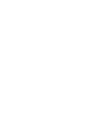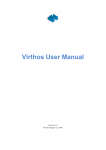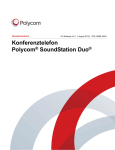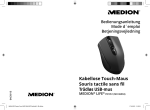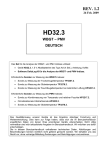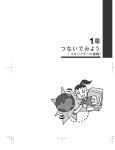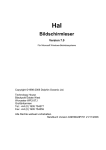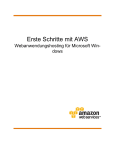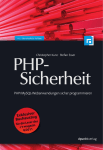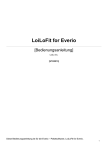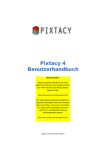Download Virthos-Einführungshandbuch
Transcript
Einführung in Virthos Systemvoraussetzungen • Installation • Erste Schritte Version 2.0 Stand 25.07.2006 © 2006 Virthos Systems GmbH Contrescarpe 8c 28203 Bremen Germany E-Mail: [email protected] www.virthos.net Virthos® ist ein eingetragenes Warenzeichen der Virthos Systems GmbH, Deutschland. Inhaltsverzeichnis Inhaltsverzeichnis Willkommen bei Virthos ..........................................................................................5 Neuerungen in Version 2.0 ...............................................................................6 Über dieses Handbuch ............................................................................................7 Voraussetzungen für den Einsatz ..............................................................................9 Anforderungen an den Webserver ....................................................................9 Anforderungen an die Arbeitsplatzrechner ........................................................9 Installation und Deinstallation ...............................................................................11 Verwenden des Online-Installationsprogramms ..............................................12 Manuelle Installation ......................................................................................13 Abschließen und Testen der Installation ..........................................................16 Deinstallation .................................................................................................18 Erste Schritte ..........................................................................................................19 Webseiten abrufen ..........................................................................................19 Den Virthos-Manager starten und beenden .....................................................22 Masterpasswort ändern ...................................................................................26 Inhalte bearbeiten ...........................................................................................27 Neue Seiten erstellen ......................................................................................29 Eigene Templates gestalten .............................................................................31 Seiten löschen ................................................................................................36 Seiten verschieben ..........................................................................................38 Lizenzierung ..........................................................................................................41 Softwarelizenzvertrag .............................................................................................42 3 Inhaltsverzeichnis 4 Willkommen bei Virthos Willkommen bei Virthos Virthos ist eine Software, mit der das Entwickeln von Web-Applikationen erheblich vereinfacht wird. Vom Gästebuch bis zum Online-Shop, vom einfachen Redaktionssystem bis hin zur umfangreichen Workflow- und Kollaborationslösung lassen sich Anwendungen entwickeln, ohne dass dafür herkömmliche Programmier- oder Datenbankkenntnisse erforderlich wären. Häufigstes Einsatzgebiet von Virthos ist das, was üblicherweise als „Web-Content-Management“ bezeichnet wird: das Verwalten von Text- und Media-Inhalten für Internet-Auftritte. Ziel dabei ist es, auch Mitarbeiter ohne HTML- und Webdesign-Kenntnisse in die Lage zu versetzen, Webseiten zu pflegen, einerseits um die Kosten zu senken, andererseits aber auch, um eine höhere Aktualität der Inhalte sicherzustellen. Virthos wird auf vorhandenen Webservern installiert und schafft damit die Voraussetzung, eine Vielzahl von Anwendungen auf dem Webserver „laufen“ zu lassen. Dies ist vergleichbar mit dem Betriebssystem eines PCs, ohne das der Einsatz von Textverarbeitungs- und Grafikprogrammen kaum möglich wäre. Und so wie das Betriebssystem eine einheitliche Basis für Softwareentwicklungen aller Art schafft, so stellt Virthos eine vom verwendeten Webserver unabhängige Plattform für Web-Applikationen zur Verfügung. Virthos wird in zwei Versionen angeboten: ■ Virthos Basic ist die Einstiegsversion, die für den Aufbau einfacher Internet-Auftritte mit Content-Management sowie einfachen Web-Applikationen gedacht ist. Diese Version arbeitet ohne mySQL-Datenbankanbindung und bietet daher eine geringere Funktionalität und Leistungsfähigkeit als die „Pro“–Version. ■ Virthos Pro ist der große Bruder von Virthos Basic. Dank der zugrunde liegenden mySQLDatenbank lassen sich mit dieser Version selbst umfangreiche Internet-Auftritte, mit einer großen Zahl von Webseiten und mehreren gleichzeitig zugreifenden Redakteuren, betreiben. Auch der Funktionsumfang ist größer, was den Aufbau anspruchsvoller Web-Applikationen ermöglicht. Bei der Installation und Handhabung gibt es nur geringe Unterschiede zwischen beiden Versionen. Wenn in diesem Handbuch nichts anderes gesagt ist, beziehen sich die Darstellungen immer gleichermaßen auf Virthos Basic und Virthos Pro. 5 Willkommen bei Virthos Neuerungen in Version 2.0 Falls Sie bereits mit Virthos vertraut sind, finden Sie hier eine kurze Beschreibung der wichtigsten Neuerungen, die Virthos in Version 2.0 bietet: Benutzeroberfläche Das hervorstechendste Merkmal der neuen Version ist die komplett überarbeitete Benutzeroberfläche. Diese ist dezent in Grau gehalten, um sich deutlich von den zu bearbeitenden Webseiten zu unterscheiden. Fotografische Symbole erleichtern das Zurechtfinden, und die einheitliche Typografie in allen Masken und Menüs macht Virthos intuitiver handhabbar. Schnelle Navigation Beim Aufruf des Virthos-Managers wird der Seitenbaum, der im Navigationsbereich zu sehen ist, komplett geladen. Beim Auf- und Zuklappen einzelner Zweige ist somit kein Nachladen mehr erforderlich, und es entstehen keine Wartezeiten mehr. Nur beim Löschen, Verschieben oder Umbenennen von Seiten wird die Sitemap neu geladen, um den geänderten Stand abzubilden. Klemmbrett Mit dem neuen Klemmbrett lassen sich auf einfache Weise Seiten verschieben und kopieren sowie Verknüpfungen anlegen. Die entsprechenden Werkzeuge stehen im Vorschaumodus und im Strukturmodus zur Verfügung, so dass Sie bei Bedarf die aktuelle Seite oder eine beliebige Zahl von Subseiten der aktuellen Seite gleichzeitig bearbeiten können. 6 Über dieses Handbuch Über dieses Handbuch In diesem Handbuch geht es darum, Ihnen einen raschen Einstieg in Virthos zu ermöglichen und Ihnen einen ersten groben Überblick über Funktionsweise und Handhabung zu geben. Für die weitere Einarbeitung stehen Ihnen mehrere Quellen zur Verfügung: ■ Virthos-Benutzerhandbuch ■ ■ Dies ist die ausführliche Dokumentation, die alle Aspekte von Virthos beschreibt. Sie wendet sich gleichermaßen an Webmaster, Webdesigner und Redakteure. VirthosTalk-Referenzhandbuch Dies ist die detaillierte Beschreibung aller Platzhalter und Anweisungen, die beim Gestalten von Virthos-Templates zur Verfügung stehen. Online-Ressourcen Auf der Virthos-Website (www.virthos.net) stehen weitere Informationsmaterialien und Beispieldaten zum Herunterladen bereit. Virthos Basic / Virthos Pro Virthos wird in zwei Versionen angeboten: Virthos Basic und Virthos Pro. Dieses Handbuch bezieht sich auf beide Versionen gleichermaßen. Wenn bestimmte Ausführungen nur eine der beiden Versionen betreffen, ist dies an der betreffenden Stelle eindeutig vermerkt. Textkonventionen Um die Texte leichter verständlich zu machen, werden in diesem Handbuch bestimmte Schriftarten verwendet, die jeweils für bestimmte Bedeutungen stehen: ■ Fettschrift wird für Anleitungsschritte verwendet, die Sie ausführen müssen, um eine Auf■ ■ ■ gabe zu erfüllen Schreibmaschinenschrift wird für Texte verwendet, die über die Tastatur einzugeben sind. in Kursivschrift werden Wörter dargestellt, die am Bildschirm zu lesen sind, sowie die Namen von Dateien und Verzeichnissen die Namen von anklickbaren Schaltflächen werden in [eckigen Klammern] geschrieben. Bitte beachten! Ein Kasten wie dieser enthält wichtige Hinweise, die Sie möglichst nicht überlesen sollten.¶ 7 Über dieses Handbuch Darstellung von Abbildungen Wenn in diesem Handbuch Webseiten und Eingabemasken abgebildet werden, handelt es sich um eine Darstellung, wie sie der Webbrowser Safari unter dem Betriebssystem Mac OS X liefert. Wird ein anderes Betriebssystem oder ein anderer Webbrowser verwendet, kann sich die Darstellung von der hier gezeigten unterscheiden – die zugehörigen Beschreibungen treffen trotzdem zu. 8 Voraussetzungen für den Einsatz Voraussetzungen für den Einsatz Anforderungen an den Webserver Virthos Pro läuft als sogenanntes PHP-Skript auf dem Webserver, also auf dem Rechner, auf dem auch die HTML-Seiten eines Webauftritts abgelegt sind. Ob Sie selbst Betreiber des Webservers sind oder lediglich Platz auf dem Webserver eines Internet-Providers gemietet haben, spielt keine Rolle. Wichtig ist nur, dass der Server die folgenden Voraussetzungen erfüllt: ■ Unterstützung für PHP 4.1 oder höher ■ Zugriff auf eine mySQL-Datenbank (entfällt bei Virthos Basic) ■ Zugang zum Dateisystem (z. B. per FTP), inklusive der Möglichkeit, Zugriffsrechte zu verändern ■ ca. 2 MB freier Speicherplatz Virthos erfordert keine speziellen PHP-Bibliotheken, daher ist jede PHP-Standardinstallation ausreichend. Auch der so genannte „Safe mode“, den manche Provider auf ihren Webservern aktivieren, beeinträchtigt die Funktionsweise von Virthos nicht. Anforderungen an die Arbeitsplatzrechner Da Virthos den HTML-Code der bereitgestellten Webseiten nicht beeinflusst, gelten für die Arbeitsplatzrechner, von denen aus Seiten vom Webserver abgerufen werden, keine besonderen Anforderungen. Das heißt, es werden – sofern die Webseiten selbst keine höheren Anforderungen stellen – auch ältere Webbrowser unterstützt, und wenn ein Benutzer Cookies oder JavaScript deaktiviert hat, beeinträchtigt dies die Funktionsweise von ebenfalls Virthos nicht. Lediglich auf den Computern, von denen aus Virthos-Inhalte bearbeitet werden sollen, muss der Webbrowser zwei – allerdings geringe – Anforderungen erfüllen: ■ Unterstützung von Frames muss gegeben sein ■ JavaScript 1.3 muss unterstützt werden Erfolgreich getestet wurde Virthos u. a. mit den Browsern Internet Explorer 5.5/6.0, Firefox 1.x (Windows und Mac OS) sowie Safari 1.3/2.0. 9 Voraussetzungen für den Einsatz 10 Einführung in Virthos 2.0 (25.07.2006) Installation und Deinstallation Installation und Deinstallation Damit Sie Virthos nutzen können, müssen auf dem Webserver einige Verzeichnisse angelegt und virthos-spezifische Dateien hinein kopiert werden. Außerdem müssen die Zugriffsrechte für diese Verzeichnisse und Dateien auf bestimmte Weise gesetzt werden, und für die Pro-Version müssen die mySQL-Zugangsdaten in der Konfigurationsdatei hinterlegt werden. Dies alles können Sie wahlweise durch das Online-Installationsprogramm unter www.virthos.net durchführen lassen oder selbst „per Hand“ erledigen. Webseiten und PHP-Skripte, die sich bereits auf dem Server befinden, werden durch die Installation von Virthos Pro nicht beeinträchtigt. Es gibt keinerlei Wechselwirkungen zwischen den Inhalten und Funktionen, die Virthos bereitstellt, und dem vorhandenen Webauftritt. Bei Bedarf lässt sich die Virthos-Installation auch leicht wieder rückgängig machen. Bitte beachten! Virthos Pro legt in der mySQL-Datenbank einige neue Tabellen an, und falls bereits Tabellen gleichen Namens existieren, werden deren Inhalte unter Umständen gelöscht. Um dies zu verhindern (und um insbesondere auch die parallele Installation mehrerer Virthos-Versionen zu ermöglichen), erlaubt Virthos die Vergabe eines frei wählbaren Namenspräfixes. Standardmäßig wird jedem mySQL-Tabellennamen das Präfix „vt2_“ vorangestellt. Falls in der Datenbank bereits Tabellen mit diesem Präfix existieren, müssen Sie in der Virthos-Konfigurationsdatei ein anderes Präfix festlegen.¶ Einführung in Virthos 2.0 (25.07.2006) 11 Installation und Deinstallation Verwenden des Online-Installationsprogramms Das Online-Installationsprogramm ist der schnellste und einfachste Weg, um Virthos auf einem Webserver zu installieren. Damit Sie dieses nutzen können, müssen folgende Voraussetzungen erfüllt sein: ■ Der Webserver, auf dem Sie Virthos installieren möchten, muss über eine öffentliche ■ ■ IP-Adresse verfügen, entweder numerisch (z. B. 192.32.226.11) oder symbolisch (z. B. ftp.meinefirma.de). Es muss möglich sein, über das Internet mittels FTP auf den Webserver zuzugreifen, das heißt, der Server darf nicht hinter einer Firewall liegen, die FTP-Zugriffe blockiert. Sie müssen einen FTP-Anmeldenamen mit zugehörigem Passwort kennen, der Ihnen Schreibrechte auf die Festplatte des Webservers einräumt. Falls alle diese Voraussetzungen erfüllt sind, können Sie das Online-Installationsprogramm verwenden, das sich über die Adresse www.virthos.net/services/installer aufrufen lässt. Folgen Sie den Hinweisen auf dem Bildschirm. Wenn die Installation erfolgreich ausgeführt wurde, sehen Sie am Schluss im Browserfenster eine entsprechende Erfolgsmeldung. Schließen Sie das Fenster, und fahren Sie dann fort, wie im Abschnitt „Testen der Installation“ beschrieben. Da es sehr viele unterschiedliche Servertypen gibt, die nicht alle getestet werden können, kann es passieren, dass die Online-Installation fehlschlägt. In diesem Fall sehen Sie am Ende im Browserfenster eine oder mehrere Fehlermeldungen. Bitte führen Sie in diesem Fall eine manuelle Installation durch, wie im folgenden Abschnitt beschrieben. Bitte beachten! Die FTP- und mySQL-Zugangsdaten, die Sie im Online-Installationsprogramm eingeben, bleiben nur für die Dauer des Installationsvorgangs gespeichert und werden danach sofort gelöscht. Dennoch besteht die, wenn auch unwahrscheinliche, Möglichkeit, dass Dritte diese Daten während der Übertragung ausspähen. Wenn Sie ganz sicher gehen möchten, sollten Sie daher das Passwort bzw. die Passwörter nach der Installation ändern.¶ 12 Einführung in Virthos 2.0 (25.07.2006) Installation und Deinstallation Manuelle Installation Um Virthos manuell auf einem Webserver zu installieren, gehen Sie folgendermaßen vor: 1. Kopieren Sie das Virthos-Installationspaket auf Ihre Festplatte. Sie können das Installationspaket entweder von der Virthos-CD kopieren oder aus dem Internet herunterladen (www.virthos.net, Bereich „Downloads“). Falls Sie das Paket herunterladen, liegt dieses als komprimiertes ZIP-Archiv vor, das Sie zunächst entpacken müssen. Bei diesem Vorgang wird auf Ihrer Festplatte ein Verzeichnis namens virthos erstellt, das die Datei virthos.php und die vier Unterverzeichnisse config, data, system und templates enthält. 2. Passen Sie die Konfigurationsdatei an. Öffnen Sie die Datei config.php, die sich im virthos-Verzeichnis im Unterverzeichnis config befindet, mit einem Texteditor. Diese Datei enthält eine Reihe von Grundeinstellungen, die für den Betrieb von Virthos erforderlich sind. Die Bedeutungen der einzelnen Einstellungen sind ausführlich innerhalb der Datei dokumentiert. Aus Sicherheitsgründen empfiehlt es sich, das voreingestellte Masterpasswort durch ein eigenes Passwort zu ersetzen. Für die Installation der „Pro“-Version ist es außerdem erforderlich, dass Sie die mySQL-Zugangsdaten eintragen. Die folgenden Hinweise helfen dabei, die richtigen Werte zu ermitteln: mysqlServer Adresse des mySQL-Servers. In vielen Fällen, insbesondere wenn eine Testumgebung auf dem eigenen Rechner eingerichtet wird, genügt hier der Eintrag „localhost“ oder (gleichbedeutend) „127.0.0.1“. mysqlDatabase Name der mySQL-Datenbank. Diesen Namen erhalten Sie von Ihrem Provider bzw. Administrator, wenn Sie eine (neue) Datenbank anfordern oder anlegen. Wenn Sie eine lokale Testumgebung einrichten und die nötigen Rechte besitzen, um neue Datenbanken anzulegen, können Sie hier einen beliebigen Namen eintragen – Virthos erstellt dann beim ersten Aufruf die Datenbank automatisch. mysqlUser Benutzername, unter dem sich Virthos am mySQL-Server anmeldet. Diesen Namen erhalten Sie ebenfalls von Ihrem Provider bzw. Administrator. Bei einer lokalen Testumgebung können Sie hier „root“ eintragen. mysqlPassword Passwort, das zu dem Benutzernamen gehört. Auch dieses erhalten Sie von Ihrem Provider bzw. Administrator. Bei einer lokalen Testumgebung müssen Sie das Root-Passwort eintragen, das Sie bei der Installation des mySQL-Servers vergeben haben. Einführung in Virthos 2.0 (25.07.2006) 13 Installation und Deinstallation mysqlTablePrefix 3. Namenspräfix für die Datenbanktabellen, die Virthos in der mySQL-Datenbank erstellt. Dieses Präfix ist nur von Bedeutung, wenn die Datenbank auch noch von anderen VirthosInstallationen oder anderen PHP-Skripten benutzt wird. In diesem Fall müssen Sie ein Präfix eintragen, das noch an keiner anderen Stelle verwendet wird Stellen Sie die Verbindung zum Webserver her. Wie Sie vorgehen müssen, hängt davon ab, wo sich der Webserver befindet: ■ ■ ■ Falls Sie Virthos innerhalb einer Testumgebung auf Ihrem eigenen PC installieren wollen, brauchen Sie nur das Basisverzeichnis des Webservers auf Ihrer Festplatte zu finden, also das Verzeichnis, in dem sich auch die Startseite (meist index.html oder default.html) befindet. Falls sich der Webserver in Ihrem lokalen Netzwerk befindet, stellen Sie die Verbindung auf die bei Ihnen übliche Weise her. Achten Sie darauf, dass Sie die nötigen Zugriffsrechte besitzen, um auf dem Webserver Verzeichnisse anzulegen, Dateien zu kopieren und Freigaben zu erteilen. Falls sich der Webserver bei einem externen Provider befindet, benötigen Sie ein FTPProgramm, um die Verbindung herzustellen. Achten Sie auch in diesem Fall darauf, dass Sie sich mit einem Namen anmelden, der Ihnen die nötigen Zugriffsrechte gibt. 4. Kopieren Sie das Virthos-Verzeichnis auf den Webserver. Kopieren Sie das Verzeichnis virthos mit seinem gesamten Inhalt (vgl. Schritt 1) in das Basisverzeichnis des Webservers, also das Verzeichnis, in dem sich die Startseite (meist index.html oder default.html) befindet. Sie können Virthos auch in ein beliebiges Unterverzeichnis des Basisverzeichnisses kopieren. 5. Prüfen und korrigieren Sie die Zugriffsrechte der kopierten Verzeichnisse und Dateien. Die Dateien und Verzeichnisse, die Sie auf den Webserver kopiert haben, erhalten automatisch bestimmte Zugriffsrechte zugeteilt. Welche dies sind, hängt davon ab, auf welchem Weg Sie die Verbindung zum Webserver hergestellt haben und unter welchem Betriebssystem der Webserver läuft. Insbesondere unter Unix-Betriebssystemen (einschließlich Linux und Mac OS X) können die Zugriffsrechte, wenn Sie nicht richtig gesetzt sind, die Funktionsweise von Virthos beeinträchtigen. Stellen Sie daher folgendes sicher: ■ Sämtliche kopierten Dateien und Verzeichnisse müssen für alle Benutzer lesbar sein. Dies entspricht der Anwendung des Unix-Befehls chmod mit dem Wert 744. ■ Die Datei virthos.php sowie alle erstellten Verzeichnisse sollten für alle Benutzer les- und ■ 14 ausführbar sein (chmod 755). Dies ist nicht auf allen Webservern zwingend, schadet aber in keinem Fall. Das Verzeichnis data muss mit allen enthaltenen Dateien und Unterverzeichnissen für alle Benutzer veränderbar und ausführbar sein (chmod 777). Einführung in Virthos 2.0 (25.07.2006) Installation und Deinstallation Damit ist die manuelle Installation abgeschlossen. Um herauszufinden, ob alle Schritte erfolgreich ausgeführt wurden, folgen Sie bitte den Anleitungen im Abschnitt „Testen der Installation“. Bitte beachten! Falls PHP auf dem Webserver als CGI-Modul installiert ist (und nicht als integriertes Servermodul), müssen Sie mit Hilfe eines Texteditors am Anfang der Datei virthos.php eine Zeile einfügen, die den Pfad des PHP-Interpreters angibt, zum Beispiel #!usr/local/bin/php. Ob dies auf Sie zutrifft und wie genau diese Zeile aussehen muss, erfahren Sie von Ihrem Provider oder aus der Dokumentation der von Ihnen verwendeten PHP-Version. Bitte achten Sie in diesem Zusammenhang darauf, dass die Zeilenumbrüche in der PHP-Datei richtig kodiert sind. Die meisten Webserver erwarten Zeilenumbrüche gemäß Unix-Konvention, das heißt, wenn Sie die Datei auf einem Windows-PC oder Macintosh-Rechner bearbeiten, sollte der Texteditor – sofern er diese Möglichkeit bietet – entsprechend umgestellt werden. Alternativ bieten auch viele FTP-Programme die Option, Zeilenumbrüche beim Hochladen einer Textdatei zu konvertieren. Manche Webserver sind so konfiguriert ist, dass sich alle PHP-Skripte in einem bestimmten Verzeichnis (z. B. /cgi-bin/) befinden müssen, während umgekehrt keine Bilddateien oder andere Ressourcen in diesem Verzeichnis liegen dürfen. Falls dies bei Ihnen der Fall ist, müssen Sie die Standard-Verzeichnisstruktur von Virthos verändern. Wie dies geschieht, ist im VirthosBenutzerhandbuch beschrieben.¶ Einführung in Virthos 2.0 (25.07.2006) 15 Installation und Deinstallation Abschließen und Testen der Installation Um die Installation abzuschließen und herauszufinden, ob Sie Virthos erfolgreich installiert haben, gehen Sie folgendermaßen vor: 1. Rufen Sie das Virthos-Skript in Ihrem Webbrowser auf. Geben Sie dazu die folgende Adresse ein: http://www.meinserver.de/virthos/virthos.php Die Zeichenfolge www.meinserver.de müssen Sie durch die Adresse Ihres Webservers ersetzen (bei lokalem Zugriff durch 127.0.0.1 oder localhost). Falls Sie Virthos nicht im Basisverzeichnis des Webservers installiert haben, müssen Sie hinter der Serveradresse noch den Pfad des Installationsverzeichnisses einfügen. Bitte beachten! Wenn sich der Webserver auf Ihrem eigenen Rechner befindet, genügt es nicht, die Datei virthos.php direkt im Browser zu öffnen (zu erkennen daran, dass die Adresse mit file:// beginnt). Sie muss mittels http:// über den Webserver aufgerufen werden, wie im vorigen Absatz beschrieben.¶ Wenn die Installation erfolgreich war, sehen Sie nach dem Aufruf der genannten Adresse in Ihrem Webbrowser die Virthos-Anmeldemaske: Falls Sie statt der Anmeldeseite (oder ergänzend) eine Fehlermeldung sehen, prüfen Sie bitte die folgenden Punkte: ■ ■ ■ ■ Haben Sie die Adresse korrekt eingegeben? Haben Sie alle Zugriffsrechte korrekt gesetzt? Erfüllt der Webserver die vorn beschriebenen Voraussetzungen? Falls Sie die Pro-Version installiert haben: Stimmen die mySQL-Zugangsdaten in der Konfigurationsdatei config.php? Korrigieren Sie nötigenfalls und versuchen Sie es dann erneut. Sollten Sie trotz aller Sorgfalt keinen Erfolg haben, wenden Sie sich bitte an den Virthos-Kundendienst. Nähere Hinweise finden Sie auf der Virthos-Website (www.virthos.net) im Bereich „Support“. 16 Einführung in Virthos 2.0 (25.07.2006) Installation und Deinstallation 2. Geben Sie das Masterpasswort ein. Beim ersten Aufruf muss Virthos einige grundlegende Operationen ausführen (z. B. im Falle der Pro-Version die mySQL-Datenbank einrichten), was aus Sicherheitsgründen nur dem Master-Benutzer gestattet ist. Tragen Sie daher das Masterpasswort ein, das in der Konfigurationsdatei config.php festgelegt ist. Falls Sie die Installation mit Hilfe des Online-Installationsprogramms durchgeführt haben, entspricht das Masterpasswort dem FTP-Passwort, das Sie bei der Installation verwendet haben. 3. Klicken Sie auf [Anmelden]. Falls die Installation erfolgreich war, sehen Sie nach wenigen Sekunden den Virthos-Lizenzvertrag auf dem Bildschirm. Fahren Sie in diesem Fall mit dem nächsten Schritt fort. Falls Sie statt des Lizenzvertrags Fehlermeldungen auf dem Bildschirm sehen, prüfen Sie bitte die folgenden Punkte: ■ Stimmen die mySQL-Zugangsdaten in der Konfigurationsdatei config.php (zu finden im config-Verzeichnis von Virthos)? ■ Existieren in der angegebenen Datenbank bereits Tabellen einer anderen Virthos-Installa■ tion mit gleichem Namenspräfix? Hat der von Ihnen eingetragene mySQL-Benutzer ausreichende Zugriffsrechte, um neue Datenbanktabellen anzulegen? Korrigieren Sie gegebenenfalls die Eintragungen in der Konfigurationsdatei bzw. stellen Sie die nötigen Voraussetzungen auf dem mySQL-Server her, und beginnen Sie dann erneut bei Schritt 1. 4. Erklären Sie Ihr Einverständnis mit dem Lizenzvertrag. Lesen Sie den Vertrag sorgfältig durch. Falls Sie mit den Bestimmungen nicht einverstanden sind, dürfen Sie Virthos nicht verwenden. Ansonsten klicken Sie unten die Option an, dass Sie die Vertragsbestimmungen akzeptieren, und klicken Sie auf [weiter]. Wenn Sie den Lizenzvertrag akzeptiert haben, wird kurz darauf der Virthos-Manager im Browserfenster eingeblendet. Schließen Sie dieses Fenster vorerst. Wie es weitergeht, erfahren Sie im Kapitel „Erste Schritte“. Einführung in Virthos 2.0 (25.07.2006) 17 Installation und Deinstallation Deinstallation Falls Sie sich entschließen, Virthos nicht weiter zu verwenden, können Sie die zugehörigen Dateien und Verzeichnisse ohne weiteres wieder vom Webserver entfernen. Ein bestehender Internet-Auftritt wird, soweit er nicht mit Virthos erstellt wurde oder auf Virthos-Inhalte verweist, davon nicht beeinträchtigt. Bitte beachten: Bei der Deinstallation von Virthos löschen Sie unwiderruflich alle Inhalte, die Sie im Laufe der Zeit mit Virthos erstellt haben, sowie alle Templates, die im templates-Verzeichnis abgelegt wurden. Fertigen Sie daher am besten Sicherungskopien aller Dateien an, bevor Sie Virthos deinstallieren.¶ Um Virthos von Ihrem Webserver wieder zu entfernen, gehen Sie folgendermaßen vor: 1. Entfernen Sie die nicht mehr benötigten mySQL-Datenbanktabellen. Dieser Schritt ist nur bei Virthos Pro erforderlich: Rufen Sie im Webbrowser die virthos.phpDatei mit dem Kurzbefehl „dbdestroy“ auf: http://.../virthos.php?dbdestroy Geben Sie in der Anmeldemaske, die Ihnen eingeblendet wird, das Masterpasswort ein, und klicken Sie auf [Datenbank löschen]. Anschließend werden alle Tabellen, die von Virthos bei der Installation und während des Betriebs erstellt wurden, in der mySQL-Datenbank gelöscht. 2. Löschen Sie das Installationsverzeichnis. Das bei der Installation angelegte virthos-Verzeichnis kann mit allen darin enthaltenen Dateien und Unterverzeichnissen entfernt werden. Falls Sie per FTP auf den Webserver zugreifen, sollten Sie sich mit demselben Benutzernamen anmelden wie bei der Installation, weil Sie sonst unter Umständen nicht die nötigen Zugriffsrechte haben, um Daten zu entfernen. Damit ist die Deinstallation abgeschlossen. 18 Einführung in Virthos 2.0 (25.07.2006) Erste Schritte Erste Schritte Bevor Sie damit beginnen, Virthos auf eigene Faust zu erkunden, empfehlen wir Ihnen, sich kurz mit der grundlegenden Arbeitsweise vertraut zu machen. Die folgenden Abschnitte geben Ihnen eine systematische Einführung, die sich zügig durcharbeiten lässt. Sie können sicher sein: Die Zeit, die Sie für das Durcharbeiten aufwenden müssen, werden Sie später beim Umgang mit Virthos vielfach zurückgewinnen, weil Ihnen viele Zusammenhänge klarer sind und Sie genauer wissen, wo Sie welche Informationen nachschlagen können. Webseiten abrufen Die Kernfunktionalität von Virthos steckt in einer Datei namens virthos.php, die sich auf dem Webserver normalerweise im Verzeichnis virthos befindet. Diese Datei ist ein so genanntes PHPSkript, also eine Art Computerprogramm, das auf dem Webserver ausgeführt wird und das in der Lage ist, Webseiten nach festen Regeln zu erzeugen. Welche Webseite Sie erhalten, wenn Sie das Virthos-PHP-Skript aufrufen, hängt davon ab, wie dieser Aufruf aussieht. Die folgenden Beispiele machen dies deutlich: 1. Rufen Sie Virthos in Ihrem Webbrowser auf. Diesen Schritt haben Sie vermutlich bereits nach der Installation ausgeführt, um zu testen, ob die Installation erfolgreich war. Wiederholen Sie ihn nun noch einmal. Geben Sie in Ihrem Webbrowser die folgende Adresse ein: http://www.meinserver.de/virthos/virthos.php Statt www.meinserver.de müssen Sie die Adresse Ihres eigenen Webservers eingeben. Sollten Sie ein anderes Installationsverzeichnis gewählt haben, müssen Sie den Pfad ebenfalls entsprechend anpassen. (Im weiteren Verlauf weisen wir auf diese Notwendigkeit nicht mehr hin.) Einführung in Virthos 2.0 (25.07.2006) 19 Erste Schritte Wenn Sie die Adresse korrekt eingegeben haben, sehen Sie nach einem kurzen Augenblick die Willkommensseite von Virthos: Solange Sie nichts an Virthos verändern, liefert ein einfacher Aufruf von virthos.php stets diese Willkommensseite. Sie können beim Aufruf aber auch zusätzliche Angaben machen… 2. Rufen Sie Virthos mit dem Kurzbefehl „about“ auf. Geben Sie in Ihrem Webbrowser dazu die folgende Adresse ein: http://www.meinserver.de/virthos/virthos.php?about Hier wurden an die Adresse aus dem ersten Beispiel lediglich ein Fragezeichen und das englische Wort about („über“) angehängt. Beim Aufruf dieser Adresse sehen Sie in Ihrem Browser Folgendes: Mit dem Kurzbefehl „about“ rufen Sie Informationen über die aktuelle Virthos-Installation ab, insbesondere die Versionsnummer. Außerdem finden Sie hier eine Verknüpfung zur Website der Virthos Systems GmbH, auf der Sie Informationen, Updates und technische Unterstützung erhalten. 20 Einführung in Virthos 2.0 (25.07.2006) Erste Schritte 3. Rufen Sie Virthos mit dem Kurzbefehl „login“ auf. Jetzt müssten Sie bereits wissen, was zu tun ist. Geben Sie in Ihrem Webbrowser die folgende Adresse ein: http://www.meinserver.de/virthos/virthos.php?login Hier wurden das about aus dem vorigen Beispiel lediglich durch ein login ersetzt. Beim Aufruf dieser Adresse müssten Sie in Ihrem Browser folgendes Bild sehen: Dies ist der Anmeldebildschirm von Virthos, der es Ihnen erlaubt, den Virthos-Manager aufzurufen – das zentrale Werkzeug für die Pflege eines virthos-gestützten Internet-Auftritts. Mehr dazu erfahren Sie im nächsten Abschnitt. Einführung in Virthos 2.0 (25.07.2006) 21 Erste Schritte Den Virthos-Manager starten und beenden Im letzten Abschnitt haben Sie erfahren, wie Sie beim Aufrufen von Virthos durch zusätzliche Angaben hinter der Adresse bestimmte Webseiten abrufen können. Wir haben uns dabei auf einfache Beispiele beschränkt. Theoretisch könnten Sie durch komplexere Zusatzangaben auch neue Inhalte zu Virthos hinzufügen, Webseiten verändern und vieles mehr. Doch diese Vorgehensweise wäre recht umständlich, weil Sie dann Adressen wie die folgende eintippen müssten: http://www.meinserver.de/virthos/virthos.php?-pg=113&-met=view &-ses=256&-cod=2794e3c4e2&-act=create&-template=news Mit diesem Aufruf würde eine neue Webseite erstellt, die auf dem Template news.html basiert und in der Virthos-Hierarchie der Seite 113 untergeordnet ist. Aber solche Tipparbeiten sind überflüssig, denn es gibt den Virthos-Manager, eine Arbeitsumgebung, in der alle Funktionen durch einfache Mausklicks aufgerufen werden können. Aus Sicherheitsgründen steht diese Umgebung jedoch nur Benutzern zur Verfügung, die sich zuvor durch die Eingabe eines Passworts bei Virthos angemeldet haben. 1. Rufen Sie die Virthos-Anmeldeseite auf. Falls Sie nicht mehr wissen, wie Sie dabei vorgehen müssen, schauen Sie im vorigen Abschnitt nach. 2. Geben Sie Benutzernamen und Passwort ein. In Virthos Basic ist der Benutzername fest vorgegeben („master“), während Sie in der „Pro“Version einen beliebigen Namen eingeben können. Solange Sie keine eigenen Benutzer eingerichtet haben, müssen Sie sich aber auch hier den Benutzernamen „master“ verwenden. Als Passwort geben Sie das Passwort ein, das in der Konfigurationsdatei config.php festgelegt ist. Falls Sie das Online-Installationsprogramm ausgeführt haben, ist dies dasselbe Passwort, das auch für den FTP-Zugang zum Webserver gilt. Falls Sie eine manuelle Installation ausgeführt und nichts anderes festgelegt haben, lautet das Passwort „demo“. Das Passwort wird bei der Eingabe aus Sicherheitsgründen nicht im Klartext angezeigt. Statt dessen sehen Sie für jeden eingegebenem Buchstaben einen Punkt. 3. Klicken Sie auf [Anmelden] oder drücken Sie die Return-Taste (Zeilenschaltung). Wenn Sie sich bei der Namens- und Passworteingabe nicht vertippt haben (Groß-/Kleinschreibung beachten!), wird in Ihrem Browserfenster der Virthos-Manager geladen. Dies kann ein paar Sekunden dauern. 22 Einführung in Virthos 2.0 (25.07.2006) Erste Schritte 1 2 3 4 5 Der Virthos-Manager gliedert sich in fünf Bereiche: 1 Kopfbereich Hier sehen Sie den Namen der aktuell ausgewählten Seite (fett), eine Liste der übergeordneten Seiten (Pfad), den Benutzernamen, mit dem Sie sich angemeldet haben, sowie eine Taste, um sich abzumelden. In der „Pro“Version steht hier außerdem ein Menü zum Auswahl einer Landessprache zur Verfügung. 2 Navigationsbereich Hier werden die von Virthos verwalteten Seiten als Baumstruktur angezeigt. Die aktuelle ausgewählte Seite ist dunkel unterlegt. Mit einem Klick auf ein graues Dreieck lassen sich untergeordnete Seiten ein- oder ausblenden. Ganz unten befinden sich Schaltflächen zum Aufrufen der Benutzerverwaltung und der Systemeinstellungen. 3 Modusleiste Hier können Sie zwischen den verschiedenen Bearbeitungsmodi wechseln und (ganz rechts) zusätzliche Funktionen aufrufen sowie Informationen über die Virthos-Programmversion einblenden lassen. 4 Inhaltsbereich Hier wird je nach gewähltem Bearbeitungsmodus entweder der eigentliche Seiteninhalt angezeigt oder ein von Virthos bereitgestelltes Formular zur Bearbeitung der aktuellen Seite bzw. zum Ändern von Vorgaben. 5 Werkzeugleiste Hier wird, je nachdem was im Inhaltsbereich zu sehen ist, eine Auswahl an Werkzeugen bereitgestellt. Einführung in Virthos 2.0 (25.07.2006) 23 Erste Schritte 4. Klicken Sie in der Modusleiste rechts auf das Virthos-Logo. Im Inhaltsbereich wird nun dieselbe Seite eingeblendet, die Sie im ersten Abschnitt über den Kurzbefehl „about“ aufgerufen hatten: Um wieder die Willkommensseite zu sehen, klicken Sie in der Modusleiste auf [Vorschau] (ganz links). Auf die Bedeutung der übrigen Tasten und den Umgang mit dem Navigationsbereich gehen wir später ein. 5. Klicken Sie im Statusbereich auf [Abmelden]. Abmelden bedeutet, dass Sie die Arbeitssitzung beenden und den Virthos-Manager verlassen. Zur Sicherheit verlangt Virthos noch eine Bestätigung: 6. Klicken Sie auf [OK]. Der Virthos-Manager wird beendet, und Sie sehen wieder die Anmeldeseite in Ihrem Browserfenster. 24 Einführung in Virthos 2.0 (25.07.2006) Erste Schritte Bitte beachten: Wenn Sie sich nicht auf die beschriebene Weise abmelden, sondern einfach das Browserfenster mit der Arbeitsumgebung schließen, könnte jemand von Ihrem Computer aus einfach durch einen Klick auf den „Zurück“-Button des Webbrowsers die Arbeitsumgebung aufrufen, ohne dass noch einmal nach dem Passwort gefragt würde. Durch das explizite Abmelden wird dies unmöglich gemacht.¶ Falls Sie vergessen, sich abzumelden, oder eine längere Arbeitspause einlegen, erfolgt eine Stunde nach Ihrem letzten Zugriff auf den Virthos-Manager eine Zwangsabmeldung. Bei dem Versuch, danach weiter im Virthos-Manager zu arbeiten, werden Sie aufgefordert, zunächst noch einmal Ihr Passwort einzugeben. Falls Ihnen eine Stunde zu lang oder zu kurz erscheint, können Sie in den Systemeinstellungen auch einen anderen Zeitrahmen vorgeben. Weitere Hinweise dazu finden Sie im Virthos-Benutzerhandbuch. Einführung in Virthos 2.0 (25.07.2006) 25 Erste Schritte Masterpasswort ändern Das Masterpasswort ermöglicht einen uneingeschränkten Zugriff auf alle Virthos-Inhalte und sollte daher sehr sorgfältig gewählt werden. Es sollte mindestens acht Zeichen lang sein und neben verschiedenen Groß- und Kleinbuchstaben auch Ziffern und Satzzeichen enthalten. Falls Sie bereits ein Passwort festgelegt haben, das diesen Anforderungen entspricht, können Sie diesen Abschnitt übergehen. Ansonsten sollten Sie den folgenden Anweisungen unbedingt folgen, weil andernfalls die Gefahr besteht, dass Unbefugte Zugang zu Ihrem Virthos-System erhalten. Gehen Sie folgendermaßen vor: 1. Finden Sie die Virthos-Konfigurationsdatei. Das Masterpasswort ist – neben anderen Systemeinstellungen – in einer Datei namens config.php abgelegt, die sich innerhalb des Virthos-Verzeichnisses im Unterverzeichnis config befindet. Es handelt sich um eine einfache Textdatei, die sich mit jedem beliebigen Texteditor öffnen und bearbeiten lässt. Wenn Sie Virthos in einer Testumgebung auf Ihrem eigenen Rechner laufen lassen, finden Sie die Konfigurationsdatei in dem entsprechenden Unterverzeichnis Ihres Webservers und können Sie dort direkt verändern. Falls Sie Virthos auf einem externen Webserver installiert haben, müssen Sie die Konfigurationsdatei zunächst mittels FTP-Programm herunterladen. 2. Öffnen Sie die Konfigurationsdatei mit einem Texteditor. Verwenden Sie einen Editor, der für HTML- oder PHP-Dateien ausgelegt ist und keine unsichtbaren Formatierungen in den Text einfügt. 3. Finden Sie die zu ändernde Zeile. Jede Zeile in der Konfigurationsdatei, die nicht mit einem Semikolon beginnt, setzt eine bestimmte Systemeinstellung. Suchen Sie nach der Zeile, die mit masterPassword = beginnt. 4. Ändern Sie das Passwort nach Ihren Wünschen. Überschreiben Sie das vorhandene Passwort durch ein anderes, das den eingangs beschriebenen Anforderungen entspricht. 5. Speichern und schließen Sie die Konfigurationsdatei. Verwenden Sie den „Sichern“-Befehl des Texteditors und schließen Sie die Konfigurationsdatei wieder. Falls Sie Virthos auf einem externen Webserver installiert haben, müssen Sie die Datei nun noch per FTP-Programm wieder hochladen und die dort vorhandene Konfigurationsdatei durch die von Ihnen geänderte ersetzen. 26 Einführung in Virthos 2.0 (25.07.2006) Erste Schritte Inhalte bearbeiten Nachdem Sie die grundlegende Funktionsweise von Virthos kennen gelernt haben, können Sie nun daran gehen, die ersten inhaltlichen Änderungen an Ihrer Website vorzunehmen. Wir beginnen mit kleinen Texterweiterungen auf der Willkommensseite. 1. Rufen Sie in Ihrem Webbrowser den Virthos-Manager auf. Wie Sie dazu vorgehen müssen, ist im vorigen Abschnitt ausführlich beschrieben. Denken Sie daran, diesmal das neue Passwort zu verwenden, das Sie im vorigen Abschnitt festgelegt haben. 2. Navigieren Sie zur Willkommensseite. Falls die Willkommensseite nicht automatisch angezeigt wird, klicken Sie links im Navigationsbereich auf den Eintrag „Willkommen“. Die Willkommensseite wird im Inhaltsbereich des Virthos-Managers eingeblendet. 3. Rufen Sie den Bearbeitungsmodus auf. Klicken Sie in der Modusleiste auf [Bearbeiten]. Im Inhaltsbereich wird nun ein Bearbeitungsformular eingeblendet: Dieses Formular stellt die drei Eingabefelder Titel, Text und Nachtrag bereit, wobei das Feld Nachtrag leer ist. Die anderen beiden Felder enthalten den Inhalt der Willkommensseite. 4. Ändern Sie den Titel. Überschreiben Sie den vorhandenen Text im Feld Titel mit einem neuen Text. Tippen Sie zum Beispiel: Willkommen zu meiner Homepage! Einführung in Virthos 2.0 (25.07.2006) 27 Erste Schritte 5. Speichern Sie Ihre Änderungen. Klicken Sie in der Werkzeugleiste auf [Speichern]. Nach wenigen Augenblicken sehen Sie wieder die Willkommensseite, diesmal mit dem neuen Titel. 6. Verändern Sie nun den Haupttext der Willkommensseite. Klicken Sie dazu erneut auf [Bearbeiten], überschreiben den vorhandenen Text im Feld Haupttext und klicken auf [Speichern]. Im Inhaltsbereich wird die veränderte Willkommensseite eingeblendet. Falls Ihnen das Ergebnis nicht gefällt, klicken Sie einfach erneut auf das Bearbeitungssymbol und führen Sie weitere Änderungen durch. 28 Einführung in Virthos 2.0 (25.07.2006) Erste Schritte Neue Seiten erstellen So einfach, wie sich die Inhalte von Webseiten ändern lassen, können Sie mit Virthos auch neue Seiten erstellen. Jede Seite innerhalb von Virthos basiert auf einem Template, das zuvor mit einem HTML-Editor oder Webdesignprogramm angelegt worden sein muss. Die Willkommensseite aus dem vorigen Abschnitt basiert beispielsweise auf dem Template simple_page.html, das sich im Lieferumfang von Virthos befindet. Im Folgenden erfahren Sie, wie Sie weitere simple_page-Seiten anlegen können. (Wie Sie eigene Templates erstellen, erfahren Sie in einem späteren Abschnitt.) 1. Rufen Sie im Virthos-Manager die Willkommensseite auf. 2. Klicken Sie in der Werkzeugleiste auf [Neue Seite]. Sie sehen eine Liste der verfügbaren Templates: In der Liste werden alle in Virthos hinterlegten Templates aufgeführt. Da Sie noch keine eigenen Templates angelegt haben, zeigt die Liste zum jetzigen Zeitpunkt vermutlich nur das eingangs erwähnte simple_page-Template. 3. Klicken Sie auf den Listeneintrag simple_page. Nach wenigen Augenblicken sehen Sie das Erstellenformular für die simple_page-Musterseite: Einführung in Virthos 2.0 (25.07.2006) 29 Erste Schritte Dieses Formular ist genauso aufgebaut wie das Bearbeitenformular, das Sie zum Ändern der Willkommensseite verwendet haben, nur dass hier die drei Textfelder noch keine Inhalte haben. 4. Füllen Sie das Formular mit Inhalten. Geben Sie die folgenden Texte in die Felder ein: Titel: Impressum Text: An dieser Stelle finden Sie in Kürze unser Impressum. Nachtrag: Dieses Feld kann leer bleiben. 5. Senden Sie das Formular ab. Klicken Sie in der Werkzeugleiste auf [Speichern]. Nach wenigen Augenblicken sehen Sie im Inhaltsbereich des Virthos-Managers die neu erstellte Seite: Auch links im Navigationsbereich ist die neue Seite sichtbar. 6. Rufen Sie die Willkommensseite wieder auf. Sie haben drei Möglichkeiten, wieder zurück zur Willkommensseite zu gelangen: ■ Klicken Sie oberhalb der Überschrift „Impressum“ auf den Hyperlink „zurück“. ■ Klicken Sie links im Navigationsbereich auf „Willkommen“. ■ Klicken Sie im Statusbereich innerhalb der Pfadanzeige auf „Willkommen“. Sie sehen wieder die Willkommensseite, die nun unterhalb des Textinhalts eine Verknüpfung zur neu erstellten „Impressum“-Seite aufweist. Dies liegt am Aufbau der simple_page-Musterseite; sie ist so angelegt, dass alle untergeordneten Seiten automatisch aufgelistet werden. Probieren Sie es aus, indem Sie noch eine weitere Seite nach dem hier beschriebenen Verfahren erstellen! 30 Einführung in Virthos 2.0 (25.07.2006) Erste Schritte Eigene Templates gestalten Wie im vorigen Abschnitt erläutert, basiert jede Seite in Virthos auf einem Template. Die eigentliche Arbeit beim Aufbau eines Virthos-gestützten Webauftritts besteht darin, solche Templates zu entwickeln und zu gestalten. Wenn Sie Erfahrungen im Gestalten herkömmlicher HTML-Seiten haben (was wir im Folgenden voraussetzen), ist der Aufbau von Templates eine einfache Angelegenheit. Bitte beachten! Die folgenden Beschreibungen gehen davon aus, dass Sie den Webserver und Virthos auf Ihrem eigenen Rechner installiert haben und direkt auf das aktive Virthos-Verzeichnis zugreifen können. Sollte dies nicht der Fall sein, müssen Sie die beschriebenen Schritte an einer lokalen Kopie des Virthos-Verzeichnisses durchführen und anschließend per FTP einen Abgleich mit dem Webserver durchführen, auf dem Virthos installiert ist.¶ 1. Öffnen Sie das Templates-Verzeichnis. Alle Templates liegen im Verzeichnis templates, das sich im Virthos-Basisverzeichnis befindet, also in dem Verzeichnis, in dem sich auch die Skriptdatei virthos.php befindet. Nach dem Öffnen bekommen Sie den Inhalt des Verzeichnisses angezeigt. Unter Mac OS X könnte dies so aussehen: Im templates-Verzeichnis werden alle Templates aufbewahrt, die innerhalb von Virthos verwendbar sein sollen. Templates werden normalerweise nicht direkt ins templates-Verzeichnis gelegt, sondern in Unterverzeichnisse, die auch als „Pakete“ bezeichnet werden. Jedes Paket kann beliebig viele Templates sowie die zugehörigen Bilder, Java-Skripte, Stilvorlagen etc. aufnehmen. Nach der Installation enthält das templates-Verzeichnis zunächst nur ein Paket namens vtStandard mit dem Template simple_page.html, das Sie im vorigen Abschnitt verwendet haben. Auch die CSS-Stylesheet-Datei, die von dem Template genutzt wird, befindet sich in dem Paket. Einführung in Virthos 2.0 (25.07.2006) 31 Erste Schritte 2. Legen Sie im templates-Verzeichnis ein neues Unterverzeichnis an. Nennen Sie das neue Verzeichnis erster_test. Der Name eines Templatepakets kann frei gewählt werden, er darf aber keine Umlaute, Leer-, Satz- oder Sonderzeichen (außer Bindestrich und Unterstrich) enthalten. 3. Kopieren Sie den Inhalt des vtStandard-Verzeichnisses in das neue Unterverzeichnis. Der Einfachheit halber erstellen wir kein neues Template von Grund auf, sondern ändern einfach ein bestehendes Template ab. Um die vorhandene Datei simple_page.html nicht zu verlieren, arbeiten wir mit einer Kopie, die sich in dem neuen Paket erster_Test befinden soll. 4. Benennen Sie die Kopie in testseite.html um. Die Namen von Templates können ebenfalls frei gewählt werden, allerdings gilt auch hier die Einschränkung, dass der Name keine Umlaute, Leer-, Satz- oder Sonderzeichen (außer Bindestrich und Unterstrich) enthalten darf. 5. Öffnen Sie die Datei testseite.html mit einem Text- oder HTML-Editor. Es spielt keine Rolle, mit welchem Werkzeug Sie arbeiten – Virthos-Templates lassen sich mit allen Programmen erstellen und bearbeiten, die vollständige HTML-Unterstützung bieten. Da diese Programme sehr unterschiedlich sein können, beziehen sich die folgenden Beschreibungen auf die Arbeit mit einem einfachen HTML-Editor. Der Quellcode von testseite.html sieht folgendermaßen aus: 1 2 3 4 5 6 7 8 9 10 11 12 13 14 15 16 17 18 <!DOCTYPE HTML PUBLIC "-//W3C//DTD HTML 3.2 Final//EN"> <html> <head> <title>{{vtName}}</title> <link rel="stylesheet" type="text/css" href="css/styles.css"> </head> <body> <p><a href="{{vtLink:..}}">zurück</a></p> <h1>{{Titel}}</h1> <p>{{Text}}</p> <ul> <!--{{vtLoop}}--> <li><a href="{{vtLink}}">{{vtName}}</a></li> <!--{{vtEndLoop}}--> </ul> <p>{{Nachtrag}}</p> </body> </html> Wie Sie sehen, enthält ein Virthos-Template gewöhnlichen HTML-Code, der allerdings mit speziellen Elementen angereichert ist. Sie erkennen diese speziellen Elemente an den doppelt geschweiften Klammern, zum Beispiel in Zeile 4: {{vtName}}. Ein solches Element wird auch als Platzhalter bezeichnet. Andere Elemente sind zusätzlich in einen HTML-Kommentar 32 Einführung in Virthos 2.0 (25.07.2006) Erste Schritte eingebettet, zum Beispiel in Zeile 11: <!--{{vtLoop}}-->. In diesem Fall spricht man auch von sogenannten Anweisungen. Geschweifte Klammern haben in HTML keine besondere Bedeutung – sie werden vom Webserver und Webbrowser wie gewöhnlicher Text behandelt. In Virthos spielen diese Klammern, wenn sie doppelt auftreten, jedoch eine besondere Rolle: Sie erlauben es, Datenbankinhalte in einer Webseite zu plazieren, bestimmte Teile einer Webseite mehrfach zu wiederholen und sie unter bestimmten Bedingungen ein- oder auszublenden. Die Platzhalter und Anweisungen, die Virthos versteht, bilden eine eigene Sprache, die VirthosTalk genannt wird und eine Ergänzung zu HTML und ähnlichen Beschreibungssprachen darstellt. Die verfügbaren Platzhalter und Anweisungen sind ausführlich im VirthosTalkReferenzhandbuch dokumentiert, das auf der Virthos-Website zum Herunterladen bereitsteht. Aber keine Angst: Für den Anfang brauchen Sie nicht mehr als eine Handvoll Sprachelemente, und die sind schnell erlernt. Wir wollen an dieser Stelle nicht in die Einzelheiten von VirthosTalk einsteigen, sondern nur einige Besonderheiten des simple_page-Templates erläutern: ■ Die Platzhalter {{Titel}} (Zeile 8), {{Text}} (Zeile 9) und {{Nachtrag}} (Zeile 15) sind so genannte freie Platzhalter, das heißt, ihre Namen wurden vom Webdesigner frei gewählt. Er hätte sie auch „Headline“, „Inhalt1“ und „Inhalt2“ nennen können. Mit den freien Platzhaltern werden die editierbaren Bereiche eines Templates festgelegt. ■ Der Block von Zeile 11 bis 13 ({{vtLoop}}...{{vtEndLoop}}) beschreibt einen Bereich, der mehrfach wiederholt wird, nämlich einmal für jede Seite, die der aktuellen Seite untergeordnet ist. (Untergeordnete Seiten werden in Virthos auch als Subseiten bezeichnet.) Diese „Schleife“ ist der Grund, warum in der Willkommensseite automatisch ein Link auf die von Ihnen erstellte Impressum-Seite sichtbar wurde. ■ Die Platzhalter {{vtLink}} und {{vtName}} sind vordefinierte Platzhalter (erkennbar daran, dass Sie mit „vt“ beginnen). Mit {{vtLink}} wird eine URL erzeugt, die auf die aktuelle Seite verweist, mit {{vtName}} der Name der aktuellen Seite ausgegeben. Mit „aktueller Seite“ ist normalerweise die Seite gemeint, die gerade im Webbrowser aufgerufen ist, aber innerhalb eines vtLoop-Blocks wird nacheinander jede einzelne Subseite zur aktuellen Seite gemacht. 6. Ändern Sie den Inhalt des Templates ab. Fügen Sie hinter Zeile 16 die folgende Zeile in den HTML-Code ein ein: <p>siehe auch <a href="{{Verweis}}">{{Verweis}}</a></p> 7. Speichern Sie die geänderte Datei. Einführung in Virthos 2.0 (25.07.2006) 33 Erste Schritte 8. Rufen Sie den Virthos-Manager auf, und navigieren Sie zur Willkommensseite. 9. Klicken Sie in der Werkzeugleiste auf [Neue Seite]. Da die Willkommensseite zum vtStandard-Paket gehört, werden Ihnen zunächst nur die Templates dieses einen Pakets aufgelistet. 10. Klicken Sie auf „alle Pakete anzeigen“. Jetzt sehen eine Liste aller Templates, die in Virthos zur Verfügung stehen, einschließlich des gerade erstellten testseite-Templates: 11. Klicken Sie auf den Eintrag testseite. Sie sehen das Erstellenformular für das Template testseite.html: Dieses Formular sieht sehr ähnlich aus wie das aus dem vorigen Abschnitt, mit dem Sie eine neue simple_page-Seite erstellt haben. Neben den drei bekannten Eingabefeldern „Titel“, „Text“ und „Nachtrag“ enthält es allerdings ein viertes Feld namens „Verweis“. Dieses wurde von Virthos automatisch hinzugefügt, weil Sie in das zugrundeliegende Template einen neuen Platzhalter mit diesem Namen eingefügt hatten. 34 Einführung in Virthos 2.0 (25.07.2006) Erste Schritte 12. Füllen Sie das Formular aus. Es geht an dieser Stelle lediglich darum, dass Sie die grundlegende Arbeitsweise von Virthos verstehen, darum spielt es keine Rolle, welche Texte Sie eingeben. Unser Vorschlag: Titel: Text: Nachtrag: Verweis: Testseite mit Verweis Mit Virthos wird das Webpublishing einfach. Und Spaß macht es auch. http://www.virthos.net 13. Klicken Sie auf in der Werkzeugleiste auf [Speichern]. Die neue Seite wird erstellt und im Inhaltsbereich eingeblendet: Beachten Sie, wie der neue Platzhalter „Verweis“ gleich zweimal verwendet wird: einmal als sichtbarer Text und einmal als (unsichtbares) Ziel des Hyperlinks. Werfen Sie dazu auch einen Blick in den Quellcode. 14. Klicken Sie oberhalb der Überschrift auf den Hyperlink „zurück“ . Sie sehen wieder die Willkommensseite: Wie weiter oben erläutert, enthält das simple_page-Template eine vtLoop-Schleife, mit der eine Liste aller Subseiten aufgebaut wird. Aus diesem Grund ist nun auch automatisch die „Testseite mit Verweis“ zu sehen. Einführung in Virthos 2.0 (25.07.2006) 35 Erste Schritte Seiten löschen Gerade während der Aufbau- und Testphase eines Internet-Auftritts werden viele Seiten erstellt, die am Schluss nicht mehr benötigt werden. Virthos bietet daher eine einfache Möglichkeit, vorhandene Seiten wieder zu entfernen. Als Beispiel verwenden wir die „Impressum“-Seite, die wir im vorletzten Abschnitt erstellt hatten. 1. Rufen Sie die „Impressum“-Seite im Virthos-Manager auf. Falls der Virthos-Manager noch nicht gestartet ist, melden Sie sich bei Virthos an. Klicken Sie dann in der Willkommensseite auf den Eintrag „Impressum“. Die Seite wird eingeblendet: 2. Klicken Sie in der Werkzeugleiste auf [In den Papierkorb]. Sie werden sicherheitshalber aufgefordert, das Entfernen der Seite zu bestätigen: Wie bei den meisten PC-Betriebssystemen kommt auch bei Virthos ein „Papierkorb“ zum Einsatz, in dem die nicht mehr benötigten Seiten zunächst gesammelt werden. Dies entspricht einem „Entfernen auf Probe“. Sollte sich später herausstellen, dass Sie eine entfernte Seite doch noch benötigen, können Sie sie wieder aus den Papierkorb zurückholen. 3. 36 Klicken Sie auf [OK]. Einführung in Virthos 2.0 (25.07.2006) Erste Schritte Die „Impressum“-Seite wird in den Papierkorb verschoben, und Sie sehen wieder die Willkommensseite. Der Verweis auf das „Impressum“ fehlt jetzt, weil die betreffende Seite keine Subseite der Willkommensseite mehr ist. 4. Klicken Sie links im Navigationsbereich auf „Papierkorb“. Sie sehen die Papierkorbseite: Im Vorschaumodus sehen Sie nur, wieviele Seiten im Papierkorb liegen, aber nicht welche. Um dies herauszufinden, fahren Sie mit dem nächsten Schritt fort. 5. Klicken Sie in der Modusleiste auf [Struktur]. Der Inhalt des Papierkorbs wird aufgelistet: Die sogenannte „Strukturansicht“ listet alle Seiten auf, die der aktuell ausgewählten Seite untergeordnet sind. Sie können sehen, auf welchem Template jede Seite basiert, wann sie erstellt und wann sie zuletzt verändert wurde. Dies funktioniert nicht nur beim Papierkorb, sondern bei jeder Seite, die Sie in Virthos erstellt haben. 6. Rufen Sie zum Abschluss wieder die Vorschau auf. Klicken Sie dazu in der Modusleiste auf [Vorschau]. Einführung in Virthos 2.0 (25.07.2006) 37 Erste Schritte Seiten verschieben Im vorigen Abschnitt haben Sie erfahren, wie Sie eine Seite in den Papierkorb verschieben können. Jetzt erfahren Sie, wie Sie eine Seite an eine beliebige Stelle innerhalb der Virthos-Hierarchie verschieben können – und damit auch, wie Sie eine Seite aus dem Papierkorb zurück an ihre ursprüngliche Position bringen. 1. Rufen Sie im Virthos-Manager die „Testseite mit Verweis“ auf, die Sie im vorletzten Abschnitt erstellt haben. 2. Klicken Sie in der Werkzeugleiste auf [Ausschneiden]. Sie werden sicherheitshalber aufgefordert, das Entfernen der Seite zu bestätigen: 3. Klicken Sie auf [OK]. Die „Testseite mit Verweis“ wird von ihrer aktuellen Position entfernt, und Sie sehen die übergeordnete Seite, in diesem Fall die Willkommensseite. Beim „Ausschneiden“ wird die aktuelle Seite in das sogenannte Klemmbrett verschoben, das im Navigationsbereich oberhalb des Papierkorbs aufgeführt wird. Das Klemmbrett ist eine Art universaler Zwischenspeicher, der nicht nur beim Verschieben von Seiten, sondern auch beim Erstellen von Kopien und Verknüpfungen hilfreiche Dienste leistet. 38 Einführung in Virthos 2.0 (25.07.2006) Erste Schritte 4. Rufen Sie das Klemmbrett auf. Klicken Sie im Navigationsbereich auf den „Klemmbrett“-Eintrag. Sie sehen die Klemmbrettseite: Wie beim Papierkorb und jeder anderen Seite können Sie sich auch beim Klemmbrett die untergeordneten Seiten auflisten lassen, indem Sie die Strukturansicht aufrufen. 5. Klicken Sie in der Modusleiste auf [Struktur]. Sie sehen die Strukturansicht des Klemmbretts: 6. Wechseln Sie zurück zur Vorschau. Klicken Sie in der Modusleiste auf [Vorschau]. Sie sehen wieder die Klemmbrettseite. 7. Rufen Sie wieder die Willkommensseite auf. Die ausgeschnittene Seite soll nun wieder eingefügt werden. 8. Klicken Sie in der Werkzeugleiste auf [Einfügen]. Die zuvor ausgeschnittene „Testseite mit Verweis“ wird wieder an ihrer ursprünglichen Position eingefügt. Das Klemmbrett ist anschließend leer. Einführung in Virthos 2.0 (25.07.2006) 39 Erste Schritte 40 Lizenzierung Lizenzierung Sie dürfen Virthos Basic und Virthos Pro auch ohne den Erwerb eines Lizenzschlüssels nutzen. Wenn der Webserver, auf dem Virthos installiert ist, über die Adresse „127.0.0.1“ oder den Namen „localhost“ angesprochen wird, gilt dies ohne Einschränkungen. In allen anderen Fällen – das heißt, wenn die Zugriffe über das Internet oder das Intranet erfolgen – arbeitet Virthos im Demomodus. In diesem Fall steht ebenfalls der volle Funktionsumfang zur Verfügung, allerdings wird beim ersten Aufruf von Virthos eine Werbeseite eingeblendet. Um aus der Demo- eine Vollversion zu machen, müssen Sie einen Lizenzschlüssel erwerben. Sie können diesen Schlüssel direkt aus dem Virthos-Manager heraus bestellen, wenn Sie als Masterbenutzer (oder als Benutzer mit Administratorrechten) angemeldet sind. Die Bestellfunktion befindet sich in den Systemeinstellungen auf der Seite „Lizenz“. Nähere Informationen zu diesem Thema finden Sie im Virthos-Benutzerhandbuch im Kapitel „Lizenzierung“. 41 Softwarelizenzvertrag Softwarelizenzvertrag Der nachstehende Softwarelizenzvertrag ist verbindlich für alle Benutzer von Virthos. Indem Sie die Virthos-Software verwenden, erklären Sie Ihr Einverständnis mit diesem Vertrag. Virthos-Softwarelizenzvertrag – Adressbezogene Einzellizenz 1 Erteilung der Lizenz Virthos erteilt Ihnen hiermit eine nicht-exklusive, nicht-übertragbare Lizenz für die Nutzung der Virthos-Software zu den in dieser Vereinbarung beschriebenen Bedingungen. Virthos behält sich alle Rechte vor, die Ihnen nicht ausdrücklich erteilt werden. Die im Rahmen dieses Vertrags erteilten Lizenzen beschränken sich auf die Urheberrechte von Virthos und seiner Lizenzgeber an der VirthosSoftware und schließen keine anderen Patente oder Urheberrechte ein. Lediglich der Datenträger, auf dem sich die Virthos-Software befindet, geht in Ihr Eigentum über; Virthos und/oder der oder die Lizenzgeber von Virthos bleiben Inhaber sämtlicher Eigentums- oder sonstiger Rechte an der Virthos-Software. Die Bestimmungen dieser Lizenz gelten auch für jegliche von Virthos bereitgestellten Softwareaktualisierungen, die das OriginalSoftwareprodukt ersetzen und/oder ergänzen, es sei denn, eine solche Aktualisierung umfaßt eine separate Lizenz. In diesem Fall haben die Bestimmungen dieser Lizenz Gültigkeit. 2 Die Demoversion Die Virthos-Software wird ohne einen Freischaltschlüssel bereitgestellt („Demoversion“). Sie dürfen die Demoversion auf allen unterstützten Rechnerplattformen verwenden, um Informationssysteme und Online-Applikationen testweise aufzubauen und im Internet oder Intranet vorübergehend zu veröffentlichen. Eine Veröffentlichung gilt als vorübergehend, wenn sie nicht länger als 90 Tage besteht. Unterbrechungen von weniger als 30 Tagen verlängern den zulässigen Zeitraum dabei nicht. Die Demoversion kann mit bestimmten Beschränkungen ausgestattet sein, zum Beispiel bei der Zahl der erstellbaren Webseiten, der registrierbaren Benutzer oder der bereitstellbaren Landessprachen. Darüber hinaus kann die Demoversion unter bestimmten Bedingungen Texte, Banner oder Wort-/Bild-Anzeigen einblenden, die für Produkte von Virthos oder Drittanbietern werben. Sie dürfen keine Versuche unternehmen, die eingebauten Beschränkungen zu umgehen, die Werbeeinblendungen zu unterdrücken oder für Benutzer unsichtbar zu machen. Sie dürfen die Demoversion nicht verkaufen, verleihen, verleasen oder Unterlizenzen für die Virthos-Software vergeben. 3 Die Vollversion Sie können die Demo-Version gegen Zahlung einer Lizenzgebühr zu einer Vollversion aufrüsten. Technisch geschieht dies durch das Eingeben eines Lizenzschlüssels, den Sie nach Zahlung der Lizenzgebühr von Virthos Systems erhalten. Mit Eingabe des Lizenzschlüssels werden alle Beschränkungen der Demoversion aufgehoben, und Sie erhalten das Recht zu einer dauerhaften Veröffentlichung von Informationssystemen und Online-Applikationen. Bei Zahlung der Lizenzgebühr müssen Sie angeben, unter welcher Netzwerkadresse die Vollversion verfügbar ist. Der Lizenzschlüssel ist ausschließlich für diese eine Adresse gültig. Falls Sie eine fehlerhafte Adresse angeben, lässt sich die Demoversion nicht zur Vollversion aufrüsten. Sie haben keinen Anspruch auf Umtausch eines ungültigen Lizenzschlüssels gegen einen gültigen, wenn die Ungültigkeit auf einer fehlerhaften Adressangabe beruht. Wenn sich die Netzwerkadresse, unter der die Virthos-Software verfügbar ist, im Nachhinein ändert, wird aus der Vollversion wieder eine Demoversion. Sie müssen erneut eine Lizenzgebühr zahlen, um die Virthos-Software unter der neuen Adresse als Vollversion nutzen zu können. Auch in diesem Fall besteht kein Anspruch auf Umtausch des ungültig gewordenen Lizenzschlüssels gegen einen gültigen. Falls Sie den Lizenzschlüssel verlieren, können Sie gegen Einsendung eines Kaufnachweises die erneute Zusendung beantragen. Auf dem Kaufnachweis müssen das Kaufdatum, der Kaufpreis, die Softwareversion sowie die Netzwerkadresse angegeben sein. Die Kosten für die erneute Zusendung eines Lizenzschlüssels tragen Sie als Lizenznehmer. Sie dürfen die Vollversion nicht verkaufen, verleihen, verleasen oder Unterlizenzen für die Virthos-Software vergeben. Sie sind jedoch berechtigt, eine einmalige, permanente Übertragung aller Ihrer Lizenzrechte an der Virthos-Software an einen Dritten vorzunehmen, vorausgesetzt die Übertragung umfaßt diesen Lizenzvertrag und die Partei, die die Virthos-Software erhält, liest und akzeptiert die Bestimmungen dieses Lizenzvertrags. 4 Beschränkungen Sie verpflichten sich, es zu unterlassen, die Virthos-Software zu dekompilieren, zurückzuentwickeln oder disassemblieren, modifizieren oder abgeleitete Werke der Virthos-Software oder Teilen davon zu erstellen, sofern dies nicht im Rahmen dieses Lizenzvertrags oder durch gesetzliche Vorschriften gestattet ist. Es ist Ihnen ferner untersagt, Virthos-Software jeglicher Art, die modifiziert oder ersetzt wurde, zu vermieten, verleasen, verleihen, verteilen, übertragen oder Unterlizenzen für solche Software zu erteilen. Alle Komponenten der VirthosSoftware werden als Teil eines Pakets bereitgestellt und dürfen nicht von diesem Paket getrennt und als eigenständige Programme verteilt werden. DIE VIRTHOS-SOFTWARE DARF NICHT VERWENDET WERDEN BEIM ODER IM ZUSAMMENHANG MIT DEM BETRIEB VON KERNKRAFTANLAGEN, FLUGZEUGEN, KOMMUNIKATIONSSYSTEMEN, BEI DER FLUGÜBERWACHUNG, MIT LEBENSERHALTENDEN GERÄTEN ODER ANDEREN MASCHINEN; IN DERARTIGEN FÄLLEN KANN EIN FEHLER IN DER VIRTHOS-SOFTWARE ZU TODESFÄLLEN, KÖRPERVERLETZUNGEN ODER SCHWERWIEGENDEN SACH- UND UMWELTSCHÄDEN FÜHREN. 42 Softwarelizenzvertrag 5 Laufzeit Dieser Lizenzvertrag hat bis zu seiner Beendigung Gültigkeit. Ihre Rechte im Rahmen dieses Lizenzvertrags enden automatisch ohne Mitteilung seitens Virthos, wenn Sie gegen eine oder mehrere Bestimmungen dieses Lizenzvertrags verstoßen. Bei Beendigung dieses Lizenzvertrags sind Sie verpflichtet, die Nutzung der Virthos-Software einzustellen und alle in Ihrem Besitz befindlichen Kopien der Virthos-Software oder von Teilen derselben zu zerstören. 6 Gewährleistungsverzicht Sie bestätigen und erklären sich ausdrücklich damit einverstanden, dass die Verwendung der Virthos-Software auf Ihr eigenes Risiko erfolgt und dass Sie das gesamte Risiko im Hinblick auf zufriedenstellende Qualität, Leistung, Genauigkeit und Aufwand tragen. Die Virthos-Software wird ohne Mängelgewähr mit allen Fehlern und ohne Gewährleistung jeglicher Art ausgeliefert. Virthos und die Virthos-Lizenzgeber lehnen hiermit alle Gewährleistungen und Bedingungen hinsichtlich der Virthos-Software ab, und zwar sowohl ausdrückliche, implizite als auch gesetzlich festgelegte Gewährleistungen, einschliesslich insbesondere der impliziten Gewährleistungen und/oder Bedingungen der Markfähigkeit, zufriedenstellenden Qualität, Eignung für einen bestimmten Zweck, Genauigkeit, ungestörten Besitz und Nichtverletzung der rechte Dritter. Virthos übernimmt keine Gewährleistung dafür, dass der ungestörte Besitz der Virthos-Software nicht beeinträchtigt wird, dass die Funktionen in der Virthos-Software Ihre Anforderungen erfüllen, dass der Betrieb der Virthos-Software störungs- oder fehlerfrei erfolgt oder dass Fehler in der Virthos-Software korrigiert werden. Die mündlichen oder schriftlichen Informationen oder Aussagen seitens Virthos oder eines autorisierten Virthos-Vertreters begründen keine Gewährleistung. Sollte sich die Virthos-Software als defekt erweisen, übernehmen Sie die gesamten Kosten für alle notwendigen Serviceleistungen, Reparaturarbeiten oder Korrekturen. Einige Rechtsordnungen lassen den Ausschluss impliziter Gewährleistungen oder Einschränkungen der anwendbaren, gesetzmässigen Rechte eines Kunden nicht zu, so dass die obengenannten Ausschlüsse und Einschränkungen für Sie möglicherweise nicht zutreffen. 7 Haftungsbeschränkung In dem nicht durch Gesetze untersagten Ausmaß ist Virthos in keinem Fall haftbar für Personenschäden oder beiläufig entstandene, spezielle, indirekte Schäden oder Folgeschäden jeglicher Art, einschließlich insbesondere entgangenen Gewinns, des Verlusts von Daten, der Geschäftsunterbrechung oder anderer kommerzieller Schäden oder Verluste, die durch die Verwendung der Virthos-Software oder die Unmöglichkeit der Verwendung der Virthos-Software entstehen oder damit zusammenhängen, und zwar unabhängig von der Rechtsgrundlage der Haftung (Vertrag, unerlaubte Handlung oder Sonstige) und auch dann, wenn Virthos auf die Möglichkeit solcher Schäden hingewiesen wurde. Einige Rechtsordnungen lassen die Beschränkung der Haftung für Personenschäden, beiläufig entstandene Schäden oder Folgeschäden nicht zu, so dass diese Beschränkung für Sie möglicherweise nicht zutrifft. In keinem Fall übersteigt die gesamte Haftung von Virthos für alle Schäden (ausgenommen die zwingende gesetzliche Haftung im Falle von Personenschäden) Ihnen gegenüber die Summe von fünfzig Euro (€ 50,00). Die vorgenannten Beschränkungen gelten auch dann, wenn das obengenannte Rechtsmittel seinen eigentlichen Zweck nicht erfüllt. 8 Anwendbares Recht und Teilnichtigkeit Dieser Lizenzvertrag unterliegt dem Recht der Bundesrepublik Deutschland,, wie es auf Verträge angewendet wird, die in Deutschland zwischen deutschen Staatsangehörigen abgeschlossen werden. Dieser Lizenzvertrag unterliegt nicht der United Nations Convention on Contracts for the International Sale of Goods, deren Anwendung hiermit ausdrücklich ausgeschlossen wird. Die Unwirksamkeit einzelner Bestimmungen dieses Lizenzvertrags berührt die Wirksamkeit des Vertrages im übrigen nicht. 9 Vollständigkeit Dieser Lizenzvertrag enthält die gesamte Vereinbarung zwischen den Parteien in Bezug auf die im Rahmen dieses Vertrags lizenzierte VirthosSoftware und tritt an die Stelle aller diesbezüglichen früheren mündlichen oder schriftlichen Vereinbarungen. Änderungen und Ergänzungen dieses Vertrages sind schriftlich niederzulegen. Jegliche Übersetzung dieses Lizenzvertrags wird für lokale Zwecke angefertigt. Im Falle von Unstimmigkeiten zwischen der detschen und der nicht-deutschen Version hat die deutsche Version dieses Lizenzvertrags Gültigkeit. 10 Anerkennung der Rechte Dritter Teile der Virthos-Software nutzen oder enthalten Software sowie andere urheberrechtlich geschützte Materialien von Dritten. Die Anerkennung, Lizenzbestimmungen und Schadensersatzregelungen für diese Materialien sind in der Online-Dokumentation der Virthos-Software enthalten, und die Verwendung dieser Materialien unterliegt ihren jeweiligen Bestimmungen. Bei bestimmten Bibliotheken und anderen Softwareprogrammen von Drittanbietern, die zum Lieferumfang der Virthos-Software gehören, handelt es sich um kostenlose Software, die im Rahmen der Bestimmungen der GNU Library General Public License Version 2 („GPL) oder der GNU Library/Lesser General Public License („LGPL“) lizenziert wird. Sie können eine vollständige maschinenlesbare Kopie des Quellcodes dieser kostenlosen Software nach Maßgabe der GPL oder LGPL auf schriftliche Bestellung von Virthos ohne Berechnung, aber gegen Erstattung der Kosten für Datenträger, Versand und Verwaltungsaufwand, erhalten. Die GPL/LGPL Software wird in der Hoffnung verteilt, dass sie hilfreich sein möge, aber OHNE JEGLICHE GEWÄHRLEISTUNG, auch ohne die Gewährleistung der MARKTFÄHIGKEIT oder EIGNUNG FÜR EINEN BESTIMMTEN ZWECK. Eine Kopie des GPL- und LGPL-Vertrages für öffentliche Lizenzen ist im Lieferumfang der VirthosSoftware enthalten. 43