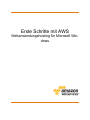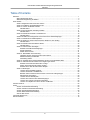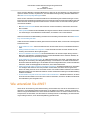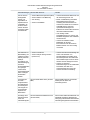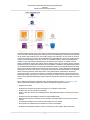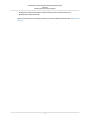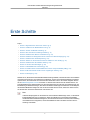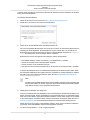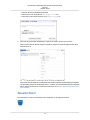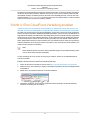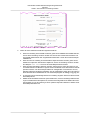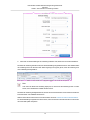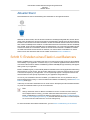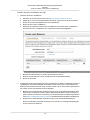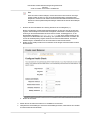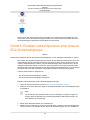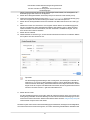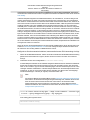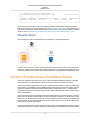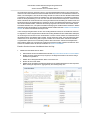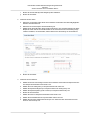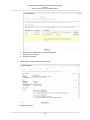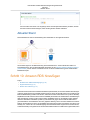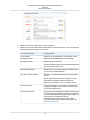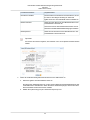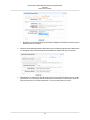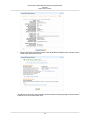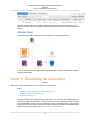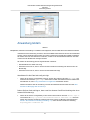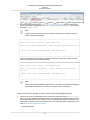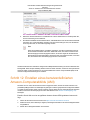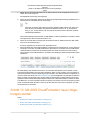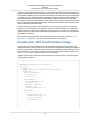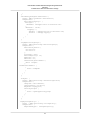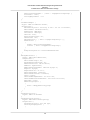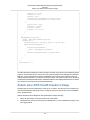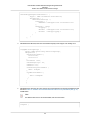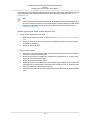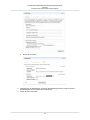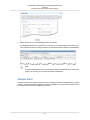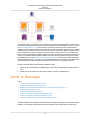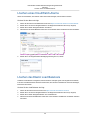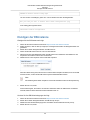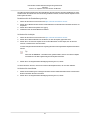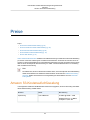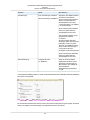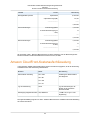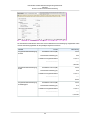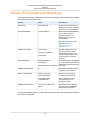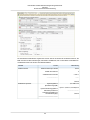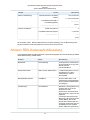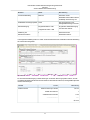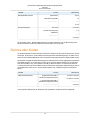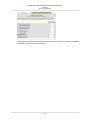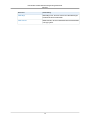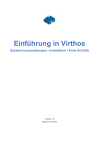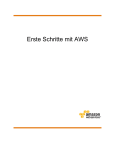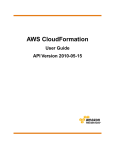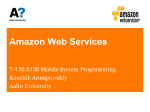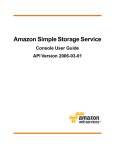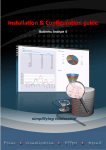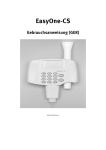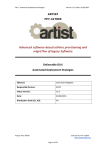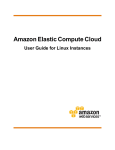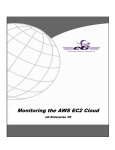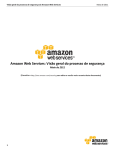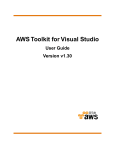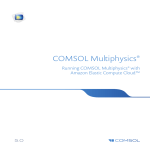Download Erste Schritte mit AWS Webanwendungshosting für Microsoft Windows
Transcript
Erste Schritte mit AWS
Webanwendungshosting für Microsoft Windows
Erste Schritte mit AWS Webanwendungshosting für Microsoft
Windows
Erste Schritte mit AWS: Webanwendungshosting für Microsoft Windows
Copyright © 2013 Amazon Web Services, Inc. or its affiliates. All rights reserved.
The following are trademarks or registered trademarks of Amazon: Amazon, Amazon.com, Amazon.com
Design, Amazon DevPay, Amazon EC2, Amazon Web Services Design, AWS, CloudFront, EC2, Elastic
Compute Cloud, Kindle, and Mechanical Turk. In addition, Amazon.com graphics, logos, page headers,
button icons, scripts, and service names are trademarks, or trade dress of Amazon in the U.S. and/or other
countries. Amazon's trademarks and trade dress may not be used in connection with any product or service
that is not Amazon's, in any manner that is likely to cause confusion among customers, or in any manner
that disparages or discredits Amazon.
All other trademarks not owned by Amazon are the property of their respective owners, who may or may
not be affiliated with, connected to, or sponsored by Amazon.
Erste Schritte mit AWS Webanwendungshosting für Microsoft
Windows
Table of Contents
Übersicht ..................................................................................................................................... 1
Wie unterstützt Sie AWS? ....................................................................................................... 2
Webanwendungshosting-Architektur ......................................................................................... 4
Erste Schritte ................................................................................................................................ 7
Schritt 1: Registrieren Sie sich für den Service ............................................................................ 8
Schritt 2: Installieren der Befehlszeilen-Tools ............................................................................. 8
Schritt 3: Amazon S3-Bucket erstellen ...................................................................................... 8
Aktueller Stand ............................................................................................................ 10
Schritt 4: Eine CloudFront-Verteilung erstellen .......................................................................... 11
Aktueller Stand ............................................................................................................ 15
Schritt 5: Erstellen eines Elastic Load Balancers ....................................................................... 15
Aktueller Stand ............................................................................................................ 19
Schritt 6: Erstellen und konfigurieren einer Amazon EC2-Sicherheitsgruppe ................................... 20
Schritt 7: Erstellen eines Schlüsselpaares ................................................................................ 22
Schritt 8: Starten von Amazon EC2-Instances mithilfe von Auto Scaling ........................................ 22
Aktueller Stand ............................................................................................................ 25
Schritt 9: Erstellen eines CloudWatch-Alarms ........................................................................... 25
Aktueller Stand ............................................................................................................ 29
Schritt 10: Amazon RDS hinzufügen ....................................................................................... 29
Erstellen einer DB-Sicherheitsgruppe .............................................................................. 30
Zugriff autorisieren ....................................................................................................... 31
Starten einer Instance .................................................................................................. 31
Schritt 11: Bereitstellen der Anwendung ................................................................................... 36
Verbinden Sie sich mit Ihrer Amazon EC2-Instance ........................................................... 37
Musteranwendung bereitstellen ...................................................................................... 39
Anwendung ändern ...................................................................................................... 41
Schritt 12: Erstellen eines benutzerdefinierten Amazon-Computerabbilds (AMI) .............................. 44
Schritt 13: Mit AWS CloudFormation neue Umgebungen starten .................................................. 45
Erstellen einer AWS CloudFormation-Vorlage ................................................................... 46
Ändern einer AWS CloudFormation-Vorlage ..................................................................... 49
Erstellen eines AWS CloudFormation-Stapels ................................................................... 51
Schritt 14: Bereinigen ........................................................................................................... 55
Löschen eines CloudWatch-Alarms ................................................................................. 56
Löschen des Elastic Load Balancers ............................................................................... 56
Beenden Sie Ihre Amazon EC2-Instances in Ihrer Auto Scaling-Gruppe ................................ 57
Kündigen der DB-Instance ............................................................................................ 59
Löschen eines Schlüsselpaars ....................................................................................... 60
Löschen einer Amazon EC2-Sicherheitsgruppe ................................................................ 60
Löschen einer Amazon CloudFront-Verteilung .................................................................. 60
Löschen von Objekten und eines Amazon S3-Buckets ....................................................... 60
Amazon Route 53 ........................................................................................................................ 62
Preise ........................................................................................................................................ 63
Amazon S3-Kostenaufschlüsselung ........................................................................................ 63
Amazon CloudFront-Kostenaufschlüsselung ............................................................................. 65
Amazon EC2-Kostenaufschlüsselung ...................................................................................... 68
Amazon RDS-Kostenaufschlüsselung ..................................................................................... 70
Summe aller Kosten ............................................................................................................. 72
Verwandte Ressourcen ................................................................................................................. 74
Dokumentverlauf ......................................................................................................................... 76
iii
Erste Schritte mit AWS Webanwendungshosting für Microsoft
Windows
Übersicht
Abstract
Beispiel für die Bereitstellung einer Muster-.NET-Webanwendung, die mehrere AWS-Services und bewährte Methoden
verwendet.
Sollten Sie Hardware kaufen, um Ihre Website zu betreiben, stellen Sie möglicherweise fest, dass
hochverfügbares und skalierbares Webhosting ein komplexes und teures Vorhaben sein kann. Ihre
Website unterliegt wahrscheinlich Spitzenzeiten mit hohem Datenverkehr und erheblichen Fluktuationen
in den Datenverkehrsmustern. Dies würde dann zu niedrigen Auslastungsraten Ihrer teuren Hardware
führen und es fallen möglicherweise hohe Betriebskosten an, um diese meist inaktive Hardware zu warten.
Amazon Web Services (AWS) bietet eine zuverlässige, skalierbare, sichere und hochleistungsfähige Infrastruktur, die die Bedürfnisse der anspruchsvollsten Webanwendungen erfüllt. Das elastische Infrastrukturmodell von AWS kann vergrößert und verkleinert werden und die IT-Kosten werden den Änderungen
der Datenverkehrsmuster der Kunden in Echtzeit angepasst.
Dieser Leitfaden hilft Ihnen bei der Verwendung von AWS zum Erstellen skalierbarer, stabiler Webanwendung, die komplexe Anforderungen und Arbeitslasten bewältigen können. Wir betrachten eine Beispielarchitektur einer auf AWS gehosteten Webanwendung und führen Sie durch die Schritte zur Bereitstellung der gleichen .NET-Anwendung unter Verwendung mehrerer wichtiger AWS-Services und der folgenden bewährten Methoden. Sie können dieses Beispiel bei Bedarf an Ihre spezifischen Anforderungen
anpassen. Am Ende dieser schrittweisen Anleitung sollten Sie die folgenden Aufgaben ausführen können:
• Registrieren bei AWS.
• Erstellen eines Orts zur Speicherung statischer Dateien für Ihre Webanwendung
• Ein Netzwerk zur Bereitstellung von Inhalten erstellen.
• Starten, Verbinden, Sichern und Bereitstellen einer Muster-.NET-Webanwendung auf einem Computer
in der Cloud
• Erstellen einer benutzerdefinierten Vorlage eines Computers mit der erforderlichen Hardware, Software
und Konfiguration
• Einrichten eines Load Balancers zum Verteilen des Datenverkehrs über mehrere Computer in der
Cloud
• Skalieren Ihres Bestands an Computern in der Cloud
• Überwachen der Fehlerfreiheit Ihrer Anwendung und Computer
• Erstellen einer Datenbank-Instance und ihre Verwendung mit einer Muster-.NET-Anwendung
• Erstellen einer Vorlage für die erstellten AWS-Ressourcen
• Bereinigen Ihrer AWS-Ressourcen
1
Erste Schritte mit AWS Webanwendungshosting für Microsoft
Windows
Wie unterstützt Sie AWS?
Wenn Sie tiefere Einblicke in bewährte Methoden für AWS und die verschiedenen von AWS gebotenen
Optionen erhalten möchten, empfehlen wir, dass Sie Webanwendungshosting: Bewährte Methoden in
den AWS Cloud Computing-Whitepapers lesen.
Wenn Sie eine schnellere und einfachere Methode zur Bereitstellung Ihrer Webanwendungen suchen,
können Sie einen Anwendungsverwaltungs-Service verwenden. AWS-Anwendungsverwaltungs-Services
helfen Ihnen bei der Nutzung anderer AWS-Services und Sie müssen sie nicht mehr einzeln getrennt
und manuell verwalten:
• Mit AWS Elastic Beanstalk können Sie sich auf den Code konzentrieren, während der Service den
Rest verwaltet.
• AWS OpsWorks bietet Ihnen die Flexibilität, Ihren eigenen Software-Stack zu definieren und eine Reihe
von Anwendungen und Architekturen bereitzustellen, zu betreiben und zu automatisieren.
Weitere Informationen zur Bereitstellung und Ressourcenverwaltung auf AWS finden Sie unter Bereitstellung und Verwaltung bei AWS.
Sollten Sie in diesem Handbuch nicht die gewünschten Informationen finden, schauen Sie in den folgenden
Dokumenten nach:
• Erste Schritte mit AWS – Liefert Informationen über Amazon Web Services, einschließlich hilfreicher
Links.
• Getting Started with AWS Free Usage Tier – Liefert Informationen über die ersten Schritte zur Verwendung des kostenlosen Nutzungskontingents.
• Hosten von Websites auf Amazon S3 im Entwicklerhandbuch für Amazon Simple Storage Service –
Bietet eine exemplarische Vorgehensweise zum raschen Bereitstellen einer statischen Website, die
nicht die Ausführung einer Anwendung erfordert.
• Erste Schritte mit AWS CloudFormation im AWS CloudFormation User Guide – Erleichtert Ihnen den
Einstieg in die Verwendung einer Blog-Beispielvorlage von WordPress in der AWS CloudFormation.
Sie müssen dabei die Reihenfolge, in der die AWS-Services bereitgestellt werden, und die erforderlichen
Feinheiten, damit die Abhängigkeiten funktionieren, nicht selbst herausfinden.
• Getting Started with AWS-Computing-Grundlagen für Windows – Enthält eine Einführung in eine Reihe
von wichtigen AWS-Services und -Komponenten und beschreibt, was diese Services genau sind,
warum sie wichtig sind und wie sie verwendet werden. Das Handbuch bietet außerdem eine einfache
Beispielarchitektur auf einer Windows-Plattform und eine schrittweise Anleitung für eine Bereitstellung
mit dieser Architektur.
• Amazon Elastic Compute Cloud User Guide for Microsoft Windows – Enthält Informationen, die Ihnen
die ersten Schritte mithilfe von Amazon EC2-Instances erleichtern, auf denen das Microsoft Windows
Server-Betriebssystem ausgeführt wird.
Wie unterstützt Sie AWS?
Wenn Sie für die Ausführung einer Webanwendung verantwortlich sind, sind Sie mit einer Reihe von Infrastruktur- und Architekturproblemen konfrontiert, für die AWS Ihnen einfache, nahtlose und kosteneffektive Lösungen bereitstellen kann. Dieser Abschnitt enthält eine Liste von Amazon Web Services und
Komponenten. Es wird erklärt, was diese Services und Komponenten zur Bewältigung der Herausforderungen beitragen können, die in dieser Beispiellösung gestellt werden.
2
Erste Schritte mit AWS Webanwendungshosting für Microsoft
Windows
Wie unterstützt Sie AWS?
Herausforderungen Amazon Web Services
Server müssen
bereitgestellt
werden, um
Kapazitäten zu
Spitzenzeiten zu
verarbeiten. Zu
anderen Zeiten
werden die nicht
genutzten Zyklen
verschwendet.
Vorteile
• Amazon Elastic Compute Cloud (EC2) • Amazon EC2 führt den Webserver und
die Anwendungsserver aus.
• Amazon Elastic Load Balancing
•
Elastic Load Balancing unterstützt
• Auto Scaling
Zustandsprüfungen auf Hosts,
• Amazon CloudWatch
Verteilung des Datenverkehrs an
Amazon EC2-Instances in mehreren
Availability Zones sowie das
dynamische Hinzufügen und
Entfernen von Amazon EC2-Hosts aus
der lastenverteilten Rotation.
• Auto Scaling erstellt
Kapazitätsgruppen von Servern, die
bei Bedarf vergrößert oder verkleinert
werden können.
• Amazon CloudWatch meldet
Metrikdaten für Amazon
EC2-Instances und die erfassten
Metriken werden von Auto Scaling
verwendet.
Ein Netzwerk zur
• Amazon CloudFront
Bereitstellung von • Amazon Simple Storage Service
Inhalten (Content
(Amazon S3)
Delivery Network,
CDN) ist
erforderlich, das
Datenübertragung
mit hohen
Geschwindigkeiten
und geringer
Latenz bietet,
damit Endbenutzer
keine unnötigen
Wartezeiten
erleben.
• Amazon CloudFront beschleunigt das
Laden oder Streamen von
heruntergeladenen Inhalten durch
Zwischenspeichern der Inhalte über
einen lokalen Edge-Cache an einem
Standort mit der niedrigsten Latenz.
• Amazon S3 speichert
Datensicherungen von der relationalen
Datenbank, dem Web und
Anwendungsservern und für die
Amazon CloudFront-Verteilung.
Anwendungen
erfordern
möglicherweise
eine Datenbank,
ein Dateisystem
oder Zugriff auf
unformatierten
Speicher auf
Blockebene.
Amazon EBS bietet ein persistentes
Dateisystem für Web- und
Anwendungsserver.
Amazon Elastic Block Store (Amazon
EBS)
Die Pflege einer
Amazon Relational Database Service
Datenbank kann
(Amazon RDS)
teuer und
zeitaufwändig sein.
3
Amazon RDS stellt kosteneffiziente und
individuell anpassbare Kapazität zur
Verfügung und übernimmt zeitraubende
Verwaltungsaufgaben für Datenbanken.
Erste Schritte mit AWS Webanwendungshosting für Microsoft
Windows
Webanwendungshosting-Architektur
Herausforderungen Amazon Web Services
Vorteile
Entwickler und
Amazon Route 53
Unternehmen
brauchen eine
zuverlässige und
kostengünstige
Methode, um
Endbenutzer auf
Internetanwendungen
weiterzuleiten.
Amazon Route 53 ist ein
hochverfügbarer und skalierbarer
Domain Name System
(DNS)-Webservice. Entwickler und
Unternehmen bietet es eine
außerordentlich zuverlässige und
kostengünstige Möglichkeit, Endbenutzer
zu Internetanwendungen zu routen.
Dazu werden menschenlesbare Namen
wie www.beispiel.de in numerische
IP-Adressen wie 192.0.2.1 übersetzt, die
Computer zur gegenseitigen Vernetzung
verwenden.
Die Reihenfolge, in AWS CloudFormation
der Amazon Web
Services
bereitgestellt
werden, muss
geplant werden,
unter
Berücksichtigung
der Abhängigkeiten
zwischen den
Services.
AWS CloudFormation bietet Entwicklern
und Systemadministratoren die
Möglichkeit, ohne viel Aufwand eine
Sammlung von zugehörigen
AWS-Ressourcen zu erstellen und in
geordneter und transparenter Form
bereitzustellen.
Herausforderungen AWS-Komponenten
Vorteile
Sicherheit muss
Amazon-Sicherheitsgruppe
gewährleistet
werden, um
Anwendungsserver
vor böswilligen
Benutzern von
außen zu
schützen.
Eine Amazon-Sicherheitsgruppe erlaubt
Ihnen, Protokolle, Ports und
Quell-IP-Adressbereiche zu bestimmen,
die berechtigt sind, auf Ihre Amazon
EC2-Instances zuzugreifen.
Bei der
Entwicklung muss
Failover
berücksichtigt
werden.
Availability Zones sind eigenständige
Standorte, die so konzipiert wurden,
dass Sie vor Fehlern in anderen
Availability Zones geschützt sind. Jede
Availability Zone bietet eine
kostengünstige Netzwerkkonnektivität
mit geringer Latenz zu anderen
Availability Zones in der gleichen
Region.
Availability Zones
Webanwendungshosting-Architektur
Das folgende Diagramm zeigt eine Beispielarchitektur einer Webanwendung, die die im vorherigen Abschnitt erwähnten AWS-Ressourcen verwendet.
4
Erste Schritte mit AWS Webanwendungshosting für Microsoft
Windows
Webanwendungshosting-Architektur
In diesem Diagramm führen Amazon EC2-Instances die Anwendung und den Web-Server aus und gehören
einer Amazon EC2-Sicherheitsgruppe an. Die Amazon EC2-Sicherheitsgruppe fungiert als äußere Firewall
für die Amazon EC2-Instances. Eine Auto Scaling-Gruppe wird verwendet, um eine Flotte von Amazon
Amazon EC2-Instances zu warten, die die auftretende Last abarbeiten kann. Diese Auto Scaling-Gruppe
umfasst mehrere Availability Zones zum Schutz vor potenziellen Fehlern, falls eine Availability Zone
ausfällt. Um den Datenverkehr gleichmäßig über die Amazon EC2-Instances zu verteilen, wird ein
Elastic Load Balancer mit der Auto Scaling-Gruppe verknüpft. Wenn die Auto Scaling-Gruppe Instances
basierend auf der Last startet oder beendet, passt sich der Elastic Load Balancer automatisch entsprechend
an. Die Datenbankstufe besteht aus Amazon RDS-Datenbank-Instances, einschließlich Master und lokaler
Slave, die in mehreren Availability Zones Schutz vor Failovers bieten. Amazon RDS bietet automatisierte
Sicherungen auf Amazon S3. Amazon S3 speichert Sicherungen und statische Inhalte. Da die Benutzer
dieser Anwendung weltweit verteilt sein könnten oder möglicherweise viele Benutzer die Website
gleichzeitig aufrufen, werden große Volumes an statischen Inhalten mithilfe der Amazon CloudFront in
einem Edge-Cache gespeichert, um eine bessere Leistung zu erzielen. Amazon Route 53 kann für eine
sichere und zuverlässige Weiterleitung an Ihre Infrastruktur, die Amazon Web Services ausführt, verwendet
werden.
Eine schrittweise Anleitung zum Erstellen dieser Architektur finden Sie unter Erste Schritte (p. 7). In
dieser schrittweisen Anleitung erfahren Sie, wie Sie die folgenden Aufgaben ausführen:
• Registrieren bei AWS.
• Erstellen eines Amazon S3-Buckets und Speichern von Dateien in dem Bucket
• Erstellen einer Amazon CloudFront-Verteilung
• Starten, Verbinden, Sichern und Bereitstellen einer .NET-Musteranwendung auf einer Amazon EC2Instance
• Erstellen eines benutzerdefinierten Amazon-Computerabbilds (AMI)
• Einrichten eines Elastic Load Balancers zum Verteilen des Datenverkehrs auf Ihre Amazon EC2-Instances
• Automatisches Skalieren Ihrer Instances-Flotte mithilfe von Auto Scaling
• Überwachen Ihrer AWS-Ressourcen mithilfe von Amazon CloudWatch
• Erstellen einer Datenbank-Instance und ihre Verwendung mit einer Muster-.NET-Anwendung
5
Erste Schritte mit AWS Webanwendungshosting für Microsoft
Windows
Webanwendungshosting-Architektur
• Erstellen einer AWS CloudFormation-Vorlage basierend auf den erstellten Ressourcen
• Bereinigen Ihrer AWS-Ressourcen
Weitere Informationen zur Verwendung von Route 53 in dieser Architektur finden Sie unter Amazon Route
53 (p. 62).
6
Erste Schritte mit AWS Webanwendungshosting für Microsoft
Windows
Erste Schritte
Topics
• Schritt 1: Registrieren Sie sich für den Service (p. 8)
• Schritt 2: Installieren der Befehlszeilen-Tools (p. 8)
• Schritt 3: Amazon S3-Bucket erstellen (p. 8)
• Schritt 4: Eine CloudFront-Verteilung erstellen (p. 11)
• Schritt 5: Erstellen eines Elastic Load Balancers (p. 15)
• Schritt 6: Erstellen und konfigurieren einer Amazon EC2-Sicherheitsgruppe (p. 20)
• Schritt 7: Erstellen eines Schlüsselpaares (p. 22)
• Schritt 8: Starten von Amazon EC2-Instances mithilfe von Auto Scaling (p. 22)
• Schritt 9: Erstellen eines CloudWatch-Alarms (p. 25)
• Schritt 10: Amazon RDS hinzufügen (p. 29)
• Schritt 11: Bereitstellen der Anwendung (p. 36)
• Schritt 12: Erstellen eines benutzerdefinierten Amazon-Computerabbilds (AMI) (p. 44)
• Schritt 13: Mit AWS CloudFormation neue Umgebungen starten (p. 45)
• Schritt 14: Bereinigen (p. 55)
Nehmen wir an, Sie möchten eine ASP.NET-Webanwendung erstellen, in der Kunden Ihre Fotos hochladen
und durchsuchen können. Sie möchten die zuverlässige, sichere und hochleistungsfähige Infrastruktur
optimal nutzen, die AWS bietet. Die ersten Schritte sind einfach und für die meisten Aufgaben können
wir die AWS Management Console verwenden. In diesem Thema lernen Sie die Schritte kennen, die
zum Bereitstellen Ihrer Webanwendung an AWS erforderlich sind. Es gibt viele verschiedene Arten der
Bereitstellung für Webanwendungen, aber diese schrittweise Anleitung konzentriert sich auf ein Beispiel,
das bewährte Methoden befolgt und viele der Amazon Web Services nutzt, sodass Sie sehen können,
wie die Services zusammen funktionieren. Also starten wir!
Note
In diesem Beispiel gehen wir die Schritte in einer bestimmten Reihenfolge durch, um die Zeit für
kostenpflichtige Services zu minimieren. Wenn Sie allerdings Ihre Anwendung bereitstellen,
werden Sie wahrscheinlich damit beginnen, Ihre Amazon EC2-Instance zu starten, Ihre Anwendung
und Datenbank zu konfigurieren, ein benutzerdefiniertes AMI zu erstellen und dann Ihre Anwendung zu skalieren.
7
Erste Schritte mit AWS Webanwendungshosting für Microsoft
Windows
Schritt 1: Registrieren Sie sich für den Service
Schritt 1: Registrieren Sie sich für den Service
Wenn Sie noch kein AWS-Konto haben, müssen Sie eines eröffnen. Mit Ihrem AWS-Konto haben Sie
Zugriff auf alle Services, aber es werden Ihnen nur die Ressourcen in Rechnung gestellt, die Sie nutzen.
Für dieses Beispiel werden die Gebühren minimal sein.
Um sich für AWS anzumelden:
1.
Gehen Sie zu http://aws.amazon.com/ und klicken Sie auf Anmelden.
2.
Folgen Sie den Anweisungen auf dem Bildschirm.
Sie werden per E-Mail von AWS benachrichtigt, wenn Ihr Konto aktiv ist und verwendet werden kann.
Sie können über Ihr AWS-Konto Ressourcen innerhalb von AWS bereitstellen und verwalten. Wenn Sie
anderen Personen den Zugriff auf Ihre Ressourcen erlauben, möchten Sie wahrscheinlich kontrollieren,
wer Zugriff hat und was er tun kann. AWS Identity and Access Management (IAM) ist ein Webservice,
der den Zugriff auf Ihre Ressourcen durch andere Leute steuert. In IAM erstellen Sie Benutzer, die andere
Leute verwenden können, um Zugriff und Berechtigungen zu erhalten, die Sie definieren. Weitere Informationen zu IAM finden Sie unter Verwendung von IAM.
Schritt 2: Installieren der Befehlszeilen-Tools
Wir müssen einige Befehlszeilen-Tools für Auto Scaling installieren. Hierdurch können Sie vor allem die
Nutzung von gebührenpflichtigen Services minimieren.
Um die Auto Scaling-Befehlszeilen-Tools auf Ihrem lokalen Computer zu installieren, rufen Sie Using the
Command Line Tools im Entwicklerhandbuch für Auto Scaling auf. Das Paket enthält eine Readme-Datei
mit Anleitungen zur Installation der Befehlszeilen-Tools. Nachdem Sie die Befehlszeilen-Tools installiert
haben, probieren Sie einige Befehle aus, um sicherzustellen, dass sie funktionieren.
Nachdem Sie die Befehlszeilen-Tools installiert haben, können Sie mit der Erstellung Ihrer AWS-Ressourcen beginnen. Zunächst werden Sie einen Ort benötigen, an dem Sie Ihre Fotos speichern können,
wenn Sie sie auf Ihre Website hochladen. Amazon Simple Storage Service ist eine perfekte Lösung für
die Speicherung statischer Objekte wie etwa Fotos. Fahren wir mit dem nächsten Schritt fort, um unseren
ersten Amazon S3-Bucket zu erstellen.
Schritt 3: Amazon S3-Bucket erstellen
Wir verwenden den Amazon Simple Storage Service (Amazon S3), um unsere Fotos und andere statische
Objekte zu speichern. Wir veröffentlichen die Objekte, damit Sie sehen können, wie Amazon S3 als Imageserver in der Cloud funktioniert. Da der Amazon S3-Speicher über mehrere Rechenzentren redundant
sein kann, bietet er eine hohe Dauerhaftigkeit für nur einige Cents pro GB monatlich.
Alle Objekte in Amazon S3 werden in einem Bucket gespeichert. Bevor Sie Daten in Amazon S3
speichern können, müssen Sie einen Bucket erstellen.
Note
Für das Erstellen von Buckets fallen keine Kosten an. Kosten entstehen erst, wenn Sie Objekte
im Bucket speichern und in den bzw. aus dem Bucket übertragen. Die Kosten, die Ihnen entstehen,
wenn Sie dieses Beispiel durcharbeiten, sind minimal. Weitere Informationen finden Sie unter
Amazon S3 – Preise.
8
Erste Schritte mit AWS Webanwendungshosting für Microsoft
Windows
Schritt 3: Amazon S3-Bucket erstellen
In diesem Schritt erstellen wir einen Amazon S3-Bucket für statischen Inhalt und aktivieren die Protokollierung der Anwendungsdaten.
So erstellen Sie einen Bucket
1.
Öffnen Sie die Amazon S3-Konsole unter https://console.aws.amazon.com/s3/.
2.
Klicken Sie in der Amazon S3-Konsole auf Create Bucket.
3.
Geben Sie in das Feld Bucket Name einen Bucket-Namen ein.
Der von Ihnen gewählte Bucket-Name muss unter den in Amazon S3 vorhandenen Bucket-Namen
eindeutig sein. Eine Möglichkeit, für Eindeutigkeit zu sorgen, besteht darin, vor den Namen von
Buckets den Namen Ihres Unternehmens zu setzen. In diesem Beispiel verwenden wir webapplication. Sie sollten jedoch einen eindeutigen Namen auswählen.
Bucket-Namen müssen die folgenden Anforderungen erfüllen. Bucket-Namen:
•
•
•
•
Kann Kleinbuchstaben, Zahlen, Unterstriche (_) und Bindestriche (-) enthalten
müssen mit einer Zahl oder einem Buchstaben beginnen
müssen zwischen 3 und 255 Zeichen lang sein
Darf nicht wie eine IP-Adresse formatiert sein (z. B. 265.255.5.4) und keine Punkte (.) enthalten.
In einigen AWS-Regionen kann es zusätzliche Einschränkungen für Bucket-Namen geben. Wenn
Sie auf Objekte mithilfe einer URL zugreifen möchten, empfehlen wir, Namen für Buckets zu erstellen,
die DNS-konform sind. Weitere Informationen finden Sie unter Konsolenbenutzerhandbuch für
Amazon Simple Storage Service.
Note
Der Name einmal erstellter Buckets kann nicht nachträglich geändert werden. Darüber hinaus
wird der Bucket-Name in der URL angezeigt, die auf die im Bucket gespeicherten Objekte
zeigt. Wählen Sie daher einen geeigneten Bucket-Namen.
4.
Wählen Sie im Feld Region eine Region aus.
Amazon S3 erstellt Buckets standardmäßig in der US-Standardregion. Wählen Sie eine Region aus,
bei der Verzögerungszeit, Kosten und Einhaltung von Adressbestimmungen am optimalsten abgestimmt sind. In einer Region gespeicherte Objekte verbleiben so lange in der Region, bis sie explizit
in eine andere Region verschoben werden. Weitere Informationen zu Regionen finden Sie unter Introduction to Amazon S3 in Konsolenbenutzerhandbuch für Amazon Simple Storage Service.
Klicken Sie auf Set Up Logging. Protokolldateien werden in Ihrem Amazon S3-Bucket erstellt und
gespeichert. Die Protokolldateien werden Anwendungsdaten speichern.
5.
Tun Sie in Create a Bucket — Set Up Logging Folgendes:
9
Erste Schritte mit AWS Webanwendungshosting für Microsoft
Windows
Aktueller Stand
• Aktivieren Sie das Kontrollkästchen Enabled.
• Wählen Sie im Feld Target Bucket webappapplication aus.
• Geben Sie im Feld Target Prefix den Text webapp-logging ein.
6.
Wenn Sie die gewünschten Einstellungen vorgenommen haben, klicken Sie auf Create.
Wenn Amazon S3 Ihren Bucket erfolgreich erstellt hat, zeigt die Konsole die Eigenschaften Ihres
leeren Buckets an.
Nach diesem Schritt würden Sie normalerweise Ihre Inhalte hochladen und Berechtigungen einstellen.
Für diese Übung werden wir das allerdings erst tun, nachdem wir unsere Webanwendung bereitgestellt
haben. Weitere Informationen zu Amazon S3 finden Sie in der Amazon Simple Storage Service (S3)
Documentation.
Aktueller Stand
Zurzeit befinden Sie sich bei der Erstellung Ihrer Architektur an der folgenden Position.
10
Erste Schritte mit AWS Webanwendungshosting für Microsoft
Windows
Schritt 4: Eine CloudFront-Verteilung erstellen
Nachdem Sie jetzt die Erstellung Ihres Buckets abgeschlossen haben, müssen Sie darüber nachdenken,
wie Sie den Content liefern möchten. Nehmen wir einmal an, dass Leute aus anderen Teilen der Welt
Ihre Website anzeigen. Die Erfahrung könnte für diese Leute unbefriedigend sein, wenn sie eine hohe
Latenzzeit erleben. Amazon CloudFront ist eine gute Lösung für das Latenzproblem. Im nächsten Schritt
wollen wir eine Amazon CloudFront-Verteilung erstellen.
Schritt 4: Eine CloudFront-Verteilung erstellen
Amazon CloudFront ist ein Service für die Bereitstellung von Inhalten der Amazon Web Services, der
Ihnen hilft, die Leistung, Zuverlässigkeit und Verfügbarkeit Ihrer Websites und Anwendungen zu verbessern.
Der Inhalt, den Sie mit Amazon CloudFront bereitstellen, wird auf einem Ursprungs-Server gespeichert.
Amazon CloudFront verteilt Ihre Webinhalte (beispielsweise Bilder, Videos usw.) über ein Netzwerk von
Edge-Standorten weltweit. Ihr Inhalt wird aus dem konfigurierten Amazon S3-Bucket oder dem angepassten
Ursprungsserver an den Edge-Standort übertragen, der die niedrigste Latenz für die Benutzer aufweist,
die den Inhalt anfordern. Amazon CloudFront ist eine gute Wahl, wenn Sie weltweit verteilte Benutzer
haben, Datenverkehr mit hohen Volumes erwarten oder sogar mindestens einen Treffer pro Tag erwarten.
In diesem Beispiel ist der Ursprung der Amazon S3-Bucket, in dem Sie statischen Inhalt speichern. Nun
erstellen wir eine CloudFront-Verteilung.
Note
Dieser Schritt ist optional. Sie können diesen Schritt überspringen und Ihre Webanwendung immer
noch am Ende dieses Tutorials bereitstellen.
Um eine Verteilung mit einem Amazon S3-Ursprung zu erstellen, werden wir die AWS Management
Console verwenden.
Erstellen Sie eine Amazon CloudFront-Verteilung wie folgt:
1.
2.
3.
4.
Öffnen Sie die Amazon CloudFront-Konsole unter https://console.aws.amazon.com/cloudfront/.
Stellen Sie sicher, dass US East (N. Virginia) in der Regionenauswahl in der oberen Navigationsleiste
ausgewählt ist.
Klicken Sie in der CloudFront-Konsole auf Create Distribution.
Akzeptieren Sie auf der ersten Seite des Assistenten Create Distribution die Standardauswahl,
Download, und klicken Sie auf Continue.
11
Erste Schritte mit AWS Webanwendungshosting für Microsoft
Windows
Schritt 4: Eine CloudFront-Verteilung erstellen
5.
Wählen Sie auf der Seite Create Distribution unter Origin Settings den Amazon S3-Bucket aus, den
Sie vorher erstellt haben.
6.
7.
Akzeptieren Sie als Wert von Origin ID den Standardwert.
Akzeptieren Sie unter Default Cache Behavior Settings die Standardwerte und CloudFront wird:
• Alle Anforderungen, die die CloudFront-URL für Ihre Verteilung verwenden (zum Beispiel http://d111111abcdef8.cloudfront.net/index.html), an den Amazon S3-Bucket weiterleiten, den Sie in Schritt 4 spezifiziert haben.
• Endbenutzern erlauben, auf Ihre Objekte entweder über HTTP oder HTTPS zuzugreifen.
• Ihre Objekte an CloudFront-Edge-Standorten für 24 Stunden in einem Cache speichern.
• Abfragezeichenfolgeparameter ggf. ausschließen, wenn Anforderungen für Objekte an Ihren
Ursprung weitergeleitet werden.
Weitere Informationen über Cacheverhaltensoptionen finden Sie unter Cache Behaviors in Entwicklerhandbuch für Amazon CloudFront.
12
Erste Schritte mit AWS Webanwendungshosting für Microsoft
Windows
Schritt 4: Eine CloudFront-Verteilung erstellen
8.
Geben Sie unter Distribution Details die folgenden Details an:
a.
b.
Wenn Ihre Verteilung einen CNAME verwendet, geben Sie für CNAMEs den CNAME-Alias ein,
den Sie dieser Verteilung zuordnen möchten. Sie müssen den Domain-Namen besitzen und
den CNAME-Datensatz bei Ihrer Vergabestelle erstellt haben. Lassen Sie für dieses Beispiel
CNAMEs leer.
Wenn Sie mit Ihrer Verteilung ein Standard-Root-Objekt verwenden möchten, geben Sie für
Default Root Object das Standard-Root-Objekt ein, das Sie der Verteilung zuordnen möchten.
Zum Beispiel index.html. Lassen Sie für dieses Beispiel dieses Feld leer.
c.
Wenn Sie die Protokollierung aktivieren möchten, wählen Sie für Logging die Option On aus
und wählen Sie dann aus Bucket for Logs den Amazon S3-Bucket aus, in dem Sie Ihre Protokolle
speichern möchten. Für dieses Beispiel wählen wir webapplication.s3.amazonaws.com aus,
allerdings sollten Sie den Bucket auswählen, den Sie erstellt haben. Geben Sie in das Feld Log
Prefix das Präfix für Protokolldateien ein. Für dieses Beispiel geben wir webapp-logging/ ein.
d.
In Comments können Sie beliebig Hinweise zur Verteilung eingeben. Wir lassen dieses Feld für
dieses Beispiel leer.
e.
Wählen Sie als Distribution Status die Option Enabled aus, wenn die Verteilung Inhaltsanforderungen von Endbenutzern akzeptieren soll, nachdem sie bereitgestellt wurde. Wählen Sie ansonsten Disabled aus, um die Verteilung zu einem späteren Zeitpunkt zu aktivieren. Wählen Sie für
dieses Beispiel Enabled aus.
13
Erste Schritte mit AWS Webanwendungshosting für Microsoft
Windows
Schritt 4: Eine CloudFront-Verteilung erstellen
9.
Wenn Sie mit den Einstellungen der Verteilung zufrieden sind, klicken Sie auf Create Distribution.
Nachdem die Verteilung erstellt wurde, kann die Bereitstellung einige Minuten dauern. Der aktuelle Status
der Verteilung wird in der Konsole unter Status angezeigt. InProgress gibt an, dass die Verteilung noch
nicht vollständig bereitgestellt ist.
Note
Auch wenn der Status der Verteilung Deployed, ist, müssen Sie die Verteilung immer noch aktivieren, bevor Endbenutzer Inhalte abrufen können.
Nachdem die Verteilung bereitgestellt wurde, können Sie Ihren Inhalt mit dem neuen Amazon CloudFrontDomänennamen oder CNAME referenzieren.
Weitere Informationen über Amazon CloudFront finden Sie unter Amazon CloudFront Documentation.
Da die Bereitstellung einige Minuten dauern kann, fahren wir mit dem nächsten Schritt fort und werden
den Fortschritt später überprüfen.
14
Erste Schritte mit AWS Webanwendungshosting für Microsoft
Windows
Aktueller Stand
Aktueller Stand
Zurzeit befinden Sie sich bei der Erstellung Ihrer Architektur an der folgenden Position.
Während wir darauf warten, dass die Amazon CloudFront-Verteilung bereitgestellt wird, können Sie beginnen, über den Start Ihrer Amazon EC2-Instances nachzudenken. Obwohl Sie für die Zwecke dieses
Tutorials nur eine Amazon EC2-Instance ausführen, möchten Sie eventuell mehrere Amazon EC2-Instances
über mehrere Availability Zones ausführen. Auf diese Weise kann der Datenverkehr, falls eine Availability
Zone ausfällt, auf eine andere Availability Zone umgeleitet werden. Um uns auf die Eventualität mehrerer
Amazon EC2-Instances vorzubereiten, werden wir unsere Ressource Elastic Load Balancer erstellen.
Im Schritt AWS CloudFormation können wir skalieren, um unseren Elastic Load Balancer zu nutzen.
Fahren wir mit dem nächsten Schritt fort und erstellen wir unseren Elastic Load Balancer.
Schritt 5: Erstellen eines Elastic Load Balancers
Elastic Load Balancing is a cost-effective and easy-to-use web service to help you improve the availability
and scalability of your application. It makes it easy for you to distribute application loads between two or
more Amazon EC2 instances. Elastic Load Balancing enables availability through redundancy and supports
traffic growth of your application.
Elastic Load Balancing lets you automatically distribute and balance the incoming application traffic among
all the instances you are running. The service also makes it easy to add new instances when you need
to increase the capacity of your application. You can dynamically register or deregister instances from
the load balancer as the capacity requirements of your application change with time.
As soon as your load balancer becomes available, you’re billed for each hour or partial hour that you
keep the load balancer running. For more information about Elastic Load Balancing, see the Elastic Load
Balancing details page.
In this step, we will create a load balancer for an HTTP service. We'll specify that the load balancer listens
on port 80 and distributes traffic to port 80 on the instances.
Note
We'll go ahead and create our Elastic Load Balancer resource so that in the future when you
have multiple instances running, your traffic will be load balanced between your instances.
Elastic Load Balancing is a small cost relative to instance hours. In Schritt 13: Mit AWS CloudFormation neue Umgebungen starten (p. 45) we'll use AWS CloudFormation to create a template
for our resources and add instances to our Auto Scaling Group.
For more information about elastic load balancers, go to the Elastic Load Balancing Documentation.
15
Erste Schritte mit AWS Webanwendungshosting für Microsoft
Windows
Schritt 5: Erstellen eines Elastic Load Balancers
Erstellen Sie einen Load Balancer wie folgt:
1.
2.
Definieren Sie einen Load Balancer.
a.
b.
Öffnen Sie die Amazon EC2-Konsole unter https://console.aws.amazon.com/ec2/.
Wählen Sie in der oberen Navigationsleiste US East (N. Virginia) aus der Regionenauswahl.
c.
d.
e.
Klicken Sie im linken Navigationsbereich auf Load Balancers.
Klicken Sie auf Create Load Balancer.
Geben Sie im Assistenten Create a New Load Balancer auf der Seite Define Load Balancer
einen Namen für den Load Balancer ein. Geben Sie für dieses Beispiel MyLB ein.
f.
g.
h.
Belassen Sie die Einstellung von Create LB Inside auf EC2-Classic.
Belassen Sie die Werte der Listener Configuration auf der Standardeinstellung.
Klicken Sie auf Weiter.
Konfigurieren Sie die Zustandsprüfung für Ihren Load Balancer. Der Elastic Load Balancing überprüft
regelmäßig den Zustand der jeweiligen lastverteilten Amazon EC2-Instance. Wenn Elastic Load
Balancing eine fehlerhafte Instance findet, wird kein Verkehr mehr an diese Instance gesendet und
der Verkehr wird an eine fehlerfreie Instance umgeleitet.
a.
Belassen Sie in diesem Beispiel den Wert für Ping Protocol auf der Standardeinstellung HTTP.
Wenn Sie Ihre Anwendung zu einem späteren Zeitpunkt bereitstellen, können Sie HTTPS angeben. Weitere Information zur Verwendung von HTTPS mit Elastic Load Balancing finden Sie
unter Elastic Load Balancing Security Features in Entwicklerhandbuch für Elastic Load Balancing.
b.
Belassen Sie in diesem Beispiel den Wert für Ping Port auf der Standardeinstellung 80.
Elastic Load Balancing verwendet den Ping Port zum Senden von Zustandsprüfungsabfragen
an Ihre Amazon EC2-Instances.
16
Erste Schritte mit AWS Webanwendungshosting für Microsoft
Windows
Schritt 5: Erstellen eines Elastic Load Balancers
Note
Wenn Sie einen Portwert festlegen, müssen Ihre Amazon EC2-Instances den eingehenden Verkehr an dem Port, den Sie für die Zustandsprüfung angegeben haben,
akzeptieren. Sie können einen anderen Portwert als 80 einstellen und Sie können diesen
Wert auch zu einem späteren Zeitpunkt festlegen. Stellen Sie ihn aber für dieses Beispiel
auf 80 ein.
c.
d.
e.
3.
4.
Ersetzen Sie den Standardwert im Feld Ping Path durch einen Schrägstrich ("/").
Elastic Load Balancing sendet Zustandsprüfungsabfragen an den Pfad, den Sie in Ping Path
angeben. Dieses Beispiel verwendet einen Schrägstrich, damit Elastic Load Balancing die Anforderung an die Standardstartseite des HTTP-Servers sendet, unabhängig davon, ob die
Standardseite den Namen index.html, default.html oder einen anderen Namen hat. Erwägen Sie beim Bereitstellen Ihrer Anwendung, eine spezielle einfache Datei zu erstellen, die
nur auf die Zustandsprüfung reagiert. Hierdurch kann zwischen Datenverkehr, der auf Ihrer
Website eingeht, und Reaktionen auf den Load Balancer unterschieden werden.
Stellen Sie den Healthy Threshold auf 2. Belassen Sie die übrigen Advanced Details auf ihren
Standardwerten.
Klicken Sie auf Weiter.
Klicken Sie auf der Seite Add Instances to Load Balancer auf Continue.
Überprüfen Sie die Einstellungen. Sie können die Einstellungen ändern, indem Sie auf den Link Edit
für einen bestimmten Schritt klicken.
17
Erste Schritte mit AWS Webanwendungshosting für Microsoft
Windows
Schritt 5: Erstellen eines Elastic Load Balancers
5.
Klicken Sie auf Create. Klicken Sie auf der Bestätigungsseite Create Load Balancer auf Close.
Der neue Load Balancer wird nun in der Liste angezeigt.
6.
Als bewährte Methode sollten genügend Instances in den Availability Zones vorhanden sein, um den
Ausfall einer Availability Zone zu überbrücken. Daher sollten Sie im nächsten Schritt sicherstellen,
dass der Load Balancer auf mehrere Availability Zones zeigt.
Hinzufügen einer Availability Zone.
a.
Klicken Sie in der Liste Load Balancers auf MyLB.
b.
c.
Klicken Sie auf die Registerkarte Instances.
Klicken Sie auf Edit Availability Zones.
18
Erste Schritte mit AWS Webanwendungshosting für Microsoft
Windows
Aktueller Stand
d.
Führen Sie im Dialogfeld Add and Remove Availability Zones folgende Schritte aus:
• Klicken Sie auf us-east-1b: 0 instances.
• Klicken Sie auf us-east-1c: 0 instances.
• Klicken Sie auf Speichern.
Die Spalte Availability Zones des Load Balancers zeigt nun die Availability Zones an, die Sie
ausgewählt haben.
Aktueller Stand
Zurzeit befinden Sie sich bei der Erstellung Ihrer Architektur an der folgenden Position.
19
Erste Schritte mit AWS Webanwendungshosting für Microsoft
Windows
Schritt 6: Erstellen und konfigurieren einer Amazon EC2Sicherheitsgruppe
Fahren wir mit dem nächsten Thema fort und erstellen wir Ihre Amazon EC2-Sicherheitsgruppe. Sie
müssen eine Amazon EC2-Sicherheitsgruppe erstellen, um auf Ihrer Instance Ports öffnen zu können.
Ihre Sicherheitsgruppe funktioniert im Wesentlichen wie eine Firewall.
Schritt 6: Erstellen und konfigurieren einer Amazon
EC2-Sicherheitsgruppe
Abstract
Erstellen und konfigurieren Sie Ihre Amazon EC2-Sicherheitsgruppe, um den zulässigen Datenverkehr zu steuern.
Eine Amazon EC2-Sicherheitsgruppe agiert als Firewall, die den zulässigen Verkehr steuert, der in eine
Instance-Gruppe eingeht. Wenn Sie eine Amazon EC2-Instance starten, können Sie diese einer oder
mehreren Sicherheitsgruppen zuweisen. Für jede Sicherheitsgruppe fügen Sie Regeln hinzu, die den
zulässigen eingehenden Verkehr zu Instances in der Gruppe steuern. Der andere eingehend Verkehr
wird abgewiesen. Sie können die Regeln für eine Sicherheitsgruppe jederzeit ändern. Die neuen Regeln
werden automatisch für alle vorhandenen und künftigen Instances in der Gruppe durchgesetzt.
In diesem Schritt werden wir Folgendes tun:
• Eine Amazon EC2-Sicherheitsgruppe erstellen
• Eine Amazon EC2-Sicherheitsgruppe konfigurieren
Erstellen und konfigurieren Sie Ihre Sicherheitsgruppe wie folgt:
1.
2.
Öffnen Sie die Amazon EC2-Konsole unter https://console.aws.amazon.com/ec2/.
Stellen Sie sicher, dass US East (N. Virginia) in der Regionenauswahl in der oberen Navigationsleiste
ausgewählt ist.
Note
Für die Zwecke dieser Anleitung werden wir immer die Region US East (N. Virginia) verwenden. Wenn Sie allerdings Ihre Anwendung bereitstellen, wählen Sie die Region, die
Ihrem Standort am nächsten liegt.
3.
4.
Klicken Sie im Navigationsbereich auf Load Balancers.
Wählen Sie den Load Balancer, den Sie zuvor erstellt haben, und klicken Sie auf die Registerkarte
Security. Kopieren oder schreiben Sie den Namen der Sicherheitsgruppe, die zum Load Balancer
20
Erste Schritte mit AWS Webanwendungshosting für Microsoft
Windows
Schritt 6: Erstellen und konfigurieren einer Amazon EC2Sicherheitsgruppe
gehört, in das Feld Source Security Group. Sie benötigen diesen Namen, um die Regeln für die
Sicherheitsgruppe Ihrer Instance zu konfigurieren.
5.
6.
7.
8.
Klicken Sie im Navigationsbereich auf Security Groups und dann auf Create Security Group.
Geben Sie im Dialogfeld Create Security Group webappsecuritygroup in das Feld Security group
name ein und geben Sie eine Beschreibung Ihrer Wahl in das Feld Description ein.
Klicken Sie auf der Registerkarte Inbound auf Add Rule und wählen Sie HTTP aus der Liste Type
aus.
Wählen Sie Custom IP im Feld Source aus und geben Sie den Namen der Sicherheitsgruppe ein,
die zum Load Balancer gehört, beispielsweise amazon-elb/amazon-elb-sg. Wenn Sie diese
Quelle auswählen, kann nur Datenverkehr, der über den Elastic Load Balancer eingeht, sich mit
Ihrer Amazon EC2-Instance verbinden.
9. Klicken Sie auf Add Rule.
10. Wählen Sie RDP aus der Liste Type, um sich mit Ihren Amazon EC2-Instances zu verbinden. Wählen
Sie Anywhere aus der Liste Source aus.
Important
Die Sicherheitsgruppeneinstellungen sind so konfiguriert, dass der Zugriff von überall aus
möglich ist: 0.0.0.0/0. Das ist kein bewährtes Verfahren und wir wählen diese Einstellung
nur für die Zwecke dieser Übung. Die bewährte Methode wäre, Regeln einzurichten, die den
Zugriff nur für die Computer oder Netzwerke beschränken, die den Zugriff auf diesen Dienst
erfordern. Die Zahl nach dem "/" gibt einen Adressbereich an.
11. Klicken Sie auf Create.
Ihre EC2-Sicherheitsgruppe ist noch nicht in Kraft. Wir setzen die Gruppe durch, wenn wir die Auto
Scaling-Gruppe erstellen. Sie können allerdings auch eine Amazon EC2-Sicherheitsgruppe auf eine
Amazon EC2-Instance anwenden. Weitere Informationen finden Sie unter Using Security Groups in
Amazon Elastic Compute Cloud User Guide.
Nachdem wir jetzt unsere Amazon EC2-Sicherheitsgruppe erstellt haben, benötigen wir eine Möglichkeit,
auf unsere Amazon EC2-Instance zuzugreifen, um unsere Anwendung bereitzustellen. Öffentliche AMI
21
Erste Schritte mit AWS Webanwendungshosting für Microsoft
Windows
Schritt 7: Erstellen eines Schlüsselpaares
Instances verwenden ein Schlüsselpaar aus einem privaten und einem öffentlichen Schlüssel anstatt
eines Passworts für die Anmeldung. Im nächsten Abschnitt werden wir Ihr Schlüsselpaar erstellen.
Schritt 7: Erstellen eines Schlüsselpaares
Sie können ein Schlüsselpaar erstellen, um die Verbindung mit Ihren Amazon EC2-Instances herzustellen.
Öffentliche AMI-Instances verwenden für die Anmeldung ein öffentliches/privates Schlüsselpaar und kein
Kennwort. Die öffentliche Hälfte des Schlüsselpaars ist in Ihrer Instance eingebettet, damit Sie den privaten
Schlüssel für die sichere Anmeldung ohne Passwort verwenden können. Nachdem Sie Ihre AMIs erstellt
haben, können Sie andere Methoden auswählen, um sich sicher an Ihren neuen Instances anzumelden.
In diesem Schritt werden wir ein Schlüsselpaar mithilfe der AWS Management Console erstellen.
Generieren Sie ein Schlüsselpaar wie folgt:
1.
2.
3.
4.
5.
Öffnen Sie die Amazon EC2-Konsole unter https://console.aws.amazon.com/ec2/.
Klicken Sie in der oberen Navigationsleiste in der Regionenauswahl auf US East (N. Virginia).
Klicken Sie im linken Navigationsbereich unter Network and Security auf Key Pairs.
Klicken Sie auf Create Key Pair.
Geben Sie mykeypair in das neue Feld Key Pair Name ein und klicken Sie anschließend auf Yes.
6.
Laden Sie die Datei mit dem privaten Schlüssel mykeypair.pem herunter und speichern Sie sie an
einem sicheren Ort. Sie müssen auf alle Instances, die Sie starten, mit diesem Schlüsselpaar zugreifen.
Important
Wenn Sie das Schlüsselpaar verlieren, können Sie nicht auf Ihre Amazon EC2-Instances
zugreifen.
Weitere Informationen über Schlüsselpaare finden Sie unter Amazon EC2 Key Pairs in Amazon
Elastic Compute Cloud User Guide.
Da Ihr Datenverkehr variieren kann, sollte AWS die Anzahl der Instances entsprechend skalieren können.
Um dies zu erreichen, sollten Sie Auto Scaling verwenden, um eine Auto Scaling-Gruppe zu erstellen.
Fahren wir nun mit dem nächsten Schritt fort, um unsere Auto Scaling-Gruppe zu erstellen und sie mit
unserem Elastic Load Balancer zu verbinden.
Schritt 8: Starten von Amazon EC2-Instances mithilfe von Auto Scaling
Auto Scaling wurde entwickelt, um Amazon EC2-Instances basierend auf benutzerdefinierten Richtlinien,
Zeitplänen und Alarmen automatisch zu starten oder zu beenden. Sie können Auto Scaling verwenden,
um eine Flotte von Amazon Amazon EC2-Instances zu warten, die jede auftretende Last abarbeiten
können. Wie der Name schon sagt, reagiert Auto Scaling automatisch auf sich ändernde Bedingungen.
Sie müssen nur festlegen, wie auf diese Änderungen reagiert werden soll. Sie können beispielsweise
Auto Scaling die Anweisung erteilen, zusätzliche Instances zu starten, wenn die CPU-Auslastung zehn
Minuten lang über 60 Prozent liegt, oder Sie können Auto Scaling konfigurieren, die Hälfte der Instances
Ihrer Website über das Wochenende zu beenden, wenn niedriger Datenverkehr zu erwarten ist. Sie
können mithilfe von Auto Scaling außerdem sicherstellen, dass die Instances in Ihrer Flotte optimal
funktionieren, damit Ihre Anwendungen weiterhin effizient ausgeführt werden. Auto Scaling-Gruppen
funktionieren sogar über mehrere Availability Zones hinweg – das sind unterschiedliche physische Standorte
für die gehosteten Amazon EC2-Instances. Wenn eine Availability Zone ausfällt, verteilt Auto Scaling die
22
Erste Schritte mit AWS Webanwendungshosting für Microsoft
Windows
Schritt 8: Starten von Amazon EC2-Instances mithilfe von
Auto Scaling
Anwendungen automatisch an eine andere Availability Zone. Auto Scaling gewährleistet, dass immer
mindestens eine funktionierende Instance ausgeführt wird. Weitere Informationen finden Sie im Abschnitt
Auto Scaling.
In diesem Beispiel konfigurieren wir die Basisinfrastruktur, die erforderlich ist, um Auto Scaling für die
meisten Anwendungen zu starten. Wir richten eine Amazon EC2-Anwendung ein, die mit mindestens
einer Instance und mit maximal einer Instance lastenverteilt und automatisch skaliert wird, damit nur für
eine Instance Kosten verrechnet werden. Wenn Sie die Website erstellen, sollten Sie jedoch das bewährte
Verfahren einhalten und in den Availability Zones genügend Instances haben, um den Verlust einer
Availability Zone zu überstehen. Erhöhen Sie außerdem die maximale Anzahl der Instances, die größer
als die Mindestanzahl sind, um die Auto Scaling-Funktion zu verwenden. Sie können auch die maximale
Anzahl von Instances angeben, um die Größe Ihrer Flotte zu steuern. In diesem Beispiel wird Auto
Scaling so konfiguriert, dass bei Änderung der Kapazität eine Instance hinzugefügt wird. In diesem Thema
legen wir die Richtlinie fest und erstellen dann im nächsten Abschnitt einen CloudWatch-Alarm, der die
Richtlinie anwendet, wenn die durchschnittliche CPU-Auslastung zehn Minuten lang einen Grenzwert
von 60 Prozent überschreitet. Auto Scaling und Amazon CloudWatch arbeiten zusammen, um Instances
basierend auf der von Ihnen erstellten Richtlinie zu starten oder abzubrechen. Um Zeit zu sparen, erstellen
wir nur eine Richtlinie. Sie können jedoch weitere Richtlinien erstellen, beispielsweise eine Richtlinie zum
Verringern der Anzahl von Instances.
Wenn Sie die Auto Scaling-Befehlszeilen-Tools nicht bereits installiert haben, führen Sie dies wie im Abschnitt zur Verwendung der Befehlszeilen-Tools im Auto Scaling Developer Guide beschrieben durch.
Wir richten das Auto Scaling mithilfe von Befehlszeilen-Tools ein.
Konfigurieren Sie eine automatisch skalierte, lastenverteilte Amazon EC2-Anwendung wie folgt:
1.
2.
Öffnen Sie ein Befehlszeilenfenster. Starten Sie in Microsoft Windows die Befehlszeilenanwendung
(klicken Sie im Menü Start auf Programs, klicken Sie auf Accessories und dann auf Command
Prompt).
Verwenden Sie den Auto Scaling-Befehl as-create-launch-config.
In diesem Beispiel verwenden wir ein öffentlich verfügbares Windows AMI, auf dem Microsoft Windows
Server 2008 und Microsoft Internet Information Services (IIS) ausgeführt werden. Wir verwenden
einen t1.micro-Instance-Typ und unsere Sicherheitsgruppe und unser Schlüsselpaar, die wir in den
vorherigen Schritten erstellt haben. In diesem Beispiel befindet sich die Schlüsselpaardatei in dem
Verzeichnis, in dem wir unsere Auto Scaling-Gruppe erstellen. Eine Region wird nicht festgelegt,
weil die Standardregion "US East (N. Virginia)" verwendet werden soll.
Note
Das in diesem Beispiel verwendete AMI ist Teil des kostenlosen AWS-Nutzungskontingents.
Wenn Sie für das kostenlose Nutzungskontingent berechtigt sind, entstehen Ihnen für den
Start der Amazon EC2-Instance keine Kosten. Wenn Sie für das kostenlose AWSNutzungskontingent nicht berechtigt sind, sind die Kosten in diesem Beispiel minimal.
Weitere Informationen über Amazon EC2-Preise finden Sie auf der Seite Amazon Elastic
Compute Cloud (Amazon EC2).
PROMPT>as-create-launch-config MyLC --image-id ami-c082e3a9 --instance-type
t1.micro --group webappsecuritygroup --key mykeypair
Auto Scaling gibt Folgendes zurück:
OK-Created launch config
23
Erste Schritte mit AWS Webanwendungshosting für Microsoft
Windows
Schritt 8: Starten von Amazon EC2-Instances mithilfe von
Auto Scaling
Note
Sie können die Befehle aus dem Dokument kopieren und in das Befehlszeilenfenster einfügen.
Verwenden Sie die rechte Maustaste, um die Inhalte in das Befehlszeilenfenster einzufügen.
Sollten die Befehle nicht ordnungsgemäß ausgeführt werden, sind sie wahrscheinlich nicht
korrekt eingefügt worden.
3.
Verwenden Sie den Auto Scaling-Befehl as-create-auto-scaling-group. In diesem Beispiel
legen wir zwei Availability Zones fest. Dies ist ein bewährtes Verfahren zum Erstellen von fehlertoleranten Anwendungen. Fällt eine Availability Zone aus, wird der Datenverkehr in eine andere Availability Zone umgeleitet. Die Anzahl der Instances, die in der Auto Scaling-Gruppe gestartet werden,
wird gleichmäßig auf die Availability Zones verteilt.
PROMPT>as-create-auto-scaling-group MyAutoScalingGroup --launch-configuration
MyLC --availability-zones us-east-1b, us-east-1c --min-size 1 --max-size
1 --load-balancers MyLB
Auto Scaling gibt Folgendes zurück:
OK-Created AutoScalingGroup
4.
Verwenden Sie den Auto Scaling Befehl as-put-scaling-policy zum Erstellen einer Richtlinie,
die Ihre Instances-Flotte vergrößert.
PROMPT>as-put-scaling-policy MyScaleUpPolicy --auto-scaling-group MyAutoScal
ingGroup --adjustment=1 --type ChangeInCapacity --cooldown 300
Die Ausgabe von Auto Scaling ähnelt der Ausgabe im folgenden Beispiel:
POLICY-ARN arn:aws:autoscaling:us-east-1:012345678901:scalingPolicy:cbe7da4e5d00-4882-900a-2f8113431e30:autoScalingGroupName/MyAutoScalingGroup:policy
Name/MyScaleUpPolicy
Note
Um Zeit zu sparen, haben wir nur eine Richtlinie zum Vergrößern der Anzahl von Instances
erstellt. Normalerweise würden Sie auch eine Richtlinie zum Verringern der Anzahl von Instances erstellen. Auto Scaling verringert die Anzahl von Instances, wenn Ihre Anwendung
die Ressourcen nicht benötigt, sodass Sie Geld sparen. Um eine Richtlinie zum Verringern
der Instances zu erstellen, ändern Sie den Richtliniennamen und die Anpassung von 1 auf
-1.
5.
Überprüfen Sie mit dem Befehl as-describe-auto-scaling-groups, ob Ihre Auto ScalingGruppe vorhanden ist.
PROMPT>as-describe-auto-scaling-groups MyAutoScalingGroup --headers
Auto Scaling gibt Folgendes zurück:
AUTO-SCALING-GROUP
GROUP-NAME
LAUNCH-CONFIG
24
AVAILABILITY-ZONES
Erste Schritte mit AWS Webanwendungshosting für Microsoft
Windows
Aktueller Stand
MIN-SIZE MAX-SIZE DESIRED-CAPACITY
AUTO-SCALING-GROUP MyAutoScalingGroup MyLC
us-east-1b,us-east1c 1
1
1
INSTANCE INSTANCE-ID AVAILABILITY-ZONE STATE
STATUS
LAUNCH-CONFIG
INSTANCE i-xxxxxxxx
us-east-1c
InService Healthy MyLC
Ihre Amazon EC2-Anwendung wurde als automatisch skalierte, lastenverteilte Anwendung gestartet.
Weitere Informationen zu Auto Scaling finden Sie in der Auto Scaling Documentation. Solange die Amazon
EC2-Instances ausgeführt werden, entstehen Ihnen weitere Kosten. Wenn Sie diese Instances beenden
möchten, siehe Beenden Sie Ihre Amazon EC2-Instances in Ihrer Auto Scaling-Gruppe (p. 57).
Aktueller Stand
Zurzeit befinden Sie sich bei der Erstellung Ihrer Architektur an der folgenden Position.
Nachdem Sie nun Ihre Auto Scaling-Gruppe erstellt haben und Ihre Amazon EC2-Instance reibungslos
funktioniert, möchten Sie den Status Ihrer Instance überwachen. Im nächsten Schritt erstellen wir einen
Amazon CloudWatch-Alarm, damit wir die soeben erstellte Auto Scaling-Richtlinie nachverfolgen können.
Schritt 9: Erstellen eines CloudWatch-Alarms
Amazon Cloudwatch ist ein Web-Service, mit dem Sie verschiedene Metriken überwachen, verwalten
und veröffentlichen und Alarmaktionen anhand der Daten von Metriken konfigurieren können.
Amazon CloudWatch ermöglicht es Ihnen, System- und Anwendungsmetriken zu sammeln, zu analysieren
und aufzurufen, um betriebliche und geschäftliche Entscheidungen schnell und sicher treffen zu können.
Amazon CloudWatch sammelt automatisch Metriken über Ihre AWS-Ressourcen – zum Beispiel die
Leistung Ihrer Amazon EC2-Instances. Sie können Ihre eigenen Metriken auch direkt in Amazon CloudWatch veröffentlichen.
Amazon CloudWatch-Alarme unterstützen Sie bei der Implementierung von Entscheidungen. Sie ermöglichen Ihnen das Senden von Nachrichten oder das automatische Vornehmen von Änderungen an den
Ressourcen, die Sie überwachen, gemäß der von Ihnen festgelegten Regeln. Sie können beispielsweise
Alarme erstellen, die in Ihrem Namen Aktionen des Auto Scaling-Services und des Amazon Simple Notification Service (Amazon SNS) starten.
Amazon CloudWatch wird normalerweise dazu eingesetzt, die Leistungsfähigkeit und Effizienz Ihrer Anwendungen und Services zu wahren. Sie können damit beispielsweise herausfinden, wann Ihre Website
25
Erste Schritte mit AWS Webanwendungshosting für Microsoft
Windows
Schritt 9: Erstellen eines CloudWatch-Alarms
am besten läuft. Dies kann dann der Fall sein, wenn der Netzwerkdatenverkehr in Ihren Amazon EC2Instances unter einem bestimmten Grenzwert bleibt. Sie können dann ein automatisiertes Verfahren erstellen, um sicherzugehen, dass immer die richtige Anzahl von Instances für den aktuellen Datenverkehr
vorhanden ist. Sie können Amazon CloudWatch auch zum Diagnostizieren von Problemen verwenden,
indem Sie die Systemleistung vor und nach dem Auftreten eines Problems analysieren. Amazon CloudWatch unterstützt Sie durch Erfassen der Leistung in Echtzeit bei der Ermittlung der Fehlerursache und
bei der Überprüfung der Fehlerbehebung. Sie können Amazon CloudWatch beispielsweise so einrichten,
dass Sie eine E-Mail erhalten, sobald Ihre Anwendung langsamer wird. Danach wird ermittelt, welche
Datenbank überlastet war, und später wird die Beschleunigung der Reaktionszeiten überwacht. Weitere
Informationen über die Erstellung von CloudWatch-Alarmen erhalten Sie unter Erstellen von CloudWatchAlarmen im Amazon CloudWatch Developer Guide.
In der vorherigen Aufgabe haben wir eine Auto Scaling-Richtlinie erstellt, um die Anzahl der Instances
zu vergrößern. In dieser Aufgabe müssen Sie die Auto Scaling-Richtlinie mit einer Alarmaktion verknüpfen,
um Änderungen an Ihren Ressourcen durchzuführen. In diesem Thema werden Sie schrittweise durch
die Erstellung eines CloudWatch-Alarms geführt, der die Anwendung warnt, wenn der Grenzwert überschritten wird. Um in dieser Übung Zeit zu sparen, erstellen wir nur einen Alarm. Sie können dieselbe
Vorgehensweise jedoch auch zur Erstellung weiterer Alarme anwenden. Sie könnten beispielsweise
einen weiteren Alarm zum Verringern der Anzahl Ihrer Instances erstellen. Weitere Informationen über
Amazon CloudWatch finden Sie auf der Detailseite von Amazon CloudWatch.
Erstellen Sie einen Amazon CloudWatch-Alarm wie folgt:
1.
Wählen Sie eine Metrik für Ihren Alarm.
a.
b.
c.
d.
e.
Öffnen Sie die Amazon CloudWatch-Konsole unter https://console.aws.amazon.com/cloudwatch/.
Stellen Sie sicher, dass US East (N. Virginia) in der Regionenauswahl in der oberen Navigationsleiste ausgewählt ist.
Wählen Sie im Navigationsbereich Alarm unter Alarms aus.
Klicken Sie auf Create Alarm.
Wählen Sie im Assistenten Create Alarm Wizard auf der Seite Select Metric aus dem DropdownMenü Viewing die Option EC2: Aggregated by Auto Scaling Group aus.
26
Erste Schritte mit AWS Webanwendungshosting für Microsoft
Windows
Schritt 9: Erstellen eines CloudWatch-Alarms
f.
g.
2.
3.
Klicken Sie auf die Zeile MyAutoScalingGroup/CPU Utilization.
Klicken Sie auf Weiter.
Definieren Sie den Alarm.
a.
Geben Sie auf der Seite Define Alarm des Assistenten Create Alarm den Namen MyHighCPUAlarm in das Feld Name ein.
b.
c.
Geben Sie im Feld Description eine Beschreibung ein.
Wählen Sie im Abschnitt Define Alarm Threshold die Option > aus und geben Sie dann für dieses
Beispiel im ersten Feld 60 und im Minutenfeld 10 ein. Sie können für Ihre Anwendung einige
Lasttests ausführen, um festzustellen, welcher Wert für Ihre Anwendung am sinnvollsten ist.
d.
Klicken Sie auf Weiter.
Definieren Sie Ihre Aktionen.
a.
Wählen Sie auf der Seite Configure Actions des Assistenten Create Alarm die Option Alarm aus
dem Dropdown-Menü When Alarm state is aus.
b.
c.
Wählen Sie Auto Scaling Policy im Dropdown-Menü Take Action aus.
Wählen Sie MyAutoScalingGroup im Dropdown-Menü Auto Scaling Group aus.
d.
e.
f.
Wählen Sie MyScaleUpPolicy (Add 1 instance) im Dropdown-Menü Policy aus.
Klicken Sie auf Add Action.
Wählen Sie Alarm im Dropdown-Menü When Alarm state is aus.
g.
h.
Wählen Sie Send Notification im Dropdown-Menü Take Action aus.
Wählen Sie als Thema Create New Email Topic aus. Geben Sie dann einen Namen für das
Thema in das Feld Topic ein.
27
Erste Schritte mit AWS Webanwendungshosting für Microsoft
Windows
Schritt 9: Erstellen eines CloudWatch-Alarms
i.
j.
k.
Geben Sie eine E-Mail-Adresse in das Feld Email(s) ein.
Klicken Sie auf Add Action.
Klicken Sie auf Weiter.
4.
Klicken Sie auf der Seite Review auf Create Alarm.
5.
Klicken Sie auf Close.
28
Erste Schritte mit AWS Webanwendungshosting für Microsoft
Windows
Aktueller Stand
Der neue Alarm wird in der Liste angezeigt. Wenn Sie Ihre MyScaleDownPolicy erstellen, können
Sie einen anderen Alarm festlegen, indem Sie die gleichen Schritte ausführen.
Aktueller Stand
Zurzeit befinden Sie sich bei der Erstellung Ihrer Architektur an der folgenden Position.
Als nächstes fügen wir der Webanwendung eine Datenbank hinzu. Amazon bietet eine Reihe von
Datenbankoptionen, aber für dieses Beispiel verwenden wir den Amazon Relational Database Service
(Amazon RDS), weil er einfach zu bedienen ist und uns die für Datenbanken typische administrative
Mehrarbeit erspart.
Schritt 10: Amazon RDS hinzufügen
Topics
• Erstellen einer DB-Sicherheitsgruppe (p. 30)
• Zugriff autorisieren (p. 31)
• Starten einer Instance (p. 31)
Jetzt sind wir bereit, die Amazon Relational Database (Amazon RDS) zu unserer Architektur hinzuzufügen.
In diesem Schritt starten wir eine Multi-AZ RDS Instance. Wenn Sie Ihre DB-Instance zur Ausführung als
Multi-AZ-Bereitstellung erstellen oder ändern, stellt Amazon RDS automatisch eine synchrone StandbyReplikation Ihrer DB-Instance in einer anderen Availability Zone bereit und verwaltet diese. Aktualisierungen
Ihrer DB-Instance werden synchron über mehrere Availability Zones an den Standby-Daten repliziert,
damit Ihre aktuellsten Datenbank-Updates synchronisiert und gegen einen Ausfall der DB-Instance
geschützt bleiben. Bei bestimmten Arten der geplanten Wartung oder im unwahrscheinlichen Fall eines
Fehlers der DB-Instances oder in der Availability Zone führt Amazon RDS automatisch ein Failover zum
Standby aus, sodass die Lese-/Schreibvorgänge der Datenbank wieder aufgenommen werden können,
sobald das Standby hochgestuft wurde. Da der Namensdatensatz für Ihre DB-Instance gleich bleibt, kann
29
Erste Schritte mit AWS Webanwendungshosting für Microsoft
Windows
Erstellen einer DB-Sicherheitsgruppe
Ihre Anwendung den Datenbankbetrieb ohne manuellen administrativen Eingriff fortsetzen. Mit Multi-AZBereitstellungen erhalten Sie eine transparente Replizierung: Sie interagieren nicht direkt mit der StandbyInstanz, und diese kann nicht zur Unterstützung des Lesedatenverkehrs genutzt werden.
Important
Die DB-Instance, die Sie gleich starten werden, wird live sein (sie wird nicht in einer Sandbox
ausgeführt). Es werden die standardmäßigen Amazon RDS-Nutzungsgebühren für die Instance
anfallen, bis Sie sie beenden. Die Gesamtkosten werden minimal sein (meistens geringer als
ein Dollar), wenn Sie diese Übung in einer Sitzung durchlaufen und die DB-Instance beenden,
sobald Sie die Übung abgeschlossen haben. Weitere Informationen über Amazon RDSNutzungsgebühren finden Sie auf der Produktseite von Amazon RDS.
Note
Dies ist ein optionaler Schritt. Wenn Sie diesen Schritt auslassen möchten, können Sie mit Schritt
11: Bereitstellen der Anwendung (p. 36) fortfahren.
Führen Sie folgende Schritte aus, um Ihre Amazon RDS-Datenbank einzurichten:
• Erstellen einer DB-Sicherheitsgruppe
• Autorisieren Ihrer DB-Instance
• Starten einer DB-Instance
Erstellen einer DB-Sicherheitsgruppe
Abstract
So erstellen Sie eine DB-Sicherheitsgruppe, bevor Sie den Zugriff auf Ihre Amazon EC2-Sicherheitsgruppe gewähren
können.
Um eine DB-Sicherheitsgruppe zu erstellen, müssen Sie einen Namen und eine Beschreibung eingeben.
Erstellen Sie eine DB-Sicherheitsgruppe wie folgt:
1.
Melden Sie sich bei AWS Management Console an und öffnen Sie die Amazon RDS-Konsole unter
https://console.aws.amazon.com/rds/.
2.
Stellen Sie sicher, dass US East (N. Virginia) in der Regionenauswahl in der Navigationsleiste ausgewählt ist.
Klicken Sie im linken Navigationsbereich auf Security Groups.
3.
4.
5.
Klicken Sie auf Create DB Security Group.
Geben Sie den Namen der neuen DB-Sicherheitsgruppe ein. Für dieses Beispiel, geben Sie mydbsecuritygroup ein.
6.
Geben Sie eine Beschreibung für die neue DB-Sicherheitsgruppe in das Textfeld Description ein.
7.
Klicken Sie auf Yes, Create.
Jetzt sind Sie bereit, den Zugriff auf die Amazon EC2-Sicherheitsgruppe zu autorisieren.
30
Erste Schritte mit AWS Webanwendungshosting für Microsoft
Windows
Zugriff autorisieren
Zugriff autorisieren
Abstract
Autorisieren Sie den Zugriff, sodass Ihre Amazon EC2-Sicherheitsgruppe auf Ihre Sicherheitsgruppe zugreifen kann.
Nun müssen Sie der Amazon EC2-Sicherheitsgruppe den Zugriff auf die DB-Sicherheitsgruppe gewähren.
Autorisieren Sie Ihre Amazon EC2-Sicherheitsgruppe für den Zugriff auf Ihre DB-Sicherheitsgruppe
wie folgt:
1.
2.
Melden Sie sich bei AWS Management Console an und öffnen Sie die Amazon RDS-Konsole unter
https://console.aws.amazon.com/rds/.
Stellen Sie sicher, dass US East (N. Virginia) in der Regionenauswahl in der Navigationsleiste ausgewählt ist.
3.
4.
Klicken Sie im linken Navigationsbereich auf Security Groups.
Wählen Sie mydbsecuritygroup.
5.
6.
Wählen Sie im unteren Bereich EC2 Security Group für Connection Type aus.
Ihre AWS-Konto-ID erscheint in der rechten Hälfte des unteren Bereichs. Wenn Sie eine andere
AWS-ID autorisieren möchten, diese DB-Sicherheitsgruppe zu verwenden, wählen Sie Another account
und geben Sie dann Ihre ID in das Feld AWS Account ID ein.
Note
Achten Sie darauf, bei der Eingabe Ihrer Konto-ID die Bindestriche wegzulassen.
7.
8.
Wählen Sie als EC2 Security Group Name webappsecuritygroup aus.
Klicken Sie auf Authorize.
Die Autorisierung wird einige Augenblicke dauern. Nachdem die Sicherheitsgruppe autorisiert wurde,
zeigt die Spalte Status im oberen Bereich authorized an. Fahren Sie im nächsten Schritt mit dem Start
Ihrer ersten Amazon RDS-Datenbank fort.
Starten einer Instance
So starten Sie eine Instance
1.
Starten Sie den Startassistenten:
a.
b.
c.
d.
Melden Sie sich bei AWS Management Console an und öffnen Sie die Amazon RDS-Konsole
unter https://console.aws.amazon.com/rds/.
Stellen Sie sicher, dass US East (N. Virginia) in der Regionenauswahl in der oberen Navigationsleiste ausgewählt ist.
Klicken Sie im linken Navigationsbereich auf DB instances.
Klicken Sie im Amazon RDS Console Dashboard auf Launch a DB Instance.
31
Erste Schritte mit AWS Webanwendungshosting für Microsoft
Windows
Starten einer Instance
2.
3.
Klicken Sie auf Select neben MySQL Community Edition.
Geben Sie auf der Seite DB Instance Details Details zu Ihrer DB-Instance an, wie in der folgenden
Tabelle gezeigt. Klicken Sie dann auf Continue.
Für diesen Parameter...
Vorgehensweise
License Model
Belassen Sie den Standardwert: general-public-license.
DB Engine Version
Belassen Sie den Standardwert: 5.5.27 (default).
DB-Instance-Klasse
Wählen Sie db.m1.small aus.
Die Klasse DB Instance legt die CPU und Speicherkapazität
für die Datenbank-Instance fest.
Multi-AZ-Bereitstellung
Wählen Sie Yes. Obwohl die Multi-AZ-Bereitstellung teurer
ist, ist sie eine bewährte Methode.
Auto Minor Version Upgrade
Belassen Sie die Standardeinstellung für dieses Beispiel
auf Yes.
Mit der Option Auto Minor Version Upgrade kann Ihre
DB-Instance automatisch kleinere Upgrades der
Engine-Version erhalten, wenn sie verfügbar werden.
Allocated Storage
Sie können angeben, wie viel Speicher in Gigabyte sie
anfänglich Ihrer DB-Instance zuweisen möchten. Geben
Sie für dieses Beispiel 5 ein.
Use Provisioned IOPS
Lassen Sie das Kontrollkästchen deaktiviert. Diese Option
schaltet Provisioned IOPS (E/A-Operationen pro Sekunde)
ein, eine hochleistungsfähige Speicheroption in RDS, die
für E/A-intensive, transaktionale (OLTP-)
Datenbank-Arbeitslasten optimiert wurde. Weitere
Information über Hochleistungsspeicherung finden Sie
unter Provisioned IOPS.
32
Erste Schritte mit AWS Webanwendungshosting für Microsoft
Windows
Starten einer Instance
Für diesen Parameter...
Vorgehensweise
DB Instance Identifier
Die DB-Instance ist ein Name für Ihre DB-Instance, der für
Ihr Konto in einer Region eindeutig ist. Geben Sie
mydbinstance in das Textfeld DB Instance Identifier ein.
Master Username
Geben Sie einen Namen für Ihren Masterbenutzer in das
Textfeld Master Username ein.
Sie können sich mit dem Masterbenutzernamen an Ihrer
DB-Instance mit allen Datenbankberechtigungen anmelden.
Masterpasswort
Geben Sie ein Passwort für Ihren Masterbenutzer in das
Textfeld Master User Passwort ein.
Important
Sie müssen ein Passwort angeben, dass zwischen 4 und 16 nur alphanumerische Zeichen
enthält.
4.
Geben Sie zusätzliche Konfigurationsinformationen für Ihre DB-Instance an:
a.
Geben Sie mydb in das Feld Database Name ein.
b.
Sie geben einen Datenbanknamen an, sodass Amazon RDS eine Standarddatenbank auf Ihrer
neuen DB-Instance erstellen kann. Wenn Sie diesen Schritt überspringen, wird Amazon RDS
keine Datenbank auf Ihrer DB-Instance erstellen.
Wählen Sie mydbsecuritygroup im Feld DB Security Groups aus.
33
Erste Schritte mit AWS Webanwendungshosting für Microsoft
Windows
Starten einer Instance
c.
Akzeptieren Sie die Standardwerte für die übrigen verfügbaren Parameter auf dieser Seite und
klicken Sie dann auf Continue.
5.
Geben Sie auf der Seite Management Options Sicherungs- und Wartungsoptionen für Ihre DB-Instance
an. Akzeptieren Sie für dieses Beispiel die Standardwerte und klicken Sie dann auf Continue.
6.
Überprüfen Sie die Optionen für Ihre DB-Instance. Wenn Sie Optionen korrigieren müssen, klicken
Sie auf Back, um zu vorherigen Seiten zurückzukehren und Korrekturen vorzunehmen. Wenn Sie
fertig sind, klicken Sie auf Launch DB Instance, um Ihre neue DB-Instance zu starten.
34
Erste Schritte mit AWS Webanwendungshosting für Microsoft
Windows
Starten einer Instance
7.
Dieser Vorgang kann einige Minuten dauern. Wenn Sie die Benachrichtigung sehen, dass Ihre Instance
erstellt wurde, klicken Sie auf Close.
Ihre DB-Instance wird in der Liste auf dieser Seite mit dem Status creating angezeigt, bis die DB-Instance
erstellt wurde und verwendet werden kann.
35
Erste Schritte mit AWS Webanwendungshosting für Microsoft
Windows
Schritt 11: Bereitstellen der Anwendung
Nachdem Ihre DB-Instance auf den Status available gewechselt hat, wird Ihnen jede ganze oder angebrochene Stunde in Rechnung gestellt, in der die DB-Instance läuft (auch wenn die DB-Instance nicht
aktiv ist).
Aktueller Stand
Zurzeit befinden Sie sich bei der Erstellung Ihrer Architektur an der folgenden Position.
Nachdem Sie jetzt Ihre Amazon RDS-Datenbank gestartet haben, sind Sie bereit, Ihre Muster-Webanwendung bereitzustellen.
Schritt 11: Bereitstellen der Anwendung
Abstract
Stellen Sie Ihre .NET-Webanwendung für Ihre Amazon EC2-Instance bereit.
Topics
• Verbinden Sie sich mit Ihrer Amazon EC2-Instance (p. 37)
• Musteranwendung bereitstellen (p. 39)
• Anwendung ändern (p. 41)
Nachdem Sie jetzt all Ihre AWS-Ressourcen erstellt haben, ist es an der Zeit, Ihre Anwendung für Ihre
Amazon EC2-Instance bereitzustellen. In diesem Schritt werden Sie eine Musteranwendung verwenden,
die Sie herunterladen, ändern und für Ihre Amazon EC2-Instance bereitstellen können. Amazon bietet
ein AWS Toolkit for Visual Studio, mit dem Sie Ihre .NET-Anwendungen erstellen und bereitstellen können.
Weitere Informationen finden Sie unter http://aws.amazon.com/visualstudio/.
36
Erste Schritte mit AWS Webanwendungshosting für Microsoft
Windows
Verbinden Sie sich mit Ihrer Amazon EC2-Instance
Verbinden Sie sich mit Ihrer Amazon EC2-Instance
Abstract
Zum Herstellen einer Verbindung mit einer Windows-Amazon EC2-Instance müssen Sie zunächst das ursprüngliche
Administratorpasswort abrufen und es dann mit Remote Desktop verwenden.
Zum Herstellen einer Verbindung mit einer Windows-Instance müssen Sie zunächst das ursprüngliche
Administratorpasswort abrufen und es dann mit Remote Desktop verwenden. Sie benötigen den Inhalt
der Datei mit dem privaten Schlüssel, die Sie in Schritt 7: Erstellen eines Schlüsselpaares (p. 22) angelegt
haben (beispielsweise mykeypair.pem).
Note
Das Abrufen des ursprünglichen Passworts seit dem Start der Amazon EC2-Instance kann bis
zu 30 Minuten dauern.
Verbinden mit der Windows Instanz
1.
Rufen Sie das automatisch generierte Administratorpasswort ab:
a.
b.
c.
d.
Öffnen Sie die Amazon EC2-Konsole unter https://console.aws.amazon.com/ec2/.
Stellen Sie sicher, dass US East (N. Virginia) in der Regionenauswahl in der oberen Navigationsleiste ausgewählt ist.
Finden Sie die Instance auf der Seite Instances.
Klicken Sie mit der rechten Maustaste auf die Instanz und wählen Sie Get Windows Password
(Windows Passwort beziehen).
e.
f.
Das Dialogfeld Retrieve Default Windows Administrator Password (Windows Standard-Administratorpasswort beziehen) wird angezeigt (u.U. dauert es einige Minuten, bis das Passwort verfügbar ist).
Klicken Sie auf Browse, um die Datei mit dem privaten Schlüssel zu finden.
Klicken Sie auf Decrypt Password.
g.
Die Konsole zeigt das standardmäßige Administratorpasswort für die Instance an.
Speichern Sie das Passwort. Sie benötigen es, um sich mit der Instanz zu verbinden.
Note
Dieser Schritt funktioniert nur für eine neue Amazon EC2-Instance. Sobald Sie das
Administratorpasswort geändert oder ein benutzerdefiniertes AMI erstellt haben, müssen
Sie sich an das Passwort erinnern.
2.
Notieren Sie sich in der EC2-Konsole den öffentlichen DNS-Namen der Instance. Sie werden ihn in
den folgenden Schritten benötigen.
3.
Verbindung mit der Instanz über Remote Desktop:
a.
Starten Sie die Anwendung Remote Desktop (wählen Sie z.B. im Start-Menü Alle Programme
> Zubehör, und klicken Sie dann auf Remotedesktopverbindung).
37
Erste Schritte mit AWS Webanwendungshosting für Microsoft
Windows
Verbinden Sie sich mit Ihrer Amazon EC2-Instance
Note
Die meisten modernen Windows Betriebssysteme ab Windows XP beinhalten bereits
die Anwendung Remote Desktop. Wenn Sie eine ältere Version von Windows verwenden,
können Sie die Anwendung Remote Desktop von der Microsoft-Website herunterladen.
b.
Klicken Sie auf Show Options und stellen Sie sicher, dass Sie keine Domain spezifizieren.
c.
d.
Geben Sie den öffentlichen DNS-Namen der Instance ein und klicken Sie auf Connect.
Melden Sie sich mit dem Administrator Benutzernamen und Administratorpasswort an, das
Sie in der vorangegangenen Aufgabe als Passwort erhalten haben.
Note
Sie können das Passwort mithilfe von Strg+C und Strg+V kopieren und einfügen.
Nun sind Sie mit Ihrer Instanz verbunden. Sie können damit auf die gleiche Weise wie mit jedem anderen
Windows-Server arbeiten.
Caution
Wir empfehlen Ihnen, die Standardvorgabe für das Windows Administratorpasswort zu ändern,
nachdem Sie sich an einer neuen Windows Instanz angemeldet haben.
Wir werden diese Website aktualisieren, aber stellen Sie zunächst sicher, dass Sie sich mit dem Server
verbinden können, auf dem Internet Information Services (IIS) Manager installiert ist.
Stellen Sie eine Verbindung mit dem Server, auf dem der IIS-Manager installiert ist, wie folgt her:
1.
2.
3.
4.
5.
Klicken Sie in Ihrer Amazon EC2-Instance auf Start.
Klicken Sie auf Administrative Tools.
Klicken Sie auf Internet Information Services (IIS) Manager.
Erweitern Sie den Knoten "localhost".
Erweitern Sie den Knoten Sites.
38
Erste Schritte mit AWS Webanwendungshosting für Microsoft
Windows
Musteranwendung bereitstellen
6.
7.
8.
Klicken Sie mit der rechten Maustaste auf Default Web Site.
Wählen Sie Manage Web Site aus und klicken Sie auf Start.
Kopieren Sie auf der Seite Load Balancers der EC2-Konsole die öffentliche DNS-Adresse Ihres Load
Balancers. Fügen Sie sie dann in die Adresszeile Ihres Browsers ein, um sicherzustellen, dass Sie
sich mit der Website verbinden können.
Jetzt, da wir wissen, dass unser Webserver korrekt funktioniert, fahren wir mit dem nächsten Schritt
fort, um eine Musteranwendung für unsere Amazon EC2-Instance bereitzustellen.
Musteranwendung bereitstellen
Abstract
Beispiel dafür, wie Sie eine ASP.NET-Webanwendung herunterladen, Berechtigungen erteilen und IIS so konfigurieren, dass er auf Ihre Anwendung zeigt.
In diesem Thema werden wir eine ASP.NET-Musteranwendung herunterladen, Schreibrechte für die
entsprechenden Ordner und Dateien erteilen und IIS so konfigurieren, dass er auf die neue Anwendung
auf Ihrer Amazon EC2-Instance zeigt.
Laden Sie die Musteranwendung wie folgt herunter:
1.
2.
3.
Erstellen Sie in der Amazon EC2-Instance einen Ordner für Ihre Musteranwendung in Ihrem RootVerzeichnis namens ImageGallery, c:\ImageGallery.
Fügen Sie die Adresse der Website für die Anwendung BaseImageGallery den vertrauenswürdigen
Websites auf Ihrer Amazon EC2-Instance hinzu
a.
Starten Sie Internet Explorer über das Startmenü auf der Amazon EC2-Instance.
b.
c.
Klicken Sie auf das Tool-Symbol in der oberen rechten Fensterecke.
Klicken Sie auf Internet Options.
d.
e.
f.
Klicken Sie auf die Registerkarte Security.
Klicken Sie auf Trusted Sites und dann auf Sites.
Fügen Sie https://s3.amazonaws.com hinzu und klicken Sie auf Close.
g.
h.
i.
Klicken Sie auf die Registerkarte Advanced.
Scrollen Sie nach unten bis Security.
Deaktivieren Sie Do not save encrypted pages to disk und klicken Sie auf OK.
Laden Sie die Anwendung herunter.
39
Erste Schritte mit AWS Webanwendungshosting für Microsoft
Windows
Musteranwendung bereitstellen
a.
Geben Sie mithilfe des Internet Explorer in Ihrer Amazon EC2-Instance https://s3.amazonaws.com/aws-sdk-samples/.NET/BaseImageGallery.zip in die Adresszeile Ihres
Browsers ein.
Note
Beachten Sie bei der Eingabe der URL Groß- und Kleinschreibung. Diese zip-Datei ist
eine .NET-Anwendung; allerdings werden wir nicht in die Details von .NET einsteigen.
Stattdessen werden wir die Anwendung "einfügen und verändern".
b.
Wenn das Dialogfeld File Download erscheint, klicken Sie auf Save As. Speichern Sie die Datei
unter c:\ImageGallery.
Note
Wenn Sie eine Fehlermeldung erhalten, dass Internet Explorer die Datei nicht herunterladen kann, schließen Sie den Fehlerdialog und versuchen Sie im gleichen Browserfenster erneut, die Anwendung herunterzuladen.
c.
Fügen Sie die Inhalte des Ordners ImageGallery (gefunden innerhalb der zip-Datei) in dieses
Verzeichnis ein, sodass sich einzelne Dateien direkt unter C:\ImageGallery befinden.
Ändern Sie den physischen Pfad für Ihre Standard-Website wie folgt:
1.
2.
3.
Öffnen Sie IIS Manager auf Ihrer Amazon EC2-Instance und navigieren Sie erneut zu Default Web
Site.
Klicken Sie mit der rechten Maustaste auf Default Web Site.
Wählen Sie Manage Web Site aus und klicken Sie auf Advanced Settings.
4.
Geben Sie in das Feld Physical Path c:\ImageGallery ein und klicken Sie auf OK.
40
Erste Schritte mit AWS Webanwendungshosting für Microsoft
Windows
Anwendung ändern
Anwendung ändern
Abstract
Beispiel dafür, wie Sie Ihre Anwendung so verändern und konfigurieren, dass sie AWS-Ressourcen effizient verwendet.
Jetzt können wir die Anwendung so ändern, dass unsere Bilder automatisch auf Amazon S3 veröffentlicht
werden, und wir verwenden Amazon RDS, um unsere in Amazon S3 gespeicherten Inhalte zu indizieren.
Wir werden den Code des Webservers verändern, sodass wir die S3-Anmeldeinformationen des Webmasters nicht für Endbenutzer verfügbar machen.
Wir werden die Anwendung jetzt auf folgende Weisen verändern:
• Wir aktualisieren Ihre Datei web.config
• Wir ändern Ihren Code so, dass er auf Ihre Amazon CloudFront-Verteilung oder Ihren Amazon S3Bucket zeigt
• Wir ändern Ihren Code so, dass er auf Ihre Amazon RDS-Datei zeigt
Aktualisieren Sie Ihre Datei web.config wie folgt:
•
Öffnen Sie im Ordner c:\ImageGallery auf Ihrer Amazon EC2-Instance die Datei web.config und
finden Sie den Abschnitt appSettings. Geben Sie Ihre AWS-Anmeldeinformationen mithilfe einer
der Methoden an, die in Using Credentials in an Application beschrieben werden.
Weitere Information über die Verwaltung von AWS-Anmeldeinformationen finden Sie unter Best
Practices for Managing AWS Access Keys.
Ändern Sie Ihren Code wie folgt so, dass er auf eine Amazon CloudFront-Verteilung oder einen
Amazon S3-Bucket zeigt
1.
Öffnen Sie im Ordner c:\ImageGallery in Ihrer Amazon EC2-Instance die Datei default.aspx.cs
und ersetzen Sie http://your-non-dotted-bucket-name.s3.amazonaws.com/ durch den
Namen Ihrer Amazon CloudFront-Verteilung oder Ihres Amazon S3-Buckets. Zum Beispiel ist in
Schritt 4: Eine CloudFront-Verteilung erstellen (p. 11) unsere Amazon CloudFront-Verteilung
d1j6fvxrgjehco.cloudfront.net.
41
Erste Schritte mit AWS Webanwendungshosting für Microsoft
Windows
Anwendung ändern
2.
Ersetzen Sie einige Zeilen darunter your-non-dotted-bucket-name durch den Namen Ihres
Amazon S3-Buckets. Zum Beispiel ist in Schritt 3: Amazon S3-Bucket erstellen (p. 8) unser Amazon
S3-Bucket webapplication.
Note
Vergessen Sie nicht den Schrägstrich am Ende für Ihren Amazon S3-Bucket oder Ihre
Amazon CloudFront-Verteilung.
public partial class _Default : System.Web.UI.Page
{
public string PhotoGalleryBaseUrl = "http://d1j6fvxrgjehco.cloudfront.net/";
...
private const string ImageBucketName = "webapplication";
}
Wenn Sie die Erstellung der CloudFront-Verteilung übersprungen haben, dann geben Sie Ihren
Amazon S3-Bucket wie im folgenden Beispiel ein:
public partial class _Default : System.Web.UI.Page
{
public string PhotoGalleryBaseUrl = "http://webapplication.s3.amazon
aws.com/";
...
private const string ImageBucketName = "webapplication";
}
Note
Dieser Code veröffentlicht Bilder auf Ihrem Amazon S3-Bucket und stellt die Berechtigungen
für jede Datei auf öffentlich ein, sodass sie von jedem gelesen werden kann.
Ändern Sie Ihren Code wie folgt so, dass er auf Ihre Amazon RDS-Datenbank zeigt
1.
Öffnen Sie im Ordner c:\ImageGallery in Ihrer Amazon EC2-Instance die Datei default.aspx.cs,
falls sie noch nicht geöffnet ist. Ersetzen Sie den Text für die folgenden Variablen durch die tatsächlichen Werte. Diese Werte werden verwendet, um Ihre Verbindungszeichenfolge mit MySQL Connector/.NET zu erstellen. Viele von ihnen finden Sie auf der Seite DB Instances der RDS-Konsole
unter https://console.aws.amazon.com/rds/
• Datenbankendpunkt
42
Erste Schritte mit AWS Webanwendungshosting für Microsoft
Windows
Anwendung ändern
• Datenbank-Masterbenutzer-ID
• Datenbank-Masterbenutzer-Passwort
• Datenbankname
public partial class _Default : System.Web.UI.Page
{
private string dbinstance = "mydbinstance.cgwxy4t1e0xb.us-east1.rds.amazonaws.com";
private string userid ="awsuser";
private string password ="mypassword";
private string database ="mydb";
}
2.
Speichern Sie die Datei und schließen Sie sie.
Jetzt ist es an der Zeit, Ihre Muster-Website bereitzustellen.
Starten Sie Ihre Website wie folgt neu:
1.
2.
3.
Navigieren Sie im IIS Manager zu Default Web Site.
Klicken Sie mit der rechten Maustaste auf Default Web Site.
Wählen Sie Manage Web Site aus und klicken Sie dann auf Restart.
4.
Finden Sie die DNS-Adresse des Load Balancers.
a.
b.
Klicken Sie in der AWS Management Console auf die Registerkarte EC2.
Klicken Sie im Navigationsbereich auf Load Balancers.
c.
Klicken Sie in der Liste der Load Balancer auf MyLB und beachten Sie das öffentliche DNS auf
der Registerkarte Description.
43
Erste Schritte mit AWS Webanwendungshosting für Microsoft
Windows
Schritt 12: Erstellen eines benutzerdefinierten AmazonComputerabbilds (AMI)
d.
Geben Sie die DNS-Adresse des Load Balancers in Ihren Webbrowser ein und überprüfen Sie,
ob Ihre Anwendung noch funktioniert.
e.
Sie werden keine Bilder auf der Website sehen, weil aktuell keine in der Amazon RDS-Datenbank
vorhanden sind. Laden Sie Bilder, die kleiner als oder gleich 4 MB groß sind, auf die Website
hoch und prüfen Sie, ob sie korrekt angezeigt werden.
Note
Wenn Sie Probleme haben, Ihre Bilder anzuzeigen, sind Sie eventuell nicht mit Ihrer
Amazon RDS-Datenbank verbunden. Stellen Sie sicher, dass Sie Ihre Amazon EC2Sicherheitsgruppe korrekt eingegeben haben, als Sie den Zugriff für die DatenbankSicherheitsgruppe autorisiert haben. Wenn Sie immer noch Probleme haben, versuchen
Sie, Ihre Amazon EC2-Sicherheitsgruppe erneut zu autorisieren.
Herzlichen Glückwunsch! Sie haben erfolgreich eine Beispielwebanwendung mit Amazon Web Services
bereitgestellt. Wenn Sie jetzt zukünftig weitere Instances starten möchten, werden Sie nicht jede einzeln
anpassen wollen. Fahren wir damit fort, ein benutzerdefiniertes Amazon-Computerabbild (AMI) mit all
unseren Konfigurationsänderungen zu erstellen.
Schritt 12: Erstellen eines benutzerdefinierten
Amazon-Computerabbilds (AMI)
Nachdem wir nun unsere Amazon EC2-Instance angepasst haben, können wir dieses Amazon-Computerabbild (AMI) speichern und zukünftige Umgebungen mit dieser gespeicherten Konfiguration mithilfe
von AWS CloudFormation starten. Dieser Schritt ist optional. Wenn Sie das Tutorial lieber jetzt beenden
möchten, können Sie ihn überspringen und Ihre AWS-Ressourcen in Schritt 14: Bereinigen (p. 55)
bereinigen.
Erstellen Sie ein AMI von einer ausgeführten Amazon Amazon EBS-gestützten Instance wie
folgt:
1.
Öffnen Sie die Amazon EC2-Konsole unter https://console.aws.amazon.com/ec2/.
2.
Stellen Sie sicher, dass US East (N. Virginia) in der Regionenauswahl in der oberen Navigationsleiste
ausgewählt ist.
Klicken Sie im Navigationsbereich auf Instances.
3.
44
4.
Erste Schritte mit AWS Webanwendungshosting für Microsoft
Windows
Schritt 13: Mit AWS CloudFormation neue Umgebungen
starten
Klicken Sie mit der rechten Maustaste auf der Seite Instances auf die ausgeführte Instance und
wählen Sie Create Image aus.
Das Dialogfeld Create Image wird angezeigt.
5.
Geben Sie einen eindeutigen Namen für das Bild und optional eine Beschreibung des Bildes (bis zu
255 Zeichen) ein und klicken Sie auf Create Image.
Tip
Wenn Sie mit Amazon EC2-Instance-Speicher-gestützten AMIs vertraut sind, wissen Sie,
dass der Name des Abbildes den Namen des Manifests ersetzt (z. B. s3_bucket/something_of_your_choice.manifest.xml), der jedes Amazon EC2-Instance-Speicher-gestützte
AMI eindeutig identifiziert.
6.
7.
Amazon EC2 fährt die Instance herunter, erstellt Abbilder von allen zugewiesenen Laufwerken, erstellt
und registriert das AMI und startet die Instance neu.
Gehen Sie zur Seite AMIs und zeigen Sie den Status des AMI an. Während das neue AMI erstellt
wird, hat es den Status pending.
Es dauert einige Minuten, bis der Prozess abgeschlossen ist.
Sobald der Status des neuen AMI available ist, navigieren Sie zur Seite Snapshots, um den Snapshot
anzuzeigen, der für das neue AMI erstellt wurde. Alle Instances, die Sie über das neue AMI starten,
verwenden diesen Snapshot für das Stammlaufwerk des Geräts. Sie können Ihre Auto ScalingGruppe mit dem neuen AMI aktualisieren, wir werden dies allerdings im AWS CloudFormation-Schritt
ohnehin tun.
Wir haben bislang viele Schritte unternommen, um all unsere AWS-Ressourcen zu erstellen, unsere
Anwendung bereitzustellen und unser AMI zu definieren. Wäre es nicht großartig, wenn wir all diese Informationen speichern und neue Umgebungen starten könnten, ohne alles manuell neu konfigurieren zu
müssen? Genau das können wir! AWS CloudFormation ist eine Möglichkeit, Umgebungen auf einfache
Weise zu starten. Das bedeutet, wenn Sie eine AWS CloudFormation-Umgebung starten, können Sie
spezifische AMIs mit bestimmten Schlüsselpaaren starten, auf vordefinierten Instance-Größen und hinter
Load Balancern. Und wenn irgendein Teil Ihrer Umgebung nicht startet, setzt sich die Umgebung selbst
zurück und beendet dabei alle Teile. Fahren wir mit dem nächsten Thema fort und beginnen wir, AWS
CloudFormation zu verwenden.
Schritt 13: Mit AWS CloudFormation neue Umgebungen starten
Topics
• Erstellen einer AWS CloudFormation-Vorlage (p. 46)
• Ändern einer AWS CloudFormation-Vorlage (p. 49)
• Erstellen eines AWS CloudFormation-Stapels (p. 51)
45
Erste Schritte mit AWS Webanwendungshosting für Microsoft
Windows
Erstellen einer AWS CloudFormation-Vorlage
Sie können AWS CloudFormation verwenden, um vorhersagbar und wiederholt AWS-Infrastrukturen zu
erstellen und bereitzustellen. Entwickeln Sie mit AWS CloudFormation sehr zuverlässige, hochskalierbare,
kostengünstige Anwendungen, ohne sich über die Erstellung und Konfiguration der zugrunde liegenden
Infrastruktur zu sorgen. AWS besteht aus Vorlagedateien, mit denen Sie Ressourcensammlungen als
eine einzelne Einheit (einen AWS CloudFormation-Stapel) erstellen und löschen können. Mit AWS
CloudFormation können Sie weitere Services nutzen, wie etwa Amazon Elastic Compute Cloud (Amazon
EC2), Amazon Elastic Block Store (Amazon EBS), Amazon Simple Notification Service (Amazon SNS),
Elastic Load Balancing und Auto Scaling.
In diesem Beispiel verwenden wir das CloudFormer-Tool, um eine Vorlage basierend auf den AWSRessourcen, die wir erstellt haben, zu generieren. CloudFormer soll einen Startpunkt für Ihre Vorlage
erstellen. Nachdem Sie die Vorlage erstellt haben, passen Sie diese an, um eine neue Umgebung mit
mehreren Instances zu starten, die sich über mehrere Availability Zones erstrecken, um eine Fehlertoleranzarchitektur zu aktivieren.
Dieser Schritt ist optional. Wenn Sie diesen Schritt überspringen möchten, können Sie mit Schritt 14:
Bereinigen (p. 55) fortfahren, um mit dem Löschen Ihrer Ressourcen zu beginnen.
Erstellen einer AWS CloudFormation-Vorlage
Zunächst müssen Sie eine Vorlage basierend auf den gerade erstellten Ressourcen erstellen. Dafür
verwenden Sie ein Tool namens CloudFormer, das Informationen über alle laufenden Ressourcen sammelt
und eine Vorlage erstellt. CloudFormer ist ein Prototyp, der Sie beim Start unterstützt. Sie können dann
einige Änderungen an der Vorlage vornehmen, bevor Sie Ihren neuen Stapel erstellen. Besuchen Sie
die AWS-Foren, um mehr zu erfahren und um das Tool auszuführen.
Nachdem Sie die Vorlage generiert und einige Änderungen vorgenommen haben, sieht das Ergebnis
möglicherweise wie folgt aus.
{
"AWSTemplateFormatVersion": "2010-09-09",
"Resources": {
"elbMyLB": {
"Type": "AWS::ElasticLoadBalancing::LoadBalancer",
"Properties": {
"AvailabilityZones": [
"us-east-1b",
"us-east-1c"
],
"HealthCheck": {
"HealthyThreshold": "2",
"Interval": "30",
"Target": "HTTP:80/",
"Timeout": "5",
"UnhealthyThreshold": "2"
},
"Listeners": [
{
"InstancePort": "80",
"LoadBalancerPort": "80",
"Protocol": "HTTP",
"PolicyNames": [
]
}
]
46
Erste Schritte mit AWS Webanwendungshosting für Microsoft
Windows
Erstellen einer AWS CloudFormation-Vorlage
}
},
"distd18k4jybr69gw2cloudfrontnet": {
"Type": "AWS::CloudFront::Distribution",
"Properties" : {
"DistributionConfig" : {
"S3Origin" : {
"DNSName": "webapplication.s3.amazonaws.com"
},
"Enabled" : "true",
"Logging" : {
"Bucket" : "webapplication.s3.amazonaws.com",
"Prefix" : "webapp-logging/"
}
}
}
},
"asgMyAutoScalingGroup": {
"Type": "AWS::AutoScaling::AutoScalingGroup",
"Properties": {
"AvailabilityZones": [
"us-east-1b",
"us-east-1c"
],
"Cooldown": "300",
"DesiredCapacity": "1",
"MaxSize": "1",
"MinSize": "1",
"LaunchConfigurationName": {
"Ref": "lcMyLC"
},
"LoadBalancerNames": [
{
"Ref": "elbMyLB"
}
]
}
},
"lcMyLC": {
"Type": "AWS::AutoScaling::LaunchConfiguration",
"Properties": {
"ImageId": "ami-c082e3a9",
"InstanceType": "t1.micro",
"KeyName": "mykeypair",
"SecurityGroups": [
{
"Ref": "sgwebappsecuritygroup"
}
]
}
},
"aspMyScaleUpPolicy" : {
"Type" : "AWS::AutoScaling::ScalingPolicy",
"Properties" : {
"AdjustmentType" : "ChangeInCapacity",
47
Erste Schritte mit AWS Webanwendungshosting für Microsoft
Windows
Erstellen einer AWS CloudFormation-Vorlage
"AutoScalingGroupName" : { "Ref" : "asgMyAutoScalingGroup" },
"Cooldown" : "300",
"ScalingAdjustment" : "1"
}
},
"cwCPUAlarmHigh": {
"Type": "AWS::CloudWatch::Alarm",
"Properties": {
"AlarmDescription": "Scale-up if CPU > 60% for 10 minutes",
"MetricName": "CPUUtilization",
"Namespace": "AWS/EC2",
"Statistic": "Average",
"Period": "300",
"EvaluationPeriods": "2",
"Threshold": "60",
"AlarmActions": [ { "Ref": "aspMyScaleUpPolicy" } ],
"Dimensions": [
{
"Name": "AutoScalingGroupName",
"Value": { "Ref": "asgMyAutoScalingGroup" }
}
],
"ComparisonOperator": "GreaterThanThreshold"
}
},
"rdsmydbinstance": {
"Type": "AWS::RDS::DBInstance",
"Properties": {
"AllocatedStorage": "5",
"BackupRetentionPeriod": "1",
"DBInstanceClass": "db.m1.small",
"DBName": "MyDatabase",
"DBParameterGroupName": "default.mysql5.1",
"Engine": "mysql",
"EngineVersion": "5.1.57",
"MasterUsername": "awsuser",
"MasterUserPassword": "awsuser",
"Port": "3306",
"PreferredBackupWindow": "07:00-07:30",
"PreferredMaintenanceWindow": "sat:04:00-sat:04:30",
"MultiAZ": "true",
"DBSecurityGroups": [
{
"Ref": "dbsgmydbsecuritygroup"
}
]
}
},
"s3webapplication": {
"Type": "AWS::S3::Bucket"
},
"sgwebappsecuritygroup": {
"Type": "AWS::EC2::SecurityGroup",
"Properties": {
"GroupDescription": "for web app",
"SecurityGroupIngress": [
{
48
Erste Schritte mit AWS Webanwendungshosting für Microsoft
Windows
Ändern einer AWS CloudFormation-Vorlage
"IpProtocol": "tcp",
"FromPort": "80",
"ToPort": "80",
"SourceSecurityGroupName": "amazon-elb-sg",
"SourceSecurityGroupOwnerId": "amazon-elb"
},
{
"IpProtocol": "tcp",
"FromPort": "3389",
"ToPort": "3389",
"CidrIp": "0.0.0.0/0"
}
]
}
},
"dbsgmydbsecuritygroup": {
"Type": "AWS::RDS::DBSecurityGroup",
"Properties": {
"GroupDescription": "security group for my web app",
"DBSecurityGroupIngress": [
{
"EC2SecurityGroupName": {
"Ref": "sgwebappsecuritygroup"
},
"EC2SecurityGroupOwnerId": "123456789012"
}
]
}
}
},
"Description": ""
}
Sie sollten jetzt einige Änderungen an dieser Vorlage vornehmen, bevor Sie Ihre neue Umgebung starten.
In diesem Tutorial haben Sie nur eine Amazon EC2-Instance gestartet. Es ist allerdings eine bewährte
Methode, mehrere Instances über mehrere Availability Zones zu starten; daher sollten Sie Ihre Auto
Scaling-Gruppe aktualisieren, um mehrere Instances zu starten. Sie sollten auch eine neue Umgebung
mit Ihrem benutzerdefinierten AMI starten. Schließlich sollten Sie Ihre Datenbankinformationen so ändern,
dass sie Namen und Passwort Ihrer Datenbank beinhalten.
Ändern einer AWS CloudFormation-Vorlage
Nachdem jetzt die Vorlage erstellt wurde, wollen wir sie so ändern, dass Sie eine neue Umgebung mit
dem benutzerdefinierten AMI starten können, sodass Sie mehrere Instances über mehrere Availability
Zones verteilen können.
Starten Sie einen neuen Stapel mit einer geänderten Vorlage wie folgt:
1.
Öffnen Sie die Vorlage, die Sie mit CloudFormer erstellt haben.
2.
Aktualisieren Sie das Format der Gruppe CloudDistribution so, dass es DistributionConfig und den
Teil Logging enthält.
49
Erste Schritte mit AWS Webanwendungshosting für Microsoft
Windows
Ändern einer AWS CloudFormation-Vorlage
"distd18k4jybr69gw2cloudfrontnet" : {
"Type" : "AWS::CloudFront::Distribution",
"Properties" : {
"DistributionConfig" : {
"S3Origin" : {
"DNSName": "webapplication.s3.amazonaws.com"
},
"Enabled" : "true",
"Logging" : {
"Bucket" : "webapplication.s3.amazonaws.com",
"Prefix" : "webapp-logging/"
}
}
}
},
3.
Aktualisieren Sie Min Size, Max Size und Desired Capacity in der Gruppe Auto Scaling auf 2.
"asgMyAutoScalingGroup": {
"Type": "AWS::AutoScaling::AutoScalingGroup",
"Properties": {
"AvailabilityZones": [
"us-east-1b",
"us-east-1c"
],
"Cooldown": "300",
"DesiredCapacity": "2",
"MaxSize": "2",
"MinSize": "2",
"LaunchConfigurationName": {
"Ref": "lcMyLC"
},
"LoadBalancerNames": [
{
"Ref": "elbMyLB"
}
]
}
},
4.
Aktualisieren Sie die Image ID in der Gruppe Launch Configuration auf das benutzerdefinierte AMI,
das Sie in Schritt 12: Erstellen eines benutzerdefinierten Amazon-Computerabbilds (AMI) (p. 44)
erstellt haben.
Note
Ihre AMI-ID wird sich von der unterscheiden, die Sie unten sehen.
"lcMyLC": {
50
Erste Schritte mit AWS Webanwendungshosting für Microsoft
Windows
Erstellen eines AWS CloudFormation-Stapels
"Type": "AWS::AutoScaling::LaunchConfiguration",
"Properties": {
"ImageId": "ami-576ca43e",
"InstanceType": "t1.micro",
"KeyName": "mykeypair",
"SecurityGroups": [
{
"Ref": "sgwebappsecuritygroup"
}
]
}
},
5.
Aktualisieren Sie die folgenden Parameter in der Gruppe Database.
• Aktualisieren Sie DBName auf mydb.
• Aktualisieren Sie MasterUserPassword auf das Masterpasswort, das Sie in Schritt 10: Amazon
RDS hinzufügen (p. 29) angegeben haben.
"rdsawsworkshop": {
"Type": "AWS::RDS::DBInstance",
"Properties": {
"AllocatedStorage": "5",
"BackupRetentionPeriod": "1",
"DBInstanceClass": "db.m1.small",
"DBName": "mydb",
"DBParameterGroupName": "default.mysql5.1",
"Engine": "mysql",
"EngineVersion": "5.1.57",
"MasterUsername": "awsuser",
"MasterUserPassword": "mypassword",
"Port": "3306",
"PreferredBackupWindow": "08:30-09:00",
"PreferredMaintenanceWindow": "fri:03:30-fri:04:00",
"MultiAZ": "true",
"DBSecurityGroups": [
{
"Ref": "dbsgmydbsecuritygroup"
}
]
}
},
Nachdem Sie jetzt die Vorlage geändert haben, fahren wir im nächsten Schritt damit fort, Ihre neue
Umgebung mithilfe Ihrer Vorlage zu starten.
Erstellen eines AWS CloudFormation-Stapels
Nachdem Sie jetzt Ihre AWS CloudFormation-Vorlage geändert haben, wollen wir einen neuen Stapel
erstellen, um Ihre neue Umgebung zu starten. Bevor Sie Ihren neuen Stapel starten, können Sie prüfen,
51
Erste Schritte mit AWS Webanwendungshosting für Microsoft
Windows
Erstellen eines AWS CloudFormation-Stapels
ob er funktioniert, indem Sie all Ihre AWS-Ressourcen bereinigen, außer Ihrem Schlüsselpaar und Ihrem
benutzerdefinierten AMI. Anleitungen zur Bereinigung Ihrer Ressourcen finden Sie unter Schritt 14:
Bereinigen (p. 55).
Note
AWS CloudFormation ist ein kostenloser Service. Allerdings werden Ihnen die AWS-Ressourcen,
die Sie in Ihren Stapeln verwenden, zu den jeweils aktuellen Tarifen in Rechnung gestellt. Weitere
Informationen über AWS-Preise finden Sie auf der Detailseite für jedes Produkt unter http://
aws.amazon.com/pricing.
Erstellen Sie einen AWS CloudFormation-Stapel wie folgt:
1.
Starten Sie den Assistenten Create Stack.
a.
b.
c.
2.
Öffnen Sie die AWS CloudFormation-Konsole unter https://console.aws.amazon.com/cloudformation/.
Stellen Sie sicher, dass US East (N. Virginia) in der Regionenauswahl in der oberen Navigationsleiste ausgewählt ist.
Klicken Sie auf Create Stack.
Eine Vorlage auswählen.
a.
b.
c.
d.
e.
f.
Geben Sie auf der Seite SELECT TEMPLATE des Assistenten Create Stack einen Namen für
den Stapel in dem Feld Stack Name ein.
Klicken Sie auf Provide a Template URL und geben Sie den Speicherort an, an dem Sie Ihre
geänderte Vorlage gespeichert haben.
Klicken Sie auf Show Advanced Options.
Wählen Sie Create a new SNS topic im Dropdown-Menü Amazon SNS Topic. Sie werden Benachrichtigungen per E-Mail erhalten, wenn Ressourcen erstellt und wenn sie gelöscht werden.
Geben Sie CRM in das Feld New topic name ein.
Geben Sie Ihre E-Mail-Adresse in das Feld Email ein und akzeptieren Sie die übrigen Standardwerte.
52
Erste Schritte mit AWS Webanwendungshosting für Microsoft
Windows
Erstellen eines AWS CloudFormation-Stapels
g.
Klicken Sie auf Weiter.
3.
Überprüfen Sie die Einstellungen. Sie können die Einstellungen ändern, indem Sie auf den
Bearbeitungslink für einen bestimmten Schritt klicken.
4.
Klicken Sie auf Create Stack.
53
Erste Schritte mit AWS Webanwendungshosting für Microsoft
Windows
Erstellen eines AWS CloudFormation-Stapels
5.
Klicken Sie auf Close, um die Bestätigungsseite zu schließen.
Das Bestätigungsfenster wird geschlossen und Sie kehren zur Seite CloudFormation zurück. Ihre
neue AWS CloudFormation-Vorlage erscheint in der Liste mit dem Status CREATE_IN_PROGRESS.
Note
Es dauert einige Minuten, bis Ihr Stapel erstellt ist. Klicken Sie auf Refresh auf der Seite des
Stapels, um zu sehen, ob die Vorlage erfolgreich erstellt wurde.
Aktueller Stand
Herzlichen Glückwunsch! Sie haben gerade Ihre neue Umgebung mithilfe der AWS-Ressourcen, die Sie
in diesem Tutorial erstellt haben, gestartet. Ihr Elastic Load Balancer zeigt jetzt auf Ihre beiden Amazon
EC2-Instances über mehrere Availability Zones hinweg.
54
Erste Schritte mit AWS Webanwendungshosting für Microsoft
Windows
Schritt 14: Bereinigen
AWS CloudFormation erstellt einen neuen Endpunkt für Ihre Amazon RDS-Datenbank. Sie müssen den
Amazon RDS-Endpunkt auf jeder Instance in Ihrer Datei default.aspx.cs aktualisieren, genauso, wie Sie
es in Anwendung ändern (p. 41) gemacht haben. Sie können sich mit Ihren Amazon EC2-Instances
mithilfe des neuen Administrator-Passworts verbinden, das Sie erstellt haben, als Sie sich das erste Mal
mit Ihrer Instance verbunden haben. Sie werden auch bemerken, dass Sie die Bilder nicht sehen, die Sie
in Ihrer Original-Amazon RDS-Datenbank gespeichert haben, weil Sie jetzt auf eine neue Datenbank
zeigen. Um Ihre Originalbilder wiederherzustellen, können Sie ein Backup Ihrer Datenbank erstellen und
sie dann vom Snapshot wiederherstellen. Weitere Informationen über das Sichern Ihrer Amazon RDSDatenbank finden Sie unter Backing Up and Restoring DB Instances in Benutzerhandbuch für Amazon
Relational Database Service. Jetzt wollen wir all unsere AWS-Ressourcen bereinigen. Das Löschen Ihres
AWS CloudFormation-Stapels wird all die AWS-Ressourcen löschen, die er gerade erstellt hat.
Löschen Sie einen AWS CloudFormation-Stapel wie folgt:
1.
2.
Klicken Sie am oberen Rand der AWS Management Console auf die Registerkarte AWS CloudFormation.
Klicken Sie auf den Stapel, den Sie löschen möchten, und dann auf Delete Stack.
Schritt 14: Bereinigen
Topics
• Löschen eines CloudWatch-Alarms (p. 56)
• Löschen des Elastic Load Balancers (p. 56)
•
•
•
•
Beenden Sie Ihre Amazon EC2-Instances in Ihrer Auto Scaling-Gruppe (p. 57)
Kündigen der DB-Instance (p. 59)
Löschen eines Schlüsselpaars (p. 60)
Löschen einer Amazon EC2-Sicherheitsgruppe (p. 60)
• Löschen einer Amazon CloudFront-Verteilung (p. 60)
• Löschen von Objekten und eines Amazon S3-Buckets (p. 60)
Herzlichen Glückwunsch! Sie haben soeben Ihre Webanwendung bereitgestellt. Um das Anfallen weiterer
Gebühren zu vermeiden, beenden Sie jetzt Ihre Umgebungen und bereinigen Sie Ihre Ressourcen.
55
Erste Schritte mit AWS Webanwendungshosting für Microsoft
Windows
Löschen eines CloudWatch-Alarms
Löschen eines CloudWatch-Alarms
Wenn Sie entscheiden, dass Sie den Alarm nicht mehr benötigen, können Sie ihn löschen.
Löschen Sie den Alarm wie folgt:
1.
2.
3.
Öffnen Sie die Amazon CloudWatch-Konsole unter https://console.aws.amazon.com/cloudwatch/.
Klicken Sie in der oberen Navigationsleiste in der Regionenauswahl auf US East (N. Virginia).
Klicken Sie im linken Navigationsbereich auf Alarms.
4.
Aktivieren Sie das Kontrollkästchen neben dem zu löschenden Alarm und klicken Sie dann auf Delete.
5.
Klicken Sie in der eingeblendeten Bestätigungsmeldung auf Yes, Delete.
Löschen des Elastic Load Balancers
Sobald Ihr Load Balancer verfügbar ist, berechnet Ihnen AWS jede ganze oder angebrochene Stunde,
in der der Load Balancer läuft. Wenn Sie entscheiden, dass Sie den Load Balancer nicht mehr benötigen,
können Sie ihn löschen.
Löschen Sie den Load Balancer wie folgt:
1.
Öffnen Sie die Amazon EC2-Konsole unter https://console.aws.amazon.com/ec2/.
2.
3.
Klicken Sie in der oberen Navigationsleiste in der Regionenauswahl auf US East (N. Virginia).
Klicken Sie im linken Navigationsbereich auf Load Balancers.
4.
Aktivieren Sie das Kontrollkästchen neben dem zu löschenden Load Balancer und klicken Sie dann
auf Delete.
56
Erste Schritte mit AWS Webanwendungshosting für Microsoft
Windows
Beenden Sie Ihre Amazon EC2-Instances in Ihrer Auto
Scaling-Gruppe
5.
Klicken Sie in der eingeblendeten Bestätigungsmeldung auf Yes, Delete.
Elastic Load Balancing löscht den Load Balancer. Sobald der Load Balancer gelöscht ist, fallen keine
weiteren Kosten für diesen Load Balancer mehr an.
Caution
Auch nachdem Sie einen Load Balancer gelöscht haben, laufen die Amazon EC2-Instances
weiter, die dem Load Balancer zugeordnet sind. Während die Amazon EC2-Instances laufen,
entstehen Ihnen weitere Kosten.
Beenden Sie Ihre Amazon EC2-Instances in Ihrer Auto
Scaling-Gruppe
In diesem Abschnitt werden Sie zunächst die Amazon EC2-Instance entfernen, dann die Auto ScalingGruppe und schließlich die Startkonfiguration löschen.
Sie müssen alle Amazon EC2-Instances in einer Auto Scaling-Gruppe beenden, bevor Sie die Gruppe
löschen können. Sie können alle Instances in einer Gruppe einfach beenden, indem Sie die Gruppe so
aktualisieren, dass sowohl die minimale als auch die maximale Größe auf Null eingestellt ist.
Entfernen Sie die Amazon EC2-Instance aus der Auto Scaling-Gruppe wie folgt:
1.
Öffnen Sie ein Befehlszeilenfenster: Klicken Sie bei einem Windows-Computer auf Start. Geben Sie
in das Suchfeld cmd ein und drücken Sie dann die Eingabetaste.
2.
Verwenden Sie den Befehl as-update-auto-scaling-group, um die Auto Scaling-Gruppe zu
aktualisieren, die wir vorher erstellt hatten. Geben Sie an der Eingabeaufforderung Folgendes ein
und drücken Sie anschließend die Eingabetaste:
PROMPT>as-update-auto-scaling-group MyAutoScalingGroup --min-size 0 --maxsize 0
Auto Scaling gibt Folgendes zurück:
OK-Updated AutoScalingGroup
57
3.
Erste Schritte mit AWS Webanwendungshosting für Microsoft
Windows
Beenden Sie Ihre Amazon EC2-Instances in Ihrer Auto
Scaling-Gruppe
Verwenden Sie jetzt den Befehl as-describe-auto-scaling-groups, um zu bestätigen, dass
Auto Scaling die Instance aus MyAutoScalingGroup entfernt hat.
Es kann ein paar Minuten dauern, bis die Instance beendet wird, daher müssen Sie den Status
eventuell mehr als einmal überprüfen. Geben Sie an der Eingabeaufforderung Folgendes ein und
drücken Sie anschließend die Eingabetaste:
PROMPT>as-describe-auto-scaling-groups MyAutoScalingGroup --headers
Wenn die Beendigung der Instance noch nicht abgeschlossen ist, gibt Auto Scaling Informationen
ähnlich der Folgenden zurück. (Ihr Wert für INSTANCE-ID wird abweichen):
AUTO-SCALING-GROUP GROUP-NAME
LAUNCH-CONFIG AVAILABILITY-ZONES
LOAD-BALANCERS MIN-SIZE MAX-SIZE DESIRED-CAPACITY
AUTO-SCALING-GROUP MyAutoScalingGroup MyLC
us-east-1b,us-east1c MyLB
0
0
0
INSTANCE INSTANCE-ID AVAILABILITY-ZONE STATE
STATUS
LAUNCH-CONFIG
INSTANCE i-xxxxxxxx
us-east-1c
InService Healthy MyLC
Note
Sie können auch auf Instances in der Amazon EC2-Konsole klicken, um den Status Ihrer
Instances anzuzeigen.
Wenn keine Instances in MyAutoScalingGroup vorhanden sind, können Sie die Gruppe löschen.
Löschen Sie die Auto Scaling-Gruppe wie folgt:
•
Geben Sie an der Eingabeaufforderung Folgendes ein und drücken Sie anschließend die Eingabetaste:
PROMPT>as-delete-auto-scaling-group MyAutoScalingGroup
Um das Löschen zu bestätigen, geben Sie Y ein und drücken Sie dann die Eingabetaste.
Are you sure you want to delete this MyAutoScalingGroup? [Ny]
Auto Scaling gibt Folgendes zurück:
OK-Deleted MyAutoScalingGroup
Jetzt müssen Sie nur noch die Startkonfiguration löschen, die Sie für diese Auto Scaling-Gruppen erstellt
haben.
Löschen Sie die Startkonfiguration wie folgt:
•
Geben Sie an der Eingabeaufforderung Folgendes ein und drücken Sie anschließend die Eingabetaste:
58
Erste Schritte mit AWS Webanwendungshosting für Microsoft
Windows
Kündigen der DB-Instance
PROMPT>as-delete-launch-config MyLC
Um das Löschen zu bestätigen, geben Sie Y ein und drücken Sie dann die Eingabetaste.
Are you sure you want to delete this launch configuration? [Ny]
Auto Scaling gibt Folgendes zurück:
OK-Deleted launch configuration
Kündigen der DB-Instance
Kündigen Sie Ihre DB-Instance wie folgt:
1.
2.
3.
4.
5.
6.
Öffnen Sie die Amazon RDS-Konsole unter https://console.aws.amazon.com/rds/.
Stellen Sie sicher, dass US East (N. Virginia) in der Regionenauswahl in der Navigationsleiste ausgewählt ist.
Klicken Sie im linken Navigationsbereich auf DB Instances.
Finden Sie die DB-Instance in Ihrer Liste von DB-Instances.
Aktivieren Sie das Kontrollkästchen neben der DB-Instance und wählen Sie dann Delete aus der
Dropdown-Liste Instance Actions oben auf der Seite.
Wählen Sie No in der Dropdown-Liste Create final snapshot?.
Wenn dies keine Übung wäre, könnten Sie noch einen letzten Snapshot erstellen, bevor Sie die DBInstance löschen, sodass Sie die DB-Instance später wiederherstellen könnten.
Note
Die Erstellung eines letzten Snapshots verursacht zusätzliche Kosten für die Speicherung.
7.
Klicken Sie auf Yes, Delete.
Amazon RDS beginnt, die Instance zu beenden. Sobald der Status der DB-Instance auf deleted
wechselt, fallen für diese DB-Instance keine Gebühren mehr an.
Löschen Sie Ihre DB-Sicherheitsgruppe wie folgt:
1.
2.
Öffnen Sie die Amazon RDS-Konsole unter https://console.aws.amazon.com/rds/.
Klicken Sie im linken Navigationsbereich auf DB Security Groups.
3.
4.
Wählen Sie eine DB-Sicherheitsgruppe aus und klicken Sie auf Delete DB Security Group.
Klicken Sie auf Yes, Delete.
59
Erste Schritte mit AWS Webanwendungshosting für Microsoft
Windows
Löschen eines Schlüsselpaars
Löschen eines Schlüsselpaars
Dieser Schritt ist optional. Die Beibehaltung eines Schlüsselpaars wird Ihnen nicht berechnet und Sie
können das Schlüsselpaar zu einem späteren Zeitpunkt wiederverwenden.
Löschen Sie ein Schlüsselpaar wie folgt:
1.
2.
3.
Öffnen Sie die Amazon EC2-Konsole unter https://console.aws.amazon.com/ec2/.
Klicken Sie in der oberen Navigationsleiste in der Regionenauswahl auf US East (N. Virginia).
Klicken Sie im linken Navigationsbereich auf Key Pairs.
4.
Aktivieren Sie das Kontrollkästchen neben dem zu löschenden Schlüsselpaar und klicken Sie dann
auf Delete.
Klicken Sie in der eingeblendeten Bestätigungsmeldung auf Yes.
5.
Löschen einer Amazon EC2-Sicherheitsgruppe
Löschen Sie eine Sicherheitsgruppe wie folgt:
1.
2.
3.
4.
5.
Öffnen Sie die Amazon EC2-Konsole unter https://console.aws.amazon.com/ec2/.
Klicken Sie in der oberen Navigationsleiste in der Regionenauswahl auf US East (N. Virginia).
Klicken Sie im linken Navigationsbereich auf Security Groups.
Wählen Sie im Bereich "Details" unter Security Groups eine Sicherheitsgruppe aus, die Sie löschen
möchten, und klicken Sie dann auf Delete.
Klicken Sie auf Yes, Delete.
Löschen einer Amazon CloudFront-Verteilung
Deaktivieren Sie eine CloudFront-Verteilung wie folgt:
1.
2.
Öffnen Sie die Amazon CloudFront-Konsole unter https://console.aws.amazon.com/cloudfront/.
Wählen Sie eine CloudFront-Verteilung aus und klicken Sie auf Disable.
3.
Ein Bestätigungsdialogfeld wird angezeigt.
Klicken Sie auf Yes, Disable.
Amazon CloudFront deaktiviert die Verteilung.
Löschen Sie eine CloudFront-Verteilung wie folgt:
1.
Wählen Sie eine CloudFront-Verteilung aus und klicken Sie auf Delete.
2.
Ein Bestätigungsdialogfeld wird angezeigt.
Klicken Sie auf Yes, Delete.
Amazon CloudFront löscht die Verteilung.
Löschen von Objekten und eines Amazon S3-Buckets
Bevor Sie einen Amazon S3-Bucket löschen können, müssen alle Objekte innerhalb des Buckets gelöscht
werden.
60
Erste Schritte mit AWS Webanwendungshosting für Microsoft
Windows
Löschen von Objekten und eines Amazon S3-Buckets
Sie sollten auch sicherstellen, dass die Protokollierung für Ihren Amazon S3-Bucket deaktiviert ist; anderenfalls könnten Protokolle sofort in Ihren Bucket geschrieben werden, nachdem Sie die Objekte in Ihrem
Bucket gelöscht haben.
Deaktivieren Sie die Protokollierung wie folgt:
1.
2.
Öffnen Sie die Amazon S3-Konsole unter https://console.aws.amazon.com/s3/.
Klicken Sie im Bereich Buckets mit der rechten Maustaste auf Ihren Bucket und klicken Sie dann auf
Properties.
3.
4.
Klicken Sie im Bereich Properties auf Logging.
Deaktivieren Sie das Kontrollkästchen Enabled.
So löschen Sie ein Objekt
1.
2.
3.
Öffnen Sie die Amazon S3-Konsole unter https://console.aws.amazon.com/s3/.
Klicken Sie im Bereich Buckets auf den Bucket, in dem die Objekte gespeichert sind.
Klicken Sie in der Liste der Objekte mit der rechten Maustaste auf das Objekt, das Sie löschen
möchten, und klicken Sie dann auf Delete.
In einem Dialogfeld werden die Aktionen angezeigt, die Sie für die ausgewählten Objekten durchführen
können.
Tip
Wenn Sie die UMSCHALT- oder STRG-Taste gedrückt halten, können Sie mehrere Objekte
auswählen und die Aktion gleichzeitig auf alle Objekte anwenden.
4.
Klicken Sie in der eingeblendeten Bestätigungsmeldung auf Yes, Delete.
Um einen Bucket zu löschen, müssen Sie zunächst alle Objekte löschen, die sich darin befinden.
So löschen Sie einen Bucket
1.
2.
Klicken Sie in Fortführung des vorherigen Verfahrens mit der rechten Maustaste auf den zu löschenden
Bucket und klicken Sie dann auf Delete.
Klicken Sie in der eingeblendeten Bestätigungsmeldung auf Yes, Delete.
61
Erste Schritte mit AWS Webanwendungshosting für Microsoft
Windows
Amazon Route 53
Amazon Route 53 ist ein skalierbarer Domain Name System (DNS)-Webservice. Er bietet sicheres und
zuverlässiges Routing in Ihre Infrastruktur, die Amazon Web Services (AWS)-Produkte verwendet, wie
etwa Amazon Elastic Compute Cloud (Amazon EC2), Elastic Load Balancing oder Amazon Simple Storage
Service (Amazon S3). Sie können Amazon Route 53 auch dafür verwenden, um Benutzer auf Ihre Infrastruktur außerhalb von AWS zu leiten.
Amazon Route 53 leitet Anforderungen automatisch zu dem nächsten DNS-Server in einem globalen
Netzwerk von DNS-Servern um, was zu geringer Latenz führt. Er ist ein autoritatives DNS-System, das
bedeutet, dass er freundliche Domainnamen wie www.example.com in IP-Adressen wie 192.0.2.1 übersetzt.
Sie können Ihre DNS-Datensätze über die Amazon Route 53-API verwalten oder Benutzer- und Zugriffsmanagement auf Kontoebene über die Identity and Access Management (IAM)-API einstellen. Wie bei
den anderen AWS-Produkten gibt es auch für die Nutzung von Amazon Route 53 keine Verträge oder
Mindestverpflichtungen. Sie zahlen nur für die Domains, die Sie konfigurieren, und für die Anzahl der
Abfragen, die der Service beantwortet. Weitere Preisinformationen zu Amazon Route 53 erhalten Sie
unter Amazon Route 53 Pricing.
Das folgende Verfahren erklärt die High-Level-Schritte, die Sie unternehmen müssen, um Route 53 für
dieses Beispiel zu verwenden. Anleitungen dazu, wie Sie diese vier Schritte durchführen, finden Sie unter
Handbuch "Erste Schritte" für Amazon Route 53. Weitere Informationen darüber, wie Sie einen Alias im
letzten Schritt erstellen, finden Sie unter How to Create an Alias Record Set in Entwicklerhandbuch für
Amazon Route 53.
Verwenden Sie Amazon Route 53 wie folgt:
1.
2.
Erstellen Sie eine gehostete Zone für example.com.
Erstellen Sie einen neuen DNS-Datensatz für Ihre statischen Inhalte (z. B. static.example.com), der
auf Ihre CloudFront-Verteilung zeigt (z. B. d18k4jybr69gw2.cloudfront.net).
3.
Erstellen Sie einen neuen DNS-Datensatz für Ihre Website (z. B. www.example.com), der auf Ihren
Elastic Load Balancer CNAME zeigt.
Bestätigen Sie, dass Ihre Anforderungen vollständig sind.
4.
5.
6.
Aktualisieren Sie die Datensätze des Namensservers der Vergabestelle.
Erstellen Sie einen Alias für Ihren Load Balancer, der auf Anforderungen für example.com und
www.example.com reagiert. Sie verwenden die gehostete Zonen-ID für den Load Balancer (z. B:
Z3DZXE0Q79N41H).
62
Erste Schritte mit AWS Webanwendungshosting für Microsoft
Windows
Amazon S3-Kostenaufschlüsselung
Preise
Topics
• Amazon S3-Kostenaufschlüsselung (p. 63)
• Amazon CloudFront-Kostenaufschlüsselung (p. 65)
• Amazon EC2-Kostenaufschlüsselung (p. 68)
• Amazon RDS-Kostenaufschlüsselung (p. 70)
• Summe aller Kosten (p. 72)
AWS – Einfacher Monatsrechner schätzt Ihre monatliche Rechnung. Er bietet eine Kostenaufschlüsselung
pro Service sowie eine Schätzung der monatlichen Gesamtkosten. Sie können den Rechner auch verwenden, um eine Kostenschätzung und -aufschlüsselung für häufige Lösungen zu erhalten. Dieses Thema
führt Sie durch ein Beispiel für die Verwendung von "AWS – Einfacher Monatsrechner" zur Schätzung
Ihrer monatlichen Abrechnung.
Note
Die AWS-Preise, die Sie in dieser Dokumentation sehen, sind zum Zeitpunkt der Veröffentlichung
aktuell. Eine Übersicht mit aktuellen Preisinformationen finden Sie unter AWS Service Pricing
Overview. Weitere Informationen zur Preisgestaltung bei AWS erhalten Sie unter How AWS
Pricing Works.
Amazon S3-Kostenaufschlüsselung
In der folgenden Tabelle sind die Merkmale für Amazon S3 angegeben, die wir für die Hosting-Architektur
dieser Webanwendung ermittelt haben.
Merkmal
Metrik
Beschreibung
Speicherung
0,001 GB/Monat
20 JPEG @ 50 KB = 1 MB
Gesamtmenge von 1,0 MB für
20 Objekte = 0,001 GB
63
Erste Schritte mit AWS Webanwendungshosting für Microsoft
Windows
Amazon S3-Kostenaufschlüsselung
Merkmal
Metrik
Beschreibung
Anforderungen
PUT-Anforderungen: 20/Monat
Wir planen, die Objekte zweimal
monatlich zu aktualisieren.
GET-Anforderungen: 2000/Monat (PUT-Anforderungen beinhalten
solche von jedem Standort,
einschließlich Amazon EC2)
1 PUT-Anforderung x 20 Objekte
= 20 Anforderungen
(PUT-Anforderungen beinhalten
solche von jedem Standort,
einschließlich Amazon EC2)
Wir werden die Objekte 10 mal
pro Monat auf jeden der
10 Amazon
CloudFront-Edge-Standorte
übertragen. (GET-Anforderungen
beinhalten solche von jedem
Standort, einschließlich Amazon
EC2) 10 GET-Anforderungen x
10 CloudFront-Knoten x
20 Objekte = 2000 Anforderungen
(GET-Anforderungen beinhalten
solche von jedem Standort,
einschließlich Amazon EC2)
Datenübertragung
Ausgehende Daten:
0,1 GB/Monat
Wenn die durchschnittliche
Objektgröße 50 KB ist und wir
etwa 2000 Anforderungen pro
Monat haben, dann beträgt die
durchschnittliche
Datenübertragung annähernd
0,1 GB.
In der folgenden Abbildung ist die von "AWS – Einfacher Monatsrechner" ermittelte Kostenaufschlüsselung
für Amazon S3 dargestellt.
Die monatlichen Gesamtkosten sind die Summe der Kosten für die Speicherung der Objekte, die Aktualisierung der Objekte und die Übertragung der Objekte auf Amazon CloudFront.
64
Erste Schritte mit AWS Webanwendungshosting für Microsoft
Windows
Amazon CloudFront-Kostenaufschlüsselung
Variable
Formel
Berechnung
Speichertarif
0,125 USD
X Speichermenge (GB)
x 0,001
----------------------
-------
Bereitgestellter Speicher
0,00 USD
PUT-Anforderungen
Anforderungsgebühr
0,01 USD
X Anzahl Anforderungen (pro
1 000)
x1
-----
------------------------------0,01 USD
GET-Anforderungen
Anforderungsgebühr
0,01 USD
X Anzahl Anforderungen (pro
10 000)
x1
-----
-------------------------------0,01 USD
Wir verwenden "AWS – Einfacher Monatsrechner" für diese Schätzung. Laut der Berechnungen des
Rechners belaufen sich die Gesamtkosten für Amazon S3 auf 0,02 USD.
Amazon CloudFront-Kostenaufschlüsselung
In der folgenden Tabelle sind die Merkmale für Amazon CloudFront angegeben, die wir für die HostingArchitektur dieser Web-Anwendung ermittelt haben.
Merkmal
Metrik
Beschreibung
Datenverkehr-Verteilung
50 % USA
Verteilung des Datenverkehrs
über Regionen
25 % EU
10 % HK
15 % JP
Typ der Anforderung
HTTP
Typ der Anforderungen, die
Kunden an die gecachten
Standorte stellen
Übertragung ausgehender Daten 30,0 GB/Monat
1,0 MB x 30,5 Tage x 1 000
Zugriffe/Tag
Die folgende Abbildung zeigt die von "AWS – Einfacher Monatsrechner" ermittelte Kostenaufschlüsselung
für Amazon CloudFront.
65
Erste Schritte mit AWS Webanwendungshosting für Microsoft
Windows
Amazon CloudFront-Kostenaufschlüsselung
Die monatlichen Gesamtkosten setzen sich aus den Gebühren für die Übertragung ausgehender Daten
und den Anforderungsgebühren für die jeweiligen Regionen zusammen.
Variable
Ausgehende Datenübertragung
für USA
Formel
Berechnung
Monatliches Volume (GB)
30.00
Datenverkehr-Verteilung (%)
0.50
x Gebühr für ausgehende Daten
x 0,12 %
--------------------------
-----1,80 USD
Ausgehende Datenübertragung
für EU
Monatliches Volume (GB)
30.00
Datenverkehr-Verteilung (%)
0.25
x Gebühr für ausgehende Daten
x 0,12 %
--------------------------
-----$0.90
Ausgehende Datenübertragung
für HK/Singapur
Monatliches Volume (GB)
30.00
Datenverkehr-Verteilung (%)
0.10
x Gebühr für ausgehende Daten
x 0,19 %
--------------------------
-----0,57 USD
66
Erste Schritte mit AWS Webanwendungshosting für Microsoft
Windows
Amazon CloudFront-Kostenaufschlüsselung
Variable
Ausgehende Datenübertragung
für JP
Formel
Berechnung
Monatliches Volume (GB)
30.00
Datenverkehr-Verteilung (%)
0.15
x Gebühr für ausgehende Daten
x 0,201 %
--------------------------
------$0.90
Anforderungen für USA
Anforderungen für EU
Anforderungen für HK/Singapur
Anforderungen für JP
Anforderungsgebühr
0,0075 USD
Datenverkehr-Verteilung (%)
0.50
x (Monatliches
Volume/Objektgröße (pro 10 000
Anforderungen))
x (30,00 GB/50 KB/10 K)
----------------------------------------------------
0,24 USD
Anforderungsgebühr
$0.009
Datenverkehr-Verteilung (%)
0.25
x (Monatliches
Volume/Objektgröße (pro 10 000
Anforderungen))
x (30,00 GB/50 KB/10 K)
----------------------------------------------------
0,15 USD
Anforderungsgebühr
0,0075 USD
Datenverkehr-Verteilung (%)
0.10
x (Monatliches
Volume/Objektgröße (pro 10 000
Anforderungen))
x (30,00 GB/50 KB/10 K)
----------------------------------------------------
$0.05
Anforderungsgebühr
0,0095 USD
Datenverkehr-Verteilung (%)
0.15
x (Monatliches
Volume/Objektgröße (pro 10 000
Anforderungen))
x (30,00 GB/50 KB/10 K)
----------------------------------------------------
$0.09
--------------------
--------------------
--------------------
--------------------
Wir verwenden "AWS – Einfacher Monatsrechner", um diesen Schätzwert zu erhalten. Laut der Berechnungen des Rechners belaufen sich die Gesamtkosten für CloudFront auf 4,70 USD.
67
Erste Schritte mit AWS Webanwendungshosting für Microsoft
Windows
Amazon EC2-Kostenaufschlüsselung
Amazon EC2-Kostenaufschlüsselung
In der folgenden Tabelle sind die Merkmale für Amazon EC2 angegeben, die wir für die Hosting-Architektur
dieser Webanwendung ermittelt haben.
Merkmal
Metrik
Beschreibung
Betriebszeit
24 Stunden/Tag
Angenommen, der Monat hat im
Durchschnitt 30,5 Tage, dann läuft
die Instance 732 Stunden/Monat
Computermerkmale
t1.micro instance
Micro Instance 613 MB Speicher,
bis zu 2 ECUs (für kurze
periodische Bursts), nur
EBS-Speicher, 32-Bit- oder
64-Bit-Plattform
Eine Liste mit Instance-Typen
finden Sie unter http://
aws.amazon.com/ec2/
instance-types/.
Zusätzlicher Speicher
1 EBS-Volume
Speicher: 30 GB/Monat
100 E/A\Sek.
Das AMI ist EBS-gestützt, das
Volume verfügt über 30 GB
bereitgestellten Speicher und
100 E/A-Anforderungen werden
an das Volume pro Sekunde
gesendet.
Datenübertragung
Eingehende Daten:
0,005 GB/Tag
Skalierung der Instances
2
Im Durchschnitt laufen an einem
gegebenen Tag 2 Instances.
Elastic Load Balancing
Nutzung in Stunden:
732 Stunden/Monat
ELB ist 24 Stunden/Tag an
7 Tagen/Woche im Einsatz
Verarbeitete Daten:
1 525 GB/Monat
ELB verarbeitet insgesamt
0,055 GB/Tag (ein- und
ausgehende Daten)
3,50 USD pro Instance pro
Monat
Wir haben für unsere Amazon
EC2-Instances eine detaillierte
Überwachung eingerichtet.
Detaillierte Überwachung
Es sind annähernd 1 000 Zugriffe
pro Tag und jede Antwort umfasst
etwa 50 KB und jede Anforderung
Ausgehende Daten: 0,05 GB/Tag etwa 5 KB.
In der folgenden Abbildung ist die von "AWS – Einfacher Monatsrechner" ermittelte Kostenaufschlüsselung
für Amazon EC2 dargestellt.
68
Erste Schritte mit AWS Webanwendungshosting für Microsoft
Windows
Amazon EC2-Kostenaufschlüsselung
Die monatlichen Gesamtkosten ergeben sich aus der Summe der Kosten für die aktiven Instances, die
EBS-Volumes und E/A-Anforderungen, die Elastic Load Balancer, die von den Elastic Load Balancern
verarbeiteten Daten und Amazon CloudWatch-Metriken.
Variable
Instance-Kosten
Formel
Berechnung
Instance-Kosten pro Stunde
$0.02
Anzahl der Instances
2
x Betriebszeit in Stunden
x 732 %
------------------------
------$29.28
Zusätzlicher Speicher
Speichergebühr x
Speichermenge (GB)
0,10 USD x 30
+ (100 x ~2,6 M x 0,10 USD)/1 M
+ (E/A-Anforderungsgebühr x
Sekunden pro Monat x
Anforderungsgebühr (pro
1 M-Anforderungen))
--------------------------------------------------------------------------
69
------------------------$29.35
Erste Schritte mit AWS Webanwendungshosting für Microsoft
Windows
Amazon RDS-Kostenaufschlüsselung
Variable
Elastic Load Balancing
Formel
Berechnung
Genutzte Stunden x stündliche
Gebühr
732 x 0,025 USD
+ 1,6775 x 0,008 USD
+ (verarbeitete Daten (GB) x
Verarbeitungsgebühr)
-----------------
--------------------------------------
$18.31
Anzahl der Instances
2
x Detaillierte Überwachungsrate
x 3,50 USD
--------------------------
-------
Amazon CloudWatch
$7.00
Wir verwenden "AWS – Einfacher Monatsrechner" für diese Schätzung. Laut der Berechnungen des
Rechners belaufen sich die Gesamtkosten für Amazon EC2 auf 83,94 USD.
Amazon RDS-Kostenaufschlüsselung
In der folgenden Tabelle sind die Merkmale für Amazon RDS angegeben, die wir für die Hosting-Architektur
dieser Webanwendung ermittelt haben.
Merkmal
Metrik
Beschreibung
Betriebszeit
24 Stunden/Tag
24 Angenommen, der Monat hat
im Durchschnitt 30,5 Tage, dann
läuft die Instance
732 Stunden/Monat
Datenbankmerkmale
Kleine Amazon RDS-Instance
1,7 GB Arbeitsspeicher, 1 ECU (1
virtueller Kern mit 1 ECU),
64-Bit-Plattform, mittlere
E/A-Kapazität
Bereitgestellter Speicher
5 GB/Monat
Amazon stellt 5 GB bis 1 TB
zugewiesener Speicherkapazität
für Ihre primären Datenbestände
zur Verfügung.
Anforderungen
2 M IOP/Monat
Wir haben 1 000 Zugriffe pro Tag
bei einer Rate von 5 IOP pro
Zugriff auf die Seite.
Angenommen, der Monat hat im
Durchschnitt 30,5 Tage. Das sind
insgesamt
152 500 E/A-Anforderungen pro
Monat oder 1 M (gerundet auf die
nächste Million), aber da die
Schreib-E/A-Anforderungen sich
verdoppeln, da die Daten auch auf
die Standby-Instance repliziert
werden, haben wir insgesamt 2 M.
70
Erste Schritte mit AWS Webanwendungshosting für Microsoft
Windows
Amazon RDS-Kostenaufschlüsselung
Merkmal
Metrik
Beschreibung
Art der Bereitstellung
Multi-AZ
Wir führen unsere
Datenbank-Instance über mehrere
Availability Zones hinweg aus.
Zusätzlicher Sicherungsspeicher Keine
Wir verwenden bis zu der
bereitgestellten Menge von 5 GB.
Datenübertragung
Es gibt keine Datenübertragung
von RDS zum Internet.
Eingehende Daten: 0 GB
Ausgehende Daten: 0 GB
Skalierung der
Datenbank-Instance
1
Wir brauchen eine
Datenbank-Instance.
In der folgenden Abbildung ist die von "AWS – Einfacher Monatsrechner" ermittelte Kostenaufschlüsselung
für Amazon RDS dargestellt.
Da wir keine Datenübertragung in beide Richtungen und keinen Sicherungsspeicher haben, sind die
monatlichen Gesamtkosten die Summe der Kosten für die laufenden Instances, bereitgestellten Speicher
und E/A-Anforderungen.
Variable
Instance-Kosten
Formel
Berechnung
Instance-Kosten pro Stunde
$0.153
Anzahl der Instances
1
x Betriebszeit in Stunden
x 732
------------------------
-----$112.00
71
Erste Schritte mit AWS Webanwendungshosting für Microsoft
Windows
Summe aller Kosten
Variable
Formel
Berechnung
Speichertarif
$0.20
x Speichermenge (GB)
x5
----------------------
-------
Bereitgestellter Speicher
$1.00
E/A-Anforderungen
E/A-Tarif
0,10 USD
x Anzahl Anforderungen
(Millionen)
x ~2
------
-------------------0,22 USD
Wir verwenden "AWS – Einfacher Monatsrechner" für diese Schätzung. Laut der Berechnungen des
Rechners belaufen sich die Gesamtkosten für Amazon RDS auf 113,52 USD.
Summe aller Kosten
Um die Gesamtkosten für dieses Szenario zu berechnen, addieren wir die Kosten für Amazon S3, Amazon
CloudFront, Amazon EC2, Amazon RDS und die ausgehenden Datenübertragungen von AWS. Davon
ziehen wir dann sämtliche Rabatte ab, die im kostenlosen Nutzungskontingent von AWS gewährt werden.
Die gesamten ausgehenden Datenübertragungen von AWS setzen sich aus den aggregierten ausgehenden
Datenübertragungen von Amazon EC2, Amazon S3 und Amazon RDS zusammen. Für Amazon EC2
sind dies 0,05 GB pro Tag, was ungefähr 1,525 GB pro Monat ausmacht. Für Amazon S3 haben wir
0,1 GB pro Monat und für Amazon RDS wurden von AWS keine ausgehenden Daten übertragen. Da von
den ausgehenden Daten bis zu 1 GB pro Monat kostenlos sind, verbleiben insgesamt 0,625 GB im
Monat.
Variable
AWS-Datenübertragung
Formel
Berechnung
(eingehende Daten (GB) x
Gebühr für eingehende Daten)
0,1525 X 0,00 USD
+ (0,625 X 0,12 USD
+ (ausgehende Daten (GB) x
Gebühr für ausgehende Daten)
-----------------
---------------------------------
0,08 USD
In der folgenden Abbildung ist ein Beispiel für Ihre geschätzten monatlichen Kosten dargestellt.
72
Erste Schritte mit AWS Webanwendungshosting für Microsoft
Windows
Summe aller Kosten
Die Gesamtkosten für diese Webanwendung werden auf monatlich 165,37 USD geschätzt, einschließlich
der Rabatte für kostenlose Nutzungskontingente.
73
Erste Schritte mit AWS Webanwendungshosting für Microsoft
Windows
Verwandte Ressourcen
Die folgende Tabelle listet einige der AWS-Ressourcen auf, die Ihnen bei Ihrer Arbeit mit AWS nützlich
sein werden.
Ressource
Beschreibung
&AWS-Produkte und -Services
Informationen über die Produkte und Services, die AWS bietet.
AWS-Dokumentation
Offizielle Dokumentation für jedes AWS-Produkt, einschließlich
Service-Einführungen, Service-Funktionen und API-Referenz.
AWS-Diskussionsforen
Community-basiertes Forum zur Diskussion technischer
Fragen zu Amazon Web Services.
AWS Support
Die Homepage für AWS Support, mit Zugang zu unseren
Diskussionsforen, technischen FAQs und AWS Support
Center.
Kontakt
Dieses Formular ist ausschließlich für Fragen gedacht, die
Ihr Konto betreffen. Technische Fragen stellen Sie bitte im
Diskussionsforum.
AWS-Architekturzentrum
Bietet die erforderlichen Anleitungen und bewährte Methoden,
um hochskalierbare und zuverlässige Anwendungen in der
AWS-Cloud zu erstellen. Diese Ressourcen helfen Ihnen
dabei, die AWS-Plattform, ihre Services und Funktionen zu
verstehen. Sie bieten auch architektonische Anleitungen für
Design und Implementierung von Systemen, die auf der
AWS-Infrastruktur laufen.
AWS-Sicherheitszentrum
Bietet Informationen über Sicherheitsfunktionen und
-ressourcen.
AWS Economics Center
Bietet Zugriff auf Informationen, Tools und Ressourcen für
den Vergleich der Kosten für Amazon Web Services mit denen
für alternative IT-Infrastrukturen.
Technische Whitepaper zu AWS
Bietet technische Whitepaper zu Themen wie Architektur,
Sicherheit und Wirtschaftlichkeit. Diese Whitepaper wurden
vom Amazon-Team, Kunden und Lösungsanbietern
geschrieben.
74
Erste Schritte mit AWS Webanwendungshosting für Microsoft
Windows
Ressource
Beschreibung
AWS-Blogs
Bietet Blog-Posts, die neue Services und Aktualisierungen
bestehender Services behandeln.
AWS-Podcast
Bietet Podcasts, die neue und bestehende Services behandeln
und Tipps geben.
75
Erste Schritte mit AWS Webanwendungshosting für Microsoft
Windows
Dokumentverlauf
Dieser Dokumentverlauf ist mit der Version vom 30.9.2011 von "Erste Schritte" verbunden. Dieses
Handbuch wurde zuletzt am 18. Mai 2012 aktualisiert.
Änderung
Beschreibung
Veröffentlichungsdatum
Neuer Inhalt
Neues Dokument erstellt
30. September
2011
Neuen Abschnitt
hinzugefügt
Neuen Abschnitt hinzugefügt, um über AWS-Identitäts- und
Kontenverwaltung zu reden
24. Oktober
2011
Neues Windows AMI
hinzugefügt
Neues Windows AMI für Auto Scaling hinzugefügt
26. Oktober
2011
Windows AMI
geändert
Windows AMI zu einem t1.micro geändert, für ein Auto-Scaling- 9. November
und Preis-Beispiel
2011
Windows AMI
geändert
Windows AMI zu einem neueren Windows AMI geändert
25. November
2011
Neuen Abschnitt
hinzugefügt
Aktualisierter Inhalt für die Erstellung einer
CloudFront-Verteilung.
18. Mai 2012
76