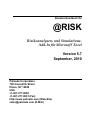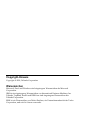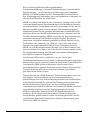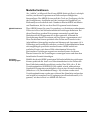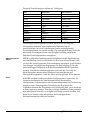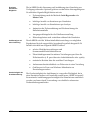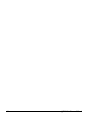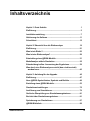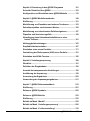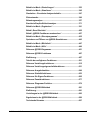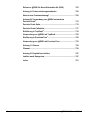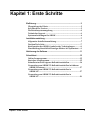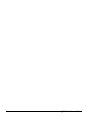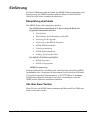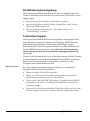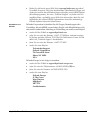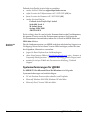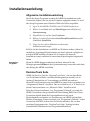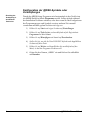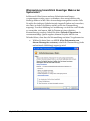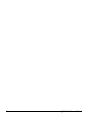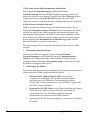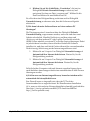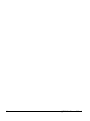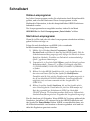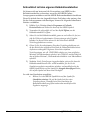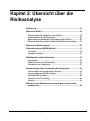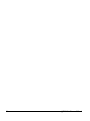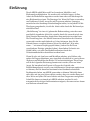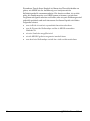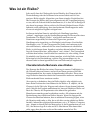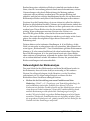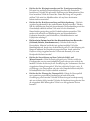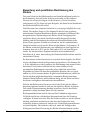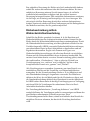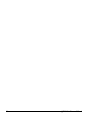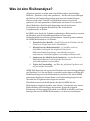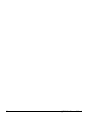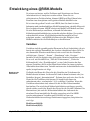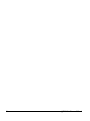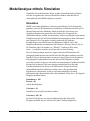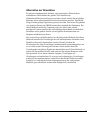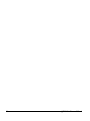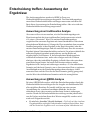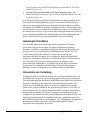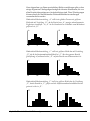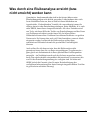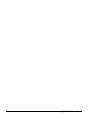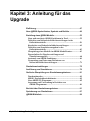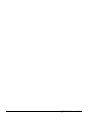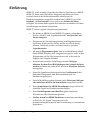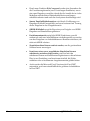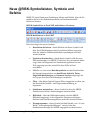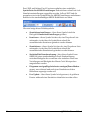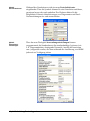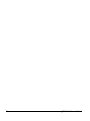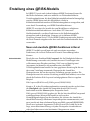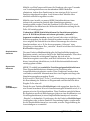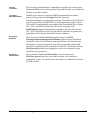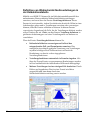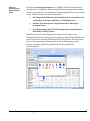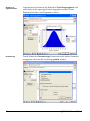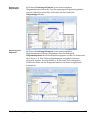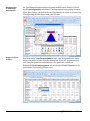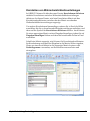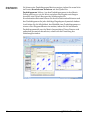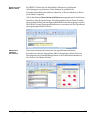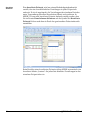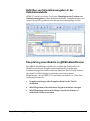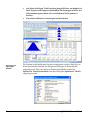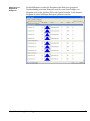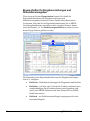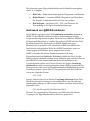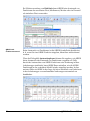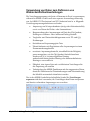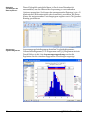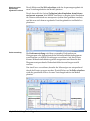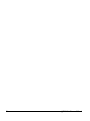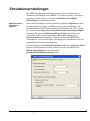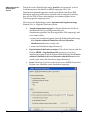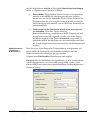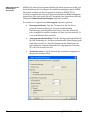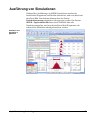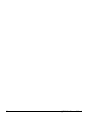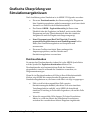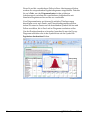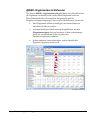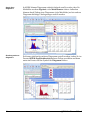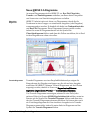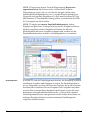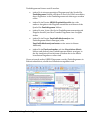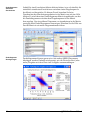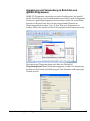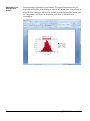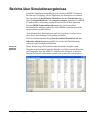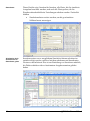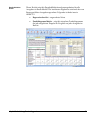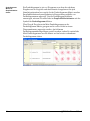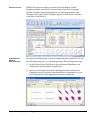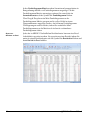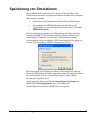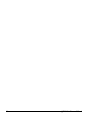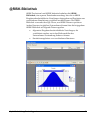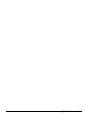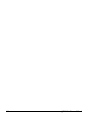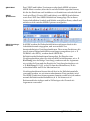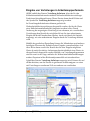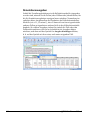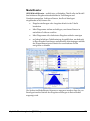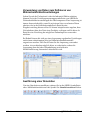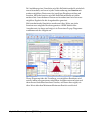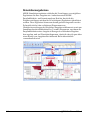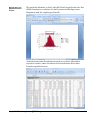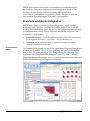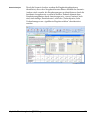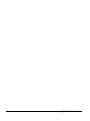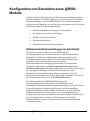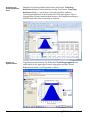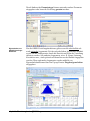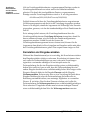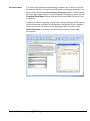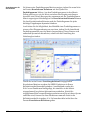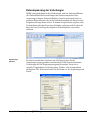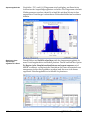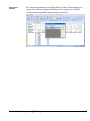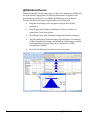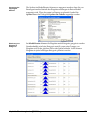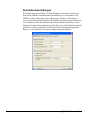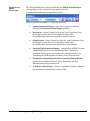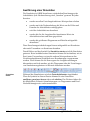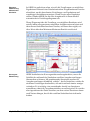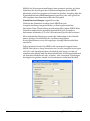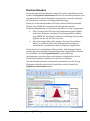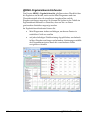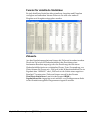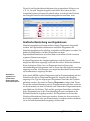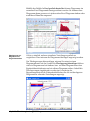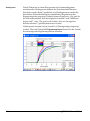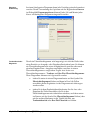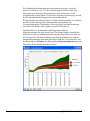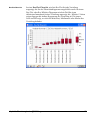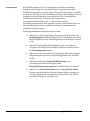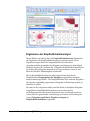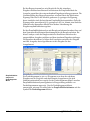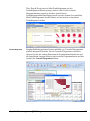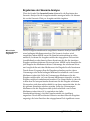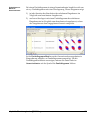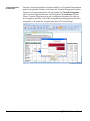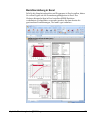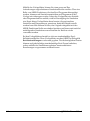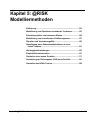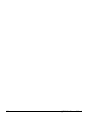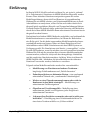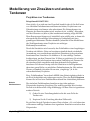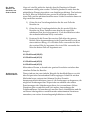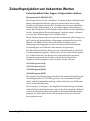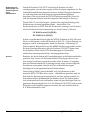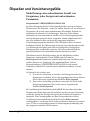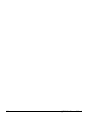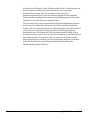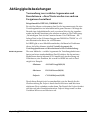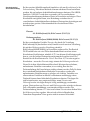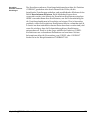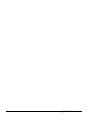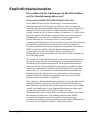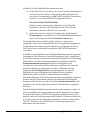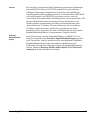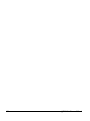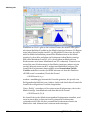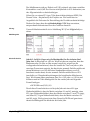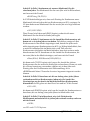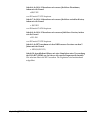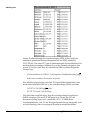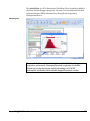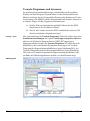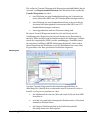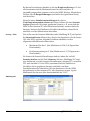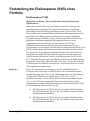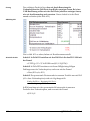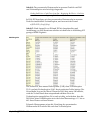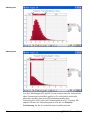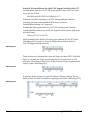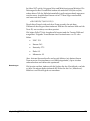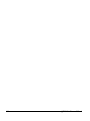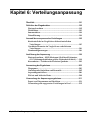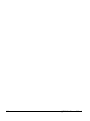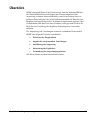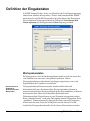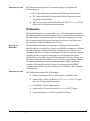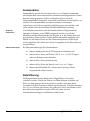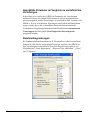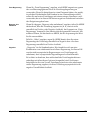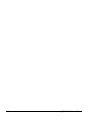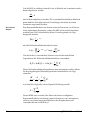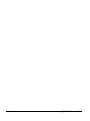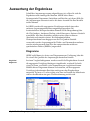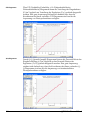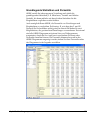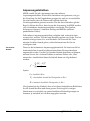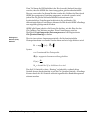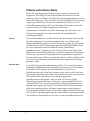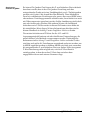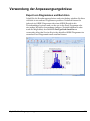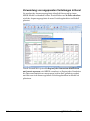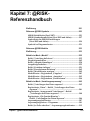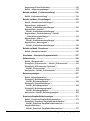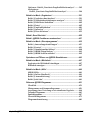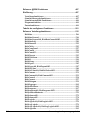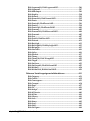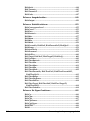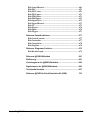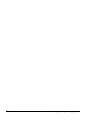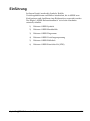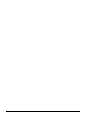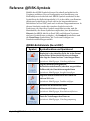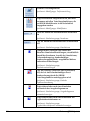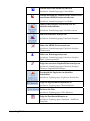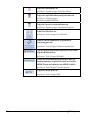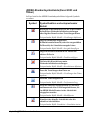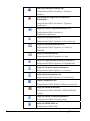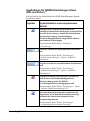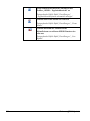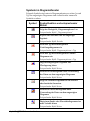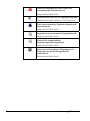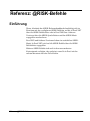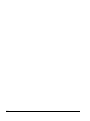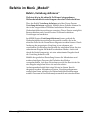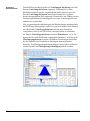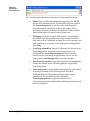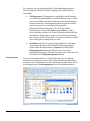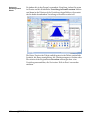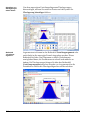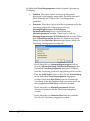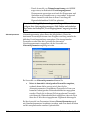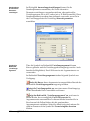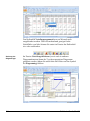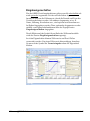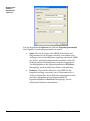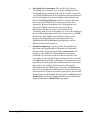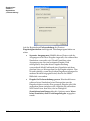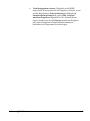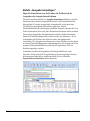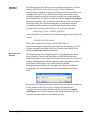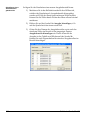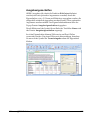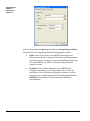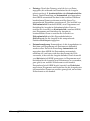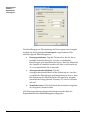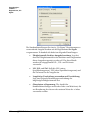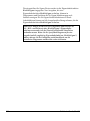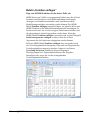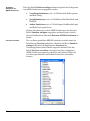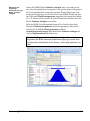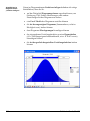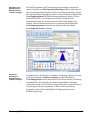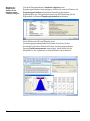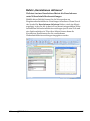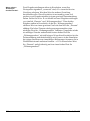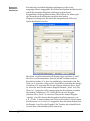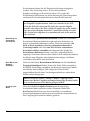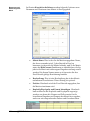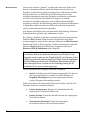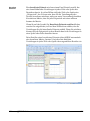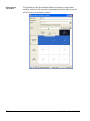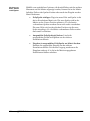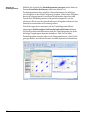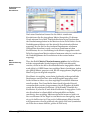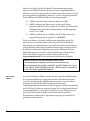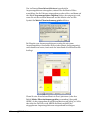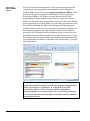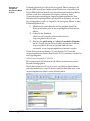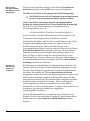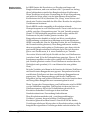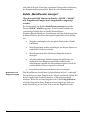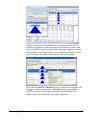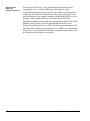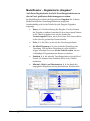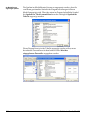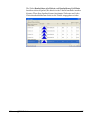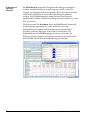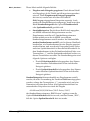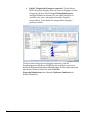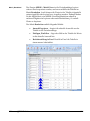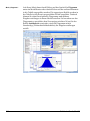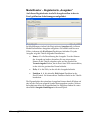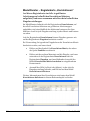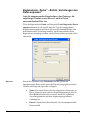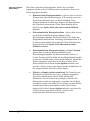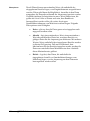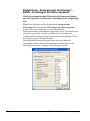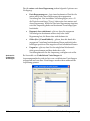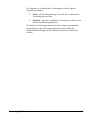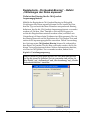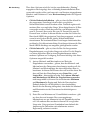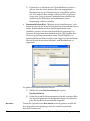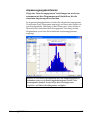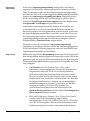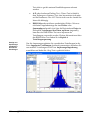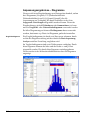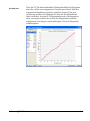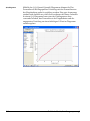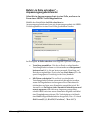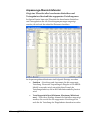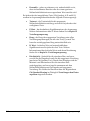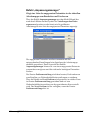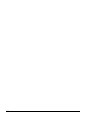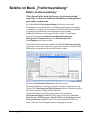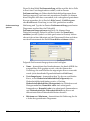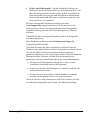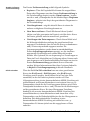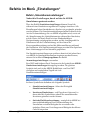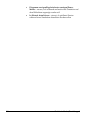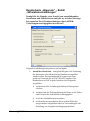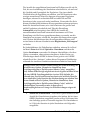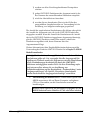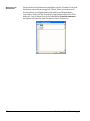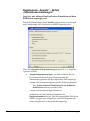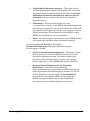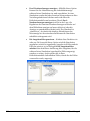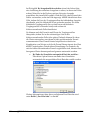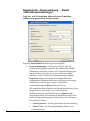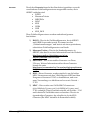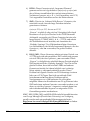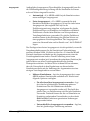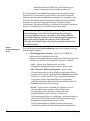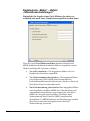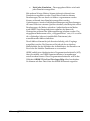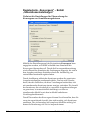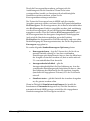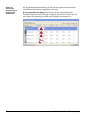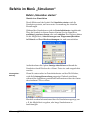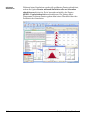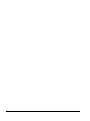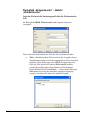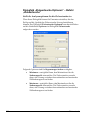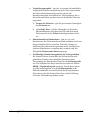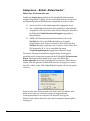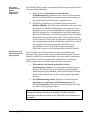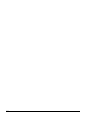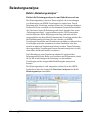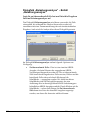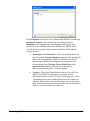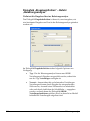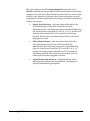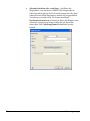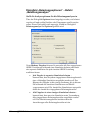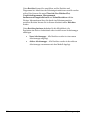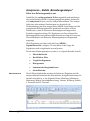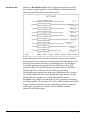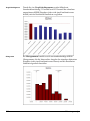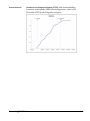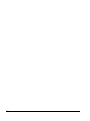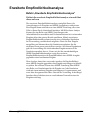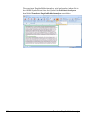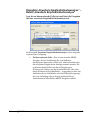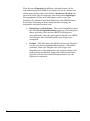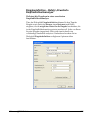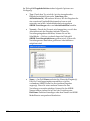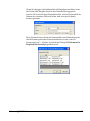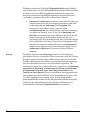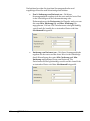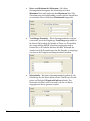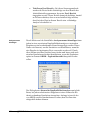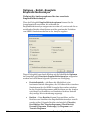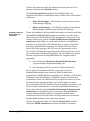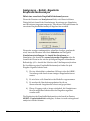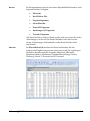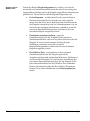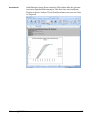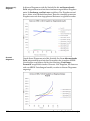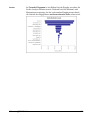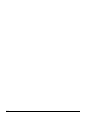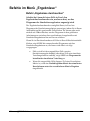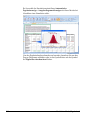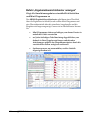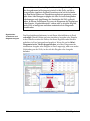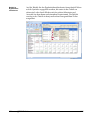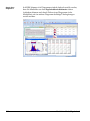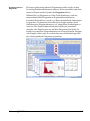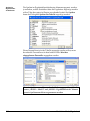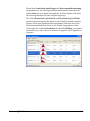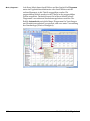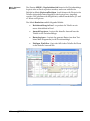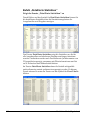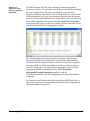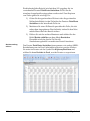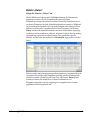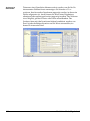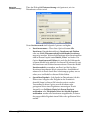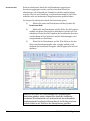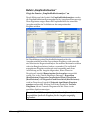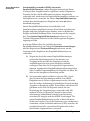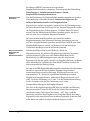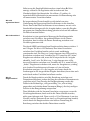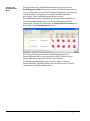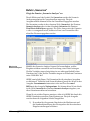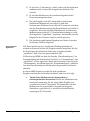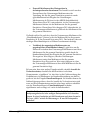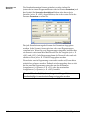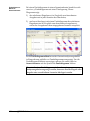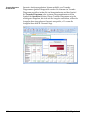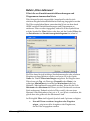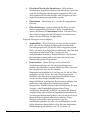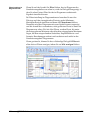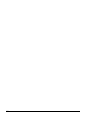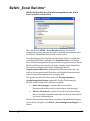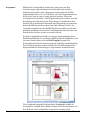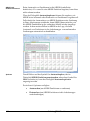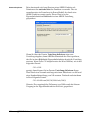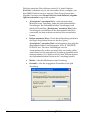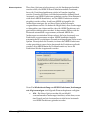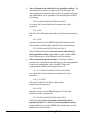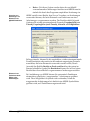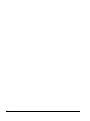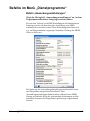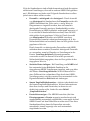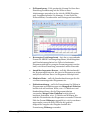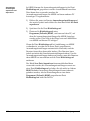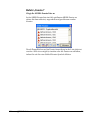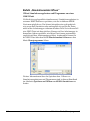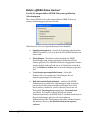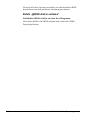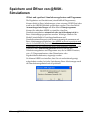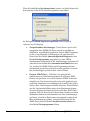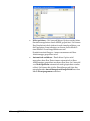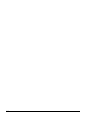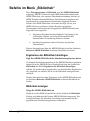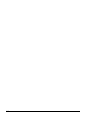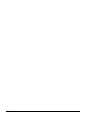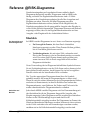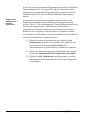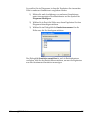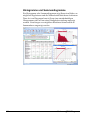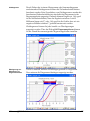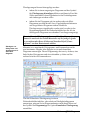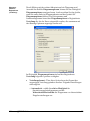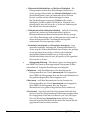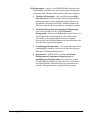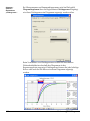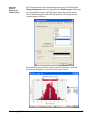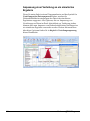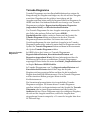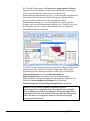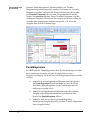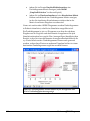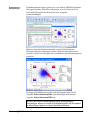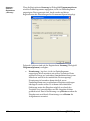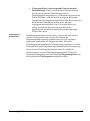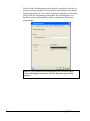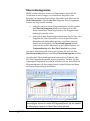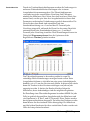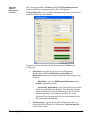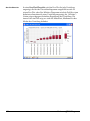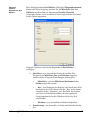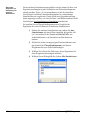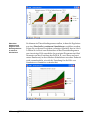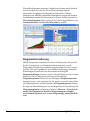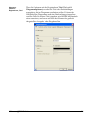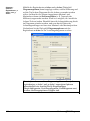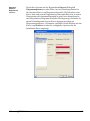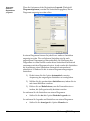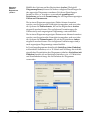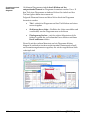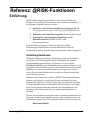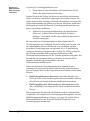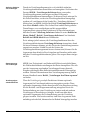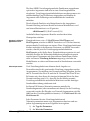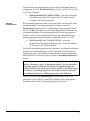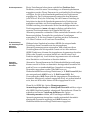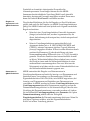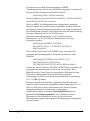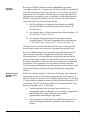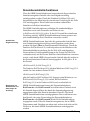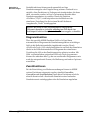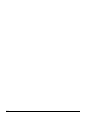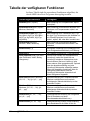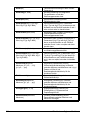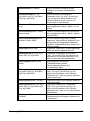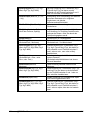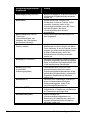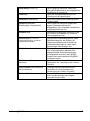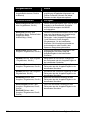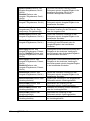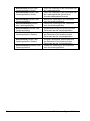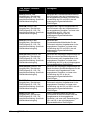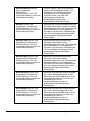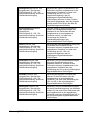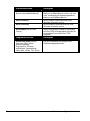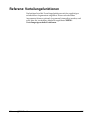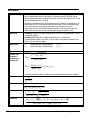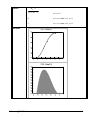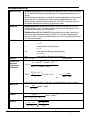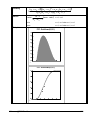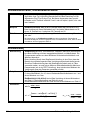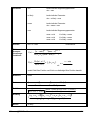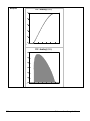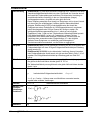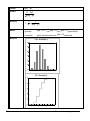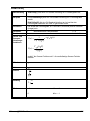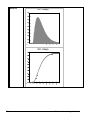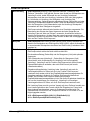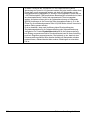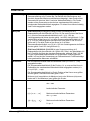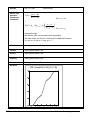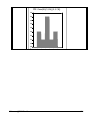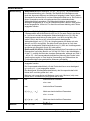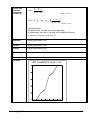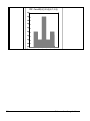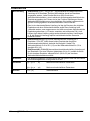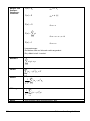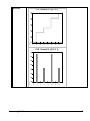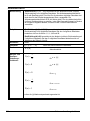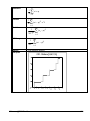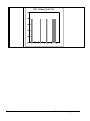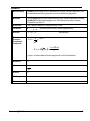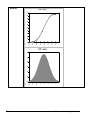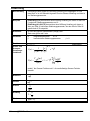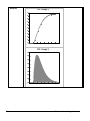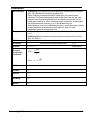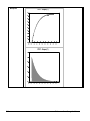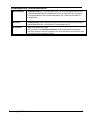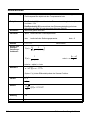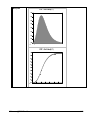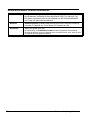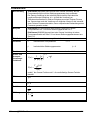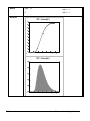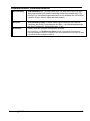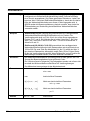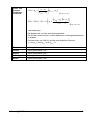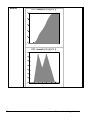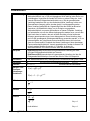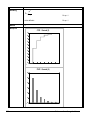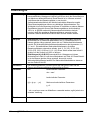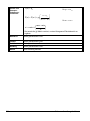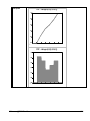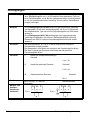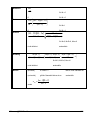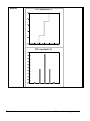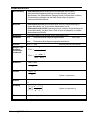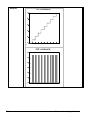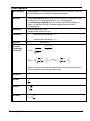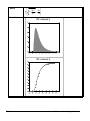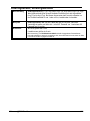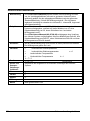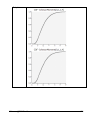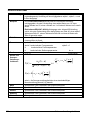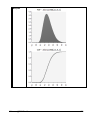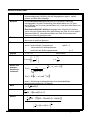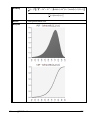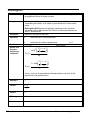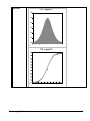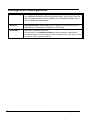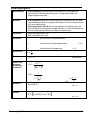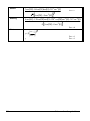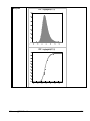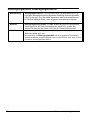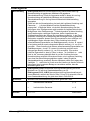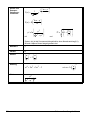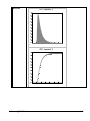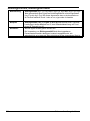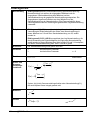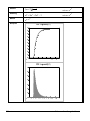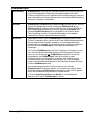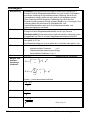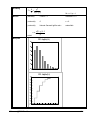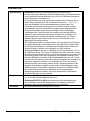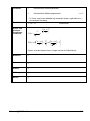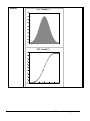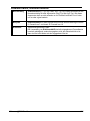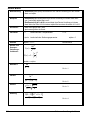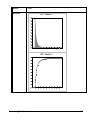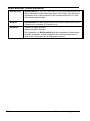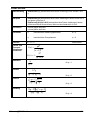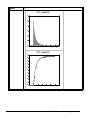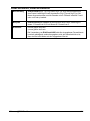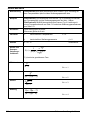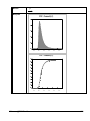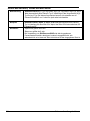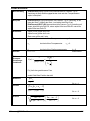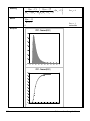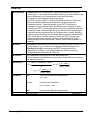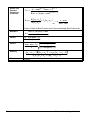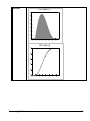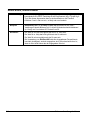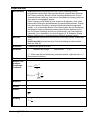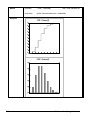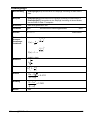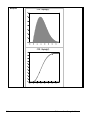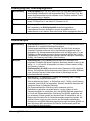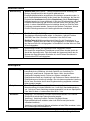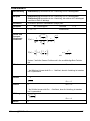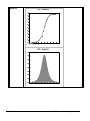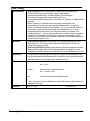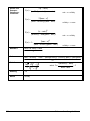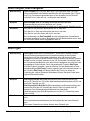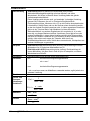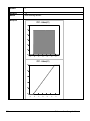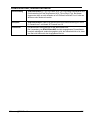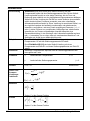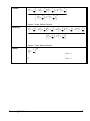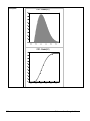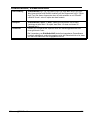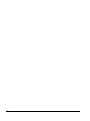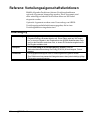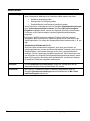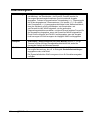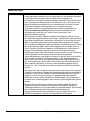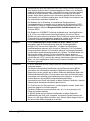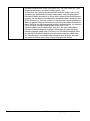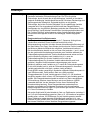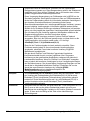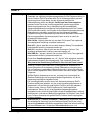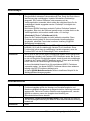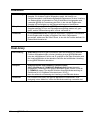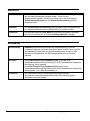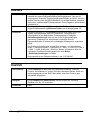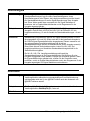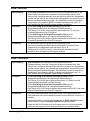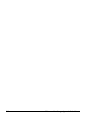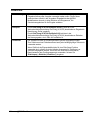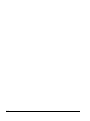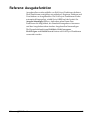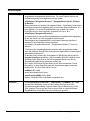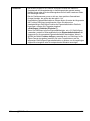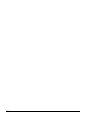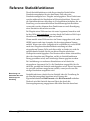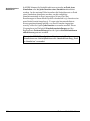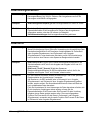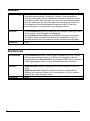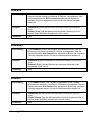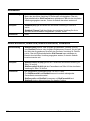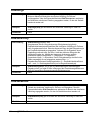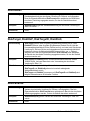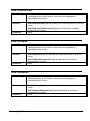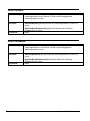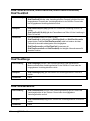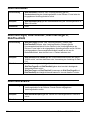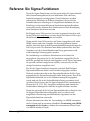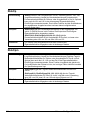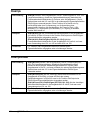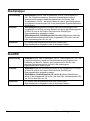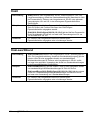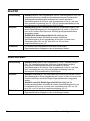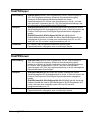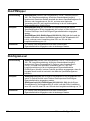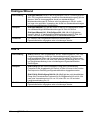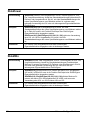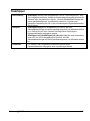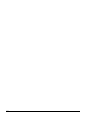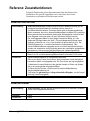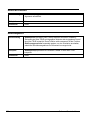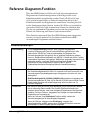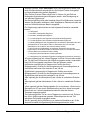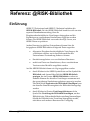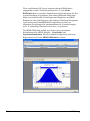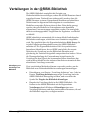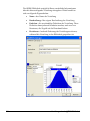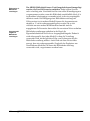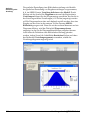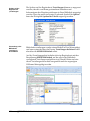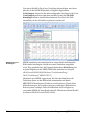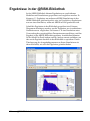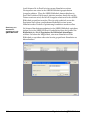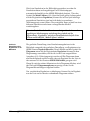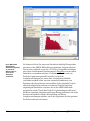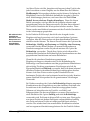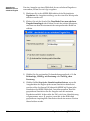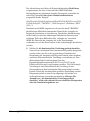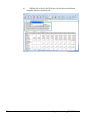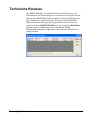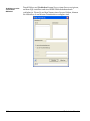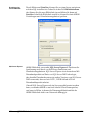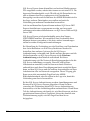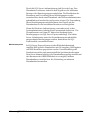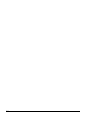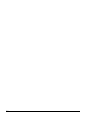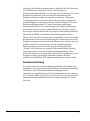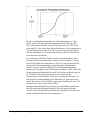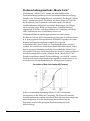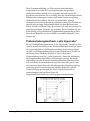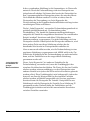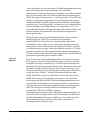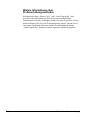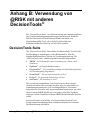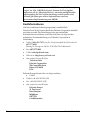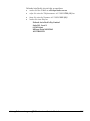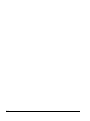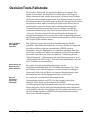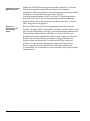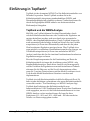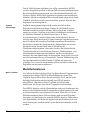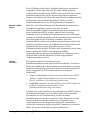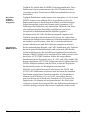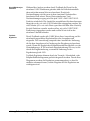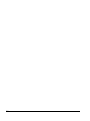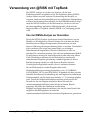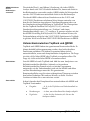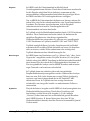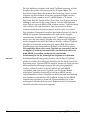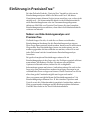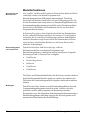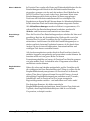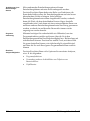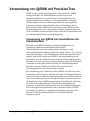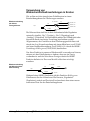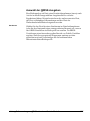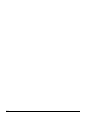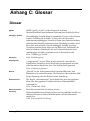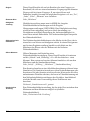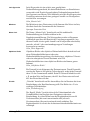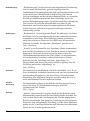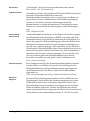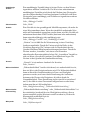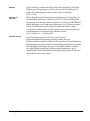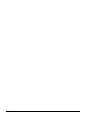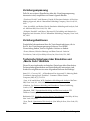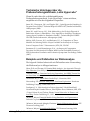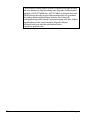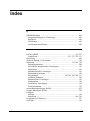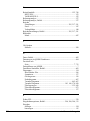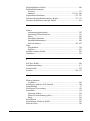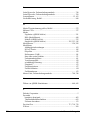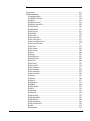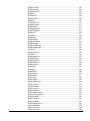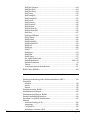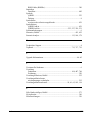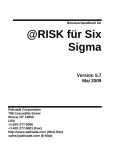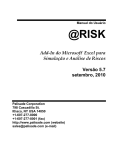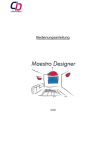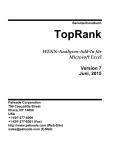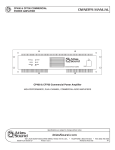Download RISK für Microsoft Excel
Transcript
Benutzerhandbuch für @RISK Risikoanalysen- und SimulationsAdd-In für Microsoft Excel ® Version 5.7 September, 2010 Palisade Corporation 798 Cascadilla Street Ithaca, NY 14850 USA +1-607-277-8000 +1-607-277-8001 (Fax) http://www.palisade.com (Web-Site) [email protected] (E-Mail) Copyright-Hinweis Copyright © 2010, Palisade Corporation Warenzeichen Microsoft, Excel und Windows sind eingetragene Warenzeichen der Microsoft Corporation. IBM ist ein eingetragenes Warenzeichen von International Business Machines, Inc. Palisade, TopRank, BestFit und RISKview sind eingetragene Warenzeichen der Palisade Corporation. RISK ist ein Warenzeichen von Parker Brothers, ein Unternehmensbereich der Tonka Corporation, und wird in Lizenz verwendet. Willkommen @RISK für Microsoft Excel Willkommen bei @RISK, dem bahnbrechenden Softwaresystem zum Analysieren von risikointensiven geschäftlichen und technischen Situationen. Risikoanalysenmethoden werden seit langem als wertvolle Hilfsmittel beim Bewältigen von unbestimmten Situationen geschätzt. Diese Methoden sind bisher jedoch nur begrenzt eingesetzt worden, da sie nicht nur kostenaufwendig und umständlich zu benutzen, sondern auch rechnerisch aufwendig sind. Der zunehmende Einsatz von Computern, sowohl in der Geschäftswelt als auch in der Wissenschaft, bietet neuerdings jedoch die Möglichkeit, diese Methoden generell für alle Entscheidungsträger wirtschaftlich zu machen. Diese Möglichkeit ist von @RISK (sprich „ät risk“) jetzt in die Wirklichkeit umgesetzt worden. Es handelt sich bei @RISK um ein System, das die Methoden der Risikoanalyse für das dem Industriestandard entsprechenden Kalkulationstabellen-Paket Microsoft Excel brauchbar macht. Mithilfe von @RISK und Excel kann praktisch jede risikointensive Situation, ganz gleich, ob sie geschäftlicher, wissenschaftlicher oder industrieller Natur ist, modelliert werden. Bei jeder unbestimmten Entscheidung oder Analyse können Sie mit @RISK erheblich zuversichtlicher in die Zukunft schauen. Risikoanalyse und @RISK Traditionell gesehen, bestehen Analysen meistens aus einer Kombination von Einzelpunkt-Schätzungen der Variablen eines Modells, aus denen heraus dann ein Einzelergebnis vorhergesagt wird. Das ist auch das Standardmodell für Excel, wobei es sich um eine Kalkulationstabelle mit einer Einzelschätzung der Ergebnisse handelt. Schätzungen von Modellvariablen müssen deshalb verwendet werden, weil die tatsächlich auftretenden Werte noch nicht mit Bestimmtheit vorhergesagt werden können. Wie Sie wissen, sieht die Wirklichkeit meistens ganz anders als geplant aus. Es könnte z. B. sein, dass Sie bei einigen Schätzungen zu konservativ und bei anderen zu optimistisch gewesen sind. Zusammengenommen führen diese Schätzungsfehler oft zu einem tatsächlichen Ergebnis, das sich ganz erheblich von dem geschätzten Ergebnis unterscheidet. Mit anderen Worten, die auf Basis des „erwarteten“ Ergebnisses getroffene Entscheidung könnte falsch sein und wäre wahrscheinlich nie getroffen worden, wenn Sie ein umfassenderes Willkommen iii Bild von den möglichen Resultaten gehabt hätten. Geschäftsentscheidungen, technische Entscheidungen, wissenschaftliche Entscheidungen … sie alle beruhen auf Schätzungen und Annahmen. Mithilfe von @RISK können Sie diese Unbestimmtheit ausdrücklich in Ihre Schätzungen mit einbeziehen, um so zu Ergebnissen zu kommen, die alle möglichen Resultate mit einbeziehen. @RISK verwendet eine Methode, die „Simulation“ genannt wird, um alle von Ihnen identifizierten Unbestimmtheiten in die modellierte Situation mit einzubeziehen. Sie sind dann nicht mehr gezwungen, all das, was Sie über eine Variable wissen, in einer einzigen Zahl zusammenzufassen. Stattdessen können Sie die gesamten Informationen, einschließlich aller möglichen Werte und die Wahrscheinlichkeit deren Auftretens, über die Variable mit berücksichtigen. @RISK verwendet alle diese Informationen, zusammen mit Ihrem Excel-Modell, um jedes mögliche Resultat zu analysieren. Sie erhalten dadurch praktisch das gleiche Ergebnis, als ob Sie Hunderte oder Tausende von „What-If“- oder „Was-wäre-wenn“Szenarios auf einmal ausgeführt hätten! In der Tat können Sie durch @RISK die volle Reichweite dessen erkennen, was in Ihrer Situation alles passieren könnte. Es ist fast so, als ob Sie dieselbe Situation immer wieder mit durchmachen könnten, aber jedesmal unter anderen Bedingungen und folglich mit anderen Ergebnissen. Auf den ersten Blick sieht es vielleicht so aus, als ob alle diese zusätzlichen Informationen das Treffen von Entscheidungen komplizieren könnten, aber einer der größten Vorteile der Simulation ist tatsächlich ihre Aussagekraft. @RISK generiert Ergebnisse, durch welche die zu erwartenden Risiken grafisch dargestellt werden können. Diese grafische Veranschaulichung ist leicht zu verstehen und kann auch anderen gegenüber leicht erklärt werden. Wann sollten Sie also @RISK benutzen? Praktisch immer dann, wenn Sie eine Analyse in Excel ausführen, bei der Unbestimmtheiten zu berücksichtigen sind. Die Anwendungsmöglichkeiten im Geschäftsleben, in der Wissenschaft und der industriellen Planung sind fast grenzenlos und Sie können dazu ohne weiteres auf der Grundlage der bereits vorhandenen Excel-Modelle arbeiten. Auch können Sie @RISK sowohl als eigenständige Analyse als auch als Ergebnisgenerator für andere Analysen verwenden. Denken Sie an all die Entscheidungen und Analysen, die Sie täglich vornehmen müssen! Wenn Sie sich jemals Sorgen darüber gemacht haben, welche Auswirkung das Risiko auf die verschiedenen Situationen haben könnte, haben Sie bereits einen guten Grund, mit @RISK zu arbeiten! iv @RISK für Microsoft Excel Modellierfunktionen Als „Add-In“ zu Microsoft Excel kann @RISK direkt mit Excel verknüpft werden, um diesem Programm neue Risikoanalysen-Fähigkeiten hinzuzufügen. Das @RISK-System stellt die Tools zur Verfügung, die für das Konfigurieren, Ausführen und das Anzeigen der Ergebnisse von Risikoanalysen erforderlich sind. Obendrein arbeitet @RISK mit Menüs und Funktionen, die Sie aus dem Excel-Programm bereits kennen. @RISK-Funktionen Über @RISK können Sie unter Verwendung von Funktionen unbestimmte Zellwerte in Excel als Wahrscheinlichkeitsverteilungen definieren. Bei dieser Einstellung werden Histogramme automatisch gemäß dem Skalenbereich des Diagramms neu in Bins unterteilt, während die Neuskalierung durch Fokussieren auf Ihre Daten vorgenommen wird. Diese Funktionen können praktisch allen Zellen und Formeln in den Arbeitsblättern hinzugefügt werden und können auch Argumente (d. h. Zellbezüge und Ausdrücke) enthalten, wodurch Unbestimmtheiten dann sehr ausgeklügelt spezifiziert werden können. @RISK enthält ein grafisches Fenster, mit dessen Hilfe unbestimmten Werten die gewünschten Verteilungen zugewiesen werden können. In diesem Fenster können Sie die Verteilungen voranzeigen lassen und dann den betreffenden Formeln hinzufügen. Verfügbare Verteilungstypen Mithilfe der durch @RISK generierten Wahrscheinlichkeitsverteilungen können praktisch alle Arten von Unbestimmtheiten in den Zellwerten Ihrer Kalkulationstabelle spezifiziert werden. Eine Zelle, die z. B. die Verteilungsfunktion NORMAL(10;10) enthält, würde während einer Simulation Werteproben zurückgeben, die aus einer Normalverteilung (Mittelwert = 10, Standardabweichung = 10) erhoben worden sind. Verteilungsfunktionen werden nur während der Simulation aufgerufen und zeigen bei normalen Excel-Vorgängen einen Einzelzellenwert, d. h. genauso, wie das in Excel vor @RISK der Fall war. Willkommen v Folgende Verteilungstypen stehen zur Verfügung: Beta BetaGeneral Beta-Subjective Binomial Chi-Square Cumulative Discrete Discrete Uniform Error Function Erlang Exponential Extreme Value Gamma Allgemein Geometric Histogramm Hypergeometric Inverse Gaussian IntUniform Logistic Log-Logistic Lognormal Lognormal2 Negative Binomial Normal Pareto Pareto2 Pearson V Pearson VI PERT Poisson Rayleigh Student's t Triangular Trigen Einheitlich Weibull Verteilungen können gestutzt werden, um in der Verteilung nur Werteproben innerhalb eines bestimmten Wertebereichs zu berücksichtigen. In vielen Verteilungen können auch alternative Perzentilparameter verwendet werden. Das ermöglicht Ihnen, Werte für bestimmte Perzentilpositionen einer Eingabeverteilung anstelle der üblichen Verteilungsattribute anzugeben. @RISK-Simulationsanalyse @RISK verfügt über hochentwickelte Fähigkeiten für die Spezifizierung und Ausführung von Excel-Modellen. Es wird sowohl die Monte Carloals auch die Latin Hypercube-Probenerhebung unterstützt. Auch können Verteilungen von möglichen Ergebnissen für jede beliebige Zelle oder jeden beliebigen Zellbereich im Kalkulationstabellen-Modell generiert werden. Sowohl die Simulationsoptionen als auch die Auswahl der Modellausgaben werden über Windows-konforme Menüs und Dialogfelder eingegeben. Auch die Maus wird in gleicher Weise benutzt. Grafik In @RISK werden Grafiken mit hoher Auflösung dazu verwendet, die Ausgabeverteilungen der Simulationen bildlich darzustellen. Histogramme, Summenkurven und Summendiagramme für Zellbereiche tragen zu einer überzeugenden Darstellung der Ergebnisse bei. Außerdem können alle Diagramme zur Erweiterung bzw. zum Ausdruck in Excel angezeigt werden. Von einer einzigen Simulation kann praktisch eine unbegrenzte Anzahl von Ausgabeverteilungen erstellt werden. Auf diese Weise können sogar die größten und umfangreichsten Kalkulationstabellen analysiert werden! vi @RISK für Microsoft Excel Erweiterte Simulationsfähigkeiten Grafikanzeigen mit hoher Auflösung Geschwindigkeit der Produktausführung Willkommen Die in @RISK für die Steuerung und Ausführung einer Simulation zur Verfügung stehenden Optionen gehören zu den bisher leistungsfähigsten. Sie schließen folgende Möglichkeiten mit ein: • Probenerhebung nach der Methode Latin Hypercube oder Monte Carlo • beliebige Anzahl von Iterationen pro Simulation • beliebige Anzahl von Simulationen pro Analyse • Animation der Probenerhebung und Neuberechnung der Kalkulationstabelle • Ausgangszahleingabe für die Zufallswerterstellung • Echtzeitergebnisse und -statistiken während der Simulation Durch @RISK wird die Wahrscheinlichkeitsverteilung von möglichen Ergebnissen für jede ausgewählte Ausgabezelle grafisch dargestellt. Es handelt sich dabei um folgende @RISK-Grafiken: • relative Häufigkeitsverteilungen und Summenwahrscheinlichkeitskurven • Übersichtsdiagramme für mehrere Verteilungen quer über die Zellenbereiche (z. B. quer über eine Arbeitsblattzeile oder -spalte) • statistische Berichte über die erstellten Verteilungen • Auftretenswahrscheinlichkeit von Zielwerten in einer Verteilung • Grafikexport in Form von Windows-Metadateien zu Erweiterungszwecken Die Geschwindigkeit der Ausführung ist von großer Wichtigkeit, da in einer Simulation äußerst viel berechnet werden muss. @RISK ist speziell für maximale Ausführungsgeschwindigkeit bei Simulationen entwickelt worden, und zwar durch Verwendung von erheblich verbesserten Probenerhebungsmethoden. vii viii @RISK für Microsoft Excel Inhaltsverzeichnis Kapitel 1: Erste Schritte 1 Einführung...........................................................................................3 Installationsanleitung.........................................................................7 Aktivierung der Software .................................................................11 Schnellstart .......................................................................................15 Kapitel 2: Übersicht über die Risikoanalyse 19 Einführung.........................................................................................21 Was ist ein Risiko? ...........................................................................23 Was ist eine Risikoanalyse?............................................................29 Entwicklung eines @RISK-Modells.................................................31 Modellanalyse mittels Simulation ...................................................35 Entscheidung treffen: Auswertung der Ergebnisse .....................39 Was durch eine Risikoanalyse erreicht (bzw. nicht erreicht) werden kann...................................................................................43 Kapitel 3: Anleitung für das Upgrade 45 Einführung.........................................................................................47 Neue @RISK-Symbolleisten, Symbole und Befehle .....................49 Erstellung eines @RISK-Modells ....................................................53 Simulationseinstellungen ................................................................75 Ausführung von Simulationen ........................................................79 Grafische Überprüfung von Simulationsergebnissen ..................81 Berichte über Simulationsergebnisse ............................................91 Speicherung von Simulationen .......................................................97 @RISK-Bibliothek .............................................................................99 Inhaltsverzeichnis ix Kapitel 4: Einweisung in das @RISK-Programm 101 Schneller Überblick über @RISK.................................................. 103 Konfiguration und Simulation eines @RISK-Modells ................ 115 Kapitel 5: @RISK Modelliermethoden 149 Einführung ...................................................................................... 151 Modellierung von Zinssätzen und anderen Tendenzen ............. 153 Zukunftsprojektion von bekannten Werten ................................. 155 Modellierung von unbestimmten Zufallsereignissen ................. 157 Ölquellen und Versicherungsfälle ................................................ 159 Hinzufügung eines Unbestimmtheitsfaktors zu einer festen Tendenz ............................................................................ 161 Abhängigkeitsbeziehungen .......................................................... 163 Empfindlichkeitssimulation .......................................................... 167 Simulation eines neuen Produkts ................................................ 171 Feststellung der Risikospanne (VAR) eines Portfolio................ 181 Simulation des NCAA-Turniers..................................................... 185 Kapitel 6: Verteilungsanpassung 189 Überblick ......................................................................................... 191 Definition der Eingabedaten ......................................................... 192 Auswahl der anzupassenden Verteilungen................................. 195 Ausführung der Anpassung.......................................................... 199 Auswertung der Ergebnisse ......................................................... 203 Verwendung der Anpassungsergebnisse ................................... 211 Kapitel 7: @RISK-Referenzhandbuch 213 Einführung ...................................................................................... 221 Referenz: @RISK-Symbole............................................................ 223 Referenz: @RISK-Befehle 233 Einführung ...................................................................................... 233 Befehle im Menü „Modell“............................................................. 235 Befehle im Menü „Verteilungsanpassung“ ................................. 295 Befehle im Menü „Freiformverteilung“ ........................................ 319 x @RISK für Microsoft Excel Befehle im Menü „Einstellungen“.................................................323 Befehle im Menü „Simulieren“ ......................................................345 Simulation – Erweiterte Analysenbefehle ....................................347 Zielwertsuche..................................................................................349 Belastungsanalyse .........................................................................357 Erweiterte Empfindlichkeitsanalyse .............................................371 Befehle im Menü „Ergebnisse“ .....................................................391 Befehl „Excel Berichte“ .................................................................425 Befehl „@RISK-Funktionen austauschen“ ..................................427 Befehle im Menü „Dienstprogramme“..........................................435 Speichern und Öffnen von @RISK-Simulationen........................443 Befehle im Menü „Bibliothek“ .......................................................447 Befehle im Menü „Hilfe“.................................................................449 Referenz: @RISK-Diagramme .......................................................451 Referenz: @RISK-Funktionen 487 Einführung.......................................................................................487 Tabelle der verfügbaren Funktionen ............................................501 Referenz: Verteilungsfunktionen ..................................................515 Referenz: Verteilungseigenschaftsfunktionen ............................631 Referenz: Ausgabefunktion ...........................................................649 Referenz: Statistikfunktionen ........................................................653 Referenz: Six Sigma-Funktionen ..................................................665 Referenz: Zusatzfunktionen...........................................................677 Referenz: Diagramm-Funktion ......................................................679 Referenz: @RISK-Bibliothek 681 Einführung.......................................................................................681 Verteilungen in der @RISK-Bibliothek .........................................683 Ergebnisse in der @RISK-Bibliothek............................................689 Technische Hinweise .....................................................................697 Inhaltsverzeichnis xi Referenz: @RISK für Excel-Entwickler-Kit (XDK) 703 Anhang A: Probenerhebungsmethoden 705 Was ist eine Probenerhebung? .................................................... 705 Anhang B: Verwendung von @RISK mit anderen DecisionTools® 713 DecisionTools Suite ....................................................................... 713 DecisionTools-Fallstudie............................................................... 717 Einführung in TopRank® ................................................................ 719 Verwendung von @RISK mit TopRank ........................................ 725 Einführung in PrecisionTree™ ....................................................... 729 Verwendung von @RISK mit PrecisionTree................................ 733 Anhang C: Glossar 739 Glossar ............................................................................................ 739 Anhang D: Empfohlene Lektüre 747 Lektüre nach Kategorien ............................................................... 747 Index xii 751 @RISK für Microsoft Excel Kapitel 1: Erste Schritte Einführung...........................................................................................3 Überprüfung des Pakets .........................................................................3 Info über diese Version ..........................................................................3 Die Betriebssystemumgebung ..............................................................4 Technischer Support ...............................................................................4 Systemanforderungen für @RISK ........................................................6 Installationsanleitung.........................................................................7 Allgemeine Installationsanleitung .......................................................7 DecisionTools Suite.................................................................................7 Konfiguration der @RISK-Symbole oder Verknüpfungen..............8 Warnmeldung hinsichtlich bösartiger Makros bei Systemstart .....9 Aktivierung der Software .................................................................11 Schnellstart .......................................................................................15 Online-Lernprogramm..........................................................................15 Start ohne Lernprogramm ....................................................................15 Schnellstart mit den eigenen Kalkulationstabellen ........................16 Verwendung von @RISK 5.5-Kalkulationstabellen in früheren @RISK-Versionen...............................................................................17 Verwendung von @RISK 5.5-Kalkulationstabellen in @RISK 4.0.............................................................................................17 Verwendung von @RISK 5.5-Kalkulationstabellen in @RISK 4.5.............................................................................................18 Kapitel 1: Erste Schritte 1 2 @RISK für Microsoft Excel Einführung In dieser Einführung wird der Inhalt des @RISK-Paketes beschrieben und Ihnen gezeigt, wie @RISK installiert und mit Microsoft Excel 2000 für Windows oder höher verknüpft werden kann. Überprüfung des Pakets Das @RISK-Paket sollte folgendes enthalten: Das @RISK-Benutzerhandbuch (d. h. das vorliegende Buch) mit folgenden Dokumentationsteilen: • Erste Schritte • Übersicht über die Risikoanalyse und @RISK • Anleitung für das Upgrade • Einweisung in das @RISK-Programm • @RISK Modelliermethoden • Verteilungsanpassung • @RISK-Referenzhandbuch • Anhänge für technische Daten Die @RISK-CD-ROM einschließlich • @RISK-Programm • @RISK-Lernprogramm @RISK-Lizenzvertrag Sollte das Paket nicht vollständig sein, rufen Sie bitte sofort Ihren @RISKFachhändler oder -Lieferanten an oder setzen Sie sich direkt mit Palisade Corporation unter der Telefonnummer +1-607-277-8000 in Verbindung. Desgleichen sollten Sie Palisade Corporation verständigen, wenn Sie @RISK mittels Disketten installieren möchten. Info über diese Version Diese Version von @RISK kann zusammen mit Microsoft Excel 2000 oder höher verwendet werden. Kapitel 1: Erste Schritte 3 Die Betriebssystemumgebung Dieses Benutzerhandbuch geht davon aus, dass Sie allgemein mit dem Windows-Betriebssystem und mit Excel vertraut sind. Das heißt, es wird angenommen: • dass Sie sich mit dem Computer und der Maus auskennen • dass Ihnen Begriffe wie Symbol, Klicken, Doppelklicken, Menü, Fenster, Befehl und Objekt bekannt sind • dass Sie grundlegende Konzepte wie „Verzeichnisstruktur“ und „Dateibenennung“ verstehen Technischer Support Allen registrierten @RISK-Benutzern mit gültigem Wartungsplan steht unser technischer Support kostenlos zur Verfügung. @RISK-Benutzer ohne Wartungsplan können unseren technischen Support gegen Berechnung per Vorfall in Anspruch nehmen. Um sicherzustellen, dass Sie als @RISK-Benutzer registriert sind, sollten Sie die Registrierung online über unsere Website www.palisade.com/support/register.asp vornehmen. Wenn Sie sich telefonisch mit uns in Verbindung setzen, sollten Sie immer die Seriennummer und das Benutzerhandbuch parat haben. Außerdem können wir Sie technisch besser unterstützen, wenn Sie vor dem Computer sitzen und arbeitsbereit sind. Bevor Sie anrufen… 4 Bevor Sie unseren technischen Support anrufen, ist es angebracht, folgende Prüfliste nochmals abzuhaken: • Haben Sie sich die Online-Hilfe angesehen? • Haben Sie in diesem Benutzerhandbuch nachgeschlagen und auch das Multimedia-Lernprogramm online durchgearbeitet? • Haben Sie die Datei README.WRI gelesen? Sie enthält aktuelle @RISKInformationen, die evtl. bei Drucklegung des Handbuchs noch nicht zur Verfügung standen. • Können Sie das Problem nachvollziehen? Kann das Problem auch auf einem anderen Computer oder bei einem anderen Modell nachvollzogen werden? @RISK für Microsoft Excel • Kontaktieren von Palisade Haben Sie sich bereits unsere Web-Seite (www.palisade.com) angesehen? Sie enthält die neueste FAQ (eine durchsuchbare Datenbank mit Fragen und Antworten, welche den technischen Support betreffen) sowie @RISK-Patches (Korrekturprogramme), die unter „Technical Support“ zu finden sind. Wir empfehlen Ihnen, regelmäßig unsere Web-Seite aufzusuchen, damit Sie sich laufend über die neuesten @RISK-Informationen sowie über anderweitige Palisade-Software informiert halten können. Palisade Corporation ist dankbar für alle Fragen, Bemerkungen oder Vorschläge, die mit @RISK zu tun haben. Es gibt viele Möglichkeiten, sich mit unserer technischen Abteilung in Verbindung zu setzen, zum Beispiel: • senden Sie Ihre E-Mail an [email protected] • rufen Sie uns unter der Nummer +1-607- 277-8000 an, und zwar montags bis freitags zwischen 9.00 und 17.00 Uhr US-Ostküstenzeit. Lassen Sie sich dabei zum „Technical Support“ durchschalten • faxen Sie uns unter der Nummer +1-607-277-8001. • senden Sie einen Brief an: Technischer Support Palisade Corporation 798 Cascadilla Street Ithaca, NY 14850 USA Palisade Europe ist wie folgt zu erreichen: • senden Sie Ihre E-Mail an [email protected] • rufen Sie unter der Telefonnummer +44 1895 425050 (GB) an. • faxen Sie unter der Nummer +44 1895 425051 (GB). • senden Sie einen Brief an: Palisade Europe 31 The Green West Drayton Middlesex UB7 7PN Großbritannien Kapitel 1: Erste Schritte 5 Palisade Asia Pacific ist wie folgt zu erreichen: • senden Sie Ihre E-Mail an [email protected] • rufen Sie unter der Telefonnummer +61 2 9252 5922 (AU) an. • faxen Sie unter der Nummer +61 2 9252 2820 (AU) • senden Sie einen Brief an: Palisade Asia-Pacific Pty Limited Suite 404, Level 4 20 Loftus Street Sydney NSW 2000 AUSTRALIEN Es ist wichtig, dass Sie uns bei jeder Kommunikation den Produktnamen, die genaue Version sowie die Seriennummer nennen. Sie können die Versionsnummer herausfinden, indem Sie in Excel im @RISK-Menü auf Hilfe über klicken. Versionen für Studenten Für die Studentenversion von @RISK steht kein telefonischer Support zur Verfügung. Wenn Sie bei dieser Version Hilfe benötigen, sollten Sie eine der folgenden Alternativen versuchen: • fragen Sie Ihren Professor bzw. Lehrbeauftragten. • sehen Sie auf unserer Website (http://www.palisade.com) unter „Answers to Frequently Asked Questions“ (Antworten auf häufig gestellte Fragen) nach • wenden Sie sich per E-Mail oder Fax an unsere Abteilung „Technical Support“ Systemanforderungen für @RISK Bei @RISK 5.5 für Microsoft Excel für Windows sind folgende Systemanforderungen zu berücksichtigen: 6 • PC mit Pentium-Prozessor(oder schneller) und Festplatte • Microsoft Windows 2000 SP4, Windows XP oder höher • Microsoft Excel, Version 2000 oder höher @RISK für Microsoft Excel Installationsanleitung Allgemeine Installationsanleitung Durch das Setup-Programm werden die @RISK-Systemdateien in das Verzeichnis kopiert, das Sie auf der Festplatte angegeben haben. So wird das Setup-Programm unter Windows 2000 oder höher ausgeführt: 1) Legen Sie die @RISK-CD-ROM in das CD-ROM-Laufwerk ein. 2) Klicken Sie auf Start, dann auf Einstellungen und schließlich auf Systemsteuerung. 3) Doppelklicken Sie auf das Symbol Software. 4) Klicken Sie auf der Registerkarte Installieren/Deinstallieren auf die Schaltfläche Installieren. 5) Folgen Sie den auf dem Bildschirm erscheinenden Installationsanweisungen. Falls Sie bei der Installation von @RISK auf Probleme stoßen, sollten Sie nachsehen, ob genügend Speicherplatz auf dem Laufwerk verfügbar ist, auf dem @RISK installiert werden soll. Versuchen Sie dann die Installation erneut, nachdem Sie ausreichend Speicherplatz freigemacht haben. Deinstallieren von @RISK Wenn Sie @RISK dagegen entfernen möchten, müssen Sie das Dienstprogramm Software in der Systemsteuerung verwenden und dann den Eintrag für @RISK auswählen. DecisionTools Suite @RISK für Excel ist Teil der „DecisionTools Suite“, die aus einer Reihe von Produkten für Risiko- und Entscheidungsanalyse besteht, wie in Anhang D beschrieben ist. Verwendung von @RISK mit anderen DecisionTools Normalerweise wird @RISK in einem Unterverzeichnis von „Programme\Palisade“ installiert. Das ist so ähnlich, wie z. B. Excel oft in einem Unterverzeichnis von „Microsoft Office“ installiert wird. Eines der Unterverzeichnisse von „Programme\Palisade“ ist somit das @RISK-Verzeichnis, das gewöhnlich die Bezeichnung RISK5 hat. Dieses Verzeichnis enthält dann die Programmdateien sowie auch Beispielmodelle und andere zur Ausführung von @RISK erforderliche Dateien. Ein anderes Unterverzeichnis von „Programme\Palisade“ ist das Verzeichnis SYSTEM, in dem sich die Dateien befinden, die von den einzelnen Programmen der „DecisionTools Suite“ benötigt werden (einschließlich Hilfedateien und Programmbibliotheken). Kapitel 1: Erste Schritte 7 Konfiguration der @RISK-Symbole oder Verknüpfungen Erstellung der Verknüpfung in der Windows Task-Leiste Durch das @RISK-Setup-Programm wird automatisch in der Task-Leiste ein @RISK-Befehl im Menü Programme erstellt. Sollten jedoch während der Installation Probleme auftreten, oder aber wenn Sie das Konfigurieren der Programmgruppe und Symbole zu einer anderen Zeit manuell vornehmen möchten, gehen Sie bitte wie folgt vor. 1) Klicken Sie auf Start und zeigen Sie dann auf Einstellungen. 2) Klicken Sie auf Task-Leiste und anschließend auf die Registerkarte Programme im Menü Start. 3) Klicken Sie auf Hinzufügen und danach auf Durchsuchen. 4) Stellen Sie fest, wo sich die Datei RISK.EXE befindet und doppelklicken Sie dann auf diese Datei. 5) Klicken Sie auf Weiter und doppelklicken Sie anschließend auf das Menü, in dem das Programm erscheinen soll. 6) Geben Sie den Namen „@RISK“ ein und klicken Sie schließlich auf Beenden. 8 @RISK für Microsoft Excel Warnmeldung hinsichtlich bösartiger Makros bei Systemstart In Microsoft Office können mehrere Sicherheitseinstellungen vorgenommen werden, um zu verhindern, dass unerwünschte oder bösartige Makros in MS Office-Anwendungen ausgeführt werden. Falls Sie nicht die niedrigste Sicherheitsstufe eingestellt haben und versuchen, eine Datei zu laden, die Makros enthält, wird eine Warnmeldung angezeigt. Um diese Meldung bei Ausführung von Add-Ins von Palisade zu vermeiden, sind unsere Add-In-Dateien mit einer digitalen Kennzeichnung versehen. Sobald Sie daher Palisade Corporation als vertrauenswürdige Quelle angeben, können Sie jedes Add-In von Palisade öffnen, ohne dass die Warnmeldung erscheint. Vorgehensweise: • Kapitel 1: Erste Schritte Wählen Sie beim Start von @RISK Allen Dokumenten von diesem Herausgeber vertrauen, sobald die Warnmeldung (siehe nachstehende Abbildung) angezeigt wird. 9 10 @RISK für Microsoft Excel Aktivierung der Software Bei der Aktivierung handelt es sich um einen einmaligen Lizenzprüfprozess, der erforderlich ist, um die @RISK-Software als vollkommen lizenziertes Produkt ausführen zu können. Auf Ihrer gedruckten oder per E-Mail erhaltenen Rechnung ist ein Aktivierungscode zu sehen, der so ähnlich wie „19a0-c7c1-15ef-1be04d7f-cd“ aussehen kann. Wenn Sie diesen Aktivierungscode während der Installation eingeben, ist die Software bereits bei erster Ausführung aktiviert und daher keine weitere Aktivierung durch Sie erforderlich. Falls Sie jedoch die Software erst nach Installation aktivieren möchten, müssen Sie im Hilfe-Menü von @RISK den Befehl Lizenzaktivierung wählen und dann den Aktivierungscode in das angezeigte Dialogfeld Palisade-Lizenzaktivierung eingeben. Häufig gestellte Fragen 1) Was passiert bei nicht aktivierter Software? Wenn Sie während der Installation keinen Aktivierungscode eingeben oder eine Auswertungs- bzw. Demoversion installieren, kann die Software nur bestimmte Zeit ausgeführt werden, bevor sie mittels Aktivierungscode aktiviert werden muss, um als vollständig lizenziertes Produkt verwendet werden zu können. 2) Wie lange kann ich das Produkt verwenden, bevor es aktiviert werden muss? Die Software kann 15 Tage lang ohne Aktivierung ausgeführt werden. Während dieser Zeit stehen alle Funktionen des Produkts zur Verfügung, aber das Dialogfeld Lizenzaktivierung wird bei jedem Start der Software angezeigt, um Sie erneut zur Aktivierung aufzufordern. Auch wird jedesmal gezeigt, wie lange die Software noch ohne Aktivierung ausgeführt werden kann. Nach Ablauf der 15-tägigen Demoperiode kann die Software dann nur noch bei erfolgter Aktivierung ausgeführt werden. Kapitel 1: Erste Schritte 11 3) Wie kann ich den Aktivierungsstatus überprüfen? Das Dialogfeld Lizenzaktivierung kann über den Befehl Lizenzaktivierung aus dem @RISK-Hilfemenü angezeigt werden. Bei aktivierter Software ist in diesem Dialogfeld der Status Aktiviert und bei Demoversion der Status Nicht aktiviert zu sehen. Bei noch nicht aktivierter Software wird auch die noch verbleibende Demozeit angezeigt. 4) Wie aktiviere ich meine Software? Falls Sie noch keinen Aktivierungscode erhalten haben, sollten Sie im Dialogfeld Lizenzaktivierung auf Kaufen klicken. Bei einem Kauf online erhalten Sie sofort einen Aktivierungscode zusammen mit einem Link zum Installationsprogramm, für den Fall, dass erneut installiert werden muss. Wenn Sie per Telefon kaufen möchten, sollten Sie das über das in diesem Kapitel unter Kontaktieren von Palisade angegebene örtliche Büro der Palisade Corporation vornehmen. Die Aktivierung kann wie folgt über das Internet oder auch per E-Mail erfolgen: • Aktivierung über das Internet Geben Sie den Aktivierungscode in das Dialogfeld PalisadeLizenzaktivierung ein und klicken Sie dann auf Automatisch über Internet. Nach einigen Sekunden sollte dann eine Erfolgsmeldung erscheinen und im Dialogfeld Lizenzaktivierung zu erkennen sein, dass die Software erfolgreich aktiviert ist. • Aktivierung per E-Mail Wenn keine Internetverbindung vorhanden ist, erfordert die automatische Aktivierung über E-Mail einige zusätzliche Schritte: 12 1. Klicken Sie auf „Manuell über E-Mail“, um die Datei „request.xml“ anzuzeigen, die Sie dann auf der Festplatte speichern oder in die Windows-Zwischenablage kopieren können. (Sie sollten sich notieren, wo sich die Datei „request.xml“ auf dem Computer befindet.) 2. Kopieren Sie die XML-Datei in eine E-Mail-Nachricht oder fügen Sie die Datei der E-Mail an und senden Sie diese dann an [email protected]. Sie sollten daraufhin sehr bald automatisch eine Antwort auf die E-Mail erhalten. 3. Speichern Sie die der Antwort angefügte „response.xml“ auf Ihrer Festplatte. @RISK für Microsoft Excel 4. Klicken Sie auf die Schaltfläche „Verarbeiten“, die jetzt im Dialogfeld Palisade-Lizenzaktivierung zu sehen ist, und navigieren Sie dann zur Datei „response.xml“. Wählen Sie die Datei und klicken Sie anschließend auf OK. Es sollte dann eine Erfolgsmeldung erscheinen und im Dialogfeld Lizenzaktivierung zu erkennen sein, dass die Software erfolgreich aktiviert ist. 5) Wie kann ich meine Softwarelizenz auf einen anderen PC übertragen? Die Übertragung einer Lizenz kann über das Dialogfeld PalisadeLizenzaktivierung vorgenommen werden, und zwar sind dazu zwei Schritte erforderlich, Nämlich Deaktivierung auf dem einen und Aktivierung auf dem anderen PC oder Laptop. Gewöhnlich wird die @RISK-Lizenz nämlich von einem PC auf einen Laptop übertragen. Dabei ist jedoch darauf zu achten, dass auf beiden Geräten die Software installiert ist, und dass auch beide Geräte während der vorzunehmenden Deaktivierung/Aktivierung an das Internet angeschlossen sind. 1. Klicken Sie auf Computer1 im Dialogfeld Lizenzaktivierung auf Automatisch über Internet deaktivieren. Warten Sie, bis die Erfolgsmeldung erscheint. 2. Klicken Sie auf Computer2 im Dialogfeld Lizenzaktivierung auf Automatisch über Internet aktivieren. Warten Sie, bis die Erfolgsmeldung erscheint. Falls die beiden Computer nicht aufs Internet zugreifen können, kann nach ähnlichen Anweisungen durch einen automatischen E-Mail-Prozess übertragen werden. 6) Ich bin zwar ans Internet angeschlossen, kann aber trotzdem nicht automatisch aktivieren/deaktivieren. Ihre Firewall muss so eingestellt sein, dass das TCP auf den lizenzierenden Server zugreifen kann. Bei Einzelbenutzer-Installation (d. h. wenn es sich um keine Netzwerkinstallation handelt) geschieht dies über http://service.palisade.com:8888 (TCP-Anschluss 8888 bei http://service.palisade.com). Kapitel 1: Erste Schritte 13 14 @RISK für Microsoft Excel Schnellstart Online-Lernprogramm Im Online-Lernprogramm werden Sie schrittweise durch Beispielmodelle geführt, und zwar im Filmformat. Dieses Lernprogramm ist eine Multimedia-Präsentation, in der die hauptsächlichen @RISK-Funktionen behandelt werden. Das Lernprogramm kann ausgeführt werden, indem Sie im Menü @RISK-Hilfe den Befehl Lernprogramm „Erste Schritte“ wählen. Start ohne Lernprogramm Wenn Sie in Eile sind oder sich ohne Lernprogramm einarbeiten möchten, gehen Sie bitte wie folgt vor. Folgen Sie nach Installation von @RISK (siehe vorstehende Installationsanleitung) diesen Schritten: 1) Wählen Sie in Windows Start > Programme > Palisade DecisionTools und klicken Sie dann auf das @RISK-Symbol. Falls die Sicherheitswarnmeldung angezeigt wird, befolgen Sie bitte die in diesem Kapitel im Abschnitt „Einstellen von Palisade als vertrauendwürdige Quelle“ gegebenen Anweisungen. 2) Verwenden Sie in Excel den Befehl Öffnen, um die als Beispiel gegebene Kalkulationstabelle „Finanz.xls“ zu öffnen. Die Beispiele sind unter C:\PROGRAMME\PALISADE\RISK5\EXAMPLES\GERMAN zu finden. 3) Klicken Sie in der @RISK-Symbolleiste (d.h., in der Symbolleiste mit dem roten und blauen Pfeil) auf das Symbol für Modellfenster. Daraufhin wird die Liste mit den Eingaben und Ausgaben angezeigt, in der die im Arbeitsblatt FINANZ befindlichen Verteilungsfunktionen aufgelistet sind, und zwar zusammen mit der Ausgabezelle C10 (NBW 10%). 4) Klicken Sie auf das Symbol Simulieren, d.h. auf das Symbol mit der roten Verteilungskurve. Damit haben Sie jetzt eine Risikoanalyse auf Basis des gegenwärtigen Nettobarwerts (NBW) im Arbeitsblatt FINANZ gestartet. Die Simulationsanalyse läuft bereits. Während der Simulationsausführung wird ein Diagramm der Ausgabezelle angezeigt. Für alle Analysen gilt Folgendes: Wenn @RISK die Vorgänge während der Simulation „animieren“ soll, müssen Sie in der @RISK-Symbolleiste auf das Symbol für Demo-Modus klicken. @RISK veranschaulicht dann, wie die Kalkulationstabelle von Iteration zu Iteration geändert wird und wie dabei die Ergebnisse generiert werden. Kapitel 1: Erste Schritte 15 Schnellstart mit den eigenen Kalkulationstabellen Sie können sich am besten auf die Verwendung von @RISK in den Kalkulationstabellen vorbereiten, wenn Sie das @RISK-OnlineLernprogramm ausführen und das @RISK-Referenzhandbuch durchlesen. Wenn Sie jedoch dazu im Augenblick keine Zeit haben oder meinen, dass Sie das Lernprogramm nicht benötigen, können Sie folgende SchnellstartSchritte vornehmen: 1) Wählen Sie in Windows Start > Programme > Palisade DecisionTools und klicken Sie dann auf das @RISK-Symbol. 2) Verwenden Sie nötigenfalls in Excel den Befehl Öffnen, um die Kalkulationstabelle zu öffnen. 3) Sehen Sie sich die Kalkulationstabelle genau an und stellen Sie fest, wo sich die Zellen mit unbestimmten Voraussetzungen oder Eingaben befinden. In diesen Zellen müssen Sie die Werte durch @RISKVerteilungsfunktionen ersetzen. 4) Geben Sie für die unbestimmten Eingaben Verteilungsfunktionen ein, die den Bereich der möglichen Werte und die Wahrscheinlichkeit deren Auftretens wiedergeben. Beginnen Sie mit den einfachen Verteilungstypen, wie z.B. UNIFORM, welcher nur einen möglichen Minimal- und Maximalwert erfordert, oder TRIANG, welcher lediglich den möglichen Minimal-, Höchstwahrscheinlichkeits- und Maximalwert erfordert. 5) Nachdem Sie die Verteilungen eingegeben haben, müssen Sie dann die Kalkulationstabellenzelle oder -zellen auswählen, für die Sie die Simulationsergebnisse ausarbeiten möchten, und anschließend in der @RISK-Symbolleiste auf das Symbol für Ausgabe hinzufügen klicken, d.h. auf das Symbol mit dem roten Einzelpfeil. So wird eine Simulation ausgeführt: • 16 Klicken Sie in der @RISK-Symbolleiste auf das Symbol für Simulation starten, d.h. auf das Symbol mit der roten Verteilungskurve. Daraufhin wird eine Simulation der Kalkulationstabelle ausgeführt und werden anschließend die Ergebnisse angezeigt. @RISK für Microsoft Excel Verwendung von @RISK 5.5-Kalkulationstabellen in früheren @RISK-Versionen @RISK 5.5-Kalkulationstabellen können nur dann in vorhergehenden @RISK-Versionen Verwendung finden, wenn die einfachen Formen der Verteilungsfunktionen benutzt werden. Bei diesem einfachen Verteilungsfunktionsformat können nur die erforderlichen (nicht die optionalen) Verteilungsparameter verwendet werden. Auch können keine neuen @RISK 5.5-Verteilungseigenschaftsfunktionen hinzugefügt werden. Ferner ist bei Simulationen in @RISK 3.5 zu beachten, dass die RISKOutput-Funktionen entfernt und dann die Ausgaben neu ausgewählt werden müssen. Verwendung von @RISK 5.5-Kalkulationstabellen in @RISK 4.0 Kalkulationstabellen aus @RISK 5.5 können zwar direkt in @RISK 4,0 verwendet werden, aber dabei ist Folgendes zu berücksichtigen: Kapitel 1: Erste Schritte Alternativparameter-Funktionen, wie z.B. RiskNormalAlt, können nicht benutzt werden und verursachen entsprechende Fehlermeldungen. Kumulativ absteigende Funktionen, wie z.B. RiskCumulID, können ebenfalls nicht benutzt werden, da auch diese Fehler verursachen. Verteilungseigenschaftsfunktionen, die sich auf @RISK 5.5 beziehen (wie z. B. RiskUnits), werden in @RISK 4.0 einfach ignoriert. Statistikfunktionen, die mit @RISK 5.5 zu tun haben (wie z. B. RiskTheoMean), werden in @RISK 4.0 den Wert #NAME zurückgeben. Durch andere neue @RISK 5.5-spezifische Funktionen, wie beispielsweise RiskCompound, RiskSixSigma-Statistikfunktionen und RiskConvergenceLevel, sowie durch Zusatzfunktionen, wie z. B. RiskStopRun, wird in @RISK 4.0 lediglich #NAME zurückgegeben. 17 Verwendung von @RISK 5.5-Kalkulationstabellen in @RISK 4.5 Kalkulationstabellen aus @RISK 5.5 können zwar direkt in @RISK 4.5 verwendet werden, aber dabei ist Folgendes zu berücksichtigen: 18 Verteilungseigenschaftsfunktionen, die sich auf @RISK 5.5 beziehen (wie z. B. RiskUnits), werden in @RISK 4.5 einfach ignoriert. Funktionen, die solche Funktionen enthalten, ergeben jedoch ordnungsgemäße Werteproben. Statistikfunktionen, die mit @RISK 5.5 zu tun haben (wie z. B. RiskTheoMean), werden in @RISK 4.5 den Wert #NAME zurückgeben. Durch andere neue @RISK 5.5-spezifische Funktionen, wie beispielsweise RiskCompound, RiskSixSigma-Statistikfunktionen und RiskConvergenceLevel, sowie durch Zusatzfunktionen, wie z. B. RiskStopRun, wird in @RISK 4.5 lediglich #NAME zurückgegeben. @RISK für Microsoft Excel Kapitel 2: Übersicht über die Risikoanalyse Einführung.........................................................................................21 Was ist ein Risiko? ...........................................................................23 Charakteristische Merkmale eines Risikos.......................................23 Notwendigkeit der Risikoanalyse ......................................................24 Bewertung und quantitative Bestimmung des Risikos ..................26 Risikobeschreibung mittels Wahrscheinlichkeitsverteilung ........27 Was ist eine Risikoanalyse?............................................................29 Entwicklung eines @RISK-Modells.................................................31 Variablen .................................................................................................31 Ausgabevariablen ..................................................................................33 Modellanalyse mittels Simulation ...................................................35 Simulation ...............................................................................................35 Funktionsweise einer Simulation.......................................................36 Alternative zur Simulation...................................................................37 Entscheidung treffen: Auswertung der Ergebnisse .....................39 Auswertung einer traditionellen Analyse.........................................39 Auswertung einer @RISK-Analyse.....................................................39 Individuelle Prioritäten ........................................................................40 Streubreite der Verteilung ....................................................................40 Schiefe......................................................................................................42 Was durch eine Risikoanalyse erreicht (bzw. nicht erreicht) werden kann...................................................................................43 Kapitel 2: Übersicht über die Risikoanalyse 19 20 @RISK für Microsoft Excel Einführung Durch @RISK erhält Microsoft Excel erweiterte Modellier- und Risikoanalysenfähigkeiten. Sie werden sich vielleicht fragen, ob Ihre Arbeit als Modellieren angesehen werden kann oder sich überhaupt für eine Risikoanalyse eignet. Die Faustregel ist: Wenn Sie Daten verwenden, um Probleme zu lösen, wenn Sie mit Prognosen arbeiten, Strategien entwickeln oder überhaupt Entscheidungen treffen, ist auf jeden Fall die Überlegung angebracht, ob sich die Arbeit nicht durch die Risikoanalyse erleichtern lässt. „Modellierung“ ist eine viel gebrauchte Redewendung, unter der man gewöhnlich irgendeine Aktivität versteht, durch die versucht wird, eine reale Situation darzustellen, damit diese dann analysiert werden kann. Die Darstellung bzw. das Modell kann zum Untersuchen der Situation verwendet werden und dadurch evtl. dazu beitragen, dass Sie die Zukunft besser verstehen können. Wenn Sie schon mal „Was wäre, wenn…“ mit einem Projekt gespielt haben, (indem Sie die Werte verschiedener Einträge geändert haben), dann haben Sie bereits ein Gefühl dafür, wie sehr eine Modelliersituation durch den Unbestimmtheitsfaktor beeinflusst werden kann. Wenn Sie also mit Analysen und Modellen arbeiten, wird früher oder später die Frage aufkommen, was eigentlich erforderlich ist, um in diesen Analysen und Modellen das Risiko voll zu berücksichtigen. Diese Frage soll in der folgenden Erörterung beantwortet werden, Aber nur keine Angst, Sie brauchen kein Experte in Fragen der Statistik oder Entscheidungstheorie zu sein, um risikointensive Situationen analysieren zu können, und Sie brauchen bestimmt keine überdurchschnittliche Fachkenntnis haben, um @RISK anwenden zu können! Natürlich kann nicht alles auf ein paar Seiten erklärt werden, aber wir werden Ihnen auf diese Weise auf jeden Fall erste Schritte mit dem Programm ermöglichen. Sobald Sie dann erst einmal mit @RISK arbeiten, werden Sie sich automatisch die nötigen Sachkenntnisse aneignen, die man sowieso kaum aus Büchern erlernen kann. Kapitel 2: Übersicht über die Risikoanalyse 21 Ein anderer Zweck dieses Kapitels ist, Ihnen eine Übersicht darüber zu geben, wie @RISK bei der Ausführung von Analysen mit der Kalkulationstabelle zusammenarbeitet. Wie bereits erwähnt, ist es nicht nötig, die Funktionsweise von @RISK genau zu kennen, um mit dem Programm erfolgreich arbeiten zu können, aber ein paar Erklärungen sind sicherlich praktisch und auch interessant. In diesem Kapitel wird daher Folgendes erörtert: 22 • was ein Risiko ist und wie es quantitativ bewertet werden kann • was die Eigenart der Risikoanalyse und der in @RISK verwendeten Methoden ist • wie eine Simulation ausgeführt wird • wie die @RISK-Ergebnisse ausgewertet werden können • was durch eine Risikoanalyse erreicht bzw. nicht erreicht werden kann @RISK für Microsoft Excel Was ist ein Risiko? Jeder weiß, dass der Glücksspieler beim Würfeln, der Ölmann bei der Pionierbohrung oder der Seiltänzer beim ersten Schritt aufs Seil ein gewisses Risiko eingeht. Abgesehen von diesen simplen Vergleichen hat das Konzept des Risikos aber ganz allgemein mit der Vergegenwärtigung zu tun, dass die Zukunft leider unbestimmt ist, d. h. dass wir in Bezug auf eine heute begonnene Aktion nicht in die Zukunft blicken können. Risiko bedeutet somit schlichtweg, dass eine bestimmte Handlungsweise mehr als nur ein mögliches Ergebnis zeitigen kann. In diesem einfachen Sinne ist natürlich jede Handlung irgendwie „riskant“, angefangen von der Straßenüberquerung bis hin zum Bau eines Staudamms. Der Begriff „Risiko“ wird jedoch meistens nur auf Situationen angewandt, bei denen die Folgen einer gewissen Handlungsweise irgendwie von Wichtigkeit sein können. Gewöhnliche Handlungen, wie z. B. das Überqueren der Straße, sind meistens nicht sehr risikointensiv, während der Bau eines Staudamms ein erhebliches Risiko in sich bergen kann. Irgendwo zwischen diesen beiden Extremen liegt die Grenze zwischen „nicht riskant“ und „riskant“. Der Unterschied zwischen den beiden, obwohl nicht klar umrissen, ist sehr wichtig. Wenn Sie nämlich eine Situation als riskant ansehen, wird das Risiko zu einem Kriterium bei der Entscheidung, welcher Weg einzuschlagen ist. An diesem Punkt ist dann irgendeine Form von Risikoanalyse angebracht. Charakteristische Merkmale eines Risikos Das Konzept des Risikos hat seinen Ursprung in unserer Unfähigkeit, in die Zukunft sehen zu können, und weist auf einen gewissen Grad der Unbestimmtheit hin, der unsere Aufmerksamkeit erfordert. Diese etwas vage Definition kann aber durch das Herausstellen mehrerer markanter Risikomerkmale klarer umrissen werden. Als erstes ist zu bedenken, dass ein Risiko objektiv oder subjektiv sein kann. Beim Hochwerfen einer Münze ist das Risiko z. B. objektiv, da die Chancen (ob die Zahl oder Wappen nach oben zu liegen kommt) bekannt sind. Obwohl das Ergebnis unbestimmt ist, kann ein objektives Risiko auf Basis der Theorie, des Experiments oder anhand des gesunden Menschenverstandes genau beschrieben werden. Alle stimmen mit der Beschreibung eines objektiven Risikos überein. Wenn Sie dagegen die Chancen beschreiben müssten, dass es nächsten Donnerstag regnet, wäre die Situation nicht mehr so klar, da es sich hier um ein subjektives Risiko handelt. Anhand der gleichen Informationen, wie z. B. Theorie, Computer usw., könnte in diesem Fall der Meteorologe A die Regenchancen evtl. auf 30%, der Meteorologe B sie aber auf 65% einschätzen. Man kann dabei nicht sagen, dass der eine recht und der andere unrecht hat. Die Kapitel 2: Übersicht über die Risikoanalyse 23 Beschreibung eines subjektiven Risikos ist nämlich erweiterbar in dem Sinne, dass die Auswertung jederzeit durch neue Informationen, weitere Untersuchungen oder durch Einbeziehung der Meinung anderer verbessert oder modifiziert werden kann. Die meisten Risiken sind subjektiv und das hat wichtige Implikationen für alle, die auf Basis einer Risikoanalyse Risiken analysieren oder Entscheidungen treffen müssen. Zweitens liegt die Entscheidung, ob etwas riskant ist, selbst für objektive Risiken im persönlichen Erachten. Nehmen wir beispielsweise einmal den Fall, wo beim Hochwerfen einer Münze ein Euro gewonnen oder verloren werden kann. Dieses Risiko wäre für die meisten Leute nicht besonders wichtig. Wenn es dagegen um einen Gewinn oder Verlust von Euro 100 000 gehen würde, wäre das für die meisten bestimmt sehr riskant. Aber auch bei dieser Situation würde es noch einige reiche Leute geben, für welche die möglichen Folgen dieser Wette nicht von Bedeutung sind. Drittens haben wir bei riskanten Handlungen, d. h. bei Risiken, oft die Wahl, sie entweder zu akzeptieren oder zu vermeiden. Jeder Mensch hat seine eigene „Risikoschwelle“. Zwei Geschäftsleute gleichen Einkommens könnten z. B. sehr unterschiedlich auf die oben beschriebene Wette über Euro 100 000 reagieren, d. h. der eine könnte bereit sein, dieses Risiko ohne weiteres zu akzeptieren, während der andere diese Wette vielleicht als zu riskant ablehnen würde. Mit anderen Worten, die persönlichen Risikovorstellungen sind unterschiedlich. Notwendigkeit der Risikoanalyse Der erste Schritt bei der Risikoanalyse und beim Modellieren besteht in der Erkenntnis, dass solch eine Analyse notwendig ist. Mit anderen Worten, Sie sollten sich fragen, ob die Situation, vor der Sie stehen, risikointensiv ist? Es folgen einige Beispiele, an denen Sie den Risikofaktor Ihrer Situationen abwägen können: • 24 Risiken bei der Entwicklung von neuen Produkten und beim Marketing – Wird F. u. E. (Forschungs- und Entwicklungsabteilung) die noch vorhandenen technischen Probleme lösen können? Wird ein Konkurrent ein ähnliches Produkt schneller auf den Markt bringen oder mit einem besseren Produkt aufwarten? Könnte die Produkteinführung durch amtliche Bestimmungen und erforderliche Genehmigungen verzögert werden? Wie wird sich die vorgesehene Reklamekampagne auf den Umsatz auswirken? Werden die Produktionskosten wie eingeplant aussehen? Muss der vorgesehene Verkaufspreis evtl. geändert werden, weil der Bedarf für das Produkt nicht den Erwartungen entspricht? @RISK für Microsoft Excel • Risiken bei der Wertpapieranalyse und der Vermögensverwaltung – Wie wird eine vorläufige Kaufentscheidung den Wert des Portefeuille beeinflussen? Werden sich personelle Änderungen im Management auf den Kurs auswirken? Wird der Erwerb der Firma den Ertrag wie vorgesehen erhöhen? Wie wird eine Marktkorrektur sich auf einen bestimmten Industriesektor auswirken? • Risiken bei der Betriebsverwaltung und Betriebsplanung – Wird der gegebene Lagerbestand für den unbestimmten Bedarf ausreichen? Werden sich die Arbeitskosten durch die bevorstehenden Tarifverhandlungen mit der Gewerkschaft erheblich erhöhen? Wie wird sich die schwebende Umweltschutzgesetzgebung auf die Produktionskosten auswirken? Wie werden sich politische und Marktereignisse auf die ausländischen Lieferanten auswirken, was Wechselkurse, Handelshindernisse und Lieferfristen anbelangt? • Risiken beim Entwurf und bei der Konstruktion eines Bauwerks (Gebäude, Brücke, Staudamm usw.) – Werden die Kosten für Konstruktion, Material und Arbeit wie geplant ausfallen? Wird der Bauablaufplan evtl. durch einen Arbeiterstreik gestört? Ist die Belastung des Bauwerks während der Hauptbenutzungszeiten bzw. durch natürliche Einflüsse richtig eingeplant worden? Könnte das Bauwerk je bis zum Brechpunkt überlastet werden? • Risiken bei Investitionen auf dem Gebiet der Erdöl- und Mineraliensuche – Wird die Suche erfolgreich sein? Wird es sich beim Fündigwerden um eine unwirtschaftliche Quelle oder um eine reiche Ader handeln? Werden die Kosten für die Erschließung des Vorkommens über den eingeplanten Betrag hinausgehen? Wird ein politisches Ereignis, wie z. B. ein Embargo, eine Steuerreform oder eine neue Umweltschutzvorschrift die Wirtschaftlichkeit des Projekts erheblich verändern? • Risiken bei der Planung der Firmenpolitik – Hängt die Firmenpolitik von irgendeiner gesetzlichen Genehmigung ab und wird solche Genehmigung erteilt werden? Werden die Anweisungen hundertprozentig oder nur teilweise befolgt werden? Werden die Implementierungskosten über die eingeplante Höhe hinausgehen? Wird es zu dem geplanten Nutzen kommen? Kapitel 2: Übersicht über die Risikoanalyse 25 Bewertung und quantitative Bestimmung des Risikos Der erste Schritt bei der Risikoanalyse und beim Modellieren besteht in der Erkenntnis, dass solch eine Analyse notwendig ist. Mit anderen Worten, Sie sollten sich fragen, ob die Situation, vor der Sie stehen, risikointensiv ist? Es folgen ein paar Beispiele, die Ihnen beim Abschätzen des Risikos behilflich sein sollen. Das Erkennen einer riskanten Situation ist, wie gesagt, lediglich der erste Schritt. Die nächste Frage ist: Wie können Sie das für eine gegebene unbestimmte Situation identifizierte Risiko quantitativ bestimmen? Mit der quantitativer Bestimmung eines Risikos ist die Festlegung aller möglichen Werte, die durch eine Risikovariable dargestellt werden können, und die Bestimmung der relativen Wahrscheinlichkeit jedes dieser Werte gemeint. Nehmen wir einmal an, bei der unbestimmten Situation handelt es sich um die Wette mit der Münze. Sie könnten z. B. die Münze wiederholt hochwerfen, um schließlich zu dem Ergebnis zu kommen, dass sie zu 50% auf der Zahl und zu 50% auf dem Wappen landet. Sie könnten dieses Ergebnis natürlich auch mathematisch berechnen, d. h. unter Anwendung der Wahrscheinlichkeitslehre und der statistischen Theorie. Bei den meisten realen Situationen ist es jedoch nicht möglich, das Risiko wie bei der Münze durch ein Experiment zu berechnen. Wie könnten Sie z. B. die Ablaufkurve oder Lernkurve bei Einführung eines neuen Geräts berechnen? Sie könnten vielleicht die bei einem früheren Gerät gesammelten Erfahrungen verwenden, aber sobald das neue Gerät eingeführt ist, haben Sie dann das tatsächliche Resultat, das evtl. ganz anders ist, als Sie erwartet haben. Es gibt keine Rechenformel, durch die Sie das mit den möglichen Resultaten verbundene Risiko berechnen könnten. Ihnen bleibt also nichts anderes übrig, als das Risiko auf Basis der besten verfügbaren Informationen abzuschätzen. Falls Sie die Risiken einer Situation wie bei der Wette mit der Münze berechnen können, handelt es sich um ein objektives Risiko. In diesem Fall würde Übereinstimmung darüber herrschen, dass Sie das Risiko quantitativ richtig bestimmt haben. Bei den meisten Risikoquantifikationen sind Sie aber auf Ihr Gutdünken angewiesen. Vielleicht sind keine vollständigen Informationen über die Situation verfügbar. Es kann auch sein, dass die Situation nicht wie bei der Münze beliebig wiederholt werden kann oder dass die Situation für eine eindeutige Antwort einfach zu komplex ist. Solche Risikoquantifikation ist dann subjektiv. Das bedeutet, dass evtl. nicht alle Kollegen oder Kolleginnen mit Ihrer Bewertung des Risikos übereinstimmen werden. 26 @RISK für Microsoft Excel Ihre subjektive Bewertung des Risikos wird sich wahrscheinlich ändern, sobald Sie weitere Informationen über die Situation erhalten. Bei einer subjektiven Bewertung müssen Sie sich immer fragen, ob vielleicht zusätzliche Informationen verfügbar sind, die zu einer besseren Bewertung beitragen könnten. Falls zusätzliche Informationen existieren, ist die Frage, wie schwierig und kostspielig es ist, sie zu besorgen. Wie sehr würde sich Ihre Bewertung durch diese weiteren Informationen ändern? Inwieweit würden sich diese Änderungen auf die Endergebnisse des Modells auswirken, das Sie gerade analysieren? Risikobeschreibung mittels Wahrscheinlichkeitsverteilung Sobald Sie das Risiko quantitativ bestimmt, d. h. die Resultate und Wahrscheinlichkeiten des Auftretens bestimmt haben, können Sie das Risiko durch die Wahrscheinlichkeitsverteilung zusammenfassen. Durch die Wahrscheinlichkeitsverteilung wird das quantitative Risiko für eine Variable dargestellt. @RISK verwendet Wahrscheinlichkeitsverteilungen, um unbestimmte Werte im Excel-Arbeitsblatt zu beschreiben und um Ergebnisse darzustellen. Es gibt viele Formen und Typen von Wahrscheinlichkeitsverteilungen, die alle einen Bereich von möglichen Werten und die Wahrscheinlichkeit deren Auftretens beschreiben. Die meisten Leute haben bereits von einer Normalverteilung gehört, nämlich der traditionellen „Glockenkurve“. Aber es gibt eine Vielzahl von Verteilungstypen, von „uniform“ und „triangular“ bis hin zu den komplizierteren Formen wie „gamma“ und „Weibull“. Alle Verteilungstypen verwenden Argumente, um einen Bereich von tatsächlichen Werten und die Verteilung von Wahrscheinlichkeiten anzugeben. Bei der Normalverteilung werden z. B. ein Mittelwert und eine Standardabweichung als Argumente verwendet. Der Mittelwert definiert den Wert, der als Mittelpunkt für die Glockenkurve dient, und die Standardabweichung definiert den Wertebereich um den Mittelwert. In @RISK stehen Ihnen mehr als dreißig Verteilungstypen zur Verfügung, mit deren Hilfe Sie Verteilungen für unbestimmte Werte im ExcelArbeitsblatt beschreiben können. Das Verteilungsdefinierfenster „Verteilung definieren“ von @RISK ermöglicht Ihnen, die Verteilungen grafisch voranzuzeigen und dann den gewünschten unbestimmten Werten zuzuweisen. Diese Vorschaudiagramme helfen Ihnen, schnell und mühelos den Bereich der möglichen Werte zu erkennen, der durch die Verteilung beschrieben wird. Kapitel 2: Übersicht über die Risikoanalyse 27 28 @RISK für Microsoft Excel Was ist eine Risikoanalyse? Allgemein gesehen versteht man unter Risikoanalyse eine beliebige Methode – qualitativ und/oder quantitativ – mit der die Auswirkungen des Risikos auf Entscheidungssituationen bewertet werden können. Hierzu werden eine Vielzahl von Methoden benutzt, die sowohl qualitative als auch quantitative Funktionen aufweisen. Es ist das Ziel dieser Methoden, dem Entscheidungsträger durch ein besseres Verständnis der möglichen Resultate bei der Auswahl der Vorgehensweise zu helfen. In @RISK wird durch das Verfahren quantitativer Risikoanalyse versucht, die Resultate einer Entscheidungssituation in Form einer Wahrscheinlichkeitsverteilung zu bestimmen. Generell gesehen umfasst die @RISK-Risikoanalyse vier Schritte: 1. Entwickeln eines Modells – durch Definieren des Problems oder der Situation im Format eines Excel-Arbeitsblattes. 2. Identifizieren der Unbestimmtheit – in Variablen im ExcelArbeitsblatt und Angabe der möglichen Werte durch Wahrscheinlichkeitsverteilungen sowie Identifizierung der unbestimmten Arbeitsblattergebnisse, die analysiert werden sollen. 3. Analysieren des Modells durch Simulation – um den Bereich der Wahrscheinlichkeiten für alle möglichen Resultate der Arbeitsblattergebnisse zu bestimmen. 4. Treffen der Entscheidung – auf Basis der gelieferten Ergebnisse und der persönlichen Prioritäten. @RISK hilft Ihnen bei den ersten drei Schritten mit einem leistungsfähigen und flexiblen Tool, das mit Excel verwendet werden kann und Ihnen die Modellerstellung sowie die Risikoanalyse erleichtert. Die durch @RISK generierten Ergebnisse können dann vom Entscheidungsträger bei der Auswahl der Vorgehensweise eingesetzt werden. Glücklicherweise sind die Methoden, die durch @RISK bei der Risikoanalyse eingesetzt werden, sehr intuitiv. Sie brauchen also unsere Methodenlehre nicht blindlings akzeptieren. Durch die folgende Erörterung soll herausgestellt werden, was @RISK als Modell von Ihnen benötigt und wie die @RISK-Risikoanalyse von dort aus fortschreitet. Kapitel 2: Übersicht über die Risikoanalyse 29 30 @RISK für Microsoft Excel Entwicklung eines @RISK-Modells Sie wissen am besten, welche Probleme und Situationen aus Ihrem Arbeitsbereich evtl. analysiert werden sollten. Wenn Sie ein risikointensives Problem haben, können @RISK und Excel Ihnen beim Erstellen eines kompletten und logischen Modells behilflich sein. Es ist einer der großen Vorteile von @RISK, dass Sie damit in einer bekannten und standardmäßigen Modellierumgebung, nämlich Microsoft Excel, arbeiten können. @RISK arbeitet mit Ihrem Excel-Modell und lässt Sie eine Risikoanalyse ausführen, während die bekannten Kalkulationstabellenfähigkeiten weiterhin erhalten bleiben. Sie werden wahrscheinlich wissen, wie Kalkulationstabellenmodelle in Excel aufgebaut werden - und @RISK gibt Ihnen jetzt die Fähigkeit, diese Modelle mühelos für die Risikoanalyse zu modifizieren. Variablen Variablen sind die grundlegenden Elemente im Excel-Arbeitsblatt, die wir bereits als wichtige Bestandteile der Analyse identifiziert haben. Falls Sie eine finanzielle Situation modellieren, kann es sich bei den Variablen vielleicht um „Umsatz“, „Kosten“, „Einnahmen“ oder „Gewinne“ handeln. Wenn Sie dagegen eine geologische Situation modellieren, haben Sie es evtl. mit Variablen wie „Tiefe des Vorkommens“, „Dicke der Kohlenschicht“ oder „Durchlässigkeit“ zu tun. Jede Situation hat ihre eigenen Variablen, die Sie selbst identifiziert haben. In einem typischen Arbeitsblatt bezeichnet eine Variable meistens eine Arbeitsblattzeile oder spalte, beispielsweise wie folgt: Bestimmt oder Unbestimmt Vielleicht sind Ihnen die Werte für die Variablen im Zeitrahmen des Modells bereits bekannt. In diesem Fall sind sie dann bestimmt oder (im Statistiker-Jargon) „deterministisch“. Es kann aber auch sein, dass Sie die Werte für die Variablen nicht kennen. Es handelt sich dann um unbestimmte oder „stochastische“ (d. h. zufällige) Variablen. Wenn die Variablen unbestimmt sind, müssen Sie die Art der Unbestimmtheit beschreiben. Das wird durch Wahrscheinlichkeitsverteilungen erreicht, durch welche sowohl der Bereich der Werte für die Variable (Minimal- bis Maximalwert) als auch die Wahrscheinlichkeit des Auftretens der einzelnen Werte innerhalb des Bereichs angegeben wird. In @RISK werden unbestimmte Variablen und Zellwerte in Form von Wahrscheinlichkeitsverteilungs-Funktionen eingegeben, beispielsweise wie folgt: RiskNormal(100;10) RiskUniform(20;30) Kapitel 2: Übersicht über die Risikoanalyse 31 RiskExpon(A1+A2) RiskTriang(A3/2.01;A4;A5) Diese Verteilungsfunktionen können in den Arbeitsblattzellen und formeln genauso wie irgendeine andere Excel-Funktion platziert werden. Unabhängig oder abhängig Zusätzlich zu „bestimmt“ oder „unbestimmt“ können die Variablen in einem Risikoanalysenmodell auch entweder „unabhängig“ oder „abhängig“ sein. Eine unabhängige Variable wird von keiner anderen Variablen im Modell beeinflusst. Wenn Sie z. B. mit einem finanziellen Modell arbeiten, durch das die Rentabilität einer landwirtschaftlichen Ernte ausgewertet werden soll, würden Sie evtl. eine unbestimmte Variable namens „Niederschlagsmenge“ mit einbeziehen. Es kann mit Sicherheit angenommen werden, dass andere Variablen im Modell, wie z. B. „Erntepreis“ und „Düngemittelkosten“, sich nicht auf die Niederschlagsmenge auswirken. „Niederschlagsmenge“ ist daher eine unabhängige Variable. Im Gegensatz dazu wird eine abhängige Variable ganz und gar oder auch nur teilweise von einer oder mehreren anderen Variablen im Modell bestimmt. Von der Variablen „Ernteertrag“ im obigen Modell kann z. B. angenommen werden, dass sie abhängig von der unabhängigen Variablen „Niederschlagsmenge“ ist. Bei zu wenig oder zu viel Regen würde der Ernteertrag sicherlich gering sein. Wenn die Niederschlagsmenge jedoch ungefähr normal ist, könnte der Ernteertrag sowohl unter als auch erheblich über dem Durchschnitt liegen. Vielleicht gibt es andere Variablen, die den Ernteertrag beeinflussen, wie z. B. „Temperatur“, „Schädlingsbefall“ usw. Beim Identifizieren der unbestimmten Werte im Excel-Arbeitsblatt müssen Sie entscheiden, ob die Variablen unabhängig oder abhängig sind. Diese Variablen sollten alle miteinander korreliert sein. In @RISK wird die Funktion Corrmat dazu verwendet, die korrelierten Variablen zu identifizieren. Es ist äußerst wichtig, die Korrelation oder Abhängigkeit unter den Variablen richtig zu erkennen, da das Modell sonst unsinnige Ergebnisse generieren könnte. Wenn Sie z. B. das Verhältnis zwischen „Niederschlagsmenge“ und „Ernteertrag“ ignorieren, könnte es sein, dass @RISK einen niedrigen Wert für „Niederschlagsmenge“ und gleichzeitig einen hohen Wert für „Ernteertrag“ wählt, was natürlich in der Natur nie vorkommen würde. 32 @RISK für Microsoft Excel Ausgabevariablen Ein Modell benötigt sowohl Eingabewerte als auch Ausgabeergebnisse und das trifft auch für eine Risikoanalyse zu. Eine @RISK-Risikoanalyse generiert Ergebnisse für die Zellen im Excel-Arbeitsblatt. Ergebnisse sind Wahrscheinlichkeitsverteilungen der möglichen Werte, die auftreten könnten. Es handelt sich bei diesen Ergebnissen meistens um die gleichen Arbeitsblattzellen, durch die auch die Ergebnisse bei einer normalen Excel-Analyse generiert werden, nämlich „Gewinn“, „Fazit“ oder ähnliche Arbeitsblatteinträge. Kapitel 2: Übersicht über die Risikoanalyse 33 34 @RISK für Microsoft Excel Modellanalyse mittels Simulation Sobald Sie die unbestimmten Werte in den Arbeitsblattzellen platziert und die Ausgaben der Analyse identifiziert haben, kann das ExcelArbeitsblatt durch @RISK analysiert werden. Simulation @RISK verwendet Simulation (mitunter auch Monte Carlo-Simulation genannt), um eine Risikoanalyse auszuführen. Simulation bezieht sich in diesem Sinne auf eine Methode, durch welche die Verteilung von möglichen Ergebnissen generiert wird, indem der Computer das Arbeitsblatt immer wieder neu berechnet, und zwar jedesmal mit anderen Zufallswerten für die Wahrscheinlichkeitsverteilungen in den Zellwerten und Formeln. Der Computer versucht praktisch alle gültigen Kombinationen aus den Werten der Eingabevariablen, um so alle möglichen Resultate zu simulieren. Mit anderen Worten, dies ist, als ob Sie Hunderte oder Tausende von „What-If“-Analysen (Was wäre, wenn…) ausführen würden, und zwar alle in einer Sitzung. Was ist damit gemeint, wenn wir sagen, dass durch Simulation alle gültigen Kombinationen aus den Werten der Eingabevariablen versucht werden? Was ist damit gemeint, wenn wir sagen, dass durch Simulation alle gültigen Kombinationen aus den Werten der Eingabevariablen versucht werden? Sofern es sich nicht um unbestimmte Variablen handelt, können Sie in diesem Fall einen einzigen möglichen Wert für jede Variable identifizieren. Diese zwei Einzelwerte können durch die Arbeitsblattformeln kombiniert werden, um so die gewünschten Ergebnisse zu berechnen, wobei es sich dann ebenfalls um einen bestimmten oder deterministischen Wert handelt. Wenn Sie z. B. folgende Eingabevariablen haben: Einnahmen = 100 Kosten = 90 würde das Ergebnis Gewinne = 10 durch Excel wie folgt berechnet werden: Gewinne = 100 - 90 In diesem Fall gibt es nur eine Kombination für die Werte der Eingabevariablen, da nur ein Wert für jede Variable möglich ist. Kapitel 2: Übersicht über die Risikoanalyse 35 Als Nächstes wollen wir eine Situation betrachten, bei der es sich um zwei unbestimmte Variablen handelt. Bei der Eingabe Einnahmen = 100 oder 120 Kosten = 90 oder 80 sind z. B. zwei Werte für jede Eingabevariable angegeben. In einer Simulation würde @RISK hier alle möglichen Kombinationen dieser Variablenwerte versuchen, um die möglichen Werte für das Ergebnis „Gewinne“ zu berechnen. Es gibt hier vier Kombinationen: Gewinne = Einnahmen - Kosten 10 = 100 - 90 20 = 100 - 80 30 = 120 - 90 40 = 120 - 80 „Gewinne“ ist ebenfalls eine unbestimmte Variable, da sie aus unbestimmten Variablen berechnet worden ist. Funktionsweise einer Simulation Bei einer Simulation werden in @RISK die folgenden zwei unterschiedlichen Vorgänge angewandt: • Auswahl von Werten für die Wahrscheinlichkeitsverteilungs-Funktionen, die in den Arbeitsblattzellen und -formeln enthalten sind. • Neuberechnung des Excel-Arbeitsblatts unter Verwendung der neuen Werte. Die Auswahl von Werten aus Wahrscheinlichkeitsverteilungen nennt man Probenerhebung und die einzelnen Arbeitsblattberechnungen werden Iterationen genannt. Mit den folgenden Diagrammen wird veranschaulicht, wie durch jede Iteration ein aus Verteilungsfunktionen erhobener Satz von Einzelwerten dazu benutzt wird, Einzelwertergebnisse zu berechnen. @RISK generiert dann die Ausgabeverteilungen, indem es die Einzelwertergebnisse aus allen Iterationen zusammenfasst. 36 @RISK für Microsoft Excel Alternative zur Simulation Es gibt zwei fundamentale Ansätze, eine quantitative Risikoanalyse auszuführen. Beide haben das gleiche Ziel, nämlich eine Wahrscheinlichkeitsverteilung zu erreichen, durch welche die möglichen Resultate einer unbestimmten Situation beschrieben werden. Über beide Wege können gültige Ergebnisse generiert werden. Den ersten Weg haben wir gerade in Bezug auf @RISK beschrieben, nämlich die Simulation. Bei dieser Methode muss der Computer sehr viel Arbeit sehr schnell erledigen. Er muss nämlich das Arbeitsblattproblem durch wiederholtes Berechnen einer großen Anzahl von möglichen Kombinationen aus Eingabevariablenwerten lösen. Der zweite Weg zur Risikoanalyse ist die analytische Methode. Bei dieser Methode müssen die Verteilungen für alle unbestimmten Variablen eines Modells rechnerisch beschrieben werden. Danach werden die Gleichungen für diese Verteilungen mathematisch zusammengefasst, um so zu einer neuen Gleichung zu kommen, durch welche dann die Verteilung der möglichen Ergebnisse beschrieben wird. Diese Methode ist jedoch für die meisten Zwecke und auch für die meisten Benutzer nicht sehr praktisch. Es ist keine einfache Aufgabe, Verteilungen als Gleichungen zu beschreiben. Es ist sogar noch schwieriger, Verteilungen analytisch zusammenzufassen, selbst wenn das Modell nicht besonders komplex ist. Außerdem sind zur Implementierung der analytischen Methode ganz erhebliche rechnerische Fähigkeiten erforderlich. Kapitel 2: Übersicht über die Risikoanalyse 37 38 @RISK für Microsoft Excel Entscheidung treffen: Auswertung der Ergebnisse Die Analysenergebnisse werden in @RISK in Form von Wahrscheinlichkeitsverteilungen dargestellt. Der Entscheidungsträger muss diese Wahrscheinlichkeitsverteilungen auswerten und dann auf Basis dieser Auswertung eine Entscheidung treffen. Aber wie wird eine Wahrscheinlichkeitsverteilung ausgewertet? Auswertung einer traditionellen Analyse Als erstes wollen wir uns ansehen, wie der Entscheidungsträger ein Einzelwertergebnis bei einer traditionellen Analyse auswerten würde d. h. einen „erwarteten“ Wert. Die meisten Entscheidungsträger vergleichen das erwartete Ergebnis mit einem Standardwert oder einem akzeptierbaren Mindestwert. Solange der Wert zumindest dem normalen Standard entspricht, ist das Ergebnis in der Regel akzeptabel, aber die meisten Entscheidungsträger sind sich auch bewusst, dass das erwartete Ergebnis keinen Unbestimmtheitsfaktor aufweist. Sie müssen deshalb das erwartete Ergebnis irgendwie manipulieren, um das Risiko mit einzubeziehen. Sie könnten z. B. das akzeptierbare Mindestergebnis willkürlich hochsetzen bzw. mehr oder weniger exakt die Chancen abwägen, dass das tatsächliche Ergebnis vielleicht über oder unter dem erwarteten liegen könnte. Im besten Fall könnten mehrere andere Ergebnisse in die Analyse mit einbezogen werden, z. B. das schlechteste Szenario und das beste Szenario, um so den erwarteten Wert zu ergänzen. Anschließend muss der Entscheidungsträger dann abwägen, ob der erwartete Wert und der Wert für das beste Szenario günstig genug sind, um den Wert des schlechtesten Szenarios mehr als auszugleichen. Auswertung einer @RISK-Analyse Bei einer @RISK-Risikoanalyse erhält der Entscheidungsträger durch die Wahrscheinlichkeitsverteilungen für die Ausgabe ein umfassendes Bild aller möglichen Resultate. Es handelt sich hier um eine enorme Ausarbeitung der vorstehend erwähnten Methode, bei der das schlechteste sowie das erwartete und das beste Szenario einbezogen werden. Durch die Wahrscheinlichkeitsverteilung werden jedoch nicht nur die Lücken zwischen diesen drei Werten ausgefüllt, sondern wird auch noch Folgendes erreicht: • Es wird ein „korrekter“ Bereich bestimmt – Da Sie die mit den einzelnen Eingabevariablen verknüpfte Unbestimmtheit exakter definiert haben, kann sich der Bereich der Ergebnisse evtl. von einem auf dem schlechtesten und Kapitel 2: Übersicht über die Risikoanalyse 39 besten Szenario basierenden Bereich erheblich unterscheiden, d. h. er kann erheblich genauer sein. • Es wird die Wahrscheinlichkeit des Auftretens angezeigt – Eine Wahrscheinlichkeitsverteilung zeigt die relative Wahrscheinlichkeit für jedes mögliche Ergebnis an. Aus diesem Grunde vergleichen Sie dann nicht nur die erwünschten mit den unerwünschten Ergebnissen. In der Tat können Sie dadurch auch erkennen, dass einige Ergebnisse wahrscheinlich öfter auftreten werden als andere und deshalb eine höhere Wertigkeit in der Auswertung haben sollten. Dieser Prozess ist nebenbei erwähnt viel leichter zu verstehen als die traditionelle Analyse, da es sich bei der Wahrscheinlichkeitsverteilung um ein Diagramm handelt. Sie können daher die Wahrscheinlichkeiten klarer sehen und sich die involvierten Risiken besser vorstellen. Individuelle Prioritäten Die in @RISK generierten Ergebnisse müssen natürlich von Ihnen persönlich ausgewertet werden. Die gleichen Ergebnisse könnten durchaus von zwei verschiedenen Benutzern unterschiedlich ausgelegt werden und so zu verschiedenen Handlungsweisen führen. Dies ist jedoch kein Nachteil der Methode, sondern ein Ausdruck der unterschiedlichen Prioritäten, die verschiedene Benutzer hinsichtlich möglicher Auswahlen, Zeitfaktoren und Risiken haben. Vielleicht sehen Sie in der Form der Ausgabeverteilung, dass die Chancen eines unerwünschten Ergebnisses viel größer sind als die des erwünschten Ergebnisses. Ein erheblich risikofreudiger Kollege könnte dagegen durchaus zu einer entgegengesetzten Schlussfolgerung kommen. Streubreite der Verteilung Der Bereich und die Wahrscheinlichkeit des Auftretens haben direkt mit dem Risikoniveau zu tun, das mit dem gegebenen Ereignis verknüpft ist. Durch Betrachtung der Streubreite und Wahrscheinlichkeit der möglichen Ergebnisse können Sie auf Basis des akzeptablen Risikoniveaus eine informierte Entscheidung treffen. Konservative Entscheidungsträger ziehen eine geringe Streubreite der möglichen Ergebnisse vor, wobei sie darauf achten, dass die größte Wahrscheinlichkeit mit den erwünschten Ergebnissen verknüpft ist. Wenn Sie dagegen sehr risikofreudig sind, werden Sie wahrscheinlich eine größere Streubreite akzeptieren bzw. eine mögliche Abweichung in der Ergebnisverteilung. Außerdem wird sich eine risikofreudige Person wahrscheinlich von „Goldgruben“-Ergebnissen beeinflussen lassen, selbst wenn die Wahrscheinlichkeit solcher Ergebnisse nur sehr gering sein sollte. 40 @RISK für Microsoft Excel Ganz abgesehen von Ihnen persönlichen Risikovorstellungen gibt es aber einige allgemeine Überlegungen bezüglich riskanter Situationen, die von allen Entscheidungsträgern zu berücksichtigen sind. Diese Überlegungen können durch die nachstehenden Wahrscheinlichkeitsverteilungen veranschaulicht werden. Wahrscheinlichkeitsverteilung „A“ stellt trotz gleicher Formen ein größeres Risiko dar als Verteilung „B“, da der Bereich von „A“ weniger wünschenswerte Ergebnisse einschließt – in „A“ ist die Streubreite im Verhältnis zum Mittelwert größer als in „B“. A -10 B 0 10 90 100 110 Wahrscheinlichkeitsverteilung „C“ stellt ein größeres Risiko dar als Verteilung „D“, da die Auftretenswahrscheinlichkeit bei „C“ über den ganzen Bereich gleichförmig ist, während sie bei „D“ auf den Bereich um 98 konzentriert ist. C 90 D 100 110 90 100 110 Wahrscheinlichkeitsverteilung „F“ stellt ein größeres Risiko dar als Verteilung „E“, da der Bereich in „F“ größer und die Auftretenswahrscheinlichkeit breiter gestreut ist als in „E“. E 90 F 100 Kapitel 2: Übersicht über die Risikoanalyse 110 90 100 110 41 Schiefe Eine Simulationsausgabeverteilung kann „Schiefe“ aufweisen, d. h. sie kann anzeigen, wie viel die Verteilung der möglichen Ergebnisse von der symmetrischen Verteilung abweicht. Nehmen wir z. B. einmal an, dass die Verteilung einen langen positiven „Schwanz“ hat. Falls Sie nur eine einzige Zahl des erwarteten Ergebnisses zu sehen bekommen, erkennen Sie vielleicht nicht die Möglichkeit eines sehr positiven Resultats, das evtl. im Schwanz auftreten könnte. Falls Sie nur eine einzige Zahl des erwarteten Ergebnisses zu sehen bekommen, erkennen Sie vielleicht nicht die Möglichkeit eines sehr positiven Resultats, das evtl. im Schwanz auftreten könnte. Durch das Bereitstellen aller Informationen legt @RISK die Entscheidung völlig offen, da alle möglichen Resultate klar zu sehen sind. 42 @RISK für Microsoft Excel Was durch eine Risikoanalyse erreicht (bzw. nicht erreicht) werden kann Quantitative Analysenmethoden sind in den letzten Jahren unter Entscheidungsträgern sehr beliebt geworden. Leider nehmen aber viele Leute fälschlicherweise an, dass es sich bei diesen Methoden um irgendwelche „Zauberkästchen“ handelt, die unzweideutig immer die richtige Antwort oder Entscheidung erbringen. Keine Methode, d. h. auch nicht @RISK, kann diesen Anspruch erheben. Alle diese Verfahren sind nur Tools, mit deren Hilfe das Treffen von Entscheidungen und das Lösen von Problemen erleichtert werden kann. Wie bei allen solchen Hilfsmitteln können diese Verfahren für erfahrene Fachleute von großem Nutzen sein. Sie können aber auch viel Unheil anrichten, wenn sie falsch eingesetzt werden. Im Bereich der Risikoanalyse sollten diese quantitativen Hilfsmittel niemals die persönliche Urteilsfähigkeit ersetzen. Auch sollten Sie sich bewusst sein, dass die Risikoanalyse nicht garantieren kann, dass die von Ihnen eingeschlagene Vorgehensweise – ganz gleich wie fachmännisch sie Ihren persönlichen Gesichtspunkten entspricht – im Nachhinein auch noch als die beste angesehen werden kann. Das würde nämlich einwandfreie Informationen voraussetzen, die zur Zeit der Entscheidungstreffung nie verfügbar sind. Sie haben mit @RISK jedoch die Garantie, dass Sie unter Berücksichtigung der verfügbaren Informationen Ihre beste Strategie eingesetzt haben. Und das ist gewiss keine schlechte Planung! Kapitel 2: Übersicht über die Risikoanalyse 43 44 @RISK für Microsoft Excel Kapitel 3: Anleitung für das Upgrade Einführung.........................................................................................47 Neue @RISK-Symbolleisten, Symbole und Befehle .....................49 Erstellung eines @RISK-Modells ....................................................53 Neue und erweiterte @RISK-Funktionen in Excel ..........................53 Definition von Wahrscheinlichkeitsverteilungen in der Kalkulationstabelle............................................................................56 Korrelation von Wahrscheinlichkeitsverteilungen .........................61 Definition von Simulationsausgaben in der Kalkulationstabelle............................................................................65 Überprüfung eines Modells im @RISK-Modellfenster ..................65 Eigenschaften für Eingabeverteilungen und Simulationsausgaben ........................................................................68 Austausch von @RISK-Funktionen ....................................................69 Verwendung von Daten zum Definieren von Wahrscheinlichkeitsverteilungen ...................................................71 Simulationseinstellungen ................................................................75 Ausführung von Simulationen ........................................................79 Grafische Überprüfung von Simulationsergebnissen ..................81 Durchsuchmodus ...................................................................................81 @RISK- Ergebnisübersichtsfenster.....................................................83 Neue @RISK 5.5-Diagramme ...............................................................85 Anpassung und Verwendung in Berichten von @RISK-Diagrammen .........................................................................89 Berichte über Simulationsergebnisse ............................................91 Speicherung von Simulationen .......................................................97 @RISK-Bibliothek .............................................................................99 Kapitel 3: Anleitung für das Upgrade 45 46 @RISK für Microsoft Excel Einführung @RISK 5.5 ist ein wichtiges Upgrade der früheren Versionen von @RISK. @RISK 5.5 bietet auch eine bessere Integration mit Microsoft Excel, wodurch direkt in der Kalkulationstabelle mühelos auf die Simulationsergebnisse zugegriffen werden kann. @RISK 5.5 ist in der Standard-, der Professional- sowie auch in der Industrial-Edition verfügbar. Sie können daher genau die Funktionen auswählen, die Ihren Anforderungen am besten entsprechen. @RISK 5.5 bietet folgende Hauptleistungsmerkmale: • Die beiden in @RISK 4.0 und @RISK 4.5 separat vorhandenen Fenster „Modell“ und „Ergebnisübersicht“ sind jetzt im ExcelFenster integriert. • Diagramme der Simulationsergebnisse und Eingaben können neuerdings direkt mit den Zellen, auf die sie in Excel Bezug nehmen, verknüpft werden, und zwar durch so genannte Legendenfenster. • Mit neuem Diagrammnavigator kann in Arbeitsblättern schnell durch @RISK-Eingaben und -Ausgaben navigieren, wobei in den Diagrammen auf die Zelle hingewiesen wird, in der sich die Eingabe oder Ausgabe befindet. • Korrelationen zwischen Verteilungen können in PopupMatrizen, die dem Excel-Bild überlagert sind, schnell definiert werden und durch nur einen Klick wird eine korrelierte Zeitserie hinzugefügt. • Neues für Simulationsdaten entwickeltes Grafiksystem liefert blitzschnell Diagramme und Echtzeitanimationen von Simulationsergebnissen. • Fast alle Modelliervorgänge können durch Ziehen und Ablegen oder müheloses Klicken auf Symbolleiste ausgeführt werden. • Neue Symbolleiste für @RISK-Einstellungen sorgt in Excel für schnellen Zugriff auf Simulationseinstellungen. • Neue Punktdiagramme und Box-Plots geben zusätzliche Informationen über Simulationsergebnisse. • Größere Anzahl an @RISK-Funktionen unterstützt neuerdings in Excel die „Six Sigma“-Analysen sowie die Simulationseingaben-Statistik und Verarbeitung von zusätzlichen Ergebnissen. Kapitel 3: Anleitung für das Upgrade 47 48 • Durch neue Funktion RiskCompound werden jetzt (besonders für die Versicherungsbranche) zwei Verteilungen kombiniert, um so eine neue Eingabe zu erstellen, durch die die Anzahl der in vielen Modellen erforderlichen Wahrscheinlichkeitsverteilungen erheblich reduziert und auch das Analysieren beschleunigt wird. • Smarte Empfindlichkeitsanalyse wird durch Vorfilterung von Eingaben im Modell ausgeführt, und zwar basierend auf Vorrang dieser Eingaben in den Ausgabeformeln. • @RISK-Bibliothek sorgt für Repository zur Freigabe von @RISKEingaben und Simulationsergebnissen. • Funktionsaustausch ermöglicht @RISK-Funktionen, sowohl entfernt als auch aus Arbeitsblättern wiederhergestellt zu werden, was das Freigeben von Arbeitsblättern an Benutzer erleichtert, die nicht mit @RISK arbeiten. • Simulationsdaten können sortiert werden, um die gewünschten Schlüsselwerte anzuzeigen. • Iterationen einer zuvor ausgeführten Simulation können schrittweise zurückverfolgt werden, um Excel mit den erhobenen Werten und berechneten Ergebnissen zu aktualisieren. Dies ist zur Ermittlung von Iterationen nützlich, die Fehler enthalten oder zu bestimmten Ausgabeszenarien geführt haben. • Auch werden die Microsoft Excel-Versionen bis Excel 2007 unterstützt, und zwar einschließlich der größeren Arbeitsblätter in Excel 2007. @RISK für Microsoft Excel Neue @RISK-Symbolleisten, Symbole und Befehle @RISK 5.5 bietet Ihnen neue Funktionen, Menüs und Befehle, über die Sie mühelos direkt in der Kalkulationstabelle ein Simulationsmodell definieren können. @RISK-Symbolleiste in Excel 2003 und früheren Versionen @RISK-Befehlsleiste in Excel 2007 Hier sind einige der neuen Symbole: • Korrelation definieren – durch Klicken auf dieses Symbol wird dem Excel-Bild überlagert eine Korrelations-Matrix angezeigt, über die mühelos Wahrscheinlichkeitsverteilungen korreliert werden können • Ergebnisse durchsuchen – durch dieses Symbol wird der neue Durchsuchmodus von @RISK 5.5 aktiviert, der automatisch dafür sorgt, dass ein Diagramm der Simulationsergebnisse für eine Zelle angezeigt werden, sobald Sie diese Zelle in Excel auswählen. • Mithilfe von vier neuen Berichtssymbolen werden Berichte über die Simulationsergebnisse aus detaillierter Statistik, Daten, Empfindlichkeitsanalyse und Szenario-Analyse angezeigt, die als Popups dem Excel-Bild überlagert erscheinen. • Filter – über dieses Symbol können Filter eingegeben werden, um den Bereich für Statistik- und Diagrammberechnung zu begrenzen. • Funktionen austauschen – dieses Symbol ist dazu da, @RISKFunktionen in offenen Arbeitsmappen auszutauschen. • Bibliothek – über das Bibliothekssymbol wird die @RISKBibliothek angezeigt, in der allgemeine Eingabeverteilungen definiert und Simulationsergebnisse archiviert werden können. • Dienstprogramme – dieses Symbol schließt Befehle, wie z. B. den Befehl „Anwendungseinstellungen“, mit ein, über den Standardeinstellungen für @RISK eingegeben werden können. Kapitel 3: Anleitung für das Upgrade 49 Excel 2003 und frühere Excel-Versionen enthalten eine zusätzliche Symbolleiste für @RISK-Einstellungen. Dadurch kann schnell auf viele Simulationseinstellungen zugegriffen werden. In Excel 2007 sind die normalerweise in der Symbolleiste für @RISK-Einstellungen enthaltenen Befehle in der standardmäßigen @RISK-Befehlsleiste zu sehen. Hier sind einige dieser Befehlssymbole: 50 • Simulationseinstellungen – über dieses Symbol wird das Dialogfeld Simulationseinstellungen geöffnet. • Iterationen – dieses Symbol ist dazu da, eine Dropdown-Liste aufzurufen, in der über die Symbolleiste schnell die auszuführenden Iterationen geändert werden können. • Simulationen – dieses Symbol ist dazu da, eine Dropdown-Liste aufzurufen, in der über die Symbolleiste schnell die auszuführenden Simulationen geändert werden können. • Statische/Zufallsneuberechnung – über dieses Symbol kann @RISK bei einer standardmäßigen Excel-Neuberechnung zwischen Rückgabe der erwarteten oder statischen Werte aus Verteilungen und Rückgabe der Monte Carlo-Werteproben umgeschaltet werden. • Diagramm anzeigen/Ergebnisfenster anzeigen/Demo-Modus – steuert, was während und nach einer Simulation auf dem Bildschirm angezeigt werden soll • Live Update – über dieses Symbol wird gesteuert, ob geöffnete Fenster während einer Simulation aktualisiert werden sollen. @RISK für Microsoft Excel @RISKFortschrittsfenster Während der Simulationen wird ein neues Fortschrittsfenster eingeblendet. Über die Symbole können Sie eine Simulation ausführen, pausieren lassen oder auch anhalten. Des Weiteren haben Sie die Möglichkeit, Echtzeit-Aktualisierungen von Diagrammen und ExcelNeuberechnungen ein- und auszuschalten. @RISKAnwendungseinstellungen Über das neue Dialogfeld Anwendungseinstellungen können programmweit die Standardwerte für standardmäßige Optionen (wie z. B. Diagrammfarben, absteigende Perzentile, Anzahl der Iterationen usw.) eingestellt werden, die dann während der Ausführung von @RISK jederzeit zur Verfügung stehen. Kapitel 3: Anleitung für das Upgrade 51 52 @RISK für Microsoft Excel Erstellung eines @RISK-Modells In @RISK 5.5 sowie auch in den früheren @RISK-Versionen können Sie das Risiko definieren, und zwar mithilfe von WahrscheinlichkeitsVerteilungsfunktionen, die den Kalkulationstabellenformeln hinzugefügt werden. @RISK bietet auch die Möglichkeit, direkt in Kalkulationstabellenformeln auf Simulationsergebnisse zuzugreifen, und zwar durch Verwendung von @RISK-Statistikfunktionen. @RISK 5.5 erweitert die Anzahl der zum Modellieren verfügbaren Kalkulationstabellenfunktionen. Auch bietet V5.5 eine neue Grafikschnittstelle, um diese Funktionen in die Kalkulationstabelle einzugeben und zu bearbeiten. Genauso wie in früheren @RISKVersionen, können Sie in V5.5 die @RISK-Funktionen entweder direkt in die Excel-Formeln eingeben oder aber auch die Grafikschnittstelle dazu verwenden. Neue und erweiterte @RISK-Funktionen in Excel @RISK 5.5 enthält sowohl neue als auch erweiterte anpassbare Funktionen, die in Excel-Zellen und -Formeln Verwendung finden können. Verbundsfunktion Durch die neue Funktion RiskCompound, die für Häufigkeits-SchwereModellierung verwendet wird, entsteht aus zwei Verteilungen eine vollkommen neue Eingabeverteilung. RiskCompound benötigt zwei Argumente, bei denen es sich normalerweise um @RISKVerteilungsfunktionen handelt. In einer gegebenen Iteration gibt die aus der ersten Verteilung stammende Werteprobe die Anzahl der Werteproben an, die aus der zweiten Verteilung gezogen werden. Die Werteproben aus der zweiten Verteilung werden dann addiert, um so den durch die Funktion RiskCompound zurückgegebenen Wert zu ergeben. Beispiel: RiskCompound(RiskPoisson(5);RiskLognorm(100000;10000)) könnte z. B. in der Versicherungsbranche verwendet werden, wobei dann die Häufigkeit oder Anzahl der Ansprüche durch RiskPoisson(5) beschrieben und die Schwere jedes Anspruchs durch RiskLognorm(100000;10000) gegeben ist. Bei der hier durch RiskCompound zurückgegebenen Werteprobe handelt es sich um den Gesamtanspruchsbetrag aus der Iteration, die sich aus der Anzahl der durch RiskPoisson(5) erhobenen Anspruchsproben zusammensetzt, und zwar jeweils mit dem erhobenen Betrag aus RiskLognorm(100000;10000). Durch zwei optionale Argumente (Deductible und Limit) sind Sie in der Lage, einen absetzbaren Betrag von jeder Werteprobe zu subtrahieren oder dem Schwerewert eine bestimmte Obergrenze zu setzen. Kapitel 3: Anleitung für das Upgrade 53 Mithilfe von RiskCompound können Sie Hunderte oder sogar Tausende von Verteilungsfunktionen aus bestehenden @RISK-Modellen eliminieren, indem diese Funktionen in einer einzigen RiskCompoundFunktion eingekapselt werden. Auch können diese Modelle dann erheblich schneller ausgeführt werden. Statistikfunktionen Mithilfe einer Anzahl von neuen @RISK-Statistikfunktionen kann jederzeit die gewünschte Statistik über Simulationsergebnisse zurückgegeben werden. Durch die Funktion RiskTheoMean(A10) wird beispielsweise der Mittelwert der Wahrscheinlichkeitsverteilung für die Zelle A10 zurückgegeben. Vorhandene @RISK-Statistikfunktionen für Simulationsergebnisse (wie z. B. RiskMean) können mit einem optionalen „min-max“Argument versehen werden, um ein Perzentil oder einen wirklichen Bereich anzugeben, für den die Statistik berechnet werden sollte. Dadurch ist es möglich, die Statistik für eine kleine Untermenge der erfassten Simulationsdaten, wie z. B. für den sogenannten „Schwanz“ einer Verteilung, zu berechnen. Der „min-max“-Bereich wird über die Funktion RiskTruncate eingegeben. Empfindlichkeitsfunktionen Die neue Funktion RiskSensitivity gibt die EmpfindlichkeitsanalysenErgebnisse zurück, und zwar direkt in die Kalkulationstabelle. Über diese Funktion können die wichtigsten Eingaben, die sich auf ein Simulationsergebnis auswirken, und die Koeffizienten, die das Ausmaß dieser Auswirkung identifizieren, in die Kalkulationstabellenformeln zurückgegeben werden. Eigenschaftsfunktionen @RISK 5.5 enthält jetzt zusätzliche Verteilungseigenschaftsfunktionen. Diese Eigenschaftsfunktionen können in eine Verteilung oder Ausgabefunktion eingebettet werden. Diese Funktionen werden dazu verwendet, zusätzliche Informationen über eine Eingabeverteilung oder Simulationsausgabe anzugeben. Durch RiskNormal(10;1;RiskUnits("Dollar")) wird beispielsweise angegeben, dass die Bezeichnung der Einheiten in Diagrammen und Berichten für diese Eingabe Dollar sein soll. Funktion „RiskMakeInput“ Durch die neue Funktion RiskMakeInput wird angegeben, dass der für eine Formel berechnete Wert als Simulationseingabe behandelt wird, d. h. genauso wie eine Verteilungsfunktion. Diese Funktion ermöglicht Ihnen, die Ergebnisse aus Excel-Berechnungen (oder aus einer Kombination von Verteilungsfunktionen) in einer Empfindlichkeitsanalyse als einzelne „Eingabe“ zu behandeln, Verteilungen, die der Funktion RiskMakeInput vorausgehen oder in dieser Funktion Verwendung finden, werden nicht für die Empfindlichkeitsanalyse verwendet, um eine Doppelzählung der Auswirkungen zu vermeiden. 54 @RISK für Microsoft Excel Funktion „TruncateP“ Die neue Eigenschaftsfunktion TruncateP ermöglicht das Stutzen einer Wahrscheinlichkeitsverteilung, indem Perzentile anstelle von wirklichen Werten verwendet werden. „Six Sigma“Statistikfunktionen Mithilfe einer Anzahl von neuen @RISK-Statistikfunktionen kann jederzeit die gewünschte Six Sigma-Statistik oder eine Simulationsausgabe zurückgegeben werden. Die Funktion RiskCPK(A10) gibt beispielsweise den CPK-Wert für die Simulationsausgabe in Zelle A10 zurück. Standardmäßig verwenden diese Funktionen die Six Sigma LSL-, USL- und Zielinformationen, die für die Ausgabe in die RiskSixSigma-Eigenschaftsfunktion eingegeben wurden. Sie können LSL-, USL- und Zielwerte aber auch direkt als optionale Argumente in irgendeine der Six Sigma-Statistikfunktionen eingeben. Konvergenzfunktionen Über die neue Funktion RiskConvergence können in @RISK Konvergenzüberwachungsinformationen während einer Simulation berichtet werden. Diese Funktion ermöglicht Ihnen, die Statistik einer bestimmten Ausgabe anzugeben, deren Konvergenz überwacht und deren Konvergenzschwelle verwendet werden soll. Durch die Funktion RiskConvergenceLevel wird angegeben, wenn eine Ausgabe in einer Simulation konvergent ist. Simulationssteuerfunktion Die zusätzliche Funktion RiskStopRun kann zusammen mit RiskConvergenceLevel dazu verwendet werden, eine Simulation anzuhalten, wenn z. B. eine Formel oder Funktion im Modell den Status WAHR erreicht. Kapitel 3: Anleitung für das Upgrade 55 Definition von Wahrscheinlichkeitsverteilungen in der Kalkulationstabelle Mithilfe von @RISK 5.5 können Sie im Kalkulationstabellenmodell den unbestimmten Werten mühelos Wahrscheinlichkeitsverteilungen zuweisen, und zwar über das Fenster Verteilung definieren. Dieses Fenster ist jetzt interaktiv, indem Sie schrittweise durch die Zellen in einer Arbeitsmappe gehen und so Verteilungen zuweisen oder voranzeigen können, ohne das Fenster schließen zu müssen. In diesem Fenster verweist eine Legende auf die Zelle, für die Verteilungen definiert werden sollen. Drücken Sie auf <Tab>, um das Fenster Verteilung definieren in geöffneten Arbeitsmappen von einer Verteilungszelle zur anderen zu verschieben. Über das Fenster Verteilung definieren können Sie: 56 • Wahrscheinlichkeiten voranzeigen und in Excel den entsprechenden Zell- und Formelwerten zuweisen. Dies ermöglicht eine schnelle grafische Zuweisung von Verteilungen an jeden beliebigen Excel-Zellformelwert und auch die Bearbeitung von bereits vorher eingegebenen Verteilungsfunktionen. • Verteilungsfunktionen automatisch in Formeln eingeben. Alle über das Popup-Fenster vorgenommenen Bearbeitungen werden in Excel automatisch den betreffenden Zellformeln hinzugefügt. • Mehrere Verteilungen in einer einzigen Zelle bearbeiten. Durch Klicken auf irgendeinen Wert in einer Formel wird diese ausgewählt und kann dann durch eine Wahrscheinlichkeitsverteilung ersetzt werden. @RISK für Microsoft Excel Grafische Beurteilung von Wahrscheinlichkeiten Im Fenster Verteilung definieren von @RISK 5.5 können Sie interaktiv zwischen den verfügbaren Wahrscheinlichkeitsverteilungen hin und her schalten und sich die so beschriebenen Wahrscheinlichkeiten voranzeigen lassen. Während dieser Vorschau können Sie: • die Wahrscheinlichkeiten auf interaktive Weise einstellen und vergleichen, und zwar mithilfe von Gleitbegrenzern • mehrere Verteilungen zu Vergleichszwecken überlagert anzeigen lassen • den Diagrammtyp und die Skalierung mittels Symbolleisten und Maus beliebig ändern Mithilfe der neuen Verteilungspalette können den Formeln neue Wahrscheinlichkeitsverteilungen hinzugefügt werden. Durch Klicken auf einen Wert in einer Formel wird dieser Wert ausgewählt. Der Wert kann dann in der angezeigten Palette durch einen Verteilungstyp ersetzt werden, und zwar durch Doppelklicken auf das betreffende Verteilungsbild. Kapitel 3: Anleitung für das Upgrade 57 Eingabe von Argumentwerten Argumentwerte können in das Bedienfeld Verteilungsargument oder auch direkt in die angezeigte Formel eingegeben werden. Dieses Bedienfeld ist links vom Diagramm zu sehen. Parametertyp Durch Ändern des Parametertyps können entweder andere Parameter eingegeben oder kann die Verteilung gestutzt werden. 58 @RISK für Microsoft Excel Änderung des Diagrammtyps Im Fenster Verteilung definieren (sowie auch in anderen Diagrammfenstern) kann der Typ des angezeigten Diagramms geändert werden, indem Sie unten links im Fenster auf das Symbol für Diagrammtyp klicken. Anpassung eines Diagramms Im Fenster Verteilung definieren (sowie auch in anderen Diagrammfenstern) können Diagramme über das Dialogfeld Diagrammoptionen den Erfordernissen angepasst werden. Es können auf diese Weise z. B. Titel, Farben, Begrenzungen und andere Optionen eingestellt werden. In vielen Fällen (z. B. um einen Titel einzugeben) können Sie direkt auf das Diagramm klicken, um dieses entsprechend anzupassen. Kapitel 3: Anleitung für das Upgrade 59 Überlagerungen im Verteilungsdefinierfenster Im Verteilungsdefinitionsfenster können mithilfe einer kleinen Version der Verteilungspalette bestimmte Überlagerungen hinzugefügt werden. Über diese Palette, die unterhalb des Diagramms zu sehen ist, können Sie Überlagerungen hinzufügen und auch löschen. Eingabe der ExcelVerweise Das Bedienfeld Verteilungsargument links vom Diagramm kann auch dazu verwendet werden, in Excel bestimmte Zellen als Argumente für eine Verteilungsfunktion einzusetzen. Das geschieht, indem im Bedienfeld Verteilungsargument auf das Symbol Excel-Verweis für die gewünschte Verteilung geklickt wird. 60 @RISK für Microsoft Excel Korrelation von Wahrscheinlichkeitsverteilungen In @RISK 5.5 können Sie über das neue Fenster Korrelationen definieren mühelos Korrelationen zwischen Wahrscheinlichkeitsverteilungen definieren. In diesem Fenster wird eine Korrelations-Matrix mit den Korrelationskoeffizienten zwischen den der Matrix zu sehenden Wahrscheinlichkeitsverteilungen angezeigt. Um weitere Korrelationen hinzuzufügen, müssen Sie in Excel die Zellen auswählen, die die zu korrelierenden Eingabeverteilungen enthalten, und dann auf das Symbol für Korrelationen definieren klicken. Auch können Sie einer angezeigten Matrix weitere Eingaben hinzufügen, indem Sie auf Eingaben hinzufügen klicken und dann die betreffenden Zellen in Excel auswählen. Sobald eine Matrix angezeigt wird, können Sie Korrelationskoeffizienten für Korrelationen zwischen den Eingaben in die Matrix-Zellen eingeben, Werte aus einer Excel-Matrix in die angezeigte Matrix kopieren oder Punktdiagramme verwenden, um Korrelationen auszuwerten und einzugeben. Kapitel 3: Anleitung für das Upgrade 61 Punktdiagramme für Korrelationen Sie können eine Punktdiagramm-Matrix anzeigen, indem Sie unten links im Fenster Korrelationen definieren auf das Symbol für Punktdiagramme klicken. Aus den Punktdiagrammen in den MatrixZellen geht hervor, wie die Werte zwischen den Eingabeverteilungen korreliert sind. Durch Bewegen des Schiebereglers für Korrelationskoeffizienten können Sie den Korrelationskoeffizienten und das Punktdiagramm für jedes beliebige Eingabepaar dynamisch ändern. Auch haben Sie die Möglichkeit, das Minibild eines Punktdiagramms zu einem vollen Diagrammfenster zu machen, indem Sie die betreffende Punktdiagrammzelle aus der Matrix herausziehen. Dieses Fenster wird außerdem dynamisch aktualisiert, sobald sich die Einstellung des Schiebereglers ändert. 62 @RISK für Microsoft Excel Platzierung einer Matrix in Excel In @RISK 5.5 haben Sie die Möglichkeit, Matrizen in geöffneten Arbeitsmappen zu platzieren. Auch können Sie jederzeit die Korrelationskoeffizienten ändern, indem Sie in Excel einfach neue Werte in die Matrix eingeben. Alle in das Fenster Korrelationen definieren eingegebenen Korrelationen bewirken, dass den korrelierten Verteilungsfunktionen in Ihren Formeln entsprechende RiskCorrmat-Eigenschaftsfunktionen hinzugefügt werden. Diese RiskCorrmat-Eigenschaftsfunktionen verweisen auf den Speicherort der angezeigten Matrix in Excel. Überprüfung simulierter Korrelationen Nach einer Simulation können Sie die eigentlichen simulierten Korrelationen für die eingegebene Matrix überprüfen, indem Sie beim Durchsuchen der Simulationsergebnisse in der Kalkulationstabelle auf eine Zelle in der Matrix klicken. Kapitel 3: Anleitung für das Upgrade 63 Korrelierte Zeitserien Eine korrelierte Zeitserie wird aus einem Mehrfachperiodenbereich erstellt, der eine Anzahl ähnlicher Verteilungen in jeder Zeitperiode aufweist. Es ist oft angebracht, die Verteilungen der einzelnen Perioden unter Verwendung derselben Korrelations-Matrix zu korrelieren. In @RISK 5.5 kann eine korrelierte Zeitserie dadurch erstellt werden, dass Sie im Fenster Korrelationen definieren auf das Symbol für Korrelierte Zeitserie klicken und dann in Excel den gewünschten Zeitserienbereich auswählen. Beim Erstellen einer korrelierten Zeitserie richtet @RISK automatisch eine korrelierte Matrix-„Instanz“ für jeden Satz ähnlicher Verteilungen in den einzelnen Zeitperioden ein. 64 @RISK für Microsoft Excel Definition von Simulationsausgaben in der Kalkulationstabelle @RISK 5.5 enthält erweiterte Tools zum Hinzufügen oder Löschen von Simulationsausgaben in Ihrer Kalkulationstabelle. Ausgaben können aus einem Popup-Dialog entfernt oder diesem auch hinzugefügt werden. Überprüfung eines Modells im @RISK-Modellfenster Das @RISK-Modellfenster enthält eine vollständige Tabelle aller im Modell beschriebenen Eingabewahrscheinlichkeits-Verteilungen, Simulationsausgaben und Korrelations-Matrizen. Dieses Popup-Fenster, das dem Excel-Bild überlagert erscheint, ersetzt das separate Modellfenster, das in @RISK V4.5 und früher zu finden war. Über diese Auflistung können Sie: • Eingabeverteilungen oder Ausgaben direkt in der Tabelle bearbeiten • Mini-Diagramme aller definierten Eingaben mühelos anzeigen • Mini-Diagramme ziehen und ablegen, um daraus Fenster in natürlicher Größe zu erstellen Kapitel 3: Anleitung für das Upgrade 65 Anpassung der angezeigten Statistik 66 • auf jeden beliebigen Tabelleneintrag doppelklicken, um dadurch in Ihrer Eingabeverteilungen enthaltenden Arbeitsmappe mithilfe des Diagrammnavigators durch die verschiedenen Zellen gehen zu können • Korrelations-Matrizen voranzeigen und bearbeiten Die Spalten im Modellfenster können so angepasst werden, dass die von Ihnen gewünschte Statistik der Eingabeverteilungen in Ihrem Modell angezeigt wird. Über das unten im Fenster befindliche Symbol für Spalten für Tabelle auswählen kann das Dialogfeld Spalten für Tabelle angezeigt werden. @RISK für Microsoft Excel Platzierung von Eingaben in Kategorien Im Modellfenster werden die Eingaben nach Kategorie gruppiert. Standardmäßig wird eine Kategorie erstellt, wenn eine Gruppe von Eingaben sich in der gleichen Zeile oder Spalte befindet. Auch können Eingaben in jeder beliebigen Kategorie platziert werden. Kapitel 3: Anleitung für das Upgrade 67 Eigenschaften für Eingabeverteilungen und Simulationsausgaben Über ein neues Fenster Eigenschaften können Sie schnell die Eigenschaftsfunktionen für Eingabeverteilungen und Simulationsausgaben definieren. Dieses Fenster bietet Ihnen einen Assistenten, über den Sie die Eigenschaftsfunktionen, die in @RISKVerteilungsfunktionen verwendet werden, eingeben können. Immer wenn das Symbol „fx“ für Funktionseigenschaften zu sehen ist, kann dieses Popup-Fenster geöffnet werden. Die folgenden neuen Eigenschaftsfunktionen für Eingabeverteilungen sind u, a, verfügbar: 68 • RiskUnits – Einheitsbezeichnungen für Diagramme und Berichte • RiskStatic – ein Wert, der 1) durch eine Funktion während einer standardmäßigen Excel-Neuberechnung zurückgegeben wird und 2) eine @RISK-Funktion nach dem Austausch von @RISKFunktionen ersetzt • RiskSeed – ein Zufallswerterstellungs-Ausgangswert für eine bestimmte Eingabe @RISK für Microsoft Excel Die folgenden neuen Eigenschaftsfunktionen für Simulationsausgaben sind u, a, verfügbar: • RiskUnits – Einheitsbezeichnungen für Diagramme und Berichte • RiskIsDiscrete – veranlasst @RISK, Diagramme und Statistiken für Ausgabe in diskontinuierlicher Form zu erstellen • RiskSixSigma – spezifiziert LSL-, USL- und Zielwerte für Verwendung in Six Sigma-Statistikberechnungen Austausch von @RISK-Funktionen Durch Klicken auf das Symbol für Funktionen austauschen können in @RISK 5.5 die @RISK-Funktionen in Ihren Arbeitsmappen beliebig ausgetauscht/eingetauscht werden. Dadurch ist es einfacher, Modelle an Kollegen und Mitarbeiter zu senden, die nicht mit @RISK arbeiten. Falls Ihr Modell durch den Austausch von @RISK-Funktionen gegen RiskStatic-Werte geändert wird, aktualisiert @RISK automatisch die Speicherorte und statischen Werte der @RISK-Funktionen, wenn sie wieder gegen die RiskStatic-Werte eingetauscht werden. @RISK verwendet bei diesem Funktionsaustausch die neue Eigenschaftsfunktion RiskStatic. RiskStatic enthält den Wert, der die Funktion beim Austausch ersetzen wird. RiskStatic gibt auch den Wert an, den @RISK bei einer standardmäßigen Excel-Neukalkulation zur Verteilung zurückgeben wird. Wenn Sie über das Fenster Verteilung definieren eine neue Verteilung eingeben, kann @RISK automatisch den Wert speichern, den Sie in der Eigenschaftsfunktion RiskStatic durch die Verteilung ersetzen. Wenn Zelle C10 beispielsweise den Wert 1000 hat, wie in der folgenden Formel C10: =1000 gezeigt, dann können Sie im Fenster Verteilung definieren diesen Wert durch eine Normalverteilung mit einem Mittelwert von 990 und einer Standardabweichung von 100 ersetzen. Dadurch erscheint dann in Excel folgende Formel: C10: =RiskNormal(990;100;RiskStatic(1000)) Hinweis: Der ursprüngliche Zellenwert von 1000 wurde bei diesem Vorgang in der Eigenschaftsfunktion RiskStatic gespeichert. Kapitel 3: Anleitung für das Upgrade 69 Bei Nichtverwendung von RiskStatic kann @RISK beim Austausch von Funktionen den erwarteten Wert, Medianwert, Modus oder ein Perzentil als statischen Wert verwenden. @RISK nach Funktionsaustausch Beim Austausch von Funktionen ist die @RISK-Symbolleiste deaktiviert, d. h. wenn Sie eine @RISK-Funktion eingeben, kann diese nicht erkannt werden. Über das Dialogfeld Austauschoptionen können Sie angeben, wie @RISK beim Austausch oder Eintausch von Funktionen vorgehen soll. Falls durch das Austauschen von @RISK-Funktionen eine Änderung in Ihrer Arbeitsmappe stattfindet, kann @RISK Ihnen mitteilen, wie die @RISKFunktionen in das veränderte Modell wieder eingefügt werden. In den meisten Fällen ist @RISK in der Lage, die beim Austausch von Funktionen in der Arbeitsmappe vorzunehmenden Änderungen automatisch zu handhaben. 70 @RISK für Microsoft Excel Verwendung von Daten zum Definieren von Wahrscheinlichkeitsverteilungen Die Verteilungsanpassung wird jetzt vollkommen in Excel vorgenommen, während in @RISK 4.5 dazu noch eine separate Anwendung notwendig war. In @RISK V5.5 Professional und V5.5 Industrial sind u. a. folgende Verteilungsanpassungsfunktionen zu finden: • Anpassung von Werteprobendaten (stetig oder diskontinuierlich) sowie von Daten der Dichte- oder Summenkurve • Ranganordnung der Anpassungen auf Basis der Chi-Quadrat-, Kolmogorov-Smirnov- oder Anderson-Darling-Statistik • Vergleichs- und Unterschiedsdiagramme sowie PP- und QQZeichnungen • Statistiken und Anpassungsgüte-Tests • Übersichtsfenster mit Ergebnissen aller Anpassungen in einem Zusammenfassungsbericht • erweiterte Anpassungskontrolle, einschließlich der Fähigkeit, genau anzugeben, wie die Chi-Quadrat-Statistik berechnet werden soll, d. h. ob intervallgleiches Binning, wahrscheinlichkeitsgleiches Binning oder benutzerdefiniertes Binning zu verwenden ist • Fähigkeit, eine eigene Liste mit vordefinierten Verteilungen für die Anpassung zu erstellen • Verknüpfung der @RISK-Funktionen mit den angepassten Daten, damit die Funktionen bei Datenänderungen und Neusimulierung des Modells automatisch aktualisiert werden Das in der @RISK-Symbolleiste befindliche Symbol für Verteilungen anpassen wird dazu verwendet, die Verteilungen den Daten anzupassen und bereits vorhandene Anpassungen zu verwalten. Kapitel 3: Anleitung für das Upgrade 71 Dialogfeld „Verteilungen den Daten anpassen“ Dieses Dialogfeld ermöglicht Ihnen, in Excel einen Datenbereich auszuwählen, um die während der Anpassung zu verwendenden Optionen anzugeben. Sie können den anzupassenden Datentyp (wie z. B. kontinuierlich, diskontinuierlich oder kumulativ) auswählen, die Daten filtern, die anzupassenden Verteilungstypen angeben sowie Chi-QuadratBinning spezifizieren. Anpassungsergebnis-diagramme Anpassungsergebnisdiagramme beziehen Vergleichsdiagramme, Unterschiedsdiagramme, P-P-Diagramme und Q-Q-Diagramme mit ein. Durch Klicken in die Liste Anpassungsrangordnung werden die Ergebnisse für die einzelnen angepassten Verteilungen angezeigt. 72 @RISK für Microsoft Excel Platzierung eines Anpassungsergebnisses in Excel Durch Klicken auf In Zelle schreiben wird das Anpassungsergebnis als neue Verteilungsfunktion im Modell platziert. Durch Auswahl der Option Zu Beginn jeder Simulation aktualisieren und erneut anpassen wird @RISK veranlasst, zu Beginn jeder Simulation die Daten automatisch neu anzupassen (sofern diese geändert wurden) und die neue sich daraus ergebende Verteilungsfunktion im Modell zu platzieren. Freiformverteilung Die Freiformverteilung wird dazu verwendet, Freiformkurven, Histogramme oder diskontinuierliche Wahrscheinlichkeitsdiagramme zum Erstellen von @RISK-Verteilungen zu zeichnen. Auf diese Weise können Wahrscheinlichkeiten grafisch ausgewertet und dann für das Diagramm entsprechende Wahrscheinlichkeitsverteilungen erstellt werden. Um eine Kurve zu zeichnen, braucht der Mauszeiger nur entsprechend durch das Fenster gezogen werden. Durch Klicken auf In Zelle schreiben wird die gezeichnete Kurve als neue Verteilungsfunktion im Modell platziert. Kapitel 3: Anleitung für das Upgrade 73 74 @RISK für Microsoft Excel Simulationseinstellungen Die @RISK-Simulationseinstellungen sind entsprechend den neuen Strukturen und Fähigkeiten in @RISK 5.5 erweitert worden. Viele dieser Optionen können auch von der neuen Symbolleiste für @RISKEinstellungen aus geändert werden. @RISK-Simulationseinstellungen – Allgemein Durch die Einstellungen auf der neuen Registerkarte Allgemein werden die allgemeinen Vorgänge in @RISK gesteuert. Bei Ausführung einer standardmäßigen Excel-Neuberechnung und Drücken auf <F9> werden die Optionen unter Wenn keine Simulation, dann Verteilungsrückgabe angezeigt. Falls keine Zufallswerte (Monte Carlo) ausgewählt sind, werden die in die Eigenschaftsfunktion RiskStatic eingegebenen statischen Werte zurückgegeben. Wenn keine Funktion RiskStatic vorhanden ist, wird der erwartete Verteilungswert, Medianwert oder ein ausgewähltes Perzentil zurückgegeben. Die Einstellungen für Zufallswerte (Monte Carlo) oder statistische Werte können schnell geändert werden, indem Sie in der Symbolleiste für @RISK-Einstellungen auf das Symbol für Statische/Zufallsneuberechnung klicken. Kapitel 3: Anleitung für das Upgrade 75 @RISK-Simulationseinstellungen – Ansicht Durch die neuen Einstellungen unter Ansicht wird gesteuert, was bei Ausführung einer Simulation in @RISK angezeigt wird. Alle Simulationsergebnisdiagramme werden jetzt direkt dem Excel-Bild überlagert angezeigt und können optional auch so eingestellt werden, dass sie die Zelle in Ihrer Arbeitsmappe zu erkennen geben, deren Verteilung gerade angezeigt wird. Über die neuen Einstellungen unter Automatische Ergebnisanzeige können Sie u. a. folgende Optionen wählen: • Ausgabediagramm anzeigen. In diesem Modus wird in Excel automatisch ein Popup-Diagramm über die Simulationsergebnisse für die ausgewählte Zelle angezeigt, und zwar immer dann,. ≠ wenn eine Simulation beginnt (und die Echtzeitaktualisierung über Fenster während Simulation alle xxx Sekunden aktualisieren aktiviert wurde) oder ≠ wenn eine Simulation abgeschlossen ist. 76 • Ergebnisübersichtsfenster anzeigen. Über diese Option wird das Fenster @RISK – Ergebnisübersicht angezeigt, wenn eine Simulation beginnt (und die Echtzeitaktualisierung über Fenster während Simulation alle xxx Sekunden aktualisieren aktiviert wurde) oder wenn die Simulation abgeschlossen ist. • Keine. Bei dieser Option werden keine neuen @RISK-Fenster bei Beginn oder Abschluss einer Simulation angezeigt. @RISK für Microsoft Excel Auf der Registerkarte Ansicht im Dialogfeld Simulationseinstellungen sind u. a. folgende neuen Optionen zu finden: @RISK-Simulationseinstellungen – Probenerhebung • Demo-Modus. Dieser Modus besteht aus einer voreingestellten Ansicht, in der @RISK die Arbeitsmappe mit jeder Iteration aktualisiert, um die sich ändernden Werte und ein aktualisiertes Diagramm über die erste Ausgabe in Ihrem Modell anzuzeigen. Dieser Modus ist recht nützlich, um in @RISK eine Simulation zu veranschaulichen. • Fenster während der Simulation aktualisieren, und zwar alle xxx Sekunden. Über diese Option kann die Echtzeitaktualisierung von geöffneten @RISK-Fenstern ein- und ausgeschaltet und auch eingestellt werden, wie oft die Fenster aktualisiert werden sollen. Wenn Automatisch ausgewählt ist, entscheidet @RISK die Häufigkeit der Aktualisierungen auf Basis der Anzahl ausgeführter Iterationen und der Ausführungszeit pro Iteration. Über die neuen Einstellungen für Probenerhebung wird gesteuert, wie durch @RISK die Werteproben bei laufender Simulation aus den Wahrscheinlichkeitsverteilungen gezogen werden. Folgende neue Zufallszahlen-Einstellungen sind möglich: Generator. Bei der Simulation kann irgendeiner von acht verschiedenen Zufallszahlgeneratoren zur Verwendung ausgewählt werden. Auch arbeitet @RISK mit einem neuen standardmäßigen Zufallszahlgenerator – Mersenne Twister. Kapitel 3: Anleitung für das Upgrade 77 @RISK-Simulationseinstellungen – Konvergenz Mithilfe der neuen Konvergenzeinstellungen kann gesteuert werden, wie beim Simulieren die Konvergenz der Simulationsausgaben durch @RISK überwacht werden soll. Konvergenztests können in @RISK 5.5 für einzelne Ausgaben über die neue Eigenschaftsfunktion RiskConvergence kontrolliert oder auch global für alle Ausgaben einer Simulation über das Dialogfeld Simulationseinstellungen eingestellt werden. Es werden u. a. folgende neue Konvergenz-Optionen geboten: 78 • Konvergenztoleranz. Legt die Toleranz fest, die für die zu testende Statistik zulässig ist. Aus den nachstehenden Einstellungen geht beispielsweise hervor, dass der Mittelwert jeder Ausgabe so simuliert werden soll, dass er nicht mehr als 3% vom tatsächlichen Wert abweicht. • Aussagewahrscheinlichkeit. Gibt die Aussagewahrscheinlichkeit für Ihre Schätzung an. Aus den nachstehenden Einstellungen geht beispielsweise hervor, dass Ihre Schätzung des Mittelwerts für jede simulierte Ausgabe (innerhalb der eingegebenen Toleranz) 95% der Zeit korrekt sein soll. • Simulierte testen. Gibt die Statistik der einzelnen Ausgaben an, die getestet werden sollen. @RISK für Microsoft Excel Ausführung von Simulationen Während der Ausführung von @RISK-Simulationen werden die betreffenden Diagramme und Berichte aktualisiert, und zwar direkt auf dem Excel-Bild. Simulationen können über das Fenster Fortschrittssteuerung angehalten oder gestoppt werden. Das Fenster @RISK – Ergebnisübersicht bietet einen Überblick über alle Simulationsausgaben, und zwar durch kleine Mini-Diagramme, die während der Simulation ständig aktualisiert werden. Ausführen einer Simulation in @RISK 5.5 Kapitel 3: Anleitung für das Upgrade 79 80 @RISK für Microsoft Excel Grafische Überprüfung von Simulationsergebnissen Nach Ausführung einer Simulation ist in @RISK 5.5 Folgendes zu sehen: • Ein neuer Durchsuchmodus, der Ihnen ermöglicht, Diagramme über Simulationsergebnisse mühelos anzuzeigen, und zwar durch Auswahl von Zellen in der Kalkulationstabelle. • Das Fenster @RISK – Ergebnisübersicht gibt Ihnen einen Überblick über die Ergebnisse im Modell; auch werden MiniDiagramme und eine Übersichtsstatistik über die simulierte Ausgabezelle und die Eingabeverteilungen angezeigt. • Neue Diagrammtypen (Box-Plot-Übersicht, Tornado), zugeordnete Regressionswerte und Punktdiagramme helfen Ihnen, Ihre Simulationsergebnisse zu überprüfen und auszuwerten. • Ein neues Grafiksystem bietet Ihnen umfangreiche Anpassungsoptionen, um Ihre Berichte und Simulationsergebnisse zu erweitern. Durchsuchmodus Sie starten den Durchsuchmodus, indem Sie in der @RISK-Symbolleiste auf das Symbol für Ergebnisse durchsuchen klicken. Der Durchsuchmodus wird automatisch am Ende der Simulation eingeschaltet, wenn Sie während der Simulation versuchen, ein Diagramm anzuzeigen. Wenn Sie im Durchsuchmodus auf Zellen in Ihrer Kalkulationstabelle klicken, zeigt @RISK die entsprechenden Diagramme mit den Simulationsergebnissen an, und zwar wird dabei wie folgt vorgegangen:. • Falls es sich bei der ausgewählten Zelle um eine Simulationsausgabe handelt (oder diese Zelle eine simulierte Verteilungsfunktion enthält), zeigt @RISK die betreffende simulierte Verteilung in Form einer Legende an, die auf die Zelle verweist. • Wenn die ausgewählte Zelle dagegen Teil einer KorrelationsMatrix ist, wird eine Matrix der simulierten Korrelationen zwischen den verschiedenen Matrix-Eingaben eingeblendet. Kapitel 3: Anleitung für das Upgrade 81 Wenn Sie auf die verschiedenen Zellen in Ihrer Arbeitsmappe klicken, werden die entsprechenden Ergebnisdiagramme eingeblendet. Drücken Sie auf <Tab>, um das Diagrammfenster in den geöffneten Arbeitsmappen zwischen den verschiedenen Ausgabezellen mit Simulationsergebnissen hin und her zu verschieben. Vom Diagrammfenster aus können Sie mühelos Überlagerungen hinzufügen sowie auch Punkt- und Übersichtsdiagramme erstellen, indem Sie unten im Fenster auf die betreffenden Symbole klicken und Zellen auswählen, die in Excel mit im Diagramm erscheinen sollen. Um den Durchsuchmodus zu beenden, brauchen Sie nur das PopupDiagramm schließen oder in der Symbolleiste auf das Symbol für Ergebnisse durchsuchen klicken. 82 @RISK für Microsoft Excel @RISK- Ergebnisübersichtsfenster Das Fenster @RISK – Ergebnisübersicht gibt Ihnen einen Überblick über die Ergebnisse im Modell; auch werden Mini-Diagramme und eine Übersichtsstatistik über die simulierte Ausgabezelle und die Eingabeverteilungen angezeigt. Genau wie im Modellfenster können Sie: • Mini-Diagramme ziehen und ablegen, um daraus Fenster in natürlicher Größe zu erstellen • auf jeden beliebigen Tabelleneintrag doppelklicken, um den Diagrammnavigator dazu zu benutzen, in Ihrer Arbeitsmappe durch die verschiedenen Zellen zu gehen, die Simulationsergebnisse enthalten • Spalten anpassen, um auszuwählen, welche Statistik über Ergebnisse angezeigt werden soll. Kapitel 3: Anleitung für das Upgrade 83 Drag & DropDiagramme In @RISK können Diagramme einfach dadurch erstellt werden, dass Sie Minibilder aus dem Ergebnis- oder Modellfenster ziehen. Außerdem können durch Ziehen eines Diagramms (oder Minibildes) auf ein anderes Diagramm beliebige Überlagerungen erstellt werden. Erstellung mehrerer Diagramme Es können gleichzeitig mehrere Diagramme erstellt werden, indem Sie im Fenster @RISK-Ergebnisübersicht mehrere Zeilen auswählen und dann unten im Fenster auf das Symbol für Diagramm klicken. 84 @RISK für Microsoft Excel Neue @RISK 5.5-Diagramme An neuen Diagrammen sind in @RISK 5.5 u a. Box-Plot-Übersichts-, Tornado- und Punktdiagramme enthalten, um Ihnen beim Überprüfen und Auswerten von Simulationsergebnissen zu helfen. Übersichtsdiagramme @RISK 5.5 arbeitet mit zwei Arten von Diagrammen, durch die die Tendenzen in einer Gruppe von simulierten Ausgaben (oder Eingaben) zusammengefasst werden. Es handelt sich dabei um Tendenzübersichtsund Box-Plot-Diagramme. Diese Diagramme können erstellt werden, indem Sie unten im Diagrammfenster auf das Symbol für Übersichtsdiagramm klicken und dann die Zellen auswählen, die in Excel in dem Diagramm zu sehen sein sollen. Tornado-Diagramme Tornado-Diagramme aus einer Empfindlichkeitsanalyse zeigen die Rangordnung der Eingabeverteilungen an, die sich auf eine Ausgabe auswirken. In @RISK 5.5 können Tornado-Diagramme auf drei Weisen angezeigt werden, nämlich in Form von Regressionskoeffizienten, Regression (zugeordneten Werten) und Korrelationskoeffizienten. Um Tornado-Diagramme anzuzeigen, müssen Sie eine Zeile (oder mehrere Zeilen) im Fenster @RISK-Ergebnisübersicht wählen, unten im Fenster auf das Symbol für Tornado-Diagramm klicken und dann eine der drei Tornado-Diagrammoptionen auswählen. Sie können aber auch ein Verteilungsdiagramm für eine simulierte Ausgabe in ein TornadoDiagramm umwandeln, indem Sie unten links im Diagramm auf das Symbol für Tornado-Diagramm klicken. Kapitel 3: Anleitung für das Upgrade 85 @RISK 5.5 bietet einen neuen Tornado-Diagrammtyp: Regression – zugeordnete Werte Die Werte auf der x-Achse dieses TornadoDiagrammtyps zeigen, um wie viel sich die Ausgabe infolge einer Standardabweichungsänderung von +1 in jeder Eingabe geändert hat. Wenn sich im folgenden Diagramm z. B. das Umsatzvolumen 2017 um 8000 Einheiten (1 Standardabweichung) erhöht, wird dadurch die NBW (10%)-Ausgabe um 44,614 erhöht. @RISK 5.5 arbeitet mit smarter Empfindlichkeitsanalyse, indem Eingaben auf Basis ihres Vorrangs in Bezug auf die Ausgaben in Ihrem Modell vorgefiltert werden. Eingaben in Formeln, die über die Modellformeln mit keiner Ausgabe verknüpft sind, werden aus der Empfindlichkeitsanalyse entfernt, um Fehlergebnisse zu vermeiden. Punktdiagramme 86 In @RISK 5.5 sind die Punktdiagramme dazu da, die Beziehung zwischen simulierten Ausgaben und Eingaben zu zeigen. Ein Punktdiagramm ist ein x-y-Diagramm, aus dem die Werte hervorgehen, die in den einzelnen Iterationen der Simulation für zwei Eingaben oder Ausgaben berechnet wurden. Eine Aussageellipse identifiziert den Bereich, in den (bei einer bestimmten Aussagewahrscheinlichkeit) die x-y-Werte fallen werden. Punktdiagramme können auch genormt werden, sodass dann Werte aus mehreren Eingaben leichter in einem bestimmten Punktdiagramm verglichen werden können. @RISK für Microsoft Excel Punktdiagramme können erstellt werden: • indem Sie in einem angezeigten Diagramm auf das Symbol für Punktdiagramm klicken und dann in Excel die Zellen auswählen, deren Ergebnisse in das Punktdiagramm mit einbezogen werden sollen • indem Sie im Fenster @RISK-Ergebnisübersicht eine oder mehrere Ausgaben oder Eingaben auswählen und dann auf das Symbol für Punktdiagramm klicken • indem Sie eine Leiste (die die im Punktdiagramm anzuzeigende Eingabe darstellt) aus dem Tornado-Diagramm einer Ausgabe ziehen • indem Sie im Fenster Empfindlichkeitsanalyse eine Punktdiagramm-Matrix anzeigen (siehe Empfindlichkeitsanalysenfenster weiter unten in diesem Abschnitt) • indem Sie im Durchsuchmodus auf eine Korrelations-Matrix klicken und dadurch eine Punktdiagramm-Matrix anzeigen, in der die simulierten Korrelationen zwischen den in der Matrix korrelierten Eingaben zu sehen sind Genau wie auch andere @RISK-Diagramme werden Punktdiagramme in Echtzeit aktualisiert, sobald eine Simulation ausgeführt wird. Kapitel 3: Anleitung für das Upgrade 87 Punktdiagramme simulierter Korrelationen Sobald Sie eine Korrelations-Matrix definiert haben, ist es oft nützlich, die tatsächlich simulierten Korrelationen zwischen einem Eingabenpaar in der Matrix zu überprüfen. Zu diesem Zweck brauchen Sie beim Durchsuchen der Simulationsergebnisse in der Matrix nur auf eine Zelle klicken. Es wird dann eine Punktdiagramm-Matrix eingeblendet, aus der die Punktdiagramme zwischen den Eingabenpaaren in der Matrix hervorgehen. Um ein größeres Diagramm von irgendeinem in der Matrix gezeigten Mini-Punktdiagrammen anzuzeigen, brauchen Sie die Zelle nur aus der Matrix in ein neues Diagrammfenster ziehen. Punktdiagrammüberlagerungen Punktdiagramme können genau wie viele andere @RISK-Diagramme überlagert werden. Dadurch wird gezeigt, wie die Werte für zwei (oder mehr) Eingaben mit dem Wert einer Ausgabe zusammenhängen. 88 @RISK für Microsoft Excel Anpassung und Verwendung in Berichten von @RISK-Diagrammen @RISK 5.5-Diagramme verwenden ein neues Grafiksystem, das speziell für die Verarbeitung von Simulationsdaten entwickelt wurde. Diagramme können wie gewünscht angepasst und erweitert werden. In vielen Fällen braucht zu diesem Zweck nur auf das entsprechende Element im Diagramm geklickt werden. Um z. B. den Titel eines Diagramms zu ändern, klicken Sie einfach auf den Titel und geben dann einen neuen ein. Ein angezeigtes Diagramm kann auch über das Dialogfeld Diagrammoptionen Ihren Wünschen angepasst werden. Die Anpassung bezieht sowohl Farben und Skalierung als auch Schriftart und angezeigte Statistik mit ein. Kapitel 3: Anleitung für das Upgrade 89 @RISK-Diagramm in MS Word mit Statistik 90 Die angezeigten Statistiken sind immer Teil eines Diagramms, das Sie kopieren und in Ihre Arbeitsmappe oder in MS Word oder PowerPoint in einen Bericht einfügen. Klicken Sie einfach mit der rechten Maustaste auf ein Diagramm, um dieses zu kopieren und dann in Ihren Bericht einzufügen. @RISK für Microsoft Excel Berichte über Simulationsergebnisse Sobald die Simulation ausgeführt wurde, stehen in @RISK 5.5 mehrere Berichte zur Verfügung, um die Ergebnisse der Simulation zu erklären. Das kann über die detaillierten Statistiken oder das Datenfenster bzw. über die Empfindlichkeits- oder Szenario-Analyse geschehen. In @RISK 4.5 und früheren Versionen wurden diese Berichte in dem separaten Fenster @RISK-Ergebnisübersicht angezeigt. Sie können diese Berichtsfenster anzeigen, indem Sie in der @RISK-Symbolleiste auf das entsprechende Symbol klicken. Auch können diese Berichtsfenster an Excel exportiert werden, um in einer Excel-Arbeitsmappe Verwendung zu finden. Falls die Simulationseinstellung Fenster während Simulation alle xxx Sekunden aktualisieren ausgewählt ist, werden alle Berichtsfenster während einer Simulation aktualisiert. Fenster für detaillierte Statistiken Dieser Bericht zeigt alle Statistiken über simulierte Ausgaben und Eingaben und ermöglicht auch die Eingabe von Zielwerten für Eingaben und Ausgaben. Neu für @RISK 5.5 ist jedoch die Fähigkeit, in diesem Bericht die Statistik zeilenweise anstelle von spaltenweise anzuzeigen. Kapitel 3: Anleitung für das Upgrade 91 Datenfenster Dieser Bericht zeigt, Iteration für Iteration, alle Werte, die für simulierte Ausgaben berechnet wurden, und auch alle Werteproben, die für Eingabewahrscheinlichkeits-Verteilungen erhoben wurden. Zusätzlich können • Schrittweise durch die Iterationen im Datenfenster gehen 92 Simulationsdaten sortiert werden, um die gewünschten Schlüsselwerte anzuzeigen. Iterationen einer zuvor ausgeführten Simulation können schrittweise zurückverfolgt werden, um Excel mit den erhobenen und berechneten Werten zu aktualisieren. Dies ist zur Ermittlung von Iterationen nützlich, die Fehler enthalten oder zu bestimmten Ausgabeszenarien geführt haben. @RISK für Microsoft Excel Empfindlichkeitsfenster Dieser Bericht zeigt die Empfindlichkeitsanalysenergebnisse für alle Ausgaben in Ihrem Modell. Die berichteten Ergebnisse sind nach der von Ihnen gewählten Ausgabe angeordnet. Folgendes ist dabei neu in @RISK 5.5: • Regressionsbericht – zugeordnete Werte • Punktdiagramm-Matrix – zeigt die einzelnen Punktdiagramme für jede aufgelistete Eingabe im Vergleich zu jeder Ausgabe im Bericht Kapitel 3: Anleitung für das Upgrade 93 PunktdiagrammMatrix im Empfindlichkeitsfenster Ein Punktdiagramm ist ein x-y-Diagramm, aus dem der erhobene Eingabewert im Vergleich zum berechneten Ausgabewert für jede Simulationsiteration hervorgeht. In der Punktdiagramm-Matrix werden Empfindlichkeitsanalysenergebnisse in Rangordnung mithilfe von Punktdiagrammen angezeigt. Um die Punktdiagramm-Matrix anzuzeigen, müssen Sie unten links im Empfindlichkeitsfenster auf das Symbol für Punktdiagramm klicken. Über Drag & Drop kann ein Mini-Punktdiagramm aus der Punktdiagramm-Matrix gezogen und in voller Größe in einem Diagrammfenster angezeigt werden. Auch können Punktdiagrammüberlagerungen erstellt werden, indem Sie zusätzliche Mini-Punktdiagramme aus der Matrix auf ein bereits vorhandenes Punktdiagramm ziehen. 94 @RISK für Microsoft Excel Szenarien-Fenster Mithilfe der Szenario-Analyse können Sie herausfinden, welche Eingabevariablen wesentlich zur Erreichung eines Zieles beitragen. Welche Variablen tragen beispielsweise zu außergewöhnlich hohen Umsätzen bei? Oder welche Variablen tragen zu schlechten Gewinnen unter Euro 1.000.000 bei? PunktdiagrammMatrix im Szenarienfenster Bei einem Punktdiagramm in einem Szenarienfenster handelt es sich um eine Überlagerung eines x-y-Punktdiagramms. Dieses Diagramm zeigt: 1) in jeder Iteration der Simulation den erhobenen Eingabewert im Vergleich zum berechneten Ausgabewert, 2) und zwar überlagert mit einem Punktdiagramm des erhobenen Eingabewertes im Vergleich zum berechneten Ausgabewert, sofern der Ausgabewert dem eingegebenen Szenario entspricht. Kapitel 3: Anleitung für das Upgrade 95 In der Punktdiagramm-Matrix werden Szenarioanalysenergebnisse in Rangordnung mithilfe von Punktdiagrammen angezeigt. Um die Punktdiagramm-Matrix anzuzeigen, müssen Sie unten links im Szenarienfenster auf das Symbol für Punktdiagramm klicken. Über Drag & Drop kann ein Mini-Punktdiagramm aus der Punktdiagramm-Matrix gezogen und in voller Größe in einem Diagrammfenster angezeigt werden. Auch können PunktdiagrammÜberlagerungen erstellt werden, indem Sie zusätzliche MiniPunktdiagramme aus der Matrix auf ein bereits vorhandenes Punktdiagramm ziehen. Export von Berichten an Excel 96 Jedes der in @RISK 5.5 befindlichen Berichtsfenster kann an eine ExcelArbeitsblatt exportiert werden. Sie exportieren einen Bericht, indem Sie unten in einem Berichtsfenster auf das Symbol für Bearbeiten klicken und dann Bericht in Excel wählen. @RISK für Microsoft Excel Speicherung von Simulationen Durch @RISK sind zusätzliche neue Optionen zum Speichern von Simulationen und deren Vergleich mit anderen Simulationen verfügbar, insbesondere folgende: • Speicherung von Simulationen in Ihrer Excel-Arbeitsmappe • Verwendung der @RISK-Bibliothek zum Speichern und Vergleichen von verschiedenen Simulationen (siehe Abschnitt @RISK-Bibliothek) Falls Sie Simulationsergebnisse und Diagramme speichern möchten, ermöglicht @RISK 5.5 das Speichern all dieser Daten in Ihrer ExcelArbeitsmappe. Dadurch ist es einfacher, Simulationen an andere weiterzugeben, ohne eine separate .RSK-Simulationsdatei freigeben zu müssen, was bei früheren @RISK-Versionen der Fall war. Bei Speicherung einer Simulation in Ihrer Arbeitsmappe werden alle Daten und Diagramme ebenfalls gespeichert und beim nächsten Öffnen der Arbeitsmappe in Excel automatisch geöffnet, sofern @RISK gleichzeitig ausgeführt wird. Auch können Sie den neuen Befehl Anwendungseinstellungen im @RISK-Menü Dienstprogramme dazu verwenden, den Standardspeicherort für Ihre @RISK-Daten anzugeben. Kapitel 3: Anleitung für das Upgrade 97 98 @RISK für Microsoft Excel @RISK-Bibliothek @RISK Professional und @RISK Industrial enthalten die @RISKBibliothek, eine separate Datenbankanwendung, über die in @RISK Eingabewahrscheinlichkeits-Verteilungen freigegeben und Ergebnisse aus verschiedenen Simulationen verglichen werden können. Die @RISKBibliothek verwendet den SQL-Server, um @RISK-Daten zu speichern. Andere Benutzer im gleichen Unternehmen können über die freigegebene @RISK-Bibliothek auf folgende Daten zugreifen: • allgemeine Eingabewahrscheinlichkeits-Verteilungen, die vordefiniert wurden, um in den Risikomodellen des Unternehmens Verwendung finden zu können • Simulationsergebnisse von verschiedenen Benutzern Kapitel 3: Anleitung für das Upgrade 99 100 @RISK für Microsoft Excel Kapitel 4: Einweisung in das @RISK-Programm Schneller Überblick über @RISK ..................................................103 Wie funktioniert die Risikoanalyse?................................................103 Wie ist @RISK mit Excel verknüpft? ................................................103 Eingabe von Verteilungen in Arbeitsmappenformeln .................105 Simulationsausgaben ..........................................................................106 Modellfenster .......................................................................................107 Verwendung von Daten zum Definieren von Wahrscheinlichkeitsverteilungen .................................................108 Ausführung einer Simulation ...........................................................108 Simulationsergebnisse........................................................................110 Erweiterte analytische Fähigkeiten ..................................................112 Konfiguration und Simulation eines @RISK-Modells .................115 Wahrscheinlichkeitsverteilungen im Arbeitsblatt ........................115 Korrelation der Eingabevariablen ....................................................118 Datenanpassung der Verteilungen...................................................121 @RISK-Modellfenster .........................................................................124 Simulationseinstellungen ..................................................................126 Ausführung einer Simulation ...........................................................128 Durchsuchmodus .................................................................................131 @RISK- Ergebnisübersichtsfenster...................................................132 Fenster für detaillierte Statistiken ....................................................133 Zielwerte................................................................................................133 Grafische Darstellung von Ergebnissen..........................................134 Ergebnisse der Empfindlichkeitsanalyse ........................................141 Ergebnisse der Szenario-Analyse .....................................................144 Berichterstellung in Excel...................................................................147 Kapitel 4: Einweisung in das @RISK-Programm 101 102 @RISK für Microsoft Excel Schneller Überblick über @RISK Dieses Kapitel gibt Ihnen einen schnellen Überblick über die Verwendung von @RISK zusammen mit Microsoft Excel. Es wird erklärt, wie ein ExcelModell zur Verwendung mit @RISK eingerichtet und wie dieses Modell simuliert bzw. das Ergebnis der Simulation ausgewertet wird. Das in diesem Kapitel behandelte Material ist auch im OnlineLernprogramm von @RISK enthalten. Zur Ausführung dieses Programms müssen Sie Start /Programme/Palisade DecisionTools/ Lernprogramme/@RISK-Lernprogramm wählen. Wie funktioniert die Risikoanalyse? Durch @RISK werden die analytischen Fähigkeiten von Microsoft Excel auf Risikoanalyse und Simulation hin erweitert. Diese Verfahren ermöglichen Ihnen, Kalkulationstabellen auf das Risiko hin zu analysieren. Die Risikoanalyse identifiziert den Bereich der möglichen Resultate, die Sie von einem Kalkulationstabellenergebnis erwarten können. Auch die relative Wahrscheinlichkeit des Auftretens dieser Resultate wird durch die Risikoanalyse angezeigt. In @RISK wird für die Risikoanalyse die Simulationsmethode Monte Carlo verwendet. Bei dieser Methode werden unbestimmte Eingabewerte in der Kalkulationstabelle als Wahrscheinlichkeitsverteilungen angegeben. Ein Eingabewert ist ein Zellen- oder Formelwert, durch den in der Kalkulationstabelle Ergebnisse generiert werden. In @RISK wird eine Wahrscheinlichkeitsverteilung, durch die ein Bereich von möglichen Werten für die Eingabe beschrieben wird, anstelle des ursprünglichen festen Einzelwerts eingesetzt. Weitere Einzelheiten über Eingaben und Wahrscheinlichkeitsverteilungen finden Sie in Kapitel 2: Übersicht über die Risikoanalyse dieses Benutzerhandbuchs. Wie ist @RISK mit Excel verknüpft? @RISK verwendet Menüs, Symbolleisten und benutzerdefinierte Verteilungsfunktionen in Ihrer Kalkulationstabelle, um dieser Risikoanalysenfähigkeiten hinzuzufügen. Kapitel 4: Einweisung in das @RISK-Programm 103 @RISK-Menü Excel V2003 und frühere Versionen werden durch @RISK mit einem @RISK-Menü versehen, über das Sie auf alle Befehle zugreifen können, die für das Einrichten und Ausführen von Simulationen erforderlich sind. @RISKSymbolleisten Auch wird Excel (Version 2003 und früher) zwei @RISK-Symbolleisten sowie Excel 2007 eine @RISK-Befehlsleiste hinzugefügt. Die in diesen Leisten befindlichen Symbole und Befehle ermöglichen Ihnen, schnell und mühelos auf die meisten @RISK-Optionen zuzugreifen. @RISK-Verteilungsfunktionen In @RISK werden die Wahrscheinlichkeitsverteilungen direkt in die Arbeitsblattformeln eingegeben, und zwar mithilfe von benutzerdefinierten Verteilungsfunktionen. Diese neuen Funktionen, die jeweils einem Wahrscheinlichkeitsverteilungstyp angehören (wie z. B. NORMAL oder BETA), werden durch @RISK den Kalkulationstabellenfunktionen hinzugefügt. Bei Eingabe einer Verteilungsfunktion geben Sie nicht nur den Funktionsnamen, wie z. B. RiskTriang (eine dreiseitige Verteilung), sondern auch die Argumente ein, welche die Form und den Bereich der Verteilung beschreiben, wie z. B. RiskTriang(10;20;30), wobei 10 dann der Minimalwert, 20 der wahrscheinlichste und 30 der Maximalwert ist. Verteilungsfunktionen können überall dort in der Kalkulationstabelle verwendet werden, wo mit einem unbestimmten Wert gearbeitet wird. Die @RISK-Funktionen können genauso benutzt werden wie jede andere normale Kalkulationstabellenfunktion, d. h. Sie können sie in Rechenausdrücke einfügen und in Zellbezügen oder Formeln als Argumente verwenden. 104 @RISK für Microsoft Excel Eingabe von Verteilungen in Arbeitsmappenformeln @RISK enthält das Fenster Verteilung definieren, über das Sie den Kalkulationstabellenformeln mühelos WahrscheinlichkeitsverteilungsFunktionen hinzufügen können. Dieses Fenster kann durch Klicken auf das Symbol für Verteilung definieren angezeigt werden. Im Verteilungsdefinierfenster können grafisch die Wahrscheinlichkeitsverteilungen dargestellt werden, die für die Werte einer Kalkulationstabellenformel eingesetzt werden sollen. Durch Änderung der angezeigten Verteilung ist zu erkennen, wie verschiedene Verteilungen den Bereich der möglichen Werte für eine unbestimmte Eingabe im Modell beschreiben würden. Auch wird durch die Statistik angezeigt, wie eine unbestimmte Eingabe durch die Verteilung definiert wird. Mithilfe der grafischen Darstellung können Sie Mitarbeitern und anderen beteiligten Personen die Definition einer Eingabe veranschaulichen. Auf diese Weise kann sowohl der Bereich der für eine Eingabe möglichen Werte als auch die relative Auftretenswahrscheinlichkeit eines Wertes in diesem Bereich dargestellt werden. Mithilfe von Verteilungsdiagrammen sind Sie somit in der Lage, mühelos die Wahrscheinlichkeitsschätzungen anderer Experten in Ihre Risikoanalysenmodelle mit einzubeziehen. Sobald das Fenster Verteilung definieren angezeigt wird, können Sie auf <Tab> drücken, um das Fenster in geöffneten Arbeitsmappen von einer mit Verteilungen versehenen Zelle zur anderen zu verschieben Kapitel 4: Einweisung in das @RISK-Programm 105 Simulationsausgaben Sobald die Verteilungsfunktionen in die Kalkulationstabelle eingegeben worden sind, müssen Sie die Zellen (oder Zellbereiche) identifizieren, für die Sie Simulationsergebnisse anzeigen lassen möchten. Normalerweise enthalten diese Ausgabezellen die Ergebnisse des KalkulationstabellenModells (wie z. B. „Gewinne“), aber es kann sich auch um irgendwelche anderen Zellen an irgendeiner anderen Stelle in der Kalkulationstabelle handeln. Sie wählen Ausgaben, indem Sie einfach die Zelle oder den Zellbereich markieren, den Sie im Arbeitsblatt als Ausgaben haben möchten, und dann auf das Symbol für Ausgabe hinzufügen klicken, d. h. auf das Symbol mit dem roten, nach unten zeigenden Pfeil. 106 @RISK für Microsoft Excel Modellfenster @RISK-Modellfenster – enthält eine vollständige Tabelle aller im Modell beschriebenen Eingabewahrscheinlichkeits-Verteilungen und Simulationsausgaben. In diesem Fenster, das Excel überlagert eingeblendet wird, können Sie: • Eingabeverteilungen oder Ausgaben direkt in der Tabelle bearbeiten • Mini-Diagramme ziehen und ablegen, um daraus Fenster in natürlicher Größe zu erstellen • Mini-Diagramme aller definierten Eingaben mühelos anzeigen • auf jeden beliebigen Tabelleneintrag doppelklicken, um dadurch in Ihrer Eingabeverteilungen enthaltenden Arbeitsmappe mithilfe des Diagrammnavigators durch die verschiedenen Zellen navigieren zu können Die Spalten im Modellfenster können so angepasst werden, dass die von Ihnen gewünschte Statistik der Eingabeverteilungen in Ihrem Modell angezeigt wird. Kapitel 4: Einweisung in das @RISK-Programm 107 Verwendung von Daten zum Definieren von Wahrscheinlichkeitsverteilungen Sofern Sie mit der Professional- oder der Industrial-Edition arbeiten, können Sie in der Verteilungsanpassungssymbolleiste von @RISK die Wahrscheinlichkeitsverteilungen den Daten anpassen. Eine Anpassung ist immer dann erforderlich, wenn Sie mit einem Satz von erfassten Daten arbeiten, der in der Kalkulationstabelle als Basis für eine Eingabeverteilung dienen sollen. Es könnte beispielsweise angehen, dass Verlaufsdaten über den Preis eines Produkts vorliegen und Sie diese als Basis für eine Verteilung der möglichen Zukunftspreise verwenden möchten. Bei Bedarf können die sich aus einer Anpassung ergebenden Verteilungen auch einem unbestimmten Wert im Kalkulationstabellenmodell zugewiesen werden. Falls Excel-Daten für die Anpassung verwendet werden, ist es außerdem möglich, diese zu verknüpfen, sodass die Anpassung dann bei jeder Datenänderung und erneuten Modellsimulierung automatisch aktualisiert wird. Ausführung einer Simulation Um eine Simulation auszuführen, müssen Sie in der @RISK-Symbolleiste oder -Multifunktionsleiste auf das Symbol für Simulation starten klicken. 108 @RISK für Microsoft Excel Bei Ausführung einer Simulation wird die Kalkulationstabelle wiederholt erneut berechnet, und zwar ist jede Neuberechnung eine Iteration mit anderen möglichen Werten aus der jeweiligen Eingabeverteilung und Iteration. Mit jeder Iteration wird die Kalkulationstabelle mit einem anderen Satz von erhobenen Werten neu berechnet und wird ein neues mögliches Ergebnis für die Ausgabezellen generiert. Mit fortschreitender Simulation werden auf diese Weise aus jeder Iteration neue mögliche Resultate generiert. @RISK behält diese Ausgabewerte im Auge und zeigt sie in Form eines Popup-Diagramms zusammen mit der Ausgabe an. Dieses Diagramm über die Verteilung von möglichen Resultaten wird erstellt, indem alle generierten möglichen Ausgabewerte analysiert und dann daraus Statistiken berechnet werden, aus denen hervorgeht, wie diese Werte über den Minimum-Maximum-Bereich verteilt sind. Kapitel 4: Einweisung in das @RISK-Programm 109 Simulationsergebnisse @RISK-Simulationsergebnisse schließen die Verteilungen von möglichen Ergebnissen für Ihre Ausgaben ein. Außerdem erstellt @RISK Empfindlichkeits- und Szenarioanalysen-Berichte, durch die die Eingabeverteilungen mit den für Sie wichtigsten Ergebnissen identifiziert werden. Diese Ergebnisse können am besten grafisch dargestellt werden. Es handelt sich bei den verfügbaren Diagrammen um Häufigkeitsverteilungen der möglichen Ausgabevariablenwerte sowie um Summenwahrscheinlichkeitskurven, Tornado-Diagramme, aus denen die Empfindlichkeiten einer Ausgabe in Bezug auf verschiedene Eingaben hervorgehen, und um Übersichtsdiagramme, durch die das sich quer über einen Bereich von Ausgabezellen ändernde Risiko übersichtlich veranschaulicht wird. 110 @RISK für Microsoft Excel Berichte über eine @RISK-Simulation in Excel Die einfachste Methode, in Excel (oder MS Word) einen Bericht über Ihre @RISK-Simulation zu erhalten, ist das Kopieren und Einfügen eines Diagramms und der zugehörigen Statistik. Außerdem kann jedes Berichtsfenster auch an ein Excel-Arbeitsblatt exportiert werden, sodass Sie dann auf die betreffenden Werte über Formeln zugreifen können. Kapitel 4: Einweisung in das @RISK-Programm 111 @RISK bietet ferner eine Anzahl von Simulations-Standardberichten, durch die die Simulationsergebnisse zusammengefasst werden. Des Weiteren können bei den in Excel erstellten @RISK-Berichten vordefinierte Vorlageblätter verwendet werden, die dann bereits die gewünschten Formatierungen, Titel und Logos enthalten. Erweiterte analytische Fähigkeiten @RISK bietet Ihnen erweiterte Analysenfähigkeiten, durch die eine hochentwickelte Analyse von Simulationsdaten möglich ist. In @RISK werden Simulationsdaten durch Iterationen für Eingabeverteilungen und Ausgabevariablen erfasst. Dieser Datensatz wird dann analysiert, um Folgendes zu bestimmen: Empfindlichkeitsanalyse 112 • Empfindlichkeiten – um die Eingabeverteilungen, die für die Bestimmung der Ausgabevariablenwerte „signifikant“ sind, zu identifizieren • Szenarien oder Kombinationen aus Eingabeverteilungen, aus denen Ausgabezielwerte erstellt werden Die Empfindlichkeitsanalyse, durch die signifikante Eingaben identifiziert werden, wird mithilfe von zwei verschiedenen analytischen Methoden ausgeführt – Regressionsanalyse und Rangordnungsberechnung. Die Ergebnisse einer Empfindlichkeitsanalyse können in einem TornadoDiagramm dargestellt werden, und zwar stellen dann die oberen längeren Balken die höchstwertigen Eingabevariablen dar. @RISK für Microsoft Excel Szenario-Analyse Durch die Szenario-Analyse werden die Eingabenkombinationen identifiziert, die zu den Ausgabezielwerten führen. Mithilfe der SzenarioAnalyse wird versucht, die Eingabengruppen zu identifizieren, durch die bestimmte Ausgabewerte verursacht werden. Dadurch können dann Simulationsergebnisse durch Anweisungen wie „wenn ,Gewinne’ hoch sind, sind niedrige ,Betriebskosten’, sehr hohe ,Verkaufspreise, hohe Verkaufsmengen usw. signifikante Eingabevariablen“ charakterisiert werden. Kapitel 4: Einweisung in das @RISK-Programm 113 114 @RISK für Microsoft Excel Konfiguration und Simulation eines @RISKModells Nachdem Sie jetzt durch die schnelle Übersicht einen Eindruck darüber gewonnen haben, wie @RISK funktioniert, wollen wir uns als Nächstes damit beschäftigen, wie ein @RISK-Modell in der Kalkulationstabelle konfiguriert und dann davon eine Simulation ausgeführt wird. Es werden dabei kurz folgende Themen angeschnitten: • Wahrscheinlichkeitsverteilungen im Arbeitsblatt • Korrelationen zwischen Verteilungen • Ausführung einer Simulation • Simulationsergebnisse • Diagramme der Simulationsergebnisse Wahrscheinlichkeitsverteilungen im Arbeitsblatt Wie bereits erwähnt, werden in einem @RISK-Modell Verteilungsfunktionen verwendet, um den Unbestimmtheitsfaktor einzugeben. Sie können bei Eingabe der Unbestimmtheit in die Kalkulationstabelle unter mehr als 30 verschiedenen Funktionen auswählen. Durch jede Funktion wird ein anderer Wahrscheinlichkeitsverteilungstyp beschrieben. Die einfachsten Funktionen sind solche wie RiskTriang(Min;Höchstw;Max) oder RiskUniform(Min;Max), bei denen Argumente verwendet werden, durch die der mögliche Minimal-, Höchstwahrscheinlichkeits- oder Maximalwert für die unbestimmte Eingabe angegeben wird. Bei komplizierteren Funktionen werden Argumente verwendet, die sich auf die Verteilung beziehen, wie z. B. RiskBeta(alpha;beta). Bei höherentwickelten @RISK-Modellen können Sie Verteilungsfunktionen konfigurieren, die Zellbezüge sowie Kalkulationstabellenformeln als Funktionsargumente verwenden. Durch Verwendung dieser Funktionstypen können viele leistungsfähige Modellierfunktionen erstellt werden. Sie können z. B. quer über eine Kalkulationstabellenzeile eine Gruppe von Verteilungsfunktionen konfigurieren, bei denen der Mittelwert für jede Funktion durch den für die vorherige Funktion erhobenen Wert bestimmt wird. Auch Rechenausdrücke können als Argumente für Verteilungsfunktionen verwendet werden. Kapitel 4: Einweisung in das @RISK-Programm 115 Verteilungen im Verteilungsdefinierf enster Sämtliche Verteilungsfunktionen können im Fenster Verteilung definieren definiert und bearbeitet werden. Das Fenster Verteilung definieren kann u. a. auch dazu verwendet werden, mehrere Verteilungsfunktionen in die Formel einer Zelle einzugeben. Die so eingegebenen Namen werden dazu benutzt, die Eingabeverteilung zu identifizieren oder eine Verteilung zu stutzen. Eingabe von Argumentwerten Argumentwerte können in das Bedienfeld Verteilungsargument oder auch direkt in die angezeigte Formel eingegeben werden. Dieses Bedienfeld ist links vom Diagramm zu sehen. 116 @RISK für Microsoft Excel Durch Ändern des Parametertyps können entweder andere Parameter eingegeben oder kann die Verteilung gestutzt werden. Eigenschaften von @RISK-Verteilungsfunktionen Für die @RISK-Verteilungsfunktionen gibt es sowohl erforderliche als auch optionale Argumente. Bei den erforderlichen Argumenten handelt es sich um die Zahlenwerte, durch die Bereich und Form der Verteilung definiert werden. Alle anderen Argumente, wie z. B. Name, Stutzung, Korrelation usw., sind optional und brauchen nur bei Bedarf eingegeben werden. Diese optionalen Argumente werden mithilfe von Eigenschaftsfunktionen über das Popup-Fenster Eingabeeigenschaften eingegeben. Kapitel 4: Einweisung in das @RISK-Programm 117 Verteilungsdefinierfenster und sich daraus ergebende Funktionen in Excel Alle im Verteilungsdefinierfenster vorgenommenen Einträge werden in Verteilungsfunktionen konvertiert und in der Kalkulationstabelle platziert. Die durch die im abgebildeten Fenster vorgenommenen Einträge erstellte Verteilungsfunktion würde z. B. wie folgt aussehen: =RiskNormal(3000;1000;RiskTruncate(1000;5000)) Folglich können alle über das Verteilungsdefinierfenster zugewiesenen Verteilungsargumente auch direkt in die Verteilung eingegeben werden. Ferner ist es möglich, sämtliche Argumente als Zellbezüge oder Formeln einzugeben, genauso, wie das bei standardmäßigen Excel-Funktionen der Fall ist. Es ist anfangs jedoch ratsam, die Verteilungsfunktionen über das Verteilungsdefinierfenster Verteilung definieren einzugeben, damit Sie besser erkennen können, wie die Werte den Funktionsargumenten zugewiesen werden. Sobald Sie mit der Syntax der Verteilungsfunktionsargumente besser vertraut sind, können Sie die Argumente dann direkt in Excel eingeben und brauchen nicht mehr über das Verteilungsdefinierfenster gehen. Das erspart Ihnen einiges an Zeit. Korrelation der Eingabevariablen Während der Simulationsanalyse ist es wichtig, die Korrelation zwischen den Eingabevariablen richtig zu erkennen. Korrelation tritt immer dann auf, wenn die Probenerhebungen aus zwei oder mehr Verteilungen irgendwie voneinander abhängen. Wenn beispielsweise die Probenerhebung für die eine Eingabeverteilung einen verhältnismäßig hohen Wert aufweist, kann es sein, dass die Probenerhebung für eine andere Eingabe ebenfalls einen verhältnismäßig hohen Wert zeigen sollte. Ein gutes Beispiel dafür ist die Eingabe Zinssatz und die Eingabe Wohnungsneubau. Es kann sein, dass es eine Verteilung für beide diese Eingabevariablen gibt, aber die Probenerhebung für beide sollte in Beziehung zueinander stehen, um unsinnige Ergebnisse zu vermeiden. Wenn z. B. ein hoher Wert für den Zinssatz erhoben wird, sollte die Probenerhebung für Wohnungsneubau einen verhältnismäßig niedrigen Wert aufweisen. Umgekehrt würde man bei einem niedrigen Zinssatz einen verhältnismäßig hohen Wert für Wohnungsneubau erwarten. 118 @RISK für Microsoft Excel Korrelations-Matrix Um weitere Korrelationen hinzuzufügen, müssen Sie in Excel die Zellen auswählen, die die zu korrelierenden Eingabeverteilungen enthalten, und dann auf das Symbol für Korrelationen definieren klicken. Auch können Sie einer angezeigten Matrix weitere Eingaben hinzufügen, indem Sie auf Eingaben hinzufügen klicken und dann die betreffenden Zellen in Excel auswählen. Sobald eine Matrix angezeigt wird, können Sie Korrelations-Koeffizienten für Korrelationen zwischen den Eingaben in die Matrix-Zellen eingeben, Werte aus einer Excel-Matrix in die angezeigte Matrix kopieren oder Punktdiagramme verwenden, um Korrelationen auszuwerten und einzugeben. Kapitel 4: Einweisung in das @RISK-Programm 119 Punktdiagramme für Korrelationen Sie können eine Punktdiagramm-Matrix anzeigen, indem Sie unten links im Fenster Korrelationen definieren auf das Symbol für Punktdiagramme klicken. Aus den Punktdiagrammen in den MatrixZellen geht hervor, wie die Werte zwischen den Eingabeverteilungen korreliert sind. Durch Bewegen des zusammen mit der PunktdiagrammMatrix angezeigten Schiebereglers für Korrelationskoeffizienten können Sie den Korrelationskoeffizienten und das Punktdiagramm für jedes beliebige Eingabenpaar dynamisch ändern. Auch haben Sie die Möglichkeit, das Minibild eines Punktdiagramms zu einem vollen Diagrammfenster zu erweitern, indem Sie die betreffende Punktdiagrammzelle aus der Matrix herausziehen. Dieses Fenster wird außerdem dynamisch aktualisiert, sobald sich die Einstellung des Schiebereglers ändert. Durch die in das Fenster Verteilung definieren eingegebenen Korrelations-Matrizen werden die @RISK-Funktionen in Ihrem Kalkulationstabellenmodell geändert. Anschließend werden die RiskCorrmat-Funktionen hinzugefügt, die sämtliche in die Matrix eingegebenen Korrelations-Informationen enthalten. Sobald die eingegebenen RiskCorrmat-Einträge erscheinen und Sie mit deren Syntax zufrieden sind, können Sie diese Funktionen manuell direkt in die Kalkulationstabelle eingeben, d. h. Sie brauchen dabei nicht über das Fenster Korrelationen definieren gehen. 120 @RISK für Microsoft Excel Datenanpassung der Verteilungen @RISK ermöglicht Ihnen in der Professional- und der Industrial-Edition, die Wahrscheinlichkeitsverteilungen den Daten anzupassen. Eine Anpassung ist immer dann erforderlich, wenn Sie mit einem Satz von erfassten Daten arbeiten, der in der Kalkulationstabelle als Basis für eine Eingabeverteilung dienen sollen. Es könnte beispielsweise angehen, dass Verlaufsdaten über den Preis eines Produkts vorliegen und Sie diese als Basis für eine Verteilung der möglichen Zukunftspreise verwenden möchten. Anpassungsoptionen Es stehen verschiedene Optionen zur Verfügung, über die der Anpassungsvorgang gesteuert werden kann. Auch können bestimmte Verteilungen für die Anpassung ausgewählt werden. Ferner ist es möglich, Eingabedaten als Werteproben-, Dichte- oder Summendaten einzugeben. Des Weiteren können Sie die Daten vor der Anpassung auch filtern. Kapitel 4: Einweisung in das @RISK-Programm 121 Anpassungsberichte Vergleichs-. P-P- und Q-Q-Diagramme sind verfügbar, um Ihnen beim Auswerten der Anpassungsergebnisse zu helfen. Die Diagramme sind mit Gleitbegrenzern versehen, damit Sie schnell die mit den Werten in den angepassten Verteilungen verbundenen Wahrscheinlichkeiten berechnen können. Platzierung eines Anpassungsergebnisses in Excel Durch Klicken auf In Zelle schreiben wird das Anpassungsergebnis als neue Verteilungsfunktion im Modell platziert. Durch Auswahl der Option Zu Beginn jeder Simulation aktualisieren und erneut anpassen wird @RISK veranlasst, zu Beginn jeder Simulation die Daten automatisch neu anzupassen (sofern diese geändert wurden) und die neue sich daraus ergebende Verteilungsfunktion im Modell zu platzieren. 122 @RISK für Microsoft Excel Anpassungsmanager Der Anpassungsmanager ermöglicht Ihnen, in Ihrer Arbeitsmappe von einem zum anderen angepassten Datensatz zu navigieren und auch vorhergehend ausgeführte Anpassungen zu löschen. Kapitel 4: Einweisung in das @RISK-Programm 123 @RISK-Modellfenster Damit das Modell leichter angezeigt werden kann, identifiziert @RISK alle ins Arbeitsblatt eingegebenen Verteilungsfunktionen, Ausgaben und Korrelationen und listet sie im @RISK-Modellfenster auf. In diesem Fenster, das Excel überlagert eingeblendet wird, können Sie: 124 • Eingabeverteilungen oder Ausgaben direkt in der Tabelle bearbeiten • Mini-Diagramme ziehen und ablegen, um daraus Fenster in natürlicher Größe zu erstellen • Mini-Diagramme aller definierten Eingaben mühelos anzeigen • auf jeden beliebigen Tabelleneintrag doppelklicken, um dadurch in Ihrer Eingabeverteilungen enthaltenden Arbeitsmappe mithilfe des Diagrammnavigators durch die verschiedenen Zellen navigieren zu können • Korrelations-Matrizen bearbeiten und voranzeigen. @RISK für Microsoft Excel Anpassung der angezeigten Statistik Die Spalten im Modellfenster können so angepasst werden, dass die von Ihnen gewünschte Statistik der Eingabeverteilungen in Ihrem Modell angezeigt wird. Über das unten im Fenster zu sehende Symbol für Spalten kann das Dialogfeld Spalten für Tabelle angezeigt werden. Platzierung von Eingaben in Kategorien Im Modellfenster können die Eingaben nach Kategorie gruppiert werden. Standardmäßig wird eine Kategorie erstellt, wenn eine Gruppe von Eingaben sich in der gleichen Zeile oder Spalte befindet. Auch können Eingaben in jeder beliebigen Kategorie platziert werden. Kapitel 4: Einweisung in das @RISK-Programm 125 Simulationseinstellungen Es können eine ganze Reihe von Einstellungen verwendet werden, um den durch @RISK auszuführenden Simulationstyp zu bestimmen. Die @RISK-Analyse unterstützt eine unbegrenzte Anzahl von Iterationen sowie auch mehrere Simulationen. Bei mehreren Simulationen können Sie eine Simulation nach der anderen für dasselbe Modell ausführen. Auch können bei allen diesen Simulationen die Werte in der Kalkulationstabelle geändert werden, sodass Sie beim Vergleich der Simulationsergebnisse dann von verschiedenen Voraussetzungen ausgehen können. 126 @RISK für Microsoft Excel Symbolleiste für @RISKEinstellungen Der Excel-Menüleiste ist eine Symbolleiste für @RISK-Einstellungen hinzugefügt worden. Dadurch kann schnell auf viele Simulationseinstellungen zugegriffen werden. Diese Symbolleiste enthält u. a. folgende Symbole: • Simulationseinstellungen – über dieses Symbol wird das Dialogfeld Simulationseinstellungen geöffnet. • Iterationen – dieses Symbol ist dazu da, eine Dropdown-Liste aufzurufen, in der über die Symbolleiste schnell die auszuführenden Iterationen geändert werden können. • Simulationen – dieses Symbol ist dazu da, eine Dropdown-Liste aufzurufen, in der über die Symbolleiste schnell die auszuführenden Simulationen geändert werden können. • Statische/Zufallsneuberechnung – ermöglicht in @RISK bei einer standardmäßigen Excel-Neuberechnung das Umschalten zwischen Rückgabe der erwarteten oder statischen Werte aus Verteilungen und Rückgabe der Monte Carlo-Werteproben • Diagramm anzeigen/Ergebnisfenster anzeigen/Demo-Modus – steuert, was während und nach einer Simulation auf dem Bildschirm angezeigt werden soll • In Echtzeit aktualisieren – steuert, ob geöffnete Fenster während einer Simulation aktualisiert werden sollen Kapitel 4: Einweisung in das @RISK-Programm 127 Ausführung einer Simulation Die Simulation in @RISK besteht aus wiederholten Berechnungen des Arbeitsblatts. Jede Neuberechnung wird „Iteration“ genannt. Bei jeder Iteration: • werden aus allen Verteilungsfunktionen Werteproben erhoben • werden nach der Probenerhebung die Werte an die Zellen und Formeln des Arbeitsblatts zurückgegeben • wird das Arbeitsblatt neu berechnet • werden die für die Ausgabezellen berechneten Werte im Arbeitsblatt erfasst und dann gespeichert • werden die geöffneten Diagramme und Berichte nötigenfalls aktualisiert Diese Berechnungswiederholungen können nötigenfalls aus Hunderten oder auch Tausenden von Iterationen bestehen. Durch Klicken auf das Symbol für Simulation starten wird die Simulation gestartet. Beim Ausführen einer Simulation können Sie beobachten, wie in Excel unter Verwendung von jeweils anderen Werteproben aus den Verteilungsfunktionen wiederholt neue Berechnungen vorgenommen werden. Auch können Sie die Konvergenz der Ausgabeverteilungen überwachen und sich ansehen, wie die Diagramme über die Verteilungen von Simulationsergebnissen in Echtzeit aktualisiert werden. Fortschrittsfenster 128 Während der Simulationen wird ein Fortschrittsfenster eingeblendet. Über die Symbole in diesem Fenster können Sie eine Simulation ausführen, pausieren lassen oder auch anhalten. Des Weiteren haben Sie die Möglichkeit, Echtzeit-Aktualisierungen von Diagrammen und ExcelNeuberechnungen ein- und auszuschalten. @RISK für Microsoft Excel Diagrammaktualisierung während einer Simulation In @RISK ist grafisch zu sehen, wie sich die Verteilungen von möglichen Ergebnissen während einer Simulation ändern. Diagrammfenster werden aktualisiert, um die berechneten Verteilungen von Ergebnissen und zugehörigen Statistiken anzuzeigen. Wenn Sie eine neue Simulation starten, Blendet @RISK für die erste Ausgabezelle in Ihrem Modell automatisch ein Verteilungsdiagramm ein. Dieses Diagramm über die Verteilung von möglichen Resultaten wird erstellt, indem alle generierten möglichen Ausgabewerte analysiert und dann daraus Statistiken berechnet werden, aus denen hervorgeht, wie diese Werte über den Minimum-Maximum-Bereich verteilt sind. KonvergenzÜberwachung @RISK beinhaltet eine Konvergenzüberwachungsfunktion, um so die Stabilität der während der Simulation erstellten Ausgabeverteilungen überwachen zu können. Mit zunehmenden Iterationen werden die Ausgabeverteilungen allmählich „stabiler“, da die Statistiken, welche die einzelnen Verteilungen beschreiben, sich nach und nach immer weniger verändern. Es ist wichtig, eine ausreichende Anzahl von Iterationen auszuführen, damit die Ausgabenstatistiken zuverlässig sind. Sie werden aber irgendwann den Punkt erreichen, an dem weitere Iterationen kaum noch Nutzen bringen, da sich die erstellten Statistiken fast nicht mehr ändern. Kapitel 4: Einweisung in das @RISK-Programm 129 Mithilfe der Konvergenzeinstellungen kann gesteuert werden, wie beim Simulieren die Konvergenz der Simulationsausgaben durch @RISK überwacht wird. Konvergenztests können für einzelne Ausgaben über die Eigenschaftsfunktion RiskConvergence kontrolliert oder auch global für alle Ausgaben einer Simulation über das Dialogfeld Simulationseinstellungen eingestellt werden. Während der Simulation werden durch @RISK für jede Ausgabeverteilung eine ganze Reihe von Konvergenzstatistiken überwacht. Diese Überwachung wird durchgeführt, indem @RISK diese Statistiken während der gesamten Simulation für jede Ausgabe in bestimmten Abständen (z. B. alle 100 Iterationen) jeweils neu berechnet. Mit zunehmenden Iterationen werden die Änderungen in der Statistik immer geringer, bis schließlich die von Ihnen eingegebene Konvergenztoleranz sowie die festgelegte Aussagewahrscheinlichkeit erreicht ist. Falls erwünscht, können Sie @RISK auch automatisch stoppen lassen. @RISK führt dann so lange Iterationen aus, bis alle Ausgaben konvergent sind. Wie viele Iterationen dazu erforderlich sind, hängt von dem zu simulierenden Modell und den darin befindlichen Verteilungsfunktionen ab. Komplexe Modelle mit sehr „schiefen“ oder versetzten Verteilungen benötigen eine größere Anzahl von Iterationen als einfachere Modelle. 130 @RISK für Microsoft Excel Durchsuchmodus Sie starten den Durchsuchmodus, indem Sie in der Symbolleiste auf das Symbol für Ergebnisse durchsuchen klicken. Der Durchsuchmodus wird automatisch am Ende der Simulation eingeschaltet, wenn Sie während der Simulation versuchen, ein Diagramm anzuzeigen. Wenn Sie im Durchsuchmodus auf Zellen in Ihrer Kalkulationstabelle klicken, zeigt @RISK die entsprechenden Diagramme mit den Simulationsergebnissen an, und zwar wird dabei wie folgt vorgegangen: • Falls es sich bei der Zelle um eine Simulationsausgabe handelt (oder diese Zelle eine simulierte Verteilungsfunktion enthält), zeigt @RISK die betreffende simulierte Verteilung in Form einer Legende an, die auf die Zelle verweist. • Wenn die ausgewählte Zelle dagegen Teil einer KorrelationsMatrix ist, wird eine Matrix der simulierten Korrelationen zwischen den verschiedenen Matrix-Eingaben eingeblendet. Wenn Sie auf die verschiedenen Zellen in Ihrer Arbeitsmappe klicken, werden die entsprechenden Ergebnisdiagramme eingeblendet. Drücken Sie auf <Tab>, um das Diagrammfenster in den geöffneten Arbeitsmappen zwischen den verschiedenen Ausgabezellen, die die Simulationsergebnisse enthalten, hin und her zu schieben. Um den Durchsuchmodus zu beenden, brauchen Sie nur das PopupDiagramm schließen oder in der Symbolleiste auf das Symbol für Ergebnisse durchsuchen klicken. Kapitel 4: Einweisung in das @RISK-Programm 131 @RISK- Ergebnisübersichtsfenster Das Fenster @RISK – Ergebnisübersicht gibt Ihnen einen Überblick über die Ergebnisse im Modell; auch werden Mini-Diagramme und eine Übersichtsstatistik über die simulierten Ausgabezellen und die Eingabeverteilungen angezeigt. Sie können die Spalten in der Tabelle im Ergebnisübersichtsfenster so einstellen, dass nur die von Ihnen gewünschten Statistiken angezeigt werden. Im Ergebnisübersichtsfenster können Sie: 132 • Mini-Diagramme ziehen und ablegen, um daraus Fenster in natürlicher Größe zu erstellen • auf jeden beliebigen Tabelleneintrag doppelklicken, um dadurch in Ihrer Eingabeverteilungen enthaltenden Arbeitsmappe mithilfe des Diagrammnavigators durch die verschiedenen Zellen navigieren zu können @RISK für Microsoft Excel Fenster für detaillierte Statistiken Es sind detaillierte Statistiken über simulierte Ausgaben und Eingaben verfügbar und außerdem können Zielwerte für eine oder mehrere Eingaben und Ausgaben eingegeben werden. Zielwerte Aus den Simulationsergebnissen können die Zielwerte berechnet werden. Durch ein Ziel wird die Wahrscheinlichkeit der Erreichung eines bestimmten Resultats angezeigt oder der Erreichung des mit einem Wahrscheinlichkeitsniveau verknüpften Wertes. Unter Verwendung von Zielen können Sie Fragen wie „Wie groß ist die Wahrscheinlichkeit für ein Ergebnis über 1 Million?“ oder „Wie hoch ist die Gefahr eines negativen Resultats?“ beantworten. Zielwerte können sowohl in das Fenster Detaillierte Statistiken als auch in das Fenster @RISK – Ergebnisübersicht eingegeben sowie mithilfe von Gleitbegrenzern direkt in den Simulationsergebnis-Diagrammen eingestellt werden. Kapitel 4: Einweisung in das @RISK-Programm 133 Wenn Sie im Ergebnisübersichtsfenster den gewünschten Zielwert, wie z. B. 1%, für eine Ausgabe eingeben und diesen Wert dann auf alle Ausgaben kopieren, können Sie schnell sehen, wie der gleiche Zielwert unverzüglich auch für alle Simulationsergebnisse berechnet wird. Grafische Darstellung von Ergebnissen Simulationsergebnisse können mühelos durch Diagramme dargestellt werden. Im Ergebnisübersichtsfenster sind Mini-Diagramme der Simulationsergebnisse für alle Ihre Ausgaben und Eingaben zu sehen. Sie haben die Möglichkeit, ein Mini-Diagramm aus dem Ergebnisübersichtsfenster zu ziehen und in natürlicher Größe in einem separaten Fenster anzuzeigen. In einem Diagramm der Ausgabeergebnisse wird der Bereich der möglichen Resultate angezeigt und auch die relative Wahrscheinlichkeit deren Auftretens. Diese Art von Diagramm kann in Form eines standardmäßigen Histogramms oder in Form einer Häufigkeitsverteilung angezeigt werden. Verteilungen von möglichen Resultaten können auch als Summenkurve angezeigt werden. Simulationsergebnisse im Format eines Histogramms und einer Summenkurve 134 Jedes durch @RISK erstellte Diagramm wird im Zusammenhang mit den Statistiken für die im Diagramm dargestellte Ausgabe oder Eingabe angezeigt. Der Typ des angezeigten Diagramms kann über die Symbole geändert werden, die unten im Fenster Diagramm zu sehen sind. Wenn Sie mit der rechten Maustaste auf ein Diagrammfenster klicken, erscheint ein Kontextmenü, in dem Sie Befehle zum Ändern des Diagrammformats, zum Skalieren, für Farben, Titel und die gezeigten Statistiken vorfinden. Jedes Diagramm kann in die Zwischenablage kopiert und dann in die Kalkulationstabelle eingefügt werden. Da Diagramme im Format der Windows-Metadateien übertragen werden, können sie ohne weiteres in der Größe verändert oder mit Anmerkungen versehen werden, nachdem sie in die Kalkulationstabelle eingefügt worden sind. @RISK für Microsoft Excel Mithilfe des Befehls In Excel grafisch darstellen können Diagramme im normalen Excel-Diagrammformat gezeichnet werden. Sie können diese Diagramme dann genauso wie jedes andere Excel-Diagramm ändern oder auch Ihren Wünschen anpassen. Überlagerung von Diagrammen zu Vergleichszwecken Oft ist es nützlich, mehrere simulierte Verteilungen grafisch zu vergleichen. Dazu müssen die Diagramme überlagert angezeigt werden. Um Überlagerungen hinzuzufügen, müssen Sie unten in einem Diagrammfenster auf das Symbol für Überlagerung hinzufügen klicken oder ein Diagramm auf ein anderes bzw. ein Mini-Diagramm aus dem Ergebnisübersichtsfenster auf ein offenes Diagramm ziehen. Sobald die Überlagerungen eingeblendet worden sind, werden in der Begrenzungsstatistik die Wahrscheinlichkeiten für alle im überlagerten Diagramm zu sehenden Verteilungen angezeigt. Kapitel 4: Einweisung in das @RISK-Programm 135 Gleitbegrenzer Durch Ziehen der in einem Histogramm oder Summendiagramm erscheinenden Gleitbegrenzer können die Zielwahrscheinlichkeiten berechnet werden. Beim Verschieben von Gleitbegrenzern werden die berechneten Wahrscheinlichkeiten oberhalb des Diagramms in der Begrenzungsleiste angezeigt. Dadurch können Fragen wie „Wie groß ist die Wahrscheinlichkeit, dass das Ergebnis zwischen 1 und 2 Millionen liegen wird?“ oder „Wie groß ist die Gefahr, dass wir ein negatives Resultat erhalten?“ grafisch beantwortet werden. Gleitbegrenzer können für jede Anzahl von Überlagerungen angezeigt werden. Über das Dialogfeld Diagrammoptionen können Sie die Anzahl der anzuzeigenden Begrenzungsleisten einstellen. 136 @RISK für Microsoft Excel Diagrammformatierung In einem überlagerten Diagramm kann jede Verteilung einzeln formatiert werden. Durch Verwendung der Optionen auf der Registerkarte Kurven im Dialogfeld Diagrammoptionen können Farbe, Stil und Muster jeder Kurve im überlagerten Diagramm eingestellt werden. TendenzübersichtsDiagramme Durch ein Übersichtsdiagramm wird angezeigt, wie sich das Risiko über einen Bereich von Ausgabe- oder Eingabezellen ändern kann. Sie können ein Übersichtsdiagramm für einen Ausgabebereich erstellen oder auch einzelne Eingaben bzw. Ausgaben auswählen, um diese in einem Übersichtsdiagramm zu vergleichen. Es gibt zwei Arten von Übersichtsdiagrammen – Tendenz- und Box-Plot-Übersichtsdiagramme. Diese Diagramme können wie folgt erstellt werden: • indem Sie unten in einem Diagrammfenster auf das Symbol für Übersichtsdiagramm klicken und dann in Excel die Zellen auswählen, deren Ergebnisse in das Diagramm mit einbezogen werden sollen • indem Sie in dem Ergebnisübersichtsfenster für die Aus- oder Eingaben die Zeilen auswählen, die Sie in das Übersichtsdiagramm mit einbeziehen möchten, und dann unten im Fenster auf das Symbol für Übersichtsdiagramm klicken (oder mit der rechten Maustaste in die Tabelle klicken), um Tendenzübersicht oder Box-Plot-Übersicht zu wählen. Kapitel 4: Einweisung in das @RISK-Programm 137 Ein Tendenzübersichtsdiagramm ist besonders praktisch, wenn Sie gewisse Tendenzen, wie z. B. die Veränderung des Risikos über Zeit, anzeigen lassen möchten. Wenn beispielsweise ein Bereich von 10 Ausgabezellen in den Jahren 1 bis 10 eines Projekts Gewinne zeigt, würde das Tendenzübersichtsdiagramm für diesen Bereich die Risikoveränderung während dieser 10 Jahre deutlich machen. Je schmäler das Band, desto geringer die Unbestimmtheit hinsichtlich der Gewinnschätzungen. Umgekehrt ist die mögliche Gewinnschwankung und damit das Risiko um so größer, je breiter das Band ist. Die Mittellinie im Tendenzübersichtsdiagramm stellt die Mittelwerttendenz für den Bereich dar. Die beiden Bänder oberhalb des Mittelwerts stellen 1 Standardabweichung über dem Mittelwert und das 95. Perzentil dar. Die beiden Bänder unterhalb des Mittelwerts stellen 1 Standardabweichung unter dem Mittelwert und das 5. Perzentil dar. Auf der Registerkarte Tendenz des Dialogfeldes Diagrammoptionen kann die Definition dieser Bänder geändert werden. 138 @RISK für Microsoft Excel Box-Plot-Übersicht In einer Box-Plot-Übersicht wird ein Box-Plot für jede Verteilung angezeigt, die für das Übersichtsdiagramm ausgewählt wurde. In einem Box-Plot- oder Box-Whisker-Diagramm wird ein Feld für einen definierten Innenbereich einer Verteilung angezeigt; die „Whisker“-Linien zeigen dagegen die äußere Begrenzung der Verteilung an. Die innere Linie im Feld zeigt, wo sich der Mittelwert, Medianwert oder Modus der Verteilung befindet. Kapitel 4: Einweisung in das @RISK-Programm 139 Punktdiagramme Ein Punktdiagramm ist ein x-y-Diagramm, aus dem der erhobene Eingabewert im Vergleich zum berechneten Ausgabewert für jede Simulationsiteration hervorgeht. Dieses Diagramm kann dazu verwendet werden, die Einzelheiten der Beziehung zwischen einer Eingabe und einer Ausgabe aus einer Simulation zu untersuchen. Eine Aussageellipse identifiziert den Bereich, in den (bei einer bestimmten Aussagewahrscheinlichkeit) die x-y-Werte fallen werden. Punktdiagramme können auch genormt werden, sodass dann Werte aus mehreren Eingaben leichter in einem bestimmten Punktdiagramm verglichen werden können. Punktdiagrammfenster können erstellt werden: 140 • indem Sie in einem angezeigten Diagramm auf das Symbol für Punktdiagramm klicken und dann in Excel die Zellen auswählen, deren Ergebnisse in das Punktdiagramm mit einbezogen werden sollen • indem Sie im Ergebnisübersichtsfenster eine oder mehrere Ausgaben oder Eingaben auswählen und dann auf das Symbol für Punktdiagramm klicken • indem Sie eine Leiste (die die im Punktdiagramm anzuzeigende Eingabe darstellt) aus dem Tornado-Diagramm einer Ausgabe ziehen • indem Sie im Fenster Empfindlichkeitsanalyse eine Punktdiagramm-Matrix anzeigen (siehe Empfindlichkeitsanalysenfenster am Ende dieses Abschnitts) • indem Sie im Durchsuchmodus auf eine Korrelations-Matrix klicken und dadurch eine Punktdiagramm-Matrix anzeigen, in der die simulierten Korrelationen zwischen den in der Matrix korrelierten Eingaben zu sehen sind @RISK für Microsoft Excel Ergebnisse der Empfindlichkeitsanalyse Durch Klicken auf das Symbol für Empfindlichkeitsfenster können Sie die Ergebnisse der Empfindlichkeitsanalyse anzeigen lassen. Diese Ergebnisse zeigen Ihnen die Empfindlichkeit der einzelnen Ausgabevariablen gegenüber den Eingabeverteilungen im Arbeitsblatt. Dadurch werden die „kritischsten“ Eingaben für das Modell identifiziert. Sie sollten diese Eingaben besonders im Auge behalten, wenn Sie auf Basis des Modells Zukunftspläne schmieden. Die im Empfindlichkeitsfenster angezeigten Daten sind der im Eingabefenster Rangeingaben für Ausgabe ausgewählten Ausgabe entsprechend angeordnet. . Die Empfindlichkeit aller anderen Ausgaben, die mit den rangmäßig angeordneten Eingaben in Beziehung stehen, ist ebenfalls zu sehen. Bei den für die Ausgabevariablen und die damit verknüpften Eingaben ausgeführten Empfindlichkeitsanalysen wird entweder die mehrdimensionale schrittweise Regression oder eine Rangkorrelation verwendet. Der gewünschte Analysentyp wird unter Verwendung der Option Folgende signifikante Eingaben anzeigen im Empfindlichkeitsfenster eingestellt. Kapitel 4: Einweisung in das @RISK-Programm 141 Bei der Regressionsanalyse wird durch die für die einzelnen Eingabevariablen berechneten Koeffizienten die Empfindlichkeit der Ausgabe gegenüber der entsprechenden Eingabeverteilung gemessen. Die Gesamteignung der Regressionsanalyse wird auf Basis der berichteten Eignung oder des R2 des Modells gemessen. Je geringer die Eignung, desto instabiler sind die berichteten Empfindlichkeitsstatistiken. Falls die Eignung nicht ausreichend (d. h. geringer als 0,5) ist, könnte eine ähnliche Simulation bei demselben Modell eine andere Anordnung der Eingabeempfindlichkeiten ergeben. Bei der Empfindlichkeitsanalyse mit Rangkorrelationen beruhen diese auf den Spearman-Koeffizientenberechnungen für die Rangkorrelation. Bei dieser Analyse wird der Rangkorrelations-Koeffizient zwischen der ausgewählten Ausgabevariablen und den einzelnen EingabeverteilungsWerteproben berechnet. Je höher die Korrelation zwischen der Eingabe und der Ausgabe, desto signifikanter ist die Eingabe für den Ausgabewert. Empfindlichkeitsanalyse mit PunktdiagrammMatrix 142 Ein Punktdiagramm ist ein x-y-Diagramm, aus dem der erhobene Eingabewert im Vergleich zum berechneten Ausgabewert für jede Simulationsiteration hervorgeht. In der Punktdiagramm-Matrix werden Empfindlichkeitsanalysenergebnisse in Rangordnung mithilfe von Punktdiagrammen angezeigt. Um die Punktdiagramm-Matrix anzuzeigen, müssen Sie unten links im Empfindlichkeitsfenster auf das Symbol für Punktdiagramm klicken. @RISK für Microsoft Excel Über Drag & Drop kann ein Mini-Punktdiagramm aus der Punktdiagramm-Matrix gezogen und in voller Größe in einem Diagrammfenster angezeigt werden. Auch können Punktdiagrammüberlagerungen erstellt werden, indem Sie zusätzliche Mini-Punktdiagramme aus der Matrix auf ein bereits vorhandenes Punktdiagramm ziehen. Tornado-Diagramm Empfindlichkeitsergebnisse können mithilfe von Tornado-Diagrammen grafisch dargestellt werden. Um ein Tornado-Diagramm zu erstellen, müssen Sie mit der rechten Maustaste im Ergebnisübersichtsfenster auf die betreffende Ausgabe klicken oder in einem Diagrammfenster auf das Symbol für Tornado-Diagramm klicken. Kapitel 4: Einweisung in das @RISK-Programm 143 Ergebnisse der Szenario-Analyse Über das Symbol für Szenario-Fenster können Sie die Ergebnisse der Szenario-Analyse für die Ausgabevariablen anzeigen lassen. Sie können bis zu drei Szenario-Ziele pro Ausgabevariable eingeben. Wie wird eine Szenario-Analyse ausgeführt? Die für Ausgabevariablenziele ausgeführte Szenario-Analyse basiert auf einer bedingten Medianwertanalyse. Die Szenario-Analyse wird ausgeführt, indem @RISK zuerst die Simulationsiterationen in solche unterteilt, in denen die Ausgabevariable das eingegebene Ziel erreicht. Anschließend werden dann in diesen Iterationen die für die einzelnen Eingabevariablen erhobenen Werte analysiert. @RISK sucht daraufhin für jede Eingabe den Medianwert dieser Untermenge der erhobenen Werte und vergleicht ihn mit dem Medianwert der Eingabe für alle Iterationen. Durch diesen Vorgang sollen die Eingaben gefunden werden, deren Untermenge oder deren bedingter Medianwert erheblich vom GesamtMedianwert abweicht. Falls der Untermengen-Medianwert für die Eingabevariable nicht viel vom Gesamt-Medianwert abweicht, wird die Eingabevariable als unbedeutend markiert. Der Grund dafür ist, dass die in den dem Ziel entsprechenden Iterationen für die Eingabe erhobenen Werteproben sich dann nicht erheblich von denen unterscheiden, die für die gesamte Simulation erhoben wurden. Sollte der UntermengenMedianwert für die Eingabevariable jedoch erheblich vom GesamtMedianwert abweichen (d. h. zumindest eine halbe Standardabweichung), wird die Eingabevariable als signifikant angesehen. Durch die berichteten Szenarios werden dann alle Eingaben angezeigt, die beim Erreichen des eingegebenen Ziels signifikant waren. 144 @RISK für Microsoft Excel PunktdiagrammMatrix im Szenarienfenster Bei einem Punktdiagramm in einem Szenarienfenster handelt es sich um ein x-y-Punktdiagramm mit einer Überlagerung. Dieses Diagramm zeigt: 1) in jeder Iteration der Simulation den erhobenen Eingabewert im Vergleich zum berechneten Ausgabewert, 2) und zwar überlagert mit einem Punktdiagramm des erhobenen Eingabewertes im Vergleich zum berechneten Ausgabewert, sofern der Ausgabewert dem eingegebenen Szenario entspricht. In der Punktdiagramm-Matrix werden Szenarioanalysenergebnisse in Rangordnung mithilfe von Punktdiagrammen angezeigt. Um die Punktdiagramm-Matrix anzuzeigen, müssen Sie unten links im Szenarienfenster auf das Symbol für Punktdiagramm klicken. Kapitel 4: Einweisung in das @RISK-Programm 145 Tornado-Diagramm für Szenarien 146 Szenario-Analysenergebnisse können mithilfe von Tornado-Diagrammen grafisch dargestellt werden. Sie können ein Tornado-Diagramm erstellen, indem Sie im Szenarienfenster auf das Symbol für Tornado-Diagramm oder in einem Diagrammfenster auf das Symbol für Szenarien klicken. Dieses Tornado-Diagramm zeigt die wichtigsten Eingaben, die sich auf die Ausgabe auswirken, sofern die Ausgabe dem eingegebenen Szenario entspricht, z. B. wenn die Ausgabe über dem 90. Perzentil liegt. @RISK für Microsoft Excel Berichterstellung in Excel Falls Sie die Simulationsberichte und Diagramme in Excel erstellen, haben Sie vollen Zugriff auf alle Formatierungsfähigkeiten in Excel. Des Weiteren können bei den in Excel erstellten @RISK-Berichten vordefinierte Vorlageblätter verwendet werden, die dann bereits die gewünschten Formatierungen, Titel und Logos enthalten. . Kapitel 4: Einweisung in das @RISK-Programm 147 Mithilfe der Vorlageblätter können Sie einen genau auf Ihre Anforderungen zugeschnittenen Simulationsbericht erstellen. Über eine Reihe von @RISK-Funktionen, die dem Excel-Programm hinzugefügt werden, können auch Simulationsstatistiken und Diagramme in die Vorlage mit einbezogen werden. Sofern das Vorlageblatt eine Statistikoder Diagrammfunktion enthält, wird bei Beendigung der Simulation eine Kopie dieses Vorlageblattes dazu benutzt, die gewünschten Statistiken und Diagramme zu generieren, damit der Bericht erstellt werden kann. Mit anderen Worten, das Originalvorlageblatt mit den @RISK-Funktionen bleibt unverändert bestehen und kann somit auch bei nachfolgenden Simulationen zum Erstellen der Berichte wieder verwendet werden. Bei den Vorlageblättern handelt es sich um standardmäßige ExcelKalkulationstabellen. Diese Vorlageblätter werden @RISK im Dialogfeld Berichtseinstellungen zu erkennen gegeben. Die diesbezüglichen Dateien können auch jede beliebige standardmäßige Excel-Formel enthalten, sodass mithilfe der Simulationsergebnisse benutzerdefinierte Berechnungen vorgenommen werden können. 148 @RISK für Microsoft Excel Kapitel 5: @RISK Modelliermethoden Einführung.......................................................................................151 Modellierung von Zinssätzen und anderen Tendenzen..............153 Zukunftsprojektion von bekannten Werten .................................155 Modellierung von unbestimmten Zufallsereignissen .................157 Ölquellen und Versicherungsfälle ................................................159 Hinzufügung eines Unbestimmtheitsfaktors zu einer festen Tendenz ............................................................................161 Abhängigkeitsbeziehungen ...........................................................163 Empfindlichkeitssimulation ...........................................................167 Simulation eines neuen Produkts.................................................171 Feststellung der Risikospanne (VAR) eines Portfolio ................181 Simulation des NCAA-Turniers .....................................................185 Kapitel 5: @RISK Modelliermethoden 149 150 @RISK für Microsoft Excel Einführung Im Kapitel @RISK-Modelliermethoden erfahren Sie, wie typisch „riskante“ (d. h. risikointensive) Situationen in @RISK-Modellen dargestellt werden können. Diese riskanten Situationen entsprechen genau den realen Modellierproblemen, denen sich Excel-Benutzer oft gegenübersehen. Während Sie mit @RISK arbeiten, um Unbestimmtheitsfaktoren in ExcelArbeitsblättern zu analysieren, sollten Sie hin und wieder durch die in diesem Kapitel angeführten Beispiele und Veranschaulichungen blättern. Vielleicht finden Sie dadurch einige praktische Hinweise oder Methoden, durch die in Ihren @RISK-Modellen dann unbestimmte Situationen besser dargestellt werden können. Nachstehend sind sieben @RISK-Methoden aufgeführt, um herkömmliche Modelliersituationen zu veranschaulichen, bei denen der Risikofaktor eine Rolle spielt. Um die dabei angewandten Modelliermethoden besser verständlich machen zu können, haben wir Ihnen Beispiele aus ExcelArbeitsblättern nebst @RISK-Simulationen mit dem @RISK-System zur Verfügung gestellt. Die Simulationen sind bereits „vorausgeführt“, sodass Sie sich die Ergebnisse, wenn Sie möchten, nur noch anzusehen brauchen. Während Sie sich mit den einzelnen hier erörterten Modelliermethoden vertraut machen, sollten Sie sich jeweils das dazugehörige Arbeitsblatt und die zugehörige Simulation ansehen. Auf diese Weise sind dann die @RISK-Begriffe und – Methoden, die beim Modellieren der riskanten Situationen verwendet werden, einfacher zu verstehen. Folgende sieben Modelliermethoden werden hier veranschaulicht: • Modellierung von Zinssätzen und anderen Tendenzen – langfristige Zufallstendenzen und „Zufalls-Szenarien“ • Zukunftsprojektion von bekannten Werten – eine zunehmend unbestimmte Zukunft oder „zunehmende Unbeständigkeit“ • Wird es zu einer Überschwemmung kommen oder wird ein Konkurrent in den Markt einsteigen? – Modellierung von unbestimmten Zufallsereignissen • Ölquellen und Versicherungsfälle – Modellierung einer unbestimmten Anzahl von Ereignissen; jedes Ereignis mit unbestimmten Parametern • „Ich muss diese Projektion verwenden, aber mir ist nicht ganz wohl dabei“ – Hinzufügung eines Unbestimmtheitsfaktors zu einer festen Tendenz mithilfe von „Fehlervariablen“ Kapitel 5: @RISK Modelliermethoden 151 • „Diese Werte werden von anderen Ereignissen beeinflusst“ – Abhängigkeitsbeziehungen unter Verwendung von verschiedenen Argumenten und Korrelationen • Empfindlichkeitssimulation – wie sich Modelländerungen auf die Simulationsergebnisse auswirken Zusätzlich zu den sieben hier erörterten Modellen enthält dieses Kapitel auch noch drei @RISK-Beispiele aus dem Buch „Financial Models Using Simulation and Optimization“ von Wayne Winston. Diese Modelle sollen zeigen, wie @RISK in der alltäglichen Geschäftswelt eingesetzt werden kann. Das komplette Buch „Financial Models…“ enthält 63 Beispiele, die eingehend illustrieren, wie @RISK and andere Add-Ins bei vielen verschiedenen finanziellen Problemen zur erfolgreichen Lösung beitragen können. Falls Sie dieses Buch bestellen möchten, setzen Sie sich bitte mit Palisade Corporation in Verbindung oder besuchen Sie unsere Web-Site unter „www.palisade.com“. Alle hier besprochenen Beispielmodelle für Kalkulationstabellen sind gewöhnlich unter C:\PROGRAMME\PALISADE\RISK5\EXAMPLES\GERMAN zu finden. 152 @RISK für Microsoft Excel Modellierung von Zinssätzen und anderen Tendenzen Projektion von Tendenzen Beispielmodell: RATE.XLS Ganz gleich, ob es sich um eine Hypothek handelt oder ob Sie die Kosten von variablen Darlehenszinsen auszuwerten haben, Projektionen von Zukunftszinsen sind immer sehr unbestimmt. Die Schwankungen im Zinssatz, der Ihnen berechnet wird, werden oft als „zufällig“ angesehen, weil der Zinssatz von Jahr zu Jahr anscheinend unstetig steigt und fällt. Diese Bewegungen können evtl. tatsächlich rein zufällig sein, es kann sich aber auch um eine zufällige Schwankung in Verbindung mit einer grundlegend bekannten Tendenz handeln. Jedenfalls ist das Modellieren des Zufallsquotienten einer Projektion ein wichtiges Risikoanalysenverfahren. Durch die Simulation wird versucht, den Zufallsfaktor einer langfristigen Tendenz auf effektive Weise zu berechnen, nämlich durch wiederholte Anwendung von verschiedenen möglichen Zinssätzen in den einzelnen Iterationen einer Simulation. Sie könnten z. B. eine zufällige Tendenz konfigurieren, um den Zinssatz über 10 Jahre zu projizieren. Sie würden in diesem Fall für jede Iteration einen neuen Zufallswert als Zinssatz für die einzelnen Jahre auswählen und dann jedesmal die Ergebnisse berechnen. Bei diesem Prinzip stellt die Simulation in den Ergebnissen dann eine ganze Reihe von möglichen Zukunftszinsen dar. Mit anderen Worten, es handelt sich nicht nur um eine „eingleisige“ (d. h. die wahrscheinlichste) Projektion. Eine „Zufallstendenz“ kann durch @RISK ohne Schwierigkeiten direkt in ein Excel-Arbeitsblatt mit einbezogen werden. Über den Befehl Kopieren können Sie in Excel eine Zufallstendenz überall im Arbeitsblatt platzieren. Einfache Zufallstendenzen Die einfachste Zufallstendenz besteht aus einer über mehrere Zeitperioden kopierten Verteilung. Der zufällig gewählte Wert in einer Periode ist in diesem Fall völlig unabhängig von dem Wert in irgendeiner anderen Periode: 1) Geben Sie eine Verteilungsfunktion für die erste Zelle der Tendenz ein. 2) Kopieren Sie die Verteilung über den Zellbereich. Es wird hier für jede Periode ein neuer Wert erhoben., d. h. wir haben eine vollkommen zufällige Tendenz ohne irgendeine Korrelation zwischen den Zeitperioden. Kapitel 5: @RISK Modelliermethoden 153 Ein „ZufallsSzenario“ mit Korrelation von Punkt zu Punkt Aber evtl. sind Sie nicht der Ansicht, dass die Zinssätze in Zukunft vollkommen zufällig sein werden. Vielleicht glauben Sie auch, dass der nächstjährige Zinssatz irgendwie vom diesjährigen abhängt. Das bedeutet für Excel, dass im Zellbereich eine gewisse Korrelation zwischen der einen Zelle und der nächsten bestehen muss. Solche Korrelation kann wie folgt modelliert werden: 1) Geben Sie eine Verteilungsfunktion für die erste Zelle des Bereichs ein. 2) Geben Sie eine Verteilungsfunktion für die zweite Zelle des Bereichs ein. Diese Funktion muss den für die erste Zelle erhobenen Wert als ein Argument (z. B. als den Mittelwert oder den wahrscheinlichsten Wert) verwenden. 3) Kopieren Sie die Formel der zweiten Zelle über den ganzen Bereich. Beim Argumentbezug in der Formel handelt es sich um einen relativen Bezug, d. h. die dritte Zelle verwendet den Wert der zweiten Zelle als Argument, die vierte Zelle verwendet den Wert der dritten Zelle als Argument usw. Beispiel: A1: RiskNormal(100;10) A2: RiskNormal(A1;10) A3: RiskNormal(A2;10) A4: RiskNormal(A3;10) Mit anderen Worten, es besteht eine gewisse Korrelation zwischen den einzelnen Zellen des Bereichs. Verfeinerung der Zufallstendenzen 154 Dieses sind nur ein paar einfache Beispiele für das Modellieren von sich über Zeitperioden erstreckenden Zufallsvorgängen. Sobald Sie mit den Methoden besser vertraut sind, können Sie diese Formeln benutzerspezifisch definieren, um evtl. die Änderungen zu begrenzen, die möglichen Änderungen über Zeitperioden zu erhöhen oder andere Erweiterungen oder Abänderungen dieser Art vorzunehmen. Neben Zinssätzen gibt es natürlich noch viele andere Anwendungen für Zufallstendenzen. Sie brauchen sich nur Ihre Excel-Arbeitsblätter und die auf Ihrem Arbeitsgebiet zu modellierenden unbestimmten Situationen anzusehen, um weitere Anwendungsmöglichkeiten zu finden. @RISK für Microsoft Excel Zukunftsprojektion von bekannten Werten Unbestimmtheit über längere Zeitperioden erhöhen Beispielmodell:VARIABLE.XLS Die heutigen Werte für die „kritischen“ Variablen in Ihren Modellen sind Ihnen wahrscheinlich bekannt, aber wie werden die Werte für diese Variablen in Zukunft aussehen?Der Zeitfaktor hat oft einen erheblichen Einfluss auf die Schätzungen, d. h. sie werden immer unbestimmter, je weiter Ihre Projektionen in die Zukunft reichen.Daher werden Ergebnisse, die auf „bestmöglichen Einzelschätzungen“ beruhen, immer „riskanter“, je weiter diese Schätzungen in die Zukunft reichen. Dieses Problem kann am besten durch die zunehmende Abweichung von der Tendenz der bestmöglichen Schätzungen veranschaulicht werden. Mithilfe von @RISK kann in Ihrem Modell der Zeitfaktor in den Schätzungen wiedergegeben werden, und zwar durch Erhöhung der Unbeständigkeit im Zufallswert über mehrere Zeitperioden. Der Bereich der möglichen Werte für eine Arbeitsblattzelle ist durch die Verteilungsfunktion gegeben. Während Sie weiter in die Zukunft gehen, d. h. während Sie über den Bereich der Arbeitsblattzellen wandern, können die Argumente der Funktion, durch die der Bereich der möglichen Werte angegeben wird, erweitert werden. Beispiel: A1: RiskLognorm(10;10) A2: RiskLognorm(10;15) A3: RiskLognorm(10;20) A4: RiskLognorm(10;25) Die mögliche Wertabweichung wird durch die Standardabweichung der Verteilungsfunktion LOGNORM gesteuert. Im vorstehenden Beispiel erhöht sich die Standardabweichung, während Sie über den Zellbereich weiter in die Zukunft gehen. Es ist eine gute „Faustregel“, die mögliche Wertabweichung zu erhöhen, während Sie mit den Projektionen weiter in die Zukunft gehen. Dadurch wird in den Resultaten besser der größeren Unbestimmtheit Rechnung getragen, die leider durch unser Unwissen über die fernere Zukunft hervorgerufen wird. Kapitel 5: @RISK Modelliermethoden 155 156 @RISK für Microsoft Excel Modellierung von unbestimmten Zufallsereignissen Wird es zu einer Überschwemmung kommen oder wird ein Konkurrent in den Markt einsteigen? Beispielmodell: DISKONTINULIERLICH.XLS Der Unbestimmtheitsfaktor tritt oft in Form von Zufallsereignissen auf, welche Ihre Ergebnisse erheblich beeinflussen könnten. Entweder stoßen wir auf Öl oder auch nicht. Dieser Konkurrent könnte evtl. in den Markt einsteigen oder auch nicht, aber wenn er einsteigt, besteht immerhin eine 25%ige Möglichkeit, dass ein Hagelsturm die diesjährige Ernte vollkommen vernichtet. Die Einbeziehung dieser möglichen Ereignisse in das Modell stellt eine wichtige Methode der Risikoanalyse dar. Wenn Sie diese Ereignistypen nicht berücksichtigen, können die durch solche Ereignisse evtl. hervorgerufenen Resultate nicht mit in die Ergebnisse einbezogen werden und das Modell ist dementsprechend unvollständig. Es besteht aber die Möglichkeit, diese Ereignisse ohne weiteres mit einzubeziehen, indem Sie die @RISK-Funktion DISCRETE oder die WENN-Funktion in Excel verwenden. Einbeziehung des „diskreten“ Ereignisses Mithilfe der Funktion DISCRETE können Sie die Wahrscheinlichkeiten von Zufallsereignissen in die Arbeitsblattmodelle mit einbeziehen, und zwar wie folgt: RiskDiscrete({0;1};{50;50}) In diesem Beispiel wird das typische „Münzenwetten“-Risiko modelliert, bei dem es sich um das einfachste Zufallsereignis handelt. In diesem Fall ist 0 = Zahl und 1 = Wappen der Münze und die Wahrscheinlichkeit von 0 oder 1 ist genau gleich. Das folgende Beispiel ist etwas komplizierter und veranschaulicht vier mögliche Szenarien für den alljährlichen Sturmschaden durch Überschwemmungen: RiskDiscrete({0;1;2;3};{20;40;30;10}) In diesem Fall stellen die Werte 0 bis 3 vier mögliche Niveaus für den Überschwemmungsschaden dar (0 = kein Schaden, 1 = geringer Schaden, 2 = mittlerer Schaden, 3 = hoher Schaden). Dabei ist die Auftretenswahrscheinlichkeit wie folgt: „kein Schaden“ = 20%, „geringer Schaden“ = 40%, „mittlerer Schaden“ = 30% und „hoher Schaden“ = 10%. Kapitel 5: @RISK Modelliermethoden 157 Einbeziehung der Auswirkungen von Zufallsereignissen in den Arbeitsblättern Durch die Funktion DISCRETE wird für jede Iteration ein Wert zurückgegeben, aus dem hervorgeht, welches Ereignis aufgetreten ist. Das Arbeitsblattmodell muss erkennen können, welches Ereignis aufgetreten ist, und muss dann die dem Ereignis entsprechenden Ergebnisse berechnen. Dies wird durch die WENN-Funktion ermöglicht. Sehen Sie sich das folgende Beispiel und die folgenden Zelleinträge in Excel an: Durch Zelle C2 wird ein Ereignis – nämlich der mögliche Einstieg eines Konkurrenten in einen gegebenen Markt – beschrieben. Das Konkurrenzrisiko ist 50-50. Falls die Konkurrenz einsteigt, wird Umsatz = 65 sein; bleibt der Konkurrenzeinstieg aus, wird Umsatz = 100 sein. C2: RiskDiscrete({0;1};{50;50}) D2: WENN(C2=1;100;65) In dem vorstehenden Beispiel gibt die WENN-Funktion in Zelle D2 einen Wert von 100 zurück, wenn das Resultat in Zelle C2 = 1 (kein Einstieg) ist; dagegen wird 65 zurückgegeben, wenn das Resultat = 0 (Einstieg) ist. Dieses einfache Beispiel kann auf alle @RISK-Modelle angewandt werden. Bei jeder Simulationsiteration gibt die Funktion DISCRETE dann einen der möglichen Werte zurück. Die Berechnungen im Arbeitsblatt reflektieren dementsprechend den zurückgegebenen Wert. Vorsicht Benutzer, die das Arbeiten mit Einzelschätzungen in Kalkulationstabellen gewohnt sind, setzten oft diskontinuierliche Verteilungen dort ein, wo eine stetige Verteilung verwendet werden sollte. Es kann z. B. angehen, dass eine diskontinuierliche Verteilung benutzt wird, um drei mögliche Preisebenen einzugeben, obwohl der Preis in Realität einen ganz beliebigen Wert im gegebenen Bereich haben könnte. Dieser häufige Fehler passiert deshalb, weil viele Benutzer an das manuelle WHAT-IF (Was wäre, wenn…)-Modellieren gewöhnt sind, bei dem sich der Benutzer gezwungenerweise auf eine geringe Anzahl von diskontinuierlichen Schätzungen beschränken muss. Sie sollten immer eine kontinuierliche Form verwenden, wenn ein ganz beliebiger Wert im gegebenen Bereich möglich ist, d. h. die Funktion DISCRETE sollte nur für Ereignisse und Variablen eingesetzt werden, die auch wirklich diskret, d. h. diskontinuierlich, sind. 158 @RISK für Microsoft Excel Ölquellen und Versicherungsfälle Modellierung einer unbestimmten Anzahl von Ereignissen; jedes Ereignis mit unbestimmten Parametern Beispielmodell: VERSICHERUNGSFÄLLE.XLS In realen Situationen hat der Unbestimmtheitsfaktor meistens mehrere Dimensionen. Die Situation, vor der Sie stehen, besteht evtl. aus mehreren Ereignissen, die jeweils einen unbestimmten Wert haben. Denken wir beispielsweise einmal an Versicherungen. Eine neue Police könnte beispielsweise eine unbestimmte Anzahl von Versicherungsansprüchen mit sich bringen und jeder dieser Ansprüche könnte unbestimmt hoch sein. Wie können Sie hier am besten die insgesamt möglichen Versicherungsansprüche simulieren? Die Ölindustrie steht vor einem ähnlichen Problem. Bei Ölbohrungen wird nur eine unbestimmte Anzahl von Bohrungen erfolgreich sein und wie fündig diese erfolgreichen Bohrungen sind, ist ebenfalls ungewiss. Wie kann in diesem Fall das gesamte entdeckte Ölvorkommen am besten simuliert werden? Glücklicherweise ist die Risikoanalyse für das Modellieren solcher Situationen recht praktisch. Durch @RISK und die Funktion RiskCompound steht Ihnen eine einfache Methode zum Ausführen einer solchen Analyse zur Verfügung. Wir empfehlen Ihnen, sich die Beispielsimulation (VERSICHERUNGSFÄLLE.XLS) noch einmal anzusehen, während Sie sich mit diesem Modellierverfahren vertraut machen. So führen Sie die Analyse aus: 1) Es wird eine Verteilung verwendet, um Werteproben aus den Ereignissen zu erheben, die in einer gegebenen Iteration auftreten. Dies ist das erste Argument der Funktion RiskCompound. 2) Eine weitere Verteilung wird dazu verwendet, die Größe jedes Ereignisses anzugeben. Dies ist das zweite Argument der Funktion RiskCompound. Bei Ausführung der Simulation erhebt @RISK Werteproben aus jedem Ereignis und erhebt dann auch Werteproben aus der zweiten Verteilung, wobei die Anzahl der Werteproben genau der Anzahl an Ereignissen entspricht. Das Gesamtergebnis aus den Werteproben der zweiten Verteilung wird anschließend durch die Funktion RiskCompound zurückgegeben. Aus diesem Wert ist die gewünschte Antwort zu ersehen, wie z. B. der zu erwartende gesamte Versicherungsanspruchbetrag oder das insgesamt entdeckte Ölvorkommen. Kapitel 5: @RISK Modelliermethoden 159 160 @RISK für Microsoft Excel Hinzufügung eines Unbestimmtheitsfaktors zu einer festen Tendenz Ich muss diese Projektion verwenden, aber mir ist nicht ganz wohl dabei Beispielmodell: FEHLER.XLS Es kommt oft vor, dass Excel-Modellierer Daten aus anderen Quellen erhalten, um diese dann in den Arbeitsblättern zu berücksichtigen. Die Logik ist dabei evtl. wie folgt: „Unsere Wirtschaftsabteilung hat diese Projektion in Bezug auf den wahrscheinlichen Zuwachs des BruttoSozialprodukts erstellt. Berücksichtigen Sie diese Projektion deshalb bitte in Ihrem Arbeitsblattmodell“. Die Frage ist nur, wie oft hält sich die Zukunft schon an Projektionen? Da Sie sich der Unbestimmtheiten solcher Projektionen bewusst sind, wollen Sie vielleicht nicht von der grundsätzlichen Richtung abgehen, die von den Tendenzwerten projiziert wird. In diesem Fall könnten Sie durch die „Fehlervariablen“ den Tendenzwerten einen gewissen „Spielraum“ geben. Auf diese Weise haben Sie die Möglichkeit, zu untersuchen, wie Tendenzwertschwankungen sich auf die Ergebnisse auswirken würden. Solch eine Fehlervariable kann in @RISK mühelos an eine bereits ins Arbeitsblatt eingegebene feste Tendenz angehängt werden. Nehmen wir einmal an, dass Zeile B im Modell die feste Tendenz darstellt. Die Fehlervariable ist dann der Faktor, mit dem Sie die einzelnen Arbeitsblattzellenwerte multiplizieren. (Sie könnten die Fehlervariable aber auch zu den einzelnen Tendenzwerten addieren.) Zeile B – Bruttosozialprodukt – Zuwachs in % B1: 3,2 * RiskNormal(1;0,05) B2: 3,5 * RiskNormal(1;0,05) B3: 3,4 * RiskNormal(1;0,05) B4: 4,2 * RiskNormal(1;0,05) B5: 4,5 * RiskNormal(1;0,05) B6: 3,5 * RiskNormal(1;0,05) B7: 3,0 * RiskNormal(1;0,05) Kapitel 5: @RISK Modelliermethoden 161 In diesem Excel-Beispiel ist die Fehlervariable für alle Tendenzwerte aus einer Normalverteilung mit einem Mittelwert von 1 und einer Standardabweichung von 0,05 gezogen worden. Bei jeder Simulationsiteration wird eine neue Fehlervariable für die einzelnen Zellen erhoben und dann dazu benutzt, den Schätzungswert der festen Tendenz in der Zelle damit zu multiplizieren. Der erwartete Wert, der in normalen Excel-Neuberechnungen generiert wird, kann als zusätzlicher Pluspunkt der Fehlervariablen angesehen werden. Da die erwarteten Werte der Fehlervariablen im Beispiel gleich 1 sind, wirken sie sich nicht auf die normalen Neuberechnungen im Arbeitsblatt aus. Sie können die Fehlervariablen deshalb ruhig in den Formeln belassen, weil sie sich nur bei der Ausführung von Simulationen bemerkbar machen. Das gleiche trifft zu, wenn Sie die Fehlervariable nicht multiplizieren, sondern zur festen Schätzung addieren. In diesem Fall sollte der Mittelwert der Wahrscheinlichkeitsverteilung der Fehlervariablen gleich Null sein. 162 @RISK für Microsoft Excel Abhängigkeitsbeziehungen Verwendung von variablen Argumenten und Korrelationen – diese Werte werden von anderen Ereignissen beeinflusst Beispielmodelle: DEP.XLS, CORRMAT.XLS Es wird des öfteren vorkommen, dass Sie die Argumentswerte für eine Verteilungsfunktion im Arbeitsblatt nicht genau kennen. Oft hängt der Bereich einer Arbeitsblattzelle auch von einem Wert ab, der irgendwo anders im Modell berechnet oder erhoben worden ist. Die Überlegung: „Bei niedrigem Preis ist das Umsatzvolumen 1 bis 2 Millionen – bei hohem Preis ist das Volumen dagegen nur 500 000 bis 750 000“ ist z. B. eine Illustration für diese Art von Dilemma. In @RISK gibt es zwei Modelliermethoden, die Ihnen bei Problemen dieser Art helfen können, nämlich Variable Argumente für Verteilungsfunktionen und Korrelationen bei der Probenerhebung. Variable Argumente Die erste Methode – variable Argumente für Verteilungsfunktionen – basiert auf einer standardmäßigen Excel-Funktion, die den meisten Modellierern bereits bekannt ist. Es handelt sich um den Bezug auf Zelladressen, eine Funktion, die sowohl in @RISK als auch in Excel möglich ist. Beispiel: Minimum A1: RiskTriang(10;20;30) Maximum B1: RiskNormal(80;10) Endpreis C1: RiskUniform(A1;B1) Durch dieses Beispiel wird veranschaulicht, wie der Bereich für die Gleichverteilung für Endpreis durch den für Minimum und Maximum erhobenen Wert verändert werden kann. Der Bereich für Endpreis ändert sich hier mit jeder Simulationsiteration. Endpreis hängt somit von den Variablen Minimum und Maximum ab. Kapitel 5: @RISK Modelliermethoden 163 Korrelationen bei der Probenerhebung Bei der zweiten Modelliermethode handelt es sich um Korrelationen bei der Probenerhebung. Über diese Methode können erhobene Werte beeinflusst werden, die auf anderen Arbeitsblattberechnungen basieren. Die @RISKFunktion CORRMAT wird dazu verwendet, die in verschiedenen Verteilungsfunktionen erhobenen Werte in Korrelation zu bringen. Diese Korrelation ermöglicht Ihnen, eine Beziehung zwischen den in verschiedenen Arbeitsblattzellen erhobenen Werteproben festzulegen und trotzdem eine gewisse Unbestimmtheit für die einzelnen Zellen beizubehalten. Zinssatz A1: RiskUniform(6;14; RiskCorrmat (D1: E2;1)) Wohnungsneubau: B1: RiskUniform(100000;200000; RiskCorrmat (D1: E2;2)) Bei der vorstehenden Variable Zinssatz, die durch die Verteilung RiskUniform(6;14) beschrieben wird, handelt es sich um eine Verteilung, die mit der Wohnungsneubau-Verteilung, nämlich RiskUniform(100000;200000), in Korrelation stehen sollte. Der Bereich D1:E2 enthält eine aus vier Zellen bestehende Matrix und nur einen Korrelations-Koeffizienten, nämlich -0,75. Aus diesem Koeffizienten geht hervor, wie die beiden Werteproben miteinander korreliert sind. Der Bereich für die Koeffizienten ist -1 bis 1. Der Wert -0,75 ist eine negative Korrelation – wenn der Zinssatz steigt, nimmt der Wohnungsneubau ab. Wenn Sie in den Arbeitsblattmodellen durch Werteproben erhobene, unbestimmte Variablen verwenden, ist es wichtig, dass bei der Probenerhebung die Korrelationen richtig erkannt werden. Falls Sie keine der vorstehend beschriebenen Methoden verwenden, werden alle unbestimmten Variablenwerte so erhoben, als ob diese Variablen von allen anderen Variablen im Modell vollkommen unabhängig wären. Dadurch können dann fehlerhafte Ergebnisse auftreten. Überlegen Sie sich beispielsweise, was passieren könnte, wenn Zinssatz und Wohnungsneubau im obigen Beispiel völlig unabhängig voneinander wären. Werteproben aus Zinssatz und Wohnungsneubau würden in diesem Fall vollkommen unabhängig voneinander erhoben werden. Die Probenerhebung könnte u. U. also trotz hohem Zinssatz einen hohen Wert für Wohnungsneubau ergeben. Aber würde solch ein Resultat den Tatsachen entsprechen? Ganz gewiss nicht in unserer Wirtschaft! 164 @RISK für Microsoft Excel Korrelation zwischen mehreren Verteilungen Das Korrelieren mehrerer Verteilungsfunktionen kann über die Funktion CORRMAT geschehen oder durch Auswahl der Zellen, die die betreffenden Verteilungen enthalten, und anschließendes Klicken auf den Befehl Korrelationen definieren. Beide Methoden können dazu verwendet werden, eine Matrix der Korrelations-Koeffizienten eingeben. @RISK verwendet dann diese Koeffizienten, um die Probenerhebung für die Verteilungsfunktionen in Korrelation zu bringen. Dies ist besonders praktisch, wenn die Korrelations-Koeffizienten bereits vorhanden sind (d. h. bereits aus den tatsächlich erfassten Daten berechnet worden sind) und wenn Sie möchten, dass die Probenerhebung diesen Koeffizienten entsprechen soll. Excel ist in der Lage, mithilfe der Funktion CORREL Korrelationen aus vorhandenen Datensätzen zu berechnen. Weitere Informationen über die Verwendung von CORREL oder CORRMAT finden Sie in der Beispielsimulation CORRMAT.XLS. Kapitel 5: @RISK Modelliermethoden 165 166 @RISK für Microsoft Excel Empfindlichkeitssimulation Wie wirken sich die Änderungen in Modellvariablen auf die Simulationsergebnisse aus? Beispielmodell: EMPFINDLICHKEITSSIMULATION.XLS Durch @RISK können Sie die Auswirkungen von unbestimmten Modellparametern auf die Ergebnisse erkennen. Aber was geschieht, wenn Sie einige der unbestimmten Modellparameter steuern können? In diesem Fall ist der Wert, den die Variable annimmt, natürlich nicht zufällig, sondern wird von Ihnen bestimmt. Sie müssen z. B. vielleicht die Preise auswählen, die berechnet werden können, sowie die möglichen Rohmaterialien oder auch evtl. entscheiden, welches Angebot oder welche Schätzung Sie verwenden wollen. Um das Modell ordnungsgemäß analysieren zu können, müssen Sie je eine Simulation mit den einzelnen möglichen Werten für die durch Sie kontrollierbaren Variablen ausführen und dann die Ergebnisse vergleichen. Dies kann in @RISK schnell und mühelos über die Empfindlichkeitsanalyse vorgenommen werden. Durch diese Analyse wird Ihnen ein leistungsfähiges Analysenverfahren zur Auswahl zwischen Alternativen zur Verfügung gestellt. Die Vorteile der Empfindlichkeitsanalyse beschränken sich jedoch nicht nur auf das Auswerten der Auswirkungen von benutzerkontrollierten Variablen auf die Simulationsergebnisse. Die Empfindlichkeitsanalyse kann auch für die Wahrscheinlichkeitsverteilungen verwendet werden, welche die unbestimmten Variablen im Modell beschreiben. Vielleicht möchten Sie z. B. eine Simulation wiederholt ausführen und dabei im Modell jedesmal die Parameter für eine oder mehreren Verteilungen ändern. Sobald alle Simulationen abgeschlossen sind, können Sie die Ergebnisse dann miteinander vergleichen. Sehr wichtig bei der Empfindlichkeitssimulation ist, dass dasselbe Modell wiederholt simuliert wird, wobei für jede Simulation die Modellwerte Ihren Wünschen gemäß geändert werden müssen. Es kann eine beliebige Anzahl von Simulationen in eine Empfindlichkeitsanalyse einbezogen werden. Über die Funktion SIMTABLE können Sie in die Arbeitsblattzellen und -formeln Listen von Werten eingeben, die dann in den einzelnen Simulationen Verwendung finden können. @RISK verarbeitet die Ergebnisse aus den einzelnen Simulationen ganz automatisch und zeigt sie dann zusammen in einer übersichtlichen Form an, sodass Sie die Ergebnisse mühelos vergleichen können. Kapitel 5: @RISK Modelliermethoden 167 So führen Sie eine Empfindlichkeitssimulation aus: 1) Geben Sie eine Liste der Werte, die in den einzelnen Simulationen verwendet werden sollen, in die Zellen und Formeln ein und zwar unter Verwendung von SIMTABLE. Mögliche Preisniveaus können z. B. wie folgt in Zelle B2 eingegeben werden: B2: RiskSimTable({100;200;300;400}) Dadurch wird veranlasst, dass Simulation 1 den Wert 100, Simulation 2 den Wert 200, Simulation 3 den Wert 300 und Simulation 4 den Wert 400 als Preis verwendet. 2) Stellen Sie dann die Anzahl der Simulationen im Dialogfeld Einstellungen ein und führen Sie die Empfindlichkeitssimulation unter Verwendung des Befehls Simulation starten aus. Durch jede Simulation wird die gleiche Anzahl von Iterationen ausgeführt. Auch werden jedesmal Daten aus den gleichen angegebenen Ausgabebereichen erfasst. In jeder Simulation wird jedoch ein anderer Wert der in Ihrem Arbeitsblatt befindlichen SIMTABLE-Funktionen verwendet. In @RISK werden die Daten aus der Empfindlichkeitssimulation genauso verarbeitet wie die Daten aus einer Einzelsimulation. Jede Ausgabezelle, für die Daten erfasst worden sind, hat für jede Simulation eine Verteilung. Durch Klicken auf das im Diagrammfenster zu sehende Symbol für Simulationsnummer anzeigen können Sie die Ergebnisse der verschiedenen Alternativen oder Szenarien vergleichen, die durch die einzelnen Simulationen beschrieben werden. Außerdem wird im Diagramm Verteilungsübersicht zusammengefasst, wie sich die Ergebnisse für einen Ausgabebereich ändern. In den einzelnen Simulationen gibt es für jeden Ausgabebereich ein anderes Übersichtsdiagramm. Diese Diagramme können anschließend verglichen werden, um die Unterschiede zwischen den einzelnen Simulationen herauszustellen. Ferner ist auch der Bericht Simulationsübersicht recht praktisch, wenn Sie die Ergebnisse mehrerer Simulationen vergleichen möchten. Durch die Empfindlichkeitssimulation kann auch angezeigt werden, wie sich verschiedene Verteilungsfunktionen auf die Ergebnisse auswirken. Bei den in die Funktion SIMTABLE eingegebenen Werten kann es sich nämlich auch um Verteilungsfunktionen handeln. Vielleicht möchten Sie z. B. wissen, wie sich die Ergebnisse verändern, wenn Sie nacheinander TRIANG, NORMAL und LOGNORM als Verteilungstypen in einer bestimmten Zelle anwenden. 168 @RISK für Microsoft Excel Vorsicht Es ist wichtig, zwischen den durch Simulation gesteuerten Änderungen (die mithilfe der Funktion SIMTABLE modelliert werden) und den zufälligen Änderungen innerhalb einer Simulation (die mithilfe der Verteilungsfunktionen modelliert werden) zu unterscheiden. SIMTABLE sollte nicht anstelle von DISCRETE verwendet werden, wenn Sie verschiedene diskontinuierliche Zufallsereignisse auszuwerten haben. Die meisten Modelliersituationen bestehen aus einer Kombination von Zufallsvariablen, unbestimmten Variablen und unbestimmten, aber „kontrollierbaren“ Variablen. Die kontrollierbaren oder steuerbaren Variablen werden meistens vom Benutzer irgendwann auf einen bestimmten Wert eingestellt, der dann wahrscheinlich auf einem durch Empfindlichkeitssimulation vorgenommenen Vergleich beruht. Erweiterte Empfindlichkeitsanalyse In der Professional- und der Industrial-Edition von @RISK 5.5 ist ein neues Tool enthalten, das Erweiterte Empfindlichkeitsanalyse genannt wird. Durch diese Analyse werden die hier beschriebenen Fähigkeiten, Empfindlichkeitssimulationen auszuführen, erheblich erweitert. Zusätzliche Informationen über die erweiterte Empfindlichkeitsanalyse sind im Abschnitt Referenz: @RISK-Add-In-Menü (Befehl Erweiterte Analysen) in diesem Handbuch zu finden. Kapitel 5: @RISK Modelliermethoden 169 170 @RISK für Microsoft Excel Simulation eines neuen Produkts Das Nilpferd-Beispiel (Kapitel 28 des Buches „Financial Models Using Simulation and Optimization“) Wenn eine Firma ein neues Produkt entwickelt, ist die Rentabilität anfangs stets sehr unbestimmt. Die Simulation ist daher ein ausgezeichnetes Hilfsmittel, die voraussichtliche Wirtschaftlichkeit sowie das Risiko von neuen Produkten abzuschätzen. Folgendes Beispiel zeigt, wie die Simulation entsprechend eingesetzt werden kann. Beispiel 28.1 Die Firma ZooCo möchte ein neues Medikament auf den Markt bringen, das den Gesundheitszustand von Nilpferden fördern soll. Zum Zeitpunkt der Rentabilitätsstudie gibt es eine Million Nilpferde, auf die das neue Medikament angewandt werden könnte. Jedes Nilpferd würde mit diesem Medikament (oder mit einem entsprechenden Produkt der Konkurrenz) höchstens einmal im Jahr behandelt werden. Es wird geschätzt, dass sich die Nilpferde pro Jahr im Durchschnitt um 5% vermehren (wir können daher mit 95%-iger Sicherheit annehmen, dass die Zuwachsrate für Nilpferde pro Jahr zwischen 3% und 7% liegt). Wir wissen zwar nicht genau, wie gut sich unser Produkt im ersten Jahr verkaufen lässt, aber wir schätzen, dass im schlechtesten Fall 20%, im wahrscheinlichsten Fall 40% und im besten Fall 70% der Nilpferde mit unserem Medikament behandelt werden. Wir nehmen an, dass der gleiche Prozentsatz an Nilpferden auch in den nachfolgenden Jahren für ein Medikament dieser Art in Frage kommt, aber wir müssen damit rechnen, dass wir mit jedem Konkurrenten, der in den Markt einsteigt, 20% unseres Marktanteils verlieren. Wir können somit unseren Marktanteil für das erste Jahr mit einer Dreieckszufallsvariable modellieren. (siehe Abbildung 28.1). @RISK nimmt bei dieser Berechnung an, dass die Wahrscheinlichkeit eines gegebenen Marktanteils proportional zur Höhe des Dreiecks in Abbildung 28.1 verläuft. Daher ist im 1. Jahr ein Marktanteil von 40% am wahrscheinlichsten und ein Marktanteil von 30% wird nur halb so oft wie ein 40%-iger Marktanteil im 1. Jahr auftreten. Die maximale Höhe des Dreiecks ist 4, da dadurch der gesamte Bereich unter dem Dreieck gleich 1 ist. Die Wahrscheinlichkeit, dass sich der Marktanteil in einem gegebenen Bereich befindet, ist gleich der entsprechenden Bereichsfläche unter dem Dreieck. Die Möglichkeit, dass der Marktanteil höchstens 40% beträgt, ist z. B. 0,5*(4)*(0,4-0,2) =0,4 oder 40%. Kapitel 5: @RISK Modelliermethoden 171 Abbildung 28.1 Zusätzlich zu ZooCo gibt es drei weitere Firmen, die früher oder später mit einem ähnlichen Produkt in den Markt einsteigen könnten. Zu Beginn eines jeden Jahres besteht eine 40%-ige Möglichkeit, dass einer der noch nicht im Markt befindlichen potenziellen Konkurrenten in den Markt einsteigt. In dem Jahr, nachdem ein Konkurrent in den Markt einsteigt, fällt unser Marktanteil um 20% (d. h. durch jeden im Markt aktiven Konkurrenten wird unser Marktanteil um 20% reduziert). Wenn also im ersten Jahr zwei Konkurrenten in den Markt einsteigen, müssen wir im zweiten Jahr mit einem um 40% reduzierten Marktanteil rechnen. Die Anzahl der Konkurrenten kann mithilfe einer binomischen ZufallsVariable modelliert werden (in @RISK müssen wir dazu die Funktion =RISKBinomial verwenden). Durch die Formel = RISKBinomial (n; p) werden n unabhängige binomische Versuche generiert, die jeweils eine Erfolgswahrscheinlichkeit von p haben. Auch wird durch diese Formel die Anzahl der erfolgreichen Versuche festgehalten. Unter „Erfolg“ verstehen wir hier einen neuen Konkurrenten, der in den Markt einsteigt. Anschließend wird dann durch die Formel = RISKBinomial (2;0,4) die Anzahl der in den Markt einsteigenden Konkurrenten simuliert, und zwar in einem Jahr, in dem noch zwei potenzielle Konkurrenten vorhanden sind. Falls alle drei potenziellen Konkurrenten bereits im Markt aktiv sind, können keine weiteren mehr einsteigen. 172 @RISK für Microsoft Excel Das Medikament wird pro Einheit zu $ 2,20 verkauft, mit einem variablen Kostenfaktor von $ 0,40. Der Gewinn wird jährlich zu 10% diskontiert, um das Allgemeinrisiko zu berücksichtigen. Gehen Sie von einem 95%-iges CI für den risikoberichtigten NBW (Net Present Value – Kapitalwert) des Projekts aus. Wir lassen hier im Augenblick die Fixkosten für Entwicklung des Produkts unberücksichtigt. Denken Sie daran, dass der risikoberichtigte NBW den erwarteten, entsprechend diskontierten Wert des Cashflow darstellt. Lösung Unsere Kalkulationstabelle ist in Abbildung 28.2 (Datei Nilpferd.xls) zu sehen. Abbildung 28.2 Schritt für Schritt Schritt 1: In Zeile 8 legen wir die Marktgröße für die nächsten fünf Jahre fest. In B8 geben wir =D3 ein. Wenn wir davon ausgehen, dass der Marktzuwachs von Jahr zu Jahr normal verteilt ist, zeigen uns die vorliegenden Informationen, dass die Anzahl der Tiere von Jahr zu Jahr um einen Prozentsatz ansteigt, der durch eine normale Zufallsvariable mit einem Mittelwert von 0,05 und einer Standardabweichung von 0,01 berechnet werden kann, da eine normale Zufallsvariable stets zu 95% innerhalb von 2 Standardabweichungen des betreffenden Mittelwertes liegt. Wir können daher annehmen, dass 2σ = 0,02 oder σ = 0,01 ist und können somit in C8 die Marktgröße für das zweite Jahr mit folgender Formel festlegen: =B8*RISKNormal(1,05;0,01). Durch diese Formel arbeiten wir für jedes Jahr mit einer 68%-igen Wahrscheinlichkeit, dass der Markt zwischen 4% und 6% ansteigt, einer 95%-igen Wahrscheinlichkeit, dass der Markt zwischen 3% und 7% steigt, und einer 99,7%-igen Wahrscheinlichkeit, dass der Markt zwischen 2% und 8% steigt. Wir kopieren jetzt diese Formel in D8:F8 und generieren damit die Marktgröße für das dritte bis fünfte Jahr. Kapitel 5: @RISK Modelliermethoden 173 Schritt 2: In Zeile 9 bestimmen wir unseren Marktanteil für die einzelnen Jahre. Der Marktanteil für das erste Jahr wird in B9 berechnet, und zwar mit der Formel =RISKTriang (D4;D5;D6). In C9:F9 berücksichtigen wir, dass nach Einstieg der Konkurrenz unser Marktanteil sich mit jedem aktiven Konkurrenten um 20% verringert. In C9 kann daher unser Marktanteil für das zweite Jahr wie folgt berechnet werden: = B9*(1-B11*$D$2). Diese Formel wird dann nach D8:F8 kopiert, wodurch sich unser Marktanteil für das dritte bis fünfte Jahr ergibt. Schritt 3: In Zeile 11 bestimmen wir die Anzahl der Konkurrenten, mit denen wir es in jedem Jahr zu tun haben. Falls bisher weniger als drei Konkurrenten in den Markt eingestiegen sind, besteht für jeden noch nicht eingestiegenen Konkurrenten eine 40%-ige Wahrscheinlichkeit, dass er noch im laufenden Jahr im Markt aktiv wird. Falls alle drei Konkurrenten sich bereits im Markt befinden, kann kein weiterer mehr hinzukommen. In B11 berechnen wir die Anzahl der Konkurrenten, die im ersten Jahr in den Markt einsteigen, und zwar mit der Formel =Wenn(B10<3, RISKBinomial(3-B10;$B$5);0). die dann nach C11:F11 kopiert wird, um so die Anzahl der aktiven Konkurrenten für das zweite bis fünfte Jahr zu berechnen. Wenn wir nicht die =Wenn-Anweisung verwenden, erhalten wir in dem Jahr nach Einstieg aller drei Konkurrenten eine Fehlermeldung, da in =RISKBinomial keine 0 Versuche als erstes Argument eingesetzt werden können. Schritt 4: In Zeile 10 berechnen wir die zu Anfang eines jeden Jahres vorhandenen aktiven Konkurrenten, indem wir die Anzahl der Neueinsteiger zu den bereits im Markt befindlichen Konkurrenten hinzuzählen. In B10 geben wir den Wert 0 ein und in C10 die Formel = B10 + B11, die dann nach D10:F10 kopiert wird, um die Anzahl der Konkurrenten zu berechnen, die zu Anfang eines jeden Jahres im Markt aktiv sind. Schritt 5: In Zeile 12 wird berechnet, wie viele Einheiten des Medikaments wahrscheinlich in jedem Jahr verkauft werden, und zwar mit der Formel = B8*B9, von B12 nach C12:F12 kopieren. 174 @RISK für Microsoft Excel Schritt 6: In Zeile 13 berechnen wir unsere jährlichen Einnahmen, indem wir die Formel =$B$2*B12 von B13 nach C13:F13 kopieren. Schritt 7: In Zeile 14 berechnen wir unsere jährlichen variablen Kosten, indem wir die Formel = $B$3*B12 von B14 nach C14:F14 kopieren. Schritt 8: In Zeile 15 berechnen wir unseren jährlichen Gewinn, indem wir die Formel =B13-B14 von B15 nach C15:F15 kopieren. Schritt 9: In B17 berechnen wir den NBW unserer Gewinne aus den 5 Jahren mit der Formel = NBW(B4;B15:F15). Schritt 10: Anschließend führen wir eine Simulation unter Verwendung der Zelle B17 (NBW) aus, bei der es sich um die Prognosezelle handelt. Wir arbeiten dabei mit 500 Versuchen. Die Ergebnisse sind nachstehend aufgeführt. Kapitel 5: @RISK Modelliermethoden 175 Abbildung 28.3 Unsere Punktschätzung des risikoberichtigten NBW ist der durch die Simulation generierte Werteprobenmittelwert des NBW, nämlich $ 2.312.372,866. Um einen 95%-igen Vertrauensbereich für den Mittelwert in der Simulation festzulegen, können Sie von der Tatsache ausgehen, dass wir zu 95% sicher sind, dass der tatsächliche NBW zwischen folgenden Werten liegt: (Probenmittelwert des NBW)± 2*(Werteproben-Standardabweichung)/ n, wobei n der Anzahl der Iterationen entspricht. Wir arbeiten beispielsweise mit einer 95%-igen Wahrscheinlichkeit, dass der durchschnittliche NBW (d. h. der risikoberichtigte NBW) zwischen 2,312373 ± 2*(633418)/ 500 oder $ 2.255.718 und $ 2.369.028 liegt. Wir sind daher ziemlich sicher, dass der risikoberichtigte Kapitalwert (NBW) zwischen 2,26 und 2,37 Millionen liegt. Da wir bei 95% der Iterationen richtig liegen (d. h. innerhalb von +/- $ 50000 dieses Vertrauensbereichs, was 2% des Werteprobenmittelwerts entspricht), sind wir der Meinung, dass wir genügend Iterationen ausgeführt haben. 176 @RISK für Microsoft Excel Der tatsächliche (zu 10% diskontierte) Cashflow-Wert ist jedoch erheblich stärkeren Schwankungen ausgesetzt, als unser Vertrauensbereich für den risikoberichtigten NBW erkennen lässt. Das geht aus folgendem Histogramm hervor. Abbildung 28.4 Hinweis: Falls Sie vorhaben, die Projekte mittels NBW-Verteilung zu vergleichen, müssen alle Firmenprojekte auch im gleichen Verhältnis diskontiert werden (am besten unter Verwendung von CAPM). Anderenfalls würde das Risiko nämlich doppelt berechnet werden. Kapitel 5: @RISK Modelliermethoden 177 Tornado-Diagramme und Szenarien Sie werden sich wahrscheinlich fragen, welche Faktoren den größten Einfluss auf den Erfolg des Projekts haben. Ist die Wachstumsrate des Marktes wichtiger als der Zeitpunkt des Einstiegs der Konkurrenz? Unter Verwendung von @RISK-Tornado-Diagrammen und Szenario-Analyse ist es einfach, Fragen wie die folgenden zu beantworten: a) Welche Faktoren scheinen den größten Einfluss auf den NBW (Kapitalwert) des Produkts zu haben? b) Was ist die Ursache, wenn der NBW innerhalb der obersten 10% aller hier möglichen Kapitalwerte liegt? Lösung – Teil A Wir verwenden hier ein Tornado-Diagramm. Stellen Sie sicher, dass unter Simulationseinstellungen die Option Verteilungswerteproben erfassen aktiviert ist. Klicken Sie dann in dem für NBW/B17 angezeigten Diagramm auf das Symbol für Tornado-Diagramm. Sie haben dann die Möglichkeit, drei verschiedene Diagramme anzuzeigen: ein TornadoDiagramm für Regressionsempfindlichkeit (siehe Abbildung 28.5), ein Tornado-Diagramm für Korrelationsempfindlichkeit (siehe Abbildung 28.6) oder ein Tornado-Diagramm für Regressionsempfindlichkeit, das am Ende der Balken Eingabewerte anstelle von Koeffizienten zeigt. Abbildung 28.5 178 @RISK für Microsoft Excel Wir stellen im Tornado-Diagramm für Regressionsempfindlichkeit (durch Auswahl von Regressionskoeffizienten nach Klicken auf das Symbol für Tornado-Diagramm) fest, dass: • eine Erhöhung um eine Standardabweichung im Verbrauch des ersten Jahres den NBW um 0,853 Standardabweichungen erhöht • eine Erhöhung um eine Standardabweichung in der Anzahl der im ersten Jahr einsteigenden Konkurrenten den NBW um 0,371 Standardabweichungen reduziert; • kaum irgendwelche anderen Faktoren wichtig sind Bei einem Tornado-Diagramm handelt es sich im Prinzip um die Ausführung einer Regression, bei der jede Iteration eine Beobachtung darstellt. Dabei werden in der Kalkulationstabelle die abhängige Variable durch die Ausgabezelle (NBW) und die unabhängigen Variablen durch die einzelnen (zufälligen) @RISK-Funktionen dargestellt. Auch wird in dieser Regression der Koeffizient von 0,853 (Marktanteil im ersten Jahr) als genormter oder Beta-gewichteter Koeffizient eingesetzt. Abbildung 28.6 Aus dem Tornado-Diagramm für Korrelationsempfindlichkeit in Abbildung 28.6 (ähnlich dem vorstehenden erstellt, aber mit Korrelation anstelle von Regression) ersehen wir, dass: • der Marktanteil für das erste Jahr sehr stark (0,89) mit dem NBW korreliert ist • auch die im ersten Jahr einsteigenden Konkurrenten (-0,44) einen ziemlichen Einfluss haben • die übrigen Zufallswertzellen in der Kalkulationstabelle allerdings kaum eine Rolle spielen! Kapitel 5: @RISK Modelliermethoden 179 Bei diesen Korrelationen handelt es sich um Rangkorrelationen, d. h. für alle Iterationen sind die Marktanteilwerte für das erste Jahr z. B. rangmäßig angeordnet (genauso wie bei den NBW-Werten). Mit anderen Worten, nur die Ranganordnungen (und nicht die eigentlichen Werte) sind korreliert. Wenn Sie unter Simulationseinstellungen die Option Verteilungswerteproben erfassen aktivieren, können Sie eine SzenarioAnalyse generieren. Bei einem gegebenen Szenario, z. B. wenn sich der NBW in den obersten 10% aller Iterationen befindet, werden durch die Szenario-Analyse die Zufallswert-Variablen identifiziert, deren Werte erheblich von den Mittelwerten abweichen. Lösung – Teil B Wir stellen aus der Szenario-Methode (siehe Abbildung 28.7) (auf Symbol für Szenarien-Fenster klicken) fest, dass in den Iterationen, die die besten 10% aller NPVs ergeben, folgende Variablen erheblich von den allgemeinen Medianwerten abweichen: • Marktanteil für das 1. Jahr (Medianwert 0,596, 1,66 Sigma über Durchschnitt) • Konkurrenzeinstieg im 2. Jahr (Medianwert 0, 1,53 Sigma unter Durchschnitt) Sie können die Szenario-Einstellungen ändern, indem Sie im Feld Szenario-Analyse auf die Zeile Szenario= klicken. Abbildung 28.7 zeigt eine Auflistung von drei Szenario-Einstellungen (obersten 25%, untersten 25% und obersten 10% der NPVs) zusammen mit den ZufallswertVariablen, die im gegebenen Szenario erheblich von ihren Durchschnittswerten abweichen. Bei den Iterationen, die den NBW beispielsweise in den untersten 25% aller Iterationen zeigen, lag der Marktanteil für das erste Jahr durchschnittlich bei 13,9%. Abbildung 28.7 180 @RISK für Microsoft Excel Feststellung der Risikospanne (VAR) eines Portfolio Risikospanne (VAR) (Kapitel 45 des Buches „Financial Models Using Simulation and Optimization“) Sofern Sie in ein Portfolio investiert haben, wissen Sie recht gut, wie unbestimmt der zukünftige Wert dieser Investitionen oft sein kann. Neuerdings wird das Konzept der Risikospanne (Value at Risk, VAR) dazu benutzt, die Unbestimmtheit im Wert eines Wertpapierbestands zu beschreiben. Die Risikospanne eines Portfolio zu einem zukünftigen Zeitpunkt wird gewöhnlich als das 5. Perzentil des Wertverlustes zum gegebenen Zeitpunkt angegeben. Mit anderen Worten, es wird angenommen, dass der Wertverlust im Portfolio mit 95%-iger Wahrscheinlichkeit nicht größer als diese Risikospanne sein wird. Angenommen, ein Wertpapier-Portefeuille hat einen aktuellen Wert von $ 100. Wir führen dann eine Simulation durch und stellen auf diese Weise fest, dass eine 5%-ige Wahrscheinlichkeit besteht, dass das Portfolio in einem Jahr nur noch $ 80 oder vielleicht sogar noch weniger wert sein wird. In diesem Fall hat das Portfolio eine Risikospanne von $ 20 oder 20%. Folgendes Beispiel zeigt, wie @RISK zur Messung der Risikospanne eingesetzt werden kann. Dieses Beispiel zeigt auch, wie das Risiko durch Verkaufsoptionen erheblich reduziert bzw. eine Hausse-Position in einer Aktie abgesichert werden kann. Beispiel 45.1 Gehen wir einmal davon aus, dass wir am 30. Juni 1998 eine Dell Computer-Aktie im Werte von $ 94 besitzen. Die Verlaufsdaten (siehe Kapitel 41) zeigen uns, dass wir den zukünftigen Kurs der Dell-Aktie als „LogNormal“-Zufallswert-Variable mit µ = 57% und σ = 55.7%. modellieren können. Um das Risiko der Dell-Aktie abzusichern, haben wir vor, für $ 5,25 eine europäische Verkaufsoption für diese Aktie aufzunehmen, und zwar mit einem Basispreis von $ 80 und dem 22.11.98 als Verfallsdatum. Hier werden Sie jetzt: a) die Risikospanne (VAR) für den 22. November 1998 berechnen, die dadurch entsteht, dass wir die Dell-Aktie besitzen und keine Verkaufsoption aufnehmen b) die Risikospanne (VAR) für den 22. November 1998 berechnen, die dadurch entsteht, dass wir die Dell-Aktie besitzen, aber eine Verkaufsoption aufnehmen Kapitel 5: @RISK Modelliermethoden 181 Lösung Der wichtigste Punkt ist hier, dass wir durch Bewertung der Verkaufsoption den Dell-Preis ohne Risiko ansteigen lassen. Bei einer VAR-Berechnung sollten wir den Dell-Preis jedoch so ansteigen lassen, wie wir den Kursanstieg auch erwarten. Unsere Arbeit ist in der Datei var.xls zu finden (siehe Abb. 45.1). Abbildung 45.1 Wie in Abb. 45.1 zu sehen, haben wir Bereichsnamen erstellt. Schritt für Schritt Schritt 1: In Zelle B11 erstellen wir den Dell-Preis für den 22.11.1998 mit der Formel =S*EXP((g-0,5*v^2)*d+RISKNormal(0;1)*v*SQRT(d)). Schritt 2: In Zelle B12 berechnen wir die am Fälligkeitstag fälligen Zahlungen aus der Verkaufsoption, und zwar mit der Formel =Wenn(B11>x;0;x-B11). Schritt 3: Der prozentuale Wertzuwachs in unserem Portfolio nur mit Dell (d. h. ohne Verkaufsoption) wird wie folgt dargestellt: Ending DellPrice − Beginning Dell Price . Beginning Dell Price In B14 berechnen wir den prozentualen Wertzuwachs in unserem Portfolio ohne Verkaufsoption, und zwar mit der Formel =(B11-S)/S. 182 @RISK für Microsoft Excel Schritt 4: Der prozentuale Wertzuwachs in unserem Portfolio mit Dell und Verkaufsoption wird wie folgt dargestellt: Ending Dell Price + Cash Flows from Put − Beginning Dell Price − Put Price Beginning Dell Price + Put Price In Zelle B15 berechnen wir den prozentualen Wertzuwachs in unserem Portfolio einschließlich Verkaufsoption, und zwar mit der Formel =((B12+B11)-(S+p))/(S+p). Schritt 5: Nach Auswahl von B14 und B15 als Ausgabezellen und Ausführung von 1600 Iterationen erhalten wir dann das in Abbildung 45.2 gezeigte @RISK-Ergebnis. Abbildung 45.2 Wir stellen fest, dass unsere Risikospanne (VAR) ohne Verkaufsoption 33,9% und mit Verkaufsoption 19,4% des investierten Geldes beträgt. Der Grund dafür liegt auf der Hand. Wenn die Dell-Aktie unter $ 80 absinkt, wird der Verlust durch den entsprechend erhöhten Wert der Verkaufsoption ausgeglichen. Es ist auch wichtig, zu bedenken, dass die Dell-Aktie ohne Verkaufsoption trotz des hohen Kursanstiegs u. U. bis zu 64% ihres Wertes verlieren könnte. Folgende Histogramme zeigen die Verteilung des prozentualen Wertzuwachs im Portfolio mit und ohne Verkaufsoption. Kapitel 5: @RISK Modelliermethoden 183 Abbildung 45.3 Abbildung 45.4 Aus den Abbildungen 45.3 und 45.4 ist zu ersehen, dass das Verlustrisiko ohne Verkaufsoption erheblich größer ist. Es sollte jedoch auch nicht übersehen werden, dass unsere Durchschnittsrendite ohne Verkaufsoption 25,4%, aber mit Verkaufsoption nur 21,1% beträgt. Mit anderen Worten, die Verkaufsoption ist eine Art von PortfolioVersicherung, für die wir natürlich etwas bezahlen müssen. 184 @RISK für Microsoft Excel Simulation des NCAA-Turniers NCAA (Kapitel 62 des Buches „Financial Models Using Simulation and Optimization“) Mithilfe der Datei NCAA.xls können Sie das NCAA-Turnier beliebig oft nachspielen. Wir haben dabei die Fähigkeiten der einzelnen Teams mit berücksichtigt, und zwar auf Basis der in USA Today veröffentlichten SAGARIN-Einstufungen. Eine umfangreiche Datenanalyse hat ergeben, dass die Teams durchschnittlich in ihrer Leistung tatsächlich ungefähr den SAGARIN-Einstufungen entsprechen, allerdings mit einer Standardabweichung von 7 Punkten. Im Jahre 1997 wurde NC beispielsweise von SAGARIN mit 94 und Fairfield mit 70 eingestuft. Wir würden NC daher durch die Funktion RISKNormal(94;7) und Fairfield durch die Funktion RISKNormal(70;7) modellieren und das Team mit der besseren Leistung zum Sieger erklären. Die Simulation des NCAATurniers von 1996 ist in der Datei NCAA96.xls enthalten. Wir nummerieren die US-Ost-Teams erst einmal mit 1 – 16 (in Klammern gestellt), in der Reihenfolge der Auflistung. Entsprechend werden die USSüdwest-Teams mit 17 – 32, die US-West-Teams mit 33 – 48 und die USMittelwest-Teams mit 49 – 64 nummeriert. Es ist sehr wichtig, die Teams ordnungsgemäß aufzulisten, damit der Sieger aus dem Spiel des Teams 1 gegen 2 gegen den Sieger aus dem Spiel des Teams 3 gegen 4 antreten kann. Schritt für Schritt Schritt 1: Wir geben die Einstufungen, Zahlencodes und Namen der Teams in die Zeilen 12 –1 4 ein und geben dem Bereich A13:BL14 die Bezeichnung „Ratings“ (Einstufungen). Kapitel 5: @RISK Modelliermethoden 185 Schritt 2: Wir modellieren das Spiel UNC gegen Fairfield in A16:C17. Anschließend legen wir in A17 die Leistung des Teams UNC fest, und zwar mit der Formel =RISKNormal(HLOOKUP(A16;Ratings;2);7). Dadurch wird die Einstufung von UNC nachgeschlagen und eine Leistung mit dem entsprechenden Mittelwert und einer Standardabweichung von 7 generiert. In ähnlicher Weise generieren wir in C7 die Leistung von Fairfield. Anschließend berechnen wir in B7 das Ergebnis dieses Spiels, und zwar mit der Formel =Wenn(A17>C17;A16;C16). Nach Simulation des Spiels Colorado gegen Indiana in E16:G17 (siehe Abbildung 62.1) lassen wir dann die Sieger dieser beiden Spiele in A19:C20 gegeneinander antreten. Abbildung 62.1 Dabei müssen wir sicherstellen, dass der Sieger aus dem UNC/FairfieldSpiel in A19 und der Sieger aus dem Indiana/Colorado-Spiel in C19 erscheint. Dann lassen wir in Zeile 20 diese beiden Sieger gegeneinander spielen (siehe Abbildung 62.2). Abbildung 62.2 In gleicher Weise lassen wir auch alle anderen Teams antreten, bis wir dann in Zeile 67 beim Viertelfinale angelangt sind (siehe Abbildung 62.3). Abbildung 62.3 186 @RISK für Microsoft Excel Im Jahre 1997 spielte Ost gegen West und Mittelwest gegen Mittelost. Die Paarungen für das Viertelfinale ändern sich natürlich von Jahr zu Jahr, sodass dieser Teil der Kalkulationstabelle jeweils entsprechend angepasst werden muss. Anschließend lassen wir in C75 den Sieger ausdrucken, und zwar mit der Formel =HLOOKUP(C74;A11:BL12;2). Durch diese Formel wird nach dem Team gesucht, das mit dem Zahlencode des Siegers übereinstimmt. Drücken Sie mehrere Male auf die Taste F9, um zu sehen, was dann passiert. Wir haben Zelle C74 als Ausgabezelle benutzt und das Turnier 5000-mal ausgeführt. Folgende Teams hatten eine Gewinnchance von 5% oder höher: • UNC: 13% • Kansas: 26% • Kentucky: 27% • Duke: 8% • Minnesota: 9% Aber Arizona überraschte alle und wurde Meister (wir hatten diesem Team nur eine Gewinnchance von 0,0084 eingeräumt!). Sport ist eben unberechenbar und daher sehr spannend! Bemerkungen Wie bereits erwähnt, ändern sich die Spalten für das Viertelfinale von Jahr zu Jahr. Sie müssen daher jedesmal die Zeilen für die Ost-, Mittelwest-, Mittelost- und West-Region neu anordnen. Kapitel 5: @RISK Modelliermethoden 187 188 @RISK für Microsoft Excel Kapitel 6: Verteilungsanpassung Überblick..........................................................................................191 Definition der Eingabedaten ..........................................................192 Werteprobendaten ...............................................................................192 Dichtedaten ...........................................................................................193 Summendaten.......................................................................................194 Datenfilterung ......................................................................................194 Auswahl der anzupassenden Verteilungen .................................195 Kontinuierliche im Vergleich zu diskontinuierlichen Verteilungen .....................................................................................195 Geschätzte Parameter im Vergleich zu vordefinierten Verteilungen .....................................................................................196 Domänenbegrenzungen .....................................................................196 Ausführung der Anpassung ..........................................................199 Werteprobendaten – MLE (Maximum Likelihood Estimators, d. h. Schätzungsfunktionen größter Wahrscheinlichkeit) .......199 Kurvendaten – Verfahren der kleinsten Quadrata ........................201 Auswertung der Ergebnisse ..........................................................203 Diagramme............................................................................................203 Grundlegende Statistiken und Perzentile.......................................205 Anpassungsstatistiken ........................................................................206 P-Werte und kritische Werte..............................................................209 Verwendung der Anpassungsergebnisse....................................211 Export von Diagrammen und Berichten ..........................................211 Verwendung von angepassten Verteilungen in Excel ..................212 Kapitel 6: Verteilungsanpassung 189 190 @RISK für Microsoft Excel Überblick @RISK ermöglicht Ihnen in der Professional- und der Industrial-Edition, die Wahrscheinlichkeitsverteilungen den Daten anzupassen. Eine Anpassung ist immer dann erforderlich, wenn Sie mit einem Satz von erfassten Daten arbeiten, der in der Kalkulationstabelle als Basis für eine Eingabeverteilung dienen sollen. Es könnte beispielsweise angehen, dass Verlaufsdaten über den Preis eines Produkts vorliegen und Sie diese als Basis für eine Verteilung der möglichen Zukunftspreise verwenden möchten. Zur Anpassung von Verteilungen an bereits vorhandene Daten mittels @RISK sind folgende 5 Schritte erforderlich: • Definition der Eingabedaten • Angabe der anzupassenden Verteilungen • Ausführung der Anpassung • Auswertung der Ergebnisse • Verwendung der Anpassungsergebnisse Alle diese Schritte werden nachstehend erörtert. Kapitel 6: Verteilungsanpassung 191 Definition der Eingabedaten In @RISK können Sie drei Arten von Daten für die Verteilungsanpassung analysieren, nämlich Werteproben-, Dichte- und Summendaten. @RISK unterstützt bis zu 100.000 Datenpunkte für jeden dieser drei Datentypen. Die verfügbaren Datentypen können im Dialogfeld Verteilungen den Daten anpassen auf der Registerkarte Daten angezeigt werden. Werteprobendaten Bei Werteproben- oder Beobachtungsdaten handelt es sich um einen Satz von Zufallswerten aus einer sehr großen Population. Diesen Werteprobendaten werden dann Verteilungen zugewiesen, um so die Eigenschaften der Population zu schätzen. Kontinuierliche im Vergleich zu diskontinuierlichen Werteproben 192 Werteprobendaten können entweder kontinuierlich oder auch diskontinuierlich sein. Kontinuierliche Werteprobendaten können in einem kontinuierlichen Bereich praktisch jeden Wert annehmen, während diskontinuierliche Daten auf Ganzzahlen beschränkt sind. Diskontinuierliche Daten können in zwei Formaten eingegeben werden. Beim „Standardformat“ wird jeder Datenpunkt einzeln eingegeben. Beim „gezählten“ Format müssen Sie dagegen die Daten paarweise eingeben, wobei dann der erste Wert die Werteprobe und der zweite Wert die Anzahl der Werteproben darstellt, die für diesen Wert erhoben wurden. @RISK für Microsoft Excel Datenanforderungen Bei Datenanforderungen für Werteprobendaten ist Folgendes zu berücksichtigen: ♦ Die Proben müssen aus mindestens 5 Datenwerten bestehen. ♦ Die Proben müssen bei diskontinuierlichen Datenwerten aus Integralwerten bestehen. ♦ Alle Werteproben sollten in den Bereich -1E+37 <= x <= +1E+37 fallen oder aus Datumswerten bestehen. Dichtedaten Dichtedaten bestehen aus einem Satz von x-y-Punkten und beschreiben die Wahrscheinlichkeitsdichtefunktion einer kontinuierlichen Verteilung. Den Dichtedaten werden bestimmte Verteilungen zugewiesen, um die Kurvenpunkte möglichst genau darzustellen, und zwar mithilfe einer theoretischen Wahrscheinlichkeitsverteilung. Normung von Dichtedaten Da alle Wahrscheinlichkeitsverteilungs-Funktionen Flächeneinheit besitzen müssen, werden die y-Werte von @RISK automatisch so skaliert, dass die durch die Daten beschriebene Dichtekurve eine Fläche von 1 einnimmt. Bei den von Ihnen anzugebenden Punkten handelt es sich um singuläre Punkte in einem Kontinuum. Es wird deshalb die lineare Interpolation verwendet, um den Normungsfaktor für diese Punkte zu berechnen. In bestimmten Fällen, wie z. B. bei der Anpassung an Daten, die durch eine bereits normierte mathematische Funktion generiert wurden, sollte möglichst keine weitere Normierung durch @RISK vorgenommen werden. In diesen Fällen ist es am besten, diese Funktion auszuschalten. Datenanforderungen Bei Datenanforderungen für Dichtedaten: ♦ müssen mindestens drei x-y-Datenpaare vorhanden sein. ♦ müssen alle x-Werte im Bereich -1E+37 <= x <= +1E+37 liegen oder aus Datumswerten bestehen. ♦ sollten alle X-Werte eindeutig sein. ♦ müssen alle y-Werte im Bereich 0 <= y <= +1E+37 liegen. ♦ muss mindestens ein y-Wert ungleich Null sein. Kapitel 6: Verteilungsanpassung 193 Summendaten Summendaten setzen sich aus einem Satz von x-p-Punkten zusammen und beschreiben eine kontinuierliche Summenverteilungsfunktion. Durch den mit einem gegebenen x-Wert verknüpften p-Wert wird die Wahrscheinlichkeit dargestellt, einen Wert von kleiner als oder gleich x zu erhalten. Den Summendaten werden bestimmte Verteilungen zugewiesen, um die Kurvenpunkte möglichst genau darzustellen, und zwar mithilfe einer theoretischen Wahrscheinlichkeitsverteilung. EndpunktInterpolation Um Statistiken berechnen und die Summendaten in Diagrammform anzeigen zu können, muss @RISK mitgeteilt werden, wo sich das Minimum und das Maximum für die Eingabe, d. h. die Punkte p=0 und p=1 befinden. Wenn Sie diese Punkte nicht ausdrücklich angeben, wird @RISK sie auf lineare Weise aus den Daten interpolieren. In der Regel wird empfohlen, die Punkte p=0 und p=1 möglichst in den Datensatz mit einzubeziehen. Datenanforderungen Bei Datenanforderungen für Summendaten: ♦ müssen mindestens drei X-P-Datenpaare vorhanden sein. ♦ müssen alle x-Werte im Bereich -1E+37 <= x <= +1E+37 liegen oder aus Datumswerten bestehen. ♦ müssen alle x-Werte eindeutig sein. ♦ müssen alle p-Werte im Bereich von 0 <= p <= 1 liegen. ♦ müssen beim Erhöhen der x-Werte stets auch die p-Werte entsprechend erhöht werden. Datenfilterung Die Eingabedaten können durch einen Eingabefilter noch weiter verfeinert werden. Durch das Filtern von Daten können Ausreißer auf Basis von angegebenen Kriterien ignoriert werden, ohne dass diese Ausreißer aus dem Datensatz entfernt werden müssen. Vielleicht möchten Sie z. B. nur x-Werte analysieren, die größer als 0 sind. Auch kann es sein, dass Werte herausgefiltert werden sollen, die mehr als zwei Standardabweichungen vom Mittelwert abweichen. 194 @RISK für Microsoft Excel Auswahl der anzupassenden Verteilungen Nach Definition des Datensatzes müssen Sie die Verteilungen angeben, die @RISK anpassen soll. Zu diesem Zweck müssen drei allgemeine Fragen beantwortet werden. Kontinuierliche im Vergleich zu diskontinuierlichen Verteilungen Bei Werteprobendaten sollten Sie als erstes feststellen, ob Sie es mit kontinuierlichen oder diskontinuierlichen Daten zu tun haben. Diskontinuierliche Verteilungen geben stets Ganzzahlen zurück. Angenommen, Sie haben einen Datensatz, durch den die Anzahl der Ausfälle in einer Serie von 100 Versuchsstapeln beschrieben wird. Sie würden diesem Satz sicherlich nur diskontinuierliche Verteilungen zuweisen, da teilweise Ausfälle nicht zulässig sind. Kontinuierliche Daten können dagegen jeden beliebigen Wert in einem Bereich darstellen. Angenommen, Sie haben einen Datensatz, durch den die Größe von 300 Personen in Zoll angegeben wird. Es wäre zweckmäßig, diesen Daten kontinuierliche Verteilungen anzupassen, da Größen nicht auf ganzzahlige Werte begrenzt sind. Wenn Sie die Daten als diskontinuierlich angeben, müssen alle Ihre Datenwerte aus Ganzzahlen bestehen. Wie bereits erwähnt, ist das bei kontinuierlichen Daten nicht der Fall. Das ausschließliche Vorhandensein von Ganzzahlen bedeutet jedoch nicht, dass für diese nur diskontinuierliche Verteilungen geeignet sind. Im vorstehenden Beispiel könnten die Größen der Personen z. B. auf den nächsten Zoll auf- oder abgerundet werden. Aber kontinuierliche Verteilungen wären in diesem Fall trotzdem besser. In @RISK können keine diskontinuierlichen Verteilungen für Dichte- und Summenkurvendaten verwendet werden. Auf der Registerkarte Daten des Dialogfelds Verteilungen den Daten anpassen können Sie angeben, ob Ihr Datensatz kontinuierlich oder diskontinuierlich ist. Kapitel 6: Verteilungsanpassung 195 Geschätzte Parameter im Vergleich zu vordefinierten Verteilungen In der Regel ist es am besten, @RISK die Parameter der Verteilungen schätzen zu lassen. In einigen Fällen könnte es jedoch angebracht sein, genau anzugeben, welche Verteilungen zu verwenden sind. Vielleicht soll @RISK z. B. zwei verschiedene Hypothesen vergleichen und Ihnen dann sagen, welche davon die vorhandenen Daten am besten beschreibt. Vordefinierte Verteilungen können auf der Registerkarte Anzupassende Verteilungen des Dialogfelds Verteilungen den Daten anpassen eingestellt werden. Domänenbegrenzungen Bei kontinuierlichen Datensätzen (z. B. Werteproben- oder Kurvendaten) können Sie den oberen und unteren Grenzwert angeben, den @RISK bei den Verteilungen verwenden soll. Für diese Begrenzungen gibt es vier Möglichkeiten: „Feste Begrenzung“, „Begrenzt, aber unbekannt“, „Offen“ und „Ungewiss“. 196 @RISK für Microsoft Excel Feste Begrenzung Wenn Sie „Feste Begrenzung“ angeben, wird @RISK angewiesen, genau den von Ihnen angegebenen Wert als Verteilungsbegrenzung zu verwenden. Wenn Sie beispielsweise einen Datensatz haben, der angibt, in welchen Zeitabständen sich Kunden in eine Warteschlange stellen, sollten Sie am besten Verteilungen mit einem unteren Grenzwert von 0 verwenden, da es in diesem Fall keinen negativen Zeitabstand zwischen den Ereignissen geben kann. Begrenzt, aber unbekannt Wenn Sie dagegen „Begrenzt, aber unbekannt“ angeben, teilen Sie @RISK dadurch mit, dass die Verteilung begrenzt ist (d. h., dass sie nicht unendlich ins Positive oder Negative fortläuft). Im Gegensatz zu „Feste Begrenzung“ kennen Sie hier jedoch nicht den genauen Grenzwert. Mit anderen Worten, Sie überlassen es @RISK, bei der Anpassung den Wert für Sie auszuwählen. Offen Falls Sie „Offen“ angeben, sagen Sie @RISK damit, dass die untere Begrenzung der Verteilung unendlich ins Negative bzw. die obere Begrenzung unendlich ins Positive fortläuft. Ungewiss „Ungewiss“ ist die Standardoption. Hier handelt es sich um eine Kombination von unbekannter und offener Begrenzung. In diesem Fall werden nicht asymptotische Begrenzungen von Verteilungen als unbekannt, aber asymptotische Begrenzungen als offen behandelt. Es ist dabei zu beachten, dass nicht sämtliche Verteilungsfunktionen unbedingt mit allen diesen Optionen kompatibel sind. Sie können beispielsweise für eine Normal-Verteilung keine feste oder unbekannte untere Begrenzung angeben, da diese Verteilung asymptotisch in die negative Unendlichkeit fortläuft. Kapitel 6: Verteilungsanpassung 197 198 @RISK für Microsoft Excel Ausführung der Anpassung Klicken Sie im Dialogfeld Verteilungen den Daten anpassen auf die Schaltfläche Anpassen, um den Anpassungsvorgang zu beginnen. @RISK versucht dann, für alle im vorherigen Schritt angegebenen Verteilungen die Parameter zu finden, die am besten der Verteilungsfunktion und dem Datensatz entsprechen. Sie sollten dabei im Auge behalten, dass @RISK keine absolute Ideallösung ergibt, sondern nur eine Verteilung identifiziert, die höchstwahrscheinlich den Daten entspricht. Sie müssen daher stets die @RISK-Ergebnisse quantitativ und qualitativ auswerten und sowohl die Vergleichsdiagramme als auch die Statistiken überprüfen, bevor Sie die Ergebnisse dann tatsächlich verwenden. @RISK arbeitet mit zwei verschiedenen Methoden, um so die bestmöglichen Verteilungen für den Datensatz berechnen zu können. Bei Werteprobendaten werden die Verteilungsparameter mittels MLEs (Maximum Likelihood Estimators, d. h. Schätzfunktionen größter Wahrscheinlichkeit) berechnet. Bei Dichte- und Summendaten (die auch Kurvendaten genannt werden) wird das Verfahren der kleinsten Quadrata angewandt, um den mittleren quadratischen Fehler zwischen Kurvenpunkten und theoretischer Funktion so gering wie möglich zu halten. Werteprobendaten – MLE (Maximum Likelihood Estimators, d. h. Schätzungsfunktionen größter Wahrscheinlichkeit) Bei den MLEs einer Verteilung handelt es sich um die Parameter der betreffenden Funktion, die am wahrscheinlichsten den betreffenden Datensatz zurückgeben. Definition Für die Dichteverteilung f(x) mit dem Parameter α und einem entsprechenden Satz von n Wertproben (xi) kann folgender Ausdruck (auch Wahrscheinlichkeit genannt) definiert werden: n L= ∏ f (X ,α ) i i=1 Kapitel 6: Verteilungsanpassung 199 Um die MLE zu erhalten, braucht L nur in Hinsicht auf a maximiert und a dann aufgelöst zu werden. dL =0 dα und α dann aufgelöst zu werden. Die vorstehend beschriebene Methode kann mühelos auch allgemein auf Verteilungen mit mehr als einem Parameter angewandt werden. Ein einfaches Beispiel Eine Exponentialfunktion mit festem unterem Grenzwert von 0 hat nur einen anpassbaren Parameter, sodass die MLE recht einfach berechnet werden kann. Die Dichtefunktion dieser Verteilung kann wie folgt dargestellt werden: 1 f(x) = e −x / β β und die Wahrscheinlichkeitsfunktion lautet n L(β ) = ∏ i =1 1 − X i /β 1 e = β −n exp( − β β n ∑X ) i i =1 Um die Sache zu vereinfachen, können wir auch den natürlichen Logarithmus der Wahrscheinlichkeitsfunktion verwenden: l ( β ) = ln L( β ) = −n ln( β ) − 1 n ∑X β i =1 i Dieser Wahrscheinlichkeitslogarithmus kann maximiert werden, indem Sie den zugehörigen Differentialquotienten hinsichtlich b wie folgt einstellen: dl − n 1 = + β β2 dβ n ∑X i =1 i was dem Wert 0 gleicht, sofern folgende Gleichung zutrifft: n β =∑ i =1 Xi n Wenn @RISK also versucht, Ihre Daten der besten verfügbaren Exponentialfunktion mit festem unteren Grenzwert von 0 anzupassen, sucht es erst einmal nach dem Mittelwert der Eingabedaten und verwendet diesen als MLE für β. 200 @RISK für Microsoft Excel Abänderungen der MLE-Methode Bei einigen Verteilungen kann die vorstehend beschriebene MLEMethode nicht ohne weiteres verwendet werden. Bei einer GammaVerteilung mit drei Parametern (d. h. bei einer Verteilung, deren unterer Grenzwert nicht immer gleich ist) kann die Anpassung z. B. nicht immer mittels MLEs vorgenommen werden. In solchen Fällen greift @RISK auf einen Hybrid-Algorithmus zurück, bei dem die standardmäßige MLEMethode mit einem Momentenausgleichverfahren gekoppelt wird. Bei einigen Verteilungen werden durch strikte Anwendung der MLEMethode oft Parameter generiert, die bei kleinen Werteproben oft zu erheblichen Verzerrungen führen können. Die MLE des Verschiebeparameters einer Exponentialverteilung sowie der Minimalund Maximalparameter der Gleichverteilung führen bei kleinen Werteproben z. B. zu sehr ungenauen Ergebnissen. @RISK versucht aber, diese Verzerrungen nach Möglichkeit auszugleichen. Kurvendaten – Verfahren der kleinsten Quadrata Der mittlere quadratische Fehler (RMSErr) zwischen einem Satz von n Kurvenpunkten (xi, yi) und einer theoretischen Verteilungsfunktion f(x) mit dem Parameter α kann wie folgt dargestellt werden: RMSErr = 1 n (f(x i ,α ) - y i ) 2 ∑ n i =1 Der Wert α , durch den dieser Wert minimiert wird, hat die Bezeichnung „Anpassung der kleinsten Quadrata“. In gewissem Sinne minimiert dieser Wert den „Abstand“ zwischen theoretischer Kurve und den Daten. Die vorstehende Formel kann ohne weiteres auch auf mehrere Parameter angewandt werden. Mithilfe dieser Methode kann die beste Verteilung sowohl für Dichte- als auch für Summenkurvendaten berechnet werden. Kapitel 6: Verteilungsanpassung 201 202 @RISK für Microsoft Excel Auswertung der Ergebnisse Sobald der Anpassungsvorgang abgeschlossen ist, sollten Sie sich die Ergebnisse noch einmal genau ansehen. @RISK bietet Ihnen leistungsstarke Diagramme, Statistiken und Berichte, mit deren Hilfe Sie die Anpassungen auswerten und so die beste Auswahl für Ihre Modelle treffen können. In @RISK werden alle angepassten Verteilungen mittels einer oder mehrerer Anpassungsstatistiken rangmäßig angeordnet. Bei kontinuierlichen Werteprobendaten können Sie die Rangordnung über die Chi-Quadrat-, Anderson-Darling- oder Kolmogorov-Smirnov-Statistik auswählen. Alle diese Statistiken werden weiter unten in diesem Abschnitt noch einzeln erörtert. Bei diskontinuierlichen Werteprobendaten kann dagegen nur die Chi-Quadrat-Statistik verwendet werden. Anpassungen für Dichte- und Summenkurvendaten werden wiederum nach dem Wert des entsprechenden mittleren quadratischen Fehlers (RMSErr) angeordnet. Diagramme @RISK stellt Ihnen vier Arten von Diagrammen zur Verfügung, über die Sie visuell die Qualität der Anpassungen beurteilen können. Vergleichs/ diagramme In einem Vergleichsdiagramm werden sowohl die Eingabedaten als auch die angepasste Verteilung überlagert eingeblendet, wodurch Sie beide visuell in Form von Dichte- oder Summenkurven vergleichen können. Mithilfe dieses Diagramms können Sie feststellen, ob die angepasste Verteilung in bestimmten Bereichen auch genau den Eingabedaten entspricht. Es kann z. B. sehr wichtig sein, dass im Bereich des Mittelwerts oder an den Rändern eine gute Übereinstimmung erzielt wird. Kapitel 6: Verteilungsanpassung 203 P-P-Diagramme Über P-P (Probability-Probability, d. h. WahrscheinlichkeitsWahrscheinlichkeits)-Diagramme kann die Verteilung der Eingabedaten (Pi) im Vergleich zur Verteilung der Ergebnisse (F(xi)) grafisch dargestellt werden. Eine gute Anpassung zeichnet sich dadurch aus, dass die Koordinaten fast linear verlaufen. P-P-Diagramme sind nur für die Anpassung von Werteprobendaten verfügbar. Q-Q-Diagramme Durch Q-Q (Quantil-Quantil)-Diagramme können die Perzentil-Werte der Eingabeverteilung (xi) im Vergleich zu den Perzentil-Werten der Ergebnisse (F-1(Pi)) grafisch dargestellt werden. Eine gute Anpassung zeichnet sich dadurch aus, dass die Koordinaten fast linear verlaufen. QQ-Diagramme sind nur für die Anpassung von kontinuierlichen Werteprobendaten verfügbar. 204 @RISK für Microsoft Excel Grundlegende Statistiken und Perzentile @RISK erstellt für jede angepasste Verteilung auch gleich die grundlegenden Statistiken (z. B. Mittelwert-, Varianz- und ModusStatistik), die dann mühelos mit den gleichen Statistiken für die Eingabedaten verglichen werden können. Auch ermöglicht Ihnen @RISK, die Perzentile von Verteilungen und Eingabedaten zu vergleichen. Es könnte z. B. sein, dass das 5. und 95. Perzentil für Sie besonders wichtig sind. In diesem Fall haben Sie zwei Möglichkeiten, die gewünschten Einstellungen vorzunehmen. Erst einmal sind alle @RISK-Diagramme mit einem Satz von Gleitbegrenzern ausgestattet, durch die Sie visuell zwei verschiedene Zielwerte oder Perzentile einstellen können. Die Perzentile können aber auch in den @RISK-Diagrammen angezeigt werden, indem Sie diese Perzentile rechts des Diagramms in der Legende auswählen. Kapitel 6: Verteilungsanpassung 205 Anpassungsstatistiken @RISK erstellt für jede Anpassung eine oder mehrere Anpassungsstatistiken. Durch diese Statistiken wird gemessen, wie gut die Verteilung für die Eingabedaten geeignet ist, und wie zuversichtlich Sie sein können, dass die Daten auch wirklich durch die Verteilungsfunktion generiert wurden. Für alle diese Statistiken gilt die Regel: je kleiner der Wert, desto besser die Anpassung. In @RISK werden vier verschiedene Anpassungsstatistiken verwendet: Chi-Quadrat, Kolmogorov-Smirnov, Anderson-Darling und RMSErr (mittlerer quadratischer Fehler). Falls mehrere Anpassungsstatistiken verfügbar sind, steht nicht ohne weiteres fest, welcher Test das beste Resultat ergeben wird. Jeder Test hat nämlich seine gewissen Vor- und Nachteile. Bei Auswahl des Tests müssen Sie daher danach gehen, welche Informationen für Sie am wichtigsten sind. Chi-QuadratStatistik Dieses ist die bekannteste Anpassungsgütestatistik. Sie kann sowohl bei kontinuierlichen als auch bei diskontinuierlichen Werteprobendaten angewandt werden. Um die Chi-Quadrat-Statistik berechnen zu können, müssen Sie erst die x-Achsen-Domäne in mehrere Fächer oder „Bins“ unterteilen. Anschließend kann die Statistik dann wie folgt definiert werden: K (N i − Ei )2 i =1 Ei χ =∑ 2 Syntax: K = Anzahl der Bins N i = beobachtete Anzahl der Werteproben in Bin i Ei = erwartete Anzahl der Werteproben in Bin i. Chi-Quadrat hat den Nachteil, dass es bei dieser Statistik keine Richtlinien für die Anzahl der Bins und deren genaue Position gibt. In einigen Situationen ist es möglich, zu unterschiedlichen Schlussfolgerungen zu kommen, je nachdem, wie die Bins angegeben wurden. 206 @RISK für Microsoft Excel Zum Teil kann die Willkürlichkeit der Bin-Auswahl dadurch beseitigt werden, dass Sie @RISK die Anweisung geben, gleichwahrscheinliche Bins zu verwenden. In diesem Modus werden die Größen der Bins durch @RISK der geeigneten Verteilung angepasst, wodurch versucht wird, jedem Bin die gleiche Wahrscheinlichkeit einzuräumen. Bei kontinuierlichen Verteilungen funktioniert das problemlos. Bei diskontinuierlichen Verteilungen können die Bins durch @RISK allerdings nur ungefähr gleichgemacht werden. @RISK gibt Ihnen jedoch volle Kontrolle darüber, wie die Bins für den Chi-Quadrat-Test definiert werden. Diese Einstellungen sind im Dialogfeld Verteilungen den Daten anpassen auf der Registerkarte Chi-Quadrat-Binning zu finden. KolmogorovSmirnov (K-S)Statistik Dies ist eine weitere Anpassungsstatistik, die für kontinuierliche Werteprobendaten verwendet werden kann und wie folgt definiert wird: [ Dn = sup Fn ( x ) − F$( x ) ] Syntax: n = Gesamtanzahl der Datenpunkte F$(x ) = angepasste Summenverteilungsfunktion Fn ( x ) = Nx n N x = Anzahl der X i ' s , die kleiner als x sind Für die K-S-Statistik ist kein „Binning“ erforderlich, wodurch diese Statistik besser durchschaubar ist als die Chi-Quadrat-Statistik. Allerdings können durch die K-S-Statistik schlecht irgendwelche Randdiskrepanzen erkannt werden. Kapitel 6: Verteilungsanpassung 207 Anderson-Darling (A-D)-Statistik Auch diese Anpassungsstatistik kann für kontinuierliche Werteprobendaten verwendet werden und wird wie folgt definiert: +∞ [ ] 2 A = n ∫ Fn ( x ) − F$( x ) Ψ ( x ) f$( x ) dx 2 n −∞ Syntax: n = Gesamtanzahl der Datenpunkte Ψ2 = 1 $ F ( x ) 1 − F$( x ) f$(x ) = hypothetisch ausgedrückte Dichtefunktion F$(x ) = hypothetisch ausgedrückte Summenverteilungsfunktion Fn ( x ) = Nx n N x = Anzahl der X i ' s , die kleiner als x sind Genauso wie bei der K-S-Statistik, ist auch bei der A-D-Statistik kein „Binning“ erforderlich. Aber im Gegensatz zur K-S-Statistik, die sich auf die Verteilungsmitte konzentriert, werden durch die A-D-Statistik mehr die Unterschiede zwischen den unteren Rändern der angepassten Verteilung und den Eingabedaten herausgestellt. Mittlerer quadratischer Fehler (RMSErr) 208 Für Dichte- und Summenkurvendaten kann nur die Anpassungsstatistik RMSErr (mittlerer quadratischer Fehler) verwendet werden. Hier handelt es sich um die gleiche Größe, die durch @RISK während des Anpassungsvorgangs zum Zweck der Parameterfestlegung minimiert wurde. Durch RMSErr wird der mittlere quadratische Fehler zwischen Eingabe und Anpassungskurve gemessen. @RISK für Microsoft Excel P-Werte und kritische Werte Durch die Anpassungsgüte-Statistik wird gemessen, inwieweit die angepasste Verteilung von den Eingabedaten abweicht. Wie bereits erwähnt, gilt hier die Regel: je kleiner die Anpassungsstatistikwerte, desto besser die Anpassung. Aber wie klein sollte der Statistikwert für eine gute Anpassung wirklich sein? In diesem Abschnitt wird erklärt, wie bei Probendatenanpassungen die P- und kritischen Werte dazu verwendet werden können, die Anpassungsgüte zu analysieren. Angenommen, Sie arbeiten mit einer Verteilung, die einem Satz von n Werteproben angepasst ist, sowie auch mit der entsprechenden Anpassungsstatistik. P-Werte Wie wahrscheinlich ist es in diesem Fall, dass durch einen neuen aus der gleichen angepassten Verteilung erhobenen Satz von n Proben eine Anpassungsstatistik generiert werden könnte, die größer als oder gleich s ist? Die sich aus dieser Überlegung ergebende Wahrscheinlichkeit wird als P-Wert bezeichnet und wird mitunter auch „beobachtetes Signifikanzniveau“ genannt. Je mehr sich der P-Wert dem Werte Null nähert, desto unwahrscheinlicher ist es, dass die angepasste Verteilung je in der Lage war, unseren Originaldatensatz zu generieren. Umgekehrt können wir bei einem P-Wert, der sich dem Wert 1 nähert, ziemlich sicher sein, dass unser Datensatz tatsächlich durch die angepasste Verteilung generiert wurde. Kritische Werte Oft wird die Frage auch andersherum gestellt, d. h. es wird mit einem bestimmten Signifikanzniveau gearbeitet, das meistens mit a bezeichnet wird. Dieser Wert zeigt an, wie wahrscheinlich es ist, dass wir fälschlicherweise eine Verteilung zurückweisen, weil sie auf Grund von statistischen Schwankungen einen s-Wert generierte, der enorm groß war. Wir möchten daher gern wissen, was bei dem gegebenen Signifikanzniveau der größte s-Wert ist, den wir noch als gültige Anpassung akzeptieren können. Dieser für s einzusetzende Wert wird „kritischer Wert“ der Anpassungsstatistik auf dem Signifikanzniveau α genannt. Jede Anpassung, deren s-Wert den kritischen Wert übersteigt, wird dann zurückgewiesen, während Anpassungen mit geringerem sWert akzeptiert werden können. In der Regel hängen kritische Werte von der Art der Verteilungsanpassung, der verwendeten Anpassungsstatistik, der Anzahl der Datenpunkte sowie auch von dem Signifikanzniveau ab. Kapitel 6: Verteilungsanpassung 209 Berechnungsmethoden in @RISK Bei einem Chi-Quadrat-Test können die P- und kritischen Werte dadurch berechnet werden, dass in der Chi-Quadrat-Verteilung nach den entsprechenden Punkte mit einer Unabhängigkeit von k-l Freiheitsgraden gesucht wird (wobei k die Anzahl der Bins darstellt). Diese Methode ist zwar bei vordefinierten Verteilungen sehr genau, aber wenn @RISK einen oder mehrere Verteilungsparameter schätzen muss, kann hierbei nur noch mit Näherungswerten gerechnet werden. Solche Annäherung wird jedoch stets sehr konservativ gehalten. Mit anderen Worten, die berichteten kritischen sowie P-Werte werden in diesem Fall immer etwas höher als die tatsächlichen Werte liegen. Weitere Informationen hierüber sind in diesem Handbuch in Anhang D unter Empfohlene Lektüre zu finden. Die meisten kritischen und P-Werte für die A-D- und K-SAnpassungsstatistik basieren auf sehr detaillierten Untersuchungen, die mittels Monte-Carlo-Methode vorgenommen wurden. Diesbezügliche Referenzen sind in Anhang D unter Empfohlene Lektüre zu finden. Leider sind aber noch nicht alle Verteilungen ausreichend analysiert worden, um in @RISK angeführt werden zu können. @RISK wird aber stets versuchen, die entsprechenden P- und kritischen Werte zu finden. Sollte eine genaue P-Wert-Berechnung nicht möglich sein, wird ein P-Wert-Bereich zurückgegeben, in dem der wahre P-Wert dann zwischen dem angegebenen oberen und unteren Grenzwert liegt. 210 @RISK für Microsoft Excel Verwendung der Anpassungsergebnisse Export von Diagrammen und Berichten Sobald Sie die Berechnungsergebnisse analysiert haben, möchten Sie diese vielleicht in ein anderes Programm exportieren. Natürlich können Sie jederzeit ein @RISK-Diagramm oder einen @RISK-Bericht in die Zwischenablage kopieren und von da aus in das Excel-Programm oder eine andere Windows-Anwendung einfügen. Zusätzlich haben Sie aber auch die Möglichkeit, den Befehl In Excel grafisch darstellen zu verwenden, über den Sie eine Kopie des aktuellen @RISK-Diagramms im normalen Excel-Diagrammformat erstellen können. Kapitel 6: Verteilungsanpassung 211 Verwendung von angepassten Verteilungen in Excel Sie werden das Anpassungsergebnis sicherlich öfters auch in einem @RISK-Modell verwenden wollen. Durch Klicken auf In Zelle schreiben wird das Anpassungsergebnis als neue Verteilungsfunktion im Modell platziert. Durch Auswahl der Option Zu Beginn jeder Simulation aktualisieren und erneut anpassen wird @RISK veranlasst, zu Beginn jeder Simulation die Daten automatisch neu anzupassen (sofern diese geändert wurden) und die neue sich daraus ergebende Verteilungsfunktion im Modell zu platzieren. 212 @RISK für Microsoft Excel Kapitel 7: @RISKReferenzhandbuch Einführung 221 Referenz: @RISK-Symbole ............................................................223 @RISK-Befehlsleiste (Excel 2007)......................................................223 @RISK-Standardsymbolleiste (Excel 2003 und früher).................227 Symbolleiste für @RISK-Einstellungen (Excel 2003 und früher)....................................................................229 Symbole im Diagrammfenster ..........................................................231 Referenz: @RISK-Befehle 233 Einführung.......................................................................................233 Befehle im Menü „Modell“ .............................................................235 Befehl „Verteilung definieren“.........................................................235 Eingabeeigenschaften .........................................................................245 Befehl „Ausgabe hinzufügen“ ..........................................................250 Ausgabeeigenschaften ........................................................................253 Befehl „Funktion einfügen“ ..............................................................259 Befehl „Korrelationen definieren“ ...................................................265 Befehl „Modellfenster anzeigen“ .....................................................282 Modellfenster – Registerkarte „Eingaben“ .....................................285 Modellfenster – Registerkarte „Ausgaben“ ....................................293 Modellfenster – Registerkarte „Korrelationen“.............................294 Befehle im Menü „Verteilungsanpassung“..................................295 Befehl „Verteilungen den Daten anpassen“...................................295 Registerkarte „Daten“ – Befehl „Verteilungen den Daten anpassen“...........................................................................................296 Registerkarte „Anzupassende Verteilungen“ – Befehl „Verteilungen den Daten anpassen“............................................300 Registerkarte „Chi-Quadrat-Binning“ – Befehl „Verteilungen den Daten anpassen“ ...............................304 Anpassungsergebnisfenster...............................................................307 Anpassungsergebnisse – Diagramme ..............................................310 Befehl „In Zelle schreiben“ – Anpassungsergebnisfenster .........313 Kapitel 7: @RISK-Referenzhandbuch 213 Anpassungs-Übersichtsfenster......................................................... 315 Befehl „Anpassungsmanager“.......................................................... 317 Befehle im Menü „Freiformverteilung“ ........................................ 319 Befehl „Freiformverteilung“............................................................. 319 Befehle im Menü „Einstellungen“ ................................................ 323 Befehl „Simulationseinstellungen“................................................. 323 Registerkarte „Allgemein“ – Befehl „Simulationseinstellungen“............................................. 325 Registerkarte „Ansicht“ – Befehl „Simulationseinstellungen“............................................. 330 Registerkarte „Probenerhebung“ – Befehl „Simulationseinstellungen“.......................................................... 334 Registerkarte „Makro“ – Befehl „Simulationseinstellungen“............................................. 340 Registerkarte „Konvergenz“ – Befehl „Simulationseinstellungen“............................................. 342 Befehle im Menü „Simulieren“...................................................... 345 Befehl „Simulation starten“.............................................................. 345 Simulation – Erweiterte Analysenbefehle.................................... 347 Zielwertsuche ................................................................................. 349 Befehl „Zielwertsuche“...................................................................... 349 Dialogfeld „Zielwertsuche“ – Befehl „Zielwertsuche” ............... 350 Dialogfeld „Zielwertsuche-Optionen“ – Befehl „Zielwertsuche” .................................................................. 352 Analysieren – Befehl „Zielwertsuche“............................................ 354 Belastungsanalyse......................................................................... 357 Befehl „Belastungsanalyse“ .............................................................. 357 Dialogfeld „Belastungsanalyse“ – Befehl „Belastungsanalyse“ .......................................................... 358 Dialogfeld „Eingabedefinition“ – Befehl „Belastungsanalyse“ .......................................................... 360 Dialogfeld „Belastungsoptionen“ – Befehl „Belastungsanalyse“ .......................................................... 363 Analysieren – Befehl „Belastungsanalyse“ .................................... 365 Erweiterte Empfindlichkeitsanalyse............................................. 371 Befehl „Erweiterte Empfindlichkeitsanalyse“ .............................. 371 Dialogfeld „Erweiterte Empfindlichkeitsanalyse“ – Befehl „Erweiterte Empfindlichkeitsanalyse“........................... 373 Eingabedefinition – Befehl „Erweiterte Empfindlichkeitsanalyse“........................... 375 214 Verwendung der Anpassungsergebnisse Optionen – Befehl „Erweiterte Empfindlichkeitsanalyse“..........382 Analysieren – Befehl „Erweiterte Empfindlichkeitsanalyse“............................384 Befehle im Menü „Ergebnisse“ .....................................................391 Befehl „Ergebnisse durchsuchen“ ....................................................391 Befehl „Ergebnisübersichtsfenster anzeigen“................................393 Befehl „Detaillierte Statistiken“ .......................................................402 Befehl „Daten“ .....................................................................................405 Befehl „Empfindlichkeiten“ ..............................................................409 Befehl „Szenarien“ ..............................................................................415 Befehl „Filter definieren“...................................................................421 Befehl „Excel Berichte“ .................................................................425 Befehl „@RISK-Funktionen austauschen“ ..................................427 Befehle im Menü „Dienstprogramme“..........................................435 Befehl „Anwendungseinstellungen“ ...............................................435 Befehl „Fenster“ ...................................................................................439 Befehl „Simulationsdatei öffnen“ ....................................................440 Befehl „@RISK-Daten löschen“ ........................................................441 Befehl „@RISK-Add-In entladen“ ....................................................442 Speichern und Öffnen von @RISK-Simulationen........................443 Befehle im Menü „Bibliothek“ .......................................................447 Ergebnisse der Bibliothek hinzufügen............................................447 Bibliothek anzeigen.............................................................................447 Befehle im Menü „Hilfe“.................................................................449 @RISK-Hilfe..........................................................................................449 Befehl „Online-Handbuch“ ...............................................................449 Befehl „Lizenzaktivierung“ ...............................................................449 Befehl „Info über“ ...............................................................................449 Referenz: @RISK-Diagramme .......................................................451 Überblick ...............................................................................................451 Histogramme und Summendiagramme ..........................................456 Anpassung einer Verteilung an ein simuliertes Ergebnis ...........464 Tornado-Diagramme ...........................................................................465 Punktdiagramme..................................................................................467 Übersichtsdiagramme .........................................................................473 Diagrammformatierung......................................................................480 Kapitel 7: @RISK-Referenzhandbuch 215 Referenz: @RISK-Funktionen 487 Einführung ...................................................................................... 487 Verteilungsfunktionen ...................................................................... 487 Simulationsausgabefunktionen ....................................................... 497 Simulationsstatistik-Funktionen ..................................................... 498 Diagrammfunktion............................................................................. 499 Zusatzfunktionen................................................................................ 499 Tabelle der verfügbaren Funktionen ............................................ 501 Referenz: Verteilungsfunktionen.................................................. 515 RiskBeta ................................................................................................ 516 RiskBetaGeneral.................................................................................. 518 RiskBetaGeneralAlt, RiskBetaGeneralAltD.................................. 520 RiskBetaSubj ....................................................................................... 520 RiskBinomial ....................................................................................... 523 RiskChiSq............................................................................................. 525 RiskCompound ................................................................................... 527 RiskCumul ........................................................................................... 529 RiskCumulD ........................................................................................ 532 RiskDiscrete ......................................................................................... 535 RiskDUniform ..................................................................................... 538 RiskErf .................................................................................................. 541 RiskErlang ............................................................................................ 543 RiskExpon............................................................................................. 545 RiskExponAlt, RiskExponAltD ........................................................ 547 RiskExtValue ....................................................................................... 548 RiskExtValueAlt, RiskExtValueAltD.............................................. 550 RiskGamma.......................................................................................... 551 RiskGammaAlt, RiskGammaAltD .................................................. 553 RiskGeneral ......................................................................................... 554 RiskGeomet.......................................................................................... 557 RiskHistogrm....................................................................................... 559 RiskHypergeo ...................................................................................... 562 RiskIntUniform ................................................................................... 565 RiskInvgauss........................................................................................ 567 RiskInvgaussAlt, RiskInvgaussAltD .............................................. 569 RiskJohnsonMoments........................................................................ 570 RiskJohnsonSB .................................................................................... 572 RiskJohnsonSU.................................................................................... 574 RiskLogistic.......................................................................................... 576 RiskLogisticAlt, RiskLogisticAltD .................................................. 578 RiskLogLogistic................................................................................... 579 RiskLogLogisticAlt, RiskLogLogisticAltD..................................... 582 RiskLognorm ....................................................................................... 583 216 Verwendung der Anpassungsergebnisse RiskLognormAlt, RiskLognormAltD...............................................586 RiskLognorm2 ......................................................................................587 RiskMakeInput ....................................................................................589 RiskNegbin ...........................................................................................590 RiskNormal ...........................................................................................592 RiskNormalAlt, RiskNormalAltD ....................................................595 RiskPareto .............................................................................................596 RiskParetoAlt, RiskParetoAltD.........................................................598 RiskPareto2 ...........................................................................................599 RiskPareto2Alt, RiskPareto2AltD.....................................................601 RiskPearson5.........................................................................................602 RiskPearson5Alt, RiskPearson5AltD ...............................................604 RiskPearson6.........................................................................................605 RiskPert..................................................................................................607 RiskPertAlt, RiskPertAltD .................................................................610 RiskPoisson...........................................................................................611 RiskRayleigh.........................................................................................613 RiskRayleighAlt, RiskRayleighAltD ...............................................615 RiskResample .......................................................................................615 RiskSimTable .......................................................................................616 RiskSplice..............................................................................................616 RiskStudent...........................................................................................617 RiskTriang.............................................................................................619 RiskTriangAlt, RiskTriangAltD .......................................................622 RiskTrigen.............................................................................................622 RiskUniform .........................................................................................623 RiskUniformAlt, RiskUniformAltD ................................................625 RiskWeibull ..........................................................................................626 RiskWeibullAlt, RiskWeibullAltD ..................................................629 Referenz: Verteilungseigenschaftsfunktionen ............................631 RiskCategory.........................................................................................631 RiskCollect ............................................................................................632 RiskConvergence .................................................................................633 RiskCorrmat..........................................................................................634 RiskDepC ..............................................................................................637 RiskFit ....................................................................................................639 RiskIndepC ...........................................................................................640 RiskIsDiscrete.......................................................................................640 RiskIsDate .............................................................................................641 RiskLibrary ...........................................................................................641 RiskLock ................................................................................................642 RiskName ..............................................................................................642 RiskSeed ................................................................................................643 RiskShift................................................................................................643 RiskSixSigma........................................................................................644 Kapitel 7: @RISK-Referenzhandbuch 217 RiskStatic.............................................................................................. 644 RiskTruncate........................................................................................ 645 RiskTruncateP ..................................................................................... 645 RiskUnits .............................................................................................. 647 Referenz: Ausgabefunktion .......................................................... 649 RiskOutput........................................................................................... 650 Referenz: Statistikfunktionen ....................................................... 653 RiskConvergenceLevel ...................................................................... 655 RiskCorrel............................................................................................. 655 RiskData ............................................................................................... 656 RiskKurtosis......................................................................................... 656 RiskMax ................................................................................................ 657 RiskMean.............................................................................................. 657 RiskMin ................................................................................................ 657 RiskMode ............................................................................................. 658 RiskPercentile, RiskPtoX, RiskPercentileD, RiskQtoX ............... 658 RiskRange............................................................................................. 659 RiskSensitivity .................................................................................... 659 RiskSkewness ...................................................................................... 659 RiskStdDev .......................................................................................... 660 RiskTarget, RiskXtoP, RiskTargetD, RiskXtoQ ............................ 660 RiskVariance........................................................................................ 660 RiskTheoKurtosis ............................................................................... 661 RiskTheoMax....................................................................................... 661 RiskTheoMean .................................................................................... 661 RiskTheoMin ....................................................................................... 662 RiskTheoMode .................................................................................... 662 RiskTheoPercentile, RiskTheoPtoX, RiskTheoPercentileD, RiskTheoQtoX.................................................................................. 663 RiskTheoRange ................................................................................... 663 RiskTheoSkewness............................................................................. 663 RiskTheoStdDev ................................................................................. 664 RiskTheoTarget, RiskTheoXtoP, RiskTheoTarget D, RiskTheoXtoQ.................................................................................. 664 RiskTheoVariance............................................................................... 664 Referenz: Six Sigma-Funktionen .................................................. 665 RiskCp................................................................................................... 666 RiskCpm ............................................................................................... 666 RiskCpk ................................................................................................ 667 RiskCpkLower..................................................................................... 667 RiskCpkUpper..................................................................................... 668 RiskDPM .............................................................................................. 668 RiskK..................................................................................................... 669 218 Verwendung der Anpassungsergebnisse RiskLowerXBound...............................................................................669 RiskPNC ................................................................................................670 RiskPNCLower.....................................................................................670 RiskPNCUpper.....................................................................................671 RiskPPMLower.....................................................................................671 RiskPPMUpper.....................................................................................672 RiskSigmaLevel ...................................................................................672 RiskUpperXBound...............................................................................673 RiskYV ...................................................................................................673 RiskZlower............................................................................................674 RiskZMin ..............................................................................................674 RiskZUpper...........................................................................................675 Referenz: Zusatzfunktionen...........................................................677 RiskCorrectCorrmat.............................................................................677 RiskCurrentIter ....................................................................................677 RiskCurrentSim ...................................................................................678 RiskStopRun.........................................................................................678 Referenz: Diagramm-Funktion ......................................................679 RiskResultsGraph................................................................................679 Referenz: @RISK-Bibliothek 681 Einführung.......................................................................................681 Verteilungen in der @RISK-Bibliothek .........................................683 Ergebnisse in der @RISK-Bibliothek............................................689 Technische Hinweise .....................................................................697 Referenz: @RISK für Excel-Entwickler-Kit (XDK) Kapitel 7: @RISK-Referenzhandbuch 703 219 220 Verwendung der Anpassungsergebnisse Einführung In diesem Kapitel werden die Symbole, Befehle, Verteilungsfunktionen und Makros beschrieben, die in @RISK zum Konfigurieren und Ausführen einer Risikoanalyse verwendet werden. Das Kapitel „@RISK-Referenzhandbuch“ ist in sechs Abschnitte unterteilt, nämlich: 1) Referenz: @RISK-Symbole 2) Referenz: @RISK-Menübefehle 3) Referenz: @RISK-Diagramme 4) Referenz: @RISK-Verteilungsanpassung 5) Referenz: @RISK-Bibliothek 6) Referenz: @RISK-Entwickler-Kit (XDK) Kapitel 7: @RISK-Referenzhandbuch 221 222 Referenz: @RISK-Symbole Mithilfe der @RISK-Symbole können Sie schnell und mühelos die Vorgänge ausführen, die zur Konfiguration und Ausführung von Risikoanalysen erforderlich sind. @RISK-Symbole erscheinen in der Symbolleiste der Kalkulationstabelle (d. h. in der dafür vom Benutzer definierten Symbolleiste in Excel oder in der benutzerdefinierten Befehlsleiste in Excel 2007) und auch in offenen Diagrammfenstern. In diesem Abschnitt werden die einzelnen Symbole sowie die Funktionen, die über diese Symbole ausgeführt werden, und die Menübefehle, die diesen Symbolen entsprechen, kurz beschrieben. Hinweis: Im @RISK-Add-In in Excel 2003 und früheren Versionen sind zwei Symbolleisten verfügbar – die Standard-Symbolleiste und die Einstellungs-Symbolleiste, die Tools zum Festlegen von Simulationseinstellungen enthält. @RISK-Befehlsleiste (Excel 2007) Symbol Symbolfunktion und Speicherort Bearbeitet in der aktuellen Zelle die in der Formel befindlichen Wahrscheinlichkeitsverteilungen oder fügt der Formel weitere Verteilungen hinzu Speicherort: Modellgruppe, Verteilung definieren Fügt die momentan ausgewählte Kalkulationstabellenzelle (oder den ausgewählten Zellbereich) der Simulationsausgabe hinzu Speicherort: Modellgruppe, Ausgabe hinzufügen Fügt eine @RISK-Funktion in die Formel der aktiven Zelle ein. Speicherort: Modellgruppe, Funktion einfügen Definiert die Korrelationen unter Wahrscheinlichkeitsverteilungen Speicherort: Modellgruppe, Korrelationen definieren Passt die Verteilungen den Daten an Speicherort: Modellgruppe, Verteilungsanpassung Kapitel 7: @RISK-Referenzhandbuch 223 Zeichnet Verteilungskurven Speicherort: Modellgruppe, Freiformverteilung Zeigt die aktuellen Ausgabezellen an, und zwar zusammen mit allen Verteilungsfunktionen, die im @RISK-Modellfenster in das Arbeitsblatt eingegeben wurden Speicherort: Modellgruppe, Modellfenster Stellt die Anzahl der auszuführenden Iterationen ein Speicherort: Simulationsgruppe, Iterationen Legt die Anzahl der auszuführenden Simulationen fest Speicherort: Simulationsgruppe, Simulationen Ermöglicht das Anzeigen und Ändern der aktuellen Simulationseinstellungen, einschließlich Anzahl der Iterationen, Anzahl der Simulationen, Probenerhebungstyp, standardmäßiger Neuberechnungsmethode, ausgeführter Makros und anderer Einstellungen Speicherort: Simulationsgruppe, Simulationseinstellungen Legt den Wertetyp (statischer oder Zufallswert) fest, der bei einer standardmäßigen ExcelNeuberechnung durch die @RISKVerteilungsfunktion zurückgegeben wird Speicherort: Simulationsgruppe, Statische Zufallsneuberechnung Zeigt während oder nach einer Simulation automatisch das Ausgabediagramm an Speicherort: Simulationsgruppe, Ausgabediagramm automatisch anzeigen Zeigt während oder nach einer Simulation das Ergebnisübersichtsfenster an Speicherort: Simulationsgruppe, Ergebnisübersichtsfenster automatisch anzeigen 224 Referenz: @RISK-Symbole Schaltet den Demo-Modus ein oder aus Speicherort: Simulationsgruppe, Demo-Modus Schaltet während der Simulation das Aktualisieren von offenen @RISK-Fenstern ein oder aus Speicherort: Simulationsgruppe, Live Update Simuliert das aktuelle Arbeitsblatt oder die aktuellen Arbeitsblätter Speicherort: Simulationsgruppe, Simulation starten Führ eine erweiterte Analyse aus Speicherort: Simulationsgruppe, Erweiterte Analysen Führt eine @RISK-Zielwertsuche aus Speicherort: Simulationsgruppe, Erweiterte Analysen, Zielwertsuche Führt eine Belastungsanalyse aus Speicherort: Simulationsgruppe, Erweiterte Analysen, Befehl „Belastungsanalyse“ Zeigt eine erweiterte Empfindlichkeitsanalyse an Speicherort: Simulationsgruppe, Erweiterte Analysen, Erweiterte Empfindlichkeitsanalyse Durchsucht die Ergebnisse im aktuellen Arbeitsblatt Speicherort: Ergebnisgruppe, Ergebnisse durchsuchen Zeigt das Ergebnisübersichtsfenster an Speicherort: Ergebnisgruppe, Übersichtsfenster Definiert die Filter Speicherort: Ergebnisgruppe, Filter definieren Zeigt das Detailstatistikfenster an Speicherort: Ergebnisgruppe, Simulation – detaillierte Statistiken Kapitel 7: @RISK-Referenzhandbuch 225 Zeigt das Datenfenster an Speicherort: Ergebnisgruppe, Simulationsdaten Zeigt das Empfindlichkeitsanalysenfenster an Speicherort: Ergebnisgruppe, Simulationsempfindlichkeiten Zeigt das Szenario-Analysenfenster an Speicherort: Ergebnisgruppe, Simulationsszenarien Führt Excel-Berichte aus Speicherort: Tools-Gruppe, Excel-Berichte Tauscht @RISK-Funktionen in geöffneten Arbeitsmappen aus Speicherort: Tools-Gruppe, Funktionen austauschen Fügt der @RISK-Bibliothek Ergebnisse hinzu oder zeigt die Bibliothek an Speicherort: Tools-Gruppe, Bibliothek Öffnen die Anwendungseinstellungen und die Simulationsdatei, zeigen die Fenster an, löschen @RISK-Daten und entladen das @RISK-Add-In Speicherort: Tools-Gruppe, Dienstprogramme Zeigt die @RISK-Hilfe an Speicherort: Tools-Gruppe, Hilfe 226 Referenz: @RISK-Symbole @RISK-Standardsymbolleiste (Excel 2003 und früher) In Excel sind in der @RISK-Standardsymbolleiste folgende Symbole zu sehen: Symbol Symbolfunktion und entsprechender Befehl Bearbeitet in der aktuellen Zelle die in der Formel befindlichen Wahrscheinlichkeitsverteilungen oder fügt der Formel weitere Verteilungen hinzu Entsprechender Befehl: Modell > Verteilungen definieren Fügt die momentan ausgewählte Kalkulationstabellenzelle (oder den ausgewählten Zellbereich) der Simulationsausgabe hinzu Entsprechender Befehl: Modell > Ausgabe hinzufügen Fügt eine @RISK-Funktion in die Formel der aktiven Zelle ein. Entsprechender Befehl: Modell > Funktion einfügen Definiert die Korrelationen unter Wahrscheinlichkeitsverteilungen Entsprechender Befehl: Modell > Korrelationen definieren Passt die Verteilungen den Daten an Entsprechender Befehl: Modell > Verteilungen den Daten anpassen Zeichnet Verteilungskurven Entsprechender Befehl: Modell > Freiformverteilung Zeigt die aktuellen Ausgabezellen an, und zwar zusammen mit allen Verteilungsfunktionen, die im @RISK-Modellfenster in das Arbeitsblatt eingegeben wurden Entsprechender Befehl: Modell > Modellfenster Simuliert das aktuelle Arbeitsblatt oder die aktuellen Arbeitsblätter Entsprechender Befehl: Simulation > Simulation starten Kapitel 7: @RISK-Referenzhandbuch 227 Führ eine erweiterte Analyse aus Entsprechender Befehl: Simulation > Erweiterte Analysen Durchsucht die Ergebnisse im aktuellen Arbeitsblatt Entsprechender Befehl: Simulation > Ergebnisse durchsuchen Zeigt das Fenster „Ergebnisübersicht“ an Entsprechender Befehl: Ergebnisse > Ergebnisübersichtsfenster Zeigt die Filterergebnisse an Entsprechender Befehl: Ergebnisse > Filter definieren Zeigt das Detailstatistikfenster an Entsprechender Befehl: Ergebnisse > Detaillierte Statistiken Zeigt das Datenfenster an Entsprechender Befehl: Ergebnisse > Daten Zeigt das Empfindlichkeitsanalysenfenster an Entsprechender Befehl: Ergebnisse > Empfindlichkeit Zeigt das Szenario-Analysenfenster an Entsprechender Befehl: Ergebnisse > Szenarien Zeigt die Berichtsoptionen an Entsprechender Befehl: Ergebnisse > Excel-Berichte Tauscht Funktionen aus Entsprechender Befehl: @RISK-Funktionen austauschen Zeigt die @RISK-Bibliothek Entsprechender Befehl: Bibliothek > @RISK-Bibliothek anzeigen Zeigt die @RISK-Dienstprogramme an Entsprechender Befehl: Dienstprogramme Zeigt die @RISK-Hilfe an Entsprechender Befehl: Hilfe 228 Referenz: @RISK-Symbole Symbolleiste für @RISK-Einstellungen (Excel 2003 und früher) In Excel sind in der Symbolleiste für @RISK-Einstellungen folgende Symbole zu sehen. Symbol Symbolfunktion und entsprechender Befehl Ermöglicht das Anzeigen und Ändern der aktuellen Simulationseinstellungen, einschließlich Anzahl der Iterationen, Anzahl der Simulationen, Probenerhebungstyp, standardmäßiger Neuberechnungsmethode, ausgeführter Makros und anderer Einstellungen Entsprechender Befehl: Befehl „Simulation“, „Einstellungen“ Stellt die Anzahl der auszuführenden Iterationen ein Entsprechender Befehl: Befehl „Einstellungen“, „Simulationseinstellungen“, Option „Anzahl der Iterationen“ Legt die Anzahl der auszuführenden Simulationen fest Entsprechender Befehl: Befehl „Einstellungen“, „Simulationseinstellungen“, Option „Anzahl der Simulationen“ Legt den Wertetyp (statischer oder Zufallswert) fest, der bei einer standardmäßigen ExcelNeuberechnung durch die @RISKVerteilungsfunktion zurückgegeben wird Entsprechender Befehl: Befehl „Einstellungen“, Option „Statische Zufallsneuberechnung (F9)“ Durchsucht nach Beendung der Simulation die Ergebnisse in der Kalkulationstabelle und zeigt während der Simulation automatisch das Ausgabediagramm an Entsprechender Befehl: Befehl „Einstellungen“, „Ausgabediagramm automatisch anzeigen“ Kapitel 7: @RISK-Referenzhandbuch 229 Zeigt während und nach der Simulation das Fenster „@RISK – Ergebnisübersicht“ an Entsprechender Befehl: Befehl „Einstellungen“, „Ergebnisübersichtsfenster automatisch anzeigen“ Schaltet den Demo-Modus ein oder aus Entsprechender Befehl: Befehl „Einstellungen“, „DemoModus“ Schaltet während der Simulation das Aktualisieren von offenen @RISK-Fenstern ein oder aus Entsprechender Befehl: Befehl „Einstellungen“, „Live Update“ 230 Referenz: @RISK-Symbole Symbole im Diagrammfenster Folgende Symbole sind unten in Diagrammfenstern zu sehen. Je nach Typ des angezeigten Diagramms sind vielleicht nicht immer alle Symbole zu sehen. Symbol Symbolfunktion und entsprechender Befehl Zeigt das Dialogfeld „Diagrammoptionen“ an Entsprechender Befehl: „Diagrammoptionen“ Kopiert oder berichtet über das angezeigte Ergebnis Entsprechender Befehl: Berichte Stellt den Typ des anzuzeigenden Verteilungsdiagramms ein Entsprechender Befehl: Diagrammoptionen > Typ Stellt den Typ des anzuzeigenden TornadoDiagramms ein Entsprechender Befehl: Diagrammoptionen > Typ Fügt dem angezeigten Diagramm eine Überlagerung hinzu Entsprechender Befehl: Keiner Erstellt ein Punktdiagramm unter Verwendung der Daten aus dem angezeigten Diagramm Entsprechender Befehl: Keiner Zeigt ein Tornado-Diagramm für ein Szenario oder bearbeitet Szenarien. Entsprechender Befehl: Keiner Erstellt ein Übersichtsdiagramm unter Verwendung der Daten aus dem angezeigten Diagramm Entsprechender Befehl: Keiner Fügt einem Punkt- oder Übersichtsdiagramm eine neue Variable hinzu Entsprechender Befehl: Keiner Kapitel 7: @RISK-Referenzhandbuch 231 Wählt ein Diagramm aus einer Anzahl von auszuführenden Simulationen aus Entsprechender Befehl: Keiner Definiert einen Filter für das angezeigte Ergebnis Entsprechender Befehl: Ergebnisse > Filter definieren Passt einem simulierten Ergebnis entsprechende Verteilungen an Entsprechender Befehl: Keiner Vergrößert einen bestimmten Diagrammbereich Entsprechender Befehl: Keiner Setzt auf die standardmäßige Vergrößerungsskalierung zurück Entsprechender Befehl: Keiner Ändert ein frei bewegliches Diagramm in ein Diagramm, das mit der bezogenen Zelle verbunden ist Entsprechender Befehl: Keiner 232 Referenz: @RISK-Symbole Referenz: @RISK-Befehle Einführung Dieser Abschnitt des @RISK-Referenzhandbuchs beschäftigt sich im Einzelnen mit den verfügbaren @RISK-Befehlen, auf die in Excel 2007 über die @RISK-Befehlsleiste oder in Excel 2003 bzw. früheren Versionen über die @RISK-Symbolleisten und das @RISK-Menü zugegriffen werden kann. Excel 2003 und früheren Versionen haben ein zusätzliches @RISKMenü. In Excel 2007 wird auf alle @RISK-Befehle über die @RISKBefehlsleiste zugegriffen. Mehrere @RISK-Befehle sind auch in dem unverankerten Kontextmenü verfügbar, das erscheint, wenn Sie in Excel mit der rechten Maustaste auf eine Zelle klicken. Referenz: @RISK-Befehle 233 234 Befehle im Menü „Modell“ Befehl „Verteilung definieren“ Definiert die in die aktuelle Zellformel eingegebenen Wahrscheinlichkeitsverteilungen oder aber bearbeitet diese Über den Befehl Verteilung definieren wird das Popup-Fenster Verteilung definieren angezeigt. Mithilfe dieses Fensters können Sie den in der ausgewählten Zellformel enthaltenen Werten neue Wahrscheinlichkeitsverteilungen zuweisen. Dieses Fenster ermöglicht Ihnen außerdem auch, bereits in einer Zellformel enthaltene Verteilungen zu bearbeiten. Im @RISK-Fenster Verteilung definieren können grafisch die Wahrscheinlichkeitsverteilungen dargestellt werden, die in der aktuellen Zelle für die Formelwerte eingesetzt werden können. Durch Änderung der angezeigten Verteilung ist zu erkennen, wie verschiedene Verteilungen den Bereich der möglichen Werte für eine unbestimmte Eingabe im Modell beschreiben würden. Auch wird durch die Statistik angezeigt, wie eine unbestimmte Eingabe durch die Verteilung definiert wird. Mithilfe der grafischen Darstellung können Sie Mitarbeitern und anderen beteiligten Personen die Definition des Risikos veranschaulichen. Auf diese Weise kann sowohl der Bereich der für eine Eingabe möglichen Werte als auch die relative Auftretenswahrscheinlichkeit eines Wertes in diesem Bereich dargestellt werden. Mit anderen Worten, Verteilungsdiagramme ermöglichen Ihnen, mühelos die Wahrscheinlichkeitsschätzungen anderer Personen in Ihre Risikoanalysenmodelle mit einzubeziehen. Referenz: @RISK-Befehle 235 Verteilungsdefinitionsfenster Durch Klicken auf das Symbol für Verteilungen definieren wird das Fenster Verteilung definieren angezeigt. Während Sie in Ihrer Kalkulationstabelle auf die verschiedenen Zellen klicken, wird im Fenster Verteilung definieren jeweils die Formel der von Ihnen derzeit ausgewählten Zelle angezeigt. Drücken Sie auf <Tab>, um das Fenster in geöffneten Arbeitsmappen von einer Verteilungszelle zur anderen zu verschieben. Alle vorgenommenen Änderungen und Bearbeitungen werden direkt der Zellformel hinzugefügt, wenn Sie a) auf eine andere Zelle klicken, um das Fenster Verteilung definieren auf die neue Formel zu verschieben, oder b) auf OK klicken, um das Fenster zu schließen. Im Fenster Verteilung definieren sind eine Primärkurve – d. h. die Kurve für die in die Zellformel eingegebene Funktion – und bis zu 10 Überlagerungskurven zu sehen, die andere Verteilungen darstellen, die Sie vielleicht der Primärkurve überlagert angezeigt haben möchten. Um Überlagerungen hinzuzufügen, muss unten im Fenster auf das Symbol für Überlagerung hinzufügen geklickt werden. 236 Befehle im Menü „Modell“ Inhalt des Verteilungsdefinierfensters Das Verteilungsdefinierfenster besteht aus folgenden Elementen: Referenz: @RISK-Befehle • Name. Hier wird der Standardname angezeigt, den @RISK für die Zelle identifiziert hat. Durch Klicken auf das Symbol für Verweiseingabe (d. h. auf das hinter dem Namen zu sehende Symbol) können Sie in Excel eine andere Zelle auswählen, die den von Ihnen verwendeten Namen enthält. Andernfalls geben Sie einfach einen Namen ein. • Zellformel. Zeigt die aktuelle Zellformel an, einschließlich der @RISK-Verteilungsfunktionen. Diese Formel kann hier oder auch in Excel bearbeitet werden. Der in Rot gezeigte und unterstrichene Text bezieht sich auf die grafisch dargestellte Verteilung. • Verteilung auswählen. Fügt der Zellformel die derzeit in der Verteilungspalette ausgewählte Verteilung hinzu. Als Kurzbefehl für Verteilung auswählen können Sie auch einfach auf die Verteilung doppelklicken, die Sie aus der angezeigten Verteilungspalette verwenden möchten. • Zum Favoriten machen. Fügt der Registerkarte Favoriten der Palette die derzeit in der Verteilungspalette ausgewählte Verteilung hinzu. • Verteilungsleiste. Um das Zellformelfeld größer oder kleiner zu machen, können Sie die Teilungsleiste zwischen Zellformelfeld und Diagramm nach oben oder unten verschieben, Sie können auch das Bedienfeld Verteilungsargument vergrößern, indem Sie die Teilungsleiste zwischen Bedienfeld und Diagramm links und rechts verschieben. 237 Zur Anzeige der den eingeblendeten Verteilungsdiagrammen zu Grunde liegenden Daten werden Gleitbegrenzer und Statistiken verwendet. Verteilungspalette 238 • Gleitbegrenzer. Gleitbegrenzer ermöglichen das Einstellen von Zielwahrscheinlichkeiten und das Skalieren der x-Achse, und zwar mithilfe der Maus. Summenwahrscheinlichkeiten können direkt im Verteilungsdiagramm eingestellt werden, und zwar unter Verwendung der angezeigten Wahrscheinlichkeitsbegrenzer. Durch Ziehen dieser Gleitbegrenzer können die linken und rechten x- und pWerte geändert werden, die in der Wahrscheinlichkeitsleiste oberhalb des Diagramms zu sehen sind. Bei Neuskalierung der x-Achse spielt es keine Rolle, an welchem Ende der Achse die Gleitbegrenzer manipuliert werden. • Statistiken. Die für die grafisch dargestellten Verteilungen angezeigten Statistiken (einschließlich Überlagerungen) können über die Registerkarte Legende des Dialogfelds Diagrammoptionen ausgewählt werden. Um dieses Dialogfeld anzuzeigen, müssen Sie unten links im Fenster auf das Symbol für Diagrammoptionen klicken. Um einem bestimmten Wert in einer Zellformel eine Verteilung zuzuweisen, brauchen Sie nur auf den Wert klicken (der dann blau erscheint) und anschließend auf die Verteilung doppelklicken, die Sie in der angezeigten Verteilungspalette dazu verwenden möchten. Befehle im Menü „Modell“ Ändern der Verteilung mittels Palette Sie ändern die in der Formel verwendete Verteilung, indem Sie unten im Fenster auf die Schaltfläche Verteilung in Formel ersetzen klicken und dann in der Palette auf die Verteilung doppelklicken, die anstatt der bis dahin bestehenden Verteilung verwendet werden soll. Die kleine Version der Palette enthält unten in der Palette zusätzliche Symbole, die Ihnen ermöglichen, alle Überlagerungen zu löschen oder Favoriten auf der Registerkarte Favoriten anzuzeigen bzw. eine Verteilung auszuwählen, die Sie in einer Zelle in Excel verwenden möchten. Referenz: @RISK-Befehle 239 Hinzufügen von Überlagerungen mittels Palette Um dem angezeigten Verteilungsdiagramm Überlagerungen hinzuzufügen, müssen Sie unten im Fenster auf das Symbol für Überlagerung hinzufügen klicken. Bedienfeld „Verteilungsargument“ Argumentwerte können in das Bedienfeld Verteilungsargument oder auch direkt in die angezeigte Formel eingegeben werden. Dieses Bedienfeld ist links vom Diagramm zu sehen. Drehelemente ermöglichen Ihnen, die Parameterwerte schnell und mühelos zu ändern. Bei Überlagerungen können Sie über das Bedienfeld Verteilungsargument zwischen Eingabe von Argumenten für die Primärkurve und für die Überlagerungen hin und her schalten. 240 Befehle im Menü „Modell“ Im Bedienfeld Verteilungsargument stehen folgende Optionen zur Verfügung: • Funktion. Über diese Option wird der im Diagramm angezeigte Verteilungstyp ausgewählt, Das kann aber auch durch Auswahl eines Typs in der Verteilungspalette geschehen. • Parameter. Über diese Option wird der Argumentstyp für die Verteilung ausgewählt. Dabei kann es sich um Stutzungsbegrenzungen, Shift-Faktoren, Datumsformatierung und in vielen Fällen auch Alternativparameter handeln. Dabei kann es sich um Stutzungsbegrenzungen, Shift-Faktoren und in vielen Fällen auch Alternativparameter handeln. Sie können auch einen Eintrag für den statischen Wert anzeigen lassen, der für die Verteilung zurückgegeben werden soll. – Durch Auswahl von Stutzungsbegrenzungen wird ein Wert für Minimalstutzung und Maximalstutzung in das Bedienfeld Verteilungsargument eingegeben. Dadurch kann die Verteilung genau wie angegeben gestutzt werden. – Über den Shift-Faktor kann ein Wert für die Verschiebung in das Bedienfeld Verteilungsargument eingegeben werden. Durch den Shift-Faktor kann die Domäne der Verteilung, in der die Funktion Shift verwendet wird, um den eingegebenen Shift-Wert verschoben werden. – Durch Auswahl von Alternativparametern können alternative Parameter für die Verteilung eingegeben werden. – Durch Auswahl von Statischer Wert kann der statische Wert für die Verteilung eingegeben werden. Referenz: @RISK-Befehle 241 – Durch Auswahl von Datumsformatierung wird @RISK angewiesen, im Bedienfeld Verteilungsargument Datumswerte anzuzeigen und auch für Diagramme und Statistiken nur Datumswerte zu verwenden. Aufgrund dieser Auswahl wird dann in Ihrer Verteilung die Eigenschaftsfunktion RiskIsDate platziert. Hinweis: Im Dialogfeld „Anwendungseinstellungen“ können Sie festlegen, dass Stutzungsbegrenzungen, Shift-Faktor und statischer Wert immer im Bedienfeld „Verteilungsargument“ angezeigt werden sollen. Alternativparameter Alternativparameter geben Ihnen die Möglichkeit, Werte für bestimmte Perzentilpositionen einer Eingabeverteilung anstelle der üblichen Verteilungsattribute anzugeben. Die einzugebenden Perzentile werden über die Optionen für alternative Verteilungsparameter angegeben, die bei Auswahl von Alternativparameter angezeigt werden. Bei Auswahl von Alternativparameter können Sie • Werte in kumulativ absteigenden Perzentilen angeben, wodurch dann dafür gesorgt wird, dass die für Alternativparameter verwendeten Perzentile in Form von kumulativ absteigenden Wahrscheinlichkeiten angegeben werden. Durch die in diesem Fall eingegebenen Perzentile wird dann die Wahrscheinlichkeit angegeben, dass ein Wert über den X-Wert des eingegebenen Arguments hinausgeht. Bei der Auswahl von Parametern können Perzentilparameter auch mit Standardparameters kombiniert werden, und zwar durch Klicken auf die entsprechenden runden Optionsfelder. 242 Befehle im Menü „Modell“ Standardwerte für alternative Parameterverteilungen Im Dialogfeld Anwendungseinstellungen können Sie die Standardparameter auswählen, die Sie als alternative Parameterverteilungen verwenden möchten, oder auch solche Verteilungstypen, die in ALT enden (wie z. B. RiskNormalAlt). Diese Standardparameter werden dann jedesmal verwendet, wenn Sie in der Verteilungspalette die Verteilung Alternativparameter auswählen. Symbole im Bedienfeld „Verteilungsargument“ Über die Symbole im Bedienfeld Verteilungsargument können Kurven gelöscht und die Verteilungspalette angezeigt werden. Auch besteht die Möglichkeit, Excel-Zellverweise als Argumentwerte zu verwenden. Im Bedienfeld Verteilungsargument stehen folgende Symbole zur Verfügung: löscht die Kurve, deren Argumente im ausgewählten Bereich des Bedienfelds Verteilungsargument angezeigt werden. zeigt die Verteilungspalette an, um einen neuen Verteilungstyp für die betreffende Kurve auswählen zu können. zeigt das Bedienfeld „Verteilungsargument“ an, und zwar in einem Modus, der es ermöglicht, Excel-Zellverweise für Argumentswerte auszuwählen. In diesem Modus brauchen Sie in Excel nur auf die Zellen klicken, die die gewünschten Argumentswerte enthalten. Wenn Sie damit fertig sind, müssen Sie oben im Fenster auf das Symbol für Verweiseingabe abweisen klicken. Referenz: @RISK-Befehle 243 Das Bedienfeld Verteilungsargument kann auf Wunsch auch ausgeblendet werden. Über die nachstehend gezeigte fünfte Schaltfläche von links können Sie unten im Fenster das Bedienfeld ein- oder ausblenden: Änderung des Diagrammtyps 244 Im Fenster Verteilung definieren (sowie auch in anderen Diagrammfenstern) kann der Typ des angezeigten Diagramms geändert werden, indem Sie unten links im Fenster auf das Symbol für Diagrammtyp klicken. Befehle im Menü „Modell“ Eingabeeigenschaften Für die @RISK-Verteilungsfunktionen gibt es sowohl erforderliche als auch optionale Argumente. Bei den erforderlichen Argumenten handelt es sich um die Zahlenwerte, durch die Bereich und Form der Verteilung definiert werden. Alle anderen Argumente, wie z. B. Name, Stutzung, Korrelation usw., sind optional und brauchen nur bei Bedarf eingegeben werden. Diese optionalen Argumente werden mithilfe von Eigenschaftsfunktionen über das Popup-Fenster Eingabeeigenschaften eingegeben. Durch Klicken auf das Symbol fx am Ende des Zellformeltextfelds wird das Fenster Eingabeeigenschaften angezeigt. In vielen Eigenschaften können Zellverweise auf Excel-Zellen verwendet werden. Um einen Zellverweis hinzuzufügen, brauchen Sie nur auf das Symbol für Verweiseingabe neben der Eigenschaft klicken. Referenz: @RISK-Befehle 245 Eingabeeigenschaften – Registerkarte „Optionen“ Auf der Registerkarte Optionen des Fensters Eingabeeigenschaften sind folgende Verteilungseigenschaften zu sehen: 246 • Name. Dies ist der Name, den @RISK in Berichten und Diagrammen für die Eingabeverteilung verwenden wird. Anfangs wird ein Standardname angezeigt, der durch @RISK aus Zeilen- und Spaltenüberschriften ermittelt wurde. Bei Änderung dieses Standardnames wird der eingegebenen Verteilungsfunktion die Eigenschaftsfunktion RiskName hinzugefügt, um den definierten Namen aufzunehmen. • Einheiten. Dies sind die Einheiten, die @RISK für die Eingabeverteilung verwendet, um in Diagrammen die xAchse zu beschriften. Wenn Einheiten eingegeben werden, wird der eingegebenen Verteilungsfunktion die Eigenschaftsfunktion RiskUnits hinzugefügt, um die definierten Einheiten aufzunehmen. Befehle im Menü „Modell“ Referenz: @RISK-Befehle • Statischen Wert verwenden. Dies ist der Wert, den die Verteilung 1) in normalen (d. h. in nicht zufälligen) ExcelNeuberechnungen zurückgeben, und der 2) beim Austausch von @RISK-Funktionen für die Eingabeverteilung substituiert wird. Bei Eingabe einer neuen Eingabeverteilung über das Fenster Verteilung definieren wird der statische Wert auf den in der Formel durch die Verteilung ersetzten Wert eingestellt. Wenn kein statischer Wert eingegeben wird, verwendet @RISK entweder den erwarteten Wert, Medianwert, Moduswert oder ein Perzentil für die Verteilung, und zwar 1) in normalen (d. h. in nicht zufälligen) Excel-Neuberechnungen und 2) beim Austausch von @RISKFunktionen. Bei Eingabe eines statischen Wertes wird dagegen der eingegebenen Verteilungsfunktion die Eigenschaftsfunktion RiskStatic hinzugefügt, um den definierten Wert aufzunehmen. • Datumsformatierung. Legt fest, ob die Eingabedaten in Berichten und Diagrammen als Datumswerte behandelt werden sollen. Durch die Einstellung Automatisch wird festgelegt, dass @RISK die Datumsdaten automatisch erkennen soll, und zwar wird dazu das Format der Zelle verwendet, in der sich die Eingabe befindet. Durch Auswahl von Aktiviert wird @RISK gezwungen, in Diagrammen und Statistiken für die Eingabe stets Datumswerte zu verwenden, ganz gleich, um welches Zellenformat es sich handelt. Entsprechend wird @RISK durch Auswahl von Deaktiviert angewiesen, Diagramme und Statistiken für die Eingabe stets im numerischen Format zu erstellen, ganz gleich, um welches Zellenformat es sich handelt. Bei Auswahl von Aktiviert oder Deaktiviert wird für die Datumseinstellung automatisch die Eigenschaftsfunktion RiskIsDate eingegeben. 247 Eingabeeigenschaften – Registerkarte „Probenerhebung“ Auf der Registerkarte Probenerhebung des Fensters Eingabeeigenschaften sind folgende Verteilungseigenschaften zu sehen: 248 • Separater Ausgangswert. Mithilfe dieses Wertes wird der Ausgangswert für diese Eingabe eingestellt, die während der Simulation verwendet wird. Durch Einstellung eines Ausgangswertes für eine bestimmte Eingabe wird sichergestellt, dass jedes diese Eingabeverteilung verwendende Modell während einer Simulation mit dem gleichen Satz von Werteproben für die Eingabe arbeitet. Dies ist recht nützlich, wenn die gleichen Eingabeverteilungen für mehrere Modelle freigegeben sind, die alle die @RISKBibliothek verwenden. • Eingabe für Probenerhebung sperren. Hierdurch können während einer Simulation keine Werteproben aus der Eingabe erhoben werden. Eine gesperrte Eingabe gibt (falls angegeben) ihren statischen oder vielleicht den erwarteten Wert zurück bzw. den Wert, der im Dialogfeld Simulationseinstellungen über die Optionen unter Wenn keine Simulation, dann Verteilungsrückgabe angegeben wurde. Befehle im Menü „Modell“ • Referenz: @RISK-Befehle Verteilungsproben erfassen. Hierdurch wird @RISK angewiesen, Werteproben für die Eingabe zu erfassen, wenn auf der Registerkarte Probenerhebung des Dialogfelds Simulationseinstellungen die Option Mit „Erfassen“ markierte Eingaben ausgewählt ist. Bei Auswahl dieser Option werden nur die mit Erfassen markierten Eingaben nach einer Simulation in Empfindlichkeitsanalysen, Statistiken und Diagramme mit einbezogen. 249 Befehl „Ausgabe hinzufügen“ Fügt der Simulation eine Zelle oder ein Zellbereich als Ausgabe oder Ausgabebereich hinzu Wenn Sie auf das Symbol für Ausgabe hinzufügen klicken, wird der Simulation der derzeit ausgewählte Bereich von Arbeitsblattzellen hinzugefügt. Für jede ausgewählte Ausgabezelle wird dann eine Verteilung von möglichen Resultaten generiert. Solche Wahrscheinlichkeitsverteilungen entstehen dadurch, dass die für eine Zelle berechneten Werte bei jeder Simulationsiteration erfasst werden. Wenn der ausgewählte Ausgabebereich mehrere Zellen beinhaltet, kann ein Übersichtsdiagramm erstellt werden. Sie könnten z. B. im Arbeitsblatt alle Zellen einer Zeile als einen Ausgabebereich auswählen. Die Ausgabeverteilungen aus diesen Zellen würden dann in einem Übersichtsdiagramm zusammengefasst. Es könnte auch eine separate Wahrscheinlichkeitsverteilung für irgendeine Zelle im Bereich angezeigt werden. Außerdem werden die Ergebnisse der Empfindlichkeits- und Szenario-Analyse für jede Ausgabezelle getrennt angezeigt. Weitere Informationen über diese Analysen finden Sie im Abschnitt Ergebnisübersichtsfenster dieses Kapitels. 250 Befehle im Menü „Modell“ RiskOutputFunktionen Beim Hinzufügen einer Zelle zu einer Simulationsausgabe, wird die Funktion RiskOutput in der Zelle platziert. Diese Funktionen ermöglichen ein müheloses Kopieren, Einfügen und Verschieben von Ausgabezellen. RiskOutput-Funktionen können auch direkt in die Formeln eingegeben werden (genauso wie das bei standardmäßigen Excel-Funktionen der Fall ist), sodass der Befehl Ausgabe hinzufügen dann nicht benötigt wird. Außerdem geben Ihnen diese Funktionen die Möglichkeit, die Simulationsausgaben zu benennen und den Ausgabebereichen einzelne Ausgabezellen hinzuzufügen. Eine typische RiskOutput-Funktion könnte z. B. wie folgt aussehen: =RiskOutput("Profit")+NBW(0,1;H1:H10) wobei die Zelle vor Auswahl als Simulationsausgabe dann einfach die Formel = NBW(0,1;H1:H10) enthielt. Durch die Funktion RiskOutput wird die Zelle hier als Simulationsausgabe ausgewählt und erhält die Bezeichnung „Profit“. Weitere Informationen über RiskOutput-Funktionen finden Sie im Abschnitt Referenz: @RISK-Funktionen. Benennung einer Ausgabe Bei Hinzufügung einer Ausgabe haben Sie die Möglichkeit, dieser einen Namen zu geben oder aber den von @RISK identifizierten Standardnamen zu verwenden. Sie können einen Verweis auf die den Namen enthaltende Excel-Zelle eingeben, indem Sie einfach auf die gewünschte Zelle klicken. Der Name (falls kein @RISKStandardname) wird dann als Argument der Funktion RiskOutput hinzugefügt, die zum Identifizieren der Ausgabezelle verwendet wird. Ein Name kann jederzeit durch a) Bearbeitung des Namensarguments für die Funktion RiskOutput oder b) durch Neuauswahl der Ausgabezelle und erneutes Klicken auf das Symbol für Ausgabe hinzufügen oder c) durch Änderung des im Modellfenster für die Ausgabe gezeigten Namens modifiziert werden. Referenz: @RISK-Befehle 251 Hinzufügung eines Simulationsausgabebereichs So fügen Sie der Simulation einen neuen Ausgabebereich hinzu: 1) Markieren Sie in der Kalkulationstabelle den Zellbereich, welcher der Simulation als Ausgabebereich hinzugefügt werden soll. Falls der Bereich aus mehreren Zellen besteht, können Sie die Zellen durch Ziehen der Maus alle auf einmal markieren. 2) Klicken Sie auf das Symbol für Ausgabe hinzufügen, d. h. auf das Symbol mit nur einem roten Pfeil. 3) Geben Sie den Namen des Ausgabebereichs sowie auch der einzelnen Zellen im Bereich in das angezeigte Fenster Ausgabebereich hinzufügen ein. Durch Auswahl der Ausgabe in der Tabelle und Klicken auf das Symbol fx können Sie auch Eigenschaften für einzelne Ausgabezellen im Bereich hinzufügen. 252 Befehle im Menü „Modell“ Ausgabeeigenschaften @RISK-Ausgaben (die durch die Funktion RiskOutput definiert werden) sind mit optionalen Argumenten versehen, durch die Eigenschaften, wie z. B. Name und Einheiten, angegeben werden, die nötigenfalls zusätzlich eingegeben werden können. Diese optionalen Argumente werden mithilfe von Eigenschaftsfunktionen über das Popup-Fenster Ausgabeeigenschaften eingegeben. Durch Klicken auf das Symbol fx am Ende des Textfeldes Name wird das Fenster Ausgabeeigenschaften angezeigt. In vielen Eigenschaften können Zellverweise auf Excel-Zellen verwendet werden. Um einen Zellverweis hinzuzufügen, brauchen Sie nur auf das Symbol für Verweiseingabe neben der Eigenschaft klicken. Referenz: @RISK-Befehle 253 Ausgabeeigenschaften – Registerkarte „Optionen“ Auf der Registerkarte Optionen des Fensters Ausgabeeigenschaften können folgende Ausgabeeigenschaften eingegeben werden: 254 • Name. Dies ist der Name, den @RISK in Berichten und Diagrammen für die Ausgabe in Berichten und Diagrammen verwenden wird. Anfangs wird ein Standardname angezeigt, der durch @RISK aus Zeilen- und Spaltenüberschriften ermittelt wurde. • Einheiten. Dies sind die Einheiten, die @RISK für die Ausgabe verwendet, um in Diagrammen die x-Achse zu beschriften. Wenn Einheiten eingegeben werden, wird der eingegebenen Verteilungsfunktion die Eigenschaftsfunktion RiskUnits hinzugefügt, um die definierten Einheiten aufzunehmen. Befehle im Menü „Modell“ Referenz: @RISK-Befehle • Datentyp. Durch den Datentyp wird die Art von Daten angegeben, die während eine Simulation für die Ausgabe erfasst werden (z. B. kontinuierliche oder diskontinuierliche Daten). Durch Einstellung auf Automatisch wird angegeben, dass @RISK automatisch den durch den erstellten Datensatz beschriebenen Datentyp erkennen und für diesen Typ entsprechende Diagramme generieren soll. Die Auswahl von Diskontinuierlich veranlasst @RISK, stets Diagramme und Statistiken für Ausgabe in diskontinuierlicher Form zu erstellen Die Auswahl von Kontinuierlich veranlasst @RISK, stets Diagramme und Statistiken für Ausgabe in kontinuierlicher Form zu erstellen Bei Auswahl von Diskontinuierlich wird die Eigenschaftsfunktion RiskIsDiscrete für die Ausgabe in die entsprechende Funktion RiskOutput eingegeben. • Datumsformatierung. Kennzeichnet, ob die Ausgabedaten in Berichten und Diagrammen als Datumswerte behandelt werden sollen. Durch die Einstellung Automatisch wird angegeben, dass @RISK die Datumsdaten automatisch erkennen soll, und zwar wird dazu das Format der Zelle verwendet, in der sich die Ausgabe befindet. Durch Auswahl von Aktiviert wird @RISK gezwungen, in Diagrammen und Statistiken für die Ausgabe stets Datumswerte zu verwenden, ganz gleich, um welches Zellenformat es sich handelt. Entsprechend wird @RISK durch Auswahl von Deaktiviert angewiesen, Diagramme und Statistiken für die Ausgabe stets im numerischen Format zu erstellen, ganz gleich, um welches Zellenformat es sich handelt. 255 Ausgabeeigenschaften – Registerkarte „Konvergenz“ Die Einstellungen zur Überwachung der Konvergenz einer Ausgabe werden auf der Registerkarte Konvergenz vorgenommen. Dies schließt folgende Einstellungen ein: • Konvergenztoleranz. Legt die Toleranz fest, die für die zu testende Statistik zulässig ist. Aus den vorstehenden Einstellungen geht beispielsweise hervor, dass der Mittelwert der Ausgabe so simuliert werden soll, dass er nicht mehr als 3% vom tatsächlichen Wert abweicht. • Aussagewahrscheinlichkeit. Gibt die Aussagewahrscheinlichkeit für Ihre Schätzung an. Aus den vorstehenden Einstellungen geht beispielsweise hervor, dass Ihre Schätzung des Mittelwerts für die simulierte Ausgabe (innerhalb der eingegebenen Toleranz) 95% der Zeit korrekt sein soll. • Simulierte testen. Gibt die Statistik der einzelnen Ausgaben an, die getestet werden sollen. Alle Konvergenzüberwachungseinstellungen werden über die Eigenschaftsfunktion RiskConvergence eingegeben. 256 Befehle im Menü „Modell“ Ausgabeeigenschaften – Registerkarte „Six Sigma“ Die Standardeinstellungen für eine in „Six Sigma“-Berechnungen zu verwendende Ausgabe werden auf der Registerkarte Six Sigma vorgenommen. Es handelt sich dabei um folgende Einstellungen: Referenz: @RISK-Befehle • Fähigkeitsmetrik für diese Ausgabe berechnen. Legt fest, dass die Fähigkeitsmetrik in den Berichten und Diagrammen dieser Ausgabe angezeigt werden soll. Für diese Metrik werden die eingegebenen LSL-, USL- und Zielwerte verwendet. • LSL, USL und Ziel. Stellt die LSL (untere Spezifikationsgrenze), USL (obere Spezifikationsgrenze) und die Zielwerte für die Ausgabe ein. • Langfristige Verschiebung verwenden und Verschiebung. Legt eine optionale Berechnungsverschiebung der langfristigen Fähigkeitsmetrik fest. • Obere/untere x-Begrenzung. Die Anzahl der Standardabweichungen rechts oder links vom Mittelwert, die zur Berechnung des oberen oder unteren Werts der x-Achse verwendet werden. 257 Die eingestellten Six Sigma-Werte werden in die Eigenschaftsfunktion RiskSixSigma eingegeben. Nur Ausgaben, die eine Eigenschaftsfunktion RiskSixSigma enthalten, können in Diagrammen und Berichten die Six Sigma-Markierungen und Statistik anzeigen. Die Six Sigma-Statistikfunktionen in ExcelArbeitsblättern können auf alle Ausgabezellen Bezug nehmen, die die Eigenschaftsfunktion RiskSixSigma enthalten. Hinweis: In @RISK werden für alle Diagramme und Berichte die LSL-, USL- und Zielwerte aus „RiskSixSigma“-Eigenschaftsfunktionen verwendet, die bei Start de betreffenden Simulation vorhanden waren. Wenn Sie die Spezifikationsgrenzen für eine Ausgabe (und die zugehörige Eigenschaftsfunktion „RiskSixSigma“) ändern, müssen Sie die Simulation erneut ausführen, um die veränderten Diagramme und Berichte sehen zu können. 258 Befehle im Menü „Modell“ Befehl „Funktion einfügen“ Fügt eine @RISK-Funktion in die aktive Zelle ein. @RISK bietet eine Vielfalt von angepassten Funktionen, die in ExcelFormeln zum Definieren von Wahrscheinlichkeitsverteilungen, Anzeigen von Simulationsstatistiken und Ausführen anderer Modellierungsaufgaben verwendet werden können. Der @RISKBefehl Funktion einfügen ermöglicht Ihnen, auf schnelle Weise eine @RISK-Funktion in Ihr Kalkulationstabellenmodell einzufügen. Sie können auch eine Liste von bevorzugten Funktionen einrichten, auf die dann jederzeit schnell zugegriffen werden kann. Wenn der @RISK-Befehl Funktion einfügen verwendet wird, ist das Dialogfeld Funktionsargumente einfügen zu sehen, über das in Excel Argumente für die Funktionen eingegeben werden können. Falls der @RISK-Befehl Funktion einfügen dazu verwendet wird, eine Verteilungsfunktion einzugeben, kann auch ein Diagramm der Verteilungsfunktion angezeigt werden. Genau wie im Fenster Verteilung definieren, können Sie diesem Diagramm Überlagerungen bzw. Eigenschaftsfunktionen für Eingaben hinzufügen oder sogar die Art der einzugebenden Verteilungsfunktion ändern. Referenz: @RISK-Befehle 259 Verfügbare Kategorien von @RISK-Funktionen Über den Befehl Funktion einfügen können folgende drei Kategorien von @RISK-Funktionen eingegeben werden: • Verteilungsfunktionen, wie z. B. RiskNormal, RiskLognorm und RiskTriang • Statistikfunktionen, wie z. B. RiskMean, RiskTheoMode und RiskPNC • Andere Funktionen, wie z. B. RiskOutput, RiskResultsGraph und RiskConvergenceLevel Weitere Informationen zu den @RISK-Funktionen, die über den Befehl Funktion einfügen eingegeben werden können, sind in diesem Handbuch im Abschnitt Referenz: @RISK-Funktionen zu finden. Favoriten verwalten 260 Die von Ihnen gewählten @RISK-Funktionen werden unter der Bezeichnung Favoriten aufgelistet, damit Sie im Menü Funktion einfügen oder über die Registerkarte Favoriten der Verteilungspalette schnell darauf zugreifen können Über den Befehl Favoriten verwalten wird eine Liste aller verfügbaren @RISK-Funktionen angezeigt, damit Sie auf einfache Weise die von Ihnen gewöhnlich verwendeten Funktionen auswählen können. Befehle im Menü „Modell“ Diagramme der Verteilungsfunktionen über den Befehl „Funktion einfügen“ Wenn der @RISK-Befehl Funktion einfügen dazu verwendet wird, eine Verteilungsfunktion einzugeben, kann gleichzeitig ein Diagramm der Verteilungsfunktion angezeigt werden. Dieses Diagramm wird auch jeweils angezeigt, wenn Sie in Excel eine @RISK-Verteilung über das Dialogfeld Funktionsargumente eingeben oder bearbeiten, indem Sie z. B. auf das kleine Symbol Fx in der Formelleiste klicken oder den Befehl Funktion einfügen verwenden. Falls die @RISK-Verteilungsfunktionen in Excel nicht neben dem Dialogfeld Funktionsargumente grafisch angezeigt werden sollen, müssen Sie im @RISK-Dienstprogramm im Menü Anwendungseinstellungen über den Befehl Funktion einfügen die Option Diagrammfenster deaktivieren. Hinweis: Im Diagrammfenster „Funktion einfügen“ können keine Diagramme der RiskCompound-Funktionen angezeigt werden. Eine Vorschau dieser Funktionen ist im Fenster „Verteilung definieren“ zu sehen. Referenz: @RISK-Befehle 261 Schaltflächen im Diagrammfenster „Funktion einfügen“ Unten im Diagrammfenster Funktion einfügen befinden sich einige Schaltflächen, über die Sie: • auf das Dialogfeld Diagrammoptionen zugreifen können, um Skalierung, Titel, Farben, Markierungen oder andere Einstellungen für das Diagramm zu ändern • eine Excel-Tabelle des Diagramms erstellen können • die Art des angezeigten Diagramms (Summenkurve, relative Häufigkeit usw.) ändern können • dem Diagramm Überlagerungen hinzufügen können • der eingegebenen Verteilungsfunktion gewisse Eigenschaften (d. h. Verteilungseigenschaftsfunktionen, wie z. B. RiskTruncate) hinzufügen können • die Art der grafisch dargestellten Verteilungsfunktion ändern können 262 Befehle im Menü „Modell“ Hinzufügen einer Überlagerung im Diagrammfenster „Funktion einfügen“ Um dem Diagramm eine Überlagerung hinzuzufügen, müssen Sie unten im Fenster auf Überlagerung hinzufügen klicken und dann in der Verteilungspalette die gewünschte Verteilung auswählen. Sobald die Überlagerung hinzugefügt wurde, können Sie dann im Bedienfeld Verteilungsargument die Funktionsargumentwerte ändern. Dieses Bedienfeld ist links vom Diagramm zu sehen. Drehelemente ermöglichen Ihnen, die Parameterwerte schnell und mühelos zu ändern. Weitere Informationen zur Verwendung des Bedienfelds Verteilungsargument sind in diesem Kapitel unter den Befehl Verteilung definieren zu finden. Ändern der Verteilung im Diagrammfenster „Funktion einfügen“ Sie ändern die in der Formel verwendete Verteilung, indem Sie unten im Diagrammfenster Funktion einfügen auf die Schaltfläche Verteilungspalette klicken und dann in der Palette auf die Verteilung doppelklicken, die anstatt der bis dahin bestehenden Verteilung verwendet werden soll. Sobald sie ausgewählt sind, werden die neue Verteilung und neuen Argumente in Excel in die Formelleiste eingegeben und wird anschließend ein Diagramm der neuen Funktion angezeigt. Referenz: @RISK-Befehle 263 Eingeben von Eingabeeigenschaften in das Diagrammfenster „Funktion einfügen“ Um dem Diagrammfenster Funktion eingeben neue Eingabeeigenschaften hinzuzufügen, klicken Sie unten im Fenster auf Eingabeeigenschaften und wählen dann die gewünschten Eigenschaften aus. Nötigenfalls können Sie die Einstellung für die Eigenschaft im Fenster Eingabeeigenschaften bearbeiten. Nach Klicken auf OK und Eingabe einer Verteilungseigenschaftsfunktion können Sie in Excel in der Formelleiste auf diese Funktion klicken, um das entsprechende Fenster Funktionsargumente anzuzeigen. Auch haben Sie die Möglichkeit, die Argumente in diesem Fenster zu bearbeiten. 264 Befehle im Menü „Modell“ Befehl „Korrelationen definieren“ Definiert in einer Korrelations-Matrix die Korrelationen unter Wahrscheinlichkeitsverteilungen Mithilfe dieses Befehls können Sie die Werteproben aus Eingabewahrscheinlichkeits-Verteilungen korrelieren. Wenn Sie auf das Symbol für Korrelationen definieren klicken, wird eine Matrix angezeigt, in der für alle in den in Excel derzeit ausgewählten Zellen befindlichen Wahrscheinlichkeitsverteilungen jeweils eine Zeile und eine Spalte enthalten ist. Über diese Matrix können dann die Korrelations-Koeffizienten für die verschiedenen Wahrscheinlichkeitsverteilungen eingegeben werden. Referenz: @RISK-Befehle 265 Warum müssen Verteilungen korreliert werden? 266 Zwei Eingabeverteilungen stehen in Korrelation, wenn ihre Werteproben irgendwie „verwandt“ sind, d. h. wenn der für eine Verteilung erhobene Wert den Wert der anderen Verteilung beeinflussen sollte. Diese Korrelation ist notwendig, wenn, real gesehen, zwei Eingabevariablen in einem gewissen Zusammenhang stehen. Stellen Sie sich z. B. ein Modell mit zwei Eingabeverteilungen vor, nämlich „Zinssatz“ und „Wohnungsneubau“. Diese beiden Eingaben stehen in Korrelation, da der für „Wohnungsneubau“ erhobene Wert zu einem gewissen Grad von dem Wert für „Zinssatz“ abhängt. Ein hoher Zinssatz würde gezwungenermaßen einen niedrigen Wert für „Wohnungsneubau“ bedeuten. Umgekehrt würde ein niedriger Zinssatz wahrscheinlich einen hohen Wert für „Wohnungsneubau“ mit sich bringen. Wenn diese Korrelation bei der Probenerhebung nicht berücksichtigt wird, kann es in der Simulation bei einigen Iterationen zu sinnwidrigen Bedingungen kommen, die in Wirklichkeit niemals auftreten könnten – z. B. zu einem hohen Wert für „Zinssatz“ und gleichzeitig auch zu einem hohen Wert für „Wohnungsneubau“. Befehle im Menü „Modell“ Eingabe der KorrelationsKoeffizienten Korrelationen zwischen Eingabeverteilungen werden in die angezeigte Matrix eingegeben. Die Zeilen und Spalten der Matrix sind gemäß der einzelnen Eingabeverteilungen in den derzeit ausgewählten Zellen gekennzeichnet. Jede Zelle in der Matrix gibt den Korrelations-Koeffizienten zwischen den beiden Eingabeverteilungen an, die durch die entsprechende Zeile und Spalte identifiziert werden. Die Werte von Korrelations-Koeffizienten liegen zwischen -1 und 1. Ein Wert von 0 kennzeichnet, dass die beiden Variablen nicht in Korrelation stehen, d. h. dass sie unabhängig voneinander sind. Ein Wert von 1 zeigt eine völlig positive Korrelation zwischen den beiden Variablen, d. h. wenn der für die eine Eingabe erhobene Wert „hoch“ ist, muss der Wert für die andere Eingabe ebenfalls „hoch“ sein. Ein Wert von -1 zeigt eine völlig entgegengesetzte Korrelation zwischen den beiden Variablen an, d. h. wenn der für die eine Eingabe erhobene Wert „hoch“ ist, muss der Wert für die andere Eingabe „niedrig“ sein. Die dazwischen liegenden Koeffizientenwerte, wie z. B. -.5 oder .5, kennzeichnen eine teilweise Korrelation. Durch einen Koeffizienten von .5 wird z. B. angegeben, dass bei einem hohen Wert für Eingabe 1 der Wert für Eingabe 2 die Tendenz hat, ebenfalls hoch zu sein, aber nicht unbedingt hoch sein muss. Referenz: @RISK-Befehle 267 Korrelationen können für alle Eingabeverteilungen eingegeben werden. Eine Verteilung kann z. B. mit vielen anderen Eingabeverteilungen in Korrelation stehen. Oft werden die Korrelations-Koeffizienten aus realen historischen Daten hergeleitet, auf denen die Verteilungsfunktionen in dem Modell basieren. Hinweis: Es gibt zwei Zellen, in die Sie eine Korrelation zwischen zwei Eingaben eingeben können, und zwar entweder in die Zelle, welche die Zeile der ersten und die Spalte der zweiten Eingabe darstellt, oder aber in die Zelle, welche die Spalte der ersten und die Zeile der zweiten Eingabe darstellt. Es spielt keine Rolle, in welche Zelle Sie den Wert eingeben, da er automatisch auch in der anderen Zelle erscheint. Bearbeitung von vorhandenen Korrelationen Über das Fenster Korrelationen definieren können Sie vorhandene Korrelations-Matrizen bearbeiten und auch neue Instanzen von bereits vorhandenen Matrizen erstellen. Wenn Sie entweder eine Zelle in Excel auswählen, die eine vorhergehend korrelierte Verteilung enthält oder aber eine Zelle in einer vorhandenen Korrelations-Matrix auswählen und dann auf das Symbol für Korrelationen definieren klicken, wird die vorhandene Matrix angezeigt. Sie können dann in dieser Matrix die Koeffizienten ändern, der Matrix neue Eingaben oder Instanzen hinzufügen, die Matrix verschieben oder diese auch bearbeiten. Einer Matrix neue Eingaben hinzufügen Wenn Sie im Fenster Korrelationen definieren auf die Schaltfläche Eingaben hinzufügen klicken, können Sie Excel-Zellen auswählen, die @RISK-Verteilungen enthalten, um diese der angezeigten Matrix und Instanz hinzuzufügen. Falls einige der Zellen in dem ausgewählten Bereich keine Verteilungen enthalten, werden diese Zellen einfach übergangen. Hinweis: Wenn das Fenster „@RISK – Modell“ angezeigt wird, können einer Matrix Eingabeverteilungen hinzugefügt werden, indem diese aus dem Fenster in die Matrix gezogen werden. Löschung einer Matrix 268 Über die Schaltfläche Matrix löschen kann die angezeigte Korrelations-Matrix gelöscht werden. Dadurch werden alle RiskCorrmat-Funktionen aus den in der Matrix verwendeten Verteilungsfunktionen entfernt und wird auch die entsprechende in Excel angezeigte Korrelations-Matrix gelöscht. Befehle im Menü „Modell“ Benennung und Platzierung einer Matrix Im Fenster Korrelation definieren werden folgende Optionen zum Benennen und Platzieren einer Matrix in Excel gegeben: Referenz: @RISK-Befehle • Matrix-Name. Dies ist der für die Matrix angegebene Name, der dazu verwendet wird, 1) den Bereich in Excel zu benennen, in dem sich die Matrix befindet, und 2) die Matrix unter den RiskCorrmat-Funktionen zu identifizieren, die für jede in die Matrix mit einbezogene Eingabeverteilung erstellt werden. Bei diesem Namen muss es sich um eine für den Excel-Bereich gültige Bezeichnung handeln. • Beschreibung. Dies ist eine Beschreibung der in der Matrix enthaltenen Korrelationen. Dieser Eintrag ist optional. • Position. Hierdurch wird der Excel-Bereich angegeben, den die Matrix einnehmen wird. • Kopfzeile/Kopfspalte und Format hinzufügen. Hierdurch kann wahlweise die Kopfzeile und Kopfspalte angezeigt werden, aus denen die Namen und Zellverweise für die korrelierten Eingaben und Formate der Matrix hervorgehen, und zwar mit entsprechenden Farben und Grenzbereichen. 269 Matrix-Instanzen Unter einer weiteren „Instanz“ versteht man eine neue Kopie einer bereits vorhandenen Matrix, durch die dann ein neuer Satz von Eingaben in Korrelation gebracht werden kann. Jede Instanz enthält den gleichen Satz von Korrelations-Koeffizienten; die mit den einzelnen Instanzen korrelierten Eingaben sind jedoch verschieden. Auf diese Weise können Sie mühelos Gruppen von ähnlich korrelierten Variablen einrichten, ohne jedesmal dieselbe Matrix eingeben zu müssen. Bei Bearbeitung eines Korrelations-Koeffizienten in irgendeiner Matrix-Instanz wird dieser Koeffizient automatisch auch in allen anderen Instanzen geändert. Jede Instanz einer Matrix hat eine bestimmte Bezeichnung. Instanzen können jederzeit gelöscht oder umbenannt werden. Bei „Instanz“ handelt es sich um ein drittes optionales Argument der Funktion RiskCorrmat. Daher können Sie Instanzen auch ohne weiteres angeben, wenn Sie Korrelations-Matrizen und RiskCorrmatFunktionen direkt in Excel eingeben. Weitere Informationen über die Funktion RiskCorrmat und das Instanz-Argument sind unter Referenz: @RISK-Funktionen dieses Kapitels. Hinweis: Wenn über das Fenster „Korrelationen definieren“ eine Korrelations-Matrix mit mehreren Instanzen erstellt und in Excel eingegeben wird, werden nur die Eingaben für die erste Instanz in den Kopfzeilen/-spalten der Matrix angezeigt. Wenn Sie nach Ausführung eine Punktdiagramm-Matrix der simulierten Korrelationen für die Matrix anzeigen lassen, werden nur die Punktdiagramme für die Korrelationen der ersten Instanz angezeigt. Für die Instanzen sind folgende Optionen vorhanden: • Instanz. Hierdurch wird die Instanz ausgewählt, die dann in der angezeigten Matrix zu sehen ist. Durch Klicken auf Eingaben hinzufügen können der angezeigten Instanz weitere Eingaben hinzugefügt werden. Neben dem Namen der Instanz befinden sich Symbole, über die Sie folgende Aktionen vornehmen können: 270 • Instanz umbenennen. Benennt die aktuelle Instanz der angezeigten Korrelations-Matrix um. • Instanz löschen. Löscht die aktuelle Instanz der angezeigten Korrelations-Matrix. • Neue Instanz hinzufügen. Fügt der angezeigten Korrelations-Matrix eine neue Instanz hinzu. Befehle im Menü „Modell“ Korrelierte Zeitserien Eine korrelierte Zeitserie wird aus einem Excel-Bereich erstellt, der eine Anzahl ähnlicher Verteilungen in jeder Zeile oder Spalte des Bereichs aufweist. In vielen Fällen stellt jede Zeile oder Spalte eine „Zeitperiode“ dar. Es kann sein, dass Sie die Verteilungen jeder Periode korrelieren möchten, und zwar unter Verwendung derselben Korrelations-Matrix, aber für jede Zeitperiode mit einer anderen Instanz der Matrix. Wenn Sie auf das Symbol für Korrelierte Zeitserie erstellen klicken, werden Sie aufgefordert, in Excel den Zellblock zu wählen, der die Verteilungen für die betreffende Zeitserie enthält. Wenn Sie möchten, können Sie jede Zeitperiode in dem Bereich durch die Verteilungen in einer Spalte oder Zeile darstellen lassen. Beim Erstellen einer korrelierten Zeitserie richtet @RISK automatisch eine korrelierte Matrix-„Instanz“ für jeden Satz ähnlicher Verteilungen in jeder Zeile oder Spalte des ausgewählten Bereichs ein. Referenz: @RISK-Befehle 271 Neuanordnung von Spalten 272 Die Spalten in einer Korrelations-Matrix können neu angeordnet werden, indem Sie die einzelnen Spaltenüberschriften jeweils an die neue Position in der Matrix ziehen. Befehle im Menü „Modell“ Löschung von Zeilen, Spalten und Eingaben Mithilfe von zusätzlichen Optionen, die durch Klicken mit der rechten Maustaste auf die Matrix angezeigt werden, können Sie in der Matrix beliebige Zeilen oder Spalten löschen oder auch eine Eingabe aus der Matrix entfernen. Referenz: @RISK-Befehle • Zeile/Spalte einfügen. Fügt eine neue Zeile und Spalte in die aktive Korrelations-Matrix ein. Die neue Spalte wird in der Matrix an der Cursor-Position platziert, d. h. die bereits vorhandenen Spalten werden etwas nach rechts verschoben. Die neue Zeile wird an der gleichen Position wie die neue Spalte eingefügt, d. h. die bereits vorhandenen Zeile werden nach unter verschoben. • Ausgewählte Zeile/Spalte(n) löschen. Löscht die ausgewählten Zeilen und Spalten aus der aktiven Korrelations-Matrix. • Eingaben in ausgewählter Zeile/Spalte aus Matrix löschen. Entfernt die ausgewählte Eingabe aus der aktiven Korrelations-Matrix. Bei diesem Vorgang werden nur die Eingaben entfernt, d. h. die in der Matrix angegebenen Koeffizienten bleiben erhalten. 273 Anzeige von Punktdiagrammen Mithilfe des Symbols für Punktdiagramme anzeigen (unten links im Fenster Korrelation definieren) kann eine Matrix von Punktdiagrammen über mögliche Werteerhebungen für beliebige zwei Eingaben in der Matrix angezeigt werden, sofern diese Eingaben durch die eingegebenen Korrelations-Koeffizienten korreliert sind. Durch diese Punktdiagramme wird grafisch dargestellt, wie die erhobenen Werte aus den betreffenden zwei Eingaben während einer Simulation zueinander in Beziehung stehen. Durch Bewegen des zusammen mit der Punktdiagramm-Matrix angezeigten Schiebereglers für Korrelationskoeffizienten können Sie den Korrelationskoeffizienten und das Punktdiagramm für jedes beliebige Eingabenpaar dynamisch ändern. Falls Sie das MiniPunktdiagramm erweitert oder in ein Diagrammfenster voller Größe gezogen haben, wird dieses Fenster ebenfalls dynamisch aktualisiert. 274 Befehle im Menü „Modell“ Punktdiagramme simulierter Korrelationen Nach einer Simulation können Sie die effektiv simulierten Korrelationen für die eingegebene Matrix überprüfen. Zu diesem Zweck müssen Sie in Ihrer Tabellenkalkulation beim Durchsuchen der Simulationsergebnisse in der Matrix auf eine Zelle klicken. In der Punktdiagramm-Matrix wird der aktuelle Korrelationskoeffizient angezeigt, der für die für die einzelnen Eingabepaare erhobenen Werteproben berechnet wurde, und zwar zusammen mit dem Koeffizienten, der vor Ausführung in die Matrix eingegeben wurde. Falls die eingegebene Matrix mehrere Instanzen aufweist, werden nur die Punktdiagramme der Korrelationen in der ersten Instanz angezeigt. MatrixÜbereinstimmung prüfen Über den Befehl Matrix-Übereinstimmung prüfen, der bei Klicken auf das entsprechende Symbol angezeigt wird, kann überprüft werden, ob die in das aktive Korrelationsfenster eingegebene Matrix auch gültig ist. @RISK kann eine ungültige Matrix berichtigen, indem eine gültige Matrix generiert wird, die der eingegebenen (ungültigen) Matrix so gut wie möglich entspricht. Eine Matrix ist ungültig, wenn darin gleichzeitig widersprüchliche Beziehungen zwischen drei oder mehr Eingaben angegeben sind. Leider kommt es öfters vor, dass ungültige Korrelations-Matrizen erstellt werden. Der Grund dafür kann durch folgendes Beispiel veranschaulicht werden: Angenommen, für die Eingaben A und B wurde der Korrelations-Koeffizient +1, für B und C ebenfalls der Koeffizient +1, aber für C und A der Koeffizient -1 eingegeben. Solch eine Korrelation ist offensichtlich widersprüchlich und daher unzulässig, aber ungültige Matrizen sind nicht immer so leicht wie hier zu erkennen. In der Regel ist eine Matrix nur dann gültig, wenn sie positiv halbkonstant ist. Eine positiv halbkonstante Matrix besteht aus Eigenwerten, die alle größer als oder gleich Null sind (zumindest ein Wert davon muss definitiv größer als Null sein). Referenz: @RISK-Befehle 275 Wenn Sie auf das Symbol für Matrix-Übereinstimmung prüfen klicken und @RISK feststellt, dass Sie mit einer ungültigen Matrix arbeiten, werden Sie gefragt, ob eine Matrix generiert werden soll, die der eingegebenen (ungültigen) Matrix so gut wie möglich entspricht. Beim Ändern einer Matrix wird wie folgt vorgegangen: 1) @RISK sucht nach dem kleinsten Eigenwert (E0). 2) @RISK verlagert die Eigenwerte, sodass der kleinste Eigenwert gleich Null ist, indem das Produkt aus -E0 und der Einheitsmatrix (I) der Korrelations-Matrix (C) hinzugefügt wird: C' = C - E0I. 3) @RISK dividiert die neue Matrix durch 1 - E0, sodass sich folgende Diagonalseite ergibt: C'' = (1/1-E0)C'. Diese neue Matrix ist positiv halbkonstant und daher gültig. Sie müssen die neue gültige Matrix aber auf jeden Fall noch einmal überprüfen, um sicherzustellen, dass die Korrelations-Koeffizienten auch tatsächlich den Ihnen bekannten Beziehungen zwischen den in der Matrix enthaltenen Eingaben entsprechen. Nötigenfalls kann außerdem gesteuert werden, welche Koeffizienten während einer Matrix-Korrektur angepasst werden sollen, indem Sie die Anpassungsfaktoren für die einzelnen Koeffizienten eingeben. Hinweis: Wenn Sie eine Korrelations-Matrix in das Korrelationsfenster eingeben, wird diese automatisch auf Übereinstimmung hin geprüft, sobald Sie auf OK klicken, d. h. bevor Sie die Matrix in Excel eingeben und die „RiskCorrmat“-Funktionen für die einzelnen Eingaben hinzufügen. Anpassungsfaktoren 276 In einer Korrelations-Matrix können für die einzelnen Koeffizienten die Anpassungsfaktoren angegeben werden. Über diese Faktoren wird die Anpassung der Koeffizienten gesteuert, wenn die Matrix ungültig ist und durch @RISK berichtigt werden muss. Anpassungsfaktoren können zwischen 0 (jegliche Änderung zulässig) und 100 (keine Änderung zulässig) liegen. Sie würden beispielsweise Anpassungsfaktoren verwenden, wenn Sie in einer Matrix gewisse feste Korrelationen für Eingaben berechnet haben und diese Korrelationen während des Anpassungsvorgangs auf keinen Fall geändert werden dürfen. Befehle im Menü „Modell“ Um im Fenster Korrelation definieren irgendwelche Anpassungsfaktoren einzugeben, müssen Sie die Matrix-Zellen auswählen, für die Faktoren eingegeben werden sollen, und dann auf den Befehl Anpassungsfaktor eingeben klicken, der angezeigt wird, wenn Sie mit der rechten Maustaste auf die Matrix oder auf das Symbol für Matrix-Übereinstimmung prüfen klicken. Bei Eingabe von Anpassungsfaktoren werden die mit einem Anpassungsfaktor versehenen Zellen in der Matrix farbig angezeigt, um erkennen zu lassen, inwieweit der betreffende Koeffizient bereits festliegt. Wenn Sie eine Korrelations-Matrix in Excel platzieren (oder den Befehl Matrix-Übereinstimmung prüfen verwenden), überprüft @RISK, ob die eingegebene Korrelations-Matrix auch gültig ist. Sollte das nicht der Fall sein, wird @RISK die Matrix mithilfe der eingegebenen Anpassungsfaktoren entsprechend berichtigen. Referenz: @RISK-Befehle 277 Anpassungsfaktoren-Matrix in Excel Wenn Sie eine Korrelations-Matrix in Excel platzieren, können die zugehörigen Anpassungsfaktoren ebenfalls in Excel eingegeben werden, und zwar in Form einer Anpassungsfaktoren-Matrix. Diese Matrix hat die gleiche Anzahl an Elementen wie die zugehörige Korrelations-Matrix. Die Zellen in dieser Matrix sind mit den eingegebenen Anpassungsfaktorenswerten versehen. Für MatrixZellen, für die kein Faktor eingegeben wurde (d. h., die in der Matrix als leer erscheinen), wird der Faktor 0 verwendet, was bedeutet, dass diese Zellen während der Matrix-Berichtigung beliebig angepasst werden können. In Excel wird einer Anpassungsfaktoren-Matrix ein Bereichsname gegeben, der dem Namen der Korrelations-Matrix entspricht, die zusammen mit der Faktoren-Matrix verwendet wird. Außerdem erhält die Faktoren-Matrix die Dateierweiterung _Weights. Eine Matrix mit dem Namen Matrix1 könnte beispielsweise mit einer Anpassungsfaktoren-Matrix verbunden sein, die als Matrix1_Weights bezeichnet wird. Hinweis: Es ist nicht unbedingt erforderlich, beim Verlassen des Fensters Korrelationen definieren in Excel eine AnpassungsfaktorenMatrix zu platzieren. Sie können z. B. einfach die korrigierte Korrelations-Matrix in Excel eingeben und die eingegebenen Anpassungsfaktoren verwerfen, sofern Sie mit den vorgenommenen Korrekturen zufrieden sind und später nicht mehr auf diese Faktoren zuzugreifen brauchen 278 Befehle im Menü „Modell“ Anzeigen der korrigierten Korrelations-Matrix in Excel Vielleicht möchten Sie in Excel die korrigierte Matrix anzeigen, die durch @RISK erstellt und während der Simulation verwendet wird. Falls @RISK in Ihrem Modell eine inkonsistente Korrelations-Matrix erkennt, wird diese automatisch korrigiert, und zwar unter Verwendung der zugehörigen Anpassungsfaktoren-Matrix. Ihre inkonsistente Ursprungs-Matrix wird jedoch so belassen, wie sie in Excel eingegeben wurde. So zeigen Sie die korrigierte Matrix in Ihrer Kalkulationstabelle an: 1) Markieren Sie einen Bereich mit der gleichen Anzahl an Zeilen und Spalten wie in der ursprünglichen KorrelationsMatrix. 2) Geben Sie die Funktion =RiskCorrectCorrmat(KorrelationsMatrixBereich; AnpassungsMatrixBereich) ein. 3) Drücken Sie gleichzeitig auf <Strg><Umschalt><Eingabe>, um die Formel als eine Array-Formel einzugeben. Hinweis: AnpassungsMatrixBereich ist optional und wird nur verwendet, wenn Anpassungsfaktoren benutzt werden. Wenn die Korrelations-Matrix z. B. den Bereich A1:C3 und die Anpassungsfaktoren-Matrix den Bereich E1:G3 einnimmt, würden Sie wie folgt eingeben: =RiskCorrectCorrmat(A1:C3;E1:G3) Die korrigierten Koeffizienten für die Matrix werden dann an den Bereich zurückgegeben. Durch die Funktion RiskCorrectCorrmat wird die korrigierte Matrix jedesmal aktualisiert, wenn Sie darin einen Koeffizienten oder in der Anpassungsfaktoren-Matrix einen Faktor ändern. Referenz: @RISK-Befehle 279 Wie wird eine Korrelations-Matrix dem Modell in Excel hinzugefügt? Wenn Sie eine Korrelations-Matrix in das Fenster Korrelationen definieren eingeben und auf OK klicken, passiert Folgendes: Die Matrix wird Excel an der angegebenen Stelle hinzugefügt. ♦ Bei Bedarf können in Excel bestimmte Anpassungsfaktoren in einer Anpassungsfaktoren-Matrix platziert werden. Jeder in der Matrix enthaltenen Eingabeverteilungsfunktion werden die entsprechenden RiskCorrmat-Funktionen hinzugefügt. Diese RiskCorrmat-Funktion fungiert als Argument für die Verteilungsfunktion, wie z. B.: =RiskNormal(200000; 30000;RiskCorrmat(NeueMatrix;2)) wobei NeueMatrix den Bereichsnamen dieser Matrix und die 2 die Position der Verteilungsfunktion in der Matrix darstellt. Nachdem Sie die Matrix und die RiskCorrmat-Funktionen dem ExcelProgramm hinzugefügt haben, können Sie ohne weiteres die Koeffizientenwerte in der Matrix (und die Faktoren in der Anpassungsfaktoren-Matrix) ändern, ohne die Matrix erst im Fenster Korrelationen definieren bearbeiten zu müssen. Der Excel-Matrix können jedoch keine neuen Eingaben hinzugefügt werden, es sei denn, Sie fügen in Excel einzeln die erforderlichen RiskCorrmatFunktionen hinzu. Um einer Matrix neue Eingaben hinzuzufügen, ist es wahrscheinlich praktischer, die Matrix im Fenster Korrelationen hinzufügen einfach zu bearbeiten. Angabe von Korrelationen mithilfe von Funktionen Korrelationen zwischen Eingabeverteilungen können auch über die Funktion RiskCorrmat direkt in das Arbeitsblatt eingegeben werden. Die über diese Funktion angegebenen Korrelationen sind identisch mit denen, die mithilfe des Fensters Korrelationen definieren eingegeben wurden. Sie können die Anpassungsfaktoren-Matrix auch direkt in Ihr Arbeitsblatt eingeben. In diesem Fall müssen Sie aber einen Bereichsnamen für die Korrelations-Matrix angeben und dann denselben Namen (mit der Erweiterung _Faktoren) auch für die Anpassungsfaktoren-Matrix verwenden. Wenn es für @RISK erforderlich ist, die Korrelations-Matrix zu Beginn einer Simulation zu korrigieren, geschieht das mithilfe der eingegebene Anpassungsfaktoren-Matrix. Weitere Informationen über Verwendung dieser Funktionen zur Eingabe von Korrelationen finden Sie unter der Beschreibung dieser Funktionen im Abschnitt Referenz: @RISK-Funktionen dieses Kapitels. 280 Befehle im Menü „Modell“ RangkorrelationsKoeffizientenwerte In @RISK basiert die Korrelation von Eingabeverteilungen auf Rangkorrelationen, und zwar auf dem von C. Spearman zu Anfang dieses Jahrhunderts entwickelten Rangkorrelations-Koeffizienten. Dieser Koeffizient wird unter Verwendung der Werte-Rangordnung und nicht der Werte selbst (wie das beim linearen KorrelationsKoeffizienten der Fall ist) berechnet. Der „Rang“ eines Wertes wird durch seine Position innerhalb des Min.-Max.-Bereichs der möglichen Variablenwerte bestimmt. Durch @RISK werden rangmäßig in Korrelation stehende Werteprobenpaare in zwei Schritten erstellt. Zuerst wird ein Satz von zufällig verteilten „Rangpunktewerten“ für jede Variable generiert. Wenn z. B. 100 Iterationen ausgeführt werden sollen, müssen 100 Punktewerte für jede Variable generiert werden. (Bei Rangpunktewerten handelt es einfach um Werte verschiedener Größenordnung zwischen einem Minimum und einem Maximum. @RISK verwendet die Van der Waerden-Punkte, die auf Umkehrung der Normalverteilung basieren). Diese Rangpunktewerte werden dann neu geordnet und ergeben so Punktepaare, aus denen sich der gewünschte Rangkorrelations-Koeffizient ergibt. Für jede Iteration gibt es zwei Punktewerte, d. h. einen Punktewert pro Variable. Als zweiter Schritt wird für jede Variable ein Satz von Zufallswerten (zwischen 0 und 1) für die Probenerhebung generiert. Wenn z. B. 100 Iterationen ausgeführt werden sollen, müssen 100 Zufallswerte für jede Variable generiert werden. Diese Zufallswerte werden dann der Wichtigkeit nach geordnet (d. h. vom kleinsten bis zum größten Wert). Bei jeder Variablen wird dann in der Iteration der kleinste Zufallswert mit dem kleinsten Rangpunktewert gepaart. Entsprechend wird der zweitkleinste Zufallswert mit dem zweitkleinsten Rangpunktewert gepaart usw. Diese Ranganordnung wird für alle Zufallswerte fortgeführt, bis hin zum größten Zufallswert, der in der Iteration dann mit dem größten Rangpunktewert zusammengebracht wird. Dieser Vorgang der Neuanordnung von Zufallswerten wird in @RISK vor der Simulation ausgeführt. Das Ergebnis ist dann ein Satz von Zufallswertepaaren, die bei der Probenerhebung durch die in Korrelation stehenden Verteilungen in den einzelnen Simulationsiterationen Verwendung finden können. Diese Korrelationsmethode wird „verteilungsunabhängiges Verfahren“ genannt, da ganz beliebige Verteilungstypen in Korrelation gebracht werden können. Obwohl die für die beiden Verteilungen erhobenen Werteproben in Korrelation stehen, wird die Integrität der eigentlichen Verteilungen dabei aufrecht erhalten. Die Referenz: @RISK-Befehle 281 sich daraus für jede Verteilung ergebenen Werteproben reflektieren die Eingabeverteilungsfunktion, durch die sie erhoben wurden. Befehl „Modellfenster anzeigen“ Über diesen Befehl können im Fenster „@RISK – Modell“ alle Eingabeverteilungen und Ausgabezellen angezeigt werden. Bei Verwendung des Befehls Modellfenster anzeigen wird das Fenster @RISK – Modell angezeigt. Dieses Fenster enthält eine vollständige Tabelle aller im Modell beschriebenen Eingabewahrscheinlichkeits-Verteilungen und Simulationsausgaben. In diesem Fenster, das Excel überlagert eingeblendet wird, können Sie: Modellfenster und Diagrammnavigator 282 • Eingabeverteilungen oder Ausgaben direkt in der Tabelle bearbeiten • Mini-Diagramme ziehen und ablegen, um daraus Fenster in natürlicher Größe zu erstellen • Mini-Diagramme aller definierten Eingaben mühelos anzeigen • auf jeden beliebigen Tabelleneintrag doppelklicken, um dadurch in Ihrer Eingabeverteilungen enthaltenden Arbeitsmappe mithilfe des Diagrammnavigators durch die verschiedenen Zellen navigieren zu können • Korrelations-Matrizen bearbeiten und voranzeigen. Das Modellfenster ist mit Ihren Arbeitsblättern in Excel „verknüpft“. Durch Klicken auf eine Eingabe in der Tabelle werden die Zellen, die diese Eingabe nebst Namen enthalten, in Excel entsprechend markiert. Wenn Sie auf eine Eingabe in der Tabelle doppelklicken, wird das Diagramm dieser Eingabe in Excel angezeigt, und zwar nebst Verbindung zu der Zelle, in der sich die Eingabe befindet. Befehle im Menü „Modell“ Auf die Befehle für das Modellfenster kann durch Klicken auf die Symbole zugegriffen werden, die unten in der Tabelle zu sehen sind, oder durch Klicken mit der rechten Maustaste und Auswahl aus dem dann erscheinenden Kontextmenü. Die ausgewählten Befehle werden in der Tabelle in den derzeit ausgewählten Zeilen ausgeführt. Die im Fenster @RISK – Modell angezeigte Tabelle für Ausgaben und Eingaben erscheint automatisch, sobald das Fenster eingeblendet wird. Bei Anzeige des Fensters werden Ihre Arbeitsblätter nach @RISK-Funktionen abgesucht oder erneut abgesucht. Referenz: @RISK-Befehle 283 Wie werden die Namen der Variablen generiert? 284 Wenn in eine RiskOutput- oder Verteilungsfunktion kein Name eingegeben wird, versucht @RISK ganz automatisch, einen entsprechenden Namen zu erstellen. Diese Namen werden erstellt, indem das Arbeitsblatt im Bereich der Zelle abgesucht wird, in der sich die Eingabe oder Ausgabe befindet. Dabei sucht @RISK von der Eingabe- oder Ausgabezelle aus nach links hin die Zeile der Kalkulationstabelle ab und geht dann die Spalte bis nach oben durch. @RISK sucht auf diese Weise die betreffenden Bereiche in der Kalkulationstabelle ab, bis eine Zelle mit dem entsprechenden Label oder eine Zelle ohne Formel gefunden wird. @RISK verwendet dann diese Zeilen- oder Spaltenüberschriften, um daraus einen Namen für die Eingabe oder Ausgabe zu erstellen. Befehle im Menü „Modell“ Modellfenster – Registerkarte „Eingaben“ Auf dieser Registerkarte sind alle Verteilungsfunktionen in den in Excel geöffneten Arbeitsmappen zu sehen. Im Modellfenster sind auf der Registerkarte Eingaben alle in Ihrem Modell befindlichen Verteilungsfunktionen aufgelistet. Standardmäßig wird in der Tabelle für jede Eingabe Folgendes angezeigt: Referenz: @RISK-Befehle • Name, d. h. die Bezeichnung der Eingabe. Um den Namen der Eingabe zu ändern, brauchen Sie nur einen neuen Namen in die Tabelle eingeben oder auf das Symbol für Verweiseingabe klicken, um in Excel eine Zelle auszuwählen, in der sich der gewünschte Name befindet. • Zelle, d. h. die Zelle, in der sich die Verteilung befindet. • Ein Mini-Diagramm, d. h. eine grafische Darstellung der Verteilung. Um das Mini-Diagramm in voller Größe zu zeigen, brauchen Sie es nur aus der Tabelle ziehen, um ein vollständiges Diagrammfenster daraus zu machen. • Funktion, d. h. die aktuelle Verteilungsfunktion in der ExcelFormel. Sie können diese Funktion direkt in der Tabelle bearbeiten. • Minimal-, Mittel- und Maximalwert, d. h. der durch die eingegebene Eingabeverteilung beschriebene Wertebereich. 285 Im Modellfenster angezeigte Spalten Die Spalten im Modellfenster können so angepasst werden, dass die von Ihnen gewünschte Statistik der Eingabeverteilungen in Ihrem Modell angezeigt wird. Über das unten im Fenster befindliche Symbol für Spalten für Tabelle auswählen kann das Dialogfeld Spalten für Tabelle angezeigt werden. Wenn Perzentilwerte in der Tabelle angezeigt werden sollen, muss der aktuelle Perzentilwert in den beiden Zeilen Wert des eingegebenen Perzentils angegeben werden. 286 Befehle im Menü „Modell“ Die Zeilen Bearbeitbare p1,x1-Werte und Bearbeitbare p2,x2-Werte beziehen sich auf Spalten, die direkt in der Tabelle bearbeitet werden können. Über diese Spalten können bestimmte Zielwerte und/oder Zielwahrscheinlichkeiten direkt in die Tabelle eingegeben werden. Referenz: @RISK-Befehle 287 Im Modellfenster angezeigte Kategorien Im Modellfenster können die Eingaben nach Kategorie gruppiert werden. Standardmäßig wird eine Kategorie erstellt, wenn eine Gruppe von Eingaben sich in der gleichen Zeile oder Spalte befindet. Auch können Eingaben in jeder beliebigen Kategorie platziert werden. Jede Eingabenkategorie kann erweitert oder teilweise ausgeblendet werden, indem Sie im Kategoriekopf auf Minus (-) oder Plus (+) klicken. Über das Symbol für Anordnen unten im Modellfenster können Sie die Kategoriegruppierung ein- und ausschalten sowie die Standardkategorie ändern und neue Kategorien erstellen bzw. Eingaben von einer Kategorie in die andere verschieben. Die Eigenschaftsfunktion RiskCategory wird dazu verwendet, die Kategorie für eine Eingabe anzugeben (wenn diese sich nicht in der durch @RISK identifizierten Standardkategorie befindet). 288 Befehle im Menü „Modell“ Menü „Anordnen“ Dieses Menü enthält folgende Befehle: • Eingaben nach Kategorie gruppieren. Durch diesen Befehl wird festgelegt, ob die Tabelle nach Kategorien angeordnet sein soll. Wenn Eingaben nach Kategorie gruppieren aktiviert ist, werden stets alle über die Funktion RiskCategory eingegebenen Kategorien angezeigt. Auch werden die Standardkategorien angezeigt, wenn unter dem Befehl Standardkategorien die Option Zeilenüberschrift oder Spaltenüberschrift gewählt wird. • Standardkategorien. Durch diesen Befehl wird angegeben, wie @RISK automatisch Kategorienamen aus den Eingabenamen erstellen soll. Standardkategorienamen können mühelos aus den in @RISK verwendeten Standardeingabenamen erstellt werden. Im Abschnitt Wie werden Standardnamen erstellt? wird in diesem Handbuch beschrieben, wie Standardnamen für eine Eingabe generiert werden können, und zwar durch Verwendung einer Zeilenund einer Spaltenüberschrift in Ihrer Kalkulationstabelle. In dem Standardnamen ist der Zeilenüberschriftsteil links vom Trennzeichen „/“ und der Spaltenüberschriftsteil rechts von diesem Trennzeichen zu sehen. Für Standardkategorien sind folgende Optionen verfügbar: ≠ Durch Zeilenüberschrift wird angegeben, dass Namen unter derselben Zeilenüberschrift in ein und dieselbe Kategorie gehören. ≠ Durch Spaltenüberschrift wird angegeben, dass Namen unter derselben Spaltenüberschrift in ein und dieselbe Kategorie gehören. Standardkategorien können ebenfalls aus Eingabenamen erstellt werden, die unter Verwendung der Funktion RiskName eingegeben wurden, solange das Trennzeichen „ / “ verwendet wird, um beim Namenstext zwischen dem Zeilen- und Spaltenüberschriftsteil zu unterscheiden. Beispielsweise würde die Eingabe =RiskNormal(100;10;RiskName("R&D-Kosten / 2010") den Standardkategorienamen „R&D-Kosten“ ergeben, wenn die Option Zeilenüberschrift aktiviert wurde, und den Namen „2010“, falls die Option Spaltenüberschrift aktiviert wurde. Referenz: @RISK-Befehle 289 • Befehl „Eingabe der Kategorie zuweisen“. Durch diesen Befehl wird eine Eingabe oder ein Satz von Eingaben in einer Kategorie platziert. Das Dialogfeld Eingabekategorien ermöglicht Ihnen in diesem Fall, eine neue Kategorie zu erstellen oder eine vorhergehend erstellte Kategorie auszuwählen, in der dann die ausgewählten Eingaben platziert werden. Wenn Sie einer Kategorie eine Eingabe zuweisen, wird die Eingabekategorie durch eine @RISK-Funktion definiert, und zwar durch die Eigenschaftsfunktion RiskCategory. Weitere Informationen über diese Funktion finden Sie unter Liste der Eigenschaftsfunktionen im Abschnitt Referenz: Funktionen in diesem Handbuch. 290 Befehle im Menü „Modell“ Menü „Bearbeiten“ Das Fenster @RISK – Modell kann in die Zwischenablage kopiert oder an Excel exportiert werden, und zwar mithilfe der Befehle im Menü Bearbeiten. Auch können die Werte in der Tabelle nötigenfalls unten eingefüllt oder kopiert bzw. eingefügt werden. Dadurch haben Sie die Möglichkeit, eine @RISK-Verteilungsfunktion schnell in mehrere Eingaben zu kopieren oder auch bearbeitbare p1- und x1Werte zu kopieren. Das Menü Bearbeiten enthält folgende Befehle: Referenz: @RISK-Befehle • Auswahl kopieren. – kopiert die aktuelle Auswahl aus der Tabelle in die Zwischenablage. • Einfügen, Einfüllen. – fügt oder füllt in der Tabelle die Werte in die aktuelle Auswahl ein. • Berichterstellung in Excel. Erstellt in Excel die Tabelle in einem neuen Arbeitsblatt. 291 Menü „Diagramm“ 292 Auf dieses Menü kann durch Klicken auf das Symbol für Diagramm unten im Modellfenster oder durch Klicken mit der rechten Maustaste in die Tabelle zugegriffen werden. Die angezeigten Befehle werden in der Tabelle in den derzeit ausgewählten Zeilen ausgeführt. Dadurch können Sie schnell und mühelos Diagramme und mehrere Eingabeverteilungen in Ihrem Modell erstellen. Sie brauchen nur den Diagrammtyp auswählen, den Sie anzeigen möchten. Wenn Sie den Befehl Automatisch verwenden, wird das Diagramm mittels Standardtyp (Wahrscheinlichkeitsdichte) für Eingabeverteilungen erstellt. Befehle im Menü „Modell“ Modellfenster – Registerkarte „Ausgaben“ Auf dieser Registerkarte sind alle Ausgabezellen in den in Excel geöffneten Arbeitsmappen aufgeführt. Im Modellfenster sind auf der Registerkarte Ausgaben alle in Ihrem Modell befindlichen Ausgaben aufgelistet. Es handelt sich hier um Zellen, in denen sich RiskOutput-Funktionen befinden. Für jede Ausgabe zeigt die Tabelle folgende Einzelheiten: • Name, d. h. die Bezeichnung der Ausgabe. Um den Namen der Ausgabe zu ändern, brauchen Sie nur einen neuen Namen in die Tabelle eingeben oder auf das Symbol für Verweiseingabe klicken, um in Excel eine Zelle auszuwählen, in der sich der gewünschte Name befindet. • Zelle, d. h. die Zelle, in der sich die Ausgabe befindet. • Funktion, d. h. die aktuelle RiskOutput-Funktion in der Excel-Formel. Sie können diese Funktion direkt in der Tabelle bearbeiten. Die Eigenschaften der einzelnen Ausgaben können durch Klicken auf das in jeder Zeile zu sehende Symbol fx eingegeben werden. Weitere Informationen über die Eigenschaften für Ausgaben finden Sie unter dem Befehl Ausgabe hinzufügen in diesem Kapitel. Referenz: @RISK-Befehle 293 Modellfenster – Registerkarte „Korrelationen“ Auf dieser Registerkarte sind alle in geöffneten Arbeitsmappen befindlichen Korrelations-Matrizen aufgelistet, und zwar zusammen mit allen darin befindlichen Eingabeverteilungen. Im Modellfenster befindet sich die Registerkarte Korrelationen, auf der alle Korrelations-Matrizen aus geöffneten Arbeitsmappen aufgeführt sind, einschließlich der definierten Instanzen für diese Matrizen. Auch ist jede Eingabeverteilung in jeder Matrix und Instanz zu sehen. Auf der Registerkarte Korrelationen können Eingaben genauso wie auf der Registerkarte Eingaben bearbeitet werden. Bei Verwendung für irgendeine Eingabe kann die Korrelations-Matrix bearbeitet werden, und zwar durch • Klicken auf das Symbol für Korrelations-Matrix, das neben der Spalte Funktion zu sehen ist • Klicken mit der rechten Maustaste auf die Eingabe, und zwar entweder auf der Registerkarte Korrelationen oder der Registerkarte Eingaben, und anschließender Auswahl des Befehls Korrelations-Matrix bearbeiten im eingeblendeten Kontextmenü. • Auswahl der Zelle (in Excel oder Matrix), in der sich die Eingabeverteilung befindet, und Klicken auf den Befehl Korrelationen definieren. Weitere Informationen über Korrelationen sind unter dem Befehl Korrelationen definieren in diesem Referenzkapitel zu finden. 294 Befehle im Menü „Modell“ Befehle im Menü „Verteilungsanpassung“ Befehl „Verteilungen den Daten anpassen“ Passt in Excel die Wahrscheinlichkeitsverteilungen den Daten und zeigt auch die Ergebnisse an Mithilfe des Befehls Verteilungen den Daten anpassen aus dem Menü Modell (oder durch Klicken auf das Symbol für Verteilungen den Daten anpassen) können Wahrscheinlichkeitsverteilungen den Daten eines ausgewählten Excel-Bereichs angepasst werden. Dieser Befehl ist nur in @RISK Professional und @RISK Industrial verfügbar. Mitunter wird eine Eingabeverteilung dadurch ausgewählt, dass bestimmte Wahrscheinlichkeitsverteilungen einem Satz von Daten angepasst werden. Vielleicht haben Sie z. B. einen für eine Eingabe bestimmten Satz von Werteprobendaten und suchen nach einer Wahrscheinlichkeitsverteilung, die diesen Daten am besten entspricht. Das Dialogfeld Verteilungen den Daten anpassen enthält alle notwendigen Befehle, um diese Anpassungen vorzunehmen. Nach der Anpassung kann die Verteilung als eine @RISKVerteilungsfunktion in Ihrem Modell platziert oder während der Simulationen verwendet werden. Eine Verteilung für ein simuliertes Ergebnis kann ebenfalls als Quelle der anzupassenden Daten verwendet werden. Um Verteilungen einem simulierten Ergebnis anzupassen, müssen Sie unten links im Diagrammfenster, in dem die betreffende simulierte Verteilung angezeigt ist, auf das Symbol für Verteilungen den Daten anpassen klicken. Referenz: @RISK-Befehle 295 Registerkarte „Daten“ – Befehl „Verteilungen den Daten anpassen“ Legt die anzupassenden Eingabedaten, den Datentyp, die zugehörige Domäne sowie den evtl. auf die Daten anzuwendenden Filter fest Über die Registerkarte Daten im Dialogfeld Verteilungen den Daten anpassen können Sie die Quelle und den Typ der eingegebenen Eingabedaten angeben und ob es sich um eine kontinuierliche oder diskontinuierliche Verteilung handelt. Auch kann mithilfe dieser Registerkarte festgelegt werden, ob die Daten gefiltert werden sollen oder nicht. Datensatz 296 Durch die Optionen unter Datensatz kann die Quelle der anzupassenden Daten sowie auch der Datentyp angegeben werden. Hierfür sind folgende Optionen verfügbar: • Name Gibt einen Namen für den angepassten Datensatz an. Dieser Name ist dann auch im Anpassungsmanager und in allen RiskFit-Funktionen zu sehen, durch die irgendeine Verteilungsfunktion mit den Anpassungsergebnissen verknüpft ist. • Bereich. Nennt einen Excel-Bereich, der die anzupassenden Daten enthält. Befehle im Menü „Verteilungsanpassung“ Optionen bezüglich Datensatztyp Über diese Optionen wird angegeben, welche Art von Daten angepasst werden sollen. Es können sechs verschiedene Arten von Daten eingegeben werden: Referenz: @RISK-Befehle • Kontinuierliche Werteprobendaten – gibt an, dass es sich um Werteproben (oder Beobachtungen), d. h. um einen aus einer Population erhobenen Satz von Werten handelt. Diese Werteprobendaten werden dazu benutzt, die Eigenschaften der Population auszuwerten. Diese Daten können sich in Excel in einer Spalte, Zeile oder auch in einem Zellblock befinden. • Diskontinuierliche Werteprobendaten – gibt an, dass es sich um diskontinuierliche Werteprobendaten (oder Beobachtungen) handelt. Bei diesen Daten ist die durch die Eingabedaten beschriebene Verteilung diskontinuierlich, d. h. es sind nur ganzzahlige Werte möglich. Diese Daten können sich in Excel in einer Spalte, Zeile oder auch in einem Zellblock befinden. • Diskontinuierliche Werteprobendaten („x Count“-Format) – gibt an, dass es sich um Werteprobendaten (oder Beobachtungen) handelt, die diskontinuierlich und im „x Count“-Format sind. Das heißt, bei den Eingabedaten handelt es sich um x; Count-Paare, wobei durch Count die Anzahl der Punkte angegeben wird, die auf den Wert x fallen. Diese Daten müssen sich in Excel in zwei Spalten befinden, und zwar die x-Werte in der ersten Spalte und die Count-Werte in der entsprechenden Zelle der zweiten Spalte. • Dichte (x-y)-Punkte (nicht normalisiert). Die Daten für eine Dichtekurve werden in Form von [x, y]-Paaren angegeben. Der y-Wert bestimmt die relative Höhe (Dichte) der Dichtekurve an der Position des jeweiligen x-Wertes. Die Datenwerte werden wie angegeben verwendet. In der Regel wird diese Option verwendet, wenn y-Daten aus einer bereits normalisierten Kurve genommen werden. Diese Daten müssen sich in Excel in zwei Spalten befinden, und zwar die x-Werte in der ersten Spalte und die y-Werte in der entsprechenden Zelle der zweiten Spalte. 297 298 • Dichte (x-y)-Punkte (normalisiert). Die Daten für eine Dichtekurve werden in Form von [x, y]-Paaren angegeben. Der y-Wert bestimmt die relative Höhe (Dichte) der Dichtekurve an der Position des jeweiligen x-Wertes. Die Datenwerte für die eingegebene Dichtekurve (in Form von [x, y]-Paaren) sind normalisiert, sodass der unter der Dichtekurve befindliche Bereich dem Wert 1 entspricht. Diese Option ist meistens zu empfehlen, da dadurch die Anpassung von Dichtekurvendaten verbessert werden kann. Diese Daten müssen sich in Excel in zwei Spalten befinden, und zwar die x-Werte in der ersten Spalte und die y-Werte in der entsprechenden Zelle der zweiten Spalte. • Summenkurvenpunkte (x-p). Daten für eine Summenkurve werden in Form von [x, p]-Paaren angegeben, wobei jedes Paar einen x-Wert und die Summenwahrscheinlichkeit p besitzt, um die Höhe (Verteilung) der Summenwahrscheinlichkeitskurve an der Position des xWertes anzugeben. Durch p wird die Auftretenswahrscheinlichkeit eines Wertes dargestellt, der kleiner als oder gleich dem entsprechenden x-Wert ist. Diese Daten müssen sich in Excel in zwei Spalten befinden, und zwar die x-Werte in der ersten Spalte und die y-Werte in der entsprechenden Zelle der zweiten Spalte. • Datumswerte. Durch diese Option wird angegeben, dass Datumsdaten verwendet werden und dass Diagramme und Statistiken mit Datumswerten angezeigt werden müssen. Falls @RISK im bezogenen Datensatz irgendwelche Datumswerte erkennt, wird diese Option automatisch aktiviert. Befehle im Menü „Verteilungsanpassung“ Filteroptionen Durch Filtern können unerwünschte Werte, die außerhalb des eingegebenen Bereichs liegen, vom Eingabedatensatz ausgeschlossen werden. Filtern gibt Ihnen die Möglichkeit, Ausreißer in den Daten anzugeben, die dann aber während der Anpassung ignoriert werden. Vielleicht möchten Sie beispielsweise nur x-Werte analysieren, die größer als 0 sind. Oder es könnte auch sein, dass Randwerte herausgefiltert werden sollen, die weiter als ein paar Standardabweichungen vom Mittelwert entfernt liegen. Folgende Filteroptionen sind verfügbar: Referenz: @RISK-Befehle • Keine – gibt an, dass die Daten genau wie eingegeben auch angepasst werden sollen. • Absolut – legt einen minimalen x-Wert, einen maximalen xWert oder auch beiden Werte fest, um einen Bereich von gültigen Daten für die Anpassung zu definieren. Mit anderen Worten, Werte außerhalb des eingegebenen Bereichs werden in diesem Fall ignoriert. Falls nur ein Minimal- bzw. Maximalwert für den Bereich eingegeben wurde, werden die Daten nur unterhalb dieses Minimalwertes bzw. oberhalb dieses Maximalwertes gefiltert. • Relativ – legt fest, dass Daten, die außerhalb der eingegebenen Anzahl von Standardabweichungen vom Mittelwert liegen, vor der Anpassung aus dem Datensatz herausgefiltert werden sollen. 299 Registerkarte „Anzupassende Verteilungen“ – Befehl „Verteilungen den Daten anpassen“ Wählt die anzupassenden Wahrscheinlichkeitsverteilungen aus oder legt eine vordefinierte Verteilung für die Anpassung fest Mithilfe der Optionen auf der Registerkarte Anzupassende Verteilungen des Dialogfelds Verteilungen den Daten anpassen werden die in die Anpassung mit einzubeziehenden Wahrscheinlichkeitsverteilungen ausgewählt. Diese Optionen können auch dazu verwendet werden, vordefinierte Verteilungen mit voreingestellten anzupassenden Parameterwerten anzugeben. Die in die Anpassung mit einzubeziehenden Wahrscheinlichkeitsverteilungen können aber auch dadurch ausgewählt werden, dass Sie Informationen über die untere und obere Begrenzung der zulässigen Verteilungen eingeben. 300 Befehle im Menü „Verteilungsanpassung“ Anpassungsmethode Optionen für Parameterschätzung Über die Optionen unter Anpassungsmethode wird festgelegt, ob 1) eine Gruppe von Verteilungstypen angepasst oder 2) ein Satz von vordefinierten Verteilungen verwendet werden soll. Von der Auswahl unter Anpassungsmethode hängt ab, welche anderen Optionen auf der Registerkarte Anzupassende Verteilungen angezeigt werden. In Bezug auf Anpassungsmethode sind folgende Optionen verfügbar: • Parameterschätzung – d. h. es sollen für die ausgewählten Verteilungstypen die Parameter verwendet werden, die dem Datensatz am besten entsprechen. • Vordefinierte Verteilungen – d. h. es soll festgestellt werden, wie der gegebene Datensatz am besten den eingegebenen Wahrscheinlichkeitsverteilungen (mit voreingestellten Parameterwerten) angepasst werden kann. Bei Auswahl von Parameterschätzung als Anpassungsmethode sind auf der Registerkarte Anzupassende Verteilungen folgende Optionen verfügbar: • Verteilungstyp-Liste. Durch Aktivieren oder Deaktivieren eines bestimmten Verteilungstyps in dieser Liste wird der betreffende Typ entweder in die auszuführende Anpassung mit einbezogen oder nicht. Die in der Liste angeführten Verteilungstypen hängen von den ausgewählten Optionen für Untere Begrenzung und Obere Begrenzung ab. Standardmäßig sind einige der in der Liste genannten Verteilungstypen deaktiviert, weil es sich bei diesen entweder um besondere Formen eines bereits aktivierten Verteilungstyps handelt (eine Erlang-Verteilung ist z. B. eine Gamma-Verteilung mit einem Ganzzahl-Formparameter) und eine Anpassung daher doppelt sein würde, oder weil es Verteilungstypen sind, die normalerweise nicht angepasst werden (wie z. B. der Typ Student oder ChiSq). Jeder Verteilungstyp hat verschiedene charakteristische Merkmale in Hinsicht auf Bereich und Begrenzung der Daten, die durch diesen Typ beschrieben werden können. Über die Optionen Untere Begrenzung und Obere Begrenzung können Sie die Verteilungstypen auswählen, die mit einbezogen werden sollen, und die Begrenzungen einstellen, und zwar auf Basis Ihrer Kenntnis des Wertebereichs, der für das durch die Eingabeproben beschriebene Objekt evtl. infrage kommt. Referenz: @RISK-Befehle 301 Für die untere und obere Begrenzung stehen folgende Optionen zur Verfügung: Optionen für vordefinierte Verteilungen 302 • Feste Begrenzung von – legt einen bestimmten Wert für die untere und/oder obere Begrenzung der angepassten Verteilung fest. Nur bestimmte Verteilungstypen, wie z. B. die Dreiecksverteilung (Triang), haben eine feste untere und obere Begrenzung. Wenn Sie eine feste Begrenzung eingeben, wird die Anpassung daher auf bestimmte Verteilungstypen beschränkt. • Begrenzt, aber unbekannt – gibt an, dass die angepasste Verteilung eine bestimmte untere und/oder obere Begrenzung hat, die Ihnen aber nicht bekannt ist. • Offen (bis +/-Unendlichkeit) – gibt an, dass die durch die angepasste Verteilung beschriebenen Daten praktisch jeden beliebigen positiven oder negativen Wert beinhalten können. • Ungewiss – gibt an, dass Sie den möglichen Wertbereich nicht genau kennen und dass daher der volle Verteilungsbereich für die Anpassung verfügbar sein sollte. Bei Auswahl von Vordefinierte Verteilungen als Anpassungsmethode wird ein Satz von vordefinierten Verteilungen eingegeben und nur diese Verteilungen werden dann während der Anpassung getestet. Befehle im Menü „Verteilungsanpassung“ Zur Angabe von vordefinierten Verteilungen werden folgende Optionen verwendet: • Name – gibt die Bezeichnung an, die Sie der vordefinierten Verteilung geben wollen. • Funktion – gibt die vordefinierte Verteilung an, und zwar im Format der Verteilungsfunktion. Vordefinierte Verteilungen können bei einer Anpassung entweder eingeschlossen oder auch ausgeschlossen werden, indem die entsprechenden Einträge in der Tabelle aktiviert bzw. deaktiviert werden. Referenz: @RISK-Befehle 303 Registerkarte „Chi-Quadrat-Binning“ – Befehl „Verteilungen den Daten anpassen“ Definiert das Binning für die Chi-QuadratAnpassungsgütetests Mithilfe der Registerkarte Chi-Quadrat-Binning im Dialogfeld Verteilungen den Daten anpassen können Sie die Anzahl der Bins, den Bin-Typ und auch das Ihren Wünschen entsprechende Binning definieren, das für die Chi-Quadrat-Anpassungsgütetests verwendet werden soll. Bei den „Bins“ handelt es sich um die Gruppen, in welche die Eingabedaten unterteilt werden sollen (so ähnlich wie Unterteilung in Klassen beim Zeichnen eines Histogramms). Die Art des Binning kann sich auf die Ergebnisse der Chi-Quadrat-Tests und auch auf die Anpassungsergebnisse auswirken. Durch Verwendung der Optionen unter Chi-Quadrat-Binning können Sie sicherstellen, dass beim Chi-Quadrat-Test die Bins verwendet werden, die Sie für diesen Test am geeignetsten halten. Weitere Informationen darüber, wie Bins im Chi-Quadrat-Test verwendet werden, finden Sie in Kapitel 6: Verteilungsanpassung. Hinweis: Wenn Sie nicht genau wissen, wie viele Bins oder welcher Bin-Typ für einen Chi-Quadrat-Test zu verwenden sind, sollten Sie „Bin-Anzahl“ auf „Automatisch“ und „Bin-Anordnung“ auf „Gleiche Wahrscheinlichkeiten“ einstellen. 304 Befehle im Menü „Verteilungsanpassung“ Bin-Anordnung Über diese Optionen wird die Art des auszuführenden „Binning“ angegeben oder festgelegt, dass vollständig benutzerdefinierte Bins verwendet werden sollen, und zwar mit vom Benutzer eingegebenem Mindest- und Höchstwert. Unter Bin-Anordnung finden Sie folgende Optionen: • Gleiche Wahrscheinlichkeiten – gibt an, dass die Bins überall in der angepassten Verteilung in Intervallen von gleicher Wahrscheinlichkeit erstellt werden sollen. Dadurch ergeben sich meistens Bins von ungleicher Länge. Wenn beispielsweise 10 Bins verwendet werden, würde das erste Bin vom Minimalwert bis zum 10. Perzentil, das zweite Bin vom 10. Perzentil bis zum 20. Perzentil usw. reichen. In diesem Modus werden die Größen der Bins durch @RISK der geeigneten Verteilung angepasst, wodurch versucht wird, jedem Bin die gleiche Wahrscheinlichkeit einzuräumen. Bei kontinuierlichen Verteilungen funktioniert das problemlos. Bei diskontinuierlichen Verteilungen können die Bins durch @RISK allerdings nur ungefähr gleichgemacht werden. • Gleiche Intervalle – gibt an, dass die Bins für den gesamten Eingabedatensatz von gleicher Länge sein sollen. Für die Eingabe von intervallgleichen Bins in einen Eingabedatensatz stehen mehrere Optionen zur Verfügung. Es können beliebig viele dieser Optionen ausgewählt werden: 1) Autom. Minimal- und Maximalwert auf Basis der Eingabedaten verwenden – gibt an, dass der Minimal- und Maximalwert des Datensatzes dazu benutzt werden soll, die Minimal- und Maximallänge der intervallgleichen Bins zu berechnen. In diesem Fall können das erste und das letzte Bin aber auf Basis der Einstellungen unter Erstes Bin… und Letztes Bin… hinzugefügt werden. Falls Autom. Minimalund Maximalwert auf Basis der Eingabedaten verwenden nicht ausgewählt ist, können Sie ein bestimmtes Minimum und Maximum für Beginn und Ende der Bins eingeben. Dadurch haben Sie die Möglichkeit, einen bestimmten Bereich für das Binning einzugeben, ohne dabei die Minimalund Maximalwerte des Datensatzes berücksichtigen zu müssen. 2) Erstes Bin von Minimum auf -Unendlichkeit erweitern – gibt an, dass das erste benutzte Bin vom angegebenen Minimalwert aus zur Minusseite hin ins Unendliche reichen soll. Alle anderen Bins werden in diesem Fall von gleicher Länge sein. Unter gewissen Umständen kann dadurch die Anpassung für Datensätze mit unbekannter unterer Begrenzung verbessert werden. Referenz: @RISK-Befehle 305 3) Letztes Bin von Maximum auf +Unendlichkeit erweitern – gibt an, dass das letzte benutzte Bin vom angegebenen Maximalwert aus zur Plusseite hin ins Unendliche reichen soll. Alle anderen Bins werden in diesem Fall von gleicher Länge sein. Unter gewissen Umständen kann dadurch die Anpassung für Datensätze mit unbekannter oberer Begrenzung verbessert werden. • Benutzerdefinierte Bins – Mitunter ist es wünschenswert, volle Kontrolle über die für den Chi-Quadrat-Test verwendeten Bins zu haben. Benutzerdefinierte Bins sind beispielsweise recht praktisch, wenn es sich um eine natürliche Gruppierung von erfassten Werteprobendaten handelt und die Chi-Quadrat-Bins dieser Gruppierung entsprechen sollen. Durch Eingabe von benutzerdefinierten Bins sind Sie in der Lage, für jedes definierte Bin den Bereich durch einen Minimal- und Maximalwert zu begrenzen. So geben Sie benutzerdefinierte Bins ein: 1) Wählen Sie unter Bin-Anordnung die Option Benutzerdefiniert. 2) Geben Sie einen Bin-Begrenzungswert für die einzelnen Bins ein. Beim Eingeben der nachfolgenden Werte wird dann für jedes Bin der Bereich automatisch ausgefüllt. Bin-Anzahl 306 Durch die Optionen unter Bin-Anzahl wird die genaue Anzahl der Bins angegeben oder festgelegt, dass die Anzahl automatisch berechnet werden soll. Befehle im Menü „Verteilungsanpassung“ Anpassungsergebnisfenster Zeigt eine Liste der angepassten Verteilungen an, und zwar zusammen mit den Diagrammen und Statistiken, die die einzelnen Anpassungen beschreiben Im Anpassungsergebnisfenster werden die aufgelisteten angepassten Verteilungen sowie Diagramme angezeigt, aus denen hervorgeht, wie gut die ausgewählte Verteilung zu den Daten passt. Auch werden in diesem Fenster Statistiken über die angepasste Verteilung und die Eingabedaten sowie über die betreffenden Anpassungsgütetests angezeigt. Hinweis: Es sind keine Informationen über den Anpassungsgütetest vorhanden, wenn es sich beim Eingabedatentyp um Dichte- oder Summenpunkte handelt. Auch sind für diese Datentypen nur Vergleichs- und Unterschieddiagramme verfügbar. Referenz: @RISK-Befehle 307 Anpassungsrangordnung In der Liste Anpassungsrangordnung werden alle Verteilungen angezeigt, für die gültige Anpassungsergebnisse generiert wurden. Diese Verteilungen sind nach dem Anpassungsgütetest angeordnet, der über das oben in der Anpassungsrangordnungstabelle befindliche Symbol für Anpassungen rangmäßig anordnen ausgewählt wurde. Bei der Anpassung werden nur Verteilungstypen getestet, die im Dialogfeld Verteilungen den Daten anpassen über die Registerkarte Anzupassende Verteilungen ausgewählt wurden. Anhand der Anpassungsgütestatistik können Sie feststellen, wie wahrscheinlich es ist, dass der betreffende Datensatz tatsächlich durch die gegebene Verteilungsfunktion generiert wurde. Auch kann die Anpassungsgütestatistik dazu verwendet werden, die Werte mit der Anpassungsgüte anderer Verteilungsfunktionen zu vergleichen. Anpassungsgüteinformationen sind nur dann verfügbar, wenn als Eingabedatentyp Erhobene Werte ausgewählt ist. Wenn Sie auf eine der in der Liste Anpassungsrangordnung angeführten Verteilungen klicken, werden die Anpassungsergebnisse für die betreffende Verteilung angezeigt, und zwar einschließlich der zugehörigen Diagramme und Statistiken. Rangordnung 308 Mithilfe des Symbols für Rangordnung können die Verteilungen nach dem ausgewählten Anpassungsgütetest eingereiht werden, durch den gemessen wird, wie gut die Werteprobendaten für eine hypothetische Wahrscheinlichkeitsdichtefunktion geeignet sind. Folgende drei Tests sind verfügbar: • Chi-Quadrat oder Chi-Quadrat-Test. – Dies ist der bekannteste Anpassungsgütetest. Er kann bei WerteprobenEingabedaten und jeder Form von Verteilungsfunktion (diskontinuierlich oder kontinuierlich) verwendet werden. Der Chi-Quadrat-Test hat den Nachteil, dass es keine klaren Richtlinien für das Auswählen von Intervallen oder Bins gibt. In einigen Situationen ist es möglich, zu unterschiedlichen Schlussfolgerungen zu kommen, je nachdem, wie die Bins angegeben wurden. Die für den Chi-Quadrat-Test verwendeten Bins können über die Registerkarte ChiQuadrat-Binning definieren im Dialogfeld Verteilungen den Daten anpassen definiert werden. • K-S, oder Kolmogorov-Smirnov-Test – Dieser Test ist nicht von der Anzahl der Bins abhängig und ist daher leistungsfähiger als der Chi-Quadrat-Test. Der K-S-Test kann zwar bei Probeneingaben, aber nicht bei diskontinuierlichen Funktionen eingesetzt werden. Auch können durch diesen Befehle im Menü „Verteilungsanpassung“ Test nicht so gut die unteren Randdiskrepanzen erkannt werden. Anzeige von Anpassungsergebnissen für mehrere Verteilungen • A-D, oder Anderson-Darling-Test – Dieser Test ist ähnlich dem Kolmogorov-Smirnov-Test, aber konzentriert sich mehr auf die Randwerte. Der A-D-Test ist nicht von der Anzahl der Intervalle abhängig. • RMS-Fehler oder mittlerer quadratischer Fehler – Wenn es sich beim Eingabedatentyp um eine Dichte- oder Summenkurve handelt (wie über die Registerkarte Daten im Dialogfeld Verteilungen den Daten anpassen eingestellt), kann nur der RMS-Fehler-Test zum Anpassen der Verteilungen verwendet werden. Weitere Informationen über den RMS-Fehler-Test finden Sie in Kapitel 6: Verteilungsanpassung. Um die Anpassungsergebnisse für verschiedene Verteilungen in der Liste Angepasste Verteilungen gleichzeitig anzuzeigen, brauchen Sie nur mehrere Verteilungen in der Liste Anpassungsrangordnung auswählen und dabei die <Strg-Taste> gedrückt halten. Referenz: @RISK-Befehle 309 Anpassungsergebnisse – Diagramme Wenn es sich beim Eingabedatentyp um Werteproben handelt, stehen drei Diagramme (Vergleich, P-P (WahrscheinlichkeitWahrscheinlichkeit) und Q-Q (Quantil-Quantil)) für alle Anpassungen zur Verfügung, die durch Anklicken in der Liste Angepasste Verteilungen ausgewählt werden können. Wenn der Eingabedatentyp jedoch Dichtekurve oder Summenkurve ist, kann nur ein Vergleichs- oder Unterschiedsdiagramm verwendet werden. Bei allen Diagrammtypen können Gleitbegrenzer dazu verwendet werden, bestimmte x-p-Werte im Diagramm grafisch einzustellen. Vergleichsdiagramm Ein Vergleichsdiagramm ist durch zwei Kurven zu erkennen, durch welche die Eingabeverteilung mit der durch die Beste AnpassungAnalyse erstellten Verteilung verglichen wird. Im Vergleichsdiagramm sind zwei Gleitbegrenzer verfügbar. Durch diese Begrenzer können der linke und der rechte x- und p-Wert eingestellt werden. Die durch diese Begrenzer zurückgegebenen Werte werden in der Wahrscheinlichkeitsleiste oben im Diagramm angezeigt. 310 Befehle im Menü „Verteilungsanpassung“ P-P-Diagramm Über das P-P (Wahrscheinlichkeits-Wahrscheinlichkeits)-Diagramm kann der p-Wert einer angepassten Verteilung mit dem p-Wert des angepassten Ergebnisses grafisch verglichen werden. Eine gute Anpassung zeichnet sich dadurch aus, dass die Koordinaten fast linear verlaufen. In einem P-P-Diagramm kann der Gleitbegrenzer dazu verwendet werden, den p-Wert der Eingabedaten und der angepassten Verteilung an einem beliebigen x-Wert im Diagramm zurückzugeben. Referenz: @RISK-Befehle 311 Q-Q-Diagramm 312 Mithilfe des Q-Q (Quantil-Quantil)-Diagramms können die PlotPerzentilwerte der angepassten Verteilung mit den Perzentilwerten der Eingabedaten grafisch verglichen werden. Eine gute Anpassung zeichnet sich dadurch aus, dass die Koordinaten fast linear verlaufen. In einem Q-Q-Diagramm kann einer der Gleitbegrenzer dazu verwendet werden, den Perzentilwert der Eingabedaten und der angepassten Verteilung an einem beliebigen X-Wert im Diagramm zurückzugeben. Befehle im Menü „Verteilungsanpassung“ Befehl „In Zelle schreiben“ – Anpassungsergebnisfenster Schreibt ein Anpassungsergebnis in eine Zelle, und zwar in Form einer @RISK-Verteilungsfunktion Mithilfe der Schaltfläche In Zelle schreiben im Anpassungsergebnisfenster kann ein Anpassungsergebnis als @RISKVerteilungsfunktion in eine Excel-Zelle geschrieben werden. Im Dialogfeld In Zelle schreiben sind folgende Optionen verfügbar: • Verteilung auswählen – Bei der an Excel zu schreibenden Verteilungsfunktion kann es sich entweder um Bestpassend basierend auf (d. h. die am besten passende Verteilung auf Basis des ausgewählten Tests) oder um Nach Name (d. h. die speziell angepasste Verteilung in der Liste) handeln. • Mit Daten verknüpfen Die an Excel zu schreibende Verteilungsfunktion kann automatisch aktualisiert werden, wenn die Eingabedaten im bezogenen Excel-Datenbereich sich ändern und eine neue Simulation ausgeführt wird. Bei Auswahl von Zu Beginn jeder Simulation aktualisieren und erneut anpassen wird eine neue Anpassung ausgeführt, sobald @RISK mit einer neuen Simulation beginnt und dabei eine Datenänderung erkennt. Die Verknüpfung wird durch eine RiskFit-Eigenschaftsfunktion hergestellt, wie z. B. durch RiskNormal(2,5; 1; RiskFit("Preisdaten"; "Best A-D")) Referenz: @RISK-Befehle 313 Hierdurch wird angegeben, dass die Verteilung mit der bestpassenden Verteilung aus dem Anderson-Darling-Test verknüpft ist, und zwar im Zusammenhang mit Daten, die zu einer Anpassung namens „Preisdaten“ gehören. Diese Verteilung ist derzeit eine Normalverteilung mit einem Mittelwert von 2,5 und einer Standardabweichung von 1. Die Eigenschaftsfunktion RiskFit wird automatisch der in Excel geschriebenen Funktion hinzugefügt, sofern die Option Zu Beginn jeder Simulation aktualisieren und erneut anpassen aktiviert ist. Sollte in der Verteilungsfunktion für das Anpassungsergebnis keine RiskFit-Funktion verwendet werden, wird die Verknüpfung zwischen Verteilung und den für die Verteilungsauswahl verwendeten Daten einfach aufgehoben. Falls sich in diesem Fall die Daten zu einem späteren Zeitpunkt ändern, bleibt die Verteilung dann unverändert und wird nicht aktualisiert. Weitere Informationen über die Eigenschaftsfunktion RiskFit sind im Kapitel Referenz: @RISK-Eigenschaftsfunktion zu finden. • 314 Hinzuzufügende Funktion – zeigt die aktuelle @RISKVerteilungsfunktion an, die bei Klicken auf die Schaltfläche Schreiben dem Excel-Programm hinzugefügt wird. Befehle im Menü „Verteilungsanpassung“ Anpassungs-Übersichtsfenster Zeigt eine Übersicht aller berechneten Statistiken und Testergebnisse für sämtliche angepassten Verteilungen an In diesem Fenster kann eine Übersicht der berechneten Statistiken und Testergebnisse für alle Verteilungsanpassungen angezeigt werden, die sich auf den aktuellen Datensatz beziehen. Im Anpassungsübersichtsfenster sind folgende Einträge zu sehen: Referenz: @RISK-Befehle • Funktion – Verteilung und Argumente für die angepasste Verteilung. Wenn eine Anpassung als Eingabe in ein @RISKModell verwendet wird, entspricht diese Formel der Verteilungsfunktion, die in der Kalkulationstabelle platziert wird. • Verteilungsstatistiken (Minimum, Maximum, Mittelwert usw.) – Über diese Einträge können die Statistiken angezeigt werden, die sowohl für alle angepassten Verteilungen als auch für die Verteilung der Eingabedaten berechnet wurden. 315 • Perzentile – geben zu erkennen, wie wahrscheinlich es ist, dass ein bestimmtes Resultat oder der einem gewissen Wahrscheinlichkeitsniveau zugeordnete Wert erreicht wird. Bei jedem der drei ausgeführten Tests (Chi-Quadrat, A-D und K-S) werden im Anpassungsübersichtsfenster folgende Werte angezeigt: 316 • Testwert – die Teststatistik für die angepasste Wahrscheinlichkeitsverteilung, und zwar für jeden der drei verfügbaren Tests. • P-Wert – das beobachtete Signifikanzniveau der Anpassung. Weitere Informationen über P-Werte finden Sie in Kapitel 6: Verteilungsanpassung. • Rang – der Rang der angepassten Verteilung unter allen Verteilungsanpassungen (für alle drei Tests). Je nach Test kann der zurückgegebene Rang unterschiedlich sein. • K. Wert – kritischer Wert auf unterschiedlichem Signifikanzniveau für jeden der drei Tests. Weitere Informationen über kritische Werte und deren Berechnung finden Sie in Kapitel 6: Verteilungsanpassung. • Bin-Statistik – Statistik für die einzelnen Bins, und zwar sowohl für die Eingabe als auch für die angepasste Verteilung (nur beim Chi-Quadrat-Test). Durch diese Einträge wird der Minimal- und Maximalwert für die einzelnen Bins zurückgegeben, und zwar jeweils zusammen mit dem Wahrscheinlichkeitswert für Eingabe und angepasste Verteilung. Die Größe der Bins kann über die Registerkarte Chi-Quadrat-Binning im Dialogfeld Verteilungen den Daten anpassen eingestellt werden. Befehle im Menü „Verteilungsanpassung“ Befehl „Anpassungsmanager“ Zeigt eine Liste der angepassten Datensätze in der aktuellen Arbeitsmappe zum Bearbeiten und Löschen an Über den Befehl Anpassungsmanager aus dem Modell-Menü (der auch durch Klicken auf das Symbol für Verteilungen den Daten anpassen aufgerufen werden kann) wird in geöffneten Arbeitsmappen eine Liste der angepassten Datensätze angezeigt. Die angepassten Datensätze werden zusammen mit den entsprechenden Einstellungen beim Speichern der Arbeitsmappe ebenfalls gespeichert. Durch Auswahl des Befehls Anpassungsmanager können Sie von einem angepassten Datensatz zum anderen navigieren und die nicht mehr benötigten Datensätze löschen. Das Fenster Freiformverteilung wird dazu benutzt, Freiformkurven zum Erstellen von Wahrscheinlichkeitsverteilungen zu zeichnen. Über die Befehle im Menü Freiform wird gesteuert, in welcher Form im Fenster Freiformverteilung gezeichnet und wie eine Wahrscheinlichkeitsverteilung aus der gezeichneten Kurve erstellt wird. Das Menü Freiform ist nur verfügbar, wenn das Fenster Freiformverteilung aktiv ist. Referenz: @RISK-Befehle 317 318 Befehle im Menü „Freiformverteilung“ Befehl „Freiformverteilung“ Über diesen Befehl wird das Fenster „Freiformverteilung“ angezeigt, in dem eine Wahrscheinlichkeitsverteilungskurve gezeichnet werden kann. Der Modellbefehl Freiformverteilung wird dazu verwendet, Freiformkurven zum Erstellen von Wahrscheinlichkeitsverteilungen zu zeichnen. Auf diese Weise können Wahrscheinlichkeiten grafisch ausgewertet und dann für das Diagramm entsprechende Wahrscheinlichkeitsverteilungen erstellt werden. Verteilungen können als allgemeine Wahrscheinlichkeitsdichtekurven, Histogramme, Summenkurven oder diskontinuierliche Verteilungen gezeichnet werden. Sobald das Freiform-Fenster mithilfe des Befehls Freiformverteilung angezeigt wurde, kann eine Kurve gezeichnet werden, indem Sie den Mauszeiger entsprechend durch das Fenster ziehen. Im Fenster Freiformverteilung kann die Kurve einer Wahrscheinlichkeitsverteilung angepasst werden, indem Sie auf das Symbol für Verteilung den Daten anpassen klicken. Dadurch werden die durch die Kurve dargestellten Daten der Wahrscheinlichkeitsverteilung angepasst. Eine im Fenster Freiformverteilung befindliche Kurve kann auch in Excel als eine RiskGeneral-, RiskHistogram- oder RiskDistrete-Verteilung in eine Zelle geschrieben werden, wobei die entsprechenden Punkte der Kurve dann als Verteilungsargumente eingegeben werden. Referenz: @RISK-Befehle 319 Wenn Sie den Befehl Freiformverteilung wählen und die aktive Zelle in Excel eine Verteilungsfunktion enthält, wird im Fenster Freiformverteilung ein Wahrscheinlichkeitsdichtediagramm dieser Funktion angezeigt, und zwar mit anpassbaren Punkten. Sie können diese Fähigkeit auch dazu verwenden, sich vorhergehend gezeichnete Kurven anzusehen, die in Excel als RiskGeneral-, RiskHistogramoder RiskDiscrete-Verteilung in eine Zelle geschrieben wurden. Freiformverteilungs optionen Skalierung und Typ des im Fenster Freiformverteilung gezeichneten Diagramms werden über das Dialogfeld Freiformverteilungsoptionen eingestellt. Sie können dieses Dialogfeld anzeigen, indem Sie auf das Symbol für Neue Kurve zeichnen (zweites Symbol von links ganz unten im Fenster) klicken oder mit der rechten Maustaste auf das Diagramm klicken und dann aus dem Kontextmenü den Befehl Neue Kurve zeichnen wählen. Folgende Freiformverteilungsoptionen sind verfügbar: 320 • Name – kennzeichnet den Standardnamen, der durch @RISK der ausgewählten Zelle gegeben wurde, oder den Namen der Verteilung, die zum Erstellen der angezeigten Kurve verwendet wurde (siehe betreffende Eigenschaftsfunktion RiskName). • Verteilungsformat – kennzeichnet den Typ der zu erstellenden Kurve, wobei Wahrscheinlichkeitsdichte (allgemein) eine Wahrscheinlichkeitsdichtekurve mit x-y-Punkten, Wahrscheinlichkeitsdichte (Histogramm) eine Dichtekurve mit Histogrammbalken, Kumulativ aufst. eine aufsteigende Summenkurve, Kumulativ abst. eine absteigende Summenkurve und Diskontinuierliche Wahrscheinlichkeit eine Kurve mit diskontinuierlichen Wahrscheinlichkeiten darstellt. • Minimum und Maximum – kennzeichnet die Skalierung für die x-Achse des gezeichneten Diagramms. Befehle im Menü „Freiformverteilung“ • Punkt- oder Balkenanzahl – legt die Anzahl der Punkte oder Balken fest, die beim Ziehen der Kurve zwischen dem Min.- und Max.-Bereich gezeichnet werden sollen. An den verschiedenen Kurvenpunkten kann gezogen und die Balken im Histogramm können auch nach oben oder unten verschoben werden, um die Form der Kurve zu verändern. Bei einer aufsteigenden Summenverteilung (wie unter Verteilungsformat angegeben) können Sie nur eine Kurve mit aufsteigenden y-Werten (und umgekehrt bei einer absteigenden Summenverteilung nur eine Kurve mit absteigenden y-Werten) zeichnen. Sobald Sie die Kurve fertig gestellt haben, werden die Endpunkte automatisch geplottet. Beim Zeichnen von Kurven mittels Freiformverteilung sollte Folgendes beachtet werden: Nach dem Zeichnen der Kurve möchten Sie vielleicht einen der Punkte an eine andere Position ziehen. Sie brauchen zu diesem Zweck nur auf den Punkt zu klicken und diesen dann bei gedrückt gehaltener Maustaste an die neue Position ziehen. Wenn Sie dann die Maustaste wieder loslassen, wird die Kurve automatisch neu gezeichnet, und zwar unter Einbeziehung des neuen Datenpunktes. • Sie können die Datenpunkte entlang der x- oder y-Achse verschieben (allerdings nicht im Histogramm). • Auch ist es möglich, die Endpunkte zu „erfassen“ und über die Achsen hinaus zu ziehen. • Ferner kann eine gestrichelte vertikale Endlinie verschoben werden, um die gesamte Kurve neu zu positionieren. Wenn Sie mit der rechten Maustaste auf die Kurve klicken, können Sie außerdem nötigenfalls neue Punkte oder Balken hinzufügen. Referenz: @RISK-Befehle 321 Symbole im Fenster „Freiformverteilung“ Das Fenster Freiformverteilung enthält folgende Symbole: • Kopieren – Über die Kopierbefehle können die ausgewählten Daten oder Diagramme aus dem Fenster Freiformverteilung in die Zwischenablage kopiert werden. Daten kopieren – kopiert nur die x- und y-Datenpunkte für die Markierungen. Diagramm kopieren – platziert eine Kopie des gezeichneten Diagramms in der Zwischenablage. • Verteilungsformat – zeigt die aktuelle Kurve in einem der anderen verfügbaren Verteilungsformate an. • Neue Kurve zeichnen – Durch Klicken auf dieses Symbol (drittes von links ganz unten im Fenster) wird die aktive Kurve im Fenster gelöscht und eine neue Kurve gezeichnet. • Verteilungen den Daten anpassen – Durch diesen Befehl wird die Wahrscheinlichkeitsverteilung der gezeichneten Kurve angepasst. Das bedeutet, dass die mit der Kurve verbundenen xund y-Werte entsprechend angepasst werden. Die Anpassungsergebnisse werden dann im standardmäßigen Fenster Anpassungsergebnisse angezeigt, wo die einzelnen angepassten Verteilungen noch einmal überprüft werden können. Alle Optionen, die zur Anpassung von Verteilungen an Daten im Excel-Arbeitsblatt zur Verfügung stehen, können auch zum Anpassen von Wahrscheinlichkeitsverteilungen an eine im Fenster Freiformverteilung gezeichnete Kurve verwendet werden. Weitere Informationen über diese Optionen finden Sie in Kapitel 6: Verteilungsanpassung in diesem Handbuch. In Zelle schreiben 322 Über den Befehl In Zelle schreiben kann aus einer gezeichneten Kurve eine RiskGeneral-, RiskHistogram- oder RiskDiscreteVerteilung erstellt werden. Auch können Sie in Excel eine Zelle auswählen, in der die Funktion platziert werden soll. Eine Allgemeinverteilung ist eine benutzerdefinierte @RISK-Verteilung mit einem Minimal- und einem Maximalwert sowie einem Satz von x,pDatenpunkten, durch die die Verteilung genau definiert wird. Diese Datenpunkte bestehen aus den x- und y-Werten für die Markierungen auf der gezeichneten Kurve. Bei einer Histogramm-Verteilung handelt es sich um eine benutzerdefinierte @RISK-Verteilung mit einem Minimalwert, einem Maximalwert und einem Satz von pDatenpunkten, um die Wahrscheinlichkeiten für das Histogramm zu definieren. Eine diskontinuierliche Verteilung ist eine benutzerdefinierte @RISK-Verteilung mit einem Satz von x,pDatenpunkten. Es können jedoch nur die angegebenen x-Werte auftreten. Befehle im Menü „Freiformverteilung“ Befehle im Menü „Einstellungen“ Befehl „Simulationseinstellungen“ Ändert die Einstellungen, durch welche die @RISKSimulationen gesteuert werden Über den Befehl Simulationseinstellungen können Sie auf die während einer Simulation ausgeführten Vorgänge einwirken. Alle Einstellungen haben Standardwerte, die aber wie gewünscht geändert werden können. Die Simulationseinstellungen haben Einfluss auf die Art der Probenerhebung, die von @RISK ausgeführt wird, sowie auf die Aktualisierung der Arbeitsblattanzeige während der Simulation, auf die Werte, die durch Excel bei einer standardmäßigen Neuberechnung zurückgegeben werden, auf die Ausgangszahl für Zufallswerte bei der Probenerhebung, auf den Status der Konvergenzüberwachung und auf die Makroausführung während der Simulation. Alle Simulationseinstellungen werden beim Speichern Ihrer Arbeitsmappe in Excel ebenfalls gespeichert. Um Simulationseinstellungen zu speichern, damit sie bei jedem Start von @RISK als Standardeinstellungen eingesetzt werden können, müssen Sie im Menü Dienstprogramme den Befehl Anwendungseinstellungen verwenden. Excel 2003 und früheren Excel-Versionen ist die Symbolleiste @RISKSimulationseinstellungen hinzugefügt worden. Die gleichen Symbole sind auch in der @RISK-Befehlsleiste von Excel 2007 verfügbar und ermöglichen Zugriff auf viele Simulationseinstellungen. In dieser Symbolleiste befinden sich folgende Symbole: Referenz: @RISK-Befehle • Simulationseinstellungen – öffnet das Dialogfeld Simulationseinstellungen • Iterationen/Simulationen – ruft Dropdown-Listen auf, in denen über die Symbolleiste schnell die auszuführenden Iterationen geändert werden können • Statische/Zufallsneuberechnung – ermöglicht in @RISK bei einer standardmäßigen Excel-Neuberechnung das Umschalten zwischen Rückgabe der erwarteten oder statischen Werte aus Verteilungen und Rückgabe der Monte Carlo-Werteproben 323 324 • Diagramm anzeigen/Ergebnisfenster anzeigen/DemoModus – steuert, was während und nach einer Simulation auf dem Bildschirm angezeigt werden soll • In Echtzeit aktualisieren – steuert, ob geöffnete Fenster während einer Simulation aktualisiert werden sollen Befehle im Menü „Einstellungen“ Registerkarte „Allgemein“ – Befehl „Simulationseinstellungen“ Ermöglicht die Eingabe einer Anzahl von auszuführenden Iterationen und Simulationen und gibt an, welcher Wertetyp bei normalen Excel-Neuberechnungen durch @RISKVerteilungen zurückgegeben werden soll Folgende Ausführungszeitoptionen sind verfügbar: • Anzahl der Iterationen – ermöglicht Eingabe oder Änderung der Iterationen, die während einer Simulation ausgeführt werden sollen. Der einzugebende Wert muss aus einer positiven Ganzzahl (bis zu 2.147.483.647) bestehen. Der Standardwert ist 100. In jeder Iteration wird Folgendes ausgeführt: 1) werden aus allen Verteilungsfunktionen Werteproben erhoben 2) werden nach der Probenerhebung die Werte an die Zellen und Formeln des Arbeitsblatts zurückgegeben 3) wird das Arbeitsblatt neu berechnet 4) werden die neu berechneten Werte in den Zellen der ausgewählten Ausgabebereiche zur Verwendung bei der Erstellung von Ausgabeverteilungen gespeichert Referenz: @RISK-Befehle 325 Die Anzahl der ausgeführten Iterationen hat Einfluss sowohl auf die Zeit, die zur Ausführung der Simulation erforderlich ist, als auch auf die Qualität und Genauigkeit der Ergebnisse. Um eine schnelle Übersicht über die Ergebnisse zu erhalten, sind 100 Iterationen oder weniger ausreichend. Wenn Sie dagegen sehr genaue Ergebnisse benötigen, müssen Sie wahrscheinlich zwischen 300 und 500 Iterationen (oder sogar noch mehr) ausführen. Verwenden Sie die in diesem Abschnitt beschriebenen Konvergenzüberwachungsoptionen, damit Sie feststellen können, wie viele Iterationen für genaue und stabile Ergebnisse erforderlich sind. Über die Einstellung Automatisch wird festgelegt, dass @RISK die Anzahl der auszuführenden Iterationen automatisch bestimmen soll. Diese Einstellung wird für Konvergenzüberwachung verwendet, um die Simulation zu stoppen, sobald alle Ausgabeverteilungen konvergent sind. Weitere Informationen über Konvergenzüberwachung sind weiter hinten in diesem Abschnitt unter Registerkarte „Konvergenz“ zu finden. Bei Arbeitsblättern, die Zirkelbezüge enthalten, müssen Sie in Excel im Menü Extras den Befehl Optionen – Berechnen und dann die Option Iterationen verwenden. Sie können Arbeitsblätter, die diese Option verwenden, ohne weiteres simulieren, da das Lösen von Zirkelbezügen durch @RISK in keiner Weise gestört wird. @RISK erlaubt Excel das „Iterieren“, sodass dieses Programm Zirkelbezüge während der einzelnen Simulationsiterationen mühelos lösen kann. Wichtig! Durch eine einzelne Neuberechnung mit Probenerhebung, die mit aktivierter Option „Wenn keine Simulation, dann Verteilungsrückgabe in Zufallswerten (Monte Carlo)“ ausgeführt wird, können Zirkelbezüge möglicherweise nicht gelöst werden. Wenn sich eine @RISK-Verteilungsfunktion in einer Zelle befindet, die während einer Excel-Iteration neu berechnet wird, wird der Wert für diese nämlich bei jeder Iteration der Neuberechnung neu erhoben. Aus diesem Grund sollte die Option „Wenn keine Simulation, dann Verteilungsrückgabe in Zufallswerten (Monte Carlo)“ nicht bei Arbeitsblättern verwendet werden, in denen ExcelIterationsfähigkeiten zur Lösung von Zirkelbeziehungen eingesetzt werden. • 326 Anzahl der Simulationen – Über diese Option können Sie die Anzahl der Simulationen eingeben oder ändern, die bei einer @RISK-Simulation ausgeführt werden sollen. Sie können hier eine beliebige positive Ganzzahl eingeben. Der Standardwert ist 1. Bei jeder Iteration in jeder Simulation wird folgendes ausgeführt: Befehle im Menü „Einstellungen“ 1) werden aus allen Verteilungsfunktionen Werteproben erhoben 2) geben SIMTABLE-Funktionen das Argument zurück, das der Nummer der auszuführenden Simulation entspricht 3) wird das Arbeitsblatt neu berechnet 4) werden die neu berechneten Werte in den Zellen der ausgewählten Ausgabebereiche zur Verwendung bei der Erstellung von Ausgabeverteilungen gespeichert Die Anzahl der angeforderten Simulationen sollte kleiner oder gleich der Anzahl der Argumente sein, die in die SIMTABLE-Funktionen eingegeben wurden. Wenn die Anzahl der Simulationen die Anzahl der in die SIMTABLE-Funktion eingegebenen Argumente übersteigt, gibt die SIMTABLE-Funktion einen Fehler zurück, sobald eine Simulation ausgeführt wird, deren Nummer über der Argumentenzahl liegt. Weitere Informationen über Empfindlichkeitssimulationen und die Verwendung der Funktion SIMTABLE finden Sie in Kapitel 5: @RISK Modelliermethoden. Wichtig! Jede Simulation, die ausgeführt wird, wenn die Anzahl der Simulationen größer als 1 ist, verwendet dieselbe Ausgangszahl für Zufallswerte. Dadurch werden die Differenzen zwischen Simulationen auf die Wertänderungen beschränkt, die durch die SIMTABLEFunktionen zurückgegeben werden. Falls Sie diese Einstellung außer Kraft setzen wollen, müssen Sie vor Ausführung von Mehrfachsimulationen auf der Registerkarte „Probenerhebung“ unter „Ausgangszufallswert“ die Option „Für mehrere Simulationen werden unterschiedliche Ausgangswerte benötigt“ auswählen. • Unterstützung für mehrere CPUs – Durch diese Option wird @RISK angewiesen, alle auf Ihrem Computer verfügbaren CPUs zu verwenden, um die Simulationen maximal zu beschleunigen. Hinweis: Diese Option ist nur für Benutzer verfügbar, die mit @RISK Industrial unter Windows NT 4.0 oder höher arbeiten. Referenz: @RISK-Befehle 327 Benennung von Simulationen 328 Wenn mehrere Simulationen ausgeführt werden, können Sie für jede Simulation einen Namen eingeben. Dieser Name wird dann zum Kennzeichnen von Ergebnissen in Berichten und Diagrammen verwendet. Stellen Sie die Anzahl der Simulationen auf einen Wert höher als 1 ein, klicken Sie auf die Schaltfläche Simulationsnamen und geben Sie dann für jede Simulation einen Namen ein. Befehle im Menü „Einstellungen“ Optionen für „Wenn keine Simulation, dann Verteilungsrückgabe“ Bei Ausführung einer standardmäßigen Excel-Neuberechnung und Drücken auf <F9> werden die Optionen unter Wenn keine Simulation, dann Verteilungsrückgabe angezeigt. Hierfür sind folgende Optionen verfügbar: • Zufallswerten (Monte Carlo) – In diesem Modus geben die Verteilungsfunktionen während einer normalen Neuberechnung einen Monte Carlo-Zufallwert zurück. Durch diese Einstellung erscheinen die Arbeitsblattwerte so, wie sie während der Ausführung einer Simulation aussehen würden, bei der für jede Neuberechnung neue Werteproben aus den Verteilungsfunktionen erhoben würden. • Statische Werte – In diesem Modus geben Verteilungsfunktionen die statischen Werte zurück, die während einer normalen Neuberechnung in die Eigenschaftsfunktion RiskStatic eingegeben wurden. Wenn kein statischer Wert für die Verteilungsfunktion definiert wurde, gibt diese einen der folgenden Werte zurück: ≠ den erwarteten Wert oder Mittelwert der Verteilung. Bei diskontinuierlichen Verteilungen wird durch die Einstellung „Korrigierter“ erwarteter Wert in der Verteilung als Austauschwert der diskontinuierliche Wert verwendet, der dem wahren erwarteten Wert am nächsten kommt. ≠ den wahren erwarteten Wert. Dadurch werden dieselben Werte gegen die Option Korrigierter erwarteter Wert ausgetauscht, aber nicht im Fall von diskontinuierlichen Verteilungstypen, wie z. B. DISCRETE, POISSON und ähnlichen Verteilungen. Für diese Verteilungen wird als Austauschwert der wahre erwartete Wert verwendet, selbst wenn dieser bei der eingegebenen Verteilung eigentlich nicht auftreten könnte, d. h. wenn es sich bei dem Wert um keinen der diskontinuierlichen Punkte in der Verteilung handelt. ≠ Modus – oder der Moduswert einer Verteilung. ≠ Perzentil – oder der eingegebene Perzentilwert für jede Verteilung. Die Einstellung kann schnell von Zufallswerte (Monte Carlo) auf Statistische Werte geändert werden, indem Sie in der Symbolleiste für @RISK-Einstellungen auf das Symbol für Zufall/Statisch klicken. Referenz: @RISK-Befehle 329 Registerkarte „Ansicht“ – Befehl „Simulationseinstellungen“ Legt fest, was während und nach einer Simulation auf dem Bildschirm angezeigt wird Durch die Einstellungen unter Ansicht wird gesteuert, was bei und nach Ausführung einer Simulation in @RISK angezeigt wird. Über die Automatische Ergebnisanzeige können Sie u. a. folgende Optionen wählen: • Ausgabediagramm anzeigen – In diesem Modus wird in Excel automatisch ein Popup-Diagramm über die Simulationsergebnisse für die ausgewählte Zelle angezeigt. ≠ wenn eine Simulation beginnt (und die Echtzeitergebnisse über Fenster während Simulation alle xxx Sekunden aktualisieren aktiviert wurden) oder ≠ wenn eine Simulation abgeschlossen ist. Außerdem wird am Ende der Simulation der Durchsuchmodus aktiviert. Falls die ausgewählte Zelle keine @RISK-Ausgabe oder -Eingabe ist, wird ein Diagramm der ersten Ausgabezelle in Ihrem Modell angezeigt. 330 Befehle im Menü „Einstellungen“ • Ergebnisübersichtsfenster anzeigen. – Über diese Option wird das Ergebnisübersichtsfenster eingeblendet, wenn eine Simulation beginnt (und die Echtzeitergebnisse über Fenster während der Simulation aktualisieren, und zwar alle xxx Sekunden aktiviert wurden) oder wenn die Simulation abgeschlossen ist. • Demomodus – Dieser Modus besteht aus einer voreingestellten Ansicht, in der @RISK die Arbeitsmappe mit jeder Iteration aktualisiert, um die sich ändernden Werte und ein aktualisiertes Diagramm über die erste Ausgabe in Ihrem Modell anzuzeigen. Dieser Modus ist recht nützlich, um in @RISK eine Simulation zu veranschaulichen. • Keine – Bei dieser Option werden keine neuen @RISK-Fenster bei Beginn oder Abschluss einer Simulation angezeigt. Auf der Registerkarte Ansicht im Dialogfeld Simulationseinstellungen sind unter Optionen folgende Einstellungen zu finden: Referenz: @RISK-Befehle • Excel bei Simulationsstart minimieren – Über diese Option können das Excel- und alle @RISK-Fenster bei Start einer Simulation minimiert werden. Sie können während der Simulation jedes beliebige Fenster wieder voll anzeigen lassen, indem Sie es in der Task-Leiste einfach anklicken. • Fenster während Simulation alle xxx Sekunden aktualisieren – Über diese Option kann die Echtzeitaktualisierung von geöffneten @RISK-Fenstern einund ausgeschaltet und auch eingestellt werden, wie oft die Fenster aktualisiert werden sollen. Wenn Automatisch ausgewählt ist, entscheidet @RISK die Häufigkeit der Aktualisierungen auf Basis der Anzahl ausgeführter Iterationen und der Ausführungszeit pro Iteration. 331 332 • Excel-Neuberechnungen anzeigen – Mithilfe dieser Option können Sie die Aktualisierung der Arbeitsblattanzeige während einer Simulation ein- und ausschalten. In einer Simulation werden bei jeder Iteration Werteproben aus allen Verteilungsfunktionen erhoben und wird dann die Kalkulationstabelle neu berechnet. Durch ExcelNeuberechnungen anzeigen sind Sie in der Lage, die Ergebnisse der einzelnen Neuberechnungen entweder auf dem Bildschirm anzeigen zu lassen (aktiviert) oder die Anzeige zu unterdrücken (deaktiviert). Der Standard ist „deaktiviert“, da durch das ständige Aktualisieren der Wertanzeige bei den einzelnen Iterationen die Simulation erheblich verlangsamt wird. • Bei Ausgabenfehler pausieren – Schaltet diese Funktion ein oder aus. Bei Auswahl dieser Option wird die Simulation angehalten, sobald in irgendeiner Ausgabe ein Fehler auftritt. Falls das passiert, ist im Dialogfeld Bei Ausgabenfehler anhalten eine detaillierte Auflistung aller Ausgaben, für die während einer Simulation irgendwelche Fehler angezeigt wurden, zu sehen. Auch werden alle in Ihrer Kalkulationstabelle befindlichen Zellen, durch die der Fehler verursacht wurde, angezeigt. Befehle im Menü „Einstellungen“ Im Dialogfeld Bei Ausgabenfehler anhalten ist auf der linken Seite eine Auflistung der einzelnen Ausgaben zu sehen, in denen ein Fehler auftrat. Wenn Sie in der Explorer-artigen Liste eine Ausgabe auswählen, die einen Fehler enthält, wird die Zelle, deren Formel den Fehler verursachte, rechts im Feld angezeigt. @RISK identifiziert diese Zelle, indem die Liste der Vorgängerzellen der fehlerhaften Ausgabe durchsucht wird, bis fehlerfreie Werte gefunden werden. Die letzte fehlerhafte Vorgängerzelle (bevor dann nur noch fehlerfreie Vorgängerzellen vorhanden sind) wird sodann als fehlerverursachende Zelle identifiziert. Sie können auch die Formeln und Werte der Vorgängerzellen überprüfen, indem Sie in der rechtsseitigen Liste in der fehlerverursachenden Zelle tiefer gehen. Dadurch können Sie dann die Werte untersuchen, aus denen sich die problematische Formal zusammensetzt. Eine Formel könnte beispielsweise durch eine Kombination von Werten, auf die die Formel Bezug nimmt, den Wert #WERT zurückgeben. Durch nähere Betrachtung von Formeln, die mit der fehlerverursachenden Formel vergleichbar sind, können diese bezogenen Werte dementsprechend genauer untersucht werden. • Bei Ende der Simulation automatisch Berichte erstellen – Über diese Option können am Ende einer Simulation automatisch die ausgewählten Excel-Berichte erstellt werden. Weitere Informationen über diese verfügbaren Excel-Berichte sind unter Befehl „Excel-Berichte“ zu finden. Referenz: @RISK-Befehle 333 Registerkarte „Probenerhebung“ – Befehl „Simulationseinstellungen“ Legt fest, wie Werteproben während einer Simulation erhoben und gespeichert werden sollen Folgende Zufallszahlen-Einstellungen sind möglich: • Probenerhebungstyp – Durch diese Option wird der Probenerhebungstyp eingestellt, der während der @RISKSimulation verwendet werden soll. Probenerhebungstypen unterscheiden sich in der Art, in der die Werteproben erhoben werden. Durch den Probenerhebungstyp Latin Hypercube können die durch Verteilungsfunktionen angegebenen Wahrscheinlichkeitsverteilungen mit weniger Iterationen nachvollzogen werden, als das beim Probenerhebungstyp Monte Carlo der Fall ist. Wir empfehlen Ihnen deshalb, die Standardeinstellung (Latin Hypercube) zu verwenden, es sei denn, dass die Modelliersituation ausdrücklich den Typ Monte Carlo erforderlich macht. Die technischen Einzelheiten über diese beiden Probenerhebungstypen finden Sie in den Anhängen für technische Daten. ≠ ≠ 334 Latin Hypercube – für die geschichtete Probenerhebung Monte Carlo – für die standardmäßige Monte CarloProbenerhebung Befehle im Menü „Einstellungen“ Generator Durch den Generator kann bei der Simulation irgendeiner von acht verschiedenen Zufallszahlgeneratoren ausgewählt werden, die in @RISK5 verfügbar sind: • RAN3I • MersenneTwister • MRG32k3a • MWC • KISS • LFIB4 • SWB • KISS_SWB Diese Zufallszahlgeneratoren werden nachstehend genauer beschrieben: 1) RAN3I – Dies ist der Zufallszahlgenerator, der in @RISK3 und @RISK4 verwendet wurde. Er stammt aus den „Zahlenformulierungen“ und basiert auf einem portierbaren, subtraktiven Zufallszahlgenerator von Knuth. 2) Mersenne Twister – Dies ist der Standardgenerator in @RISK5, über den Sie weitere Informationen auf der Webseite http://www.math.sci.hiroshima-u.ac.jp/~mmat/MT/emt.html finden können. 3) MRG32k3a – Dies ist ein stabiler Generator von Pierre L’Ecuyer. Weitere Informationen über diesen Generator können Sie unter http://www.iro.umontreal.ca/~lecuyer/myftp/papers/streams 00s.pdf finden. 4) KISS – Dieser Generator wurde entwickelt, um die beiden MWC-Generatoren mit dem 3-Shift-Register SHR3 und dem Kongruenz-Generator CONG zu kombinieren, und zwar unter Verwendung von Addition und xor sowie Periode ~ 2^123. 5) MWC – Hier werden zwei 16-Bit-MWC-Generatoren (x(n)=36969x(n-1)+carry und y(n)=18000y(n-1)+carry mod 2^16) verknüpft. Dieser Generator arbeitet mit Periode ~ 2^60 und scheint alle Zufallsfaktortests zu bestehen. Dies ist ein eigenständiger Generator, der schneller ist als der KISSGenerator (der MWC ebenfalls als Bestandteil enthält). Referenz: @RISK-Befehle 335 6) LFIB4 – Dieser Generator wird „langsamer Fibonacci“ genannt und ist wie folgt definiert: x(n)=x(n-r) op x(n-s) mit den x-Werten im endlichen Satz und mit einem binären Verfahrens-Operator, wie z. B. +,- bei Ganzzahlen, mod 2^32, * bei ungeraden Ganzzahlen und xor bei Binärvektoren. 7) SWB – Dies ist ein „Subtract-With-Borrow“-Generator, der entwickelt wurde, um sehr lange Perioden einfacher generieren zu können: x(n)=x(n-222)-x(n-237)- borrow mod 2^32 „Borrow“ ist gleich 0 oder wird auf 1 festgelegt, falls durch Berechnen von x(n-l) ein Überlauf in der 32-Bit-GanzzahlArithmetik verursacht wird. Dieser Generator hat eine sehr lange Periode, 2^7098(2^480-1), d. h. ~ 2^7578, und scheint alle Zufallfaktortests zu bestehen, mit Ausnahme des „Birthday Spacings“-Test (Zahlenabstand beim Generieren von Geburtsdaten), der für alle langsamen Fibonaccis, die den Operator +,- oder xor verwenden, ein großes Problem darstellt. 8) KISS_SWB – Dieser Generator arbeitet mit einer Periode von >2^7700 und wird sehr empfohlen. SWB verhält sich genauso wie ein LFIB4, der den Operator +,-,xor verwendet. Durch „Borrow“ ist lediglich eine erheblich längere Periode möglich. SWB besteht nicht den „Birthday Spacings“-Test. Das ist das gleiche Problem, das auch bei allen LFIB4s und anderen Generatoren besteht, bei denen lediglich zwei vorherige Werte mittels =,- oder xor kombiniert werden. Dieses Problem hat folgende Ursache: m=512 Geburtstage in einem Jahr von n=2^24 Tagen. Durch die zu treffende Wahl zwischen m und n kann dieses Problem auch bei Verzögerungen von > 1000 auftreten. Es sollte daher möglichst immer eine Kombination aus 2-Lag-Fibonacci oder SWB und einem anderen Generator verwendet werden, es sei denn, es wird der Operator * eingesetzt, wodurch dann eine sehr zufriedenstellende Sequenz von ungeraden 32-BitGanzzahlen generiert werden kann. MWC, KISS, LFIB4, SWB, und KISS+SWB sind alle freundlicherweise von George Marsaglia (Florida State University) zur Verfügung gestellt worden und entsprechende Erläuterungen sind unter http://www.lns.cornell.edu/spr/1999-01/msg0014148.html zu finden. 336 Befehle im Menü „Einstellungen“ Ausgangszahl Anfänglicher Ausgangswert Die anfängliche Ausgangszahl kann für die Zufallszahlgenerierung in Bezug auf die Simulation als Ganzes auf zwei Weisen eingestellt werden: • Automatisch – d. h. @RISK wählt für jede Simulation einen neuen zufälligen Ausgangswert. • Fester Ausgangswert – d. h. @RISK verwendet für jede Simulation denselben Ausgangswert. Wenn Sie einen festen Ausgangswert (der ungleich Null ist) für die Zufallswertgenerierung eingeben, wird genau die gleiche Zufallswertfolge von Simulation zu Simulation wiederholt. Zufallswerte werden beim Erheben von Werteproben aus Verteilungsfunktionen verwendet. Der gleiche Zufallswert resultiert immer in der Erhebung des gleichen Wertes aus einer gegebenen Verteilungsfunktion. Der Ausgangswert muss eine Ganzzahl sein und im Bereich von 1 bis 2147483647 liegen. Das Festlegen eines festen Ausgangswerts ist sehr praktisch, wenn die Umgebungsbedingungen für die Simulations-Probenerhebung gesteuert werden sollen. Vielleicht wollen Sie z. B. dasselbe Modell zweimal simulieren und dabei nur die Argumentswerte einer der Verteilungsfunktionen ändern. Durch Einstellung eines festen Ausgangswerts werden (mit Ausnahme der geänderten Funktion) bei jeder Iteration aus allen Verteilungsfunktionen die gleichen Werteproben erhoben. Auf diese Weise ist dann klar zu erkennen, dass die Unterschiede in den Ergebnissen aus diesen beiden Simulationen direkt mit der Änderung der Argumentswerte einer einzigen Verteilungsfunktion zu tun haben. • Mehrere Simulationen – legt den Ausgangswert fest, wenn @RISK mehrere Simulationen ausführen soll. Hierfür sind folgende Optionen verfügbar: ≠ Für alle denselben Ausgangswert verwenden – legt fest, dass bei gleichzeitiger Ausführung mehrerer Simulationen für alle Simulationen derselbe Ausgangswert verwendet werden soll. Das heißt, der gleiche Satz von Zufallswerten wird für jede Simulation verwendet. Dadurch können Sie die von Simulation zu Simulation auftretenden Unterschiede von den durch RiskSimTable-Funktionen generierten Änderungen abgesondert halten. ≠ Unterschiedliche Ausgangswerte verwenden – legt fest, dass bei gleichzeitiger Ausführung mehrerer Referenz: @RISK-Befehle 337 Simulationen durch @RISK für jede Simulation ein anderer Ausgangswert verwendet werden soll. Bei Verwendung eines festen Ausgangswertes und gleichzeitiger Auswahl der vorstehenden Option wird zwar bei den einzelnen Simulationen ein unterschiedlicher Ausgangswert verwendet, aber bei jeder Wiederholung der Mehrfachsimulationen arbeitet @RISK dann mit der gleichen Ausgangswertfolge wie bei der ersten Ausführung. Mit anderen Worten, in diesem Fall sind die Ergebnisse dann von Ausführung zu Ausführung reproduzierbar. Hinweis: Der anfängliche Ausgangswert auf der Registerkarte „Probenerhebung“ wirkt sich auf die für Eingabeverteilungen generierten Zufallswerte aus, wenn diesen Verteilungen über die Eigenschaftsfunktion „RiskSeed“ kein unabhängiger Ausgangswert zugewiesen wurde. Eingabeverteilungen, für die „RiskSeed“ verwendet wird, haben immer ihren eigenen reproduzierbaren Satz von Zufallswerten. Andere Probenerhebungsop tionen Auf der Registerkarte Probenerhebung sind noch folgende weiteren Einstellungen möglich: • Verteilungsproben erfassen – legt fest, wie @RISK die während einer Simulation durch die Eingabeverteilungsfunktionen erhobenen Zufallswerteproben erfassen soll. Hierfür sind folgende Optionen verfügbar: ≠ Alle – gibt an, dass Werteproben aus allen Eingabeverteilungsfunktionen erfasst werden sollen. ≠ Mit „Erfassen“ markierte Eingaben – gibt an, dass Werteproben nur für solche Eingabeverteilungen erfasst werden sollen, für die die Eigenschaft Erfassen ausgewählt wurde, d. h. in die eine RiskCollect-Eigenschaftsfunktion eingegeben wurde. Empfindlichkeits- und SzenarioAnalysen enthalten dann ebenfalls ausschließlich die mit Erfassen markierten Verteilungen. ≠ Keine – legt fest, dass während der Simulation keine Werteproben erfasst werden sollen. Wenn keine Werteproben erfasst werden, stehen auch keine Empfindlichkeits- und Szenario-Analysen als Simulationsergebnisse zur Verfügung. Außerdem fallen in diesem Fall die Statistiken über die Probenerhebung für Eingabeverteilungsfunktionen aus. Ohne Werteprobenerfassung können Simulationen jedoch schneller ausgeführt werden. Mitunter können dadurch 338 Befehle im Menü „Einstellungen“ auch große Simulationen mit vielen Ausgaben trotz beschränkter Speichermöglichkeiten ausgeführt werden. Referenz: @RISK-Befehle • Smarte Empfindlichkeitsanalyse – aktiviert oder deaktiviert die Smarte Empfindlichkeitsanalyse. Weitere Informationen über diese Analyse und Situationen, in denen sie evtl. deaktiviert werden sollte, finden Sie unter Befehl „Empfindlichkeiten“. • Statistikfunktionen aktualisieren – legt fest, zu welchem Zeitpunkt die @RISK-Statistikfunktionen (wie z. B. RiskMean, RiskSkewness usw.) während einer Simulation aktualisiert werden sollen. In den meisten Fällen brauchen die Statistiken erst zu Ende einer Simulation aktualisiert werden, und zwar zur Anzeige der endgültigen Simulationsstatistik in Excel. Wenn es bei den Berechnungen in Ihrem Modell jedoch erforderlich ist, je Iteration eine neue Statistik zurückzugeben (z. B. wenn eine benutzerdefinierte Konvergenzberechnung mithilfe von Excel-Formeln eingegeben wurde), sollte die Option Jede Iteration verwendet werden. 339 Registerkarte „Makro“ – Befehl „Simulationseinstellungen“ Ermöglicht die Angabe eines Excel-Makros, das dann vor, während oder nach einer Simulation ausgeführt werden kann Über die Option Excel-Makro ausführen können während einer @RISK-Simulation Kalkulationstabellen-Makros ausgeführt werden. Hierfür sind folgende Optionen verfügbar: 340 • Vor jeder Simulation – Das angegebene Makro wird vor Beginn jeder Simulation ausgeführt. • Vor Neuberechnung jeder Iteration – Das angegeben Makro wird aufgerufen, bevor @RISK neue Werteproben im Kalkulationstabellenmodell platziert hat, und bevor Excel auf Basis dieser Werte neu berechnet wird. • Nach Neuberechnung jeder Iteration Das angegebene Makro wird ausgeführt, nachdem @RISK die Probenerhebung und Arbeitsblattneuberechnung vorgenommen hat, aber bevor @RISK die Ausgabenwerte speichert. Ein Makro nach Neuberechnung kann Werte in @RISK-Ausgabezellen aktualisieren. In @RISK-Berichten und Berechnungen werden diese Werte und nicht die Ergebnisse aus der ExcelNeuberechnung verwendet. Befehle im Menü „Einstellungen“ • Nach jeder Simulation – Das angegebene Makro wird nach jeder Simulation ausgeführt. Mit anderen Worten, Makros können jederzeit während einer Simulation ausgeführt werden. Durch diese Funktion können Berechnungen, die nur durch ein Makro vorgenommen werden können, während einer Simulation ausgeführt werden. Optimierungen, iterative Schleifenberechnungen und Berechnungen, die neue Daten aus externen Quellen erfordern, sind Beispiele solcher Berechnungen, die Makros erfordern. Außerdem kann ein Makro auch @RISK-Verteilungsfunktionen enthalten, bei denen die Werteproben während der Makroausführung erhoben werden. Der eingegebene Makroname sollte „völlig qualifiziert“ sein, d. h. er sollte die vollständige Adresse (einschließlich Dateinamen) des auszuführenden Makros enthalten. Durch Makros können für jede Iteration beliebig viele Vorgänge ausgeführt werden. Der Benutzer sollte jedoch davon absehen, Makrobefehle für das Schließen des Arbeitsblattes, das Beenden von Excel oder für ähnliche Funktionen zu verwenden. @RISK enthält eine objektorientierte Programmierschnitttstelle (API), über die mithilfe von @RISK benutzerdefinierte Anwendungen erstellt werden können. Diese Programmierschnittstelle wird in der Hilfedatei @RISK 5.5 for Excel Developer Help näher beschrieben. Sie können auf diese Datei über das @RISK-Hilfemenü zugreifen. Referenz: @RISK-Befehle 341 Registerkarte „Konvergenz“ – Befehl „Simulationseinstellungen“ Definiert die Einstellungen für Überwachung der Konvergenz von Simulationsergebnissen Mithilfe der Einstellungen auf der Registerkarte Konvergenz kann angegeben werden, wie @RISK während einer Simulation die Konvergenz überwachen soll. Durch die Konvergenzüberwachung wird während der Simulation die Änderungen angezeigt, die sich in den Ausgabeverteilungs-Statistiken durch die Ausführung von zusätzlichen Iterationen ergeben haben. Durch Ausführung zahlreicher Iterationen werden die generierten Ausgabeverteilungen zunehmend stabiler. Das hat seine Ursache darin, dass die Statistiken, die diese Verteilungen beschreiben, sich mit zunehmenden Iterationen immer weniger verändern. Die Anzahl der Iterationen, die erforderlich ist, um stabile Ausgabeverteilungen zu generieren, ist unterschiedlich und hängt von dem zu simulierenden Modell sowie den im Modell enthaltenen Verteilungsfunktionen ab. Durch Überwachen der Konvergenz können Sie sicherstellen, dass Sie zwar eine ausreichende Anzahl, aber nicht unnötig viele Iterationen ausführen. Dies ist besonders bei komplexen Modellen wichtig, bei denen die Berechnung viel Zeit in Anspruch nimmt. 342 Befehle im Menü „Einstellungen“ Durch die Konvergenzüberwachung verlängert sich die Ausführungszeit für die Simulation. Wenn Sie bei einer voreingestellten Anzahl von Iterationen die schnellstmögliche Simulation erreichen möchten, sollten Sie die Konvergenzüberwachung ausschalten. Das Testen der Konvergenz kann in @RISK auch für einzelne Ausgaben gesteuert werden, und zwar über die Eigenschaftsfunktion RiskConvergence. Die Konvergenztests, die in Ihrem Arbeitsblatt über eine RiskConvergence-Funktion ausgeführt werden, sind unabhängig von den Konvergenztests, die auf der Registerkarte Konvergenz angegeben werden. Über die Funktion RiskConvergenceLevel wird die Konvergenzebene der bezogenen Ausgabezelle zurückgegeben. Auch wird die Simulation angehalten, wenn die Funktion RiskStopRun den Argumentwert WAHR zurückgibt, und zwar ohne Berücksichtigung des Konvergenzteststatus, der auf der Registerkarte Konvergenz angegeben ist. Es werden folgende Standardkonvergenz-Optionen geboten: • Konvergenztoleranz – legt die Toleranz fest, die für die zu testende Statistik zulässig ist. Aus den vorstehenden Einstellungen geht beispielsweise hervor, dass der Mittelwert der Ausgabe so simuliert werden soll, dass er nicht mehr als 3% vom tatsächlichen Wert abweicht. • Aussagewahrscheinlichkeit – gibt die Aussagewahrscheinlichkeit für Ihre Schätzung an. Aus den vorstehenden Einstellungen geht beispielsweise hervor, dass Ihre Schätzung des Mittelwerts für die simulierte Ausgabe (innerhalb der eingegebenen Toleranz) 95% der Zeit korrekt sein soll. • Simulierte testen – gibt die Statistik der einzelnen Ausgaben an, die getestet werden sollen. Wenn im Dialogfeld Simulationseinstellungen die Anzahl der Iterationen auf Automatisch eingestellt ist, wird die Simulation automatisch durch @RISK gestoppt, sobald für alle eingegebenen Simulationsausgaben die Konvergenz erreicht ist. Referenz: @RISK-Befehle 343 Status der Konvergenzüberwachung im Ergebnisübersichtsfenster 344 Im Ergebnisübersichtsfenster wird der Konvergenzstatus berichtet, sobald eine Simulation ausgeführt wird und Konvergenzüberwachung aktiviert ist. In der ersten Spalte des Fensters wird der Status für jede Ausgabe (als ein Wert von 1 bis 99) und dann OK angezeigt, sobald eine Ausgabe konvergent ist. Befehle im Menü „Einstellungen“ Befehle im Menü „Simulieren“ Befehl „Simulation starten“ Startet eine Simulation Durch Klicken auf das Symbol für Simulation starten wird die Simulation gestartet, und zwar unter Verwendung der aktuellen Einstellungen. Während der Simulationen wird ein Fortschrittsfenster eingeblendet. Über die Symbole in diesem Fenster können Sie eine Simulation ausführen, pausieren lassen oder auch anhalten. Des Weiteren haben Sie die Möglichkeit, Aktualisierungen von Diagrammen/Berichten in Echtzeit und Excel-Neuberechnungen ein- und auszuschalten. Außerdem kann die Option Anzeige aktualisieren während der Simulation durch Drücken der <Num>-Taste ein- und ausgeschaltet werden. Leistungsüberwachung Wenn Sie unten rechts im Fortschrittsfenster auf den Pfeil klicken, wird die Leistungsüberwachung angezeigt. Dadurch sind dann während der Ausführung zusätzliche Informationen über den Status der einzelnen CPUs zu sehen. Ebenfalls werden Informationen über die Simulation angezeigt, um z. B. die Möglichkeit zu geben, sehr lange Simulationen zu beschleunigen. Referenz: @RISK-Befehle 345 In Echtzeit aktualisieren 346 Während einer Simulation werden alle geöffneten Fenster aktualisiert, sofern die Option Fenster während Simulation alle xxx Sekunden aktualisieren aktiviert ist. Es ist besonders nützlich, das Fenster @RISK – Ergebnisübersicht zu aktualisieren. Die kleinen MiniDiagramme in diesem Fenster geben dabei einen Überblick über den Fortschritt der Simulation. Befehle im Menü „Simulieren“ Simulation – Erweiterte Analysenbefehle In @RISK-Professional und @RISK-Industrial haben Sie die Möglichkeit, erweiterte Analysen an Ihrem Modell vorzunehmen. Zu diesen Analysen gehören die erweiterte Empfindlichkeitsanalyse, die Belastungsanalyse und die Zielwertsuche. Mit Hilfe dieser erweiterten Analysen können Sie Ihr Modell ausarbeiten und überprüfen sowie auch viele „Was-wäre-wenn“-Resultate anzeigen lassen. Durch jede dieser erweiterten Analysen werden in Excel bestimmte Berichte erstellt und die Ergebnisse der jeweils ausgeführten Analyse angezeigt. Alle diese Analysen verwenden jedoch für die Ergebniserstellung die standardmäßigen @RISKMehrfachsimulationen. Aus diesem Grund kann das Fenster @RISK – Ergebnisübersicht auch zur Überprüfung von Analysenergebnissen verwendet werden. Das ist recht praktisch, wenn Sie Ergebnisse grafisch darstellen möchten, die nicht in den Excel-Berichten enthalten sind, oder wenn Sie Analysendaten detaillierter überprüfen möchten. Simulationseinstellungen in erweiterten Analysen Die in @RISK im Dialogfeld Simulationseinstellungen angegebenen Einstellungen (mit Ausnahme von Anzahl Sim.) sind die gleichen, die in den einzelnen erweiterten Analysen verwendet werden. Da bei vielen erweiterten Analysen zahlreiche Simulationen ausgeführt werden müssen, sollten Sie Ihre Simulationseinstellungen überprüfen, um sicherzustellen, dass bei diesen Analysen mit maximal optimierten Laufzeiten gearbeitet wird. Beim Testen einer erweiterten Analyse sollten Sie beispielsweise die Iterationen auf eine relativ geringe Anzahl einstellen, bis Sie sicher sind, dass die Analyse ordnungsgemäß eingerichtet ist. Anschließend können Sie die Anzahl der Iterationen wieder so einstellen, dass korrekte Simulationsergebnisse gewährleistet sind, und dann eine vollständige erweiterte Empfindlichkeitsanalyse, Belastungsanalyse oder Zielwertsuche ausführen. Referenz: @RISK-Befehle 347 348 Zielwertsuche Befehl „Zielwertsuche“ Richtet in @RISK die Zielwertsuche ein und führt diese aus Die Zielwertsuche ermöglicht Ihnen, nach einer bestimmten simulierten Statistik für eine Zelle zu suchen (z. B. nach dem Mittelwert oder der Standardabweichung), indem der Wert einer anderen Zelle entsprechend angepasst wird. Die Zielwertsuche in @RISK funktioniert so ähnlich wie die standardmäßige Zielwertsuche in Excel. In @RISK arbeitet Zielwertsuche jedoch mit Mehrfachsimulationen, um den anpassbaren Zellwert zu finden, der den von Ihnen gewünschten Ergebnissen am besten entspricht. Die Zielwertsuche-Funktion ist sehr nützlich, wenn Sie zwar den gewünschten Statistikwert einer Ausgabe, aber nicht den Eingabewert kennen, der zum Erzielen dieses Wertes erforderlich ist. Bei der Eingabe kann es sich um irgendeine Zelle aus Ihrem ExcelArbeitsbuch handeln. Die Ausgabe kann irgendeine @RISKSimulationsausgabezelle sein (z. B. eine Zelle, die eine RiskOutput()Funktion enthält). Die Eingabe sollte eine Vorgängerzelle der zielbezogenen Ausgabezelle sein. Bei der Zielwertsuche lässt @RISK den Wert in der Eingabezelle variieren und führt eine vollständige Simulation aus. Dieser Vorgang wird dann so lange wiederholt, bis die entsprechende Simulationsstatistik der Ausgabe dem von Ihnen gewünschten Ergebnis entspricht. Die Zielwertsuche wird aufgerufen, indem Sie in der @RISKSymbolleiste über das Symbol für Erweiterte Analysen den Befehl Zielwertsuche auswählen. Referenz: @RISK-Befehle 349 Dialogfeld „Zielwertsuche“ – Befehl „Zielwertsuche” Legt das Ziel und die Änderungszelle für die Zielwertsuche fest Im Dialogfeld @RISK Zielwertsuche sind folgende Optionen verfügbar: Diese Optionen beschreiben das Ziel, das Sie erreichen möchten: • 350 Zelle – identifiziert den Zellverweis für die Ausgabe, deren Simulationsstatistik Sie auf den eingegebenen Wert einstellen möchten. Diese Zelle muss eine @RISK-Ausgabezelle sein. Falls die Zelle nicht die Funktion RiskOutput() enthält, werden Sie aufgefordert, diese Funktion hinzuzufügen. Durch Klicken auf die Schaltfläche … neben dem Eintrag für Zelle kann eine Liste der aktuellen Ausgaben angezeigt werden, aus denen Sie dann eine wählen können: Zielwertsuche • Statistik – ermöglicht Ihnen, die Ausgabestatistik festzulegen, deren Ziel-Konvergenz überwacht werden soll. Die Liste enthält u. a. folgende Statistiken: Minimum, Maximum, Wölbung, Mittelwert, Modus, Medianwert, 5. Perzentil, 95. Perzentil, Schiefe, Standardabweichung und Varianz. • Wert – kennzeichnet den Wert, dem die Statistik für den Wert in der Zelle sich annähern soll. Mit anderen Worten, dies ist der Wert, die Zielwertsuche zu erreichen sucht. Die Option Durch Änderung kennzeichnet die Einzelzelle, die Zielwertsuche ändern soll, sodass die Statistik für Zelle sich dem Wert annähern kann. Die Zelle muss von der Durch Änderungs-Zelle abhängig sein, da die Zielwertsuche sonst keine Lösung finden kann. Referenz: @RISK-Befehle 351 Dialogfeld „Zielwertsuche-Optionen“ – Befehl „Zielwertsuche” Stellt die Analysenoptionen für die Zielwertsuche ein Über dieses Dialogfeld können Sie Parameter einstellen, die den Erfolg und die Qualität der Zielwertsuche-Lösung beeinflussen können. Das Dialogfeld Zielwertsuche-Optionen kann durch Klicken auf die Schaltfläche Optionen im Dialogfeld Zielwertsuche aufgerufen werden. Folgende Optionen sind für Begrenzungen ändern verfügbar: 352 • Minimum – ermöglicht Ihnen, den Minimalwert für die Änderungszelle einzustellen. Die Zielwertsuche versucht dann, eine Lösung zwischen dem minimalen und maximalen Zelländerungswert zu finden. • Maximum – ermöglicht Ihnen, den Maximalwert für die Änderungszelle einzustellen. Die Zielwertsuche versucht dann, eine Lösung zwischen dem minimalen und maximalen Zelländerungswert zu finden. Zielwertsuche • Vergleichsgenauigkeit – legt fest, wie genau die tatsächliche Lösung dem Zielwert entsprechen muss. Diese Option kann als Zielwertbereich angezeigt werden, der für die Simulationsstatistik ausreichend ist. Alle Ergebnisse, die in diesen Bereich fallen, werden dann als akzeptable Zielwerte angesehen. 1) Prozent des Zielwerts – gibt die prozentuale Genauigkeit des Zielwertes an. 2) +/- tatsächl. Wert – gibt die Genauigkeit in Form der Maximaldifferenz zwischen dem Ziel und dem durch Zielwertsuche in der Zellen-Statistik gefundenen Wert an. Referenz: @RISK-Befehle • Maximalanzahl an Simulationen – gibt an, wie viele Simulationen die Zielwertsuche maximal ausführen wird, um das gewünschte Ziel zu erreichen. Falls eine Lösung vor Abschluss aller Simulationen gefunden wird, werden keine weiteren Simulationen vorgenommen, sondern wird das Dialogfeld Zielwertsuche-Status angezeigt. • Vollständige Simulationsergebnisse für Lösung erstellen – Bei Auswahl dieser Option führt die Zielwertsuche nach gefundener Lösung eine zusätzliche Simulation unter Verwendung der betreffenden Werte für die Änderungszelle aus. Die Statistiken für diese Simulation werden im Fenster @RISK – Ergebnisübersicht angezeigt. Durch diese Option wird der ursprüngliche Wert der Änderungszelle in der Kalkulationstabelle zwar nicht durch den neu gefundenen Wert ersetzt, aber Sie können klar sehen, welche Wirkung solch eine Wertänderung haben würde. 353 Analysieren – Befehl „Zielwertsuche“ Führt eine Zielwertsuche aus Sobald auf Analysieren geklickt wird, durchläuft Zielwertsuche zyklisch folgenden Vorgang, bis der statistische Zielwert erreicht ist, die Maximalanzahl an Simulationen ausgeführt worden ist oder: 1) ein neuer Wert in die Änderungszelle eingegeben wird 2) eine vollständige Simulation aller geöffneten Arbeitsbücher ausgeführt wird, und zwar unter Verwendung der aktuellen, im Dialogfeld Simulationseinstellungen angegebenen Einstellungen 3) @RISK die Simulationsstatistik aufzeichnet, die in der Statistik für die in der Zelle identifizierte Ausgabe ausgewählt wurde. Dieser statistische Wert wird mit dem Zielwert-Eintrag verglichen, um zu sehen, ob der Wert dem Ziel entspricht (d. h., ob er innerhalb des unter Vergleichsgenauigkeit eingegebenen Bereichs liegt). Wenn eine Lösung innerhalb der angeforderten Genauigkeit gefunden wird, erscheint automatisch das Dialogfeld ZielwertsucheStatus. Dadurch sind Sie dann in der Lage, den Inhalt der Änderungszelle durch den Lösungswert zu ersetzen. Durch diesen Schritt wird der gesamte Zellinhalt durch den Lösungswert ersetzt und alle vorher in der Zelle befindlichen Formeln oder Werte gehen verloren. Es kann sein, dass Zielwertsuche sich zwar dem Ziel nähert, aber nicht in der Lage ist, eine Konvergenz im angeforderten Genauigkeitsbereich zu erreichen. In diesem Fall zeigt die Zielwertsuche Ihnen dann die unter den Umständen bestmögliche Lösung an. 354 Zielwertsuche Wie werden Eingabewerte in @RISK Zielwertsuche ausgewählt? Eine @RISK Zielwertsuche verwendet beim Konvergieren auf ein Ziel eine zweistufige Methode: 1) Wenn nicht mit minimalem und maximalem Zelländerungswert gearbeitet wird, versucht Zielwertsuche den Zielwert mit Hilfe einer geometrischen Erweiterung um den ursprünglichen Wert herum einzuklammern. 2) Sobald das geschehen ist, verwendet Zielwertsuche die Ridders-Methode. Mit Hilfe dieser Methode wird zuerst eine Simulation des Modells durchgeführt, und zwar mit einem Eingabewert, der auf den Mittelpunkt des eingeklammerten Bereichs eingestellt ist. Anschließend wird diese eindeutige Exponential-Funktion so in Faktoren zerlegt, dass sich aus der Restfunktion eine gerade Linie ergibt. Dieser ZielwertsucheProzess hat den Vorteil, dass die getesteten Eingabewerte sich stets im geklammerten Bereich befinden und somit so schnell wie möglich eine Lösung gefunden wird. Dies ist ein wesentlicher Vorteil, da es sich bei jedem zyklischen Durchlauf um eine volle Simulation Ihres Modells handelt! Was passiert, wenn Zielwertsuche keine Lösung findet? Es ist möglich, dass Zielwertsuche keine Lösung finden kann. Mitunter ist die gewünschte Lösung einfach nicht möglich oder das Modell verhält sich so unberechenbar, dass durch den verwendeten Algorithmus keine Lösung gefunden werden kann. Sie können Zielwertsuche aber beim Konvergieren helfen, indem Sie: • Zielwertsuche mit einem anderen Wert in der Änderungszelle starten. Da es sich beim Iterationsvorgang anfangs um Schätzwerte in der Nähe des ursprünglichen Änderungszellwertes handelt, kann Zielwertsuche vielleicht durch einen anderen Wert in der Änderungszelle geholfen werden. • die Einklammerung ändern. Durch neue Einstellung des minimalen und maximalen Zelländerungswertes im Dialogfeld Optionen kann Zielwertsuche mitunter der Weg zu einer Lösung gezeigt werden. Hinweis: Zielwertsuche ist nicht dazu geeignet, mit Mehrfachsimulationsmodellen zu arbeiten. Bei RiskSimTableFunktionen wird der erste Wert in der Tabelle für alle Simulationen verwendet. Referenz: @RISK-Befehle 355 356 Belastungsanalyse Befehl „Belastungsanalyse“ Richtet die Belastungsanalyse ein und führt diese auch aus Die Belastungsanalyse macht es Ihnen möglich, die Auswirkungen von Belastungen auf @RISK-Verteilungen zu analysieren. Durch Belastung einer Verteilung werden die aus der Verteilung erhobenen Proben auf Werte zwischen zwei bestimmten Perzentilen beschränkt. Als Alternative kann die Belastung auch durch Angabe einer neuen „Belastungsverteilung“ vorgenommen werden. Die Werteproben werden dann aus dieser Belastungsverteilung und nicht aus der ursprünglichen aus dem Modell stammenden Verteilung erhoben. Bei der Belastungsanalyse können Sie eine Anzahl von @RISKVerteilungen auswählen und Simulationen ausführen, während diese Verteilungen entweder zusammen in einer Simulation oder aber einzeln in mehreren Simulationen belastet werden. Durch Belastung der ausgewählten Verteilungen können Szenarien analysiert werden, ohne dabei das Modell ändern zu müssen. Nach Beendigung einer Simulation erhalten Sie aufgrund der Belastungsanalyse eine Reihe von Berichten und Diagrammen, durch die Sie die Auswirkungen der Belastung von bestimmten Verteilungen auf die ausgewählte Modellausgabe analysieren können. Die Belastungsanalyse wird aufgerufen, indem Sie in der @RISKSymbolleiste über das Symbol für Erweiterte Analysen den Befehl Belastungsanalyse auswählen. Referenz: @RISK-Befehle 357 Dialogfeld „Belastungsanalyse“ – Befehl „Belastungsanalyse“ Legt die zu überwachende Zelle fest und listet die Eingaben für eine Belastungsanalyse auf Das Dialogfeld Belastungsanalyse wird dazu verwendet, die Zelle einzugeben, die während der Analyse überwacht werden soll, zusammen mit einer Zusammenfassung der mit einzubeziehenden Eingaben. Auch wird die Analyse über dieses Dialogfeld gestartet. Im Dialogfeld Belastungsanalyse stehen folgende Optionen zur Verfügung: • 358 Zu überwachende Zelle – Dies ist eine einzelne @RISKAusgabe, die beim Belasten der angegebenen @RISKVerteilungen überwacht werden soll. Die zu überwachende Zelle kann durch Eingabe eines Zellverweises, Klicken auf die betreffende Zelle oder auch durch Klicken auf die Schaltfläche … angegeben werden. Bei Anklicken dieser Schaltfläche wird ein Dialogfeld angezeigt, das eine Auflistung aller in derzeit geöffneten Excel-Arbeitsmappen befindlichen @RISK-Ausgaben enthält. Durch Klicken auf die Schaltfläche … neben dem Eintrag für Zu überwachende Zelle kann eine Liste der aktuellen Ausgaben angezeigt werden, aus denen Sie dann eine wählen können: Belastungsanalyse Unter Eingaben können Sie die zu belastenden @RISK-Verteilungen bearbeiten, löschen oder auch diesen Verteilungen weitere hinzufügen. Die angegebenen Verteilungen sind in einer Liste enthalten, in der sich außerdem auch Zellbereich, @RISK-Name, aktuelle Verteilung und Analysenname befinden, die bearbeitet werden können. Referenz: @RISK-Befehle • Hinzufügen and Bearbeiten – Über die Schaltflächen wird das Dialogfeld Eingabedefinition angezeigt. Das ermöglicht Ihnen, die zu belastende @RISK-Verteilung oder den zu belastenden @RISK-Verteilungsbereich anzugeben. Sie können dann unter Niedrige Werte, Hohe Werte oder Spezialbereich wählen oder auch eine alternative Belastungsverteilung bzw. -formel angeben. • Löschen – Über diese Schaltfläche werden die in der Liste markierten @RISK-Verteilungen permanent aus der Belastungsanalyse entfernt. Um eine Verteilung bzw. einen Verteilungsbereich nur vorübergehend aus der Analyse zu nehmen, ohne diesen zu löschen, müssen Sie auf das neben dem betreffenden Listenposten befindliche Kontrollkästchen klicken, um das Häkchen zu entfernen. 359 Dialogfeld „Eingabedefinition“ – Befehl „Belastungsanalyse“ Definiert die Eingaben für eine Belastungsanalyse Das Dialogfeld Eingabedefinition ist dazu da, um einzugeben, wie eine bestimmte Eingabe zum Zwecke der Belastungsanalyse geändert werden soll. Im Dialogfeld Eingabedefinition stehen folgende Optionen zur Verfügung: 360 • Typ – Für die Belastungsanalyse können nur @RISKVerteilungen als Eingaben ausgewählt werden, sodass hier nur der Typ Verteilungen verfügbar ist. • Verweis – kennzeichnet die zu belastenden Verteilungen. Verteilungen können durch Eingabe der entsprechenden Zellverweise, Auswahl eines Zellbereichs im Arbeitsblatt oder auch durch Anklicken der Schaltfläche … angegeben werden, wodurch dann das Dialogfeld @RISKVerteilungsfunktionen geöffnet wird, in dem alle im Modell befindlichen Verteilungen aufgelistet sind. Belastungsanalyse Über die Optionen unter Variationsmethode können Sie einen Bereich innerhalb der ausgewählten Wahrscheinlichkeitsverteilungen eingeben, aus dem die Proben erhoben werden sollen. Es ist aber auch möglich, eine Alternativverteilung oder Formel einzugeben, um die ausgewählten Wahrscheinlichkeitsverteilungen dadurch während der Analyse zu ersetzen. Referenz: @RISK-Befehle • Untere Werte belasten – gibt den unteren Bereich für die Probenerhebung an, der nach unten hin durch den Minimalwert der Verteilung begrenzt ist. Standardmäßig liegt der untere Bereich zwischen 0% und 5%, d. h., es werden nur Werteproben unterhalb des 5. Perzentils der Verteilung erhoben. Es kann aber natürlich auch ein höheres Perzentil eingegeben werden. • Obere Werte belasten – gibt den oberen Bereich für die Probenerhebung ein, der nach oben hin durch den Maximalwert der Verteilung begrenzt ist. Standardmäßig liegt der obere Bereich zwischen 95% und 100%, d. h., es werden nur Werteproben oberhalb des 95. Perzentils der Verteilung erhoben. Falls erwünscht, kann aber auch ein niedrigeres Perzentil eingegeben werden. • Spezialwertbereich belasten – ermöglicht Ihnen, jeden beliebigen Perzentilbereich innerhalb der Verteilung zur Werteprobenerhebung anzugeben. 361 • 362 Alternativfunktion oder -verteilung – gibt Ihnen die Möglichkeit, eine alternative @RISK-Verteilungsfunktion (oder irgendeine gültige Excel-Formel) einzugeben, die dann während einer Belastungsanalyse anstelle der ausgewählten Verteilung verwendet wird. Sie können den ExcelFunktionsassistenten dazu benutzen, Ihnen bei Eingabe einer Alternativverteilung zu helfen, indem Sie auf das rechts neben dem Feld Verteilung/Formel befindliche Symbol klicken. Belastungsanalyse Dialogfeld „Belastungsoptionen“ – Befehl „Belastungsanalyse“ Stellt die Analyseoptionen für die Belastungsanalyse ein Über das Dialogfeld Optionen kann festgelegt werden, wie belastet werden soll und welche Berichte oder Diagramme erstellt werden sollen. Dieses Dialogfeld wird angezeigt, sobald im Dialogfeld Belastungsanalyse auf Optionen geklickt wird. Unter Mehrere Eingaben können Sie entweder alle Ihre angegebenen @RISK-Verteilungen während einer Simulation belasten oder auch eine separate Simulation für jede einzelne @RISK-Verteilung ausführen lassen. Referenz: @RISK-Befehle • Jede Eingabe in separater Simulation belasten – kennzeichnet, dass für jeden eingegebenen Belastungsbereich eine vollständige Simulation ausgeführt werden soll. Das Belasten der Eingabe ist die einzige Änderung, die in diesem Fall während der einzelnen Simulationen am Modell vorgenommen wird. Die Anzahl der Simulationen entspricht dabei der Anzahl der eingegebenen Belastungsbereiche. • Alle Eingaben in einer einzigen Simulation belasten – kennzeichnet, dass nur eine Simulation unter Verwendung aller eingegebenen Belastungsbereiche ausgeführt werden soll. Die Simulationsergebnisse beziehen dann die Auswirkungen aller Belastungsbereiche mit ein. 363 Unter Berichte können Sie auswählen, welche Berichte und Diagramme bei Abschluss der Belastungssimulationen erstellt werden sollen. Hier können Sie unter Übersicht, Box-Whisker-Plot, Vergleichsdiagrammen, Histogrammen, Summenverteilungsfunktionen und Schnellberichten wählen. Weitere Informationen über die durch eine Belastungsanalyse erstellten Berichte können Sie in diesem Abschnitt unter Berichten finden. Unter Berichte platzieren in haben Sie die Möglichkeit, die Ergebnisse im aktiven Arbeitsbuch oder in einer neuen Arbeitsmappe abzulegen. 364 • Neue Arbeitsmappe – Alle Berichte werden in einer neuen Arbeitsmappe abgelegt. • Aktive Arbeitsmappe – Alle Berichte werden in der aktiven Arbeitsmappe zusammen mit dem Modell abgelegt. Belastungsanalyse Analysieren – Befehl „Belastungsanalyse“ Führt eine Belastungsanalyse aus Sobald Sie die zu überwachende Zelle ausgewählt und mindestens eine zu belastende @RISK-Verteilung angegeben haben, können Sie auf Analysieren klicken, um die Analyse auszuführen. Die Analyse führt eine oder mehrere Simulationen aus, durch die die Probenerhebung aus den ausgewählten @RISK-Verteilungen auf die angegebenen Belastungsbereiche beschränkt wird bzw. auf die Ersatzwerte, wenn Sie alternative Belastungsverteilungen oder Formeln eingegeben haben. Die Ergebnisse aus den während der Belastungsanalyse ausgeführten Simulationen werden in From eines Übersichtsblattes und mehrerer Belastungsanalysen-Diagramme angezeigt. Diese Ergebnisse sind aber auch im Fester @RISK – Ergebnisübersicht verfügbar. Sie sind daher in der Lage, die Ergebnisse noch weitgehender zu analysieren. Durch eine Belastungsanalyse werden u. a. folgende Berichte erstellt: Übersichtsbericht • Übersichtsbericht • Box-Whisker-Plots • Vergleichsdiagramme • Histogramme • Summenverteilungsfunktionen • Schnellberichte Durch Übersichtsberichte werden die belasteten Eingaben und die entsprechenden Statistiken der überwachten Ausgabe beschrieben. Es handelt sich dabei u. a. um folgende Werte: Mittelwert, Minimum, Maximum, Modus, Standardabweichung, Varianz, Wölbung, Schiefe, 5. Perzentil und 95. Perzentil. Referenz: @RISK-Befehle 365 Box-Whisker-Plot Durch das Box-Whisker-Plot wird ein allgemeiner Hinweis auf die überwachte Ausgabe gegeben, indem Mittelwert, Medianwert und außenliegende Perzentile beschrieben werden. Links und rechts im Feld sind die Indikatoren für das erste und das dritte Quartil. Die senkrechte Linie im Feld stellt den Medianwert dar und das X bezeichnet die Position des Mittelwertes. Aus der Breite des Feldes geht der interquartile Bereich (IQR) hervor. Der IQR entspricht dem 75. Perzentil-Datenpunkt minus dem 25. PerzentilDatenpunkt. Die von den Seiten des Feldes ausgehenden Horizontallinien kennzeichnen den ersten Datenpunkt, der weniger als 1,5 IQR außerhalb des unteren Feldrandes liegt, und den letzten Datenpunkt, der weniger als 1,5 IQR außerhalb des oberen Feldrandes liegt. Milde Ausreißer, die als leere Quadrate erscheinen, sind Datenpunkte, die zwischen 1,5 und 3,0 IQR außerhalb des Feldes liegen. Extreme Ausreißer, die als ausgefüllte Quadrate erscheinen, sind Punkte, die mehr als 3,0 IQR von den Rändern entfernt außerhalb des Feldes liegen. 366 Belastungsanalyse Schnellbericht Ein Schnellbericht gibt Ihnen eine einseitige Übersicht über die gesamte Belastungsanalyse. Dieser Bericht nimmt stets nur eine Standardseite in Anspruch. Referenz: @RISK-Befehle 367 Vergleichsdiagramm Durch die vier Vergleichsdiagramme werden Mittelwert, Standardabweichung, 5. Perzentil und 95. Perzentil der einzelnen angegebenen @RISK-Eingaben (oder wird eine Kombination aus diesen) mit der Basislinien-Simulation verglichen. Histogramm Bei Histogrammen handelt es sich um standardmäßige @RISKHistogramme, die die überwachte Ausgabe der einzelnen belasteten Eingaben (oder eine Kombination aus diesen) und die BasislinienSimulation grafisch darstellen. 368 Belastungsanalyse Summenübersicht Summenverteilungsfunktionen (CDFs) sind standardmäßige, kumulativ aufsteigende @RISK-Dichtediagramme. Auch ist ein Übersichts-CDF für alle Eingaben verfügbar. Referenz: @RISK-Befehle 369 370 Erweiterte Empfindlichkeitsanalyse Befehl „Erweiterte Empfindlichkeitsanalyse“ Richtet die erweiterte Empfindlichkeitsanalyse ein und führt diese auch aus Die erweiterte Empfindlichkeitsanalyse ermöglicht Ihnen, die Auswirkungen von Eingaben auf @RISK-Ausgaben zu analysieren. Eine Eingabe kann entweder aus einer @RISK-Verteilung oder einer Zelle in Ihrem Excel-Arbeitsbuch bestehen. Mit Hilfe dieser Analyse können Sie eine Reihe von @RISK-Verteilungen oder Arbeitsblattzellen auswählen und Probesimulationen bei variierenden Eingaben über den ganzen Bereich ausführen. Mittels erweiterter Empfindlichkeitsanalyse kann jeweils eine vollständige Simulation bei Verwendung verschiedener möglicher Werte für eine Eingabe ausgeführt und können dann die Simulationsergebnisse für die einzelnen Werte genau protokolliert werden. Aus diesen Ergebnissen geht die Auswirkung des sich ändernden Eingabewertes auf die Simulationsresultate hervor. Genau wie bei der standardmäßigen @RISK-Empfindlichkeitsanalyse zeigt die erweiterte Empfindlichkeitsanalyse die Empfindlichkeit einer @RISK-Ausgabe gegenüber einer bestimmten Eingabe. Diese Analyse kann dazu verwendet werden, die Empfindlichkeit einer @RISK-Ausgabe gegenüber den Eingabeverteilungen im Modell zu prüfen. Bei solchem Testen einer @RISK-Verteilung führt @RISK eine Reihe von Simulationen für die Eingabe aus. Jede Simulation wird mit einem anderen Eingabeverteilungswert vorgenommen, und zwar über den ganzen Min.-Max.-Bereich der Verteilung. In der Regel bestehen diese Schrittwerte aus verschiedenen Perzentilwerten der Eingabeverteilung. Referenz: @RISK-Befehle 371 Die erweiterte Empfindlichkeitsanalyse wird aufgerufen, indem Sie in der @RISK-Symbolleiste über das Symbol für Erweiterte Analysen den Befehl Erweiterte Empfindlichkeitsanalyse auswählen. 372 Erweiterte Empfindlichkeitsanalyse Dialogfeld „Erweiterte Empfindlichkeitsanalyse“ – Befehl „Erweiterte Empfindlichkeitsanalyse“ Legt die zu überwachende Zelle fest und listet die Eingaben für eine erweiterte Empfindlichkeitsanalyse auf Im Dialogfeld Erweiterte Empfindlichkeitsanalyse stehen folgende Optionen zur Verfügung: • Referenz: @RISK-Befehle Zu überwachende Zelle – Dies ist eine einzelne @RISKAusgabe, die bei Ausführung der verschiedenen Simulationen überwacht werden soll, während schrittweise die möglichen Eingabewerte durchgenommen werden. Die zu überwachende Zelle kann durch Eingabe eines Zellverweises, Klicken auf die betreffende Zelle oder auch durch Klicken auf die Schaltfläche … angegeben werden. Bei Anklicken dieser Schaltfläche wird ein Dialogfeld angezeigt, das eine Auflistung aller in derzeit geöffneten ExcelArbeitsbüchern befindlichen @RISK-Ausgaben enthält. 373 Über die unter Eingaben befindlichen Optionen können Sie die Arbeitsblattzellen und @RISK-Verteilungen, die in die Analyse mit einbezogen werden sollen, nach Belieben bearbeiten, löschen oder auch neue Zellen oder Verteilungen zum Analysieren hinzufügen. Die angegebenen Zellen und Verteilungen sind in einer Liste enthalten, die außerdem auch den Zellbereich, den @RISK-Namen, die aktuelle Verteilung und den Analysennamen anzeigt, der nötigenfalls bearbeitet werden kann. 374 • Hinzufügen and Bearbeiten – Über diese Schaltflächen wird das Dialogfeld Eingabedefinition angezeigt. Das ermöglicht Ihnen, entweder eine einzelne @RISK-Verteilung bzw. Arbeitsblattzelle oder aber einen ganzen Bereich von @RISKVerteilungen oder Arbeitsblattzellen zum Analysieren anzugeben. • Löschen – Mit Hilfe dieser Schaltfläche können Sie Eingaben aus der erweiterten Empfindlichkeitsanalyse vollkommen entfernen. Wenn eine Eingabe oder eine Gruppe von Eingaben nur vorübergehend aus der Analyse entfernt, aber nicht gelöscht werden soll, können Sie in der betreffenden Zeile der Liste auf das Kontrollkästchen klicken, um das Häkchen zu entfernen. Erweiterte Empfindlichkeitsanalyse Eingabedefinition – Befehl „Erweiterte Empfindlichkeitsanalyse“ Definiert die Eingaben in einer erweiterten Empfindlichkeitsanalyse Über das Dialogfeld Eingabedefinition können Sie den Typ der Eingabe sowie auch den Namen, einen Basiswert und Daten eingeben, die die möglichen Werte für die Eingabe beschreiben, die in der Empfindlichkeitsanalyse getestet werden soll. Jeder von Ihnen für eine Eingabe eingegebene Wert wird einzeln durch eine vollständige Simulation analysiert. Nachstehend werden die im Dialogfeld Eingabedefinition verfügbaren Optionen näher beschrieben: Referenz: @RISK-Befehle 375 Im Dialogfeld Eingabedefinition stehen folgende Optionen zur Verfügung: 376 • Typ – Durch den Typ wird die Art der einzugebenden Eingabe beschrieben (entweder Verteilung oder Arbeitsblattzelle). Mit anderen Worten, bei den Eingaben für eine erweiterte Empfindlichkeitsanalyse kann es sich entweder um in Ihre Arbeitsblattformeln eingegebene @RISK-Verteilungen oder um Arbeitsblattzellen handeln. • Verweis – Durch den Verweis wird angegeben, wo sich das Arbeitsblatt mit den Eingaben befindet. Wenn Sie Verteilungseingaben auswählen, können Sie auf die Schaltfläche … klicken, wodurch dann das Dialogfeld @RISK-Verteilungsfunktionen geöffnet wird, in dem alle Verteilungen aus sämtlichen geöffneten Arbeitsblättern aufgelistet sind. • Name – – Im Feld Name erscheint der Name der Eingabe(n). Falls Sie Verteilungseingaben auswählen, wird der vorhandene @RISK-Name für die einzelnen Eingaben angezeigt. Wenn Sie einen anderen Namen für eine Verteilung verwenden möchten, können Sie den @RISKNamen ändern, indem Sie in Excel der Verteilung eine RiskName-Funktion hinzufügen oder den Namen im @RISKModellfenster entsprechend bearbeiten. Erweiterte Empfindlichkeitsanalyse Wenn Sie dagegen Arbeitsblattzellen als Eingaben auswählen, kann der Name einer Eingabe direkt in das Namensfeld eingegeben werden. Bei Auswahl eines Eingabebereichs, sind im Namensfeld die Namen der einzelnen Zellen zu sehen, und zwar jeweils durch Komma getrennt. Diese Namen können direkt im Namensfeld unter Beibehaltung des durch Komma getrennten Formats bearbeitet werden, oder Sie können auch auf … klicken, wodurch das Dialogfeld Zellnamen für Empfindlichkeitsanalyse geöffnet wird. Referenz: @RISK-Befehle 377 Zellnamen werden im Dialogfeld Eingabedefinition ausschließlich zum Zwecke der erweiterten Empfindlichkeitsanalyse definiert. Diese Namen werden im @RISK-Ergebnisübersichtsfenster und in den durch die erweiterte Empfindlichkeitsanalyse erstellten Berichten verwendet, erscheinen aber nicht in Ihrem Excel-Modell. • Streuung 378 Basiswert Der Basiswert wird dazu verwendet, die Folge der schrittweisen Werte für eine Eingabe festzulegen, und auch als Bezugspunkt im Änderungs (%)-Diagramm. Der Basiswert ist besonders wichtig, wenn Sie einen Variationsmethode anwenden möchten, der eine Änderung von Basis aus darstellt, wie z. B. bei +/- %-Änderung von Basis aus. Normalerweise ist der Basiswert der Wert, der bei Neuberechnung des Arbeitsblatts durch Excel für eine Verteilung oder Zelle berechnet wird, aber Sie können diesen Wert auch ändern. Hinweis: Wenn die Verteilung oder Zelle beim Wert 0 entspricht und der Basiswert auf Automatisch eingestellt ist, dürfen Sie bei Verwendung der Option +/- %Änderung von Basis aus als Basiswert keinen Nullwert eingeben. Durch die Optionen unter Streuung wird die Art der Streuung beschrieben, die zur Auswahl der Werte verwendet wird, die in Ihren Eingaben getestet werden sollen. Während der Analyse werden die Eingaben schrittweise einer Reihe von möglichen Werten unterzogen und wird bei jedem Wert eine volle Simulation ausgeführt. Die Streuung bestimmt die Art dieses Bereichs, entweder +/- %-Änderung von Basis aus, Änderung von Basiswert aus, Werte von Minimum bis Maximum, Perzentile einer Verteilung, Wertetabelle oder Tabelle aus Excel-Bereich. Diese verschiedenen Streuungsmethoden ermöglichen sehr viel Flexibilität in der Beschreibung der Werte, die für eine Eingabe getestet werden sollen. Je nach ausgewählter Streuungsmethode ändern sich die Eingabeinformationen bezüglich Definition des tatsächlichen Bereichs und der Schrittwerte (wie nachstehend im Dialogfeld Eingabedefinition zu sehen ist). Erweiterte Empfindlichkeitsanalyse Nachstehend werden die einzelnen Streuungsmethoden und zugehörigen Bereiche und Werteinträge beschrieben. Referenz: @RISK-Befehle • Perz%-Änderung vom Basiswert aus – Bei dieser Streuungsmethode ergeben sich der erste und der letzte Wert in der Schrittfolge aus der Inkrementierung oder Dekrementierung des Basiswertes der Eingabe, und zwar um die unter Min. Änderung (%) und Max. Änderung (%) angegebenen %-Werte. Die Zwischenwerte sind gleichmäßig verteilt und die Anzahl der zu testenden Werte wird über Schrittanzahl eingestellt. • Änderung vom Basiswert aus – Bei dieser Steuungsmethode ergeben sich der erste und der letzte Wert in der Schrittfolge durch Hinzufügung der unter Min. Änderung und Max. Änderung angegebenen Werte zum Basiswert. Die Zwischenwerte sind gleichmäßig verteilt und die Anzahl der zu testenden Werte wird über Schrittanzahl eingestellt. 379 380 • Werte von Minimum bis Maximum – Bei dieser Steuungsmethode beginnt die Schrittfolge mit dem Minimum-Wert und endet mit dem Maximum-Wert. Die Zwischenwerte sind gleichmäßig verteilt und die Anzahl der zu testenden Werte wird über Schrittanzahl eingestellt. • Verteilungs-Perzentile – Diese Steuungsmethode wird nur verwendet, wenn als Eingabetyp Verteilung ausgewählt ist. In diesem Fall werden die Schritte in Form von Perzentilen der ausgewählten @RISK-Verteilung angegeben und es können bis zu 20 Schritte definiert werden. Während der Analyse sind die Perzentilwerte für die Eingabe so festgelegt, wie sie aus der Eingabeverteilung berechnet wurden. • Wertetabelle – Bei dieser Streuungsmethode geben Sie die Schrittfolge für die Werte direkt in eine Tabelle ein, die sich rechts im Dialogfeld Eingabedefinition befindet. Der Basiswert wird hier nicht verwendet, da die von Ihnen eingegebenen Werte getestet werden. Erweiterte Empfindlichkeitsanalyse • Analysennamen hinzufügen Tabelle aus Excel-Bereich – Bei dieser Streuungsmethode werden die Werte für die Schrittfolge aus dem Bereich der Arbeitsblattzellen genommen, der unter Excel-Bereich eingegeben wurde. Dieser Bereich kann jede beliebige Anzahl an Werten enthalten, aber es muss berücksichtigt werden, dass für jeden Wert in diesem Bereich eine vollständige Analyse erforderlich ist. Durch Klicken auf die Schaltfläche Analysennamen hinzufügen kann jedem in einer erweiterten Empfindlichkeitsanalyse zu testendem Eingabewert ein beschreibender Name hinzugefügt werden. Dieser Name wird benutzt, um die Simulation zu identifizieren, wenn für eine Eingabe ein bestimmter Wert verwendet werden soll. Durch diese Namen sind Ihre Berichte besser lesbar und lassen sich auch einzelne Simulationen leichter identifizieren, wenn die Ergebnisse später im Fenster @RISK – Ergebnisübersicht überprüft werden sollen. Das Dialogfenster Namen für Empfindlichkeitsanalyse ermöglicht Ihnen, bei jedem schrittweisen Eingabewert einen Namen für die damit verbundene Simulation einzugeben. Anfangs ist jeweils der von @RISK erstellte Standardname zu sehen, den Sie dann aber nötigenfalls ändern können. Referenz: @RISK-Befehle 381 Optionen – Befehl „Erweiterte Empfindlichkeitsanalyse“ Definiert die Analysenoptionen für eine erweiterte Empfindlichkeitsanalyse Über das Dialogfeld Empfindlichkeitsoptionen können Sie die Ausgabestatistik auswählen, die während der Empfindlichkeitsanalyse ausgewertet werden soll, sowie auch die zu erstellenden Berichte identifizieren und das gewünschte Verhalten von @RISK-Simulationstabellen in der Analyse angeben. Dieses Dialogfeld kann durch Klicken auf die Schaltfläche Optionen im Hauptdialogfeld Erweiterte Empfindlichkeitsanalyse aufgerufen werden und stellt Ihnen folgende Optionen zur Verfügung: 382 • Protokollstatistik – gibt Ihnen die Möglichkeit, eine bestimmte Statistik anzugeben, die Sie während der einzelnen Simulationen für die @RISK-Ausgabe überwachen möchten. In den Vergleichsdiagrammen und Berichten aus der Analyse wird dann von Simulation zu Simulation für diese Statistik die jeweilige Wertveränderung angezeigt. • Berichte – Unter Berichte können Sie auswählen, welche Berichte zum Abschluss der Empfindlichkeitsanalyse erstellt werden sollen. Folgende Berichte sind möglich: Übersicht, Box-Whisker-Plot, Eingabediagramme, Schnellbericht, Perzentil-Diagramm, Änderungs (%)-Diagramm und Tornado-Diagramm. Erweiterte Empfindlichkeitsanalyse Weitere Informationen über die einzelnen Berichte können Sie in diesem Abschnitt unter Berichte finden. Unter Berichte platzieren in haben Sie die Möglichkeit, die Ergebnisse im aktiven Arbeitsbuch oder in einem neuen Arbeitsbuch abzulegen. Simtable-Funktionen als Eingaben mit analysieren • Neue Arbeitsmappe – Alle Berichte werden in einer neuen Arbeitsmappe abgelegt. • Aktive Arbeitsmappe – Alle Berichte werden in der aktiven Arbeitsmappe zusammen mit dem Modell abgelegt. Wenn Arbeitsblätter auf Empfindlichkeit analysiert werden und diese Arbeitsblätter RiskSimTable-Funktionen enthalten, werden durch diese Option die durch RiskSimTable angegebenen Werte mit in die Analyse einbezogen. Sofern Simtable-Funktionen als Eingaben mit analysieren ausgewählt ist, werden alle geöffneten Arbeitsbücher gescannt, um nach RiskSimTable-Funktionen zu suchen. Durch die erweiterte Empfindlichkeitsanalyse wird dann Schritt für Schritt durch die Werte gegangen, die in Form von Argumenten in den RiskSimTable-Funktionen angegeben sind, und bei jedem Wert wird eine vollständige Simulation ausgeführt. Die anschließend erstellten Berichte zeigen dann die Empfindlichkeit der Ausgabestatistik gegenüber: 1) der im Dialogfeld Erweiterte Empfindlichkeitsanalyse vorgenommenen Eingabenstreuung und 2) der Streuung der Werte aus den Simtable-Funktionen. Diese Option ist besonders nützlich, wenn eine erweiterte Empfindlichkeitsanalyse an einem für Multi-Simulationen eingerichteten @RISK-Modell ausgeführt wird. Mithilfe von SimtableFunktionen und der Fähigkeit von @RISK, mehrere Simulationen auszuführen, kann auf einfachem Wege festgestellt werden, wie sich die Simulationsergebnisse ändern, wenn ein Eingabewert unter Verwendung der Simtable-Funktion durch Simulation verändert wird. Diese Analyse ist ähnlich der erweiterten Empfindlichkeitsanalyse. Durch Auswahl der Option Simtable-Funktionen als Eingaben mit analysieren und Ausführung einer erweiterten EmpfindlichkeitsAnalyse können mühelos mehrere Simulationsmodelle ohne zusätzliches Setup in alle Berichte und Diagramme der erweiterten Empfindlichkeitsanalyse mit einbezogen werden. Weitere Informationen über die Funktion RiskSimTable sind im Abschnitt @RISK: Funktionen in diesem Handbuch zu finden. Referenz: @RISK-Befehle 383 Analysieren – Befehl „Erweiterte Empfindlichkeitsanalyse“ Führt eine erweiterte Empfindlichkeitsanalyse aus Wenn der Benutzer auf Analysieren klickt, wird ihm ein kleines Dialogfeld mit Anzahl der Simulationen, Iterationen pro Simulation und Iterationen insgesamt angezeigt. Über dieses Dialogfeld kann die erweiterte Empfindlichkeitsanalyse abgebrochen werden. Wenn eine weniger umfangreiche, schnellere Analyse gewünscht wird, kann der Benutzer hier über Abbrechen im Dialogfeld Simulationseinstellungen die Anzahl der Iterationen pro Simulation, die Anzahl der zu analysierenden Eingaben oder die Anzahl der Werte in der mit der jeweiligen Eingabe verbundenen Reihenfolge (d. h. Anzahl der Schritte oder Tabellenposten) ändern. Bei Ausführung einer Empfindlichkeitsanalyse finden für jede Eingabe folgende Schritte statt: 1) Der im Arbeitsblatt vorhandene Zellwert oder die @RISKVerteilung wird durch einen einzigen Eingabeschrittwert ersetzt. 2) Es wird eine volle Simulation des Modells vorgenommen. 3) Es werden die Simulationsergebnisse für die zu überwachende Ausgabezelle erfasst und gespeichert. 4) Dieser Vorgang wird so lange wiederholt, bis Simulationen für alle möglichen Schrittwerte der Eingabe ausgeführt worden sind. Die Ergebnisse der Empfindlichkeitsanalyse sind auch im Fenster @RISK – Ergebnisübersicht verfügbar, in dem sie noch weitergehend analysiert werden können. 384 Erweiterte Empfindlichkeitsanalyse Berichte Im Zusammenhang mit der erweiterten Empfindlichkeitsanalyse sind folgende Berichte verfügbar: • Übersicht • Box-Whisker-Plot • Eingabediagramme • Schnellberichte • Perzentil-Diagramm • Änderungs (%)-Diagramm • Tornado-Diagramm Alle diese Berichte werden in Excel erstellt, und zwar entweder in der Arbeitsmappe, in der sich Ihr Modell befindet, oder aber in einer neuen Arbeitsmappe. Nachstehend werden diese Berichte näher beschrieben. Übersicht Im Übersichtsbericht werden die Werte beschrieben, die den analysierten Eingaben zugewiesen sind, sowie auch die zugehörigen Statistiken der überwachten Ausgabe: Mittelwert, Minimum, Maximum, Modus, Medianwert, Standardabweichung, Varianz, Wölbung, Schiefe, 5. Perzentil und 95. Perzentil. Referenz: @RISK-Befehle 385 Eingabe und BoxWhisker-Plots 386 Durch den Bericht Eingabediagramme ist zu sehen, wie sich die protokollierte Simulationsstatistik durch die unter Verwendung der ausgewählten Schrittwerte für die Eingabe ausgeführten Simulationen geändert hat. Dieser Bericht schließt folgende Diagramme ein: • Liniendiagramm – zeichnet den Wert der protokollierten Simulationsstatistik für die Ausgabe auf und vergleicht diesen mit dem Wert, der in den einzelnen Simulationen für die Eingabe verwendet wurde. Im Liniendiagramm ist je ein Punkt für die einzelnen Simulationen vorhanden, wenn die erweiterte Empfindlichkeitsanalyse schrittweise für eine bestimmte Eingabe ausgeführt wurde. • Überlagerte Summenverteilung – zeigt die Summenverteilung für die Ausgabe in den einzelnen Simulationsabläufen, und zwar bei jedem Schrittwert für die Eingabe. Es ist nur eine Summenverteilung für jede Simulation vorhanden, wenn die erweiterte Empfindlichkeitsanalyse schrittweise für eine bestimmte Eingabe ausgeführt wurde. • Box-Whisker-Plots – kennzeichnen in den einzelnen Simulationsabläufen für die Eingabe generell die Ausgabeverteilung und beschreiben Mittelwert, Medianwert und Ausreißer-Perzentile. Bei schrittweiser Ausführung der erweiterten Empfindlichkeitsanalyse für die Eingabe ist für jeden Simulationsablauf ein Box-Whisker-Plot vorhanden. Weitere Informationen über die Box-Whisker-Diagramme können Sie in diesem Handbuch unter Belastungsanalyse finden. Erweiterte Empfindlichkeitsanalyse Schnellbericht Schnellberichte bieten Ihnen einseitige Übersichten über die gesamte erweiterte Empfindlichkeitsanalyse oder aber über eine bestimmte Eingabe in dieser Analyse. Diese Berichte nehmen stets nur eine Seite in Anspruch. Referenz: @RISK-Befehle 387 Änderungs (%)Diagramm In diesem Diagramm wird die Statistik für die zu überwachende Zelle aufgezeichnet und mit den einzelnen ausgewählten Eingaben unter %-Änderung von Basis aus verglichen. Der Eingabewert auf der x-Achse wird dadurch berechnet, dass die einzelnen getesteten Eingabewerte mit dem eingegebenen Basiswert verglichen werden. PerzentilDiagramme Durch dieses Diagramm wird die Statistik für die zu überwachende Zelle aufgezeichnet und mit den Perzentilen der einzelnen @RISKVerteilungen verglichten, die für den Schritttyp VerteilungsPerzentile ausgewählt wurden. Hinweis: Nur Eingaben, bei denen es sich um @RISK-Verteilungen handelt, werden in diesem Diagramm angezeigt. 388 Erweiterte Empfindlichkeitsanalyse Tornado Im Tornado-Diagramm ist ein Balken für jede Eingabe zu sehen, die für die Analyse definiert wurde. Dadurch wird der Minimal- und Maximalwert angezeigt, der bei variierenden Eingabewerten durch die Statistik der angegebenen zu überwachenden Zelle erfasst wird. Referenz: @RISK-Befehle 389 390 Befehle im Menü „Ergebnisse“ Befehl „Ergebnisse durchsuchen“ Schaltet bei Auswahl einer Zelle in Excel den Ergebnisdurchsuchmodus ein, und zwar dort, wo das Diagramm der Simulationsergebnisse angezeigt wird Der Ergebnisdurchsuchmodus ermöglicht Ihnen, in Excel ein Diagramm der Simulationsergebnisse anzuzeigen, indem Sie in Ihrem Arbeitsblatt auf die gewünschte Zelle klicken. Sie können aber auch einfach auf <Tab> drücken, um das Diagramm in den geöffneten Arbeitsmappen zwischen den verschiedenen Ausgabezellen mit Simulationsergebnissen hin und her zu schieben. Wenn Sie im Durchsuchmodus auf Zellen in Ihrer Kalkulationstabelle klicken, zeigt @RISK die entsprechenden Diagramme mit den Simulationsergebnissen an, und zwar wird dabei wie folgt vorgegangen: Referenz: @RISK-Befehle • Falls es sich bei der ausgewählten Zelle um eine Simulationsausgabe handelt (oder diese Zelle eine simulierte Verteilungsfunktion enthält), zeigt @RISK ein Diagramm der betreffenden simulierten Verteilung an. • Wenn die ausgewählte Zelle dagegen Teil einer KorrelationsMatrix ist, wird eine Punktdiagramm-Matrix der simulierten Korrelationen unter den verschiedenen Matrix-Eingaben eingeblendet. 391 Bei Auswahl der Simulationseinstellung Automatische Ergebnisanzeige – Ausgabediagramm anzeigen ist dieser Modus bei Abschluss einer Simulation aktiv. Um den Ergebnisdurchsuchmodus zu beenden, brauchen Sie nur das Popup-Diagramm schließen oder in der Symbolleiste auf das Symbol für Ergebnisse durchsuchen klicken. 392 Befehle im Menü „Ergebnisse“ Befehl „Ergebnisübersichtsfenster anzeigen“ Zeigt alle Simulationsergebnisse einschließlich Statistiken und Mini-Diagrammen an Das @RISK-Ergebnisübersichtsfenster gibt Ihnen einen Überblick über die Ergebnisse im Modell; auch werden Mini-Diagramme und eine Übersichtsstatistik über die simulierte Ausgabezelle und die Eingabeverteilungen angezeigt. Genau wie im Modellfenster können Sie: Referenz: @RISK-Befehle • Mini-Diagramme ziehen und ablegen, um daraus Fenster in natürlicher Größe zu erstellen • auf jeden beliebigen Tabelleneintrag doppelklicken, um dadurch in Ihrer Eingabeverteilungen enthaltenden Arbeitsmappe mithilfe des Diagrammnavigators durch die verschiedenen Zellen navigieren zu können • Spalten anpassen, um auszuwählen, welche Statistik angezeigt werden soll. 393 Hinweis: Wenn im Fenster „Ergebnisübersicht“ irgendein Eingabeoder Ausgabename in Rot angezeigt wird, ist die Zelle, auf die in Bezug auf das simulierte Ergebnis verwiesen wird, nicht zu finden. Das kann beim Öffnen von Simulationsergebnissen passieren, wenn dafür keine Arbeitsmappe verfügbar ist oder Sie in der betreffenden Arbeitsmappe nach Ausführung der Simulation die Zelle gelöscht haben. In diesem Fall können Sie zwar ein Diagramm des Ergebnisses in das Fenster „Ergebnisübersicht“ ziehen, aber es ist nicht möglich, zu der Zelle zu navigieren und dann automatisch ein Diagramm einzublenden. Ergebnisübersichtsfenster und Diagrammnavigator 394 Das Ergebnisübersichtsfenster ist mit Ihren Arbeitsblättern in Excel verknüpft. Durch Klicken auf eine simulierte Ausgabe oder Eingabe in der Tabelle werden die Zellen, die dieses Ergebnis nebst Namen enthalten, in Excel entsprechend markiert. Wenn Sie auf ein MiniDiagramm in der Tabelle doppelklicken, wird das Diagramm der simulierten Ausgabe oder Eingabe in Excel angezeigt, und zwar nebst Verbindung zu der Zelle, in der sich die Eingabe oder Ausgabe befindet. Befehle im Menü „Ergebnisse“ Befehle im Ergebnisübersichtsfenster Auf die Befehle für das Ergebnisübersichtsfenster kann durch Klicken auf die Symbole zugegriffen werden, die unten in der Tabelle zu sehen sind, oder durch Klicken mit der rechten Maustaste und Auswahl aus dem dann erscheinenden Kontextmenü. Die Befehle werden in der Tabelle in den jeweils aktuell ausgewählten Zeilen ausgeführt. Referenz: @RISK-Befehle 395 Drag & DropDiagramme 396 In @RISK können viele Diagramme einfach dadurch erstellt werden, dass Sie Minibilder aus dem Ergebnisübersichtsfenster ziehen. Außerdem können auch durch Ziehen eines Diagramms (oder Minibildes) auf ein anderes Diagramm beliebige Überlagerungen erstellt werden. Befehle im Menü „Ergebnisse“ Erstellung mehrerer Diagramme Es können gleichzeitig mehrere Diagramme erstellt werden, indem Sie im Ergebnisübersichtsfenster mehrere Zeilen auswählen und dann unten im Fenster auf das Symbol für Diagramm klicken. Während Sie ein Diagramm in voller Größe bearbeiten, wird das entsprechende Mini-Diagramm im Ergebnisübersichtsfenster automatisch aktualisiert, um die von Ihnen ausgeführten Änderungen zu speichern. Sie brauchen sich daher keine Sorgen machen, beim Schließen eines Diagrammfensters evtl., ausgeführte Änderungen zu verlieren. Das Ergebnisübersichtsfenster hat für jede simulierte Ausgabe oder Eingabe aber nur ein Mini-Diagramm. Das heißt, Sie können zwar mehrere Diagrammfenster für ein und dieselbe Ausgabe oder Eingabe öffnen, aber es werden dann nur die Bearbeitungen für das zuletzt geänderte Diagramm gespeichert. Referenz: @RISK-Befehle 397 Spalten im Ergebnisübersichtsfenster Die Spalten im Ergebnisübersichtsfenster können angepasst werden, je nachdem, welche Statistiken über die Ergebnisse angezeigt werden sollen. Über das unten im Fenster zu sehende Symbol für Spalten kann das Dialogfeld Spalten für Tabelle angezeigt werden. Wenn Perzentilwerte in der Tabelle angezeigt werden sollen, muss der aktuelle Perzentilwert in den beiden Zeilen Wert des eingegebenen Perzentils angegeben werden. Hinweis: Spaltenauswahlen werden bei Änderung gespeichert. Für die Fenster „@RISK – Modell“ und „@RISK – Ergebnisübersicht“ können separate Spaltenauswahlen vorgenommen werden. 398 Befehle im Menü „Ergebnisse“ Wenn über Simulationseinstellungen die Konvergenzüberwachung eingeschaltet ist, wird im Ergebnisübersichtsfenster automatisch die Spalte Status als erste Spalte hinzugefügt. In dieser Spalte wird dann die Konvergenzebene für jede Ausgabe angezeigt. Die Zeilen Bearbeitbare p1,x1-Werte und Bearbeitbare p2,x2-Werte beziehen sich auf Spalten, die direkt in der Tabelle bearbeitet werden können. Über diese Spalten können bestimmte Zielwerte und/oder Zielwahrscheinlichkeiten direkt in die Tabelle eingegeben werden. Verwenden Sie im Menü Bearbeiten den Befehl Einfüllen, um schnell und mühelos p- oder x-Werte in mehrere Ausgaben oder Eingaben zu kopieren. Referenz: @RISK-Befehle 399 Menü „Diagramm“ 400 Auf dieses Menü kann durch Klicken auf das Symbol für Diagramm unten im Ergebnisübersichtsfenster oder durch Klicken mit der rechten Maustaste in die Tabelle zugegriffen werden. Die ausgewählten Befehle werden in der Tabelle in den ausgewählten Zeilen ausgeführt. Dadurch können Sie in Ihrem Modell schnell Diagramme von mehreren Simulationsergebnissen erstellen. Der Befehl Automatisch ermöglicht Ihnen, Diagramme für Verteilungen und Simulationsergebnisse zu erstellen, und zwar unter Verwendung des Standardtyps (relative Häufigkeit). Befehle im Menü „Ergebnisse“ Menü „Kopieren / Berichten“ Das Fenster @RISK – Ergebnisübersicht kann in die Zwischenablage kopiert oder an Excel exportiert werden, und zwar mithilfe der Befehle im Menü Kopieren/Berichten. Auch können die Werte in der Tabelle nötigenfalls unten eingefüllt oder kopiert bzw. eingefügt werden. Das gibt Ihnen die Möglichkeit, schnell bearbeitbare p1- und x1-Werte zu kopieren. Das Menü Bearbeiten enthält folgende Befehle: Referenz: @RISK-Befehle • Berichterstellung in Excel – exportiert die Tabelle an ein neues Arbeitsblatt in Excel. • Auswahl kopieren – kopiert die aktuelle Auswahl aus der Tabelle in die Zwischenablage. • Raster kopieren – kopiert das gesamte Raster (nur den Text. keine Mini-Diagramme) in die Zwischenablage. • Einfügen, Einfüllen – fügt oder füllt in der Tabelle die Werte in die aktuelle Auswahl ein. 401 Befehl „Detaillierte Statistiken“ Zeigt das Fenster „Detaillierte Statistiken“ an Durch Klicken auf das Symbol für Detaillierte Statistiken können Sie die detaillierten Statistiken über die Simulationsergebnisse für Ausgabezellen und Eingaben anzeigen. Das Fenster Detaillierte Statistiken zeigt die Statistiken an, die für alle Ausgabezellen und erhobenen Eingabeverteilungen berechnet wurden. Außerdem werden auch Perzentilwerte (in Inkrementen von 5 Perzentilen) angezeigt, zusammen mit Filterinformationen und bis zu 10 Zielwerten und Wahrscheinlichkeiten. Im Fenster Detaillierte Statistiken kann die Statistik nötigenfalls auch zeilenweise anstatt spaltenweise angezeigt werden. Zu diesem Zweck müssen Sie unten im Fenster auf das Symbol für Pivot-Tabelle klicken. 402 Befehle im Menü „Ergebnisse“ Eingabe von Zielwerten in das Fenster „Detaillierte Statistiken“ In @RISK können Ziele für jedes beliebige Simulationsergebnis berechnet werden, d. h. entweder eine Wahrscheinlichkeitsverteilung für eine Ausgabezelle oder eine Verteilung für eine erhobene Eingabeverteilung. Durch diese Ziele wird identifiziert, wie hoch die Wahrscheinlichkeit ist, dass ein bestimmtes Resultat oder der einem gewissen Wahrscheinlichkeitsniveau zugeordnete Wert erreicht wird. In den Zieleingabebereich unten im Fenster Detaillierte Statistiken (oder rechts im Fenster, wenn Pivot-Tabelle) können entweder Werte oder Wahrscheinlichkeiten eingegeben werden. Der Zieleingabebereich kann eingesehen werden, indem Sie das Fenster für detaillierte Statistiken bis zu den Zellen unterhalb der Perzentil-Werte durchlaufen lassen. Sobald Sie einen Wert eingeben, berechnet RISK die Wahrscheinlichkeit, mit der ein Wert auftreten wird, der kleiner als oder gleich dem eingegebenen Wert ist. Wird dagegen im @RISK-Standardmenü die Option Kumulativ absteigende Perzentile anzeigen gewählt, wird die Zielwahrscheinlichkeit als den eingegebenen Zielwert übertreffend angezeigt. Bei Eingabe einer Wahrscheinlichkeit berechnet @RISK den Wert in der Verteilung, deren Summenwahrscheinlichkeit der eingegebenen Wahrscheinlichkeit entspricht. Referenz: @RISK-Befehle 403 Ein diesbezügliches Beispiel wird mit den 99% gegeben, die im vorstehenden Fenster Detaillierte Statistiken als Ziel für die einzelnen Ausgabezellen eingegeben worden sind. Zum Kopieren von Zielen gehen Sie wie folgt vor: 1) Geben Sie den gewünschten Zielwert oder die gewünschte Wahrscheinlichkeit in den Zielzeilen des Fensters Detaillierte Statistiken in die betreffende Zelle ein. 2) Markieren Sie einen Zellbereich quer über die Zeile, die sich neben dem eingegebenen Wert befindet, indem Sie den Wert mittels Maus über den Bereich ziehen. 3) Klicken Sie mit der rechten Maustaste und wählen Sie den Befehl Rechts einfüllen aus dem Menü Bearbeiten. Daraufhin wird das gleiche Ziel für alle Simulationsergebnisse im markierten Bereich berechnet. Berichterstellung in Excel 404 Das Fenster Detaillierte Statistiken kann genauso wie andere @RISKBerichtsfenster an ein Excel-Arbeitsblatt exportiert werden. Klicken Sie unten im Fenster auf das Symbol für Kopieren/Berichten und wählen Sie dann Berichte in Excel, um das Fenster zu exportieren. Befehle im Menü „Ergebnisse“ Befehl „Daten“ Zeigt das Fenster „Daten“ an Durch Klicken auf das Symbol für Daten können die Datenwerte angezeigt werden, die für Ausgabezellen und erhobene Eingabeverteilungen berechnet wurden. Durch die Simulation wird ein neuer Datensatz für jede Simulationsiteration generiert. Während der einzelnen Iterationen wird aus jeder Eingabeverteilung ein Wert erhoben und für jede Ausgabezelle ein Wert berechnet. Im Fenster Daten werden die Simulationsdaten in einem Arbeitsblatt angezeigt, in dem sie weiter analysiert oder zur weiteren Analyse an eine andere Anwendung exportiert werden können. Das geschieht über die Befehle, auf die über das Symbol für Bearbeiten zugegriffen werden kann. Daten werden nach Iterationen geordnet angezeigt, und zwar für jede Ausgabezelle und für jede Eingabeverteilung, aus der Werteproben erhoben wurden. Wenn Sie sich eine Zeile im Fenster Daten genau ansehen, können Sie feststellen, welche Kombination von Eingabewerteproben zu den angezeigten Ausgabewerten in einer gegebenen Iteration geführt hat. Referenz: @RISK-Befehle 405 Sortierung im Datenfenster 406 Daten aus einer Simulation können sortiert werden, um die für Sie interessanten Schlüsselwerte anzuzeigen. Sie könnten z. B. so sortieren, dass besonders Iterationen angezeigt werden, in denen ein Fehler aufgetreten ist. Auch können die Werte eines Ergebnisses absteigend oder aufsteigend sortiert angezeigt werden. Des Weiteren ist es möglich, gefilterte Werte oder Fehler auszublenden. Das Sortieren kann mit den Iterationsschritten kombiniert werden, um Excel in jeder beliebigen Iteration auf die Werte einzustellen, an denen Sie interessiert sind. Befehle im Menü „Ergebnisse“ Dialogfeld „Datensortierung“ Über das Dialogfeld Datensortierung wird gesteuert, wie im Datenfenster sortiert wird. Unter Sortieren nach sind folgende Optionen verfügbar: Referenz: @RISK-Befehle • Iterationsnummer – Über diese Option können Alle Iterationen (Standardeinstellung), Iterationen mit Fehlern oder nur Nach Filteranwendung verbleibende Iterationen angezeigt werden. Weitere Informationen über Iterationsfilter sind in diesem Kapitel unter Befehl „Filter“ zu finden. Die Option Iterationen mit Fehlern ist auch für die Fehlersuche in einem Modell sehr nützlich. In diesem Fall müssen Sie erst die Iterationen mit Fehlern heraussortieren. Dann den Befehl Iterationsschritt verwenden, um Excel auf die für diese Iterationen berechneten Werte einzustellen. Anschließend müssen Sie in Excel durch Ihre Arbeitsmappe gehen, um zu sehen, was im Modell zu diesem Fehler führte. • Speziellem Ergebnis – Jede Spalte im Datenfenster (die die Daten einer Ausgabe oder Eingabe in der Simulation darstellt) kann in diesem Fall einzeln sortiert werden. Verwenden Sie diese Option, um die höchsten oder geringsten Werte eines Ergebnisses anzuzeigen. Durch Auswahl von Gefilterte Werte bei diesem Ergebnis ausblenden oder Fehlerhafte Werte bei diesem Ergebnis ausblenden werden alle Iterationen ausgeblendet, in denen das ausgewählte Ergebnis einen Fehler oder gefilterten Wert enthält. 407 Iterationsschritt Es kann schrittweise durch die im Datenfenster angezeigten Iterationen gegangen werden, um Excel mit den Werten zu aktualisieren, die während der Simulation erhoben und berechnet wurden. Dies ist zur Ermittlung von Iterationen nützlich, die Fehler enthalten oder zu bestimmten Ausgabeszenarien geführt haben. So können Sie schrittweise durch die Iterationen gehen: 1) Klicken Sie unten im Datenfenster auf das Symbol für Iterationsschritt. 2) Klicken Sie im Datenfenster auf die Zeile, die die Iteration enthält, mit deren Werten Excel aktualisiert werden soll. Die erhobenen Werte für alle Eingaben der betreffenden Iteration werden dann in Excel platziert und die Arbeitsmappe wird entsprechend neu berechnet. 3) Wenn Sie im Datenfenster auf die Zelle klicken, die den Wert einer Iterationsausgabe oder -eingabe enthält, wird dadurch die betreffende Ausgabe- oder Eingabezelle in Excel markiert. Hinweis: Falls Ihre Excel-Arbeitsmappe seit Ausführung der Simulation geändert wurde, stimmen die durch die Simulation berechneten Iterationswerte evtl. nicht mehr mit den während des Iterationsschritts berechneten Werten überein. Sollte das passieren, wird der Fehler in der Titelleiste des Datenfensters gemeldet. 408 Befehle im Menü „Ergebnisse“ Befehl „Empfindlichkeiten“ Zeigt das Fenster „Empfindlichkeitsanalyse“ an Durch Klicken auf das Symbol für Empfindlichkeitsanalyse werden die Empfindlichkeitsanalysenergebnisse für Ausgabezellen angezeigt. Diese Ergebnisse zeigen Ihnen die Empfindlichkeit der einzelnen Ausgabevariablen im Verhältnis zu den entsprechenden Eingabevariablen. Bei Durchführung einer Empfindlichkeitsanalyse für die Ausgabevariablen und die zugeordneten Eingaben, wird entweder eine schrittweise Regressionsanalyse für mehrere Merkmalsvariablen oder eine Rangkorrelations-Analyse verwendet. Die im Modell angegebenen Eingabeverteilungen sind rangmäßig nach ihrer Auswirkung auf die Ausgabe angeordnet, deren Name im Dropdown-Listenfeld Rangeingaben für Ausgaben ausgewählt wurde. Der in der Tabelle angezeigte Datentyp – Regression (Koeffizienten), Regression (zugeordnete Werte), Korrelation (Koeffizienten) oder Regression und Korrelation (Koeffizienten) – wird im Dropdown-Listenfeld Folgende signifikante Eingaben anzeigen ausgewählt. Klicken Sie auf das Symbol für TornadoDiagramm, um ein Tornado-Diagramm für die Werte in der gewählten Spalte anzuzeigen. Hinweis: Durch Klicken auf eine Spaltenüberschrift werden in der ausgewählten Spalte die Eingaben für die Ausgabe rangmäßig angeordnet. Referenz: @RISK-Befehle 409 Smarte Empfindlichkeitsanalyse Standardmäßig verwendet @RISK eine smarte Empfindlichkeitsanalyse, indem Eingaben basierend auf ihrem Vorrang in den Ausgabeformeln vorgefiltert werden. Eingaben in Formeln, die über die Modellformeln mit keiner Ausgabezelle verknüpft sind, werden aus der Empfindlichkeitsanalyse entfernt, um Fehlergebnisse zu vermeiden. Im Fenster Empfindlichkeitsanalyse werden diese beziehungslosen Eingaben mit einem n/a (nicht betreffend) angezeigt. Smarte Empfindlichkeitsanalyse ist erforderlich, weil Simulationsdaten möglicherweise eine Korrelation zwischen einer Eingabe und einer Ausgabe zeigen können, wenn in Realität die Eingabe im Modell überhaupt keine Auswirkung auf die Ausgabe hat. Ohne Smarte Empfindlichkeitsanalyse könnten evtl. im Tornado-Diagramm Balken für solche beziehungslosen Eingaben angezeigt werden. In seltenen Fällen sollten Sie vielleicht die smarte Empfindlichkeitsanalyse im Dialogfeld Simulationseinstellungen über die Registerkarte Probenerhebung deaktivieren, um die Leistung und die Ergebnisse der Empfindlichkeitsanalyse zu verbessern. 1) Wegen der durch die smarte Empfindlichkeitsanalyse verursachte Einrichtungszeit für das Scannen von Vorgängerzellen bei Start der Simulation wird die Ausführungszeit bei sehr große Modellen erheblich verlängert, ohne dass Sie sich eigentlich Sorgen machen müssten, irgendwelche Empfindlichkeitsanalysenergebnisse (oder Tornado-Diagrammbalken) für Eingaben zu sehen, die nicht zu den Ausgaben in Beziehung stehen. 2) Sie verwenden einfach ein Makro oder eine DLL, durch das/die dann die Berechnungen mithilfe von @RISKEingabewerten in Zellen vorgenommen werden, die nicht über die in Ihrer Arbeitsmappe befindlichen Formeln mit den Ausgaben in Beziehung stehen. Dieses Makro oder diese DLL gibt dann an die Zelle ein Ergebnis zurück, das zur Berechnung des Ausgabenwertes verwendet wird. Mit anderen Worten, in diesem Fall besteht in den in Ihrer Arbeitsmappe befindlichen Formeln keine Beziehung zwischen der Ausgabe und den @RISK-Verteilungen. Die smarte Empfindlichkeitsanalyse sollte in dieser Situation deaktiviert werden. Um solche Situationen von vornherein zu vermeiden, sollten Sie Makrofunktionen (UDFs) erstellen, die ausdrücklich auf alle verwendeten Eingabezellen in den betreffenden Argumentlisten verweisen. 410 Befehle im Menü „Ergebnisse“ In früheren @RISK-Versionen war keine smarte Empfindlichkeitsanalyse vorhanden. Dies entspricht der Einstellung Einstellungen > Simulationseinstellungen > Smarte Empfindlichkeitsanalyse deaktiviert. Regression und Korrelation Für die Berechnung der Empfindlichkeitsanalysenergebnisse können zwei Methoden verwendet werden: Schrittweise Regression für mehrere Merkmalsvariablen und Rangkorrelation. Regression ist einfach ein anderer Ausdruck für die Datenanpassung bei einer theoretischen Gleichung. Bei der linearen Regression werden die Eingabedaten einer Zeile angepasst. Vielleicht haben Sie schon einmal von der Methode der kleinsten Quadrate gehört, bei der es sich um eine Art von linearer Regression handelt. Bei einer mehrfachen Regression wird versucht, mehrere Eingabedatensätze einer planeren Gleichung anzupassen, aus der evtl. der Ausgabedatensatz generiert werden kann. @RISK gibt dann Empfindlichkeitswerte zurück, bei denen es sich um normierte Variationen der Regressions-Koeffizienten handelt. Was ist schrittweise Regression für mehrere Merkmalsvariablen? Schrittweise Regression ist eine Methode, durch die Regressionswerte, die mehrere Eingabewerte enthalten, berechnet werden können. Es gibt zwar auch andere Methoden für die Berechnung von Mehrfachregressionen, aber die schrittweise Regression ist für eine große Anzahl von Eingaben die beste, da durch diese Methode alle Variablen aus dem Modell entfernt werden, die keinen wesentlichen Beitrag leisten. Bei den im @RISK-Empfindlichkeitsbericht aufgelisteten Koeffizienten handelt es sich um die den einzelnen Eingaben zugeordneten normierten Regressions-Koeffizienten. Ein Regressionswert von 0 kennzeichnet z. B., dass keine signifikante Beziehung zwischen Eingabe und Ausgabe besteht, während ein Regressionswert von 1 oder -1 auf eine Änderung von 1 oder -1 in der Standardabweichung für die Ausgabe oder auf eine Änderung von 1 in der Standardabweichung für die Eingabe hinweist. Der oben in der Spalte angezeigte R2-Wert ist einfach eine Messung der prozentualen Variation, die durch die lineare Beziehung zum Ausdruck kommt. Falls dieser Wert unter ~ 60% liegt, wird die Beziehung zwischen den Eingaben und Ausgaben durch die lineare Regression nicht ausreichend zum Ausdruck gebracht. In diesem Fall sollte dann eine andere Analysenmethode benutzt werden. Referenz: @RISK-Befehle 411 Selbst wenn die Empfindlichkeitsanalyse einen hohen R2-Wert anzeigt, sollten Sie die Ergebnisse aber trotzdem auf ihre Glaubwürdigkeit hin überprüfen. Sie sollten z. B. prüfen, ob irgendwelche Koeffizienten eine unerwartete Größenordnung oder ein unerwartetes Vorzeichen haben. Was sind zugeordnete Werte? Bei zugeordneten Werten handelt es sich einfach um eine Umformung des Regressions-Beta-Koeffizienten in die aktuellen Werte. Durch den Beta-Koeffizienten ist zu erkennen, um wie viele Standardabweichungen sich die Ausgabe ändert, wenn die Eingabe um genau eine Standardabweichung geändert wird und alle anderen Variablen konstant bleiben. Was ist Korrelation? Korrelation ist eine quantitative Messung der Beziehungsstärke zwischen zwei Variablen. Am gebräuchlichsten ist die lineare Korrelation, durch welche die lineare Beziehung zwischen zwei Variablen gemessen wird. Die durch @RISK zurückgegebene Rangkorrelation kann zwischen -1 und 1 liegen. Ein Wert von 0 bedeutet, dass keine Korrelation zwischen den Variablen besteht und sie somit unabhängig voneinander sind. Ein Wert von 1 zeigt dagegen eine völlig positive Korrelation zwischen zwei Variablen an, d. h. wenn hier ein „hoher“ Eingabewert erhoben wird, muss die Werteprobe für die Ausgabe ebenfalls „hoch“ sein. Ein Wert von -1 zeigt dagegen eine völlig inverse Korrelation zwischen zwei Variablen an, d. h. wenn hier ein „hoher“ Eingabewert erhoben wird, muss der Ausgabewert „niedrig“ sein. Andere Korrelationswerte können evtl. eine teilweise Korrelation anzeigen, d. h. die Ausgabe wird zwar durch die Änderungen in der ausgewählten Eingabe beeinflusst, kann aber auch noch durch andere Variablen beeinflusst werden. Was ist Rangkorrelation? Durch die Rangkorrelation wird die Beziehung zwischen zwei Datensätzen berechnet, indem der Rang der einzelnen Datensatzwerte verglichen wird. Zum Zwecke der Rangberechnung werden die Daten in der Reihenfolge „völlig unwichtig“ bis „sehr wichtig“ angeordnet und erhalten dann Nummern (Ränge), die der jeweiligen Position in der Rangordnung entsprechen. Diese Methode wird der linearen Korrelation vorgezogen, wenn die Verteilungsfunktionen, durch welche die Daten erhoben wurden, nicht genau bekannt sind. Wenn es sich z. B. bei Datensatz A um eine Normal- und bei Datensatz B um eine Log-Normalverteilung handelt, würde durch die Rangkorrelation eine bessere Darstellung der Beziehung zwischen den beiden Datensätzen erreicht. 412 Befehle im Menü „Ergebnisse“ Welche Methode ist besser? Welche Empfindlichkeitsmessung ist also am besten für Sie? In den meisten Fällen ist die Regressionsanalyse vorzuziehen. Die Feststellung Korrelation bedeutet nicht unbedingt Kausalität ist sehr zutreffend, da eine mit einer Ausgabe korrelierte Eingabe vielleicht kaum Auswirkung auf die Ausgabe hat. Wenn jedoch der durch die schrittweise Regression berichtete R2Wert niedrig ist, können Sie annehmen, dass die Beziehung zwischen den Eingabe- und Ausgabevariablen nicht linear ist. In diesem Fall sollten Sie die Rangkorrelations-Analyse zum Ermitteln der Empfindlichkeit im Modell verwenden. Wenn der durch die schrittweise Regression berichtete R2-Wert jedoch hoch ist, kann leicht angenommen werden, dass die Beziehung linear ist. Wie bereits erwähnt, sollten Sie jedoch immer nachprüfen, dass die Regressionsvariablen auch realistisch sind. Es könnte z. B. angehen, dass in @RISK durch die Regressionsanalyse eine signifikante positive Beziehung zwischen zwei Variablen berichtet wird, während die Rangordnungsanalyse eine signifikante negative Korrelation für die gleichen Variablen anzeigt. Das nennt man Multikollineation. Multikollineation tritt dann auf, wenn in einem Modell unabhängige Variablen sowohl miteinander als auch mit der Ausgabe in Korrelation stehen. Leider ist dieses Problem nicht einfach zu lösen, aber Sie sollten versuchen, die Variable, welche die Multikollineation hervorruft, irgendwie aus der Empfindlichkeitsanalyse zu entfernen. Referenz: @RISK-Befehle 413 Anzeige einer PunktdiagrammMatrix Die Ergebnisse einer Empfindlichkeitsanalyse können in einer Punktdiagramm-Matrix angezeigt werden. Ein Punktdiagramm ist ein x-y-Diagramm, aus dem der erhobene Eingabewert im Vergleich zum berechneten Ausgabewert für jede Simulationsiteration hervorgeht. In der Punktdiagramm-Matrix werden Empfindlichkeitsanalysenergebnisse in Rangordnung mithilfe von Punktdiagrammen angezeigt. Um die Punktdiagramm-Matrix anzuzeigen, müssen Sie unten links im Empfindlichkeitsfenster auf das Symbol für Punktdiagramm klicken. Über Drag & Drop kann ein Mini-Punktdiagramm aus der Punktdiagramm-Matrix gezogen und in voller Größe in einem Diagrammfenster angezeigt werden. Auch können Punktdiagrammüberlagerungen erstellt werden, indem Sie zusätzliche Mini-Punktdiagramme aus der Matrix auf ein bereits vorhandenes Punktdiagramm ziehen. 414 Befehle im Menü „Ergebnisse“ Befehl „Szenarien“ Zeigt das Fenster „Szenario-Analyse“ an Durch Klicken auf das Symbol für Szenarien werden die SzenarioAnalysenergebnisse für Ausgabezellen angezeigt. Für jede Ausgabevariable können bis zu drei Szenarien eingegeben werden. Die Szenarien werden in der obersten Zeile (Szenario=) des Fensters Szenario-Analyse oder in dem Abschnitt Szenarien des Fensters Detaillierte Statistiken angezeigt. Die Ziele, denen stets der Operator > oder < vorangestellt wird, können in Form von Perzentilen oder aktuellen Werten angegeben werden. Was ist eine Szenario-Analyse? Mithilfe der Szenario-Analyse können Sie herausfinden, welche Eingabevariablen wesentlich zur Erreichung eines Zieles beitragen. Welche Variablen tragen beispielsweise zu außergewöhnlich hohen Umsätzen bei? Oder welche Variablen tragen zu schlechten Gewinnen unter 1.000.000 € bei? @RISK ermöglicht Ihnen, Ziel-Szenarien für die einzelnen Ausgaben zu definieren. Vielleicht sind Sie am höchsten Quartil der Werte in der Ausgabe Gesamtumsatz interessiert oder am Wert für unter 1 Million in der Ausgabe Nettogewinne. Sie können diese Werte direkt in die Zeile Szenarien des Fensters Szenario-Analyse eingeben, um diese Situationen näher zu betrachten. Wenn Sie ein solches Fenster anzeigen, sieht sich @RISK die durch die @RISK-Simulation erstellten Daten genauer an. Für jede Ausgabe werden dann die folgenden Schritte ausgeführt: 1) Es werden für die gesamte Simulation der Medianwert und die Standardabweichung der Werteproben bei den einzelnen Eingabeverteilungen berechnet. Referenz: @RISK-Befehle 415 2) Es wird eine „Untermenge“ erstellt, in der nur die Iterationen enthalten sind, in denen die Ausgabe das definierte Ziel erreicht. 3) Es wird der Medianwert der einzelnen Eingaben für die Datenuntermenge berechnet. 4) Für jede Eingabe wird der Unterschied zwischen dem Simulations-Medianwert (aus Schritt 1) und dem Untermengen-Medianwert (aus Schritt 3) berechnet und dann mit der Standardabweichung der Eingabedaten (aus Schritt 1) verglichen. Wenn der absolute Differenzwert zwischen den Medianwerten größer als 1/2 Standardabweichung ist, wird die Eingabe als „signifikant“ angesehen. Andernfalls wird die Eingabe bei der Szenario-Analyse einfach ignoriert. 5) Die einzelnen signifikanten Eingaben (aus Schritt 4) werden im Szenario-Bericht aufgelistet. Auswertung der Ergebnisse Wie Ihnen bereits aus der vorstehenden Erklärung bekannt ist, werden im Szenario-Bericht alle Eingabevariablen aufgelistet, die für die Erreichung des definierten Zieles einer Ausgabevariablen „signifikant“ sind. Aber was genau bedeutet das? Vielleicht zeigt @RISK an, dass die Eingabe „Einzelhandelspreis“ im Zusammenhang mit dem höchsten Quartil von „Gesamtumsatz“ sehr „signifikant“ ist. Das sagt Ihnen dann, dass bei einem hohen Wert für „Gesamtumsatz“ der Medianwert für „Einzelhandelspreis“ erheblich von dem Einzelhandelspreis-Medianwert der gesamten Simulation abweicht. In einem @RISK-Szenario werden für jede signifikante Eingabeverteilung drei Statistiken berechnet, und zwar wie folgt: • 416 Tatsächlicher Medianwert der Werteproben in zielentsprechenden Iterationen Dies ist der Medianwert der Iterations-Untermenge für die ausgewählte Eingabe (wie vorstehend in Schritt 3 berechnet). Sie können das mit dem Medianwert der ausgewählten Ausgabe für die ganze Simulation vergleichen (d. h. mit dem im Statistikbericht angezeigten 50%-Perzentil). Befehle im Menü „Ergebnisse“ • Perzentil-Medianwert der Werteproben in zielentsprechenden Iterationen Hier handelt es sich um den Perzentilwert des Untermengen-Medianwertes der Verteilung, die für die ganze Simulation generiert wurde (gleichbedeutend mit Eingabe des UntermengenMedianwertes als Zielwert in den @RISK-Statistikbericht). Wenn dieser Wert 50% unterschreitet, ist der UntermengenMedianwert kleiner als der Medianwert für die gesamte Simulation. Wenn dieser Wert dagegen 50% überschreitet, ist der Untermengen-Medianwert größer als der Medianwert für die gesamte Simulation. Vielleicht stellen Sie auch fest, dass der Untermengen-Medianwert für „Einzelhandelspreis“ kleiner ist als der Medianwert für die gesamte Simulation (d. h. das Perzentil liegt unter 50%). Das bedeutet, dass ein niedriger Einzelhandelspreis zu hohem Gesamtumsatz beiträgt. • Verhältnis des angezeigten Medianwertes zur ursprünglichen Standardabweichung Es geht hier um die Differenz zwischen dem Untermengen-Medianwert und dem Medianwert für die gesamte Simulation, geteilt durch die Standardabweichung der Eingabe für die gesamte Simulation. Ein negativer Wert zeigt an, dass der UntermengenMedianwert unter dem Medianwert für die gesamte Simulation liegt. Ein positiver Wert zeigt dagegen an, dass der Untermengen-Medianwert über dem Medianwert für die gesamte Simulation liegt. Es kann sein, dass eine andere Eingabevariable, nämlich Anzahl der Verkaufsvertreter, ebenfalls für das Erreichen von hohem Gesamtumsatz „signifikant“ ist, aber hier ist die Größenordnung des Verhältnisses von Medianwert zu Standardabweichung nur halb so groß wie bei der Eingabe Einzelhandelspreis. Sie könnten daraus die Schlussfolgerung ziehen, dass die Anzahl der Verkaufsvertreter sich zwar auf den Gesamtumsatz auswirkt, aber lange nicht so erheblich wie der Einzelhandelspreis. Einzelhandelspreis ist daher signifikanter und verlangt evtl. mehr Aufmerksamkeit. Vorsicht: Bei der Szenario-Analyse besteht die Gefahr, dass die Analysenergebnisse bei sehr wenigen Datenpunkten evtl. täuschen können. In einer Simulation mit 100 Iterationen und einem SzenarioZiel von „>90%“ würde die Untermenge z. B. nur 10 Datenpunkte enthalten! Referenz: @RISK-Befehle 417 Bearbeiten von Szenarien Die Standardszenarien können geändert werden, indem Sie (entweder in einem Diagrammfenster oder im Fenster Szenarien) auf das Symbol für Szenarien bearbeiten klicken oder aber auf ein Szenario (wie z. B. >90%) doppelklicken, das in der ersten Zeile des Fensters Szenarien zu sehen ist. Für jede Simulationsausgabe können drei Szenarien eingegeben werden. Jedes Szenario kann mit einer oder zwei Begrenzungen versehen sein. Wenn Sie zwei Begrenzungen eingeben, bedeutet das ein Szenario mit einem Min-Max-Bereich für die Ausgabe (wie z. B. >90% und <99%). Jede Begrenzung kann als Perzentil oder auch als effektiver Wert (wie z. B. >1000000 angegeben werden. Wenn keine zweite Begrenzung verwendet werden soll, kann diese einfach leer gelassen werden. Dadurch wird angegeben, dass es sich bei der zweiten Begrenzung entweder um den minimalen Ausgabewert (< Operator, z. B. <5%) oder den maximalen Ausgabewert (> Operator, z. B. >90%) handelt. Hinweis: Über den Befehl „Anwendungseinstellungen“ können standardmäßige Szenarieneinstellungen eingegeben werden. 418 Befehle im Menü „Ergebnisse“ PunktdiagrammMatrix im Szenarienfenster Bei einem Punktdiagramm in einem Szenarienfenster handelt es sich um ein x-y-Punktdiagramm mit einer Überlagerung. Dieses Diagramm zeigt: 1) den erhobenen Eingabewert im Vergleich zum berechneten Ausgabewert in jeder Iteration der Simulation, 2) und zwar überlagert mit einem Punktdiagramm des erhobenen Eingabewertes im Vergleich zum berechneten Ausgabewert, sofern der Ausgabewert dem eingegebenen Szenario entspricht. In der Punktdiagramm-Matrix werden Szenarioanalysenergebnisse in Rangordnung mithilfe von Punktdiagrammen angezeigt. Um die Punktdiagramm-Matrix anzuzeigen, müssen Sie unten links im Szenarienfenster auf das Symbol für Punktdiagramm klicken. Hinweis: In einem Punktdiagramm, in dem SzenarioAnalysenergebnisse angezeigt werden, kann nur dieselbe Eingabe oder Ausgabe unter verschiedenen Szenarien überlagert werden. Referenz: @RISK-Befehle 419 Tornado-Diagramm für Szenarien 420 Szenario-Analysenergebnisse können mithilfe von TornadoDiagrammen grafisch dargestellt werden. Sie können ein TornadoDiagramm erstellen, indem Sie im Szenarienfenster auf das Symbol für Tornado-Diagramm oder in einem Diagrammfenster auf das Symbol für Szenarien klicken. Dieses Tornado-Diagramm zeigt die wichtigsten Eingaben, die sich auf die Ausgabe auswirken, sofern die Ausgabe dem eingegebenen Szenario entspricht, z. B. wenn die Ausgabe über dem 90. Perzentil liegt. Befehle im Menü „Ergebnisse“ Befehl „Filter definieren“ Filtert die aus Simulationsstatistikberechnungen und Diagrammen stammenden Werte Filter können für jede ausgewählte Ausgabezelle oder für jede erhobene Eingabewahrscheinlichkeitsverteilung eingegeben werden. Die Filter ermöglichen Ihnen, unerwünschte Werte aus den durch @RISK erstellten Statistikberechnungen und Diagrammen zu entfernen. Filter werden eingegeben, indem Sie in der Symbolleiste auf das Symbol für Filter klicken oder aber auf das Symbol Filter, das im Datenfenster im Simulationsergebnisdiagramm zu sehen ist. Ein Filter kann für jede beliebige Simulationsausgabe oder erhobene Eingabeverteilung definiert werden, und zwar wie in der Spalte Name der Tabelle Filtereinstellungen aufgelistet. Bei Eingabe eines Filters kann ein Typ, ein Wertetyp (Perzentile oder Werte), ein zulässiger Minimalwert, ein zulässiger Maximalwert oder ein Minimal-/Maximalbereich angegeben werden. Wenn Sie die Zeile Minimum oder Maximum leer lassen, ist der Filterbereich an einem Ende unbegrenzt. Dadurch wird ein Filter erstellt, der nur einen Maximal- oder Minimalwert hat, wie z. B. „nur Werte verarbeiten, die gleich dem oder größer als das Minimum 0 sind“. Im Dialogfeld Filter sind folgende Symbole und Optionen verfügbar: • Referenz: @RISK-Befehle Nur mit Filtern versehene Ausgaben oder Eingaben zeigen – zeigt nur solche Ausgaben oder Eingaben an, für die Filter eingegeben wurden. 421 • Dieselben Filter für alle Simulationen – Falls mehrere Simulationen ausgeführt wurden, kann über diese Option der erste für eine Eingabe oder Ausgabe eingegebene Filter auf die Ergebnisse für dieselbe Eingabe oder Ausgabe aus allen anderen Simulationen angewendet werden. • Übernehmen – übernimmt, d. h., wendet die angegebenen Filter an. • Filter deaktivieren – entfernt alle aktuellen Filter aus den derzeit ausgewählten Zeilen der Tabelle. Anschließend müssen Sie dann auf Übernehmen klicken. Um einen Filter, aber nicht den eingegebenen Filterbereich zu deaktivieren, müssen Sie den Filtertyp auf Aus stellen. Folgende Filtertypen sind verfügbar: 422 • Standardfilter – Dieser Filtertyp wird nur auf die Ausgabezelle oder auf die erhobene EingabewahrscheinlichkeitsVerteilung angewandt, für die der Filter eingegeben wurde. Werte, die unter dem eingegebenen Minimum oder über dem eingegebenen Maximum liegen, werden aus den entsprechenden Statistiken, Empfindlichkeits- und SzenarioBerechnungen entfernt und erscheinen auch nicht in den Simulationsergebnis-Diagrammen. • Iterationsfilter – Dieser Filtertyp wirkt sich auf alle Simulationsergebnisse aus. Bei der Verarbeitung eines globalen Iterationsfilters wendet @RISK den Filter zuerst auf die Ausgabezelle oder auf die erhobene Eingabewahrscheinlichkeits-Verteilung an, für die der Filter eingegeben wurde. Werte, die unter dem eingegebenen Minimum oder über dem eingegebenen Maximum liegen, werden aus den entsprechenden Statistiken, Empfindlichkeits- und Szenario-Berechnungen entfernt und erscheinen auch nicht in den SimulationsergebnisDiagrammen. Anschließend werden die Iterationen, die den Ausgabe- oder Eingabebedingungen dieses Filters entsprechen, demgemäß „markiert“ und dann alle anderen Ausgabezellen oder erhobenen EingabewahrscheinlichkeitsVerteilungen dahingehend gefiltert, dass sie nur noch die in diesen Iterationen generierten Werte enthalten. Dieser Filtertyp ist besonders dann praktisch, wenn Sie Simulationsergebnisse (für alle Aus- und Eingaben) nur für solche Iterationen überprüfen wollen, die einer bestimmten Filterbedingung entsprechen, wie z.B. „Gewinn > 0“. Befehle im Menü „Ergebnisse“ Filtereinstellung im Diagrammfenster Wenn Sie auf das Symbol für Filter klicken, das im Diagramm des Simulationsergebnisses zu sehen ist, wird ein Dialogfeld angezeigt, in dem Sie schnell einen Filter für das im Diagramm erscheinende Ergebnis einstellen können. Bei Filtereinstellung im Diagrammfenster brauchen Sie nur den Filtertyp und den einzugebenden Wertetyp nebst MinimumMaximum-Bereich einstellen und dann auf Übernehmen klicken. Daraufhin wird das Diagramm mit neuer Statistik erneut angezeigt und die Anzahl der verwendeten, nicht gefilterten Werte ist unten im Diagramm zu sehen. Wie bei allen Filtern, werden Werte, die unter dem eingegebenen Minimum oder über dem eingegebenen Maximum liegen, aus den entsprechenden Statistiken, Empfindlichkeits- und Szenario-Berechnungen entfernt und erscheinen auch nicht in den Simulationsergebnis-Diagrammen. Wenn gewünscht, können Sie das vollständige Dialogfeld Filter mit allen aktiven Filtern anzeigen, indem Sie auf Alle anzeigen klicken. Referenz: @RISK-Befehle 423 424 Befehl „Excel Berichte“ Wählt die Berichte über Simulationsergebnisse aus, die in Excel erstellt werden sollen Über den Befehl @RISK – Excel-Berichte können die Berichte ausgewählt werden, die über die aktiven Simulationsergebnisse oder die aktuelle Modelldefinition erstellt werden sollen. Nach Beendigung einer Simulation sind direkt in Excel verschiedene vordefinierte Berichte verfügbar. Der Schnellbericht ist ein Bericht über Simulationsergebnisse, der gewöhnlich ausgedruckt wird. Dieser Bericht enthält jeweils eine Seite für jede Ausgabe in der Simulation. Die anderen verfügbaren Berichte, angefangen mit der Eingabeergebnisübersicht, enthalten dieselben Informationen, die auch in den entsprechenden Berichten im Ergebnisübersichtsfenster oder in anderen Berichtsfenstern verfügbar sind. Der Speicherort Ihrer Berichte wird über Dienstprogramme > Anwendungseinstellungen eingestellt. Für die Platzierung der Berichte in Excel sind zwei Optionen verfügbar: • Neue Arbeitsmappe – platziert die neu erstellten Simulationsberichte jeweils in einer neuen Arbeitsmappe. • Aktives Arbeitsbuch – platziert bei jeder Berichtserstellung die neu erstellten Simulationsberichte im aktiven Arbeitsbuch auf neuen Arbeitsblättern. Weitere Informationen über diese und andere Standardeinstellungen sind in diesem Kapitel unter Befehl „Anwendungseinstellungen“ zu finden. Referenz: @RISK-Befehle 425 Vorlageblätter Mithilfe der Vorlageblätter können Sie einen genau auf Ihre Anforderungen zugeschnittenen Simulationsbericht erstellen. Simulationsstatistiken und -diagramme können über die @RISKStatistikfunktionen (wie z. B. RiskMean) oder die Diagrammfunktion RiskResultsGraph in einer Vorlage platziert werden. Sofern das Vorlageblatt eine Statistik- oder Diagrammfunktion enthält, wird bei Beendigung der Simulation eine Kopie dieses Vorlageblattes dazu benutzt, die gewünschten Statistiken und Diagramme zu generieren, damit der Bericht erstellt werden kann. Mit anderen Worten, das Originalvorlageblatt mit den @RISK-Funktionen bleibt unverändert bestehen und kann somit auch bei nachfolgenden Simulationen zum Erstellen der Berichte wieder verwendet werden. Bei den Vorlageblättern handelt es sich um standardmäßige ExcelKalkulationstabellen. Sie werden in @RISK dadurch identifiziert, dass sie einen Namen haben, der mit RiskTemplate beginnt. Die diesbezüglichen Dateien können auch jede beliebige standardmäßige Excel-Formel enthalten, sodass mithilfe der Simulationsergebnisse benutzerdefinierte Berechnungen vorgenommen werden können. Die vorstehend dargestellte Beispieldatei Vorlage.xls enthält ein Vorlageblatt. Anhand dieses Blattes können Sie sich entscheiden, wie Ihre Berichte und Vorlageblätter eingerichtet werden sollen. 426 Befehl „Excel Berichte“ Befehl „@RISK-Funktionen austauschen“ Tauscht @RISK-Funktionen in Zellformeln aus Mithilfe des Befehls @RISK-Funktionen austauschen können @RISKFunktionen in Ihren Arbeitsmappen ausgetauscht werden. Dadurch ist es einfacher, Modelle an Kollegen und Mitarbeiter zu senden, die nicht mit @RISK arbeiten. Falls Ihr Modell durch den Austausch von @RISK-Funktionen gegen RiskStatic-Werte geändert wird, aktualisiert @RISK automatisch die Speicherorte und statischen Werte der @RISKFunktionen, wenn sie wieder gegen die RiskStatic-Werte eingetauscht werden. @RISK verwendet bei diesem Funktionsaustausch die neue Eigenschaftsfunktion RiskStatic. RiskStatic enthält den Wert, der die Funktion beim Austausch ersetzen wird. RiskStatic gibt auch den Wert an, den @RISK bei einer standardmäßigen Excel-Neukalkulation zur Verteilung zurückgeben wird. Durch Klicken auf das Symbol für @RISK-Funktionen austauschen können Sie entweder Funktionen unter Verwendung der aktuellen Austauscheinstellungen sofort austauschen oder auch vorher die Einstellungen ändern. Referenz: @RISK-Befehle 427 @RISK nach Funktionsaustausch Beim Austausch von Funktionen ist die @RISK-Symbolleiste deaktiviert, d. h. wenn Sie eine @RISK-Funktion eingeben, kann diese nicht erkannt werden. Über das Dialogfeld Austauschoptionen können Sie angeben, wie @RISK beim Austausch oder Eintausch von Funktionen vorgehen soll. Falls durch das Austauschen von @RISK-Funktionen eine Änderung in Ihrer Arbeitsmappe stattfindet, kann @RISK Ihnen mitteilen, wie die @RISK-Funktionen in das veränderte Modell wieder eingefügt werden. In den meisten Fällen ist @RISK in der Lage, die beim Austausch von Funktionen in der Arbeitsmappe vorzunehmenden Änderungen automatisch zu handhaben. Optionen Durch Klicken auf das Symbol für Austauschoption, das im Dialogfeld @RISK-Funktionen austauschen neben dem Symbol für Hilfe zu finden ist, kann das Dialogfeld Austauschoptionen angezeigt werden. Es sind zwei Optionen verfügbar: 428 • Austauschen (um @RISK-Funktionen zu entfernen) • Eintauschen (um @RISK-Funktionen in die Arbeitsmappe zurückzubringen) Befehl „@RISK-Funktionen austauschen“ Austauschoptionen Beim Austausch wird zum Ersetzen einer @RISK-Funktion als Primärwert der statische Wert der Funktion verwendet. Dies ist normalerweise ein Formelwert in Ihrem Modell, der durch eine @RISK-Funktion ersetzt wurde. Dieser Wert ist in der Eigenschaftsfunktion RiskStatic in einer @RISK-Verteilung gespeichert. Wenn Sie über das Fenster Verteilung definieren eine neue Verteilung eingeben, kann @RISK automatisch den Wert speichern, den Sie in einer RiskStatic-Eigenschaftsfunktion durch die Verteilung ersetzen. Wenn Zelle C10 beispielsweise den Wert 1000 hat, wie in der folgenden Formel C10: =1000 gezeigt, dann können Sie im Fenster Verteilung definieren diesen Wert durch eine Normalverteilung mit einem Mittelwert von 990 und einer Standardabweichung von 100 ersetzen. Dadurch erscheint dann in Excel folgende Formel: C10: =RiskNormal(990,100,RiskStatic(1000)) Hinweis: Der ursprüngliche Zellenwert von 1000 wurde bei diesem Vorgang in der Eigenschaftsfunktion RiskStatic gespeichert. Referenz: @RISK-Befehle 429 Falls kein statischer Wert definiert wurde (d. h. keine Funktion RiskStatic vorhanden ist), ist ein Satz anderer Werte verfügbar, um den @RISK-Funktionswert zu ersetzen. Diese Werte können über folgende Optionen unter Wenn RiskStatic nicht definiert, folgende Option verwenden: ausgewählt werden: 430 • „Korrigierter“ erwarteten Wert – oder erwarteter bzw. Mittelwert einer Verteilung, außer bei diskontinuierlichen Verteilungen. Bei diskontinuierlichen Verteilungen wird durch die Einstellung „Korrigierter“ erwarteter Wert in der Verteilung als Austauschwert der diskontinuierliche Wert verwendet, der dem wahren erwarteten Wert am nächsten kommt. • Wahrer erwarteter Wert – Durch diese Einstellung werden in der Regel die gleichen Werte wie bei der Option „Korrigierter“ erwarteter Wert zurückgegeben, aber nicht bei diskontinuierlichen Verteilungstypen, wie z. B. DISCRETE, POISSON usw. Für diese Verteilungen wird als Austauschwert der wahre erwartete Wert verwendet, selbst wenn dieser bei der eingegebenen Verteilung eigentlich nicht auftreten könnte, d. h. wenn es sich bei dem Wert um keinen der diskontinuierlichen Punkte in der Verteilung handelt. • Modus – oder der Moduswert einer Verteilung. • Perzentil – oder der eingegebene Perzentilwert für jede Verteilung. Befehl „@RISK-Funktionen austauschen“ Eintauschoptionen Über diese Optionen wird gesteuert, wie die Änderungen berichtet werden sollen, die @RISK in Ihrer Kalkulationstabelle vornimmt, bevor die Verteilungsfunktionen wieder in Formeln eingefügt werden. Formeln und Werte in Kalkulationstabellen können durch Austausch von @RISK-Funktionen geändert werden. Beim Eintausch wird durch @RISK identifiziert, wo die @RISK-Funktionen wieder eingefügt werden sollten. Auch kann @RISK nötigenfalls alle Änderungen anzeigen, die auf diese Weise in Ihren Formeln vorgenommen werden. Sie haben die Möglichkeit, diese Änderungen zu überprüfen, um sicherzustellen, dass die @RISK-Funktionen wie gewünscht zurückgegeben werden. In den meisten Fällen wird der Eintausch automatisch vorgenommen, während @RISK alle Änderungen an statischen Werten erfasst, die beim Austausch von Funktionen vorgenommen wurden. @RISK handhabt ebenfalls automatisch alle verschobenen Formeln und eingefügten Zeilen sowie Spalten. Wenn jedoch die Formeln, in denen die @RISK-Funktionen vorher gespeichert waren, beim Austausch der Funktionen gelöscht wurden, zeigt @RISK Ihnen die Problemformeln an, bevor die Funktionen wieder eingetauscht werden. Unter Vor Wiederherstellung von @RISK-Funktionen, Änderungen wie folgt voranzeigen: sind folgende Eintauschoptionen verfügbar: • Referenz: @RISK-Befehle Alle – Bei dieser Option werden alle am Modell vorzunehmenden Änderungen berichtet, selbst dann, wenn eine Formel und ein Austauschwert nicht beim Austausch von @RISK-Funktionen geändert wurden. 431 • Nur wo Formeln und statische Werte geändert wurden – Bei Auswahl dieser Option werden nur die Änderungen, die einen geänderten statischen Wert oder eine geänderte Formel mit einbeziehen, an Sie gemeldet. Die ursprüngliche @RISKVerteilung C10: =RiskNormal(990;100;RiskStatic(1000)) ist, würde die Formel nach dem Austausch wie folgt aussehen: C10: =1000 Falls der Wert C10 dann während des Funktionsaustausches auf C10: =2000 geändert wurde, würde @RISK folgende Funktion wieder eintauschen und damit den statischen Wert aktualisieren: C10: =RiskNormal(990;100;RiskStatic(2000)) Falls die Eintauschoption Nur wo Formeln und statische Werte geändert wurden ausgewählt wurde, würde @RISK diese Änderung vor dem Eintausch an Sie berichten. • Nur wo Formeln geändert wurden – Bei dieser Option werden nur vorzunehmende Änderungen, die eine geänderte Formel mit einbeziehen, an Sie berichtet. Wenn die ursprüngliche @RISK-Verteilungsformel z. B. C10: =1,12+RiskNormal(990;100;RiskStatic(1000)) ist, würde die Formel nach dem Austausch wie folgt aussehen: C10: =1,12+1000 Falls die Formel für C10 dann während des Funktionsaustausches auf C10: =1000 geändert wurde, würde @RISK folgende Formel und Funktion wieder eintauschen: C10: =RiskNormal(990;100;RiskStatic(1000)) Falls die Option Nur wo Formeln und statische Werte geändert wurden oder Nur wo Formeln geändert wurden ausgewählt wurde, würde @RISK diese Änderung vor dem Eintausch an Sie berichten. 432 Befehl „@RISK-Funktionen austauschen“ • Vorschau von Änderungen vor Eintausch von @RISK-Funktionen Keine – Bei dieser Option werden keine der am Modell vorzunehmenden Änderungen berichtet und @RISK tauscht einfach die durch das Programm empfohlene Änderung ein. @RISK erstellt einen Bericht, den Sie zur Vorschau von Änderungen verwenden können, die beim Eintausch von Funktionen an einer Arbeitsmappe vorgenommen werden. Der Bericht enthält folgende Optionen für wieder einzutauschende Formeln: Ursprüngliche (vor Tausch), Ursprüngliche (nach Tausch), Aktuelle und Empfohlene. Falls gewünscht, können Sie die empfohlene, wieder einzutauschende Formel bearbeiten oder auch eine der anderen angezeigten Formeln auswählen, die beim Eintausch verwendet werden sollen, Durch Auswahl des Befehls Bericht an Excel erstellen über das unten im Fenster befindliche Symbol für Bearbeiten können Sie in Excel einen Bericht über die am Modell vorgenommenen Änderungen erstellen. Eintausch von Funktionen beim Öffnen einer Arbeitsmappe Bei Ausführung von @RISK können Sie automatisch Funktionen eintauschen, sobald eine „ausgetauschte“ Arbeitsmappe geöffnet wird. Diese Möglichkeit ist jedoch nicht vorhanden, wenn die ausgetauschte Arbeitsmappe bei deaktivierter @RISK-Symbolleiste geöffnet wird, weil Funktionen ausgetauscht sind. Referenz: @RISK-Befehle 433 434 Befehle im Menü „Dienstprogramme“ Befehl „Anwendungseinstellungen“ Zeigt das Dialogfeld „Anwendungseinstellungen“ an, in dem Programmstandardwerte festgelegt werden können Es kann eine Vielzahl von @RISK-Einstellungen auf Standardwerte festgelegt werden, die dann bei jeder Ausführung von @RISK automatisch verwendet werden. Diese Einstellungen beziehen sich u. a. auf Diagrammfarbe, angezeigte Statistiken, Färbung der @RISKZellen in Excel usw. Bei Änderung der Anwendungseinstellungen werden alle Fenster und Diagramme entsprechend aktualisiert. Über Anwendungseinstellungen können daher während einer @RISKSitzung auf einfache Weise die gewünschten Änderungen an allen geöffneten Fenstern und Diagrammen gleichzeitig vorgenommen werden. Referenz: @RISK-Befehle 435 Viele der Standardwerte sind selbstdokumentierend und die meisten reflektieren Einstellungen, die auch in anderen @RISK-Dialogfeldern und – Bildschirmen zu finden sind. Folgende Standardwerte sollten jedoch etwas näher erklärt werden: • Perzentile – aufsteigend oder absteigend – Durch Auswahl von Absteigend als Standardwert für Perzentile werden alle @RISK-Statistikberichte, Ziele sowie x- und p-Werte in Diagrammen so eingestellt werden, dass sie kumulativ absteigende Perzentile anzeigen. Standardmäßig werden Perzentilwerte in @RISK kumulativ aufsteigend angezeigt, d. h. es wird die Wahrscheinlichkeit errechnet, dass ein Wert nicht größer als ein gegebener X-Wert ist. Durch Auswahl von absteigenden Perzentilen wird @RISK veranlasst, Perzentilwerte kumulativ absteigend anzuzeigen, d. h. die Wahrscheinlichkeit zu berechnen, dass ein Wert größer als ein gegebener x-Wert ist. Durch Auswahl von absteigenden Perzentilen wird @RISK außerdem dazu veranlasst, kumulativ absteigende Perzentile zu verwenden, wenn bei Eingabe von Verteilungen in das Fenster Verteilung definieren Alternativparameter verwendet werden. In diesem Fall wird die prozentuale Wahrscheinlichkeit angegeben, dass ein Wert größer als der eingegebene Wert ist. 436 • Statische Werte einfügen – Bei Einstellung von WAHR wird hier automatisch eine RiskStatic-Funktion in die eingegebenen @RISK-Verteilungen eingefügt, und zwar über das Fenster Verteilung definieren. Wird in diesem Fall in einer Zellformel ein vorhandener Wert durch eine @RISKVerteilung ersetzt, wird der ersetzte Wert automatisch in die Eigenschaftsfunktion RiskStatic mit einbezogen. • Smarte Empfindlichkeitsanalyse – aktiviert oder deaktiviert die Smarte Empfindlichkeitsanalyse. Weitere Informationen über diese Analyse und Situationen, in denen sie evtl. deaktiviert werden sollte, finden Sie unter Befehl „Empfindlichkeiten“. • Fensterliste anzeigen – Die @RISK-Fensterliste (die über Dienstprogramme > Fenster angezeigt werden kann) wird standardmäßig automatisch eingeblendet, wenn mehr als fünf @RISK-Fenster auf dem Bildschirm zu sehen sind. Über diese Standardeinstellung kann die Fensterliste entweder unterdrückt, immer angezeigt oder auch automatisch eingeblendet werden. Befehle im Menü „Dienstprogramme“ Referenz: @RISK-Befehle • Zellformatierung – Falls gewünscht, können Sie über diese Einstellung Formatierung auf die Zellen in Ihrer Arbeitsmappe anwenden, in der sich die @RISK-Eingaben und -Ausgaben befinden. Sie können z. B. eine Farbe für Zellenschriftart, Grenzbereiche und Hintergrund auswählen. • Bevorzugtes Verteilungsformat – legt das zu verwendende Format für @RISK-Verteilungsdiagramme, Modelleingaben und Simulationsergebnisse fest. Falls ein bestimmtes Diagramm nicht im bevorzugten Format angezeigt werden kann, wird diese Einstellung automatisch nicht verwendet. • Anzahl der begrenzten Kurven – stellt die Maximalanzahl der Begrenzungsleisten ein, die oben im Diagramm zu sehen und jeweils mit einer Kurve im Diagramm verknüpft sind. • Markierte Werte – stellt die Standardmarkierungen für die von Ihnen anzuzeigenden Diagramme ein. • Zahlenformatierung – stellt die Formatierung für Zahlen in Diagrammen und Markierungen ein. Mengen mit Einheiten bezieht sich auf berichtete Werte, wie z. B. Mittelwert und Standardabweichung, die die Diagrammeinheiten verwenden. Mengen ohne Einheiten bezieht sich auf berichtete Statistiken, wie z. B. Schiefe und Wölbung, die nicht die Werteinheiten des Diagramms verwenden. Hinweis: Falls das Format Währung ausgewählt ist, wird es nur dann angewendet, wenn die Excel-Zelle für die grafisch dargestellte Ausgabe oder Eingabe ebenfalls die Formatierung Währung verwendet. 437 Anwendungseinstellungen exportieren und importieren In @RISK können die Anwendungseinstellungen in der Datei RiskSettings.rsf gespeichert werden. Anschließend kann diese Datei dann dazu verwendet werden, die Anwendungseinstellungen für @RISK auf einem anderen PC festzulegen. Vorgehensweise: 1) Klicken Sie unten im Fenster Anwendungseinstellungen auf das zweite Symbol und wählen Sie dann den Befehl An Datei exportieren. 2) Speichern Sie die Datei RiskSettings.rsf. 3) Plazieren Sie RiskSettings.rsf unter Programme\Palisade\RISK5, und zwar auf dem PC, auf dem die Anwendungseinstellungen für @RISK festgelegt werden sollen. Dies sollte in der Regel erst nach Installation von @RISK auf diesem PC erfolgen. Wenn die Datei RiskSettings.rsf bei Ausführung von @RISK vorhanden ist, werden die in dieser Datei gespeicherten Anwendungseinstellungen automatisch verwendet, und der Benutzer kann diese dann nicht ändern. (Der Benutzer kann jedoch weiterhin die Simulationseinstellungen ändern.) Um die Anwendungseinstellungen ändern zu können, muss der Benutzer dann @RISK erst ausschalten und die Datei RiskSettings.rsf entfernen. Der Befehl Aus Datei importieren kann anschließend dazu verwendet werden, die Anwendungseinstellungen erneut aus einer Datei RiskSettings.rsf zu laden, die sich nicht im Ordner RISK5 befindet. Importierte Einstellungen können jederzeit geändert werden, was bei Einstellungen aus einer unter Programme\Palisade\RISK5 gespeicherten Datei RiskSettings.rsf nicht der Fall ist. 438 Befehle im Menü „Dienstprogramme“ Befehl „Fenster“ Zeigt die @RISK-Fensterliste an In der @RISK-Fensterliste sind alle geöffneten @RISK-Fenster zu sehen, die dann aktiviert, angeordnet und geschlossen werden können. Durch Doppelklicken auf ein Fenster kann dieses in der Liste aktiviert werden. Auch ist es möglich, einzelne oder alle Fenster zu schließen, indem Sie auf die roten Schließ-Fenster-Symbole klicken. Referenz: @RISK-Befehle 439 Befehl „Simulationsdatei öffnen“ Öffnet Simulationsergebnisse und Diagramme aus einer .RSK5-Datei Vielleicht ist es gelegentlich wünschenswert, Simulationsergebnisse in externen .RSK5-Dateien zu speichern, wie das in früheren @RISKVersionen möglich war. Das könnte beispielsweise recht praktisch sein, wenn Ihre Simulation sehr umfangreich ist und Sie die Daten nicht in Ihre Arbeitsmappe einbetten möchten. Falls Sie in diesem Fall eine .RSK5-Datei mit dem gleichen Namen wie Ihre Arbeitsmappe in demselben Ordner speichern, wird diese Datei immer automatisch zugleich mit Ihrer Arbeitsmappe geöffnet. Anderenfalls können Sie die .RSK5-Datei über den Befehl Simulationsdatei öffnen aus dem Menü Dienstprogramme öffnen. Weitere Informationen über das Speichern bzw. Öffnen von Simulationsergebnissen und Diagrammen sind in diesem Handbuch im Abschnitt Speichern und Öffnen von @RISK-Simulationen zu finden. 440 Befehle im Menü „Dienstprogramme“ Befehl „@RISK-Daten löschen“ Löscht die ausgewählten @RISK-Daten aus geöffneten Arbeitsmappen Über diesen Befehl können die ausgewählten @RISK-Daten aus offenen Arbeitsmappen gelöscht werden. Dabei kann es sich um folgende Datenoptionen handeln: Referenz: @RISK-Befehle • Simulationsergebnisse – löscht die Ergebnisse der aktuellen @RISK-Simulation, wie sie in den aktiven @RISK-Fenstern zu sehen sind. • Einstellungen – Dadurch werden nämlich die @RISKEinstellungen und damit verknüpften definierten ExcelNamen gelöscht. Für @RISK-Funktionen eingegebene Namen werden jedoch nicht gelöscht, da sie in Zellformeln und nicht in der Liste Definierte Namen einer Excel-Arbeitsmappe gespeichert sind. • Verteilungsanpassungsdefinitionen – löscht alle Definitionen von angepassten Verteilungen, die im Anpassungsmanager zu sehen sind. • Kalkulationstabellenfunktionen – entfernt alle @RISKFunktionen aus geöffneten Arbeitsmappen und ersetzt sie jeweils durch den entsprechenden statischen Wert. Falls dieser nicht zu finden ist, wird zu diesem Zweck der im Dialogfeld Tauschoptionen angegebene Austauschwert verwendet. Es handelt sich hier jedoch um keinen Funktionsaustausch, da @RISK keine Tauschinformationen in Ihrer Arbeitsmappe platziert, die zum späteren Widereintausch der Funktionen verwendet werden könnten. Mit anderen Worten, alle Modellinformationen gehen verloren. 441 Wenn Sie alle diese Optionen auswählen, werden sämtliche @RISKInformationen aus den geöffneten Arbeitsmappen entfernt. Befehl „@RISK-Add-In entladen“ Entlädt das @RISK-Add-In aus dem Excel-Programm Über diesen Befehl wird @RISK entladen und werden alle @RISKFenster geschlossen. 442 Befehle im Menü „Dienstprogramme“ Speichern und Öffnen von @RISKSimulationen Öffnet und speichert Simulationsergebnisse und Diagramme Die Ergebnisse aus Simulationen (einschließlich Diagrammen) können direkt in Ihrer Arbeitsmappe, einer externen .RSK5-Datei oder auch in der @RISK-Bibliothek gespeichert werden. Über den Befehl Anwendungseinstellungen aus dem Menü Dienstprogramme können Sie außerdem @RISK so einstellen, dass Ihre Simulationsergebnisse automatisch oder auch überhaupt nicht in Ihrer Arbeitsmappe gespeichert werden. Wichtiger Hinweis: Ihr Modell (einschließlich Verteilungsfunktionen und Simulationseinstellungen) wird immer automatisch zusammen mit Ihrer Arbeitsmappe gespeichert. Aus @RISK an Excel exportierte und dort in Arbeitsblättern platzierte Berichte werden automatisch zusammen mit der zugehörigen Excel-Arbeitsmappe gespeichert. Die Optionen unter Simulation speichern wirken sich nur auf Simulationsergebnisse und Diagramme aus, die in @RISK-Fenstern, wie z. B. Diagrammfenstern, dem Datenfenster oder Ergebnisübersichtsfenster, angezeigt werden. Sie können @RISK so einstellen, dass Sie wie nachstehend gezeigt aufgefordert werden, bei jeder Speicherung Ihrer Arbeitsmappe auch die Simulationsergebnisse mit zu speichern. Referenz: @RISK-Befehle 443 Über die Schaltfläche Speicheroptionen (zweite von links) können Sie den Speicherort für die Simulationsergebnisse auswählen. Im Dialogfeld @RISK-Ergebnisse speichern stehen folgende Optionen zur Verfügung: 444 • Zu speichernder Arbeitsmappe – Durch diese Option wird angegeben, dass @RISK alle Daten aus der ausgeführten Simulation, einschließlich geöffneter Fenster und Diagramme, in der zu speichernden Arbeitsmappe mit speichern soll. Wenn über den Befehl Anwendungseinstellungen aus dem Menü Dienstprogramme angegeben ist, dass @RISK Simulationen automatisch in der Arbeitsmappe speichern soll (oder das Kontrollkästchen Automatisch ausführen aktiviert ist), werden die @RISK-Daten und -Diagramme jedesmal automatisch gespeichert und auch wieder geöffnet, wenn Sie Ihre Arbeitsmappe speichern bzw. erneut öffnen. • Externer .RSK5-Datei – Vielleicht ist es gelegentlich wünschenswert, Simulationsergebnisse in externen .RSK5Dateien zu speichern, wie das in früheren @RISK-Versionen möglich war. Das könnte beispielsweise recht praktisch sein, wenn Ihre Simulation sehr umfangreich ist und Sie die Daten nicht in Ihre Arbeitsmappe einbetten möchten. Durch Klicken auf die Optionsschaltfläche neben dem Dateinamen können Sie einen Namen und einen Speicherort für Ihre ,RSK5-Datei angeben. Falls Sie diese Datei in demselben Ordner und unter demselben Stammverzeichnisnamen wie Ihre Arbeitsmappe speichern, wird diese Datei immer automatisch zugleich mit Ihrer Arbeitsmappe geöffnet. Anderenfalls können Sie die .RSK5-Datei über den Befehl Simulationsdatei öffnen aus dem Menü Dienstprogramme öffnen. Speichern und Öffnen von @RISK-Simulationen Referenz: @RISK-Befehle • Nicht speichern – Bei Auswahl dieser Option werden keine Simulationsergebnisse durch @RISK gespeichert. Sie können Ihre Simulation jedoch jederzeit noch einmal ausführen, um die Ergebnisse erneut anzeigen zu lassen, da Ihr Modell – einschließlich Verteilungsfunktionen und Simulationseinstellungen – immer zusammen mit Ihrer Arbeitsmappe gespeichert wird. • Automatisch ausführen – Durch diese Option wird angegeben, dass Ihre Daten immer automatisch in Ihrer Arbeitsmappe gespeichert werden sollen (bzw. bei Auswahl von Nicht speichern automatisch nicht gespeichert werden sollen). Sie können die gleiche Einstellung auch über den entsprechenden Anwendungseinstellungs-Befehl aus dem Menü Dienstprogramme erreichen. 445 446 Befehle im Menü „Bibliothek“ Über Dienstprogramme > Bibliothek wird die @RISK-Bibliothek angezeigt. @RISK Professional und @RISK Industrial enthalten die @RISK-Bibliothek, eine separate Datenbankanwendung, über die in @RISK Eingabewahrscheinlichkeits-Verteilungen freigegeben und Ergebnisse aus verschiedenen Simulationen verglichen werden können. Die @RISK-Bibliothek verwendet den SQL-Server, um @RISK-Daten zu speichern. Andere Benutzer im gleichen Unternehmen können über die freigegebene @RISK-Bibliothek auf folgende Daten zugreifen: • allgemeine Eingabewahrscheinlichkeits-Verteilungen, die vordefiniert wurden, um in den Risikomodellen des Unternehmens Verwendung finden zu können • Simulationsergebnisse anderer Benutzer im gleichen Unternehmen Weitere Informationen über die @RISK-Bibliothek sind im Abschnitt Referenz: @RISK-Bibliothek in diesem Handbuch zu finden. Ergebnisse der Bibliothek hinzufügen Fügt der @RISK-Bibliothek die Simulationsergebnisse hinzu Sie können Simulationsergebnisse in der @RISK-Bibliothek speichern, indem Sie in der @RISK für Excel-Symbolleiste über das Symbol für Bibliothek den Befehl Ergebnisse der Bibliothek hinzufügen wählen. Sie werden dann aufgefordert, aus den aktuellen Ergebnissen die Ausgaben aus wählen, die Sie in der Bibliothek anzeigen lassen möchten. Weitere Informationen über Ergebnisse in der @RISK-Bibliothek sind im Abschnitt Referenz: @RISK-Bibliothek in diesem Handbuch zu finden. Bibliothek anzeigen Zeigt die @RISK-Bibliothek an Wenn Sie in der @RISK-Symbolleiste auf das Symbol für Bibliothek klicken, wird dadurch das Fenster @RISK-Bibliothek angezeigt. Das ermöglicht Ihnen, die aktuellen Verteilungen zusammen mit den gespeicherten Simulationsergebnissen einzusehen. Referenz: @RISK-Befehle 447 448 Befehle im Menü „Hilfe“ @RISK-Hilfe Öffnet die Online-Hilfedatei für @RISK Über den Befehl @RISK-Hilfe aus dem Menü „?“ können Sie die @RISK-Haupthilfedatei öffnen. In dieser Datei werden alle @RISKFunktionen und -Befehle beschrieben. Befehl „Online-Handbuch“ Öffnet das Online-Handbuch für @RISK Durch den Befehl Online-Handbuch aus dem Menü „?“ kann dieses Handbuch im PDF-Format geöffnet werden. Dafür muss allerdings auf dem Rechner das Programm Adobe Acrobat Reader installiert sein. Befehl „Lizenzaktivierung“ Zeigt die Lizenzierungsinformationen für @RISK an und ermöglicht die Lizenzierung von Demo-Versionen Über den Befehl Lizenzaktivierung aus dem Menü „?“ kann das Dialogfeld Lizenzaktivierung angezeigt werden, in dem die Versions- und Lizenzierungsinformationen für Ihr @RISK-Programm zu finden sind. Sie können dieses Dialogfeld auch dazu verwenden, eine Demo-Version von @RISK in ein lizenziertes Programm konvertieren zu lassen. Weitere Informationen über die Lizenzierung von @RISK sind in diesem Handbuch in Kapitel 1: Erste Schritte zu finden. Befehl „Info über“ Zeigt die Versions- und Copyright-Informationen über @RISK an Über den Befehl Info über aus dem Menü „?“ können Sie das Dialogfeld Info über anzeigen lassen, in dem die Versions- und Copyright-Informationen über @RISK aufgeführt sind. Referenz: @RISK-Befehle 449 450 Referenz: @RISK-Diagramme Simulationseingaben und -ergebnisse können mühelos durch Diagramme dargestellt werden. Diagramme sind in @RISK sehr häufig zu finden. Im Ergebnisübersichtsfenster sind z. B. MiniDiagramme der Simulationsergebnisse für alle Ihre Ausgaben und Eingaben zu sehen. Wenn Sie ein Mini-Diagramm aus dem Ergebnisübersichtsfenster ziehen, haben Sie die Möglichkeit, die Simulationsergebnisse für die ausgewählte Ausgabe oder Eingabe in voller Größe grafisch darzustellen. Diagramme können auch dadurch angezeigt werden, dass Sie im Ergebnisdurchsuchmodus auf eine Ausgabe- oder Eingabezelle des Arbeitsblatts klicken. Überblick Frei bewegliche und Verbindungsfenster In @RISK werden Diagramme in zwei Arten von Fenstern angezeigt: • Frei bewegliche Fenster, die dem Excel-Arbeitsblatt überlagert angezeigt werden. Diese Fenster bleiben geöffnet, bis sie von Ihnen geschlossen werden. • Verbindungsfenster, die mit einer Zelle verbunden sind. Dies ist der Fenstertyp, der im Durchsuchmodus verwendet wird. Nur eines dieser Fenster kann jeweils geöffnet sein, wenn eine neue Zelle in Excel ausgewählt wird und das Diagramm sich ändert. Unter Verwendung der im Diagramm befindlichen Symbole können Sie ein Verbindungsfenster von der Zelle lösen und so daraus ein frei bewegliches Fenster machen. Auch können Sie ein frei bewegliches Fenster wieder mit der betreffenden Zelle verbinden. Der Typ des angezeigten Diagramms kann über die Symbole geändert werden, die unten im Diagrammfenster zu sehen sind. Wenn Sie mit der rechten Maustaste auf ein Diagrammfenster klicken, erscheint ein Kontextmenü, in dem Sie Befehle zum Ändern des Diagrammformats, zum Skalieren, für Farben und Titel sowie für andere charakteristische Diagrammerkmale vorfinden. Statistiken und Berichte Jedes durch @RISK erstellte Diagramm wird im Zusammenhang mit den Statistiken für die im Diagramm dargestellte Ausgabe oder Eingabe angezeigt. Jedes Diagramm und die zugehörigen Statistiken können in die Zwischenablage kopiert und dann in die Kalkulationstabelle eingefügt werden. Da Diagramme im Format der Windows-Metadateien übertragen werden, können sie ohne weiteres in der Größe verändert oder mit Anmerkungen versehen werden, nachdem sie in die Kalkulationstabelle eingefügt worden sind. Referenz: @RISK-Befehle 451 Mithilfe des Befehls In Excel grafisch darstellen können Diagramme im normalen Excel-Diagrammformat gezeichnet werden. Sie können diese Diagramme dann genauso wie jedes andere Excel-Diagramm ändern oder auch Ihren Wünschen anpassen. Symbole in Diagrammen In allen @RISK-Diagrammen sind unten links mehrere Symbole zu sehen, die Ihnen ermöglichen, den Typ, das Format sowie auch die Platzierung des angezeigten Diagramms zu steuern. Sie können auch das Symbol für Vergrößern verwenden, um schnell einen Bereich vergrößert anzuzeigen. Diagrammformatierung @RISK-Diagramme verwenden ein neues Grafiksystem, das speziell für die Verarbeitung von Simulationsdaten entwickelt wurde. Diagramme können wie gewünscht angepasst und erweitert werden. In vielen Fällen braucht zu diesem Zweck nur auf das entsprechende Element im Diagramm geklickt werden. Um z. B. den Titel eines Diagramms zu ändern, klicken Sie einfach auf den Titel und geben dann einen neuen ein. 452 Referenz: @RISK-Diagramme Ein angezeigtes Diagramm kann auch über das Dialogfeld Diagrammoptionen Ihren Wünschen angepasst werden. Die Anpassung bezieht sowohl Farben und Skalierung als auch Schriftart und angezeigte Statistik mit ein. Durch Klicken mit der rechten Maustaste auf ein Diagramm und Auswahl des Befehls Diagrammoptionen können Sie das Dialogfeld Diagrammoptionen anzeigen lassen. Auch erreichen Sie das gleiche, wenn Sie unten links im Diagrammfenster auf das Symbol für Diagrammoptionen klicken. Referenz: @RISK-Befehle 453 Je nach Art des anzupassenden Diagramms kann sich das Dialogfeld Diagrammoptionen u. U. ändern. Die sich auf einen bestimmten Diagrammtyp beziehenden Diagrammoptionen werden jeweils im Abschnitt erörtert, der sich mit dem betreffenden Diagrammtyp befasst. Diagramme zur Darstellung von mehreren Simulationen Wenn mehrere Simulationen ausgeführt werden, kann für die Ergebnisverteilungen in jeder Simulation ein Diagramm erstellt werden. Es ist z. B. oft wünschenswert, Übersichtsdiagramme für ein und dasselbe Ergebnis aus verschiedenen Simulationen zu vergleichen. Aus diesem Vergleich ist zu erkennen, wie sich das Risiko für die Verteilungen von Simulation zu Simulation ändert. So erstellen Sie ein Diagramm, in dem die Ergebnisse für eine Zelle in mehreren Simulationen verglichen werden: 1) Führen Sie mehrere Simulationen aus, indem Sie Anz. Simulationen auf einen Wert einstellen, der größer als 1 ist. Verwenden Sie die Funktion RiskSimTable, um Arbeitsblattwerte von Simulation zu Simulation zu ändern. 2) Klicken Sie unten im angezeigten Durchsuchfenster auf das Symbol für Anzuzeigende Anz. Simulationen auswählen. 3) Wählen Sie Alle Simulationen, um Diagramme von allen Simulationen für die ausgewählte Zelle auf dem Diagramm zu überlagern. 454 Referenz: @RISK-Diagramme So erstellen Sie ein Diagramm, in dem die Ergebnisse für eine andere Zelle in mehreren Simulationen verglichen werden: 1) Klicken Sie nach Ausführung von mehreren Simulationen unten im angezeigten Durchsuchfenster auf das Symbol für Diagramm überlagern. 2) Wählen Sie in Excel die Zellen aus, deren Ergebnisse Sie dem Diagramm hinzufügen möchten. 3) Wählen Sie im Dialogfeld die Simulationsnummer für die Zellen aus, die Sie überlagern möchten. Das Dialogfeld Simulation auswählen ist auch in Berichtsfenstern verfügbar, falls Sie den Bericht filtern möchten, um nur die Ergebnisse aus einer bestimmten Simulation anzuzeigen. Referenz: @RISK-Befehle 455 Histogramme und Summendiagramme Ein Histogramm oder Summendiagramm zeigt Ihnen eine Reihe von möglichen Ergebnissen und die Wahrscheinlichkeit deren Auftretens. Diese Art von Diagramm kann in Form eines standardmäßigen Histogramms oder in Form einer Häufigkeitsverteilung angezeigt werden. Verteilungen von möglichen Resultaten können auch als Summenkurve angezeigt werden. 456 Referenz: @RISK-Diagramme Gleitbegrenzer Durch Ziehen der in einem Histogramm oder Summendiagramm erscheinenden Gleitbegrenzer können die Zielwahrscheinlichkeiten berechnet werden. Beim Verschieben von Gleitbegrenzern werden die berechneten Wahrscheinlichkeiten oberhalb des Diagramms in der Begrenzungsleiste angezeigt. Dadurch können Fragen wie „Wie groß ist die Wahrscheinlichkeit, dass das Ergebnis zwischen 1 und 2 Millionen liegen wird?“ oder „Wie groß ist die Gefahr, dass wir ein negatives Resultat erhalten?“ grafisch beantwortet werden. Gleitbegrenzer können für jede Anzahl von Überlagerungen angezeigt werden. Über das Dialogfeld Diagrammoptionen können Sie die Anzahl der anzuzeigenden Begrenzungsleisten einstellen. Überlagerung von Diagrammen zu Vergleichszwecken Oft ist es nützlich, mehrere Verteilungen grafisch zu vergleichen. Dazu müssen die Diagramme überlagert angezeigt werden. Referenz: @RISK-Befehle 457 Überlagerungen können hinzugefügt werden: • indem Sie in einem angezeigten Diagramm auf das Symbol für Überlagerung hinzufügen klicken und dann in Excel die Zellen auswählen, deren Ergebnisse in das Punktdiagramm mit einbezogen werden sollen • indem Sie ein Diagramm auf ein anderes oder ein MiniDiagramm aus dem Modell- bzw. Ergebnisübersichtsfenster auf ein geöffnetes Diagramm ziehen Sobald die Überlagerungen eingeblendet worden sind, werden in der Begrenzungsstatistik die Wahrscheinlichkeiten für alle im überlagerten Diagramm zu sehenden Verteilungen angezeigt. Hinweis: Um eine Überlagerungskurve auf die Schnelle zu entfernen, können Sie auch mit der rechten Maustaste auf die farbige Legende der zu entfernenden Kurve klicken und dann den Befehl „Kurve entfernen“ aus dem Kontextmenü wählen. Überlagern von Histogramm- und Summenkurven in demselben Diagramm Mitunter ist es angebracht, Histogramm- und Summenkurven für eine bestimmte Ausgabe oder Eingabe in ein und demselben Diagramm anzuzeigen. Dieser Diagrammtyp hat zwei y-Achsen, eine links für das Histogramm und eine sekundäre y-Achse auf der rechten Seite für die Summenkurve. Um eine kumulative Überlagerung in einem Wahrscheinlichkeitsdichte- oder relativen Häufigkeitsdiagramm anzuzeigen, müssen Sie im Diagrammfenster nach dem Klicken auf das Symbol für Diagrammtyp die Option Kumulative Überlagerung auswählen. 458 Referenz: @RISK-Diagramme Diagrammoptionen – Registerkarte „Verteilung“ Durch Klicken mit der rechten Maustaste auf ein Diagramm und Auswahl des Befehls Diagrammoptionen können Sie das Dialogfeld Diagrammoptionen anzeigen lassen. Auch erreichen Sie das gleiche, wenn Sie unten links im Diagrammfenster auf das Symbol für Diagrammoptionen klicken. Für Histogramme und Summendiagramme kann über Diagrammoptionen > Registerkarte Verteilung die Art der Kurve eingestellt werden, die zusammen mit den Binning-Optionen angezeigt werden soll. Im Dialogfeld Diagrammoptionen sind auf der Registerkarte Verteilung folgende Optionen verfügbar: • Verteilungsformat – Über diese Option kann das Format der angezeigten Verteilung geändert werden. Folgende Einstellungen sind möglich: ≠ Automatisch – wählt die relative Häufigkeit für Simulationsergebnisdiagramme und die Wahrscheinlichkeitsdichte für Diagramme von theoretischen Eingabeverteilungen aus Referenz: @RISK-Befehle 459 ≠ Wahrscheinlichkeitsdichte und Relative Häufigkeit – Bei Histogrammen stellen diese Einstellungen die auf der xAchse gezeigte Messeinheit dar. Relative Häufigkeit ist die Wahrscheinlichkeit, dass ein bestimmter Wert in einem Bereich von Bins auftritt (Beobachtungen in einem Bin/Beobachtungen insgesamt). Dichte ist die relative Häufigkeit, dividiert durch die Bin-Breite. Dadurch wird sichergestellt, dass die Werte der y-Achse bei Änderung der Bin-Anzahl stets konstant bleiben. ≠ Diskontinuierliche Wahrscheinlichkeit – stellt die Verteilung grafisch dar, indem die Wahrscheinlichkeit jedes im Minimum-Maximum-Bereich auftretenden Wertes gezeigt wird. Diese Einstellung wird auf Diagramme angewendet, in denen diskontinuierliche Verteilungen mit begrenzt auftretenden Werten angezeigt werden. ≠ Kumulativ aufsteigend und Kumulativ absteigend – zeigt entweder kumulativ aufsteigende Wahrscheinlichkeiten (yAchse zeigt die Wahrscheinlichkeit eines Wertes, der geringer ist als irgendein Wert auf der x-Achse) oder kumulativ absteigende Wahrscheinlichkeiten (y-Achse zeigt die Wahrscheinlichkeit eines Wertes, der größer ist als irgendein Wert auf der x-Achse). • Histogramm-Binning – Über diese Option wird angegeben, wie @RISK die Daten in dem angezeigten Histogramm in Bins unterteilen soll. Folgende Einstellungen sind möglich: ≠ Minimum – stellt den Minimalwert für den Beginn der Histogramm-Bins ein. Durch Automatisch wird angegeben, dass @RISK die Histogramm-Bins auf Basis des Minimalwerts der grafisch dargestellten Daten beginnen soll. ≠ Maximum – stellt den Maximalwert für das Beenden der Histogramm-Bins ein. Durch Automatisch wird angegeben, dass @RISK die Histogramm-Bins auf Basis des Maximalwerts der grafisch dargestellten Daten enden soll. ≠ Bin-Anzahl – legt die Anzahl der Histogramm-Intervalle fest, die quer über den Diagrammbereich berechnet werden sollen. Der eingegebene Wert muss im Bereich von 2 bis 200 liegen. Über die Einstellung Automatisch kann auf Basis einer internen heuristischen Methode die beste Bin-Anzahl für die gegebenen Daten berechnet werden. 460 Referenz: @RISK-Diagramme ≠ Überlagerungen – legt fest, wie @RISK die Bins zwischen den Verteilungen ausrichten soll, wenn überlagerte Diagramme vorhanden sind. Hierfür sind folgende Optionen verfügbar: 1) Einzelnes Histogramm – hier wird der gesamte Min.Max.-Bereich der Daten in allen Kurven (einschließlich Überlagerungen) in Bins aufgeteilt und jede Kurve im Diagramm verwendet diese Bins. Dadurch können die Bins zwischen den Kurven mühelos verglichen werden. 2) Einzelnes Histogramm mit angepasster Begrenzung – dies ist das gleiche wie die Option Einzelnes Histogramm, außer an den Endpunkten jeder Kurve. An den Endpunkten werden größere oder kleinere Bins verwendet, um sicherzustellen, dass die einzelnen Kurven nicht den Minimaldatenwert unterschreiten oder über das Maximum hinausgehen. 3) Unabhängige Histogramme – hier verwendet jede Kurve unabhängiges Binning, und zwar auf Basis der eigenen Minimal- und Maximaldatenwerte. 4) Automatisch – @RISK wählt zwischen einzelnem Histogramm mit angepasster Begrenzung und unabhängigen Histogrammen aus, und zwar je nach Überlappung der Daten zwischen den Kurven. Kurven mit ausreichender Datenüberlappung verwenden das einzelne Histogramm mit angepasster Begrenzung. Referenz: @RISK-Befehle 461 Diagrammoptionen – Registerkarte „Gleitbegrenzer“ Bei Histogrammen und Summendiagrammen wird im Dialogfeld Diagrammoptionen über die Registerkarte Gleitbegrenzer festgelegt, wie diese Gleitbegrenzer im Diagramm angezeigt werden sollen. Beim Verschieben von Gleitbegrenzern werden die berechneten Wahrscheinlichkeiten oberhalb des Diagramms in der Begrenzungsleiste angezeigt. Gleitbegrenzer können für jede beliebige Kurve oder auch für alle Kurven in einem Diagramm angezeigt werden. 462 Referenz: @RISK-Diagramme Diagrammoptionen – Registerkarte „Markierungen“ Bei Histogrammen und Summendiagrammen wird im Dialogfeld Diagrammoptionen über die Registerkarte Markierungen festgelegt, wie diese Markierungen im Diagramm angezeigt werden sollen. Durch Markierungen werden die Hauptwerte im Diagramm mit Anmerkungen versehen. Diese Markierungen bleiben auch weiterhin angezeigt, wenn das betreffende Diagramm in einen Bericht kopiert wird. Referenz: @RISK-Befehle 463 Anpassung einer Verteilung an ein simuliertes Ergebnis Wenn Sie unten links in einem Diagrammfenster auf das Symbol für Verteilungen den Daten anpassen klicken, werden die Wahrscheinlichkeitsverteilungen den Daten des simulierten Ergebnisses angepasst. Alle Optionen, die zur Anpassung von Verteilungen an Daten im Excel-Arbeitsblatt zur Verfügung stehen, können auch zum Anpassen von Wahrscheinlichkeitsverteilungen an ein simuliertes Ergebnis verwendet werden. Weitere Informationen über diese Optionen finden Sie in Kapitel 6: Verteilungsanpassung dieses Handbuchs. 464 Referenz: @RISK-Diagramme Tornado-Diagramme Tornado-Diagramme aus einer Empfindlichkeitsanalyse zeigen die Rangordnung der Eingabeverteilungen an, die sich auf eine Ausgabe auswirken. Eingaben mit der größten Auswirkung auf die Ausgabeverteilung haben auch die längsten Balken im Diagramm. In @RISK sind drei verschiedene Methoden zur Anzeige von TornadoDiagrammen verfügbar: Regressionskoeffizienten, Regression (zugeordnete Werte) und Korrelationskoeffizienten. Um Tornado-Diagramme für eine Ausgabe anzuzeigen, müssen Sie eine Zeile (oder mehrere Zeilen) im Fenster @RISKErgebnisübersicht wählen, unten im Fenster auf das Symbol für Tornado-Diagramm klicken und dann eine der drei TornadoDiagrammoptionen auswählen. Sie können aber auch ein Verteilungsdiagramm für eine simulierte Ausgabe in ein TornadoDiagramm umwandeln, indem Sie unten links im Diagramm auf das Symbol für Tornado-Diagramm klicken und dann im Kontextmenü die Option Tornado-Diagramm wählen. Arten von TornadoDiagrammen In @RISK gibt es drei Arten von Tornado-Diagrammen: Regressionskoeffizienten, Korrelationskoeffizienten und Regression (zugeordnete Werte) Weitere Informationen über die Berechnung der in diesen verschiedenen Tornado-Diagrammen angezeigten Werte finden Sie unter dem Befehl „Empfindlichkeiten“ im Kapitel Referenz: @RISK-Befehle. In Tornado-Diagrammen vom Typ Regressionskoeffizienten und Korrelationskoeffizienten basiert die Länge der für jede Eingabeverteilung gezeigten Balken auf dem für die betreffende Eingabe berechneten Koeffizientenwert. Die im Tornado-Diagramm auf den einzelnen Balken gezeigten Werte sind die Koeffizientenwerte. Für Szenarioanalysenergebnisse ist ein zusätzliches TornadoDiagramm verfügbar. Sie können dieses Tornado-Diagramm erstellen, indem Sie im Szenarienfenster auf das Symbol für TornadoDiagramm oder in einem Diagrammfenster auf das Symbol für Szenarien klicken. Dieses Diagramm zeigt die wichtigsten Eingaben, die sich auf die Ausgabe auswirken, sofern die Ausgabe dem eingegebenen Szenario entspricht, z. B. wenn die Ausgabe über dem 90. Perzentil liegt. Referenz: @RISK-Befehle 465 Bei Tornado-Diagrammen mit Regression (zugeordneten Werten) zeigt die Länge des Balkens für die einzelnen Eingabeverteilungen jeweils das Ausmaß der Änderung an, die durch eine Standardabweichungsänderung von +1 in der Eingabe entstanden ist. Mit anderen Worten, die im Tornado-Diagramm auf den Balken gezeigten Werte stellen jeweils den Ausgabewert einer Standardabweichung von +1 in der Eingabe dar. Wenn sich die Eingabe also um eine Standardabweichung von +1 ändert, wird sich die Ausgabe um den x-Achsen-Wert ändern, der der Länge des betreffenden Balkens entspricht. In einem Tornado-Diagramm können maximal 16 Begrenzungsleisten angezeigt werden. Wenn Sie Tornado-Diagramme mit weniger Begrenzungsleisten anzeigen möchten, sollten Sie im Dialogfeld Diagrammoptionen die Option Maximalanzahl an Begrenzungsleisten verwenden. Um eine standardmäßige Maximalanzahl an Begrenzungsleisten einzustellen, müssen Sie im Dialogfeld Anwendungseinstellungen die Einstellung Maximalanzahl an Tornado-Begrenzungsleisten verwenden. Hinweis: Falls in Ihrem Tornado-Diagramm sehr viele Begrenzungsleisten vorhanden sind, ist vielleicht nicht genügend Platz verfügbar, um die Bezeichnungen für alle Begrenzungsleisten anzuzeigen. In diesem Fall sollten Sie an einer Ecke des Diagramms ziehen, um dieses zu vergrößern, damit weitere Bezeichnungen angezeigt werden können. 466 Referenz: @RISK-Diagramme Tornado-Diagramm für Szenarien Szenario-Analysenergebnisse können mithilfe von TornadoDiagrammen grafisch dargestellt werden. Sie können ein TornadoDiagramm erstellen, indem Sie im Szenarienfenster auf das Symbol für Tornado-Diagramm oder in einem Diagrammfenster auf das Symbol für Szenarien klicken. Dieses Tornado-Diagramm zeigt die wichtigsten Eingaben, die sich auf die Ausgabe auswirken, sofern die Ausgabe dem eingegebenen Szenario entspricht, z. B. wenn die Ausgabe über dem 90. Perzentil liegt. Punktdiagramme In @RISK sind die Punktdiagramme dazu da, die Beziehung zwischen einer simulierten Ausgabe und den Werteproben aus einer Eingabeverteilung zu verdeutlichen. Punktdiagramme können erstellt werden: Referenz: @RISK-Befehle • indem Sie in einem angezeigten Diagramm auf das Symbol für Punktdiagramm klicken und dann in Excel die Zellen auswählen, deren Ergebnisse in das Punktdiagramm mit einbezogen werden sollen • indem Sie im Ergebnisübersichtsfenster eine oder mehrere Ausgaben oder Eingaben auswählen und dann auf das Symbol für Punktdiagramm klicken • indem Sie eine Leiste (die die im Punktdiagramm anzuzeigende Eingabe darstellt) aus dem Tornado-Diagramm einer Ausgabe ziehen 467 • indem Sie im Fenster Empfindlichkeitsanalyse eine Punktdiagramm-Matrix anzeigen (siehe Befehl „Empfindlichkeiten“ in diesem Kapitel) • indem Sie im Durchsuchmodus auf eine Korrelations-Matrix klicken und dadurch eine Punktdiagramm-Matrix anzeigen, in der die simulierten Korrelationen zwischen den in der Matrix korrelierten Eingaben zu sehen sind Genau wie auch andere @RISK-Diagramme werden Punktdiagramme in Echtzeit aktualisiert, sobald eine Simulation ausgeführt wird. Ein Punktdiagramm ist ein x-y-Diagramm, aus dem der erhobene Eingabewert im Vergleich zum berechneten Ausgabewert für jede Simulationsiteration hervorgeht. Eine Aussageellipse identifiziert den Bereich, in den (bei einer bestimmten Aussagewahrscheinlichkeit) die x-y-Werte fallen werden. Punktdiagramme können auch genormt werden, sodass dann Werte aus mehreren Eingaben leichter in einem bestimmten Punktdiagramm verglichen werden können. Hinweis: Punktdiagramme werden immer in frei beweglichen und nicht in Verbindungsfenstern angezeigt. 468 Referenz: @RISK-Diagramme Punktdiagrammüberlagerungen Punktdiagramme können genau wie viele andere @RISK-Diagramme überlagert werden. Dadurch wird gezeigt, wie die Werte für zwei (oder mehr) Eingaben mit dem Wert einer Ausgabe zusammenhängen. Mehrere Ausgaben können ebenfalls in eine PunktdiagrammÜberlagerung mit einbezogen werden. Dadurch kann untersucht werden, wie sich eine Eingabe auf verschiedene Simulationsausgaben auswirkt. Im obigen Punktdiagramm wirkt sich die Eingabe stark auf die Ausgabe Nettoeinkommen/2008, aber überhaupt nicht auf die Ausgabe Nettoeinkommen/2009 aus. Hinweis: Um einem Punktdiagramm einige Überlagerungen hinzuzufügen, müssen Sie unten im Diagrammfenster auf das Symbol für Hinzufügen (Symbol mit dem Pluszeichen) klicken. Referenz: @RISK-Befehle 469 Diagrammoptionen – Registerkarte „Streuung“ Über die Registerkarte Streuung im Dialogfeld Diagrammoptionen wird für Punktdiagramme angegeben, ob die im Punktdiagramm angezeigten Werte genormt sind. Auch werden auf dieser Registerkarten die Einstellungen für Vertrauensellipsen festgelegt. Folgende Optionen sind auf der Registerkarte Streuung (Dialogfeld Diagrammoptionen) verfügbar: • 470 Normierung – legt fest, ob die im Punktdiagramm angezeigten Werte normiert sein sollen. Normierte Werte werden in Bezug auf veränderte Standardabweichung vom Mittelwert und nicht als tatsächliche Werte angezeigt. Normierung ist besonders dann nützlich, wenn Punktdiagramme aus verschiedenen Eingabeverteilungen überlagert werden sollen. Es ist dann eine einheitliche Skalierung unter den Eingaben möglich, wodurch der Vergleich von Auswirkungen auf die Ausgaben leichter gemacht wird. Durch Normierung von y-Werten werden die Eingabewerte und durch Normierung von x-Werten die Ausgabewerte normiert. Referenz: @RISK-Diagramme • PunktdiagrammGleitbegrenzer Vertrauensellipsen (sofern zugrunde liegende normale Punkthäufung) – Eine Vertrauensellipse entsteht dadurch, dass die beste normale Punkthäufung dem im Punktdiagramm dargestellten x-y-Datensatz angepasst wird, Durch die Ellipse wird der Bereich gezeigt, in den gemäß eingegebener Aussagewahrscheinlichkeit eine Werteprobe aus der normalen Punkthäufung fallen wird. Bei einer Aussagewahrscheinlichkeit von 99% besteht daher eine 99%ige Gewissheit, dass eine Werteprobe aus der bestpassenden normalen Punkthäufung in die angezeigte Ellipse fallen wird. Punktdiagramme haben sowohl einen x-Achsen- als auch einen yAchsen-Gleitbegrenzer, über den der Prozentsatz der Diagrammpunkte angezeigt werden kann, die in die einzelnen begrenzten Quadranten des Diagramms fallen. Wenn Ihre Punktdiagramme irgendwelche Überlagerungen enthalten, wird die Prozentzahl für jedes Diagramm entsprechend farbcodiert angezeigt. Genau wie bei Verteilungsdiagrammen kann die Anzahl der Aufzeichnungen in einem Überlagerungsdiagramm (für das die Prozentzahl angegeben wird) im Dialogfeld Diagrammoptionen auf der Registerkarte Gleitbegrenzer eingestellt werden. Referenz: @RISK-Befehle 471 Wenn Sie im Punktdiagramm einen Bereich vergrößern, stellt die in jedem Quadrant gezeigte Prozentzahl den Prozentsatz der gesamten Diagrammpunkte dar, die in dem sichtbaren Quadranten vorhanden sind (wobei die Diagrammgesamtpunkte der Gesamtanzahl von Punkten in dem ursprünglichen (nicht vergrößerten) Diagramm entsprechen). Hinweis: Durch Erfassen des Kreuzpunktes des x-Achsen- und yAchsen-Gleitbegrenzers können Sie beide Begrenzer gleichzeitig anpassen. 472 Referenz: @RISK-Diagramme Übersichtsdiagramme @RISK arbeitet mit zwei Arten von Diagrammen, durch die die Tendenzen in einer Gruppe von simulierten Ausgaben (oder Eingaben) zusammengefasst werden. Es handelt sich dabei um das Übersichtstendenz- und das Box-Plot-Diagram. Diese Diagramme können wie folgt erstellt werden: • indem Sie unten in einem Diagrammfenster auf das Symbol für Übersichtsdiagramm klicken und dann in Excel die Zellen auswählen, deren Ergebnisse in das Diagramm mit einbezogen werden sollen • indem Sie in dem Ergebnisübersichtsfenster für die Aus- oder Eingaben die Zeilen auswählen, die Sie in das Übersichtsdiagramm mit einbeziehen möchten, und dann unten im Fenster auf das Symbol für Übersichtsdiagramm klicken (oder mit der rechten Maustaste in die Tabelle klicken), um Tendenzübersicht oder Box-Plot-Übersicht zu wählen. Um einen Ausgabebereich anzuzeigen, können Sie auch auf den Bereichsnamenkopf klicken und dann Übersichtsdiagramm wählen. Anstelle eines Übersichtsdiagramms kann auch ein Tendenz- oder Box-Plot-Übersichtsdiagramm angezeigt werden. Um den Typ des angezeigten Diagramms zu ändern, brauchen Sie nur unten links im Diagrammfenster auf das entsprechende Symbol klicken und dann den neuen Diagrammtyp auswählen. Hinweis: Um einem Übersichtsdiagramm einige Elemente hinzuzufügen, müssen Sie unten im Diagrammfenster auf das Symbol für Hinzufügen (Symbol mit dem Pluszeichen) klicken. Referenz: @RISK-Befehle 473 Tendenzübersicht Durch ein Tendenzübersichtsdiagramm werden die Änderungen in mehreren Wahrscheinlichkeitsverteilungen oder in einem Ausgabebereich zusammengefasst. Das Übersichtsdiagramm verwendet aus jeder ausgewählten Verteilung fünf Parameter, nämlich der Mittelwert, zwei Werte fürs obere und zwei Werte fürs untere Band, um die quer über den Ausgabebereich in diesen fünf Parametern auftretenden Veränderungen grafisch darzustellen. Die Werte für das obere Band sind automatisch auf eine Standardabweichung von +1 und auf das 95. Perzentil jeder Verteilung eingestellt, während die Werte für das untere Band sich automatisch auf eine Standardabweichung von – 1 und das 5. Perzentil jeder Verteilung einstellen. Diese Einstellungen können im Dialogfeld Diagrammoptionen über die Optionen auf der Registerkarte Tendenz geändert werden. Das Übersichtsdiagramm ist besonders praktisch, wenn Sie zeitmäßige Risikoveränderungen anzeigen lassen wollen. Beim Ausgabebereich kann es sich dabei um eine ganze Arbeitsblattzeile handeln, wie z. B. um den Gewinn nach Jahren. In diesem Fall würde dann die Tendenz in den Gewinnverteilungen von Jahr zu Jahr angezeigt werden. Je breiter das Band auf beiden Seiten des Mittelwerts, desto unbeständiger sind die möglichen Ergebnisse. Bei Erstellung eines Übersichtsdiagramms berechnet @RISK für jede Zelle im grafisch dargestellten Ausgabebereich den Mittelwert und vier Bandwerte (z. B. das 5. und 95. Perzentil). Diese Punkte werden durch Spannweitenlinien dargestellt. Zwischen den Punkten werden dann Muster für die einzelnen Zellen hinzugefügt. Der Mittelwert und die beiden Bandwerte für diese zusätzlichen Punkte werden mit Hilfe der Interpolation berechnet. 474 Referenz: @RISK-Diagramme Diagrammoptionen – Registerkarte „Tendenz“ Über die Registerkarte Tendenz (Dialogfeld Diagrammoptionen) können die Werte festgelegt werden, die im Diagramm Tendenzübersicht in den einzelnen Bändern angezeigt werden, und auch die Farben für diese Bänder. Folgende Optionen stehen auf der Registerkarte Tendenz zur Verfügung: • • Referenz: @RISK-Befehle Statistiken – legt die Werte fest, die im Diagramm Tendenzübersicht für Mittellinie, Innenband und Außenband angezeigt werden. Folgende Einstellungen sind möglich: ≠ Mittellinie – es kann Mittelwert, Medianwert oder Modus eingestellt werden ≠ Innenband, Außenband – zur Auswahl des von jedem Band zu beschreibenden Bereichs. Das Innenband muss immer schmäler als das Außenband sein. Das heißt, Sie müssen eine Satz von Statistiken wählen, die einen größeren Verteilungsbereich für das Außenband als für das Innenband einschließen. Formatierung – legt die Farbe und Schraffur fest, die von jedem dieser drei Bänder im Diagramm Tendenzübersicht verwendet werden. 475 Box-Plot-Übersicht 476 In einer Box-Plot-Übersicht wird ein Box-Plot für jede Verteilung angezeigt, die für das Übersichtsdiagramm ausgewählt wurde. In einem Box-Plot- oder Box-Whisker-Diagramm wird ein Feld für einen definierten Innenbereich einer Verteilung angezeigt; die „Whisker“Linien zeigen dagegen die äußere Begrenzung der Verteilung. Die innere Linie im Feld zeigt, wo sich der Mittelwert, Medianwert oder Modus der Verteilung befindet. Referenz: @RISK-Diagramme Diagrammoptionen – Registerkarte „BoxWhisker“ Über die Registerkarte Box-Whisker (Dialogfeld Diagrammoptionen) können die Werte festgelegt werden, die für Mittellinie, Box und Whiskers in jedem Feld des Diagramms Box-Plot-Übersicht verwendet werden. Auch werden auf dieser Registerkarte die Farben für die Felder angegeben. Folgende Optionen sind auf der Registerkarte Box-Whisker verfügbar: • Statistiken – zur Auswahl der Werte, die im Box-PlotDiagramm für Mittellinie, Box und Whiskers angezeigt werden sollten. Folgende Einstellungen sind möglich: ≠ Mittellinie – es kann Mittelwert, Medianwert oder Modus eingestellt werden ≠ Box – zum Festlegen des Bereichs, der durch jedes Feld beschrieben wird. Der Bereich für die „Box“ muss immer schmäler als die „Whiskers“ sein. Das heißt, Sie müssen eine Satz von Statistiken wählen, die einen größeren Verteilungsbereich für die Whiskers als für die „Box“ einschließen. ≠ • Referenz: @RISK-Befehle Whiskers – zur Auswahl der Whisker-Endpunkte Formatierung – zur Auswahl von Farbe und Schraffur für die Box 477 Übersichtsdiagramme zur Darstellung von mehreren Simulationen Wenn mehrere Simulationen ausgeführt werden, kann für Sätze von Ergebnisverteilungen in jeder Simulation ein Übersichtsdiagramm erstellt werden. Es ist z. B. oft wünschenswert, die für dieselben Verteilungen erstellten Übersichtsdiagramme in verschiedenen Simulationen zu vergleichen. Durch solch eine Gegenüberstellung kann angezeigt werden, wie sich die Wert- und Risikotendenz für die Verteilungen von Simulation zu Simulation geändert hat. So erstellen Sie ein Übersichtsdiagramm zum Vergleich der Ergebnisse für einen Zellbereich in mehreren Simulationen: 1) Führen Sie mehrere Simulationen aus, indem Sie Anz. Simulationen auf einen Wert einstellen, der größer als 1 ist. Verwenden Sie die Funktion RiskSimTable, um Arbeitsblattwerte von Simulation zu Simulation zu ändern. 2) Klicken Sie unten im angezeigten Durchsuchfenster auf das Symbol für Übersichtsdiagramm, um diesem Diagramm die erste Zelle hinzuzufügen. 3) Wählen Sie in Excel die Zellen aus, deren Ergebnisse Sie dem Diagramm hinzufügen möchten. 4) Wählen Sie im Dialogfeld die Option Alle Simulationen. 478 Referenz: @RISK-Diagramme Übersichtsdiagramm zum Vergleich eines Einzelergebnisses in mehreren Simulationen Sie können ein Übersichtsdiagramm erstellen, in dem die Ergebnisse aus einer Einzelzelle in mehreren Simulationen verglichen werden. Folgen Sie zu diesem Zweck den vorherigen Schritten, aber in Schritt 3 dürfen Sie in Excel zum Einbeziehen in das Übersichtsdiagramm nur eine einzige Zelle auswählen. Im gezeigten Diagramm sind fünf Parameter aus der Verteilung der Zelle (d. h., zwei obere und zwei untere Bandwerte) in den einzelnen Simulationen zu sehen. Dadurch wird veranschaulicht, wie sich die Verteilung für die Zelle von Simulation zu Simulation verändert hat. Referenz: @RISK-Befehle 479 Übersichtsdiagramme mehrerer Simulationen können auch dadurch erstellt werden, dass die für die im Übersichtsdiagramm zu erfassenden Ausgaben oder Eingaben erforderlichen Zeilen je Simulation im @RISK-Ergebnisübersichtsfenster ausgewählt werden. Anschließend müssen Sie dann unten im Fenster auf das Symbol für Übersichtsdiagramm klicken (oder in die Tabelle doppelklicken), um Tendenzübersicht oder Box-Plot-Übersicht zu wählen. Diagrammformatierung @RISK-Diagramme verwenden ein neues Grafiksystem, das speziell für die Verarbeitung von Simulationsdaten entwickelt wurde. Diagramme können wie gewünscht angepasst und erweitert werden. Sowohl Titel und Legenden als auch Farben, Skalierung und andere Einstellungen können über die Auswahlen im Dialogfeld Diagrammoptionen gesteuert werden. Durch Klicken mit der rechten Maustaste auf ein Diagramm und Auswahl des Befehls Diagrammoptionen können Sie das Dialogfeld Diagrammoptionen anzeigen lassen. Auch erreichen Sie das gleiche, wenn Sie unten links im Diagrammfenster auf das Symbol für Diagrammoptionen klicken. Es folgt eine Beschreibung der auf den Registerkarten des Dialogfelds Diagrammoptionen verfügbaren Optionen. Hinweis – Es sind nicht immer alle Optionen für sämtliche Diagrammtypen verfügbar. Auch können Optionen evtl. je nach Diagrammtyp unterschiedlich sein. 480 Referenz: @RISK-Diagramme Diagrammoptionen – Registerkarte „Titel“ Über die Optionen auf der Registerkarte Titel (Dialogfeld Diagrammoptionen) werden die Titel oder Bezeichnungen angegeben, die im Diagramm erscheinen sollen. Es kann der Haupttitel des Diagramms und eine Beschreibung eingegeben werden. Falls Sie keinen Titel eingeben, wird @RISK automatisch einen zuweisen, und zwar auf Basis der Namen der grafisch dargestellten Ausgabe- oder Eingabezellen. Referenz: @RISK-Befehle 481 Diagrammoptionen – Registerkarten „xAchse“ und „yAchse“ Mithilfe der Registerkarten x-Achse und y-Achse (Dialogfeld Diagrammoptionen) kann festgelegt werden, welche Skalierung und welche Titel in dem Diagramm für die Achsen verwendet werden sollen. Auf den für die Achsen eingegebenen Minimal- und Maximalwert kann ein Skalierungsfaktor (z. B. Tausend oder Millionen) angewendet werden. Auch ist es möglich, die Anzahl der Achsen-Ticks zu ändern. Ebenfalls kann die Achsenskalierung direkt im Diagramm geändert werden, und zwar durch Ziehen der Achsenbegrenzungen auf eine neue Minimal- oder Maximalposition. Nachstehend ist das Dialogfeld Diagrammoptionen mit der Registerkarte x-Achse für ein Verteilungsdiagramm zu sehen. Hinweis: Je nach verwendetem Diagrammtyp können die auf den Registerkarten „x-Achse“ und „y-Achse“ angezeigten Optionen unterschiedlich sein, da nicht für alle Diagrammtypen (Übersichtsdiagramm, Verteilungsdiagramm, Punktdiagramm usw.) dieselben Skalierungsoptionen verfügbar sind. 482 Referenz: @RISK-Diagramme Diagrammoptionen – Registerkarte „Kurven“ Durch die Optionen auf der Registerkarte Kurven (Dialogfeld Diagrammoptionen) werden Farbe, Art und Wertinterpolation für die einzelnen Kurven im Diagramm eingestellt. Die Definition einer Kurve kann sich je nach Diagrammtyp unterschiedlich sein. In einem Histogramm oder Summendiagramm ist eine Kurve beispielsweise mit dem primären Diagramm und jeder Überlagerung verbunden. In einem Punktdiagramm ist eine Kurve dagegen mit jedem im Diagramm gezeigten x-y-Datensatz verknüpft. Durch Klicken auf eine Kurve unter Kurven: werden die verfügbaren Optionen für die betreffende Kurve angezeigt. Referenz: @RISK-Befehle 483 Diagrammoptionen – Registerkarte „Legende“ Über die Optionen auf der Registerkarte Legende (Dialogfeld Diagrammoptionen) werden die Statistiken angegeben, die im Diagramm angezeigt werden sollen. In einem Diagramm können für jede Kurve mehrere Statistiken angezeigt werden. Die verfügbaren Statistiken sind je nach angezeigtem Diagrammtyp unterschiedlich. Bei Einfügung des Diagramms in einen Bericht werden diese Statistiken automatisch zusammen mit dem Diagramm kopiert. Auch werden die Statistiken bei Ausführung einer Simulation automatisch entsprechend aktualisiert. So ändern Sie die in einem Diagramm angezeigten Statistiken: 1) Deaktivieren Sie die Option Automatisch, um eine Anpassung der angezeigten Statistiken zu ermöglichen. 2) Wählen Sie die gewünschten Statistiken aus, indem Sie sie mit einem Häkchen versehen. 3) Klicken Sie auf Redefinieren, um die Perzentilwerte zu ändern, die (falls gewünscht) berichtet werden. So entfernen Sie die Statistiken aus einem Diagramm: • Stellen Sie für Art die Option Einfache Legende ein. So entfernen Sie Legende und Statistiken aus einem Diagramm: • 484 Stellen Sie für Anzeigen die Option Niemals ein. Referenz: @RISK-Diagramme Diagrammoptionen – Registerkarte „Andere“ Mithilfe der Optionen auf der Registerkarte Andere (Dialogfeld Diagrammoptionen) können Sie andere verfügbare Einstellungen für das angezeigte Diagramm vornehmen. Bei diesen Einstellungen handelt es sich u. a. um das zu verwendende grundlegende Farbschema und um die Formatierung der im Diagramm angezeigten Zahlen und Datumswerte. Die in einem Diagramm angezeigten Zahlen können formatiert werden, um die gewünschte Genauigkeit anzugeben, und zwar über die Optionen für Zahlenformate, die auf der Registerkarte Andere eingestellt werden können. Die verfügbaren Formatierungen für Zahlen sind je nach angezeigtem Diagrammtyp unterschiedlich. Die in einem Diagramm angezeigten Datumswerte können formatiert werden, um die gewünschte Genauigkeit anzugeben, und zwar über die Optionen für Datumsformate, die auf der Registerkarte Andere eingestellt werden können. Die verfügbaren Formatierungen sind je nach angezeigtem Diagrammtyp unterschiedlich. In Verteilungsdiagrammen bezieht sich Statistiken (ohne Einheiten) auf berichtete Statistiken, wie z. B. Schiefe und Wölbung, die nicht die eigentlichen Werteinheiten des Diagramms einhalten. Statistiken (mit Einheiten) bezieht sich auf berichtete Statistiken, wie z. B. Mittelwert und Standardabweichung, die die Einheiten des Diagramms verwenden. Referenz: @RISK-Befehle 485 Formatierung durch Klicken aufs Diagramm Oft können Diagramme einfach durch Klicken auf das entsprechende Element im Diagramm formatiert werden. Um z. B. den Titel eines Diagramms zu ändern, klicken Sie einfach auf den Titel und geben dann einen neuen ein. Folgende Elemente können auf diese Weise direkt im Diagramm formatiert werden: • Titel – einfach im Diagramm auf den Titel klicken und einen neuen eingeben • Skalierung der x-Achse – Endlinie der Achse auswählen und verschieben, um das Diagramm neu zu skalieren • Überlagerung löschen – mit der rechten Maustaste auf die farbige Legende der zu löschenden Kurve klicken und dann Kurve entfernen wählen Wenn Sie mit der rechten Maustaste auf ein Diagramm klicken, können Sie außerdem im dann erscheinenden Kontextmenü schnell auf Formatierungselemente zugreifen, die mit der angeklickten Stelle verknüpft sind. 486 Referenz: @RISK-Diagramme Referenz: @RISK-Funktionen Einführung @RISK enthält anpassbare Funktionen, die in Excel-Zellen und Formeln Verwendung finden können. Diese Funktionen können u. a. für folgende Aufgaben benutzt werden: 1) Definieren von Wahrscheinlichkeitsverteilungen (@RISKVerteilungsfunktionen und -Verteilungseigenschaftsfunktionen) 2) Definieren von Simulationsausgaben (Funktion RiskOutput) 3) Zurückgeben von Simulationsergebnissen an die Kalkulationstabelle (@RISK-Statistik- und Diagrammfunktionen) In diesem Referenzkapitel werden die einzelnen @RISKFunktionstypen beschrieben und auch Einzelheiten über die erforderlichen und optionalen Argumente für jede Funktion gegeben. Verteilungsfunktionen Wahrscheinlichkeitsverteilungs-Funktionen werden dazu benutzt, den Zellen und Gleichungen im Excel-Arbeitsblatt eine gewisse Unbestimmtheit hinzuzufügen. Sie können z. B. die Funktion RiskUniform(10;20) in eine Arbeitsblattzelle eingeben. Dadurch wird angegeben, dass die Zellwerte durch eine Gleichverteilung mit einem Minimum von 10 und einem Maximum von 20 generiert werden sollen. Durch diesen Wertebereich wird der für Excel erforderliche feste Einzelwert ersetzt. Während einer Simulation werden in @RISK Verteilungsfunktionen benutzt, um Proben von möglichen Werten zu erheben. In jeder Iteration der Simulation wird ein neuer Satz der durch die einzelnen Verteilungsfunktionen im Arbeitsblatt erhobenen Werte verwendet. Diese Werte werden dann dazu benutzt, das Arbeitsblatt neu zu berechnen und einen neuen Satz von möglichen Ergebnissen zu erstellen. Wie bei Excel-Funktionen enthalten auch Verteilungsfunktionen zwei Elemente, nämlich einen Funktionsnamen und Argumentswerte, die in Klammern gesetzt sind. Eine typische Funktion sieht wie folgt aus: RiskNormal(100;10) Referenz: @RISK-Funktionen 487 Für jeden Wahrscheinlichkeitsverteilungstyp wird eine unterschiedliche Verteilungsfunktion verwendet. Der Verteilungstyp, der für die Probenerhebung verwendet wird, ist durch den Funktionsnamen kenntlich gemacht. Die Verteilungsparameter werden durch die Funktionsargumente angegeben. Die Anzahl und Art der Argumente ist je nach Funktion unterschiedlich. Im folgenden Fall: RiskNormal(Mittelw.;Std.Abw.) wird z. B. eine feste Anzahl von Argumenten bei jedem Auftreten der Funktion verwendet. Bei anderen Funktionen, wie z. B. bei DISCRETE, können Sie die von Ihnen gewünschte Anzahl an Argumenten angeben, d. h. je nach gegebener Situation. Durch die Funktion DISCRETE können z. B. zwei, drei oder nötigenfalls noch mehr Resultate angegeben werden. Genau wie bei Excel-Funktionen können auch Verteilungsfunktionen Argumente enthalten, die sich auf Zellen oder Ausdrücke beziehen, z. B. RiskTriang(B1;B2*1,5;B3) In diesem Fall wird der Zellwert durch eine Dreiecksverteilung (Triang) angegeben, und zwar durch den Minimalwert aus Zelle B1, dem Höchstwahrscheinlichkeitswert aus B2 (der mit 1,5 multipliziert wird) und dem Maximalwert aus Zelle B3. Verteilungsfunktionen können auch (genau wie bei Excel-Funktionen) in Zellformeln verwendet werden. Eine Zellformel könnte z. B. wie folgt aussehen: B2: 100+RiskUniform(10;20)+(1,5*RiskNormal(A1;A2)) Bei Eingabe von Verteilungsfunktionen stehen Ihnen alle standardmäßigen Bearbeitungsbefehle aus Excel zur Verfügung. Es kann jedoch nur dann in Excel eine Probenerhebung bei den Verteilungsfunktionen vorgenommen werden, wenn @RISK geladen ist. 488 Einführung Eingabe von WahrscheinlichkeitsverteilungsFunktionen So geben Sie Verteilungsfunktionen ein: • Überprüfen Sie das Arbeitsblatt und identifizieren Sie die Zellen, die unbestimmte Werte haben. Suchen Sie nach den Zellen, bei denen die tatsächlich auftretenden Werte von den im Arbeitsblatt angezeigten abweichen könnten. Sie sollten zuerst solche wichtigen Variablen identifizieren, bei denen die Zellwertschwankung am größten sein könnte. Mit besser werdender Risikoanalyse können Sie dann die Verteilungsfunktionen über das ganze Arbeitsblatt ausdehnen. • Wählen Sie Verteilungsfunktionen für die identifizierten Zellen aus. In Excel können Sie den Befehl „Funktion einfügen“ verwenden, um die ausgewählten Funktionen in Formeln einzugeben. Bei Auswahl einer Verteilungsfunktion stehen Ihnen über 30 Verteilungstypen zur Verfügung. Wenn Sie nicht genau wissen, wie die unbestimmten Werte verteilt sind, ist es am besten, mit den einfacheren Verteilungstypen zu beginnen, wie z. B. gleichförmig (uniform), dreieckig (triangular) oder normal. Zu Anfang sollten Sie den Wert der aktuellen Zelle möglichst als Mittelwert oder Höchstwahrscheinlichkeitswert der Verteilungsfunktion angeben. Der Bereich der verwendeten Funktion reflektiert in diesem Fall die mögliche Schwankung um den Mittel- oder den Höchstwahrscheinlichkeitswert. Selbst die einfachsten Verteilungsfunktionen können oft sehr wirkungsvoll sein, da durch diese Funktionen die Unbestimmtheit mit nur wenigen Werten oder Argumenten beschrieben werden kann. Beispiel: • RiskUniform(Minimum; Maximum) verwendet lediglich zwei Werte, um den vollen Verteilungsbereich zu beschreiben und um allen Werten im Bereich Wahrscheinlichkeiten zuzuordnen. • RiskTriang(Minimum; Höchstwahrsch.; Maximum) beschreibt eine vollständige Verteilung mit drei leicht zu identifizierenden Werten. Mit zunehmender Komplexität der Modelle wird es wahrscheinlich erforderlich, auf komplexere Verteilungstypen überzugehen, um den Modellierungsanforderungen Genüge zu tragen. Sie sollten diesen Referenzabschnitt bei der Auswahl und dem Vergleichen von Verteilungstypen heranziehen. Referenz: @RISK-Funktionen 489 Grafische Definition von Verteilungen Durch ein Verteilungsdiagramm ist es oft erheblich einfacher, Verteilungsfunktionen auszuwählen und anzugeben. Sie können das Fenster @RISK – Verteilungen definieren dazu verwenden, Verteilungsdiagramme anzuzeigen und den Zellformeln Verteilungsfunktionen hinzuzufügen. Zu diesem Zweck müssen Sie die Zelle auswählen, zu der eine Verteilungsfunktion hinzugefügt werden soll, und dann auf das Symbol für „Verteilung definieren“ klicken bzw. im @RISK-Add-In den Befehl Verteilung definieren aus dem Menü Modell wählen. Die Online-Datei enthält auch grafische Darstellungen von verschiedenen auf die ausgewählten Argumentwerte eingestellten Funktionen. Weitere Informationen über das Fenster Verteilung definieren finden Sie unter Befehle im Menü „Modell“: Befehl „Verteilungen definieren“ im Abschnitt Befehle im @RISK-Menü dieses Handbuchs. Es ist anfangs jedoch ratsam, die Verteilungsfunktionen über das Verteilungsdefinierfenster Verteilung definieren einzugeben, damit Sie besser erkennen können, wie die Werte den Funktionsargumenten zugewiesen werden. Sobald Sie mit der Syntax der Verteilungsfunktionsargumente besser vertraut sind, können Sie die Argumente dann direkt in Excel eingeben und brauchen nicht mehr über das Verteilungsdefinierfenster gehen. Das erspart Ihnen einiges an Zeit. Datenanpassung von Verteilungen @RISK (nur Professional- und Industrial-Edition) ermöglicht Ihnen, die Wahrscheinlichkeitsverteilungen den Daten anzupassen. Die sich aus der Anpassung ergebenden Verteilungen können dann als Eingabeverteilungen dem Kalkulationstabellenmodell hinzugefügt werden. Weitere Informationen über Verteilungsanpassung sind in diesem Handbuch unter Befehl „Verteilungen den Daten anpassen“ zu finden. Verteilungseigenschaftsfunktionen Über die Verteilungseigenschafts-Funktionen können optionale Argumente für Verteilungsfunktionen eingegeben werden. Diese optionalen Argumente werden dazu benutzt, eine Eingabeverteilung für die Berichts- und Diagrammerstellung anzugeben sowie die Probenerhebung aus einer Verteilung zu stutzen und mit anderen Verteilungen in Korrelation zu bringen. Auch kann über diese optionalen Argumente die Probenerhebung aus der Verteilung gesperrt werden. Wie bereits erwähnt, sind diese Argumente nicht unbedingt erforderlich, können aber bei Bedarf hinzugefügt werden. 490 Einführung Die über @RISK-Verteilungseigenschafts-Funktionen angegebenen optionalen Argumente sind stets in einer Verteilungsfunktion eingebettet. Verteilungseigenschaftsfunktionen werden genauso wie standardmäßige Excel-Funktionen eingegeben und können als Argumente auch Zellbezüge und mathematische Ausdrücke enthalten. Durch folgende Funktion wird beispielsweise die eingegebene Normalverteilung auf einen Bereich mit einem Minimalwert von 0 und einem Maximalwert von 20 gestutzt. =RiskNormal(10;5;RiskTruncate(0;20)) Außerhalb dieses begrenzten Bereichs werden dann keine Werteproben erhoben. Stutzung in früheren @RISK-Versionen Zusatzfunktionen, wie z. B. RiskTNormal, RiskTExpon und RiskTLognorm, wurden in @RISK-Versionen vor V4.0 dazu benutzt, entsprechende Verteilungen zu stutzen. Diese Verteilungsfunktionen können weiterhin in den neueren Versionen von @RISK verwendet werden, obwohl jetzt die Verteilungseigenschaftsfunktion RiskTruncate an die Stelle dieser Zusatzfunktionen getreten ist und erheblich flexibler bei Wahrscheinlichkeitsverteilungen eingesetzt werden kann. Diagramme mit diesen älteren Funktionen werden nicht im Fenster Verteilung definieren angezeigt, sind aber im Modellfenster zu sehen und können auch in Simulationen verwendet werden. Alternativparameter Viele Verteilungsfunktionen können durch Angabe von Perzentilwerten für die gewünschte Verteilung eingegeben werden. Angenommen, Sie möchten eine Normalverteilung eingeben, bei der das 10. Perzentil den Wert 20 und das 90. Perzentil den Wert 50 hat. Es könnte sein, dass dieses die einzigen bekannten Werte für diese Normalverteilung sind, d. h., dass der für die übliche normale Verteilung erforderliche tatsächliche Mittelwert und die benötigte Standardabweichung unbekannt sind. In diesem Fall können Alternativparameter anstelle der Standardargumente (oder zusammen mit diesen) für die Verteilung verwendet werden. Bei Eingabe von Perzentil-Argumenten wird die Alt-Form der Verteilungsfunktion benutzt, z. B. RiskNormalAlt oder RiskGammaAlt. Jeder Parameter für eine Verteilungsfunktion mit Alternativparametern muss zwei Argumente aufweisen und aus jedem Argumentenpaar muss Folgendes hervorgehen: 1) der Typ des Parameters 2) der Wert des Parameters Referenz: @RISK-Funktionen 491 Die einzelnen Argumentenpaare werden direkt in die Alt-Funktion eingegeben, wie z. B. RiskNormalAlt(Arg1-Typ, Arg1-Wert, Arg2-Typ, Arg2-Wert). Beispiel: • Alternativparametertypen RiskNormalAlt(5%;67,10;95%;132,89) – was einer normalen Verteilung mit einem 5. Perzentil von 67,10 und einem 95. Perzentil von 132,89 entspricht. Bei Alternativparametern kann es sich entweder um Perzentile oder standardmäßige Verteilungsargumente handeln. wenn das Parametertyp-Argument ein in Anführungszeichen gesetztes Label (wie z. B. "mu") ist, handelt es sich beim angegebenen Parameter um ein standardmäßiges Verteilungsargument mit dem eingegebenen Namen. Auf diese Weise können Perzentile mit standardmäßigen Verteilungsargumenten kombiniert angegeben werden, wie z. B.: • RiskNormalAlt("mu", 100, 95%, 132.89) – was einer Normalverteilung mit einem Mittelwert von 100 und einem 95. Perzentil von 132,89 entspricht. Die für die Standardargumente der einzelnen Verteilungen zulässigen Namen sind in diesem Kapitel in der Überschrift für die einzelnen Funktionen sowie auch im Excel-Funktionsassistenten im Abschnitt @RISK Distrib (Alt Param) oder im Fenster Verteilung definieren zu finden. Hinweis: Sie können im Fenster „Verteilung definieren“ unter der Option „Parameter“ auch „Alternativparameter“ für eine besondere Verteilung angeben. Falls Ihre Parameter ein Standardargument enthalten und Sie auf OK klicken, schreibt @RISK in der Formelleiste des Fensters „Verteilung definieren“ den entsprechenden Namen für das Standardargument in Anführungszeichen in die Funktion. Wenn es sich bei dem Parametertyp-Argument um einen Wert zwischen 0 und 1 (oder 0% und 100%) handelt, ist der angegebene Parameter das für die Verteilung eingegebene Perzentil. 492 Einführung Positionsparameter Einige Verteilungen haben einen zusätzlichen Positions (loc)Parameter, wenn sie unter Verwendung von Alternativparametern angegeben werden. Dieser Parameter ist gewöhnlich für Verteilungen verfügbar, für die in den Standardargumenten kein Positionswert angegeben ist. Der Positionsparameter entspricht dem Minimum (oder 0 Perz%-Wert) der Verteilung. Bei der Gamma-Verteilung ist beispielsweise durch die Standardargumente kein Positionswert angegeben und daher ein Positionsparameter verfügbar. Bei der Normalverteilung ist andererseits in den Standardargumenten ein Positionsparameter (mean oder mu) verfügbar und daher kein separater Positionsparameter bei Eingabe mit Hilfe von Alternativparametern vorhanden. Dieser zusätzliche Parameter soll es Ihnen ermöglichen, Perzentile für verschobene Verteilungen anzugeben (z. B. für eine Gamma-Verteilung mit drei Parametern, d. h. einer Position von 10 und zwei Perzentilen). Probenerhebung aus Verteilungen mit AlternativParametern Während einer Simulation berechnet @RISK die entsprechende Verteilung, deren Perzentilwerte den eingegebenen Alternativparameterwerten entsprechen, und erhebt aus dieser Verteilung dann die Werteproben. Genau wie bei allen anderen @RISK-Funktionen, können die eingegebenen Argumente auf andere Zellen oder Formeln verweisen (ebenso wie das bei einer ExcelFunktion möglich ist). Auch können Argumentwerte sich während einer Simulation von Iteration zu Iteration ändern. Kumulativ absteigende Perzentile Alternative Perzentilparameter für Wahrscheinlichkeitsverteilungen können sowohl in Form von kumulativ absteigenden Perzentilen als auch in Form von standardmäßigen (kumulativ aufsteigenden) Perzentilen angegeben werden. Jede Alt-Form von Wahrscheinlichkeitsverteilungs-Funktionen (z. B. RiskNormalAlt) hat eine entsprechende AltD-Form (z. B. RiskNormalAltD). Bei Verwendung der AltD-Form sind alle eingegebenen Perzentilwerte kumulativ absteigend, wodurch angegeben wird, wie wahrscheinlich es ist, dass ein Wert nicht kleiner als der eingegebene Wert ist. Wenn Sie in @RISK die Option Dienstprogramme > Anwendungseinstellungen > Absteigende Perzentile wählen, zeigen alle @RISK-Berichte kumulativ absteigende Perzentilwerte. Wenn Sie außerdem im Fenster Verteilung definieren die Option Alternativparameter wählen, um Verteilungen mithilfe von Aternativparametern einzugeben, werden automatisch kumulativ absteigende Perzentile angezeigt und AltD-Formen von Wahrscheinlichkeitsverteilungs-Funktionen eingegeben. Referenz: @RISK-Funktionen 493 Zusätzlich zu kumulativ absteigenden Perzentilen für Alternativparameter-Verteilungen können für die @RISKSummenwahrscheinlichkeits-Verteilung (RiskCumul) ebenfalls kumulativ absteigende Perzentile angegeben werden. Dazu muss dann die Funktion RiskCumulD verwendet werden. Eingabe von Argumenten in die @RISK-Funktionen Datumswerte in @RISK-Funktionen 494 Die gleichen Richtlinien, die für die Eingabe von Excel-Funktionen gelten, sind auch für die Eingabe von @RISK-Verteilungsfunktionen gültig. Bei @RISK-Funktionen sind jedoch noch folgende zusätzliche Regeln zu beachten: • Wenn bei einer Verteilungsfunktion Ganzzahl-Argumente (Integer) erforderlich sind, werden Argumentswerte, die dieser Anforderung nicht entsprechen, einfach entsprechend abgeschnitten. • Wenn in Verteilungsfunktionen unterschiedlich viele Argumente haben (wie z. B. HISTOGRM, DISCRETE und CUMUL), müssen Argumente gleichen Typs als Matrizen (Arrays) eingegeben werden. In Excel werden Matrizen durch geschweifte Klammern ({}) oder durch Bezug auf einen zusammenhängenden Zellbereich (wie z. B. A1:C1) kenntlich gemacht. Wenn eine Funktion eine unterschiedliche Anzahl an Werte/Wahrscheinlichkeits-Paaren haben kann, werden die Werte in einem und die Wahrscheinlichkeiten in einer anderen Matrix zusammengefasst. Der erste Wert aus der Wertematrix wird dann mit der ersten Wahrscheinlichkeit aus der Wahrscheinlichkeitsmatrix gepaart usw. @RISK unterstützt die Eingabe von Datumswerten in Verteilungsfunktionen und auch die Anzeige von Diagrammen und Statistiken unter Verwendung von Datumswerten. Durch die Eigenschaftsfunktion RiskIsDate(Wahr) wird @RISK angewiesen, bei Anzeige von Diagrammen und Statistiken nur Datumswerte zu verwenden. In @RISK werden im Fenster Verteilung definieren unter Verteilungsargument ebenfalls Datumswerte angezeigt, sofern die Datumsformatierung aktiviert ist. Sie können festlegen, dass für eine Verteilung die Datumsformatierung verwendet werden soll, indem Sie im Bedienfeld Verteilungsargument unter Parameter die Option Datumsformatierung wählen oder im Dialogfeld Eingabeeigenschaften die Datumsformatierung aktivieren. Wenn Sie eine dieser Optionen wählen, wird die Eigenschaftsfunktion RiskIsDate in Ihrer Verteilung platziert. Einführung Typischerweise werden Datumsargumente in @RISKVerteilungsoptionen mit Verweis auf Zellen eingegeben, in denen sich die gewünschten Datumswerte befinden. Beispiel: =RiskTriang(A1;B1;C1;RiskIsDate(Wahr)) könnte möglicherweise auf 10/10/2009 in Zelle A1, 1/1/2010 in Zelle B1 und 10/10/2010 in Zelle C1 verweisen. Direkt in @RISK-Verteilungsfunktionen eingegebene Argumente müssen mithilfe einer Excel-Funktion eingegeben werden, durch die ein Datum in einen Normalwert konvertiert wird. Dafür sind mehrere Excel-Funktionen verfügbar. Die Funktion für eine Dreiecksverteilung mit einem Minimalwert von 10/10/2009, einen Höchstwahrscheinlichkeitswert von 1/1/2010 und einem Maximalwert von 10/10/2010 kann beispielsweise wie folgt eingegeben werden: =RiskTriang(DATWERT("10/10/2009"); DATWERT("1/1/2010"); DATWERT("10/10/2010"); RiskIsDate(Wahr)) Hier wird die Excel-Funktion DATWERT dazu verwendet, die eingegebenen Datumsangaben in Werte zu konvertieren. In der Funktion: =RiskTriang(DATUM(2009;10;4)+ZEIT(2;27;13); DATUM(2009;12;29)+ZEIT(2;25;4); DATUM(2010;10;10)+ZEIT(11;46;30); RiskIsDate(Wahr)) werden die Excel-Funktionen DATUM und ZEIT dazu verwendet, die eingegebenen Datumsangaben in Werte zu konvertieren. Diese Methode hat den Vorteil, dass die eingegebenen Datumswerte und Uhrzeiten ordnungsgemäß konvertiert werden, wenn die Arbeitsmappe in einem System mit unterschiedlicher Formatierung (z. B. TT/MM/JJ) landet. Es können jedoch nicht sämtliche Argumente für alle Funktionen logisch durch Datumswerte angegeben werden. Funktionen wie z. B. RiskNormal(Mittelw;StdAbw) unterstützen zwar einen als Datum eingegebenen Mittelwert, aber keine so eingegebene Standardabweichung. Im Fenster Verteilung definieren ist im Bedienfeld Verteilungsargument die Art von Daten zu sehen (Datumswerte oder numerische Werte), die bei aktivierter Datumsformatierung bei den einzelnen Verteilungstypen eingegeben werden können. Referenz: @RISK-Funktionen 495 Optionale Argumente Bei einigen @RISK-Funktionen können optionale Argumente verwendet werden, d. h. Argumente, die nicht unbedingt erforderlich sind. Für die Funktion RiskOutput gibt es z. B. nur solche optionalen Argumente. Diese Funktion kann mit keinem, einem oder auch drei Argumenten verwendet werden, je nachdem, welche Informationen über die Ausgabezelle definiert werden sollen, in der die Funktion verwendet wird. Sie können beispielsweise: 1) die Zelle lediglich als Ausgabe identifizieren und @RISK automatisch dafür einen Namen generieren lassen (z. B. =RiskOutput()); 2) der Ausgabe den von Ihnen gewünschten Namen geben (z. B. =RiskOutput(“Gewinn 1999”)); 3) der Ausgabe den gewünschten Namen geben und die Ausgabe dann als Teil eines Ausgabebereichs identifizieren (z. B. =RiskOutput(“Gewinn 1999”;”Gewinn nach Jahr”;1)). Alle drei Formen sind für die Funktion RiskOutput zulässig, da bei dieser Funktion nur mit optionalen Argumenten gearbeitet wird. Bei einer @RISK-Funktion mit optionalen Argumenten können Sie ohne weiteres einige dieser Argumente verwenden und andere einfach ignorieren. Alle erforderlichen Argumente müssen jedoch stets mit einbezogen werden. Bei der Funktion RiskNormal sind z. B. die beiden Argumente Mittelwert und Standardabweichung unbedingt erforderlich. Alle Argumente, die der Funktion RiskNormal über Verteilungseigenschaftsfunktionen hinzugefügt werden können, sind optional und können in jeder beliebigen Reihenfolge eingegeben werden. Wichtiger Hinweis bezüglich ExcelMatrizen 496 In Excel ist es nicht möglich, in Matrizen Zellbezüge oder Namen so aufzulisten, wie das bei Konstanten möglich wäre. Sie könnten z. B. nicht {A1;B1;C1} verwenden, um die Matrix der Zellwerte A1, B1 und C1 darzustellen. Stattdessen müssen Sie den Zellbereichsbezug A1:C1 verwenden oder die Werte dieser Zellen als Konstanten direkt in die Matrizen eingeben, wie z. B. {10;20;30}. • Verteilungsfunktionen mit einer festen Anzahl von Argumenten geben bei Eingabe von zu wenigen Argumenten einen Fehlerwert zurück oder ignorieren einfach irgendwelche überzähligen Argumente. • Bei Argumenten des falschen Typs (Zahl, Matrix oder Text) geben Verteilungsfunktionen ebenfalls einen Fehlerwert zurück. Einführung Weitere Informationen Nachstehend werden kurz die einzelnen verfügbaren Verteilungsfunktionen beschrieben sowie auch die dafür erforderlichen Argumente. Außerdem werden in der OnlineHilfedatei die technischen Eigenschaften der einzelnen Wahrscheinlichkeitsverteilungs-Funktionen beschrieben. In den Anhängen finden Sie Formeln für Dichte, Verteilung, Mittelwert und Modus sowie auch Verteilungsparameter und Diagramme für Wahrscheinlichkeitsverteilungen, die unter Verwendung von typischen Argumentswerten erstellt wurden. Simulationsausgabefunktionen Ausgabezellen werden mithilfe von RiskOutput-Funktionen definiert. Diese Funktionen ermöglichen ein müheloses Kopieren, Einfügen und Verschieben von Ausgabezellen. Die RiskOutput-Funktionen werden automatisch hinzugefügt, sobald Sie in @RISK auf das Symbol für Ausgabe hinzufügen klicken. Außerdem geben Ihnen diese Funktionen die Möglichkeit, die Simulationsausgaben zu benennen und den Ausgabebereichen einzelne Ausgabezellen hinzuzufügen. Eine typische RiskOutput-Funktion könnte z. B. wie folgt aussehen: =RiskOutput("Gewinn")+NBW(0,1;H1:H10) wobei die Zelle vor Auswahl als Simulationsausgabe dann einfach die Formel = NBW(0,1;H1:H10) enthielt. Durch die Funktion RiskOutput wird die Zelle hier als Simulationsausgabe ausgewählt und erhält die Bezeichnung „Gewinn“. Referenz: @RISK-Funktionen 497 Simulationsstatistik-Funktionen Über die @RISK-Statistikfunktionen kann jederzeit die gewünschte Simulationsergebnis-Statistik oder eine Eingabeverteilung zurückgegeben werden. Durch die Funktion RiskMean(A10) wird beispielsweise der Mittelwert der simulierten Verteilung für die Zelle A10 zurückgegeben. Diese Funktionen werden während der Simulation in Echtzeit aktualisiert. Die @RISK-Statistikfunktionen schließen alle standardmäßigen Statistiken sowie auch Perzentile und Zielwerte ein (=RiskPercentile(A10;0,99) ) gibt z. B. das 99. Perzentil der simulierten Verteilung zurück). @RISK-Statistikfunktionen können genauso wie jede standardmäßige Excel-Funktion verwendet werden. Statistik über Eingabeverteilung @RISK-Statistikfunktionen, durch die die gewünschte Statistik über eine Simulationseingabeverteilung zurückgegeben werden kann, werden alle durch Theo im Funktionsnamen identifiziert. Durch die Funktion RiskTheoMean(A10) wird beispielsweise der Mittelwert der Wahrscheinlichkeitsverteilung für die Zelle A10 zurückgegeben. Wenn mehrere Verteilungsfunktionen in der Formel für eine Zelle vorhanden sind, auf die in einer RiskTheo-Statistikfunktion verwiesen wurde, wird durch @RISK die gewünschte Statistik über die zuletzt in der Formel berechnete Funktion zurückgegeben. In A10 gibt z. B. in der Formel =RiskNormal(10;1)+RiskTriang(1;2;3) Die Funktion RiskTheoMean(A10) gibt den Mittelwert RiskTriang(1;2;3) zurück. In einer anderen Formel in A10: =RiskNormal(10;RiskTriang(1;2;3)) gibt die Funktion RiskTheoMean(A10) dagegen einen Mittelwert von RiskNormal(10;RiskTriang(1;2;3)) zurück, da die Funktion RiskTriang(1;2;3) in der Funktion RiskNormal verschachtelt ist. Berechnung von Statistiken für eine Untermenge der Verteilung 498 @RISK-Statistikfunktionen können die Eigenschaftsfunktion RiskTruncate oder RiskTruncateP mit einbeziehen. Dadurch wird die Statistik dann auf Basis des durch die Stutzungsbegrenzung angegebenen Min-Max-Bereichs berechnet. Hinweis: Die durch @RISK-Statistikfunktionen zurückgegebenen Werte reflektieren nur den Bereich, der unter Verwendung der Eigenschaftsfunktion RiskTruncate oder RiskTruncateP direkt in die Statistikfunktion eingegeben wurde. Filter für Simulationsergebnisse, die in @RISKDiagrammen und -Berichten zu sehen sind, wirken sich nicht auf die Werte aus, die durch @RISK-Statistikfunktionen zurückgegeben werden. Einführung Statistiken in Berichtsvorlagen Statistikfunktionen können auch namentlich auf eine Simulationsausgabe oder Eingabe Bezug nehmen. Dadurch ist es möglich, diese Funktionen in Vorlagen mit einzubeziehen, die dann dazu verwendet werden, in Excel vorformatierte Berichte über Simulationsergebnisse zu erstellen. Durch die Funktion =RiskMean(”Profit”) wird beispielsweise der Mittelwert der simulierten Verteilung für die in einem Modell definierte Ausgabezelle „Profit“ zurückgegeben. Hinweis: Bei einem in eine Statistikfunktion eingegebenen Zellverweis braucht es sich nicht unbedingt um eine durch eine RiskOutput-Funktion identifizierte Simulationsausgabe zu handeln. Diagrammfunktion Über die spezielle @RISK-Funktion RiskResultsGraph kann automatisch ein Diagramm der Simulationsergebnisse an beliebiger Stelle in die Kalkulationstabelle eingeblendet werden. Durch =RiskResultsGraph (A10) würde beispielsweise zu Ende der Simulation direkt in der Kalkulationstabelle ein Diagramm der simulierten Verteilung für A10 an der Funktionsposition platziert werden. Mit Hilfe von zusätzlichen optionalen RiskResultsGraph-Argumenten können Sie außerdem den Typ des zu erstellenden Diagramms sowie auch das entsprechende Format, die Skalierung und andere Optionen auswählen. Zusatzfunktionen Bei der Entwicklung von Makroanwendungen können in @RISK weitere Funktionen eingesetzt werden, nämlich CurrentIter, CurrentSim und StopSimulation Durch diese Funktionen wird die aktuelle Iteration bzw. die aktuelle Simulation einer laufenden Simulationsserie zurückgegeben oder die Simulation angehalten. Referenz: @RISK-Funktionen 499 500 Tabelle der verfügbaren Funktionen In dieser Tabelle sind die anpassbaren Funktionen aufgeführt, die durch @RISK dem Excel-Programm hinzugefügt werden. Verteilungsfunktionen Rückgabe RiskBeta(alpha1; alpha2) Beta-Verteilung mit Formparametern alpha1 und alpha2 RiskBetaGeneral(alpha1; alpha2; Minimum; Maximum) Beta-Verteilung mit definiertem Minimum und Maximum und Formparametern alpha1 und alpha2 RiskBetaGeneralAlt(Arg1-Typ; Arg1-Wert; Arg2-Typ; Arg2-Wert; Arg3-Typ; Arg3-Wert; Arg4-Typ; Arg4-Wert) Beta-Verteilung mit 4 Parametern (Arg1-Typ bis Arg4-Typ), bei denen es sich entweder um ein Perzentil zwischen 0 und 1 oder um alpha1, alpha2, Min. oder Max. handeln kann. RiskBetaSubj(Minimum; Höchstw.; Mittel; Maximum) Beta-Verteilung mit definiertem Minimum-, Maximum-, Höchstwahrscheinlichkeits- und Mittelwert RiskBinomial(n; p) Binomische Verteilung mit n Erhebungen und p als Erfolgswahrscheinlichkeit pro Erhebung RiskChiSq(v) Chi-Quadrat-Verteilung mit v Freiheitsgraden RiskCompound(dist#1 oder Wert oder Zellverweis; dist#2; Betrag; Obergrenze) Summe einer Anzahl von Werteproben aus Verteilung2, wobei die Anzahl der aus Verteilung2 erhobenen Werteproben durch den erhobenen Wert aus Verteilung1 oder einen anderen Wert angegeben wird. Optional kann der absetzbare Betrag von jeder Verteilung2-Werteprobe subtrahiert werden. Wenn der absetzbare Verteilung2-Wert die Obergrenze überschreitet, wird die Verteilung2-Werteprobe automatisch auf diese Obergrenze eingestellt. RiskCumul(Minimum; Maximum; {X1; X2; ...; Xn}; {p1; p2; ...; pn}) Summenverteilung mit n Punkten zwischen Minimum und Maximum und kumulativ aufsteigender Wahrscheinlichkeit p an den einzelnen Punkten. RiskCumulD(Minimum; Maximum; {X1; X2; ...; Xn}; {p1; p2; ...; pn}) Summenverteilung mit n Punkten zwischen Minimum und Maximum und kumulativ absteigender Wahrscheinlichkeit p an den einzelnen Punkten. RiskDiscrete({X1 ; X2; ...; Xn}; {p1; p2; ...; pn}) Diskontinuierliche Verteilung mit n möglichen Wert X-Resultaten und einer Resultatswahrscheinlichkeit von p RiskDuniform({X1; X2; ...Xn}) Diskontinuierliche (uniform) Gleichverteilung mit n Resultaten für die Werte X1 bis Xn Referenz: @RISK-Funktionen 501 502 RiskErf(h) Fehlerfunktionsverteilung mit dem VarianzParameter h RiskErlang(m; beta) M-Erlang-Verteilung mit integriertem Formparameter m und dem Skalierungsparameter beta RiskExpon(beta) Exponentielle Verteilung mit der Zerfallkonstanten beta RiskExponAlt(Arg1-Typ; Arg1Wert; Arg2-Typ; Arg2-Wert) Exponentialverteilung mit 2 Parametern (Arg1-Typ und Arg2-Typ), bei denen es sich entweder um ein Perzentil zwischen 0 und 1 oder um beta oder loc handeln kann. RiskExtvalue(alpha; beta) Extremwert (oder Gumbel)-Verteilung mit Positionsparameter alpha und Skalierungsparameter beta. RiskExtvalueAlt(Arg1-Typ; Arg1Wert; Arg2-Typ; Arg2-Wert) Extremwert (oder Gumbel)-Verteilung mit 2 Parametern (Arg1-Typ und Arg2-Typ), bei denen es sich entweder um ein Perzentil zwischen 0 und 1 oder um alpha oder beta handeln kann. RiskGamma(alpha; beta) Gamma-Verteilung mit Formparameter alpha und Skalierungsparameter beta. RiskGammaAlt(Arg1-Typ; Arg1Wert; Arg2-Typ; Arg2-Wert; Arg3Typ; Arg3-Wert) Gamma-Verteilung mit 3 Parametern (Arg1Typ,Arg2-Typ und Arg3-Typ), bei denen es sich entweder um ein Perzentil zwischen 0 und 1 oder um alpha, beta oder loc handeln kann. RiskGeneral(Minimum; Maximum; {X1; X2; ...; Xn}; {p1; p2; ...; pn}) Allgemeine Dichtefunktion für eine Wahrscheinlichkeitsverteilung im Bereich zwischen Minimum und Maximum und n (x;p) Paaren mit Wert X und Resultatswahrscheinlichkeit p für die einzelnen Punkte. RiskGeometric(p) Geometrische Verteilung mit der Wahrscheinlichkeit p RiskHistogrm(Minimum; Maximum; {p1; p2; ...; pn}) Histogramm-Verteilung mit n Klassen zwischen Minimum und Maximum und Resultatswahrscheinlichkeit p für die einzelnen Klassen. RiskHypergeo(n; D; M) Hypergeometrische Verteilung mit Probengröße n, D Elementen und Populationsgröße M. RiskIntUniform(Minimum; Maximum) (Uniform) Gleichverteilung, die nur Ganzzahlwerte zwischen Minimum und Maximum zurückgibt. Tabelle der verfügbaren Funktionen RiskInvGauss(mu; lambda) Inverse Gaußsche Verteilung mit dem Mittelwert mu und dem Formparameter lambda RiskInvGaussAlt(Arg1-Typ; Arg1-Wert; Arg2-Typ; Arg2-Wert; Arg3-Typ; Arg3-Wert) Inverse Gaußsche Verteilung mit 3 Parametern (Arg1-Typ, Arg2-Typ und Arg3Typ), bei denen es sich entweder um ein Perzentil zwischen 0 und 1 oder um mu, lambda oder loc handeln kann. RiskJohnsonSB(alpha1; alpha2; a; b) Johnson (systembegrenzte)-Verteilung mit dem eingegebenen alpha1-, alpha2-, a- und b-Wert RiskJohnsonSU(alpha1; alpha2; gamma; beta) Johnson (systemunbegrenzte)-Verteilung mit dem eingegebenen alpha1-, alpha2-, gammaund beta-Wert RiskJohnsonMoments(Mittelw; StdAbw; Schiefe; Wölb) Eine der Johnson-Verteilungen (Normal, Lognormal, JohnsonSB und JohnsonSU), die als Momente die eingegebenen Parameter Mittelwert, Standardabweichung, Schiefe und Wölbung enthält RiskLogistic(alpha; beta) Logistische Verteilung mit Positionsparameter alpha und Skalierungsparameter beta. RiskLogisticAlt(Arg1-Typ; Arg1Wert; Arg2-Typ; Arg2-Wert) Logistische Verteilung mit 2 Parametern (Arg1-Typ und Arg2-Typ), bei denen es sich entweder um ein Perzentil zwischen 0 und 1 oder um alpha oder beta handeln kann. RiskLoglogistic(gamma; beta; alpha) Log-logistische Verteilung mit Positionsparameter gamma, Skalierungsparameter beta und Formparameter alpha. RiskLoglogisticAlt(Arg1-Typ; Arg1-Wert; Arg2-Typ; Arg2-Wert; Arg3-Typ; Arg3-Wert) Log-logistische Verteilung mit 3 Parametern (Arg1-Typ, Arg2-Typ und Arg3-Typ), bei denen es sich entweder um ein Perzentil zwischen 0 und 1 oder um gamma, beta oder alpha handeln kann. RiskLognorm(Mittelw.; Std.Abw.) Lognormal-Verteilung mit angegeb. Mittelwert und Standardabw. RiskLognormAlt(Arg1-Typ; Arg1Wert; Arg2-Typ; Arg2-Wert; Arg3Typ; Arg3-Wert) Lognormal-Verteilung mit 3 Parametern (Arg1-Typ, Arg2-Typ und Arg3-Typ), bei denen es sich entweder um ein Perzentil zwischen 0 und 1 oder um mu, sigma oder loc handeln kann. RiskLognorm2(Mittelw.; Std.Abw.) Lognormal-Verteilung aus dem Protokoll einer Normalverteilung mit angegeb. Mittelwert und Standardabw. Referenz: @RISK-Funktionen 503 504 RiskMakeInput(Formel) Legt fest, dass der berechnete Formelwert genau wie eine Verteilungsfunktion als Simulationseingabe behandelt wird. RiskNegbin(s; p) Negative Binomialverteilung mit s Erfolgen und einer Erfolgswahrscheinlichkeit von p bei jedem Versuch. RiskNormal(Mittelw.; Std.Abw.) Normalverteilung mit angegeb. Mittelwert und Standardabw. RiskNormalAlt(Arg1-Typ; Arg1Wert; Arg2-Typ; Arg2-Wert) Normalverteilung mit 2 Parametern (Arg1-Typ und Arg2-Typ), bei denen es sich entweder um ein Perzentil zwischen 0 und 1 oder um mu oder sigma handeln kann. RiskPareto(theta; alpha) Pareto-Verteilung RiskParetoAlt(Arg1-Typ; Arg1Wert; Arg2-Typ; Arg2-Wert) Pareto-Verteilung mit 2 Parametern (Arg1-Typ und Arg2-Typ), bei denen es sich entweder um ein Perzentil zwischen 0 und 1 oder um theta oder alpha handeln kann. RiskPareto2(b; q) Pareto-Verteilung RiskPareto2Alt(Arg1-Typ; Arg1Wert; Arg2-Typ; Arg2-Wert) Pareto-Verteilung mit 2 Parametern (Arg1-Typ und Arg2-Typ), bei denen es sich entweder um ein Perzentil zwischen 0 und 1 oder um b oder q handeln kann. RiskPearson5(alpha; beta) Pearson-Typ V-Verteilung (oder inverse Gamma-Verteilung) mit Formparameter alpha und Skalierungsparameter beta. RiskPearson5Alt(Arg1-Typ; Arg1-Wert; Arg2-Typ; Arg2-Wert; Arg3-Typ; Arg3-Wert) Pearson-Typ V-Verteilung (oder inverse Gamma-Verteilung) mit 3 Parametern (Arg1Typ, Arg2-Typ und Arg3-Typ), bei denen es sich entweder um ein Perzentil zwischen 0 und 1 oder um alpha, beta oder loc handeln kann. RiskPearson6(beta; alpha1; alpha2) Pearson-Typ VI-Verteilung mit Skalierungsparameter beta und Formparametern alpha1 und alpha2. RiskPert(Minimum; Höchstwahrsch.; Maximum) Pert-Verteilung mit angegeb. Minimal-, Höchstwahrsch.- und Maximalwert. RiskPertAlt(Arg1-Typ; Arg1-Wert; Arg2-Typ; Arg2-Wert; Arg3-Typ; Arg3-Wert) Pert-Verteilung mit 3 Parametern (Arg1-Typ, Arg2-Typ und Arg3-Typ), bei denen es sich entweder um ein Perzentil zwischen 0 und 1 oder um min., max. oder m.likely. Handeln kann. RiskPoisson(lambda) Poisson-Verteilung RiskRayleigh(beta) Rayleigh-Verteilung mit Skalierungsparameter beta. Tabelle der verfügbaren Funktionen RiskRayleighAlt(Arg1-Typ; Arg1Wert; Arg2-Typ; Arg2-Wert) Rayleigh-Verteilung mit 2 Parametern (Arg1Typ und Arg2-Typ), bei denen es sich entweder um ein Perzentil zwischen 0 und 1 oder um beta oder loc handeln kann. RiskResample(Methode; {X1; X2; ...Xn}) Werteproben unter Verwendung von Methode aus einem Datensatz mit n möglichen Ergebnissen und gleicher Auftretenswahrscheinlichkeit RiskSimTable({X1; X2; ...Xn}) Listenwerte zur Verwendung in mehreren Simulationen. RiskSplice(Vert1 oder Zellverw; Vert2 oder Zellverw; Spleißp) Legt eine Verteilung fest, die durch Spleißen von Verteilung1 in Verteilung2 erstellt wurde, und zwar bei einem x-Wert, der durch den Spleißpunkt gegeben wurde. RiskStudent(nu) Verteilung mit nu Freiheitsgraden. RiskTriang(Minimum; Höchstwahrsch.; Maximum) Dreiecksverteilung mit definiertem Minimal-, Höchstwahrsch.- und Maximalwert. RiskTriangAlt(Arg1-Typ; Arg1Wert; Arg2-Typ; Arg2-Wert; Arg3Typ; Arg3-Wert) Dreiecksverteilung mit 3 Parametern (Arg1Typ, Arg2-Typ und Arg3-Typ), bei denen es sich entweder um ein Perzentil zwischen 0 und 1 oder um min., max. oder m.likely. handeln kann. RiskTrigen(Unter.; Höchstwahrsch.; Ober.; unter. Perz.; ober. Perz.) Dreiecksverteilung mit drei Punkten, die unteres Perzentil, Höchstwahrscheinlichkeitswert und oberes Perzentil darstellen. RiskUniform(Minimum; Maximum) Gleichverteilung zwischen Minimum und Maximum. RiskUniformAlt(Arg1-Typ; Arg1Wert; Arg2-Typ; Arg2-Wert) Gleichverteilung mit 2 Parametern (Arg1-Typ und Arg2-Typ), bei denen es sich entweder um ein Perzentil zwischen 0 und 1 oder um Min. oder Max. handeln kann. RiskWeibull(alpha; beta) Weibull-Verteilung mit Formparameter alpha und Skalierungsparameter beta. RiskWeibullAlt(Arg1-Typ; Arg1Wert; Arg2-Typ; Arg2-Wert; Arg3Typ; Arg3-Wert) Gamma-Verteilung mit 3 Parametern (Arg1Typ, Arg2-Typ und Arg3-Typ), bei denen es sich entweder um ein Perzentil zwischen 0 und 1 oder um alpha, beta oder loc handeln kann. Referenz: @RISK-Funktionen 505 506 Verteilungseigenschaftsfunktionen Zweck RiskCategory(Kategoriename) Benennt die Kategorie, in der die Funktion bei Anzeige einer Eingabeverteilung verwendet werden soll. RiskCollect() Erfasst während der Simulation die Werteproben für eine mit Funktion Collect versehene Verteilung (sofern in den Simulationseinstellungen unter „Mit Collect markierte Eingaben“ die Option „Verteilungswerteproben erfassen“ angegeben ist). RiskConvergence(Toleranz; Toleranztyp; Vertrauenskoeffizient; stat. Mittelwert; stat. Standardabw.; stat Perzentil; Perzentil) Gibt die Konvergenzüberwachungsinfo für eine Ausgabe an. RiskCorrmat(Matrix-Zellbereich; Position; Instanz) Identifiziert die Matrix der RangkorrelationsKoeffizienten und eine Position in der Matrix für die Verteilung, in der die Funktion Corrmat enthalten ist. Instanz stellt die Matrix-Instanz im Matrix-Zellbereich dar, der für das Korrelieren dieser Verteilung verwendet werden soll. RiskDepC(ID; Koeffizient) Identifiziert die abhängige Variable in dem in Korrelation stehenden Probenerhebungspaar. Dabei ist Koeffizient die Rangkorrelation und ID die Identifizierungs-Zeichenfolge RiskFit(ProjID; FitID; ausgewähltes Anpassungsergebnis) Verknüpft den durch ProjID und FitID gekennzeichneten Datensatz und die zugehörigen Anpassungsergebnisse mit der betreffenden Eingabeverteilung, so dass die Eingabe bei Datenänderung aktualisiert werden kann. RiskIndepC(ID) Identifiziert eine unabhängige Verteilung in einem in Rangkorrelation stehenden Probenerhebungspaar, wobei ID die Identifizierungs-Zeichenfolge ist. RiskIsDate(TRUE) Legt fest, dass die Eingabe- und Ausgabewerte in Diagrammen und Berichten als Datumswerte anzuzeigen sind. RiskIsDiscrete(TRUE) Legt bei Anzeige von Simulationsergebnisdiagrammen und Berechnung von Statistiken fest, dass eine Ausgabe als diskontinuierliche Verteilung behandelt werden soll. Tabelle der verfügbaren Funktionen RiskLibrary(Position; ID) Gibt zu erkennen, dass eine Verteilung in einer @RISK-Bibliothek mit der eingegebenen Position und ID verknüpft ist. RiskLock() Sperrt die Werteprobenerhebung für die Verteilung mit der Sperrfunktion. RiskName(Eingabename) Name der Eingabe für die Verteilung mit der Funktion Name. RiskSeed(ZufallswertErstellungstyp; Ausgangszahl) Gibt zu erkennen, dass eine Eingabe ihre eigene Zufallswerterstellung des eingegebenen Typs verwenden und dafür die Ausgangszahl benutzt wird. RiskShift(Shift) Verschiebt die Domäne der Verteilung, in der die Funktion Shift enthalten ist, um den für Shift angegebenen Wert. RiskSixSigma(LSL; USL; Ziel; Langfristverschiebung; Anzahl der Standardabweichungen) Legt die untere Spezifikationsgrenze, obere Spezifikationsgrenze, den Zielwert, die Langfristverschiebung und die Anzahl der Standardabweichungen für sechs SigmaBerechnungen einer Ausgabe fest. RiskStatic(statischer Wert) Definiert einen statischen Wert, der 1) durch eine Verteilungsfunktion während einer standardmäßigen Excel-Neuberechnung zurückgegeben wird und 2) eine @RISKFunktion nach dem Austausch von @RISKFunktionen ersetzt RiskTruncate(Minimum; Maximum) Der Minimal-/Maximalbereich für die Werteproben der Verteilung mit der Funktion Truncate. RiskTruncateP(Perz%-Minimum; Perz%-Maximum) Zulässiger Minimal-/Maximalbereich (in Perzentilen) für die Werteproben der Verteilung mit der Funktion TruncateP RiskUnits(Einheiten) Benennt die Einheiten, die zur Beschriftung einer Eingabeverteilung oder Ausgabe verwendet werden sollen Referenz: @RISK-Funktionen 507 508 Ausgabefunktion Zweck RiskOutput(Name; Ausgabebereichsname; Position im Bereich) Simulationsausgabezelle mit Namen, zugehörigem Ausgabebereichsnamen und Position im Bereich (Hinweis: Bei dieser Funktion sind alle Argumente optional. Statistikfunktionen Rückgabe RiskConvergenceLevel(Zellverw. oder Ausgabename; Sim.Nr.) Gibt die Konvergenzebene (0 bis 100) für eine Ausgabe in der betreffenden Simulation zurück. Bei Konvergenz wird WAHR zurückgegeben. RiskCorrel(Zellverw1 oder Ausg/Eing1-Name; Zellverw2 oder Ausg/Eing2-Name; Kollelationstyp; Simnr) Gibt den Korrelationskoeffizienten zurück, und zwar unter Verwendung von Korrelationstyp für die simulierten Verteilungen für Zellverweis 1 oder Ausgabe-/Eingabenamen 1 und Zellverweis 2 oder Ausgabe/Eingabenamen 2 in der betreffenden Simulation. Bei Korrelationstyp handelt es sich entweder um eine Pearson- oder Spearman-Rangordnungskorrelation. RiskKurtosis(Zellverw. oder Ausgabe-/ Eingabename; Sim.Nr.) Wölbung der simulierten Verteilung für den eingegebenen Zellverweis oder die Ausgabe/Eingabe in der betreffenden Simulation RiskMax(Zellverw. oder Ausgabe/ Eingabename; Sim.Nr.) Maximalwert der simulierten Verteilung für den Zellverweis oder die Ausgabe/Eingabe in der betreffenden Simulation RiskMean(Zellverw. oder Ausgabe-/ Eingabename; Sim.Nr.) Mittelwert der simulierten Verteilung für den Zellverweis oder die Ausgabe/Eingabe in der betreffenden Simulation. RiskMin(Zellverw. oder Ausgabe-/ Eingabename; Sim.Nr.) Minimalwert der simulierten Verteilung für den Zellverweis oder die Ausgabe/Eingabe in der betreffenden Simulation. RiskMode(Zellverw. oder Ausgabe-/ Eingabename; Sim.Nr.) Modus der simulierten Verteilung für den Zellverweis oder die Ausgabe/Eingabe in der betreffenden Simulation. RiskPercentile(Zellverw. oder Ausgabe-/ Eingabename; Perz%; Sim.Nr.) RiskPtoX(Zellverw. oder Ausgabe-/ Eingabename; Perz%; Sim.Nr.) Perz% der simulierten Verteilung für den Zellverweis oder die Ausgabe/Eingabe in der betreffenden Simulation. Tabelle der verfügbaren Funktionen RiskPercentileD(Zellverw. oder Eingabe-/Ausgabename; Perz%; Sim.Nr.) RiskQtoX(Zellverw. oder Ausgabe-/ Eingabename; Perz%; Sim.Nr.) Perz% der simulierten Verteilung für den Zellverweis oder die Ausgabe/Eingabe in die betreffende Simulation (Perz% ist ein kumulativ absteigendes Perzentil). RiskRange(Zellverw. oder Ausgabe-/ Eingabename; Sim.Nr.) Bereich der simulierten Verteilung für den Zellverweis oder die Ausgabe/Eingabe in der betreffenden Simulation. RiskSensitivity(Zellverw. oder Ausgabename; Sim.Nr.; Rang; Analysentyp; Rückgabewerttyp) Gibt die Empfindlichkeitsanalyseninfo der simulierten Verteilung für den Zellverweis oder die Ausgabe zurück RiskSkewness(Zellverw. oder Ausgabe-/Eingabename; Sim.Nr.) Schiefe der simulierten Verteilung für den Zellverweis oder die Ausgabe/Eingabe in der betreffenden Simulation. RiskStdDev(Zellverw. oder Ausgabe-/Eingabename; Sim.Nr.) Standardabweichung der simulierten Verteilung für den Zellverweis oder die Ausgabe/Eingabe in der betreffenden Simulation. RiskTarget(Zellverw. oder Ausgabe-/Eingabename; Zielwert; Sim.Nr.) RiskXtoP(Zellverw. oder Ausgabe-/Eingabename; Zielwert; Sim.Nr.) Aufsteigende Summenwahrscheinlichkeit des Zielwertes in der simulierten Verteilung für den Zellverweis oder die Ausgabe/Eingabe in der betreffenden Simulation. RiskTargetD(Zellverw. oder Ausgabe-/Eingabename; Zielwert; Sim.Nr.) RiskXtoQ(Zellverw. oder Ausgabe-/Eingabename; Zielwert; Sim.Nr.) Absteigende Summenwahrscheinlichkeit des Zielwertes in der simulierten Verteilung für den Zellenverweis oder die Ausgabe/Eingabe in der betreffenden Simulation. RiskVariance(Zellverw. oder Ausgabe-/Eingabename; Sim.Nr.) Varianz der simulierten Verteilung für den Zellverweis oder die Ausgabe/Eingabe in der betreffenden Simulation. RiskTheoKurtosis(Zellverw. oder Verteilungsfunktion) Wölbung der Verteilung für den eingegebenen Zellverweis oder die Verteilungsfunktion. RiskTheoMax(Zellverw. oder Verteilungsfunktion) Maximalwert der Verteilung für den Zellverweis oder die Verteilungsfunktion RiskTheoMean(Zellverw. oder Verteilungsfunktion) Mittelwert der Verteilung für den Zellverweis oder die Verteilungsfunktion RiskTheoMin(Zellverw. oder Verteilungsfunktion) Minimalwert der Verteilung für den Zellverweis oder die Verteilungsfunktion RiskTheoMode(Zellverw. oder Verteilungsfunktion) Modus der Verteilung für den Zellverweis oder die Verteilungsfunktion Referenz: @RISK-Funktionen 509 510 RiskTheoPtoX(Zellverw. oder Verteilungsfunktion; Perz%) Perz% der Verteilung für den Zellverweis oder die Verteilungsfunktion RiskTheoPtoXD(Zellverw. oder Verteilungsfunktion; Perz%) Perz% der Verteilung für den Zellverweis oder die Verteilungsfunktion (Perz% ist ein kumulativ absteigendes Perzentil) RiskTheoRange(Zellverw. oder Verteilungsfunktion) Bereich der Verteilung für den Zellverweis oder die Verteilungsfunktion RiskTheoSkewness(Zellverw. oder Verteilungsfunktion) Schiefe der Verteilung für den Zellverweis oder die Verteilungsfunktion RiskTheoStdDev(Zellverw. oder Verteilungsfunktion) Standardabweichung der Verteilung für den Zellverweis oder die Verteilungsfunktion RiskTheoXtoP(Zellverw. oder Verteilungsfunktion; Zielwert) Kumulativ aufsteigende Wahrscheinlichkeit des Zielwertes in der Verteilung für den Zellverweis oder die Verteilungsfunktion RiskTheoXtoQ(Zellverw. oder Verteilungsfunktion; Zielwert) Kumulativ absteigende Wahrscheinlichkeit des Zielwertes in der Verteilung für den Zellverweis oder die Verteilungsfunktion RiskTheoVariance(Zellverw. oder Verteilungsfunktion) Varianz der Verteilung für den Zellverweis oder die Verteilungsfunktion Tabelle der verfügbaren Funktionen „Six Sigma“-Statistikfunktionen Rückgabe RiskCp(Zellverw. oder Ausgabename; Simulationsnr.; RiskSixSigma(LSL; USL; Ziel; Langfristverschiebung; Anzahl der Standardabweichungen)) Berechnet die Prozesswahrscheinlichkeit für den Zellverweis oder den Ausgabenamen in der angegebenen Simulation, und zwar unter Verwendung der LSL und USL in der mit einbezogenen Eigenschaftsfunktion RiskSixSigma RiskCPM(Zellverw. oder Ausgabename; Simulationsnr.; RiskSixSigma(LSL; USL; Ziel; Langfristverschiebung; Anzahl der Standardabweichungen)) Berechnet den Taguchi-Fähigkeitsindex für den Zellverweis oder den Ausgabenamen in der angegebenen Simulation, und zwar unter Verwendung der LSL, USL und Langfristverschiebung in der mit einbezogenen Eigenschaftsfunktion RiskSixSigma RiskCpk (Zellverw. oder Ausgabename; Simulationsnr.; RiskSixSigma(LSL; USL; Ziel; Langfristverschiebung; Anzahl der Standardabweichungen)) Berechnet den Prozesswahrscheinlichkeitsindex für den Zellverweis oder den Ausgabenamen in der angegebenen Simulation, und zwar unter Verwendung der LSL und USL in der mit einbezogenen Eigenschaftsfunktion RiskSixSigma RiskCpkLower(Zellverw. oder Ausgabename; Simulationsnr.; RiskSixSigma(LSL; USL; Ziel; Langfristverschiebung; Anzahl der Standardabweichungen)) Berechnet den einseitigen Fähigkeitsindex auf Basis der unteren Spezifikationsgrenze für den Zellverweis oder Ausgabenamen in der angegebenen Simulation, und zwar unter Verwendung der LSL in der mit eingezogenen Eigenschaftsfunktion RiskSixSigma RiskCpkUpper(Zellverw. oder Ausgabename; Simulationsnr.; RiskSixSigma(LSL; USL; Ziel; Langfristverschiebung; Anzahl der Standardabweichungen)) Berechnet den einseitigen Fähigkeitsindex auf Basis der oberen Spezifikationsgrenze für den Zellverweis oder Ausgabenamen in der angegebenen Simulation, und zwar unter Verwendung der USL in der mit einbezogenen Eigenschaftsfunktion RiskSixSigma RiskDPM(Zellverw. oder Ausgabename; Simulationsnr.; RiskSixSigma(LSL; USL; Ziel; Langfristverschiebung; Anzahl der Standardabweichungen)) Berechnet die Defektteile pro Million für den Zellverweis oder den Ausgabenamen in der angegebenen Simulation, und zwar unter Verwendung von der LSL und USL in der mit einbezogenen Eigenschaftsfunktion RiskSixSigma RiskK(Zellverw. oder Ausgabename; Simulationsnr.; RiskSixSigma(LSL; USL; Ziel; Langfristverschiebung; Anzahl der Standardabweichungen)) Diese Funktion berechnet ein Maß der Prozessmitte für den Zellverweis oder den Ausgabenamen in der angegebenen Simulation, und zwar unter Verwendung der LSL und USL in der mit einbezogenen Eigenschaftsfunktion RiskSixSigma Referenz: @RISK-Funktionen 511 512 RiskLowerXBound(Zellverw. oder Ausgabename; Simulationsnr.; RiskSixSigma(LSL; USL; Ziel; Langfristverschiebung; Anzahl der Standardabweichungen)) Gibt den unteren x-Wert einer gegebenen Anzahl von Standardabweichungen vom Mittelwert für den Zellverweis oder den Ausgabenamen in der angegebenen Simulation zurück, und zwar unter Verwendung der Anzahl der Standardabweichungen in der Eigenschaftsfunktion RiskSixSigma. RiskPNC(Zellverw. oder Ausgabename; Simulationsnr.; RiskSixSigma(LSL; USL; Ziel; Langfristverschiebung; Anzahl der Standardabweichungen)) Berechnet die Gesamtwahrscheinlichkeit des Schadens außerhalb der unteren und oberen Spezifikationsgrenze für den Zellverweis oder den Ausgabenamen in der angegebenen Simulation, und zwar unter Verwendung der LSL, USL und Langfristverschiebung in der mit einbezogenen Eigenschaftsfunktion RiskSixSigma RiskPNCLower(Zellverw. oder Ausgabename; Simulationsnr.; RiskSixSigma(LSL; USL; Ziel; Langfristverschiebung; Anzahl der Standardabweichungen)) Berechnet die Wahrscheinlichkeit des Schadens außerhalb der unteren Spezifikationsgrenze für den Zellverweis oder den Ausgabenamen in der angegebenen Simulation, und zwar unter Verwendung der LSL und Langfristverschiebung in der mit einbezogenen Eigenschaftsfunktion RiskSixSigma RiskPNCUpper(Zellverw. oder Ausgabename; Simulationsnr.; RiskSixSigma(LSL; USL; Ziel; Langfristverschiebung; Anzahl der Standardabweichungen)) Berechnet die Wahrscheinlichkeit des Schadens außerhalb der oberen Spezifikationsgrenze für den Zellverweis oder den Ausgabenamen in der angegebenen Simulation, und zwar unter Verwendung der USL und Langfristverschiebung in der mit einbezogenen Eigenschaftsfunktion RiskSixSigma RiskPPMLower(Zellverw. oder Ausgabename; Simulationsnr.; RiskSixSigma(LSL; USL; Ziel; Langfristverschiebung; Anzahl der Standardabweichungen)) Berechnet die Anzahl der Defekte unterhalb der unteren Spezifikationsgrenze für den Zellverweis oder den Ausgabenamen in der angegebenen Simulation, und zwar unter Verwendung der LSL und Langfristverschiebung in der mit einbezogenen Eigenschaftsfunktion RiskSixSigma RiskPPMUpper(Zellverw. oder Ausgabename; Simulationsnr.; RiskSixSigma(LSL; USL; Ziel; Langfristverschiebung; Anzahl der Standardabweichungen)) Berechnet die Anzahl der Defekte oberhalb der oberen Spezifikationsgrenze für den Zellverweis oder den Ausgabenamen in der angegebenen Simulation, und zwar unter Verwendung der USL und Langfristverschiebung in der mit einbezogenen Eigenschaftsfunktion RiskSixSigma Tabelle der verfügbaren Funktionen RiskSigmaLevel(Zellverw. oder Ausgabename; Simulationsnr.; RiskSixSigma(LSL; USL; Ziel; Langfristverschiebung; Anzahl der Standardabweichungen)) Berechnet die Sigma-Prozessebene für den Zellverweis oder den Ausgabenamen in der angegebenen Simulation, und zwar unter Verwendung der USL, LSL und Langfristverschiebung in der mit einbezogenen Eigenschaftsfunktion RiskSixSigma (Hinweis: In dieser Funktion wird davon ausgegangen, dass die Ausgabe normal verteilt ist und sich in der Mitte der Spezifikationsgrenzen befindet.) RiskUpperXBound(Zellverw. oder Ausgabename; Simulationsnr.; RiskSixSigma(LSL; USL; Ziel; Langfristverschiebung; Anzahl der Standardabweichungen)) Gibt den oberen x-Wert einer gegebenen Anzahl von Standardabweichungen vom Mittelwert für den Zellverweis oder den Ausgabenamen in der angegebenen Simulation zurück, und zwar unter Verwendung der Anzahl an Standardabweichungen in der Eigenschaftsfunktion RiskSixSigma. RiskYV(Zellverw. oder Ausgabename; Simulationsnr.; RiskSixSigma(LSL; USL; Ziel; Langfristverschiebung; Anzahl der Standardabweichungen)) Berechnet den nicht beschädigten Ertrag oder Prozentsatz des Prozesses für den Zellverweis oder den Ausgabenamen in der angegebenen Simulation, und zwar unter Verwendung der LSL, USL und Langfristverschiebung in der mit einbezogenen Eigenschaftsfunktion RiskSixSigma RiskZlower(Zellverw. oder Ausgabename; Simulationsnr.; RiskSixSigma(LSL; USL; Ziel; Langfristverschiebung; Anzahl der Standardabweichungen)) Berechnet, wie viele Standardabweichungen die untere Spezifikationsgrenze vom Mittelwert entfernt ist, und zwar für den Zellverweis oder den Ausgabenamen in der angegebenen Simulation und unter Verwendung der LSL in der mit einbezogenen Eigenschaftsfunktion RiskSixSigma RiskZMin(Zellverw. oder Ausgabename; Simulationsnr.; RiskSixSigma(LSL; USL; Ziel; Langfristverschiebung; Anzahl der Standardabweichungen)) Berechnet das Minimum für unteres und oberes z für den Zellverweis oder den Ausgabenamen in der angegebenen Simulation, und zwar unter Verwendung der USL und LSL in der mit einbezogenen Eigenschaftsfunktion RiskSixSigma RiskZUpper(Zellverw. oder Ausgabename; Simulationsnr.; RiskSixSigma(LSL; USL; Ziel; Langfristverschiebung; Anzahl der Standardabweichungen)) Berechnet, wie viele Standardabweichungen die obere Spezifikationsgrenze vom Mittelwert entfernt ist, und zwar für den Zellverweis oder den Ausgabenamen in der angegebenen Simulation und unter Verwendung der USL in der mit einbezogenen Eigenschaftsfunktion RiskSixSigma Referenz: @RISK-Funktionen 513 514 Zusatzfunktionen Rückgabe RiskCorrectCorrmat(KorrMatrix Bereich; AnpFaktMatrixBereich) Gibt die korrigierte Korrelations-Matrix für die Matrix im KorrMatrixBereich zurück, und zwar unter Verwendung der AnpassungsfaktorenMatrix im AnpFaktMatrixBereich. RiskCurrentIter() gibt die aktuelle Iterationsnummer einer laufenden Simulation zurück RiskCurrentSim() gibt die aktuelle Simulationsnummer einer laufenden Simulation zurück RiskStopRun(Zellverw oder Formel) stoppt die Simulation, sobald für Zellverweis der Wert TRUE zurückgegeben wird oder die eingegebene Formel dem Wert TRUE entspricht Diagrammfunktion Rückgabe RiskResultsGraph(Zellverw. oder Ausg.-/Eing,-Name; locationCellRange; DiagrammTyp; xlFormat; leftXdelimiter; rightXdelimiter; xMin; xMax; xScale; Titel; Simnr) fügt dem Arbeitsblatt ein Diagramm der Simulationsergebnisse hinzu Tabelle der verfügbaren Funktionen Referenz: Verteilungsfunktionen Nachstehend sind die Verteilungsfunktionen mit den zugehörigen erforderlichen Argumenten aufgeführt. Diesen erforderlichen Argumenten können optionale Argumente hinzugefügt werden, und zwar über die im nächsten Abschnitt angeführten @RISKVerteilungseigenschafts-Funktionen. Referenz: @RISK-Funktionen 515 RiskBeta Beschreibung Durch RiskBeta(alpha1;alpha2) wird eine Beta-Verteilung angegeben, in der die Formparameter alpha1 und alpha2 verwendet werden. Mit Hilfe dieser beiden Argumente wird eine Beta-Verteilung mit einem Minimalwert von 0 und einem Maximalwert von 1 erstellt. Die Beta-Verteilung wird oft als Ausgangspunkt für andere Verteilungen (z. B. BetaGeneral, PERT und BetaSubjective) verwendet. Diese Verteilung hängt eng mit der Binomial-Verteilung zusammen und bezieht sich auf die Ungewissheit in der Wahrscheinlichkeit eines Binomial-Prozesses, der auf Basis einer bestimmten Anzahl von Beobachtungen ausgeführt wird. Beispiele RiskBeta(1;2) gibt eine Beta-Verteilung an, in der die Formparameter 1 und 2 verwendet werden. RiskBeta(C12;C13) gibt eine Beta-Verteilung an, in welcher der Formparameter alpha1 (aus Zelle C12) und der Formparameter alpha2 (aus Zelle C13) verwendet werden. Richtlinien α1 kontinuierlicher Formparameter α1 > 0 α2 kontinuierlicher Formparameter α2 > 0 Domäne 0≤x≤1 kontinuierlich Dichte- und SummenVerteilungsfunktionen f (x) = x α1 −1 (1 − x )α 2 −1 Β(α1 , α 2 ) F( x ) = B x (α1 , α 2 ) ≡ I x (α1 , α 2 ) B(α1 , α 2 ) wobei B die Beta-Funktion und Bx die unvollständige Beta-Funktion darstellt. Mittelwert α1 α1 + α 2 α1α 2 Varianz (α1 + α2 )2 (α1 + α2 + 1) Schiefe 2 Wölbung 516 α 2 − α1 α1 + α 2 + 1 α1 + α 2 + 2 α1α 2 (α1 + α 2 + 1)(2(α1 + α 2 )2 + α1α 2 (α1 + α 2 − 6)) 3 α1α 2 (α1 + α 2 + 2 )(α1 + α 2 + 3) Referenz: Verteilungsfunktionen Modus α1 − 1 α1 + α 2 − 2 α1>1, α2>1 0 α1<1, α2≥1 oder α1=1, α2>1 1 α1≥1, α2<1 oder α1>1, α2=1 Beispiele CDF - Beta(2,3) 1.0 0.8 0.6 0.4 0.2 1.0 1.2 1.0 1.2 0.8 0.6 0.4 0.2 0.0 -0.2 0.0 PDF - Beta(2,3) 2.0 1.8 1.6 1.4 1.2 1.0 0.8 0.6 0.4 0.2 0.8 0.6 0.4 0.2 Referenz: @RISK-Funktionen 0.0 -0.2 0.0 517 RiskBetaGeneral Beschreibung RiskBetaGeneral(alpha1;alpha2;Minimum;Maximum) gibt eine Beta-Verteilung an, mit definiertem Minimum und Maximum und Formparametern alpha1 und alpha2. Die BetaGeneral wird direkt von der Beta-Verteilung abgeleitet, und zwar durch Skalierung des [0,1]-Bereichs der Beta-Verteilung mittels Minimum- und Maximumwert, um den Bereich zu definieren. Die PERT-Verteilung kann als besondere BetaGeneral-Verteilung angesehen werden. Beispiele RiskBetaGeneral(1;2;0;100) kennzeichnet eine Beta-Verteilung, in der die Formparameter 1 und 2 verwendet werden und die einen Minimalwert von 0 und einem Maximalwert von 100 aufweist. RiskBetaGeneral(C12;C13;D12;D13) kennzeichnet eine Beta-Verteilung, in welcher der Formparameter alpha1 aus Zelle C12 und der Formparameter alpha2 aus Zelle C13 sowie ein Minimalwert aus D12 und ein Maximalwert aus D13 verwendet werden. Richtlinien α1 kontinuierlicher Formparameter α1 > 0 α2 kontinuierlicher Formparameter α2 > 0 kontinuierlicher Begrenzungsparameter min < max kontinuierlicher Begrenzungsparameter min max Domäne min ≤ x ≤ max Dichte- und SummenVerteilungsfunktionen f (x) = (x − min )α1 −1 (max − x )α 2 −1 Β(α1 , α 2 )(max − min )α1 + α 2 −1 F( x ) = B z (α1 , α 2 ) ≡ I z (α1 , α 2 ) B(α1 , α 2 ) kontinuierlich z≡ mit x − min max − min wobei B die Beta-Funktion und Bz die unvollständige Beta-Funktion darstellt. Mittelwert min + α1 (max− min ) α1 + α 2 α1α 2 Varianz (α1 + α 2 ) (α1 + α 2 + 1) 2 Schiefe 2 518 (max− min ) 2 α 2 − α1 α1 + α 2 + 1 α1 + α 2 + 2 α1α 2 Referenz: Verteilungsfunktionen Wölbung Modus (α1 + α 2 + 1)(2(α1 + α 2 )2 + α1α 2 (α1 + α 2 − 6)) 3 α1α 2 (α1 + α 2 + 2 )(α1 + α 2 + 3) min+ α1 − 1 (max− min) α1 + α 2 − 2 α1>1, α2>1 min α1<1, α2≥1 oder α1=1, α2>1 max α1≥1, α2<1 oder α1>1, α2=1 Beispiele PDF - BetaGeneral(2,3,0,5) 0.40 0.35 0.30 0.25 0.20 0.15 0.10 0.05 6 5 4 3 2 1 0 -1 0.00 CDF - BetaGeneral(2,3,0,5) 1.0 0.8 0.6 0.4 0.2 6 5 4 3 2 1 Referenz: @RISK-Funktionen 0 -1 0.0 519 RiskBetaGeneralAlt, RiskBetaGeneralAltD Beschreibung RiskBetaGeneralAlt(Arg1-Typ; Arg1-Wert; Arg2-Typ; Arg2-Wert; Arg3-Typ; Arg3-Wert; Arg4-Typ; Arg4-Wert) kennzeichnet eine Beta-Verteilung mit vier Argumenten (Arg1-Typ bis Arg4-Typ). Bei diesen Argumenten kann es sich entweder um ein Perzentil zwischen 0 und 1 oder um alpha1, alpha2, min. oder max. handeln. Beispiele RiskBetaGeneralAlt("min";0,10%;1,50%;20;"max";50) kennzeichnet eine Beta-Verteilung mit einem Minimalwert von 0 und einem Maximalwert von 50, einem 10. Perzentil von 1 und einem 50. Perzentil von 20. Richtlinien Sowohl alpha1 als auch alpha2 muss größer als 0 und max. muss größer als min. sein. Bei Verwendung von RiskBetaGeneralAltD sind alle eingegebenen Perzentilwerte kumulativ absteigend, wodurch angegeben wird, wie wahrscheinlich es ist, dass ein Wert nicht kleiner als der eingegebene Wert ist. RiskBetaSubj Beschreibung RiskBetaSubj(Minimum; Höchstwahrsch.; Mittelwert; Maximum) kennzeichnet eine Beta-Verteilung mit einem angegebenen Minimal- und Maximalwert. Die Formparameter werden aus dem definierten Höchstwahrscheinlichkeits- und Mittelwert berechnet. Diese Verteilung ähnelt einer BetaGeneral-Verteilung in dem Sinne, dass der Bereich der zugrunde liegenden Beta-Verteilung entsprechend skaliert wurde. Durch ihre Parametrisierung kann die BetaSubjective jedoch auch in Fällen verwendet werden, wo man keinen Minimum-Höchstwahrscheinlich-MaximumParametersatz (wie in der PERT-Verteilung), aber trotzdem den Mittelwert der Verteilung als einen der Parameter verwenden möchte. Beispiele RiskBetaSubj(0;1;2;10) stellt eine Beta-Verteilung mit einem Minimalwert von 0, einem Maximalwert von 10, einem Höchstwahrscheinlichkeitswert von 1 und einem Mittelwert von 2 dar. RiskBetaSubj(A1;A2;A3;A4) ist eine Beta-Verteilung mit einem Minimalwert aus Zelle A1, einem Maximalwert aus Zelle A4, einem Höchstwahrscheinlichkeitswert aus Zelle A2 und einem Mittelwert aus Zelle A3. Definitionen 520 mid ≡ min + max 2 α1 ≡ 2 (mean − min )(mid − m.likely ) (mean − m.likely )(max − min ) α 2 ≡ α1 max − mean mean − min Referenz: Verteilungsfunktionen Parameter min kontinuierlicher Begrenzungsparameter min < max m.likely kontinuierlicher Parameter min < m.likely < max mean kontinuierlicher Parameter min < mean < max max kontinuierlicher Begrenzungsparameter mean > mid mean < mid mean = mid if m.likely > mean if m.likely < mean if m.likely = mean Domäne min ≤ x ≤ max Dichte- und SummenVerteilungsfunktionen f (x) = (x − min )α1 −1 (max − x )α 2 −1 Β(α1 , α 2 )(max − min )α1 + α 2 −1 F( x ) = B z (α1 , α 2 ) ≡ I z (α1 , α 2 ) B(α1 , α 2 ) kontinuierlich z≡ mit x − min max − min wobei B die Beta-Funktion und Bz die unvollständige Beta-Funktion darstellt. Mittelwert mean Varianz (mean − min )(max − mean )(mean − m.likely ) Schiefe 2 ⋅ mid + mean − 3 ⋅ m.likely 2 (mid − mean ) (mean − m.likely )(2 ⋅ mid + mean − 3 ⋅ m.likely ) mean + mid − 2 ⋅ m.likely (mean − min )(max − mean ) Wölbung 3 Modus (α1 + α 2 + 1)(2(α1 + α 2 )2 + α1α 2 (α1 + α 2 − 6)) α1α 2 (α1 + α 2 + 2 )(α1 + α 2 + 3) m.likely Referenz: @RISK-Funktionen 521 Beispiele CDF - BetaSubj(0,1,2,5) 1.0 0.8 0.6 0.4 0.2 6 5 4 3 2 1 0 -1 0.0 PDF - BetaSubj(0,1,2,5) 0.30 0.25 0.20 0.15 0.10 0.05 6 5 4 3 2 1 522 0 -1 0.00 Referenz: Verteilungsfunktionen RiskBinomial Beschreibung RiskBinomial(n; p) stellt eine binomische Verteilung mit n Versuchen und einer Versuchserfolgswahrscheinlichkeit von p dar. Die Anzahl der Versuche wird oft als Anzahl der Probenerhebungen bezeichnet. Die binomische Verteilung ist eine diskontinuierliche Verteilung, in der nur Ganzzahlwerte (Integer) zurückgegeben werden, die größer als oder gleich Null sind. Diese Verteilung entspricht einer Anzahl von Ereignissen, die in einem Versuch mit einem Satz von unabhängigen Vorfällen gleicher Wahrscheinlichkeit auftreten. RiskBinomial(10;20%) würde beispielsweise die Anzahl der Erdölfunde aus einem Portefeuille mit 10 Erfolgsaussichten sein, aus denen jede Erkundungsstelle eine 20%ige Chance hat, fündig zu werden. Die wichtigste Modellierungsanwendung ist n=1, wobei es zwei mögliche Ergebnisse (0 oder 1) gibt und wo 1 die bestimmte Wahrscheinlichkeit p sowie 0 die Wahrscheinlichkeit 1-p hat. p=0,5 entspricht in diesem Fall dem Hochwerfen einer Münze beim Auslosen. Bei anderen p-Werten kann die Verteilung dazu verwendet werden, Ereignisrisiken, d. h. das mögliche Auftreten eines Ereignisses, zu modellieren und Risikoregister in Simulationsmodelle umzuwandeln, um die Risiken zu aggregieren. Beispiele RiskBinomial(5;0,25) ist eine binomische Verteilung, die aus 5 Versuchen oder Probenerhebungen mit einer 25%igen Erfolgswahrscheinlichkeit pro Erhebung erstellt worden ist. RiskBinomial(C10*3;B10) ist eine binomische Verteilung, die aus Versuchen oder Probenerhebungen erstellt wurde, die sich aus dem Wert in Zelle C 10 x 3 ergaben. Die Erfolgswahrscheinlichkeit pro Erhebung geht aus Zelle B10 hervor. Richtlinien Die Anzahl der Versuche, d. h. n, muss eine positive Ganzzahl (Integer) sein, die größer als Null und kleiner als oder gleich 32 767 ist. Die Wahrscheinlichkeit p muss größer als oder gleich Null und kleiner als oder gleich 1 sein. Parameter n diskontinuierlicher Count-Parameter p kontinuierliche Erfolgswahrscheinlichkeit n>0* 0<p<1* *n = 0, p = 0 und p = 1 können zwar zum Modellieren verwendet werden, ergeben aber entartete Verteilungen. Domäne 0≤x≤n Mengen- und SummenVerteilungsfunktionen ⎛n⎞ f ( x ) = ⎜⎜ ⎟⎟p x (1 − p )n − x ⎝x⎠ diskontinuierliche Ganzzahlen x F( x ) = ⎛n⎞ ∑ ⎜⎜⎝ i ⎟⎟⎠ pi (1 − p) n −i i=0 Mittelwert np Referenz: @RISK-Funktionen 523 Varianz Schiefe Wölbung Modus np(1 − p ) (1 − 2p ) np(1 − p ) 3− 6 1 + n np (1 − p ) (bimodal) p(n + 1)− 1 und p(n + 1) falls p(n + 1) ganzzahlig ist (unimodal) größte Ganzzahl kleiner als Beispiele p(n + 1) andernfalls PMF - Binomial(8,.4) 0.30 0.25 0.20 0.15 0.10 0.05 9 8 7 6 5 4 3 2 1 0 -1 0.00 CDF - Binomial(8,.4) 1.0 0.8 0.6 0.4 0.2 9 8 7 6 5 4 3 2 1 524 0 -1 0.0 Referenz: Verteilungsfunktionen RiskChiSq Beschreibung RiskChiSq(v) stellt eine Chi-Quadrat-Verteilung mit v Freiheitsgraden dar. Beispiele Durch RiskChiSq(5) wird eine Chi-Quadrat-Verteilung mit 5 Freiheitsgraden erstellt. RiskChiSq(A7) gibt eine Chi-Quadrat-Verteilung an, bei welcher der Freiheitsgrad-Parameter aus Zelle A7 genommen wurde. Richtlinien Die Anzahl der Freiheitsgrade, d. h. der Wert v, muss eine positive Ganzzahl (Integer) sein. Parameter ν Domäne 0 ≤ x < +∞ Dichte- und SummenVerteilungsfunktionen diskontinuierlicher Formparameter 2 F( x ) = kontinuierlich 1 f (x) = ν>0 ν2 Γ(ν 2 ) e − x 2 x (ν 2 )−1 Γx 2 (ν 2 ) Γ (ν 2 ) wobei Γ die Gamma-Funktion und Γx die unvollständige Gamma-Funktion darstellt. Mittelwert ν Varianz 2ν Schiefe 8 ν Wölbung 12 3+ ν Modus ν-2 falls ν ≥ 2 0 falls ν = 1 Referenz: @RISK-Funktionen 525 Beispiele PDF - ChiSq(5) 0.18 0.16 0.14 0.12 0.10 0.08 0.06 0.04 0.02 14 12 14 16 12 10 8 6 4 2 0 -2 0.00 CDF - ChiSq(5) 1.0 0.9 0.8 0.7 0.6 0.5 0.4 0.3 0.2 0.1 16 10 8 6 4 2 526 0 -2 0.0 Referenz: Verteilungsfunktionen RiskCompound Beschreibung RiskCompound(Verteilung1 oder Wert oder Zellverw.; Verteilung2 oder Zellverw.; Deductible; Limit) gibt die Summe einer Anzahl von Werteproben aus Verteilung2 zurück, wobei die Anzahl der aus Verteilung2 erhobenen Werteproben durch den aus Verteilung1 erhobenen Wert oder Wert gegeben ist. Gewöhnlich ist Verteilung1 die Häufigkeits- und Verteilung2 die Schwereverteilung. Optional kann der absetzbare Betrag (Deductible) von jeder Verteilung2-Werteprobe subtrahiert werden. Wenn der absetzbare Verteilung2Wert die Obergrenze (Limit) überschreitet, wird die Verteilung2-Werteprobe automatisch auf diese Obergrenze eingestellt. RiskCompound wird während jeder Iteration einer Simulation ausgewertet. Zur Berechnung des Wertes des ersten Arguments wird eine Wertprobe aus Verteilung1 oder ein Wert aus Zellverw. verwendet. Anschließend wird eine Anzahl von Werteproben, die dem Wert des ersten Arguments entspricht, aus Verteilung2 erhoben und summiert. Diese Summe ist dann der zurückgegebene Wert aus der Funktion RiskCompound. Beispiele RiskCompound(RiskPoisson(5);RiskLognorm(10000;10000)) summiert eine Anzahl von Werteproben aus RiskLognorm(10000;10000), wobei die Anzahl der zu summierenden Werteproben durch den aus RiskPoisson(5) erhobenen Wert gegeben ist. Richtlinien Verteilung1 kann korreliert sein, aber nicht Verteilung2. De Funktion RiskCompound als solche darf auch nicht korreliert sein. Der absetzbare Betrag (Deductible) und die Obergrenze (Limit) sind optionale Argumente. Falls (Werteprobe aus Verteilung2 – Deductible) die Obergrenze (Limit) überschreitet, wird die Werteprobe für Verteilung2 auf Limit eingestellt. Verteilung1, Verteilung2 und die Funktion RiskCompound als solche können Eigenschaftsfunktionen enthalten, aber nicht RiskCorrmat (wie bereits vorstehend erwähnt). Eingabeverteilungsfunktion Verteilung1 oder Verteilung2 und auch die Verteilungsfunktionen in Zellen (auf die in der Funktion RiskCompound verwiesen wird) werden nicht in den Empfindlichkeitsanalysenergebnissen für Ausgaben angezeigt, die durch die Funktion RiskCompound beeinflusst werden. Die Funktion RiskCompound selbst bezieht jedoch Empfindlichkeitsanalysenergebnisse mit ein. Bei diesen Ergebnissen handelt es sich um die Auswirkungen von Verteilung1, Verteilung2 und sonstigen Verteilungsfunktionen in Zellen, auf die in RiskCompound verwiesen wird. Bei Verteilung2 kann es sich um einen Verweis auf einen Zellverw. handeln, der eine Verteilungsfunktion oder Formel enthält. Bei Eingabe einer Formel wird diese jedesmal neu berechnet, wenn ein Schwerewert benötigt wird. Die Schwereformel für Zelle A10 und Compound-Funktion in A11 könnte z. B. wie folgt eingegeben werden: A10: =RiskLognorm(10000;1000)/(1,1^RiskWeibull(2;1)) A11:= RiskCompound(RiskPoisson(5);A10) Referenz: @RISK-Funktionen 527 In diesem Fall würde die „Werteprobe“ für die Schwereverteilung durch Auswertung der Formel in A10 generiert werden. Bei jeder Iteration würde diese Formel dann so oft ausgewertet werden, wie durch die Werteprobe aus der Häufigkeitsverteilung angegeben ist. Hinweis: Die eingegebene Formel darf nur < 256 Zeichen haben. Falls kompliziertere Berechnungen erforderlich sind, kann eine benutzerdefinierte Funktion als auszuwertende Formel eingegeben werden. Außerdem müssen alle in der Schwereberechnung zu erhebenden @RISK-Verteilungen in die Formel der Zelle eingegeben werden (z. B. in die Formel für die vorstehend genannte Zelle A10) und dürfen nicht als Verweise in anderen Zellen genannt werden. Es ist zu beachten, dass nach Ausführung keine Einzelverteilung der Simulationsergebnisse für die Schwereverteilung oder Schwereberechnung verfügbar ist. Im Fenster Ergebnisübersicht wird für die Schwereverteilung kein Eintrag vorgenommen und im Durchsuchfenster kann für diese Verteilung auch kein Diagramm angezeigt werden. Das hat damit zu tun, dass bei einer Schwereverteilung während einer Iteration beliebig oft Werteproben erhoben werden können, während das bei allen anderen Verteilungen nur einmal der Fall ist. 528 Referenz: Verteilungsfunktionen RiskCumul Beschreibung RiskCumul(Minimum; Maximum; {X1;X2;..;Xn}; {p1;p2;..;pn}) stellt eine Summenverteilung mit n Punkten dar. Der Bereich der Summenkurve wird durch die Argumente Minimum und Maximum festgelegt. Jeder Punkt auf der Summenkurve hat einen Wert X und eine Wahrscheinlichkeit p. Die Punkte werden auf der Summenkurve durch einen zunehmenden Wert und eine zunehmende Wahrscheinlichkeit angegeben. Für diese Kurve können beliebig viele Punkte angegeben werden. Beispiele RiskCumul(0;10;{1;5;9};{0,1;0,7;0,9}) ist eine Summenkurve mit 3 Datenpunkten und einem Bereich von 0 bis 10. Der erste Punkt auf der Kurve ist 1, mit einer Summenwahrscheinlichkeit von 0,1 (d. h. 10% der Verteilungswerte sind kleiner als oder gleich 1 und 90% sind größer als 1). Der zweite Punkt auf der Kurve ist 5, mit einer Summenwahrscheinlichkeit von 0,7 (d. h. 70% der Verteilungswerte sind kleiner als oder gleich 5 und 30% sind größer als 5). Der dritte Punkt auf der Kurve ist 9, mit einer Summenwahrscheinlichkeit von 0,9 (d. h. 90% der Verteilungswerte sind kleiner als oder gleich 9 und 10% sind größer als 9). RiskCumul(100;200;A1:C1;A2:C2) ist eine Summenverteilung mit 3 Datenpunkten und einem Bereich von 100 bis 200. Zeile 1 des Arbeitsblatts (A1 bis C1) enthält die Werte der einzelnen Datenpunkte, während Zeile 2 (A2 bis C2) die Summenwahrscheinlichkeiten für die einzelnen Verteilungspunkte enthält. In Excel sind bei Verwendung von Zellbereichen als Funktionseinträge keine geschweiften Klammern erforderlich. Richtlinien Die Kurvenpunkte müssen nach zunehmendem Wert (X1<X2<X3;...;<Xn) angegeben werden. Die Summenwahrscheinlichkeit für die Punkte, d. h. p, muss auf der Kurve in Reihenfolge der zunehmenden Wahrscheinlichkeit angegeben werden (d. h. p1<=p2<=p3;...;<=pn). Die Summenwahrscheinlichkeit (p) für die Punkte auf der Kurve muss größer als oder gleich 0 und kleiner als oder gleich 1 sein. Minimum (min) muss kleiner als Maximum (max) sein. Minimum (min) muss kleiner als X1 und Maximum (max) größer als Xn sein. Parameter min kontinuierlicher Parameter min < max max kontinuierlicher Parameter {x} = {x1, x2, …, xN} Matrix aus kontinuierlichen Parametern min ≤ xi ≤ max {p} = {p1, p2, …, pN} Matrix aus kontinuierlichen Parametern 0 ≤ pi ≤ 1 Referenz: @RISK-Funktionen 529 Domäne min ≤ x ≤ max Dichte- und SummenVerteilungsfunktionen p − pi f ( x ) = i +1 x i +1 − x i kontinuierlich für xi ≤ x < xi+1 ⎛ x − xi F( x ) = p i + (p i +1 − p i )⎜⎜ ⎝ x i +1 − x i ⎞ ⎟⎟ ⎠ für xi ≤ x ≤ xi+1 Voraussetzungen: Die Matrizen sind von links nach rechts angeordnet Der Index reicht von 0 bis N+1 und hat zwei zusätzliche Elemente: x0 ≡ min, p0 ≡ 0 und xN+1 ≡ max, pN+1 ≡ 1 Mittelwert Keine geschlossene Form Varianz Keine geschlossene Form Schiefe Keine geschlossene Form Wölbung Keine geschlossene Form Modus Keine geschlossene Form Beispiele CDF - Cumul(0,5,{1,2,3,4},{.2,.3,.7,.8}) 1.0 0.8 0.6 0.4 0.2 6 5 4 3 2 1 530 0 -1 0.0 Referenz: Verteilungsfunktionen PDF - Cumul(0,5,{1,2,3,4},{.2,.3,.7,.8}) 0.45 0.40 0.35 0.30 0.25 0.20 0.15 0.10 0.05 6 5 4 3 2 1 Referenz: @RISK-Funktionen 0 -1 0.00 531 RiskCumulD Beschreibung RiskCumulD(Minimum; Maximum; {X1,X2,..,Xn}; {p1,p2,..,pn}) kennzeichnet eine Summenverteilung mit n Punkten. Der Bereich der Summenkurve wird durch die Argumente Minimum und Maximum festgelegt. Jeder Punkt in dieser Summenkurve hat den Wert X und eine Wahrscheinlichkeit von p. Die Punkte in dieser Summenkurve sind mit zunehmendem Wert und abnehmender Wahrscheinlichkeit angegeben. Die Wahrscheinlichkeiten sind kumulativ absteigend eingegeben, d. h. mit der Wahrscheinlichkeit, dass ein Wert größer als der eingegebene X-Wert ist. Für diese Kurve können beliebig viele Punkte angegeben werden. Beispiele RiskCumulD(0;10;{1;5;9};{0,9;0,3;0,1}) kennzeichnet eine Summenkurve mit 3 Datenpunkten und einem Bereich von 0 bis 10. Der erste Punkt in der Kurve ist 1 mit einer kumulativ absteigenden Wahrscheinlichkeit von 0,9 (10% der Verteilungswerte sind kleiner als oder gleich 1 und 90% sind größer). Der zweite Punkt in der Kurve ist 5 mit einer kumulativ absteigenden Wahrscheinlichkeit von 0,3 (70% der Verteilungswerte sind kleiner als oder gleich 5 und 30% sind größer). Der dritte Punkt in der Kurve ist 9 mit einer kumulativ absteigenden Wahrscheinlichkeit von 0,1 (90% der Verteilungswerte sind kleiner als oder gleich 9 und 10% sind größer). RiskCumulD(100;200;A1:C1;A2:C2) kennzeichnet eine Summenkurve mit drei Datenpunkten und einem Bereich von 100 bis 200. Zeile 1 des Arbeitsblattes – A1 bis C1 – enthält die Werte der einzelnen Datenpunkte, während aus Zeile 2 – A2 bis C2 – die Summenwahrscheinlichkeit an jedem der drei Punkte in der Verteilung hervorgeht. In Excel sind bei Verwendung von Zellbereichen als Funktionseinträge keine geschweiften Klammern erforderlich. Richtlinien Die Kurvenpunkte müssen nach zunehmendem Wert (X1<X2<X3;...;<Xn) angegeben werden. Die Summenwahrscheinlichkeit p für die Punkte der Kurve muss absteigend (p1>=p2>=p3;...;>=pn) angegeben werden. Die absteigende Summenwahrscheinlichkeit p der Kurvenpunkte darf nicht kleiner als 0 und nicht größer als 1 sein. Minimum (min) muss kleiner als Maximum (max) sein. Minimum (min) muss kleiner als X1 und Maximum (max) größer als Xn sein. Parameter min kontinuierlicher Parameter min < max max kontinuierlicher Parameter {x} = {x1, x2, …, xN} Matrix aus kontinuierlichen Parametern min ≤ xi ≤ max {p} = {p1, p2, …, pN} Matrix aus kontinuierlichen Parametern min ≤ x ≤ max kontinuierlich 0 ≤ pi ≤ 1 Domäne 532 Referenz: Verteilungsfunktionen Dichte- und SummenVerteilungsfunktionen p − p i +1 f (x) = i x i +1 − x i für xi ≤ x < xi+1 ⎛ x − xi F( x ) = 1 − p i + (p i − p i +1 )⎜⎜ ⎝ x i +1 − x i ⎞ ⎟⎟ ⎠ für xi ≤ x ≤ xi+1 Voraussetzungen: Die Matrizen sind von links nach rechts angeordnet Der Index reicht von 0 bis N+1 und hat zwei zusätzliche Elemente: x0 ≡ min, p0 ≡ 1 und xN+1 ≡ max, pN+1 ≡ 0 Mittelwert Keine geschlossene Form Varianz Keine geschlossene Form Schiefe Keine geschlossene Form Wölbung Keine geschlossene Form Modus Keine geschlossene Form Beispiele CDF - CumulD(0,5,{1,2,3,4},{.8,.7,.3,.2}) 1.0 0.8 0.6 0.4 0.2 6 5 4 3 2 1 Referenz: @RISK-Funktionen 0 -1 0.0 533 PDF - CumulD(0,5,{1,2,3,4},{.8,.7,.3,.2}) 0.45 0.40 0.35 0.30 0.25 0.20 0.15 0.10 0.05 6 5 4 3 2 1 534 0 -1 0.00 Referenz: Verteilungsfunktionen RiskDiscrete Beschreibung RiskDiscrete({X1;X2;...;Xn};{p1;p2;...;pn}) bezeichnet eine diskontinuierliche Verteilung mit n Resultaten. Es kann jede beliebige Anzahl an Resultaten eingegeben werden. Jedes Resultat hat einen Wert X und einen Wahrscheinlichkeitsfaktor p, durch welche die Auftretenswahrscheinlichkeit des Resultats angegeben wird. Genau wie bei der Funktion RiskHistogrm können Wahrscheinlichkeitsfaktoren zu einem beliebigen Wert addiert und dann durch @RISK mit den gegebenen Wahrscheinlichkeiten normiert werden. Dies ist eine benutzerdefinierte Verteilung, bei der der Benutzer alle möglichen Ergebnisse und deren Wahrscheinlichkeiten angibt Diese Verteilung kann verwendet werden, wenn angenommen wird, dass es mehrere diskontinuierliche Ergebnisse geben kann (z. B. bester, erwarteter und schlimmster Fall). Auch können durch diese Verteilung einige andere diskontinuierlichen Verteilungen (z. B. die Binomial-Verteilung) repliziert und diskontinuierliche Szenarien modelliert werden. Beispiele RiskDiscrete({0;0,5};{1;1}) ist eine diskontinuierliche Verteilung mit 2 Resultaten: 0 und 0,5. Jedes dieser beiden Resultate hat die gleiche Auftretenswahrscheinlichkeit, da beide die Wertigkeit 1 haben. Die Wahrscheinlichkeit für 0 ist 50% (1/2) und die Wahrscheinlichkeit für 0,5 ist ebenfalls 50% (1/2). RiskDiscrete(A1:C1;A2:C2) kennzeichnet eine diskontinuierliche Verteilung mit drei Resultaten. Die erste Zeile des Arbeitsblatts (A1 bis C1) enthält die Werte für die einzelnen Resultate, während Zeile 2 (A2 bis C2) die einzelnen Wahrscheinlichkeitsfaktoren enthält. Richtlinien Die Bewertungsfaktoren p müssen größer als oder gleich 0 sein und die Summe aller Bewertungsfaktoren muss größer als 0 sein. Parameter Domäne {x} = {x1, x2, …, xN} Matrix aus kontinuierlichen Parametern {p} = {p1, p2, …, pN} Matrix aus kontinuierlichen Parametern x ∈ {x} diskontinuierlich Referenz: @RISK-Funktionen 535 Mengen- und SummenVerteilungsfunktionen f (x) = pi für x = xi f (x) = 0 für x ∉ {x} F( x ) = 0 für x < x1 s F( x ) = ∑ pi i =1 F( x ) = 1 für xs ≤ x < xs+1, s < N für x ≥ xN Voraussetzungen: Die Matrizen sind von links nach rechts angeordnet Die p-Matrix ist auf 1 normiert. Mittelwert N ∑ x i pi ≡ µ i =1 Varianz N ∑ ( x i − µ) 2 p i ≡ V i =1 Schiefe V Wölbung N 1 32 1 2 ∑ ( x i − µ) 3 p i i =1 N ∑ ( x i − µ) 4 p i V i =1 Modus 536 Dem höchsten p-Wert entsprechender x-Wert Referenz: Verteilungsfunktionen Beispiele CDF - Discrete({1,2,3,4},{2,1,2,1}) 1.0 0.8 0.6 0.4 0.2 4.5 4.0 3.5 3.0 2.5 2.0 1.5 1.0 0.5 0.0 PMF - Discrete({1,2,3,4},{2,1,2,1}) 0.35 0.30 0.25 0.20 0.15 0.10 0.05 4.5 4.0 3.5 3.0 2.5 2.0 1.5 Referenz: @RISK-Funktionen 1.0 0.5 0.00 537 RiskDUniform Beschreibung RiskDUniform({X1;X2;...;Xn}) kennzeichnet eine diskontinuierliche (uniform) Gleichverteilung mit n möglichen Resultaten. Die Auftretenswahrscheinlichkeit ist für alle Resultate gleich. Der Wert für die einzelnen möglichen Resultate wird durch den für das Resultat eingegebenen Wert x angegeben. Die Auftretenswahrscheinlichkeit ist für alle Werte gleich. Um eine diskontinuierliche (uniform) Gleichverteilung zu erstellen, in der jede Ganzzahl (Integer) im Bereich ein mögliches Ergebnis darstellt, müssen Sie die Funktion RiskIntUniform verwenden. Beispiele RiskDUniform({1;2,1;4,45;99}) kennzeichnet eine diskrete (uniform) Gleichverteilung mit 4 möglichen Resultaten. Bei den 4 möglichen Resultaten handelt es sich um die Werte 1, 2,1, 4,45 und 99. RiskDUniform(A1:A5) kennzeichnet eine diskrete (uniform) Gleichverteilung mit 5 möglichen Resultaten. Bei den 5 möglichen Resultaten handelt es sich um Werte aus den Zellen A1 bis A5. Richtlinien Keine Parameter Domäne Mengen- und SummenVerteilungsfunktionen {x} = {x1, x1, …, xN} x ∈ {x} f (x) = diskontinuierlich 1 N f (x) = 0 F( x ) = 0 F( x ) = Matrix aus kontinuierlichen Parametern i N F( x ) = 1 für x ∈ {x} für x ∉ {x} für x < x1 für xi ≤ x < xi+1 für x ≥ xN sofern die {x}-Matrix entsprechend angeordnet ist. 538 Referenz: Verteilungsfunktionen Mittelwert Varianz 1 N 1 N N ∑ xi ≡ µ i =1 N ∑ ( x i − µ) 2 ≡ V i =1 Schiefe N 1 NV Wölbung 32 ∑ ( x i − µ) 3 i =1 N 1 2 ∑ ( x i − µ) 4 NV i =1 Modus nicht eindeutig definiert Beispiele CDF - DUniform({1,5,8,11,12}) 1.0 0.8 0.6 0.4 0.2 14 12 10 8 6 4 Referenz: @RISK-Funktionen 2 0 0.0 539 PMF - DUniform({1,5,8,11,12}) 0.25 0.20 0.15 0.10 0.05 14 12 10 8 6 4 540 2 0 0.00 Referenz: Verteilungsfunktionen RiskErf Beschreibung RiskErf(h) kennzeichnet eine Fehlerfunktion mit dem Varianz-Parameter h. Die Fehlerfunktionsverteilung wird aus einer Normalverteilung abgeleitet. Beispiele Durch RiskErf(5) wird eine Fehlerfunktion mit dem Varianz-Parameter 5 erstellt. RiskErf(A7) kennzeichnet dagegen eine Fehlerfunktion mit einem VarianzParameter aus Zelle A7. Richtlinien Der Varianz-Parameter h muss größer als 0 sein. Parameter Kontinuierlicher inverser Skalierungsparameter h h>0 Domäne Dichte- und SummenVerteilungsfunktionen -∞ < x < +∞ f (x) = kontinuierlich h − (hx )2 e π ( ) F( x ) ≡ Φ 2hx = 1 + erf (hx ) 2 Syntax: Φ ist das Laplace-Gauss-Integral und erf die Fehlerfunktion. Mittelwert 0 1 Varianz 2h 2 Schiefe 0 Wölbung 3 Modus 0 Referenz: @RISK-Funktionen 541 Beispiele CDF - Erf(1) 1.0 0.9 0.8 0.7 0.6 0.5 0.4 0.3 0.2 0.1 1.0 1.5 2.0 1.0 1.5 2.0 0.5 0.0 -0.5 -1.0 -1.5 -2.0 0.0 PDF - Erf(1) 0.6 0.5 0.4 0.3 0.2 0.1 0.5 0.0 -0.5 -1.0 -1.5 -2.0 542 0.0 Referenz: Verteilungsfunktionen RiskErlang Beschreibung RiskErlang(m;beta) ergibt eine M-Erlang-Verteilung mit festgelegtem m- und beta-Wert. m ist ein Ganzzahl-Argument für eine Gamma-Verteilung und beta ist ein Skalierungsparameter. Beispiele RiskErlang(5;10) kennzeichnet eine M-Erlang-Verteilung mit einem m-Wert von 5 und einem Skalierungsparameter von 10. RiskErlang(A1;A2/6,76) kennzeichnet eine M-Erlang-Verteilung mit einem mWert aus Zelle A1 und einem Skalierungsparameter, der dem Wert in Zelle A2 geteilt durch 6,76 entspricht. Richtlinien m muss ein positiver Ganzzahlwert (Integer) sein. Beta muss größer als 0 sein. Parameter m Integralformparameter β kontinuierlicher Skalierungsparameter Domäne Dichte- und SummenVerteilungsfunktionen m>0 0 ≤ x < +∞ ⎛x⎞ 1 f (x ) = ⎜ ⎟ β (m − 1)! ⎜⎝ β ⎟⎠ β>0 kontinuierlich m −1 e− x β Γx β (m ) = 1 − e−x β F( x ) = Γ(m ) m− 1 ∑ i =0 (x β)i i! wobei Γ die Gamma-Funktion und Γx die unvollständige Gamma-Funktion darstellt. Mittelwert Varianz Schiefe mβ mβ 2 2 m Wölbung Modus 3+ 6 m β(m − 1) Referenz: @RISK-Funktionen 543 Beispiele CDF - Erlang(2,1) 1.0 0.9 0.8 0.7 0.6 0.5 0.4 0.3 0.2 0.1 7 6 5 4 3 2 1 0 -1 0.0 PDF - Erlang(2,1) 0.40 0.35 0.30 0.25 0.20 0.15 0.10 0.05 7 6 5 4 3 2 1 544 0 -1 0.00 Referenz: Verteilungsfunktionen RiskExpon Beschreibung RiskExpon(beta) kennzeichnet eine exponentielle Verteilung mit einem betaWert. Der Mittelwert der Verteilung ist gleich beta. Diese Verteilung ist das kontinuierliche Gegenstück zur geometrischen Verteilung. Die Exponentialverteilung stellt die Zeit dar, in der auf das erste Auftreten eines Prozesses gewartet wird, der zeitlich kontinuierlich und von beständiger Intensität ist. Diese Verteilung könnte in ähnlichen Anwendungen wie die geometrische Verteilung (z. B. in der Modellierung von Warteschlangen, Wartung und Betriebsstörungen), verwendet werden, leidet in einigen praktischen Anwendungen jedoch darunter, dass von einer beständigen Intensität ausgegangen wird. Beispiele RiskExpon(5) kennzeichnet eine exponentielle Verteilung mit einem beta-Wert von 5. RiskExpon(A1) kennzeichnet eine exponentielle Verteilung mit einem betaWert aus Zelle A1. Richtlinien Beta muss größer als 0 sein. Parameter β Domäne 0 ≤ x < +∞ Dichte- und SummenVerteilungsfunktionen kontinuierlicher Skalierungsparameter f (x) = β>0 kontinuierlich e −x β β F( x ) = 1 − e − x β Mittelwert β Varianz β2 Schiefe 2 Wölbung 9 Modus 0 Referenz: @RISK-Funktionen 545 Beispiele CDF - Expon(1) 1.0 0.9 0.8 0.7 0.6 0.5 0.4 0.3 0.2 0.1 4.0 4.5 5.0 4.0 4.5 5.0 3.5 3.0 2.5 2.0 1.5 1.0 0.5 0.0 -0.5 0.0 PDF - Expon(1) 1.2 1.0 0.8 0.6 0.4 0.2 3.5 3.0 2.5 2.0 1.5 1.0 0.5 0.0 -0.5 546 0.0 Referenz: Verteilungsfunktionen RiskExponAlt, RiskExponAltD Beschreibung RiskExponAlt(Arg1-Typ; Arg1-Wert; Arg2-Typ; Arg2-Wert) kennzeichnet eine Exponentialverteilung mit 2 Parametern (Arg1-Typ und Arg2-Typ), bei denen es sich entweder um ein Perzentil zwischen 0 und 1 oder um beta oder loc handeln kann. Beispiele RiskExponAlt("beta";1;95%;10) kennzeichnet eine Exponentialverteilung mit einem Beta-Wert von 1 und einem 95. Perzentilwert von 10. Richtlinien Beta muss größer als 0 sein. Bei Verwendung von RiskBetaGeneralAltD sind alle eingegebenen Perzentilwerte kumulativ absteigend, wodurch angegeben wird, wie wahrscheinlich es ist, dass ein Wert nicht kleiner als der eingegebene Wert ist. Referenz: @RISK-Funktionen 547 RiskExtValue Beschreibung RiskExtValue(alpha;beta) kennzeichnet eine Extremwertverteilung mit dem Positionsparameter alpha und dem Formparameter beta. Beispiele RiskExtvalue(1;2) kennzeichnet eine Extremwertverteilung, bei der alpha = 1 und beta = 2 ist. RiskExtvalue(A1;B1) kennzeichnet eine Extremwertverteilung mit einem alpha-Wert aus Zelle A1 und einem beta-Wert aus Zelle B1. Richtlinien beta muss größer als 0 sein. Parameter alpha kontinuierlicher Positionsparameter beta kontinuierlicher Skalierungsparameter Domäne Dichte- und SummenVerteilungsfunktionen -∞ < x < +∞ f (x) = F( x ) = beta > 0 kontinuierlich 1⎛ 1 ⎜⎜ z + exp( −z) b⎝e ⎞ ⎟⎟ ⎠ 1 e exp( − z ) wobei z≡ (x − a ) b wobei a = alpha, b = beta Mittelwert a − bΓ′(1) ≈ a + .577b Syntax: Γ’(x) ist der Differentialquotient der Gamma-Funktion. Varianz Schiefe π2b2 6 12 6 π3 548 Wölbung 5.4 Modus alpha ζ (3) ≈ 1.139547 Referenz: Verteilungsfunktionen Beispiele PDF - ExtValue(0,1) 0.40 0.35 0.30 0.25 0.20 0.15 0.10 0.05 4 5 4 5 3 2 1 0 -1 -2 0.00 CDF - ExtValue(0,1) 1.0 0.9 0.8 0.7 0.6 0.5 0.4 0.3 0.2 0.1 3 2 1 0 Referenz: @RISK-Funktionen -1 -2 0.0 549 RiskExtValueAlt, RiskExtValueAltD Beschreibung RiskExtValueAlt(Arg1-Typ; Arg1-Wert; Arg2-Typ; Arg2-Wert) kennzeichnet eine Extremwert-Verteilung mit zwei Argumenten (Arg1-Typ und Arg2-Typ). Bei diesen Argumenten kann es sich entweder um ein Perzentil zwischen 0 und 1 oder um alpha oder beta handeln. Beispiele RiskExtvalueAlt(5%;10;95%;100) kennzeichnet eine Extremwert-Verteilung mit einem 5. Perzentil von 10 und einem 95. Perzentil von 100. Richtlinien Beta muss größer als 0 sein. Bei Verwendung von RiskBetaGeneralAltD sind alle eingegebenen Perzentilwerte kumulativ absteigend, wodurch angegeben wird, wie wahrscheinlich es ist, dass ein Wert nicht kleiner als der eingegebene Wert ist. 550 Referenz: Verteilungsfunktionen RiskGamma Beschreibung RiskGamma(alpha;beta) kennzeichnet eine Gamma-Verteilung, die den Formparameter alpha und den Skalierungsparameter beta verwendet. Die Gamma-Verteilung ist das zeitmäßig kontinuierliche Äquivalent der negativen Binomial-Verteilung, d. h. sie stellt die Verteilung von Zwischenankunftszeiten für mehrere Ereignisse aus einem Poisson-Prozess dar. Gamma kann auch die Verteilung von möglichen Werten für die Intensität eines Poisson-Prozesses darstellen, wenn entsprechende Beobachtungen des Prozesses gemacht wurden. Beispiele RiskGamma(1;1) kennzeichnet eine Gamma-Verteilung mit einem Formparameter von 1 und einem Skalierungsparameter von 1. RiskGamma(C12;C13) kennzeichnet eine Gamma-Verteilung mit einem Formparameterwert aus Zelle C12 und einem Skalierungsparameterwert aus Zelle C13. Richtlinien Sowohl alpha als auch beta muss größer als 0 sein. Parameter α kontinuierlicher Formparameter β kontinuierlicher Skalierungsparameter Domäne Dichte- und SummenVerteilungsfunktionen 0 < x < +∞ β>0 kontinuierlich 1 ⎛x⎞ ⎜ ⎟ f (x) = β Γ(α )⎜⎝ β ⎟⎠ F( x ) = α>0 α −1 e− x β Γx β (α ) Γ(α ) wobei Γ die Gamma-Funktion und Γx die unvollständige Gamma-Funktion darstellt. Mittelwert Varianz Schiefe βα β2α 2 α Wölbung 3+ 6 α Referenz: @RISK-Funktionen 551 Modus β(α − 1) falls α ≥ 1 0 falls α < 1 Beispiele CDF - Gamma(4,1) 1.0 0.9 0.8 0.7 0.6 0.5 0.4 0.3 0.2 0.1 12 10 8 6 4 2 0 -2 0.0 PDF - Gamma(4,1) 0.25 0.20 0.15 0.10 0.05 12 10 8 6 4 2 552 0 -2 0.00 Referenz: Verteilungsfunktionen RiskGammaAlt, RiskGammaAltD Beschreibung RiskGammaAlt(Arg1-Typ; Arg1-Wert; Arg2-Typ; Arg2-Wert; Arg3-Typ; Arg3Wert) kennzeichnet eine Gamma-Verteilung mit drei Argumenten (Arg1-Typ bis Arg3-Typ). Bei diesen Argumenten kann es sich entweder um ein Perzentil zwischen 0 und 1 oder um alpha oder beta handeln. Beispiele RiskGammaAlt("alpha";1;"beta";5;95%;10) kennzeichnet eine GammaVerteilung, bei der der Formparameter den Wert 1, der Skalierungsparameter den Wert 5 und das 95. Perzentil den Wert 10 hat. Richtlinien Sowohl alpha als auch beta muss größer als 0 sein. Bei Verwendung von RiskBetaGeneralAltD sind alle eingegebenen Perzentilwerte kumulativ absteigend, wodurch angegeben wird, wie wahrscheinlich es ist, dass ein Wert nicht kleiner als der eingegebene Wert ist. Referenz: @RISK-Funktionen 553 RiskGeneral Beschreibung Durch RiskGeneral(Minimum;Maximum;{X1;X2;...;Xn};{p1;p2;...;pn}) wird eine verallgemeinerte Wahrscheinlichkeitsverteilung erstellt, und zwar auf Basis einer über die angegebenen (X;p)-Paare generierten Dichtekurve. Jedes Paar hat einen Wert X und einen Wahrscheinlichkeitsfaktor p, durch den die relative Höhe der Wahrscheinlichkeitskurve an diesem X-Wert angegeben wird. In @RISK werden die Bewertungsfaktoren p dadurch normiert, dass sie bei der Probenerhebung zur Bestimmung der tatsächlichen Wahrscheinlichkeiten verwendet werden. Beispiele RiskGeneral(0;10;{2;5;7;9};{1;2;3;1}) kennzeichnet eine verallgemeinerte Wahrscheinlichkeitsverteilungs-Dichtefunktion mit vier Punkten. Die Verteilungsbereich reicht von 0 bis 10 mit vier auf der Kurve angegebenen Punkten (2,5,7 und 9). Die Höhe der Kurve hat bei 2 den Wert 1, bei 5 den Wert 2, bei 7 den Wert 3 und bei 9 den Wert 1. Die Kurve schneidet die XAchse bei 0 und 10. RiskGeneral(100;200;A1:C1;A2:C2) kennzeichnet eine verallgemeinerte Wahrscheinlichkeitsverteilung mit drei Datenpunkten und einem Bereich von 100 bis 200. Die erste Zeile des Arbeitsblatts (A1 bis C1) enthält den Wert X der einzelnen Datenpunkte, während die zweite Zeile (A2 bis C2) den Wert p für die drei Verteilungspunkte enthält. Wenn Zellbereiche in einer Funktion als Matrixeinträge verwendet werden, sind keine Klammern erforderlich. Richtlinien Die Wahrscheinlichkeitsfaktoren p müssen größer als oder gleich 0 sein. Die Summe aller Bewertungsfaktoren muss größer als 0 sein. Die X-Werte müssen in steigender Folge eingegeben werden und müssen sich innerhalb des Minimum-Maximum-Bereiches der Verteilung bewegen. Das Minimalwert muss geringer als der Maximalwert sein. Parameter min kontinuierlicher Parameter min < max max kontinuierlicher Parameter {x} = {x1, x2, …, xN} Matrix aus kontinuierlichen Parametern min ≤ xi ≤ max {p} = {p1, p2, …, pN} Matrix aus kontinuierlichen Parametern pi ≥ 0 Domäne 554 min ≤ x ≤ max kontinuierlich Referenz: Verteilungsfunktionen Dichte- und SummenVerteilungsfunktionen ⎡ x − xi ⎤ f (x) = p i + ⎢ ⎥ (p i +1 − p i ) ⎣ x i +1 − x i ⎦ für xi ≤ x ≤ xi+1 ⎡ (p − p i )(x − x i )⎤ F( x ) = F( x i ) + (x − x i )⎢p i + i +1 ⎥ 2(x i +1 − x i ) ⎦ ⎣ für xi ≤ x ≤ xi+1 Voraussetzungen: Die Matrizen sind von links nach rechts angeordnet Die {p}-Matrix wurde normiert, um den allgemeinen Verteilungseinheitsbereich zu ergeben. Der Index reicht von 0 bis N+1 und hat zwei zusätzliche Elemente: x0 ≡ min, p0 ≡ 0 und xN+1 ≡ max, pN+1 ≡ 0 Mittelwert Keine geschlossene Form Varianz Keine geschlossene Form Schiefe Keine geschlossene Form Wölbung Keine geschlossene Form Modus Keine geschlossene Form Referenz: @RISK-Funktionen 555 Beispiele CDF - General(0,5,{1,2,3,4},{2,1,2,1}) 1.0 0.8 0.6 0.4 0.2 6 5 4 3 2 1 0 -1 0.0 PDF - General(0,5,{1,2,3,4},{2,1,2,1}) 0.35 0.30 0.25 0.20 0.15 0.10 0.05 6 5 4 3 2 1 556 0 -1 0.00 Referenz: Verteilungsfunktionen RiskGeomet Beschreibung RiskGeomet(p) erstellt eine geometrische Verteilung mit einer Wahrscheinlichkeit von p. Der zurückgegebene Wert stellt bei einer Reihe von unabhängigen Versuchen die Anzahl der Fehler vor einem Erfolg dar. Jeder Versuch hat eine Erfolgswahrscheinlichkeit von p. Bei der geometrischen Verteilung handelt es sich um eine diskontinuierliche Verteilung, bei der nur Ganzzahlwerte (Integer) größer als oder gleich 0 zurückgegeben werden. Diese Verteilung entspricht der Ungewissheit über die Anzahl an BinomialVersuchen, die erforderlich wären, um ein Ereignis von gegebener Wahrscheinlichkeit zum ersten Mal auftreten zu lassen. Beispiele: Verteilung, um festzustellen, wie oft eine Münze hochgeworfen werden muss, um mit dem Kopf nach oben zu landen, oder wie oft beim Roulette auf eine bestimmte Nummer gesetzt werden muss, bevor diese gewinnt. Diese Verteilung kann auch für die grundlegende Wartungsmodellierung verwenden werden, z. B. um herauszufinden, wie viele Monate es durchschnittlich dauert, bis bei einem Auto eine Panne auftritt. Da jedoch bei dieser Verteilung mit einer konstanten Pannenwahrscheinlichkeit pro Versuch gearbeitet wird, werden in diesem Fall oft auch andere Modelle verwendet, d. h. Modelle, in denen die Wahrscheinlichkeit von Pannen mit dem Alter des Autos zunimmt. Beispiele RiskGeomet(0,25) kennzeichnet eine geometrische Verteilung mit einer 25%igen Erfolgswahrscheinlichkeit pro Versuch. RiskGeomet(A18) kennzeichnet eine geometrische Verteilung, bei der die Erfolgswahrscheinlichkeit pro Versuch dem Wert in Zelle A18 entspricht. Richtlinien Die Wahrscheinlichkeit von p muss größer als 0 und kleiner oder gleich 1 sein. Parameter p Domäne 0 ≤ x < +∞ kontinuierliche Erfolgswahrscheinlichkeit Mengen- und SummenVerteilungsfunktionen f ( x ) = p(1 − p )x Mittelwert 1 −1 p Varianz 0< p ≤ 1 diskontinuierliche Ganzzahlen F( x ) = 1 − (1 − p) x +1 1− p p2 Schiefe (2 − p ) 1− p nicht definiert Referenz: @RISK-Funktionen für p < 1 für p = 1 557 Wölbung p2 1− p für p < 1 nicht definiert für p = 1 9+ Modus 0 Beispiele CDF - Geomet(.5) 1.0 0.9 0.8 0.7 0.6 0.5 0.4 0.3 0.2 0.1 7 6 5 4 3 2 1 0 -1 0.0 PMF - Geomet(.5) 0.6 0.5 0.4 0.3 0.2 0.1 7 6 5 4 3 2 1 558 0 -1 0.0 Referenz: Verteilungsfunktionen RiskHistogrm Beschreibung RiskHistogrm(Minimum;Maximum;{p1;p2;...;pn}) kennzeichnet eine benutzerdefinierte Histogramm-Verteilung mit einem durch die Werte Minimum und Maximum definierten Bereich. Dieser Bereich ist in n Klassen unterteilt. Jede Klasse hat den Bewertungsfaktor p, aus dem die Auftretenswahrscheinlichkeit des Wertes innerhalb der Klasse hervorgeht. Diese Bewertungsfaktoren können aus beliebigen Werten bestehen. Von Wichtigkeit ist nur die Bewertung der Klasse im Verhältnis zu anderen Klassen. Das bedeutet, dass die Summe aller Bewertungsfaktoren nicht unbedingt 100% ist. In @RISK werden die Klassenwahrscheinlichkeiten dadurch normiert, dass alle gegebenen Bewertungsfaktoren summiert und die einzelnen Faktoren anschließend durch diese Summe dividiert werden. Beispiele RiskHistogrm(10;20;{1;2;3;2;1}) kennzeichnet ein Histogramm mit einem Minimalwert von 10 und einem Maximalwert von 20. Dieser Bereich ist in 5 Klassen gleicher Länge unterteilt, da es sich um 5 Wahrscheinlichkeitswerte handelt. Die Wahrscheinlichkeitsfaktoren bestehen aus den Argumenten 1, 2, 3, 2 und 1. Die tatsächlichen Wahrscheinlichkeitswerte, die diesen Bewertungsfaktoren entsprechen würden, sind 11,1% (1/9), 22,2% (2/9), 33,3% (3/9), 22,2% (2/9) und 11,1% (1/9). Diese Werte werden dann durch 9 dividiert, um die Summe auf 100% zu bringen. RiskHistogrm(A1;A2;B1:B3) kennzeichnet ein Histogramm mit einem Minimalwert aus Zelle A1 und einem Maximalwert aus Zelle A2. Dieser Bereich ist in drei Klassen gleicher Länge unterteilt, da es sich um drei Wahrscheinlichkeitswerte handelt. Die Wahrscheinlichkeitsfaktoren stammen aus den Zellen B1 bis B3. Richtlinien Die Bewertungsfaktoren p müssen größer als oder gleich 0 sein und die Summe aller Bewertungsfaktoren muss größer als 0 sein. Parameter min kontinuierlicher Parameter min < max * max kontinuierlicher Parameter {p} = {p1, p2, …, pN} Matrix aus kontinuierlichen Parametern pi ≥ 0 * min = max kann zwar zum Modellieren verwendet werden, ergibt jedoch eine entartete Verteilung. Domäne min ≤ x ≤ max Referenz: @RISK-Funktionen kontinuierlich 559 Dichte- und SummenVerteilungsfunktionen f (x) = pi ⎛ x − xi F( x ) = F( x i ) + p i ⎜⎜ ⎝ x i +1 − x i für xi ≤ x < xi+1 ⎞ ⎟⎟ ⎠ für xi ≤ x ≤ xi+1 ⎛ max − min ⎞ x i ≡ min + i⎜ ⎟ N ⎠ ⎝ Hier wurde die {p}-Matrix normiert, um den Histogramm-Einheitsbereich zu ergeben. 560 Mittelwert Keine geschlossene Form Varianz Keine geschlossene Form Schiefe Keine geschlossene Form Wölbung Keine geschlossene Form Modus Nicht eindeutig definiert Referenz: Verteilungsfunktionen Beispiele CDF - Histogrm(0,5,{6,5,3,4,5}) 1.0 0.8 0.6 0.4 0.2 6 5 4 3 2 1 0 -1 0.0 PDF - Histogrm(0,5,{6,5,3,4,5}) 0.30 0.25 0.20 0.15 0.10 0.05 6 5 4 3 2 1 Referenz: @RISK-Funktionen 0 -1 0.00 561 RiskHypergeo Beschreibung RiskHypergeo(n;D;M) kennzeichnet eine hypergeometrische Verteilung mit einer Werteprobengröße von n, mit D Elementen eines bestimmten Typs und einer Populationsgröße von M. Bei der hypergeometrischen Verteilung handelt es sich um eine diskontinuierliche Verteilung, die nur positive Ganzzahlwerte (Integer) zurückgibt. Beispiele Durch RiskHypergeo(50;10;1000) wird eine hypergeometrische Verteilung zurückgegeben, die mit einer Werteprobengröße von 50, mit 10 Elementen des entsprechenden Typs und mit einer Populationsgröße von 1000 erstellt worden ist. Durch RiskHypergeo(A6;A7;A8) wird dagegen eine hypergeometrische Verteilung zurückgegeben, die mit einer Werteprobengröße aus Zelle A6, Elementen aus Zelle A7 und einer Populationsgröße aus Zelle A8 erstellt worden ist. Richtlinien Bei allen Argumenten, d. h. bei n, D und M, muss es sich um positive Ganzzahlwerte (Integer) handeln. Die Werteprobe n muss kleiner als oder gleich der Populationsgröße M sein. Der Wert D (Anzahl der Elemente) muss kleiner als oder gleich der Populationsgröße M sein. Parameter n Anzahl der Werteprobenerhebungen Ganzzahl 0≤n≤M D Anzahl der markierten Elemente Ganzzahl 0≤D≤M M Gesamtanzahl der Elemente Ganzzahl M≥0 Domäne Mengen- und SummenVerteilungsfunktionen 562 max(0;n+D-M) ≤ x ≤ min(n;D) Ganzzahlen ⎛ D ⎞⎛ M − D ⎞ ⎟ ⎜⎜ ⎟⎟⎜⎜ x ⎠⎝ n − x ⎟⎠ ⎝ f (x) = ⎛M⎞ ⎜⎜ ⎟⎟ ⎝n⎠ diskontinuierliche x F( x ) = ∑ i =1 ⎛ D ⎞⎛ M − D ⎞ ⎟⎟ ⎜⎜ ⎟⎟⎜⎜ ⎝ x ⎠⎝ n − x ⎠ ⎛M⎞ ⎜⎜ ⎟⎟ ⎝n⎠ Referenz: Verteilungsfunktionen Mittelwert nD M für M > 0 0 Varianz für M = 0 nD ⎡ (M − D )(M − n )⎤ ⎢ (M − 1) ⎥⎦ M2 ⎣ 0 Schiefe für M>1 für M = 1 (M − 2D )(M − 2n ) M−2 M −1 nD(M − D )(M − n ) für M>2, M>D>0, M>n>0 nicht definiert Wölbung andernfalls ⎡ M(M + 1)− 6n (M − n ) 3n (M − n )(M + 6) ⎤ M 2 (M − 1) + − 6⎥ n (M − 2)(M − 3)(M − n ) ⎢⎣ D(M − D ) M2 ⎦ für M>3, M>D>0, M>n>0 andernfalls nicht definiert Modus (bimodal) xm und xm-1 falls xm eine Ganzzahl ist (unimodal) größte Ganzzahl kleiner als xm andernfalls wobei Referenz: @RISK-Funktionen xm ≡ (n + 1)(D + 1) M+2 563 Beispiele CDF - HyperGeo(6,5,10) 1.0 0.8 0.6 0.4 0.2 6 5 4 3 2 1 0 0.0 PMF - HyperGeo(6,5,10) 0.50 0.45 0.40 0.35 0.30 0.25 0.20 0.15 0.10 0.05 6 5 4 3 2 564 1 0 0.00 Referenz: Verteilungsfunktionen RiskIntUniform Beschreibung RiskIntUniform(Minimum;Maximum) kennzeichnet eine (uniform) Wahrscheinlichkeitsgleichverteilung mit einem Minimal- und einem Maximalwert. Nur Ganzzahlwerte (Integer) können im Bereich der (uniform) Gleichverteilung auftreten und alle diese Werte haben die gleiche Auftretenswahrscheinlichkeit. Beispiele RiskIntUniform(10;20) kennzeichnet eine (uniform) Gleichverteilung mit einem Minimalwert von 10 und einem Maximalwert von 20. RiskIntUniform(A1+90;B1) kennzeichnet eine (uniform) Gleichverteilung mit einem Minimalwert, der dem Wert in Zelle A1 plus 90 entspricht, und einem Maximalwert aus Zelle B1. Richtlinien Das Minimalwert muss geringer als der Maximalwert sein. Parameter Domäne Mengen- und SummenVerteilungsfunktionen Mittelwert Varianz min Diskontinuierlicher Begrenzungsparameter max Diskontinuierliche Begrenzungswahrscheinlichkeit min ≤ x ≤ max min < max diskontinuierliche Ganzzahlen 1 max − min + 1 x − min + 1 F( x ) = max − min + 1 f (x) = min+ max 2 ∆(∆ + 2) 12 Syntax: ∆≡(max-min) Schiefe 0 Wölbung Modus 2 ⎛ 9 ⎞ ⎛⎜ n − 7 / 3 ⎞⎟ ⎜ ⎟⋅⎜ 2 ⎝ 5 ⎠ ⎝ n − 1 ⎟⎠ Syntax: n≡(max-min+1) nicht eindeutig definiert Referenz: @RISK-Funktionen 565 Beispiele CDF - IntUniform(0,8) 1.0 0.8 0.6 0.4 0.2 9 8 7 6 5 4 3 2 1 0 -1 0.0 PMF - IntUniform(0,8) 0.12 0.10 0.08 0.06 0.04 0.02 9 8 7 6 5 4 3 2 1 566 0 -1 0.00 Referenz: Verteilungsfunktionen RiskInvgauss Beschreibung RiskInvgauss(mu;lambda) kennzeichnet eine inverse Gaußsche Verteilung mit dem Mittelwert mu und dem Formparameter lambda. Beispiele Durch RiskInvgauss(5;2) wird eine inverse Gaußsche Verteilung mit einem mu-Wert von 5 und einem lambda-Wert von 2 zurückgegeben. Durch RiskInvgauss(B5;B6) wird eine inverse Gaußsche Verteilung mit einem mu-Wert aus Zelle B5 und einem lambda-Wert aus Zelle B6 zurückgegeben. Richtlinien Mu muss größer als 0 sein. Lambda muss größer als 0 sein. Parameter µ kontinuierlicher Parameter µ > 0 λ kontinuierlicher Parameter λ > 0 Domäne Dichte- und SummenVerteilungsfunktionen x>0 kontinuierlich f (x) = λ 2π x 3 ⎡ λ (x − µ )2 ⎤ −⎢ ⎥ ⎢⎣ 2µ 2 x ⎥⎦ e ⎡ ⎡ λ ⎛ x ⎞⎤ λ ⎛ x ⎞⎤ ⎜ + 1⎟⎥ F( x ) = Φ ⎢ ⎜⎜ − 1⎟⎟⎥ + e 2λ µ Φ ⎢− x ⎜⎝ µ ⎟⎠⎦ ⎣ ⎣ x ⎝ µ ⎠⎦ Syntax: Φ(z) ist die Summenverteilungsfunktion einer Normalverteilung(0;1), die auch Laplace-Gauss-Integral genannt wird Mittelwert µ Varianz µ3 λ Schiefe 3 Wölbung µ λ 3 + 15 Referenz: @RISK-Funktionen µ λ 567 Modus ⎡ 9µ 2 3µ ⎤ ⎢ µ 1+ − ⎥ 2 2λ ⎥ ⎢ 4λ ⎣ ⎦ Beispiele PDF - InvGauss(1,2) 1.2 1.0 0.8 0.6 0.4 0.2 3.5 4.0 3.5 4.0 3.0 2.5 2.0 1.5 1.0 0.5 0.0 -0.5 0.0 CDF - InvGauss(1,2) 1.0 0.9 0.8 0.7 0.6 0.5 0.4 0.3 0.2 0.1 3.0 2.5 2.0 1.5 1.0 0.5 0.0 -0.5 568 0.0 Referenz: Verteilungsfunktionen RiskInvgaussAlt, RiskInvgaussAltD Beschreibung RiskInvgaussAlt(Arg1-Typ; Arg1-Wert; Arg2-Typ; Arg2-Wert; Arg3-Typ; Arg3Wert) kennzeichnet eine inverse Gaußsche Verteilung mit drei Argumenten (Arg1-Typ bis Arg3-Typ). Bei diesen Argumenten kann es sich entweder um ein Perzentil zwischen 0 und 1 oder um mu, lambda oder loc handeln. Beispiele RiskInvgaussAlt("mu";10;5%;1;95%;25) gibt eine inverse Gaußsche Verteilung mit einem mu-Wert von 1, einem 5. Perzentil von 1 und einem 95. Perzentil von 25 zurück. Richtlinien Mu muss größer als 0 sein. Lambda muss größer als 0 sein. Bei Verwendung von RiskBetaGeneralAltD sind alle eingegebenen Perzentilwerte kumulativ absteigend, wodurch angegeben wird, wie wahrscheinlich es ist, dass ein Wert nicht kleiner als der eingegebene Wert ist. Referenz: @RISK-Funktionen 569 RiskJohnsonMoments Beschreibung Durch RiskJohnsonMoments(Mittelw;StdAbw;Schiefe;Wölbung) wird eine von vier Verteilungsfunktionen (alle zum so genannten Johnson-System gehörend) gewählt, die dem angegebenen Mittelwert sowie der genannten Standardabweichung, Schiefe und Wölbung entspricht. Die sich daraus ergebende Verteilung ist entweder eine JohnsonSU-, JohnsonSB, Lognormaloder Normalverteilung. Beispiele Durch RiskJohnsonMoments(10;20;4;41) wird eine Verteilung des JohnsonSystems zurückgegeben, und zwar mit einem Mittelwert von 10, einer Standardabweichung von 20, einem Schiefewert von 4 und einem Wölbungswert von 41. Durch RiskJohnsonMoments(A6;A7;A8;A9) wird dagegen eine Verteilung des Johnson-Systems zurückgegeben, die einen Mittelwert aus Zelle A6, eine Standardabweichung aus Zelle A7, einen Schiefewert aus Zelle A8 und einen Wölbungswert aus Zelle A9 darstellt. Richtlinien Bei der Standardabweichung muss es sich um einen positiven Wert handeln. Die Wölbung muss größer als 1 sein. Parameter µ σ s k kontinuierlicher Positionsparameter kontinuierlicher Skalierungsparameter kontinuierlicher Formparameter Kontinuierlicher Formparameter k>1 σ>0 k – s2 ≥ 1 570 Domäne -∞ < x < +∞ Dichte- und SummenVerteilungsfunktionen entsprechen den Eingaben für die einzelnen Verteilungen des JohnsonSystems Mean µ Varianz σ2 Schiefe s Wölbung k Modus keine geschlossene Form kontinuierlich Referenz: Verteilungsfunktionen Beispiele Referenz: @RISK-Funktionen 571 RiskJohnsonSB Beschreibung Durch RiskJohnsonSB(alpha1;alpha2;a;b) wird eine Johnson (systembegrenzte)-Verteilung mit dem eingegebenen alpha1-, alpha2-, a- und b-Wert festgelegt. Beispiele Durch RiskJohnsonSB(10;20;1;2) wird eine JohnsonSB-Verteilung zurückgegeben, die unter Verwendung eines alpha-Wertes von 10, eines alpha2-Wertes von 20, eines a-Wertes von 1 und eines b-Wertes von 2 erstellt wurde. RiskJohnsonSB(A6;A7;A8;A9) gibt dagegen eine JohnsonSB-Verteilung zurück, die unter Verwendung eines alpha-Wertes aus Zelle A6, eines alpha2Wertes aus Zelle A7, eines a-Wertes aus Zelle A8 und eines b-Wertes aus Zelle A9 generiert wurde. Richtlinien b muss ein positiver Wert sein. b muss größer als 0 sein. Parameter alpha1 kontinuierlicher Formparameter alpha2 kontinuierlicher Formparameter a kontinuierlicher Positionsparameter b kontinuierlicher Skalierungsparameter Domäne Dichte- und SummenVerteilungsfunktionen alpha2 > 0 a≤x≤b f (x) = b>a kontinuierlich α 2 (b − a ) 2π ( x − a )(b − x ) 1⎡ ⎛ x − a ⎞⎤ − ⎢α 1 + α 2 ln ⎜ ⎟⎥ ⎝ b − x ⎠⎦ ×e 2⎣ ⎡ ⎛ x − a ⎞⎤ F( x ) = Φ ⎢α1 + α 2 ln ⎜ ⎟⎥ ⎝ b − x ⎠⎦ ⎣ wobei Φ die Summenverteilungsfunktion einer standardmäßigen Normalverteilung [Normal(0;1)] darstellt 572 Mean geschlossene Form vorhanden, aber äußerst kompliziert Varianz geschlossene Form vorhanden, aber äußerst kompliziert Schiefe geschlossene Form vorhanden, aber äußerst kompliziert Wölbung geschlossene Form vorhanden, aber äußerst kompliziert Modus keine geschlossene Form Referenz: Verteilungsfunktionen Beispiele Referenz: @RISK-Funktionen 573 RiskJohnsonSU Beschreibung Durch RiskJohnsonSU(alpha1;alpha2;gamma;beta) wird eine Johnson (systemunbegrenzte)-Verteilung mit dem eingegebenen alpha1-, alpha2-, gamma- und beta-Wert festgelegt. Beispiele Durch RiskJohnsonSU(10;20;1;2) wird eine JohnsonSU-Verteilung zurückgegeben, die unter Verwendung eines alpha-Wertes von 10, eines alpha2-Wertes von 20, eines gamma-Wertes von 1 und eines beta-Wertes von 2 erstellt wurde. RiskJohnsonSU(A6;A7;A8;A9) gibt dagegen eine JohnsonSU-Verteilung zurück, die unter Verwendung eines alpha-Wertes aus Zelle A6, eines alpha2Wertes aus Zelle A7, eines gamma-Wertes aus Zelle A8 und eines betaWertes aus Zelle A9 generiert wurde. Richtlinien alpha2 muss ein positiver Wert sein. beta muss ein positiver Wert sein. Parameter alpha1 kontinuierlicher Formparameter alpha2 kontinuierlicher Formparameter γ kontinuierlicher Positionsparameter β kontinuierlicher Skalierungsparameter Domäne -∞ < x < +∞ Definitions ⎛⎛ 1 ⎞2 ⎞ ⎟ ⎟ θ ≡ exp⎜⎜ ⎜⎜ ⎜ ⎝ α 2 ⎟⎠ ⎟⎟ ⎝ ⎠ Dichte- und SummenVerteilungsfunktionen alpha2 > 0 f (x) = β>0 kontinuierlich α2 ×e 2 β 2π (1 + z ) ( r≡ − [ α1 α2 ] 2 1 α 1 + α 2 sinh −1 (z ) 2 ) F( x ) = Φ α1 + α 2 sinh −1 (z ) wobei Φ die Summenverteilungsfunktion einer standardmäßigen Normalverteilung [Normal(0;1)] darstellt Mean Varianz Schiefe γ − β θ sinh (r ) β2 (θ − 1)(θ cosh (2r )+ 1) 2 1 − θ (θ − 1)2 [θ(θ + 2 )sinh (3r )+ 3 sinh (r )] 4 3 ⎡1 ⎤2 ⎢ 2 (θ −1)(θ cosh (2r )+1)⎥ ⎣ ⎦ 574 Referenz: Verteilungsfunktionen Wölbung [( ⎡1 ⎤ ⎢ 2 (θ −1)(θ cosh (2 r )+1)⎥ ⎣ ⎦ Modus ] ) 1 (θ − 1)2 θ 2 θ 4 + 2θ3 + 3θ 2 − 3 cosh (4r )+ 4θ 2 (θ + 2)cosh (2r )+ 3(2θ + 1) 8 2 keine geschlossene Form Beispiele Referenz: @RISK-Funktionen 575 RiskLogistic Beschreibung RiskLogistic(alpha;beta) kennzeichnet eine logistische Verteilung mit dem eingegebenen Werten für alpha und beta. Beispiele RiskLogistic(10;20) gibt eine logistische Verteilung zurück, die durch Verwendung des Wertes 10 für alpha und des Wertes 20 für beta erstellt wurde. RiskLogistic(A6;A7) gibt eine logistische Verteilung zurück, die durch Verwendung eines alpha-Wertes aus Zelle A6 und eines beta-Wertes aus Zelle A7 erstellt wurde. Richtlinien Beta muss ein positiver Wert sein. Parameter Domäne Dichte- und SummenVerteilungsfunktionen α kontinuierlicher Positionsparameter β kontinuierlicher Skalierungsparameter -∞ < x < +∞ β>0 kontinuierlich ⎛ 1 ⎛ x − α ⎞⎞ ⎟⎟ ⎟⎟ sec h 2 ⎜⎜ ⎜⎜ 2 β ⎠⎠ ⎝ ⎝ f (x) = 4β ⎛ 1 ⎛ x − α ⎞⎞ ⎟⎟ ⎟⎟ 1 + tanh ⎜⎜ ⎜⎜ β 2 ⎝ ⎠⎠ ⎝ F( x ) = 2 Syntax: „sech“ ist die hyperbolische Sekantenfunktion und „tanh“ ist die hyperbolische Tangentenfunktion Mittelwert Varianz 576 α π 2β 2 3 Schiefe 0 Wölbung 4.2 Modus α Referenz: Verteilungsfunktionen Beispiele PDF - Logistic(0,1) 0.30 0.25 0.20 0.15 0.10 0.05 3 4 5 3 4 5 2 1 0 -1 -2 -3 -4 -5 0.00 CDF - Logistic(0,1) 1.0 0.9 0.8 0.7 0.6 0.5 0.4 0.3 0.2 0.1 2 1 0 -1 -2 -3 Referenz: @RISK-Funktionen -4 -5 0.0 577 RiskLogisticAlt, RiskLogisticAltD Beschreibung RiskLogisticAlt(Arg1-Typ; Arg1-Wert; Arg2-Typ; Arg2-Wert) kennzeichnet eine logistische Verteilung mit zwei Argumenten (Arg1-Typ und Arg2-Typ). Bei diesen Argumenten kann es sich entweder um ein Perzentil zwischen 0 und 1 oder um alpha oder beta handeln. Beispiele RiskLogisticAlt(5%;1;95%;100) gibt eine logistische Verteilung mit einem 5. Perzentil von 1 und einem 95. Perzentil von 100 zurück. Richtlinien Beta muss ein positiver Wert sein. Bei Verwendung von RiskBetaGeneralAltD sind alle eingegebenen Perzentilwerte kumulativ absteigend, wodurch angegeben wird, wie wahrscheinlich es ist, dass ein Wert nicht kleiner als der eingegebene Wert ist. 578 Referenz: Verteilungsfunktionen RiskLogLogistic Beschreibung RiskLoglogistic(gamma;beta;alpha) kennzeichnet eine log-logistische Verteilung mit Positionsparameter gamma, Formparameter alpha und Skalierungsparameter beta. Beispiele RiskLoglogistic(-5;2;3) gibt eine log-logistische Verteilung zurück, die durch Verwendung des Wertes -5 für gamma, des Wertes 2 für beta und des Wertes 3 für alpha erstellt wurde. RiskLoglogistic(A1;A2;A3) gibt eine log-logistische Verteilung zurück, die durch Verwendung eines gamma-Wertes aus Zelle A1, eines beta-Wertes aus Zelle A2 und eines alpha-Wertes aus Zelle A3 erstellt wurde. Richtlinien Alpha muss größer als 0 sein. Beta muss größer als 0 sein. Parameter γ kontinuierlicher Positionsparameter β kontinuierlicher Skalierungsparameter α kontinuierlicher Formparameter θ≡ Domäne γ ≤ x < +∞ Dichte- und SummenVerteilungsfunktionen f (x) = F( x ) = Varianz α>0 π α Definitionen Mittelwert β>0 kontinuierlich α t α −1 ( )2 β 1+ tα 1 ⎛1⎞ 1+ ⎜ ⎟ ⎝t⎠ α t≡ mit βθ csc(θ)+ γ [ β 2 θ 2 csc(2θ)− θ csc 2 (θ) Referenz: @RISK-Funktionen x−γ β für α > 1 ] für α > 2 579 Schiefe 3 csc(3θ)− 6θ csc(2θ )csc(θ)+ 2θ 2 csc 3 (θ ) [ für α > 3 ] 3 θ 2 csc(2θ )− θ csc 2 (θ) 2 Wölbung 4 csc(4θ)− 12θ csc(3θ)csc(θ)+ 12θ 2 csc(2θ)csc 2 (θ)− 3θ 3 csc 4 (θ) [ ] θ 2 csc(2θ)− θ csc 2 (θ) 2 für α > 4 Modus 580 1 ⎡ α − 1⎤ α γ +β⎢ ⎥ ⎣ α + 1⎦ γ für α > 1 für α ≤ 1 Referenz: Verteilungsfunktionen Beispiele PDF - LogLogistic(0,1,5) 1.4 1.2 1.0 0.8 0.6 0.4 0.2 3.0 2.5 2.0 1.5 1.0 0.5 0.0 -0.5 0.0 CDF - LogLogistic(0,1,5) 1.0 0.9 0.8 0.7 0.6 0.5 0.4 0.3 0.2 0.1 3.0 2.5 2.0 1.5 1.0 0.5 Referenz: @RISK-Funktionen 0.0 -0.5 0.0 581 RiskLogLogisticAlt, RiskLogLogisticAltD Beschreibung RiskLogLogisticAlt(Arg1-Typ; Arg1-Wert; Arg2-Typ; Arg2-Wert; Arg3-Typ; Arg3-Wert) kennzeichnet eine log-logistische Verteilung mit drei Argumenten (Arg1-Typ bis Arg3-Typ). Bei diesen Argumenten kann es sich entweder um ein Perzentil zwischen 0 und 1 oder um gamma, beta oder alpha handeln. Beispiele RiskLogLogisticAlt("gamma";5;"beta";2;90%;10) gibt eine log-logistische Verteilung zurück, die durch Verwendung des Wertes 5 für gamma, des Wertes 2 für beta und des Wertes 10 für das 90. Perzentil erstellt wurde. Richtlinien Alpha muss größer als 0 sein. Beta muss größer als 0 sein. Bei Verwendung von RiskLogLogisticAltD sind alle eingegebenen Perzentilwerte kumulativ absteigend, wodurch angegeben wird, wie wahrscheinlich es ist, dass ein Wert nicht kleiner als der eingegebene Wert ist. 582 Referenz: Verteilungsfunktionen RiskLognorm Beschreibung RiskLognorm(Mittelwert;Standardabweichung) kennzeichnet eine LogNormalverteilung mit gegebenem Mittelwert und gegebener Standardabweichung. Durch die Argumente werden in dieser Art von LogNormalverteilung der tatsächliche Mittelwert und die tatsächliche Standardabweichung für die Log-Normal-Wahrscheinlichkeitsverteilung angegeben. Genau wie bei der Normalverteilung, hat auch die LogNormal-Verteilung zwei Parameter ( ; ), die dem Mittelwert und der Standardabweichung entsprechen. In ähnlicher Weise, wie sich die Normalverteilung aus dem Hinzufügen vieler Zufallsprozesse ergibt, entsteht die LogNormal durch das Multiplizieren vieler Zufallsprozesse. Technisch gesehen ist diese Verteilung eine Erweiterung der vorherigen Ergebnisse, da der Logarithmus des Zufallszahlenprodukts der Summe der Logarithmen entspricht. In der Praxis wird diese Verteilung oft als Darstellung des zukünftigen Wertes irgendeines Buchwertes verwendet, dessen Wert sich prozentual in einer zufälligen und unabhängigen Weise verändern kann. Diese Verteilung hat mehrere wünschenswerte Eigenschaften von Realitätsprozessen, da sie z. B. verzerrt ist und einen positiven sowie unbegrenzten Bereich umfasst, d. h. von 0 bis unendlich. Diese Verteilung hat mehrere wünschenswerte Eigenschaften von Realitätsprozessen, da sie z. B. verzerrt ist und einen positiven sowie unbegrenzten Bereich umfasst, d. h. von 0 bis unendlich. Eine andere nützliche Eigenschaft ist, dass in Fällen, in denen ⌠ im Verhältnis zu recht klein ist, die Verzerrung ebenfalls klein ist und die Verteilung fast einer Normalverteilung entspricht. Mit anderen Worten, eine Lognormal-Verteilung kann einer Normalverteilung angeglichen werden, indem die gleiche Standardabweichung verwendet, aber der Mittelwert erhöht wird (sodass das Verhältnis ⌠ / recht klein ist). Auch muss die Verteilung in diesem Fall durch Hinzufügen eines konstanten Betrags so verschoben werden, dass die Mittelwerte gleich sind. Beispiele RiskLognorm(10;20) kennzeichnet eine Log-Normalverteilung mit einem Mittelwert von 10 und einer Standardabweichung von 20. RiskLognorm(C10*3,14;B10) kennzeichnet eine Log-Normalverteilung mit einem Mittelwert, welcher dem Wert in Zelle C10 mal 3,14 entspricht, und mit einer Standardabweichung, die gleich dem Wert in Zelle B10 ist. Richtlinien Mittelwert und Standardabweichung müssen größer als 0 sein. Parameter µ kontinuierlicher Parameter µ>0 σ kontinuierlicher Parameter σ>0 Domäne 0 ≤ x < +∞ Referenz: @RISK-Funktionen kontinuierlich 583 Dichte- und SummenVerteilungsfunktionen f (x) = 1 x 2πσ′ 1 ⎡ ln x − µ ′ ⎤ − ⎢ ⎥ e 2 ⎣ σ′ ⎦ 2 ⎛ ln x − µ ′ ⎞ F( x ) = Φ⎜ ⎟ ⎝ σ′ ⎠ mit ⎡ µ2 µ′ ≡ ln ⎢ ⎢ σ2 + µ2 ⎣ ⎤ ⎥ ⎥ ⎦ und ⎡ ⎛ Ń⎞2 ⎤ Ń′ ≡ ln ⎢1 + ⎜⎜ ⎟⎟ ⎥ ⎢⎣ ⎝ Ņ⎠ ⎥⎦ Syntax: Φ(z) ist die Summenverteilungsfunktion einer Normalverteilung(0;1), die auch Laplace-Gauss-Integral genannt wird Mittelwert µ Varianz σ2 Schiefe 3 ⎛σ⎞ ⎛σ⎞ ⎜⎜ ⎟⎟ + 3 ⎜⎜ ⎟⎟ ⎝µ⎠ ⎝µ⎠ Wölbung 4 3 2 ω + 2ω + 3ω − 3 Modus mit ⎛σ⎞ ω ≡ 1 + ⎜⎜ ⎟⎟ ⎝µ⎠ 2 µ4 (σ 2 + µ 2 )3 2 584 Referenz: Verteilungsfunktionen Beispiele PDF - Lognorm(1,1) 1.0 0.9 0.8 0.7 0.6 0.5 0.4 0.3 0.2 0.1 5 6 5 6 4 3 2 1 0 -1 0.0 CDF - Lognorm(1,1) 1.0 0.9 0.8 0.7 0.6 0.5 0.4 0.3 0.2 0.1 4 3 2 1 Referenz: @RISK-Funktionen 0 -1 0.0 585 RiskLognormAlt, RiskLognormAltD 586 Beschreibung RiskLognormAlt(Arg1-Typ; Arg1-Wert; Arg2-Typ; Arg2-Wert; Arg3-Typ; Arg3Wert) kennzeichnet eine Lognormal-Verteilungsfunktion mit drei Argumenten (Arg1-Typ bis Arg3-Typ). Bei diesen Argumenten kann es sich entweder um ein Perzentil zwischen 0 und 1 oder um mu, sigma oder loc handeln. Beispiele RiskLognormAlt("mu";2;"sigma";5;95%;30) kennzeichnet eine LognormalVerteilung mit einem Mittelwert von 2, einer Standardabweichung von 5 und einem 95. Perzentil von 30. Richtlinien Mu und Sigma müssen größer als Null sein. Bei Verwendung von RiskLognormAltD sind alle eingegebenen Perzentilwerte kumulativ absteigend, wodurch angegeben wird, wie wahrscheinlich es ist, dass ein Wert nicht kleiner als der eingegebene Wert ist. Referenz: Verteilungsfunktionen RiskLognorm2 Beschreibung RiskLognorm2(Mittelwert;Standardabweichung) kennzeichnet eine LogNormalverteilung, bei welcher der eingegebene Mittelwert und die eingegebene Standardabweichung dem Mittelwert und der Standardabweichung der gegebenen Normalverteilung entsprechen. Die eingegebenen Argumente bestehen aus dem Mittelwert und der Standardabweichung der Normalverteilung. Eine Exponentialgröße dieser Verteilungswerte wurde zur Erstellung der gewünschten Log-Normalverteilung verwendet. Beispiele RiskLognorm2(10;0,5) kennzeichnet eine Log-Normalverteilung, die durch Verwendung der Exponentialgröße der Werte einer Normalverteilung mit einem Mittelwert von 10 und einer Standardabweichung von 0,5 erstellt worden ist. RiskLognorm2(C10*3,14;B10) kennzeichnet eine Log-Normalverteilung, die durch Verwendung der Exponentialgröße der Werte einer Normalverteilung erstellt worden ist, deren Mittelwert dem Wert in Zelle C10 mal 3,14 entspricht, und deren Standardabweichung dem Wert in Zelle B10 gleicht. Richtlinien Die Standardabweichung muss größer als 0 sein. Parameter µ kontinuierlicher Parameter σ kontinuierlicher Parameter Domäne Dichte- und SummenVerteilungsfunktionen σ>0 0 ≤ x < +∞ f (x) = kontinuierlich 1 x 2 πσ 1 ⎡ ln x − µ ⎤ − ⎢ ⎥ e 2⎣ σ ⎦ 2 ⎛ ln x − µ ⎞ F( x ) = Φ⎜ ⎟ ⎝ σ ⎠ Syntax: Φ(z) ist die Summenverteilungsfunktion einer Normalverteilung(0;1), die auch Laplace-Gauss-Integral genannt wird Mittelwert µ+ e Varianz σ2 2 e 2µ ω(ω − 1) Referenz: @RISK-Funktionen mit ω ≡ eσ 2 587 Schiefe Wölbung Modus (ω + 2) ω −1 ω4 + 2ω3 + 3ω2 − 3 eµ − σ ω ≡ eσ 2 mit ω ≡ eσ 2 mit 2 Beispiele CDF - Lognorm2(0,1) 1.0 0.9 0.8 0.7 0.6 0.5 0.4 0.3 0.2 0.1 12 10 8 6 4 2 0 -2 0.0 PDF - Lognorm2(0,1) 0.7 0.6 0.5 0.4 0.3 0.2 0.1 12 10 8 6 4 2 588 0 -2 0.0 Referenz: Verteilungsfunktionen RiskMakeInput Beschreibung RiskMakeInput(Formel) legt fest, dass der berechnete Formelwert genau wie eine Verteilungsfunktion als Simulationseingabe behandelt wird. Diese Funktion ermöglicht Ihnen, die Ergebnisse aus Excel-Berechnungen (oder aus einer Kombination von Verteilungsfunktionen) in einer Empfindlichkeitsanalyse als einzelne „Eingabe“ zu behandeln, Beispiele RiskMakeInput (RiskNormal(10;1)+RiskTriang(1;2;3)+A5) legt fest, dass die Summe der Werteproben aus den Verteilungen RiskNormal(10;1) und RiskTriang(1;2;3) zusammen mit dem Wert aus Zelle A5 durch @RISK als Simulationseingabe behandelt wird. Auf der Registerkarte Eingaben des Fensters Ergebnisübersicht wird eine Eingabe für die Verteilung dieser Formel angezeigt und dann in Empfindlichkeitsanalysen für Ausgaben verwendet, die dadurch irgendwie beeinflusst werden. Richtlinien Verteilungen, die der Funktion RiskMakeInput vorausgehen oder in dieser Funktion Verwendung finden, werden nicht für die Empfindlichkeitsanalyse der dadurch beeinflussten Ausgaben verwendet, um eine Doppelzählung der Auswirkungen zu vermeiden. Die Auswirkung dieser Verteilungen ist bereits durch die Funktion RiskMakeInput in die Empfindlichkeitsanalyse mit einbezogen. Die Funktion RiskMakeInput braucht kein Vorgänger einer Ausgabe zu sein, um in die betreffende Empfindlichkeitsanalyse mit einbezogen zu werden – das ist nur bei Verteilungen vor RiskMakeInput erforderlich. Sie können beispielsweise eine RiskMakeInput-Funktion hinzufügen, die dem Durchschnitt eines Verteilungssatzes entspricht. Jede Verteilung in dem Durchschnittssatz kann Vorgänger einer Ausgabe sein. Diese Vorgänger werden in der Empfindlichkeitsanalyse für die betreffende Ausgabe durch die Funktion RiskMakeInput ersetzt. Auch Verteilungseigenschafts-Funktionen können in die Funktion RiskMakeInput mit einbezogen werden. Es ist jedoch nicht möglich, diese Funktionen mithilfe von RiskCorrmat zu korrelieren, da sie nicht auf gleiche Weise wie Standardverteilungsfunktionen erhoben werden. Im Fenster Verteilung definieren oder Modell ist vor Simulation kein Diagramm der Funktion RiskMakeInput zu sehen. Referenz: @RISK-Funktionen 589 RiskNegbin Beschreibung RiskNegbin(s;p) kennzeichnet eine negative binomische Verteilung mit s Erfolgen und einer Erfolgswahrscheinlichkeit von p pro Versuch. Die negative binomische Verteilung ist eine diskontinuierliche Verteilung, durch die nur Ganzzahlwerte (Integer) größer als oder gleich 0 zurückgegeben werden. Diese Verteilung stellt die Anzahl der Fehlschläge dar, bevor bei einer Binomial-Verteilung mehrere Erfolge auftreten (NegBin(1;p) = Geomet(p)). Eine Verteilung dieser Art wird mitunter in Qualitätskontroll- und Produktionstestmodellen sowie auch in der Maschinenschaden- und Wartungsmodellierung verwendet. Beispiele RiskNegbin(5;0,25) kennzeichnet eine negative binomische Verteilung mit 5 Erfolgen und einer Erfolgswahrscheinlichkeit von 25% pro Versuch. RiskNegbin(A6;A7) kennzeichnet eine negative binomische Verteilung mit der Erfolgsanzahl aus Zelle A6 und der Erfolgswahrscheinlichkeit aus Zelle A7. Richtlinien Die Erfolgsanzahl s muss eine positive Ganzzahl (Integer) sein, die kleiner als oder gleich 32 767 ist. Die Wahrscheinlichkeit von p muss größer als 0 und kleiner oder gleich 1 sein. Parameter S Anzahl der Erfolge diskontinuierlicher Parameter s≥0 Wahrscheinlichkeit eines einzigen Erfolgs kontinuierlicher Parameter 0 < p ≤ 1 p Domäne Mengen- und SummenVerteilungsfunktionen 0 ≤ x < +∞ diskontinuierliche Ganzzahlen ⎛ s + x − 1⎞ s ⎟⎟p (1 − p )x f ( x ) = ⎜⎜ ⎝ x ⎠ x F( x ) = p s ⎛ s + i − 1⎞ ⎟⎟(1 − p) i i ⎠ ∑ ⎜⎜⎝ i=0 Syntax: ( ) ist der binomische Koeffizient Mittelwert Varianz s (1 − p ) p s (1 − p ) p2 Schiefe 2−p s (1 − p ) 590 für s > 0, p < 1 Referenz: Verteilungsfunktionen Wölbung Modus 6 p2 3+ + s s(1 − p ) für s > 0, p < 1 (bimodal) z und z + 1 Ganzzahl z > 0 (unimodal) 0 z<0 (unimodal) kleinste Ganzzahl größer als z andernfalls z≡ wobei Beispiele s (1 − p )− 1 p PDF - NegBin(3,.6) 0.30 0.25 0.20 0.15 0.10 0.05 7 8 9 7 8 9 6 5 4 3 2 1 0 -1 0.00 CDF - NegBin(3,.6) 1.0 0.9 0.8 0.7 0.6 0.5 0.4 0.3 0.2 0.1 6 5 4 3 2 Referenz: @RISK-Funktionen 1 0 -1 0.0 591 RiskNormal 592 Beschreibung RiskNormal(Mittelwert;Standardabweichung) kennzeichnet eine Normalverteilung mit Mittelwert und Standardabweichung. Es handelt sich hier um die traditionelle glockenähnliche Kurve, die für die Resultatverteilungen in vielen Datensätzen verwendet wird. Die Normalverteilung ist eine symmetrisch kontinuierliche Verteilung, die an beiden Seiten unbegrenzt ist. Sie wird durch die Parameter und ⌠, d. h. durch den Mittelwert und die Standardabweichung, beschrieben. Die Verwendung der Normalverteilung kann oft in Hinsicht auf das „zentraler Grenzwertsatz“ genannte mathematische Ergebnis gerechtfertigt werden. Dieser Grenzwertsatz besagt, dass das Addieren vieler unabhängiger Verteilungen eine Verteilung ergibt, die ungefähr einer Normalverteilung entspricht. Diese Verteilung kommt daher in Realität oft als Ergebnis von vielen detaillierteren (nicht beobachteten) Zufallsprozessen vor. Dieses Ergebnis hängt in keiner Weise von der Form der Verteilungen ab, die ursprünglich hinzugefügt wurden. Die Verteilung kann dazu verwendet werden, die Ungewissheit der Eingabe in ein Modell darzustellen, wenn angenommen wird, dass diese Eingabe selbst das Resultat vieler ähnlicher, sich addierender Zufallsprozesse ist (aber es vielleicht unnötig, ineffizient oder unpraktisch ist, diese einzelnen Abhängigkeitsfaktoren einzeln zu modellieren). Es könnte sich dabei z. B. um die Gesamtanzahl der Tore in einer Fußballsaison handeln oder auch um das Ölvorkommen auf der ganzen Welt, wenn davon ausgegangen wird, dass viele Reservoirs gleicher Größe, aber ungewissen Vorkommens vorhanden sind. Wenn der Mittelwert viel größer als die Standardabweichung ist (z. B. viermal so groß oder noch größer), würde eine negative Werteprobe der Verteilung nur sehr selten vorkommen (sodass z. B. die Anzahl der Tore in den meisten praktischen Fällen nicht negativ erhoben würde). Allgemein gesehen ist die Ausgabe vieler Modelle ungefähr normal verteilt, da diese Ausgabe oft das Additionsergebnis vieler anderer ungewisser Prozesse ist. Als Beispiel kann die Verteilung eines diskontierten Cashflows in einer LangzeitserienModellierung genommen werden, bei der die diskontierten Cashflows der verschiedenen Jahre summiert werden. Beispiele RiskNormal(10;2) kennzeichnet eine Normalverteilung mit einem Mittelwert von 10 und einer Standardabweichung von 2. RiskNormal(SQRT(C101);B10) kennzeichnet eine Normalverteilung mit einem Mittelwert, welcher der Quadratwurzel des Wertes in Zelle C101 entspricht, und mit einer Standardabweichung aus Zelle B10. Richtlinien Die Standardabweichung muss größer als 0 sein. Referenz: Verteilungsfunktionen Parameter µ kontinuierlicher Positionsparameter σ kontinuierlicher Skalierungsparameter σ>0* *⌠ = 0 kann zwar bei der Modellierung verwendet werden, ergibt aber bei x = eine entartete Verteilung. Domäne Dichte- und SummenVerteilungsfunktionen -∞ < x < +∞ f (x) = 1 2 πσ kontinuierlich 1 ⎛ x −µ ⎞ − ⎜ ⎟ σ 2 ⎝ ⎠ e 2 ⎛ x −µ⎞ 1 ⎡ ⎛x −µ⎞ ⎤ F( x ) ≡ Φ⎜ ⎟ + 1⎥ ⎟ = ⎢erf ⎜ ⎝ σ ⎠ 2 ⎣ ⎝ 2σ ⎠ ⎦ Syntax: Φ ist das Laplace-Gauss- Integral und erf die Fehlerfunktion. Mittelwert µ Varianz σ2 Schiefe 0 Wölbung 3 Modus µ Referenz: @RISK-Funktionen 593 Beispiele PDF - Normal(0,1) 0.45 0.40 0.35 0.30 0.25 0.20 0.15 0.10 0.05 3 2 1 0 -1 -2 -3 0.00 CDF - Normal(0,1) 1.0 0.9 0.8 0.7 0.6 0.5 0.4 0.3 0.2 0.1 3 2 1 0 -1 594 -2 -3 0.0 Referenz: Verteilungsfunktionen RiskNormalAlt, RiskNormalAltD Beschreibung RiskNormaAlt(Arg1-Typ; Arg1-Wert; Arg2-Typ; Arg2-Wert) kennzeichnet eine Normalverteilung mit zwei Argumenten (Arg1-Typ und Arg2-Typ). Bei diesen Argumenten kann es sich entweder um ein Perzentil zwischen 0 und 1 oder um mu oder sigma handeln. Beispiele RiskNormalAlt(5%;1;95%;10) kennzeichnet eine Normalverteilung mit einem 5. Perzentil von 1 und einem 95. Perzentil von 10. Richtlinien Sigma muss größer als 0 sein. Bei Verwendung von RiskNormalAltD sind alle eingegebenen Perzentilwerte kumulativ absteigend, wodurch angegeben wird, wie wahrscheinlich es ist, dass ein Wert nicht kleiner als der eingegebene Wert ist. Referenz: @RISK-Funktionen 595 RiskPareto Beschreibung RiskPareto(theta;alpha) kennzeichnet eine Pareto-Verteilung mit den Werten theta und alpha. Beispiele RiskPareto(5;5) kennzeichnet eine Pareto-Verteilung mit einem theta-Wert von 5 und einem alpha-Wert von 5. RiskPareto(A10;A11+A12) kennzeichnet eine Pareto-Verteilung mit einem theta-Wert aus Zelle A10 und einem alpha-Wert aus dem Ausdruck A11+A12. Richtlinien theta muss größer als 0 sein. alpha muss größer als 0 sein. Parameter θ kontinuierlicher Formparameter alpha kontinuierlicher Skalierungsparameter Domäne Dichte- und SummenVerteilungsfunktionen alpha ≤ x < +∞ f (x) = θa θ>0 alpha > 0 kontinuierlich θ x θ +1 ⎛a⎞ F( x ) = 1 − ⎜ ⎟ ⎝x⎠ θ wobei a = alpha Mittelwert aθ θ −1 Varianz für θ > 1 θa 2 (θ − 1)2 (θ − 2) Schiefe 2 Wölbung 596 für θ > 2 θ +1 θ − 2 θ−3 θ ( 3(θ − 2) 3θ 2 + θ + 2 θ(θ − 3)(θ − 4) für θ > 3 ) für θ > 4 Referenz: Verteilungsfunktionen Modus alpha Beispiele PDF - Pareto(2,1) 2.0 1.8 1.6 1.4 1.2 1.0 0.8 0.6 0.4 0.2 9 10 11 9 10 11 8 7 6 5 4 3 2 1 0 0.0 CDF - Pareto(2,1) 1.0 0.9 0.8 0.7 0.6 0.5 0.4 0.3 0.2 0.1 8 7 6 5 4 3 2 Referenz: @RISK-Funktionen 1 0 0.0 597 RiskParetoAlt, RiskParetoAltD 598 Beschreibung RiskParetoAlt(Arg1-Typ; Arg1-Wert; Arg2-Typ; Arg2-Wert) kennzeichnet eine Pareto-Verteilung mit zwei Argumenten (Arg1-Typ und Arg2-Typ). Bei diesen Argumenten kann es sich entweder um ein Perzentil zwischen 0 und 1 oder um theta oder alpha handeln. Beispiele RiskParetoAlt(5%;1;95%;4) kennzeichnet eine Pareto-Verteilung mit einem 5. Perzentil von 1 und einem 95. Perzentil von 4. Richtlinien Theta muss größer als 0 sein. Alpha muss größer als 0 sein. Bei Verwendung von RiskParetoAltD sind alle eingegebenen Perzentilwerte kumulativ absteigend, wodurch angegeben wird, wie wahrscheinlich es ist, dass ein Wert nicht kleiner als der eingegebene Wert ist. Referenz: Verteilungsfunktionen RiskPareto2 Beschreibung RiskPareto2(b;q) kennzeichnet eine Pareto-Verteilung mit den Werten b und q. Beispiele RiskPareto2(5;5) kennzeichnet eine Pareto-Verteilung mit einem b-Wert von 5 und einem q-Wert von 5. RiskPareto2(A10;A11+A12) kennzeichnet eine Pareto-Verteilung mit einem b-Wert aus Zelle A10 und einem q-Wert aus dem Ausdruck A11+A12. Richtlinien b muss größer als 0 sein. q muss größer als 0 sein. Parameter b kontinuierlicher Skalierungsparameter b>0 q kontinuierlicher Formparameter q>0 Domäne Dichte- und SummenVerteilungsfunktionen 0 ≤ x < +∞ f (x) = kontinuierlich qb q (x + b )q +1 F( x ) = 1 − Mittelwert Wölbung (x + b )q b q −1 Varianz Schiefe bq für q > 1 b 2q (q − 1)2 (q − 2) für q > 2 ⎡ q + 1⎤ q − 2 2⎢ ⎥ q ⎣ q − 3⎦ für q > 3 ( 3(q − 2 )3q 2 + q + 2 q(q − 3)(q − 4 ) Referenz: @RISK-Funktionen ) für q > 4 599 Modus 0 Beispiele PDF - Pareto2(3,3) 1.2 1.0 0.8 0.6 0.4 0.2 12 10 8 6 4 2 0 -2 0.0 CDF - Pareto2(3,3) 1.0 0.9 0.8 0.7 0.6 0.5 0.4 0.3 0.2 0.1 12 10 8 6 4 2 600 0 -2 0.0 Referenz: Verteilungsfunktionen RiskPareto2Alt, RiskPareto2AltD Beschreibung RiskPareto2Alt(Arg1-Typ; Arg1-Wert; Arg2-Typ; Arg2-Wert) kennzeichnet eine Pareto-Verteilung mit zwei Argumenten (Arg1-Typ und Arg2-Typ). Bei diesen Argumenten kann es sich entweder um ein Perzentil zwischen 0 und 1 oder um b oder q handeln. Beispiele RiskPareto2Alt(5%;0,05;95%;5) kennzeichnet eine Pareto-Verteilung mit einem 5. Perzentil von 0,05 und einem 95. Perzentil von 5. Richtlinien b muss größer als 0 sein. q muss größer als 0 sein. Bei Verwendung von RiskPareto2AltD sind alle eingegebenen Perzentilwerte kumulativ absteigend, wodurch angegeben wird, wie wahrscheinlich es ist, dass ein Wert nicht kleiner als der eingegebene Wert ist. Referenz: @RISK-Funktionen 601 RiskPearson5 Beschreibung RiskPearson5(alpha;beta) kennzeichnet eine Pearson-Typ V-Verteilung mit dem Formparameter alpha und dem Skalierungsparameter beta. Beispiele RiskPearson5(1;1) kennzeichnet eine Pearson-Typ V-Verteilung, bei welcher der Formparameter und der Skalierungsparameter den Wert 1 haben. RiskPearson5(C12;C13) kennzeichnet eine Pearson-Typ V-Verteilung mit einem Formparameterwert aus Zelle C12 und einem Skalierungsparameterwert aus Zelle C13. Richtlinien Alpha muss größer als 0 sein. Beta muss größer als 0 sein. Parameter α kontinuierlicher Formparameter β kontinuierlicher Skalierungsparameter Domäne 0 ≤ x < +∞ Dichte- und SummenVerteilungsfunktionen f (x) = α>0 β>0 kontinuierlich 1 e −β x ⋅ βΓ(α ) (x β)α +1 F(x) hat keine geschlossene Form Mittelwert Varianz β α −1 für α > 1 β2 (α − 1)2 (α − 2) Schiefe Wölbung 602 4 α−2 α−3 3(α + 5)(α − 2 ) (α − 3)(α − 4) für α > 2 für α > 3 für α > 4 Referenz: Verteilungsfunktionen Modus β α +1 Beispiele PDF - Pearson5(3,1) 2.5 2.0 1.5 1.0 0.5 2.5 2.0 1.5 1.0 0.5 0.0 -0.5 0.0 CDF - Pearson5(3,1) 1.0 0.9 0.8 0.7 0.6 0.5 0.4 0.3 0.2 0.1 2.5 2.0 1.5 1.0 0.5 Referenz: @RISK-Funktionen 0.0 -0.5 0.0 603 RiskPearson5Alt, RiskPearson5AltD 604 Beschreibung RiskPearson5Alt(Arg1-Typ; Arg1-Wert; Arg2-Typ; Arg2-Wert; Arg3-Typ; Arg3Wert) kennzeichnet eine Pearson-Typ V-Verteilung mit drei Argumenten (Arg1Typ bis Arg3-Typ). Bei diesen Argumenten kann es sich entweder um ein Perzentil zwischen 0 und 1 oder um alpha oder beta handeln. Beispiele RiskPearson5Alt("alpha";2;"beta";5;95%;30) kennzeichnet eine PearsonTyp V-Verteilung mit dem Wert 2 für alpha, dem Wert 5 für beta und einem 95. Perzentil von 30. Richtlinien Alpha muss größer als 0 sein. Beta muss größer als 0 sein. Bei Verwendung von RiskPearson5AltD sind alle eingegebenen Perzentilwerte kumulativ absteigend, wodurch angegeben wird, wie wahrscheinlich es ist, dass ein Wert nicht kleiner als der eingegebene Wert ist. Referenz: Verteilungsfunktionen RiskPearson6 Beschreibung RiskPearson6(alpha1;alpha2;beta) kennzeichnet ein Pearson-Typ VIVerteilung mit dem Skalierungsparameter beta und den Formparametern alpha1 und alpha2. Beispiele RiskPearson6(5;1;2) kennzeichnet eine Pearson-Typ VI-Verteilung, in der beta den Wert 2, alpha2 den Wert 1 und alpha1 den Wert 5 hat. RiskPearson6(E3;F3;D3) kennzeichnet eine Pearson-Typ VI-Verteilung mit einem beta-Wert aus Zelle D3, einem alpha1-Wert aus Zelle E3 und einem alpha2-Wert aus Zelle F3. Richtlinien Alpha1 muss größer als 0 sein. Alpha2 muss größer als 0 sein. Beta muss größer als 0 sein. Parameter α1 kontinuierlicher Formparameter α1 > 0 α2 kontinuierlicher Formparameter α2 > 0 β kontinuierlicher Skalierungsparameter Domäne 0 ≤ x < +∞ Dichte- und SummenVerteilungsfunktionen f (x) = β>0 kontinuierlich (x β) 1 1 × βB(α1 , α 2 ) ⎛ x ⎞ α1 +α 2 ⎜⎜1 + ⎟⎟ ⎝ β⎠ α −1 F(x) hat keine geschlossene Form wobei B die Beta-Funktion darstellt Mittelwert Varianz βα 1 α2 −1 für α2 > 1 β 2 α1 (α1 + α 2 − 1) (α 2 − 1)2 (α 2 − 2) Schiefe 2 ⎡ 2α 1 + α 2 − 1 ⎤ α2 − 2 ⎢ ⎥ α1 (α1 + α 2 − 1) ⎣ α 2 − 3 ⎦ Referenz: @RISK-Funktionen für α2 > 2 für α2 > 3 605 Wölbung Modus ⎤ 3 (α 2 − 2) ⎡ 2 (α 2 − 1)2 + (α 2 + 5)⎥ ⎢ (α 2 − 3)(α 2 − 4) ⎣⎢ α1 (α1 + α 2 − 1) ⎥⎦ β(α1 − 1) α2 +1 für α1 > 1 andernfalls 0 Beispiele für α2 > 4 PDF - Pearson6(3,3,1) 0.7 0.6 0.5 0.4 0.3 0.2 0.1 9 8 7 6 5 4 3 2 1 0 -1 0.0 CDF - Pearson6(3,3,1) 1.0 0.9 0.8 0.7 0.6 0.5 0.4 0.3 0.2 0.1 9 8 7 6 5 4 3 2 1 606 0 -1 0.0 Referenz: Verteilungsfunktionen RiskPert Beschreibung RiskPert(Minimum; Höchstwahrsch.; Maximum) kennzeichnet eine PERTVerteilung (d. h. eine Sonderform der Beta-Verteilung) mit einem Minimal- und einem Maximalwert. Der Formparameter ist aus dem definierten Höchstwahrscheinlichkeitswert berechnet worden. Die PERT-Verteilung (PERT = Program Evaluation and Review Technique) ähnelt der Dreiecksverteilung, da sie ebenfalls mit den gleichen drei Parametern arbeitet. Technisch gesehen ist die PERT-Verteilung ein besonderer Fall von skalierter Beta- oder BetaGeneral-Verteilung. In dieser Hinsicht kann PERT als eine pragmatische und leicht verständliche Verteilung verwendet werden. Sie kann allgemein als der Dreiecksverteilung überlegen betrachtet werden, besonders wenn die Parameter eine verzerrte Verteilung ergeben, da die Verzerrung dann durch die glatte Kurvenform weniger betont wird. Genau wie die Dreiecksverteilung ist auch die PERT-Verteilung auf beiden Seitenbegrenzt und daher vielleicht nicht ausreichend für einige Modellierungen, die den Zweck haben, extreme Vorfälle oder Ereignisse zu erfassen. Beispiele RiskPert(0;2;10) kennzeichnet eine Beta-Verteilung mit einem Minimum von 0, einem Maximum von 10 und einem Höchstwahrscheinlichkeitswert von 2. RiskPert(A1;A2;A3) kennzeichnet eine PERT-Verteilung mit einem Minimalwert aus Zelle A1, einem Maximalwert aus Zelle A3 und einem Höchstwahrscheinlichkeitswert aus Zelle A2. Richtlinien Das Minimalwert muss geringer als der Maximalwert sein. Der Höchstwahrscheinlichkeitswert muss größer als das Minimum und kleiner als das Maximum sein. Definitionen Parameter Domäne µ≡ min + 4 ⋅ m.likely + max ⎡ µ − min ⎤ α1 ≡ 6 ⎢ ⎥ 6 ⎣ max − min ⎦ ⎡ max − µ ⎤ α2 ≡ 6 ⎢ ⎥ ⎣ max − min ⎦ min kontinuierlicher Begrenzungsparameter min < max m.likely kontinuierlicher Parameter min < m.likely < max max kontinuierlicher Begrenzungsparameter min ≤ x ≤ max Referenz: @RISK-Funktionen kontinuierlich 607 Dichte- und SummenVerteilungsfunktionen ( x − min )α1 −1 (max − x )α 2 −1 f (x) = Β(α1 , α 2 )(max − min )α1 + α 2 −1 F( x ) = B z (α1 , α 2 ) ≡ I z (α1 , α 2 ) z ≡ x − min B(α1 , α 2 ) max − min mit Syntax: B stellt die Beta-Funktion und Bz die unvollständige Beta-Funktion dar. Mittelwert Varianz Schiefe Wölbung Modus 608 min + 4 ⋅ m.likely + max 6 (µ − min )(max− µ ) 7 µ≡ min + max− 2µ 4 7 (µ − min )(max− µ ) (α1 + α 2 + 1)(2(α1 + α 2 )2 + α1α 2 (α1 + α 2 − 6)) 3 α1α 2 (α1 + α 2 + 2 )(α1 + α 2 + 3) m.likely Referenz: Verteilungsfunktionen Beispiele PDF - Pert(0,1,3) 0.7 0.6 0.5 0.4 0.3 0.2 0.1 3.5 3.0 2.5 2.0 1.5 1.0 0.5 0.0 -0.5 0.0 CDF - Pert(0,1,3) 1.0 0.8 0.6 0.4 0.2 3.5 3.0 2.5 2.0 1.5 1.0 Referenz: @RISK-Funktionen 0.5 0.0 -0.5 0.0 609 RiskPertAlt, RiskPertAltD 610 Beschreibung RiskPertAlt(Arg1-Typ; Arg1-Wert; Arg2-Typ; Arg2-Wert; Arg3-Typ; Arg3-Wert) kennzeichnet eine PERT-Verteilung mit drei Argumenten (Arg1-Typ bis Arg3Typ). Bei diesen Argumenten kann es sich entweder um ein Perzentil zwischen 0 und 1 oder um min., m.likely oder max handeln. Beispiele RiskPertAlt("min";2;"m. likely";5;95%;30) kennzeichnet eine PERTVerteilung mit einem Minimum von 2, einem Höchstwahrscheinlichkeitswert (m. Likely) von 5 und einem 95. Perzentil von 30. Richtlinien Der Wert für min darf nicht größer als der für m. likely sein. Der Wert für m. likely darf nicht größer als der für max sein. Der Wert für min muss kleiner als der für max sein. Bei Verwendung von RiskPertAltD sind alle eingegebenen Perzentilwerte kumulativ absteigend, wodurch angegeben wird, wie wahrscheinlich es ist, dass ein Wert nicht kleiner als der eingegebene Wert ist. Referenz: Verteilungsfunktionen RiskPoisson Beschreibung RiskPoisson(lambda) kennzeichnet eine Poisson-Verteilung mit dem angegebenen lambda-Wert. Das Argument lambda entspricht dem Mittelwert der Poisson-Verteilung. Bei der Poisson-Verteilung handelt es sich um eine diskontinuierliche Verteilung, durch die nur Ganzzahlwerte (Integer) größer als oder gleich 0 zurückgegeben werden. Diese Verteilung ist ein Modell für eine Anzahl von Ereignissen, die in einem bestimmten Zeitraum bei gleichbleibender Prozessintensität auftreten. Poisson kann aber auch auf Prozesse in anderen Definitionsbereichen angewendet werden, z. B. im räumlichen Bereich. Die Verteilung kann als eine Erweiterung der Binomial-Verteilung betrachtet werden (deren Domäne diskontinuierlich ist). Die Poisson-Verteilung wird oft von Versicherungs- und Finanzinstituten verwendet, um zu modellieren, wie viele Ereignisse (z. B. Erdbeben, Brände, Börsen-Crashes) evtl. in einem bestimmten Zeitraum auftreten könnten. Beispiele RiskPoisson(5) kennzeichnet eine Poisson-Verteilung mit einem lambda-Wert von 5. RiskPoisson(A6) kennzeichnet eine Poisson-Verteilung mit einem lambdaWert aus Zelle A6. Richtlinien Lambda muss größer als 0 sein. Parameter λ Mittelwert der Erfolge kontinuierlich λ>0* *⎣ = 0 kann zwar bei der Modellierung verwendet werden, ergibt aber bei x = 0 eine entartete Verteilung. Domäne Mengen- und SummenVerteilungsfunktionen 0 ≤ x < +∞ f (x) = diskontinuierliche Ganzzahlen λx e −λ x! F( x ) = e −λ x ∑ n =0 Mittelwert λ Varianz λ Schiefe λn n! 1 λ Wölbung 3+ 1 λ Referenz: @RISK-Funktionen 611 Modus (bimodal) λ und λ-1 (bimodal) (unimodal) größte Ganzzahl kleiner als λ andernfalls Beispiele falls λ eine Ganzzahl ist CDF - Poisson(3) 1.0 0.9 0.8 0.7 0.6 0.5 0.4 0.3 0.2 0.1 8 7 8 9 7 6 5 4 3 2 1 0 -1 0.0 PMF - Poisson(3) 0.25 0.20 0.15 0.10 0.05 9 6 5 4 3 2 1 612 0 -1 0.00 Referenz: Verteilungsfunktionen RiskRayleigh Beschreibung RiskRayleigh(beta) kennzeichnet eine Rayleigh-Verteilung mit dem Modus beta. Beispiele RiskRayleigh(3) kennzeichnet eine Rayleigh-Verteilung mit dem Modus 3. RiskRayleigh(C7) kennzeichnet eine Rayleigh-Verteilung mit einem Modus, der dem Wert in Zelle C7 entspricht. Richtlinien beta muss größer als 0 sein. kontinuierlicher Skalierungsparameter Parameter beta 0 Domäne 0 ≤ x < +∞ Dichte- und SummenVerteilungsfunktionen f (x) = beta > kontinuierlich 1⎛ x ⎞ − ⎜ ⎟ e 2⎝ b ⎠ x b2 1⎛ x ⎞ − ⎜ ⎟ F( x ) = 1 − e 2 ⎝ b ⎠ 2 2 wobei b = beta Mittelwert b Varianz Schiefe π 2 π⎞ ⎛ b2 ⎜ 2 − ⎟ 2⎠ ⎝ 2(π − 3) π (4 − π)3 2 Wölbung 32 − 3π 2 (4 − π)2 Modus ≈ 0.6311 ≈ 3.2451 beta Referenz: @RISK-Funktionen 613 Beispiele PDF - Rayleigh(1) 0.7 0.6 0.5 0.4 0.3 0.2 0.1 3.0 3.5 3.0 3.5 2.5 2.0 1.5 1.0 0.5 0.0 -0.5 0.0 CDF - Rayleigh(1) 1.0 0.9 0.8 0.7 0.6 0.5 0.4 0.3 0.2 0.1 2.5 2.0 1.5 1.0 0.5 0.0 -0.5 614 0.0 Referenz: Verteilungsfunktionen RiskRayleighAlt, RiskRayleighAltD Beschreibung RiskRayleighAlt(Arg1-Typ; Arg1-Wert; Arg2-Typ; Arg2-Wert) kennzeichnet eine Rayleigh-Verteilung mit zwei Argumenten (Arg1-Typ und Arg2-Typ). Bei diesen Argumenten kann es sich entweder um ein Perzentil zwischen 0 und 1 oder um beta oder loc handeln. Beispiele RiskRayleighAlt(5%;1;95%;10) kennzeichnet eine Normalverteilung mit einem 5. Perzentil von 1 und einem 95. Perzentil von 10. Richtlinien Beta muss größer als 0 sein. Bei Verwendung von RiskRayleighAltD sind alle eingegebenen Perzentilwerte kumulativ absteigend, wodurch angegeben wird, wie wahrscheinlich es ist, dass ein Wert nicht kleiner als der eingegebene Wert ist. RiskResample Beschreibung RiskResample(Methode;{X1;X2;...,Xn}) kennzeichnet Werteproben aus einem Datensatz mit n möglichen Resultaten und gleicher Auftretenswahrscheinlichkeit dieser Resultate. Der Wert für die einzelnen möglichen Resultate wird durch den für das Resultat eingegebenen Wert x angegeben. Die Auftretenswahrscheinlichkeit ist für alle Werte gleich. Für das Erheben von Werteproben aus den x-Werten verwendet @RISK die Funktion sampMethod.Für sampMethod sind folgende Optionen verfügbar: Reihenfolge, Zufällig, mit Ersetzung und Zufällig, ohne Ersetzung. Beispiele RiskResample(2;{1;2,1;4,45;99}) kennzeichnet einen Datensatz mit 4 möglichen Resultaten. Bei diesen möglichen Resultaten handelt es sich um die Werte 1; 2,1; 4,45 und 99. Werteproben aus diesen 4 Werten werden zufällig, mit Ersetzung, erhoben. RiskResample(1;A1:A500) kennzeichnet einen Datensatz mit 500 möglichen Werten. Die möglichen Werte stammen aus den Zellen A1 bis A500. Während einer Simulation werden Proben dieser Werte in Reihenfolge aus dem betreffenden Bereich erhoben. Richtlinien Methode kann 1. in Reihenfolge, 2. zufällig, mit Ersetzung, oder 3. zufällig, ohne Ersetzung vorgenommen werden. Wird als Methode die Option1. In Reihenfolge oder 3. Zufällig, ohne Ersetzung verwendet, wird #VALUE zurückgegeben, wenn die Anzahl der Iterationen die Anzahl der Werte im Datensatz übersteigt. Die Eigenschaftsfunktion RiskLibrary kann zusammen mit einer Neuberechnungsfunktion verwendet werden, um die x-Daten mit einer Simulationsausgabe zu verknüpfen, die in der @RISK-Bibliothek gespeichert ist. Durch die Eigenschaftsfunktion RiskLibrary wird @RISK angewiesen, die neu erhobenen x-Daten gemäß der aktuellen Daten zu aktualisieren, die zu Beginn jeder Simulation für die Simulationsausgabe gespeichert werden. Mit anderen Worten, wenn eine neue Version der die Ausgabe enthaltenden Simulation in der @RISK-Bibliothek gespeichert wurde, aktualisiert @RISK vor dem Simulieren ganz automatisch die Funktion RiskResample gemäß der neuen Daten für diese Ausgabe. Referenz: @RISK-Funktionen 615 RiskSimTable Beschreibung RiskSimTable({Wert1;Wert2;...;Wertn}) kennzeichnet eine Auflistung von Werten, die sequenziell in den einzelnen während einer Empfindlichkeitssimulation ausgeführten Simulationen verwendet werden. In einer Empfindlichkeitssimulation ist die Anzahl der Simulationen, die über die Registerkarte Iterationen des Befehls Simulationen (Menü Einstellungen) festgelegt worden ist, immer größer als 1. Bei einer Einzelsimulation oder einer normalen Neuberechnung gibt RiskSimTable den ersten Wert aus der Liste zurück. In einem Arbeitsblatt kann eine beliebige Anzahl von RiskSimTableFunktionen verwendet werden. Genau wie bei anderen Funktionen, können RiskSimTable-Argumente auch Verteilungsfunktionen einschließen. Beispiele RiskSimTable({10;20;30;40}) kennzeichnet vier Werte, die in jeder von vier Simulationen verwendet werden sollen. In Simulation 1 gibt die Funktion SIMTABLE den Wert 10 zurück, in Simulation 2 den Wert 20 usw. RiskSimTable(A1:A3) kennzeichnet drei Werte für drei Simulationen. In Simulation 1 wird der Wert aus Zelle A1 zurückgegeben. In Simulation 2 wird der Wert aus Zelle A2 zurückgegeben. In Simulation 3 wird der Wert aus Zelle A3 zurückgegeben. Richtlinien Eine beliebige Anzahl von Argumenten kann eingegeben werden. Die Anzahl der ausgeführten Simulationen muss kleiner als oder gleich der Anzahl der Argumente sein. Falls die Anzahl der Argumente kleiner als die Nummer der auszuführenden Simulation ist, wird für diese Simulation die Fehlerfunktion ERR zurückgegeben. RiskSplice 616 Beschreibung RiskSplice(Verteilung1 oder Zellverw;Verteilung2 oder Zellverw;Spleißpunkt) kennzeichnet eine Verteilung, die durch Spleißen von Vertteilung1 in Verteilung 2 erstellt wurde, und zwar bei einem x-Wert, der durch den Spleißpunkt festgelegt wurde. Proben aus Werten unterhalb des Spleißpunktes werden aus Verteilung1 und Proben aus Werten oberhalb des Spleißpunktes aus Verteilung2 erhoben. Die sich daraus ergebende Verteilung wird in einer Simulation als nur eine Eingabeverteilung angesehen und kann daher korreliert werden. Beispiele Durch RiskSplice(RiskNormal(1;1);RiskPareto(1;1);2) wird eine Normalverteilung mit einem Mittelwert von 1 und einer Standardabweichung von 1 mit einer Pareto-Verteilung zusammengespleißt, bei der am Spleißpunkt 2 der Wert für theta =1 und auch der Wert für a = 1 ist. Richtlinien Verteilung 1 und Verteilung 2 können nicht korreliert werden. Die Funktion RiskSplice als solche kann jedoch korreliert werden. Verteilung1, Verteilung2 und die Funktion RiskSplice können Eigenschaftsfunktionen enthalten, aber nicht RiskCorrmat (wie bereits vorstehend erwähnt). Verteilung1 und Verteilung2 können außerdem auf eine Zelle verweisen, in der eine Verteilungsfunktion enthalten ist. Referenz: Verteilungsfunktionen RiskStudent Beschreibung RiskStudent(nu) kennzeichnet eine t-Verteilung mit nu Freiheitsgraden. Beispiele RiskStudent(10) kennzeichnet eine t-Verteilung mit 10 Freiheitsgraden. RiskStudent(J2) kennzeichnet eine t-Verteilung, bei welcher der Freiheitsgrad vom Wert in Zelle J2 abhängt. Richtlinien Parameter Domäne Dichte- und SummenVerteilungsfunktionen nu muss ein positiver Ganzzahlwert (Integer) sein. ν der Freiheitsgrad -∞ < x < +∞ f (x) = ν>0 Ganzzahl kontinuierlich ⎛ ν +1⎞ ν +1 Γ⎜ ⎟ ⎡ ⎤ ν 1 2 2 ⎝ ⎠ ⎢ ⎥ 2 ⎛ν⎞ πν Γ⎜ ⎟ ⎣ ν + x ⎦ ⎝2⎠ 1⎡ ⎛ 1 ν ⎞⎤ F( x ) = ⎢1 + I s ⎜ , ⎟⎥ 2⎣ ⎝ 2 2 ⎠⎦ s≡ mit x2 ν + x2 Syntax: Γ stellt die Gamma-Funktion und Ix die unvollständige Beta-Funktion dar. Mittelwert 0 für ν > 1* * der Mittelwert ist zwar nicht für ν = 1 definiert, aber die Verteilung ist trotzdem um 0 symmetrisch. Varianz Schiefe ν ν−2 für ν > 2 0 für ν > 3* * die Schiefe ist zwar nicht für ν ≤ 3 definiert, aber die Verteilung ist trotzdem um 0 symmetrisch. Wölbung ⎛ν −2⎞ 3⎜ ⎟ ⎝ν −4⎠ Modus 0 Referenz: @RISK-Funktionen für ν > 4 617 Beispiele CDF - Student(3) 1.0 0.9 0.8 0.7 0.6 0.5 0.4 0.3 0.2 0.1 4 3 4 5 3 2 1 0 -1 -2 -3 -4 -5 0.0 PDF - Student(3) 0.40 0.35 0.30 0.25 0.20 0.15 0.10 0.05 5 2 1 0 -1 -2 -3 618 -4 -5 0.00 Referenz: Verteilungsfunktionen RiskTriang Beschreibung RiskTriang(Minimum; Höchstwahrsch.; Maximum) kennzeichnet eine Dreiecksverteilung mit drei Punkten, nämlich dem Minimal-, Höchstwahrscheinlichkeits- und Maximalwert. Die Richtung der Dreiecksverteilungsschiefe wird durch die Größe des Höchstwahrscheinlichkeitswertes im Verhältnis zum Minimal- und Maximalwert gegeben. Diese Verteilung ist vielleicht die am leichtesten verständliche und pragmatischste Verteilung für grundlegende Risikomodelle. Sie hat eine Anzahl von wünschenswerten Eigenschaften, z. B. einen einfachen Satz von Parametern, einschließlich Verwendung eines Modalwertes, d. h. eines höchstwahrscheinlichen Falles. Eine Dreiecksverteilung hat jedoch zwei wichtige Nachteile. 1.) Wenn die Parameter eine verzerrte Verteilung ergeben, werden evtl. die Ergebnisse in Richtung Verzerrung zu sehr betont. 2.) Die Verteilung ist auf beiden Seiten begrenzt, während viele Realitätsvorgänge nur auf einer Seite begrenzt sind. Beispiele RiskTriang(100;200;300) kennzeichnet eine Dreiecksverteilung mit einem Minimalwert von 100, einem Höchstwahrscheinlichkeitswert von 200 und einem Maximalwert von 300. RiskTriang(A10/90;B10;500) kennzeichnet eine Dreiecksverteilung mit einem Minimalwert, der dem Wert in Zelle A10 geteilt durch 90 entspricht, einem Höchstwahrscheinlichkeitswert aus Zelle B10 und einem Maximalwert von 500. Richtlinien Der Minimalwert darf nicht größer als der Höchstwahrscheinlichkeitswert sein. Der Höchstwahrscheinlichkeitswert darf nicht größer als der Maximalwert sein. Das Minimalwert muss geringer als der Maximalwert sein. Parameter min kontinuierlicher Begrenzungsparameter min < max * m.likely Kontinuierlicher Modusparameter min ≤ m.likely ≤ max max kontinuierlicher Begrenzungsparameter * min = max kann zwar zum Modellieren verwendet werden, ergibt jedoch eine entartete Verteilung. Domäne min ≤ x ≤ max Referenz: @RISK-Funktionen kontinuierlich 619 Dichte- und SummenVerteilungsfunktionen f (x ) = f (x ) = F( x ) = 2(x − min ) (m.likely − min)(max − min) min ≤ x ≤ m.likely 2(max − x ) (max − m.likely)(max − min) m.likely ≤ x ≤ max (x − min )2 (m.likely − min )(max − min ) min ≤ x ≤ m.likely ( max− x )2 F( x ) = 1 − (max− m.likely)(max− min ) Mittelwert Varianz Schiefe min + m.likely + max 3 min 2 + m.likely2 + max 2 − (max)(m.likely)− (m.likely)(min )− (max)(min ) 18 ( ) 2 2 f f2 −9 32 5 f2 +3 ( 620 m.likely ≤ x ≤ max Wölbung 2.4 Modus m.likely ) wobei f ≡ 2(m.likely − min) −1 max − min Referenz: Verteilungsfunktionen Beispiele PDF - Triang(0,3,5) 0.45 0.40 0.35 0.30 0.25 0.20 0.15 0.10 0.05 5 6 5 6 4 3 2 1 0 -1 0.00 CDF - Triang(0,3,5) 1.0 0.8 0.6 0.4 0.2 4 3 2 1 Referenz: @RISK-Funktionen 0 -1 0.0 621 RiskTriangAlt, RiskTriangAltD Beschreibung RiskTriangAlt(Arg1-Typ; Arg1-Wert; Arg2-Typ; Arg2-Wert; Arg3-Typ; Arg3Wert) kennzeichnet eine Dreiecksverteilung mit drei Argumenten (Arg1-Typ bis Arg3-Typ). Bei diesen Argumenten kann es sich entweder um ein Perzentil zwischen 0 und 1 oder um min., m.likely oder max handeln. Beispiele RiskTriangAlt("min";2;"m. likely";5;95%;30) kennzeichnet eine Dreiecksverteilung mit einem Minimum von 2, einem Höchstwahrscheinlichkeitswert (m. likely) von 5 und einem 95. Perzentil von 30. Richtlinien Der Wert für min darf nicht größer als der für m. likely sein. Der Wert für m. likely darf nicht größer als der für max sein. Der Wert für min muss kleiner als der für max sein. Bei Verwendung von RiskTriangAltD sind alle eingegebenen Perzentilwerte kumulativ absteigend, wodurch angegeben wird, wie wahrscheinlich es ist, dass ein Wert nicht kleiner als der eingegebene Wert ist. RiskTrigen 622 Beschreibung RiskTrigen(Unterer Wert; Höchstwahrsch.; Oberer Wert; Unteres Perzentil; Oberes Perzentil) kennzeichnet eine Dreiecksverteilung mit drei Punkten, nämlich einen für den höchstwahrscheinlichen Wert und je einen für das angegebene untere und obere Perzentil. Bei dem unteren und oberen Perzentil handelt es sich um Werte zwischen 0 und 100. Durch jeden Perzentilwert wird der Prozentsatz des Bereichs unter dem Dreieck angegeben, der sich links vom eingegebenen Punkt befindet. Durch Verwendung der Funktion RiskTrigen wird das Problem vermieden, dass der Minimal- und der Maximalwert in einer standardmäßigen RiskTriang-Funktion eigentlich gar nicht auftreten können. In der Funktion RiskTriang sind dieses nämlich die Punkte, an denen die Verteilung die x-Achse schneidet. Mit anderen Worten, dies sind Punkte ohne jegliche Wahrscheinlichkeit. Beispiele RiskTrigen(100;200;300;10;90) kennzeichnet eine Dreiecksverteilung mit einem 10. Perzentil von 100, einem Höchstwahrscheinlichkeitswert von 200 und einem 90. Perzentil von 300. RiskTrigen(A10/90;B10;500;30;70) kennzeichnet eine Dreiecksverteilung, bei welcher der Wert des 30. Perzentil dem Wert in Zelle A10 geteilt durch 90 entspricht. Der Höchstwahrscheinlichkeitswert wird bei dieser Dreiecksverteilung aus Zelle B10 genommen und das 70. Perzentil hat einen Wert von 500. Richtlinien Das untere Perzentil darf nicht größer als der Höchstwahrscheinlichkeitswert sein. Der Höchstwahrscheinlichkeitswert darf nicht größer als das obere Perzentil sein. Das untere Perzentil muss kleiner als das obere Perzentil sein. Referenz: Verteilungsfunktionen RiskUniform Beschreibung RiskUniform(Minimum;Maximum) kennzeichnet eine (uniform) Wahrscheinlichkeitsgleichverteilung mit einem Minimal- und einem Maximalwert. Alle Werte im Bereich dieser Verteilung haben die gleiche Auftretenswahrscheinlichkeit. Diese Verteilung wird mitunter auch „no knowledge“ (unkundige) Verteilung genannt. Bei Prozessen, die evtl. im Prinzip einer kontinuierlichen Gleichverteilung folgen, könnte es sich z. B. um die Position eines bestimmten Luftmoleküls in einem Raum oder um die Stelle an einem Autoreifen handeln, an der der nächste Durchstich passieren wird. In vielen ungewissen Situationen gibt es in der Tat einen Basis- oder Modalwert, bei dem die relative Wahrscheinlichkeit von anderen Ergebnissen sich vermindert, d. h. je mehr man sich von diesem Basiswert entfernt. Aus diesem Grund gibt es nur sehr wenige Realitätsfälle, in denen diese Verteilung wirklich alles Wissen erfasst, das über die Situation vorhanden ist. Die Verteilung ist aber trotzdem äußerst wichtig, nicht zuletzt auch wegen der Tatsache, dass sie oft von Zufallszahlalgorithmen als erster Schritt dazu verwendet wird, Werteproben aus anderen Verteilungen zu generieren. Beispiele RiskUniform(10;20) kennzeichnet eine (uniform) Gleichverteilung mit einem Minimalwert von 10 und einem Maximalwert von 20. RiskUniform(A1+90;B1) kennzeichnet eine (uniform) Gleichverteilung mit einem Minimalwert, der dem Wert in Zelle A1 plus 90 entspricht, und einem Maximalwert aus Zelle B1. Richtlinien Das Minimalwert muss geringer als der Maximalwert sein. Parameter min kontinuierlicher Begrenzungsparameter min < max * max kontinuierlicher Begrenzungsparameter * min = max kann zwar zum Modellieren verwendet werden, ergibt jedoch eine entartete Verteilung. Domäne Dichte- und SummenVerteilungsfunktionen min ≤ x ≤ max f (x) = kontinuierlich 1 max − min x − min max − min max− min 2 F( x ) = Mittelwert Varianz (max − min )2 12 Referenz: @RISK-Funktionen 623 Schiefe 0 Wölbung 1.8 Modus nicht eindeutig definiert Beispiele PDF - Uniform(0,1) 1.2 1.0 0.8 0.6 0.4 0.2 1.0 1.2 1.0 1.2 0.8 0.6 0.4 0.2 0.0 -0.2 0.0 CDF - Uniform(0,1) 1.0 0.8 0.6 0.4 0.2 0.8 0.6 0.4 0.2 0.0 -0.2 624 0.0 Referenz: Verteilungsfunktionen RiskUniformAlt, RiskUniformAltD Beschreibung RiskUniformAlt(Arg1-Typ; Arg1-Wert; Arg2-Typ; Arg2-Wert) kennzeichnet eine Gleichverteilung mit zwei Argumenten (Arg1-Typ und Arg2-Typ). Bei diesen Argumenten kann es sich entweder um ein Perzentil zwischen 0 und 1 oder um Minimum oder Maximum handeln. Beispiele RiskUniformAlt(5%;1;95%;10) kennzeichnet eine Normalverteilung mit einem 5. Perzentil von 1 und einem 95. Perzentil von 10. Richtlinien Der Minimalwert muss geringer als der Maximalwert sein. Bei Verwendung von RiskUniformAltD sind alle eingegebenen Perzentilwerte kumulativ absteigend, wodurch angegeben wird, wie wahrscheinlich es ist, dass ein Wert nicht kleiner als der eingegebene Wert ist. Referenz: @RISK-Funktionen 625 RiskWeibull Beschreibung RiskWeibull(alpha;beta) erstellt eine Weibull-Verteilung mit dem Formparameter alpha und dem Skalierungsparameter beta. Bei der WeibullVerteilung handelt es sich um eine stetige Verteilung, bei der Form und Skalierung ganz erheblich von den eingegebenen Argumentswerten abhängen. Weibull wird oft als Verteilung der Zeit bis zum ersten Auftreten eines anderen zeitlich kontinuierlichen Prozesses verwendet, wenn eine unbeständige Auftretensintensität erwünscht ist. Diese Verteilung ist ausreichend flexibel, um eine implizite Annahme der beständig zunehmenden oder abnehmenden Intensität zu ermöglichen, und zwar je nach zugehörigem Parameter (〈<1, =1 oder >1 stellen Prozesse von zunehmender, beständiger bzw. abnehmender Intensität dar; ein Prozess mit beständiger Intensität entspricht einer Exponentialverteilung). In der Wartungs- oder Lebensdauermodellierung kann man 〈<1 verwenden, um zu zeigen, dass mit zunehmendem Maschinen- und Gerätealter ein Ausfall immer wahrscheinlicher wird. Beispiele Durch RiskWeibull(10;20) wird eine Weibull-Verteilung mit dem Formparameter 10 und dem Skalierungsparameter 20 erstellt. Durch RiskWeibull(D1;D2) wird eine Weibull-Verteilung mit einem Formparameter aus Zelle D1 und einem Skalierungsparameter aus Zelle D2 erstellt. Richtlinien Sowohl der Formparameter alpha als auch der Skalierungsparameter beta muss größer als 0 sein. Parameter α kontinuierlicher Formparameter β kontinuierlicher Skalierungsparameter Domäne 0 ≤ x < +∞ Dichte- und SummenVerteilungsfunktionen f (x) = α>0 β>0 kontinuierlich αx α −1 − (x β )α e βα α F( x ) = 1 − e − (x β ) Mittelwert 1⎞ ⎛ β Γ⎜ 1 + ⎟ ⎝ α⎠ Syntax: Γ ist die Gamma-Funktion Varianz ⎡ ⎛ 2⎞ 1 ⎞⎤ ⎛ β 2 ⎢Γ⎜1 + ⎟ − Γ 2 ⎜1 + ⎟ ⎥ ⎝ α ⎠⎦ ⎣ ⎝ α⎠ Syntax: Γ ist die Gamma-Funktion 626 Referenz: Verteilungsfunktionen Schiefe 3⎞ 2⎞ ⎛ 1⎞ 1⎞ ⎛ ⎛ ⎛ Γ⎜1 + ⎟ − 3Γ⎜1 + ⎟Γ⎜1 + ⎟ + 2Γ 3 ⎜1 + ⎟ ⎝ α⎠ ⎝ α⎠ ⎝ α⎠ ⎝ α⎠ ⎡ ⎛ 2⎞ 1 ⎞⎤ 2⎛ ⎢ Γ⎜ 1 + α ⎟ − Γ ⎜ 1 + α ⎟ ⎥ ⎠ ⎝ ⎠⎦ ⎣ ⎝ 32 Syntax: Γ ist die Gamma-Funktion Wölbung 4⎞ 3⎞ ⎛ 1⎞ 2⎞ ⎛ 1⎞ 1⎞ ⎛ ⎛ ⎛ ⎛ Γ⎜1 + ⎟ − 4Γ⎜1 + ⎟Γ⎜1 + ⎟ + 6Γ⎜1 + ⎟Γ 2 ⎜1 + ⎟ − 3Γ 4 ⎜1 + ⎟ ⎝ α⎠ ⎝ α⎠ ⎝ α⎠ ⎝ α⎠ ⎝ α⎠ ⎝ α⎠ ⎡ ⎛ 2⎞ 1 ⎞⎤ 2⎛ ⎢Γ⎜1 + α ⎟ − Γ ⎜1 + α ⎟ ⎥ ⎠ ⎝ ⎠⎦ ⎣ ⎝ 2 Syntax: Γ ist die Gamma-Funktion Modus 1α 1⎞ ⎛ β⎜1 − ⎟ ⎝ α⎠ für α > 1 0 für α ≤ 1 Referenz: @RISK-Funktionen 627 Beispiele PDF - Weibull(2,1) 0.9 0.8 0.7 0.6 0.5 0.4 0.3 0.2 0.1 2.0 2.5 2.0 2.5 1.5 1.0 0.5 0.0 -0.5 0.0 CDF - Weibull(2,1) 1.0 0.9 0.8 0.7 0.6 0.5 0.4 0.3 0.2 0.1 1.5 1.0 0.5 0.0 -0.5 628 0.0 Referenz: Verteilungsfunktionen RiskWeibullAlt, RiskWeibullAltD Beschreibung RiskWeibullAlt(Arg1-Typ; Arg1-Wert; Arg2-Typ; Arg2-Wert; Arg3-Typ; Arg3Wert) kennzeichnet eine Weibull-Verteilung mit drei Argumenten (Arg1-Typ bis Arg3-Typ). Bei diesen Argumenten kann es sich entweder um ein Perzentil zwischen 0 und 1 oder um alpha oder beta handeln. Beispiele RiskWeibullAlt("alpha";1;"beta";1;95%;3) kennzeichnet eine WeibullVerteilung mit dem Wert 1 für alpha, dem Wert 1 für beta und einem 95. Perzentil von 3. Richtlinien Sowohl der Formparameter alpha als auch der Skalierungsparameter beta muss größer als 0 sein. Bei Verwendung von RiskWeibullAltD sind alle eingegebenen Perzentilwerte kumulativ absteigend, wodurch angegeben wird, wie wahrscheinlich es ist, dass ein Wert nicht kleiner als der eingegebene Wert ist. Referenz: @RISK-Funktionen 629 630 Referenz: Verteilungseigenschaftsfunktionen Mithilfe folgender Funktionen können Verteilungsfunktionen optionale Argumente hinzugefügt werden. Diese Argumente sind nicht unbedingt erforderlich und sollten daher nur bei Bedarf eingesetzt werden. Optionale Argumente werden unter Verwendung von @RISKVerteilungseigenschaftsfunktionen angegeben, die in einer Verteilungsfunktion eingebettet sind. RiskCategory Beschreibung RiskCategory(Kategoriename) benennt die Kategorie, die bei Anzeige einer Eingabeverteilung verwendet werden soll. Dieser Name weist auf die Gruppe hin, in der eine Eingabe in der Eingabenliste des @RISK-Modellfensters sowie auch in den Berichten erscheinen wird, in denen die Simulationsergebnisse für die Eingabe enthalten sind. Beispiele Durch RiskTriang(10;20;30;RiskCategory("Preise")) wird die Wahrscheinlichkeitsverteilung RiskTriang(10;20;30) in der Kategorie „Preise“ platziert. Richtlinien Der angegebene Kategorie muss in Anführungszeichen gesetzt werden. Zum Definieren eines passenden Kategorienamens kann jeder beliebige gültige Zellverweis verwendet werden. Referenz: @RISK-Funktionen 631 RiskCollect Beschreibung Durch RiskCollect() werden bestimmte Verteilungsfunktionen identifiziert, deren Werteproben während einer Simulation erfasst werden und deren: • Statistiken angezeigt werden • Datenpunkte zur Verfügung stehen • Empfindlichkeiten und Szenarios berechnet werden Wenn RiskCollect verwendet wird und im Dialogfeld Simulationseinstellungen unter Verteilungswerteproben erfassen die Option Mit Collect markierte Eingaben ausgewählt wurde, werden nur die durch RiskCollect identifizierten Funktionen in der Explorer-artigen Liste des Ergebnisübersichtsfensters angezeigt. Bei früheren @RISK-Versionen wurde die Funktion RiskCollect dadurch eingegeben, dass sie direkt in die Zellformel gesetzt wurde, und zwar vor die Verteilungsfunktion, für welche die Werteproben erfasst werden sollen, z. B. wie folgt: =RiskCollect()+RiskNormal(10;10) RiskCollect wird meistens dann eingesetzt, wenn eine große Anzahl von Verteilungsfunktionen in einem simulierten Arbeitsblatt vorhanden sind, aber die Empfindlichkeits- und Szenario-Analyse nur für einen vorher identifizierten wichtigen Teil der Verteilungen ausgeführt werden soll. RiskCollect kann auch zum Umgehen von Windows-Speicherbeschränkungen benutzt werden, damit dann bei einer großen Simulation die Empfindlichkeits- und Szenario-Analyse für sämtliche Funktionen ausgeführt werden kann. 632 Beispiele Durch RiskNormal(10;2;RiskCollect()) werden die Werteproben aus der Wahrscheinlichkeitsverteilung RiskNormal(10;2) erfasst. Richtlinien Die COLLECT-Funktionen können nur dann wirksam werden, wenn im Dialogfeld Simulationseinstellungen das Kontrollkästchen für Mit Collect markierte Eingaben aktiviert ist. Referenz: Verteilungseigenschaftsfunktionen RiskConvergence Beschreibung Durch RiskConvergence(Toleranz; Toleranztyp; Aussagewahrsch.; stat.Mittelwert; stat.Standardabw.; stat.Perzentil; Perzentil) werden die Konvergenzüberwachungsinformationen für eine bestimmte Ausgabe angegeben. Toleranz ist der gewünschte Toleranzbetrag (+/-); Toleranztyp gibt die Art des eingegebenen Toleranzwerts an (1 für Istwerte (+/-), 2 für relative oder Prozentwerte (+/-); Aussagewahrscheinlichkeit ist die Wahrscheinlichkeit, dass Ihre Schätzung zutrifft; stat.Mittelwert, stat.Standardabw. und stat.Perzentil sind auf WAHR eingestellt, um die gewünschte Überwachungsstatistik auszuwählen, und durch Perzentil wird das Perzentil für die Überwachung eingegeben, wenn stat.Perzentil auf WAHR eingestellt ist. Durch RiskConvergence wird FALSCH zurückgegeben, wenn die Ausgabe nicht konvergent ist. Bei Konvergenz wird dagegen WAHR zurückgegeben. Beispiele RiskOutput(;;;RiskConvergence(3%;2;95%;WAHR)) legt eine +/- 3%ige Toleranz mit einer 95%igen Aussagewahrscheinlichkeit fest, wobei die überwachte Statistik den Mittelwert darstellt Richtlinien Diese Eigenschaftsfunktion setzt jede andere standardmäßige Konvergenzüberwachung, die evtl. im Dialogfeld Simulationseinstellungen angegeben wurde, außer Kraft. Die Eigenschaftsfunktion RiskConvergence ist nur für Simulationsausgaben verfügbar. Referenz: @RISK-Funktionen 633 RiskCorrmat Beschreibung 634 Durch RiskCorrmat(Matrix-Zellbereich;Position;Instanz) wird eine Verteilungsfunktion identifiziert, die zu einem Satz von in Korrelation stehenden Verteilungsfunktionen gehört. Diese Funktion wird zur Angabe von Korrelationen mit mehreren Merkmalsvariablen verwendet. Durch RiskCorrmat wird 1) die Matrix der Rangkorrelations-Koeffizienten und 2) die Position in der Matrix der Koeffizienten identifiziert, die verwendet wird, um die der Funktion RiskCorrmat folgende Verteilungsfunktion in Korrelation zu bringen. In Korrelation stehende Verteilungsfunktionen werden meistens über den Befehl Korrelationen definieren definiert. Sie können dieselbe Art der Korrelation aber auch über die Funktion RiskCorrmat direkt in die Kalkulationstabelle eingeben. Bei der durch den Matrix-Zellbereich identifizierten Matrix handelt es sich um eine Matrix der Rangkorrelations-Koeffizienten. Jedes Element (oder jede Zelle) in der Matrix enthält einen Korrelations-Koeffizienten. Die Anzahl der durch die Matrix in Korrelation gebrachten Verteilungsfunktionen entspricht der Anzahl der in der Matrix befindlichen Zeilen oder Spalten. Durch das Argument Position wird in der Matrix die Spalte (oder Zeile) angegeben, die verwendet wird, um die der Funktion RiskCorrmat folgenden Verteilungsfunktion in Korrelation zu bringen. Die Koeffizienten, die sich in der durch das Argument Position identifizierten Spalte (oder Zeile) befinden, werden benutzt, um die identifizierte Verteilungsfunktion mit den anderen durch die Matrix dargestellten Verteilungsfunktionen in Korrelation zu bringen. Durch den Wert in einer MatrixZelle wird der Korrelations-Koeffizient zwischen 1) der Verteilungsfunktion, deren RiskCorrmat-Position der Spaltenkoordinate der Zelle entspricht, und 2) der Verteilungsfunktion, deren RiskCorrmat-Position der Zeilenkoordinate der Zelle entspricht, dargestellt. Positionen (und Koordinaten) bewegen sich im Bereich von 1 bis N, wobei N die Anzahl der Spalten oder Zeilen in der Matrix darstellt. Das Argument Instanz ist optional und wird immer dann benutzt, wenn mehrere Gruppen von korrelierten Eingaben die gleiche Korrelationskoeffizienten-Matrix verwenden. Instanz ist ein Ganzzahl- oder Zeichenfolgen-Argument und alle Eingaben in einer korrelierten Gruppe von Eingaben haben den gleichen Instanzwert oder die gleiche Zeichenfolge. Zeichenfolgen (String)-Argumente, mit denen eine Instanz angegeben wird, müssen in Anführungszeichen gesetzt werden. Durch die Funktion RiskCorrmat werden in Korrelation stehende Sätze von Zufallszahlen generiert, die durch die einzelnen in Korrelation stehenden Verteilungsfunktionen für die Probenerhebung verwendet werden. Die auf Basis der in Korrelation stehenden Zufallswerte berechnete Matrix der Rangkorrelations-Koeffizienten entspricht so gut wie möglich der in das Arbeitsblatt eingegebenen Matrix der Zielkorrelations-Koeffizienten. Referenz: Verteilungseigenschaftsfunktionen Sobald während einer Simulation die erste RiskCorrmat-Funktion aufgerufen wird, werden die durch diese Funktion angegebenen Sätze von in Korrelation stehenden Zufallswerten generiert. Das passiert in einer Simulation meistens während der ersten Iteration. Dadurch kann eine Verzögerung verursacht werden, da die Werte geordnet und in Korrelation gebracht werden müssen. Das Ausmaß der Verzögerung hängt ganz von der Anzahl der Iterationen und der in Korrelation stehenden Variablen ab. Die Methode, die zur Erstellung von mehrfachen RangkorrelationsVerteilungsfunktionen verwendet wird, ist ähnlich wie die Methode für DEPCund INDEPC-Funktionen. Weitere diesbezügliche Informationen finden Sie in diesem Kapitel im Abschnitt Rangkorrelations-Koeffizientenwerte unter „Funktion DEPC“. Die Eingabe von CORRMAT-Funktionen außerhalb einer Verteilungsfunktion (z. B. in Form von RiskCorrmat+Verteilungsfunktion) wird wie in früheren @RISK-Versionen weiterhin unterstützt. Diese Funktionen werden jedoch in die zu korrelierende Verteilungsfunktion eingebracht, sobald die Formel oder korrelierte Verteilung im @RISK-Modellfenster bearbeitet wird. Beispiele Durch RiskNormal(10;10; RiskCorrmat(C10:G14;1;”Matrix 1”)) wird angegeben, dass die Probenerhebung durch die Verteilungsfunktion Normal(10;10) über die erste Spalte der 5 x 5-Matrix der KorrelationsKoeffizientenwerte gesteuert wird, die sich im Zellbereich C10:G14 befindet. Durch diese Matrix werden 5 in Korrelation stehende Verteilungen dargestellt und die Matrix besteht dementsprechend aus 5 Spalten. Die Koeffizienten, die dazu benutzt wurden, Normal (10;10) in Korrelation mit den anderen 4 Verteilungen zu bringen, befinden sich in Zeile 1 der Matrix. Diese Verteilung, nämlich Normal (10;10), wird mit den anderen Verteilungen; welche die Instanz Matrix 1 in ihren eingebetteten RiskCorrmat-Funktionen enthalten, in Korrelation gebracht. Richtlinien In einem Arbeitsblatt können mehrere Matrizen mit Korrelations-Koeffizienten verwendet werden. Die Matrix der Korrelations-Koeffizienten, die auf Basis der durch @RISK generierten und in Korrelation stehenden Zufallswerte berechnet wurde, entspricht so gut wie möglich der im Matrix-Zellbereich befindlichen Matrix der Zielkorrelations-Koeffizienten. Es kann jedoch sein, dass die Zielkoeffizienten inkonsistent sind und daher eine Annäherung nicht möglich ist. In diesem Fall wird der Benutzer durch @RISK entsprechend benachrichtigt. Irgendwelche leere Zellen oder Labels im Matrix-Zellbereich bedeuten, dass der entsprechende Korrelations-Koeffizient gleich Null ist. Für Position kann ein Wert zwischen 1 und N angegeben werden, wobei N die Anzahl der Spalten in der Matrix darstellt. Der Matrix-Zellbereich muss quadratisch sein, d. h. er muss genauso viele Zeilen wie Spalten enthalten. In @RISK werden die Korrelations-Koeffizienten im Matrix-Zellbereich standardmäßig der Zeile nach verwendet. Aus diesem Grunde brauchen die Werte nur in die obere Hälfte der Matrix (oder, falls die Matrix diagonal läuft, in die obere rechte Hälfte) eingegeben zu werden. Referenz: @RISK-Funktionen 635 Korrelationskoeffizienten dürfen nicht größer als 1 und nicht kleiner als -1 sein. Diagonalkoeffizienten in der Matrix müssen gleich 1 sein. In Excel kann eine Anpassungsfaktoren-Matrix definiert werden, über die die Anpassung der Koeffizienten gesteuert werden kann, wenn die eingegebene Korrelations-Matrix inkonsistent ist. Dieser Matrix wird ein Excel-Bereichsname gegeben, der dem Namen der betreffenden Korrelations-Matrix entspricht, aber mit der Erweiterung _Faktoren versehen ist. Auch hat die AnpassungsfaktorenMatrix die gleiche Anzahl an Elementen wie die damit verbundene KorrelationsMatrix Die Zellen der Anpassungsfaktoren-Matrix enthalten Werte, die zwischen 0 und 100 liegen (eine leere Zelle entspricht dem Wert 0). Ein Anpassungsfaktor von 0 kennzeichnet, dass der in der damit verbundenen Korrelations-Matrix befindliche Koeffizient während der Korrektur der Matrix beliebig angepasst werden kann. Ein Faktor von 100 bedeutet dagegen, dass der betreffende Koeffizient festliegt und nicht weiter angepasst werden kann. Bei Faktorenwerten, die zwischen diesen beiden Extremen liegen, kann der betreffende Koeffizient dem Faktor entsprechend geändert werden. 636 Referenz: Verteilungseigenschaftsfunktionen RiskDepC Beschreibung RiskDepC(ID;Koeffizient) kennzeichnet eine abhängige Variable in einem in Korrelation stehenden Probenerhebungs-Paar. Die ID ist die gleiche Zeichenfolge, durch die auch die mit der abhängigen Variablen in Korrelation stehende unabhängige Variable identifiziert wurde. Bei dieser Zeichenfolge sind Anführungszeichen erforderlich. Es handelt sich hier um die gleiche Zeichenfolge, die bei der Funktion RiskIndepC für die unabhängige Variable verwendet wird. Der eingegebene Koeffizient stellt den RangkorrelationsKoeffizienten dar, durch den die Beziehung zwischen den Werteproben für die durch RiskDepC und RiskIndepC identifizierten Verteilungen beschrieben wird. Die Funktion RiskDepC wird zusammen mit der Verteilungsfunktion benutzt, durch welche die möglichen Werte für die abhängige Variable angegeben werden. Rangkorrelations-Koeffizientenwerte Der Rangkorrelations-Koeffizient wurde durch C. Spearman Anfang dieses Jahrhunderts entwickelt. Dieser Koeffizient bezieht sich auf die Werterangordnung und nicht (wie beim linearen Korrelations-Koeffizienten) auf die Werte selbst. Der „Rang“ eines Wertes wird durch seine Position innerhalb des Minimum-Maximum-Bereichs der möglichen Variablenwerte bestimmt. Bei dem Koeffizienten handelt es sich um einen Wert zwischen -1 und 1, durch den der gewünschte Korrelationsgrad zwischen zwei Variablen während der Probenerhebung dargestellt wird. Positive Koeffizientenwerte weisen auf eine positive Beziehung zwischen zwei Variablen hin (d. h. wenn der Probenerhebungswert für die eine Variable hoch ist, wird der Probenerhebungswert für die andere Variable wahrscheinlich auch hoch ausfallen). Negative Koeffizientenwerte zeigen dagegen eine inverse Beziehung zwischen zwei Variablen an (d. h. wenn der Probenerhebungswert für die eine Variable hoch ist, wird der Probenerhebungswert für die andere Variable wahrscheinlich nicht hoch, sondern niedrig ausfallen). Durch @RISK werden rangmäßig in Korrelation stehende Werteprobenpaare in zwei Schritten erstellt. Zuerst wird ein Satz von zufällig verteilten „Rangpunktewerten“ für jede Variable generiert. Wenn z. B. 100 Iterationen ausgeführt werden sollen, müssen 100 Punktewerte für jede Variable generiert werden. (Bei Rangpunktewerten handelt es einfach um Werte verschiedener Größenordnung zwischen einem Minimum und einem Maximum. @RISK verwendet dabei die Van der Waerden-Punkte, die auf Umkehrung der Normalverteilung basieren). Diese Rangpunktewerte werden dann neu geordnet und ergeben so Punktepaare, aus denen sich der gewünschte Rangkorrelations-Koeffizient ergibt. Für jede Iteration gibt es zwei Punktewerte, d. h. einen Punktewert pro Variable. Als zweiter Schritt wird für jede Variable ein Satz von Zufallswerten (zwischen 0 und 1) für die Probenerhebung generiert. Wenn z. B. 100 Iterationen ausgeführt werden sollen, müssen 100 Zufallswerte für jede Variable generiert werden. Diese Zufallswerte werden dann der Wichtigkeit nach geordnet (d. h. vom kleinsten bis zum größten Wert). Bei jeder Variablen wird dann in der Iteration der kleinste Zufallswert mit dem kleinsten Rangpunktewert gepaart. Referenz: @RISK-Funktionen 637 Entsprechend wird der zweitkleinste Zufallswert mit dem zweitkleinsten Rangpunktewert gepaart usw. Diese Ranganordnung wird für alle Zufallswerte fortgeführt, bis hin zum größten Zufallswert, der in der Iteration dann mit dem größten Rangpunktewert zusammengebracht wird. Dieser Vorgang der Neuanordnung von Zufallswerten wird in @RISK vor der Simulation ausgeführt. Das Ergebnis ist dann ein Satz von Zufallswertepaaren, die bei der Probenerhebung durch die in Korrelation stehenden Verteilungen in den einzelnen Simulationsiterationen Verwendung finden können. Diese Korrelationsmethode wird „verteilungsunabhängiges Verfahren“ genannt, da ganz beliebige Verteilungstypen in Korrelation gebracht werden können. Obwohl die für die beiden Verteilungen erhobenen Werteproben in Korrelation stehen, wird die Integrität der eigentlichen Verteilungen dabei aufrecht erhalten. Die sich daraus für jede Verteilung ergebenen Werteproben reflektieren die Eingabeverteilungsfunktion, durch die sie erhoben wurden. Bei früheren @RISK-Versionen wurde die Funktion RiskDepC dadurch eingegeben, dass sie in die Zellformel gestellt wurde, und zwar direkt vor die Verteilungsfunktion, die korreliert werden sollte, z. B. wie folgt: =RiskDepC(”Preis 1”;0,9)+RiskNormal(10;10) Diese Art der Funktionseingabe wird auch weiterhin unterstützt. Diese Funktionen werden jedoch in die zu korrelierende Verteilungsfunktion eingebracht, sobald die Formel oder korrelierte Verteilung im @RISKModellfenster bearbeitet wird. Bei dem durch RiskDepC und RiskIndepC generierten KorrelationsKoeffizienten handelt es sich um einen ungefähren Wert. Die genaue Annäherung an den gewünschten Koeffizienten verbessert sich jedoch mit zunehmenden Iterationen. Wenn Sie RiskDepC und RiskIndepC verwenden, kann es jedoch bei korrelierten Verteilungen zu einer Verzögerung bei Beginn der Simulation kommen. Das Ausmaß dieser Verzögerung hängt ganz von der Anzahl der im Arbeitsblatt befindlichen RiskDepC-Funktionen und von der Anzahl der auszuführenden Iterationen ab. In Kapitel @RISKModelliermethoden wird ein detailliertes Beispiel für die Abhängigkeitsbeziehungen gegeben. 638 Beispiele Durch RiskNormal(100;10; RiskDepC("Preis";0,5)) wird angegeben, dass in der Verteilung die Probenerhebung aus RiskNormal(100;10) mit der durch RiskIndepC("Preis") identifizierten Probenerhebung in Korrelation gebracht werden soll. Da der Koeffizient größer als 0 ist, wird RiskNormal(100;10) in positive Korrelation mit der durch RiskIndepC("Preis") identifizierten Verteilungsfunktion gebracht. Richtlinien Koeffizient muss ein Wert sein, der nicht kleiner als -1 und nicht größer als 1 ist. Bei ID muss es sich um die gleiche Zeichenfolge handeln, die auch zum Identifizieren der unabhängigen Variablen in der Funktion RiskdepC verwendet wurde. ID kann auch ein Bezug auf die Zelle mit der IdentifizierungsZeichenfolge sein. Referenz: Verteilungseigenschaftsfunktionen RiskFit Beschreibung RiskFit(Anpassungsname;ausgewähltes Anpassungsergebnis) verknüpft einen Datensatz und zugehörige Anpassungsergebnisse mit der Eingabeverteilung, in der die Funktion RiskFit verwendet wird. Der in Anführungszeichen gesetzte Anpassungsname ist der Name, der der Anpassung während der Datenanpassung mithilfe des Befehls Verteilungen den Daten anpassen gegeben wurde. Durch das in Anführungszeichen gesetzte ausgewählte Anpassungsergebnis wird die zur Identifizierung des anzuwählenden Anpassungsergebnistyps erforderliche Zeichenfolge dargestellt. Die Funktion RiskFit wird dazu benutzt, eine Eingabe mit den Anpassungsergebnissen eines Datensatzes zu verknüpfen, so dass die aus der Anpassung gewählte Eingabeverteilung bei Datenänderung entsprechend aktualisiert werden kann. Bei dem ausgewählten Anpassungsergebnis kann es sich um einen der folgenden Einträge handeln: Best Chi-Sq – legt fest, dass die sich aus dem Chi-Quadrat-Test ergebende am bestpassende Verteilung verwendet werden soll. Best A-D – gibt an, dass die sich aus dem Anderson-Darling-Test ergebende bestpassende Verteilung verwendet werden soll. Best K-S – bestimmt, dass die sich aus dem Kolmogorov-Smirnov-Test ergebende bestpassende Verteilung verwendet werden soll. Best RMS Err – legt fest, dass die sich aus dem RMS-Fehler-Test ergebende bestpassende Verteilung verwendet werden soll. Durch einen Verteilungsnamen, wie z. B. „Normal“ wird angegeben, dass die bestpassende Verteilung des eingegebenen Typs verwendet werden soll. Was passiert bei Verwendung von RiskFit, wenn sich die Daten ändern? Durch die Funktion RiskFit kann eine Verteilungsfunktion automatisch mit einem Datensatz und der Anpassung dieses Datensatzes verknüpft werden. Die zur Anpassung verwendeten Daten befinden sich in einem Excel-Bereich. Wenn sich die angepassten Daten ändern und die Simulation beginnt, passiert Folgendes: @RISK führt die Anpassung erneut aus, und zwar unter Verwendung der aktuellen Einstellungen auf der entsprechenden Registerkarte, auf der die Anpassung ursprünglich ausgeführt wurde. Die Verteilungsfunktion (welche die auf die Anpassung bezogene RiskFitFunktion enthält) wird geändert, um den neuen Anpassungsergebnissen zu entsprechen. In Excel wird die ursprüngliche Funktion durch die geänderte Funktion ersetzt. Wenn im RiskFit-Argument der Verteilungsfunktion beispielsweise "Beste Chi-sq" als ausgewähltes Anpassungsergebnis angegeben wurde, würde die ursprüngliche durch die bestpassende Verteilung ersetzt werden, und zwar auf Basis des ausgeführten Chi-Quadrat-Tests. Diese neue Funktion würde auch die gleiche RiskFit-Funktion wie die ursprüngliche Funktion enthalten. Beispiele RiskNormal(2,5; 1; RiskFit("Preisdaten"; "Best A-D")) kennzeichnet, dass die bestpassende Verteilung aus dem Anderson-Darling-Test für die mit der Anpassung Preisdaten verknüpften angepassten Daten eine Normalverteilung mit einem Mittelwert von 2,5 und einer Standardabweichung von 1 ist. Richtlinien Keine Referenz: @RISK-Funktionen 639 RiskIndepC Beschreibung RiskIndepC(ID) kennzeichnet eine unabhängige Variable in einem in Rangkorrelation stehenden Probenerhebungs-Paar. Durch die ID wird die zur Identifizierung der unabhängigen Variablen erforderliche Zeichenfolge dargestellt. Die Funktion RiskIndepC wird zusammen mit der Verteilungsfunktion verwendet, durch welche die möglichen Werte für die unabhängige Variable angegeben werden. RiskIndepC ist lediglich eine Identifizierung. Bei früheren @RISK-Versionen wurde die Funktion RiskIndepC dadurch eingegeben, dass sie in die Zellformel gestellt wurde, und zwar direkt vor die Verteilungsfunktion, die korreliert werden sollte, z. B. wie folgt: =RiskIndepC(”Preis 1”)+RiskNormal(10;10) Diese Art der Funktionseingabe wird auch weiterhin unterstützt. Diese Funktionen werden jedoch in die zu korrelierende Verteilungsfunktion eingebracht, sobald die Formel oder korrelierte Verteilung im @RISKModellfenster bearbeitet wird. Beispiele Durch RiskNormal(10;10; RiskIndepC("Preis")) wird die Funktion NORMAL(10;10) als die unabhängige Variable "Preis" identifiziert. Diese Funktion wird immer dann als unabhängige Variable eingesetzt, wenn die Funktion DEPC mit der ID-Zeichenfolge „Preis“ verwendet wird. Richtlinien Bei ID muss es sich um die gleiche Zeichenfolge handeln, durch welche auch die abhängige Variable in der Funktion DEPC identifiziert wurde. Bei ID muss es sich um die gleiche Zeichenfolge handeln, durch die auch die unabhängige Variable in der Funktion INDEPC identifiziert wurde. ID kann auch ein Bezug auf die Zelle mit der Identifizierungs-Zeichenfolge sein. In einem Arbeitsblatt können bis zu 64 verschiedene INDEPC-Funktionen verwendet werden. Von diesen INDEPC-Funktionen können dann wiederum beliebig viele DEPC-Funktionen abhängig sein. In Kapitel @RISK-Modelliermethoden wird ein detailliertes Beispiel für die Abhängigkeitsbeziehungen gegeben. RiskIsDiscrete 640 Beschreibung RiskIsDiscrete(WAHR) gibt zu erkennen, dass die Ausgabe, für die diese Funktion eingegeben wurde, bei Anzeige von Simulationsergebnis- und Berechnungsstatistik-Diagrammen als diskontinuierliche Verteilung behandelt werden sollte. Falls keine Funktion RiskIsDiscrete eingegeben wird, versucht @RISK zu erkennen, wenn eine Ausgabe eine Verteilung von diskontinuierlichen Werten darstellt. Beispiele RiskOutput(;;;RiskIsDiscrete(WAHR))+NBW(0,1;C1:C10) legt fest, dass es sich bei der Ausgabeverteilung von NBW um eine diskontinuierliche Verteilung handeln soll Richtlinien Keine Referenz: Verteilungseigenschaftsfunktionen RiskIsDate Beschreibung RiskIsDate(TRUE oder FALSE) gibt zu erkennen, ob die Eingabe oder Ausgabe, für die diese Funktion eingegeben wurde, bei Anzeige von Simulationsergebnis- und Berechnungsstatistik-Diagrammen als eine Verteilung von Datumswerten zu behandeln ist. Falls RiskIsDate nicht eingegeben wird, verwendet @RISK die Formatierung der Zelle, in der sich die Eingabe oder Ausgabe in Excel befindet, um die Datumsverteilungen zu identifizieren. Beispiele Durch RiskOutput(,,,RiskIsDate(TRUE)) wird angegeben, dass die Ausgabeverteilung in Form von Datumswerten angezeigt werden soll, ganz gleich, welche Zellformatierung dafür in Excel vorhanden ist. Richtlinien Durch RiskIsDate(FALSE) wird @RISK angewiesen, Diagramme und Berichte für die Eingabe oder Ausgabe in regulären und nicht in Datumswerte anzuzeigen, selbst wenn die Zelle in Excel, in der sich die Funktion befindet, für Datumswerte formatiert ist. RiskLibrary Beschreibung RiskLibrary(Position;ID) gibt zu erkennen, dass die Verteilung, für die diese Funktion eingegeben wurde, mit einer Verteilung in einer @RISK-Bibliothek unter der eingegebenen Position und ID verknüpft ist. Bei jeder Simulation wird die Verteilungsfunktion mit der aktuellen Definition der betreffenden Verteilung in der @RISK-Bibliothek aktualisiert. Beispiele RiskNormal(5000;1000;RiskName("Umsatzvolumen / 2010");RiskLibrary(2;"LV6W59J5");RiskStatic(0,46)) besagt, dass die eingegebene Verteilung aus der @RISK-Bibliothek mit der Position 2 und der ID LV6W59J5 stammt. Die aktuelle Definition dieser Bibliotheksverteilung ist RiskNormal(10;10; RiskName("Umsatzvolumen / 2010")), aber dies wird sich mit Änderung der Verteilung in der Bibliothek ändern. Richtlinien Ein RiskStatic-Wert wird in der @RISK-Bibliothek nicht aktualisiert, da er einzigartig in dem Modell ist, in dem die Bibliotheksverteilung verwendet wird. Referenz: @RISK-Funktionen 641 RiskLock Beschreibung Durch RiskLock() kann verhindert werden, dass aus einer Verteilung während der Simulation Werteproben erhoben werden. Wenn Sie eine Eingabeverteilung sperren, gibt diese den Wert zurück, der im Dialogfeld Simulationseinstellungen über die Standardneuberechnung-Optionen eingestellt wurde. Beispiele Durch RiskNormal(10;2;RiskLock()) wird vermieden, dass Werteproben aus der Wahrscheinlichkeitsverteilung RiskNormal(10;2) erhoben werden. Richtlinien Das optionale Argument Lock_Mode wird nur intern von @RISK verwendet, aber ist nicht für Benutzer im Fenster Verteilung definieren verfügbar. RiskName 642 Beschreibung RiskName(Eingabename) bezeichnet die Eingabeverteilung, in der die Funktion als Argument verwendet wird. Dieser Name erscheint dann sowohl in der Ausgaben-/Eingabenliste des @RISK-Modellfensters als auch in allen Berichten und Diagrammen, die Simulationsergebnisse für die Eingabe enthalten. Beispiele Durch RiskTriang(10;20;30;RiskName(“Preis”)) wird der in der Wahrscheinlichkeitsverteilung RiskTriang(10;20;30) beschriebenen Eingabe die Bezeichnung „Preis“ gegeben. Durch RiskTriang(10;20;30;RiskName(A10)) wird der in der Wahrscheinlichkeitsverteilung RiskTriang(10;20;30) beschriebenen Eingabe der Name gegeben, der in Zelle A10 enthalten ist. Richtlinien Der Eingabename muss in Anführungszeichen gesetzt werden. Zum Definieren eines passenden Namens kann jeder beliebige gültige Zellverweis verwendet werden. Referenz: Verteilungseigenschaftsfunktionen RiskSeed Beschreibung RiskSeed(Zufallswert-Erstellungstyp;Ausgangszahl) bestimmt, dass eine Ausgabe ihre eigene Zufallswerterstellung des angegebenen Typs und die Ausgangszahl verwendet. Einzelne Ausgangszahleingabe ist nützlich, wenn die gleiche Verteilung über die @RISK-Bibliothek in mehreren Modellen verwendet wird und ein reproduzierbarer Werteprobensatz für die Eingabe in jedem Modell erforderlich ist. Beispiele RiskBeta(10;2;RiskSeed(1;100)) – die Eingabe RiskBeta(10;2) verwendet die eigene Zufallswerterstellung Mersenne Twister und die Ausgangszahl 100. Richtlinien Eingabeverteilungen, für die RiskSeed verwendet wird, haben immer ihren eigenen reproduzierbaren Satz von Zufallswerten. Der anfängliche Ausgangswert auf der Registerkarte Probenerhebung im Dialogfeld Simulationseinstellungen wirkt sich auf die für Eingabeverteilungen generierten Zufallswerte aus, wenn diesen Verteilungen über die Eigenschaftsfunktion RiskSeed kein unabhängiger Ausgangswert zugewiesen wurde. Der Zufallswert-Erstellungstyp wird als Wert zwischen 1 und 8 angegeben, wobei 1 = MersenneTwister, 2 = MRG32k3a, 3 = MWC, 4 = KISS, 5 = LFIB4, 6 = SWB, 7 = KISS_SWB und 8 = RAN3I ist. Weitere Informationen über die verfügbaren Zufallswert-Erstellungstypen sind unter Befehl „Simulationseinstellungen“ zu finden. Ausgangszahl ist eine Ganzzahl zwischen 1 und 2.147.483.647. RiskShift Beschreibung Durch RiskShift(Shift-Wert) kann die Domäne der Verteilung, in der die Funktion Shift enthalten ist, um den Shift-Wert verschoben werden. Sofern ein Anpassungsergebnis einen Shift-Faktor enthält, wird diese Funktion ganz automatisch eingegeben. Beispiele Durch RiskBeta(10;2;RiskShift(100)) wird die Domäne der Verteilung RiskBeta(10;2) um 100 verschoben. Richtlinien Keine Referenz: @RISK-Funktionen 643 RiskSixSigma Beschreibung RiskSixSigma(LSL; USL; Ziel; Langfristverschiebung; Anzahl Standardabweichungen) legt die untere Spezifikationsgrenze, obere Spezifikationsgrenze, den Zielwert, die Langfristverschiebung und die Anzahl der Standardabweichungen für sechs Sigma-Berechnungen einer Ausgabe fest. Diese Werte werden dazu verwendet, die Six Sigma-Statistiken zu berechnen, die im Ergebnisübersichtsfenster und in Diagrammen für die Ausgabe angezeigt werden. Beispiele RiskOutput(A10;;;RiskSixSigma(0,88;0,95;0,915;1,5;6)) legt fest, dass für die Ausgabe in Zelle A10 die LSL 0,88, die USL 0,95, der Zielwert 0,915, die Langfristverschiebung 1,5 und die Anzahl der Standardabweichungen = 6 sein soll. Richtlinien Standardmäßig verwenden die @RISK Six Sigma-Statistikfunktionen in Excel die eingegebene LSL und USL sowie auch den für die betreffende Ausgabe in die RiskSixSigma-Eigenschaftsfunktion eingegebenen Zielwert zusammen mit der entsprechenden Langfristverschiebung und Anzahl an Standardabweichungen (sofern die Statistikfunktion auf die Ausgabe verweist). Diese Werte können überschrieben werden, indem Sie LSL, USL, Ziel, Langfristverschiebung und Anzahl der Standardabweichungen direkt in die Statistikfunktion eingeben. Die für LSL, USL, Ziel, Langfristverschiebung und Anzahl der Standardabweichungen in die Eigenschaftsfunktion RiskSixSigma für eine Ausgabe eingegebnen Werte werden zu Beginn der Simulation gelesen. Wenn die Eigenschaftsfunktion geändert wird, müssen Sie die Simulation erneut ausführen, um die im Ergebnisübersichtsfenster und in den Diagrammen für die Ausgabe angezeigten Six Sigma-Statistiken zu aktualisieren. RiskStatic 644 Beschreibung RiskStatic(statischer Wert) definiert einen statischen Wert, der 1) durch eine Verteilungsfunktion während einer standardmäßigen Excel-Neuberechnung zurückgegeben wird und 2) eine @RISK-Funktion nach dem Austausch von @RISK-Funktionen ersetzt. Beispiele RiskBeta(10;2;RiskStatic(9,5)) legt fest, dass der statistische Wert für die Verteilungsfunktion RiskBeta(10;2) 9,5 sein soll. Richtlinien Keine Referenz: Verteilungseigenschaftsfunktionen RiskTruncate Beschreibung Durch RiskTruncate(Minimum;Maximum) wird die Eingabeverteilung, in der diese Funktion als Argument verwendet wird, entsprechend gestutzt. Das Stutzen einer Verteilung bedeutet, dass aus dieser Verteilung nur Werteproben erhoben werden können, die innerhalb des eingegebenen, durch Minimum und Maximum begrenzten Bereichs liegen. Die gestutzten Formate für bestimmte Verteilungen, die in früheren @RISK-Versionen verfügbar waren (wie z. B. RiskTnormal und RiskTlognorm) werden weiterhin unterstützt. Beispiele Durch RiskTriang(10;20;30;RiskTruncate(13;27)) wird die Werteprobenerhebung aus der Wahrscheinlichkeitsverteilung RiskTriang(10;20;30) auf einen möglichen Minimalwert von 13 und einen möglichen Maximalwert von 27 begrenzt. Durch RiskTriang(10;20;30;RiskTruncate(D11;D12)) wird die Werteprobenerhebung aus der Wahrscheinlichkeitsverteilung RiskTriang(10;20;30) auf einen möglichen Minimalwert aus Zelle D11 und einen möglichen Maximalwert aus Zelle D12 begrenzt. Richtlinien Der Minimalwert darf nicht größer als der Maximalwert sein. Um eine nur einseitig gestutzte Verteilung einzugeben, müssen Sie das Argument für die unbegrenzte Seite leer lassen, wie z. B. RiskNormal(10;1;RiskTruncate(5;)). Dadurch würde das Minimum auf 5 eingestellt, aber das Maximum unbegrenzt gelassen. RiskTruncateP Beschreibung RiskTruncateP(Perz% Minimum; Perz% Maximum) stutzt die Eingabeverteilung, in der die Funktion als Argument verwendet wird. Das Stutzen einer Verteilung bedeutet, dass aus dieser Verteilung nur Werteproben erhoben werden können, die innerhalb des eingegebenen, durch Minimum und Maximum begrenzten Bereichs liegen. Die gestutzten Formate für bestimmte Verteilungen, die in früheren @RISK-Versionen verfügbar waren (wie z. B. RiskTnormal und RiskTlognorm) werden weiterhin unterstützt. Beispiele Durch RiskTriang(10;20;30;RiskTruncate(0,01;0,99)) wird die Werteprobenerhebung aus der Wahrscheinlichkeitsverteilung RiskTriang(10;20;30) auf den möglichen Minimalwert 1. Perzentil und den möglichen Maximalwert 99. Perzentil begrenzt. Durch RiskTriang(10;20;30;RiskTruncate(D11;D12)) wird die Werteprobenerhebung aus der Wahrscheinlichkeitsverteilung RiskTriang(10;20;30) auf einen möglichen Minimalwert aus Zelle D11 und einen möglichen Maximalwert aus Zelle D12 begrenzt. Richtlinien Der Perz%-Minimalwert darf nicht größer als der Perz%-Maximalwert sein. Perz%-Minimum und Perz%-Maximum müssen sich im Bereich 0<=Perz%<=1 befinden. Verteilungsfunktionen, die die Eigenschaftsfunktion RiskTruncateP enthalten, können nicht im Fenster Verteilung definieren angezeigt werden. Genau wie bei RiskTruncate muss bei Eingabe einer nur einseitig gestutzten Verteilung das Argument für die unbegrenzte Seite leer gelassen werden. Referenz: @RISK-Funktionen 645 646 Referenz: Verteilungseigenschaftsfunktionen RiskUnits Beschreibung RiskUnits(Einheiten) benennt die Einheiten, die zur Beschriftung einer Eingabeverteilung oder Ausgabe verwendet werden sollen. Dieser Name erscheint dann sowohl in der Ausgaben-/Eingabenliste des @RISKModellfensters als auch in allen Berichten und Diagrammen, die Simulationsergebnisse für die Eingabe enthalten. Beispiele Durch RiskTriang(10;20;30;RiskUnits(“Dollar”)) wird der in der Wahrscheinlichkeitsverteilung RiskTriang(10;20;30) beschriebenen Eingabe die Bezeichnung „Dollar“ gegeben. Durch RiskTriang(10;20;30;RiskUnits(A10)) wird den in der Wahrscheinlichkeitsverteilung RiskTriang(10;20;30) beschriebenen Einheiten der Name gegeben, der in Zelle A10 enthalten ist. Richtlinien Die Einheiten müssen in Anführungszeichen gesetzt eingegeben werden. Zum Definieren eines Einheitennamens kann jeder beliebige gültige Zellverweis verwendet werden. Wenn RiskUnits als Eigenschaftsfunktion für eine RiskOutput-Funktion verwendet wird, müssen die drei möglichen Argumente für RiskOutput vor RiskUnits eingegeben werden. Wenn Sie also RiskOutput ohne Namen, Bereichsnamen oder Positionsargumente verwenden, müssen Sie RiskOutput(;;;RiskUnits(“Einheiten”)) eingeben. Referenz: @RISK-Funktionen 647 648 Referenz: Ausgabefunktion Ausgabezellen werden mithilfe von RiskOutput-Funktionen definiert. Diese Funktionen ermöglichen ein müheloses Kopieren, Einfügen und Verschieben von Ausgabezellen. Die RiskOutput-Funktionen werden automatisch hinzugefügt, sobald Sie in @RISK auf das Symbol für Ausgabe hinzufügen klicken. Außerdem geben Ihnen diese Funktionen die Möglichkeit, die Simulationsausgaben zu benennen und den Ausgabebereichen einzelne Ausgabezellen hinzuzufügen. Die Eigenschaftsfunktionen RiskUnits, RiskConvergence, RiskSixSigma und RiskIsDiscrete können als RiskOutput-Funktionen verwendet werden. Referenz: @RISK-Funktionen 649 RiskOutput 650 Beschreibung Mithilfe der Funktion RiskOutput können Sie die in der Kalkulationstabelle ausgewählten Ausgabezellen identifizieren. Für diese Funktion können, wie nachstehend gezeigt, drei Argumente benutzt werden: =RiskOutput ("Ausgabezellenname"; "Ausgabebereichsname"; Element im Bereich) Diese Argumente sind optional. Mit anderen Worten, =RiskOutput() ist durchaus ausreichend, wenn der Ausgabebereich nur aus einem Element bestehen, d. h. wenn @RISK z. B. nur die Ausgabebezeichnung erstellen soll. Wenn RiskOutput mit nur einem Argument verwendet wird, wie z. B. in =RiskOutput ("Ausgabezellenname") wird dadurch ein aus einem Element bestehender Ausgabebereich angegeben, für den der Name von Ihnen eingegeben werden muss. Wenn dagegen ein Ausgabebereich mit mehreren Elementen identifiziert werden soll, wird folgendes Format verwendet: =RiskOutput ("Ausgabezellenname"; "Ausgabebereichsname"; Position im Bereich) . Der Eintrag für Ausgabezellenname kann aber auch ausgelassen werden, wenn Sie möchten, dass @RISK die einzelnen Ausgabezellen im Bereich ganz automatisch erstellen soll. Zu diesem Zweck müssen Sie die Ausgaben in @RISK über das Symbol für Ausgabe hinzufügen auswählen. Wie bei anderen @RISK-Funktionen, kann RiskOutput aber auch direkt in die Zelle eingegeben werden, auf die als Simulationsausgabe Bezug genommen werden soll. Die Funktion RiskOutput wird der bereits in der Zelle vorhandenen Formel hinzugefügt, so dass diese Zelle dann als Simulationsausgabe verwendet werden kann. Aus einer Zelle mit der Formel =NBW(0,1;G1…G10) würde beispielsweise die Formel =RiskOutput()+NBW(0,1;G1…G10) werden, sobald die Zelle als Ausgabe ausgewählt wird. Beispiele Durch =RiskOutput(“Profit 1999”; “Jahresprofit”; 1)+NBW(0,1;G1…G10) wird die Zelle identifiziert, in der sich die Funktion RiskOutput als eine Simulationsausgabe befindet, und wird dieser Zelle die Bezeichnung „Profit 1999“ gegeben. Ferner wird die Zelle zur ersten Zelle in einem MultizellenAusgabebereich mit der Bezeichnung „Jahresprofit“ gemacht. Referenz: Ausgabefunktion Richtlinien Bei direkter Eingabe in die Funktion RiskOutput müssen die Namen für Ausgabezelle und Ausgabebereich in Anführungszeichen gesetzt werden. Namen können aber auch durch Bezugnahme auf mit Label versehene Zellen mit einbezogen werden. Bei der Positionsnummer muss es sich um einen positiven Ganzzahlwert (Integer) handeln, der größer als oder gleich 1 ist. Irgendwelche Eigenschaftsfunktionen müssen hinter die ersten drei Argumente der Funktion RiskOutput gestellt werden. Wenn Sie daher einer standardmäßigen RiskOutput-Funktion die Eigenschaftsfunktion RiskUnits hinzufügen, müssten Sie Folgendes eingeben: =RiskOutput(;;;RiskUnits(“Einheiten”)) Wenn Sie RiskOutput mit einer Eigenschaftsfunktion, wie z. B. RiskSixSigma, verwenden, werden im Referenzabschnitt unter Eigenschaftsfunktionen die Argumente für die verwendete Eigenschaftsfunktion beschrieben. Wenn in @RISK der Befehl Funktion einfügen verwendet wird, um RiskOutput im Six Sigma-Format einzugeben, brauchen Sie in der Formelleiste nur auf die angezeigte RiskSixSigma-Eigenschaftsfunktion zu klicken, um die zugehörigen Argumente einzugeben oder die entsprechende Hilfedatei anzuzeigen. Referenz: @RISK-Funktionen 651 652 Referenz: Statistikfunktionen Durch Statistikfunktionen wird die gewünschte Statistik über Simulationsergebnisse für eine bestimmte Zelle oder eine Simulationsausgabe bzw. Eingabe zurückgegeben. Diese Funktionen werden während der Simulation in Echtzeit aktualisiert. Wenn sich die Statistikfunktionen allerdings in Vorlageblättern befinden, die zur Erstellung von benutzerdefinierten Simulationsergebnis-Berichten verwendet werden, können diese Funktionen nur nach Beendigung einer Simulation aktualisiert werden. Bei Eingabe eines Zellverweises als erstes Argument, braucht es sich bei der Zelle nicht unbedingt um eine durch die Funktion RiskOutput identifizierte Simulationsausgabe zu handeln. Wenn anstelle eines Zellverweises ein Name eingegeben wird, sucht @RISK zuerst nach einer Ausgabe, die den eingegebenen Namen enthält. Wenn eine solche Ausgabe nicht vorhanden ist, sucht @RISK nach einer Eingabewahrscheinlichkeitsverteilung mit dem eingegebenen Namen. Falls auch diese nicht zu finden ist, wird die entsprechende Statistik für die aus dieser Eingabe erhobenen Werteproben zurückgegeben. Der Benutzer muss daher sicherstellen, dass den Ausgaben und Eingaben, auf die in Statistikfunktionen Bezug genommen wird, auch eindeutige Namen gegeben werden. Bei Ausführung von mehreren Simulationen wird durch das eingegebene Argument Sim.Nr. die Simulation ausgewählt, für die dann die gewünschte Statistik zurückgegeben wird. Dieses Argument ist optional und kann ausgelassen werden, wenn jeweils nur eine einzige Simulation ausgeführt wird. Berechnung von Statistiken über eine Untermenge der Verteilung Statistikfunktionen, durch die eine Statistik über die Verteilung für ein Simulationsergebnis berechnet wird, können die Eigenschaftsfunktion RiskTruncate oder RiskTruncateP enthalten. Dadurch wird die Statistik dann auf Basis des durch die Stutzungsbegrenzung angegebenen Min-Max-Bereichs berechnet. Referenz: @RISK-Funktionen 653 Statistikfunktionen aktualisieren In @RISK können die Statistikfunktionen entweder zu Ende einer Simulation oder bei jeder Iteration einer Simulation aktualisiert werden. In den meisten Fällen brauchen die Statistiken erst zu Ende einer Simulation aktualisiert werden, um die endgültige Simulationsstatistik in Excel anzuzeigen. Wenn es bei den Berechnungen in Ihrem Modell jedoch erforderlich ist, je Iteration eine neue Statistik zurückzugeben (z. B. wenn eine benutzerdefinierte Konvergenzberechnung mithilfe von Excel-Formeln eingegeben wurde), sollte die Option Jede Iteration verwendet werden. Dieser Vorgang kann im Dialogfeld Simulationseinstellungen auf der Registerkarte Probenerhebung über die Option Statistikfunktionen aktualisieren gesteuert werden. Hinweis: In @RISK 5.5 und späteren Versionen wird für das Aktualisieren von Statistikfunktionen die Standardeinstellung „Ende der Simulation“ verwendet. 654 Referenz: Statistikfunktionen RiskConvergenceLevel Beschreibung RiskConvergenceLevel(Zellverw. oder Ausgabename;Simulationsnr.) gibt die Konvergenzebene (0 bis 100) für Zellverw. oder Ausgabename zurück. Bei Konvergenz wird WAHR zurückgegeben. Beispiele RiskConvergenceLevel(A10) gibt die Konvergenzebene für Zelle A10 zurück. Richtlinien Damit diese Funktion eine Konvergenzebene zurückgeben kann, muss die Eigenschaftsfunktion RiskConvergence für Zellverw. oder Ausgabename eingegeben werden, oder aber Sie müssen im Dialogfeld Simulationseinstellungen die Konvergenzüberwachung aktivieren. RiskCorrel Beschreibung RiskCorrel(Zellverw1 oder Ausg,-/Eing.-Name1; Zellverw2 oder Ausg.-/Eing.Name2;Korrelationstyp;Simnr.) gibt unter Verwendung des Korrelationstyps den Korrelationskoeffizienten für die simulierten Verteilungsdaten für Zellverweis1 oder Ausgabe-/Eingabenamen1 und Zellverweis2 oder Ausgabe/Eingabenamen2 in einer bestimmten Simulation zurück. Bei Korrelationstyp kann es sich um eine Pearson- oder Spearman-Rangkorrelation handeln. Beispiele RiskCorrel(A10;A11;1) gibt einen Pearson-Korrelationskoeffizienten für die Simulationsdaten zurück, die für die Ausgabe oder Eingabe in A10 und A11 erfasst wurden. RiskCorrel ("Profit";”Umsatz”;2) gibt den SpearmanRangkorrelationskoeffizienten für die Simulationsdaten zurück, die für die Ausgabe oder Eingabe “Profit” und “Umsatz” erfasst wurden. Richtlinien Für eine Pearson-Korrelation wird der Korrelationstyp 1 und für die SpearmanRangkorrelation der Korrelationstyp 2 verwendet. Alle Iterationen, die ERR enthalten oder in Zellverweis1 bzw. Ausgabe/Eingabenamen1 und Zellverweis2 bzw. Ausgabe-/Eingabenamen2 gefiltert wurden, werden entfernt. Der Korrelationskoeffizient wird dann auf Basis der noch verbleibenden Daten berechnet. Falls Sie Korrelationen für eine Untermenge der Daten berechnen möchten, die für die simulierten Verteilungen erfasst wurden, müssen Sie die Eigenschaftsfunktion RiskTruncate oder RiskTruncateP für jede Verteilung eingeben, deren Daten gestutzt werden sollen. Die zuerst eingegebene Funktion RiskTruncate wird für die Daten in Zellverweis1 oder Ausgabe/Eingabename1 verwendet und die zweite Funktion RiskTruncate für die Daten in Zellverweis2 oder Ausgabe-/Eingabename2. Referenz: @RISK-Funktionen 655 RiskData Beschreibung RiskData(Zellverw. oder Ausgabe-/Eingabename;Iterat.Nr.;Sim.Nr.) gibt die Datenpunkte der simulierten Verteilung für Zellverw. in der angegebenen Iteration und Simulation zurück. RiskData kann optional als eine Array-Formel eingegeben werden, wenn es sich bei Iterat.Nr. um die erste Iteration handelt, die in der ersten Zelle des Array-Formelbereichs zurückgegeben werden soll. Die Datenpunkte für alle nachfolgenden Iterationen werden in Zellen des Bereichs platziert, in den die Array-Formel eingegeben wurde. Beispiele Durch RiskData(A10;1) wird der Datenpunkt der simulierten Verteilung für Zelle A10 in Iteration 1 einer Simulation zurückgegeben. Durch RiskData("Profit";100;2) wird bei Ausführung mehrerer Simulationen der Datenpunkt der simulierten Verteilung für die Ausgabezelle „Profit“ im aktuellen Modell für die 100. Iteration der zweiten Simulation zurückgegeben. Richtlinien Keine RiskKurtosis 656 Beschreibung Durch RiskKurtosis(Zellverw. oder Eingabe-/Ausgabename;Sim.Nr.) wird die Wölbung der simulierten Verteilung für Zellverw. zurückgegeben. Über die Eigenschaftsfunktion RiskTruncate kann wahlweise ein Bereich der simulierten Verteilung angegeben werden, für den die Statistik berechnet werden soll. Beispiele RiskKurtosis(A10) gibt die Wölbung der simulierten Verteilung für Zelle A10 zurück. RiskKurtosis("Profit";2) gibt bei Ausführung mehrerer Simulationen die Wölbung der simulierten Verteilung für die Ausgabezelle „Profit“ im aktuellen Modell für die zweite Simulation zurück. Richtlinien Keine Referenz: Statistikfunktionen RiskMax Beschreibung Durch RiskMax(Zellverw. oder Eingabe-/Ausgabename;Sim.Nr.) wird der maximale Wert der simulierten Verteilung für Zellverw. zurückgegeben. Über die Eigenschaftsfunktion RiskTruncate kann wahlweise ein Bereich der simulierten Verteilung angegeben werden, für den die Statistik berechnet werden soll. Beispiele RiskMax(A10) gibt das Maximum der simulierten Verteilung für Zelle A10 zurück. RiskMax(”Profit”) gibt das Maximum der simulierten Verteilung für die im aktuellen Modell befindliche Ausgabezelle „Profit“ zurück. Richtlinien Keine RiskMean Beschreibung Durch RiskMean(Zellverw. oder Eingabe-/Ausgabename;Sim.Nr.) wird der Mittelwert der simulierten Verteilung für Zellverw. zurückgegeben. Über die Eigenschaftsfunktion RiskTruncate kann wahlweise ein Bereich der simulierten Verteilung angegeben werden, für den die Statistik berechnet werden soll. Beispiele RiskMean(A10) gibt den Mittelwert der simulierten Verteilung für Zelle A10 zurück. RiskMean(”Preis”) gibt den Mittelwert der simulierten Verteilung für die Ausgabezelle „Preis“ zurück. Richtlinien Keine RiskMin Beschreibung Durch RiskMin(Zellverw. oder Eingabe-/Ausgabename;Sim.Nr.) wird der Minimalwert der simulierten Verteilung für Zellverweis zurückgegeben. Über die Eigenschaftsfunktion RiskTruncate kann wahlweise ein Bereich der simulierten Verteilung angegeben werden, für den die Statistik berechnet werden soll. Beispiele RiskMin(A10) gibt das Minimum der simulierten Verteilung für Zelle A10 zurück. RiskMin(”Umsatz”) gibt den Minimalwert der simulierten Verteilung für die im aktuellen Modell befindliche Ausgabezelle „Umsatz“ zurück. Richtlinien Keine Referenz: @RISK-Funktionen 657 RiskMode Beschreibung Durch RiskMode(Zellverw. oder Eingabe-/Ausgabename;Sim.Nr.) wird der Modus der simulierten Verteilung für Zellverweis zurückgegeben. Über die Eigenschaftsfunktion RiskTruncate kann wahlweise ein Bereich der simulierten Verteilung angegeben werden, für den die Statistik berechnet werden soll. Beispiele RiskMode(A10) gibt den Modus der simulierten Verteilung für Zelle A10 zurück. RiskMode(”Umsatz”) gibt den Modus der simulierten Verteilung für die im aktuellen Modell befindliche Ausgabezelle „Umsatz“ zurück. Richtlinien Keine RiskPercentile, RiskPtoX, RiskPercentileD, RiskQtoX 658 Beschreibung RiskPercentile(Zellverw. oder Ausgabe-/Eingabename; Perzentil; Sim.Nr.) oder RiskPtoX(Zellverw. oder Ausgabe-/Eingabename; Perzentil; Sim.Nr.) gibt den Wert des eingegebenen Perzentils der simulierten Verteilung für Zellverw. zurück. Über die Eigenschaftsfunktion RiskTruncate kann wahlweise ein Bereich der simulierten Verteilung angegeben werden, für den die Statistik berechnet werden soll. Beispiele RiskPercentile(C10;0,99) gibt das 99. Perzentil der simulierten Verteilung für Zelle C10 zurück. RiskPercentile(C10;A10) gibt den Perzentilwert aus Zelle A10 der simulierten Verteilung für Zelle C10 zurück. Richtlinien Der eingegebene Perzentilwert muss >=0 und <=1 sein. Für RiskPercentileD und RiskQtoX muss ein kumulativ absteigender Perzentilwert verwendet werden. RiskPercentile und RiskPtoX (zusammen mit RiskPercentileD und RiskQtoX) sind nur Alternativnamen für dieselbe Funktion. Referenz: Statistikfunktionen RiskRange Beschreibung Durch RiskRange(Zellverw. oder Eingabe-/Ausgabename;Sim.Nr.) wird der Minimum-Maximum-Bereich der simulierten Verteilung für Zellverw. zurückgegeben. Über die Eigenschaftsfunktion RiskTruncate kann wahlweise ein Bereich der simulierten Verteilung angegeben werden, für den die Statistik berechnet werden soll. Beispiele RiskRange(A10) gibt den Bereich der simulierten Verteilung für Zelle A10 zurück. Richtlinien Keine RiskSensitivity Beschreibung RiskSensitivity(Zellverw. oder Ausgabename;Sim.Nr.;Rang;Analysentyp;Rückgabewerttyp) gibt die Empfindlichkeitsanalyseninformationen der simulierten Verteilung für Zellverw. oder Ausgabename zurück. Über das Argument Rang wird die Rangordnung in der Empfindlichkeitsanalyse angegeben, und zwar für die Eingaben, deren Ergebnisse erwünscht sind. Der Wert 1 stellt den höchsten Rang oder die wichtigste Eingabe dar. Mithilfe des Arguments Analysentyp wird die gewünschte Analyse ausgewählt: 1 = Regression, 2 = Regression – zugeordnete Werte, 3 = Korrelation. Durch Rückgabewerttyp wird die Art der Daten ausgewählt, die zurückgegeben werden sollen: 1 = Eingabename/Zellverweis/Verteilungsfunktion. 2 = Empfindlichkeitskoeffizient oder – wert, 3 = Gleichungskoeffizient (nur bei Regressionsanalyse). Beispiele RiskSensitivity(A10;1;1;1;1) gibt eine Beschreibung der höchstrangigen Eingabe zurück, und zwar für eine in Bezug auf die Simulationsergebnisse aus Zelle A10 ausgeführte Regressionsempfindlichkeitsanalyse. Richtlinien Keine RiskSkewness Beschreibung Durch RiskSkewness(Zellverw. oder Eingabe-/Ausgabename;Sim.Nr.) wird die Schiefe der simulierten Verteilung für Zellverw. zurückgegeben. Über die Eigenschaftsfunktion RiskTruncate kann wahlweise ein Bereich der simulierten Verteilung angegeben werden, für den die Statistik berechnet werden soll. Beispiele RiskSkewness(A10) gibt die Schiefe der simulierten Verteilung für Zelle A10 zurück. Richtlinien Keine Referenz: @RISK-Funktionen 659 RiskStdDev Beschreibung Durch RiskStdDev(Zellverw. oder Eingabe-/Ausgabename;Sim.Nr.) wird die Standardabweichung der simulierten Verteilung für Zellverw. zurückgegeben. Über die Eigenschaftsfunktion RiskTruncate kann wahlweise ein Bereich der simulierten Verteilung angegeben werden, für den die Statistik berechnet werden soll. Beispiele RiskStdDev(A10) gibt die Standardabweichung der simulierten Verteilung für Zelle A10 zurück. Richtlinien Keine RiskTarget, RiskXtoP, RiskTargetD, RiskXtoQ Beschreibung RiskTarget(Zellverw oder Ausgabe-/Eingabename;Zielwert;Sim.Nr.) oder RiskXtoP(Zellverw. oder Ausgabe-/Eingabename;Zielwert;Sim.Nr.) gibt die Summenwahrscheinlichkeit für den Zielwert zurück, und zwar in der simulierten Verteilung für Zellverw. Bei der zurückgegebenen Summenwahrscheinlichkeit handelt es sich um die Wahrscheinlichkeit, dass ein Wert von <= Zielwert auftreten wird. Über die Eigenschaftsfunktion RiskTruncate kann wahlweise ein Bereich der simulierten Verteilung angegeben werden, für den die Statistik berechnet werden soll. Beispiele RiskTarget(C10;100000) gibt die Summenwahrscheinlichkeit des Wertes 100000 zurück, und zwar berechnet unter Verwendung der simulierten Verteilung für Zelle C10. Richtlinien Als Zielwert kann jeder beliebige Wert auftreten. RiskTargetD und RiskXtoQ geben eine kumulativ absteigende Wahrscheinlichkeit zurück. RiskTarget und RiskXtoP (zusammen mit RiskTargetD und RiskXtoQ) sind lediglich Alternativnamen für dieselbe Funktion. RiskVariance 660 Beschreibung Durch RiskVariance(Zellverw. oder Eingabe-/Ausgabename;Sim.Nr.) wird die Varianz der simulierten Verteilung für Zellverw. zurückgegeben. Über die Eigenschaftsfunktion RiskTruncate kann wahlweise ein Bereich der simulierten Verteilung angegeben werden, für den die Statistik berechnet werden soll. Beispiele RiskVariance(A10) gibt die Varianz der simulierten Verteilung für Zelle A10 zurück. Richtlinien Keine Referenz: Statistikfunktionen RiskTheoKurtosis Beschreibung RiskTheoKurtosis(Zellverw. oder Verteilungsfunktion) gibt die Wölbung der Verteilungsfunktion in der Zellverw.-Formel oder der eingegebenen Verteilungsfunktion zurück. Beispiele RiskTheoKurtosis(A10) gibt die Wölbung der Verteilungsfunktion in Zelle A10 zurück. RiskTheoKurtosis(RiskNormal(10;1)) gibt die Wölbung der Verteilung RiskNormal(10;1) zurück. Richtlinien Keine RiskTheoMax Beschreibung RiskTheoMax(Zellverw. oder Verteilungsfunktion) gibt den Maximalwert der Verteilungsfunktion in der Zellverw.-Formel oder der eingegebenen Verteilungsfunktion zurück. Beispiele RiskTheoMax(A10) gibt das Maximum der Verteilungsfunktion in Zelle A10 zurück. RiskTheoMax(RiskNormal(10;1)) gibt das Maximum der Verteilung RiskNormal(10;1) zurück. Richtlinien Keine RiskTheoMean Beschreibung RiskTheoMean(Zellverw. oder Verteilungsfunktion) gibt den Mittelwert der Verteilungsfunktion in der Zellverw.-Formel oder der eingegebenen Verteilungsfunktion zurück. Beispiele RiskTheoMean(A10) gibt den Mittelwert der Verteilungsfunktion in Zelle A10 zurück. RiskTheoMean(RiskNormal(10;1)) gibt den Mittelwert der Verteilung RiskNormal(10;1) zurück. Richtlinien Keine Referenz: @RISK-Funktionen 661 RiskTheoMin Beschreibung RiskTheoMin(Zellverw. oder Verteilungsfunktion) gibt den Minimalwert der Verteilungsfunktion in der Zellverw.-Formel oder der eingegebenen Verteilungsfunktion zurück. Beispiele RiskTheoMin(A10) gibt das Minimum der Verteilungsfunktion in Zelle A10 zurück. RiskTheoMin(RiskNormal(10;1)) gibt das Minimum der Verteilung RiskNormal(10;1) zurück. Richtlinien Keine RiskTheoMode 662 Beschreibung RiskTheoMode(Zellverw. oder Verteilungsfunktion) gibt den Modus der Verteilungsfunktion in der Zellverw.-Formel oder der eingegebene Verteilungsfunktion zurück. Beispiele RiskTheoMode(A10) gibt den Modus der Verteilungsfunktion in Zelle A10 zurück. RiskTheoMode(RiskNormal(10;1)) gibt den Modus der Verteilung RiskNormal(10;1) zurück. Richtlinien Keine Referenz: Statistikfunktionen RiskTheoPercentile, RiskTheoPtoX, RiskTheoPercentileD, RiskTheoQtoX Beschreibung RiskTheoPercentile(Zellverw. oder Verteilungsfunktion; Perzentil) oder RiskTheoPtoX(Zellverw. oder Verteilungsfunktion;Perzentil) gibt den Wert des eingegebenen Perzentils der Verteilungsfunktion in der Zellverw.-Formel oder der eingegebenen Verteilungsfunktion zurück. Beispiele RiskTheoPtoXe(C10;0,99) gibt das 99. Perzentil der Verteilung in Zelle C10 zurück. RiskTheoPtoX(C10;A10) gibt den Perzentilwert aus Zelle A10 der Verteilung in Zelle C10 zurück. Richtlinien Der Perzentilwert muss >=0 und <=1 sein. RiskTheoXtoQ ist gleichwertig mit RiskTheoPtoX (und RiskTheoPercentile entspricht der Funktion RiskTheoPercentileD), aber bei letzterer wird das Perzentil als kumulativ absteigender Wert eingegeben. RiskTheoPercentile und RiskTheoPtoX (zusammen mit RiskTheoPercentileD und RiskTheoQtoX) sind lediglich Alternativnamen für dieselbe Funktion. RiskTheoRange Beschreibung RiskTheoRange(Zellverw. oder Verteilungsfunktion) gibt den MinimumMaximum-Bereich der Verteilungsfunktion in der Zellverw.-Formel oder der eingegebenen Verteilungsfunktion zurück. Beispiele RiskTheoRange(A10) gibt den Bereich der Verteilungsfunktion in Zelle A10 zurück. Richtlinien Keine RiskTheoSkewness Beschreibung RiskTheoSkewness(Zellverw. oder Verteilungsfunktion) gibt die Schiefe der Verteilungsfunktion in der Zellverw.-Formel oder der eingegebene Verteilungsfunktion zurück. Beispiele RiskTheoSkewness(A10) gibt die Schiefe der Verteilungsfunktion in Zelle A10 zurück. Richtlinien Keine Referenz: @RISK-Funktionen 663 RiskTheoStdDev Beschreibung RiskTheoStdDev(Zellverw. oder Verteilungsfunktion) gibt die Standardabweichung der Verteilungsfunktion in der Zellverw.-Formel oder der eingegebenen Verteilungsfunktion zurück. Beispiele RiskTheoStdDev(A10) gibt die Standardabweichung der Verteilungsfunktion in Zelle A10 zurück. Richtlinien Keine RiskTheoTarget, RiskTheoXtoP, RiskTheoTarget D, RiskTheoXtoQ Beschreibung RiskTheoTarget(Zellverw. oder Verteilungsfunktion; Zielwert) oder RiskTheoXtoP(Zellverw. oder Verteilungsfunktion; Zielwert) gibt die Summenwahrscheinlichkeit für den Zielwert in der Verteilungsfunktion der Zellverw.-Formel oder in der eingegebenen Verteilungsfunktion zurück. Bei der zurückgegebenen Summenwahrscheinlichkeit handelt es sich um die Wahrscheinlichkeit, dass ein Wert von <= Zielwert auftreten wird. Beispiele RiskTheoXtoP(C10;100000) gibt die Summenwahrscheinlichkeit des Wertes 100000 zurück, und zwar berechnet unter Verwendung der Verteilung für Zelle C10. Richtlinien Als Zielwert kann jeder beliebige Wert auftreten. RiskTheoTargetD und RiskTheoXtoQ geben eine kumulativ absteigende Wahrscheinlichkeit zurück. RiskTheoTarget und RiskTheoXtoP (zusammen mit RiskTheoTargetD und RiskTheoXtoQ) sind lediglich Alternativnamen für ein und dieselbe Funktion. RiskTheoVariance 664 Beschreibung RiskTheoVariance(Zellverw. oder Verteilungsfunktion) gibt die Varianz der Verteilungsfunktion in der Zellverw.-Formel oder der eingegebene Verteilungsfunktion zurück. Beispiele RiskTheoVariance(A10) gibt die Varianz der Verteilungsfunktion in Zelle A10 zurück. Richtlinien Keine Referenz: Statistikfunktionen Referenz: Six Sigma-Funktionen Durch Six Sigma-Funktionen wird die gewünschte Six Sigma-Statistik über Simulationsergebnisse für eine bestimmte Zelle oder eine Simulationsausgabe zurückgegeben. Diese Funktionen werden während der Simulation in Echtzeit aktualisiert. Wenn sich die Statistikfunktionen allerdings in Vorlageblättern befinden, die zur Erstellung von benutzerdefinierten Simulationsergebnis-Berichten verwendet werden, können diese Funktionen nur nach Beendigung einer Simulation aktualisiert werden. Bei Eingabe eines Zellverweises als erstes Argument, braucht es sich bei der Zelle nicht unbedingt um eine durch die Funktion RiskOutput identifizierte Simulationsausgabe zu handeln. Wenn anstelle eines Zellverweises ein Name eingegeben wird, sucht @RISK zuerst nach einer Ausgabe, die den eingegebenen Namen enthält, und sieht dann in den Eigenschaftsfunktionseinstellungen für RiskSixSigma nach. Der Benutzer muss daher sicherstellen, dass den Ausgaben, auf die in Statistikfunktionen Bezug genommen wird, auch eindeutige Namen gegeben werden. Bei Ausführung von mehreren Simulationen wird durch das eingegebene Argument Sim.Nr. die Simulation ausgewählt, für die dann die gewünschte Statistik zurückgegeben wird. Dieses Argument ist optional und kann ausgelassen werden, wenn jeweils nur eine einzige Simulation ausgeführt wird. Für alle Six Sigma-Statistiken kann eine optionale RiskSixSigmaEigenschaftsfunktion direkt in die Funktion eingegeben werden. Dadurch werden dann die in der Eigenschaftsfunktion RiskSixSigma angegebenen Six Sigma-Einstellungen außer Kraft gesetzt. Das ist die Eigenschaftsfunktion, die in die Simulationsausgabe eingegeben wurde und auf die in der Statistikfunktion Bezug genommen wird. Auf diese Weise können die Six Sigma-Statistiken mit verschiedenen Werten für LSL, USL, Ziel, Langfristverschiebung und Anzahl der Standardabweichungen für dieselbe Ausgabe berechnet werden. Wenn eine optionale RiskSixSigma-Eigenschaftsfunktion direkt in eine Six Sigma-Statistikfunktion eingegeben wird, werden je nach ausgeführter Berechnung unterschiedliche Argumente aus der Eigenschaftsfunktion verwendet. Weitere Informationen über die Verwendung von @RISK zusammen mit Six Sigma sind im separaten Handbuch Verwendung von @RISK zusammen mit Six Sigma zu finden, das zusammen mit Ihrer Kopie von @RISK installiert wurde. Referenz: @RISK-Funktionen 665 RiskCp Beschreibung RiskCp(Zellverw. oder Ausgabename; Sim.Nr.; RiskSixSigma(LSL; USL; Ziel; Langfristverschiebung; Anzahl der Standardabweichungen)) berechnet die Prozesswahrscheinlichkeit für Zellverw. oder Ausgabename in Sim.Nr. Optional kann auch die LSL und USL in der einbezogenen Eigenschaftsfunktion RiskSixSigma verwendet werden. Durch diese Funktion wird die Qualitätsebene der angegebenen Ausgabe berechnet und was dadurch möglicherweise erreicht werden kann. Beispiele RiskCP(A10) gibt die Prozesswahrscheinlichkeit für die Ausgabezelle A10 zurück. In Zelle A10 muss in die Funktion RiskOutput eine RiskSixSigmaEigenschaftsfunktion eingegeben werden. RiskCP(A10;;RiskSixSigma(100;120;110;1,5;6)) gibt die Prozesswahrscheinlichkeit für die Ausgabezelle A10 zurück, und zwar unter Verwendung einer LSL von 100 und einer USL von 120. Richtlinien Für Zellverw. oder Ausgabename muss eine RiskSixSigmaEigenschaftsfunktion eingegeben oder mit einbezogen werden. RiskCpm 666 Beschreibung RiskCpm(Zellverw. oder Ausgabename; Sim.Nr.; RiskSixSigma(LSL; USL; Ziel; Langfristverschiebung; Anzahl der Standardabweichungen)) gibt den TaguchiWahrscheinlichkeitsindex für Zellverw. oder Ausgabename in Sim.Nr. zurück. Optional kann auch die LSL, USL und das Ziel in der Eigenschaftsfunktion RiskSixSigma verwendet werden. Diese Funktion ist praktisch die gleiche wie Cpk, schließt aber den Zielwert mit ein, der in einigen Fällen vielleicht innerhalb der Spezifikationsgrenze liegt. Beispiele RiskCpm(A10) gibt den Taguchi-Wahrscheinlichkeitsindex für Zelle A10 zurück. RiskCpm(A10;;RiskSixSigma(100; 120; 110; 0; 6)) gibt den TaguchiWahrscheinlichkeitsindex für Zelle A10 zurück, und zwar unter Verwendung einer USL von 120, einer LSL von 100 und einem Zielwert von 110. Richtlinien Für Zellverw. oder Ausgabename muss eine RiskSixSigmaEigenschaftsfunktion eingegeben oder mit einbezogen werden. Referenz: Six Sigma-Funktionen RiskCpk Beschreibung RiskCpk(Zellverw. oder Ausgabename; Sim.Nr.; RiskSixSigma(LSL; USL; Ziel; Langfristverschiebung; Anzahl der Standardabweichungen)) berechnet den Prozesswahrscheinlichkeitsindex für Zellverw. oder Ausgabename in Sim.Nr. Optional kann auch die LSL und USL in der einbezogenen Eigenschaftsfunktion RiskSixSigma verwendet werden. Diese Funktion ist so ähnlich wie Cp, berücksichtigt aber eine Cp-Anpassung, um die Auswirkung einer exzentrischen Verteilung mit einzubeziehen. Als Formel ist Cpk = (USLMittelwert) / (3 x Sigma) oder (LSL-Mittelwert) / (3 x Sigma), je nachdem, welcher Wert kleiner ist. Beispiele RiskCpk(A10) gibt den Prozesswahrscheinlichkeitsindex für die Ausgabezelle A10 zurück. In Zelle A10 muss in die Funktion RiskOutput eine RiskSixSigmaEigenschaftsfunktion eingegeben werden. RiskCpk(A10;;RiskSixSigma(100;120;110;1,5;6)) gibt den Prozesswahrscheinlichkeitsindex für die Ausgabezelle A10 zurück, und zwar unter Verwendung einer LSL von 100 und einer USL von 120. Richtlinien Für Zellverw. oder Ausgabename muss eine RiskSixSigmaEigenschaftsfunktion eingegeben oder mit einbezogen werden. RiskCpkLower Beschreibung RiskCpkLower(Zellverw. oder Ausgabename; Sim.Nr.; RiskSixSigma(LSL; USL; Ziel; Langfristverschiebung; Anzahl der Standardabweichungen)) berechnet den einseitigen Wahrscheinlichkeitsindex für Zellverw. oder Ausgabename in Sim.Nr., und zwar auf Basis der unteren Spezifikationsgrenze. Optional kann auch die LSL in der Eigenschaftsfunktion RiskSixSigma verwendet werden. Beispiele RiskCpkLower(A10) gibt den einseitigen Wahrscheinlichkeitsindex für die Ausgabezelle A10 zurück, und zwar auf Basis der unteren Spezifikationsgrenze. In Zelle A10 muss in die Funktion RiskOutput eine RiskSixSigma-Eigenschaftsfunktion eingegeben werden. RiskCpkLower(A10;;RiskSixSigma(100;120;110;1,5;6)) gibt den einseitigen Wahrscheinlichkeitsindex für die Ausgabezelle A10 zurück, und zwar unter Verwendung einer LSL von 100. Richtlinien Für Zellverw. oder Ausgabename muss eine RiskSixSigmaEigenschaftsfunktion eingegeben oder mit einbezogen werden. Referenz: @RISK-Funktionen 667 RiskCpkUpper Beschreibung RiskCpkUpper(Zellverw. oder Ausgabename; Sim.Nr.; RiskSixSigma(LSL; USL; Ziel; Langfristverschiebung; Anzahl der Standardabweichungen)) berechnet den einseitigen Wahrscheinlichkeitsindex für Zellverw. oder Ausgabename in Sim.Nr., und zwar auf Basis der oberen Spezifikationsgrenze und optionaler Verwendung der USL in der einbezogenen Eigenschaftsfunktion RiskSixSigma. Beispiele RiskCpkUpper(A10) gibt den einseitigen Wahrscheinlichkeitsindex für die Ausgabezelle A10 zurück, und zwar auf Basis der oberen Spezifikationsgrenze. In Zelle A10 muss in die Funktion RiskOutput eine RiskSixSigmaEigenschaftsfunktion eingegeben werden. RiskCpkUpper(A10;;RiskSixSigma(100;120;110;1,5;6)) gibt den einseitigen Prozesswahrscheinlichkeitsindex für die Ausgabezelle A10 zurück, und zwar unter Verwendung einer LSL von 100. Richtlinien Für Zellverw. oder Ausgabename muss eine RiskSixSigmaEigenschaftsfunktion eingegeben oder mit einbezogen werden. RiskDPM 668 Beschreibung RiskDPM(Zellverw. oder Ausgabename; Sim.Nr.; RiskSixSigma(LSL; USL; Ziel; Langfristverschiebung; Anzahl der Standardabweichungen)) berechnet die Defektteile pro Million für Zellverw. oder Ausgabename in Sim.Nr. unter optionaler Verwendung der LSL und USL in der einbezogenen Eigenschaftsfunktion RiskSixSigma. Beispiele RiskDPM(A10) gibt die Defektteile pro Million für die Ausgabezelle A10 zurück. In Zelle A10 muss in die Funktion RiskOutput eine RiskSixSigmaEigenschaftsfunktion eingegeben werden. RiskDPM(A10;;RiskSixSigma(100;120;110;1,5;6)) gibt die Defektteile pro Million für die Ausgabezelle A10 zurück, und zwar unter Verwendung einer LSL von 100 und einer USL von 120. Richtlinien Für Zellverw. oder Ausgabename muss eine RiskSixSigmaEigenschaftsfunktion eingegeben oder mit einbezogen werden. Referenz: Six Sigma-Funktionen RiskK Beschreibung RiskK(Zellverw. oder Ausgabename; Sim.Nr.; RiskSixSigma(LSL; USL; Ziel; Langfristverschiebung; Anzahl der Standardabweichungen)) berechnet ein Maß der Prozessmitte für Zellverw. oder Ausgabename in Sim.Nr. unter optionaler Verwendung der LSL und USL in der einbezogenen Eigenschaftsfunktion RiskSixSigma. Beispiele RiskK(A10) gibt ein Maß der Prozessmitte für die Ausgabezelle A10 zurück. In Zelle A10 muss in die Funktion RiskOutput eine RiskSixSigmaEigenschaftsfunktion eingegeben werden. RiskK(A10;;RiskSixSigma(100;120;110;1,5;6)) gibt ein Maß der Prozessmitte für die Ausgabezelle A10 zurück, und zwar unter Verwendung einer LSL von 100 und einer USL von 120. Richtlinien Für Zellverw. oder Ausgabename muss eine RiskSixSigmaEigenschaftsfunktion eingegeben oder mit einbezogen werden. RiskLowerXBound Beschreibung RiskLowerXBound(Zellverw. oder Ausgabename; Sim.Nr.; RiskSixSigma(LSL; USL; Ziel; Langfristverschiebung; Anzahl der Standardabweichungen)) gibt den unteren x-Wert für eine angegebene Anzahl von standardmäßigen Mittelwertabweichungen für Zellverw. oder Ausgabename in Sim.Nr. zurück, und zwar unter optionaler Verwendung der Anzahl von Standardabweichungen in der Eigenschaftsfunktion RiskSixSigma. Beispiele RiskLowerXBound(A10) gibt den unteren x-Wert für eine angegebene Anzahl von standardmäßigen Mittelwertabweichungen für Zelle A10 zurück. RiskLowerXBound(A10;;RiskSixSigma(100;120;110;1,5;6)) gibt den unteren x-Wert für -6 standardmäßige Mittelwertabweichungen für Zelle A10 zurück, und zwar unter Verwendung von 6 Standardabweichungen. Richtlinien Für Zellverw. oder Ausgabename muss eine RiskSixSigmaEigenschaftsfunktion eingegeben oder mit einbezogen werden. Referenz: @RISK-Funktionen 669 RiskPNC Beschreibung RiskPNC(Zellverw. oder Ausgabename; Sim.Nr.; RiskSixSigma(LSL;USL; Ziel; Langfristverschiebung; Anzahl der Standardabweichungen)) berechnet die Gesamtdefektwahrscheinlichkeit außerhalb der unteren und oberen Spezifikationsgrenze für Zellverw. oder Ausgabename in Sim.Nr., und zwar unter optionaler Verwendung der LSL, USL und Langfristverschiebung in der mit einbezogenen Eigenschaftsfunktion RiskSixSigma. Beispiele RiskPNC(A10) gibt die Defektwahrscheinlichkeit außerhalb der unteren und oberen Spezifikationsgrenze für die Ausgabezelle A10 zurück. In Zelle A10 muss in die Funktion RiskOutput eine RiskSixSigma-Eigenschaftsfunktion eingegeben werden. RiskPNC(A10;;RiskSixSigma(100;120;110;1,5;6)) gibt die Defektwahrscheinlichkeit außerhalb der unteren und oberen Spezifikationsgrenze für die Ausgabezelle A10 zurück, und zwar unter Verwendung einer LSL von 100, einer USL von 120 und einer Langfristverschiebung von 1,5. Richtlinien Für Zellverw. oder Ausgabename muss eine RiskSixSigmaEigenschaftsfunktion eingegeben oder mit einbezogen werden. RiskPNCLower 670 Beschreibung RiskPNCLower(Zellverw. oder Ausgabename; Sim.Nr.; RiskSixSigma(LSL; USL; Ziel; Langfristverschiebung; Anzahl der Standardabweichungen)) berechnet die Defektwahrscheinlichkeit außerhalb der unteren Spezifikationsgrenze für Zellverw. oder Ausgabename in Sim.Nr., und zwar unter Verwendung der LSL, USL und Langfristverschiebung in der mit einbezogenen Eigenschaftsfunktion RiskSixSigma. Beispiele RiskPNCLower(A10) gibt die Defektwahrscheinlichkeit außerhalb der unteren Spezifikationsgrenze für die Ausgabezelle A10 zurück. In Zelle A10 muss in die Funktion RiskOutput eine RiskSixSigma-Eigenschaftsfunktion eingegeben werden. RiskPNCLower(A10;;RiskSixSigma(100;120;110;1,5;6)) gibt die Defektwahrscheinlichkeit außerhalb der unteren Spezifikationsgrenze für die Ausgabezelle A10 zurück, und zwar unter Verwendung einer LSL von 100, einer USL von 120 und einer Langfristverschiebung von 1,5. Richtlinien Für Zellverw. oder Ausgabename muss eine RiskSixSigmaEigenschaftsfunktion eingegeben oder mit einbezogen werden. Referenz: Six Sigma-Funktionen RiskPNCUpper Beschreibung RiskPNCUpper(Zellverw. oder Ausgabename; Sim.Nr.; RiskSixSigma(LSL; USL; Ziel; Langfristverschiebung; Anzahl der Standardabweichungen)) berechnet die Defektwahrscheinlichkeit außerhalb der oberen Spezifikationsgrenze für Zellverw. oder Ausgabename in Sim.Nr., und zwar unter optionaler Verwendung der LSL, USL und Langfristverschiebung in der mit einbezogenen Eigenschaftsfunktion RiskSixSigma. Beispiele RiskPNCUpper(A10) gibt die Defektwahrscheinlichkeit außerhalb der oberen Spezifikationsgrenze für die Ausgabezelle A10 zurück. In Zelle A10 muss in die Funktion RiskOutput eine RiskSixSigma-Eigenschaftsfunktion eingegeben werden. RiskPNCUpper(A10;;RiskSixSigma(100;120;110;1,5;6)) gibt die Defektwahrscheinlichkeit außerhalb der oberen Spezifikationsgrenze für die Ausgabezelle A10 zurück, und zwar unter Verwendung einer LSL von 100, einer USL von 120 und einer Langfristverschiebung von 1,5. Richtlinien Für Zellverw. oder Ausgabename muss eine RiskSixSigmaEigenschaftsfunktion eingegeben oder mit einbezogen werden. RiskPPMLower Beschreibung RiskPPMLower(Zellverw. oder Ausgabename; Sim.Nr.; RiskSixSigma(LSL; USL; Ziel; Langfristverschiebung; Anzahl der Standardabweichungen)) berechnet die Anzahl der Defekte unterhalb der unteren Spezifikationsgrenze für Zellverw. oder Ausgabename in Sim.Nr., und zwar unter optionaler Verwendung der LSL, USL und Langfristverschiebung in der mit einbezogenen Eigenschaftsfunktion RiskSixSigma. Beispiele RiskPPMLower(A10) gibt die Anzahl der Defekte unterhalb der unteren Spezifikationsgrenze für die Ausgabezelle A10 zurück. In Zelle A10 muss in die Funktion RiskOutput eine RiskSixSigma-Eigenschaftsfunktion eingegeben werden. RiskPPMLower(A10;;RiskSixSigma(100;120;110;1,5;6)) gibt die Anzahl der Defekte unterhalb der unteren Spezifikationsgrenze für die Ausgabezelle A10 zurück, und zwar unter Verwendung einer LSL von 100 und einer Langfristverschiebung von 1,5. Richtlinien Für Zellverw. oder Ausgabename muss eine RiskSixSigmaEigenschaftsfunktion eingegeben oder mit einbezogen werden. Referenz: @RISK-Funktionen 671 RiskPPMUpper Beschreibung RiskPPMUpper(Zellverw. oder Ausgabename; Sim.Nr.; RiskSixSigma(LSL; USL; Ziel; Langfristverschiebung; Anzahl der Standardabweichungen)) berechnet die Anzahl der Defekte oberhalb der oberen Spezifikationsgrenze für Zellverw. oder Ausgabename in Sim.Nr., und zwar unter optionaler Verwendung der USL und Langfristverschiebung in der mit einbezogenen Eigenschaftsfunktion RiskSixSigma. Beispiele RiskPPMUpper(A10) gibt die Anzahl der Defekte oberhalb der oberen Spezifikationsgrenze für die Ausgabezelle A10 zurück. In Zelle A10 muss in die Funktion RiskOutput eine RiskSixSigma-Eigenschaftsfunktion eingegeben werden. RiskPPMUpper(A10;;RiskSixSigma(120;120;110;1,5;6)) gibt die Anzahl der Defekte oberhalb der oberen Spezifikationsgrenze für die Ausgabezelle A10 zurück, und zwar unter Verwendung einer USL von 120 und einer Langfristverschiebung von 1,5. Richtlinien Für Zellverw. oder Ausgabename muss eine RiskSixSigmaEigenschaftsfunktion eingegeben oder mit einbezogen werden. RiskSigmaLevel 672 Beschreibung RiskSigmaLevel(Zellverw. oder Ausgabename; Sim.Nr.; RiskSixSigma(LSL; USL; Ziel; Langfristverschiebung; Anzahl der Standardabweichungen)) berechnet die Sigma-Prozessebene für Zellverw. oder Ausgabename in Sim.Nr., und zwar unter optionaler Verwendung der LSL, USL und Langfristverschiebung in der mit einbezogenen Eigenschaftsfunktion RiskSixSigma. (Hinweis: In dieser Funktion wird davon ausgegangen, dass die Ausgabe normal verteilt ist und sich in der Mitte der Spezifikationsgrenzen befindet.) Beispiele RiskSigmaLevel(A10) gibt die Sigma-Prozessebene für die Ausgabezelle A10 zurück. In Zelle A10 muss in die Funktion RiskOutput eine RiskSixSigmaEigenschaftsfunktion eingegeben werden. RiskSigmaLevel(A10;;RiskSixSigma(120;100;110;1,5;6)) gibt die SigmaProzessebene für die Ausgabezelle A10 zurück, und zwar unter Verwendung einer USL von 120, einer LSL von 100 und einer Langfristverschiebung von 1,5. Richtlinien Für Zellverw. oder Ausgabename muss eine RiskSixSigmaEigenschaftsfunktion eingegeben oder mit einbezogen werden. Referenz: Six Sigma-Funktionen RiskUpperXBound Beschreibung RiskUpperXBound(Zellverw. oder Ausgabename; Sim.Nr.; RiskSixSigma(LSL; USL; Ziel; Langfristverschiebung; Anzahl der Standardabweichungen)) gibt den oberen x-Wert für eine angegebene Anzahl von standardmäßigen Mittelwertabweichungen für Zellverw. oder Ausgabename in Sim.Nr. zurück, und zwar unter optionaler Verwendung der Anzahl von Standardabweichungen in der Eigenschaftsfunktion RiskSixSigma. Beispiele RiskUpperXBound(A10) gibt den oberen x-Wert für eine angegebene Anzahl von standardmäßigen Mittelwertabweichungen für Zelle A10 zurück. RiskUpperXBound(A10;; RiskSixSigma(100; 120; 110; 1,5; 6)) gibt den oberen x-Wert für -6 standardmäßige Mittelwertabweichungen für Zelle A10 zurück, und zwar unter Verwendung von 6 Standardabweichungen. Richtlinien Für Zellverw. oder Ausgabename muss eine RiskSixSigmaEigenschaftsfunktion eingegeben oder mit einbezogen werden. RiskYV Beschreibung RiskYV(Zellverw. oder Ausgabename; Sim.Nr.; RiskSixSigma(LSL; USL; Ziel; Langfristverschiebung; Anzahl der Standardabweichungen)) berechnet den nicht beschädigten Ertrag oder Prozentsatz des Prozesses für Zellverw. oder Ausgabename in Sim.Nr., und zwar unter optionaler Verwendung der LSL, USL und Langfristverschiebung in der mit einbezogenen Eigenschaftsfunktion RiskSixSigma. Beispiele RiskYV(A10) gibt den nicht beschädigten Ertrag oder Prozentsatz des Prozesses für die Ausgabezelle A10 zurück. In Zelle A10 muss in die Funktion RiskOutput eine RiskSixSigma-Eigenschaftsfunktion eingegeben werden. RiskYV(A10;;RiskSixSigma(100;120;110;1,5;6)) gibt den nicht beschädigten Ertrag oder Prozentsatz des Prozesses für die Ausgabezelle A10 zurück, und zwar unter Verwendung einer LSL von 100, einer USL von 120 und einer Langfristverschiebung von 1,5. Richtlinien Für Zellverw. oder Ausgabename muss eine RiskSixSigmaEigenschaftsfunktion eingegeben oder mit einbezogen werden. Referenz: @RISK-Funktionen 673 RiskZlower Beschreibung RiskZIower(Zellverw. oder Ausgabename; Sim.Nr.; RiskSixSigma(LSL; USL; Ziel; Langfristverschiebung; Anzahl der Standardabweichungen)) berechnet für Zellverw. oder Ausgabename in Sim.Nr., wie viele Standardabweichungen die untere Spezifikationsgrenze vom Mittelwert entfernt ist, und zwar unter optionaler Verwendung der LSL in der mit einbezogenen Eigenschaftsfunktion RiskSixSigma. Beispiele RiskZlower(A10) gibt für Ausgabezelle A10 zurück, wie viele Standardabweichungen die untere Spezifikationsgrenze vom Mittelwert entfernt ist. In Zelle A10 muss in die Funktion RiskOutput eine RiskSixSigmaEigenschaftsfunktion eingegeben werden. RiskZlower(A10;;RiskSixSigma(100;120;110;1,5;6)) gibt unter Verwendung einer LSL von 100 für Ausgabezelle A10 zurück, wie viele Standardabweichungen die untere Spezifikationsgrenze vom Mittelwert entfernt ist. Richtlinien Für Zellverw. oder Ausgabename muss eine RiskSixSigmaEigenschaftsfunktion eingegeben oder mit einbezogen werden. RiskZMin 674 Beschreibung RiskZMin(Zellverw. oder Ausgabename; Sim.Nr.; RiskSixSigma(LSL;USL; Ziel; Langfristverschiebung; Anzahl der Standardabweichungen)) berechnet das Minimum für unteres und oberes Z für Zellverw. oder Ausgabename in Sim.Nr., und zwar unter optionaler Verwendung der USL und LSL in der mit einbezogenen Eigenschaftsfunktion RiskSixSigma. Beispiele RiskZMin(A10) gibt das Minimum für unteres und oberes Z für Ausgabezelle A10 zurück. In Zelle A10 muss in die Funktion RiskOutput eine RiskSixSigmaEigenschaftsfunktion eingegeben werden. RiskZMin(A10;;RiskSixSigma(100;120;110;1,5;6)) gibt das Minimum für unteres und oberes Z für die Ausgabezelle A10 zurück, und zwar unter Verwendung einer USL von 120 und einer LSL von 100. Richtlinien Für Zellverw. oder Ausgabename muss eine RiskSixSigmaEigenschaftsfunktion eingegeben oder mit einbezogen werden. Referenz: Six Sigma-Funktionen RiskZUpper Beschreibung RiskZUpper(Zellverw. oder Ausgabename; Sim.Nr.; RiskSixSigma(LSL; USL; Ziel; Langfristverschiebung; Anzahl der Standardabweichungen)) berechnet für Zellverw. oder Ausgabename in Sim.Nr., wie viele Standardabweichungen die obere Spezifikationsgrenze vom Mittelwert entfernt ist, und zwar unter optionaler Verwendung der USL in der mit einbezogenen Eigenschaftsfunktion RiskSixSigma. Beispiele RiskZUpper(A10) gibt für Ausgabezelle A10 zurück, wie viele Standardabweichungen die obere Spezifikationsgrenze vom Mittelwert entfernt ist. In Zelle A10 muss in die Funktion RiskOutput eine RiskSixSigmaEigenschaftsfunktion eingegeben werden. RiskZUpper(A10;;RiskSixSigma(120;120;110;1,5;6)) gibt unter Verwendung einer USL von 120 für Ausgabezelle A10 zurück, wie viele Standardabweichungen die obere Spezifikationsgrenze vom Mittelwert entfernt ist. Richtlinien Für Zellverw. oder Ausgabename muss eine RiskSixSigmaEigenschaftsfunktion eingegeben oder mit einbezogen werden. Referenz: @RISK-Funktionen 675 676 Referenz: Zusatzfunktionen Folgende Funktionen geben Informationen über den Status einer Simulation, die gerade ausgeführt wird, oder über die in einer Simulation verwendeten Korrelationen zurück. RiskCorrectCorrmat Beschreibung RiskCorrectCorrmat(KorrelMatrixBereich;AnpassFaktMatrixBereich) gibt die korrigierte Korrelations-Matrix für die Matrix zurück, die sich im KorrelMatrixBereich befindet. Zu diesem Zweck wird die AnpassungsfaktorenMatrix verwendet, die sich im AnpassFaktMatrixBereich befindet. Eine ungültige Matrix kennzeichnet inkonsistente gleichzeitige Abhängigkeiten unter drei oder mehr Eingaben und muss daher vor dem Simulieren korrigiert werden. Die zurückgegebene Matrix ist eine gültige Korrelations-Matrix, d. h. alle diagonalen Einträge haben den Wert 1. Die nicht diagonalen Einträge liegen dagegen im Bereich von -1 bis 1 und die Matrix ist positiv-definitiv (d. h. der kleinste Eigenwert ist > 0 und die Korrelationen sind konsistent). Falls AnpassFaktMatrixBereich angegeben wurde, sind die Korrelationen optimiert worden und entsprechen somit möglichst genau den ursprünglich angegebenen Korrelationen, und zwar unter Berücksichtigung der Anpassungsfaktoren. Beispiele RiskCorrectCorrmat(A1:C3;E1:G3) gibt die korrigierte Korrelations-Matrix im Bereich A1:C3 und die Anpassungsfaktoren-Matrix im Bereich E1:G3 zurück. Richtlinien AnpassFaktMatrixBereich ist ein optionales Argument. Dies ist eine Array-Formel, durch die ein Array zusammen mit der korrigierten Korrelations-Matrix zurückgegeben wird. Die Formel wird wie folgt eingegeben: 1) Markieren Sie einen Bereich mit der gleichen Anzahl an Zeilen und Spalten wie in der ursprünglichen Korrelations-Matrix. 2) Geben Sie die Funktion =RiskCorrectCorrmat(KorrelMatrixBereich; AnpassFaktMatrixBereich) ein. 3) Drücken Sie gleichzeitig auf <Strg><Umschalt><Eingabe>, um die Formel als Array-Formel einzugeben. RiskCurrentIter Beschreibung RiskCurrentIter() gibt die aktuelle Iterationsnummer einer laufenden Simulation zurück. Keine Argumente erforderlich. Beispiele Keine Richtlinien Keine Referenz: @RISK-Funktionen 677 RiskCurrentSim Beschreibung RiskCurrentSim() gibt die aktuelle Simulationsnummer zurück. Keine Argumente erforderlich. Beispiele Keine Richtlinien Keine RiskStopRun 678 Beschreibung RiskStopRun(Zellverweis oder Formel) stoppt die Simulation, sobald für Zellverweis der Wert TRUE zurückgegeben wird oder die eingegebene Formel dem Wert TRUE entspricht. Diese Funktion sollte zusammen mit der Funktion RiskConvergenceLevel verwendet werden, um eine Simulation anzuhalten, sobald die Simulationsergebnisse für Zellverweis konvergent sind. Beispiele RiskStopRun(A1) beendet die Simulation, sobald A1 dem Wert TRUE entspricht. Richtlinien Keine Referenz: Zusatzfunktionen Referenz: Diagramm-Funktion Über die @RISK-Funktion RiskResultsGraph kann automatisch ein Diagramm der Simulationsergebnisse an beliebiger Stelle in die Kalkulationstabelle eingeblendet werden. Durch =RiskResultsGraph (A10) würde beispielsweise zu Ende der Simulation direkt in der Kalkulationstabelle ein Diagramm der simulierten Verteilung für A10 an der Funktionsposition platziert werden. Mit Hilfe von zusätzlichen optionalen RiskResultsGraph-Argumenten können Sie außerdem den Typ des zu erstellenden Diagramms sowie auch das entsprechende Format, die Skalierung und andere Optionen auswählen. Diese Funktion kann auch über die @RISK-Makrosprache aufgerufen werden, so dass Sie dann in Excel in benutzerdefinierten @RISKAnwendungen Diagramme erstellen können. RiskResultsGraph Beschreibung Durch RiskResultsGraph(Zellverw. oder Ausgabe-/Eingabename; locationCellRange;graphType;xlFormat;leftDelimiter;rightDelimiter; xMin; xMax;xScale;Titel;Sim.Nr.) wird dem Arbeitsblatt ein Diagramm der Simulationsergebnisse hinzugefügt. Die so erstellten Diagramme gleichen denen im Ergebnisübersichtsfenster von @RISK. Viele der bei dieser Funktion verwendeten Argumente sind optional. Wenn diese optionalen Argumente nicht verwendet werden, verwendet RiskResultsGraph beim Erstellen des Diagramms für jedes ausgelassene Argument die im @RISKErgebnisübersichtsfenster festgelegte aktuelle Standardeinstellung. Beispiele RiskResultsGraph(A10) erstellt an der Position der Funktion ein Diagramm der Simulationsergebnisse für Zelle A10, und zwar im Excel-Format und unter Verwendung des Standarddiagrammtyps (Histogramm, kumulativ auf- oder absteigend). RiskResultsGraph(A10;C10:M30;1;WAHR;1;99) erstellt ein Histogramm der Simulationsergebnisse für Zelle A10 im Bereich C10:M30 und im Excel-Format. Dabei werden die linke und rechte Begrenzung auf einen Wert von 1% bzw.99% eingestellt. Richtlinien Bei Zellverw. kann es sich um jeden beliebigen Excel-Zellenverweis handeln, der ein oder mehr Zellen enthält. Die Funktion RiskResultsGraph muss entweder einen Zellverw. oder einen Ausgabe-/Eingabenamen als Argument enthalten. Falls ein Zellverw. eingegeben wird, hängen die darzustellenden Ergebnisse von Folgendem ab: Wenn der Zellverw. eine RiskOutput-Funktion enthält, werden die Simulationsergebnisse für diese Ausgabe dargestellt. Wenn der Zellverw. dagegen keine RiskOutput-, sondern eine Verteilungsfunktion enthält, werden durch RiskResultsGraph die erfassten Werteproben für diese Eingabe grafisch dargestellt. Referenz: @RISK-Funktionen 679 Wenn der Zellverw. weder RiskOutput- noch Verteilungsfunktion enthält, wird durch RiskResultsGraph automatisch eine RiskOutput-Funktion hinzugefügt und diese Ausgabe dann grafisch dargestellt. Falls Zellverw. mehrere Zellen enthält, wird in Zellverw. für jede Zelle ein überlagertes Simulationsergebnis-Diagramm erstellt. Jede Überlagerung ist vom gleichen Diagrammtyp. Als locationCellRange kann jeder beliebige gültige Excel-Zellbereich verwendet werden. Das Diagramm wird dann in dem angegebenen Zellbereich erstellt und auch der Größe nach diesem Bereich angepasst. Für Diagrammtyp (optional) kann eine der folgenden Konstanten verwendet werden: 0 = Histogramm 1 = kumulativ aufsteigendes Diagramm 2 = kumulativ absteigendes Diagramm 3 = Tornado-Diagramm der Regressionsempfindlichkeits-Ergebnisse 4 = Tornado-Diagramm der Korrelationsempfindlichkeits-Ergebnisse 5 = Übersichtsdiagramm über Ausgabebereich einschließlich Zellverweis oder über die Ergebnisse für die einzelnen Zellen im Zellverweis (wenn es sich beim Zellverweis um einen Bereich aus mehreren Zellen handelt) 6 = Box-Plot über Ausgabebereich einschließlich Zellverweis oder über die Ergebnisse für die einzelnen Zellen im Zellverweis (wenn es sich beim Zellverweis um einen Bereich aus mehreren Zellen handelt) 7 = Diagramm einer theoretischen Verteilungsfunktion 8 = Histogramm einer simulierten Eingabe mit überlagerter theoretischer Verteilung xlFormat (optional) legt fest, ob das Diagramm im Excel-Format erstellt werden soll. Für das Excel-Format muss hier WAHR eingegeben werden; anderenfalls kann FALSCH eingegeben oder dieses Feld leer gelassen werden. LeftDelimiter (optional) gibt im Diagramm die Position des linken Gleitbegrenzers in Prozent für alle Histogramme und Summendiagramme an. LeftDelimiter stellt einen Wert zwischen 0 und 100 dar. RightDelimiter (optional) gibt im Diagramm die Position des rechten Gleitbegrenzers in Prozent für alle Histogramme und Summendiagramme an. RightDelimiter stellt einen Wert zwischen 0 und 100 dar. xMin (optional) gibt den Minimalwert für die x-Achse in unskalierten Einheiten an. xMax (optional) gibt den Maximalwert für die x-Achse in unskalierten Einheiten an. xScale (optional) gibt den Skalierungsfaktor für die x-Achse an. xScale ist eine Ganzzahl hoch 10, aus der die Einheitseinteilung auf der x-Achse hervorgeht. Eine xScale von 3 würde beispielsweise bedeuten, dass die Werte in Tausenden angezeigt werden. Titel (optional) gibt den Titel an, der im Diagramm zu sehen sein soll. Es kann hier eine in Anführungszeichen gesetzte Zeichenfolge oder ein den Titel enthaltener Zellverweis eingegeben werden. Sim.Nr. (optional) gibt bei Ausführung von mehreren Simulationen an, für die wievielte Simulation die Ergebnisse grafisch dargestellt werden sollen. 680 Referenz: Diagramm-Funktion Referenz: @RISK-Bibliothek Einführung @RISK 5.5 Professional und @RISK 5.5 Industrial enthalten die @RISK-Bibliothek. Bei der @RISK-Bibliothek handelt es sich um eine separate Datenbankanwendung, über die Eingabewahrscheinlichkeits-Verteilungen freigegeben und die Ergebnisse aus verschiedenen Simulationen verglichen werden können. Die @RISK-Bibliothek verwendet den SQL-Server, um @RISK-Daten zu speichern. Andere Benutzer im gleichen Unternehmen können über die freigegebene @RISK-Bibliothek auf folgende Daten zugreifen: • allgemeine Eingabewahrscheinlichkeits-Verteilungen, die vordefiniert wurden, um in den Risikomodellen des Unternehmens Verwendung finden zu können • Simulationsergebnisse von verschiedenen Benutzern • archivierte Daten aus Simulationen, die an verschiedenen Versionen eines Modells ausgeführt wurden Auf die @RISK-Bibliothek kann wie folgt zugegriffen werden: • durch Klicken in der @RISK-Symbolleiste auf das Symbol für Bibliothek und Auswahl des Befehls @RISK-Bibliothek anzeigen, der im Fenster @RISK-Bibliothek zu sehen ist. Dadurch können die aktuellen Verteilungen zusammen mit den gespeicherten Simulationsergebnissen angezeigt werden. Über den Befehl Ergebnisse der Bibliothek hinzufügen kann ein aktuelles Simulationsergebnis der Bibliothek hinzugefügt werden. • durch Klicken im Fenster Verteilung definieren auf das Symbol für Verteilung der Bibliothek hinzufügen, um der Bibliothek eine Wahrscheinlichkeitsverteilung hinzuzufügen. Sobald der Bibliothek eine Verteilung hinzugefügt wurde, steht diese auch anderen Benutzern zur Verfügung. Referenz: @RISK-Bibliothek 681 Über verschiedene SQL-Server kann auf mehrere Bibliotheken zugegriffen werden. Vielleicht möchten Sie z. B. eine lokale Bibliothek dazu verwenden, Simulationen und Verteilungen für Ihre eigene Benutzung zu speichern. Eine andere Bibliothek kann dann dazu verwendet werden, Verteilungen und Ergebnisse an @RISKBenutzer in einer Arbeitsgruppe oder anderen Abteilung freizugeben. Auch könnte eine Firmenbibliothek eingerichtet werden, um allgemeine Verteilungen für unternehmensweite Voraussetzungen, wie z. B. zukünftige Zinssätze, Preise usw., zu speichern. Die @RISK-Bibliothek enthält zwei Arten von gespeicherten Informationen für @RISK-Modelle – Verteilungs- und Ergebnisinformationen. Für diese beiden Gruppen ist jeweils eine Registerkarte im Fenster @RISK-Bibliothek zu sehen. 682 Einführung Verteilungen in der @RISK-Bibliothek Die @RISK-Bibliothek ermöglicht die Freigabe von Wahrscheinlichkeitsverteilungen, sodass alle @RISK-Benutzer darauf zugreifen können. Dadurch kann sichergestellt werden, dass alle @RISK-Benutzer in einem Unternehmen dieselben und aktuellsten Definitionen für allgemeine Risikoeingaben in verschiedenen Modellen verwenden. Es kann also auf diese Weise dafür gesorgt werden, dass alle Modelle im Unternehmen unter denselben allgemeinen Voraussetzungen ausgeführt werden. Das ermöglicht dann ein ordnungsgemäßes Vergleichen der Ergebnisse von Modell zu Modell. @RISK aktualisiert automatisch alle in einem Modell enthaltenden Bibliotheksverteilungen, sobald eine neue Simulation ausgeführt wird. Dies geschieht über die Eigenschaftsfunktion RiskLibrary, die in jeder Eingabeverteilungsfunktion aus der @RISK-Bibliothek enthalten ist. Die Eigenschaftsfunktion RiskLibrary enthalt einen besonderen Identifizierer, der es @RISK ermöglicht, die neueste Definition der Verteilung aus der Bibliothek abzurufen und gleichzeitig die Funktion nötigenfalls entsprechend zu ändern. Wenn die Planungsabteilung des Unternehmens beispielsweise die Verteilung für den Ölpreis des kommenden Jahres aktualisiert hat, wird in Ihrem Modell bei der nächsten Simulation automatisch diese aktualisierte Verteilung verwendet. Hinzufügung von Verteilungen zur Bibliothek Zwei verschiedene Methoden können verwendet werden, um der Bibliothek neue Wahrscheinlichkeitsverteilungen hinzuzufügen: • Hinzufügung vom Fenster „Verteilung definieren“ aus – Jede im Fenster Verteilung definieren angezeigte Verteilung kann der @RISK-Bibliothek hinzugefügt werden, und zwar über das Symbol für Eingabe der Bibliothek hinzufügen. • Eingabe der Verteilung direkt in die @RISK-Bibliothek – Sie können in der @RISK-Bibliothek auf der Registerkarte Verteilungen durch Klicken auf Hinzufügen eine neue Verteilung definieren und diese auch anderen Benutzern, die auf die Bibliothek zugreifen, verfügbar machen. Referenz: @RISK-Bibliothek 683 Die @RISK-Bibliothek ermöglicht Ihnen, zusätzliche Informationen über die hinzuzufügende Verteilung einzugeben. Dabei handelt es sich um folgende Eigenschaften: 684 • Name – der Name der Verteilung • Beschreibung – Ihre eigene Beschreibung der Verteilung • Funktion – die zweckmäßige Definition der Verteilung. Diese Definition kann jederzeit bearbeitet werden, und zwar von Benutzern, die Zugriff auf die Datenbank haben. • Revisionen – laufende Erfassung der Verteilungsrevisionen, während die Verteilung in der Bibliothek gespeichert ist. Verteilungen in der @RISK-Bibliothek Zellverweise in Bibliotheksverteilungen Ausgangszahleingabe in Bibliotheksverteilungen Der @RISK-Bibliothek können Verteilungsfunktionen hinzugefügt werden, die Excel-Zellverweise enthalten. Dabei sollten Sie aber recht vorsichtig sein. Gewöhnlich sollte eine solche Hinzufügung nur vorgenommen werden, wenn die Bibliothek ausschließlich lokal, d. h. in derselben Arbeitsmappe verwendet wird, in der sie ursprünglich definiert wurde. Bei Einfügung einer Bibliotheksverteilung mit Zellverweisen in ein anderes Modell können die Argumentwerte nämlich u. U. nicht ordnungsgemäß gelöst werden, da es sich vielleicht um eine andere Modellstruktur handelt und die angegebenen Zellverweise dann nicht die erwarteten Werte enthalten. Bibliotheksverteilungen enthalten in der Regel die Eigenschaftsfunktion RiskSeed zur Ausgangszahleingabe. Dadurch wird sichergestellt, dass jedes Modell, in dem die Verteilung verwendet wird, mit der gleichen Folge von Probewerten für die Bibliotheksverteilung arbeitet. Auch wird auf diese Weise dafür gesorgt, dass ein ordnungsgemäßer Vergleich der Ergebnisse aus verschiedenen Modellen, in denen die Bibliotheksverteilung verwendet wird, vorgenommen werden kann. Referenz: @RISK-Bibliothek 685 Grafische Darstellung einer Verteilung 686 Die grafische Darstellung einer Bibliotheksverteilung wird ähnlich der grafischen Darstellung von Eingabeverteilungen vorgenommen, d. h. im @RISK-Fenster Verteilung definieren oder Modell. Durch Klicken auf das Symbol für Diagramm unten auf der Registerkarte Verteilungen können Sie den Diagrammtyp auswählen, der für die in der Liste ausgewählten Verteilungen (d. h. Zeilen) angezeigt werden soll Ein Diagramm kann aber auch dadurch erstellt werden, dass eine Eingabe aus der Liste in den unteren Teil des Fensters @RISKBibliothek gezogen wird. Wenn Sie mit der rechten Maustaste auf ein Diagramm klicken, wird das Dialogfeld Diagrammoptionen angezeigt, in das Sie die Diagrammeinstellungen eingeben können. Auch kann die Definition einer Bibliotheksverteilung geändert werden, indem Sie auf die Schaltfläche Bearbeiten klicken und dann das Bedienfeld Verteilungsargument verwenden, sobald das Verteilungsdiagramm angezeigt wird. Verteilungen in der @RISK-Bibliothek Spalten auf der Registerkarte „Verteilungen“ Verwendung einer Bibliotheksverteilung in Ihrem Modell Die Spalten auf der Registerkarte Verteilungen können so angepasst werden, dass die von Ihnen gewünschten Statistiken und Informationen der Eingabeverteilungen in Ihrer Bibliothek angezeigt werden. Über das unten im Fenster zu sehende Symbol für Spalten kann das Dialogfeld Spalten für Tabelle angezeigt werden. Bibliotheksverteilungen werden einem Modell in Excel hinzugefügt, und zwar entweder über das Fenster Verteilungen definieren oder aber über die @RISK-Bibliothek selbst. Auf der Verteilungspalette befindet sich eine Registerkarte mit der Bezeichnung @RISK-Bibliothek, auf der alle in der Bibliothek verfügbaren Verteilungen aufgelistet sind. Durch Klicken auf eine dieser Verteilungen kann diese ausgewählt und der angezeigten Zellformel hinzugefügt werden. Referenz: @RISK-Bibliothek 687 Um einem Modell in Excel eine Verteilung hinzuzufügen, und zwar über die in der @RISK-Bibliothek verfügbare Registerkarte Verteilungen, müssen Sie die hinzuzufügende Verteilung in der Liste Verteilungen markieren und dann auf das Symbol für Zur Zelle hinzufügen klicken. Anschließend müssen Sie in Excel die Zelle auswählen, in der die Funktion platziert werden soll. Aktualisierung von Verteilungen @RISK aktualisiert automatisch alle in einem Modell enthaltenden Bibliotheksverteilungen, sobald eine neue Simulation ausgeführt wird. Dies geschieht über die Eigenschaftsfunktion RiskLibrary, die in jeder Eingabe aus der @RISK-Bibliothek enthalten ist. Beispiel: =RiskNormal(50000,10000,RiskName(“Produktentwicklung/ 2008”),RiskLibrary(5,”8RENDCKN”)) Hierdurch wird @RISK angewiesen, bei Start der Simulation die Definition dieser aus der Bibliothek stammenden und durch 8RENDCKN identifizierten Funktion zu aktualisieren. Durch diese Identifizierung ist die Funktion mit einer eindeutigen Bibliothek in Ihrem System verknüpft. Falls die Bibliothek nicht verfügbar ist, verwendet @RISK die betreffende aktuelle Definition in Ihrem Modell (in diesem Fall RiskNormal(50000,10000)). 688 Verteilungen in der @RISK-Bibliothek Ergebnisse in der @RISK-Bibliothek In der @RISK-Bibliothek können Ergebnisse aus verschiedenen Modellen und Simulationen gespeichert und verglichen werden. Es können u. U. Ergebnisse aus mehreren @RISK-Simulationen in der @RISK-Bibliothek gleichzeitig aktiv sein, im Vergleich zu Ergebnissen aus nur einer Simulation, wenn mit @RISK in Excel gearbeitet wird. Sobald die Ergebnisse in der Bibliothek gespeichert sind, können Diagramme überlagert werden, um die Ergebnisse aus verschiedenen Simulationen zu vergleichen. Sie können z. B. eine Simulation unter Verwendung des ursprünglichen Parametersatzes ausführen, und das Ergebnis in der @RISK-Bibliothek speichern. Anschließend könnten Sie Ihr Modell in Excel ändern und die Analyse erneut ausführen, um das zweite Ergebnis ebenfalls in der Bibliothek zu speichern. Durch Überlagerung der Ausgabediagramme aus diesen Simulationen ist dann ersichtlich, wie sich die Ergebnisse geändert haben. Referenz: @RISK-Bibliothek 689 Auch können Sie in Excel bei einer neuen Simulation weitere Werteproben aus einer in der @RISK-Bibliothek gespeicherten Ausgabe erheben. Über die @RISK-Bibliothek kann außerdem in Excel die Funktion RiskResample platziert werden, durch die auf die Daten verwiesen wird, die für die Ausgabe erfasst und in der @RISKBibliothek gespeichert wurden. Dies ist recht praktisch, wenn die Ergebnisse aus vielen verschiedenen Modellen in einer neuen Simulation oder Portfolio-Optimierung kombiniert werden sollen. Platzierung von Simulationsergebnissen in der @RISK-Bibliothek 690 Sie können Simulationsergebnisse in der @RISK-Bibliothek speichern, indem Sie in der @RISK für Excel-Symbolleiste über das Symbol für Bibliothek den Befehl Ergebnisse der Bibliothek hinzufügen wählen. Sie haben die Möglichkeit, eine neue Simulation in der Bibliothek zu speichern oder eine bereits gespeicherte Simulation zu überschreiben. Ergebnisse in der @RISK-Bibliothek Wird eine Simulation in der Bibliothek gespeichert, werden die Simulationsdaten und zugehörigen Excel-Arbeitsmappen automatisch ebenfalls in der @RISK-Bibliothek platziert. Über das Symbol für Modell öffnen (d. h. über das kleine gelbe Ordnersymbol auf der Registerkarte Ergebnisse) können Sie in Excel jede beliebige gespeicherte Simulation (und auch die dabei verwendeten Arbeitsmappen) erneut öffnen. Das ermöglicht Ihnen, schnell zu einer früheren Simulation und einem vorhergehenden Modell zurückzugehen. Hinweis: Um in Excel schnell zu einer vorherigen Simulation und zugehörigen Arbeitsmappen zurückzugehen, einfach auf der Registerkarte „Ergebnisse“ mit der rechten Maustaste auf die Liste klicken und den Befehl „Modell öffnen“ wählen. Grafische Darstellung eines Ergebnisses in der Bibliothek Die grafische Darstellung eines Simulationsergebnisses in der Bibliothek entspricht der grafischen Darstellung von Ergebnissen im @RISK-Fenster Ergebnisübersicht. Durch Klicken auf das Symbol für Diagramm unten auf der Registerkarte Ergebnisse können Sie den Diagrammtyp auswählen, der für die in der Liste ausgewählten Ausgaben (d. h. Zeilen) angezeigt werden soll Ein Diagramm kann aber auch dadurch erstellt werden, dass ein Ergebnis aus der Liste in den unteren Teil des Fensters @RISK-Bibliothek gezogen wird. Wenn Sie mit der rechten Maustaste auf ein Diagramm klicken, wird das Dialogfeld Diagrammoptionen angezeigt, in das Sie die Diagrammeinstellungen eingeben können. Um verschiedene Ergebnisse zu überlagern, können Sie ein Ergebnis aus der Liste auf ein bereits vorhandenes Diagramm ziehen. Referenz: @RISK-Bibliothek 691 In der Bibliothek gespeicherte Simulationsergebnis se erneut für Werteproben in einer neuen Simulation verwenden 692 Sie können in Excel für eine neue Simulation beliebig Werteproben aus einer in der @RISK-Bibliothek gespeicherten Ausgabe erheben. Das ist sehr praktisch, wenn Sie z. B. in Excel Ausgabeverteilungen aus vielen verschiedenen Simulationen als Eingaben in einer neuen Simulation verwenden möchten. Vielleicht wollen Sie auch ein Portfolio-Optimierungsmodell erstellen, in dem die Ausgabeverteilungen aus einem Satz verschiedener Modelle verwendet werden sollen, um eine optimale Kombination von Projekten oder Investitionen auszuwählen. Jedes mögliche Projekt oder jede mögliche Investition ist in diesem Portfolio mit einer zugehörigen Simulation versehen, die in der @RISK-Bibliothek gespeichert wurde. Durch das Portfolio-Optimierungsmodell wird auf diese einzelnen Ausgabeverteilungen Bezug genommen. Bei jeder Iteration des Modells werden Werteproben aus diesen Ausgabeverteilungen erhoben, um so die Ergebnisse für das gesamte Portfolio berechnen zu können. Ergebnisse in der @RISK-Bibliothek Auf diese Weise wird die Ausgabeverteilung aus jedem Projekt oder jeder Investition zu einer Eingabe, aus der dann über die Funktion RiskResample Werteproben erhoben werden können. Sie haben die Möglichkeit, eine in der Bibliothek befindliche Ausgabe in Excel in einer Arbeitsmappe platzieren, und zwar über den Befehl Dem Modell als neu erhobene Eingabe hinzufügen. Wenn Sie diesen Befehl verwenden, wird aus den für die Ausgabe erfassten und gespeicherten Daten der Datensatz erstellt, aus dem dann während der Portfolio-Simulation die Werteproben erhoben werden. Diese Daten werden anschließend zusammen mit der Portfolio-Simulation in der Arbeitsmappe gespeichert. Wie während einer kombinierten Simulation erneut Werteproben aus den vorhandenen Ausgabedaten erhoben werden In der Funktion RiskResample, durch die eine Ausgabe in eine Eingabeverteilung konvertiert wird, sind verschiedene Optionen verfügbar, über die Werteproben aus dem betreffenden Datensatz erhoben werden können. Zu diesem Zweck können die Optionen In Reihenfolge, Zufällig, mit Ersetzung und Zufällig, ohne Ersetzung verwendet werden. Beim Erheben von neuen Werteproben aus Simulationsausgaben werden Sie jedoch meistens die Option In Reihenfolge verwenden. Durch diese Option wird während der kombinierten Simulation die Reihenfolge der Iterationsdaten aus den gespeicherten Simulationen am besten beibehalten. Wenn für die einzelnen Simulationen gemeinsame Eingabeverteilungen vorhanden sind, ist die Beibehaltung der Reihenfolge von Iterationsdaten aus den gespeicherten Simulationen sehr wichtig. Für diese gemeinsamen Verteilungen wird oft die Eigenschaftsfunktion RiskSeed verwendet, durch die dann jedesmal dieselben Proben in derselben Reihenfolge zurückgegeben werden können. Auf diese Weise werden in jeder Simulation für ein bestimmtes Projekt oder eine bestimmte Investition in jeder Iteration genau dieselben Werteproben für die gemeinsamen Verteilungen verwendet. Bei Nichtverwendung der Option In Reihenfolge könnten ungenaue Kombinationen der Ausgabewerte aus den einzelnen Projekten oder Investitionen in die kombinierte Simulation eingegeben werden. Nehmen wir beispielsweise ein Portfolio von Erdöl- und Erdgasprojekten, für das zum Erheben von neuen Werteproben in einer Simulation die Option Zufällig und nicht In Reihenfolge verwendet wird. Es könnte in diesem Fall erst eine neue Werteprobe aus einem Projekt mit hohem Erdölpreis und anschließend zufällig eine Probe aus einem Projekt mit niedrigem Erdölpreis erhoben werden. Das würde dann eine unrealistische Kombination erheben und zu ungenauen Simulationsergebnissen für das Portfolio führen. Referenz: @RISK-Bibliothek 693 Ausgabe aus Bibliothek als neu erhobene Eingabe Um eine Ausgabe aus einer Bibliothek als neu erhobene Eingabe zu verwenden, sollten Sie wie folgt vorgehen: 1) Markieren Sie in der @RISK-Bibliothek auf der Registerkarte Ergebnisse die Ausgabeverteilung, aus der eine neue Werteprobe erhoben werden soll. 2) Klicken Sie auf das Symbol für Dem Modell aus neu erhobene Eingabe hinzufügen oder klicken Sie mit der rechten Maustaste, um dann aus dem Kontextmenü den entsprechenden Befehl zu wählen. 3) Wählen Sie die gewünschte Probenerhebungsmethode, d. h. In Reihenfolge, Zufällig, mit Ersetzung oder Zufällig, ohne Ersetzung. 4) Wählen Sie Bei Start jeder Simulation aktualisieren, wenn die Ausgabedaten bei Beginn jeder neuen Simulation aktualisiert werden sollen. In diesem Fall überprüft @RISK bei Beginn jeder Simulation die @RISK-Bibliothek, um sicherzustellen, dass die gespeicherte Simulation für die Ausgabe auch die neuesten Ergebnisse enthält. Ist das nicht der Fall, wird eine Aktualisierung vorgenommen, was z. B. passiert, wenn die in der Bibliothek gespeicherte ursprüngliche Simulation durch eine neuere Version überschrieben wurde. 694 Ergebnisse in der @RISK-Bibliothek Das Aktualisieren wird über die Eigenschaftsfunktion RiskLibrary vorgenommen, die stets in einer aus der @RISK-Bibliothek hinzugefügten neu erhobenen Ausgabe-Werteprobe vorhanden ist, sofern die Option Bei Start jeder Simulation aktualisieren ausgewählt wurde. Beispiel: =RiskResample(1;RiskLibraryExtractedData!B1:B100;RiskIsDiscrete(FALS E);RiskLibrary(407;"TB8GKF8C";"RiskLibraryLocal");RiskName("NBW (10%)")) Hierdurch wird @RISK angewiesen, die aus der durch TB8GKF8C identifizierten Bibliothek stammenden Daten für die Ausgabe bei Beginn der Simulation zu aktualisieren. Durch diese Identifizierung ist die Funktion mit einer eindeutigen Bibliothek in Ihrem System verknüpft. Falls diese Bibliothek nicht verfügbar ist, verwendet @RISK die Daten für die Ausgabe, die in der Arbeitsmappe vorhanden war, als die Daten zuletzt in der Arbeitsmappe aktualisiert wurden. 5) Wählen Sie Als kontinuierliche Verteilung grafisch darstellen, wenn die neu erhobenen Daten kontinuierlich grafisch dargestellt werden sollen (wie Sie in der gespeicherten Simulation bei Betrachtung der Ausgabeverteilung und Statistik sehen würden) und keine diskontinuierliche Verteilung vorzunehmen ist. Eine diskontinuierliche Verteilung kann über den Eigenschaftsfunktionseintrag RiskIsDiscrete(FALSE) in die Funktion RiskResample vorgenommen werden. Die RiskResampleVerteilung ist eine diskontinuierliche Verteilung, da nur Werteproben aus dem betreffenden Datensatz erhoben werden können. Durch die kontinuierliche grafische Darstellung werden Diagramme jedoch in einer Form angezeigt, die leichter von anderen Benutzern verwendet werden kann. Hinweis: Die Auswahl von „Als kontinuierliche Verteilung grafisch darstellen“ wirkt sich nicht auf die neu erhobenen Werteproben oder die Simulationsergebnisse aus. Referenz: @RISK-Bibliothek 695 6) 696 Wählen Sie in Excel die Zelle aus, in der die neu erhobene Ausgabe platziert werden soll. Ergebnisse in der @RISK-Bibliothek Technische Hinweise Die @RISK-Bibliothek verwendet den Microsoft SQL-Server, um Simulationen und Arbeitsmappen zu speichern. Der Zugriff auf eine Datei in der @RISK-Bibliothek kann daher mit dem Zugriff auf eine SQL-Datenbank verglichen werden. Es können mehrere @RISKBibliotheksdatenbanken gleichzeitig geöffnet werden. Indem Sie unten im Fenster @RISK-Bibliothek auf das Symbol für Bibliothek klicken, können Verbindungen zu vorhandenen @RISKBibliotheksdatenbanken eingerichtet und auch neue Datenbanken erstellt werden. Referenz: @RISK-Bibliothek 697 Verbindung zu einer vorhandenen Bibliothek 698 Durch Klicken auf Verbinden können Sie zu einem Server navigieren, auf dem SQL installiert und eine @RISK-Bibliotheksdatenbank verfügbar ist. Wenn Sie auf den Namen eines Servers klicken, können Sie feststellen, ob auf diesem Datenbanken verfügbar sind. Technische Hinweise Erstellung einer neuen Bibliothek Durch Klicken auf Erstellen, können Sie zu einem Server navigieren, auf dem SQL installiert ist. Geben Sie in das Feld Bibliotheksname den Namen für die neue Bibliothek ein und klicken Sie dann auf Erstellen. Sobald die Bibliothek erstellt ist, können Sie darin @RISKVerteilungen und -Simulationsergebnisse speichern. SQL Server Express @RISK-Bibliothek verwendet SQL Server Express als Plattform für Speicherung und Abruf von RiskLibrary-Funktionen und Simulationsergebnissen. SQL Server Express ist ein kostenloses MSDatenbankprodukt auf Basis von SQL Server 2005-Technologie, das dasselbe Datenbanksystem wie andere Versionen von SQL Server 2005 verwendet, aber nur mit 1 CPU, 1 GB RAM und 4 GB an Datenbankkapazität arbeitet. Obwohl SQL Server Express als ein Serverprodukt benutzt werden kann, verwendet @RISK es auch als lokalen Client-Datenspeicher, und zwar in Fällen, in denen die Datenzugriffsfunktionalität der @RISK-Bibliothek nicht vom Netzwerk abhängig ist. Referenz: @RISK-Bibliothek 699 SQL Server Express kann deinstalliert und auch auf MultiprozessorPCs ausgeführt werden, arbeitet aber immer nur mit einer CPU. Die begrenzte Datenbankgröße von 4 GB trifft auf alle Datendateien zu, aber es können dem Server unbegrenzt viele Datenbanken hinzugefügt werden und die Benutzer der @RISK-Bibliothek sind in der Lage, mehrere Datenbanken zu erstellen und auch die Verbindung zu mehreren Datenbanken herzustellen. Auf ein und demselben System können mehrere SQL Server 2005 Express-Installationen vorgenommen werden, und zwar auch zusammen mit anderen Installationen von SQL Server 2000 und SQL Server 2005. SQL Server Express wird standardmäßig unter dem Namen SQLEXPRESS installiert. Wir empfehlen, dass Sie ebenfalls diese benannte Instanz verwenden, es sei denn, andere Anwendungen stellen besondere Konfigurationsanforderungen. Bei Herstellung der Verbindung zu oder Erstellung von Datenbanken bzw. beim Bearbeiten von RiskLibrary-Funktionen werden Sie feststellen, dass mehrere Optionen für die SQL ServerAuthentisierung vorhanden sind. Für die meisten Benutzer und alle lokalen Instanzen von SQL Server Express ist die WindowsAuthentisierung wahrscheinlich ausreichend. Bei dieser Authentisierung wird Ihr Netzwerk-Berechtigungsnachweis für die SQL Server-Anmeldung verwendet. Wenn Sie sich bei Ihrer Arbeitsstation anmelden, wird Ihr Kennwort durch Windows authentifiziert und dieser Berechtigungsnachweis ermöglicht Ihnen dann, auf den SQL-Server und die anderen Anwendungen auf Ihrer Arbeitsstation oder im Netzwerk zuzugreifen. Dieser Vorgang gibt Ihnen zwar nicht automatisch Zugriff auf eine @RISKBibliotheksdatenbank, aber Sie sollten in der Lage sein, damit die Verbindung zum Server herzustellen. Bei der SQL Server-Authentisierung werden Anmeldungsname und Kennwort in SQL Server Express gespeichert. Wenn Sie dann versuchen, die Verbindung mittels SQL Server-Authentisierung herzustellen, wird der Anmeldungsname authentifiziert. Wenn dieser Teil der Authentisierung erfolgreich ist, wird das Kennwort mit dem gespeicherten Kennwortwert verglichen. Sofern das ebenfalls eine Übereinstimmung ergibt, wird der Zugriff auf den Server freigegeben. 700 Technische Hinweise Durch die SQL Server-Authentisierung sind Sie in der Lage, Ihre Datenbank zu schützen, indem Sie den Zugriff nur für bestimmte Benutzer oder Benutzergruppen ermöglichen. Die Einzelheiten der Einstellung und Verwaltung dieser Berechtigungen werden normalerweise durch einen Datenbank- oder Netzwerkadministrator gehandhabt und werden hier nicht weiter erörtert. Die Verwendung dieser Berechtigungen ermöglicht Ihnen, den Zugriff auf den Datenbankserver nur bestimmten Benutzern zu ermöglichen. Wenn die Windows-Authentisierung verwendet wird, ist das Systemadministrator (admin)-Konto automatisch deaktiviert. Die Normalbenutzer auf einem PC haben fast überhaupt keine Berechtigungen, was SQL Server Express anbelangt. Ein lokaler Server-Administrator muss den Normalbenutzern ausdrücklich entsprechende Berechtigungen erteilen, damit diese die SQLFunktionalität verwenden können. Bibliothekskapazität In SQL Server Express können in jeder Bibliotheksdatenbank ungefähr 2000 typische Simulationen mit 10 Ausgaben, 100 Eingaben und 1000 Iterationen gespeichert werden. Unterschiedlich große Simulationen stellen auch unterschiedliche Speicheranforderungen. Dem Server können beliebig viele Datenbanken angefügt werden und den Benutzern der @RISK-Bibliothek ist es möglich, mehrere Datenbanken zu erstellen bzw. die Verbindung zu mehreren Datenbanken herzustellen. Referenz: @RISK-Bibliothek 701 702 Referenz: @RISK für ExcelEntwickler-Kit (XDK) @RISK für Excel enthält eine leistungsstarke API, über die @RISK automatisiert werden kann und auch benutzerdefinierte Anwendungen in @RISK erstellt werden können, und zwar unter Verwendung von VBA, VB, C und anderen Programmiersprachen. Weitere Informationen über diese Pogrammierschnittstelle sind in der separaten Hilfedatei @RISK für Excel-Entwickler-Kit zu finden, die Sie zusammen mit Ihrer Kopie von @RISK erhalten haben. Referenz: @RISK für Excel-Entwickler-Kit (XDK) 703 704 Anhang A: Probenerhebungsmethoden Die Probenerhebung wird in der @RISK-Simulation dazu verwendet, über Verteilungsfunktionen eine Reihe von möglichen Werten zu generieren. Diese Sätze von möglichen Werten werden dann dazu benutzt, das Excel-Arbeitsblatt auszuwerten. Auf Basis dieser Probenerhebung berechnet @RISK dann Hunderte oder sogar Tausende von WENN-Szenarios für das Arbeitsblatt. Jeder Werteprobensatz stellt eine mögliche Kombination von Eingabewerten dar, die evtl. auftreten könnten. Durch die Auswahl der Probenerhebungsmethode wird sowohl die Qualität der Ergebnisse als auch die Zeit beeinflusst, die für die Arbeitsblattsimulation erforderlich ist. Was ist eine Probenerhebung? Probenerhebung nennt man den Vorgang, durch den Werte nach Zufallsverfahren aus Eingabewahrscheinlichkeits-Verteilungen erhoben werden. Wahrscheinlichkeitsverteilungen werden in @RISK durch Verteilungsfunktionen dargestellt und die Probenerhebung wird mittels @RISK-Programm ausgeführt. In einer Simulation werden wiederholte Probenerhebungen vorgenommen, d. h. in jeder Iteration wird aus den einzelnen EingabewahrscheinlichkeitsVerteilungen jeweils eine Werteprobe erhoben. Sofern ausreichend viele Iterationen ausgeführt werden, verteilen sich die aus einer Wahrscheinlichkeitsverteilung erhobenen Werteproben allmählich so, dass das Ergebnis ungefähr der bekannten Eingabewahrscheinlichkeitsverteilung entspricht. Die Statistiken der erhobenen Verteilung (Mittelwert, Standardabweichung und höhere Momente) stimmen ungefähr mit den wirklichen Statistikeingaben für die Verteilung überein. Sogar das Diagramm für die erhobene Verteilung sieht praktisch wie ein Diagramm der tatsächlichen Eingabeverteilung aus. Anhang A: Probenerhebungsmethoden 705 Statistiker und Fachleute haben mehrere Methoden für die Erhebung von Zufallswerten entwickelt. Bei der Auswertung von Probenerhebungsmethoden ist es wichtig, sich zu überlegen, wie viele Iterationen erforderlich sind, um durch Probenerhebung der Eingabeverteilung so nahe wie möglich zu kommen. Um genaue Ausgabeergebnisse zu erzielen, müssen Werteproben systematisch aus allen Eingabeverteilungen erhoben werden. Wenn bei der einen Probenerhebungsmethode z. B. mehr Iterationen und längere Simulationslaufzeiten zur Annäherung an die Eingabeverteilungen erforderlich sind als bei einer anderen Methode, handelt es sich bei der ersteren wahrscheinlich um die weniger leistungsfähige Methode. Die beiden in @RISK verwendeten Probenerhebungsmethoden (Monte Carlo und Latin Hypercube) unterscheiden sich in der Anzahl der Iterationen, die für eine Annäherung der erhobenen Werte an die Eingabeverteilungen erforderlich sind. Monte Carlo erfordert oft eine größere Anzahl von Werteproben, um der Eingabeverteilung nahezukommen, besonders dann, wenn diese eine erhebliche „Schiefe“ oder Resultate mit geringer Wahrscheinlichkeit aufweist. Latin Hypercube ist eine neue Probenerhebungsmethode, durch welche die erhobenen Werteproben praktisch zur Annäherung an die Eingabeverteilung gezwungen und daher schneller mit den tatsächlichen Statistiken der Eingabeverteilung konvergent werden. Summenverteilung Bevor Sie sich für eine Probenerhebungsmethode entscheiden, ist zu empfehlen, sich erst einmal mit dem Konzept der Summenverteilung zu befassen. Jede Wahrscheinlichkeitsverteilung kann in Summenform ausgedrückt werden. Eine Summenkurve hat meistens eine Y-Achsen-Skala von 0 bis 1 und die Werte der Y-Achse stellen die Summenwahrscheinlichkeit bis hin zum entsprechenden X-AchsenWert dar. 706 Was ist eine Probenerhebung? Bei der vorstehenden Summenkurve ist der Summenwert .5 der Punkt, an dem die Summenwahrscheinlichkeit 50% beträgt (0,5 = 50%). Mit anderen Worten, in der Verteilung fallen 50% der Werte unter und 50% der Werte über diesen Medianwert. Der Summenwert 0 ist der Minimalwert (da 0% der Werte unter diesen Punkt fallen) und der Summenwert 1,0 ist der Maximalwert (da 100% der Werte unter diesen Punkt fallen). Sie werden sich vielleicht fragen, warum die Summenkurve beim Konzept der Probenerhebung so wichtig ist. Der Grund ist, dass es sich bei der Skala der Summenkurve (0 bis 1,0) um den Bereich der während der Probenerhebung zu generierenden Zufallszahlen handelt. In einer typischen Monte Carlo-Probenerhebungsfolge generiert der Computer eine Zufallszahl zwischen 0 und 1, wobei die Auftretenswahrscheinlichkeit für jede Zahl in diesem Bereich gleich ist. Die Zahl wird dann dazu benutzt, einen Wert auf der Summenkurve auszuwählen. Wenn im vorstehenden Beispiel z. B. während der Probenerhebung die Zufallszahl 0,5 generiert wurde, würde der erhobene Wert für die angezeigte Verteilung X1 sein. Die Summenkurve basiert auf der Form der Eingabewahrscheinlichkeitsverteilung. Es ist deshalb anzunehmen, dass die wahrscheinlicheren Resultate öfter als andere erhoben werden. Die wahrscheinlicheren Resultate befinden sich in dem am steilsten fallenden Bereich der Summenkurve. Anhang A: Probenerhebungsmethoden 707 Probenerhebungsmethode „Monte Carlo“ Die Methode „Monte Carlo“ beruht auf dem traditionellen Probenerhebungsverfahren, bei der Wahrscheinlichkeitsverteilung Zufalls- oder Pseudozufallszahlen zu verwenden. Der Begriff „Monte Carlo“ stammt aus dem 2. Weltkrieg, wo dieser Name als Code für die Simulation von Problemen verwendet wurde, die mit der Atombombenentwicklung zu tun hatten. Heutzutage wird Monte Carlo auf eine ganze Reihe von komplexen „Zufallsproblemen“ angewandt. Es stehen viele Algorithmen zur Verfügung, mit deren Hilfe Zufallswerte aus verschiedenen Arten von Wahrscheinlichkeitsverteilungen generiert werden können. Bei Monte Carlo ist die Probenerhebung völlig dem Zufall überlassen, d. h. jede gegebene Werteprobe kann willkürlich irgendwo aus dem Bereich der Eingabeverteilung kommen. Es ist jedoch wahrscheinlicher, dass Proben aus Verteilungsbereichen erhoben werden, die eine höhere Auftretenswahrscheinlichkeit haben. In der bereits gezeigten Summenverteilung verwendet jeder Monte CarloWerteprobe eine neue Zufallszahl zwischen 0 und 1. Sofern genügend Iterationen ausgeführt werden, können durch „Monte Carlo“ die Eingabeverteilungen mittels Probenerhebung „neu erstellt“ werden. Wenn jedoch nur wenige Iterationen ausgeführt werden, kann es zu einer gewissen Zusammenballung der Werteproben kommen. In der vorstehenden Abbildung fallen z. B. alle 5 erhobenen Werteproben in die Mitte der Verteilung. Die Werte der äußeren Verteilungsbereiche werden also durch diese Werteproben überhaupt nicht dargestellt, d. h. die Auswirkung dieser Werte auf die Ergebnisse wird in der gezeigten Simulationsausgabe nicht berücksichtigt. 708 Was ist eine Probenerhebung? Diese Zusammenballung von Werteproben kann besonders ausgeprägt sein, wenn die Verteilung Resultate mit geringer Wahrscheinlichkeit enthält, die von großer Auswirkung auf die Ergebnisse sein könnten. Es ist wichtig, dass die Auswirkungen dieser Resultate mit einbezogen werden, auch wenn sie nur eine geringe Wahrscheinlichkeit haben. Um dies zu ermöglichen, müssen Werteproben aus diesen Resultaten erhoben werden. Das Problem ist, dass bei sehr geringer Wahrscheinlichkeit für diese Resultate eine kleine Anzahl von Monte Carlo-Iterationen evtl. nicht ausreichend ist, um ihnen genügend Ausdruck zu verleihen. Dieses Problem hat zur Entwicklung von geschichteten Probenerhebungsmethoden geführt. Eine dieser Methoden ist die in @RISK verwendete Methode „Latin Hypercube“. Probenerhebungsmethode „Latin Hypercube“ Bei der Probenerhebungsmethode „Latin Hypercube“ handelt es sich um eine neue Entwicklung in der Probenerhebungstechnologie, durch die es jetzt möglich ist, die Eingabeverteilung durch eine geringere Anzahl von Probenerhebungs-Iterationen nachzuahmen, als das bei der Monte Carlo-Methode möglich ist. Diese effizientere Probenerhebung wird bei „Latin Hypercube“ durch die Schichtung der Eingabewahrscheinlichkeits-Verteilungen erreicht. Durch die Schichtung wird die Skala der Summenwahrscheinlichkeiten (0 bis 1,0) und damit die Summenkurve in gleiche Intervalle geteilt. Aus den einzelnen Intervallen oder Schichtungen der Eingabeverteilung wird dann jeweils eine Werteprobe erhoben. Dadurch wird die Probenerhebung gezwungen, die Werte in jedem Intervall zu berücksichtigen und auf diese Weise die Eingabewahrscheinlichkeitsverteilung genau nachzuahmen. Anhang A: Probenerhebungsmethoden 709 In der vorstehenden Abbildung ist die Summenkurve in 5 Intervalle unterteilt. Durch die Probenerhebung wird eine Werteprobe aus jedem Intervall erhoben. Sie können hier bereits den Unterschied zu den 5 zusammengeballten Werteproben sehen, die unter der Monte Carlo-Methode erhoben wurden. Es ist klar zu sehen, dass die Werteproben bei Verwendung von Latin Hypercube die Werteverteilung in der Eingabewahrscheinlichkeitsverteilung in einer zuverlässigeren Weise reflektieren. Die bei „Latin Hypercube“ verwendete Probenerhebungsmethode ist praktisch gleichbedeutend mit „Probenerhebung ohne Wertänderung“. Die Anzahl der Summenverteilungschichtungen entspricht der Anzahl der ausgeführten Iterationen. Im vorstehenden Beispiel wurden 5 Iterationen und daher 5 Schichtungen der Summenverteilung vorgenommen. Von jeder Schichtung wird eine Werteprobe erhoben. Sobald jedoch die Werteprobe erhoben ist, wird keine weitere Probe aus dieser Schichtung erhoben, da der betreffende Wert bereits im Werteprobensatz enthalten ist. Aber es muss noch erklärt werden, wie die Probenerhebung in einer gegebenen Schichtung vorgenommen wird. @RISK wählt in der Tat einfach eine Schichtung für die Probenerhebung aus und entscheidet dann, welcher Zufallswert aus der ausgewählten Schichtung genommen werden soll. „Latin Hypercube“ und Resultate mit geringer Wahrscheinlichkeit 710 Wenn „Latin Hypercube“ bei mehreren Variablen für die Probenerhebung verwendet wird, muss die Unabhängigkeit der einzelnen Variablen bewahrt bleiben. Die Werte, die für eine Variable erhoben werden, müssen unabhängig von den Werteproben einer anderen Variable sein (sofern die Werte nicht in Korrelation gebracht werden sollen). Diese Unabhängigkeit wird sichergestellt, indem das Intervall, aus dem die Werteproben für die einzelnen Variablen erhoben werden, willkürlich ausgewählt wird. In einer gegebenen Iteration könnte die Werteprobe für Variable 1 beispielsweise aus Schichtung 4 und die Werteprobe für Variable 2 aus Schichtung 22 genommen werden. Dadurch bleibt der Zufallsfaktor und die Unabhängigkeit erhalten und wird die unerwünschte Korrelation zwischen Variablen vermieden. Was ist eine Probenerhebung? „Latin Hypercube ist eine rationellere Probenerhebungsmethode und bietet eine effizientere Probenerhebung sowie schnellere Ablaufzeiten, da weniger Iterationen ausgeführt zu werden brauchen. Diese Vorteile sind in einer PC-basierten Simulationsumgebung wie @RISK besonders bemerkenswert. „Latin Hypercube“ ist auch bei der Analyse von Situationen praktisch, in denen Resultate mit geringer Wahrscheinlichkeit in den Eingabewahrscheinlichkeits-Verteilungen enthalten sind. „Latin Hypercube“ erzwingt bei der Probenerhebung in einer Simulation die Einbeziehung von „Ausreißern“ (d. h. von weit außerhalb liegenden Ereignissen) und stellt dadurch sicher, dass solche Ereignisse entsprechend in die Simulationsausgaben mit einbezogen werden. Wenn Resultate mit geringer Wahrscheinlichkeit von besonderer Bedeutung für Sie sind, ist es oft ratsam, eine Simulation ausschließlich für diese nicht sehr wahrscheinlichen Resultate auszuführen, um zu sehen, wie sie sich auf die Ausgabeverteilung auswirken. In diesem Fall wird durch das Modell nur das Auftreten von Resultaten mit geringer Wahrscheinlichkeit simuliert, d. h. diese Resultate werden einer 100%-igen Wahrscheinlichkeit gleichgesetzt. Auf diese Weise können diese Resultate abgesondert und die dadurch generierten Ergebnisse genau studiert werden. Testen der Methoden Beim Testen einer Probenerhebungsmethode wird das Konzept der Konvergenz verwendet. Wenn die Konvergenz erreicht ist, sind die Ausgabeverteilungen beständig (d. h. die Form oder Statistiken der erhobenen Verteilungen können durch weitere Iterationen nicht mehr erheblich verändert werden). Um die Konvergenz zu messen, wird meistens der Mittelwert der Werteprobe mit dem wahren Mittelwert verglichen, aber „Schiefe“, Perzentil-Wahrscheinlichkeiten und andere Statistiken werden oft ebenfalls zu diesem Zwecke benutzt. @RISK bietet eine gute Umgebung, um zu testen, wie schnell die Konvergenz mit diesen beiden Probenerhebungsmethoden erreicht werden kann. Sie brauchen nur die gleiche Anzahl von Iterationen mit jeder der beiden Probenerhebungsmethoden auszuführen und dabei eine Eingabeverteilungsfunktion als Simulationsausgabe auszuwählen. Über die in @RISK integrierte Konvergenzüberwachungsfunktion können Sie dann feststellen, wie viele Iterationen benötigt werden, um die Perzentile, den Mittelwert und die Standardabweichung zu stabilisieren. Sie sollten auf diese Weise erkennen können, das Latin Hypercube schneller zur Konvergenz führt als Monte Carlo. Anhang A: Probenerhebungsmethoden 711 Weitere Informationen über Probenerhebungsmethoden Informationen über „Monte Carlo“ und „Latin Hypercube“ sind sowohl in der technischen als auch in der wissenschaftlichen Fachliteratur zu finden. Außerdem finden Sie unter Empfohlene Lektüre mehrere Bücher, die Sie in die Probenerhebung mittels „Monte Carlo“ einweisen. Spezifische Hinweise auf die Probenerhebung mittels „Latin Hypercube“ werden in einem separaten Abschnitt gegeben. 712 Was ist eine Probenerhebung? Anhang B: Verwendung von @RISK mit anderen DecisionTools® Die „DecisionTools Suite“ von Palisade besteht aus einem kompletten Satz von Entscheidungsanalysenlösungen für Microsoft Windows. Mit den DecisionTools bietet Ihnen Palisade eine Reihe von Entscheidungshilfe-Tools, die sich die Funktionalität der Kalkulationstabellen-Software voll zu Nutze machen. DecisionTools Suite Die „DecisionTools Suite“ bietet Ihnen hochentwickelte Tools für alle Entscheidungen, angefangen von der Risikoanalyse, über die Empfindlichkeitsanalyse, bis hin zur Verteilungsanpassung. Die „DecisionTools Suite“ enthält folgende Softwarekomponenten: • • @RISK – für Risikoanalyse unter Verwendung der „Monte-Carlo“Simulation TopRank® – für Empfindlichkeitsanalyse • PrecisionTree® – für Entscheidungsanalyse mit Entscheidungsbäumen und Zusammenhangsdiagrammen • NeuralTools® – für neuronale Netzwerke in Excel • • Evolver® – für genetische Optimierung in Excel StatTools® – für Statistiken in Excel Die vorstehend aufgeführten Tools können zwar ohne weiteres einzeln erworben und verwendet werden, aber sie entwickeln erst zusammengenommen ihre volle Leistungsfähigkeit. Sie können beispielsweise Verlaufs- und Anpassungsdaten analysieren, um diese dann in einem @RISK-Modell zu verwenden, oder über TopRank festlegen, welche Variablen in Ihrem @RISK-Modell definiert werden sollen. In diesem Kapitel wird erklärt, wie die einzelnen DecisionToolsKomponenten ineinandergreifen und Ihnen dadurch die wirksame Beschlussfassung erleichtern. Anhang B: Verwendung von @RISK mit anderen DecisionTools® 713 Hinweis: Palisade bietet auch eine @RISK-Version für „Microsoft Project“ an. Mit „@RISK für Project“ können Sie Projektpläne analysieren, die in „Microsoft Project“, einem der marktführenden Softwarepakete für die Projektverwaltung, erstellt worden sind. Palisade gibt Ihnen gern weitere Informationen zu dieser interessanten Implementierung von @RISK! Kaufinformationen Alle hier erwähnten Softwareprogramme, einschließlich DecisionTools Suite, können direkt bei Palisade Corporation käuflich erworben werden. Für Bestellungen oder um zusätzliche Informationen zu erhalten, setzen Sie sich bitte wie folgt mit der technischen Verkaufsabteilung von Palisade Corporation in Verbindung: • Telefon: (800) 432-7475 (nur für Anrufe innerhalb der USA) oder +1607-277-8000 Montag bis Freitag von 8.30 bis 17.00 Uhr US-Ostküstenzeit • Fax: (607) 277-8001 • E-Mail: [email protected] • Website: at http://www.palisade.com • oder senden Sie einen Brief an: Technical Sales Palisade Corporation 798 Cascadilla Street Ithaca, NY 14850 USA Palisade Europe können Sie wie folgt erreichen: • E-Mail: • Telefon: +44 1895 425050 (GB) • Fax: +44 1895 425051 (GB) • oder senden Sie einen Brief an: Palisade Europe 31 The Green West Drayton Middlesex UB7 7PN Großbritannien 714 DecisionTools Suite Palisade Asia Pacific ist wie folgt zu erreichen: • senden Sie Ihre E-Mail an [email protected] • rufen Sie unter der Telefonnummer +61 2 9929 9799 (AU) an. • faxen Sie unter der Nummer +61 2 9954 3882 (AU) • senden Sie einen Brief an: Palisade Asia-Pacific Pty Limited Suite 101, Level 1 8 Cliff Street Milsons Point NSW 2061 AUSTRALIEN Anhang B: Verwendung von @RISK mit anderen DecisionTools® 715 716 DecisionTools-Fallstudie Die Excelsior Elektronik AG produziert Desktop-Computer. Die Firma ist jetzt dabei, mit dem Excelsior 5000 auch in den LaptopMarkt einzutreten und möchte gern wissen, ob dieses neue Produkt der Firma auch Gewinn bringen wird. Aus diesem Grunde wurde ein Kalkulationstabellen-Modell erstellt, in dem die nächsten beiden Jahre dargestellt werden, und zwar stellt jede Spalte einen Monat dar. In dem Modell werden die Kosten für Produktion, Marketing und Versand berücksichtigt sowie der Preis pro Einheit, Anzahl der verkauften Einheiten usw. Das Fazit für jeden Monat ist die Zeile „Gewinn“. Excelsior rechnet bei diesem Produkt zu Anfang mit einigen Rückschlägen, aber solange diese nicht zu gewaltig sind und der Gewinn zu Ende des zweiten Jahres aufsteigend ist, will die Firma das Projekt E5000 anlaufen lassen. Zuerst TopRank, dann @RISK ausführen Mit TopRank werden die kritischen Variablen für das Modell gefunden. Anschließend werden die „Gewinn“-Zellen als Ausgaben gewählt und dann wird eine automatische WENN-Analyse ausgeführt. Aus den Ergebnissen ist schnell zu erkennen, dass fünf der vielen Variablen die größte Auswirkung auf den Gewinn haben. Es handelt sich dabei um „Preis pro Einheit“, „Marketing-Kosten“, “Herstellungszeit“, „Einkaufspreis für Speicherkomponenten“ und „Einkaufspreis für CPU-Chips“. Excelsior entscheidet daher, sich auf diese Variablen zu konzentrieren. Anschließend die Wahrscheinlichkeiten auswerten Es werden Verteilungsfunktionen benötigt, um im Kalkulationstabellenmodell die 5 Variablen zu ersetzen. Für „Preis pro Einheit“ und „Herstellungszeit“ werden Normalverteilungen verwendet, und zwar auf Basis von internen Entscheidungen und Informationen aus der Fertigungsabteilung von Excelsior. Dann die Verteilungsanpassung hinzufügen Es werden die wöchentlichen Preisangebote für Speicherkomponenten und CPUs für die letzten beiden Jahre ermittelt. Diese Daten werden dann in die @RISKVerteilungsanpassung eingegeben und somit die Verteilungen den Daten angepasst. Durch Aussagewahrscheinlichkeitsinformationen wird bestätigt, dass die Verteilungen den Tatsachen entsprechen, und die sich daraus ergebenen @RISK-Verteilungsfunktionen werden dann in das Modell eingefügt. Anhang B: Verwendung von @RISK mit anderen DecisionTools® 717 Als Nächstes mittels @RISK simulieren Mithilfe von PrecisionTree die Entscheidung treffen 718 Sobald alle @RISK-Funktionen platziert sind, werden die „Gewinn“Zellen als Ausgaben ausgewählt und dann eine Simulation ausgeführt. Allgemein gesehen, sind die Ergebnisse vielversprechend. Anfangs ist zwar mit Verlusten zu rechen, aber die Gewinnwahrscheinlichkeit ist 85% mit einer 25%igen Möglichkeit, dass das Projekt mehr als ursprünglich angenommen einbringen wird! Auf Basis dieser Informationen wurde dem Projekt „Excelsior 5000“ das grüne Licht gegeben. Excelsior Elektronik war davon ausgegangen, dass die Firma das Produkt „Excelsior 5000“ eigenhändig vertreiben würde. Aber es wird jetzt auch die Möglichkeit erwogen, verschiedene Katalogfirmen und Direktanbieter einzuschalten. Mit Hilfe von PrecisionTree wird deshalb ein Entscheidungsbaummodell erstellt, in dem der Preis pro Einheit, das Umsatzvolumen und andere wichtige Faktoren des Eigenvertriebs mit denen des Vertriebs durch Dritte verglichen werden. Aus der Entscheidungsanalyse geht laut PrecisionTree hervor, dass der Vertrieb durch Dritte für Excelsior Elektronik wirtschaftlicher ist. Daraufhin wir der entwickelte Plan entsprechend implementiert. DecisionTools-Fallstudie Einführung in TopRank® TopRank ist das elementare WENN-Tool für Kalkulationstabellen von Palisade Corporation. Durch TopRank werden die in der Kalkulationstabelle integrierten standardmäßigen WENN- und Datentabellenfähigkeiten erheblich verbessert. Außerdem können Sie durch das Begleitpaket @RISK mühelos zur hochentwickelten Risikoanalyse übergehen. TopRank und die WENN-Analyse Mit Hilfe von TopRank können Sie schnell herausfinden, durch welche Kalkulationstabellenwerte oder Variablen die Ergebnisse am meisten beeinflusst werden, und zwar durch eine automatische WENN- oder Empfindlichkeitsanalyse. Durch TopRank können Sie auch automatisch jede beliebige Anzahl an Werten für eine Variable ausprobieren (in Form einer Datentabelle) und dann die für jeden Wert berechneten Ergebnisse anzeigen lassen. Über TopRank ist es sogar möglich, verschiedene Wertkombinationen für eine Gruppe von Variablen auszuprobieren (in Form einer mehrfachen WENNAnalyse) und dann die für die einzelnen Kombinationen berechneten Ergebnisse anzeigen zu lassen. Eine der Hauptkomponenten für die Entscheidung auf Basis der Kalkulationstabelle ist immer die Ausführung einer WENN- oder Empfindlichkeitsanalyse. Durch diese Analyse wird herausgestellt, welche Variablen die Ergebnisse am meisten beeinflussen. Dadurch erkennen Sie die Faktoren, auf die Sie sich konzentrieren sollten, wenn Sie 1) weitere Daten erfassen und das Modell verfeinern sowie 2) die durchs Modell beschriebene Situation verwalten und implementieren. TopRank ist ein Kalkulationstabellen-Add-In für Microsoft Excel. Es kann in jeder beliebigen vorhandenen oder neuen Kalkulationstabelle verwendet werden. . Zur Einrichtung von WENN-Analysen fügt TopRank den Funktionen der Kalkulationstabelle neue benutzerdefinierte VARY-Funktionen hinzu. Durch diese Funktionen wird angegeben, um wie viel die Kalkulationstabellenwerte in einer WENN-Analyse variiert werden können. Es kann für diese Funktionen z. B. +10% und -10%, +1000 und – 500 oder auch eine Tabelle von Werten eingegeben werden. Anhang B: Verwendung von @RISK mit anderen DecisionTools® 719 Durch TopRank kann außerdem eine völlig automatische WENNAnalyse ausgeführt werden. In diesem Fall wird eine hochentwickelte Revisionstechnologie angewandt, um in der Kalkulationstabelle alle Werte zu finden, welche die Ergebnisse möglicherweise beeinflussen könnten. Alle diese möglichen Werte können dann automatisch durch TopRank geändert werden, um festzustellen, welcher Wert für die Ergebnisse am wichtigsten ist. TopRankAnwendungen TopRank kann genauso angewandt werden wie jede andere Kalkulationstabellenanwendung. Solange Sie das Modell in einer Kalkulationstabelle erstellen können, kann es auch mit TopRank analysiert werden. TopRank wird in der Geschäftswelt dazu benutzt, die kritischen Faktoren zu identifizieren (wie z. B. Preis, Investitionskosten, Umsatzvolumen oder Gemeinkosten), die am meisten zum Erfolg des neuen Produkts beitragen. Ingenieure können durch TopRank die einzelnen Produktkomponenten herausfinden, durch deren Qualität die Produktion des Endprodukts am meisten beeinflusst wird. In einer Bank kann TopRank bei der Darlehensverleihung dazu verwendet werden, das entsprechende Darlehensmodell mit verschiedenen Zinssatz-, Kreditsummen- und Abzahlungskombinationen auszuführen, um die verschiedenen Szenarios mit dem Bankkunden zu besprechen. Ganz gleich ob es sich um Unternehmensführung, Wissenschaft, Technik, Buchhaltung oder um irgendein anderes Gebiet handelt, TopRank ist immer ein wichtiges Tool, wenn Sie herausfinden wollen, welche Variablen die Ergebnisse am meisten beeinflussen. Modellierfunktionen Warum TopRank? Als Add-In für Microsoft Excel fügt TopRank diesem Programm ganz automatisch wichtige WENN-Analysenfähigkeiten hinzu. Das TopRank-System bietet Ihnen die notwendigen Tools, um für jedes beliebige Kalkulationstabellen-Modell eine WENN-Analyse auszuführen. Obendrein arbeitet TopRank mit Menüs und Funktionen, die Sie aus dem Excel-Programm bereits kennen. Die WENN-Analyse und die Datentabellen sind zwar Funktionen, die direkt in der Kalkulationstabelle ausgeführt werden können, aber nur in einem manuellen, unstrukturierten Format. Wenn Sie z. B. in der Kalkulationstabelle einen Zellwert ändern und ein neues Ergebnis berechnen, ist das bereits eine einfache WENN-Analyse. Ebenso kann eine Datentabelle, die Ihnen das Ergebnis für die Kombinationen aus zwei Werten gibt, ziemlich einfach in der Kalkulationstabelle erstellt werden. 720 Einführung in TopRank® Durch TopRank werden diese Aufgaben jedoch ganz automatisch ausgeführt und die Ergebnisse für Sie entsprechend analysiert. TopRank führt unaufgefordert WENN-Analysen für alle Werte in der Kalkulationstabelle aus, die das Ergebnis irgendwie beeinflussen könnten. Sie brauchen die Werte also nicht einzeln zu ändern und neu zu berechnen. Anschließend zeigt Ihnen TopRank, welcher Kalkulationstabellenwert für das Ergebnis am wichtigsten ist. Mehrfache WENNAnalyse Mit Hilfe von TopRank können auch Datentabellenkombinationen automatisch ausgeführt werden, ohne dass Sie in der Kalkulationstabelle Tabellen einzurichten brauchen. Sie können bei dieser mehrfachen WENN-Analyse mehr als zwei Variablen kombinieren (d. h. Sie können Kombinationen aus jeder beliebigen Anzahl von Variablen erstellen) und diese Kombinationen dann nach ihrer Wichtigkeit für die Ergebnisse einordnen. Alle diese hochentwickelten und automatischen Analysen können schnell und mühelos ausgeführt werden, da TopRank alle benutzten Werte und Kombinationen sowie deren Ergebnisse separat von der Kalkulationstabelle festhält. Da dieses alles automatisch erfolgt, kann Ihnen TopRank die WENN- und mehrfachen WENNAnalysenergebnisse praktisch unverzüglich zur Verfügung stellen. Dadurch kann selbst der Modellier-Novize ausgezeichnete Analysenergebnisse erzielen. TopRankFunktionen In TopRank werden die Variationen in den Kalkulationstabellenwerten durch Funktionen definiert. Zu diesem Zweck hat TopRank dem Excel-Funktionssatz eine Reihe von neuen Funktionen hinzugefügt, durch die jeweils ein Variationstyp für die Werte angegeben wird. Es handelt sich dabei um folgende Funktionen: • Vary- und AutoVary-Funktionen, durch die während einer WENNAnalyse ein Kalkulationstabellenwert quer über einen definierten Plus(+)- und Minus(-)-Bereich hinweg geändert wird. • VaryTable-Funktionen, durch die während einer WENN-Analyse die einzelnen Tabellenwerte nacheinander für einen Kalkulationstabellenwert eingesetzt werden. TopRank verwendet Funktionen, um während einer WENN-Analyse die Kalkulationstabellenwerte zu ändern und um die Ergebnisse festzuhalten, die im Zusammenhang mit den einzelnen Wertänderungen berechnet worden sind. Diese Ergebnisse werden dann nach dem Ausmaß der Änderung im Vergleich zu den ursprünglich erwarteten Ergebnissen eingereiht. Anschließend werden die Funktionen, welche die größte Veränderung verursacht haben, als die für das Modell wichtigsten identifiziert. Anhang B: Verwendung von @RISK mit anderen DecisionTools® 721 TopRank Pro enthält über 30 @RISK-Verteilungsfunktionen. Diese Funktionen können zusammen mit den VARY-Funktionen dazu verwendet werden, Variationen in Kalkulationstabellenwerten zu beschreiben. Wie werden TopRankFunktionen eingegeben? TopRank-Funktionen werden immer dort eingegeben, wo Sie in einer WENN-Analyse einen anderen Wert ausprobieren wollen. Die Funktionen können in der Kalkulationstabelle zu allen beliebigen Zellen hinzugefügt werden und können auch Argumente, d. h. Zellbezüge und Ausdrücke, mit einbeziehen. Dadurch wird Ihnen eine außergewöhnliche Flexibilität im Definieren von WerteVariationen in Kalkulationstabellen-Modellen gegeben. Sie können zwar die VARY-Funktionen manuell eingeben, aber TopRank kann das auch automatisch für Sie tun. Sie sollten diese automatische Fähigkeit dazu benutzen, Kalkulationstabellen schnell und mühelos zu analysieren, ohne die zu verändernden Werte manuell identifizieren und die Funktionen eingeben zu müssen. Automatisierte WENN-Analysen Bei der automatischen Eingabe von VARY-Funktionen geht TopRank durch die ganze Kalkulationstabelle und sucht nach allen Werten, welche möglicherweise die identifizierte Ergebniszelle beeinflussen könnten. Sobald TopRank einen möglichen Wert findet, ersetzt es ihn durch eine AUTOVARY-Funktion, welche die ausgewählten Standardvariations-Parameter (wie z. B. +10% und -10%) enthält. Mit diesen eingefügten AUTOVARY-Funktionen kann TopRank dann die WENN-Analyse ausführen und die Werte, welche die Ergebnisse beeinflussen könnten, der Wichtigkeit nach einreihen. Mit Hilfe von TopRank können Sie schrittweise die VARY- und AUTOVARY-Funktionen verarbeiten und die durch die einzelnen Funktionen angegebenen Variationen ändern. Als Standardwert können Sie die Variation -10% und +10% verwenden, aber bei gewissen Werten ist vielleicht eine Variation von -20% und +30% angebrachter. Sie können sich auch entscheiden, den Wert nicht variieren zu lassen, da in einigen Fällen der Kalkulationstabellenwert vielleicht festliegt und sich unter keinen Umständen ändern kann. 722 Einführung in TopRank® Eine WENN-Analyse ausführen Während der Analyse werden durch TopRank die Werte für die einzelnen VARY-Funktionen geändert und die Kalkulationstabelle dann mit jedem neuen Wert neu berechnet. Durch jede Neuberechnung wird der neue in den einzelnen Ergebniszellen berechnete Wert erfasst. Dieser Wertveränderungs- und Neuberechnungsvorgang wird für jede VARY- und VARYTABLEFunktion wiederholt. Die Anzahl der ausgeführten Neuberechnungen hängt davon ab, wie viele VARY-Funktionen eingegeben wurden, wie viele Schritte (d. h. wie viele Werte quer über den Min.-Max.-Bereich) für jede Funktion versucht werden sollen, wie viele VARYTABLEFunktionen eingegeben wurden und welche Werte sich in den einzelnen Tabellen befinden. TopRankErgebnisse Durch TopRank werden alle VARY-Werte ihrer Auswirkung auf die einzelnen ausgewählten Ergebniszellen oder Ausgaben nach eingereiht. Die Auswirkung entspricht dem Ausmaß der Änderung, die für den Ausgabewert bei Änderung des Eingabewerts berechnet wurde. Wenn das Ergebnis des Kalkulationstabellen-Modells vor der Werteänderung z. B. 100 und nach Eingabeänderung 150 war, ist die durch die Eingabeänderung verursachte Änderung in den Ergebnissen gleich +50%. TopRank-Ergebnisse können durch ein Tornado-, Schaufelrad- oder Empfindlichkeitsdiagramm grafisch dargestellt werden. Durch diese Diagramme werden die Ergebnisse zusammengefasst, so dass Sie mühelos erkennen können, welche Eingaben für die Ergebnisse am wichtigsten sind. Anhang B: Verwendung von @RISK mit anderen DecisionTools® 723 724 Verwendung von @RISK mit TopRank Die WENN-Analyse ist oft die erste Analyse, die für eine Kalkulationstabelle ausgeführt wird. Die Ergebnisse dieser WENNAnalyse führen zu einer weiteren Verbesserung des Modells, zu weiteren Analysen und schließlich zu einer endgültigen Entscheidung auf Basis des bestmöglichen Modells. In der Kalkulationstabelle folgt nach der WENN-Analyse oft die Risikoanalyse, bei der es sich um eine leistungsfähige analytische Methode handelt, die durch das Begleitprodukt zu TopRank, nämlich @RISK, zur Verfügung gestellt wird. Von der WENN-Analyse zur Simulation Durch die WENN-Analyse wird zuerst einmal identifiziert, was im Modell von Wichtigkeit ist. Danach können Sie sich dann auf diese identifizierten wichtigen Komponenten konzentrieren, um eine bessere Schätzung der entsprechenden Werte zu erzielen. Gewöhnlich gibt es mehrere oder sogar eine ganze Reihe von wichtigen unbestimmten Komponenten, die sich in Realität evtl. alle zur gleichen Zeit verändern könnten. Um solch ein unbestimmtes Modell zu analysieren, müssen Sie eine Risikoanalyse oder aber eine Monte Carlo-Simulation ausführen. In der Risikoanalyse werden alle unbestimmten Eingaben gleichzeitig verändert (genau wie das in Realität passieren würde), es wird dann ein Bereich und eine Verteilung aller Ergebnisse erstellt, die evtl. auftreten könnten. Bei der Risikoanalyse werden Eingaben durch eine Wahrscheinlichkeitsverteilung beschrieben, wie z. B. NORMAL, LOGNORMAL, BETA oder BINOMIAL. Es handelt sich hier um eine erheblich detailliertere Beschreibung der im Eingabewert enthaltenen Unbestimmtheit, als das durch eine einfache +/-%-Variation möglich wäre. Durch die Wahrscheinlichkeitsverteilung wird sowohl der Bereich der für eine Eingabe möglichen Werte als auch die Auftretenswahrscheinlichkeit eines Wertes in diesem Bereich angezeigt. Mit Hilfe der Simulation werden diese Eingabeverteilungen dann kombiniert, um sowohl einen Bereich der möglichen Modellergebnisse als auch die Auftretenswahrscheinlichkeit der einzelnen Ergebnisse zu generieren. Anhang B: Verwendung von @RISK mit anderen DecisionTools® 725 WENN-Definitionen in einer Risikoanalyse verwenden Die einfache Plus(+)- und Minus(-)-Änderung, die in der WENNAnalyse durch eine VARY-Funktion definiert ist, kann auch direkt in der Risikoanalyse verwendet werden. @RISK erhebt die Werteproben aus den VARY-Funktionen tatsächlich direkt in der Risikoanalyse. Die durch @RISK während einer Simulation aus den VARY- und VARYTABLE-Funktionen erhobenen Werte hängen entweder von dem für die Funktion eingegebenen Verteilungsargument oder von der Standardverteilungseinstellung in TopRank ab. Die Werteproben bei der TopRank-Funktion RiskVary(100;-10;+10), mit einer Standardverteilungseinstellung von „Uniform“ und einem Standardbereichstyp von +/-%, werden z. B. genauso erhoben wie bei der @RISK-Verteilung RiskUniform(90;110). Mit anderen Worten, die Probenerhebung erfolgt bei den VARYTABLE-Funktionen in TopRank in gleicher Weise wie bei den RISKDUNIFORM-Funktionen in @RISK. Unterschiede zwischen TopRank und @RISK TopRank und @RISK haben eine gemeinsame Benutzeroberfläche. Es könnte deshalb leicht angenommen werden, dass beide dieselben Funktionen ausführen. Die beiden Programme führen jedoch unterschiedliche, wenn auch komplementäre Aufgaben aus. Die Frage ist nicht, ob Sie lieber @RISK oder TopRank verwenden sollten. Die Frage ist, ob Sie nicht lieber BEIDE verwenden sollten! Ähnlichkeiten Sowohl @RISK als auch TopRank sind Add-Ins zum Analysieren von Kalkulationstabellen-Modellen. Anhand von besonderen Kalkulationstabellen-Formeln wird von beiden Programmen untersucht, wie die Unbestimmtheit sich auf das Modell und daher auf Ihre Entscheidungen auswirkt. Die gemeinsame Benutzeroberfläche sorgt für einen reibungslosen Übergang zwischen den beiden Produkten. Mit anderen Worten, an Stelle von zwei Lernkurven haben Sie es nur mit einer zu tun! Unterschiede In den folgenden drei Hauptbereichen unterscheiden sich @RISK und TopRank voneinander: 726 • Eingaben – d. h. in der Definition von Unbestimmtheit im Modell • Berechnungen – in dem, was sich während der Analyse abspielt • Ergebnisse – in der Art der Antworten, die Sie aus den Analysen erhalten Verwendung von @RISK mit TopRank Eingaben In @RISK wird die Unbestimmtheit im Modell durch Verteilungsfunktionen definiert. Durch diese Funktionen werden alle für die Eingabe möglichen Werte definiert, zusammen mit der entsprechenden Auftretenswahrscheinlichkeit des jeweiligen Werts. In @RISK sind über 30 Verteilungsfunktionen verfügbar. Um in @RISK die Unbestimmtheit definieren zu können, müssen Sie jedem Wert, den Sie für unbestimmt halten, eine Verteilungsfunktion zuordnen. Der Benutzer muss bestimmen, welche Eingaben unbestimmt sind und welche Verteilungsfunktion die Unbestimmtheit am besten beschreibt. In TopRank wird die Modellunbestimmtheit durch VARY-Funktionen definiert. Diese Funktionen sind recht einfach. Sie definieren die möglichen Eingabewerte, ohne diesen irgendwelche Wahrscheinlichkeiten zuzuordnen. Es gibt nur zwei grundlegende VARY-Funktionen in TopRank, nämlich VARY und VARYTABLE. TopRank ermöglicht Ihnen, bei jeder Ausgabeauswahl im Modell automatisch die variablen Zellen definieren zu lassen. Sie brauchen nicht zu wissen, welche Zellen unbestimmt oder wichtig sind; TopRank übernimmt diese Identifizierung für Sie. Berechnungen In @RISK kann eine Simulation vom Typ „Monte Carlo“ oder „Latin Hypercube“ ausgeführt werden. Bei jeder Iteration (d. h. bei jedem Schritt) erfasst jede @RISK-Verteilung im Kalkulationstabellenmodell einen neuen Wert, der durch die Verteilungsfunktion bestimmt ist. Für eine gründliche Analyse sind in @RISK Hunderte und mitunter sogar Tausende von Iterationen erforderlich. In TopRank kann eine einfache oder auch eine mehrfache Empfindlichkeitsanalyse ausgeführt werden. Während der Analyse kann nur eine Zelle (oder können nur wenige Zellen) gleichzeitig variieren, und zwar entsprechend der in der Funktion VARY definierten Werte. In TopRank sind nur wenige Iterationen erforderlich, um eine große Anzahl von unbestimmten Zellen zu untersuchen. Ergebnisse Für jede definierte Ausgabe erstellt @RISK als Analysenergebnis eine Wahrscheinlichkeitsverteilung. Durch diese Verteilung wird beschrieben, welche Werte eine Ausgabe (z. B. die Ausgabe „Gewinn“) haben kann und wie wahrscheinlich gewisse Resultate sind. @RISK könnte z. B. darauf hinweisen, dass eine 30%ige Wahrscheinlichkeit besteht, dass Ihre Firma im kommenden Quartal Verlust macht. Anhang B: Verwendung von @RISK mit anderen DecisionTools® 727 Für jede definierte Ausgabe wird durch TopRank angezeigt, welche Eingaben die größte Auswirkung auf die Ausgabe haben. Die Ergebnisse zeigen Ihnen das Ausmaß der Änderung, das sie in einer Ausgabe erwarten können, wenn eine gegebene Eingabe um den definierten Wert verändert wird. TopRank könnte z. B. darauf hinweisen, dass die Gewinne Ihrer Firma sehr vom Umsatzvolumen abhängen, und dass Sie bei einem Umsatz von nur 1000 Einheiten einen Verlust von einer Million DM erleiden werden. TopRank bringt also in diesem Fall zum Ausdruck, dass Sie sich auf ein hohes Umsatzvolumen konzentrieren müssen, um Gewinne zu erzielen. Der wichtigste Unterschied zwischen den beiden Paketen ist, dass in @RISK die gesamte Unbestimmtheit aller sich auf die Ausgabe auswirkenden Variablen untersucht wird. TopRank zeigt dagegen nur an, wie sich eine einzige Eingabe oder einige wenige Eingaben auf die Ausgabe auswirken. Mit anderen Worten, während TopRank schneller und einfacher zu benutzen ist, kann @RISK Ihnen einen detaillierteren und umfassenderen Einblick in das Problem geben. Wir empfehlen Ihnen sehr, zuerst TopRank zu verwenden, um die wichtigsten Variablen herauszufinden. Anschließend sollten Sie dann @RISK verwenden, um durch eine umfassende Problemanalyse auf die bestmöglichen Ergebnisse zu kommen. Übersicht 728 Zusammenfassend kann gesagt werden, dass Sie durch TopRank erfahren, welches die wichtigsten Variablen für das Modell sind. Die Ergebnisse einer TopRank-WENN-Analyse können als solche zu einer besseren Beschlussfassung beitragen. Für eine ganz gründliche Analyse sollten Sie jedoch sowohl TopRank als auch @RISK verwenden, und zwar zuerst TopRank, um die für das Modell wichtigsten Variablen festzustellen, und dann @RISK, um die Unbestimmtheit in diesen Variablen zu definieren und anschließend eine Simulation auszuführen. Mit TopRank können Sie die @RISKSimulationen optimieren, indem die Unbestimmtheit nur in den wichtigsten Variablen definiert wird. Dadurch wird die Simulation erheblich schneller und auch kompakter. Verwendung von @RISK mit TopRank Einführung in PrecisionTree™ Bei dem Palisade-Produkt „PrecisionTree“ handelt es sich um ein Entscheidungsanalysen-Add-In für Microsoft Excel. Mit dieser Zusatzkomponente können Sie jetzt etwas erreichen, was vorher nicht möglich war – Sie können nämlich direkt in der Kalkulationstabelle einen Entscheidungsbaum oder ein Zusammenhangsdiagramm definieren. Mit Hilfe von PrecisionTree können Sie eine komplette Entscheidungsanalyse ausführen, ohne dabei die Kalkulationstabelle verlassen zu müssen! Nutzen von Entscheidungsanalyse und PrecisionTree Vielleicht fragen Sie sich, ob sich die von Ihnen zu treffenden Entscheidungen überhaupt für die Entscheidungsanalyse eignen. Diese Frage kann meistens bejaht werden, denn wenn Sie nach einem Weg suchen, Ihre Entscheidungen besser zu strukturieren, um sie anderen gegenüber leichter erklärbar zu machen, sollten Sie es auf jeden Fall einmal mit der formalisierten Entscheidungsanalyse versuchen. Bei großen komplexen Entscheidungen müssen Sie als Entscheidungsträger in der Lage sein, das Problem organisch effizient anzuordnen. Mit anderen Worten, Sie müssen alle möglichen Optionen in Betracht ziehen, indem Sie alle verfügbaren Informationen genau analysieren. Außerdem müssen Sie auch in der Lage sein, diese Informationen anderen beteiligten Personen in gut verständlicher Form vorlegen zu können. Durch PrecisionTree ist das alles ohne große Umstände möglich und sogar noch mehr! Aber was genau ermöglicht Ihnen die Entscheidungsanalyse? Als Entscheidungsträger können Sie z. B. die einzelnen Optionen und Vorteile sowie die Unbestimmtheit quantitativ beschreiben, mehrere Ziele gegeneinander abwägen und die Risikoprioritäten definieren. Und das alles direkt in der Excel-Kalkulationstabelle. Anhang B: Verwendung von @RISK mit anderen DecisionTools® 729 Modellierfunktionen PrecisionTree und Microsoft Excel Als „Add-In“ zu Microsoft Excel kann PrecisionTree direkt mit Excel verknüpft werden, um diesem Programm neue Entscheidungsanalysen-Fähigkeiten hinzuzufügen. Durch das PrecisionTree-System werden alle Tools zur Verfügung gestellt, die für das Einrichten und Analysieren von Entscheidungsbäumen und Zusammenhangsdiagrammen erforderlich sind. Obendrein arbeitet PrecisionTree mit Menüs und Funktionen, die Sie aus dem ExcelProgramm bereits kennen. In PrecisionTree gibt es kein Limit für die Größe der Baumstruktur, die Sie vielleicht definieren möchten. Sie können z. B. eine Struktur entwerfen, die in einer Excel-Arbeitsmappe mehrere Arbeitsblätter umfasst! Obendrein zeigt PrecisionTree die Baumstruktur in Form eines leicht zu verstehenden Berichts an, und zwar direkt in der aktuellen Arbeitsmappe. Entscheidungsknote n in PrecisionTree Durch PrecisionTree sind Sie in der Lage, in ExcelKalkulationstabellen verschiedene Diagramme und Entscheidungsbäume zu definieren und zu beeinflussen. Folgende Knotentypen sind in PrecisionTree verfügbar: • Zufallsknoten • Entscheidungsknoten • Endknoten • Zufallsknoten • Zufallsknoten Die Werte und Wahrscheinlichkeiten für die Knoten werden direkt in den Kalkulationstabellenzellen platziert, wodurch Sie mühelos die Definition der Entscheidungsmodelle eingeben und auch bearbeiten können. Modelltypen 730 Durch PrecisionTree können sowohl Entscheidungsbäume als auch Zusammenhangsdiagramme erstellt werden. Letztere sind sehr praktisch, um klar und kurzgefasst die Beziehung zwischen Ereignissen sowie die allgemeine Entscheidungsstruktur anzuzeigen. Entscheidungsbäume umreißen dagegen die chronologischen und numerischen Einzelheiten der Entscheidung. Einführung in PrecisionTree™ Werte in Modellen In PrecisionTree werden alle Werte und Wahrscheinlichkeiten für das Entscheidungsmodell direkt in die Kalkulationstabellenzellen eingegeben, genauso wie das auch bei anderen Excel-Modellen der Fall ist. PrecisionTree ist auch in der Lage, bestimmte Werte eines Entscheidungsmodells direkt mit den von Ihnen angegebenen Positionen im Kalkulationstabellenmodell zu verknüpfen. Die Ergebnisse aus diesem Modell können dann als Ablaufsmöglichkeiten für die einzelnen Pfade im Entscheidungsbaum eingesetzt werden. Alle Ablaufsberechnungen werden in Echtzeit vorgenommen, d. h. während Sie den Entscheidungsbaum bearbeiten, werden alle Ablaufs- und Knotenwerte automatisch neu berechnet. Entscheidungsanalyse Über die PrecisionTree-Entscheidungsanalysen erhalten Sie klare und geradlinige Berichte, die Statistikberichte, Risikoprofile sowie (bei PrecisionTree Pro) auch Vorschläge für die Vorgehensweise mit einbeziehen. Auch können Sie durch die Entscheidungsanalyse zu stärker qualitativ betonten Ergebnisse kommen, da Sie durch diese Analyse die involvierten Kompromisse, Interessenkonflikte und wichtigen Ziele besser verstehen können. Alle Analysenergebnisse werden direkt in Excel berichtet, damit sie mühelos angepasst, ausgedruckt und gespeichert werden können. Sie brauchen nicht erst eine ganze Reihe von neuen Formatierungsbefehlen zu lernen, da PrecisionTree-Berichte genauso wie jedes andere Excel -Arbeitsblatt oder -Diagramm sehr einfach modifiziert werden können. Empfindlichkeitsanalyse Haben Sie schon mal darüber nachgedacht, welche Variablen wohl die wichtigsten bei Ihrer Entscheidung sind? Wenn ja, sollten Sie die Empfindlichkeitsanalysenoptionen von PrecisionTree in Betracht ziehen. Über diese Optionen können Sie sowohl Einweg- als auch dialogfähige Empfindlichkeitsanalysen ausführen sowie Tornado-, Schaufelrad- und (in PrecisionTree Pro) sogar strategische Regionaldiagramme erstellen... und außerdem noch vieles mehr! Für diejenigen Benutzer, die höher entwickelte Empfindlichkeitsanalysen benötigen, kann PrecisionTree direkt mit TopRank, dem Empfindlichkeitsanalysen-Add-In von Palisade Corporation, verknüpft werden. Anhang B: Verwendung von @RISK mit anderen DecisionTools® 731 Verkleinerung eines Entscheidungsbaumes Mit zunehmenden Entscheidungsoptionen können Entscheidungsbäume mitunter recht umfangreich werden. PrecisionTree bietet Ihnen daher eine Reihe von Funktionen, die Ihnen dabei helfen sollen, die Entscheidungsbäume auf eine besser überschaubare Größe zu bringen. Jeder beliebige Entscheidungsbaumknoten kann ausgeblendet werden, wodurch dann alle Pfade, die dem betreffenden Knoten folgen, ebenfalls ausgeblendet sind. Auch kann auf einen untergeordneten Baum von mehreren anderen Entscheidungsbaumknoten aus Bezug genommen werden, wodurch ein und derselbe Baum nicht immer wieder angezeigt zu werden braucht. Programmauswertung Mitunter benötigen Sie wahrscheinlich ein Hilfsmittel, um eine Programmfunktion erstellen zu können, über die Sie in den Entscheidungsmodellen Ihre Risikofreudigkeit bzw. Risikoscheue mit einkalkulieren können. PrecisionTree enthält Tools, mit deren Hilfe Sie genau feststellen können, wie risikofreudig Sie eigentlich sind, und über die Sie auch Ihre eigenen Programmfunktionen erstellen können Erweiterte Analysenfähigkeiten PrecisionTree bietet Ihnen viele Optionen für erweiterte Analysen, wie z. B. die folgenden: 732 • Programmfunktionen • Verwendung mehrerer Arbeitsblätter zum Definieren von Baumstrukturen • Zufallsknoten Einführung in PrecisionTree™ Verwendung von @RISK mit PrecisionTree @RISK ist das perfekte Begleitprodukt zu PrecisionTree. @RISK ermöglicht Ihnen, die Unbestimmtheit in den Werten und Wahrscheinlichkeiten zu quantifizieren, die zur Definition der Entscheidungsbäume beitragen. Auch macht @RISK es möglich, Zufallsereignisse in Form eines stetigen Bereichs von möglichen Ergebnissen genauer zu beschreiben. Unter Verwendung dieser Informationen führt @RISK dann eine Monte Carlo-Simulation des Entscheidungsbaums aus, indem jedes mögliche Ergebnis analysiert wird. Außerdem werden auf diese Weise auch die voraussichtlich auf Sie zukommenden Risiken grafisch dargestellt. Verwendung von @RISK zum Quantifizieren der Unbestimmtheit Mit Hilfe von @RISK können in Entscheidungsbäumen und zugehörigen Kalkulationstabellenmodellen durch Verteilungsfunktionen alle unbestimmten Zweigwerte und wahrscheinlichkeiten mühelos definiert werden. Wenn z. B. ein Zweig eines Entscheidungs- oder Zufallsknotens einen unbestimmten Wert enthält, kann dieser durch eine @RISK-Verteilungsfunktion genau beschrieben werden. Während einer normalen Entscheidungsanalyse kann der erwartete Wert der Verteilungsfunktion dann als Zweigwert verwendet werden. Mit anderen Worten, im Entscheidungsbaum kann der erwartete Pfadwert auf diese Weise mit Hilfe des Verteilungsfunktions-Wertes berechnet werden. Bei Ausführung einer Simulation mittels @RISK wird jedoch in allen Iterationen eine Werteprobe aus den einzelnen Verteilungsfunktionen erhoben. Danach werden der Entscheidungsbaum und dessen Knoten unter Verwendung des neuen Werteprobensatzes neu berechnet und die Ergebnisse durch @RISK aufgezeichnet. Anschließend wird dann der Bereich der möglichen Werte für den Entscheidungsbaum angezeigt. Anstelle eines Risikoprofils mit einem diskontinuierlichen Satz von möglichen Ergebnissen wird in diesem Fall durch @RISK eine stetige Verteilung von möglichen Ergebnissen generiert. Das heißt, die Auftretenswahrscheinlichkeit ist dadurch für alle Ergebnisse gleich. Anhang B: Verwendung von @RISK mit anderen DecisionTools® 733 Zufallsereignissen als ein kontinuierlicher Bereich möglicher Resultate Zufallsereignisse müssen in Entscheidungsbäumen in Form von diskontinuierlichen Ergebnissen (d. h. als Zufallsknoten mit begrenzter Anzahl von Ergebniszweigen) beschrieben werden. In Wirklichkeit sind aber viele unbestimmte Ereignisse natürlich von stetiger Natur, d. h. es kann oft praktisch jeder zwischen dem Minimum und Maximum liegende Wert auftreten. Bei Verwendung von @RISK und PrecisionTree wird das Modellieren von stetigen Ereignissen durch Benutzung von Verteilungsfunktionen erheblich vereinfacht. Auch kann der Entscheidungsbaum durch @RISK-Funktionen kleiner und leichter verständlich gemacht werden! Methoden für die Neuberechnung während der Simulation Während einer durch @RISK ausgeführten Simulation stehen für die Neuberechnung eines Entscheidungsmodells zwei Optionen zur Verfügung. Durch die erste Option, „Expected Values of the Model”, wird @RISK veranlasst, erst einmal mit jeder Iteration Werteproben aus allen im Modell enthaltenen Verteilungsfunktionen und den zugehörigen Kalkulationstabellen zu erheben. Anschließend wird dann das Modell unter Verwendung der neuen Werte neu berechnet, um einen neuen erwarteten Wert zu generieren. Bei der Ausgabe der Simulation handelt es sich in der Regel um die Zelle, die den erwarteten Wert für das Modell enthält. Abschließend wird dann eine Ausgabeverteilung generiert, die dem möglichen Bereich der erwarteten Werte für das Modell und auch der relativen Wahrscheinlichkeit deren Auftretens am besten entspricht. Durch die zweite Option, „Values of One Sampled Path Through the Model”, wird @RISK angewiesen, bei jeder Iteration der Simulation nach dem Zufallverfahren Werteproben aus einem bestimmten Pfad im Modell zu erheben. Das heißt, der über die einzelnen Zufallsknoten verfolgte Zweig wird nach dem Zufallsverfahren ausgewählt, und zwar auf Basis der für diesen Zweig eingegebenen Wahrscheinlichkeiten. Bei dieser Methode brauchen im Modell keine Verteilungsfunktionen vorhanden zu sein. Wenn solche Funktionen jedoch benutzt werden, wird mit jeder Iteration eine neue Werteprobe generiert und für die Pfadwertberechnung verwendet. Bei der Simulationsausgabe handelt es sich um die Zelle, die den Modellwert enthält, wie z. B. den Wert des Stammknotens der Baumstruktur. Abschließend wird eine Ausgabeverteilung generiert, die dem möglichen Bereich der Modell-Ausgabewerte und deren Auftretenswahrscheinlichkeit am besten entspricht. 734 Verwendung von @RISK mit PrecisionTree Verwendung von Wahrscheinlichkeitsverteilungen in Knoten Wir wollen uns hier einmal einen Zufallsknoten in einem Entscheidungsbaum für Ölbohrungen ansehen: Dry EV = $22,900 Ölbohrentscheidung mit offenen Testergebnissen -$80,000, 43% Drill Wet $40,000, 34% Open Soaking $190,000, 23% DonĶt Drill -$10,000 Die Bohrresultate sind hier in drei diskontinuierliche Ergebnisse unterteilt, nämlich „Dry“ (Trocken), „Wet“ (Ölgeträngt) und „Soaking“ (Öltriefend). In Wirklichkeit müsste die Ölfündigkeit aber eigentlich durch eine stetige Verteilung beschrieben werden. Angenommen, der Gewinn aus dem Ölbohrungsgeschäft lässt sich durch eine Log-Normalverteilung mit einem Mittelwert von $ 22.900 und einer Standardabweichung von $ 50.000, d. h. durch die @RISKVerteilung =RiskLognorm(22900;50000) beschreiben. Um diese Funktion in unserem Ölbohrmodell verwenden zu können, müssen wir den Zufallsknoten so ändern, dass nur ein Zweig vorhanden ist und der Wert dieses Zweiges durch die @RISKFunktion definiert ist. Das neue Modell sollte dann wie folgt aussehen: Ölbohrentscheidung mit Wahrscheinlichkeitsverteilung EV = $22,900 Drill Open Results RiskNormal(22900,50000) - $70,000 DonĶt Drill -$10,000 Während einer @RISK-Simulation gibt die Funktion RiskLognorm Zufallswerte für den Ablaufswert des Knotens „Ergebnisse“ (Ergebnisse) zurück und PrecisionTree berechnet dann einen neuen erwarteten Wert für den Entscheidungsbaum. Anhang B: Verwendung von @RISK mit anderen DecisionTools® 735 Entscheidungserzwingung während der Simulation Aber was ist die Entscheidung – soll gebohrt werden oder nicht? Falls sich der erwartete Wert für den Bohrknoten „Drill“ verändert, könnte sich die Bestwertentscheidung ebenfalls von Iteration zu Iteration ändern. Das würde bedeuten, dass wir das Bohrergebnis bereits vor Entscheidungstreffung wissen. Um eine solche Situation zu vermeiden, können Sie in PrecisionTree die Option „Decisions Follow Current Optimal Path” aktivieren, um Entscheidungen bereits vor Ausführung einer @RISK-Simulation zu erzwingen. Jeder Entscheidungsknoten in der Baumstruktur wird dann zu einem erzwungenen Entscheidungsknoten, d. h. die einzelnen Entscheidungsknoten werden veranlasst, die Entscheidung zu wählen, die zum Zeitpunkt des Befehls als optimal erkannt wird. Dadurch werden Entscheidungsänderungen vermieden, die sonst evtl. aufgrund von während der Risikoanalyse auftretenden Veränderungen in Entscheidungsbaum-Werten und Wahrscheinlichkeiten auftreten könnten. Verwendung von @RISK zum Analysieren von Entscheidungsoptionen Wichtigkeit von vollständigen Informationen Mitunter kann es sehr wichtig sein, das Ergebnis eines Zufallsereignisses bereits vor der Entscheidungstreffung zu wissen. Mit anderen Worten, es kann wichtig sein, den Wert der vollständigen Informationen zu wissen. Bei Entscheidungserzwingung kennen Sie bereits vor Ausführung der Risikoanalyse den erwarteten Wert für die Bohrentscheidung, und zwar aus dem sich für den Knoten „Drill Decision“ ergebenden Wert. Wenn Sie dagegen eine Risikoanalyse des Modells ohne Entscheidungserzwingung ausführen würden, könnten Sie aus dem Rückgabewert des Knotens „Drill Decision“ nur erkennen, was der erwartete Wert der Entscheidung sein würde, wenn Sie die Zukunft genau voraussagen könnten. Der Unterschied zwischen diesen beiden Werten ist vielleicht so groß, dass es sich lohnt, vor der Entscheidungstreffung durch zusätzliche Tests weitere Informationen einzuholen. 736 Verwendung von @RISK mit PrecisionTree Auswahl der @RISK-Ausgaben Eine Risikoanalyse auf Basis eines Entscheidungsbaumes kann je nach Art der im Modell ausgewählten Ausgabezellen zu vielerlei Ergebnissen führen. Beispielsweise kann der wahre erwartete Wert, der Wert vollständiger Informationen und der Wert der Pfadwahrscheinlichkeiten festgestellt werden. Startknoten Wählen Sie den Wert für einen Startknoten im Entscheidungsbaum (oder für den Startpunkt eines untergeordneten Baumes) aus, um aus der @RISK-Simulation ein Risikoprofil zu erstellen. Da @RISKVerteilungen einen besonders großen Bereich von Zufalls-Variablen ergeben, sind die so generierten Diagramme meistens weicher gezeichnet und auch vollständiger als die herkömmlichen diskontinuierlichen Risikoprofile. Anhang B: Verwendung von @RISK mit anderen DecisionTools® 737 738 Anhang C: Glossar Glossar @RISK @RISK (sprich „ät risk“) ist der Name des in diesem Benutzerhandbuch beschriebenen Risikoanalysen-Add-In für Excel. Abhängige Variable Eine abhängige Variable hängt in irgendeiner Form von den Werten anderer Variablen ab. Es kann z. B. sein, dass der Wert einer unbestimmten abhängigen Variable in Form einer Funktion anderer unbestimmter Modellvariablen aus einer Gleichung berechnet wird. Es ist aber auch möglich, dass die abhängige Variable aus einer Verteilung erhoben wird, und zwar auf Basis einer Zufallszahl, die mit einer anderen Zufallszahl, die zur Probenerhebung bei einer unabhängigen Variable verwendet wird, in Korrelation steht. Siehe „Unabhängige Variable“ Abneigung Siehe „Risikoabneigung“ Ausgangszahl „Ausgangszahl“ ist eine Ziffer, durch welche die Auswahl der Zufallswerte initialisiert wird. Bei gleicher Ausgangszahl wird bei jeder Simulation die gleiche Serie von Zufallswerten generiert. Siehe „Zufallswertegenerator“ Bereich „Bereich“ ist der Absolutunterschied zwischen Maximal- und Minimalwert in einem Wertesatz. Der Bereich ist das einfachste Maß für die Streuung oder das Risiko in einer Verteilung. Deterministisch Der Begriff „deterministisch“ weist darauf hin, dass ein gegebener Wert oder eine gegebene Variable mit keiner Unbestimmtheit verknüpft ist. Siehe „Stochastisch, Risiko“ Diskontinuierliche Verteilung Eine diskontinuierliche Verteilung ist eine Wahrscheinlichkeitsverteilung, bei der nur eine endliche Anzahl von diskreten Werten zwischen dem Minimum und dem Maximum möglich ist. Siehe „Kontinuierliche Verteilung“ Anhang C: Glossar 739 Ereignis Dieser Begriff bezieht sich auf ein Resultat oder eine Gruppe von Resultaten, die sich aus einem bestimmten Vorgang ergeben könnten. Wenn es sich bei einem Vorgang z. B. um einen Schuss aufs Fußballtor handelt, könnten die möglichen Ereignisse evtl. aus „Tor“, „Latte“, „Ecke“, „Elfmeter“ usw. bestehen. Erwarteter Wert Siehe „Mittelwert“ Häufigkeitsverteilung Häufigkeitsverteilung nennt man in @RISK die AusgabeWahrscheinlichkeitsverteilungen und die EingabeHistogrammverteilungen (HISTOGRM). Eine Häufigkeitsverteilung wird aus Daten aufgebaut, und zwar durch Anordnung von Werteklassen und durch Darstellung der Auftretenshäufigkeit in einer Klasse mittels Balkenhöhe. Die Auftretenshäufigkeit entspricht der Wahrscheinlichkeit. Höchstwahrscheinlichkeitswert Der Höchstwahrscheinlichkeitswert oder Modus ist der Wert, der in einem Satz von Werten am häufigsten auftritt. In einem Histogramm und in einer Ergebnisverteilung handelt es sich dabei um den Mittelwert der Klasse oder des Balkens mit der höchsten Wahrscheinlichkeit. Höhere Momente Höhere Momente sind Statistiken einer Wahrscheinlichkeitsverteilung. Dieser Begriff bezieht sich meistens auf die „Schiefe“ und „Wölbung“, d. h. auf das dritte bzw. vierte Moment. Beim ersten und zweiten Moment handelt es sich um den Mittelwert und die Standardabweichung. Siehe „Schiefe“, „Wölbung“, „Mittelwert“, „Standardabweichung“ Iteration Eine Iteration besteht aus einer Modellneuberechnung während einer Simulation. Die Simulation besteht aus vielen Neuberechnungen oder Iterationen. Bei jeder Iteration wird jeweils eine Werteprobe aus allen unbestimmten Variablen erhoben, und zwar in Übereinstimmung mit den Wahrscheinlichkeitsverteilungen der Variablen. Anschließend wird das Modell unter Verwendung dieser Zufallswerte neu berechnet. Wird auch „Simulationsversuch“ genannt Kontinuierliche Verteilung Eine Wahrscheinlichkeitsverteilung, bei der jeder Wert zwischen dem Minimum und dem Maximum möglich ist (endliche Wahrscheinlichkeit). Siehe „Diskontinuierliche Verteilung“ 740 Glossar Latin Hypercube Latin Hypercube ist eine relativ neue geschichtete Probenerhebungsmethode, die beim Modellieren von Simulationen verwendet wird. Durch die geschichtete Probenerhebungsmethode (im Gegensatz zur Monte Carlo-Methode) wird die Konvergenz einer Verteilung meistens durch eine geringere Anzahl von Werteproben erreicht bzw. erzwungen. Siehe „Monte Carlo“ Mittelwert Der Mittelwert eines Wertesatzes ist die Summe aller Werte im Satz, dividiert durch die Gesamtanzahl der Satzwerte. Synonym: Erwarteter Wert Monte Carlo Der Name „Monte Carlo“ bezieht sich auf die traditionelle Probenerhebung aus Zufallsvariablen in der Simulationsmodellierung. Die Werteproben werden vollkommen willkürlich quer über den Bereich der Verteilung ausgewählt. Aus diesem Grunde ist eine große Anzahl von Werteproben erforderlich, um sehr „schiefe“ oder auseinandergezogene Verteilungen konvergent zu machen. Siehe „Latin Hypercube“ Objektives Risiko Objektives Risiko oder objektive Wahrscheinlichkeit bezieht sich auf einen Wahrscheinlichkeitswert oder eine Wahrscheinlichkeitsverteilung, die durch einen „objektiven“ Beweis oder eine akzeptierte Theorie bestimmt wird. Die Wahrscheinlichkeiten eines objektiven Risikos sind immer genau bekannt. Siehe „Subjektives Risiko“ Perzentil Ein Perzentil ist ein Inkrement der Datensatzwerte. Durch Perzentile werden die Daten in 100 gleiche Teile aufgeteilt, wobei jedes Perzentil dann 1% der Gesamtwerte enthält. Beim 60. Perzentil handelt es sich z. B. um den Wert im Datensatz, der 60% der Werte unter sich und 40% der Werte über sich hat. Priorität „Priorität“ bezieht sich auf die Auswahlen, die ein Benutzer bei einer Entscheidung oder Beschlussfassung trifft. Das Risiko ist z. B. ein wichtiger Prioritätsfaktor. Siehe „Risikoabneigung“ Risiko Der Begriff „Risiko“ bezieht sich auf die Unbestimmtheit oder Veränderlichkeit im Resultat eines Ereignisses oder einer Entscheidung. In vielen Fällen kann der Ergebnisbereich sowohl Verlustresultate (die somit unerwünscht sind) als auch Gewinnresultate (die somit erwünscht sind) enthalten. Der Ergebnisbereich ist oft mit den Auftretenswahrscheinlichkeitsniveaus verknüpft. Anhang C: Glossar 741 Risikoabneigung „Risikoabneigung“ bezieht sich auf einen allgemeinen Charakterzug von Personen, die dem Risiko generell abgeneigt sind. Bei zunehmenden Gewinnmöglichkeiten und zunehmenden Risiken wird solch eine Person wahrscheinlich nicht den Weg zum höheren Gewinn einschlagen, um das damit verbundene Risiko zu vermeiden. Es wird gewöhnlich angenommen, dass vernünftige Leute eine gewisse Risikoabneigung zeigen, obwohl der Grad dieser Abneigung von Person zu Person sehr unterschiedlich sein kann. Es gibt Situationen oder Bereiche hoher Gewinnmöglichkeiten, bei denen solche Personen vielleicht ins Gegenteil umschlagen und sehr risikofreudig werden. Risikoanalyse „Risikoanalyse“ ist ein allgemeiner Begriff für Methoden, mit denen das Risiko in für Sie interessanten Situationen untersucht und besser verstanden werden kann. Diese Methoden können quantitativer und/oder qualitativer Natur sein. In @RISK wird die quantitative Methode verwendet, die allgemein „Simulation“ genannt wird. Siehe „Simulation“ Schiefe „Schiefe“ ist ein Formmaß für eine Verteilung. Schiefe kennzeichnet den Grad der Asymmetrie in einer Verteilung. Schiefe Verteilungen haben mehr Werte auf der einen als auf der anderen Seite des Höchstwahrscheinlichkeitswertes. Eine Schiefe von 0 kennzeichnet eine symmetrische Verteilung, während eine negative Schiefe bedeutet, dass die Verteilung nach links „abgeschrägt“ ist. Entsprechend wird durch eine positive Schiefe angezeigt, dass die Verteilung nach rechts „abgeschrägt“ ist. Siehe „Wölbung“ Simulation Die Simulation ist eine Methode, durch die ein Modell, wie z. B. ein Excel-Arbeitsblatt, wiederholt berechnet wird, und zwar jedesmal mit einem anderen Eingabewert. Auf diese Weise soll eine komplette Darstellung aller möglichen Szenarios erreicht werden, die evtl. in einer unbestimmten Situation auftreten könnten. Standardabweichung Die Standardabweichung ist ein Maß für die Streuung der Werte in einer Verteilung. Die Standardabweichung ist gleich der Quadratwurzel der Varianz. Siehe „Varianz“ Stutzung „Stutzen“ nennt man den Vorgang, durch den der Benutzer einen Minimum-Maximum-Bereich für eine Zufallsvariable auswählt, der sich von dem durch den Verteilungstyp der Variable angegebenen Bereich unterscheidet. Eine gestutzte Verteilung hat einen kleineren Bereich als eine nicht gestutzte Verteilung, weil das Stutz-Minimum größer als das Verteilungs-Minimum und/oder das Stutz-Maximum kleiner als das Verteilungs-Maximum ist. 742 Glossar Stochastisch „Stochastisch“ ist ein Synonym für unbestimmt oder riskant. Siehe „Risiko“ und „Deterministisch“ Subjektives Risiko Als subjektives Risiko oder subjektive Wahrscheinlichkeit bezeichnet man einen Wahrscheinlichkeitswert oder eine Wahrscheinlichkeitsverteilung, die von einer Person auf Basis von persönlichem Wissen, Fachkenntnissen und Erfahrung festgelegt worden ist. Oft ändern sich diese Schätzungen durch das Bekanntwerden von neuen Informationen. Vernünftige Personen können evtl. unterschiedlicher Meinung über solche Schätzungen sein. Siehe „Objektives Risiko“ Summenhäufigkeitsverteilung „Summenhäufigkeitsverteilung“ ist der Begriff, der für die Ausgabeund Eingabesummenverteilungen in @RISK verwendet wird. Eine Summenverteilung wird durch das Summieren der Häufigkeit (d. h. durch die progressive Balkenerhöhung) quer über den Bereich einer Häufigkeitsverteilung erstellt. Bei einer Summenverteilung kann es sich um eine „aufwärts geneigte“ Kurve handeln, bei der durch die Verteilung die Wahrscheinlichkeit eines Wertes beschrieben wird, der kleiner als oder gleich einem Variablenwert ist. Eine Summenkurve kann aber auch aus einer „abwärts geneigten“ Kurve bestehen, bei der die Verteilung dann die Wahrscheinlichkeit eines Wertes beschreibt, der größer als oder gleich einem Variablenwert ist. Siehe „Summenverteilung“ Summenverteilung Eine Summenverteilung oder Summenverteilungsfunktion besteht aus einer Reihe von Punkten, die jeweils mit dem Integral einer Wahrscheinlichkeitsverteilung übereinstimmen, angefangen mit dem Minimalwert bis zum Wert, welcher der Zufallsvariablen zugeordnet ist. Siehe „Summenhäufigkeitsverteilung, Wahrscheinlichkeitsverteilung“ Übersichtsdiagramm Bei einem Übersichtsdiagramm handelt es sich in @RISK um eine Ausgabegrafik, durch welche die Simulationsergebnisse für einen Zellbereich in einem Excel-Arbeitsblatt dargestellt werden. Das Übersichtsdiagramm fasst die Basisverteilungen für die einzelnen Zellen zusammen, indem die Tendenz des Mittelwertes und des oberen und unteren Wertes angezeigt wird. Beim oberen und unteren Wert handelt es sich standardmäßig um das 10. Und 90. Perzentil. Anhang C: Glossar 743 Unabhängige Variable Eine unabhängige Variable hängt in keiner Weise von den Werten irgendeiner anderen Variablen ab. Der Wert einer unbestimmten unabhängigen Variablen wird durch das Erheben einer Werteprobe aus der entsprechenden Verteilung bestimmt. Im Modell wird diese Werteprobe ganz unabhängig vom Zufallswert irgendeiner anderen Variablen erhoben. Siehe „Abhängige Variable“ Unbestimmtheit Siehe „Risiko“ Variable Eine Variable ist eine grundlegende Modellkomponente, die mehr als einen Wert annehmen kann. Wenn der tatsächlich auftretende Wert nicht mit Bestimmtheit angegeben werden kann, wird die Variable als unbestimmt bezeichnet. Eine Variable (bestimmt oder unbestimmt) kann entweder abhängig oder unabhängig sein. Siehe „Abhängige Variable“ und „Unabhängige Variable“ Varianz „Varianz“ ist ein Maß für die Wertestreuung in einer Verteilung. Anders ausgedrückt: Durch die Varianz wird das Risiko in der Verteilung angezeigt. Die Varianz wird als Durchschnitt der ins Quadrat erhobenen Mittelwertabweichungen berechnet. Durch die Varianz werden „Ausreißer“ mit einem vom Normalen abweichenden Bewertungsfaktor belegt. Bei „Ausreißern“ handelt es sich um Werte, die sehr weit entfernt vom Mittelwert liegen. Die Varianz ist das Quadrat der Standardabweichung. Versuch „Versuch“ ist ein anderer Ausdruck für Iteration. Siehe „Iteration“ Wahrscheinlichkeit „Wahrscheinlichkeit“ bezieht sich darauf, wie wahrscheinlich es ist, dass ein Wert oder Ereignis auftreten wird. Die Wahrscheinlichkeit kann an Hand der Simulationsdaten in Form von Häufigkeit gemessen werden, und zwar durch Berechnung der AuftretensInstanzen des Wertes oder Ereignisses, dividiert durch die Gesamthäufigkeit. Diese Berechnung ergibt einen Wert zwischen 0 und 1, der dann in einen Prozentsatz umgerechnet werden kann, indem man ihn mit 100 multipliziert. Siehe „Häufigkeitsverteilung“, „Wahrscheinlichkeitsverteilung“ Wahrscheinlichkeitsverteilung „Wahrscheinlichkeitsverteilung“ oder „Wahrscheinlichkeitsdichte“ ist der statistische Ausdruck für eine Häufigkeitsverteilung, die aus einem unendlich großen Wertesatz erstellt worden ist, in dem die Klassengröße unendlich klein ist. Siehe „Häufigkeitsverteilung“ Werteprobe Siehe „Zufallswerteprobe“ 744 Glossar Wölbung Unter Wölbung versteht man die Form einer Verteilung. Durch die Wölbung wird angezeigt, wie flach oder steil die Verteilung ist. Je größer der Wölbungswert, desto steiler ist die Verteilung. Siehe „Schiefe“ Zufallswertegenerator Dieser Begriff bezieht sich auf einen Algorithmus zur Auswahl von Zufallszahlen, meistens im Bereich von 0 bis 1. Diese Zufallszahlen entsprechen den Werteproben, die aus der Verteilung UNIFORM mit einem Minimum von 0 und einem Maximum von 1 erhoben werden. Solche Zufallszahlen sind die Basis für andere Routinen, durch welche diese Zufallszahlen in Werteproben konvertiert werden, die aus bestimmten Verteilungstypen erhoben werden. Siehe „Zufallswert“, „Ausgangszahl“ Zufallswerteprobe Eine Zufallswerteprobe ist ein Wert, der aus einer Wahrscheinlichkeitsverteilung erhoben wurde, die eine Zufallsvariable beschreibt. Solch eine Werteprobe wird willkürlich in Übereinstimmung mit einem Probenerhebungs-Algorithmus erhoben. Die Häufigkeitsverteilung, die aus einer großen Anzahl von durch den Algorithmus erhobenen Zufallswerten aufgebaut ist, wird ungefähr der Wahrscheinlichkeitsverteilung entsprechen, für die der Algorithmus entworfen wurde. Anhang C: Glossar 745 746 Anhang D: Empfohlene Lektüre Lektüre nach Kategorien Das Benutzerhandbuch für @RISK hat Sie bereits mit den grundlegenden Konzepten der Risikoanalyse und -simulation vertraut gemacht. Wenn Sie jedoch daran interessiert sind, mehr über die Risikoanalysenmethode und deren Theorie zu erfahren, gibt es verschiedene Bücher und Artikel, die sich speziell mit verschiedenen Bereichen der Risikoanalyse befassen. Einführung in die Risikoanalyse Wenn die Risikoanalyse etwas Neues für Sie ist oder wenn Sie nach weiteren Hintergrundinformationen über diese Methode suchen, sind die folgenden Bücher und Artikel zu empfehlen: * Clemen, Robert T. and Reilly, Terrence. Making Hard Decisions with DecisionTools: Duxbury Thomson Learning, 2000. Hertz, D.B. „Risk Analysis in Capital Investment“: HBR Classic, Harvard Business Review, September/Oktober 1979, Seite 169-182. 169-182. 169-182. Hertz, D.B. und Thomas, H. Risk Analysis and Its Applications: John Wiley & Sons, New York, NY, 1983. Megill, R.E. (Hrsg.). Evaluating and Managing Risk: PennWell Books, Tulsa, OK, 1984. Megill, R.E. An Introduction to Risk Analysis, 2nd Ed.: PennWell Books, Tulsa, OK, 1985. Morgan, M.Granger and Henrion, Max, mit einem Kapitel von Mitchell Small. Uncertainty: Cambridge University Press, 1990. Newendorp, P.D. Decision Analysis for Petroleum Exploration: Petroleum Publishing Company, Tulsa, Okla., 1975. Raiffa, H. Decision Analysis: Addison-Wesley, Reading, Mass., 1968. *Winston, Wayne und Albright, Christian. Practical Management Science, 2nd Ed: Duxbury Thomson Learning, Pacific Grove, CA, 2000. Anhang D: Empfohlene Lektüre 747 Verteilungsanpassung Falls Sie an weiteren Einzelheiten über die Verteilungsanpassung interessiert sind, empfehlen wir Ihnen folgende Bücher: * Groebner, David F. und Shannon, Patrick W. Business Statistics: A DecisionMaking Approach, 4th ed.: Macmillan Publishing Company, New York, NY, 1993. * Law, Averill M. und Kelton, David. Simulation Modeling and Analysis, 2nd ed.: McGraw-Hill, New York, NY, 1991. * Walpole, Ronald E. und Myers, Raymond H. Probability and Statistics for Engineers and Scientists, 5th ed.: Macmillan Publishing Company, New York, NY, 1993. Verteilungsfunktionen Zusätzliche Informationen über die Verteilungsfunktionen, die in BestFit, der Verteilungsanpassungs-Software von @RISK, Verwendung finden, sind in folgender Lektüre zu finden: * Evans, Merran, Nicholas Hastings und Brian Peacock. Statistical Distributions, 2nd ed: John Wiley & Sons, Inc, New York, NY, 1993. Technische Unterlagen über Simulation und „Monte Carlo“-Methode Wenn Sie an eingehenden technischen Unterlagen über Simulation, Probenerhebungsmethoden und Statistiktheorie interessiert sind, finden Sie möglicherweise unter folgenden Büchern das Richtige: Iman, R. L., Conover, W.J. „A Distribution-Free Approach To Inducing Rank Correlation Among Input Variables“: Commun. Statist.-Simula. Computa.(1982) 11(3), 311-334 * Law, A.M. und Kelton, W.D. Simulation Modeling and Analysis: McGrawHill, New York, NY, 1991,1982, 2000. *Oakshott, Les. Business Modeling and Simulation: Pitman Publishing, London, 1997. *Ragsdale, Cliff T. Spreadsheet Modeling and Decision Analysis: ITP Thomson Learning, 1998. Rubinstein, R.Y. Simulation and the Monte Carlo Method: John Wiley & Sons, New York, NY, 1981. *Vose, David. Quantitative Risk Analysis: John Wiley & Sons, New York, NY, 2000. 748 Lektüre nach Kategorien Technische Unterlagen über die Probenerhebungsmethode „Latin Hypercube“ Wenn Sie mehr über die verhältnismäßig neue Probenerhebungsmethode „Latin Hypercube“ wissen möchten, empfehlen wir eine der folgenden Lesequellen: Iman, R.L., Davenport, J.M., und Zeigler, D.K. „Latin Hypercube Sampling (A Program Users Guide)“: Technical Report SAND79-1473, Sandia Laboratories, Albuquerque (1980). Iman, R.L. und Conover, W.J. „Risk Methodology for Geologic Disposal of Radioactive Waste: A Distribution – Free Approach to Inducing Correlations Among Input Variables for Simulation Studies“: Technical Report NUREG CR 0390, Sandia Laboratories, Albuquerque (1980). McKay, M.D, Conover, W.J., und Beckman, R.J. „A Comparison of Three Methods for Selecting Values of Input Variables in the Analysis of Output from a Computer Code“: Technometrics (1979) 211, 239-245. Startzman, R. A. und Wattenbarger, R.A. „An Improved Computation Procedure for Risk Analysis Problems With Unusual Probability Functions“: SPE Hydrocarbon Economics and Evaluation Symposium Proceedings, Dallas (1985). Beispiele und Fallstudien zur Risikoanalyse Die folgende Lektüre befasst sich mit Fallstudien unter Verwendung der Risikoanalyse in Alltagssituationen: Hertz, D.B. und Thomas, H. Practical Risk Analysis - An Approach Through Case Histories: John Wiley & Sons, New York, NY, 1984. * Murtha, James A. Decisions Involving Uncertainty, An @RISK Tutorial for the Petroleum Industry: James A. Murtha, Houston, Texas, 1993. *Nersesian, Roy L. @RISK Bank Credit: Roy L. Nersesian, 1998. Newendorp, P.D. Decision Analysis for Petroleum Exploration: Petroleum Publishing Company, Tulsa, Okla., 1975. Pouliquen, L.Y. „Risk Analysis in Project Appraisal“: World Bank Staff Occasional Papers Number Eleven. John Hopkins Press, Baltimore, MD, 1970. * Trippi, Robert R. und Truban, Efraim. Neural Networks: In Finance and Investing: Probus Publishing Co., 1993. *Winston, Wayne. Financial Models Using Simulation and Optimization: Palisade Corporation, 1998. *Winston, Wayne und Albright, Christian. Practical Management Science: ITP Thomson Learning, 1997. *Winston, Wayne. Spreadsheet Modeling: ITP Thomson Learning, 1996. Anhang D: Empfohlene Lektüre 749 * Diese Bücher können durch Palisade Corporation bezogen werden, und zwar können Sie Ihre Bestellung unter folgender Telefonnummer aufgeben: +1-607-277-8000; Fax - 607-277-8001. Sie können aber auch schriftlich bestellen oder weitere Informationen über die genannten oder andere diesbezügliche Bücher einholen. Die technische Verkaufsabteilung von Palisade Corporation kann auch über E-Mail angeschrieben werden, und zwar unter folgender Adresse: [email protected] oder über das Internet unter http://www.palisade.com. 750 Lektüre nach Kategorien Index @ @RISK-Bibliothek ..................................................................................... 681 Ausgangszahleingabe in Verteilungen.................................................... 685 Ergebnisse............................................................................................... 689 Verteilungen ........................................................................................... 683 Verteilungen aktualisieren ...................................................................... 688 A Add-In, @RISK.................................................................................... 49, 233 Symbolleiste ....................................................................223, 227, 229, 231 Aktivierung................................................................................................. 449 Anderson-Darling (A-D)-Statistik .............................................................. 309 Anpassung .................................................................................. 121, 189, 748 Anpassungsgütetests............................................................................... 206 Auswahl der anzupassenden Verteilungen ............................................. 195 Dichtedaten............................................................................................. 193 diskontinuierliche Verteilungen.............................................................. 195 Domänenbegrenzungen .......................................................................... 196 Eingabedaten ...........................................................192, 296, 300, 304, 313 geschätzte Parameter .............................................................................. 196 kontinuierliche Verteilungen .................................................................. 195 Summendaten ......................................................................................... 194 vordefinierte Verteilungen...................................................................... 196 Werteprobendaten................................................................................... 192 Anwendungseinstellungen, Befehl ............................................................. 435 Ausgabe hinzufügen, Befehl....................................................................... 250 Ausgaben auflisten .................................................................................................. 124 hinzufügen ...................................................................................... 106, 250 Ausgangswert, Zufallswert ......................................................................... 327 Auto-Stop ................................................................................................... 130 Index 751 B Beispielmodelle .................................................................................. 152, 749 RATE.XLS ............................................................................................. 153 VARIABLE.XLS.................................................................................... 155 Belastungsanalyse....................................................................................... 357 Belastungsanalyse, Befehl .......................................................................... 357 Berichte Einstellungen .......................................................................... 295, 317, 391 Excel ....................................................................................................... 147 Vorlageblätter ......................................................................................... 148 Berichtseinstellungen, Befehl ..................................................... 295, 317, 391 Bibliothek Menü....................................................................................................... 447 C Chi-Quadrat Statistik ................................................................................................... 308 D Daten, Befehl .............................................................................................. 405 Datumswerte in @RISK-Funktionen.......................................................... 494 DecisionTools Suite .................................................................................................... 7, 713 Deinstallieren von @RISK ............................................................................. 7 Detaillierte Statistiken, Befehl.................................................................... 402 Diagramme ................................................................................................. 134 Box-Whisker Plot ................................................................................... 366 formatieren.............................................................................................. 137 Gleitbegrenzer......................................................................................... 136 Punktdiagramm....................................................................................... 467 Tornado-Diagramm ........................................................................ 465, 467 Tornado-Diagramm ........................................................ 143, 146, 178, 420 Überlagerungen............................................................................... 135, 458 Übersichtsdiagramm ............................................................................... 473 Übersichtsdiagramm ............................................................................... 137 E Echter EW................................................................................................... 329 Eingabedatenoptionen, Befehl ............................................ 296, 300, 304, 313 Eingaben auflisten .................................................................................................. 124 hinzufügen .............................................................................................. 115 752 Lektüre nach Kategorien Empfindlichkeiten, Befehl.......................................................................... 409 Empfindlichkeitsanalyse erweitert.................................................................................................. 371 Standard.................................................................................. 112, 141, 409 Ergebnisübersichtsfenster ................................................................... 132, 393 Erweiterte Empfindlichkeitsanalyse, Befehl....................................... 371, 373 Erweiterte Symbolleiste anzeigen, Befehl .................................................. 439 F Fenster Anpassungsergebnisfenster..................................................................... 307 Anpassungs-Übersichtsfenster................................................................ 315 Daten ...................................................................................................... 405 Detaillierte Statistiken ............................................................................ 402 Empfindlichkeitsanalyse......................................................................... 409 Szenario-Analyse............................................................................ 415, 425 Filter Eingabedaten .......................................................................................... 194 Ergebnis.................................................................................................. 421 Funktion einfügen, Befehl .......................................................................... 259 Funktionen.................................................................................................. 259 I Info über, Befehl......................................................................................... 449 Installationsanleitung.................................................................................. 6–7 Instanzbefehle............................................................................................. 270 Iteration .............................................................................................. 109, 325 K Kleinste Quadrata Verfahren................................................................................................ 201 Kolmogorov-Smirnov (K-S)-Statistik ........................................................ 308 Kompatibilität............................................................................................... 17 Konvergenz-Überwachung ......................................................................... 129 Korrelation.................................................................................................. 118 Instanzen, mehrere.................................................................................. 270 Matrix-Übereinstimmung prüfen............................................................ 275 Rang........................................................................................................ 281 Korrelationen.............................................................................................. 265 Korrelationen definieren, Befehl ................................................................ 265 Kritische Werte........................................................................................... 209 Index 753 L Latin Hypercube, Probenerhebungsmethode .............................................. 749 Latin-Hypercube, Probenerhebungsmethode.............................................. 709 Lernprogramm ...................................................................................... 15, 103 Lizenzaktivierung, Befehl........................................................................... 449 M Matrix-Übereinstimmung prüfen, Befehl ................................................... 275 Mehrere CPUs ............................................................................................ 327 Menüs Ergebnisse (@RISK Add-in) .................................................................. 391 Hilfe (Modellfenster) .............................................................................. 449 Modell (@RISK-Add-in)........................................................................ 235 Simulieren (@RISK Add-in) .................................................. 295, 323, 345 Modellfenster...................................................................................... 124, 282 Modellieren Abhängigkeitsbeziehungen..................................................................... 163 NCAA-Turnier........................................................................................ 185 Ölquellen ................................................................................................ 159 Risikospanne (VAR)............................................................................... 181 Start eines neuen Produkts...................................................................... 171 Unbestimmtheitsfaktor............................................................................ 161 Versicherungsfälle .................................................................................. 159 zeitabhängige Streuung........................................................................... 155 Zinssätzen ............................................................................................... 153 Zufallsereignissen ................................................................................... 157 Zufalls-Szenarien.................................................................................... 154 Zufallstendenzen..................................................................................... 153 Monte-Carlo, Probenerhebungsmethode ............................................ 708, 748 O Öffnen von @RISK-Simulationen...................................................... 440, 443 P Palisade Corporation....................................................................................... 5 Perzentile kumulativ absteigend .............................................................................. 403 Tabellenkalkulationsfunktion ................................................................. 663 Zielwerte berechnen................................................................................ 133 PrecisionTree .............................................................................. 713, 718, 729 P-Werte....................................................................................................... 209 754 Lektüre nach Kategorien R Regression .................................................................................................. 411 Risikofunktionen ........................................................................................ 487 Ausgabefunktion..................................................................................... 653 in @RISK auflisten................................................................................. 124 RiskBeta ................................................................................................. 516 RiskBetaGeneral..................................................................................... 518 RiskBetaGeneralAlt................................................................................ 520 RiskBetaSubj .......................................................................................... 520 RiskBinomial .......................................................................................... 523 RiskCategory .......................................................................................... 631 RiskChiSq............................................................................................... 525 RiskCollect ............................................................................................. 632 RiskCompound ....................................................................................... 527 RiskConvergence.................................................................................... 633 RiskConvergenceLevel........................................................................... 655 RiskCorrectCorrmat................................................................................ 677 RiskCorrel............................................................................................... 655 RiskCorrmat ........................................................................................... 634 RiskCorrmat ........................................................................................... 280 RiskCp .................................................................................................... 666 RiskCpk .................................................................................................. 667 RiskCpkLower........................................................................................ 667 RiskCpkUpper ........................................................................................ 668 RiskCpm ................................................................................................. 666 RiskCumul.............................................................................................. 529 RiskCumulD ........................................................................................... 532 RiskCurrentIter ....................................................................................... 677 RiskCurrentIter ....................................................................................... 499 RiskCurrentSim ...................................................................................... 678 RiskCurrentSim ...................................................................................... 499 RiskData ................................................................................................. 656 RiskData ................................................................................................. 508 RiskDepC ............................................................................................... 637 RiskDiscrete ........................................................................................... 535 RiskDPM ................................................................................................ 668 RiskDUniform ........................................................................................ 538 RiskErf.................................................................................................... 541 RiskErlang .............................................................................................. 543 RiskExpon .............................................................................................. 545 RiskExponAlt ......................................................................................... 547 RiskExponAltD ...................................................................................... 547 RiskExtValue.......................................................................................... 548 RiskExtValueAlt..................................................................................... 550 RiskExtValueAltD.................................................................................. 550 RiskFit .................................................................................................... 639 RiskGamma ............................................................................................ 551 Index 755 RiskGammaAlt ....................................................................................... 553 RiskGammaAltD .................................................................................... 553 RiskGeneral ............................................................................................ 554 RiskGeomet ............................................................................................ 557 RiskHistogrm.......................................................................................... 559 RiskHypergeo ......................................................................................... 562 RiskIndepC ............................................................................................. 640 RiskIntUniform....................................................................................... 565 RiskInvgauss........................................................................................... 567 RiskInvgaussAlt...................................................................................... 569 RiskInvgaussAltD................................................................................... 569 RiskIsDate .............................................................................................. 641 RiskIsDiscrete......................................................................................... 640 RiskJohnsonMoments............................................................................. 570 RiskJohnsonSB ....................................................................................... 572 RiskJohnsonSU....................................................................................... 574 RiskK ...................................................................................................... 669 RiskKurtosis ........................................................................................... 656 RiskLibrary............................................................................................. 641 RiskLock................................................................................................. 642 RiskLogistic............................................................................................ 576 RiskLogisticAlt....................................................................................... 578 RiskLogisticAltD.................................................................................... 578 RiskLogLogistic ..................................................................................... 579 RiskLogLogisticAlt ................................................................................ 582 RiskLogLogisticAltD ............................................................................. 582 RiskLognorm .......................................................................................... 583 RiskLognorm2 ........................................................................................ 587 RiskLognormAlt ..................................................................................... 586 RiskLognormAltD .................................................................................. 586 RiskLowerXBound ................................................................................. 669 RiskMakeInput ....................................................................................... 589 RiskMax.................................................................................................. 657 RiskMean................................................................................................ 657 RiskMin .................................................................................................. 657 RiskMode................................................................................................ 658 RiskName ............................................................................................... 642 RiskNegbin ............................................................................................. 590 RiskNormal............................................................................................. 592 RiskNormalAlt........................................................................................ 595 RiskNormalAltD..................................................................................... 595 RiskOutput...................................................................................... 497, 650 RiskPareto............................................................................................... 596 RiskPareto2............................................................................................. 599 RiskPareto2Alt........................................................................................ 601 RiskParetoAlt.......................................................................................... 598 RiskPearson5 .......................................................................................... 602 RiskPearson5Alt ..................................................................................... 604 RiskPearson6 .......................................................................................... 605 756 Lektüre nach Kategorien RiskPercentile......................................................................................... 658 RiskPercentile......................................................................................... 663 RiskPercentileD ...................................................................................... 658 RiskPert .................................................................................................. 607 RiskPertAlt ............................................................................................. 610 RiskPertAltD .......................................................................................... 610 RiskPNC ................................................................................................. 670 RiskPNCLower....................................................................................... 670 RiskPNCUpper ....................................................................................... 671 RiskPoisson ............................................................................................ 611 RiskPPMLower ...................................................................................... 671 RiskPPMUpper....................................................................................... 672 RiskPtoX................................................................................................. 658 RiskQtoX................................................................................................ 658 RiskRange............................................................................................... 659 RiskRayleigh .......................................................................................... 613 RiskRayleighAlt ..................................................................................... 615 RiskResample ......................................................................................... 615 RiskResultsGraph ................................................................................... 679 RiskResultsGraph ................................................................................... 499 RiskSeed ................................................................................................. 643 RiskSensitivity........................................................................................ 659 RiskShift ................................................................................................. 643 RiskSigmaLevel...................................................................................... 672 RiskSimTable ......................................................................................... 616 RiskSimTable ......................................................................................... 167 RiskSixSigma ......................................................................................... 644 RiskSkewness ......................................................................................... 659 RiskSplice............................................................................................... 616 RiskStatic................................................................................................ 644 RiskStdDev............................................................................................. 660 RiskStopRun........................................................................................... 678 RiskStudent............................................................................................. 617 RiskTarget .............................................................................................. 660 RiskTargetD ........................................................................................... 660 RiskTheoKurtosis ................................................................................... 661 RiskTheoMax ......................................................................................... 661 RiskTheoMean........................................................................................ 661 RiskTheoMin.......................................................................................... 662 RiskTheoMode ....................................................................................... 662 RiskTheoPercentile................................................................................. 663 RiskTheoPercentileD.............................................................................. 663 RiskTheoPtoX ........................................................................................ 663 RiskTheoQtoX........................................................................................ 663 RiskTheoRange ...................................................................................... 663 RiskTheoSkewness................................................................................. 663 RiskTheoStdDev..................................................................................... 664 RiskTheoTarget ...................................................................................... 664 RiskTheoTarget ...................................................................................... 664 Index 757 RiskTheoVariance .................................................................................. 664 RiskTheoXtoP......................................................................................... 664 RiskTheoXtoQ........................................................................................ 664 RiskTriang .............................................................................................. 619 RiskTriangAlt ......................................................................................... 622 RiskTriangAltD ...................................................................................... 622 RiskTrigen .............................................................................................. 622 RiskTruncate........................................................................................... 645 RiskTruncateP......................................................................................... 645 RiskUniform ........................................................................................... 623 RiskUniformAlt ...................................................................................... 625 RiskUniformAltD ................................................................................... 625 RiskUnits ................................................................................................ 647 RiskUpperXBound ................................................................................. 673 RiskVariance........................................................................................... 660 RiskWeibull ............................................................................................ 626 RiskWeibullAlt ....................................................................................... 629 RiskWeibullAltD .................................................................................... 629 RiskXtoP................................................................................................. 660 RiskXtoQ ................................................................................................ 660 RiskYV ................................................................................................... 673 RiskZlower ............................................................................................. 674 RiskZMin................................................................................................ 674 RiskZUpper ............................................................................................ 675 Six Sigma-Funktionen ............................................................................ 653 Statistikfunktionen.......................................................................... 498, 653 Statistik-funktionen................................................................................... 54 Tabelle .................................................................................................... 501 Verteilungseigenschaftsfunktionen......................................................... 631 RMS-Fehler (RMSErr) ............................................................................... 309 S Schätzungsfunktionen größter Wahrscheinlichkeit (MLE)......................... 199 Simulation anhalten................................................................................................... 130 starten...................................................................................................... 128 Starten..................................................................................................... 345 Simulation starten, Befehl........................................................................... 345 Simulationseinstellungen ............................................................................ 126 Simulationseinstellungen, Befehl ............................................................... 323 Smarte Empfindlichkeitsanalyse................................................................. 410 Speichern von @RISK-Simulationen ......................................................... 443 Statistik Anderson-Darling (A-D)......................................................................... 309 Anpassung .............................................................................................. 206 Chi-Quadrat ............................................................................................ 308 Kolmogorov-Smirnov (K-S)................................................................... 308 758 Lektüre nach Kategorien RMS-Fehler (RMSErr) ........................................................................... 309 Statistiken Detailliert................................................................................................ 402 Symbole @RISK ................................................................................................... 223 Desktop....................................................................................................... 8 Symbolleiste erweitert oder teilweise ausgeblendet ..................................................... 439 Symbolleisten @RISK Add-in ....................................................................................... 439 @RISK-Add-in................................................................223, 227, 229, 231 Systemanforderungen ..................................................................................... 6 Szenarien, Befehl................................................................................ 415, 425 Szenario-Analyse........................................................................ 113, 144, 178 T Technischer Support ....................................................................................... 4 TopRank ..................................................................................... 713, 717, 719 U Upgrade-Informationen .......................................................................... 44–45 V Versionen für Studenten ................................................................................. 6 Verteilung Funktionen.............................................................................. 104, 487, 748 Zeichnung ............................................................................................... 320 Verteilung definieren, Befehl ..................................................................... 235 Verteilungsdefinierfenster mit Anpassungen verknüpfen ................................................................. 212 Verteilungsdefinitionsfenster.............................................56, 61, 65, 105, 118 Z Zeile/Spalte einfügen, Befehl ..................................................................... 273 Zielwertsuche ............................................................................................. 349 Zirkelbeziehungen ...................................................................................... 326 Index 759