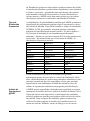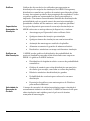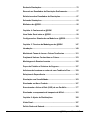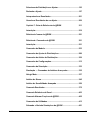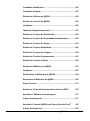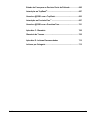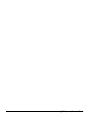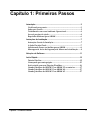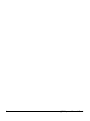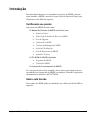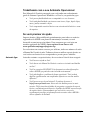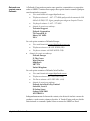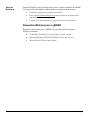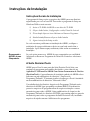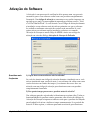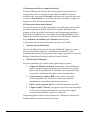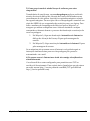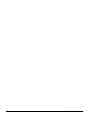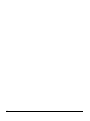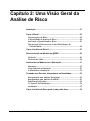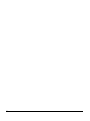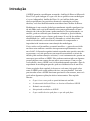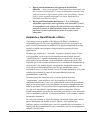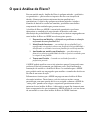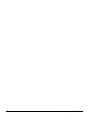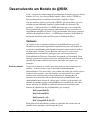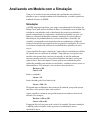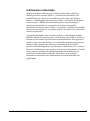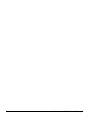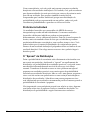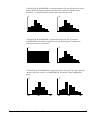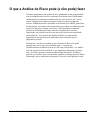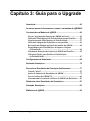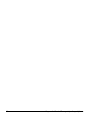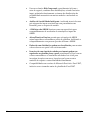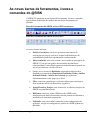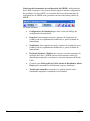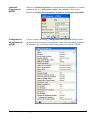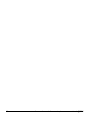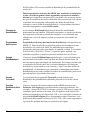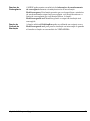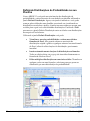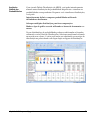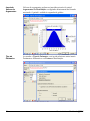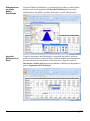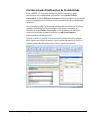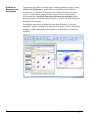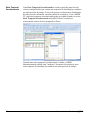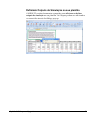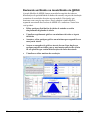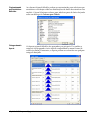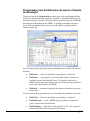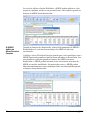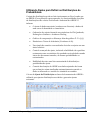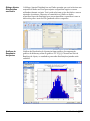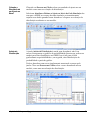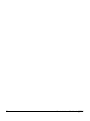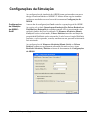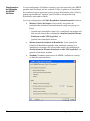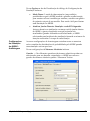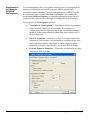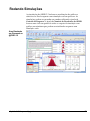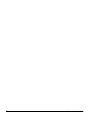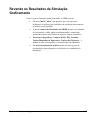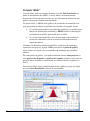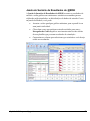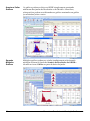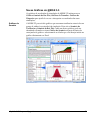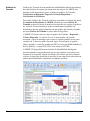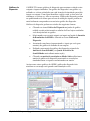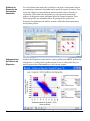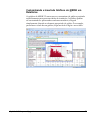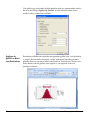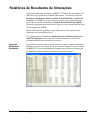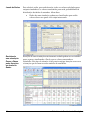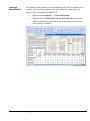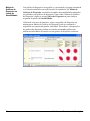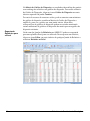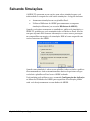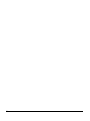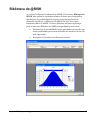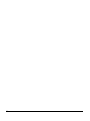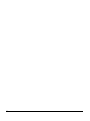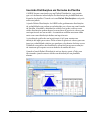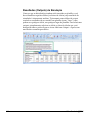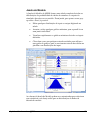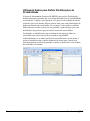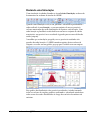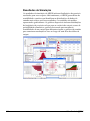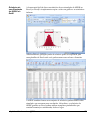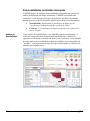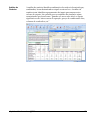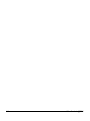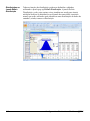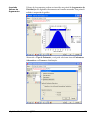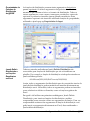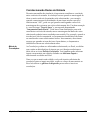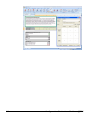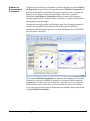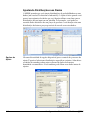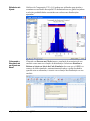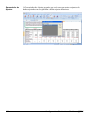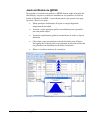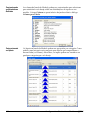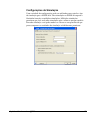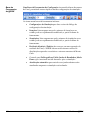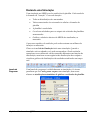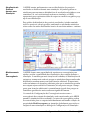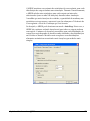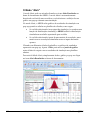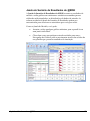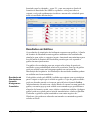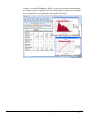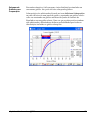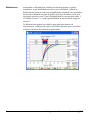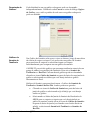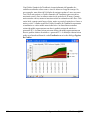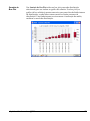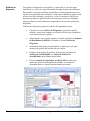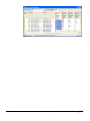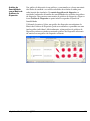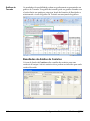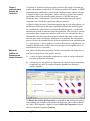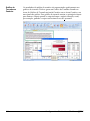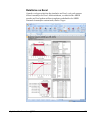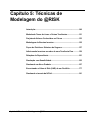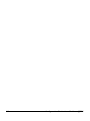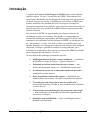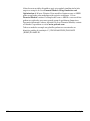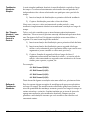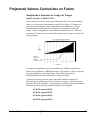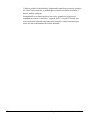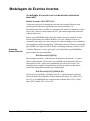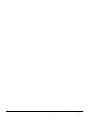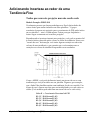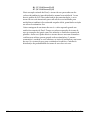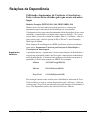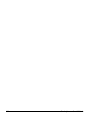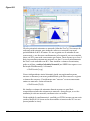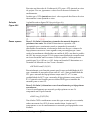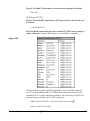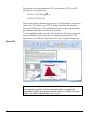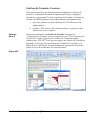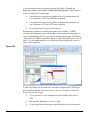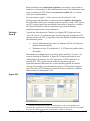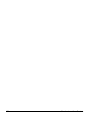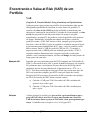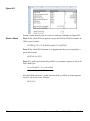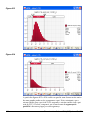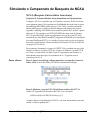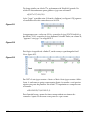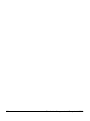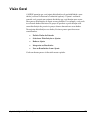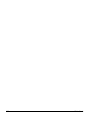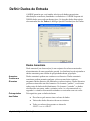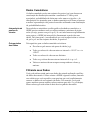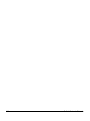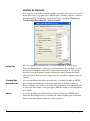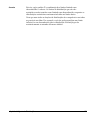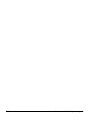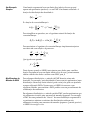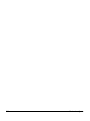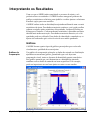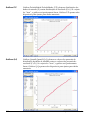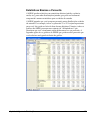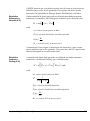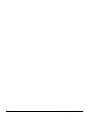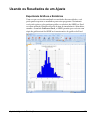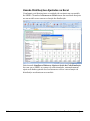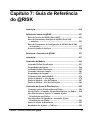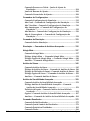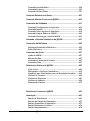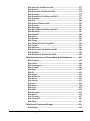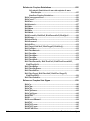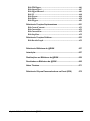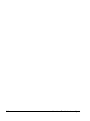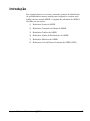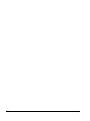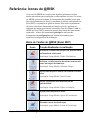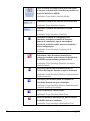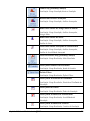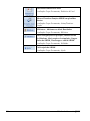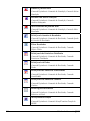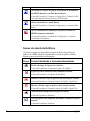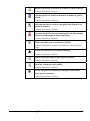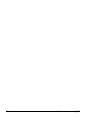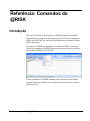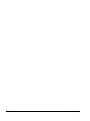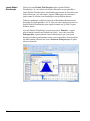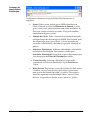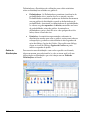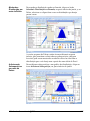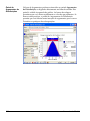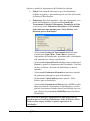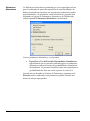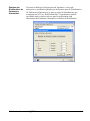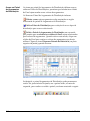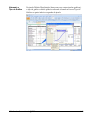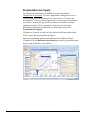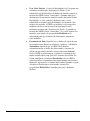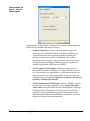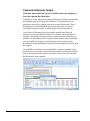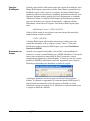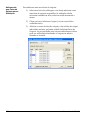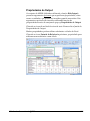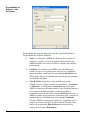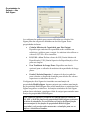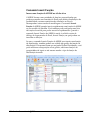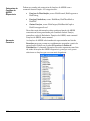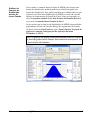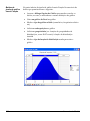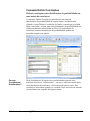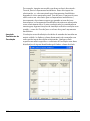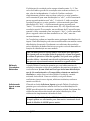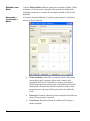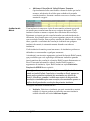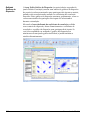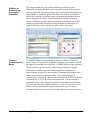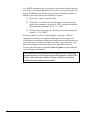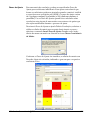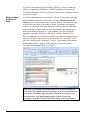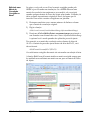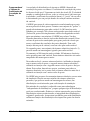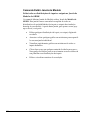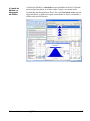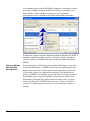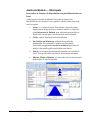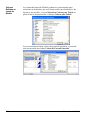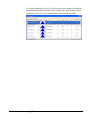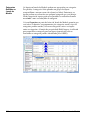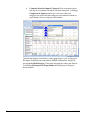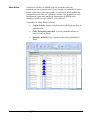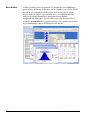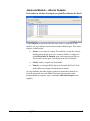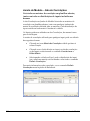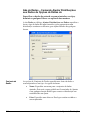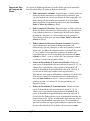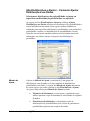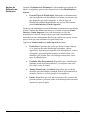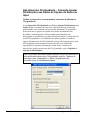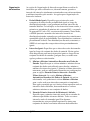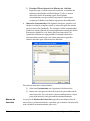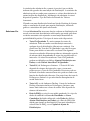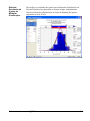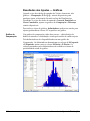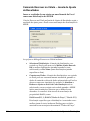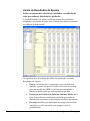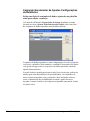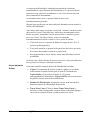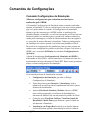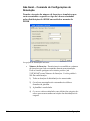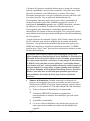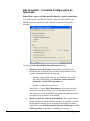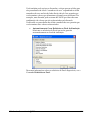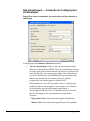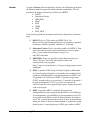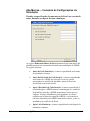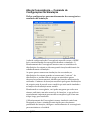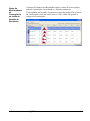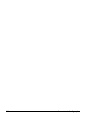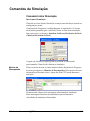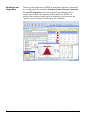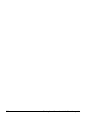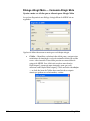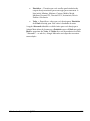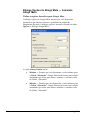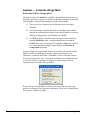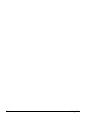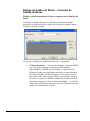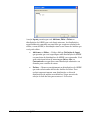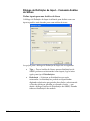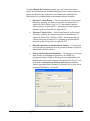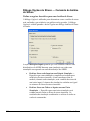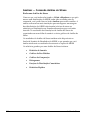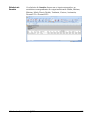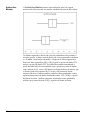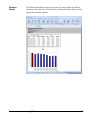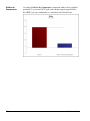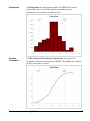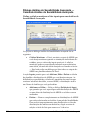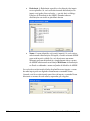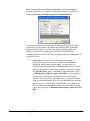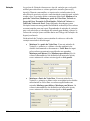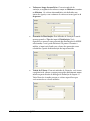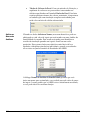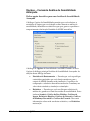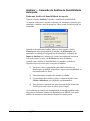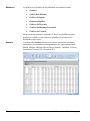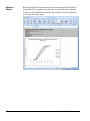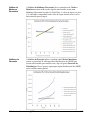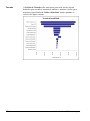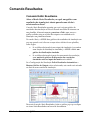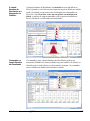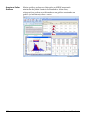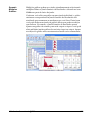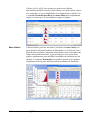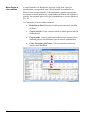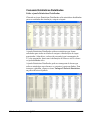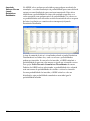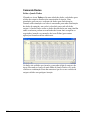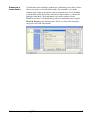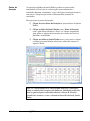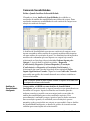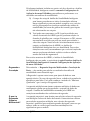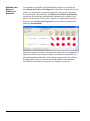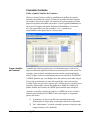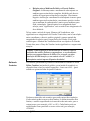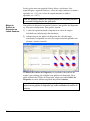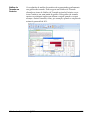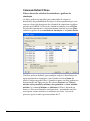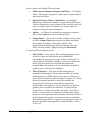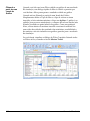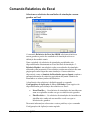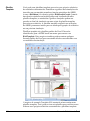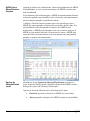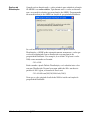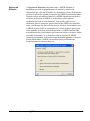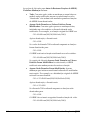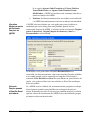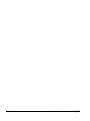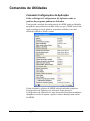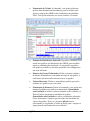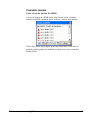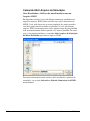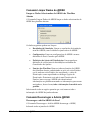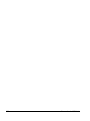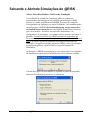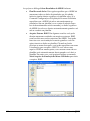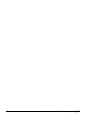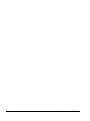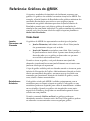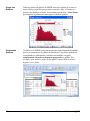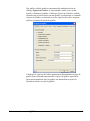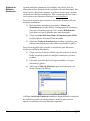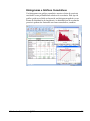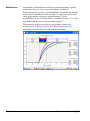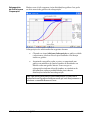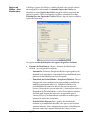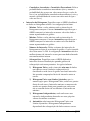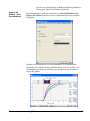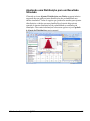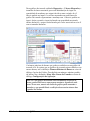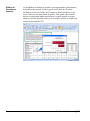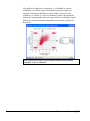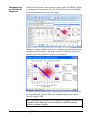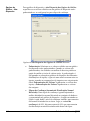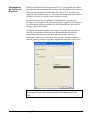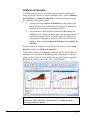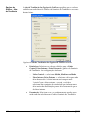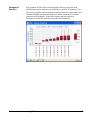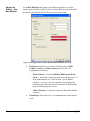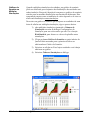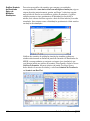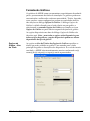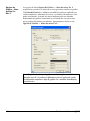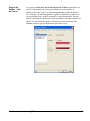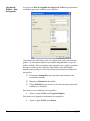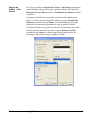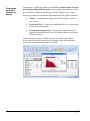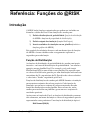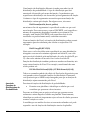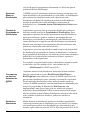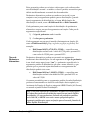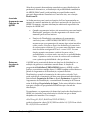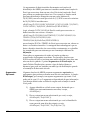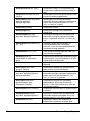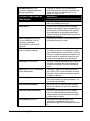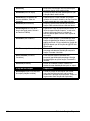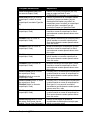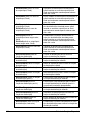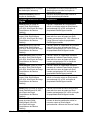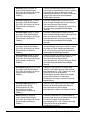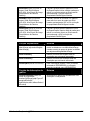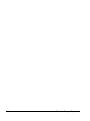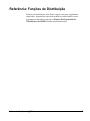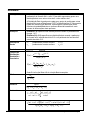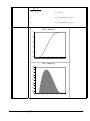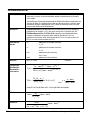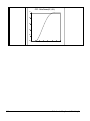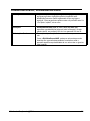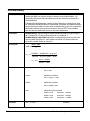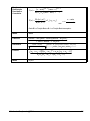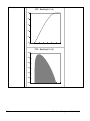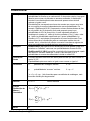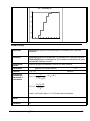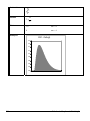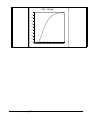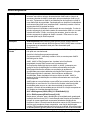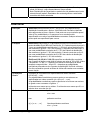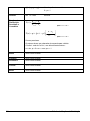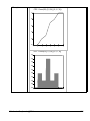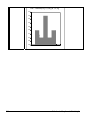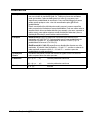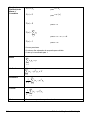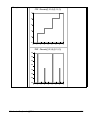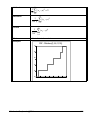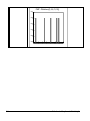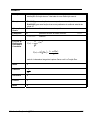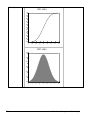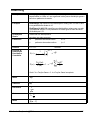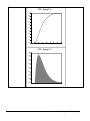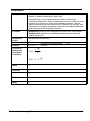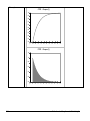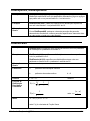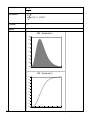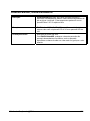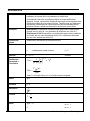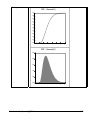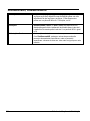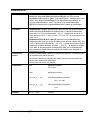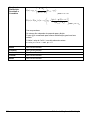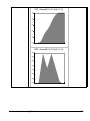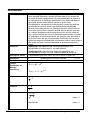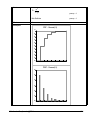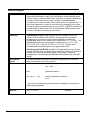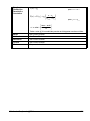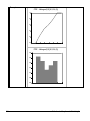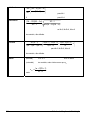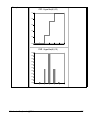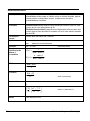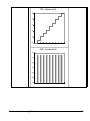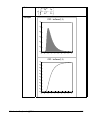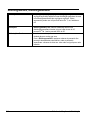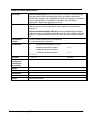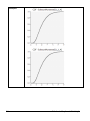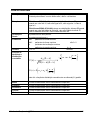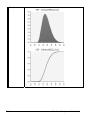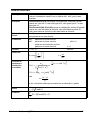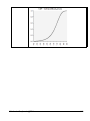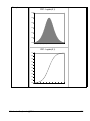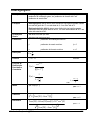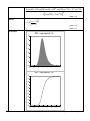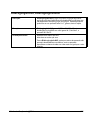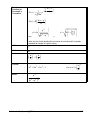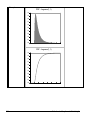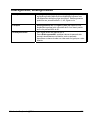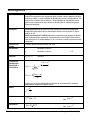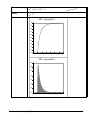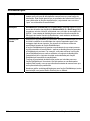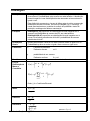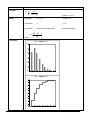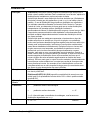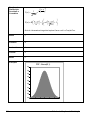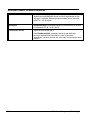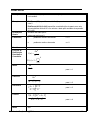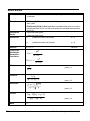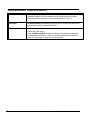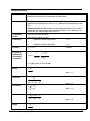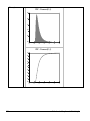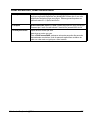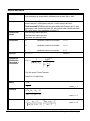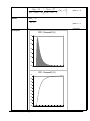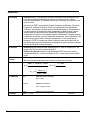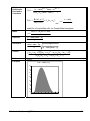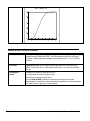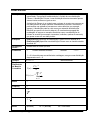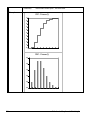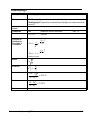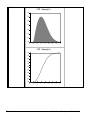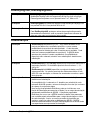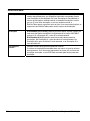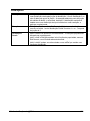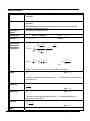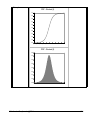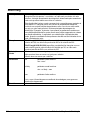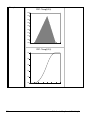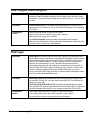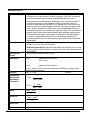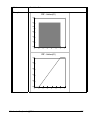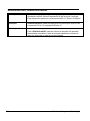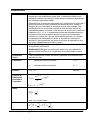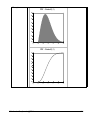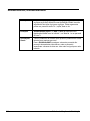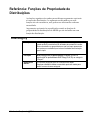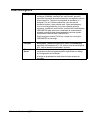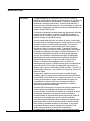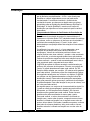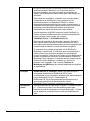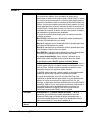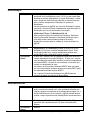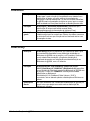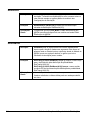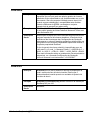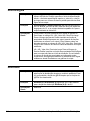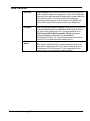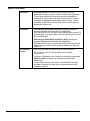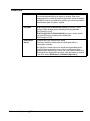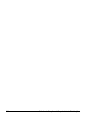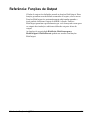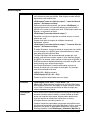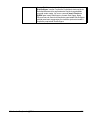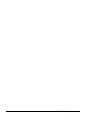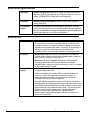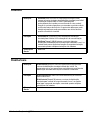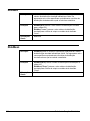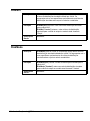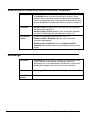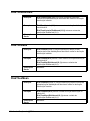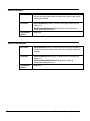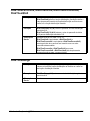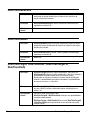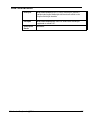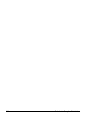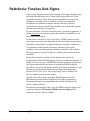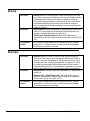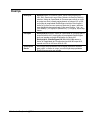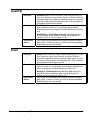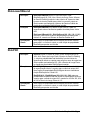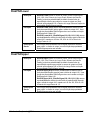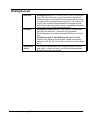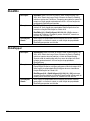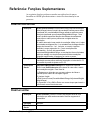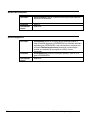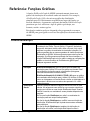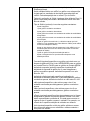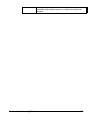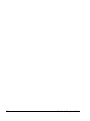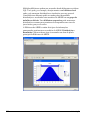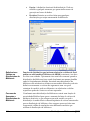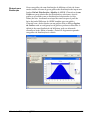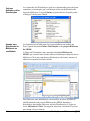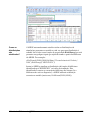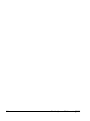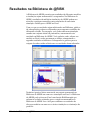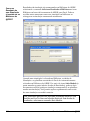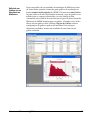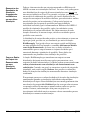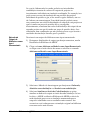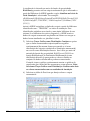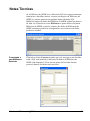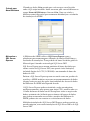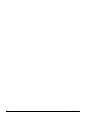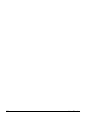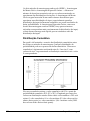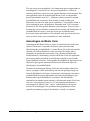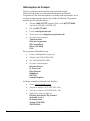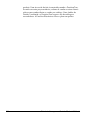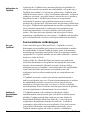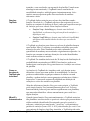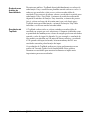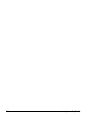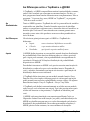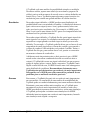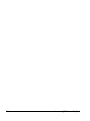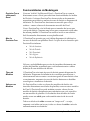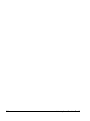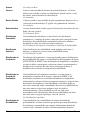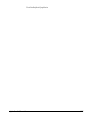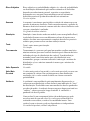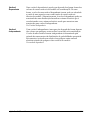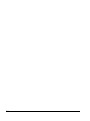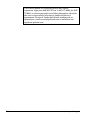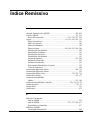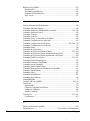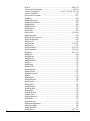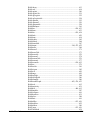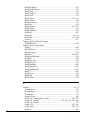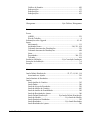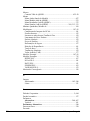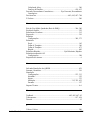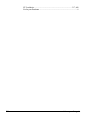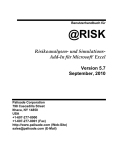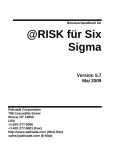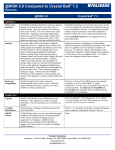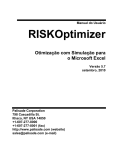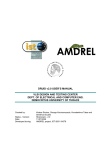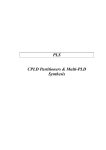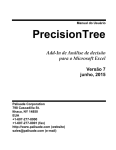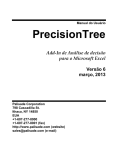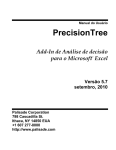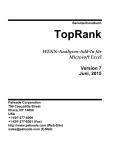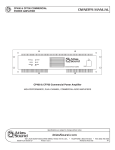Download Gráficos do @RISK - Palisade Corporation
Transcript
Manual do Usuário @RISK Add-In do Microsoft Excel para Simulação e Análise de Riscos ® Versão 5.7 setembro, 2010 Palisade Corporation 798 Cascadilla St. Ithaca, NY USA 14850 +1-607-277-8000 +1-607-277-8001 (fax) http://www.palisade.com (website) [email protected] (e-mail) Direitos Autorais Copyright © 2010, Palisade Corporation. Reconhecimento de Marcas Registradas Microsoft, Excel e Windows são marcas registradas da Microsoft, Inc. IBM é marca registrada da International Business Machines, Inc. Palisade, TopRank, BestFit e RISKview são marcas registradas da Palisade Corporation. RISK é marcas registrada da Parker Brothers, Divisão da Tonka Corporation e é usada com autorização e sob licença. Bem-vindo @RISK para o Microsoft Excel Bem-vindo ao @RISK, o sistema de software revolucionário para análise de situações técnicas e de negócio impactadas por Risco. As técnicas de Análise de Risco têm sido reconhecidas há certo tempo como ferramentas poderosas para auxiliar os tomadores de decisão a gerenciar situações sujeitas a incertezas. O uso das técnicas tem sido limitado pelo seu alto custo, dificuldade de uso e necessidades computacionais substantivas. No entanto, o uso crescente de computadores nos negócios e no meio científico aponta para uma realidade na qual estas técnicas estarão disponíveis no cotidiano dos tomadores de decisão. Esta promessa de futuro é finalmente concretizada com o @RISK (pronunciado “at risk”) – um sistema que traz as técnicas de Simulação e Análise de Risco para o pacote de planilha eletrônica padrão, o Microsoft Excel. Com @RISK e Excel qualquer situação com risco pode ser modelada, desde negócios a ciência e engenharia. Você é o melhor juiz das necessidades que a sua análise requer, e o @RISK combinado com as capacidades de modelagem do Excel permite a construção de um modelo que melhor satisfaça estas necessidades. A qualquer hora que se faça necessário decidir ou analisar uma situação sob incerteza, você poderá utilizar o @RISK para melhorar a sua projeção do que o futuro possa ser. Por que você precisa da Análise de Risco e do @RISK Tradicionalmente, as análises combinam estimativas únicas de variáveis do modelo para obter um único resultado ou output. Este é o modelo padrão do Excel – uma planilha com uma estimativa de um único resultado. É preciso utilizar estimativas de variáveis do modelo porque os valores que efetivamente irão ocorrer não são conhecidos com precisão absoluta. Na realidade, entretanto, muitos eventos não ocorrem da forma que você planejou. Talvez você tenha sido muito conservador em algumas estimativas ou muito otimista em outras. Os erros combinados em cada estimativa em geral levam a um resultado real muito diferente do resultado estimado. A decisão que você tomou baseado no seu resultado “esperado” pode ser a decisão errada que você nunca teria tomado se tivesse uma visão mais completa de todos os resultados possíveis. Decisões de negócio, técnicas, científicas... Bem-vindo i todas usam estimativas e premissas. Com o @RISK você pode incluir de forma explícita a incerteza presente nas suas estimativas para gerar resultados que mostram todos os possíveis resultados. O @RISK utiliza uma técnica chamada “Simulação” para combinar todas as incertezas identificadas por você na situação modelada. Você não precisa mais reduzir o que conhece sobre a variável a um único número. Ao contrário, você pode incluir todo o seu conhecimento sobre a variável, incluindo toda a faixa de possíveis valores e uma medida de possibilidade de ocorrência de cada valor. O @RISK usa toda esta informação, junto ao seu modelo Excel, para avaliar cada resultado possível. É como rodar centenas ou milhares de análises de sensibilidade ao mesmo tempo. Na realidade, o @RISK permite que você veja todos os resultados que possam acontecer no seu modelo. É como você pudesse percorrer a situação várias e várias vezes, cada uma com um conjunto diferente de condições, com a ocorrência de diferentes conjuntos de resultados Toda esta informação extra parece algo que poderia complicar suas decisões, mas na verdade uma das vantagens maiores da Simulação é seu poder de comunicação. O @RISK fornece resultados que ilustram graficamente os riscos que você enfrenta. A apresentação gráfica é rapidamente compreendida e facilmente explicável. Então quando você deve utilizar o @RISK? Sempre que você fizer uma análise no Excel que possa ser afetada por incerteza, você pode e deve utilizar o @RISK. As aplicações em negócios, ciência e engenharia são praticamente ilimitadas e você pode usar sua base de modelos em Excel. Uma análise do @RISK pode ser usada sozinha, ou fornecer resultados para outras análises. Considere as decisões e análises que você faz todo dia! Se você já se preocupou com o impacto do risco nessas situações, você acaba de achar um bom uso para o @RISK! Funcionalidades de Modelagem Como um “add-in” para o Microsoft Excel, o @RISK se conecta diretamente ao Excel para adicionar capacidades de Análise de Risco nas planilhas. O sistema do @RISK fornece todas as ferramentas necessárias para parametrizar, executar e visualizar os resultados de uma Análise de Risco. E o @RISK trabalha em um estilo bastante familiar para você – menus e funções no estilo do Excel. Funções do @RISK ii O @RISK permite que você defina valores com incerteza nas células do Excel utilizando distribuições de probabilidade como funções do Excel. O @RISK adiciona um conjunto de novas funções para o conjunto de funções do Excel, cada qual permite a especificação de um diferente tipo de distribuição para os valores da célula. Funções Bem-vindo de Distribuição podem ser adicionadas a qualquer número de células e fórmulas nas planilhas e podem incluir argumentos como referência a células e expressões – permitindo uma especificação da incerteza extremamente sofisticada. Para ajudá-lo a associar distribuições a valores incertos, o @RISK inclui uma janela gráfica pop-up onde as distribuições podem ser visualizadas e adicionadas a fórmulas. Tipos de Distribuição Disponíveis As distribuições de probabilidade fornecidas pelo @RISK permitem a especificação de praticamente qualquer tipo de incerteza aos valores das células da planilha. Uma célula contendo a função de distribuição NORMAL (10,10), por exemplo, retornará durante a simulação amostras de uma distribuição normal (média = 10, desvio padrão = 10). Funções de distribuição são chamadas apenas durante a simulação – durante as operações normais do Excel elas mostram um único valor – da mesma forma que o Excel antes do @RISK. As distribuições disponíveis incluem: Beta BetaGeneral Beta-Subjective Binomial Chi-Quadrado Cumulativa Discreta Uniforme Discreta Função Erro Erlang Exponencial Valor Extremo Gama General Geométrica Histograma Hipergeométrica Gaussiana Inversa IntUniform Logística Log-Logística Lognormal Lognormal2 Binomial Negativa Normal Pareto Pareto2 Pearson V Pearson VI PERT Poisson Rayleigh t de Student Triangular Trigen Uniforme Weibull Todas as distribuições podem ser truncadas para permitir amostragem apenas em uma faixa de valores da distribuição. Além disso, muitas distribuições podem usar parâmetros alternativos como percentis, permitindo que você especifique valores para percentis específicos de uma distribuição de dados de entrada ao invés de utilizar os argumentos tradicionais empregados pela distribuição. Análise da Simulação do @RISK Bem-vindo O @RISK possui capacidades sofisticadas para especificar e executar simulações de modelos do Excel. Ambas as técnicas de Monte Carlo e Hipercubo Latino estão disponíveis, e distribuições de resultados possíveis podem ser geradas para qualquer célula ou faixa de células na planilha. Tanto as opções da simulação quanto a seleção das variáveis de saída (outputs) do modelo são inseridas através de menus no estilo do Windows, caixas de diálogo e uso do mouse. iii Gráficos Gráficos de alta resolução são utilizados para apresentar as distribuições dos outputs das simulações do @RISK. Histogramas, distribuições cumulativas e gráficos de sumário para faixas de células levam a um conjunto poderoso de apresentação de resultados. E todos os gráficos podem ser representados no Excel para melhoria e impressão. Um número essencialmente ilimitado de distribuições de probabilidade pode ser gerado através de uma única simulação – permitindo a análise até das maiores e mais complexas planilhas! Capacidades Avançadas de Simulação As opções disponíveis para controle e execução da simulação no @RISK estão entre as mais poderosas já disponíveis, e incluem: Gráficos em Alta Resolução Velocidade de Execução do Produto iv • Amostragem por Hipercubo Latino ou Monte Carlo • Qualquer número de iterações por simulação • Qualquer número de simulações em uma única análise • Animação da amostragem e recálculo da planilha • Alimentar a semente do gerador de números aleatório • Resultados e estatísticas em tempo real durante a simulação O @RISK produz gráficos da distribuição de probabilidade de possíveis resultados para cada célula selecionada como output no @RISK. Os gráficos do @RISK incluem: • Distribuições de freqüência relativa e curvas de probabilidade cumulativas • Gráficos de sumário para várias distribuições em uma faixa de células (por exemplo, uma linha ou coluna da planilha) • Relatórios estatísticos das distribuições geradas • Probabilidade de ocorrência para valores alvo em uma distribuição • Exportação de gráficos como meta-arquivos do Windows para melhoria adicional O tempo de execução é de crítica importância porque a simulação é extremamente intensivo em cálculos. O @RISK foi desenvolvido para obter simulações mais rápidas possível pelo uso de técnicas avançadas de amostragem. Bem-vindo Índice Capítulo 1: Primeiros Passos 1 Introdução ...........................................................................................3 Instruções de Instalação....................................................................7 Ativação do Software .......................................................................11 Início Rápido .....................................................................................15 Capítulo 2: Uma Visão Geral da Análise de Risco 19 Introdução .........................................................................................21 O que é Risco?..................................................................................23 O que é Análise de Risco?...............................................................27 Desenvolvendo um Modelo do @RISK...........................................29 Analisando um Modelo com a Simulação......................................31 Tomando uma Decisão: Interpretando os Resultados .................35 O que a Análise de Risco pode (e não pode) fazer .......................39 Capítulo 3: Guia para o Upgrade 41 Introdução .........................................................................................43 As novas barras de ferramentas, ícones e comandos do @RISK .......................................................................................45 Construindo um Modelo do @RISK................................................49 Configurações da Simulação ..........................................................71 Índice v Rodando Simulações....................................................................... 75 Revendo os Resultados da Simulação Graficamente .................. 77 Relatórios sobre Resultados de Simulações ................................ 87 Salvando Simulações ...................................................................... 93 Biblioteca do @RISK........................................................................ 95 97 Capítulo 4: Conhecendo o @RISK Uma Visão Geral sobre o @RISK ................................................... 99 Configurando e Simulando um Modelo no @RISK..................... 111 Capítulo 5: Técnicas de Modelagem do @RISK 147 Introdução....................................................................................... 149 Modelando Taxas de Juros e Outras Tendências ...................... 151 Projetando Valores Conhecidos no Futuro................................. 153 Modelagem de Eventos Incertos .................................................. 155 Poços de Petróleo e Sinistros de Seguros.................................. 157 Adicionando Incerteza ao redor de uma Tendência Fixa........... 159 Relações de Dependência............................................................. 161 Simulação com Sensibilidade....................................................... 163 Simulando um Novo Produto........................................................ 167 Encontrando o Value at Risk (VAR) de um Portfólio.................. 177 Simulando o campeonato de basquete da NCAA....................... 181 Capítulo 6: Ajuste de Distribuições 185 Visão Geral...................................................................................... 187 Definir Dados de Entrada .............................................................. 189 vi @RISK para o Microsoft Excel Selecionando Distribuições a Ajustar ..........................................193 Rodando o Ajuste ...........................................................................197 Interpretando os Resultados .........................................................201 Usando os Resultados de um Ajuste ...........................................209 Capítulo 7: Guia de Referência do @RISK 211 Introdução .......................................................................................219 Referência: Ícones do @RISK .......................................................221 Referência: Comandos do @RISK 231 Introdução .......................................................................................231 Comandos de Modelo ....................................................................233 Comandos de Ajuste de Distribuições.........................................289 Comandos de Artista de Distribuição ..........................................309 Comandos de Configurações........................................................313 Comandos da Simulação ...............................................................333 Simulação — Comandos de Análises Avançadas ......................335 Atingir Meta .....................................................................................337 Análise de Stress............................................................................345 Análise de Sensibilidade Avançada .............................................359 Comando Resultados.....................................................................375 Comando Relatórios do Excel.......................................................403 Comando Alternar Funções do @RISK ........................................405 Comandos de Utilidades................................................................413 Salvando e Abrindo Simulações do @RISK ................................421 Índice vii Comandos da Biblioteca ............................................................... 425 Comandos de Ajuda....................................................................... 427 Referência: Gráficos do @RISK ................................................... 429 463 Referência: Funções do @RISK Introdução....................................................................................... 463 Tabela de Funções Disponíveis.................................................... 475 Referência: Funções de Distribuição........................................... 487 Referência: Funções de Propriedade de Distribuições ............. 603 Referência: Funções de Output.................................................... 621 Referência: Funções Estatísticas................................................. 625 Referência: Funções Seis Sigma.................................................. 639 Referência: Funções Suplementares ........................................... 651 Referência: Funções Gráficas ...................................................... 653 657 Referência: Biblioteca do @RISK Introdução....................................................................................... 657 Distribuições na Biblioteca do @RISK ........................................ 659 Resultados na Biblioteca do @RISK............................................ 665 Notas Técnicas ............................................................................... 671 Referência: Kit para Desenvolvedores no Excel (XDK) 675 Apêndice A: Métodos de Amostragem 677 O que é Amostragem? ................................................................... 677 Apêndice B: Usando @RISK com Outras DecisionTools® 683 A Suíte DecisionTools ................................................................... 683 viii @RISK para o Microsoft Excel Estudo de Caso para as DecisionTools da Palisade ..................685 Introdução ao TopRank® ................................................................687 Usando o @RISK com o TopRank ................................................693 Introdução ao PrecisionTree™ .......................................................697 Usando o @RISK com o PrecisionTree........................................701 Apêndice C: Glossário 705 Glossário de Termos ......................................................................705 Apêndice D: Leituras Recomendadas 713 Leituras por Categoria ...................................................................713 Índice ix x @RISK para o Microsoft Excel Capítulo 1: Primeiros Passos Introdução ...........................................................................................3 Verificando seu pacote............................................................................3 Sobre esta Versão .....................................................................................3 Trabalhando com o seu Ambiente Operacional.................................4 Se você precisar de ajuda........................................................................4 Requisitos Mínimos par o @RISK ........................................................6 Instruções de Instalação....................................................................7 Instruções Gerais de Instalação.............................................................7 A Suíte DecisionTools ............................................................................7 Adicionando Ícones ou Atalhos para o @RISK ..................................8 Mensagem de Aviso de Segurança de Macros na Inicialização ......9 Ativação do Software .......................................................................11 Início Rápido .....................................................................................15 Tutorial On-line .....................................................................................15 Começando por conta própria..............................................................15 Início rápido com suas Próprias Planilhas ........................................16 Usando planilhas do @RISK 5.5 no @RISK 3.5 ou anterior............17 Usando planilhas do @RISK 5.5 no @RISK 4.0 ................................17 Usando planilhas do @RISK 5.5 no @RISK 4.5 ................................17 Capítulo 1: Primeiros Passos 1 2 @RISK para o Microsoft Excel Introdução Esta introdução descreve os conteúdos do pacote do @RISK e mostra como instalar o @RISK e associá-lo a sua cópia do Microsoft Excel para Windows versão 2000 ou superior. Verificando seu pacote Seu pacote do @RISK deverá conter: O Manual do Usuário do @RISK (este livro) com: • Primeiros Passos • Visão Geral da Análise de Risco e do @RISK • Guia de Upgrade • Conhecendo o @RISK • Técnicas de Modelagem do @RISK • Ajuste de Distribuições • Guia de Referências do @RISK • Apêndices Técnicos O CD-ROM do @RISK incluindo: • Programa do @RISK • Tutorial do @RISK O Contrato de Licenciamento do @RISK Se o seu pacote não estiver completo, favor entrar em contato com seu revendedor ou fornecedor do @RISK ou contate a Palisade Corporation diretamente no telefone 1 (607) 277-8000. Sobre esta Versão Esta versão do @RISK pode ser utilizada com o Microsoft Excel 2000 ou superior. Capítulo 1: Primeiros Passos 3 Trabalhando com o seu Ambiente Operacional Este Manual do Usuário pressupõe que você tenha um conhecimento geral do Sistema Operacional Windows e o Excel e, em particular, que: • Você possua familiaridade com o computador e o uso do mouse. • Você tenha familiaridade com termos como ícones, clique, duplo clique, menu, janela, comando e objeto. • Você compreenda conceitos básicos como estrutura de diretórios e nome de arquivos. Se você precisar de ajuda Suporte técnico é disponibilizado gratuitamente para todos os usuários registrados do @RISK com plano de manutenção corrente, ou será fornecido a uma taxa por incidente. Para assegurar que você seja um usuário registrado do @RISK, favor registrar-se on-line no site www.palisade.com/support/register.asp. Se você entrar em contato conosco por telefone, tenha seu número de série e Manual do Usuário à mão. Podemos oferecer melhor suporte técnico se você estiver na frente do seu computador e pronto para o trabalho. Antes de ligar 4 Antes de contatar o suporte técnico, favor revisar a lista de itens a seguir: • Você buscou a ajuda on-line? • Você checou este Manual do Usuário e revisou os tutoriais multimídia on-line? • Você leu o arquivo README? Este documento contém informações sobre o @RISK que pode não estar incluída nesta manual. • Você pode duplicar o problema de forma consistente? Você poderia duplicar o problema em um computador diferente ou com um modelo diferente? • Você buscou nosso site na Internet? O endereço de acesso é http://www.palisade.com. Nosso web site também possui as mais recentes FAQs (uma base de dados de perguntas e respostas de suporte técnico, com mecanismo de busca) e os patches do @RISK na nossa seção de suporte técnico. Recomendamos que você visite o nosso site regularmente par obter as informações mais recentes sobre o @RISK e outros softwares da Palisade. Introdução Entrando em contato com a Palisade A Palisade Corporation aprecia suas questões, comentários ou sugestões sobre o @RISK. Contate nossa equipe de suporte técnico usando qualquer um dos métodos a seguir: • Via e-mail através do [email protected] • Telefone no número 1 – 607 - 277-8000 qualquer dia da semana de 9:00 AM a 5:00 PM, EST. Siga a gravação para chegar ao Suporte Técnico • Via fax pelo número 1 – 607 - 277-8001. • Através do correio no endereço: Technical Support Palisade Corporation 798 Cascadilla St Ithaca, NY 14850 USA Se você quiser contatar a Palisade Europa: • • Via e-mail através do [email protected] • Telefone no número +44 1895 425050 (UK). • Via fax no número +44 1895 425051 (UK). Através do correio no endereço: Palisade Europe 31 The Green West Drayton Middlesex UB7 7PN United Kingdom Se você quiser contatar a Palisade Ásia-Pacífico: • Via e-mail através do [email protected] • Telefone no número +61 2 9252 5922 (AU). • Via Fax no número +61 2 9252 2820 (AU). • Através do correio no endereço: Palisade Asia-Pacific Pty Limited Suite 404, Level 4 20 Loftus Street Sydney NSW 2000 AUSTRALIA Independentemente da forma de contato, não deixe de incluir o nome do produto, versão exata e número de série. A Versão Exata pode ser obtida selecionando o comando Ajuda Sobre no menu do @RISK no Excel. Capítulo 1: Primeiros Passos 5 Versões Estudante Suporte telefônico não está disponível para a versão estudante do @RISK. Se você precisar de ajuda, recomendamos as seguintes alternativas: • Consulte seu professor ou professor assistente. • Entre em http://www.palisade.com para respostas às perguntas mais freqüentes. • Contato nosso departamento de suporte técnico via e-mail ou fax. Requisitos Mínimos para o @RISK Requisitos de sistema para o @RISK 5.5 para Microsoft Excel para Windows incluem: 6 • Computador Pentium PC ou mais rápido com disco rígido. • Microsoft Windows 2000 SP4, Windows XP ou mais recente. • Microsoft Excel 2000 ou mais recente. Introdução Instruções de Instalação Instruções Gerais de Instalação O programa de Setup copia os arquivos do @RISK para um diretório especificado por você no seu HD. Para rodar o programa de Setup no Windows 2000 ou mais recente: 1) Insira o CD-ROM do @RISK no seu drive de CD-ROM 2) Clique o botão Iniciar, Configurações e então, Painel de Controle 3) Dê um duplo clique no ícone Adicionar ou Remover Programas 4) Na aba Instalar/Remover clique no botão Instalar 5) Siga as instruções de Setup na tela Se você encontrar problemas na instalação do @RISK, verifique a existência de espaço suficiente no drive no qual está sendo feita a instalação. Após liberar espaço suficiente, tente rodar novamente a Instalação. Removendo o @RISK do seu computador Se você quiser remover o @RISK do seu computador use a utilidade Adicionar ou Remover Programas do Painel de Controle e selecione o @RISK. A Suíte DecisionTools @RISK para o Excel é uma parte da Suíte DecisionTools Suite, um conjunto de programas para análise de decisão e risco descrito no Apêndice D: Utilizando o @RISK Com Outras Ferramentas de Decisão (DecisionTools). O procedimento de instalação padrão do @RISK coloca software em um subdiretório do diretório “Arquivos de Programas/Palisade”. É bastante similar à forma que o Excel é instalado em um subdiretório do diretório “Microsoft Office”. Um subdiretório do diretório Arquivos de Programas/Palisade será o diretório do @RISK (que por padrão se chama RISK5). Esta diretório possui os arquivos do programa além de arquivos exemplo e outros necessários para rodar o @RISK. Outro subdiretório do Arquivos de Programas/Palisade é o diretório SYSTEM, que contém arquivos que são necessários para todos os programas da Suíte DecisionTools, incluindo arquivos de ajuda comuns e bibliotecas dos programas. Capítulo 1: Primeiros Passos 7 Adicionando Ícones ou Atalhos para o @RISK Criando um atalho na Barra de Tarefas do Windows O programa de setup do @RISK automaticamente cria um comando do @RISK no menu Programas da Barra de Ferramentas. Entretanto, se ocorrer algum problema durante o Setup, ou se você quiser fazer isto manualmente, siga estas instruções. 1) Clique no botão Iniciar, e então em Configurações. 2) Clique em Barra de Tarefas e Menu Iniciar, e então clique na aba Menu `Iniciar’ 3) Clique em Personalizar, Adicionar e então em Adicionar. 4) Localize o arquivo RISK.EXE e dê um duplo clique. 5) Clique em Avançar e então dê um duplo clique no menu no qual deseja que o programa apareça. 6) Digite o nome “@RISK”, e então clique em Concluir. 8 Instruções de Instalação Mensagem de Aviso de Segurança de Macros na Inicialização O Microsoft Office possui várias configurações de segurança para impedir que macros indesejadas ou danosas sejam rodadas em aplicações do Office. Uma mensagem de segurança aparece cada vez que você tenta carregar um arquivo com macros, a menos que você use a configuração de segurança mais baixa. Para impedir que essa mensagem apareça cada vez que você rode um add-in da Palisade, a Palisade possui assinatura digital de seus arquivos add-in. Assim, uma vez que você tenha especificado a Palisade como uma fonte segura, você poderá abrir qualquer add-in da Palisade sem mensagens de segurança. Para fazer isso: • Capítulo 1: Primeiros Passos Clique Confiar em todos os documentos deste editor quando uma Caixa de diálogo de segurança (como a figura a seguir) aparecer quando o @RISK for inicializado. 9 10 Instruções de Instalação Ativação do Software A Ativação é um processo de verificação feito apenas uma vez que será necessário para o seu software rodar como um produto completamente licenciado. Um código de ativação se encontra no seu recibo impresso ou enviado por e-mail e é uma seqüência separada por hífens como is "19a0c7c1-15ef-1be0-4d7f-cd". Se você inserir o seu Código de Ativação durante a instalação o seu software será ativado na primeira vez que o software for rodado e nenhuma outra ação do usuário será necessária. Se você quiser ativar seu software após a instalação, selecione o comando Ativação de Licença no menu Help do @RISK e insira seu código de ativação na caixa de diálogo Ativação de Licença da Palisade. Questões mais freqüentes 1) O que fazer se meu software não for ativado? Se você não inserir um código de ativação durante a instalação ou se você estiver instalando uma versão de teste, o seu software irá rodar como uma versão de teste com limites de tempo e/ou número de usos e deve ser ativado com um código de ativação para funcionar como um produto completamente licenciado. 2) Por quanto tempo posso usar o produto antes de ativá-lo? Um software que não seja ativado irá funcionar por quinze dias. Todas as funcionalidades do produto estarão presentes, mas a caixa de diálogo de Ativação da Licença irá aparecer todas as vezes que o produto for lançado para lembrá-lo de ativar e indicar o tempo remanescente. Se o período de teste de 15 dias expirar, o software precisará ser ativado para funcionar. Capítulo 1: Primeiros Passos 11 3) Como posso verificar o status de ativação? A caixa de diálogo de Ativação de Licença pode ser vista através do comando Ativação de Licença do menu Help do @RISK. Softwares ativados terão um status de Ativado e softwares em versão de teste terão o status de Não Ativado. Se o software não estiver ativado, o tempo até expirar o período de teste será informado. 4) Como posso ativar meu software? Se você não possui um código de ativação você pode obter um clicando no botão Comprar no diálogo Ativação de Licença. Efetuando uma compra on-line, um código de ativação e um link opcional para fazer o download do instalador (caso necessário) serão disponibilizados. Para adquirir por telefone, ligue para o escritório local da Palisade listado na seção Entrando em Contato com a Palisade neste capítulo. A Ativação pode ser feita pela Internet ou através de e-mail: • Ativação através da Internet Na caixa de diálogo Ativação de Licença da Palisade, digite ou copie o código de ativação e clique em “Automático Via Internet”. Uma mensagem de sucesso deverá aparecer após alguns segundos e a caixa de diálogo de Ativação de Licença refletirá o status Ativado. • Ativação fora da Internet Ativação automática por e-mail requer apenas alguns passos: 1. Clique em "Manual via E-mail" para surgir o download para o arquivo request.xml que deverá ser salvo em disco ou copiado para a área de transferência do Windows. (é recomendável que você anote a localização do arquivo em seu computador) 2. Copie ou anexe o arquivo XML a um e-mail e envie para [email protected]. Você deve receber uma resposta automática no seu endereço de retorno em breve. 3. Salve o anexo response.xml do e-mail de resposta no seu HD. 4. Clique no botão “Process” que aparece agora na caixa de diálogo de Ativação de Licença de Palisade e navegue até o arquivo response.xml. Selecione o arquivo e clique Ok. Uma mensagem de sucesso deverá aparecer e o diálogo de Ativação de Licença refletirá o status ativado do software. 12 Ativação do Software 5) Como posso transferir minha licença de software para outro computador? Transferência de uma licença, ou nova hospedagem pode ser realizado através da caixa de diálogo de Ativação de Licença da Palisade em um procedimento de dois passos: desativação na primeira máquina e ativação na segunda máquina. Um uso típico de nova hospedagem é transferir sua cópia do @RISK do seu computador de escritório para o seu laptop. Para fazer a mudança de hospedagem da Máquina1 para a Máquina2, se assegure que ambas as máquinas tem o software instalado e estejam conectadas na Internet durante o processo de desativação e reativação da nova hospedagem. 1. Na Máquina1, clique na desativação Automática via Internet no diálogo de Ativação da Licença. Espere pela mensagem de sucesso. 2. Na Máquina22, clique na ativação Automática via Internet. Espere pela mensagem de sucesso. Se as máquinas não possuem acesso à Internet você poderá seguir as instruções similares acima para nova hospedagem pelo processo automatizado via e-mail. 6) Eu possuo acesso à Internet mas ainda não consigo ativar/desativar automaticamente. O seu firewall deve estar configurado para permitir acesso TCP ao servidor de licenciamento. Para usuário único (instalações que não sejam em rede) acessar http://service.palisade.com:8888 (TCP port 8888 em http://service.palisade.com). Capítulo 1: Primeiros Passos 13 14 Ativação do Software Início Rápido Tutorial On-line No tutorial on-line, os experts em @RISK guiam você através de modelos exemplo em um formato de filme. Este tutorial é uma apresentação multimídia das principais funcionalidades do @RISK. O tutorial pode ser rodado selecionando o comando Tutorial de Início Rápido no menu de Ajuda do @RISK. Começando por conta própria Se você está com pressa ou apenas quer explorar o @RISK por conta própria eis uma forma rápida de começar. Após instalar o @RISK de acordo com as instruções de instalações detalhadas previamente nesta seção: 1) Clique no ícone do @RISK dentro do grupo Palisade Decision Tools acessível a partir do botão Iniciar e o menu programas. Se o diálogo de Aviso de Segurança aparecer, siga as instruções na seção “Definir a Palisade como uma fonte confiável” neste capítulo. 2) Use o comando de abrir do Excel para acessar a planilha exemplo FINANÇAS.XLS. A localização padrão para os exemplos é C:\PROGRAM FILES\PALISADE\RISK5\EXAMPLES\ENGLISH. 3) Clique no ícone Janela do Modelo na barra de ferramentas do @RISK – aquela na barra de ferramentas com as setas vermelhas e azuis. A lista de dados de entrada e saída (inputs e outputs), listando as funções de distribuição na planilha FINANÇAS junto à célula de output C10, VPL a 10% é exibida. 4) Clique no ícone “Simular” – aquele com uma curva de distribuição, em vermelho. Você acabou de iniciar uma análise de risco para o VPL da planilha FINANÇAS. A análise de simulação está sendo realizada. O gráfico da célula de output é exibido enquanto a simulação roda. Para todas as análises, se você quiser ver o @RISK “animar” sua operação durante a simulação, clique no ícone modo de Demonstração na barra de ferramentas do @RISK. O @RISK irá, então, mostra como altera a planilha iteração a iteração e gerar resultados. Capítulo 1: Primeiros Passos 15 Início rápido com suas Próprias Planilhas Estudar o Tutorial On-Line do @RISK e ler o Guia de Referência do @RISK é o melhor método para se preparar para utilizar o @RISK em suas próprias planilhas. Entretanto, se você está com pressa, ou simplesmente não quer estudar o tutorial, segue um guia rápido passo a passo para o uso do @RISK em suas próprias planilhas: 1) Clique no ícone do @RISK dentro do grupo Palisade Decision Tools acessível a partir do botão Iniciar e o menu programas. 2) Se necessário, use o comando Abrir do Excel para abrir sua planilha.t 3) Examine sua planilha e localize as células em que as premissas ou dados de entrada com incerteza estão localizados. Você irá substituir as funções de distribuição de probabilidade do @RISK por esses valores. 4) Insira funções de distribuição para os dados de entrada incertos, tais que reflitam a faixa de possíveis valores e a probabilidade de ocorrência. Comece com as distribuições mais simples – como a Uniforme, que requer apenas uma estimativa mínima e máxima ou Triangular, que requer apenas valores mínimo, mais provável e máximo. 5) Uma vez que tenha inserido as distribuições, selecione a célula ou células para as quais você deseja obter resultados de simulação e clique no ícone “Adicionar Output” – aquele com uma seta única vermelha – na barra de ferramentas do @RISK. Para rodar a simulação: • 16 Clique no ícone “Iniciar Simulação” – aquele com a curva de distribuição em vermelho – na barra de ferramentas do @RISK. Uma simulação da planilha será executada e os resultados serão exibidos. Início Rápido Usando planilhas do @RISK 5.5 no @RISK 3.5 ou anterior As planilhas do @RISK 5.5 só podem ser utilizadas no @RISK 3.5 ou anterior quando as formas simples de funções de distribuição possam ser utilizadas. No formato simples de funções de distribuição apenas os parâmetros requeridos da distribuição podem ser utilizados. Nenhuma nova função de propriedade do @RISK 5.5 pode ser adicionado. Além disso, as funções RiskOutput devem ser removidas e os outputs reselecionados quando estamos simulando no @RISK 3.5. Usando planilhas do @RISK 5.5 no @RISK 4.0 As planilhas do @RISK 5.5 podem ser usadas diretamente no @RISK 4.0 com as seguintes exceções: Funções de Parâmetros Alternativos, como a RiskNormalAlt, não irão funcionar e retornarão erro. Funções descendentes cumulativas, como a RiskCumulD, não irão funcionar e retornarão erro. Funções de propriedades de distribuição específicas do @RISK 5.5 (como RiskUnits) serão ignoradas no @RISK 4.0. Funções Estatísticas específicas para o @RISK 5.5 (como RiskTheoMean) bem com Funções de Distribuição (como a RiskCompound), Funções Seis Sigma e Funções Suplementares (como a RiskStopRun) retornarão #Nome no @RISK 4.0. Usando planilhas do @RISK 5.5 no @RISK 4.5 As planilhas do @RISK 5.5 podem ser usadas diretamente no @RISK 4.5 com as seguintes exceções: Funções de propriedades de distribuição específicas do @RISK 5.5 (como RiskUnits) serão ignoradas no @RISK 4.5. Funções que as contenham, entretanto, serão amostradas corretamente. Funções Estatísticas específicas para o @RISK 5.5 (como RiskTheoMean) retornarão #Valor no @RISK 4.0. Capítulo 1: Primeiros Passos 17 18 Capítulo 2: Uma Visão Geral da Análise de Risco Introdução .........................................................................................21 O que é Risco?..................................................................................23 Características do Risco ........................................................................23 A Necessidade da Análise de Risco....................................................24 Avaliando e Quantificando o Risco....................................................25 Descrevendo o Risco através de uma Distribuição de Probabilidade......................................................................................26 O que é Análise de Risco?...............................................................27 Desenvolvendo um Modelo do @RISK...........................................29 Variáveis ..................................................................................................29 Variáveis de Saída .................................................................................30 Analisando um Modelo com a Simulação......................................31 Simulação ................................................................................................31 Como funciona a Simulação ................................................................32 A Alternativa à Simulação....................................................................33 Tomando uma Decisão: Interpretando os Resultados .................35 Interpretando uma Análise Tradicional ............................................35 Interpretando uma Análise do @RISK...............................................35 Preferência Individual ..........................................................................36 O “Spread” da Distribuição .................................................................36 Assimetria................................................................................................37 O que a Análise de Risco pode (e não pode) fazer .......................39 Capítulo 2: Uma Visão Geral da Análise de Risco 19 20 Introdução O @RISK permite a modelagem avançada e Análise de Risco no Microsoft Excel. Você pode indagar se o que você faz se qualifica como modelagem e/ou se é adequado à Análise de Risco. Se você utiliza dados para resolver problemas, faz previsões, desenvolve estratégias ou toma decisões, você deve definitivamente considerar fazer Análise de Riscos. Modelagem é um conceito global que usualmente significa qualquer tipo de atividade onde você está tentando criar uma representação de uma situação da vida real de forma a poder analisá-la. Sua representação, ou modelo, pode ser utilizado para examinar a situação e, possivelmente, ajudá-lo a entender o que o futuro pode trazer. Se você já fez análises de sensibilidade (se... então ou what-if), alterando os valores das várias variáveis de entrada, você está bem a caminho de compreender a importância da incerteza em uma situação de modelagem. Certo, então você faz análises e constrói modelos – o que está envolvido em fazer estas análises e modelos incorporarem explicitamente o risco envolvido? A discussão seguinte tentará responder esta questão, mas não se preocupe, você não precisa ser um expert em estatística ou teoria de decisão para analisar situações sob risco, e você certamente não precisa ser um expert para utilizar o @RISK. Não podemos ensinar tudo em algumas poucas páginas, mas vamos dar um apoio para começar. Uma vez que você comece a usar o @RISK você irá automaticamente aprender o tipo de experiência de modelagem que não pode ser obtida através de um livro. Outro propósito deste capítulo é oferecer a você uma visão geral sobre como o @RISK pode rodar análises de risco, em sua planilha. Você não precisa saber como o @RISK funcionar para usá-lo com sucesso, mas você pode achar algumas explicações úteis e interessantes. Este capítulo discute: • O que é risco e como pode ser quantitativamente avaliado. • A natureza da Análise de Risco e as técnicas utilizadas no @RISK. • Rodando uma simulação. • Interpretando resultados no @RISK. • O que a análise de risco pode fazer e o que não pode fazer. Capítulo 2: Uma Visão Geral da Análise de Risco 21 22 O que é Risco? Todos sabem que o risco afeta o jogador que vai jogar o dado, o explorador que irá perfurar um poço pioneiro, ou o malabarista que vai dar o primeiro passo na corda suspensa na altura. Simples ilustrações à parte, o conceito de risco vem devido ao reconhecimento da incerteza futura – nossa inabilidade de saber o que o futuro irá trazer em resposta de uma ação de hoje. O risco implica que uma dada ação possui mais que um possível resultado. Neste sentido simples, cada ação é arriscada, desde cruzar a rua a construir uma represa. O termo é usualmente reservado, entretanto, para situações em que a faixa de resultados possíveis de uma determinada ação são de alguma forma significantes. Ações comuns como cruzar a rua não são, em geral, tão arriscadas, enquanto construir uma represa pode envolver riscos consideráveis. Em algum momento entre uma situação e outra, as ações passam de não arriscadas a arriscadas. Esta distinção, embora vaga, é importante – se você julga que uma situação é arriscada, o risco se torna um critério para decidir que curso de ação você deve perseguir. Nesse ponto, alguma forma de Análise de Risco se torna viável. Características do Risco O Risco deriva de nossa inabilidade de ver o futuro, e indica um grau de incerteza que é suficientemente significante para fazer com que o percebamos. Esta de certa forma vaga definição toma mais corpo se mencionarmos várias importantes características do risco. Primeiramente, o risco pode ser objetivo ou subjetivo. Jogar uma moeda é um risco objetivo porque as chances são bem conhecidas. Embora o resultado seja incerto, o risco objetivo pode ser descrito precisamente baseado na teoria, experimento ou senso comum. Todos concordam com a descrição de um risco objetivo. Descrever as chances de chuva na próxima Quinta não são tão claras, e representam um risco subjetivo. Dada a mesma informação, teoria, computadores e etc., um meteorologista A pode considerar que as chances de chuva são de 30% enquanto o meteorologista B pode pensar que as chances de chuva são de 65%. Nenhum está errado. Descrever um risco subjetivo é aberto no sentido que você pode refinar sua avaliação com novas informações, mais estudo ou concedendo pesos às opiniões dos outros. A maioria dos riscos são subjetivo e isto possui implicações importantes para qualquer um analisando risco ou tomando decisões baseado em uma Análise de Riscos. Em segundo lugar, decidir que algo é arriscado requer julgamento pessoal, até para riscos objetivos. Por exemplo, imagine jogar uma moeda onde você poderá ganhar $1 se o resultado for cara ou perder $ 1 se for Capítulo 2: Uma Visão Geral da Análise de Risco 23 coroa. A faixa entre $1 e -$1 não será significante para a maioria das pessoas. Se os valores forem $100,000 e -$100,000 respectivamente, a maioria das pessoas consideraria a situação bastante arriscada. Para poucos abastados, entretanto, a faixa de resultados pode não ser significante. Em terceiro lugar, ações arriscadas e, desta forma, o risco, são elementos que podemos escolher ou evitar. Os indivíduos diferem na quantidade de risco que estão propensos a aceitar. Por exemplo, dois indivíduos de riqueza igual podem reagir de forma diferente ao lançamento de moeda de $100,000 – um pode aceitar enquanto o outro recusa. A preferência pessoal pelo risco é diferente. A Necessidade da Análise de Risco O primeiro passo da Análise e Modelagem de Risco é reconhecer uma necessidade para ela. Há riscos significantes envolvidos na situação que você está interessado? Eis alguns exemplos que podem ajudá-lo a avaliar suas próprias situações para a presença de risco significante: 24 • Riscos no Desenvolvimento e Marketing de Novos Produtos— O departamento de P&D solucionará os problemas técnicos envolvidos? Um competidor conseguirá atingir o mercado primeiro, ou com um produto melhor? Os regulamentos ou aprovações do governo poderão atrasar a introdução do produto no mercado? Qual o impacto da campanha de propaganda prevista sobre o nível de vendas? Os custos de produção serão tais como previstos? O preço proposto de vendas terá de ser alterado para refletir níveis de demanda imprevistos pelo produto? Riscos em Análise de Títulos e Gerenciamento de Ativos — O quanto uma compra possível irá afetar o valor do portfólio? Uma nova equipe de gerentes irá afetar o preço de mercado? Uma firma adquirida irá agregar lucro como previsto? O quanto uma correção de mercado irá impactar um determinado setor do mercado? • Riscos para Planejamento e Gerenciamento de Operações —Um determinado nível de estoques será suficiente para níveis imprevisíveis de demandas? Os custos de trabalho irão aumentar significativamente com as negociações de contratos com os sindicatos?Como a legislação ambiental pendente irá impactar os custos de produção? Como os eventos políticos e de mercado irão afetar fornecedores estrangeiros em termos de taxa de câmbio, barreiras comerciais e cronograma de entregas? • Riscos para o Projeto e Construção de uma estrutura (edifício, ponte, represa, ...) —Os custos de materiais e trabalho serão tais como previstos? Uma greve de trabalhadores poderá afetar o cronograma de construção? O nível de tensão na estrutura através das cargas, pessoas e natureza será como previsto? A estrutura será estressada ao ponto de falha? O que é Risco? • Riscos para Investimentos em Exploração de Petróleo e Minerais — Algo será encontrado? Se um depósito for encontrado, será sub-econômico ou fenomenal? Os custos de desenvolver o depósito serão conforme previstos? Algum evento político como um embargo, reforma fiscal ou novas regelações ambientais vão alterar drasticamente a viabilidade econômica do projeto? • Riscos para Planejamento de Políticas — Se a política for submetida a aprovação pelo legislativo, será aprovada? O nível de concordância com qualquer diretriz política será completo ou parcial? Os custos de implementação serão de acordo com o previstos? Os níveis de benefícios serão de acordo com os planejados? Avaliando e Quantificando o Risco O primeiro passo na Análise e Modelagem de Risco é reconhecer a necessidade para tal. Há riscos significantes envolvidos na situação na qual você está interessado em analisar? Eis alguns exemplos que podem ajudá-lo a avaliar suas próprias situações para a presença de risco significativo. Perceber que a situação é “arriscada” é apenas o primeiro passo. Como você quantifica os riscos que você identifica em um situação incerta? “Quantificar risco” significa determinar todos os possíveis valores que uma variável possa assumir e as possibilidades relativas de cada valor. Suponha que a sua situação incerta envolve o resultado do lançamento de uma moeda. Você poderá repetir o lançamento um grande número de vezes até que tenha estabelecido o fato de que metade das vezes o resultado é cara e na outra metade, coroa. De forma alternativa, você pode calcular este resultado a partir de um entendimento básico de probabilidade e estatística. Na maior parte das situações reais, você não poderá fazer um “experimento” para calcular o risco da forma que foi feita com o lançamento da moeda. Como você pode calcular a curva de aprendizado mais provável associada com a introdução de um novo equipamento na linha de produção? Você poderá refletir experiências passadas, mas uma vez que você introduziu o equipamento, acabou a incerteza. Não há fórmula matemática que possa ser resolvida para avaliar o risco associado com os resultados possíveis. Você deverá estimar o risco usando a melhor informação disponível. Se você pode calcular os riscos da situação da mesma forma que você fez para o lançamento da moeda, o risco é objetivo. Isto significa que qualquer pessoa concordará que o risco foi quantificado corretamente. A maior parte da quantificação de risco, entretanto, envolve um julgamento subjetivo de sua parte. Capítulo 2: Uma Visão Geral da Análise de Risco 25 É possível que não haja informação completa disponível sobre a situação, a situação pode não ser duplicável, em comparação com o lançamento de uma moeda, ou pode apenas ser muito complexa para se estimar uma resposta inequívoca. Tais quantificações de risco são subjetivas, o que significa que alguém poderá discordar da sua avaliação. Suas avaliações subjetivas de risco provavelmente se alterarão com a obtenção de mais informação sobre a situação. Se você fez uma avaliação de risco de forma subjetiva, você sempre deve se perguntar se informações adicionais estão disponíveis e ajudarão a fazer um melhor julgamento. Se as informações estão disponíveis, quão difíceis e custosas serão? Que valor seria necessário para mudar o julgamento que você já fez? O quanto estas mudanças afetam o resultado final de qualquer modelo que você esteja analisando? Descrevendo o Risco através de uma Distribuição de Probabilidade Se você quantificou o risco – determinou resultados e probabilidades de ocorrência – você pode resumir esta informação utilizando uma distribuição de probabilidade. Uma distribuição de probabilidade é uma forma de apresentar o risco quantificado de uma variável. O @RISK utiliza distribuições de probabilidade para descrever valores incertos nas planilhas do Excel e para apresentar resultados. Existem muitas formas e tipos de distribuições de probabilidade, cada qual descrevendo uma faixa de valores possíveis e sua probabilidade de ocorrência. A maioria das pessoas já ouviu falar da distribuição normal – a tradicional “curva do sino”. No entanto há uma larga variedade de tipos de distribuição, desde a uniforme e triangular chegando a formas complexas como a Gama e a Weibull. Todos os tipos de distribuição usam um conjunto de argumentos para especificar uma faixa de valores e uma distribuição de probabilidades. A distribuição normal, por exemplo, usa a média e o desvio padrão como seus argumentos. A média define o valor em torno do qual a curva estará centralizada e o desvio padrão definirá a faixa de valores em torno da média. Mais de trinta tipos de distribuições estão disponíveis para escolha no @RISK para que você descreva distribuições para valores incertos nas suas planilhas Excel. A janela Definir Distribuição do @RISK permite que você visualize graficamente as distribuições e rapidamente as associe a valores incertos. Usando seus gráficos você pode rapidamente verificar a faixa de valores possíveis que a sua distribuição descreve. 26 O que é Risco? O que é Análise de Risco? Em um sentido amplo, Análise de Risco é qualquer método – qualitativo ou quantitativo – para avaliar os impactos do risco em situações de decisão. Numerosas técnicas misturam técnicas qualitativas e quantitativas. O objetivo de qualquer um destes métodos é ajudar o tomador de decisão a escolhe um caminho, possibilitar uma melhor compreensão dos resultados que possam ocorrer. A Análise de Risco no @RISK é um método quantitativo que busca determinar os resultados de uma situação de decisão como uma distribuição de probabilidade. De forma geral, as técnicas empregadas em uma Análise de Risco no @RISK envolvem quatro passos: 1. Desenvolver um Modelo — definindo seu problema ou situação no formato de uma planilha Excel 2. Identificando Incertezas — nas variáveis da sua planilha Excel e especificando seus possíveis valores com distribuições de probabilidade, e identificando os resultados incertos na planilha que você deseja analisar 3. Analisando um modelo com Simulação — para determinar as faixas de ocorrência e probabilidades de todos os possíveis resultados para os outputs de sua planilha 4. Tomar uma Decisão — baseado nos resultados fornecidos e preferências pessoais O @RISK poderá auxiliar com os três primeiros passos,l fornecendo uma poderosa e flexível ferramenta que funciona com o Excel facilitando a construção do modelo e a Análise de Risco. Os resultados que o @RISK gera poderão então ser empregados para auxiliar o tomador de decisão na escolha de um curso de ação. Felizmente as técnicas que o @RISK emprega em uma Análise de Risco são muito intuitivas. Desta forma, você não terá que aceitar a nossa metodologia com uma questão de fé ou se resignar a chamar o @RISK de “caixa preta” quando seus colegas e superiores questionarem sobre a natureza da sua Análise de Risco. A discussão a seguir lhe fornecerá uma firme compreensão do que exatamente o @RISK precisa de você em forma de um modelo e como uma Análise de Risco do @RISK funciona. Capítulo 2: Uma Visão Geral da Análise de Risco 27 28 O que é Análise de Risco? Desenvolvendo um Modelo do @RISK Você é o expert na compreensão de problemas e situações que você deseja analisar. Se você tiver um problema sujeito a Risco, então o @RISK e o Excel pode ajudá-lo a construir um modelo completo e lógico. Um dos maiores pontos positivos do @RISK é que ele permite que você trabalhe em um ambiente familiar e padronizado de construção de modelos – o Microsoft Excel. O @RISK funciona com o seu modelo do Excel, permitindo que você execute uma análise de risco e preserve as capacidades familiares do Excel. Você supostamente sabe como construir modelos de planilhas no Excel – o @RISK agora fornece a habilidade de facilmente modificar estes modelos para as Análises de Risco. Variáveis As variáveis são os elementos básicos das planilhas Excel que você identificou como sendo ingredientes importantes para a sua análise. Se você estiver modelando uma situação financeira, suas variáveis podem ser itens como Vendas, Custos, Receitas ou Lucros. Se você estiver trabalhando em um modelo geológico suas variáveis podem ser Profundidade do Depósito, Espessura da camada ou Porosidade. Cada situação possui suas próprias variáveis, identificadas por você. Em uma planilha típica uma variável da nome a uma linha ou coluna, por exemplo: Certo ou Incerto Você pode conhecer os valores que suas variáveis irão assumir no seu modelo – elas são certas, o que os estatísticos denominam de determinísticas. Por outro lado, você poderá não saber que valores que as variáveis irão assumir – elas são incertas, ou estocásticas. Se as suas variáveis são incertas você precisará descrever a natureza de sua incerteza. Isto será feito com as distribuições de probabilidade, que determinarão tanto a faixa de valores que a variável pode assumir (do mínimo ao máximo) como a probabilidade de ocorrência de cada valor dentro da faixa. No @RISK as variáveis incertas são inseridas como funções de distribuição de probabilidade, por exemplo: RiskNormal(100,10) RiskUniform(20,30) RiskExpon(A1+A2) RiskTriang(A3/2.01,A4,A5) Estas funções de distribuição podem ser inseridas nas células da sua planilha como qualquer outra função do Excel. Capítulo 2: Uma Visão Geral da Análise de Risco 29 Independente ou Dependente Além de serem certas ou incertas, as variáveis em um modelo de Análise de Risco podem ser “independentes” ou “dependentes”. Uma variável independente não poderá ser afetada por qualquer outra variável do modelo. Por exemplo, se você desenvolver um modelo avaliando a lucratividade de uma plantação agrícola, você poderá incluir uma variável incerta chamada Volume Pluviométrico. É razoável assumir que outras variáveis do modelo como Preço de Venda e Custo de Fertilização não terão efeito na quantidade de chuva – o Volume Pluviométrico é uma variável independente. Uma variável independente, pelo contrário, é determinada em parte, ou totalmente, por uma ou outra variável do modelo. Por exemplo, uma variável chamada Rendimento da Plantação no modelo acima pode ser considerada dependente da variável Volume Pluviométrico. Se houver muito pouca ou muita chuva o rendimento da plantação será baixo. Se a quantidade de chuva for próxima do normal, o rendimento da plantação será desde muito abaixo da média até muito acima da média. Talvez haja outras variáveis que afetem o Rendimento da Plantação como Temperatura, Perda devido a insetos, etc. Quando identificar as variáveis incertas na planilha Excel, você deverá decidir se as variáveis serão correlacionadas ou não. Estas variáveis podem ser todas correlacionadas entre si. A função Corrmat do @RISK pode ser utilizada para identificar variáveis correlacionadas. É extremamente importante reconhecer correlações entre as variáveis, ou o seu modelo poderá gerar resultados sem lógica. Por exemplo, se você ignorar a relação entre o Volume Pluviométrico e o Rendimento da Plantação, o @RISK poderá escolher um baixo volume de chuvas ao mesmo tempo em que um alto rendimento da plantação – algo que a natureza claramente não permitia Variáveis de Saída Qualquer modelo necessita tanto variáveis de entrada (inputs) quanto variáveis de saída ou de resultado (outputs); e uma Análise de Risco não é diferente. Uma Análise de Risco gera resultados nas células da sua planilha Excel. Os resultados são distribuições de probabilidade de valores que possam ocorrer. Estes resultados são em geral as mesmas células da planilha que fornecem os resultados de uma análise normal no Excel – lucro, um resultado final ou outras variáveis da planilha 30 Desenvolvendo um Modelo do @RISK Analisando um Modelo com a Simulação Uma vez as variáveis incertas tenham sido modeladas nas células da planilha e que os outputs tenham sido identificados, o modelo poderá ser analisado através do @RISK. Simulação O @RISK emprega simulação, por certas vezes chamada de Simulação de Monte Carlo para realizar Análise de Risco. A Simulação neste sentido faz referência a um método onde a distribuição de possíveis resultados é gerada comandando o computador a recalcular a planilha vez após vez, cada vez utilizando diferentes conjuntos aleatórios de valores para as distribuições de probabilidade nos valores de células e fórmulas. Na verdade, o computador está tentando todas as combinações válidas de variáveis de entrada para simular todos os possíveis resultados. É como se você fizesse centenas de análises de sensibilidade na planilha, de uma vez só. O que significa dizer que a simulação “tenta todas as combinações válidas de valores para as variáveis de entrada”? Suponha que você possui um modelo com apenas duas variáveis de entrada. Se não há nenhuma incerteza nestas variáveis, você poderá identificar um único valor para cada variável. Estes dois únicos valores podem ser combinados pelas células da planilha para calcular os resultados – também valores certos ou determinísticos. Por exemplo, se as variáveis de entrada são: Receitas = 100 Custos = 90 Então o resultado: Lucros = 10 Seria calculado pelo Excel através de: Lucros = 100 – 90 Há apenas uma combinação das variáveis de entrada, porque há apenas um único valor possível para cada variável. Agora considere a situação em que há incerteza em ambas variáveis de entrada. Por exemplo, Receitas = 100 ou 120 Custos = 90 ou 80 Fornecem dois valores para cada variável de entrada. Em uma simulação o @RISK poderia calcular todas as possíveis combinações para o resultado, Lucros. Capítulo 2: Uma Visão Geral da Análise de Risco 31 Há quatro combinações: Lucros = Receitas– Custos 10 = 100 – 90 20 = 100 – 80 30 = 120 – 90 40 = 120 – 80 Lucros também é uma variável incerta porque é calculado a partir de valores incertos. Como funciona a Simulação No @RISK a Simulação usa as seguintes duas operações: • Selecionando conjuntos de valores para as funções de distribuição de probabilidade contidas nas células e fórmulas de sua planilha • Recalculando a planilha Excel utilizando os novos valores A seleção de valores das distribuições de probabilidade é chamada amostragem e cada cálculo da planilha é chamado de iteração. Os diagramas abaixo mostram como cada iteração usa um conjunto de valores únicos amostrados das funções de distribuição para calcular resultados únicos. O @RISK gera as distribuições dos outputs consolidando os resultados únicos obtidos em todas as iterações. 32 Analisando um Modelo com a Simulação A Alternativa à Simulação Há duas abordagens básicas para a Análise Quantitativa de Riscos. Ambas possuem o mesmo objetivo – produzir uma distribuição de probabilidade que descreva os resultados possíveis de uma situação incerta – e ambas produzem resultados válidos. A Primeira abordagem é a descrita para o @RISK, denominada Simulação. Essa abordagem repousa na capacidade do computador de realizar uma grande quantidade de cálculos muito rápido – resolvendo o problema da planilha através do uso repetido de um grande número de iterações de valores das variáveis de entrada. A segunda abordagem para a Análise de Risco é a abordagem analítica. Métodos Analíticos requerem que as distribuições para todas as variáveis incertas de um modelo sejam descritas matematicamente. Em seguida as equações para estas distribuições são combinadas matematicamente para produzir outra equação, que descreve a distribuição de resultados possíveis. Esta abordagem não é prática para a maioria de usos e usuários. Descrever distribuições como equações não é uma tarefa simples e é ainda mais complexo combinar distribuições analiticamente dada em um modelo de complexidade moderada. Além disso, as capacidades matemáticas necessárias para implementar as técnicas analíticas são significantes. Capítulo 2: Uma Visão Geral da Análise de Risco 33 34 Analisando um Modelo com a Simulação Tomando uma Decisão: Interpretando os Resultados As análises de resultados do @RISK são apresentadas na forma de distribuições de probabilidade. O tomador de decisão deve interpretar estas distribuições de probabilidade e tomar uma decisão baseado na interpretação. Como se interpreta uma distribuição de probabilidade? Interpretando uma Análise Tradicional Vamos começar verificando como um tomador de decisão interpretaria um resultado único em uma análise tradicional – um valor “esperado”. A maioria dos tomadores de decisão compara o resultado esperado a alguma referência ou valor mínimo aceitável. Se o valor for tão bom quanto a referência os resultados serão considerados aceitáveis, porém a maioria dos tomadores de decisão reconhece que o valor esperado não considera os impactos da incerteza. Os resultados esperados devem ser manipulados para considerar o risco. Podemos arbitrariamente aumentar o mínimo aceitável ou apontar de forma pouco rigorosa as chances que o valor real possa exceder ou ficar abaixo do valor previsto. No melhor dos casos, a análise deve ser estendida para incluir diversas outras – como o “pior caso” e o “melhor caso” – além do valor esperado. O tomador de decisão define, então, se o valor esperado e de melhor caso são bons o suficiente para compensar o valor de pior caso. Interpretando uma Análise do @RISK Em uma Análise de Risco do @RISK, as distribuições de probabilidade de outputs dão ao tomador de decisão uma visão completa de todos os possíveis resultados. Esta é uma grande melhoria da abordagem de melhor caso, pior caso e valor esperado mencionada acima. Além de preencher os espaços entre os três valores, a distribuição de probabilidade também faz o seguinte: • Determina uma faixa “correta”— Como você definiu de maneira mais rigorosa a incerteza associada com cada variável de entrada, a faixa de resultados possíveis pode ser bem diferente da faixa pior – esperado – melhor; diferente e mais correta. • Mostra a Probabilidade de Ocorrência — Uma distribuição de probabilidade mostra a probabilidade relativa de ocorrência para cada resultado possível. Capítulo 2: Uma Visão Geral da Análise de Risco 35 Como conseqüência, você não pode mais apenas comparar resultados desejáveis com resultados indesejáveis. Na verdade, você pode reconhecer que alguns resultados são mais prováveis que outros e deveriam ter mais peso na sua avaliação. Este processo também é muito fácil de compreender que a análise tradicional porque uma distribuição de probabilidade pode ser representada em um gráfico, onde você pode visualizar as probabilidades e perceber os riscos envolvidos. Preferência Individual Os resultados fornecidos por uma análise do @RISK devem ser interpretados por cada um individualmente. Os mesmos resultados fornecidos a diferentes indivíduos podem ser interpretados diferentemente, e levar a diferentes decisões. Esta não é uma fraqueza da técnica, mais um resultado direto do fato que os indivíduos possuem preferências diferentes com relação a suas escolhas, tempo e risco. Você poderá achar que o formato da distribuição do output mostra que as chances de um resultado indesejável prepondera sobre as chances de um resultado desejável. Um colega menos avesso ao risco poderá chegar à decisão oposta. O “Spread” da Distribuição Faixa e probabilidade de ocorrência estão diretamente relacionadas com um evento em particular. Analisando o “spread” ou espalhamento da distribuição e a probabilidade dos resultados possíveis, você pode tomar uma decisão informada baseada no nível de risco que você deseja assumir. Tomadores de decisão avessos ao risco preferem um spread pequeno nos resultados possíveis com a maior parte da probabilidade associada aos resultados desejáveis. Mas se você é uma pessoa propensa a riscos você irá aceitar um spread maior ou uma variação mais ampla na distribuição dos resultados. Além disso uma pessoa propensa ao risco será influenciada por resultados extremamente positivos mesmo quando a probabilidade de ocorrência é pequena. Não importando a sua preferência pessoal com relação ao risco, algumas conclusões sobre risco se aplicam a todos os tomadores de decisão. As distribuições de probabilidade a seguir ilustram estas conclusões: 36 Tomando uma Decisão: Interpretando os Resultados A distribuição de probabilidade A representa maior risco que a B apesar de terem formas idênticas, porque a faixa de ocorrência de A inclui resultados menos desejáveis – o spread relativo à média é maior em A do que em B. A -10 B 0 10 90 100 110 A distribuição de probabilidade C representa maior risco que D porque a probabilidade de ocorrência é uniforme ao longo da faixa para C enquanto se concentra em torno de 98 para D. C 90 D 100 110 90 100 110 A Distribuição de Probabilidade F representa maior risco que E por que a faixa de números possíveis é maior e a probabilidade de ocorrência é mais espalhada do que E. E 90 F 100 Capítulo 2: Uma Visão Geral da Análise de Risco 110 90 100 110 37 Assimetria Uma distribuição de resultados de uma simulação também mostra assimetria, que significa o quanto a distribuição de resultados desvia de um formato simétrico. Suponha que a sua distribuição possua uma “cauda” larga e positiva. Se você visse apenas um número como o resultado esperado, você poderia não perceber a possibilidade de que um resultado altamente positivo possa ocorrer. A assimetria desta forma pode ser muito importante para os decisores. Apresentando toda a informação, o @RISK torna a decisão mais aberta e clara mostrando todos os possíveis resultados. 38 Tomando uma Decisão: Interpretando os Resultados O que a Análise de Risco pode (e não pode) fazer Técnicas quantitativas de análise de risco ganharam muita popularidade com os tomadores de decisão e analistas nos últimos anos. Infelizmente muitas pessoas assumiram erradamente que estas técnicas são “caixas pretas” mágicas que inequivocamente levam à resposta ou decisão correta. Nenhuma técnica, incluindo as utilizadas pelo @RISK, pode fazer tal declaração. As técnicas são ferramentas que podem ser utilizadas para fazer boas decisões e chegar a soluções. Como qualquer ferramenta, podem ser utilizadas para obter uma boa vantagem por usuários capacitados ou podem criar caos nas mãos de pessoas sem capacidade para utilizá-las. No contexto da Análise de Risco, as ferramentas quantitativas nunca devem ser utilizadas como substituto para o julgamento pessoal. Finalmente, você deve reconhecer que a Análise de Risco não pode garantir que a ação que você escolheu seguir – mesmo que cuidadosamente escolhida de acordo com suas preferências – é a melhor ação da perspectiva do resultado, o que implicaria informação perfeita, que você nunca possui no momento da tomada de decisão. Podemos garantir, no entanto, que você escolheu a melhor estratégia pessoal dada a informação que se encontrava disponível. Esta não é uma garantia ruim! Capítulo 2: Uma Visão Geral da Análise de Risco 39 40 O que a Análise de Risco pode (e não pode) fazer Capítulo 3: Guia para o Upgrade Introdução .........................................................................................43 As novas barras de ferramentas, ícones e comandos do @RISK45 Construindo um Modelo do @RISK................................................49 Novas e Aprimoradas Funções do @RISK no Excel.........................49 Definindo Distribuições de Probabilidade na sua Planilha..........52 Correlacionando Distribuições de Probabilidade ...........................57 Definindo Outputs da Simulação na sua planilha ..........................61 Revisando um Modelo na Janela do modelo do @RISK.................62 Propriedades para Distribuições de Inputs e Outputs da Simulação .......................................................................................64 Alternando Ativação das funções do @RISK na Planilha ..............65 Utilizando Dados para Definir as Distribuições de Probabilidade ................................................................................67 Configurações da Simulação ..........................................................69 Rodando Simulações .......................................................................75 Revendo os Resultados da Simulação Graficamente ..................77 O modo “Abrir”......................................................................................78 Janela de Sumário de Resultados do @RISK ....................................79 Novos Gráficos do @RISK 5.5..............................................................81 Customizando e Inserindo Gráficos do @RISK em Relatórios .....85 Relatórios sobre Resultados de Simulações.................................87 Salvando Simulações.......................................................................93 Biblioteca do @RISK ........................................................................95 Capítulo 3: Guia para o Upgrade 41 42 O que a Análise de Risco pode (e não pode) fazer Introdução O @RISK 5.5 é um upgrade substancial das versões anteriores do @RISK. O @RISK 5.5 oferece integração avançada com o Microsoft Excel para dar acesso mais fácil aos resultados da simulação diretamente na sua planilha. O @RISK 5.5 está disponível em três versões —Padrão, Profissional e Industrial —para que você possa escolher o conjunto de recursos mais adequado para as suas necessidades. Algumas das principais características e recursos do @RISK 5.5 são: • As Janelas de Sumário de Modelo e Resultados separadas do @RISK 4.0 e @RISK 4.5 estão agora integradas na janela do Excel. • Gráficos de resultados e inputs de simulação podem ser diretamente vinculados às células às quais fazem referência no Excel com janelas de chamada. • Novo navegador de gráficos possibilita a movimentação rápida entre dados de entrada e de saída nos arquivos abertos, sendo que os gráficos apontam para as células onde o input ou o output estão localizados. • Correlações entre distribuições são rapidamente definidas em matrizes que aparecem em pop-up sobre o Excel e uma série temporal correlacionada pode ser adicionada com um simples clique de botão. • Novo mecanismo de gráficos, projetado para dados de simulação, possibilita gerar gráficos com mais rapidez e apresenta animação em tempo real dos resultados da simulação. • Praticamente todas as operações de modelagem podem ser realizadas via cliques simples na barra de ferramentas ou operações de arrastar-e-soltar. • Nova barra de ferramentas de Configurações do @RISK no Excel possibilita acesso rápido às configurações da simulação. • Novos gráficos de dispersão e de box plot propiciam melhor entendimento dos resultados da simulação. • Um conjunto mais amplo de funções do @RISK no Excel oferece capacidade de análise Seis Sigma, estatísticas sobre dados de entrada e processamento adicional dos resultados. Capítulo 3: Guia para o Upgrade 43 44 • Uma nova função RiskCompound, especialmente útil para o setor de seguros, combina duas distribuições, criando um único input, reduzindo drasticamente o número de distribuições de probabilidade necessário em muitos modelos e acelerando as análises. • Análise de Sensibilidade Inteligente é realizada através de uma pré-triagem dos inputs com base em suas precedências nas fórmulas, para os outputs do modelo. • A Biblioteca do @RISK funciona como um repositório para compartilhamento de resultados de simulações e inputs do @RISK. • Ativar/Desativar Funções permite que as funções do @RISK sejam removidas e restauradas a partir de planilhas, facilitando o compartilhamento com pessoas que não utilizam o @RISK. • Dados de uma distribuição podem ser classificados para mostrar valores-chaves nos quais você está interessado. • Iterações de uma simulação rodada previamente podem ser repassadas na planilha passo a passo, atualizando o Excel com os valores amostrados e os resultados calculados. Isto é útil para investigar iterações com erros, iterações que levam a certos cenários de outputs e outras finalidades semelhantes. • Compatibilidade com versões do Microsoft Excel até o Excel 2007, inclusive com o tamanho maior de planilha do Excel 2007. Introdução As novas barras de ferramentas, ícones e comandos do @RISK O @RISK 5.5 apresenta novas barras de ferramentas, ícones e comandos que facilitam a definição do modelo de simulação diretamente na planilha. Barra de Ferramentas do @RISK no Excel 2003 e anteriores Barra de Ferramentas do @RISK no Excel 2007 Os novos ícones incluem: • Definir Correlações: este ícone apresenta uma matriz de correlações em pop-up no Excel, na qual as distribuições de probabilidade podem ser rapidamente correlacionadas. • Abrir resultados: este ícone aciona o novo modo de navegação do @RISK 5.5, em que um gráfico de resultados de simulação correspondente a uma célula aparece automaticamente quando na tela ao se selecionar a célula no Excel. • Quatro novos ícones de Relatórios apresentam relatórios dos resultados da simulação (Estatísticas Detalhadas, Dados, Análise de Sensibilidade e Análise de Cenários) que aparecem instantaneamente como pop-up no Excel. • Filtro: este ícone permite que você insira filtros para restringir a faixa usada no cálculo de estatísticas e gráficos. • Ativar/Desativar Funções: este ícone ativa ou desativa funções do @RISK nas planilhas abertas • Biblioteca: este ícone exibe a Biblioteca do @RISK onde distribuições de dados de entrada comuns podem ser definidas e resultados de simulação arquivados. • Utilidades: este ícone inclui comandos como configurações da aplicação, em que as configurações padrão do @RISK podem ser definidas. Capítulo 3: Guia para o Upgrade 45 Uma barra de ferramentas de configurações do @RISK é adicionada ao Excel 2003 ou anterior. Isto fornece acesso rápido a muitas configurações da simulação. No Excel 2007, os comandos da barra de ferramentas de configurações do @RISK estão presentes na barra de tarefas padrão do @RISK. Os ícones incluem: 46 • Configurações da Simulação que abre a caixa de diálogo de configurações da simulação. • Iterações: lista suspensa na qual o número de iterações a ser rodado pode ser rapidamente modificado, a partir da barra de ferramentas. • Simulações: lista suspensa na qual o número de simulações a ser rodado pode ser rapidamente modificado, a partir da barra de ferramentas. • Recálculo Aleatório / Estático faz com que, em uma operação de recálculo do Excel, o @RISK alterne entre retornar valores de distribuição esperados ou estáticos e retornar amostras de Monte Carlo. • Controle para Exibir gráficos, Exibir Janela de Resultados, Modo Demo que é mostrado na tela durante e após a simulação. • Atualização automática controla se as janelas abertas serão atualizadas enquanto a simulação está rodando. As novas barras de ferramentas, ícones e comandos do @RISK Janela de Progresso do @RISK Uma nova janela de progresso é exibida durante as simulações. Os ícones permitem que você rode, pause ou pare uma simulação, bem como alternar as atualizações automáticas de gráficos e recálculos da planilha. Configurações da Aplicação do @RISK O novo conjunto de diálogo Configurações da Aplicação define valores padrão para opções (cores de um gráfico, percentis descendentes, número de iterações, etc.) e pode ser usado sempre que você utilizar o @RISK Capítulo 3: Guia para o Upgrade 47 48 As novas barras de ferramentas, ícones e comandos do @RISK Construindo um Modelo do @RISK O @RISK 5.5 (bem como as versões anteriores do @RISK) permite definir risco com funções de distribuição de probabilidade que podem ser inseridas nas fórmulas da planilha. O @RISK também permite que os resultados da simulação sejam acessados diretamente utilizando as funções estatísticas do @RISK. O @RISK 5.5 fornece um maior número de funções para modelagem e uma nova interface gráfica para inserir e editar estes valores na sua planilha. Assim como nas versões anteriores do software, você pode digitar funções do @RISK diretamente no Excel ou utilizar uma interface gráfica para inserir as funções. Novas e Aprimoradas Funções do @RISK no Excel O @RISK 5.5 inclui funções customizadas novas e otimizadas que podem ser incluídas nas fórmulas e células do Excel. Função Composta A nova função RiskCompound, utilizada para modelagem de “freqüência-severidade”, transforma duas distribuições em uma nova distribuição de dados de entrada. A RiskCompound usa dois argumentos; cada um deles, normalmente, é uma função do @RISK. Numa dada iteração, a amostra da primeira distribuição especifica o número de amostras que serão retiradas da segunda distribuição. Estas amostras da segunda distribuição serão, então, somadas para fornecer o valor retornado pela função RiskCompound. Por exemplo, a função RiskCompound(RiskPoisson(5),RiskLognorm(100000,10000)) seria utilizada no setor de seguros onde a freqüência ou número de sinistros é descrito pela RiskPoisson(5) e a severidade de cada sinistro é dado pela RiskLognorm(100000,10000). Aqui o valor amostral retornado pela RiskCompound é o valor total dos sinistros pago em dinheiro, dado pelo número de iterações amostrada da RiskPoisson(5), cada qual com um valor amostrado da RiskLognorm(100000,10000). Dois argumentos adicionais, Deductible e Limit, permitem que você subtraia um dedutível de cada amostra de severidade ou imponha um teto para a severidade. A RiskCompound pode eliminar centenas ou milhares de funções de distribuições de modelos já existentes do @RISK, combinando-as em uma única função RiskCompound. Além disso, esses modelos irão rodar muito mais rápido. Funções Estatísticas Um novo conjunto de função estatísticas do @RISK retorna uma estatística desejada em entradas de simulações. Por exemplo, a função Capítulo 3: Guia para o Upgrade 49 RiskTheoMean(A10) retorna a média da distribuição de probabilidade da célula A10. Funções estatísticas existentes do @RISK para resultados de simulações (como a RiskMean) podem incluir argumentos opcionais de mínimo e máximo para especificar um percentil ou um dado valor acima ou abaixo do qual as estatísticas devem ser calculadas. Isto permite que você calcule estatísticas em um pequeno subconjunto dos dados de simulação coletados, como a cauda de uma distribuição. A faixa mínimo-máximo é inserida empregando a função RiskTruncate. Funções de Sensibilidade A nova função RiskSensitivity fornece análises de sensibilidade diretamente na sua planilha. Utilizando esta função, os inputs que afetam de forma mais crítica um resultado da simulação e os coeficientes que identificam o nível de impacto podem ser colocados em fórmulas na planilha. Propriedades das Funções Propriedades adicionais das funções de distribuições estão presentes no @RISK 5.5. Estas funções de propriedade podem ser anexadas em uma distribuição ou variável de saída. São utilizadas para especificar informação adicional sobre uma função de entrada ou saída. Por exemplo RiskNormal(10,1,RiskUnits("Dólares")) especifica que a unidade a ser utilizada em gráficos e relatórios para esta unidade deve ser Dólares. Função RiskMakeInput Uma nova função RiskMakeInput especifica que o valor calculado para uma fórmula será tratado como um dado de entrada da simulação, da mesma maneira que uma função de distribuição. Esta função permite que os resultados de cálculos do Excel (ou uma combinação de funções de distribuição) sejam tratados como um único “input” em uma análise de sensibilidade. As distribuição que precedem ou alimentam uma função RiskMakeInput não estão inclusas na análise de sensibilidade, para evitar que seu impacto seja contado duas vezes. Função TruncateP A nova função de propriedade TruncateP permite truncar uma distribuição de probabilidade utilizando percentis ao invés de valores reais. Funções Estatísticas Seis Sigma Um novo conjunto de funções estatísticas do @RISK retornam uma Estatística Seis Sigma para um determinado output da simulação. Por exemplo, a função RiskCPK(A10) retorna o valor do CPK para o output da simulação que se encontra na célula A10. Por padrão, estas funções vão utilizar as informações Seis Sigma LSL, USL e Alvo inseridas na função de propriedade RiskSixSigma para o determinado output. Entretanto, você pode inserir diretamente os valores de LSL, USL e Alvo como argumentos opcionais de qualquer das funções estatísticas Seis Sigma. 50 Construindo um Modelo do @RISK Funções de Convergência O @RISK pode montar um relatório de informações de monitoramento de convergência durante a simulação através da nova função RiskConvergence. Esta função permite que você especifique a estatística de um determinado output cuja convergência você deseja monitorar e o limite de convergência que você deseja utilizar. A função RiskConvergenceLevel identifica quando o output da simulação terá convergido. Função de Controle da Simulação A função adicional RiskStopRun pode ser utilizada em conjunto com a RiskConvergenceLevel para parar a simulação ou interrompê-la quando a fórmula ou função no seu modelo for VERDADEIRA. Capítulo 3: Guia para o Upgrade 51 Definindo Distribuições de Probabilidade na sua Planilha Com o @RISK 5.5 você pode associar funções de distribuição de probabilidade a valores incertos do seu modelo em planilha utilizando a janela Definir Distribuição. Agora, esta janela é interativa e você pode avançar pelas células de uma planilha, associando ou visualizando as distribuições sem fechar a janela. A janela tem uma saída que aponta para a célula para a qual você está definindo distribuições. Pressione <Tab> para mover a janela Definir Distribuição entre as células com distribuições nos arquivos Excel abertos. Utilizando a janela Definir Distribuição você pode: 52 • Visualizar e associar probabilidades a valores nas células e fórmulas do Excel. Isso permite efetuar a associação de distribuições rápida e gráfica a qualquer número em uma fórmula do Excel, além de editar funções de distribuição previamente inseridas • Inserir automaticamente funções de distribuição em fórmulas. Todas as edições feitas via pop-up são inseridas diretamente na fórmula da célula no Excel. • Editar múltiplas distribuições em uma única célula. Clicando em qualquer valor em uma fórmula o seleciona para que possa ser substituído por uma distribuição de probabilidade. Construindo um Modelo do @RISK Avaliação Gráfica das Probabilidades Com a janela Definir Distribuição do @RISK, você pode interativamente alternar entre distribuições de probabilidade disponíveis e visualizar as probabilidades correspondentes. Enquanto você visualiza as distribuições, você pode: Interativamente definir e comparar probabilidades utilizando delimitadores deslizantes. Sobrepor múltiplas distribuições para fazer comparações. Mudar o tipo do gráfico e escala utilizando as barras de ferramentas e o mouse. Novas distribuições de probabilidade podem ser adicionadas a fórmulas utilizando a nova Paleta de Distribuições. Selecione uma fórmula clicando em um de seus valores. O valor pode então ser substituído por um tipo de distribuição na paleta dando um clique duplo na figura da distribuição. Capítulo 3: Guia para o Upgrade 53 Inserindo Valores de Argumentos Valores de argumentos podem ser inseridos através do painel Argumentos da Distribuição ou digitados diretamente na fórmula mostrada. O painel é exibido à esquerda do gráfico. Tipo de Parâmetro Ao mudar o Tipo de Parâmetro, você pode selecionar entre inserir Parâmetros Alternativos ou Truncar a distribuição. 54 Construindo um Modelo do @RISK Alterando o Tipo de Gráfico Na janela Definir Distribuição (e nas outras janelas gráficas), o tipo de gráfico exibido pode ser alterado clicando no ícone Tipo de Gráfico, na parte inferior esquerda da janela. Customizando um Gráfico Na janela Definir Distribuição (e em outras janelas gráficas), os gráficos podem ser customizados por meio do diálogo Opções de Gráfico. Muitas configurações, incluindo títulos, cores, delimitadores e outras opções podem ser definidas. Em muitos casos (como ao inserir um título) você pode clicar diretamente no gráfico para customizá-lo. Capítulo 3: Guia para o Upgrade 55 Sobreposições na Janela Definir Distribuição Na janela Definir Distribuição, as sobreposições podem ser adicionadas usando uma versão pequena da Paleta de Distribuição. Essa paleta, exibida abaixo do gráfico, permite adicionar e excluir sobreposições. Inserindo Referências no Excel O painel Argumento de Distribuição, à esquerda do gráfico, pode ser usado para selecionar células do Excel a serem usadas como argumentos para uma função de distribuição. Para fazer isso, clique no ícone de referências a células do Excel correspondente à distribuição desejada no painel Argumento de Distribuição. 56 Construindo um Modelo do @RISK Correlacionando Distribuições de Probabilidade Com o @RISK 5.5 você pode facilmente definir correlações entre distribuições de probabilidade utilizando a nova Janela Definir Correlações. A Janela Definir Correlações exibe uma matriz de correlação com os coeficientes de correlação entre as distribuições de probabilidade na matriz. As correlações podem ser inseridas selecionando as células no Excel que contém as distribuições de entrada que você deseja correlacionar e clicando no ícone Definir Correlações. Você também pode adicionar variáveis de entrada na matriz clicando em Adicionar Inputs e selecionando as células no Excel. Quando a matriz é exibida você pode inserir coeficientes de correlação entre inputs nas células de matriz, copiar valores da matriz no Excel ou utilizar gráficos de dispersão para avaliar e inserir correlações. Capítulo 3: Guia para o Upgrade 57 Gráficos de Dispersão para Correlações Uma matriz de gráficos de dispersão é exibida quando se clica no ícone Gráficos de Dispersão na parte inferior esquerda da janela Definir Correlações. Os gráficos de dispersão nas células da matriz mostram como os valores entre quaisquer dois inputs estão correlacionados. Movimentando a escala de ajuste do coeficiente de correlação altera dinamicamente o coeficiente de correlação e o gráfico de dispersão para qualquer par de inputs. Arrastando um gráfico de dispersão para fora da matriz, você pode expandir o gráfico reduzido em uma janela de gráfico maior. Esta janela também se altera dinamicamente quando o coeficiente de correlação é mudado. 58 Construindo um Modelo do @RISK Colocando a Matriz no Excel O @RISK 5.5 permite que você coloque matrizes de correlação em qualquer planilha aberta. Se você quiser, você pode alterar os coeficientes de correlação simplesmente digitando novos valores da matriz no Excel. Todas as correlações inseridas na janela Definir Correlações resulta em uma função de propriedade RiskCorrmat ser adicionada às funções de distribuições em suas fórmulas. Estas funções de propriedade RiskCorrmat apontam para a localização onde a matriz exibida foi colocada no Excel. Revisando Correlações Simuladas Após uma simulação, você pode verificar a correlação real simulada da matriz clicando em uma célula da matriz quando estiver “abrindo” resultados da simulação na sua planilha. Capítulo 3: Guia para o Upgrade 59 Série Temporal Correlacionada Uma Série Temporal Correlacionada é criada a partir de uma faixa de valores multiperiodais que contém um conjunto de distribuições similares em cada período de tempo. Você pode querer correlacionar a distribuição de cada período utilizando a mesma matriz de correlação. Com o @RISK 5.5, uma série temporal correlacionada pode ser criada clicando no ícone Série Temporal Correlacionada na Janela Definir Correlações e selecionando a faixa da série temporal no Excel. Quando uma série temporal correlacionada é criada, o @RISK automaticamente define uma “instância” da matriz de correlação para cada conjunto de distribuições similares em cada período de tempo. 60 Construindo um Modelo do @RISK Definindo Outputs da Simulação na sua planilha O @RISK 5.5 contém ferramentas avançadas para adicionar ou deletar outputs de simulação na sua planilha. Os Outputs podem ser adicionados ou removidos através do diálogo pop-up. Capítulo 3: Guia para o Upgrade 61 Revisando um Modelo na Janela Modelo do @RISK A janela Modelo do @RISK fornece uma tabela completa de todas as distribuições de probabilidade de dados de entrada, outputs da simulação e matrizes de correlação descritas no seu modelo. Esta janela, que funciona como um pop-up sobre o Excel substitui a janela Modelo separada encontrada nas versões do @RISK 4.5 e anteriores. Nesta lista você poderá: 62 • Editar qualquer distribuição de dados de entrada ou saídas simplesmente digitando na tabela • Visualizar rapidamente gráficos em miniatura de todos os inputs definidos • Arrastar e soltar qualquer gráfico em miniatura para expandi-lo em uma janela inteira. • Acessar o navegador de gráficos através de um clique duplo em qualquer entrada na tabela para se movimentar através das células da sua planilha que contém distribuições de dados de entrada • Visualizar e editar matrizes de correlação. Construindo um Modelo do @RISK Customizando as Estatísticas Exibidas As colunas da janela Modelo podem ser customizadas para selecionar que estatísticas você deseja exibir nas distribuições de dados de entrada no seu modelo. O ícone Selecionar colunas para tabela na parte de baixo da janela exibe um diálogo de Colunas para Tabela. Categorizando Inputs Os Inputs na janela Modelo são agrupadas por categoria. Por padrão, a categoria é feita quando vários inputs compartilham o mesmo nome de coluna (ou linha). Entretanto, os inputs podem ser colocados em qualquer categoria desejada. Capítulo 3: Guia para o Upgrade 63 Propriedades para Distribuições de Inputs e Outputs da Simulação Uma nova janela de Propriedades permite que você rapidamente defina funções de propriedade para inputs e outputs. A funcionalidade fornece um assistente para inserção de funções de propriedade que são utilizadas nas funções de distribuição do @RISK. A qualquer momento em que o ícone de Propriedades da Função (fx) esteja exibido a janela pode ser aberta em pop-up. Novas funções de propriedade para as distribuições de dados de entrada incluem: • RiskUnits — rótulo de unidades para gráficos e relatórios • RiskStatic — valor que 1) é retornado pela função durante um recálculo normal da planilha Excel e 2) substitui funções do @RISK depois que estas funções são removidas para possibilitar o acesso por não usuários do @RISK. • RiskSeed — semente de geração de números aleatórios para um dado input Novas funções de propriedade para os resultados de simulação incluem: 64 • RiskUnits — rótulo de unidades para gráficos e relatórios • RiskIsDiscrete — força o @RISK a gerar gráficos e estatísticas para o output em forma discreta • RiskSixSigma — Especifica valores de LSL, USL e Alvo para ser utilizado no cálculo de estatísticas Seis Sigma Construindo um Modelo do @RISK Ativação/Desativação das Funções do @RISK na Planilha Clicando no novo ícone Ativar/Desativar Funções, as funções do @RISK 5.5 podem ser alternadamente ativadas ou desativadas nas suas planilhas. Esta funcionalidade torna fácil compartilhar os modelos com colegas que não tenham o @RISK. Se o seu modelo for modificado enquanto as funções estiverem desativadas, o @RISK atualizará as localizações e os valores estáticos das funções do @RISK quando eles forem reativados. O @RISK usa uma nova função de propriedade chamada RiskStatic para ajudar na ativação/desativação de funções. A RiskStatic determina os valores que irão substituir a função quando esta for desativada. Também especifica o valor que o @RISK retornará para a distribuição em um recálculo normal do Excel. Se você inserir uma nova distribuição utilizando a janela Definir Distribuições, o @RISK poderá armazenar automaticamente o valor que você está substituindo por uma distribuição em uma função de propriedade RiskStatic. Por exemplo, se a célula C10 tiver o valor 1000, como mostrado na fórmula: C10: =1000 Então, utilizando a janela Definir Distribuição, você substitui esse valor por uma distribuição normal com uma média de 990 e um desvio padrão de 100. Agora a fórmula do Excel será: C10: =RiskNormal(990;100;RiskStatic(1000)) Note que o valor original da célula de 1000 foi mantido na função de propriedade RiskStatic. Capítulo 3: Guia para o Upgrade 65 Se você não utilizar a função RiskStatic, o @RISK poderá utilizar o valor esperado, mediana, moda ou um percentil como valor estático quando as funções do @RISK forem desativadas. O @RISK depois de Ativar/Desativar Funções 66 Quando as funções são desativadas, a barra de ferramentas do @RISK é desabilitada e se você inserir uma função do @RISK ela não será reconhecida. O diálogo Ativar/Desativar Funções permite que você especifique como o @RISK funcionará quando as funções forem ativadas ou desativadas. Se a sua planilha for alterada quando as funções do @RISK estiverem desativadas, o @RISK poderá informar como irá reinserir as funções do @RISK no modelo modificado. Na maioria dos casos, o @RISK poderá lidar automaticamente com as mudanças feitas em uma planilha quando as funções forem desativadas. Construindo um Modelo do @RISK Utilizando Dados para Definir as Distribuições de Probabilidade O ajuste de distribuições pode ser feito inteiramente no Excel, sendo que no @RISK 4.5 as aplicações eram separadas. As funcionalidades do ajuste de distribuições das versões Profissional e Industrial do @RISK 5.5 incluem: • O ajuste de dados amostrais (contínuos ou discretos) e dados de uma curva de densidade ou cumulativa. • Ordenação dos ajustes baseado nas estatísticas de Chi-Quadrado, Kolmogorov-Smirnov e Anderson-Darling. • Gráficos de comparação e diferença, além de gráficos P -P e Q-Q. • Estatísticas e Testes de Aderência (Goodness-of-fit). • Uma janela de sumário com resultados de todos os ajustes em um único relatório. • Controle avançado de ajuste, incluindo a habilidade de especificar exatamente como a estatística chi-quadrado será calculada usando intervalos de mesmo tamanho, de mesma probabilidade ou customizados. • Habilidade de criar uma lista customizada de distribuições predefinidas de ajuste. • Conexão das funções do @RISK com dados ajustados de forma que as funções sejam atualizadas automaticamente quando os dados se alterarem e o modelo for simulado novamente. O ícone de Ajuste de Distribuições na barra de ferramentas do @RISK é utilizado para ajustar distribuições aos dados e gerenciar ajustes existentes. Capítulo 3: Guia para o Upgrade 67 Diálogo Ajustar Distribuições aos Dados O diálogo Ajustar Distribuições aos Dados permite que você selecione um conjunto de dados no Excel para ajustar e especificar opções a serem utilizadas durante o ajuste. Você pode selecionar o tipo de dados a serem ajustados (contínuos, discretos ou cumulativos), filtrar os dados, especificar tipos de distribuições a serem ajustadas e especificar como os intervalos para o teste de Chi-Quadrado serão compostos. Gráficos de Resultados de Ajustes Gráficos de Resultados de Ajustes incluem gráficos de comparação, gráficos de diferença, além de gráficos P-P e Q-Q. Clicando na lista de Ranking de Ajuste, os resultados para cada distribuição ajustada serão exibidos. 68 Construindo um Modelo do @RISK Colando o Resultado de um Ajuste no Excel Artista de Distribuição Clicando em Escrever na Célula coloca um resultado de ajuste no seu modelo como uma nova função de distribuição. Selecionar Atualizar e Refazer o Ajuste no Início de Cada Simulação faz com que o @RISK, no começo de cada simulação, automaticamente reajuste seus dados quando forem alterados e coloque a nova função de distribuição resultante no seu modelo. A janela Artista de Distribuição é usada para desenhar à mão livre curvas, histogramas ou gráficos de probabilidade discreta que podem ser usados para criar distribuições no @RISK. Isso é útil para avaliar graficamente as probabilidades e, em seguida, criar distribuições de probabilidade a partir do gráfico. Pode-se desenhar uma curva simplesmente arrastando o mouse pela janela. Clicar em Escrever na Célula coloca a curva desenhada no seu modelo, como uma nova função de distribuição. Capítulo 3: Guia para o Upgrade 69 70 Construindo um Modelo do @RISK Configurações da Simulação As configurações de simulação do @RISK foram aprimoradas com novo design e funcionalidades no @RISK 5.5. Muitas destas opções também podem ser mudadas na nova barra de ferramentas Configurações do @RISK. Configurações da Simulação do @RISK Geral A nova aba de configurações Geral controla a operação geral do @RISK. As opções sob o título Quando uma Simulação Não Estiver Rodando, as Distribuições Retornam são exibidas quando <F9> é pressionada e um recálculo padrão do Excel é realizado. Se Números Aleatórios (Monte Carlo) não estiver selecionado, Valores Estáticos inseridos na função de propriedade RiskStatic serão retornados. Se não houver função RiskStatic presente, o valor esperado, a moda, mediana ou um percentil selecionado será retornado. As configurações de Números Aleatórios (Monte Carlo) ou Valores Estáticos podem ser rapidamente alteradas clicando no novo ícone Recálculo Aleatório / Estático na barra de ferramentas de Configurações do @RISK. Capítulo 3: Guia para o Upgrade 71 Configurações da Simulação do @RISK Visualizar A nova configuração Visualizar controla o que será mostrado pelo @RISK quando uma simulação estiver rodando. Todos os gráficos de resultados de simulações agora aparecem como pop-ups diretamente sobre o Excel e podem opcionalmente “apontar”para a célula na sua planilha cuja distribuição está sendo exibida. As novas configurações de Exibir Resultados Automaticamente incluem: • Mostrar Gráfico de Output. Neste modo, um gráfico de resultados da simulação automaticamente surge em pop-up no Excel: - Quando uma simulação começa (se a atualização em tempo real está ativada através da configuração Atualizar Janelas Durante Simulação a cada XXX Segundos), ou - Quando uma simulação termina. 72 • Mostrar Janela de Sumário de Resultados. Abre a janela de Sumário de Resultados quando uma simulação começa (se a atualização em tempo real está ativada através da configuração Atualizar Janelas Durante Simulação a cada XXX Segundos), ou quando a simulação termina. • Nenhum. Nenhuma janela nova do @RISK é exibida no começo ou final de uma simulação. Configurações da Simulação Novas Opções na aba de Visualização do diálogo de Configurações da Simulação incluem: Configurações da Simulação do @RISK Amostragem • Modo Demo. O modo de demonstração é uma exibição predefinida na qual o @RISK atualiza a planilha a cada iteração para mostrar valores à medida que mudam, e atualiza um gráfico do primeiro output do seu modelo. Este modo é útil para ilustrar uma Simulação no @RISK. • Atualizar Janelas Durante Simulação a cada XXX Segundos. Aciona e desativa a atualização em tempo real de janelas abertas do @RISK, e ajusta a freqüência com que as janelas são atualizadas. Quando Automático está selecionado, o @RISK selecionada uma freqüência de atualização baseada no número de iterações realizadas e o tempo de cada iteração. As novas configurações de Amostragem controlam como as amostras serão extraídas das distribuições de probabilidade pelo @RISK quando uma simulação está em processo. Novas configurações de Números Aleatórios incluem: Gerador — Oito diferentes geradores de números aleatórios podem ser selecionados para uso durante a simulação e o @RISK usa um novo gerador de números aleatórios padrão – Mersenne Twister. Capítulo 3: Guia para o Upgrade 73 Configurações da Simulação do @RISK Convergência A nova configuração de Convergência controla como a convergência de outputs da simulação será monitorada pelo @RISK quando uma simulação estiver rodando. O teste de convergência no @RISK 5.5 pode ser controlado para outputs individuais utilizando a nova função de propriedade RiskConvergence, ou ajustada globalmente para todos os outputs de uma simulação no diálogo de Configurações de Simulação. Novas opções de Convergência incluem: 74 • Tolerância de Convergência — Especifica a tolerância permitida para a estatística que você está testando. Por exemplo, as configurações abaixo especificamente que você deseja estimar a média de cada output simulado admitindo uma variação de 3% de seu valor real. • Nível de Confiança— Especifica o nível de confiança para suas estimativas. Por exemplo, os ajustes abaixo especificam que você deseja que sua estimativa da média de cada output simulado (dentro da tolerância especificada ) seja preciso 95% do tempo. • Realizar Testes no Simulado — Especifica as estatísticas de cada output que serão testadas. Configurações da Simulação Rodando Simulações As simulações do @RISK 5.5 incluem as atualizações de gráficos e relatórios no Excel enquanto uma simulação está em processo. As simulações podem ser pausadas ou paradas utilizando a janela de Controle de Progresso. A janela de Sumário de Resultados do @RISK fornece uma visão em painel de todos os outputs da simulação com gráficos em miniatura que podem ser atualizados enquanto uma simulação roda. Uma Simulação em Processo no @RISK 5.5 Capítulo 3: Guia para o Upgrade 75 76 Rodando Simulações Revendo os Resultados da Simulação Graficamente Uma vez que a Simulação tenha terminado, o @RISK possui: • Um novo Modo “Abrir” que permite que você veja mais facilmente os gráficos dos resultados da simulação selecionando as células na sua planilha. • A janela Sumário de Resultados do @RISK resume os resultados do seu modelo e exibe gráficos miniaturizados e estatísticas resumidas para as suas células de inputs e outputs simulados. • Novos tipos de gráficos – Sumário de Box Plot, Tornado – Valores Mapeados de Regressão e Gráficos de Dispersão— o ajudam a rever e interpretar os resultados da sua simulação. • Um novo mecanismo de gráficos inclui extensas opções de customização para aprimorar os relatórios nos resultados da Simulação. Capítulo 3: Guia para o Upgrade 77 O modo “Abrir” O modo Abrir pode ser ativado clicando no ícone Abrir Resultados na barra de ferramentas do @RISK. O modo Abrir é automaticamente desativado no final de uma corrida, se você selecionar a exibição de um gráfico em pop-up durante uma simulação. No modo Abrir, o @RISK exibe gráficos de resultados da simulação em pop-up quando as células na planilha são clicadas, da seguinte forma: • Se a célula selecionada é um output da simulação (ou contém uma função de distribuição simulada), o @RISK exibirá a distribuição simulada em um balão apontando para a célula. • Se a célula selecionada faz parte de uma matriz de correlações, aparecerá uma matriz com as correlações simuladas entre os inputs da matriz. Clicando em diferentes células da planilha, os gráficos de resultados aparecerão em pop-up. Aperte <Tab> para mover a janela de gráfico entre células de output com os resultados da simulação nas planilhas abertas. Em uma janela de gráfico, você pode facilmente inserir sobreposições ou criar gráficos de dispersão ou gráficos de sumário, clicando nos ícones na parte de baixa da janela e selecionando as células a incluir no gráfico no Excel. Para sair do Modo Abrir, simplesmente feche o gráfico pop-up ou clique no ícone Abrir Resultados na barra de ferramentas. 78 Revendo os Resultados da Simulação Graficamente Janela de Sumário de Resultados do @RISK A Janela de Sumário de Resultados do @RISK resume os resultados do modelo e exibe gráficos em miniatura e estatísticas resumidas para as células de saída simuladas e as distribuições de dados de entrada. Como na Janela do Modelo, você pode: • Arrastar e soltar qualquer gráfico miniatura para expandi-lo em uma janela individual. • Clicar duas vezes em qualquer entrada na tabela para usar o Navegador de Gráficos para se movimentar através das células da sua planilha que possuem resultados de simulação. • Customizar as colunas para selecionar que estatísticas você deseja exibir nos resultados. Capítulo 3: Guia para o Upgrade 79 Arrastar e Soltar Gráficos Os gráficos podem ser feitos no @RISK simplesmente arrastando miniaturas das janelas de Resultados ou do Modelo. Além disso, sobreposições podem ser adicionadas ao gráfico arrastando um gráfico (ou miniatura) sobre o outro. Gerando Múltiplos Gráficos Múltiplos gráficos podem ser criados imediatamente selecionando múltiplas colunas na Janela de Sumário de Resultados do @RISK e clicando no ícone Gráfico na parte de baixo da janela. 80 Revendo os Resultados da Simulação Graficamente Novos Gráficos do @RISK 5.5 Os gráficos de resultados de simulação do @RISK 5.5 incluem novos Gráficos Sumário de Box Plot, Gráficos de Tornado e Gráficos de Dispersão para ajudá-lo a rever e interpretar os resultados das suas simulações. Gráficos de Sumário O @RISK 5.5 possui dois gráficos que resumem tendências através de um grupo de saídas (ou entradas) da simulação. Estes são o Sumário de Tendências e Sumário de Box Plot. Cada um destes gráficos pode ser desenhado clicando no ícone Gráfico de Sumário na parte da baixa de uma janela de gráfico e selecionando as células que você deseja incluir no gráfico diretamente no Excel. Capítulo 3: Guia para o Upgrade 81 Gráficos de Tornado Gráficos de Tornado de uma análise de sensibilidade exibem um ranking das distribuições de inputs que impactam um output. No @RISK, três métodos estão disponíveis para a exibição de gráficos de Tornado – Coeficientes de Regressão, Regressão (Valores Mapeados) e Coeficientes de Correlação. Para exibir Gráficos de Tornado, selecione uma linha (ou linhas) na janela de Sumário de Resultados do @RISK, clicando no ícone Gráfico de Tornado na parte de baixo da janela e em uma das três opções de gráficos de Tornado. Como alternativa, pode-se transformar um gráfico de distribuição de um output simulado em um gráfico de tornado, clicando no ícone Gráfico de Tornado na parte inferior do gráfico.. O @RISK 5.5 oferece um novo tipo de gráfico de Tornado – Regressão – Valores Mapeados. Os valores no eixo X deste gráfico de tornado mostram o valor da mudança que ocorre no output quando ocorre uma variação de +1 desvio padrão em cada input. Por exemplo, no gráfico abaixo, quando o valor das vendas em 2017 se elevar em 8.000 unidades (1 desvio padrão), o output VPL(10%) irá se elevar em 52.000. O @RISK 5.5 disponibiliza uma Análise de Sensibilidade Inteligente, preselecionando os inputs baseado em sua precedência com relação aos outputs do seu modelo. Inputs localizados em células que não possuem conexão (a partir das fórmulas do modelo) a um output são removidas da análise de sensibilidade, impedindo resultados errôneos. 82 Revendo os Resultados da Simulação Graficamente Gráficos de Dispersão O @RISK 5.5 fornece gráficos de dispersão que mostram a relação entre outputs e inputs simulados. Um gráfico de dispersão é um gráfico x-y exibindo os valores calculados em cada iteração da simulação para dois inputs ou outputs. Uma elipse identifica a região onde, a certo nível de confiança, os valores x-y irão se encontrar. Gráficos de dispersão podem ser padronizados de forma que valores de múltiplos inputs podem ser mais facilmente comparados em um único gráfico de dispersão. Gráficos de dispersão podem ser criados das seguintes formas: • Clicando no ícone Gráfico de Dispersão na janela do gráfico exibido e então selecionando as células do Excel cujos resultados você deseja incluir no gráfico. • Selecionando um ou mais outputs ou inputs na Janela de Sumário de Resultados do @RISK e clicando no ícone Gráficos de Dispersão. • Arrastando uma barra (representando o input que você quer mostrar) do gráfico de tornado de um output. • Exibindo uma matriz de gráficos de dispersão na janela de Análise de Sensibilidade (ver Janela de Análise de Sensibilidade mais adiante nesta seção) • Clicando na matriz de correlação no Modo Abrir exibirá uma matriz de gráficos de dispersão mostrando as correlações simuladas entre os inputs correlacionados na matriz. Assim como outros gráficos do @RISK, gráficos de dispersão irão atualizar-se em tempo real quando uma simulação roda. Capítulo 3: Guia para o Upgrade 83 Gráficos de Dispersão de Correlações Simuladas Se você definiu uma matriz de correlação, em geral é interessante checar as correlações realmente simuladas entre pares de inputs da matriz. Para fazer isto, clique em uma célula na matriz quando estiver abrindo os resultados. Uma matriz de dispersão pop-up aparecerá mostrando gráficos de dispersão entre quaisquer pares de inputs da matriz. Para exibir um gráfico em tamanho maior de qualquer dos gráficos de dispersão em miniatura da matriz, arraste a célula da matriz para uma nova janela gráfica. Sobreposições de Gráficos de Dispersão Gráficos de Dispersão, como muitos outros gráficos do @RISK, podem ser sobrepostos. A sobreposição pode mostrar como os valores de dois (ou mais) inputs estão relacionados ao valor de um output 84 Revendo os Resultados da Simulação Graficamente Customizando e Inserindo Gráficos do @RISK em Relatórios Os gráficos do @RISK 5.5 usam um novo mecanismo de gráficos projetado especificamente para processar dados de simulação. Os gráficos podem ser customizados e aprimorados conforme necessário, em geral simplesmente clicando no elemento apropriado do gráfico. Por exemplo, para alterar o título de um gráfico, clique no título e digite o novo título. Capítulo 3: Guia para o Upgrade 85 Um gráfico que está sendo exibido também pode ser customizado através da caixa de diálogo Opções de Gráfico. A customiza;cão inclui cores, escala, fontes e estatísticas exibidas. Gráficos do @RISK no Word com Estatísticas 86 Estatísticas exibidas são incluídas em qualquer gráfico que você desenhar e, através de comandos de copiar e colar, podem ser inseridas em uma planilha Excel ou em um relatório em Word ou PowerPoint. Clique com o botão direito em um gráfico para copiá-lo e, em seguida, colar em qualquer relatório. Revendo os Resultados da Simulação Graficamente Relatórios de Resultados de Simulações Após terminada uma simulação, o @RISK 5.5 dispões de um conjunto de relatórios que explicam os resultados da mesma. Os relatórios incluem Estatísticas Detalhadas, Dados, Análise de Sensibilidade e Análise de Cenários. No @RISK 4.5 e em versões anteriores, esses relatórios eram mostrados na Janela individual de Sumário de Resultados do @RISK. Para exibir qualquer destes relatórios, clique no ícone apropriado na barra de ferramentas do @RISK. Janelas de Relatórios podem ser exportadas para o Excel para serem utilizadas em uma planilha Excel. Se a configuração de Simulação Atualizar Janelas Durante Simulação a cada XXX Segundos estiver ativada, todas as janelas de relatórios se atualizam quando uma simulação se encerra. Janela de Estatísticas Detalhadas Este relatório mostra todas as estatísticas de outputs e inputs simulados, e permite a inserção de valores alvo para inputs e outputs. Como novidade no @RISK 5.5, há a possibilidade de transpor este relatório de forma que as estatísticas sejam exibidas em linhas ao invés de colunas. Capítulo 3: Guia para o Upgrade 87 Janela de Dados Este relatório exibe, para cada iteração, todos os valores calculados para outputs simulados e os valores amostrados para cada probabilidade de distribuição de dados de entradas. Além disso: • Revisitando uma simulação Passo a Passo pelas Iterações na Janela de Dados 88 Dados de uma simulação podem ser classificados para exibir valores-chave nos quais você esteja interessado. Iterações de uma simulação anteriormente rodada podem ser revisitados passo a passo, atualizando o Excel com os valores amostrados e calculados. Este tipo de situação é útil para investigar iterações com erros e iterações que levaram a certos cenários de resultados. Relatórios de Resultados de Simulações Janela de Sensibilidade Este relatório exibe análises de sensibilidade para todos os resultados do modelo. Os resultados relatados são elencados pelo output que você selecionar. As novidades no @RISK 5.5: • Relatórios de Regressão — Valores Mapeados • Exibição de uma Matriz de Gráficos de Dispersão, mostrando gráficos de dispersão individuais para cada input listada contra todo output no relatório. Capítulo 3: Guia para o Upgrade 89 Matriz de Gráficos de Dispersão na Janela de Sensibilidade Um gráfico de dispersão é um gráfico x-y mostrando os inputs amostrada e os outputs calculados em cada iteração da simulação. Na Matriz de Gráficos de Dispersão, resultados de análise de sensibilidade ordenados são exibidos com gráficos de dispersão. Para exibir a Matriz de Gráficos de Dispersão, clique no ícone Gráfico de Dispersão na parte inferior esquerda da janela de Sensibilidade. Utilizando o recurso de arrastar e soltar, um gráfico de dispersão em miniatura na Matriz de Gráficos de Dispersão pode ser arrastado e expandido em uma janela gráfica individual. Além disso, sobreposições de gráficos de dispersão podem ser criados arrastando gráficos em miniatura individuais da matriz em um gráfico de dispersão existente. 90 Relatórios de Resultados de Simulações Janela de Cenários Análises de Cenário permitem que você determine que variáveis de entrada contribuem significativamente no atingimento de uma meta. Por exemplo, que variáveis contribuem para vendas excepcionalmente altas Ou que variáveis contribuem para lucros inferiores a R$ 1.000.000? Matriz de Gráfico de Dispersão na Janela Cenários Um gráfico de dispersão na janela Cenários é uma sobreposição de gráfico de dispersão x-y. Esse gráfico mostra: 1) o valor de input amostrado comparado ao valor de output calculado em cada iteração da simulação, 2) sobreposto por um gráfico de dispersão do valor de input amostrado, comparado ao valor de output calculado quando este alcança o cenário inserido. Capítulo 3: Guia para o Upgrade 91 Na Matriz de Gráfico de Dispersão, os resultados das análises de cenário com ranking são exibidos com gráficos de dispersão. Para exibir a Matriz de Gráfico de Dispersão, clique no ícone Gráfico de Dispersão no canto inferior esquerdo da janela Cenários. Por meio do recurso de arrastar-e-soltar, pode-se arrastar uma miniatura do gráfico de dispersão contida na Matriz de Gráfico de Dispersão e ampliá-la, para ver o gráfico em uma janela inteira. Além disso, sobreposições de gráficos de dispersão podem ser criadas arrastando outras miniaturas de gráficos de dispersão da matriz para um gráfico de dispersão existente. Exportando Relatórios para o Excel 92 Cada uma das Janelas de Relatórios no @RISK 5.5 pode ser exportada para uma planilha Excel para ser utilizada. Para exportar um relatório, clique no ícone Editar, na parte inferior de qualquer Janela de Relatório e selecione Relatório no Excel. Relatórios de Resultados de Simulações Salvando Simulações O @RISK 5.5 apresenta novas opções para salvar simulações que você tenha rodado e compará-las com outras simulações. As opções incluem: • Armazenar simulações na sua planilha Excel. • Utilizar a Biblioteca do @RISK para armazenar e comparar simulações diferente (ver a sessão Biblioteca do @RISK) Quando você quiser armazenar os resultados e gráficos de simulações, o @RISK 5.5 permite que você mantenha todos os dados no Excel. Isto faz com que seja mais fácil fornecer informações a outros sem se preocupar em compartilhar um arquivo de simulação .RSK tal como requerido nas versões anteriores do @RISK. Quando uma simulação é salva na sua planilha, todos os dados e gráficos são armazenados e serão automaticamente abertos da próxima vez que você abrir a planilha no Excel com o @RISK rodando. Você também pode utilizar o novo comando Configurações da Aplicação no Menu de Utilidades do @RISK para especificar a localização padrão onde você deseja armazenar os seus dados do @RISK. Capítulo 3: Guia para o Upgrade 93 94 Biblioteca do @RISK As versões Profissional e Industrial do @RISK 5.5 incluem a Biblioteca do @RISK, uma aplicação separada em banco de dados para compartilhar distribuições de probabilidade de inputs e comparar resultados de diferentes simulações. A Biblioteca do @RISK usa SQL Server para armazenar dados do @RISK. Usuários diferentes em uma organização pode acessar uma Biblioteca do @RISK compartilhado para acessar: • Distribuições de probabilidade usuais para dados de entrada, que foram predefinidas para serem utilizadas nos modelos de risco de uma organização. • Resultados de Simulação de diferentes usuários Capítulo 3: Guia para o Upgrade 95 96 Capítulo 4: Conhecendo o @RISK Visão Geral do @RISK .....................................................................99 Como a Análise de Risco funciona? ...................................................99 O quanto o @RISK se conecta com o Excel? ......................................99 Inserindo Distribuições em Fórmulas da Planilha ........................101 Resultados (Outputs) da Simulação .................................................102 Janela do Modelo .................................................................................103 Utilizando Dados para Definir Distribuições de Probabilidade 104 Rodando uma Simulação....................................................................105 Resultados da Simulação....................................................................106 Funcionalidades de Análise Avançada ............................................108 Configurando e Simulando um Modelo no @RISK .....................111 Distribuições de Probabilidade na sua planilha............................111 Correlacionando Dados de Entrada..................................................115 Ajustando Distribuições aos Dados .................................................118 Janela do Modelo do @RISK..............................................................121 Configurações da Simulação..............................................................123 Rodando uma Simulação....................................................................125 O Modo “Abrir” ...................................................................................128 Janela de Sumário de Resultados do @RISK ..................................129 Janela de Estatísticas Detalhadas ......................................................130 Alvos.......................................................................................................130 Resultados em Gráficos ......................................................................131 Resultados da Análise de Sensibilidade .........................................139 Resultados da Análise de Cenários ..................................................142 Relatórios no Excel...............................................................................145 Capítulo 4: Conhecendo o @RISK 97 98 Visão Geral do @RISK Esta capítulo fornece uma visão geral sobre o uso do @RISK com o Microsoft Excel. Será um guia através do processo de ajustar um modelo do Excel para ser utilizado com o @RISK, simulando este modelo e interpretando os resultados da sua simulação. O material neste capítulo é apresentando do Tutorial do @RISK. O Tutorial pode ser executando selecionando Iniciar Æ Programas Æ Palisade Decision Tools Æ Tutorial do @RISK Como a Análise de Risco funciona? O @RISK estende as capacidades de análise do Excel inclui Análise de Risco e Simulação. Estas técnicas permitem que você analise risco em suas planilhas. A Análise de Risco identifica a faixa de possíveis resultados que você pode esperar de um resultado na planilha e suas possibilidades relativas de ocorrência. O @RISK utiliza a técnica de Simulação de Monte Carlo para análise de risco. Com esta técnica, dados de entrada incertos na sua planilha são especificados como distribuições de probabilidade. Um valor de um dado de entrada é um valor em uma célula de planilha ou fórmula, que é utilizada para gerar resultados na sua planilha. No @RISK, uma distribuição de probabilidade que descreve a faixa de possíveis valores para o dado de entrada é substituída pelo seu valor único original e fixo. Para descobrir mais sobre inputs e distribuições de probabilidade, veja o Capítulo 2 deste Guia do Usuário: Uma Visão Geral da Análise de Risco. O quanto o @RISK se conecta com o Excel? Para adicionar capacidades de análise de risco para sua planilha, o @RISK usa menus, barras de ferramentas e funções de distribuição customizadas na sua planilha. Capítulo 4: Conhecendo o @RISK 99 Menu do @RISK Um Menu do @RISK é adicionado às versões do Excel 2003 e anteriores, permitindo que você acesse todos os comandos necessários para configurar e rodar as simulações. Barras de Ferramentas do @RISK Uma barra de ferramentas do @RISK é adicionada ao Excel (nas versões 2003 e anteriores) e uma barra de tarefa é adicionada ao Excel 2007. Os ícones e comandos destas barras permitem que você rapidamente acesse as opções mais comuns do @RISK. Funções de Distribuição do @RISK No @RISK, distribuições de probabilidade são inseridas diretamente nas células do Excel utilizando funções de distribuição customizadas. Estas novas funções, cada uma das quais representa um tipo de distribuição de probabilidade (como a NORMAL e BETA), são adicionadas às funções da planilha definidas pelo @RISK. Quando inserir uma função de distribuição, você deve inserir o nome da função, como RiskTriang – uma distribuição triangular – e os argumentos que descrevem o formato e a faixa da distribuição, como RiskTriang (10;20;30), onde 10 é o mínimo valor, 20 o mais provável e 30 o valor máximo. As funções de distribuição podem ser utilizadas em qualquer lugar da sua planilha onde haja incerteza sobre o valor a ser empregado. As funções do @RISK podem ser usadas da mesma forma que você usaria funções regulares da planilha – incluindo-as em expressões matemáticas e fazendo referências a células ou fórmulas como argumentos. 100 Visão Geral do @RISK Inserindo Distribuições em Fórmulas da Planilha O @RISK fornece uma janela pop-up Definir Distribuição que permite que você facilmente insira funções de distribuição de probabilidade nas fórmulas da planilha. Clicando no ícone Definir Distribuições você pode exibir este janela. A janela Definir Distribuição do @RISK exibe graficamente distribuições de probabilidade que podem ser substituídas por valores em uma fórmula da planilha. Alterando a distribuição exibida você pode verificar como várias distribuições podem descrever uma faixa de possíveis valores para um input incerto no seu modelo. As estatísticas exibidas mostram ainda mais como uma distribuição define um input incerto. A visualização gráfica de um input incerto é útil para mostrar sua definição do input para outros. Exibe a faixa de possíveis valores para um input e a probabilidade relativa que qualquer valor dentro da faixa ocorra. Trabalhar com gráficos de distribuições torna fácil incorporar avaliações de incertezas por experts nos seus modelos de análise de risco. Quando a Janela Definir Distribuição estiver aberta, aperte <Tab> para movimentar a janela entre as células com distribuições em planilhas abertas. Capítulo 4: Conhecendo o @RISK 101 Resultados (Outputs) da Simulação Uma vez que as distribuições tenham sido inseridas na planilha, você deve identificar aquelas células (ou faixas de células) cujo resultado da simulação é interessante analisar. Tipicamente estas células de output contém os resultados de seu modelo em planilha (como “lucro”) mas podem ser qualquer célula, em qualquer lugar da planilha. Para selecionar outputs, simplesmente selecione a célula ou faixa de células que você deseja adicionar e então clique no ícone Adicionar Output – aquele com uma flecha vermelha para baixo. 102 Visão Geral do @RISK Janela do Modelo A Janela do Modelo do @RISK fornece uma tabela completa de todas as distribuições de probabilidade de dados de entrada e os outputs da simulação descritos no seu modelo. Desta janela, que aparece como popup sobre o Excel, é possível: • Editar qualquer distribuição de input ou output digitando na tabela. • Arrastar e soltar qualquer gráfico miniatura para expandi-lo em uma janela individual. • Visualizar rapidamente os gráficos miniatura de todos os inputs definidos. • Clicar duas vezes em qualquer entrada na tabela para utilizar o navegador de gráficos para se movimentar através das células na planilha com distribuições de input. As colunas da Janela do Modelo podem ser customizadas para selecionar que estatísticas você deseja exibir para as distribuições de dados de entrada do modelo. Capítulo 4: Conhecendo o @RISK 103 Utilizando Dados para Definir Distribuições de Probabilidade A barra de ferramentas de ajuste do @RISK (nas versões Profissional e Industrial apenas) permite que você ajuste distribuições de probabilidade a seus dados. O ajuste é feito quando você possui um conjunto de dados coletados que você desejar utilizar como a base para uma distribuição de dados de entrada da sua planilha. Por exemplo, você pode ter coletado dados históricos sobre o preço de um produto e pode desejar criar uma distribuição de possíveis preços futuros baseados nestes dados. Se desejado, as distribuições que resultam de um ajuste podem ser associadas a um valor incerto de seu modelo em planilha. Adicionalmente, se os dados no Excel forem utilizados em um ajuste, é possível estabelecer um vínculo dinâmico de forma que o ajuste será automaticamente atualizado quando os dados se alterarem e seu modelo for simulado novamente. 104 Visão Geral do @RISK Rodando uma Simulação Uma simulação é rodada clicando no ícone Iniciar Simulação, na barra de ferramentas ou na barra de tarefas do @RISK. Quando uma simulação roda, a sua planilha é calculada repetidamente – cada recálculo é uma iteração – com um conjunto de novos possíveis valores amostrados de cada distribuição de inputs a cada iteração. Com cada iteração a planilha é recalculada com um novo conjunto de dados amostrais e um possível novo resultado é gerada para as suas células de saída (outputs). À medida que a simulação progride, novos possíveis resultados são gerados de cada iteração. O @RISK mantém registro destes valores de outputs e os exibe em um gráfico pop-up que é exibido com um output. Este gráfico da distribuição dos possíveis resultados é criado tomando todos os valores de outputs gerados, analisando e calculando estatísticas sobre como eles estão distribuídos ao longo de sua faixa de mínimo até máximo. Capítulo 4: Conhecendo o @RISK 105 Resultados da Simulação Os resultados da simulação do @RISK incluem distribuições de possíveis resultados para seus outputs. Adicionalmente, o @RISK gera análises de sensibilidade e cenários que identificam as distribuições de dados de entrada mais críticas para seus resultados. Os resultados são melhor apresentados graficamente. Os gráficos disponíveis incluem distribuições de freqüência de possíveis valores para as variáveis de output, curvas de probabilidade cumulativas, gráficos de tornado que mostram as sensibilidades de um output para diferentes inputs, e gráficos de sumário que sumarizam mudanças no risco ao longo de uma faixa de células de output. 106 Visão Geral do @RISK Relatórios de uma Simulação do @RISK no Excel A forma mais fácil de obter um relatório da sua simulação do @RISK no Excel (ou Word) é simplesmente copiar e colar um gráfico e as estatísticas inclusas. Adicionalmente, qualquer janela de relatório pode ser exportada para uma planilha do Excel onde você pode acessar seus valores e fórmulas. O @RISK também fornece um conjunto de relatórios padronizados sobre simulação que resumem seus resultados. Além disso, os relatórios do @RISK gerados no Excel podem utilizar templates predefinidos que contém formatação customizada, títulos e logos. Capítulo 4: Conhecendo o @RISK 107 Funcionalidades de Análise Avançada O @RISK dispõe de algumas funcionalidades avançadas que permitem análise sofisticadas dos dados simulados. O @RISK coleta dados da simulação a cada iteração tanto para distribuição de dados de entrada quanto para as variáveis de saída e analisa estes dados para determinar: Análise de Sensibilidade 108 • Sensibilidade, identificando as distribuições de dados que são “significantes” na determinação das variáveis de saída, e • Cenários, ou as combinações de inputs que geram certos valores alvo para os outputs. Uma Análise de Sensibilidade – que identifica inputs significantes – é realizada através de duas técnicas analíticas diferentes – análise de regressão e cálculo de correlação de posto (rank correlation). Os resultados de uma análise de sensibilidade podem ser exibidos como um gráfico de “tornado”, com barras mais longas no topo evidenciando as variáveis de entrada mais significativas. Visão Geral do @RISK Análise de Cenários A análise de cenários identifica combinações de variáveis de entrada que, combinadas, levam determinados outputs a certos alvos. A análise de cenários tenta identificar agrupamentos de inputs que causam certos valores de outputs. Isto permite que os resultados da simulação sejam caracterizados por frases como “quando os Lucros estão altos, os inputs significativos são: baixos custos de operação, preços de venda muito altos, volumes de venda altos, etc.” Capítulo 4: Conhecendo o @RISK 109 110 Visão Geral do @RISK Configurando e Simulando um Modelo no @RISK Agora que você teve uma visão geral de como o @RISK funciona, vamos trabalhar no processo de configurar um modelo em @RISK na sua planilha e rodar uma simulação nele. Esta seção aborda brevemente: • Distribuições de Probabilidade na sua planilha • Correlações entre Distribuições • Rodando uma Simulação • Resultados da Simulação • Gráficos de Resultados de Simulações Distribuições de Probabilidade na sua planilha Como previamente mencionado, a incerteza em um modelo do @RISK é inserida com as funções de distribuição. Você pode escolher entre mais de trinta diferentes funções quando estiver inserindo a incerteza em sua planilha. Cada função descreve um tipo diferente de distribuição de probabilidade. As funções mais simples são aquelas como a RiskTriang(mínimo,mais provável,máximo) ou RiskUniform(mínimo,máximo) que recebem argumentos especificando os valores mínimos, máximos ou mais provável esperados para o input incerto. Funções mais complexas possuem argumentos específicos para a distribuição – como a RiskBeta(alfa,beta). Para modelos mais sofisticados, o @RISK permite que você defina suas funções de distribuição usando referências de células e fórmulas como argumentos da função. Muitas funcionalidades poderosas de modelagem podem ser criadas utilizando estes tipos de funções. Por exemplo, você pode configurar um grupo de funções de distribuição ao longo de uma linha da planilha, com a média de cada função determinada pelo valor amostrado pela função anterior. Expressões matemáticas também podem ser utilizadas como argumentos para funções de distribuições. Capítulo 4: Conhecendo o @RISK 111 Distribuições na Janela Definir Distribuição 112 Todas as funções de distribuição podem ser definidas e editadas utilizando a janela pop-up Definir Distribuição. A janela Definir Distribuição pode, entre outras coisas, também ser usada para inserir múltiplas funções de distribuição na fórmula de uma célula, inserindo nomes que serão utilizados para identificar uma distribuição de dados de entrada e, ainda, truncar a distribuição. Configurando e Simulando um Modelo no @RISK Inserindo Valores de Argumentos Valores de Argumentos podem ser inseridos no painel de Argumentos da Distribuição ou digitados diretamente na fórmula mostrada. Este painel é exibido à esquerda do gráfico. Alterando o Tipo de Parâmetro, você pode selecionar inserir Parâmetros Alternativos ou Truncar a distribuição. Capítulo 4: Conhecendo o @RISK 113 Propriedades de Funções de Distribuição do @RISK As funções de distribuição possuem tanto argumentos obrigatórios quanto opcionais. Os únicos argumentos obrigatórios são os valores numéricos que definem a faixa e o formato da distribuição. Todos os outros argumentos, como o nome, truncagem, correlação e outros são opcionais e podem ser inseridos apenas quando necessários. Estes argumentos opcionais são inseridos utilizando funções de propriedade, utilizando a janela pop-up Propriedades de Input. Janela Definir Distribuição e as Funções Resultantes no Excel Todas as entradas realizadas na Janela Definir Distribuição são convertidas para funções de distribuição que são colocadas na sua planilha. Por exemplo, a função de distribuição criada pelas entradas na janela exibida aqui seria: =RiskNormal(3000;1000;RiskTruncate(1000;5000)) Assim, todos os argumentos da distribuição que são associados através da janela definir distribuição podem também ser inseridos diretamente na distribuição em si. Além disto, todos os argumentos podem ser inseridos como referência a células ou fórmulas, como as funções regulares do Excel. Em geral é útil utilizar nas primeiras modelagens a Janela Definir Distribuição para inserir as funções de distribuições e melhor compreender como associar valores aos argumentos da função. Uma vez compreendida a sintaxe dos argumentos da função de distribuição você pode inserir os argumentos diretamente no Excel, desconsiderando a Janela definir distribuição. 114 Configurando e Simulando um Modelo no @RISK Correlacionando Dados de Entrada Durante uma análise de simulação é importante considerar a correlação entre variáveis de entrada. A correlação ocorre quando a amostragem de duas ou mais variáveis de entradas estão relacionadas - por exemplo, quando a amostragem da distribuição de um input retorno um valor relativamente “alto”, pode ser que quando uma segunda variável de amostragem deva retornar um valor relativamente alto. Um bom exemplo é o caso do input “Taxa de Juros” e um segundo denominado “Lançamentos Imobiliários”. Pode haver uma distribuição para cada uma destas variáveis de entrada, mas a amostragem das duas não estar relacionada poderia trazer resultados sem sentido. Por exemplo, quando a taxa de juros alta for amostrada, os Lançamentos Imobiliários deveriam ser amostrados como relativamente baixos. Inversamente, deveríamos esperar que quando as taxas de juros forem baixas, os lançamentos imobiliários devem ser relativamente altos. Matriz de Correlações As Correlações podem ser adicionadas selecionando, no Excel, as células que contém as distribuições de inputs que você deseja correlacionar e então clicar no ícone Definir Correlações. Você também pode adicionar inputs a uma matriz em exibição clicando em Adicionar Inputs e selecionando as células no Excel. Uma vez que a matriz está exibida, você pode inserir coeficientes de correlação entre os inputs na célula, copiar os valores de uma matriz no Excel ou utilizar os gráficos de dispersão para avaliar e inserir as correlações. Capítulo 4: Conhecendo o @RISK 115 116 Configurando e Simulando um Modelo no @RISK Gráficos de Dispersão para Correlações Uma matriz de gráficos de dispersão é exibida clicando no ícone Gráficos de Dispersão na parte inferior esquerda de janela Definir Correlações. Os gráficos de dispersão nas células da matriz mostram como os valores de quaisquer dois inputs estão correlacionados. Movendo o controle deslizante Coeficiente de Correlação exibido na matriz de dispersão dinamicamente altera o coeficiente de correlação e o gráfico de dispersão para qualquer par de inputs. Arrastando qualquer gráfico de dispersão para fora da matriz expande o mesmo em um gráfico de tamanho normal. Este janela também é atualizada dinamicamente quando o controle deslizante dos Coeficientes de Correlação é alterado. Com a Janela Definir Distribuição, as matrizes de correlação lá inseridas alterarão as funções do @RISK na planilha. As funções RiskCorrmat são adicionadas e contém toda esta informação. Quando você vir as funções RiskCorrmat que são inseridas e estiver confortável com a sua sintaxe, você pode inserir estas funções diretamente na planilha, desconsiderando a Janela Definir Correlações. Capítulo 4: Conhecendo o @RISK 117 Ajustando Distribuições aos Dados O @RISK permite que você ajuste distribuições de probabilidade aos seus dados (nas versões Profissional e Industrial). O Ajuste é feito quando você possui um conjuntos de dados que você deseja utilizar como base para a distribuição de um input na sua planilha. Por exemplo, você pode ter reunido dados históricos de um preço de produto e você deseja criar uma distribuição de futuros preços possíveis de acordo com estes dados. Opções de Ajuste 118 Há uma diversidade de opções disponível para o controle do processo de ajuste. É possível selecionar distribuições específicas a ajustar. Além disso os dados de entrada podem estar na forma de dados de amostra, densidade ou cumulativo. Você também pode filtrar seus dados antes de ajustar. Configurando e Simulando um Modelo no @RISK Relatórios de Ajuste Gráficos de Comparação, P-P e Q-Q podem ser utilizadas para ajudar a examinar os resultados dos ajustes. Os delimitadores nos gráficos ajudam a calcular probabilidades associadas com valores nas distribuições ajustadas. Colocando o Resultado de um Ajuste no Excel Clicando em Escrever na Célula insere o resultado de um ajuste do seu modelo como uma nova função de distribuição. Selecionar Atualizar e Refazer o Ajuste no Início de Cada Simulação faz com que o @RISK, no começo de cada simulação, automaticamente refaça o ajuste dos dados quando estes se alterarem, e inserir a nova função de distribuição no seu modelo. Capítulo 4: Conhecendo o @RISK 119 Gerenciador de Ajustes 120 O Gerenciador de Ajustes permite que você navegue entre conjuntos de dados ajustados na sua planilha e delete ajustes anteriores. Configurando e Simulando um Modelo no @RISK Janela do Modelo do @RISK Para ajudar a visualizar seu modelo, o @RISK detecta todas as funções de distribuição, outputs e correlações inseridas na sua planilha e as lista na Janela do Modelo do @RISK. A partir desta janela, que aparece com popup sobre o Excel você pode: • Editar qualquer distribuição de input ou output digitando simplesmente na tabela • Arrastar e soltar qualquer gráfico em miniatura para expandi-lo em uma janela inteira • Visualizar rapidamente gráficos em miniatura de todos os inputs definidos • Clicar duas vezes em qualquer entrada da tabela para utilizar o Navegador de Gráficos para se movimentar através das células da sua planilha com distribuições de dados de entrada • Editar e visualizar matrizes de correlação Capítulo 4: Conhecendo o @RISK 121 Customizando as Estatísticas Exibidas As colunas da Janela do Modelo podem ser customizadas para selecionar que estatísticas você deseja exibir nas distribuições de inputs no seu modelo. O ícone Colunas na parte inferior da janela exibirá o diálogo Colunas para Tabela. Categorizando os Inputs Os Inputs na Janela do Modelo podem ser agrupados por categoria. Como padrão, uma categoria será composta para inputs que compartilham a mesma linha (ou coluna). Além disso, os inputs podem ser inseridos em qualquer categoria que você deseje. 122 Configurando e Simulando um Modelo no @RISK Configurações da Simulação Uma variedade de configurações pode ser utilizada para controle o tipo de simulação que o @RISK fará. Uma simulação no @RISK dá suporte a ilimitadas iterações e múltiplas simulações. Múltiplas simulações permitem que você rode uma simulação após a outra no mesmo modelo. Em cada simulação você pode mudar os valores na sua planilha tal que possa comparar os resultados da simulação sob diferentes premissas. Capítulo 4: Conhecendo o @RISK 123 Barra de Ferramentas do @RISK Uma Barra de Ferramentas de Configuração é acrescida à barra de menus do Excel, permitindo acesso rápido a muitas configurações da simulação. Os ícones nesta barra de ferramentas incluem: 124 • Configurações da Simulação que abre a caixa de diálogo de configurações da simulação. • Iterações: lista suspensa na qual o número de iterações a ser rodado pode ser rapidamente modificado, a partir da barra de ferramentas. • Simulações: lista suspensa na qual o número de simulações a ser rodado pode ser rapidamente modificado, a partir da barra de ferramentas. • Recálculo Aleatório / Estático faz com que, em uma operação de recálculo do Excel, o @RISK alterne entre retornar valores de distribuição esperados ou estáticos e retornar amostras de Monte Carlo. • Controle para Exibir gráficos, Exibir Janela de Resultados, Modo Demo que é mostrado na tela durante e após a simulação. • Atualização automática que controla se as janelas abertas serão atualizadas enquanto a simulação está rodando. Configurando e Simulando um Modelo no @RISK Rodando uma Simulação Uma simulação no @RISK envolve recálculos da planilha. Cada recalculo é chamado de “iteração”. Com cada iteração: • Todas as distribuições são amostradas. • Valores amostrados são retornados às células e fórmulas da planilha • A planilha é recalculada. • Os valores calculados para os outputs são coletados da planilha e armazenados. • Gráficos e relatórios abertos do @RISK são atualizados, se necessário O processo repetitivo de recálculo pode rodar centenas ou milhares de iterações se necessário. Clicar no ícone Iniciar Simulação inicia uma simulação. Quando a simulação estiver rodando você pode acompanhar o Excel recalcular numerosas vezes utilizando valores amostrais diferentes nas funções de distribuição, monitorar a convergência das distribuições dos outputs e visualizar gráficos de distribuições de resultados atualizados em tempo real. Janela de Progresso Uma Janela de progresso é exibida durante as simulações. Os ícones permitem que você rode, pause ou pare uma simulação, bem como alternar as atualizações automáticas de gráficos e recálculos da planilha. Capítulo 4: Conhecendo o @RISK 125 Atualização de Gráficos durante uma Simulação O @RISK mostra graficamente como as distribuições de possíveis resultados se alteram durante uma simulação. As janelas gráficas se atualizam para mostram as distribuições de resultados calculadas e suas estatísticas. Se você está iniciando uma nova simulação o @RISK apresentará para a primeira célula de output no modelo um gráfico popup de sua distribuição. Este gráfico da distribuição de possíveis resultados é criado reunindo todos os possíveis valores gerados, analisando e calculando estatísticos sobre como eles estão distribuídos através de sua faixa mínimo - máximo. Monitoramento de Convergência O @RISK fornece uma capacidade de monitorar a convergência para ajudar a avaliar a estabilidade das distribuições dos outputs durante a simulação. À medida que mais iterações são rodadas, as distribuições de outputs se tornam mais estáveis porque as estatísticas descrevendo cada distribuição mudam menos com cada iteração adicional. É importante rodar um número de iterações suficiente para que as estatísticas geradas nos outputs sejam confiáveis. Entretanto, há um ponto em que o tempo gasto para iterações adicionais é essencialmente jogado fora porque as estatísticas geradas não mais se alteram significativamente. O controle de Configurações de Convergência mostra como a convergência dos outputs da simulação serão monitorados pelo @RISK quando a simulação estiver rodando. Os testes de convergência podem ser controlados para os outputs individualmente utilizando a função de propriedade RiskConvergence ou ajustados globalmente para todos os outputs de uma simulação no diálogo de Configurações de Simulação. 126 Configurando e Simulando um Modelo no @RISK O @RISK monitora um conjunto de estatísticas de convergência para cada distribuição de output durante uma simulação. Durante o monitoramente, o @RISK calcula estas estatísticas para cada output em intervalos selecionados (como a cada 100 iterações) durante toda a simulação. À medida que mais iterações são rodadas, a quantidade de mudança nas estatísticas se torna menor e menor até que elas alcançam a Tolerância de Convergência e Nível de Confiança que você inseriu. Se desejado, o @RISK pode funcionar em modo Auto-Stop. Neste caso, o @RISK irá continuar rodando iterações até que todos os outputs tenham convergido. O número de iterações necessárias para cada distribuição de output convergir depende do modelo sendo simulado e das distribuições envolvidos no mesmo. Modelos mais complexos com distribuições altamente assimétricas necessitarão mais iterações que modelos mais simples. Capítulo 4: Conhecendo o @RISK 127 O Modo “Abrir” O modo Abrir pode ser ativado clicando no ícone Abrir Resultados na barra de ferramentas do @RISK. O modo Abrir é automaticamente desativado no final de uma corrida se você selecionar a exibição de um gráfico em pop-up durante uma simulação. No modo Abrir, o @RISK exibe gráficos de resultados da simulação em pop-up quando as células na planilha são clicadas, como segue: • Se a célula selecionada é um output da simulação (ou contém uma função de distribuição simulada), o @RISK exibirá a distribuição simulada em um balão apontando para a célula • Se a célula selecionada é parte de uma matriz de correlação, uma matriz com as correlações simuladas entre os inputs da matriz aparece. Clicando em diferentes células da planilha, os gráficos de resultados aparecerão em pop-up. Aperte <Tab> para mover a janela de gráfico entre células de output com os resultados da simulação nas planilhas abertas. Para sair do Modo Abrir, simplesmente feche o gráfico pop-up ou clique no ícone Abrir Resultados na barra de ferramentas. 128 Configurando e Simulando um Modelo no @RISK Janela de Sumário de Resultados do @RISK A Janela de Sumário de Resultados do @RISK resume os resultados do modelo e exibe gráficos em miniatura e estatísticas resumidas para as células de saída simuladas e as distribuições de dados de entrada. As colunas na tabela da Janela de Sumário de Resultados podem ser customizadas para selecionar as estatísticas que você quer exibir. Como na Janela do Modelo, você pode: • Arrastar e soltar qualquer gráfico miniatura para expandi-lo em uma janela individual. • Clicar duas vezes em qualquer entrada na tabela para usar o Navegador de Gráficos para se movimentar através das células da sua planilha que possuem resultados de simulação. Capítulo 4: Conhecendo o @RISK 129 Janela de Estatísticas Detalhadas Estatísticas detalhadas estarão disponíveis para os outputs e inputs simulados, e valores alvo podem ser inseridos para um ou mais inputs ou outputs. Alvos Valores alvo podem ser calculados nos resultados da simulação. Um alvo mostra a probabilidade de alcançar um resultado específico ou o valor associado com qualquer nível de probabilidade. Utilizando alvos você pode responder questões como “Qual a probabilidade de termos um resultado superior a um milhão” ou “Qual a chance de um resultado negativo?”. Alvos podem ser inseridos na Janela de Estatísticas Detalhadas, ou na Janela de Sumário de Resultados do @RISK e definidos diretamente utilizando delimitadores em gráficos de resultados de simulação. 130 Configurando e Simulando um Modelo no @RISK Inserindo um alvo desejado – como 1% - para um output na Janela de Sumário de Resultados do @RISK e copiando o valor para todos os outputs, você pode rapidamente visualizar o mesmo alvo calculado para todos os resultados da simulação. Resultados em Gráficos Os resultados da simulação são facilmente expressos em gráficos. A Janela de Sumário de Resultados mostra gráficos miniatura dos resultados da simulação para todos os outputs e inputs. Arrastando uma miniatura para fora da Janela de Sumário de Resultados permite que você expanda o gráfico em uma janela maior. Um gráfico dos resultados para um output exibe a faixa de possíveis resultados e seu probabilidade relativa de ocorrência. Este tipo de gráfico pode ser exibido como um histograma padrão ou em forma de distribuição de freqüência. As distribuições de resultados também podem ser exibidas em forma cumulativa. Resultados da Simulação em formatos Histograma e Cumulativo Cada gráfico criado pelo @RISK é exibido em conjunto com as estatísticas para o output ou input que é exibido no gráfico. O tipo de gráfico exibido pode ser alterado usando os ícones na parte de baixo da janela Gráfico. Adicionalmente, clicando com o botão direito do mouse em uma janela de gráfico, um menu pop-up será exibido com comandos que possibilitam a alteração do formato, escala, cores, títulos e estatísticas exibidas. Qualquer gráfico pode ser copiado para a área de transferência e colado na planilha. Conforme os gráficos sejam transferidos como meta-arquivos do Windows, eles podem ser alterados em tamanho e comentados quando colados no Excel. Capítulo 4: Conhecendo o @RISK 131 Usando o comando Gráfico no Excel, o s gráficos podem ser desenhados no formato nativo de gráfico no Excel. Estes gráficos podem ser alterados ou customizados como qualquer outro gráfico do Excel. 132 Configurando e Simulando um Modelo no @RISK Sobrepondo Gráficos para Comparação Em muitas situações é útil comparar várias distribuições simuladas em um mesmo gráfico. Isto pode ser feito sobrepondo gráficos. Sobreposições são adicionadas clicando no ícone Adicionar Sobreposição na parte de baixo de uma janela de gráfico, arrastando um gráfico sobre o outro ou arrastando um gráfico miniatura da Janela de Sumário de Resultados em um gráfico aberto. Uma vez que as sobreposições tenham sido adicionadas, delimitadores definem probabilidades para todas as distribuições incluídas no gráfico sobreposto. Capítulo 4: Conhecendo o @RISK 133 Delimitadores Arrastando os delimitadores exibidos em um histograma ou gráfico cumulativo, as probabilidades dos alvos serão calculadas. Quando os delimitadores forem movidos, as probabilidades calculadas são mostradas na barra do delimitador acima do gráfico. Este tipo de análise é útil para responder questões como “Qual a probabilidade de um resultado entre 1 e 2 milhões ocorrer?” e “Qual a probabilidade de um resultado negativo ocorrer?”. Os delimitadores podem ser exibidos para qualquer número de sobreposições. O diálogo de Opções de Gráficos permite que você defina o número de barras de delimitação permitidas. 134 Configurando e Simulando um Modelo no @RISK Formatação de Gráficos Cada distribuição em um gráfico sobreposto pode ser formatado independentemente. Utilizando a aba Curvas na caixa de diálogo Opções de Gráfico, a cor, estilo e padrão de cada curva no gráfico sobreposto pode ser definida. Gráficos de Sumário de Tendência Um Gráfico de Sumário exibe como o risco se altera ao longo de uma faixa de células de output ou input. Você pode criar um gráfico de Sumário para uma faixa de outputs ou selecionar inputs ou outputs individualmente para comparar em um gráfico de sumário. O @RISK 5.5 possui dois gráficos que resumem tendências através de um grupo de saídas (ou entradas) da simulação. Estes são o Sumário de Tendências e o Box Plot. Cada um destes gráficos pode ser desenhado clicando no ícone Gráfico de Sumário na parte da baixa de uma janela de gráfico e selecionando as células que você deseja incluir no gráfico diretamente no Excel. Gráficos de Sumário possuem duas formas – Gráficos de Sumário de Tendência e Sumário de Box Plot. Ambos podem ser gerados: • Clicando no ícone de Gráfico de Sumário na parte da baixo da janela do gráfico e selecionando a(s) célula(s) que você deseja incluir no gráfico. • Selecionando as linhas da Janela de Sumário de Resultados do @RISK para os outputs ou inputs que você deseja incluir no gráfico de sumário e então clicar no ícone de Gráfico de Sumário na parte de baixo da janela (ou clicando com o botão direito na tabela), e selecionando Sumário de Tendência ou Sumário de Box Plot. Capítulo 4: Conhecendo o @RISK 135 Um Gráfico Sumário de Tendência é especialmente útil quando são exibidos resultados sobre como o risco se altera ao longo do tempo. Se, por exemplo, uma faixa de 10 células de output contém o Lucro nos anos 1 até 10 de um projeto, o Gráfico Sumário de Tendência para esta faixa mostrará como o risco se alterou através do período de 10 anos. Quanto mais estreita a faixa, menor a incerteza sobre as estimativas de Lucro. Pelo outro lado, quanto mais larga a faixa, maior a possível variação no Lucro e maior o risco. A linha centra do Gráfico Sumário de Tendência representa a tendência no valor médio através da faixa. As duas faixas externas acima da média representam um desvio padrão acima da média e o percentil 95%. As duas faixas externas abaixo da média representam um desvio padrão abaixo da média e o percentil 5%. A definição destas faixas pode ser alterada utilizando a aba Tendência na caixa de diálogo Opções de Gráfico. 136 Configurando e Simulando um Modelo no @RISK Sumário de Box Plot Um Sumário de Box Plot exibe um box plot para cada distribuição selecionada para ser inclusa no gráfico de sumário. Um box plot (ou gráfico de box-whisker) mostra uma caixa para uma faixa definida interna da distribuição; e cada linha externa mostra os limites externos da distribuição. Uma linha interna na caixa marca a localização da média, mediana ou moda da distribuição. Capítulo 4: Conhecendo o @RISK 137 Gráficos de Dispersão Um gráfico de dispersão é um gráfico x-y que exibe o valor do input amostrado e o valor do output calculado em cada iteração da simulação. Este gráfico é útil para examinar em detalhe o relacionamento entre um input e um output de uma simulação. Uma elipse identifica a região onde, a certo nível de confiança, os valores x-y irão se encontrar. Gráficos de dispersão podem ser padronizados de forma que valores de múltiplos inputs podem ser mais facilmente comparados em um único gráfico de dispersão. Gráficos de dispersão podem ser criados das seguintes formas: 138 • Clicando no ícone Gráfico de Dispersão na janela do gráfico exibido e então selecionando as células do Excel cujos resultados você deseja incluir no gráfico. • Selecionando um ou mais outputs ou inputs na Janela de Sumário de Resultados do @RISK e clicando no ícone Gráficos de Dispersão. • Arrastando uma barra (representando o input que você quer mostrar) do gráfico de tornado de um output. • Exibindo uma matriz de gráficos de dispersão na janela de Análise de Sensibilidade (ver Janela de Análise de Sensibilidade mais adiante nesta seção) • Clicar na matriz de correlações, no Modo Abrir, exibe uma matriz de gráficos de dispersão mostrando as correlações simuladas entre os inputs correlacionados na matriz. Configurando e Simulando um Modelo no @RISK Resultados da Análise de Sensibilidade Os resultados da análise de sensibilidade são exibidos clicando no ícone Janela de Sensibilidade. Estes resultados mostram como ocorre a sensibilidade de cada output da planilha por cada distribuição de inputs. Este procedimento identifica os inputs mais “críticos” no seu modelo. Estes são os inputs nos quais você deve se concentrar quando estiver fazendo planos para o seu modelo. Os dados exibidos na Janela de Sensibilidade são ordenados pelo output selecionado na entrada Ordenar Inputs por Output. A sensibilidade de todos os outros outputs com relação aos inputs ordenados também é mostrada. As Análises de sensibilidade realizadas nas variáveis de output e em seus inputs associados usam regressão multivariada stepwise ou uma correlação de postos (rank order). O tipo de análise desejada é definido utilizando a entrada Exibir Inputs Significativos Usando na Janela de Sensibilidade. Na análise de regressão, os coeficientes calculados para cada variável de entrada medem a sensibilidade do output com relação àquele particular input. O resultado geral do ajuste do modelo é medido pelo ajuste ou pelo R-quadrado do modelo. Quão pior o ajuste, menos estável serão as estatísticas de sensibilidade. Se o ajuste for muito baixo – abaixo de 50% – uma situação similar com o mesmo modelo poderia ofertar uma ordem diferente de sensibilidades de dados de entrada. A análise de sensibilidade utilizando correlações por posto é baseada nos cálculos de coeficientes de correlação de posto de Spearman. Com esta análise, o coeficiente de correlação de posto é calculado entre a variável de output selecionada e as amostras para cada uma das variáveis de entrada. Quanto mais alta for a correlação entre um input e um output, mais significante será este input na determinação do valor do output. Capítulo 4: Conhecendo o @RISK 139 140 Configurando e Simulando um Modelo no @RISK Análise de Sensibilidade com a Matriz de Gráficos de Dispersão Um gráfico de dispersão é um gráfico x-y mostrando os valores amostrais dos dados de entrada e os valores calculados dos dados de saída para cada iteração da simulação. Na matriz de gráficos de dispersão, os resultados ordenados da análise de sensibilidade são exibidos em gráficos de dispersão. Para mostrar uma matriz de gráficos de dispersão, clique no ícone Gráfico de Dispersão na parte inferior esquerda da Janela de Sensibilidade. Utilizando Arrastar e Soltar, um gráfico de dispersão em miniatura da Matriz de Gráficos de Dispersão pode ser arrastado e expandido em uma janela gráfico individual. Adicionalmente, sobreposições de gráficos de dispersão podem ser criados arrastando gráficos de dispersão adicionais da matriz em um gráfico de dispersão existente. Capítulo 4: Conhecendo o @RISK 141 Gráficos de Tornado Os resultados da sensibilidade podem ser graficamente representados em gráficos de Tornado. Um gráfico de tornado pode ser gerado clicando com o botão direito em qualquer output na Janela de Sumário de Resultados e selecionando o ícone do gráfico de Tornado em uma janela de gráficos. Resultados da Análise de Cenários O ícone da Janela de Cenários exibe a análise de cenários para suas variáveis de output. Até três cenários alvos podem ser inseridos para cada variável de saída. 142 Configurando e Simulando um Modelo no @RISK Como é realizada uma Analise de Cenários? A Análise de Cenários feita para certas variáveis de output é baseada na análise da mediana condicional. Ao realizar a análise de Cenário, o @RISK primeiramente subdivide as iterações da simulação entre aquelas em que o output alcança o alvo desejado e, então, analisa os valores amostrados para cada variável de entrada nestas iterações. O @RISK encontra medianas deste “subconjunto” de valores amostrais para cada input e compara com a media do input para todas as iterações. O objetivo deste processo é encontrar aqueles inputs cujo subconjunto, ou mediana condicional, se diferencia significativamente da mediana geral. Se a mediana do subconjunto é próxima da mediana geral, a variável de entrada em questão é marcada como insignificante. Isto porque os valores amostrados para o input nas iterações onde o alvo foi encontrado não se diferenciam de forma marcante daqueles amostrados para a variável de entrada para toda a simulação. Entretanto, se a mediana do subconjunto para a variável de entrada desviar de forma significativa da mediana geral (i.e., pelo menos ½ desvio padrão) a variável de entrada é significante. Os cenários definidos irão exibir todos os inputs que foram significante s no atendimento do alvo inserido. Matriz de Gráfico de Dispersão na Janela Cenários Um gráfico de dispersão na janela Cenários é um gráfico de dispersão x-y com uma sobreposição. Esse gráfico mostra: 3) o valor de input amostrado comparado ao valor de output calculado em cada iteração da simulação, 4) sobreposto por um gráfico de dispersão do valor de input amostrado, comparado ao valor de output calculado quando este alcança o cenário inserido. Na Matriz de Gráfico de Dispersão, os resultados das análises de cenário com ranking são exibidos com gráficos de dispersão. Para exibir a Matriz de Gráfico de Dispersão, clique no ícone Gráfico de Dispersão no canto inferior esquerdo da janela Cenários. Capítulo 4: Conhecendo o @RISK 143 Gráfico de Tornado em Cenários 144 Os resultados de análise de cenários são apresentados graficamente nos gráficos de tornado. Pode-se gerar um Gráfico de Tornado clicando no ícone do Gráfico de Tornado na janela Cenários ou no ícone Cenários, em uma janela de gráfico. Esse gráfico de tornado mostra os principais inputs que afetam o output quando o output alcança o cenário inserido, como, por exemplo, quando o output está acima do seu 90o percentil. Configurando e Simulando um Modelo no @RISK Relatórios no Excel Quando você gera relatórios da simulação no Excel, você pode acessar toda a formatação do Excel. Adicionalmente, os relatórios do @RISK gerados no Excel podem utilizar templates predefinidos do @RISK contando formatação customizada, títulos e logos. Capítulo 4: Conhecendo o @RISK 145 Você pode utilizar templates para criar seu próprio relatório de simulação customizado. As estatísticas e gráficos de uma simulação são colocados em um template utilizando um conjunto de funções do @RISK adicionadas ao Excel. Quando uma função estatística ou de gráfico está localizada em uma folha de template, as estatísticas e gráficos desejados são gerados no final da simulação em uma cópia da folha de template na qual você criou seu relatório. A folha de template original com as funções do @RISK se mantém intacta para ser utilizada para gerar relatórios para suas próximas simulações. Folhas de template são planilhas Excel padrão. São identificadas ao @RISK na caixa de diálogo de Configurações de Relatórios. Estes arquivos também podem conter fórmulas Excel padrão de forma que cálculos padrão possam ser realizados utilizando os resultados da simulação. 146 Configurando e Simulando um Modelo no @RISK Capítulo 5: Técnicas de Modelagem do @RISK Introdução .......................................................................................149 Modelando Taxas de Juros e Outras Tendências.......................151 Projetando Valores Conhecidos no Futuro .................................153 Modelagem de Eventos Incertos...................................................155 Poços de Petróleo e Sinistros de Seguros ..................................157 Adicionando Incerteza ao redor de uma Tendência Fixa ...........159 Relações de Dependência .............................................................161 Simulação com Sensibilidade .......................................................163 Simulando um Novo Produto ........................................................167 Encontrando o Value at Risk (VAR) de um Portfólio ..................177 Simulando o torneio da NCAA ......................................................181 Capítulo 5: Técnicas de Modelagem do @RISK 147 148 Configurando e Simulando um Modelo no @RISK Introdução O capítulo de Técnicas de Modelagem do @RISK mostra como traduzir situações típicas “de risco” em modelos do @RISK. Estas situações de risco foram identificadas na modelagem de problemas reais que usuários do Excel em geral encontram. À medida que você utilizar o @RISK para analisar incertezas nas planilhas de Excel, investigue os exemplos e ilustrações fornecidas neste capítulo: você poderá encontrar dicas úteis ou técnicas que farão seus modelos do @RISK melhores representações das situações incertas. Sete técnicas do @RISK são apresentadas para ilustrar situações de modelagem comuns sob incerteza. Para ajudá-lo a compreender as técnicas de modelagem empregadas, planilhas exemplo do Excel e suas simulações são fornecidas com seu sistema do @RISK. As simulações são até “pré-rodadas”, ou seja, você pode verificar os resultados que você desejar. Enquanto você navega por cada uma das técnicas de modelagem discutidas, verifique a planilha e simulação correspondentes, que o auxiliarão na compreensão dos conceitos e técnicas do @RISK envolvidas na modelagem de cada situação “de risco”. As sete técnicas de modelagem ilustradas aqui são: • Modelagem de taxas de juros e outras tendências — tendências randômicas ao longo do tempo e “passeios aleatórios”. • Projetando os valores conhecidos de hoje no futuro — um futuro crescentemente incerto ou “variabilidade incremental”. • A enchente irá ocorrer ou o concorrente entrará no mercado? — modelando eventos incertos. • Poços de petróleo e sinistros de seguros — modelando um número incerto de eventos, cada qual com parâmetros incertos. • “Eu tenho que usar esta projeção mas não confio nela” — adicionando incerteza ao redor de uma tendência fixa utilizando “termos de erro”. • “Estes valores serão afetados pelo que ocorrer em outro lugar” — relacionamentos de dependência utilizando argumentos de variáveis e correlações. • Simulação com sensibilidade— como a modelagem afeta os resultados da simulação. Capítulo 5: Técnicas de Modelagem do @RISK 149 Além dos sete modelos discutidos aqui, este capítulo também inclui três arquivos exemplo do livro Financial Models Using Simulation and Optimization de Wayne Winston. Estes modelos ilustram como o @RISK pode ser aplicado para modelagem de negócios cotidianos. O livro Financial Models contém 63 exemplos de como o @RISK e outros add-ins podem ser aplicados para uma grande gama de problemas financeiros. Para mais informação sobre a aquisição do livro Financial Models, contate a Palisade Corporation ou visite www.palisade.com. Todos os modelos exemplo em planilha podem ser encontrados no diretório padrão de instalação C:\ PROGRAM FILES\PALISADE \RISK5\EXAMPLES. 150 Introdução Modelando Taxas de Juros e Outras Tendências Projetando Tendências Modelo Exemplo: TAXA.XLS Esteja você financiando um imóvel ou avaliando o custo de uma taxa de juros variável para um empréstimo, as projeções de taxas de juros futuras são altamente incertas. O movimento da taxa de juros pela qual você é cobrado é em geral vista como aleatória – movimentando-se para cima e para baixo erraticamente ano após ano. Este movimento pode ser completamente aleatório, ou pode ser uma flutuação aleatória em torno de uma tendência conhecida. Em ambos os casos, modelar a porção aleatórios de qualquer projeção é uma importante técnica em Análise de Riscos. As Simulações consideram a aleatoriedade na tendência, ao longo do tempo, e de uma forma bastante poderosa – repetidamente utilizando uma diferente série de possíveis valores de taxas a cada iteração da simulação. Por exemplo, você pode ajustar uma tendência aleatória para projeta a taxa de juros durante dez anos. Para cada iteração, uma novo valor aleatoriamente selecionado é escolhida para a taxa de juros de cada ano, e os resultados são calculados. Fazendo isto, a simulação inclui os efeitos de todas as possíveis taxas de juros em seus resultados, ao invés de apenas uma única e mais provável projeção. Uma tendência aleatória pode ser facilmente e diretamente incluída em uma planilha Excel com o @RISK. E utilizando o comando de cópia do Excel você pode colocar uma tendência aleatória em qualquer lugar da planilha. Capítulo 5: Técnicas de Modelagem do @RISK 151 Tendências Aleatórias Simples A mais simples tendência aleatória é uma distribuição copiada ao longo do tempo. Os valores aleatoriamente selecionados em um período são independentes dos valores selecionados em qualquer outro período de tempo: 1) Inserir a função de distribuição na primeira célula da tendência 2) Copiar a distribuição para toda a faixa de células Neste caso, um novo valor será amostrado a cada período – uma tendência completamente aleatória sem nenhuma correlação ao longo do tempo. Um “Passeio Aleatório” com Correlação Período a Período Talvez você não considere que as taxas futuras sejam inteiramente aleatórias. Talvez a taxa do próximo ano seja influenciada pela taxa deste ano. Em termos do Excel, há alguma correlação entre uma célula e a seguinte. Eis uma forma simples de modelar: 1) Inserir uma função de distribuição para a primeira célula da faixa. 2) Inserir uma função de distribuição para a segunda célula que utilize o valor amostrado para a primeira célula como um de seus argumentos (como a média ou valor mais provável). 3) Copiar a fórmula da segunda célula ao longo da faixa. O argumento referenciado na fórmula é relativo – a terceira célula usará o valor encontrado na segunda como referência e de forma similar para a quarta, a quinta, etc. Por exemplo: A1: RiskNormal(100;10) A2: RiskNormal(A1;10) A3: RiskNormal(A2;10) A4: RiskNormal(A3;10) Desta forma há alguma correlação entre uma célula e a próxima na faixa. Refinando Tendências Aleatórias 152 Este são apenas alguns exemplos de modelagem de processos aleatórios ao longo do tempo. Em modelos mais sofisticados pode haver limites ou tetos na quantidade de mudança, aumento possível ao longo do tempo ou outras extensões e variações. Lembre também que as taxas de juros são apenas uma aplicação para tendências aleatórias. Busque nas suas planilhas e nas situações incertas que você modela e sem dúvida você encontrará outras. Modelando Taxas de Juros e Outras Tendências Projetando Valores Conhecidos no Futuro Ampliando a Incerteza ao Longo do Tempo Modelo Exemplo: VARIAVEL.XLS Você conhece os valores atuais para variáveis críticas nos seus modelos, mas e os valores para estas mesmas variáveis no futuro? O tempo em geral possui um impacto muito importante nas estimativas – elas se tornam menos certas quando as projeções se estendem ao longo do tempo. Como conseqüência, os resultados baseados na suas “melhores estimativas” tornam-se mais arriscados quanto mais longe no tempo eles são projetados. Amount of "Spread" or Possible Variation in Value A variação ampliada em torno da tendência de melhores estimativas ilustra este problema. O @RISK deixa que você modelo o efeito do tempo nas suas estimativas permitindo que você facilmente amplie a variabilidade de um valor aleatório ao longo do tempo. A faixa de possíveis valores para uma célula é dada na função de distribuição. À medida que você se desloca no tempo – através de uma faixa de células da planilha – os argumentos da função que especificam as faixas de possíveis valores podem aumentar. Por exemplo: A1: RiskLognorm(10;10) A2: RiskLognorm(10;15) A3: RiskLognorm(10;20) A4: RiskLognorm(10;25) Capítulo 5: Técnicas de Modelagem do @RISK 153 O desvio padrão da distribuição Lognormal controla as possíveis variação no valor. Neste exemplo, à medida que se desloca na faixa de células, o desvio padrão aumenta. Aumentando a variância possível em valor, quando as projeções se estendem no futuro, é uma boa “regra de bolso” a seguir. Fazendo isto seus resultados refletirão de forma mais acurada a maior incerteza que existe no seu conhecimento do futuro distante. 154 Projetando Valores Conhecidos no Futuro Modelagem de Eventos Incertos A enchente irá ocorrer ou o concorrente entrará no mercado? Modelo Exemplo: DISCRETO.XLS A Incerteza em geral se apresenta na forma de eventos discretos que podem possuir impacto significante nos seus resultados. Ou encontraremos óleo ou nada. O concorrente irá entrar no mercado ou não, mas se ele o fizer, há uma chance de 25% que uma tempestade destrua a colheita deste ano. Incluir a possibilidade destes tipos de eventos em seus modelos é uma técnica importante em Análise de Risco. Se você a deixar de fora, os resultados causados por estes eventos não serão incluídos nos resultados e seus modelos estarão incompletos. Utilizando a função Discreta, fornecida pelo @RISK e a função Se (If) do Excel a modelagem destes eventos é fácil. Incluindo Evento Discreto A função Discreta é o meio pelo qual você pode incluir probabilidades para eventos nas suas planilhas. RiskDiscrete({0;1};{50;50}) Este exemplo modela o característico lançamento de moeda – o evento incerto mais simples. Neste caso, um resultado de 0 representa Cara e 1 representa Coroa, e cada um é igualmente provável de ocorrer. Um exemplo mais complexo ilustra quatro possíveis cenários para danos anuais das enchentes causadas por tempestades: RiskDiscrete({0;1;2;3};{20;40;30;10}) Neste caso os resultados variando entre 0 e 3 representam 4 possíveis níveis de danos de enchentes, desde nenhum (0), baixo (1), médio (2) e alto (3). A probabilidade de ocorrência de nenhum dano é 20%, baixo dano, 40%, médio, 30% e alto, 10%. Capítulo 5: Técnicas de Modelagem do @RISK 155 Incluindo Efeitos de Eventos Incertos em Planilhas A função Discreta retorna um valor para cada iteração que indica que o evento ocorreu ou não. Seu modelo em planilha deve reconhecer que evento terá ocorrido e calcular diferentes resultados apropriados ao evento. A função SE do Excel permite isso. Considere o seguinte exemplo e definição de células no Excel: A célula C2 descreve um evento – a possível entrada de um concorrente em um dado mercado. Há uma chance de 50% de entrada. Se a entrada ocorrer, seus níveis de venda serão de 65; entretanto, se não houve entrada de concorrente, o nível de vendas será de 100. C2: RiskDiscrete({0;1};{50;50}) D2: IF(C2=1;100;65) No exemplo acima, a função SE na célula D2 irá retornar um valor de 100 de o resultado da célula C2 é 1 (sem entrada) e irá retornar 65 se o resultado for 0 (entrada do concorrente). Este simples exemplo pode ser estendido nos seus modelos do @RISK. Com cada iteração do sistema, a função Discrete irá retornar um dos dois possíveis valores. Dependendo do valor retornar, os cálculos da sua planilha irão se alterar. Cuidado Pessoas acostumadas a trabalhar com estimativas pontuais em planilhas em geral substituem distribuições discretas onde uma distribuição contínua pode ser usada. Por exemplo, usar uma distribuição discreta para determinar três valores pontuais para o preço, quando, na verdade, o preço pode assumir qualquer valor em um dado intervalo. Este erro comum ocorre por que muitas pessoas estão acostumadas a fazer modelagem de sensibilidade o que necessariamente limita o usuário a uma pequena quantidade de estimativas discretas. Use uma forma contínua quando qualquer valor na faixa é possível e guarde a Discreta para modelagem de eventos e variáveis que realmente são discretas. 156 Modelagem de Eventos Incertos Poços de Petróleo e Sinistros de Seguros Modelando um número incerto de eventos, cada qual com parâmetros incertos Modelo Exemplo: SINISTROS.XLS Em situações reais, a incerteza em geral possui duas ou mais dimensões. A situação que você enfrenta pode ter um número incerto de eventos, cada um dos quais possui um valor incerto. Considere, por exemplo, o setor de seguros. Um número incerto de sinistros pode ser registrado em uma nova apólice, e cada um dos sinistros registrados possui um valor monetário incerto. Como você poderia simular o total pago em sinistros? A indústria do petróleo possui um problema similar. Quando há uma campanha de perfuração de poços, um número incerto de poços terá petróleo mas a quantidade de óleo descoberta é incerta. Como você simula a quantidade total de óleo em todos os possíveis prospectos? A Análise de Risco é bastante útil em situações de modelagem como esta. O @RISK, utilizando sua função RiskCompound, pode fornecer uma maneira fácil de executar tal análise. É interessante rever a simulação exemplo, CLAIMS.XLS, enquanto procedemos por esta técnica de modelagem. Para fazer esta análise: 1) Uma distribuição é utilizada para amostrar o número de eventos que irão ocorrer em uma dada situação. Este é o primeiro argumento da função RiskCompound. 2) Outra distribuição é utilizada para especificar a quantidade de cada evento. Este é o segundo argumento da função RiskCompound. Quando a simulação inicia, o @RISK amostra o número de eventos, então sorteia o número de amostras da segunda distribuição onde o número de amostras é igual ao número de eventos. O total de amostras sorteadas da segunda distribuição é retornado pela função RiskCompound. Este valor será a reposta desejada como total pago em sinistros ou quantidade total de petróleo descoberta. Capítulo 5: Técnicas de Modelagem do @RISK 157 158 Poços de Petróleo e Sinistros de Seguros Adicionando Incerteza ao redor de uma Tendência Fixa Tenho que usar este projeção mas não confio nela Modelo Exemplo: ERRO.XLS Usualmente pessoas que fazem modelagem no Excel obtém dados de outras fontes para serem incluídos nas suas planilhas. “O grupo econômico forneceu este projeção para o crescimento do PIB, então inclua na sua planilha” – esta é a linha mestra. Porém com que freqüência o futuro segue exatamente até a melhor projeção? Reconhecendo a incerteza inerente nas projeções, você pode se manter fiel à direção básica oferecida pelos valores ao redor da tendência. Neste caso “termos de erro” deixam que você insira alguma variação ao redor dos valores de uma tendência, o que permite que você examine como a variação nos valores de tendência impactarão seus resultados. Como o @RISK, você pode facilmente inserir um termo de erro a uma tendência que você já modelou na sua planilha. Digamos, por exemplo, que a linha B da planilha contém uma tendência fixa do seu modelo. Um termo de erro é apenas um fator que será multiplicado por cada valor na célula. (Você também pode adicionar um termo de erro a cada valor) Linha B — Crescimento Percentual do PIB B1: 3,2 * RiskNormal(1;,05) B2: 3,5 * RiskNormal(1;,05) B3: 3,4 * RiskNormal(1;,05) B4: 4,2 * RiskNormal(1;,05) B5: 4,5 * RiskNormal(1;,05) Capítulo 5: Técnicas de Modelagem do @RISK 159 B6: 3,5 * RiskNormal(1;,05) B7: 3,0 * RiskNormal(1;,05) Neste exemplo retirado do Excel, o termo de erro para cada um dos valores da tendência é uma distribuição normal com média de 1 e um desvio padrão de 0,05. Para cada iteração de uma simulação, o novo termo de erro será amostrado para cada célula e será utilizado para multiplicar a tendência fixa estimada naquela célula, permitindo variação em torno da estimativa fixa. Outra vantagem de um termo de erro é o valor esperado gerado em recálculos normais do Excel. Porque os valores esperados do termo de erro no exemplo são iguais a um, não afetarão os recálculos normais da planilha. Assim você pode deixar os termos de erro nas suas fórmulas e verificar seus efeitos apenas quando roda as simulações. O mesmo comentário é verdade se você adiciona, ao invés de multiplicar, um termo de erro. Se o termo de erro para a estimativa for aditivo, a média da distribuição de probabilidade do termo de erro deve ser zero. 160 Adicionando Incerteza ao redor de uma Tendência Fixa Relações de Dependência Utilizando Argumentos de Variáveis e Correlações – Estes valores serão afetados pelo que ocorre em outro lugar Modelos Exemplo: DEPEND.XLS, MATRIZCORREL.XLS Muitas vezes você não saberá com total precisão os valores dos argumentos para uma função de distribuição em sua planilha. Usualmente a faixa para uma determinada célula dependerá de um valor calculado, ou amostrado, em algum outro lugar do modelo. “Se o preço estiver baixo, a faixa de volume de venda é entre 1 e 2 milhões – mas se o preço estiver alto, a faixa é apenas de 500 a 700 mil” é uma ilustração deste tipo de dilema. Duas técnicas de modelagem no @RISK auxiliam a resolver problemas como estes: Argumentos Variáveis para Funções de Distribuição e Correlações na Amostragem. Argumentos Variáveis A primeira técnica – argumentos variáveis para funções de distribuição – se apóia na capacidade padrão do Excel que a maioria dos modeladores estão familiarizados. A referência de endereços de célula nas funções é permitido no Excel tanto quanto no @RISK. Por exemplo: Mínimo A1: RiskTriang(10;20;30) Máximo B1: RiskNormal(80;10) Preço Final C1: RiskUniform(A1;B1) Este exemplo mostra como a faixa para a distribuição uniforme do Preço Final irá alterar-se com os valores amostrados para o Mínimo e o Máximo. A faixa para o Preço Final será alterada com cada iteração da simulação. O Preço Final dependerá, então, das variáveis Mínimo e Máximo. Capítulo 5: Técnicas de Modelagem do @RISK 161 Correlações na Amostragem A segunda técnica de modelagem que pode ser utilizada para afetar valores amostrados baseado nos seus cálculos em uma planilha é a correlação na amostragem. A função do @RISK CORRMAT é utilizada para correlacionar os valores amostrados em diferentes funções de distribuições. Esta correlação permite que você especifique uma relação entre os valores amostrados em diferentes células da planilha e ainda manter um grau de incerteza para cada uma. Taxa de Juros A1: RiskUniform(6;14; RiskCorrmat (D1: E2;1)) Lançamentos Imobiliários: B1: RiskUniform(100000;200000; RiskCorrmat (D1: E2;2)) A variável Taxa de Juros acima – descrita pela distribuição RiskUniform(6;14) — é a distribuição com a qual a distribuição dos Lançamentos Imobiliários, RiskUniform(100000;200000) – deve ser correlacionada. A faixa de células D1:E2 contém uma matriz de 4 células e um único coeficiente de correlação, -0,75. O valor de -0,75 é o coeficiente que especifica como os dois valores amostrais estão correlacionados. Os coeficientes variam de -1 a 1. O valor de -0,75 é uma correlação negativa – quando a Taxa de Juros sobe, os Lançamentos Imobiliários caem. Quando você estiver utilizando valores incertos, amostrados, nos seus modelos em planilha, é importante reconhecer correlações na amostragem. Se você não utilizar métodos como os dois apresentados aqui, todos os valores serão amostrados como se fossem completamente independentes de outros variáveis do modelo. Isto pode levar a resultados errôneos. Considere o que pode acontecer se a Taxa de Juros e os Lançamentos Imobiliários fossem completamente independentes. As duas variáveis seriam amostradas de forma totalmente independente. Um cenário possível durante a amostragem seria alto valor tanto para Taxa de Juros quanto para Lançamentos Imobiliários. Mas isto poderia ocorrer na vida real? Não nesta economia. Correlacionand o Múltiplas Distribuições 162 Correlacionando múltiplas funções de distribuições pode ser realizado empregando a função CORRMAT ou selecionando as células contendo as distribuições e selecionando o comando Definir Correlações. Ambos os comandos permitem que você insira a matriz de coeficientes de correlação. O @RISK, então, usa os coeficientes para correlacionar as funções de distribuição. É especialmente útil quando coeficientes de correlação pré-existentes (calculadas a partir de dados atuais) estão disponíveis e você deseja que a amostragem seja governada por estes coeficientes. O Excel pode calcular correlações de conjuntos de dados existentes utilizando a função CORREL. Para mais informações no uso de Correlações ou CORRMAT, veja a simulação exemplo. Relações de Dependência Simulação com Sensibilidade Como as Mudanças nas Variáveis do Modelo afetam os Resultados da Simulação? Modelo Exemplo: SIMULSENSIB.XLS O @RISK permite que você verifique o impacto de parâmetros incertos do modelo nos seus resultados, mas e se alguns parâmetros incertos do modelo estão sob controle? Neste caso, o valor que a variável irá assumir não é aleatório, mas pode ser definido por você. Por exemplo, você pode precisar escolher entre alguns preços que você irá cobrar, diferentes matérias primas que podem ser utilizadas ou um conjunto de possíveis lances ou apostas. Para analisar propriamente o modelo, você precisa rodar uma simulação para cada possível valor para as variáveis “controladas pelo usuário” e comparar os resultados. A Simulação com Sensibilidade do @RISK permite que você faça isso rápida e facilmente – oferecendo uma poderosa técnica de análise para selecionar entre alternativas disponíveis. Os benefícios da Simulação com Sensibilidade não estão limitados a avaliar os impactos de variáveis controlados pelo usuário nos resultados da simulação. Uma análise de sensibilidade pode ser rodada nas distribuições de probabilidade que descrevem variáveis incertas do seu modelo. Você pode desejar rodar repetidamente uma Simulação, a cada vez alterando os parâmetros de uma (ou várias) das distribuições do seu modelo. Depois que todas as simulações individuais estejam completas, você pode comparar os resultados de cada uma. A chave para a Simulação com Sensibilidade é a repetida simulação do mesmo modelo fazendo mudanças selecionadas ao mesmo, a cada simulação. No @RISK qualquer número de simulações pode ser incluída em uma Simulação com Sensibilidade. A função SIMTABLE pode ser usada para inserir listas de valores, que serão utilizados nas simulações individuais, nas células e fórmulas da planilha. O @RISK irá automaticamente processar e exibir os resultados de cada uma das simulações individuais de forma agregada, permitindo fácil comparação. Capítulo 5: Técnicas de Modelagem do @RISK 163 Para rodar uma Simulação com Sensibilidade: 1) Insira a lista de valores que você deseja usar em cada uma das simulações individuais nas células e fórmulas utilizando SIMTABLE. Por exemplo, possíveis níveis de preço podem ser inseridos na célula B2: B2: RiskSimtable({100;200;300;400}) fará com que a simulação #1 utilize o valor 100 para o preço, a simulação #2 irá empregar o valor de 200, a simulação #3 utilizará o valor de 300 e a simulação #4 utilizará o valor de 400. 2) Ajuste o número de simulações na caixa de diálogo de Configurações e rode a Simulação com Sensibilidade utilizando o comando de Iniciar a Simulação. Cada simulação executa o mesmo número de iterações e coleta os dados dos mesmos outputs especificados. Entretanto, cada simulação usa um valor diferente das funções SIMTABLE na sua planilha. O @RISK processa os dados da Simulação com Sensibilidade da mesma forma que processa os dados de uma única simulação. Cada célula de output para a qual dados foram coletados tem uma distribuição para cada simulação. Clicando no ícone Exibir Simulação # em uma janela gráfica você pode comparar os resultados de diferentes alternativas ou “cenários” descritos por cada simulação individual. Além disso, os gráficos de Sumário de Distribuição resume os resultados para uma determinada faixa de outputs. Há um gráfico de sumário diferente para cada faixa de output em cada simulação e estes gráficos podem ser comparados para exibir as diferenças entre simulações individuais. Além disso, o relatório de Resumo da Simulação é útil para comparação de resultados em múltiplas simulações. Você também pode usar a Simulação com Sensibilidade para verificar como as varias funções de distribuições afetam seus resultados. Os valores inseridos na função SIMTABLE podem ser funções de distribuição. Por exemplo, você pode desejar visualizar como os resultados se alteram se você tentar alternativamente uma Triangular, Normal ou Lognormal para o tipo de distribuição em uma dada célula. 164 Simulação com Sensibilidade Cuidado Análise de Sensibilidade Avançada É importante distinguir entre 1) variáveis controladas feitas pela simulação (como as modeladas pela função SIMTABLE) e 2) variações aleatórios em uma simulação (modeladas com as funções de distribuição). A SIMTABLE não deve ser substituída pela Discreta quando avaliando diferentes resultados possíveis de eventos discretos. A maior parte das situações de modelagem são uma combinação de variáveis aleatórios e incertas e variáveis incertas mas “controláveis”. Tipicamente, as variáveis controláveis serão eventualmente definidas para valores específicos pelo usuário, baseado na comparação conduzida pela Simulação com Sensibilidade. As versões Profissional e Industrial do @RISK 5.5 possuem uma ferramenta de análise avançada chamada de Análise de Sensibilidade Avançada. Esta análise expande bastante as funcionalidades da simulação com sensibilidade descrita aqui. Para mais informações sobre a Análise de Sensibilidade Avançada, ver o comando Análises Avançadas na seção Referência: Menus do @RISK Add-In neste manual. Capítulo 5: Técnicas de Modelagem do @RISK 165 166 Simulação com Sensibilidade Simulando um Novo Produto O Exemplo dos Hipopótamos (Capítulo 28, Financial Models Using Simulation and Optimization) Quando uma companhia desenvolve um novo produto, a lucratividade do produto é altamente incerta. A Simulação é uma ferramenta excelente para estimar a rentabilidade média e risco de novos produtos. O exemplo a seguir ilustra como a simulação pode ser usada para avaliar um novo produto. Exemplo 28.1 A ZooCo está pensando em levar ao mercado um novo medicamento par torna os hipopótamos mais saudáveis. No começo do ano atual há 1.000.000 de hipopótamos que podem utilizar o produto. Cada hipopótamo irá utilizar o medicamento (ou o do concorrente) pelo menos uma vez ao ano. O número de hipopótamos está previsto para crescer uma média de 5% ao ano, e estamos 95% certos que o número de hipopótamos irá crescer entre 3% e 7%. Não temos certeza de qual será o uso da droga pelo mercado no primeiro ano (em termos percentuais), mas nossa pior estimativa é de 20% de uso, o uso mais provável é de 40% e o melhor caso é de 70%. Nos próximos anos, a fração de hipopótamos utilizando nosso produto (ou o do concorrente) se manterá o mesmo, mas no ano após a entrada de um concorrente, perderemos 20% de nosso market share para cada concorrente que entre. Vamos modelar o uso do medicamento no mercado no ano 1 como uma variável aleatória triangular. Veja a figura 28.1. Basicamente, o @RISK irá gerar o uso do medicamento no ano 1 fazendo a probabilidade de um determinado uso do medicam ente proporcional à altura do “triângulo” da figura 28.1. Desta forma, um uso de 40% do mercado é bastante provável; um uso de 30% ocorre com metade da probabilidade de um uso de 40% no primeiro ano. A altura máxima do triângulo é 4, porque isto faz com que a área total sob o triângulo igual a um. A probabilidade do uso do mercado estar compreendida em uma dada faixa é igual à área nesta faixa sob o triângulo. Por exemplo, a chance do uso do mercado no primeiro ano ser de no máximo 40% é 0.5*(4)*(0.4-.2) =0.4 ou 40%. Capítulo 5: Técnicas de Modelagem do @RISK 167 Figura 28.1 Há três potenciais entrantes no mercado (além da ZooCo). No começo de cada ano cada entrante, que ainda não entrou no mercado, tem uma probabilidade de 40% de entrar. No ano seguinte ao da entrada de um concorrente, o uso de nosso medicamento pelo mercado, ou nosso market share, cai 20% para cada concorrente que entrou. Desta forma, se no Ano 1 dois concorrentes entraram no mercado, no Ano 2 o uso do medicamento da ZooCo será reduzido em 40%. Para modelar o número de entrantes, pode se utilizar a variável aleatória binomial (no @RISK isto requer o uso da função RiskBinomial). A fórmula: = RiskBinomial (n; p) Gera n independentes testes binomiais (cada um registrando apenas sucesso ou fracasso) com uma probabilidade p de obter sucesso e registra o número de sucessos. Consideramos um “sucesso” ser um concorrente entrar no mercado. Assim a fórmula: = RiskBinomial (2;0,4) Irá simular o número de entrantes durante um ano no qual dois competidores ainda não entraram no mercado. Assegure que, se os três entrantes já estão no mercado, nenhum outro vai entrar. Cada unidade do medicamento é vendida por $2,20 é incorre em um custo variável de $0,40. Os lucros serão descontados a uma taxa de 10% ao ano (taxa ajustada ao risco). 168 Simulando um Novo Produto Encontre um Intervalo de Confiança de 95% para o VPL ajustado ao risco do projeto. Por ora, ignoramos o custo fixo de desenvolvimento do medicamento. Lembre que o VPL ajustado ao risco é valor esperado dos fluxos de caixa descontados à taxa ajustada ao risco. Solução A planilha está na figura 28.2 (arquivo hippo.xls). Figura 28.2 Passo a passo Passo 1: Na linha 8, determinar o tamanho do mercado durante os próximos cinco anos. Na célula B8 inserimos a expressão =D3. Assumindo que o crescimento anual no tamanho do mercado é distribuído normalmente, a informação dada nos diz que o número de hipopótamos cresce ano a ano segundo uma percentagem que é uma variável normalmente distribuída com média de 0,05 e um desvio padrão de 0,01. Isto ocorre porque 95% do tempo uma distribuição normal estará em torno da média mais ou menos 2 desvios padrão. Assim podemos concluir que 2σ = 0,02 ou σ = 0,01. Assim na fórmula C8 determina-se o Tamanho do Mercado no Ano 2 com a fórmula =B8*RiskNormal(1,05;0,01). Essencialmente, esta fórmula garante que há uma probabilidade de 68% que o tamanho do mercado cresça entre 4% e 6%, uma probabilidade de 95% que o mercado de hipopótamos cresça entre 3% e 7% e uma probabilidade de 99,7% que o mercado de hipopótamos cresça entre 2% e 8%. Copiando esta fórmula para as células D8:F8 gera o tamanho de mercado para os anos 3-5. Passo 2: Na linha 9, determinar o uso do medicamento por hipopótamo em cada ano. O uso do medicamento no mercado por hipopótamo no ano 1 é computado em B9 pela fórmula =RiskTriang (D4;D5;D6). Nas células C9:F9 consideramos como fato que no ano após sua entrada, cada concorrente leva 20% de nosso market share. Assim em C(, computamos o uso do medicamento no mercado por hipopótamo com a fórmula Capítulo 5: Técnicas de Modelagem do @RISK 169 = B9*(1-B11*$D$2). Copiando esta fórmula para D9:F9 modela o market share para os anos 3-5. Passo 3: Na linha 11, determinar o número de entrantes em cada ano. Se menos de 3 concorrentes entraram, cada concorrente possui uma probabilidade de 40% de entrar no mercado naquele ano. Se todos os três entraram, ninguém mais poderá entrar. Na célula B11 computamos o número de entrantes do ano 1 com a fórmula =Se(B10<3; RiskBinomial(3-B10;$B$5); 0). Copiando a fórmula para C11:F11 estima os entrantes nos Anos 2-5. Se não utilizarmos a função Se, então em um ano posterior à entrada dos três concorrentes, seria emitida uma mensagem de erro porque a RiskBinomial não pode aceitar 0 tentativas como o primeiro argumento. Passo 4: Na linha 10, determinar o número de concorrentes presentes no início de cada ano adicionando o número de entrantes no número de concorrentes já presente. Na célula B10 inserir 0 e em C10: = B10 + B11. Copiando a fórmula para a faixa de células D10:F10 calcula-se o número de concorrentes presentes no começo de cada ano. Passo 5: Na linha 12, determinar o número de vendas do medicamento em cada ano, igual ao tamanho do mercado multiplicado pelo market share copiando a fórmula = B8*B9 De B12 para C12:F12. Passo 6: Na linha 13 determinar as receitas anuais copiando a fórmula =$B$2*B12 De B13 para C13:F13. Passo 7: Na linha 14, determinar os custos variáveis anuais copiando a fórmula = $B$3*B12 De B14 para C14:F14. 170 Simulando um Novo Produto Passo 8: Na linha 15, determinar os lucros anuais copiando a fórmula =B13-B14 De B15 para C15:F15. Passo 9: Na célula B17, determinar o VPL para os lucros dos 5 anos com a fórmula = VPL(B4,B15:F15). Passo 10: Rodar uma simulação com a célula B17 (VPL) como o output, a célula a observar. Usando 500 tentativas, o resultado é o seguinte. Figura 28.3 Nossa estimativa pontual do VPL ajustado ao risco é a média amostral dos VPL`s da Simulação ($2,312,372.866). Para encontrar o intervalo de confiança de 95% para a média na simulação use o fato de que há 95% de garantia de que a média real do VPL esteja entre (Média Amostral do VPL) ± 2*(Desvio Padrão Amostral)/ n , onde n = número de iterações. Capítulo 5: Técnicas de Modelagem do @RISK 171 Por exemplo, há uma confiança de 95% que a média do VPL (ou VPL ajustado ao risco) esteja entre 2,312373 ± 2*(633418)/ 500 ou $2,255,718 e $2,369,028. Desta forma estamos bastante seguros que o VPL ajustado ao risco esteja entre 2.26 e 2.37 milhões, pois 95% do tempo a precisão da estimativa ficará em $ 50.000 (que é 2% da média amostral), ou seja, podemos dizer que rodamos um número suficiente de iterações. O valor real descontado (à taxa de 10%) dos fluxos de caixa possui muito mais variabilidade que o intervalo de confiança ajustado para o VPL ajustado ao risco indicaria. Para ilustra isto, veja o seguinte histograma. Figura 28.4 Nota: Se você vai utilizar a distribuição de VPL`s como uma ferramenta para comparar projetos, você deve descontar todos os projetos da companhia à mesma taxa (provavelmente obtida via CAPM). De outra foram, você estará contando duas vezes o risco. 172 Simulando um Novo Produto Gráficos de Tornado e Cenários Uma questão natural é que fatores tem maior influência no sucesso do projeto? O crescimento do mercado importa mais do que o timing da entrada dos concorrentes? Usando os gráficos de Tornado e a Análise de Cenários do @RISK podemos responder facilmente a perguntas como: a. Que fator parecem ter mais influência no VPL obtido por este medicamento? b. Quando o VPL está nos 10% maiores valores, o que parece estar acontecendo com o s inputs? Solução – Parte A Nesta seção utilizamos um Gráfico de Tornado. Assegure nas “Configurações da Simulação”que você marcou a caixa “Coletar Amostras das Distribuições”. Então clique no ícone Gráfico de Tornado no gráfico exibido para o VPL/B17. Você tem três opções: um Gráfico de Tornado de Regressão (ver figura 28.5), um Gráfico de Tornado de Correlação (ver figura 28.6) ou um Gráfico Tornado de Regressão que mostra valores de inputs ao invés de coeficientes, no final das barras. Figura 28.5 Capítulo 5: Técnicas de Modelagem do @RISK 173 O que podemos concluir (coeteris paribus) do Gráfico Tornado de Regressão (obtido selecionado “Coeficientes de Regressão” após clicar no ícone do Gráfico de Tornado que • Um aumento de um desvio padrão no uso do medicamento no ano 1 aumento o VPL em 0,853 desvio padrão. • Um aumento de um desvio padrão no número de entrantes no ano 1 diminui o VPL em 0,371 desvio padrão. • Os outros fatores não possui relevância. Basicamente, quando se visualiza um gráfico de Tornado, o @RISK executa uma regressão onde cada iteração representa uma observação. A variável dependente (VPL) e as variáveis independentes, que são funções “aleatórias” do @RISK na planilha. Então o coeficiente 0,853 para o uso do ano 1 é o valor padronizado ou o coeficiente de peso beta para o uso do ano 1, nesta regressão. Figura 28.6 A partir do Gráfico de Tornado de Correlação na figura 28.6 (obtida por uma mudança similar à de cima, exceto o uso da Correlação ao invés de Regressão) verifica-se que: 174 • O Uso no Ano 1 é mais altamente correlacionado (0,89) com o VPL • Em seguida, Entrantes no Ano 1 (-0,44) • O resto das células aleatórias na planilha não são tão relevantes! Simulando um Novo Produto Estas correlações são correlações de postos; por exemplo, para todas as iterações os valores do Uso do medicamento no ano 1 são ordenadas, bem como os valores do VPL. Então estas postos ou ordens (não os valores reais) são correlacionados. Se você marcar a opção “Coletar Amostras das Distribuições” sob Configurações da Simulação você pode realizar Análises de Cenários. Para um dado cenário, por exemplo todas as iterações onde o VPL estiver nos 10% valores mais altos encontrados em todas as iterações, a Análise de Cenário identifica variáveis aleatórias cujos valores diferem significativamente dos valores medianos.1 Solução – Parte B A partir da Abordagem de Cenários (ver figura 28.7) (clique no ícone “Janela de Cenários”) verificamos que, nas iterações que resultam nos 10% maiores valores de VPL, as seguintes variáveis diferem significativamente das medianas gerais: • Uso do Medicamento no Ano 1 (a mediana é 0,596, 1,66 desvios padrão acima da média) • Entrantes no Ano 2 (a mediana é 0, 1, 0,53 desvios padrão abaixo da média) Para mudar as configurações do cenário, clique na linha “Cenário=” na caixa de Análise de Cenários. A figura 28.7 contém uma lista de três configurações de cenários (os 25% superiores, os 25% inferiores e os maiores 10% VPL`s) junto com as variáveis aleatórios que são significativamente diferentes dos valores médios quando tal cenário ocorrer. Por exemplo, para iterações nas quais o VPL está nas iterações cujo VPL está nos 25% menores valores de todas as iterações, o Market Share reduziu a média para 13,9%. Figura 28.7 1 O @RISK identificará qualquer variável aleatório cujo valor mediano nas iterações que satisfaze mo cenário forem diferentes em mais de 0,5 desvio padrão do valor da mediana da variável aleatórias em todas as iterações. Capítulo 5: Técnicas de Modelagem do @RISK 175 176 Simulando um Novo Produto Encontrando o Value at Risk (VAR) de um Portfólio VAR (Capítulo 45, Financial Models Using Simulation and Optimization) Qualquer pessoa que possua um portfólio de investimentos sabe que há uma grande quantidade de incerteza no valor futuro do portfólio. O conceito de value at risk (VAR) tem sido utilizado recentemente para descrever a incerteza de um portfólio. Colocado de forma simples, o value at risk de um portfólio em um ponto futuro do tempo é em geral considerado o percentil 5% da perda no valor do portfólio neste instante do tempo. Resumindo, há apenas um chance em 20 que a perda do portfólio exceda o VAR. Para ilustrar a idéia, imagine que um portfólio hoje tem o valor de $100. O valor do portfólio é simulado um ano à frente e encontramos uma probabilidade de 5% que o valor do portfólio valha $80 ou menos. Então o VAR do portfólio é $20 ou 20%. O exemplo a seguir mostra como o @RISK pode ser utilizado para medir o VAR. O exemplo também demonstra como comprar opções de venda pode reduzir o risco consideravelmente, ou fazer um hedge, de uma posição de longo prazo de uma ação. Exemplo 45.1 Suponha que você tenha uma ação da Dell Computer em 30 de Junho de 1998. O valor atual da ação é $4. A partir de dados históricos (ver capítulo 41) estimamos que o crescimento do preço das ações da Dell pode ser modelado através de uma distribuição Lognormal com µ = 57% e σ = 55.7%. Para fazer um hedge do risco envolvido em possuir uma ação da Dell você considera comprar (por $5.25) uma put (opção de venda) Européia da Dell com preço de exercício de $80 e uma data de expiração em 22 de Novembro de 1998. Neste exercício vamos: a) Calcular o VAR para 22 de Novembro de 1998 considerando apenas a ação e não a put. b) Calcular o VAR para 22 de Novembro de 1998 consideração a ação e a put. Solução A idéia principal é verificar que para avaliar a put consideremos que o preço da Dell subir à taxa livre de risco, mas fazendo um cálculo de VAR deveríamos deixar o preço da Dell subir à taxa que esperamos que cresça. O trabalho está no arquivo var.xls. Ver figura 45.1. Capítulo 5: Técnicas de Modelagem do @RISK 177 Figura 45.1 Foram criados nomes para as variáveis conforme indicado na figura 45.1. Passo a Passo Passo 1: Na célula B11 será gerado o preço da Dell em 22 de Novembro de 1998, com a fórmula: =S*EXP((g-0.5*v^2)*d+RiskNormal(0;1)*v*SQRT(d)). Passo 2: Na célula B12 calculam-se os pagamentos da put na expiração, a partir da fórmula: =If(B11>x;0;x-B11). Passo 3: O ganho percentual do portfólio se possuímos apenas as ações da Dell é dado por: Pr eçoFinalDe ll − Pr eçoInicial Dell . PreçoInicialD ell Na célula B14 calcula-se o ganho percentual do portfólio se temos apenas a ação e não a put com a fórmula: =(B11-S)/S. 178 Encontrando o Value at Risk (VAR) de um Portfólio Passo 4: O ganho percentual do portfólio se possuímos a put e a ação será calculado por: Pr eçoFinalDell + FluxosdeCaixaPut − Pr eçoInicialDell − Pr eçoPut Pr eçoInicialDell + Pr eçoPut Na célula B15 calcula-se o ganho percentual do portfólio se comprarmos a put através da fórmula =((B12+B11)-(S+p))/(S+p). Passo 5: Após selecionar B14 e B15 como células de output e rodar 1.600 iterações obtemos o output do @RISK na figura 45.2. Figura 45.2 Verificamos que o VAR se não comprarmos a put será de 33,9% do capital investido enquanto, se comprarmos a put, o VAR cai para 19,4% do capital investido. A razão para isto, é claro, é que se a ação da Dell terminar abaixo de $80, cada dólar a menos no valor da ação da Dell é balanceado por um dólar a mais no valor da put. Note também que se não comprarmos a put, a Dell (apesar de sua alta taxa de crescimento) pode perder até 64% de seu valor. Os histogramas a seguir fornecem as distribuições da percentagem de ganho do portfólio com e sem a put. Capítulo 5: Técnicas de Modelagem do @RISK 179 Figura 45.3 Figura 45.4 A partir das figuras 45.3 e 45.4 verifica-se que há uma chance muito maior de uma grande perda se não compramos a put. Note, entretanto, que o retorno médio sem a put é de 25,4% enquanto o retorno médio com a put será de 21,1%. De fato, comprar a put é uma forma de segurança de portfólio e devemos pagar por esta segurança. 180 Encontrando o Value at Risk (VAR) de um Portfólio Simulando o Campeonato de Basquete da NCAA NCAA (Basquete Universitário Americano) (Capítulo 62, Financial Models Using Simulation and Optimization) O arquivo NCAA.xls permite que você analise o torneio da NCAA tantas vezes quantas quiser. Nós inserimos as habilidades de cada time (a partir dos rankings SAGARIN publicados no USA Today). Análise extensa de dados indicam que os times na média atingem um número de pontos segundo o ranking SAGARIN com um desvio padrão de 7 pontos a partir deste nível. Por exemplo, em 1997 SAGARIN deu uma nota de 94 para NC e 70 para Fairfield. Assim a performance de jogo do time NC seria modelado por uma RiskNormal(94,7) enquanto a Fairfield seria modelada por uma RiskNormal(70,7) e o vencedor do jogo entre os dois será aquele com maior performance. Nossa simulação do torneio NCAA de 1996 está no arquivo NCAA96.xls Para começar, chamamos os times do LESTE 1-16 na ordem em que estão listados na chave. Os times 17-32 são os times do Sudeste, os times 33-48 no Oeste e os time 49-64, do Meio-Oeste. É importante que listemos os times desta forma para que os vencedores de 1 e 2 joguem com os vencedores de 3 e 4. Passo a Passo Passo 1: Inserir os rankings, códigos numéricos e nomes dos times nas linhas 12-14. A faixa de células A13:BL14 é chamada de Ratings. Passo 2: Modelar o jogo da UN C Fairfield nas células A16:C17. Na célula A17 é gerada a performance da UNC com a fórmula: =RiskNormal(HLOOKUP(A16;Ratings;2);7). A função busca a classificação da UNC's e era uma performance com esta média e o desvio padrão de 7. Capítulo 5: Técnicas de Modelagem do @RISK 181 De forma similar, na célula C7 a performance da Fairfield é gerada. Na célula B7 determinamos quem ganhou o jogo com a fórmula =If(A17>C17;A16;C16). Após “jogar” a partida entre Colorado e Indiana (ver figura 6.21) jogamos os resultados dos dois vencedores em A9:C10. Figura 62.1 Asseguramos que o valor em A19 é o vencedor do jogo UNC-Fairfield e o da célula C19 é o vencedor do jogo Indiana-Colorado. Então, na coluna 20, “jogamos” este jogo. Ver a figura 62.2. Figura 62.2 Esta lógica é seguida até a linha 67, onde começa o quadrangular final! Ver a figura 62.3. Figura 62.3 Em 1997 o Leste jogou contra o Oeste e o Meio-Oeste jogou contra o MeioLeste. A cada ano os quatro concorrentes finais vão mudar e você precisa ajustar esta parte da planilha. Na célula C75 imprimimos o campeão com a fórmula: =HLOOKUP(C74;A11:BL12;2). Esta fórmula busca o nome do time correspondente ao número do vencedor. Aperte F9 diversas vezes para ver o que ocorre. 182 Simulando o Campeonato de Basquete da NCAA Utilizamos a célula C74 como output e rodamos o torneio 5.500 vezes. Os times com pelo menos 5% de chance de vitória foram: • UNC: 13% • Kansas: 26% • Kentucky: 27% • Duke: 8% • Minnesota: 9% É claro, o Arizona ganhou (nós demos uma probabilidade de 0,0084 para eles!). É isso que faz os esportes sensacionais! Observações Lembre-se, a cada ano os Quatro Finalistas irão mudar. Com isto você precisará rearranjar as linhas onde as regiões Leste, Meio-Oeste, MeioLeste e Oeste vão estar localizadas. Capítulo 5: Técnicas de Modelagem do @RISK 183 184 Simulando o Campeonato de Basquete da NCAA Capítulo 6: Ajuste de Distribuições Visão Geral ......................................................................................187 Definir Dados de Entrada...............................................................189 Dados Amostrais ..................................................................................189 Densidade..............................................................................................190 Dados Cumulativos .............................................................................191 Filtrando seus Dados...........................................................................191 Selecionando Distribuições a Ajustar ..........................................193 Distribuições Contínuas ou Discretas..............................................193 Parâmetros Estimados x Distribuições Predefinidas.....................193 Limites de Domínio.............................................................................194 Rodando o Ajuste ...........................................................................197 Dados Amostrais – Estimadores de Máxima Verossimilhança (EMVs) ................................................................197 Dados de Curva — O Método de Mínimos Quadrados................199 Interpretando os Resultados .........................................................201 Gráficos..................................................................................................201 Estatísticas Básicas e Percentis ..........................................................203 Estatísticas de Ajustes .........................................................................204 P-Valores e Valores Críticos...............................................................206 Usando os Resultados de um Ajuste ...........................................209 Exportando Gráficos e Relatórios .....................................................209 Usando Distribuições Ajustadas no Excel.......................................210 Capítulo 6: Ajuste de Distribuições 185 186 Visão Geral O @RISK permite que você ajuste distribuições de probabilidade a seus dados (versões Profissional e Industrial apenas). O ajuste é realizado quando você possui um conjunto de dados que você desejar usar como base para a distribuição do input na sua planilha. Por exemplo, você pode ter coletado dados históricos de preço do produto e pode desejar criar uma distribuição de possíveis preços futuros baseada nos seus dados. Para ajustar distribuições aos dados, há cinco passos que devem ser considerados: • Definir Dados de Entrada • Selecionar Distribuições a Ajustar • Rodar o Ajuste • Interpretar os Resultados • Usar os Resultados de um Ajuste Cada um destes passos é discutido neste capítulo. Capítulo 6: Ajuste de Distribuições 187 188 Visão Geral Definir Dados de Entrada O @RISK permite que você analise três tipos de dados para ajustar distribuições: amostrais, densidade e cumulativos. O @RISK suporta até 100.000 dados para cada um destes tipos. Os tipos de dados disponíveis são mostrados na aba Dados do diálogo Ajustar Distribuições aos Dados. Dados Amostrais Dado amostral (ou observações) é um conjunto de valores amostrados aleatoriamente de uma população grande. As distribuições são ajustadas a dados amostrais para estimar as propriedades desta população. Amostras Contínuas e Discretas Dados amostrais podem ser contínuos ou discretos. Dados amostrais contínuos podem assumir qualquer valor em uma faixa contínua, enquanto dados discretos são limitados a valores inteiros. Dados discretos podem ser inseridos em dois formatos. No formato “padrão”, você insere cada ponto de dados individualmente. No formato “contado”, os dados são inseridos em pares, onde o primeiro valor é o valor amostrado e o segundo é o número de amostras retiradas ou sorteadas com este valor. Pré-requisitos dos Dados Pré-requisitos para os dados incluem: ♦ Deve haver pelo menos cinco valores de dados. ♦ Valores de dados discretos devem ser inteiros. ♦ Todos os valores devem estar no intervalo -1E+37 <= x <= +1E+37. Capítulo 6: Ajuste de Distribuições 189 Densidade Dados apresentados em densidade são um conjunto de pontos (x,y) que descrevem uma função de distribuição de probabilidade de uma distribuição contínua. As distribuições são ajustadas aos dados de densidade para fornecer a melhor representação dos pontos usando uma distribuição de probabilidade teórica. Normalização dos Dados de Densidade Como todas as funções de distribuição de probabilidade possuem área unitária, o @RISK automaticamente escalonará os valores y fornecidos de forma que a curva de densidade descrita pelos seus dados tenha área igual a um. Como os pontos que você especificou estão isolados no contínuo, uma interpolação linear entre estes pontos é utilizada para calcular o fator de normalização. Em alguns casos, como ajustar aos dados gerados de uma função matemática já conhecida e normalizada, é indesejável que o @RISK use sua própria normalização. Nestes casos, você pode desligar esta funcionalidade. Pré-requisitos dos Dados Pré-requisitos para os dados em densidade incluem: 190 ♦ Você deve ter pelo menos três pares de dados (x,y). ♦ Todos os valores de x devem estar no intervalo -1E+37 <= x <= +1E+37. ♦ Todos os valores de x devem ser distintos. ♦ Todos os valor de y devem estar na faixa 0 <= y <= +1E+37. ♦ Pelo menos um valor de y deve ser diferente de zero. Definir Dados de Entrada Dados Cumulativos Os dados cumulativos são um conjunto de pontos (x,p) que descrevem uma função de distribuição contínua e cumulativa. O valor p está associado à probabilidade de obtém um valor menor ou igual a x. As distribuições são ajustadas para os dados cumulativos de forma a fornecer a melhor representação dos pontos fornecidos utilizando uma distribuição de probabilidade teórica. Interpolação de pontos de término Para calcular as estatísticas e exibir gráficos dos dados cumulativos, o @RISK precisa conhecer onde os valores mínimos e máximos de input estão (ou seja, pontos com p=0 e p=1). Se você não fornecer explicitamente estes pontos, o @RISK irá interpolá-los linearmente a partir dos seus dados. De forma geral, é recomendável que você sempre inclua os valores de p=0 e p=1 no seu conjunto de dados, se possível. Pré-requisitos dos Dados Pré-requisitos para os dados cumulativos incluem: ♦ Deve haver pelo menos três pares de dados (x,p). ♦ Todos os valores de x devem estar no intervalo—1E+37 <= x <= +1E+37. ♦ Todos os valores de x devem ser distintos. ♦ Todos os p-valores devem estar no intervalo 0 <= p <= 1. ♦ Valores x maiores devem sempre correspondem a valores p maiores. Filtrando seus Dados Você pode refinar ainda mais seus dados de entrada aplicando um filtro de dados de entrada. O filtro orienta o @RISK a ignorar outliers, baseado nos critérios que você especifica, sem precisar que você explicitamente remova os dados do seu conjunto de dados. Por exemplo, você pode querer analisar apenas analisar valores maiores que zero. Ou, se desejar, filtrar valores que estão além de dois desvios padrões da média. Capítulo 6: Ajuste de Distribuições 191 192 Definir Dados de Entrada Selecionando Distribuições a Ajustar Após definir seu conjunto de dados, você deve especificar as distribuições que você deseja que o @RISK tente ajustar. Há três questões gerais que você deve responder para fazer isso. Distribuições Contínuas ou Discretas Para ajustar os dados, você deve primeiro decidir se os seus dados são contínuos ou discretos. Distribuições discretas sempre retornam valores inteiros. Por exemplo, presuma que você possui um conjunto de dados descrevendo o número de falhas em uma série de lotes de 100 tentativas. Você deverá ajustar apenas distribuições discretas para este conjunto, pois não existem falhas parciais. Por outro lado, dados contínuos podem assumir qualquer valor na faixa de variação. Por exemplo, suponha que você possui um conjuntos de dados descrevendo a altura, em centímetros, de 300 pessoas. Seria interessante ajustar distribuições contínuas aos dados, uma vez que as alturas não estão restritas a valores inteiros. Se você especificar que os dados são discretos, todos os seus valores de dados devem ser inteiros. Lembre-se, entretanto, que o contrário não é verdade. Só porque você tem valores integrais não significa que você só pode ajustar valores discretos. No exemplo anterior, as alturas podem ser arredondadas para o próximo centímetro mas o ajuste contínuo ainda é apropriado. O @RISK não suporta o ajuste de distribuições discretas para dados de densidade e cumulativos. Você pode especificar se seus dados são discretos ou contínuos na aba Dados do diálogo Ajustar Distribuições aos Dados. Parâmetros Estimados x Distribuições Predefinidas Em geral é preferível que o @RISK estime os parâmetros das suas distribuições. Entretanto, em alguns casos, você pode desejar especificar exatamente que distribuições deseja utilizar. Por exemplo, você pode querer que o @RISK compare duas hipóteses e diga qual é faz uma melhor descrição dos seus dados. Distribuições predefinidas podem ser ajustadas na aba Distribuições a Ajustar no diálogo Ajustar Distribuições aos Dados. Capítulo 6: Ajuste de Distribuições 193 Limites de Domínio Para conjuntos de dados contínuos (dados amostrais ou curvas) você pode especificar como você quer que o @RISK trate os limites superior e inferior das distribuições. Para ambos os limites há quatro escolhas: Limite Fixo, Limitado Mas Desconhecido, Aberto e Incerto. Limite Fixo Se você especificar um limite fixo, você está dizendo ao @RISK que o limite da distribuição é o valor que você especificou. Por exemplo, se você possui um conjunto de dados dos tempos entre chegadas de clientes em uma fila, você pode querer ajustar distribuições que possuam um limite inferior de zero, uma vez que é impossível ter um tempo negativo entre os eventos. Limitado Mas Desconhecido Se você especificar um limite desconhecido, você está dizendo ao @RISK que o limite da distribuição é finito (ou seja, não se estende a mais ou menos infinito). Ao contrário do limite fixo, entretanto, você não sabe qual o valor real deste limite. Você quer que o @RISK escolhe o valor enquanto faz o ajuste. Aberto Se você especificar um limite aberto, você está dizendo ao @RISK que o limite da distribuição deve se estender até menos infinito (para um limite inferior) ou mais infinito (para um limite superior). 194 Selecionando Distribuições a Ajustar Incerto Esta é a opção padrão. É a combinação dos limites limitado mas desconhecido e o aberto. Os limites da distribuição que são não assintóticos serão tratados como limitado mas desconhecido, enquanto as distribuições assintóticas continuam incluídas no limite aberto. Note que nem todas as funções de distribuição são compatíveis com todas as possíveis escolhas. Por exemplo, você não pode especificar um limite inferior fixo ou desconhecido para a distribuição Normal já que ela assintoticamente se estende até menos infinito. Capítulo 6: Ajuste de Distribuições 195 196 Selecionando Distribuições a Ajustar Rodando o Ajuste Para iniciar o processo de ajuste, clique no botão Ajustar no diálogo Ajustar Distribuições aos Dados. Para cada uma das distribuições especificadas no passo anterior, o @RISK irá tentar encontrar o melhor conjunto de parâmetros que fazem a correspondência mais próxima entre a função de distribuição e seu conjunto de dados. Saiba que o @RISK não produz uma resposta absoluta, mas identifica a distribuição que mais provavelmente produziu seus dados. Sempre avalie os resultados do @RISK quantitativa e qualitativamente, examinando tanto os gráficos de comparação quanto as estatísticas antes de usar um resultado. O @RISK usa dois métodos para calcular as melhores distribuições para seus dados. Para dados amostrados, os parâmetros de distribuição são estimados usando Estimadores de Máxima Verossimilhança (EMV). Para dados em densidade e cumulativos (conhecidos coletivamente como dados de curva), o método de mínimos quadrados é utilizado para minimizar a raiz quadrada dos erros entre os dados de curva e a função teórica. Dados Amostrais – Estimadores de Máxima Verossimilhança (EMVs) Os EMVs de uma distribuição são os parâmetros desta função que maximiza a probabilidade de obter o conjunto de dados em questão. Definição Para qualquer distribuição de densidade f(x) com um parâmetro α e um conjunto correspondente de n valores amostrados Xi, uma expressão chamada verossimilhança pode ser definida como: n L= ∏ f (X ,α) i i =1 Para encontrar o EMV, simplesmente maximize L com relação a α: dL =0 dα E resolver para α. O método descrito acima pode ser facilmente generalizado para distribuições com mais de um parâmetro. Capítulo 6: Ajuste de Distribuições 197 Um Exemplo Simples Uma função exponencial com um limite fixo inferior de zero possui apenas um parâmetro ajustável, e o seu EMV é facilmente calculado. A função de distribuição da densidade é: 1 f(x) = e −x / β β E a função de verossimilhança é: n L(β ) = ∏ i =1 1 − X i /β 1 e = β −n exp( − β β n ∑X ) i i =1 Para simplificar as questões, use o logaritmo natural da função de verossimilhança: l ( β ) = ln L( β ) = −n ln( β ) − 1 β n ∑X i =1 i Para maximizar o logaritmo da verossimilhança, simplesmente ajuste a sua derivada com relação a b para zero: dl − n 1 = + 2 dβ β β n ∑X i =1 i Que iguala zero quando: n β =∑ i =1 Xi n Desta forma, quando o @RISK tenta ajustar seus dados para a melhor função Exponencial com um limite inferior fixo de zero, primeiramente obtém a média dos dados e utiliza como EMV para β. Modificações do Método de EMV Para algumas distribuições, o método de EMV descrito acima não funciona. Por exemplo, uma distribuição Gama com três parâmetros (uma distribuição Gama cujo limite inferior pode variar) não pode ser ajustada sempre utilizando EMVs. Nestes casos o @RISK irá recorrer a um algoritmo híbrido, que combina o EMV padrão com um procedimento de combinação de momentos. Em algumas distribuições, o método padrão EMV produz parâmetros que são altamente viesados para amostras de tamanho pequeno. Por exemplo, o EMV de uma parâmetro de “desvio” de uma distribuição exponencial e os parâmetros mínimos e máximos da distribuição uniforme são altamente viesados para amostras de tamanho pequeno. Quando possível, o @RISK irá corrigir o viés. 198 Rodando o Ajuste Dados de Curva — O Método de Mínimos Quadrados e A raiz quadrado do erro médio (RMSErr) entre o conjunto de n dados de curva (Xi, Yi) e um função de distribuição teórica f(x) com um parâmetro α é: RMSErr = 1 n ∑ (f(x i ,α ) - y i ) 2 n i =1 O valor de α que minimiza este valor é chamado de ajuste de mínimos quadrados. Neste sentido, este valor minimiza a “distância” entre a curva teórica e os dados. A fórmula acima é facilmente generalizada para mais de um parâmetro. Este método é utilizado para calcular a melhor distribuição tanto para densidade quanto dados cumulativos. Capítulo 6: Ajuste de Distribuições 199 200 Rodando o Ajuste Interpretando os Resultados Uma vez que o @RISK tenha completado o processo de ajuste, você poderá revisar os resultados. O @RISK fornece uma gama poderosa de gráficos, estatísticas e relatórios para ajudá-lo a avaliar ajustes e selecionar a melhor opção para seus modelos. O @RISK ordena todas as distribuições ajustadas utilizando uma ou mais estatísticas de ajuste. Para dados amostrais contínuos, você pode escolher ordenar os ajustes pelas estatísticas chi-quadrado, Anderson-Darling ou Kolmogorov-Smirnov. Cada uma destas estatísticas é discutida em maior detalhe mais tarde nesta seção. Para dados amostrais discretos, só a chiquadrado pode ser utilizada. Para dados de densidade e cumulativos, os ajustes são ordenados pelo valor da raiz do erro médio quadrado. Gráficos O @RISK fornece quatro tipos de gráficos para ajudar que você avalie visualmente a qualidade dos seus ajustes. Gráficos de Comparação Um gráfico de comparação sobrepõe os dados de entrada e a distribuição ajustada em um mesmo gráfico, permitindo que você faça uma comparação visual, tanto no formato de densidade quanto cumulativo. Este gráfico permite que você determine se a distribuição ajustada combina com os dados de entrada em áreas específicas. Por exemplo, pode ser importante ter um bom ajuste no centro ou nas caudas. Capítulo 6: Ajuste de Distribuições 201 Gráficos P-P Gráficos Probabilidade-Probabilidade (P-P) plotam a distribuição dos dados de entrada (Pi) contra distribuição do resultado (F(xi)). Se o ajuste for “bom”, o gráfico será praticamente linear. Gráficos P-P apenas estão disponíveis para ajustes para dados amostrais. Gráficos Q-Q Gráficos Quantil-Quantil (Q-Q) plotam os valores dos percentis da distribuição de dados de entrada contra os valores dos percentis do resultado (F-1(Pi)). Se o ajuste for “bom”, o gráfico será praticamente linear. Gráficos Q-Q apenas estão disponíveis para ajustes para dados amostrais. 202 Interpretando os Resultados Estatísticas Básicas e Percentis O @RISK produz relatório com estatísticas básicas (média, variância, moda, etc.) para cada distribuição ajustada, que pode ser facilmente comparada à mesma estatísticas para os dados de entrada. O @RISK permite que você compare percentis entre distribuições e dados de entrada. Por exemplo, talvez os percentis 5% e 95% sejam importantes para você. Isto pode ser feito de duas formas distintas. Primeiro, todos os gráficos do @RISK possuem um conjunto de “delimitadores” que permitem que você visualmente ajuste diferentes alvos ou percentis. A segunda opção são os gráficos do @RISK que podem exibir percentis que você selecione na legenda à direita do gráfico. Capítulo 6: Ajuste de Distribuições 203 Estatísticas de Ajustes Para cada ajuste, o @RISK reporta um ou mais conjuntos de estatísticas de ajuste. Estas estatísticas medem quão bem a distribuição ajusta os dados de entrada e quão confiante você pode estar que os dados foram produzidos pela função de distribuição. Para cada uma das estatísticas, o menor o valor, melhor será o ajuste. O @RISK emprega quatro diferentes estatísticas de ajuste: Chi-quadrado, Kolmogorov-Smirnov, AndersonDarling e a Raiz do Erro Médio Quadrado. Quando mais de uma estatística estiver disponível, não há nenhum regra rígida para decidir que teste vai fornece o “melhor” resultado. Cada teste possui seus pontos fortes e fracos. Você deve decidir que informação é mais importante para você quando considera que teste deve usar. A Estatística Chi-Quadrado A estatística chi-quadrado é a mais conhecida estatística para testes de aderência. Pode ser usada tanto em dados amostrais contínuos ou discretos. Para calcular a estatística chi-quadrado se deve primeiro dividir o domínio dos x em vários intervalos. A estatística chi-quadrado é definida como: K (N i − Ei )2 i =1 Ei χ2 = ∑ onde K = número de intervalos N i = o número observado de amostras no i-ésimo intervalo Ei = o número esperado de amostras no i-ésimo intervalo. Um ponto fraco da estatística chi-quadrado é que não há regra clara para seleção do número e localização dos intervalos. Em algumas situações, você poderá chegar a diferentes conclusões dos mesmos dados dependendo de como você especificar os intervalos. Uma parte da arbitrariedade da seleção de intervalos é removida comandando o @RISK a utilizar intervalos equiprováveis. Neste modo, o @RISK irá ajustar os tamanhos de intervalos baseado na distribuição ajustada, tentando fazer cada intervalo conter uma fração igual de probabilidade. Para distribuições contínuas o resultado é direto. Para contribuições discretas, entretanto, o @RISK poderá tornar os intervalos apenas aproximadamente iguais. 204 Interpretando os Resultados O @RISK permite que você tenha controle total de como os intervalos são definidos para o teste de chi-quadrado. Estes ajustes são feitos na aba Intervalos Chi Quadrado do diálogo Ajustar Distribuições aos Dados. Estatística KolmogorovSmirnov (K-S) Outra estatística de ajuste que pode ser utilizada para dados amostrais contínuos é a estatística the Kolmogorov-Smirnov, que é definida como [ Dn = sup Fn ( x ) − F$ ( x ) ] onde n = número total de pontos de dados F$ ( x ) = a função distribuição cumulativa ajustada Fn ( x ) = Nx n N x = o número de X i ' s menores que x. A estatística K-S não requer a classificação em intervalos, o que a torna menos arbitrária que a chi-quadrado. Um ponto fraco da K-S é que ela não detecta discrepâncias na cauda muito bem. Estatística AndersonDarling (A-D) A estatística de ajuste final que pode ser utilizada em dados amostrais contínuos é a Anderson-Darling, que é definida como: +∞ [ ] 2 A = n ∫ Fn ( x ) − F$ ( x ) Ψ ( x ) f$ ( x )dx 2 n −∞ onde n = número total de pontos de dados Ψ2 = 1 F$ ( x ) 1− F$ ( x ) f$( x ) = a função densidade hipotética F$ ( x ) = a função distribuição cumulativa hipotética Fn ( x ) = Nx n N x = o número de X i ' s menores que x. Capítulo 6: Ajuste de Distribuições 205 Como a estatística K-S, a A-D não requer classificação em intervalos. Ao contrário da K-S, que foca no meio da distribuição, a A-D aponta diferenças entre as caudas da distribuição ajustada e os dados de entrada. Raiz do Erro Médio Quadrado (Raiz do EMQ) Para dados de densidade e cumulativos, a única estatística de ajuste é a Raiz do Erro Médio Quadrado. Esta é a mesma quantidade que o @RISK minimizou para determinar os parâmetros da distribuição durante o processo de ajuste. É uma medida do erro quadrado “médio” entre os dados de entrada e a curva ajustada . P-Valores e Valores Críticos As estatísticas dos testes de aderência são uma medida do desvio da distribuição ajustada com relação aos dados de entrada. Como mencionado previamente, quanto menor for a estatística de ajuste, melhor o ajuste. Mas quão pequenos os valores devem ser para considerar um resultado “bom”? Para ajustes de dados amostrais, esta seção explica como os P-valores e os valores críticos podem ser utilizados para analisar a “qualidade” de uma ajuste. Para a discussão abaixo, considere que uma distribuição foi ajustada para um conjunto de N valores amostrais, e uma estatística de ajuste correspondente, s. P-Valores Qual a probabilidade de que um novo conjunto de N amostras retiradas da distribuição ajustada geraria uma estatística de ajuste maior ou igual a s? Esta probabilidade é conhecida como P-Valor e as vezes é chamada de “nível de confiança observado” do teste. À medida que o P-Valor decresce até zero, ficaremos menos e menos confiantes que a distribuição ajustada poderia possivelmente gerar nosso conjunto de dados original. Por outro lado, à medida que o P-Valor se aproxima de um, não haverá base para rejeitar a hipótese que a distribuição ajustada realmente tenha gerado seu conjunto de dados. Valores Críticos Em geral desejamos virar esta pergunta do avesso e especificar um nível particular de significância a ser usado, usualmente denominado de α. Esta valor é a probabilidade que iremos incorretamente rejeitar uma distribuição porque gerou, devido a flutuações estatísticas, um valor de s que foi muito alto. Agora queremos saber, dado este nível de significância, qual o maior valor de s que aceitaríamos como um ajuste válido. Este valor de s é chamado de “valor crítico” da estatística de ajuste no nível de significância α. Qualquer ajuste que tenha o valor para s acima do valor crítico é rejeitado, enquanto os ajustes com valores de s abaixo do valor crítico são aceitos. Tipicamente, valores críticos dependem no tipo de ajuste de distribuição, a estatística de ajuste sendo usada, o número de pontos de dados e o nível de significância. 206 Interpretando os Resultados Métodos de Cálculo no @RISK Para o teste de chi-quadrado, os P-valores e valores críticos podem ser calculados encontrando os pontos apropriados em uma distribuição chiquadrado com k-1 graus de liberdade (onde k é o número de intervalos). Embora este método é exatamente correto quando distribuições predefinidas são utilizadas, ele se torna apenas uma aproximação para distribuições quando o @RISK estimou um ou mais parâmetros da distribuição. Convenientemente, a aproximação é sempre conservadora. Ou seja, o valor reportado tanto para valores críticos como p-valores será levemente mais alto do que os valores exatos. Mais informação sobre isso pode ser encontrada no Apêndice D: Leituras Recomendadas neste manual. A maioria dos valores críticos e P-valores para as estatísticas de ajuste AD e K-S foram determinadas por estudos muito detalhados de Monte Carlo (ver Apêndice D: Leituras Recomendadas para referências). Infelizmente, nem todas as distribuições foram analisadas em detalhe suficiente para o @RISK poder relatá-las. Quando possível o @RISK irá relatar os P-valores e valores críticos apropriados. Em geral, quando um cálculo exato para um P-valor não é possível, uma faixa será informada para o P-valor, indicando que o P-valor se situa entre os limites superiores e inferiores especificados. Capítulo 6: Ajuste de Distribuições 207 208 Interpretando os Resultados Usando os Resultados de um Ajuste Exportando Gráficos e Relatórios Uma vez que você tenha analisado os resultados de seus cálculos, você pode querer exportar os resultados para outro programa. Obviamente você pode copiar e colar qualquer gráfico ou relatório do @RISK no Excel ou outra aplicação Windows através da área de transferência. Além disso, usando o comando Gráfico no Excel, o @RISK permite que você crie uma cópia do gráfico atual do @RISK no formato nativo de gráficos do Excel. Capítulo 6: Ajuste de Distribuições 209 Usando Distribuições Ajustadas no Excel Usualmente você desejará usar o resultado de um ajuste em um modelo do @RISK. Clicando em Escrever na Célula insere um resultado de ajuste no seu modelo como uma nova função de distribuição. Selecionando Atualizar e Refazer o Ajuste no Início de Cada Simulação faz com que o @RISK, no começo de cada simulação, automaticamente ajuste seus dados quando eles se alterarem e colocar a nova função de distribuição resultante em seu modelo. 210 Usando os Resultados de um Ajuste Capítulo 7: Guia de Referência do @RISK Introdução .......................................................................................219 Referência: Ícones do @RISK .......................................................221 Barra de Tarefas do @RISK (Excel 2007) ..........................................221 Barra de Ferramentas Principal do @RISK (Excel 2003 e anterior)...........................................................................................225 Barra de Ferramentas de Configuração do @RISK (Excel 2003 ou Anterior) .......................................................................................227 Ícones da Janela de Gráficos ..............................................................228 Referência: Comandos do @RISK 231 Introdução .......................................................................................231 Comandos de Modelo ....................................................................233 Comando Definir Distribuição .........................................................233 Propriedades dos Inputs.....................................................................244 Comando Definir Correlações ...........................................................255 Comando Adicionar Output ..............................................................248 Propriedades de Outputs....................................................................251 Comando Exibir Janela Modelo ........................................................276 Janela do Modelo — Aba Inputs.......................................................279 Janela do Modelo – Aba de Outputs ................................................287 Janela do Modelo – Aba de Correlações ..........................................288 Comandos de Ajuste de Distribuições.........................................289 Comando Ajustar Distribuições aos Dados ....................................289 Aba de Dados – Comando Ajustar Distribuições aos Dados.......290 Aba Distribuições a Ajustar – Comando Ajustar Distribuições aos Dados .................................................................293 Aba Intervalos Chi-Quadrado – Comando Ajustar Distribuições aos Dados .................................................................296 Janela de Ajuste de Resultados .........................................................299 Resultados dos Ajustes — Gráficos..................................................302 Capítulo 7: Guia de Referência do @RISK 211 Comando Escrever na Célula – Janela de Ajuste de Resultados......................................................................................... 304 Janela de Resumo de Ajustes............................................................ 306 Comando Gerenciador de Ajustes ................................................... 308 Comandos de Configurações ....................................................... 313 Comando Configurações de Simulação .......................................... 313 Aba Geral – Comando de Configurações de Simulação .............. 314 Aba Visualizar – Comando Configurações de Simulação ........... 318 Aba Amostragem — Comando de Configurações da Simulação.......................................................................................... 322 Aba Macros— Comando de Configurações da Simulação .......... 326 Aba de Convergência — Comando de Configurações da Simulação.......................................................................................... 329 Comandos da Simulação .............................................................. 333 Comando Iniciar Simulação.............................................................. 333 Simulação — Comandos de Análises Avançadas...................... 335 Atingir Meta..................................................................................... 337 Comando Atingir Meta ...................................................................... 337 Diálogo Atingir Meta — Comando Atingir Meta ......................... 338 Diálogo Opções de Atingir Meta — Comando Atingir Meta ..... 340 Analisar — Comando Atingir Meta................................................. 342 Análise de Stress ........................................................................... 345 Comando Análise de Stress............................................................... 345 Diálogo de Análise de Stress – Comando de Análise de Stress . 346 Diálogo de Definição de Input – Comando Análise de Stress ... 348 Diálogo Opções de Stress — Comando de Análise de Stress ..... 350 Analisar — Comando Análise de Stress ......................................... 352 Análise de Sensibilidade Avançada ............................................. 359 Comando Análise de Sensibilidade Avançada ............................. 359 Diálogo Análise de Sensibilidade Avançada — Comando Análise de Sensibilidade Avançada ............................................ 359 Definição de Inputs – Comando Análise de Sensibilidade Avançada........................................................................................... 361 Opções – Comando Análise de Sensibilidade Avançada ............ 367 Analisar — Comando de Análise de Sensibilidade Avançada... 369 Comando Resultados .................................................................... 375 Comando Exibir Resultados.............................................................. 375 Comando Janela Sumário de Resultados........................................ 376 Comando Estatísticas Detalhadas .................................................... 383 Comando Dados .................................................................................. 386 212 Usando os Resultados de um Ajuste Comando Sensibilidades....................................................................390 Comando Cenários...............................................................................395 Comando Definir Filtros ....................................................................397 Comando Relatórios do Excel.......................................................403 Comando Alternar Funções do @RISK ........................................405 Comandos de Utilidades................................................................413 Comando Configurações da Aplicação ............................................413 Comando Janelas..................................................................................416 Comando Abrir Arquivo de Simulação ...........................................418 Comando Limpar Dados do @RISK .................................................419 Comando Descarregar o Add-in @RISK..........................................419 Salvando e Abrindo Simulações do @RISK ................................421 Comandos da Biblioteca................................................................425 Adicionar Resultados à Biblioteca....................................................425 Exibir Biblioteca...................................................................................425 Comandos de Ajuda .......................................................................427 Ajuda do @RISK ..................................................................................427 Manual On-line ....................................................................................427 Comando de Ativação de Licença .....................................................427 Comando Sobre ....................................................................................427 Referência: Gráficos do @RISK ....................................................429 Visão Geral............................................................................................429 Histogramas e Gráficos Cumulativos...............................................433 Ajustando uma Distribuição para um Resultado Simulado........441 Gráficos de Tornado ............................................................................442 Gráficos de Dispersão .........................................................................445 Gráficos de Sumário ............................................................................450 Formatando Gráficos ...........................................................................457 Referência: Funções do @RISK 463 Introdução .......................................................................................463 Função de Distribuição .......................................................................463 Funções de Output de Simulações....................................................472 Funções Estatísticas de Simulação ....................................................473 Função Elaboração de Gráfico ...........................................................474 Funções Suplementares ......................................................................474 Capítulo 7: Guia de Referência do @RISK 213 Tabela de Funções Disponíveis.................................................... 475 Referência: Funções de Distribuição........................................... 487 RiskBeta ................................................................................................ 488 RiskBetaGeneral.................................................................................. 490 RiskBetaGeneralAlt, RiskBetaGeneralAltD.................................. 493 RiskBetaSubj ....................................................................................... 494 RiskBinomial ....................................................................................... 497 RiskChiSq............................................................................................. 499 RiskCompound ................................................................................... 502 RiskCumul ........................................................................................... 503 RiskCumulD ........................................................................................ 506 RiskDiscrete ......................................................................................... 509 RiskDUniform ..................................................................................... 512 RiskErf .................................................................................................. 515 RiskErlang ............................................................................................ 517 RiskExpon............................................................................................. 519 RiskExponAlt, RiskExponAltD ........................................................ 521 RiskExtValue ....................................................................................... 521 RiskExtValueAlt, RiskExtValueAltD.............................................. 523 RiskGamma.......................................................................................... 524 RiskGammaAlt, RiskGammaAltD .................................................. 526 RiskGeneral ......................................................................................... 527 RiskGeomet.......................................................................................... 530 RiskHistogrm....................................................................................... 532 RiskHypergeo ...................................................................................... 535 RiskIntUniform ................................................................................... 538 RiskInvgauss........................................................................................ 540 RiskInvgaussAlt, RiskInvgaussAltD .............................................. 542 RiskJohnsonMoments........................................................................ 543 RiskJohnsonSB .................................................................................... 545 RiskJohnsonSU.................................................................................... 547 RiskLogistic.......................................................................................... 550 RiskLogisticAlt, RiskLogisticAltD .................................................. 552 RiskLogLogistic................................................................................... 553 RiskLogLogisticAlt, RiskLogLogisticAltD..................................... 555 RiskLognorm ....................................................................................... 556 RiskLognormAlt, RiskLognormAltD.............................................. 559 RiskLognorm2 ..................................................................................... 560 RiskMakeInput.................................................................................... 562 RiskNegbin .......................................................................................... 563 RiskNormal .......................................................................................... 565 RiskNormalAlt, RiskNormalAltD ................................................... 568 RiskPareto............................................................................................. 569 214 Usando os Resultados de um Ajuste RiskParetoAlt, RiskParetoAltD.........................................................571 RiskPareto2 ...........................................................................................572 RiskPareto2Alt, RiskPareto2AltD.....................................................574 RiskPearson5.........................................................................................575 RiskPearson5Alt, RiskPearson5AltD ...............................................577 RiskPearson6.........................................................................................578 RiskPert..................................................................................................580 RiskPertAlt, RiskPertAltD .................................................................582 RiskPoisson...........................................................................................583 RiskRayleigh.........................................................................................585 RiskRayleighAlt, RiskRayleighAltD ...............................................587 RiskResample .......................................................................................587 RiskSimtable.........................................................................................588 RiskSplice..............................................................................................589 RiskStudent...........................................................................................590 RiskTriang.............................................................................................592 RiskTriangAlt, RiskTriangAltD .......................................................595 RiskTrigen.............................................................................................595 RiskUniform .........................................................................................596 RiskUniformAlt, RiskUniformAltD ................................................598 RiskWeibull ..........................................................................................599 RiskWeibullAlt, RiskWeibullAltD ..................................................602 Referência: Funções de Propriedade de Distribuições..............603 RiskCategory.........................................................................................603 RiskCollect ............................................................................................604 RiskConvergence .................................................................................605 RiskCorrmat..........................................................................................606 RiskDepC ..............................................................................................609 RiskFit ....................................................................................................611 RiskIndepC ...........................................................................................612 RiskIsDiscrete.......................................................................................612 RiskIsDate .............................................................................................613 RiskLibrary ...........................................................................................613 RiskLock ................................................................................................614 RiskName ..............................................................................................614 RiskSeed ................................................................................................615 RiskShift................................................................................................615 RiskSixSigma........................................................................................616 RiskStatic...............................................................................................616 RiskTruncate.........................................................................................617 RiskTruncateP ......................................................................................618 RiskUnits ...............................................................................................619 Referência: Funções de Output ....................................................621 RiskOutput............................................................................................622 Capítulo 7: Guia de Referência do @RISK 215 Referência: Funções Estatísticas................................................. 625 Calculando Estatísticas de um subconjunto de uma Distribuição ............................................................................ 625 Atualizar Funções Estatísticas................................................. 625 RiskConvergenceLevel ...................................................................... 626 RiskCorrel............................................................................................. 626 RiskData ............................................................................................... 627 RiskKurtosis......................................................................................... 627 RiskMax ................................................................................................ 628 RiskMean.............................................................................................. 628 RiskMin ................................................................................................ 629 RiskMode ............................................................................................. 629 RiskPercentile, RiskPtoX, RiskPercentileD, RiskQtoX ............... 630 RiskRange............................................................................................. 630 RiskSensitivity .................................................................................... 631 RiskSkewness ...................................................................................... 631 RiskStdDev .......................................................................................... 632 RiskTarget, RiskXtoP, RiskTargetD, RiskXtoQ ............................ 632 RiskVariance........................................................................................ 632 RiskTheoKurtosis ............................................................................... 633 RiskTheoMax....................................................................................... 633 RiskTheoMean .................................................................................... 633 RiskTheoMin ....................................................................................... 634 RiskTheoMode .................................................................................... 634 RiskTheoPercentile, RiskTheoPtoX, RiskTheoPercentileD, RiskTheoQtoX.................................................................................. 635 RiskTheoRange ................................................................................... 635 RiskTheoSkewness............................................................................. 636 RiskTheoStdDev ................................................................................. 636 RiskTheoTarget, RiskTheoXtoP, RiskTheoTarget D, RiskTheoXtoQ.................................................................................. 636 RiskTheoVariance............................................................................... 637 Reference: Funções Seis Sigma................................................... 639 RiskCp................................................................................................... 640 RiskCpm ............................................................................................... 640 RiskCpk ................................................................................................ 641 RiskCpkLower..................................................................................... 642 RiskCpkUpper..................................................................................... 642 RiskDPM .............................................................................................. 643 RiskK..................................................................................................... 643 RiskLowerXBound.............................................................................. 644 RiskPNC ............................................................................................... 644 RiskPNCLower .................................................................................... 645 RiskPNCUpper .................................................................................... 645 RiskPPMLower.................................................................................... 646 216 Usando os Resultados de um Ajuste RiskPPMUpper.....................................................................................646 RiskSigmaLevel ...................................................................................647 RiskUpperXBound...............................................................................648 RiskYV ...................................................................................................648 RiskZlower............................................................................................649 RiskZMin ..............................................................................................650 RiskZUpper...........................................................................................650 Referência: Funções Suplementares ...........................................651 RiskCorrectCorrmat.............................................................................651 RiskCurrentIter ....................................................................................651 RiskCurrentSim ...................................................................................652 RiskStopRun.........................................................................................652 Referência: Funções Gráficas.......................................................653 RiskResultsGraph................................................................................653 Referência: Biblioteca do @RISK 657 Introdução .......................................................................................657 Distribuições na Biblioteca do @RISK .........................................659 Resultados na Biblioteca do @RISK ............................................665 Notas Técnicas ...............................................................................671 Referência: Kit para Desenvolvedores no Excel (XDK) Capítulo 7: Guia de Referência do @RISK 675 217 218 Usando os Resultados de um Ajuste Introdução Este capítulo descreve os ícones, comandos, funções de distribuição de probabilidade e macros usadas para configurar e executar uma análise de risco usando @RISK. O capítulo de referência do @RISK é dividido em seis seções: 1) Referência: Ícones do @RISK 2) Referência: Comandos do Menu do @RISK 3) Referência: Gráficos do @RISK 4) Referência: Ajuste de Distribuições do @RISK 5) Referência: Biblioteca do @RISK 6) Referência: Guia de Desenvolvimento do @RISK (XDK) Capítulo 7: Guia de Referência do @RISK 219 220 Introdução Referência: Ícones do @RISK Os ícones do @RISK são usados para rápida e facilmente realizar tarefas necessárias para configurar e rodar análises de risco. Os ícones do @RISK aparecem na barra de ferramentas da planilha (como uma barra de ferramentas do Excel ou um barra de tarefas customizada no Excel 2007) e em janelas de gráficos abertas. Esta seção rapidamente descreve cada ícone, destacando as funções que eles realizam e o comando de menu equivalentes associados com eles. Nota: O add-in @RISK no Excel 2003 e anteriores possui duas barras de ferramentas separadas – a barra de ferramentas principal e um barra de ferramentas de configurações que contém ferramentas para especificar configurações de simulação. Barra de Tarefas do @RISK (Excel 2007) Ícone Função Realizada e Localização Adicionar ou editar distribuições de probabilidade na fórmula da célula atual Localização: Grupo Modelo, Definir Distribuições Adiciona a célula (ou faixa de células) selecionada como um output da simulação Localização: Grupo Modelo, Adicionar Output Insere uma função do @RISK na fórmula da célula ativa Localização: Grupo Modelo, Inserir Função Define correlações entre distribuições de probabilidade Localização: Grupo Modelo, Definir Correlações Ajustar distribuições aos dados Localização: Grupo Modelo, Ajuste de Distribuições Desenhar curvas de distribuição Localização: grupo Modelo, Artista de Distribuição Capítulo 7: Guia de Referência do @RISK 221 Exibe as células de output atuais junto com todas as funções de distribuição inseridas na planilha, na Janela de Modelo do @RISK Localização: Grupo Modelo, Janela do Modelo Determina o número de iterações a serem rodadas Localização: Grupo Simulação, Iterações Determina o número de simulações a serem rodadas Localização: Grupo Simulação, Simulações Visualizar ou alterar as configurações da simulação, incluindo o número de iterações, número de simulações, tipo de amostragem, método de recálculo padrão, macros executadas e outras configurações Localização: Grupo Simulação,Configurações da Simulação Determinar o tipo de valores (aleatórios ou estáticos) retornados pelas funções de distribuição do @RISK em um recálculo padrão do Excel Localização: Grupo Simulação, Recálculo Automático Aleatório/Estático Selecionar para mostrar automaticamente os Gráficos de Outputs durante ou após a Simulação Localização: Grupo Simulação, Mostrar Automaticamente Gráficos de Output Selecionar para mostrar janela de Sumário de Resultados durante ou após a simulação Localização: Grupo Simulação, Mostrar Automaticamente a Janela de Sumário de Resultados Ativar ou desativar o modo Demo Localização: Grupo Simulação, Modo Demo Ativar ou desativar atualização de janelas abertas do @RISK durante a simulação Localização: Grupo Simulação, Atualização ao Vivo 222 Referência: Ícones do @RISK Simular a(s) planilha(s) atual(is) Localização: Grupo Simulação,Iniciar a Simulação Realizar uma Análise Avançada Localização: Grupo Simulação, Análises Avançadas Rodar uma Análise de Atingir Meta do @RISK Localização: Grupo Simulação, Análises Avançadas, Atingir Meta Rodar uma Análise de Stress Localização: Grupo Simulação, Análises Avançadas, Análise de Stress Exibir uma Análise Avançada de Sensibilidade Localização: Grupo Simulação, Análises Avançadas, Análise de Sensibilidade Avançada Exibir Resultados na(s) planilha(s) atual(is) Localização: Grupo Resultados, Abrir Resultados Exibir Janela Sumário de Resultados Localização: Grupo Resultados, Janela de Sumário Definir Filtros Localização: Grupo Resultados, Definir Filtros Exibir janela de Estatísticas Detalhadas Localização: Grupo Resultados, Estatísticas Detalhadas da Simulação Exibir Janela de Dados Localização: Grupo Resultados, Dados da Simulação Exibir janela de análise de sensibilidade Localização: Grupo Resultados, Sensibilidades da Simulação Exibir janela de análise de cenários Localização: Grupo Resultados, Cenários de Simulação Capítulo 7: Guia de Referência do @RISK 223 Selecionar Relatórios de Excel Localização: Grupo Ferramentas, Relatórios do Excel Ativar e Desativar Funções @RISK em planilhas abertas Localização: Grupo Ferramentas, Ativar/Desativar Função Biblioteca – Adicionar ou Abrir Resultados Localização: Grupo Ferramentas, Biblioteca Abrir configurações da aplicação, Mostrar Painel do Windows, Abrir arquivo da simulação, Limpar dados do @RISK, Descarregar o add-in @RISK Localização: Grupo Ferramentas, Utilidades Exibir ajuda do @RISK Localização: Grupo Ferramentas, Ajuda 224 Referência: Ícones do @RISK Barra de Ferramentas Principal do @RISK (Excel 2003 e anterior) Os ícones seguintes são mostrados na barra de ferramentas principal do @RISK no Excel. Ícone Função Realizada e Comando Equivalente Adicionar ou editar distribuições de probabilidade na fórmula da célula atual Comando Equivalente: Comandos de Modelo,Comando Definir Distribuições Adicionar a célula (ou faixa de células) selecionada como um output de simulação Comando Equivalente: Comandos de Modelo, Comando Adicionar Output Inserir uma função do @RISK na fórmula da célula ativa Comando Equivalente: Comandos de Modelo; comando Inserir Função Definir correlação entre distribuições de probabilidade Comando Equivalente: Comandos de Modelo, Comando Definir Correlações Ajustar distribuições aos dados Comando Equivalente: Comandos de Modelo, Comando Ajustar Distribuições aos Dados Desenhar curvas de distribuição Comando equivalente: comando Modelo, comando Artista de Distribuição Exibir células de output e todas as funções de distribuição inseridas na planilha na Janela de Modelo do @RISK Comando Equivalente: Comandos de Modelo, Comando Janela do Modelo Capítulo 7: Guia de Referência do @RISK 225 Simular a planilha atual Comando Equivalente: Comandos de Simulação, Comando Iniciar Simulação Executar uma análise avançada Comando Equivalente: Comandos de Simulação, Comando Análises Avançadas Abrir resultados da planilha atual Comando Equivalente: Comandos de Simulação, Comando Abrir Resultados Exibir Janela Sumário de Resultados Comando Equivalente: Comandos de Resultados, Comando Janela de Sumário de Resultados Filtrar Resultados Comando Equivalente: Comandos de Resultados, Comando Definir Filtros Exibir janela de Estatísticas Detalhadas Comando Equivalente: Comandos de Resultados, Comando Estatísticas Detalhadas Exibir Janela de Dados Comando Equivalente: Comandos de Resultados, Comando Dados Exibir Janela de Análise de Sensibilidade Comando Equivalente: Comandos de Resultados, Comando Sensibilidade Exibir Janela de Análise de Cenários Comando Equivalente: Comandos de Resultados, Comando Cenários Exibir Opções de Relatório Comando Equivalente: Comandos de Resultados, Comando Relatórios no Excel Ativar/Desativar Função Comando Equivalente: Comando Ativar/Desativar Função do @RISK 226 Referência: Ícones do @RISK Exibir a biblioteca do @RISK Comando Equivalente: Comandos de Biblioteca, Comando Mostrar Biblioteca do @RISK Exibir Utilidades do @RISK Comando Equivalente :Comando de Utilidades Exibir Ajuda do @RISK Comando Equivalente: Comandos de Ajuda Barra de Ferramentas de Configuração do @RISK (Excel 2003 ou Anterior) Os ícones seguintes são exibidos na barra de ferramentas de configurações do @RISK no Excel. Ícone Função Realizada e Comando Equivalente Visualizar ou alterar as configurações de simulação, incluindo o número de iterações, o número de simulações, o tipo de amostragem, o método de recálculo padrão, as macros executadas e outras configurações Comando Equivalente: Comando de Simulação, Comando de Configuração Definir o número de iterações a ser rodado Comando Equivalente: Comando de Configurações, Comando de Configuração de Simulação, Opção Número de Iterações Define o número de simulações a ser rodado Comando Equivalente: Comando de Configurações, Comando de Configuração de Simulação, Opção Número de Simulações Define o tipo de valores (aleatórios ou estáticos) retornados pelas funções de distribuição do @RISK em um recálculo padrão do Excel Comando Equivalente: Comando de Configurações, Opções do Comando de Recálculo Aleatório Padrão (F9) Selecionar para exibir resultados na planilha no final na simulação e Exibir Automaticamente um Gráfico de Output durante a Simulação Comando Equivalente: Comando de Configurações, Comando Capítulo 7: Guia de Referência do @RISK 227 Exibir Automaticamente Gráficos de Output Selecionar a exibição da Janela de Sumário de Resultados do @RISK durante e no final da simulação Comando Equivalente: Comando Configurações, Comando Exibir Automaticamente Janela de Sumário de Resultados Ativar ou desativar o modo Demo Comando Equivalente: Comando Configurações, Comando Modo Demo Ativar ou desativar a atualização de janelas abertas do @RISK durante a simulação Comando Equivalente: Comando de Configurações, Comando Atualização Automática Ícones da Janela de Gráficos Os ícones a seguir são mostrados na parte de baixo das janelas de gráficos do @RISK abertas. Dependendo do tipo de gráfico exibido, alguns ícones podem não ser mostrados. Ícone Função Realizada e Comando Equivalente Exibir o diálogo de Opções do Gráficos Comando Equivalente: Comando de Opções de Gráficos Copiar ou exibir relatórios dos resultados exibidos Comando Equivalente: Comandos de Relatórios Mostrar e definir o tipo de gráficos de distribuição exibido Comando Equivalente: Comando Opções de Gráfico, Opção Tipo Mostra e define o tipo de gráficos de Tornado exibido Comando Equivalente: Comando Opções de Gráfico, Opção Tipo Adiciona uma sobreposição ao gráfico exibido Comando Equivalente: Nenhum Criar um gráfico de dispersão utilizando os dados do gráfico exibido Comando Equivalente: Nenhum 228 Referência: Ícones do @RISK Mostrar um gráfico de tornado de cenário ou editar cenários Comando Equivalente: Nenhum Criar um gráfico de sumário utilizando os dados do gráfico exibido Comando Equivalente: Nenhum Adicionar uma nova variável a um gráfico de dispersão ou gráfico de sumário Comando Equivalente: Nenhum Seleciona um gráfico de uma simulação de um determinado número em um corrida de várias simulações Comando Equivalente: Nenhum Definir um filtro para os resultados exibidos Comando Equivalente: Comandos de Resultado, Comando Definir Filtros Ajustar distribuições ao resultado simulado Comando Equivalente: Nenhum Aplicar zoom para ampliar uma região do gráfico Comando Equivalente: Nenhum Redefinir o zoom na escala padrão Comando Equivalente: Nenhum Alterar um gráfico flutuante para um gráfico associado à célula que faz referência Comando Equivalente: Nenhum Capítulo 7: Guia de Referência do @RISK 229 230 Referência: Ícones do @RISK Referência: Comandos do @RISK Introdução Esta seção do Guia de Referência do @RISK detalha os comandos disponíveis que podem ser acessados a partir da barra de tarefas do @RISK no Excel 2007 ou via barras de ferramentas e menus do Excel 2003 e anteriores. Um menu do @RISK é adicionado à versão Excel 2003 e anteriores. Todos os comandos do @RISK podem ser acessados através da barra de tarefas do @RISK no Excel 2007. Vários comandos do @RISK também estão disponíveis em menus pop-up flutuantes exibidos com o clique direito do mouse em uma célula do Excel. Referência: Comandos do @RISK 231 232 Introdução Comandos de Modelo Comando Definir Distribuições Define ou editar distribuições de probabilidade inseridas na fórmula da célula atual O Comando Definir Distribuições exibe a janela pop-up Definir Distribuição. Usando esta janela, as distribuições de probabilidade podem ser associadas a valores contidos na fórmula da célula selecionada. Este janela também permite que você edite distribuições já presentes em uma fórmula do Excel. A janela Definir Distribuição exibe graficamente distribuições de probabilidade que podem ser substituídas por valores na fórmula da célula atual. Alterando a distribuição exibida você pode ver como várias distribuições descreveriam a faixa de valores possíveis para um input incerto no seu modelo. As estatísticas exibidas também mostram como a distribuição define uma variável de entrada incerta. O display gráfico de uma variável de entrada incerta é útil para mostrar sua definição de risco para outros. Claramente exibe a faixa de possíveis valores para um input e a probabilidade relativa de qualquer valor ocorrendo na faixa. Trabalhar com gráficos de distribuições é uma forma fácil de incorporar julgamento de incerteza de outro indivíduos nos seus modelos de análise de risco. Referência: Comandos do @RISK 233 Janela Definir Distribuição Clicar no ícone Definir Distribuições exibe a janela Definir Distribuição. Se você clicar em células diferentes na sua planilha, a janela Definir Distribuição é atualizada para mostrar as fórmulas para cada célula que você selecionar. Aperte <Tab> para movimentar a janela entre as células com distribuições em planilhas abertas. Todas as mudanças e edições feitas são adicionadas diretamente às fórmulas da célula quando você 1) clica em outra célula para mover a Janela Definir Distribuição para aquela fórmula ou 2) clica Ok para fechar a janela. A janela Definir Distribuição possui uma curva Primária – aquela para a função inserida na fórmula da célula – e até dez curvas de Sobreposição, representando outras distribuições que você pode desejar visualizar graficamente sobre a curva primária. Sobreposições são adicionadas clicando no ícone Adicionar Sobreposição, na parte inferior da janela. 234 Comandos de Modelo Conteúdo da Janela Definir Distribuição Os diferentes elementos da janela Definir Distribuição são os seguintes: • Nome. Exibe o nome padrão que o @RISK identificou na célula. Clicando no ícone de Referência de Entrada (o ícone após o nome) você pode selecionar uma célula alternativa do Excel que contém o nome a ser usado. Você pode também simplesmente digitar o nome. • Fórmula da Célula. Exibe a fórmula da célula atual incluindo qualquer função de distribuição do @RISK. Esta fórmula pode ser editada aqui tanto que no Excel. O texto mostrado em vermelho e sublinhado é a distribuição que está mostrada no gráfico. • Selecionar Distribuição. Adiciona a distribuição selecionada na Paleta de Distribuições. Para acessar o atalho para Selecionar Distribuição clique duas vezes na distribuição que você deseja usar da Paleta de Distribuição exibida. • Tornar Favorito. Adiciona a distribuição selecionada atualmente na Paleta de Distribuição à guia Favoritos da Paleta. • Barra divisora. Para tornar a caixa da fórmula da célula maior ou menor, mova a barra divisora para cima ou para baixo, entre a caixa da fórmula da célula e o gráfico. Para tornar o painel de argumentos da distribuição maior, mova a barra divisora, à esquerda e à direita, entre o painel e o gráfico. Referência: Comandos do @RISK 235 Delimitadores e Estatísticas são utilizados para exibir estatísticas sobre as distribuições exibidas nos gráficos: Paleta de Distribuições 236 • Delimitadores. Os Delimitadores permitem visualização de probabilidades alvo e escalas do eixo x usando o mouse. Probabilidades cumulativas podem ser definidas diretamente em um gráfico de distribuição usando os delimitadores de probabilidade. Arrastando os delimitadores de probabilidade, os valores x e p da esquerda e da direita, mostrados na barra de probabilidade, acima do gráfico. Arrastando os delimitadores, para o final dos eixo x de qualquer dos dois lados, altera a escala do eixo. • Estatística. As estatísticas apresentadas, referentes às distribuições usadas para criar o gráfico, assim como todas as sobreposições, podem ser selecionadas na aba Legendas da caixa de diálogo Opções de Gráfico. Para exibir este diálogo, clique no ícone do diálogo Opções de Gráfico na parte inferior esquerda da janela. Para associar uma distribuição a um valor específico na fórmula, clique na mesma para selecioná-la (o valor se torna azul) e dê um clique duplo na distribuição que você deseja usar na Paleta de Distribuições utilizada. Comandos de Modelo Mudando a Distribuição por meio da Paleta Para mudar a distribuição usada na fórmula, clique no botão Substituir Distribuição na Fórmula, na parte inferior da janela, e, na Paleta, selecione ou clique duas vezes na distribuição que deseja passar a usar. A versão pequena de Paleta contém ícones adicionais na parte inferior, que permitem excluir todas as sobreposições, designar favoritos para serem mostrados na aba Favoritos ou selecionar a distribuição que você deseja usar a partir de uma célula do Excel. Adicionando Sobreposições por meio da Paleta Para adicionar sobreposições a um gráfico de distribuição, clique no ícone Adicionar Sobreposição, na parte inferior da janela. Referência: Comandos do @RISK 237 Painel de Argumentos de Distribuições 238 Valores de Argumentos podem ser inseridos no painel Argumentos da Distribuição, ou digitados diretamente na fórmula exibida. Este painel é exibido à esquerda do gráfico. As barras de rolagem permitem que você altere rapidamente o valor de um parâmetro. Se houver sobreposições, o painel de Argumentos da Distribuição permite que você alterne entre inserção de argumentos para a curva Primária ou qualquer das sobreposições. Comandos de Modelo Opções no painel de Argumentos da Distribuição incluem: • Função. Esta entrada seleciona os tipos de distribuição exibidos no gráfico, o que também pode ser feito selecionado na Paleta de Distribuições. • Parâmetros. Este item especifica o tipo dos argumentos a ser usado na distribuição. Os tipos incluem Limites de Truncamento, Fator de Deslocamento, Formatação de Data e, em vários casos, Parâmetros Alternativos. Você também pode selecionar uma entrada para o Valor Estático a ser retornado para a distribuição. - Selecionando Limites de Truncamento habilitará uma entrada para Trunc. Min e Trunc. Max no painel de Argumentos da Distribuição, permitindo que a distribuição seja truncada nos valores especificados. - Selecionando Fator de Desvio habilitará uma entrada para Desvio no painel de Argumentos da Distribuição. Um fator de desvio desloca o domínio da distribuição no desvio indicado. - Selecionando Parâmetros Alternativos permite a entrada de parâmetros alternativos para a distribuição. - Selecionando Valor Estático permite inserir o Valor Estático para a distribuição. - Selecionando Formatação de Data instrui o @RISK a exibir datas no painel de Argumentos da Distribuição, e a exibir gráficos e estatísticas usando datas. Esta definição faz com que a função de propriedade RiskIsDate seja colocada na distribuição. Nota: Na caixa de diálogo Configurações da Aplicação, pode-se especificar que os Limites de Truncamento, Fator de Desvio e Valor Estático sejam sempre exibidos no painel Argumentos da Distribuição. Referência: Comandos do @RISK 239 Parâmetros Alternativos Os Parâmetros Alternativos permitem que você especifique valores para a localização de percentis específicos de uma distribuição de dados de entrada em oposição aos argumentos tradicionais usados pela distribuição. Os percentis a serem inseridos são especificados utilizando as opções de Parâmetros Alternativos de Distribuição, exibidos quando Parâmetros Alternativos é selecionado. Com os parâmetros alternativos, você poderá: • Especificar o Uso de Percentis Descendentes Cumulativos, especificando que os percentis utilizados para os parâmetros alternativos sejam em termos de probabilidades cumulativas descendentes. Os percentis inseridos neste caso especificam a probabilidade de obter um valor superior ao valor de x. Quando estiver fazendo as Seleções de Parâmetros, parâmetros de Percentis serão combinados com parâmetros padrão clicando nos botões de seleção apropriados. 240 Comandos de Modelo Padrões das Distribuições de Parâmetros Alternativos Na caixa de diálogo Configurações da Aplicação, você pode selecionar os parâmetros padrão que deseja usar para as Distribuições de Parâmetros Alternativos ou para os tipos de distribuições que terminam em ALT (ex.: RiskNormalAlt). Os parâmetros padrão escolhidos serão usados cada vez que for selecionada uma distribuição de Parâmetro Alternativo na Paleta de Distribuição. Referência: Comandos do @RISK 241 Ícones no Painel de Argumentos da Distribuição Os ícones no painel de Argumentos da Distribuição deletam curvas, exibem a Paleta de Distribuição e permitem que referências a células do Excel sejam usadas como valores de argumentos. Os Ícones no Painel de Argumentos de Distribuição incluem: Deletar a curva cujos argumentos estão mostrados na região selecionada do painel de Argumentos da Distribuição. Exibir a Paleta de Distribuição para a seleção de novos tipos de distribuição para a curva selecionada. Exibir o Painel de Argumentos de Distribuição em um modo que permite que as referências a células do Excel sejam selecionadas para valores de argumentos. Quando estiver neste modo, clique nas células do Excel que contém os valores de argumentos que deseja utilizar. Clique no ícone Dispensar Entrada de Referência (na parte superior da janela) quando encerrar. Se desejado, o painel Argumentos da Distribuição pode permanecer oculto. Na parte inferior da janela, use o quinto botão, a contar da esquerda, para ocultar ou exibir o painel, conforme mostrado a seguir: 242 Comandos de Modelo Alterando o Tipo do Gráfico Na janela Definir Distribuição (bem como nas outras janelas gráficas), o tipo de gráfico exibido pode ser alterado clicando no ícone Tipo de Gráfico na parte inferior esquerda da janela. Referência: Comandos do @RISK 243 Propriedades dos Inputs As funções de distribuição do @RISK possuem argumentos obrigatórios e opcionais. Os únicos argumentos obrigatórios são os valores numéricos que definem a faixa de valores e o formato da distribuição. Todos os outros argumentos (como nome, truncamento, correlação e outros) são opcionais e podem ser inseridos somente quando necessários. Este argumentos opcionais são inseridos utilizando funções de propriedade via uma janela pop-up de Propriedades de Inputs. Clicando no ícone fx no final do caixa de texto da fórmula da célula exibe a janela de Propriedades de Inputs. Muitas propriedades podem usar referências a células do Excel. Clicando no ícone Referência de Entrada próximo à propriedade para inserir uma referência a uma célula. 244 Comandos de Modelo Propriedades de Inputs – Aba de Opções As propriedades de distribuições disponíveis na aba de Opções da Janela de Propriedades de Inputs incluem: • Nome. O nome que o @RISK irá utilizar para a distribuição do input em relatórios e gráficos. Inicialmente um nome padrão determinado pelo @RISK com base nas linhas e colunas próximas à célula é mostrada. Se este padrão for mudado, uma função de propriedade RiskName será adicionada a função de distribuição inserida para armazenar o nome definido. • Unidades. As unidades que o @RISK vai utilizar nas distribuições de dados de entrada que darão nome aos gráficos no eixo x. Se as unidades forem inseridas, uma função de propriedade RiskUnits será adicionada às funções de distribuições inseridas para armazenar as unidades definidas. Referência: Comandos do @RISK 245 246 • Usar Valor Estático. O valor da distribuição irá 1) retornar em recálculos normais (não aleatórios) do Excel e 2) ser substituído por distribuições de dados de entrada quando as funções do @RISK forem “removidas”. Quando uma nova distribuição de entrada for inserida através da janela Definir Distribuição, o valor estático é definido como o valor substituído na fórmula pela distribuição. Se nenhum valor estático for inserido, o @RISK vai utilizar o valor esperado, mediana, moda ou um percentil da distribuição em 1) recálculos normais (não aleatórios) do Excel e 2) quando as funções do @RISK forem “removidas”. Se o valor estático for inserido, uma função de propriedade RiskStatic será adicionada para que a função de distribuição armazene o valor definido. • Formatação de Data. Especifica se os dados do input devem ser tratados como datas nos relatórios e gráficos. A definição Automático especifica que o @RISK deve detectar automaticamente os dados de data usando o formato da célula em que está localizado o input. Selecionar Ativado força o @RISK a exibir sempre os gráficos e estatísticas dos inputs usando datas, seja qual for o formato das células. De forma semelhante, selecionar Desativado força o @RISK a gerar os gráficos e estatísticas dos inputs sempre em formato numérico, seja qual for o formato das células. Quando a opção Ativado ou Desativado é selecionada, a função de propriedade RiskIsDate é inserida para reter a definição de data. Comandos de Modelo Propriedades de Inputs – Aba de Amostragem Propriedades de Distribuição disponíveis na aba de Amostragem da Janela de Propriedades de Inputs incluem: • Semente Separada. Define o valor da semente para este input, que será utilizado durante a simulação. Definir um valor de semente para um input específico garante que qualquer modelo que utilize a distribuição terá valores amostrais idênticos para o input durante a simulação. Isto é útil quando compartilhamos distribuições de inputs entre modelos utilizando a Biblioteca do @RISK. • Travar Input na Amostragem. Mantém o input sem ser amostrado durante a simulação. Um input travado retorna seu valor estático (se especificado) ou alternativamente, seu valor esperado ou o valor especificado através da opção de Configurações de Simulação Quando a simulação não estiver rodando, a distribuição retorna. • Coletar Amostras da Distribuição. Instrui o @RISK a coletar amostras para os inputs quando a opção Inputs Marcados com Coletar está selecionada na aba Amostragem do diálogo Configurações da Simulação. Se esta opção for escolhida, apenas os inputs marcados para coletar informação serão incluídas nas análises de sensibilidade, estatísticas e gráficos disponíveis depois de uma simulação. Referência: Comandos do @RISK 247 Comando Adicionar Output Adiciona uma célula ou faixa de células como um output ou faixa de outputs da simulação Clicando no ícone Adicionar Output adicionar as células selecionadas na planilha como um output da simulação. Uma distribuição de resultados possíveis é gerada para cada output selecionado. Estas distribuições de probabilidade são criadas coletando os valores calculados para uma célula, a cada iteração de uma simulação. Um Gráfico de Sumário pode ser gerado quando uma faixa de outputs possui mais de uma célula. Por exemplo, em uma faixa de outputs, você pode selecionar todas as células em uma linha da sua planilha. As distribuições dos outputs destas células serão resumidas em um Gráfico de Sumário. Você também pode visualizar uma distribuição de probabilidade individual para qualquer célula na faixa de outputs. Os resultados de análises de sensibilidade e cenários também serão gerados para cada output. Para mais informações sobre estas análises veja as descrições destas análises na seção sobre a Janela de Sumário de Resultados deste capítulo. 248 Comandos de Modelo Funções RiskOutput Quando uma célula é adicionada como um output da simulação, uma função RiskOutput é inserida na célula. Estas funções permitem com facilidade copiar, colar e mover os outputs. As funções RiskOutput também podem ser inseridas nas fórmulas, da mesma forma que você digitaria qualquer função padrão do Excel, dispensando o comando Adicionar Output. As funções RiskOutput opcionalmente permitem que você dê nomes aos outputs da simulação, e adicione células individuais a uma faixa de outputs. Uma função RiskOutput típica seria: =RiskOutput("Lucro")+VPL(.1;H1:H10) Onde a célula, antes da sua seleção como um output da simulação, simplesmente continha a célula: = VPL(.1,H1:H10) A função RiskOutput adicionadas selecionam a célula como um output da simulação e dá ao output o nome “Lucro”. Para mais informações sobre as funções RiskOutput, veja a seção Referência: Funções do @RISK. Nomeando um Output Quando um output é adicionado, você recebe a oportunidade de nomeá-lo, ou usar o nome Padrão que o @RISK identificou. Você pode inserir uma referência a uma célula do Excel, contendo o nome, simplesmente digitando a célula desejada. O nome (se não for o nome padrão do @RISK) é adicionado como um argumento para a função RiskOutput utilizada para identificar a célula de output. A qualquer momento um nome pode ser alterado das seguintes formas: 1) editando o argumento do nome na função RiskOutput, 2) selecionando novamente a célula de output e clicando no ícone Adicionar Output novamente ou 3) Alterando o nome mostrado para o output na Janela do Modelo. Referência: Comandos do @RISK 249 Adicionando uma Faixa de Outputs para a Simulação Para adicionar uma nova faixa de outputs: 1) Selecione a faixa de células que você deseja adicionar como uma faixa de outputs na planilha. Se múltiplas células estiverem incluídas na faixa, selecione todas arrastando o mouse. 2) Clique no ícone Adicionar Output (o ícone com a flecha vermelha única). 3) Adicione o nome da faixa de outputs, e das células de output individuais na faixa, na Janela exibida Adicionar Faixa de Outputs. As propriedades para outputs individuais na faixa pode ser adicionada selecionado os outputs na tabela e clicando no ícone fx. 250 Comandos de Modelo Propriedades de Output Os outputs do @RISK (definidos utilizando a função RiskOutput) possuem argumentos opcionais que especificam propriedades, como nomes e unidades, que podem ser inseridas quando necessárias. Este argumentos opcionais são inseridos utilizando funções de propriedades através de uma janela pop-up Propriedades de Output. Clicando no ícone fx no final da caixa de texto Nome exibe a Janela de Propriedades de Output. Muitas propriedades podem utilizar referências a células do Excel. Clicando no ícone Entrada de Referência próxima a propriedade para adicionar uma referência a uma célula. Referência: Comandos do @RISK 251 Propriedades de Outputs – Aba de Opções Propriedades de outputs, disponíveis na aba Opções da Janela de Propriedades de Outputs, incluem: 252 • Nome. O nome que o @RISK irá utilizar para o output em relatórios e gráficos. Um nome padrão determinado pelo @RISK baseado nos textos em linhas e colunas será exibido inicialmente. • Unidades. As unidade s do @RISK serão utilizadas para rotular os eixos x nos gráficos dos outputs. Se as unidades forem inseridas, uma função de propriedade RiskUnits será adicionada à função de distribuição inserida, para armazenar as unidades definidas. • Tipo de Dados. Especifica o tipo de dados que serão coletados para o output durante uma simulação – Contínuos ou Discretos. A configuração Automático especifica que o @RISK irá detectar automaticamente o tipo de dados descritos pelo conjunto de dados gerados e elaborar gráficos e estatísticas para este tipo. Selecionando Discretos irá forçar o @RISK a sempre gerar gráficos e estatísticas para o output em formato discreto. Similarmente, selecionando Contínuos forçará o @RISK a sempre gerar gráficos e estatísticas para o output no formato discreto. Se selecionamos Discreto, uma função de propriedade RiskIsDiscrete será inserida no output na sua função RiskOutput. Comandos de Modelo Propriedades de Output – Aba de Convergência As configurações utilizadas no monitoramente de convergência de um output são definidas na aba de Convergência. Estas configurações incluem: • Tolerância de Convergência. Especifica a tolerância permitida para a estatística que você está testando. Por exemplo, as configurações acima especificam que você deseja estimar a média do output simulado em torno de 3% de seu valor atual. • Nível de Confiança. Especifica o nível de confiança para a sua estimativa. Por exemplo, as configurações acima especificam que você deseja que a sua estimativa da média do output simulado (considerando a tolerância inserida) seja preciso 95% do tempo. • Realizar Testes no Simulado. Especifica as estatísticas de cada output que será testado. Todas as configurações de monitoramento de convergência são inseridas utilizando a função de propriedade RiskConvergence. Referência: Comandos do @RISK 253 Propriedades de Outputs – Aba Seis Sigma As configurações padrão para serem utilizadas nos cálculos Seis Sigma para um output são definidas na aba Seis Sigma. Estas propriedades incluem: • Calcular Métricas de Capacidade para Este Output. Especifica que métricas de capacidade serão exibidas em relatórios e gráficos para o output. As métricas irão utilizar os valores LSL, USL e Alvo inseridos. • LSL, USL e Alvo. Define valores de LSL (Limite Inferior de Especificação), USL (Limite Superior de Especificação) e Alvo para este output. • Usar Tendência de Longo Prazo. Especifica um desvio opcional para os cálculos de métricas de capacidades de longo prazo. • Limite X Inferior/Superior. O número de desvios padrões para a direita ou esquerda da média para cálculo dos valores superiores ou inferiores do eixo X. Configurações Seis Sigma são inseridas em uma função de propriedade RiskSixSigma. Apenas outputs que contém uma função de propriedade RiskSixSigma irão exibir marcadores e estatísticas Seis Sigma em gráficos e relatórios. As funções estatísticas do Seis Sigma podem fazer referência a qualquer célula de output que contenha uma função de propriedade RiskSixSigma. Nota: Todos os gráficos e relatórios no @RISK usam os valores de LSL, USL e Alvo das funções de propriedade RiskSixSigma existentes no início da simulação. Se você alterar os Limites de Especificação para um output (e sua função de propriedade RiskSixSigma associada), você precisa rodar novamente a simulação para ver os gráficos e relatórios alterados. 254 Comandos de Modelo Comando Inserir Função Insere uma função do @RISK na célula ativa O @RISK fornece uma variedade de funções personalizadas que podem ser usadas em fórmulas do Excel para definir distribuições de probabilidade, retornar estatísticas de simulação ao Excel e desempenhar outras tarefas de modelagem. O comando Inserir Função do @RISK permite inserir rapidamente uma função do @RISK no seu modelo de planilha. Você também pode configurar uma lista de funções favoritas para poder acessá-las rapidamente. Quando o comando Inserir Função do @RISK é usado, é exibida a caixa de diálogo de Argumentos do Excel, Inserir Função, na qual podem ser inseridas as funções. Se usar o comando Inserir Função do @RISK para inserir uma função de distribuição, também poderá ser exibido um gráfico da função de distribuição. Da mesma forma que na janela Definir Distribuição, você pode adicionar sobreposições a este gráfico, adicionar funções de propriedades de input ou até mesmo mudar o tipo da função de distribuição inserida. Referência: Comandos do @RISK 255 Categorias de Funções do @RISK Disponíveis Podem ser usadas três categorias de funções do @RISK com o comando Inserir Função. As categorias são: • Funções de Distribuição, como: RiskNormal, RiskLognorm e RiskTriang • Funções Estatísticas, como: RiskMean, RiskTheoMode e RiskPNC • Outras Funções, como: RiskOutput, RiskResultsGraph e RiskConvergenceLevel Para obter mais informações sobre qualquer função do @RISK constante na lista apresentada pelo comando Inserir Função, consulte a seção de Referência: Funções do @RISK, neste manual. Funções do @RISK, neste manual. Gerenciar Favoritos 256 As funções do @RISK selecionadas são apresentadas na lista de Favoritos para que possam ser rapidamente acessadas a partir do menu Inserir Função ou da aba de Favoritos da Paleta de Distribuição. O comando Gerenciar Favoritos apresenta uma lista de todas as funções do @RISK disponíveis, para que você possa selecionar as funções que usa com mais frequência. Comandos de Modelo Gráficos de Funções de Distribuição através de Inserir Função Se for usado o comando Inserir Função do @RISK para inserir uma função de distribuição, também poderá ser exibido um gráfico da função de distribuição. Esse gráfico também será exibido toda vez que se inserir ou editar uma distribuição do @RISK por meio da caixa de diálogo de Argumentos da Função do Excel, como, por exemplo, ao clicar no pequeno símbolo Fx ao lado da barra de fórmulas do Excel ou ao usar o comando Inserir Função do Excel. Se não quiser que as funções de distribuição do @RISK sejam exibidas graficamente ao lado da caixa de diálogo de Argumentos da Função do Excel, selecione Desativado na opção ‘Inserir Função’ da janela de gráfico do comando Configurações da Aplicação do menu Utilidades do @RISK. Nota: Os gráficos das funções RiskCompound não podem ser exibidos na janela de gráfico Inserir Função. Para visualizar essas funções, use a janela Definir Distribuição. Referência: Comandos do @RISK 257 Botões da janela de gráfico Inserir Função Na parte inferior da janela de gráfico Inserir Função há uma série de botões que permitem fazer o seguinte: • Acessar o diálogo Opções de Gráfico para mudar a escala, os títulos, as cores, os marcadores e outras definições do gráfico. • Criar um gráfico do Excel no gráfico • Mudar o tipo de gráfico exibido (cumulativo, frequência relativa etc.) • Adicionar sobreposições ao gráfico • Adicionar propriedades (ex.: funções de propriedades de distribuições, como RiskTruncate) à função de distribuição inserida • Mudar o tipo da função de distribuição usada para criar o gráfico 258 Comandos de Modelo Adicionando uma Sobreposição à Janela de Gráfico Inserir Função Alterando a Distribuição na Janela de Gráfico Inserir Função Para adicionar uma sobreposição a um gráfico de Inserir Função, clique no botão Adicionar Sobreposição, na parte inferior da janela e, na Paleta de Distribuição, selecione a distribuição que deseja sobrepor. Após adicionar a sobreposição, você pode mudar os valores dos argumentos da função no painel Argumentos da Distribuição. Esse painel é exibido à esquerda do gráfico. Botões giratórios permitem mudar rapidamente os valores dos parâmetros. Para obter mais informações sobre como usar o Painel de Argumentos da Distribuição, veja o tópico referente ao comando Definir Distribuições neste capítulo. Para mudar a distribuição usada na fórmula, clique no botão Paleta de Distribuição, na parte inferior da janela de Gráfico Inserir Função, e, na Paleta, selecione ou clique duas vezes na distribuição que deseja passar a usar. Após efetuada a seleção, a nova distribuição e os argumentos são inseridos na barra de fórmulas do Excel e um gráfico da nova função é exibido. Referência: Comandos do @RISK 259 Inserindo Propriedades de Input na Janela de Gráfico Inserir Função Para adicionar propriedades de input na janela de gráfico Inserir Função, clique no botão Propriedades de Input, na parte inferior da janela de gráfico, e selecione as propriedades que deseja incluir. Se quiser, você pode editar a definição da propriedade na janela Propriedades de Inputs. Após clicar em OK e inserir a função de propriedades de distribuição, você pode clicar na função de propriedades da distribuição na barra de fórmulas do Excel; a janela de Argumentos da Função do Excel referente à função em questão será exibida. Os argumentos podem então ser editados, na janela de Argumentos da Função do Excel. 260 Comandos de Modelo Comando Definir Correlações Defines correlações entre distribuições de probabilidade em uma matriz de correlações O comando Definir Correlações permite que amostras de distribuições de probabilidade de inputs sejam correlacionadas. Quando o ícone Definir Correlações é clicado, a matriz que é exibida inclui uma linha e coluna para cada distribuição de probabilidade nas células atualmente selecionadas no Excel. Os coeficientes de correlação entre as distribuições de probabilidade podem ser inseridas usando esta matriz. Por que Correlacionar Distribuições? Duas distribuições de inputs são correlacionadas quando suas amostras devem ser “relacionadas” – ou seja, o valor amostrado para uma distribuição deve afetar o valor amostrado para a outra. Esta correlação é necessária quando, na verdade, duas variáveis de entrada se movimente em conjunto de alguma forma. Referência: Comandos do @RISK 261 Por exemplo, imagine um modelo com duas variáveis de entrada Taxa de Juros e Lançamentos Imobiliários. Estes dois inputs são relacionados, e o valor amostrado para Lançamentos Imobiliários depende do valor amostrado para a Taxa de Juros. Uma taxa de juros alta levaria a um valor baixo para os lançamentos imobiliários e, inversamente, deveríamos esperar que quando as taxas de juros foram baixas, os Lançamentos Imobiliários deveriam ser amostrados como relativamente altos. Se esta correlação não for considerada na amostragem, algumas iterações da simulação refletirão condições sem sentido – como alta Taxa de Juros e valores altos para Lançamentos Imobiliários. Inserindo Coeficientes de Correlação 262 Correlações entre distribuições de dados de entrada são inseridas na matriz exibida. As linhas e colunas desta matriz são nomeadas com cada um dos inputs das células selecionadas. Qualquer célula específica na matriz especifica o coeficiente de correlação entre duas distribuições de inputs identificadas pela linha e coluna da célula. Comandos de Modelo Coeficientes de correlação estão sempre situados entre -1 e 1. Um valor de 0 indica que não há correlação entre as duas variáveis, ou seja, elas são independentes. O valor de 1 indica correlação completamente positiva entre as duas variáveis, ou seja, quando o valor amostrado para uma distribuição for “alto”, o valor amostrado para a segunda também será “alto”. O valor de -1 indica completa correlação negativa, ou seja, quando o valor amostrado para uma distribuição for “alta”, o valor amostrado para a segunda será “baixo”. Os valores de coeficientes entre -0,5 e 0,5 especificam uma correlação parcial. Por exemplo, um coeficiente de 0,5 especifica que quando o valor amostrado para um input é “alto”, o valor amostrado para o segundo valor terá uma tendência a ser “alta”, mas não necessariamente o será. As Correlações podem ser inseridas entre quaisquer distribuições de inputs. Uma distribuição pode estar correlacionada com muitas outras distribuições de entrada. Usualmente os coeficientes de correlação serão calculados de dados históricos nos quais você está baseando as funções de distribuição no seus modelo. Nota: Há duas possíveis células onde a correlação entre quaisquer dois inputs pode ser inserida (linha da primeira e coluna da segunda, ou coluna da primeira e linha da segunda). Você pode usar qualquer uma das células – inserindo um valor de coeficiente na primeira faz com que este seja automaticamente inserido na segunda célula. Editando Correlações Existentes A janela Definir Correlações permite que você edite matrizes de correlação existentes e crie novas instâncias de matrizes existentes. Se você selecionar 1) uma célula no Excel que inclui uma distribuição que já foi correlacionada ou 2) uma célula existente na matriz de correlação, e então clicar no ícone Definir Correlação, a matriz existente será exibida. Uma vez exibida, você pode alterar coeficientes, inserir novos inputs, adicionar instâncias, realocar a matriz ou editá-la. Adicionando Inputs a uma Matriz Clicando no botão Adicionar Inputs na janela Definir Correlações permite que você selecione células do Excel com distribuições do @RISK para direcioná-las à matriz e instância exibida. Se alguma das células em uma faixa selecionada não inclui distribuições, estas células serão simplesmente deixadas de lado. Nota: Se a Janela de Modelo do @RISK for exibida, as distribuições de inputs podem ser adicionadas para uma matriz arrastando-as da Janela de Modelo do @RISK para a matriz. Referência: Comandos do @RISK 263 Deletando uma Matriz O botão Deletar Matriz deleta a matriz de correlação exibida. Todas as funções Corrmat serão removidas das funções de distribuição utilizadas na matriz e a matriz de correlação exibida no Excel será deletada. Nomeando e Localizando a Matriz As Opções na janela Definir Correlações para nomear e localizar a matriz no Excel incluem: 264 • Nome da Matriz. Especifica o nome da matriz. Este nome será usado para 1) nomear a faixa onde a matriz está localizada no Excel e 2) identificar a matriz nas funções RiskCorrmat que são criadas para as distribuições de cada distribuição de dados de entrada incluída na matriz. Este nome deve ser um nome válido para faixas de células do Excel. • Descrição. Fornecer a descrição das correlações incluídas na matriz. Esta entrada é opcional. • Localização. Especifica a faixa de células no Excel que a matriz ocupará. Comandos de Modelo • Instâncias da Matriz Adicionar Cabeçalho de Linha/Coluna e Formatar. Opcionalmente exibe uma linha e coluna de título que inclui nomes e referências de células para os dados de entrada correlacionados e formata a matriz com cores e bordas, como mostrado a seguir: Uma instância é uma nova cópia de uma matriz existente que pode ser usada para correlacionar um novo conjunto de inputs. Cada instância contém o mesmo conjunto de coeficientes de correlação. Entretanto os inputs que são correlacionados em cada instância são diferentes. Isto permite que você possa organizar grupos de variáveis com correlação similar, sem repetir a entrada da mesma matriz. Além disso, quando o coeficiente de correlação é editado em qualquer instância da matriz, é automaticamente alterado em todas as instâncias. Cada instância da matriz possui um nome. As instâncias podem ser deletadas ou renomeadas a qualquer momento. A instância é um terceiro argumento opcional da função RiskCorrmat, que possibilita que você especifique facilmente instâncias quando inserir matrizes de correlação e funções RiskCorrmat diretamente no Excel. Para mais informações sobre a função RiskCorrmat e o argumento de instância, veja a RiskCorrmat na seção Referência: Funções do @RISK deste capítulo. Nota: Quando uma matriz de correlação com múltiplas instâncias é criada na janela Definir Correlação, e inserida no Excel, apenas os inputs para a primeira instância são mostrados nos títulos da matriz. Além disso, quando é exibida uma matriz de dispersão de correlações simuladas após uma execução, são mostrados apenas os gráficos de dispersão das correlações da primeira instância. As opções referentes a instâncias são: • Instância. Seleciona a instância que será mostrada na matriz exibida. Os inputs podem ser inseridos em uma instância exibida clicando no botão Adicionar Inputs. Referência: Comandos do @RISK 265 Os ícones ao lado do nome da instância permitem fazer o seguinte: Série Temporal Correlacionada • Renomear a Instância. Renomeia a instância atual da matriz de correlação exibida. • Deletar Instância. Deleta a instância atual da matriz de correlação exibida. • Adicionar Nova Instância. Adiciona uma nova instância para a matriz de correlação exibida. Uma Série Temporal Correlacionada é criada em uma faixa de células do Excel que contém um conjunto de distribuições similares em cada linha ou coluna da faixa de dados. Em muitos casos, cada linha ou coluna represente um “período de tempo”. Normalmente você gostaria de correlacionar as distribuições utilizando a mesma matriz de correlação, mas com uma instância diferente da matriz para cada período de tempo. Quando o ícone Criar Série Temporal Correlacionada, você será indicado a selecionar o bloco de células que contém as distribuições da série temporal. Você pode selecionar que cada período de tempo seja representado pelas distribuições em uma coluna ou linha, na faixa de células. Quando uma série temporal correlacionada é criada, o @RISK automaticamente define uma instância de uma matriz de correlação para cada conjunto de distribuições similares, em cada linha ou coluna, na faixa de células selecionada. 266 Comandos de Modelo Rearranjando Colunas As colunas em uma matriz de correlação podem ser reordenadas simplesmente arrastando o título da coluna para a nova posição desejada na matriz. Deletando Linhas, Colunas e Inputs Opções adicionais mostradas quando você clica com o botão direito na matriz, permitem que você delete linhas ou colunas de uma matriz ou remover um input de uma matriz: • Inserir Linha/Coluna. Insere uma nova linha e coluna na matriz de correlação ativa. Uma nova coluna será colocada na matriz na posição do cursor, deslocando as colunas existentes para a direita. Uma nova linha também é criada, na mesma posição da coluna adicionada, deslocando as linhas existentes para baixo. • Deletar Linha(s)/Coluna(s) Selecionada(s). Deleta as linhas e colunas selecionadas da matriz de correlação ativa. • Deletar os Inputs nas Linha(s)/Coluna(s) selecionada(s) na Matriz. Remove os inputs selecionados da matriz de correlação ativas. Quando os inputs são deletados, apenas os inputs são removidos – os coeficientes especificados na matriz permanecem. Referência: Comandos do @RISK 267 Exibindo Gráficos de Dispersão O ícone Exibir Gráfico de Dispersão (na parte inferior esquerda da janela Definir Correlação) mostra uma matriz de gráficos de dispersão de possíveis valores amostrados para quaisquer dois inputs na matriz, quando estão correlacionados usando os coeficientes de correlação inseridos. Estes gráficos de dispersão mostram, graficamente, como os valores amostrados de quaisquer dois inputs são relacionados durante a simulação. Movendo a barra deslizante do coeficiente de correlação, exibida com a matriz de dispersão, altera dinamicamente o coeficiente de correlação e o gráfico de dispersão para quaisquer dois inputs. Se você tiver expandido ou arrastado o gráfico de dispersão em miniatura em uma janela gráfica individual, a janela também se atualiza dinamicamente. 268 Comandos de Modelo Gráficos de Dispersão de Correlações Simuladas Checar a Consistência da Matriz Após uma simulação, você pode verificar as correlações reais simuladas correspondentes à matriz inserida. Para fazer isso, clique em uma célula da matriz ao navegar pelos resultados da simulação na sua planilha. A matriz de gráficos de dispersão mostra o coeficiente efetivo de correlação calculado entre as amostras adquiridas de cada par de inputs, junto com o coeficiente inserido na matriz antes de rodar a simulação. Se uma matriz inserida tiver múltiplas instâncias, apenas os gráficos de dispersão correspondentes às correlações da primeira instância serão mostrados após rodar a simulação. O comando Checar a Consistência da Matriz, exibido ao clicar no ícone Checar a Consistência da Matriz, confirma que a matriz inserida na janela de correlação ativa é válida. O @RISK pode corrigir qualquer matriz inválida e gerar a matriz válida mais próxima da original. Uma matriz inválida especifica relacionamentos simultâneos e inconsistentes entre três ou mais inputs. É bastante fácil montar uma matriz de correlação que seja inválida. Um exemplo simples é: correlacionar os inputs A e B com um coeficiente de +1, B e C com um coeficiente de +1, e C e A com um coeficiente de -1. Este exemplo é claramente ilegal, mas matrizes inválidas nem sempre são tão óbvias. No geral, uma matriz é valida somente se é positiva semi-definida. Um matriz positiva semi-definida possui autovalores que são todas maiores ou iguais a zero e pelo menos um autovalor é maior que zero. Referência: Comandos do @RISK 269 Se o @RISK determinar que você possui uma matriz invalida quando o ícone de Consistência da Matriz for clicado, vai fornecer a opção de deixar o @RISK gerar a matriz mais próxima da inválida inserida. O @RISK segue estes passos para modificar a matriz: 1) Encontrar o menor autovalor (E0) 2) “Descolar” os autovalores de forma que o menor autovalor iguale zero somando o produto de –E0 e a matriz identidade (I) a matriz de correlação (C): C' = C – E0I. 3) Dividir a nova matriz por 1 – E0 tal que os termos diagonais sejam: C'' = (1/1-E0)C' Esta nova matriz é positiva semi-definida, e portanto, válida. É importante verificar a nova matriz válida para verificar que seus coeficientes de correlação reflitam precisamente seu conhecimento da correlação entre os inputs incluídos na matriz. Opcionalmente, você pode controlar que coeficientes devem ser ajustados durante a correção de uma matriz, inserindo Pesos de Ajuste correspondentes aos coeficientes individuais. Nota: Uma matriz de correlação inserida na Janela de Correlação é automaticamente verificada para consistência quando o botão OK é clicado, antes de inserir a matriz no Excel e adicionar as funções RiskCorrmat para cada input na matriz. 270 Comandos de Modelo Pesos de Ajuste Em uma matriz de correlação, podem ser especificados Pesos de Ajuste para coeficientes individuais. Esses pesos controlam de que forma os coeficientes podem ser ajustados quando a matriz é inválida e como devem ser corrigidos pelo @RISK. Os pesos de ajuste variam de 0 (qualquer mudança é permitida) a 100 (nenhuma mudança é permitida). Use os Pesos de Ajustes quando tiver calculado certas correlações entre inputs de uma matriz com certeza e não quiser que elas sejam modificadas durante o processo de ajuste. Para inserir Pesos de Ajuste na janela Definir Correlações, selecione a célula ou células da matriz para as quais deseja inserir os pesos e selecione o comando Inserir Peso de Ajuste clicando com o botão direito do mouse na matriz ou clicando no ícone Checar Consistência da Matriz. Conforme os Pesos de Ajuste são inseridos, as células da matriz com Pesos de Ajuste são coloridas, indicando o grau em que o respectivo coeficiente é fixo. Referência: Comandos do @RISK 271 Ao colocar uma matriz de correlação no Excel (ou usar o comando Checar Consistência da Matriz), o @RISK verificará se a matriz de correlação inserida é válida. Se não for, a matriz será corrigida usando os pesos inseridos. Matriz de Pesos de Ajuste no Excel Ao colocar uma matriz de correlação no Excel, os Pesos de Ajuste da mesma também podem ser colocados em uma matriz de Pesos de Ajuste no Excel. Essa matriz tem o mesmo número de elementos que a matriz de correlação com a qual é usada. As células desta matriz contêm os valores de Pesos de Ajuste inseridos. Todas as células da matriz que não contêm nenhum peso (mostradas com espaço em branco na matriz) têm peso 0, o que significa que elas podem ser ajustadas conforme necessário durante a correção da matriz. No Excel, a matriz de Pesos de Ajuste recebe um nome correspondente ao intervalo do Excel, baseado no nome da matriz de correlação com a qual ela é usada, mais a extensão _Weights. Por exemplo, uma matriz denominada Matrix1 pode ter uma matriz de Pesos de Ajuste associada denominada Matrix1_Weights. Nota: Não é necessário colocar uma matriz de Pesos de Ajuste no Excel ao sair da janela Definir Correlações. Se estiver satisfeito com as correções efetuadas e não tiver necessidade de acessar os pesos posteriormente, você pode simplesmente colocar a matriz de correlação corrigida no Excel e descartar todos os pesos inseridos. 272 Comandos de Modelo Exibindo uma Matriz de Correlação Corrigida no Excel Se quiser, você pode ver no Excel a matriz corrigida gerada pelo @RISK e por ele usada nas simulações. Se o @RISK detectar uma matriz de correlação inconsistente no seu modelo, ele a corrigirá usando qualquer matriz de Pesos de Ajuste relacionada. Contudo, ele deixa a matriz inconsistente original no Excel, da forma que foi inserida. Para exibir a matriz corrigida na sua planilha: 1) Destaque uma faixa com o mesmo número de linhas e colunas que a matriz de correlação original. 2) Digite a função =RiskCorrectCorrmat(CorrelationMatrixRange;AdjustmentMatrixRange) 3) Pressione <Ctrl><Shift><Enter> ao mesmo tempo para inserir a sua fórmula como fórmula de vetor. Nota: AdjustmentMatrixRange é opcional e só é usada quando são aplicados pesos de ajuste. Por exemplo, se a matriz de correlação estiver dentro da faixa de A1:C3 e a matriz de pesos de ajuste dentro da faixa de E1:G3, você deverá inserir =RiskCorrectCorrmat(A1:C3;E1:G3) Os coeficientes corrigidos da matriz são retornados em relação à faixa. A função RiskCorrectCorrmat atualiza a matriz corrigida sempre que for mudado um coeficiente na matriz ou um peso na matriz de Pesos de Ajuste. Referência: Comandos do @RISK 273 Como uma Matriz de Correlação é adicionada a seu modelo no Excel Quando você insere uma matriz de correlação na Janela Definir Correlações e clica OK, ocorrem os seguintes eventos: 1) A matriz é adicionada à localização específica no Excel.. 2) Opcionalmente, todos os Pesos de Ajuste especificados podem ser colocados em uma matriz de Pesos de Ajuste no Excel. 3) As funções RiskCorrmat são adicionadas a cada uma das funções de distribuição de inputs que estão incluídas na matriz. A função RiskCorrmat é adicionada como um argumento para a própria função de distribuição, como: =RiskNormal(200000; 30000;RiskCorrmat(NewMatrix;2)) onde NewMatrix é o nome da faixa para esta matriz e 2 é a posição da função de distribuição na matriz. Após a matriz e as funções RiskCorrmat serem adicionadas ao Excel, você pode mudar os valores dos coeficientes na sua matriz (e os pesos na matriz de Pesos de Ajuste) sem necessidade de editar a matriz na janela Definir Correlações. Novos inputs, entretanto, não podem ser adicionados na matriz exibida no Excel, a não ser que você adicione as funções RiskCorrmat necessárias no Excel. Para adicionar novos inputs para uma matriz, é mais fácil editar a matriz na Janela Definir Correlações. Especificando Correlações com Funções Correlações entre distribuições de dados de entrada também podem ser inseridas diretamente em suas planilhas usando a função RiskCorrmat. As correlações especificadas são idênticas às inseridas na Janela Definir Correlações. Você também pode inserir uma matriz de Pesos de Ajuste diretamente na sua planilha. Se fizer isso, lembrese de especificar um nome de faixa para a matriz de correlação e de usar esse mesmo nome com a extensão _Weights para a matriz de Pesos de Ajuste. Se for necessário que o @RISK corrija a matriz de correlação no início da simulação, ele usará a matriz de Pesos de Ajuste para fazê-lo. Para mais informações sobre o uso destas funções para inserir correlações, ver a descrição destas funções na seção Referência: Funções do @RISK deste capítulo. 274 Comandos de Modelo Compreendend o Valores de Coeficientes de Correlação de Posto A correlação de distribuições de inputs no @RISK é baseada na correlação de postos ou ordens. O coeficiente de correlação de postos foi desenvolvido por C. Spearman no início do século XX. É calculada usando os rankings dos valores, e não os valores em si (da forma que é calculado o coeficiente de correlação linear). O “posto” de um valor é determinado por sua posição dentro da variação mínimo-máximo da variável. O @RISK gera pares de valores amostrais correlacionados por posto em um processo de dois passos. Primeiro um conjunto de “postos” é gerado aleatoriamente para cada variável. Se 100 iterações serão rodadas, por exemplo, 100 valores serão gerados para cada variável. (Valores de postos são simplesmente valores de magnitude variada entre um mínimo e um máximo (O @RISK usa valores Van der Waerden baseados na função inversa da distribuição normal). Estes valores de postos são rearranjados para gerar pares de valores que eram o coeficiente de correlação de postos desejado. Para cada iteração há um par de valores, com um valor para cada variável. No segundo passo, um conjunto de números aleatórios (entre 0 e 1) para ser usado na amostragem é gerado para cada variável. Novamente, se 100 iterações serão rodadas, 100 números aleatórios serão gerados para cada variável. Estes números aleatórios são então ranqueados do menor para o maior. Para cada variável, o menor número aleatório é utilizado na iteração com o menor valor de posto; o segundo menor número aleatório é utilizado na iteração com o segundo menor valor de posto e daí por diante. Esta ordem, baseada nos postos, continua para todos os números aleatórios, até o ponto onde o número aleatório mais alto é utilizado na iteração com o maior valor de posto. No @RISK este processo de rearranjar números aleatórios ocorre antes da simulação. Resulta em um conjunto de números aleatórios pareados, que pode ser usado na amostragem de valores, das distribuições correlacionadas para cada iteração da simulação. Este método de correlação é conhecido como uma abordagem “independente de distribuições” porque qualquer tipo de distribuição pode ser correlacionado. Embora os valores amostrados para as duas distribuições sejam correlacionados, a integridade das distribuições originais é preservada. As amostras resultados para cada distribuição refletem as funções de distribuições dos inputs das quais elas foram retiradas. Referência: Comandos do @RISK 275 Comando Exibir Janela do Modelo Exibe todas as distribuições de inputs e outputs na Janela de Modelo do @RISK O comando Mostrar Janela do Modelo exibe a Janela do Modelo do @RISK. Esta janela fornece uma tabela completa de todos as distribuições de probabilidades dos inputs e outputs da simulação descrita no seu modelo. A partir desta janela, que aparece como popup no Excel, você pode: 276 • Editar qualquer distribuição de input, ou output, digitando na tabela • Arrastar e soltar qualquer gráfico em miniatura para expandilo em uma janela individual • Visualizar rapidamente gráficos em miniatura de todos os inputs definidos. • Clicar duas vezes em qualquer entrada da tabela para usar o Navegador de Gráfico para se movimentar entre as células da sua planilha com distribuições de inputs • Editar e visualizar matrizes de correlação. Comandos de Modelo A Janela do Modelo e o Navegador de Gráfico A Janela do Modelo é vinculada às suas planilhas no Excel. Clicando em um input na tabela, as células onde o input e seu nome estão localizadas são destacadas no Excel. Se você clicar duas vezes em um input na tabela, o gráfico do input será exibido no Excel, conectado à célula onde está localizado. Referência: Comandos do @RISK 277 Os comandos para a Janela do Modelo podem ser acessadas clicando nos ícones exibidos na parte de baixo da tabela, ou clicando com o botão direito e selecionando no menu pop-up. Comandos selecionados serão executados nas linhas selecionadas da tabela. A tabela de outputs e inputs exibida na Janela do Modelo do @RISK é montada automaticamente quando você exibe a janela. Quando a janela é exibida, as planilhas são percorridas buscando funções do @RISK. Como os Nomes das Variáveis são Gerados? 278 Se um nome não é inserido em uma função RiskOutput ou em uma função de distribuição, o @RISK tentará criar automaticamente um nome. Estes nomes são criados percorrendo a planilha ao redor da célula onde o input ou output está localizado. Para identificar os nomes, o @RISK se movimenta a partir da célula do input ou output da planilha, para a esquerda na linha e para cima na coluna. Este movimento prossegue até localizar uma célula de rótulo, ou uma célula sem fórmula. O @RISK então usa estes “rótulos” de linha e coluna e os combina para criar um possível nome para o input ou output. Comandos de Modelo Janela do Modelo — Aba Inputs Lista todas as funções de distribuição em planilhas abertas no Excel A aba inputs na Janela do Modelo lista todas as funções de distribuição do seu modelo. Como padrão, a tabela exibe para cada um dos inputs: • Nome, ou o nome do input. Para alterar o nome do input, simplesmente digite um novo nome na tabela, ou clique no ícone Referência de Entrada para selecionar uma célula no Excel onde o nome que você deseja usar está localizado. • Célula, onde a distribuições está localizada. • Um Gráfico em Miniatura, exibindo um gráfico da distribuição. Para expandir o gráfico em uma janela individual, simplesmente arraste a miniatura para fora da tabela e uma janela gráfica individual será aberta. • Função, ou a função de distribuição inserida na fórmula do Excel. Você pode editar esta função diretamente na tabela. • Mínimo, Média e Máximo, ou a faixa de valores descrita pela distribuição de inputs inserida. Referência: Comandos do @RISK 279 Colunas Exibidas na Janela do Modelo As colunas da Janela do Modelo podem ser customizadas para selecionar as estatísticas que você deseja exibir nas distribuições de inputs no seu modelo. O ícone Selecionar Colunas para Tabela na parte de baixo da janela exibe o diálogo Colunas para Tabela. Se você seccionar mostrar valores de percentis na tabela, o percentil real será inserido nas linhas Valores do Percentil Inserido. 280 Comandos de Modelo Os valores editáveis p1,x1 e p2,x2 são colunas que podem ser editadas diretamente na tabela. Usando estas colunas você pode inserir valores específicos de alvos e/ou probabilidades diretamente na tabela. Referência: Comandos do @RISK 281 Categorias Exibidas na Janela do Modelo Os Inputs na Janela do Modelo podem ser agrupados por categoria. Por padrão, a categoria é feita quando um grupo de inputs compartilham o mesmo nome de coluna (ou linha). Entretanto, os inputs podem ser colocados em qualquer categoria que você deseje. Cada categoria de inputs pode ser expandida ou reduzida clicando nos sinais – ou + no cabeçalho da categoria. O ícone Organizar na parte de baixo da Janela do Modelo permite que você ative ou desative o agrupamento por categoria, mude o tipo de categorias padrão usadas, crie novas categorias e mova os inputs entre as categorias. A função de propriedade RiskCategory é utilizada para especificar a categoria para um input (quando não estiver localizado na categoria padrão identificada pelo @RISK). 282 Comandos de Modelo Menu Organizar Os comandos do menu Organizar incluem: • Agrupar Inputs por Categoria. Este comando especifica se a tabela de inputs vai ser organizada ou não por categoria. Quando a opção Agrupar Inputs por Categoria estiver marcada, as categorias inseridas usando uma função RiskCategory serão sempre mostradas. Categorias padrão também serão exibidas se a opção Rótulo de Coluna ou Rótulo de Linha do comando Categorias Padrão estiver selecionada. • Categorias Padrão. Este comando especifica como o @RISK irá gerar nomes de categorias automaticamente a partir dos nomes dos inputs. Nomes de categoria padrão são facilmente criados dos nomes padrão de inputs gerados pelo @RISK. A seção Como os Nomes Padrão são Criados? Deste manual descreve como os nomes padrão são geradas para um input usando um rótulo de linha e de coluna na sua planilha. A porção do rótulo de linha será mostrada à esquerda da barra separadora (/) e o rótulo de coluna ficará à direita do separador. As opções de categorias padrão são as seguintes: - Cabeçalho de Linha especifica os nomes que, quando utilizados em um Rótulo de Linha, serão agrupados em uma categoria. - Cabeçalho de Coluna especifica os nomes que, quando utilizados em um Rótulo de Coluna, serão agrupados em uma categoria. Categorias Padrão podem também ser criadas a partir dos nomes de inputs utilizando uma função RiskName, desde que uma barra separadora (/) seja incluída para separar o texto usado no rótulo de linha do de rótulo de coluna no nome. Por exemplo, o input: =RiskNormal(100;10;RiskName("R&D Costs / 2010") Seria incluída na categoria padrão denominada “R&D Costs”, se o comando Cabeçalho de Linha das Categorias Padrão estivesse marcado e seria incluída em uma categoria padrão chamada “2010” se o comando Cabeçalho de Coluna das Categorias Padrão estivesse marcado. Referência: Comandos do @RISK 283 • Comando Associar Input à Categoria. Este comando coloca um input ou conjunto de inputs em uma categoria. O diálogo Categorias de Input permite que você crie uma nova categoria ou selecione uma categoria previamente criada na qual deseja colocar os inputs selecionados. Quando um Input é associado a uma categoria por você, a categoria de inputs é definida em uma função @RISK utilizando a função de propriedade RiskCategory. Para mais informações sobre esta função, ver a Lista de Funções de Propriedade na Referência de Funções deste manual. 284 Comandos de Modelo Menu Editar A Janela do Modelo do @RISK pode ser copiada na área de transferência ou exportada para o Excel usando os comando do menu Editar. Além disso, onde apropriado, os valores na tabela podem ser preenchidos para baixo ou copiados e colados. Isto permite que você rapidamente copia uma função de distribuição do @RISK para múltiplos inputs ou copie valor P1 e X1 editáveis. Comandos do Menu Editar incluem: • Copiar Seleção. Copia a seleção atual na tabela para a área de transferência. • Colar, Preencher para baixo. Cola ou preenche valores na seleção atual da tabela. • Relatório no Excel. Gera a tabela em uma nova planilha do Excel. Referência: Comandos do @RISK 285 Menu Gráfico 286 O Menu Gráfico pode ser acessado 1) clicando no ícone Gráfico na parte inferior da Janela do Modelo, ou 2) clicando com o botão direito na tabela. Os comandos exibidos serão realizados para as linhas selecionadas na tabela, o que permite que você rapidamente faça gráficos de várias distribuições de inputs do seu modelo. Simplesmente selecione o tipo de gráfico que você deseja exibir. O comando Automático cria o gráfico usando o tipo padrão (densidade de probabilidade) para as distribuições dos inputs. Comandos de Modelo Janela do Modelo – Aba de Outputs Lista todas as células de output nas planilhas abertas do Excel A aba Outputs na Janela do Modelo lista todos os outputs no seu modelo, ou seja, células onde existem funções RiskOutput. Para cada output, a tabela exibe: • Nome, ou o nome do output. Para alterar o nome do output, simplesmente digite um novo nome na tabela, ou clique no ícone Referência de Entrada para selecionar uma célula no Excel onde o nome que você deseja usar está localizado. • Célula, onde o output está localizada. • Função, ou a função RiskOutput na fórmula do Excel. Você pode editar esta função diretamente na tabela. As propriedades de cada output podem ser inseridas clicando no ícone fx mostrado em cada linha. Para mais informações sobre propriedades de outputs, veja o comando Adicionar Output neste capitulo. Referência: Comandos do @RISK 287 Janela do Modelo – Aba de Correlações Lista todas as matrizes de correlação em planilhas abertas, junto com todas as distribuições de inputs incluídas nas mesmas A aba Correlações na Janela do Modelo lista todas as matrizes de correlação em planilhas abertas, junto com qualquer instância de matriz de correlação definida para as matrizes. Cada distribuição de input contida em cada matriz e instância é exibida. Os Inputs podem ser editados na aba Correlações, da mesma forma que na aba Inputs. A matriz de correlação utilizada para qualquer input pode ser editada das seguintes formas: • Clicando no ícone Matriz de Correlação exibido próximo à coluna Função • Clicando com o botão direito no input, na aba de correlações ou de Inputs e selecionando o comando Correlacionar e Editar Matriz. • Selecionando a célula no Excel, onde a distribuição de input (ou a célula na matriz) está localizada e selecionar o comando Definir Correlações Para mais informações sobre correlação, ver o comando Definir Correlações neste capítulo de Referência. 288 Comandos de Modelo Comandos de Ajuste de Distribuições Comando Ajustar Distribuições aos Dados Ajuste distribuições de probabilidade aos dados no Excel e exibe os resultados O comando Modelo Ajustar Distribuições aos Dados (que também pode ser chamado clicando no ícone Ajustar Distribuições aos Dados) ajusta distribuições de probabilidade aos dados selecionados no Excel. Este comando só está disponível nas versões Profissional e Industrial do @RISK. Em alguns casos uma distribuição de dados de entrada é selecionada por ajuste de distribuições de probabilidade a um conjunto de dados. Você pode ter um conjunto de dados amostrais para um input e pode desejar encontrar a distribuições de probabilidade que melhor descreve os seus dados. O diálogo Ajustar Distribuições aos Dados possui todos os comandos necessários para ajustar distribuições aos dados. Após o ajuste, a distribuição pode ser colada no seu modelo, como uma função de distribuição do @RISK, para ser usada durante simulações. Uma distribuição para um resultado simulado também pode ser usada como fonte de dados para ajuste. Para ajustar distribuições a resultados simulados, clique no ícone Ajustar Distribuições aos Dados na parte inferior esquerda da janela de gráfico que exibe a distribuição simulada cujos dados você deseja usar no ajuste. Referência: Comandos do @RISK 289 Aba de Dados – Comando Ajustar Distribuições aos Dados de Opções de Dados de Especifica os dados de entrada a serem ajustados, seu tipo, domínio e qualquer filtro a ser aplicado aos mesmos A aba Dados no diálogo Ajustar Distribuições aos Dados especifica a fonte e tipo de dados de input inseridos, quer representem uma distribuição contínua ou discreta, quer sejam filtrados de qualquer forma. Conjunto de Dados 290 As opções de Conjunto de Dados especificam a fonte de dados a serem ajustados e seu tipo. As opções incluem: • Nome. Especifica um nome para o conjunto de dados ajustado. Este será o nome exibido no Gerenciador de Ajustes e em qualquer função RiskFit que conecta a distribuição aos resultados de um ajuste. • Faixa. Especifica uma faixa no Excel que contém os dados a serem ajustados. Comandos de Ajuste de Distribuições Opções de Tipo do Conjunto de Dados As opções de Tipo especificam o tipo de dados que serão ajustados. Seis tipos diferentes de dados podem ser inseridos: • Dado Amostrais Contínuos. Especifica que os dados estão na forma de dados amostrais (ou observações) contínuos, que são um conjunto de valores escolhidos de uma população. Os dados amostrais são usados para estimar as propriedades desta população. Estes dados podem estar em uma coluna, linha ou bloco de células no Excel. • Dados Amostrais Discretos. Especifica que os dados estão na forma de dados amostrais (ou observações), que são discretas. Com os dados discretos, a distribuição descrita pelos dados de entrada é discreta e só valores interiores são possíveis. Estes dados podem estar em uma coluna, linha ou bloco de células no Excel. • Dados Amostrais Discretos (Formato Contado). Especifica que os dados estão na forma de dados amostrais (ou observações), que são discretos, e estão no Formato Contado. Neste caso, os dados de entrada estarão no formado de pares X, Conta, onde Conta especifica o número de pontos que coincidem com o valor X. Estes dados devem estar em duas colunas no Excel – com os valores de X na primeira coluna e os valores Contados na segunda coluna. • Pontos de Densidade (X-Y) não normalizados. Dados em uma curva de densidade estão no formato de pares [X, Y]. Os valores de Y especificam a altura relativa (densidade) da curva de densidade de probabilidade para cada valor de X. Os valores de dados são usados como especificados. Tipicamente esta opção é utilizada se o dado de Y é removido de uma curva que já foi normalizada. Estes dados devem estar em duas colunas no Excel – com os valores de X na primeira coluna e os valores de Y correspondentes na segunda coluna. • Pontos de Densidade (X-Y) normalizados. Dados em uma curva de densidade estão no formato de pares [X, Y]. Os valores de Y especificam a altura relativa (densidade) da curva de densidade de probabilidade para cada valor de X. Os valores dos Dados para a curva de densidade inserida (na forma de pares [X, Y]) são normalizados de forma que a área sob a curva de densidade seja igual a um. É recomendável que você escolha esta opção para melhorar o ajuste dos dados da curva de densidade. Estes dados devem estar em duas Referência: Comandos do @RISK 291 colunas no Excel – com os valores de X na primeira coluna e os valores de Y correspondentes na segunda coluna. Opções de Filtro 292 • Pontos Cumulativos (X-P). Dados em uma Curva Cumulativa estão na forma de pares [X, p], onde cada par possui um valor de X e uma probabilidade cumulativa p que especifica a altura (distribuição) da curva de probabilidade cumulativa no valor de X. Uma probabilidade p representa a probabilidade de que um valor menor ou igual que X ocorra. Este dado deve ser inserido em duas colunas no Excel – com os valores de X na primeira coluna e o valor de p nas células correspondentes da segunda coluna. • Valores são Datas. Esta opção especifica que os dados de data serão ajustados e que os gráficos e estatísticas serão apresentados usando datas. Se o @RISK detectar datas no conjunto de dados referenciado, esta opção estará assinalada, por definição padrão. Filtros permitem que você exclua valores indesejados, fora de limites determinados para o seu conjunto de dados de entrada. Os filtros deixam que você especifique outliers no seus dados que devem ser ignorados durante o ajuste. Por exemplo, você pode querer analisar os valores X maiores que zero. Ou você pode desejar excluir valores na cauda enxergando valores apenas a alguns poucos desvios padrão da média. As opções de filtro incluem: • Nenhum. Especifica que o dado será ajustado como foi inserido. • Absoluto. Especifica um valor mínimo de X, um valor máximo de X ou ambos para definir uma faixa de dados válidos a serem incluídos em um ajuste. Os valores fora da faixa determinada serão ignorados. Se apenas um mínimo ou apenas um máximo foi inserido, os dados serão filtrados apenas acima do mínimo inserido ou abaixo do máximo inserido. • Relativo. Especifica que os dados fora de um determinado número de desvios padrão a partir da me’dia serão filtrados dos dados antes de ajustar. Comandos de Ajuste de Distribuições Aba Distribuições a Ajustar – Comando Ajustar Distribuições aos Dados Seleciona as distribuições de probabilidade a ajustar ou especifica um distribuição predefinida a ser ajustada As opções na Aba Distribuições a Ajustar no diálogo Ajustar Distribuições aos Dados seleciona as distribuições de probabilidade a serem incluídas em um ajuste. Estas opções podem também ser utilizadas para especificar distribuições predefinidas, com parâmetros predefinidos a ajustar. As distribuições de probabilidade a serem incluídas em um ajuste também podem ser selecionadas inserindo informação nos limites inferior e superior das distribuições permitidas. Método de Ajuste Opções de Método de Ajuste controlam se 1) um grupo de distribuições será ajustado ou 2) um conjunto de distribuições predefinidas será usado. A seleção do Método de Ajuste determinar as outras opções que estão exibidas na aba Distribuições a Ajustar. As opções disponíveis para Método de Ajuste incluem: • Estimativa de Parâmetros, ou encontrar os parâmetros que melhor ajustam o tipo de distribuição selecionado ao conjunto de dados. • Distribuições Predefinidas, ou determinar como as distribuições de probabilidade (com valores de parâmetros predefinidos) ajustam seu conjunto de dados. Referência: Comandos do @RISK 293 Opções de Estimativa de Parâmetros Quando a Estimativa de Parâmetros é selecionada como método de ajuste, as seguintes opções estão disponíveis na aba Distribuições a Ajustar: • Lista de Tipos de Distribuição. Marcando ou desmarcando um tipo específico de distribuição irá incluir ou remover este tipo daquelas que serão ajustadas. A lista de tipos de distribuição mudará dependendo das opções selecionadas para Limite Inferior e Limite Superior. Cada tipo de distribuição possui diferentes características com relação à faixa e limites dos dados que descreve. Usando as opções Limite Inferior e Limite Superior você pode selecionar os tipos de distribuições a incluir, limitar opções que estão determinadas baseadas em seu conhecimento da faixa de valores que possa ocorrer para o item que suas amostras do input descrevem. Opções de Limite Inferior e Limite Superior incluem: 294 • Limite Fixo. Especifica um valor que fixará o limite inferior e/ou superior de uma distribuição ajustada a valores específicos. Apenas tipos específicos de distribuições, como a Triangular, possuem limites superior e inferior fixos. Sua definição pelo Limite Fixo vai restringir um ajuste a certos tipos de distribuições. • Limitado, Mas Desconhecido. Especifica que a distribuição ajustada possui um limite inferior e/ou superior mas você não sabe o valor do limite. • Aberto (Estende até +/- infinito). Especifica que os dados descritos pela distribuição ajustada podem possivelmente se estender a todos os valores positivos ou negativos. • Incerto. Especifica que você não tem certeza dos valores que possam ocorrer e portanto todas as distribuições devem estar disponíveis para o ajuste. Comandos de Ajuste de Distribuições Funções de Distribuições Predefinidas Quando Distribuições Predefinidas está selecionado como o método de ajuste, um conjunto de distribuições predefinidas é inserida e apenas estas distribuições predefinidas serão testadas durante o ajuste. Distribuições predefinidas são especificadas usando as seguintes opções: • Nome. Especifica o nome que você deseja dar a uma distribuição predefinida. • Função. Especifica a distribuição predefinida no formato de função de distribuição. Distribuições predefinidas podem ser incluídas ou excluídas de uma ajuste selecionando ou desmarcando seu valor na tabela. Referência: Comandos do @RISK 295 Aba Intervalos Chi-Quadrado – Comando Ajustar Distribuições aos Dados de Opções de Dados de Input Define os intervalos a serem usados em testes de aderência Chi-quadrado A aba Intervalos Chi-Quadrado no diálogo Ajustar Distribuições aos Dados define o número de intervalos, tipo de intervalo e intervalo padronizado a ser utilizado para testes de aderência Chi-Quadrado. Intervalos são os grupos nos quais seus dados de entrada estão divididos, similarmente às classes usadas para desenhar um histograma. A classificação por intervalos pode afetar os resultados de testes Chi-Quadrado e os resultados de ajuste gerados. Usando as opções de Intervalos de Chi-Quadrado você pode assegura que o teste Chi-Quadrado esteja usando os intervalos que você considera apropriados. Para mais informações sobre como o número de intervalos é usado em um teste de Chi-Quadrado, veja o Capítulo 6: Ajustes de Distribuição. Nota: Se você não tem certeza sobre o número ou tipo de intervalos a serem utilizados em um teste Chi-Quadrado, ajuste o “Número de Intervalos” para “Automático” e define “Organização dos Intervalos” para “Probabilidades Iguais”. 296 Comandos de Ajuste de Distribuições Organização de Intervalos As opções de Organização de Intervalos especificam os estilos de intervalos que serão utilizados ou, alternativamente, permita a inserção de intervalos totalmente customizados com valores mínimos e máximos inseridos pelo usuário. As opções para Organização de Intervalos incluem: • Probabilidade Iguais. Especifica que os intervalos serão compostos de intervalos de probabilidade igual ao longo da distribuição ajustada, o que geralmente acarreta intervalos de tamanho distinto. Por exemplo, se dez intervalos forem usados, o primeiro se estenderia do mínimo até o percentil 10%, o segundo do percentil 10% até o 20% e assim sucessivamente. Neste modo, o @RISK ajustará o tamanho dos intervalos baseado na distribuição ajustada, tentando que cada intervalo contenha uma quantidade igual de probabilidade. Para distribuições contínuas o procedimento é direto. Para distribuições discretas, entretanto, o @RISK só será capaz de compor intervalos aproximadamente iguais. • Intervalos Iguais. Especifica que os intervalos serão de tamanho igual ao longo do conjunto de dados de entrada. Várias opções estão disponíveis para inserir intervalos iguais ao longo de um conjunto de dados de entrada. Qualquer uma, ou todas estas opções podem ser selecionadas: 1) Mínimo e Máximo Automáticos Baseados nos Dados de Entrada. Especifica que os valores mínimo e máximo do seu conjunto de dados será utilizado para calcular o mínimo e máximo dos intervalos iguais. O primeiro e último intervalos, entretanto, pode ser adicionados baseados nas configurações para as opções Estender Primeiro Intervalo e Estender Último Intervalo. Se a opção Mínimo e Máximo Automáticos Baseados nos Dados de Entrada não estiver selecionada, você pode inserir valores Mínimo e Máximo para o valor onde seus intervalos começarão e terminarão. Esta opção permitirá que você insira a faixa específica onde os intervalos serão definidos, desconsiderando os valores mínimo e máximo no seu conjunto de dados. 2) Estender Primeiro Intervalo do Mínimo até -Infinito. Especifica que o primeiro intervalo usado irá se estender do mínimo especificado até menos Infinito. Todos os outros intervalos serão de tamanho igual. Em algumas circunstâncias, esta providência aprimora o ajuste para conjuntos de dados com limites inferiores desconhecidos. Referência: Comandos do @RISK 297 3) Estender Último Intervalo do Máximo até +Infinito. Especifica que o último intervalo usado irá se estender do máximo especificado até Mais Infinito. Todos os outros intervalos serão de tamanho igual. Em algumas circunstâncias, esta providência aprimora o ajuste para conjuntos de dados com limites superiores desconhecidos. • Intervalos Customizados. Em algumas situações, quando você deseja ter controle completo sobre os intervalos que são usados para os testes Chi-Quadrado. Por exemplo, dados customizados podem ser usado quando há um agrupamento natural dos dados amostrais coletados e você deseja que seus intervalos ChiQuadrado reflitam este agrupamento. Inserindo intervalos customizados permite que você insira uma faixa específica mínimo-máximo para cada intervalo definido. Para inserir intervalos customizados: 1) Selecione Customizado em Organização de Intervalos. 2) Insira um valor para o Limite do Intervalo para cada um de seus intervalos. Se você inserir valores subseqüentes, a faixa para cada intervalo será preenchida automaticamente. Número de Intervalos 298 As opções de Número de Intervalos especifica um número fixo de intervalos ou, alternativamente, especifica que o número de intervalos será calculado automaticamente para você. Comandos de Ajuste de Distribuições Janela de Ajuste de Resultados Exibe uma lista de distribuições ajustadas juntamente a gráficos e estatísticas que descrevem cada ajuste A Janela de Ajuste de Resultados exibe uma lista de distribuições ajustadas e gráficos que ilustram como a distribuição selecionada se ajusta a seus dados e estatísticas, tanto para a distribuição ajustada quanto para os dados de entrada, e os resultados para os Testes de Aderência do ajuste. Nota: Nenhuma informação sobre testes de aderência é gerada se o tipo de dado é Densidade ou Cumulativo. Além disso, apenas os Gráficos de Comparação e Diferença estarão disponíveis para estes tipos de dados. Ranking dos Ajustes A lista do Ranking dos Ajustes exibe todas as distribuições para as quais ajustes válidos foram gerados. Estas distribuições são ordenadas de acordo com o teste de aderência selecionado, segundo o ícone Ordenar Ajustes no topo da Tabela de Ranking de Ajustes. Apenas os tipos de distribuição selecionados, utilizando a aba Distribuições a Ajustar no diálogo Ajustar Distribuições aos Dados são testados no ajuste. Referência: Comandos do @RISK 299 A estatística de aderência diz o quanto é provável que os dados tenham sido gerados de uma função de distribuição. A estatística de aderência pode ser usada para comparar os valores de aderência de outras funções de distribuição. Informação de aderência só estará disponível quando o Tipo de Dados de Entrada for Valores Amostrais. Clicando em uma distribuição listada na lista do Ranking de Ajustes exibe os resultados de ajuste para aquela distribuição, incluindo gráficos e estatísticas do ajuste selecionado. Selecionar Por 300 O ícone Selecionar Por tem como função ordenar as distribuições de acordo com um teste de aderência selecionada, que mede quão bem os dados amostrais estão ajustados a uma função densidade de probabilidade hipotética. Três tipos de testes estão disponíveis: • Teste Chi-Quadrado. É o mais comum dos testes de aderência. Pode ser usado com distribuição amostral e qualquer tipo de distribuição (discreta ou contínua). Um ponto fraco do Teste de Chi-Quadrado é que não há regras claras para definir os intervalos ou classes. Em algumas situações resultados diferentes podem ser alcançados a partir do mesmo dado, dependendo de como são especificados os intervalos. Os intervalos usados no Teste Chi-Quadrado podem ser definidos no diálogo Ajustar Distribuições aos Dados, na aba Definir Intervalos Chi-Quadrado. • Teste K-S, de Kolmogorov-Smirnov. O Teste de K-S não depende do número de intervalos o que o torna mais poderoso que o Teste de Chi-Quadrado. Este teste pode ser utilizado com dados amostrais mas não pode ser usado com funções de distribuição discretas. Um ponto fraco do teste de Kolmogorov-Smirnov é que não detecta discrepâncias de cauda muito bem. • Teste A-D, ou de Anderson-Darling. O teste de AndersonDarling é bastante similar ao Kolmogorov-Smirnov, mas insere mais ênfase nos valores de cauda. Não depende de número de intervalos. • Raiz do EMQ, ou raiz do erro médio quadrado. Se o tipo de dados de entrada for Curva de Densidade ou Curva Cumulativa (definida utilizando a aba Dados do diálogo Ajustar Distribuições aos Dados), só a Raiz do EMQ será usada para ajustar as distribuições. Para mais informações sobre a Raiz do EMQ, ver o Capítulo 6: Ajuste de Distribuições. Comandos de Ajuste de Distribuições Exibindo Resultados de Ajustes de Múltiplas Distribuições Para exibir os resultados de ajustes para diferentes distribuições na lista de Distribuições Ajustadas ao mesmo tempo, simplesmente selecione diferentes distribuições na Lista de Ranking de Ajustes segurando a tecla <Ctrl>. Referência: Comandos do @RISK 301 Resultados dos Ajustes — Gráficos Quando o tipo dos dados de entrada são Valores Amostrais, três gráficos – Comparação, P-P e Q-Q – estarão disponíveis para qualquer ajuste, selecionado clicando na lista de Distribuições Ajustadas. Se o tipo de dados de entrada é Curva de Densidade ou Curva Cumulativa, apenas os gráficos de Comparação e Diferença estarão disponíveis. Para todos os tipos de gráficos, delimitadores podem ser usados para ajustar graficamente valores X-P específicos no gráfico. Gráfico de Comparação Um gráfico de comparação exibe duas curvas – a distribuição de dados de entrada e a distribuição criada pela análise de melhor ajuste. Dois delimitadores são disponibilizados em um gráfico de Comparação. Os delimitadores determinam os valores de X-Esquerdo e P-Esquerdo, assim como os valores X-Direito e P-Direito. Os valores retornados pelos delimitadores são exibidos na barra de probabilidade acima do gráfico. 302 Comandos de Ajuste de Distribuições Gráfico P-P Gráficos Q-Q Gráficos Probabilidade-Probabilidade (P-P) plotam os valores das probabilidades da distribuição ajustada contra os valores das probabilidades do resultado. Se o ajuste for “bom”, o gráfico será praticamente linear. Um único delimitador pode ser usado no gráfico P-P para exibir o valor da probabilidade dos dados de entrada e da distribuição ajustada em qualquer valor de X no gráfico. Gráficos Quantil-Quantil (Q-Q) plotam os valores dos percentis da distribuição de dados de entrada contra os valores dos percentis dos resultados ajustados. Se o ajuste for “bom”, o gráfico será praticamente linear. Um único delimitador pode ser usado no gráfico Q-Q para exibir o valor relativo a um percentil dos dados de entrada e o valor definido pelo ajuste para qualquer valor de X no gráfico. Referência: Comandos do @RISK 303 Comando Escrever na Célula – Janela de Ajuste de Resultados Insere o resultado de um ajuste em uma fórmula do Excel como uma distribuição do @RISK O botão Escrever na Célula na Janela de Ajuste de Resultados copia o resultado do ajuste para o Excel como uma função de distribuição do @RISK. As opções no diálogo Escrever na Célula incluem: • Selecionar Distribuição. A função de distribuição a ser copiado no Excel pode tanto ser o Melhor Ajuste Baseado Em (a melhor distribuição ajustada baseada no teste selecionado) ou Por Nome (uma distribuição ajustada específica na lista). • Conectar aos Dados. A função de distribuição a ser copiada no Excel pode ser automaticamente atualizada, quando os dados de entrada na faixa de dados referenciada no Excel se alterar e uma nova simulação for rodada. Se Atualizar e Refazer o Ajuste no Início de Cada Simulação estiver selecionado, um nova ajuste será rodado quando o @RISK iniciar uma simulação e detectar que os dados foram alterados. A conexão é feita através de uma função de propriedade RiskFit, como: RiskNormal(2.5, 1, RiskFit("Dados de Preço", "Best A-D")) Esta função especifica que a distribuição é conectada com o melhor ajusta do teste Anderson-Darling para os dados associados com um ajuste denominado “Dados de Preço”. 304 Comandos de Ajuste de Distribuições Atualmente a distribuição é uma normal com média de 2,5 e um desvio padrão de 1. A função de propriedade RiskFit é automaticamente adicionada à função, copiada para o Excel, quando a opção Atualizar e Refazer o Ajuste no Início de Cada Simulação estiver selecionada. Se nenhuma função RiskFit for usada para um ajuste de resultado, a distribuição não será conectada com os dados a partir dos quais foi ajustada. Se os dados forem alterados posteriormente, a distribuição permanecerá tal qual está. Para mais informações sobre a função de propriedade RiskFit, veja a seção de Referência sobre Funções de Propriedades do @RISK neste manual. • Função a Adicionar. Exibe a função do @RISK que será adicionada ao Excel quando o botão Copiar for clicado. Referência: Comandos do @RISK 305 Janela de Resultados de Ajustes Exibe um resumo das estatísticas calculadas e resultados de teste para todas as distribuições ajustadas A Janela Resultados de Ajustes exibe um resumo das estatísticas calculadas e resultados de testes para todas as distribuições ajustadas ao conjunto de dados atual. Os seguintes itens de exibição de dados são mostradas na Janela Resultados de Ajustes: 306 • Função, ou distribuição e argumentos para a distribuição ajustada. Quando um ajuste é usado como dado de entrada para um modelo do @RISK, esta fórmula corresponde à função de distribuição que será inserida na planilha. • Estatísticas da Distribuição (Mínimo, Máximo, Média, etc.). Estes itens exibem as estatísticas calculadas para todas as distribuições ajustadas e a distribuição dos dados de entrada. • Percentis identifica a probabilidade de atingir um resultado específico ou valor associado com qualquer nível de probabilidade. Comandos de Ajuste de Distribuições Para cada um dos três testes executados (Chi Quadrado, A-D e K-S) ta Janela de Sumário de Resultados exibe: • Valor de Teste, ou a estatística de teste para a distribuição de probabilidade ajustada para cada um dos três testes. • P-Valor, ou nível observado de significância do ajuste. Para mais informações sobre P-Valores, ver o Capítulo 6: Ajuste de Distribuições. • Ordem, ou ranking da distribuição ajustada entre todas as distribuições ajustadas para cada um dos três testes. Dependendo do teste, a ordem pode variar. • Valor Crítico, a diferentes níveis de significância para cada um dos três testes. Para mais informações sobre valores críticos e o seu cálculo, ver o Capítulo 6: Ajuste de Distribuições. • Estatísticas de Intervalos para cada intervalo, tanto para o input quanto a distribuição ajustada (apenas para o teste ChiQuadrado). Estes itens retornam o mínimo e o máximo de cada intervalo além da probabilidade para cada intervalo, tanto para o input quanto para a distribuição ajustada. Os tamanhos de intervalos podem ser definidos usando a aba Intervalos de Chi-Quadrado no diálogo Ajustar Distribuições aos Dados. Referência: Comandos do @RISK 307 Comando Gerenciador de Ajustes Configurações de Relatórios Exibe uma lista de conjuntos de dados ajustados na planilha atual para edição e remoção O Comando de Modelo Gerenciador de Ajuste (também evocado clicando no ícone Ajustar Distribuições aos Dados) exibe uma lista de conjuntos de dados ajustados nas planilhas abertas. Conjuntos de dados ajustados e suas configurações são salvos quando você salvo a planilha. Selecionando o comando Gerenciador de Ajuste você pode navegar entre os conjuntos de dados ajustados e deletar ajustes desnecessários. A janela Artista é usada para traçar à mão livre curvas que podem ser usadas para criar distribuições de probabilidade. Os comandos do menu Artista controlam como o desenho é feito na janela Artista e como a distribuição de probabilidade é criada a partir da curva traçada. O menu Artista só está disponível quando uma janela Artista é a janela ativa. 308 Comandos de Ajuste de Distribuições Comandos de Artista de Distribuição Comando Artista de Distribuição Abre a janela Artista de Distribuição, onde pode ser traçada uma curva a ser usada como distribuição de probabilidade. Artista de Distribuição, no comando Modelo, é usado para desenhar à mão livre curvas que podem ser usadas para criar distribuições de probabilidade. Isso é útil para avaliar graficamente as probabilidades e, em seguida, criar distribuições de probabilidade a partir do gráfico. As distribuições podem ser desenhadas como curvas de Densidade de Probabilidade (Geral), histogramas, curvas cumulativas ou distribuições discretas. Após uma janela Artista ter sido exibida usando o comando Artista de Distribuição, pode-se traçar uma curva simplesmente arrastando o cursor pela janela. Na janela Artista de Distribuição, uma curva pode ser ajustada a uma distribuição de probabilidade clicando-se no ícone Ajustar Distribuições aos Dados. Isso ajusta os dados representados pela curva a uma distribuição de probabilidade. Na janela Artista de Distribuição, uma curva também pode ser inserida em uma célula do Excel como distribuição RiskGeneral, RiskHistogrm ou RiskDiscrete, sendo que os pontos da curva, propriamente ditos, são inseridos na distribuição como argumentos. Referência: Comandos do @RISK 309 Se for selecionado o comando Artista de Distribuição e a célula ativa do Excel contiver uma função de distribuição, a janela Artista exibirá um gráfico de densidade de probabilidade da função em questão, com pontos que podem ser ajustados. Esse recurso também pode ser usado para visualizar previamente as curvas traçadas que foram copiadas para uma célula do Excel como distribuição RiskGeneral, RiskHistogrm ou RiskDiscrete. Opções da caixa Artista de Distribuição A escala e o tipo do gráfico traçado na janela Artista são definidos na caixa de diálogo Opções do Artista de Distribuições. Essa caixa é exibida ao se clicar no ícone Traçar Nova Curva (o segundo ícone a contar da esquerda, na parte inferior da janela); ou clicando-se no gráfico com o botão direito do mouse e selecionando o comando Traçar Nova Curva. As opções de Artista de Distribuição incluem: 310 • Nome: Refere-se ao nome padrão atribuído à célula selecionada pelo @RISK, ou o nome da distribuição usado ao criar a curva exibida, conforme atribuído na função de propriedade RiskName. • Formato da Distribuição. Especifica o tipo de curva que será criado, sendo que Densidade de Probabilidade (Geral) é a curva de densidade de probabilidade com os pontos x-y; Densidade de Probabilidade (Histograma) é uma curva de densidade com barras de histograma; Cumulativa Ascendente é uma curva cumulativa ascendente; Cumulativa Descendente é uma curva cumulativa descendente; Probabilidade Discreta é uma curva com probabilidades discretas. • Mínimo e Máximo. Especifica a escala do eixo-X do gráfico traçado. • Número de Pontos ou Barras. Define o número de pontos ou barras que serão traçados ao se arrastar pelo intervalo mín.-máx. do gráfico. Você pode arrastar pontos na curva ou mover as barras de um histograma para cima e para baixo para mudar o formato da curva. Comandos de Artista de Distribuição Ao traçar uma distribuição cumulativa ascendente (conforme especificada na opção Formato de Distribuição), só é possível traçar uma curva com valores Y ascendentes, e vice-versa no caso de uma curva cumulativa descendente. Ao terminar uma curva, os pontos finais da curva são automaticamente plotados. Alguns itens que devem ser observados ao desenhar curvas usando o Artista de Distribuição: Após traçar uma curva, se quiser, você pode “arrastar” um dos pontos para um novo local. Para fazer isso, basta clicar normalmente com o mouse no ponto, mantendo o botão pressionado, e arrastar o ponto até o novo local. Ao soltar o botão, a curva é retraçada automaticamente de modo a incluir o novo ponto de dados. • Você pode mover os pontos de dados ao longo do eixo X ou Y (exceto em histogramas). • Você pode arrastar os pontos finais para fora dos eixos por meio do recurso de prender e arrastar o ponto final. • Para reposicionar a curva inteira, mova uma linha final vertical pontilhada. Ao clicar com o botão direito do mouse na curva, você pode adicionar novos pontos ou barras, conforme necessário. Ícones da janela Artista Os ícones contidos na janela Artista de Distribuição incluem: • Copiar. Os comandos de Copiar copiam o gráfico ou os dados selecionados da janela Artista para a Área de Transferência. Copiar Dados copia pontos de dados X e Y apenas correspondentes a marcadores. Copiar Gráfico coloca uma cópia do gráfico traçado na área de transferência. • Formato de Distribuição. Apresenta a curva atual em um dos demais formatos de distribuição disponíveis. • Traçar Nova Curva. Clicar no ícone Traçar Nova Curva (o terceiro a contar da esquerda, na parte inferior da janela) apaga a curva ativa na janela Artista e começa uma nova curva. Referência: Comandos do @RISK 311 • Ajustar Distribuições aos Dados. O comando Ajustar Distribuições aos Dados ajusta uma distribuição de probabilidade à curva traçada. Quando uma curva traçada é ajustada, os valores de X e Y associados à curva são ajustados. Os resultados do ajuste são exibidos na janela normal de Ajuste de Resultados, onde cada distribuição ajustada pode ser visualizada. Todas as opções que podem ser usadas, ao ajustar distribuições aos dados em uma planilha Excel, estão disponíveis quando as distribuições de probabilidade são ajustadas a uma curva traçada na janela Artista. Para obter mais informações sobre estas opções, veja o Capítulo 6: Ajuste de Distribuições, neste manual. Escrever na Célula 312 O comando Escrever na Célula cria uma função de distribuição RiskGeneral, RiskHistogrm ou RiskDiscrete a partir da curva traçada, e permite selecionar uma célula do Excel na qual colocar a função. Uma distribuição Geral é uma distribuição do @RISK definida pelo usuário, que tem um valor mínimo, um valor máximo e um conjunto de pontos de dados X,P que define a distribuição. Esses pontos de dados são obtidos a partir dos valores X e Y dos marcadores na curva traçada. Uma distribuição tipo Histograma é uma distribuição do @RISK definida pelo usuário e que tem um valor mínimo, um valor máximo e um conjunto de pontos de dados P que define as probabilidades do histograma. Uma distribuição Discreta é uma distribuição do @RISK definida pelo usuário e que tem um conjunto de pontos de dados X,Y. Somente os valores X especificados podem ocorrer. Comandos de Artista de Distribuição Comandos de Configurações Comando Configurações de Simulação Altera as configurações que controlam as simulações realizadas pelo @RISK O Comando Configurações de Simulação afeta as tarefas realizadas durante a Simulação. Todas as configurações vêm com valores padrão que você pode mudar à vontade. As configurações de simulação afetam o tipo de amostra que o @RISK realiza, a atualização da planilha durante a simulação, os valores retornados pelo Excel em um recálculo padrão, as sementes para o gerador de números aleatórios usado para amostragem, o status do monitoramento de convergência e a execução de macros durante a simulação. Todas as configurações de simulação são salvas quando você salvar sua planilha no Excel. Para salvar as configurações de simulações para que elas possam ser usadas como configurações padrão na próxima vez que você iniciar o @RISK, use o comando Utilidades do comando Configurações da Aplicação. A barra de ferramentas Configurações de Simulação do @RISK é adicionada ao Excel 2003 e versões anteriores. Os mesmos ícones são apresentados na barra de tarefas do Excel 2007. Estes ícones permitem acesso a várias configurações da simulação. Os ícones desta barra de ferramentas incluem: • Configurações de Simulação, que abre o diálogo Configurações de Simulação. • Listas drop-down para Iterações / Simulações, onde o número de iterações pode ser rapidamente alterado a partir da barra de ferramentas. • Ajuste de Recálculo Aleatório / Estático alterna o @RISK entre valores esperados ou estáticos de distribuições e amostras de Monte Carlo em um recálculo padrão do Excel. • Controles para Visualizar Gráficos, Visualizar Janela de Resultados e Modo Demo que definem o que é exibido na tela durante a Simulação. • Atualização em Tempo Real controla se as janelas abertas serão atualizadas quando uma simulação estiver rodando. Referência: Comandos do @RISK 313 Aba Geral – Comando de Configurações de Simulação Permite a inserção do número de iterações e simulações que serão executadas e especifica o tipo de valores retornados pelas distribuições do @RISK em recálculos normais do @RISK As opções de Simulação incluem: • Número de Iterações . Permite inserir ou modificar o número de iterações que serão executadas durante uma simulação. Pode-se inserir qualquer valor inteiro positivo (até 2.147.483.647) como Número de Iterações. O valor padrão é 100. Em cada iteração: 1) Todas as funções de distribuição são amostradas. 2) Os valores amostrados são retornados às células e fórmulas da planilha. 3) A planilha é recalculada. 4) O s novos valores calculados, nas células dos outputs, são salvos para serem usadas na criação das distribuições de outputs. 314 Comandos de Configurações O número de iterações executada afetará tanto o tempo de execução quando a qualidade e precisão dos resultados. Para obter uma visão geral dos resultados, rode 100 iterações ou menos. Para obter resultados mais precisos você provavelmente precisa rodar 300 a 500 (ou mais) iterações. Use as opções de Monitoramento de Convergência (descritas nesta seção) para rodar a quantidade de iterações necessária para obter resultados precisos e estáveis. A configuração Automático permite que o @RISK determine o número de iterações a ser rodada. É usada com o Monitoramento de Convergência para interromper a simulação quando todas as distribuições de outputs tiverem convergido. Ver a aba convergência mais adiante nesta seção para mais informações sobre Monitoramento de Convergência. A opção Iterações do comando Opções, Aba Cálculo, menu Opções do Excel é utilizado para resolver modelos que possuem referências circulares. Você pode simular planilhas que usam esta opção pois o @RISK não interfere na solução de referências circulares. O @RISK permite que o Excel “itere” para resolver referências circulares a cada iteração da Simulação. Importante! Um recálculo simples com amostragem, feito com a opção Quando uma Simulação não Estiver Rodando, as Distribuições Retornam Valores Aleatórios (Monte Carlo) acionada, possivelmente não solucionará referência s circulares. Se uma função de distribuição do @RISK está localizada em uma célula que é recalculada durante uma iteração do Excel, será amostrada novamente a cada iteração do recálculo normal. Por causa disto, a opção Quando uma Simulação não Estiver Rodando, as Distribuições Retornam Valores Aleatórios (Monte Carlo) não deve ser utilizada para planilhas que usam as funcionalidades de iteração do Excel para resolver referências circulares. • Número de Simulações. Permite a inserção ou alteração do número de simulações que serão executadas em uma rotina de Simulação do @RISK. Você pode inserir qualquer número inteiro positivo. O valor padrão é 1. Em cada iteração de cada simulação: 1) Todas as funções de distribuição são amostradas. 2) As funções SIMTABLE retornam os argumentos correspondente ao número das simulações que está sendo executado. 3) A planilha é recalculada. 4) O s novos valores calculados, nas células dos outputs, são salvos para serem usadas na criação das distribuições de outputs. Referência: Comandos do @RISK 315 O número de simulações requerido deve ser menor ou igual ao número de argumentos inseridos nas funções SIMTABLE. Se o número de simulações for maior que o número de argumentos inseridos em uma função SIMTABLE, a função SIMTABLE retornará um valor de erro durante a simulação cujo número é maior que o número de argumentos. Para mais informações sobre Simulação com Sensibilidade e o uso de funções SIMTABLE, ver o Capítulo 5: Técnicas de Modelagem do @RISK. Importante! Cada simulação executada, quando o Número de Simulações for maior que um, usa os mesmos valores de sementes para números aleatórios Este procedimento isola as diferenças entre simulações para tão somente as mudanças nos valores retornados pelas funções SIMTABLE. Se você desejar desconsiderar esta configuração, selecione Simulações Múltiplas Utilizam Diferentes Valores de Semente na seção Geradores de Números Aleatórios na aba Amostragem antes de rodar múltiplas simulações. • Nomeando Simulações 316 Suporte a Múltiplas CPUs. Instrui o @RISK a utilizar todas as CPUs presentes no seu computador para acelerar simulações. Nota: Esta opção está disponível apenas para usuários da Versão Industrial do @RISK utilizando Windows NT ou superior. Se você rodar múltiplas simulações, você pode inserir um nome para cada simulação a ser rodada. Este nome é utilizado para nomear resultados, relatórios e gráficos. Ajuste o número de simulações para um valor maior que 1, clique no botão Nomes de Simulação e insira o nome desejado para cada simulação. Comandos de Configurações Opção Quando a Simulação não Estiver Rodando, as Distribuições Retornam A opção Quando a Simulação não Estiver Rodando, as Distribuições Retornam controla o que é exibido quando a tecla <F9> é pressionada e um recálculo padrão do Excel é executado. As opções incluem: • Valores Aleatórios (Monte Carlo). Neste modo, as funções de distribuição retornam uma amostra aleatório de Monte Carlo durante um recálculo padrão. Esta configuração permite que os valores da planilha apareçam como estariam durante a execução de uma simulação com novas amostras retiradas das funções de distribuição a cada recálculo. • Valores Estáticos. Neste modo, as funções de distribuição retornam valores estáticos inseridos na função de propriedade RiskStatic durante um recálculo regular. Se o valor estática não tiver sido definido para uma função de distribuição, vai retornar: - Valor Esperado, ou o valor esperado ou média da distribuição. Para as distribuições discretas, a configuração Valor Esperado “correto” utilizará os valores discretos da distribuição mais próximos do verdadeiro valor esperado como valor alternativo. - Valor Esperado ‘Verdadeiro’ traz os mesmos valores da opção Valor Esperado “correto”, exceto no caso das distribuições discretas, como a DISCRETE, POISSON e similares. Para estas distribuições o verdadeiro valor esperado será usado como valor alternativo até se o valor esperado não puder ocorrer para a distribuição inserida, isto é, não for um dos valores discretos da distribuição. - Moda, ou o valor modal de uma distribuição. - Percentil, ou o valor de percentil inserido para cada distribuição. A configuração de valores Aleatórios (Monte Carlo) contra Estáticos pode ser rapidamente alterada utilizando o ícone Aleatório/Estático na Barra de Ferramentas de Configurações do @RISK. Referência: Comandos do @RISK 317 Aba Visualizar – Comando Configurações de Simulação Especifica o que é exibido na tela durante e após a simulação As configurações Visualizar controla o que pode ser exibido pelo @RISK quando a simulação está rodando e quando a simulação termina. As opções Exibir Resultados Automaticamente inclui: • Mostrar Gráfico de Output. Neste modo um gráfico dos resultados da simulação para a célula selecionada no Excel aparece automaticamente em pop-up: - Quando uma corrida inicia (se os resultados em tempo real estão habilitados com Atualizar Janelas Durante Simulação a Cada XXX Segundos) ou - Quando a simulação se encerra. Além disso, o modo Abrir Resultados será ativado no final de uma corrida de simulação. Se a célula selecionada não é um output ou input do @RISK, um gráfico da primeira célula de output do seu modelo será exibida. • 318 Mostrar Janela de Sumário de Resultados. Essa opção abre a Janela de Sumário de Resultados em pop-up quando a corrida de simulação começa (se os resultados em tempo real estão habilitados com Atualizar Janelas Durante Simulação a Cada XXX Segundos) ou quando a simulação se encerra. Comandos de Configurações • Modo Demo é uma visão predefinida, onde o @RISK atualiza a planilha, a cada iteração, para mostrar os valores se alterando e exibe em pop-up um gráfico atualizado do primeiro output do modelo. Este modo é útil para ilustrar uma simulação no @RISK. • Nenhum. Nenhuma janela nova do @RISK é exibida no início ou final da simulação. As configurações sob Opções na aba Visualizar do diálogo Configurações da Simulação incluem: • Minimizar Excel no Início da Simulação. Minimiza a janela do Excel e todas as janelas do @RISK no início da simulação. Qualquer janela pode ser visualizada durante a simulação clicando na mesma na barra de tarefas. • Atualizar Janelas Durante Simulação a Cada XXX Segundos. Ativa ou desativa a atualização em tempo real de janelas abertas do @RISK e define a freqüência com a qual as janelas são atualizadas. Quando Automático está selecionado, o @RISK define uma freqüência de atualização baseada no número de iterações e no tempo gasto por iteração. • Mostrar Recálculos do Excel ativa e desativa a atualização da tela da planilha durante a simulação. Para cada iteração de uma simulação todas as funções de distribuição são amostradas e a planilha é recalculada. A opção Mostrar Recálculos do Excel permite que você exiba os resultados de cada recálculo na tela (se a caixa estiver marcada) ou eliminar esta exibição (caixa não marcada). O padrão é desativado, pois atualizar a tela para cada novo valor a cada iteração reduz a velocidade da simulação. Referência: Comandos do @RISK 319 • Pausar em Erros de Outputs. Ativa ou desativa a opção de Pausar no Erro, se um valor de erro for gerado para qualquer output. Quando um erro é gerado, o diálogo Pausar em Erros de Outputs fornece uma lista detalhada dos outputs para os quais os erros foram gerados durante uma simulação e as células na sua planilha que causaram o erro. O diálogo Pausar em Erros de Outputs mostra, na esquerda, uma lista contendo cada output para o qual foram gerados erros. Uma célula cuja fórmula causou um erro será exibida no campo na direita quando você selecionar um output com um erro na lista de dados à esquerda. O @RISK identifica esta célula buscando na lista de células precedentes para o output com o erro, até que os valores se alterem de um erro para uma célula sem erro. A última célula precedente retornando erro antes da célula sem erro é identificada como célula que causou o erro. 320 Comandos de Configurações Você também pode revisar as fórmulas e valores para as células que são precedentes da célula “causadora do erro” expandindo a célula causadora do erro na lista do lado direito da tela. Isto permite que você examine valores que alimentam a fórmula com problema. Por exemplo, uma fórmula pode retornar #VALOR por causa de uma combinação de valores que são referenciados pela fórmula. Verificando os precedentes da célula causadora de erro permite que você examine estes valores referenciados. • Automaticamente Gerar Relatórios no Final da Simulação. Seleciona os relatórios do Excel que serão gerados automaticamente no final da simulação. Para mais informações sobre os relatórios de Excel disponíveis, ver o Comando Relatórios no Excel. Referência: Comandos do @RISK 321 Aba Amostragem — Comando de Configurações da Simulação Especifica como as amostras são sorteadas e salvas durante a simulação Configurações de Números Aleatórios incluem: • Tipo de Amostragem. Define o tipo de amostragem usada durante a Simulação do @RISK. Tipos de Amostragem variam na forma pela qual retiram amostras da faixa de ocorrência de uma distribuição. Amostragem tipo Hipercubo Latino busca recriar as distribuições de probabilidade especificadas pelas funções de distribuição em menos iterações, quando comparada com Amostragem de Monte Carlo. Recomendamos o uso de Hipercubo Latino, a configuração padrão de tipo de amostragem, a não ser que a sua situação de modelagem seja especificamente relacionada à Amostragem de Monte Carlo. Os detalhes técnicos de cada tipo de amostragem são apresentados nos Apêndices Técnicos. - Hipercubo Latino. Seleciona amostragem estratificada - Monte Carlo. Seleciona amostragem Monte Carlo padrão. 322 Comandos de Configurações Gerador A opção Gerador seleciona qualquer um dos oito diferentes geradores de números aleatórios para ser usado durante a simulação. Há oito geradores de números aleatórios (GNAs) no @RISK5: • RAN3I • MersenneTwister • MRG32k3a • MWC • KISS • LFIB4 • SWB • KISS_SWB Cada um dos geradores de números aleatórios disponíveis é descrito aqui: 1) RAN3I. Este é o GNA usado no @RISK 3 & 4. Foi desenvolvido pela Numerical Recipes e é baseado no gerador de número aleatório portátil “subtrativo” de Knuth. 2) Mersenne Twister. Este é o gerador padrão do @RISK 5. Para mais informações sobre suas características, visite a página http://www.math.sci.hiroshima-u.ac.jp/~mmat/MT/emt.html. 3) MRG32k3a. Este é um gerador robusto desenvolvido por Pierre L’Ecuyer. Para mais informações sobre suas características, veja a página http://www.iro.umontreal.ca/~lecuyer/myftp/papers/strea ms00s.pdf. 4) KISS. O gerador KISS, (Keep It Simple Stupid ou Mantenha as Coisas Simples, Estúpido), é projetado para combinar dois geradores multiplicadores-com-carregamento em MWC com o registrador de 3-alterações SHR3 e o gerador congruente CONG, usando adição e ou exclusivo. O período do gerador é de aproximadamente 2^123. O período é o número de variáveis que devem ser geradas para que a seqüência gerada volte a ser repetir. 5) MWC. O gerador MWC concatena dois geradores multiplicadores-com-carregamento de 16 bits, x(n)=36969x(n1)+carregamento, y(n)=18000y(n-1)+carregamento mod 2^16 (a operação mod obtém o resto da divisão inteira do número por 2^16), e possui período de cerca de 2^60 e aparentemente passa por todos os testes de aleatoriedade. Um gerador standalone favorito – mais rápido que o KISS, que contém o MWC. Referência: Comandos do @RISK 323 6) LFIB4. LFIB4 é definido como um Gerador defasado de Fibonacci: x(n)=x(n-r) op x(n-s), com os x`s em um, conjunto finito no qual há uma operação binária op, tal como +,- no resto da divisão de inteiros por 2^32, * em inteiros ímpares, vetores ou-exclusivo (ou xor) em vetores binários. 7) SWB. O SWB é um gerador de subtração-com-empréstimo desenvolvido para fornecer um método simples de produzir períodos extremamente longos: x(n)=x(n-222)-x(n-237)- empréstimo mod 2^32 O ‘empréstimo’ é 0, ou definido para 1 se o cálculo x(n-1) causar um número maior que um inteiro de 32-bits. Este gerador possui um período muito longo, 2^7098(2^480-1), cerca de 2^7578. Parece passar todos os testes de aleatoriedade, exceto o Teste de Aniversários Espaçados, no qual obtém resultado muito ruim, como todos os geradores defasados de Fibonacci que utilizam +,- ou ou exclusivo. 8) KISS_SWB. O KISS+SWB possui um período maior que 2^7700 e é altamente recomendado. Subtração-comempréstimo (SWB) possui o mesmo comportamento local que os geradores Fibonacci defasados usando +, - ou ou exclusivo. O empréstimo meramente fornece um período muito mais longo. O SWB falha no teste de aniversários espaçados bem como todos os geradores defasados de Fibonacci e outros geradores que apenas combinam dois valores anteriores através de =,- ou ou exclusivo. Estas falhas ocorrem em um caso particular: m =512 aniversários em um ano de n =2^24 dias. Há escolhes de m e n para as quais defasagens maiores que 1000 também falharão o teste. Uma precaução razoável é sempre combinar um Fibonacci 2-defasado ou um gerador SWB com outro tipo de gerador, exceto que o gerador use *, para a qual resulta uma seqüência altamente satisfatória de inteiros ímpares de 32-bits. (MWC, KISS, LFIB4, SWB e KISS+SWB) são todos desenvolvidos por George Marsaglia na Florida State University. Ver a página http://www.lns.cornell.edu/spr/1999-01/msg0014148.html para seus comentários. 324 Comandos de Configurações Semente Semente Inicial. A semente inicial para um gerador de números aleatórios para a simulação como um todo pode ser definido como: • Automático — faça com que o @RISK selecione aleatoriamente uma nova semente para cada simulação; ou • Um Valor Fixo que você insira — faz com que o @RISK use a mesma semente a cada simulação. Quando você insere um valor para a semente fixo e não-zero, a exata seqüência de números aleatórios será repetida, a cada simulação. Números aleatórios são usados para retirar amostras de funções de distribuições. O mesmo número aleatório sempre retornará o mesmo valor amostral, a partir de uma dada função de distribuição. O valor da semente deve ser um inteiro no intervalo entre 1 e 2147483647. Definir um valor fixo de semente é útil quando você deseja controlar o ambiente de amostragem da simulação. Por exemplo, você pode desejar simular o modelo duas vezes alterando apenas os valores dos argumentos de uma função de distribuição. Selecionando uma semente fixo, os mesmos valores serão amostradas, a cada iteração, em todas as funções de distribuição, exceto aquela que você alterou. Desta forma, as diferenças nos resultados entre duas corridas será diretamente causado pela alteração nos valores de argumentos da função de distribuição. • Múltiplas Simulações. Especifica a semente usada quando o @RISK executa múltiplas simulações. As Opções incluem: - Todos usam a Mesma Semente especifica que a mesma semente será usada a cada simulação, quando o @RISK faz múltiplas simulações em uma mesma corrida. Assim, o mesmo fluxo de números aleatórios será utilizado em cada simulação, permitindo que você isole as diferenças entre simulações às mudanças introduzidas pelas funções RiskSimtable. - Usa Diferentes Valores de Sementes instrui o @RISK a usar sementes diferentes, a cada simulação, em uma corrida de múltiplas simulações. Se uma semente Fixa for utilizada e a opção Simulações Múltiplas — Diferentes Valores de Sementes estiver selecionada, cada simulação usará uma semente diferentes, mas a mesma seqüência de valores de semente será usado a cada vez que a corrida for executada novamente. Logo os resultados serão reprodutíveis nas diversas corridas. Referência: Comandos do @RISK 325 Nota: A configuração de Semente Inicial, apenas na aba Amostragem afeta os números aleatórios gerados para distribuições de inputs que não possuem semente independentes especificadas usando a função de propriedade RiskSeed. As distribuições de dados de entrada que usam RiskSeed sempre terão seus valores aleatórios reprodutíveis em várias simulações. Outras Opções de Amostragem Outras configurações na aba Amostragem incluem: • Coletar Amostras das Distribuições. Especifica como o @RISK coleta amostras aleatórios retiradas das funções de distribuição de inputs durante a simulação. As opções incluem: - Todos. Especifica que as amostras serão coletadas para todas as funções de distribuição de inputs. - Inputs Marcados com Coletar. Especifica que as amostras serão coletadas apenas para aquelas distribuições cuja propriedade Coletar esteja selecionado, isto é, uma função de propriedade RiskCollect é inserida na distribuição. Análises de Sensibilidade e de Cenários considerarão apenas as distribuições marcadas com coletar - Nenhuma. Especifica que nenhuma amostra será coletada durante a simulação. Se nenhuma amostra é coletada, as Análises de Sensibilidade e Cenários não estarão disponíveis ao final da simulação. Além disso, estatísticas não serão fornecidas para as amostras retiradas das funções de distribuição de probabilidade de inputs. Desativando a coleta de amostras permite, entretanto, que as simulações rodem mais rápido e que simulações muito grandes com muitos outputs possam ser rodadas em sistemas de memória restrita. • 326 Atualizar Funções Estatísticas. Especifica quando as funções estatísticas do @RISK (ex.: RiskMean, RiskSkewness etc.) serão atualizadas durante uma simulação. Na maioria dos casos, as estatísticas não precisam ser atualizadas até o final da simulação, que é quando se deseja ver as estatísticas finais da simulação no Excel. Contudo, se os cálculos do modelo tornarem necessário retornar uma nova estatística a cada iteração (ex.: quando um cálculo de convergência personalizado é inserido usando fórmulas do Excel), deve-se selecionar a opção Cada Iteração. Comandos de Configurações Aba Macros— Comando de Configurações da Simulação Permite a especificação de uma macro do Excel ser executada antes, durante ou depois de uma simulação As opções Rodar uma Macro do Excel permitem que uma macro da planilha possam ser executadas durantes uma simulação do @RISK. As opções incluem: • Antes de Cada Simulação. A macro especificada roda antes da simulação começar. • Antes do Recálculo de Cada Iteração. A macro especificada roda antes de o @RISK ter colocado os novos valores amostrados no modelo da planilha e antes do Excel ser recalculado com estes valores. • Após o Recálculo de Cada Iteração. A macro especificada é executada após o @RISK efetuar a amostragem e o recálculo da planilha, antes de o @RISK armazenar valores para os outputs. A macro AfterRecalc pode atualizar os valores contidos nas células de output do @RISK, e os relatórios e cálculos efetuados pelo @RISK usam esses valores, e não os resultados do recálculo do Excel. • Após Cada Simulação. A macro especificada roda depois da simulação começar. Referência: Comandos do @RISK 327 As Macros podem rodar a qualquer um ou todos os momentos possíveis durante a simulação. Esta funcionalidade permite que os cálculos que só podem ser realizados através do uso de uma macro possa ser feito durante a simulação. Exemplos de tais cálculos executados com macro incluem otimizações, processamento em loop iterativos e cálculos que requeiram novos dados de fontes externas. Além disso, uma macro pode incluir funções de distribuição do @RISK que sejam amostradas durante a execução da macro. O Nome da Macro deve ser “completamente qualificado”, isto é, deve conter o endereço completo (incluindo o nome do arquivo) da macro a ser rodada. Não há restrições com relação às operações executadas em cada iteração da macro. O usuário deve, entretanto, evitar comando de macro que façam ações como fechar a planilha que está sendo simulada, sair do Excel ou outras funções similares. O @RISK contém uma interface para programação orientada a objeto (API) que permite que aplicações customizadas possa ser construída usando o @RISK. Esta interface de programação é descrita no arquivo Ajuda do @RISK 5.5 para o Kit de Desenvolvedor no Excel, acessado pelo menu de Ajuda do @RISK. 328 Comandos de Configurações Aba de Convergência — Comando de Configurações da Simulação Define configurações para monitoramento de convergência e resultados da simulação A aba de configurações de Convergência especifica como o @RISK fará o monitoramente de convergência durante a simulação. O Monitoramento de Convergência mostra como as estatísticas de distribuições de outputs se alteram quando iterações adicionais são rodadas durante a simulação. Ao passo que as numerosas simulações são executadas, as distribuições de outputs geradas se tornam mais “estáveis”. As distribuições se tornam estáveis porque as estatísticas que as descrevem se alteram menos à medida que iterações adicionais são realizadas. O número de iterações necessário para gerar distribuições de outputs varia de acordo com o modelo que está sendo simulado e as funções de distribuição neste modelo. Monitorando a convergência, você pode assegurar que rodou um número suficiente, mas não excessivo, de iterações, o que pode ser especialmente importante para modelos complexos que levam um tempo longo para recalcular. O Monitoramento de Convergência torna a simulação mais lenta. Desejando-se fazer a simulação mais rápida para um número predefinido de iterações, desligue o monitoramento de convergência para maximizar a velocidade. Referência: Comandos do @RISK 329 Testes de Convergência no @RISK também podem ser controladas para outputs individuais usando a função de propriedade RiskConvergence. O teste de convergência feito por funções RiskConvergence na planilha é independente do teste de Convergência especificado na aba de Convergência. A função RiskConvergenceLevel retorna o nível de convergência de uma célula de output à qual faz referência. Adicionalmente, uma simulação pode ser interrompida quando a função RiskStopRun passar por um valor de argumento de VERDADEIRO, independente do status do teste de convergência especificado na aba de Convergência Opções Padrão de Convergência incluem: • Tolerância de Convergência — Especifica a tolerância permitida para a estatística que você está testando. Por exemplo, as configurações abaixo especificam que você deseja estimar a média de cada output em torno de 3% de sua média real. • Nível de Confiança — Especifica o nível de confiança para sua estimativa. Por exemplo, as configurações abaixo especificam que a você deseja que sua estimativa da média de cada output simulado (dentro da tolerância inserida) seja preciso 95% das vezes. • Realizar Testes no Simulado — Especifica as estatísticas de cada output que serão testadas. Se a entrada Número de Iterações, no diálogo Configurações de Simulação, estiver definido como Auto, o @RISK irá parar automaticamente uma simulação quando a convergência for alcançada para todos os outputs da simulação inseridos. 330 Comandos de Configurações Status de Monitoramento de Convergência na Janela de Sumário de Resultados A Janela de Sumário dos Resultados relata o status de convergência quando a simulação está rodando e o Monitoramento de Convergência está ativado. A primeira coluna da janela exibe o status de cada output (como um valor entre 1 e 99) e exibe OK quando o output tiver convergido. Referência: Comandos do @RISK 331 332 Comandos de Configurações Comandos da Simulação Comando Iniciar Simulação Inicia uma Simulação Clicando no ícone Iniciar Simulação começa uma simulação usando as configurações atuais. Uma Janela de Progresso é exibida durante as simulações. Os ícones neste janela permitem que você Rode, Pause ou Pare uma simulação, bem como ative ou desative Atualizar Gráficos e Recálculos do Excel e Mostrar Recálculos do Excel. A opção de Atualizar Display pode ser ativada ou desativada pressionando <Num Lock> durante a simulação. Monitor de Desempenho Clicar no botão de seta no canto inferior direito da janela de Progresso faz com que apareça o Monitor de Desempenho. Este monitor mostra informações adicionais sobre o status de cada CPU usada durante a execução. Também estão disponíveis mensagens relacionadas à simulação. Essas mensagens mostram recomendações para aumentar a velocidade de simulações demoradas. Referência: Comandos do @RISK 333 Atualização em Tempo Real 334 Todas as janelas abertas do @RISK se atualizarão durante a simulação se a configuração de simulação Atualizar Janelas Durante Simulação a Cada XXX Segundos estive selecionada. Especialmente útil é a atualização da Janela de Sumário de Resultados do @RISK. Os gráficos em miniatura nesta janela se atualizarão para mostrar um “painel” com o sumário do andamento da simulação. Comandos da Simulação Simulação — Comandos de Análises Avançadas As versões Profissional e Industrial do @RISK permitem que você execute Análises Avançadas no seu modelo. As Análises Avançadas incluem Análise de Sensibilidade Avançada, Análise de Stress e Atingir Meta. Estas Análise Avançadas podem ser usadas para projetar e verificar seu modelo ou obter vários tipos de resultados de sensibilidade. Cada uma das Análise Avançadas gera seu próprio conjunto de relatórios no Excel para mostrar os resultados da análise que está sendo rodada. Entretanto, cada uma das análises usa simulações múltiplas padrão do @RISK para gerar seus resultados. Por causa disso, a Janela de Sumário de Resultados do @RISK pode ser usada para revisar os resultados das análises, o que pode ser útil quando você deseja gerar um gráfico de resultados que não está incluído nos relatórios do Excel ou quando você deseja revisar os datas da análise em maior detalhe. Configurações de Simulação em Análises Avançadas As configurações de Simulação especificadas no diálogo Configurações de Simulação (exceto o # de Simulações) são aquelas utilizadas em cada uma das Análises Avançadas do @RISK. Como várias Análisea Avançadas podem envolver um grande número de simulações, você deve revisar as configurações de simulações para assegurar que os tempos de análise sejam minimizados. Por exemplo, quando estiver testando a configuração de uma análise avançada você deve ajustar o Número de Iterações para um valor relativamente baixa até que tenha verificado que a configuração está correta. Então, ajuste o Número de Iterações de volta ao nível necessário para obter resultados estáveis da simulação e rodar por completo a Análise de Sensibilidade Avançada, Análise de Stress ou Atingir Meta. Referência: Comandos do @RISK 335 336 Simulação — Comandos de Análises Avançadas Atingir Meta Comando Atingir Meta Configura e Roda uma Análise Atingir Meta do @RISK O comando Atingir Meta permite que você altere uma estatística específica simulada para uma célula (por exemplo, a média ou desvio padrão) ajustando o valor de outras células. A configuração do Comando de Atingir Meta do @RISK é bastante similar ao Atingir Meta padrão do Excel. Diverso do Atingir Meta do Excel, entretanto, o Atingir Meta do @RISK usa múltiplas simulações para encontrar o valor ajustável da célula que atinge os resultados desejados. Quando você conhece o valor desejado da estatístico do output, mas não o input necessário para obter tal valor, você pode usar a funcionalidade Atingir Meta. O input pode ser qualquer célula na planilha. Um output é qualquer célula que seja um output do @RISK (isto é, uma célula contendo uma função RiskOutput() ). O input deve ser precedente da célula de output apontada como alvo. No processo de atingimento da meta, o @RISK varia o valor da célula de input e rodar uma simulação completa. Este processo é repetido até a estatística de simulação desejada para o output igual o resultado desejado. O Atingimento de Meta é inicializado através do comando Atingir Meta no ícone Análise Avançadas na barra de ferramentas do @RISK. Referência: Comandos do @RISK 337 Diálogo Atingir Meta — Comando Atingir Meta Ajusta a meta e a célula que se alterará para Atingir Meta As opções disponíveis no diálogo Atingir Meta do @RISK são as seguintes: Opções de Meta descrevem a meta que você deseja atingir: • 338 Célula — Identifica a referência da célula para o output cujas estatísticas de simulação você está tentando definir de acordo com o valor inserido. Esta célula precisa ser uma célula de output do @RISK. Se a célula não contiver uma função RiskOutput(), aparecerá uma instrução para que você adicione uma função RiskOutput(). Clicar no botão de seleção … ao lado do item da Célula abre uma lista dos outputs atuais que podem ser selecionados, a saber: Atingir Meta • Estatística — Permite que você escolha qual estatística de output deseja monitorar para convergir para uma meta. A lista inclui: Mínimo, Máximo, Curtose, Média, Moda, Mediana, Percentil 5%, Percentil 95%, Assimetria, Desvio Padrão e Variância. • Valor — Especifica o valor que você deseja que a Estatística da Célula convirja para. Este valor é chamado de meta. A opção Alterando identifica a célula única que você deseja que o Atingir Meta altere de forma que a Estatística para a Célula na opção Meta se aproxime do Valor. A Célula deve ser dependente da célula “Alterando” – se não for, Atingir Meta não será capaz de encontrar uma solução. Referência: Comandos do @RISK 339 Diálogo Opções de Atingir Meta — Comando Atingir Meta Define as opções de análise para Atingir Meta O diálogo Opções de Atingir Meta permite que você determine parâmetros que afetam o sucesso e qualidade da solução de atingimento de meta. O diálogo opções é acessado clicando no botão Opções no diálogo Atingir Meta. A opção Alterar Limites inclui: 340 • Mínimo — Permite que você determine o valor mínimo para a Célula “Alterando”. Atingir Meta tenta buscar uma solução assumindo que existe uma entre o mínimo e o máximo valor da Célula “Alterando”. • Máximo — Permite que você determine o valor máximo para a Célula “Alterando”. Atingir Meta tenta buscar uma solução assumindo que existe uma entre o mínimo e o máximo valor da Célula “Alterando”. Atingir Meta • Comparação de Precisão — Determina quão próxima a solução deve estar do alvo. Esta entrada pode ser visualizada como uma faixa, em torno do valor do alvo desejado que é aceitável para a estatística da simulação. Qualquer resultado dentro da faixa é definido como atingimento da meta. 1) Percentual do Valor Alvo — Especifica a precisão como um percentual do Valor. 2) +/- Valor Real — Especifica a precisão como a máxima diferença entre a meta e o valor da estatística da célula encontrada pelo Atingir Meta. • Máximo Número de Simulações — Especifica quantas simulações o @RISK vai tentar rodar, enquanto busca atender sua meta. Se a solução for encontrada antes de todas as simulações forem completadas, a atividade de simulação encerrará e o diálogo de Status de Atingir Meta será exibido. • Gerar Resultados Completos da Simulação para Solução — Se esta opção estiver selecionada, após encontrar uma solução, o Atingir Meta executa uma simulação adicional que utiliza o valor encontrado para a Célula “Alterando”. As estatísticas para a simulação são exibidas na Janela de Sumário de Resultados. Esta opção não substitui o valor original da Célula “Alterando” pelo valor encontrado na planilha. Pelo contrário, ele permite que você veja os efeitos que tal substituição acarretaria sem de fato executá-la. Referência: Comandos do @RISK 341 Analisar — Comando Atingir Meta Roda uma Análise Atingir Meta Quando se clicar em Analisar, a Análise Atingir Meta circula entre os seguintes processos até que o valor de estatística apontada como meta seja atingida, o máximo de simulações tenha sido rodada: 1) Um novo valor é inserido na célula input que está sendo alterada. 2) Uma simulação completa de todas as planilhas seja rodada usando as configurações atuais como especificado na caixa de diálogo Configurações de Simulação do @RISK. 3) O @RISK registra a estatística da simulação, selecionada na entrada Estatística para o output identificado na entrada Célula. Este valor é comparado à entrada Valor para verificar se o valor calculado atinge a meta (dentro da Precisão de Comparação inserida). Se uma solução for encontrada dentro da precisão solicitada, Atingir Meta irá exibir um diálogo de Status, o que permitirá que você substitua o conteúdo da Célula “Alterando” com o valor da solução. Se você escolher fazer isto, o conteúdo da célula será substituída com o valor da solução, e qualquer fórmula, ou valores que estavam anteriormente na célula serão perdidos. É possível que Atingir Meta convirja para uma meta, mas não seja possível convergir com a precisão necessária. Neste caso Atingir Meta irá fornecer a melhor solução. 342 Atingir Meta Como os valores de inputs são selecionados em uma Análise Atingir Meta do @RISK? Uma análise do @RISK usa uma abordagem em dois passos para convergir para o alvo: 1) Se nenhum limite foi definido usando Mínimo e Máximo da Célula “Alterando”, Atingir Meta buscará ramificar o valor do alvo usando uma expansão geométrica ao redor do valor original. 2) Uma vez que a solução seja ramificada, Atingir Meta usará o método de Ridders para encontrar a raiz. Usando o Método de Ridders, Atingir Meta primeiramente simula o modelo com o valor do input ajustado como o ponto médio da faixa ramificada de valores. O algoritmo então fatora uma função exponencial que transforma a função residual em uma linha reta. Isto traz alguns benefícios ao processo de Atingir Meta, assegurando que os valores dos dados de entrada nunca passem dos limites e ajuda a assegurar que Atingir Meta se movimente na direção de uma solução em tão poucos ciclos quanto possíveis (um importante benefício quando cada “ciclo” é uma simulação completa do modelo!) E se Atingir Meta não conseguir encontrar uma Solução? É possível que Atingir Meta tenha problemas convergindo para uma solução. Algumas soluções desejadas podem ser impossíveis de se encontrar ou o modelo pode se comportar de forma tão imprevisível que o algoritmo de busca da raiz do algoritmo pode não convergir para nenhuma solução. Você pode ajudar o @RISK a convergir: • Iniciando Atingir Meta com um Valor Diferente na Célula “Alterando”. Como o processo de iteração começa com estimativas em torno do valor original da célula “Alterando”, iniciar Atingir Meta com um valor diferente pode ajudar. • Mudar os limites. Ajustando os valores Mínimo para a Célula “Alterando” e Máximo para a Célula “Alterando” no diálogo Opções ajudará a levar o Atingir Meta na direção da solução. Nota: Atingir Meta não é desenhado para funcionar em modelos de múltiplas simulações. Para as funções RiskSimtable, o primeiro valor será usado para todas as simulações. Referência: Comandos do @RISK 343 344 Atingir Meta Análise de Stress Comando Análise de Stress Configura e roda uma Análise de Stress A Análise de Stress permite que você analise os efeitos de condições críticas (ou estressar ) as distribuições do @RISK. Estressar uma distribuição restringe as amostras retiradas da distribuição, a valores entre um par de percentis especificado. O estresse pode ser alternativamente realizado especificando uma nova distribuição “estressada” que será amostrada, ao invés da distribuição original no seu modelo. Com a Análise de Stress você pode selecionar um número de distribuições do @RISK e rodar simulações enquanto estressa estas distribuições conjuntamente em uma simulação ou separadamente em múltiplas simulações. Estressando as distribuições selecionadas, você pode analisar cenários sem alterar o modelo. Após completar uma simulação, a Análise de Stress fornece um conjunto de relatórios e gráficos que você pode usar para analisar os efeitos de estressar certas distribuições em um output do modelo selecionado. A Análise de Stress é inicializada clicando no comando Análise de Stress, nas Análises Avançadas na barra de ferramentas do @RISK. Referência: Comandos do @RISK 345 Diálogo de Análise de Stress – Comando de Análise de Stress Define a célula a monitorar e lista os inputs para a Análise de Stress O diálogo de Análise de Stress é utilizado para definir a célula a monitorar na Análise de Stress bem como resumir os inputs a serem incluídos e iniciar a análise. As opções no diálogo de Análise de Stress são os seguintes: • 346 Célula a Monitorar — Trata-se de um único output do @RISK que você quer monitorar conforme as distribuições especificados no @RISK são destacadas. A opção Célula a Monitorar pode ser especificada inserindo-se uma referência de célula, clicando na célula desejada ou clicando no botão ... Este botão exibe uma caixa de diálogo que contém uma lista de todos os outputs do @RISK contidos em planilhas do Excel abertas no momento. Clicar no botão de seleção … ao lado do item Célula a Monitorar abre uma lista dos outputs atuais que podem ser selecionados, a saber: Análise de Stress A seção Inputs permite que você Adicione, Edite e Delete as distribuições do @RISK que você deseja estressar. As distribuições especificadas são mantidas em uma lista que contém a referência da célula, o nome @RISK, a distribuição atual e um Nome da Análise que você pode editar. • Adicionar ou Editar — Exibe o diálogo Definição de Input, que permite que você especifique uma distribuição do @RISK ou uma faixa de distribuições do @RISK a ser estressada. Você pode selecionar faixas de amostragem Baixa, Alta, ou Customizada ou especificar uma distribuição alternativa ou fórmula para a análise de stress. • Deletar — Remove completamente as distribuições do @RISK que estão selecionadas na lista de Análise de Stress. Para excluir temporariamente uma distribuição ou faixa de distribuições de análise sem deletá-las, clique na caixa de seleção ao lado da lista para remover o X da caixa. Referência: Comandos do @RISK 347 Diálogo de Definição de Input – Comando Análise de Stress Define inputs para uma Análise de Stress O diálogo de Definição de Input é utilizado para definir como um input específico será alterado para uma análise de stress. As opções para o diálogo de Definição de Input são as seguintes: 348 • Tipo — Para a Análise de Stress, apenas distribuições do @RISK podem ser selecionadas como inputs, logo a única opção para tipo é Distribuições. • Referência — Seleciona as distribuições que serão estressadas. As distribuições podem ser especificadas digitando referências apropriadas das células e selecionando a faixa de células na planilha ou clicando o botão ..., que abrirá o diálogo Funções de Distribuição do @RISK, listando todas as distribuições do modelo. Análise de Stress A opção Método de Variação permite que você insira uma faixa dentro da distribuição de probabilidade para fazer a amostragem ou insira uma distribuição alternativa ou fórmula para substituir as distribuições de probabilidade selecionadas durante a análise. • Estressar Valores Baixos — Insere uma faixa de valores para amostrar, limitada por baixo no mínimo da distribuição. O padrão de Faixa Baixa é de 0% a 5%, amostrando apenas valores abaixo do percentil 5%. Qualquer percentil superior desejado pode ser inserido no lugar de 5%. • Estressar Valores Altos — Insere uma faixa de valores para amostrar, limitada por cima no máximo da distribuição. O padrão de Faixa Alta é de 95% a 100%, amostrando apenas valores acima do percentil 95%. Qualquer percentil inferior desejado pode ser inserido no lugar de 95%. • Estressar uma Faixa Customizada de Valores — Permite que você especifique qualquer faixa de percentis dentro da qual a distribuição será amostrada. • Função ou Distribuição Substituta — Permite que você insira uma função de distribuição alternativa do @RISK (ou qualquer fórmula válida do Excel) que será substituída pela distribuição selecionada durante uma Análise de Stress. Você pode usar o Assistente de Funções do Excel para ajudar a inserir uma distribuição alternativa clicando no ícone à direta da caixa Distribuição / Fórmula. Referência: Comandos do @RISK 349 Diálogo Opções de Stress — Comando de Análise de Stress Define as opções de análise para uma Análise de Stress O diálogo Opções é utilizado para determinar como a análise de stress será realizada e que relatórios ou gráficos serão gerados. O diálogo Opções é exibido quando o botão Opções no diálogo Análise de Stress é clicado. A seção Múltiplos Inputs permite que você estresse todas as suas distribuições do @RISK durante uma simulação ou rodar uma simulação em separado em cada distribuição do @RISK. 350 • Realizar Stress cada Input em sua Própria Simulação — Especifica que uma simulação completa será rodada para cada faixa de stress inserida. A única mudança feita ao modelo, durante cada simulação, será a análise de stress de um único input. O número de simulações rodadas será igual ao número de faixas de stress inseridas. • Realizar Stress em Todos os Inputs em uma Única Simulação — Especifica que uma única simulação será rodada usando todas as faixas de stress inseridas. Os resultados da simulação combinarão os efeitos de todas as variáveis estressadas. Análise de Stress A seção Relatórios permite que você escolha quais relatórios e gráficos você desejar gerar no final das simulações com stress. As opções incluem um relatório Sumário, Gráfico Box-Whisker, Gráficos de Comparação, Histogramas, Funções de Distribuição Cumulativa e Relatório Rápido. Para mais informações sobre os relatórios, consulte Relatórios nesta seção. A seção Copiar Relatórios Para permite que você insira seus resultados na planilha ativa ou em uma nova planilha. • Nova Planilha — Todos os relatórios são inseridos em uma nova planilha • Planilha Ativa — Todos os relatórios são inseridos na planilha ativa onde está seu modelo Referência: Comandos do @RISK 351 Analisar — Comando Análise de Stress Roda uma Análise de Stress Uma vez que você tenha selecionado a Célula a Monitorar, e que pelo menos uma distribuição do @RISK tenha sido escolhida para ser estressada, você pode clicar no botão Analisar para rodar a análise. A análise roda uma ou mais simulações que restringem a amostragem das distribuições do @RISK selecionadas às faixas de stress ou substitui por distribuições ou fórmulas alternativas que você tenha inserido. Os resultados das Simulações de Análise de Stress são organizados em uma folha de sumário e vários gráficos de Análise de Stress. Os resultados da Análise de Stress também estão disponíveis na Janela de Sumário de Resultados do @RISK, o que permite que você analise ainda mais os resultados de estressar os inputs do @RISK Os relatórios gerados por uma Análise de Stress incluem: 352 • Relatório de Sumário • Gráficos de Box-Whisker • Gráficos de Comparação • Histogramas • Funções de Distribuição Cumulativas • Relatórios Rápidos Análise de Stress Relatório de Sumário Os relatórios de Sumário descrevem os inputs estressados e as estatísticas correspondentes do output monitorado: Média, Mínimo, Máximo, Moda, Desvio Padrão, Variância, Curtose, Assimetria, Percentil 5% e Percentil 95%. Referência: Comandos do @RISK 353 Gráfico BoxWhisker O Gráfico Box-Whisker fornece uma indicação geral do output monitorado, descrevendo sua media, mediana e percentis de outliers. Os limites esquerdo e direito da caixa são indicadores do primeiro e terceiro quartis. A linha vertical dentro da caixa representa a mediana e o X indica a localização da media. A largura da caixa representa o Intervalo Inter-Quartílico (IIQ). O IIQ é igual ao ponto de dados 75% menos o ponto de dados 25%. As linhas horizontais estendendo a partir de cada lado da caixa indicam que o primeiro ponto de dados está a menos de 1,5 vezes o IIQ abaixo do limite inferior da caixa e que o último ponto está a menos de 1,5 vezes o IIQ acima do limite superior da caixa. Outliers médios, exibidos como quadrados vazios representam pontos de dados localizados entre 1,5 e 3,0 IIQ`s a partir do limite da caixa. Outliers extremos, mostrados como quadrados sólidos, são pontos além de 3 IIQ`s a partir do limite da caixa. 354 Análise de Stress Relatório Rápido Um Relatório Rápido fornece um resumo de uma página da Análise de Stress como um todo. Este relatório é elaborado para caber em uma página de tamanho padrão. Referência: Comandos do @RISK 355 Gráfico de Comparação 356 Os quatro Gráficos de Comparação comparam media, desvio padrão percentil 5% e percentil 95% para cada um dos inputs especificados do @RISK (ou sua combinação) e a simulação de linha de base. Análise de Stress Histograma Os Histogramas são histogramas padrão do @RISK dos outputs monitorados para cada um dos inputs estressados (ou sua combinação) e a simulação da linha de base. Sumário Cumulativo As FDCs (Funções Distribuição Cumulativas) são gráficos de densidade cumulativa ascendente do @RISK. Há também um sumário de FDC para todos os inputs. Referência: Comandos do @RISK 357 358 Análise de Stress Análise de Sensibilidade Avançada Comando Análise de Sensibilidade Avançada Configura e Roda uma Análise de Sensibilidade Avançada A Análise de Sensibilidade Avançada permite que você determine os efeitos de inputs nos outputs do @RISK. Um input pode ser tanto uma distribuição do @RISK quanto uma célula na planilha Excel. A Análise de Sensibilidade Avançada permite que você selecione um número de distribuição do @RISK ou células da planilha e rode simulações teste variando estes inputs em uma faixa. A Análise de Sensibilidade Avançada roda uma simulação completa para cada conjunto de valores possíveis para um input, rastreando os resultados da simulação para cada valor. Os resultados mostram como os resultados da simulação se alteraram quando o valor do input mudou. Assim como na Análise de Sensibilidade padrão do @RISK, a Análise de Sensibilidade Avançada exibe a sensibilidade de um output do @RISK a um input especificado. A Análise de Sensibilidade Avançada pode ser usada para testar a sensibilidade de um output do @RISK às distribuições de inputs em um modelo. Quando está testando uma distribuição do @RISK, o @RISK roda uma série de simulações para o input. Em cada simulação, a distribuição do input é fixada em um valor diferente na faixa mínimo-máximo da distribuição. Tipicamente estes valores de “passos intermediários” são diferentes valores de percentis para a distribuição de dados de entrada. A Análise de Sensibilidade Avançada é inicializada selecionando o comando Análise de Sensibilidade Avançada no ícone de Análises Avançadas na barra de ferramentas do @RISK. Referência: Comandos do @RISK 359 Diálogo Análise de Sensibilidade Avançada — Comando Análise de Sensibilidade Avançada Define a célula a monitorar e lista inputs para uma Análise de Sensibilidade Avançada As opções no diálogo Análise de Sensibilidade Avançada são as seguintes: • Célula a Monitorar — Este é um único output do @RISK que você deseja monitorar quando as simulações individuais são rodadas, para os valores de inputs possíveis. A célula a monitorar pode ser especificada inserindo uma referência a uma célula, clicando na célula desejada ou clicando no botão .... Este botão exibe um diálogo que lista todos os outputs do @RISK nas planilhas abertas do Excel. A seção Inputs permite que você Adicione, Edite e Delete as células da planilha e distribuições do @RISK que você deseja estressar. As distribuições especificadas e células são mantidas em uma lista que contém a referência da célula, o nome @RISK, a distribuição atual e um Nome da Análise que você pode editar. 360 • Adicionar ou Editar — Exibe o diálogo Definição de Input, que permite que você especifique uma distribuição do @RISK ou uma faixa de distribuições do @RISK ou células a serem analisadas • Deletar — Remove completamente as distribuições do @RISK que estão selecionadas na Análise Avançada de Sensibilidade. Para excluir temporariamente uma distribuição ou faixa de distribuições de análise sem deletá-las, clique na caixa de seleção ao lado da lista para remover o X da caixa. Análise de Sensibilidade Avançada Definição de Inputs – Comando Análise de Sensibilidade Avançada Define os Inputs de uma Análise de Sensibilidade Avançada O diálogo Definição de Inputs permite que você insira o tipo de um input, seu nome, um valor base e dados que descrevem os possíveis valores para o input que você deseja testar na análise de sensibilidade. Uma simulação completa será rodada para cada valor que você insere para um input. Opções no diálogo Definição de Inputs incluem: • Tipo. O Tipo especifica o tipo de input que você está inserindo (uma distribuição ou uma célula na planilha). Inputs para uma Análise de Sensibilidade Avançada podem ser distribuições do @RISK que tenham sido inseridas nas fórmulas de suas planilha ou células da planilha. Referência: Comandos do @RISK 361 • Referência. A Referência especifica a localização dos inputs na sua planilha. Se você está selecionando distribuições de inputs você pode clicar no botão ..., que irá abrir o diálogo Funções de Distribuição do @RISK, listando todas as distribuições em todas as planilhas abertas • Nome. O nome identifica o(s) seu(s) input(s). Se você estiver selecionando distribuições de inputs, o nome existente @RISK para cada input é exibido. Se você deseja usar um nome diferente para um distribuição, simplesmente altere o nome do @RISK adicionando uma função RiskName à distribuição no Excel ou editando o nome na Janela de Modelo do @RISK. Se você estiver selecionado células da planilha como inputs, o nome de cada input pode ser digitado diretamente na entrada Nome. Quando você tiver selecionado uma faixa de inputs, a entrada Nome mostrará os nomes de cada célula, separadas por vírgulas. 362 Análise de Sensibilidade Avançada Estes nomes podem ser editados digitando na caixa (mantendo o formato separado por vírgulas) ou clicando no botão ..., que abre o diálogo Nome de Células para Análise de Sensibilidade. Os nomes das células são definidos no diálogo Definição de Inputs apenas para os propósitos da Análise de Sensibilidade Avançada. Estes nomes são usados na Janela de Sumário de Resultados do @RISK e os relatórios gerados pela Análise de Sensibilidade Avançada. Estes nomes de células, no entanto, não se tornam parte do modelo do Excel. • Valor Base. O Valor Base é usado para determinar a seqüência de valores os quais a análise de sensibilidade avançada percorrerá para um input, e como ponto de referência no relatório gráficos Mudança Percentual. O Valor Base é especialmente importante quando você deseja aplicar um Tipo de Passo, que é a mudança a partir da base, como +/- Mudança Percentual a partir Valor Base. Como padrão, o Valor Base é o valor que a distribuição ou a célula exibe quando o Excel recalcula a planilha, mas você pode alterá-lo para um valor diferente. Nota: Se a sua distribuição ou célula possui valor 0 e o Valor Base está definido como Auto, você deve escolher um valor diferente de zero como Base se você quiser usar a opção +/- Mudança Percentual a partir do Valor Base. Referência: Comandos do @RISK 363 Variação As opções de Variação descrevem o tipo de variação que você pode utilizar para selecionar os valores que serão testados para seu(s) input(s). Durante uma análise, os inputs serão variados através de uma faixa de possíveis valores e uma simulação completa será rodada a cada valor. A variação define a natureza desta faixa: Mudança % a partir do Valor Base, Mudança a partir do Valor Base, Valores ao longo da Faixa, Percentis da Distribuição, Tabela de Valores ou Tabela de Valores do Excel. Estas diferentes abordagens para a Variação fornecem uma grande flexibilidade na descrição dos valores a serem testados para um input. Dependendo do método de variação que você selecionar, a informação de entrada para definir a faixa e os valores da variação (como exibido abaixo no Diálogo de Definição de Inputs) se alterará. Cada método de Variação, suas entradas de valores e a faixa de variação associada é descrita aqui. 364 • Mudança % a partir do Valor Base. Com este método de Variação, o primeiro e o último valor da seqüência são obtidos incrementado e decremento o Valor Base do input pelos valores percentuais especificados nas entradas Mudança para Menor (%) e Mudança para Maior (%). Os valores intermediários são definidos em intervalos iguais, com o número de valores a testar igual ao # de passos. • Mudança a Partir do Valor Base. Com este método de Variação, o primeiro e ultimo valor na seqüência são obtidos adicionando ao Valor Base os valores especificados nas entradas Mudança para Maior e Mudança para Menor. Os valores intermediários são definidos em intervalos iguais, com o número de valores a testar igual ao # de passos. Análise de Sensibilidade Avançada • Valores ao longo de uma Faixa. Com este método de variação, a seqüência de valores começa no Mínimo e termina no Máximo. Os valores intermediários são definidos em intervalos iguais, com o número de valores a testar igual ao # de passos. • Percentis da Distribuição. Este Método de Variação é usado apenas quando o Tipo do input é Distribuição. Você especifica os passos como percentis da distribuição do @RISK selecionada, e você pode definir até 20 passos. Durante a análise, o input será fixado nos valores dos percentis como calculados a partir da distribuição do input inserida. • Tabela de Valores. Com este método de Variação, você insere a seqüência de valores a serem percorridos diretamente numa tabela na parte direita do diálogo de Definição de Inputs. O Valor Base não é usado porque os valores específicos que você entra são os valores testados. Referência: Comandos do @RISK 365 • Adicionar Nomes às Análises Tabela de Valores do Excel. Com este método de Variação, a seqüência de valores a ser percorridas é encontrada nas células especificadas na Entrada Células do Excel. Esta faixa contém qualquer número de valores; entretanto, é importante se lembrar que uma simulação completa será rodada para cada valor na faixa de células referenciada. Clicando no botão Adicionar Nomes, um nome descritivo pode ser adicionado a cada valor de input que será testado em uma Análise de Sensibilidade Avançada. Este nome será usado para identificar a corrida de simulação quando um input é fixado em um valor particular. Estes nomes farão seus relatórios mais fáceis de ler e ajudarão a identificar simulações individuais, quando os resultados são revistos na Janela Sumário de Resultados do @RISK O diálogo Nomes da Análise de Sensibilidade permite que você insira um nome para a simulação a ser rodada em cada valor de passo do input. O nome padrão que o @RISK criou é inicialmente mostrado, e você pode alterá-lo conforme desejar. 366 Análise de Sensibilidade Avançada Opções – Comando Análise de Sensibilidade Avançada Define opção de análise para uma Análise de Sensibilidade Avançada O diálogo Opções de Sensibilidade permite que você selecione a estatística do output que você deseja avaliar durante a análise de sensibilidade, identificar os relatórios que quer gerar e especificar o comportamento das função Simtable do @RISK na análise. O diálogo de Opções de Sensibilidade é acessado clicando no bota Opções do diálogo principal Análise de Sensibilidade Avançada. As seleções deste diálogo incluem: • Estatística de Rastreamento — Permite que você especifique a estatística particular que você deseja monitorar para o output do @RISK durante cada simulação. Os gráficos de comparação e relatórios da análise mostrarão a mudança no valor deste estatística, simulação a simulação. • Relatórios — Permite que você escolha que relatórios de análise são gerados no final da corrida de sensibilidade. Estes incluem Sumário, Gráfico de Box-Whisker, Gráficos de Inputs, Relatórios Rápidos, Gráficos de Percentis, Gráficos de Mudança Percentual e Gráficos de Tornado. Para mais informações sobre cada um destes relatórios, ver Relatórios nesta seção. Referência: Comandos do @RISK 367 A seção Copiar Resultados Para permite que você cole os resultados em uma planilha ativa ou em uma nova planilha. Incluir Funções Simtable como inputs a analisar • Nova Planilha — Todos os relatórios são inseridos em uma nova planilha • Planilha Ativa — Todos os relatórios são inseridos na planilha ativa onde está seu modelo Se uma análise de sensibilidade for rodada em planilhas que incluem funções RiskSimtable, esta opção faz com que os valores especificados por estas funções sejam incluídas na análise. Se a opção Incluir Funções Simtable como Inputs a Analisar for selecionada, planilhas abertas serão percorridas buscando funções RiskSimtable. A Análise de Sensibilidade Avançada irá percorrer os valores especificados nos argumentos das funções RiskSimtable, rodando uma simulação completa para cada valor. Os relatórios gerados após a corrida exibirão a sensibilidade da estatística do output a: 1) Variação dos inputs configurados no diálogo da Análise de Sensibilidade Avançada e 2) A variação dos valores das funções Simtable. Esta opção é especialmente útil se uma Análise de Sensibilidade Avançada for rodada em um modelo do @RISK que esteja configurado para múltiplas simulações. As funcionalidades Simtable e múltiplas simulações do @RISK são usualmente usadas para analisar como os resultados da simulação se alteram quando um valor de input é alterado, pela simulação, usando a função Simtable. Esta análise é similar à realizada por uma Análise de Sensibilidade Avançada. Selecionando a opção Incluir Funções Simtable como Inputs a Analisar e rodando uma Análise de Sensibilidade Avançada, modelos com múltiplas simulações podem obter o benefício de todos os relatórios e gráficos da Análise de Sensibilidade Avançada sem configuração adicional. Para mais informações da função RiskSimtable, ver a seção Referência do @RISK: Funções neste manual. 368 Análise de Sensibilidade Avançada Analisar — Comando de Análise de Sensibilidade Avançada Roda uma Análise de Sensibilidade Avançada Quando o botão Analisar é clicado, a Análise de Sensibilidade Avançada exibe para o usuário o número de simulação, iterações por simulação e número total de iterações. Neste ponto a análise pode ser cancelada. Quando é desejada uma análise menor e mais rápida, o botão Cancelar dá uma oportunidade de mudar o # de Iterações por simulação no diálogo Configurações de Simulação, o número de Inputs a Analisar ou o número de valores na seqüência associada com cada input (ou seja, o # de Passos ou itens na tabela). Quando uma Análise de Sensibilidade Avançada é rodada, as seguintes ações ocorrem para os inputs da análise: 1) Um único valor é substituído pela célula existente ou distribuição do @RISK referente ao input cuja sensibilidade se está analisando no Excel. 2) Uma simulação completa do modelo é rodada. 3) Os resultados da simulação para o output marcado como Célula a Monitorar, são coletados e armazenados. 4) Este processo é repetido até que uma simulação tenha sido rodada para cada valor de passo para o input. Os resultados da Análise de Sensibilidade Avançada também estão disponíveis da Janela Sumário de Resultados do @RISK Você pode analisá-los usando as ferramentas disponíveis nesta janela. Referência: Comandos do @RISK 369 Relatórios Os relatórios da Análise de Sensibilidade Avançada incluem: • Sumário • Gráfico Box-Whisker • Gráficos de Inputs • Relatórios Rápidos • Gráficos de Percentis • Gráficos de Mudança Percentual • Gráficos de Tornado Cada um destes relatórios é gerado no Excel, na planilha na qual o modelo foi rodado ou em uma nova planilha. Os relatórios são detalhados nesta seção. Sumário 370 O relatório de Sumário descreve os valores associados aos inputs analisados e as estatísticas correspondentes do output monitorado: Média, Mínimo, Máximo, Moda, Desvio Padrão, Variância, Curtose, Assimetria, Percentil 5% e Percentil 95%. Análise de Sensibilidade Avançada Gráficos de Inputs e de BoxWhisker O relatório de Gráficos de Input identifica como a estatística monitorada na simulação se altera quando as simulações são rodadas para os valores selecionados de um input. Estes gráficos incluem: • Gráfico de Linha — Exibe o valor da estatística monitorada do output e o valor usado para o input em cada simulação. Há um ponto no gráfico de linha para cada simulação rodada quando a Análise de Sensibilidade Avançada estava registrando cada valor para aquele input em particular. • Distribuição Cumulativa Sobreposta — Mostra a distribuição cumulativa para o output, em cada simulação rodada para cada valor analisado para o input. Há uma distribuição cumulativa para cada simulação rodada, registrando a curva obtida quando a Análise de Sensibilidade Avançada estava registrando aquele valor do input. • Gráficos de Box-Whisker— Fornece uma visão geral da distribuição do input em cada simulação rodada para o input, descrevendo a média, mediana e outliers. Há um gráfico de Box-Whisker para cada simulação rodada, registrando a distribuição obtida quando a Análise de Sensibilidade registrada aquele valor para o input. Para mais informações sobre gráficos de Box-Whisker, ver a seção sobre Análise de Stress neste manual. Referência: Comandos do @RISK 371 Relatório Rápido 372 Relatórios Rápidos fornecem resumos de uma página da Análise de Sensibilidade Avançada como um todo, ou para um único input da Análise de Sensibilidade Avançada. Estes relatórios são desenhados para caber em uma página. Análise de Sensibilidade Avançada Gráfico de Mudança Percentual O Gráfico de Mudança Percentual plota a estatística de Célula a Monitorar contra cada um dos inputs selecionados como uma Mudança Percentual a partir do Valor Base. O valor do input, no eixo X, é calculado comparando cada valor de input testado com o valor base inserido para o input. Gráficos de Percentis O Gráfico de Percentis plota a estatística da Célula a Monitorar contra os percentis de cada uma das distribuições do @RISK que foram selecionadas para análise com o tipo de passo Percentis da Distribuição. Nota: Apenas inputs que sejam distribuições do @RISK serão exibidos neste gráfico. Referência: Comandos do @RISK 373 Tornado 374 O Gráfico de Tornado exibe uma barra para cada um dos inputs definidos para a análise, mostrando máximo e mínimo valores que a estatística especificada da Célula a Monitorar assume quando os valores dos inputs variam. Análise de Sensibilidade Avançada Comando Resultados Comando Exibir Resultados Ativa o Modo Abrir Resultados, no qual um gráfico com resultados da simulação é aberto quando uma célula é selecionada no Excel O modo Abrir Resultados permite que você veja um gráfico de resultados da simulação no Excel clicando na célula de interesse na sua planilha. Alternativamente, pressione <Tab> para mover o gráfico exibido entre as células de outputs com resultados da simulação em planilhas abertas. No modo Abrir, o @RISK abre gráficos de resultados de simulação em pop-up quando você clica ou avança até as células da sua planilha, como segue: • Se a célula selecionada é um output da simulação (ou contém uma função de distribuição simulada), o @RISK exibirá um gráfico da distribuição simulada. • Se a célula selecionada é parte de uma matriz de correlação, uma matriz de gráficos de dispersão das correlações simuladas entre os inputs da matriz será exibida. Se a Configuração da Simulação Exibir Resultados Automáticos – Mostrar Gráfico de Output estive selecionada, este modo será ativada no final de uma corrida de simulação. Para sair do modo Abrir Resultados, feche o gráfico pop-up ou clique no ícone Abrir Resultados na barra de ferramentas. Referência: Comandos do @RISK 375 Comando Janela Sumário de Resultados Exibe todos os gráficos de simulação incluindo estatísticas e gráficos em miniatura A Janela Sumário de Resultados do @RISK resume os resultados do modelo e exibe gráficos em miniatura e estatísticas resumidas para todas as células de output simuladas e distribuições de inputs. Como na Janela de Modelo, você pode: • Arrastar e soltar qualquer gráfico em miniatura para expandi-lo em uma janela individual • Clicar duas vezes em qualquer entrada na tabela para usar o Navegador de Gráficos e se movimentar através das células da planilha com distribuições de inputs • Customizar colunas para selecionar quais estatísticas deseja exibir. Nota: Se o nome de um input ou output aparecer em vermelho na janela Sumário de Resultados, significa que a célula referenciada do resultado simulado não pôde ser encontrada. Isso pode ocorrer quando você abre resultados de simulação mas não está com a planilha usada na simulação aberta, ou quando você tiver apagado a célula da planilha após executar a simulação. Nesse caso, ainda será possível arrastar o gráfico de resultados para fora da janela Sumário de Resultados, contudo, não será possível navegar até a célula e abrir o gráfico instantaneamente. 376 Comando Resultados A Janela Sumário de Resultados e o Navegador de Gráficos A Janela Sumário de Resultados é vinculada às suas planilhas no Excel. Quando você clica em um output ou input na tabela, as células onde o resultado e seu nome estão localizados são destacadas no Excel. Se você clicar duas vezes em um gráfico em miniatura na tabela, o gráfico do output simulado ou do input será exibido no Excel, vinculado à célula onde está localizado. Comandos na Janela Sumário de Resultados Os comandos para a Janela Sumário de Resultados podem ser acessados clicando nos ícones exibidos na parte inferior da tabela, ou clicando com o botão direito e selecionando no menu. Os comandos serão exibidas nas linhas selecionadas na tabela Referência: Comandos do @RISK 377 Arrastar e Soltar Gráficos 378 Muitos gráficos podem ser elaborados no @RISK arrastando miniaturas da Janela Sumário de Resultados. Além disso, sobreposições podem ser adicionadas a um gráfico arrastando um gráfico (ou miniatura) sobre o outro. Comando Resultados Gerando Múltiplos Gráficos Múltiplos gráficos podem ser criados simultaneamente selecionando múltiplas linhas na Janela Sumário de Resultados e clicando no ícone Gráfico na parte de baixo da janela. Conforme você edita um gráfico em uma janela individual, o gráfico miniatura correspondente na Janela Sumário de Resultados será atualizado para armazenar as mudanças que você fizer. Desta forma você pode fechar uma janela de gráfico aberta sem perder as edições que realizou. No entanto, a Janela Sumário de Resultados possui apenas um gráfico de sumário para cada output ou input e você pode abrir múltiplas janelas gráficas de um único input ou output. Apenas as edições no gráfico mais recentemente alterado serão armazenadas. Referência: Comandos do @RISK 379 Colunas Exibidas na Janela Sumário de Resultados As colunas da Janela Sumário de Resultados podem ser customizadas para selecionar quais estatísticas você deseja exibir em seus resultados. O ícone Colunas, na parte de baixo da janela exibe o diálogo Colunas para Tabela. Se você selecionar a exibição de valores de Percentis na tabela, o percentil real é inserido na linha Valor do Percentil Inserido. Nota: Seleções de coluna são mantidas à medida que você as altera. Seleções em colunas separadas podem ser feitas para as janelas Modelo do @RISK e Sumário de Resultados Quando o Monitoramento de Convergência está acionado através das Configurações da Simulação, a coluna de Status é automaticamente adicionada na Janela Sumário de Resultados. Esta coluna exibe o nível de convergência para cada output. 380 Comando Resultados Valores p1,x1 e p2,x2, são colunas que podem ser editadas diretamente na tabela. Usando estas colunas você pode inserir valores alvo específicos e/ou probabilidades alvo diretamente na tabela. Use o comando Preencher para Baixo do menu Editar para rapidamente copiar os valores p ou x em múltiplos outputs ou inputs. Menu Gráfico O Menu Gráfico pode ser acessado 1) clicando no ícone Gráfico, na parte de baixo da Janela Sumário de Resultados ou 2) clicando com o botão direito na tabela. Comandos selecionados serão executados nas linhas selecionadas da tabela, o que permite que você possa fazer gráficos rapidamente para múltiplos resultados de simulação no seu modelo. O comando Automático cria gráficos usando o tipo padrão (freqüência relativa) para distribuições de resultados de simulação. Referência: Comandos do @RISK 381 Menu Copiar e criar relatório A Janela Sumário de Resultados pode ser copia para a área de transferência ou exportada para o Excel usando os comandos no Menu Copiar e criar relatório. Adicionalmente, quando apropriado, os valores na tabela podem ser completados para baixo ou copiados e colados. Isto permite que você copie rapidamente os valores editáveis P1 e X1. Os Comandos no menu editar incluem: 382 • Relatório no Excel. Exporta a tabela para uma nova planilha do Excel. • Copiar Seleção. Copia a seleção atual na tabela para a área de transferência. • Copiar grade. Copia a grade inteira de valores (apenas texto; nenhum gráfico em miniatura) para a área de transferência. • Colar, Preencher para baixo. Cola ou preenche valores na seleção atual da tabela. Comando Resultados Comando Estatísticas Detalhadas Exibe a janela Estatísticas Detalhadas Clicando no ícone Estatísticas Detalhadas exibe estatísticas detalhadas para os resultados da simulação, outputs e inputs. A janela Estatísticas Detalhadas exibe as estatísticas que foram calculadas para todas as células de output e distribuições de input amostradas. Além disso, valores de percentis (com incrementos de 5%) são mostrados, bem como informações de filtros e até 10 valores ou probabilidades alvo. A janela Estatísticas Detalhadas pode ser transposta de forma que exiba as estatísticas em colunas e os outputs e inputs em linhas. Para transpor a planilha, clique no ícone Transpor Tabela de Estatísticas na parte de baixo da janela. Referência: Comandos do @RISK 383 Inserindo Valores Alvo na Janela Estatísticas Detalhadas No @RISK, alvos podem ser calculados para qualquer resultado da simulação – ou uma distribuição de probabilidade para uma célula de output ou uma distribuição para um input amostrado. Estes alvos identificam a probabilidade de obter um resultado específico ou o valor associado com qualquer nível de probabilidade. Os valores ou as probabilidades serão inseridas na área de entrada de alvos na parte de baixo (ou direita, se a matriz estiver transposta) da janela Estatísticas Detalhadas. A área de entrada de alvos é visualizada rolando a janela Estatísticas Detalhadas até as linhas alvo, onde os valores e probabilidades podem ser inseridos. Se um valor for inserido, o @RISK calculará a probabilidade de que um valor menor ou igual que o inserido ocorra. Se a opção Exibir Percentis Cumulativos Descendentes do menu Padrões do @RISK estiver selecionada, a probabilidade alvo relatada será em termos da probabilidade de exceder o valor alvo inserido. Se uma probabilidade for inserida, o @RISK calcula o valor na distribuição cuja probabilidade cumulativa associada igual à probabilidade inserida 384 Comando Resultados Uma vez que um valor ou probabilidade de alvo tenha sido inserido, o mesmo pode ser rapidamente copiado para uma faixa de resultados de simulação arrastando o valor ao longo da faixa de células para as quais deseja inserir o valor. Um exemplo disto é mostrado acima, com o alvo de 99% inserida para cada uma das células de output, na Janela Estatísticas Detalhadas. Para copiar os alvos: 1) Insira o valor ou probabilidade alvo desejada em uma única célula nas linhas de alvo da Janela Estatísticas Detalhadas. 2) Seleciona uma faixa de célula a partir da coluna adjacente à do valor inserido, arrastando o mouse através da faixa. 3) Clique com o botão direito e selecione o comando Preencher à direita do menu Editar, e o mesmo alvo será calculado para cada um dos resultados da simulação na faixa selecionada. Relatório no Excel A janela Estatísticas Detalhadas, como qualquer outra janela de relatórios do @RISK pode ser exportada para uma planilha do Excel. Clique no ícone Copiar e criar relatório na parte inferior da janela e selecione Relatório no Excel para exportar a janela. Referência: Comandos do @RISK 385 Comando Dados Exibe a Janela Dados Clicando no ícone Dados exibe uma tabela de dados, calculados para células de output e distribuições amostradas de inputs. Uma simulação gera um novo conjunto de dados para cada iteração. Durante cada simulação um valor é amostrado para cada distribuição de dados de entrada e um valor é calculado para cada célula de output. A Janela Dados exibe os dados de simulação em uma planilha onde os mesmos podem ser analisados de forma mais completa ou exportados (usando os comandos do ícone Editar) para outras aplicações fazendo análises adicionais. Os dados são exibidos por iteração, para cada célula de output e de input. Movendo ao longo de uma linha da Janela Dados você pode verificar a combinação exata das amostras que levou aos valores de output exibidos em qualquer iteração. 386 Comando Resultados Ordenando a Janela Dados Os dados de uma simulação podem ser ordenados para exibir valores chave nos quais você esteja interessado. Por exemplo, você pode ordenar para exibir as iterações onde ocorreram erros. Você também pode desejar exibir, de forma crescente ou decrescente os valores de qualquer resultado. Opcionalmente você pode ocultar valores filtrados ou erros. O ordenamento pode ser combinado com a opção Passo da Iteração para definir para o Excel os valores das iterações nas quais você está interessado. Referência: Comandos do @RISK 387 Diálogo Classificar Dados O diálogo Classificar Dados controla como a Janela Dados será ordenada. As opções Selecionar Por incluem: 388 • Número da Iteração. Selecionar para exibir Todas as Iterações (opção padrão), Iterações Onde Ocorreu Erro, ou Iterações Restantes Após Aplicação dos Filtros de Iterações. Para mais informações sobre Filtros das Iterações, ver o comando Filtros neste capítulo. A opção Iterações Onde Ocorreu Erro é útil para verificar erros no modelo. Primeiro, ordenar para exibir as iterações com erros. Em seguida, o comando Passo da Iteração para colocar no Excel os valores calculados nestas iterações. Então, caminhar ao longo da planilha no Excel para examinar as condições do modelo que levaram a erro. • Resultado Específico. Cada coluna na Janela Dados (representando os dados para um output ou input na sua simulação) pode ser ordenado individualmente. Use esta opção para mostrar os valores mais altos ou mais baixos para um resultado. Selecionado Ocultar Valores Filtrados ou Ocultar Erros para Este Resultado esconde as iterações onde tenha ocorrido um erro ou valor filtrado. Comando Resultados Passo da Iteração As iterações exibidas na Janela Dados podem ser percorridas, atualizando o Excel com os valores que foram amostrados e calculados durante a simulação, o que é útil para investigar iterações com erros e iterações que levam a determinados cenários de resultados. Para percorrer o passo da iteração: 1) Clique no ícone Passo da Iteração na parte inferior da Janela Dados. 2) Clique na linha da Janela Dados com o Núm. da Iteração com o qual deseja atualizar o Excel. Os valores amostrados para todos os inputs desta iteração são colados no Excel e a planilha é recalculada. 3) Clique na célula na Janela Dados com o valor para o output ou input, em uma iteração seleciona a célula do output ou input no Excel. Nota: Se a sua planilha tiver sido alterada desde que a simulação rodou, os valores das Iterações calculados na Simulação podem não mais se igualar àqueles calculados durante o Passo da Iteração. Quando isto acontece, o erro é relatado na barra de título da Janela Dados. Referência: Comandos do @RISK 389 Comando Sensibilidades Exibe a Janela Análise de Sensibilidade Clicando no ícone Análise de Sensibilidade são exibidos os resultados de análise de sensibilidade nas células de output. Estes resultados mostram a sensibilidade de cada variável de output com relação às variáveis de input. A Análise de Sensibilidade executar nas variáveis de output e seus inputs associados utiliza análise de regressão multivariada stepwise ou uma análise de correlação de posto. As distribuições de inputs dos modelos são ordenadas por seu impacto no output cujo nome é selecionado na lista drop-down intitulada Ordenar Inputs pelo Output. O tipo de dado é exibido na tabela – Regressão (Coeficientes), Regressão (Valores Mapeados), Correlação (Coeficientes) ou Regressão e Correlação (Coeficientes) – é selecionado em uma caixa da lista drop-down intitulada Exibir Inputs Significativos Usando. Clique no ícone Gráfico de Tornado para exibir um gráfico de tornado baseado nos valores contidos na coluna selecionada. Nota: Clicar no título de uma coluna ordena os inputs de acordo com os outputs da coluna selecionada. Análise de Sensibilidade Inteligente 390 Como padrão, o @RISK usa uma Análise de Sensibilidade Inteligente, pré-selecionado os inputs baseado na sua precedência em fórmulas aos outputs. Inputs localizados em fórmulas que não tenham conexão no modelo com um output serão removidas da análise de sensibilidade para evitar resultados espúrios. Este procedimento é realizado porque é possível que os dados mostrem uma correlação quando, na realidade, esta correlação é apenas numérica e não possui efeito no output, no seu modelo. Sem a Análise de Sensibilidade Inteligente, as barras do gráfico de tornado seriam exibidas para estes inputs não relacionados. Comando Resultados Há algumas instância isoladas nas quais você deve desativar a Análise de Sensibilidade Inteligente usando o comando Configurações da Aplicação do menu Utilidades para melhorar a performance e os resultados em análises de sensibilidade: 1) O tempo de setup da Análise de Sensibilidade Inteligente para buscar precedentes no início da simulação adiciona tempo significativo para um modelo complexo e se você não estiver preocupado em visualizar resultados de análise de sensibilidade (ou barras de gráficos de tornado) para inputs não relacionados aos outputs. 2) Você pode usar uma macro ou DLL que faça cálculos nos valores de entrado do @RISK que não possuam relação via fórmula da planilha com o output. Esta macro ou DLL retorna um resultado na célula que pode ser usado para calcular o valor dos outputs. Neste caso não há relacionamento entre o output e as distribuições do @RISK e a Análise de Sensibilidade Inteligente deve ser desabilitada. Para evitar situações como essa, recomendamos que você crie funções de macros que façam referência explícita a todas as células usados em listas de argumentos. Em versões anteriores do @RISK, a Análise de Sensibilidade Inteligente não era usada, o equivalente à opção Desativar Análise de Sensibilidade Inteligente do comando Configurações da Aplicação do menu Utilidades. Regressão e Correlação Dois métodos — Regressão Stepwise Multivariada e Correlação de Posto — são usadas para calcular os resultados da análise de sensibilidade como discutido aqui. A Regressão é apenas outro termo para ajuste de dados a uma equação teórica. No caso de regressão linear, os dados de entrada são ajustados a uma linha. Você pode conhecer o método de “Mínimos Quadrados” que é um tipo de regressão linear A regressão múltipla tenta ajustar conjuntos múltiplos de dados em uma equação planar que possa produzir o conjunto de dados de outputs. A análise de sensibilidade retornada pelo @RISK são variações normalizadas dos coeficientes de regressão. O que é a Regressão Stepwise Multivariada? A regressão stepwise é uma técnica para calcular valores de regressão com múltiplos valores de dados de entrada. Outras técnicas existem para calcular regressões múltiplas, mas a técnica de regressão stepwise é preferível para conjuntos grandes de inputs, uma vez que remove todas as variáveis que fornecem contribuições não significativas para o modelo. Referência: Comandos do @RISK 391 Os coeficientes listados no relatório de sensibilidade do @RISK são coeficientes de regressão normalizados associados com cada input. O valor da regressão de 0 indica que não há relação significativa entre o input e o output, enquanto um valor de Regressão de 1 ou -1 indica uma mudança de 1 ou -1 desvio padrão no output para uma mudança de 1 desvio padrão no input. O valor R-quadrado, listado no topo da coluna é simplesmente uma medida do percentual de variação que é explicado pela relação linear. Se o número for menor do que ~ 60% a regressão linear não explica suficientemente a relação entre os inputs e outputs, e outro método de análise deve ser usado. Mesmo que sua análise de sensibilidade produza um relacionamento com um valor elevado de R-quadrado, examine os resultados para verificar se são razoáveis. Alguns dos coeficientes possui uma magnitude ou sinal inesperados? O que são Valores Mapeados? Valores Mapeados são simplesmente uma transformação do coeficiente beta para a regressão (Coeficientes) em valores reais. O coeficiente beta indica o número de desvios padrão do output que se alterarão dada uma mudança de um desvio padrão nos dados de entrada (assumindo que todas as outras variáveis sejam constantes). O que é Correlação? A Correlação é uma medida quantitativa da intensidade do relacionamento entre duas variáveis. O tipo mais comum de correlação é a correlação linear que mede a relação linear entre duas variáveis. O valor da correlação de posto retornado pelo @RISK varia entre -1 e 1. Um valor de 0 indica não haver correlação entre as variáveis; elas são independentes. O valor de 1 indica correlação completamente positiva entre as duas variáveis, ou seja, quando o valor amostrado para uma distribuição for “alto”, o valor amostrado para a segunda também será “alto”. O valor de -1 indica completa correlação negativa, ou seja, quando o valor amostrado para uma distribuição for “alta”, o valor amostrado para a segunda será “baixo”. Outros valores de correlação indicam correlação parcial; o output é afetado por mudanças no input selecionado, mas pode ser afetado por outras variáveis também 392 Comando Resultados O que é Correlação de Posto? A Correlação de Posto calcula a relação entre dois conjuntos de dados comparando o posto de cada valor no conjunto de dados. Para calcular o posto, os dados são ordenados do menor para o maior e números são associados (postos) que correspondem à sua posição no ordenamento. Este método é preferível à correlação quando não sabemos necessariamente as funções de distribuição de probabilidade das quais os dados foram retirados. Por exemplo, se o conjunto A é normalmente distribuído e o conjunto B é log normalmente distribuído, a correlação de posto produzirá uma melhor representação do relacionamento entre estes dois conjuntos de dados. Comparação dos Métodos Qual medida de sensibilidade você deve usar? Na maioria dos casos, a análise de regressão é a medida preferível. A declaração “correlação não implica causalidade” é verdadeiro, pois um input que é correlacionado ao output pode ter pouco impacto no output mesmo que a correlação seja forte. Entretanto, nos casos onde o valor de R-quadrado registrado pela Regressão Stepwise for baixo, você pode concluir que a relação entre variáveis de input e output não é linear. Neste caso você deve usar a Correlação de Posto para determinar a sensibilidade no seu modelo. Se o valor de R-quadrado registrado pela Regressão Stepwise for alto, é fácil concluir que o relacionamento é linear. Entretanto, como mencionado anteriormente, você deve sempre verificar se as variáveis da regressão são razoáveis. Por exemplo, o @RISK pode relatar um relacionamento positivo significante entre duas variáveis na análise de regressão e uma correlação significativa negativa na análise de posto. Este efeito é chamado de multicolinearidade. A Multicolinearidade ocorre quando variáveis independentes de um modelo estão correlacionadas ao output e entre si, também. Infelizmente, reduzir o impacto da multicolinearidade é um problema complicado para se lidar, mas você pode considerar remover a variável que causa a multicolinearidade da sua análise de sensibilidade. Referência: Comandos do @RISK 393 Exibindo uma Matriz de Gráficos de Dispersão Os resultados da Análise de Sensibilidade podem ser exibidos em uma Matriz de Gráficos de Dispersão. Um gráfico de dispersão é um gráfico x-y mostrando um input amostrado e um output calculados em cada iteração da simulação. Na Matriz de Gráficos de Dispersão, resultados de análise de sensibilidade ordenados são exibidos com gráficos de dispersão. Para exibir a Matriz de Gráficos de Dispersão, clique no ícone Gráfico de Dispersão na parte inferior esquerda da janela de Sensibilidade. Utilizando Arrastar e Soltar, um gráfico de dispersão em miniatura na Matriz de Gráficos de Dispersão pode ser arrastado e expandido em uma janela gráfica individual. Além disso, sobreposições de gráficos de dispersão podem ser criados arrastando gráficos em miniatura individuais da matriz em um gráfico de dispersão existente. 394 Comando Resultados Comando Cenários Exibe a Janela Análise de Cenários Clicar no ícone Cenários exibe os resultados de análise do cenário baseado nas células de output. Podem ser inseridos até três cenários para cada variável de output. Os cenários são apresentados na linha superior da janela de análise de cenário (com a legenda Cenário=) ou na seção de Cenários da janela Estatísticas Detalhadas. Os valoresalvo são precedidos por um operador > ou < e podem ser especificados como percentis ou valores reais. O que é Análise de Cenários? A análise de cenário permite que você determine que variáveis de input contribuem significativamente na consecução de uma meta. Por exemplo, que variáveis contribuem para vendas excepcionalmente altas? Ou que variáveis contribuem para lucros abaixo de $1.000.000? O @RISK permite que você defina alvos de cenários para cada output. Você pode se interessar no mais alto quartil de valores do output Vendas Totais ou pelo valor menor que 1 milhão para o output Lucros Líquidos. Insira estes valores diretamente na linha de Cenários da Janela Análise de Cenários do @RISK para estudar essas situações. Quando você exibe a janela de cenários, o @RISK percorre os dados criados pela Simulação do @RISK. Para cada output, os seguintes passos são feitos: 1) A mediana e o desvio padrão das amostras para cada distribuição de input para a simulação inteira são calculadas. 2) Um “subconjunto” é criado contendo apenas as iterações cujo output alcança o alvo definido. Referência: Comandos do @RISK 395 3) A mediana de cada input é calculada em cada subconjunto. 4) Para cada input, a diferença entre a mediana da simulação (encontrada no passo 1) e a mediana do subconjunto (criada no passo 3) é calculada e comparada com o desvio padrão dos dados de entrada (encontrada no passo 1). Se o valor absoluto da diferença entre medianas for maior que ½ do desvio padrão, o input é considerado “significante”; se não for, o input é ignorado na análise de cenários. 5) Cada input significante encontrado no passo 4 é listado no relatório de cenários. Interpretando os Resultados A partir da explicação acima o relatório de cenário irá listar todas as variáveis de entrada que são “significantes” para alcançar a meta definida para a variável de output. Mas o que isto significa, exatamente? Por exemplo, o @RISK pode relatar que o Preço de Venda é significante quando está estudando o quartil superior das Vendas Totais. Assim, você sabe que quando as Vendas Totais são altas, a mediana do Preço de Vendas é significativamente diferente da mediana do Preço de Vendas para toda a simulação. O @RISK calcula três estatísticas para cada distribuição de dados de entrada significante em um cenário: • Mediana Real de Amostras em Iterações que Atingiram os Alvos. A mediana do subconjunto de iterações para o input selecionado (calculado acima no passo 3). Você pode comparar este valor com a mediana do output selecionado para a simulação inteira (o percentil 50% exibido no relatório de estatísticas). • Percentual da Mediana para as Amostras nas Iterações que Alcançaram o Alvo. O valor do percentil da mediana do subconjunto na distribuição gerada pela simulação completa (equivalente a inserir a mediana do subconjunto como um Valor Alvo no relatório estatístico do @RISK). Se este valor for menor que 50%, a mediana do subconjunto é menor que a mediana para toda simulação. Se for maior que 50%, a mediana do subconjunto é maior que a mediana para a simulação completa. Você pode descobrir que a mediana do subconjunto para o Preço de Venda é menor que a mediana para toda a simulação (o percentil é menor que 50%). Isto indica que um menor Preço de Venda pode ajudar a atingir a meta de Vendas Totais Altas 396 Comando Resultados • Relação entre a Mediana Exibida e o Desvio Padrão Original. A diferença entre a mediana do subconjunto e a mediana para a simulação completa, dividida pelo desvio padrão do input para a simulação completa. Um número negativo indica que a mediana do subconjunto é menor que a mediana para toda a simulação, um número positivo indica que a mediana do subconjunto é maior que a mediana para toda a simulação. Quanto maior for a magnitude desta relação, mais “significativa” será a variável no atingimento do alvo definido. Talvez outra variável de input, Número de Vendedores, seja significativa no atingimento de Vendas Totais altas, mas a sua relação entre a mediana e o desvio padrão original é apenas metade da magnitude da relação para o input Preço de Vendas. Você pode concluir que o Número de Vendedores afeta seu objetivo de Vendas Totais altas, mas o Preço de Vendas é mais significativo e requer mais atenção. Cuidado: O maior perigo no uso de análise de cenários é que os resultados da análise podem ser enganadores, se o subconjunto contiver um pequeno número de dados. Por exemplo, em uma simulação de 100 iterações, e um cenário alvo de “=>90%”, o subconjunto conterá apenas 10 pontos de dados! Editando Cenários Os cenários predefinidos podem ser modificados clicando no ícone Editar Cenários (na janela de gráfico ou na janela de cenários) ou clicando duas vezes no cenário específico - como em >90% - que é exibido na primeira linha da janela Cenários. Podem ser inseridos três cenários para cada output de simulação. Cada cenário pode ter um ou dois limites. Se forem inseridos dois limites, o cenário especificado terá uma faixa de mín.-máx. para o output como, por exemplo, >90% e <99%. Cada limite pode ser especificado como percentil ou como valor real; por exemplo, >1000000. Referência: Comandos do @RISK 397 Se não quiser usar um segundo limite, deixe-o em branco. Isso especifica que o segundo limite é o valor de output mínimo (é usado o operador; ex.: <5%) ou o valor de output máximo (é usado o operador; ex.: >90%). Nota: As definições padrão de cenários podem ser inseridas por meio do comando Configurações da Aplicação. Matriz de Gráfico de Dispersão na Janela Cenários Um gráfico de dispersão na janela Cenários é um gráfico de dispersão x-y com uma sobreposição. Esse gráfico mostra: 1) o valor de input amostrado comparado ao valor de output calculado em cada iteração da simulação, 2) sobreposto por um gráfico de dispersão do valor de input amostrado, comparado ao valor de output calculado quando este alcança o cenário inserido. Na Matriz de Gráfico de Dispersão, os resultados das análises de cenário com ranking são exibidos com gráficos de dispersão. Para exibir a Matriz de Gráfico de Dispersão, clique no ícone Gráfico de Dispersão no canto inferior esquerdo da janela Cenários. Nota: Com diversos cenários, só é possível sobrepor o mesmo input e output em um gráfico de dispersão que exibe resultados de análise de cenários. 398 Comando Resultados Gráfico de Tornado em Cenários Os resultados de análise de cenários são apresentados graficamente nos gráficos de tornado. Pode-se gerar um Gráfico de Tornado clicando no ícone do Gráfico de Tornado na janela Cenários ou no ícone Cenários, em uma janela de gráfico. Esse gráfico de tornado mostra os principais inputs que afetam o output quando o output alcança o cenário inserido, como, por exemplo, quando o output está acima do percentil de 90%. Referência: Comandos do @RISK 399 Comando Definir Filtros Filtra valores dos cálculos de estatísticas e gráficos da simulação Os filtros podem ser inseridos para cada célula de output ou distribuição de probabilidade de input. Os filtros permitem que você remova valores não desejáveis dos calculado de estatísticas e gráficos gerados pelo @RISK. Os filtros são inseridos clicando no ícone Filtro na barra de ferramentas ou alternativamente clicando no ícone Filtro exibido no gráfico de um resultado de simulação ou na Janela Dados. Um filtro pode ser definido para qualquer output ou distribuição de input amostrada na simulação, como listado na coluna Nome da tabela Configurações de Filtros. Quando se insere um filtro podem ser determinados um Tipo, um tipo de valores (Percentis ou Valores), mínimo valor permitido, máximo valor permitido ou faixa mínimomáximo. Se a entrada Mínimo ou Máximo do Filtro é deixada em branco, o filtro será ilimitado em algum lado – permitindo um filtro com apenas valores máximos ou mínimos tais como “valores de processo, igual ou maior que um mínimo de 0”. 400 Comando Resultados Ícones e opções do diálogo Filtros incluem: • Exibir Apenas Outputs ou Inputs Com Filtros — No diálogo Filtro, exibe apenas os inputs e outputs para os quais tenham sido inseridos filtros. • Mesmo Filtro para Todas as Simulações— Se múltiplas simulações tiverem sido rodadas, a opção Mesmo Filtro para Todas as Simulações copia o primeiro filtro inserido, para um input ou output, para os resultados do mesmo input ou output em todas as outras simulações. • Aplicar — Os Filtros são aplicados no momento em que se clica o botão Aplicar na caixa de diálogo Filtro. • Limpar Filtros — Para remover todos os filtros atuais, clique no botão Limpar Filtros para remover os filtros das linhas selecionadas na tabela e então clicar Aplicar. Para simplesmente desabilitar um filtro mas deixar a faixa de filtros inserida, defina o Tipo do filtro para Desativado. Os Tipos de Filtros disponíveis são: • Filtro Padrão — Este tipo de filtro é aplicado apenas para a célula de output ou distribuições de probabilidade amostradas de inputs para as quais o filtro foi inserido. Os valores abaixo do mínimo inserido ou acima do máximo são removidos dos cálculos de resultado das estatísticas, sensibilidade e de cenários e não são incluídos nos gráficos gerados para o resultado da simulação. • Filtro de Iteração — Este tipo de filtro afeta todos os resultados da simulação. Processando um filtro de iteração global, primeiro o @RISK aplica o filtro para a célula para a qual o filtro foi inserido, quer seja input ou output. Os valores abaixo do mínimo inserido ou acima do máximo são removidos dos cálculos de resultado das estatísticas, sensibilidade e de cenários e não são incluídos nos gráficos gerados para o resultado da simulação. As iterações que satisfazem as condições deste filtro são então “marcadas” e todos os outros inputs ou outputs são filtrados para incluir apenas os valores gerados nestas iterações. Este tipo de filtro é especialmente útil quando você deseja revisar os resultados da simulação (para todos os outputs e inputs) para os quais as iterações atendem uma específica condição de filtro – como “Lucro >0”. Referência: Comandos do @RISK 401 Filtrando a partir de uma Janela de Gráfico Quando você clica no ícone Filtro exibido no gráfico de um resultado de simulação, um diálogo rápido de filtro é exibido e permite que você defina o filtro para apenas o resultado exibido no gráfico. Quando estiver filtrando a partir de uma Janela de Gráfico, simplesmente defina o Tipo de filtro e o tipo de valores a serem inseridos, a faixa mínimo-máximo e clique em Aplicar. O gráfico é reexibido (com as novas estatísticas) e o número de valores usados (não filtrado) é exibido na parte inferior do gráfico. Como em qualquer filtro, valores abaixo do mínimo inserido ou acima do máximo são removidos dos cálculos de resultado das estatísticas, sensibilidade e de cenários e não são incluídos nos gráficos gerados para o resultado da simulação. Se você deseja visualizar o diálogo de Filtro Completo listando todos os Filtros ativos, clicando no botão Mostrar Todos. 402 Comando Resultados Comando Relatórios do Excel Seleciona os relatórios de resultados de simulação a serem gerados no Excel O comando Relatórios do Excel do @RISK seleciona relatórios a serem gerados a partir dos resultados de simulação ativos ou definição de modelo atuais. Uma variedade de relatórios de simulação predefinidos são disponibilizados diretamente no Excel no final da simulação. O Relatório Rápido é um relatório sobre os resultados da simulação elaborado para impressão. Este relatório contém um relatório de uma página para cada output de uma simulação. Outros relatórios disponíveis, como o Sumário de Resultados para os Inputs, contém a mesma informação do relatório equivalente na Janela Sumário de Resultados ou outras janelas de Relatórios. A localização dos relatórios é definida usando o comando Configurações da Aplicação do Menu Utilidades. Duas opções são disponibilizadas para alocação de relatórios no Excel: • Nova Planilha — Os relatórios da simulação são inseridos em uma nova planilha a cada vez que os relatórios são gerados. • Planilha Ativa — Os relatórios da simulação são inseridos na planilha ativa onde está seu modelo a cada vez que os relatórios são gerados. Para mais informações sobre estes e outros padrões, veja o comando Configurações da Aplicação neste capítulo. Referência: Comandos do @RISK 403 Planilha Template Você pode usar planilhas template para criar seus próprios relatórios de resultados customizados. Estatísticas e gráficos das simulações são inseridos em um template usando as funções estatísticas do @RISK (como a RiskMean) ou a função gráfico RiskResultsGraph. Quando uma função estatística ou função gráfica está localizada em uma planilha template, as estatísticas e gráficos desejados podem ser gerados no final da simulação em uma cópia da planilha template para criar seu relatório. A planilha template original com as funções do @RISK permanece intacta para ser usada para geração de relatórios na sua próxima simulação. Planilhas template são planilhas padrão do Excel. Elas estão identificados para o @RISK tendo um nome que comece com RiskTemplate. Estes arquivos também podem contem qualquer fórmula padrão do Excel para executada cálculos customizadas com os resultados da simulação. O arquivo de exemplo Template.XLS mostrado acima contém uma planilha template. Você pode revisar esta planilha para verificar como elaborar seus próprios relatórios customizados e planilhas template. 404 Comando Relatórios do Excel Comando Ativar/Desativar Funções do @RISK Ativa ou Desativa funções do @RISK nas fórmulas do Excel Com o comando Ativar/Desativar Funções do @RISK, as funções do @RISK podem ser ativadas ou desativadas nas suas planilhas. Este procedimento torna mais fácil compartilhar modelos com colegas que não possuam @RISK. Se o seu modelo for alterado quando as funções do @RISK forem desativas, o @RISK atualizará as localizações e valores estáticos das funções do @RISK quando as mesmas forem reativadas. O @RISK usa uma nova função de propriedade chamada RiskStatic para ajudar na ativação e desativação. A RiskStatic contém o valor que substituirá a função quando a mesma for desativada, e também especifica o valor que o @RISK retornará para a distribuição em um recálculo padrão do Excel. Quando o ícone Ativar/Desativar Funções do @RISK for clicado, você pode desativar imediatamente as funções usando as configurações de alternar funções ou alterar as configurações a serem usadas. Referência: Comandos do @RISK 405 @RISK Após Ativar/Desativar Funções Quando as funções são desativadas, a barra de ferramentas do @RISK é desabilitada e se você inserir uma função do @RISK a mesma não será reconhecida. Você também pode selecionar que o @RISK automaticamente desative as funções quando uma planilha é salva e fechada e automaticamente ative as funções quando a planilha for aberta. O diálogo Alternar Funções permite que você especifique como o @RISK irá operar quando as funções são ativadas e desativadas. Se a sua planilha for alterada quando as funções do @RISK forem desativadas, o @RISK pode informar como vai re-inserir funções do @RISK no seu modelo alterado. Na maioria dos casos o @RISK será capaz de lidar automaticamente com as mudanças de uma planilha quando as funções são desativadas. Opções de Ativação/Desati vação Clicando no ícone Opções de Ativação/Desativação (próximo ao ícone Ajuda no diálogo Ativar/Desativar Funções do @RISK) exibe o diálogo de Opções de Ativação/Desativação. Opções de Ativação/Desativação estão disponíveis para: 406 • Desativar (quando as funções do @RISK são removidas) • Ativar (quando as funções do @RISK retornar a sua planilha) Comando Ativar/Desativar Funções do @RISK Opções de Desativação Quando estiver desativando, o valor primário para substituir a função do @RISK é seu valor estático. Tipicamente este é o valor na fórmula que o seu modelo substitui por uma função do @RISK. É armazenado em uma distribuição do @RISK na função de propriedade RiskStatic. Se você inserir uma nova distribuição usando a janela Definir Distribuição, o @RISK pode automaticamente armazenar o valor que você está substituindo com a distribuição em uma função de propriedade RiskStatic. Por exemplo, se a célula C10 possui o valor 1000, como mostrado na fórmula: C10: =1000 Então usando a janela Definir Distribuição, você substitui este valor com um Distribuição Normal com uma média de 990 e um desvio padrão de 100. Agora, a fórmula do Excel será: C10: =RiskNormal(990;100;RiskStatic(1000)) Note que o valor original da célula de 1000 foi retido na função de propriedade RiskStatic. Referência: Comandos do @RISK 407 Se o valor estático não foi definido (isto é, nenhuma função RiskStatic está presente), um conjunto de diferentes funções podem ser utilizados para substituir os valores das funções do @RISK. Estas valores são selecionados na opção Onde RiskStatic Não Estiver Definido, Usar, e incluem: 408 • Valor Esperado “Corrigido”, ou o valor esperado ou média da distribuição, exceto para distribuições discretas. Para as distribuições discretas, a configuração Valor Esperado “correto” utilizará os valores discretos da distribuição mais próximos do verdadeiro valor esperado como valor alternativo. • Valor Esperado "Verdadeiro" traz os mesmos valores da opção Valor Esperado “correto”, exceto no caso das distribuições discretas, como a DISCRETE, POISSON e similares. Para estas distribuições o verdadeiro valor esperado será usado como valor alternativo até se o valor esperado não puder ocorrer para a distribuição inserida, isto é, não for um dos valores discretos da distribuição. • Moda, ou o valor modal de uma distribuição. • Percentil, ou o valor de percentil inserido para cada distribuição. Comando Ativar/Desativar Funções do @RISK Opções de Ativação As Opções de Ativação controlam como o @RISK definirá as mudanças que fará na planilha antes de inserir as funções de distribuição de volta nas fórmulas. As fórmulas e valores da planilha podem ser alterados quando as funções do @RISK forem desativadas. Quando estiver ativando as funções, o @RISK identificará onde deve re-inserir as funções do @RISK e, se desejado, exibir todas as mudanças que fará às suas fórmulas. Você pode verificar estas mudanças para se assegurar que as funções do @RISK são inseridas como você deseja. Na maioria dos casos a Ativação é automática pois o @RISK captura todas as mudanças nos valores estáticos que foram feitas quando as funções foram desativadas. O @RISK também lida automaticamente com fórmulas que foram movidas e colunas e linhas inseridas. Entretanto, se as fórmulas onde as funções do @RISK estavam previamente localizadas foram deletadas quando as funções foram desativadas, o @RISK vai notificar sobre problemas nas fórmulas antes de ativar as funções. Referência: Comandos do @RISK 409 As opções de Ativação para Antes de Restaurar Funções do @RISK, Visualizar Mudanças incluem: • Tudo. Com esta opção todas as mudanças a serem feitas no modelo serão notificadas, mesmo se uma fórmula e valor “desativado” não tenham sido mudados quando as funções do @RISK foram desativadas. • Apenas Onde Fórmulas ou Valores Estáticos Foram Modificados. Com esta opção apenas as mudanças feitas, incluindo um valor estático ou fórmula alterada serão notificados. Por exemplo, se a função original do @RISK era: C10: =RiskNormal(990;100;RiskStatic(1000)) Após a desativação, a fórmula será: C10: =1000 Se o valor da fórmula C10 for alterado enquanto as funções forem desativadas para: C10: =2000 O @RISK reativaria a função atualizando seu valor estático: C10: =RiskNormal(990;100;RiskStatic(2000)) Se a opção de Ativação Apenas Onde Fórmulas ou Valores Estáticos Foram Modificados for selecionada, o @RISK notificaria esta mudança antes de reativar a função. • Apenas Onde Fórmulas Foram Modificadas. Apenas mudanças que incluem uma fórmula alterada são notificadas nesta opção. Por exemplo, se a distribuição original do @RISK estivesse em uma fórmula: C10: =1.12+RiskNormal(990;100;RiskStatic(1000)) Após a desativação, a fórmula seria: C10: =1.12+1000 Se a fórmula C10 for alterada enquanto as funções estão desativadas para: C10: =1000 O @RISK iria re-inserir a seguinte fórmula e função de volta: C10: =RiskNormal(990;100;RiskStatic(1000)) 410 Comando Ativar/Desativar Funções do @RISK Se as opções Apenas Onde Fórmulas ou Valores Estáticos Foram Modificados ou Apenas Onde Fórmulas Foram Modificadas, o @RISK iria notificar esta mudança antes de reinserir as funções do @RISK. • Visualizar Mudanças antes de Re-inserir Funções do @RISK Nenhum. Nenhuma mudança feita no modelo será notificada e o @RISK automaticamente reativa a mudança recomendada. O @RISK cria um relatório que você pode usar para visualizar as mudanças que serão feitas para uma planilha quando estiver reinserindo funções do @RISK. O relatório inclui as fórmulas Original (antes de desativar), Original (depois de desativar), Atual e a Recomendada a ser reinserida. Se desejado, você pode editar a fórmula Recomendada a ser reinserida, ou alternativamente, selecionar uma das fórmulas exibidas a ser usada quando estiver reinserido as fórmulas. Selecionado o comando Criar Relatório no Excel do ícone Editar na parte inferior da janela, você pode escolher criar um relatório no Excel das mudanças feitas no modelo. Ativando Função quando a Planilha Excel está aberta Se o @RISK estiver rodando, irá automaticamente perguntar se deseja ativar funções quando uma planilha com as funções desativas é aberta. Entretanto isto não irá ocorrer se a planilha desativa for aberta quando a barra de ferramentas do @RISK estiver desabilitada porque as funções estiverem desativadas. Referência: Comandos do @RISK 411 412 Comando Ativar/Desativar Funções do @RISK Comandos de Utilidades Comando Configurações da Aplicação Exibe o diálogo de Configurações da Aplicação onde os padrões do programa podem ser definidos Uma grande variedade de configurações do @RISK pode ser definida em padrões que poderão ser usados cada vez que o @RISK roda. Estas opções incluem cores de gráficos, estatísticas exibidas, cores das células do @RISK no Excel e outras. Todas as janelas e gráficos do @RISK serão atualizadas quando as Configurações da Aplicação são alteradas. Desta forma, as Configurações da Aplicação são uma forma fácil de aplicar mudanças desejadas em todas as janelas e gráficos abertos durante uma sessão do @RISK. Referência: Comandos do @RISK 413 Muitos padrões são auto-explicativos e a maioria reflete configurações encontradas nos diálogos e telas do @RISK. Os padrões que necessitam maior informação incluem: • Percentis – Ascendentes ou Descendentes. Selecionado Descendentes como padrão de Percentis torna todos os relatórios estatísticos, alvos, gráficos e valores x e p para exibir percentis cumulativos descendentes. Por padrão, o @RISK usa os valores em termos de percentis cumulativos ascendentes ou a probabilidade que um valor seja menor ou igual a um valor x. Selecionando Percentis Descendentes faz com que o @RISK utilize percentis cumulativos descendentes ou a probabilidade de que um valor seja maior que um dado valor x. Selecionando Percentis Descendentes também causa que o @RISK use como padrão a entrada de percentis cumulativos descendentes quando parâmetros alternados das distribuições são inseridos na janela Definir Distribuição. Neste caso a mudança percentual de um valor maior que o valor inserido é especificada. 414 • Inserir Valores Estáticos. Se definido como Verdadeiro, uma função RiskStatic será automaticamente inserida nas distribuições do @RISK inseridas na janela Definir Distribuição. Neste caso, quando o valor existente na fórmula é substituído por uma distribuição do @RISK, o valor que foi substituído será incluído na função de propriedade RiskStatic. • Análise de Sensibilidade Inteligente. Ativa ou desativa a Análise de Sensibilidade Inteligente. Para mais informações sobre Análise de Sensibilidade Inteligente e situações nas quais é interessante desabilitá-la, consulte o Comando Sensibilidades. • Mostrar Lista de Janelas. A Lista de Janelas do @RISK (exibida quando o comando Janelas do menu Utilidades é selecionado), por padrão, é exibido automaticamente quando mais de cinco janelas são exibidas na tela. Esta padrão suprime a lista de janelas, as exibe sempre ou permite que elas sejam informadas automaticamente. Comandos de Utilidades • Formatação de Células. Se desejado, você pode selecionar aplicar uma determinada formatação para as células onde inputs e outputs do @RISK estão localizados nas planilhas Excel. Você pode selecionar cor, fonte, borda e/ou fundo. • Formato de Distribuição Preferido. Especifica o formato a ser usado nos gráficos de distribuição do @RISK, para modelar inputs e resultados da simulação. Se um gráfico especifico não pode ser exibido no formato preferido esta configuração não será utilizada. • Número de Curvas Delimitadas. Define o número máximo de barras delimitadoras, mostradas no topo de um gráfico e cada barra está associada com uma curva no gráfico. • Valores Marcados. Define os marcadores padrão que serão exibidos nos gráficos que você exibe. • Formatação de Números. Define a formatação a ser usada nos números exibidos nos gráficos e marcadores. Quantidades com Unidades se refere a valores relatados como a Médio ou Desvio Padrão que usam as unidades do gráfico. Quantidades sem Unidades se refere a estatísticas relatadas como Assimetria e Curtose que não estão nas unidades dos valores do gráfico. Note: se o formato Moeda estiver selecionado, só é aplicado à Célula do Excel para o output ou input plotado seja formatado como Moeda. Referência: Comandos do @RISK 415 Exportar e Importar Configuração da Aplicação As Configuração da Aplicação do @RISK podem ser salvas em um arquivo RiskSettings.RSF. Após o arquivo ser salvo, ele pode ser usado para definir as Configurações da Aplicação a serem usadas em outra instalação do @RISK. Para fazer isso: 1) Selecione o comando Exportar para Arquivo, após clicar no segundo ícone na parte inferior da janela Configurações da Aplicação. 2) Salve o arquivo RiskSettings.RSF. 3) Coloque o arquivo RiskSettings.rsf na pasta RISK5, dentro da pasta Arquivos de Programas\Palisade do sistema, no local em que deseja definir as Configuração da Aplicação do @RISK. Normalmente, o arquivo RiskSettings.rsf é colocado nessa pasta após uma nova instalação do @RISK. Se o arquivo RiskSettings.rsf estiver presente quando o @RISK for executado, essas configurações de aplicação serão usadas, e o usuário não poderá mudá-las (o usuário poderá, no entanto, mudar as configurações de simulação). O usuário pode mudar configurações da aplicação removendo o arquivo RiskSettings.rsf quando o @RISK não está rodando. O comando Importar do Arquivo pode ser usado para carregar as Configurações da Aplicação de um arquivo RiskSettings.RSF não localizado na pasta RISK5. Configurações importadas podem ser modificadas conforme desejado, o que não pode ser feito com as configurações usadas a partir de um arquivo RiskSettings.RSF não localizado na pasta RISK5, dentro da pasta Arquivos de Programas\Palisade. 416 Comandos de Utilidades Comando Janelas Exibe a Lista de Janelas do @RISK A Lista de Janelas do @RISK exibe uma lista de todas as janelas abertas do @RISK e permite ativar, ordenar e fechar estas janelas. Clicar duas vezes em qualquer janela na lista a ativa. Cada uma ou todas as janelas podem ser fechadas clicando nos ícones vermelhos Fechar Janela. Referência: Comandos do @RISK 417 Comando Abrir Arquivo de Simulação Abre Resultados e Gráficos de uma Simulação em um Arquivo .RSK5 Em algumas ocasiões você pode desejar armazenar resultados em arquivos externos .RSK5 como era feito nas versões anteriores do @RISK. Você pode fazer isso se a sua simulação for muito grande e você não quiser inserir os dados na planilha. Se você salvar uma arquivo .RSK5 na mesma pasta, com o mesmo nome da sua planilha, será automaticamente aberto quando você abrir a planilha. Em outro caso, você precisará utilizar o comando Abrir Arquivo de Simulação do Menu Utilidades para abrir o arquivo .RSK5. Para mais informações sobre salvar e abrir resultados e gráficos de simulação, ver a seção Salvando e Abrindo Simulações do @RISK neste manual. 418 Comandos de Utilidades Comando Limpar Dados do @RISK Limpa os Dados Selecionados do @RISK das Planilhas Abertas O Comando Limpar Dados do @RISK limpa os dados selecionados do @RISK das planilhas abertas. Os dados seguintes podem ser limpos: • Resultados da Simulação. Limpa os resultados da simulação atual do @RISK, como exibidas na janela ativa do @RISK. • Configurações. Limpa as configurações do @RISK e nomes definidos no Excel e usados pelo @RISK. • Definições de Ajuste de Distribuições. Limpa qualquer definição de valor ajuste de distribuições mostradas no Gerenciador de Ajustes. • Funções das Planilhas. Remove todas as funções do @RISK das planilhas abertas, substituindo-as pelo seu valor Estático ou, se nenhum valor Estático for encontrado, o valor de Desativação como especificado no diálogo Opções de Desativação. Entretanto, esta não é uma Desativação de Funções, uma vez que o @RISK não desativaria as informações na planilha mantendo as informações para serem reativadas e, dessa forma, toda a informação do modelo seria perdida. Selecionando todas as opções permite que você remova toda a informação do @RISK de janelas abertas. Comando Descarregar o Add-in @RISK Descarregar o add-in @RISK do Excel O Comando Descarregar o Add-in @RISK descarrega o @RISK, fechando todas as janelas do @RISK. Referência: Comandos do @RISK 419 420 Comandos de Utilidades Salvando e Abrindo Simulações do @RISK Abre e Salva Resultados e Gráficos de Simulação Os resultados de simulações (incluindo gráficos) podem ser armazenados diretamente na sua planilha, em um arquivo RSK5 externo ou, ainda, na biblioteca do @RISK. Por meio do comando Configurações da Aplicação, no menu Utilidades, você também pode especificar que o @RISK salve automaticamente ou que nunca salve os resultados das simulações na sua planilha. É importante observar que o seu modelo – inclusive as funções de distribuição e as configurações de simulação – são sempre salvos quando você salva a planilha. Os relatórios Excel do @RISK colocados em planilhas no Excel também são salvos quando a planilha correspondente do Excel é salva. As opções de Salvar Simulação só afetam os resultados da simulação e os gráficos exibidos na janela @RISK, como, por exemplo, as janelas de gráficos, a janela Dados ou a janela Sumário de Resultados. Se desejado, o @RISK irá perguntar se você deseja salvar os resultados da simulação sempre que sua planilha seja salva, conforme exibido: O botão de Opções de Salvamento (o segundo a partir da esquerda) seleciona a localização para salvar os resultados. Referência: Comandos do @RISK 421 As opções no diálogo Salvar Resultados do @RISK incluem: 422 • Planilha sendo Salva. Esta opção especifica que o @RISK irá armazenar todos os dados da simulação que foi rodada, inclusive janelas abertas e gráficos, na planilha salva. Se o Comando Configurações da Aplicação do menu Utilidades especificar que o @RISK irá salvar automaticamente as simulações em sua planilha (ou se a caixa de seleção Fazer Isto Automaticamente estiver marcada), os dados e gráficos do @RISK são salvos e abertos automaticamente quando você salvar ou abrir sua planilha. • Arquivo Externo .RSK5. Em algumas ocasiões você pode desejar armazenar resultados em arquivos externos .RSK5 como era feito nas versões anteriores do @RISK. Você pode fazer isso se a sua simulação for muito grande e você não quiser inserir os dados na planilha. Clicando no botão próximo ao nome do arquivo você pode especificar um nome e localização para o arquivo .RSK5. Se você salvar uma arquivo .RSK5 na mesma pasta, com o mesmo nome da sua planilha, será automaticamente aberto quando você abrir a planilha. Em outro caso, você precisará utilizar o comando Abrir Arquivo de Simulação do Menu Utilidades para abrir o arquivo .RSK5. Salvando e Abrindo Simulações do @RISK • Não Salvar. Com esta opção selecionada, o @RISK não salvará os resultados da simulação. Entretanto, você pode sempre rodar novamente a sua simulação para visualizar os resultados novamente, pois seu modelo – incluindo funções de distribuição e configurações da simulação – é sempre salvo quando você salva sua planilha. • Fazer Isto Automaticamente. Esta opção especifica que você sempre salve seus dados para a planilha ou não salve os resultados. É o mesmo que selecionar a opção do comando Configurações da Aplicação no menu Utilidades. Referência: Comandos do @RISK 423 424 Salvando e Abrindo Simulações do @RISK Comandos da Biblioteca O comando Biblioteca das Utilidades exibe a Biblioteca do @RISK. As versões Profissional e Industrial do @RISK incluem a Biblioteca do @RISK – uma aplicação em banco de dados separada para compartilhar as distribuições de probabilidade do @RISK e comparar os resultados de diferentes simulações. A Biblioteca do @RISK usa Servidor SQL para armazenar os dados do @RISK. Os diferentes usuários em uma organização podem acessar a Biblioteca do @RISK compartilhada para acessar: • Distribuições de Probabilidade Comuns, que tenham sido predefinidas para uso nos modelos de risco das organizações • Resultados de simulações de diferentes usuários na organização Para mais informações sobre a biblioteca do @RISK, ver o capítulo Referência: Biblioteca do @RISK neste manual. Adicionar Resultados à Biblioteca Adicionar os resultados da simulação à Biblioteca do @RISK Os resultados da simulação são armazenados na Biblioteca do @RISK selecionando o comando Adicionar Resultados à Biblioteca no ícone Biblioteca na barra de ferramentas do Excel. Você será, então, questionado para selecionar quais outputs dos resultados atuais você deseja exibir na Biblioteca Para mais informações sobre Resultados da biblioteca do @RISK, ver o capítulo Referência: Biblioteca do @RISK neste manual. Exibir Biblioteca Exibe a Biblioteca do @RISK Clicando no ícone Biblioteca na barra de ferramentas do @RISK, a janela da Biblioteca do @RISK será exibida, o que permite que as distribuições e resultados armazenados sejam revisados. Referência: Comandos do @RISK 425 426 Comandos da Biblioteca Comandos de Ajuda Ajuda do @RISK Abre o arquivo de ajuda on-line do @RISK O comando Ajuda do @RISK do Menu Ajuda abre o arquivo de ajuda principal do @RISK. Todas as funcionalidades e comandos são descritos neste arquivo. Manual On-line Abre o Manual do @RISK on-line O comando Manual On-line do menu Ajuda abre este manual em formato PDF. Você deve ter o Adobe Acrobat reader instalado para visualizar o manual on-line. Comando de Ativação de Licença Exibe informação de licença do @RISK e permite o licenciamento de versões teste O comando Ativação de Licença do menu Ajuda exibe a caixa de diálogo Ativação de Licença listando a versão e informações de licenciamento da sua cópia do @RISK. Usando esta caixa de diálogo você pode, também, converter uma versão teste do @RISK em uma cópia licenciada. Para mais informações sobre como licenciar sua cópia do @RISK, veja o Capítulo 1: Primeiros Passos deste manual. Comando Sobre Exibe informações de versão e direitos autorais do @RISK O comando Sobre do menu Ajuda exibe a caixa de diálogo Sobre, listando a versão e informações de direitos autorais para a sua cópia do @RISK. Referência: Comandos do @RISK 427 428 Comandos de Ajuda Referência: Gráficos do @RISK Os inputs e resultados da simulação são facilmente expressos em gráficos. Os gráficos são exibidos em muitas situações no @RISK. Por exemplo, a Janela Sumário de Resultados exibe gráficos miniatura dos resultados de simulação para todos os seus outputs e inputs. Arrastando um gráfico miniatura para fora da Janela Sumário de Resultados permite que você elabore gráficos de resultados da simulação em uma janela individual. Os gráficos também são exibidos quando você clica em uma célula de output e input na planilha no modo Abrir Resultados. Visão Geral Janelas Flutuantes e de Chamada Os gráficos do @RISK são apresentados em dois tipos de janelas: • Janelas Flutuantes, individuais sobre o Excel. Estas janelas são permanentes até que você as feche. • Janela de Chamada, associada a uma célula. Este é um tipo de janela usada no modo Abrir. Apenas uma destas janelas é aberta de cada vez e o gráfico se altear cada vez que uma nova célula é selecionada no Excel. Usando os ícone no gráfico, você pode destacar uma janela de chamada e transformá-la em uma janela flutuante ou re-inserir uma janela na célula que ela representa. O tipo de gráfico exibido pode ser alterado usando os ícones na parte inferior do Navegador de Gráfico. Adicionalmente clicando no botão direito em uma janela de gráfico, um menu pop-up é exibido com comandos que permitem a alteração do formato do gráfico, escala, cores, títulos e outras características. Estatísticas e Relatórios Cada gráfico criado pelo @RISK é exibido conjuntamente com as estatísticas para os outputs e inputs no gráfico. Cada gráfico e suas estatísticas podem ser copiadas para a área de transferência e coladas na sua planilha. Quando os gráficos são transferidos como metaarquivos do Windows, eles podem ser modificados quando forem colados em uma planilha. Usando o comando Gráfico no Excel, os gráficos podem ser desenhados usando o formato nativo do Excel. Estes gráficos podem ser alterados ou customizados como em qualquer gráfico. Referência: Comandos do @RISK 429 Ícones nos Gráficos Todas as janelas de gráfico do @RISK têm um conjunto de ícones no canto inferior esquerdo que permite controlar o tipo, o formato e a posição dos gráficos exibidos. Você também pode usar o ícone Zoom para ampliar rapidamente uma região exibida no gráfico. Formatando Gráficos Os gráficos do @RISK usam um mecanismo especialmente desenhado para o processamento de dados de simulação. Os gráficos podem ser customizados e melhorados conforme necessidade, em geral simplesmente clicando no elemento apropriado no gráfico. Por exemplo, para alterar o título de um gráfico, basta clicar no título e digitar o novo título: 430 Referência: Gráficos do @RISK Um gráfico exibido pode ser customizados também através do diálogo Opções de Gráfico. A customização inclui cores, escala, fontes e estatísticas exibidas. O diálogo Opções de Gráfico é exibido clicando com o botão direito em um gráfico e selecionado o comando Opções de Gráfico ou clicando no ícone Opções de Gráfico na parte inferior esquerda da janela do gráfico. O diálogo de Opções de Gráfico pode alterar dependendo do tipo de gráfico que está sendo customizado. Opções de gráfico específicas para um determinado tipo de gráfico são discutidas na seção de referência relativa ao tipo de gráfico. Referência: Comandos do @RISK 431 Gráficos de Múltiplas Simulações Quando múltiplas simulações são rodadas, um gráfico pode ser elaborada para as distribuições de resultados em cada simulação. Em muitos casos é desejável comparar os gráficos criados para o mesmo resultado em diferentes simulações. Esta comparação mostra como o risco se altera nas diferentes distribuições por simulação.. Para criar um gráfico que compara os resultados de uma célula em múltiplas simulações: 1) Rode múltiplas simulações ajustando o Número de Simulações na caixa de diálogo Configurações da Simulação para um valor maior que um. Use a função RiskSimtable para altear valores da planilha para cada simulação. 2) Clique no ícone Selecionar Núm. da Simulação para Exibir na parte inferior da Janela Exibir mostrada. 3) Selecionar Todas as Simulações para sobrepor gráficos para todas as simulações para uma célula selecionada no gráfico. Para criar um gráfico que compare os resultados para diferentes células em múltiplas simulações: 4) Clique no ícone Sobrepor Gráfico na parte inferior da Janela Exibir mostrada quando as múltiplas simulações já foram rodadas. 5) Selecionar as células do Excel cujos resultados você quer adicionar ao gráfico. 6) Selecionar o Núm. da Simulação para as células que você deseja sobrepor no diálogo. O diálogo Selecionar Simulação também é disponibilizado em janelas de relatórios quando você deseja filtrar o relatório para mostrar apenas os resultados de uma simulação específica. 432 Referência: Gráficos do @RISK Histogramas e Gráficos Cumulativos Um histograma ou gráfico cumulativo mostra a faixa de possíveis resultados e sua probabilidade relativa de ocorrência. Este tipo de gráfico pode ser exibido na forma de um histograma padrão ou na forma de distribuição de freqüência. As distribuições de resultados possíveis podem ser ilustradas em forma cumulativa, também. Referência: Comandos do @RISK 433 Delimitadores Arrastando os delimitadores exibidos em um histograma ou gráfico cumulativo altera os alvos e as probabilidades. Quando os delimitadores são movidos, as probabilidades calculadas são exibidas na barra de delimitadores acima do gráfico, o que pode ser útil para exibir graficamente respostas a perguntas como “Qual a probabilidade de um resultado entre 1 e 2 milhões ocorrer?” ou “Qual a probabilidade de ocorrer um resultado negativo?” Delimitadores podem ser exibidos para qualquer número de sobreposições. O diálogo Opções de Gráfico permite que você determine o máximo de barras delimitadoras exibidas. 434 Referência: Gráficos do @RISK Sobreposição de Gráficos para Comparação Muitas vezes é útil comparar várias distribuições gráficas. Isto pode ser feito através de gráficos de sobreposição. Sobreposições são adicionadas das seguintes formas: • Clicando no ícone Adicionar Sobreposição no gráfico exibido e selecionar a célula no Excel cujos resultados você deseja incluir no gráfico • Arrastando um gráfico sobre o outro, ou arrastando um gráfico em miniature de Janela Sumário de Resultados ou Modelo sobre um gráfico aberto. Uma vez que as sobreposições tenham sido adicionadas, as estatísticas de delimitadores exibem probabilidades para todas as distribuições incluídas na sobreposição. Nota: Um atalho para remover uma sobreposição é clicar com o botão direito na legenda colorida na curva que você deseja remover e selecionar o comando Remover Curva. Referência: Comandos do @RISK 435 Sobrepondo Histograma e Curvas Cumulativas em um Único Gráfico Às vezes, é útil exibir o histograma e a curva cumulativa de determinado output ou input em um mesmo gráfico. Esse tipo de gráfico tem dois eixos Y, um à esquerda, correspondente ao histograma, e um segundo eixo Y à direita, correspondente à curva cumulativa. Para passar de um gráfico para outro, entre o gráfico de Densidade de Probabilidade e o de Frequência Relativa, a fim de incluir uma sobreposição cumulativa, selecione a opção Sobreposição Cumulativa após clicar no ícone Tipo de Gráfico na janela do gráfico. 436 Referência: Gráficos do @RISK Opções de Gráfico – Aba Distribuições O diálogo Opções de Gráfico é exibida clicando com o botão direito em um gráfico e selecionado o comando Opções de Gráfico ou clicando no ícone Opções de Gráfico na parte inferior esquerda da janela do gráfico. Para o histograma e gráficos cumulativos a aba Distribuições em Opções de Gráfico define o tipo de curva exibido e opções de intervalos. As opções na aba distribuições das opções de gráficos incluem: • Formato da Distribuição. Altera o formato da distribuição exibida. As configurações incluem: - Automático. Seleciona Freqüência Relativa para gráficos de resultados de simulações e densidade de probabilidade para gráficos de distribuições teóricas de inputs - Densidade de Probabilidade e Freqüência Relativa. Para os histogramas estas configurações representam a unidade de medida representada no eixo y. Freqüência Relativa é a probabilidade de uma faixa de valores em um intervalo ocorrer (observações em um intervalo / observações totais). A Densidade de Probabilidade é o valor da freqüência relativa dividido pela largura do intervalo, assegurando que os valores do eixo y se mantenham constantes à medida que o número de intervalos é alterado. - Probabilidade Discreta. Faz o gráfico da distribuição exibindo a probabilidade de cada valor que ocorre na faixa minimo-máximo. Esta configuração se aplica a distribuições discretas onde um conjunto limitado de valores ocorre. Referência: Comandos do @RISK 437 - • Cumulativa Ascendente e Cumulativa Descendente. Exibe a probabilidades cumulativas ascendentes (eixo y mostra a probabilidade de ocorrer um valor menor do que o valor do eixo x) ou probabilidades cumulativas descendentes (o eixo y mostra a probabilidade de ocorrer um valor mais do que o valor no eixo x). Intervalos do Histograma. Especifica como o @RISK classificará os dados no histograma exibido. As configurações incluem: - Mínimo. Define o valor mínimo onde os intervalos do histograma começam. O termo Automático especifica que o @RISK começará os intervalos no menor valor dos dados a serem representados no gráfico. - Máximo. Define o valor máximo onde os intervalos do histograma começam. O termo Automático especifica que o @RISK começará os intervalos no maior valor dos dados a serem representados no gráfico. - Número de Intervalos. Define o número de intervalos do histograma na faixa de ocorrência do gráfico. O valor inserido deve estar entre 2 e 200. A configuração Automático calcula o melhor número de intervalos a usar para seus dados baseado em uma heurística interna. - Sobreposições. Especifica como o @RISK alinhará os intervalos entre as distribuições quando gráficos de sobreposição estiverem presentes. As opções incluem: 1) Histograma Único, onde o intervalo min-max de dados em todas as curves (inclusive sobreposições) é classificado e cada curva do gráfico usa estes intervalos. Isto permite comparações fáceis de intervalos entre as curvas. 2) Histograma Único com Limites Ajustados, que é o mesma opção que o Histograma Único, exceto nos pontos finais de cada curva. Intervalos maiores ou menores são usados nos pontos finais para garantir que cada curva não se estenda abaixo de seu mínimo ou acima de seu máximo. 3) Histogramas Independentes, onde cada curva usa intervalos independentes baseados nos seus próprios valores de mínimo e máximo. 4) Automático seleciona entre Histograma Único com Limites Ajustados e Histogramas Independentes dependendo da sobreposição de dados entre as curvas. 438 Referência: Gráficos do @RISK Curvas com sobreposição de dados suficiente utilizarão o Histograma Único com Limites Ajustados. Opções de Gráfico – Aba Delimitadores Para histogramas e gráficos cumulativos a aba Delimitadores das Opções de Gráfico especifica como os delimitadores serão exibidos no gráfico. Quando os delimitadores são movimentados, as probabilidades calculadas são exibidas na barra delimitadora acima do gráfico. Os delimitadores podem ser exibidos para qualquer uma ou todas as curvas do gráfico. Referência: Comandos do @RISK 439 Opções de Gráfico – Aba Marcadores Para histogramas e gráficos cumulativos, a aba Marcadores das Opções de Gráfico especifica como os marcadores serão exibidos no gráfico. Os marcadores destacam valores chave em um gráfico. Quando os marcadores são exibidos, eles são incluídos em gráficos quando você os copia para um relatório. 440 Referência: Gráficos do @RISK Ajustando uma Distribuição para um Resultado Simulado Clicando no ícone Ajustar Distribuições aos Dados na parte inferior esquerda de um gráfico ajusta distribuições de probabilidade aos dados simulados. Todas as opções que podem ser usadas para ajustar distribuições a dados em uma planilha Excel estarão disponíveis quando se ajustar distribuições de probabilidade a resultados da simulação. Para mais informações sobre estas opções veja o Capítulo 6: Ajuste de Distribuições neste manual. Referência: Comandos do @RISK 441 Gráficos de Tornado Gráficos de Tornado de uma análise de sensibilidade exibem um ranking das distribuições de dados de entrada que impactam um output. Os inputs que têm maior impacto na distribuição do output terão barras mais longas no gráfico. No @RISK, três métodos estão disponíveis para exibir gráficos de tornado – coeficientes de regressão, regressão (valores mapeados) e coeficientes de correlação. Gráficos de Tornado referentes a um output podem ser exibidos selecionando-se uma linha (ou linhas) na janela Sumário de Resultados do @RISK, clicando no ícone Gráfico de Tornado na parte inferior da janela e selecionando uma das três opções de gráficos de Tornado. Como alternativa, pode-se transformar um gráfico de distribuição de um output simulado em um gráfico de tornado, clicando no ícone Gráfico de Tornado na parte inferior esquerda do gráfico e selecionando um gráfico de tornado. Tipos de Gráficos de Tornado O @RISK possui três tipos de gráficos de tornado — Coeficientes de Regressão, Coeficientes de Correlação e Regressão — Valores Mapeados. Para aprender mais sobre como os valores exibidos em cada tipo de gráfico de tornado são calculados, ver a seção sobre o Comando Sensibilidades no capítulo Referência: Comandos do @RISK. Para gráficos de tornado mostrando Coeficientes de Regressão e Coeficientes de Correlação, o tamanho da barra mostrado para cada distribuição de dados de entrada é baseada no valor do coeficiente calculado para o input. Os valores mostrados em cada barra do gráfico de tornado são o valor do coeficiente. Um gráfico de tornado adicional está disponível para os resultados de análise de cenário. Este Gráfico de Tornado pode ser gerado clicando no ícone do Gráfico de Tornado na janela Cenários ou no ícone Cenários, em uma janela de gráfico. Este gráfico mostra os principais inputs que afetam o output quando o output alcança o cenário inserido, como, por exemplo, quando o output está acima do seu percentil de 90%. 442 Referência: Gráficos do @RISK Para gráficos de tornado exibindo Regressão — Valores Mapeados, o tamanho da barra mostrado para cada distribuição de input é a quantidade de mudança no output devido a uma variação de +1 desvio padrão no input. Os valores mostrados em cada barra do gráfico de tornado representam a mudança em +1 desvio padrão no input. Assim, quando o input é alterado na quantidade mostrada dentro da barra, o output será alterado pelo valor associado no eixo X com o tamanho da barra. O número máximo de barras que pode ser exibido em um gráfico de tornado é 16. Se quiser que os gráficos de tornado sejam exibidos com menos barras, use a definição Número Máximo de Barras na caixa de diálogo Opções de Gráfico. Para definir um número máximo padrão de barras, use a definição Núm. Máx. Barras de Tornado na caixa de diálogo Configurações da Aplicação. Nota: Se o seu gráfico de tornado tiver um número excessivo de barras, poderá não haver espaço para mostrar a legenda de cada barra. Nesse caso, arraste um canto do gráfico para aumentar o tamanho, o que possibilitará a exibição de um maior número das legendas das barras. Referência: Comandos do @RISK 443 Gráfico de Tornado em Cenários 444 Os resultados de análise de cenários são apresentados graficamente nos gráficos de tornado. Pode-se gerar um Gráfico de Tornado clicando no ícone do Gráfico de Tornado na janela Cenários ou no ícone Cenários, em uma janela de gráfico. Esse gráfico de tornado mostra os principais inputs que afetam o output quando o output alcança o cenário inserido, como, por exemplo, quando o output está acima do percentil de 90%. Referência: Gráficos do @RISK Gráficos de Dispersão O @RISK fornece gráficos de dispersão para exibir a relação entre um output simulado e as amostras de uma distribuição de input. Gráficos de dispersão podem ser criados das seguintes formas: • Clicando no ícone Gráfico de Dispersão no gráfico exibido e selecionando as células no Excel cujos resultados você deseja incluir no gráfico • Selecionando um ou mais inputs ou outputs na Janela Sumário de Resultados e clicando no ícone Gráfico de Dispersão • Arrastando uma barra (representando o input que você quer mostrar na dispersão) de um gráfico de tornado • Exibindo uma matriz de gráficos de dispersão na Janela Análise de Sensibilidade (ver o Comando Sensibilidades neste capítulo) • Clicando na matriz de correlação no modo Abrir mostra uma matriz de gráficos de dispersão exibindo as correlações simuladas entre os inputs correlacionados na matriz Como em outros gráficos do @RISK, gráficos de dispersão irão se atualizar em tempo rela quando uma simulação roda. Referência: Comandos do @RISK 445 Um gráfico de dispersão é um gráfico x-y exibindo os valores calculados em cada iteração da simulação para dois inputs ou outputs. Uma elipse identifica a região onde, a certo nível de confiança, os valores x-y irão se encontrar. Gráficos de dispersão podem ser padronizados de forma que valores de múltiplos inputs podem ser mais facilmente comparados em um único gráfico de dispersão. Nota: Gráficos de Dispersão são sempre exibidos como janelas flutuantes, e não de chamada. 446 Referência: Gráficos do @RISK Sobreposições em Gráficos de Dispersão Gráficos de dispersão, como qualquer outro gráfico do @RISK, podem ser sobrepostos, mostrando como os valores de dois (ou mais) inputs estão relacionados com o valor do output. Múltiplos outputs também podem ser incluídos em uma sobreposição de gráficos de dispersão, o que pode ser útil na avaliação de como o mesmo input afeta diferentes outputs da simulação. No gráfico de dispersão acima, o input possui um efeito considerável no output Receita Líquida/2010, mas nenhum impacto no output Receita Líquida/2009. Nota: Sobreposições podem ser adicionadas a um gráfico de dispersão clicando o ícone Adicionar (com um sinal de +) exibido na parte inferior da janela de gráfico. Referência: Comandos do @RISK 447 Opções de Gráfico – Aba Dispersão Para gráficos de dispersão, a aba Dispersão das Opções de Gráfico especifica se os valores exibidos em um gráfico de dispersão serão padronizados e as configurações para elipse de confiança. Opções da aba Dispersão das Opções de Gráfico incluem: 448 • Padronização. Seleciona se os valores exibidos em um gráfico de dispersão serão padronizados. Quando os valores são padronizados, são exibidos em termos de desvios padrões a partir da média ao invés de valores reais. A padronização é útil quando se sobrepõem gráficos de dispersão de diferentes distribuições de inputs, o que cria uma escala comum entre os inputs, tornado as comparações de impactos nos outputs mais fáceis. Padronização dos Valores Y padroniza os valores dos inputs, e Padronização dos Valores X padroniza os valores dos outputs. • Elipses de Confiança (Assumindo Distribuição Normal Bivariada). Uma elipse de confiança é gerada ajustando a melhor distribuição normal bivariada ao conjunto de dados xy representado no gráfico de dispersão. A região mostrada na elipse é onde, dado o nível de confiança inserido, uma amostra da normal bivariada iria se situar. Logo, se o nível de confiança é de 99%, há uma certeza de 99% que uma amostra da distribuição normal bivariada cairá dentro da elipse. Referência: Gráficos do @RISK Delimitadores de Gráficos de Dispersão Gráficos de dispersão têm delimitadores X e Y que podem ser usados para mostrar a porcentagem dos pontos totais do gráfico que caem em cada um dos quadrantes delimitados do gráfico. Se o seu gráfico de dispersão tiver sobreposições, o valor de porcentagem de cada gráfico exibido é colorido, de acordo com o código de cores. Da mesma forma que nos gráficos de distribuição, o número de plotagens em um gráfico de sobreposição para o qual as porcentagens são informadas pode ser definido na aba Delimitadores, na caixa de diálogo Opções de Gráfico. Ao aplicar zoom para ampliar uma região do gráfico de dispersão, o valor de porcentagem mostrado em cada quadrante representa a porcentagem dos pontos totais do gráfico que estão visíveis no quadrante (sendo que o total de pontos do gráfico é igual ao número total de pontos contidos no gráfico original não-ampliado por zoom). Nota: Para ajustar os dois delimitadores ao mesmo tempo, prenda com o cursor o ponto de cruzamento dos delimitadores dos eixos X e Y. Referência: Comandos do @RISK 449 Gráficos de Sumário O @RISK possui dos tipos de gráficos que resumem tendência ao longo de vários outputs ou inputs simulados. São o gráfico Sumário de Tendência e o Sumário de Box Plot. Cada um dos gráficos pode ser elaborado da seguinte forma: • Clicando no ícone Gráfico de Sumário na parte inferior da janela de gráfico e selecionando a(s) célula(s) no Excel cujos resultados você deseja representar no gráfico. • Selecionando as linha na Janela Sumário de Resultados do @RISK para os outputs ou inputs que você deseja incluir no gráfico de sumário e clicar no ícone Gráfico de Sumário, na parte inferior da janela (ou clicando com o botão direito na tabela) e selecionando Sumário de Tendência ou Sumário de Box Plot. Para uma faixa de outputs você também pode clicar no título Nome da Faixa e selecionar Gráfico de Sumário. Gráficos de Sumário de Tendência e Sumário de Box-Plot podem ser alterados em um gráfico de sumário gerado. Para mudar o tipo de gráfico exibir, clique no ícone apropriado na parte inferior esquerda da janela do gráfico e selecione o novo tipo de gráfico. Nota: Elementos podem ser adicionados no gráfico de sumário clicando no ícone Adicionar (com um sinal +) exibido na parte inferior da janela do gráfico. 450 Referência: Gráficos do @RISK Sumário de Tendência Um gráfico de Sumário de Tendência resume a mudança em múltiplas distribuições de probabilidade para uma faixa de outputs. O gráfico de Sumário obtém cinco parâmetros para cada distribuição selecionada – a média, dois valores superiores e dois inferiores – e ilustra as mudanças nestes cinco valores ao longo da faixa de valores. Os valores da faixa superior são padronizados como média +1 desvio padrão e percentil 95% de cada distribuição, enquanto os valores da faixa inferior são padronizados para média – 1 desvio padrão e percentil 5% de cada distribuição. Estes padrões podem ser mudados usando as opções da aba Tendência na caixa de diálogo Opções de Gráfico. O gráfico de Sumário é especialmente útil para exibir mudanças no risco ao longo do tempo. Por exemplo, uma faixa de outputs pode ser uma linha inteira da planilha – como Lucro Anual. O gráfico de Sumário irá, então, exibir as tendências nas distribuições de Lucro Anual, ano a ano. Quanto mais larga for a faixa ao redor da média, maior a variabilidade nos possíveis resultados. Quando está gerando o gráfico de Sumário, o @RISK calcula a média e os quatro valores das faixas (como os percentis 5% e 95%) para cada célula na faixa de output representada. Estes ponto são representados com linhas alto-baixo. Os padrões entre estes pontos são então adicionados. A média e dois valores de faixa para estes valores adicionados são calculados por interpolação. Referência: Comandos do @RISK 451 Opções de Gráfico – Aba de Tendência A aba de Tendência das Opções de Gráfico especifica que os valores exibidos em cada faixa do Gráfico de Sumário de Tendência e as cores destas faixas. Opções da aba de Tendência das Opções de Gráfico incluem: • • 452 Estatísticas. Seleciona os valores exibidos para a Linha Central, Faixa Interna e Faixa Externa do gráfico de Sumário de Tendência. As configurações incluem: - Linha Central — selecionar Média, Mediana ou Moda - Faixa Interna, Faixa Externa — seleciona a faixa que cada faixa descreverá. A faixa interna será sempre mais “estreita”que a faixa externa – ou seja, você deve selecionar um conjunto de estatísticas que incluem uma faixa maior da distribuição para a faixa externa do que a da faixa interna. Formatação. Seleciona a cor e o sombreamento usados para cada uma das três faixas no Gráfico Sumário de Tendência. Referência: Gráficos do @RISK Sumário de Box-Plot Um Sumário de Box-Plot exibe um gráfico de box-plot para cada distribuição selecionada para ser incluída no gráfico de sumário. Um box plot (ou gráfico de box-whisker) mostra uma caixa para uma faixa interna definida em uma distribuição e linhas mostrando os limites externos na distribuição. Uma linha interna na caixa marca a localização da média, mediana ou moda da distribuição. Referência: Comandos do @RISK 453 Opções de Gráfico – Aba Box-Whisker A aba Box-Whisker das Opções de Gráfico especifica os valores usados para a Linha Central, Caixa e Limites Externos em cada caixa do gráfico de Sumário de Box Plot e as cores das caixas Opções nas Opções de Gráfico da aba Box-Whisker incluem: • • 454 Estatísticas. Seleciona os valores exibidos para a Linha Central, a Caixa e as linhas externas do Box-Plot. As configurações incluem: - Linha Central — seleciona Média, Mediana ou Moda - Caixa — seleciona a faixa que cada caixa irá descrever. A faixa pode sempre ser “mais estreita” que as linhas externas – ou seja, você deve escolher um conjunto de estatísticas que incluam uma faixa maior da distribuição para as linhas que para a caixa. - Linhas Externas — seleciona os pontos finais das linhas externas. Formatação. Seleciona a cor e o sombreamento usado para a caixa. Referência: Gráficos do @RISK Gráficos de Sumário em Múltiplas Simulações Quando múltiplas simulações são rodadas, um gráfico de sumário pode ser elaborado para conjuntos de distribuições de resultados em cada simulação. Em geral é desejável comparar os gráficos de sumário criados para as mesmas distribuições em simulações diferentes. Esta comparação mostra como a tendência do valor esperado e do risco se altera nas distribuições entre simulações. Para criar um gráfico de sumário que compare os resultados de uma faixa de células em múltiplas simulações, siga os passos abaixo: 1) ode múltiplas simulações ajustando o Número de Simulações na caixa de diálogo Configurações da Simulação para um valor maior que um. Use a função RiskSimtable para alterar os valores da planilha entre simulações. 2) Clique no ícone Gráfico de Sumário na parte inferior da Janela Exibir mostrada para a primeira célula a ser adicionada ao Gráfico de Sumário. 3) Selecione as células no Excel cujos resultados você deseja adicionar ao gráfico. 4) Selecione Todas as Simulações no diálogo. Referência: Comandos do @RISK 455 Gráfico Sumário de Resultado Único de Múltiplas Simulações Para criar um gráfico de sumário que compare os resultados correspondentes a uma única célula em múltiplas simulações, siga as etapas descritas anteriormente, porém, na Etapa 3, selecione apenas uma célula do Excel a ser incluída no gráfico de sumário. O gráfico exibido mostra os cinco parâmetros da distribuição da célula (a média, dois valores da faixa superior e dois da faixa inferior) em cada simulação. Isso resume como a distribuição pertinente à célula mudou em função da simulação. Gráficos de sumário de múltiplas simulações também podem ser criados selecionando as linhas da janela de Sumário de Resultados do @RISK, correspondentes ao outputs ou inputs (por simulação) que você deseja incluir no gráfico de sumário. Em seguida, clique no ícone Gráfico de Sumário, na parte inferior da janela (ou clique com o botão direito do mouse na tabela), e selecione Sumário de Tendência ou Sumário em Box Plot. 456 Referência: Gráficos do @RISK Formatando Gráficos Os gráficos do @RISK usam um mecanismo especialmente desenhado para o processamento de dados de simulação. Os gráficos podem ser customizados e melhorados conforme necessidade;. Títulos, legendas, cores, escala e outras configurações podem ser controladas através das seleções no diálogo Opções de Gráfico. O diálogo Opções de Gráfico é exibido clicando com o botão direito em um gráfico e selecionando o comando Opções de Gráfico ou clicando no ícone Opções de Gráfico na parte inferior esquerda da janela do gráfico. As opções disponíveis nas abas do diálogo Opções de Gráfico são descritas aqui. Nota – nem todas as opções estão disponíveis para todos os tipos de gráficos, e opções disponíveis podem ser alterar dependendo do tipo de gráfico. Opções de Gráfico – Aba de Título As opções na Aba de Títulos das Opções de Gráfico especifica os títulos que serão exibidos no gráfico. Uma entrada para o título principal do gráfico e descrição estão disponíveis. Se você não inserir um título, o @RISK irá automaticamente associar um baseado no(s) nome(s) do(s) output(s) ou input(s) sendo representados. Referência: Comandos do @RISK 457 Opções de Gráfico – Abas do Eixo X e Eixo Y As opções da caixa Opções de Gráfico — Abas dos eixos X e Y especificam a escala e os títulos dos eixos que serão usados no gráfico. Um Fator de Escala (ex.: milhares ou milhões) pode ser aplicado aos valores mínimos e máximos dos eixos, e o número de marcas no eixo pode ser alterado. A escala dos eixos também pode ser alterada diretamente no gráfico, arrastando-se os limites do eixo para uma nova posição de mínimo ou máximo. Apresentamos abaixo a tela Opções de Gráfico — Abas dos eixos X e Y. Nota: Dependendo do tipo de gráfico usado, as opções contidas nas abas dos eixos X e Y podem ser diferentes, pois as opções de escala são diferentes conforme o tipo do gráfico (ex.: sumário, distribuição, dispersão etc.). 458 Referência: Gráficos do @RISK Opções de Gráfico – Aba de Curvas As opções na Aba de Curvas das Opções de Gráfico especifica a cor, estilo e interpolação de valores para cada curva no gráfico. A definição de uma “curva” se altera dependendo do tipo de gráfico. Por exemplo, em um histograma ou gráfico cumulativo, uma curva está associada com o gráfico primário e cada sobreposição. Em um gráfico de dispersão, uma curva está associada com cada conjunto de dados X-Y mostrado no gráfico. Clicando em uma curva na lista Curvas: exibe as opções disponíveis para esta curva. Referência: Comandos do @RISK 459 Opções de Gráfico – Aba de Legenda As opções na Aba de Legenda das Opções de Gráfico especificam as estatísticas que serão exibidas com o gráfico. Um número de estatísticas pode ser exibido para cada curva em um gráfico. As estatísticas disponíveis mudam dependendo do tipo de gráfico exibido. Estas estatísticas são copiadas com o gráfico quando o mesmo é colado em um relatório. Eles também são atualizados quando uma simulação roda. Para alterar as estatísticas exibidas em um gráfico: 1) Desmarque Automático para permitir customização das estatísticas exibidas 2) Marque as Estatísticas desejadas 3) Clique Redefinir para alterar o valor dos percentis que serão relatados, se desejado Para remover as estatísticas de um gráfico: • Altere a opção Estilo para Legenda Simples. Para remover a legenda e estatísticas de um gráfico: • 460 Altere a opção Exibir para Nunca. Referência: Gráficos do @RISK Opções de Gráfico – Aba Outros As opções contidas em Opções de Gráfico - Aba Outros especificam outras definições disponíveis para o gráfico exibido. Elas incluem o Esquema de Cores Básico usado e a formatação de números exibida no gráfico. Os números exibidos em um gráfico podem ser formatados para exibir o nível de precisão desejado usando as opções Formatos de Números mostradas na aba Outros. Os números disponíveis para alteração de formatação dependem do tipo de gráfico exibido. As datas exibidas em um gráfico podem ser formatadas para exibir o nível de precisão desejado usando as opções Formatos de Data contidas na aba Outros. As datas disponíveis para alteração de formatação dependem do tipo de gráfico exibido. Referência: Comandos do @RISK 461 Formatando um Gráfico Clicando no Mesmo Geralmente os gráficos podem ser formatados simplesmente clicando no elemento apropriado do gráfico. Por exemplo, para alterar o título de um gráfico, simplesmente clique no título e digite o novo título. Itens que podem ser formatados diretamente em um gráfico incluem: • Títulos— simplesmente clique no título do gráfico e insira o novo título • Escala do Eixo X— selecione a linha final do eixo e ajusta para alterar a escala do gráfico • Deletar uma sobreposição— clique com o botão direito na legenda colorida da curva que você deseja deletar e selecione Remover Curva Adicionalmente, o menu exibido quando você clica com o botão direito em um gráfico permite acesso rápido a itens de formatação associados com a localização que você clicar. 462 Referência: Gráficos do @RISK Referência: Funções do @RISK Introdução O @RISK inclui funções customizadas que podem ser incluídas em fórmulas e células do Excel. Estas funções são usadas para: 1) Definir distribuições de probabilidade (funções de distribuição do @RISK e funções de propriedade de distribuições). 2) Definir outputs da simulação (função RiskOutput) 3) Inserir resultados da simulação em sua planilha (statistics e funções gráficas do @RISK) Este capítulo de referência descreve cada um destes tipos de funções do @RISK e fornece detalhes sobre os argumentos opcionais e requeridos para cada função. Função de Distribuição As funções de distribuição de probabilidade são usadas para inserir incerteza – na forma de distribuições de probabilidade – em células e equações na sua planilha Excel. Por exemplo, você pode inserir RiskUniform(10,20) a uma célula na sua planilha. Isto especifica que os valores da célula serão gerados por uma distribuição uniforme com um mínimo de 10 e um máximo de 20. Esta faixa de valores substitui o valor único “fixado” requisitado pelo Excel. Funções de distribuições são usadas pelo @RISK durante a simulação para amostrar conjuntos de valores possíveis. Cada iteração da simulação usa um novo conjunto de valores amostrados de cada função de distribuição em sua planilha. Estes valores são, então, usados para recalcular sua planilha e gerar um novo conjunto de resultados possíveis. Assim como as funções do Excel, as funções de distribuição possuem dois elementos, um nome de função e valores de argumentos que são representados entre parênteses. Uma função de distribuição típica é: RiskNormal(100;10) Referência: Funções do @RISK 463 Uma função de distribuição diferente é usada para cada tipo de distribuição de probabilidade. O tipo de distribuição que será amostrado é fornecido pelo nome da função. Os parâmetros que especificam a distribuição são fornecidos pelos argumentos da função. O número e tipo de argumentos necessários para uma função de distribuição variam pela função. Em alguns casos, tais como: RiskNormal(média; desvio padrão) um número fixo de argumentos é especificado a cada vez que você usa a função. Para outros casos, como a DISCRETE, você especifica o número de argumentos desejados, baseado na sua situação. Por exemplo, uma função DISCRETE pode especificar dois ou três resultados ou possivelmente mais, conforme necessário. Como as funções do Excel, as funções de distribuição podem possuir argumentos que são referência para células ou expressões. Por exemplo: RiskTriang(B1;B2*1.5,B3) Neste caso o valor da célula seria especificado por uma distribuição triangular com um valor mínimo registrado na célula B1, um valor mais provável calculado pela multiplicação do valor da célula B2 por 1,5 e um valor máximo de acordo com o valor da célula B3. Funções de distribuição também podem ser usadas em fórmulas, tais como outras funções do Excel. Por exemplo, uma fórmula de uma célula poderia ser: B2: 100+RiskUniform(10;20)+(1.5*RiskNormal(A1;A2)) Todos os comandos padrão de edição do Excel estão disponíveis para você quando estiver inserindo funções de distribuição. Entretanto, você precisará que o @RISK esteja carregado para que as funções de distribuição sejam amostradas pelo Excel. Inserindo Funções de Distribuições de Probabilidade Para inserir funções de distribuição de probabilidade: • Examine suas planilhas e identifique as células que você considera que possuem valores incertos Procurar as células para as quais os valores que possam ocorrer realmente variem daqueles exibidos na planilha. Primeiramente, identifique as variáveis importantes cujos valores de células possuem a maior variação no valor. À medida que sua análise de risco se torna mais refinada você pode expandir o uso de funções de distribuição através da planilha. 464 Introdução • Selecionar as funções de distribuição para as células que você identificou. No Excel, use o comando Função do menu Inserir para inserir funções selecionadas nas fórmulas. Há mais de trinta distribuições disponíveis para escolher quando você estiver selecionando uma função de distribuição. A não ser que você saiba especificamente como os valores incertos estão distribuídos, é uma boa idéia começar com algumas distribuição bastante simples – uniforme, triangular ou normal. Como um ponto de partida, se possível, especifique o valor da célula como a média ou valor mais provável da função de distribuição. A faixa da função que você está usando reflete a possível variação em torno da média ou valor mais provável. As funções de distribuição simples podem ser bastante poderosas para descrever a incerteza em apenas alguns valores ou argumentos. Por exemplo: • RiskUniform(Mínimo; Máximo) usa apenas dois valores para descrever toda a faixa de valores da distribuição e associa probabilidades para todos os valores na faixa. • RiskTriang(Mínimo; Mais Provável, Máximo) usa três valores facilmente identificáveis para descrever uma distribuição completa. À medida que o seu modelo se torna mais complexo, você provavelmente desejará escolher tipos de distribuição mais complexos de forma a atender suas necessidades de modelagem específicas. Use as listas nesta seção de Referência para guiá-lo na seleção e comparação dos tipos de distribuição. Definindo Distribuições Graficamente Um gráfico da distribuição é em geral útil na seleção e especificação de funções de distribuição. Você pode usar a janela Definir Distribuição do @RISK para exibir gráficos de distribuição e adicionar funções a fórmulas de células. Para fazer isto, selecione a célula onde você deseja adicionar a função de distribuição e clicar no ícone Definir Distribuição ou no Comando Definir Distribuições do Menu Modelo do @RISK. O arquivo on-line também contém representações gráficas de diferentes funções para valores de argumentos selecionados. Para mais informação da Janela Definir Distribuição, ver o Comando Modelos: Definir Distribuições na seção de Comandos do @RISK neste manual. Em geral ajuda utilizar inicialmente a janela Definir Distribuição para inserir suas funções de distribuição para melhor entender como associar valores em argumentos das funções. Então, uma vez que você entenda melhor a sintaxe dos argumentos das funções de distribuição Referência: Funções do @RISK 465 você pode inserir os argumentos diretamente no Excel sem passar pela janela Definir Distribuição. Ajustando Dados às Distribuições O @RISK (versões Profissional e Industrial apenas) permite que você ajuste distribuições de probabilidade aos seus dados. As distribuições que resultam de um ajuste estarão então disponíveis como distribuições de dados de entrada que podem ser adicionadas ao modelo da planilha. Para mais informações sobre ajuste de distribuições ver o Comando Ajustar Distribuições aos Dados neste manual. Funções de Propriedade de Distribuições Argumentos opcionais para as funções de distribuição podem ser inseridos usando funções de Propriedade de Distribuições. Estes argumentos opcionais são usados para nomear uma distribuição de input para relatórios e gráficos, truncar a amostragem de uma distribuição, correlacionar a amostragem de uma distribuição com outras distribuições e impedir que uma distribuição seja amostrada durante uma simulação. Estes argumentos não são necessários mas podem ser adicionados conforme necessário. Argumentos opcionais especificados usando funções de propriedade de distribuições são anexados às funções de distribuição. As funções de propriedade de distribuições são inseridas, assim como em funções padrão do Excel podem incluir referência a células e expressões matemáticas como argumentos. Por exemplo, a seguinte função trunca a distribuição normal inserida a uma faixa com valor mínimo de 0 e valor máximo de 20: =RiskNormal(10;5;RiskTruncate(0;20)) Nenhuma amostra será retirada fora desta faixa mínimo-máximo. Truncamento em Versões Anteriores do @RISK Funções suplementares como a RiskTNormal, RiskTExpon e RiskTLognorm eram usadas em versões do @RISK anteriores à 4.0 para truncar distribuições como a normal, exponencial e lognormal. Estas funções de distribuição podem ainda ser usadas em novas versões do @RISK; entretanto, sua funcionalidade foi substituída pela função de propriedade de distribuição RiskTruncate, uma implementação mais flexível que pode ser usada com qualquer distribuição de probabilidade. Gráficos destas funções mais antigas não são exibidos na janela Definir Distribuição; entretanto elas ainda serão exibidas na Janela do Modelo e podem ser usadas em simulações. Parâmetros Alternativos Muitas funções de distribuição podem ser inseridas especificando valores de percentis para a distribuição que você deseja. Por exemplo, você pode querer inserir uma distribuição que seja normal no seu formato e que tenha um percentil 10% de 20 e um percentil 90% de 20. 466 Introdução Estes percentis podem ser os únicos valores que você conhece sobre esta distribuição normal – a média e o desvio padrão, necessários para definir tradicionalmente a normal são desconhecidos. Parâmetros alternativos podem ser usados ao invés de (ou em conjunto com) os argumentos padrão para a distribuição. Quando inserir argumentos de distribuições, a forma Alt da função de distribuição é usada, como a RiskNormalAlt ou RiskGammaAlt. Cada parâmetro para uma função de distribuição de parâmetros alternativos requer um par de argumentos na função. Cada par de argumentos especificam: 1) O tipo de parâmetro sendo inserido 2) O valor para o parâmetro. Cada argumento em um par é inserido diretamente na função Alt, como a RiskNormalAlt(arg1tipo, arg1valor, arg2tipo, arg2valor). Por exemplo: • Tipos de Parâmetros Alternativos RiskNormalAlt(5%; 67,10;95%; 132,89) — especifica uma distribuição normal com o valor de 67,10 para o percentil 5% e um valor de 132,89 para o percentil 95%. Parâmetros alternativos podem ser percentis ou argumentos tradicionais das distribuições. Se um argumento de tipo de parâmetro é um rótulo entre aspas (como “mu”), o parâmetro especificado é o argumento padrão da distribuição que tem o nome inserido, o que permite que os percentis sejam misturados com argumentos de distribuição padrão tais como: • RiskNormalAlt("mu"; 100;95%; 132,89) — especifica uma distribuição normal com média de 100 e percentil 95% no valor de 132,89. Os nomes permitidos para os argumentos padrão de cada distribuição podem ser encontrados no título de cada função deste capítulo, no Assistente de Função do Excel na categoria @RISK Distrib (Alt Param) ou usando a janela Definir Distribuição. Nota: Você pode especificar Parâmetros Alternativos sob as opções de Parâmetros para uma distribuição específica ma janela Definir Distribuição. Se seus parâmetros incluem um parâmetro padrão e você clica OK, o @RISK escreverá o nome apropriado para o argumento padrão entre aspas na função para a barra da fórmula da janela Definir Distribuição. Referência: Funções do @RISK 467 Se o argumento tipo de parâmetro é um valor entre 0 e 1 (ou entre 0 e 100%) o parâmetro especificado é o percentil inserido para a distribuição. Parâmetros de Localização ou “loc” Algumas distribuições terão um parâmetro adicional localização quando eles forem especificados usando parâmetros alternativos. Este parâmetro é tipicamente disponível para distribuições que não possuem um valor de localização especificado em um dos seus argumentos padrão. A Localização é equivalente ao valor mínimo ou 0% da distribuição. Pr exemplo, a distribuição Gama não possui um valor especificado através dos argumentos padrão, logo um parâmetro de localização está disponível. A distribuição normal, por outro lado, possui um parâmetro de localização em seus argumentos padrão – a média ou mu – logo não possui um parâmetro separado de localização quando é inserido usando parâmetros alternativos. O propósito desta parâmetro “extra” é permitir que você especifique percentis para distribuições deslocadas (por exemplo, uma gama de três parâmetros com a localização de 10 e dois percentis). Amostrando Distribuições com Parâmetros Alternativos Durante uma simulação o @RISK calcula a distribuição apropriada cujos valores de percentis igualam os valores alternativos inseridos e, então, amostra esta distribuição. Como todas as funções do @RISK, os argumentos inseridos podem ser referências a outras células ou fórmulas, como ocorre com qualquer função do Excel; e valores de argumentos podem se alterar iteração a iteração durante a simulação. Percentis Descendentes Cumulativos Parâmetros de percentis alternativos para distribuições de probabilidade podem ser especificados em termos de percentis cumulativas descendentes bem como os percentis cumulativos ascendentes padrão. Cada uma das formas Alt para funções de distribuição de probabilidade (como a RiskNormalAlt) possui uma forma correspondente AltD (como RiskNormalAltD). Se a forma AltD é usada qualquer valor de percentil usado será na forma de percentis cumulativos descendentes onde o percentil especifica a chance de um valor ser maior ou igual ao valor inserido. Se você selecionar a opção Percentis Descendentes no comando Configurações da Aplicação no menu Utilidades do @RISK, todos os relatórios do @RISK mostrarão valores percentis cumulativos descendentes. Além disso, quando você selecionar a opção de Parâmetros Alternativos na janela Definir Distribuição para inserir distribuições usando parâmetros alternativos, percentis cumulativos descendentes serão automaticamente mostrados e as formas AltD de funções distribuição de probabilidade serão inseridas. 468 Introdução Além dos percentis descendentes cumulativos para distribuições de parâmetros alternativos, a distribuição de probabilidade cumulativa do @RISK (RiskCumul) pode também ser especificada usando percentis descendentes cumulativos. Para fazer isto, use a função RiskCumulD. Inserindo Argumentos nas Funções do @RISK Datas nas funções do @RISK As linhas mestras para inserir as funções do Excel apresentadas no manual do usuário também são aplicáveis na inserção de funções do @RISK. Entretanto, algumas informações adicionais específicas das funções do @RISK são: • Quando argumentos inteiros são necessários para uma função distribuição, qualquer valor de argumento não inteiro será truncado para valores inteiros. • Funções de Distribuição com número de argumentos variáveis (como a HISTOGRM, DISCRETE e CUMUL) requerem que os argumentos do mesmo tipo sejam inseridos como vetores. Vetores no Excel são definidos por uma série de valores entre colchetes ({}) ou como uma referência a uma série de células contíguas no Excel – como A1:C1. Se uma função assumir um número variável de pares valor / probabilidade, os valores serão um vetor e as probabilidades, outro. O primeiro valor no vetor de valores será combinado com a primeira probabilidade e daí por diante. O @RISK aceita a entrada de datas nas funções de distribuição e a exibição de gráficos e estatísticas usando datas. A função de propriedade RiskIsDate(VERDADEIRO) instrui o @RISK a exibir gráficos e estatísticas usando datas. O @RISK também exibirá datas no painel de Argumentos da Distribuição, na janela Definir Distribuições, quando a formatação de data estiver ativada. Você pode especificar a formatação de data para determinada distribuição selecionando Formatação de Data na janela Parâmetros do painel de Argumentos da Distribuição, ou assinalando Formatação de Data na caixa de diálogo Propriedades de Input. Todas estas definições fazem com que a função de propriedade RiskIsDate seja colocada na distribuição. Normalmente, os argumentos de datas das funções de distribuição do @RISK são inseridos com referências às células em que as datas desejadas são inseridas. Por exemplo =RiskTriang(A1;B1;C1;RiskIsDate(VERDADEIRO)) poderia referenciar a data 10/10/2009 na célula A1; 1/1/2010 na célula B1 e 10/10/2010 na célula C1 Referência: Funções do @RISK 469 Os argumentos de data inseridos diretamente nas funções de distribuição do @RISK precisam ser inseridos usando uma função do Excel que converta a data em um valor. Há várias funções do Excel que podem ser usadas para fazer isso. Por exemplo, a função usada para uma distribuição triangular com um valor mínimo de 10/10/2009, um valor mais provável de 1/1/2010 e um valor máximo de 10/10/2019 é inserida como: =RiskTriang(DATA.VALOR("10/10/2009"); DATA.VALOR ("1/1/2010"); DATA.VALOR ("10/10/2019");RiskIsDate(VERDADEIRO)) Aqui, a função DATA.VALOR do Excel é usada para converter os dados inseridos em valores. A função: =RiskTriang(DATA(2009;10;4)+TEMPO(2;27;13);DATA(2009;12;29)+ TEMPO (2;25;4);DATA(2010;10;10)+ TEMPO(11;46;30);RiskIsDate(VERDADEIRO)) usa as funções DATA e TEMPO do Excel para converter em valores as datas e os horários inseridos. A vantagem desta abordagem é que as datas e horários inseridos são convertidos corretamente, se a planilha for transferida para um sistema que use formatação diferente de dd/mm/aa. Nem todos os argumentos de todas as funções podem ser especificados logicamente com datas. Por exemplo, funções com RiskNormal(mean;stdDev) aceitam uma média inserida como data, mas não um desvio padrão. O painel Argumentos da Distribuição, na janela Definir Distribuições, mostra o tipo de dados (datas ou números) que pode ser inserido em cada tipo de distribuição quando a formatação de data está ativada. Argumentos Opcionais Algumas funções do @RISK possuem argumentos opcionais ou argumentos que podem ser usados mas não são necessários. A função RiskOutput, por exemplo, tem apenas argumentos opcionais. Você pode usá-la com 0, 1 ou 3 argumentos dependendo de que informação você deseja definir sobre a célula de output onde a função é usada. Você pode: 1) Apenas identificar a célula como output, deixando que o @RISK gere automaticamente um nome, ou seja, =RiskOutput(). 2) Dar ao output um nome selecionado por você, ou seja, =RiskOutput("Profit 1999")). 3) Dar ao output um nome selecionado por você e identificá-lo como para de uma faixa de outputs, ou seja, =RiskOutput("Profit 1999";"Profit By Year";1)). 470 Introdução Qualquer destas formas da função RiskOutput é permitida porque todos os argumentos são opcionais. Quando uma função do @RISK possui argumentos opcionais você pode adicionar os argumentos opcionais que quiser e ignorar o resto. Você deve, entretanto, inserir todos os argumentos obrigatórios. Por exemplo, para a função RiskNormal, dois argumentos, média e desvio padrão, são obrigatórios e necessários. Todos os argumentos que podem ser adicionados à função RiskNormal via funções de propriedade de distribuições são opcionais e podem ser inseridas em qualquer ordem desejada. Nota Importante sobre Vetores do Excel Mais Informação No Excel você pode não listar referências a células ou nomes em vetores como você faria com constantes. Por exemplo, você pode usar {A1;B1;C1} para representar o vetor contendo os valores nas células A1, B1 e C1. Ao invés disso, você pode usar a referência à faixa de valores A1:C1 ou inserir os valores destas células diretamente em vetores como constantes – por exemplo, {10;20;30}. • Funções de distribuição com números fixos de argumentos retornarão um valor de erro se um número insuficientes de argumentos for inserido e irão ignorar argumentos extras se foram inseridos em excesso. • Funções de Distribuição retornarão um valor de erro se os argumentos forem do tipo errado (número, vetor ou texto). Esta seção descreve brevemente cada função de distribuição de probabilidade disponível e os argumentos necessários para cada uma. Além disso o arquivo de ajuda on-line descreve as características técnicas de cada função distribuição de probabilidade. Os apêndices incluem fórmulas para densidade, distribuição, média, moda, parâmetros da distribuição e gráficos das distribuições de probabilidade geradas usando típicos valores de argumentos. Referência: Funções do @RISK 471 Funções de Output de Simulações Células de output são definidas como funções RiskOutput. Estas funções permitem facilmente operações de copiar, colar e mover células de output. Funções do RiskOutput são automaticamente adicionadas quando o ícone padrão Adicionar Output do @RISK é pressionada. As funções RiskOutput permitem opcionalmente que você dê nomes aos outputs e adicione células de output a faixas de outputs. Uma típica função RiskOutput seria: =RiskOutput("Lucro")+VPL(0,1;H1:H10) Onde a célula, antes de sua entrada como um output da simulação simplesmente continha a fórmula = VPL(0,1;H1:H10) A função RiskOutput adicionada seleciona a célula como um output da Simulação e fornece ao output o nome “Lucro”. 472 Introdução Funções Estatísticas de Simulação As funções estatísticas do @RISK retornam uma estatística desejada nos resultados de simulação ou uma distribuição de inputs. Por exemplo, a função RiskMean(A10) retorna a média da distribuição simulada na célula A10. Estas funções são atualizadas automaticamente em tempo real quando a simulação está rodando. As funções estatísticas do @RISK incluem todas as estatísticas além de percentis e alvos (por exemplo, =RiskPercentile(A10;0,99) retorna o percentil 99% da distribuição simulada). As funções estatísticas do @RISK podem ser usadas da forma que você utilizaria qualquer função padrão do Excel. Estatísticas em Distribuição de Inputs As funções estatísticas do @RISK que retornam uma estatística desejada em uma distribuição de inputs de simulação contêm o identificador Theo no nome da função. Por exemplo, a função RiskTheoMean(A10) retorna a média da distribuição de probabilidade na célula A10. Se houver várias funções de distribuição presentes na fórmula, para uma célula referenciada em uma função estatística RiskTheo, o @RISK retorna a estatística desejada na função calculada por último na fórmula. Por exemplo, na fórmula contida em A10: =RiskNormal(10;1)+RiskTriang(1;2;3) A função RiskTheoMean(A10) retorna a média de RiskTriang(1;2;3). Em outra fórmula, em A10: =RiskNormal(10;RiskTriang(1;2;3)) A função RiskTheoMean(A10) retorna a média de RiskNormal(10;RiskTriang(1;2;3)), já que a função RiskTriang(1;2;3) está aninhada dentro da função RiskNormal. Calculando Estatísticas em um Subconjunto de uma Distribuição As funções estatísticas do @RISK podem incluir uma função de propriedade RiskTruncate ou RiskTruncateP. Isso faz com que a estatística seja calculada com base na faixa de mín.-máx. especificada pelos limites de truncamento. Nota: Os valores retornados pelas funções estatísticas do @RISK refletem apenas a faixa definida usando a função de propriedade RiskTruncate ou RiskTruncateP inserida na própria função estatística. Os filtros definidos para os resultados da simulação e mostrados nos gráficos e relatórios do @RISK não afetam os valores retornados pelas funções estatísticas do @RISK. Estatísticas em Templates de Relatórios Funções estatísticas também podem se referenciar a outputs ou inputs da simulação pelo nome, o que permite que sejam incluídos em templates que são usados para gerar relatórios pré-formatados no Excel sobre resultados da simulação. Por exemplo, a função Referência: Funções do @RISK 473 =RiskMean("Lucro") retornará a média da distribuição simulada para célula de output chamada Lucro definida em um modelo. Nota: Uma referência a uma célula inserida em uma função estatística não precisa ser um output da simulação identificado com uma função RiskOutput. Função Elaboração de Gráfico Uma função especial do @RISK, RiskResultsGraph automaticamente colocará um gráfico de resultados da simulação, onde quer que seja usado, em uma planilha. Por exemplo, =RiskResultsGraph(A10) colocaria um gráfico da distribuição simulada de A10 diretamente em sua planilha na localização da função no final da simulação. Argumentos adicionais da função RiskResultsGraph permitem que você selecione o tipo de gráfico que deseja criar, seu formato, escala e outras opções. Funções Suplementares Funções adicionais, como CurrentIter, CurrentSim e StopSimulation são fornecidas para serem usadas no desenvolvimento de aplicações com base em macros usando o @RISK. Estas funções retornam a iteração e simulação atuais de uma simulação em execução, repetitivamente, ou parar uma simulação. 474 Introdução Tabela de Funções Disponíveis Esta tabela lista as funções customizadas que são adicionados ao Excel pelo @RISK. Função de Distribuição Resultado RiskBeta(alfa1;alfa2) Distribuição beta com parâmetros de formato alfa1 e alfa2 RiskBetaGeneral( alfa1; alfa2;mínimo; máximo) Distribuição beta como mínimo e máximo definidos e parâmetros de formato alfa1 e alfa2 RiskBetaGeneralAlt(arg1type; arg1value; arg2type;arg2value; arg3type;arg3value; arg4type;arg4value) Distribuição beta com quatro parâmetros chamados arg1type a arg4type que podem ser ou um percentil entre 0 e 1 ou “alpha1”, “alpha2”, “min” ou “max” RiskBetaSubj(mínimo; mais provável; média; máximo) Distribuição beta com valores de mínimo, máximo, mais provável e média definidos RiskBinomial(n;p) Distribuição binomial com n sorteios e probabilidade de sucesso p em cada sorteio RiskChiSq(v) Distribuição Chi-Quadrado com v graus de liberdade RiskCompound(dist#1 ou valor ou refcell; dist#2;dedutível;limite) A soma de um número de amostras da dist#2 onde o número de amostras retiradas da dist#2 é dada pelo valor amostrado da dist#1 ou de um valor. Opcionalmente um dedutível é subtraído de cada amostra da dist#2 e se (amostra dist#2 – dedutível) excede o limite a amostra da dist#2 é igualada ao limite. RiskCumul(mínimo; máximo; {X1;X2;...;Xn};{p1;p2;...;pn}) Distribuição cumulativa com n pontos entre o mínimo e o máximo com probabilidade cumulativa ascendente p em cada ponto RiskCumulD(mínimo;máximo; {X1;X2;...;Xn};{p1;p2;...;pn}) Distribuição cumulativa com n pontos entre o mínimo e o máximo com probabilidade cumulativa descendente p em cada ponto RiskDiscrete({X1;X2;...;Xn}; {p1;p2;...;pn}) Distribuição discrete com n possíveis resultados com valor X e probabilidade p para cada resultado RiskDuniform({X1;X2;...Xn}) Distribuição discreta uniforme com n resultados variados de X1 a Xn RiskErf(h) Função distribuição de erro com parâmetro de variância h RiskErlang(m;beta) Distribuição m-erlang com parâmetro de formato inteiro m e parâmetro de escala beta RiskExpon(beta) Distribuição exponencial com decaimento constante beta Referência: Funções do @RISK 475 476 RiskExponAlt(arg1type; arg1value; arg2type;arg2value) Distribuição exponencial com dois parâmetros chamados arg1type e arg2type que podem ser ou um percentil entre 0 e 1 ou “beta” ou “loc” RiskExtvalue(alfa;beta) Distribuição de valor extremo (ou Gumbel) com parâmetro de localização alfa e parâmetro de escala beta RiskExtvalueAlt(arg1type; arg1value; arg2type;arg2value) Distribuição de valor extremo (ou Gumbel) com dois parâmetros chamados arg1type e arg2type que podem ser ou um percentil entre 0 e 1 ou “alpha” ou “beta” RiskGamma(alfa;beta) Distribuição gama com parâmetro de forma alfa e parâmetro de escala beta RiskGammaAlt(arg1type; arg1value; arg2type;arg2value; arg3type;arg3value) Distribuição gama com três parâmetros chamados arg1type, arg2type e arg3type que podem ou ser um percentil entre 0 e 1 ou “alpha”, “beta” ou “loc” RiskGeneral(mínimo;máximo; {X1;X2;...;Xn};{p1;p2;...;pn}) Função de densidade geral para uma distribuição de probabilidade entre o mínimo e o máximo com n pares (x,p) com valor X e probabilidade p para cada ponto RiskGeometric(p) Distribuição geométrica com probabilidade p RiskHistogrm(mínimo;máximo;{p 1;p2;...;pn}) Distribuição histograma com n classes entre o mínimo e o máximo com probabilidade p para cada classe RiskHypergeo(n;D;M) Distribuição hipergeométrica com tamanho de amostra n, número de itens D e tamanho de população M RiskIntUniform(mínimo;máximo) Distribuição uniforme que retorna apenas valores inteiros entre o mínimo e o máximo RiskInvGauss(mu;lambda) Distribuição gaussiana inversa (ou Wald) com média mu e parâmetro de formato lambda RiskInvGaussAlt(arg1type; arg1value; arg2type;arg2value; arg3type;arg3value) Distribuição gaussiana inversa (ou Wald) com três parâmetros chamados arg1type, arg2type e arg3type que podem ou ser um percentil entre 0 e 1 ou “mu”, “lambda” ou “loc” RiskJohnsonSB(alfa1;alfa2;a;b) Distribuição Johnson “limitada pelo sistema” com os valores alfa1, alfa2 a e b inseridos RiskJohnsonSU(alfa1;alfa2; gama; beta) Distribuição Johnson “limitada pelo sistema” com os valores alfa1, alfa2, gama e beta inseridos RiskJohnsonMoments(média; desvio padrão;assimetria; curtose) Distribuição que faz parte da família de distribuições Johnson (normal, lognormal, JohnsonSB e JohnsonSU) e tem como momentos os parâmetros de média,desvio padrão,assimetria e curtose inseridos RiskLogistic(alfa;beta) Distribuição logística com parâmetro de localização alfa e parâmetro de escala beta Tabela de Funções Disponíveis RiskLogisticAlt(arg1type; arg1value; arg2type;arg2value) Distribuição logística com dois parâmetros chamados arg1type e arg2type que podem ser ou um percentil entre 0 e 1 ou “alpha” ou “beta” RiskLoglogistic(gama;beta; alfa) Distribuição log-logística com parâmetro de localização gama, parâmetro de escala beta e parâmetro de formato alfa RiskLoglogisticAlt(arg1type; arg1value; arg2type;arg2value; arg3type;arg3value) Distribuição log-logística com três parâmetros chamados arg1type, arg2type e arg3type que podem ser ou um percentil entre 0 e 1 ou “gamma”, “beta” ou “alpha” RiskLognorm(média;desvio padrão) Distribuição lognormal com média e desvio padrão especificados RiskLognormAlt(arg1type; arg1value; arg2type;arg2value; arg3type;arg3value) Distribuição lognormal com três parâmetros arg1type, arg2type e arg3type que podem ser ou um percentil entre 0 e 1 ou “mu”, “sigma” ou “loc” RiskLognorm2(média; desvio padrão) Distribuição lognormal gerada do “log” deu ma distribuição normal com média e desvio padrão especificados RiskMakeInput(formula) Especifica que o valor calculado na fórmula seja tratado como um input da simulação, como se fosse uma função de distribuição RiskNegbin(s;p) Distribuição binomial negativa com s sucessos e probabilidade p de sucesso em cada tentativa RiskNormal(média; desvio padrão) Distribuição normal com média e desvio padrão fornecidos RiskNormalAlt(arg1type; arg1value; arg2type;arg2value) Distribuição normal com dois parâmetros chamados arg1type e arg2type ou um percentil entre 0 e 1 ou “mu” ou “sigma” RiskPareto(teta;alfa) Distribuição Pareto RiskParetoAlt(arg1type; arg1value; arg2type;arg2value) Distribuição Pareto com dois parâmetros chamados arg1type ou arg2type que podem ser ou um percentil entre 0 e 1 ou “teta” ou “alpha” RiskPareto2(b;q) Distribuição Pareto RiskPareto2Alt(arg1type; arg1value; arg2type;arg2value) Distribuição Pareto com dois parâmetros chamados arg1type ou arg2type que podem ser ou um percentil entre 0 e 1 ou “b” ou “q” RiskPearson5(alfa;beta) Distribuição Pearson tipo V (ou gama inversa) com parâmetro de formato alfa e parâmetro de escala beta RiskPearson5Alt(arg1type; arg1value; arg2type;arg2value; arg3type;arg3value) Distribuição Pearson tipo V (ou gama inversa) com três parâmetros chamados arg1type, arg2type ou arg3type que podem ser ou um percentil entre 0 e 1 ou “alpha” ou “beta” ou “loc” Referência: Funções do @RISK 477 478 RiskPearson6(beta;alf1; alfa2) Distribuição Pearson VI com parâmetro de escala beta e parâmetros de formato alfa1 e alfa2 RiskPert(mínimo;mais provável; máximo) Distribuição Pert com os valores mínimo, mais provável e máximo especificados RiskPertAlt(arg1type; arg1value; arg2type;arg2value; arg3type;arg3value) Distribuição Pert com três parâmetros chamados arg1type, arg2type e arg3type que podem ser ou um percentil entre 0 e 1 ou “min” ou “max” ou “m.likely” RiskPoisson(lambda) Distribuição Poisson RiskRayleigh(beta) Distribuição Rayleigh com parâmetro de escala beta RiskRayleighAlt(arg1type; arg1value; arg2type;arg2value) Distribuição Rayleigh com dois parâmetros chamados arg1type e arg2type que podem ser ou um percentil entre 0 e 1 ou “beta” ou “loc” RiskResample(sampMethod;{X1; X2;...Xn}) Amostras usando sampMethod de um conjunto de dados com n resultados possíveis, e com a mesma probabilidade de ocorrência de cada resultado. RiskSimtable({X1;X2;...Xn}) Lista valores a serem usados em cada uma das séries de simulações RiskSplice(dist#1 ou cellref;dist#2 ou cellref;splice point) Especifica uma distribuição criada pela junção da distribuição 1 com a distribuição 2 no valor X dado pelo ponto de junção. RiskStudent(nu) Distribuição t de Student com nu graus de liberdade RiskTriang(mínimo; mais provável; máximo) Distribuição triangular com valores mínimo, mais provável e máximo definidos RiskTriangAlt(arg1type; arg1value; arg2type;arg2value; arg3type;arg3value) Distribuição triangular com três parâmetros chamados arg1type, arg2type e arg3type que podem ser ou um percentil entre 0 e 1 ou “min” ou “max” ou “m.provável” RiskTrigen(inferior;mais provável;superior; perc. inferior;perc. Superior) Distribuição triangular com três pontos representando valores em um percentil inferior, o valor mais provável e um valor em um percentil superior. RiskUniform(mínimo; máximo) Distribuição Uniforme entre os valores mínimo e máximo RiskUniformAlt(arg1type; arg1value; arg2type;arg2value) Distribuição uniforme com dois parâmetros chamados arg#type que podem ser ou um percentil entre 0 e 1 ou “min” ou “max” RiskWeibull(alfa;beta) Distribuição Weibull com parâmetro de formato alfa e parâmetro de escala beta Tabela de Funções Disponíveis RiskWeibullAlt(arg1type; arg1value; arg2type;arg2value; arg3type;arg3value) Distribuição Weibull com três parâmetros chamados arg1type, arg2type e arg3type que podem ser ou um percentil entre 0 e 1 ou “alpha” ou “beta” ou “loc” Funções Propriedade de Distribuição Especifica RiskCategory(NomeCategoria) Nomeia a categoria a ser usada quando se exibe uma distribuição de input. RiskCollect() Faz com que as amostras sejam coletadas durante uma simulação para a distribuição na qual a função Collect esteja incluída (quando as configurações de simulação especificam Coletar Amostras de Distribuições para Inputs Marcos com Coletar) RiskConvergence(tolerância; Tipo de tolerância; nível de confiança; usarMédia; usarDesvPad; usarPercentil; percentil) Especifica informações de monitoramento de convergência para um output. RiskCorrmat(faixa de células da matriz; posição; instância) Identifica uma matriz de coeficientes de correlação de posto e uma posição na matriz para a distribuição na qual a função Corrmat é incluída. A Instância representa a instância da matriz na faixa de células da matriz que será usada para correlacionar esta distribuição. RiskDepC(ID;coeficiente) Identifica a variável dependente em um par de amostras correlacionado pelo coeficiente de correlação de posto e um vetor identificador de ID RiskFit(ProjID;FitID; resultado de ajuste selecionado) Conecta um conjunto de dados identificado por ProjID e FitID e seus resultados de ajuste para que o input possa ser atualizado quando os dados se alteram RiskIndepC(ID) Identifica a distribuição independente em um par correlacionado de pares amostrados – Id é a variável identificadora RiskIsDate(VERDADEIRO) Especifica que os valores de input e output devem ser exibidos nos gráficos e relatórios como datas RiskIsDiscrete(VERDADEIRO) Especifica que um output deve ser tratado como uma distribuição discreta quando são exibidos gráficos de resultados de simulação e estatísticas de cálculo RiskLibrary(posição;ID) Especifica que uma distribuição está conectada a uma distribuição em uma Biblioteca do @RISK com a posição inserida e ID Referência: Funções do @RISK 479 480 RiskLock() Bloqueia a amostragem de uma distribuição na qual a função Lock está incluída RiskName(nome do input) O nome do input de uma distribuição na qual a função Name está incluída RiskSeed(tipo de gerador de número aleatório; valor da semente) Especifica que o input utilizará seu próprio gerador de números aleatórios do tipo inserido e será amostrado com uma dada semente RiskShift(descolamento) Desloca o domínio da distribuição na qual a função Shift está incluída no valor de desvio RiskSixSigma(LSL;USL;alvo; desvio de longo prazo; Número de Desvios Padrão) Especifica o limite de especificação inferior, o limite de especificação superior, o valor alvo, o desvio de longo prazo e o número de desvios padrão para cálculos Seis Sigma de um output RiskStatic(valor estático) Define o valor estático 1) retornado por uma função de distribuição durante um recálculo padrão do Excel e 2) que substitui a função do @RISK depois que as funções do @RISK são desativadas RiskTruncate(mínimo; máximo) Faixa mínimo-máximo permitida para amostras retiradas da distribuição na qual a função Truncate é incluída RiskTruncateP(%mínimo; %máximo) Faixa mínimo-máximo (definida com percentis) permitida para amostras retiradas da distribuição na qual a função TruncateP é incluída RiskUnits(unidades) Rotula as unidades a serem usadas nos rótulos de uma distribuição de input ou output Função de Output Especifica RiskOutput(nome;nome da faixa de output; posição na faixa) Célula de output da simulação com nome, nome da faixa de output ao qual o output pertence e a posição na faixa (Nota: Todos os argumentos desta função são opcionais) Tabela de Funções Disponíveis Funções Estatísticas Especifica RiskConvergenceLevel(cellref ou nome do output; Sim#) Retorna o nível de convergência (0 a 100) para um output na Sim#. O valor VERDADEIRO é retornado na convergência. RiskCorrel(cellref1 ou nome de output/input1; cellref2 ou nome de output/input2;correlationType;Sim #) Retorna o coeficiente de correlação usando correlationType para os dados, para as distribuições simuladas com cellref1 ou output/input name1 e cellref2 ou output/input name2 em Sim#. correlationType é a correlação Pearson ou Spearman Rank. RiskKurtosis(cellref ou nome do output/input; Sim#) Curtose da distribuição simulada para a cellref inserida ou nome de output/input na Sim# opcionalmente usando apenas valores entre min e máx RiskMax(cellref ou nome do output/input; Sim#) Valor Máximo da distribuição simulada para a cellref inserida ou nome de output/input na Sim# opcionalmente usando apenas valores entre min e máx RiskMean(cellref ou nome do output/input; Sim#) Média da distribuição simulada para a cellref inserida ou nome de output/input na Sim# opcionalmente usando apenas valores entre min e máx RiskMin(cellref ou nome do output/input; Sim#) Valor Mínimo da distribuição simulada para a cellref inserida ou nome de output/input na Sim# opcionalmente usando apenas valores entre min e máx RiskMode(cellref ou nome do output/input; Sim#) Moda da distribuição simulada para a cellref inserida ou nome de output/input na Sim# opcionalmente usando apenas valores entre min e máx RiskPercentile(cellref ou nome do output/input; Sim#) RiskPtoX(cellref ou nome do output/input; Sim#) Percentil perc% da distribuição simulada para a cellref inserida ou nome de output/input na Sim# opcionalmente usando apenas valores entre min e máx RiskPercentileD(cellref ou nome do output/input; Sim#) RiskQtoX(cellref ou nome do output/input; Sim#) Percentil perc% da distribuição simulada para a cellref inserida ou nome de output/input na Sim# (perc% é um percentil cumulativo descendente) opcionalmente usando apenas valores entre min e máx RiskRange(cellref ou nome do output/input; Sim#) Faixa de valores da distribuição simulada para a cellref inserida ou nome de output/input na Sim# opcionalmente usando apenas valores entre min e máx RiskSensitivity(cellref ou nome do output; Sim#; posto; tipo de análise; Tipo de Valor Retornado) Retorna a informação de análise de sensibilidade da distribuição simulação para cellref ou nome do output Referência: Funções do @RISK 481 482 RiskSkewness(cellref ou nome do output/input; Sim#) Assimetria da distribuição simulada para a cellref inserida ou nome de output/input na Sim# opcionalmente usando apenas valores entre min e máx RiskStdDev(cellref ou nome do output/input; Sim#) Desvio Padrão da distribuição simulada para a cellref inserida ou nome de output/input na Sim# opcionalmente usando apenas valores entre min e máx RiskTarget(cellref ou nome do output/input; Sim#) RiskXtoP(cellref ou nome do output/input; Sim#) Probabilidade cumulativa ascendente do valor alvo da distribuição simulada para a cellref inserida ou nome de output/input na Sim# opcionalmente usando apenas valores entre min e máx RiskTargetD(cellref ou output/input name; target value; Sim#) RiskXtoQ(cellref ou output/input name; target value; Sim#) Probabilidade cumulativa descendente do valor alvo da distribuição simulada para a cellref inserida ou nome de output/input na Sim# opcionalmente usando apenas valores entre min e máx RiskVariance(cellref ou nome do output/input; Sim#) Variância da distribuição simulada para a cellref inserida ou nome de output/input na Sim# opcionalmente usando apenas valores entre min e máx RiskTheoKurtosis(cellref ou função de distribuição) Curtose da distribuição para a cellref ou função de distribuição inserida RiskTheoMax(cellref ou função de distribuição) Valor máximo da distribuição para a cellref ou função de distribuição inserida RiskTheoMean(cellref ou função de distribuição) Média da distribuição para a cellref ou função de distribuição inserida RiskTheoMin(cellref ou função de distribuição) Valor Mínimo da distribuição para a cellref ou função de distribuição inserida RiskTheoMode(cellref ou função de distribuição) Moda da distribuição para a cellref ou função de distribuição inserida RiskTheoPtoX((cellref ou função de distribuição; perc%) Percentil perc% da distribuição para a cellref ou função de distribuição inserida RiskTheoPtoXD(cellref ou função de distribuição; perc%) Percentil perc% da distribuição para a cellref ou função de distribuição inserida (perc% é um percentil cumulativo descendente) RiskTheoRange(cellref ou função de distribuição) Faixa de valores da distribuição para a cellref ou função de distribuição inserida RiskTheoSkewness(cellref ou função de distribuição) Assimetria da distribuição para a cellref ou função de distribuição inserida RiskTheoStdDev(cellref ou função de distribuição) Desvio padrão da distribuição para a cellref ou função de distribuição inserida RiskTheoXtoP(cellref ou função de distribuição; valor alvo) Probabilidade cumulativa ascendente do valor alvo da distribuição para a cellref ou função de distribuição inserida Tabela de Funções Disponíveis RiskTheoXtoQ(cellref ou função de distribuição; valor alvo) Probabilidade cumulativa descendente da distribuição para a cellref ou função de distribuição inserida RiskTheoVariance(cellref ou função de distribuição) Variância da distribuição para a cellref ou função de distribuição inserida Funções Estatísticas Seis Sigma Especifica RiskCp(cellref ou nome do output; Sim#; RiskSixSigma (LSL;USL; Alvo;Desvio de Longo Prazo;Número de Desvios Padrão)) Calcula a Capacidade do Processo para cellref ou nome do output em Sim# usando opcionalmente LSL e USL na função de propriedade RiskSixSigma inserida RiskCPM(cellref ou nome do output; Sim#; RiskSixSigma (LSL;USL; Alvo;Desvio de Longo Prazo;Número de Desvios Padrão)) Calcula o Índice de Capacidade de Taguchi para cellref ou nome do output em Sim# usando opcionalmente LSL, USL e Desvio de Longo Prazo na função de propriedade RiskSixSigma inserida RiskCpk (cellref ou nome do output; Sim#; RiskSixSigma (LSL;USL; Alvo;Desvio de Longo Prazo;Número de Desvios Padrão)) Calcula o Índice de Capacidade do Processo para cellref ou nome do output em Sim# usando opcionalmente LSL e USL na função de propriedade RiskSixSigma inserida RiskCpkLower(cellref ou nome do output; Sim#; RiskSixSigma (LSL;USL; Alvo;Desvio de Longo Prazo;Número de Desvios Padrão)) Calcula o Índice de Capacidade Unilateral baseado do Limite de Especificação Inferior para cellref ou nome do output em Sim# usando opcionalmente LSL na função de propriedade RiskSixSigma inserida RiskCpkUpper (cellref ou nome do output; Sim#; RiskSixSigma (LSL;USL; Alvo;Desvio de Longo Prazo;Número de Desvios Padrão)) Calcula o Índice de Capacidade Unilateral baseado do Limite de Especificação Superior para cellref ou nome do output em Sim# usando opcionalmente USL na função de propriedade RiskSixSigma inserida RiskDPM (cellref ou nome do output; Sim#; RiskSixSigma (LSL;USL; Alvo;Desvio de Longo Prazo;Número de Desvios Padrão)) Calcula as partes com defeito por milhão para cellref ou nome do output em Sim# usando opcionalmente LSL e USL na função de propriedade RiskSixSigma inserida RiskK(cellref ou nome do output; Sim#; RiskSixSigma (LSL;USL; Alvo;Desvio de Longo Prazo;Número de Desvios Padrão)) Calcula uma medida de centro do processo para cellref ou nome do output em Sim# usando opcionalmente LSL e USL na função de propriedade RiskSixSigma inserida RiskLowerXBound(cellref ou nome do output; Sim#; RiskSixSigma (LSL;USL; Alvo;Desvio de Longo Prazo;Número de Desvios Padrão)) Calcula o valor inferior de X para um dado número de desvios padrão para cellref ou nome do output em Sim# usando opcionalmente o Número de Desvios Padrão Referência: Funções do @RISK 483 484 RiskPNC(cellref ou nome do output; Sim#; RiskSixSigma (LSL;USL; Alvo;Desvio de Longo Prazo;Número de Desvios Padrão)) Calcula a probabilidade total de defeito fora dos limites de especificação inferior e superior para cellref ou nome do output em Sim# usando opcionalmente LSL, USL e Desvio de Longo Prazo na função de propriedade RiskSixSigma inserida RiskPNCLower(cellref ou nome do output; Sim#; RiskSixSigma (LSL;USL; Alvo;Desvio de Longo Prazo;Número de Desvios Padrão)) Calcula a probabilidade de defeito fora do limite de especificação inferior para cellref ou nome do output em Sim# usando opcionalmente LSL e Desvio de Longo Prazo na função de propriedade RiskSixSigma inserida RiskPNCUpper(cellref ou nome do output; Sim#; RiskSixSigma (LSL;USL; Alvo;Desvio de Longo Prazo;Número de Desvios Padrão)) Calcula a probabilidade de defeito fora do limite de especificação superior para cellref ou nome do output em Sim# usando opcionalmente USL e Desvio de Longo Prazo na função de propriedade RiskSixSigma inserida RiskPPMLower(cellref ou nome do output; Sim#; RiskSixSigma (LSL;USL; Alvo;Desvio de Longo Prazo;Número de Desvios Padrão)) Calcula o número de defeitos abaixo do limite de especificação inferior para cellref ou nome do output em Sim# usando opcionalmente LSL e Desvio de Longo Prazo na função de propriedade RiskSixSigma inserida RiskPPMUpper(cellref ou nome do output; Sim#; RiskSixSigma (LSL;USL; Alvo;Desvio de Longo Prazo;Número de Desvios Padrão)) Calcula o número de defeitos acima do limite de especificação superior para cellref ou nome do output em Sim# usando opcionalmente USL e Desvio de Longo Prazo na função de propriedade RiskSixSigma inserida RiskSigmaLevel(cellref ou nome do output; Sim#; RiskSixSigma (LSL;USL; Alvo;Desvio de Longo Prazo;Número de Desvios Padrão)) Calcula o nível Sigma do Processo para cellref ou nome do output em Sim# usando opcionalmente LSL, USL e Desvio de Longo Prazo na função de propriedade RiskSixSigma inserida. (Nota: Esta função presume que output é normalmente distribuído e com centro entre os limites de especificação) RiskUpperXBound(cellref ou nome do output; Sim#; RiskSixSigma (LSL;USL; Alvo;Desvio de Longo Prazo;Número de Desvios Padrão)) Calcula o valor superior de X para um dado número de desvios padrão para cellref ou nome do output em Sim# usando opcionalmente o Número de Desvios Padrão RiskYV(cellref ou nome do output; Sim#; RiskSixSigma (LSL;USL; Alvo;Desvio de Longo Prazo;Número de Desvios Padrão)) Calcula o rendimento ou a percentagem do processo que está livre de defeitos para cellref ou nome do output em Sim# usando opcionalmente LSL, USL e Desvio de Longo Prazo na função de propriedade RiskSixSigma inserida Tabela de Funções Disponíveis RiskZlower(cellref ou nome do output; Sim#; RiskSixSigma (LSL;USL; Alvo;Desvio de Longo Prazo;Número de Desvios Padrão)) Calcula a quantos desvios padrões o Limite de Especificação Inferior está da media para cellref ou nome do output em Sim# usando opcionalmente o LSL na função de propriedade RiskSixSigma inserida. RiskZMin(cellref ou nome do output; Sim#; RiskSixSigma (LSL;USL; Alvo;Desvio de Longo Prazo;Número de Desvios Padrão)) Calcula o mínimo de Z-inferior e Z-superior para cellref ou nome do output em Sim# usando opcionalmente USL e LSL na função de propriedade RiskSixSigma inserida. RiskZUpper(cellref ou nome do output; Sim#; RiskSixSigma (LSL;USL; Alvo;Desvio de Longo Prazo;Número de Desvios Padrão)) Calcula a quantos desvios padrões o Limite de Especificação Superior está da media para cellref ou nome do output em Sim# usando opcionalmente o USL na função de propriedade RiskSixSigma Função Suplementar Retorna RiskCorrectCorrmat(correlation MatrixRange;adjustmentWeights MatrixRange) Retorna a matriz de correlação correta para a matriz localizada em correlationMatrixRange usando a matriz de pesos de ajuste localizada em adjustmentWeightsMatrixRange. RiskCurrentIter() Retorna o número de iteração atual da simulação que está sendo executada. RiskCurrentSim() Retorna o número da simulação atual da simulação que está sendo executada. RiskStopRun(cellRef ou fórmula) Pára a simulação quando o valor de cellRef retornado é VERDADEIRO ou a fórmula inserida é avaliada como VERDADEIRO. Função de elaboração de gráfico Retorna RiskResultsGraph(cellRef ou nome de output/input; locationCellRange;graphType;xlF ormat;leftDelimiter; rightDelimiter;xMin;xMax;xScale;tí tulo;sim#) Acrescenta um gráfico de resultados de uma simulação a uma planilha. Referência: Funções do @RISK 485 486 Tabela de Funções Disponíveis Referência: Funções de Distribuição Funções de distribuição estão listas a seguir com seus argumentos requeridos. Argumentos opcionais podem ser adicionados a esses argumentos necessários usando as Funções de Propriedade de Distribuições do @RISK listadas na próxima seção. Referência: Funções do @RISK 487 RiskBeta Descrição RiskBeta(alfa1;alfa2) especifica uma distribuição beta usando os parâmetros de formato alfa1 e alfa2. Estes dois argumentos geram uma distribuição beta com valor mínimo de 0 e valor máximo de 1. A Distribuição Beta é geralmente usada como ponto de partida para outras distribuições (como a BetaGeneral, PERT e BetaSubjective). É intimamente ligada com a distribuição Binomial, representando a distribuição para a incerteza da probabilidade de um processo Binomial baseado em certo número de observações deste processo. Exemplos RiskBeta(1;2) especifica uma distribuição beta usando os parâmetros de formato 1 e 2. RiskBeta(C12;C13) especifica uma distribuição beta usando o parâmetro de formato alfa1 extraído da célula C12 e um parâmetro de formato alfa2 extraído da célula C13. Orientações Gerais α1 parâmetro de formato contínuo α1 > 0 α2 parâmetro de formato contínuo α2 > 0 Domínio 0≤x≤1 Funções de Distribuição Densidade e Cumulativa contínuo α 1 −1 (1 − x )α 2 −1 f (x) = x F( x ) = B x (α1 , α 2 ) ≡ I x (α1 , α 2 ) B(α1 , α 2 ) Β ( α1 , α 2 ) Onde B é a função Beta e Bx é a função Beta Incompleta. Média α1 α1 + α 2 α1α 2 Variância (α1 + α 2 )2 (α1 + α 2 + 1) Assimetria 2 Curtose 3 488 α 2 − α1 α1 + α 2 + 1 α1 + α 2 + 2 α1α 2 (α1 + α 2 + 1)(2(α1 + α 2 )2 + α1α 2 (α1 + α 2 − 6)) α1α 2 (α1 + α 2 + 2)(α1 + α 2 + 3) Referência: Funções de Distribuição Moda α1 − 1 α1 + α 2 − 2 α1>1, α2>1 0 α1<1, α2≥1 ou α1=1, α2>1 1 α1≥1, α2<1 ou α1>1, α2=1 Exemplos CDF - Beta(2,3) 1.0 0.8 0.6 0.4 0.8 1.0 1.2 0.8 1.0 1.2 0.6 0.4 0.2 -0.2 0.0 0.0 0.2 PDF - Beta(2,3) 2.0 1.8 1.6 1.4 1.2 1.0 0.8 0.6 0.4 Referência: Funções do @RISK 0.6 0.4 0.2 -0.2 0.0 0.0 0.2 489 RiskBetaGeneral Descrição RiskBetaGeneral(alfa1;alfa2;mínimo;máximo) especifica uma distribuição beta com o mínimo e máximo definido usando os parâmetros de formato alfa1 ealfa2. A BetaGeneral é derivada diretamente da Distribuição Beta escalonando os valores da faixa [0;1] da Beta com o uso de valores mínimo e máximo para determinar a faixa. A distribuição PERT pode ser derivada como um caso especial da distribuições BetaGeneral. Exemplos RiskBetaGeneral(1;2;0;100) especifica uma distribuição beta usando os parâmetros de formato 1 e 2 e um valor mínimo de 0 e máximo de 100. RiskBetaGeneral(C12;C13;D12;D13) especifica uma distribuição beta usando o parâmetro de formato alfa1 extraído da célula C12 e um parâmetro de formato alfa2 extraída da célula C13 e um valor mínimo de D12 e um valor máximo obtido em D13 Orientações Gerais α1 parâmetro de formato contínuo α1 > 0 α2 parâmetro de formato contínuo α2 > 0 parâmetro limite contínuo min < max parâmetro limite continuo min max Domínio min ≤ x ≤ max Funções de Distribuição Densidade e Cumulativa ( x − min )α1 −1 (max − x )α 2 −1 f (x) = Β(α1 , α 2 )(max − min )α1 + α 2 −1 F( x ) = contínuo B z (α1 , α 2 ) ≡ I z (α1 , α 2 ) B(α1 , α 2 ) z≡ com x − min max − min Onde B é a Função Beta e Bz é a Função Beta Incompleta. Média Variância min + α1 (max− min ) α1 + α 2 α1α 2 (α1 + α 2 ) (α1 + α 2 + 1) 2 490 (max − min ) 2 Referência: Funções de Distribuição Assimetria 2 Curtose 3 Moda α 2 − α1 α1 + α 2 + 1 α1 + α 2 + 2 α1α 2 (α1 + α 2 + 1)(2(α1 + α 2 )2 + α1α 2 (α1 + α 2 − 6)) α1α 2 (α1 + α 2 + 2)(α1 + α 2 + 3) min + α1 − 1 (max− min ) α1 + α 2 − 2 α1>1, α2>1 min α1<1, α2≥1 ou α1=1, α2>1 max α1≥1, α2<1 ou α1>1, α2=1 Exemplos PDF - BetaGeneral(2,3,0,5) 0.40 0.35 0.30 0.25 0.20 0.15 0.10 0.05 Referência: Funções do @RISK 6 5 4 3 2 1 0 -1 0.00 491 CDF - BetaGeneral(2,3,0,5) 1.0 0.8 0.6 0.4 0.2 492 6 5 4 3 2 1 0 -1 0.0 Referência: Funções de Distribuição RiskBetaGeneralAlt, RiskBetaGeneralAltD Descrição RiskBetaGeneralAlt(arg1type; arg1value; arg2type;arg2value; arg3type;arg3value; arg4type;arg4value) especifica uma distribuição beta com quarto argumentos do tipo arg1type a arg4type. Estes argumentos podem conter um percentil entre 0 e 1 ou alpha1, alpha2, min ou max. Exemplos RiskBetaGeneralAlt("min";0;10%;1;50%;20;"max";50) especifica uma distribuição beta com valor mínimo de 0 e valor máximo de 50, um percentil 10% de 1 um percentil 50% de 20. Orientações Gerais Tanto alpha1 quanto alpha2 devem ser maiores que zero e max > min. Como a RiskBetaGeneralAltD, quaisquer valores de percentis inseridos são percentis descendentes cumulativos onde o percentil especifica a probabilidade de um valor maior ou igual ao valor inserido. Referência: Funções do @RISK 493 RiskBetaSubj Descrição RiskBetaSubj(mínimo; mais provável; media; máximo) especifica uma distribuição beta com valores mínimo e máximo como especificados. Os parâmetros de formato são calculados a partir dos valores mais provável e média definidos. A distribuição BetaSubjective é similar à Beta General no sentido que a faixa de valores da distribuição Beta foi escalonada. Entretanto sua parametrização permite que seja usada em casos onde se deseja não só usar um conjunto de parâmetros mínimo-mais provável-máximo (como na PERT) mas também usar a média da distribuição como um dos seus parâmetros. Exemplos RiskBetaSubj(0;1;2;10) especifica uma distribuição beta com valor mínimo de 0, máximo de 10, valor mais provável de 1 e media de 2. RiskBetaSubj(A1;A2;A3;A4) especifica uma distribuição beta com um valor mínimo obtido na célula A1, valor máximo da célula A4, mais provável da célula A2 e média obtida na célula A3. Definições mid ≡ min + max 2 α1 ≡ 2 (média − min )(mid − m. prov.) (média − m. prov )(max− min ) α2 ≡ α1 Parâmetros Domínio 494 max − média média − min min parâmetro limite contínuo min < max m.prov. parâmetro contínuo min < m.prov. < max média parâmetro contínuo min < média < max max parâmetro limite contínuo média > mid se m.prov. > média média < mid se m.prov. < média média = mid se m.prov. = média min ≤ x ≤ max contínuo Referência: Funções de Distribuição Funções de Distribuição Densidade e Cumulativa f (x) = (x − min )α1 −1 (max − x )α 2 −1 Β(α1 , α 2 )(max − min )α1 + α 2 −1 F( x ) = B z (α1 , α 2 ) ≡ I z (α1 , α 2 ) B(α1 , α 2 ) z≡ com x − min max − min Onde B é a Função Beta e Bz é a Função Beta Incompleta.. Média Média Variância (média − min )(max− média )(média − m. prov ) Assimetria 2 ⋅ mid + média − 3 ⋅ m. prov 2 (mid − média ) (média − m.. prov )(2.mid + média − 3.m. prov ) média + mid − 2 ⋅ m. prov (média − min )(max− média ) Curtose 3 Moda (α1 + α 2 + 1)(2(α1 + α 2 )2 + α1α 2 (α1 + α 2 − 6)) α1α 2 (α1 + α 2 + 2)(α1 + α 2 + 3) m.prov. Referência: Funções do @RISK 495 Exemplos CDF - BetaSubj(0,1,2,5) 1.0 0.8 0.6 0.4 0.2 5 6 5 6 4 3 2 1 0 -1 0.0 PDF - BetaSubj(0,1,2,5) 0.30 0.25 0.20 0.15 0.10 0.05 496 4 3 2 1 0 -1 0.00 Referência: Funções de Distribuição RiskBinomial Descrição RiskBinomial(n; p) especifica uma distribuição binomial com n sorteios e probabilidade de sucesso p em cada sorteio. O número de sorteios é em geral descrito como número de retiradas ou amostras realizadas. A distribuição binomial é uma distribuição discreta retornando apenas valores inteiros maiores ou iguais a zero. Esta distribuição corresponde ao número de eventos que ocorrem num teste de um conjunto de eventos independentes de mesma probabilidade. Por exemplo, RiskBinomial(10,20%) representa o número de descobertas de óleo em um portfólio de 10 prospectos onde cada prospecto possui uma probabilidade de 20% de possuir óleo. A mais importante aplicação à modelagem é quando n=1, então só há dois resultados (0 ou 1), onde o valor de 1 possui a probabilidade especificada p e 0 possui probabilidade 1-p. Quando p=0.5, é equivalente ao lançamento de uma moeda honesta. Para outros valores de p a distribuição pode ser usada para modelar risco de eventos, isto é, a ocorrência ou não de um evento e transformar registros de riscos em modelos de simulação de forma a agregar os riscos. Exemplos RiskBinomial(5;,25) especifica uma distribuição binomial gerada a partir de 5 tentativas ou “retiradas”, cada uma com probabilidade de sucesso de 25%. RiskBinomial(C10*3;B10) especifica uma distribuição binomial gerada a partir dos testes ou “retiradas” dadas por 3 vezes o valor da célula C10. A probabilidade de sucesso de cada sorteio é obtida na célula B10. Orientações Gerais O número de testes n deve ser um inteiro positive maior que zero e menor ou igual a 32.767. A probabilidade p deve ser maior ou igual a zero e menor ou igual a 1. Parâmetros n parâmetro de “contagem” discreto n>0* p probabilidade de “sucesso” contínua 0<p<1* *n = 0, p = 0 e p = 1 são fornecidos para conveniência de modelagem, mais fornecem distribuições degeneradas. Domínio 0≤x≤n Função Distribuição de Massa e Cumulativa ⎛n⎞ f ( x ) = ⎜⎜ ⎟⎟p x (1 − p )n − x ⎝x⎠ inteiros discretos x F( x ) = Média ⎛n⎞ i ⎜⎜ ⎟⎟ p (1 − p) n − i i i=0 ⎝ ⎠ ∑ np Referência: Funções do @RISK 497 Variância Assimetria Curtose Moda np(1 − p ) (1 − 2p ) np(1 − p ) 3− 6 1 + n np(1 − p ) (bimodal) p(n + 1) − 1 (unimodal) maior inteiro menor que Exemplos e p(n + 1) se p(n + 1) é inteiro p(n + 1) . PMF - Binomial(8,.4) 0.30 0.25 0.20 0.15 0.10 498 9 8 7 6 5 4 3 2 1 -1 0.00 0 0.05 Referência: Funções de Distribuição CDF - Binomial(8,.4) 1.0 0.8 0.6 0.4 0.2 9 8 7 6 5 4 3 2 1 0 -1 0.0 RiskChiSq Descrição RiskChiSq(v) especifica uma distribuição Chi-Quadrado com v graus de liberdade. Exemplos RiskChiSq(5) gera uma distribuição Chi-Quadrado com 5 graus de liberdade. RiskChiSq(A7) gera uma distribuição Chi-Quadrado com parâmetro de graus de liberdade obtido da célula A7. Orientações Gerais Número de graus de liberdade v deve ser um inteiro positive. Parâmetros ν Domínio 0 ≤ x < +∞ Funções de Distribuição Densidade e Cumulativa ν>0 parâmetro de formato discreto 1 f (x) = 2 F( x ) = contínuo ν 2 Γ(ν 2 ) e − x 2 x (ν 2 )−1 Γx 2 (ν 2) Γ(ν 2 ) onde Γ é a Função Gama, e Γx é a Função Gama Incompleta. Média ν Variância 2ν Referência: Funções do @RISK 499 Assimetria 8 ν Curtose 12 3+ ν Moda ν-2 se ν ≥ 2 0 se ν = 1 Exemplos PDF - ChiSq(5) 0.18 0.16 0.14 0.12 0.10 0.08 0.06 0.04 500 16 14 12 10 8 6 4 2 -2 0.00 0 0.02 Referência: Funções de Distribuição CDF - ChiSq(5) 1.0 0.9 0.8 0.7 0.6 0.5 0.4 0.3 0.2 Referência: Funções do @RISK 16 14 12 10 8 6 4 2 -2 0.0 0 0.1 501 RiskCompound 502 Descrição RiskCompound(dist#1 ou value ou cellref;dist#2 ou cellref;dedutível;limite) retorna a soma de um número de amostras da dist#2 onde o número de amostras retiradas da dist#2 é dada pelo valor amostrado da dist#1 ou de um valor. Tipicamente a dist#1 é uma distribuição de freqüência e dist#2 é uma distribuição de severidade. Opcionalmente um dedutível é subtraído de cada amostra da dist#2 e se (amostra dist#2 – dedutível) excede o limite a amostra da dist#2 é igualada ao limite. A RiskCompound é avaliada a cada iteração de uma simulação. O valor do primeiro argumento é calculado usando uma amostra da dist#1 ou um valor extraído de cellRef. Então, um número de amostras, igual ao valor do primeiro argumento é retirado da dist#2 e somado. Esta soma é o valor retornado pela função RiskCompound. Exemplos RiskCompound(RiskPoisson(5);RiskLognorm(10000;10000)) soma um número de amostras retirado da RiskLognorm(10000;10000) onde o número de amostras a ser somado é dado pelo valor amostrado pela RiskPoisson(5). Orientações Gerais dist#1 pode ser correlacionado, mas dist#2, não. A RiskCompound por si só não pode ser correlacionada. dedutível e limite são argumentos opcionais. Se (amostra dist#2 – dedutível) excede o limite, a amostra para dist#2 é definida igual ao limite. dist#1, dist#2, e RiskCompound em si podem incluir funções de propriedade; exceto RiskCorrmat como mostrado acima. As funções de distribuição de inputs dist#1 ou dist#2, juntamente com qualquer função de distribuição em células referenciadas na função RiskCompound não são exibidas nos resultados de análises de sensibilidade para outputs afetados pela função RiskCompound. A função RiskCompound inteira, entretanto, será incluída em análises de sensibilidade. Estes resultados incluem os efeitos de dist#1, dist#2, e qualquer função de distribuição em células referenciadas em uma função RiskCompound. dist#2 pode ser uma referência a uma cellRef que contenha uma função de distribuição ou uma fórmula. Se a fórmula for inserida, esta fórmula será recalculada cada vez que um valor de severidade for necessário. Por exemplo, a fórmula de severidade para a célula A10 e função composta em A11 podem ser inseridas da seguinte forma: A10: =RiskLognorm(10000;1000)/(1.1^RiskWeibull(2;1)) A11:= RiskCompound(RiskPoisson(5);A10) Neste caso a “amostra” para a distribuição de severidade será gerada pela avaliação da fórmula em A10. A cada iteração esta fórmula será avaliado o número de vezes especificado na amostra retirada da distribuição de freqüência. Nota: A fórmula inserida deverá ter menos de 256 caracteres; se cálculos mais complexos forem necessários, uma função definida pelo usuário (FDU) pode ser inserida na fórmula a ser avaliada. Além disso todas as distribuições do @RISK podem ser amostradas no cálculo de severidade Referência: Funções de Distribuição necessário para entrar a fórmula da célula (por exemplo, na fórmula para a célula A10 acima) e não referenciados em outras células. Nota: Distribuições de Severidade no modelo não são tratadas como inputs e desta forma a janela A Resultados não mostrará gráficos e estatísticas resumidas não serão calculadas. RiskCumul Descrição RiskCumul(mínimo;máximo;{X1;X2;..;Xn};{p1;p2;..;pn}) especifica uma distribuição cumulativa de n pontos. A faixa da curva cumulativa é definida pelos argumentos mínimo e máximo. Cada ponto na curva cumulativa possui valor de X e probabilidade p. Os pontos na curva cumulativa são especificados com valores e probabilidades crescentes. Qualquer número de pontos pode ser especificado para a curva. Exemplos RiskCumul(0;10;{1;5;9};{,1;,7;,9}) especifica uma curva cumulativa com 3 pontos de dados e uma faixa que varia de 0 a 10. O primeiro ponto da curva é 1 com uma probabilidade cumulativa de 0,1 (10% dos valores da distribuição são menores ou iguais a 1, 90% são maiores). O segundo ponto da curva é 5 com uma probabilidade cumulativa de 0,7 (70% dos valores da distribuição são menores ou iguais a 5, 30% são maiores). O terceiro ponto da curva é 9 com uma probabilidade cumulativa de 0,9 (90% dos valores da distribuição são menores ou iguais a 9, 10% são maiores). RiskCumul(100;200;A1:C1;A2:C2) especifica uma distribuição cumulativa com 3 pontos de dados e uma faixa de valores que varia de 100 a 200. A linha 1 da planilha – A1 até C1 – determina os valores de cada ponto de dados enquanto a segunda linha – A2 até C2 – determina as probabilidades cumulativas para cada um dos 3 pontos da distribuição. No Excel colchetes não são necessários quando as faixas de células são usadas como entradas para a função. Orientações Gerais Os pontos na curva devem ser especificados na ordem crescente (X1<X2<X3,...,<Xn). A s probabilidades cumulativas p para os pontos na curva devem ser especificadas em ordem crescente (p1<=p2<=p3,...,<=pn). As probabilidades cumulativas p para os pontos na curva devem ser maiores ou iguais a zero e menores ou iguais a 1. mínimo deve ser menor que o máximo. O mínimo deve ser menor que X1 e o máximo deve ser maior que Xn. Parâmetros min parâmetro contínuo min < max max parâmetro contínuo {x} = {x1, x2, …, xN} faixa de parâmetros contínuos min ≤ xi ≤ max Referência: Funções do @RISK 503 {p} = {p1, p2, …, pN} faixa de parâmetros contínuos 0 ≤ pi ≤ 1 Domínio min ≤ x ≤ max Funções de Distribuição Densidade e Cumulativa p − pi f ( x ) = i +1 x i +1 − x i contínuo para xi ≤ x < xi+1 ⎛ x − xi F( x ) = p i + (p i +1 − p i )⎜⎜ ⎝ x i +1 − x i ⎞ ⎟⎟ ⎠ para xi ≤ x ≤ xi+1 Com as premissas: Os vetores devem ser ordenados da esquerda para a direita O índice i varia de 0 a N+1, com dois elementos extras : x0 ≡ min, p0 ≡ 0 e xN+1 ≡ max, pN+1 ≡ 1. 504 Média Sem Forma Fechada Variância Sem Forma Fechada Assimetria Sem Forma Fechada Curtose Sem Forma Fechada Moda Sem Forma Fechada Referência: Funções de Distribuição Exemplos CDF - Cumul(0,5,{1,2,3,4},{.2,.3,.7,.8}) 1.0 0.8 0.6 0.4 0.2 6 5 4 3 2 1 0 -1 0.0 PDF - Cumul(0,5,{1,2,3,4},{.2,.3,.7,.8}) 0.45 0.40 0.35 0.30 0.25 0.20 0.15 0.10 0.05 Referência: Funções do @RISK 6 5 4 3 2 1 0 -1 0.00 505 RiskCumulD Descrição RiskCumulD(mínimo;máximo;{X1;X2;..;Xn};{p1;p2;..;pn}) especifica uma distribuição cumulativa de n pontos. A faixa da curva cumulativa é definida pelos argumentos mínimo e máximo. Cada ponto na curva cumulativa possui valor de X e probabilidade p. Os valores são crescentes e as probabilidades são decrescentes. Qualquer número de pontos pode ser especificado para a curva. Exemplos RiskCumulD(0;10;{1;5;9};{,9;,3;,1}) especifica uma curva cumulativa com 3 pontos de dados e uma faixa que varia de 0 a 10. O primeiro ponto da curva é 1 com uma probabilidade descendente de 0,9 (10% dos valores da distribuição são menores ou iguais a 1, 90% são maiores). O segundo ponto da curva é 5 com uma probabilidade cumulativa descendente de 0,3 (70% dos valores da distribuição são menores ou iguais a 5, 30% são maiores). O terceiro ponto da curva é 9 com uma probabilidade cumulativa descendente de 0,1 (90% dos valores da distribuição são menores ou iguais a 9, 10% são maiores). RiskCumulD(100,200,A1:C1,A2:C2) especifica uma distribuição cumulativa com 3 pontos de dados e uma faixa de valores que varia de 100 a 200. A linha 1 da planilha – A1 até C1 – determina os valores de cada ponto de dados enquanto a segunda linha – A2 até C2 – determina as probabilidades cumulativas para cada um dos 3 pontos da distribuição. No Excel colchetes não são necessários quando as faixas de células são usadas como entradas para a função. Orientações Gerais Os pontos na curva devem ser especificados na ordem crescente (X1<X2<X3,...,<Xn). A s probabilidades cumulativas p para os pontos na curva devem ser especificadas na ordem de probabilidades cumulativas decrescentes (p1>=p2>=p3,...,>=pn). As probabilidades cumulativas descendentes p para os pontos na curva devem ser maiores ou iguais a zero e menores ou iguais a 1. O mínimo deve ser menor que o máximo. O mínimo deve ser menor que X1 e o máximo deve ser maior que Xn. Parâmetros min parâmetro contínuo min < max max parâmetro contínuo {x} = {x1, x2, …, xN} vetor de parâmetros contínuos min ≤ xi ≤ max {p} = {p1, p2, …, pN} vetor de parâmetros contínuos 0 ≤ pi ≤ 1 Domínio 506 min ≤ x ≤ max contínuo Referência: Funções de Distribuição Funções de Distribuição Densidade e Cumulativa p − p i +1 f (x) = i x i +1 − x i para xi ≤ x < xi+1 ⎛ x − xi F( x ) = 1 − p i + (p i − p i +1 )⎜⎜ ⎝ x i +1 − x i ⎞ ⎟⎟ ⎠ para xi ≤ x ≤ xi+1 Com as premissas: Os vetores devem ser ordenados da esquerda para a direita O índice i varia de 0 a N+1, com dois elementos extras : x0 ≡ min, p0 ≡ 1 e xN+1 ≡ max, pN+1 ≡ 0. Média Sem Forma Fechada Variância Sem Forma Fechada Assimetria Sem Forma Fechada Curtose Sem Forma Fechada Moda Sem Forma Fechada Exemplos CDF - CumulD(0,5,{1,2,3,4},{.8,.7,.3,.2}) 1.0 0.8 0.6 0.4 0.2 Referência: Funções do @RISK 6 5 4 3 2 1 0 -1 0.0 507 PDF - CumulD(0,5,{1,2,3,4},{.8,.7,.3,.2}) 0.45 0.40 0.35 0.30 0.25 0.20 0.15 0.10 0.05 508 6 5 4 3 2 1 0 -1 0.00 Referência: Funções de Distribuição RiskDiscrete Descrição RiskDiscrete({X1;X2;...;Xn};{p1;p2;...;pn}) especifica uma distribuição discreta com um número de resultados igual a n. Qualquer número de resultados pode ser inserido. Cada resultado possui um valor X e um peso p que especifica a probabilidade de ocorrência. Como na RiskHistogrm os pesos podem somar qualquer valor –eles são normalizados pelo @RISK em probabilidades. Esta é uma distribuição definida pelo usuário na qual o mesmo especifica todos os possíveis resultados e suas probabilidades. Pode ser usado onde se acredita existir vários resultados discreto (por exemplo, pior caso, esperado e melhor caso), para replicar algumas outras distribuições discretas (como a distribuição Binomial) e para modelar cenários discretos. Exemplos RiskDiscrete({0;,5};{1;1}) especifica uma distribuição discreta com 2 resultados com valor 0 e 0,5. Cada resultado possui uma probabilidade de ocorrência cuja peso é 1. A probabilidade de ocorrer 0 é 50% (1/2) e a probabilidade de ocorrer 0,5 é 50%(1/2). RiskDiscrete(A1:C1;A2:C2) especifica uma distribuição discreta com três resultados. A primeira linha da planilha— A1 até C1 — contém os valores de cada resultado enquanto a linha 2 — A2 até C2 — contém o peso da probabilidade de cada ocorrência. Orientações Gerais Os valores dos pesos p devem ser maiores ou iguais a zero e a soma de todos os pesos deve ser maior que zero. Parâmetros Domínio {x} = {x1, x2, …, xN} vetor de parâmetros contínuos {p} = {p1, p2, …, pN} vetor de parâmetros contínuos x ∈ {x} discreta Referência: Funções do @RISK 509 Função de Distribuição de Massa e Cumulativa f (x) = p i para x = xi f (x) = 0 para x ∉ {x} F( x ) = 0 para x < x1 s F( x ) = ∑ pi i =1 F( x ) = 1 para xs ≤ x < xs+1, s < N para x ≥ xN Com as premissas: Os vetores são ordenados da esquerda para a direita O vetor p é normalizado para 1. Média N ∑ x i pi ≡ µ i =1 Variância N ∑ ( x i − µ) 2 p i ≡ V i =1 Assimetria N 1 V 32 Curtose 1 2 ∑ ( x i − µ) 3 p i i =1 N ∑ ( x i − µ) 4 p i V i =1 Moda 510 O valor-x corresponde ao p-valor mais alto. Referência: Funções de Distribuição Exemplos CDF - Discrete({1,2,3,4},{2,1,2,1}) 1.0 0.8 0.6 0.4 4.5 4.0 3.5 3.0 2.5 2.0 1.5 0.5 0.0 1.0 0.2 PMF - Discrete({1,2,3,4},{2,1,2,1}) 0.35 0.30 0.25 0.20 0.15 0.10 Referência: Funções do @RISK 4.5 4.0 3.5 3.0 2.5 2.0 1.5 0.5 0.00 1.0 0.05 511 RiskDUniform Descrição RiskDUniform({X1;X2;...;Xn}) especifica uma distribuição discreta com um número de resultados igual a n com uma probabilidade igual de cada resultado ocorrer. O valor de cada resultado possível é dado pelo valor X inserido como resultado. Para gerar uma distribuição discreta uniforme onde cada inteiro na faixa é um resultado possível, use a função RiskIntUniform. Exemplos RiskDUniform({1;2,1;4,45;99}) especifica uma distribuição discreta uniforme com 4 possíveis resultados. Os valores possíveis destes resultados são 1, 2,1, 4,45 and 99. RiskDUniform(A1:A5) especifica uma distribuição discreta uniforme com 5 possíveis resultados. Os valores possíveis destes resultados estão nas células A1 até A5. Orientações Gerais Parâmetros Domínio Função Distribuição de Massa e Cumulativa Nenhum. {x} = {x1, x1, …, xN} x ∈ {x} f (x) = discreto 1 N f (x) = 0 F( x ) = 0 F( x ) = vetor de parâmetros contínuos i N F( x ) = 1 para x ∈ {x} para x ∉ {x} para x < x1 para xi ≤ x < xi+1 para x ≥ xN Presumindo que o vetor {x} é ordenado. Média 1 N 512 N ∑ xi ≡ µ i =1 Referência: Funções de Distribuição Variância 1 N N ∑ ( x i − µ) 2 ≡ V i =1 Assimetria N 1 NV 32 Curtose ∑ ( x i − µ) 3 i =1 N 1 2 ∑ ( x i − µ) 4 NV i =1 Moda Não definida de forma única Exemplos CDF - DUniform({1,5,8,11,12}) 1.0 0.8 0.6 0.4 Referência: Funções do @RISK 14 12 10 8 6 4 0 0.0 2 0.2 513 PMF - DUniform({1,5,8,11,12}) 0.25 0.20 0.15 0.10 514 14 12 10 8 6 4 0 0.00 2 0.05 Referência: Funções de Distribuição RiskErf Descrição RiskErf(h) especifica uma função de erro com um parâmetro de variância h. A distribuição da função de erro é derivada de uma distribuição normal. Exemplos RiskErf(5) gera uma função de erro com parâmetro de variância 5. RiskErf(A7) gera uma função de erro com parâmetro de variância extraída da célula A7. Orientações Gerais Parâmetro de variância h deve ser maior que 0. Parâmetros Domínio Funções de Distribuição Densidade e Cumulativa parâmetro inverso de escala contínuo h -∞ < x < +∞ h>0 contínuo h −(hx )2 e π f (x) = ( ) F( x ) ≡ Φ 2hx = 1 + erf (hx ) 2 onde Φ é chamada a Integral de Laplace-Gauss e erf é a Função Erro. Média 0 1 Variância 2h 2 Assimetria 0 Curtose 3 Moda 0 Referência: Funções do @RISK 515 Exemplos CDF - Erf(1) 1.0 0.9 0.8 0.7 0.6 0.5 0.4 0.3 0.2 1.5 2.0 1.5 2.0 1.0 0.5 0.0 -0.5 -1.0 -2.0 0.0 -1.5 0.1 PDF - Erf(1) 0.6 0.5 0.4 0.3 0.2 516 1.0 0.5 0.0 -0.5 -1.0 -2.0 0.0 -1.5 0.1 Referência: Funções de Distribuição RiskErlang Descrição RiskErlang(m;beta) gera uma distribuição m-erlang com valores especificados m e beta. m é um argumento inteiro para a distribuição gama e beta é um parâmetro de escala. Exemplos RiskErlang(5;10) especifica uma distribuição m-erlang com um valor m de 5 e um parâmetro de escala de 10. RiskErlang(A1;A2/6,76) especifica uma distribuição m-erlang com um valor m extraído da célula A1 e um parâmetro de escala igual ao valor da célula A2 dividido por 6,76. Orientações Gerais m deve ser um inteiro positivo. beta deve ser maior que zero. Parâmetros m parâmetro de formato inteiro m>0 β parâmetro de escala contínuo β>0 Domínio Funções de Distribuição Densidade e Cumulativa 0 ≤ x < +∞ ⎛x⎞ 1 f (x ) = ⎜ ⎟ β (m − 1)! ⎜⎝ β ⎟⎠ contínuo m −1 e− x β Γx β (m ) F( x ) = = 1 − e−x β Γ(m ) m− 1 ∑ i=0 (x β)i i! Onde Γ é a Função Gama e Γx é a Função Gama Incompleta. Média Variância Assimetria mβ mβ 2 2 m Curtose Moda 3+ 6 m β(m − 1) Referência: Funções do @RISK 517 Exemplos CDF - Erlang(2,1) 1.0 0.9 0.8 0.7 0.6 0.5 0.4 0.3 0.2 0.1 5 6 7 5 6 7 4 3 2 1 0 -1 0.0 PDF - Erlang(2,1) 0.40 0.35 0.30 0.25 0.20 0.15 0.10 0.05 518 4 3 2 1 0 -1 0.00 Referência: Funções de Distribuição RiskExpon Descrição RiskExpon(beta) especifica uma distribuição exponencial com o valor beta inserido. A média da distribuição é igual a beta. Esta distribuição é a equivalente em tempo contínuo à Distribuição Geométrica. Representa o tempo de espera para a primeira ocorrência de um processo que é contínuo no tempo e de intensidade constante. Pode ser usada em aplicações similares à distribuição Geométrica (por exemplo, filas, manutenção e modelagem de quebras) embora sofra em algumas aplicações prática da premissa de intensidade constante. Exemplos RiskExpon(5) especifica uma distribuição exponencial com valor beta de 5. RiskExpon(A1) especifica uma distribuição exponencial com valor beta extraído da célula A1. Orientações Gerais beta deve ser maior que zero. Parâmetros β parâmetro contínuo de escala Domínio 0 ≤ x < +∞ contínuo Funções de Distribuição Densidade e Cumulativa f (x) = β>0 e− x β β F( x ) = 1 − e − x β Média β Variância β Assimetria 2 Curtose 9 Moda 0 2 Referência: Funções do @RISK 519 Exemplos CDF - Expon(1) 1.0 0.9 0.8 0.7 0.6 0.5 0.4 0.3 0.2 3.5 4.0 4.5 5.0 3.5 4.0 4.5 5.0 3.0 2.5 2.0 1.5 1.0 0.5 -0.5 0.0 0.0 0.1 PDF - Expon(1) 1.2 1.0 0.8 0.6 0.4 520 3.0 2.5 2.0 1.5 1.0 0.5 -0.5 0.0 0.0 0.2 Referência: Funções de Distribuição RiskExponAlt, RiskExponAltD Descrição RiskExponAlt(arg1type; arg1value; arg2type;arg2value) especifica uma distribuição exponencial com dois parâmetros chamados arg1type e arg2type que podem ser ou um percentil entre 0 e 1 ou beta ou loc. Exemplos RiskExponAlt("beta";1;95%;10) especifica uma distribuição exponencial com um valor beta de 1 e um percentil 95% de 10. Orientações Gerais beta deve ser maior que zero. Com a RiskExponAltD, quaisquer valores de percentis são percentis descendentes cumulativos, onde os percentis especificam a chance de obter um valor maior ou igual que o valor inserido. RiskExtValue Descrição RiskExtValue(a;b) especifica uma distribuição extremo valor com parâmetro de localização a e parâmetro de formato b. Exemplos RiskExtvalue(1;2) especifica uma distribuição extremo valor com parâmetro a de 1 e parâmetro b de 2. RiskExtvalue(A1;B1) especifica uma distribuição extremo valor com parâmetro a extraído de A1 e parâmetro b extraído de B1. Orientações Gerais b deve ser maior que zero. Parâmetros a parâmetro de localização contínuo b parâmetro de escala contínuo Domínio Funções de Distribuição Densidade e Cumulativa -∞ < x < +∞ f (x) = ⎞ ⎟⎟ ⎠ 1 e Média contínuo 1⎛ 1 ⎜⎜ b ⎝ e z + exp(− z ) F( x ) = b>0 exp( − z ) onde z≡ (x − a ) b a − bΓ′(1) ≈ a + .577 b onde Γ’(x) é a derivada da Função Gama. Referência: Funções do @RISK 521 Variância π2b2 6 Assimetria 12 6 π3 Curtose 5.4 Moda A ζ (3) ≈ 1.139547 Exemplos PDF - ExtValue(0,1) 0.40 0.35 0.30 0.25 0.20 0.15 0.10 0.05 4 5 4 5 3 2 1 0 -1 -2 0.00 CDF - ExtValue(0,1) 1.0 0.9 0.8 0.7 0.6 0.5 0.4 0.3 0.2 0.1 522 3 2 1 0 -1 -2 0.0 Referência: Funções de Distribuição RiskExtValueAlt, RiskExtValueAltD Descrição RiskExtValueAlt(arg1type; arg1value; arg2type;arg2value) especifica uma distribuição extremo valor com dois argumentos do tipo arg1type e arg2type. Estes argumentos podem ser ou um percentil entre 0 e 1 ou alpha ou beta. Exemplos RiskExtvalueAlt(5%;10;95%;100) especifica uma distribuição extremo valor com um percentil 5% de 10 e um percentil 95% de 100. Orientações Gerais beta deve ser maior que zero. Com RiskExtValueAltD, quaisquer valores de percentis são percentis descendentes cumulativos, onde os percentis especificam a chance de obter um valor maior ou igual que o valor inserido. Referência: Funções do @RISK 523 RiskGamma Descrição RiskGamma(alfa;beta) especifica uma distribuição gama usando um parâmetro de formato alfa e um parâmetro de escala beta. A Distribuição Gama é a equivalente contínua no tempo da Binomial Negativa, ou seja, representa a distribuição de tempos entre chegadas para diferentes eventos de um processo Poisson. Também pode ser usada para representar a distribuição de valores possíveis para a intensidade de um processo Poisson, quando as observações do processo foram feitas. Exemplos RiskGamma(1;1) especifica uma distribuição gama onde o parâmetro de formato tem um valor de 1 e o parâmetro de escala tem um valor de 1. RiskGamma(C12;C13) especifica uma distribuição gama onde o parâmetro de formato tem seu valor extraído da célula C12 e o parâmetro de escala tem seu valor extraído da célula C13. Orientações Gerais Ambos alfa e beta devem ser maiores que zero. Parâmetros α parâmetro de formato contínuo α>0 β parâmetro de escala contínuo β>0 Domínio Funções de Distribuição Densidade e Cumulativa 0 < x < +∞ 1 ⎛x⎞ ⎜ ⎟ f (x) = β Γ(α ) ⎜⎝ β ⎟⎠ F( x ) = contínuo α −1 e− x β Γx β (α ) Γ(α ) Onde Γ é a Função Gama e Γx é a Função Gama Incompleta. Média Variância Assimetria βα β2α 2 α Curtose Moda 524 3+ 6 α β(α − 1) se α ≥ 1 0 se α < 1 Referência: Funções de Distribuição Exemplos CDF - Gamma(4,1) 1.0 0.9 0.8 0.7 0.6 0.5 0.4 0.3 0.2 10 12 10 12 8 6 4 2 -2 0.0 0 0.1 PDF - Gamma(4,1) 0.25 0.20 0.15 0.10 Referência: Funções do @RISK 8 6 4 2 -2 0.00 0 0.05 525 RiskGammaAlt, RiskGammaAltD 526 Descrição RiskGammaAlt(arg1type; arg1value; arg2type;arg2value; arg3type;arg3value) especifica uma distribuição gama com três argumentos de tipo arg1type a arg3type. Estes argumentos podem ser um percentil entre 0 e 1 ou alpha, ou loc. Exemplos RiskGammaAlt("alpha";1;"beta";5;95%;10) especifica uma distribuição gama onde o parâmetro de formato possui valor de 1, o parâmetro de escala possui valor de 5 e o percentil 95% é igual a 10. Orientações Gerais Ambos alpha e beta devem ser maiores que zero. Com RiskGammaAltD, quaisquer valores de percentis são percentis descendentes cumulativos, onde os percentis especificam a chance de obter um valor maior ou igual que o valor inserido. Referência: Funções de Distribuição RiskGeneral Descrição RiskGeneral(mínimo;máximo;{X1;X2;...;Xn};{p1;p2;...;pn}) gera uma distribuição de probabilidade generalizada baseada em uma curva de densidade criada usando os pares (X,p) especificados. Cada par possui um valor X e um peso de probabilidade p que especifica a altura relativa da curva de probabilidade no valor X Os pesos p são normalizados pelo @RISK na determinando as probabilidades reais usadas na amostragem. Exemplos RiskGeneral(0;10;{2;5;7;9};{1;2;3;1}) especifica uma função densidade de distribuição de probabilidade com quatro pontos. As faixas de distribuição ficam entre 0 e 10 com quatro pontos – 2,5,7,9 – especificado na curva. A altura da curva em 2 é 1, em 5 é 2, em 7 é 3 e em 9 é 1. A curva cruza o eixo X em 0 e 10. RiskGeneral(100;200;A1:C1;A2:C2) especifica uma probabilidade de distribuição geral com três pontos de dados e uma faixa de valores entre 100 e 200. A primeira linha da planilha — A1 a C1 — armazena os valores X para cada ponto de dados enquanto a linha 2 — A2 a C2 — armazena os valores p em cada um dos três pontos da distribuição. Note que os colchetes não são necessários quando faixas de valores são usadas como entradas de vetores para a função. Orientações Gerais Pesos de probabilidade p devem ser maiores ou iguais a 0. A soma de todos os pesos deve ser maior que zero. Os valores X devem ser inseridos em ordem crescente e estar dentro da faixa mínimo-máximo da distribuição. mínimo deve ser menor que máximo. Parâmetros min parâmetro contínuo min < max max parâmetro contínuo {x} = {x1, x2, …, xN} vetor de parâmetros contínuos min ≤ xi ≤ max {p} = {p1, p2, …, pN} vetor de parâmetros contínuos pi ≥ 0 Domínio min ≤ x ≤ max Referência: Funções do @RISK contínuo 527 Funções de Distribuição Densidade e Cumulativa ⎡ x − xi ⎤ f (x) = p i + ⎢ ⎥ (p i +1 − p i ) ⎣ x i +1 − x i ⎦ para xi ≤ x ≤ xi+1 ⎡ (p − p i )(x − x i )⎤ F( x ) = F( x i ) + (x − x i ) ⎢p i + i +1 ⎥ 2(x i +1 − x i ) ⎦ ⎣ para xi ≤ x ≤ xi+1 Com as premissas: Os vetores são ordenados da esquerda para a direita O vetor {p} é normalizado para fornecer à distribuição geral uma área unitária. O índice i varia de 0 a N+1, com dois elementos extras : x0 ≡ min, p0 ≡ 0 e xN+1 ≡ max, pN+1 ≡ 0. 528 Média Sem Forma Fechada Variância Sem Forma Fechada Assimetria Sem Forma Fechada Curtose Sem Forma Fechada Moda Sem Forma Fechada Referência: Funções de Distribuição Exemplos CDF - General(0,5,{1,2,3,4},{2,1,2,1}) 1.0 0.8 0.6 0.4 0.2 6 5 4 3 2 1 0 -1 0.0 PDF - General(0,5,{1,2,3,4},{2,1,2,1}) 0.35 0.30 0.25 0.20 0.15 0.10 0.05 Referência: Funções do @RISK 6 5 4 3 2 1 0 -1 0.00 529 RiskGeomet Descrição RiskGeomet(p) gera uma distribuição geométrica com probabilidade p. O valor retornado representa o número de falhas ante de um sucesso em uma série de testes independentes. Há uma probabilidade de sucesso p em cada tentativa. A distribuição geométrica é uma distribuição discreta retornando apenas valores inteiros maiores ou iguais a zero. Esta distribuição corresponde à incerteza sobre o número de tentativas necessárias para que um evento com distribuição de probabilidade Binomial ocorra pela primeira vez. Exemplos incluiriam a distribuição do número de vezes que uma moeda é lançada até que apareça uma cara ou o número de apostas seqüenciais a serem feitas em uma roleta até que o número selecionado ocorra. A distribuição pode também ser usado em modelagem de manutenção básica, por exemplo, para representar o número de meses até que um carro quebre. Entretanto, uma vez que a distribuição exige uma probabilidade constante de quebra, outros modelos são usados em geral, onde a probabilidade de quebra aumenta com o tempo. Exemplos RiskGeomet(.25) especifica uma distribuição geométrica com probabilidade de sucesso de 25% em cada tentativa. RiskGeomet(A18) especifica uma distribuição geométrica com probabilidade de sucesso em cada tentativa extraída da célula A18. Orientações Gerais A probabilidade p deve ser maior que zero e menor ou igual a um. Parâmetros p probabilidade de “sucesso”contínua Domínio 0 ≤ x < +∞ inteiros discretos Função Distribuição de Massa e Cumulativa f ( x ) = p(1 − p )x Média 1 −1 p Variância 0< p ≤ 1 F( x ) = 1 − (1 − p) x +1 1− p p2 Assimetria (2 − p ) 1− p Não Definida 530 para p < 1 para p = 1 Referência: Funções de Distribuição Curtose 9+ p2 1− p para p < 1 Não Definida Moda para p = 1 0 Exemplos CDF - Geomet(.5) 1.0 0.9 0.8 0.7 0.6 0.5 0.4 0.3 0.2 0.1 5 6 7 5 6 7 4 3 2 1 0 -1 0.0 PMF - Geomet(.5) 0.6 0.5 0.4 0.3 0.2 0.1 Referência: Funções do @RISK 4 3 2 1 0 -1 0.0 531 RiskHistogrm Descrição RiskHistogrm(mínimo;máximo;{p1;p2;...;pn}) especifica uma distribuição histograma definida pelo usuário com uma faixa de valores definidas pelos valores mínimo e máximo especificados. Esta faixa de valores é dividida em n classes. Cada classe tem um peso p refletindo a probabilidade de ocorrência de um valor na classe. Estes pesos podem ser qualquer valor – o único fator importante é o peso de uma classe em comparação com outras A soma de todos os pesos não precisa somar 100%. O @RISK normaliza as probabilidades de classe para você. A normalização é feita somando todos os pesos e dividindo cada peso por esta soma. Exemplos RiskHistogrm(10;20;{1;2;3;2;1}) especifica um histograma com valor mínimo de 10 e máximo de 20. A faixa é dividida em cinco classes de tamanho igual, pois temos 5 valores de probabilidade. Os pesos de probabilidade para as cinco classes são os argumentos 1, 2, 3, 2 and 1. As probabilidades reais que correspondem a estes pesos são 11,1% (1/9), 22,2% (2/9), 33,3% (3/9), 22,2% (2/9) e 11,1% (1/9). A divisão por 9 normaliza estes valores tais que a soma agora iguala 100%. RiskHistogrm(A1;A2;B1:B3) especifica um histograma com valor mínimo extraído da célula A1 e um valor máximo extraído da célula A2. Esta faixa é dividida em 3 intervalos de tamanho igual, como temos 3 valores de probabilidades. Os pesos das probabilidades são extraídos das células B1 até B3. Orientações Gerais Os valores de pesos p devem ser maiores ou iguais a zero e a soma de todos os pesos deve ser maior que zero. Parâmetros min parâmetro contínuo min < max * max parâmetro contínuo {p} = {p1, p2, …, pN} vetor de parâmetros contínuos pi ≥ 0 * min = max é fornecido para conveniência de modelagem, mas gera uma distribuição degenerada. Domínio 532 min ≤ x ≤ max contínua Referência: Funções de Distribuição Funções de Distribuição Densidade e Cumulativa f (x) = pi ⎛ x − xi F( x ) = F( x i ) + p i ⎜⎜ ⎝ x i +1 − x i para xi ≤ x < xi+1 ⎞ ⎟⎟ ⎠ para xi ≤ x ≤ xi+1 ⎛ max − min ⎞ x i ≡ min + i⎜ ⎟ N ⎝ ⎠ Onde o vetor {p} foi normalizado para dar ao histograma uma área unitária. Média Sem Forma Fechada Variância Sem Forma Fechada Assimetria Sem Forma Fechada Curtose Sem Forma Fechada Moda Não possui valor único. Referência: Funções do @RISK 533 Exemplos CDF - Histogrm(0,5,{6,5,3,4,5}) 1.0 0.8 0.6 0.4 0.2 6 5 4 3 2 1 0 -1 0.0 PDF - Histogrm(0,5,{6,5,3,4,5}) 0.30 0.25 0.20 0.15 0.10 0.05 534 6 5 4 3 2 1 0 -1 0.00 Referência: Funções de Distribuição RiskHypergeo Descrição RiskHypergeo(n;D;M) especifica uma distribuição hipergeométrica com tamanho de amostra n, número de itens de um certo tipo igualando D e população de tamanho M. A distribuição hipergeométrica é uma distribuição discreta retornando apenas valores inteiros não negativos. Exemplos RiskHypergeo(50;10;1000) fornece uma distribuição hipergeométrica usando um tamanho de amostra de 50, 10 itens do tipo relevante e um tamanho de população de 1000. RiskHypergeo(A6;A7;A8) fornece uma distribuição hipergeométrica gerada usando um tamanho de amostra retirado da célula A6, um número de itens retirado da célula A7 e tamanho de população na célula A8. Orientações Gerais Todos os argumentos — n, D e M — devem ser valores inteiros positivos. O valor do tamanho da amostra n deve ser menor ou igual ao tamanho da população M. O valor do número de itens D deve ser menor ou igual ao tamanho da população M. Parâmetros n o número de retiradas inteiro 0≤n≤M D o número de itens “marcados” inteiro 0≤D≤M M Domínio Função Distribuição de Massa e Cumulativa Média o número total de itens inteiro M≥0 max(0,n+D-M) ≤ x ≤ min(n,D) ⎛ D ⎞⎛ M − D ⎞ ⎜⎜ ⎟⎟⎜⎜ ⎟ x ⎠⎝ n − x ⎟⎠ ⎝ f (x) = ⎛M⎞ ⎜⎜ ⎟⎟ ⎝n⎠ nD M 0 Referência: Funções do @RISK inteiros discretos x F( x ) = ∑ i =1 ⎛ D ⎞⎛ M − D ⎞ ⎜⎜ ⎟⎟⎜⎜ ⎟⎟ ⎝ x ⎠⎝ n − x ⎠ ⎛M⎞ ⎜⎜ ⎟⎟ ⎝n⎠ para M > 0 para M = 0 535 Variância nD ⎡ (M − D )(M − n ) ⎤ ⎢ (M − 1) ⎥⎦ M2 ⎣ 0 Assimetria para M>1 para M = 1 (M − 2D )(M − 2n ) M−2 M −1 nD(M − D )(M − n ) se M>2, M>D>0, M>n>0 do contrário, não definida Curtose ⎡ M (M + 1) − 6n (M − n ) 3n (M − n )(M + 6 ) ⎤ M 2 (M − 1) + − 6⎥ n (M − 2)(M − 3)(M − n ) ⎢⎣ D(M − D ) M2 ⎦ para M>3, M>D>0, M>n>0 do contrário, não definida Moda (bimodal) xm e xm-1 (unimodal) do contrário, maior inteiro menor que xm onde 536 xm ≡ se xm é inteiro (n + 1)(D + 1) M+2 Referência: Funções de Distribuição Exemplos CDF - HyperGeo(6,5,10) 1.0 0.8 0.6 0.4 0.2 5 6 5 6 4 3 2 1 0 0.0 PMF - HyperGeo(6,5,10) 0.50 0.45 0.40 0.35 0.30 0.25 0.20 0.15 0.10 0.05 Referência: Funções do @RISK 4 3 2 1 0 0.00 537 RiskIntUniform Descrição RiskIntUniform(mínimo;máximo) especifica uma distribuição de probabilidade uniforme para os valores mínimo e máximo inseridos. Apenas valores inteiros na faixa podem ocorrer, e cada um tem a mesma probabilidade de ocorrência. Exemplos RiskIntUniform(10;20) especifica uma distribuição uniforme como um valor mínimo de 10 e um valor máximo de 20. RiskIntUniform(A1+90;B1) especifica uma distribuição uniforme como valor mínimo igual ao valor da célula A1 somado a 90 e um valor máximo extraído da célula B1. Orientações Gerais mínimo deve ser menor que o máximo. Parâmetros min max Domínio min ≤ x ≤ max Função de Distribuição de Massa e Cumulativa Média Variância parâmetro de limite discreto parâmetro de limite discreto min < max inteiros discretos 1 max − min + 1 x − min + 1 F( x ) = max − min + 1 f (x) = min + max 2 ∆(∆ + 2 ) 12 onde ∆≡(max-min) Assimetria 0 Curtose Moda 538 2 ⎛ 9 ⎞ ⎛⎜ n − 7 / 3 ⎞⎟ ⎜ ⎟⋅⎜ 2 ⎝ 5 ⎠ ⎝ n − 1 ⎟⎠ onde n ≡ (max-min+1) Sem definição única Referência: Funções de Distribuição Exemplos CDF - IntUniform(0,8) 1.0 0.8 0.6 0.4 0.2 7 8 9 7 8 9 6 5 4 3 2 1 0 -1 0.0 PMF - IntUniform(0,8) 0.12 0.10 0.08 0.06 0.04 0.02 Referência: Funções do @RISK 6 5 4 3 2 1 0 -1 0.00 539 RiskInvgauss Descrição RiskInvgauss(mu;lambda) especifica uma distribuição gaussiana inversa com média mu e parâmetro de formato lambda. Exemplos RiskInvgauss(5;2) retorna uma distribuição gaussiana inversa com um valor mu de 5 e um valor de lambda de 2. RiskInvgauss(B5;B6) retorna uma distribuição gaussiana inversa com um valor mu extraído da célula B5 e um valor de lambda extraído da célula B6. Orientações Gerais mu deve ser maior que zero. lambda deve ser maior que zero. Parâmetros µ parâmetro contínuo µ>0 λ parâmetro contínuo λ>0 Domínio Funções de Distribuição Densidade e Cumulativa x>0 contínuo f (x) = λ 2π x 3 ⎡ λ (x − µ ) 2 ⎤ −⎢ ⎥ ⎢⎣ 2µ 2 x ⎥⎦ e ⎡ ⎡ λ ⎛ x ⎞⎤ λ ⎛ x ⎞⎤ ⎜ + 1⎟⎥ F( x ) = Φ ⎢ ⎜⎜ − 1⎟⎟⎥ + e 2λ µ Φ ⎢− x ⎜⎝ µ ⎟⎠⎦ ⎣ ⎣ x ⎝ µ ⎠⎦ onde Φ(z) é a função de distribuição cumulativa de uma Normal(0;1), também conhecida como Integral de Laplace-Gauss Média µ Variância µ3 λ Assimetria 3 Curtose 540 µ λ 3 + 15 µ λ Referência: Funções de Distribuição Moda ⎡ 9µ 2 3µ ⎤ µ ⎢ 1+ − ⎥ 2 2λ ⎥ ⎢ 4 λ ⎦ ⎣ Exemplos PDF - InvGauss(1,2) 1.2 1.0 0.8 0.6 0.4 3.0 3.5 4.0 3.0 3.5 4.0 2.5 2.0 1.5 1.0 0.5 -0.5 0.0 0.0 0.2 CDF - InvGauss(1,2) 1.0 0.9 0.8 0.7 0.6 0.5 0.4 0.3 0.2 Referência: Funções do @RISK 2.5 2.0 1.5 1.0 0.5 -0.5 0.0 0.0 0.1 541 RiskInvgaussAlt, RiskInvgaussAltD 542 Descrição RiskInvgaussAlt(arg1type; arg1value; arg2type;arg2value; arg3type;arg3value) especifica uma distribuição gaussiana inversa com três argumentos do tipo arg1type a arg3type. Estes argumentos podem ser um percentil entre 0 e 1, mu, lambda ou loc. Exemplos RiskInvgaussAlt("mu";10;5%;1;95%;25) retorna uma distribuição gaussiana inversa com um valor de mu de 10, percentil 5th de 1 and e percentil 95% de 25. Orientações Gerais mu deve ser maior que zero. lambda deve ser maior que zero. Com a RiskInvgaussAltD, quaisquer valores de percentis são percentis descendentes cumulativos, onde os percentis especificam a chance de obter um valor maior ou igual que o valor inserido. Referência: Funções de Distribuição RiskJohnsonMoments Descrição RiskJohnsonMoments(média; desvio padrão; assimetria; curtose) escolhe uma das quatro funções de distribuição (todos os membros do sistema denominado Johnson) que corresponda à média, desvio padrão, assimetria e curtose especificadas. A distribuição resultante é uma distribuição JohnsonSU, JohnsonSB, lognormal ou normal. Exemplos RiskJohnsonMoments(10;20;4;41) retorna uma distribuição da família Johnson que tem o valor médio de 10, desvio padrão 20, assimetria 4 e curtose 41. RiskJohnsonMoments(A6;A7;A8;A9) retorna uma distribuição da família Johnson que tem o valor médio obtido da célula A6, desvio padrão obtido da célula A7, assimetria obtido da célula A8 e valor de curtose obtido da célula A9. Orientações Gerais O desvio padrão precisa ser um valor positivo; A curtose precisa ser maior que 1. Parâmetros µ parâmetro de localização contínua σ s k parâmetro de escala contínua parâmetro de forma contínua parâmetro de forma contínua σ>0 k>1 k – s2 ≥ 1 Domínio Funções de densidade e distribuição cumulativa -∞ < x < +∞ contínuo Veja os itens pertinentes a cada distribuição do sistema Johnson Média µ Variância σ2 Assimetria s Curtose k Moda Sem forma fechada Referência: Funções do @RISK 543 Exemplos 544 Referência: Funções de Distribuição RiskJohnsonSB Descrição RiskJohnsonSB(alfa1;alfa2;a;b) especifica uma distribuição Johnson “limitada pelo sistema” com os valores alfa1, alfa2 a e b inseridos Exemplos RiskJohnsonSB(10;20;1;2) retorna uma distribuição JohnsonSB gerada usando um valor alfa 10, valor alfa2 igual a 20, valor a igual a 1 e valor b igual a 2. RiskJohnsonSB(A6;A7;A8;A9) retorna uma distribuição JohnsonSB gerada usando um valor alfa obtido da célula A6, valor alfa2 obtido da célula A7, valor a obtido da célula A8 e valor b obtido da célula A9. Orientações Gerais b precisa ser um valor positivo. b precisa ser maior que a Parâmetros Domínio Funções de densidade e distribuição cumulativa alfa1 alfa2 a b parâmetro de forma contínua parâmetro de forma contínua parâmetro de localização contínua parâmetro de escala contínua a≤x≤b f (x) = alfa2 > 0 b>a contínuo α 2 (b − a ) 2π ( x − a )(b − x ) 1⎡ ⎛ x − a ⎞⎤ − ⎢α 1 + α 2 ln ⎜ ⎟ 2⎣ b − x ⎠⎥⎦ ⎝ ×e ⎡ ⎛ x − a ⎞⎤ F( x ) = Φ ⎢α1 + α 2 ln ⎜ ⎟⎥ ⎝ b − x ⎠⎦ ⎣ onde Φ é a função de distribuição cumulativa de uma Normal(0;1) padrão Média Forma Fechada existe mas é extremamente complicada. Variância Forma Fechada existe mas é extremamente complicada. Assimetria Forma Fechada existe mas é extremamente complicada. Curtose Forma Fechada existe mas é extremamente complicada. Moda Sem forma fechada. Referência: Funções do @RISK 545 Exemplos 546 Referência: Funções de Distribuição RiskJohnsonSU Descrição RiskJohnsonSU(alfa1;alfa2;gama; beta) especifica uma distribuição Johnson “limitada pelo sistema” com os valores alfa1, alfa2, gama e beta inseridos Exemplos RiskJohnsonSU(10;20;1;2) retorna uma distribuição JohnsonSU gerada usando um valor alfa 10, valor alfa2 igual a 20, valor gama igual a 1 e valor beta igual a 2. RiskJohnsonSU(A6;A7;A8;A9) retorna uma distribuição JohnsonSU gerada usando um valor alfa obtido da célula A6, valor alfa2 obtido da célula A7, valor gama obtido da célula A8 e valor beta obtido da célula A9. Orientações Gerais alfa2 precisa ser um valor positivo. beta precisa ser um valor positivo. Parâmetros alfa1 alfa2 parâmetro de forma contínua parâmetro de forma contínua γ parâmetro de localização contínua β parâmetro de escala contínua Domínio -∞ < x < +∞ Definições ⎛⎛ 1 ⎞2 ⎞ ⎟⎟ ⎟ θ ≡ exp⎜⎜ ⎜⎜ ⎜ ⎝ α 2 ⎠ ⎟⎟ ⎠ ⎝ Funções de densidade e distribuição cumulativa f (x) = alfa2 > 0 β>0 contínuo α2 ×e β 2π (1 + z 2) ( r≡ − [ α1 α2 ] 2 1 α 1 + α 2 sinh −1 (z ) 2 ) F( x ) = Φ α1 + α 2 sinh −1 (z ) onde z≡ (x − γ) β e Φ é a função de distribuição cumulativa de uma Normal(0;1) padrão Média Variância γ − β θ sinh (r ) β2 (θ − 1)(θ cosh (2r ) + 1) 2 Referência: Funções do @RISK 547 Assimetria − 1 θ (θ − 1)2 [θ(θ + 2)sinh (3r ) + 3 sinh (r )] 4 3 ⎡1 ⎤2 ⎢ 2 (θ −1)(θ cosh (2r )+1)⎥ ⎣ ⎦ Curtose [ ( ] ) 1 (θ − 1)2 θ 2 θ 4 + 2θ3 + 3θ 2 − 3 cosh (4r ) + 4θ 2 (θ + 2) cosh (2r ) + 3(2θ + 1) 8 ⎡1 ⎤ ⎢ 2 (θ −1)(θ cosh (2 r )+1)⎥ ⎣ ⎦ Moda 2 Sem forma fechada. Exemplos 548 Referência: Funções de Distribuição Referência: Funções do @RISK 549 RiskLogistic Descrição RiskLogistic(alfa;beta) especifica uma distribuição logística com os valores inseridos alfa e beta. Exemplos RiskLogistic(10;20) representa uma distribuição logística gerada usando um valor alfa de 10 e um valor beta de 20. RiskLogistic(A6;A7) representa uma distribuição logística gerada usando um valor alfa extraído da célula A6 e um valor beta extraído da célula A7. Orientações Gerais beta deve ser um valor positivo. Parâmetros Domínio Funções de Distribuição Densidade e Cumulativa α parâmetro contínuo de localização β parâmetro contínuo de localização -∞ < x < +∞ β>0 contínuo ⎛ 1 ⎛ x − α ⎞⎞ ⎟⎟ sec h 2 ⎜⎜ ⎜⎜ 2 ⎝ β ⎟⎠ ⎟⎠ ⎝ f (x) = 4β ⎛ 1 ⎛ x − α ⎞⎞ ⎟⎟ 1 + tanh⎜⎜ ⎜⎜ 2 ⎝ β ⎟⎠ ⎟⎠ ⎝ F( x ) = 2 onde “sech” é a Função Secante Hiperbólica e tanh é a Função Tangente Hiperbólica. 550 Média α Variância π 2β 2 3 Assimetria 0 Curtose 4.2 Moda α Referência: Funções de Distribuição Exemplos PDF - Logistic(0,1) 0.30 0.25 0.20 0.15 0.10 0.05 3 4 5 3 4 5 2 1 0 -1 -2 -3 -4 -5 0.00 CDF - Logistic(0,1) 1.0 0.9 0.8 0.7 0.6 0.5 0.4 0.3 0.2 0.1 Referência: Funções do @RISK 2 1 0 -1 -2 -3 -4 -5 0.0 551 RiskLogisticAlt, RiskLogisticAltD 552 Descrição RiskLogisticAlt(arg1type; arg1value; arg2type;arg2value) especifica uma distribuição logística com dois argumentos do tipo arg1type e arg2type. Estes argumentos podem ser ou um percentil entre 0 e 1 ou alpha ou beta. Exemplos RiskLogisticAlt(5%;1;95%;100) retorna uma distribuição logística com percentil 5% de 1 e percentil 95% de 100. Orientações Gerais beta deve ser um valor positivo. Para a RiskLogisticAltD, quaisquer valores de percentis são percentis descendentes cumulativos, onde os percentis especificam a chance de obter um valor maior ou igual que o valor inserido. Referência: Funções de Distribuição RiskLogLogistic Descrição RiskLoglogistic(gama;beta;alfa) especifica uma distribuição log-logística com parâmetro de localização gama, um parâmetro de formato alfa e um parâmetro de escala beta. Exemplos RiskLoglogistic(-5;2;3) retorna uma distribuição log-logística gerada usando um valor de gama de -5, um valor beta de 2, e um valor alfa de 3. RiskLoglogistic(A1;A2;A3) retorna uma distribuição log-logística gerada usando um valor de gama extraído de A1, um valor beta extraído de A2, e um valor alfa extraído de A3. Orientações Gerais alfa deve ser maior que zero. beta deve ser maior que zero. Parâmetros γ parâmetro de localização contínuo β parâmetro de escala contínuo β>0 α parâmetro de formato contínuo α>0 π α Definições θ≡ Domínio γ ≤ x < +∞ Funções de Distribuição Densidade e Cumulativa f (x) = F( x ) = Média Variância Assimetria contínuo α t α −1 ( β 1+ tα )2 1 ⎛1⎞ 1+ ⎜ ⎟ ⎝t⎠ α t≡ com βθ csc(θ) + γ [ β 2 θ 2 csc(2θ) − θ csc 2 (θ) para α > 1 ] para α > 2 3 csc(3θ) − 6θ csc(2θ) csc(θ) + 2θ 2 csc 3 (θ) [ θ 2 csc(2θ) − θ csc 2 (θ) Referência: Funções do @RISK x−γ β ] 3 para α > 3 2 553 Curtose 4 csc(4θ) − 12θ csc(3θ) csc(θ) + 12θ 2 csc(2θ) csc 2 (θ) − 3θ 3 csc 4 (θ) [ ] θ 2 csc(2θ) − θ csc 2 (θ) 2 para α > 4 Moda 1 ⎡ α − 1⎤ α γ +β⎢ ⎥ ⎣ α + 1⎦ γ Exemplos para α > 1 para α ≤ 1 PDF - LogLogistic(0,1,5) 1.4 1.2 1.0 0.8 0.6 0.4 2.5 3.0 2.5 3.0 2.0 1.5 1.0 0.5 -0.5 0.0 0.0 0.2 CDF - LogLogistic(0,1,5) 1.0 0.9 0.8 0.7 0.6 0.5 0.4 0.3 0.2 554 2.0 1.5 1.0 0.5 -0.5 0.0 0.0 0.1 Referência: Funções de Distribuição RiskLogLogisticAlt, RiskLogLogisticAltD Descrição RiskLogLogisticAlt(arg1type; arg1value; arg2type;arg2value; arg3type;arg3value) especifica uma distribuição log-logística com três argumentos do tipo arg1type a arg3type. Estes argumentos podem ser ou um percentil entre 0 e 1, gamma, beta ou alpha. Exemplos RiskLogLogisticAlt("gamma";5;"beta";2;90%;10) retorna uma distribuição log-logística com valor gama de 5, beta de 2, e percentil 90% de 10. Orientações Gerais alpha deve ser maior que zero. beta deve ser maior que zero Para a RiskLogLogisticAltD, quaisquer valores de percentis são percentis descendentes cumulativos, onde os percentis especificam a chance de obter um valor maior ou igual que o valor inserido. Referência: Funções do @RISK 555 RiskLognorm Descrição RiskLognorm(média;desvio padrão) especifica uma distribuição lognormal com a média e desvio padrão inserido. Os argumentos para esta forma da distribuição lognormal especifica a média e desvio padrão real da distribuição de probabilidade lognormal gerada. Como a distribuição Normal, a Lognormal possui dois parâmetros (µ;σ) correspondendo à média e ao desvio padrão. Como a distribuição Normal resulta da soma de vários processos aleatórios, a Lognormal deriva da multiplicação de vários processos aleatórios. De uma perspectiva técnica, é uma extensão direta dos resultados prévios porque o logaritmo do produto de números aleatórios é igual à soma dos logaritmos. Na prática é usualmente empregada como uma representação do valor futuro de um ativo cujo valor em termos percentuais se altera de forma aleatória e independente. É utilizado em geral pela indústria do petróleo como um modelo de reserva seguindo estudos geológicos cujos resultados são incertos. A distribuição possui um número de propriedades desejáveis de processos do mundo real. Estes incluem o fato de ser assimétrica e ter uma faixa positiva e ilimitada, ou seja, se estende de 0 até mais infinito. Outra propriedade útil é que quando σ é pequeno em comparação com µ, a assimetria é pequena e a distribuição se aproxima de uma distribuição Normal; desta forma qualquer distribuição Normal pode ser aproximada por uma Lognormal usando o mesmo desvio padrão e aumento a média (de forma que a taxa σ / µ seja pequena), e então deslocando a distribuição pela soma de uma quantidade constante de forma que as médias se igualem. Exemplos RiskLognorm(10;20) especifica uma distribuição lognormal com uma média de 10 e um desvio padrão de 20. RiskLognorm(C10*3.14;B10) especifica uma distribuição lognormal com uma média igual ao valor da célula C10 multiplicada por 3.14 e desvio padrão igual ao valor da célula B10. Orientações Gerais A média e o desvio padrão devem ser maiores que 0. Parâmetros µ parâmetro contínuo µ>0 σ parâmetro contínuo σ>0 Domínio 556 0 ≤ x < +∞ contínuo Referência: Funções de Distribuição Funções de Distribuição Densidade e Cumulativa f (x) = 1 x 2 πσ ′ 1 ⎡ ln x − µ ′ ⎤ − ⎢ ⎥ e 2 ⎣ σ′ ⎦ 2 ⎛ ln x − µ ′ ⎞ F( x ) = Φ⎜ ⎟ ⎝ σ′ ⎠ com ⎡ µ2 ⎢ ′ µ ≡ ln ⎢ σ2 + µ2 ⎣ ⎤ ⎥ ⎥ ⎦ e ⎡ ⎛ σ ⎞2 ⎤ σ ′ ≡ ln ⎢1 + ⎜⎜ ⎟⎟ ⎥ ⎢⎣ ⎝ µ ⎠ ⎥⎦ onde Φ(z) é a função distribuição cumulativa de uma Normal(0;1) também chamada de Integral de Laplace-Gauss. Média Variância Assimetria µ σ2 3 ⎛σ⎞ ⎛σ⎞ ⎜⎜ ⎟⎟ + 3 ⎜⎜ ⎟⎟ ⎝µ⎠ ⎝µ⎠ Curtose 4 3 2 ω + 2ω + 3ω − 3 Moda com ⎛σ⎞ ω ≡ 1 + ⎜⎜ ⎟⎟ ⎝µ⎠ 2 µ4 (σ 2 + µ 2 )3 2 Referência: Funções do @RISK 557 Exemplos PDF - Lognorm(1,1) 1.0 0.9 0.8 0.7 0.6 0.5 0.4 0.3 0.2 0.1 5 6 5 6 4 3 2 1 0 -1 0.0 CDF - Lognorm(1,1) 1.0 0.9 0.8 0.7 0.6 0.5 0.4 0.3 0.2 0.1 558 4 3 2 1 0 -1 0.0 Referência: Funções de Distribuição RiskLognormAlt, RiskLognormAltD Descrição RiskLognormAlt(arg1type; arg1value; arg2type;arg2value; arg3type;arg3value) especifica uma distribuição lognormal com três argumentos do tipo arg1type a arg3type. Estes argumentos podem ser um percentil entre 0 e 1, mu, sigma ou loc. Exemplos RiskLognormAlt("mu";2;"sigma";5;95%;30) especifica uma distribuição lognormal com uma média de 2 e um desvio padrão de 5 e um percentil 95% de 30. Orientações Gerais mu e sigma devem ser maiores que 0. Para a RiskLognormAltD, quaisquer valores de percentis são percentis descendentes cumulativos, onde os percentis especificam a chance de obter um valor maior ou igual que o valor inserido. Referência: Funções do @RISK 559 RiskLognorm2 Descrição RiskLognorm2(média da normal correspondente; desvio padrão da normal) especifica uma distribuição lognormal onde a média e desvio padrão inseridos igualam a média e o desvio padrão da distribuição normal correspondente. Os argumentos inseridos são a média e o desvio padrão da distribuição normal para a qual a exponencial dos valores na distribuição foi usada para gerar a lognormal desejada. Exemplos RiskLognorm2(10;0,5) especifica uma distribuição lognormal gerada pela exponencial dos valores de um distribuição normal com média de 10 desvio padrão de 0,5. RiskLognorm2(C10*3,14;B10) especifica uma distribuição lognormal gerada pela exponencial dos valores de uma distribuição normal cuja média iguala o valor da célula C10 multiplicada por 3.14 e um desvio padrão igual ao valor da célula B10. Orientações Gerais O desvio padrão deve ser maior que zero. Parâmetros µ parâmetro contínuo σ parâmetro contínuo 0 ≤ x < +∞ contínuo Domínio Funções de Distribuição Densidade e Cumulativa f (x) = 1 x 2πσ 1 ⎡ ln x − µ ⎤ − ⎢ ⎥ e 2⎣ σ ⎦ σ>0 2 ⎛ ln x − µ ⎞ F( x ) = Φ⎜ ⎟ ⎝ σ ⎠ onde Φ(z) é a função distribuição cumulativa de uma Normal(0;1) também chamada de Integral de Laplace-Gauss. Média µ+ e Variância Assimetria 560 σ2 2 e 2µ ω(ω − 1) ω ≡ eσ 2 com (ω + 2) ω ≡ eσ 2 com ω −1 Referência: Funções de Distribuição Curtose Moda ω 4 + 2ω3 + 3ω 2 − 3 eµ − σ com ω ≡ eσ 2 2 Exemplos CDF - Lognorm2(0,1) 1.0 0.9 0.8 0.7 0.6 0.5 0.4 0.3 0.2 10 12 10 12 8 6 4 2 -2 0.0 0 0.1 PDF - Lognorm2(0,1) 0.7 0.6 0.5 0.4 0.3 0.2 Referência: Funções do @RISK 8 6 4 2 -2 0.0 0 0.1 561 RiskMakeInput 562 Descrição RiskMakeInput(formula) especifica que o valor calculado da fórmula será tratado como um input da simulação da mesma forma que uma função de distribuição. Esta função permite que os resultados dos cálculos do Excel (ou uma combinação de funções de distribuição ) seja tratado como um único “input” em uma análise de sensibilidade. Exemplos RiskMakeInput (RiskNormal(10;1)+RiskTriang(1;2;3)+A5) especifica que a soma das amostras das distribuições RiskNormal(10;1) e RiskTriang(1;2;3) somada ao valor da célula A5 será tratada como um input da simulação pelo @RISK. Uma entrada da distribuição para esta fórmula será mostrada na aba Inputs da Janela Sumário de Resultados e será usada em análises de sensibilidade para os outputs afetados por ela. Orientações Gerais Distribuições que precedem, ou “alimentam” a função RiskMakeInput não são incluídas na análise de sensibilidade dos outputs impactados para evitar contagem dupla de seu impacto. Seu impacto é incluído na análise de sensibilidade através da função RiskMakeInput. A função RiskMakeInput não precisa ser precedente de um output para ser incluída na análise de sensibilidade – apenas as distribuições que precedem a RiskMakeInput precisam. Por exemplo, você pode adicionar uma função única RiskMakeInput que avalie a média de um conjunto de distribuições. Cada distribuição no conjunto da média será substituída pela função RiskMakeInput na análise de sensibilidade. Funções de propriedade de distribuição podem ser incluídas para uma função RiskMakeInput. No entanto, elas não podem ser correlacionadas usando RiskCorrmat, uma vez que não são amostrada da mesma foram que as funções distribuição padrão são. Nenhuma gráfico será disponibilizado para uma função RiskMakeInput, antes da simulação, nas janelas Definir Distribuições ou Modelo. Referência: Funções de Distribuição RiskNegbin Descrição RiskNegbin(s;p) especifica uma distribuição binomial negativo com um número de sucessos s e probabilidade p de sucesso em cada tentativa. A distribuição binomial negativa é uma distribuição discreta retornando valores maiores ou iguais a zero. Esta distribuição representa o número de falhas antes de vários sucessos da distribuição binomial ocorrerem, de forma que NegBin(1;p) = Geomet(p). É usada ocasionalmente em modelos de controle de qualidade e testes de produção, modelagem de falhas e manutenção. Exemplos RiskNegbin(5;,25) especifica uma distribuição binomial negativa com 5 sucessos e probabilidade de sucesso de 25% em cada tentativa. RiskNegbin(A6;A7) especifica uma distribuição binomial negativa com o número de sucessos extraídos da célula A6 e probabilidade de sucesso extraída da célula A7. Orientações Gerais Número de sucessos s deve ser um inteiro positivo menor ou igual a 32.767. Probabilidade p deve ser maior ou igual a zero e menor ou igual a um. Parâmetros S o número de sucessos Parâmetro discreto p Domínio Função Distribuição de Massa e Cumulativa s≥0 probabilidade de um sucesso Parâmetro contínuo 0<p≤1 0 ≤ x < +∞ inteiros discretos ⎛ s + x − 1⎞ s ⎟⎟p (1 − p )x f ( x ) = ⎜⎜ ⎝ x ⎠ x F( x ) = p s ⎛ s + i − 1⎞ ⎟(1 − p) i i ⎟⎠ ∑ ⎜⎜⎝ i =0 Onde ( ) é o Coeficiente Binomial. Média Variância s (1 − p ) p s (1 − p ) p2 Assimetria 2−p s (1 − p ) Referência: Funções do @RISK para s > 0, p < 1 563 Curtose 6 p2 + s s(1 − p ) 3+ Moda para s > 0, p < 1 (bimodal) z e z+1 z inteiro > 0 (unimodal) 0 z<0 (unimodal) menor inteiro maior que z em outra situação z≡ Onde Exemplos s (1 − p ) − 1 p PDF - NegBin(3,.6) 0.30 0.25 0.20 0.15 0.10 0.05 7 8 9 7 8 9 6 5 4 3 2 1 0 -1 0.00 CDF - NegBin(3,.6) 1.0 0.9 0.8 0.7 0.6 0.5 0.4 0.3 0.2 0.1 564 6 5 4 3 2 1 0 -1 0.0 Referência: Funções de Distribuição RiskNormal Descrição RiskNormal(média;desvio padrão) especifica uma distribuição normal com a média e desvio padrão inseridos. Esta é a tradicional “curva do sino” aplicável a distribuições de resultados em muitos conjuntos de dados. A distribuição Normal é uma distribuição contínua simétrica que é ilimitada nos dois lados e descrita por dois parâmetros (µ and σ, ou é, sua média e desvio padrão). O uso da Distribuição Normal pode ser justificado com referência a um resultado matemático chamada Teorema do Limite Central ou Teorema Central do Limite, que determina de forma geral que se muitas distribuições independentes são somadas então a distribuição resultante é aproximadamente Normal. A distribuição então surge na viva real como o efeito composto de processos aleatórios mais detalhados e não observados.Este resultado se aplica independentemente do formato das distribuições iniciais que foram somadas. A distribuição pode ser usada para representar a incerteza de um input do modelo sempre que se acredite que o input é ele próprio um resultado de muitos outro processos aleatórios singulares agindo juntos de forma aditiva (no entanto pode ser desnecessário, ineficiente ou pouco prático modelar todos esses fatores detalhados individualmente). Exemplos incluem o número total de gols marcos em uma temporada, a quantidade de petróleo no mundo, presumindo que há muitos reservatórios de aproximadamente o mesmo tamanho, mas cada um com uma quantidade incerta de petróleo. Quando a média é muito maior que o desvio padrão (por exemplo, 4 vezes ou mais) uma amostra negativa da distribuição ocorre muito raramente (de forma que o número de gols não seria amostrado negativamente na maioria dos casos práticos). De forma mais geral, o output de muitos modelos é aproximadamente normal porque muitos modelos tem um output que resulta da soma de muitos outros processos incertos. Um exemplo de ser a distribuição de um fluxo de caixa descontado em um série temporal de longo prazo que consiste da soma dos fluxos de caixa descontados dos anos individuais. Exemplos RiskNormal(10;2) especifica uma distribuição normal com uma média de 10 e um desvio padrão de 2. RiskNormal(SQRT(C101);B10) especifica uma distribuição normal com uma média igual à raiz quadrada do valor da célula C101 e desvio padrão extraído da célula B10. Orientações Gerais O desvio padrão deve ser maior que zero. Parâmetros µ parâmetro contínuo de localização σ parâmetro contínuo de escala σ>0* *σ = 0 é fornecido para conveniência de modelagem, mas fornece uma distribuição degenerada com x = µ. Domínio -∞ < x < +∞ Referência: Funções do @RISK contínuo 565 Funções de Distribuição Densidade e Cumulativa f (x) = 1 2 πσ 1 ⎛ x −µ ⎞ − ⎜ ⎟ e 2⎝ σ ⎠ 2 ⎛x −µ⎞ 1 ⎡ ⎛x −µ⎞ ⎤ F( x ) ≡ Φ⎜ ⎟ + 1⎥ ⎟ = ⎢erf ⎜ ⎝ σ ⎠ 2 ⎣ ⎝ 2σ ⎠ ⎦ Onde Φ é chamada a Integral de Laplace-Gauss e erf é a Função Erro. Média µ Variância σ Assimetria 0 Curtose 3 Moda µ 2 Exemplos PDF - Normal(0,1) 0.45 0.40 0.35 0.30 0.25 0.20 0.15 0.10 0.05 566 3 2 1 0 -1 -2 -3 0.00 Referência: Funções de Distribuição CDF - Normal(0,1) 1.0 0.9 0.8 0.7 0.6 0.5 0.4 0.3 0.2 0.1 Referência: Funções do @RISK 3 2 1 0 -1 -2 -3 0.0 567 RiskNormalAlt, RiskNormalAltD 568 Descrição RiskNormalAlt(arg1type; arg1value; arg2type;arg2value) especifica uma distribuição normal com dois argumentos do tipo arg1type e arg2type. Estes argumentos podem ser um percentil entre 0 e 1, mu ou sigma. Exemplos RiskNormalAlt(5%;1;95%;10) especifica uma distribuição normal com percentil 5% de 1 e 95% de 10. Orientações Gerais sigma deve ser maior que 0. Para RiskNormalAltD, quaisquer valores de percentis são percentis descendentes cumulativos, onde os percentis especificam a chance de obter um valor maior ou igual que o valor inserido. Referência: Funções de Distribuição RiskPareto Descrição RiskPareto(teta;a) especifica uma distribuição pareto com os valores de theta e a inseridos. Exemplos RiskPareto(5;5) especifica uma distribuição pareto com valor teta de 5 e valor a de 5. RiskPareto(A10;A11+A12) especifica uma distribuição de pareto com valor teta extraído da célula A10 e um valor de a dado pelo resultado da expressão A11+A12. Orientações Gerais teta deve ser maior que 0. a deve ser maior que 0. Parâmetros θ parâmetro contínuo de formato θ>0 a parâmetro contínuo de escala a>0 Domínio Funções de Distribuição Densidade e Cumulativa a ≤ x < +∞ f (x) = contínuo θa θ x θ +1 ⎛a⎞ F( x ) = 1 − ⎜ ⎟ ⎝x⎠ Média θ aθ θ −1 Variância para θ > 1 θa 2 (θ − 1)2 (θ − 2) Assimetria 2 Curtose Moda para θ > 2 θ +1 θ − 2 θ−3 θ ( 3(θ − 2) 3θ 2 + θ + 2 θ(θ − 3)(θ − 4) para θ > 3 ) para θ > 4 alfa Referência: Funções do @RISK 569 Exemplos PDF - Pareto(2,1) 2.0 1.8 1.6 1.4 1.2 1.0 0.8 0.6 0.4 9 10 11 9 10 11 8 7 6 5 4 3 2 0 0.0 1 0.2 CDF - Pareto(2,1) 1.0 0.9 0.8 0.7 0.6 0.5 0.4 0.3 0.2 570 8 7 6 5 4 3 2 0 0.0 1 0.1 Referência: Funções de Distribuição RiskParetoAlt, RiskParetoAltD Descrição RiskParetoAlt(arg1type; arg1value; arg2type;arg2value) especifica uma distribuição pareto com dois argumentos do tipo arg1type e arg2type. Estes argumentos podem ser percentis entre 0 e 1, theta ou alpha. Exemplos RiskParetoAlt(5%;1;95%;4) especifica uma distribuição pareto com percentil 5% e um percentil 95% de 4. Orientações Gerais theta deve ser maior que 0. alpha deve ser maior que 0. Para a RiskParetoAltD, quaisquer valores de percentis são percentis descendentes cumulativos, onde os percentis especificam a chance de obter um valor maior ou igual que o valor inserido. Referência: Funções do @RISK 571 RiskPareto2 Descrição RiskPareto2(b;q) especifica uma distribuição de pareto com os valores b e q inseridos. Exemplos RiskPareto2(5;5) especifica uma distribuição pareto com valor b de 5 e valor q de 5. RiskPareto2(A10;A11+A12) especifica uma distribuição parto com valor b extraído da célula A10 e um valor q fornecido pelo resultado da expressão A11+A12. Orientações Gerais b deve ser maior que 0. q deve ser maior que 0. Parâmetros b parâmetro contínuo de escala b>0 q parâmetro contínuo de formato q>0 Domínio Funções de Distribuição Densidade e Cumulativa 0 ≤ x < +∞ f (x) = contínuo qb q (x + b )q +1 F( x ) = 1 − Média Curtose Moda 572 (x + b )q b q −1 Variância Assimetria bq para q > 1 b 2q (q − 1)2 (q − 2) para q > 2 ⎡ q + 1⎤ q − 2 2⎢ ⎥ q ⎣ q − 3⎦ para q > 3 ( 3(q − 2) 3q 2 + q + 2 q(q − 3)(q − 4) ) para q > 4 0 Referência: Funções de Distribuição Exemplos PDF - Pareto2(3,3) 1.2 1.0 0.8 0.6 0.4 10 12 10 12 8 6 4 2 -2 0.0 0 0.2 CDF - Pareto2(3,3) 1.0 0.9 0.8 0.7 0.6 0.5 0.4 0.3 0.2 Referência: Funções do @RISK 8 6 4 2 -2 0.0 0 0.1 573 RiskPareto2Alt, RiskPareto2AltD 574 Descrição RiskPareto2Alt(arg1type; arg1value; arg2type;arg2value) especifica uma distribuição pareto com dois argumentos do tipo arg1type e arg2type. Estes argumentos podem ser um percentil entre 0 e 1, b ou q. Exemplos RiskPareto2Alt(5%;0,05;95%;5) especifica uma distribuição pareto com percentil 5% de 0,05 e percentil 95% de 5. Orientações Gerais b deve ser maior que 0. q deve ser maior que 0. Para a RiskPareto2AltD, quaisquer valores de percentis são percentis descendentes cumulativos, onde os percentis especificam a chance de obter um valor maior ou igual que o valor inserido. Referência: Funções de Distribuição RiskPearson5 Descrição RiskPearson5(alfa;beta) especifica uma distribuição Pearson tipo V com parâmetro de formato alfa e parâmetro de escala beta. Exemplos RiskPearson5(1;1) especifica uma distribuição Pearson tipo V onde o parâmetro de formato possui valor de 1 e o parâmetro de escala possui valor de 1. RiskPearson5(C12;C13) especifica uma distribuição Pearson tipo V onde o parâmetro de formato possui valor extraído da célula C12 e o parâmetro de escala tem seu valor extraído da célula C13 Orientações Gerais alfa deve ser maior que zero. beta deve ser maior que zero. Parâmetros α parâmetro contínuo de formato α>0 β parâmetro contínuo de escala β>0 Domínio 0 ≤ x < +∞ Funções de Distribuição Densidade e Cumulativa 1 e −β x f (x) = ⋅ β Γ(α ) (x β)α +1 contínuo F(x) Não possui Forma Fechada Média β α −1 Variância para α > 1 β2 (α − 1)2 (α − 2) Assimetria Curtose Moda 4 α−2 α−3 3(α + 5)(α − 2) (α − 3)(α − 4) para α > 2 para α > 3 para α > 4 β α +1 Referência: Funções do @RISK 575 Exemplos PDF - Pearson5(3,1) 2.5 2.0 1.5 1.0 2.0 2.5 2.0 2.5 1.5 1.0 0.5 -0.5 0.0 0.0 0.5 CDF - Pearson5(3,1) 1.0 0.9 0.8 0.7 0.6 0.5 0.4 0.3 0.2 576 1.5 1.0 0.5 -0.5 0.0 0.0 0.1 Referência: Funções de Distribuição RiskPearson5Alt, RiskPearson5AltD Descrição RiskPearson5Alt(arg1type; arg1value; arg2type;arg2value; arg3type;arg3value) especifica uma distribuição Pearson tipo V com três argumentos do tipo arg1type a arg3type. Estes argumentos podem ser percentis entre 0 e 1, alpha, beta ou loc. Exemplos RiskPearson5Alt("alpha";2;"beta";5;95%;30) especifica uma distribuição Pearson tipo V com um valor alfa de 2, beta de 5 e percentil 95% de 30. Orientações Gerais alpha deve ser maior que zero. beta deve ser maior que zero. Para a RiskPearson5AltD, quaisquer valores de percentis são percentis descendentes cumulativos, onde os percentis especificam a chance de obter um valor maior ou igual que o valor inserido. Referência: Funções do @RISK 577 RiskPearson6 Descrição RiskPearson6(alfa1;alfa2;beta) especifica uma distribuição Pearson tipo VI com parâmetro de escala beta e parâmetros de formato alfa1 e alfa2. Exemplos RiskPearson6(5;1;2) especifica uma distribuição Pearson tipo VI onde beta possui valor de 2, alfa2 possui valor de 1 e alfa1 possui valor de 5. RiskPearson6(E3;F3;D3) especifica uma distribuição Pearson tipo VI onde beta possui valor extraído da célula D3, alfa1 possui valor extraído da célula E3 e alfa2 possui valor registrado na célula F3. Orientações Gerais Alfa1 deve ser maior que zero. Alfa2 deve ser maior que zero. beta deve ser maior que zero. Parâmetros α1 parâmetro contínuo de formato α1 > 0 α2 parâmetro contínuo de formato α2 > 0 β parâmetro contínuo de escala β>0 Domínio 0 ≤ x < +∞ Funções de Distribuição Densidade e Cumulativa ( x β )α1 −1 1 × f (x) = β B(α1 , α 2 ) ⎛ x ⎞ α1 +α 2 ⎜⎜1 + ⎟⎟ ⎝ β⎠ contínuo F(x) Não possui Forma Fechada. Onde B é a Função Beta. Média Variância βα 1 α2 −1 para α2 > 1 β 2 α1 (α1 + α 2 − 1) (α 2 − 1)2 (α 2 − 2) Assimetria 2 578 para α2 > 2 ⎡ 2α 1 + α 2 − 1 ⎤ α2 − 2 ⎢ ⎥ α1 (α1 + α 2 − 1) ⎣ α 2 − 3 ⎦ para α2 > 3 Referência: Funções de Distribuição Curtose Moda 2 ⎤ 3 (α 2 − 2) ⎡ 2 (α 2 − 1) + (α 2 + 5)⎥ ⎢ (α 2 − 3)(α 2 − 4) ⎢⎣ α1 (α1 + α 2 − 1) ⎥⎦ para α2 > 4 β(α1 − 1) α2 +1 para α1 > 1 0 outrossim Exemplos PDF - Pearson6(3,3,1) 0.7 0.6 0.5 0.4 0.3 0.2 0.1 7 8 9 7 8 9 6 5 4 3 2 1 0 -1 0.0 CDF - Pearson6(3,3,1) 1.0 0.9 0.8 0.7 0.6 0.5 0.4 0.3 0.2 0.1 Referência: Funções do @RISK 6 5 4 3 2 1 0 -1 0.0 579 RiskPert Descrição RiskPert(mínimo; mais provável; máximo) especifique uma distribuição PERT (uma forma especial da distribuição beta) com valores mínimo e máximo conforme especificado. O parâmetro de formato é calculado com base no valor mais provável. A distribuição PERT (que significa Program Evaluation and Review Technique, Program de Avaliação e Revisão Técnica) é bastante similar à distribuição Triangular, pois possui o mesmo conjunto de três parâmetros. Tecnicamente é um caso especial da Distribuição Beta escalonada (ou BetaGeneral). Nesse sentido pode ser usada como uma distribuição pragmática e prontamente compreensível. Pode ser considerada superior à distribuição Triangular quando os parâmetros resultam em uma distribuição assimétrica, pois a forma suave da curva coloca menos ênfase na direção da assimetria. Como a distribuição triangular, a PERT é limitada em ambos os lados e desta forma pode não ser apropriada para algumas situações de modelagem em que é desejável capturar eventos de cauda ou eventos extremos. Exemplos RiskPert(0;2;10) especifica uma distribuição PERT com um mínimo de 0, um máximo de 10 e um valor mais provável de 2. RiskPert (A1;A2;A3) especifica uma distribuição PERT com valor mínimo extraído da célula A1, o máximo extraído de A3 e o valor mais provável obtido de A2. Orientações Gerais Mínimo deve ser menor que o máximo. Mais provável deve ser maior que o mínimo e menor que o máximo. Definições Parâmetros Domínio 580 µ≡ min + 4 ⋅ m.likely + max ⎡ µ − min ⎤ α1 ≡ 6 ⎢ 6 ⎣ max − min ⎥⎦ ⎡ max − µ ⎤ α2 ≡ 6 ⎢ ⎣ max − min ⎥⎦ min parâmetro limite contínuo min < max m.prov parâmetro contínuo min < m.prov < max max parâmetro limite contínuo min ≤ x ≤ max contínuo Referência: Funções de Distribuição Funções de Distribuição Densidade e Cumulativa f (x) = (x − min )α1 −1 (max − x )α 2 −1 Β(α1 , α 2 )(max − min )α1 + α 2 −1 F( x ) = B z (α1 , α 2 ) x − min ≡ I z (α1 , α 2 ) z≡ B(α1 , α 2 ) max − min com onde B é a Função Beta e Bz é a Função Beta Incompleta. Média Variância Assimetria Curtose Moda min+ 4 ⋅ m. prov + max 6 (µ − min )(max − µ ) 7 µ≡ min + max − 2µ 4 7 (µ − min )(max − µ ) ( α1 + α 2 + 1)(2(α1 + α 2 )2 + α1α 2 (α1 + α 2 − 6)) 3 α1α 2 (α1 + α 2 + 2)(α1 + α 2 + 3) m.prov. Exemplos PDF - Pert(0,1,3) 0.7 0.6 0.5 0.4 0.3 0.2 0.1 Referência: Funções do @RISK 3.5 3.0 2.5 2.0 1.5 1.0 0.5 0.0 -0.5 0.0 581 CDF - Pert(0,1,3) 1.0 0.8 0.6 0.4 0.2 3.5 3.0 2.5 2.0 1.5 1.0 0.5 0.0 -0.5 0.0 RiskPertAlt, RiskPertAltD 582 Descrição RiskPertAlt(arg1type; arg1value; arg2type;arg2value; arg3type;arg3value) especifica uma distribuição PERT com três argumentos do tipo arg1type a arg3type. Estes argumentos podem ser percentis entre 0 e 1, min, m.likely. ou max. Exemplos RiskPertAlt("min";2;"m. likely";5;95%;30) especifica uma distribuição PERT com mínimo de 2 e valor mais provável de 5, com um percentil 95% de 30. Orientações Gerais min deve ser menor ou igual que m.prov.. m. likely deve ser menor ou igual à max. min deve ser menor que max value. Para a RiskPertAltD, quaisquer valores de percentis são percentis descendentes cumulativos, onde os percentis especificam a chance de obter um valor maior ou igual que o valor inserido. Referência: Funções de Distribuição RiskPoisson Descrição RiskPoisson(lambda) especifica uma distribuição Poisson com o valor lambda especificado. O argumento lambda também é a média de uma distribuição Poisson. A distribuição Poisson é uma distribuição discreta retornando apenas valores inteiros maiores ou iguais a zero. A distribuição Poisson é um modelo para o número de eventos que ocorrem em um dado período de tempo quando a intensidade do processo é constante (e pode também ser aplicado a processos em outros domínios, por exemplo, espaço). A distribuição pode ser vista como uma extensão da distribuição Binomial (que possui um domínio discreto). É usualmente empregada em modelagem de seguros e mercados financeiros como uma distribuição do número de eventos (por exemplo, terremotos, incêndios, quebras do mercado) que possa ocorrer em um dado período. Exemplos RiskPoisson(5) especifica uma distribuição Poisson com um lambda de 5. RiskPoisson(A6) especifica uma distribuição Poisson com um lambda extraído da célula A6. Orientações Gerais lambda deve ser maior que zero. Parâmetros λ número médio de sucessos contínuo λ>0* *λ = 0 é fornecida para conveniência de modelagem, mas gera uma distribuição degenerada com x = 0. Domínio Função Distribuição de Massa e Cumulativa 0 ≤ x < +∞ f (x) = inteiros discretos λx e −λ x! F( x ) = e −λ x ∑ n =0 Média λ Variância λ Assimetria λn n! 1 λ Curtose Moda 3+ 1 λ (bimodal) Referência: Funções do @RISK λ e λ-1 (bimodal) se λ é um inteiro 583 maior inteiro menor que λ, em outro caso (unimodal) Exemplos CDF - Poisson(3) 1.0 0.9 0.8 0.7 0.6 0.5 0.4 0.3 0.2 0.1 7 8 9 7 8 9 6 5 4 3 2 1 0 -1 0.0 PMF - Poisson(3) 0.25 0.20 0.15 0.10 0.05 584 6 5 4 3 2 1 0 -1 0.00 Referência: Funções de Distribuição RiskRayleigh Descrição RiskRayleigh(beta) especifica uma distribuição Rayleigh com moda beta Exemplos RiskRayleigh(3) especifica uma distribuição Rayleigh com moda de 3. RiskRayleigh(C7) especifica uma distribuição Rayleigh com moda extraída da célula C7. Orientações Gerais beta deve ser maior que zero. Parâmetros beta parâmetro contínuo de escala Domínio 0 ≤ x < +∞ contínuo Funções de Distribuição Densidade e Cumulativa 1⎛ x ⎞ x − 2 ⎜⎝ b ⎟⎠ f (x) = e 2 beta > 0 2 b 1⎛ x ⎞ − ⎜ ⎟ F( x ) = 1 − e 2 ⎝ b ⎠ 2 Onde b = beta Média b Variância Assimetria π 2 π⎞ ⎛ b2 ⎜ 2 − ⎟ 2⎠ ⎝ 2(π − 3) π (4 − π)3 2 Curtose 32 − 3π 2 (4 − π)2 Moda ≈ 0.6311 ≈ 3.2451 b Referência: Funções do @RISK 585 Exemplos PDF - Rayleigh(1) 0.7 0.6 0.5 0.4 0.3 0.2 2.5 3.0 3.5 2.5 3.0 3.5 2.0 1.5 1.0 0.5 -0.5 0.0 0.0 0.1 CDF - Rayleigh(1) 1.0 0.9 0.8 0.7 0.6 0.5 0.4 0.3 0.2 586 2.0 1.5 1.0 0.5 -0.5 0.0 0.0 0.1 Referência: Funções de Distribuição RiskRayleighAlt, RiskRayleighAltD Descrição RiskRayleighAlt(arg1type; arg1value; arg2type;arg2value) especifica uma distribuição Rayleigh com dois argumentos do tipo arg1type e arg2type. Estes argumentos podem ser um percentil entre 0 e 1, beta ou loc. Exemplos RiskRayleighAlt(5%;1;95%;10) especifica uma distribuição Rayleigh com um percentil 5% de 1 e um percentil 95% de 10. Orientações Gerais beta deve ser maior que zero. Para RiskRayleighAltD, quaisquer valores de percentis são percentis descendentes cumulativos, onde os percentis especificam a chance de obter um valor maior ou igual que o valor inserido. RiskResample Descrição RiskResample(sampMethod;{X1;X2;...;Xn}) obtém amostras de um conjunto de dados com n resultados possíveis, e com a mesma probabilidade de ocorrência de cada resultado. O valor de cada resultado possível é dado pelo valor X inserido para o resultado. Cada valor tem a mesma probabilidade de ocorrência. O @RISK obtém amostras dos valores X usando sampMethod. Os sampMethods disponíveis são: ordenado, aleatório com substituição e aleatório sem substituição. Exemplos RiskResample(2;{1;2,1;4,45;99}) especifica um conjunto de dados com 4 resultados possíveis. Os resultados possíveis têm os valores: 1, 2,1, 4,45 e 99. RiskResample(1;A1:A500) especifica um conjunto de dados com 500 valores possíveis. Os valores possíveis são obtidos das células A1 até A500. Em uma simulação, os valores são amostrados em ordem, a partir deste intervalo. Orientações Gerais sampMethod pode ser: 1-ordenado, 2- aleatório com substituição ou 3aleatório sem substituição Se sampMethod for 1-ordenado ou 3- aleatório sem substituição, será retornado #VALOR quando o número de iterações for maior que o número de valores do conjunto de dados Uma função de propriedade RiskLibrary pode ser incluída com uma função de Reamostra para associar os dados X a um output da simulação armazenado na biblioteca do @RISK. A função de propriedade RiskLibrary faz com o que o @RISK atualize os dados X da reamostra com os dados atuais armazenados para o output da simulação no início de cada simulação. Assim, se uma nova versão da simulação que contém o output tiver sido salva na biblioteca do @RISK, o @RISK atualizará automaticamente a função RiskResample com os novos dados correspondentes ao output antes da simulação. Referência: Funções do @RISK 587 RiskSimtable 588 Descrição RiskSimtable({val1;val2;...;valn}) especifica uma lista de valores que serão usados sequencialmente em simulações individuais executadas durante uma Simulação de Sensibilidade. Em uma Simulação de Sensibilidade, o número de simulações, definido usando o comando Simulações, é maior que um. E uma única simulação, ou em um recálculo normal, a RiskSimTable retorna o primeiro valor na lista. Como nas outras funções, os argumentos da RiskSimTable podem incluir funções de distribuição. Exemplos RiskSimtable({10;20;30;40}) especifica quatro valores a serem usados em cada uma das quatro simulações. Na Simulação #1 a função SIMTABLE retornará 10, a Simulação #2, o valor 20 e sucessivamente. RiskSimtable(A1:A3) especifica uma lista de três valores para três simulações. Na Simulação #1 o valor da célula A1 será retornado. Na Simulação #2 o valor da célula A2 será retornado, e na Simulação #3, o valor da célula A3. Orientações Gerais Qualquer número de argumentos pode ser inserido. O número de simulações executadas deve ser menor ou igual ao número de argumentos. Se o número de argumentos for menor que o número da simulação executada, o valor ERR será retornado pela função para esta simulação. Referência: Funções de Distribuição RiskSplice Descrição RiskSplice(dist#1 ou cellref;dist#2 ou cellref;ponto de junção) especifica uma distribuição criada pela junção da distribuição 1 com a distribuição 2 no valor X dado pelo ponto de junção. As amostras abaixo do ponto de junção são obtidas da dist#1 e, acima dele, da dist#2. A distribuição resultante é tratada como uma distribuição de input individual em uma correlação, e pode ser correlacionada. Exemplos RiskSplice(RiskNormal(1;1);RiskPareto(1;1);2) junta uma distribuição normal com média 1 a uma distribuição Pareto com teta =1 e a = 1 no ponto de junção de 2. Orientações Gerais dist#1 e dist#2 não podem ser correlacionadas. A RiskSplice propriamente dita pode ser correlacionada. dist#1, dist#2 e RiskSplice podem incluir funções de propriedade; menos a RiskCorrmat, como foi observado anteriormente. dist#1 e dist#2 podem ser referenciadas a uma cellRef que contém uma função de distribuição. Referência: Funções do @RISK 589 RiskStudent Descrição RiskStudent(nu) especifica uma distribuição t de student com nu graus de liberdade. Exemplos RiskStudent(10) especifica uma distribuição t de student com 10 graus de liberdade. RiskStudent(J2) especifica uma distribuição t de student com graus de liberdade extraídos da célula J2. Orientações Gerais nu deve ser um inteiro positivo. Parâmetros Domínio Funções de Distribuição Densidade e Cumulativa ν inteiro graus de liberdade -∞ < x < +∞ f (x) = F( x ) = ν>0 contínuo ⎛ ν + 1⎞ ν +1 Γ⎜ ⎟ ⎡ ⎤ ν 1 2 ⎝ 2 ⎠ ⎢ ⎥ 2 ⎛ν⎞ πν Γ⎜ ⎟ ⎣ ν + x ⎦ ⎝2⎠ 1⎡ ⎛ 1 ν ⎞⎤ 1 + I s ⎜ , ⎟⎥ ⎢ 2⎣ ⎝ 2 2 ⎠⎦ s≡ com x2 ν + x2 Onde Γ é a Função Gama e Ix é a Função Beta Incompleta. Média 0 para ν > 1* *embora a média não seja definida para ν = 1, a distribuição ainda é simétrica em torno de 0. Variância ν ν−2 para ν > 2 Assimetria 0 para ν > 3* *embora a simetria não seja definida para ν ≤ 3, a distribuição ainda é simétrica em torno de 0. 590 Curtose ⎛ν −2⎞ 3⎜ ⎟ ⎝ν −4⎠ Moda 0 para ν > 4 Referência: Funções de Distribuição Exemplos CDF - Student(3) 1.0 0.9 0.8 0.7 0.6 0.5 0.4 0.3 0.2 0.1 3 4 5 3 4 5 2 1 0 -1 -2 -3 -4 -5 0.0 PDF - Student(3) 0.40 0.35 0.30 0.25 0.20 0.15 0.10 0.05 Referência: Funções do @RISK 2 1 0 -1 -2 -3 -4 -5 0.00 591 RiskTriang Descrição RiskTriang(mínimo; mais provável;máximo) especifica uma distribuição triangular com três pontos – um mínimo, um valor mais provável e um valor máximo. A direção da assimetria da triangular é determinada pelo tamanho do valor mais provável relativo ao mínimo e o máximo. Este distribuição é talvez a mais compreensível e pragmática para modelos de risco básico. A Triangular possui um número de propriedades desejáveis, incluindo um conjunto simples de parâmetros com o uso de um valor modal, ou seja, um valor mais provável. Há duas principais desvantagens da distribuição Triangular. A primeira é que quando os parâmetros resultam em uma distribuição assimétrica, pode ocorrer uma ênfase exagerada nos valores na direção assimétrica. A segunda é que a distribuição é limitada dos dois lados, quando na realidade muitos processos da vida real são limitados de um lado e ilimitados do outro.. Exemplos RiskTriang(100;200;300) especifica uma distribuição triangular com um valor mínimo de 100, um valor mais provável de 200 e um máximo de 300. RiskTriang(A10/90;B10;500) especifica uma distribuição triangular com um valor mínimo igual ao valor da célula A10 dividido por 90, um valor mais provável extraído de B10 e um máximo de 500. Orientações Gerais Mínimo deve ser menor ou igual que o mais provável. Mais provável deve ser menor ou igual que o máximo. Mínimo deve ser menor que o máximo. Parâmetros min parâmetro limite contínuo min < max * m.likely parâmetro modal contínuo min ≤ m.likely ≤ max max parâmetro limite contínuo *min = max é fornecida para conveniência de modelagem, mas gera uma distribuição degenerada. Domínio 592 min ≤ x ≤ max contínuo Referência: Funções de Distribuição Funções de Distribuição Densidade e Cumulativa f(x)= 2(x − min ) ( m. prov − min)(max− min) min ≤ x ≤ m.prov f(x)= 2(max − x ) (max− m. prov )(max− min) m.prov ≤ x ≤ max 2 ( x − min ) F( x ) = (m. prov − min )(max− min ) min ≤ x ≤ m.prov. F( x ) = 1 − Média Variância Assimetria (max− x )2 (max− m. prov )(max− min ) m.prov. ≤ x ≤ max min+ m.prov. + max 3 min 2 + m. prov 2 + max 2 − (max )(m. prov ) − (m. prov )(min ) − (max )(min ) 18 ( ) 2 2 f f2 −9 32 5 f2 +3 ( Curtose 2.4 Moda m.prov Referência: Funções do @RISK ) onde f ≡ 2( m.prov. − min) −1 max − min 593 Exemplos PDF - Triang(0,3,5) 0.45 0.40 0.35 0.30 0.25 0.20 0.15 0.10 0.05 5 6 5 6 4 3 2 1 0 -1 0.00 CDF - Triang(0,3,5) 1.0 0.8 0.6 0.4 0.2 594 4 3 2 1 0 -1 0.0 Referência: Funções de Distribuição RiskTriangAlt, RiskTriangAltD Descrição RiskTriangAlt(arg1type; arg1value; arg2type;arg2value; arg3type;arg3value) especifica uma distribuição triangular com três argumentos do tipo arg1type a arg3type. Estes argumentos podem ser percentis entre 0 e 1, min, m. likely ou max. Exemplos RiskTriangAlt("min";2;"m. likely";5;95%;30) especifica uma distribuição triangular com um mínimo de 2 e um valor mais provável de 5 e um percentil 95% de 30. Orientações Gerais Mínimo deve ser menor ou igual que o m.likely. Mais provável deve ser menor ou igual que o máximo. Mínimo deve ser menor que o máximo. Para RiskTriangAltD, quaisquer valores de percentis são percentis descendentes cumulativos, onde os percentis especificam a chance de obter um valor maior ou igual que o valor inserido. RiskTrigen Descrição RiskTrigen(valor inferior;mais provável;valor superior; percentagem inferior; percentagem superior) especifica uma distribuição triangular com três pontos representando valores em um percentil inferior, o valor mais provável e um valor em um percentil superior. O valor do percentil inferior e do percentil superior são valores entre 0 e 100. Cada valor de percentil fornece a percentagem da área total sob o triângulo à esquerda do ponto inserido. O uso da função RIskTrigen contorna o problema de o mínimo e máximo não serem ocorrências possíveis da função padrão RiskTriang. Isto ocorre porque na função RiskTriang estes são os pontos onde a distribuição corta o eixo X ou pontos de probabilidade zero. Exemplos RiskTrigen(100;200;300;10;90) especifica uma distribuição triangular com um percentil 10% de 100, um valor mais provável de 100 e um percentil de 90% no valor de 300. RiskTrigen(A10/90;B10;500;30;70) especifica uma distribuição triangular com percentil 30% igual ao valor da célula A10 dividido por 90, um valor mais provável extraído da célula B10 e um valor para o percentil 70% de 500. Orientações Gerais Valor inferior deve ser menor ou igual ao valor mais provável. Valor mais provável deve ser menor ou igual ao valor superior. Percentil inferior deve ser menor que o percentil superior. Referência: Funções do @RISK 595 RiskUniform Descrição RiskUniform(mínimo;máximo) especifica uma distribuição de probabilidade uniforme com os valor mínimo e máximo inseridos. Cada valor ao longo da faixa da distribuição uniforme possui probabilidade igual de ocorrer. Esta distribuição é denominada de distribuição “sem conhecimento prévio”. Processo que podem ser considerados uniformes contínuos incluem a posição de uma molécula particular em um cômodo ou o ponto no pneu do carro em que a próxima perfuração vai ocorrer. Em muitas situação incerta existe, de fato, uma base ou valor modal, onde a probabilidade relativa de resultados decresce com o afastamento deste valor base. Por esta razão há apenas alguns casos reais onde esta distribuição realmente captura todo o conhecimento que alguém possui sobre uma situação. Este distribuição é, no entanto, extremamente importante, pois é usada por algoritmos de números aleatórios como um primeiro passo para gerar amostras de outras distribuições. Exemplos RiskUniform(10;20) especifica uma distribuição uniforme com um valor mínimo de 10 e um valor máximo de 20. RiskUniform(A1+90;B1) especifica uma distribuição uniforme com um valor mínimo igual ao valor da célula A1 somada a 90 e um valor máximo extraído da célula B1. Orientações Gerais mínimo deve ser menor que o máximo. Parâmetros min parâmetro limite contínuo min < max * max parâmetro limite contínuo *min = max é fornecido para conveniência de modelagem, mas gera uma distribuição degenerada. Domínio Funções de Distribuição Densidade e Cumulativa min ≤ x ≤ max f (x) = contínuo 1 max − min x − min max − min max+ min 2 F( x ) = Média Variância (max− min )2 12 596 Assimetria 0 Curtose 1.8 Referência: Funções de Distribuição Moda Sem Valor Único Exemplos PDF - Uniform(0,1) 1.2 1.0 0.8 0.6 0.4 1.0 1.2 1.0 1.2 0.8 0.6 0.4 0.2 -0.2 0.0 0.0 0.2 CDF - Uniform(0,1) 1.0 0.8 0.6 0.4 Referência: Funções do @RISK 0.8 0.6 0.4 0.2 -0.2 0.0 0.0 0.2 597 RiskUniformAlt, RiskUniformAltD 598 Descrição RiskUniformAlt(arg1type; arg1value; arg2type;arg2value) especifica uma distribuição uniforme com dois argumentos do tipo arg1type e arg2type. Estes argumentos podem ser um percentil entre 0 e 1, mínimo ou máximo. Exemplos RiskUniformAlt(5%;1;95%;10) especifica uma distribuição uniforme com um percentil 5% de 1 e um percentil 95% de 10. Orientações Gerais min deve ser menor que max. Para a RiskUniformAltD, quaisquer valores de percentis são percentis descendentes cumulativos, onde os percentis especificam a chance de obter um valor maior ou igual que o valor inserido. Referência: Funções de Distribuição RiskWeibull Descrição RiskWeibull(alfa;beta) gera uma distribuição Weibull com um parâmetro de formato alfa e um parâmetro de escala beta. A distribuição Weibull é uma distribuição contínua cujo formato e escala variam imensamente dependendo dos valores de argumentos usados. Esta distribuição é usualmente empregada como a distribuição do tempo até a primeira ocorrência de outros processos em tempos contínuos, quando é desejável ter uma intensidade de ocorrência que não seja constante. Esta distribuição é flexível o suficiente para permitir uma premissa implícita de intensidade constante, crescente ou decrescente, de acordo com a escolha do parâmetro α (α<1, =1, ou >1 representa processos de intensidade crescente, constante ou decrescente respectivamente; um processo de intensidade constante é o mesmo que o de uma distribuição Exponencial). Por exemplo, na modelagem de manutenção ou tempo de vida pode ser interessante escolher α<1 para representar que quanto mais tempo de operação um item tem, maior a probabilidade que falhe ou quebre. Exemplos RiskWeibull(10;20) gera uma distribuição Weibull com parâmetro de formato 10 e parâmetro de escala 20. RiskWeibull(D1;D2) gera uma distribuição Weibull com um parâmetro de formato extraído da célula D1 e um parâmetro de escala extraído da célula D2. Orientações Gerais Tanto o parâmetro de formato alfa quanto o parâmetro de escala beta deve ser maior que zero. Parâmetros α parâmetro contínuo de formato α>0 β parâmetro contínuo de escala β>0 Domínio 0 ≤ x < +∞ Funções de Distribuição Densidade e Cumulativa αx α −1 − (x β )α f (x) = e βα contínuo α F( x ) = 1 − e − (x β ) Média 1⎞ ⎛ β Γ⎜1 + ⎟ ⎝ α⎠ onde Γ é a Função Gama. Variância ⎡ ⎛ 2⎞ 1 ⎞⎤ ⎛ β 2 ⎢Γ⎜1 + ⎟ − Γ 2 ⎜ 1 + ⎟ ⎥ ⎝ α ⎠⎦ ⎣ ⎝ α⎠ Referência: Funções do @RISK 599 onde Γ é a Função Gama. Assimetria 3⎞ 2⎞ ⎛ 1⎞ 1⎞ ⎛ ⎛ ⎛ Γ⎜1 + ⎟ − 3Γ⎜1 + ⎟Γ⎜1 + ⎟ + 2Γ 3 ⎜1 + ⎟ ⎝ α⎠ ⎝ α⎠ ⎝ α⎠ ⎝ α⎠ ⎡ ⎛ 2⎞ 1 ⎞⎤ 2⎛ ⎢Γ⎜1 + α ⎟ − Γ ⎜ 1 + α ⎟ ⎥ ⎠ ⎝ ⎠⎦ ⎣ ⎝ 32 onde Γ é a Função Gama. Curtose 4⎞ 3⎞ ⎛ 1⎞ 2⎞ ⎛ 1⎞ 1⎞ ⎛ ⎛ ⎛ ⎛ Γ⎜1 + ⎟ − 4Γ⎜1 + ⎟Γ⎜1 + ⎟ + 6Γ⎜1 + ⎟Γ 2 ⎜1 + ⎟ − 3Γ 4 ⎜1 + ⎟ ⎝ α⎠ ⎝ α⎠ ⎝ α⎠ ⎝ α⎠ ⎝ α⎠ ⎝ α⎠ ⎡ ⎛ 2⎞ 1 ⎞⎤ 2⎛ ⎢Γ⎜1 + α ⎟ − Γ ⎜ 1 + α ⎟ ⎥ ⎠ ⎝ ⎠⎦ ⎣ ⎝ 2 onde Γ é a Função Gama. Moda 600 1α 1⎞ ⎛ β⎜1 − ⎟ ⎝ α⎠ para α >1 0 para α ≤ 1 Referência: Funções de Distribuição Exemplos PDF - Weibull(2,1) 0.9 0.8 0.7 0.6 0.5 0.4 0.3 0.2 2.0 2.5 2.0 2.5 1.5 1.0 0.5 -0.5 0.0 0.0 0.1 CDF - Weibull(2,1) 1.0 0.9 0.8 0.7 0.6 0.5 0.4 0.3 0.2 Referência: Funções do @RISK 1.5 1.0 0.5 -0.5 0.0 0.0 0.1 601 RiskWeibullAlt, RiskWeibullAltD 602 Descrição RiskWeibullAlt(arg1type; arg1value; arg2type;arg2value; arg3type;arg3value) especifica uma distribuição Weibull com três argumentos dos tipos arg1type a arg3type. Estes argumentos podem ser percentis entre 0 e 1, alpha, beta ou loc. Exemplos RiskWeibullAlt("alpha";1;"beta";1;95%;3) especifica uma distribuição Weibull com um alfa de 1, um beta de 1 e um percentil 95% de 3. Orientações Gerais Tanto o parâmetro de formato alpha quanto o parâmetro de escala beta deve ser maiores que zero. Para a RiskWeibullAltD, quaisquer valores de percentis são percentis descendentes cumulativos, onde os percentis especificam a chance de obter um valor maior ou igual que o valor inserido. Referência: Funções de Distribuição Referência: Funções de Propriedade de Distribuições As funções seguintes são usadas para adicionar argumentos opcionais a funções de distribuição. Os argumentos adicionados por estas funções não são necessários, mas podem ser adicionados conforme necessidade. Argumentos opcionais são especificados usando as funções de propriedades de distribuições do @RISK que são incluídas em uma função de distribuição. RiskCategory Descrição RiskCategory(nome da categoria) determina a categoria a ser usada quando uma distribuição de dados de entrada é inserida. Este nome define o agrupamento no qual um input aparecerá e em quaisquer resultados que incluam resultados de simulação para o input. Exemplos RiskTriang(10;20;30;RiskCategory("Preços")) insere a distribuição de probabilidade RiskTriang(10;20;30) na categoria “Preços”. Orientações Gerais O nome da categoria deve ser inserido entre aspas. Qualquer referência válida a uma célula pode ser usada para definir o nome de uma categoria. Referência: Funções do @RISK 603 RiskCollect Descrição RiskCollect() identifica funções de distribuição específicas cujas amostras são coletadas durante uma simulação de forma que suas: • Estatísticas serão exibidas • Pontos de dados estarão disponíveis • Valores de Cenários e Sensibilidades serão calculados Quando a RiskCollect é usado e Inputs Marcados com Coletar está selecionada para Coletar Amostras de Distribuições no diálogo Configurações de Simulação, apenas as funções identificadas com RiskCollect serão exibidas na lista da Janela Sumário de Resultados. Versões anteriores do @RISK inseriam a função RiskCollect na fórmula da célula precedendo a função de distribuição para as quais as amostras seriam coletadas, por exemplo: =RiskCollect()+RiskNormal(10;10) RiskCollect é tipicamente usada quando um grande número de funções de distribuição estão presentes em uma planilha simulada, mas as análises de sensibilidade e cenários são desejadas em apenas um subconjunto pré-identificado de distribuições importantes. Também pode ser usada para contornar as restrições de memória do Windows, que impede que análises de sensibilidade e cenários sejam realizadas em todas as funções de uma simulação extensa. 604 Exemplos RiskNormal(10;2;RiskCollect()) coleta amostras da distribuição RiskNormal(10;2). Orientações Gerais A caixa “Inputs Marcados com Coletar” nas Configurações de Simulação deve estar selecionada para coletar funções para ter efeito. Referência: Funções de Propriedade de Distribuições RiskConvergence Descrição RiskConvergence(tolerância; Tipo de tolerância; nível de confiança; usarMédia; usarDesvPad; usarPercentil; percentil) especifica informação de monitoramento de convergência para um output específico. Tolerância é quantidade de tolerância (+/-) desejada, Tipo de Tolerância especifica o tipo de valor de tolerância inserido (1 para valores reais, 2 para percentagem), nível de confiança especifica o nível de confiança para sua estimativa, usarMédia, usarDesvPad, usarPercentil é definida para VERDADEIRO para selecionar a estatística de monitoramento desejada e percentil determina o percentil a monitorar quando usarPercentil é definido para VERDADEIRO. RiskConvergence retorna FALSO se o output não convergiu e VERDADEIRO se convergiu. Exemplos RiskOutput(;;;RiskConvergence(3%;2;95%; VERDADEIRO)) especifica uma tolerância de +/- 3% com um nível de confiança de 95%, onde a estatística monitorada é a média. Orientações Gerais Esta função de propriedade se sobrepõe a qualquer monitoramento de convergência padrão especificado no diálogo de Configurações de Simulação. A função de propriedade só está disponível para outputs da simulação. Referência: Funções do @RISK 605 RiskCorrmat Descrição 606 . RiskCorrmat(faixa de células da matriz; posição; instância) identifica uma função de distribuição pertencente a um conjunto de função de distribuição correlacionadas. A função é usada para especificar correlação multivariada. A RiskCorrmat identifica 1) uma matriz de correlações de posto e 2) a localização na matriz de coeficientes usadas para correlaciona a função de distribuição que segue a função RiskCorrmat. Funções de distribuição correlacionadas são tipicamente definidas usando comando Definir Correlações do @RISK; entretanto, o mesmo tipo de correlação pode ser inserido diretamente na sua planilha usando a função RiskCorrmat. A matriz identificada pela faixa de células da matriz é uma matriz de coeficientes de correlação de posto. Cada elemento (ou célula) da matriz contém um coeficiente de correlação. O número de funções de distribuição correlacionadas pela matriz iguala o número de linhas ou colunas na matriz. O argumento posição especifica a coluna (ou linha) na matriz para utilizar na correlação da função de distribuição que segue a função RiskCorrmat. Os coeficientes localizados na coluna (ou linha) identificada pela posição são utilizados na correlação da função de distribuição identificada com cada uma das outras funções de distribuição representada pela matriz. O valor em cada célula na matriz fornece o coeficiente de correlação entre 1) a função de distribuição cuja posição na RiskCorrmat é igual a coordenada de coluna da célula e 2) a função de distribuição cuja posição na RiskCorrmat é igual a coordenada de linha da célula. Posições (e coordenadas) variam de 1 a N, onde N é o número de colunas ou linhas na matriz. O argumento instância é opcional e pode ser usado quando múltiplos grupos de inputs usam a mesma matriz de coeficientes de correlação. Uma instância é um argumento inteiro ou um vetor e todos os inputs são um grupo correlacionado de inputs que compartilham os mesmos valores ou vetores da instância. Argumentos de vetores usados para especificar a instância precisam ser descritos entre aspas. A função RiskCorrmat gera um conjunto de números aleatórios a serem usados na amostragem de funções de distribuição correlacionadas. A matriz de coeficientes de correlação de posto amostradas, calculado no conjunto de números aleatórios correlacionados se aproxima tanto quanto possível da matriz de coeficiente de correlação alvo que foi inserida na planilha. Conjuntos correlacionados de números aleatórios especificados pela função RiskCorrmat são gerado quando a primeira função RiskCorrmat é chamada durante uma simulação, o que ocorre usualmente durante a primeira iteração da simulação. Pode ocorrer atraso enquanto os valores são ordenados e correlacionados. A duração do atraso é proporcional ao número Referência: Funções de Propriedade de Distribuições das iterações e o número de variáveis correlacionadas. O método usado para a geração de múltiplas funções de distribuição correlacionadas via posto é baseado no método uso para as função DEPC e INDEPC. Para mais informações sobre este assunto, ver a seção Compreendendo Valores de Coeficientes de Correlação de Posto na descrição da função DEPC nesta seção. A entrada das funções CORRMAT fora da função de distribuição (na forma RiskCorrmat+função de distribuição) feita nas versões anteriores do @RISK ainda é habilitada. Entretanto, estas funções serão movidas para dentro da função de distribuição que estão correlacionadas no momento em que a fórmula ou distribuição correlacionada é editada na Janela do Modelo do @RISK. Exemplos RiskNormal(10;10; RiskCorrmat(C10:G14;1;"Matrix1")) especifica que a amostragem da distribuição Normal(10;10) será controlada pela primeira coluna da matriz 5 x 5 de valores de coeficientes de correlação localizados na faixa de células C10:G14. Há cinco distribuições correlacionadas representadas na matriz, assim como há cinco colunas na matriz. Os coeficientes usados na correlação da Normal(10;10) com as outras quatro distribuições correlacionadas são encontrados na coluna 1 da matriz. Esta distribuição— Normal(10;10) — será correlacionada com as outras distribuições que incluem a instância Matriz 1 nas funções RiskCorrmat adicionadas. Orientações Gerais Múltiplas matrizes de correlação podem ser usadas em uma única planilha. A matriz amostrada de coeficientes de correlação (calculada com os números aleatórios correlacionados gerados pelo @RISK) se aproxima tanto quanto possível da matriz de coeficientes de correlação alvo localizada na faixa de células da matriz. É possível que os coeficientes alvo sejam inconsistentes e que a aproximação não possa ser feita. O @RISK notificará o usuário quando isso ocorrer. Qualquer célula em branco ou rótulos na faixa de células da matriz especifica um coeficiente de correlação de zero. A posição pode ser um valor entre 1 e N, onde N é o número de colunas na matriz. A faixa de células da matriz deve ser quadrada, ou seja, com número igual de linhas e colunas. Como padrão o @RISK usa os coeficientes de correlação na faixa de células da matriz baseada nas linhas. Por causa disso, apenas a metade superior da matriz – a parte superior direita da matriz quando é dividida pela diagonal – deve ser inserida. Coeficientes de correlação devem ser menores ou iguais a 1 e maiores ou iguais a -1. Os coeficientes na diagonal da matriz devem ser iguais a 1. Pode-se definir uma matriz de Pesos de Ajuste no Excel para controlar como os coeficientes são ajustados caso uma matriz de correlações inserida seja inconsistente. Esta matriz 1) recebe um Referência: Funções do @RISK 607 nome de intervalo no Excel, baseado no nome da matriz de correlação usada mais a extensão _Weights; 2) tem o mesmo número de elementos que a matriz de correlação relacionada. As células da matriz de Pesos de Ajuste assume valores de 0 a 100 (uma célula vazia tem valor 0) O peso 0 significa que o coeficiente na matriz de correlação relacionada pode ser ajustado conforme necessário durante a correção da matriz; 100 significa que o coeficiente correspondente é fixo. Os valores que se encontram entre esses dois extremos permitem uma quantidade proporcional de mudanças no coeficiente relacionado correlation matrix may be adjusted as necessary during matrix. 608 Referência: Funções de Propriedade de Distribuições RiskDepC Descrição Referência: Funções do @RISK RiskDepC(ID;coeficiente) define uma variável dependente em um par de amostras correlacionadas. A ID é o vetor usado para identificar a variável independente com a qual está sendo correlacionada. O coeficiente inserido é o coeficiente de correlação de posto, que descreve a relação entre os valores amostrados para as distribuições identificadas por RiskDepC e RiskIndepC. A função RiskDepC é usada com a função de distribuição que especifica os valores possíveis para a variável dependente. Compreendendo Valores de Coeficientes de Correlação de Posto O coeficiente de correlação de postos foi desenvolvido por C. Spearman no início do século XX. É calculado usando os rankings dos valores, e não os valores em si (da forma que é calculado o coeficiente de correlação linear). O “posto” de um valor é determinado por sua posição dentro da variação mínimo-máximo da variável. O coeficiente é um valor entre -1 e 1 que representa o grau desejado de correlação entre duas variáveis durante a amostragem. Valores de coeficientes positivos indicam uma relação positiva entre duas variáveis – quando o valor amostrada para uma é alto, o valor da segundo tenderá a ser alto também. Valores de coeficientes negativos indica uma relação inversa entre as duas variáveis – quando o valor amostrado para uma é alta, o valor amostrado para a segunda tende a ser baixo. O @RISK gera pares de valores amostrais correlacionados por posto em um processo de dois passos. Primeiro um conjunto de “postos” é gerado aleatoriamente para cada variável. Se 100 iterações serão rodadas, por exemplo, 100 valores serão gerados para cada variável. (Valores de postos são simplesmente valores de magnitude variada entre um mínimo e um máximo (O @RISK usa valores van der Waerden baseados na função inversa da distribuição normal). Estes valores de postos são rearranjados para gerar pares de valores que eram o coeficiente de correlação de postos desejado. Para cada iteração há um par de valores, com um valor para cada variável. No segundo passo, um conjunto de números aleatórios (entre 0 e 1) para ser usado na amostragem é gerado para cada variável. Novamente, se 100 iterações serão rodadas, 100 números aleatórios serão gerados para cada variável. Estes números aleatórios são então ranqueados do menor para o maior. Para cada variável, o menor número aleatório é utilizado na iteração com o menor valor de posto; o segundo menor número aleatório é utilizado na iteração com o segundo menor valor de posto e daí por diante. Esta ordem, baseada nos postos, continua para todos os números aleatórios, até o ponto onde o número aleatório mais alto é utilizado na iteração com o maior valor de posto. 609 No @RISK este processo de rearranjar números aleatórios ocorre antes da simulação. Resulta em um conjunto de números aleatórios pareados, que pode ser usado na amostragem de valores, das distribuições correlacionadas para cada iteração da simulação. Este método de correlação é conhecido como uma abordagem “independente de distribuições” porque qualquer tipo de distribuição pode ser correlacionado. Embora os valores amostrados para as duas distribuições sejam correlacionados, a integridade das distribuições originais é preservada. As amostras resultados para cada distribuição refletem as funções de distribuições dos inputs das quais elas foram retiradas. Versões anteriores do @RISK inseriam a função RiskDepC na fórmula da célula imediatamente antes da função de distribuição com a qual será correlacionada, por exemplo: =RiskDepC("Preço 1";,9)+RiskNormal(10;10) Esta forma de inserção de função ainda é possível. Entretanto, estas funções serão alteradas na função de distribuição com a qual estão sendo correlacionados quando a fórmula ou distribuição correlacionada for editada na Janela do Modelo do @RISK. O coeficiente de correlação gerado pelo uso da RiskDepC e RiskIndepC é aproximado. O coeficiente gera vai se aproximar o máximo possível do coeficiente desejado com o aumento do número de iterações. Pode haver um atraso no início da simulação quando as distribuições estiverem correlacionadas e RiskDepC e RiskIndepC forem utilizados. O tempo de atraso é proporcional ao número de funções RiskDepC na planilha, e o número de iterações a ser executado. Veja o capítulo Técnicas de Modelagem do @RISK para um exemplo detalhado das relações de dependência. 610 Exemplos RiskNormal(100;10; RiskDepC("Preço";,5)) especifica que a amostragem da distribuição RiskNormal(100;10) será correlacionada com a amostragem da distribuição identificada pela função RiskIndepC("Preço"). A amostragem da RiskNormal(100;10) será correlacionada positivamente com a amostragem da distribuição identificada pela função RiskIndepC("Preço") porque o coeficiente é maior que 0. Orientações Gerais coeficiente deve ser um valor maior ou igual a -1 e menor ou igual a 1. ID deve ser o mesmo vetor de caracteres usado para identificar a variável independente da função RiskIndepC. ID pode ser um referência a uma célula que contem um identificador do vetor. Referência: Funções de Propriedade de Distribuições RiskFit Descrição RiskFit(nome do ajuste;ajuste de resultado selecionado) conecta um conjunto de dados e seus resultados de ajuste com a distribuição de dados de entrada na qual a função RiskFit é usada. O nome do ajuste entre aspas é o nome do ajuste dado quando o conjunto foi ajustado usando o comando Ajustar Distribuições aos Dados. O ajuste de resultado selecionado entre aspas é um vetor usado para identificar o tipo de resultado ajustado a selecionar. A função RiskFit é usada para conectar um input com os ajustes de resultados do conjunto de dados, de forma que quando os dados são alterados o ajuste possa ser atualizado. O ajuste de resultado selecionado pode ser qualquer uma das entradas seguintes: Best Chi-Sq, indicando que a distribuição melhor ajustada pelo teste de Chi-Quadrado deve ser usada Best A-D, indicando que a distribuição melhor ajustada pelo teste de Anderson-Darling deve ser usada Best K-S, indicando que a distribuição melhor ajustada pelo teste de Kolmogorov-Smirnov deve ser usada. Best RMS Err, indicando que a distribuição melhor ajustada pelo teste de Raiz Quadrada do Erro Médio deve ser usada Um nome de distribuição, como “Normal”, indicando que a distribuição melhor ajustada do tipo inserido deve ser usada. O que Ocorre com a RiskFit quando os Dados Mudam A função RiskFit gera um link dinâmico com o conjunto de dados e o ajuste deste conjunto. Os dados usados em um ajuste em uma faixa do Excel. Quando os dados ajustados se alteram e uma simulação começa, as seguintes ações ocorrem: O @RISK roda novamente o ajuste usando as simulações atuais na aba de ajuste onde o ajuste foi originalmente rodado. A função de distribuição que inclui a função RiskFit que faz referência ao ajuste alterado para refletir os novos resultados de ajustes. A função nova substitui a original no Excel. Se, por exemplo, o argumento da função de distribuição da função RiskFit especifica “Melhor Chi-sq” para ajuste de resultado selecionado, a nova distribuição melhor ajustada baseado no teste de ChiQuadrado substituiria a original. Esta nova função também incluiria a mesma função RiskFit, como a original. Exemplos RiskNormal(2.5, 1, RiskFit("Dados de Preços ", "A-D")) especifica que a distribuição melhor ajustada pelo teste de Anderson-Darling para os dados de ajuste associados com o ajuste denominado Dados de Preços é um distribuição Normal com uma média de 2.5 e um desvio padrão de 1. Orientações Gerais Nenhuma. Referência: Funções do @RISK 611 RiskIndepC Descrição RiskIndepC(ID) designa uma variável independente em um par amostrado com correlação de posto. O ID é um vetor usado para identificar a variável independente. A função RiskIndepC é usada para a função de distribuição que identifica os valores possíveis para a variável independente. RiskIndepC é apenas um identificador. Versões anteriores do @RISK tem a função RiskIndepC inserida colocando a fórmula da célula imediatamente antes da função de distribuição que será correlacionada, por exemplo: =RiskIndepC("Preço 1")+RiskNormal(10;10) Esta forma de inserção de função ainda é possível. Entretanto, estas funções serão alteradas na função de distribuição com a qual estão sendo correlacionados quando a fórmula ou distribuição correlacionada for editada na Janela do Modelo do @RISK. Exemplos RiskNormal(10;10; RiskIndepC("Preço")) identifica a função NORMAL(10;10) como a variável independente “Preço”. Esta função será usada como variável independente quando uma função DEPC com o vetor de ID “Preço” é usado. Orientações Gerais ID deve ser o mesmo vetor de caracteres usado para identificar a variável dependente da função RiskDepC. ID deve ser o mesmo vetor de caracteres usado para identificar a variável independente na função INDEPC. ID pode ser um referência a uma célula que contem um identificador do vetor. Um máximo de 64 funções individuais INDEPC pode ser usada em uma única planilha. Qualquer número de funções DEPC pode ser dependentes destas funções INDEPC Ver o capítulo Técnicas de Modelagem do @RISK para um exemplo detalhado de relações de dependência. RiskIsDiscrete 612 Descrição RiskIsDiscrete(VERDADEIRO) especifica que o output para o qual é inserida seja tratada como uma distribuição discreta com relação a gráficos e estatísticas de resultados da simulação. Se a função RiskIsDiscrete não for inserida, o @RISK tentará detectar quando o output representa uma distribuição de valores discretos. Exemplos RiskOutput(;;;RiskIsDiscrete(TRUE))+VPL(0,1;C1:C10) especifica que a distribuições do VPL será uma distribuição discreta Orientações Gerais Nenhum. Referência: Funções de Propriedade de Distribuições RiskIsDate Descrição RiskIsDate(VERDADEIRO ou FALSO) especifica se o input ou output para o qual a função foi fornecida deve ser tratado como distribuição de dados, ao exibir gráficos de resultados de simulação e calcular estatísticas. Se não for inserida RiskIsDate, o @RISK usará a formatação da célula em que o input ou output está localizado no Excel para identificar as distribuições de data Exemplos RiskOutput(;;;RiskIsDate(VERDADEIRO)) especifica que a distribuição de output será exibida usando datas, independentemente da formatação da célula no Excel. Orientações gerais RiskIsDate(FALSO) faz com que o @RISK exiba gráficos e relatórios dos inputs ou outputs em valores, não datas, mesmo se a célula do Excel em que a função estiver localizada estiver com formatação de data. RiskLibrary Descrição RiskLibrary(posição,ID) especifica que a ditribuição para a qual foi inserida está associada a uma distribuição localizada na Biblioteca do @RISK com a posição e a ID inseridas. Cada vez que é rodada uma simulação, a função de distribuição é atualizada de acordo com a definição atual da distribuição na Biblioteca do @RISK, com a ID inserida. Exemplos RiskNormal(5000;1000;RiskName("Volume de Venda / 2010");RiskLibrary(2;"LV6W59J5");RiskStatic(0,46)) especifica que a distribuição inserida é extraída da Biblioteca do @RISK com a posição 2 e cujo ID é LV6W59J5. A definição atual desta distribuição na biblioteca é RiskNormal(10;10; RiskName("Sales Volume / 2010")) no entanto, isto se alterará quando a distribuição na biblioteca se alterar. Orientações Gerais Um valor RiskStatic não é atualizado da Biblioteca do @RISK por que é único com relação ao modelo onde a distribuição da biblioteca é utilizada. Referência: Funções do @RISK 613 RiskLock Descrição RiskLock() impede que uma distribuição seja amostrada na simulação. Travando uma distribuição faz com a mesma retorne o valor definido usando as opções padrão de recálculo das Configurações da Simulação. Exemplos RiskNormal(10;2;RiskLock()) impede que amostras sejam retiradas da distribuição RiskNormal(10;2). Orientações Gerais O argumento opcional Lock_Mode é usado internamente pelo @RISK mas não está disponível aos usuários na Janela Definir Distribuição do @RISK. Descrição RiskName(nome do input) fornece um nome à distribuição de input na qual a função é usada como argumento. Este nome vai aparecer tanto na lista de inputs e outputs da Janela do Modelo do @RISK quanto em qualquer relatório ou gráfico que inclua resultados de simulação para o modelo. Exemplos RiskTriang(10;20;30;RiskName(“Preço”)) fornece o nome Preço para o input descrito pela distribuição de probabilidade RiskTriang(10;20;30). RiskTriang(10;20;30;RiskName(A10)) fornece o nome contido na célula A10 ao input descrito pela distribuição de probabilidade RiskTriang(10;20;30). Orientações Gerais Nome do input deve ser inserido entre aspas. Qualquer referência a células válidas pode ser usada para definir um nome. RiskName 614 Referência: Funções de Propriedade de Distribuições RiskSeed Descrição RiskSeed(tipo de gerador de número aleatório;valor da semente) especifica que um input usará seu próprio gerador de números aleatórios do tipo especificado e que será alimentado com o valor da semente. Usar uma semente individual para um input é útil quando a mesma distribuição é compartilhada entre modelos usando a Biblioteca do @RISK e se deseja um conjunto reproduzível de amostras em cada modelo. Exemplos RiskBeta(10;2;RiskSeed(1;100)) o input RiskBeta(10;2) utilizará o seu próprio gerador de número aleatório Mersenne Twister com valor de semente 100. Orientações Gerais Distribuições de inputs que usam RiskSeed sempre possuem seu conjunto reproduzível de números aleatórios. A Semente Inicial, definida na aba Amostragem das Configurações de Simulação afeta apenas os números aleatórios gerados por distribuições que não possuem uma semente independente especificada usando a função de propriedade RiskSeed. O tipo de gerador de número aleatório é especificado como um valor entre 1 e 8, onde 1 = MersenneTwister, 2 = MRG32k3a, 3 = MWC, 4 = KISS, 5 = LFIB4, 6 = SWB, 7 = KISS_SWB, 8 = RAN3I. Para mais informações sobre os geradores de números aleatórios disponíveis, ver o comando Configurações de Simulação. Valor da Semente é um inteiro entre 1 e 2147483647. Descrição RiskShift(fator de desvio) desloca o domínio da distribuição na qual é usada pelo fator de desvio inserido. Esta função é automaticamente inserida quando um resultado de ajuste inclui um fator de desvio. Exemplos RiskBeta(10;2;RiskShift(100)) desloca o domínio da distribuição RiskBeta(10;2) em 100. Orientações Gerais Nenhuma. RiskShift Referência: Funções do @RISK 615 RiskSixSigma Descrição RiskSixSigma(LSL; USL;Valor Alvo; Desvio de Longo Prazo; Número de Desvios Padrão) especifica o limite de especificação inferior, o limite de especificação superior, o valor alvo, o desvio de longo prazo e o número de desvios padrão para cálculos Seis Sigma de um output. Exemplos RiskOutput(A10;;;RiskSixSigma(,88;,95;,915;1,5;6)) especifica um LSL de 0,88, um USL de 0,95, valor alvo de 0,915, desvio de longo prazo de 1,5, e um número de desvios padrão de 6 para o output localizado na célula A10. Orientações Gerais Como padrão, funções estatísticas Seis Sigma do @RISK no Excel usam os valores LSL, USL, Valor Alvo, Desvio de Longo Prazo e Número de Desvios Padrão inseridos na função de propriedade RiskSixSigma para um output (quando as funções estatísticas se referem a um output). Estes valores podem ser alterados inserindo os valores de LSL, USL, Valor Alvo, Desvio de Longo Prazo e Número de Desvios Padrão diretamente na função estatística. LSL, USL, Valor Alvo, Desvio de Longo Prazo e Número de Desvios Padrão inseridos na função de propriedade RiskSixSigma para um output são lidas no início da simulação. Se você alterar os valores da função de propriedade será necessário rodar novamente a simulação para atualizar as estatísticas Seis Sigma exibidas na Janela Resultados e nos gráficos do output. Descrição RiskStatic(valor estático) define um valor estático 1) retornado pela função de distribuição durante um recálculo padrão do Excel e 2) que substitui a função do @RISK depois que as funções do @RISK são desativadas. Exemplos RiskBeta(10;2;RiskStatic(9,5)) especifica que o valor estático para a função de distribuição RiskBeta(10;2) é de 9,5. Orientações Gerais Nenhuma. RiskStatic 616 Referência: Funções de Propriedade de Distribuições RiskTruncate Descrição RiskTruncate(mínimo;máximo) trunca a distribuição do input na qual a função é usada como argumento. Truncar uma distribuição restringe as amostras retiradas da distribuição a valores dentro da faixa mínimo-máximo. Formas truncadas de distribuições específicas disponíveis em versões anteriores do @RISK (tais como RiskTnormal e RiskTlognorm) ainda estão disponíveis. Exemplos RiskTriang(10;20;30;RiskTruncate(13;27)) restringe as amostras retiradas da distribuição de probabilidade RiskTriang(10;20;30) a um valor mínimo possível de 13 e um máximo possível de 27. RiskTriang(10;20;30;RiskTruncate(D11;D12)) restringe as amostras retiradas da distribuição de probabilidade RiskTriang(10;20;30) a um valor mínimo possível de retirado da célula D11 e um máximo possível retirado de D12. Orientações Gerais mínimo deve ser menor ou igual ao máximo. Para inserir uma distribuição que seja truncada em apenas um lado, deixe o argumento para o outro lado em branco, tal como RiskNormal(10;1;RiskTruncate(5;)). Esta função definiria um mínimo igual a 5, mas deixaria o máximo limitado. Referência: Funções do @RISK 617 RiskTruncateP 618 Descrição RiskTruncateP(perc% mínimo; perc% máximo) trunca a distribuição do input na qual a função é usada como argumento. Truncar uma distribuição restringe as amostras retiradas da distribuição a valores dentro da faixa mínimo-máximo. Formas truncadas de distribuições específicas disponíveis em versões anteriores do @RISK (tais como RiskTnormal e RiskTlognorm) ainda estão disponíveis Exemplos RiskTriang(10;20;30;RiskTruncate(0,01;0,99)) restringe as amostras retiradas da distribuição de probabilidade RiskTriang(10;20;30) a um valor mínimo definido pelo percentil 1% da distribuição e um valor máximo possível definido pelo percentil 99% da distribuição. RiskTriang(10;20;30;RiskTruncate(D11;D12)) restringe as amostras retiradas da distribuição de probabilidade RiskTriang(10;20;30) a um mínimo percentil possível extraído da célula D11 um percentil máximo possível definido pelo valor da célula D12. Orientações Gerais Perc% mínimo deve ser menor ou igual a perc% máximo. Perc% mínimo e perc% máximo devem estar na faixa 0<=perc%<=1. Funções de Distribuição que contém uma função de propriedade RiskTruncateP não podem ser exibidas na Janela Definir Distribuição Como na RiskTruncate, para inserir uma distribuição que seja truncada em apenas um lado, deixe o argumento para o lado ilimitado em branco. Referência: Funções de Propriedade de Distribuições RiskUnits Descrição RiskUnits(unidades) define o nome das unidades a serem usadas em rótulos de distribuições de inputs ou outputs. Este nome aparecerá tanto na Lista de Inputs e Outputs da Janela do Modelo do @RISK quanto em relatórios e gráficos que incluam resultados de simulação para os inputs e outputs. Exemplos RiskTriang(10;20;30;RiskUnits("Dólares")) fornece o nome Dólares como unidade para a distribuição de probabilidade RiskTriang(10;20;30). RiskTriang(10;20;30; RiskUnits(A10)) fornece o nome contido na célula A10 como unidade para a distribuição RiskTriang(10;20;30). Orientações Gerais unidades deve ser inserida entre aspas. Qualquer referência válida pode ser usada para definir a informação unidades. Se RiskUnits é usada como uma função de propriedade para a função RiskOutput function deve vir após os três argumentos possíveis para a distribuição. Assim, se você estiver usando uma RiskOutput sem argumentos de nome, faixa de nomes ou posição, você deve inserir RiskOutput(;;;RiskUnits(“MyUnits”)) Referência: Funções do @RISK 619 620 Referência: Funções de Propriedade de Distribuições Referência: Funções de Output Células de output são definidas usando as funções RiskOutput. Estas funções permitem com facilidade comandos de copiar, colar e mover. Funções RiskOutput são automaticamente adicionadas quando o ícone padrão Adicionar Output do @RISK é clicado. Funções RiskOutput permitem opcionalmente que você forneça um nome para os outputs de simulação e adicione células de output a faixas de output. As funções de propriedade RiskUnits, RiskConvergence, RiskSixSigma e RiskIsDiscrete podem ser usadas com funções RiskOutput. Referência: Funções do @RISK 621 RiskOutput 622 Descrição A função RiskOutput é usada para identificar células de output que você selecionou para sua planilha. Esta funções receber até três argumentos como exibido aqui: =RiskOutput("nome da célula de output "; "nome da faixa de outputs "; # elemento na faixa) Estes argumentos são opcionais, por apenas =RiskOutput() é suficiente para inserir um output de apenas uma célula onde o @RISK cria o nome do output para você. A RiskOutput usada com apenas u m argumento tal como: =RiskOutput ("nome da célula de output ") Especifica um output com apenas uma célula em que o nome é inserido por você. Quando uma faixa de outputs de múltiplos elementos é identificada, a forma: =RiskOutput ("nome da célula de output "; "nome da faixa de outputs "; # elemento na faixa) É usada. Entretanto, a nome de célula de output pode ser emitida se você desejar que o @RISK gere automaticamente um nome para cada célula de output da faixa. Funções RiskOutput são automaticamente geradas por você quando você seleciona outputs usando o ícone Adicionar Output do @RISK. No entanto, como qualquer outra função do @RISK, a RiskOutput pode ser digitada diretamente na célula na qual você deseje marcar como output da simulação. Uma função RiskOutput é inserida adicionando a mesma à fórmula da célula que é um output da simulação. Por exemplo, uma célula contendo a fórmula: =VPL(0.1;G1…G10) se tornaria =RiskOutput()+VPL(0,1;G1…G10) Quando a célula é selecionada como um output. Exemplos =RiskOutput("Lucro 1999"; "Lucro Anual"; 1)+ VPL(0,1;G1…G10) identifica a célula onde a função RiskOutput está localizada como uma simulação do output e fornece o nome Lucro 1999 e a torna a primeira célula na faixa de output das células chamada Lucro Anual. Orientações Gerais Se os nomes forem inseridos diretamente na função RiskOutput, o nome da célula de output inserida e o nome da faixa de output devem ser inseridos entre aspas. Nomes podem também ser incluídos através de referência a células com os rótulos. # Posição deve ser um inteiro positivo >=1. Qualquer função de propriedade precisa estar na seqüência dos três primeiros argumentos da função RiskOutput. Assim, se quiser adicionar uma função de propriedade RiskUnits a uma função RiskOutput padrão, insira RiskOutput(;;;RiskUnits(“MyUnits”)). Referência: Funções de Output Ao usar RiskOutput com uma função de propriedade, como a RiskSixSigma, a seção Funções de Propriedade desta seção de Referência descreve os argumentos da função de propriedade que está sendo usada. Ao usar o comando Inserir Função do @RISK para inserir RiskOutput no formato Seis Sigma, basta clicar na barra de fórmula da função de propriedade RiskSixSigma exibida para inserir argumentos ou visualizar ajuda relacionada à função de propriedade RiskSixSigma. Referência: Funções do @RISK 623 624 Referência: Funções de Output Referência: Funções Estatísticas Funções estatísticas retornam uma dada estatística dos resultados da simulação para 1) uma célula especificada ou 2) um input ou output da simulação. Estas funções são atualizadas em tempo real à medida que a simulação está rodando.Funções estatísticas localizadas em planilhas template usadas para a criação de relatórios customizados são atualizadas apenas quando a simulação está completa. Se uma referência a uma célula foi inserida como primeiro argumento, a célula não precisa ter um output da simulação definido com uma função RiskOutput. Se um nome é inserido ao invés de cellref, o @RISK primeiro busca um output com este nome. Se nenhum existe, o @RISK busca uma distribuição de probabilidade de input com o nome inserido e, encontrando alguma, retorna a estatística apropriada para as amostras retiradas para este input. Depende do usuário assegurar que nomes individuais sejam dados a outputs e inputs referidos em funções estatísticas. O argumento Sim# inserido seleciona a simulação para qual a estatística será retornada quando múltiplas simulações são rodadas. Este argumento é opcional e pode ser omitido para corridas de uma simulação. Calculando Estatísticas de um subconjunto de uma Distribuição Funções estatísticas que calculam a estatística de um resultado de uma simulação podem incluir uma função de propriedade RiskTruncate ou RiskTruncateP que fará com que a estatística seja calculada apenas para a faixa min-max especificada pelos limites de truncamento. Atualizar Funções Estatísticas. As funções estatísticas do @RISK podem ser atualizadas 1) no final de cada simulação ou 2) em cada iteração de uma simulação. Na maioria dos casos, as estatísticas não precisam ser atualizadas até o final da simulação, que é quando se deseja ver as estatísticas finais da simulação no Excel. Contudo, se os cálculos do modelo tornarem necessário retornar uma nova estatística a cada iteração (ex.: quando um cálculo de convergência personalizado é inserido usando fórmulas do Excel), deve-se selecionar a opção Cada Iteração. Para controlar esse aspecto, use a opção Atualizar Funções Estatísticas, na aba Amostragem da caixa de diálogo Configurações de Simulação. Nota: A definição padrão para atualizar as funções estatísticas no @RISK 5.5 e em versões posteriores é Final da Simulação. Referência: Funções do @RISK 625 RiskConvergenceLevel Descrição RiskConvergenceLevel(cellref ou nome do output name;Sim#) retorna o nível de convergência (0 a 100) para cellref ou nome do output. VERDADEIRO é retornado na convergência. Exemplos RiskConvergenceLevel(A10) retorna o nível de convergência para a célula A10. Orientações Gerais A função de propriedade RiskConvergence precisa ser inserida para cellref ou output name, ou o monitoramente de convergência precisa ser habilitado no diálogo Configurações de Simulação para esta função retornar um nível de convergência. RiskCorrel 626 Descrição RiskCorrel(cellref1 ou nome1 de output/input; cellref2 ou nome2 de output/input;correlationType;Sim#) retorna o coeficiente de correlação usando correlationType para os dados referentes às distribuições simuladas para cellref1 ou nome1 de output/input e cellref2 ou nome2 de output/input em simulação Sim#. correlationType é uma correlação Pearson ou Spearman Rank. Exemplos RiskCorrel(A10;A11;1) retorna o coeficiente de correlação de Pearson para os dados de simulação coletados para o output ou input em A10 e o output ou input em A11. RiskCorrel ("Lucro";”Vendas”;2) retorna o coeficiente de correlação Spearman Rank para os dados de simulação coletados para o output ou o input denominado “Lucro” e o output ou input denominado “Vendas”. Orientações Gerais correlationType é 1 para a correlação Pearson ou 2 para a correlação Spearman Rank. Todas as iterações que contêm ERR ou que são filtradas em cellref1 ou nome1 de output/input e cellref2 ou nome2 de output/input são removidas, e o coeficiente de correlação é calculado com base nos dados restantes. Se quiser calcular correlações para um subconjunto dos dados coletados para as distribuições simuladas, será necessário inserir uma função de propriedade RiskTruncate ou RiskTruncateP para cada distribuição cujos dados deseja truncar. A primeira função RiskTruncate inserida é usada para os dados referentes a cellref1 ou nome1 de output/input e a segunda função RiskTruncate é usada para os dados referentes a cellref2 ou nome2 de output/input. Referência: Funções Estatísticas RiskData Descrição RiskData(cellref ou nome do output/input;# iteração;Sim#) retorna os pontos de dados da distribuição simulada para cellref na #iteração especificada na Sim#. RiskData pode opcionalmente ser inserida em uma fórmula de vetor, onde # Iteração é a primeira iteração a ser retornada na primeira célula na faixa de vetores da fórmula. Os pontos de dados para cada iteração subseqüente serão preenchidos nas células da faixa quando a fórmula for inserida. Exemplos RiskData(A10;1) retorna o ponto de dado da distribuição simulada para a célula A10 na iteração #1 de uma simulação. RiskData("Lucro";100;2) retorna o ponto de dados da distribuição simulada para a célula de output chamada “Lucro” no modelo atual para a centésima iteração da segunda simulação, executada quando múltiplas simulações são rodadas. Orientações Gerais Nenhuma. RiskKurtosis Descrição RiskKurtosis(cellref ou nome do output/input;Sim#) retorna a curtose da distribuição simulada indicada por cellref. Os argumentos min e max especificam opcionalmente uma faixa da distribuição simulada sobre a qual se calcula a estatística. Exemplos RiskKurtosis(A10) retorna a curtose da distribuição simulada para a célula A10. RiskKurtosis("Lucro";2) retorna a curtose da distribuição simulada para a célula de output chamada “Lucro” no modelo atual para a segunda simulação, executada quando múltiplas simulações são rodadas. Orientações Gerais Nenhuma. Referência: Funções do @RISK 627 RiskMax Descrição RiskMax(cellref ou nome do output/input;Sim#) retorna o valor máximo da distribuição simulada indicada por cellref. Os argumentos min e max especificam opcionalmente uma faixa da distribuição simulada sobre a qual se calcula a estatística. Exemplos RiskMax(A10) retorna o valor máximo da distribuição simulada para a célula A10. RiskMax("Lucro") retorna o valor máximo da distribuição simulada para a célula de output no modelo atual chamado “Lucro”. Orientações Gerais Nenhuma. Descrição RiskMean(cellref ou nome do output/input;Sim#) retorna a média da distribuição simulada indicada por cellref. Os argumentos min e max especificam opcionalmente uma faixa da distribuição simulada sobre a qual se calcula a estatística. Exemplos RiskMean(A10) retorna a média da distribuição simulada para a célula A10. RiskMean("Preço") retorna o valor máximo da distribuição simulada para a célula de output no modelo atual chamado “Preço”. Orientações Gerais Nenhuma. RiskMean 628 Referência: Funções Estatísticas RiskMin Descrição RiskMin(cellref ou nome do output/input;Sim#) retorna o valor mínimo da distribuição simulada indicada por cellref. Os argumentos min e max especificam opcionalmente uma faixa da distribuição simulada sobre a qual se calcula a estatística. Exemplos RiskMin(A10) retorna o valor mínimo da distribuição simulada para a célula A10. RiskMin("Vendas") retorna o valor mínimo da distribuição simulada para a célula de output no modelo atual chamado “Preço”. Orientações Gerais Nenhuma. Descrição RiskMode(cellref ou nome do output/input;Sim#) retorna a moda da distribuição simulada indicada por cellref. Os argumentos min e max especificam opcionalmente uma faixa da distribuição simulada sobre a qual se calcula a estatística. Exemplos RiskMode(A10) retorna a moda da distribuição simulada para a célula A10. RiskMode("Vendas") retorna a moda da distribuição simulada para a célula de output no modelo atual chamado “Vendas”. Orientações Gerais Nenhuma. RiskMode Referência: Funções do @RISK 629 RiskPercentile, RiskPtoX, RiskPercentileD, RiskQtoX Descrição RiskPercentile(cellref ou nome do output/input; percentil; Sim#) ou RiskPtoX(cellref ou nome do output/input; percentil; Sim#) retorna o valor do percentil inserido da distribuição simulada para cellref. Os argumentos min e max especificam opcionalmente uma faixa da distribuição simulada sobre a qual se calcula a estatística. Exemplos RiskPercentile(C10;,99) retorna o percentil 99% da distribuição simulada para a célula C10. RiskPercentile(C10;A10) retorna o valor de percentil registrado na célula A10 da distribuição simulada para a célula C10. Orientações Gerais O percentil inserido deve ser uma valor >=0 e <=1. RiskPercentileD e RiskQtoX usam um valor de percentil cumulativo descendente. RiskPercentile e RiskPtoX (bem como RiskPercentileD e RiskQtoX) são simplesmente nomes alternativos para a mesma função. RiskRange 630 Descrição RiskRange(cellref ou nome do output/input;Sim#) retorna a faixa mínimo-máximo da distribuição simulada para cellref. Os argumentos min e max especificam opcionalmente uma faixa da distribuição simulada sobre a qual se calcula a estatística. Exemplos RiskRange(A10) retorna a faixa da distribuição simulada em A10. Orientações Gerais Nenhuma. Referência: Funções Estatísticas RiskSensitivity Descrição RiskSensitivity(cellref ou nome do output/input;Sim#; posição; Tipo de Análise; Tipo de Valor de Retorno) retorna a informação de análise de sensibilidade da distribuição simulada para cellref ou nome do output. O argumento posição especificado o posto na análise de sensibilidade para o input cujos resultados é desejado, onde 1 é o maior ranking ou input mais importante. O argumento Tipo de Análise seleciona o tipo de análise desejada; 1 para regressão, 2 para regressão – valores mapeados e 3 para correlação. O Tipo de Valor de Retorno especifica o tipo de dados a serem retornados: 1 para nome do input / referência à célula / função de distribuição, 2 para valor do coeficiente de sensibilidade e 3 para o coeficiente da equação (apenas para regressão). Exemplos RiskSensitivity(A10;1;1;1;1) retorna a descrição do input de ranking mais importante para uma análise de sensibilidade de regressão executada nos resultados da simulação da célula A10. Orientações Gerais Nenhuma. RiskSkewness Descrição RiskSkewness(cellref ou nome do output/input;Sim#) retorna a assimetria da distribuição simulada para cellref. Os argumentos min e max especificam opcionalmente uma faixa da distribuição simulada sobre a qual se calcula a estatística. Exemplos RiskSkewness(A10) retorna a assimetria da distribuição simulada para a célula A10. Orientações Gerais Nenhuma. Referência: Funções do @RISK 631 RiskStdDev Descrição RiskStdDev(cellref ou nome do output/input;Sim#) retorna o desvio padrão da distribuição simulada para cellref. Os argumentos min e max especificam opcionalmente uma faixa da distribuição simulada sobre a qual se calcula a estatística. Exemplos RiskStdDev(A10) retorna o desvio padrão para a distribuição simulada para a célula A10. Orientações Gerais Nenhuma. RiskTarget, RiskXtoP, RiskTargetD, RiskXtoQ Descrição RiskTarget(cellref ou nome do output/input;Valor do Alvo; Sim#) ou RiskXtoP(cellref ou nome do output/input;Valor do Alvo; Sim#) retorna a probabilidade cumulativa para Valor do Alvo, na distribuição simulada para cellref. A distribuição cumulativa retornada é a probabilidade de um valor <= Valor do Alvo ocorrer. Os argumentos min e max especificam opcionalmente uma faixa da distribuição simulada sobre a qual se calcula a estatística. Exemplos RiskTarget(C10;100000) retorna a probabilidade cumulativa do valor 100000 conforme calculada usando a distribuição simulada para a célula C10. Orientações Gerais Valor do Alvo pode ser qualquer valor. RiskTargetD e RiskXtoQ retorna uma probabilidade cumulativa descendente. RiskTarget e RiskXtoP (assim como RiskTargetD e RiskXtoQ) são simplesmente nomes alternativos para a mesma função. RiskVariance 632 Descrição RiskVariance(cellref or output/input name;Sim#) retorna a variância da distribuição simulada para cellref. Os argumentos min e max especificam opcionalmente uma faixa da distribuição simulada sobre a qual se calcula a estatística. Exemplos RiskVariance(A10) retorna a variância para a distribuição simulada para a célula A10. Orientações Gerais Nenhuma. Referência: Funções Estatísticas RiskTheoKurtosis Descrição RiskTheoKurtosis(cellref ou função distribuição) retorna a curtose da função distribuição na fórmula em cellref ou da função distribuição inserida. Exemplos RiskTheoKurtosis(A10) retorna a curtose da função distribuição na célula A10. RiskTheoKurtosis(RiskNormal(10;1)) retorna a curtose da distribuição RiskNormal(10;1). Orientações Gerais Nenhuma. RiskTheoMax Descrição RiskTheoMax(cellref ou função distribuição) retorna o valor máximo da função distribuição na fórmula em cellref ou da função distribuição inserida. Exemplos RiskTheoMax(A10) retorna o valor máximo da função distribuição na célula A10. RiskTheoMax(RiskNormal(10;1)) retorna o máximo da distribuição RiskNormal(10;1). Orientações Gerais Nenhuma. RiskTheoMean Descrição RiskTheoMean(cellref ou função distribuição) retorna a média da primeira função distribuição na fórmula em cellref ou da função distribuição inserida. Exemplos RiskTheoMean(A10) retorna a média da função distribuição na célula A10. RiskTheoMean(RiskNormal(10;1)) retorna a média da distribuição RiskNormal(10;1). Orientações Gerais Nenhuma. Referência: Funções do @RISK 633 RiskTheoMin Descrição RiskTheoMin(cellref ou função distribuição) retorna o valor mínimo da função distribuição na fórmula em cellref ou da função distribuição inserida. Exemplos RiskTheoMin(A10) retorna o mínimo da função distribuição da célula A10. RiskTheoMin(RiskNormal(10;1)) retorna o valor mínimo da distribuição RiskNormal(10;1). Orientações Gerais Nenhuma. RiskTheoMode 634 Descrição RiskTheoMode(cellref ou função distribuição) retorna a moda da função distribuição na fórmula em cellref ou da função distribuição inserida. Exemplos RiskTheoMode(A10) retorna a moda da função distribuição da célula A10. RiskTheoMode(RiskNormal(10;1)) retorna a moda da distribuição RiskNormal(10;1). Orientações Gerais Nenhuma. Referência: Funções Estatísticas RiskTheoPercentile, RiskTheoPtoX, RiskTheoPercentileD, RiskTheoQtoX Descrição RiskTheoPercentile(cellref ou função distribuição; percentil) ou RiskTheoPtoX(cellref ou função distribuição; percentil) retorna o valor do percentil inserido da função distribuição na fórmula em cellref, ou a função distribuição inserida. Exemplos RiskTheoPtoX(C10;,99) retorna o percentil 99% da distribuição na célula C10. RiskTheoPtoX(C10;A10) retorna o valor do percentil da célula A10 para a distribuição na célula C10. Orientações Gerais percentil deve ser um valor >=0 e <=1. RiskTheoXtoQ é equivalente a RiskTheoPtoX (e RiskTheoPercentile é equivalente a RiskTheoPercentileD) exceto pelo fato de o percentil ser inserido como um valor cumulativo descendente. RiskTheoPercentile e RiskTheoPtoX (bem como RiskTheoPercentileD e RiskTheoQtoX) são simplesmente nomes alternativos para a mesma função. RiskTheoRange Descrição RiskTheoRange(cellref ou função distribuição) retorna a faixa de valores min-max da função distribuição na fórmula em cellref ou da função distribuição inserida. Exemplos RiskTheoRange(A10) retorna a moda da distribuição registrada na célula A10. Orientações Gerais Nenhuma. Referência: Funções do @RISK 635 RiskTheoSkewness Descrição RiskTheoSkewness(cellref ou função distribuição) retorna a assimetria da função distribuição na fórmula em cellref ou da função distribuição inserida. Exemplos RiskTheoSkewness(A10) retorna a assimetria da distribuição registrada na célula A10. Orientações Gerais Nenhuma. RiskTheoStdDev Descrição RiskTheoStdDev(cellref ou função distribuição) retorna o desvio padrão da função distribuição na fórmula em cellref ou da função distribuição inserida. Exemplos RiskTheoStdDev(A10) retorna o desvio padrão da distribuição registrada na célula A10. Orientações Gerais Nenhuma. RiskTheoTarget, RiskTheoXtoP, RiskTheoTarget D, RiskTheoXtoQ 636 Descrição RiskTheoTarget(cellref ou função distribuição; Valor Alvo) ou RiskTheoXtoP(cellref ou função distribuição; Valor Alvo) retorna a probabilidade cumulativa para Valor Alvo para a função distribuição na fórmula em cellref, ou para a função distribuição inserida. A probabilidade cumulativa retornada é a probabilidade de ocorrer um valor <= Valor Alvo. Exemplos RiskTheoXtoP(C10;100000) retorna a probabilidade cumulativa do valor 100000 conforme calculado usando a distribuição na célula C10. Orientações Gerais Valor Alvo pode ser qualquer valor. RiskTheoTargetD e RiskTheoXtoQ retornam uma probabilidade cumulativa descendente RiskTheoTarget e RiskTheoXtoP (bem como RiskTheoTargetD e RiskTheoXtoQ) são simplesmente nomes alternativos para a mesma função. Referência: Funções Estatísticas RiskTheoVariance Descrição RiskTheoVariance(cellref ou função distribuição) retorna a variância da função distribuição na fórmula em cellref ou da função distribuição inserida. Exemplos RiskTheoVariance(A10) retorna a variância da distribuição registrada na célula A10.. Orientações Gerais Nenhuma. Referência: Funções do @RISK 637 638 Referência: Funções Estatísticas Referência: Funções Seis Sigma Funções Seis Sigma retornam uma estatística Seis Sigma desejada para resultados da simulação para 1) uma célula especificada ou 2) um output da simulação. Estas funções são atualizadas em tempo real enquanto a simulação estiver rodando. As funções estatísticas localizadas em planilhas template usadas para criar relatórios customizados sobre resultados da simulações são atualizadas apenas quando uma simulação se completa. Se uma referência à célula for inserida como o primeiro argumento, a célula não precisa possuir um output da simulação identificado com uma função RiskOutput. Se um nome é inserido ao invés de cellref, o @RISK primeiro busca um output com este nome. Depende do usuário assegurar que nomes individuais sejam dados a outputs referidos em funções estatísticas. O argumento Sim# inserido seleciona a simulação para qual a estatística será retornada quando múltiplas simulações são rodadas. Este argumento é opcional e pode ser omitido para corridas de uma simulação. Para todas as funções estatísticas Seis Sigma, uma função de propriedade adicional RiskSixSigma pode ser inserida diretamente na função. Isto faz com que o @RISK desconsidere qualquer configuração Seis Sigma especificada na função de propriedade RiskSixSigma inserida no output da simulação referido pela função estatística, o que permite que você calcule estatísticas Seis Sigma para diferentes valores de LSL, USL, Alvo, Desvio de Longo Prazo e Número de Desvios Padrão para o mesmo output. Quando uma função de propriedade RiskSixSigma é inserida diretamente em uma função estatística Seis Sigma, argumentos diferentes da função de propriedade são usados dependendo do cálculo sendo realizado. Para maiores informação sobre o uso do @RISK com Seis Sigma, veja o guia em separado Utilizando @RISK com Seis Sigma que foi instalado com sua cópia do @RISK. Referência: Funções do @RISK 639 RiskCp Descrição RiskCp(cellref ou nome de output; Sim#; RiskSixSigma(LSL;USL; Alvo; Desvio de Longo Prazo;Número de Desvios Padrão)) calcula a Capacidade do Processo para cellref ou nome do output em Sim#, usando opcionalmente os valores LSL e USL na função de propriedade RiskSixSigma incluída. Esta função vai calcular o nível de qualidade do output especificado e que é potencialmente capaz de produzir. Exemplos RiskCP(A10) retorna a Capacidade do Processo para a célula de output A10. Uma função de propriedade RiskSixSigma deve ser inserida na função RiskOutput na Célula A10. RiskCP(A10; ;RiskSixSigma(100;120;110;1,5;6)) retorna a Capacidade do Processo para a célula de output de 100 e USL de 120. Orientações Gerais Uma função de propriedade RiskSixSigma precisa ser inserida para cellref ou nome do output, ou uma função de propriedade RiskSixSigma precisa ser incluída Descrição RiskCpm(cellref ou nome de output; Sim#; RiskSixSigma(LSL; USL; Alvo; Desvio de Longo Prazo;Número de Desvios Padrão)) calcula o Índice de Capacidade de Taguchi para cellref ou nome do output em Sim#, usando opcionalmente os valores LSL e USL na função de propriedade RiskSixSigma incluída. Esta função é essencialmente igual a Cpk, mas incorpora o valor do alvo que em alguns casos pode estar ou não dentro dos limites especificados. Exemplos RiskCpm(A10) retorna o Índice de Capacidade de Taguchi para a célula A10. RiskCpm(A10; ;RiskSixSigma(100; 120; 110; 0; 6)) retorna o Índice de Capacidade de Taguchi para a célula A10, usando um USL de 120, LSL de 100 e Alvo de 110. Orientações Gerais Uma função de propriedade RiskSixSigma precisa ser inserida para cellref ou nome do output, ou uma função de propriedade RiskSixSigma precisa ser incluída RiskCpm 640 Referência: Funções Seis Sigma RiskCpk Descrição RiskCpk(cellref ou nome de output; Sim#; RiskSixSigma(LSL; USL; Alvo; Desvio de Longo Prazo; Número de Desvios Padrão)) calcula o Índice de Capacidade do Processo para cellref ou nome do output em Sim#, usando opcionalmente os valores LSL e USL na função de propriedade RiskSixSigma incluída. Esta função é similar a Cp mas leva em conta um ajuste de Cp para o efeito de uma distribuição descentralizada. Como uma fórmula, Cpk = ou (USL-Média) / (3 x sigma) ou (Média-LSL) / (3 x sigma), a que seja menor. Exemplos RiskCpk(A10) retorna o Índice de Capacidade de Processo para o output da célula A10. Uma função de propriedade RiskSixSigma deve ser inserida na função RiskOutput na Célula A10. RiskCpk(A10; ;RiskSixSigma(100;120;110;1,5;6)) retorna o Índice de Capacidade de Processo para a célula de output A10, usando um LSL de 100 e um USL de 120. Orientações Gerais Uma função de propriedade RiskSixSigma precisa ser inserida para cellref ou nome do output, ou uma função de propriedade RiskSixSigma precisa ser incluída Referência: Funções do @RISK 641 RiskCpkLower Descrição RiskCpkLower(cellref ou nome de output; Sim#; RiskSixSigma (LSL; USL; Alvo; Desvio de Longo Prazo; Número de Desvios Padrão)) calcula o índice de capacidade unilateral baseado no limite de Especificação Inferior para cellref ou nome do output em Sim#, usando opcionalmente os valores LSL e USL na função de propriedade RiskSixSigma incluída. Exemplos RiskCpkLower(A10) retorna o índice de capacidade unilateral baseado no limite de Especificação Inferior para a célula de output A10. Uma função de propriedade RiskSixSigma deve ser inserida na função RiskOutput na Célula A10. RiskCpkLower(A10; ;RiskSixSigma(100;120;110;1,5;6)) retorna o índice de capacidade unilateral para a célula de output A10 usando um LSL de 100. Orientações Gerais Uma função de propriedade RiskSixSigma precisa ser inserida para cellref ou nome do output, ou uma função de propriedade RiskSixSigma precisa ser incluída RiskCpkUpper 642 Descrição RiskCpkUpper(cellref ou nome de output; Sim#; RiskSixSigma (LSL; USL; Alvo; Desvio de Longo Prazo; Número de Desvios Padrão)) calcula o índice de capacidade unilateral baseado no limite de Especificação Superior para cellref ou nome do output em Sim#, usando opcionalmente os valores LSL e USL na função de propriedade RiskSixSigma incluída. Exemplos RiskCpkUpper(A10) retorna o índice de capacidade unilateral baseado no Limite de Especificação Superior s para a célula de output A10. Uma função de propriedade RiskSixSigma deve ser inserida na função RiskOutput na Célula A10. RiskCpkUpper(A10; ;RiskSixSigma(100;120;110;1,5;6)) retorna o Índice de Capacidade de Processo unilateral para a célula de output A10 usando um LSL of 100. Orientações Gerais Uma função de propriedade RiskSixSigma precisa ser inserida para cellref ou nome do output, ou uma função de propriedade RiskSixSigma precisa ser incluída Referência: Funções Seis Sigma RiskDPM Descrição RiskDPM(cellref ou nome de output; Sim#; RiskSixSigma (LSL; USL; Alvo; Desvio de Longo Prazo; Número de Desvios Padrão)) calcula as partes com defeito por milhão para cellref ou nome do output em Sim# usando opcionalmente LSL e USL na função de propriedade RiskSixSigma inserida. Exemplos RiskDPM(A10) retorna o número de partes com defeito por milhão para a célula de output A10. Uma função de propriedade RiskSixSigma deve ser inserida na função RiskOutput na Célula A10. RiskDPM(A10; ;RiskSixSigma(100;120;110;1,5;6)) retorna o número de partes com defeito por milhão para a célula A10, usando um LSL de 100 e um USL de 120. Orientações Gerais Uma função de propriedade RiskSixSigma precisa ser inserida para cellref ou nome do output, ou uma função de propriedade RiskSixSigma precisa ser incluída Descrição RiskK(cellref ou nome de output; Sim#; RiskSixSigma (LSL; USL; Alvo; Desvio de Longo Prazo; Número de Desvios Padrão)) calcula uma medida de centro do processo para cellref ou nome do output em Sim# usando opcionalmente LSL e USL na função de propriedade RiskSixSigma inserida. Exemplos RiskK(A10) retorna uma medida de centro do processo para a célula de output A10. Uma função de propriedade RiskSixSigma deve ser inserida na função RiskOutput na Célula A10. RiskK(A10; ;RiskSixSigma(100;120;110;1,5;6)) retorna um medida de centro do processo para a célula de output A10, usando um LSL de 100 e um USL de 120. Orientações Gerais Uma função de propriedade RiskSixSigma precisa ser inserida para cellref ou nome do output, ou uma função de propriedade RiskSixSigma precisa ser incluída RiskK Referência: Funções do @RISK 643 RiskLowerXBound Descrição RiskLowerXBound(cellref ou nome de output; Sim#; RiskSixSigma (LSL; USL; Alvo; Desvio de Longo Prazo; Número de Desvios Padrão))) calcula o valor inferior de X para um dado número de desvios padrão para cellref ou nome do output em Sim# usando opcionalmente o Número de Desvios Padrão da função de propriedade RiskSixSigma incluída. Exemplos RiskLowerXBound(A10) retorna o valor inferior X para um especificado número de desvios padrão da média para a célula A10. RiskLowerXBound(A10;; RiskSixSigma(100; 120; 110; 1,5; 6)) retorna o valor inferior X para 6 desvios padrão da média para célula A10, usando um Número de Desvios Padrão de 6. Orientações Gerais Uma função de propriedade RiskSixSigma precisa ser inserida para cellref ou nome do output, ou uma função de propriedade RiskSixSigma precisa ser incluída Descrição RiskPNC(cellref ou nome de output; Sim#; RiskSixSigma (LSL; USL; Alvo; Desvio de Longo Prazo; Número de Desvios Padrão)) )) calcula a probabilidade total de defeito fora dos limites de especificação inferior e superior para cellref ou nome do output em Sim# usando opcionalmente LSL, USL e Desvio de Longo Prazo na função de propriedade RiskSixSigma inserida. Exemplos RiskPNC(A10) retorna a probabilidade de defeito fora dos limites de especificação inferior e superior para a célula de output A10. Uma função de propriedade RiskSixSigma deve ser inserida na função RiskOutput na Célula A10. RiskPNC(A10; ;RiskSixSigma(100;120;110;1,5;6)) retorna a probabilidade de defeito fora dos limites de especificação inferior e superior para a célula de output A10, usando um LSL de 100, USL de 120 e Desvio de Longo Prazo de 1.5. Orientações Gerais Uma função de propriedade RiskSixSigma precisa ser inserida para cellref ou nome do output, ou uma função de propriedade RiskSixSigma precisa ser incluída RiskPNC 644 Referência: Funções Seis Sigma RiskPNCLower Descrição RiskPNCLower(cellref ou nome de output; Sim#; RiskSixSigma (LSL; USL; Alvo; Desvio de Longo Prazo; Número de Desvios Padrão)) calcula a probabilidade de defeito fora do limite de especificação inferior para cellref ou nome do output em Sim# usando opcionalmente LSL e Desvio de Longo Prazo na função de propriedade RiskSixSigma inserida. Exemplos RiskPNCLower (A10) retorna a probabilidade de defeito fora do limite de especificação inferior para a célula de output A10. Uma função de propriedade RiskSixSigma deve ser inserida na função RiskOutput na Célula A10. RiskPNCLower(A10; ;RiskSixSigma(100;120;110;1,5;6)) retorna a probabilidade de defeito fora do limite de inferior para a célula de output A10, usando um LSL de 100, USL de 120 e Desvio de Longo Prazo de 1,5. Orientações Gerais Uma função de propriedade RiskSixSigma precisa ser inserida para cellref ou nome do output, ou uma função de propriedade RiskSixSigma precisa ser incluída RiskPNCUpper Descrição RiskPNCUpper(cellref ou nome de output; Sim#; RiskSixSigma (LSL; USL; Alvo; Desvio de Longo Prazo; Número de Desvios Padrão)) calcula a probabilidade de defeito fora do limite de especificação superior para cellref ou nome do output em Sim# usando opcionalmente USL e Desvio de Longo Prazo na função de propriedade RiskSixSigma inserida. Exemplos RiskPNCUpper(A10) retorna a probabilidade de defeito fora do limite de especificação superior para a célula de output A10. Uma função de propriedade RiskSixSigma deve ser inserida na função RiskOutput na Célula A10. RiskPNCUpper(A10; ;RiskSixSigma(100;120;110;1,5;6)) retorna a probabilidade de defeito fora do limite de especificação superior para a célula de output A10, usando um LSL de 100, USL de 120 e Desvio de Longo Prazo de 1,5. Orientações Gerais Uma função de propriedade RiskSixSigma precisa ser inserida para cellref ou nome do output, ou uma função de propriedade RiskSixSigma precisa ser incluída Referência: Funções do @RISK 645 RiskPPMLower Descrição RiskPPMLower(cellref ou nome de output; Sim#; RiskSixSigma (LSL; USL; Alvo; Desvio de Longo Prazo; Número de Desvios Padrão)) calcula o número de defeitos abaixo do limite de especificação inferior para cellref ou nome do output em Sim# usando opcionalmente LSL e Desvio de Longo Prazo na função de propriedade RiskSixSigma inserida Exemplos RiskPPMLower(A10) retorna o número de defeitos abaixo do limite de especificação inferior para o output da célula A10. Uma função de propriedade RiskSixSigma deve ser inserida na função RiskOutput na Célula A10. RiskPPMLower(A10; ;RiskSixSigma(100;120;110;1,5;6)) retorna o número de defeitos abaixo do limite de especificação inferior para a célula de output A10, usando um LSL de 100 e Desvio de Longo Prazo de 1,5. Orientações Gerais Uma função de propriedade RiskSixSigma precisa ser inserida para cellref ou nome do output, ou uma função de propriedade RiskSixSigma precisa ser incluída RiskPPMUpper 646 Descrição RiskPPMUpper(cellref ou nome de output; Sim#; RiskSixSigma (LSL; USL; Alvo; Desvio de Longo Prazo; Número de Desvios Padrão)) calcula o número de defeitos acima do limite de especificação superior para cellref ou nome do output em Sim# usando opcionalmente USL e Desvio de Longo Prazo na função de propriedade RiskSixSigma inserida. Exemplos RiskPPMUpper(A10) retorna o número de defeitos acima do limite de especificação superior para o output da célula A10. Uma função de propriedade RiskSixSigma deve ser inserida na função RiskOutput na Célula A10. RiskPPMUpper(A10; ;RiskSixSigma(100;120;110;1,5;6)) retorna o número de defeitos acima do limite de especificação superior para a célula de output A10, usando um LSL de 100 e Desvio de Longo Prazo de 1,5. Orientações Gerais Uma função de propriedade RiskSixSigma precisa ser inserida para cellref ou nome do output, ou uma função de propriedade RiskSixSigma precisa ser incluída Referência: Funções Seis Sigma RiskSigmaLevel Descrição RiskSigmaLevel(cellref ou nome de output; Sim#; RiskSixSigma (LSL; USL; Alvo; Desvio de Longo Prazo; Número de Desvios Padrão)) calcula o nível Sigma do Processo para cellref ou nome do output em Sim# usando opcionalmente LSL, USL e Desvio de Longo Prazo na função de propriedade RiskSixSigma inserida. (Nota: Esta função presume que output é normalmente distribuído e com centro entre os limites de especificação). Exemplos RiskSigmaLevel(A10) retorna o nível Sigma do Processo para uma célula de output A10. Uma função de propriedade RiskSixSigma deve ser inserida na função RiskOutput na Célula A10. RiskSigmaLevel(A10; ;RiskSixSigma(100;120;110;1,5;6)) retorna o nível Sigma do Processo para a célula de output A10 usando um USL de 120, LSL de 100 e um Desvio de Longo Prazo de 1,5. Orientações Gerais Uma função de propriedade RiskSixSigma precisa ser inserida para cellref ou nome do output, ou uma função de propriedade RiskSixSigma precisa ser incluída Referência: Funções do @RISK 647 RiskUpperXBound Descrição RiskUpperXBound(cellref ou nome de output; Sim#; RiskSixSigma (LSL; USL; Alvo; Desvio de Longo Prazo; Número de Desvios Padrão)) calcula o valor superior de X para um dado número de desvios padrão para cellref ou nome do output em Sim# usando opcionalmente o Número de Desvios Padrão Exemplos RiskUpperXBound(A10) retorna um valor superior X para um número especificado de desvios padrão da média para a célula A10. RiskUpperXBound(A10;; RiskSixSigma(100; 120; 110; 1,5; 6)) retorna um valor superior X para 6 desvios padrão da média para a célula A10, usando um Número de Desvios Padrão de 6. Orientações Gerais Uma função de propriedade RiskSixSigma precisa ser inserida para cellref ou nome do output, ou uma função de propriedade RiskSixSigma precisa ser incluída Descrição RiskYV(cellref ou nome de output; Sim#; RiskSixSigma (LSL; USL; Alvo; Desvio de Longo Prazo; Número de Desvios Padrão)) calcula o rendimento ou a percentagem do processo que está livre de defeitos para cellref ou nome do output em Sim# usando opcionalmente LSL, USL e Desvio de Longo Prazo na função de propriedade RiskSixSigma inserida. Exemplos RiskYV(A10) retorna o rendimento ou a percentagem do processo que está livre de defeitos para a célula A10. Uma função de propriedade RiskSixSigma deve ser inserida na função RiskOutput na Célula A10. RiskYV(A10; ;RiskSixSigma(100;120;110;1,5;6)) rendimento ou a percentagem do processo que está livre de defeitos para a célula de output A10, usando um LSL de 100, USL de 120 e Desvio de Longo Prazo de 1,5. Orientações Gerais Uma função de propriedade RiskSixSigma precisa ser inserida para cellref ou nome do output, ou uma função de propriedade RiskSixSigma precisa ser incluída RiskYV 648 Referência: Funções Seis Sigma RiskZlower Descrição RiskZlower(cellref ou nome de output; Sim#; RiskSixSigma (LSL; USL; Alvo; Desvio de Longo Prazo; Número de Desvios Padrão)) calcula a quantos desvios padrões o Limite de Especificação Inferior está da media para cellref ou nome do output em Sim# usando opcionalmente o LSL na função de propriedade RiskSixSigma inserida. Exemplos RiskZlower(A10) retorna a quantos desvios padrões o Limite de Especificação Inferior está da media para a célula de output A10. Uma função de propriedade RiskSixSigma deve ser inserida na função RiskOutput na Célula A10. RiskZlower(A10; ;RiskSixSigma(100;120;110;1,5;6)) retorna a quantos desvios padrões o Limite de Especificação Inferior está da media para a célula A10 usando um LSL de 100. Orientações Gerais Uma função de propriedade RiskSixSigma precisa ser inserida para cellref ou nome do output, ou uma função de propriedade RiskSixSigma precisa ser incluída Referência: Funções do @RISK 649 RiskZMin Descrição RiskZMin(cellref ou nome de output; Sim#; RiskSixSigma (LSL; USL; Alvo; Desvio de Longo Prazo; Número de Desvios Padrão)) calcula o mínimo de Z-inferior e Z-superior para cellref ou nome do output em Sim# usando opcionalmente USL e LSL na função de propriedade RiskSixSigma inserida. Exemplos RiskZMin(A10) retorna o mínimo de Z-inferior e Z-superior para a célula A10. Uma função de propriedade RiskSixSigma deve ser inserida na função RiskOutput na Célula A10. RiskZMin(A10; ;RiskSixSigma(100;120;110;1,5;6)) retorna o mínimo de Z-inferior e Z-superior para a célula A10, usando um USL de 120 e LSL de 100. Orientações Gerais Uma função de propriedade RiskSixSigma precisa ser inserida para cellref ou nome do output, ou uma função de propriedade RiskSixSigma precisa ser incluída RiskZUpper 650 Descrição RiskZUpper(cellref ou nome de output; Sim#; RiskSixSigma (LSL; USL; Alvo; Desvio de Longo Prazo; Número de Desvios Padrão)) calcula a quantos desvios padrões o Limite de Especificação Superior está da media para cellref ou nome do output em Sim# usando opcionalmente o USL na função de propriedade RiskSixSigma. Exemplos RiskZUpper(A10) retorna a quantos desvios padrões o Limite de Especificação Superior está da media para a célula de output A10. Uma função de propriedade RiskSixSigma deve ser inserida na função RiskOutput na Célula A10. RiskZUpper(A10; ;RiskSixSigma(100;120;110;1,5;6)) retorna a quantos desvios padrões o Limite de Especificação Inferior está da media para a célula de output A10, usando um USL de 120. Orientações Gerais Uma função de propriedade RiskSixSigma precisa ser inserida para cellref ou nome do output, ou uma função de propriedade RiskSixSigma precisa ser incluída Referência: Funções Suplementares As seguintes funções podem ser usadas em aplicações de macro baseadas no @RISK para determinar o status de uma simulação em processo. RiskCorrectCorrmat Descrição RiskCorrectCorrmat(correlationMatrixRange;adjustmentWeights MatrixRange) retorna a matriz de correlação correta para a matriz localizada em correlationMatrixRange usando a matriz de pesos de ajuste localizada em adjustmentWeightsMatrixRange. Uma matriz inválida especifica relações simultâneas inconsistentes entre três ou mais inputs e precisa ser corrigida antes da simulação. A matriz retornada é uma matriz de correlação válida, isto é, todas as entradas na diagonal são 1, as entradas fora da diagonal estão dentro do intervalo de -1 a 1, inclusive, e a matriz é positiva definida (o menor eigenvalor é > 0 e as correlações são constantes). Se tiver sido especificado adjustmentWeightsMatrixRange, as correlações foram otimizadas para que estejam o mais próximas possíveis das correlações originais especificadas, levando-se em conta os pesos. Exemplos RiskCorrectCorrmat(A1:C3;E1:G3) retorna a matriz de correlação correta para a matriz de correlação no intervalo A1:C3, e a matriz de pesos de ajuste em E1:G3 Orientações Gerais adjustmentWeightsMatrixRange é um argumento opcional Esta é uma fórmula de vetor que retorna um vetor com a matriz de correlação corrigida. Para inseri-la: 1) Destaque um intervalo com o mesmo número de linhas e colunas que a matriz de correlação original. 2) Insira a função =RiskCorrectCorrmat(CorrelationMatrixRange;AdjustmentWeights MatrixRange) 3) Pressione <Ctrl><Shift><Enter> ao mesmo tempo para inserir a sua fórmula como fórmula de vetor. RiskCurrentIter Descrição RiskCurrentIter() retorna o número da iteração atual de uma simulação que está sendo executada. Nenhum argumento é necessário. Exemplos Nenhum. Orientações Gerais Nenhuma. Referência: Funções do @RISK 651 RiskCurrentSim Descrição RiskCurrentSim()retorna o número da simulação atual. Nenhum argumento é necessário. Exemplos Nenhum. Orientações Gerais Nenhuma. RiskStopRun 652 Descrição RiskStopRun(cellRef ou fórmula) pára a simulação quando o valor de cellRef retornado é VERDADEIRO ou a fórmula inserida é avaliada como VERDADEIRO. Use esta função em conjunto com a função RiskConvergenceLevel para parar uma simulação quando os resultados da simulação de cellRef tiverem convergido. Exemplos RiskStopRun(A1) pára uma simulação quando o valor de A1 é igual a VERDADEIRO. Orientações Gerais Nenhuma. Referência: Funções Suplementares Referência: Funções Gráficas A função RiskResultsGraph do @RISK automaticamente insere um gráfico de simulações de resultado onde está inserida. Por exemplo, =RiskResultsGraph (A10) colocaria um gráfico da distribuição simulado para A10 diretamente na planilha no lugar da função, no final da simulação. Argumentos opcionais da função RiskResultsGraph permitem que você selecione o tipo de gráfico que deseja, seu formato, escala e outras opções. Esta função também pode ser chamada pela programação em macro do @RISK para gerar gráficos no Excel em aplicações customizadas do @RISK. RiskResultsGraph Descrição RiskResultsGraph(cellRef ou nome do input/output; Faixa de Localização da Célula; Tipo de Gráfico; FormatoXl; delimitador esquerda; delimitador direita; xMin; xMax; xEscala; título; sim#) adiciona um gráfico de resultados da simulação à planilha. Os gráficos gerados são os mesmos gerados na Janela Sumário de Resultados do @RISK. Muitos argumentos para esta função são opcionais. Se os argumentos opcionais não forem inseridos, a função RiskResultsGraph cria um gráfico usando as configurações padrão na Janela Sumário de Resultados do @RISK para qualquer argumento omitido. Exemplos RiskResultsGraph(A10) gera um gráfico dos resultados da simulação para a célula A10 como um gráfico em formato Excel na localização da função usando o tipo padrão (histograma, cumulativo ascendente ou descendente). RiskResultsGraph(A10;C10:M30;1;TRUE;1;99) gera um gráfico dos resultados da simulação para a célula A10 na faixa C10:M30 como um histograma em formato Excel e define os delimitadores à esquerda e à direita como os valores dos percentis 1% e 99%, respectivamente. Orientações Gerais cellRef é qualquer referência válida do Excel com uma ou mais células. Um argumento com cellRef ou um nome de output/input precisa ser incluído em uma função RiskResultsGraph. Quando cellRef é inserida, os resultados a serem plotados dependem do seguinte: Se há uma função RiskOutput em cellref, os resultados da simulação para este output serão plotados. Se não há função RiskOutput em cellRef, mas uma função de distribuição, RiskResultsGraph irá plotar as amostras coletadas para este input. Se não há função RiskOutput e também não há função de distribuição em cellRef, uma função RiskOutput function é Referência: Funções do @RISK 653 automaticamente adicionada e este output é plotado pela RiskResultsGraph. Se há múltiplas células em cellRef, um gráfico com sobreposição é criado para os resultados da simulação para cada célula em cellRef. Cada sobreposição tem o mesmo Tipo de Gráfico. Faixa de Localização da Célula é qualquer faixa válida do Excel. O gráfico criado será posicionado e dimensão de acordo com esta faixa de células. Tipo de Gráfico (opcional) é uma das seguintes constantes: 0 para histograma 1 para gráfico cumulativo ascendente 2 para gráfico cumulativo descendente 3 para gráfico de tornado com resultados de análise de sensibilidade de regressão 4 para gráfico de tornado com resultados de análise de sensibilidade de correlação 5 para um gráfico de sumário de 1) a faixa de outputs que inclui cellRef ou 2) os resultados para cada célula em cellRef (onde cellRef é uma faixa múltipla de células) 6 para um box plot de a faixa de outputs que inclui cellRef ou 2) os resultados para cada célula em cellRef (onde cellRef é uma faixa múltipla de células) 7 para um gráfico da função de distribuição teórica 8 para o histograma de um input simulado sobreposto a sua distribuição teórica FormatoXl (opcional) especifica se o gráfico será criado com um formato de gráfico do Excel. Insira VERDADEIRO para um gráfico em formato Excel ou FALSO para um gráfico em formato @RISK. delimitador esquerda (opcional) especifica a localização do delimitador à esquerda do gráfico em % para histogramas e gráficos cumulativos apenas. delimitador esquerda é um valor entre 0 e 100. delimitador direita (opcional) especifica a localização do delimitador à direita do gráfico em % para histogramas e gráficos cumulativos apenas. delimitador direita é um valor entre 0 e 100. xMin (opcional) especifica o valor mínimo para o eixo X em unidades sem escala para histogramas e gráficos cumulativos apenas. xMax (opcional) especifica o valor máximo para o eixo X em unidades sem escala para histogramas e gráficos cumulativos apenas. xEscala (opcional) especifica o fator de escala para o eixo X para histogramas e gráficos cumulativos apenas. xEscala é um valor inteiro representando a potência de 10 usada para converter os valores do eixo X quando o mesmo é rotulado. Por exemplo, um xEscala de 3 especifica exibição de unidades em milhares. título (opcional) especifica o título do gráfico exibido no mesmo. Um nome entre aspas ou uma referência a células contendo o título pode ser inserido. 654 Referência: Funções Gráficas sim# (opcional) especifica o número da simulação para o qual os resultados serão plotados quando as múltiplas simulações são rodadas. Referência: Funções do @RISK 655 656 Referência: Funções Gráficas Referência: Biblioteca do @RISK Introdução As versões Profissional e Industrial do @RISK 5.5 incluem a Biblioteca do @RISK, uma aplicação separada em banco de dados para compartilhar distribuições de probabilidade de inputs e comparar resultados de diferentes simulações. A Biblioteca do @RISK usa SQL Server para armazenar dados do @RISK. Usuários diferentes em uma organização pode acessar uma Biblioteca do @RISK compartilhado para acessar: • Distribuições de probabilidade usuais para dados de entrada, que foram predefinidas para serem utilizadas nos modelos de risco de uma organização. • Resultados de Simulação de diferentes usuários • Um arquivo de simulações rodadas em diferentes versões de um modelo A Biblioteca do @RISK é acessada: • Clicando no ícone Biblioteca na barra de ferramentas do @RISK e escolhendo o comando Exibir Biblioteca do @RISK exibe a janela da Biblioteca do @RISK. Isto permite que distribuições atuais e resultados de simulação armazenados sejam revisados. O comando Adicionar Resultados à Biblioteca adiciona um resultado da simulação atual à biblioteca. • Clicando no ícone Adicionar Distribuição à Biblioteca na Janela Definir Distribuição para adicionar uma distribuição de probabilidade à Biblioteca. Uma vez que a distribuição seja adicionada, estará disponível a outros que usem a Biblioteca. Referência: Biblioteca do @RISK 657 Múltiplas bibliotecas podem ser acessados desde diferentes servidores SQL. Você pode, por exemplo, desejar manter uma biblioteca local onde você armazena distribuições e simulações para uso pessoal. Uma biblioteca diferente pode ser usada para compartilhar distribuições e resultados entre usuários do @RISK em um grupo de trabalho ou divisão. Uma biblioteca corporativa pode armazenar distribuições comuns para premissas da companhia como taxa de juros futura, preços ou outros. A Biblioteca do @RISK contém dois tipos de informações armazenadas pertinentes aos modelos do @RISK: Distribuições e Resultados Cada um desses tipos é mostrado nas abas da janela principal da Biblioteca do @RISK. 658 Introdução Distribuições na Biblioteca do @RISK A Biblioteca do @RISK permite o compartilhamento de distribuições de probabilidade entre diferentes usuários do @RISK, o que é feito para assegurar que todos os usuários do @RISK em uma organização usem a mesma e mais comum definição para inputs de risco comuns que são usados em modelos diferentes. Usando as mesmas definições para inputs principais, uma organização pode assegurar que todos os modelos sejam rodados usando as mesmas premissas comuns. Isto permite que os resultados possam ser comparadas de modelo a modelo. O @RISK atualiza automaticamente todas as distribuições de biblioteca presentes em um modelo quando uma simulação é rodada. Isto é feito com a função de propriedade RiskLibrary que está presente em qualquer função de distribuição de input que seja adicionada à Biblioteca do @RISK. A função de propriedade RiskLibrary inclui um identificador especial que permite que o @RISK busque as definições mais recentes da distribuição da biblioteca, alterando a função se necessário. Por exemplo, se o Departamento de Planejamento Corporativo atualizou a distribuição para o Preço do Petróleo para o próximo ano, seu modelo vai utilizar automaticamente esta distribuição quando você simula novamente. Adicionando Distribuições à Biblioteca Dois métodos diferentes podem ser usados para adicionar distribuições de probabilidade à Biblioteca do @RISK: • Adicionando a partir da Janela Definir Distribuição. Qualquer distribuição exibida na Janela Definir Distribuição pode ser adicionada à Biblioteca do @RISK. O ícone Adicionar Distribuição à Biblioteca adiciona uma distribuição exibida à Biblioteca do @RISK. • Inserindo um Distribuição diretamente na Biblioteca do @RISK. Clicando no botão Adicionar na aba de Distribuições na Biblioteca do @RISK permite que você defina uma nova distribuição e a torne disponível a usuários que acessem sua biblioteca. A Biblioteca do @RISK permite que você insira informações adicionais sobre uma distribuição que você adicionou. As propriedades de uma distribuição da Biblioteca incluem: • Nome. O Nome da distribuição • Descrição. Um distribuição customizada que pode ser adicionada. Referência: Biblioteca do @RISK 659 • Função. A definição funcional da distribuição. Pode ser editada a qualquer momento por quem tenha acesso de gravação no banco de dados. • Revisões. Rastreia as revisões feitas para qualquer distribuição que esteja armazenada na biblioteca. Referências a Células em Distribuições da Biblioteca Funções de distribuição que incluam referências a células do Excel podem ser adicionadas à Biblioteca do @RISK; entretanto, isto deve ser feito com cuidado. Tipicamente isto seria feito somente quando a distribuição da biblioteca fosse usada localmente na mesma planilha onde foi originalmente definida. Inserindo uma distribuição da biblioteca com referência a células em um modelo diferente pode não definir corretamente os valores do argumento uma vez que a estrutura do modelo pode ser diferente e as referências a células específicas pode não conter os valores esperados. Fornecendo Sementes a Distribuições da Biblioteca Usualmente uma distribuição da biblioteca conterá uma função de propriedade RiskSeed para gerar a semente da faixa de valores de números aleatórios, o que assegura que cada modelo no qual a distribuição é usada obterá a mesma seqüência de valores amostrados para a distribuição de biblioteca. Isto assegura possa ser feita uma comparação válida de resultados entre diferentes modelos que utilizam a distribuição da biblioteca. 660 Distribuições na Biblioteca do @RISK Plotando uma Distribuição Gerar um gráfico de uma distribuição da biblioteca é feito de forma muito simular à forma de gerar gráficos de distribuições de inputs nas Janelas Definir Distribuição e Modelo do @RISK. Clicando no ícone Gráfico na parte inferior da aba Distribuições seleciona o tipo de gráfico a ser exibido para as distribuições selecionadas (ou seja, linhas) da lista. Arrastando um input de uma lista para a parte de baixo da janela Biblioteca do @RISK também gera um gráfico. Clicando com o botão direito em um gráfico exibe o diálogo Opções de Gráfico onde as configurações de gráficos podem ser inseridas. A definição de uma distribuição da biblioteca pode ser alterando clicando no botão Editar e usando o Painel de Argumentos quando um gráfico de distribuições é exibido. Referência: Biblioteca do @RISK 661 Colunas Exibidas na Aba Distribuições Usando uma Distribuição da Biblioteca no seu Modelo As colunas da aba Distribuições pode ser customizada para selecionar estatísticas e informação que você deseja exibir nas distribuições de input da biblioteca. O ícone Colunas na parte inferior da janela exibe o diálogo Colunas para Tabela. As distribuições de biblioteca são acrescentadas a um modelo do Excel a partir da janela Definir Distribuição ou da própria Biblioteca do @RISK. A Paleta de Distribuição tem uma aba intitulada Biblioteca do @RISK, que contém uma lista de todas as distribuições disponíveis na biblioteca. Clicar em uma dessas distribuições seleciona a mesma e a adiciona à fórmula da célula exibida. Para adicionar uma distribuição a um modelo do Excel, a partir da aba Distribuições da própria Biblioteca do @RISK, destaque a distribuição que deseja adicionar, na lista Distribuições, e clique no ícone Adicionar à Célula. Em seguida, seleciona a célula do Excel em que deseja colocar a função. 662 Distribuições na Biblioteca do @RISK Como as distribuições são atualizadas? O @RISK automaticamente atualiza todas as distribuições de simulações presentes no modelo a cada vez que uma distribuição é rodada. Isto é feito com a função de propriedade RiskLibrary que está presente em qualquer input que seja adicionado a partir da biblioteca do @RISK. Por exemplo: =RiskNormal(50000;10000;RiskName(“Desenvolvimento do Produto / 2008”);RiskLibrary(5;”8RENDCKN”)) Instrui o @RISK a atualizar a distribuição da função da biblioteca identificada por”8RENDCKN” no início da simulação. Este identificador conecta–se a uma única biblioteca do sistema. Se a biblioteca não estiver disponível, o @RISK utilizará a definição corrente no modelo (neste caso, RiskNormal(50000;10000)). Referência: Biblioteca do @RISK 663 664 Distribuições na Biblioteca do @RISK Resultados na Biblioteca do @RISK A Biblioteca do @RISK permite que resultados de diferentes modelos e simulações sejam armazenados e comparados. Na Biblioteca do @RISK, resultados de múltiplas simulações do @RISK podem ser ativados a qualquer momento contra resultados de uma única simulação rodada para o @RISK no Excel. Uma vez que os resultados sejam adicionados na Biblioteca, gráficos de sobreposição podem ser elaborados para comparar resultados de diferentes corridas. Por exemplo, você pode rodar uma simulação usando um conjunto inicial de parâmetros, armazenando este resultado na Biblioteca do @RISK. Você poderia, então, alterar seu modelo no Excel e rodar novamente a análise, armazenando o segundo resultado na biblioteca. Sobrepondo os gráficos para os outputs de cada corrida exibirá como os resultados foram alterados. Também é possível obter amostra de um output armazenado na Biblioteca do @RISK em uma nova simulação em Excel. A Biblioteca do @RISK pode colocar no Excel uma função RiskResample que referencie os dados coletados para o output e armazenados na Biblioteca do @RISK. Isso é útil para combinar os resultados de diversos modelos em uma nova e única simulação ou otimização de portfólio Referência: Biblioteca do @RISK 665 Como um Resultado de uma Simulação é inserido em na Biblioteca do @RISK? Resultados da simulação são armazenados na Biblioteca do @RISK selecionado o comando Adicionar Resultados à Biblioteca no ícone Biblioteca na barra de ferramentas do @RISK para Excel. Pode-se escolher entre armazenar uma nova simulação na biblioteca ou sobregravar a simulação armazenada atualmente. Quando uma simulação é colocada na Biblioteca, os dados de simulação e as planilhas associadas do Excel são automaticamente colocados na Biblioteca do @RISK. Por meio do ícone Abrir Modelo (a pasta amarela na parte inferior da aba de Resultados), pode-se abrir novamente em Excel qualquer simulação armazenada (e as planilhas usadas na simulação). Isso permite aplicar rapidamente uma versão de uma simulação ou modelo anterior. Nota: Um atalho para reverter para uma simulação anterior e suas planilhas no Excel é clicar com o botão direito na lista da aba de Resultados e selecionar o comando Abrir Modelo. 666 Resultados na Biblioteca do @RISK Exibindo um Gráfico de um Resultado na Biblioteca Gerar um gráfico de um resultado da simulação da biblioteca é feito de forma muito simular à forma de gerar gráficos de resultados na Janela Sumário de Resultados do @RISK. Clicando no ícone Gráfico na parte inferior da aba Distribuições seleciona o tipo de gráfico a ser exibido para os outputs selecionados (ou seja, linhas) da lista. Arrastando um resultado de uma lista para a parte de baixo da janela Biblioteca do @RISK também gera um gráfico. Clicando com o botão direito em um gráfico exibe o diálogo Opções de Gráfico onde as configurações de gráficos podem ser inseridas. Para sobrepor diferentes resultados, arraste um resultado de uma lista em um gráfico existente. Referência: Biblioteca do @RISK 667 Reamostra dos Resultados de Simulação Armazenados na Biblioteca em uma Nova Simulação Pode-se obter amostra de um output armazenado na Biblioteca do @RISK em uma nova simulação em Excel. Às vezes, você pode querer usar distribuições de output de diversas simulações como inputs em uma nova simulação no Excel. Por exemplo, se quiser, você pode criar um modelo de otimização de portfólio que use as distribuições de output de um conjunto de modelos distintos, para selecionar a melhor mescla de projetos ou investimentos. Cada possível projeto ou investimento que faz parte do portfólio tem uma simulação individual associada, que foi armazenada na Biblioteca do @RISK. O modelo de otimização de portfólio, então, faz referência a essas distribuições de output individuais. Ele obtém amostras de cada iteração efetuada e, ao mesmo tempo, calcula os resultados para o portfólio como um todo. A distribuição de output de cada projeto ou investimento se torna um input que pode, por sua vez, ser amostrado por meio da função RiskResample. Você pode colocar um output contido na biblioteca em uma planilha do Excel usando o comando Adicionar ao Modelo como Input Reamostrado. Ao fazer isso, os dados coletados e armazenados para o output formam o conjunto de dados que é amostrado durante a simulação do portfólio. Esses dados são armazenados na planilha com a simulação do portfólio. Como os Dados de Output são Reamostrados em uma Simulação Combinada A função RiskResample que transforma um output em uma distribuição de inputs tem diversas opções para amostrar o seu conjunto de dados referenciados. Os dados podem ser amostrados em ordem, aleatoriamente com substituição ou aleatoriamente sem substituição. Contudo, em geral, ao reamostrar a partir de outputs de simulação, será usada a opção Ordenar. Isso preserva a ordem dos dados de iteração das simulações armazenadas durante a simulação combinada. É importante preservar a ordem dos dados de iteração das simulações armazenadas quando as simulações individuais compartilham distribuições de input. Essas distribuições em comum geralmente têm uma função de propriedade RiskSeed que faz com que elas retornem os mesmos valores de amostra na mesma ordem, cada vez que são usadas. Portanto, cada simulação feita para um projeto ou investimento individual usará os mesmos valores amostrados para as distribuições comuns em cada iteração. 668 Resultados na Biblioteca do @RISK Se a opção Ordenar não for usada, poderão ser introduzidas combinações inexatas de valores de outputs de projetos ou investimentos individuais na simulação combinada. Por exemplo, isso pode ocorrer no caso da simulação de um portfólio de projetos individuais de petróleo e gás, se for usada a opção Aleatório, em vez de Ordenar, na reamostragem. Uma dada iteração poderia, nesse caso, reamostrar um valor da distribuição de output de um projeto em que foi usado um preço de petróleo alto e, em seguida, aleatoriamente, reamostrar um valor da distribuição de output de um segundo projeto em que foi usado um preço de petróleo baixo. Isso constituiria uma combinação que não poderia ocorrer e que levaria a resultados de simulação inexatos para o portfólio. Entrada de Output da Biblioteca como Input Reamostrado Para inserir um output da biblioteca como input reamostrado: 1) Destaque a distribuição de output que deseja reamostrar, na aba Resultados da Biblioteca do @RISK. 2) Clique no ícone Adicionar ao Modelo como Input Reamostrado ou clique com o botão direito do mouse e selecione o comando Adicionar ao Modelo como Input Reamostrado. 3) Selecione o Método de Amostragem que deseja usar: Ordenado, Aleatório com substituição ou Aleatório sem substituição. 4) Selecione Atualizar no Início de Cada Simulação, se quiser atualizar os dados do output no início de cada simulação. Se isso for feito, o @RISK verificará a Biblioteca do @RISK no início de cada simulação para ver se a simulação armazenada para o output foi atualizada com os resultados mais recentes. Isso ocorreria se você sobregravasse a simulação original na biblioteca com uma versão mais recente. Referência: Biblioteca do @RISK 669 A atualização é efetuada por meio da função de propriedade RiskLibrary presente em um output reamostrado que é adicionado a partir da Biblioteca do @RISK quando a opção Atualizar no Início de Cada Simulação é selecionada. Por exemplo: =RiskResample(1;RiskLibraryExtractedData!B1:B100;RiskIsDiscrete(FALS E);RiskLibrary(407;"TB8GKF8C";"RiskLibraryLocal");RiskName("NPV (10%)")) instrui o @RISK a atualizar os dados do output a partir da biblioteca identificada como ” TB8GKF8C” no início da simulação. Esse identificador estabelece um vínculo a uma única biblioteca do seu sistema. Se a biblioteca não estiver disponível, o @RISK usará os dados do output armazenado na planilha na última vez em que os dados foram atualizados e a planilha foi salva. 5) Selecione Traçar Gráfico como Distribuição Contínua se quiser que os dados reamostrados sejam traçados em gráfico continuamente (da mesma forma que quando se vê uma distribuição de output e estatísticas na simulação armazenada) em vez de como distribuição discreta. Isso é feito por meio da entrada da função de propriedade RiskIsDiscrete(FALSO) na função RiskResample A distribuição RiskResample é uma distribuição discreta, já que apenas os valores contidos no conjunto de dados referenciados podem ser amostrados. Contudo, traçar o gráfico continuamente mostra os gráficos de uma forma que é mais fácil de apresentar a outras pessoas. Nota: Selecionar Traçar Gráfico como Distribuição Contínua não afeta os valores reamostrados nem os resultados da simulação. 6) Selecione a célula do Excel em que deseja colocar o output reamostrado 670 Resultados na Biblioteca do @RISK Notas Técnicas do A Biblioteca do @RISK usa o Microsoft SQL Server para armazenar simulações e planilhas abertas. Acessar um arquivo da Biblioteca do @RISK é o mesmo que acessar qualquer banco de dados SQL. Múltiplos bancos de dados da Biblioteca do @RISK podem ser abertos de uma vez. Clicando no ícone Biblioteca na parte inferior da Janela Biblioteca do @RISK, conexões a bancos de dados de Bibliotecas do @RISK existentes podem ser configuradas e novos bancos de dados podem ser criados. Conectando a uma Biblioteca Existente Clicando no botão Conectar permite que você navegue a um Servidor onde o SQL está instalado e um banco de dados da Biblioteca do @RISK está disponível. Clicar em um nome de Servidor checará possíveis bancos de dados neste servidor. Referência: Biblioteca do @RISK 671 Criando uma Nova Biblioteca Mais sobre o SQL Server Express Clicando no botão Criar permite que você navegue a um Servidor onde o SQL esteja instalado. Insira um nome para a nova biblioteca no campo Nome da Biblioteca e clicar em Criar. Uma vez criada, a biblioteca estará disponível para armazenar distribuições e resultados de simulações do @RISK. A Biblioteca do @RISK utiliza o SQL Server Express como a plataforma para armazenagem e obtenção de funções RiskLibrary e resultados de simulações. É um produto de banco de dados grátis da Microsoft que é baseado na tecnologia SQL Server 2005. SQL Server Express usa a mesma mecânica de banco de dados que outras versões do SQL Server 2005, mas possui várias limitações, incluindo limites de 1 CPU, 1 GB RAM, e um tamanho do banco de dados de 4 GB. Embora o SQL Server Express possas ser usado como um produto de servidor, o @RISK também o usa como um armazenamento de dados clientes locais por meio do qual a funcionalidade de Acesso de dados da Biblioteca do @RISK não dependa da rede. O SQL Server Express pode ser instalado e rodar em máquinas multiprocessamento, mas apenas uma única CPU é usada a cada vez. O limite de banco de dados em 4 GB se aplica a todos os arquivos de dados, entretanto não há limite para o número de bancos de dados que podem ser anexados ao servidor e usuários da Biblioteca do @RISK podem criar ou conectar-se a vários bancos de dados. Múltiplas instalações do SQL Server 2005 Express podem coexistir na mesma máquina, com outras instalações do SQL Server 2000 e do SQL Server 2005. 672 Notas Técnicas O SQL Server Express é instalado por padrão como uma instância chamada SQLEXPRESS. Recomendamos que você use esta instância exceto se outras aplicações possuam necessidades especiais de configuração. Você irá reparar quando se conectar ou criar bancos de dados ou editar funções RiskLibrary que existem opções de Autenticação do SQL Server. Para a maioria dos usuários e para as todas as instâncias do SQL Server Express, Autenticação do Windows é provavelmente o mais adequado. A Autenticação do Windows usa suas credenciais de rede para conectar a um Servidor SQL para login. Quando você se conecta à sua estação de trabalho, sua senha é autenticada pelo Windows e estas credenciais permitem acesso ao SQL Server, bem como outras aplicações em sua estação de trabalho ou rede. Esta opção não permite acesso automático a um banco de dados da Biblioteca do @RISK, mas você deve poder ser conectar ao servidor. Com a Autenticação do SQL Server, um nome de login e uma senha são armazenados no SQL Server Express e quando você tenta se conectar usando a Autenticação do SQL Server, o nome de login é verificado. Se for encontrada uma correspondência, a senha é checada. Se também corresponder, o acesso será fornecido. Autenticação do SQL Server permite que você proteja seu banco de dados fornecendo ou negando permissões de acessos a específicos usuários ou grupos de usuários. Os detalhes de configurar e gerenciar estas permissões são normalmente controlados por um administrador de rede ou de banco de dados e não estão incluídas aqui. Utilizá-los permitirá que você forneça ou negue permissões a usuários específicos em um servidor de bancos de dados. A conta de Administrador de Sistema é desabilitada por padrão se a Autenticação Windows for usada. Usuários normais da máquina possuem praticamente nenhum privilégio na instância do SQL Server Express. Um administrador Local do servidor deve explicitamente fornecer permissões relevantes para usuários normais para que eles possam usar a funcionalidade SQL. Capacidade da Biblioteca Em um SQL Server Express, uma única biblioteca de banco de dados pode armazenar aproximadamente 2000 simulações representativos com 10 outputs, 100 inputs e 1000 iterações. Simulações de diferentes tamanhos terão diferentes necessidades de armazenamento. Não há limites ao número de bancos de dados que podem ser armazenados ao servidor, e os usuários da Biblioteca do @RISK podem criar e se conectar a diversos bancos de dados. Referência: Biblioteca do @RISK 673 674 Notas Técnicas Referência: Kit para Desenvolvedores no Excel (XDK) O @RISK para Excel inclui uma poderosa Interface de Programação para ser usado na automação e construção de aplicações customizados no @RISK usando VBA, VB, C ou outras linguagens de programação. Para mais informações sobre esta Interface de Programação ver o arquivo de ajuda separado intitulado Referência para o Kit de Desenvolvedores no Excel do @RISK distribuída com sua cópia do @RISK. Referência: Kit para Desenvolvedores no Excel (XDK) 675 676 Notas Técnicas Apêndice A: Métodos de Amostragem A Amostragem é utilizada em uma simulação do @RISK para gerar valores possíveis para funções distribuição de probabilidade. Estes conjuntos de valores possíveis são então usados para avaliar sua planilha Excel. Por causa disso, amostragem é a base para as centenas ou milhares de cenários que o @RISK calcula para a sua planilha. Cada conjunto de amostras representa uma combinação possível de valores de dados de entrada que possam ocorrer. Escolher um método de amostragem afeta tanto a qualidade de seus resultados quanto o tempo necessário para simular sua planilha. O que é Amostragem? Amostragem é o processo pelo qual os valores são aleatoriamente retirados de distribuições de probabilidade de inputs. Distribuições de probabilidade são representadas no @RISK por funções distribuição de probabilidade e a amostragem é realizada pelo programa @RISK. A Amostragem em uma simulação é feita repetitivamente com uma amostra retirada a cada iteração de cada distribuição de probabilidade de input. Com iterações suficientes os valores amostrados para uma distribuição de probabilidade ficam distribuídos de uma maneira que aproxime a distribuição de probabilidade de input conhecida. As estatísticas da distribuição amostrada (média, desvio padrão e momentos superiores) se aproximam das verdadeiras estatísticas da distribuição do input. O gráfico da distribuição amostrada deve inclusive se assimilar a um gráfico da verdadeira distribuição do input. Estatísticos e Simuladores desenvolveram várias técnicas para retirar amostras aleatórias. O fator importante a examinar quando se avaliam técnicas de amostragem é o número de iterações requerido para recriar de forma apropriada um distribuição de dados de entrada através de amostragem. Resultados precisos para a distribuição de um output dependem de uma amostragem completa de distribuições de inputs. Se um método de amostragem necessita mais iterações e tempos mais longos de simulação que outro para aproximar as distribuições de inputs, este é um método menos “eficiente”. Apêndice A: Métodos de Amostragem 677 Os dois métodos de amostragem usados pelo @RISK— Amostragem de Monte Carlo e Amostragem Hipercubo Latino — diferem no número de iterações necessários até que os valores amostrados se aproximem das distribuições dos inputs. A Amostragem de Monte Carlo em geral necessita de um maior número de amostras para aproximar uma distribuição de input, especialmente quando a distribuição de input é altamente assimétrica ou possui resultados de baixa probabilidade. A Amostragem Hipercubo Latino, uma nova técnica de amostragem usada no @RISK, força que as amostras retiradas correspondam mais proximamente da distribuição do input, e desta forma converge mais rápido para as estatísticas reais da distribuição de input. Distribuição Cumulativa Em geral é útil entender o conceito da distribuição cumulativa antes de revisar os métodos de amostragem. Qualquer distribuição de probabilidade pode ser expressa em forma cumulativa. Uma curva cumulativa é tipicamente escalonada entre 0 e 1 no eixo Y, com valores do eixo Y representando a distribuição cumulativo até o valor X correspondente. Na curva cumulativa acima, o valor cumulativo de 0,5 é o ponto de probabilidade cumulativa 50% (0,5 = 50%). Cinqüenta por cento dos valores na distribuição estarão abaixo deste valor mediano e 50% está acima. O valor cumulativo 0 é o valor mínimo (0% dos valores cairão abaixo deste ponto) e o valor cumulativo 1,0 é o máximo valor (100% dos valores cairão abaixo deste ponto). 678 O que é Amostragem? Por que esta curva cumulativa é tão importante para compreender a amostragem? A escala de 0 a 1 da curva cumulativa é a faixa de números aleatórios possíveis para geração durante a amostragem. Em um seqüência típica de Amostragem Monte Carlo o computador gerará um número entre 0 e 1 – qualquer número possui a mesma possibilidade de ocorrência. Este número é então usado para selecionar um valor de uma curva cumulativa. No exemplo acima, o valor amostrado para a distribuição ilustrada seria X1 se o numero aleatório de 0,5 fosse gerado durante a amostragem. Uma vez que o formato da curva cumulativa é baseado no formato da distribuição de probabilidade do input, é mais provável que resultados mais prováveis sejam amostrados. Os resultados mais prováveis na faixa estão na faixa onde a curva cumulativa é mais inclinada. Amostragem de Monte Carlo Amostragem de Monte Carlo se refere à tradicional técnica de usar números aleatórios ou pseudo-aleatórios para amostrar uma distribuição de probabilidade. O termo Monte Carlo foi introduzido durante a II Guerra Mundial, como um nome de código para a simulação de problemas associados com o desenvolvimento da bomba atômica. Atualmente, técnicas de Monte Carlo são aplicadas para uma grande variedade de problemas complexos envolvendo comportamento aleatório. Uma grande diversidade de algoritmos está disponível para gerar amostras aleatórios de diferentes tipos de distribuições de probabilidade. Técnicas de amostragem Monte Carlo são inteiramente aleatórios – insto é, qualquer valor amostrado pode cair em qualquer lugar na faixa da distribuição do input. As amostras, obviamente, tem maior probabilidade de serem amostradas em áreas da distribuição que tenham maior probabilidade de ocorrência. Na distribuição cumulativa mostrada anteriormente, cada amostra monte Carlo usa um novo valor aleatório entre 0 e 1. Com iterações suficientes, a amostragem de Monte Carlo “recria” as distribuições de inputs através de amostragem. Um problema de agrupamento ocorre quando um número pequeno de iterações é usado, no entanto. Apêndice A: Métodos de Amostragem 679 Na ilustração mostrada aqui, cada uma das 5 amostras retiradas cai na faixa intermediária da distribuição. Valores nas partes externas das distribuições não estão representadas nas amostras e assim seu impacto nos seus resultados não será incluído do output da simulação. O Agrupamento se torna especialmente pronunciado quando uma distribuição inclui valores de baixa probabilidade, que possam ter um efeito maior nos seus resultados. É importante incluir os efeitos destes valores de baixa probabilidade. Para fazê-lo, estes resultados devem ser amostrados mas se sua probabilidade for bem baixa, um pequeno número de iterações podem não amostrar quantidades suficientes deste resultados para representar de forma precisa sua probabilidade. Este problema levou ao desenvolvimento de técnicas de amostragem estratificada como a Amostragem de Hipercubo Latino usada no @RISK. Amostragem de Hipercubo Latino A Amostragem de Hipercubo Latino é um desenvolvimento recente da tecnologia de amostragem, desenhada para representar precisamente a distribuição do input através da amostragem em menos iterações quando comparada com a Amostragem de Monte Carlo. A chave para a Amostragem de Hipercubo Latino é a estratificação das distribuições de probabilidade de inputs. A estratificação divide a curva cumulativa em intervalos iguais da escala de probabilidade cumulativa (0 a 1). Uma amostrar é então selecionada aleatoriamente de cada intervalo ou “estratificação” da distribuição do input. A amostragem é forçada a representar valores em cada intervalo e assim é forçada a recriar a distribuição de probabilidade do input. 680 O que é Amostragem? Na ilustração acima, a curva cumulativa foi dividida em 5 intervalos. Durante a amostragem, uma amostra é retirada de cada intervalo. Compara estes valores com as 5 amostras agrupadas retiradas usando o método de Monte Carlo. Com o Hipercubo Latino as amostrar refletem mais precisamente a distribuição de valores na distribuição de probabilidade do input. A técnica sendo usado durante a Amostragem de Hipercubo Latino é “amostragem sem substituição”. O número de estratificações da distribuição cumulativa é igual ao número de iterações executadas. No exemplo acima, havia 5 iterações e, desta forma, 5 estratificações foram feitas para a distribuição cumulativa. Uma amostra foi retirada de cada estratificação. Entretanto, uma vez que a amostra tenha sido retirada da estratificação, este estratificação não é novamente amostrada – seus valores já estão representados no conjunto amostrado. Como ocorre a amostragem dentro de uma estratificação? Na verdade, o @RISK escolhe uma estratificação para a amostragem e então escolhe aleatoriamente um valor dentro da estratificação selecionada. Hipercubo Latino e Resultados de Baixa Probabilidade Quando a técnica de Hipercubo Latino é usada para amostrar múltiplas variáveis, é importante manter a independência entre as variáveis. Os valores amostrados, para uma variável, devem ser independentes dos valores amostrados para outra (a não ser, claro, que você deseje que eles estejam correlacionados). Esta independência é mantida através da seleção aleatória do intervalo para retirar a amostra de cada variável. Em uma dada iteração, a Variável 1 pode ser amostrada da estratificação #4, a Variável 2 pode ser amostrada da estratificação #22 e daí por diante. Isto preserva a aleatoriedade e a independência e previna correlação indesejada entre as variáveis. Apêndice A: Métodos de Amostragem 681 Como um método de amostragem mais eficiente, o Hipercubo Latino oferece grandes benefícios em termos de eficiência incremental na amostragem e tempos de simulação mais rápidos (devido a menos iterações). Estes ganhos são especialmente evidentes em um ambiente de simulação baseado em PC como o @RISK. O Hipercubo Latino também ajuda na análises das situações onde resultados de baixa probabilidade são representados por distribuições de probabilidade do input. Forçando amostragem da simulação, para incluir eventos extremos, a amostragem de Hipercubo Latino assegura que sejam precisamente representados nos outputs da sua simulação. Quando resultados de baixa probabilidade são muito importantes, em geral ajuda rodar uma análise que apenas simula a contribuição à distribuição do output de eventos pouco prováveis. Neste caso o modelo simula apenas a ocorrência de valores de probabilidade baixos – eles são definidos com 100% da probabilidade. Através disso você pode isolar estes resultados e estudar diretamente os resultados que eles geram. Testando as Técnicas O conceito de convergência é usado para testar um método de amostragem. No ponto de convergência, as distribuições de output são estáveis (iterações adicionais não alteram marcadamente o formato ou estatísticas da distribuição amostrada). A comparação da média amostrada com a média verdadeira é tipicamente uma medida de convergência, mas assimetria, percentis e outras estatísticas também são usualmente empregadas. O @RISK fornece um bom ambiente para testar a velocidade na qual as duas técnicas de amostragem disponíveis convergem para uma distribuição de input. Rode um número igual de iterações com cada uma das técnicas de amostragem, selecionando uma função de distribuição de input como um output da simulação. Usando a funcionalidade interna de Monitoramento de Convergência no @RISK você pode ver quantas iterações leva para os percentis, média e desvios padrão para estabilizar. Deve ser evidente que a amostragem de Hipercubo Latino converge mais rápido para as distribuições verdadeiras quando comparada com a Amostragem de Monte Carlo. Mais sobre Técnicas de Amostragem A literatura acadêmica e técnica tratou tanto da amostragem de Monte Carlo quanto do Hipercubo Latino. Qualquer uma das referências de simulação em Leituras Recomendadas fornece uma introdução à Amostragem de Monte Carlo. Referências sobre Hipercubo Latino são incluídas em uma seção separada. 682 O que é Amostragem? Apêndice B: Usando @RISK com Outras DecisionTools® A Suite DecisionTools da Palisade é um conjunto complete de soluções de análise de decisão para o Microsoft Windows. Com a introdução das DecisionTools, a Palisade traz uma suite de tomada de decisão cujos componentes se combinam para fazer uso completo da capacidade de sua planilha. A Suíte DecisionTools A Suite DecisionTools focaliza no fornecimento de ferramentas avançadas para qualquer decisões, desde análise de risco, análise de sensibilidade a ajuste de distribuições. O software incluído da Suite DecisionTools inclui: • @RISK — análise de risco usando Simulação de Monte-Carlo • TopRank® — análise de sensibilidade • PrecisionTree® — análise de decisão com árvores de decisão e diagramas de influência • NeuralTools® —redes neurais no Excel • Evolver® —otimização genética no Excel • StatTools® —estatísticas no Excel Todas as ferramentas acima podem ser compradas e usadas separadamente, mas se tornam mais poderosas quando usadas juntas. Analise históricos e ajuste dados para usar no seu modelo do @RISK ou use o TopRank para determinar que variáveis devem ser definidas no seu modelo do @RISK. Este capítulo explica muitas formas pelas quais os componentes da Suite DecisionTools interagem e como elas fazem sua tomada de decisão mais fácil e mais eficiente. Nota: Palisade também oferece um versão do @RISK for Microsoft Project. @RISK for Project permite que você rode análises de risco em cronograma de projetos criados no Microsoft Project, o pacote de software líder em gerenciamento de projetos. Contate a Palisade para mais informações sobre esta excelente implementação do @RISK! Apêndice B: Usando @RISK com Outras DecisionTools® 683 Informações de Compra Todos os softwares mencionados aqui, incluindo a Suíte DecisionTools, pode ser comprador diretamente da Palisade Corporation. Para fazer um pedido ou receber mais informação, favor contatar o departamento técnico de vendas da Palisade Corporation usando um dos métodos abaixo: • Telefone: (800) 432-7475 (Apenas EUA) ou +1 (607) 277-8000 Seg-Sex.de 8:30 AM a 5:00 PM, EST • Fax: +1 (607) 277-8001 • E-mail: [email protected] • Visite nosso site em http://www.palisade.com • Ou envie uma carta para: Technical Sales Palisade Corporation 798 Cascadilla St Ithaca, NY 14850 USA Para contatar a Palisade Europa: • E-mail: [email protected]. • Telefone: +44 1895 425050 (UK). • Fax: +44 1895 425051 (UK). • Ou envie uma carta para: Palisade Europe 31 The Green West Drayton Middlesex UB7 7PN United Kingdom Se desejar contatar a Palisade Ásia-Pacífico: 684 • Emai:l: [email protected] • Telefone no número +61 2 9252 5922 (AU). • Via Fax no número +61 2 9252 2820 (AU). • Através do correio no endereço: Palisade Asia-Pacific Pty Limited Suite 404, Level 4 20 Loftus Street Sydney NSW 2000 AUSTRALIA A Suíte DecisionTools Estudo de Caso para as DecisionTools da Palisade A companhia Excelsior Eletrônicos produz computadores. Estão trabalhando em um modelo de laptop, o Excelsior 5000 e querem saber se a companhia vai lucrar ou não com este novo empreendimento. Eles fizeram um modelo em planilha que acompanha os próximos dois anos, cada coluna representando um mês. O modelo leva em conta custos de produção, marketing, transporte, preço unitário, vendas e etc. O resultado final de cada mês é o “Lucro”. A Excelsior espera alguns resultados iniciais negativos neste empreendimento, mas contando que não sejam muito pesados e que os lucros sejam positivos no final de dois anos, eles vão avançar com o E5000. Rodar TopRank antes, e então o @RISK TopRank é usado no modelo para encontrar as variáveis críticas. As células de “Lucro” são selecionadas como outputs e uma análise de sensibilidade automática é rodada. Os resultados mostram rapidamente que há cinco variáveis (dentre muitas outras) que possuem maior impacto nos Lucros: Preço Unitário, Custos de Marketing, Tempo de Construção, Preço da Memória e Preço dos chips das CPUs. A Excelsior decidiu concentrar nestas variáveis. Em seguida, avaliar as Probabilidades Funções de distribuição serão necessárias para substituir as cinco variáveis no modelo em planilha. Distribuições normais são usadas para preço unitário e tempo de construção, baseados em decisões internas e informação da divisão de fabricação do Excelsior. Adicione Ajuste de Distribuições aos Dados Uma pesquisa é feita para obter cotações de preços semanais para memórias e CPUs durante os últimos dois dados. Estes dados são alimentados no Ajuste de Distribuições do @RISK e as distribuições são ajustadas aos dados. Informação de nível de confiança confirma que as distribuições são bons ajustes e as funções de distribuição resultantes do @RISK são coladas no modelo. Simular com o @RISK Uma vez que todas as funções do @RISK estiverem no lugar, as células de “Lucro” são selecionadas como outputs e a simulação é rodada. Os resultados parecem promissores, no geral. Embora haja perdas iniciais, há uma probabilidade de 85% que o empreendimento gere um lucro aceitável e uma probabilidade de 25% que gere mais receita do que inicialmente previsto. O projeto Excelsior 5000 recebeu a aprovação. Decida com o PrecisionTree A Excelsior Eletrônicos presumiu que iriam vender e distribuir os Excelsior 5000 por conta própria. No entanto eles poderiam usar vários catálogos e revendedores de computadores para distribuir seu Apêndice B: Usando @RISK com Outras DecisionTools® 685 produto. Uma árvore de decisão é construída usando o PrecisionTree, levando em conta preços unitários, volume de vendas e outros fatores críticos para vendas diretas e vendas por catálogo. Uma Análise de Decisão é realizada e o PrecisionTree sugere o uso de catálogos e revendedores. A Excelsior Eletrônicos coloca o plano em prática. 686 Estudo de Caso para as DecisionTools da Palisade Introdução ao TopRank® TopRank é a ferramenta de sensibilidade (What-If) ideal para planilhas da Palisade Corporation. O TopRank aprimora imensamente a análise de sensibilidade padrão e funcionalidades de tabela de dados presentes na sua planilha. Além disso, você pode facilmente avançar para poderosas análises de risco com o @RISK. TopRank e Análise de Sensibilidade (What-if) O TopRank ajuda a encontrar que valores das variáveis em um planilha afetam mais os resultados – uma análise de sensibilidade automatizada. Você também pode fazer com que o TopRank automaticamente tente qualquer número de valores para uma variável – uma tabela de dados – e relatar os resultados calculados para cada valor. O TopRank também tenta todas as combinações possíveis de valores para um conjunto de variáveis (uma análise What-If múltipla) fornecendo os resultados calculados para cada combinação. Rodar uma análise de sensibilidade é um componente chave da tomada de decisões baseada em uma planilha. Esta análise identifica que variáveis afetam mais o seu resultado. Além disso mostra os fatores com os quais você deve se preocupar mais e tentar 1) buscar mais dados e refinar seu modelo e 2) gerenciar e implementar a situação descrita pelo modelo. TopRank é um add-in para o Microsoft Excel. Pode ser usado com qualquer planilha pré-existente ou em uma totalmente nova. Para definir suas análises de sensibilidade, o TopRank adiciona funções “Vary” para o conjunto de funções da planilha. Estas funções especificam como os valores na sua planilha podem ser variados em uma análise What-If; por exemplo, +10% e -10%, +1000 e -500, ou de acordo com uma tabela de valores que você inseriu. TopRank também pode rodar uma análise de sensibilidade totalmente automatizada. O software usa poderosa tecnologia de auditoria de fórmulas para encontrar todos os possíveis valores na sua planilha que podem afetar seus resultados. Então o sistema poderá todos estes valores possíveis automaticamente e encontrar qual é mais significante na determinação de seus resultados. Apêndice B: Usando @RISK com Outras DecisionTools® 687 Aplicações do TopRank Aplicações do TopRank são as mesmas aplicações de planilhas. Se você pode construir seu modelo em uma planilha, você pode usar o TopRank para analisá-lo. Corporações podem usar o TopRank para identificar fatores críticos – preço, investimento adiantado, volume de vendas ou overhead – que mais afetam o sucesso de novos produtos. Engenheiros usam o TopRank para mostrar os componentes individuais do produto cuja qualidade afetará mais as taxas de produção do produto final. Um funcionário de um banco poderá fazer com que o TopRank rode rapidamente um modelo a qualquer taxa de juros, principal emprestado e combinações de pagamentos para avaliar um empréstimo e revisar resultados para cada possível cenário. Não importa se sua aplicação seja em negócios, ciência, engenharia, contabilidade ou outro campo, o TopRank pode trabalhar por você identificando variáveis críticas que afetam seus resultados. Funcionalidades de Modelagem Por que TopRank? Como um add-in para o Microsoft Excel, o TopRank se conecta diretamente a sua planilha para fornecer funcionalidades de análise de sensibilidade. O sistema TopRank fornece todas as ferramentas necessárias para conduzir uma análise What-If em qualquer modelo em planilha. E o TopRank trabalha em um estilo conhecido – menus e funções no estilo do Excel. Análises What-If e Tabelas de Dados são funções que podem ser realizadas diretamente na sua planilha, mas apenas de uma forma manual e desestruturada. Alterando um valor de uma célula e calculando um novo resultado é uma análise básica de sensibilidade. Uma Tabela de Dados que fornece um resultado para cada combinação de dois valores também pode ser construída em sua planilha. O TopRank, entretanto, realiza estas tarefas automaticamente e analisa os resultados para você. Executa instantaneamente as análises de sensibilidade em todos os possíveis valores que afetem seu resultado ao invés de exigir que você altere os valores e recalcule individualmente. Então o software informa quais valores da planilha são mais significantes na determinação do seu resultado. Análise de Sensibilidade Múltipla 688 O TopRank também roda combinações de tabelas e dados automaticamente sem necessitar que você defina as tabelas na sua planilha. Combine mais de duas variáveis em uma Análise de Sensibilidade Múltipla (Multi-Way What-If) – você pode gerar combinações de quaisquer números de variáveis – e ordene as combinações pelos efeitos nos seus resultados. Você pode executar estas análise sofisticadas e automatizadas rapidamente, pois o TopRank mantém registro de todos os valores e combinações Introdução ao TopRank® tentadas, e seus resultados, em separado da planilha. Usando uma abordagem automatizada, o TopRank fornece resultados de sensibilidade simples e múltipla quase instantaneamente. Até o usuário menos experiente pode obter resultados de análises relevantes e úteis. Funções TopRank O TopRank define variações nos valores das planilhas usando funções. Para fazê-lo, o TopRank adicionou um conjunto de novas funções no conjunto de funções do Excel, cada qual especifica um tipo de variação para seus valores. Estas funções incluem: • Funções Vary e AutoVary que, durante uma Análise de Sensibilidade, se alteram ao longo de uma faixa de variação + e – definida por você. • Funções VaryTable que, durante uma Análise de Sensibilidade, substituem cada uma das tabelas de valores por um valor da planilha. O TopRank usa funções para alterar os valores da planilha durante uma Análise What-if e registra os resultados calculados para cada alteração de valor. Estes resultados são então ordenados pela quantidade de mudança nos resultados originalmente esperados. As funções que causam as maiores alterações são então identificadas como as mais críticas no modelo. O TopRank Pro também inclui mais de 30 funções de distribuição de probabilidade encontradas no @RISK. Estas funções podem ser usadas junto com funções Vary para descrever a variação em valores da planilha. Como as funções do TopRank são inseridas? As funções do TopRank são inseridas onde você desejar tentar diferentes valores para uma análise de sensibilidade. As funções podem ser adicionadas a qualquer número de células em uma planilha, e podem incluir como argumentos referências a células e expressões – fornecendo extrema flexibilidade na definição da variação no valor dos modelos na planilha. Além de adicionar as funções Vary por conta própria, o TopRank pode inserir funções Vary automaticamente para você. Use esta funcionalidade poderosa para analisar rapidamente suas planilhas, sem necessitar identificar valores manualmente para variá-los e digitar funções. What-if’s Automatizados Quando insere funções Vary automaticamente, o TopRank rastreia a sua planilha e encontra todos os possíveis valores que possam afetar a célula resultado identificada. Encontrando um valor possível, o software o substitui por uma função “AutoVary” com parâmetros padrão de variação (como +10% e -10%) selecionados por você. Com um conjunto de funções AutoVary inseridas, o TopRank pode então Apêndice B: Usando @RISK com Outras DecisionTools® 689 rodar uma análise de sensibilidade e ordenar os valores que possam afetar seus resultados por sua importância. Com o TopRank, você pode caminhar através de sua funções Vary e AutoVary e alterar a variação que cada função especifica. Como um padrão você pode usar uma variação de -10% e +10%, mas para certo valor você pode considerar que alterações de -20% e +30% são possíveis. Você também pode selecionar um valor para não se alterar – assim como em alguns casos um valor de uma planilha é fixo e não pode ser alterado. 690 Introdução ao TopRank® Rodando uma Análise de Sensibilidade Resultados do TopRank Durante sua análise o TopRank altera individualmente os valores de cada função Vary e recalcula sua planilha usando cada novo valor. A cada vez que recalcula, coleta o novo valor em cada célula de resultado. Este processo de alterar valores e recalcular é repetido para cada função Vary e VaryTable. O número de recálculos executados depende do número de funções Vary inseridas, o número de passos (isto é, valores ao longo da faixa min-max) que você deseja que o TopRank tente para cada função, o número de funções VaryTable inseridas e os valores usados em cada tabela. O TopRank ordena todos os valores variados em cada célula de resultado ou output que você selecionou. O Impacto é definido como a quantidade de mudança nos valores de output que foram calculados quando o valor de input foi alterado. Se, por exemplo, o resultado de seu modelo em planilha era 100 antes de alterar valores e o resultado é 150 quando um input é alterado, há uma mudança de 50% nos resultados causados pela alteração do input. Os resultados do TopRank podem ser vistos graficamente em um gráfico de Tornado, Spider ou de Sensibilidade. Estes gráficos resumem os resultados para mostrar facilmente os inputs mais importantes para seus resultados. Apêndice B: Usando @RISK com Outras DecisionTools® 691 692 Introdução ao TopRank® Usando o @RISK com o TopRank Uma Análise What-if é em geral a primeira análise realizada em uma planilha. Seus resultados levam a um maior refinamento do modelo, análises adicionais e finalmente a uma decisão final baseada no melhor modelo possível. A Análise de Risco, poderosa ferramenta de risco disponível no @RISK, é em geral a próxima análise realizada em uma planilha após a sensibilidade. Do What-if à Simulação Uma análise de sensibilidade identifica o que é importante em seu modelo. Você pode focalizar nestes componentes importantes em um próximo momento e estimar melhor quais seriam seus valores. Geralmente, entretanto, há vários importantes componentes com incerteza e, na verdade, todos eles podem variar ao mesmo tempo. Para analisar um modelo com incerteza como este, você precisa da análise de risco ou Simulação de Monte Carlo. A Análise de Risco varia todos os inputs incertos simultaneamente – como ocorreria na vida real – e constrói uma faixa e distribuição dos valores que possam ocorrer. Com análise de risco, os inputs são descritos com uma distribuição de probabilidade – como normal, lognormal, beta ou binomial. Esta é uma descrição muito mais detalhada da incerteza presente no valor de um input do que apenas uma variação percentual positiva ou negativa. Uma distribuição de probabilidade mostra tanto a faixa de valores quanto a probabilidade de ocorrência possível para um input. A Simulação combina estas distribuições de inputs e gera tanto a faixa quanto a probabilidade de qualquer resultado ocorrer. Usando Definições What-if em uma Análise de Risco As simples alterações positivas e negativas definidas por uma função Vary em uma Análise What-if pode ser usada diretamente na Análise de Risco. O @RISK na verdade amostra suas funções Vary diretamente em uma análise de risco. Os valores amostrados pelo @RISK das funções Vary e VaryTable, durante uma simulação, dependendo no argumento da distribuição inserido para a função ou na configuração padrão da distribuição usada no TopRank. Por exemplo, a função do TopRank RiskVary(100,-10,+10), usando uma distribuição padrão uniforme e uma faixa de +/- um percentual é amostrada na função do @RISK RiskUniform(90,110). Funções VaryTable do TopRank são amostradas como funções RiskDuniform no @RISK. Apêndice B: Usando @RISK com Outras DecisionTools® 693 As Diferenças entre o TopRank e o @RISK O TopRank e o @RISK compartilham muitas funcionalidades comuns, então é fácil concluir que executam as mesmas funções. De fato, os dois programas fazem tarefas diferentes mas complementares. Não se pergunte: “O que eu devo usar, @RISK ou TopRank?”, se pergunte “Não devo usar os dois?” As Similaridades Tanto o @RISK quanto o TopRank são add-ins para análise de modelos construídos em planilhas. Usando fórmulas especiais de planilhas ambos os programas exploram como a incerteza afeta seu modelo e as decisões que você toma. E uma interface em comum garante uma transição suave entre dois produtos: uma curva de aprendizado ao invés de duas. As Diferenças Há três áreas principais nas quais o @RISK e o TopRank são diferentes: Inputs • Inputs como a incerteza é definida no seu modelo • Cálculos o que acontece durante a análise • Resultados que tipos de resposta a análise fornece O @RISK define incerteza no seu modelo usando funções distribuição de probabilidade. Estas funções definem todos os valores possíveis que o input pode assumir, com a probabilidade correspondente de ocorrência. Há mais de 30 funções distribuição de probabilidade disponíveis no @RISK. Para definir incerteza no @RISK você precisa associar uma função de distribuição a cada valor que você considera incerto. Depende de você, o usuário, determinar que inputs são incertos e que função de distribuição descreve esta incerteza. O TopRank define incerteza em seu modelo usando funções Vary. Funções Vary são simples: definem possíveis valores que um input pode assumir sem associar probabilidades a estes valores. Há apenas duas básicas função Vary no TopRank – Vary e VaryTable. O TopRank pode definir automaticamente as células no seu modelo cada vez que você seleciona um output. Você não precisa saber quais células são incertas ou importantes, o TopRank as identifica para você. Cálculos 694 O @RISK roda uma simulação com amostragem Monte Carlo ou Hipercubo Latino.Para cada iteração (ou passo) cada distribuição do @RISK na planilha assume um novo valor determinado pela função distribuição de probabilidade. Para rodar uma análise completa, o @RISK precisa rodar centenas, às vezes milhares de iterações. Usando o @RISK com o TopRank O TopRank roda uma análise de sensibilidade simples ou múltipla. Durante a análise, apenas uma célula (ou um número pequeno de células) varia a cada momento de acordo com os valores definidos na função Vary. Com o TopRank apenas algumas poucas iterações são necessárias para estudar um grande número de células incertas. Resultados Para cada output definido, o @RISK produz uma distribuição de probabilidade como um resultado da análise. A distribuição descreve quais valores um output (como o lucro) pode assumir, bem como quão prováveis certos resultados são. Por exemplo, o @RISK pode dizer a você que há uma chance de 30% que a sua companhia não fará nenhum lucro no próximo trimestre. Para cada output definido, o TopRank lhe diz quais inputs tem efeito mais signativo no output. Os resultados mostram qual a mudança esperada no output quando um dado input se altera por um valor definido. Por exemplo, o TopRank pode lhe dizer que os lucros da sua companhia são mais sensíveis ao volume de vendas e que quando o volume de vendas é 1000 unidades você perderá 1 milhão. Assim, o TopRank lhe diz que, para realizar lucro você precisa se concentrar em manter volumes de venda altos. A diferença mais importante entre os dois pacotes é que o @RISK estuda como a incerteza combinada de todas as variáveis afeta o output. O TopRank diz como um input individual (ou um pequeno grupo de inputs) afeta o output. Então, enquanto o TopRank é mais rápido e mais fácil de usar, o @RISK fornece uma visão abrangente e mais detalhada do problema. Recomendamos fortemente usar o TopRank antes para determinar que variáveis são mais importantes. Em seguida, use o @RISK para rodar uma análise profunda do seu problema para os melhores resultados possíveis. Resumo Em resumo, o TopRank diz quais são as variáveis mais importantes em seu modelo. Os resultados de uma análise de sensibilidade do TopRank pode ser usada isoladamente para tomar melhores decisões. Entretanto, para uma análise mais completa, use o TopRank para encontrar as variáveis mais importantes do modelo e então use o @RISK para definir incerteza nestas variáveis e rodar uma simulação. O TopRank pode ajudar a otimizar suas simulações do @RISK definindo incerteza apenas nas variáveis mais importantes, fazendo sua simulação mais rápida e compacta. Apêndice B: Usando @RISK com Outras DecisionTools® 695 696 Usando o @RISK com o TopRank Introdução ao PrecisionTree™ O PrecisionTree da Palisade Corporation é um add-in de análise de decisão para o Microsoft Excel. Agora você pode fazer algo que nunca pôde fazer antes – definir um árvore de decisão ou um diagrama de influência diretamente na sua planilha. O PrecisionTree permite que você rode uma análise de decisão completa sem sair do programa onde seus dados estão – a sua planilha! Por que você precisa da Análise de Decisão e do PrecisionTree Você pode se questionar se as decisões que toma são passíveis de uma análise de decisão. Se você está procurando uma forma de estrutura suas decisões, fazê-lo de forma mais organizado e mais fácil de explicar a outros, você definitivamente considerar o uso de análise de decisão formal. Quando enfrentam uma decisão complexa, os tomadores de decisão devem ser capazes de organizar o problema de forma eficiente. Eles devem considerar todas as opções possíveis analisando todas as informações disponíveis. Adicionalmente, eles precisam apresentar esta informação para os outros de uma forma clara e concisa. O PrecisionTree permite que o tomador de decisão faça tudo isto, e mais! Mas o que exatamente a análise de decisão permite que você faça? Como tomador de decisão você deve esclarecer as opções e recompensas, descrever a incerteza quantitativamente, pesar múltiplos objetivos simultaneamente e definir preferências ao risco. Tudo isto na planilha Excel. Apêndice B: Usando @RISK com Outras DecisionTools® 697 Funcionalidades de Modelagem PrecisionTree e o Microsoft Excel Com um “add-in” do Microsoft Excel, o PrecisionTree se conecta diretamente como o Excel para adicionar funcionalidades de Análise de Decisão. O sistema PrecisionTree fornece todas as ferramentas necessárias para definir e analisar árvores de decisão e diagramas de influência. E o PrecisionTree funciona em um estilo que você já conhece – menus e barras de ferramentas no estilo do Excel. Com o PrecisionTree, não há limite para o tamanho da árvore que você pode definir. Construa uma árvore que compreenda várias abas da mesma planilha! O PrecisionTree reduz a árvore a um relatório fácil de entender diretamente na sua planilha atual. Nós do PrecisionTree O PrecisionTree permite que você define diagramas de influência e árvores de decisão em planilhas Excel. Os tipos de nós oferecidos pelo PrecisionTree incluem: • Nós de Incerteza • Nós de Decisão • Nós Terminais • Nós Lógicos • Nós de Referência Valores e probabilidades para os nós são inseridas diretamente nas células da planilha, permitindo que você facilmente entre e edite a definição de seus modelos de decisão. Tipos de Modelos O PrecisionTree cria tanto árvores de decisão quanto diagramas de influência. Diagramas de influência são excelentes para mostrar o relacionamento entre eventos e a estrutura geral de uma decisão clara e concisamente, enquanto árvores de decisão destacam os detalhes cronológicos e numéricos da decisão. Valores nos Modelos No PrecisionTree, todos os valores dos modelos de decisão são inseridos diretamente nas células da planilha, com em outros modelos do Excel.O PrecisionTree pode também conectar valores de um modelo de decisão diretamente para referências que você especifica em um modelo de planilha. Os resultados deste modelo são então usados como um saldo para cada caminho através da árvore de decisão. Todos os cálculos de saldo ocorrem em “tempo real” – ou seja, enquanto você edita sua árvore, todos os valores de saldos e nós são automaticamente recalculados. 698 Introdução ao PrecisionTree™ Análise de Decisão As Análises de Decisão do PrecisionTree fornece relatórios diretos, incluindo relatórios estatísticos, perfis de risco e sugestões de política de decisão* (* apenas na versão PrecisionTree Pro). Além disso, a análise de decisão pode produzir resultados mais qualitativos ajudando você a compreender tradeoffs, conflitos de interesse e objetivos importantes. Todos os resultados de análises são relatados diretamente no Excel para fácil customização, impressão e gravação. Não há necessidade de aprender todo um novo conjunto de comandos de formatação, uma vez que todos os relatórios do PrecisionTree podem ser modificados como qualquer planilha ou gráfico do Excel. Análise de Sensibilidade Você já se perguntou que variáveis mais afetam sua decisão? Se já, você precisa das opções de Análise de Sensibilidade do PrecisionTree. Execute análises de sensibilidade simples ou múltiplas e gere gráficos de Tornado, Spider, gráficos estratégicos da região (apenas no PrecisionTree Pro), e mais! Para aqueles que precisem de análises de sensibilidade mais sofisticadas, o PrecisionTree se conecta diretamente ao TopRank, o add-in para análise de sensibilidade da Palisade Corporation. Reduzindo uma Árvore Porque as árvores de decisão podem se expandir quando mais opções de decisão são adicionadas, o PrecisionTree oferece um conjuntos de funcionalidades planejado para ajudá-lo a reduzir árvores a um tamanho gerenciável. Todos os nós podem ser colapsados, escondendo todos os caminhos que seguem do nó em vista. Uma simples sub-árvore pode ser referenciada em múltiplos nós em outras árvores, eliminado entradas duplas da mesma informação. Avaliação de Utilidade Ocasionalmente você necessitará de ajuda na criação de uma função utilidade que seja usada para mensurar sua atitude frente ao risco nos cálculos de seus modelos de decisão. O PrecisionTree contém funcionalidades que o ajudam a identificar sua atitude frente ao risco e criam suas próprias funções utilidade. Funcionalidades de Análise Avançadas O PrecisionTree oferece muitas opções de análise avançada, como: • Funções Utilidade • Uso de múltiplas planilhas para definir árvores • Nós Lógicos Apêndice B: Usando @RISK com Outras DecisionTools® 699 700 Introdução ao PrecisionTree™ Usando o @RISK com o PrecisionTree O @RISK é um acompanhante perfeito para o PrecisionTree. O @RISK permite que você 1) quantifique a incerteza que existe nos valores e probabilidades que definem suas árvores de decisão, e 2) descreva mais precisamente os eventos incertos como uma faixa contínua de possíveis resultados. Usando esta informação, o @RISK executa uma Simulação de Monte Carlo na sua árvore de decisão, analisando cada possível resultado e ilustrando graficamente os riscos encarados. Usando o @RISK para Quantificar Incerteza Com o @RISK, todos os valores incertos e probabilidades dos ramos nas suas árvores de decisão e modelos de apoio em planilhas podem ser definidos com funções de distribuição. Quando um ramo de um nó de decisão ou de probabilidade possui um valor incerto, por exemplo, este valor pode ser descrito por uma função de distribuição do @RISK. Durante uma análise de decisão normal, o valor esperado da função de distribuição será usado como valor para o ramo. O valor esperado para um caminho na árvore será calculado usando este valor. Entretanto, quando uma simulação é rodada usando o @RISK, uma amostra será retirada de cada função de distribuição durante cada iteração da simulação. O valor da árvore de decisão e seus nós será então recalculado usando o novo conjunto de amostras e os resultados registrados pelo @RISK. Uma faixa de possíveis valores será então exibida para a árvore de decisão. Ao invés de visualizar um perfil de risco com um conjunto discreto de possíveis resultados e probabilidades, uma distribuição contínua de possíveis resultados é gerada pelo @RISK. Você pode visualizar a chance de qualquer resultado ocorrer. Eventos Incertos como uma Faixa Continua de Possíveis Resultados Em árvores de decisão, eventos incertos podem ser descritos em termos de resultados discretos (um nó de incerteza com um número finito de ramos de resultados). Entretanto, na vida real, muitos eventos incertos são contínuos, considerando que cada valor entre o mínimo e o máximo pode ocorrer. Usando o @RISK com o PrecisionTree faz a modelagem de eventos contínuos mais fáceis, usando funções de distribuição. Além disso, as funções do @RISK podem fazer sua árvore de decisão menor e mais fácil de compreender! Apêndice B: Usando @RISK com Outras DecisionTools® 701 Métodos de Recálculo Durante uma Simulação Duas opções estão disponíveis para recálculo de um modelo de decisão durante uma simulação executada com o @RISK. A primeira opção, Valores Esperados do Modelo, faz com que o @RISK primeiro amostre todas as funções de distribuição no modelo e planilhas de apoio em cada iteração e então recalcule o modelo usando os novos valores para gerar um novo valor esperado. Tipicamente o output da simulação é uma célula contendo o valor esperado do modelo. No final da corrida, uma distribuição do output refletindo a faixa possível de valores e sua probabilidade relativa de ocorrência é gerada. A segunda opção, Valores de um Caminho Amostrado Através do Modelo, faz com que o @RISK amostre aleatoriamente um caminho através do modelo a cada iteração da simulação. O ramo a ser seguido de cada nó de probabilidade é aleatoriamente selecionado, baseado nas probabilidades dos ramos inseridos. Este método não requer que funções de distribuição se apresentem no modelo; entretanto, se estas forem usadas, uma nova amostra será gerada a cada iteração e usada nos recálculos dos valores dos caminhos. O output da simulação é a célula contendo o valor do modelo, como o valor do nó raiz da árvore. No final da corrida uma distribuição de output refletindo a possível faixa de valores de saída do modelo e sua probabilidade de ocorrência é gerada. Usando Distribuições de Probabilidade em Nós Vamos verificar um nó de incerteza em uma árvore de decisão de uma árvore de decisão de perfuração: Decisão de Perfuração para Resultados de Testes Abertos EV = $22,900 Drill Dry -$80,000, 43% Wet $40,000, 34% Open Soaking $190,000, 23% Don’t Drill -$10,000 Os resultados da perfuração são divididos em três valores discretos (Seco, Molhado e Encharcado). Entretanto, na realidade, a quantidade de óleo encontrada deve ser descrita por uma distribuição contínua. Suponha que a quantidade de dinheiro obtida através da perfuração segue uma distribuição lognormal com média de $22900 e desvio padrão de $50000 ou a distribuição do @RISK =RiskLognorm(22900;50000). 702 Usando o @RISK com o PrecisionTree Para usar esta função no modelo de perfuração de óleo, altere o nó de incerteza para obter apenas um ramo e o valor do ramo será definido pela função do @RISK. Eis a forma que o novo modelo deve assumir: Decisão de Perfuração com uma Distribuição de Probabilidade EV = $22,900 Drill Open Results RiskNormal(22900,50000) - $70,000 Don’t Drill -$10,000 Durante uma simulação do @RISK a função RiskLognorm retornará valores aleatórios para os valores de saldo do nó de Resultados e o PrecisionTree calculará um novo valor esperado para a árvore. Forçando Decisões durante a Simulação E a decisão de Perfurar ou Não Perfurar? Se o valor esperado do nó Perfurar se alterar, a decisão ótima pode se alterar iteração a iteração, o que implicaria que conhecemos o resultado da perfuração antes de tomar a decisão. Para evitar esta situação, o PrecisionTree possui uma opção Decisões seguem Caminho Ótimo Atual para forçar decisões antes de rodar uma simulação do @RISK. Cada nó de decisão na árvore será alterado para selecionada a decisão que seja ótima quando o comando for usado, evitando mudanças da decisão em função de alterações nos valores e probabilidades da árvore de decisão durante uma análise de risco. Utilizando o @RISK para Analisar Opções de Decisão Valor da Informação Perfeita Pode haver ocasiões em que você deseje conhecer o resultado de um evento incerto antes de tomar uma decisão. Você deseja saber o valor da informação perfeita. Antes de rodar uma análise de risco você conhece o valor esperado da decisão Perfurar ou Não Perfurar do valor do nó Decisão de Perfuração. Se você rodar uma análise de risco no modelo sem forçar decisões, o valor retornado do nó Decisão de Perfuração refletirá o valor esperado da decisão se você pudesse prever perfeitamente o futuro. A diferença entre os dois valores é o preço mais alto que você pagaria (talvez para rodar mais testes) para descobrir mais informações antes de tomar a decisão. Apêndice B: Usando @RISK com Outras DecisionTools® 703 Selecionando Outputs do @RISK Rodar uma análise de risco em uma árvore de decisão pode produzir muitos tipos de resultados, dependendo das células do modelo que você seleciona como outputs. Valores esperados verdadeiros, o valor da informação perfeita e as probabilidades de caminhos podem ser determinadas. Nó Inicial 704 Selecione o valor do nó de saída de uma árvore (ou no começo de qualquer sub-árvore) para gerar um perfil de risco de uma simulação do @RISK. Uma vez que as distribuições do @RISK geram uma faixa mais ampla de variáveis aleatórias, os gráficos resultantes serão mais suaves e mais completos que o perfil de risco discreto tradicional. Usando o @RISK com o PrecisionTree Apêndice C: Glossário Glossário de Termos @RISK @RISK (pronunciado “at risk”) é o nome do Add-in para Análise de Risco no Excel descrita neste Manual do Usuário. Amostra Ver amostra aleatória Amostra Aleatória Uma amostra aleatória é um valor que foi escolhido de uma distribuição de probabilidade descrito em uma variável aleatória. Esta amostra é retirada aleatoriamente de acordo com o “algoritmo” de amostragem. A distribuição de freqüência construída de um grande número de amostras aleatórias, retiradas por um algoritmo como tal vão ser muito próximas da distribuição de probabilidade para a qual o algoritmo foi desenhado. Análise de Risco Análise de Risco é um termo geral usado para descrever qualquer método usado para estudar e compreender o risco inerente a uma situação de interesse. Os métodos podem ser de natureza quantitativa ou qualitativa. O @RISK possui uma técnica quantitativa, a qual em geral se refere como simulação. Ver simulação Assimetria Assimetria é uma medida do formato da distribuição. A assimetria indica o grau de assimetria em uma distribuição. Distribuições assimétricas possuem mais valores em um lado do pico ou valor mais provável – uma cauda é muito mais longa que a outra. Uma assimetria de 0 indica uma distribuição simétrica, enquanto uma assimetria negativa indica que a distribuição é assimétrica à esquerda. Assimetria positiva indica uma assimetria à direita. Ver curtose Aversão ao Risco Aversão ao Risco se refere a uma característica geral de indivíduos com relação à sua preferência individual pelo risco. Quando o saldo e o risco aumentam, o indivíduo será menos propenso a assumir um curso de ações com o objetivo de obter o maior saldo. É geralmente aceito como premissa que indivíduos racionais são avessos ao risco, embora o grau de aversão ao risco varia entre indivíduos. Há algumas situações ou faixas de resultados sobre os quais indivíduos podem exibir o comportamento oposto, ou seja, são preferentes ao risco. Apêndice C: Glossário 705 Avesso Ver Avesso ao Risco Curtose Curtose é uma medida do formato de uma distribuição. A Curtose indica quão esticada ou plana é a distribuição. Quanto maior o valor da curtose, mais esticada será a distribuição. Ver assimetria Desvio Padrão O desvio padrão é uma medida de quão amplamente dispersos são os valores em uma distribuição. É igual à raiz quadrada da variância. Ver variância Determinístico O termo determinístico indica que não há incerteza associada com um dado valor ou variável. Ver Estocástico, Risco Distribuição Cumulativa Uma distribuição cumulative ou uma função de distribuição cumulative é o conjunto de pontos, cada qual igual à integral de uma distribuição de probabilidade começando em um valor mínimo e terminado no valor associado da variável aleatória. Ver Distribuição de Freqüência Cumulativa, Distribuição de Probabilidade Distribuição Contínua Uma distribuição de probabilidade onde qualquer valor entre o mínimo e o máximo é possível (tem probabilidade finita) Ver Distribuição Discreta Distribuição de Freqüência Distribuição de freqüência é o termo apropriado para as distribuições de probabilidade de output e as distribuições de histogramas de input (HISTOGRM) do @RISK. Uma distribuição de freqüência é construída a partir de dados, rearranjando valores em classes e representando a freqüência de ocorrência de cada classe pela altura da barra. A freqüência da ocorrência corresponde à probabilidade. Distribuição de Freqüência Cumulativa Uma distribuição de freqüência cumulative é o termo para as distribuições cumulativas de inputs e outputs do @RISK. Uma distribuição cumulative é construída acumulando as freqüências (adicionando as Alturas de barras progressivamente) ao longo de uma distribuição de freqüência. Uma distribuição cumulative pode ser uma curva crescente, onde a distribuição descreve a probabilidade de um valor menor ou igual que qualquer valor da variável. Alternativamente, a curva cumulativa pode ser uma curva descendente onde a distribuição descreve a probabilidade de obter um valor maior ou igual a qualquer valor da variável. Ver Distribuição Cumulativa Distribuição de Probabilidade Uma distribuição de probabilidade ou função densidade de probabilidade é o termo estatístico apropriado para uma distribuição de freqüência construída de um conjunto infinitamente grande de valores onde o tamanho da classe é infinitesimalmente pequeno. 706 Glossário de Termos Ver distribuição de freqüência Apêndice C: Glossário 707 Distribuição Discreta Uma distribuição de probabilidade onde apenas um número finito de valores discretos são possíveis, entre o mínimo e o máximo. Ver Distribuição Contínua Estocástico Estocástico é um sinônimo para incerteza, arriscado. Ver risco, determinístico Evento O termo evento se refere a um resultado ou grupo de resultados que possam resultar de uma determinada ação. Por exemplo, se a ação é lançar uma bola de baseball, os eventos possíveis podem incluir uma rebatida (com os resultados sendo uma, duas ou três bases ou um homerun) uma bola fora, uma falta ou uma bola fora do alcance do rebatedor, por exemplo. Faixa Uma faixa é a diferença absoluta entre valores máximo e mínimo de um conjunto de valores. A faixa é a medida mais simples da dispersão ou “risco”de uma distribuição. Gerador de Números Aleatórios Um gerador de números aleatórios é um algoritmo para escolha de números aleatórios, tipicamente na faixa entre 0 e 1. Estes números aleatórios são retirados de uma distribuição uniforme com um mínimo de 0 e um máximo de 1. Tais números aleatórios são a base para outras rotinas que os convertem em amostras retiradas de tipos de distribuição específicas. Ver amostra aleatória, semente Gráfico de Sumário Um Gráfico de Sumário é um gráfico de output do @RISK que apresenta resultados da simulação para uma faixa de células em uma planilha do Excel. O Gráfico de Sumário busca as distribuições relativas a cada célula e as resume mostrando a tendência das médias e duas medidas em cada lado das medias. Estas duas medidas são por padrão as tendências dos percentis 10% e 90%. Hipercubo Latino Hipercubo Latino é uma técnica relativamente nova de amostragem estratificada usada em modelagem de simulação. Técnicas amostragem estratificadas, em oposição a Técnicas do tipo Monte Carlo, tendem a forçar a convergência de distribuições amostradas em menos iterações. Ver Monte Carlo Incerteza Ver risco Iteração Uma iteração é um recálculo do modelo do usuário durante uma simulação. Uma simulação consiste em muitos recálculos ou iterações. Durante cada iteração todas as variáveis incertas são amostradas uma vez de acordo com as distribuições de probabilidade, e o modelo é recalculado usando estes valores amostrados. Também conhecido como um teste da simulação 708 Glossário de Termos Média A média de um conjunto de valores é a soma de todos os valores no conjunto dividida pelo número total de valores no conjunto. Sinônimo:Valor Esperado Momentos Maiores Momentos maiores são estatísticas de uma distribuição de probabilidade. O termo geralmente se refere à assimetria e curtose, o terceiro e quarto momentos respectivamente. O primeiro e o segundo momentos são a média e o desvio padrão, respectivamente. Ver assimetria, curtose, média, desvio padrão Monte Carlo Monte Carlo se refere ao método tradicional de amostrar variáveis aleatórias em modelagem de simulação. As amostras são escolhidas de forma completamente aleatórias ao longo da faixa da distribuição, necessitando de um número maior de amostras para convergência de distribuições de cauda longa ou altamente assimétricas. Ver Hipercubo Latino Percentil Um percentil é um incremento nos valores de um conjunto de dados. Percentis dividem os dados em 100 partes iguais, cada um contendo um por cento dos valores totais. O percentil 60%, por exemplo, é o valor no conjunto de dados para o qual 60% dos valores caem abaixo e 40% acima. Preferência Preferência se refere às escolhas individuais onde muitos atributos de uma decisão ou objeto são considerados. Risco é uma consideração importante na preferência pessoal. Ver aversão ao risco Probabilidade Probabilidade é uma medida de qual é a possibilidade de ocorrência de um valor ou evento. Pode ser medido a partir de dados de simulação, como freqüência, calculando o número de ocorrências do valor ou evento dividido pelo número total de ocorrências. Este cálculo retorna uma valor entre 0 e 1 que pode então ser convertido para uma percentagem multiplicando por 100. Ver distribuição de freqüência, distribuição de probabilidade Risco O termo risco se refere à incerteza ou variabilidade no resultado de algum evento ou decisão. Em muitos casos a faixa de resultados possíveis pode incluir alguns que são percebido como perda ou indesejáveis, bem como outros que são percebidos como ganho ou desejáveis. A faixa de valores é em geral associado com níveis de probabilidade de ocorrência. Risco Objetivo Risco Objetivo ou probabilidade objetiva se refere ao valor de probabilidade ou distribuição que é determinada por evidência “objetiva” ou via aceitação teórica. As probabilidades associadas com um risco objetivo são conhecidas com certeza. Ver risco subjetivo Apêndice C: Glossário 709 Risco Subjetivo Risco subjetivo ou probabilidade subjetiva é o valor da probabilidade ou distribuição determinada pela melhor estimativa do indivíduo baseada em conhecimento pessoal, expertise ou experiência. Informação nova em geral causa mudanças em tais estimativas. Indivíduos razoáveis podem discordar de tais estimativas. Ver risco objetivo Semente A semente é um número que inicializa a seleção de números por um gerador de números aleatórios. Dada a mesma semente, o gerador de números aleatórios fornecerá a mesma série de valores aleatórios cada vez que a simulação é realizada. Ver gerador de número aleatório Simulação Simulação é uma técnica onde um modelo, como uma planilha Excel, é calculado diversas vezes com diferentes valores de inputs com o objetivo de obter uma representação completa de todos os possíveis cenários que possam ocorrer em uma situação incerta. Teste Teste é outro termo para iteração. Ver iteração Truncamento Truncamento é o processo pelo qual um usuário escolher uma faixa mínimo-máximo para uma variável aleatória que é diferente da faixa indicada pelo tipo de distribuição da variável. Uma distribuição truncada possui uma faixa menor que a da distribuição sem truncamento, porque o mínimo truncado é maior que o mínimo da distribuição e/ou o máximo truncado é menor que o máximo da distribuição. Valor Esperado Ver média Valor Mais Provável O valor mais provável ou moda é o valor mais provável a ocorrer em um conjunto de valores. Em um histograma e uma distribuição resultante, ele é o valor central da classe ou a barra com maior probabilidade. Variância A variância é uma medida de quão amplamente dispersos são os valores em um distribuição e desta forma é uma indicação do “risco” da distribuição. É calculada como uma media dos desvios quadrados ao redor da media. A variância fornece um peso desproporcional aos “outliers”, valores que estão longe da média. A variância é o quadrado do desvio padrão. Variável Uma variável é um componente básico de modelagem que pode envolver mais do que um valor. Se o valor que ocorrerá não for conhecido com certeza, a variável é considerada incerta. Uma variável, certa ou incerta, pode ser dependente ou independente. Ver variável dependente, variável independente 710 Glossário de Termos Variável Dependente Uma variável dependente é aquela que depende de alguma forma dos valores de outras variáveis do modelo sob consideração. De uma forma, o valor de uma variável dependente incerta pode ser calculado a partir de uma equação como uma função de outras variáveis incertas do modelo. Alternativamente, a variável dependente pode ser amostrada de uma distribuição baseada no número aleatório que é correlacionado com o número aleatório usado para amostrar uma amostra de uma variável independente. Ver Variável Independente Variável Independente Uma variável independente é uma que não depende de forma alguma dos valores que qualquer outra variável no modelo sob consideração. O valor de uma variável incerta independente é determinada pela retirada de uma amostra da distribuição de probabilidade apropriada. Esta amostra é retirada sem relação com qualquer outra amostra aleatória retirada de qualquer outra variável no modelo. Ver variável dependente Apêndice C: Glossário 711 712 Apêndice D: Leituras Recomendadas Leituras por Categoria O Manual do Usuário do @RISK forneceu um princípio de entendimento dos conceitos de Análise de Risco e simulação. Se você estiver interessado em descobrir mais sobre a técnica de Análise de Risco e a teoria por trás, aqui estão alguns livros e artigos que examinam várias área no campo de Análise de Risco. Introdução à Análise de Risco Se você é nova na Análise de Risco ou se você deseja alguma informação de background sobre a técnica, os seguintes livros e artigos podem ser úteis: * Clemen, Robert T. and Reilly, Terrence. Making Hard Decisions with DecisionTools: Duxbury Thomson Learning, 2000. Hertz, D.B. “Risk Analysis in Capital Investment”: HBR Classic, Harvard Business Review, September/October 1979, pp. 169-182. Hertz, D.B. and Thomas, H. Risk Analysis and Its Applications: John Wiley and Sons, New York, NY, 1983. Megill, R.E. (Editor). Evaluating and Managing Risk: PennWell Books, Tulsa, OK, 1984. Megill, R.E. An Introduction to Risk Analysis, 2nd Ed.: PennWell Books, Tulsa, OK, 1985. Morgan, M. Granger and Henrion, Max, with a chapter by Mitchell Small. Uncertainty: Cambridge University Press, 1990. Newendorp, P.D. Decision Analysis for Petroleum Exploration: Petroleum Publishing Company, Tulsa, Okla., 1975. Raiffa, H. Decision Analysis: Addison-Wesley, Reading, Mass., 1968. *Winston, Wayne and Albright, Christian. Practical Management Science, 2nd Ed: Duxbury Thomson Learning, Pacific Grove, CA, 2000. Apêndice D: Leituras Recomendadas 713 Ajuste de Distribuição Se você está interessado em saber mais sobre ajuste de distribuições, consulte qualquer um destes livros: * Groebner, David F. and Shannon, Patrick W. Business Statistics: A DecisionMaking Approach, 4th ed.: Macmillan Publishing Company, New York, NY, 1993. * Law, Averill M. and Kelton, David. Simulation Modeling and Analysis, 2nd ed.: McGraw-Hill, New York, NY, 1991. * Walpole, Ronald E. and Myers, Raymond H. Probability and Statistics for Engineers and Scientists, 5th ed.: Macmillan Publishing Company, New York, NY, 1993. Funções de Distribuição Para aprender mais sobre as funções de distribuição usadas pelo software BestFit de ajuste de distribuições do @RISK, consulte o seguinte livro: * Evans, Merran, Nicholas Hastings and Brian Peacock. Statistical Distributions, 2nd ed: John Wiley & Sons, Inc, New York, NY, 1993. Referências Técnicas a Simulação e Técnicas de Monte Carlo Se você deseja realizar uma análise mais profunda sobre Simulação, Técnicas de Amostragem e Teoria Estatística, os seguintes livros podem ser úteis: Iman, R.L., Conover, W.J. “A Distribution-Free Approach To Inducing Rank Correlation Among Input Variables”: Commun. Statist.-Simula. Computa.(1982) 11(3), 311-334 * Law, A.M. and Kelton, W.D. Simulation Modeling and Analysis: McGrawHill, New York, NY, 1991,1982, 2000. *Oakshott, Les. Business Modeling and Simulation: Pitman Publishing, London, 1997. *Ragsdale, Cliff T. Spreadsheet Modeling and Decision Analysis: ITP Thomson Learning, 1998. Rubinstein, R.Y. Simulation and the Monte Carlo Method: John Wiley and Sons, New York, NY, 1981. *Vose, David. Quantitative Risk Analysis: John Wiley and Sons, New York, NY, 2000. 714 Leituras por Categoria Referências Técnicas às Técnicas de Amostragem Hipercubo Latino Se você está interessado na relativamente nova técnica de Amostragem Hipercubo Latino, as seguintes fontes serão úteis: Iman, R.L., Davenport, J.M., and Zeigler, D.K. “Latin Hypercube Sampling (A Program Users Guide)”: Technical Report SAND79-1473, Sandia Laboratories, Albuquerque (1980). Iman, R.L. and Conover, W.J. “Risk Methodology for Geologic Displosal of Radioactive Waste: A Distribution — Free Approach to Inducing Correlations Among Input Variables for Simulation Studies”: Technical Report NUREG CR 0390, Sandia Laboratories, Albuquerque (1980). McKay, M.D, Conover, W.J., and Beckman, R.J. “A Comparison of Three Methods for Selecting Values of Input Variables in the Analysis of Output from a Computer Code”: Technometrics (1979) 211, 239-245. Startzman, R.A. and Wattenbarger, R.A. “An Improved Computation Procedure for Risk Analysis Problems With Unusual Probability Functions”: SPE Hydrocarbon Economics and Evaluation Symposium Proceedings, Dallas (1985). Exemplos e Estudos de Caso usando Análise de Riscos Se você desejar examinar estudos de caso ilustrando o uso da Análise de Risco em situações reais, veja as seguinte referências: Hertz, D.B. and Thomas, H. Practical Risk Analysis — An Approach Through Case Histories: John Wiley and Sons, New York, NY, 1984. * Murtha, James A. Decisions Involving Uncertainty, An @RISK Tutorial for the Petroleum Industry: James A. Murtha, Houston, Texas, 1993. *Nersesian, Roy L. @RISK Bank Credit: Roy L. Nersesian, 1998. Newendorp, P.D. Decision Analysis for Petroleum Exploration: Petroleum Publishing Company, Tulsa, Okla., 1975. Pouliquen, L.Y. “Risk Analysis in Project Appraisal”: World Bank Staff Occasional Papers Number Eleven. John Hopkins Press, Baltimore, MD, 1970. * Trippi, Robert R. and Truban, Efraim. Neural Networks: In Finance and Investing: Probus Publishing Co., 1993. *Winston, Wayne. Financial Models Using Simulation and Optimization: Palisade Corporation, 1998. *Winston, Wayne and Albright, Christian. Practical Management Science: ITP Thomson Learning, 1997. *Winston, Wayne. Spreadsheet Modeling: ITP Thomson Learning, 1996. Apêndice D: Leituras Recomendadas 715 * Estes títulos podem ser comprados através da Palisade Corporation. Ligue para (800-432-7475 ou +1-607-277-8000), fax (607277-8001), ou escreva para pedir ou solicitar informações adicionais sobre estes e outros títulos relevantes à Análise de Riscos. O Departamento Técnico de Vendas da Palisade também pode ser contatado por e-mail em [email protected] ou na Internet em http://www.palisade.com. 716 Leituras por Categoria Índice Remissivo A Abrindo Simulações do @RISK......................................................... 418, 421 Add-In, @RISK.................................................................................... 45, 231 Barra de Ferramentas.......................................................221, 225, 227, 228 Ajuste.............................................................................118–19, 185–210, 714 Dados Cumulativos................................................................................. 191 Dados de Amostra .................................................................................. 189 Dados de Densidade ............................................................................... 190 Dados de Input.........................................................189, 290, 293, 296, 304 Distribiuções Predefinidas ...................................................................... 295 Distribuições Contínuas.......................................................................... 193 Distribuições Discretas ........................................................................... 193 Distribuições Predefinidas ...................................................................... 193 Limites de Domínio ........................................................................ 194, 294 Parâmetros Estimados............................................................................. 293 Parâmetros Estimados............................................................................. 193 Selecionando Distribuições a Ajustar ..................................................... 193 Testes de Aderência................................................................................ 204 Amostragem Hipercubo Latino .......................................................... 680, 715 Amostragem Hipercubo Latino .................................................................. 322 Amostragem Monte-Carlo .......................................................... 322, 679, 714 Análise de Cenários ............................................................................ 142, 173 Análise de Sensibilidade Padrão ............................................................................................. 139, 390 Análise de Sensibilidade Avançada.........................................359–74, 359–74 Análise de Stress................................................................................... 345–57 Atingir Meta ............................................................................................... 337 Autorização................................................................................................. 427 B Barras de Ferramentas Add-in @RISK ....................................................................................... 221 Add-In @RISK................................................................225, 227, 228, 417 Expandidas ou Contraídas ...................................................................... 417 Biblioteca @RISK Atualizando Distribuições ...................................................................... 663 Índice Remissivo 717 Biblioteca do @RISK ................................................................................. 657 Distribuições ........................................................................................... 659 Resultados na Biblioteca......................................................................... 665 Sementes de Distribuições ...................................................................... 660 SQL Server ............................................................................................. 671 C Coletar Amostras das Distribuições............................................................ 326 Comando Adicionar Output........................................................................ 248 Comando Análise de Sensibilidade Avançada.................................... 359, 360 Comando Análise de Stress ........................................................................ 345 Comando Cenários...................................................................................... 403 Comando Cenários...................................................................................... 395 Comando Checar a Consistência da Matriz ................................................ 269 Comando Configurações da Aplicação....................................................... 413 Comando Configurações de Relatório ........................................ 289, 308, 375 Comando Configurações de Simulação ...................................................... 313 Comando Dados.......................................................................................... 386 Comando de Autorização............................................................................ 427 Comando de Opções de Dados de Input ............................................. 293, 304 Comando de Opções de Dados de Input|contextid=1002 ........................... 296 Comando de Opções de Dados de|contextid=1005 Input ........................... 290 Comando Definir Correlações ............................................................ 255, 261 Comando Definir Distribuições .................................................................. 233 Comando Estatísticas Detalhadas ............................................................... 383 Comando Iniciar Simulação........................................................................ 333 Comando Inserir Linha/Coluna .................................................................. 267 Comando Mostrar Barra de Ferramentas Expandida .................................. 417 Comando Sensibilidades............................................................................. 390 Comando Sobre .......................................................................................... 427 Comandos da Biblioteca ............................................................................. 425 Comandos de Instâncias.............................................................................. 265 Compatibilidade............................................................................................ 17 Controle VBA do @RISK .................................................................... 625–50 Correlação................................................................................................... 115 Adicionando............................................................................................ 274 Checar a Consistência da Matriz............................................................. 269 Instâncias, Múltiplas ............................................................................... 265 ordem no ranking.................................................................................... 275 Correlações ......................................................................................... 255, 261 Coeficientes ............................................................................................ 263 D Datas nas funções do @RISK..................................................................... 469 Delimitadores...................................................... Veja Gráficos, Delimitadores 718 Leituras por Categoria Desinstalação do @RISK ............................................................................... 7 Distribuição Desenho .................................................................................................. 310 Desvio............................................................................................. 480, 615 Funções........................................................................................... 463, 714 Truncamento........................................................................................... 617 Truncando............................................................................................... 618 E Estatística Anderson-Darling (A-D) ................................................... 205, 300 Estatística Chi-Quadrado ............................................................................ 204 Estatística da Raiz do Erro Médio Quadrado (Raiz do EMQ)...................................................................................................... 300 Estatística de Chi-Quadrado ....................................................................... 300 Estatística Kolmogorov-Smirnov (K-S) ..................................................... 300 Estatística Kolmogorov-Smirnov (K-S) Statistic........................................ 205 Estatísticas Ajuste...................................................................................................... 204 Anderson-Darling (A-D) ................................................................ 205, 300 Chi-Quadrado ................................................................................. 204, 300 Detalhadas .............................................................................................. 383 Kolmogorov-Smirnov (K-S)........................................................... 205, 300 Raiz do Erro Médio Quadrado (Raiz do EMQ) ...................................... 206 Estimadores de Máxima Verossimilhança (EMVs).................................... 197 Excel Gráficos ......................................................... Veja Gráficos, Formato Excel Minimizar no Início de Simulações ........................................................ 319 Relatórios................................................................... Veja Relatórios, Excel F Ferramenta de Decisões Suíte........................................................................................................ 683 Ferramentas de Decisão Suíte............................................................................................................ 7 Filtros Dados de Imput....................................................................................... 292 Dados de Input........................................................................................ 191 Resultado ................................................................................................ 400 Folha de Template .................................... Veja Relatórios, Folha de Template Funções RiskSimTable ......................................................................................... 315 Funções de Distribuição ............................................................................. 100 Funções de Propriedade........................... Veja Funções de Risco, Propriedade Funções de Risco ........................................................................................ 463 Argumentos ............................................................................................ 469 Índice Remissivo 719 Desvio............................................................................................. 480, 615 Funções de Propriedade .................................................................... 603–20 Funções Estatísticas .............................................. 49, 473, 625–50, 625–50 Listas no @RISK .................................................................................... 121 RisckCorrectCorrmat .............................................................................. 651 RiskBeta.................................................................................................. 488 RiskBetaGeneral ..................................................................................... 490 RiskBetaGeneralAlt ................................................................................ 493 RiskBetaSubj .......................................................................................... 494 RiskBinomial .......................................................................................... 497 RiskCategory .......................................................................................... 603 RiskChiSq............................................................................................... 499 RiskCollect ..................................................................................... 326, 604 RiskCompound ....................................................................................... 502 RiskConvergenceLevel........................................................................... 626 RiskConvergencet................................................................................... 605 RiskCorrel............................................................................................... 626 RiskCorrmat.................................................................................... 274, 606 RiskCumul .............................................................................................. 503 RiskCurrentIter ............................................................................... 474, 651 RiskCurrentSim .............................................................................. 474, 652 RiskData ......................................................................................... 481, 627 RiskDepC................................................................................................ 609 RiskDiscrete............................................................................................ 155 RiskDiscrete............................................................................................ 509 RiskDUniform ........................................................................................ 512 RiskErf.................................................................................................... 515 RiskErlang .............................................................................................. 517 RiskExpon .............................................................................................. 519 RiskExponAlt ......................................................................................... 521 RiskExtValue.......................................................................................... 521 RiskExtValueAlt..................................................................................... 523 RiskFit .................................................................................................... 611 RiskGamma ............................................................................................ 524 RiskGammaAlt ....................................................................................... 526 RiskGeneral ............................................................................................ 527 RiskGeomet ............................................................................................ 530 RiskHistogrm.......................................................................................... 532 RiskHypergeo ......................................................................................... 535 RiskIndepC ............................................................................................. 612 RiskIntUniform....................................................................................... 538 RiskInvgauss........................................................................................... 540 RiskInvgaussAlt...................................................................................... 542 RiskIsDate .............................................................................................. 613 RiskIsDiscrete......................................................................................... 612 RiskJohnsonMoments............................................................................. 543 RiskJohnsonSB ....................................................................................... 545 RiskJohnsonSU....................................................................................... 547 RiskKurtosis ................................................................................... 627, 633 720 Leituras por Categoria RiskLibrary............................................................................................. 613 RiskLock................................................................................................. 614 RiskLogistic............................................................................................ 549 RiskLogisticAlt....................................................................................... 551 RiskLogLogistic ..................................................................................... 552 RiskLogLogisticAlt ................................................................................ 554 RiskLognorm.......................................................................................... 555 RiskLognorm2 ........................................................................................ 559 RiskLognormAlt..................................................................................... 558 RiskMakeInput ....................................................................................... 561 RiskMax ......................................................................................... 628, 633 RiskMean................................................................................................ 633 RiskMin .......................................................................................... 629, 634 RiskMode ............................................................................................... 629 RiskName ............................................................................................... 614 RiskNegbin ............................................................................................. 562 RiskNormal............................................................................................. 564 RiskNormalAlt........................................................................................ 567 RiskOutput.............................................................................. 249, 472, 622 RiskPareto............................................................................................... 568 RiskPareto2............................................................................................. 571 RiskPareto2Alt........................................................................................ 573 RiskParetoAlt ......................................................................................... 570 RiskPearson5 .......................................................................................... 574 RiskPearson5Alt ..................................................................................... 576 RiskPearson6 .......................................................................................... 577 RiskPercentile................................................................................. 630, 635 RiskPert .................................................................................................. 579 RiskPertAlt ............................................................................................. 581 RiskPoisson ............................................................................................ 582 RiskPtoX................................................................................................. 630 RiskRange............................................................................................... 630 RiskRayleigh .......................................................................................... 584 RiskRayleighAlt ..................................................................................... 586 RiskResample ......................................................................................... 586 RiskResultsGraph ................................................................... 403, 474, 653 RiskSeed ................................................................................................. 615 RiskSensitivity........................................................................................ 631 RiskShift ......................................................................................... 480, 615 RiskSimtable........................................................................................... 587 RiskSixSigma ......................................................................................... 616 RiskSkewness ......................................................................................... 631 RiskSplice............................................................................................... 588 RiskStatic................................................................................................ 616 RiskStdDev..................................................................................... 632, 636 RiskStopRun........................................................................................... 652 RiskStudent............................................................................................. 589 RiskTarget ...................................................................................... 632, 636 RiskTheoMode ....................................................................................... 634 Índice Remissivo 721 RiskTheoRange....................................................................................... 635 RiskTheoSkewness ................................................................................. 636 RiskTriang .............................................................................................. 591 RiskTriangAlt ......................................................................................... 594 RiskTrigen .............................................................................................. 594 RiskTruncate................................................................................... 617, 618 RiskUniform ........................................................................................... 595 RiskUniformAlt ...................................................................................... 597 RiskUnits ................................................................................................ 619 RiskVariance................................................................................... 632, 637 RiskWeibull ............................................................................................ 598 RiskWeibullAlt ....................................................................................... 601 RiskXtoP................................................................................................. 632 Tabela de........................................................................................... 475–85 Truncando....................................................................................... 617, 618 Vetores.................................................................................................... 471 Funções de Risco Risk Seis Sigma RiskPPMLower....................................................................................... 646 Funções de Risco Seis Sigma RiskCp .................................................................................................... 640 RiskCpkLower........................................................................................ 642 RiskCpkUpper ........................................................................................ 642 RiskCpm ......................................................................................... 640, 641 RiskLowerXBound ................................................................................. 644 RiskPNC ................................................................................................. 644 RiskPNCLower....................................................................................... 645 RiskPNCUpper ....................................................................................... 645 RiskPPMUpper ....................................................................................... 646 RiskSigmaLevel...................................................................................... 647 RiskUpperXBound ................................................................................. 648 RiskYV ................................................................................................... 648 RiskZLower ............................................................................................ 649 RiskZMin................................................................................................ 650 RiskZUpper ............................................................................................ 650 G Gráficos ................................................................................................ 131–39 Delimitadores.......................................................................................... 134 Delimitadores.......................................................................................... 236 Formatação ............................................................................................. 135 Formato Excel......................................................................................... 209 Gráfico de Comparação de Ajuste .................................................. 201, 302 Gráfico de Tornado................................................. 142, 144, 399, 442, 444 Gráfico de Tornado................................................................................. 173 Gráfico P-P ..................................................................................... 202, 303 Gráfico Q-Q .................................................................................... 202, 303 Gráficos .................................................................................................. 445 722 Leituras por Categoria Gráficos de Sumário ............................................................................... 450 Sobreposições ......................................................................................... 133 Sobreposições ......................................................................................... 435 Sobreposições ......................................................................................... 436 H Histogramas.......................................................... Veja Gráficos, Histogramas I Ícones @RISK ................................................................................................... 221 Área de Trabalho ........................................................................................ 8 Informações sobre Upgrade.................................................................... 41–96 Inputs Adicionando ........................................................................................... 111 Atribuindo Nomes .................................................................. 244, 251, 614 Coletando Amostras das Distribuições ................................................... 326 Coletando Amostras de Distribuições..................................................... 604 Listas ...................................................................................................... 121 Propriedades ................................................................................... 244, 251 Travando................................................................................................. 614 Instâncias, Múltiplas.............................................. Veja Correlação, Instâncias Instruções de Instalação.............................................................................. 7–8 Iteração ....................................................................................................... 314 J Janela Definir Distribuição ................................................52, 57, 61, 101, 114 Associando aos Ajustes .......................................................................... 210 Janela Sumário de Resultados .................................................................... 376 Janelas Janela Análise de Cenários ..................................................................... 395 Janela Dados........................................................................................... 386 Janela de Ajuste de Resultados............................................................... 299 Janela de Análise de Cenários ................................................................ 403 Janela de Análise de Sensibilidade ......................................................... 390 Janela de Resultados de Ajustes ............................................................. 306 Janela Definir Distribuição ........................ Veja Janela Definir Distribuição Janela do Modelo...................................................... Veja Janela do Modelo Janela Estatísticas Detalhadas................................................................. 383 Janela Resultados...................................................... Veja Janela Resultados Janela Resultados de Ajustes .................................................................. 306 Índice Remissivo 723 M Macros Controle VBA do @RISK ................................................................ 625–50 Menus Menu Ajuda (Janela do Modelo) ............................................................ 427 Menu Modelo (Add-In @RISK)............................................................. 233 Menu Resultados (Add-In @RISK)........................................................ 375 Menu Simular (Add-In @RISK)............................................. 289, 313, 333 Mínimos Quadrados, Método de................................................................. 199 Modelagem ........................................................................................... 147–83 Campeonato de basquete da NCAA ....................................................... 181 Eventos Incertos...................................................................................... 155 Incerteza ao redor de uma Tendência Fixa ............................................. 159 Lançamento de Novo Produto ................................................................ 167 Passeio Aleatório .................................................................................... 152 Poços de Petróleo.................................................................................... 157 Reclamações de Seguro .......................................................................... 157 Relações de Dependência ....................................................................... 161 Taxas de Juros......................................................................................... 151 Tendências Aleatórias............................................................................. 152 Value-At-Risk (VAR)............................................................................. 177 Modelos Exemplo................................................................................. 147–83 Modelos Exemplos ..................................................................................... 715 HIPPO.XLS ............................................................................................ 167 NCAA.XLS ............................................................................................ 181 RATE.XLS ............................................................................................. 151 SENSIM.XLS ......................................................................................... 163 VARIABLE.XLS.................................................................................... 153 Monitor de Convergência ........................................................................... 126 O Outputs Adicionando.................................................................................... 102, 248 Listas....................................................................................................... 121 P Palisade Corporation............................................................................... 5, 684 Parada Auomática....................................................................................... 127 Parâmetros Alternativos ................................................................................... 240, 467 Variável .................................................................................................. 161 Parâmetros Alternativos .......................................................................... 240 Pausar em Erros .......................................................................................... 320 Percentis 724 Leituras por Categoria Calculando Alvos ................................................................................... 306 Funções de Planilha ........................................................................ 630, 635 Percentis Descendentes Cumulativos= ............... Veja Percentis, Descendentes Cumulativos PrecisionTree.......................................................................683, 685, 697–704 P-Valores .................................................................................................... 206 R Raiz do Erro Médio Quadrado (Raiz do EMQ) .................................. 206, 300 Recálculo Padrão ........................................................................................ 322 Referências Circulares................................................................................ 315 Regressão.................................................................................................... 391 Relatório Configurações................................................................................. 289, 375 Relatórios Excel....................................................................................................... 145 Folha de Template .................................................................................. 146 Folha de Template .................................................................................. 473 Rápido..................................................................................................... 403 Relatórios Rápidos..................................................... Veja Relatórios, Rápidos Relatórios|contextid=1012 Configurações......................................................................................... 308 Requisitos de sistema...................................................................................... 6 S Salvando Simulações do @RISK ............................................................... 421 Semente, Aleatórios.................................................................................... 316 Simulação Configurações................................................................................. 123, 313 Iniciando ................................................................................................. 125 Iniciar...................................................................................................... 333 Múltiplas................................................................................. 315, 325, 432 Parando ................................................................................................... 127 Suporte Técnico.......................................................................................... 4–6 T TopRank ................................................................................683, 685, 687–95 Truncamento....................................................................................... 617, 618 Tutorial ......................................................................................................... 15 V Valores Críticos .......................................................................................... 206 Índice Remissivo 725 VE Verdadeiro .................................................................................... 317, 408 Versão para Estudante .................................................................................... 6 726 Leituras por Categoria Índice Remissivo 727