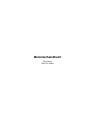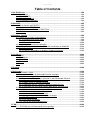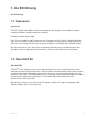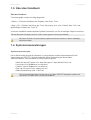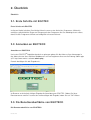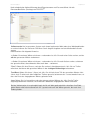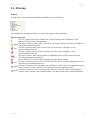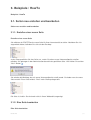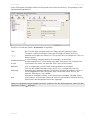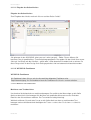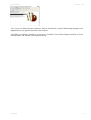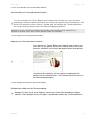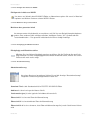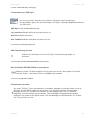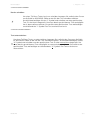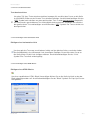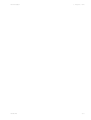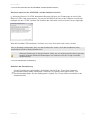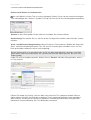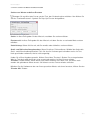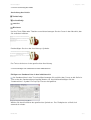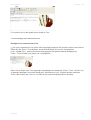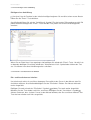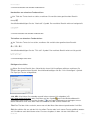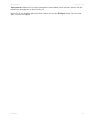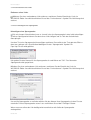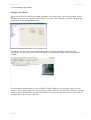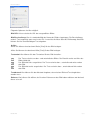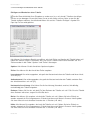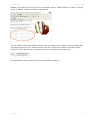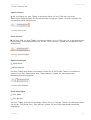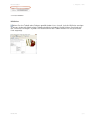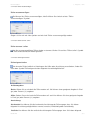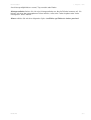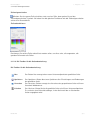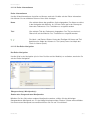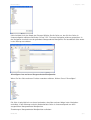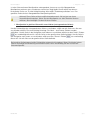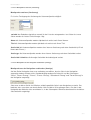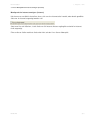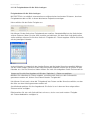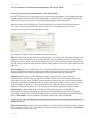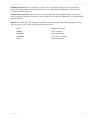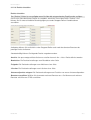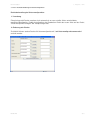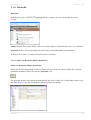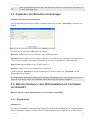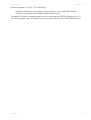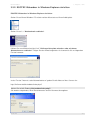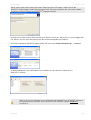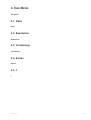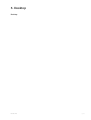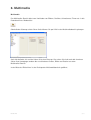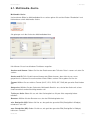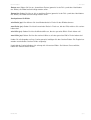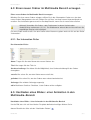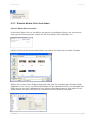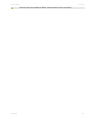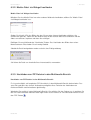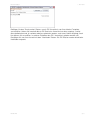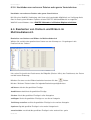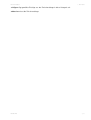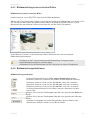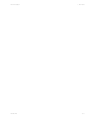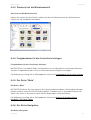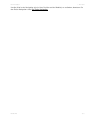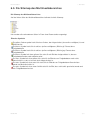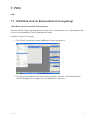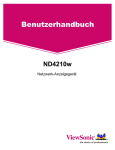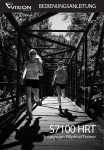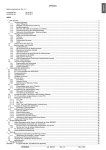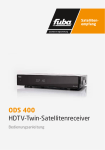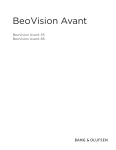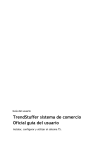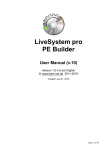Download Benutzerhandbuch
Transcript
Benutzerhandbuch Nina Zanon EGOTEC GmbH Benutzerhandbuch Table of Contents 1. Die Einführung..........................................................................................................................1/66 1.1. Impressum...................................................................................................................1/66 1.2. Über EGOTEC.............................................................................................................1/66 1.3. Über das Handbuch.....................................................................................................2/66 1.4. Systemvoraussetzungen..............................................................................................2/66 2. Überblick...................................................................................................................................3/66 2.1. Erste Schritte mit EGOTEC.........................................................................................3/66 2.2. Anmelden an EGOTEC®.............................................................................................3/66 2.3. Die Benutzeroberfläche von EGOTEC®......................................................................3/66 2.4. Sitemap........................................................................................................................5/66 3. Beispiele / HowTo.....................................................................................................................6/66 3.1. Seiten neu erstellen und bearbeiten............................................................................6/66 3.1.1. Erstellen einer neuen Seite.................................................................................6/66 3.1.2. Eine Seite bearbeiten..........................................................................................6/66 3.1.3. Quickedit...........................................................................................................44/66 3.2. Anpassen der Benutzereinstellungen........................................................................45/66 3.3. Mehrere Dateien in den Multimediabereich hochladen mit WebDAV........................45/66 3.3.1. Allgemeines.......................................................................................................45/66 3.3.2. EGOTEC Webordner in Windows Explorer einrichten......................................47/66 4. Das Menü.................................................................................................................................49/66 4.1. Datei...........................................................................................................................49/66 4.2. Bearbeiten..................................................................................................................49/66 4.3. Verwaltung.................................................................................................................49/66 4.4. Extras.........................................................................................................................49/66 4.5. ?.................................................................................................................................49/66 5. Desktop....................................................................................................................................50/66 6. Multimedia...............................................................................................................................51/66 6.1. Multimedia−Suche.....................................................................................................52/66 6.2. Einen neuen Ordner im Multimedia Bereich erzeugen..............................................54/66 6.2.1. Der Information Reiter.......................................................................................54/66 6.3. Hochladen eines Bildes / einer Animation in den Multimedia−Bereich......................54/66 6.3.1. Einzelne Media−Datei hochladen.....................................................................55/66 6.3.2. Media−Datei via Webget hochladen.................................................................57/66 6.3.3. Hochladen von ZIP Dateien in den Multimedia Bereich....................................57/66 6.3.4. Hochladen von mehreren Dateien oder ganze Verzeichnisse..........................59/66 6.4. Bearbeiten von Ordnern und Bildern im Multimediabereich......................................59/66 6.4.1. Bildbearbeitung eines einzelnen Bildes............................................................61/66 6.4.2. Bildbearbeitungsfunktionen...............................................................................61/66 6.4.3. Wechseln auf die Miniaturansicht.....................................................................63/66 6.4.4. Freigabedatum für das Verzeichnis festlegen...................................................63/66 6.4.5. Der Reiter "Meta"..............................................................................................63/66 6.4.6. Der Reiter Navigation........................................................................................63/66 6.5. Die Sitemap des Multimediabereiches.......................................................................65/66 7. FAQ..........................................................................................................................................66/66 7.1. JPEG Bild wird im Browserbild nicht angezeigt.........................................................66/66 i 1. Die Einführung Die Einführung 1.1. Impressum Impressum EGOTEC GmbH 1999−2006. Alle Rechte vorbehalten. Alle Angaben zum Handbuch wurden sorgfältig erarbeitet, erfolgen jedoch ohne Gewähr. Handbuch Auflage August 2006 Kein Teil des Handbuchs oder Programms darf in irgendeiner Form (Druck, Fotokopie, Mikrofilm oder in einem anderen Verfahren) ohne unsere vorherige schriftliche Genehmigung reproduziert oder unter Verwendung elektronischer Systeme verarbeitet, vervielfältigt oder verbreitet werden. Wir weisen darauf hin, dass die im Buch verwendeten Bezeichnungen und Markennamen der jeweiligen Firmen im allgemeinen Warenzeichen−, Marken− oder Patentschutz unterliegen. 1.2. Über EGOTEC Über EGOTEC EGOTEC® ist ein Programm mit neuester Softwaretechnik, für dessen Entwicklung wir keinen Aufwand und keine Zeit gescheut haben. Ganz besondere Aufmerksamkeit wurde auf die einfache und komfortable Bedienung gelegt. Umfassende Kenntnisse in der Internettechnologie setzt das Programm nicht voraus. Die Bedienoberfläche ist an gängige Standardsoftware angelehnt, wodurch eine geringe Einarbeitungszeit garantiert ist. Sie werden während der Arbeit durch die kontextsensitive Hilfe unterstützt. Wir wünschen Ihnen nun viel Spaß mit dem Programm. Sollten Sie Fragen, Anregungen oder Wünsche haben, teilen Sie uns diese mit. EGOTEC GmbH 1/66 Benutzerhandbuch 1. Die Einführung 1.3. Über das Handbuch Über das Handbuch Tastatureingaben werden wie folgt dargestellt: <Return> = Einfaches Betätigen der Eingabe− oder Enter−Taste <Strg>+<R> = Drücken und Halten der Taste "Steuerung" (evtl. auch "Control" oder "Ctrl") und gleichzeitiges Drücken der Taste "R" In diesem Handbuch werden folgende Symbole verwendet, um Sie auf wichtige Dinge hinzuweisen: Für den Benutzer wichtige Hinweise sind in einem grauen Kasten geschrieben. Mit einem Dreieck mit Ausrufzeichen gekennzeichnete Hinweise sollten unbedingt beachtet werden. 1.4. Systemvoraussetzungen Systemvoraussetzungen Dieser Abschnitt beschreibt die Hardware, Systemsoftware und den Speicherbedarf für die Verwendung von EGOTEC. Hierbei werden die Minimalanforderungen beschrieben. Selbstverständlich sind nach oben hin keine Grenzen gesetzt. • Microsoft Internet Explorer 5.01 oder Netscape 6.1 oder Mozilla Firefox 1.0 • Javascript ist im Webbrowser zu aktivieren • Cookies sind im Webbrowser zu aktivieren • Pop−Up−Fenster müssen zugelassen sein • Bildschirmauflösung 1024 x 768 Pixel Die Systemanforderungen für den Server auf dem EGOTEC betrieben werden soll entnehmen Sie bitte dem Installationshandbuch EGOTEC GmbH 2/66 2. Überblick Überblick 2.1. Erste Schritte mit EGOTEC Erste Schritte mit EGOTEC In diesem Kapitel erhalten Sie wichtige Hinweise zum ersten Aufruf des Programms. Weiterhin enthält es grundsätzliche Dinge zum Umgang mit dem Programm, die Sie unbedingt lesen sollten, damit Sie das Programm effizient und erfolgreich einsetzen können. 2.2. Anmelden an EGOTEC® Anmelden an EGOTEC® Um in den EGOTEC® Redaktionsbereich zu gelangen geben Sie die Adresse Ihrer Homepage in das Adressfenster Ihres üblichen Webbrowsers ein und ergänzen diese um die Endung /admin.php (z.B. http://www.meine−seite.de/admin.php.). Danach bestätigen Sie die Eingabe mit . Im Browser erscheint bei richtiger Eingabe die Anmeldung von EGOTEC. Geben Sie Ihren Benutzernamen und Ihr Passwort ein und bestätigen die Eingabe, indem Sie auf "OK" klicken. 2.3. Die Benutzeroberfläche von EGOTEC® Die Benutzeroberfläche von EGOTEC® EGOTEC GmbH 3/66 Benutzerhandbuch 2. Überblick Nach erfolgreicher Authentifizierung durch Benutzername und Passwort öffnet sich die Benutzeroberfläche (Desktop) von EGOTEC®. Volltextsuche: Um im gesamten System nach einem bestimmten Wort oder einer Wortkombination zu suchen können Sie in diesem Feld Ihren Such− begriff eingeben und anschließend die Suche starten. Bitte beachten Sie folgende Hinweise: +: Geben Sie mehrere Wörter mit einem + verbunden ein, falls Sie nach einer Seite suchen, auf der alle der genannten Wörter vorkommen. −: Geben Sie mehrere Wörter mit einem − verbunden ein, falls Sie nach Seiten suchen, auf denen das gesuchte Wort, aber ohne das Wort nach dem − vorkommt. "Text": Geben Sie eine Phrase, nach der Sie suchen in Hochkommata ein, falls Sie nur Treffer wünschen, bei denen die gesuchten Wörter in der richtigen Reihenfolge vorkommen. Text*Rest: Geben Sie einen * (Stern) ein, falls Sie sich bei einem Teil des gesuchten Wortes nicht sicher sind. Es wird nach allen möglichen Treffern gesucht, bei denen der * ersetzt werden kann, so dass der Rest des eingegebenen Wortes gefunden wird. Leer: Geben Sie ein Leerzeichen zwischen den gesuchten Wörtern ein, falls Sie alle Treffer angezeigt bekommen möchten, die mindestens eines der eingegebenen Wörter enthalten. Bei der Volltextsuche ist es prinzipiell egal, ob Sie ein Wort groß oder klein schreiben. Am Ende jeden Wortes wird intern automatisch ein * gesetzt und auch alle Wörter gesucht, die noch eine Endung haben. EGOTEC GmbH 4/66 Benutzerhandbuch 2. Überblick 2.4. Sitemap Sitemap Auf der linken Seite der Benutzeroberfläche befindet sich die "Sitemap". Hier werden alle vorhandenen Seiten in Form einer Baumstruktur angezeigt. Einzelne Symbole Das PC Symbol steht für die Hauptseite, also die Startseite des Webauftritts. Alle anderen Seiten sind ihr untergeordnet. Ein gelbes Ordnersymbol steht für eine Seite, die freigeschaltet (also online verfügbar) ist (gelb) und Untermenüpunkte besitzt. Ein rotes Ordnersymbol steht für eine Seite, die nicht online verfügbar ist und (rot) Untermenüpunkte besitzt. Ein rotes Seitensymbol steht für eine Seite, die nicht online verfügbar ist und Untermenüpunkte besitzt. Bei einem Ordner− oder Seitensymbol mit Vorhängeschloss hat der aktive Benutzer keine Bearbeitungsberechtigung. Dieses Dokument ist nicht in der automatischen Navigation sichtbar. Ein rotes Dokument mit roter Uhr steht für eine Seite, deren Freigabe abgelaufen ist und (rot) die keine Untermenüpunkte besitzt. Ein rotes Dokument mit einer gelben Uhr steht für eine Seite, deren Freigabedatum noch (gelb) nicht erreicht oder überschritten ist und die keine Untermenüpunkte besitzt. Ein blaues Dokument mit einer grünen Uhr steht für eine Seite, deren Freigabedatum (grün) erreicht wurde, welches aber ablaufen könnte. Sie besitzt auch keine Untermenüpunkte. EGOTEC GmbH 5/66 3. Beispiele / HowTo Beispiele / HowTo 3.1. Seiten neu erstellen und bearbeiten Seiten neu erstellen und bearbeiten 3.1.1. Erstellen einer neuen Seite Erstellen einer neuen Seite Sie möchten mit EGOTEC® eine neue Seite für Ihren Internetauftritt erstellen. Nachdem Sie sich angemeldet haben, befinden Sie sich auf dem Desktop. In der Sitemap wählen Sie eine Seite aus, zu der Sie einen neuen Untermenüpunkt erstellen möchten. Sie gelangen in den Administrationsbereich der gewählten Seite. Hier klicken Sie auf den "Neu"−Button . Sie erhalten die Meldung, das ein neuer Untermenüpunkt erstellt wurde. Sie haben nun eine neue Seite erstellt. Diese Seite wird als "Neu" in der Sitemap dargestellt. Die Seite ist inaktiv. Sie wird noch nicht in Ihrem Webauftritt angezeigt. 3.1.2. Eine Seite bearbeiten Eine Seite bearbeiten EGOTEC GmbH 6/66 Benutzerhandbuch 3. Beispiele / HowTo In der Sitemap des Desktops wählen Sie die gewünschte Seite per Klick aus. Sie gelangen in den Seitenbearbeitungsbereich. Zunächst ist immer der Reiter "Information" ausgewählt. Titel: Der Titel der Seite erscheint online als Überschrift der jeweiligen Seite. Die Hoch− und Runter Buttons hinter den Einträgen für Name und Titel bewirken eine Kopie des Namen als Titel (runter) bzw. eine Kopie des Titels als Namen (hoch). e nach Seitentyp und persönlicher Einstellungen, erscheint die Kurzbeschreibung: Kurzbeschreibung als Teaser direkt unter dem Seitentitel in der Onlineansicht. erstellt: Hier können Sie sehen, von wem die Seite, wann erstellt wurde. geändert: Hier ist eingetragen, wer die Seite zuletzt geändert hat und wann. Falls Sie die nötige Rechte besizten, (meist ist es so eingestellt, dass ein Redakteur das nicht darf) können Sie hier den Seitentyp auswählen. Dieser ist Seitentyp: ausschlaggebend für das Design der Seite. Ansonsten sehen Sie nur, um welchen Seitentyp es sich handelt. Wird diese Checkbox markiert, ist die Seite online verfügbar. Wird der Haken aktiv: nicht entfernt, erscheint die Seite nicht mehr im Onlineauftritt. Natürlich wird sie dann auch in der Navigation nicht mehr angezeigt. Haben Sie alle gewünschten Angaben gemacht, speichern Sie Ihre Änderungen ab, indem Sie den "Speichern"−Button betätigen. EGOTEC GmbH 7/66 Benutzerhandbuch 3. Beispiele / HowTo 3.1.2.1. Eingabe des Seiteninhaltes Eingabe des Seiteninhaltes Zum Eingeben des Inhalts wechseln Sie nun auf den Reiter "Inhalt". Sie gelangen in den WYSIWYG (what you see is what you get) − Editor. Diesen können Sie benutzen, wie ein gewöhnliches Textverarbeitungsprogramm. Hier geben Sie den Inhalt Ihrer neuen Seite ein. Auf Dinge wie die Schriftart, −größe oder −farbe brauchen Sie dabei nicht zu achten. Da diese Dinge schon in dem Design Ihrer Seite gespeichert sind und automatisch beachtet werden. 3.1.2.2. WYSIWYG−Funktionen WYSIWYG−Funktionen Als Redakteur haben Sie nur auf eine Auswahl der folgenden Funktionen eine Zugriffsberechtigung. Ihr Chefredakteur kann die Funktionen für Sie ein− und ausschalten. 3.1.2.2.1. Markieren von Textbereichen Markieren von Textbereichen Um einzelne Inhaltsbereiche zu markieren bewegen Sie zunächst den Mauszeiger an die Stelle direkt vor den Inhalt. Nun bewegen Sie die Maus mit gedrückter Maustaste an das Ende des Bereichs den Sie markieren möchten. Der Text wird nun farbig hinterlegt. Wahlweise können Sie auch den Cursor an die Stelle direkt vor dem zu markierenden Text bewegen und anschließend durch betätigen der Tasten +<<font size="3">à> bzw. +<</font>ß> markieren. EGOTEC GmbH 8/66 Benutzerhandbuch 3. Beispiele / HowTo Falls sie nur ein Wort markieren möchten, können Sie die Maus an den Wortanfang bewegen und doppelklicken, das gewünschte Wort wird markiert. Um Bilder zu markieren, genügt es, wenn man sie anklickt. Sie erhalten farbige Quadrate an ihren Ankerpunkten und werden nicht farbig hinterlegt. EGOTEC GmbH 9/66 Benutzerhandbuch 3. Beispiele / HowTo 3.1.2.2.2. Ausschneiden von Text und anderen Inhalten Ausschneiden von Text und anderen Inhalten Das Ausschneiden von Texten, Bildern oder Tabellen kann hilfreich sein, wenn Sie deren Anordnung verändern möchten. Markieren Sie zunächst den gewünschten Inhaltsbereich. Jetzt + klicken Sie wahlweise auf das Scheren−Symbol, oder Sie betätigen die Tastenkombination +. Der ausgeschnittene Bereich wird in der Zwischenablage gespeichert. Beachten Sie, dass die Zwischenablage bei Windows überschrieben wird, sobald Sie an irgendeiner anderen Stelle etwas Neues kopieren oder ausschneiden. 3.1.2.2.3. Kopieren von Text und anderen Inhalten Kopieren von Text und anderen Inhalten Das Kopieren von Texten, Bildern oder Tabellen kann hilfreich sein, wenn Sie z.B. das gleiche Bild an einer anderen Stelle noch einmal brauchen. Markieren Sie zunächst den gewünschten Inhaltsbereich. + Jetzt klicken Sie wahlweise auf das Kopieren−Symbol oder Sie drücken die Tastenkombination +. Der markierte Bereich wird nun in die Zwischenablage kopiert. 3.1.2.2.4. Einfügen der Inhalte aus der Zwischenablage Einfügen der Inhalte aus der Zwischenablage + Bewegen Sie den Cursor an die Stelle im Inhalt an der Sie die Zwischenablage einfügen möchten. Dann betätigen Sie das "Einfügen"−Symbol oder drücken die Tastenkombination +. EGOTEC GmbH 10/66 Benutzerhandbuch 3. Beispiele / HowTo 3.1.2.2.5. Einfügen der Inhalte aus WORD Einfügen der Inhalte aus WORD Um etwas aus Word in den WYSIWYG Editor zu übernehmen gehen Sie zuerst in Word auf kopieren und klicken Sie dann auf den WORD−Button. 3.1.2.2.6. Markieren des gesamten Inhalt Markieren des gesamten Inhalt Um den gesamten Inhaltsbereich zu markieren, weil Sie ihn zum Beispiel komplett kopieren + und an einer anderen Stelle einfügen möchten, betätigen Sie das "All"−Symbol oder die Tastenkombination +. Der gesamte Inhaltsbereich wird nun farbig hinterlegt. 3.1.2.2.7. Rückgängig und Wiederherstellen Rückgängig und Wiederherstellen Möchten Sie eine Aktion rückgängig machen so drücken Sie die Pfeiltaste die nach links zeigt. Möchten Sie eine rückgängig gemachte Aktion wiederherstellen, klicken Sie auf die Pfeiltaste die nach rechts zeigt. 3.1.2.2.8. Absatzformatierung Absatzformatierung Um einen Absatz zu formatieren, klicken Sie auf die Anzeige "Absatzformtierung". Folgende Formatierungsmöglichkeiten haben Sie: Standard−Text ist die Standardschrift im EGOTEC WYSIWYG Editor Addresse ist eine kursiv geschriebene Schrift Vorformatiert (pre) ist eine typische Schreibmaschinenschrift Überschrift 1 ist eine rote Überschriftformatierung Überschrift 2 ist eine dunkelrote Überschriftformatierung Überschrift 3−6 ist eine schwarze, fette Überschriftformatierung die je nach Stufe immer kleiner wird EGOTEC GmbH 11/66 Benutzerhandbuch 3. Beispiele / HowTo 3.1.2.2.9. Textformatierung "CSS Style" Textformatierung "CSS Style" Um nur einen einen Satz oder eine Stelle im Text durch eine Formatierung hervorzuheben, gehen Sie auf die Anzeige "CSS Style". Folgende Möglichkeiten bieten sich hier Ihnen: CSS Style ist die Standardformtierung red_underline färbt die Stelle rot und unterstreicht sie blueText färbt die Stelle blau blue Textbold färbt die Stelle blau und macht sie fett 3.1.2.2.10. CSS Formatierung löschen CSS Formatierung löschen Drücken Sie den Button um eine CSS Style Textformatierung wieder zu entfernen. 3.1.2.2.11. Das Textfeld im WYSIWYG Editor heran zoomen Das Textfeld im WYSIWYG Editor heran zoomen Möchten Sie das Textfeld vergrößern für eine bessere Ansicht, dann gehen Sie auf die Anzeige "Zoom". Hier können Sie bis auf 250% heran zoomen 3.1.2.2.12. Fett gedruckt schreiben Fett gedruckt schreiben Um einen Teil Ihres Textes fett gedruckt zu schreiben, bewegen Sie zunächst den Cursor an die Stelle im WYSIWYG−Editor an der Sie den Text schreiben möchten. Anschließend betätigen Sie das "B" Symbol und schreiben nun den gewünschten Text. Er wird fett dargestellt. Um einen bereits geschriebenen Text nachträglich fett gedruckt darzustellen markieren Sie zunächst den gewünschten Text und betätigen anschließend das "B" Symbol. Der Text erscheint nun fett. EGOTEC GmbH 12/66 Benutzerhandbuch 3. Beispiele / HowTo 3.1.2.2.13. Kursiv schreiben Kursiv schreiben Um einen Teil Ihres Textes kursiv zu schreiben, bewegen Sie zunächst den Cursor an die Stelle im WYSIWYG−Editor an der Sie den Text schreiben möchten. Anschließend betätigen Sie das "I" Symbol und schreiben nun den gewünschten Text. Er wird kursiv dargestellt. Um einen bereits geschriebenen Text nachträglich kursiv darzustellen markieren Sie zunächst den gewünschten Text und betätigen anschließend das "I" Symbol. Der Text erscheint nun kursiv. 3.1.2.2.14. Text unterstreichen Text unterstreichen Um einen Teil Ihres Textes zu unterstreichen, bewegen Sie zunächst den Cursor an die Stelle im WYSIWYG−Editor an der Sie den Text schreiben möchten. Anschließend betätigen Sie das "U" Symbol und schreiben nun den gewünschten Text. Er wird unterstrichen dargestellt. Um einen bereits geschriebenen Text nachträglich zu unterstreichen, markieren Sie zunächst den gewünschten Text und betätigen anschließend das "U" Symbol. Der Text erscheint nun unterstrichen. EGOTEC GmbH 13/66 Benutzerhandbuch 3. Beispiele / HowTo 3.1.2.2.15. Text durchstreichen Text durchstreichen Um einen Teil Ihres Textes durchzustreichen, bewegen Sie zunächst den Cursor an die Stelle im WYSIWYG−Editor an der Sie den Text schreiben möchten. Anschließend betätigen Sie das "ABC" Symbol und schreiben nun den gewünschten Text. Er wird durchgestrichen dargestellt. Um einen bereits geschriebenen Text nachträglich durchzustreichen, markieren Sie zunächst den gewünschten Text und betätigen anschließend das "ABC" Symbol. Der Text erscheint nun durchgestrichen. 3.1.2.2.16. Einfügen einer horizontalen Linie Einfügen einer horizontalen Linie Um eine optische Trennung verschiedener Inhalte auf der gleichen Seite zu erreichen haben Sie die Möglichkeit, eine horizontale Linie einzufügen. Bewegen Sie zunächst den Cursor an die Stelle an der Sie die Linie einfügen möchten. Anschließend betätigen Sie das "Linie" Symbol. Eine Trennlinie wird eingefügt. 3.1.2.2.17. Einfügen eines HTML Blocks Einfügen eines HTML Blocks Um einen vordefinierten HTML−Block hinzuzufügen klicken Sie an die Stelle im Inhalt an der der Block eingefügt werden soll. Anschließend betätigen Sie das "Block" Symbol. Ein Pop−Up−Fenster wird geöffnet. EGOTEC GmbH 14/66 Benutzerhandbuch EGOTEC GmbH 3. Beispiele / HowTo 15/66 Benutzerhandbuch 3. Beispiele / HowTo 3.1.2.2.18. Wechseln zwischen der WYSIWYG− und der Quelltext−Ansicht Wechseln zwischen der WYSIWYG− und der Quelltext−Ansicht Manchmal kann es für HTML bewanderte Benutzer hilfreich sein, Änderungen an einer Seite direkt im HTML Code vorzunehmen. Um von der WYSIWYG Ansicht in den Quelltext zu wechseln betätigen Sie das "HTML" Symbol. Der Quelltext der Seite wird in einem neuen Fenster angezeigt. Wird die Checkbox "Zeilenumbruch" markiert, muss man nicht mehr nach rechts scrollen. Hier ist allerdings zu beachten, dass nur der Quelltext des Inhalts (nicht der kompletten Seite) angezeigt wird und verändert werden kann. Achtung! Änderungen in diesem Bereich sollten nur von erfahrenen Benutzern gemacht werden, da durch fehlerhafte Änderungen am Quelltext auch das Design verändert werden könnte! 3.1.2.2.19. Aufheben der Formatierung Aufheben der Formatierung Um die Formatierung (Schriftgröße, Schriftfarbe, Schriftstil) des Textes den Sie bereits geschrieben haben wieder aufzuheben, markieren Sie zunächst den gewünschten Text. Anschließend betätigen Sie das Radiergummi−Symbol. Der Text erscheint nun wieder in der Standard Schrift. EGOTEC GmbH 16/66 Benutzerhandbuch 3. Beispiele / HowTo 3.1.2.2.20. Suchen nach Worten im Inhaltsbereich Suchen nach Worten im Inhaltsbereich Um nach Worten in Ihrem Text zu suchen, bewegen Sie den Cursor vor den zu durchsuchenden Text und betätigen das "Suchen"−Symbol. Ein Pop−Up−Fenster für Ihre Sucheingabe wird geöffnet. Suchen: In diese Zeile geben Sie das Wort ein, nachdem Sie suchen möchten. Suchrichtung: Hier wählen Sie aus, ob Sie ab der Cursorposition vorwärts oder rückwärts suchen möchten. Groß− und Kleinschreibung beachten: Wenn Sie dieses Feld markieren, Wird bei der Suche die Groß− und Kleinschreibung beachtet. Falls Sie also Ihr Suchwort groß schreiben und es im Text klein geschrieben vorkommt, wird es nicht angezeigt. Bei der Volltextsuche ist es prinzipiell egal, ob Sie ein Wort groß oder klein schreiben. Am Ende jeden Wortes wird intern automatisch ein * gesetzt und auch alle Wörter gesucht, die noch eine Endung haben Haben Sie all Ihre Angaben gemacht, klicken Sie auf "Suchen". Wird das Wort gefunden, wird es im Text markiert. Klicken Sie wieder auf Suchen, falls das Wort noch einmal im Text vorkommt wird die nächste Stelle markiert. Sind Sie am Ende des markierten Textes angelangt bleibt das letzte gefundene Wort markiert. Sie können die Suche nun abbrechen. Wird das gesuchte Wort nicht gefunden, bekommen Sie keine Meldung. Der Text bleibt aber unmarkiert. EGOTEC GmbH 17/66 Benutzerhandbuch 3. Beispiele / HowTo 3.1.2.2.21. Suchen von Worten und diese Ersetzen Suchen von Worten und diese Ersetzen Bewegen Sie zunächst den Cursor vor den Text, den Sie durchsuchen möchten. Nun klicken Sie auf das "Suchen&Ersetzen"−Symbol. Ein Pop−Up−Fenster wird geöffnet. Suche: In diese Zeile geben Sie das Wort ein, nachdem Sie suchen möchten. Ersetzen mit: In diese Zeile geben Sie das Wort ein, mit dem Sie das zu suchende Wort ersetzen möchten. Suchrichtung: Geben Sie hier ein, ob Sie vorwärts oder rückwärts suchen möchten. Groß− und Kleinschreibung beachten: Wenn Sie dieses Feld markieren, Wird bei der Suche die Groß− und Kleinschreibung beachtet. Falls Sie also Ihr Suchwort groß schreiben und es im Text klein geschrieben vorkommt, wird es nicht angezeigt. Haben Sie all Ihre Angaben gemacht, klicken Sie auf den "Ersetzen"−Button. Das erste gefundene Wort im Text wird sofort durch das neue ersetzt und markiert. Je öfter Sie nun auf den "Ersetzen"−Button klicken, desto weiter nach hinten kommen Sie in dem Text. Der Reihe nach werden alle gefundenen Worte ersetzt. Sie können nun das Fenster wieder schließen. Möchten Sie alle Vorkommen des von Ihnen gesuchten Wortes auf einmal ersetzen, klicken Sie den "Ersetze Alle"−Button. EGOTEC GmbH 18/66 Benutzerhandbuch 3. Beispiele / HowTo 3.1.2.2.22. Ausrichtung des Inhalts Ausrichtung des Inhalts linksbündig rechtsbündig zentriert Blocksatz Um Ihre Texte, Bilder oder Tabellen auszurichten bewegen Sie den Cursor in den Abschnitt, den Sie verändern möchten. Dort betätigen Sie eines der Ausrichtungs−Symbole. Der Text erscheint nun in der gewünschten Ausrichtung. 3.1.2.2.23. Einfügen von Sonderzeichen in den Inhaltsbereich Einfügen von Sonderzeichen in den Inhaltsbereich Um Sonderzeichen in den Text einzufügen bewegen Sie zunächst den Cursor an die Stelle im Text an der das Sonderzeichen eingefügt werden soll. Anschließend betätigen Sie das "Sonderzeichen"−Symbol. Ein Pop−Up−Fenster wird geöffnet. Wählen Sie durch Anklicken das gewünschte Symbol aus. Das Dialogfenster schließt sich automatisch wieder. EGOTEC GmbH 19/66 Benutzerhandbuch 3. Beispiele / HowTo Es erscheint nun an der gewünschten Stelle im Text. 3.1.2.2.24. Einfügen einer nummerierten Liste Einfügen einer nummerierten Liste Um eine nummerierte Liste in den Inhalt einzufügen beginnen Sie zunächst einen neuen Absatz indem Sie die "Enter"−Taste drücken. Anschließend klicken Sie auf das "Nummerierte Liste"−Symbol. Ein 1. wird an den Zeilenanfang gestellt. Bei jedem weiteren Betätigen der "Enter"−Taste wird die Liste jeweils um 1 hochgezählt. Wenn Sie am Ende Ihrer Liste angelangt sind betätigen Sie wieder die "Enter"−Taste. Um die Liste zu beenden betätigen Sie einfach wieder das "Nummerierte Liste"−Symbol, drücken nochmals "Enter" oder rücken den Text aus. Sie können nun ohne Aufzählung weiter schreiben. EGOTEC GmbH 20/66 Benutzerhandbuch 3. Beispiele / HowTo 3.1.2.2.25. Einfügen einer Aufzählung Einfügen einer Aufzählung Um eine Liste mit Punkten in den Inhalt einzufügen beginnen Sie zunächst einen neuen Absatz indem Sie die "Enter"−Taste drücken. Anschließend klicken Sie auf das "Aufzählung"−Symbol. Ein wird an den Zeilenanfang gestellt. Bei jedem weiteren betätigen der "Enter"−Taste wird die Liste jeweils um einen Aufzählungspunkt erweitert. Wenn Sie am Ende Ihrer Liste angelangt sind betätigen Sie wieder die "Enter"−Taste. Um die Liste zu beenden betätigen Sie einfach wieder das "Nummerierte Liste"−Symbol oder rücken den Text aus. Sie können nun ohne Aufzählung weiter schreiben. 3.1.2.2.26. Ein− und Ausrücken von Inhalten Ein− und Ausrücken von Inhalten Um Inhalt nach rechts ein zu rücken, bewegen Sie zunächst den Cursor in den Absatz, den Sie einrücken möchten. Anschließend betätigen Sie den "Einrücken"−Button. Der Absatz wird nach rechts eingerückt. Betätigen Sie noch einmal das "Einrücken"−Symbol , wird der Text noch weiter eingerückt. Möchten Sie den Text wieder nach links ausrücken, betätigen Sie das "Ausrücken"−Symbol . Achten Sie darauf, dass sich der Cursor in dem Absatz befindet, den Sie ausrücken möchten. Der Text wird nun wieder nach links ausgerückt. EGOTEC GmbH 21/66 Benutzerhandbuch 3. Beispiele / HowTo 3.1.2.2.27. Hochstellen von einzelnen Textbereichen Hochstellen von einzelnen Textbereichen Um Teile des Textes hoch zu stellen, markieren Sie zunächst den gewünschten Bereich. Anschließend betätigen Sie das "Hochstell"−Symbol. Der markierte Bereich wird nun hochgestellt. 3.1.2.2.28. Tiefstellen von einzelnen Textbereichen Tiefstellen von einzelnen Textbereichen Um Teile des Textes tief zu stellen, markieren Sie zunächst den gewünschten Bereich. Anschließend betätigen Sie das "Tief stell"−Symbol. Der markierte Bereich wird nun tief gestellt. 3.1.2.2.29. Einfügen eines Links Einfügen eines Links Wenn Sie einem Bereich Ihres Seiteninhalts einen Link hinzufügen möchten, markieren Sie zunächst den gewünschten Bereich. Anschließend betätigen Sie das "Link−Hinzufügen"−Symbol. Ein Pop−Up−Fenster wird geöffnet. Link URL: Hier könne Sie entweder manuell einen externen Link eingeben (z.B. http://www.meineseite.com) oder Sie klicken auf das Symbol um in den Multimediabereich zugelangen oder klicken Sie auf das Symbol um auf eigene Dokumente zu gelangen um aus diesen Bereichen eine Seite oder Datei auszuwählen,auf die verlinkt werden soll Titel: Der Titel des Links erscheint, wenn man mit der Maus über den entsprechenden Link fährt Ziel: Hier wählen Sie aus, ob der Link im selben Fenster oder in ein neuen Fenster geöffnet werden soll. Sie können auch den Namen eines Fensters eingeben, in dem sich der Link öffnen soll. EGOTEC GmbH 22/66 Benutzerhandbuch 3. Beispiele / HowTo Sprungmarke: Möchten Sie auf eine Sprungmarke innerhalb der Seite verlinken, wählen Sie den Namen der Sprungmarke in dem Fenster aus. Wenn Sie all Ihre Angaben gemacht haben, klicken Sie auf den Einfügen Button. Der Link wird dem Text nun hinzugefügt. EGOTEC GmbH 23/66 Benutzerhandbuch 3. Beispiele / HowTo 3.1.2.2.30. Entfernen eines Links Entfernen eines Links Möchten Sie einen vorhandenen Link entfernen, markieren Sie den Bereich des Links im WYSIWYG−Editor. Anschließend klicken Sie auf das "Link entfernen"−Symbol. Die Verlinkung wird entfernt. 3.1.2.2.31. Hinzufügen einer Sprungmarke Hinzufügen einer Sprungmarke Bei sehr langen Seiteninhalten kann es sinnvoll sein eine Sprungmarke in den Inhalt einzufügen. Zu dieser Sprungmarke können Sie dann einen Link einfügen und so Teile des Seiteninhalts überspringen. Um dem Text eine Sprungmarke hinzuzufügen markieren Sie zunächst den Text oder das Bild zu dem man springen soll. Anschließend betätigen Sie das "Sprungmarke" Symbol. Ein Pop−Up−Fenster wird geöffnet. Hier geben Sie den Namen für Ihre Sprungmarke ein und klicken auf "OK". Der Name der Sprungmarke wird gespeichert. Möchten Sie einen vorhandenen Link entfernen, markieren Sie den Bereich des Links im WYSIWYG−Editor. Anschließend klicken Sie auf das "Link entfernen"−Symbol. Die Verlinkung wird entfernt. Um auf die Sprungmarke zu verlinken wählen Sie den Namen Ihrer Sprungmarke in dem Fenster unterhalb "Link auf Sprungmarke setzen" aus und klicken Sie auf den "Einfügen" Button. Wenn man nun online den Link betätigt wird man direkt an die Stelle der Sprungmarke weitergeleitet. EGOTEC GmbH 24/66 Benutzerhandbuch 3. Beispiele / HowTo 3.1.2.2.32. Einfügen eines Bildes Einfügen eines Bildes Um Ihrem Inhalt ein Bild hinzuzufügen bewegen Sie zunächst den Cursor an die Stelle an der das Bild erscheinen soll. Anschließend klicken Sie auf das "Bild−einfügen"−Symbol. Sie gelangen automatisch in den Multimediabereich. Hier können Sie jetzt nach einem Bild suchen oder aus einem beliebigen Ordner ein Bild auswählen. Um das Bild in den WYSIWYG Editor zu übernehmen klicken Sie auf das Einfügen Symbol. Ihr ausgewählte Bild befindet sich im WYSIWYG−Editor. Möchten Sie jetzt noch etwas am Bild ändern, z.B. die Größe oder Die Textausrichtung, dann markieren Sie das Bild und klicken Sie noch einmal auf das "Bild einfügen Symbol" oder klicken Sie mit der rechten Maustaste auf das Bild, so gelangen Sie auch in dieses Pop−Up: EGOTEC GmbH 25/66 Benutzerhandbuch 3. Beispiele / HowTo Folgende Optionen sind hier möglich: Bild URL: Hier erscheint die URL des ausgewählten Bildes. Bild Beschreibung: Hier ist standardmäßig der Name des Bildes eingetragen. Die Beschreibung wird als Text angezeigt, wenn man in der Onl− ineansicht die Maus über das Bild bewegt. Natürlich können Sie hier einen beliebigen Text eingeben. Größe: Breite: Sie können eine bestimmt Breite [Pixel] für das Bild festlegen. Höhe: Sie können eine bestimmt Höhe [Pixel] für das Bild festlegen. Textumlauf: Hier können Sie den Textumlauf für das Bild einstellen: Der Text erscheint nur ober− und unterhalb des Bildes. Der Bereich rechts und links des Bildes bleibt frei. Das Bild wird links ausgerichtet. Der Text erscheint ober−, unterhalb und rechts neben dem Bild. Das Bild wird rechts ausgerichtet. Der Text erscheint ober−, unterhalb und links neben dem Bild. Textabstand: Hier können Sie den Abstand eingeben, der zwischen Bild und Text eingehalten werden muss. Rahmen: Hier können Sie wählen, ob Sie einen Rahmen um das Bild haben möchten und wie breit dieser sein soll. EGOTEC GmbH 26/66 Benutzerhandbuch 3. Beispiele / HowTo 3.1.2.2.33. Einfügen und Bearbeiten einer Tabelle Einfügen und Bearbeiten einer Tabelle Um die Übersichtlichkeit Ihrer Eingaben zu verbessern ist es oft sinnvoll, Tabellen einzufügen. Um das zu tun bewegen Sie zunächst den Cursor an die Stelle auf Ihrer Seite, an der Sie die Tabelle einfügen möchten. Anschließend klicken Sie auf das "Tabelle−Einfügen"−Symbol. Ein Pop−Up−Fenster wird geöffnet. Hier können Sie im oberen Bereich auswählen, wie viele Zeilen und Spalten die Tabelle haben soll indem Sie einfach auf das Feld klicken, das sich in Ihrer Tabelle unten rechts befinden soll. Die Zahlen werden in die Felder "Spalten" und "Zeilen" übertragen. Spalten: Hier können Sie die Anzahl der Spalten eingeben. Zeilen: Hier können Sie die Anzahl der Zeilen angeben. Innenabstand: Hier wird angegeben, wie groß der Abstand zwischen der Tabelle und Ihrem Inhalt sein soll [Px]. Außenabstand: Hier wird angegeben, wie groß der Abstand zwischen der Tabelle und dem Rest des Inhaltsbereiches sein soll [Px] Horizontale Ausrichtung: Hier könne Sie die Ausrichtung (Standard, zentriert, linksbündig, rechtsbündig) der Tabelle eingeben. Rahmen: Geben Sie hier ein, wie breit [Px] der Rahmen der Tabelle sein soll. Falls Sie eine Tabelle ohne Rahmen wünschen, tragen Sie hier bitte 0 ein. Breite: Hier können Sie angeben, wie breit die Tabelle sein soll. Geben Sie keine Einheit an, werden automatisch Pixel angenommen. Erlaubt sind aber auch Werte in Prozent. Hierfür geben Sie einen Wert ein und schreiben hinterher das % Zeichen (z.B. 80%) Höhe: Hier können Sie angeben, wie hoch die Tabelle sein soll. Geben Sie keine Einheit an, werden automatisch Pixel angenommen. Erlaubt sind aber auch Werte in Prozent. Hierfür geben Sie einen Wert ein und schreiben hinterher das % Zeichen (z.B. 80%) EGOTEC GmbH 27/66 Benutzerhandbuch 3. Beispiele / HowTo Klasse: Hier können Sie die Style−Klasse auswählen, die die Tabelle haben soll. Wenn im Design unters chiedliche Tabellenansichten hinterlegt sind. Um der Tabelle Inhalt hinzuzufügen, klicken Sie in das gewünschte Tabellen−Feld und geben dort den gewünschten Inhalt ein. Natürlich können Sie einer Tabelle auch Bilder hinzufügen! Hierfür klicken Sie in das gewünschte Tabellenfeld und fahren wie oben beschrieben fort. Die Spaltenbreite wird automatisch an die Inhaltsgröße angepasst. EGOTEC GmbH 28/66 Benutzerhandbuch 3. Beispiele / HowTo 3.1.2.2.33.1. Spalten löschen Spalten löschen Um eine Spalte aus einer Tabelle zu entfernen klicken sie in ein Feld, das sich in der gewünschten Spalte befindet. Anschließend klicken Sie auf das "Spalte−Löschen"−Symbol. Die ausgewählte Spalte wird gelöscht. 3.1.2.2.33.2. Zeilen löschen Zeilen löschen Um eine Zeile aus einer Tabelle zu entfernen klicken sie in ein Feld, das sich in der gewünschten Zeile befindet. Anschließend klicken Sie auf das "Zeile−Löschen"−Symbol. Die ausgewählte Zeile wird gelöscht. 3.1.2.2.33.3. Spalten hinzufügen Spalten hinzufügen Spalte davor Spalte dannach Um einer Tabelle eine Spalte hinzuzufügen, klicken Sie in ein Feld der Tabelle. Anschließend klicken Sie auf Das "Spalte davor" bzw. "Spalte danach" Symbol. Die neue Spalte wird dementsprechend hinzugefügt. 3.1.2.2.33.4. Zeilen hinzufügen Zeilen hinzufügen Zeile davor Zeile danach Um einer Tabelle eine Zeile hinzuzufügen, klicken Sie in ein Feld der Tabelle. Anschließend klicken Sie auf das "Zeile davor" bzw. "Zeile danach" Symbol. Die neue Zeile wird dementsprechend hinzugefügt. EGOTEC GmbH 29/66 Benutzerhandbuch 3. Beispiele / HowTo 3.1.2.2.33.5. Hilfslinien Hilfslinien Wenn Sie eine Tabelle ohne Rahmen gewählt haben ist es sinnvoll, sich die Hilfslinien anzeigen zu lassen, da das die Arbeit mit der Tabelle erheblich vereinfacht. Hierfür klicken Sie einfach auf das "Hilfslinien−Anzeigen"−Symbol. Die Gitternetzlinien der Tabelle werden nun als gestrichelte Linie angezeigt. EGOTEC GmbH 30/66 Benutzerhandbuch 3. Beispiele / HowTo 3.1.2.2.33.6. Zellen zusammenfügen Zellen zusammenfügen Sie können Ihre Zellen zusammenfügen, hierfür klicken Sie einfach auf das "Zellen zusammenfügen" Symbol. Gegen sie hier ein wie viele Spalten und wie viele Zeilen zusammen gefügt werden. 3.1.2.2.33.7. Zellen trennen / teilen Zellen trennen / teilen Um die zusammengefügten Zellen wieder zu trennen, klicken Sie auf das "Zellen teilen" Symbol. Die Zelle wird automatisch wieder getrennt. 3.1.2.2.33.8. Zelleneigenschaften Zelleneigenschaften Um einzelne Zellen farblich zu hinterlegen, die Höhe oder Ausrichtung zuverändern, finden Sie unter dem Symbol "Zelleneigenschaften folgende Auswahlmöglichkeiten: Größenangaben Breite: Geben Sie an wie breit die Zelle werden soll. Sie können einen geeignete Angabe in Pixel (px) oder Prozent (%) angeben. Höhe: Geben Sie an wie hoch die Zelle werden soll. auch hier können Sie eine geeignete Angabe in Pixel (px) oder Prozent (%) angeben. Ausrichtung Horizontale: hier können Sie die horizontale Ausrichtung der Zelle angege− ben. Sie haben folgende Ausrichtungsmöglichkeiten: normal, zentriert, linksbündig oder rechtsbündig Vertikale: hier können Sie die vertikale Ausrichtung der Zelle angege− ben: Sie haben folgende EGOTEC GmbH 31/66 Benutzerhandbuch 3. Beispiele / HowTo Ausrichtungsmöglichkeiten: normal, Top, zentriert oder Boden Hintergrundfarbe Suchen Sie sich eine Hintergrundfarbe aus die die Zelle be kommen soll. Sie können zwischen den vorgegebenen Farben wählen, selbst eine Farbe eingeben oder "keine Hintergrund− farbe" wählen. Klasse: wählen Sie zwischen folgenden Styles: testTable, egoTable oder farben_wechsel EGOTEC GmbH 32/66 Benutzerhandbuch 3. Beispiele / HowTo 3.1.2.2.33.9. Zeileneigenschaften Zeileneigenschaften Möchten Sie eine ganze Zeile einrichten statt nur einer Zelle, dann gehen Sie auf das "Zeileneigenschaften" Symbol. Sie haben hier die gleichen Funktionen wie bei Zelleneigenschaften außer einer Besonderheit: Zeile aktualisieren Bestimmen Sie welche Zeilen aktualisiert werden sollen, nur diese eine, alle ungeraden, alle geraden Zeilen oder alle Zeilen. 3.1.2.3. Die Toolbar für die Seitenbearbeitung Die Toolbar für die Seitenbearbeitung Neu Der Button Neu erzeugt einen neuen Untermenüpunkt der gewählten Seite. Speichern Der Speichern−Button dient zum Speichern aller Einstellungen und Änderungen der gewählten Seite. Vorschau Der Vorschau−Button erzeugt eine Vorschau der gespeicherten Seite mit Ihrem Standard−Webbrowser. Löschen Der Löschen−Button löscht die gewählte Seite mit all Ihren Untermenüpunkten. Es erscheint eine Sicherheitsabfrage, in der die Anzahl der zu löschenden Seiten angegeben wird. EGOTEC GmbH 33/66 Benutzerhandbuch 3. Beispiele / HowTo 3.1.2.4. Reiter Informationen Reiter Informationen Um die Seiteninformationen einstellen zu können, wechseln Sie bitte auf den Reiter Information. Hier können Sie verschiedene Daten zu Ihrer Seite eintragen. Name Hier wird der Name der gewählten Seite eingegeben. Der Name erscheint in der Navigation der Website, als URL der Seite und in der Sitemap als Name des Dokuments. Das Textfeld muss ausgefüllt werden. Titel Hier wird der Titel des Dokuments eingegeben. Der Titel erscheint als Überschrift auf der Website. Das Textfeld muss ausgefüllt werden. Die Hoch− und Runter−Buttons hinter den Einträgen für Name und Titel bewirken eine Kopie des Namen als Titel (runter) bzw. eine Kopie des Titels als Namen (hoch). 3.1.2.5. Der Reiter Navigation Der Reiter Navigation Um die Seite in der Navigation (also in Ihrer Position auf der Website) zu verändern, wechseln Sie auf den Reiter Navigation. Übergeordnete(r) Menüpunkt(e): Ändern des übergeordneten Menüpunkts: Möchten Sie Ihre Seite einem anderen Menüpunkt zuordnen, wählen Sie den bisherigen übergeordneten Menüpunkt aus. Er wird farbig hinterlegt und der "Ändern"−Button wird anklickbar. Um einen neuen Menüpunkt auszuwählen klicken Sie nun auf "Verschieben". EGOTEC GmbH 34/66 Benutzerhandbuch 3. Beispiele / HowTo Hierin befindet sich eine Kopie der Sitemap. Wählen Sie die Seite aus, der Sie Ihre Seite als Untermenüpunkt möchten und klicken Sie auf "OK". Die neue Navigation wird nun gespeichert. In der Navigation erscheint nun der geänderte übergeordnete Menüpunkt. Die bearbeitete Seite wurde in der Sitemap verschoben. Hinzufügen eines weiteren übergeordneten Menüpunkts: Wenn Sie Ihre Seite mehreren Punkten zuordnen möchten, klicken Sie auf "Hinzufügen". Die Seite ist physikalisch nur einmal vorhanden, aber über mehrere Wege in der Navigation erreichbar. In der Sitemap erscheint die bearbeitete Seite als Untermenüpunkt von allen ausgewählten übergeordneten Menüpunkte. Zuordnung zu übergeordneten Menüpunkten aufheben: EGOTEC GmbH 35/66 Benutzerhandbuch 3. Beispiele / HowTo Ist eine Seite mehreren Menüpunkten untergeordnet, kann man so viele übergeordnete Menüpunkte entfernen, dass mindestens noch einer übrig bleibt. Hierfür wählt man den zu löschenden Punkt aus. Er wird farbig hinterlegt. Man wählt "Zuordnung aufheben" aus. Der gewählte Punkt wird als übergeordneter Menüpunkt gelöscht. Achtung! Diese Seite existiert natürlich trotzdem noch. Sie hat jetzt nur einen Untermenüpunkt weniger. Wenn Sie den Menüpunkt aus allen Bereiche löschen möchten, dann betätigen Sie den Löschen−Button. 1. Menüpunkte in gleicher Hierarchie verschieben (untergeordnete Seiten): Um die Reihenfolge der untergeordneten Seiten zu verändern, wählt man die Seite aus, die man verschieben möchte. Diese wird farbig hinterlegt. Die Hoch − und Runter−Buttons werden anklickbar. Um die Seite in der Navigation nach oben zu verschieben wählt man den "Hoch"−Button aus und betätigt diesen bis sich die Seite an der gewünschten Stelle befindet. Um die Seite in der Navigation nach unten zu verschieben, wählt man den "Runter"−Button aus und betätigt diesen bis sich die Seite an der gewünschten Stelle befindet. Bei manchen Seitentypen wird die Reihenfolge automatisch festgelegt. Wenn Sie hier bei einem solchen Seitentyp eine Änderung vornehmen hat das keine Auswirkung auf die Position der Untermenüpunkte. EGOTEC GmbH 36/66 Benutzerhandbuch 3. Beispiele / HowTo 3.1.2.5.1. Menüpunkte sortieren (Sortierung) Menüpunkte sortieren (Sortierung) Es ist eine Festlegung der Sortierung der Untermenüpunkte möglich: variabel: der Redakteur legt diese manuell in der Liste der untergeordne− ten Seiten fest. neue Seiten werden als letzter Punkt hinzuge− fügt Name: die Untermenüpunkte werden alphabetisch sortiert nach ihrem Namen. Titel: die Untermenüpunkte werden alphabetisch sortiert nach ihrem Titel. Sortierfeld: die Untermenüpunkte werden einer internen Sortierung nach dem Sortierfeld (z.B. bei News oder Events ). Sortiertyp: die Untermenüpunkte werden einer interne Sortierung nach dem Sortierfeld sortiert. Sortierfeld rückwärts: die Anzeige Sortierfeld wird absteigend sortiert. 3.1.2.5.2. Menüpunkt aus der Navigation ausblenden (Anzeige) Menüpunkt aus der Navigation ausblenden (Anzeige) Auf den Reiter Navigation kann man außerdem auswählen, ob eine Seite in der Navigation angezeigt werden soll oder nicht. Standardmäßig werden alle Seiten bis auf die Seitentypen "News", "News−Eintrag", "Events", "Events−Eintrag", "Gästebuch−Eintrag" und "Forumseintrag" in der Navigation angezeigt. Setzt man an dieser Stelle ein Häkchen, wird die gewählte Seite in der Navigation versteckt. Das bedeutet, dass man dann nur durch direkte Links auf diese Seite gelangen kann, Sie aber in der Navigation der Website nicht vorzufinden ist. In der Sitemap des Administrationsbereichs wird diese Seite weiterhin angezeigt. EGOTEC GmbH 37/66 Benutzerhandbuch 3. Beispiele / HowTo 3.1.2.5.3. Menüpunkt im Intranet anzeigen (Intranet) Menüpunkt im Intranet anzeigen (Intranet) Hier kann man zusätzlich einstellen, ob es sich um eine Internetseite handelt, oder ob die gewählte Seite nur im Intranet angezeigt werden soll. Setzt man hier ein Häkchen, ist die Seite nur für Intranet−Nutzer zugänglich und wird im Internet nicht angezeigt. Eine an dieser Stelle markierte Seite wird nicht auf den Live−Server überspielt. EGOTEC GmbH 38/66 Benutzerhandbuch 3. Beispiele / HowTo 3.1.2.6. Freigabedatum für die Seite festlegen Freigabedatum für die Seite festlegen Mit EGOTEC® ist es möglich, Internetseiten nur während eines bestimmten Zeitraums, ab einem Freigabedatum oder nur bis zu einem bestimmten Zeitpunkt anzuzeigen. Hierzu wählen Sie den Reiter Freigabe aus. Hier können Sie der Seite einen Freigabezeitraum zuteilen. Standardmäßig hat eine Seite keinen solchen Zeitraum. Wenn Sie eine Seite erstellen und aktivieren, Sie aber noch nicht gleich online stellen möchten, können Sie für diese Seite ein "Freigabe ab"− Datum angeben. Klicken Sie hierfür auf den jeweiligen Kalender. In dem Kalender ist automatisch das heutige Datum und die jetzige Uhrzeit ausgewählt. Möchten Sie das Datum ändern, ab dem Sie die Seite freischalten möchten, wählen Sie es einfach in dem Kalender aus. Um Die Uhrzeit zu ändern klicken Sie in die Uhr und geben Sie die Zeit manuell ein. Vergessen Sie nicht Ihre Angaben mit Hilfe des "Speichern" − Button zu speichern. Möchten Sie außerdem ein Datum angeben, an welchem die Seite aus dem Onlineauftritt genommen werden soll, klicken Sie auf den Kalender "Freigabe bis". Hier können Sie wie auch schon bei "Freigabe ab" das Datum und die Uhrzeit auswählen, zu dem die Seite aus dem Auftritt genommen werden soll. Anschließend speichern Sie Ihre Angaben ab. Die Seite ist nur in den von Ihnen eingestellten Zeitraum online verfügbar. Bitte beachten Sie, dass die Seite aktiviert sein muss, da sie sonst auch zu dem "Freigabe ab"−Datum nicht online verfügbar ist. EGOTEC GmbH 39/66 Benutzerhandbuch 3. Beispiele / HowTo 3.1.2.7. Hinweise für Suchmaschinen bearbeiten / Der Reiter "Meta" Hinweise für Suchmaschinen bearbeiten / Der Reiter "Meta" Mit EGOTEC® können Sie auch Hinweise für Suchmaschinen bearbeiten. Die Grundeinstellungen werden natürlich schon von EGOTEC® durchgeführt. Trotzdem kann es für geübte Benutzer von Vorteil sein, wenn sie hier noch ein paar kleinere Änderungen vornehmen dürfen. Aber keine Angst, wenn ihnen dieses Thema zu kompliziert erscheint. Die Grundeinstellung ist meist schon ausreichend, um bei den Suchmaschinen auf sich aufmerksam zu machen. Um dies zu tun, wechseln Sie auf den Reiter "Meta". Hier haben Sie Zugriff auf die verschiedenen Meta−Funktionen. URL: Mit EGOTEC® hat jede Seite Ihres Internetauftritts ihre eigene URL, die ohne Nummern und kryptische Zeichen auskommt. Es ist einfach die URL Ihrer Home page mit dem Titel der Seite als Endung (z.B. www. meine−seite.de/Unterseite.html) Falls Sie diesen Namen ändern möchten, weil Sie z.B. mehrere Seiten mit dem gleichen Namen haben, geben Sie hier den neuen Namen für Ihre Seite ein. Beschreibung: In dieses Feld können Sie eine Kurzbeschreibung für die Seite eingeben. Diese wird nur im Quelltext erscheinen und kann deshalb von Suchmaschinen erkannt werden. Standardmäßig ist die Kurzbeschreibung vom Seiten Informationsbereich eingestellt. Keywords: Die Keywords stehen ebenfalls im Meta−Tag des HTML− Codes. Nicht nur Suchmaschinen, sondern auch die EGOTEC® Volltext−Suche durchsuchen diesen Bereich der Seite. Wenn Sie also einen Text über Hunde schreiben, möchten Sie, dass dieser auch gefunden wird, wenn jemand den Suchbegriff Haustier eingibt, auch wenn Sie dieses Wort in Ihrem Text gar nicht verwenden. Deshalb ist es sehr nützlich, wenn Sie in diesem Fall als Keyword Haustier eingeben. So können Sie sicher sein, dass interessierte Kunden richtig weitergeleitet werden. Keywordliste: In der Keywordliste speichern Sie alle Keywords, die Sie innerhalb Ihres Internetauftritts mehrmals brauchen. Um Worte aus der Keywordliste in den Bereich Keywords einzufügen, markieren Sie zunächst die gewünschten Keywords und betätigen anschließend den Button "Hinzufügen". Die ausgewählten Keywords werden Ihrer Seite hinzugefügt. Vergessen Sie nicht, die Änderungen in diesem Bereich auch immer abschließend zu Speichern! Keyword Control: Keyword hinzufügen: Wenn Sie der Keywordliste ein neues Wort hinzufügen möchten schreiben Sie es zunächst in dieses Ein− gabefeld. Anschließend klicken Sie auf den Button "Hinzufügen". Das Keyword erscheint in der Liste. EGOTEC GmbH 40/66 Benutzerhandbuch 3. Beispiele / HowTo Keywords entfernen: Um Keywords aus der Liste zu entfernen, markieren Sie zunächst die gewünschten Keywords. Anschließend klicken Sie auf den Button "Entfernen". Die markierten Keywords werden gelöscht. Keywordliste speichern: Wenn Sie Ihrer Liste neue Keywords hinzugefügt haben müssen Sie diese auch noch speichern. Um das zu tun betätigen Sie den Button "Speichern". Die Keywordliste wird gespeichert. Robots: Hier kann man z.B. festlegen, ob eine Suchmaschine die Seite überhaupt durchsuchen darf, ob sie die Links auf der Seite berücksichtigen soll o.ä. index: Indizierung erlaubt follow: Links verfolgen noindex: Keine Indizierung nofollow: Links nicht verfolgen none: Nicht beobachten EGOTEC GmbH 41/66 Benutzerhandbuch 3. Beispiele / HowTo 3.1.2.8. Rechte einstellen Rechte einstellen Der "Rechte"−Reiter ist nur verfügbar wenn Sie über die entsprechenden Zugriffsrechte verfügen. Um für eine Seite bestimmte Rechte zu vergeben, wechseln Sie auf den Reiter "Rechte". Hier können Sie für unterschiedliche Berechtigungen passende Gruppen/Rollen−Kombinationen auswählen. Außerdem können Sie zusätzlich zu den Gruppen/Rollen auch noch bestimmten Benutzer das jeweilige Recht einräumen. Standardmäßig können Sie folgende Rechte vergeben werden: Ansicht: Um passwortgeschützte Seiten zu erstellen kann ein An− sichts−Recht definiert werden Bearbeiten: Die Rechteeinstellungen zum Bearbeiten einer Seite Freigabe: Die Rechteeinstellungen zum Aktivieren einer Seite Löschen: Die Rechteeinstellungen zum Löschen einer Seite Untermenüpunkte anlegen: Die Rechteeinstellungen zum Erstellen von neuen Untermenüpunkten Benutzer auswählen: Wählen Sie einen oder mehrere Benutzer aus. Sie können auch mehrere Benutzer mit Hilfe von STRG auswählen. EGOTEC GmbH 42/66 Benutzerhandbuch 3. Beispiele / HowTo 3.1.2.8.1. Rechtebehandlung bei Untermenüpunkten Rechtebehandlung bei Untermenüpunkten 1. Vererbung Einmal eingestellt Rechte vererben sich automatisch an neu erstellte Seiten unterhalb des gewählten Menüpunkts. Dabei wird allerdings das Bearbeiten−Recht der neuen Seite auf das Recht "Untermenüpunkte anlegen" der Hauptseite gesetzt. 2. Änderung der Rechte Zusätzlich können andere Rechte für Untermenüpunkte mit "auf Untermenüpunkte anwenden" erreicht werden. EGOTEC GmbH 43/66 Benutzerhandbuch 3. Beispiele / HowTo 3.1.3. Quickedit Quickedit Nachdem Sie sich in EGOTEC® eingeloggt haben, erscheint auf Ihrer Homepage ein neues Fenster. admin: Klicken Sie auf den Admin−Link um ein neues Administrationsbereich−Fen− ster zu öffnen. quickedit: Klicken Sie auf Quickedit um eine Seite im Quickedit−Modus zu bearbeiten. X: Klicken Sie auf das X, um das kleine Fenster zu schließen. 3.1.3.1. Seiten im Quickedit−Modus bearbeiten Seiten im Quickedit−Modus bearbeiten Wenn Sie auf Ihrer Homepage surfen und ihnen auf einer Seite ein Fehler auffällt, den sie direkt bearbeiten möchten, klicken Sie auf den quickedit−Link. Sie gelangen direkt in den Administrationsbereich der Seite, auf der Sie sich befinden und müssen die Seite nicht erst aus der Sitemap des Admin−Bereichs auswählen. EGOTEC GmbH 44/66 Benutzerhandbuch 3. Beispiele / HowTo Achtung! Bitte beachten Sie, dass der quickedit−Link nur erscheint, falls Sie bereits im System eingeloggt sind. 3.2. Anpassen der Benutzereinstellungen Anpassen der Benutzereinstellungen Um Ihre Benutzereinstellungen ändern zu können gehen Sie auf den "Verwaltung" und dann auf "Profil". Hier können Sie folgende Änderungen vornehmen: Benutzer: ändern Sie hier nach Belieben Ihren Benutzernamen Passwort: ändern Sie hier Ihr Passwort in dem Sie es eingeben und im zweiten Feld wiederholen. Stimmen die Passwörter nicht überein bekommen Sie eine entsprechende Fehlermeldung. Email: ändern wenn nötig hier Ihre E−Mail−Adresse Sprache: stellen Sie hier Ihre gewünschte Sprache ein Klicken dann auf "Speichern" um die Änderungen zu speichern oder auf "Schließen" um die Änderungen zu verwerfen. Die Änderungen werden beim Speichern verbindlich übernommen d.h. schon bei Ihrem nächsten Login müssen Sie Ihr neues Passwort bzw. Ihren neuen Benutzernamen eingeben. 3.3. Mehrere Dateien in den Multimediabereich hochladen mit WebDAV Mehrere Dateien in den Multimediabereich hochladen mit WebDAV 3.3.1. Allgemeines Allgemeines Mit Hilfe einer WebDAV−Anbindung steht Ihnen eine komfortable Möglichkeit zur Verfügung direkt über den Windows Explorer auf den EGOTEC Multimediabereich zu zugreifen. Dies bietet Ihnen EGOTEC GmbH 45/66 Benutzerhandbuch 3. Beispiele / HowTo Vorteile gegenüber z.B. einer FTP−Verbindung: • Einfacher Upload mehrerer Dateien und Verzeichnisse in den Multimedia−Bereich • Editieren von Skripten und Templates direkt auf dem Server Die WebDAV−Zugriffe sind dabei mit der Benutzerverwaltung von EGOTEC® gekoppelt, d.h. je nach Benutzerprofil haben Sie Zugriff auf für Sie bestimmte Bereiche des Multimediabereiches. EGOTEC GmbH 46/66 Benutzerhandbuch 3. Beispiele / HowTo 3.3.2. EGOTEC Webordner in Windows Explorer einrichten EGOTEC Webordner in Windows Explorer einrichten Gehen Sie auf Ihrem Windows PC mit der rechten Maustaste auf Ihren Arbeitsplatz. Gehen Sie auf −> "Netzlaufwerk verbinden". Klicken Sie anschließend auf den Link "Onlinespeicherplatz anfordern oder mit einem Netzwerkserver verbinden". Folgen Sie den Anweisungen des Assistenten bis Sie zu folgendem Fenster kommen. In das Fenster "Internet− oder Netzwerkadresse" geben Sie die Adresse Ihres Servers ein: http://IhrServer.de/bin/webdav/index.php?/ Achten Sie auf die Endung /bin/webdav/index.php?/ Sie werden aufgefordert, Ihren Benutzernamen und ihr Kennwort einzugeben. EGOTEC GmbH 47/66 Benutzerhandbuch 3. Beispiele / HowTo Wenn außer Ihnen noch weitere Personen Zugriff auf Ihren PC haben, sollten Sie für die WebDAV−Verbindungen weder Benutzername noch Passwort speichern, da sonst auch andere Personen mit Ihren Rechten auf EGOTEC® zugreifen können. Nun könne Sie dem neuem Netzlaufwerk einen Namen zuweisen. Wenn der Assistent fertiggestellt hat, können Sie das neue Netzlaufwerk in der Netzwerkumgebung auswählen. Ihren neu angelegten WebDAV Ordner finden Sie jetzt unter Netzwerkumgebung −> Internet. Im Multimediabereich des Adminbereiches befinden sich die gleichen Ordner wie im WebDAV−Laufwerk. Sollte es Ihnen nicht gelingen eine Verbindung über WebDAV zur EGOTEC−Software herzustellen prüfen Sie bitte, ob auf Ihrem PC das Windows−Update KB892211 installiert ist. EGOTEC GmbH 48/66 4. Das Menü Das Menü 4.1. Datei Datei 4.2. Bearbeiten Bearbeiten 4.3. Verwaltung Verwaltung 4.4. Extras Extras 4.5. ? ? EGOTEC GmbH 49/66 5. Desktop Desktop EGOTEC GmbH 50/66 6. Multimedia Multimedia Der Multimedia−Bereich dient zum Hochladen von Bildern, Grafiken, Animationen, Filmen etc. in die Datenbank Ihres Webauftritts. Oberhalb der Sitemap auf der linken Seite können Sie per Klick in den Multimediabereich gelangen. Auch hier befindet sich auf der linken Seite eine Sitemap. Hier sehen Sie nicht mehr die einzelnen Seiten Ihrer Homepage sondern die verschiedenen Ordner, Bilder und Dateien aus dem Multimedia−Bereich. In der Mitte des Bildschirms ist der Desktop des Multimediabereichs geöffnet. EGOTEC GmbH 51/66 Benutzerhandbuch 6. Multimedia 6.1. Multimedia−Suche Multimedia−Suche Um bestimmte Bilder im Multimediabereich zu suchen gehen Sie auf den Button "Bearbeiten" und klicken dann auf die Multimedia−Suche Sie gelangen so in die Suche des Multimediabereiches Hier können Sie auf verschiedene Funktionen zugreifen. Suchen nach Namen: Geben Sie hier den Dateinamen oder Teile des Datei− namens ein, den Sie suchen. Suche nach ID: Falls Sie die interne Nummer des Bildes kennen, aber nicht wissen, wo es gespeichert ist, können Sie auch nach der ID des Bildes suchen. Diese geben Sie hier ein. Format: Wählen Sie aus welches Format (ALLE, JPG, JPEG, GIF, PNG) die gesuchte Datei haben soll. Kategorien: Wählen Sie den Ordner des Multimedia Bereichs aus, der bei der Suche mit seinen Unterverzeichnissen berücksichtigt werden soll. Treffer pro Seite: Geben Sie an, wie viele Suchergebnisse Sie pro Seite angezeigt haben möchten. Benutzer: Wählen Sie den Benutzer aus, der das Bild hochgeladen hat. min. Dateigröße (KB): Geben Sie hier an, wie groß das gesuchte Bild (Dateigröße in Kilobyte) mindestens sein soll. max. Dateigröße (KB): Geben Sie hier an, wie groß das gesuchte Bild (Dateigröße in Kilobyte) höchstens sein darf. EGOTEC GmbH 52/66 Benutzerhandbuch 6. Multimedia Datum von: Geben Sie hier an, ab welchem Datum (gemeint ist der Zeit− punkt des Hochladens des Bildes) die Bilder berücksichtigt werden sollen. Datum bis: Geben Sie hier an, bis zu welchem Datum (gemeint ist der Zeit− punkt des Hochladens des Bildes) die Bilder berücksichtigt werden sollen. Suchoptionen für Bilder min Breite (px): Hier können Sie eine Mindestbreite in Pixeln für das Bild bestimmen. max Breite (px): Geben Sie hier die maximale Breite in Pixeln an, die das Bild, welches Sie suchen haben darf. min Höhe (px): Geben Sie hier die Mindesthöhe an, die das gesuchte Bild in Pixeln haben soll. max Höhe (px): Geben Sie hier die maximal Höhe an, die das gesuchte Bild in Pixeln haben darf. Haben Sie alle Angaben zu Ihrer Suche gemacht, betätigen Sie den Suchen Button. Die Ergebnisse werden unterhalb des Suchen Feldes angezeigt. Unterhalb der Suche befinden sich anfangs die 10 neusten Bilder. Sie können Sie auswählen, indem Sie einfach darauf klicken. EGOTEC GmbH 53/66 Benutzerhandbuch 6. Multimedia 6.2. Einen neuen Ordner im Multimedia Bereich erzeugen Einen neuen Ordner im Multimedia Bereich erzeugen Möchten Sie einen neuen Ordner anlegen, wählen Sie in der Sitemap den Ordner aus, der dem neuen Ordner übergeordnet sein soll. Klicken Sie auf "Neu" um einen neuen Untermenüpunkt zu erstellen. Das funktioniert genauso wie im Desktop Bereich, wenn Sie ein neue Seite erstellen. Achtung! Vermeiden Sie Ordner− oder Dateinamen in denen Umlaute oder Sonderzeichen vorkommen (ä, ö, &). Der Webbrowser erkennt diese nicht und kann die zugehörigen Dateien nicht anzeigen. Der neue Order wurde erstellt. Um dem Ordner einen Namen zu geben wechseln Sie auf den Reiter "Information". 6.2.1. Der Information Reiter Der Information Reiter Name: Tragen Sie hier den Namen des neuen Ordners ein. Titel: Hier tragen Sie den Titel ein. Kurzbeschreibung: Hier haben Sie die Möglichkeit, eine Kurzbeschreibung für den Ordner einzugeben. erstellt: Hier sehen Sie, wer den Ordner wann erstellt hat. geändert: Hier sehen Sie, wer den Ordner wann zuletzt bearbeitet hat. Seitentyp: Hier wird der Seitentyp angezeigt. aktiv: Markieren Sie diese Checkbox, ist der Ordner online verfügbar. 6.3. Hochladen eines Bildes / einer Animation in den Multimedia−Bereich Hochladen eines Bildes / einer Animation in den Multimedia−Bereich Um ein Bild, das sich auf Ihrer lokalen Festplatte befindet einzufügen klicken Sie im oberen Bereich der Seite auf den "Hochladen−Button" EGOTEC GmbH . 54/66 Benutzerhandbuch 6. Multimedia 6.3.1. Einzelne Media−Datei hochladen Einzelne Media−Datei hochladen In dem Menü können Sie nun auswählen, was genau Sie hochladen möchten. Um eine einzelne Datei oder ein Bild hochzuladen, wählen Sie "Einzelne Media−Datei hochladen" aus. Klicken Sie jetzt auf den Durchsuchen Button. So erhalten Sie Zugriff auf Ihre lokale Festplatte. Wählen Sie mit Ihrem Datei−Explorer die gewünschte Datei aus und übertragen Sie diese mittels Doppelklick in das Fenster. Anschließend betätigen Sie den Hochladen Button. Das Hochladen des Bildes kann je nach Ihrer Verbindungsart zum Internet einen Moment dauern. Bitte haben Sie ein wenig Geduld. Sie können die Datei nun innerhalb Ihres Internetauftritts verwenden. EGOTEC GmbH 55/66 Benutzerhandbuch 6. Multimedia Achtung! Alle hoch geladenen Bilder sind automatisch aktiv geschaltet. EGOTEC GmbH 56/66 Benutzerhandbuch 6. Multimedia 6.3.2. Media−Datei via Webget hochladen Media−Datei via Webget hochladen Möchten Sie eine Media−Datei von einer anderen Webseite hochladen, wählen Sie "Media−Datei via Webget hochladen" aus. Geben Sie hier die URL des Bildes ein, das Sie aus dem Internet hochladen möchten. Am einfachsten geht das, indem Sie das Bild im Netz mit der rechten Maustaste anklicken und die Adresse markieren, kopieren und dann hier einfügen. Betätigen Sie anschließend den "Hochladen" Button. Das Hochladen des Bildes kann einen Moment dauern. Bitte haben Sie ein wenig Geduld. Sobald die Datei hochgeladen wurde erscheint eine Erfolgsmeldung. Sie könne die Datei nun innerhalb Ihres Internetauftritts verwenden. 6.3.3. Hochladen von ZIP Dateien in den Multimedia Bereich Hochladen von ZIP Dateien in den Multimedia Bereich Es ist auch möglich, ein komplettes ZIP Verzeichnis in den Multimedia Bereich hochzuladen. Das spart Zeit und geht sehr einfach. Außerdem ermöglicht diese Funktion das Hochladen von mehreren Bildern und Animationen gleichzeitig. Wechseln Sie zunächst in den Multimedia Bereich. Hier wählen Sie den Ordner aus, in welchen Sie die ZIP Datei hochladen möchten oder legen einen neuen Ordner an. Anschließend klicken Sie auf den "ZIP" Button . EGOTEC GmbH 57/66 Benutzerhandbuch 6. Multimedia Betätigen Sie den "Durchsuchen" Button, um ein ZIP Verzeichnis von Ihrer lokalen Festplatte auszuwählen. Haben Sie innerhalb dieser ZIP Datei eine Verzeichnisstruktur angelegt, so wird diese beibehalten und, je nachdem ob diese gebraucht werden, auch neue Ordner angelegt. Auch hier können Sie auswählen, in welchen Zielordner das ZIP−Verzeichnis geladen werden soll. Bestätigen Sie nun Ihre Auswahl mit dem "Hochladen" Button. Die ZIP Dateien werden direkt beim Hochladen entpackt. EGOTEC GmbH 58/66 Benutzerhandbuch 6. Multimedia 6.3.4. Hochladen von mehreren Dateien oder ganze Verzeichnisse Hochladen von mehreren Dateien oder ganze Verzeichnisse Mit Hilfe einer WebDAV−Anbindung steht ihnen eine komfortable Möglichkeit zur Verfügung direkt über Ihr Dateisystem Windows Explorer auf den EGOTEC Multimediabereich zu zugreifen. WebDAV unter Windows siehe EGOTEC Webordner in Windows Explorer einrichten. 6.4. Bearbeiten von Ordnern und Bildern im Multimediabereich Bearbeiten von Ordnern und Bildern im Multimediabereich Wählen Sie zunächst den gewünschten Ordner aus der Sitemap aus. Sie gelangen in die Detailansicht des Ordners. Hier sehen Sie jeweils den Dateinamen, die Bildgröße (Breite x Höhe), das Dateiformat, das Datum und die letzten Änderung. Möchten Sie etwas an den Bildern bearbeiten benutzen Sie den Button. Mit dem "Aktionen" Button haben Sie folgende Bearbeitungsmöglichkeiten: aktivieren: aktiviert die gewählten Einträge deaktivieren: deaktiviert die gewählten Einträge löschen: löscht die gewählten Einträge in allen Kategorien anhängen: löscht die gewählten Einträge nur aus dieser Kategorie Verlinkung erstellen: verlinkt die gewählten Einträge in eine weitere Kategorie kopieren: fügt die gewählte Einträge in eine weiter Kategorie ein ausschneiden: verschiebt die gewählten Einträge in eine andere Kate− gorie EGOTEC GmbH 59/66 Benutzerhandbuch 6. Multimedia einfügen: fügt gewählte Einträge aus der Zwischenablage in diese Kategorie ein abbrechen: leert die Zwischenablage EGOTEC GmbH 60/66 Benutzerhandbuch 6. Multimedia 6.4.1. Bildbearbeitung eines einzelnen Bildes Bildbearbeitung eines einzelnen Bildes Natürlich können sie mit EGOTEC auch einzelne Bilder bearbeiten. Wählen Sie in der Sitemap den Ordner in dem sich das gewünschte Bild befindet, aus.Klicken Sie in der Sitemap auf den Namen des gewünschten Bildes.Das gewünschte Bild erscheint in einer Miniaturansicht und mehreren Reitern.Hier klicken Sie auf den Reiter "Bearbeiten". In der Mitte des Fensters erscheint jetzt das Bild in Miniaturansicht und verschiedene Bildbearbeitungsfunktionen. Bei Bildern im GIF−Format können bei der Bearbeitung Transparenz oder eingebundende Animationen verloren gehen. Verwenden Sie für die Bearbeitung von GIFs daher besser externe Programme. 6.4.2. Bildbearbeitungsfunktionen Bildbearbeitungsfunktionen In diesem Bereich können Sie Bilder gegen Uhrzeigersinn drehen. Markieren Sie dieses Feld wenn Sie mit dem Drehen beginnen möchten. Markieren Sie dieses Feld, um das Bild um 90° nach links zu drehen. Markieren Sie dieses Feld, um das Bild um 180° nach links zu drehen. Markieren Sie dieses Feld, um das Bild um 270° nach links zu drehen. In diesem Bereich können Sie ihre Bilder skalieren. Markieren Sie dafür dieses Feld. Machen Sie in diesem Feld Angaben über die neue, gewünschte Breite des Bildes. Machen Sie in diesem Feld Angaben über die neue, gewünschte Höhe des Bildes. Nachdem Sie Angaben an einem Bild geändert haben und diese auch übernehmen möchten, klicken Sie auf diesen Button. EGOTEC GmbH 61/66 Benutzerhandbuch EGOTEC GmbH 6. Multimedia 62/66 Benutzerhandbuch 6. Multimedia 6.4.3. Wechseln auf die Miniaturansicht Wechseln auf die Miniaturansicht Klicken Sie auf den "Ansicht−Button", wählen Sie dann die Miniaturansicht um die Dateien des Ordners als Vorschaubilder anzuzeigen. 6.4.4. Freigabedatum für das Verzeichnis festlegen Freigabedatum für das Verzeichnis festlegen Mit EGOTEC® ist es möglich, Bilder und Verzeichnisse nur während eines bestimmten Zeitraums, ab einem Freigabedatum oder nur bis zu einem bestimmten Zeitpunkt anzuzeigen. Die Bedienung ist analog wie im Desktopbereich siehe auch Freigabedatum für die Seite festlegen 6.4.5. Der Reiter "Meta" Der Reiter "Meta" Mit EGOTEC® können Sie auch Hinweise für Suchmaschinen bearbeiten. Die Grundeinstellungen werden natürlich schon von EGOTEC® durchgeführt. Trotzdem kann es für geübte Benutzer von Vorteil sein, wenn sie hier noch ein paar kleinere Änderungen vornehmen dürfen. Die Bedienung ist analog wie im Desktopbereich siehe auch Hinweise für Suchmaschinen bearbeiten / Der Reiter "Meta". 6.4.6. Der Reiter Navigation Der Reiter Navigation EGOTEC GmbH 63/66 Benutzerhandbuch 6. Multimedia Um die Seite in der Navigation (also in Ihrer Position auf der Website) zu verändern, benutzen Sie den Reiter Navigation siehe Der Reiter Navigation EGOTEC GmbH 64/66 Benutzerhandbuch 6. Multimedia 6.5. Die Sitemap des Multimediabereiches Die Sitemap des Multimediabereiches Auf der linken Seite des Multimediabereiches befindet sich die Sitemap. Hier werden alle vorhandenen Seiten in Form einer Baumstruktur angezeigt. Einzelne Symbole Ein gelbes Ordnersymbol steht für einen Ordner, der freigeschaltet (also online verfügbar) ist und Bilder besitzt. Ein blaues Symbol steht für ein aktives (online verfügbares) Bild im gif−Format ohne Freigabedatum Ein blaues Symbol steht für ein aktives (online verfügbares) Bild im jpg−Format ohne Freigabedatum Ein blaues Symbol mit einer grünen Uhr steht für ein Bild das freigeschaltet ist, dessen Freigabedatum aber noch ablaufen wird. Ein rotes Symbol mit einer gelben Uhr steht für ein Bild dessen Freigabedatum noch nicht überschritten ist, dass also noch nicht freigeschaltet ist. Ein rotes Symbol mit einer roten Uhr steht für ein Bild dessen Freigabedatum überschritten wurde und deshalb inaktiv ist. Ein rotes Symbol mit einen roten Schild steht für ein Bild, dass nicht aktiv geschaltet wurde und kein Freigabedatum besitzt. EGOTEC GmbH 65/66 7. FAQ FAQ 7.1. JPEG Bild wird im Browserbild nicht angezeigt JPEG Bild wird im Browserbild nicht angezeigt Wenn das Bild im Photoshop abgespeichert wurde kann es daran liegen, dass Photoshop das Bild in einem nicht Webfähigen Format abgespeichert wurde. Es gibt nun mehrere Lösungen: 1. Das Bild mit Photoshop in einem Webfähigen Format abspeichern 2. Das Bild im Inhaltseditor kleiner ziehen oder die Größe verändern. Somit berechnet das CMS die Bildgröße neu und gibt somit ein Webfähiges Format aus. EGOTEC GmbH 66/66