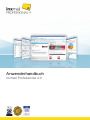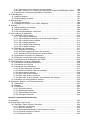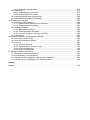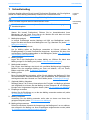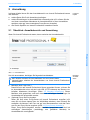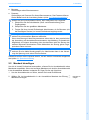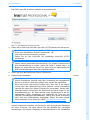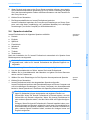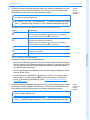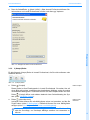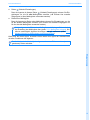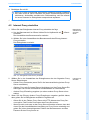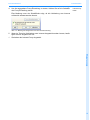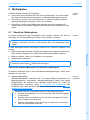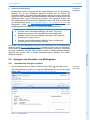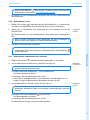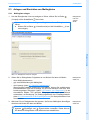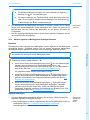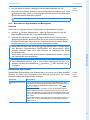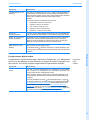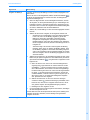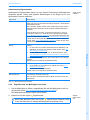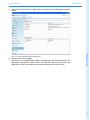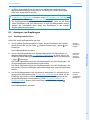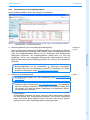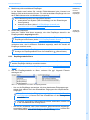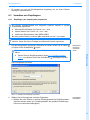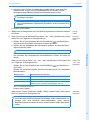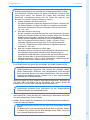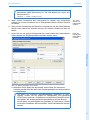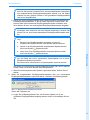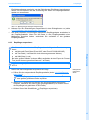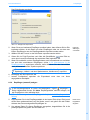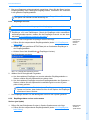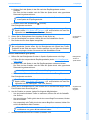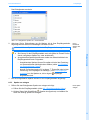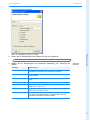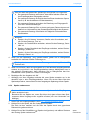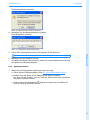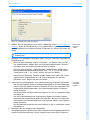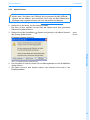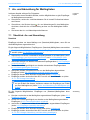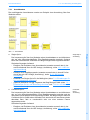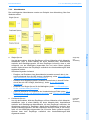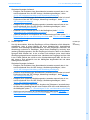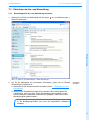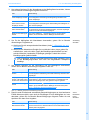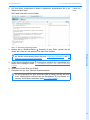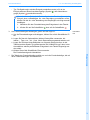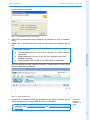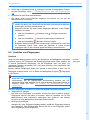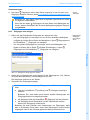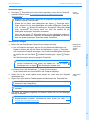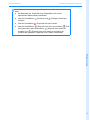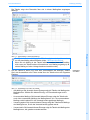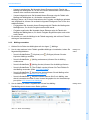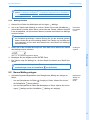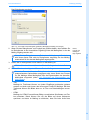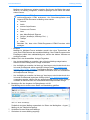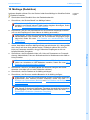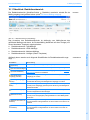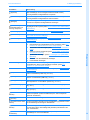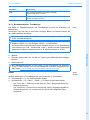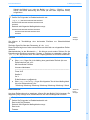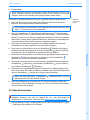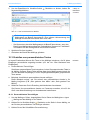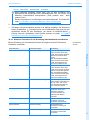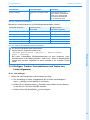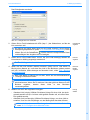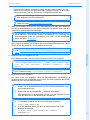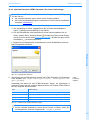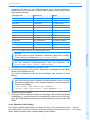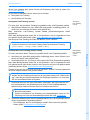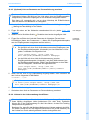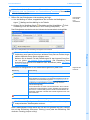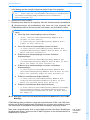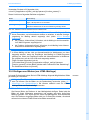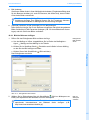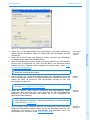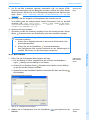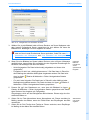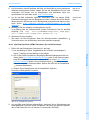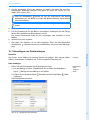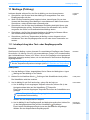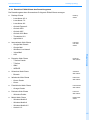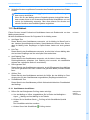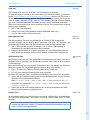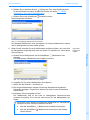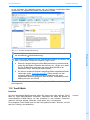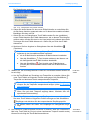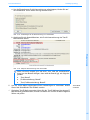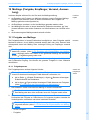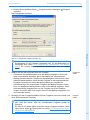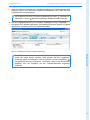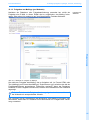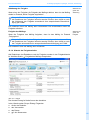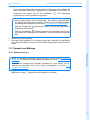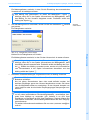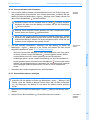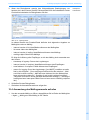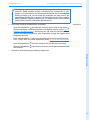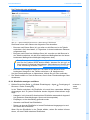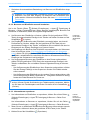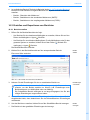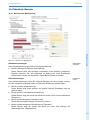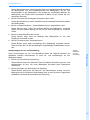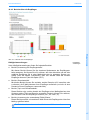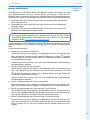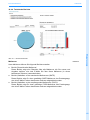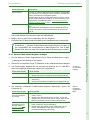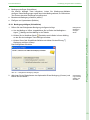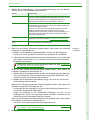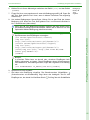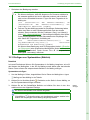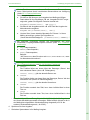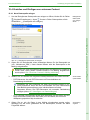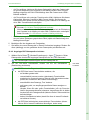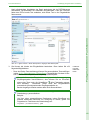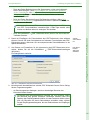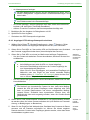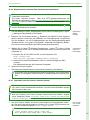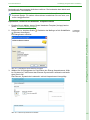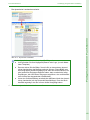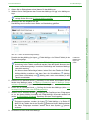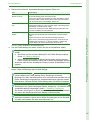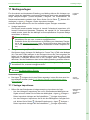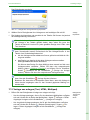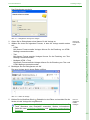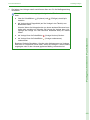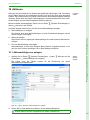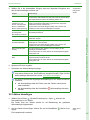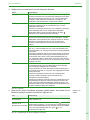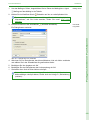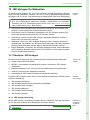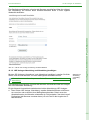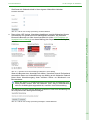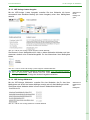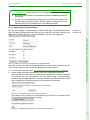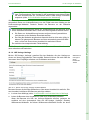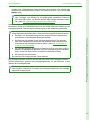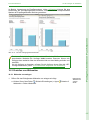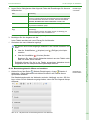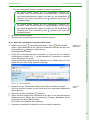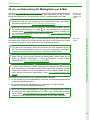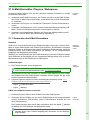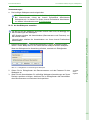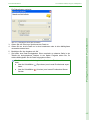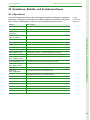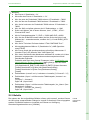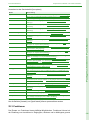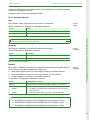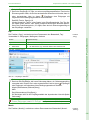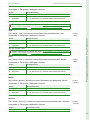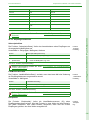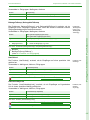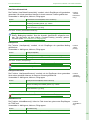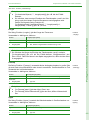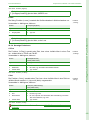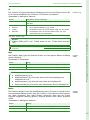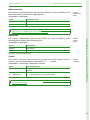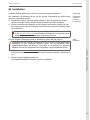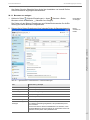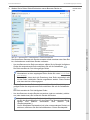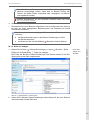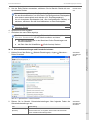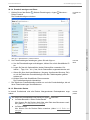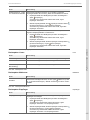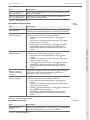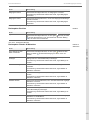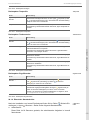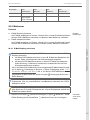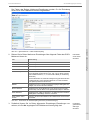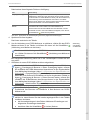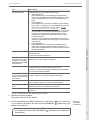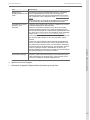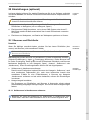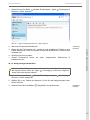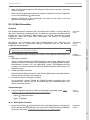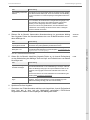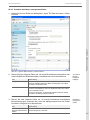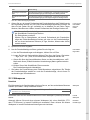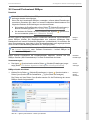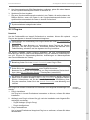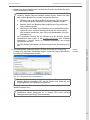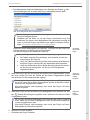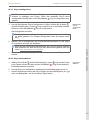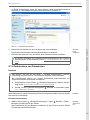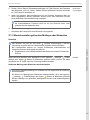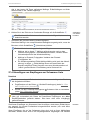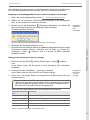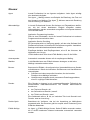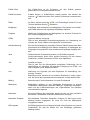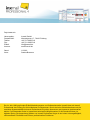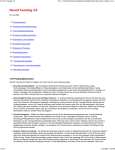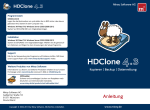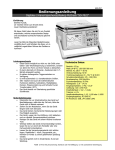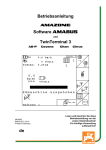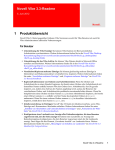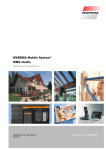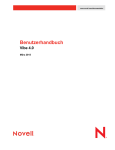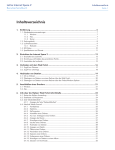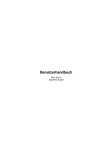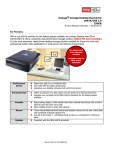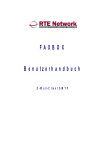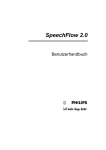Download Anwenderhandbuch Inxmail Professional 4.0
Transcript
Anwenderhandbuch Inxmail Professional 4.0 Vorwort Schön, dass Sie sich für Inxmail Professional 4.0 entschieden haben, um Ihre EMail-Marketing-Aktivitäten professionell umzusetzen. Inxmail Professional ist eine E-Mail-Marketinglösung der Inxmail GmbH. Die Software ermöglicht die Erstellung komplexer Mailings in Ihrem individuellen Design. Zudem bietet Ihnen Inxmail Professional neben Aktionen, Personalisierung, Segmentierung und einem umfangreichen Berichtswesen einen vollständigen Qualitätstest Ihrer Mailings an. Die Schnittstelle Inxmail API (Application Programming Interface) ermöglicht die Integration von Inxmail Professional an die bestehende ITLandschaft, z.B. an CRM-, Shop- oder eigene Systeme. Eine benutzerfreundliche Oberfläche, intuitive Schaltflächen und Dialogassistenten erleichtern Ihnen das Arbeiten mit der Software. Wir wünschen Ihnen viel Erfolg beim Arbeiten mit Inxmail Professional! Einleitung Das Handbuch ist produktbelgeitend zu Inxmail Professional 4.0 erstellt worden. Es ist in drei Bereiche unterteilt: In welchem Bereich des Handbuchs Sie sich aktuell befinden, erkennen Sie am Griffregister an den Handbuch-Seiten und an der farblichen Kennzeichnung der Kapitel. ● Inxmail Professional Einstieg Einstieg Dieser Handbuchteil richtet sich an alle Inxmail Professional Einsteiger. Neben einer Einführung in die Benutzeroberfläche von Inxmail Professional lernen Sie die Grundfunktionen kennen, um Mailings (Newsletter) zu erstellen und zu versenden. Zusätzlich erfahren Sie, wie Sie über Berichte den Mailing-Versand auswerten oder erkennen, welche E-Mails nicht zugestellt werden konnten. ● Inxmail Professional Fortgeschrittene Funktionen Dieser Handbuchteil richtet sich an alle Inxmail Professional Benutzer, die bereits seit einiger Zeit mit Inxmail Professional arbeiten. Sie erfahren, wie Sie komplexere Funktionen in Inxmail Professional verwenden, z.B. wie Sie Inhalte von externen Webseiten in Ihre Mailings einbinden, E-Mail-Abfolgen versenden oder Dateien in einem Webspace verwalten. ● Inxmail Professional Administration Dieser Handbuchteil richtet sich an alle Inxmail Professional Administratoren. Sie erfahren, wie Sie Inxmail Professional installieren und einrichten. Zusätzlich informiert Sie dieser Handbuchteil, wie Sie weitere Aufgaben während der Software-Verwendung durchführen, z.B. Passwörter zurücksetzen. In diesem Handbuch werden folgende Symbole verwendet: Symbol Fortgeschrittene Funktionen Administration Verwendete Symbole Bedeutung Achtung Information Querverweis Beispiel Zusätzlich zum Handbuch erhalten Sie in weiteren Dokumenten Informationen zu Inxmail Professional: ● Eine Online-Hilfe ist direkt in der Software verfügbar. Sie kann in der Software über die Taste F1 (als kontextsensitive Hilfe, d.h. mit Informationen zur aktuellen Stelle in der Software) oder über die Schaltfläche (Menü „Hilfe“) > Allgemeine Hilfe aufgerufen werden. ● Weitere Dokumente finden Sie in der Inxmail Community, wie z.B. unsere Best Practices (weiterführende Dokumente für Einsteiger, Fortgeschrittene und Experten in Inxmail Professional) oder das Installationshandbuch des Inxmail Professional Servers. Weitere Informationen Support Falls bei der Anwendung von Inxmail Professional im laufenden Betrieb Probleme auftreten, wenden Sie sich an den Inxmail Support. Für die Identifikation des Problems werden detaillierte Informationen über die verwendete Version Ihres Inxmail Professional Clients benötigt. 1. Um diese Informationen aufzurufen, klicken Sie im Kopfbereich auf die Schaltfläche (Hilfe) und wählen dann den Einträg Über Inxmail Professional. Das Dialogfenster Über Inxmail Professional erscheint. Hier finden Sie Informationen über: - Angabe der Version des verwendeten Inxmail Professional Clients - Angaben zur Lizenz - Angaben zum Betriebssystem - Angaben zur Speicherbelegung - Angabe zur Java-Version von Client und Server - Angabe zur Version des verwendeten Inxmail Servers - Angaben zur verwendeten Datenbank - Angabe zur SSL-Verschlüsselung - Angabe zum angemeldeten Benutzer 2. Klicken Sie auf die Schaltfläche In die Zwischenablage kopieren, um die angezeigten Informationen für eine Weiterverarbeitung in die Zwischenablage zu übernehmen. 3. Fügen Sie die Daten in eine E-Mail ein und senden Sie sie mit Ihrem Problemtext an „[email protected]“. Inhaltsverzeichnis Inxmail Professional Einstieg 1 Schnelleinstieg ........................................................................................................................1 2 Anmeldung ..............................................................................................................................2 2.1 Überblick: Anmeldebereich und Anmeldung .................................................................2 2.2 Mandant hinzufügen ......................................................................................................3 2.3 Proxy-Server einstellen .................................................................................................5 2.4 Sprache einstellen .........................................................................................................6 3 Benutzeroberfläche .................................................................................................................7 3.1 Einführung .....................................................................................................................7 3.2 Reiter: Cockpit ...............................................................................................................8 3.3 Überblick: Elemente der Benutzeroberfläche ................................................................11 3.3.1 Benutzermenü .......................................................................................................11 3.3.2 3 (Haupt-)Reiter .....................................................................................................12 3.3.3 Weitere Reiter für geöffnete Mailinglisten und untergeordnete Objekte ................13 3.3.4 Reiternavigation .....................................................................................................14 3.3.5 Agenten und Arbeitsbereich ..................................................................................15 4 Benutzermenü .........................................................................................................................17 4.1 Passwort bearbeiten ......................................................................................................17 4.2 Internet Proxy einstellen ................................................................................................18 5 Mailinglisten ............................................................................................................................20 5.1 Überblick: Mailinglisten ..................................................................................................20 5.2 Anzeigen und Verwalten von Mailinglisten ....................................................................21 5.2.1 Listenübersicht anzeigen und filtern ......................................................................21 5.2.2 Mailinglisten suchen ..............................................................................................23 5.2.3 Mailinglisten umbenennen oder entfernen .............................................................23 5.3 Anlegen und Einrichten von Mailinglisten ......................................................................24 5.3.1 Mailingliste anlegen ...............................................................................................24 5.3.2 Weitere Agenten zu Mailinglisten hinzufügen/löschen ..........................................25 5.3.3 Einrichten der Eigenschaften von Mailinglisten .....................................................27 5.3.4 Zugriffsrechte der Mailingliste einrichten ...............................................................31 6 Empfänger ..............................................................................................................................33 6.1 Überblick: Empfänger ....................................................................................................33 6.2 Anzeigen von Empfängern ............................................................................................34 6.2.1 Empfängertabelle öffnen ........................................................................................34 6.2.2 Informationen in der Empfängertabelle ..................................................................35 6.2.3 Empfängertabelle filtern .........................................................................................37 6.3 Verwalten von Empfängern ...........................................................................................38 6.3.1 Empfänger (aus Importquelle) importieren ............................................................38 6.3.2 Empfänger (über Kopieren und Einfügen) importieren ..........................................44 6.3.3 Empfänger exportieren ..........................................................................................45 6.3.4 Empfänger (manuell) anlegen ...............................................................................46 6.3.5 Empfänger löschen ................................................................................................47 6.3.6 Empfängerdaten suchen und ersetzen ..................................................................47 6.4 Bearbeiten von Empfängern ..........................................................................................49 6.4.1 Empfänger (manuell) abmelden ............................................................................49 6.4.2 Empfänger (manuell) wieder anmelden .................................................................49 6.4.3 Listenzugehörigkeit verwalten ...............................................................................50 6.4.4 Empfänger als Testprofil anlegen ..........................................................................50 6.4.5 Empfänger (manuell) als erreichbar/nicht erreichbar markieren ............................51 6.5 Konfigurieren von Spalten .............................................................................................52 6.5.1 Spalte verschieben ................................................................................................52 6.5.2 Spalten ein-/ausblenden ........................................................................................52 6.5.3 Spalte neu anlegen ................................................................................................53 6.5.4 Spalte umbenennen ...............................................................................................55 6.5.5 Spaltentyp ändern ..................................................................................................56 6.5.6 Spalte löschen .......................................................................................................58 7 An- und Abmeldung für Mailinglisten ......................................................................................59 7.1 Überblick: An- und Abmeldung ......................................................................................59 7.2 Überblick: An- und Abmeldearten .................................................................................60 7.2.1 Anmeldearten ........................................................................................................61 7.2.2 Abmeldearten ........................................................................................................63 7.3 Einrichten der An- und Abmeldung ...............................................................................65 7.3.1 Einstellungen für An- und Abmeldung einrichten ...................................................65 7.3.2 An- und Abmelde-E-Mails bearbeiten ....................................................................67 7.4 An- und Abmeldeprotokoll anzeigen und filtern .............................................................69 8 Bausteine, Zielgruppen, Testprofile ........................................................................................71 8.1 Erstellen von Bausteinen ...............................................................................................71 8.2 Erstellen von Zielgruppen ..............................................................................................73 8.2.1 Zielgruppe neu anlegen .........................................................................................74 8.2.2 Bedingung hinzufügen ...........................................................................................75 8.3 Erstellen von Testprofilen ..............................................................................................77 9 Mailings (Einstieg) ...................................................................................................................80 9.1 Verwalten von Mailings .................................................................................................80 9.1.1 Mailingübersicht anzeigen und filtern ....................................................................80 9.1.2 Mailings verwalten .................................................................................................82 9.1.3 Mailings suchen .....................................................................................................83 9.2 Neues Mailing anlegen ..................................................................................................83 10 Mailings (Redaktion) .............................................................................................................86 10.1 Überblick: Redaktionsbereich ......................................................................................87 10.1.1 Redaktionsbereich: Text-Mailings ........................................................................89 10.1.2 Redaktionsbereich: HTML-Mailings .....................................................................91 10.1.3 Redaktionsbereich: Multipart-Mailings .................................................................91 10.1.4 Redaktionsbereich: Vorlagen (Demo Templates) ................................................91 10.2 Betreff bearbeiten ........................................................................................................93 10.3 Erstellen von personalisierten Texten .........................................................................94 10.3.1 Personalisierten Text einfügen ............................................................................94 10.3.2 Beispiele: Vordefinierte personalisierte Anrede einfügen ....................................96 10.3.3 Nützliche Parameter für die Erstellung individualisierter Anredetexte .................97 10.4 Einfügen, Tracken, Personalisieren und Testen von Links (allgemein) ......................98 10.4.1 Link einfügen .......................................................................................................98 10.4.2 (Optional) Optionen (HTML-Parameter) für einen Link festlegen ........................101 10.4.3 Überblick: Link-Tracking ......................................................................................102 10.4.4 Überblick: Befehle für Linkangaben .....................................................................104 10.4.5 (Optional) Link um Parameter zur Personalisierung erweitern ............................105 10.4.6 Linktest in der Linkverwaltung durchführen .........................................................105 10.5 Einfügen von speziellen Links .....................................................................................107 10.5.1 Einfügen eines Abmelde-Links ............................................................................107 10.5.2 Einfügen von Mail-to-Links ..................................................................................108 10.5.3 Einfügen eines Links zur Alternativansicht im Webbrowser (nur HTML-Mailings) 110 10.6 Einfügen von Bildern (nur HTML-Mailings) .................................................................111 10.6.1 Bild als Referenz einfügen ...................................................................................112 10.6.2 Bild einbetten .......................................................................................................114 10.6.3 (Optional) Optionen (HTML-Parameter) für ein Bild festlegen .............................116 10.7 Hinzufügen von Dateianhängen ..................................................................................117 10.8 Einfügen von Bausteinen ............................................................................................118 11 Mailings (Prüfung) .................................................................................................................119 11.1 Inhaltsprüfung über Test- oder Empfängerprofile ........................................................119 11.2 (Optional) Darstellungstest ..........................................................................................120 11.2.1 Überblick: E-Mail-Clients des Darstellungstests ..................................................121 11.2.2 Darstellungstests durchführen .............................................................................122 11.2.3 Ergebnis des Darstellungstests anzeigen ............................................................124 11.3 Qualitätstest ................................................................................................................125 11.3.1 Qualitätstest durchführen .....................................................................................125 11.3.2 Ergebnis des Qualitätstests .................................................................................127 11.4 Vorschaufunktionen (nur HTML-Mailings) ...................................................................130 11.4.1 Browservorschau aufrufen ...................................................................................130 11.4.2 Bildunterdrückung aufrufen ..................................................................................132 11.5 Test-E-Mails ................................................................................................................133 12 Mailings (Freigabe, Empfänger, Versand, Auswertung) .......................................................137 12.1 Freigabe von Mailings .................................................................................................137 12.1.1 Freigabeprozess ..................................................................................................137 12.1.2 Freigabe anfordern ..............................................................................................138 12.1.3 Freigeben von Mailings (per Webseite) ...............................................................142 12.1.4 Historie der Freigabeschritte ................................................................................143 12.2 Empfänger zuordnen ...................................................................................................144 12.3 Versand von Mailings ..................................................................................................145 12.3.1 Mailing versenden ................................................................................................145 12.3.2 Versand anhalten oder fortsetzen ........................................................................148 12.3.3 Versandinformationen anzeigen ..........................................................................148 12.4 Auswertung des Mailingversands aufrufen .................................................................150 13 Bounces und Rückläufer .......................................................................................................153 13.1 Überblick: Bounces und Rückläufer ............................................................................153 13.2 Anzeigen von Bounces und Rückläufern ....................................................................153 13.2.1 Bounces anzeigen und filtern ..............................................................................153 13.2.2 Rückläufer anzeigen und filtern ...........................................................................154 13.3 Verwalten von Bounces und Rückläufern ...................................................................155 13.3.1 Automatisierte Verwaltung einstellen ...................................................................155 13.3.2 Bounces und Rückläufer manuell bearbeiten ......................................................157 13.3.3 Informationen exportieren ....................................................................................157 14 Berichte .................................................................................................................................159 14.1 Überblick: Bereich Berichtsübersicht ...........................................................................159 14.2 Erstellen und Exportieren von Berichten .....................................................................161 14.2.1 Bericht erstellen ...................................................................................................161 14.2.2 Bericht exportieren ...............................................................................................162 14.3 Wichtige Berichtskennzahlen ......................................................................................163 14.4 Überblick: Berichte ......................................................................................................164 14.4.1 Berichte zum Mailingerfolg ..................................................................................164 14.4.2 Berichte bezogen auf Listen ................................................................................165 14.4.3 Berichte über die Empfänger ...............................................................................167 14.4.4 Technische Berichte ............................................................................................169 Inxmail Professional Fortgeschrittene Funktionen 15 Mailings (fortgeschrittene Redaktion) ...................................................................................170 15.1 Erweitern des E-Mail-Headers ....................................................................................170 15.1.1 Vorgegebene E-Mail-Header-Felder hinzufügen .................................................170 15.1.2 Weitere E-Mail-Header-Angaben festlegen .........................................................171 15.1.3 Beispiel: E-Mail-Header-Angaben für SMS-Versand einstellen ...........................172 15.2 Erstellen von individualisierten Texten (Zielgruppen) ..................................................172 15.2.1 Bedingung einfügen (if/elseif/else) .......................................................................173 15.2.2 Bestehende Bedingung erweitern (and/or) ..........................................................176 15.3 Einfügen von Systemdaten (Befehle) ..........................................................................178 15.4 Erstellen und Einfügen von externem Content ............................................................181 15.4.1 Neue Datenquelle anlegen ..................................................................................181 15.4.2 Angelegte PDF-Datenquelle einrichten ...............................................................182 15.4.3 Angelegte HTTP-Anfrage-Datenquelle einrichten ...............................................185 15.4.4 Neue Transformationen anlegen .........................................................................186 15.4.5 Externen Content in Mailing einbinden ................................................................187 15.4.6 Eingebundenen Content über Parameter personalisieren ...................................188 15.4.7 (Optional) Links im externen Content tracken .....................................................188 15.4.8 Bsp.: Links im ext. Content (bei unterschiedl. Inhalt pro Empfänger) tracken .....189 15.5 Dynamische Landeseiten (Newsletter Templates) ......................................................190 16 E-Mail-Abfolgen ....................................................................................................................195 16.1 Mailings anlegen .........................................................................................................195 16.2 E-Mail-Abfolge einstellen .............................................................................................197 17 Mailingvorlagen .....................................................................................................................199 17.1 Vorlage importieren .....................................................................................................199 17.2 Vorlage neu anlegen (Text, HTML, Multipart) .............................................................200 18 Aktionen ................................................................................................................................204 18.1 Aktionsabfolge neu anlegen ........................................................................................204 18.2 Aktion hinzufügen ........................................................................................................205 18.3 Link mit Aktionsabfolge verknüpfen .............................................................................208 19 JSP-Vorlagen für Webseiten .................................................................................................210 19.1 Überblick: JSP-Vorlagen .............................................................................................210 19.1.1 JSP-Vorlage Anmeldung .....................................................................................210 19.1.2 JSP-Vorlagen Abmeldung und Abmeldung bestätigen ........................................211 19.1.3 JSP-Vorlage Letzte Ausgabe ...............................................................................213 19.1.4 JSP-Vorlage Mailarchiv .......................................................................................213 19.1.5 JSP-Vorlage Profilverwaltung ..............................................................................214 19.1.6 JSP-Vorlage Umfrage ..........................................................................................215 19.2 Erstellen von Webseiten ..............................................................................................217 19.2.1 Webseite neu anlegen .........................................................................................217 19.2.2 Bearbeitungsbereich öffnen und erweitern ..........................................................219 19.2.3 Webseite veröffentlichen und Vorschau öffnen ...................................................221 19.3 Individuelles Anpassen der Webseiten .......................................................................222 19.4 Einbinden von Anmelde-Links in Mailings ...................................................................223 20 An- und Abmeldung für Mailinglisten per E-Mail ...................................................................226 21 E-Mail-Konnektor, Plug-ins, Webspaces ..............................................................................228 21.1 Verwenden des E-Mail-Konnektors .............................................................................228 21.2 Verwenden von Plug-ins .............................................................................................229 21.3 Verwenden von Webspaces ........................................................................................230 21.3.1 An den Webspace anmelden ...............................................................................231 21.3.2 Dateien hochladen oder herunterladen ...............................................................233 21.3.3 Neuen Ordner anlegen ........................................................................................234 21.3.4 Datei oder Ordner löschen ...................................................................................234 21.3.5 Datei oder Ordner umbennen ..............................................................................235 21.3.6 Datei oder Ordner kopieren, ausschneiden und einfügen ...................................235 21.4 Verwalten von hochgeladenen Dateien .......................................................................236 22 Operatoren, Befehls- und Funktionsreferenz ........................................................................238 22.1 Operatoren ..................................................................................................................238 22.2 Befehle ........................................................................................................................239 22.3 Funktionen ...................................................................................................................240 22.3.1 Datumsfunktionen ................................................................................................241 22.3.2 Empfängerfunktionen ...........................................................................................246 22.3.3 Zeichenkettenfunktionen ......................................................................................249 22.3.4 Sonstige Funktionen ............................................................................................252 Inxmail Professional Administration 23 Installation .............................................................................................................................255 24 Einstellungen (bei Lizenz) .....................................................................................................256 24.1 Benutzer, Rollen, Rechte, Sicherheit ..........................................................................256 24.1.1 Benutzer neu anlegen ..........................................................................................257 24.1.2 Rolle neu anlegen ................................................................................................260 24.1.3 Sicherheitseinstellungen und Protokoll einrichten ...............................................261 24.1.4 Protokoll anzeigen und filtern ..............................................................................263 24.1.5 Übersicht: Rechte ................................................................................................263 24.1.6 Übersicht: Standardrollen ....................................................................................272 24.2 Mailserver ....................................................................................................................275 24.2.1 E-Mail-Empfang einrichten ..................................................................................275 24.2.2 E-Mail-Versand einrichten ...................................................................................278 24.3 Globale Zugriffsrechte (Verwaltung) ............................................................................280 24.4 Globale Eigenschaften (Verwaltung) ...........................................................................280 25 Einstellungen (optional) ........................................................................................................284 25.1 Bounces und Rückläufer .............................................................................................284 25.1.1 Softbounces in Hardbounces aufwerten ..............................................................284 25.1.2 Kategorieregeln bearbeiten .................................................................................285 25.2 E-Mail-Konnektor .........................................................................................................288 25.2.1 Mailingliste einrichten ..........................................................................................288 25.2.2 E-Mail-Konnektor einrichten ................................................................................290 25.2.3 Protokoll einrichten, anzeigen und filtern .............................................................292 25.3 Webspaces ..................................................................................................................293 26 Integration weiterer Anwendungen (optional) .......................................................................296 26.1 Inxmail Professional API .............................................................................................296 26.2 Inxmail Professional DBSync ......................................................................................297 26.3 Plug-ins .......................................................................................................................298 26.3.1 Plug-in installieren ...............................................................................................299 26.3.2 Zugriff festlegen (Plug-in-Proxy) ..........................................................................302 26.3.3 Plug-in konfigurieren ............................................................................................303 26.3.4 Plug-in deinstallieren ...........................................................................................303 27 Weitere Aufgaben (bei Lizenz) ..............................................................................................304 27.1 Entsperren von Benutzerkonten ..................................................................................304 27.2 Zurücksetzen von Passwörtern ...................................................................................305 27.3 Wiederherstellen gelöschter Mailings oder Webseiten ...............................................306 27.4 Hinzufügen von Empfängern zur Schwarzen Liste .....................................................308 Anhang Glossar .......................................................................................................................................312 Inxmail Professional 1 1 Schnelleinstieg Schnelleinstieg In diesem Kapitel erfahren Sie als Inxmail Professional Einsteiger, wie Sie möglichst schnell Ihr erstes Mailing (Newsletter) erstellen und versenden können. In diesem Kapitel In Inxmail Professional wird der Begriff „Mailing“ für Newsletter verwendet. Führen Sie dazu folgende Schritte nacheinander durch: Vertiefende Informationen zu jedem Schritt erhalten Sie in den angegebenen Handbuchkapiteln. Erstes Mailing erstellen 1. Anmelden Starten Sie Inxmail Professional. Richten Sie im Anmeldebereich Ihren Mandanten und ggf. Ihren Proxy-Server ein. Melden Sie sich dann mit Ihren Benutzerdaten an (siehe 2 Anmeldung). 2. Mailingliste anlegen In Inxmail Professional werden Mailings mit Hilfe von Mailinglisten erstellt. Legen Sie daher als Erstes eine Mailingliste vom Typ „Standard“ an (siehe 5.3.1 Mailingliste anlegen). Um Ihr Mailing später an Empfänger versenden zu können, müssen Sie Empfängerdaten in Inxmail Professional integrieren. Importieren Sie dazu Ihre vorhandenen Empfängerdatensätze in die Mailingliste (siehe 6.3.1 Empfänger (aus Importquelle) importieren). 4. Mailing anlegen Legen Sie in der Mailingliste Ihr erstes Mailing an. Wählen Sie dabei eine Mailingvorlage für Ihr Mailing aus (siehe 9.2 Neues Mailing anlegen). 5. Mailinginhalt erstellen Das Layout des Mailings wird durch die gewählte Mailingvorlage festgelegt. Befüllen Sie das angelegte Mailing nun noch mit Inhalten, z.B. mit Texten, Bildern und Links (siehe 10 Mailings (Redaktion)). Einstieg 3. Empfängerdaten importieren 6. Mailing prüfen Bevor Sie das Mailing versenden, prüfen Sie die Inhalte des Mailings z.B. über die verschiedenen Vorschaufunktionen, den Qualitätstest, den optionalen Darstellungstest oder den Versand von Test-E-Mails (siehe 11 Mailings (Prüfung)). 7. (Optional) Mailing freigeben Abhängig davon, ob in Ihrem Unternehmen die Freigabe von Mailings gefordert und eingestellt ist, müssen Sie das Mailing vor dem Versand z.B. von Kollegen, Kunden oder Vorgesetzten freigeben lassen (siehe 12.1 Freigabe von Mailings). 8. Empfänger zuweisen Weisen Sie die Empfänger zu, an die das Mailing versendet werden soll (siehe 12.2 Empfänger zuordnen). 9. Mailing versenden Versenden Sie das Mailing entweder sofort oder zu einem von Ihnen festgelegten Zeitpunkt (siehe 12.3 Versand von Mailings). 10. Mailingerfolg auswerten Rufen Sie nach dem Versand die Auswertung des Mailings auf, um zu erfahren, wie erfolgreich Ihr Mailing von Ihren Empfängern aufgenommen wurde (siehe 12.4 Auswertung des Mailingversands aufrufen). 1 Inxmail Professional 2 2 Anmeldung Anmeldung In diesem Kapitel lernen Sie den Anmeldebereich von Inxmail Professional kennen und erfahren: ● welche Daten Sie für die Anmeldung benötigen ● welche Einstellungen im Anmeldebereich notwendig sind (z.B. müssen Sie die von Ihnen verwendeten Mandanten im Anmeldebereich in einer Auswahlliste speichern oder ggf. den verwendeten Proxy-Server einstellen) ● wie Sie die Sprache von Inxmail Professional umstellen können In diesem Kapitel 2.1 Überblick: Anmeldebereich und Anmeldung Einstieg Wenn Sie Inxmail Professional starten, dann erscheint der Anmeldebereich. Abb. 2-1: Anmeldebereich Um sich anzumelden, benötigen Sie folgende Anmeldedaten: ASP-Kunden erhalten die Anmeldedaten von der Inxmail GmbH. Lizenz-Kunden erhalten die Anmeldedaten von ihrem Inxmail Professional Administrator. ● Benötigte Anmeldedaten Mandant (bzw. Login-URL) Damit Sie sich am Inxmail Professional Server anmelden können, müssen Sie im Anmeldebereich einen mit der Login-URL (HTTP-Adresse) des Servers verknüpften Mandanten hinzufügen (siehe 2.2 Mandant hinzufügen). Dieser Mandant wird gespeichert und kann dann bei zukünftigen Anmeldungen im Anmeldebereich ausgewählt werden. ● (Optional) Proxy-Server-Angaben Wenn Sie über einen Proxy-Server auf Inxmail Professional zugreifen (z.B. wenn Sie mit Ihrem Laptop über ein WLAN-Netz arbeiten), dann müssen Sie zusätzlich die Adresse, den Port und ggf. den Benutzernamen und das Passwort für den Proxy-Server angeben (siehe 2.3 Proxy-Server einstellen). Diese Proxy-Server-Angaben werden ebenfalls gespeichert und sind bei zukünftigen Anmeldungen (unabhängig vom gewählten Mandant) im Anmeldebereich voreingestellt. 2 Inxmail Professional ● Benutzer Sie benötigen einen Benutzernamen. ● Passwort Sie benötigen ein Passwort für diesen Benutzernamen. Das Passwort können Sie bei Bedarf nach der Anmeldung ändern (siehe 4.1 Passwort bearbeiten). 2 Anmeldung Sollten Sie sich nicht anmelden können, dann überprüfen Sie Folgendes: 1. Überprüfen Sie die Schreibweise (Groß- und Kleinschreibung) Ihrer Zugangsdaten. 2. Überprüfen Sie den gewählten Mandanten. 3. Fragen Sie Ihren Inxmail Professional Administrator, ob Ihr Benutzer (mit den benötigten Rechten) in Inxmail Professional angelegt wurde. In Inxmail Professional ist es nicht möglich, dass sich mehrere Personen zur selben Zeit mit demselben Benutzer anmelden. Wenn eine Sitzung mit dem Benutzernamen schon aktiv ist, dann erscheint bei der Anmeldung mit demselben Benutzernamen eine Meldung. Es besteht die Möglichkeit, die eigene Anmeldung nicht durchzuführen oder die Sitzung des anderen Benutzers abzubrechen. Beim Abbrechen der Sitzung gehen ungespeicherte Daten verloren. Einstieg Wenn Sie sich zehn Mal falsch angemeldet haben, dann wird Ihr Benutzerkonto für eine halbe Stunde gesperrt. Ihr Administrator kann in der Verwaltung die Sperrung auch schon früher aufheben. Zusätzlich können Sie die Sprache ändern, mit der Inxmail Professional aufgerufen wird (siehe 2.4 Sprache einstellen). 2.2 Mandant hinzufügen Um sich in Inxmail Professional anzumelden, müssen Sie im Anmeldebereich einen Mandanten auswählen. Wenn der benötigte Mandant noch nicht im Anmeldebereich in der Auswahlliste Mandant vorhanden ist, fügen Sie ihn wie folgt hinzu: 1. Um den Anmeldebereich zu öffnen, starten Sie Inxmail Professional. 2. Wählen Sie im Anmeldebereich in der Auswahlliste Mandant den Eintrag Mandant hinzufügen. Mandant hinzufügen 3 Inxmail Professional 2 Anmeldung Das Feld Login-URL erscheint zusätzlich im Anmeldebereich. Abb. 2-2: Anmeldebereich mit Feld Login-URL 3. Geben Sie im Feld Login-URL die Login-URL (HTTP-Adresse) des Servers an. Einstieg Bei ASP-Kunden enthält die Login-URL (HTTP-Adresse) des Servers am Ende einen Alias-Namen für den Firmennamen, z.B.: http://login.inxmail.com/sample_company Geben Sie im Feld Login-URL die vollständige Login-URL (HTTPAdresse) an. Über Secure Sockets Layer (SSL) können Server und Software über eine sichere Leitung miteinander kommunizieren. Um Inxmail Professional mit SSL-Verschlüsselung zu starten, geben Sie „https://“ anstatt „http://“ zu Beginn der Login-URL des Servers an. Dazu muss Ihr Administrator die SSL-Verschlüsselung auf dem Server aktiviert haben. 4. Geben Sie Ihren Benutzernamen und Ihr Passwort an. 5. Klicken Sie auf Anmelden. Anmelden Spezielle Information für Windows-Nutzer: Inxmail Professional versucht nach Ihrer Anmeldung den angegebenen Server zu erreichen. Wenn dies gelingt, dann werden Sie angemeldet. Wenn der Server nicht erreicht werden kann, dann wird in der Registrierung nach dem Windows-Proxy-Server gesucht. Inxmail Professional versucht Sie dann über diesen Proxy-Server anzumelden. Gelingt dies, überträgt Inxmail Professional die Windows-Proxy-Server-Daten in den Anmeldebereich (d.h. die Daten werden unter Einstellungen in die entsprechenden Felder eingetragen) und verwendet sie auch bei den nächsten Anmeldungen standardmäßig. Gelingt auch diese Anmeldung nicht, wird eine Fehlermeldung ausgegeben. Geben Sie dann manuell einen passenden Proxy-Server an (siehe 2.3 Proxy-Server einstellen). Die Benutzeroberfläche von Inxmail Professional erscheint. Inxmail Professional speichert den Eintrag für den hinzugefügten Mandanten auf Ihrem Computer. Ab sofort können Sie den Mandant bei zukünftigen Anmeldungen (von diesem Computer) im Anmeldebereich in der Auswahlliste 4 Inxmail Professional 2 Anmeldung Mandant wählen. Inxmail Professional zeigt dann automatisch im Feld Benutzer den Benutzer an, der sich zuletzt mit diesem Mandant angemeldet hat. Das Passwort wird nicht gespeichert. Um hinzugefügte Mandanten zu entfernen, wählen Sie in der Auswahlliste Mandant den Eintrag Mandant entfernen. Ein Dialogfenster erscheint. Aktivieren Sie im Dialogfenster die zu entfernenden Mandanten und bestätigen Sie dann mit OK. 2.3 Proxy-Server einstellen Wenn Sie sich über einen Proxy-Server anmelden, dann müssen Sie Folgendes einstellen: 1. Um den Anmeldebereich zu öffnen, starten Sie Inxmail Professional. 2. Wählen Sie im Anmeldebereich den Mandant und geben Sie Ihren Benutzernamen und Ihr Passwort an. Einstieg 3. Um den Einstellungsbereich zu öffnen, klicken Sie auf Einstellungen. Abb. 2-3: Anmeldebereich mit Bereich Einstellungen 4. Aktivieren Sie im Bereich Einstellungen das Kontrollkästchen Über einen ProxyServer verbinden und geben Sie in den darunterliegenden Feldern die HTTPAdresse und die Portnummer des Proxy-Servers an. Proxy-Server einstellen 5 Inxmail Professional 2 Anmeldung 5. Wenn Sie sich noch extra an den Proxy-Server anmelden müssen, dann aktivieren Sie das Kontrollkästchen Anmeldung an Proxy-Server notwendig und geben Sie in den darunterliegenden Feldern den Benutzernamen und das Passwort für den Proxy-Server an. 6. Klicken Sie auf Anmelden. Die Benutzeroberfläche von Inxmail Professional erscheint. Anmelden Inxmail Professional speichert die Proxy-Server-Einstellungen auf Ihrem Computer und zeigt diese (unabhängig vom gewählten Mandant) bei zukünftigen Anmeldungen (von Ihrem Computer) im Anmeldebereich an. 2.4 Sprache einstellen Inxmail Professional ist in folgenden Sprachen erhältlich: ● Deutsch ● Englisch ● Spanisch ● Französisch ● Italienisch ● Polnisch ● Türkisch Verfügbare Sprachen Einstieg ● Tschechisch Nach der Installation ist für Inxmail Professional automatisch die Sprache Ihres Betriebssystems voreingestellt. Sollte Ihr Betriebssystem in einer anderen als den oben genannten Sprachen eingestellt sein, dann ist für Inxmail Professional die Sprache Englisch voreingestellt. Bei der Anmeldung können Sie diese Spracheinstellung wie folgt ändern: 1. Um den Anmeldebereich zu öffnen, starten Sie Inxmail Professional. 2. Wählen Sie im Anmeldebereich den Mandant und geben Sie Ihren Benutzernamen und Ihr Passwort an. 3. Wählen Sie unter Einstellungen im Feld Sprache die entsprechende Sprache. 4. Klicken Sie auf Anmelden. Inxmail Professional wird in der eingestellten Sprache aufgerufen. Sprache wählen Inxmail Professional speichert die Spracheinstellungen auf Ihrem Computer und ruft bei zukünftigen Anmeldungen (von Ihrem Computer) den Anmeldebereich bereits in dieser Sprache auf. Sie können die Sprache jederzeit wieder ändern. Die Online-Hilfe, das Anwenderhandbuch und alle Vorlagen (z.B. JSP-Vorlagen für Webseiten) liegen als deutsche und englische Version vor. Online-Hilfe: Wenn Sie Inxmail Professional in Deutsch starten, wird die Online-Hilfe auf Deutsch aufgerufen. Wenn Sie Inxmail Professional in einer anderen Sprache starten, wird die Online-Hilfe auf Englisch aufgerufen. Vorlagen: Wenn Sie Inxmail Professional in Deutsch installiert haben, werden die Vorlagen auf Deutsch aufgerufen (auch wenn Sie nachträglich im Anmeldebereich die Sprache umstellen). Wenn Sie Inxmail Professional in einer anderen Sprach installiert haben, werden die Vorlagen immer auf Englisch aufgerufen. 6 Inxmail Professional 3 3 Benutzeroberfläche Benutzeroberfläche In diesem Kapitel erhalten Sie eine Einführung in die Inxmail Professional Benutzeroberfläche. Sie lernen dabei die wichtigsten Elemente der Benutzeroberfläche kennen (z.B. die Reiter, das Benutzermenü und die Agenten). Zusätzlich wird Ihnen die Einstiegsseite der Benutzeroberfläche, das Cockpit, vorgestellt. In diesem Kapitel 3.1 Einführung Nach der Anmeldung in Inxmail Professional gelangen Sie auf den Reiter (Cockpit). Dies ist die Einstiegsseite in Inxmail Professional. Sie zeigt auf einen Blick alle zuletzt versandten oder bearbeiteten Mailings sowie die zuletzt verwendeten Mailinglisten. Zusätzlich können Sie diese Objekte direkt aus dem Reiter (Cockpit) öffnen und erhalten dadurch einen Schnelleinstieg ins System. Cockpit Welche Funktionen Sie im Reiter (Cockpit) (und in Inxmail Professional generell) durchführen können, ist abhängig von den Inxmail Professional Rechten, die Ihrem Benutzer zugewiesen wurden. ASP-Kunden erhalten bereits eingerichtete Benutzer von der Inxmail GmbH bzw. deren Partnern. Bei Lizenzkunden können Inxmail Professional Administratoren Benutzer individuell anlegen und dabei die entsprechenden Benutzerrechte zuweisen (siehe 24.1 Benutzer, Rollen, Rechte, Sicherheit). Zusätzlich zum Reiter Grundelemente: (Cockpit) enthält die Benutzeroberfläche folgende Weitere Elemente Einstieg Beachten Sie, dass aufgrund des Inxmail Professional Benutzerrechtekonzepts nicht jeder Benutzer alle Elemente sehen kann bzw. alle Funktionen verwenden können. Abb. 3-1: Benutzeroberfläche (1: Benutzermenü, 2: (Haupt-)Reiter, 3: Weitere Reiter für geöffnete Mailinglisten und Objekte, 4: Reiternavigation, 5: Agenten, 6: Arbeitsbereich der Agenten) ● Benutzermenü (siehe 3.3.1 Benutzermenü) ● 3 (Haupt-)Reiter (siehe 3.3.2 3 (Haupt-)Reiter) ● Weitere Reiter für geöffnete Mailinglisten und geöffnete Objekte (siehe 3.3.3 Weitere Reiter für geöffnete Mailinglisten und untergeordnete Objekte) ● Agenten (siehe 3.3.5 Agenten und Arbeitsbereich) ● Arbeitsbereich der Agenten (siehe 3.3.5 Agenten und Arbeitsbereich) 7 Inxmail Professional 3 Benutzeroberfläche 3.2 Reiter: Cockpit (Cockpit) ist Ihre Einstiegsseite in Inxmail Professional. Einstieg Der Reiter Abb. 3-2: Reiter Cockpit Abhängig von Ihren Benutzerrechten haben Sie auf diesem Reiter folgende Möglichkeiten: ● Über die Schaltfläche aktualisieren. (Aktualisieren) können Sie die Ansicht des Cockpits ● Über folgende Schaltflächen können Sie schnell auf Funktionen zugreifen, die Sie zur Mailingerstellung bzw. zum Mailingversand benötigen: Schaltflächen - Über die Schaltfläche Neues Mailing können Sie ein neues Mailing anlegen (siehe 9.2 Neues Mailing anlegen). - Über die Schaltfläche Neue Liste können Sie eine neue Mailingliste anlegen (siehe 5.3 Anlegen und Einrichten von Mailinglisten). Mailinglisten benötigen Sie z.B. um Mailings erstellen, bearbeiten und versenden zu können. - Über die Schaltfläche Import können Sie Ihre (z.B. in einer Datenbank oder Datei gespeicherten) Empfängerdaten in Inxmail Professional importieren (siehe 6.3.1 Empfänger (aus Importquelle) importieren). - Über die Schaltfläche Berichte können Sie den Agent Berichte im Reiter (Globale Einstellungen) aufrufen, über den Sie Auswertungen zu Ihren Mailings, Empfängern, Listen oder Mailservern einsehen können (siehe 14 Berichte). 8 Inxmail Professional ● 3 Benutzeroberfläche Im Bereich Zuletzt versandte Mailings sehen Sie, welche 20 Mailings in Inxmail Professional (in dem aktuellen Mandant Ihrer Firma) zuletzt versandt wurden. Diese Mailings sind nach Ihrem Versanddatum sortiert. Bereich Zuletzt versandte Mailings Wenn bisher noch keine Mailings (auf die Sie Zugriff haben) versandt wurden, ist dieser Bereich leer. Sie können ggf. über die Schaltflächen (Neuere Einträge anzeigen) bzw. (Ältere Einträge anzeigen) zu den restlichen Mailings navigieren. Die Mailings können durch folgende Symbole gekennzeichnet sein: Symbol Beschreibung Mailing, das aktuell versendet wird Hinweis: Über die Schaltfläche (rechts neben dem Mailing) können Sie den Versand des Mailings abbrechen. Mailing, das aktuell versendet wird und dessen Empfänger einer oder mehreren Zielgruppen angehören Hinweis: Über die Schaltfläche (rechts neben dem Mailing) können Sie den Versand des Mailings abbrechen. Versendetes Mailing Versendetes Mailing, dessen Empfänger einer oder mehreren Zielgruppen angehören Einstieg Mailing mit unterbrochenem Versand Tab. 3-1: Symbole für versendete Mailings Sie haben zusätzlich folgende Möglichkeiten: - Wenn Sie ein Mailing markieren, dann sehen Sie im Bereich Details die grafische Auswertung der Erfolgskennzahlen des Mailings. Zusätzlich sehen Sie dort die grafische Auswertung der Empfängerentwicklung der Mailingliste, in der das Mailing erstellt wurde. - Durch Doppelklick auf ein Mailing können Sie das versandte Mailing in einem eigenen Reiter öffnen. - Durch Klick auf die Schaltfläche (Mailing im Schritt 'Auswertung' öffnen) können Sie die Auswertung des Mailingversands einsehen (im WorkflowSchritt Auswertung des Mailings, siehe 12.4 Auswertung des Mailingversands aufrufen). ● Im Bereich Zuletzt bearbeitete Mailings sehen Sie, welche 20 Mailings in Inxmail Professional (in dem aktuellen Mandant Ihrer Firma) zuletzt bearbeitet wurden. Diese Mailings sind nach dem Datum der letzten Speicherung sortiert. Bereich Zuletzt bearbeitete Mailings Wenn aktuell keine Mailings (auf die Sie Zugriff haben) in Bearbeitung sind, ist dieser Bereich leer. Sie können ggf. über die Schaltflächen (Neuere Einträge anzeigen) bzw. (Ältere Einträge anzeigen) zu den restlichen Mailings navigieren. 9 Inxmail Professional 3 Benutzeroberfläche Die Mailings können durch folgende Symbole gekennzeichnet sein: Symbol Beschreibung Angelegtes Mailing, das noch nicht versendet oder für den Versand eingeplant wurde Angelegtes Mailing, das noch nicht versendet oder für den Versand eingeplant wurde und dessen Empfänger einer oder mehreren Zielgruppen angehören Angelegtes und für den Versand eingeplantes Mailing Angelegtes und für den Versand eingeplantes Mailing, dessen Empfänger einer oder mehreren Zielgruppen angehören Tab. 3-2: Symbole für zuletzt bearbeitete Mailings Sie haben zusätzlich folgende Möglichkeiten: - Wenn Sie ein Mailing markieren, dann sehen Sie im Bereich Details Daten zum Mailing. Zusätzlich sehen Sie dort die grafische Auswertung der Empfängerentwicklung der Mailingliste, in der das Mailing erstellt wurde. ● Im Bereich Zuletzt verwendete Listen sehen Sie, welche 20 Mailinglisten in Inxmail Professional (in dem aktuellen Mandant Ihrer Firma) zuletzt verwendet wurden, um Mailings zu bearbeiten oder zu versenden. Diese Mailinglisten sind nach dem Datum der letzten Verwendung sortiert. Bereich Zuletzt verwendete Listen Wenn bisher noch keine Mailinglisten (auf die Sie Zugriff haben) erstellt wurden, ist dieser Bereich leer. Sie können ggf. über die Schaltflächen (Neuere Einträge anzeigen) bzw. (Ältere Einträge anzeigen) zu den restlichen Mailinglisten navigieren. Einstieg - Durch Doppelklick auf ein Mailing können Sie das Mailing in einem eigenen Reiter öffnen. Sie können das Mailing auch durch Klick auf die Schaltfläche (Mailing im Schritt 'Redaktion' öffnen) öffnen. Die Mailinglisten können durch folgende Symbole gekennzeichnet sein: Symbol Beschreibung Standard-Mailingliste (siehe 5.1 Überblick: Mailinglisten) Dynamische Mailingliste (siehe 5.1 Überblick: Mailinglisten) Tab. 3-3: Symbole für zuletzt verwendete Mailinglisten Sie haben zusätzlich folgende Möglichkeiten: - Wenn Sie eine Mailingliste markieren, dann sehen Sie im Bereich Details die grafische Auswertung der Bouncestatistik und der Empfängerentwicklung der Mailingliste. - Durch Doppelklick auf eine Mailingliste können Sie die Mailingliste in einem eigenen Reiter öffnen. Sie können die Mailingliste auch durch Klick auf die Schaltfläche (Liste öffnen) öffnen. ● Im Bereich Details können Sie (abhängig von dem gewählten Mailing bzw. der gewählten Mailingliste) Folgendes sehen: Bereich Details 10 Inxmail Professional 3 Benutzeroberfläche - Erfolgskennzahlen: Dieser Bereich zeigt die Anzahl der Empfänger des Mailings. Zusätzlich sehen Sie ein Balkendiagramm mit den wichtigsten Kennzahlen zum Mailingversand (Öffnungsrate, Klickrate, Abmelderate, Bounce-Rate und Anzahl der Empfänger, die nicht reagiert haben; siehe 14.3 Wichtige Berichtskennzahlen). - Empfängerentwicklung: Dieser Bereich zeigt, wie sich die Anzahl der Empfänger der Mailingliste innerhalb des letzten Monats entwickelt hat. - Mailingdaten: Dieser Bereich fasst die wichtigsten Daten zum Mailing zusammen (ob das Mailing an alle Empfänger oder nur an Empfänger bestimmter Zielgruppen versendet werden soll, ob das Versanddatum des Mailings bereits geplant wurde, wann das Mailing zuletzt bearbeitet wurde und wie der aktuelle Freigabestatus des Mailings ist). - Bouncestatistik: Dieser Bereich zeigt, wie viele E-Mails der Mailings dieser Mailingliste innerhalb des letzten Monats nicht zugestellt werden konnten (aufgrund von Hard-, Soft- oder unbekannten Bounces; siehe 13 Bounces und Rückläufer). 3.3 Überblick: Elemente der Benutzeroberfläche Benutzermenü Abb. 3-3: Benutzermenü Über das Benutzermenü können Sie Folgendes einstellen: ● Sie können Ihr Passwort zur Anmeldung an Inxmail Professional ändern (siehe 4.1 Passwort bearbeiten). ● Sie können den Proxy-Server für die Internetverbindung einstellen (siehe 4.2 Internet Proxy einstellen). ● Über die Schaltfläche <Benutzername> > Beenden können Sie Inxmail Professional schließen. ● Über die Schaltfläche (Menü „Hilfe“) > Allgemeine Hilfe können Sie die Online-Hilfe aufrufen. Alternativ können Sie über die Schaltfläche (Menü „Hilfe“) > Direkthilfe die Seite der Online-Hilfe aufrufen, die Informationen zu genau der aktuell geöffneten Stelle in Inxmail Professional enthält. Funktionen im Benutzermenü Einstieg 3.3.1 11 Inxmail Professional Über die Schaltfläche (Menü „Hilfe“) > Über Inxmail Professional können Sie Informationen zu Inxmail Professional aufrufen und diese ggf. kopieren. Einstieg ● 3 Benutzeroberfläche Abb. 3-4: Dialogfenster Über Inxmail Professional 3.3.2 3 (Haupt-)Reiter Es gibt folgende (Haupt-)Reiter in Inxmail Professional, die Sie nicht entfernen oder schließen können: Abb. 3-5: 3 (Haupt-)Reiter ● Reiter (Cockpit) Reiter Cockpit Dieser Reiter ist Ihre Einstiegsseite in Inxmail Professional. Sie sehen hier auf einen Blick alle zuletzt versandten oder bearbeiteten Mailings sowie die zuletzt verwendeten Mailinglisten. Zusätzlich können Sie diese Objekte direkt aus dem Reiter (Cockpit) öffnen und erhalten dadurch einen Schnelleinstieg ins System (siehe 3.2 Reiter: Cockpit). ● Reiter (Listenübersicht) In diesem Reiter können Sie alle Mailinglisten sehen und verwalten, auf die Sie Zugriff haben (siehe 5 Mailinglisten). Zusätzlich können Sie neue Mailinglisten anlegen (siehe 5.3 Anlegen und Einrichten von Mailinglisten). In Inxmail Professional haben Mailinglisten eine zentrale Funktion. Sie sind die Grundlage, um überhaupt Mailings erstellen und versenden zu können. Reiter Listenübersicht 12 Inxmail Professional 3 Benutzeroberfläche Sie sehen in dem Reiter nur dann Mailinglisten, wenn bereits Mailinglisten erstellt wurden, auf die Sie Zugriff haben. ● Reiter (Globale Einstellungen) Abhängig von Ihren Benutzerrechten können Sie in diesem Reiter Folgendes vornehmen: Reiter Globale Einstellungen - Bereich Globale Einstellungen: Sie können über die hier enthaltenen globalen Agenten (siehe 3.3.5 Agenten und Arbeitsbereich) Einstellungen vornehmen, die für alle Mailinglisten zutreffen (z.B. Zielgruppen festlegen, die in allen Mailinglisten verwendet werden können). - Bereich Verwaltung: Als Inxmail Professional Administrator können Sie hier Systemeinstellungen vornehmen (siehe 24 Einstellungen (bei Lizenz), 25 Einstellungen (optional), 26.2 Inxmail Professional DBSync und 27 Weitere Aufgaben (bei Lizenz)). 3.3.3 Weitere Reiter für geöffnete Mailinglisten und untergeordnete Objekte Neben den (Haupt-)Reitern können sich weitere Reiter in Ihrer Reiterleiste öffnen: Reiter für geöffnete Mailinglisten Wenn Sie eine Mailingliste öffnen (z.B. durch Doppelklick auf die Mailingliste im Reiter (Cockpit) oder im Reiter (Listenübersicht)), dann wird diese in einem neuen Reiter in Ihrer Reiterleiste angezeigt. Reiter für geöffnete Mailinglisten Einstieg ● Abb. 3-6: Reiter der Mailingliste Dokumentation Sie können beliebig viele Mailinglisten öffnen. Jede Mailingliste wird in einem eigenen Reiter angezeigt. ● Reiter für geöffnete untergeordnete Objekte In einer geöffneten Mailingliste oder im Reiter (Globale Einstellungen) können Sie folgende Objekte als (untergeordnete) Reiter öffnen: Reiter für geöffnete Objekte Sie können beliebig viele Objekte in einer Mailingliste oder im Reiter (Globale Einstellungen) öffnen. Jedes Objekt wird in einem eigenen (untergeordneten) Reiter angezeigt. Wenn Sie ein untergeordnetes Objekt öffnen, dann ist dieses untergeordnete Objekt für alle anderen Benutzer zur Bearbeitung gesperrt. Versucht in diesem Fall ein anderer Benutzer das Objekt zu öffnen, wird er entsprechend informiert und kann das Objekt solange nur lesend öffnen, bis Sie es wieder schließen. Sie erkennen Objekte, die Sie bearbeitet, aber noch nicht gespeichert haben über das Symbol „*“ im Reiter des Objekts. Abb. 3-7: Reiter eines Mailing-Objekts, das von Ihnen bearbeitet wird 13 Inxmail Professional 3 Benutzeroberfläche - Mailings Sie können Mailings durch Doppelklick auf das Mailing im Agent öffnen (siehe 9 Mailings (Einstieg)). Mailings Abb. 3-8: Reiter eines unversandten Mailing-Objekts - E-Mail-Abfolge-Mailings Sie können E-Mail-Abfolge-Mailings durch Doppelklick auf das E-MailAbfolge-Mailing im Agent E-Mail-Abfolge öffnen (siehe 16 E-MailAbfolgen). Abb. 3-9: Reiter eines E-Mail-Abfolge-Mailing-Objekts - Bausteine Sie können Bausteine durch Doppelklick auf den Baustein im Agent steine öffnen (siehe 8.1 Erstellen von Bausteinen). Bau- Vorlagen Abb. 3-11: Reiter eines Vorlagen-Objekts - An- und Abmelde-E-Mails Sie können An- und Abmelde-E-Mails durch Doppelklick auf die An- oder Abmelde-E-Mail im Agent An- und Abmeldungen öffnen (siehe 7.3.2 Anund Abmelde-E-Mails bearbeiten). Einstieg Abb. 3-10: Reiter eines Baustein-Objekts - Vorlagen Sie können Vorlagen durch Doppelklick auf die Vorlage im Agent öffnen (siehe 17 Mailingvorlagen). Abb. 3-12: Reiter eines An- und Abmelde-E-Mail-Objekts 3.3.4 Reiternavigation Abb. 3-13: Reiternavigation Die Reiternavigation ermöglicht es Ihnen, bei sehr vielen geöffneten Reitern schnell zu dem gewünschten Reiter zu gelangen: ● Durch Klick auf die Schaltflächen und können Sie bei sehr vielen geöffneten (und teilweise verdeckten) Reitern in der Reiterleiste scrollen. ● Durch Klick auf die Schaltfläche (Alle Reiter auflisten) können Sie eine Auswahlliste aufklappen. Dort können Sie den entsprechenden Reiter wählen und dadurch direkt in den Reiter springen. 14 Inxmail Professional 3.3.5 3 Benutzeroberfläche Agenten und Arbeitsbereich Agenten umfassen Funktionen zu einem bestimmten Thema (z.B. umfasst der Agent Mailings alle Funktionen zur Erstellung und dem Versand von Mailings; der Agent Empfänger alle Funktionen, um Empfängerdaten zu verwalten). Einstieg Folgende Reiter enthalten Agenten: Abb. 3-14: Agenten im Reiter Globale Einstellungen und im Reiter der Mailingliste Dokumentation Welche Agenten Ihnen angezeigt werden, ist abhängig von Ihren Benutzerrechten. 15 Inxmail Professional ● Reiter 3 Benutzeroberfläche (Globale Einstellungen) Über die Agenten in diesem Reiter (Globale Einstellungen) nehmen Sie Einstellungen vor, die für alle Mailinglisten zutreffen (z.B. können hier erstellte Zielgruppen in allen Mailinglisten verwendet werden). ● Reiter einer Mailingliste Über die Agenten im Reiter einer Mailingliste nehmen Sie Einstellungen vor, die für die aktuelle Mailingliste zutreffen (z.B. können hier erstellte Zielgruppen nur für die aktuelle Mailingliste verwendet werden). Welche Agenten der Reiter einer Mailingliste enthält, legen Sie bereits bei der Erstellung der Mailingliste fest (siehe 5.3.1 Mailingliste anlegen). Sie können nachträglich Agenten hinzufügen und ggf. entfernen (siehe 5.3.2 Weitere Agenten zu Mailinglisten hinzufügen/löschen). Klickt man auf einen Agent, erscheint rechts neben dem Agent der Arbeitsbereich mit allen Funktionen des Agenten. Einstieg Der Arbeitsbereich sieht bei jedem Agent anders aus. Er kann weitere (untergeordnete) Reiter enthalten. 16 Inxmail Professional 4 4 Benutzermenü Benutzermenü In diesem Kapitel erfahren Sie, welche Einstellungen Sie im Benutzermenü vornehmen können: ● In diesem Kapitel Passwort bearbeiten Sie können Ihr Passwort, mit dem Sie sich in Inxmail Professional anmelden, im Benutzermenü von Inxmail Professional ändern. ● Internet Proxy einstellen Wenn Sie für die Internetverbindung einen speziellen Proxy-Server benutzen, können Sie diesen im Benutzermenü von Inxmail Professional einstellen. Inxmail Professional speichert die Internet-Proxy-Einstellungen auf Ihrem Computer, damit Sie bei der zukünftigen Verwendung von Inxmail Professional (von Ihrem Computer) den Internet-Proxy nicht mehr einstellen müssen. Zusätzlich können Sie über das Benutzermenü Inxmail Professional beenden. 4.1 Passwort bearbeiten a. Um das Benutzermenü zu öffnen, klicken Sie im Kopfbereich auf zername>. Die Auswahlliste des Benutzermenüs erscheint. <Benut- Dialogfenster Passwort ändern öffnen Einstieg 1. Öffnen Sie das Dialogfenster Passwort ändern wie folgt: Abb. 4-1: Benutzermenü b. Wählen Sie in der Auswahlliste des Benutzermenüs den Eintrag Passwort ändern. Das Dialogfenster erscheint. Abb. 4-2: Dialogfenster Passwort ändern 2. Geben Sie im Feld Aktuelles Passwort Ihr aktuelles Passwort ein. Sie können die Passwortänderung in diesem Dialogfenster jederzeit über die Schaltfläche Abbrechen abbrechen. Das Dialogfenster wird dann geschlossen und das aktuelle Passwort bleibt erhalten. Aktuelles und neues Passwort angeben 3. Geben Sie in den Feldern Neues Passwort und Passwort bestätigen Ihr neues Passwort an. 17 Inxmail Professional 4 Benutzermenü 4. Bestätigen Sie mit OK. Wenn Ihr Inxmail Professional Administrator Passwortrichtlinien festgelegt hat, dann muss Ihr neues Passwort mit diesen Passwortrichtlinien übereinstimmen. Andernfalls erscheint eine Fehlermeldung und Sie müssen Ihr neues Passwort im Dialogfenster entsprechend anpassen. Ihr aktuelles Passwort wird überschrieben. 4.2 Internet Proxy einstellen 1. Öffnen Sie das Dialogfenster Internet-Proxy einstellen wie folgt: a. Um das Benutzermenü zu öffnen, klicken Sie im Kopfbereich auf zername>. Die Auswahlliste des Benutzermenüs erscheint. <Benut- Dialogfenster Internet-Proxy einstellen öffnen Einstieg b. Wählen Sie in der Auswahlliste des Benutzermenüs den Eintrag InternetProxy einstellen. Das Dialogfenster erscheint. Abb. 4-3: Dialogfenster Internet-Proxy einstellen 2. Wählen Sie in der Auswahlliste des Dialogfensters eine der folgenden ProxyServer-Einstellungen: Internet-Proxy einstellen - Keinen Proxy verwenden (wenn Sie für die Internetverbindung keinen ProxyServer verwenden) - Gleicher Proxy wie für Inxmail Server Verbindung (um Ihre Proxy-Server-Einstellungen vom Inxmail Professional Anmeldebereich zu übernehmen) - Andere Proxy-Einstellung angeben (um einen anderen Proxy-Server einzustellen) 3. Wenn Sie den Eintrag Andere Proxy-Einstellungen angeben gewählt haben, dann geben Sie im Dialogfenster zusätzlich Folgendes an: - Geben Sie in den Feldern Proxy-Server die HTTP-Adresse des Proxy-Servers und im Feld Port die Portnummer des Proxy-Servers an. - Wenn Sie sich noch extra an den Proxy-Server anmelden müssen, dann aktivieren Sie das Kontrollkästchen Anmeldung an Proxy-Server notwendig und geben Sie in den darunterliegenden Feldern den Benutzernamen und das Passwort für den Proxy-Server an. 18 Inxmail Professional 4. Um die angegebene Proxy-Einstellung zu testen, klicken Sie auf die Schaltfläche Proxy-Einstellung testen. 4 Benutzermenü Internet-Proxy testen Eine Meldung unter der Schaltfläche zeigt, ob die Verbindung zum Internet erfolgreich getestet werden konnte. Abb. 4-4: Meldung bei erfolgreichem Test der Internetverbindung Einstieg 5. Wenn im Test eine Verbindung zum Internet hergestellt werden konnte, bestätigen Sie Ihre Angaben mit OK. Sie haben den Internet-Proxy eingestellt. 19 Inxmail Professional 5 5 Mailinglisten Mailinglisten In diesem Kapitel erfahren Sie Folgendes: ● Sie erhalten einen Überblick über das Thema „Mailinglisten“ und lernen dabei den Unterschied zwischen dynamischen und Standard-Mailinglisten kennen. ● Sie erfahren, wie Sie in der Listenübersicht von Inxmail Professional bereits angelegte Mailinglisten anzeigen, öffnen und verwalten. ● Sie erfahren, wie Sie neue Mailinglisten anlegen und dann einrichten (z.B. weitere Agenten hinzufügen, Eigenschaften einrichten oder Zugriffsrechte festlegen). In diesem Kapitel 5.1 Überblick: Mailinglisten In Inxmail Professional haben Mailinglisten eine zentrale Funktion. Sie sind die Grundlage, um überhaupt Mailings erstellen und versenden zu können. Überblick Sie können in einer Mailingliste mehrere Mailings oder eine E-Mail-Abfolge erstellen. Vermeiden Sie es, für jedes Mailing eine neue Mailingliste anzulegen! ● Mailingerstellung vorbereiten (Empfänger festlegen und eingrenzen, Mailingvorlagen erstellen, Bausteine für wiederverwendbare Mailinginhalte erstellen) ● Mailings erstellen, prüfen, ggf. freigeben und versenden ● Auswertungen generieren Einstieg In jeder Mailingliste können berechtigte Personen z.B. folgende Funktionen verwenden: Für Funktionen und Einstellungen, die sich auf alle Mailinglisten beziehen, verwenden Sie den Reiter (Globale Einstellungen). Unterschied: Standard-Mailingliste und dynamische Mailingliste In Inxmail Professional gibt es zwei verschiedene Mailinglistentypen. Diese unterscheiden sich wie folgt: ● Standard-Mailinglisten Standard-Mailinglisten verwenden Sie, um normale Mailings (Newsletter und Mailingkampagnen) umzusetzen. Standard-Mailinglisten haben eine eigene Empfängerliste, die erweitert bzw. verändert werden kann, z.B. indem Sie Empfängerdaten importieren (siehe 6.3 Verwalten von Empfängern) oder Empfänger sich selbst über Ihre Webseite an- bzw. abmelden (siehe 7 An- und Abmeldung für Mailinglisten). StandardMailinglisten Verwenden Sie z.B. in folgenden Fällen eine Standard-Mailingliste: ● Erstellen eines Mailings, um z.B. Ihre Kunden über aktuelle Angebote zu informieren ● Erstellen einer Lernabfolge, bei der z.B. jeden Dienstag und Freitag eine Lernlektion versendet wird ● Erstellen eines Mailings, das jeden Tag einen Spruch, ein Horoskop oder das Tageswetter versendet 20 Inxmail Professional 5 Mailinglisten ● Dynamische Mailinglisten dynamische Mailinglisten Dynamischen Listen verwenden Sie für Sonder-Mailings, z.B. für GeburtstagsMailings, die an alle Empfänger gesendet werden, die an diesem Tag Geburtstag haben. An dynamischen Mailinglisten können sich keine Empfänger explizit an- oder abmelden; dynamische Mailings enthalten zunächst immer alle Empfänger Ihres Inxmail Professional Systems. Die Empfänger können Sie dann individuell für jede dynamische Mailingliste filtern (z.B. über die Erstellung von Bedingungen (siehe 6.2.2 Informationen in der Empfängertabelle) oder Zielgruppen (siehe 8.2 Erstellen von Zielgruppen)). Daher variiert die Empfängermenge bei Mailings von dynamischen Mailinglisten stark. ● Erstellen eines Geburtstags-Mailings, das jeden Tag an die Empfänger gesendet wird, die tatsächlich Geburtstag haben ● Erstellen eines Erinnerungs-Mailings, das jeden Tag bestimmte Empfänger an etwas erinnert ● Erstellen eines Nachfassaktions-Mailings, das nur bestimmte Empfänger nach einem Ereignis erhalten Da Sie den Typ einer Mailingliste bereits bei der Erstellung einer neuen Mailingliste festlegen (siehe 5.3.1 Mailingliste anlegen), müssen Sie sich sehr früh überlegen, welche Mailings Sie in der Mailingliste erstellen möchten bzw. an welche Empfänger Sie diese versenden möchten. Das Arbeiten ist aber in beiden Mailinglistentypen identisch (Sie können z.B. in beiden Mailinglistentypen Mailings und E-MailAbfolgen erstellen). 5.2 Anzeigen und Verwalten von Mailinglisten 5.2.1 Listenübersicht anzeigen und filtern 1. Um die Listenübersicht zu öffnen, wählen Sie den Reiter (Listenübersicht). Die Listenübersicht erscheint und zeigt alle Mailinglisten an, auf die Sie Zugriff haben (siehe 5.3.4 Zugriffsrechte der Mailingliste einrichten). Abb. 5-1: Listenübersicht Listenübersicht öffnen Einstieg Verwenden Sie z.B. in folgenden Fällen eine dynamische Mailingliste: 21 Inxmail Professional Dabei sehen Sie pro Mailingliste folgende Informationen in der Tabelle: - In der ersten Spalte erkennen Sie anhand des Symbols, ob es sich um eine Standard-Mailingliste (Symbol ) oder um eine dynamische Mailingliste (Symbol ) handelt. 5 Mailinglisten Informationen in der Listenübersicht - Die Spalte Name enthält den Namen, der bei der Erstellung der Mailingliste angegeben wurde. - Die Spalte Beschreibung enthält eine kurze Beschreibung der Mailingliste, die bei der Erstellung der Mailingliste angegeben wurde. - Die Spalte Empfänger enthält die Anzahl der Empfänger, die der Mailingliste zugeordnet sind. - Die Spalte Letzter Mailingversand enthält das Datum, an dem zuletzt ein Mailing aus dieser Mailingliste versendet wurde. - Die Spalte Erstellungsdatum enthält das Datum, an dem die Mailingliste angelegt wurde. Unter der Tabelle wird (rechts) die Anzahl der aktuell in der Tabelle angezeigten Mailinglisten angezeigt. Um eine Mailingliste zu öffnen, doppelklicken Sie im Reiter (Listenübersicht) auf die Mailingliste. Die Mailingliste erscheint in einem eigenen Reiter. 2. Um die Listenübersicht zu filtern, klicken Sie auf die Schaltfläche (Listen suchen und filtern). Sie können dann über die Auswahlliste folgende Filtereinstellungen wählen: Listenübersicht filtern Einstieg Wenn Sie eine Mailingliste in der Tabelle markieren, dann sehen Sie unter der Tabelle im Bereich Details weitere Informationen zur Mailingliste. Abb. 5-2: Auswahlliste zum Filtern der Listenübersicht - Filtern nach Mailing-Versand: Sie können die Tabelle nach der Spalte Letzter Mailingversand filtern. Abhängig von den gewählten Filtereinstellungen zeigt die Tabelle dann nur Mailinglisten an, die (mindestens) ein Mailing enthalten, das aktuell für den Versand geplant ist oder innerhalb eines bestimmten Zeitraums versendet wurde. - Filtern nach Mailing-Änderung: Sie können festlegen, dass die Tabelle nur Mailinglisten anzeigt, die (mindestens) ein Mailing enthalten, das innerhalb eines bestimmten Zeitraums geändert wurde. - Filtern nach Listen-Neuanlage: Sie können die Tabelle nach der Spalte Erstellungsdatum filtern. Die Tabelle zeigt dann nur Mailinglisten an, die innerhalb eines bestimmten Zeitraums angelegt wurden. Ihre Filtereinstellungen sehen Sie im Feld neben der Schaltfläche (Listen suchen und filtern). Um die Filtereinstellungen aufzuheben, klicken Sie auf die Schaltfläche (Filter entfernen). 22 Inxmail Professional 5 Mailinglisten Über die Schaltfläche (Listen suchen und filtern) können Sie auch nach Mailinglisten suchen (siehe 5.2.2 Mailinglisten suchen). Es werden nur noch die Mailinglisten angezeigt, die mit Ihren Filtereinstellungen übereinstimmen. 5.2.2 Mailinglisten suchen 1. Klicken Sie im Reiter (Listenübersicht) auf die Schaltfläche (Listen suchen und filtern) und wählen Sie dann den Eintrag Suchen nach Listennamen. 2. Geben Sie im Eingabefeld den Suchbegriff an und bestätigen Sie mit der ENTER-Taste. Suchbegriff angeben Die Tabelle enthält nur noch die Mailinglisten, deren Name den Suchbegriff enthält. Wenn Inxmail Professional keine Mailingliste mit dem Suchbegriff im Namen findet, dann enthält die Tabelle keine Mailinglisten. Sie haben die Suchfunktion ausgeführt. 5.2.3 Mailinglisten umbenennen oder entfernen 1. Wählen Sie im Reiter (Listenübersicht) die Mailingliste in der Tabelle. 2. Um die Mailingliste umzubenennen, gehen Sie wie folgt vor: Beachten Sie, dass das Umbenennen von Mailinglisten sich auf das gesamte System auswirken kann. a. Klicken Sie auf die Schaltfläche Ein Meldungsfenster erscheint. Mailingliste umbenennen Einstieg Damit die Tabelle wieder alle Mailinglisten anzeigt, löschen Sie nach erfolgreicher Suche das Suchwort im Eingabefeld über die Schaltfläche (Filter entfernen). (Liste umbenennen). b. Bestätigen Sie das Meldungsfenster mit OK. c. Geben Sie im Dialogfenster den neuen Namen für die Mailingliste an und ändern Sie ggf. die Beschreibung. Bestätigen Sie dann mit OK. 3. Um die Mailingliste zu löschen, gehen Sie wie folgt vor: Beachten Sie, dass durch das Löschen einer Mailingliste alle in der Mailingliste enthaltenen Daten und Aufträge (unwiederbringlich) gelöscht werden. a. Klicken Sie auf die Schaltfläche Ein Meldungsfenster erscheint. Mailingliste löschen (Liste löschen). b. Bestätigen Sie das Meldungsfenster mit OK. Die Mailingliste wurde ggf. umbenannt bzw. gelöscht. 23 Inxmail Professional 5 Mailinglisten 5.3 Anlegen und Einrichten von Mailinglisten 5.3.1 Mailingliste anlegen 1. Um das Dialogfenster Liste neu anlegen zu öffnen, klicken Sie im Reiter (Cockpit) auf die Schaltfläche Neue Liste. Alternativ haben Sie auch folgende Möglichkeit, dieses Dialogfenster zu öffnen: ● Klicken Sie im Reiter neu anlegen). (Listenübersicht) auf die Schaltfläche Dialogfenster Liste neu anlegen öffnen (Liste Einstieg Das Dialogfenster erscheint. Abb. 5-3: Dialogfenster Liste neu anlegen 2. Geben Sie im Dialogfenster Folgendes an und klicken Sie dann auf Weiter: - einen Mailinglistennamen Dialogfenster Schritt 1/3 - ggf. eine Beschreibung der Mailingliste - den Listentyp (siehe 5.1 Überblick: Mailinglisten) Wenn Sie den Listentyp dynamische Liste wählen, können Sie zusätzlich das Kontrollkästchen Filter als Grundlage für die Liste aktivieren und dann eine bereits angelegte Zielgruppe (siehe 8.2 Erstellen von Zielgruppen) in der Auswahlliste wählen. Die gewählte Zielgruppe wird dann anschließend automatisch als Bedingung (im Bedingungsbereich der Empfängertabelle, siehe 6.2.2 Informationen in der Empfängertabelle) für die dynamischen Liste übernommen. 3. Aktivieren Sie im Dialogfenster die Agenten, die Sie der Mailingliste hinzufügen möchten und klicken Sie dann auf Weiter: Dialogfenster Schritt 2/3 Wenn eine Mailingliste erstellt wird, sind standardgemäß immer die Agenten Empfänger und Eigenschaften vorhanden. Daher können Sie diese im Dialogfenster nicht aktivieren oder deaktivieren. 24 Inxmail Professional 5 Mailinglisten Beispiele: ● Für Standard-Mailings benötigen Sie noch zusätzlich die Agenten Mailings und An- und Abmeldungen. ● Für eine Lernabfolge, ein Tageshoroskop, einen Spruch für jeden Tag oder z.B. eine tägliche Wetternachricht benötigen Sie die Agenten E-Mail-Abfolge und An- und Abmeldungen. 4. Um Mailings aus der Mailingliste versenden zu können, richten Sie im Dialogfenster eine Absenderadresse für die Mailingliste ein. Geben Sie dazu die EMail-Adresse und den Namen des Absenders an und klicken Sie dann auf Fertigstellen. Die neu angelegte Mailingliste wird in einem Reiter geöffnet. Zusätzlich wird sie der Listenübersicht hinzugefügt. 5.3.2 Dialogfenster Schritt 3/3 Weitere Agenten zu Mailinglisten hinzufügen/löschen Überblick Sie bestimmen beim Anlegen einer Mailingliste, welche Agenten für die Mailingliste hinzugefügt werden. Zusätzlich können Sie bei bereits angelegten Mailinglisten nachträglich weitere Agenten hinzufügen oder hinzugefügte Agenten löschen. Überblick Einstieg Beachten Sie, dass das Hinzufügen oder Löschen von Agenten für alle Benutzer sichtbar ist, die Zugriff auf die Mailingliste haben. Beachten Sie, dass beim Löschen von Agenten wichtige Einstellungen und Funktionen verloren gehen können, z.B.: ● wenn Sie im Reiter einer Mailingliste den Agent An- und Abmeldungen löschen, dann funktionieren für diese Mailingliste alle An- und Abmeldefunktionen nicht mehr (Informationen zum An- und Abmeldeprozess finden Sie unter 7 An- und Abmeldung für Mailinglisten) Wir empfehlen daher, diesen Agent nie zu löschen. ● wenn Sie im Reiter einer Mailingliste den Agent Zielgruppen löschen, werden automatisch alle für diese Mailingliste angelegten Zielgruppen gelöscht (Informationen zur Zielgruppenerstellung finden Sie unter 8.2 Erstellen von Zielgruppen) ● wenn Sie im Reiter einer Mailingliste den Agent Testprofile löschen, werden automatisch alle für diese Mailingliste angelegten Testprofile gelöscht und es werden Ihnen beim Testen von Mailings die global angelegten Testprofile angeboten (Informationen zur Erstellung von Testprofilen finden Sie unter 8.3 Erstellen von Testprofilen) Agenten hinzufügen 1. Um einer Mailingliste nachträglich Agenten hinzuzufügen, öffnen Sie das Dialogfenster Agenten hinzufügen wie folgt: a. Um die Mailingliste zu öffnen, doppelklicken Sie auf die Mailingliste in der Listenübersicht (siehe 5.2.1 Listenübersicht anzeigen und filtern). Die Mailingliste erscheint in einem neuen Reiter. Dialogfenster Agenten hinzufügen öffnen 25 Inxmail Professional 5 Mailinglisten b. Klicken Sie im Reiter der Mailingliste unter den angezeigten Agenten auf die Schaltfläche (Agenten hinzufügen). Wenn Sie der Mailingliste keine weiteren Agenten mehr hinzufügen können, ist diese Schaltfläche ausgegraut. Abb. 5-4: Dialogfenster Agenten hinzufügen 2. Aktivieren Sie im Dialogfenster die Agenten, die Sie zusätzlich hinzufügen möchten und bestätigen Sie dann mit OK. Die Agenten werden im Reiter der Mailingliste angezeigt und können genutzt werden. Agenten aktivieren Einstieg Das Dialogfenster Agenten hinzufügen erscheint. Es enthält nur die Agenten, die Sie für die gewählte Mailingliste zusätzlich hinzufügen können. Agent löschen Löschen Sie einen Agent nur, wenn Sie sicher sind, dass dadurch keine wichtigen Einstellungen und Funktionen verloren gehen. 1. Um nachträglich einen Agent von einer Mailingliste zu löschen, öffnen Sie die Mailingliste. Doppelklicken Sie dazu auf die Mailingliste in der Listenübersicht (siehe 5.2.1 Listenübersicht anzeigen und filtern). Die Mailingliste erscheint in einem neuen Reiter. 2. Wählen Sie im Reiter der Mailingliste den zu löschenden Agent und klicken Sie auf die Schaltfläche (Agent löschen). Wenn Sie den gewählten Agent nicht von der Mailingliste löschen können, ist diese Schaltfläche ausgegraut. Ein Meldungsfenster erscheint. Abb. 5-5: Meldungsfenster Agent löschen 26 Inxmail Professional 5 Mailinglisten 3. Um den Agent zu löschen, bestätigen Sie das Meldungsfenster mit OK. Der Agent wird gelöscht. Zusätzlich werden bei bestimmten Agenten (z.B. Agent Zielgruppen oder Agent Testprofile) die in diesem Agent für die Mailingliste vorgenommenen Einstellungen gelöscht. Agent löschen Sie können den Agent jederzeit wieder hinzufügen. 5.3.3 Einrichten der Eigenschaften von Mailinglisten Überblick Sie können an folgenden Stellen Eigenschaften von Mailinglisten festlegen: ● Im Reiter (Globale Einstellungen) > Agent Eigenschaften können Sie Eigenschaften festlegen, die für alle Mailinglisten zutreffen. ● Im Reiter der Mailingliste > Agent Eigenschaften können Sie global festgelegte Eigenschaften (diese erkennen Sie an der kursiven Schreibweise) für die aktuelle Mailingliste überschreiben. Zusätzlich können Sie weitere Eigenschaften festlegen, die nur für die aktuelle Mailingliste zutreffen. Einstieg Nicht jeder Benutzer kann den Agent Eigenschaften bzw. in diesem Agent den Bereiche Fortgeschrittene Eigenschaften und Administrative Eigenschaften einsehen (dazu muss dem Benutzer ein entsprechendes Recht zugewiesen sein). Wenn Ihnen das Recht fehlt, eine bestimmte Eigenschaft zu ändern, dann ist der Eigenschafts-Wert ausgegraut. Sie können eine markierte, mehrere markierte oder alle Eigenschaften aus einer Mailingliste kopieren und in eine andere Mailingliste einfügen. Verwenden Sie dazu die Schaltflächen (Kopieren), (Alles kopieren) und (Einfügen). Redaktionelle Eigenschaften Redaktionelle Eigenschaften sind Eigenschaften, die (neben der E-Mail-Absenderadresse) vor allem die Formatierung Ihrer Mailings beeinflussen. Sie können folgende redaktionelle Eigenschaften festlegen: Eigenschaft Redakt. Eigenschaften Beschreibung E-Mail-Adresse des Absen- Legt die E-Mail-Adresse des Absenders für alle Mailings aus dieser ders Mailingliste fest (enthält bereits die E-Mail-Adresse des Absenders, die Sie beim Anlegen der Mailingliste angegeben haben, siehe 5.3.1 Mailingliste anlegen) Um die E-Mail-Adresse zu ändern, können Sie die E-Mail-Adresse direkt im Feld überschreiben. Alternativ können Sie auch in das Feld klicken, die Schaltfläche am Ende des Eingabefelds wählen und dann im Dialogfenster die E-Mail-Adressen und den Namen des Absenders ändern. Hinweis: Beachten Sie, dass das Feld immer eine E-Mail-Adresse enthalten muss, da sonst keine Mailings aus der Mailingliste verschickt werden können. 27 Inxmail Professional 5 Mailinglisten Eigenschaft Beschreibung Ländereinstellung für Formatierung Über diese Auswahlliste legen Sie fest, in welchem länderspezifischen Format Zahlen und Datumswerte in Ihren Mailings dargestellt werden. Wenn Sie keine Angabe machen, dann wird automatisch die Ländereinstellung Ihres Inxmail Professional Clients übernommen. Beispiel: Land: Zahl (1020,30) / Datumswert (15.02.2010) ● Deutschland: 1.020,30 / 15.02.2010 ● Schweiz: 1’020.30 / 15.02.2010 ● USA: 1,020.30 / Feb 15, 2010 ● England: 1,020.30 / 15-Feb-2010 ● Frankreich: 1 020,30 / 15 févr. 2010 Anzahl der Nachkommastellen Legt fest, mit wie vielen Nachkommastellen (z.B. aus der Empfängertabelle ausgelesene) Dezimalzahlen in Ihren Mailings angezeigt werden. Zahlen mit 1000er-Trennzeichen formatieren Bei Aktivierung des Kontrollkästchens werden die 1000er-Schritte bei Zahlen durch ein Trennzeichen gekennzeichnet (z.B. „1.000.000“). Welches 1000er-Trennzeichen verwendet wird, hängt von Ihren Einstellungen im Feld Ländereinstellung für Formatierung ab. Anzahl Zeichen bis zum Zeilenumbruch in TextMailings Gibt an, nach wie vielen Zeichen ein Zeilenumbruch bei Mailings erfolgt, die im Format „Text“ angelegt wurden. Tab. 5-1: Redaktionelle Eigenschaften Fortgeschrittene Eigenschaften Fortgeschrittene Eigenschaften legen technische Einstellungen von Mailinglisten fest (z.B. ob Ihre Mailings vor dem Versand von weiteren Personen freigegeben werden müssen). Sie können folgende fortgeschrittene Eigenschaften festlegen: Eigenschaft Beschreibung E-Mail-Adresse für Antworten Legt fest, an welche E-Mail-Adresse die Rückläufer auf Ihre Mailings (d.h. Antworten von Empfängern oder automatisch generierte Antworten) versendet bzw. weitergeleitet werden Fortgeschrit. Eigenschaften Einstieg Im Workflow-Schritt Redaktion wird Ihnen an dieser Stelle dann eine Linie angezeigt. Die Eigenschaft wird ausgeschaltet, wenn Sie den Wert entfernen. Wenn Sie keine Angabe machen, dann werden die Rückläufer an die E-Mail-Adresse des Absenders versendet (siehe redaktionelle Eigenschaften). Damit die Rückläufer im Reiter (Globale Einstellungen) > Agent Posteingang & Bounces > Reiter Posteingang angezeigt werden (siehe 13.2.2 Rückläufer anzeigen und filtern) und Sie später Berichte über die Rückläufer einsehen können (siehe 14.4.3 Berichte über die Empfänger), müssen Sie hier die E-Mail-Adresse des (News-)POP3Mailserver-Kontos (siehe 24.2.1 E-Mail-Empfang einrichten, fragen Sie ggf. Ihren Inxmail Professional Administrator) angeben. 28 Inxmail Professional 5 Mailinglisten Eigenschaft Beschreibung Wahl des E-Mail-Formats Legt fest, mit welchem Format Mailings (im Agent Mailings und Agent E-Mail-Abfolge) in dieser Mailingliste angelegt werden können (siehe 9.2 Neues Mailing anlegen) Zeichensatz-Kodierung ● Freie Auswahl: Sie können bei der Erstellung eines Mailings individuell bestimmen, welches Format es haben soll. ● Festgelegt: Alle Mailings der Mailingliste müssen im selben (im Dialogfenster gewählten) Format erstellt werden. Beim Anlegen neuer Mailings sind die Optionsfelder zur Formatauswahl dann vorgewählt und ausgegraut. ● Bestimmt durch Spaltenwert: Das Format kann von einem Spaltenwert des Empfängers abhängig gemacht werden. Beim Anlegen neuer Mailings sind die Optionsfelder zur Formatauswahl dann vorgewählt und ausgegraut. Beispiel: Sie haben in der Empfängertabelle die Spalte „HTML-EMails“ erstellt (siehe 6.5.3 Spalte neu anlegen). Sie können nun Folgendes definieren: - Alle Empfänger, bei denen die Spalte den Eintrag „problematisch“ enthält, erhalten nur Mailings im Format „Text“. - Alle Empfänger, bei denen die Spalte den Eintrag „HTML“ enthält, erhalten Mailings im Format „HTML“. - Alle Empfänger, bei denen die Spalte keinen Eintrag enthält, erhalten Mailings im Format „Multipart“. Legt fest, welche Zeichensatz-Kodierung für Mailings verwendet wird Wählen Sie die Zeichensatz-Kodierung, die die in Ihren Mailings enthaltenen Zeichen richtig darstellt (z.B. für Mailings mit deutschen Umlauten, wählen Sie die Zeichensatz-Kodierung Western (ISO-88591)). Wenn Sie keine Angabe machen, dann werden Mailings automatisch in „Unicode (UTF-8)“ kodiert. Diese Zeichensatz-Kodierung unterstützt die gebräuchlichen Zeichen und Sonderzeichen. Speziellen Mailserver zuordnen Legt fest, über welchen Mailserver Mailings dieser Mailingliste versendet werden Sie können Ihren Standardmailserver angeben oder einen speziellen Listenmailserver (siehe 24.2.2 E-Mail-Versand einrichten, fragen Sie ggf. Ihren Inxmail Professional Administrator). Maximale Versandrate Drosselung der maximalen Versandrate (d.h. maximal versendete EMails pro Stunde), um eine Überlastung bei sehr großen Datenmengen (z.B. bei Shopsystemen) zu verhindern Einstieg Klicken Sie in das Eingabefeld, wählen Sie die Schaltfläche am Ende des Eingabefelds und wählen Sie dann im Dialogfenster eine der folgenden Einstellungen: Sie können die Versandrate in 3600er Schritten drosseln (z.B. 3600 EMails pro Stunde, 7200 E-Mails pro Stunde, 10800 E-Mails pro Stunde). Wenn Sie keine Drosselung möchten, dann geben Sie „0“ an. 29 Inxmail Professional 5 Mailinglisten Eigenschaft Beschreibung Freigabe der Mailings Legt fest, ob (und wie) die Mailings vor dem Versand freigegeben werden müssen Klicken Sie dazu in das Eingabefeld, wählen Sie die Schaltfläche am Ende des Eingabefelds und nehmen Sie dann im Dialogfenster folgende Einstellungen vor: 1. Wenn Sie Eigenschaften in einer Mailingliste bearbeiten, können Sie angeben, ob die Systemeinstellungen (d.h. Einstellungen der 2. Wählen Sie, ob die Mailings vor dem Versand freigegeben werden müssen. 3. Wählen Sie die Art der Freigabe, die durchgeführt werden soll: 4. - Eskalierend: Ein Hauptfreigeber muss das Mailing freigeben. Lehnt er ab, dann ist das Mailing abgelehnt; gibt er das Mailing frei, dann kann das Mailing versendet werden. Reagiert der Hauptfreigeber nicht bis zum eingestellten Eskalationsdatum, dann wird die Freigabe an den stellvertretenden Freigeber versendet, der dann das alleinige Recht zur Freigabe hat. - Gleichberechtigt: Hier müssen zwei Freigeber das Mailing freigeben. Wenn einer von beiden das Mailing ablehnt, dann ist das Mailing abgelehnt. Wenn beide das Mailing freigeben oder nur ein Freigeber es bis zur Deadline freigibt, der andere aber nicht reagiert, dann ist das Mailing freigegeben und darf versendet werden. Wählen Sie die Personen, die das Mailing freigeben müssen. Dazu klicken Sie (für jeden Freigeber bzw. den Stellvertreter) auf die entsprechende Schaltfläche logfenster an: und geben dann Folgendes im Dia- a. Wenn die Person noch nicht in der Liste des Dialogfensters angezeigt wird, legen Sie diese an. Klicken Sie dazu auf die Schaltfläche (Neuen Freigeber anlegen). Geben Sie dann eine E-Mail-Adresse, einen Namen und eine aussagekräftige Kurzbeschreibung der Person an. Wenn Sie die Eigenschaften Einstieg Freigabe im Reiter (Globale Einstellungen)) übernommen werden sollen oder nicht. Um die Freigabe für die aktuelle Mailingliste zu ändern, deaktivieren Sie das Kontrollkästchen. im Reiter (Globale Einstellungen) bearbeiten, können Sie zusätzlich wählen, ob diese Person im ganzen System (d.h. in allen Listen) oder nur in bestimmten Mailinglisten freigeben darf. Speichern Sie Ihre Angaben. b. Wählen Sie die Person in der Liste. Wenn Sie die Eigenschaften im Reiter (Globale Einstellungen) bearbeiten, dann beachten Sie, dass Sie nur Freigeber wählen können, die für das gesamte System die Freigabeberechtigung besitzen. c. Bestätigen Sie Ihre Angaben mit OK. 5. Um Ihre Einstellungen für die Freigabe zu übernehmen, bestätigen Sie das Dialogfenster mit OK. Hinweis: Benutzer, die das entsprechende Recht (Recht „Mailing ohne Freigabe versenden“) besitzen, können Mailings trotz geforderter Freigabe versenden. Tab. 5-2: Fortgeschrittene Eigenschaften 30 Inxmail Professional 5 Mailinglisten Administrative Eigenschaften Administrative Eigenschaften sollten nur von Inxmail Professional Administratoren eingestellt werden. Daher sind folgende Einstellungen in der Regel nur für entsprechende Personen editierbar: Eigenschaft Admin. Eigenschaften Beschreibung E-Mail-Adresse für Bounces Legt fest, an welche E-Mail-Adresse Bounces (d.h. nicht zustellbare EMails), die nach dem Versand Ihrer Mailings eingehen, versendet bzw. weitergeleitet werden Wenn Sie keine Angabe machen, dann werden die Bounces an die EMail-Adresse des Absenders versendet (siehe redaktionellen Eigenschaften). Damit die Bounces im Reiter (Globale Einstellungen) > Agent Posteingang & Bounces > Reiter Bounces angezeigt werden (siehe 13.2.1 Bounces anzeigen und filtern) und Sie später Berichte über die Bounces einsehen können (siehe 14.4.3 Berichte über die Empfänger), müssen Sie hier die E-Mail-Adresse des (Bounce-)POP3-MailserverKontos (siehe 24.2.1 E-Mail-Empfang einrichten, fragen Sie ggf. Ihren Inxmail Professional Administrator) angeben. URL für Webseiten-Verlinkung URL wird für Folgendes benötigt (daher muss eine URL angegeben werden): ● für den Aufruf von Inxmail Professional internen Webseiten (z.B. Webseiten, die mit den JSP-Vorlagen erstellt wurden, siehe 19 JSP-Vorlagen für Webseiten) für die [%application-url] (z.B. Link zur Alternativansicht, siehe 10.5.3 Einfügen eines Links zur Alternativansicht im Webbrowser (nur HTML-Mailings)) Hinweis: Sie können dieselbe URL wie im Feld URL für Link-Tracking angeben. Beispiel: http://my.inxmail-server.de:8080/inxmail2 URL für Link-Tracking Einstieg ● URL wird für Folgendes benötigt: ● um zu zählen, wie oft auf einen Link geklickt wird siehe (10.4.3 Überblick: Link-Tracking) ● um die Links im Mailing umzuleiten Beispiel: http://my.inxmail-server.de:8080/inxmail2 E-Mail-Adresse des Status- E-Mail-Adresse, an die eine wöchentliche Status-E-Mail über die SerMail Empfängers verauslastung geschickt werden soll Wenn Sie keine wöchentlichen Status-E-Mails wünschen, lassen Sie das Feld leer. Tab. 5-3: Administrative Eigenschaften 5.3.4 Zugriffsrechte der Mailingliste einrichten 1. Um die Mailingliste zu öffnen, doppelklicken Sie auf die Mailingliste in der Listenübersicht (siehe 5.2.1 Listenübersicht anzeigen und filtern). Die Mailingliste erscheint in einem neuen Reiter. 2. Klicken Sie auf den Agent Zugriffsrechte. Nicht jeder Benutzer kann den Agent Zugriffsrechte einsehen (dazu muss dem Benutzer ein entsprechendes Recht zugewiesen sein). Zugriffsrechte zuweisen 31 Inxmail Professional 5 Mailinglisten Abb. 5-6: Agent Zugriffsrechte einer Mailingliste 4. Speichern Sie Ihre Angaben. Sie haben den entsprechenden Rollen und Benutzern die Zugriffsrechte für die Mailingliste zugewiesen. Diese Rollen und Benutzer bekommen ab sofort die Mailingliste in der Listenübersicht angezeigt und können sie dann öffnen. Einstieg 3. Aktivieren Sie alle Rollen und Benutzer, die Zugriff auf die Mailingliste erhalten sollen. 32 Inxmail Professional 6 6 Empfänger Empfänger Um Mailings in Inxmail Professional versenden zu können, müssen Sie Ihre Empfängerdaten in Inxmail Professional integrieren. In diesem Kapitel erfahren Sie Folgendes: ● auf welchen Wegen Empfängerdaten in Inxmail Professional übertragen werden können und wo Sie diese Daten in Inxmail Professional finden ● wie Sie Empfänger anzeigen, welche Informationen die Empfängertabelle enthält (z.B. auch bei dynamischen Listen) und wie Sie Empfänger filtern ● wie Sie Empfänger in Inxmail Professional verwalten (z.B. Empfänger importieren, exportieren, hinzufügen, löschen, suchen oder ersetzen) ● wie Sie bereits in Inxmail Professional gespeicherte Empfänger weiter bearbeiten (z.B. Empfänger vom Versand ausschließen, indem Sie sie von Mailinglisten abmelden oder als „nicht erreichbar“ markieren) In diesem Kapitel ● wie Sie die Spalten der Empfängertabelle für die Verwendung weiterer Funktionen konfigurieren (z.B. Spalten neu anlegen oder den Spaltentyp bearbeiten) 6.1 Überblick: Empfänger Empfängerdaten (z.B. die E-Mail-Adresse, der Name oder der Wohnort eines Empfängers) werden in Inxmail Professional für viele Funktionen benötigt (z.B. für den Mailingversand, die Zielgruppenerstellung oder die Generierung von Berichten). Empfängerdaten Einstieg Zusätzlich können Sie bei der Bearbeitung von Empfängern Empfänger auf die Schwarze Liste setzen, um diese generell von Inxmail Professional auszuschließen. Da dadurch aber die Empfänger ggf. aus allen Empfängertabellen gelöscht werden, sollte dies nur von Inxmail Professional Administratoren durchgeführt werden (siehe 27.4 Hinzufügen von Empfängern zur Schwarzen Liste). Empfängerdaten können z.B. wie folgt in Inxmail Professional übertragen werden: ● Empfänger geben die Empfängerdaten selbst an (z.B. bei der Anmeldung an einer Mailingliste über Ihre Webseite, siehe 7.1 Überblick: An- und Abmeldung) ● Sie importieren Empfängerdaten aus einer externen Datenquelle (siehe 6.3.1 Empfänger (aus Importquelle) importieren und 6.3.2 Empfänger (über Kopieren und Einfügen) importieren). ● Sie legen Empfängerdaten manuell in Inxmail Professional an (siehe 6.3.4 Empfänger (manuell) anlegen). Die einzelnen Empfänger werden über ihre E-Mail-Adresse identifiziert. Da E-MailAdressen eindeutig sind, sind Doppelungen der Empfängerdaten ausgeschlossen. Alle Empfängerdaten werden in der globalen Empfängertabelle gespeichert (Agent Alle Empfänger). Zusätzlich finden Sie die Empfänger der einzelnen Mailinglisten auch in der Empfängertabelle dieser Mailingliste (Agent Empfänger). Bei Standard-Mailinglisten sind die Empfänger dort wie folgt unterteilt: ● Empfängertabellen Im Reiter Angemeldet finden Sie alle für die Mailingliste angemeldeten Empfänger. Diese dürfen für Mailings aus dieser Mailingliste angeschrieben werden. 33 Inxmail Professional ● 6 Empfänger Im Reiter Abgemeldet finden Sie alle für die Mailingliste inzwischen wieder abgemeldeten Empfänger. Diese können für Mailings aus dieser Mailingliste nicht mehr angeschrieben werden. In allen Empfängertabellen können Sie Empfängerdaten anzeigen (siehe 6.2 Anzeigen von Empfängern), verwalten (siehe 6.3 Verwalten von Empfängern) und bearbeiten (siehe 6.4 Bearbeiten von Empfängern). Die Empfängertabellen sind miteinander verknüpft, d.h. wenn Sie die Daten eines Empfängers (z.B. den Nachnamen) in einer Empfängertabelle ändern, werden ggf. automatisch diese Daten des Empfängers in den anderen Empfängertabellen angepasst. 6.2 Anzeigen von Empfängern 6.2.1 Empfängertabelle öffnen Öffnen Sie eine Empfängertabelle wie folgt: ● Um die globale Empfängertabelle zu öffnen, die alle Empfänger des Systems enthält, klicken Sie auf den Reiter (Globale Einstellungen) > Agent Alle Empfänger. Globale Empfängertabellen ● Um eine Empfängertabelle einer Standard-Mailingliste (für Informationen zu Standard-Mailinglisten siehe 5.1 Überblick: Mailinglisten) zu öffnen, die nur die Empfänger dieser Mailingliste enthält, klicken Sie auf den Reiter der Mailingliste > Agent Empfänger. Empfängertab. einer StandardMailingliste Der Reiter Angemeldet zeigt eine Empfängertabelle mit allen Empfängern, die für diese Mailingliste angeschrieben werden dürfen. Der Reiter Abgemeldet zeigt eine Empfängertabelle mit allen Empfängern, die sich jemals von dieser Mailingliste abgemeldet haben bzw. manuell abgemeldet wurden. ● Um die Empfängertabelle einer dynamischen Mailingliste (für Informationen zu dynamischen Mailinglisten siehe 5.1 Überblick: Mailinglisten) zu öffnen, die alle Empfänger des Systems enthält (die mit den über der Empfängertabelle festgelegten Bedingungen übereinstimmen, siehe 6.2.2 Informationen in der Empfängertabelle), klicken Sie auf den Reiter der Mailingliste > Agent Empfänger. Einstieg Die Empfängertabelle erscheint. Empfängertab.einer dynamischen Mailingliste Die Empfängertabelle erscheint. 34 Inxmail Professional 6.2.2 6 Empfänger Informationen in der Empfängertabelle In den Empfängertabellen sehen Sie folgende Informationen: Abb. 6-1: Empfängertabelle (1: Bedingungsbereich bei dynam. Listen, 2: benutzerdefinierte Spalten, 3: Systemspalten, 4: Anzahl der Empfänger) Bedingungsbereich (nur bei dynamischen Mailinglisten) Nach der Erstellung enthalten die Empfängertabellen von dynamischen Mailinglisten automatisch alle Empfänger des Systems. Über den Bedingungsbereich (über der Empfängertabelle) können Sie die Empfänger einer dynamischen Mailingliste eingrenzen. Die Empfängertabelle enthält dann nur noch die Empfänger, die mit den festgelegten Bedingungen übereinstimmen, und die Mailings dieser dynamischen Mailingliste werden nur noch an diese Empfänger gesendet. Bedingungsbereich Einstieg ● Um Bedingungen für dynamische Mailinglisten zu erstellen, klicken Sie im Bedingungsbereich auf die Schaltfläche (Bedingung hinzufügen). Erstellen Sie dann eine Bedingung analog zur Erstellung von Bedingungen für Zielgruppen (siehe 8.2.2 Bedingung hinzufügen). ● Spalten der Empfängertabelle Spalten Sie können alle Spalten ein- oder ausblenden (siehe 6.5.2 Spalten ein/ausblenden). Wenn Sie mit der Maus über einen Spaltenkopf fahren, sehen Sie den Spaltentyp dieser Spalte (siehe 6.5.5 Spaltentyp ändern). Der Spaltentyp legt fest, welches Format alle in dieser Spalte gespeicherten Daten besitzen müssen (z.B. kann die Spalte „Geburtstag“ vom Spaltentyp „Datum“ nur Datumswerte enthalten). - Systemspalten Systemspalten erkennen Sie daran, dass die Zellen abwechselnd hellgrün und weiß gefärbt sind. Systemspalten beinhalten vom System ausgelesene Werte. Die Inhalte dieser Spalten können Sie daher nicht ändern. Systemspalten können in jeder Empfängertabelle angezeigt werden. 35 Inxmail Professional 6 Empfänger Es gibt folgende Systemspalten: Systemspalte Beschreibung Anmeldedatum <Name der Mailingliste> Zeigt, seit wann der Empfänger an der Mailingliste angemeldet ist (d.h. das Datum der Anmeldung, des Imports oder wann der Empfänger manuell angelegt wurde) Diese Spalte ist nur in folgenden Empfängertabellen verfügbar: Änderungsdatum ● im Reiter (Globale Einstellungen) > Agent Alle Empfänger finden Sie pro Mailingliste eine Spalte mit dem Anmeldedatum ● im Reiter der Standard-Mailinglisten > Agent Reiter Angemeldet Empfänger > Zeigt, wann der Empfängerdatensatz zuletzt geändert wurde Die Spalte ist immer vorhanden. Tab. 6-1: Systemspalten Benutzerdefinierte Spalten Beschreibung email Zeigt die E-Mail-Adresse des Empfängers und kennzeichnet dadurch den Datensatz eindeutig Die Spalte muss immer vorhanden sein und kann nicht gelöscht werden. Z.B. Vorname, Nachname, PLZ, Geschlecht Sie können diese und beliebig viele weitere Spalten selbst angelegen. Hinweis: Wenn Sie eine Webseite anbieten, auf der Empfänger Ihr Profil selbst verwalten können (siehe 19.1.5 JSP-Vorlage Profilverwaltung), dann können die Empfänger den Spalteninhalt selbst ändern. Abfolge-Nr. Zeigt, welches Abfolgemailing der Empfänger bereits erhalten hat Diese Spalte gibt es nur, wenn eine E-Mail-Abfolge erstellt wurde. Die Zellen dieser Spalte sind abwechselnd hellgrau und dunkelgrau gefärbt. Einstieg - Benutzerdefinierte Spalten In der Empfängertabelle erkennen Sie benutzerdefinierte Spalten daran, dass die Zellen abwechselnd hellgrau und weiß gefärbt sind. Sie können beliebig viele eigene benutzerdefinierte Spalten hinzufügen (siehe 6.5.3 Spalte neu anlegen). Bei der Erstellung von benutzerdefinierten Spalten legen Sie fest, ob die einzelnen Spalten nur in der aktuellen oder in allen Empfängertabellen angezeigt werden können. Empfängertabellen können z.B. folgende benutzerdefinierte Spalten enthalten: Tab. 6-2: Benutzerdefinierte Spalten ● Empfängerdaten Sie sehen nur dann Empfängerdaten in der Empfängertabelle, wenn Sie diese bereits in Inxmail Professional importiert oder manuell angelegt haben (siehe 6.3.1 Empfänger (aus Importquelle) importieren und 6.3.4 Empfänger (manuell) anlegen). Empfängerdaten In der Empfängertabelle werden maximal 100.000 Empfänger angezeigt. Wenn die Empfängertabelle mehr als 100.000 Empfänger enthält, erscheint am unteren Rand der Empfängertabelle ein Hinweis und eine Schaltfläche, über die Sie die restlichen Empfänger nachladen können. Funktionen von Inxmail Professional (z.B. die Suchfunktion oder das Markieren von Empfängern) berücksichtigen aber immer alle Empfänger. 36 Inxmail Professional ● Markierung nicht erreichbarer Empfänger In der Spalte email sehen Sie, welche E-Mail-Adressen beim Versand von Mailings nicht erreicht werden können. Für nicht erreichbare Empfänger wird vor der E-Mail-Adresse eine rote Markierung angezeigt. 6 Empfänger Markierung für nicht erreichbare Empfänger Diese Markierung kann wie folgt gesetzt werden: ● ● automatisch vom System (dies ist abhängig von den Einstellungen Ihres Systems) ● manuell von Ihnen (siehe 6.4.5 Empfänger (manuell) als erreichbar/nicht erreichbar markieren) Anzahl der Empfänger Unter der Tabelle wird Ihnen angezeigt, wie viele Empfänger aktuell in der Empfängertabelle angezeigt werden. Anzahl der Empfänger Filtereinstellungen können z.B. die Anzahl der (in der Tabelle angezeigten) Empfänger beeinflussen (siehe 6.2.3 Empfängertabelle filtern). Da sich die für eine Mailingliste angemeldete Anzahl an Empfängern ständig verändern kann, wird in Klammer zusätzlich angezeigt, wann die Anzahl der Empfänger ermittelt wurde. 6.2.3 Empfängertabelle filtern Filtereinstellungen dienen nur zur Übersichtlichkeit und beeinflussen nicht, an welche Empfänger Mailings verschickt werden. 1. Öffnen Sie die entsprechende Empfängertabelle (siehe 6.2.1 Empfängertabelle öffnen). Einstieg Um die Anzahl der Empfänger neu zu ermitteln, aktualisieren Sie die Anzeige der Empfängertabelle über die Schaltfläche (Aktualisieren). 2. Um die Empfängertabelle zu filtern, nehmen Sie ggf. folgende Filtereinstellungen vor: Abb. 6-2: Auswahllisten zum Filtern der Empfängertabelle - Um nur die Empfänger anzuzeigen, die einer bestimmten Zielgruppe zugeordnet sind, wählen Sie in der Auswahlliste Zielgruppen die entsprechende Zielgruppe. Wenn Sie bisher keine Zielgruppen angelegt haben (siehe 8.2 Erstellen von Zielgruppen), können Sie in der Auswahlliste nur den Eintrag Keine auswählen. Um diese Zielgruppen-Filtereinstellung wieder aufzuheben, wählen Sie in der Auswahlliste den Eintrag Keine. - Um nur als „erreichbar“ oder „nicht erreichbar“ gekennzeichnete Empfänger anzuzeigen (siehe 6.2.2 Informationen in der Empfängertabelle), wählen Sie in der Auswahlliste Ansicht den entsprechenden Eintrag. 37 Inxmail Professional 6 Empfänger Es werden nur noch die Empfängerdaten angezeigt, die mit Ihren Filtereinstellungen übereinstimmen. 6.3 Verwalten von Empfängern 6.3.1 Empfänger (aus Importquelle) importieren Sie können Empfängerdaten aus folgenden externen Quellen in Inxmail Professional importieren: ● Microsoft Excel-Dateien (im Format *.xls, *.xlsx) ● andere Dateien (im Format *.txt, *.csv, *.tab) ● relationalen Datenbanken (über ODBC/JDBC) Bei sehr großen Dateien (mehrere MBs) empfehlen wir den *.csv-Import. Microsoft Outlook-Adressdaten können Sie z.B. in Inxmail Professional übernehmen, indem Sie sie als Textdatei aus Microsoft Outlook exportieren. Alternativ haben Sie auch folgende Möglichkeit, dieses Dialogfenster zu öffnen: ● Dialogfenster Empfänger importieren öffnen Einstieg 1. Um das Dialogfenster Empfänger importieren zu öffnen, klicken Sie im Reiter (Cockpit) auf die Schaltfläche Import. Öffnen Sie eine Empfängertabelle (siehe 6.2.1 Empfängertabelle öffnen) und klicken Sie auf die Schaltfläche (Empfänger importieren). Das Dialogfenster erscheint. Abb. 6-3: Dialogfenster Empfänger importieren 2. Wählen Sie im Dialogfenster zunächst Folgendes: a. Wählen Sie unter Zielliste, in welche Empfängertabelle die Empfängerdaten importiert werden sollen (d.h. Empfängertabelle der globalen Einstellungen oder einer bestimmten Mailingliste). Empfängertabelle wählen 38 Inxmail Professional 6 Empfänger b. Wenn Sie unter Zielliste eine Mailingliste gewählt haben, dann legen Sie zusätzlich fest, ob ggf. auch die Empfängerdaten von bereits (von der Mailingliste) abgemeldeten Empfängern importiert werden sollen. Beachten Sie, dass Sie dazu das Einverständnis der betroffenen Empfänger benötigen. Wenn Sie unter Zielliste Globale Einstellungen gewählt haben, dann ist das Kontrollkästchen Abgemeldete Empfänger erneut anmelden ausgegraut. c. Klicken Sie auf Weiter. 3. Wählen Sie im Dialogfenster das Format Ihrer Importquelle und klicken Sie dann auf Weiter. Format wählen 4. Wenn Sie als Format „Microsoft Excel-Datei (*.xls, *.xlsx)“ gewählt haben, dann geben Sie nun Folgendes im Dialogfenster an: MS ExcelDatei importieren a. Wählen Sie im Feld Quelldatei über die Schaltfläche den Speicherort Ihrer Microsoft Excel-Datei und klicken Sie dann auf Weiter. b. Wählen Sie das Arbeitsblatt Ihrer Microsoft Excel-Datei, aus dem die Daten importiert werden sollen. Wenn das Arbeitsblatt in der ersten Zeile Spaltennamen enthält, aktivieren Sie zusätzlich das entsprechende Kontrollkästchen. Klicken Sie dann auf Weiter. Wenn Sie als Format „Datei (*.txt, *.csv, *.tab)“ gewählt haben, dann geben Sie nun Folgendes im Dialogfenster an: Datei (*.text, *.csv, *.tab) importieren - Wählen Sie im Feld Quelldatei über die Schaltfläche den Speicherort Ihrer Datei. Wählen Sie zusätzlich folgende Zeichensatz-Kodierung für Ihr verwendetes Betriebssystem: Betriebssystem Standardzeichensatz-Kodierung Windows Western (Cp1252) MacOS X MacRoman (Western) Linux frei konfigurierbar, Locale-abhängig (zur Laufzeit veränderbar), meistens UTF-8, manchmal auch ISO-8859-1 bzw -15 Einstieg Es können immer nur Daten von einem Arbeitsblatt importiert werden. Tab. 6-3: Zeichensatz-Kodierung Klicken Sie auf Weiter. Wenn Sie als Format „Datenbank (ODBC, JDBC)“ gewählt haben, dann geben Sie nun Folgendes im Dialogfenster an: Datenbank importieren Inxmail Professional kann Daten direkt aus Datenbanken übernehmen. Unter Microsoft Windows können Sie beliebige ODBC-Datenquellen verwenden (z.B. auch Microsoft Excel-Arbeitsblätter). Unter anderen Betriebssystemen benötigen Sie einen entsprechenden JDBC-Datenbanktreiber. 39 Inxmail Professional 6 Empfänger ● Lokale Installation Windows und Linux: Die lokale Installation enthält ihre eigene Java Runtime. Kopieren Sie die Treiber-Dateien und fügen Sie diese im Installationsverzeichnis des Inxmail Professional Clients in folgendes Unterverzeichnis ein: „jre > lib > ext“. ● Web Start Windows und Linux: Bei der Installation mit Web Start wird die Java Runtime des Systems verwendet. Deshalb müssen die Treiber-Dateien dieser Java Runtime bekannt gemacht werden. Kopieren Sie die Treiber-Dateien. Öffnen Sie das Installationsverzeichnis (bei der Standardinstallation ist das “C:\Programme\Java\jre+Version“, wobei „+Version“ für die installierte Versionsnummer steht (z.B. für die Versionsnummer „1.5.0_02“). Fügen Sie die Treiber-Dateien in folgendes Unterverzeichnis ein: „lib > ext“. ● Mac OS X Lokale Installation und Web Start: Unter Mac OS X wird immer die vorinstallierte Java Runtime benutzt. Als besondere Eigenschaft unterstützt diese Erweiterungsverzeichnisse für jeden Benutzer. Kopieren Sie die Treiber-Dateien und fügen Sie diese dann in Ihrem Benutzerverzeichnis in folgendes Unterverzeichnis ein: „Library > Java > Extensions“. Wenn dieses Verzeichnis nicht existiert, dann erstellen Sie es neu. a. Wenn Sie Daten aus einer ODBC-Datenquelle importieren, aktivieren Sie das Feld ODBC Name und geben Sie den Namen der ODBC-Datenquelle an. Einstieg Wenn Sie keine ODBC-Datenquelle verwenden, benötigen Sie für den Empfängerdatenimport aus Datenbanken entsprechende JDBC-Treiber. Aus rechtlichen Gründen können wir diese nicht mit dem Inxmail Professional Client liefern. Sie erhalten die Treiber beim Hersteller Ihrer Datenbank. Anschließend müssen Sie die Treiber wie folgt der Java Runtime von Inxmail Professional bekannt machen: Der ODBC-Verbindungsname wird unter Microsoft Windows in den ODBC-Einstellungen festgelegt. Hier können Sie beliebige ODBCfähige Datenquellen definieren, also beispielsweise auch Microsoft Excel, Microsoft Access oder andere Datenbanken. Wie diese ODBCVerbindungen definiert werden, erfahren Sie in dem entsprechenden Handbuch Ihres Betriebssystems. Wenn Sie Daten aus einer anderen Datenquelle importieren, aktivieren Sie das Feld JDBC und wählen Sie die Datenbank (z.B. Oracle). Geben Sie zusätzlich im Feld URL eine (Verbindungs-)Zeichenkette an. Die Zeichenkette ist von der Datenbank abhängig. Wie diese Zeichenkette aussehen muss, entnehmen Sie den entsprechenden Dokumentationen des Datenbanktreibers. b. Geben Sie ggf. zur Anmeldung an der Datenbank den Benutzernamen und das Passwort an. Testen Sie dann die Verbindung zur Datenbank und klicken Sie nach erfolgreichem Test auf Weiter. c. Wählen Sie die Tabelle der Datenbank, die die Empfängerdaten enthält und klicken Sie dann auf Weiter. Bei Microsoft Access können Sie hier auch eine vordefinierte Abfrage wählen. Bei Bedarf kann auch eine Abfrage direkt als SQL eingegeben werden. In diesem Fall müssen Sie die SQL-Abfrage zuerst testen, bevor Sie zum nächsten Dialogschritt wechseln. 40 Inxmail Professional 6 Empfänger Um von Microsoft Excel Daten zu importieren, legen Sie eine entsprechende ODBC-Datenquelle an. Der SQL-Befehl zum Import aus Excel lautet z.B.: SELECT * FROM [Tabelle1$] 5. Wenn Inxmail Professional das Trennzeichen für Spalten nicht automatisch erkannt hat, müssen Sie dieses nun im Dialogfenster wählen. Klicken Sie dann auf Weiter. 6. Wenn Inxmail Professional die Spalte Ihrer Importquelle, die die E-Mail-Adresse enthält, nicht erkannt hat, müssen Sie diese nun wählen. Klicken Sie dann auf Weiter. Daten den Empfängertabellenspalten zuordnen Einstieg 7. Legen Sie nun wie folgt im Dialogfenster fest, welche Daten Ihrer Importdatei in welche Spalten der Empfängertabelle importiert werden sollen: Ggf. Trennzeichen und E-Mail-Spalte angeben Abb. 6-4: Spalten auswählen und zuordnen a. Markieren Sie die Spalte der Importdatei, deren Daten Sie importieren möchten und aktivieren Sie dann unter Empfängertabelle das entsprechende Kontrollkästchen. Um Daten von mehreren Importdateispalten gleichzeitig zu übernehmen, können Sie die Spalten im Dialogfenster (bei gedrückter STRG-Taste) markieren, rechtsklicken und dann den Eintrag Einschließen wählen. Alle entsprechenden Kontrollkästchen werden aktiviert. Um die Daten von allen Spalten der Quelldatei zu übernehmen, klicken Sie auf die Schaltfäche Alle einschließen. Alle Kontrollkästchen werden aktiviert. 41 Inxmail Professional 6 Empfänger Es kann sein, dass bereits einige Kontrollkästchen aktiviert sind. In diesem Fall hat Inxmail Professional für die Importdateispalte automatisch eine entsprechende Empfängertabellenspalte erkannt (d.h. die Spalte existiert mit dem gleichen Namen in der gewählten Empfängertabelle und ist dort eingeblendet). b. Geben Sie unter Empfängertabelle in der entsprechenden Auswahlliste die Empfängertabellenspalte an, in die die Daten importiert werden sollen. Sie können dabei eine bestehende Empfängertabellenspalte auswählen oder einen Namen für eine neu anzulegende Empfängertabellenspalte eingeben. Wenn Ihnen das Inxmail Professional Recht fehlt, um neue Spalten anzulegen, dann wird Ihnen ein roter Rahmen angezeigt. In diesem Fall können Sie nur eine bereits bestehende Empfängertabellenspalte wählen. ● Bereits in der Empfängertabelle angelegte und aktuell eingeblendete Spalten werden nicht speziell gekennzeichnet ● Aktuell in der Empfängertabelle ausgeblendete Spalten werden durch das Symbol gekennzeichnet ● Noch nicht in der Empfängertabelle angelegte Spalten werden durch das Symbol gekennzeichnet Wenn Sie eine zuvor exportierte Datei wieder importieren, können Sie ggf. die Daten der (zuvor exportierten) Systemspalten nur in benutzerdefinierte Spalten importieren. Es können keine Informationen in Systemspalten importiert werden. Sie sehen die zugeordneten Empfängertabellenspalten (inkl. der zu importierenden Daten) im unteren Bereich des Dialogfensters. Einstieg Inxmail Professional kennzeichnet Einträge in der Auswahlliste wie folgt: c. Wenn Sie alle entsprechenden Spalten zugeordnet haben, klicken Sie auf Weiter. 8. Wenn Sie ausgeblendete Empfängertabellenspalten oder neu anzulegende Empfängertabellenspalten zugeordnet haben, erscheint ein Meldungsfenster. Abb. 6-5: Meldungsfenster Empfänger importieren Geben Sie Folgendes an: a. Legen Sie im Meldungsfenster fest, ob die neuen Spalten nur in der gewählten Empfängertabelle angelegt werden sollen und bestätigen Sie mit OK. 42 Inxmail Professional 6 Empfänger b. Wählen Sie im Dialogfenster für jede neu anzulegende Spalte den passenden Spaltentyp (siehe 6.5.3 Spalte neu anlegen) und klicken Sie auf Weiter. Abb. 6-6: Spaltentyp für neu anzulegende Spalten angeben Beim Import aus einer Microsoft Excel-Datei übernimmt Inxmail Professional automatisch die Formate der Ländereinstellung Ihres Betriebssystems (z.B. für Datumswerte das Format „31.12.2003“) und konvertiert die Daten ggf. entsprechend. Sie können Einstellungen des Spaltentyps nach dem Import ändern (siehe 6.5.5 Spaltentyp ändern). 9. Wählen Sie im Dialogfenster, wie Inxmail Professional Importkonflikte behandeln soll (d.h. ob und welche Daten Inxmail Professional aus der Importdatei übernehmen soll, wenn Empfänger bereits im System angelegt sind). Optionsfeld Beschreibung Nur Anmeldung aufnehmen. Vorhandene Daten des Empfängerdatensatzes bleiben erhalten. Der Datensatz wird nicht ergänzt oder überschrieben. Nur das Datum in der Systemspalte „Anmeldedatum <Name der Mailingliste>“ wird verändert (d.h. auf das Datum des Imports gesetzt). Import ergänzt vorhandene Empfängerdaten. Vorhandene Daten des Empfängerdatensatzes bleiben erhalten und werden nicht überschrieben. Der Datensatz wird nur um den Inhalt neuer Spalten ergänzt. Import überschreibt vorhandene Empfängerdaten. Daten in Tabellenspalten, die nicht in Importdatei vorkommen, bleiben erhalten. Vorhandene Daten des Empfängerdatensatzes werden überschrieben. Der Datensatz wird um den Inhalt neuer Spalten ergänzt. Import überschreibt vorhandene Empfängerdaten. Daten in Tabellenspalten, die nicht in Importdatei vorkommen, gehen verloren. Vorhandene Daten des Empfängerdatensatzes werden überschrieben. Der Datensatz wird um den Inhalt neuer Spalten ergänzt. Behandlung von Importkonflikten festlegen Einstieg c. Beim Import aus einer (*.txt-, *.csv- oder *.tab-) Datei nehmen Sie jetzt zusätzlich weitere Einstellungen für jede neue Spalte vom Spaltentyp „Gleitkommazahl“, „Ja/Nein“, „Datum und Uhrzeit“, „nur Datum“ oder „nur Uhrzeit“ vor (z.B. das Format der Datumswerte festlegen). Der Inhalt von Spalten, die nicht in der Importdatei vorhanden sind, wird beibehalten. Der Inhalt von Spalten, die nicht in der Importdatei vorhanden sind, wird gelöscht. Datensatz aus der Import- Der bisherige Empfängerdatensatz bleibt vorhanden. Er wird nicht datei ignorieren. ergänzt oder überschrieben. Tab. 6-4: Optionsfelder für Umgang mit bereits vorhandenen Empfängerdaten 43 Inxmail Professional 10. Bestätigen Sie Ihre Angaben mit Fertigstellen. 6 Empfänger Import starten Ein Meldungsfenster informiert Sie, dass der Import gestartet wurde. Während des Imports können Sie das Meldungsfenster schließen und normal weiterarbeiten. Einstieg Das Meldungsfenster informiert Sie, wenn der Import abgeschlossen wurde (z.B. über die Fortschrittsleiste). Im Meldungsfenster können Sie dann ein Importprotokoll aufrufen. Abb. 6-7: Meldungsfenster mit Schaltfläche zum Aufruf des Importprotokolls Das Importprotokoll enthält ggf. Fehlermeldungen und Informationen zur Anzahl der importierten Empfänger. Speichern Sie das Importprotokoll, wenn Sie es später erneut einsehen möchten. Die importierten Empfängerdaten erscheinen in der Empfängertabelle. Wenn Sie die Daten in eine Empfängertabelle einer Mailingliste importiert haben, erscheinen sie zusätzlich in der globalen Empfängertabelle. 6.3.2 Empfänger (über Kopieren und Einfügen) importieren Das manuelle Kopieren und Einfügen eignet sich nur für kleine Datenmengen. Für größere Datenmengen verwenden Sie den Importassistenten in Inxmail Professional (siehe 6.3.1 Empfänger (aus Importquelle) importieren). 1. Markieren Sie in Ihrer Quelldatei (z.B. Microsoft Excel- oder Access-Datei) die zu importierenden Empfängerdaten. Beachten Sie, dass dabei pro Empfängerdatensatz eine E-Mail-Adresse enthalten ist. Zusätzlich müssen die (auf die Spalten aufzuteilenden) Empfängerdaten durch ein Trennzeichen getrennt sein (z.B. Tabulator, Komma oder Leerzeichen). 2. Kopieren Sie die markierten Daten über die Tastenkombination STRG + C. Kopieren 3. Öffnen Sie die entsprechende Empfängertabelle (siehe 6.2.1 Empfängertabelle öffnen). 4. Klicken Sie in eine beliebige Zelle der letzten Zeile der Empfängertabelle (diese Zeile ist mit einem Stern gekennzeichnet). 5. Fügen Sie die Daten über die Tastenkombination STRG + V ein. Einfügen 44 Inxmail Professional 6 Empfänger Ein Meldungsfenster erscheint, um das Dialogfenster Empfänger importieren zu öffnen und Sie dadurch bei der Zuordnung der Daten zu Empfängertabellenspalten zu unterstützen. Abb. 6-8: Meldungsfenster Einfügen fehlgeschlagen 6. Nehmen Sie Ihre Einstellungen entsprechend in dem Dialogfenster vor (siehe 6.3.1 Empfänger (aus Importquelle) importieren). Die durch Kopieren und Einfügen importierten Empfängerdaten erscheinen in der Empfängertabelle. Wenn Sie die Daten in eine Empfängertabelle einer Mailingliste importiert haben, erscheinen Sie zusätzlich in der globalen Empfängertabelle. 6.3.3 Empfänger exportieren ● als Microsoft Excel-Datei (Excel 2007 oder Excel 97/2000/2003/XP) ● als Text-Datei (.*txt-Datei mit durch Komma getrennten Werten) Einstieg Sie können Ihre bestehenden Empfängerdaten in folgenden Formaten exportieren: ● als XML-Datei (*.xml) Bei sehr großen Dateien (mehrere MBs) empfehlen wir den Export im Format Text (durch Komma getrennte Werte als *.txt-Datei). Standardmäßig exportiert Inxmail Professional in der Zeichensatz-Kodierung UTF-8. 1. Öffnen Sie das Dialogfenster Exportieren wie folgt: a. Öffnen Sie die entsprechende Empfängertabelle (siehe 6.2.1 Empfängertabelle öffnen). Dialogfenster Exportieren öffnen Aus Empfängertabellen von Mailinglisten werden immer nur Daten aus dem gerade geöffneten Reiter exportiert. b. Wenn Sie nur bestimmte Empfänger der Empfängertabelle exportieren möchten, markieren Sie diese in der Empfängertabelle (d.h. klicken Sie auf die Empfänger bei gedrückter STRG-Taste). c. Klicken Sie auf die Schaltfläche (Empfänger exportieren). 45 Inxmail Professional 6 Empfänger Das Dialogfenster erscheint. Abb. 6-9: Dialogfenster Exportieren 2. Wenn Sie zuvor bestimmte Empfänger markiert haben, dann können Sie im Dialogfenster wählen, ob die Daten von allen Empfängern oder nur von den markierten Empfängern aus der Empfängertabelle exportiert werden sollen. Exporteinstelllungen vornehmen Einstieg 3. Wählen Sie das Format, in dem die Daten exportiert werden sollen. 4. Geben Sie im Feld Exportiere nach über die Schaltfläche den Pfad an, unter dem Inxmail Professional die exportierte Datei speichern soll. 5. Wenn Sie zusätzlich zu den Empfängerdaten auch Informationen zu erreichbaren und nicht erreichbaren Empfängern (siehe 6.2.2 Informationen in der Empfängertabelle) exportieren möchten, dann aktivieren Sie das Kontrollkästchen „Adresse erreichbar“ Spalte exportieren. Diese Informationen werden dann in eine zusätzliche Spalte (mit dem Spaltentyp „Ja/Nein“ und dem Spaltennamen „Hardbounce“) exportiert. 6. Bestätigen Sie den Export mit OK. Inxmail Professional speichert die Exportdatei unter dem von Ihnen angegebenen Dateipfad. 6.3.4 Empfänger (manuell) anlegen In der Empfängertabelle im Reiter der Mailingliste > Agent Empfänger > Reiter Abgemeldet können Sie keine Empfängerdaten manuell anlegen, da die Einträge dort nicht editierbar sind. 1. Öffnen Sie die entsprechende Empfängertabelle (siehe 6.2.1 Empfängertabelle öffnen). 2. Doppelklicken Sie in der Empfängertabelle in der letzten Zeile (diese Zeile ist mit einem Stern gekennzeichnet) auf die Spalte „email“ und geben Sie die E-MailAdresse des neu anzulegenden Empfängers an. Daten durch Doppelklick eingeben 3. Um weitere Daten für diesen Empfänger anzugeben, doppelklicken Sie in die jeweilige Spalte und geben Sie die Daten ein. 46 Inxmail Professional 6 Empfänger Der neue Datensatz wird automatisch gespeichert. Wenn Sie die Daten in einer Empfängertabelle einer Mailingliste angelegt haben, erscheinen Sie zusätzlich in der globalen Empfängertabelle. Sie können Empfängerdaten jederzeit ändern. Doppelklicken Sie dazu in die Spalte und nehmen Sie die Änderung vor. 6.3.5 Empfänger löschen Beachten Sie, dass dieser Vorgang nicht rückgängig gemacht werden kann. Das Löschen von Empfängern schützt nicht vor einer Wiederanmeldung der Empfänger, z.B. beim Datenimport. Damit die Empfänger nicht automatisch wiederangemeldet werden, melden Sie die Empfänger manuell von der Liste ab (siehe 6.4.1 Empfänger (manuell) abmelden). 1. Öffnen Sie das Dialogfenster Empfänger löschen wie folgt: a. Öffnen Sie die entsprechende Empfängertabelle (siehe 6.2.1 Empfängertabelle öffnen). Dialogfenster Empfänger löschen öffnen b. Wählen Sie (bei gedrückter STRG-Taste) die zu löschenden Empfänger in der Empfängertabelle. c. Klicken Sie auf die Schaltfläche (Empfänger löschen). Einstieg Das Dialogfenster erscheint. Abb. 6-10: Dialogfenster Empfänger löschen 2. Wählen Sie im Dialogfenster Folgendes: a. Um die markierten Empfänger nur aus der aktuellen Empfängertabelle zu löschen, wählen Sie das Optionsfeld aus dieser Liste. b. Um die markierten Empfänger aus allen Empfängertabellen des Systems zu löschen, wählen Sie das Optionsfeld unwiederbringlich aus dem System (allen Listen) gelöscht. Wenn Sie nicht das Recht besitzen, Empfänger aus dem gesamten System zu löschen, dann haben Sie hier nur die Option, die Empfänger aus dieser Liste zu löschen. Die Empfänger werden von der Mailingliste oder aus dem System gelöscht. 6.3.6 Empfängerdaten suchen und ersetzen Suchen (pro Spalte) 1. Öffnen Sie das Dialogfenster Suchen in Spalte <Spaltenname> wie folgt: a. Öffnen Sie die entsprechende Empfängertabelle (siehe 6.2.1 Empfängertabelle öffnen). Dialogfenster Suchen in Spalte öffnen 47 Inxmail Professional 6 Empfänger b. Klicken Sie in die Spalte, in der Sie nach den Empfängerdaten suchen möchten. Die Zeile ist blau markiert und die Zelle der Spalte durch eine gepunktete Rahmenlinie gekennzeichnet. Wenn Sie keine Spalte wählen, bezieht sich die Suche immer auf die erste Spalte der Empfängertabelle. c. Klicken Sie auf die Schaltfläche (Suchen). Das Dialogfenster erscheint. Das Dialogfenster ist abhängig von dem Datentyp der zuvor gewählten Spalte (siehe 6.5.3 Spalte neu anlegen, z.B. unterscheidet sich das Dialogfenster bei den Datentypen „Text“ und „Datum“). 2. Geben Sie im Dialogfenster Ihre Angaben für die Suche an. 3. Um die Suchfunktion zu starten, klicken Sie auf die Schaltfläche Suche. Die Suche wird für diese Spalte ausgeführt. Suchangaben eingeben Suchen und Ersetzen (pro Spalte) 1. Öffnen Sie das Dialogfenster Suchen in Spalte <Spaltenname> wie folgt: a. Öffnen Sie die entsprechende Empfängertabelle (siehe 6.2.1 Empfängertabelle öffnen). Dialogfenster Suchen in Spalte öffnen b. Klicken Sie in die Spalte, in der Sie Empfängerdaten ersetzen möchten. Die Zeile ist blau markiert und die Zelle der Spalte durch eine gepunktete Rahmenlinie gekennzeichnet. Einstieg Wenn die Suche nicht erfolgreich war, erscheint ein Meldungsfenster. Bei erfolgreicher Suche sehen Sie im Dialogfenster die Anzahl der Treffer. Zusätzlich ist die Zeile des ersten Treffers markiert. Um zur Zeile des nächsten Treffers zu springen, klicken Sie erneut auf die Schaltfläche Finde. In der Spalte email können Sie keine Empfängerdaten ersetzen. c. Rechtsklicken Sie und wählen Sie im Kontextmenü den Eintrag Ersetzen. Das Dialogfenster erscheint. Das Dialogfenster ist abhängig von dem Datentyp der zuvor gewählten Spalte (siehe 6.5.3 Spalte neu anlegen, z.B. unterscheidet sich das Dialogfenster bei den Datentypen „Text“ und „Datum“). 2. Geben Sie im Dialogfenster im Feld Suchen den zu ersetzenden Begriff und im Feld Ersetzen den neuen Begriff an. 3. Um die Funktion zu starten, haben Sie folgende Möglichkeiten: Angaben zum Ersetzen eingeben - Um den jeweils nächsten Treffer zu markieren, klicken Sie auf die Schaltfläche Suchen. - Um den nächsten Treffer gleich durch den neuen Begriff zu ersetzen, klicken Sie auf Ersetzen. - Um automatisch alle Treffer durch den neuen Begriff zu ersetzen, klicken Sie auf die Schaltfläche Alles Ersetzen. Diese Schaltfläche ist nur aktiv, wenn Sie unter Suchoptionen das Kontrollkästchen nur ganze Wörter aktiviert haben. Inxmail Professional führt die Funktion „Ersetzen“ aus. 48 Inxmail Professional 6 Empfänger 6.4 Bearbeiten von Empfängern 6.4.1 Empfänger (manuell) abmelden Vorteil der manuellen Abmeldung von Empfängern gegenüber dem Löschen von Empfängern: Wenn Sie Empfänger von einer Liste löschen, dann können diese Empfänger bei einem Datenimport automatisch wieder angelegt und dadurch erneut für die Mailingliste angemeldet werden. Wenn Sie Empfänger von einer Liste manuell abmelden, dann werden diese Empfänger beim Datenimport standardmäßig nicht mehr importiert (siehe 6.4.1 Empfänger (manuell) abmelden). Das Abmelden schützt daher vor unbedachter Wiederanmeldung von Empfängern. 1. Öffnen Sie die Empfängertabelle der entsprechenden Mailingliste (siehe 6.2.1 Empfängertabelle öffnen). 2. Wählen Sie im Reiter Angemeldet (bei gedrückter STRG-Taste) die abzumeldenden Empfänger in der Empfängertabelle. 3. Klicken Sie auf die Schaltfläche (Empfänger abmelden). Ein Meldungsfenster erscheint, das nachfragt, ob Sie die Empfänger wirklich abmelden möchten. Markierte Empfänger abmelden 6.4.2 Einstieg 4. Bestätigen Sie die Abmeldung der Empfänger mit Abmelden. Die Empfänger werden von der Mailingliste abgemeldet und in den Reiter Abgemeldet der Empfängertabelle verschoben. Empfänger (manuell) wieder anmelden Achten Sie darauf, dass Sie Empfänger, die sich explizit von einer Liste abgemeldet haben, nicht ohne deren Einverständnis wieder an der Liste anmelden. Sie dürfen Mailings nur an Empfänger versenden, die Ihnen ihr Einverständnis zum Erhalt des Mailings gegeben haben. 1. Öffnen Sie die Empfängertabelle der entsprechenden Mailingliste (siehe 6.2.1 Empfängertabelle öffnen). 2. Wählen Sie im Reiter Abgemeldet (bei gedrückter STRG-Taste) die abzumeldenden Empfänger in der Empfängertabelle. 3. Klicken Sie auf die Schaltfläche (Empfänger bearbeiten) und wählen Sie dann den Eintrag Empfänger wieder anmelden. Ein Dialogfenster erscheint. Markierte Empfänger abmelden 4. Geben Sie im Dialogfenster an, ob das ursprüngliche Anmeldedatum (d.h. das Datum, an dem sich die einzelnen Empfänger ursprünglich an der Mailingliste angemeldet haben) wieder in die Systemspalte Anmeldedatum <Name der Mailingliste> übernommen werden soll oder das aktuelle Datum. 5. Bestätigen Sie die Wiederanmeldung der Empfänger mit Ja. Die Empfänger werden wieder an der Mailingliste angemeldet und in den Reiter Angemeldet der Empfängertabelle verschoben. 49 Inxmail Professional 6.4.3 6 Empfänger Listenzugehörigkeit verwalten 1. Öffnen Sie das Dialogfenster Listenzugehörigkeit verwalten wie folgt: a. Öffnen Sie eine Empfängertabelle (siehe 6.2.1 Empfängertabelle öffnen). b. Wählen Sie den entsprechenden Empfänger in der Empfängertabelle. Dialogfenster Listenzugehörigkeit verwalten öffnen c. Klicken Sie auf die Schaltfläche (Empfänger bearbeiten) und wählen Sie dann den Eintrag Listenzugehörigkeit verwalten. Das Dialogfenster erscheint. Abb. 6-11: Dialogfenster Listenzugehörigkeit verwalten Einstieg 2. Im Dialogfenster sehen Sie die Listenzugehörigkeit des ersten gewählten Empfängers (in der Spalte Zugehörig sind alle Listen aktiviert, für die der Empfänger aktuell angemeldet ist; in der Spalte Datum (entspricht der Systemspalte Anmeldedatum <Name der Mailingliste>) sehen Sie, seit wann dieser Empfänger für die entsprechende Mailingliste angemeldet ist). Um die Listenzugehörigkeit des Empfängers zu bearbeiten, gehen Sie wie folgt vor: - Um den Empfänger an weiteren Mailinglisten anzumelden, aktivieren Sie in der Spalte Zugehörig die entsprechenden Mailinglisten. - Um den Empfänger von Mailinglisten abzumelden, deaktivieren in der Spalte Zugehörig die entsprechenden Mailinglisten. 3. Bestätigen Sie Ihre Anpassungen mit OK. Das Dialogfenster zeigt für den nächsten ausgewählten Empfänger die Listenzugehörigkeit an. Geben Sie im Dialogfenster für alle weiteren Empfänger die Listenzugehörigkeit entsprechend an. Der Empfänger wird ggf. für die aktivierten Mailinglisten an- bzw. von den deaktivierten Mailinglisten abgemeldet. 6.4.4 Empfänger als Testprofil anlegen 1. Öffnen Sie eine Empfängertabelle (siehe 6.2.1 Empfängertabelle öffnen). 2. Wählen Sie (bei gedrückter STRG-Taste) die Empfänger in der Empfängertabelle, deren Daten in neu anzulegende Testprofile (d.h. pro Empfänger ein Testprofil) übernommen werden sollen. 3. Klicken Sie auf die Schaltfläche (Empfänger bearbeiten) und wählen Sie dann den Eintrag Empfänger als Testprofil anlegen. 4. Abhängig von der Anzahl der zuvor gewählten Empfänger, erscheint folgendes Fenster: Markierte Empfänger als Testprofile anlegen 50 Inxmail Professional 6 Empfänger - Wenn Sie nur einen Empfänger gewählt haben, erscheint ein Dialogfenster. Abb. 6-12: Dialogfenster Testprofil anlegen Ändern Sie ggf. den vorgeschlagenen Namen für das neue Testprofil und bestätigen Sie mit OK. - Wenn Sie mehrere Empfänger gewählt haben, erscheint ein Meldungsfenster. Bestätigen Sie das Meldungsfenster mit OK. Die Testprofile werden erstellt. Wenn Sie die Testprofile aus einer Empfängertabelle einer Mailingliste angelegt haben, in der der Agent Testprofile hinzugefügt ist, dann sehen Sie die neu angelegten Testprofile (ausschließlich) im Agent Testprofile der Mailingliste. Ansonsten sehen Sie die neu hinzugefügten Testprofile (ausschließlich) im Reiter (Globale Einstellungen) > Agent Testprofile. Einstieg Abb. 6-13: Meldungsfenster Bestätigung Weitere Informationen zur Erstellung von Testprofilen finden Sie unter 8.3 Erstellen von Testprofilen. Informationen, wie Sie Mailings mit (bereits erstellten) Testprofilen testen, finden Sie unter 11.1 Inhaltsprüfung über Test- oder Empfängerprofile. 6.4.5 Empfänger (manuell) als erreichbar/nicht erreichbar markieren Alle Empfänger, die als „nicht erreichbar“ markiert werden, erhalten in der Empfängertabelle vor ihrer E-Mail-Adresse eine rote Markierung (siehe auch 6.2.2 Informationen in der Empfängertabelle). Nachfolgend erfahren Sie, wie Sie Empfänger manuell als „nicht erreichbar“ markieren können. Zusätzlich können Empfänger automatisch vom System als „nicht erreichbar“ markiert werden (standardmäßig wird diese Markierung vom System gesetzt, sobald ein Mal eine E-Mail aufgrund eines Hardbounce nicht an den Empfänger zugestellt werden konnte; Ihr Inxmail Professional Administrator kann aber anpassen, ob und wann diese automatische Markierung gesetzt wird (siehe 24.4 Globale Eigenschaften (Verwaltung)). 51 Inxmail Professional 6 Empfänger Standardmäßig werden alle als „nicht erreichbar“ markierten Empfänger automatisch vom Versand ausgeschlossen. Ihr Inxmail Professional Administrator kann diese Einstellung aber ändern (siehe 24.4 Globale Eigenschaften (Verwaltung)). Wenn Sie mit der Maus über die rote Markierung vor einer E-Mail-Adresse fahren, sehen Sie z.B., wie oft der Empfänger nicht erreicht wurde und ob er beim Versand Ihrer Mailings weiterhin angeschrieben wird. 1. Öffnen Sie eine Empfängertabelle (siehe 6.2.1 Empfängertabelle öffnen). 2. Wählen Sie (bei gedrückter STRG-Taste) die Empfänger in der Empfängertabelle, die Sie entsprechend markieren möchten. 3. Klicken Sie auf die Schaltfläche dann folgenden Eintrag: (Empfänger bearbeiten) und wählen Sie - Um die gewählten Empfänger als „nicht erreichbar“ zu markieren, wählen Sie den Eintrag Empfänger als nicht erreichbar markieren. Empfänger entsprechend markieren - Um für die gewählten Empfänger ggf. die Markierung „nicht erreichbar“ zu entfernen, wählen Sie den Eintrag Empfänger als erreichbar markieren. Durch Entfernen der Markierung „nicht erreichbar“ setzen Sie den Hardbounce-Zähler für den Empfänger auf Null zurück. Einstieg Ein Meldungsfenster erscheint. Bestätigen Sie das Meldungsfenster mit Ja. Die Empfänger werden in allen Empfängertabellen entsprechend markiert. 6.5 Konfigurieren von Spalten 6.5.1 Spalte verschieben 1. Öffnen Sie die Empfängertabelle (siehe 6.2.1 Empfängertabelle öffnen). 2. Um die Spalte zu verschieben, ziehen Sie (bei gedrückter Maustaste) den Spaltenkopf an die gewünschte Stelle. Sie haben die Spalte an die gewünschte Stelle verschoben. 6.5.2 Spalte verschieben Spalten ein-/ausblenden 1. Öffnen Sie das Dialogfenster Spalten ein- und ausblenden wie folgt: a. Öffnen Sie die Empfängertabelle (siehe 6.2.1 Empfängertabelle öffnen). b. Klicken Sie auf die Schaltfläche (Spalten konfigurieren) und wählen Sie dann den Eintrag Spalten ein-/ausblenden. 52 Inxmail Professional 6 Empfänger Das Dialogfenster erscheint. Abb. 6-14: Dialogfenster Spalten ein- und ausblenden 2. Aktivieren Sie im Dialogfenster nur die Spalten, die in Ihrer Empfängertabelle angezeigt werden sollen und bestätigen Sie dann mit OK. Alle deaktivierten Spalten werden in der Empfängertabelle ausgeblendet. Einzublendende Spalten aktivieren ● Sie können für die Empfängertabelle auch alle global in Inxmail Professional verfügbaren Spalten ein- oder ausblenden. ● Ausgeblendete Spalten beeinflussen neben der Übersichtlichkeit der Empfängertabelle auch Folgendes: Einstieg Beachten Sie bei der Empfängertabelle einer Mailingliste Folgendes: - Ausgeblendete Spalten können Sie später nicht bei der Erstellung von personalisierten Mailinginhalten wählen (siehe 10.3 Erstellen von personalisierten Texten). - Inxmail Professional zeigt z.B. im Agent Testprofile oder bei der Zuordnung von Empfängern zu Mailings (siehe 12.2 Empfänger zuordnen) nur die Spalten an, die im Agent Empfänger eingeblendet sind. Nur die ausgewählten Spalten werden in der Empfängertabelle angezeigt. 6.5.3 Spalte neu anlegen 1. Öffnen Sie das Dialogfenster Spalte neu anlegen wie folgt: a. Öffnen Sie die Empfängertabelle (siehe 6.2.1 Empfängertabelle öffnen). Neue Spalte anlegen b. Klicken Sie auf die Schaltfläche (Spalten konfigurieren) und wählen Sie dann den Eintrag Spalte neu anlegen. 53 Inxmail Professional 6 Empfänger Abb. 6-15: Dialogfenster Spalte neu anlegen 2. Geben Sie im Dialogfenster einen Namen für die neue Spalte an. Vermeiden Sie Umlaute und Sonderzeichen im Spaltennamen. 3. Wählen Sie im Dialogfenster den passenden Spaltentyp (d.h. Datentyp der Spalte): Spaltentyp Beschreibung Text Empfängerdaten in dieser Spalte können Text und Zahlen unterschiedlicher Zeichenlänge (bis 255 Zeichen) enthalten. Datum und Uhrzeit Empfängerdaten in dieser Spalte können Datumswerte und Zeitwerte enthalten. nur Datum Empfängerdaten in dieser Spalte können nur Datumswerte enthalten. nur Uhrzeit Empfängerdaten in dieser Spalte können nur Zeitwerte enthalten. Ganzzahl Empfängerdaten in dieser Spalte können nur ganze Zahlen enthalten (z.B. „-1“ oder „45“). Gleitkommazahl Empfängerdaten in dieser Spalte können nur Kommazahlen enthalten (z.B. „3,56“ oder „-0,75“) Ja/Nein Empfängerdaten in dieser Spalte können die Werte „Ja“ oder „Nein“ (z.B. wenn in den Spalten Werte von Optionsfeldern oder Kontrollkästchen gespeichert werden) enthalten. Spaltentyp einstellen Einstieg Das Dialogfenster erscheint. Tab. 6-5: Spaltentyp 54 Inxmail Professional 6 Empfänger Über die Wahl des passenden Spaltentyps ermöglichen Sie Folgendes: ● Der passende Datentyp stellt sicher, dass keine falschen Werte bei den Empfängerdaten eingegeben werden. ● Der passende Datentyp ermöglicht das Ausführen bestimmter Operationen (z.B. das Auswerten von Monatswerten). ● Der passende Datentyp erleichtert die Erstellung von Zielgruppenfiltern und Fallunterscheidungen. ● Der passende Datentyp führt zu einem geringeren Datenvolumen und dadurch zur Verbesserung der Gesamtgeschwindigkeit des Systems. ● Der passende Datentyp vereinfacht den Abgleich mit bestehenden Datenbanken. ● Spalten, die z.B. Namen, Vornamen, Straße oder Ort enthalten, weisen Sie den Datentyp „Text“ zu. ● Spalten, die Postleitzahlen enthalten, weisen Sie den Datentyp „Ganzzahl“ zu. ● Spalten, die das Geschlecht der Empfänger enthalten, weisen Sie den Datentyp „Ja/Nein“ zu. ● Spalten, die den Geburtstag der Empfänger enthalten, weisen Sie den Datentyp „Datum“ zu. Einstieg Beispiele: 4. Wenn Sie den Spaltentyp „Text“ gewählt haben, geben Sie im Dialogfenster zusätzlich die maximal erlaubte Textmenge an. Die Angabe der maximal erlaubten Textmenge darf nicht größer als 255 Zeichen sein. 5. Wenn Sie möchten, dass die neue Spalte nur in der aktuellen Empfängertabelle sichtbar ist (und nicht in den Empfängertabellen anderer Mailinglisten bzw. in den globalen Einstellungen), dann aktivieren Sie im Dialogfenster das Kontrollkästchen neue Spalte nur in dieser Liste anlegen. 6. Bestätigen Sie Ihre Angaben mit OK. Abhängig von Ihren Angaben erscheint die neue Spalte entweder nur in der aktuellen oder in allen Empfängertabellen. Wenn Sie mit der Maus über den Spaltenkopf fahren, dann sehen Sie den festgelegten Spaltentyp dieser Spalte. 6.5.4 Spalte umbenennen Beachten Sie, dass sich das Umbenennen von Spalten auf alle Empfängertabellen auswirken kann. Benennen Sie nur Spalten um, wenn Sie sicher sind, dass auf den alten Spaltennamen keine Vorgänge mehr zugreifen müssen (z.B. zum Versenden von Mailings). 1. Öffnen Sie die Empfängertabelle (siehe 6.2.1 Empfängertabelle öffnen). 2. Klicken Sie in die Spalte, die Sie umbenennen möchten. Die Zeile ist blau markiert und die Zelle der Spalte durch eine gepunktete Rahmenlinie gekennzeichnet. 3. Klicken Sie auf die Schaltfläche (Spalten konfigurieren) und wählen Sie dann den Eintrag Spalte umbenennen. Spalte umbenennen 55 Inxmail Professional 6 Empfänger Ein Meldungsfenster erscheint. Abb. 6-16: Meldungsfenster Spalte umbenennen 4. Bestätigen Sie das Meldungsfenster mit Weiter. Ein Dialogfenster erscheint. Abb. 6-17: Dialogfenster Spalte umbenennen Vermeiden Sie Umlaute und Sonderzeichen im Spaltennamen. 6. Bestätigen Sie Ihre Angaben mit OK. Sie haben die Spalte umbenannt und sehen den neuen Spaltennamen im Kopf der Spalte in der Empfängertabelle. 6.5.5 Spaltentyp ändern Einstieg 5. Geben Sie im Dialogfenster einen neuen Namen für die Spalte an. 1. Öffnen Sie das Dialogfenster Spaltentyp ändern wie folgt: a. Öffnen Sie die Empfängertabelle (siehe 6.2.1 Empfängertabelle öffnen). b. Klicken Sie in die Spalte, deren Spaltentyp Sie ändern möchten. Die Zeile ist blau markiert und die Zelle der Spalte durch eine gepunktete Rahmenlinie gekennzeichnet. c. Klicken Sie auf die Schaltfläche (Spalten konfigurieren) und wählen Sie dann den Eintrag Spaltentyp ändern. 56 Inxmail Professional 6 Empfänger Das Dialogfenster erscheint. Abb. 6-18: Dialogfenster Spaltentyp ändern 2. Wählen Sie im Dialogfenster den neuen Spaltentyp (siehe 6.5.3 Spalte neu anlegen). Wenn Sie den Spaltentyp „Text“ gewählt haben, geben Sie im Dialogfenster zusätzlich die maximal erlaubte Textmenge an. Klicken Sie dann auf Weiter. Neuen Spaltentyp einstellen Einstieg Die Angabe der maximal erlaubten Textmenge darf nicht größer als 255 Zeichen sein. 3. Abhängig vom gewählten Spaltentyp geben Sie ggf. zusätzlich Folgendes im Dialogfenster an: - Wenn Sie den Spaltentyp „Datum und Uhrzeit“, „nur Datum“ oder „nur Uhrzeit“ gewählt haben, wählen Sie in der Liste das entsprechende Format für das Datum bzw. die Uhrzeit. Klicken Sie dann auf Weiter. - Wenn Sie den Spaltentyp „Gleitkommazahl“ gewählt haben, wählen Sie in den Auswahllisten das Dezimal-Zeichen (z.B. „,“ für „0,1“) und das 1000erTrennzeichen (z.B. „.“ für „1.000“). Klicken Sie dann auf Weiter. - Wenn Sie den Spaltentyp „Ja/Nein“ gewählt haben, dann geben Sie im Dialogfenster das Vergleichswort an (z.B. für den Spaltentyp „Ja“ das Vergleichwort „true“). Klicken Sie dann auf Weiter. 4. Aktivieren Sie im Dialogfenster unter Spaltenzuordnung folgendes Optionsfeld: - Um die ursprüngliche Spalte unverändert beizubehalten und den Spaltentyp in einer Kopie der Spalte zu ändern, aktivieren Sie dazu das Optionsfeld Die ursprüngliche Spalte beibehalten, die umgewandelten Werte in folgender Spalte speichern. Das Eingabefeld schlägt bereits einen Namen für die zu erstellende Kopie der Spalte vor. Zur Sicherheit Spalte kopieren - Um eine Sicherheitskopie der ursprünglichen Spalte zu erstellen und den Spaltentyp der ursprünglichen Spalte zu verändern, aktivieren Sie dazu das Optionsfeld Eine Sicherheitskopie der ursprünglichen Werte in der folgenden Spalte speichern. Das Eingabefeld schlägt bereits einen Namen für die zu erstellende Sicherheitskopie vor. 5. Bestätigen Sie Ihre Angaben mit Fertigstellen. Der Spaltentyp dieser Spalte wird in allen entsprechenden Empfängertabellen in Inxmail Professional geändert. Dieser Vorgang nimmt etwas Zeit in Anspruch. 57 Inxmail Professional 6.5.6 6 Empfänger Spalte löschen Beachten Sie, dass die Löschung einer Spalte nicht mehr rückgängig gemacht werden kann. Die Spalte (inkl. Einträge) wird im gesamten System gelöscht. Löschen Sie nur Spalten, wenn Sie sicher sind, dass auf diese Spalte keine Vorgänge mehr zugreifen müssen (z.B. zum Versenden von Mailings). 1. Öffnen Sie die Empfängertabelle (siehe 6.2.1 Empfängertabelle öffnen). 2. Klicken Sie in die Spalte, die Sie löschen möchten. Die Zeile ist blau markiert und die Zelle der Spalte durch eine gepunktete Rahmenlinie gekennzeichnet 3. Klicken Sie auf die Schaltfläche den Eintrag Spalte löschen. (Spalten konfigurieren) und wählen Sie dann Spalte löschen Abb. 6-19: Meldungsfenster Spalte löschen 4. Um die Spalte zu löschen, klicken Sie im Meldungsfenster auf die Schaltfläche Spalte löschen. Die Spalte wird aus dem System entfernt und erscheint nicht mehr in der Empfängertabelle. Einstieg Ein Meldungsfenster erscheint. 58 Inxmail Professional 7 7 An- und Abmeldung für Mailinglisten An- und Abmeldung für Mailinglisten In diesem Kapitel erfahren Sie Folgendes: ● Sie erhalten einen Überblick darüber, welche Möglichkeiten es gibt, Empfänger an Mailinglisten anzumelden. ● Sie erfahren, welche An- und Abmeldearten Sie in Inxmail Professional einsetzen können. ● Sie erfahren, wie Sie den Agent An- und Abmeldungen für eine Mailingliste einrichten, damit die An- und Abmeldung an bzw. von der Mailingliste funktioniert. ● Sie lernen das An- und Abmeldeprotokoll kennen. In diesem Kapitel 7.1 Überblick: An- und Abmeldung Überblick Empfänger erhalten nur dann Mailings von (Standard-)Mailinglisten, wenn Sie an diese Mailinglisten angemeldet sind. Es gibt folgende Möglichkeiten, Empfänger an (Standard-)Mailinglisten anzumelden: Anmeldung ● Importieren von bereits vorhandenen Empfängerdaten in die Mailingliste (siehe 6.3.1 Empfänger (aus Importquelle) importieren und 6.3.2 Empfänger (über Kopieren und Einfügen) importieren) ● manuelles Anlegen von bereits vorhandenen Empfängerdaten (6.3.4 Empfänger (manuell) anlegen) ● Ändern der Listenzugehörigkeit von bereits vorhandenen Empfängerdaten (6.4.3 Listenzugehörigkeit verwalten) ● manuelles (Wieder-)Anmelden bereits von der Mailingliste abgemeldeter Empfänger (siehe 6.4.2 Empfänger (manuell) wieder anmelden) ● Empfänger werden über Aktionen angemeldet (siehe 18 Aktionen) ● Empfänger melden sich selbst über ein Formular auf Ihrer Webseite an (siehe 19.1.1 JSP-Vorlage Anmeldung) Einstieg An dynamische Mailinglisten können keine Empfänger an- oder abgemeldet werden (siehe 5.1 Überblick: Mailinglisten). Zusätzlich unterstützt Inxmail Professional noch das alte Anmeldeverfahren per E-Mail. Bei diesem Verfahren melden sich Empfänger per E-Mail an einer Mailingliste an (siehe 20 An- und Abmeldung für Mailinglisten per E-Mail). Es gibt folgende Möglichkeiten, Empfänger von (Standard-)Mailinglisten abzumelden: ● Löschen von bereits an der Mailingliste angemeldeten Empfängern (siehe 6.3.5 Empfänger löschen) ● Ändern der Listenzugehörigkeit von bereits an der Mailingliste angemeldeten Empfängern (6.4.3 Listenzugehörigkeit verwalten) ● manuelles Abmelden von bereits an der Mailingliste angemeldeten Empfängern (siehe 6.4.1 Empfänger (manuell) abmelden) ● Empfänger werden über Aktionen abgemeldet (siehe 18 Aktionen) ● Empfänger melden sich selbst über ein Formular auf Ihrer Webseite ab (siehe 19.1.2 JSP-Vorlagen Abmeldung und Abmeldung bestätigen) Abmeldung 59 Inxmail Professional ● 7 An- und Abmeldung für Mailinglisten Empfänger melden sich selbst über einen Abmelde-Link in einem an sie versandten Mailing ab (siehe 10.5.1 Einfügen eines Abmelde-Links) Bieten Sie Ihren Abonnenten in jedem Mailing über einen Link die Möglichkeit, sich jederzeit von der Mailingliste wieder abzumelden. Dieser Abmelde-Link ist auch rechtlich relevant. Zusätzlich unterstützt Inxmail Professional noch das alte Abmeldeverfahren per E-Mail. Bei diesem Verfahren melden sich Empfänger per E-Mail von einer Mailingliste ab (siehe 20 An- und Abmeldung für Mailinglisten per E-Mail). Damit die An- oder Abmeldung an einer Mailingliste grundsätzlich möglich ist (d.h. unabhängig von den oben genannten An- oder Abmeldemöglichkeiten), müssen Sie diese im Reiter der (Standard-)Mailingliste im Agent An- und Abmeldungen einrichten (siehe 7.3.1 Einstellungen für An- und Abmeldung einrichten). Diese Einrichtung ist davon abhängig, welche An- und Abmeldeart Sie verwenden möchten (siehe 7.2.2 Abmeldearten). Überblick: Einrichten der An- oder Abmeldung Voraussetzungen Der Agent An- und Abmeldungen wird im Reiter der (Standard-)Mailingliste angezeigt (siehe 5.3.2 Weitere Agenten zu Mailinglisten hinzufügen/löschen). In dynamischen Mailinglisten können Sie den Agent An- und Abmeldungen nicht hinzufügen (siehe 5.1 Überblick: Mailinglisten). Beachten Sie, dass das Löschen des Agenten An- und Abmeldungen bewirkt, dass für diese Mailingliste alle An- und Abmeldefunktionen nicht mehr funktionieren. Wir empfehlen daher, diesen Agent nie zu löschen. Einstieg ● 7.2 Überblick: An- und Abmeldearten Wir empfehlen, folgende An- bzw. Abmeldearten zu verwenden, da sie einen erhöhten Schutz vor Datenmissbrauch bieten: ● die Confirmed-Opt-in- oder Double-Opt-in-Anmeldung ● die Single-Opt-out- oder Confirmed-Opt-out-Abmeldung Die Double-Opt-out-Abmeldung empfehlen wir nicht, da sie viele Zwischenschritte hat und somit die Abmeldung erschwert. Teilen Sie den Empfängern immer mit (z.B. auf Bestätigungs-Webseiten oder in Bestätigungs-E-Mails), was im nächsten Schritt passiert. Erstellen Sie keinen zu komplizierten An- oder Abmeldeprozess, da Sie dadurch Interessenten verlieren könnten. 60 Inxmail Professional 7.2.1 7 An- und Abmeldung für Mailinglisten Anmeldearten Die nachfolgenden Anmeldearten werden am Beispiel einer Anmeldung über Ihre Webseite erklärt. ● Single Opt-in Der Interessent gibt über Ihre Webseite seine Anmeldedaten an und klickt dann dort auf eine Anmeldeschaltfläche. Eine Bestätigungsseite erscheint. Optional kann dem Interessenten zusätzlich eine Begrüßungs-E-Mail zugesandt werden. Single-Opt-inAnmeldung Sie haben folgenden Aufwand: - Erstellen und Einbinden einer Anmeldeseite (entweder manuell oder in Inxmail Professional über die JSP-Vorlage „Anmeldung“, siehe 19.1.1 JSP-Vorlage Anmeldung) Einstieg Abb. 7-1: Anmeldearten - Erstellen einer Bestätigungsseite (entweder manuell oder in Inxmail Professional über die JSP-Vorlage „Anmeldung“, siehe 19.1.1 JSP-Vorlage Anmeldung) - Einstellen von Single Opt-in für die Mailingliste (siehe 7.3.1 Einstellungen für An- und Abmeldung einrichten) - (optional) Aktivieren und ggf. Anpassen der Begrüßungs-E-Mail (siehe 7.3.1 Einstellungen für An- und Abmeldung einrichten und 7.3.2 An- und AbmeldeE-Mails bearbeiten) ● Confirmed Opt-in Der Interessent gibt über Ihre Webseite seine Anmeldedaten an und klickt dann dort auf eine Anmeldeschaltfläche. Eine Bestätigungsseite erscheint und der Interessent erhält parallel eine Begrüßungs-E-Mail. Die Begrüßungs-E-Mail bei Confirmed Opt-in enthält einen Abmelde-Link, damit sich der Interessent wieder abmelden kann, falls er versehentlich oder von einer anderen Person angemeldet wurde. ConfirmedOpt-inAnmeldung Sie haben folgenden Aufwand: - Erstellen und Einbinden einer Anmeldeseite (entweder manuell oder in Inxmail Professional über die JSP-Vorlage „Anmeldung“, siehe 19.1.1 JSP-Vorlage Anmeldung) 61 Inxmail Professional 7 An- und Abmeldung für Mailinglisten - Erstellen einer Bestätigungsseite (entweder manuell oder in Inxmail Professional über die JSP-Vorlage „Anmeldung“, siehe 19.1.1 JSP-Vorlage Anmeldung) - Einstellen von Confirmed Opt-in für die Mailingliste (siehe 7.3.1 Einstellungen für An- und Abmeldung einrichten) - Aktivieren und Anpassen (inkl. Einfügen des Anmelde-Links) der Begrüßungs-E-Mail (siehe 7.3.1 Einstellungen für An- und Abmeldung einrichten und 7.3.2 An- und Abmelde-E-Mails bearbeiten) Double Opt-in Der Interessent gibt über Ihre Webseite seine Anmeldedaten an und klickt dann dort auf eine Anmeldeschaltfläche. Eine Bestätigungsseite erscheint, die den Interessent darüber informiert, dass er parallel eine Bestätigungs-E-Mail erhalten hat, in der er auf einen Link klicken muss, um die Anmeldung abzuschließen. Nach dem Klicken auf diesen Link erhält er eine Begrüßungs-E-Mail. Double-Optin-Anmeldung Durch diese doppelte Anmeldebestätigung (Anmelde-Webseite und Bestätigungs-E-Mail) stellt das Double-Opt-in-Verfahren sicher, dass kein Datenmissbrauch bei der Anmeldung stattfindet. Sie haben folgenden Aufwand: - Erstellen und Einbinden einer Anmeldeseite (entweder manuell oder in Inxmail Professional über die JSP-Vorlage „Anmeldung“, siehe 19.1.1 JSP-Vorlage Anmeldung) - Erstellen einer Bestätigungsseite (entweder manuell oder in Inxmail Professional über die JSP-Vorlage „Anmeldung“, siehe 19.1.1 JSP-Vorlage Anmeldung) - Einstellen von Double Opt-in (inkl. Angeben der Zeitspanne, innerhalb derer die Anmeldung bestätigt werden muss und Angeben der URL der LandeWebseite) für die Mailingliste (siehe 7.3.1 Einstellungen für An- und Abmeldung einrichten) Einstieg ● - Aktivieren und Anpassen (inkl. Einfügen des Abmelde-Links) der Begrüßungs-E-Mail (siehe 7.3.1 Einstellungen für An- und Abmeldung einrichten und 7.3.2 An- und Abmelde-E-Mails bearbeiten) 62 Inxmail Professional 7.2.2 7 An- und Abmeldung für Mailinglisten Abmeldearten Abb. 7-2: Abmeldearten ● Single Opt-out Um sich abzumelden, klickt der Empfänger auf Ihrer Webseite auf die Abmeldeschaltfläche (oder in einem Mailing auf einen Abmelde-Link). Anschließend erscheint eine Bestätigungsseite, die den Empfänger informiert, dass er sich erfolgreich von der Mailingliste abgemeldet hat und seine Daten gelöscht wurden. Optional kann dem Empfänger zusätzlich eine Verabschiedungs-E-Mail zugesandt werden. Single-OptoutAbmeldung Einstieg Die nachfolgenden Abmeldearten werden am Beispiel einer Abmeldung über Ihre Webseite erklärt. Sie haben folgenden Aufwand: - Erstellen und Einbinden einer Abmeldeseite (entweder manuell oder in Inxmail Professional über die JSP-Vorlage „Abmeldung“, siehe 19.1.2 JSP-Vorlagen Abmeldung und Abmeldung bestätigen) - Erstellen einer Bestätigungsseite (entweder manuell oder in Inxmail Professional über die JSP-Vorlage „Abmeldung“, siehe 19.1.1 JSP-Vorlage Anmeldung) - Einstellen von Single Opt-out für die Mailingliste (siehe 7.3.1 Einstellungen für An- und Abmeldung einrichten) - (optional) Aktivieren und Anpassen der Verabschiedungs-E-Mail (siehe 7.3.1 Einstellungen für An- und Abmeldung einrichten und 7.3.2 An- und AbmeldeE-Mails bearbeiten) ● Confirmed Opt-out Um sich abzumelden, klickt der Empfänger auf Ihrer Webseite auf die Abmeldeschaltfläche (oder in einem Mailing auf einen Abmelde-Link). Anschließend erscheint eine Bestätigungs-Abmeldeseite, die den Empfänger auffordert, die Abmeldung nochmals zu bestätigen. Nach dieser Bestätigung erscheint eine (weitere) Bestätigungsseite, die den Empfänger informiert, dass er sich erfolgreich von der Mailingliste abgemeldet hat und seine Daten gelöscht wurden. Optional kann dem Empfänger zusätzlich eine Verabschiedungs-E-Mail zugesandt werden. ConfirmedOpt-outAbmeldung 63 Inxmail Professional 7 An- und Abmeldung für Mailinglisten Sie haben folgenden Aufwand: - Erstellen und Einbinden einer Abmeldeseite (entweder manuell oder in Inxmail Professional über die JSP-Vorlage „Abmeldung bestätigen“, siehe 19.1.2 JSP-Vorlagen Abmeldung und Abmeldung bestätigen) - Erstellen einer Bestätigungs-Abmeldeseite (entweder manuell oder in Inxmail Professional über die JSP-Vorlage „Abmeldung bestätigen“, siehe 19.1.1 JSP-Vorlage Anmeldung) - Erstellen einer (weiteren) Bestätigungsseite (entweder manuell oder in Inxmail Professional über die JSP-Vorlage „Abmeldung bestätigen“, siehe 19.1.1 JSP-Vorlage Anmeldung) - Einstellen von Confirmed Opt-out für die Mailingliste (siehe 7.3.1 Einstellungen für An- und Abmeldung einrichten) - (optional) Aktivieren und Anpassen der Verabschiedungs-E-Mail (siehe 7.3.1 Einstellungen für An- und Abmeldung einrichten und 7.3.2 An- und AbmeldeE-Mails bearbeiten) Double Opt-out Um sich abzumelden, klickt der Empfänger auf Ihrer Webseite auf die Abmeldeschaltfläche (oder in einem Mailing auf einen Abmelde-Link). Anschließend erscheint eine Bestätigungs-Abmeldeseite, die den Empfänger auffordert, die Abmeldung nochmals zu bestätigen. Nach dieser Bestätigung erscheint eine (weitere) Bestätigungsseite, die den Empfänger informiert, dass er eine Bestätigungs-E-Mail erhalten hat, in der er einen Link anklicken muss, damit seine Abmeldung abgeschlossen werden kann. Nachdem der Empfänger auf den Link in der E-Mail geklickt hat, erhält er eine Verabschiedungs-E-Mail, die ihm mitteilt, dass er sich erfolgreich von der Mailingliste abgemeldet hat und seine Daten gelöscht wurden. Sie haben folgenden Aufwand: - Erstellen und Einbinden einer Abmeldeseite (entweder manuell oder in Inxmail Professional über die JSP-Vorlage „Abmeldung bestätigen“, siehe 19.1.2 JSP-Vorlagen Abmeldung und Abmeldung bestätigen) Double-OptoutAbmeldung Einstieg ● - Erstellen einer Bestätigungs-Abmeldeseite (entweder manuell oder in Inxmail Professional über die JSP-Vorlage „Abmeldung bestätigen“, siehe 19.1.1 JSP-Vorlage Anmeldung) - Erstellen einer (weiteren) Bestätigungsseite (entweder manuell oder in Inxmail Professional über die JSP-Vorlage „Abmeldung bestätigen“, siehe 19.1.1 JSP-Vorlage Anmeldung) - Einstellen von Double Opt-out (inkl. Angeben der Zeitspanne, innerhalb derer die Abmeldung bestätigt werden muss und der URL der Lande-Webseite) für die Mailingliste (siehe 7.3.1 Einstellungen für An- und Abmeldung einrichten) - Aktivieren und Anpassen der Verabschiedungs-E-Mail (siehe 7.3.1 Einstellungen für An- und Abmeldung einrichten und 7.3.2 An- und Abmelde-EMails bearbeiten 64 Inxmail Professional 7 An- und Abmeldung für Mailinglisten 7.3 Einrichten der An- und Abmeldung 7.3.1 Einstellungen für An- und Abmeldung einrichten An- und Abmeldungen > Einstieg 1. Klicken Sie im Reiter der Mailingliste auf den Agent Reiter Einstellungen. Abb. 7-3: Agent An- und Abmeldungen > Reiter Einstellungen 2. Um für die Mailingliste die Anmeldeart einzustellen, geben Sie im Bereich Anmeldungen Folgendes an: Anmeldung einstellen a. Aktivieren Sie die entsprechende Anmeldeart (siehe 7.1 Überblick: An- und Abmeldung). b. Wenn Sie die Anmeldeart Double Opt-in aktiviert haben, dann geben Sie zusätzlich an, nach wie vielen Tagen die Bestätigungszeit abläuft und auf welche Webseite (Landeseite) Interessenten gelangen, sobald sie auf den Bestätigungslink geklickt haben. Dem Interessent wird eine Zeitüberschreitungs-E-Mail gesendet, wenn er die Bestätigungs-E-Mail erst nach der eingestellten Zeitspanne bestätigt. 65 Inxmail Professional 7 An- und Abmeldung für Mailinglisten 3. Um weitere Optionen für die Anmeldung an der Mailingliste einzustellen, richten Sie im Bereich Anmeldungen folgende Felder ein: Feld Beschreibung Begrüßungs-E-Mail an Bei aktiviertem Kontrollkästchen versendet Inxmail Professional neuen Empfänger senden nach erfolgreicher Anmeldung eine Begrüßungs-E-Mail an den neuen Empfänger. Letzte versandte E-Mail in Bei aktiviertem Kontrollkästchen versendet Inxmail Professional dieser Liste an neuen nach erfolgreicher Anmeldung das letzte Mailing der Mailingliste an Empfänger senden den neuen Empfänger. Vorhandene Empfängerdaten überschreiben Bei aktiviertem Kontrollkästchen überschreibt Inxmail Professional bei erfolgreicher Anmeldung Empfängerdaten, wenn der Empfänger bereits in Inxmail Professional angelegt ist. Befehl für Anmeldung per E-Mail Über die Schaltfläche (Bearbeiten) können Sie den Befehl ändern, der für Anmelde-Links in Mailings verwendet wird. Tab. 7-1: Weitere Optionen für Anmeldung einrichten 4. Um für die Mailingliste die Abmeldeart einzustellen, geben Sie im Bereich Abmeldungen Folgendes an: Abmeldung einstellen a. Aktivieren Sie die entsprechende Abmeldeart (siehe 7.1 Überblick: An- und Abmeldung). Einstieg b. Wenn Sie die Abmeldeart Double Opt-out aktiviert haben, dann geben Sie zusätzlich an, nach wie vielen Tagen die Bestätigungszeit abläuft und auf welche Webseite (Landeseite) Empfänger gelangen, sobald sie auf den Bestätigungslink geklickt haben. Dem Empfänger wird eine Zeitüberschreitungs-E-Mail gesendet, wenn er die Bestätigungs-E-Mail erst nach der eingestellten Zeitspanne bestätigt. 5. Um weitere Optionen für die Abmeldung von der Mailingliste einzustellen, richten Sie im Bereich Abmeldungen folgende Felder ein: Feld Beschreibung Verabschiedungs-E-Mail senden Bei aktiviertem Kontrollkästchen versendet Inxmail Professional nach erfolgreicher Abmeldung eine Verabschiedungs-E-Mail an den Empfänger. Empfänger aus System Wenn der Empfänger für keine weiteren Mailinglisten mehr löschen, falls dieser keine angemeldet ist, dann werden bei aktiviertem Kontrollkästchen die andere Liste abonniert hat Daten des Empfängers aus dem gesamten System gelöscht. Befehl für Abmeldung per E-Mail Über die Schaltfläche (Bearbeiten) können Sie den Befehl ändern, der für Abmelde-Links in Mailings verwendet wird (siehe 10.5.1 Einfügen eines Abmelde-Links). Tab. 7-2: Weitere Optionen für Abmeldung einrichten 6. Damit Inxmail Professional automatisch Benachrichtigungen an eine bestimmte E-Mail-Adresse schickt, wenn sich ein Empfänger für eine Mailingliste an- bzw. abmeldet, richten Sie im Bereich Benachrichtigungen folgende Felder ein und speichern Sie dann Ihre Angaben: Feld Beschreibung Statusmail an folgende EMail-Adresse senden E-Mail-Adresse, an die die Benachrichtigungen geschickt werden Hinweis: Sie können in diesem Feld auch eine E-Mail-Adresse eines CRM-Systems angegeben. Autom. Benachrichtigung einrichten 66 Inxmail Professional 7 An- und Abmeldung für Mailinglisten Feld Beschreibung Anmeldungen Bei Aktivierung dieses Kontrollkästchens verschickt Inxmail Professional Benachrichtigungen (an die im Feld Statusmail an folgende E-Mail-Adresse senden angegebene E-Mail-Adresse), wenn sich ein Empfänger an eine Mailingliste anmeldet. Abmeldungen Bei Aktivierung dieses Kontrollkästchens verschickt Inxmail Professional Benachrichtigungen (an die im Feld Statusmail an folgende E-Mail-Adresse senden angegebene E-Mail-Adresse), wenn sich ein Empfänger von einer Mailingliste abmeldet. Endgültige Bestätigungen Bei der Anmeldeart „Double Opt-in“ oder der Abmeldeart „Double bei An- und Abmeldungen Opt-out“ können Sie über die Aktivierung dieses Kontrollkästchens zusätzlich einstellen, dass Inxmail Professional eine weitere Benachrichtigung verschickt, wenn der Empfänger die Anmeldung an bzw. Abmeldung von einer Mailingliste bestätigt hat. Voraussetzung: Unter Anmeldungen ist das Optionsfeld DoubleOpt-in aktiviert bzw. unter Abmeldungen ist das Optionsfeld DoubleOpt-out aktiviert Tab. 7-3: Automatische Benachrichtigung einrichten Sie haben die Einstellungen für die An- und Abmeldung eingerichtet. 7.3.2 An- und Abmelde-E-Mails bearbeiten 1. Klicken Sie im Reiter der Mailingliste auf den Agent Reiter E-Mails. An- und Abmeldungen > In der Tabelle finden Sie folgende vordefinierten E-Mails: Alle An- und Abmelde-E-Mails wurden im Format „Text“ erstellt. - Anmeldung: Bestätigen E-Mail, die einen Link enthält, über den der Interessent seine Anmeldung bestätigen muss Vordefinierte An- und AbmeldeE-Mails Einstieg - Anmeldung: Zeitüberschreitung E-Mail, die den Interessent informiert, dass die Frist abgelaufen ist, innerhalb derer er seine Anmeldung bestätigen muss - Anmeldung: Begrüßung E-Mail, die den Interessent informiert, dass er für eine oder mehrere Mailinglisten angemeldet wurde Damit Begrüßungs-E-Mails generell versendet werden, müssen Sie die entsprechende Einstellung aktivieren (siehe 7.3.1 Einstellungen für Anund Abmeldung einrichten). - Abmeldung: Bestätigen E-Mail, die einen Link enthält, über den der Empfänger seine Abmeldung bestätigen muss - Abmeldung: Zeitüberschreitung E-Mail, die den Empfänger informiert, dass die Frist abgelaufen ist, innerhalb derer er seine Abmeldung bestätigen muss - Abmeldung: Verabschiedung E-Mail, die den Empfänger informiert, dass er von einer oder mehreren Mailinglisten abgemeldet wurde Damit Verabschiedungs-E-Mails generell versendet werden, müssen Sie die entsprechende Einstellung aktivieren (siehe 7.3.1 Einstellungen für An- und Abmeldung einrichten). 67 Inxmail Professional 7 An- und Abmeldung für Mailinglisten 2. Um eine dieser vordefinierten E-Mails zu bearbeiten, doppelklicken Sie in der Tabelle auf die E-Mail. E-Mails bearbeiten Die E-Mail öffnet sich in einem Reiter. Abb. 7-4: Anmeldung: Begrüßungs-E-Mail Inhalte von An- und Abmelde-E-Mails werden wie Mailinginhalte bearbeitet. Weitere Informationen finden Sie unter 10 Mailings (Redaktion) und 15 Mailings (fortgeschrittene Redaktion). 4. Prüfen Sie im Workflow-Schritt Prüfung Ihre Angaben für ausgewählte Testprofile oder Empfänger (siehe 11.1 Inhaltsprüfung über Test- oder Empfängerprofile). Einstieg 3. Klicken Sie im Workflow-Schritt Redaktion in den Editor, passen Sie die Inhalte der E-Mail an und speichern Sie dann Ihre Angaben. 5. Schließen Sie den Reiter der E-Mail. Sie haben eine An- bzw. Abmelde-E-Mail bearbeitet. Um die angepasste An- bzw. Abmelde-E-Mail zu testen, können Sie diese in der Tabelle wählen und dann über die Schaltfläche (Test-E-Mails versenden) Test-E-Mails versenden (siehe 11.5 Test-E-Mails). 68 Inxmail Professional 7 An- und Abmeldung für Mailinglisten 7.4 An- und Abmeldeprotokoll anzeigen und filtern 1. Klicken Sie im Reiter der Mailingliste auf den Agent Reiter Protokoll. An- und Abmeldungen > Protokoll anzeigen Abb. 7-5: Agent An- und Abmeldung > Reiter Protokoll Sie können im Protokoll nachvollziehen, wann und auf welchem Weg Empfänger an- oder abgemeldet wurden. Folgende An- und Abmeldemöglichkeiten (siehe 7.1 Überblick: An- und Abmeldung) werden protokolliert: ● manuelles An- oder Abmelden bereits von der Mailingliste an- bzw. abgemeldeter Empfänger (siehe 6.4.2 Empfänger (manuell) wieder anmelden) ● Empfänger werden über Aktionen an- oder abgemeldet (siehe 18 Aktionen) ● Empfänger melden sich selbst über ein Formular auf Ihrer Webseite an oder ab (siehe 19.1.1 JSP-Vorlage Anmeldung) ● Empfänger melden sich per E-Mail an einer Mailingliste an oder von einer Mailingliste ab (siehe 20 An- und Abmeldung für Mailinglisten per E-Mail) ● Empfänger melden sich selbst über einen Abmelde-Link in einem an sie versandten Mailing ab (siehe 10.5.1 Einfügen eines AbmeldeLinks) Einstieg Die Protokolleinträge erscheinen. Dabei wird jedes Ereignis im An- oder Abmeldevorgang protokolliert. Folgende Spalten hat das Protokoll: - Datum: Die Spalte zeigt, wann genau eine Person sich an- oder abgemeldet hat (Datum und Uhrzeit). - Nachricht: Die Spalte kann die E-Mail-Adresse der Person, die Bestätigungsnummer (ID des Task-Objekts) und die IP-Adresse, von der sich der Empfänger an- oder abgemeldet hat, enthalten. 69 Inxmail Professional 7 An- und Abmeldung für Mailinglisten - Typ: Die Spalte zeigt, welches Ereignis protokolliert wurde (z.B. ob ein Ereignis während eines Anmeldevorgangs (Symbol ) oder Abmeldevorgangs (Symbol ) protokolliert wurde). Wenn in dieser Spalte (bei Double Opt-in oder Double Opt-out) ein Ereignis einer unbestätigten An- oder Abmeldung protokolliert wurde, können Sie die An- oder Abmeldung des Empfängers wie folgt manuell bestätigen: 1. Markieren Sie den Protokolleintrag des Ereignisses in der Tabelle. 2. Klicken Sie auf die Schaltfläche bzw. auf die Schaltfläche . 3. Um Filtereinstellungen festzulegen, gehen Sie wie folgt vor: a. Um die Filtereinstellungen aufzuklappen, klicken Sie auf die Schaltfläche Filter. Protokoll filtern b. Legen Sie über die Optionsfelder (Keinen Datumsfilter verwenden, die letzten ... Tage, von... bis...) fest, ob ein Datumsfilter angewandt werden soll. d. Klicken Sie auf die Schaltfläche Filter anwenden. Die Protokollanzeige wird aktualisiert. Die Tabelle der Protokolleinträge enthält nur noch die Protokolleinträge, die mit Ihren Filtereinstellungen übereinstimmen. Einstieg c. Legen Sie über das Kontrollkästchen nur folgende Ereignisse fest, ob die Tabelle nach der Spalte Typ gefiltert werden soll. Wählen Sie ggf. dann in der Auswahlliste, welche protokollierten Ereignisse in der Tabelle angezeigt werden sollen. 70 Inxmail Professional 8 8 Bausteine, Zielgruppen, Testprofile Bausteine, Zielgruppen, Testprofile In diesem Kapitel erfahren Sie, wie Sie für die spätere Mailingerstellung und den Mailingversand Folgendes vorbereiten können: ● Erstellen von Bausteinen, wenn Sie bestimmte Mailinginhalte in mehreren Mailings verwenden und deshalb zentral abspeichern möchten ● Erstellen von Zielgruppen, wenn Sie Ihre Mailings nicht an alle, sondern nur an bestimmte Empfänger versenden möchten ● Erstellen von Testprofilen, wenn Sie Ihr Mailing vor dem Versand gezielt für bestimmte (Test-)Empfängerprofile testen möchten In diesem Kapitel 8.1 Erstellen von Bausteinen Überblick Wenn Sie Mailinginhalte in mehreren Mailings verwenden möchten (z.B. das Impressum oder die Anrede in Mailings), dann können Sie diese Mailinginhalte als Bausteine erstellen und zentral abspeichern. Die Verwendung von Bausteinen spart Zeit bei der Mailingerstellung und garantiert eine konsistente Verwendung dieser Mailinginhalte. Bereits angelegte Bausteine finden Sie (jeweils in dem Reiter, in dem Sie das Testprofil angelegt haben, z.B. im Reiter der Mailingliste) im Agent Bausteine in der Tabelle. Voraussetzungen ● Der Agent Bausteine wird in dem Reiter angezeigt, in dem Sie einen Baustein erstellen möchten (siehe 5.3.2 Weitere Agenten zu Mailinglisten hinzufügen/löschen). Voraussetzungen Einstieg Informationen, wie Sie Bausteine bei der Mailingerstellung einbinden, finden Sie unter 10.8 Einfügen von Bausteinen. Baustein neu anlegen 1. Öffnen Sie das Dialogfenster Baustein neu anlegen wie folgt: - Um einen neuen Baustein anzulegen, der nur für eine bestimmte Mailingliste verfügbar ist, klicken Sie im Reiter der Mailingliste > Agent Bausteine auf die Schaltfläche (Baustein neu anlegen). Dialogfenster Baustein neu anlegen öffnen - Um eine globale Zielgruppe neu anzulegen, die für alle Mailinglisten verfügbar ist, klicken Sie im Reiter (Globale Einstellungen) > Agent Bausteine auf die Schaltfläche (Baustein neu anlegen). 71 Inxmail Professional 8 Bausteine, Zielgruppen, Testprofile Das Dialogfenster erscheint. Abb. 8-1: Dialogfenster Baustein neu anlegen 2. Geben Sie im Dialogfenster einen Namen für den Baustein an (z.B. „Anredebaustein“). 3. Wählen Sie im Dialogfenster das Format des Bausteins und bestätigen Sie mit OK. ● Text-Bausteine können für Sie für Text-, Multipart- und HTML-Mailings verwenden. ● Multipart-Bausteine können für Sie für Text-, Multipart- und HTMLMailings verwenden. ● HTML-Bausteine können Sie nur in HTML-Mailings verwenden. Einstieg Abhängig vom Format können Sie die Bausteine später in folgenden Mailings verwenden: Der neue Baustein wird der Tabelle hinzugefügt. Parallel wird er in einem neuen Reiter zur Bearbeitung geöffnet. Abb. 8-2: Reiter des Bausteins 4. Klicken Sie im Workflow-Schritt Redaktion in den Editor, erstellen Sie die Inhalte des Bausteins und speichern Sie dann Ihre Angaben. Bausteininhalte werden wie Mailinginhalte erstellt. Weitere Informationen finden Sie unter 10 Mailings (Redaktion) und 15 Mailings (fortgeschrittene Redaktion). Inhalte des Bausteins festlegen und prüfen 72 Inxmail Professional 8 Bausteine, Zielgruppen, Testprofile 5. Prüfen Sie im Workflow-Schritt Prüfung die Inhalte für ausgewählte Testprofile oder Empfänger (siehe 11.1 Inhaltsprüfung über Test- oder Empfängerprofile). 6. Schließen Sie den Reiter des Bausteins. Sie haben einen neuen Baustein angelegt und können ihn nun bei der Mailingerstelung verwenden. Sie können einen bereits angelegten Baustein erneut bearbeiten. Doppelklicken Sie dazu in der Tabelle auf den Baustein und nehmen Sie dann die Änderungen im Reiter des Bausteins vor. Außerdem können Sie einen bereits angelegten Baustein in der Tabelle markieren und dann: ● über die Schaltflächen erstellen (Kopieren) und (Einfügen) eine Kopie ● über die Schaltfläche (Baustein umbenennen) umbenennen ● über die Schaltfläche (Baustein löschen) löschen Beachten Sie beim Löschen oder Umbenennen von Bausteinen, dass dies zu Problemen führen kann, wenn der Baustein in einem bereits angelegten oder für den Versand geplanten Mailing verwendet wird. Überblick Wenn Sie Ihre Mailings später nicht an alle Empfänger der Mailinglisten versenden möchten, können Sie Teilmengen der Empfängergruppe bilden. Dazu erstellen Sie in Inxmail Professional Zielgruppen, die die Empfänger nach von Ihnen vorgegebenen Kriterien eingrenzen (z.B. nach dem Wohnort, dem Geschlecht oder Interessensgebieten). Bereits erstellte Zielgruppen finden Sie (jeweils in dem Reiter, in dem Sie die Zielgruppe angelegt haben, z.B. im Reiter der Mailingliste) im Agent Zielgruppen in der Tabelle. Überblick: Zielgruppen Einstieg 8.2 Erstellen von Zielgruppen Informationen, wie Sie Mailings an (bereits erstellte) Zielgruppen versenden, finden Sie unter 12.2 Empfänger zuordnen. Informationen, wie Sie Mailinginhalte individualisiert erstellen (um z.B. bestimmte Sätze oder Absätze nur für eine bestimmte Zielgruppe sichtbar zu machen), finden Sie unter 15.2 Erstellen von individualisierten Texten (Zielgruppen). Um neue Zielgruppen zu erstellen, müssen Sie folgende Schritte durchführen: ● Zielgruppe neu anlegen Um eine neue Zielgruppe zu erstellen, müssen Sie diese zunächst anlegen. Zielgruppen können Sie dabei so erstellen, dass sie entweder nur für den Mailingversand einer bestimmten Mailingliste oder global für den Mailingversand von allen Mailinglisten verwendet werden können. ● Bedingung hinzufügen Nachdem Sie eine Zielgruppe angelegt haben, enthält die Zielgruppe zunächst alle Empfänger. Über Bedingungen können Sie die in der Zielgruppe enthaltenen Empfänger gezielt eingrenzen. 73 Inxmail Professional 8 Bausteine, Zielgruppen, Testprofile Voraussetzungen ● Der Agent Zielgruppen wird in dem Reiter angezeigt, in dem Sie eine neue Zielgruppe erstellen möchten (siehe 5.3.2 Weitere Agenten zu Mailinglisten hinzufügen/löschen). Voraussetzungen Beachten Sie, dass dieser Agent sich in folgender Eigenschaft von anderen Agenten unterscheidet: Wenn Sie den Agent Zielgruppen von dem Reiter einer Mailingliste entfernen, werden automatisch alle für diese Mailingliste angelegten Zielgruppen gelöscht. 8.2.1 Zielgruppe neu anlegen 1. Öffnen Sie das Dialogfenster Zielgruppe neu anlegen wie folgt: - Um eine Zielgruppe neu anzulegen, die nur für eine bestimmte Mailingliste verfügbar ist, klicken Sie im Reiter der Mailingliste > Agent Zielgruppen auf die Schaltfläche (Zielgruppe neu anlegen). Dialogfenster Zielgruppe neu anlegen öffnen - Um eine globale Zielgruppe neu anzulegen, die für alle Mailinglisten verfügbar ist, klicken Sie im Reiter (Globale Einstellungen) > Agent Zielgruppen auf die Schaltfläche (Zielgruppe neu anlegen). Einstieg Das Dialogfenster erscheint. Abb. 8-3: Dialogfenster Zielgruppe neu anlegen 2. Geben Sie im Dialogfenster einen Namen für die Zielgruppe an (z.B. „Männer mit einem Bausparvertrag“) und bestätigen Sie mit OK. Die Zielgruppe erscheint in der Tabelle. Sie haben eine Zielgruppe angelegt. Sie können eine bereits angelegte Zielgruppe in der Tabelle markieren und dann: ● über die Schaltflächen erstellen (Kopieren) und (Einfügen) eine Kopie Beachten Sie, dass dabei auch bereits erstellte Bedingungen der Zielgruppe kopiert und eingefügt werden. ● die Zielgruppe über die Schaltfläche (Zielgruppe löschen) löschen ● die Zielgruppe durch Doppelklick (auf die Tabellenzelle mit dem Namen der Zielgruppe) umbenennen Beachten Sie beim Löschen oder Umbenennen von Zielgruppen, dass dies zu Problemen führen kann, wenn diese Zielgruppe in einem bereits angelegten oder für den Versand geplanten Mailing verwendet wird. 74 Inxmail Professional 8.2.2 8 Bausteine, Zielgruppen, Testprofile Bedingung hinzufügen 1. Öffnen Sie das Dialogfenster Bedingung hinzufügen wie folgt: a. Wählen Sie im Agent Zielgruppen in der Tabelle die Zielgruppe, für die Sie eine Bedingung hinzufügen möchten. b. Klicken Sie unter der Tabelle im Reiter Editor auf die Schaltfläche ung hinzufügen). Das Dialogfenster erscheint. Dialogfenster Bedingung hinzufügen öffnen (Beding- 2. Wählen Sie im Dialogfenster in der Auswahlliste Bedingung auf, den Bereich, auf den sich die neue Bedingung beziehen soll: Eintrag Beschreibung Spaltenwert Um Ihre Zielgruppe aufgrund des Eintrags in einer bestimmten Spalte der Empfängertabelle zu definieren (z.B. aufgrund des in der Spalte Geschlecht eingetragenen Werts) Empfängerreaktion Um Ihre Zielgruppe aufgrund einer zuvor getätigten Handlung zu definieren (z.B. alle Empfänger, die in einem Mailing auf einen bestimmten Link geklickt haben) Bedingungsart wählen Einstieg Abb. 8-4: Dialogfenster Bedingung hinzufügen Hinweis: Für die Verwendung dieser Bedingungsart wird die Einwilligung der Empfänger benötigt. Daher können Sie diese Bedingungsart nur verwenden, wenn bei Ihnen systemseitig (d.h. in der Inxmail Professional Verwaltung) die entsprechenden Eigenschaftsrechte aktiviert sind. bestehende Zielgruppe Um Ihre neue Zielgruppe aufgrund bereits angelegter Zielgruppen zu filtern (z.B. um bereits angelegte Zielgruppen in der neuen Zielgruppe zu kombinieren) freien Bedingungsausdruck Um einen individuellen Bedingungsausdruck für die Definition Ihrer Zielgruppe zu erstellen Hinweis: Wir empfehlen, diesen Eintrag nur als Benutzer mit fortgeschrittenen Inxmail Professional Kenntnissen zu verwenden. Tab. 8-1: Einträge der Auswahlliste „Bedingung auf“ 3. Wenn Sie den Eintrag Spaltenwert gewählt haben, dann geben Sie zusätzlich Folgendes im Dialogfenster an: Bedingung spezifizieren a. Wählen Sie die Spalte der Empfängertabelle, auf die sich die Bedingung beziehen soll (z.B. die Spalte Geschlecht) und bestätigen Sie mit Weiter. 75 Inxmail Professional 8 Bausteine, Zielgruppen, Testprofile b. Geben Sie den Vergleichsoperator und den Vergleichswert an (z.B. den Operator „gleich“ und den Wert „m“ für männlich, um in die Zielgruppe alle männlichen Empfänger aufzunehmen). Weitere Informationen zu den Operatoren finden Sie unter 22 Operatoren, Befehls- und Funktionsreferenz. Wenn Sie den Eintrag Empfängerreaktion gewählt haben, dann geben Sie zusätzlich Folgendes im Dialogfenster an: a. Wählen Sie die Empfängerreaktion, auf die sich die Bedingung beziehen soll (z.B. den Eintrag Hat auf einen bestimmten Link geklickt (HasClicked, HasClickedContent)) und bestätigen Sie mit Weiter. b. Wählen Sie die Mailingliste, das Mailing und ggf. den Link aus, auf die sich die Empfängerreaktion bezieht. Wenn Sie den Eintrag bestehende Zielgruppe gewählt haben, dann geben Sie zusätzlich Folgendes im Dialogfenster an: - Verschieben Sie die Zielgruppen, auf die sich die Bedingung beziehen soll, in den Bereich Ausgewählte Zielgruppen. Legen Sie zusätzlich in der Auswahlliste Empfänger, die fest, ob die Empfänger (der neuen Zielgruppe) jeder, mindestens einer oder keiner dieser Zielgruppen angehören müssen. - Geben Sie den entsprechenden Bedingungsausdruck an. Weitere Informationen zu den Operatoren finden Sie unter 22 Operatoren, Befehls- und Funktionsreferenz. Beispiele für freie Bedingungsausdrücke: ● SubscriptionDate(„MeineListe”) IS_EMPTY Einstieg Wenn Sie den Eintrag freien Bedingungsausdruck gewählt haben, dann geben Sie zusätzlich Folgendes im Dialogfenster an: Das Anmeldungsdatum ist leer. ● SubscriptionDate(„MeineListe”) NOT_IS_EMPTY Das Anmeldungsdatum ist nicht leer. ● Month (Date()) = Month (BirthDay) Der aktuelle Monat stimmt mit dem Geburtsmonat überein. ● Day (Date()) = Day (BirthDay) Der aktuelle Tag stimmt mit dem Geburtstag überein. 4. Bestätigen Sie das Dialogfenster mit Fertigstellen. 5. Speichern Sie Ihre Angaben. Sie haben der Zielgruppe eine Bedingung zugewiesen. Die Bedingung sehen Sie im Reiter Editor. Sie können eine bereits angelegte Bedingungen im Reiter Editor (komplett) markieren und dann: ● die Bedingung über die Schaltfläche (Bearbeiten) bearbeiten ● die Bedingung über die Schaltfläche (Bedingung löschen) löschen 76 Inxmail Professional 8 Bausteine, Zielgruppen, Testprofile Als fortgeschrittener Benutzer können Sie Bedingungen verschachteln. Wenn Sie die Bedingung markieren, können Sie dann: ● die Bedingung über die Schaltflächen (Bedingung eine Ebene einrücken) und (Bedingung eine Ebene ausrücken) unter- oder überordnen ● der Bedingung über die Schaltfläche weitere Bedingungen hinzufügen (Bedingung hinzufügen) Die Bedingungen werden dann über die Operatoren AND und OR (im Editor) verknüpft. Sie können die in der Zielgruppe enthaltenen Empfänger einsehen. Dazu klicken Sie auf den Reiter Vorschau. Die Empfänger werden in der Tabelle angezeigt. Zusätzlich sehen Sie unter der Tabelle, wie viele Empfänger die Zielgruppe aktuell umfasst. 8.3 Erstellen von Testprofilen Überblick Informationen, wie Sie Mailings mit (bereits erstellten) Testprofilen testen, finden Sie unter 11.1 Inhaltsprüfung über Test- oder Empfängerprofile. Testprofile sind fiktive Empfängerdaten, die Sie ausschließlich für Testzwecke erstellen. Der Vorteil von Testprofilen ist, dass Sie diese genau auf Ihre Testbedürfnisse ausrichten können. Überblick: Testprofile Einstieg Vor dem Versand sollten Sie Ihre Mailings testen (z.B. über die Mailingvorschau, den Darstellungs- oder Qualitätstests oder das Versenden von Test-E-Mails, siehe 11 Mailings (Prüfung)). Sie können diese Tests entweder anhand von (realen) Empfängerdaten oder anhand von selbst erstellten Testprofilen durchführen. Beispiele: Um eine Anredeformel oder eine Personalisierung in einem Mailing zu testen, können Sie folgende Testprofile erstellen: ● ein Testprofil, bei dem die Anrede fehlt ● ein Testprofil, bei dem der Nachname fehlt ● ein weiteres Testprofil ohne Vornamen Beim Testen Ihrer Anredeformel oder Ihrer Personalisierung wählen Sie dann direkt die verschiedenen Testprofile für den Test und müssen nicht lange in den Empfängerdaten nach geeigneten Empfängern suchen. Um individualisierte Mailinginhalte mit Testprofilen zu testen, erstellen Sie folgende Testprofile: ● ein Testprofil, das einer bestimmten Zielgruppe angehört ● ein Testprofil, das genau dieser Zielgruppe nicht angehört In der Vorschau können Sie Ihr Mailing genau mit diesen beiden Testprofilen ansehen und erkennen sofort, ob Ihre Individualisierung funktioniert. Bereits angelegte Testprofile finden Sie (jeweils in dem Reiter, in dem Sie das Testprofil angelegt haben, z.B. im Reiter der Mailingliste) im Agent Testprofile in der Tabelle. 77 Inxmail Professional 8 Bausteine, Zielgruppen, Testprofile Voraussetzungen ● Der Agent Testprofile wird in dem Reiter angezeigt, in dem Sie ein Testprofil erstellen möchten (siehe 5.3.2 Weitere Agenten zu Mailinglisten hinzufügen/löschen). Voraussetzungen Beachten Sie, dass dieser Agent sich in folgender Eigenschaft von allen anderen Agenten unterscheidet: Sobald Sie im Reiter einer Mailingliste den Agent Testprofile hinzufügen, können Sie für diese Mailingliste alle global angelegten Testprofile (d.h. im Reiter (Globale Einstellungen) angelegten Testprofile) nicht mehr verwenden. Sie können dann nur noch die speziell für die Mailingliste angelegten Testprofile verwenden. Wenn Sie den Agent Testprofile wieder von der Mailingliste entfernen, werden automatisch alle Testprofile der Mailingliste gelöscht. Sie können dann die global angelegten Testprofile wieder verwenden. Testprofil neu anlegen a. Um ein Testprofil anzulegen, das nur für eine bestimmte Mailingliste verfügbar ist, klicken Sie auf den Reiter der Mailingliste > Agent Testprofile. Um ein globales Testprofil anzulegen, das für alle Ihre Mailinglisten verfügbar ist, klicken Sie auf den Reiter (Globale Einstellungen) > Agent Testprofile. Die Tabelle zeigt die bereits angelegten Testprofile. Dialogfenster Testprofil neu anlegen öffnen Einstieg 1. Öffnen Sie das Dialogfenster Testprofil neu anlegen wie folgt: Die Testprofiltabelle gleicht der Empfängertabelle (siehe 6 Empfänger). Inxmail Professional zeigt genau die Spalten an, die im Agent Empfänger bzw. im Agent Alle Empfänger sichtbar sind. b. Klicken Sie auf die Schaltfläche (Testprofil neu anlegen). In der Tabelle wird eine neue Zeile für das Testprofil angelegt. 2. Geben Sie in der ersten Spalte einen Namen an, unter dem das Testprofil gespeichert wird. Testprofil einrichten 3. Legen Sie in den weiteren Tabellenspalten die Merkmale des Testprofils fest. Inxmail Professional legt als E-Mail-Adresse automatisch eine ungültige Adresse für das Testprofil an. Legen Sie Testprofile an, die sich in möglichst vielen Merkmalen unterscheiden. Sie haben ein Testprofil angelegt und können dieses nun bei der Mailingerstellung verwenden. Zusätzlich können Sie Testprofile basierend auf bereits angelegten Empfängerdaten erstellen. Informationen dazu finden Sie unter 6.4.4 Empfänger als Testprofil anlegen. 78 Inxmail Professional 8 Bausteine, Zielgruppen, Testprofile Sie können ein bereits angelegtes Testprofil in der Tabelle markieren und dann: ● die Merkmale des Testprofils durch Doppelklick (auf die entsprechende Tabellenzellen) bearbeiten ● über die Schaltflächen erstellen ● über die Schaltfläche ● über die Schaltflächen (Testprofil nach oben verschieben), (Testprofil ganz nach oben verschieben), (Testprofil nach unten verschieben) und (Testprofil ganz nach unten verschieben) die Position des gewählten Testprofils in der Tabelle verschieben (Kopieren) und (Einfügen) eine Kopie Einstieg (Testprofile löschen) löschen 79 Inxmail Professional 9 9 Mailings (Einstieg) Mailings (Einstieg) In diesem Kapitel erfahren Sie Folgendes: ● Sie erfahren, wie Sie bereits angelegte Mailings verwalten (z.B. nach Mailings suchen, Mailings anzeigen, filtern oder bearbeiten). ● Sie erfahren, wie Sie ein neues Mailing anlegen und dann öffnen, um es z.B. über die Workflow-Schritte weiter zu bearbeiten. In diesem Kapitel 9.1 Verwalten von Mailings Überblick Mailings erstellen Sie in einer Mailingliste (siehe 5 Mailinglisten). Alle für eine Mailingliste bereits angelegten Mailings können Sie im Reiter der Mailingliste > Agent Mailings einsehen und verwalten: Überblick Sie können als fortgeschrittener Inxmail Professional Anwender auch E-MailAbfolgen (d.h. Mailings, die in einem bestimmten Abstand zueinander automatisch versendet werden) erstellen. Diese finden Sie im Agent E-MailAbfolge (siehe 16 E-Mail-Abfolgen). ● Mailingübersicht anzeigen und filtern ● Einstieg Sie können alle Mailings in einer Tabelle anzeigen und zur Übersichtlichkeit die Tabelle filtern. Mailings verwalten Sie können bereits angelegte Mailings direkt aus der Tabelle umbenennen, löschen, kopieren, einfügen und versenden. Zusätzlich können Sie ein bereits angelegtes Mailing öffnen, um es dann zu bearbeiten. ● Mailings suchen Sie können in der Tabelle nach Mailings suchen. Voraussetzungen Der Agent Mailings wird in dem Reiter der Mailingliste angezeigt (siehe 5.3.2 Weitere Agenten zu Mailinglisten hinzufügen/löschen). 9.1.1 Voraussetzungen Mailingübersicht anzeigen und filtern 1. Klicken Sie im Reiter der Mailingliste auf den Agent Mailings. Mailingübersicht anzeigen 80 Inxmail Professional 9 Mailings (Einstieg) Einstieg Die Tabelle zeigt eine Übersicht über alle in dieser Mailingliste angelegten Mailings. Abb. 9-1: Agent Mailings: Tabelle der Mailings Das Symbol vor dem Mailing in der Tabelle zeigt, in welchem Versandstatus sich das Mailing aktuell befindet (siehe 3 Benutzeroberfläche). Wenn Sie ein Mailing in der Tabelle wählen, werden Ihnen im Detailbereich unter der Tabelle weitere Informationen zum Mailing angezeigt (z.B. ob das Mailing auf einer Vorlage basierend erstellt wurde). 2. Um die Tabelle zu filtern (z.B. nach dem Versandstatus der Mailings), wählen Sie in der Auswahlliste zum Filtern rechts über der Tabelle einen der folgenden Einträge: Mailingübersicht filtern Abb. 9-2: Auswahlliste zum Filtern der Tabelle - Alle Mailings: Bei Auswahl dieses Eintrags zeigt die Tabelle alle Mailings der Mailingliste an. Wählen Sie diesen Eintrag, um Filtereinstellungen aufzuheben. - Unversendete Mailings: Bei Auswahl dieses Eintrags zeigt die Tabelle alle noch nicht versendeten Mailings der Mailingliste an (d.h. die unversendeten Mailings und die aktuell für den Versand bereits geplanten Mailings). - Versand geplant: Bei Auswahl dieses Eintrags zeigt die Tabelle alle Mailings der Mailingliste an, für die der Versand bereits geplant wurde. - Versand aktiv: Bei Auswahl dieses Eintrags zeigt die Tabelle alle Mailings der Mailingliste an, die gerade versendet werden. 81 Inxmail Professional 9 Mailings (Einstieg) - Versand unterbrochen: Bei Auswahl dieses Eintrags zeigt die Tabelle alle Mailings der Mailingliste an, für die der Versand unterbrochen wurde und die danach nicht nochmals versendet wurden. - Versand abgeschlossen: Bei Auswahl dieses Eintrags zeigt die Tabelle alle Mailings der Mailingliste an, die bereits versendet wurden. Abhängig davon, ob in Ihrem Unternehmen die Freigabe von Mailings gefordert und eingestellt ist, können Sie zusätzlich folgende Einträge als Filter in der Auswahlliste wählen: - Freigegeben: Bei Auswahl dieses Eintrags zeigt die Tabelle alle Mailings der Mailingliste an, für die die Freigabe bereits erteilt wurde. 9.1.2 Mailings verwalten 1. Klicken Sie im Reiter der Mailingliste auf den Agent Mailings. 2. Um ein oder mehrere in der Tabelle gewählte Mailings zu bearbeiten, haben Sie folgende Möglichkeiten: - über die Schaltflächen (Kopieren) und Kopie der Mailings erstellen Mailings verwalten (Einfügen) können Sie eine - über die Schaltfläche umbenennen (Mailing umbenennen) können Sie ein Mailing - über die Schaltfläche (Mailing löschen) können Sie die Mailings löschen Einstieg - Freigabe angefordert: Bei Auswahl dieses Eintrags zeigt die Tabelle alle Mailings der Mailingliste an, für die die Freigabe angefordert (aber noch nicht erteilt) wurde. Es werden nur noch die Mailings in der Tabelle angezeigt, die mit Ihren Filtereinstellungen übereinstimmen. - über die Schaltfläche (Test-E-Mails senden) können Sie Test-E-Mails für das Mailing versenden (siehe 11.5 Test-E-Mails) - über die Schaltfläche Versand jetzt starten können Sie ein Mailing sofort versenden (siehe 12.3 Versand von Mailings) - über die Schaltfläche Versand anhalten können Sie für ein Mailing, das aktuell versendet wird oder für den Versand eingeplant ist, den Versand stoppen (siehe 12.3 Versand von Mailings) 3. Um ein Mailing zu öffnen, doppelklicken Sie auf das Mailing. Mailing öffnen Das Mailing wird in einem neuen Reiter geöffnet. Abb. 9-3: Reiter eines Mailings 82 Inxmail Professional 9 Mailings (Einstieg) Sie können das Mailing nun ggf. über die Workflow-Schritte bearbeiten (siehe 10 Mailings (Redaktion), 15 Mailings (fortgeschrittene Redaktion), 11 Mailings (Prüfung), 12 Mailings (Freigabe, Empfänger, Versand, Auswertung)). 9.1.3 Mailings suchen 1. Klicken Sie im Reiter der Mailingliste auf den Agent Mailings. 2. Um in der Tabelle nach Mailings zu suchen, klicken Sie auf die Schaltfläche (Nach Betreff und/oder Name filtern) rechts über der Tabelle. Wählen Sie dann in der Auswahlliste, ob Sie nach dem Namen und/oder dem Betreff von Mailings suchen möchten. Nach Name bzw. Betreff suchen Der gewählte Eintrag wird automatisch für das Suchfeld übernommen. Um nochmals anzuzeigen, welchen Eintrag Sie für das Suchfeld gewählt haben, klicken Sie an eine beliebige Stelle in der Tabelle. Im Suchfeld wird nun angezeigt, ob Sie nach dem Namen bzw. dem Betreff von Mailings suchen können. Suchbegriff angeben Einstieg 3. Geben Sie in das Suchfeld den Begriff ein, nach dem Sie im Namen bzw. Betreff des Mailings suchen möchten. Abb. 9-4: Im Suchfeld eingegebener Begriff 4. Bestätigen Sie Ihre Angabe mit der ENTER-Taste. Die Tabelle zeigt die Mailings an, die den Begriff im Namen bzw. Betreff enthalten. Um wieder alle Mailings in der Tabelle anzuzeigen, löschen Sie die Filtereinstellungen (über die Schaltfläche des Suchfelds). 9.2 Neues Mailing anlegen 1. Sie haben folgende Möglichkeiten, das Dialogfenster Mailing neu anlegen zu öffnen: - Um das Dialogfenster im Reiter (Cockpit) zu öffnen, klicken Sie dort auf die Schaltfläche Neues Mailing. Dialogfenster Mailing neu anlegen öffnen - Um das Dialogfenster im Reiter der Mailingliste zu öffnen, klicken Sie dort im Agent Mailings auf die Schaltfläche (Mailing neu anlegen). 83 Inxmail Professional 9 Mailings (Einstieg) Das Dialogfenster erscheint. 2. Wenn Sie das Dialogfenster vom Cockpit aus geöffnet haben, dann wählen Sie im Dialogfenster in der Auswahlliste Zugehörige Liste die Mailingliste, in der das Mailing angelegt werden soll. Wenn Sie das Dialogfenster vom Reiter einer Mailingliste geöffnet haben, wird Ihnen dieses Feld nicht im Dialogfenster angezeigt, da das Mailing automatisch für die aktuelle Mailingliste angelegt wird. 3. Geben Sie im Dialogfenster einen Namen für das Mailing an. Wählen Sie einen Namen, über den Sie das Mailing schnell wiederfinden. Name, Format und Mailingvorlage angeben Einstieg Abb. 9-5: (Vom Reiter einer Mailingliste geöffnetes) Dialogfenster Mailing neu anlegen 4. Wählen Sie eines der folgenden Formate für das Mailing: Wenn das Format bei Ihnen im Dialogfenster bereits vorgewählt ist und die entsprechenden Optionsfelder ausgegraut sind, dann wurde das Format für alle Mailings dieser Mailingliste über die Eigenschaften der aktuellen Mailingliste eingestellt (siehe 5.3.3 Einrichten der Eigenschaften von Mailinglisten). - Text Mailings im Textformat können von jedem Empfänger problemlos gelesen werden und sind somit immer das bevorzugte Format für Mailings. Mit dem Textformat können Sie Bilder aber nur in Form von Dateianhängen versenden. - HTML Mailings im HTML-Format können Bilder, verschiedene Schriftarten und Farben enthalten. Dabei können Sie z.B. die Bilder auf einem Webserver speichern und dann im Mailing so einbinden, dass Sie beim Aufruf des 84 Inxmail Professional 9 Mailings (Einstieg) Mailings vom Webserver geladen werden. Sie können die Bilder aber auch direkt in Ihr Mailing integrieren, sodass Empfänger auch offline die Bilder sehen können. Um Mailings im HTML-Format zu erstellen, müssen Sie sich in der Auszeichnungssprache HTML auskennen. Aus Sicherheitsgründen sind folgende HTML-Elemente im Mailing nicht erlaubt: ● ActiveX ● Audio ● externe Style-Sheets ● Frames und IFrames ● Java ● das „Meta Refresh“-Element ● Scripte (JavaScript, VBScript, Perl,...) ● Tooltips - Multipart Mailings im Multipart-Format enthalten sowohl eine reine Textvariante, als auch eine HTML-Variante des erstellten Mailings. Das E-Mail-Programm des Empfängers wählt dann selbstständig aus, welche der beiden Varianten es anzeigen möchte. 5. Wählen Sie in der Auswahlliste Vorlage Folgendes: - Um ein leeres Mailing zu erstellen, das auf keiner Mailingvorlage basiert, wählen Sie den Eintrag keine Vorlage verwenden. - Um ein Mailing zu erstellen, bei dem ggf. das Layout oder Inhalte durch eine in Inxmail Professional selbst angelegte Vorlage (siehe 17.2 Vorlage neu anlegen (Text, HTML, Multipart)) vorgegeben werden, wählen Sie den Eintrag Angelegte Vorlagen. Wählen Sie dann im Bereich unter der Auswahlliste die entsprechende Vorlage. Einstieg ● Video Beachten Sie, dass viele E-Mail-Programme HTML-Formulare nicht anzeigen. - Um ein Mailing zu erstellen, bei dem ggf. das Layout oder Inhalte durch eine in Inmxail Professional importierte Vorlage (siehe 17.1 Vorlage importieren) vorgegeben werden, wählen Sie den entsprechenden Eintrag für die Vorlage und dann im Bereich unter der Auswahlliste das entsprechende Design. 6. Bestätigen Sie Ihre Angaben im Dialogfenster mit OK. Das Mailing wird in einem neuen Reiter zur Bearbeitung geöffnet. Abb. 9-6: Reiter des Mailings Zusätzlich wird das Mailing automatisch im Reiter der Mailingliste > Agent Mailings in der Tabelle hinzugefügt. 7. Schließen Sie den Reiter des Mailings. Sie haben ein neues Mailing angelegt. 85 Inxmail Professional 10 Mailings (Redaktion) 10 Mailings (Redaktion) In diesem Kapitel erfahren Sie, wie Sie den Inhalt Ihres Mailings im Workflow-Schritt Redaktion erstellen: ● Sie erhalten einen Überblick über den Redaktionsbereich. ● Sie erfahren, wie Sie den Betreff von Mailings ändern. In diesem Kapitel Informationen, wie Sie als fortgeschrittener Inxmail Professional Anwender zusätzlich zum Betreff weitere E-Mail-Header-Angaben hinzufügen, finden Sie unter 15.1 Erweitern des E-Mail-Headers. ● Sie erfahren, wie Sie Text personalisiert für die einzelnen Empfänger erstellen (z.B. um die Empfänger mit ihren Namen im Mailing anzureden). ● Sie erfahren, wie Sie allgemeine (Text-)Links erstellen, testen und dann so einstellen, dass diese nach dem Mailingversand getrackt werden (d.h. dass gezählt wird, wie oft auf einen Link geklickt wurde). Zusätzlich erfahren Sie, wie Sie Links um Parameter erweitern, die ggf. Daten des Empfängers an die verknüpfte Webseite übergeben. ● Sie erfahren, wie Sie spezielle Links (z.B. Links mit Parametern zur Personalisierung, Abmeldelinks, Links zur Alternativansicht im Webbrowser oder Mail-toLinks) erstellen. Informationen, wie Sie als fortgeschrittener Inxmail Professional Anwender Links zum Anmelden an JSP-Webseiten erstellen, finden Sie unter 19.4 Einbinden von Anmelde-Links in Mailings. ● Sie erfahren, wie Sie in Ihr Mailing Bilder als Referenz einfügen oder direkt einbetten (und dabei z.B. mit einer Webseite verlinken). ● Sie erfahren, wie Sie Dateien an Ihr Mailing anhängen. ● Sie erfahren, wie Sie zuvor erstellte Bausteine in Ihr Mailing einfügen. Einstieg Informationen, wie Sie als fortgeschrittener Inxmail Professional Anwender individualisierten Text erstellen, der nur für bestimmte Zielgruppen angezeigt wird, finden Sie unter 15.2 Erstellen von individualisierten Texten (Zielgruppen). Informationen, wie Sie als fortgeschrittener Inxmail Professional Anwender Systemdaten oder externen Content einbinden, finden Sie unter 15.3 Einfügen von Systemdaten (Befehle) und 15.4 Erstellen und Einfügen von externem Content. Informationen, wie Sie als fortgeschrittener Inxmail Professional Anwender über Inxmail Professional Newsletter Templates dynamische Landeseiten (Landingpages) zu den einzelnen Artikeln erstellen, finden Sie unter 15.5 Dynamische Landeseiten (Newsletter Templates). 86 Inxmail Professional 10 Mailings (Redaktion) 10.1 Überblick: Redaktionsbereich Der Redaktionsbereich (Workflow-Schritt Redaktion) erscheint, sobald Sie ein Mailing angelegt und geöffnet haben (siehe 9.2 Neues Mailing anlegen). Überblick Abb. 10-1: Redaktionsbereich (Text-Mailing) ● Redaktionsbereich: Text-Mailings ● Redaktionsbereich: HTML-Mailings ● Redaktionsbereich: Multipart-Mailings ● Redaktionsbereich: Vorlagen (Demo Templates) Abhängig davon werden auch folgende Schaltflächen im Redaktionsbereich angezeigt: Schaltfläche (Speichern) Beschreibung Um Änderungen am Mailinginhalt (Editor) zu speichern Schaltflächen Einstieg Das Aussehen des Redaktionsbereichs ist abhängig vom Mailingformat des geöffneten Mailings und davon, ob Sie das Mailing basierend auf einer Vorlage (z.B. einem Newsletter Template) angelegt haben: (Text aus Datei einfügen) Um Text aus einer Datei auszulesen und (unformatiert) einzufügen (Auswahl bearbeiten) Um z.B. über die Schaltfläche Befehle eingefügte Links (siehe 10.4.1 Link einfügen) erneut zu bearbeiten (Alle Änderungen rückgängig machen) Um alle Änderungen am Mailinginhalt seit der letzten Speicherung rückgängig zu machen (Änderung rückgängig machen) (Nicht bei Mailings, die auf Vorlagen basierend erstellt wurden) (Änderung wiederherstellen) (Nicht bei Mailings, die auf Vorlagen basierend erstellt wurden) Um die letzte Änderung am Mailinginhalt rückgängig zu machen Um die (zuvor rückgängig gemachte) letzte Änderung am Mailinginhalt wiederherzustellen (Element hinzufügen) (Nur bei Mailings, die auf Vorlagen basierend erstellt wurden) Um ein Vorlagenelement hinzuzufügen (Element löschen) (Nur bei Mailings, die auf Vorlagen basierend erstellt wurden) Um ein (zuvor hinzugefügtes) Vorlagenelement aus dem Mailinginhalt zu löschen (Element nach oben ver- (Nur bei Mailings, die auf Vorlagen basierend erstellt wurden) Um ein gewähltes Vorlagenelement um eine Position nach oben zu verschieben) schieben (Element nach unten verschieben) (Nur bei Mailings, die auf Vorlagen basierend erstellt wurden) Um ein gewähltes Vorlagenelement um eine Position nach unten zu verschieben 87 Inxmail Professional Schaltfläche (Kopieren) 10 Mailings (Redaktion) Beschreibung (Nur bei Mailings, die auf Vorlagen basierend erstellt wurden) Um ein gewähltes Vorlagenelement zu kopieren (Ausschneiden) (Nur bei Mailings, die auf Vorlagen basierend erstellt wurden) Um ein gewähltes Vorlagenelement auszuschneiden (Einfügen) (Nur bei Mailings, die auf Vorlagen basierend erstellt wurden) Um ein zuvor kopiertes Vorlagenelement einzufügen Um die Linkverwaltung aufzurufen und dort alle in Ihr Mailing eingefügten Links zu prüfen (siehe 10.4.6 Linktest in der Linkverwaltung durchführen) (Link einfügen) Um einen neuen Link einzufügen (siehe 10.4.1 Link einfügen) (Bild verlinken) Um (in einem HTML-Mailing) ein Bild als Referenz einzufügen (siehe 10.6.1 Bild als Referenz einfügen) (Datei anhängen) Um eine Datei anzuhängen (siehe 10.7 Hinzufügen von Dateianhängen) Befehle Um über die Auswahlliste Befehle einzufügen, z.B. um: ● über Bedingungen individualisierten Text einzufügen (siehe 15.2 Erstellen von individualisierten Texten (Zielgruppen)) ● einen Mail-to-Link einzufügen (siehe 10.5.2 Einfügen von Mail-toLinks) ● externen Content einzubinden (siehe 15.4 Erstellen und Einfügen von externem Content) ● Systemdaten einzufügen (siehe 15.3 Einfügen von Systemdaten (Befehle)) ● einen An- oder Abmeldebefehl einzufügen ● Formularfelder einzufügen Personalisierung Um über die Auswahlliste Empfängertabellenspalten einzufügen, die personalisierten Text für jeden Empfänger auslesen (siehe 10.3 Erstellen von personalisierten Texten) Bausteine Um über die Auswahlliste Bausteine einzufügen (siehe 10.8 Einfügen von Bausteinen) (Fett) Um (in einem HTML-Mailing) den markierten Text mit dem Schriftstil „Fett“ zu formatieren (HTML-Tag „<b></b>“) (Kursiv) Um (in einem HTML-Mailing) den markierten Text mit dem Schriftstil „Kursiv“ zu formatieren (HTML-Tag „<i></i>“) (Durchgestrichen) Um (in einem HTML-Mailing) den markierten Text mit dem Schriftstil „Durchgestrichen“ zu formatieren (HTML-Tag „<s></s>“) (Umbruch einfügen) Um (in einem HTML-Mailing) einen Zeilenumbruch einzufügen (HTMLTag „</br>“) (Absatz einfügen) Um (in einem HTML-Mailing) einen neuen Absatz einzufügen (HTMLTag „<p></p>“) (Umbruch ein-/ausblenden) Um im Editor (eines HTML-Mailings) die Zeilenlänge an die Breite des Editors anzupassen (Umbruch einblenden) bzw. nicht anzupassen (Umbruch ausblenden) (Suchen) Einstieg (Linkverwaltung: Links auf Aktivität testen und Tracking überprüfen) Um im Editor nach beliebigem Text zu suchen (Schnellvorschau aktualisieren) Um bei angezeigter Schnellvorschau (Schaltfläche ein-/ausblenden)) die Anzeige zu aktualisieren (Schnellvorschau (Strukturbaum ein-/ausblenden) (Nur bei Mailings, die auf Vorlagen basierend erstellt wurden) (Schnellvorschau ein/ausblenden) Um die (rechts neben dem Mailinginhalt platzierte) Browservorschau des Mailings ein- bzw. auszublenden Um den (links neben dem Mailinginhalt platzierten) Strukturbaum einbzw. auszublenden 88 Inxmail Professional 10 Mailings (Redaktion) Schaltfläche Beschreibung HTML (Nur bei Multipart-Mailings mit Funktion verknüpft) Um den HTML-Editor zu öffnen TEXT (Nur bei Multipart-Mailings mit Funktion verknüpft) Um den Text-Editor zu öffnen Tab. 10-1: Redaktionsbereich: Schaltflächen der Werkzeugleiste 10.1.1 Redaktionsbereich: Text-Mailings Der Editor im Redaktionsbereich von Text-Mailings ist nach der Erstellung von Mailings leer. Sie können Text und Links in den Editor einfügen. Bilder und Dateien können Sie dem Mailinganhang hinzufügen. Editor Verwenden Sie dazu die Schaltflächen in der Werkzeugleiste (z.B. zum Hinzufügen von Dateianhängen). Sie können z.B. auch aus anderen Textverarbeitungsprogrammen Text durch Kopieren (STRG + C) und Einfügen (STRG + V) übernehmen. Da einige Office-Anwendungen Zeichen enthalten können, die in Text-Mailings nicht erlaubt sind (z.B. „Hochkomma unten“), wandelt Inxmail Professional diese beim Einfügen entsprechend um (z. B. das Eurozeichen in „EUR“). ● Absätze ● Zierlinien (horizontale Linie, die Sie zur Trennung von Mailinginhalten einfügen können) ● Zeilenumbrüche Einstieg Bei Text-Mailings sind nur wenige Textformatierungen möglich: Der Standardzeichensatz und die Stelle, an der automatisch ein Zeilenumbruch im Editor erfolgt, kann für jede Mailingliste individuell eingerichtet werden (siehe 5.3.3 Einrichten der Eigenschaften von Mailinglisten). Absatz Absatz einfügen Absätze lassen sich in Text-Mailings über den Parameter „p“ formatieren: ● verwenden Sie [%p] für einen normalen Absatz ● verwenden Sie [%p(<Zahl1>,<Zahl2>)] für einen eingerückten Absatz - Der Text in der 1. Zeile wird um die über die „Zahl1“ festgelegte Anzahl an Zeichen eingerückt. - Der Text ab der 2. Zeile wird um die über die „Zahl2“ festgelegte Anzahl an Zeichen eingerückt, d.h. es wird auch der Text in allen folgenden Zeilen eingerückt. 89 Inxmail Professional 10 Mailings (Redaktion) Sobald der Befehl [%p] oder der Befehl [%p(<Zahl1>,<Zahl2>)] erneut auftritt, wird diese Einrückung des Textes (für alle dann folgenden Zeilen) aufgehoben. Beispiel: Geben Sie Folgendes im Redaktionsbereich ein: [%p(0,2)]text text text text text text text text text text text text text text text text text text text Dadurch wird folgender Mailinginhalt erzeugt: text text text text text text text text text text text text text text text text text text text Zierlinie einfügen Zierlinie Einstieg Sie können in Text-Mailings eine horizontale Zierlinien zur Übersichtlichkeit einfügen. Zierlinien fügen Sie über den Parameter „hr“ ein: [%hr] Diese Zierlinie beginnt auf einer neuen Zeile und reicht bis zum eingestellten Zeilenumbruch. Standardzeichen ist der Bindestrich „-“. Sie können auch andere Zeichen für die Darstellung der Zierlinien verwenden. Um das „+“-Zeichen zu verwenden, geben Sie [%hr(+)] an. Sie können auch Text oder Empfängerdaten als Zierlinie verwenden. Beispiele für Zierlinie: ● Über [%hr] fügen Sie in Ihr Mailing eine gestrichelte Zierlinie (bis zum Zeilenumbruch) ein, z.B.: Mit freundlichen Grüßen Vorname Nachname -------------------------------------------------------------------------------------------------Firma XYZ Straße X Ort Y E-Mail-Adresse: [email protected] ● Über [%hr(**Werbung)] fügen Sie folgenden Text in Ihren Mailinginhalt (bis zum Zeilenumbruch) ein: **Werbung**Werbung**Werbung**Werbung**Werbung**Werbung***Werb Zeilenumbruch Um einen Zeilenumbruch zu erzwingen, können Sie den Befehl [%br] einsetzen. Ein doppeltes [%br] erzeugt einen Zeilenumbruch und eine nachfolgende Leerzeile. Zeilenumbruch einfügen Beispiel: Geben Sie Folgendes im Redaktionsbereich ein: Das ist ein[%br]Testsatz. Dadurch wird folgender Mailinginhalt erzeugt: Das ist ein Testsatz. 90 Inxmail Professional 10 Mailings (Redaktion) 10.1.2 Redaktionsbereich: HTML-Mailings Der Editor im Redaktionsbereich von HTML-Mailings enthält nach der Erstellung von Mailings nur folgende HTML-Tags: <html><body></body></html> Zwischen den HTML-Tag <body> und den HTML-Tag </body> können Sie Text, Links und Bilder einfügen. Verwenden Sie dazu die Schaltflächen in der Werkzeugleiste. Sie können auch entsprechende HTML-Tags manuell angeben. Sie können z.B. auch aus anderen Textverarbeitungsprogrammen Text durch Kopieren (STRG + C) und Einfügen (STRG + V) übernehmen. 10.1.3 Redaktionsbereich: Multipart-Mailings Für die Erstellung des Mailinginhalts der Text-Variante steht Ihnen der Redaktionsbereich für Text-Mailings zur Verfügung (siehe 10.1.1 Redaktionsbereich: Text-Mailings). Für die Erstellung des Mailinginhalts der HTML-Variante steht Ihnen der Redaktionsbereich für HTML-Mailings zur Verfügung (siehe 10.1.2 Redaktionsbereich: HTML-Mailings). Das E-Mail-Programm des Empfängers wählt dann selbstständig aus, welche der beiden Varianten es anzeigen möchte. 10.1.4 Redaktionsbereich: Vorlagen (Demo Templates) Einstieg Bei Multipart-Mailings erstellen Sie parallel eine Text- und eine HTML-Variante des Mailings. Um zwischen den beiden Varianten zu wechseln, klicken Sie in der Werkzeugleiste auf die Schaltfläche TEXT bzw. die Schaltfläche HTML. Bei Mailings, die Sie basierend auf einer Vorlage erstellt haben, kann der Redaktionsbereich Formularfelder etc. enthalten, die Ihnen die Erstellung des Mailinginhalts erleichtern. Dies ist abhängig von der gewählten Vorlage. 91 10 Mailings (Redaktion) Wenn Sie z.B. bei der Mailingerstellung eines der standardmäßig installierten Demo Templates gewählt haben, dann wird Ihnen ein XML-Editor mit folgenden Elementen angezeigt: Abb. 10-2: Redaktionsbereich bei gewähltem Demo Template Demo Templates Einstieg Inxmail Professional Demo Templates sind für Demonstrationszwecke gedacht. Sie zeigen Ihnen, welche Vorteile Vorlagen bei der Mailingerstellung mit sich bringen: ● Sie benötigen keine HTML- und CSS-Kenntnisse zum Erstellen von HTML-Mailings. ● Die Demo Templates sind für alle gängigen E-Mail-Clients optimiert. ● Die Demo Templates legen das Layout für Ihr Mailing fest und Sie können sich ganz auf den Inhalt konzentrieren. ● Die Demo Templates wurden im Format Multipart erstellt und können aus einer Quelle gleichzeitig das Format Text und HTML generieren. Sie können eigene Vorlagen entwickeln und in Inxmail Professional integrieren (siehe 17 Mailingvorlagen). Zusätzlich können Sie bei Bedarf auch individuelle auf die Bedürfnisse Ihres Unternehmens zugeschnittene Vorlagen (Newsletter Templates) bestellen. Für weitere Informationen kontaktieren Sie uns unter „[email protected]“. ● Kopfbereich ● Begrüßung ● Artikel ● Impressum ● Fußbereich ● Einstellungen 92 Inxmail Professional ● 10 Mailings (Redaktion) Dateianhänge Diese Elemente können nicht gelöscht werden (die Elemente sind aus rechtlichen Gründen relevant) und kommen einmal in der Vorlage vor. Nur das Element „Artikel“ kann beliebig oft eingefügt werden (siehe unten). Sie haben im Redaktionsbereich der Demo Templates folgende Möglichkeiten: ● Über den Strukturbaum links neben dem Editor können Sie die einzelnen Elemente und untergeordneten Elemente wählen. Schaltflächen, Funktionen ● Über die Schaltflächen (Alle Elemente aufklappen) und (Alle Elemente zuklappen) können Sie den Strukturbaum auf- und zuklappen. Über die Schaltfläche (Immer nur ein Element aufgeklappt darstellen) können Sie einstellen, dass immer nur das aktuell gewählte Element im Strukturbaum aufgeklappt ist (und alle anderen Elemente automatisch zugeklappt werden). ● Sie können die Elemente wie gewohnt mit Inhalten befüllen (z.B. über die Schaltflächen der Werkzeugleiste Links oder Bilder einfügen). ● Sie können an einigen Stellen über die Schaltfläche (Element hinzufügen) weitere Elemente hinzufügen bzw. über die Schaltfläche (Element löschen) hinzugefügte (und im Strukturbaum gewählte) Elemente löschen. ● Sie können an einigen Stellen (im Strukturbaum gewählte) Elemente über die Schaltfläche (Element nach oben verschieben) und die Schaltfläche (Element nach unten verschieben) verschieben. ● Sie können an einigen Stellen (im Strukturbaum gewählte) Elemente kopieren (Schaltfläche (Kopieren)), ausschneiden (Schaltfläche (Ausschneiden)) und einfügen (Schaltfläche (Einfügen)). ● Sie können Ihr ausgewähltes Design der Vorlage für ein Mailing jederzeit (d.h. auch wenn schon alle Inhalte im Mailing vorhanden sind) und ohne Datenverlust über die Schaltfläche (Design der Vorlage ändern) wechseln. Über die Schnellvorschau (Schaltfläche blenden)) sehen Sie das aktuelle Design. ● Einstieg Wenn Ihnen der Strukturbaum nicht angezeigt wird, wählen Sie die Schaltfläche (Strukturbaum ein-/ausblenden). (Schnellvorschau ein-/aus- Über die Schaltfläche (Informationen zur Vorlage anzeigen) erhalten Sie Informationen über die gewählte Vorlage (z.B. über den Hersteller der Vorlage oder die Struktur der Vorlage). 10.2 Betreff bearbeiten Informationen, wie Sie (zusätzlich zum Betreff) den E-Mail-Header um weitere Angaben erweitern (um z.B. Ihr Mailing als CC- oder BCC-Kopie an Empfänger zu verschicken), finden Sie unter Erweitern des E-Mail-Headers. 1. Um das Mailing zu öffnen, doppelklicken Sie im Reiter der Mailingliste > Agent Mailings auf das Mailing in der Tabelle. 93 Inxmail Professional 2. Um den Betreffstext im Workflow-Schritt folgende Möglichkeiten: 10 Mailings (Redaktion) Redaktion zu ändern, haben Sie 2 Mögl. um Betreffstext zu ändern Abb. 10-3: Feld zum Bearbeiten des Betreffs Beim Anlegen eines neuen Mailings wird zunächst automatisch der Mailingname als Betreff übernommen. Eine spätere Umbenennung des Mailings überschreibt den Betreff aber nicht mehr. - Klicken Sie in das Feld Betreff und überschreiben Sie den Betreffstext. - Sie können den aktuellen Mailingnamen als Betreff übernehmen, wenn der Betreff vom Mailingnamen abweicht. Rechtsklicken Sie dazu im Feld Betreff und wählen Sie den Eintrag Betreff durch Name ersetzen. 10.3 Erstellen von personalisierten Texten In Inxmail Professional können Sie Texte in Ihre Mailings integrieren, die für jeden Empfänger personalisiert angezeigt werden (z.B. der Vor- oder Nachname des Empfängers). ● Personalisierten Text einfügen Überblick Einstieg 3. Speichern Sie Ihre Angaben. Sie haben den Betreff des Mailings geändert. Sie können personalisierte Texte integrieren, indem Sie entsprechende Felder in Ihr Mailing einfügen. Diese Felder werden dann beim Mailingversand durch die (für den aktuellen Empfänger) in einer Empfängertabellenspalte gespeicherten Texte ersetzt. ● Beispiele: Vordefinierte personalisierte Anrede einfügen Diese Beispiele zeigen, wie Sie schnell eine personalisierte Anrede in Ihr Mailing integrieren (z.B. „Sehr geehrter Herr Maier“ oder „Sehr geehrte Frau Müller“). ● Nützliche Parameter für die Erstellung individualisierter Anredetexte Sie können Ihre personalisierte Anrede um Parameter erweitern, die z.B. die Groß- oder Kleinschreibung von Andredetexten beeinflussen. 10.3.1 Personalisierten Text einfügen 1. Um das Mailing zu öffnen, doppelklicken Sie im Reiter der Mailingliste > Agent Mailings auf das Mailing in der Tabelle. 2. Klicken Sie im Workflow-Schritt Redaktion an die Stelle in Ihrem Mailing, an der Sie den personalisierten Text einfügen möchten. 3. Klicken Sie auf die Schaltfläche Personalisierung. 94 Inxmail Professional 10 Mailings (Redaktion) Empfängertabellenspalte wählen 5. Wenn Sie in der Auswahlliste das Kontrollkästchen Felddialog aktivieren aktiviert haben, dann erscheint ein Dialogfenster. (Optional) Feldinhalt anpassen Einstieg 4. Sie können in der Auswahlliste das Kontrollkästchen Felddialog aktivieren aktivieren. Wählen Sie dann die Empfängertabellenspalte, die die entsprechenden Texte für die Empfänger enthält (z.B. um den Vornamen der Empfänger einzufügen, wählen Sie die Empfängertabellenspalte, die die Vornamen der Empfänger enthält). Abb. 10-4: Dialogfenster Feldinhalt anpassen a. Sie können im Dialogfenster einstellen, ob Inxmail Professional den aus der gewählten Empfängertabellenspalte ausgelesenen Text automatisch 1:1 in das Feld übernehmen oder anpassen soll, z.B. die Groß- und Kleinschreibung des Textes ändern soll. b. Klicken Sie auf Weiter. c. Sie können im Dialogfenster festlegen, was passieren soll, wenn für einen Empfänger in der gewählten Empfängertabellenspalte kein Text vorhanden ist. Inxmail Professional kann dann z.B. für den Empfänger entweder keinen Text in das Feld übernehmen, einen bestimmten vordefinierten Text in das Feld übernehmen oder den Empfänger vom Versand des Mailings ausschließen. d. Bestätigen Sie das Dialogfenster mit OK. Wenn Sie in der Auswahlliste das Kontrollkästchen Felddialog aktivieren deaktiviert haben, dann wird das Feld sofort in Ihr Mailing eingefügt. Falls in diesem Fall später für einen Empfänger in der gewählten Empfängertabellenspalte kein Text vorhanden ist, dann übernimmt Inxmail Professional für den Empfänger keinen Text in das Feld. Das Feld wird im Format [<Spaltenname>] in Ihr Mailing eingefügt (z.B. [Vorname]). Feld wird eingefügt Wenn der Spaltenname Sonderzeichen enthält (z.B. die Spalte „2. KontoNummer“), dann wird für das Feld anstelle des Formats [<Spaltenname>] die Funktion Column("<Spaltenname>") eingefügt. 6. Speichern Sie Ihre Angaben. 95 Inxmail Professional 10 Mailings (Redaktion) Sie haben einen personalisierten Text eingefügt. Die Schnellvorschau (Schaltfläche (Schnellvorschau ein-/ausblenden)) zeigt Ihnen den personalisierten Text für den Empfänger (bzw. das Testprofil), der aktuell im Workflow-Schritt Prüfung über die Schaltfläche Inhalt prüfen markiert ist (siehe 11.1 Inhaltsprüfung über Test- oder Empfängerprofile). 10.3.2 Beispiele: Vordefinierte personalisierte Anrede einfügen Wir empfehlen, die personalisierte Anrede als Baustein zentral abzuspeichern (siehe 8.1 Erstellen von Bausteinen). Den Anredebaustein können Sie dann auch in weiteren zukünftigen Mailings einfügen (siehe 10.8 Einfügen von Bausteinen). 1. Legen Sie in Ihrer Empfängertabelle folgende Spalten an (siehe 6.5.3 Spalte neu anlegen): - eine Spalte mit dem Namen „Geschlecht“ und dem Spaltentyp „Text“, die Informationen zum Geschlecht der Empfänger enthält (den Wert „w“ für weibliche Empfänger, den Wert „m“ für männliche Empfänger) Empfängertabellenspalten anlegen - eine Spalte mit dem Namen „Vorname“ und dem Spaltentyp „Text“, die die Vornamen der Empfänger enthält Einstieg - eine Spalte mit dem Namen „Nachname“ und dem Spaltentyp „Text“, die die Nachnamen der Empfänger enthält Wenn Ihre Empfängertabelle bereits entsprechende Spalten enthält, die Spalten aber anders benannt wurden oder andere Werte enthalten, dann müssen Sie die unten aufgeführten Beispiele entsprechend anpassen. 2. Um das Mailing zu öffnen, doppelklicken Sie im Reiter der Mailingliste > Agent Mailings auf das Mailing in der Tabelle. 3. Klicken Sie im Workflow-Schritt Redaktion an die Stelle in Ihrem Mailing, an der Sie die personalisierte Anrede einfügen möchten. 4. Kopieren Sie die Befehle von einem der folgenden Beispiele und fügen Sie diese als Text in Ihr Mailing ein: - Beispiel 1: [%if Nachname IS_EMPTY]Sehr geehrte Damen und Herren, [%elseif Column("Geschlecht") = "m"]Sehr geehrter Herr [Vorname,postfix()][Nachname], [%elseif Column("Geschlecht") = "f"]Sehr geehrte Frau [Vorname, postfix()][Nachname], [%else]Sehr geehrte Damen und Herren,[%endif] Befehle kopieren und einfügen - Beispiel 2: [%if Column("Vorname") IS_EMPTY) AND Column("Nachname") IS_EMPTY]Hallo [%elseif Column("Vorname") NOT_IS_EMPTY AND Column("Nachname") IS_EMPTY]Hallo [Vorname] [%elseif Column("Vorname") NOT_IS_EMPTY AND Column("Nachname") NOT_IS_EMPTY] 96 Inxmail Professional 10 Mailings (Redaktion) Hallo [Vorname] [Nachname] [%endif] Diese Beispiele enthalten neben dem Feld für den Vornamen und Nachnamen des Empfängers auch individualisierten Text, um Frauen und Männder unterschiedlich anzusprechen („Sehr geehrter Herr“, „Sehr geehrte Frau“). Weitere Informationen zum Einfügen von individualisiertem Text finden Sie unter 15.2 Erstellen von individualisierten Texten (Zielgruppen). 5. Speichern Sie Ihre Angaben. Sie haben eine personalisierte Anrede in Ihr Mailing eingefügt. Die Schnellvorschau (Schaltfläche (Schnellvorschau ein-/ausblenden)) zeigt Ihnen die personalisierte Anrede für den Empfänger, der aktuell im Workflow-Schritt Prüfung über die Schaltfläche Inhalt prüfen markiert ist (siehe 11.1 Inhaltsprüfung über Test- oder Empfängerprofile). 10.3.3 Nützliche Parameter für die Erstellung individualisierter Anredetexte Parametername Parameterbeispiele Beschreibung postfix-Parameter [Vorname,postfix( )] Wenn die Empfängertabellenspalte „Vorname“ einen Wert enthält, dann wird der Inhalt der Klammer nach diesem Wert gesetzt. Wenn die Empfängertabellenspalte „Vorname“ keinen Wert enthält, dann entfällt der Vorname ohne sichtbare Lücke. prefix-Parameter [Vorname,prefix( )] Wenn die Empfängertabellenspalte „Vorname“ einen Wert enthält, dann wird der Inhalt der Klammer vor den Wert gesetzt. Wenn die Empfängertabellenspalte „Vornamen“ keinen Wert enthält, dann entfällt der Vorname ohne sichtbare Lücke. default-Parameter [Anrede,default(Herr/Frau)] Wenn die Empfängertabellenspalte „Anrede“ keinen Wert enthält (z.B. „Herr“ oder „Frau“), dann wird standardmäßig der Wert „Herr/Frau“ gesetzt. MUST-Parameter [Nachname,MUST] Die Empfängertabellenspalte „Nachname“ muss einen Nachnamen enthalten, ansonsten bekommt der Empfänger kein Mailing zugesandt. firstcap-Parameter [Nachname,firstcap] Der erste Buchstabe des Nachnamens wird groß geschrieben, der Rest klein. upper-Parameter [Nachname,upper] Alle Buchstaben des Nachnamens werden groß geschrieben. lower-Parameter [Nachname,lower] Alle Buchstaben des Nachnamens werden klein geschrieben. Parameter für Anrede Einstieg Bei der Erstellung von Anredetexten können Sie folgende Inxmail Professional Parameter verwenden: 97 Inxmail Professional 10 Mailings (Redaktion) Parametername Parameterbeispiele Beschreibung encode-Parameter [Nachname, encode(ISO-88591)] Der Nachname wird in ISO8859-1 kodiert. Sonderzeichen können nun in jedem E-MailClient korrekt dargestellt werden. (Anwendung: Links) Tab. 10-2: Parameter für Anredetexte Beispiel zur Veranschaulichung (mit Empfängertabellenspalte „Name“): Verwendeter Parameter Anzeige für Name = hans mülleR Anzeige für Name = (kein Name angegeben) [Name,firstcap] Hans Müller keine Angabe [Name,upper] HANS MÜLLER keine Angabe [Name,lower] hans müller keine Angabe [Name,default(TEXT)] hans mülleR TEXT [Name,MUST] hans mülleR (keine E-Mail!) Sie können Parameter auch kombinieren. Geben Sie z.B. folgenden Ausdruck an: [Vorname,prefix(Hallo ),postfix(,), default(Lieber Leser,),firstcap] Bei einem vollständigen Empfängerdatensatz mit dem Vornamen „paul“ erscheint dann in der Mailingvorschau: „Hallo Paul,“. Wenn im Empfängerdatensatz kein Vorname vorhanden ist, dann erscheint in der Vorschau „Lieber Leser,“. 10.4 Einfügen, Tracken, Personalisieren und Testen von Links (allgemein) Einstieg Tab. 10-3: Beispiel: Verschiedene Paramter im Anredetext 10.4.1 Link einfügen 1. Öffnen Sie das Dialogfenster Link bearbeiten wie folgt: a. Um das Mailing zu öffnen, doppelklicken Sie im Reiter der Mailingliste > Agent Mailings auf das Mailing in der Tabelle. b. Klicken Sie im Workflow-Schritt Redaktion an die Stelle in Ihrem Mailing, an der Sie den (Text-)Link einfügen möchten. c. Klicken Sie auf die Schaltfläche (Link einfügen). 98 Inxmail Professional 10 Mailings (Redaktion) Das Dialogfenster erscheint. Abb. 10-5: Dialogfenster Link bearbeiten Linkadresse angeben Sie können an dieser Stelle auch auf eine Datei verlinken, die auf Ihrem Webspace gespeichert ist (siehe 21.3 Verwenden von Webspaces). Dazu klicken Sie auf die Schaltfläche , wählen dann die entsprechende Datei und bestätigen Ihre Angaben mit Link anlegen. 3. Geben Sie im Feld Linktext einen Text an, der (bei HTML-Mailings) anstelle der Linkadresse im Mailing angezeigt werden soll. Linktext angeben Bei Text-Mailings wird dieser Linktext vor der Linkadresse angezeigt. 4. Wenn Sie den Link tracken (zählen) möchten, geben Sie im Feld Name im Bericht einen Namen an, unter dem der Link in den Berichten gelistet werden soll (z.B. im Bericht „Klicks bezogen auf einzelne Links“, siehe 14.4.1 Berichte zum Mailingerfolg). Name im Bericht angeben Einstieg 2. Geben Sie im Feld Linkadresse die URL (http://...) der Webseite an, auf die der Link verweisen soll. Das Feld Name im Bericht ist nur aktiv, wenn Sie das Kontrollkästchen Tracking-Link aktiviert haben. Benennen Sie den Link so, dass Sie ihn über diesen Namen eindeutig wiedererkennen. Wenn Sie für mehrere Links den gleichen Namen für die Berichte angeben, werden diese Links in den Berichten zusammengefasst. 5. Wählen Sie einen der folgenden Linktypen: - Standard-Link (simple): Wählen Sie diesen Linktyp für einen Link, der nicht getrackt werden soll (d.h. bei dem nicht gezählt werden soll, wie oft auf den Link geklickt wurde). Linktyp wählen - Abmelde-Link (unsubscribe): Wählen Sie diesen Linktyp, um einen Link zu erstellen, über den sich Empfänger von der Mailingliste abmelden können. Weitere Informationen zur Erstellung eines Abmelde-Links finden Sie unter 10.5.1 Einfügen eines Abmelde-Links. 99 Inxmail Professional 10 Mailings (Redaktion) - Tracking-Link: Wählen Sie diesen Linktyp, um den Link zu tracken (d.h. zu zählen, wie oft auf den Link getrackt wurde). Wählen Sie dann, ob anonymes oder persönliches Tracking für den Link durchgeführt werden soll. Damit in Text-Mailings der Tracking-Link nicht mit IP-Adresse angezeigt wird, definieren Sie eine Subdomain. Weitere Informationen zum anonymen und persönlichen Tracking finden Sie unter 10.4.3 Überblick: Link-Tracking. 6. Wenn Sie möchten, dass ein Link eine Aktionsabfolge auslöst, dann aktivieren Sie das Kontrollkästchen Link mit Aktion verbinden und wählen Sie in der Auswahlliste die gewünschte Aktionsabfolge. Wir empfehlen, Aktionsabfolgen nur als fortgeschrittener Inxmail Professional Benutzer einzusetzen. Weitere Informationen zur Erstellung von Aktionsabfolgen sowie zur Verknüpfung von Links mit Aktionsabfolgen finden Sie unter 18 Aktionen. 7. Wenn Sie dem Link zusätzliche HTML-Parameter hinzufügen möchten (z.B. um den Link zu formatieren), dann klicken Sie auf die Schaltfläche Optionen, geben Sie die HTML-Parameter an und bestätigen Sie mit OK. 8. Bestätigen Sie Ihre Angaben mit OK. In Ihr Mailing wird der Inxmail Professional Code für den Link eingefügt. Beispiel eines eingefügten Links: [%url:unique-count(action!1); "http://www.testurl.com"; "Das ist ein Testlink"; "target=\"_blank\""; "Test Link"] Einstieg Weitere Informationen zum Hinzufügen von HTML-Parametern finden Sie unter 10.4.2 (Optional) Optionen (HTML-Parameter) für einen Link festlegen. Weitere Informationen zu den einzelnen Befehlen, die ein Link enthalten kann, finden Sie unter 10.4.4 Überblick: Befehle für Linkangaben. 9. Speichern Sie Ihre Angaben. Sie haben einen Link eingefügt. Über die Schnellvorschau (Schaltfläche (Schnellvorschau ein-/ausblenden)) wird Ihnen der Link angezeigt. Bei HTMLMailings können Sie dort den Link öffnen. Sie können einen bereits eingefügten Link wie folgt ändern: 1. Klicken Sie im Redaktionsbereich auf den Inxmail Professional Code des eingefügten Links. 2. Klicken Sie auf die Schaltfläche (Auswahl bearbeiten). Das Dialogfenster Link bearbeiten erscheint mit den Angaben für den Link. Sie können nun die Änderungen vornehmen. Sie können einen Link auch manuell einfügen: ● in Text-Mailings geben Sie einen Link wie folgt manuell an: http://www.inxmail.de ● in HTML-Mailings geben Sie den Link umschlossen von HTMLBefehlen manuell an: <a href="http://www.inxmail.de">Inxmail Homepage</a> 100 Inxmail Professional 10 Mailings (Redaktion) 10.4.2 (Optional) Optionen (HTML-Parameter) für einen Link festlegen Wenn Sie keine HTML-Parameter für den Link festlegen, dann trifft Folgendes für den Link zu: ● die verlinkte Webseite wird in einem neuen Fenster geöffnet ● der Link wird standardmäßig als unterstrichener Link in blauer Schriftfarbe formatiert (Linkbeispiel) 1. Öffnen Sie das Dialogfenster Optionen z.B. wie folgt: a. Um das Mailing zu öffnen, doppelklicken Sie im Reiter der Mailingliste > Agent Mailings auf das Mailing in der Tabelle. b. Um das Dialogfenster Link bearbeiten für einen bereits erstellten Link zu öffnen, klicken Sie im Workflow-Schritt Redaktion auf den Inxmail Professional Code des Links (siehe 10.4.1 Link einfügen). Klicken Sie dann auf die Schaltfläche (Auswahl bearbeiten). c. Klicken Sie im Dialogfenster Link bearbeiten auf die Schaltfläche Optionen. Einstieg Das Dialogfenster erscheint. Abb. 10-6: Dialogfenster Optionen 2. Sie können jetzt im Dialogfenster manuell die HTML-Parameter im Eingabebereich angeben (z.B. style="font-style:italic; color:green" target="_blank"). HTMLParameter angeben Verwenden Sie dabei z.B. den HTML-Parameter „target“, um festzulegen, in welchem Fenster sich die verlinkte Webseite öffnen soll. Dieser HTML-Parameter kann folgende Werte besitzen: Wert Beschreibung _blank Verlinkte Webseite wird in einem neuen Fenster geöffnet _self Verlinkte Webseite wird im aktuellen Fenster geöffnet _parent Verlinkte Webseite wird im übergeordneten Frameset geöffnet _top Verlinkte Webseite wird im gesamten Browserfenster geöffnet Abb. 10-7: Werte für den HTML-Parameter „target“ Beispiel: Um die verlinkte Webseite in einem neuen Fenster zu öffnen, geben Sie im Dialogfenster Optionen Folgendes an: target="_blank" 101 Inxmail Professional 10 Mailings (Redaktion) Verwenden Sie dabei z.B. den HTML-Parameter „style“, um über CSS-Eigenschaften den Link zu formatieren. Dieser HTML-Parameter kann folgende CSSEigenschaften besitzen: CSS-Eigenschaft Beschreibung Beispiel font-family Schriftart font-family:Verdana font-style Schriftstil font-style:italic font-variant Schriftvariante font-variant:normal font-size Schriftgröße font-size:1.2em font-weight Schriftgewicht font-weight:bold font Schrift allgemein font:bold .9em Times word-spacing Wortabstand word-spacing:0.5em letter-spacing Zeichenabstand letter-spacing:0.3em text-decoration Textdekoration text-decoration:none text-transform Text-Transformation text-transform:capitalize color Textfarbe color:blue text-shadow Textschatten text-shadow:black 3px 2px font-stretch Schriftlaufweite font-stretch:200% Abb. 10-8: CSS-Eigenschaften für den HTML-Parameter „style“ Einstieg Beispiel: Um einen Link mit grüner Textfarbe zu definieren, geben Sie im Dialogfenster Optionen Folgendes an: style="color:green" Wenn Sie mehrere CSS-Eigenschaften festlegen möchten, dann trennen Sie die einzelnen CSS-Eigenschaften durch ein Semikolon, z.B. style="font-style:italic; color:green". 3. Bestätigen Sie das Dialogfenster Optionen mit OK. 4. Um die Einstellungen für den Link zu übernehmen, bestätigen Sie das Dialogfenster Link bearbeiten mit OK. Der Inxmail Professional Code für den eingefügten Link erscheint in Ihrem Mailing. Beispiel: Wenn Sie einen als kursiv mit farbiger Schrift formatierten Link zur Inxmail Webseite eingefügt haben, dann erscheint folgender Inxmail Professional Code in Ihrem Mailing: [%url;"http://www.inxmail.de";"Inxmail"; "style=\"font-style:italic; color:#AAAAFF;\"";] 5. Speichern Sie Ihre Angaben. Sie haben HTML-Parameter für einen Link festgelegt. Über die Schnellvorschau (Schaltfläche (Schnellvorschau ein-/ausblenden)) wird Ihnen der Link angezeigt. Bei HTML-Mailings sehen Sie dort die Formatierung und können den Link öffnen. 10.4.3 Überblick: Link-Tracking Link-Tracking bedeutet das Zählen von Klicks auf einen Link. Damit erfahren Sie, wie viele Personen sich für das Thema, auf das der jeweilige Link verweist, interessieren. Dadurch können Sie Ihr nächstes Mailing besser planen. Definition: Link-Tracking 102 Inxmail Professional 10 Mailings (Redaktion) Ob ein Link getrackt wird, geben Sie bei der Erstellung des Links an (siehe z.B. 10.4.1 Link einfügen). Es gibt zwei verschiedene Arten, einen Link zu tracken: ● anonymes Link-Tracking ● persönliches Link-Tracking Anonymes Link-Tracking (count) Für einen Link, bei dem diese Tracking-Art gewählt wurde, wird Folgendes gezählt: Anonymes Link-Tracking (count) ● alle Klicks auf diesen Link (d.h. jeder Klick wird gezählt, unabhängig davon, ob die Person zuvor bereits auf diesen Link geklickt hat) Beim anonymen Link-Tracking werden keine personenbezogenen Daten gespeichert. Nach dem Mailingversand sehen Sie in den Berichten, wie oft insgesamt auf den Link geklickt wurde (alle Klicks) (siehe 14.4.1 Berichte zum Mailingerfolg). Das anonyme Link-Tracking wird über den Befehl „count“ realisiert. Persönliches Link-Tracking (unique-count) Für Links, bei denen diese Tracking-Art gewählt wurde, wird Folgendes gezählt: ● alle Klicks (d.h. jeder Klick wird gezählt, unabhängig davon, ob die Person zuvor bereits auf diesen Link geklickt hatte) ● eindeutige Klicks (d.h. pro Person wird maximal ein Klick (Erstreaktion) gezählt) Nach dem Mailingversand sehen Sie in den Berichten, wie oft insgesamt auf den Link geklickt wurde (alle Klicks) und wie viele Personen auf den Link geklickt haben (eindeutige Klicks) (siehe 14.4.1 Berichte zum Mailingerfolg). Persönliches Link-Tracking (uniquecount) Einstieg Beispiel: Inxmail Professional Code eines Tracking-Links bei anonymen Tracking: [%url:count; "http://www.inxmail.de"] Zusätzlich können Sie auch noch wie folgt speichern, welche Personen tatsächlich auf einen entsprechenden Link geklickt haben: Wenn Sie entsprechende Informationen zu den Personen speichern, dann weisen Sie Ihre Empfänger bereits bei der Anmeldung darauf hin. Erklären Sie ggf., dass Sie die Interessensgebiete der Empfänger speichern, um noch besser auf deren Bedürfnisse einzugehen. ● Sie können den Link mit einer Klick-Aktion verknüpfen, die beim Klick auf den Link automatisch für den Empfänger einen Wert in eine Empfängertabellenspalte einträgt. Dadurch können Sie Ihre Profildaten anreichern. Wir empfehlen, Aktionen nur als fortgeschrittener Inxmail Professional Benutzer einzusetzen. Weitere Informationen zur Erstellung von Aktionsabfolgen sowie zur Verknüpfung von Links mit Aktionsabfolgen finden Sie unter 18 Aktionen. ● Sie können basierend auf dieser Empfängerreaktion (d.h. der Empfänger hat auf diesen Link geklickt) Folgendes erstellen: - eine Zielgruppe, die nur die Empfänger enthält, die auf den Link geklickt haben (siehe 8.2 Erstellen von Zielgruppen) 103 Inxmail Professional 10 Mailings (Redaktion) - eine dynamische Liste, die nur die Empfänger enthält, die auf den Link geklickt haben (siehe 5.1 Überblick: Mailinglisten bzw. 6.2.2 Informationen in der Empfängertabelle) Um Empfängerreaktionen für die Definition von Zielgruppen oder dynamischen Listen verwenden zu können, benötigen Sie die Einwilligung der Empfänger. Daher können Sie diese Bedingungsart nur verwenden, wenn bei Ihnen systemseitig (d.h. in der Inxmail Professional Verwaltung) die entsprechenden Eigenschaftsrechte aktiviert sind. Fragen Sie ggf. Ihren Inxmail Professional Administrator. Das persönliche Link-Tracking wird über den Befehl „unique count“ realisiert. Beispiel: Inxmail Professional Code eines Tracking-Links bei persönlichem Tracking: [%url:unique-count; "http://www.inxmail.de"] 10.4.4 Überblick: Befehle für Linkangaben Beispiel: [%url:unique-count(action!1); "http://www.testurl.com"; "Das ist ein Testlink"; "target=\"_blank\""; "Test Link"]&id=[id] ● Linktyp: Der Linktyp gibt an, ob es sich um einen einfachen Link, um einen Abmelde-Link oder um einen Tracking-Link handelt (siehe 10.4.1 Link einfügen). ● (action!<ID>): Dieser Befehl wird eingefügt, wenn Sie den Link mit einer Aktion verbunden haben. Die ID steht dabei für die interne Nummer der auszulösenden Aktion (siehe 10.4.1 Link einfügen). ● Linkadresse: Die Linkadresse gibt die URL der Webseite an, auf die der Link verweist (siehe 10.4.1 Link einfügen). ● Linktext: Im E-Mail-Programm wird der Linktext bei HTML-Mailings anstelle der Linkadresse angezeigt; bei Text-Mailings wird er vor der Linkadresse angezeigt (siehe 10.4.1 Link einfügen). ● HTML-Parameter: Dieser Befehl wird eingefügt, wenn Sie dem Link einen HTML-Parameter (z.B. zur Formatierung des Links) hinzugefügt haben. Sie können mehrere HTML-Parameter hinzufügen (siehe 10.4.2 (Optional) Optionen (HTML-Parameter) für einen Link festlegen). ● Name im Bericht: Dieser Befehl wird eingefügt, wenn Sie einen Namen für den Link angegeben haben, unter dem er in den Berichten gelistet wird (siehe 10.4.1 Link einfügen). ● Parameter: Dieser Befehl wird eingefügt, wenn Sie den Link um Parameter zur Personalisierung erweitert haben. Sie können den Link um mehrere Parameter erweitern (siehe 10.4.5 (Optional) Link um Parameter zur Personalisierung erweitern). Befehle in einem Link Einstieg Wenn Sie einen Link im Workflow-Schritt Redaktion in Ihr Mailing einfügen (siehe 10.4.1 Link einfügen), kann dieser folgende Befehle enthalten: [%url:<Linktyp>(action!<ID>); <Linkadresse>; <Linktext>; <HTML-Parameter>; <Name im Bericht>]&<Parameter> 104 Inxmail Professional 10 Mailings (Redaktion) 10.4.5 (Optional) Link um Parameter zur Personalisierung erweitern Erweitern Sie einen Link um Parameter zur Personalisierung, wenn Sie Folgendes möchten: Bei Klick auf den Link sollen (aus der Empfängertabelle ausgelesene) Daten des Empfängers an die Webseite übergeben werden. Dies kann z.B. notwendig sein, um an einen Webshop die E-Mail-Adresse oder den Namen des Benutzers zu übergeben. 1. Um das Mailing zu öffnen, doppelklicken Sie im Reiter der Mailingliste > Agent Mailings auf das Mailing in der Tabelle. 2. Fügen Sie einen auf die Webseite verweisenden Link ein (siehe 10.4.1 Link einfügen). 3. Wählen Sie im Workflow-Schritt Link einfügen Redaktion den bereits eingefügten Link. 4. Fügen Sie am Ende des Links die Parameter in folgendem Format hinzu: &<Beliebiger Name des Parameters>=[<Name der Empfängertabellenspalte, aus der Empfängerdaten ausgelesen werden sollen>] Parameter hinzufügen Beispiele: Um bei Klick auf einen Link die Kundennummer des Empfängers (aus der Empfängertabellenspalte „KundenNr“) an eine Webseite zu übergeben, verwenden Sie folgenden Link: [%url:unique-count; "http://www.inxmail.com"]&id=[KundenNr]>Inmxail Homepage< ● Um bei Klick auf einen Link die Kundennummer (aus der Empfängertabellenspalte „KundenNr“) und die E-Mail-Adresse (aus der Empfängertabellenspalte „EMail“) des Empfängers an eine Webseite zu übergeben, verwenden Sie folgenden Link: [%url:unique-count; "http://www.inxmail.com"]&id=[KundenNr]&EMail=[email]>Inmxail Homepage< Einstieg ● 5. Wenn Sie den Link in ein HTML-Mailing eingefügt haben, dann erweitern Sie den Link um folgenden HTML-Befehl: <a href>...</a> Beispiel: <a href="[%url:unique-count; "http://www.inxmail.com"]&id=[KundenNr]>Inmxail Homepage</a> 6. Speichern Sie Ihre Angaben. Sie haben einen Link um Parameter zur Personalisierung erweitert. 10.4.6 Linktest in der Linkverwaltung durchführen Über den Linktest können Sie direkt bei der Mailingerstellung prüfen, ob alle in Ihrem Mailing eingefügten Links funktionieren (d.h. aktiv sind). Zusätzlich können Sie in der Linkverwaltung für alle Links sehen, ob das Link-Tracking entsprechend eingestellt ist. Beachten Sie, dass Sie bei Multipart-Mailings den Linktest zweimal durchführen sollten (einmal für die Text-Variante und einmal für die HTML-Variante), da der Linktest nur für die aktuell geöffnete Version durchgeführt wird. 105 Inxmail Professional 10 Mailings (Redaktion) Links, die zusätzliche Parameter zur Personalisierung enthalten (siehe 10.4.5 (Optional) Link um Parameter zur Personalisierung erweitern), können Sie nicht im Linktest prüfen. 1. Öffnen Sie das Dialogfenster Linkverwaltung wie folgt: a. Um das Mailing zu öffnen, doppelklicken Sie im Reiter der Mailingliste > Agent Mailings auf das Mailing in der Tabelle. b. Klicken Sie im Workflow-Schritt Redaktion auf die Schaltfläche verwaltung: Links auf Aktivität testen und Tracking überprüfen). Linktest über Linkverwaltung durchführen (Link- Das Dialogfenster erscheint und der Linktest wird automatisch durchgeführt. Abb. 10-9: Dialogfenster Linkverwaltung mit Ergebnis des Linktests Sie sehen im Dialogfenster in der Tabelle das Ergebnis für jeden Link: Markierung Beschreibung Einstieg Wenn der Link-Test nicht funktioniert, kann dies daran liegen, dass die Verbindung zum Internet über einen anderen Proxy-Server als dem eingestellten Anmelde-Proxy-Server erfolgen muss. Nehmen Sie in diesem Fall die Einstellungen für den Internet-Proxy-Server vor (siehe 4.2 Internet Proxy einstellen). Die Einstellung Ihres Anmelde-Proxy-Servers wird dadurch nicht beeinflusst (siehe 2.3 ProxyServer einstellen). Ergebnis des Linktests Link ist aktiv Link enthält Parameter und kann nicht geprüft werden Diese Markierung erscheint nur für manuell angegebene Links mit Parametern zur Personalisierung (siehe 10.4.5 (Optional) Link um Parameter zur Personalisierung erweitern), die nicht im Inxmail Professional Code angegeben wurden (z.B.: http://www.inxmail.de?email=[email]). Hinweis: Beachten Sie, dass Links mit Parametern, die im Inxmail Professional Code angegeben wurden, ebenfalls nicht geprüft werden können. In diesem Fall ignoriert Inxmail Professional aber die angefügten Parameter und liefert das Linktest-Ergebnis für den Link ohne Parameter. Link ist inaktiv Tab. 10-4: Symbole getesteter Links in der Linkverwaltung Sie können die Einträge in der Tabelle über Doppelklick auf den Kopf der entsprechenden Tabellenspalte sortieren. In der Tabellenspalte Linktyp sehen Sie, ob der Link getrackt wird (als TrackingLink mit der Einstellung Anonymes Tracking (count) oder der Einstellung Persönliches Tracking (unique-count)). 106 Inxmail Professional 10 Mailings (Redaktion) 2. Wenn nicht für alle Links die Markierung folgt vor: angezeigt wird, dann gehen Sie wie Links überarbeiten a. Wählen Sie den Link im Dialogfenster Linkverwaltung. b. Klicken Sie auf die Schaltfläche (Link bearbeiten). c. Bearbeiten Sie die Einstellungen des Links und bestätigen Sie dann mit OK. d. Sie können zusätzlich über die Schaltfläche Browservorschau testen, ob die verlinkte Webseite in einem gewählten Webbrowser (z.B. Ihrem Standard-Webbrowser) geöffnet wird. e. Führen Sie den Linktest über die Schaltfläche durch. Linktest starten erneut Um den Linktyp für mehrere getestete Links zu ändern, wählen Sie (bei gedrückter STRG-Taste) die Links in der Tabelle, rechtsklicken Sie und wählen Sie dann in der Auswahlliste den Eintrag Link bearbeiten. Sie können nun Einstellungen vornehmen und diese dann für alle markierten Links übernehmen. 3. Wenn für alle Links die Markierung angezeigt wird, dann klicken Sie auf OK, um die Linkverwaltung zu schließen. Sie haben den Link-Test durchgeführt. Einstieg 10.5 Einfügen von speziellen Links 10.5.1 Einfügen eines Abmelde-Links Benutzer können sich nur dann über einen Abmelde-Link von einer Mailingliste abmelden, wenn Sie im Reiter der Mailingliste den Agent Anund Abmeldungen hinzugefügt haben (siehe 5.3.2 Weitere Agenten zu Mailinglisten hinzufügen/löschen). Fügen Sie jedem Mailing einen Abmelde-Link hinzu, damit Ihre Empfänger immer die Möglichkeit haben, sich von Ihrer Mailingliste abzumelden. Dies baut Vertrauen auf und ist auch aus rechtlichen Gründen wichtig. Wie Sie einen Abmelde-Link einfügen, ist abhängig von der Abmeldeart, die Sie verwenden (siehe 7.2.2 Abmeldearten): ● Single-Opt-out-Abmeldung: Wenn der Benutzer auf den Link klickt, wird er automatisch von der Mailingliste abgemeldet und gelangt auf eine Webseite, die seine Abmeldung bestätigt. ● Abmeldung in mehreren Schritten (z.B. Confirmed-Opt-out-Abmeldung): Bei Klick auf den Abmeldelink übergibt der Abmelde-Link (über Parameter) Benutzerdaten an eine Bestätigungs-Abmeldeseite. Die Bestätigungs-Abmeldeseite, fordert den Benutzer auf, die Abmeldung nochmals zu bestätigen. Abmeldelink für Single Opt-out einfügen 1. Um das Mailing zu öffnen, doppelklicken Sie im Reiter der Mailingliste > Agent Mailings auf das Mailing in der Tabelle. Abmeldelink bei Single Opt-out 2. Um einen Single-Opt-out-Abmeldelink zu erstellen, fügen Sie einen Link ein (siehe 10.4.1 Link einfügen) und geben dabei Folgendes an: a. Geben Sie unter Linkadresse eine Webseite an, die die Abmeldung des Benutzers bestätigt. 107 Inxmail Professional 10 Mailings (Redaktion) b. Geben Sie unter Linktext z.B. „Abmelden“ an. c. Wählen Sie den Linktyp Abmelde-Link (unsubscribe). Der Abmelde-Link wird in folgendem Inxmail Professional Code eingefügt: [%url:unsubscribe;"http://www.inxmail.de/abmeldungslandeseite.html"; "Abmelden"] Der im Link enthaltene Befehl „unsubscribe“ veranlasst, dass der Benutzer bei Klick auf den Link automatisch von der Mailingliste abgemeldet wird. Sie haben einen Single-Opt-out-Abmeldelink eingefügt. Abmeldelink für Confirmed Opt-out oder Double Opt-out einfügen 1. Um das Mailing zu öffnen, doppelklicken Sie im Reiter der Mailingliste > Agent Mailings auf das Mailing in der Tabelle. 2. Um einen Confirmed-Opt-out- oder Double-Opt-out-Abmeldelink zu erstellen, fügen Sie einen Link ein (siehe 10.4.1 Link einfügen) und geben dabei Folgendes an: Abmeldelink bei Confirmed Optout oder Double Optout Erstellen Sie diese Bestätigungs-Abmeldeseite entweder manuell oder in Inxmail Professional über die JSP-Vorlage „Abmeldung bestätigen“ (siehe 19.1.1 JSP-Vorlage Anmeldung). b. Geben Sie unter Linktext z.B. „Abmelden“ an. c. Wählen Sie den Linktyp Standard-Link (simple). Der Abmelde-Link wird in folgendem Inxmail Professional Code eingefügt: [%url;"http:www.any-domain.de/abmeldebestaetigungsseite.jsp"; "Abmelden"] Einstieg a. Geben Sie unter Linkadresse eine Bestätigungs-Abmeldeseite an, die den Benutzer aufgrund der übergebenen Parameter erkennt und ihn auffordert, die Abmeldung nochmals zu bestätigen. 3. Erweitern Sie diesen eingefügten Link manuell um Parameter, die zur Identifizierung des Empfängers seine E-Mail bzw. seine ID aus der Empfängertabelle auslesen und an die Bestätigungs-Abmeldeseite übergeben (siehe 10.4.5 (Optional) Link um Parameter zur Personalisierung erweitern). Beispiel: Abmelde-Links mit Parametern, die Werte aus den Empfängertabellenspalten „mailref“ und „id“ übergeben: [%url; "http:www.any-domain.de/abmeldebestaetigungsseite.jsp";"Abmelden"]&mailref=[%mailref]&email=[email]&id=[%id] Sie haben eingefügt. einen Confirmed-Opt-out- oder Double-Opt-out-Abmeldelink 10.5.2 Einfügen von Mail-to-Links Über einen Mail-to-Link können Sie auf eine beliebige E-Mail-Adresse verweisen. Klickt der Empfänger auf diesen Link, dann öffnet sich automatisch eine neue zu versendende E-Mail in seinem E-Mail-Programm. Abhängig von Ihrem Mail-to-Link sind dabei bereits die E-Mail-Adresse, der Betreff und EMail-Inhalte vorbefüllt. 108 Inxmail Professional 10 Mailings (Redaktion) 1. Öffnen Sie das Dialogfenster mailto-Link einfügen wie folgt: a. Um das Mailing zu öffnen, doppelklicken Sie im Reiter der Mailingliste > Agent Mailings auf das Mailing in der Tabelle. Dialogfenster mailto-Link einfügen öffnen b. Klicken Sie im Workflow-Schritt Redaktion an die Stelle in Ihrem Mailing, an der Sie den Link einfügen möchten. c. Klicken Sie auf die Schaltfläche (Mailto-Link einfügen). Abb. 10-10: Dialogfenster mailto-Link einfügen 2. Legen Sie im Dialogfenster den Linktext fest, der (bei HTML-Mailings) anstelle der Linkadresse im Mailing angezeigt werden soll. Linktext angeben Einstieg Das Dialogfenster erscheint. Bei Text-Mailings wird dieser Linktext vor der Linkadresse angezeigt. 3. Legen Sie im Dialogfenster wie folgt fest, mit welchen Inhalten die zu versendende E-Mail im E-Mail-Programm des Empfängers geöffnet werden soll: a. Geben Sie die E-Mail-Adresse an, an die die E-Mail versendet werden soll. Inhalte der E-Mail festlegen Sie können hier auch mehrere Empfänger angeben. Trennen Sie diese durch Kommata. b. Wenn Sie den Betreff der zu versendenden E-Mail vorgeben möchten, legen Sie diesen fest. c. Wenn Sie Inhalte der zu versendenden E-Mail vorgeben möchten, legen Sie diese fest. 4. Wenn Sie dem Link zusätzliche HTML-Parameter hinzufügen möchten (z.B. um den Link zu formatieren), dann klicken Sie auf die Schaltfläche Optionen, geben Sie die HTML-Parameter an und bestätigen Sie mit OK. Weitere Informationen zum Hinzufügen von HTML-Parametern finden Sie unter 10.4.2 (Optional) Optionen (HTML-Parameter) für einen Link festlegen. Optional zusätzliche HTMLParameter festlegen 5. Bestätigen Sie Ihre Angaben mit OK. 109 Inxmail Professional 10 Mailings (Redaktion) In Ihr Mailing wird der Inxmail Professional Code für den Link eingefügt. Beispiel eines in ein HTML-Mailing eingefügten Mail-to-Links: <a href="mailto:[email protected]?subject=vordefinierter%20Betreff&body=vordefinierter%20E-MailText">Linktext</a> 6. Speichern Sie Ihre Angaben. Sie haben einen Mail-to-Link eingefügt. Über die Schnellvorschau (Schaltfläche (Schnellvorschau ein-/ausblenden)) wird Ihnen der Link angezeigt. Bei HTML-Mailings können Sie dort auf den Link klicken, um die E-Mail zu öffnen. Sie können einen Mail-to-Link auch manuell in Ihr Mailing einfügen. Beispiele: ● Wenn Sie einen Hauptempfänger nennen möchten: - [%url; "mailto:[email protected]"; "E-Mail an Herr Maier"] - <a href="mailto:[email protected]"> E-Mail an Herr Maier</a> ● Wenn Sie mehrere Hauptempfänger nennen möchten: ● Einstieg - <a href="mailto:[email protected], %[email protected]">E-Mail an Herr Maier und Frau Kleiner</a> E-Mail an einen Hauptempfänger und einen sichtbaren Kopieempfänger: - <a href="mailto:[email protected] [email protected]">E-Mail an Herr Maier mit Kopie an Frau Kleiner</a> ● E-Mail an einen Hauptempfänger und einen unsichtbaren Kopieempfänger: - <a href="mailto:[email protected] [email protected]">E-Mail an Herr Maier mit geheimer Kopie an Frau Kleiner</a> ● E-Mail mit vordefiniertem Subject (Betreff): - <a href="mailto:[email protected] ?subject=Hallo%20Herr%20Maier">E-Mail an Herr Maier mit Betreff Hallo Herr Maier</a> ● E-Mail mit vordefiniertem Body (Nachrichtentext): - <a href="mailto:emailadresse@any-domain-biz?body= Hallo%20Herr%20Maier,%0D%0A%0D%0Aich%20wollte %20nur%20sagen,%20dass%20">E-Mail an Herr Maier mit Body</a> 10.5.3 Einfügen eines Links zur Alternativansicht im Webbrowser (nur HTMLMailings) HTML-Mailings können teilweise (aufgrund eingeschränkter HTML- und CSS-Unterstützung der E-Mail-Programme der Empfänger) nur in einem sehr einfachen Layout und mit wenigen multimedialen Elementen beim Empfänger angezeigt werden. Über einen entsprechenden Link in Ihrem Mailing können Sie diesen Empfängern die Möglichkeit bieten, direkt aus dem E-Mail-Programm in die Alternativansicht im Webbrowser zu wechseln. Link zur Alternativansicht einfügen 110 Inxmail Professional 10 Mailings (Redaktion) Verwenden Sie dazu z.B. folgenden Link: <a href="[%application-url]/html_mail.jsp?params=[%online_params] "> Dieser Link ist aus folgenden Befehlen aufgebaut: Befehl Beschreibung [%application-url] Befehl, um die Webadresse des Inxmail Professional Servers einzufügen, z.B. http://201.10.10.1/inxmail2 [%online_params] Befehl, der alle Parameter „beinhaltet“, die beim Aufruf des Links zur alternativen Webansicht für die Personalisierung benötigt werden Tab. 10-5: Befehle im Link für Alternativansicht im Webbrowser Als fortgeschrittener Inxmail Professional Benutzer können Sie folgende Funktionen verwenden, um Informationen darüber zu erhalten, in welcher Anzeigeumgebung Ihr Mailing aktuell angezeigt wird (siehe 22.3.4 Sonstige Funktionen): ● die Funktion „InInboxView()“ informiert, ob ein Mailing in der Inboxansicht im E-Mail-Programm angezeigt wird ● die Funktion „InAlternativeView()“ informiert, ob ein Mailing in der Alternativansicht im Webbrowser angezeigt wird Einstieg Beispiel: In Ihrem Mailing soll der Link zur Alternativansicht im Webbrowser nur dann angezeigt werden, wenn der Empfänger das Mailing im E-Mail-Programm geöffnet hat. Wenn der Empfänger bereits die Alternativansicht im Webbrowser geöffnet hat, soll der Link nicht mehr angezeigt werden. Fügen Sie dazu folgenden Link ein: [%if InInboxView()]<a href="[%application-url]/html_mail.jsp?params= [%online_params]"> Keine Bilder sichtbar oder Probleme mit der Darstellung? Zur Webseitenansicht</a>[%endif] 10.6 Einfügen von Bildern (nur HTML-Mailings) In Inxmail Professional haben Sie bei HTML-Mailings folgende Möglichkeiten, Bilder per Mailing zu versenden: Überblick Mailings im Text-Format können keine Bilder im Mailinginhalt enthalten. In diesem Fall können Sie die Bilder nur als Dateianhang versenden (siehe 10.7 Hinzufügen von Dateianhängen). Sie können natürlich auch für HTMLMailings Bilder als Dateinanhang versenden. ● Bild als Referenz einfügen Sie können Bilder als Referenz in den Mailinginhalt einfügen. Dabei sind die Bilder auf Ihrem Webspace gespeichert und werden erst beim Aufruf des Mailings geladen. Der Vorteil ist hier, dass die Mailinggröße nicht beeinflusst wird. Als Referenz eingefügte Bilder sind nur für Benutzer sichtbar, die aktuell online sind und deren E-Mail-Client keine Bilder unterdrückt. 111 Inxmail Professional ● 10 Mailings (Redaktion) Bild einbetten Sie können Bilder direkt in Ihren Mailinginhalt einbetten. Eingebettete Bilder sind für alle Benutzer sichtbar (d.h. auch für Benutzer, die offline sind), deren E-MailClient keine Bilder unterdrückt. Sie können in einem Mailing Bilder sowohl direkt einbetten als auch als Verlinkung einfügen. Zum Beispiel können Sie Ihr Firmenlogo einbetten und alle weiteren Bilder im Mailinginhalt als Verlinkung einfügen. ● (Optional) Optionen (HTML-Parameter) für ein Bild festlegen Über Optionen können Sie für als Referenz eingefügte oder direkt eingebettete Bilder zusätzliche HTML-Parameter festlegen (z.B. um einen Bildrahmen festzulegen) oder die Größe der Bilder verändern. 10.6.1 Bild als Referenz einfügen 1. Öffnen Sie das Dialogfenster Bild verlinken wie folgt: a. Um das Mailing zu öffnen, doppelklicken Sie im Reiter der Mailingliste > Agent Mailings auf das Mailing in der Tabelle. Dialogfenster Bild verlinken öffnen b. Klicken Sie im Workflow-Schritt Redaktion an die Stelle in Ihrem Mailing, an der Sie das Bild einfügen möchten. c. Klicken Sie auf die Schaltfläche (Bild verlinken). Einstieg Das Dialogfenster erscheint. Abb. 10-11: Dialogfenster Bild verlinken 2. Wählen Sie im Dialogfenster über die Schaltfläche (Bild aus Webspace verlinken) den Speicherort der Bilddatei auf Ihrem Webspace. Bild aus Webspace verlinken Alternativ können Sie auch im Feld Linkadresse des Bildes die entsprechende Internetadresse der Bilddatei direkt einfügen (z.B. http://www.internetadresse.de/bild.gif). 112 Inxmail Professional 10 Mailings (Redaktion) Das Dialogfenster zeigt eine Vorschau des Bildes an. 3. Geben Sie im Feld Alternativtext einen Alternativtext ein. Dieser erscheint im Mailing anstelle des Bildes, wenn der E-Mail-Client des Empfängers das Bild unterdrückt. Alternativtext und Tooltip angeben 4. Geben Sie im Feld Tooltip einen Tooltip an. Dieser erscheint, wenn Empfänger im Mailing mit der Maus über das Bild fahren. 5. Wenn Sie den Bildaufruf tracken (zählen) möchten, geben Sie im Feld Name im Bericht einen (Link-)Namen an, unter dem das Bild in den Berichten gelistet werden soll (z.B. im Bericht „Klicks bezogen auf einzelne Links“, siehe 14.4.1 Berichte zum Mailingerfolg). Einstieg Abb. 10-12: Dialogfenster mit Vorschau des Bildes Das Feld Name im Bericht ist nur aktiv, wenn Sie das Kontrollkästchen Bildaufruf tracken aktiviert haben. 6. Um zu zählen, wie oft das Bild geöffnet wurde (z.B. automatisch durch das Öffnen des Mailings), aktivieren Sie das Kontrollkästchen Bildaufruf tracken und wählen Sie dann, ob anonymes oder persönliches Tracking für den Link durchgeführt werden soll. Bildaufruf tracken Weitere Informationen zum anonymen und persönlichen Tracking finden Sie unter 10.4.3 Überblick: Link-Tracking. 7. Wenn Sie möchten, dass Inxmail Professional eine Aktionsabfolge startet, sobald das Bild aufgerufen wird, dann aktivieren Sie das Kontrollkästchen Bildaufruf mit Aktion verbinden und wählen Sie in der Auswahlliste die gewünschte Aktionsabfolge. Mit Aktion verbinden Wir empfehlen, Aktionsabfolgen nur als fortgeschrittener Inxmail Professional Benutzer einzusetzen. Weitere Informationen zu Aktionsabfolgen finden Sie unter 18 Aktionen. 8. Um einzustellen, dass Empfänger bei Klick auf dieses Bild zu einer bestimmten Webseite weitergeleitet werden, klicken Sie auf die Schaltfläche Bild mit Link verknüpfen. Sie können nun im Dialogfenster Link bearbeiten einen entsprechenden Link einrichten (siehe 10.4.1 Link einfügen). Bild mit Link verknüpfen 113 Inxmail Professional 10 Mailings (Redaktion) 9. Um für das Bild zusätzliche Optionen einzustellen (z.B. um weitere HTMLParameter festzulegen oder die Bildgröße zu ändern), klicken Sie auf die Schaltfläche Optionen. Sie können nun im Dialogfenster entsprechende Optionen festlegen (siehe 10.6.3 (Optional) Optionen (HTML-Parameter) für ein Bild festlegen). Optionen festlegen 10. Bestätigen Sie Ihre Angaben im Dialogfenster Bild verlinken mit OK. In Ihr Mailing wird der entsprechende Inxmail Professional Code für das Bild eingefügt (z.B. <img src="[%url; "http://www.inxmail.de/newsletter/NeuerOrdner/Logo.png"]" alt="" width="407" height="55" border="0" />). 11. Speichern Sie Ihre Angaben. Sie haben ein Bild als Verlinkung eingefügt. Über die Schnellvorschau (Schaltfläche (Schnellvorschau ein-/ausblenden)) wird Ihnen das Bild angezeigt. Sie können die Einstellungen für ein bereits eingefügtes Bild wie folgt nochmals bearbeiten: 1. Klicken Sie im Redaktionsbereich in den Inxmail Professional Code des eingefügten Bilds. 2. Klicken Sie auf die Schaltfläche (Auswahl bearbeiten). 10.6.2 Bild einbetten 1. Öffnen Sie das Dialogfenster Bild einbetten wie folgt: a. Um das Mailing zu öffnen, doppelklicken Sie im Reiter der Mailingliste > Agent Mailings auf das Mailing in der Tabelle. Dialogfenster Bild einbetten öffnen b. Klicken Sie im Workflow-Schritt Redaktion an die Stelle in Ihrem Mailing, an der Sie das Bild einfügen möchten. Einstieg Das Dialogfenster Bild verlinken erscheint mit den Einstellungen für das Bild. Sie können nun die Änderungen vornehmen. c. Klicken Sie auf die Schaltfläche Befehle und wählen Sie dann den Eintrag Bild einbetten. Das Dialogfenster erscheint. Abb. 10-13: Dialogfenster Bild einbetten 2. Wählen Sie im Dialogfenster über die Schaltfläche Bilddatei. den Speicherort der Speicherort wählen 114 Inxmail Professional 10 Mailings (Redaktion) Ein weiteres Dialogfenster erscheint. Abb. 10-14: Dialogfenster zum Auswählen der Datei Weitere Informationen, wie Sie Dateien in Ihrem Webspace verwalten oder auf dem Inxmail Professional Server speichern, finden Sie unter 21.3 Verwenden von Webspaces und 21.4 Verwalten von hochgeladenen Dateien. 4. Wenn Sie eine Bilddatei auf Ihrem lokalen Rechner oder auf Ihrem Webspace gewählt haben, dann wählen Sie zusätzlich eine der folgenden Einstellungen für die Datei und bestätigen Sie dann mit Weiter: - Nicht freigegeben: Die Datei wird einmalig eingebettet und intern nicht gespeichert. (Optional) Datei auf Inxmail Prof. Server speichern und freigeben Einstieg 3. Wählen Sie, ob die Bilddatei lokal auf Ihrem Rechner, auf Ihrem Webspace oder dem Inxmail Professional Server gespeichert ist und wählen Sie dann die Bilddatei aus. Bestätigen Sie Ihre Angaben mit Weiter. - Freigeben für die Liste „<Mailinglistennamen>“: Die Datei kann in Zukunft in allen Mailings der aktuellen Mailingliste eingebettet werden. Die Datei wird dazu im Agent Dateien & Webseiten > Reiter Hochgeladene Dateien gespeichert. - Für alle Listen freigeben: Die Datei kann in Zukunft in allen Mailings jeder Mailingliste eingebettet werden. Die Datei wird dazu im Agent Dateien & Webseiten > Reiter Hochgeladene Dateien gespeichert. 5. Passen Sie ggf. den Dateinamen an, unter dem die Bilddatei im Agent Dateien & Webseiten > Reiter Hochgeladene Dateien gespeichert wird. Bestätigen Sie dann Ihre Angaben mit Fertigstellen. Sie gelangen zurück auf das Dialogfenster Bild einbetten. Dieses zeigt eine Vorschau des Bildes an. 6. Geben Sie im Feld Alternativtext einen Alternativtext ein. Dieser erscheint im Mailing anstelle des Bildes, wenn der E-Mail-Client des Empfängers das Bild unterdrückt. Alternativtext und Tooltip angeben 7. Geben Sie im Feld Tooltip einen Tooltip an. Dieser erscheint, wenn Empfänger im Mailing mit der Maus über das Bild fahren. 115 Inxmail Professional 10 Mailings (Redaktion) 8. Um einzustellen, dass Empfänger bei Klick auf dieses Bild zu einer bestimmten Webseite weitergeleitet werden, klicken Sie auf die Schaltfläche Bild mit Link verknüpfen. Sie können nun im Dialogfenster Link bearbeiten einen entsprechenden Link einrichten (siehe 10.4.1 Link einfügen). Bild mit Link verknüpfen 9. Um für das Bild zusätzliche Optionen einzustellen (z.B. um weitere HTMLParameter festzulegen oder die Bildgröße zu ändern), klicken Sie auf die Schaltfläche Optionen. Sie können nun im Dialogfenster entsprechende Optionen festlegen (siehe 10.6.3 (Optional) Optionen (HTML-Parameter) für ein Bild festlegen). Optionen festlegen 10. Bestätigen Sie Ihre Angaben im Dialogfenster mit OK. In Ihr Mailing wird der entsprechende Inxmail Professional Code für das Bild eingefügt (z.B. <img src="[%embedded-image(4227);Logo.png]" alt="" width="500" height="201" border="0" />). 11. Speichern Sie Ihre Angaben. Sie haben ein Bild eingebettet. Über die Schnellvorschau (Schaltfläche (Schnellvorschau ein-/ausblenden)) wird Ihnen das Bild angezeigt. 10.6.3 (Optional) Optionen (HTML-Parameter) für ein Bild festlegen a. Um das Mailing zu öffnen, doppelklicken Sie im Reiter der Mailingliste > Agent Mailings auf das Mailing in der Tabelle. b. Um für ein bereits als Referenz eingefügtes Bild das Dialogfenster Bild verlinken (siehe 10.6.1 Bild als Referenz einfügen) oder für ein direkt eingebettetes Bild das Dialogfenster Bild einbetten zu öffnen (siehe 10.6.1 Bild als Referenz einfügen), klicken Sie im Workflow-Schritt Redaktion auf den Inxmail Professional Code des Bildes. Klicken Sie dann auf die Schaltfläche (Auswahl bearbeiten). Einstieg 1. Öffnen Sie das Dialogfenster Optionen z.B. wie folgt: c. Klicken Sie im Dialogfenster auf die Schaltfläche Optionen. Ein weiteres Dialogfenster erscheint. Abb. 10-15: Dialogfenster Optionen 2. Um dem Bild einen Rahmen hinzuzufügen, aktivieren Sie im Dialogfenster das Kontrollkästchen Optionale HTML-Parameter und geben Sie dann die passenden HTML-Parameter an (z.B. border=”5” bordercolor=”#ff3300”). 116 Inxmail Professional 10 Mailings (Redaktion) 3. Um die angezeigte Größe des Mailings zu ändern, aktivieren Sie das Kontrollkästchen Bildformat skalieren und geben Sie dann die Größe an (z.B. width=”200” height=”200”). Über die Schaltfläche können Sie ggf. die Proportionen des Bildes beibehalten (d.h. die Breite und Höhe des Bildes verketten, damit dieses nicht verzerrt wird). Das Bild wird nur für das Mailing skaliert. Das Originalbild bleibt unverändert. 4. Bestätigen Sie Ihre Angaben mit OK. 5. Um die Einstellungen für das Bild zu übernehmen, bestätigen Sie das Dialogfenster Bild verlinken bzw. Bild einbetten mit OK. Der Inxmail Professional Code für den eingefügten Link erscheint in Ihrem Mailing. 6. Speichern Sie Ihre Angaben. Sie haben die Optionen für ein Bild festgelegt. Über die Schnellvorschau (Schaltfläche (Schnellvorschau ein-/ausblenden)) wird Ihnen das Bild angezeigt. Überblick Sie können Ihrem Mailing als Anhang Dateien hinzufügen. Dies können Bilder, Videos, Audiodateien, Textdateien etc. in allen möglichen Formaten sein. Überblick Datei anhängen 1. Öffnen Sie das Dialogfenster Datei anhängen wie folgt: a. Um das Mailing zu öffnen, doppelklicken Sie im Reiter der Mailingliste > Agent Mailings auf das Mailing in der Tabelle. b. Klicken Sie im Workflow-Schritt anhängen). Redaktion auf die Schaltfläche Dialogfenster Datei anhängen öffnen Einstieg 10.7 Hinzufügen von Dateianhängen (Datei Das Dialogfenster erscheint. Abb. 10-16: Dialogfenster Datei anhängen 117 Inxmail Professional 10 Mailings (Redaktion) 2. Wählen Sie, ob die Datei lokal auf Ihrem Rechner, auf Ihrem Webspace oder dem Inxmail Professional Server gespeichert ist und wählen Sie dann die Datei aus (z.B. über die Schaltfläche , wenn Ihre Datei lokal auf dem Rechner gespeichert ist). Bestätigen Sie Ihre Angaben mit Weiter. Speicherort wählen Weitere Informationen, wie Sie Dateien in Ihrem Webspace verwalten oder auf dem Inxmail Professional Server speichern, finden Sie unter 21.4 Verwalten von hochgeladenen Dateien. 3. Wenn Sie eine Datei auf Ihrem lokalen Rechner oder auf Ihrem Webspace gewählt haben, dann wählen Sie zusätzlich eine der folgenden Einstellungen für die Datei und bestätigen Sie dann mit Weiter: - Nicht freigegeben: Die Datei wird einmalig eingebettet und intern nicht gespeichert. (Optional) Datei auf Inxmail Prof. Server speichern und freigeben - Freigeben für die Liste „<Mailinglistennamen>“: Die Datei kann in Zukunft in allen Mailings der aktuellen Mailingliste eingebettet werden. Die Datei wird dazu im Agent Dateien & Webseiten > Reiter Hochgeladene Dateien gespeichert. - Für alle Listen freigeben: Die Datei kann in Zukunft in allen Mailings jeder Mailingliste eingebettet werden. Die Datei wird dazu im Agent Dateien & Webseiten > Reiter Hochgeladene Dateien gespeichert. Einstieg 4. Passen Sie ggf. den Dateinamen an, unter dem die Bilddatei im Agent Dateien & Webseiten > Reiter Hochgeladene Dateien gespeichert wird. Bestätigen Sie dann Ihre Angaben mit Fertigstellen. In Ihr Mailing wird der Inxmail Professional Code zum Anhängen der Datei eingefügt (z.B. [%attach(4226);Logo.png]). 5. Speichern Sie Ihre Angaben. Sie haben eine Datei angehängt. Über die Schnellvorschau (Schaltfläche (Schnellvorschau ein-/ausblenden)) können Sie den Dateianhang sehen. 10.8 Einfügen von Bausteinen Überblick Wenn Sie Mailinginhalte in mehreren Mailings verwenden möchten (z.B. das Impressum oder die Anrede in Mailings), dann können Sie diese Mailinginhalte als Bausteine erstellen und zentral abspeichern (siehe 8.1 Erstellen von Bausteinen). Bei der Mailingerstellung fügen Sie dann nur noch die entsprechenden, bereits erstellten Bausteine ein. Überblick Baustein einfügen 1. Um das Mailing zu öffnen, doppelklicken Sie im Reiter der Mailingliste > Agent Mailings auf das Mailing in der Tabelle. 2. Klicken Sie im Workflow-Schritt Redaktion auf die Schaltfläche Bausteine und wählen Sie in der Auswahlliste den entsprechenden Baustein. Baustein einfügen In Ihr Mailing wird der Inxmail Professional Code zum Einfügen des Bausteins eingefügt (z.B. [@Anrede]). 3. Speichern Sie Ihre Angaben. Sie haben einen Baustein eingefügt. Über die Schnellvorschau (Schaltfläche (Schnellvorschau ein-/ausblenden)) können Sie die Inhalte des Bausteins sehen. 118 Inxmail Professional 11 Mailings (Prüfung) 11 Mailings (Prüfung) In diesem Kapitel erfahren Sie, wie Sie ein Mailing vor dem Versand testen: ● Sie erfahren, wie Sie den Inhalt des Mailings für ausgewählte Test- oder Empfängerprofile aufrufen. ● Wenn Sie den Darstellungstest integriert haben, dann können Sie vor dem Versand die Darstellung Ihres Mailings in verschiedenen E-Mail-Clients testen. Sie erfahren, welche Schritte dazu notwendig sind. ● Sie erfahren, wie Sie über den Qualitätstest Ihr Mailing bezüglich Spam- oder Phishing-Merkmalen prüfen. Zusätzlich können Sie enthaltene Links, die Öffnungsrate, die Größe und Zustellbarkeit des Mailings testen. ● Sie erfahren, wie Sie über Vorschaufunktionen Ihr Mailing im Browser öffnen und mit Bildunterdrückungsfunktion anzeigen lassen. ● Sie erfahren, wie Sie zu Testzwecken Ihr Mailing vor dem Versand mit verschiedenen Test- oder Empfängerprofilen an sich oder einen Testverteiler versenden. In diesem Kapitel 11.1 Inhaltsprüfung über Test- oder Empfängerprofile Überblick Überblick Einstieg Sie können Ihr Mailing vor dem Versand für verschiedene Empfänger oder Testprofile aufrufen. So können Sie z.B. bei personalisierten Texten (z.B. Anredeformeln) oder individualisierten Texten (z.B. Texten, die nur für Empfänger einer bestimmten Zielgruppe angezeigt werden) sehen, ob und wie diese für die einzelnen Empfänger angezeigt werden. Damit Sie Ihr Mailing für verschiedene Testprofile aufrufen können, müssen Sie die Testprofile entsprechend anlegen (siehe 8.3 Erstellen von Testprofilen). Inhalt prüfen 1. Um das Mailing zu öffnen, doppelklicken Sie im Reiter der Mailingliste > Agent Mailings auf das Mailing in der Tabelle. 2. Klicken Sie im Workflow-Schritt Prüfung auf die Schaltfläche Inhalt prüfen. Inhalt prüfen Die Schaltfläche wird blau markiert. 3. Um Ihr Mailing für ein Profil aufzurufen, gehen Sie wie folgt vor: Profil wählen a. Um Ihr Mailing für ein angelegtes Testprofil aufzurufen, klicken Sie (in der Navigationsleiste links) auf die Schaltfläche Testprofile. Eine Liste der bereits angelegten Testprofile wird unter der Schaltfläche ausgeklappt. Wenn Sie noch kein Testprofil angelegt haben, dann erscheint eine entsprechende Fehlermeldung. Wählen Sie das entsprechende Testprofil. b. Um Ihr Mailing für ein Empfängerprofil der Mailingliste aufzurufen, klicken Sie (in der Navigationsleiste links) auf die Schaltfläche Empfänger. Eine Liste der Empfängerprofile wird unter der Schaltfläche ausgeklappt. Wählen Sie das entsprechende Empfängerprofil. Empfängerprofil wählen 119 Inxmail Professional 11 Mailings (Prüfung) Die Vorschau des Mailings wird für das gewählte Profil angezeigt. Einstieg Abb. 11-1: Mailingvorschau für ein gewähltes Testprofil In dieser Vorschau wird Ihnen Folgendes angezeigt: ● Wenn Sie mit Ihrer Maus über einen Link fahren, dann sehen Sie (im Tooltip) Informationen zum Linktyp und zur Linkadresse. ● Links für das Link-Tracking sind in der Vorschau aktiv, führen aber keine Aktion aus. ● Personalisierte Datei-Anhänge können Sie über die Vorschau kontrollieren. ● Im Header sehen Sie zusätzliche Angaben: - die Größe des Mailings, die das Mailing beim gewählten Testprofil oder Empfänger im Posteingang haben wird - den Betreff und den Absender des Mailings beim gewählten Testprofil oder Empfänger Sie können die aktuelle Mailingvorschau über die Schaltfläche (Drucken) direkt ausdrucken. Sie haben den Inhalt Ihres Mailings für ein bestimmtes Profil aufgerufen. 11.2 (Optional) Darstellungstest Der Darstellungstest ist nicht standardmäßig in Inxmail Professional integriert. Für weitere Informationen zum Darstellungstest und dessen Bestellung kontaktieren Sie uns unter „[email protected]“. Der Darstellungstest ermöglicht Ihnen vor dem Versand, die Darstellung Ihres Mailings in vielen verschiedenen E-Mail-Clients (d.h. E-Mail-Programmen, Webmailern und Smartphones) zu testen. Das Ergebnis zeigt Ihnen über Screenshots, ob Ihr Mailing auch wirklich so beim Kunden ankommt, wie Sie es möchten. Überblick 120 Inxmail Professional 11 Mailings (Prüfung) 11.2.1 Überblick: E-Mail-Clients des Darstellungstests Der Darstellungstest kann Screenshots für folgende E-Mail-Clients erzeugen: ● Desktop-Clients - Lotus Notes 6.5.4 DesktopClients - Lotus Notes 7.0 - Lotus Notes 8.0 - Outlook Express 6 - Outlook 2003 - Outlook 2007 - Outlook 2010 Beta - Thunderbird 2.0 - Apple Mail 4 ● Internationale Web-Clients - Google Mail Classic Internationale WebClients - Google Mail - Windows Live Hotmail - AOL ● Deutsche Web-Clients - T-Online Classic Deutsche Web-Clients - T-Online - GMX Einstieg - Yahoo!Mail - WEB.DE ● Schweizer Web-Clients - Bluewin ● Italienische Web-Clients - Libero Classic Schweizer Web-Clients Italienische Web-Clients - Libero ● Französische Web-Clients - Orange Classic ● Polnische Web-Clients - Wirtualna Polska ● Mobile Web-Clients - Windows Mobile 5 Französische Web-Clients Polnische Web-Clients Mobile WebClients - Windows Mobile 6 - Windows Mobile 6.5 - Android 1.5 121 Inxmail Professional 11 Mailings (Prüfung) 11.2.2 Darstellungstests durchführen 1. Öffnen Sie das Dialogfenster Prüfung starten wie folgt: a. Um das Mailing zu öffnen, doppelklicken Sie im Reiter der Mailingliste > Agent Mailings auf das Mailing in der Tabelle. b. Klicken Sie im Workflow-Schritt prüfen. Dialogfenster Prüfung starten öffnen Prüfung auf die Schaltfläche Darstellung Damit Sie den Darstellungstest durchführen können, müssen Sie diesen zusätzlich erwerben. Wenn Sie den Darstellungstest nicht integriert haben, dann erscheint eine Meldung, dass Sie kein Kontingent haben, um den Darstellungstest durchzuführen. Die Schaltfläche wird blau markiert. Rechts neben den Schaltflächen sehen Sie, wie oft (d.h. für wie viele E-Mail-Clients) Sie mit Ihrem aktuell erworbenen Kontingent den Darstellungstest noch durchführen können. c. Klicken Sie auf die Schaltfläche Prüfung starten. Einstieg Das Dialogfenster erscheint. Abb. 11-2: Dialogfenster Prüfung starten 2. Aktivieren Sie im Dialogfenster die E-Mail-Clients, für die Sie den Darstellungstest durchführen möchten. Der Zähler Ihres aktuellen Darstellungskontingents wird pro gewähltem EMail-Client um die Zahl „1“ reduziert. Optionen des Darstellungstests einstellen 3. Wählen Sie im Dialogfenster wie folgt das Profil aus, mit dem der Inhalt des Mailings dargestellt werden soll: 122 Inxmail Professional 11 Mailings (Prüfung) - Um den Darstellungstest für ein fiktives Testprofil aus Ihrer Testprofilliste durchzuführen (siehe 8.3 Erstellen von Testprofilen), klicken Sie auf die Schaltfläche Testprofile und wählen Sie dann das Testprofil. - Um den Darstellungstest für ein reales Empfängerprofil aus Ihrer Empfängertabelle durchzuführen (siehe 6 Empfänger), klicken Sie auf die Schaltfläche Empfänger und wählen Sie dann das Empfängerprofil. 4. Um den Darstellungstest zu starten, bestätigen Sie mit OK. Es kann einige Minuten dauern, bis das Ergebnis erscheint. Falls ein Screenshot derzeit nicht erstellt werden kann, erscheint eine Meldung, die Sie über eine längere Wartezeit informiert. Einstieg Eine Übersicht mit den gewünschten Screenshots erscheint. Abb. 11-3: Ergebnis des Darstellungstests Weitere Informationen zum Ergebnis des Darstellungstests finden Sie unter 11.2.3 Ergebnis des Darstellungstests anzeigen. Sie haben den Darstellungstest für Ihr Mailing durchgeführt. 123 Inxmail Professional 11 Mailings (Prüfung) 11.2.3 Ergebnis des Darstellungstests anzeigen Voraussetzung: Sie haben den Darstellungstest durchgeführt (siehe 11.2.2 Darstellungstests durchführen). Ihnen wird das Ergebnis (Übersicht der Screenshots) im Reiter der Mailingliste > Agent Mailings > Workflow-Schritt Prüfung angezeigt. 1. Um sich das Ergebnis (Screenshot) des Darstellungstests für einen E-MailClient in vergrößerter Ansicht anzeigen zu lassen, klicken Sie in der Übersicht auf den Screenshot. Screenshot vergrößern Einstieg Der Screenshot erscheint in voller Größe in einem eigenen Fenster. Abb. 11-4: Vergrößerter Screenshot des Darstellungstests für den E-Mail-Client Outlook Express 2. Um die Umgebung des E-Mail-Clients zu entfernen, aktivieren Sie das Kontrollkästchen Komplette E-Mail anzeigen. Die E-Mail erscheint in vollständiger Länge und ohne die Umgebung des E-MailClients. Funktionen in der Kopfleiste des Screenshots 3. Um die E-Mail mit unterdrückten externen Bildern anzuzeigen, aktivieren Sie das Kontrollkästchen Bilder unterdrücken. Da es die Funktion „Bilder unterdrücken“ in Lotus Notes nicht gibt, werden für Lotus-Notes-Screenshots die Bilder immer angezeigt (auch bei aktiviertem Kontrollkästchen Bilder unterdrücken). 4. Wenn Sie den Darstellungstest für mehrere E-Mail-Clients durchgeführt haben, dann können Sie (bei vergrößertem Screenshot) schnell zwischen den Screenshots der verschiedenen E-Mail-Clients wechseln. Wählen Sie dazu in der Auswahlliste, die die verschiedenen E-Mail-Clients enthält, einen anderen E-MailClient. 5. Zusätzlich können Sie (bei vergrößertem Screenshot) den Darstellungstest eines E-Mail-Clients: - über die Schaltfläche Speichern lokal auf Ihrem Computer speichern - über die Schaltfäche lage kopieren Kopieren den Inhalt des Fenster in die Zwischenab- Funktionen in der Fußleiste des Screenshots 124 Inxmail Professional 11 Mailings (Prüfung) 6. Schließen Sie den vergrößerten Screenshot des Darstellungstests eines E-MailClients. Sie können nun z.B. Ihr Mailing ggf. optimieren und den Darstellungstest dann erneut durchführen. Wenn Sie für das Mailing mehrere Darstellungstests durchgeführt haben, dann werden Ihnen in der Screenshot-Übersicht die Schaltflächen vor und zurück (im Kopfbereich) angezeigt. Über diese können Sie die alte und aktuelle Versionen des Darstellungstests vergleichen. 11.3 Qualitätstest Führen Sie den Inxmail Professional Qualitätstest immer als Endkontrolle vor dem Mailingversand durch. Überblick Mit dem Qualitätstest können Sie Folgendes für Ihr Mailing testen: ● Anti-Spam-Test Dieser Bereich des Qualitätstests untersucht, ob Ihr Mailing im Betreff und in den Inhalten Spam-Merkmale aufweist. Spam-Merkmale können dazu führen, dass Ihr Mailing beim Empfänger im Spam-Ordner landet und nicht gelesen wird. ● Link-Test ● Einstieg Dieser Bereich des Qualitätstests untersucht, ob alle Links in Ihrem Mailing aktiv sind und den Empfänger auf die verknüpfte Seite weiterleiten. Anti-Phishing-Test Dieser Bereich des Qualitätstests untersucht, ob die Links in Ihrem Mailing Phishing-Merkmale aufweisen (bei Phishing wird versucht, die tatsächliche Adresse der verknüpften Seite zu verschleiern). ● Öffnungsraten-Test Dieser Bereich des Qualitätstests untersucht, ob die Öffnungsrate Ihres Mailings (z.B. durch getrackte Links oder verlinkte und getrackte Bilder) ermittelt werden kann. ● Größen-Test Dieser Bereich des Qualitätstests ermittelt die Größe, die das Mailing im Posteingang des (für den Qualitätstests ausgewählten) Empfängers haben wird. ● Zustellbarkeits-Test Dieser Bereich des Qualitätstests prüft die Wahrscheinlichkeit der Zustellbarkeit des Mailings. 11.3.1 Qualitätstest durchführen 1. Öffnen Sie das Dialogfenster Prüfung starten wie folgt: a. Um das Mailing zu öffnen, doppelklicken Sie im Reiter der Mailingliste > Agent Mailings auf das Mailing in der Tabelle. Dialogfenster Prüfung starten öffnen b. Klicken Sie im Workflow-Schritt Prüfung auf die Schaltfläche Qualität prüfen. Die Schaltfläche wird blau markiert. c. Klicken Sie auf die Schaltfläche Prüfung starten. 125 Inxmail Professional 11 Mailings (Prüfung) Das Dialogfenster erscheint. Abb. 11-5: Dialogfenster Prüfung starten - Um den Qualitätstest für ein fiktives Testprofil aus Ihrer Testprofilliste durchzuführen (siehe 8.3 Erstellen von Testprofilen), klicken Sie auf die Schaltfläche Testprofile und wählen Sie dann das Testprofil. - Um den Qualitätstest für ein reales Empfängerprofil aus Ihrer Empfängertabelle durchzuführen (siehe 6 Empfänger), klicken Sie auf die Schaltfläche Empfänger und wählen Sie dann das Empfängerprofil. 3. Um den Qualitätstest zu starten, bestätigen Sie mit OK. Optionen des Qualitätstests einstellen Einstieg 2. Wählen Sie im Dialogfenster wie folgt das Profil aus, für das der Inhalt des Mailings getestet werden soll: 126 Inxmail Professional 11 Mailings (Prüfung) Einstieg Das Testergebnis erscheint. Abb. 11-6: Ergebnis des Qualitätstest Weitere Informationen zum Ergebnis des Qualitätstest finden Sie unter 11.3.2 Ergebnis des Qualitätstests. Sie haben den Qualitätstest für Ihr Mailing durchgeführt. 11.3.2 Ergebnis des Qualitätstests Voraussetzung: Sie haben den Qualitätstest durchgeführt (siehe 11.3.1 Qualitätstest durchführen). Ihnen wird das Ergebnis im Reiter der Mailingliste > Agent Workflow-Schritt Prüfung angezeigt. Mailings > Gesamttestergebnis Gesamttestergebnis Zu Beginn des Testergebnisses sehen Sie das Gesamttestergebnis. Es kann wie folgt markiert sein: Abb. 11-7: Gesamttestergebnis 127 Inxmail Professional 11 Mailings (Prüfung) ● grün: Die Qualität Ihres Mailings ist einwandfrei. Sie können das Mailing ohne Bedenken versenden. ● orange: Ihr Mailing weist Qualitätsmängel auf. Bessern Sie diese, wenn möglich, nach. Sie können das Mailing trotzdem versenden. ● rot: Die Qualität Ihres Mailings ist bedenklich. Überarbeiten Sie Ihr Mailing unbedingt vor dem Versand! Das Gesamttestergebnis richtet sich immer nach dem schlechtesten TeilTestergebnis (die Teil-Testergebnisse werden Ihnen weiter unten im Testergebnis unter Anti-Spam-Test, Link-Test, Anti-Phishing-Test, ÖffnungsratenTest, Größen-Test und Zustellbarkeits-Test angezeigt). Mehr Informationen zu den einzelnen Tests erhalten Sie, wenn Sie mit der Maus über die (entsprechende) Schaltfläche fahren. Damit der Anti-Spam-Test richtig funktioniert, muss Ihr Inxmail Professional Administrator entsprechende Einstellungen vornehmen (siehe 24.4 Globale Eigenschaften (Verwaltung)). Um die Empfänger vor „Mail-Müll“ zu schützen, kontrollieren Spamfilter den Inhalt und die Betreffzeile von E-Mails auf Spam-verdächtige Inhalte. Damit Ihr Mailing nicht im Spam-Ordner landet, beachten Sie die Ergebnisse des Anti-Spam-Tests. Der Anti-Spam-Test in Inxmail Professional erkennt Spam-typische Merkmale und gibt Meldungen in den Kategorien „grün“, „orange“ und „rot“ aus. Diese Kategorisierung basiert auf der Bewertung der Spam-Merkmale des verbreiteten Spam-Filters „SpamAssassin“. Die Gesamtwertung des Tests ergibt sich aus der Summe der einzelnen Spam-Merkmale: ● grün = 0 bis 1,0 ● orange = 1,1 bis 3,0 Anti-SpamTest Einstieg Anti-Spam-Test ● rot = über 3,1 Ein Ergebnis mit der Bewertung „grün“ kann toleriert werden. Bei der Bewertung „orange“ und „rot“ sollten Sie die Ursachen beheben. Versenden Sie keine Mailings mit der Bewertung „rot“. Zusätzlich zur farblichen Markierung des Testergebnisses erscheint eine Beschreibung des Ergebnisses und ggf. eine konkrete Handlungsanweisung. Dadurch erfahren Sie, was zu tun ist, um die Einstufung Ihres Mailings als Spam-E-Mail zu verhindern. Beachten Sie zudem folgende Tipps im Mailingtext und in der Betreffzeile, um Spam-verdächtige Mailings zu vermeiden: ● Geben Sie immer eine vollständige Absenderadresse ein (real name). ● Nutzen Sie nicht die Domains „.biz“ und „.dotinfo“. ● Erstellen Sie kein Mailing, das fast nur Bilder enthält. Der Textanteil in einem Mailing sollte immer größer ausfallen als der Bildanteil. ● Vermeiden Sie Text in zu kleiner oder zu großer Schriftart. ● Vermeiden Sie Sätze in Großbuchstaben. ● Vermeiden Sie Ausruf-, Dollar- oder Eurozeichen. ● Vermeiden Sie zu wenig Kontrast zwischen Schriftart und Hintergrundfarbe. ● Vermeiden Sie Spam-verdächtige Worte (your family, your job,...) 128 Inxmail Professional 11 Mailings (Prüfung) Link-Test Link-Test Der Linktest prüft alle Links im HTML- und Text-Mailing auf Aktivität. Im Unterschied zum Linktest in der Linkverwaltung im Workflow-Schritt Redaktion (siehe 10.4.6 Linktest in der Linkverwaltung durchführen) werden hier die Links in einem echten Kundenmailing getestet. Bei Multipart-Mailings werden hier immer die Links in beiden Varianten (HTML- und der Text-Variante) getestet. Ebenso werden ggf. noch Links aus Newsletter Templates getestet, die der Anwender nicht sieht. Sollte ein Link nicht aktiv sein, dann verbessern Sie ihn. Der Linktest kann folgende Markierungen enthalten: ● grün = alle Links sind aktiv ● orange = Link kann nicht getestet werden (Zertifikate, https, etc.) ● rot = ein oder mehrere Links sind inaktiv Öffnungsraten-Test Öffnungsraten-Test ● grün = Öffnungsrate ist genau ermittelbar, d.h. in einem HTML-Mailing ist mindestens ein verlinktes getracktes Bild vorhanden ● orange = Öffnungsrate ist ungenau ermittelbar, d.h. die Öffnungsrate kann nur durch Klicks auf getrackte Links ermittelt werden und fällt daher niedriger aus Anti-Phishing-Test Anti-PhishingTest Bei Phishing wird versucht, über gefälschte WWW-Adressen an Daten eines Internet-Benutzers zu gelangen. Die tatsächliche Adresse einer Seite wird verschleiert („URL-Spoofing“). Beim Anti-Phishing-Test von Inxmail Professional wird das Mailing auf PhishingMerkmale untersucht. Folgende Ergebnisse können angezeigt werden: ● Einstieg Der Öffnungsraten-Test wird nur bei Mailings im Format HTML durchgeführt. Hier wird ermittelt, ob Ihr Mailing einen getrackten Link bzw. ein verlinktes und getracktes Bild enthält, über das die Öffnungsrate exakt ermittelt werden kann. grün = Es sind keine Links mit Phishing-Merkmalen vorhanden. ● rot = Ein oder mehrere Phishing-Links sind vorhanden. Beachten Sie folgende Tipps, um phishingverdächtige Links generell zu vermeiden: ● Geben Sie als Linkbeschreibung niemals eine Webadresse an, nutzen Sie stattdessen einen beschreibenden Linktext. Nicht: <a href= http://www.firma.com> firmenhomepage.de</a> Schreiben Sie stattdessen: <a href= http://www.firma.de>Homepage unserer Firma</a> ● Geben Sie immer eine Linkbeschreibung an, da sonst automatisch die Webadresse als Beschreibung eingefügt wird. Größen-Test Größen-Test Ab einer Mailinggröße von 150 KB wird in der Rubrik „Größen-Test“ im Qualitätstest eine Warnung ausgegeben. Sie sollten versuchen, diese Größe nicht zu überschreiten. Beachten Sie als ASP-Kunde, dass bei Mailings, die größer als 150 KB sind, zusätzliche Gebühren anfallen. Für weitere Informationen kontaktieren Sie uns unter „[email protected]“. 129 Inxmail Professional 11 Mailings (Prüfung) Je kleiner das Mailing ist, desto niedrigere Ladezeiten hat es, d.h. es wird dem Empfänger beim Öffnen direkt angezeigt und muss nicht stückweise geladen werden. Folgende Ergebnisse können angezeigt werden: ● grün = bis 150 KB ● orange = bis 300 KB ● rot = über 300 KB Zustellbarkeits-Test (SPF) SPF bedeutet Sender Policy Framework und ist eine Technik, die das Fälschen der Absenderadresse einer E-Mail erschweren soll. Der Empfangs-Server des Mailings kontrolliert, ob im DNS-Server einer bestimmten Domain ein SPF-Eintrag für den Mailserver vorhanden ist. Folgende Ergebnisse können angezeigt werden: ● grün = Ein positiver SPF-Eintrag des Mailservers ist vorhanden, d.h. der Mailserver ist autorisiert, Mailings unter dieser Domain zu versenden. Das Mailing wird versendet. ● orange = Es gibt keinen SPF-Eintrag oder er ist nicht ermittelbar. Wenn der Mailserver gar nicht im SPF-Eintrag gelistet ist, dann wird der Versand des Mailings nicht verhindert. Einige Provider geben aber trotzdem eine negative Spam-Wertung ab oder lehnen das Mailing ab. Oder: Wenn kein SPF-Eintrag für die Domain vorhanden ist, dann muss der Sender akzeptiert werden. Das Mailing wird versendet. Einige Provider geben Bonuspunkte für einen korrekten, existierenden SPF-Eintrag. Zustellbarkeits-Test (SPF) rot = Ein negativer SPF-Eintrag des Mailservers ist vorhanden. Er verbietet den Versand des Mailings über diesen Mailserver. Fragen Sie Ihren Inxmail Professional Administrator, wenn Sie keinen SPF-Eintrag für Ihre Domains haben. Dieser Eintrag erhöht die Zustellbarkeit Ihrer Mailings. Einstieg ● 11.4 Vorschaufunktionen (nur HTML-Mailings) Zusätzlich zur Mailingvorschau für verschiedene Test- oder Empfängerprofile (siehe 11.1 Inhaltsprüfung über Test- oder Empfängerprofile) können Sie Ihre HTMLMailings noch über folgende Vorschaufunktionen prüfen: Überblick Für Mailings im Text-Format sind diese Vorschaufunktionen nicht notwendig und werden daher nicht in Inxmail Professional angeboten. ● Browservorschau aufrufen In der Browservorschau können Sie Ihre HTML-Mailings in allen auf Ihrem PC installierten Webbrowsern anzeigen lassen. ● Bildunterdrückung aufrufen Die Bildunterdrückungsvorschau unterdrückt in HTML-Mailings alle als Referenz eingefügten Bilder (siehe 10.6.1 Bild als Referenz einfügen). Bilder, die direkt eingebettet wurden, werden nicht unterdrückt. Dadurch sehen Sie, wie Ihre Mailings in E-Mail-Clients angezeigt werden, die als Referenz eingefügte Bilder automatisch unterdrücken. 11.4.1 Browservorschau aufrufen 1. Öffnen Sie das Dialogfenster Browservorschau ansehen wie folgt: a. Um das Mailing zu öffnen, doppelklicken Sie im Reiter der Mailingliste > Agent Mailings auf das Mailing in der Tabelle. Dialogfenster Browservorschau ansehen öffnen 130 Inxmail Professional 11 Mailings (Prüfung) b. Wählen Sie im Workflow-Schritt Prüfung das Test- oder Empfängerprofil, für das die Browservorschau aufgerufen werden soll (siehe 11.1 Inhaltsprüfung über Test- oder Empfängerprofile). c. Klicken Sie auf die Schaltfläche Browservorschau. Das Dialogfenster erscheint. Abb. 11-8: Dialogfenster Browservorschau ansehen Als Standard-Webbrowser wird automatisch Ihr System-Webbrowser erkannt und im Dialogfenster an erster Stelle gelistet. a. Klicken Sie im Dialogfenster auf die Schaltfläche (Webbrowser neu anlegen). Das Dialogfenster Webbrowser neu anlegen erscheint. (Opt.) Webbrowser hinzufügen Einstieg 2. Wenn Sie die Vorschau für einen Webbrowser aufrufen möchten, der noch nicht im Dialogfenster angezeigt wird (aber auf Ihrem PC installiert ist), dann gehen Sie wie folgt vor: Abb. 11-9: Dialogfenster Webbrowser neu anlegen b. Vergeben Sie für diesen Webbrowser einen Namen. c. Geben Sie den Pfad zur *.exe-Datei an. d. Bei einigen Webbrowsern müssen Sie bei den Startoptionen bestimmte Parameter eintragen. Fragen Sie in diesem Fall Ihren Inxmail Professional Administrator. e. Bestätigen Sie Ihre Angaben mit OK. Der Webbrowser wird zu der Liste im Dialogfenster Browservorschau ansehen hinzugefügt. Er ist dort ab sofort immer (für alle Mailinglisten) verfügbar. Sie können einen bereits hinzugefügten Webbrowser im Dialogfenster Browservorschau ansehen markieren und dann: ● über die Schaltfläche (Webbrowser bearbeiten) bearbeiten ● über die Schaltfläche fenster löschen (Webbrowser löschen) aus dem Dialog131 11 Mailings (Prüfung) 3. Wählen Sie im Dialogfenster Browservorschau ansehen in der Liste den Webbrowser, für den Sie die Vorschau aufrufen möchten und klicken Sie dann auf OK. Die Browservorschau Ihres Mailings erscheint für das gewählte Test- oder Empfängerprofil. Webbrowser wählen Einstieg Inxmail Professional Abb. 11-10: Browservorschau 11.4.2 Bildunterdrückung aufrufen 1. Um das Mailing zu öffnen, doppelklicken Sie im Reiter der Mailingliste > Agent Mailings auf das Mailing in der Tabelle. 2. Wählen Sie im Workflow-Schritt Prüfung das Test- oder Empfängerprofil, für das die Browservorschau aufgerufen werden soll (siehe 11.1 Inhaltsprüfung über Test- oder Empfängerprofile). 3. Klicken Sie auf die Schaltfläche Bildunterdrückung. Bildunterdrückung aktivieren 132 Inxmail Professional 11 Mailings (Prüfung) In der Vorschau des Mailings werden alle als Referenz eingefügten Bilder unterdrückt. Die eingebetteten Bilder sind weiterhin sichtbar. Abb. 11-11: Vorschau bei Bildunterdrückung Einstieg Um die Bildunterdrückungsfunktion wieder auszuschalten, klicken Sie auf die Schaltfläche Bildunterdrückung. Das Layout des Mailings wird bei unterdrückten Bildern oft verzerrt. Um dies zu vermeiden, können Sie folgende Tipps nutzen: ● Damit Ihr Gesamt-Design auch bei Bildunterdrückung erhalten bleibt, geben Sie bei Bildern zusätzlich die Attribute „alt“, „height“ und „width“ an. Der E-Mail-Client zeigt dann ein leeres Alternativbild in der definierten Größe. Das Layout bleibt erhalten. ● Sie können anstatt als Referenz eingefügte Bilder eingebettete Bilder verwenden (siehe 10.6.2 Bild einbetten). Diese werden von den meisten E-Mail-Clients nicht unterdrückt. Beachten Sie, dass eingebettete Bilder die Mailgröße stark erhöhen. Versenden Sie kein Mailing mit mehr als 150 KB. Sie haben die Vorschau Ihres Mailings mit eingestellter Bildunterdrückungsfunktion aufgerufen. 11.5 Test-E-Mails Überblick Vor dem eigentlichen Mailingversand sollten Sie immer eine oder mehrere Test-EMails an Test-E-Mail-Adressen versenden. Versenden Sie diese am Besten an unterschiedliche E-Mail-Clients, um das Aussehen in den üblichen E-Mail-Programmen (Outlook, Mozilla, Netscape, Lotus Notes, etc.) zu überprüfen. In versendeten Test-E-Mails kann auf alle Links geklickt werden. Aktionen, wie z.B. das Link-Tracking, sind deaktiviert. Überblick 133 Inxmail Professional 11 Mailings (Prüfung) Test-E-Mails senden 1. Öffnen Sie das Dialogfenster Test-E-Mails senden wie folgt: a. Um das Mailing zu öffnen, doppelklicken Sie im Reiter der Mailingliste > Agent Mailings auf das Mailing in der Tabelle. b. Klicken Sie im Workflow-Schritt Mails senden. Prüfung auf die Schaltfläche Dialogfenster Test-E-Mails senden öffnen Test-E- Einstieg Das Dialogfenster erscheint. Abb. 11-12: Dialogfenster Test-E-Mails senden 2. Wählen Sie in der Auswahlliste unter Test-E-Mails an folgende E-Mail-Adressen versenden, an welche E-Mail-Adresse bzw. welchen E-Mail-Verteiler die Test-EMails versendet werden sollen. Standardmäßig ist in dieser Auswahlliste immer Ihre persönliche E-MailAdresse vorgewählt (d.h. die E-Mail-Adresse, die für Ihren Benutzer im Agent Benutzer festgelegt wurde, siehe 24.1.1 Benutzer neu anlegen). E-Mail-Adressen auswählen (und ggf. Verteiler einrichten) Wenn Sie die Test-E-Mail an einen (Test-)E-Mail-Verteiler versenden möchten, der noch nicht im Dialogfenster angezeigt wird, dann richten Sie diesen E-MailVerteiler wie folgt ein: Beispiel für einen neuen E-Mail-Verteiler: ● Sie können einen E-Mail-Verteiler erstellen, um Ihre Test-E-Mails an mehrere Kollegen zu senden. Die Kollegen können dann Ihr Mailing nach Schreibfehlern durchsehen. ● Sie können einen E-Mail-Verteiler erstellen, um Ihre Test-E-Mails an mehrere E-Mail-Programme zu senden. Sie können dann dort prüfen, ob Layout-Probleme in Ihrem Mailing auftreten. a. Klicken Sie im Dialogfenster auf die Schaltfläche (Test-Verteiler erstellen). 134 Inxmail Professional 11 Mailings (Prüfung) Ein Dialogfenster erscheint. Abb. 11-13: Dialogfenster Test-Verteiler erstellen b. Geben Sie einen Namen für den neuen E-Mail-Verteiler an und wählen Sie, ob Sie diesen Verteiler systemweit oder nur für diese Liste erstellen möchten. Bestätigen Sie dann mit OK. c. Geben Sie nun im Dialogfenster Test-E-Mails senden für den (gewählten) neuen E-Mail-Verteiler alle E-Mail-Adressen an, die zu diesem Test-Verteiler gehören sollen. Klicken Sie dazu in der Liste jeweils in die oberste leere Zeile und tragen Sie eine E-Mail-Adresse ein. Geben Sie pro Zeile eine E-MailAdresse an. d. Speichern Sie Ihre Angaben im Dialogfenster über die Schaltfläche (Speichern). ● die im E-Mail-Verteiler enthaltenen E-Mail-Adressen bearbeiten ● über die Schaltfläche (Test-Verteiler editieren) den Namen und die Verfügbarkeit des E-Mail-Verteilers bearbeiten ● über die Schaltfläche (Test-Verteiler oder E-Mail-Adresse löschen) die einzelne E-Mail-Adresse oder den E-Mail-Verteiler löschen 3. Wählen Sie, auf Grundlage welcher Profile die Test-E-Mails erstellt werden sollen wie folgt : Einstieg Sie können einen bereits hinzugefügten (Test-)E-Mail-Verteiler im Dialogfenster in der Auswahlliste wählen und dann: Profile auswählen a. Um die Test-E-Mails auf Grundlage von Testprofilen zu erstellen, klicken Sie unter Test-E-Mails mit folgenden Profilen erzeugen auf die Schaltfläche Testprofile und aktivieren Sie die entsprechenden Testprofile. Damit Sie Ihr Mailing für verschiedene Testprofile aufrufen können, müssen Sie die Testprofile entsprechend anlegen (siehe 8.3 Erstellen von Testprofilen). Es werden immer die ersten 100 Testprofile im Dialogfenster angezeigt. Wenn Sie noch kein Testprofil angelegt haben, erscheint eine entsprechende Fehlermeldung. b. Um die Test-E-Mails auf Grundlage von Empfängerdaten zu erstellen, klicken Sie unter Test-E-Mails mit folgenden Profilen erzeugen auf die Schaltfläche Empfänger und aktivieren Sie die entsprechenden Empfängerprofile. Es werden immer die ersten 100 Empfänger im Dialogfenster angezeigt. 4. Um schnell im E-Mail-Programm erkennen zu können, dass die versendete EMail eine Test-E-Mail ist (und mit einem bestimmten Testprofil erstellt wurde), können Sie wie folgt die Test-E-Mail kennzeichnen: Test-E-Mail kennzeichnen 135 Inxmail Professional 11 Mailings (Prüfung) a. Um die Einstellungen für die Kennzeichnung aufzuklappen, klicken Sie auf die Schaltfläche Test-E-Mails wie folgt kennzeichnen: Abb. 11-14: Einstellungen für die Kennzeichnung von Test-E-Mails Einstieg b. Aktivieren Sie die Kontrollkästchen, die für die Kennzeichnung der Test-EMail zutreffen sollen. Abb. 11-15: Beispiel: Kennzeichnung einer Test-E-Mail Wenn Sie einen Zusatz (z.B. das Wort „Test“ oder die Profilbeschreibung) vor den Betreff einfügen, dann wird der Betreff ggf. wie folgt dargestellt: ● „Test: Betreff“ ● „Profilbeschreibung: Betreff“ ● „Test (Profilbeschreibung): Betreff“ 5. Um die Test-E-Mails entsprechend Ihren Einstellungen zu versenden, klicken Sie auf die Schaltfläche Test-E-Mails senden. Sie haben Test-E-Mails versendet. Wenn Sie die Test-E-Mails an Ihre eigene EMail-Adresse gesendet haben, können Sie diese nun in Ihrem E-Mail-Programm öffnen und prüfen. Test-E-Mails versenden 136 Inxmail Professional 12 Mailings (Freigabe, Empfänger, Versand, Auswertung) 12 Mailings (Freigabe, Empfänger, Versand, Auswertung) In diesem Kapitel erfahren Sie, wie Sie nach der Mailingerstellung: ● als Redakteur die Freigabe von Mailings anfordern und als Freigeber Mailings freigeben oder ablehnen (wenn in Ihrem Unternehmen die Freigabe von Mailings gefordert und eingestellt ist) ● die Empfänger zuweisen, an die Ihre Mailings gesendet werden sollen ● Ihre Mailings sofort oder zu einem bestimmten Zeitpunkt versenden, ggf. den Versand anhalten oder wieder fortsetzen und Informationen zum Versand aufrufen ● die Auswertung des Mailingversands schnell aufrufen In diesem Kapitel 12.1 Freigabe von Mailings Die Freigabefunktion in Inxmail Professional ermöglicht es, dass Freigeber explizit bestimmen können, ob ein Mailing versandt werden darf oder nicht. Dadurch wird sichergestellt, dass kein Mailing ohne vorherige Prüfung an Empfänger versandt wird. Überblick Einstieg Die Freigabefunktion kann systemweit oder pro Mailingliste aktiviert oder deaktiviert werden (siehe 5.3.3 Einrichten der Eigenschaften von Mailinglisten). Abhängig davon wird Ihnen in den geöffneten Mailings der WorkflowSchritt Freigabe angezeigt oder nicht. Die Freigeber (z.B. Vorgesetzte, Kollegen oder Kunden) benötigen dabei keinen Inxmail Professional Zugang. Sie können die gesamte Freigabe in einer Webseite durchführen. 12.1.1 Freigabeprozess Der Freigabeprozess umfasst folgende Schritte: Für den Versand von E-Mails während des Freigabeprozesses werden die in Inxmail Professional hinterlegten E-Mail-Adressen verwendet, d.h.: ● die im Reiter (Globale Einstellungen) > Agent E-Mail-Adressen der Redakteure ● die im Agent Eigenschaften hinterlegten E-Mail-Adressen der Freigeber (siehe 5.3.3 Einrichten der Eigenschaften von Mailinglisten)) Schritte des Freigabeprozesses Benutzer hinterlegten 1. Der Redakteur erstellt und testet das Mailing in Inxmail Professional. Der Redakteur kann das Mailing auch bereits für den Versand einplanen. Das Mailing wird aber nicht versendet, bevor die Freigabe erteilt wurde. 2. Wenn das Mailing versandfertig ist, dann fordert der Redakteur in Inxmail Professional die Freigabe an. Dabei kann er für folgende Angaben entweder die Vorkonfiguration verwenden oder diese individuell einstellen: Die Vorkonfiguration der Freigabe kann systemweit oder pro Mailingliste eingestellt werden (siehe 5.3.3 Einrichten der Eigenschaften von Mailinglisten). - Art der Freigabe - Freigeber 137 Inxmail Professional 12 Mailings (Freigabe, Empfänger, Versand, Auswertung) - Freigabezeitraum Optional kann der Redakteur Profile auswählen, mit denen sich die Freigeber später das Mailing z.B. personalisiert ansehen können. Außerdem kann er Hinweise für die Freigeber vermerken. Nach dem Versand der Freigabeanforderung wartet der Redakteur die Reaktion der Freigeber ab. 3. Die Freigeber erhalten eine E-Mail mit einem Link auf die Freigabe-Webseite. Hier können diese das Mailing und ggf. die Kommentare des Redakteurs einsehen. Die Freigeber lehnen das Mailing entweder ab oder geben es frei. Dabei können Sie Hinweise für den Redakteur vermerken. Wenn bis zu der Deadline keiner der ausgewählten Freigeber reagiert, dann ist die versendete Freigabeanforderung nichtig und das Mailing erhält den Zustand „Nicht freigegeben“. Der Redakteur muss die Freigabeanforderung dann erneut anfordern. 4. Der Redakteur erhält eine E-Mail, die ihn über die Entscheidung der Freigeber informiert. Zusätzlich kann er die Entscheidung der Freigeber in der Freigabehistorie in Inxmail Professional einsehen. Einstieg 5. Wenn das Mailing freigegeben wurde, kann der Redakteur dieses versenden. Wenn das Mailing nicht freigegeben wurde, muss er es ggf. überarbeiten und erneut den Freigabeprozess starten. Abb. 12-1: Freigabeprozess 12.1.2 Freigabe anfordern 1. Öffnen Sie das Dialogfenster Freigabe anfordern wie folgt: a. Um das (versandfertige) Mailing zu öffnen, doppelklicken Sie im Reiter der Mailingliste > Agent Mailings auf das Mailing in der Tabelle. Dialogfenster Freigabe anfordern öffnen 138 Inxmail Professional b. Klicken Sie im Workflow-Schritt anfordern. 12 Mailings (Freigabe, Empfänger, Versand, Auswertung) Freigabe auf die Schaltfläche Freigabe Einstieg Das Dialogfenster erscheint. Abb. 12-2: Dialogfenster Freigabe anfordern 1/2 Die Felder im Dialogfenster können bereits vorgewählt sein, wenn diese Einstellungen für die Freigabe systemweit bzw. für die Mailingliste vorkonfiguriert sind (siehe 5.3.3 Einrichten der Eigenschaften von Mailinglisten). Sie können die vorgewählten Einstellungen aber bei Bedarf ändern. 2. Wählen Sie eine der folgenden Arten der Freigabe: - Eskalierend: Ein Hauptfreigeber muss das Mailing freigeben. Lehnt er ab, dann ist das Mailing abgelehnt; gibt er das Mailing frei, dann kann das Mailing versendet werden. Reagiert der Hauptfreigeber nicht bis zum eingestellten Eskalationsdatum, dann wird die Freigabe an den stellvertretenden Freigeber versendet, der dann das alleinige Recht zur Freigabe hat. Freigabeart wählen - Gleichberechtigt: Hier müssen zwei Freigeber das Mailing freigeben. Wenn einer von beiden das Mailing ablehnt, dann ist das Mailing abgelehnt. Wenn beide das Mailing freigeben oder nur ein Freigeber es bis zur Deadline freigibt, der andere aber nicht reagiert, dann ist das Mailing freigegeben und darf versendet werden. 3. Abhängig von der Freigabeart wählen Sie zwei Freigeber oder einen Haupt- und einen stellvertretenden Freigeber. Freigeber wählen Ein Grund für die Änderung eines voreingestellten Freigebers kann z.B. sein, dass Sie wissen, dass der voreingestellte Freigeber gerade im Urlaub ist. Sie können an dieser Stelle aber keine neuen Freigeber anlegen. Diese legen Sie im Agent Eigenschaften an (siehe 5.3.3 Einrichten der Eigenschaften von Mailinglisten). 139 Inxmail Professional 12 Mailings (Freigabe, Empfänger, Versand, Auswertung) 4. Wenn Sie die Freigabeart „Eskalierend“ gewählt haben, dann geben Sie ein Eskalationsdatum an. Reagiert der (Haupt-)Freigeber bis zu diesem Datum nicht, wird die Freigabe an den stellvertretenden Freigeber weitergeleitet. Ggf. Eskalationsdatum angeben 5. Geben Sie die Deadline an, bis zu der die Freigeber auf die Freigabeanforderung reagieren müssen. Deadline angeben Wenn bis zu dieser Deadline keiner der ausgewählten Freigeber reagiert, dann ist die versendete Freigabeanforderung nichtig und das Mailing erhält den Zustand „Keine Freigabe angefordert“. Sie müssen die Freigabeanforderung dann erneut anfordern. 6. Klicken Sie auf Weiter. Einstieg Weitere Felder im Dialogfenster erscheinen. Abb. 12-3: Dialogfenster Freigabe anfordern 2/2 7. Sie können Profile auswählen, mit denen die Freigeber das Mailing sehen (z.B. wenn das Mailing personalisierten oder individualisierten Text enthält). Gehen Sie dazu wie folgt vor: Profile wählen - Um angelegte Testprofile zu wählen, klicken Sie auf die Schaltfläche Testprofile. Eine Liste der bereits angelegten Testprofile wird unter der Schaltfläche ausgeklappt. Wenn Sie noch kein Testprofil angelegt haben, dann erscheint eine entsprechende Fehlermeldung. Wählen Sie das entsprechende Testprofil. - Um Empfängerprofile zu wählen, klicken Sie auf die Schaltfläche Empfänger. Eine Liste der Empfängerprofile wird unter der Schaltfläche ausgeklappt. Wählen Sie das entsprechende Empfängerprofil. 8. Sie können Hinweise für die Freigeber hinzufügen. (Opt.) Hinweise hinzufügen, Benachrichtigung aktivieren 140 Inxmail Professional 12 Mailings (Freigabe, Empfänger, Versand, Auswertung) 9. Wenn Sie über den Zustand der Freigabeanforderung per E-Mail benachrichtigt werden möchten, dann aktivieren Sie das Kontrollkästchen Per E-Mail über den Freigabestatus benachrichtigen. Die E-Mail wird an Ihre in Inxmail Professional (im Reiter (Globale Einstellungen) > Agent Benutzer) hinterlegte E-Mail-Adresse versendet. 10. Um die Freigabeanforderung zu versenden, bestätigen Sie mit Fertigstellen. Sie haben die Freigabe angefordert. Das Mailing erhält den Zustand „Freigabe angefordert“ und kann nicht mehr bearbeitet werden. Wenn Sie nach dem Versand der Freigabeanforderung noch kurzfristig etwas am Inhalt ändern müssen, dann können Sie die Freigabeanforderung wieder zurückziehen. Klicken Sie dazu auf die Schaltfläche Freigabeanforderung zurückziehen. Sie können dabei einen Kommentar angeben, den der Freigeber auf der Freigabe-Webseite angezeigt bekommt. Einstieg Abb. 12-4: Mailing mit versandter Freigabeanforderung 141 Inxmail Professional 12 Mailings (Freigabe, Empfänger, Versand, Auswertung) 12.1.3 Freigeben von Mailings (per Webseite) Freigabe über Webseite Einstieg Nachdem der Redakteur eine Freigabeanforderung versendet hat, erhält der Freigeber eine E-Mail. In dieser E-Mail wird er aufgefordert, das Mailing freizugeben. Über einen Link gelangt er auf eine übersichtliche Freigabe-Webseite. Abb. 12-5: Webseite zur Freigabe von Mailings Hier sieht der Freigeber das Mailing, das er freigeben soll, im Format HTML oder Text (abhängig vom Format des Mailings). Zudem kann er ggf. zwischen den bei der Freigabeanforderung angegebenen Testprofilen wechseln. Wenn der Redakteur Hinweise für den Freigeber vermerkt hat, werden diese ebenfalls auf der Webseite angezeigt. Falls der Redakteur die Freigabeanforderung abgebrochen hat, erscheint auf der Webseite ein entsprechender Hinweis. Der Freigeber hat per Schaltflächen die Möglichkeit, das Mailing freizugeben oder abzulehnen. Dabei kann er zusätzlich einen Kommentar zur Freigabe bzw. Ablehnung vermerken. 142 Inxmail Professional 12 Mailings (Freigabe, Empfänger, Versand, Auswertung) Ablehnung der Freigabe Wenn einer der Freigeber die Freigabe des Mailings ablehnt, dann ist das Mailing wieder im Zustand „Keine Freigabe angefordert“. Weiteres Vorgehen bei Ablehnung Wenn der Redakteur bei der Freigabeanforderung eingestellt hat, dass er über die Reaktionen der Freigeber informiert werden möchte, dann erhält er nach der Ablehnung der Freigabe automatisch eine entsprechende Benachrichtigung per E-Mail. Der Redakteur kann das Mailing dann überarbeiten und anschließend erneut die Freigabe anfordern. Freigabe des Mailings Wenn die Freigeber das Mailing freigeben, dann ist das Mailing im Zustand „Freigegeben“. Weiteres Vorgehen bei Freigabe Wenn der Redakteur bei der Freigabeanforderung eingestellt hat, dass er über die Reaktionen der Freigeber informiert werden möchte, dann erhält er nach der Freigabe automatisch eine entsprechende Benachrichtigung per E-Mail. Der Redakteur kann das Mailing dann versenden. Alle Reaktionen des Redakteurs und der Freigeber werden in der Freigabehistorie im Workflow-Schritt Freigabe des Mailings festgehalten. Einstieg 12.1.4 Historie der Freigabeschritte Abb. 12-6: Historie Der oberste Eintrag ist hierbei immer der aktuellste. In der Historie sehen Sie pro Eintrag Folgendes: ● die Art der Reaktion ● den Verursacher ● das Datum ● ggf. den Kommentar 143 Inxmail Professional 12 Mailings (Freigabe, Empfänger, Versand, Auswertung) ● ggf. weitere Informationen, wie z.B. das benutzte Testprofil, die Art der Freigabe und die Deadline Sie können in der Historie den Freigabestatus einsehen und z.B. ob ein Benutzer das Mailing mit dem Sonderrecht „Mailing ohne Freigabe versenden“ versendet hat (siehe 24.1.5 Übersicht: Rechte). Zusätzlich können Sie sehen, ob ein Benutzer die Freigabe des Mailings einmal deaktiviert hatte. Im Reiter der Mailingliste > Agent Mailings können Sie in der Mailingtabelle in der Spalte Informationen direkt sehen, welches Mailing gerade den Status „Freigabe angefordert“ oder „Freigegeben“ besitzt. Sie können die Mailingtabelle auch nach diesem Status filtern (siehe 9.1.1 Mailingübersicht anzeigen und filtern). 12.2 Empfänger zuordnen 1. Um das Mailing zu öffnen, doppelklicken Sie im Reiter der Mailingliste > Agent Mailings auf das Mailing in der Tabelle. Empfänger des Mailings. WorkflowSchritt Empfänger Einstieg 2. Öffnen Sie den Workflow-Schritt Abb. 12-7: Workflow-Schritt Empfänger 3. Wählen Sie, an welche Empfänger das Mailing versendet werden soll: - Um das Mailing an alle Empfänger der Mailingliste zu versenden, wählen Sie das Optionsfeld Alle Empfänger der Liste. Empfänger wählen - Um das Mailing nur an die Empfänger zu versenden, die einer oder mehreren Zielgruppen zugeordnet (oder nicht zugeordnet) sind, wählen Sie das Optionsfeld Empfänger, die. Wählen Sie dann über die Auswahlliste, ob die Empfänger zu jeder, mindestens einer oder keiner der ausgewählten Zielgruppen gehören müssen. 144 Inxmail Professional 12 Mailings (Freigabe, Empfänger, Versand, Auswertung) Fügen Sie abschließend die entsprechenden Zielgruppen hinzu. Wählen Sie dazu im Bereich Verfügbare Zielgruppen (bei gedrückter STRG-Taste) die Zielgruppen und klicken Sie auf die Schaltfläche erscheinen im Feld Ausgewählte Zielgruppen. . Die Zielgruppen In der Tabelle unter den Feldern werden Ihnen alle Empfänger angezeigt, denen (entsprechend Ihren Einstellungen) das Mailing zugesandt wird. Die Tabelle enthält genau die Spalten, die aktuell in der Empfängertabelle der Mailingliste eingeblendet sind (siehe 6.5.2 Spalten ein-/ausblenden). Über die Schaltfläche (Aktualisieren) können Sie die dort angezeigten Empfänger aktualisieren. Über die Schaltfläche (Empfängeranzahl neu berechnen) können Sie die Anzahl der Empfänger neu berechnen, an die das Mailing versendet wird. 4. Speichern Sie Ihre Angaben. Sie haben die Empfänger für Ihr Mailing zugeordnet. Solange Sie das Mailing nicht versendet haben, können Sie diese Zuordnung jederzeit nochmals überarbeiten. 12.3.1 Mailing versenden Bevor Sie Ihr Mailing versenden, testen Sie es ausführlich (siehe 11 Mailings (Prüfung)) und weisen Sie dem Mailing Empfänger zu (siehe 12.2 Empfänger zuordnen). Wenn für den Versand eine Freigabe erforderlich ist, dann können Sie Ihr Mailing erst versenden, wenn es im Status „Freigegeben“ ist (siehe 12.1 Freigabe von Mailings). Einstieg 12.3 Versand von Mailings 1. Um das (versandfertige) Mailing zu öffnen, doppelklicken Sie im Reiter der Mailingliste > Agent Mailings auf das Mailing in der Tabelle. 145 Inxmail Professional 2. Öffnen Sie den Workflow-Schritt 12 Mailings (Freigabe, Empfänger, Versand, Auswertung) Versand des Mailings. WorkflowSchritt Versand 3. Um vor dem Versand nochmals Test-E-Mails zu Prüfung zu versenden, klicken Sie auf die Schaltfläche Test-E-Mails senden. Test-E-Mails senden Weitere Informationen zum Versand von Test-E-Mails finden Sie unter 11.5 Test-E-Mails. 4. Um das Mailing für den (späteren) Versand einzuplanen, damit das Mailing dann automatisch zu einem bestimmten Zeitpunkt versendet wird, klicken Sie auf die Schaltfläche Versand geplant starten. Versand planen Einstieg Abb. 12-8: Workflow-Schritt Versand Ein Dialogfenster erscheint. Abb. 12-9: Dialogfenster Versand geplant starten Geben Sie im Dialogfenster über das Datum und die Uhrzeit an, wann der Versand automatisch gestartet werden soll und bestätigen Sie mit Versandplanung bestätigen. 146 Inxmail Professional 12 Mailings (Freigabe, Empfänger, Versand, Auswertung) Ein Meldungsfenster erscheint, in dem Sie die Einstellung des automatischen Versands mit Ja bestätigen müssen. Das Mailing wird geschlossen. Im Reiter der Mailingliste > Agent Mailings sehen Sie in der Spalte Informationen der Mailingtabelle, dass das Mailing für den Versand eingeplant wurde. Zusätzlich erhält das Mailing das Symbol . 5. Um das Mailing sofort zu versenden, klicken Sie auf die Schaltfläche jetzt starten. Versand Versand sofort starten Ein Dialogfenster erscheint. Klicken Sie im Dialogfenster auf Senden. Ein Meldungsfenster erscheint, in dem Sie den Versand mit Ja starten müssen. Das Mailing wird geschlossen. Im Reiter der Mailingliste > Agent Mailings sehen Sie in der Spalte Informationen der Mailingtabelle, dass das Mailing aktuell versendet wird. Zusätzlich erhält das Mailing das Symbol . Sobald das Mailing versendet wurde, werden die Informationen zum Versandstatus in der Spalte Informationen aktualisiert und das Mailing erhält das Symbol . Einstieg Abb. 12-10: Dialogfenster Versand starten Sie haben Versandeinstellungen vorgenommen bzw. Ihr Mailing versendet. Den Inxmail Professional Client können Sie während des Versands ohne Bedenken schließen. Nur bei einem Serverabsturz kann nicht exakt definiert werden, bei welchem Empfänger genau der Versand abgebrochen wurde. Sie haben hier die Möglichkeit selbst zu entscheiden, ob der Versand komplett von vorne beginnen oder ob eine kleine Empfängergruppe übersprungen werden soll. Das optional integrierbare Plug-in „AB-Split“ ermöglicht Ihnen (zusätzlich zu den oben beschriebenen Versandmöglichkeiten), verschiedene Varianten Ihres Mailings zu versenden (z.B. Variante A an 40% Ihrer Empfänger und Variante B an 60% Ihrer Empfänger). Dadurch können Sie sich Klarheit verschaffen, welche Mailinginhalte besser bei Ihren Zielgruppen ankommen. Für weitere Informationen kontaktieren Sie uns unter „[email protected]“. 147 Inxmail Professional 12 Mailings (Freigabe, Empfänger, Versand, Auswertung) 12.3.2 Versand anhalten oder fortsetzen 1. Um bei einem Mailing, dessen Versandzeitpunkt noch in der Zukunft liegt oder das gerade aktuell versendet wird, den Versand anzuhalten, markieren Sie das Mailing im Reiter der Mailingliste > Agent Mailings in der Tabelle. Klicken Sie dann auf die Schaltfläche Versand anhalten. Versand anhalten Alternativ können Sie den Versand auch im Reiter (Cockpit) anhalten. Markieren Sie dazu dort das Mailing und klicken Sie auf die Schaltfläche Versand anhalten. Mailings, deren Versand bereits gestartet und dann unterbrochen wurde, werden durch das Symbol gekennzeichnet. Wenn Sie den Versand eines freigegebenen Mailings abbrechen, dessen Versand noch nicht gestartet wurde, dann wird die Freigabe gelöscht. Sie müssen das Mailing in diesem Fall erneut freigeben lassen, bevor Sie den Versand erneut einplanen oder starten können. 2. Um den Versand fortzusetzen, markieren Sie das Mailing im Reiter der Mailingliste > Agent Mailings in der Tabelle und wählen Sie dann erneut folgende Schaltflächen (siehe 12.3.1 Mailing versenden): Versand fortsetzen Einstieg - Wenn der Versand des Mailings vor dem Versandabbruch noch nicht gestartet wurde, können Sie die Schaltfläche Versand geplant starten wählen, um das Mailing erneut für einen (späteren) Versand einzuplanen. - Unabhängig davon, ob der Versand des Mailings vor dem Versandabbruch bereits gestartet wurde, können Sie die Schaltfläche Versand jetzt starten wählen, um das Mailing sofort zu versenden. Der Versand wird ggf. exakt bei dem Empfänger wieder aufgenommen, bei dem er zuvor abgebrochen wurde. Sie haben den Versand angehalten bzw. erneut gestartet. 12.3.3 Versandinformationen anzeigen Um allgemeine Informationen über den Versand des Mailings zu erfahren, markieren Sie das Mailing im Reiter der Mailingliste > Agent Mailings in der Tabelle. Unter der Tabelle im Bereich Details sehen Sie z.B. den Versandstatus, die Zielgruppe, die Mailing ID und wann das Mailing zuletzt geändert wurde. 1. Markieren Sie im Reiter der Mailingliste > Agent Tabelle. 2. Klicken Sie auf die Schaltfläche Mailings das Mailing in der Versandinformationen ansehen. Versandinformationen ansehen 148 Inxmail Professional 12 Mailings (Freigabe, Empfänger, Versand, Auswertung) Die Versandinformationen werden Ihnen im Dialogfenster angezeigt. Das Dialogfenster zeigt Informationen über den Versand, z.B. das Versanddatum, die Versanddauer, die versendeten Mails pro Stunde, die durchschnittliche Versandgröße, die Durchschnittsgröße einer Mail und die Empfängeranzahl. Zu den Empfängern sehen Sie zusätzlich folgende Informationen: - Erfolgreich: Anzahl E-Mails, die entsprechend Ihren Einstellungen erfolgreich versendet bzw. zurückgehalten wurden - Versendet: Anzahl der Empfänger, an die das Mailing erfolgreich versendet wurde Einstieg Abb. 12-11: Dialogfenster Versandinformationen - Nicht versendet: Anzahl der Empfänger, an die das Mailing aufgrund des [%no-mail]-Befehls oder der Must-Bedingung (wie gewünscht) nicht versendet wurde - [%no-mail] Befehl: Anzahl der Empfänger, an die das Mailing aufgrund des [%no-mail]-Befehls erfolgreich nicht versendet wurde - Must-Bedingung nicht erfüllt: Anzahl der Empfänger, an die das Mailing aufgrund der Must-Bedingung (wie gewünscht) nicht versendet wurde - Fehlgeschlagen: Anzahl fehlgeschlagener Bearbeitungen (z.B. Anzahl, die E-Mails, die nicht erfolgreich zugestellt werden konnten) 149 Inxmail Professional 12 Mailings (Freigabe, Empfänger, Versand, Auswertung) 3. Wenn das Dialogfenster anzeigt, das fehlgeschlagene Bearbeitungen vorhanden sind, dann können Sie das Fehlerprotokoll über die Schaltfläche FehlerProtokoll herunterladen im Dialogfenster aufrufen. Fehlerprotokoll aufrufen Abb. 12-12: Fehlerprotokoll Im oberen Bereich der Protokoll-Datei befinden sich allgemeine Angaben zur Mailingliste und zum Mailing: - internal number of list: Identifikations-Nummer der Mailingliste - list name: Name der Mailingliste - mailing subject: Betreff des Mailings Es folgt die Auflistung aller Empfänger, an die das Mailing nicht versendet werden konnte: - timestamp of logentry: Datum des Logeintrages - internal number of recipient: Identifikations-Nummer des Empfängers - email address of recipient: E-Mail-Adresse des Empfängers Einstieg - internal number of mailing: Identifikations-Nummer des Mailings - reason for logging: Grund des Logeintrags („[xxx,MUST] condition not satisfied by this recipient“, „[%no-mail] tag encountered for this recipient.“; „Mail could not be built correctly“; „Mail has been delivered, but the address has been rejected by mailserver“; „Sending of mail to this recipient has failed“; „Recipient could not be found (perhaps deleted while sending?)“; „Sending of mailing has been interrupted. Mails have not been sent to following recipientids“) 4. Schließen Sie das Dialogfenster. Sie haben die Versandinformationen aufgerufen. 12.4 Auswertung des Mailingversands aufrufen 1. Um das versandte Mailing zu öffnen, doppelklicken Sie im Reiter der Mailingliste > Agent Mailings auf das Mailing in der Tabelle. 150 12 Mailings (Freigabe, Empfänger, Versand, Auswertung) Das Mailing wird im Workflow-Schritt Auswertung geöffnet. Die Visuelle Linkauswertung des Mailings wird generiert. Abb. 12-13: Workflow-Schritt Auswertung Dieser Bericht zeigt Ihnen grafisch, auf welche Links die Empfänger (wie oft) geklickt haben. Dabei wird die Auswertung für den Empfänger generiert, der aktuell im Workflow-Schritt Prüfung über die Schaltfläche Inhalt prüfen markiert ist (siehe 11.1 Inhaltsprüfung über Test- oder Empfängerprofile). Im linken Bereich können Sie einstellen, für welche Erfolgskennzahlen die visuelle Linkauswertung generiert werden sollen. Berichtskennzahl Beschreibung Click-To-Open-Rate (CTOR) (%) Eindeutige Klicks / Anzahl Öffnungen WorkflowSchritt Auswertung Einstieg Inxmail Professional Click-Through-Rate (CTR) Eindeutige Bildaufrufe / Anzahl Netto-Empfänger (%) bezogen auf Bildaufrufe Eindeutige Klicks Anzahl der Empfänger, die mindestens einmal auf den getrackten Link geklickt haben Alle Klicks Anzahl aller Klicks auf den getrackten Link, inklusive Mehrfachklicks Empfänger (netto) Empfängeranzahl, die das Mailing auch wirklich erhalten hat (ohne Zustellungsfehler, wie z.B. Hardbounces) Bounces Anzahl an Hard- und Softbounces beim Versand des Mailings Öffnungen (%) Anzahl der öffnenden Empfänger / Anzahl Netto-Empfänger Abmeldungen (%) Anzahl Abmeldeklicks / Anzahl Netto-Empfänger Abb. 12-14: Berichtskennzahlen Weitere Informationen zu den Kennzahlen finden Sie unter 14.3 Wichtige Berichtskennzahlen. 151 Inxmail Professional 12 Mailings (Freigabe, Empfänger, Versand, Auswertung) Die Legende wird zeitnah für die von Ihnen gewählte Erfolgskennzahl generiert. Dabei ermittelt Inxmail Professional die Unterteilung in grün, orange und rot markierte Links anhand der Klickwerte, die für das aktuelle Mailing vorliegen (z.B. wie oft wurde am häufigsten auf einen Link in diesem Mailing geklickt; wie oft wurde im Durchschnitt auf die Links in diesem Mailing geklickt). Dadurch erkennen Sie, auf welche Links in Ihrem Mailing häufig und auf welche Links selten geklickt wurde. 2. Sie können folgende Schaltflächen verwenden: Schaltflächen - Über die Schaltfläche Alle Berichte einsehen können Sie in den Agent Berichte wechseln und weitere Berichte zum Mailing aufrufen (siehe 14.4.1 Berichte zum Mailingerfolg). Sie können dort z.B. auch die visuelle Linkauswertung mit anderen Empfänger- oder Testprofilen und ggf. der Angabe einer Zielgruppe aufrufen. - Über die Schaltfläche (Berichte exportieren) können Sie den Bericht als PDF-, HTML- oder Text-Datei exportieren (siehe 14.2.2 Bericht exportieren). - Über die Schaltfläche - Über die Schaltfläche (Aktualisieren) können Sie die Berichtsdaten zeitnah aktualisieren. Sie haben die Auswertung des Mailings aufgerufen. Einstieg (Drucken) können Sie den Bericht ausdrucken. 152 Inxmail Professional 13 Bounces und Rückläufer 13 Bounces und Rückläufer In diesem Kapitel erfahren Sie Folgendes: ● wie Sie erhaltene Bounces (d.h. nicht zustellbare E-Mails) und Rückläufer (z.B. automatische Antworten) anzeigen und ggf. die Anzeige filtern ● wie Sie Bounces und Rückläufer manuell oder automatisiert verwalten (z.B. um Bounces oder Rückläufer zu löschen oder weiterzuleiten, um die entsprechenden Empfänger zu löschen oder auf die Schwarze Liste zu setzen oder um Informationen zu Bounces oder Rückläufern zu exportieren) In diesem Kapitel 13.1 Überblick: Bounces und Rückläufer Nach dem Versand eines Mailings erhalten Sie erfahrungsgemäß zwischen 5 und 10 Prozent Bounces und Rückläufer. Als „Bounce“ werden alle E-Mails bezeichnet, die nicht zugestellt werden konnten. Die Ursache dafür können z.B. ungültige E-Mail-Adressen (Hardbounce, permanente Fehler) oder volle E-Mail-Postfächer (Softbounce, temporäre Fehler) sein. Bounces Rückläufer sind z.B. automatische Urlaubsbenachrichtigungen (Autoresponder), Antworten oder Beschimpfungen. Rückläufer Einstieg Standardmäßig landen Bounces und Rückläufer in Inxmail Professional im Reiter (Globale Einstellungen) > Agent Posteingang & Bounces > Reiter Bounces bzw. im Reiter Posteingang in der Tabelle. Dabei ordnet Inxmail Professional Rückläufer und Bounces bestimmten Kategorien zu (z.B. der Kategorie „Spam“, „Antwort“, „Softbounce“ oder „Hardbounce“). 13.2 Anzeigen von Bounces und Rückläufern 13.2.1 Bounces anzeigen und filtern 1. Klicken Sie auf den Reiter (Globale Einstellungen) > Agent Bounces > Reiter Bounces. Posteingang & In der Tabelle erscheinen alle nach dem Versand von Mailings eingegangenen Bounces. Zu jedem Bounce werden folgende Informationen angezeigt: Bounces in Tabelle anzeigen - Kategorie, in die Inxmail Professional den Bounce automatisch eingestuft hat (Soft- und Hardbounces, unbekannte Bounces, Spam Bounces und Autoresponder Bounces) - Empfänger, an den das Mailing gesendet wurde - Absender und Betreff des Bounce - Datum, an dem der Bounce in Inxmail Professional eingegangen ist - Größe der Bounce-E-Mail Wenn Sie den Bounce in der Tabelle wählen, sehen Sie unter der Tabelle weitere Informationen (z.B. Header-Informationen wie die entsprechende Liste oder das Mailing). 2. Um die in der Tabelle angezeigten Bounces zu filtern, klicken Sie auf die Schaltfläche Filter. Tabelle filtern 153 Inxmail Professional 13 Bounces und Rückläufer Der Filterbereich wird aufgeklappt. Abb. 13-1: Agent Posteingang & Bounces > Reiter Bounces: Filterbereich Sie können einen oder mehrere der folgenden Filter einstellen: - Bounces nach Datum filtern (d.h. es sollen nur die Bounces in der Tabelle erscheinen, die in den letzten „X“ Tagen bzw. in einem bestimmten Zeitraum aufgetreten sind) Einstieg - Bounces nach Listen bzw. Mailings filtern (d.h. es sollen nur die Bounces in der Tabelle erscheinen, die bei einer bestimmten Mailingliste bzw. bei einem bestimmten Mailing dieser Mailingliste aufgetreten sind). Damit Bounces nach Mailinglisten aufgesplittet werden können, müssen Sie die Funktion VERP aktiviert haben. Wenden Sie sich ggf. an Ihren Inxmail Professional Administrator (Administratoren können dies in der Verwaltung einstellen, siehe 24.2.1 E-Mail-Empfang einrichten). - Bounces nach Kategorien filtern (d.h. es sollen nur die Bounces einer bestimmten Kategorie in der Tabelle erscheinen, z.B. Hardbounces). Um Ihre Filtereinstellungen zu übernehmen, klicken Sie auf Filter anwenden. Die Tabelle enthält nur noch die Bounces, die mit Ihren Filtereinstellungen übereinstimmen. 13.2.2 Rückläufer anzeigen und filtern 1. Klicken Sie auf den Reiter (Globale Einstellungen) > Agent Bounces > Reiter Posteingang. Posteingang & In der Tabelle erscheinen die Rückläufer, die nach Ihren versandten Mailings eingegangen sind. Zu jedem Rückläufer werden folgende Informationen angezeigt: Rückläufer in Tabelle anzeigen - Kategorie, in die Inxmail Professional den Rückläufer automatisch eingestuft hat (Antworten, Beschimpfungen, Spam und Autoresponder) - Empfänger, an den das Mailing gesendet wurde - Absender und Betreff des Rückläufers - Datum, an dem der Rückläufer in Inxmail Professional eingegangen ist und die Größe des Rückläufers Wenn Sie den Rückläufer in der Tabelle wählen, sehen Sie weitere Informationen, z.B. den E-Mail-Inhalt des Rückläufers. 154 Inxmail Professional 13 Bounces und Rückläufer 2. Um die in der Tabelle angezeigten Rückläufer zu filtern, klicken Sie auf die Schaltfläche Filter. Tabelle filtern Der Filterbereich wird aufgeklappt. Abb. 13-2: Agent Posteingang & Bounces > Reiter Posteingang: Filterbereich Sie können einen oder mehrere der folgenden Filter einstellen: - Rückläufer nach Datum filtern (d.h. es sollen nur die Rückläufer in der Tabelle erscheinen, die in den letzten „X“ Tage bzw. in einem bestimmten Zeitraum aufgetreten sind) Einstieg - Rückläufer nach Kategorien filtern (d.h. es sollen nur die Rückläufer einer bestimmten Kategorie in der Tabelle erscheinen, z.B. der Kategorie „Spam“). Um Ihre Filtereinstellungen zu übernehmen, klicken Sie auf Filter anwenden. Die Tabelle enthält nur noch die Rückläufer, die mit Ihren Filtereinstellungen übereinstimmen. 13.3 Verwalten von Bounces und Rückläufern 13.3.1 Automatisierte Verwaltung einstellen 1. Klicken Sie auf den Reiter (Globale Einstellungen) > Agent Bounces > Reiter Kategorien. Posteingang & Die Tabelle zeigt alle Kategorien, denen Bounces oder Rückläufer zugeordnet werden können. Kategorie Beschreibung Spam Dieser Kategorie ordnet Inxmail Professional E-Mails zu, die an Sie versandt wurden und Spam-Merkmale enthalten. Autoresponder Dieser Kategorie ordnet Inxmail Professional automatisch erzeugte Antwort-E-Mails zu (z.B. automatisch erzeugte Abwesenheitsnotizen). Ihr Mailing ist in diesem Fall aber erfolgreich beim Empfänger angekommen. Beschimpfung Dieser Kategorie ordnet Inxmail Professional Antwort-E-Mails zu, deren Inhalt eine Beschimpfung oder Drohung enthält. Antwort Dieser Kategorie ordnet Inxmail Professional Antwort-E-Mails zu, die weder der Kategorie „Beschimpfung“ noch der Kategorie „Autoresponder“ zugeordnet werden können. Spam (Bounce) Dieser Kategorie ordnet Inxmail Professional E-Mails zu, die an Ihr Bounce-Konto versendet wurden und Spam-Merkmale enthalten. Kategorien 155 Inxmail Professional 13 Bounces und Rückläufer Kategorie Beschreibung Hardbounce Wenn eine E-Mail aufgrund eines permanenten Fehlers nicht an einen Empfänger versandt werden konnte (z.B. aufgrund einer falschen E-Mail-Adresse oder eines aufgelösten E-Mail-Kontos), erstellt Inxmail Professional einen Hardbounce-Eintrag. Softbounce Wenn eine E-Mail aufgrund eines temporären Fehlers nicht an einen Empfänger versandt werden konnte (z.B. weil der Ziel-Mailserver aufgrund eines vollen E-Mail-Postfachs beim Empfänger nicht erreicht werden kann), erstellt Inxmail Professional einen Softbounce-Eintrag. Sobald der temporäre Fehler behoben ist, wird die E-Mail zugesandt. Unbekannter Bounce Dieser Kategorie ordnet Inxmail Professional alle Bounces zu, die keiner anderen Kategorie zugeordnet werden konnten. Autoresponder Bounce Dieser Kategorie ordnet Inxmail Professional Autoresponder zu, die von einem Mailserver als Bounce anstatt als Rückläufer versendet wurden. 2. Sie können einstellen, dass Inxmail Professional alle E-Mails, die einer bestimmten Kategorie zugeordnet werden, automatisch löscht. Aktivieren Sie dazu für die entsprechende Kategorie in der Tabellenspalte E-Mail-Löschen das Kontrollkästchen. Aktivieren Sie diese Funktion z.B. für die Kategorien „Spam“, „Autoresponder“, „Spam (Bounce)“, „Softbounce“, „Unbekannter Bounce“ und „Autoresponder Bounce“. Autom. Löschung einstellen 3. Sie können einstellen, dass Inxmail Professional alle E-Mails, die einer bestimmten Kategorie zugeordnet werden, automatisch weiterleitet. Geben Sie dazu für die entsprechende Kategorie in der Tabellenspalte Weiterleiten an die E-Mail-Adresse ein, an die diese E-Mails weitergeleitet werden sollen. Automat. Weiterleitung einstellen Wenn Sie sowohl das Kontrollkästchen in der Tabellenspalte E-MailLöschen aktiviert haben wie auch in der Tabellenspalte Weiterleiten an eine Weiterleitungs-E-Mail angegeben haben, dann leitet Inxmail Professional zunächst die E-Mail weiter und löscht Sie dann aus der Tabelle. Einstieg Tab. 13-1: Kategorien Leiten Sie z.B. E-Mails der Kategorie „Antwort“ oder „Beschimpfung“ an Support-Mitarbeiter weiter, die den Kunden entsprechend weiterhelfen können. Abb. 13-3: Weitergeleitete E-Mail eines Bounce 4. Speichern Sie Ihre Angaben. 156 Inxmail Professional 13 Bounces und Rückläufer Sie haben die automatisierte Bearbeitung von Bounces und Rückläufern eingestellt. Zusätzlich zur automatisierten Bearbeitung können Sie Aktionsabfolgen definieren, die nach dem Eingang von Bounces oder Rückläufern ausgelöst werden. Weitere Informationen finden Sie unter 18.1 Aktionsabfolge neu anlegen. 13.3.2 Bounces und Rückläufer manuell bearbeiten Um in der Tabelle (Reiter (Globale Einstellungen) > Agent Posteingang & Bounces > Reiter Posteingang bzw. Reiter Bounce) eingegangene Bounces und Rückläufer zu bearbeiten, haben Sie folgende Möglichkeiten: Um Bounces oder Rückläufer zu löschen, wählen Sie (bei gedrückter STRGTaste) die entsprechenden Einträge in der Tabelle und klicken Sie dann auf die Schaltfläche (Löschen). ● Um Empfänger, die Bounces oder Rückläufer verursacht haben, aus Inxmail Professional zu löschen, wählen Sie (bei gedrückter STRG-Taste) die entsprechenden Einträge in der Tabelle, rechtsklicken Sie und wählen Sie dann im Kontextmenü den Eintrag Empfänger aus System löschen. ● Um Empfänger, die Bounces oder Rückläufer verursacht haben, der Schwarzen Liste hinzuzufügen (siehe 27.4 Hinzufügen von Empfängern zur Schwarzen Liste), wählen Sie (bei gedrückter STRG-Taste) die entsprechenden Einträge in der Tabelle, rechtsklicken Sie und wählen Sie dann im Kontextmenü den Eintrag Empfänger der Schwarzen Liste hinzufügen. ● Um eingegangene Bounces oder Rückläufer an eine Person weiterzuleiten, wählen Sie (bei gedrückter STRG-Taste) die entsprechenden Einträge in der Tabelle, rechtsklicken Sie und wählen Sie dann folgenden Eintrag im Kontextmenü: Funktionen für die manuelle Bearbeitung Einstieg ● - Um die Bounces oder Rückläufer an Ihren Supervisor weiterzuleiten, wählen Sie den Eintrag E-Mail(s) an den Supervisor senden. Die E-Mails werden sofort versandt. - Um die Bounces oder Rückläufer an eine andere Person weiterzuleiten, wählen Sie den Eintrag E-Mail(s) versenden an... und geben Sie dann im Dialogfenster die E-Mail-Adresse der Person an. Wenn Sie bestimmte Bounces, Rückläufer oder Informationen in der Tabelle suchen, können Sie die Suchfunktion (pro Tabellenspalte) verwenden. Markieren Sie dazu die Tabellenspalte und klicken Sie dann auf die Schaltfläche (Suchen). 13.3.3 Informationen exportieren 1. Um Informationen zu Rückläufern zu exportieren, klicken Sie auf den Reiter (Globale Einstellungen) > Agent Posteingang & Bounces > Reiter Posteingang. Um Informationen zu Bounces zu exportieren, klicken Sie auf den Reiter (Globale Einstellungen) > Agent Posteingang & Bounces > Reiter Bounces. Informationen zu Bounces bzw. Rückläufern exportieren 2. Wenn Sie nur zu bestimmten Rückläufern oder Bounces Informationen exportieren möchten, wählen sie diese (bei gedrückter STRG-Taste) in der Tabelle. 3. Klicken Sie auf die Schaltfläche (Exportieren). 157 Inxmail Professional 13 Bounces und Rückläufer Ein Dialogfenster erscheint. 4. Wenn Sie zuvor bestimmte Tabelleneinträge markiert haben, dann können Sie im Dialogfenster wählen, ob die Informationen zu allen oder nur zu den markierten E-Mails exportiert werden sollen. Einstieg 5. Geben Sie den vollständigen Dateipfad (d.h. inkl. eines Dateinamens) an, unter dem Inxmail Professional die exportierte Datei speichern soll und bestätigen Sie mit OK. Die Exportdatei wird erstellt und im zuvor angegebenen Dateipfad gespeichert. 158 Inxmail Professional 14 Berichte 14 Berichte In diesem Kapitel erfahren Sie, wie Sie in Inxmail Professional Berichte (d.h. Auswertungen) zu Ihren Mailings, Empfängern, Listen oder Mailservern erstellen und einsehen können: ● Sie erhalten einen Überblick über die Berichtsfunktion in Inxmail Professional. ● Sie erfahren, wie Sie Berichte erstellen und ggf. exportieren und drucken. ● Sie werden informiert, was die in den Berichten angezeigten Kennzahlen bedeuten. ● Sie erhalten einen Überblick über alle Berichte, die Sie in Inxmail Professional erstellen können. In diesem Kapitel 14.1 Überblick: Bereich Berichtsübersicht Voraussetzungen ● Der Agent Berichte wird in dem Reiter angezeigt, in dem Sie Berichte erstellen möchten (siehe 5.3.2 Weitere Agenten zu Mailinglisten hinzufügen/löschen). Voraussetzungen Berichte sind Auswertungen zu bestimmten Bereichen in Inxmail Professional (z.B. zum Versand von Mailings). Alle Berichte können Sie über die Berichtsübersicht aufrufen. Sie finden die Berichtsübersicht (jeweils in dem Reiter, in dem Sie die Berichte erstellen möchten) im Agent Berichte. Dabei enthält die Berichtsübersicht thematisch sortierte Links zu den einzelnen Berichten. Wenn Sie auf diese Links klicken, können Sie die entsprechenden Berichte erstellen (siehe 14.2 Erstellen und Exportieren von Berichten). Berichtsübersicht Einstieg Berichtsübersicht 159 Die Berichtsübersicht unterscheidet sich im Reiter der im Reiter einer Mailingliste. 14 Berichte (Globale Einstellungen) von Überblick: Berichte Abb. 14-1: Unterschiedliche Berichtsübersichten Im Reiter der Mailingliste können Sie für eine Mailingliste Berichte zu folgenden Bereichen erstellen: ● Berichte zum Mailingerfolg (siehe 14.4.1 Berichte zum Mailingerfolg) ● Berichte bezogen auf diese Liste (siehe 14.4.2 Berichte bezogen auf Listen) ● Berichte über die Empfänger dieser Liste (14.4.3 Berichte über die Empfänger) Im Reiter (Globale Einstellungen) können Sie zusätzlich weitere Berichte erstellen, um Berichtsdaten einzelner Mailings aus unterschiedlichen Mailinglisten zu vergleichen oder Berichte über das gesamte System zu erstellen: ● Berichte einer Mailingliste Einstieg Inxmail Professional Zusätzliche globale Berichte Im Bereich Berichte bezogen auf Listen (siehe 14.4.2 Berichte bezogen auf Listen) können Sie unter Standardauswertungen zusätzlich folgende Berichte erstellen, die die Daten aller Mailinglisten vergleichen: - Bericht „Versandübersicht aller Listen“ - Bericht: „Übersicht der wichtigsten Kennzahlen aller Listen“ ● Im Bereich Berichte über die Empfänger des gesamten Systems (siehe 14.4.3 Berichte über die Empfänger) können Sie unter Bounces und Rückläufer zusätzlich folgende Berichte über Bounces erstellen: - Bericht: „Aufgeschlüsselt nach Top-Level-Domains“ - Bericht: „Aufgeschlüsselt nach Zeitverlauf der Top-5-Domains“ - Bericht: „Aufgeschlüsselt nach Zeitverlauf der Top-Level-Domains“ Neben Berichten zu den Bounces können Sie hier zusätzlich Berichte zu den Rückläufern aller Listen erstellen. 160 Inxmail Professional ● 14 Berichte Im zusätzlichen Bereich Technische Berichte (siehe 14.4.4 Technische Berichte) können Sie unter Mailserver folgende Berichte zum System Inxmail Professional erstellen: - Bericht: „Übersicht aller Mailserver“ - Bericht: „Statistiken zu den sendenden Mailservern (SMTP)“ - Bericht: „Statistiken zu den empfangenden Mailservern (POP3)“. 14.2 Erstellen und Exportieren von Berichten 14.2.1 Bericht erstellen 1. Öffnen Sie die Berichtsübersicht wie folgt: - Um Berichte für eine bestimmte Mailingliste zu erstellen, klicken Sie auf den Reiter der Mailingliste > Agent Berichte. - Um Berichte für verschiedene Mailinglisten, für alle Mailinglisten oder für das gesamte System zu erstellen, klicken Sie auf den Reiter (Globale Einstellungen) > Agent Berichte. Die Berichtsübersicht erscheint. Eine neue Seite erscheint. Bericht wählen Einstieg 2. Klicken Sie in der Berichtsübersicht auf den entsprechenden Bericht. Abb. 14-2: Neue Seite nach Klick auf einen Bericht 3. Nehmen Sie die Einstellungen für den zu erstellenden Bericht vor. Inxmail Professional umrandet alle Einstellungen rot, die Sie vornehmen müssen, um den Bericht erstellen zu können (z.B. Einstellungen zum Berichtszeitraum, zur Mailingliste oder zum Mailing). Die Schaltfläche Bericht erzeugen ist so lange ausgegraut, bis Sie alle nötigen Einstellungen vorgenommen haben. Einstellungen vornehmen 4. Wenn Sie möchten, dass der Einstellungsbereich über dem Bericht eingeblendet bleibt, dann deaktivieren Sie das Kontrollkästchen Einstellungen ausblenden. 5. Um den Bericht zu erstellen, klicken Sie auf die Schaltfläche Bericht erzeugen. Der Bericht mit den gewählten Einstellungen wird erzeugt. Bericht erzeugen 161 Inxmail Professional 14 Berichte Einige Berichte können Sie zusätzlich direkt für einen vordefinierten Zeitraum aufrufen (z.B. im Bereich Berichte bezogen auf diese Liste den Bericht Wichtige Kennzahlen einer Liste für die vordefinierten Zeiträume 30 Tage, 12 Wochen, 6 Monate). Wenn Sie dazu in der Berichtsübersicht auf den entsprechenden Link hinter dem Bericht klicken, dann wird der Bericht sofort geöffnet, ohne dass Sie weitere Einstellungen für den Bericht vornehmen müssen. Am Ende einiger Berichte finden Sie Links zu weiteren Berichten. Zusätzlich können Sie: ● über die Schaltfläche übersicht springen (Berichtsübersicht anzeigen) auf die Berichts- ● über die Schaltfläche (Zurück) zur zuletzt besuchten Seite springen (z.B. zum zuletzt besuchten Bericht) ● über die Schaltfläche ● über die Schaltfläche (Berichtseinstellungen ändern) Ihre Einstellungen für diesen Bericht ändern ● über die Schaltfläche (Drucken) den Bericht ausdrucken ● über die Schaltfläche alisieren (Aktualisieren) die Berichtsdaten zeitnah aktu- 14.2.2 Bericht exportieren 1. Öffnen Sie das Dialogfenster Exportieren wie folgt: a. Erstellen Sie den entsprechenden Bericht (siehe 14.2.2 Bericht exportieren). b. Klicken Sie auf die Schaltfläche Das Dialogfenster wird geöffnet. Dialogfenster Exportieren öffnen (Exportieren). 2. Wählen Sie das Exportformat: - PDF (A4-Format, 210x297mm) oder PDF (US Letter Format, 8,5x11in.) Die exportierte PDF-Datei enthält neben dem eigentlichen Bericht als zusätzliche Information das Datum und die Uhrzeit des Exportvorgangs. Das PDFFormat ist optimal zum Drucken des Berichts geeignet. Einstieg (Vorwärts) zur nächsten Seite springen Exportformat wählen - HTML Eine weitere Möglichkeit ist der Export in das HTML-Format. Hier liegt nach dem Export eine ZIP-Datei vor, die die HTML-Datei und die Auswertungsgrafiken enthält. - Text (Werte durch Kommata getrennt) Das Textformat ist die bevorzugte Wahl, wenn die Berichte in Office-Programmen weiterverarbeitet werden sollen. Beim Export werden mehrere Textdateien erstellt und in einer ZIP-Datei zusammengefasst. Die ZIP-Datei enthält mindestens zwei Textdateien (eine Textdatei enthält die Metadaten, d.h. die Berichtseinstellungen und das Erstellungsdatum; jede weitere Textdatei beinhaltet die Auswertungsdaten jeweils eines Berichts). 3. Geben Sie an, unter welchem Dateipfad (inkl. Dateinamen) die exportierte Datei gespeichert werden soll. Ablageort angeben 4. Bestätigen Sie Ihre Angaben mit OK. Inxmail Professional speichert den exportierten Bericht unter dem von Ihnen angegebenen Dateipfad. 162 Inxmail Professional 14 Berichte Berichtskennzahl Beschreibung Anzahl Empfänger (brutto) Empfängeranzahl, an die ein Mailing versendet wurde Anzahl Empfänger (netto) Empfängeranzahl, die das Mailing auch wirklich erhalten hat (ohne Zustellungsfehler, wie z.B. Hardbounces) Bounces Anzahl an Hard- und Softbounces beim Versand des Mailings Anzahl der öffnenden Empfänger Anzahl der Empfänger, die ein Mailing geöffnet haben Wird ermittelt durch den ersten eindeutigen Klick oder automatisch geladenes Bild in der E-Mail Öffnungsrate (%) Anzahl der öffnenden Empfänger / Anzahl Netto-Empfänger Summe aller Klicks Alle Klicks auf Links in einem Mailing Anzahl der klickenden Empfänger Anzahl der Empfänger, die in einem Mailing auf irgendeinen Link geklickt haben Klickrate, Click-ThroughRate (CTR) (%) Anzahl klickender Empfänger / Anzahl Netto-Empfänger Click-To-Open-Rate (CTOR) (%) Eindeutige Klicks / Anzahl Öffnungen Alle Klicks Anzahl aller Klicks auf den getrackten Link, inklusive Mehrfachklicks Eindeutige Klicks Anzahl der Empfänger, die mindestens einmal auf den getrackten Link geklickt haben Alle Bildaufrufe Anzahl aller automatisch geladener Bilder bei Öffnung des Mailings Eindeutige Bildaufrufe Anzahl der Empfänger, bei der beim Öffnen der E-Mail mindestens einmal ein Bild geladen wurde Click-Through-Rate (CTR) Eindeutige Bildaufrufe / Anzahl Netto-Empfänger (%) bezogen auf Bildaufrufe Reaktion Klick auf einen getrackten Link und (oder) automatischer Bildaufruf beim Öffnen des Mailings Klickreaktion (%) Eindeutige Klicks oder Bildaufrufe / Anzahl Netto-Empfänger Abmeldeklick Eindeutiger Klick auf einen Abmelde-Link Abmelderate (%) Anzahl Abmeldeklicks / Anzahl Netto-Empfänger Erstreaktion Anzahl an Öffnungen eines Mailings in einem bestimmten Zeitraum Erstreaktionsrate Erkennbar ist, wann 100 Prozent der gesamten Öffnungen stattgefunden haben Einstieg 14.3 Wichtige Berichtskennzahlen Abb. 14-3: Berichtskennzahlen Um die Öffnungsrate zu ermitteln, müssen Sie getrackte Links oder getrackte Bilder in Ihr Mailing einfügen (siehe 10.4 Einfügen, Tracken, Personalisieren und Testen von Links (allgemein) oder 10.6 Einfügen von Bildern (nur HTMLMailings)). 163 Inxmail Professional 14 Berichte 14.4 Überblick: Berichte Abb. 14-4: Berichte zum Mailingerfolg Standardauswertungen Standardauswertungen Unter Standardauswertungen finden Sie folgende Berichte: ● Einstieg 14.4.1 Berichte zum Mailingerfolg Bericht „Wichtige Kennzahlen eines Mailings“ Dieser Bericht fasst alle wichtigen Kennzahlen eines Mailings zusammen. Dadurch erkennen Sie, wie erfolgreich Ihr Mailing von Ihren Empfängern aufgenommen wurde. Wir empfehlen, diesen Bericht häufig anzusehen. Klickauswertungen Klickauswertungen Unter Klickauswertungen finden Sie folgende Berichte, die Ihnen zeigen, welcher Link am häufigsten angeklickt wurde und wann die Empfänger geklickt haben: ● Bericht „Visuelle Linkauswertung“ Dieser Bericht zeigt Ihnen grafisch, auf welche Links die Empfänger (wie oft) geklickt haben. ● Bericht „Klicks in der zeitlichen Entwicklung“ Dieser Bericht zeigt die Anzahl der Klicks auf einen Link in einem bestimmten Zeitraum an. ● Bericht „Klicks bezogen auf einzelne Links“ Dieser Bericht zeigt die Anzahl der Klicks pro Link an. ● Bericht „Klicks bezogen auf Wochentag und Tageszeit“ Dieser Bericht zeigt die Anzahl der Klicks auf einen Link bezogen auf Wochentage bzw. Tageszeiten an. 164 Inxmail Professional Erweiterte Auswertungen Unter Klickauswertungen finden Sie folgende Berichte: ● 14 Berichte Erweiterte Auswertungen Bericht „Vergleich von Mailings“ Dieser Bericht vergleicht alle wichtigen Berichtskennzahlen (Mailinggröße, Versandinformationen, Öffnungsrate, Klickrate, Reaktionsrate, etc.) von zwei oder mehreren Mailings. In den Berichten einer Mailingliste können Sie nur die Mailings der aktuellen Mailingliste miteinander vergleichen. In den Berichten des Reiters (Globale Einstellungen) können Sie Mailings verschiedener Mailinglisten miteinander vergleichen. ● Bericht „Zielgruppenvergleich innerhalb eines Mailings“ Mit diesem Bericht können Sie ermitteln, wie oft welche Zielgruppe auf welchen Link geklickt hat. Sie können hier beliebig viele Links und Zielgruppen auswählen. ● Bericht „Auswertung der verwendeten E-Mail-Clients“ Dieser Bericht zeigt, welche E-Mail-Clients Ihre Empfänger zum Öffnen eines bestimmten Mailings nutzen. Diese Information ist auch sehr interessant, um zu erfahren, für welche E-Mail-Clients Sie Ihr Mailing optimieren müssen. Einstieg 14.4.2 Berichte bezogen auf Listen Abb. 14-5: Berichte bezogen auf Listen Standardauswertungen Standardauswertungen Unter Standardauswertungen finden Sie folgende Berichte: ● Bericht „Wichtige Kennzahlen der Liste“ / „Wichtige Kennzahlen einer ausgewählten Liste“ 165 Inxmail Professional 14 Berichte Dieser Bericht gibt Ihnen einen Überblick über die wichtigen Berichtskennzahlen der Mailinglisten (z.B. die Empfängeranzahl der Mailinglisten, die An- und Abmeldungen an die Mailinglisten, die Anzahl der versendeten Mailings der Mailinglisten, die Summe aller versendeten E-Mails und die Anzahl der entstandenen Bounces). ● Bericht „Übersicht der wichtigsten Kennzahlen aller Listen“ Dieser Bericht gibt Ihnen einen Überblick über die wichtigen Berichtskennzahlen aller Mailinglisten. ● Bericht „Versandübersicht“ / „Versandübersicht einer ausgewählten Liste“ Dieser Bericht zeigt, wann Sie welches Mailing der Mailingliste versendet haben, wie groß dieses Mailing war und an wie viele Empfänger es versendet wurde. ● Bericht „Versandübersicht aller Listen“ Dieser Bericht zeigt, wann die Mailings aller Mailinglisten an wie viele Empfänger versendet wurden. ● Bericht „Auswertung der Versandfrequenz“ Auswertungen der An- und Abmeldung Unter Auswertungen der An- und Abmeldung finden Sie folgende Berichte, die detaillierte zeitliche Informationen zu allen An- und Abmeldungen an Ihre Mailingliste zeigen: ● Bericht „In der zeitlichen Entwicklung“ Dieser Bericht bietet eine Übersicht über die zeitliche Entwicklung der An- und Abmeldungen an bzw. von einer Mailingliste (innerhalb eines bestimmten Zeitraums). ● Auswertungen der An- und Abmeldung Einstieg Dieser Bericht zeigt, wann die Mailings einer Mailingliste versendet wurden. Dadurch sehen Sie, ob Sie Ihre Mailings in regelmäßigen Zeitabständen versenden. Bericht „Bezogen auf Wochentag und Tageszeit“ Dieser Bericht zeigt Ihnen, wie viele An- und Abmeldungen an bzw. von einer Mailingliste an den einzelnen Wochentagen bzw. zu den einzelnen Tageszeiten stattfanden (innerhalb eines bestimmten Zeitraums). 166 Inxmail Professional 14 Berichte Abb. 14-6: Berichte über die Empfänger Häufigkeitsverteilungen Unter Häufigkeitsverteilungen finden Sie folgende Berichte: ● Häufigkeitsverteilungen Einstieg 14.4.3 Berichte über die Empfänger Bericht „Auswertung der Empfängerdaten“ Mit diesem Bericht können Sie die einzelnen Spaltenwerte der Empfängertabelle auswerten. So können Sie z.B. erfahren, wie viele männliche und wie viele weibliche Empfänger Sie in einer Mailingliste oder im gesamten System verwalten (über die Spalte „Geschlecht“) oder aus welcher Stadt die meisten Empfänger kommen (über die Spalte „PLZ“). ● Bericht „Domainstatistik“ Mit diesem Bericht können Sie ermitteln, welche Domains (z.B. inxmail.de oder t-online.de) die E-Mail-Adressen Ihrer Empfänger aufweisen (und wie oft eine Domain bei Ihren Empfängern verwendet wird). ● Bericht „Top-Level-Domainstatistik“ Dieser Bericht zeigt, welche Anzahl der Empfänger einer Mailingliste bzw. des Systems welche Top-Level-Domain verwendet. Dadurch können Sie erfahren, aus welchem Land Ihre Empfänger kommen (z.B. „.de“ oder „.fr“). ● Bericht „Auswertung der verwendeten E-Mail-Clients“ Dieser Bericht ermittelt, mit welchen E-Mail-Clients die Empfänger der Liste Ihre Mailings geöffnet haben. Der Berichtszeitraum kann maximal die letzten 12 Monate umfassen. 167 Inxmail Professional Bounces und Rückläufer 14 Berichte Bounces und Rückläufer Unter Bounces und Rückläufer können Sie Berichte erstellen, die zeigen, wie viele Ihrer E-Mail-Adressen Bounces erzeugt haben. Sie können in den BounceBerichten sehen, welche Art von Bounces erzeugt worden sind. Bei der Generierung dieser Berichte haben Sie (abhängig vom gewählten Reiter) folgende Möglichkeiten: ● Sie können sich einen Bounce-Bericht über die gesamten Bounces des Systems anzeigen lassen. ● Sie können sich einen Bounce-Bericht über die Bounces einer Mailingliste anzeigen lassen. ● Sie können sich einen Bounce-Bericht über die Bounces eines bestimmten Mailings einer Mailingliste anzeigen lassen. Damit Bounces nach Mailinglisten aufgesplittet werden können, müssen Sie die Funktion VERP aktiviert haben. Wenden Sie sich ggf. an Ihren Inxmail Professional Administrator (Administratoren können dies in der Verwaltung einstellen, siehe 24.2.1 E-Mail-Empfang einrichten). Zusätzlich können Sie über Berichte im Reiter (Globale Einstellungen) erfahren, wie viele Rückläufer (z.B. Antworten auf ein Mailing) in Ihr System zurückgekommen sind. Es gibt folgende Berichte: Bericht „In der zeitlichen Entwicklung“ Dieser Bericht zeigt (für ein Mailing, eine Mailingliste oder für das gesamte System) die zeitliche Entwicklung der Anzahl der Bounces. Im Reiter (Globale Einstellungen) können Sie in diesem Bericht zusätzlich die Anzahl der Rückläufer entsprechend einsehen. Dadurch können Sie ermitteln, wie viele nicht funktionierende E-Mail-Adressen Ihre Mailinglisten enthalten. ● Bericht „Aufgeschlüsselt nach Domains“ Einstieg ● Dieser Bericht zeigt (für ein Mailing, eine Mailingliste oder das gesamte System), wie viele Bounces pro Kategorie von welchen Domains kamen. Im Reiter (Globale Einstellungen) können Sie in diesem Bericht auch die Anzahl der Rückläufer entsprechend einsehen. Dadurch können Sie ermitteln, wie viele nicht funktionierende E-Mail-Adressen Ihre Mailinglisten enthalten. ● Bericht „Aufgeschlüsselt nach Top-Level-Domains“ Dieser Bericht zeigt (für ein Mailing, eine Mailingliste oder für das gesamte System), wie viele Bounces pro Kategorie von welchen Top-Level-Domains kamen. ● Bericht „Aufgeschlüsselt nach Zeitverlauf der Top-5-Domains“ Dieser Bericht zeigt (für ein Mailing, eine Mailingliste oder für das gesamte System) für den gewählten Zeitraum die Anzahl der Bounces der fünf Domains an, die in dieser Zeitspanne die meisten Bounces verursacht haben. ● Bericht „Aufgeschlüsselt nach Zeitverlauf der Top-Level-Domains“ Dieser Bericht zeigt (für ein Mailing, eine Mailingliste oder für das gesamte System), wie viele Bounces im zeitlichen Verlauf pro Top-Level-Domain aufgetreten sind. Es werden die 10 Top-Level-Domains mit den meisten Bounces berücksichtigt. 168 Inxmail Professional 14 Berichte Abb. 14-7: Technische Berichte Mailserver Unter Mailserver können Sie folgende Berichte erstellen: ● Bericht „Übersicht aller Mailserver“ Mailserver Einstieg 14.4.4 Technische Berichte Dieser Bericht zeigt eine Übersicht über alle Mailserver, die Sie nutzen und Angaben darüber, wie viele E-Mails Sie über diese Mailserver (in einem bestimmten Zeitraum) versendet haben. ● Bericht „Statistiken zu den sendenden Mailservern (SMTP)“ Dieser Bericht zeigt für einen gewählten SMTP-Mailserver des Postausgangs, wie viele E-Mails in einem bestimmten Zeitraum abgewickelt wurden. ● Bericht „Statistiken zu den empfangenden Mailservern (POP3)“ Dieser Bericht zeigt für einen gewählten POP3-Mailserver des Posteingangs, wie viele E-Mails in einem bestimmten Zeitraum abgewickelt wurden. 169 Inxmail Professional 15 Mailings (fortgeschrittene Redaktion) 15 Mailings (fortgeschrittene Redaktion) In diesem Kapitel erfahren Sie Folgendes zur fortgeschrittenen Erstellung von Mailinginhalten: In diesem Kapitel ● wie Sie den E-Mail-Header Ihres Mailings beliebig erweitern können (um z.B. die Priorität oder CC- und BCC-Angaben eines Mailings festzulegen) ● wie Sie individualisierte Texte erstellen, die nur für bestimmte Empfänger angezeigt werden ● wie Sie Systemdaten in den Mailinginhalt einfügen können, z.B. den Namen der Mailingliste oder das aktuelle Datum ● wie Sie externen Content in Ihr Mailing einbinden (z.B. Inhalte einer Webseite oder PDF-Dateianhänge mit personalisierten Texten in Formularfeldern) ● wie Sie über Ihre Inxmail Professional Newsletter Templates dynamische Landeseiten erstellen können (die Empfänger dann nach Klick auf eine Artikelübersicht aufrufen können um den vollständigen Artikeltext zu lesen) 15.1 Erweitern des E-Mail-Headers 15.1.1 Vorgegebene E-Mail-Header-Felder hinzufügen 1. Um das Mailing zu öffnen, doppelklicken Sie im Reiter der Mailingliste > Agent Mailings auf das Mailing in der Tabelle. 2. Klicken Sie im Workflow-Schritt Redaktion vor dem Betreff des Mailings auf die Schaltfläche (Weitere E-Mail-Header hinzufügen/löschen). Wählen Sie dann in der Auswahlliste eines der folgenden E-Mail-Header-Felder: E-Mail-Header-Feld Beschreibung Empfänger Legt fest, an welche E-Mail-Adressen der (im Workflow-Schritt Empfänger, siehe 12.2 Empfänger zuordnen) zugewiesenen Empfänger das Mailing verschickt werden soll Hinweis: Wenn Sie das E-Mail-Header-Feld nicht verwenden, dann wird das Mailing automatisch an die in der Empfängertabellenspalte email hinterlegten E-Mail-Adressen der Empfänger versendet. Verwenden Sie das E-Mail-Header-Feld daher nur, wenn Sie das Mailing an andere E-Mail-Adressen der Empfänger versenden möchten (z.B. an E-Mail-Adressen, die in einer anderen Empfängertabellenspalte hinterlegt sind). Standardelemente hinzufügen Fortgeschrittene Funktionen Informationen zu den Grundlagen bei der Erstellung von Mailinginhalten finden Sie unter 10 Mailings (Redaktion). Beispiel: Sie möchten das Mailing an die E-Mail-Adressen der Empfänger versenden, die in Ihrer Empfängertabellenspalte mit dem Namen „aktive E-Mail-Adresse“ gespeichert sind. Fügen Sie dazu das E-Mail-Header-Feld Empfänger hinzu. Geben Sie dann in diesem E-Mail-Header-Feld den Eintrag „[aktive E-Mail-Adresse]“ an. Absender Legt die E-Mail-Adresse des Absenders fest Hinweis: Wenn Sie dieses E-Mail-Header-Feld verwenden, werden für das aktuelle Mailing die Einstellung des Absenders in den Eigenschaften der Mailingliste (siehe 5.3.3 Einrichten der Eigenschaften von Mailinglisten) ignoriert. 170 Inxmail Professional 15 Mailings (fortgeschrittene Redaktion) E-Mail-Header-Feld Beschreibung Antwort-Adresse Legt fest, an welche E-Mail-Adresse die Rückläufer auf das Mailing (d.h. Antworten von Empfängern oder automatisch generierte Antworten) versendet bzw. weitergeleitet werden Hinweis: Wenn Sie dieses E-Mail-Header-Feld verwenden, werden für das aktuelle Mailing die Einstellung der Antwort-Adresse in den Eigenschaften der Mailingliste (siehe 5.3.3 Einrichten der Eigenschaften von Mailinglisten) ignoriert. Priorität Legt die Priorität (Wichtigkeit) fest, mit der das Mailing verschickt wird Der E-Mail-Client des Empfängers zeigt dem Empfänger dann die Priorität z.B. mit einem Symbol (Ausrufezeichen für höchste Priorität) an. Tab. 15-1: Vorgegebene E-Mail-Header Felder 3. Befüllen Sie nun das Feld und speichern Sie Ihre Angaben. Sie haben dem E-Mail-Header des Mailings ein Standardelement hinzugefügt. Um das E-Mail-Header-Feld wieder zu entfernen, wählen Sie erneut die Schaltfläche (Weitere E-Mail-Header hinzufügen/löschen) und dann in der Auswahlliste das entsprechende E-Mail-Header-Feld. Das E-MailHeader-Feld wird (inkl. aller dort vorgenommenen Einstellungen) entfernt. 15.1.2 Weitere E-Mail-Header-Angaben festlegen 1. Um das Mailing zu öffnen, doppelklicken Sie im Reiter der Mailingliste > Agent Mailings auf das Mailing in der Tabelle. 2. Klicken Sie im Workflow-Schritt Redaktion in den Inhaltsbereich des Mailings. 3. Um E-Mail-Header-Angaben für den Versand des Mailings als CC- oder BCCKopie an Empfänger festzulegen, geben Sie Folgendes an: E-Mail-Header-Angabe Format / Beispiel CC ● Format: [%header(CC,<E-Mail-Adresse1>,<E-Mail-Adresse2>)] ● Beispiel: [%header(CC,[email protected],[email protected])] ● Format: [%header(BCC,<E-Mail-Adresse1>,<E-MailAdresse2>)] ● Beispiel: [%header(BCC,[email protected],[email protected])] BCC Angabe für CC oder BCC festlegen Fortgeschrittene Funktionen Das E-Mail-Header-Feld erscheint unter der Betreffszeile. Tab. 15-2: E-Mail-Header-Angaben für Versand von CC- und BCC-Kopien 4. Um beliebige individuelle E-Mail-Header-Angaben festzulegen, geben Sie Folgendes an: E-Mail-Header-Angabe Format / Beispiel E-Mail-Header-Angabe, die einen festgelegten Text anzeigt ● Format: [%header(X-<Beliebiger Name des E-Mail-HeaderFelds>,<Text>)] ● Beispiel: Die E-Mail-Header-Angabe „Version“, die den festgelegten Text „Inxmail Professional 4.0“ anzeigt, legen Sie wie folgt fest: [%header(X-Version,Inxmail Professional 4.0)] E-Mail-Header-Angabe, die ausgelesene Systemdaten (siehe 15.3 Einfügen von Systemdaten (Befehle)) anzeigt ● Format: [%header(X-<Name des E-Mail-HeaderFelds>,[<Name des Systemdatenfeld>])] ● Beispiel: Die E-Mail-Header-Angabe „Mailingliste“, die den Namen der Mailingliste anzeigt, legen Sie wie folgt fest: [%header(X-Mailingliste,[%list-name])] Weitere individuelle Angaben festlegen 171 Inxmail Professional 15 Mailings (fortgeschrittene Redaktion) E-Mail-Header-Angabe Format / Beispiel E-Mail-Header-Angabe, die aus der Empfängertabelle ausgelesene Spaltenwerte anzeigt ● Format: [%header(X-<Name des E-Mail-Header-Felds>,[<Spaltenwert>])] ● Beispiel: Die E-Mail-Header-Angabe „Änderungsdatum“, die das (aus der Systemspalte „Geändert am“ ausgelesene) Datum der letzten Änderung des Empfängerdatensatzes anzeigt, legen Sie wie folgt fest: [%header(X-Änderungsdatum,[Geändert am])] Tab. 15-3: E-Mail-Header-Angaben für Versand von CC- und BCC-Kopien 5. Speichern Sie Ihre Angaben. Sie haben für den E-Mail-Header des Mailings eine individuelle E-Mail-HeaderAngabe festgelegt. Um Ihr Mailing als SMS über einen entsprechenden Anbieter zu versenden, müssen Sie folgende E-Mail-Header-Angaben für das Mailing hinzufügen: Sie benötigen dazu eine Spalte in der Empfängertabelle, die die entsprechenden Handy-Nummern der Empfänger enthält (z.B. „Handy“). Legen Sie ggf. eine entsprechende Empfängertabellenspalte an (siehe 6.5.3 Spalte neu anlegen), bevor Sie die nachfolgenden Schritten durchführen. 1. Um das Mailing zu öffnen, doppelklicken Sie im Reiter der Mailingliste > Agent Mailings auf das Mailing in der Tabelle. 2. Klicken Sie im Workflow-Schritt Redaktion vor dem Betreff des Mailings auf die Schaltfläche (Weitere E-Mail-Header hinzufügen/löschen). Wählen Sie dann in der Auswahlliste den Eintrag Empfänger. 3. Geben Sie im Feld Empfänger die E-Mail-Adresse Ihres SMS-Anbieters an, z.B. „[email protected]“. Vorgegeb. E-MailHeader-Feld Empfänger festlegen 4. Klicken Sie nun in den Inhaltsbereich des Mailings. 5. Geben Sie nun in folgendem Format eine individuelle E-Mail-Header-Angabe für den Zugriff auf die entsprechende Empfängertabellenspalte an: [%header(X-<Beliebiger Name Empfängertabellenspalte>)] des E-Mail-Header-Felds>,<Name der Beispiel: Individuelle E-Mail-Header-Angabe mit dem Namen „SMS-Versand“ um auf Handy-Nummern in der Empfängertabellenspalte „Handy“ der Mailingliste zuzugreifen: [%header(X-SMS-Versand,Handy)] Individuelle E-MailHeader Angabe festlegen Fortgeschrittene Funktionen 15.1.3 Beispiel: E-Mail-Header-Angaben für SMS-Versand einstellen 6. Speichern Sie Ihre Angaben. Beim Versand des Mailings wird das Mailing als SMS an die entsprechenden Handy-Nummern der Empfänger gesendet. 15.2 Erstellen von individualisierten Texten (Zielgruppen) In Inxmail Professional können Sie bedingte Texte (z.B. einen bestimmten Absatz oder Satz) einfügen, die Empfänger nur dann sehen, wenn die Bedingung zutrifft (z.B. wird die Anrede für alle weiblichen Empfänger als „Sehr geehrte Frau“ und für alle männlichen Empfänger als „Sehr geehrter Herr“ angezeigt). Dadurch kann ein Mailing bei jedem Empfänger anders aussehen. Um bedingte Texte zu erstellen können folgende Schritte notwendig sein: 172 Inxmail Professional ● 15 Mailings (fortgeschrittene Redaktion) Bedingung einfügen (if/elseif/else) Sie können bedingte Texte integrieren, indem Sie (Bedingungs-)Befehle einfügen. Diese Bedingungen regeln dann beim Mailingversand, ob und welcher Text für den aktuellen Empfänger eingefügt wird. ● Bestehende Bedingung erweitern (and/or) ● Einfügen von Systemdaten (Befehle) 15.2.1 Bedingung einfügen (if/elseif/else) a. Um das Mailing zu öffnen, doppelklicken Sie im Reiter der Mailingliste > Agent Mailings auf das Mailing in der Tabelle. Dialogfenster Bedingung einfügen öffnen b. Klicken Sie im Workflow-Schritt Redaktion an die Stelle in Ihrem Mailing, an der Sie den bedingten Texte einfügen möchten. c. Klicken Sie auf die Schaltfläche Befehle und wählen Sie den Eintrag Bedingung einfügen (if/else). Das Dialogfenster erscheint. Abb. 15-1: Dialogfenster Bedingung einfügen 2. Aktivieren Sie im Dialogfenster das Optionsfeld Erste Bedingung (if=wenn) und klicken Sie auf Weiter. Erste Bedingung (if=wenn) wählen und einstellen Fortgeschrittene Funktionen 1. Öffnen Sie das Dialogfenster Bedingung einfügen wie folgt: 173 Inxmail Professional 15 Mailings (fortgeschrittene Redaktion) 3. Wählen Sie im Dialogfenster in der Auswahlliste Bedingung auf, den Bereich, auf den sich die neue Bedingung beziehen soll: Eintrag Beschreibung Spaltenwert Um den Text nur für Empfänger anzuzeigen, die einen bestimmten Eintrag in einer Empfängertabellenspalte haben (z.B. wenn Sie den Text in der Anrede abhängig vom eingetragenen Wert in der Empfängertabellenspalte Geschlecht anzeigen möchten) Empfängerreaktion Um den Text nur für Empfänger anzuzeigen, die (vor dem Versand dieses Mailings) eine bestimmte Handlung durchgeführt haben (z.B. auf einen Link geklickt haben) bestehende Zielgruppe Um den Text nur für Empfänger anzuzeigen, die einer bestimmten Zielgruppe zugeordnet sind (siehe 8.2 Erstellen von Zielgruppen) freien Bedingungsausdruck Um einen individuellen Bedingungsausdruck zu erstellen, über den der Text Empfängern zugeordnet wird Tab. 15-4: Einträge der Auswahlliste „Bedingung auf“ 4. Wenn Sie den Eintrag Spaltenwert gewählt haben, dann geben Sie zusätzlich Folgendes im Dialogfenster an: a. Wählen Sie die Spalte der Empfängertabelle, auf die sich die Bedingung beziehen soll (z.B. die Spalte Geschlecht) und bestätigen Sie mit Weiter. b. Geben Sie den Vergleichsoperator und den Vergleichswert an (z.B. den Operator „gleich“ und den Wert „m“ für männlich, um den Text nur für männliche Empfänger anzuzeigen). Weitere Informationen zu den Operatoren finden Sie unter 22 Operatoren, Befehls- und Funktionsreferenz. Wenn Sie den Eintrag Empfängerreaktion gewählt haben, dann geben Sie zusätzlich Folgendes im Dialogfenster an: a. Wählen Sie die Empfängerreaktion, auf die sich die Bedingung beziehen soll (z.B. den Eintrag Hat auf einen bestimmten Link geklickt (HasClicked, HasClickedContent)) und bestätigen Sie mit Weiter. b. Wählen Sie die Mailingliste, das Mailing und ggf. den Link aus, auf die sich die Empfängerreaktion bezieht. Bedingung spezifizieren Fortgeschrittene Funktionen Hinweis: Für die Verwendung dieser Bedingungsart wird die Einwilligung der Empfänger benötigt. Daher können Sie diese Bedingungsart nur verwenden, wenn bei Ihnen systemseitig (d.h. in der Inxmail Professional Verwaltung) die entsprechenden Eigenschaftsrechte aktiviert sind. Wenn Sie den Eintrag bestehende Zielgruppe gewählt haben, dann geben Sie zusätzlich Folgendes im Dialogfenster an: - Verschieben Sie die Zielgruppen, auf die sich die Bedingung beziehen soll, in den Bereich Ausgewählte Zielgruppen. Legen Sie zusätzlich in der Auswahlliste Empfänger, die fest, ob die Empfänger (für die der Text angezeigt werden soll) jeder, mindestens einer oder keiner dieser Zielgruppen angehören müssen. Wenn Sie den Eintrag freien Bedingungsausdruck gewählt haben, dann geben Sie zusätzlich Folgendes im Dialogfenster an: - Geben Sie den entsprechenden Bedingungsausdruck an. Weitere Informationen zu den Operatoren finden Sie unter 22 Operatoren, Befehls- und Funktionsreferenz. 5. Bestätigen Sie das Dialogfenster mit Fertigstellen. 174 Inxmail Professional 15 Mailings (fortgeschrittene Redaktion) 6. Klicken Sie mit Ihrem Mauszeiger zwischen den Befehl [%if] und den Befehl [%endif]. 7. Fügen Sie hinzu, was passieren soll, wenn die Bedingung zutrifft (z.B. fügen Sie den Text „Sehr geehrte Frau“ hinzu, wenn in diesem Fall dieser Text angezeigt werden soll). Bedingungsinhalt (z.B. Text) angeben 8. Um weitere Bedingungen hinzuzufügen, klicken Sie an das Ende der letzten Bedingung (z.B. hinter den Text „Sehr geehrte Frau“ und führen die Schritte 1c bis 7 nochmals aus (siehe oben). Beispiel um im Mailinginhalt unterschiedliche Bilder abhängig von den Sportinteressen des Empfängers anzuzeigen: [%if Column(“Sportinteresse“)=“Tennis“] <img src=“[%url; “http://www.firma.de/tennis.gif“]“border=“0“/> [%elseif Column(“Sportinteresse“)=“Segeln“] <img src=“[%url; “http://www.firma.de/segeln.gif“]“border=“0“/> [%else]<img src=“[%url; “http://www.firma.de/landschaft.gif“]“border=“0“/> [%endif] Beispiel: In manchen Fällen kann es sinnvoll sein, einzelnen Empfängern kein Mailing zukommen zu lassen. Damit Empfänger, deren Kundennummer nicht bekannt ist, kein Mailing erhalten, fügen Sie Folgendes in Ihr Mailing ein: [%if KundenNummer IS_EMPTY][%no-mail][%endif] 9. Speichern Sie Ihre Angaben. Sie haben eine Bedingung eingefügt. Die Schnellvorschau (Schaltfläche (Schnellvorschau ein-/ausblenden)) zeigt Ihnen den bedingten Text für den Empfänger an, der aktuell im Workflow-Schritt Prüfung über die Schaltfläche Fortgeschrittene Funktionen Wenn Sie z.B. eine Bedingung festlegen möchten, die dann zutrifft, wenn alle anderen Bedingungen nicht zutreffen, wählen Sie im Schritt 2 z.B. das Optionsfeld Weitere Bedingung (elseif=ansonsten). 175 Inxmail Professional 15 Mailings (fortgeschrittene Redaktion) Inhalt prüfen markiert ist (siehe 11.1 Inhaltsprüfung über Test- oder Empfängerprofile). Beispiele für die Verwendung von Inxmail Professional Funktionen (siehe 22.3 Funktionen) bei der Erstellung von bedingtem Text: ● Um einem Empfänger frühestens 30 Tage bevor sein Abonnement ausläuft einen Erinnerungstext zur Verlängerung des Abonnements im Mailing mitzusenden, können Sie die Funktion „DateDiff(#Datum1#, #Datum2#)“ nutzen (siehe 22.3.1 Datumsfunktionen). Mit dieser Funktion können Sie den Abstand zwischen zwei Datumsangaben berechnen. Die Funktion führt eine Subtraktion zwischen dem ersten und dem zweiten Datum durch und ermittelt die Differenz in Tagen. Fügen Sie Folgendes in Ihr Mailing ein: [%if DateDiff(<Abonnementende>, Date())<30] längern Sie Ihr Abonnement. [%endif] Ver- ● Fortgeschrittene Funktionen In dieser Funktion steht „Abonnementende“ für die gleichnamige Spalte in der Empfängertabelle. Der Datentyp dieser Spalte muss „Datum“ sein. Date() entspricht immer dem aktuellen Datum.Wenn das Funktionsergebnis bei einem Empfänger kleiner "30“ ergibt, erscheint der Text „Verlängern Sie Ihr Abonnement.“ Wenn Sie in einem monatlichen Mailing der Mailingliste „test“ neue Abonnenten gesondert ansprechen wollen, dann fügen Sie die Funktion „SubscriptionDate("Listenname")“ ein (siehe 22.3.2 Empfängerfunktionen). Die Funktion liefert das Anmeldedatum an der angegebenen Mailingliste wieder. Fügen Sie Folgendes in Ihr Mailing ein: [%if Month(SubscriptionDate"test"))=Month(Date())] Willkommen zu Ihrer ersten Newsletterausgabe. [%endif] Nur Empfänger, die sich im aktuellen Monat neu angemeldet haben, sehen den Text „Willkommen zu Ihrer ersten Newsletterausgabe.“. ● Wenn Sie den Empfängern mit einer Profilverwaltung erlauben ihr Empfängerprofil selbst zu aktualisieren (siehe 19.1.5 JSP-Vorlage Profilverwaltung), dann können Sie definieren, dass alle Empfänger, die Ihren Datensatz seit dem 20.04.2007 nicht mehr geändert haben einen Text mit folgendem Inhalt erhalten: „Bitte erneuern Sie Ihr Profil regelmäßig.“. Dies erreichen Sie über die Funktion „LastModificationDate()“ (siehe 22.3.2 Empfängerfunktionen). Fügen Sie Folgendes in Ihr Mailing ein: [%if LastModificationDate()< #20.04.2007 0:00:00#] Bitte erneuern Sie Ihr Profil regelmäßig.[%endif] 15.2.2 Bestehende Bedingung erweitern (and/or) Erweitern Sie einen bereits eingefügten Bedingungsausdruck, wenn Sie möchten, dass gleichzeitig mehrere Faktoren erfüllt sein müssen (z.B. der Text wird allen Empfängern angezeigt, die das Mailing geöffnet haben und die Männer sind). 1. Öffnen Sie das Dialogfenster Bedingung erweitern wie folgt: a. Um das Mailing zu öffnen, doppelklicken Sie im Reiter der Mailingliste > Agent Mailings auf das Mailing in der Tabelle. Dialogfenster Bedingung einfügen öffnen 176 Inxmail Professional 15 Mailings (fortgeschrittene Redaktion) b. Klicken Sie im Workflow-Schritt Redaktion an das Ende eines bereits erstellten Bedingungsausdruck (z.B. [%if x=y <Ende des Bedingungsausdrucks>]Absatz[%endif]). c. Klicken Sie auf die Schaltfläche Befehle und wählen Sie den Eintrag Bedingung erweitern (and/or). Abb. 15-2: Dialogfenster Bedingung erweitern 2. Geben Sie im Dialogfenster an, ob Sie Ihren bereits eingefügten Bedingungsausdruck mit einem AND (es muss die bereits eingefügte Teilbedingung 1 und gleichzeitig die neue Teilbedingung 2 zutreffen) oder mit einem OR (es muss entweder die bereits eingefügte Teilbedingung 1 oder die neue Teilbedingung 2 zutreffen) erweitern möchten. Bestätigen Sie mit Weiter. 3. Nehmen Sie im Dialogfenster die Einstellungen für die Bedingung vor (siehe 15.2.1 Bedingung einfügen (if/elseif/else)). 4. Bestätigen Sie mit Fertigstellen. 5. Die in Ihrem Mailing eingefügte Bedingung wird erweitert (z.B. zu folgender Bedingung: [%if x = y AND a = b] Absatz [%endif]) Bedingungserweiterung einstellen Fortgeschrittene Funktionen Das Dialogfenster erscheint. 177 Inxmail Professional 15 Mailings (fortgeschrittene Redaktion) Sie haben eine Bedingung erweitert. Beispiele für erweiterte Bedingungen: ● Sie können definieren, dass ein Absatz nur für Personen sichtbar ist, die entweder weiblich sind und in München wohnen oder männlich sind und aus Düsseldorf kommen. Fügen Sie dazu Folgendes in Ihr Mailing ein: [%if (Geschlecht="f" AND Wohnort="München") OR (Geschlecht="m" AND Wohnort="Düsseldorf")] Ihr individueller Absatztext [%endif] Falls am Tag des Mailingversands ein Empfänger Geburtstag haben sollte, dann kann er eine Glückwunschformel nach der Anrede erhalten. Dazu verwenden Sie die Funktionen „Day()“ und „Month()“ (siehe 22.3.1 Datumsfunktionen). Sie benötigen zusätzlich eine Spalte in der Empfängertabelle, die das Geburtsdatum der Empfänger enthält. Geben Sie Folgendes in Ihr Mailing ein: Fortgeschrittene Funktionen ● [%if Month(Geburtsdatum)=Month(Date()) AND Day(Geburtsdatum)=Day(Date())] Herzlichen Glückwunsch zum Geburtstag![%endif] Sie können diese Bedingung auch für Zielgruppen (siehe 8.2 Erstellen von Zielgruppen) oder dynamischen Mailinglisten (siehe 6.1 Überblick: Empfänger) verwenden. Damit können Sie z.B. eine dynamische Mailingliste „Geburtstag“ definieren. 15.3 Einfügen von Systemdaten (Befehle) Überblick In Inxmail Professional können Sie Systemdaten in Ihr Mailing integrieren, wie z.B. den Namen der Mailingliste, in der Sie Ihr Mailing erstellt haben oder das aktuelle Datum. Dazu müssen Sie entsprechende Befehle in Ihr Mailing einfügen. Systemdaten einfügen 1. Um das Mailing zu öffnen, doppelklicken Sie im Reiter der Mailingliste > Agent Mailings auf das Mailing in der Tabelle. 2. Klicken Sie im Workflow-Schritt Redaktion an die Stelle in Ihrem Mailing, an der Sie Systemdaten einfügen möchten. 3. Klicken Sie auf die Schaltfläche Befehle und wählen Sie dann in der Auswahlliste einen der folgenden Einträge: Befehl einfügen Sie können die Befehle auch manuell eingeben. Nach dem Einfügen von Befehlen, können Sie über die Schnellvorschau (Schaltfläche (Schnellvorschau ein-/ausblenden)) sehen, welche Information den Empfängern Ihres Mailings angezeigt werden. 178 Inxmail Professional 15 Mailings (fortgeschrittene Redaktion) - Listenname einfügen: Dieser Eintrag fügt den Befehl [%list-name] in Ihr Mailing ein, um den Namen der aktuellen Mailingliste anzuzeigen. Beispiel: Geben Sie folgenden Text im Redaktionsbereich ein: ● „Lieber Abonnent der "[%list-name]" Mailingliste“ Den Empfängern Ihres Mailings wird dann nach dem Versand z.B. folgender Text angezeigt: ● „Lieber Abonnent der "News-Channel" Mailingliste“ Beispiel: Geben Sie folgenden Text im Redaktionsbereich ein: ● „Dieser Newsletter hat [%list-size] Abonnenten.“ Den Empfängern Ihres Mailings wird dann nach dem Versand z.B. folgender Text angezeigt: ● „Dieser Newsletter hat 10.121 Abonnenten.“ - Empfänger-ID einfügen: Dieser Eintrag fügt den Befehl [%id] in Ihr Mailing ein, um die interne Identifikationsnummer des Empfängers anzuzeigen. Diese Nummer kann eingesetzt werden, um einen Empfänger eindeutig zu identifizieren. Diese Nummer wird unformatiert ausgegeben. Beispiel: Geben Sie folgenden Text im Redaktionsbereich ein: ● „http://www.yourcompany.de/shop.jsp?refId=[%id]“ Dem Empfänger Ihres Mailings mit der ID „5126“ wird dann nach dem Versand z.B. folgender Text angezeigt: ● „http://www.yourcompany.de/shop.jsp?refId=5126“ - Datum einfügen: Dieser Eintrag fügt den Befehl [%date] in Ihr Mailing ein, um das Datum des Mailingversands anzuzeigen (bzw. falls das Mailing noch nicht versendet wurde, wird das aktuelle Datum angezeigt). Dabei wird das Datum in der in der Mailingliste eingestellten Ländereinstellung dargestellt (z.B. mit der Ländereinstellung „Frankreich“ wird das Datum als „13/06/2010“ dargestellt, mit der Ländereinstellung „Deutschland“ als „13.06.2010“ und mit der Ländereinstellung „Englisch (USA)“ als „06/13/2010“). Fortgeschrittene Funktionen - Listengröße einfügen: Dieser Eintrag fügt den Befehl [%list-size] in Ihr Mailing ein, um die Anzahl der Empfänger der Mailingliste anzuzeigen. Dabei wird diese Empfängeranzahl mit der in der Mailingliste eingestellten Ländereinstellung und dem eingestellten Zahlenformat formatiert. Mehr Möglichkeiten haben Sie mit den Datumsfunktionen Date() und SendDate() (siehe 22.3.1 Datumsfunktionen). Damit können Sie auf einzelne Datums- bzw. Zeitfelder zugreifen: ● Date() liefert das aktuelle (Server-)Datum und die aktuelle Uhrzeit. ● SendDate() liefert die Sendezeit des Mailings. Falls das Mailing noch nicht versendet wurde, liefert die Funktion das aktuelle Datum. 179 Inxmail Professional 15 Mailings (fortgeschrittene Redaktion) Mit der Funktion Format() können Sie Datums- und Zeitwerte fomatieren. Dabei stehen Ihnen verschiedene Steuerzeichen zur Verfügung (siehe 22.3.1 Datumsfunktionen). Anwendungsbeispiele: ● Sie können die Nummer der Ausgabe eines Mailings einfügen. Damit diese für Ihre Empfänger z.B. als „Ausgabe 02-2007“ angezeigt wird, geben Sie folgende Funktion manuell ein: Ausgabe[%=Format(Date(), "MM-yyyy")] ● Sie können die Ausgabenummer z.B. auch über die Angabe der Kalenderwoche angeben: Ausgabe KW-[%=Format(Date(), "ww")] Um den Satz „Unser aktueller Monatstip für Februar:“ in Ihrem Mailing anzuzeigen, geben Sie Folgendes an: „Unser aktueller Monatstipp für [%=Format(Date() "MMMM")]:“ Mit folgenden Funktionen können Sie Datumswerte aus einer bestimmten Empfängertabellenspalte ermitteln (siehe 22.3.1 Datumsfunktionen): ● Day(<Datumsspalte>) ● Month(<Datumsspalte>) ● Year(<Datumsspalte>) Beispiel: „Wir freuen uns, dass Sie schon seit Year(Anmeldedatum) unseren Newsletter abonnieren!“ Mit folgenden Funktionen können Sie Datumswerte umwandeln (siehe 22.3.1 Datumsfunktionen und 22.3.4 Sonstige Funktionen): ● CvDate Die Funktion liefert aus einem Wert des Datentyps „Datum“ das dort enthaltene Datum (ohne z.B. Zeitangaben). CvDate( Date()) gibt das aktuelle Datum aus. ● CvTime Die Funktion liefert aus einem Wert des Datentyps „Datum“ die dort enthaltene Zeit (ohne z.B. Datumsangaben). CvTime( Date()) gibt die aktuelle Uhrzeit aus. ● Fortgeschrittene Funktionen ● CvText Die Funktion wandelt eine Zahl, bzw. einen Ja/Nein-Wert in einen Text um. ● CvInt Die Funktion wandelt einen Text, bzw. einen Ja/Nein-Wert in eine Zahl um. - Uhrzeit einfügen: Dieser Eintrag fügt den Befehl [%time] in Ihr Mailing ein, um die Uhrzeit des Mailingversands anzuzeigen. Dabei wird die Uhrzeit in der in der Mailingliste eingestellten Ländereinstellung dargestellt (z.B. für die meisten Ländereinstellungen als „14:05:03“). 4. Speichern Sie Ihre Angaben. Sie haben Systemdaten in Ihr Mailing integriert. 180 Inxmail Professional 15 Mailings (fortgeschrittene Redaktion) 15.4 Erstellen und Einfügen von externem Content 15.4.1 Neue Datenquelle anlegen 1. Um das Dialogfenster Datenquelle neu anlegen zu öffnen, klicken Sie im Reiter (Globale Einstellungen) > Agent Content > Reiter Datenquellen auf die Schaltfläche (Datenquelle neu anlegen). Dialogfenster Datenquelle neu anlegen öffnen Abb. 15-3: Dialogfenster Datenquelle neu anlegen 2. Geben Sie im Dialogfenster einen eindeutigen Namen für die Datenquelle an (z.B. „Aktienkurse_XML“). Unter diesem Namen wird die Datenquelle in die Mailings eingebunden. Beachten Sie, dass ein späteres Umbenennen des Namens zu Problemen führen kann, wenn dieser Content bereits in ein Mailing eingebunden wurde (siehe 15.4.5 Externen Content in Mailing einbinden). 3. Wählen Sie, aus welcher der folgenden Datenquellenarten die Daten kommen: - PDF-Dokument: Um ein PDF-Dokument mit Formularfeldern als Dateianhang einzubinden Art der Datenquelle wählen Fortgeschrittene Funktionen Das Dialogfenster erscheint. Integrieren Sie PDF-Dokument nur dann als externen Content in Inxmail Professional, wenn Sie die Formularfelder von PDF-Dokumenten über Befehle personalisieren oder individualisieren möchten. Ansonsten können Sie PDF-Dokumente als normalen Dateianhang einfügen (siehe 10.7 Hinzufügen von Dateianhängen). - HTTP-Abfrage: Um entweder Inhalte einer Webseite (z.B. die ersten fünf Einträge eines RSS-Feeds) oder eine Datei (z.B. eine Datei, die auf einem Webspace gespeichert ist) einzubinden 4. Geben Sie an, wie die Daten in das Mailing eingebunden werden sollen. Abhängig von der zuvor gewählten Art der Datenquelle, können Sie dabei Folgendes wählen: Verwendung angeben 181 Inxmail Professional 15 Mailings (fortgeschrittene Redaktion) - Als Text einfügen: Aktivieren Sie dieses Optionsfeld, damit der Content später (bei der Einbindung des Contents in ein Mailing) direkt in den Text des Mailings eingefügt wird. Bei HTML-Mailings kann der Content auch HTMLBefehle enthalten. - Als Text einfügen mit vorheriger Transformation (XML): Aktivieren Sie dieses Optionsfeld, wenn der Content im XML-Format vorliegt. Sie können die Datenquelle dann später (bei der Einbindung des Contents in ein Mailing) mit einer XML-Transformation verknüpfen. - Als Dateianhang: Aktivieren Sie dieses Optionsfeld, um den Content (z.B. eine auf einem Webspace gespeicherte Datei) später als Dateianhang dem Mailing hinzuzufügen. 5. Bestätigen Sie Ihre Angaben mit Fertigstellen. Sie haben eine neue Datenquelle in Inxmail Professional angelegt. Richten Sie diese (abhängig von der gewählten Art der Datenquelle) als Nächstes ein. 15.4.2 Angelegte PDF-Datenquelle einrichten 1. Wählen Sie im Reiter (Globale Einstellungen) > Agent Content > Reiter Datenquellen eine bereits angelegte Datenquelle der Art „PDF-Dokument“. Die Tabellenspalte Quelle zeigt die Art der Datenquelle an. 2. Um die PDF-Datei hochzuladen, klicken Sie auf die Schaltfläche (Dateianhang hochladen). Ihre PDF-Datei sollte Folgendes erfüllen: ● die PDF-Datei muss Formularfelder enthalten, die: - auf sichtbar gesetzt sind - unterschiedlich benannt wurden (gleichnamig Formularfelder erscheinen im Content-Agent nur einmal, beim Versenden werden jedoch alle Vorkommen des Feldes berücksichtigt) - ausschließlich den Datentyp „Text“ besitzen PDF-Datei hochladen Fortgeschrittene Funktionen Weitere Informationen zu Transformationen von XML-Content finden Sie unter 15.4.4 Neue Transformationen anlegen. Weitere Informationen, wie Sie Datenquellen später bei der Einbindung des Contents in ein Mailing mit einer XML-Transformation verknüpfen, finden Sie unter 15.4.5 Externen Content in Mailing einbinden. - groß genug sind, um empfängerspezifische Daten anzeigen zu können Hinweis: Wenn Sie sehr große Formularfelder (z.B. ein Formularfeld für die gesamte Adresse) einsetzen, dann können Sie in Adobe Acrobat über die Feldeigenschaft „Mehrere Zeilen“ Zeilenumbrüche berücksichtigen. - keinen Schreibschutz haben (damit Sie diese in Inxmail Professional editieren können) ● die PDF-Datei sollte keinen personalisierten Text enthalten (diesen können Sie in Inxmail Professional hinzufügen, siehe unten) 182 Inxmail Professional 15 Mailings (fortgeschrittene Redaktion) Abb. 15-4: Agent Content > Reiter Datenquellen: Angelegte PDF-Datenquelle 3. Sie können die Inhalte der Eingabefelder bearbeiten. Dazu haben Sie z.B. folgende Möglichkeiten: - Über den Reiter Personalisierung können Sie personalisierte Texte einfügen (siehe 10.3.1 Personalisierten Text einfügen). Doppelklicken Sie dazu in diesem Reiter auf die entsprechende Empfängertabellenspalte. Wenn die Namen der Eingabefelder weitgehend mit Ihren angelegten Empfängerspalten übereinstimmen, dann können Sie zur Personalisierung der Texte auch die Schaltfläche (Alle Feldinhalte automatisch befüllen) verwenden. Diese weist den Eingabefeldern automatisch die entsprechenden Empfängertabellen zu. Bereits eingefügte Inhalte werden dabei nicht überschrieben. Inhalte der Formularfelder bearbeiten Fortgeschrittene Funktionen Nach erfolgreichem Hochladen der Datei erscheinen alle im PDF-Dokument enthaltenen Formularfelder als editierbare Eingabefelder. Falls die Formularfelder des PDFs bereits Text enthalten, wird dieser Text in die Eingabefelder übernommen. Sie können auch den Namen des Dateianhangs im Feld Name des Dateianhangs personalisieren. Beispiel: Um über einen personalisierten Dateinamen jedem Empfänger ein anderes benanntes Dokument zur Verfügung zu stellen, geben Sie Folgendes im Feld Name des Dateianhangs an: angebot-[kundennummer].pdf 183 Inxmail Professional 15 Mailings (fortgeschrittene Redaktion) - Über den Reiter Befehle können Sie Systemdaten, Links oder individualisierte Texte einfügen. (siehe 15.3 Einfügen von Systemdaten (Befehle), 10.4.1 Link einfügen und 15.2 Erstellen von individualisierten Texten (Zielgruppen)). Doppelklicken Sie dazu in diesem Reiter auf den entsprechenden Befehl. - Über den Reiter Bausteine können Sie Bausteine einfügen (siehe 10.8 Einfügen von Bausteinen). Doppelklicken Sie dazu in diesem Reiter auf den entsprechenden Baustein. Verwenden Sie keine HTML- oder Multipart-Bausteine, da HTML nicht von PDF- Formularfeldern unterstützt wird. HTML-Tags werden nicht ersetzt und bleiben daher im erzeugten Text sichtbar. (Alle Feldinhalte leeren) können Sie die Inhalte der 4. Damit die Empfänger die Formularfelder des PDF-Dokuments nicht editieren können, können Sie einen Schreibschutz auf einzelne Formularfelder des PDFDokuments setzen. Aktivieren Sie die entsprechenden Kontrollkästchen in der Spalte Bearbeitbar?. Schreibschutz aktivieren 5. Um Rechte und Passwörter für die Verwendung des PDF-Dokuments einzustellen, klicken Sie auf die Schaltfläche (PDF-Sicherheitseinstellungen definieren). PDF-Sicherheitseinstellungen definieren Ein Dialogfenster erscheint. Fortgeschrittene Funktionen - Über die Schaltfläche Textfelder löschen. Abb. 15-5: Dialogfenster PDF Dokumentsicherheit 6. Bei aktiviertem Kontrollkästchen erlaube PDF Sicherheit können Sie im Dialogfenster Folgendes angeben: - ein Benutzerpasswort festlegen, damit nur berechtigte Benutzer das Dokument öffnen können Sie können das Benutzerpasswort entweder als Text eingeben (damit alle Benutzer das gleiche Passwort verwenden müssen) oder eine Spalte in der Empfängertabelle wählen, die das Passwort enthält. Wenn sich z.B. Benutzer mit Ihrem Geburtsdatum anmelden sollen, wählen Sie die Empfängertabellenspalte, die das Geburtsdatum der Empfänger enthält. 184 Inxmail Professional 15 Mailings (fortgeschrittene Redaktion) - ein Masterpasswort festlegen Mit dem Masterpasswort können Sie alle Zieldokumente öffnen. Alle in diesem Dialogfenster vorgenommenen Sicherheitseinstellungen sind dann inaktiv. Wenn Sie die Passwortfelder leer lassen, dann erscheint beim Öffnen des Zieldokuments keine Passwortabfrage. - die Rechte festlegen, die alle Empfänger nach dem Öffnen des Dokuments besitzen (z.B. das Recht „Text/Grafik auswählen“) - wählen, für welche Funktionen das Benutzerpasswort benötigt wird 7. Bestätigen Sie Ihre Angaben im Dialogfenster mit OK. 15.4.3 Angelegte HTTP-Anfrage-Datenquelle einrichten 1. Wählen Sie im Reiter (Globale Einstellungen) > Agent Content > Reiter Datenquellen eine bereits angelegte Datenquelle der Art „PDF-Dokument“. 2. Geben Sie im Feld URL an, über welche URL auf die Webseite bzw. Quelldatei des Contents zugegriffen werden kann (Verzeichnispfad des Servers). URL angeben 3. Geben Sie im Feld URL nur einmal pro Mailversand abfragen Folgendes an: Statischer Content oder dynamischer Content? - Um den Content als statischen Content einzubinden, aktivieren Sie das Kontrollkästchen. Statischer Content wird gecacht, d.h.: ● beim Mailingversand wird die URL nur einmal abgefragt ● beim Aufruf des Mailings wird immer der Content angezeigt, der zum Versandzeitpunkt aktuell war Wenn Sie z.B. Ihren Empfängern und potentiellen Empfänger ein Mailarchiv oder den Zugriff auf das zuletzt versandte Mailing anbieten (siehe 19.1 Überblick: JSP-Vorlagen), dann wird der Content zu diesem Zeitpunkt nicht nochmals aktualisiert. - Um den Content als dynamischen Content einzubinden, deaktivieren Sie das Kontrollkästchen. Fortgeschrittene Funktionen 8. Speichern Sie Ihre Angaben. Sie haben eine PDF-Datenquelle eingerichtet. Dynamischer Content wird bei jedem Aufruf des Mailings aktualisiert. Der Nachteil von dynamischem Content ist aber, dass beim Mailingversand die URL bei jedem Empfänger erneut abgefragt wird. Dies kann zu hohem Datenvolumen und einem verlangsamten Mailingversand führen. Zusätzlich kann dynamischer Content (bzw. der Mailinginhalt) nicht mehr angezeigt werden, wenn die Content-Quelle gelöscht wird. 4. Geben Sie im Feld Inxmail-Befehle verarbeiten an, ob Inxmail-Befehle verarbeitet werden sollen, die in dem Content enthalten sind (z.B. Befehle zur Personalisierung, zu Bedingungen, zu Bausteinen). Verarbeit. von InxmailBefehlen? 5. Wenn für den Zugriff auf die Webseite bzw. Quelldatei des Contents ein Benutzername und ein Passwort erforderlich ist, können Sie dieses angeben. Dadurch kann der Content beim Empfänger geladen werden, ohne dass dieser Anmeldedaten angeben muss. Anmeldedaten angeben 185 Inxmail Professional 15 Mailings (fortgeschrittene Redaktion) 6. Geben Sie bei Zugriff auf Webseiten im Feld Zeichensatz-Kodierung die Zeichensatz-Kodierung der Webseite an. Kodierung angeben 7. Wenn Sie bei der Anlage der Datenquelle angegeben haben, dass die Daten der Datenquelle in E-Mails als Dateianhang verwendet werden, dann können Sie im Feld Name des Dateianhangs einen Namen für den Dateianhang festlegen. Dieser Dateiname wird dann in der E-Mail des Empfängers angezeigt. Name des Dateianhangs festlegen 8. Speichern Sie Ihre Angaben. Sie haben eine HTTP-Anfrage-Datenquelle eingerichtet. 15.4.4 Neue Transformationen anlegen Transformationen benötigen Sie für XML-Content. Diesen müssen Sie transformieren, damit Sie ihn später in Ihre Text- oder HTML-Mailings einbinden können. Dabei legen Sie die „Umwandlungsregeln“ über die Programmiersprache XSLT (XSL Transformation) fest. 1. Um das Dialogfenster Transformation neu anlegen zu öffnen, klicken Sie im Reiter (Globale Einstellungen) > Agent Content > Reiter Transformationen auf die Schaltfläche (Transformation neu anlegen). Ein Dialogfenster erscheint. Dialogfenster Transformation neu anlegen öffnen Fortgeschrittene Funktionen Integrieren Sie Dateien nur dann als externen Content in Inxmail Professional, wenn Sie diese personalisieren möchten. Ansonsten können Sie Dateien z.B. als normalen Dateianhang einfügen (siehe 10.7 Hinzufügen von Dateianhängen). Weitere Informationen zum Personalisieren der Dateien finden Sie unter 15.4.6 Eingebundenen Content über Parameter personalisieren. Abb. 15-6: Dialogfenster Transformation neu anlegen 2. Geben Sie im Dialogfenster einen eindeutigen Namen für die Transformation an und bestätigen Sie mit OK. Beachten Sie, dass Sie später (bei der Einbindung des Contents in ein Mailing) die Transformation über diesen Namen erkennen und zuordnen müssen (siehe 15.4.5 Externen Content in Mailing einbinden). 3. Sie können für die Transformation wie folgt XSLT-Angaben definieren: - Sie können die XSLT-Befehle direkt in das Eingabefeld (gesamter Bereich unter der Tabelle) eingeben. - Sie können über die Schaltfläche einer XSLT-Datei importieren. XSLTAngaben festlegen (Text aus Datei einfügen) die Inhalte 186 Inxmail Professional 15 Mailings (fortgeschrittene Redaktion) 4. Speichern Sie Ihre Angaben. Sie haben eine neue Transformation angelegt und können diese nun bei der Einbindung von externem Content in ein Mailing zuordnen. 15.4.5 Externen Content in Mailing einbinden 1. Öffnen Sie das Dialogfenster Content einbinden wie folgt: - Um das Mailing zu öffnen, doppelklicken Sie im Reiter der Mailingliste > Agent Mailings auf das Mailing in der Tabelle. Dialogfenster Content einbinden öffnen - Klicken Sie auf die Schaltfläche Befehle und wählen Sie dann in der Auswahlliste den Eintrag Content einbinden. Das Dialogfenster erscheint. Abb. 15-7: Dialogfenster Content einbinden 2. Wählen Sie im Dialogfenster die zuvor angelegte Datenquelle, die den externen Content enthält (siehe 15.4.1 Neue Datenquelle anlegen). Datenquelle wählen 3. Wenn der Content der gewählten Datenquelle im XML-Format vorliegt, dann müssen Sie die XML-Rohdaten für Ihr Text- oder HTML-Mailing transformieren. Wählen Sie dazu eine zuvor angelegte Transformation (siehe 15.4.4 Neue Transformationen anlegen). Ggf. Transformation wählen Sie können nur dann eine Transformation wählen, wenn eine Datenquelle der Art „Als Text einfügen mit vorheriger Transformation (XML)“ gewählt wurde (siehe 15.4.1 Neue Datenquelle anlegen). 4. Bestätigen Sie Ihre Angaben mit OK. Fortgeschrittene Funktionen - Klicken Sie im Workflow-Schritt Redaktion dan die Stelle im Inhaltsbereich des Mailings, an der Sie den externen Content einbinden möchten. 5. Der externe Content wird mit folgendem Befehl in das Mailing eingebunden: [%content-include(Datenquellenname);xslt(Transformationsname)] 6. Speichern Sie Ihr Mailing. Sie haben externen Content in Ihr Mailing eingefügt. Über die Schnellvorschau (Schaltfläche (Schnellvorschau ein-/ausblenden)) können Sie den externen Content betrachten. 187 Inxmail Professional 15 Mailings (fortgeschrittene Redaktion) 15.4.6 Eingebundenen Content über Parameter personalisieren Parameter zur Personalisierung verwenden Sie für externen Content z.B. um Folgendes umzusetzen: Sie haben externen Content über eine HTTP-Anfrage-Datenquelle als Dateianhang hinzugefügt (siehe 15.4.3 Angelegte HTTP-Anfrage-Datenquelle einrichten). Diesen Content möchten Sie nun personalisiert versenden. Con- 1. Um das Mailing zu öffnen, doppelklicken Sie im Reiter der Mailingliste > Agent Mailings auf das Mailing in der Tabelle. Parameter in Mailing einfügen 2. Erweitern Sie im Workflow-Schritt Redaktion den Befehl für den eingebundenen externen Content um die Parameter zur Personalisierung und speichern Sie Ihre Angaben. Um z.B. Empfängerdaten aus der Empfängertabellenspalte „Kundennummer“ und „email“ zu übergeben, verwenden Sie folgenden Befehl: [%content-include(test);$kdnr=[Kundennummer];$email=[email]] 3. Wählen Sie im Reiter (Globale Einstellungen) > Agent Content > Reiter Transformationen die (HTTP-Anfrage-)Datenquelle des Contents und geben Sie Folgendes an: Parameter im Agent Content einfügen a. Erweitern Sie im Feld URL die URL um die Parameter (z.B. http://news2.inxmail.de/test.jsp?kdnr=[$kdnr]&email=[$email]). b. Aktivieren Sie das Kontrollkästchen URL nur einmal abfragen pro Mailversand. Der Datenquelle werden die Parameter übergeben. 4. Speichern Sie Ihre Angaben. Sie haben den eingebundenen Content über Parameter personalisiert. Es besteht auch die Möglichkeit konstante Argumente an Content-Datenquellen zu übergeben. Diese müssen in Anführungszeichen gesetzt werden. 15.4.7 (Optional) Links im externen Content tracken Fortgeschrittene Funktionen Parameter zur Personalisierung müssen Sie im Mailing und im Agent tent für die Datenquelle angeben. Tracken Sie die Links in Ihrer Datenquelle nicht, wenn Sie diese Datenquelle z.B. auch in Ihren Internetauftritt einbinden. Durch die Inxmail Befehle werden die Links dort inaktiv sein. Wenn Sie pro Empfänger unterschiedliche Content-Inhalte einbinden, dann wird das Tracking von Links in diesem Content durch den Befehl „uniquecount“ deaktiviert (siehe 15.4.8 Bsp.: Links im ext. Content (bei unterschiedl. Inhalt pro Empfänger) tracken). 1. Um einen Link zu tracken, der sich in einem externen Content befindet, erweitern Sie den Link direkt im externen Content (z.B. in Ihrem PDF-Dokument) um den Inxmail Professional Befehl [%url:unique-count;...]. Beispiel: [%url:unique-count;"http://www.inxmail.de/mailings/shop.xml";"Zum Shop"] Link im externen Content bearbeiten 188 Inxmail Professional 15 Mailings (fortgeschrittene Redaktion) 2. Legen Sie im Reiter der Mailingliste > Agent Content > Reiter Datenquellen eine Datenquelle der Art „HTTP-Abfrage“ an (siehe 15.4.1 Neue Datenquelle anlegen). Richten Sie diese Datenquelle ein (siehe 15.4.3 Angelegte HTTPAnfrage-Datenquelle einrichten) und geben dabei Folgendes an: Datenquelle anlegen und ins Mailing einbinden a. Geben Sie im Feld URL den Pfad zu der Datenquelle an. b. Aktivieren Sie das Kontrollkästchen Inxmail-Befehle verarbeiten, damit der Inxmail Professional Befehl zum Tracken des Links auch funktionsfähig ist. 15.4.8 Bsp.: Links im ext. Content (bei unterschiedl. Inhalt pro Empfänger) tracken Sie möchten in Ihrem CMS-System unterschiedlichen Inhalte pro Empfänger erstellen. Diese Inhalte sollen sich auch bezüglich des eingefügten Links unterscheiden (d.h. die Links führen zu unterschiedlichen URLs). Sie möchten dann für jeden Empfänger die entsprechenden Inhalte (als externen Content) in den 1. Artikel Ihres Mailings einbinden. Nach dem Mailingversand möchten Sie auswerten, wie viele Empfänger auf den Link im 1. Artikel geklickt haben (unabhängig davon, wohin dieser Link bei jedem Empfänger führt). Inhalte im CMS-System erstellen 1. Erstellen Sie für jeden Empfänger den entsprechenden Inhalt in Ihrem CMSSystem. Legen Sie den Inhalt so ab, dass Inxmail Professional über die Empfängertabellenspalte „Kundennummer“ ermitteln kann, welcher Inhalt bei welchem Empfänger hinzugefügt werden soll. 2. Fügen Sie in jeden Inhalt einen Link in Ihrem CMS-System ein: - für alle Links muss der gleiche „Name im Bericht“ angegeben werden (z.B. „Artikel1“, siehe 10.4.1 Link einfügen). - die Links können eine andere URL aufweisen - alle Links müssen den (neuen) Linktyp „content“ besitzen Fortgeschrittene Funktionen 3. Binden Sie den externen Content in Ihr Mailing ein (siehe 15.4.5 Externen Content in Mailing einbinden). Sie haben das Tracking für einen Link in einem externen Content eingerichtet. Über die Berichte können Sie nach dem Mailingversand sehen, wie oft auf den Link geklickt wurde (siehe 14.4.1 Berichte zum Mailingerfolg). Beispiel: In dem Inhalt für den Empfänger mit der Kundennummer 1 befindet sich ein Link auf die Zielseite 1: [%url:content; ”http://www.firma.de/zielseite1.html”; ”Artikel1”] In dem Inhalt für den Empfänger mit der Kundennummer 2 befindet sich ein Link auf die Zielseite 2 [%url:content; ”http://www.firma.de/zielseite2.html”; ”Artikel1”] 189 Inxmail Professional 15 Mailings (fortgeschrittene Redaktion) Inhalte als externen Content in Ihr Mailing einbinden 1. Legen Sie in Inxmail Professional im Reiter der Mailingliste > Agent Content > Reiter Datenquellen eine Datenquelle der Art „HTTP-Abfrage“ an (siehe 15.4.1 Neue Datenquelle anlegen). Richten Sie diese Datenquelle ein (siehe 15.4.3 Angelegte HTTP-Anfrage-Datenquelle einrichten) und geben dabei Folgendes an: a. Geben Sie im Feld URL den Pfad zu Ihrem CMS-System an, in dem die Inhalte gespeichert sind. Da Sie ggf. pro Empfänger andere Inhalte einfügen möchten, müssen Sie die URL noch um einen Befehl erweitern, der auf die Empfängertabellenspalte „Kundennummer“ verweist, z.B.: http://www.xyz.de/seite.html/kdnr=[Kundennummer] Fortgeschrittene Funktionen b. Deaktivieren Sie das Kontrollkästchen URL nur einmal pro Mailversand abfragen, damit Inxmail Professional beim Mailversand pro Empfänger die URL erneut aufruft. Dies kann zu hohem Datenvolumen und einem verlangsamten Mailingversand führen. c. Aktivieren Sie das Kontrollkästchen Inxmail-Befehle verarbeiten, damit der Inxmail Professional Befehl zum Tracken des Links auch funktionsfähig ist. 2. Binden Sie den externen Content in Ihr Mailing ein (siehe 15.4.5 Externen Content in Mailing einbinden). 3. Versenden Sie das Mailing (siehe 12.3 Versand von Mailings). Berichte aufrufen ● Um zu ermittlen, wie oft Empfänger auf diese Links im versendeten Mailing geklickt haben, erstellen Sie im Reiter der Mailingliste > Agent Berichte einen Bericht zur Klickauswertung (siehe 14.2.1 Bericht erstellen). In diesem Bericht werden alle Klicks auf Links im Mailing mit dem Linktyp „content“ und dem „Namen im Bericht“ „Artikel 1“ als ein Link zusammengefasst. Der neue Linktyp „content“ wird nur im Kontext eines externen Contents ausgewertet und ergibt ansonsten einen Fehler. Ein Link des Linktyps „content“ wird bei der Speicherung exakt wie ein Link des Linktyps „unique-count“ behandelt (siehe 10.4.3 Überblick: LinkTracking). Bei der Erstellung von Bedingungen auf Klickreaktionen (siehe 15.2 Erstellen von individualisierten Texten (Zielgruppen)) kann über die Auswahl Hat auf bestimmten Link geklickt (HasClicked) auch auf die getrackten Links im Content zugegriffen werden. Manuell können Sie hierfür auch die Funktion „HasClickedContentLink()“ und „HasOpenedContent()“ verwenden (siehe 22.3.2 Empfängerfunktionen). 15.5 Dynamische Landeseiten (Newsletter Templates) Sie können bei der Inxmail GmbH oder deren Partnern Newsletter Templates bestellen, über die Sie schnell dynamische Landeseiten (Landingpages) für Artikel mit längeren Inhalten erstellen können. Dadurch können Sie z.B. in Ihr Mailing einen kurzen Teaser-Text einbinden und am Ende des Texts auf die dynamische Überblick 190 Inxmail Professional 15 Mailings (fortgeschrittene Redaktion) Landeseite mit dem gesamten Artikeltext verlinken. Die Landeseite kann dabei auch personalisierten Text enthalten. Auf Wunsch erstellen wir diese Landeseiten auch in Ihrem firmenspezifischen Corporate Design. Für weitere Informationen kontaktieren Sie uns unter „[email protected]“. Dynamische Landeseite mit Newsletter Template erstellen 1. Erstellen Sie ein Mailing, das auf Ihrem Newsletter Template (Vorlage) basiert (siehe 9.2 Neues Mailing anlegen). 2. Klicken Sie im Workflow-Schritt (Element hinzufügen). Redaktion des Mailings auf die Schaltfläche Landeseite hinzufügen Abb. 15-8: Dialogfenster Neues Element hinzufügen 3. Wählen Sie im Dialogfenster im Feld Ebene den Eintrag Hauptelemente. Wählen Sie dann im Feld Element das Element Dynamische Landeseite und bestätigen Sie mit OK. Das Element „Dynamische Landeseite“ wird als Hauptelement hinzugefügt. Abb. 15-9: Element Dynamische Landeseite Fortgeschrittene Funktionen Ein Dialogfenster erscheint. 191 Inxmail Professional 15 Mailings (fortgeschrittene Redaktion) 4. Geben Sie eine beliebige eindeutige ID für die Landeseite an (z.B. „123“). 5. Legen Sie die Überschrift und die Inhalte der Landeseite fest. Dynamische Landeseite einrichten Sie können diesen Text formatieren und Links hinzufügen. Die Links in der dynamische Landeseite können getrackt werden. 6. Fügen Sie über ein Bild über die Schaltfläche Bild verlinken hinzu (siehe 10.6.1 Bild als Referenz einfügen). Sie können dieses Bild auch über die Schaltfläche Bild mit Link verknüpfen mit einem Link verknüpfen. 7. Erstellen Sie nun in Ihrem Mailing einen Artikel. 8. Um den Artikel mit der Landeseite zu verknüpfen, klicken Sie in den Artikel und dann auf die Schaltfläche (Element hinzufügen). Artikel mit Landeseite verknüpfen Das Dialogfenster Neues Element hinzufügen erscheint erneut. 9. Wählen Sie im Dialogfenster im Feld Ebene den Eintrag Elemente für Artikel. Wählen Sie dann im Feld Element das Element Dynamische Landeseite und bestätigen Sie mit OK. Das Element „Dynamische Landeseite“ wird als Element dem Artikel hinzugefügt. Fortgeschrittene Funktionen Über dieses Bild können Ihre Empfänger im Kopf einer dynamischen Landeseite zu den dynamischen Landeseiten weiterer Artikel Ihres aktuellen Mailings springen. Abb. 15-10: Element Dynamische Landeseite 10. Geben Sie die ID der zu verknüpfenden Landeseite an (siehe Schritt 4). 11. Speichern Sie Ihre Angaben. 12. Um die dynamischen Landeseite zu testen, rufen Sie die Schnellvorschau (Schaltfläche (Schnellvorschau ein-/ausblenden)) auf. Klicken Sie dann im Mailing auf den weiterführenden Link des Artikels. Dynamische Landeseite testen 192 Inxmail Professional 15 Mailings (fortgeschrittene Redaktion) Abb. 15-11: Dynamische Landeseite In der dynamischen Landeseite sehen Sie Folgendes: ● Im Kopf sehen Sie Ihre Kopfgrafik (Banner oder Logo, je nach Newsletter Template). ● Darunter sehen Sie die Bilder, über die Sie zu den anderen dynamischen Landeseiten des Mailings springen können. Diese Bilder werden Zielgruppen sensitiv angezeigt (d.h. wenn Sie einen Artikel nur für eine bestimmte Zielgruppe definiert haben, dann erscheint bei allen Empfängern, die nicht dieser Zielgruppe angehören, das verlinkte Bild nicht im Kopf der dynamischen Landeseiten). ● Unter den verlinkten Bildern erscheint der definierte Inhalt der dynamischen Landeseite (mit der Überschrift des Mailings). Dort wird auch das Bild angezeigt, das Sie in Ihrem Artikel festgelegt haben. Fortgeschrittene Funktionen Die dynamische Landeseite erscheint. Sie haben dynamische Landeseiten erstellt. 193 Inxmail Professional 15 Mailings (fortgeschrittene Redaktion) Auswerten von Klicks und Öffnungsraten der dynamischen Landeseiten Berichte Fortgeschrittene Funktionen Sie können im Agent Berichte die Öffnungsraten von dynamischen Landseiten auswerten und sehen, wie oft auf Links in den dynamischen Landeseiten geklickt wurde (siehe 14 Berichte). Abb. 15-12: Berichte zu Klicks und Öffnungsraten 194 Inxmail Professional 16 E-Mail-Abfolgen 16 E-Mail-Abfolgen E-Mail-Abfolgen beinhalten Mailings, die in einem bestimmten Abstand zueinander automatisch versendet werden (z.B. um eine Lernabfolge mit der Lektion 1 bis 10 zu versenden). Dabei können die einzelnen Mailings an unterschiedliche Empfänger versendet werden. In diesem Kapitel Für E-Mail-Abfolgen wird Folgendes nicht angeboten: ● Berichte zu E-Mail-Abfolgen ● Freigabe-Funktionalität für die Mailings der E-Mail-Abfolge In diesem Kapitel erfahren Sie, wie Sie eine E-Mail-Abfolge einrichten: ● Mailings anlegen Sie müssen die einzelnen Mailings, die automatisch über die E-Mail-Abfolge verschickt werden sollen, im Agent E-Mail-Abfolge anlegen, ggf. prüfen und ihnen Empfänger zuweisen. ● E-Mail-Abfolge einstellen Sie müssen für die E-Mail-Abfolge Einstellungen zum Versand vornehmen und die E-Mail-Abfolge dann aktivieren. Voraussetzungen ● Der Agent E-Mail-Abfolge wird in dem Reiter der Mailingliste angezeigt (siehe 5.3.2 Weitere Agenten zu Mailinglisten hinzufügen/löschen). Voraussetzungen 16.1 Mailings anlegen 1. Um das Dialogfenster Mailing neu anlegen zu öffnen, klicken Sie im Reiter der Mailingliste > Agent E-Mail-Abfolge > Reiter E-Mails auf die Schaltfläche (Mailing neu anlegen). Das Dialogfenster erscheint. Abb. 16-1: Dialogfenster Mailing neu anlegen Dialogfenster Mailing neu anlegen öffnen Fortgeschrittene Funktionen Sie können pro Mailingliste genau eine E-Mail-Abfolge einrichten. Diese richten Sie im Reiter der Mailingliste im Agent E-Mail-Abfolge ein. 195 Inxmail Professional 16 E-Mail-Abfolgen 2. Geben Sie im Dialogfenster einen Namen für das Mailing an. 3. Wählen Sie im Dialogfenster das Format des Mailings und ggf. eine Mailingvorlage. Weitere Informationen zur Auswahl des Mailingformats und der Mailingvorlage finden Sie unter 9.2 Neues Mailing anlegen. 4. Bestätigen Sie Ihre Angaben mit OK. Abb. 16-2: Reiter des E-Mail-Abfolge-Mailings Parallel wird das Mailing (im Agent Tabelle hinzugefügt. E-Mail-Abfolge > im Reiter E-Mails) in der Beachten Sie, dass die Mailings in der E-Mail-Abfolge entsprechend ihrer Anordnung in der Tabelle verschickt werden (über die Spalte Nummer wird Ihnen nochmals angezeigt, in welcher Reihenfolge die einzelnen Mailings verschickt werden). Sie können diese Reihenfolge ändern, indem Sie in der Tabelle ein E-MailAbfolge-Mailing markieren und dann über die Schaltflächen (Mailing nach oben verschieben) und (Mailing nach unten verschieben) in der Tabelle verschieben. 5. Klicken Sie im Workflow-Schritt Redaktion in den Editor und erstellen Sie die Inhalte des Mailings (siehe 10 Mailings (Redaktion) und 15 Mailings (fortgeschrittene Redaktion)). Speichern Sie dann Ihre Angaben. Inhalte des Mailings festlegen und prüfen Fortgeschrittene Funktionen Das Mailing wird in einem neuen Reiter zur Bearbeitung geöffnet. 6. Prüfen Sie im Workflow-Schritt Prüfung die Inhalte des Mailings (siehe 11.1 Inhaltsprüfung über Test- oder Empfängerprofile). 7. Weisen Sie im Workflow-Schritt Empfänger die Empfänger bzw. Zielgruppen zu, an die dieses Mailing innerhalb der E-Mail-Abfolge versendet werden soll (siehe 12.2 Empfänger zuordnen). Speichern Sie dann Ihre Angaben.. Mailings der E-Mail-Abfolge, denen Sie in diesem Workflow-Schritt eine Zielgruppe zuweisen, werden (im Agent E-Mail-Abfolge > im Reiter EMails) in der Tabelle durch das Symbol gekennzeichnet; Mailings denen Sie keine Zielgruppe zuweisen werden durch das Symbol gekennzeichnet. 8. Schließen Sie den Reiter des Mailings. 196 Inxmail Professional 16 E-Mail-Abfolgen Sie haben für die E-Mail-Abfolge ein neues Mailing angelegt. Sobald die E-MailAbfolge aktiviert wird, werden die Mailings der E-Mail-Abfolge (in einem bestimmten Abstand zueinander) versendet. Um ein bereits angelegtes Mailing der E-Mail-Abfolge erneut zu bearbeiten, doppelklicken Sie in der Tabelle auf das Mailing. Der Reiter des Mailings erscheint und Sie können die Änderungen vornehmen. Außerdem können Sie ein bereits angelegtes Mailing in der Tabelle markieren und dann: über die Schaltflächen erstellen (Kopieren) und (Einfügen) eine Kopie ● über die Schaltfläche prüfen (Test-E-Mails versenden) über Test-E-Mails ● über die Schaltfläche (Mailing umbenennen) umbenennen ● über die Schaltfläche (Mailing löschen) löschen Beachten Sie beim Löschen oder Umbenennen von Bausteinen, dass dies zu Problemen führen kann, wenn der Baustein in einem bereits angelegten oder für den Versand geplanten Mailing verwendet wird. 16.2 E-Mail-Abfolge einstellen 1. Wählen Sie im Reiter der Mailingliste > Agent stellungen. E-Mail-Abfolge den Reiter Ein- 2. Richten Sie im Bereich Aktivität nach Durchlauf der E-Mail-Abfolge folgende Felder ein: Feld Beschreibung keine weitere Aktivität anstoßen Bei aktiviertem Optionsfeld passiert Folgendes, nachdem ein Empfänger das letzte Mailing der E-Mail-Abfolge erhalten hat: Empfänger aus der Liste entfernen ● der Empfänger bleibt in der Empfängertabelle der Mailingliste ● der Empfänger erhält die Mailings dieser E-Mail-Abfolge nicht noch einmal Bei aktiviertem Optionsfeld passiert Folgendes, nachdem ein Empfänger das letzte Mailing der E-Mail-Abfolge erhalten hat: ● der Empfänger wird aus der Empfängertabelle dieser Mailingliste gelöscht Fortgeschrittene Funktionen ● Hinweis: Dadurch bleibt die Abonnentenliste der E-Mail-Abfolge klein und der Versand der Mailings wird dadurch beschleunigt. Hinweis: Beachten Sie, dass dies ggf. auch den Versand von im Agent kann. wiederhole die E-MailAbfolge von Anfang an Mailings dieser Mailingliste erstellten Mailings beeinflussen Bei aktiviertem Optionsfeld passiert Folgendes, nachdem ein Empfänger das letzte Mailing der E-Mail-Abfolge erhalten hat: ● der Empfänger erhält die E-Mail-Abfolge erneut Hinweis: Dies ist z.B. für die Versendung von Horoskopen oder Sprüchen für jeden Tag geeignet. Tab. 16-1: Felder des Bereichs Aktivität nach Durchlauf der E-Mail-Abfolge 197 Inxmail Professional 16 E-Mail-Abfolgen 3. Richten Sie im Bereich Versandeinstellungen folgende Felder ein: Feld Beschreibung Startzeit des Versands (Stunde: 0 bis 23) In diesem Feld können Sie die Uhrzeit angeben, zu der die Mailings der E-Mail-Abfolge jeweils versendet werden. Hinweis: An welchem Tag die Mailings zu der eingestellten Uhrzeit versendet werden, stellen Sie im Feld In festen Intervallen senden oder im Feld An diesen Wochentagen senden ein. In festen Intervallen senden Bei aktiviertem Optionsfeld können Sie festlegen, in welchem Abstand zueinander (d.h. nach wie vielen Tagen) die Mailings der EMail-Abfolge versendet werden sollen. An diesen Wochentagen senden Bei aktiviertem Optionsfeld können Sie festlegen, an welchen Wochentagen die Mailings der E-Mail-Abfolge versendet werden sollen. Hinweis: Sie können auch mehrere Wochentage definieren. Wenn Sie nur einen Wochentag gewählt haben, dann können Sie zusätzlich den Abstand von „n“ Wochen angeben, nachdem das nächste Mailing (an diesem Wochentag) versendet wird. Tab. 16-2: Felder des Bereichs Versandeinstellungen 4. Um Ihre E-Mail-Abfolge zu starten, klicken Sie auf die Schaltfläche Inaktiv. Sie können erst auf die Schaltfläche Inaktiv klicken, wenn Folgendes zutrifft: ● Sie haben ein oder mehrere Mailings für die E-Mail-Abfolge angelegt (siehe 16.1 Mailings anlegen) ● Wenn Sie das Optionsfeld An diesen Wochentagen senden aktiviert haben, haben Sie zusätzlich einen oder mehrere Wochentage gewählt Ansonsten steht auf der Schaltfläche Gesperrt und die Schaltfläche ist ausgegraut. Die E-Mail-Abfolge ist aktiv und versendet ab sofort an den von Ihnen eingestellten Tagen die Mailings dieser E-Mail-Abfolge. Über die Schaltfläche Versand jetzt starten können Sie das jeweils nächste Mailing der E-Mail-Abfolge an die Empfänger versenden. Beachten Sie, dass das Mailing dann sofort versandt wird und dabei alle im Reiter Einstellungen angegebenen Versandeinstellungen ignoriert werden. Nach diesem Versand wird die E-Mail-Abfolge dann wie bisher fortgesetzt. Fortgeschrittene Funktionen Hinweis: Der Versand des ersten Mailings beginnt frühestens 24h nach der Anmeldung eines Empfängers. Sobald ein Mailing der E-Mail-Abfolge versandt wurde, wird im Agent Empfänger in der (grau hinterlegten) Spalte „Abfolge-Nr.“ die Nummer des versandten Mailings eingetragen (siehe 6.1 Überblick: Empfänger). Sie können die Nummer in dieser Spalte ändern (z.B. um eins zurücksetzen, damit der Empfänger das letzte Mailing nochmals erhält). Um eine bereits aktivierte E-Mail-Abfolge zu ändern (z.B. die Versandeinstellungen anpassen), klicken Sie im Reiter Einstellungen auf die Schaltfläche Aktiv und nehmen Sie dann die Änderungen vor. 198 Inxmail Professional 17 Mailingvorlagen 17 Mailingvorlagen Für die schnelle und konsistente Erstellung von Mailings können Sie Vorlagen verwenden. Nach der Installation von Inxmail Professional sind bereits standardmäßig einige Beispiel-Vorlagen („Demo-Templates“) integriert, die ausschließlich für Demonstrationszwecke gedacht sind. Diese finden Sie im Reiter (Globale Einstellungen) > Agent Vorlagen > Reiter Importierte Vorlagen. In diesem Kapitel erfahren Sie, wie Sie zusätzlich eigene Vorlagen verwenden: ● In diesem Kapitel Vorlage importieren Für weitere Informationen zu Newsletter-Templates und deren Bestellung kontaktieren Sie uns unter „[email protected]“. Zusätzlich finden Sie Informationen zur Erstellung von Newsletter-Templates in der Inxmail Community unter Technik Know-how (dort finden Sie z.B. auch Informationen zum optional bestellbaren Inxmail Template Editor). ● Vorlage neu anlegen (Text, HTML, Multipart) Sie können eigene Vorlagen für Mailings im Format Text, HTML oder Multipart (d.h. Text oder HTML) anlegen. In den Vorlagen können Sie Texte vorgeben, die später bei der Mailingerstellung nicht verändert werden können (z.B. für das Impressum). Zusätzlich können Sie in den Vorlagen einen Formularbereich definieren, den die Redakteure dann bei der Mailingerstellung ausfüllen können. Wenn Sie speziell auf Ihr Unternehmen angepasste Vorlagen benötigen, dann kontaktieren Sie „[email protected]“. Informationen, wie Sie Vorlagen bei der Mailingerstellung verwenden, finden Sie unter 9.2 Neues Mailing anlegen. Voraussetzungen ● Der Agent Vorlagen wird in dem Reiter angezeigt, in dem Sie eine neue Vorlage anlegen möchten (siehe 5.3.2 Weitere Agenten zu Mailinglisten hinzufügen/löschen). Voraussetzungen Fortgeschrittene Funktionen Sie können bereits erstellte Vorlagen in Inxmail Professional importieren (z.B. Inxmail Professional Newsletter Templates, die speziell für Ihr Unternehmen erstellt wurden, damit Sie Ihre Mailings im firmenspezifischen Corporate Design verschicken zu können). 17.1 Vorlage importieren 1. Öffnen Sie das Dialogfenster Vorlagensammlung importieren wie folgt: - Um eine Vorlage zu importieren, die nur für eine bestimmte Mailingliste verfügbar sein soll, klicken Sie im Reiter der Mailingliste > Agent Vorlagen > Reiter Importierte Vorlagen auf die Schaltfläche (Vorlage importieren). Dialogfenster Vorlage importieren öffnen - Um eine Vorlage zu importieren, die für alle Ihre Mailinglisten verfügbar sein soll, klicken Sie im Reiter (Globale Einstellungen) > Agent Vorlagen > Reiter Importierte Vorlagen auf die Schaltfläche (Vorlage importieren). 199 Inxmail Professional 17 Mailingvorlagen Das Dialogfenster erscheint. Abb. 17-1: Dialogfenster Vorlagensammlung importieren Vorlage importieren Fortgeschrittene Funktionen 2. Wählen Sie im Dialogfenster Ihre Vorlage aus und bestätigen Sie mit OK. Die Vorlage wird importiert und erscheint in der Tabelle. Sie können sie jetzt bei der Mailingerstellung verwenden. Wenn in der importierten Vorlage eine Vorschau implementiert ist und Sie die Vorlage in der Tabelle gewählt haben, dann sehen Sie unter der Tabelle im Bereich Vorschau für jedes gewählte Design eine HTML- oder Text-Vorschau. Wenn Sie eine neue Version einer bereits integrierten Vorlage importieren, dann überschreibt Inxmail Professional die alte Vorlagenversion in der Tabelle. Aus Sicherheitsgründen wird: ● die alte Vorlagenversion nicht vom Server gelöscht und bleibt im Hintergrund erhalten ● das Design von bereits mit der alten Vorlagenversion erstellten Mailings nicht automatisch aktualisiert Sie können das Design für diese Mailings aber manuell auf die neue Vorlagenversion umstellen. Öffnen Sie dazu das entsprechende Mailing (siehe 9 Mailings (Einstieg)) und klicken Sie im WorkflowSchritt Redaktion auf die Schaltfläche (Design der Vorlage ändern). Wählen Sie dann die entsprechende Vorlagenversion. Sie können eine bereits importierte Vorlage in der Tabelle markieren und dann über die Schaltfläche (Vorlage löschen) löschen. Beachten Sie, dass dies zu Problemen führen kann, wenn die Vorlage in einem bereits angelegten oder für den Versand geplanten Mailing verwendet wird. 17.2 Vorlage neu anlegen (Text, HTML, Multipart) 1. Öffnen Sie das Dialogfenster Vorlage neu anlegen wie folgt: - Um eine Vorlage anzulegen, die nur für eine bestimmte Mailingliste verfügbar sein soll, klicken Sie im Reiter der Mailingliste > Agent Vorlagen > Reiter Angelegte Vorlagen auf die Schaltfläche (Vorlage neu anlegen). Dialogfenster Vorlage neu anlegen öffnen - Um ein globale Vorlage anzulegen, die für alle Ihre Mailinglisten verfügbar sein soll, klicken Sie im Reiter (Globale Einstellungen) > Agent Vorlagen > Reiter Angelegte Vorlagen auf die Schaltfläche (Vorlage neu anlegen). 200 Inxmail Professional 17 Mailingvorlagen Abb. 17-1: Dialogfenster Vorlage neu anlegen 2. Geben Sie im Dialogfenster einen Namen für die Vorlage an. 3. Wählen Sie eines der folgenden Formate, in dem die Vorlage erstellt werden soll: Name und Format festlegen - HTML Mit diesem Format erstellte Vorlagen können für die Erstellung von HTMLMailings verwendet werden. - Text Mit diesem Format erstellte Vorlagen können für die Erstellung von TextMailings verwendet werden. - Multipart (HTML + Text) Mit diesem Format erstellte Vorlagen können für die Erstellung von Text- und HTML-Mailings verwendet werden. 4. Bestätigen Sie das Dialogfenster mit OK. Die neue Vorlage wird in einem Reiter geöffnet. Fortgeschrittene Funktionen Das Dialogfenster erscheint. Abb. 17-2: Reiter der Vorlage 5. Klicken Sie im Workflow-Schritt Redaktion in den Editor und erstellen Sie alle Inhalte, die die Vorlage fest vorgeben soll. Vorlageninhalte werden wie Mailinginhalte erstellt. Sie können dabei z.B. Texte, Bausteine oder Platzhalter verwenden. Weitere Informationen finden Sie unter 10 Mailings (Redaktion) und 15 Mailings (fortgeschrittene Redaktion). Fest vorgegebene Inhalte festlegen 201 Inxmail Professional 17 Mailingvorlagen 6. Um einen Formularbereich in der Vorlage festzulegen, erstellen Sie im Workflow-Schritt Redaktion wie folgt entsprechende Formularfelder: Formularbereiche festlegen Abb. 17-3: Dialogfenster Formularfeld einfügen b. Geben Sie im Dialogfenster einen Feldnamen (z.B. Haupttext) an. Geben Sie zusätzlich an, wie viele Zeilen das Formularfeld umfassen soll (z.B. „12“). c. Bestätigen Sie das Dialogfenster mit OK. Im Editor wird die Feldfunktion für das eingefügte Formularfeld angezeigt (z.B. [inx:replace("Haupttext",12)]). Sie können den Titel des Formularfelds (z.B. den Titel „Haupttext“) mit Hilfe von HTML-Code formatieren. In HTML- oder Multipart-Vorlagen können Sie die Formularansicht über die Schaltfläche (Formularansicht einschalten) einschalten (bzw. über die Schaltfläche (Formularansicht ausschalten) ausschalten). Wenn Sie das eingefügte Formularfeld ändern möchten, wählen Sie (bei ausgeschalteter Formularansicht) das Formularfeld und klicken Sie dann auf die Schaltfläche (Auswahl bearbeiten). 7. Speichern Sie im Workflow-Schritt Redaktion Ihre Angaben. 8. Prüfen Sie im Workflow-Schritt Prüfung Ihre Vorlageninhalte für ausgewählte Testprofile oder Empfänger (siehe 11.1 Inhaltsprüfung über Test- oder Empfängerprofile). Vorlage prüfen Fortgeschrittene Funktionen a. Klicken Sie an die entsprechende Stelle im Editor und wählen Sie dann in der Auswahlliste Befehle den Eintrag Formularfeld. Ein Dialogfenster erscheint. 9. Schließen Sie den Reiter der Vorlage. Sie gelangen zurück auf den Reiter der Mailingliste bzw. den Reiter (Globale Einstellungen) > Agent Vorlagen > Reiter Angelegte Vorlagen und sehen die neue Vorlage in der Tabelle. 202 Inxmail Professional Sie haben eine Vorlage erstellt und können diese nun für die Mailingerstellung verwenden. Sie können eine bereits angelegte Vorlage in der Tabelle markieren und dann: ● über die Schaltflächen erstellen (Kopieren) und (Einfügen) eine Kopie ● die Vorlage durch Doppelklick (auf die Vorlage in der Tabelle) zum Bearbeiten öffnen Hinweis: Wenn die Vorlage bereits von einem anderen Benutzer bearbeitet wird, erscheint ein Hinweis. Sie können die Vorlage dann (d.h. solange die Vorlage von dem Benutzer bearbeitet wird) nur lesend öffnen. ● die Vorlage über die Schaltfläche (Vorlage löschen) löschen ● die Vorlage über die Schaltfläche umbenennen (Vorlage umbenennen) Beachten Sie beim Bearbeiten, Löschen oder Umbenennen von Vorlagen, dass dies zu Problemen führen kann, wenn die Vorlage in einem bereits angelegten oder für den Versand geplanten Mailing verwendet wird. Fortgeschrittene Funktionen 17 Mailingvorlagen 203 Inxmail Professional 18 Aktionen 18 Aktionen Aktionen sind automatisch vom System durchgeführte Handlungen (z.B. Versenden einer E-Mail), die durch ein bestimmtes Ereignis (z.B. Klick auf einen Link) ausgelöst werden. Ein Ereignis kann eine Aktion oder mehrere aufeinanderfolgende Aktionen auslösen. Daher wird der Begriff „Aktionsabfolge“ zusammenfassend für das auslösende Ereignis und alle darauf folgenden Aktionen genutzt. Bereits erstellte Aktionsabfolgen finden Sie im Reiter Agent Aktionen in der Tabelle. In diesem Kapitel (Globale Einstellungen) > In diesem Kapitel erfahren Sie, wie Sie neue Aktionsabfolgen anlegen: ● Aktionsabfolge neu anlegen ● Aktion hinzufügen Sie müssen der neu angelegten Aktionsabfolge eine oder mehrere Aktionen hinzufügen. ● Link mit Aktionsabfolge verknüpfen Aktionsabfolgen, die bei dem Ereignis „Beim Klicken“ ausgelöst werden, müssen Sie noch mit dem jeweiligen Link in dem Mailing verknüpfen. 18.1 Aktionsabfolge neu anlegen 1. Klicken Sie im Reiter (Globale Einstellungen) > Agent Schaltfläche (Aktionsabfolge neu anlegen). Aktionen auf die Die Felder unter der Tabelle werden für die Einrichtung der neuen Aktionsabfolge freigeschaltet. Aktionsabfolge anlegen Fortgeschrittene Funktionen Sie müssen eine neue Aktionsabfolge in Inxmail Professional anlegen und mit einem Ereignis verknüpfen. Abb. 18-1: Agent Aktionen: Aktionsabfolge neu anlegen 2. Geben Sie im Feld Name einen Namen für die Aktionsabfolge ein. Diesen Namen können Sie später auch wieder umbenennen. 204 Inxmail Professional 18 Aktionen 3. Wählen Sie in der Auswahlliste Ereignis eines der folgenden Ereignisse aus, das die Aktionsabfolge auslösen soll: Ereignis Beschreibung Beim Klicken Die Aktionsabfolge wird gestartet, wenn der Empfänger auf einen mit der Aktion verbundenen Link klickt oder wenn ein mit der Aktion verknüpftes Bild beim Öffnen des Mailings geladen wird. Bei Bounce (Hardbounce, Softbounce, Autoresponder Bounce, Unbekannter Bounce, Spam (Bounce)) Die Aktionsabfolge wird gestartet, wenn eine durch ein versendetes Mailing entstandene Fehlermeldung (permanenter, temporärer, unbekannter Fehler) zurückkommt. Bei Antwort (Autoresponder, Beschimpfung, Antwort) Die Aktionsabfolge wird gestartet, wenn ein Empfänger auf versendete Mailings antwortet. Bei Spam Die Aktionsabfolge wird gestartet, wenn eine E-Mail mit SpamMerkmalen eingeht. Beim Anmelden/Abmelden Die Aktionsabfolge wird gestartet, wenn ein Empfänger sich von der Mailingliste an- oder abmeldet. Auslösendes Ereignis einstellen Fortgeschrittene Funktionen Hinweis: Wenn Sie dieses Ereignis wählen, dann müssen Sie zusätzlich im Feld Liste eine Mailingliste auswählen. Hinweis: Wenn Sie dieses Ereignis wählen, dann müssen Sie zusätzlich im Feld Liste eine Mailingliste auswählen. Beim Versenden (Serienmail) Die Aktionsabfolge wird gestartet, wenn ein Mailing an alle Empfänger versendet wurde. Hinweis: Beachten Sie, dass dadurch die Versandgeschwindigkeit verlangsamt wird. Beim Versenden (1-zu-1 Mail) Die Aktionsabfolge wird gestartet, wenn eine Einzel-E-Mail (z.B. Begrüßungsmail) versendet wurde. Hinweis: Beachten Sie, dass dadurch die Versandgeschwindigkeit verlangsamt wird. Tab. 18-1: Ereignisse, die Aktionen auslösen können 4. Speichern Sie Ihre Angaben. Sie haben eine Aktionsabfolge angelegt. Aktuell löst das für die neu angelegte Aktionsabfolge festgelegte Ereignis noch keine Aktionen aus. Damit Aktionen ausgelöst werden, fügen Sie der Aktionsabfolge Aktionen hinzu (siehe 18.2 Aktion hinzufügen). Sie können eine bereits angelegte Aktionsabfolge in der Tabelle markieren und dann: ● die Aktionsabfolge über die Felder unter der Tabelle umbenennen oder bearbeiten ● die Aktionsabfolge über die Schaltfläche löschen (Aktionsabfolge löschen) 18.2 Aktion hinzufügen 1. Wählen Sie im Reiter (Globale Einstellungen) > Agent Aktionsabfolge in der Tabelle. Aktionen die Die Felder unter der Tabelle werden für die Bearbeitung der gewählten Aktionsabfolge freigeschaltet. 2. Um eine Aktion hinzuzufügen, klicken Sie auf die Schaltfläche fügen). Ein Auswahlmenü erscheint. (Aktion hinzu- Aktion hinzufügen 205 Inxmail Professional 18 Aktionen 3. Wählen Sie im Auswahlmenü eine der folgenden Aktionen: Aktion Beschreibung Empfänger anmelden Wählen Sie diese Aktion, um den Empfänger (der das Ereignis ausgelöst hat) automatisch für eine bestimmte Mailingliste anzumelden. Beispiel: Ein Empfänger klickt auf den Link „Umfrage teilnehmen“ (Ereignis). Dieser Empfänger wird dadurch automatisch in die Mailingliste „Umfragebegeisterte“ aufgenommen (Aktion). Empfänger abmelden Wählen Sie diese Aktion, um den Empfänger (der das Ereignis ausgelöst hat) automatisch von einer bestimmten oder von allen Mailinglisten abzumelden. Beispiel: Ein Empfänger klickt auf den Link „Abmeldung“ (Ereignis). Dieser Empfänger wird von der ausgewählten Mailingliste abgemeldet (Aktion). Dabei wird der Empfänger im Agent Empfänger in den Reiter Abgemeldet verschoben. Wählen Sie diese Aktion, um den Empfänger (der das Ereignis ausgelöst hat) automatisch entweder aus einer Mailingliste, aus allen Mailinglisten oder komplett aus dem gesamten System zu löschen. Fortgeschrittene Funktionen Empfänger löschen Beispiel: Ein Empfänger klickt auf den Link „Profil löschen“ (Ereignis). Dieser Empfänger wird aus dem System gelöscht (Aktion). Wert setzen Wählen Sie diese Aktion, um automatisch einen konstanten Wert (z.B. ein „x“ oder ein Zahlenwert hoch- oder herunterzählen) oder eine Feldfunktion (z. B. =Date()) in eine Spalte der Empfängertabelle einzutragen. Beispiel: Ein Empfänger klickt in einem HTML-Mailing auf einen auf einem Bild platzierten Link (Ereignis). Bei diesem Empfänger wird als konstanter Wert „HTML“ in die Empfängertabellenspalte „Format“ eingetragen (Aktion). Diese Aktion nennt sich HTML-Sensing, da die Erkenntnis gewonnen wird, ob der Empfänger HTML-Format empfängt oder nicht. Mail versenden Wählen Sie diese Aktion, um automatisch entweder das letzte oder ein bestimmtes Mailing aus einer Mailingliste an den Empfänger (der das Ereignis ausgelöst hat) zu versenden. Hinweis: Beachten Sie, dass diese Aktion E-Mails unabhängig von der Freigabe versendet, d.h. auch noch nicht freigegebene E-Mails werden versendet! Beispiel: Ein Empfänger klickt auf den Link „Wanderfreuden“ (Ereignis). Diesem Empfänger wird eine E-Mail mit Wanderangeboten zugesandt (Aktion). Beispiel: Ein Empfänger meldet sich über Ihre Anmeldeseite neu für eine Mailingliste an (Ereignis). Diesem Empfänger wird dann das letzte versendete Mailing der Mailingliste zugesandt (Aktion). Der Empfänger erhält so einen ersten Einblick und die Wartezeit bis zum nächsten regulären Mailing wird überbrückt. Tab. 18-2: Aktionen 4. Wenn Sie die Aktion Empfänger anmelden gewählt haben, dann stellen Sie im Bereich Empfänger anmelden zusätzlich Folgendes ein: Feld Beschreibung Empfänger an folgende Liste anmelden Wählen Sie in der Auswahlliste die Mailingliste aus, auf die sich die Aktion beziehen soll. Einstellungen des Agenten „An- & Abmeldungen“ anwenden Bei deaktiviertem Kontrollkästchen wird der Agent An- und Abmeldungen umgangen, d.h. es werden ggf. keine Begrüßungs-EMails und Protokolleinträge erzeugt. Aktivieren Sie das Kontrollkästchen, wenn die Anmeldung über den Agent Abmeldungen erfolgen soll. Tab. 18-3: Einstellungen für Aktion Empfänger anmelden Aktionen einstellen An- und 206 Inxmail Professional 18 Aktionen Wenn Sie die Aktion Empfänger abmelden gewählt haben, dann stellen Sie im Bereich Empfänger abmelden zusätzlich Folgendes ein: Feld Beschreibung Empfänger von allen Listen abmelden Aktivieren Sie dieses Optionsfeld, um den Empfänger von allen Mailinglisten abzumelden. Empfänger aus folgender Liste abmelden Wählen Sie in der Auswahlliste die Mailingliste aus, auf die sich die Aktion beziehen soll. Einstellungen des Agenten „An- & Abmeldungen“ anwenden Bei deaktiviertem Kontrollkästchen wird der Agent An- und Abmeldungen umgangen, d.h. es werden ggf. keine Verabschiedungs-E-Mails und Protokolleinträge erzeugt. Aktivieren Sie das Kontrollkästchen, wenn die Abmeldung über den Agent An- und Abmeldungen erfolgen soll. Wenn Sie die Aktion Empfänger löschen gewählt haben, dann stellen Sie im Bereich Empfänger löschen zusätzlich Folgendes ein: Feld Beschreibung Empfänger vom gesamten Aktivieren Sie dieses Optionsfeld, um den Empfänger aus dem System löschen gesamten System zu löschen (d.h. aus allen Agenten Empfänger und aus dem Agent Alle Empfänger). Empfänger von allen Listen löschen Aktivieren Sie dieses Optionsfeld, um den Empfänger aus allen Empfänger aus folgender Liste löschen Wählen Sie in der Auswahlliste die Mailingliste aus, auf die sich die Mailinglisten zu löschen (d.h. aus allen Agenten Empfänger). Aktion beziehen soll (der Empfänger wird dann aus dem Agenten Empfänger dieser Mailingliste gelöscht). Tab. 18-5: Einstellungen für Aktion Empfänger löschen Wenn Sie die Aktion Wert setzen gewählt haben, dann haben Sie folgende Einstellmöglichkeiten: Einstellmöglichkeit Beschreibung Wert in folgende Spalte setzen Wählen Sie in der Auswahlliste die Spalte Ihrer Empfängertabelle aus, in die der Wert eingetragen werden soll. Konstanten Wert einsetzen Geben Sie den konstanten Wert an, der in die Spalte Ihrer Empfängertabelle eingetragen werden soll. Beispiel: Geben Sie z.B. den Wert „HTML“ an, wenn dieser Wert bei Kick auf einen Bild-Link (<img src="[%url:redirect(action!1);http://www.domain.de/logo.gif]">) in die Spalte eingetragen werden soll. Fortgeschrittene Funktionen Tab. 18-4: Einstellungen für Aktion Empfänger abmelden Beispiel: Falls die Spalte den Spaltentyp „Ja/Nein“ besitzt, dann geben Sie den Wert „TRUE“ an. Zahlenwert ändern um +/- Geben Sie den Betrag an, um den der in der EmpfängertabellenBetrag spalte bereits enthaltene Zahlenwert (nach oben oder nach unten) verändert werden soll. Beispiel: Wenn der Zahlenwert um den Wert 1 verkleinert werden soll, dann geben Sie in das Eingabefeld den Betrag „-1“ an. Wert aus Ausdruck ermitteln Geben Sie den Ausdruck an, aus dem der Wert zunächst ermittelt und dann in die Spalte Ihrer Empfängertabelle eingetragen werden soll. Hinweis: Starten Sie den Ausdruck immer mit einem Gleichzeichen („=“). Beispiel: Bei einem Klick auf einen Link soll der aktuelle Tag in die Spalte „Klickdatum“ eingetragen werden. Geben Sie dazu folgenden Ausdruck an: =Format(Date(),"dd.MM.yy HH:mm") 207 Inxmail Professional 18 Aktionen Tab. 18-6: Einstellungen für Aktion Wert setzen Wenn Sie die Aktion Mail versenden gewählt haben, dann stellen Sie im Bereich Empfänger anmelden zusätzlich Folgendes ein: Feld Beschreibung Liste Wählen Sie die Mailingliste, aus der das Mailing verschickt werden soll. sende letzte versandte EMail aus dieser Liste Wählen Sie dieses Optionsfeld, wenn das letzte versandte Mailing der Mailingliste an den Empfänger versandt werden soll. sende ausgewählte E-Mail Wählen Sie in der Tabelle das Mailing der Mailingliste, das an den Empfänger versandt werden soll. Tab. 18-7: Einstellungen für Aktion Mail versenden Sie können für eine Aktionsabfolge beliebig viele Aktionen bzw. Folgeaktionen hinzufügen, die dann nacheinander durch das festgelegte Ereignis ausgelöst werden. Beispiel: Nach einem Bounce wird zunächst (durch die erste Aktion) in der Empfängertabellenspalte „Abgemeldet“ der konstante Wert „ungültige EMail-Adresse“ gesetzt. Anschließend wird (durch die zweite Aktion) der Empfänger von der bisherigen Mailingliste abgemeldet. Am Schluss wird (durch die dritte Aktion) der Empfänger in die Mailingliste „Bounce“ übertragen. Um eine weitere Aktionen hinzuzufügen, klicken Sie erneut auf die Schaltfläche (Aktion hinzufügen). und wiederholen Sie die oben beschriebenen Schritte. Um bereits hinzugefügte Aktionen zu löschen, klicken Sie auf die Schaltfläche (Aktion löschen). Sie haben der Aktionsabfolge eine Aktion hinzugefügt. Wenn Sie eine Aktionsabfolge für das Ereignis „Beim Klicken“ erstellt haben, dann müssen Sie nun noch einen mit der Aktionsabfolge verknüpften Link erstellen. Alle anderen Aktionsabfolgen werden ab sofort ausgelöst, wenn das entsprechende Ereignis auftritt. Wenn Sie Ihre Aktionsabfolgen testen möchten, empfehlen wir eine neue Mailingliste zu erstellen (siehe 5.3 Anlegen und Einrichten von Mailinglisten), die Sie nur zu Testzwecken verwenden. Dort können Sie Testempfänger anlegen (siehe 6.3.4 Empfänger (manuell) anlegen) und dann entsprechende Testmailings verschicken (siehe 12.3 Versand von Mailings). Fortgeschrittene Funktionen 5. Speichern Sie die Aktionsabfolge. Sie können Aktionsabfolgen nicht über Test-E-Mails testen, da in Test-EMails zur Sicherheit das Link-Tracking und alle Aktionen inaktiv sind. 18.3 Link mit Aktionsabfolge verknüpfen Sie müssen nur für Aktionsabfolgen, die bei dem Ereignis „Beim Klicken“ ausgelöst werden, einen Link mit der Aktionsabfolge verknüpfen. Sie können einen Link mit maximal einer Aktionsabfolge verknüpfen. 208 Inxmail Professional 18 Aktionen 1. Um das Mailing zu öffnen, doppelklicken Sie im Reiter der Mailingliste > Agent Mailings auf das Mailing in der Tabelle. 2. Klicken Sie im Workflow-Schritt Mailing öffnen Redaktion auf den zu verknüpfenden Link. Der zu verknüpfende Link muss vom Linktyp „Standard-Link (simple)“ sein. Informationen, wie Sie Links erstellen, finden Sie unter 10.4.1 Link einfügen. (Auswahl bearbeiten). Ein Dialogfenster erscheint. Abb. 18-2: Dialogfenster Link bearbeiten 4. Aktivieren Sie im Dialogfenster das Kontrollkästchen Link mit Aktion verbinden und wählen Sie in der Auswahlliste die gewünschte Aktion. 5. Bestätigen Sie Ihre Angaben mit OK. 6. Bestätigen Sie das Dialogfenster der Linkverwaltung mit OK. Sie haben einen Link mit einer Aktion verknüpft. Wenn Sie ein Link vom Linktyp „Standard-Link (simple)“ mit einer Aktionsabfolge verknüpft haben, ändert sich der Linktyp in „Weiterleitung (redirect)“. Linkverwaltung öffnen Fortgeschrittene Funktionen 3. Klicken Sie dann auf die Schaltfläche 209 Inxmail Professional 19 JSP-Vorlagen für Webseiten 19 JSP-Vorlagen für Webseiten In diesem Kapitel erfahren Sie, wie Sie mit Hilfe der Inxmail Professional JSP-Vorlagen einzelne Webseiten erstellen, die Sie für Ihre E-Mail-Marketing-Aktivitäten benötigen (z.B. für die An- und Abmeldung von Mailinglisten über Ihren Webauftritt): In diesem Kapitel ● Sie erhalten einen Überblick über die Inxmail Professional JSP-Vorlagen und erfahren, welche Webseiten Sie damit erstellen können. ● Sie erfahren, wie Sie Webseiten grundsätzlich mit JSP-Vorlagen anlegen und lernen den Bearbeitungsbereich der JSP-Vorlagen kennen. ● Sie erfahren, wie Sie mit den JSP-Vorlagen angelegte Webseiten veröffentlichen und in der Vorschau anzeigen. ● Webseiten, die mit den JSP-Vorlagen angelegt wurden, enthalten bereits Voreinstellungen. Sie erfahren, wo Sie diese Voreinstellungen individuell anpassen können und die Webseite in Ihren eigenen Webauftritt einbinden können. ● Einige Webseiten, die mit den JSP-Vorlagen angelegt wurden, können Benutzer über individuelle Anmelde-Links aufrufen. Sie erfahren, wie Sie diese AnmeldeLinks in Ihre Mailings einbinden. 19.1 Überblick: JSP-Vorlagen Mit den Inxmail Professional JSP-Vorlagen können Sie dynamische Webseiten: ● schnell und konsistent erstellen ● XHTML 1.0 kompatibel und barrierefrei erstellen (Ausnahme: JSP-Vorlage „Mailarchiv“) ● individuell anpassen (z.B. das Layout durch Anpassungen der Stylesheets) ● einfach in Ihren eigenen Webauftritt einbinden ● automatisch an Ihre Inxmail Professional Umgebung anbinden Folgende JSP-Vorlagen stehen Ihnen für die Webseitenerstellung in Inxmail Professional zur Verfügung: ● JSP-Vorlage Anmeldung ● JSP-Vorlagen Abmeldung und Abmeldung bestätigen ● JSP-Vorlage Letzte Ausgabe ● JSP-Vorlage Mailarchiv ● JSP-Vorlage Profilverwaltung ● JSP-Vorlage Umfrage Vorteile: JSPVorlagen Überblick: JSP-Vorlagen Fortgeschrittene Funktionen Sie können die Webseiten für Ihre E-Mail-Marketing-Aktivitäten auch manuell (d.h. auf HTML-Dateien basierend) erstellen. Informationen zur manuellen Erstellung von z.B. Anmeldeformularen finden Sie in der Inxmail Community unter Inxmail Know-how > Best Practice. 19.1.1 JSP-Vorlage Anmeldung Mit der JSP-Vorlage „Anmeldung“ erstellen Sie eine Webseite, über die sich Benutzer für eine oder mehrere Ihrer Mailinglisten anmelden können. Informationen zum Anmeldeprozess finden Sie unter 7.1 Überblick: An- und Abmeldung. Webseite zur Anmeldung an Mailinglisten 210 Inxmail Professional 19 JSP-Vorlagen für Webseiten Abb. 19-1: Mit der JSP-Vorlage „Anmeldung“ erstellte Webseite 19.1.2 JSP-Vorlagen Abmeldung und Abmeldung bestätigen Mit den JSP-Vorlagen „Abmeldung“ und „Abmeldung bestätigen“ erstellen Sie Webseiten, über die sich Benutzer von Ihren Mailinglisten abmelden können. Informationen zum Anmeldeprozess finden Sie unter 7.1 Überblick: An- und Abmeldung. Webseite zur Abmeldung von Mailinglisten Fortgeschrittene Funktionen Eine Bestätigungs-Webseite informiert die Benutzer anschließend über die erfolgreiche Anmeldung. Sie können diese Anmelde-Webseite direkt in Ihren eigenen Webauftritt einbinden. Eine Bestätigungs-Webseite informiert die Benutzer anschließend über die erfolgreiche oder fehlerhafte Abmeldung. Es gibt folgende Unterschiede zwischen den beiden Abmeldungs-JSP-Vorlagen: ● Über mit der JSP-Vorlage „Abmeldung“ erstellte Webseiten können sich Benutzer von einer oder mehreren Ihrer Mailinglisten abmelden. Dabei muss das Abmeldeformular der Webseite mindestens ein Feld enthalten, über das Inxmail Professional die Benutzer zuordnen kann (z.B. ein Feld für die Angabe der EMail-Adresse). 211 Inxmail Professional 19 JSP-Vorlagen für Webseiten Sie können die Webseite direkt in Ihren eigenen Webauftritt einbinden. ● Über mit der JSP-Vorlage „Abmeldung bestätigen“ erstellte Webseiten können sich Benutzer von genau einer Ihrer Mailinglisten abmelden. Die Webseite können die Benutzer nur über einen Anmelde-Link (siehe 19.4 Einbinden von Anmelde-Links in Mailings) aus einem Mailing (der entsprechenden Mailingliste) aufrufen. Abb. 19-3: Anmelde-Link für die Abmeldungs-Webseite in einem Mailing Wenn die Benutzer den Anmelde-Link wählen, übermittelt Inxmail Professional automatisch Daten zur Authentifizierung vom Mailing an die Webseite. Dadurch bietet dieser Abmeldevorgang einen erhöhten Schutz vor Missbrauch von Benutzerdaten. Wenn die Daten zur Authentifizierung nicht korrekt an die Webseite übermittelt werden können oder der Benutzer (bzw. seine E-Mail-Adresse) nicht für die Mailingliste angemeldet ist, erscheint eine Fehlermeldung. Fortgeschrittene Funktionen Abb. 19-2: Mit der JSP-Vorlage „Abmeldung“ erstellte Webseite Die Webseite erscheint und die Benutzer müssen nur noch ihre Abmeldung von der entsprechenden Mailingliste bestätigen. Abb. 19-4: Mit der JSP-Vorlage „Abmeldung bestätigen“ erstellte Webseite 212 Inxmail Professional 19 JSP-Vorlagen für Webseiten 19.1.3 JSP-Vorlage Letzte Ausgabe Webseite mit letzter Mailing-Ausgabe Abb. 19-5: Mit der JSP-Vorlage „Letzte Ausgabe“ erstellte Webseite Sie können in Ihren Webauftritt einen Link zu dieser Webseite einbinden und Interessenten dadurch eine Entscheidungshilfe für das Abonnieren Ihrer Mailingliste bieten. Abb. 19-6: Link zur mit der JSP-Vorlage „Letzte Ausgabe“ erstellten Webseite Wenn Sie die Webseite individuell einrichten (siehe 19.3 Individuelles Anpassen der Webseiten), dann können Sie z.B. Filter setzen, damit bestimmte Mailings nicht in der Anzeige der letzten Ausgabe erscheinen. 19.1.4 JSP-Vorlage Mailarchiv Mit der JSP-Vorlage „Mailarchiv“ erstellen Sie eine Webseite, die für eine Ihrer Mailinglisten ein Archiv der letzten Mailings anzeigt und auf diese Mailings verlinkt. Sie können diese Webseite direkt in Ihren eigenen Webauftritt einbinden. Webseite mit Mailarchiv für eine Mailingliste Fortgeschrittene Funktionen Mit der JSP-Vorlage „Letzte Ausgabe“ erstellen Sie eine Webseite, die immer automatisch das aktuellste Mailing (die letzte Ausgabe) einer Ihrer Mailinglisten anzeigt. Abb. 19-7: Mit der JSP-Vorlage „Mailarchiv“ erstellte Webseite 213 Inxmail Professional 19 JSP-Vorlagen für Webseiten Wenn Sie die Webseite individuell einrichten (siehe 19.3 Individuelles Anpassen der Webseiten), dann können Sie z.B. Folgendes zusätzlich einstellen: ● Sie können Filter setzen, damit bestimmte Mailings nicht im Mailarchiv erscheinen. ● Sie können auf der Mailarchiv-Webseite einen RSS-Feed anbieten, den die Benutzer abonnieren können. Dadurch werden die Benutzer immer benachrichtigt, wenn das Mailarchiv neue Mailings enthält. 19.1.5 JSP-Vorlage Profilverwaltung Abb. 19-8: Mit der JSP-Vorlage „Profilverwaltung“ erstellte Webseite Benutzer können die Profilverwaltungs-Webseite nur über einen Anmelde-Link aufrufen. Diesen Anmelde-Link können die Benutzer wie folgt erhalten: ● in einem Ihrer Mailings (siehe 19.4 Einbinden von Anmelde-Links in Mailings) ● indem die Benutzer den Anmelde-Link über Ihren Webauftritt anfordern Wenn die Benutzer die URL der Profilverwaltungs-Webseite aufrufen, gelangen sie zunächst auf eine (automatisch über die JSP-Vorlage „Profilverwaltung“ erstellte) Willkommens-Webseite. Auf dieser Willkommens-Webseite können sie durch Angabe ihrer E-Mail-Adresse einen Anmelde-Link anfordern. Webseite mit Benutzerprofil Fortgeschrittene Funktionen Mit der JSP-Vorlage „Profilverwaltung“ erstellen Sie eine Profilverwaltungs-Webseite. Auf dieser Webseite können Benutzer, die bereits für eine oder mehrere Ihrer Mailinglisten angemeldet sind, ihre Anmeldedaten aufrufen und bearbeiten. Abb. 19-9: Login-Webseite der Profilverwaltungs-Webseite Sie erhalten den Anmelde-Link anschließend per E-Mail. Der Anmelde-Link ist nur für einen bestimmten Zeitraum gültig. Abb. 19-10: Bestätigungs-Webseite nach verschicktem Anmelde-Link 214 Inxmail Professional 19 JSP-Vorlagen für Webseiten Inxmail Professional legt bei der Erstellung der Webseite mit der JSP-Vorlage „Profilverwaltung“ eine Vorlage für die automatisch verschickte E-Mail mit dem Anmelde-Link an. Sie können diese E-Mail-Vorlage individuell anpassen (siehe 19.3 Individuelles Anpassen der Webseiten). Wenn die Benutzer den Anmelde-Link wählen, übermittelt Inxmail Professional automatisch Daten zur Authentifizierung von der E-Mail oder dem Mailing an die Profilverwaltungs-Webseite. Dadurch werden die Benutzer an der Webseite angemeldet. Wenn Inxmail Professional die Daten zur Authentifizierung der Benutzer nicht an die Webseite übermitteln kann, dann kann dies folgende Ursachen haben: Die Daten zur Authentifizierung konnten aufgrund eines Systemfehlers nicht korrekt an die Webseite übermittelt werden. ● Der über die Webseite angeforderte Anmelde-Link ist nicht mehr gültig. In diesem Fall gelangen die Benutzer auf eine automatisch generierte Webseite, auf der sie erneut einen Anmelde-Link anfordern können. Es erscheint eine entsprechende Fehlermeldung. Die Profilverwaltungs-Webseite erscheint und die Benutzer können ihre Anmeldedaten einsehen und bearbeiten. 19.1.6 JSP-Vorlage Umfrage Mit der JSP-Vorlage „Umfrage“ erstellen Sie eine Webseite, die eine Umfrage zu einem von Ihnen vorgegebenen Thema enthält. Dadurch können Sie mehr über die Interessen Ihrer Empfänger erfahren und Profildaten anreichern. Webseite mit Umfrage zu einem bestimmten Thema Fortgeschrittene Funktionen ● Abb. 19-11: Mit der JSP-Vorlage „Umfrage“ erstellte Webseite Benutzer können die Umfrage-Webseite nur über einen Anmelde-Link aufrufen. Diesen Anmelde-Link können die Benutzer wie folgt erhalten: ● in einem Ihrer Mailings (siehe 19.4 Einbinden von Anmelde-Links in Mailings) ● indem die Benutzer den Anmelde-Link über Ihren Webauftritt anfordern Wenn die Benutzer die URL der Umfrage-Webseite aufrufen, gelangen sie zunächst auf eine (automatisch über die JSP-Vorlage „Umfrage“ erstellte) Willkommens-Webseite. Auf dieser Willkommens-Webseite können sie durch 215 Inxmail Professional 19 JSP-Vorlagen für Webseiten Angabe ihrer E-Mail-Adresse einen Anmelde-Link anfordern. Sie erhalten den Anmelde-Link anschließend per E-Mail. Der Anmelde-Link ist nur für genau eine Stunde gültig. Inxmail Professional legt bei der Erstellung der Webseite mit der JSP-Vorlage „Umfrage“ eine Vorlage für die automatisch verschickte E-Mail mit dem Anmelde-Link an. Sie können diese E-Mail-Vorlage individuell anpassen (siehe 19.3 Individuelles Anpassen der Webseiten). Wenn die Benutzer den Anmelde-Link wählen, übermittelt Inxmail Professional automatisch Daten zur Authentifizierung von der E-Mail oder dem Mailing an die Umfrage-Webseite. Dadurch werden die Benutzer an der Webseite angemeldet. ● Die Daten zur Authentifizierung konnten aufgrund eines Systemfehlers nicht korrekt an die Webseite übermittelt werden. ● Der Benutzer hat bereits an der Umfrage teilgenommen, Sie erlauben aber über individuelle Einstellungen der Webseite nicht, dass Benutzer mehrfach an der Umfrage teilnehmen dürfen (siehe 19.3 Individuelles Anpassen der Webseiten). ● Der über die Webseite angeforderte Anmelde-Link ist nicht mehr gültig. In diesem Fall gelangen die Benutzer auf eine automatisch generierte Webseite, auf der sie erneut einen Anmelde-Link anfordern können. ● Die Umfrage wurde beendet. Es erscheint eine entsprechende Fehlermeldung. Die Umfrage-Webseite erscheint und die Benutzer können die Umfrage ausfüllen. Inxmail Professional speichert die Umfrageergebnisse für den Benutzer in den Spalten der Empfängertabelle. Eine anonyme Umfrage, bei der keine Benutzerdaten gespeichert werden, ist nicht möglich. Informieren Sie daher aus Datenschutzgründen die Umfrageteilnehmer entsprechend. Fortgeschrittene Funktionen Wenn Inxmail Professional die Daten zur Authentifizierung der Benutzer nicht an die Webseite übermitteln kann, dann kann dies folgende Ursachen haben: 216 Inxmail Professional 19 JSP-Vorlagen für Webseiten Abb. 19-12: Für eine Umfrage generierte Berichte Beachten Sie bei Umfrage-Webseiten, dass Sie durch z.B. Löschen der entsprechenden Webseite die Umfrage nicht beenden. Benutzer können die Umfrage dann weiterhin über den Anmelde-Link aus dem Mailing aufrufen und ausfüllen. Um die Umfrage zu beenden, müssen Sie die Umfrage immer über die JSPVorlage deaktivieren (siehe 19.3 Individuelles Anpassen der Webseiten). 19.2 Erstellen von Webseiten 19.2.1 Webseite neu anlegen 1. Öffnen Sie das Dialogfenster Webseite neu anlegen wie folgt: a. Klicken Sie auf den Reiter (Globale Einstellungen) > Agent Webseiten > Reiter Webseiten. Dateien & Dialogfenster Webseite neu anlegen öffnen Fortgeschrittene Funktionen Im Bericht „Auswertung der Empfängerdaten“ (siehe 14 Berichte) können Sie eine Auswertung der Umfrageergebnisse einsehen, indem Sie für die entsprechenden Spalten der Empfängertabellen Berichte generieren. 217 Inxmail Professional 19 JSP-Vorlagen für Webseiten Abb. 19-13: Agent Dateien & Webseiten > Reiter Webseiten b. Klicken Sie auf die Schaltfläche Das Dialogfenster erscheint. (Webseite neu anlegen). Fortgeschrittene Funktionen Die Tabelle zeigt alle in Inxmail Professional mit einer JSP-Vorlage bereits angelegten Webseiten. Abb. 19-14: Dialogfenster Webseite neu anlegen 218 Inxmail Professional 19 JSP-Vorlagen für Webseiten 2. Legen Sie im Dialogfenster über folgende Felder die Einstellungen für die neue Webseite fest: Feld Einstellung Name Geben Sie in diesem Feld einen Namen für die neue Webseite an. Einstellungen vornehmen Hinweis: Inxmail Professional verwendet den Namen einer Webseite auch als Dateinamen. Beachten Sie daher, dass der Name keine Umlaute, Sonderzeichen oder Leerzeichen enthalten darf. Art Wählen Sie in dieser Auswahlliste für die Art der Vorlage den Eintrag „Dynamische Webseiten (JSP)“. [Feld zur Auswahl der Vor- Markieren Sie die entsprechende Vorlage (z.B. „Anmeldung lage] (Standard)“). Hinweis: Welche Vorlagen Sie wählen können, ist abhängig von Ihren Einstellungen in der Auswahlliste Art. 3. Bestätigen Sie Ihre Angaben mit OK. In der Tabelle erscheint ein neuer Eintrag für die Webseite. Sie haben eine neue Webseite angelegt. Sie können eine bereits angelegte Webseite in der Tabelle markieren und dann: ● über die Schaltflächen erstellen ● über die Schaltfläche (Kopieren) und (Einfügen) eine Kopie (Löschen) löschen Beachten Sie, dass Sie die Webseiten dadurch aus der Tabelle nicht aber von Ihrem Server löschen. Zusätzlich können Sie die in der Tabelle angezeigten Webseiten durch Doppelklick auf den entsprechenden Spaltenkopf sortieren. 19.2.2 Bearbeitungsbereich öffnen und erweitern 1. Klicken Sie auf den Reiter (Globale Einstellungen) > Agent Dateien & Webseiten > Reiter Webseiten und wählen Sie dann in der Tabelle die entsprechende Webseite. Der Bearbeitungsbereich der Webseite erscheint. Abhängig von der JSP-Vorlage, mit der Sie die Webseite angelegt haben, sehen Sie dort folgende Hauptelemente: Abb. 19-16: Hauptelemente im Bearbeitungsbereich einer Webseite Bearbeitungsbereich öffnen Fortgeschrittene Funktionen Abb. 19-15: Neue Webseite mit einer JSP-Vorlage anlegen 219 Inxmail Professional 19 JSP-Vorlagen für Webseiten - Einstellungen - Aussehen - Formular - Filter - Gültigkeit - E-Mail-Inhalt - Sicherheit 2. Um die Einstellungen für ein Hauptelement zu öffnen, klicken Sie im Navigationsbaum (rechts neben dem Bearbeitungsbereich) auf das „+“-Symbol vor dem Hauptelement (z.B. auf das „+“-Zeichen vor dem Hauptelement Formular). Abb. 19-17: Untergeordnete Elemente des Hauptelements Einstellungen 3. Um neue Elemente hinzuzufügen, gehen Sie wie folgt vor: a. Klicken Sie im Navigationsbaum (rechts neben dem Bearbeitungsbereich) auf das Hauptelement oder untergeordnete Element, für das Sie Elemente hinzufügen möchten (z.B. das Hauptelement Einstellungen). b. Klicken Sie auf die Schaltfläche Bearbeitungsbereich erweitern Fortgeschrittene Funktionen Weitere dem Hauptelement untergeordnete Elemente und deren Einstellungen erscheinen im Bearbeitungsbereich. (Neues Element). Welche Elemente Sie hinzufügen können, ist abhängig vom gewählten Element. Wenn Sie für das gewählte Element weitere Elemente hinzufügen können, erscheint das Dialogfenster Neues Element hinzufügen. Wenn Sie für das gewählte Element keine weiteren Elemente hinzufügen können, erscheint eine Fehlermeldung. c. Wählen Sie im Dialogfenster die Ebene, in der Sie das Element einfügen möchten (z.B. die Ebene Hauptelemente) und dann das einzufügende Element (z.B. Remote API Control). Bestätigen Sie Ihre Angaben mit OK. 220 Inxmail Professional 19 JSP-Vorlagen für Webseiten Das neu hinzugefügte Element erscheint im Bearbeitungsbereich. An einigen Stellen können Sie neu hinzugefügte Elemente verschieben, indem Sie das Element im Navigationsbaum (rechts neben dem Bearbeitungsbereich) wählen und dann auf die Schaltfläche (Element nach oben verschieben) oder (Element nach unten verschieben) klicken. 4. Speichern Sie Ihre Angaben. Sie haben den Bearbeitungsbereich der Webseite erweitert. 19.2.3 Webseite veröffentlichen und Vorschau öffnen 1. Wählen Sie im Reiter (Globale Einstellungen) > Agent Dateien & Webseiten > Reiter Webseiten in der Tabelle die Webseite und klicken Sie dann auf die Schaltfläche (Webseite veröffentlichen). Webseite veröffentlichen Ein Dialogfenster erscheint. 2. Geben Sie im Dialogfenster das Verzeichnis an, unter dem Sie die Webseite veröffentlichen möchten (z.B. „/“, um die Webseite für Testzwecke zu veröffentlichen). Bestätigen Sie mit OK. Inxmail Professional veröffentlicht die Webseite. In der Tabelle wird nun in der Spalte URL eine URL für die Webseite angezeigt. Fortgeschrittene Funktionen An einigen Stellen können Sie neu hinzugefügte Elemente verschieben, indem Sie das Element im Navigationsbaum (rechts neben dem Bearbeitungsbereich) wählen und dann auf die Schaltfläche (Element nach oben verschieben) oder (Element nach unten verschieben) klicken. Abb. 19-18: URL der Webseite 3. Klicken Sie in der Tabelle auf die Zelle, die die URL der Webseite enthält. Die Zeile wird blau markiert und die Zelle durch eine gepunktete Rahmenlinie gekennzeichnet. 4. Klicken Sie auf die Schaltfläche Vorschau öffnen (Kopieren). 5. Öffnen Sie Ihren Webbrowser. Rechtsklicken Sie dann in der Adressleiste Ihres Webbrowsers und wählen Sie im Kontextmenü Einfügen. Bestätigen Sie die eingefügte URL mit der ENTER-Taste. Die Vorschau der Webseite wird angezeigt. Sie haben die Webseite veröffentlicht und die Vorschau aufgerufen. 221 Inxmail Professional 19 JSP-Vorlagen für Webseiten 19.3 Individuelles Anpassen der Webseiten Überblick Eine mit einer JSP-Vorlage angelegte Webseite enthält bereits Voreinstellungen. Sie können diese Voreinstellungen im Bearbeitungsbereich über folgende Hauptelemente individuell anpassen: Anpassung über Hauptelemente Welche Hauptelemente (und welche dort enthaltenen untergeordneten Elemente) Ihnen im Bearbeitungsbereich zur Verfügung stehen, ist abhängig von Folgendem: der JSP-Vorlage, mit der Sie die Webseite angelegt haben ● Ihren Erweiterungen des Bearbeitungsbereichs Einstellungen Einstellungen In diesem Hauptelement können Sie z.B. folgende allgemeine Voreinstellungen der Webseite anpassen: - Sie können die Ziel-Webseite ändern, auf die Benutzer nach dem Verlassen der Webseite gelangen. - Sie können die Webseite in Ihren bestehenden Webauftritt einbinden. - Sie können angeben, welche Benutzer Zugriff auf die Webseite erhalten. - Sie können angeben, für welche Mailingliste die Webseite erstellt wird und z.B. ob die Inhalte der Webseite personalisiert (d.h. für einen bestimmten Muster-Empfänger) angezeigt werden. ● Aussehen Aussehen In diesem Hauptelement können Sie die Voreinstellungen zum Layout (z.B. Stylesheets) und den Oberflächentexten (z.B. Seitentitel, allgemeine Texte, Schaltflächentexte, Meldungstexte,) der Webseite anpassen. Zusätzlich können Sie für eine Mailarchiv-Webseite einen RSS-Feed generieren. ● Formular Formular In diesem Hauptelement können Sie dem voreingestellten Formular der Webseite weitere Formularelemente hinzufügen (z.B. Eingabefelder, Kontrollkästchen, Auswahllisten). ● Filter Filter Für die JSP-Vorlagen „Letzte Ausgabe“ und „Mailarchiv“ können Sie in diesem Hauptelement Filter einrichten, um die auf der Webseite angezeigten Mailings zu filtern. ● Gültigkeit Fortgeschrittene Funktionen ● ● Gültigkeit In diesem Hauptelement können Sie die Einstellungen für die Gültigkeit einer Umfrage-Webseite bearbeiten (z.B. um festzulegen, dass jeder Benutzer nur einmal an der Umfrage teilnehmen kann oder um eine Umfrage zu deaktivieren). ● E-Mail-Inhalt E-Mail-Inhalt In diesem Hauptelement können Sie die Inhalte der E-Mail bearbeiten, die Inxmail Professional automatisch für Profilverwaltungs- oder Umfrage-Webseiten verschickt, wenn Benutzer (über Ihren Webauftritt) einen Anmelde-Link anfordern. 222 Inxmail Professional ● 19 JSP-Vorlagen für Webseiten Sicherheit Sicherheit In diesem Hauptelement können Sie die Sicherheitseinstellungen für die Anmeldung an einer Profilverwaltungs-Webseite bearbeiten (d.h. ob Benutzer über Ihren Webauftritt einen Anmelde-Link anfordern können, wie lange der Anmelde-Link gültig ist und welche Parameter er enthält). ● Remote API Einstellungen Um den lokalen Inxmail Server (auf dem die Webseiten gespeichert sind) zu entlasten, können Sie in diesem Hauptelement einstellen, dass alle für die Webseite anfallenden Empfängerdaten auf einem Remote Inxmail Server abgespeichert werden. Remote API Einstellungen 1. Öffnen Sie den Bearbeitungsbereich der Webseite (siehe 19.2.2 Bearbeitungsbereich öffnen und erweitern). 2. Nehmen Sie Ihre individuellen Anpassungen der Webseite über die oben genannten Hauptelemente vor. Webseite individuell anpassen 3. Speichern Sie die Anpassungen anschließend und veröffentlichen Sie dann die Webseite erneut (siehe 19.2.3 Webseite veröffentlichen und Vorschau öffnen), damit Ihre Anpassungen aktiv werden. 19.4 Einbinden von Anmelde-Links in Mailings Überblick Webseiten, die Sie mit der JSP-Vorlage „Abmeldung bestätigen“, „Profilverwaltung“ oder „Umfrage“ erstellt haben, können nur über Anmelde-Links aufgerufen werden. Wenn die Benutzer auf einen Anmelde-Link klicken, übermittelt Inxmail Professional automatisch Daten zur Authentifizierung an die Webseite. Überblick: AnmeldeLinks Die Benutzer können diese Anmelde-Links wie folgt erhalten: ● (betrifft JSP-Vorlage „Profilverwaltung“, „Umfrage“) indem Sie den Anmelde-Link über Ihren Webauftritt anfordern und dann diesen per automatisch verschickter E-Mail erhalten. Eine Vorlage für die automatisch verschickte E-Mail inkl. Anmelde-Link wird bei der Erstellung der Webseite mit der JSP-Vorlage bereits angelegt. Sie können diese E-Mail-Vorlage individuell anpassen (siehe 19.3 Individuelles Anpassen der Webseiten). ● Fortgeschrittene Funktionen Webseite individuell anpassen (betrifft JSP-Vorlage „Abmeldung bestätigen“, Profilverwaltung“, „Umfrage“) in einem an sie adressierten Mailing Anmelde-Link in ein Mailing einbinden 1. Wählen Sie im Reiter (Globale Einstellungen) > Agent Dateien & Webseiten > Reiter Webseiten in der Tabelle die entsprechende Webseite. 2. Veröffentlichen Sie diese Webseite (siehe 19.2.3 Webseite veröffentlichen und Vorschau öffnen). 3. Um die URL der Webseite zu kopieren, klicken Sie in der Tabelle auf die Zelle, die die URL der Webseite enthält. Klicken Sie dann auf die Schaltfläche (Kopieren). URL der Webseite kopieren 223 Inxmail Professional 19 JSP-Vorlagen für Webseiten 4. Um das Mailing zu öffnen, in das Sie den entsprechenden Anmelde-Link einfügen möchten, klicken Sie auf den Reiter der Mailingliste > Agent Mailings und doppelklicken Sie dann in der Tabelle auf das entsprechende Mailing. Das Mailing wird in einem neuen Reiter geöffnet. Der Editor (im Workflow-Schritt Redaktion) wird angezeigt. 5. Klicken Sie im Editor an die Stelle, an der Sie den Anmelde-Link einfügen möchten. Fügen Sie dann an dieser Stelle manuell einen Link zu der zuvor kopierten URL der Webseite ein. URL einfügen Beachten Sie, dass Sie an dieser Stelle den Link manuell einfügen müssen (und nicht z.B. über die Auswahlliste Befehle), da dieser Link anschließend manuell zu einem Anmelde-Link erweitert werden muss. Ausnahme: Wenn Sie Ihr Mailing über ein Newsletter-Template (Vorlage, siehe 9.2 Neues Mailing anlegen) erstellt haben, dann können Sie den Link wie folgt auch sehr einfach über ein neues Element hinzufügen (siehe 10.1.4 Redaktionsbereich: Vorlagen (Demo Templates)): 1. Wählen Sie im Navigationsbaum (links neben dem Bearbeitungsbereich) das Element Artikel. 2. Klicken Sie auf Schaltfläche (Neues Element). 3. Wählen Sie dann als Ebene den Eintrag Elemente für Artikel und als Element den Eintrag Weiterführender Link (Umfrage). 4. Um die URL und den Linktext anzugeben, klicken Sie Schaltfläche (Link). Die für den Anmelde-Link benötigten Parameter werden automatisch an den Link gehängt. 5. Um den eingefügten Link zu einem Anmelde-Link zu erweitern, fügen Sie wie folgt Parameter zur Authentifizierung der Benutzer ein: - (betrifft JSP-Vorlage „Abmeldung bestätigen“) Sie können entweder die beiden Parameter „mailref“ und „email“ oder den Parameter „onlineparamter“ einfügen. ● Zu AnmeldeLink erweitern Fortgeschrittene Funktionen Beispiel: Ein in ein HTML-Mailing eingefügter Link: <a href=" http://test.inxmail.de/inxmail/Umfrage.jsp "> Link zur Umfrage</a> Parameter „mailref“ und „email“ Fügen Sie am Ende der URL „?mailref=[%mailref]&email=[email]“ hinzu. Beispiel: Ein in ein HTML-Mailing eingefügter Link: <a href=" http://test.inxmail.de/inxmail/Abmeldung.jsp?mailref= [%mailref]&email=[email]">Link zur Abmeldung</a> ● Parameter „onlineparameter“ Fügen Sie am Ende der URL „?params=[%online_params]“ hinzu. Beispiel: Ein in ein HTML-Mailing eingefügter Link: <a href=" http://test.inxmail.de/inxmail/Abmeldung.jsp?params= [%online_params]“>Link zur Abmeldung</a> - (betrifft JSP-Vorlage „Profilverwaltung“) 224 Inxmail Professional 19 JSP-Vorlagen für Webseiten Ob Sie nur den Parameter „email“ oder zusätzlich den Parameter „ID“ einfügen müssen, hängt von Ihren Einstellungen im Hauptelement Sicherheit im Bearbeitungsbereich der Webseite ab. ● Bei aktiviertem Feld Login E-Mail verwenden und deaktiviertem Feld ID-Spalte verwenden: Parameter „email“ Fügen Sie am Ende der URL „?email=[email]“ hinzu. Beispiel: Ein in ein HTML-Mailing eingefügter Link: <a href=" http://test.inxmail.de/inxmail/Profilverwaltung.jsp ?email=[email]“>Link zur Profilverwaltung</a> ● Bei aktiviertem Feld Login E-Mail verwenden und aktiviertem Feld ID-Spalte verwenden: Parameter „email“ und Parameter „ID“ Beispiel: Ein in ein HTML-Mailing eingefügter Link: <a href=" http://test.inxmail.de/inxmail/Profilverwaltung.jsp ?email=[email]&id=[%id]“>Link zur Profilverwaltung</a> - (betrifft JSP-Vorlage „Umfrage“) Fügen Sie den Parameter „onlineparameter“ ein. ● Parameter „onlineparameter“ Fügen Sie am Ende der URL „?params=[%online_params]“ hinzu. Beispiel: Ein in ein HTML-Mailing eingefügter Link: <a href=" http://test.inxmail.de/inxmail/Umfrage.jsp ?params=[%online_params]“>Link zur Umfrage</a> 6. Speichern Sie das Mailing. 7. Um den Anmelde-Link zu testen, wählen Sie im Workflow-Schritt Prüfung die Schaltfäche Browservorschau. Klicken Sie dann in der Browservorschau auf den Anmelde-Link. Sie können die Mailingvorschau für verschiedene Testprofile aufrufen (siehe 11.1 Inhaltsprüfung über Test- oder Empfängerprofile). Die Webseite wird über den Anmelde-Link aufgerufen. Wenn Sie die Webseite mit der JSP-Vorlage “Umfrage“ erstellt haben, dann ruft Inxmail Professional die Webseite im Testmodus auf und speichert keine Eingaben. Ein Hinweis (oben) auf der Webseite zeigt Ihnen, dass Sie sich im Testmodus befinden (den Text für diesen Hinweis können Sie im Hauptelement Aussehen im Feld Hinweis: Testmodus ändern). Wenn Sie die Webseite mit der JSP-Vorlage “Abmeldung bestätigen“ oder „Profilverwaltung“ erstellt haben, dann ruft Inxmail Professional die Webseite nicht im Testmodus auf und speichert daher alle Eingaben entsprechend. Anmelde-Link testen Fortgeschrittene Funktionen Fügen Sie am Ende der URL „?email=[email]&id=[%id]“ hinzu. Sie haben einen Anmelde-Link in ein Mailing eingebunden und die Webseite über den Anmelde-Link aufgerufen. 225 Inxmail Professional 20 An- und Abmeldung für Mailinglisten per E-Mail 20 An- und Abmeldung für Mailinglisten per E-Mail In Kapitel 7.1 Überblick: An- und Abmeldung erfahren Sie, welche Möglichkeiten es gibt, Empfänger an Mailinglisten anzumelden. Eine Möglichkeit ist die in diesem Kapitel beschriebene An- und Abmeldung an bzw. von Mailinglisten per E-Mail. Überblick: Anund Abmeldeverfahren per E-Mail Dieses Verfahren wird inzwischen nur noch selten verwendet. Häufig wird stattdessenn die An- und Abmeldung über entsprechende JSP- oder HTMLWebseiten realisiert (siehe 19 JSP-Vorlagen für Webseiten). Bei der An- oder Abmeldung an bzw. von einer Mailingliste per E-Mail, versendet der Interessent eine E-Mail an die E-Mail-Adresse des (News-)POP3-Mailserver-Kontos von Inxmail Professional (nicht das Bounce-POP3-Mailserver-Konto!). Damit der Interessent die E-Mail nicht manuell erstellen muss, können Sie es z.B. über PHP ermöglichen, dass der Interessent auf Ihrer Webseite auf eine An- oder Abmeldeschaltfläche klickt und sich dann automatisch das E-MailProgramm des Interessentens mit einer vordefinierten E-Mail öffnet. Um die E-Mail-Adresse des (News-)POP3-Mailserver-Kontos zu erfahren, fragen Sie ggf. Ihren Inxmail Professional Administrator (dieser findet sie im Reiter (Globale Einstellungen) > Agent Mailserver > Reiter E-MailEmpfang, siehe 24.2.1 E-Mail-Empfang einrichten). Beachten Sie, dass im Reiter (Globale Einstellungen) > Agent Mailserver > Reiter E-Mail-Empfang > Reiter Allgemeine Einstellungen das Kontrollkästchen Automatisch neue E-Mails abrufen aktiviert sein muss, damit sich Inxmail automatisch E-Mails von den POP3-Mailserver-Konten abholt (fragen Sie ggf. Ihren Inxmail Professional Administrator, siehe 24.2.1 E-Mail-Empfang einrichten). Die E-Mail des Interessenten muss folgende Befehle beinhalten: ● für die Anmeldung den Standardbefehl „subscribe“ und den Mailinglistennamen („subscribe Mailinglistenname“) ● für die Abmeldung den Standardbefehl „unsubscribe“ und den Mailinglistennamen („unsubscribe Mailinglistennamen“) E-Mail versenden Fortgeschrittene Funktionen Beachten Sie, dass Sie auch bei diesem An- und Abmeldeverfahren die entsprechenden Einstellungen im Agent An- und Abmeldungen vornehmen müssen (siehe 7.3 Einrichten der An- und Abmeldung) und im Protokoll die An- und Abmeldeereignisse einsehen können (siehe 7.4 An- und Abmeldeprotokoll anzeigen und filtern). Wenn Sie im Reiter der Mailingliste > Agent An- und Abmeldungen > Reiter Einstellungen die Standardbefehle für die An- bzw. Abmeldung geändert haben (siehe 7.3.1 Einstellungen für An- und Abmeldung einrichten), dann müssen Sie auch entsprechend andere Befehle für die E-Mail verwenden. 226 Inxmail Professional 20 An- und Abmeldung für Mailinglisten per E-Mail Beispiele für die Betreffzeile oder den Inhalt einer E-Mail (für Befehl „subscribe Mailinglistenname“): ● Betreff: (beliebig) Inhalt: „subscribe Mailinglistenname“ ● Betreff: „subscribe Mailinglistenname“ Inhalt: (beliebig) ● Betreff: (beliebig) Inhalt: „subscribe = Mailinglistenname“ ● Es ist auch möglich, eine andere E-Mail-Adresse anzumelden als diejenige, von der die E-Mail gesendet wurde. Das geschieht dann über das Schlüsselwort „email“: Inhalt: - „subscribe = Mailinglistenname“ - „email = [email protected]“ Eine Anmelde-E-Mail kann auch zusätzliche Daten für die Personalisierung enthalten. Das ist häufig der Fall, wenn die Anmeldung über ein HTML-Formular erfolgt. Eine solche E-Mail, die Herrn Hans Dampf an die Mailingliste „presseverteiler“ anmeldet, kann so aussehen: ● Betreff: (egal) Inhalt: - „subscribe = presseverteiler“ - „email = [email protected]“ - „Vorname = Hans“ - „Nachname = Dampf“ - „Geschlecht = m“ Beachten Sie, dass die Spalten „Vorname“, „Nachname“ und „Geschlecht“ bereits in Inxmail Professional vorhanden sein müssen, sonst werden diese Daten ignoriert. Fortgeschrittene Funktionen Betreff: (beliebig) 227 Inxmail Professional 21 E-Mail-Konnektor, Plug-ins, Webspaces 21 E-Mail-Konnektor, Plug-ins, Webspaces ● Verwenden des E-Mail-Konnektors, um E-Mails, die Sie in einem CMS-System oder einem E-Mail-Client erstellt haben, automatisch über Inxmail Professional zu versenden ● Verwenden von Plug-ins, um zusätzliche Funktionen in Inxmail Professional zu nutzen ● Verwenden von Webspaces, um für Inxmail Professional benötigte Dateien (z.B. Bilder, Texte) auf Webspaces speichern und verwalten zu können ● Verwalten von hochgeladenen Dateien, die Sie bei der Mailingerstellung benötigen (z.B. manuell Bilder oder Dateianhänge hochladen) In diesem Kapitel 21.1 Verwenden des E-Mail-Konnektors Überblick Wenn Sie in Inxmail Professional den E-Mail-Konnektor verwenden, können Sie EMails in einem CMS-System oder E-Mail-Client erstellen. Anschließend versenden Sie diese E-Mails an eine bestimmte Inxmail Professional E-Mail-Adresse, damit der E-Mail-Konnektor Ihre E-Mails automatisch als Mailings (an die entsprechenden Empfänger der Mailingliste) weiterleitet. Abhängig von den Einstellungen des E-Mail-Konnektors, leitet der E-Mail-Konnektor auch Antworten der Empfänger auf Ihre versendeten Mailings weiter (z.B. an Ihre EMail-Adresse oder an alle Empfänger der Mailingliste). Überblick: E-Mail-Konnektor Voraussetzungen ● Der E-Mail-Konnektor wurde eingerichtet. Weitere Informationen zu Einrichtung des E-Mail-Konnektors finden Inxmail Professional Administratoren unter 25.2 E-Mail-Konnektor. Voraussetzungen Anschließend wurden Sie informiert, an welche E-Mail-Adresse Sie Ihre E-Mails vom E-Mail-Client oder CMS-System versenden können (fragen Sie ggf. Ihren Inxmail Professional Administrator). ● Folgende Agenten werden im Reiter der Mailingliste angezeigt (siehe 5.3.2 Weitere Agenten zu Mailinglisten hinzufügen/löschen): - Agent E-Mail-Konnektor - Agent Mailings Fortgeschrittene Funktionen In diesem Kapitel erfahren Sie, wie Sie (optional) folgende Funktionen in Inxmail Professional verwenden: E-Mail über E-Mail-Konnektor versenden 1. Erstellen Sie Ihre E-Mail in Ihrem E-Mail-Client oder CMS-System. 2. Versenden Sie Ihre E-Mail von dort an die E-Mail-Adresse des entsprechenden Inxmail Professional POP3-Kontos (diese E-Mail-Adresse erhalten Sie von Ihrem Administrator). Der E-Mail-Konnektor leitet Ihre E-Mail automatisch über den Agent als Mailing (an die Empfänger der Mailingliste) weiter. E-Mail versenden Mailings Wenn Ihr Administrator bei der Einstellung des E-Mail-Konnektors eine spezielle Kopf- oder Fußzeile festgelegt hat, wird diese vor der Weiterleitung integriert. 228 Inxmail Professional 21 E-Mail-Konnektor, Plug-ins, Webspaces Abhängig von den Einstellungen des E-Mail-Konnektors, leitet der E-MailKonnektor auch Antworten der Empfänger weiter. Diese leitet er entweder direkt an Ihre Absenderadresse oder an eine für die Mailingliste eingestellte Absenderadresse weiter. Mailings wird Ihr über den E-Mail-Konnek- Übersicht: Versandte Mailings Abb. 21-1: Über den E-Mail-Konnektor verschicktes Mailing Ein Mailing, das über den E-Mail-Konnektor versandt wurde, wird immer automatisch in der entsprechenden Mailingtabelle angezeigt. Sie erkennen es an der Benennung in der Spalte Name: „E-Mail-Konnektor <Absenderadresse des Originalmailings>“. Im Agent Berichte haben Sie die Möglichkeit, Berichte zu diesen Mailings einzusehen. Sie haben eine E-Mail als Mailing über den E-Mail-Konnektor verschickt. 21.2 Verwenden von Plug-ins Überblick Um die Funktionalität von Inxmail Professional zu erweitern, können Sie zusätzlich eigene oder bereits entwickelte (d.h. von der Inxmail GmbH oder den Partnern entwickelte) Plug-ins als Agenten in Inxmail Professional integrieren und verwenden. Überblick: Plug-ins als Agenten Informationen zu bereits entwickelten Inxmail Professional Plug-ins und deren Bestellung finden Sie in der Inxmail Community unter Plug-in Store. Voraussetzungen ● Das Plug-in wurde installiert und konfiguriert. Weitere Informationen zu Installation, Konfiguration und Entwicklung von Plug-ins finden Inxmail Professional Administratoren unter 26.3 Plug-ins. ● Fortgeschrittene Funktionen Im Reiter der Mailingliste > Agent tor versandtes Mailing angezeigt. Voraussetzungen Das Plug-in wird als Agent in dem Reiter angezeigt, in dem Sie es verwenden möchten (siehe 5.3.2 Weitere Agenten zu Mailinglisten hinzufügen/löschen). Installierte Plug-ins können wie alle anderen Agenten einer Mailingliste hinzugefügt bzw. entfernt werden. Beachten Sie, dass einige Plug-ins nicht in allen Mailinglisten hinzugefügt werden können. Plug-ins verwenden Plug-ins können parallel in einer oder mehreren Mailinglisten bzw. in den globalen Einstellungen genutzt werden. 229 Inxmail Professional 21 E-Mail-Konnektor, Plug-ins, Webspaces 1. Klicken Sie auf den Reiter (z.B. Reiter der Mailingliste), in dem Sie das Plug-in verwenden möchten. Klicken Sie dann auf den entsprechenden Plug-in-Agent. Abb. 21-2: Reaction Report Plug-in 2. Nutzen Sie das Plug-in. Weitere Informationen zur Verwendung des Plug-ins finden Sie in der Plug-in-Anleitung des Herstellers. Plug-in verwenden Für den Inhalt des Plug-ins ist der Hersteller verantwortlich. Informationen zum Hersteller finden Sie, wenn Sie im Arbeitsbereich des Plug-ins auf die Schaltfläche Support klicken. Bei Supportanfragen zum Plug-in wenden Sie sich bitte direkt an den Hersteller. Um das Plug-in zu beenden, verlassen Sie den Plug-in-Agenten. 21.3 Verwenden von Webspaces Überblick Ein Webspace ist ein Speicherplatz auf einem Server, auf den autorisierte Benutzer Dateien (z.B. Bilder, Texte) hochladen können. Wenn Sie in Inxmail Professional einen Webspace für die Dateiablage verwenden, können folgende Aufgaben notwendig sein: ● An den Webspace anmelden Überblick: Webspace Fortgeschrittene Funktionen Die Plug-in-Anwendung wird (im Arbeitsbereich) geöffnet. Abhängig von den Einstellungen des Webspace kann es sein, dass Sie sich am Webspace anmelden müssen bevor Sie ihn verwenden können. ● Sie können die im Webspace enthaltenen Ordner und Dateien verwalten: - Dateien hochladen oder herunterladen - Neuen Ordner anlegen - Datei oder Ordner löschen - Datei oder Ordner umbennen - Datei oder Ordner kopieren, ausschneiden und einfügen. Weitere Informationen zur Verwendung von Webspaces finden Sie auch in der Inxmail Community unter Inxmail Know-how > Best Practice. 230 Inxmail Professional 21 E-Mail-Konnektor, Plug-ins, Webspaces Voraussetzungen ● Der benötigte Webspace wurde eingerichtet. Für ASP-Kunden richtet die Inxmail GmbH nach Anfrage Webspaces ein. Bei Lizenz-Kunden richtet der Inxmail Professional Administrator Webspaces ein. In diesem Fall finden Inxmail Professional Administratoren weitere Informationen unter 25.3 Webspaces. Ob Sie sich an den Webspace anmelden müssen oder nicht, ist abhängig von den Einstellungen des Webspace. ASP-Kunden erhalten die Anmeldedaten (Benutzername und Passwort) von der Inxmail GmbH. Lizenz-Kunden erhalten die Anmeldedaten von Ihrem Inxmail Professional Administrator. 1. Klicken Sie im Reiter (Globale Einstellungen) > Agent Dateien & Webseiten > Reiter Webspaces in der Tabelle auf den entsprechenden Webspace. Wenn der Webspace eine Anmeldung erfordert, erscheint ein Dialogfenster. Abb. 21-3: Dialogfenster zur Anmeldung am Webspace 2. Geben Sie im Dialogfenster den Benutzernamen und das Passwort für den Webspace an. 3. Wenn Sie die Anmeldedaten für zukünftige Webspace-Anmeldungen auf Ihrem Rechner speichern möchten, aktivieren Sie im Dialogfenster das Kontrollkästchen Benutzername und Passwort lokal speichern. Anmeldedaten angeben Fortgeschrittene Funktionen 21.3.1 An den Webspace anmelden 231 21 E-Mail-Konnektor, Plug-ins, Webspaces 4. Wenn Sie eine spezielle Proxy-Einstellung für den Webspace benötigen (z.B. für das FTP-Protokoll, das keine Proxys integriert hat), klicken Sie im Dialogfenster auf die Schaltfläche Proxy. Abb. 21-4: Proxy-Einstellung für Webspace Wählen Sie eine der folgenden Proxy-Server-Einstellungen: - Keinen Proxy verwenden (wenn Sie für den Zugriff auf den Webspace keinen Proxy-Server verwenden) - Gleicher Proxy wie für Inxmail Server Verbindung (um Ihre Proxy-Server-Einstellungen vom Inxmail Professional Anmeldebereich zu übernehmen) - Gleicher Proxy wie für Internetverbindungen (um Ihre Internet-Proxy-ServerEinstellungen vom Benutzermenü zu übernehmen, siehe 4.2 Internet Proxy einstellen) - Andere Proxy-Einstellung angeben (um einen anderen Proxy-Server einzustellen) Wenn Sie einen FTP-Proxy-Server verwenden, können Sie nur zwischen den Einträgen Keinen Proxy anwenden und Andere Proxy-Einstellungen angeben wählen. (Opt.) Proxy einstellen Fortgeschrittene Funktionen Inxmail Professional Wenn Sie den Eintrag Andere Proxy-Einstellungen angeben gewählt haben, dann geben Sie zusätzlich Folgendes an: - Geben Sie in den Feldern Proxy-Server die HTTP-Adresse des Proxy-Servers und im Feld Port die Portnummer des Proxy-Servers an. - Wenn Sie sich noch extra an den Proxy-Server anmelden müssen, dann aktivieren Sie das Kontrollkästchen Anmeldung an Proxy-Server notwendig und geben Sie in den darunterliegenden Feldern den Benutzernamen und das Passwort für den Proxy-Server an. - Wenn Sie einen FTP-Proxy-Server verwenden, dann aktivieren Sie das Auswahlfeld Dies ist ein FTP Proxy und wählen Sie in der Auswahlliste den FTPProxy-Typ (fragen Sie ggf. Ihren Inxmail Professional Administrator nach dem verwendeten Typ). 232 Inxmail Professional 21 E-Mail-Konnektor, Plug-ins, Webspaces 5. Um sich mit Ihren Angaben am Webspace anzumelden, klicken Sie auf die Schaltfläche Verbinden (bei Proxy-Einstellungen) bzw. OK (ohne Proxy-Einstellungen). Der Webspace wird geöffnet und Sie sehen die dort enthaltenen Ordner und Dateien. 21.3.2 Dateien hochladen oder herunterladen Datei hochladen 1. Klicken Sie im Reiter (Globale Einstellungen) > Agent Dateien & Webseiten > Reiter Webspaces in der Tabelle auf den entsprechenden Webspace. 2. Wenn Sie die Datei in einem Ordner des Webspace speichern möchten, dann klicken Sie auf diesen Ordner. 3. Klicken Sie auf die Schaltfläche (Datei hochladen). Datei hochladen Ein Dialogfenster erscheint. Abb. 21-5: Dialogfenster Dateien zum Webspace hochladen 4. Wählen Sie im Dialogfenster über die Schaltfläche Datei. den Speicherort der Beachten Sie, dass der Dateiname keine Umlaute und Sonderzeichen enthalten sollte. 5. Klicken Sie auf die Schaltfläche Hochladen. Fortgeschrittene Funktionen Der Webspace wird geöffnet. 6. Das Dialogfenster informiert Sie, wenn die Datei hochgeladen wurde. Schließen Sie dann das Dialogfenster. Die Datei erscheint im Webspace bzw. im gewünschten Ordner des Webspace. Datei herunterladen Wenn Sie eine Datei herunterladen, dann speichert Inxmail Professional eine Kopie der Datei in einem Zielverzeichnis. Die Datei im Webspace wird dadurch nicht gelöscht. 1. Klicken Sie im Reiter (Globale Einstellungen) > Agent Dateien & Webseiten > Reiter Webspaces in der Tabelle auf den entsprechenden Webspace. Der Webspace wird geöffnet. 2. Klicken Sie auf die Datei, die Sie vom Webspace herunterladen möchten und dann auf die Schaltfläche (Datei herunterladen). Datei herunterladen 233 Inxmail Professional 21 E-Mail-Konnektor, Plug-ins, Webspaces Ein Dialogfenster erscheint. 3. Wählen Sie im Dialogfenster über die Schaltfläche das Zielverzeichnis, in dem die heruntergeladene Datei gespeichert werden soll. 4. Klicken Sie im Dialogfenster auf die Schaltfläche Herunterladen. 5. Das Dialogfenster informiert Sie, wenn die Datei heruntergeladen und gespeichert wurde. Schließen Sie dann das Dialogfenster. Sie finden die heruntergeladene Datei in dem zuvor angegebenen Zielverzeichnis. 21.3.3 Neuen Ordner anlegen 1. Klicken Sie im Reiter (Globale Einstellungen) > Agent Dateien & Webseiten > Reiter Webspaces in der Tabelle auf den entsprechenden Webspace. Der Webspace wird geöffnet. 2. Klicken Sie auf die Schaltfläche (Neuen Ordner anlegen). Ein Dialogfenster erscheint. Neuen Ordner anlegen Fortgeschrittene Funktionen Abb. 21-6: Dialogfenster Dateien vom Webspace herunterladen Abb. 21-7: Dialogfenster Neuen Ordner anlegen 3. Geben Sie im Dialogfenster einen Namen für den Ordner an und bestätigen Sie dann Ihre Angaben mit Ok. Der neue Ordner erscheint in Inhaltsbereich des Webspace. 21.3.4 Datei oder Ordner löschen Beachten Sie, dass durch das Löschen von Ordnern auch alle in dem Ordner enthaltenen Unterordner und Dateien gelöscht werden. Wenn Sie Ordner oder Dateien löschen, dann funktionieren bereits vorhandene Verlinkungen auf die entsprechenden Dateien nicht mehr. 1. Klicken Sie im Reiter (Globale Einstellungen) > Agent Dateien & Webseiten > Reiter Webspaces in der Tabelle auf den entsprechenden Webspace. Der Webspace wird geöffnet. 234 Inxmail Professional 21 E-Mail-Konnektor, Plug-ins, Webspaces 2. Klicken Sie auf den Ordner oder die Datei, den bzw. die Sie löschen möchten. 3. Klicken Sie auf die Schaltfläche (Löschen). Ordner/Datei wählen und löschen Ein Meldungsfenster erscheint, das Sie auf mögliche Auswirkungen der Löschung informiert. 4. Bestätigen Sie ggf. das Meldungsfenster mit Weiter. Ein weiteres Meldungsfenster erscheint. 5. Um den Ordner oder die Datei zu löschen, bestätigen Sie das zweite Meldungsfenster mit OK. Der Ordner bzw. die Datei wird gelöscht. Sie können Dateien oder Ordner jederzeit umbenennen. Beachten Sie, dass bereits vorhandene Verlinkungen auf die entsprechenden Dateien dann nicht mehr funktionieren. 1. Klicken Sie im Reiter (Globale Einstellungen) > Agent Dateien & Webseiten > Reiter Webspaces in der Tabelle auf den entsprechenden Webspace. Der Webspace wird geöffnet. 2. Klicken Sie auf den Ordner oder die Datei, den bzw. die Sie umbenennen möchten und dann auf die Schaltfläche (Bearbeiten). Ein Meldungsfenster erscheint, das Sie auf mögliche Auswirkungen der Umbenennung informiert. 3. Bestätigen Sie das Meldungsfenster mit Weiter. Ein Dialogfenster erscheint. Abb. 21-8: Dialogfenster Datei umbenennen 4. Geben Sie im Dialogfenster den neuen Namen an. Vermeiden Sie Umlaute und Sonderzeichen im Namen. Datei oder Ordner umbenennen Fortgeschrittene Funktionen 21.3.5 Datei oder Ordner umbennen 5. Bestätigen Sie Ihre Angaben mit OK. Der Ordner bzw. die Datei wird umbenannt. 21.3.6 Datei oder Ordner kopieren, ausschneiden und einfügen Sie können Dateien, Ordner oder ganze Webspaces kopieren oder ausschneiden und dann einfügen. So können Sie z.B. Elemente im Webspace verschieben. Beachten Sie, dass nach dem Ausschneiden und Einfügen bereits vorhandene Verlinkungen auf die entsprechenden Dateien nicht mehr funktionieren. 235 Inxmail Professional 21 E-Mail-Konnektor, Plug-ins, Webspaces 1. Klicken Sie im Reiter (Globale Einstellungen) > Agent Dateien & Webseiten > Reiter Webspaces in der Tabelle auf den entsprechenden Webspace. Der Webspace wird geöffnet. Datei kopieren bzw. ausschneiden und einfügen 2. Klicken Sie auf den Ordner oder die Datei, den bzw. die Sie kopieren oder ausschneiden möchten. Um mehrere Dateien zu kopieren, klicken Sie auf die Dateien bei gedrückter STRG-Taste. 3. Klicken Sie auf folgende Schaltfläche: - Zum Kopieren klicken Sie auf die Schaltfläche (Kopieren). - Zum Ausschneiden klicken Sie auf die Schaltfläche (Ausschneiden). 5. Klicken Sie auf die Schaltfläche (Einfügen). Wenn Sie den einzufügenden Ordner bzw. Datei ausgeschnitten haben, dann erscheint ein Meldungsfenster mit einer Warnung. Um den Ordner bzw. die Datei einzufügen, bestätigen Sie das Meldungsfenster mit Weiter. Der Ordner bzw. die Datei wird an der entsprechenden Stelle eingefügt. 21.4 Verwalten von hochgeladenen Dateien Überblick Sie können Dateien (z.B. Bilder oder Dateianhänge), die Sie für Ihre Mailings benötigen, auf den Inxmail Professional Server hochladen und dabei für eine oder alle Mailinglisten freigeben. Zusätzlich können Sie auch während der Mailingerstellung (z.B. beim Einfügen von Bildern) Dateien für die aktuelle oder alle Mailinglisten freigeben und dadurch automatisch auf den Inxmail Professional Server hochladen (siehe z.B. 10.6 Einfügen von Bildern (nur HTML-Mailings)). Überblick Wenn Sie diese Dateien während der Mailingerstellung nicht für die aktuelle oder alle Mailinglisten freigeben, dann werden sie nicht auf den Inxmail Professional Server hochgeladen. Alle auf den Inxmail Professional Server hochgeladenen Dateien finden Sie im Reiter (Globale Einstellungen) > Agent Dateien & Webseiten > Reiter Hochgeladene Dateien. Dateien hochladen Dateien auf den Inxmail Professional Server hochladen 1. Klicken Sie im Reiter (Globale Einstellungen) > Agent seiten auf den Reiter Hochgeladene Dateien. Fortgeschrittene Funktionen 4. Klicken Sie auf die Stelle (d.h. den Webspace oder Ordner), wo Sie den Ordner bzw. die Datei eingefügen möchten. Dateien & Web- Sie sehen in der Tabelle alle auf den Inxmail Professional Server hochgeladene Dateien. Diese können Sie (abhängig davon, für welche Mailinglisten sie freigegeben sind) bei der Mailingerstellung verwenden. 2. Um eine neue Datei auf den Inxmail Professional Server hochzuladen, klicken Sie auf die Schaltfläche (Neue Datei hochladen). 236 Inxmail Professional 21 E-Mail-Konnektor, Plug-ins, Webspaces Abb. 21-9: Dialogfenster Neue Datei hochladen 3. Geben Sie den Pfad zum Speicherort der Datei an. 4. Geben Sie an, ob die Datei nur in einer bestimmten oder in allen Mailinglisten verwendet werden kann. 5. Bestätigen Sie Ihre Angaben mit OK. Sie haben eine Datei hochgeladen. Diese erscheint an oberster Stelle in der Tabelle der hochgeladenen Dateien. In der Spalte Freigabe sehen Sie, für welche Mailinglisten Sie die Datei freigegeben haben. Sie können eine bereits hochgeladene Datei in der Tabelle markieren und dann: ● über die Schaltfläche tieren (Exportieren) aus Inxmail Professional expor- ● über die Schaltfläche löschen (Löschen) vom Inxmail Professional Server Fortgeschrittene Funktionen Ein Dialogfenster erscheint. 237 Inxmail Professional 22 Operatoren, Befehls- und Funktionsreferenz 22 Operatoren, Befehls- und Funktionsreferenz 22.1 Operatoren Operator Beschreibung gleich (=) Prüfung auf exakte Gleichheit ungleich (<>) Prüfung auf Ungleichheit leerer Spaltenwert (IS_EMPTY) Der Spaltenwert muss leer sein nicht leerer Spaltenwert (NOT_IS_EMPTY) Der Spaltenwert darf nicht leer sein kleiner (<) Der Spaltenwert muss kleiner als der Vergleichswert sein größer (>) Der Spaltenwert muss größer als der Vergleichswert sein kleiner oder gleich (<=) Kleiner oder gleich muss zutreffen größer oder gleich (>=) Größer oder gleich muss zutreffen wie (LIKE) Vergleich, der Groß- und Kleinschreibung ignoriert nicht wie (NOT_LIKE) Ungleichheit, die Groß- und Kleinschreibung wird ignoriert startet mit (STARTS_WITH) Der Spaltenwert muss mit dem Vergleichswert beginnen startet nicht mit (NOT_STARTS_WITH) Der Spaltenwert darf nicht mit dem Vergleichswert beginnen endet mit (ENDS_WITH) Der Spaltenwert muss mit dem Vergleichswert enden endet nicht mit (NOT_ENDS_WITH) Der Spaltenwert darf nicht mit dem Vergleichswert enden enthält (CONTAINS) Der Spaltenwert muss den Vergleichswert enthalten enthält nicht (NOT_CONTAINS) Der Vergleichswert darf nicht enthalten sein + Verkettet Zeichenketten, bzw. addiert Zahlen - Subtrahiert Zahlen * Multipliziert Zahlen / Dividiert Zahlen TRUE Bedingung ist wahr FALSE Bedingung ist nicht wahr OR Nur eine Bedingung muss wahr sein AND Alle Bedingungen müssen wahr sein Inxmail Professional Operatoren Fortgeschrittene Funktionen In Inxmail Professional können Sie nachfolgende logische Operatoren, Vergleichsoperatoren, Arithmetische Operatoren und String-Operatoren einsetzen. Die Operatoren können in Mailingtexten, Aktionen und Zielgruppen genutzt werden. Tab. 22-1: Operatoren 238 Inxmail Professional 22 Operatoren, Befehls- und Funktionsreferenz ● Alle Frauen: if Geschlecht = "w" ● Alle außer den Frauen: if Geschlecht <> "w" ● Alle, die unter der Postleitzahl 79000 wohnen: if Postleitzahl < 79000 ● Alle, die über der Postleitzahl 79000 wohnen: if Postleitzahl > 79000 ● Alle, die bei und unter der Postleitzahl 79000 wohnen: if Postleitzahl <= 79000 ● Alle, die 1940 und später geboren sind: if Geburtsdatum >= 1940 ● Sucht nach Werten, die so lauten könnten: „html“, „HTML“, „HTmL“: if format LIKE "html" ● Alle im Postleitzahlengebiet 7: if PLZ >= 70000 AND PLZ < 80000 ● Alle, die eine E-Mail bei inxmail haben (bei der Suche darf hier nie als Wildcard ein * verwendet werden, sondern ein %): if email ENDS_WITH "inxmail.%" ● Alle, die im Titel einen Professor haben: if Titel CONTAINS "Prof." ● Alle sportbegeisterten Männer: if (Geschlecht="m") AND (SportInteresse=TRUE) ● Alle Frauen sowie alle sportinteressierten männlichen Abonnenten: if (Anrede="Frau") OR (Anrede="Herr" AND Sport="ja") ● Alle, deren Geschlecht oder Nachname unbekannt ist, werden mit „Lieber Abonnent“ angesprochen. Alle anderen werden entsprechend ihres Geschlechts angeredet. Zusätzlich wird durch den „firstcap“-Parameter (siehe 15.2 Erstellen von individualisierten Texten (Zielgruppen)) dafür gesorgt, dass der Name immer mit einem Großbuchstaben beginnt. [%if (Geschlecht IS_EMPTY) OR (Name IS_EMPTY)]Lieber Abonnent, [%elseif Geschlecht="m"]Lieber Herr [Nachname,firstcap], [%elseif Geschlecht="w"]Liebe Frau [Nachname,firstcap], [%endif] ● Zeichenketten „inxmail“ und „s“ verketten zu inxmails: [%="inxmail" + "s"] ● Zeichenkette „Super-“ mit Wert aus der Tabellenspalte „Vorname“ verketten: [%"Super-" + Vorname] ergibt z.B. „Super-Hans“ ● Zeichenkette „Super-“ mit Wert aus der Tabellenspalte „Vor_Name“ (Sonderzeichen!) verketten: [%"Super-" + Column("Vor_Name")] ergibt z.B. „Super-Hans“ Fortgeschrittene Funktionen Beispiele: 22.2 Befehle Die meisten der hier aufgezählten Befehle müssen nicht manuell, sondern können mit Hilfe eines entsprechenden Dialogs im Inxmail Professional Client eingegeben werden. Die Befehle stehen nur innerhalb von Editoren zur Verfügung. Sie sehen folgendermaßen aus: [%Befehl]. Inxmail Professional Befehle 239 Inxmail Professional 22 Operatoren, Befehls- und Funktionsreferenz Befehl Beschreibung application-url Platzhalter für die Server-Webadresse einfügen (siehe 10.5.3 Einfügen eines Links zur Alternativansicht im Webbrowser (nur HTML-Mailings)) attach Dateianhang hinzufügen (siehe 10.7 Hinzufügen von Dateianhängen) br Zeilenumbruch erzwingen (siehe 10.1.1 Redaktionsbereich: TextMailings) content-include Externen Content einfügen (siehe 15.4.5 Externen Content in Mailing einbinden) date Aktuelles Datum einfügen (siehe 15.3 Einfügen von Systemdaten (Befehle)) embedded-image Bilder in HTML-Mailing einbetten (siehe 10.6.2 Bild einbetten) header Header von Mailings verändern (siehe 15.1 Erweitern des E-MailHeaders) hr Horizontale Zierlinie einfügen (siehe 10.1.1 Redaktionsbereich: TextMailings) id Platzhalter für interne Identifikationsnummer einfügen (siehe 15.3 Einfügen von Systemdaten (Befehle)) if, else, elseif, endif Bedingungsausdruck hinzufügen (siehe 15.2 Erstellen von individualisierten Texten (Zielgruppen)) list-name Platzhalter für den Namen einer Mailingliste hinzufügen (siehe 15.3 Einfügen von Systemdaten (Befehle)) list-size Platzhalter für die Anzahl der Empfänger der Mailingliste hinzufügen (siehe 15.3 Einfügen von Systemdaten (Befehle)) mailref Referenz auf ein Mailing erzeugen (siehe 15.3 Einfügen von Systemdaten (Befehle) bzw. 10.5.3 Einfügen eines Links zur Alternativansicht im Webbrowser (nur HTML-Mailings)) no-mail Erzeugung einzelner Mailings unterbinden (siehe 15.2 Erstellen von individualisierten Texten (Zielgruppen)) online_params Notwendige Parameter für einen externen Weblink hinzufügen (siehe 10.5.3 Einfügen eines Links zur Alternativansicht im Webbrowser (nur HTML-Mailings)) p Absatzumbruch erzeugen (siehe 10.1.1 Redaktionsbereich: TextMailings) pdf-attach PDF-Dokument als Dateianhang dem Mailing hinzufügen (siehe 15.4.1 Neue Datenquelle anlegen und 15.4.2 Angelegte PDF-Datenquelle einrichten) subscription-command Anmelde-Link einfügen (siehe 10.5.1 Einfügen eines Abmelde-Links) time Aktuelle Uhrzeit einfügen (siehe 15.3 Einfügen von Systemdaten (Befehle)) unsubscription-command Abmelde-Link einfügen (siehe 10.5.1 Einfügen eines Abmelde-Links) url Link in ein Mailing einfügen (siehe 10.4.1 Link einfügen) inx:replace Sonderbefehl: Einer Formularvorlage ein Eingabefeld hinzufügen (siehe 17.2 Vorlage neu anlegen (Text, HTML, Multipart)) Fortgeschrittene Funktionen Ausnahme ist der Sonderbefehl [inx:replace]. Tab. 22-2: Befehle Nur die Befehle [%attach] und [%pdf-attach] können personalisiert werden. 22.3 Funktionen Der Einsatz von Funktionen bietet vielfältige Möglichkeiten. Funktionen können bei der Erstellung von Ausdrücken in Zielgruppen, Aktionen und im Mailingtext genutzt 240 Inxmail Professional 22 Operatoren, Befehls- und Funktionsreferenz werden. In Aktionen kann bei Wert setzen in dem Feld Wert aus Ausdruck ermitteln die Funktion eingegeben werden. Funktionen können auch verschachtelt werden. 22.3.1 Datumsfunktionen Date Die Funktion „Date()“ liefert die aktuelle Datums- und Uhrzeit. Sie ist verwendbar in: Zielgruppen, Mailingtext, Aktionen Aufbau Date() Ergebnis Aktuelle Datums- und Uhrzeit, Typ: Datum/Uhrzeit Parameter - Funktion „Date()“ Weitere Informationen zum Einfügen der Funktion finden Sie unter 15.3 Einfügen von Systemdaten (Befehle). SendDate Die Funktion „SendDate()“ liefert die Sendezeit des Mailings. Sie ist verwendbar in: Mailingtext, Aktionen Aufbau SendDate() Ergebnis Sendezeit des Mailings, Typ: Datum/Uhrzeit Parameter - Funktion SendDate() Tab. 22-4: Funktion „SendDate()“ DateDiff Die Funktion „DateDiff()“ berechnet den Abstand von zwei Datumsangaben (Datum1 minus Datum2) und gibt das Ergebnis in Tagen aus: ● Wenn das Ergebnis positiv ist, dann liegt das Datum1 nach dem Datum2. ● Wenn das Ergebnis negativ ist, dann liegt Datum1 vor dem Datum2. ● Ist das Ergebnis 0, ist Datum1 und Datum2 identisch. Verwendbar in: Zielgruppen, Mailingtext, Aktionen Aufbau DateDiff(Datum1, Datum2) Ergebnis Abstand zwischen den Datumsangaben in Tagen, Typ: Ganzzahl Funktion „DateDiff()“ Fortgeschrittene Funktionen Tab. 22-3: Funktion „Date()“ Parameter: ● Datum1 ● Ein Datum in der Zukunft oder Vergangenheit, Typ: Datum oder Datum/Uhrzeit ● Datum2 ● Z.B. das aktuelle Datum, Typ: Datum oder Datum/Uhrzeit Tab. 22-5: Funktion „DateDiff()“ Beispiele: ● DateDiff(#15.09.2006#, #05.09.2006#) liefert das Ergebnis 10 Tage ● DateDiff(#05.09.2006#, #05.09.2006#) liefert das Ergebnis 0 Tage ● DateDiff(#01.09.2006#, #05.09.2006#) liefert das Ergebnis -4 Tage 241 Inxmail Professional 22 Operatoren, Befehls- und Funktionsreferenz Beispiel: Erinnerungsmail dynamisch versenden Damit der Empfänger 10 Tage vor seinem empfängerspezifischen Termin eine Erinnerungsmail erhält, die auf das auslaufende Abonnement hinweist, kann in einer dynamischen Liste im Agent Empfänger eine Zielgruppe mit folgendem freien Bedingungsausdruck erstellt werden: DateDiff( Termin, Date())=10 Hierbei entspricht „Termin“ einer Spalte in der Empfängertabelle. Der Typ dieser Spalte muss „Datum“ sein. Date() entspricht immer dem aktuellen Datum. Wenn das Funktionsergebnis „10“ ergibt, dann wird ein Erinnerungsmailing an den Empfänger versendet. Day Aufbau Day(Datumswert) Ergebnis Tag des Datumswerts, Typ: Ganzzahl Funktion „Day()“ Fortgeschrittene Funktionen Die Funktion „Day()“ ermittelt aus einem Datumswert den Bestandteil „Tag“. Verwendbar in: Zielgruppen, Mailingtext, Aktionen Parameter: ● Datumswert ● Ein Datumswert, Typ: entweder Datum oder Datum/Uhrzeit Tab. 22-6: Funktion „Day()“ Abb. 22-1: Empfänger definieren Geburtstagsmailing dynamisch versenden Damit an alle Empfänger, die heute Geburtstag haben, ein Geburtstagsmailing versendet wird, können Sie in einer dynamischen Liste im Agent Empfänger eine Zielgruppe mit folgendem freien Bedingungsausdruck erstellen: Month(Geburtsdatum)=Month(Date()) AND Day(Geburtsdatum)=Day(Date()) Sie benötigen dafür in der Empfängertabelle der dynamischen Liste die Spalte Geburtstag. Weitere Informationen finden Sie unter 15.2 Erstellen von individualisierten Texten (Zielgruppen) und 15.3 Einfügen von Systemdaten (Befehle). Month Die Funktion „Month()“ ermittelt aus einem Datumswert den Bestandteil „Monat“. Funktion „Month()“ 242 Inxmail Professional 22 Operatoren, Befehls- und Funktionsreferenz Verwendbar in: Zielgruppen, Mailingtext, Aktionen Aufbau Month(Datumswert) Ergebnis Monat des Datumswerts, Typ: Ganzzahl Parameter: ● Datumswert ● Ein Datumswert, Typ: entweder Datum oder Datum/Uhrzeit Tab. 22-7: Funktion „Month()“ Weitere Informationen finden Sie unter 15.2 Erstellen von individualisierten Texten (Zielgruppen) und 15.3 Einfügen von Systemdaten (Befehle). Year Aufbau Year(Datumswert) Ergebnis Jahr des Datumswerts, Typ: Ganzzahl Funktion „Year()“ Parameter: ● Datumswert ● Ein Datumswert, Typ: entweder Datum oder Datum/Uhrzeit Tab. 22-8: Funktion „Year()“ Weitere Informationen finden Sie unter 15.2 Erstellen von individualisierten Texten (Zielgruppen) und 15.3 Einfügen von Systemdaten (Befehle). Hour Die Funktion „Hour()“ ermittelt aus einem Datumswert den Bestandteil „Stunde“. Verwendbar in: Zielgruppen, Mailingtext, Aktionen Aufbau Hour(Datumswert) Ergebnis Stunde des Datumswerts, Typ: Ganzzahl Funktion „Hour()“ Parameter: ● Datumswert ● Ein Datumswert, Typ: entweder Datum/Uhrzeit oder Uhrzeit Tab. 22-9: Funktion „Hour()“ Minute Die Funktion „Minute()“ ermittelt aus einem Datumswert den Bestandteil „Minute“. Verwendbar in: Zielgruppen, Mailingtext, Aktionen Aufbau Minute(Datumswert) Ergebnis Minute des Datumswerts, Typ: Ganzzahl Funktion „Minute()“ Fortgeschrittene Funktionen Die Funktion „Year()“ ermittelt aus einem Datumswert den Bestandteil „Jahr“. Verwendbar in: Zielgruppen, Mailingtext, Aktionen Parameter: ● Datumswert ● Ein Datumswert, Typ: entweder Datum/Uhrzeit oder Uhrzeit Tab. 22-10: Funktion „Minute()“ Second Die Funktion „Second()“ ermittelt aus einem Datumswert den Bestandteil „Sekunde“. Verwendbar in: Zielgruppen, Mailingtext, Aktionen Aufbau Second(Datumswert) Ergebnis Sekunde des Datumswerts, Typ: Ganzzahl Funktion „Second()“ 243 Inxmail Professional Aufbau 22 Operatoren, Befehls- und Funktionsreferenz Second(Datumswert) Parameter: ● Datumswert ● Ein Datumswert, Typ: entweder Datum/Uhrzeit oder Uhrzeit Tab. 22-11: Funktion „Second()“ CvDate Die Funktion „CvDate()“ spaltet einen Datumswert in seinen Bestandteil Datum auf. Verwendbar in: Mailingtext, Aktionen Aufbau CvDate(Datumswert) Ergebnis Datum, Typ: Datum Funktion „CvDate()“ Parameter: Datumswert ● Typ: Datum/Uhrzeit Tab. 22-12: Funktion „CvDate()“ CvTime Die Funktion „CvTime()“ spaltet einen Datumswert in seinen Bestandteil Uhrzeit auf. Verwendbar in: Mailingtext, Aktionen Aufbau CvTime(Datumswert) Ergebnis Uhrzeit, Typ: Uhrzeit Funktion „CvTime()“ Parameter: ● Datumswert ● Typ: Datum/Uhrzeit Tab. 22-13: Funktion „CvTime()“ Format Die Funktion „Format()“ formatiert Werte und liefert als Ergebnis einen Text zurück. Verwendbar in: Mailingtext, Aktionen Aufbau Format(Wert, Formatmuster) Ergebnis Der formatierte Text, Typ: Text Funktion „Format()“ Parameter: ● Wert ● Wert, der formatiert werden soll, Typ: Datum oder Uhrzeit oder Datum/Uhrzeit oder Ganzzahl oder Fließkommazahl ● Formatmuster ● Bestimmt, wie der Wert formatiert werden soll, Typ: Text Fortgeschrittene Funktionen ● Tab. 22-14: Funktion „Format()“ Um Datumswerte zu formatieren, können folgende Steuerzeichen verwendet werden: Zeichen Beschreibung G Ära AD y Jahr 1996; 96 M Monat Juli; Jul; 07 w Kalenderwoche 27 W Woche im Monat 2 D Tag im Jahr 189 d Tag im Monat 10 E Wochentag Dienstag; Di a Am/pm PM Steuerzeichen für Datumswerte 244 Inxmail Professional 22 Operatoren, Befehls- und Funktionsreferenz Zeichen Beschreibung H Stunde (0-23) 0 k Stunde (1-24) 24 K Stunde (0-11) 0 h Stunde (1-12) 12 m Minute 30 s Sekunde 55 z Zeitzone Pacific Standard Time; PST; GMT-08:00 Z Zeitzone -0800 Die folgende Tabelle demonstriert Datums- und Zeitformate bei der Ländereinstellung „Deutsch (Deutschland)“. Als Beispiel wurde der Wert „04.07.2001 12:08:56“ angegeben: Formatmuster Ergebnis dd.MM.yyyy G ’um’ HH:mm:ss z 04.07.2001 n. Chr. um 12:08:56 CEST EEE, MMM d, ’’yy Mi, Jul 4, ’01 EEEE, d. MMMM yyyy Mittwoch, 4. Juli 2001 h:mm hh ’Uhr’, zzzz 12 Uhr, Zentraleuropäische Sommerzeit K:mm a, z 0:08 PM, CEST dd. MMMMM yyyyy GGG hh:mm aaa 04. Juli 02001 n. Chr. 12:08 PM EEE, d MMM yyyy HH:mm:ss Z Mi, 4 Jul 2001 12:08:56 +0200 yyMMddHHmmssZ 010704120856+0200 Tab. 22-16: Datums- und Zeitformate bei der Ländereinstellung „Deutsch (Deutschland)“ Um Zahlen zu formatieren, können diese Steuerzeichen im Format verwendet werden: Format Beschreibung 0 Ziffer # Ziffer, Null wird nicht angezeigt . Dezimal- oder Währungstrennzeichen - Minuszeichen , Hunderter- und Tausender-Trennzeichen (,## oder ,###) E Trennt Exponent und Mantisse der wissenschaftlichen Notation. ; Trenner zwischen positivem und negativem Formatmuster % Zeigt einen Wert als Prozent an ’ Damit können Sonderzeichen dargestellt werden (’E ergibt E) Steuerzeichen für Formatierung Fortgeschrittene Funktionen Tab. 22-15: Steuerzeichen für Datumswerte Tab. 22-17: Steuerzeichen zum Formatieren von Zahlen Die folgende Tabelle demonstriert, wie Zahlenwerte formatiert werden können: Wert Formatmuster Ergebnis 1201.56 000000 001202 245 Inxmail Professional 22 Operatoren, Befehls- und Funktionsreferenz Wert Formatmuster Ergebnis 1201.56 0.00 1201,56 1234001 ,### 1.234.001 0.56 #% 56% 10.56 #.000 10,560 -10.56 #.00;(#.00) (10,56) 10.56 Gewinn #.00 EUR;Verlust #.00 EUR Gewinn 10,56 EUR 0.56 ##0.#####E0 560E-3 Tab. 22-18: Formatierte Zahlenwerte 22.3.2 Empfängerfunktionen SubscriptionDate Die Funktion „SubscriptionDate()“ liefert das Anmeldedatum eines Empfängers an die angegebene Mailingliste aus. Verwendbar in: Zielgruppen, Mailingtext, Aktionen Aufbau: SubscriptionDate(Listenname) Ergebnis Anmeldedatum des Empfängers, Typ: Datum/Uhrzeit Funktion „SubscriptionDate()“ Parameter ● Spaltenname ● Name der Mailingsliste, Typ: Text Tab. 22-19: Funktion „SupscriptionDate()“ Weitere Informationen finden Sie unter 15.2 Erstellen von individualisierten Texten (Zielgruppen). LastModificationDate Die Funktion „LastModificationDate()“ ermittelt, wann das letzte Mal eine Änderung am Empfängerdatensatz vorgenommen wurde. Verwendbar in: Mailingtext Aufbau: LastModificationDate() Ergebnis Letztes Änderungsdatum, Typ: Datum/Uhrzeit Parameter - Funktion „LastModificationDate()“ Fortgeschrittene Funktionen Weitere Informationen finden Sie unter 15.3 Einfügen von Systemdaten (Befehle). Tab. 22-20: Funktion „LastModificationDate()“ Weitere Informationen finden Sie unter 15.2 Erstellen von individualisierten Texten (Zielgruppen). RecipientId Die Funktion „RecipientId()“ liefert die Identifikationsnummer (ID) eines Empfängerdatensatzes wieder. Wird die Funktion in einer Aktion bei den Ereignissen „Beim Versenden“ oder „Beim Klicken“ aufgerufen, dann wird die ID des Empfängers geliefert, der diese Aktion ausgelöst hat. Funktion „Recipient Id()“ 246 Inxmail Professional 22 Operatoren, Befehls- und Funktionsreferenz Verwendbar in: Zielgruppen, Mailingtext, Aktionen Aufbau: RecipientId() Ergebnis Die Identifikationsnummer des Empfängers, Typ: Ganzzahl Parameter - Tab. 22-21: Funktion „RecipientId()“ BelongsToGroup, BelongsNotToGroup Aufbau BelongsToGroup(Zielgruppenname) BelongsNotToGroup(Zielgruppenname) Ergebnis Empfänger gehört/gehört nicht zur Zielgruppe, Typ: Ja/Nein Funktionen „BelongsToGroup()“ und „BelongsNotToGroup()“ Parameter: ● Zielgruppenname ● Name der Zielgruppe, Typ: Text Tab. 22-22: Funktionen „BelongsToGroup()“ und „BelongsNotToGroup()“ Beispiel: BelongsToGroup("Männer") (siehe 8.2 Erstellen von Zielgruppen) HasClicked Die Funktion „HasClicked()“ ermittelt, ob ein Empfänger auf einen speziellen Link geklickt hat. Verwendbar in: Mailingtext, Aktionen, Zielgruppen Aufbau: HasClicked(LinkId) Ergebnis Hat auf einen speziellen Link geklickt, Typ: Ja/Nein Parameter LinkId, Typ: Ganzzahl Funktion „Has Clicked()“ Tab. 22-23: Funktion „HasClicked()“ Weitere Informationen finden Sie unter 8.2 Erstellen von Zielgruppen. HasClickedAnyLink Die Funktion „HasClickedAnyLink()“ ermittelt, ob ein Empfänger auf irgendeinen Link in einem speziellen Mailing geklickt hat. Verwendbar in: Mailingtext, Aktionen, Zielgruppen Aufbau: HasClickedAnyLink(MailId) Ergebnis Hat auf irgendeinen Link geklickt, Typ: Ja/Nein Parameter MailId, Typ: Ganzzahl Fortgeschrittene Funktionen Die Funktionen „BelongsToGroup()“ und „BelongsNotToGroup()“ ermitteln, ob ein Empfänger einer Zielgruppe angehört oder nicht. Mit diesen Funktionen können Zielgruppenbedingungen vereinfacht werden. Verwendbar in: Zielgruppen, Mailingtext, Aktionen Funktion „Has Clicked AnyLink()“ Tab. 22-24: Funktion „HasClickedAnyLink()“ Weitere Informationen finden Sie unter 8.2 Erstellen von Zielgruppen. Diese Funktion berücksichtigt auch die Content-Links. 247 Inxmail Professional 22 Operatoren, Befehls- und Funktionsreferenz HasClickedContentLink Die Funktion „HasClickedContentLink()“ ermittelt, ob ein Empfänger auf irgendeinen getrackten Link eines speziellen Namens in einem externen Content geklickt hat. Verwendbar in: Mailingtext, Aktionen, Zielgruppen Aufbau: HasClickedContentLink(MailId, Name im Bericht) Ergebnis Hat auf irgendeinen Content-Link des Namens „Name im Bericht“ im Mailing mit MailID geklickt, Typ: Ja/Nein Parameter MailId, Typ: Ganzzahl Name im Bericht, Typ: String Funktion „HasClikkedContentLink()“ Die getrackten Content-Links können neben den anderen getrackten Links im Dialog „Bedingung erstellen“ über die Auswahl „HasClicked“ aufgerufen werden. Sie sind dann mit dem Linktyp „Content-Tracking (content)“ gekennzeichnet (siehe 8.2 Erstellen von Zielgruppen). HasOpened Die Funktion „HasOpened()“ ermittelt, ob ein Empfänger ein spezielles Mailing geöffnet hat. Verwendbar in: Mailingtext, Aktionen, Zielgruppen Aufbau: HasOpened(MailId) Ergebnis Hat ein spezielles Mailing geöffnet, Typ: Ja/NeinMailId, Typ: Ganzzahl Parameter MailId, Typ: Ganzzahl Funktion „HasOpened()“ Tab. 22-26: Funktion „HasOpened()“ Weitere Informationen finden Sie unter 8.2 Erstellen von Zielgruppen. Diese Funktion berücksichtigt auch die Content-Links. HasOpenedContent Die Funktion „HasOpenedContent()“ ermittelt, ob ein Empfänger einen getrackten Inhalt eines speziellen Namens im externen Content geöffnet hat. Verwendbar in: Mailingtext, Aktionen, Zielgruppen Aufbau: HasOpenedContent(MailId, Name im Bericht) Ergebnis Hat irgendeinen getrackten Inhalt des Content des Namens „Name im Bericht“ im Mailing mit ID MailID geöffnet, Typ: Ja/Nein Parameter MailId, Typ: Ganzzahl Name im Bericht, Typ: String Funktion „HasOpenedContent()“ Fortgeschrittene Funktionen Tab. 22-25: Funktion „HasClickedContentLink()“ Tab. 22-27: Funktion „HasOpenedContent()“ Weitere Informationen finden Sie unter 8.2 Erstellen von Zielgruppen. IsHardBounced Die Funktion „IsHardBounced()“ liefert im Falle eines hart gebouncten Empfängers ein TRUE aus. Verwendbar in: Mailingtext, Aktionen, Zielgruppent Aufbau: IsHardBounced() Ergebnis Hat einen Hardbounce produziert, Typ: Ja/Nein Funktion „IsHardBounc ed()“ 248 Inxmail Professional 22 Operatoren, Befehls- und Funktionsreferenz Aufbau: IsHardBounced() Parameter - Tab. 22-28: Funktion „IsHardBounced()“ IsNotHardBounced Die Funktion „IsNotHardBounced()“ liefert im Falle eines hart gebouncten Empfängers ein FALSE aus. Verwendbar in: Mailingtext, Aktionen, Zielgruppen Aufbau: IsNotHardBounced() Ergebnis Hat keinen Hardbounce produziert, Typ: Ja/Nein Parameter - Funktion „IsNotHard Bounced()“ HardBounceCount Die Funktion „HardBounceCount()“ liefert die Anzahl an Hardbounces aus, die eine E-Mail-Adresse produziert hat. Verwendbar in: Mailingtext, Aktionen, Zielgruppen Aufbau: HardBounceCount() Ergebnis Aktuelle Hardbounceanzahl, Typ: Ganzzahl Parameter - Funktion „HardBounce Count()“ Tab. 22-30: Funktion „HardBounceCount()“ Beispiel: [%=HardBounceCount()] gibt z.B. den Wert „2“ aus. 22.3.3 Zeichenkettenfunktionen Substring Die Funktion „Substring()“ trennt Zeichen aus dem Ausgangstext heraus. Info: Beim Ausgangstext hat das erste Zeichen die Position 1. Verwendbar in: Mailingtext, Aktionen Aufbau: Substring(Ausgangstext, Startindex, Endindex, (Alternativtext)) Ergebnis Veränderter Ausgangsstring, Typ: Text Funktion „Substring()“ Fortgeschrittene Funktionen Tab. 22-29: Funktion „IsNotHardBounced()“ Parameter: ● Ausgangstext ● Zeichenkette, die verändert werden soll, Typ: Text ● Startindex ● Ab diesem Index beginnen, inklusive, Typ: Ganzzahl ● Endindex ● Bis zu diesem Index, inklusive, Typ: Ganzzahl ● Alternativtext ● Fehlertext, optional, falls Angaben unmöglich, Typ: Text Tab. 22-31: Funktion „Substring()“ Beispiel: [%=Substring("inxmail", 1, 3, "Fehler")] gibt „inx“ aus. IndexOf Die Funktion „IndexOf()“ sucht nach bestimmten Vorkommen von Zeichen in einem Ausgangstext. Sie sucht vom angegebenen Textbeginn an und gibt das erste Suchresultat aus. Falls kein Vorkommen gefunden wird, dann wird der Wert 0 ausgegeben. Funktion „IndexOf()“ 249 Inxmail Professional 22 Operatoren, Befehls- und Funktionsreferenz Info: Beim Ausgangstext hat das erste Zeichen die Position 1. Verwendbar in: Mailingtext, Aktionen Aufbau: IndexOf(Ausgangstext, Suchtext, Suchbeginn) Ergebnis Nennt Position einer bestimmten Zeichenkette, Typ: Ganzzahl Parameter: ● Ausgangstext ● Zeichenkette, in der gesucht werden soll, Typ: Text ● Suchtext ● Zeichenkette, die im Ausgangstext gesucht werden soll, Typ: Text ● Suchbeginn ● Die Position, von der aus die Suche gestartet werden soll, Typ: Ganzzahl Tab. 22-32: Funktion „IndexOf()“ ● [%=IndexOf(email, "@", 1)] gibt z.B. bei der E-Mail-Adresse „[email protected]“ den Wert 5 aus. Diese String-Funktion gibt den Index aus, bei dem das @-Zeichen gefunden wird. ● Wenn Sie möchten, dass aus den Einträgen der Tabellenspalte „email“ der Substring vor dem @-Zeichen herausgetrennt und angegeben wird, geben Sie folgende Funktion an: [%=Substring(email, 1, IndexOf(email, "@", 1)-1)] gibt z.B. „hans.mueller“ aus. ● Sie können die String-Funktionen auch in eine Bedingung einfügen, z.B. können Sie definieren, dass der Satz „Achtung!Leerzeichen gefunden!“ erscheint, wenn in einem Eintrag der Spalte PLZ ein Leerzeichen gefunden worden ist. [%=IIf(IndexOf(Name, " ", 1)>0, "Achtung!Leerzeichen gefunden!", "Alles in Ordnung!")] gibt, wenn die Bedingung zutrifft „Achtung!Leerzeichen gefunden!“ aus. Ansonsten „Alles in Ordnung!“. LastIndexOf Die Funktion „LastIndexOf()“ sucht nach bestimmten Vorkommen von Zeichen in einem Ausgangstext. Sie sucht das letzte Vorkommen der Zeichen und gibt dieses als Suchresultat aus. Falls kein Zeichen gefunden wird, dann wird der Wert 0 ausgegeben. Info: Beim Ausgangstext ist das erste Zeichen die Position 1. Verwendbar in: Mailingtext, Aktionen Aufbau: LastIndexOf(Ausgangstext, Suchtext, Suchbeginn) Ergebnis Nennt Position einer bestimmten Zeichenkette, Typ: Ganzzahl Funktion „LastIndexOf()“ Fortgeschrittene Funktionen Beispiele: Parameter: ● Ausgangstext ● Zeichenkette, in der gesucht werden soll, Typ: Text ● Suchtext ● Zeichenkette, die im Ausgangstext gesucht werden soll, Typ: Text ● Suchbeginn ● Die Position, von der aus die Suche gestartet werden soll, Typ: Ganzzahl 250 Inxmail Professional 22 Operatoren, Befehls- und Funktionsreferenz Tab. 22-33: Funktion „LastIndexOf()“ Beispiele: ● [%=LastIndexOf(email, ".", Length(email))] gibt z.B. bei der E-MailAdresse ● Sie möchten, dass aus den Einträgen der Tabellenspalte „email“ der Substring nach dem letzten Punkt herausgetrennt und angegeben wird. Geben Sie folgende String-Funktion an: [%=Substring(email, LastIndexOf(email, ".", Length(email))+1, Length(email), "Fehler")] gibt z.B. „de“ aus. Length Aufbau: Length(Ausgangstext) Ergebnis Länge des Textes, Typ: Ganzzahl Funktion „Length()“ Parameter: ● Ausgangstext ● Text, dessen Länge bestimmt werden soll, Typ: Text Tab. 22-34: Funktion „Length()“ Beispiel: Sie möchten die Länge der Einträge der Tabellenspalte „email“ ermitteln: [%=Length(email)] gibt z.B. bei der E-Mail-Adresse „[email protected]“ den Wert 15 aus. Falls kein Name in der Spalte angegeben ist, dann wird der Wert 0 ausgegeben. Firstcap Die String-Funktion „Firstcap()“ verwandelt kleine Anfangsbuchstaben in große. Dies gilt auch nach einem Bindestrich oder einem Leerzeichen. Großbuchstaben im Text verwandelt sie in Kleinbuchstaben. Verwendbar in: Mailingtext, Aktionen Aufbau: Firstcap(Ausgangstext) Ergebnis Anfangsbuchstaben groß, weitere Buchstaben klein, Typ: Text Funktion „Firstcap()“ Parameter: ● Ausgangstext ● Typ: Text Fortgeschrittene Funktionen Die String-Funktion „Length()“ gibt die Länge des Textes aus. Verwendbar in: Mailingtext, Aktionen Tab. 22-35: Funktion „Firstcap()“ Beispiele: ● [%=Firstcap("peter")] gibt den Wert „Peter“ aus. ● [%=Firstcap("müller-lüdenscheiD")] gibt den Wert „Müller-Lüdenscheid“ aus. Upper Die String-Funktion „Upper()“ wandelt alle Kleinbuchstaben in Großbuchstaben um. Verwendbar in: Mailingtext, Aktionen Aufbau: Upper(Ausgangstext) Ergebnis Nur Großbuchstaben, Typ: Text Funktion Upper() Parameter: ● Ausgangstext ● Typ: Text 251 Inxmail Professional 22 Operatoren, Befehls- und Funktionsreferenz Tab. 22-36: Funktion „Upper()“ Beispiel: [%=Upper("meieR")] gibt den Wert „MEIER“ aus. Lower Die String-Funktion „Lower()“ wandelt alle Großbuchstaben in Kleinbuchstaben um. Verwendbar in: Mailingtext, Aktionen Aufbau: Lower(Ausgangstext) Ergebnis Nur Kleinbuchstaben, Typ: Text Funktion „Lower()“ Parameter: ● Ausgangstext ● Typ: Text Beispiel: [%=Lower("MeieR")] gibt den Wert „meier“ aus. 22.3.4 Sonstige Funktionen CvText Die Funktion „CvText()“ wandelt eine Zahl, bzw. einen Ja/Nein-Wert in einen Text um. Ja/Nein-Wert in TRUE und FALSE. Verwendbar in: Mailingtext, Aktionen Aufbau CvText(Zahlenwert) CvText(Ja/Nein-Wert) Ergebnis Text, Typ: Text Funktion „CvText()“ Parameter: ● Zahlenwert ● Eine Zahl, Typ: Ganzzahl oder Fließkommazahl ● Ja/Nein-Wert ● Typ: Ja/Nein Tab. 22-38: Funktion „CvText()“ CvInt Die Funktion „CvInt()“ wandelt einen Text, bzw. einen Ja/Nein-Wert in eine Zahl um. Ja/Nein-Werte werden in 1 (Ja) und 0 (Nein) umgewandelt. Verwendbar in: Mailingtext, Aktionen Aufbau CvInt(Text, (Alternativtext)) CvInt(Ja/Nein-Wert) Ergebnis Eine Zahl, Typ: Ganzzahl Funktion „CvInt()“ Fortgeschrittene Funktionen Tab. 22-37: Funktion „Lower()“ Parameter: ● Text ● Ein Text, Typ: Text ● Alternativtext ● Ein Text, optional, wird verwendet, falls Umwandlung von erstem Text nicht funktioniert, Typ: Text ● Ja/Nein-Wert ● Typ: Ja/Nein Tab. 22-39: Funktion „CvInt()“ Weitere Informationen finden Sie unter 15.3 Einfügen von Systemdaten (Befehle). 252 Inxmail Professional 22 Operatoren, Befehls- und Funktionsreferenz IIf Die „Funktion IIf()“ gibt aufgrund einer Bedingung einen von zwei Werten zurück. Sie ist eine Kurzschreibweise der If-Funktion. IIF bedeutet „Immediate If“. Verwendbar in: Mailingtext, Aktionen Aufbau: IIf(Ausdruck, Ja-Wert, Nein-Wert) Ergebnis Ausgabe des Ja- oder Nein-Wertes, Typ: abhängig von Ja-Wert und Nein-Wert Funktion „IIf()“ Parameter: ● Ausdruck ● Die zu prüfende Bedingung, Typ: Ja/Nein ● Ja-Wert ● Rückgabewert, wenn der Ausdruck Wahr ergibt, Typ: alle möglich ● Nein-Wert ● Rückgabewert, wenn der Ausdruck Falsch ergibt, Typ: muss immer selben Typ wie Ja-Wert haben Beispiel: IIf(email ENDS_WITH ".de", "E-Mail endet auf .de", "E-Mail endet nicht auf .de") Weitere Informationen finden Sie unter 15.3 Einfügen von Systemdaten (Befehle). Mod Die Funktion „Mod()“ gibt den Rest der Division von zwei ganzen Zahlen als Betrag (positive Zahl) an. Verwendbar in: Zielgruppen Aufbau: Mod() Ergebnis Der Rest der Division von zwei ganzen Zahlen, Typ: Ganzzahl Parameter - Funktion „Mod()“ Tab. 22-41: Funktion „Mod()“ Beispiele: ● Mod(RecipientId(),5)=0 ● Mod(RecipientId(),10)=0 ist wahr, wenn die ID des Empfängers ein Vielfaches von 5 ist. ● Mod(RecipientId(),10) liefert die letzte Stelle der Empfänger-ID. ● Mod(Year(Date()),4)=0 ist wahr, wenn das aktuelle Jahr ein Schaltjahr ist. Fortgeschrittene Funktionen Tab. 22-40: Funktion „IIf()“ MailId Die Funktion „MailId()“ liefert die Identifikationsnummer (ID) eines in Inxmail Professional erstellten Mailings wieder. Wird die Funktion in einer Aktion bei den Ereignissen „Beim Versenden“ oder „Beim Klicken“ aufgerufen, dann wird die ID des zugrunde liegenden Mailings geliefert, aufgrund dessen diese Aktion ausgelöst wurde. Verwendbar in: Mailingtext, Aktionen Aufbau: MailId() Ergebnis Die Identifikationsnummer eines Mailing, Typ: Ganzzahl Parameter - Funktion „MailId()“ Tab. 22-42: Funktion „MailId()“ 253 Inxmail Professional 22 Operatoren, Befehls- und Funktionsreferenz InAlternativeView Die Funktion „InAlternativeView()“ gibt den Wert TRUE aus, wenn ein Mailing in der Alternativansicht im Webbrowser angezeigt wird. Verwendbar in: Mailingtext Aufbau: InAlternativeView() Ergebnis Typ: Ja/Nein Parameter - Funktion „InAlternative View()“ Tab. 22-43: Funktion „InAlternativeView()“ Weitere Informationen finden Sie unter 10.5.3 Einfügen eines Links zur Alternativansicht im Webbrowser (nur HTML-Mailings). Die Funktion „InInboxView()“ gibt den Wert TRUE aus, wenn ein Mailing in der Inbox-Ansicht im E-Mail-Client angezeigt wird. Verwendbar in: Mailingtext Aufbau: InInboxView() Ergebnis: Typ: Ja/Nein Parameter - Funktion „InInboxView()“ Tab. 22-44: Funktion „InInboxView()“ Column Die Funktion „Column()“ gibt den Wert einer Spalte aus. Diese Funktion ist anzuwenden, wenn der Spaltenname Sonderzeichen (+,-, , ...) enthält. Verwendbar in: Zielgruppen, Mailingtext, Aktionen Aufbau: Column(Spaltenname) Ergebnis Gibt Spaltenwert aus, Typ: abhängig von Typ des Parameters Spaltenname Parameter: ● - Spaltenname ● Name der Spalte, Typ: alle Typen möglich Tab. 22-45: Funktion „Column()“ Weitere Informationen finden Sie unter 15.2 Erstellen von individualisierten Texten (Zielgruppen). Funktion „Column()“ Fortgeschrittene Funktionen InInboxView 254 Inxmail Professional 23 Installation 23 Installation In diesem Kapitel erfahren Sie, wie Sie Inxmail Professional installieren. Kapitelinhalt Die Installation ist abhängig davon, ob Sie Inxmail Professional als ASP-Lösung oder als Lizenzlösung nutzen: Unterschiedl. Installation bei ASP- & Lizenzlösung ● Bei der ASP-Lösung stellt die Inxmail GmbH für Sie das technische Umfeld bereit. Sie müssen daher nur den Inxmail Professional Client installieren. ● Bei der Lizenzlösung verwenden Sie Ihr eigenes technisches Umfeld. Sie müssen neben dem Inxmail Professional Client auch einen Inxmail Professional Server installieren. Informationen zur Installation des Inxmail Professional Servers finden Sie in der Inxmail Community unter Software Downloads > Inxmail Server im Installationshandbuch des Inxmail Professional Servers. Installieren Sie den Inxmail Professional Client nur, wenn Sie die Administrationsrechte für den Computer besitzen. Wenn Sie die Installation ohne Administrationsrechte durchführen, kann dies zu Problemen bei späteren Updates oder bei der Integration des Programms CAS genesisWorld führen. 1. Laden Sie in der Inxmail Community unter Software Downloads > Inxmail Professional Client die Installationsdatei des Inxmail Professional Clients herunter. 2. Führen Sie die Installationsdatei aus. Ein Installationsassistent führt Sie durch die Installation. Client installieren Administration Um den Inxmail Professional Client zu installieren, gehen Sie wie folgt vor: 255 Inxmail Professional 24 Einstellungen (bei Lizenz) 24 Einstellungen (bei Lizenz) In diesem Kapitel erfahren Sie, welche Einstellungen Sie in der Software nach der Installation noch vornehmen müssen, damit Ihr Unternehmen Inxmail Professional verwenden kann: In diesem Kapitel Für ASP-Kunden sind nachfolgende Einstellungen bereits vorkonfiguriert. Überspringen Sie daher dieses Kapitel. Lizenzkunden müssen diese Einstellungen vornehmen. Beachten Sie, dass nur Inxmail Professional Administratoren mit folgenden Rechten die Einstellungen vornehmen können: ● Sie besitzen die Zugriffsrechte auf den Reiter (Globale Einstellungen) > Bereich Verwaltung (siehe 24.3 Globale Zugriffsrechte (Verwaltung)). ● Sie besitzen die Rechte, um die Funktionen des jeweiligen Agenten zu verwenden (siehe 24.1.5 Übersicht: Rechte). ● Anlegen und Einrichten von Benutzern und Rollen (inkl. der Zuweisung von Rechten) sowie Einrichten von Sicherheitseinstellungen ● Einrichten von Mailserver-Konten für den E-Mail-Empfang und E-Mail-Versand ● Einrichten globaler Zugriffsrechte (Verwaltung), damit Benutzer im Reiter (Globale Einstellungen) auf den Bereich Verwaltung zugreifen können. ● Einrichten globaler Eigenschaften (Verwaltung) Administration Beachten Sie, dass Änderungen dieser Einstellungen die Funktionalität von Inxmail Professional beeinflussen können. Wenn Sie zusätzlich den optionalen Datenbank Synchronisationsdienst Inxmail Professional DBSync verwenden, dann müssen Sie weitere Einstellungen vornehmen (siehe 26.2 Inxmail Professional DBSync). 24.1 Benutzer, Rollen, Rechte, Sicherheit Überblick ● Benutzer neu anlegen Damit Benutzer Inxmail Professional verwenden können, müssen Sie die Benutzer anlegen, einrichten und ihnen dann die benötigten Rechte zuweisen (entweder direkt oder über die Zuweisung von Rollen). ● Überblick: Einstellungen Rolle neu anlegen Um Benutzern Rechte über Rollen zuweisen zu können, müssen Sie die Rollen anlegen und einrichten. ● Sicherheitseinstellungen und Protokoll einrichten Um die Sicherheit von Anmeldedaten zu gewährleisten und festzulegen, welche Ereignisse dazu protokolliert werden, müssen Sie Sicherheitseinstellungen vornehmen. ● Protokoll anzeigen und filtern Sie können die (zuvor eingestellte) Protokollierung anzeigen und filtern. ● Übersicht: Rechte Hier finden Sie eine Übersicht über alle Inxmail Professional Rechte. ● Übersicht: Standardrollen 256 Inxmail Professional 24 Einstellungen (bei Lizenz) Hier finden Sie eine Übersicht über die bei der Installation von Inxmail Professional automatisch angelegten Standardrollen. 24.1.1 Benutzer neu anlegen 1. Klicken im Reiter (Globale Einstellungen) > Agent Benutzer > Reiter Benutzer auf die Schaltfläche (Benutzer neu anlegen). Neuen Benutzer anlegen Die Felder auf den Reitern Einstellungen und Rollen/Rechte werden für die Einrichtung des neuen Benutzers freigeschaltet. Benutzerdaten einrichten Administration 2. Richten Sie im Reiter Einstellungen über folgende Felder die Benutzerdaten ein: Abb. 24-1: Agent Benutzer > Reiter Benutzer > Reiter Einstellungen Feld Beschreibung / Beispiel Benutzername (Pflichtfeld) Z.B.: „mueller“ Vollständiger Name (Pflichtfeld) Z.B.: „Hans Müller“ Beschreibung Z.B.: „Marketing-Manager“ E-Mail-Adresse Z.B.: „[email protected]“ Passwort (Pflichtfeld) Z.B.: „*****“ Passwort bestätigen (Pflichtfeld) Z.B.: „*****“ Passwortänderung erzwingen Bei Aktivierung dieses Kontrollkästchens wird der Benutzer bei seiner nächsten Anmeldung aufgefordert, sein (bestehendes) Passwort zu ändern. Hinweis: Sie können dieses Kontrollkästchen nur aktivieren, wenn die Kontrollkästchen Passwort läuft nie ab und Passwort kann nicht geändert werden (siehe unten) deaktiviert sind. 257 Inxmail Professional 24 Einstellungen (bei Lizenz) Feld Beschreibung / Beispiel Passwort kann nicht geändert werden Bei Aktivierung dieses Kontrollkästchens wird dem Benutzer das Recht entzogen, sein Passwort selbst zu ändern. Hinweis: Sie können dieses Kontrollkästchen nur aktivieren, wenn das Kontrollkästchen Passwortänderung erzwingen (siehe unten) deaktiviert ist. Hinweis: Informationen, wie Benutzer (sofern sie das Recht dazu haben) ihr Passwort selbst ändern können, finden Sie unter 4.1 Passwort bearbeiten. Passwort läuft nie ab Bei Aktivierung dieses Kontrollkästchens läuft das Passwort des Benutzers nie ab. Hinweis: Wenn im Reiter Sicherheit eine begrenzte Gültigkeitsdauer für alle Passwörter eingestellt ist (siehe 24.1.3 Sicherheitseinstellungen und Protokoll einrichten), dann wird diese aufgrund der Aktivierung des Kontrollkästchens für den Benutzer ignoriert. Benutzerkonto ist gesperrt Bei Aktivierung dieses Kontrollkästchens ist das Benutzerkonto gesperrt. Hinweis: Dies kann z.B. notwendig sein, wenn ein Benutzer aus dem Unternehmen ausscheidet, seine Inxmail Professional Daten aber nicht gelöscht werden sollen. Hinweis: Benutzerkonten können auch automatisch aufgrund zu vielen fehlgeschlagenen Anmeldeversuchen durch den Benutzer gesperrt werden. Informationen zur Entsperrung dieser Benutzerkonten finden Sie unter 27.1 Entsperren von Benutzerkonten. Anmeldung nur von diesen IP-Adressen Bei Aktivierung dieses Kontrollkästchens können Sie einen IPAdressbereich angeben, aus dem heraus sich der Benutzer anmelden muss. Hinweis: Wenn im Reiter Sicherheit ein begrenzter IP-Adressbereich für die Anmeldung aller Benutzer eingestellt ist (siehe 24.1.3 Sicherheitseinstellungen und Protokoll einrichten), dann wird das aufgrund der Aktivierung des Kontrollkästchens für den Benutzer ignoriert. Tab. 24-1: Benutzerdaten einrichten Administration Hinweis: Sie können dieses Kontrollkästchen nur aktivieren, wenn das Kontrollkästchen Passwortänderung erzwingen (siehe oben) deaktiviert ist. 258 24 Einstellungen (bei Lizenz) 3. Weisen Sie im Reiter Rollen/Rechte dem neuen Benutzer Rechte zu. Rechte zuweisen Abb. 24-2: Agent Benutzer > Reiter Benutzer > Reiter Rollen/Rechte Sie können dem Benutzer die Rechte entweder direkt zuweisen oder über Rollen, die bestimmte vordefinierte Rechte umfassen: - Um dem Benutzer eine Rolle zuzuweisen, wählen Sie im Bereich Verfügbare Rollen die entsprechende Rolle und klicken Sie auf die Schaltfläche Die Rolle erscheint im Feld Hinzugefügte Rollen. . Sie können einem Benutzer beliebig viele Rollen zuweisen. Informationen zu den angelegten Rollen finden Sie unter 24.1.2 Rolle neu anlegen. Beachten Sie, dass durch die Zuweisung einer Rolle automatisch alle mit der Rolle verknüpften Rechte zugewiesen werden. Diese Rechte sind dann aktiviert und ausgegraut. Administration Inxmail Professional - Um dem Benutzer eine Rolle zu entziehen, wählen Sie im Bereich Hinzugefügte Rollen die entsprechende Rolle und klicken Sie auf die Schaltfläche . Die Rolle erscheint im Feld Verfügbare Rollen. - Um dem Benutzer einzelne Rechte zuzuweisen (oder zu entziehen), aktivieren (oder deaktivieren) Sie im Bereich Rechte die Rechte. Um ein einzelnes Recht (z.B. „Spalte hinzufügen“) zu aktivieren, aktivieren Sie das Kontrollkästchen vor dem Recht. Das übergeordnete Rechtepaket wird dadurch automatisch auch aktiviert (z.B. „Empfängerspalten“). Um ein komplettes Rechtepaket (inkl. aller untergeordneten Rechte) zu aktivieren, aktivieren Sie das Kontrollkästchen vor dem Rechtepaket. 259 Inxmail Professional 24 Einstellungen (bei Lizenz) Wenn Sie für den Benutzer zuvor bereits Rollen hinzugefügt haben (Bereich Hinzugefügte Rollen), dann sind im Bereich Rechte alle Rechte, die diesen Rollen zugeordnet sind, ausgegraut und können nicht deaktiviert werden. Weitere Informationen zu den einzelnen Rechten finden Sie unter 24.1.5 Übersicht: Rechte. 4. Speichern Sie Ihre Angaben. Sie haben einen neuen Benutzer eingerichtet. Der neue Benutzer kann sich nun mit dem von Ihnen angegebenen Benutzernamen und Passwort bei Inxmail Professional anmelden. Sie können einen bereits angelegten Benutzer in der Tabelle markieren und dann: ● die Benutzereinstellungen in den Reitern Einstellungen und Rollen/Rechte bearbeiten ● den Benutzer über die Schaltfläche (Benutzer löschen) löschen 1. Klicken Sie im Reiter (Globale Einstellungen) > Agent Rollen auf die Schaltfläche (Rolle neu anlegen). Benutzer > Reiter Die Felder der Bereiche Rollen-Einstellungen und Rechte werden für die Einrichtung der neuen Rolle freigeschaltet. Neue Rolle anlegen und einstellen Administration 24.1.2 Rolle neu anlegen Abb. 24-3: Agent Benutzer > Reiter Rollen 2. Geben Sie im Bereich Rollen-Einstellungen einen Namen für die neue Rolle an und beschreiben Sie die Rolle kurz. 260 Inxmail Professional 24 Einstellungen (bei Lizenz) 3. Um der Rolle Rechte zuzuweisen, aktivieren Sie im Bereich Rechte die entsprechenden Rechte. Rechte zuweisen Um ein einzelnes Recht (z.B. „Spalte hinzufügen“) zuzuweisen, aktivieren Sie das Kontrollkästchen vor dem Recht. Das übergeordnete Rechtepaket wird dadurch automatisch auch aktiviert (z.B. „Empfängerspalten“). Um ein komplettes Rechtepaket (inkl. aller untergeordneten Rechte) zu aktivieren, aktivieren Sie das Kontrollkästchen vor dem Rechtepaket. Weitere Informationen zu den einzelnen Rechten finden Sie unter 24.1.5 Übersicht: Rechte. 4. Speichern Sie Ihre Angaben. Sie haben eine neue Rolle angelegt. Sie können eine bereits angelegte Rolle oder Standardrolle (siehe 24.1.6 Übersicht: Standardrollen) in der Tabelle markieren und dann: ● die Rolleneinstellungen in den Bereichen Rollen Einstellungen und Rechte bearbeiten ● die Rolle über die Schaltfläche 24.1.3 Sicherheitseinstellungen und Protokoll einrichten 1. Klicken Sie auf den Reiter Reiter Sicherheit. (Globale Einstellungen) > Agent Benutzer > Sicherheitseinstellungen öffnen Administration (Rolle löschen) löschen Abb. 24-4: Agent Benutzer > Reiter Sicherheit 2. Richten Sie im Bereich Sicherheitseinstellungen über folgende Felder die Sicherheitseinstellungen ein: Feld Beschreibung Minimale Passwortlänge (Zeichen) Anzahl der Zeichen, die Passwörter mindestens enthalten müssen Hinweis: Wenn Sie „0“ eingeben, dann müssen die Passwörter keine minimale Passwortlänge haben. Sicherheitseinstellungen einrichten 261 Inxmail Professional 24 Einstellungen (bei Lizenz) Feld Beschreibung Gültigkeitsdauer (Tage) Zeitdauer, nach der Benutzer ihr Passwort ändern müssen Hinweis: Wenn Sie „0“ eingeben, dann laufen die Passwörter nie ab. Sichere Passwörter erzwingen Bei Aktivierung dieses Kontrollkästchens wird die minimale Passwortlänge automatisch auf 6 Zeichen gesetzt. Zusätzlich prüft Inxmail Professional bei allen zukünftig erstellten Passwörtern, ob folgende Passwortrichtlinien eingehalten werden: ● Das Passwort darf nicht den Benutzernamen oder Teile davon enthalten. ● Das Passwort muss von den folgenden Zeichenkategorien je eines enthalten: ● Großbuchstaben von A-Z ● Kleinbuchstaben von a-z ● Zahlen von 0-9 ● Sonderzeichen (!,$,#,%) Anmeldung nur von diesen IP-Adressen Bei Aktivierung dieses Kontrollkästchens ist für alle Benutzer die Anmeldung nur vom angegebenen IP-Adressbereich möglich. Hinweis: Falls sich Inxmail Professional Administratoren aus Versehen durch die Eingrenzungen des IP-Adressbereichs für die Anmeldung selbst ausgeschlossen haben, kann dies nur über die Administrations-Webseite des Inxmail-Servers korrigiert werden. Tab. 24-2: Sicherheitseinstellungen 3. Richten Sie im Bereich Was soll protokolliert werden? über folgende Felder ein, welche Ereignisse (im Agent Benutzer > Reiter Protokolle) protokolliert werden: Feld Beschreibung An- und Abmeldungen Bei Aktivierung dieses Kontrollkästchens werden An- und Abmeldungen von Benutzern an Inxmail Professional protokolliert. Remote An- und Abmeldungen Bei Aktivierung dieses Kontrollkästchens werden An- und Abmeldungen an Inxmail Professional von Benutzern protokolliert, die über die API-Schnittstelle stattgefunden haben. Änderung der Benutzereinstellungen Bei Aktivierung dieses Kontrollkästchens werden alle Änderungen Erzeugen, Löschen und Umbenennen von Listen Bei Aktivierung dieses Kontrollkästchens wird das Erzeugen, an Benutzereinstellungen (Agent Benutzer) protokolliert. Umbenennen und Löschen von Mailinglisten (Reiter sicht) protokolliert. (Listenüber- Erzeugen, Löschen und Senden von Mailings Bei Aktivierung dieses Kontrollkästchens wird das Erzeugen, Änderungen der administrativen Eigenschaften Bei Aktivierung dieses Kontrollkästchens werden alle Änderungen Löschen und Senden von Mailings (Agent von administrativen Eigenschaften (Agent Agent Änderungen des Freigabestatus von Mailings und der Freigabeeinstellungen Protokollierung festlegen Administration Hinweis: Damit Benutzer auch bestehende Passwörter an diese Vorgaben anpassen müssen, aktivieren Sie zusätzlich für jeden betroffenen Benutzer im Reiter Benutzer > Reiter Einstellungen das Kontrollkästchen Passwortänderung erzwingen (siehe 24.1.1 Benutzer neu anlegen). Mailings) protokolliert. Eigenschaften und Eigenschaften (Verwaltung)) protokolliert. Bei Aktivierung dieses Kontrollkästchens werden alle Änderungen des Freigabestatus von Mailings (Agent Freigabeeinstellungen (Agent Mailings) und der Eigenschaften) protokolliert. Tab. 24-3: Einstellung der Protokollierung 4. Speichern Sie Ihre Angaben. Sie haben die Sicherheitseinstellungen eingerichtet. 262 Inxmail Professional 24 Einstellungen (bei Lizenz) 24.1.4 Protokoll anzeigen und filtern 1. Klicken Sie auf den Reiter Reiter Protokoll. (Globale Einstellungen) > Agent Benutzer > Protokoll aufrufen Abb. 24-5: Agent Benutzer > Reiter Protokoll 2. Um Filtereinstellungen festzulegen, gehen Sie wie folgt vor: a. Um die Filtereinstellungen aufzuklappen, klicken Sie auf die Schaltfläche Filter. Protokoll filtern b. Legen Sie über die Optionsfelder (keinen Datumsfilter verwenden, Die letzten ... Tage, Von... bis...) fest, ob ein Datumsfilter angewandt werden soll. Administration Die Protokolleinträge erscheinen. c. Geben Sie über die Kontrollkästchen (Vorgang, Auslösender Benutzer, Ziel) an, ob die Tabelle der Protokolleinträge nach den Tabellenspalten gefiltert werden soll. d. Klicken Sie auf die Schaltfläche Filter anwenden. Die Protokollanzeige wird aktualisiert. Die Tabelle der Protokolleinträge enthält nur noch die Protokolleinträge, die mit Ihren Filtereinstellungen übereinstimmen. 24.1.5 Übersicht: Rechte In Inxmail Professional sind alle Rechte übergeordneten Rechtepaketen zugeordnet. Sie sehen die Rechtepakete und Rechte im Agent ● Rechtepakete Benutzer: im Reiter Benutzer > Reiter Rollen/Rechte Hier können Sie die Rechte direkt über eine Rolle den Benutzern zuweisen (siehe 24.1.1 Benutzer neu anlegen). ● im Reiter Rollen Hier können Sie die Rechte Rollen zuweisen (siehe 24.1.2 Rolle neu anlegen). 263 Inxmail Professional 24 Einstellungen (bei Lizenz) Zusätzlich zu den unten aufgeführten Rechten benötigen die Benutzer ggf. noch das Zugriffsrecht auf den entsprechenden Reiter (z.B. auf den Reiter (Globale Einstellungen)) bzw. auf den entsprechenden Bereich (z.B. auf den Bereich Verwaltung), damit sie diese Reiter bzw. Bereiche sehen können. Informationen zu diesen Zugriffsrechten finden Sie unter 5.3.4 Zugriffsrechte der Mailingliste einrichten und 24.3 Globale Zugriffsrechte (Verwaltung). Rechtepaket: Inxmail Professional Client Recht Beschreibung Inxmail Professional Client verwenden Dieses Recht benötigen alle Benutzer, um sich in Inxmail Professional anzumelden bzw. die Software grundsätzlich zu verwenden. Inxmail Prof. Client Ausnahme: „Technische“ Benutzer, die dazu dienen, Plug-ins oder die API-Schnittstelle zu konfigurieren, benötigen dieses Recht nicht. Tab. 24-4: Rechtepaket Inxmail Professional Client Recht Beschreibung Automat. Anmeldung am Server durch Plugins Automatisierten Anmeldung Dieses Recht benötigen „technische“ Benutzer, um Plug-ins zu konfiguvon Plug-ins erlauben rieren. Tab. 24-5: Rechtepaket Automatisierte Anmeldung am Inxmail Professional Server durch Plug-ins Inxmail-API Rechtepaket: Inxmail-API Recht Beschreibung Inxmail-API verwenden Dieses Recht benötigen „technische“ Benutzer, um die Inxmail Professional API-Schnittstelle zu nutzen. Tab. 24-6: Rechtepaket Inxmail-API Rechtepaket: Empfängerspalten Recht Beschreibung Spalte hinzufügen Dieses Recht benötigen Benutzer, um Spalten zu folgenden Empfängertabellen hinzuzufügen: ● Empfängerspalten Administration Rechtepaket: Automatisierte Anmeldung am Inxmail Professional Server durch Plug-ins Empfängertabelle einer Mailingliste (im Reiter der Mailingliste > Agent Empfänger) Voraussetzung: Die Benutzer besitzen das Recht „Agent Empfänger verwenden“. ● Globale Empfängertabelle, die alle Empfänger enthält (im Reiter (Globale Einstellungen) > Agent Alle Empfänger) Voraussetzung: Die Benutzer besitzen das Recht „Agent Alle Empfänger verwenden“. Spalte entfernen Dieses Recht benötigen Benutzer, um Spalten aus folgenden Empfängertabellen zu entfernen: ● Empfängertabelle einer Mailingliste (im Reiter der Mailingliste > Agent Empfänger) Voraussetzung: Die Benutzer besitzen das Recht „Agent Empfänger verwenden“. ● Globale Empfängertabelle, die alle Empfänger enthält (im Reiter (Globale Einstellungen) > Agent Alle Empfänger) Voraussetzung: Die Benutzer besitzen das Recht „Agent Alle Empfänger verwenden“. 264 Inxmail Professional 24 Einstellungen (bei Lizenz) Recht Beschreibung Spaltenanordnung, - breite und -sichtbarkeit verstellen Dieses Recht benötigen Benutzer, um für Spalten in folgenden Empfängertabellen die Anordnung, Breite und Sichtbarkeit zu ändern: ● Empfängertabelle einer Mailingliste (im Reiter der Mailingliste > Agent Empfänger) Voraussetzung: Die Benutzer besitzen das Recht „Agent Empfänger verwenden“. ● Globale Empfängertabelle, die alle Empfänger enthält im Reiter (Globale Einstellungen) > Agent Alle Empfänger) Voraussetzung: Die Benutzer besitzen das Recht „Agent Alle Empfänger verwenden“. Spalte umbenennen Dieses Recht benötigen Benutzer, um die Namen von Spalten in folgenden Empfängertabellen umzubenennen: ● Empfängertabelle einer Mailingliste (im Reiter der Mailingliste > Agent Empfänger) Voraussetzung: Die Benutzer besitzen das Recht „Agent Empfänger verwenden“. ● Globale Empfängertabelle, die alle Empfänger enthält (im Reiter Tab. 24-7: Rechtepaket Empfängerspalten Liste Rechtepaket: Listen Recht Beschreibung Listen erzeugen Dieses Recht benötigen Benutzer, um neue Mailinglisten anzulegen. Listen löschen Dieses Recht benötigen Benutzer, um Mailinglisten zu löschen. Listen ändern (Name & Beschreibung) Dieses Recht benötigen Benutzer, um Mailinglisten umzubenennen. Tab. 24-8: Rechtepaket Listen Administration (Globale Einstellungen) > Agent Alle Empfänger) Voraussetzung: Die Benutzer besitzen das Recht „Agent Alle Empfänger verwenden“. Mailserver Rechtepaket: Mailserver Recht Beschreibung Mailserver-Einstellungen verwalten Dieses Recht benötigen Benutzer, um den Agent Mailserver (im Rei- ter (Globale Einstellungen) > Bereich Verwaltung) zu sehen und einzustellen. Tab. 24-9: Rechtepaket Mailserver Empfänger Rechtepaket: Empfänger Recht Beschreibung Empfänger hinzufügen Dieses Recht benötigen Benutzer, um in folgenden Empfängertabellen Empfänger hinzuzufügen: ● Empfängertabelle einer Mailingliste (im Reiter der Mailingliste > Agent Empfänger) Voraussetzung: Die Benutzer besitzen die Rechte „Agent Empfänger verwenden“ und „Empfänger ändern“. ● Globale Empfängertabelle, die alle Empfänger enthält (im Reiter (Globale Einstellungen) > Agent Alle Empfänger) Voraussetzung: Die Benutzer besitzen die Rechte „Agent Empfänger verwenden“ und „Empfänger ändern“. 265 Inxmail Professional 24 Einstellungen (bei Lizenz) Recht Beschreibung Empfänger abmelden / wieder anmelden Dieses Recht benötigen Benutzer, um in folgenden Empfängertabellen Empfänger manuell abzumelden oder wieder anzumelden: ● Empfängertabelle einer Mailingliste (im Reiter der Mailingliste > Agent Empfänger) Voraussetzung: Die Benutzer besitzen das Recht „Agent Empfänger verwenden“. ● Globale Empfängertabelle, die alle Empfänger enthält (im Reiter (Globale Einstellungen) > Agent Alle Empfänger) Voraussetzung: Die Benutzer besitzen das Recht „Agent Empfänger verwenden“. Empfänger löschen Dieses Recht benötigen Benutzer, um in folgender Empfängertabelle Empfänger zu löschen: ● Empfängertabelle einer Mailingliste (im Reiter der Mailingliste im Agent Empfänger) Voraussetzung: Die Benutzer besitzen das Recht „Agent Empfänger verwenden“. Hinweis: Für die globale Empfängertabelle, die alle Empfänger enthält, benötigen Sie dieses Recht nicht. Hier können Sie automatisch Empfänger löschen, wenn Sie das Recht „Agent Alle Empfänger verwenden“ besitzen. ● Administration Bouncestatus zurücksetzen Dieses Recht benötigen Benutzer, um in folgenden Empfängertabellen Empfänger manuell als „erreichbar“ oder „nicht erreichbar“ zu kennzeichnen: Empfängertabelle einer Mailingliste (im Reiter der Mailingliste > Agent Empfänger) Voraussetzung: Die Benutzer besitzen die Rechte „Agent Empfänger verwenden“ und „Empfänger ändern“. ● Globale Empfängertabelle, die alle Empfänger enthält (im Reiter (Globale Einstellungen) > Agent Alle Empfänger) Voraussetzung: Die Benutzer besitzen die Rechte „Agent Alle Empfänger verwenden“ und „Empfänger ändern“. Empfänger ändern Dieses Recht benötigen Benutzer, um in folgenden Empfängertabellen Empfängerdaten (durch Doppelklick auf die entsprechende Spalte) manuell zu ändern: ● Empfängertabelle einer Mailingliste (im Reiter der Mailingliste > Agent Empfänger) Voraussetzung: Die Benutzer besitzen das Recht „Agent Empfänger verwenden“. ● Globale Empfängertabelle, die alle Empfänger enthält (im Reiter (Globale Einstellungen) > Agent Alle Empfänger) Voraussetzung: Die Benutzer besitzen die Rechte „Agent Alle Empfänger verwenden“. Agent ‘Alle Empfänger‘ ver- Dieses Recht benötigen Benutzer, um den Agent Alle Empfänger (im wenden Reiter (Globale Einstellungen)) sehen und verwenden zu können. Agent ‘Empfänger‘ verwenden Dieses Recht benötigen Benutzer, um den Agent Empfänger (in den Reitern der einzelnen Mailinglisten) zu sehen und zu verwenden. Tab. 24-10: Rechtepaket Empfänger Plug-ins Rechtepaket: Plug-ins Recht Beschreibung Plug-in installieren, das nicht als vertrauenswürdig eingestuft ist Dieses Recht benötigen Benutzer, um Plug-ins zu installieren, die in ihrem System als nicht vertauenswürdig eingestuft werden (d.h. die Plug-ins sind nicht in der Whitelist vorhanden). Voraussetzung: Die Benutzer besitzen das Recht „Plug-in installieren, konfigurieren und deinstallieren“. 266 Inxmail Professional 24 Einstellungen (bei Lizenz) Recht Beschreibung Plug-ins zu Listen hinzufügen und entfernen Dieses Recht benötigen Benutzer, um Plug-ins zu Mailinglisten hinzuzufügen und zu entfernen. Plug-in installieren, konfigu- Dieses Recht benötigen Benutzer, um Plug-ins zu installieren, zu rieren und deinstallieren konfigurieren und zu deinstallieren. Tab. 24-11: Rechtepaket Plug-ins Recht Beschreibung Agent ‘Eigenschaften‘ der Listen verwenden Dieses Recht benötigen Benutzer, um den Agent Eigenschaften (in den Reitern der einzelnen Mailinglisten) zu sehen und zu verwenden. Redaktionelle Eigenschaften bearbeiten Dieses Recht benötigen Benutzer, um in folgenden Agenten die Felder im Bereich Redaktionelle Eigenschaften zu bearbeiten: Fortgeschrittene Eigenschaften bearbeiten ● in den Reitern der einzelnen Mailinglisten > Agent Eigenschaften Voraussetzung: Die Benutzer besitzen das Recht „Agent Eigenschaften der Listen verwenden“. ● im Reiter (Globale Einstellungen) > Agent Eigenschaften Voraussetzung: Die Benutzer besitzen das Recht „Globale Agenten Eigenschaften und Eigenschaften (Verwaltung) verwenden“. Administration Eigenschaften Rechtepaket: Eigenschaften Dieses Recht benötigen Benutzer, um in folgenden Agenten die Felder im Bereich Fortgeschrittene Eigenschaften zu bearbeiten: ● in den Reitern der einzelnen Mailinglisten > Agent Eigenschaften Voraussetzung: Die Benutzer besitzen das Recht „Agent Eigenschaften der Listen verwenden“. ● im Reiter (Globale Einstellungen) > Agent Eigenschaften Voraussetzung: Die Benutzer besitzen das Recht „Globale Agenten Eigenschaften und Eigenschaften (Verwaltung) verwenden“. Globale Agenten ‘Eigenschaften‘ und ‘Eigenschaften (Verwaltung)‘ verwenden Dieses Recht benötigen Benutzer, um die Agenten Administrative Eigenschaften bearbeiten Dieses Recht benötigen Benutzer, um in folgenden Agenten die Felder im Bereich Administrative Eigenschaften zu bearbeiten: und Eigenschaften (Verwaltung) (im Reiter stellungen)) zu sehen und zu verwenden. Eigenschaften (Globale Ein- ● in den Reitern der einzelnen Mailinglisten > Agent Eigenschaften Voraussetzung: Die Benutzer besitzen das Recht „Agent Eigenschaften der Listen verwenden“. ● im Reiter (Globale Einstellungen) > Agent Eigenschaften und Agent Eigenschaften (Verwaltung) Voraussetzung: Die Benutzer besitzen das Recht „Globale Agenten Eigenschaften und Eigenschaften (Verwaltung) verwenden“. Tab. 24-12: Rechtepaket Eigenschaften Benutzer Rechtepaket: Benutzer Recht Beschreibung Agent ‘Benutzer‘ verwenden Dieses Recht benötigen Benutzer, um den Agent Benutzer (im Reiter (Globale Einstellungen)) zu sehen und zu verwenden. Tab. 24-13: Rechtepaket Benutzer 267 Inxmail Professional 24 Einstellungen (bei Lizenz) Aktionen Rechtepaket: Aktionen Recht Beschreibung Agent ‘Aktionen‘ verwenden Dieses Recht benötigen Benutzer, um den Agent Aktionen (im Reiter (Globale Einstellungen)) zu sehen und zu verwenden. Tab. 24-14: Rechtepaket Aktionen Schwarze Liste Rechtepaket: Schwarze Liste Recht Beschreibung Agent ‘Schwarze Liste‘ ver- Dieses Recht benötigen Benutzer, um den Agent Schwarze Liste (im wenden Reiter (Globale Einstellungen)) zu sehen und zu verwenden. Tab. 24-15: Rechtepaket Schwarze Liste Recht Beschreibung Agent ‘E-Mail-Konnektor‘ verwenden Dieses Recht benötigen Benutzer, um den Agent E-Mail-Konnektor (in den Reitern der einzelnen Mailinglisten) zu sehen und zu verwenden. Tab. 24-16: Rechtepaket E-Mail-Konnektor Posteingang & Bounces Rechtepaket: Posteingang & Bounces Recht Beschreibung Agent ‘Posteingang & Bounces‘ verwenden Dieses Recht benötigen Benutzer, um den Agent Bounces (im Reiter wenden. Posteingang & (Globale Einstellungen)) zu sehen und zu ver- Tab. 24-17: Rechtepaket Posteingang & Bounces Content Rechtepaket: Content Recht Beschreibung Agent ‘Content‘ verwenden Dieses Recht benötigen Benutzer, um den Agent Administration E-Mail-Konnektor Rechtepaket: E-Mail-Konnektor Content (im Reiter (Globale Einstellungen)) zu sehen und zu verwenden. Content-Datenquelle verwalten Dieses Recht benötigen Benutzer, um in Inxmail Professional neue Content-Datenquellen anzulegen oder Content-Datenquellen zu löschen. Voraussetzung: Die Benutzer besitzen die Rechte „Agent Content verwenden“. Tab. 24-18: Rechtepaket Content Zielgruppen Rechtepaket: Zielgruppen Recht Beschreibung Agent ‘Zielgruppen‘ verwenden Dieses Recht benötigen Benutzer, um den Agent Zielgruppen hinzufügen Zielgruppen (im Reiter (Globale Einstellungen) und in den Reitern der einzelnen Mailinglisten) zu sehen und zu verwenden. Dieses Recht benötigen Benutzer, um neue Zielgruppen anzulegen. Voraussetzung: Die Benutzer besitzen die Rechte „Agent Zielgruppen verwenden“ und „Zielgruppen ändern“. 268 Inxmail Professional 24 Einstellungen (bei Lizenz) Recht Beschreibung Zielgruppen löschen Dieses Recht benötigen Benutzer, um Zielgruppen zu löschen. Voraussetzung: Die Benutzer besitzen das Recht „Agent Zielgruppen verwenden“. Zielgruppen ändern Dieses Recht benötigen Benutzer, um für eine Zielgruppe Einstellungen manuell zu ändern. Voraussetzung: Die Benutzer besitzen das Recht „Agent Zielgruppen verwenden“. Tab. 24-19: Rechtepaket Zielgruppen Berichte Rechtepaket: Berichte Recht Beschreibung Agent ‘Berichte‘ verwenden Dieses Recht benötigen Benutzer, um den Agent Berichte (im Reiter (Globale Einstellungen) und in den Reitern der einzelnen Mailinglisten) zu sehen und zu verwenden. Tab. 24-20: Rechtepaket Berichte Recht Beschreibung Agent ‘Dateien & Webseiten‘ verwenden Dieses Recht benötigen Benutzer, um den Agent Dateien an E-Mails anhängen seiten (im Reiter wenden. Dateien & Web- (Globale Einstellungen)) zu sehen und zu ver- Dieses Recht benötigen Benutzer, um Dateien an E-Mails (z.B. an Mailings oder An- und Abmeldemails) anzuhängen. Voraussetzung: Die Benutzer besitzen das Recht „Agent Mailings verwenden.“ Webseite hinzufügen Dieses Recht benötigen Benutzer, um Webseiten anzulegen und zu bearbeiten. Voraussetzung: Die Benutzer besitzen das Recht „Agent Dateien & Webseiten verwenden“. Datei löschen Administration Dateien & Webseiten Rechtepaket: Dateien & Webseiten Dieses Recht benötigen Benutzer, um hochgeladene Dateien zu löschen. Voraussetzung: Die Benutzer besitzen das Recht „Agent Dateien & Webseiten verwenden“. Webseite löschen Dieses Recht benötigen Benutzer, um in Inxmail Professional angelegte Webseiten zu löschen. Voraussetzung: Die Benutzer besitzen das Recht „Agent Dateien & Webseiten verwenden“. Bilder in E-Mails einbetten Dieses Recht benötigen Benutzer, um Bilder in E-Mails (z.B. in Mailings oder E-Mail-Abfolgen) einzufügen. Voraussetzung: Die Benutzer besitzen das Recht „Agent Mailings verwenden“. Webseite veröffentlichen Dieses Recht benötigen Benutzer, um in Inxmail Professional angelegte Webseiten zu veröffentlichen. Voraussetzung: Die Benutzer besitzen das Recht „Agent Dateien & Webseiten verwenden“. 269 Inxmail Professional Recht 24 Einstellungen (bei Lizenz) Beschreibung Datei hochladen und für alle Dieses Recht benötigen Benutzer, um an folgenden Stellen Dateien Listen freigeben hochzuladen und für alle Mailinglisten freizugeben: Datei hochladen und für eine Liste freigeben ● wenn Dateien im Reiter (Globale Einstellungen) > Agent Dateien & Webseiten hochgeladen werden Voraussetzung: Die Benutzer besitzen das Recht „Agent Dateien & Webseiten verwenden“. ● wenn Bilder in Mailings eingefügt werden Voraussetzung: Die Benutzer besitzen das Recht „Agent Mailings verwenden“. ● wenn Dateien an Mailings angehängt werden Voraussetzung: Die Benutzer besitzen das Recht „Agent Mailings verwenden“. Dieses Recht benötigen Benutzer, um Dateien hochzuladen und für eine Mailingliste freizugeben. Hinweis: Für Informationen, an welchen Stellen die Dateien hochgeladen und freigegeben werden können, siehe oben (Recht „Datei hochladen und für alle Listen freigeben“). Dieses Recht benötigen Benutzer, um Dateien hochladen, aber nicht freigeben zu können. Hinweis: Für Informationen, an welchen Stellen die Dateien hochgeladen werden können, siehe oben (Recht „Datei hochladen und für alle Mailinglisten freigeben“). Webspaces hinzufügen Dieses Recht benötigen Benutzer, um neue Webspaces in Inxmail Professional anzulegen. Voraussetzung: Die Benutzer besitzen die Rechte „Agent Dateien & Webseiten verwenden“ und „Webspaces verwenden“. Webspaces verwenden Dieses Recht benötigen Benutzer, um Webspaces zu verwalten und zu verwenden. Voraussetzung: Die Benutzer besitzen die Rechte „Agent Dateien & Webseiten verwenden“. Tab. 24-21: Rechtepaket Dateien & Webseiten Rechtepaket: Mailversand Recht Mailversand Administration Datei hochladen und nicht freigeben Beschreibung Agent ‘Mailings‘ verwenden Dieses Recht benötigen Benutzer, um den Agent Mailings (in den Reitern der einzelnen Mailinglisten) zu sehen und zu verwenden. Darstellungstest starten Dieses Recht benötigen Benutzer, um einen neuen Darstellungstest für ein Mailing zu starten. Voraussetzung: Der optionalen Service „Darstellungstest“ wurde erworben und die Benutzer besitzen das Recht „Agent Mailings verwenden“. Test-Verteiler bearbeiten Dieses Recht benötigen Benutzer, um für das Versenden von Test-EMails Testverteiler anzulegen und zu bearbeiten. Voraussetzung: Die Benutzer besitzen das Recht „Agent Mailings verwenden“. Mailings senden Dieses Recht benötigen Benutzer, um Mailings zu versenden. Voraussetzung: Die Benutzer besitzen das Recht „Agent Mailings verwenden“. Test-E-Mails senden Dieses Recht benötigen Benutzer, um Test-E-Mails zu versenden. Voraussetzung: Die Benutzer besitzen das Recht „Agent Mailings verwenden“. 270 Inxmail Professional 24 Einstellungen (bei Lizenz) Recht Beschreibung Mailing ohne Freigabe versenden Dieses Recht benötigen Benutzer, um Mailings auch dann ohne Freigabe zu versenden, wenn in Inxmail Professional eingestellt ist, dass grundsätzlich eine Freigabe erforderlich ist. Voraussetzung: Die Benutzer besitzen das Recht „Agent Mailings verwenden“. Tab. 24-22: Rechtepaket Mailversand E-MailAbfolge Rechtepaket: E-Mail-Abfolge Recht Beschreibung Agent ‘E-Mail-Abfolge‘ verwenden Dieses Recht benötigen Benutzer, um den Agent E-Mail-Abfolge (in den Reitern der einzelnen Mailinglisten) zu sehen und zu verwenden. Tab. 24-23: Rechtepaket E-Mail-Abfolge Recht Beschreibung Agent ‘An- und Abmeldungen‘ verwenden Dieses Recht benötigen Benutzer, um den Agent An- und Abmeldungen (in den Reitern der einzelnen Mailinglisten) zu sehen und zu verwenden. Tab. 24-24: Rechtepaket An- und Abmeldungen Synchronisation Rechtepaket: Synchronisation Recht Beschreibung Agent ‘Synchronisation‘ ver- Dieses Recht benötigen Benutzer, um den Agent Synchronisation wenden (im Reiter (Globale Einstellungen) im Bereich Verwaltung) zu sehen und zu verwenden. Tab. 24-25: Rechtepaket Synchronisation Vorlagen Rechtepaket: Vorlagen Recht Administration An- und Abmeldungen Rechtepaket: An- und Abmeldungen Beschreibung Agent ‘Vorlagen‘ verwenden Dieses Recht benötigen Benutzer, um den Agent Vorlagen (im Reiter (Globale Einstellungen) und in den Reitern der einzelnen Mailinglisten) zu sehen und zu verwenden. Vorlagen hinzufügen Dieses Recht benötigen Benutzer, um neue Vorlagen anzulegen und bestehende Vorlagen zu kopieren. Voraussetzung: Die Benutzer besitzen die Rechte „Agent Vorlagen verwenden“ und „Vorlagen ändern“. Vorlagensammlung Management Dieses Recht benötigen Benutzer, um in der Inxmail Professional Vorlagensammlung Vorlagen zu importieren oder zu löschen. Voraussetzung: Die Benutzer besitzen das Recht „Agent Vorlagen verwenden“. Vorlagen löschen Dieses Recht benötigen Benutzer, um in Inxmail Professional angelegte Vorlagen zu löschen Voraussetzung: Die Benutzer besitzen das Recht „Agent Vorlagen verwenden“. Vorlagen ändern Dieses Recht benötigen Benutzer, um in Inxmail Professional angelegte Vorlagen zu bearbeiten. Voraussetzung: Die Benutzer besitzen das Recht „Agent Vorlagen verwenden“. 271 Inxmail Professional 24 Einstellungen (bei Lizenz) Tab. 24-26: Rechtepaket Vorlagen Testprofile Rechtepaket: Testprofile Recht Beschreibung Agent ‘Testprofile‘ verwenden Dieses Recht benötigen Benutzer, um den Agent Testprofile bearbeiten Testprofile (im Rei- ter (Globale Einstellungen) und in den Reitern der einzelnen Mailinglisten) zu sehen und zu verwenden. Dieses Recht benötigen Benutzer, um Testprofile zu bearbeiten. Voraussetzung: Die Benutzer besitzen das Recht „Agent Testprofile verwenden“. Tab. 24-27: Rechtepaket Testprofile Textbausteine Rechtepaket: Textbausteine Recht Beschreibung Agent ‘Bausteine‘ verwenden Dieses Recht benötigen Benutzer, um den Agent Bausteine hinzufügen Dieses Recht benötigen Benutzer, um neue Bausteine anzulegen und bestehende Bausteine zu kopieren. Bausteine (im Rei- Administration ter (Globale Einstellungen) und in den Reitern der einzelnen Mailinglisten) zu sehen und zu verwenden. Voraussetzung: Die Benutzer besitzen die Rechte „Agent Bausteine verwenden“ und „Vorlagen ändern“. Bausteine löschen Dieses Recht benötigen Benutzer, um in Inxmail Professional angelegte Bausteine zu löschen. Voraussetzung: Die Benutzer besitzen das Recht „Agent Bausteine verwenden“. Bausteine ändern Dieses Recht benötigen Benutzer, um in Inxmail Professional angelegte Bausteine zu bearbeiten. Voraussetzung: Die Benutzer besitzen das Recht „Agent Bausteine verwenden“. Tab. 24-28: Rechtepaket Textbausteine Zugriffsrechte Rechtepaket: Zugriffsrechte Recht Beschreibung Agent ‘Zugriffsrechte‘ verwenden Dieses Recht benötigen Benutzer, um die Agenten und Zugriffsrechte (Verwaltung) (im Reiter stellungen)) zu sehen und zu verwenden. Zugriffsrechte (Globale Ein- Zugriff auf alle Mailinglisten Dieses Recht benötigen Benutzer, um automatisch für alle in Inxmail Professional angelegten Mailinglisten den Agent Zugriffsrechte (im Reiter der einzelnen Mailinglisten) zu sehen und zu verwenden. Hinweis: Um das Recht für einzelne Mailinglisten zu vergeben, siehe 5.3.4 Zugriffsrechte der Mailingliste einrichten. Tab. 24-29: Rechtepaket Zugriffsrechte 24.1.6 Übersicht: Standardrollen Nach der Installation von Inxmail Professional finden Sie im Reiter (Globale Einstellungen) > Agent Benutzer > Reiter Rollen folgende Standardrollen: ● 4 Standardrollen Administrator Diese Rolle ist für Benutzer gedacht, die administrative Aufgaben in Inxmail übernehmen. 272 Inxmail Professional ● 24 Einstellungen (bei Lizenz) Benutzer Diese Rolle ist für Benutzer gedacht, die in Inxmail Professional keine administrative Aufgaben übernehmen, aber zusätzlich zum Erstellen und Versenden von Mailings weitere Funktionen benötigen (z.B. das Generieren von Berichten oder das Anlegen von Zielgruppen). ● Redakteur Diese Rolle ist für Benutzer gedacht, die in Inxmail Professional Mailings erstellen und versenden. ● API-Benutzer Diese Rolle ist für „technische“ Benutzer gedacht, die die API-Schnittstelle nutzen. Zusätzlich gibt es die versteckte Rolle „Supervisor“. Sie ist dem Benutzer „Supervisor“ zugeordnet (siehe 24.1.1 Benutzer neu anlegen). Der Supervisor hat alle Rechte (d.h. zusätzlich noch mehr Rechte als der Administrator.) Die Rolle „Supervisor“ kann nicht eingesehen oder verändert werden. Die Rolle „Supervisor“ besitzt bei ASP-Kunden die Inxmail GmbH. Bei Lizenz-Kunden besitzt die Rolle der entsprechende Systembeauftragte des Unternehmens. Die Standardrollen besitzen standardmäßig folgende Rechtepakete: Rechtepaket Rolle „Administrator“ Rolle „Benutzer“ Rolle „Redakteur“ Rolle „API-Benutzer“ Inxmail Professional Client x x x - Automatisierte Anmeldung am Inxmail Professional Server durch Plug-ins - - - - Inxmail-API - - - x Empfängerspalten x x Nur das Recht „Spaltenanordnung, -breite und sichtbarkeit verstellen“ - Listen x x - - Mailserver x - - - Empfänger x Alle Rechte bis auf Nur das Recht das Recht „Agent Empfänger verwenden“ „Bouncestatus zurücksetzen“ Plug-ins - Alle Rechte bis auf das Recht „Plugins installieren, die nicht als vertrauenswürdig eingestuft sind“ - Rechtepakete der Standardrollen Administration Sie können die Rechte dieser Standard-Rollen ändern. Zudem können Sie neue Rollen definieren und diesen Rechte zuweisen (siehe 24.1.2 Rolle neu anlegen). Nur das Recht „Empfänger abmelden / wieder anmelden“ - 273 Inxmail Professional Rolle „Administrator“ Rolle „Benutzer“ Rolle „Redakteur“ Alle Rechte bis auf die Rechte „Globale Agenten Eigenschaften und Eigenschaften (Verwaltung) verwenden“ und „Administrative Eigenschaften bearbeiten“ Rolle „API-Benutzer“ Eigenschaften x Benutzer x - - - Aktionen x x - - Schwarze Liste x x - - E-Mail-Konnektor x x x - Posteingang & Bounces x x - - Content x x Nur das Recht „Agent Content verwenden“ - Zielgruppen x x Nur das Recht „Agent Zielgruppen verwenden“ - Berichte x x Dateien & Webseiten x x Nur die Rechte „Agent Dateien & Webseiten verwenden“, „Dateien an EMails anhängen“, „Bilder in E-Mails einbetten“, „Datei hochladen und nicht freigeben“, „Webspaces hinzufügen“ und „Webspaces verwenden“ Mailversand x Alle Rechte bis auf das Recht „Mailing ohne Freigabe senden“ Nur die Rechte „Agent Mailings verwenden“, „Darstellungstest starten“ und „Test-E-Mails senden“ - E-Mail-Abfolge x x x - An- und Abmeldungen x x x - Synchronisation x x - - Vorlagen x x Alle Rechte bis auf das Recht „Vorlagensammlung Management“ - Testprofile x x Nur das Recht „Agent Testprofile verwenden“ - - - Nur die Rechte „Webspaces hinzufügen“ und „Webspaces verwenden“ Administration Rechtepaket 24 Einstellungen (bei Lizenz) 274 Inxmail Professional Rechtepaket 24 Einstellungen (bei Lizenz) Rolle „Administrator“ Rolle „Benutzer“ Rolle „Redakteur“ Rolle „API-Benutzer“ Textbausteine x x x - Zugriffsrechte Nur das Recht „Agent Zugriffsrechte verwenden“ - - - Tab. 24-30: Standardmäßig eingestellte Rechte der Standardrollen 24.2 Mailserver Überblick ● E-Mail-Empfang einrichten Um E-Mails empfangen zu können, müssen Sie in Inxmail Professional Konten auf dem POP3-Mailserver einrichten und diese mit dem Mailserver verbinden. ● Überblick: Einstellungen E-Mail-Versand einrichten Um E-Mails versenden zu können, müssen Sie in Inxmail Professional Konten auf dem SMTP-Mailserver einrichten und diese mit dem Mailserver verbinden. Administration 24.2.1 E-Mail-Empfang einrichten Sie müssen mindestens folgende POP3-Mailserver-Konten für den E-MailEmpfang einrichten: ● ein News-POP3-Mailserver-Konto, in das z.B. E-Mails der Kategorien Antworten, Spam, Autoresponder oder Beschimpfungen eingehen ● ein Bounce-POP3-Mailserver-Konto, in das z.B. E-Mails der Kategorien Spam (Bounces), Softbounce, Hardbounce, Unbekannter Bounce oder Autoresponder Bounce eingehen Alle in Ihr News-POP3-Mailserver-Konto eingehenden E-Mails finden Sie später im Agent Posteingang & Bounces > Reiter Posteingang (siehe 13.2.2 Rückläufer anzeigen und filtern). Alle in Ihr Bounce-POP3-Mailserver-Konto eingehenden E-Mails finden Sie später im Agent Posteingang & Bounces > Reiter Bounces. Sie können Konten auf beliebig vielen POP3-Mailservern definieren. Inxmail Professional führt ein automatisches Load-Balancing zwischen den POP3Mailservern durch. Geben Sie nicht Ihr normales E-Mail-Konto an, sondern richten Sie ein spezielles Konto nur für Inxmail Professional ein. Inxmail Professional entfernt alle E-Mails von diesem Konto. 1. Klicken Sie im Reiter (Globale Einstellungen) > Agent Mailserver > Reiter E-Mail-Empfang auf die Schaltfläche (Mailserver-Konto neu hinzufügen). POP3-Mailserver-Konto anlegen 275 Inxmail Professional 24 Einstellungen (bei Lizenz) Abb. 24-6: Agent Mailserver > Reiter E-Mail-Empfang 2. Richten Sie im Reiter Mailserver-Einstellungen über folgende Felder das POP3Mailserver-Konto ein: Feld Beschreibung E-Mail-Adresse (Pflichtfeld) E-Mail-Adresse des Bounce- oder News-Kontos POP3 Mail Server (Pflichtfeld) DNS-Name des POP3-Mailservers Benutzername (Pflichtfeld) Benutzernamen des POP3-Mailservers Passwort (Pflichtfeld) Passwort des POP3-Mailservers Max. E-Mails pro Intervall Anzahl der E-Mails, die maximal pro E-Mail-Abruf vom POP3-Mailserver abgeholt werden können (z.B. „100“, um pro Abruf maximal 100 E-Mails abzuholen; „0“, um immer alle E-Mails pro Verbindung abzuholen) POP3-Mailserver-Konto einrichten Administration Die Felder des Reiters Mailserver-Einstellungen werden für die Einrichtung eines neuen POP3-Mailserver-Kontos freigeschaltet. Hinweis: Beachten Sie, dass keine Eingrenzung (der abzurufenden E-Mails) bei sehr hohem E-Mail-Aufkommen zu hoher Serverlast und Speicherproblemen führen kann. Zielliste Möglichkeit, eine in Inxmail Professional angelegte Mailingliste festzulegen, auf die sich das Konto bezieht Bounce-Adresse Möglichkeit, das POP3-Mailserver-Konto als Bounce-Konto (aktiviertes Feld) oder als News-Konto (deaktiviertes Feld) zu definieren VERP aktivieren Möglichkeit, den VERP zu aktivieren, um später Bounces einzelnen Mailinglisten und Mailings zuordnen zu können VERP Adress-Trennzeichen Zeichen, das der POP3-Mailserver als VERP-Adress-Trennzeichen verwendet Tab. 24-31: POP3-Konto für E-Mail-Empfang einrichten (Kontoeinstellungen) 3. Zusätzlich können Sie im Reiter Allgemeine Einstellungen Einstellungen vornehmen, die für alle angelegten POP3-Mailserver-Konten gültig sind. Kontenübergreifende Einstellungen einrichten 276 Inxmail Professional 24 Einstellungen (bei Lizenz) Dabei stehen Ihnen folgende Felder zur Verfügung: Feld Beschreibung Empfang-Intervall[s] Möglichkeit festzulegen, in welchem Intervall (d.h. nach welchem Zeitabstand in Sekunden nach dem letzten Abruf) Inxmail Professional die E-Mails vom POP3-Mailserver abruft (z.B. alle 60 Sekunden) Voraussetzung: Das Kontrollkästchen Automatisch neue Mails abholen muss aktiviert sein, damit Inxmail Professional die E-Mails generell automatisch vom POP3-Mailserver abruft. Automatisch neue E-Mails Bei Aktivierung dieses Kontrollkästchens ruft Inxmail Professional abrufen automatisch die neuen E-Mails vom POP3-Mailserver ab. Hinweis: Wenn Sie das Kontrollkästchen nicht aktivieren, werden die E-Mails nur dann vom POP3-Mailserver abgeholt, wenn Sie auf die Schaltfläche (Mails abrufen) klicken. Tab. 24-32: POP3-Konto für E-Mail-Empfang einrichten (Allgemeine Einstellungen) 4. Speichern Sie Ihre Angaben. Das Konto erscheint in der Tabelle. Mailserver-Konto in der Tabelle und klicken Sie dann auf die Schaltfläche (Verbindung zum Mailserver aktivieren). Sie können die Verbindung zum POP3-Mailserver auch wieder deaktivieren. Klicken Sie dazu auf die Schaltfläche deaktivieren). (Verbindung zum Mailserver Bei erfolgreicher Aktivierung sehen Sie in der Tabellenspalte Zustand den Eintrag „aktiv“. Sie haben ein neues POP3-Mailserver-Konto eingerichtet. Damit alle in Ihr News-POP3-Mailserver-Konto eingehenden E-Mails im Agent Posteingang & Bounces > Reiter Posteingang landen, müssen Sie zusätzlich die E-Mail-Adresse des News-Kontos in den Eigenschaften Ihrer Mailingliste hinterlegen (siehe 5.3.3 Einrichten der Eigenschaften von Mailinglisten > Fortgeschrittene Eigenschaften). Damit alle in Ihr Bounce-POP3-Mailserver-Konto eingehenden E-Mails im Agent Posteingang & Bounces > Reiter Bounces landen, müssen Sie zusätzlich die E-Mail-Adresse des Bounce-Kontos in den Eigenschaften Ihrer Mailingliste hinterlegen (siehe 5.3.3 Einrichten der Eigenschaften von Mailinglisten > Administrative Eigenschaften). Verbindung zum Mailserver aktivieren Administration 5. Um die Verbindung zum POP3-Mailserver zu aktivieren, wählen Sie das POP3- Wenn Sie auf die Schaltfläche (Mails abrufen) klicken, dann ruft Inxmail Professional Ihre Bounces und Rückläufer in dem Moment vom POP3Mailserver ab. Wenn für ein POP3-Mailserver-Konto keine Verbindung zum Mailserver aktiviert ist, dann können Sie das bereits angelegte Konto in der Tabelle markieren und dann: ● die Kontoeinstellungen in den Reitern Mailserver-Einstellungen und Allgemeine Einstellungen bearbeiten ● das Konto über die Schaltfläche (Löschen) löschen 277 Inxmail Professional 24 Einstellungen (bei Lizenz) 24.2.2 E-Mail-Versand einrichten Sie können Konten auf beliebig vielen SMTP-Servern definieren. Inxmail Professional führt ein automatisches Load-Balancing zwischen den SMTPServern durch. SMTP-Konto anlegen Administration 1. Klicken Sie im Reiter (Globale Einstellungen) > Agent Mailserver > Reiter E-Mail-Versand auf die Schaltfläche (Mailserver-Konto neu hinzufügen). Die Felder im Bereich Einstellungen des E-Mail-Accounts werden für die Einrichtung eines neuen SMTP-Mailserver-Kontos freigeschaltet. Abb. 24-7: Agent Mailserver > Reiter E-Mail-Versand 2. Richten Sie im Bereich Einstellungen des E-Mail-Accounts über folgende Felder das SMTP-Mailserver-Konto ein: Feld Beschreibung Name Namen für das neu anzulegende Konto SMTP-Mailserver-Konto einrichten Hinweis: Sie können einen beliebigen Namen wählen. Wenn Sie keinen Namen angeben, dann verwendet Inxmail Professional Ihre Angaben im Feld SMTP Mailserver. 278 24 Einstellungen (bei Lizenz) Feld Beschreibung Typ des Mailservers (Pflichtfeld) Zuordnung des SMTP-Mailservertyps: SMTP Mailserver / Port ● Standardmailserver Dieser Mailservertyp versendet Mailings aus allen Mailinglisten. Wenn Sie keinen Prioritätsmailserver definieren, versendet der Standardmailserver auch Test- und Bestätigungs-EMails. ● Listenmailserver Dieser Mailservertyp versendet nur Mailings aus den Mailinglisten, denen er zugewiesen ist. Jeder Mailingliste können Sie genau einen Listenmailserver zuordnen (siehe 5.3.3 Einrichten der Eigenschaften von Mailinglisten). Verwenden Sie den Listenmailserver, wenn Sie z.B. einen Mailserver explizit für den Versand einer Mailingliste verwenden möchten. Der Listenmailserver übernimmt dann für diese Mailingliste die Aufgaben des Standardmailservers und des Prioritätsmailservers. Typische Anwendungsfälle für Listenmailserver sind die Versendung von sicherheitskritischen Mailings und verschlüsselte Versendungen. ● Prioritätsmailserver Dieser Mailservertyp versendet Test- und Bestätigungs-EMails. Wenn Sie keinen Prioritätsmailserver festlegen, übernehmen die Standardmailserver die Versendung der Test- und Bestätigungs-E-Mails. Administration Inxmail Professional (Pflichtfeld) 1. Feld: DNS-Adresse des SMTP-Mailservers (z.B. mail.company.de) 2. Feld: Port des SMTP-Mailservers Mailserver verwendet Host-Name, den der Mailserver verwendet, wenn er mit anderen nach außen eine andere Mailservern (d.h. nach außen) kommuniziert IP-Adresse, als die oben angegebene (wird im Mailtest verwendet) Max. Verbindungen Anzahl der maximal möglichen Verbindungen, die der Mailserver zur gleichen Zeit zu anderen Mailservern haben kann Empfehlung: Maximal 5 gleichzeitige Verbindungen gewährleisten eine gute Versandgeschwindigkeit. Verbindung zum Mailser- Um für SMTP-Mailserver, die eine E-Mail-Annahmebeschränkung ver nach einer bestimmten besitzen, Angaben zum Verbindungsaufbau festzulegen Anzahl versandter E-Mails neu aufbauen Authentifizierung Um für SMTP-Mailserver, die eine SMTP-Authentifizierung benötigen, den Benutzernamen und das Passwort anzugeben TLS, wenn möglich, aktivieren Um die Verbindung (wenn möglich) vom Inxmail-Server zum SMTPMailserver über das TLS-Protokoll zu verschlüsseln Versandrate beschränken Möglichkeit, die Anzahl der pro Stunde verschickbaren E-Mails einzugrenzen Tab. 24-33: SMTP-Konto für den E-Mail-Versand einrichten 3. Speichern Sie Ihre Angaben. Das Konto erscheint in der Tabelle. 4. Um die Verbindung zum SMTP-Mailserver zu aktivieren, wählen Sie das Konto in der Tabelle und klicken Sie dann auf die Schaltfläche (Verbindung zum Mailserver aktivieren). Verbindung zum Mailserver aktivieren Sie können die Verbindung zum SMTP-Mailserver auch wieder deaktivieren. Klicken Sie dazu auf die Schaltfläche deaktivieren). (Verbindung zum Mailserver 279 Inxmail Professional 24 Einstellungen (bei Lizenz) Bei erfolgreicher Aktivierung zeigt die Tabellenspalte Zustand den Eintrag „aktiv“ an. Sie haben ein neues SMTP-Konto eingerichtet. Wenn für ein SMTP-Mailserver-Konto keine Verbindung zum Mailserver aktiviert ist, dann können Sie das bereits angelegte Konto in der Tabelle markieren und dann: ● die Kontoeinstellungen im Bereich Einstellungen des Mail-Accounts bearbeiten ● das Konto über die Schaltfläche (Löschen) löschen 24.3 Globale Zugriffsrechte (Verwaltung) Überblick Überblick: Einstellungen Administration Standardmäßig haben nur Personen im Reiter (Globale Einstellungen) auf den Bereich Verwaltung Zugriff, denen die Rolle Supervisor zugewiesen ist. Für alle anderen Rollen und Benutzer ist der Bereich Verwaltung nicht sichtbar. Damit weitere Benutzer bzw. Rollen den Bereich Verwaltung sehen können, müssen Sie für diese die entsprechenden Zugriffsrechte einrichten. Benutzer, die das Zugriffsrecht für den Bereich Verwaltung besitzen, erhalten automatisch den Reiter (Globale Einstellungen) und sehen dort den Bereich Verwaltung. Sie sehen aber nicht automatisch die Agenten des Bereichs Verwaltung (z.B. den Agent Mailserver). Dazu müssen Sie zusätzlich den Benutzern die Zugriffsrechte für die einzelnen Agenten zuweisen (siehe 24.1.1 Benutzer neu anlegen und 24.1.5 Übersicht: Rechte). Globale Zugriffsrechte (Verwaltung) einrichten 1. Klicken Sie auf den Reiter (Verwaltung). (Globale Einstellungen) > Agent Zugriffsrechte 2. Aktivieren Sie alle Benutzer und Rollen, die Zugriff auf den Bereich Verwaltung erhalten sollen. Zugriff zuweisen 3. Speichern Sie Ihre Angaben. Sie haben weiteren Benutzern oder Rollen das Zugriffsrecht für den Bereich Verwaltung zugewiesen. 24.4 Globale Eigenschaften (Verwaltung) Überblick Sie müssen die globalen Eigenschaften (Verwaltung) von Inxmail Professional einrichten, damit folgende Funktionen in Inxmail Professional verwendet werden können: ● Qualitäts- und Darstellungstest ● Webseiten-Verlinkung und Link-Tracking ● Versenden von wöchentlichen Status-E-Mails zur Server-Auslastung ● Verwenden von Bedingungen (z.B. in Mailingtexten), die sich auf Empfängerreaktionen (z.B. „HasClicked“, „HasOpened“) beziehen (sofern die Einwilligung der Empfänger vorhanden ist) Überblick: Einstellungen 280 Inxmail Professional ● 24 Einstellungen (bei Lizenz) Versandausschluss nicht erreichbarer Empfänger Globale Eigenschaften (Verwaltung) einrichten (Globale Einstellungen) > Agent Eigenschaften Abb. 24-8: Agent Eigenschaften (Verwaltung) 2. Richten Sie im Bereich Administrative Eigenschaften über folgende Felder die globalen Eigenschaften (Verwaltung) ein: Feld Beschreibung Qualitätstest Kennung Kennungsnummer für den Inxmail Professional Service „Qualitätstest“ Admin. Eigenschaften einrichten Administration 1. Klicken Sie auf den Reiter (Verwaltung). Hinweis: Als ASP-Kunde steht Ihnen der Qualitätstests standardmäßig zur Verfügung. Als Lizenz-Kunde können Sie den Qualitätstest optional erwerben und in Inxmail Professional integrieren. Der Qualitätstest dient dazu, Folgendes zu untersuchen: ● prüft Ihr Mailing auf spam- und phishing-verdächtige Inhalte ● prüft die Zustellbarkeit des Mailings ● prüft, ob alle Links aktiv sind Weitere Informationen zum Qualitätstests finden Sie unter 11.3 Qualitätstest. Ihre Kennungsnummer erhalten Sie von Ihrem Inxmail Professional Anbieter. Qualitätstest ServiceAdresse URL für den Aufruf des Qualitätstest Hinweis: Inxmail Professional ruft für den im Qualitätstest enthaltenen Anti-Spam-Test einen Webservice von einem Service-Provider auf. Für diesen Aufruf benötigt Inxmail Professional die entsprechende URL. Die URL erhalten Sie von Ihrem Inxmail Professional Anbieter. 281 Inxmail Professional 24 Einstellungen (bei Lizenz) Feld Beschreibung Darstellungstest Kennung Ihre Kennungsnummer für den Inxmail Professional Service „Darstellungstest“ Hinweis: Sie können den Darstellungstest optional erwerben und in Inxmail Professional integrieren. Mit dem Darstellungstest können Sie Ihr Mailing in verschiedenen externen E-Mail-Programmen betrachten. Weitere Informationen zum Darstellungstest finden Sie unter 11.2 (Optional) Darstellungstest. Ihre Kennungsnummer erhalten Sie von Ihrem Inxmail Professional Anbieter. Darstellungstest Passwort Passwort für den Darstellungstest Ihr Passwort erhalten Sie von Ihrem Inxmail Professional Anbieter. Darstellungstest ServiceAdresse URL für den Aufruf des Darstellungstests E-Mail-Adresse des System-Mail Absenders E-Mail-Adresse, die als Absenderadresse für alle System- und Administrations-E-Mails (E-Mails, die an Personen mit administrativen Aufgaben geschickt werden können, z.B. Benachrichtigungsmails bei Bounces, bei E-Mail-Konnektor-Fehlern) angegeben wird (z.B. eine No-Reply-Absenderadresse) Beispiel: Diese Absenderadresse wird auch für die automatisierte Weiterleitung von Bounces und Rückäufern verwendet (siehe 13.3.1 Automatisierte Verwaltung einstellen). Achten Sie darauf, dass Sie hier keine Absenderadresse angeben, die selbst Bounces oder Rückläufer verursacht (z.B. weil der Bearbeiter im Urlaub ist). Verwenden Sie daher z.B. eine No-Reply-Adresse wie „[email protected]“. Hinweis: Wenn Sie in diesem Feld keine E-Mail-Adresse angeben, generiert Inxmail Professional automatisch eine E-Mail-Adresse. E-Mail-Adresse des Status-Mail Empfängers E-Mail-Adresse, an die eine wöchentliche Status-E-Mail über die Serverauslastung geschickt werden soll Wenn Sie keine wöchentlichen Status-E-Mails wünschen, lassen Sie das Feld leer. URL für Webseiten-Verlinkung (Pflichtfeld) URL wird für Folgendes benötigt: ● für den Aufruf von Inxmail Professional internen Webseiten (z.B. Webseiten, die mit den JSP-Vorlagen erstellt wurden, siehe 19 JSP-Vorlagen für Webseiten) Administration Die URL erhalten Sie von Ihrem Inxmail Professional Anbieter. ● für die [%application-url] (z.B. Link zur Alternativansicht, siehe 15 Mailings (fortgeschrittene Redaktion)) Hinweis: Sie können dieselbe URL wie im Feld URL für LinkTracking angeben. Beispiel: http://my.inxmail-server.de:8080/inxmail2 URL für Link-Tracking (Pflichtfeld) URL wird für Folgendes benötigt: ● um zu zählen, wie oft auf einen Link geklickt wird siehe (15 Mailings (fortgeschrittene Redaktion)) ● um die Links im Mailing umzuleiten Beispiel: http://my.inxmail-server.de:8080/inxmail2 Tracking-Proxy Möglichkeit, das Tracken von Links über einen Tracking-Proxy zu aktivieren Voraussetzung: Sie besitzen die passende Lizenz für einen Tracking-Proxy. Klicken Sie dazu auf die Schaltfläche , aktivieren Sie dann im Dialogfenster das Optionsfeld Ja und geben Sie die ID des TrackingProxys an. Hinweis: Wenn Sie den Tracking-Proxy aktivieren, dann achten Sie darauf, dass im Feld URL für Link-Tracking die URL auf den Tracking-Proxys verweist. 282 Inxmail Professional Feld 24 Einstellungen (bei Lizenz) Beschreibung Bedingung auf Bei Aktivierung dieses Kontrollkästchens können in z.B. MailingEmpfängerreaktionen akti- texte, Zielgruppendefinitionen oder Aktionen Bedingungen vieren eingebunden werden, die sich auf Empfängerreaktionen beziehen (z.B. „HasClicked“ oder „HasOpened“ siehe 22.3.2 Empfängerfunktionen). Hinweis: Beachten Sie, dass Sie die Einwilligung Ihrer Empfänger für die Verwendung dieser Bedingungsfunktionen benötigen. Schwellenwert zur Kennzeichnung „nicht erreichbar“ Festlegung des Schwellenwerts (Anzahl an Hardbounces) für nicht erreichbare Empfänger (E-Mail-Adressen) Geben Sie die Anzahl an Hardbounces an, die für eine E-MailAdresse mindestens auftreten muss, damit der Empfänger der EMail-Adresse automatisch als „nicht erreichbar“ gekennzeichnet wird (d.h. durch einen roten Punkt vor dem Empfänger in der Empfängertabelle, siehe 6.2.2 Informationen in der Empfängertabelle). Hinweis: Wenn Sie in diesem Feld den Wert „0“ angeben, dann werden werden E-Mail-Adressen nie als „nicht erreichbar“ gekennzeichnet. Hinweis: Sie können die Kennzeichnung „nicht erreichbar“ manuell für einen Empfänger aufheben. Rechtsklicken Sie dazu in der Empfängertabelle auf den Benutzer und wählen Sie im Kontextmenü den Eintrag Empfänger als erreichbar markieren. Versandausschluss nicht erreichbarer Empfänger Bei Aktivierung dieses Kontrollkästchens werden als „nicht erreichbar“ gekennzeichnete Empfänger (siehe Beschreibung des Felds Schwellenwert zur Kennzeichnung „nicht erreichbar“) beim Versand von Mailings und E-Mails ausgeschlossen. Tab. 24-34: Globale Eigenschaften (Verwaltung) einrichten 3. Speichern Sie Ihre Angaben. Sie haben die globalen Eigenschaften (Verwaltung) eingerichtet. Administration Hinweis: Als „nicht erreichbar“ gekennzeichnete E-Mail-Adressen können in Inxmail Professional vom Versand ausgeschlossen werden (siehe Feld Versandausschluss nicht erreichbarer Empfänger). 283 Inxmail Professional 25 Einstellungen (optional) 25 Einstellungen (optional) In diesem Kapitel erfahren Sie, welche Einstellungen Sie in der Software zusätzlich vornehmen können, um Inxmail Professional Ihren Bedürfnissen entsprechend einzurichten: In diesem Kapitel Beachten Sie, dass Änderungen dieser Einstellungen die Funktionalität von Inxmail Professional beeinflussen können. ● Anpassen vorkonfigurierter Einstellungen für die Zuordnung von Bounces und Rückläufern zu Kategorien (z.B. zur Kategorie „Spam“) ● Einrichten des E-Mail-Konnektors, um in einem CMS-System oder einem EMail-Client erstellte E-Mails automatisch über Inxmail Professional versenden zu können ● Einrichten von Webspaces, um Dateien auf Webspaces speichern zu können 25.1 Bounces und Rückläufer Wenn Sie Mailings verschickt haben, erhalten Sie fast immer Rückläufer (Antworten) und Bounces (nicht zustellbare E-Mails). Bounces & Rückläufer Weitere Informationen zu Bounces und Rückläufern finden Sie unter 13 Bounces und Rückläufer. Standardmäßig landen Bounces und Rückläufer in Inxmail Professional imReiter (Globale Einstellungen) > Agent Posteingang & Bounces > Reiter Bounces bzw. im Reiter Posteingang. Dabei ordnet Inxmail Professional Rückläufer und Bounces bestimmten Kategorien zu (z.B. Kategorie „Spam“, „Antwort“, „Softbounce“ oder „Hardbounce“). Diese Zuordnungsfunktion können Sie wie folgt anpassen: ● Softbounces in Hardbounces aufwerten Damit Inxmail Professional optional Bounces der Kategorie „Softbounce“ nach einer bestimmten Fehleranzahl (d.h. nach einer bestimmten Anzahl nicht zustellbarer E-Mails für eine E-Mail-Adresse) in Bounces der Kategorie „Hardbounces“ aufwertet und als solche behandelt, müssen Sie Einstellungen vornehmen. ● Überblick: Einstellungen Administration Überblick Kategorieregeln bearbeiten Die Zuordnung von Rückläufern und Bounces in Kategorien erfolgt anhand standardmäßig festgelegter Kategorieregeln. Sie können diese Kategorieregeln ändern. 25.1.1 Softbounces in Hardbounces aufwerten Beachten Sie, dass die Aufwertung von Softbounces zu Hardbounces dazu führen kann, dass der E-Mail-Versand um bis zu 30 Prozent langsamer wird. 284 Inxmail Professional 25 Einstellungen (optional) 1. Klicken Sie auf den Reiter (Globale Einstellungen) > Agent Bounces > Reiter Optionen. Posteingang & 2. Aktivieren Sie das Kontrollkästchen. 3. Geben Sie die Fehleranzahl (d.h. Anzahl an nicht zustellbaren E-Mails an eine E-Mail-Adresse) an, nach der Inxmail Professional Softbounces zu Harbounces aufwerten soll. 4. Speichern Sie Ihre Angaben. Inxmail Professional wertet Hardbounces auf. ab sofort entsprechend Softbounces Aufwertung einrichten in 25.1.2 Kategorieregeln bearbeiten Verändern Sie die Regeln nur, wenn Sie sich in der Perl-Syntax auskennen! Bei Syntax-Fehlern kann der Agent Posteingang & Bounces möglicherweise nicht mehr korrekt arbeiten. 1. Klicken Sie auf den Reiter (Globale Einstellungen) > Agent Bounces > Reiter Kategorien. Administration Abb. 25-1: Agent Posteingang & Bounces > Reiter Optionen Posteingang & 2. Wählen Sie in der Tabelle die Kategorie, für die Sie die Kategorieregeln bearbeiten möchten. 3. Klicken Sie auf die Schaltfläche (Regeleditor ein-/ausblenden). Regeleditor anzeigen 285 Inxmail Professional 25 Einstellungen (optional) Abb. 25-2: Regeleditor 4. Klicken Sie im Reiter Regel-Editor auf die Schaltfläche (Bearbeiten). Sie können die Bearbeitung einer Regel über die Schaltfläche (Abbrechen) abbrechen. 5. Bearbeiten Sie die Kategorieregeln im Regel-Editor. Beachten Sie dabei, dass jede Zeile mit der Angabe eines Zeilentyps beginnt. Es gibt folgende Zeilentypen: - NEW: Trennt einzelne Regelblöcke Kategorieregel bearbeiten Administration Der Regeleditor erscheint. - SUBJECT: Bezieht sich auf die „Betreff“-Zeile - TEXT: Bezieht sich auf den Inhalt einer E-Mail - HEADER: Bezieht sich auf den E-Mail-Header (wird z.B. für die Festlegung des Spam-X-Level verwendet) - DNS: Bezieht sich auf ein Feld im E-Mail-Inhalt (wird z.B. für Bounces verwendet, die einem bestimmten Format entsprechen; ist in einem Regelblock nicht kombinierbar mit SUBJECT oder TEXT) 286 Inxmail Professional 25 Einstellungen (optional) Beispiel: SUBJECT (?i)(out(\W|\_|\-)+of(\W|\_|\-)+(the(\W|\_|\-)+)?of+ice) SUBJECT (?i)(abwesenheitsnotiz|feriennotiz|urlaubsnotiz|urlaub) SUBJECT (?i)(autoresponder|automated response) TEXT (?i)(autoresponder|automated response) NEW TEXT (?i)(autoresponder|automated response) TEXT (?i)(out(\W|\_|\-)+of(\W|\_|\-)+(the(\W|\_|\-)+)?of+ice) TEXT (?i)(abwesenheitsnotiz|feriennotiz|urlaubsnotiz|urlaub) Kategorien „Spam“ und „Spam Bounce“: Um schon Mailings mit geringen Spam-Merkmalen der Kategorie „Spam“ oder der Kategorie „Spam (Bounce)“ zuzuordnen, können Sie z.B. in der entsprechenden Kategorieregel das Spam-X-Level von standardmäßig „8“ auf „4“ heruntersetzen. 6. Um Ihre Änderungen der Kategorieregeln zu testen, klicken Sie auf den Reiter Regeln testen und gehen Sie dann wie folgt vor: Kategorieregel testen Administration Im obigen liest sich die logische Verknüpfung so: ((1.Zeile ODER 2.Zeile ODER 3.Zeile) UND 4.Zeile) ODER (6.Zeile ODER 7.Zeile ODER 8.Zeile). Somit trifft die Kategorie dann zu, wenn entweder eine der ersten drei SUBJECT-Regeln und gleichzeitig die (obere) TEXT-Regel zutrifft oder eine der drei (unteren) TEXT-Regeln. Abb. 25-3: Regeln testen a. Wählen Sie im Reiter Posteingang oder im Reiter Bounces eine E-Mail aus, für die Sie den Test durchführen möchten. b. Um diese E-Mail für den Test zu übertragen, klicken Sie im Reiter Kategorien > Reiter Regeln testen auf die Schaltfläche (Markierte E-Mail übernehmen). Die E-Mail-Daten werden in die Eingabefelder des Reiters Regeln testen übernommen. c. Um den Test zu starten, klicken Sie auf die Schaltfläche (Test starten). Im Bereich rechts neben den Eingabefeldern sehen Sie das Testergebnis. 287 Inxmail Professional 25 Einstellungen (optional) 7. Wenn Sie Ihre Änderungen für die Kategorie übernehmen möchten, speichern Sie Ihre Angaben. Wenn Sie Ihre Änderungen verwerfen möchten, klicken Sie im Reiter Regel-Editor auf die Schaltfläche (Abbrechen). Inxmail Professional ordnet Rückläufer und Bounces ab sofort nach den geänderten Kategorieregeln zu. 25.2 E-Mail-Konnektor Den E-Mail-Konnektor verwenden Sie, damit Benutzer E-Mails in einem CMS-System oder E-Mail-Client erstellen können. Die Benutzer versenden anschließend die E-Mails an (eine bestimmte E-Mail-Adresse von) Inxmail Professional. Inxmail Professional leitet die E-Mail dann automatisch als Mailing an festgelegte Empfänger weiter. E-Mail-Konnektor Sie können auch einstellen, dass der E-Mail-Konnektor ggf. Antworten von Empfängern auf die verschickten Mailings weiterleitet (z.B. an alle anderen Empfänger der Mailingliste). Weiterleitung von Antworten Informationen zur Verwendung des E-Mail-Konnektors finden Sie unter 21.1 Verwenden des E-Mail-Konnektors. Um den E-Mail-Konnektor verwenden zu können, sind folgende Einstellungen notwendig: Überblick: Einstellungen 1. Mailingliste einrichten Da der Inxmail Professional E-Mail-Konnektor immer einer Mailingliste zugeordnet ist, müssen Sie zunächst eine Mailingliste inkl. Empfängerdaten anlegen. Anschließend müssen Sie die Mailingliste einem POP3-Mailserver-Konto zuordnen (an dessen Adresse die Benutzer E-Mails aus dem CMS-System versenden können). 2. E-Mail-Konnektor einrichten Administration Überblick Damit Sie den E-Mail-Konnektor für die aktuelle Mailingliste verwenden können, müssen Sie ihn einrichten und aktivieren. 3. Protokoll einrichten, anzeigen und filtern Um anzuzeigen, welche E-Mails der E-Mail-Konnektor verarbeitet bzw. nicht verarbeitet hat, müssen Sie die Protokollierung des E-Mail-Konnektors einrichten und dann aufrufen. Voraussetzungen ● Folgende Agenten werden im Reiter der Mailingliste angezeigt (siehe 5.3.2 Weitere Agenten zu Mailinglisten hinzufügen/löschen): - Agent E-Mail-Konnektor - Agent Mailings Voraussetzungen 25.2.1 Mailingliste einrichten 1. Legen Sie im Reiter (Listenübersicht) eine neue Mailingliste an und legen Sie für die Mailingliste die Empfänger fest, an die der E-Mail-Konnektor die Mailings versenden soll (siehe 5.3 Anlegen und Einrichten von Mailinglisten). Mailingliste anlegen 288 Inxmail Professional 25 Einstellungen (optional) 2. Fügen Sie der Mailingliste die Agenten E-Mail-Konnektor, Mailings und An- und Abmeldungen hinzu (siehe 5.3 Anlegen und Einrichten von Mailinglisten). 3. Speichern Sie Ihre Angaben 4. Erstellen Sie im Reiter (Globale Einstellungen) > Agent Mailserver > Reiter E-Mail-Empfang für den E-Mail-Empfang ein neues POP3-Mailserver-Konto (siehe 24.2.1 E-Mail-Empfang einrichten). POP3-Mailserver-Konto zuordnen Beachten Sie dabei Folgendes: a. Geben Sie im Reiter Mailserver-Einstellungen im Feld Zielliste die (zuvor erstellte) Mailingliste an, an deren Empfänger der E-Mail-Konnektor die Mailings weiterleiten soll. 5. Speichern Sie Ihre Angaben. Sie haben die für den E-Mail-Konnektor benötigte Mailingliste eingerichtet. Sobald Sie den E-Mail-Konnektor aktivieren (siehe 25.2.2 E-Mail-Konnektor einrichten), leitet Inxmail Professional alle in das POP3-Konto eingehenden EMails als Mailing an die Empfänger der Mailingliste weiter. Administration b. Überprüfen Sie im Reiter Allgemeine Einstellungen, ob das Auswahlfeld Automatisch neue Mails abholen aktiviert ist. Falls es nicht aktiviert ist, aktivieren Sie es. 289 Inxmail Professional 25 Einstellungen (optional) 25.2.2 E-Mail-Konnektor einrichten E-Mail-Konnektor > Reiter Administration 1. Klicken Sie auf den Reiter der Mailingliste > Agent Einstellungen. Abb. 25-4: Agent E-Mail-Konnektor > Reiter Einstellungen 2. Um den E-Mail-Konnektor zu aktivieren, klicken Sie auf die Schaltfläche Inaktiv. Wenn Sie für die Mailingliste noch kein Konto auf dem POP3-Mailserver eingerichtet haben (siehe 25.2.1 Mailingliste einrichten), erscheint eine Fehlermeldung. 3. Richten Sie im Bereich Sicherheitseinstellungen über folgende Felder ein, von welchen Personen (d.h. Absenderadressen) der E-Mail-Konnektor E-Mails (z.B. Antworten auf Mailings) an die Empfänger der Mailingliste weiterleitet: Feld E-MailKonnektor aktivieren Sicherheitseinstellungen Beschreibung Absenderadressen aller Bei Aktivierung des Optionsfelds leitet der E-Mail-Konnektor E-Mails Empfänger der Mailingliste von allen Empfängern der Mailingliste weiter. Nur diese Absenderadres- Bei Aktivierung des Optionsfelds leitet der E-Mail-Konnektor nur Esen Mails von den im Eingabefeld angegebenen E-Mail-Adressen weiter. Hinweis: Trennen Sie die E-Mail-Adressen durch ein Komma. 290 Inxmail Professional 25 Einstellungen (optional) Feld Beschreibung Jede beliebige Absenderadresse Bei Aktivierung des Optionsfelds leitet der E-Mail-Konnektor E-Mails von allen Personen weiter (z.B. auch von Personen, die das Mailing nur zur Information von einem Empfänger weitergeleitet bekommen haben). Passwortschutz aktivieren Bei Aktivierung des Kontrollkästchens akzeptiert der E-Mail-Konnektor nur E-Mails, die im Betreff das im Eingabefeld festgelegte Passwort enthalten (z.B.müssen die E-Mails im Betreff „[$Approved: r&tzfb2]“ für das festgelegte Passwort „r&tzfb2“ enthalten). Hinweis: So können Sie gewährleisten, dass bei aktiviertem Kontrollkästchen Jede beliebige Absenderadresse keine unbefugten Personen E-Mails versenden. Tab. 25-1: Sicherheitseinstellungen einrichten Feld Beschreibung Absenderadresse der ursprünglichen E-Mail Bei Aktivierung dieses Optionsfelds wird die ursprüngliche Absenderadresse der (weitergeleiteten) E-Mail übernommen. Absenderadresse der Mailingliste “xxx“ Bei Aktivierung dieses Optionsfelds wird die für die Mailingliste eingestellte Absenderadresse verwendet (siehe 5.3.3 Einrichten der Eigenschaften von Mailinglisten). Absenderadresse Tab. 25-2: Absenderadresse einrichten 5. Geben Sie im Bereich Inhalt über folgende Felder an, ob Inxmail Professional vor der Weiterleitung der Mailings Texte zur Kopf- und Fußzeile bzw. zum Betreff hinzufügen soll: Feld Beschreibung Kopfzeile hinzufügen, Fußzeile hinzufügen Bei Aktivierung dieser Kontrollkästchen können Sie Texte angeben, die Inxmail Professional vor der Weiterleitung in die Kopf- oder Fußzeilen der Mailings einfügt (z.B. eine personalisierte Anrede in der Kopfzeile, ein Copyright-Vermerk oder Abmelde-Link in der Fußzeile). Inhalt Administration 4. Richten Sie im Bereich Verwendete Absenderadresse im generierten Mailing über folgende Felder die Absenderadresse der vom E-Mail-Konnektor versendeten Mailings ein: Hinweis: Sie können hier auch Platzhalter zur Personalisierung einsetzen (siehe 10 Mailings (Redaktion)). Präfix vor Betreff hinzufügen Bei Aktivierung dieses Kontrollkästchens können Sie ein Präfix angeben, das Inxmail Professional vor der Weiterleitung in den Betreff des Mailings einfügt (z.B. Ihren Firmennamen). Tab. 25-3: Kopf- und Fußzeile einrichten 6. Speichern Sie Ihre Angaben. Sie haben den E-Mail-Konnektor aktiviert und eingerichtet. Inxmail Professional leitet jetzt alle in dem (mit der Mailingliste verknüpften) POP3-Konto eingehenden E-Mails an die Empfänger der Mailingliste weiter. 291 Inxmail Professional 25 Einstellungen (optional) 25.2.3 Protokoll einrichten, anzeigen und filtern E-Mail-Konnektor > Reiter Administration 1. Klicken Sie auf den Reiter der Mailingliste > Agent Protokoll. Abb. 25-5: Agent E-Mail-Konnektor > Reiter Protokoll 2. Richten Sie über folgende Felder ein, ob Inxmail Professional protokollieren soll, welche E-Mails der E-Mail-Konnektor verarbeitet bzw. nicht verarbeitet hat: Feld Beschreibung Erfolge protokollieren Bei Aktivierung dieses Kontrollkästchens protokolliert Inxmail Profesional im aktuellen Reiter die E-Mails, die erfolgreich vom E-MailKonnektor verarbeitet wurden. Fehler protokollieren Bei Aktivierung dieses Kontrollkästchens erstellt Inxmail Professional einen Protokolleintrag, wenn der E-Mail-Konnektor eine E-Mail nicht verarbeiten konnte. So können Sie prüfen, ob Ihre E-Mail tatsächlich über den E-MailKonnektor als Mailing versandt worden ist. Zu protokollierende Ereignisse festlegen Tab. 25-4: Protokollierung einrichten 3. Richten Sie über folgende Felder ein, ob Inxmail Professional automatische Benachrichtigungen versenden soll, wenn der Mailingversand über den E-MailKonnektor erfolgreich bzw. fehlerhaft war: Feld Beschreibung Benachrichtigungen an folgende E-Mail-Adresse senden E-Mail-Adresse, an die Inxmail Professional entsprechende Benachrichtigungen verschickt Benachrichtigungen einrichten 292 Inxmail Professional 25 Einstellungen (optional) Feld Beschreibung Bei Erfolgen benachrichtigen Bei Aktivierung dieses Kontrollkästchen verschickt Inxmail Professional Benachrichtigungen bei erfolgreichem Mailingversand Bei Fehlern benachrichtigen Bei Aktivierung dieses Kontrollkästchen verschickt Inxmail Professional Benachrichtigungen bei fehlgeschlagenem Mailingversand Tab. 25-5: Benachrichtigung einrichten 4. Geben Sie an, ob Inxmail Professional die Protokolleinträge des E-Mail-Konnektors regelmäßig löschen soll. Im Feld Protokolleinträge regelmäßig löschen, die älter sind als: geben Sie ggf. zusätzlich an, im Abstand von wie vielen Tagen, Wochen, Monaten oder Jahren Inxmail Professional die Einträge löschen soll. Löschung von Protokolleinträge einrichten Sie können die Protokolleinträge auch manuell löschen. Wählen Sie dazu die Schaltfläche Protokoll jetzt löschen. Ein Dialogfenster erscheint. Wählen Sie im Dialogfenster, ob Inxmail Professional alle Protokolleinträge des E-Mail-Konntektors löschen soll oder nur die Protokolleinträge, die vor einem bestimmten Zeitraum (X Tage, Wochen, Monate oder Jahre) erstellt wurden. 6. Um die Protokolleinträge zu filtern, gehen Sie wie folgt vor: a. Um die Filtereinstellungen aufzuklappen, klicken Sie auf Filter. Protokolleinträge filtern b. Legen Sie über die Optionsfelder (Keinen Filter über das Datum, Die letzten ... Tage, Von... bis...) fest, ob ein Datumsfilter angewandt werden soll. c. Geben Sie über das Kontrollkästchen Status und die Auswahlliste an, ob EMails nach ihrem (E-Mail-Konnektor-Verarbeitungs-)Status gefiltert werden sollen. d. Klicken Sie auf die Schaltfläche Filter anwenden. Die Protokollanzeige wird aktualisiert. Sie haben die Protokollierung des E-Mail-Konnektors eingerichtet. Die Tabelle der Protokolleinträge enthält nur noch die Protokolleinträge, die mit Ihren Filtereinstellungen übereinstimmen. Administration 5. Speichern Sie Ihre Angaben. 25.3 Webspaces Überblick Ein Webspace ist ein Speicherplatz auf einem Server, auf den authorisierte Benutzer Dateien (z.B. Bilder, Texte) hochladen können. Webspace Informationen zur Verwendung von Webspaces finden Sie unter 21.3 Verwenden von Webspaces. Sie können sich von der Inxmail GmbH einen neuen Webspace (inxshare) einrichten lassen. Inxmail Webspace Alternativ können Sie auch einen eigenen Webspace (d.h. einen WebDAV-, FTPoder FTPS-Server) in Inxmail Professional verwenden. Dazu müssen Sie diesen Webspace in Inxmail Professional hinzufügen und einrichten. Überblick: Einstellungen 293 Inxmail Professional 25 Einstellungen (optional) Webspace neu hinzufügen 1. Um das Dialogfenster Webspace neu einrichten zu öffnen, klicken Sie im Reiter (Globale Einstellungen) > Agent Dateien & Webseiten > Reiter Webspaces auf die Schaltfläche (Webspace neu hinzufügen). Dialogfenster Webspace neu hinzufügen öffnen Abb. 25-6: Dialogfenster Webspace neu einrichten 2. Richten Sie im Dialogfenster den Webspace über folgende Felder ein: Feld Beschreibung Name Name des Webspace Hinweis: Wenn Sie keinen Namen angeben, dann verwendet Inxmail Professional automatisch den Host-Namen als WebspaceNamen. Protokoll Das beim Hochladen/Herrunterladen vom Webspace verwendete Protokoll Host/Port (Pflichtfeld) Feld Host: Host des Webspace Webspace einrichten Administration Das Dialogfenster erscheint. Feld Port: Port des Webspace Hinweis: Sie müssen nur dann einen Port angeben, wenn Sie keinen Standard-Port verwenden. Pfad Die Dateien des Webspace sind über das Internet öffentlich zugänglich Pfad des Webspace, auf den authorisierte Benutzer zugreifen können (d.h. entweder auf den gesamten Webspace oder nur auf ein Verzeichnis des Webspace): ● Gesamter Webspace: „/“ ● Bestimmtes Verzeichnis: „/pics“ Wenn Sie möchten, dass Benutzer in ihre Mailings auf Bilder referenzieren können, die im Webspace abgespeichert sind, dann aktivieren Sie das Kontrollkästchen. Geben Sie zusätzich die Webadresse des Webspace an (denn nur bei aktiviertem Kontrollkästchen können diese verlinkten Bilder im Webbrowser der Empfänger angezeigt werden). 294 Inxmail Professional Feld 25 Einstellungen (optional) Beschreibung Benutzername und Pass- Wenn Sie möchten, dass alle authorisierten Benutzer automatisch wort für alle Benutzer fest- beim Zugriff auf den Webspace angemeldet werden (d.h. beim legen Zugriff auf den Webspace erscheint keine Passwortabfrage), aktivieren Sie das Feld und geben Sie den Benutzernamen und das Passwort des Webspace an. Bei deaktiviertem Kontrollkästchen müssen sich Benutzer immer mit dem Benutzernamen und dem Passwort für den Webspace anmelden, wenn Sie auf den Webspace zugreifen. Tab. 25-6: Webspace neu einrichten 3. Bestätigen Sie Ihre Angaben mit OK. Der Webspace erscheint in der Tabelle. Die authorisierten Benutzer können nun den Webspace verwenden. Sie können einen bereits angelegten Webspace in der Tabelle markieren und dann: über die Schaltfläche ● über die Schaltflächen erstellen ● über die Schaltfläche (Bearbeiten) bearbeiten (Kopieren) und (Einfügen) eine Kopie (Löschen) löschen Der Webspace wird aus Inxmail Professional gelöscht. Die hochgeladenen Daten bleiben aber auf dem Webspace erhalten. Administration ● 295 Inxmail Professional 26 Integration weiterer Anwendungen (optional) 26 Integration weiterer Anwendungen (optional) In diesem Kapitel erfahren Sie, welche optionalen (teils kostenpflichtigen) Anwendungen Sie in Inxmail Professional integrieren können: ● Inxmail Professional API-Schnittstelle, um andere IT-Systeme an Inxmail Professional anzubinden und Daten abzugleichen ● Inxmail Professional Datenbank Synchronisationsdienst DBSync, um die Empfängerdaten in Inxmail Professional mit denen aus SQL-Datenbanken abzugleichen (unidirektional) ● Eigene oder bereits (von der Inxmail GmbH bzw. deren Partnern) entwickelte Plug-ins, um die Funktionalität von Inxmail Professional zu erweitern In diesem Kapitel Für weitere Informationen zu diesen Anwendungen und deren Bestellung kontaktieren Sie uns unter „[email protected]“. Zusätzlich erfahren Sie, welche Einstellungen Sie für die Integration dieser Anwendungen vornehmen müssen. Überblick Die Verwendung der API-Schnittstelle setzt Programmierkenntnisse (Java, NET oder PHP) voraus. Die optional integrierbare API-Schnittstelle ist die Inxmail Professional Programmierschnittstelle für Java, NET und PHP. Damit können Sie Inxmail Professional an Ihre bestehende IT-Landschaft anbinden, z.B. an folgende Systeme: ● CMS (z.B. Typo3, RedDot) ● CRM-System (z.B. CAS genesisWorld, Microsoft Dynamics CRM) ● ERP-System (z.B. SAP) ● E-Commerce Shops (z.B. Oxid eSales, XtCommerce) Die API-Schnittstelle ermöglicht den Datenaustausch zwischen Inxmail Professional und Ihrem System. So können Sie z.B. Empfängerdaten abgleichen oder voll automatisiert aus Ihrem System Mailings in Inxmail Professional anlegen, mit Inhalt befüllen und versenden. Überblick: API Administration 26.1 Inxmail Professional API Informationen zur Installation und Verwendung der API-Schnittstelle finden Sie in der Inxmail Community unter Software Downloads > Inxmail API in den Handbüchern für Java, .Net und PHP5 der Inxmail Professional API Schnittstelle. 296 Inxmail Professional 26 Integration weiterer Anwendungen (optional) 26.2 Inxmail Professional DBSync Überblick Wenn Sie als ASP-Kunden DBSync verwenden, sind nachfolgende Einstellungen bereits vorkonfiguriert. Wenn Sie als Lizenzkunden DBSync verwenden, müssen diese Einstellungen vornehmen. Beachten Sie, dass nur Inxmail Professional Administratoren mit folgenden Rechten die Einstellungen vornehmen können: ● Sie besitzen die Zugriffsrechte auf den Reiter (Globale Einstellungen) > Bereich Verwaltung (siehe 24.3 Globale Zugriffsrechte (Verwaltung)). ● Sie besitzen die Rechte, um die Funktionen des Agenten tion zu verwenden (siehe 24.1.5 Übersicht: Rechte). Synchronisa- DBSyncService Informationen zur Installation von Inxmail Professional DBSync finden Sie in der Inxmail Community unter Software Downloads > Inxmail DBSync im Handbuch des DBSync-Services. Damit Inxmail Professional die Empfängerdaten abgleicht, müssen Sie Ihre DBSync-Quellen (SQL-Datenbanken) in Inxmail Professional einrichten. Überblick: Einstellungen Voraussetzungen ● Der Agent Synchronisation wird im Reiter (Globale Einstellungen) angezeigt (siehe 5.3.2 Weitere Agenten zu Mailinglisten hinzufügen/löschen). Voraussetzungen DBSync-Quelle einrichten 1. Klicken Sie im Reiter (Globale Einstellungen) > Agent Synchronisation > Reiter Sync-Quellen auf die Schaltfläche (Sync-Quelle neu anlegen). Die Felder auf dem Reiter Sync-Quellen werden für die Einrichtung der neuen DBSync-Quelle freigeschaltet. Abb. 26-1: Agent Synchronisation > Reiter Sync-Quellen Administration Mit dem optional integrierbaren Inxmail Professional Datenbank Synchronisationsdienst DBSync können Sie Empfängerdaten aus mehreren beliebigen SQLDatenbanken mit Inxmail Professional abgleichen (unidirektional). So erreichen Sie ohne Programmierung, dass jeder in Ihrer Kundendatenbank neu angelegte Kunde sofort für Ihre E-Mail-Marketing-Aktivitäten zur Verfügung steht. DB-SyncQuelle einrichten 297 Inxmail Professional 26 Integration weiterer Anwendungen (optional) 2. Um die entsprechende SQL-Datenbank zu verbinden, geben Sie einen Namen für die Synchronisationsquelle und die IP-Adresse an. 3. Speichern Sie Ihre Angaben. Die neue Synchronisationsquelle erscheint in der Tabelle. Ab sofort erkennt der DBSync-Service, wenn sich Daten in der Synchronisationsquelle ändern und synchronisiert automatisch die Daten in Inxmail Professional. Auf dem Reiter Protokoll können Sie nachvollziehen, wann die letzten 200 Synchronisationen stattgefunden haben. 26.3 Plug-ins Überblick Um die Funktionalität von Inxmail Professional zu erweitern, können Sie optional Plug-ins als Agenten in Inxmail Professional integrieren. Plug-ins Administration Informationen zur Verwendung von Plug-ins finden Sie unter 21.2 Verwenden von Plug-ins. Beachten Sie, dass Benutzer zur Verwendung eines Plug-ins alle Rechte benötigen, die das Plug-in benutzt. Ansonsten erhalten die Benutzer eine Fehlermeldung, sobald sie auf den Agenten des Plug-ins klicken. Sie können entweder eigene Plug-ins entwickeln, die Ihre firmenspezifischen Anforderungen erfüllen oder bereits bestehende Plug-ins installieren und konfigurieren (z.B. Plug-ins für Geomarketing-Berichte, Anbindungen an Webanalysetools oder Social Networks wie Twitter). Informationen zu bereits entwickelten Inxmail Professional Plug-ins und deren Bestellung finden Sie in der Inxmail Community unter Plug-in Store. Informationen zu den technischen Anforderungen bei der Plug-in-Erstellung finden Sie in der Inxmail Community unter Technik Know-how . Beachten Sie, dass Sie zur Entwicklung von Plug-ins bestimmte Rechte benötigen (siehe 24.1.5 Übersicht: Rechte > Rechtepaket „Inxmail-API“) Sie können uns gerne Ihre entwickelten Plug-ins zukommen lassen, damit wir diese auch für andere Kunden in der Inxmail Community zugänglich machen können. Informationen, wie Sie die Inxmail GmbH bei der Vermarktung Ihrer Plug-ins unterstützt, finden Sie in der Inxmail Community unter Marketing und Vertrieb. Um Plug-ins in Inxmail Professional zu verwenden, sind folgende Einstellungen notwendig: Überblick: Einstellungen 1. Plug-in installieren Um Plug-ins in Inxmail Professional verwenden zu können, müssen Sie diese installieren. 2. Abhängig vom Plug-in müssen Sie ggf. nach der Installation noch folgende Einstellungen vornehmen: - Zugriff festlegen (Plug-in-Proxy) - Plug-in konfigurieren 3. Plug-in deinstallieren Um in Inxmail Professional integrierte Plug-ins zu entfernen, müssen Sie diese deinstallieren. 298 Inxmail Professional 26 Integration weiterer Anwendungen (optional) 26.3.1 Plug-in installieren a. Klicken Sie auf den Reiter (Globale Einstellungen) > Agent Die Tabelle zeigt alle bei Ihnen bereits installierten Plug-ins an. Abb. 26-2: Agent Plug-ins b. Klicken Sie auf die Schaltfläche Das Dialogfenster erscheint. (Plug-in installieren). Plug-ins. Dialogfenster Plug-in installieren öffnen Administration 1. Öffnen Sie das Dialogfenster Plug-in installieren wie folgt: Abb. 26-3: Dialogfenster Plug-in installieren 1/3 2. Geben Sie im Dialogfenster Folgendes an: 299 Inxmail Professional 26 Integration weiterer Anwendungen (optional) a. Wählen Sie die zu installierende .ipd-Datei des Plug-ins und klicken Sie dann auf die Schaltfläche Weiter. Wenn das Plug-in nicht installiert werden kann, erscheint eine Fehlermeldung. Welche Plug-ins installiert werden können, steuern die Whitelist und die Blacklist des Inxmail Professional Servers: ● Whitelist: Alle in der Whitelist-Datei aufgeführten Plug-ins werden als vertrauenswürdig eingestuft und können installiert werden. ● Blacklist: Alle in der Blacklist-Datei aufgeführten Plug-ins können nicht installiert werden. Alle Plug-ins, die weder in der Whitelist noch in der Blacklist stehen, werden als nicht vertrauenswürdig behandelt. Sie können diese aber trotzdem installieren, wenn Ihnen das Rechtepaket „Plug-ins“ zugewiesen ist. Als Lizenzkunde können Sie die Whitelist und die Blacklist ändern. Informationen dazu finden in der Inxmail Community unter Software Downloads > Inxmail Server im Installationshandbuch des Inxmail Professional Servers. Als ASP-Kunde übernehmen wir Änderungen dieser Einstellungen für Sie. b. Das Dialogfenster zeigt alle Rechte, die das Plug-in bei der Ausführung benötigt (z.B. das Recht „Empfänger ändern“, wenn das Plug-in während der Ausführung Empfängerdaten ändert). Rechte freigeben Administration ● Abb. 26-4: Dialogfenster Plug-in installieren 2/3 Die Spalte Risiko der Tabelle zeigt, ob das Plug-in Rechte benötigt, die kritische Bereiche betreffen (z.B. weil die Rechte eine Änderung von Empfängerdaten oder Mailings ermöglichen). Bestätigen Sie mit Weiter, dass das Plug-in mit den angezeigten Rechten installiert werden darf. Klicken Sie alternativ auf die Schaltfläche Fertigstellen, wenn die Schaltfläche Weiter ausgegraut ist. In diesem Fall ist der nächste Dialogschritt für das Plug-in nicht notwendig. 300 Inxmail Professional 26 Integration weiterer Anwendungen (optional) c. Das Dialogfenster zeigt alle Mailinglisten bzw. Bereiche des Reiters (Globale Einstellungen) an, zu denen das Plug-in hinzugefügt werden kann. Abb. 26-5: Dialogfenster Plug-in installieren 3/3 Aktivieren Sie die Mailinglisten bzw. Bereiche, zu denen Sie das Plug-in hinzufügen möchten und klicken Sie auf Fertigstellen. Die Tabelle zeigt das neu installierte Plug-in an. Zu Mailinglisten hinzufügen Es werden folgende Informationen zum Plug-in angezeigt: ● Die Tabelle zeigt den Plug-in-Namen, den Hersteller und die Versionsnummer des Plug-ins. ● Unter der Tabelle sehen Sie im Reiter Beschreibung eine Beschreibung des Plug-ins und die URL des Webauftritts des Herstellers. ● Unter der Tabelle sehen Sie im Reiter Benötigte Rechte die Rechte, die das Plug-in benötigt bzw., die Sie zuvor im Dialogfenster zugewiesen haben. 3. Wenn das Plug-in bei der Ausführung auf Spalten der Empfängertabelle zugreifen muss, klicken Sie unter der Tabelle auf den Reiter Freigegebene Spalten und aktivieren Sie die entsprechenden Spalten. Administration Die .ipd-Datei gibt vor, zu welchen Mailinglisten bzw. Bereichen Sie das Plug-in hinzufügen können. Zusätzlich gibt die Datei vor, ob das Plug-in automatisch durch die Installation als Agent in den Mailinglisten bzw. Bereichen hinzufügt ist (oder ob Sie das Plug-in anschließend als Agent hinzufügen können, siehe 5.3 Anlegen und Einrichten von Mailinglisten). Zugriff auf Empfängerspalten freigeben Ob und ggf. auf welche Spalten der Empfängertabelle das Plug-in zugreifen muss, sehen Sie im Reiter Freigegebene Spalten im Bereich Informationen zu den freigegebenen Spalten. Wird dieser Bereich nicht angezeigt, dann muss das Plug-in auf keine Spalten zugreifen. 4. Wenn das Plug-in bei der Ausführung auf Mailinglisten bzw. Bereiche des Reiters (Globale Einstellungen) zugreifen muss, aktivieren Sie diese im Reiter Freigegebene Listen. Zugriff auf Reiter freigeben Ob und ggf. auf welche Mailinglisten bzw. Bereiche das Plug-in zugreifen muss, sehen Sie im Reiter Freigegebene Listen im Bereich Informationen zu den freigegebenen Listen. Wird dieser Bereich nicht angezeigt, dann muss das Plug-in auf keine Mailinglisten bzw. Bereiche zugreifen. 5. Speichern Sie Ihre Angaben. Sie haben das Plug-in installiert. 301 Inxmail Professional 26 Integration weiterer Anwendungen (optional) 26.3.2 Zugriff festlegen (Plug-in-Proxy) Ob Sie nach dem Installieren des Plug-ins noch den Plug-in-Zugriff über einen Proxy-Server festlegen müssen, ist abhängig vom Plug-in. 1. Um das Dialogfenster Plug-in-Zugriff konfigurieren zu öffnen, wählen Sie im Reiter (Globale Einstellungen) > Agent Plug-ins das Plug-in in der Tabelle. Klicken Sie dann auf die Schaltfläche (Zugriff festlegen). Dialogfenster Zugriff festlegen öffnen Abb. 26-6: Dialogfenster Plugin Zugriff konfigurieren 2. Wählen Sie im Dialogfenster unter Plug-in-Proxy eine der folgenden Proxy-Server-Einstellungen: - Keinen Proxy verwenden (wenn Sie für die Internetverbindung keinen ProxyServer verwenden) - Gleicher Proxy wie für Inxmail Server Verbindung (um Ihre Proxy-Server-Einstellungen vom Inxmail Professional Anmeldebereich zu übernehmen) Proxy-Server einstellen Administration Das Dialogfenster erscheint. - Geicher Proxy wie für Internetverbindungen (um Ihre Internet-Proxy-ServerEinstellungen vom Benutzermenü zu übernehmen, siehe 4.2 Internet Proxy einstellen) - Andere Proxy-Einstellung angeben (um einen anderen Proxy-Server einzustellen) 3. Wenn Sie den Eintrag Andere Proxy-Einstellungen angeben gewählt haben, dann geben Sie zusätzlich Folgendes im Dialogfenster an: - Geben Sie in den Feldern Proxy-Server: und Port: die HTTP-Adresse und die Portnummer des Proxy-Servers an. - Wenn Sie sich noch extra an den Proxy-Server anmelden müssen, dann aktivieren Sie das Kontrollkästchen Anmeldung an Proxy-Server notwendig und geben Sie in den darunterliegenden Feldern den Benutzername und das Passwort für den Proxy-Server an. 4. Bestätigen Sie mit OK. Sie haben für den Zugriff auf das Plug-in den Proxy-Server eingerichtet. 302 Inxmail Professional 26 Integration weiterer Anwendungen (optional) 26.3.3 Plug-in konfigurieren Ob Sie nach dem Installieren des Plug-ins noch das Plug-in konfigurieren müssen, ist abhängig vom Plug-in. Wenn das installierte Plug-in keine Konfiguration benötigt, dann ist die Schaltfläche (Plug-in konfigurieren) ausgegraut. 1. Um das Dialogfenster Plug-in konfigurieren zu öffnen, wählen Sie im Reiter (Globale Einstellungen) > Agent Plug-ins das Plug-in in der Tabelle. Klicken Sie dann auf die Schaltfläche (Plug-in konfigurieren). Dialogfenster Plug-in konfigurieren öffnen Das Dialogfenster erscheint. Das Dialogfenster zur Plug-in-Konfiguration wird vom Hersteller des Plugins selber gestaltet. Zur richtigen Konfiguration lesen Sie dessen Anleitung. Wenn Sie die Konfigurationseinstellungen des Plug-ins ändern möchten, dann beachten Sie, dass das Plug-in dazu aktuell nicht gestartet sein darf (siehe 21.2 Verwenden von Plug-ins). Sie haben das Plug-in konfiguriert und können es nun in Mailinglisten verwenden. 26.3.4 Plug-in deinstallieren 1. Wählen Sie im Reiter (Globale Einstellungen) > Agent Plug-ins das Plug-in in der Tabelle. Klicken Sie dann auf die Schaltfläche (Plug-in deinstallieren). Ein Meldungsfenster erscheint. 2. Um das Plug-in zu deinstallieren, bestätigen Sie das Meldungsfenster mit Ja. Inxmail Professional entfernt den Plug-in-Agent aus allen Mailinglisten (d.h. ggf. auch aus Mailinglisten, auf die Sie keinen Zugriff haben). Plug-in deinstallieren Administration 2. Nehmen Sie im Dialogfenster die Konfigurationseinstellungen für das Plug-in vor und klicken Sie dann auf Schließen. 303 Inxmail Professional 27 Weitere Aufgaben (bei Lizenz) 27 Weitere Aufgaben (bei Lizenz) In diesem Kapitel erfahren Sie, welche Administrationsaufgaben während des Einsatzes von Inxmail Professional in Ihrem Unternehmen anfallen können und wie Sie diese bearbeiten: ● Entsperren von Benutzerkonten, die automatisch nach zu vielen fehlgeschlagenen Anmeldeversuchen gesperrt wurden ● Zurücksetzen von Passwörtern ● Wiederherstellen gelöschter Mailings oder Webseiten ● Hinzufügen von Empfängern zur Schwarze Liste, um diese von Inxmail Professional auszuschließen In diesem Kapitel 27.1 Entsperren von Benutzerkonten ASP-Kunden, die nicht auf den Reiter (Globale Einstellungen) > Bereich Verwaltung zugreifen können, können diese Aufgabe nicht durchführen. Bei Lizenzkunden können nur Inxmail Professional Administratoren mit folgenden Rechten die Aufgabe durchführen: ● Zugriffsrechte auf den Reiter (Globale Einstellungen) > Bereich Verwaltung (siehe 24.3 Globale Zugriffsrechte (Verwaltung)) ● Rechte, um die Funktionen des Agenten 24.1.5 Übersicht: Rechte) Benutzer zu verwenden (siehe Aus Sicherheitsgründen sperrt Inxmail Professional Benutzerkonten, wenn Benutzer bei der Anmeldung zehn Mal hintereinander ein falsches Passwort angegeben haben. Diese Sperrung wird automatisch nach 30 Minuten aufgehoben. Damit die Benutzer nicht 30 Minuten auf die automatische Entsperrung warten müssen, können Sie die Benutzerkonten manuell entsperren. Überblick Administration Überblick Benutzerkonto entsperren 1. Wählen Sie im Reiter (Globale Einstellungen) > Agent Benutzer den Benutzer in der Tabelle. Benutzer > Reiter Benutzerdaten aufrufen 304 Inxmail Professional 27 Weitere Aufgaben (bei Lizenz) Im Reiter Einstellungen sehen Sie einen Hinweis, dass dieses Benutzerkonto aufgrund zu vieler fehlgeschlagener Anmeldeversuche gesperrt ist. 2. Klicken Sie im Hinweis auf den Link Sperrung sofort aufheben. Der Hinweis verschwindet und das Benutzerkonto ist entsperrt. Der Benutzer kann sich nun mit seinem alten Passwort wieder anmelden. Benutzerkonto entsperren Sie können zusätzlich zur Entsperrung des Benutzerkontos das Passwort des Benutzers zurückzusetzen (siehe 27.2 Zurücksetzen von Passwörtern). 27.2 Zurücksetzen von Passwörtern Überblick Administration Abb. 27-1: Gesperrtes Benutzerkonto ASP-Kunden, die nicht auf den Reiter (Globale Einstellungen) > Bereich Verwaltung zugreifen können, können diese Aufgabe nicht durchführen. Bei Lizenzkunden können nur Inxmail Professional Administratoren mit folgenden Rechten die Aufgabe durchführen: ● Zugriffsrechte auf den Reiter (Globale Einstellungen) > Bereich Verwaltung (siehe 24.3 Globale Zugriffsrechte (Verwaltung)) ● Rechte, um die Funktionen des Agenten 24.1.5 Übersicht: Rechte) Benutzer zu verwenden (siehe Wenn Benutzer ihr Inxmail Professional Passwort vergessen haben, können Sie dieses manuell zurücksetzen. Überblick Passwort zurücksetzen 1. Wählen Sie im Reiter (Globale Einstellungen) > Agent Benutzer den Benutzer in der Tabelle. Benutzer > Reiter Die Einstellungen für den Benutzer erscheinen in den Feldern auf den Reitern Einstellungen und Rollen/Rechte. Benutzerdaten aufrufen 305 Inxmail Professional 27 Weitere Aufgaben (bei Lizenz) 2. Ändern Sie im Bereich Passworteinstellungen im Feld Passwort das Passwort des Benutzers (z.B. auf „initial“). Geben Sie das geänderte Passwort nochmals im Feld Passwort bestätigen an. Neues Passwort festlegen 3. Wenn Sie möchten, dass der Benutzer bei der nächsten Anmeldung das von Ihnen angegebene (initiale) Passwort ändern muss, dann aktivieren Sie das Kontrollkästchen Passwortänderung erzwingen. Sie können dieses Kontrollkästchen nur aktivieren, wenn für den Benutzer die Kontrollkästchen Passwort läuft nie ab und Passwort kann nicht geändert werden deaktiviert sind. 4. Speichern Sie Ihre Angaben. Sie haben das Passwort für den Benutzer zurückgesetzt. 27.3 Wiederherstellen gelöschter Mailings oder Webseiten ASP-Kunden, die nicht auf den Reiter (Globale Einstellungen) > Bereich Verwaltung zugreifen können, können diese Aufgabe nicht durchführen. Bei Lizenzkunden können nur Inxmail Professional Administratoren mit folgenden Rechten die Aufgabe durchführen: ● Zugriffsrechte auf die Administrationsoberfläche des Inxmail Professional Servers Wenn Benutzer Mailings oder Webseiten in den Agenten Mailings, E-MailAbfolge oder Agent Dateien & Webseiten gelöscht haben, können Sie diese (innerhalb von 30 Tagen nach der Löschung) wiederherstellen. Gelöschte Mailings oder Webseiten wiederherstellen Sie können gelöschte Mailings nur innerhalb von 30 Tagen nach der Löschung wiederherstellen. Sie können nur Mailings oder Webseiten wiederherstellen, die in den Agenten Mailings, E-Mail-Abfolge oder Agent Dateien & Webseiten gelöscht wurden. Mailings von gelöschten Mailinglisten können nicht wiederhergestellt werden. Überblick Administration Überblick 306 Inxmail Professional 27 Weitere Aufgaben (bei Lizenz) 1. Öffnen Sie die webbasierte Administrationsoberfläche des Inxmail Professional Servers. Administrationsoberfläche Die Administrationsoberfläche öffnen Sie im Webbrowser. Als URL geben Sie die IP-Adresse oder den Namen des Rechners an, auf dem Sie den Inxmail Professional Server installiert haben sowie den Namen der Administrationsanwendung „inxadm“ (z.B. http://192.168.1.140/inxadm). Die Administrationsoberfläche ist nur in englischer Sprache verfügbar. Weitere Informationen zum Starten der Administrationsoberfläche finden Sie in der Inxmail Community unter Software Downloads > Inxmail Server im Installationshandbuch des Inxmail Professional Servers. 2. Klicken Sie in der Administrationsoberfläche auf die Inxmail Professional Administrationsanwendung (z.B. auf „inxmail4“). Die Seite Administration Tools erscheint. Administration Abb. 27-2: Administrationsoberfläche des Inxmail Professional Servers 1 Abb. 27-3: Administrationsoberfläche des Inxmail Professional Servers 2 3. Klicken Sie unter Operations auf Recover mailings. 307 Inxmail Professional 27 Weitere Aufgaben (bei Lizenz) Alle in den letzten 30 Tagen gelöschten Mailings, E-Mail-Abfolgen und Webseiten werden in der Tabelle angezeigt. Abb. 27-4: Administrationsoberfläche des Inxmail Professional Servers 3 4. Klicken Sie in der Zeile des zu löschenden Eintrags auf die Schaltfläche . Die Funktionalität Wiederherstellen ist standardmäßig aktiv, kann aber deaktiviert werden. Schaltfläche zum Wiederherstellen Sie haben das gelöschte Mailing wiederhergestellt. Damit das Mailing in der entsprechenden Mailingliste angezeigt wird, muss der Benutzer auf die Schaltfläche (Aktualisieren) klicken. ● Mailings, die im Agent Mailings gelöscht wurden und vor dem Löschen einen geplanten Versandzeitpunkt hatten, verlieren diesen Versandzeitpunkt bei der Wiederherstellung. ● Mailings im Zustand „Freigegeben“ behalten den Zustand „Freigegeben“ bei. ● Ein wiederhergestelltes E-Mail-Abfolge-Mailing wird (nach der Aktualisierung) im Agent E-Mail-Abfolge immer an letzter Stelle der Sequenz eingefügt. Diese Sequenz muss zum Wiederherstellen auf „inaktiv“ gesetzt werden. Eine Meldung weist Sie darauf hin. Administration Bei der Wiederherstellung gelten folgende Regeln: 27.4 Hinzufügen von Empfängern zur Schwarzen Liste Überblick Es können nur Inxmail Professional Administratoren mit folgenden Rechten die Aufgabe durchführen: ● Zugriffsrechte auf den Reiter (Globale Einstellungen) (siehe 24.3 Globale Zugriffsrechte (Verwaltung)) ● Rechte, um die Funktionen des Agenten (siehe 24.1.5 Übersicht: Rechte) Schwarze Liste zu verwenden Beachten Sie, dass durch das Hinzufügen von Empfängern zur Schwarzen Liste ggf. automatisch die Daten der betroffenen Empfängern aus allen Empfängertabellen gelöscht werden. Dies kann nicht mehr rückgängig gemacht werden. Sie können Empfänger zur Schwarzen Liste hinzufügen, damit deren E-Mail-Adressen generell von Inxmail Professional ausgeschlossen werden (z.B. nach Missbrauch-Beschwerden). Wenn Empfänger, die auf der Schwarzen Liste sind, sich an Ihren Mailinglisten anmelden, werden diese nicht in die Empfängertabelle eingetragen und erhalten Überblick 308 Inxmail Professional 27 Weitere Aufgaben (bei Lizenz) keine Mailings. Auch beim Import von Empfängerdaten werden keine E-Mail-Adressen in die Empfängertabellen übernommen, die auf der Schwarzen Liste sind. Empfänger aus Empfängertabelle löschen und in Schwarze Liste eintragen 1. Öffnen Sie eine Empfängertabelle (siehe 6.2.1 Empfängertabelle öffnen). 2. Wählen Sie (bei gedrückter STRG-Taste) die Empfänger in der Empfängertabelle, die Sie entsprechend markieren möchten. 3. Klicken Sie auf die Schaltfläche (Empfänger bearbeiten) und wählen Sie dann den Eintrag Empfänger der Schwarzen Liste hinzufügen. Ein Meldungsfenster erscheint. Empfänger in Schwarzen Liste verschieben 4. Bestätigen Sie das Meldungsfenster mit Ja. Die Daten dieser Empfänger werden aus allen Empfängertabellen Ihres Inxmail Professional Systems gelöscht. Zusätzlich wird im Reiter (Globale Einstellungen) > Agent Schwarze Liste ein Eintrag für jeden gewählten Empfänger erstellt. Eintrag (in der Schwarzen Liste) neu anlegen 1. Klicken Sie auf den Reiter Liste. (Globale Einstellungen) > Agent Schwarze In der Tabelle sehen Sie alle bereits in Ihrer Schwarzen Liste enthaltenen Empfänger. 2. Klicken Sie auf die Schaltfläche (Eintrag neu anlegen). In der Tabelle wird eine neue Zeile für den Eintrag angelegt. 3. Geben Sie in der Spalte E-Mail die entsprechende E-Mail-Adresse oder den Adressbereich an. Empfänger in der Schwarzen Liste eintragen Administration Abb. 27-5: Meldungsfenster Empfänger der Schwarzen Liste hinzufügen Beachten Sie beim Eintragen von ganzen Adressbereichen (z.B. *@firma.de), dass dadurch automatisch (und unwiederbringlich) die Daten von allen Empfängern gelöscht werden, die mit einer entsprechenden EMail-Adressen in Inxmail Professional angelegt sind. Geben Sie die E-Mail-Adresse oder den Adressbereich wie folgt an: E-Mail-Adresse/Adressbe- Auswirkung reich [email protected] Die Adresse „[email protected]“ ist gesperrt [email protected] Diese E-Mail-Adresse ist gesperrt info@* Alle Adressen mit „info@“ sind gesperrt spam* Alle mit „spam“ beginnenden Adressen sind gesperrt *.tv Keine Adressen aus Tuvalu erlaubt Tab. 27-1: Beispiele für Einträge der Schwarzen Liste 309 Inxmail Professional Sie haben den Empfänger der Scharzen Liste hinzugefügt. Sie können einen bereits zur Schwarzen Liste hinzugefügten Empfänger in der Tabelle markieren und dann über die Schaltfläche (Eintrag löschen) löschen. Der Reiter Protokoll protokolliert Folgendes: ● wenn Empfänger auf die Schwarze Liste gesetzt werden ● (sofern das Kontrollkästchen blockierte Adressen protokollieren aktiviert ist) wenn Empfänger, die auf der Schwarzen Liste sind, versuchen, sich an Ihren Mailinglisten anzumelden Administration 27 Weitere Aufgaben (bei Lizenz) 310 Glossar Agent Inxmail Professional ist aus Agenten aufgebaut. Jeder Agent erledigt eine bestimmte Aufgabe. Der Agent Mailings steuert zum Beispiel die Erstellung, den Test und den Versand von Mailings. Der Agent Aktionen steuert die Erstellung und die Nutzung von Aktionen. Aktionsabfolge In Inxmail Professional können Sie Aktionen und Folgeaktionen definieren, die bei einem bestimmten Ereignis ausgelöst werden. Aktionsabfolgen werden automatisch ausgeführt und ersparen dadurch viel manuelle Arbeit. API Application Programming Interface Dies ist eine Schnittstelle, durch die Inxmail Professional mit anderen Programmen kommunizieren kann. ASP Application Service Providing Ein Serverplatz wird zur Verfügung gestellt, auf dem eine Software läuft. Die Benutzer können via Internet auf die Software zugreifen. Installation, Backups und Administrationsaufwand entfallen. Attribute Empfänger-Attribute sind Empfängerdaten, wie z.B. der Vorname, der Nachname, der Ort, etc. HTML-Attribute sind Teile eines HTML-Befehls, wie z.B. die Größe. Autoresponder Automatisch versandte Antwort auf ein empfangenes Mailing. Blacklist In die Blacklist kann man E-Mail-Adressen eintragen, an die keine Mailings versendet werden sollen. Bounce Bounces sind E-Mails, die aufgrund eines Versendefehlers zum Sender zurückkommen. Dabei wird zwischen Soft-Bounces und Hard-Bounces unterschieden. Domain ● Soft-Bounces haben temporäre Ursachen, die das korrekte Zustellen eines Mailings verhindern. ● Hard-Bounces entstehen durch permanente Zustellungsprobleme, wie z.B. ungültige E-Mail-Adressen. Eine Domain im Internet ist ein zusammenhängender Teilbereich des hierarchischen DNS-Namensraumes. Die Domain www.inxmail.de besteht aus: ● der Top-Level-Domain „de“ ● der Second-Level-Domain „inxmail“ ● der Third-Level-Domain „www“ Eine Subdomain wäre z. B. ein „en“ zwischen Third- und Second-LevelDomain: www.en.inxmail.org. Double Opt-In Bezeichnet ein Verfahren, das bei der Anmeldung an Mailinglisten angewandt wird. Der Benutzer gibt hier explizit seine Zustimmung zum Erhalt der Newsletter. E-Mail-Abfolge Im Agent E-Mail-Abfolge können Serien-E-Mails versendet werden, die in einem bestimmten Abstand zueinander automatisch versendet werden. E-Mail-Client Der E-Mail-Client ist ein Programm, mit dem E-Mails gelesen, geschrieben und versendet werden können. E-Mail-Konnektor E-Mails können in E-Mail-Clients erstellt werden und anhand des Agenten E-Mail-Konnektor über Inxmail Professional versendet werden. Editor Im Editor wird der Inhalt der HTML- und Textmailings erstellt. Er ist ein Teil des Workflow-Schritts Redaktion. Empfänger Empfänger sind Adressaten von Mailinglisten. Sie besitzen eine eindeutige E-Mail-Adresse und zugehörige Empfänger-Attribute. Freigabe Mithilfe der Freigabe kann der Mailinginhalt von anderen Personen für den Versand freigegeben werden. HTML Hypertext Markup Language Dies ist eine textbasierte Auszeichnungssprache zur Darstellung von Inhalten wie Texten, Bildern und Hyperlinks in Dokumenten. Individualisierung Eine der Personalisierung verwandte Technik. Dabei können beim Massenversand eines Mailings über Befehle Variationen im Mailingtext pro Zielgruppe oder speziell für einen bestimmten Empfänger eingefügt werden. Java Objektorientierte Programmiersprache von SUN Microsystems Java-Anwendungen laufen ohne jegliche Änderung auf den meisten Plattformen. Inxmail Professional ist eine Java-Applikation. JSP JavaServer Pages Dies ist eine von Sun Microsystems entwickelte Technologie, die im Wesentlichen zur einfachen dynamischen Erzeugung von HTML- und XML-Ausgaben eines Webservers dient. Link Abkürzung von Hyperlink (aus dem Englischen für Verknüpfung, Verbindung, Verweis) Bezeichnet einen Verweis auf ein anderes Dokument in einem Hypertext, der durch das Hypertextsystem automatisch verfolgt werden kann. Mailing Bezeichnung für einen Newsletter in Inxmail Professional Mailingliste Mailinglisten gehören zu den wichtigsten Komponenten in Inxmail Professional. Mailinglisten speichern Mailings, zugehörige Empfängerdaten und alle Listeneinstellungen und -eigenschaften. Sie enthalten unterschiedliche Agenten. Newsletter Bei einem Mailing oder Newsletter handelt es sich um eine persönlich adressierte, massenhaft versandte elektronische Sendung. Newsletter Template Bei Newsletter Templates (speziellen Vorlagen) ist das Layout eines Mailings bereits vorgegeben. Es muss nur noch der Mailinginhalt eingegeben werden. Öffnungsrate Die Öffnungsrate ist eine wichtige Kennzahl in den Berichten von Inxmail Professional. Sie gibt die Anzahl der vom Empfänger geöffneten Mailings wieder. Perl Perl ist eine freie, plattformunabhängige und interpretierte Programmiersprache. Permission Marketing Permission Marketing (engl. für Erlaubnismarketing) setzt darauf, dass sich der Verbraucher freiwillig und explizit selbst für z.B. einen Newsletter anmeldet. Da sich Permission Marketing nur an Freiwillige richtet, garantiert es geringere Streuverluste. Personalisierung Eine Technik, bei der jeder Empfänger trotz Massenversand persönlich angesprochen wird. Dabei wird der Mailingtext nur einmal verfasst und Platzhalter an den Stellen eingefügt, deren Inhalt empfängerspezifisch aus der Datenbank entnommen werden soll. Phishing Phishing werden Versuche genannt, um über gefälschte WWW-Adressen an die Daten eines Internet-Benutzers zu gelangen. Plug-in Plug-ins sind Web-Applikationen, die in Inxmail Professional als Agent integriert werden können. Proxy-Server Ein Proxy-Server ist ein Dienstprogramm für Computernetze, das im Datenverkehr vermittelt. Qualitätstest Der Qualitätstest prüft in Inxmail Professional das erstellte Mailing auf Spamverdacht, Phishing-Verdacht, Aktivität der Links und Zustellbarkeit. Rückläufer Rückläufer sind Antworten (engl.: replies) auf versandte Mailings. Sie können automatisch generiert sein (Autoresponder) oder sie wurden vom Empfänger verfasst. Server Ein Server (Software) ist ein Programm, das mit einem anderen Programm, dem Client (engl. = Kunde), kommuniziert, um ihm Zugang zu speziellen Dienstleistungen zu verschaffen. Ein Server (Hardware) ist ein Computer, auf dem ein oder mehrere Server (Software) laufen. Spam Als Spam (englisch für Abfall) werden unerwünschte, in der Regel auf elektronischem Weg übertragene Nachrichten bezeichnet, welche dem Empfänger unverlangt zugestellt werden und massenhaft versandt werden. SSL Secure Sockets Layer Dies ist ein hybrides Verschlüsselungsprotokoll für die Datenübertragungen im Internet. subscribe Bezeichnet einen bestimmten Linktyp Den Typ subscribe erhalten Anmelde-Links, den Typ unsubscribe Abmelde-Links. Testprofil Testprofile sind Profile von fiktiven Empfängern. Auf deren Grundlage können Sie Ihr Mailing in der Vorschau betrachten oder testen. TLS Transport Layer Security Dies ist ein Protokoll zur Verschlüsselung von Datenübertragungen im Internet. Tracking Tracking ist das Zählen von Empfänger-Klicks auf einen Link. Inxmail Professional zählt zum einen alle Klicks auf einen Link (auch Mehr- fachklicks) und zum anderen eindeutige Klicks, d.h. wurde der Link ein oder mehrmals angeklickt oder nicht. unique-count Bezeichnet einen bestimmten Linktyp Mit diesem Linktyp gibt man Inxmail Professional den Befehl, dass es Empfängerklicks auf Links mit diesem Typ zählen soll. URL Uniform Resource Locator Bezeichnet eine Webadresse, z.B. http://www.inxmail.de VERP Variable envelope return path (VERP) Dies ist eine Methode zur Zuordnung von Bounces durch Kodieren der Empfängeradresse einer E-Mail im Envelope-From. Diese Methode wird in Inxmail Professional genutzt, um Bounces einzelnen Mailings zuzuordnen. Versandfrequenz Anzahl von Versendungen innerhalb eines bestimmten Zeitraums Zielgruppen Eine bestimmte Empfängergruppe mit ein oder mehreren gemeinsamen Merkmalen Impressum Herausgeber: Postanschrift: Telefon: Fax: E-Mail: Internet: Inxmail GmbH Wentzingerstr. 17, 79106 Freiburg +49 761 296979-0 +49 761 296979-9 [email protected] www.inxmail.de Stand: Autor: 11/2010 Sandra Brammer Der im Jahr 1999 gegründete E-Mail-Marketingexperte und Softwarehersteller Inxmail bietet mit Inxmail Professional eine Lösung für Online Marketer und Agenturen. Durch das hohe Sicherheitsniveau und die exzellente Systemstabilität ist Inxmail Professional bei großen Konzernen und Agenturen gleichermaßen beliebt. Profi-Anwender finden in Inxmail den technischen Möglichmacher für ihre kreativen Ideen im digitalen Dialog. Die besonderen Stärken von Inxmail Professional liegen in der hohen Leistungsfähigkeit, unübertroffenen Flexibilität und Fülle an professionellen Funktionen.