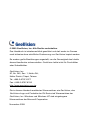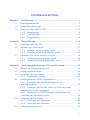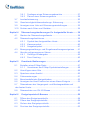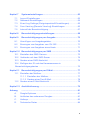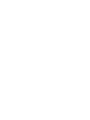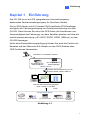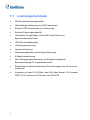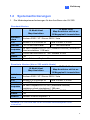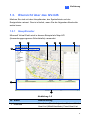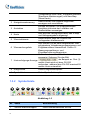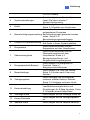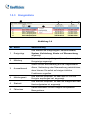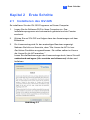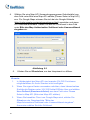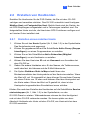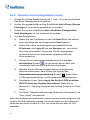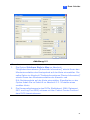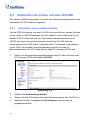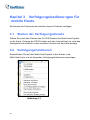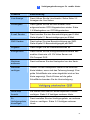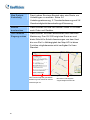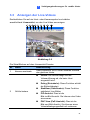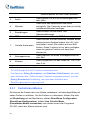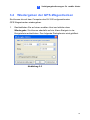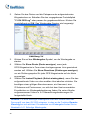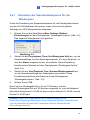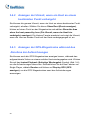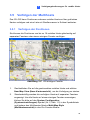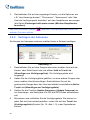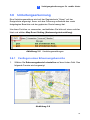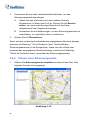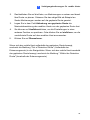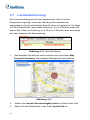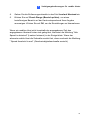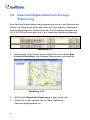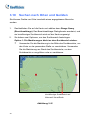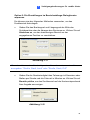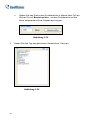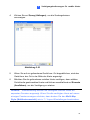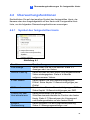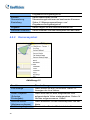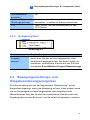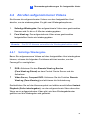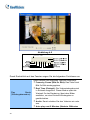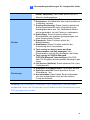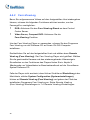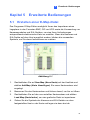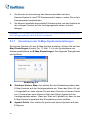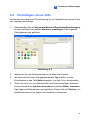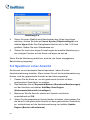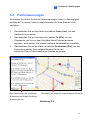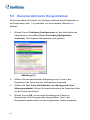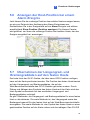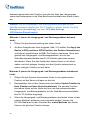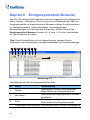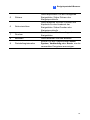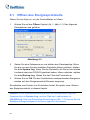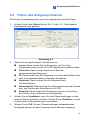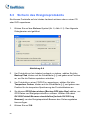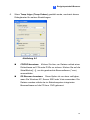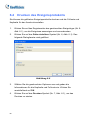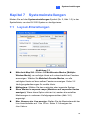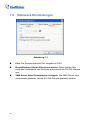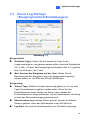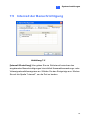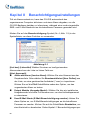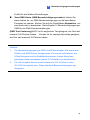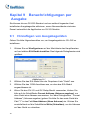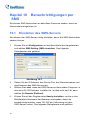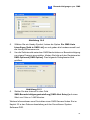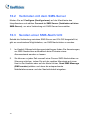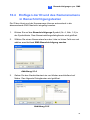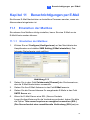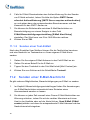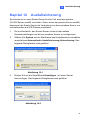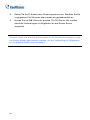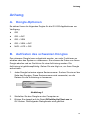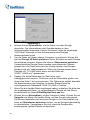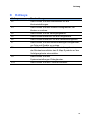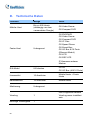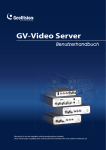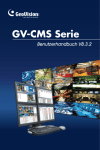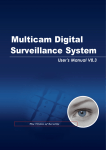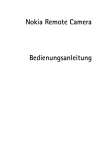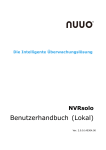Download GV-GIS - FRS
Transcript
GV-GIS Benutzerhandbuch V2.0 © 2009 GeoVision, Inc. Alle Rechte vorbehalten. Das Handbuch ist urheberrechtlich geschützt und darf weder im Ganzen noch teilweise ohne schriftliche Zustimmung von GeoVision kopiert werden. Es wurden große Bemühungen angestellt, um die Genauigkeit des Inhalts dieses Handbuchs sicherzustellen. GeoVision haftet nicht für Druckfehler oder Schreibfehler. GeoVision, Inc. 9F, No. 246, Sec. 1, Neihu Rd., Neihu District, Taipei, Taiwan Tel: +886-2-8797-8377 Fax: +886-2-8797-8335 http://www.geovision.com.tw Die in diesem Handuch erwähnten Warenzeichen wie GeoVision, das GeoVision-Logo und Produkte der GV-Serie sind Warenzeichen der GeoVision, Inc. Windows und Windows XP sind eingetragene Warenzeichen der Microsoft Corporation. November 2009 Inhaltsverzeichnis Kapitel 1 Einführung .............................................................................1 1.1 Leistungsmerkmale....................................................................2 1.2 Systemanforderungen ...............................................................3 1.3 Übersicht über das GV-GIS ....................................................... 5 1.3.1 Hauptfenster .................................................................. 5 1.3.2 Symbolleiste...................................................................6 1.3.3 Ereignisliste.................................................................... 8 Kapitel 2 Erste Schritte ......................................................................... 9 2.1 Installieren des GV-GIS ............................................................. 9 2.2 Erstellen von Hostkonten ......................................................... 11 2.2.1 Erstellen eines mobilen Hosts...................................... 11 2.2.2 Erstellen eines festgestellten Hosts ............................. 12 Verbinden der Hosts mit dem GV-GIS ..................................... 14 2.3.1 Verbinden eines mobilen Hosts ................................... 14 2.3.2 Verbinden eines festgestellten Hosts........................... 15 2.3 Kapitel 3 3.1 Verfolgungsbedienungen für mobile Hosts ...................... 16 Starten der Verfolgungsdienste................................................ 16 3.2 Verfolgungsfunktionen ............................................................. 16 3.3 Anzeigen der Live-Videos ........................................................ 19 3.3.1 Farbstärker-Modus.......................................................20 Wiedergeben der GPS-Wegestrecken..................................... 21 3.4.1 Einstellen der Standardzeitspanne für die Wiedergabe ......................................................................23 3.4.2 Anzeigen der Uhrzeit, wann ein Host an einem bestimmten Punkt vorbeigeht.................................................24 3.4.3 Anzeigen der GPS-Wegestrecke während des Abrufens der Aufzeichnungen ................................................ 24 Verfolgen der Multihosts .......................................................... 25 3.5.1 Verfolgen der Positionen.............................................. 25 3.5.2 Verfolgen der Adressen................................................ 26 Umleitungserkennung .............................................................. 27 3.4 3.5 3.6 i 3.7 3.6.1 Festlegen eines Erkennungsbereichs.......................... 27 3.6.2 Planen einer Erkennungsroute .................................... 28 Leerlauferkennung ................................................................... 30 3.8 Geschwindigkeitsüberschreitungs- Erkennung........................ 32 3.9 Anzeigen einer Liste mit Erkennungseinstellungen ................. 33 3.10 Suchen nach Orten und Geräten............................................. 34 Kapitel 4 Überwachungsbedienungen für festgestellte Hosts........ 38 4.1 Starten der Überwachungsdienste........................................... 38 4.2 Überwachungsfunktionen ........................................................ 39 4.2.1 Symbol des festgestellten Hosts.................................. 39 4.2.2 Kamerasymbol ............................................................. 40 4.2.3 Ausgabesymbol ........................................................... 41 Bewegungsmeldungs- und Eingabeauslösungsereignisse ..... 41 4.3 4.4 Kapitel 5 5.1 5.2 Abrufen aufgenommener Videos ............................................. 43 4.4.1 Sofortige Wiedergabe .................................................. 43 4.4.2 Fern-ViewLog............................................................... 46 Erweiterte Bedienungen ..................................................... 47 Erstellen einer E-Map-Datei..................................................... 47 5.1.1 Vornehmen der E-Map-Symboleinstellungen .............. 48 Hinzufügen eines Orts .............................................................49 5.3 Speichern einer Ansicht ...........................................................50 5.4 Fahranweisungen .................................................................... 51 5.5 Benutzerdefinierte Ereignisfarben ........................................... 52 5.6 Anzeigen der Host-Position bei einem Alarm-Ereignis ............ 53 5.7 Übernehmen der Längengrad- und Breitengraddaten auf den festen Hosts...............................................................................53 5.8 Kapitel 6 Überwachten von GV-I/O Boxen.............................................. 55 Ereignisprotokoll-Browser ................................................. 56 6.1 Öffnen des Ereignisprotokolls .................................................. 58 6.2 Filtern des Ereignisprotokolls................................................... 59 6.3 Sichern des Ereignisprotokolls ................................................ 60 6.4 Drucken des Ereignisprotokolls ............................................... 62 Kapitel 7 Systemeinstellungen........................................................... 63 7.1 Layout-Einstellungen ............................................................... 63 7.2 Netzwerk-Einstellungen ........................................................... 64 7.3 Event Log Settings (Ereignisprotokoll-Einstellungen).............. 65 7.4 Fern-ViewLog [Remote ViewLog]-Einstellungen ..................... 66 7.5 Intervall der Benachrichtigung ................................................. 67 Kapitel 8 Benachrichtigungseinstellungen....................................... 68 Kapitel 9 Benachrichtigungen per Ausgabe ..................................... 70 9.1 Hinzufügen von Ausgabegeräten............................................. 70 9.2 Erzwingen von Ausgaben vom GV-GIS ................................... 71 9.3 Erzwingen von Ausgaben eines Hosts .................................... 71 Kapitel 10 Benachrichtigungen per SMS ............................................ 72 10.1 Einstellen des SMS-Servers .................................................... 72 10.2 Verbinden mit dem SMS-Server .............................................. 74 10.3 Senden einer SMS-Nachricht .................................................. 74 10.4 Einfügen der ID und des Kameranamens in Benachrichtigungstexten .................................................................. 75 Kapitel 11 Benachrichtigungen per E-Mail.......................................... 77 11.1 Einstellen der Mailbox.............................................................. 77 11.1.1 Einstellen der Mailbox.................................................. 77 11.1.2 Senden einer Test-E-Mail............................................. 78 11.2 Senden einer E-Mail-Nachricht................................................ 78 Kapitel 12 Ausfallsicherung ................................................................. 79 Anhang ...............................................................................................81 A. Dongle-Optionen......................................................................81 B. Aufrüsten des schwarzen Dongles .......................................... 81 C. Hotkeys ....................................................................................83 D. Technische Daten .................................................................... 84 iii 1 Kapitel 1 Einführung Einführung Das GV-GIS ist ein auf GIS (geografisches Informationssystem) basierendes Zentralverwaltungssystem für GeoVision-Geräte. Der im GPS-Server und GV-Compact DVR installierte GPS-Empfänger ermöglicht die Fahrzeugverfolgung und Positionsverifizierung von dem GV-GIS. Damit können Sie sofort die GPS-Daten (die Koordinaten und Geschwindigkeit des Fahrzeugs) von dem Satelliten erhalten und über die mobile Internetverbindung (z.B. UMTS, EDGE, GPRS, GSM etc) zu dem GV-GIS übertragen. Außer einer Echtzeitfahrzeugverfolgung können Sie auch die Position der Kameras und den Status der E/A-Geräte von den DVR-Geräten ohne GPS-Funktionen überwachen. GPS-Daten von Satelliten einlesen Get GPS data from Satellite Satellite Satellit GV-Compact GV-VideoServer Server + GV-CompactDVR DVR + GV-Video GPS-Empfänger + GPS Reciever + GPS Reciever GPS-Empfänger Mobilen Mobile Hosts Hosts MobileInternetverbindung Internet Connection, wie e.g. z.B. Mobile UMTS, EDGE, EDGE, GPRS, UMTS, GPRS,GSM, GSMetc. etc. GIS E-Map Geo-GIS Central Management System Geo-GIS-Zentralverwaltungssystem (GIS++E-Map + Live Image) (GIS E-Map + Live-Bild) TCP/IP Fixed Hosts Festgestellten Hosts GV-I/O Box GV-IP Kamera GV-Compact DVR GV-Video Server GV-System GV-NVR Abbildung 1-1 1 1.1 Leistungsmerkmale • GIS-Zentralverwaltungssystem • Gleichzeitige Verfolgung von 500 Fahrzeugen • Echtzeit-GPS-Koordinaten der Fahrzeuge • Echtzeit-Fahrzeugsvideobild • Unterstützt Google Maps, Microsoft Virtual Earth und benutzerdefinierte Maps • GPS-Routenwiedergabe • Umleitungserkennung • Leerlauferkennung • Geschwindigkeitsberschreitungs-Erkennung • E-Map-Unterstützung • Durch Bewegungserkennung und Eingabe ausgelöste Benachrichtigung für festgestellte Hosts • Einstellung für benutzerdefinierte Orientierungspunkte (Punkte von Interesse) • Integration mit der GV-I/O Box, dem GV-Video Server, GV-Compact DVR, GV-IP-Kamera, GV-System und GV-NVR 2 1 1.2 1. Einführung Systemanforderungen Die Mindestsystemanforderungen für das Ausführen des GV-GIS: Standard-Version 10 Mobil-Host Map-Ansichten Betriebss ystem CPU Speicher 10 Mobil-Host Map-Ansichten mit bis zu 10 Megapixel-Liveansichten Windows 2000 / XP / Server 2003 / Vista Pentium 4 3,0 GHz mit HT Core 2 Quad, 2,4 GHz 2 x 512 MB Dual-Kanal 2 × 1 GB Dual-Kanal Die freie Festplatte für GV-GIS (Standard-Version) Installation Festplatte müsst mindestens 1 GB sein. NVIDIA GeForce 8600 GT / ATI Radeon X1650 VGA 9.0c DirectX Browser Microsoft Internet Explorer 7.x Erweiterte Version (bis zu 500 mobile Hosts) 16 Mobil-Host Map-Ansichten Betriebss ystem CPU Speicher 16 Mobil-Host Map-Ansichten mit bis zu 16 Megapixel-Liveansichten Windows 2000 / XP / Server 2003 / Vista Pentium 4 3,0 GHz mit HT Core 2 Quad, 2,4 GHz 2 × 1 GB Dual-Kanal Die freie Festplatte für GV-GIS (Erweiterte Version) Festplatte Installation müsst mindestens 1 GB sein. NVIDIA GeForce 8600 GT / ATI Radeon X1650 VGA 9.0c DirectX Browser Microsoft Internet Explorer 7.x Hinweis: Zur Zeit wird das 64-Bit Windows-Betriebssystem nicht unterstützt. 3 2. DirectX 9.0C installiert. Auf der Software-DVD erhältlich. 3. Microsoft Internet Explorer 7.x. 4. Ein GV-GIS-Dongle ist erforderlich, um die Software GV-GIS zu verwenden. y Der primäre USB-Dongle erlaubt 10 Fahrzeugverbindungen. Es darf maximal 500 Verbindungen mit jeweils einer Zunahme von 5 Verbindungen aufgebaut werden. Informieren Sie Ihren Händler über die genaue Anzahl der Fahrzeugverbindungen, die Sie benötigen, damit der Dongle entsprechend Ihren Anforderungen geliefert wird. Sie können auch später den primären Dongle nach den Anweisungen im Anhang B. Aufrüsten des schwarzen Dongles aufrüsten. Wenn Sie z.B. 33 Fahrzeugverbindungen benötigen und bereits ein primäres Fahrzeug haben, dann können Sie den primären Dongle für 10 Verbindungen auf 35 Verbindungen aufrüsten. y Es ist erforderlich, die Treiber von der Software DVD zu installieren, um den USB-Dongle zu verwenden. Hinweis: 1. Für GV-GIS-Dongle-Typen sehen Sie bitte im Anhang A. Dongle-Optionen nach. 2. Um die Entnebel- und Stabilisator-Funktionen in der Liveansicht zu verwenden, ist der GV-GIS-Dongle mit AVP-Funktion erforderlich. 4 1 1.3. Einführung Übersicht über das GV-GIS Machen Sie sich mit dem Hauptfenster, der Symbolleiste und der Ereignisliste vertraut. Das ist nützlich, wenn Sie die folgenden Abschnitte weiter lesen. 1.3.1 Hauptfenster Microsoft Virtual Earth wird in diesem Beispiel als Map-API (Anwendungsprogramm-Schnittstelle) verwendet. 1 2 4 3 5 6 9 8 7 Abbildung 1-2 Nr. Name 1 Hostliste Beschreibung Hier finden Sie die folgenden Ordner: Mobile Host List (Mobil-Hostliste), Fixed Host List 5 2 3 4 5 6 7 (Festgestellte-Host-Liste), Expended Markers (Erweiterte Markierungen) und New Map (Neue Karte). Damit können Sie Objekte vergrößern, Navigationssteuerung anzeigen und verschieben. Klicken Sie darauf, um unterschiedliche Ansichten Ansichten inklusive der Luftbilder und Straßenbilder anzuzeigen. Hier wird die Verfolgungs-Karte, das E-Map Karte und Abfrageergebnis angezeigt. Diese Ansicht zeigt die Position der Übersichtskarte vorliegenden Kartenansicht. Hier können Sie an dem festgestellten Host aufgetretene Videobewegungsereignisse und Überwachungsliste Eingabeauslöser überwachen. Siehe 4.3 Bewegungsmeldungs- und Eingabeauslösungsereignisse. Die verbundenen mobilen Hosts werden angezeigt. Schauen Sie das Bild als Beispiel an. Drei (3) Hostverfolgungs-Anzeige mobile Hosts sind mit dem GV-GIS verbunden, während das GV-GIS maximal 50 mobile Hosts unterstützt. 8 Ereignisliste Siehe Ereignisliste später. 9 Symbolleiste Siehe Symbolleiste später. 1.3.2 Symbolleiste Abbildung 1-3 Nr. Name Beschreibung 1 Damit starten/beenden Sie die 6 Service starten/stoppen 1 Einführung GV-GIS-Dienste. 2 3 4 5 6 7 8 9 10 11 12 Damit konfigurieren Sie das System. Lesen Sie hierzu Kapitel 7 System-Konfiguration. Damit konfigurieren Sie die Hostkonten. Konto Siehe 2.2 Erstellen von Hostkonten. Hier stellen Sie ein, für welche aufgetretenen Ereignisse Benachrichtigungseinstellung Benachrichtigungen gesendet werden sollen. Siehe 5.10 Benachrichtigungseinstellungen. Damit wird die Liste mit verfügbaren Lokale E/A-Gerätesteuerung E/A-Gerät in Ihrem System geöffnet. Damit öffnen/schließen Sie die Ereignisliste Ereignisliste auf dem Hauptfenster. Damit öffnen/schließen Sie die Überwachungsliste auf dem Überwachungsliste Hauptfenster. Siehe 4.3 Bewegungsmeldungs- und Eingabeauslösungsereignisse. Damit suchen Sie Ereignisse im Ereignisprotokoll-Browser Protokoll. Siehe 6 Ereignisprotokoll-Browser Damit suchen Sie Orte und Geräte. Bereichabfrage Siehe 3.9 Suchen nach Orten und Geräten. Damit verfolgen Sie die Adressen Verfolgungsliste mehrerer mobiler Hosts in Echtzeit. Siehe 3.5 Verfolgen mehrerer Hosts. Konfigurieren Sie die Leerlauferkennungsfunktion und Karteneinstellung Einstellungen für E-Map-Symbole. Siehe 5.1 Erstellen einer E-Map-Datei. Systemeinstellungen Vorherige Karte Damit zeigen Sie die vorherige Karte an. 13 Karten-Startseite Damit zeigen Sie die Verfolgungskarte an. 14 Nächste Karte Damit zeigen Sie die nächste Karte an. 7 1.3.3 Ereignisliste Abbildung 1-4 Nr. Name Beschreibung Hier werden die Ereignistypen, darunter Alarm, 1 Ereignistyp System, Verbindung, Konto und Überwachung angezeigt. 2 Meldung Hier werden die zugehörigen Informationen zu jedem Ereignistyp angezeigt. Wenn Sie auf eine Meldung auf der Registerkarte 3 Auswahlmenü Alarm, Verbindung oder Überwachung rechtsklicken, dann können Sie sofort auf einige nützliche Funktionen zugreifen. 4 Meldungszeit 5 Startzeit 6 Fähnchen 8 Hier wird der Zeitpunkt, zu dem das GV-GIS ein Ereignis empfangen hat, angezeigt. Hier wird der Zeitpunkt, zu dem ein Ereignis bei dem Host aufgetreten ist, angezeigt. Damit markieren Sie ein Ereignis zur späteren Bezugnahme. 2 Kapitel 2 Erste Schritte Erste Schritte 2.1 Installieren des GV-GIS So installieren Sie das GV-GIS-Programm auf Ihrem Computer: 1. Legen Sie die Software-DVD in Ihren Computer ein. Das Installationsprogramm wird automatisch gestartet und ein Fenster erscheint. 2. Klicken Sie auf GV-GIS und folgen dann den Anweisungen auf dem Bildschirm. 3. Ein Lizenzvertrag wird für den erstmaligen Benutzer angezeigt. Nehmen Sie bitte zur Kenntnis, dass "Die Lizenz der API ist von GeoVision-Produkten ausgeschlossen. Sie sollten selber im Voraus die Lizenz für die API erwerben." Lesen Sie die Bestimmungen des Lizenzvertrags durch, bevor Sie auf I understand and agree (Ich verstehe und stimme zu) klicken und fortfahren. Abbildung 2-1 9 4. Wählen Sie eine Map-API (Anwendungsprogramm-Schnittstelle) aus dem Feld unter Bitte eine Map-API wählen [Please Select a Map API] aus. Für Google Maps müssen Sie sich bei der Google-Website (http://code.google.com/apis/maps/signup.html) anmelden und einen API-Schlüssel anfordern. Geben Sie den API-Schlüssel in das Feld unter Bitte den Map Authorisation Schlüssel oder Lizenzschlüssel eingeben ein. Abbildung 2-2 5. Klicken Sie auf Einreichen, um das Hauptmenü zu öffnen. Hinweis: 10 1. In Abhängigkeit der Map-API sind manche GV-GIS-Funktionen möglicherweise für Ihren Standort nicht verfügbar. 2. Wenn Sie eigene Karten verwenden möchten, dann überschreiben Sie bitte die Dateien unter :\GV-GIS folder\GIShtm-User und wählen User Defined (Benutzerdefiniert) aus dem Feld unter Please Select a Map API (Bitte eine Map-API wählen). 3. Wenn Sie bezahlter Client von Google Maps sind, wählen Sie Client aus der Dropdownliste "Bitte den Map-Autorisations-Schlüssel oder Lizenzschlüssel eingeben". Ansonsten wählen Sie bitte Schlüssel. 2 2.2 Erste Schritte Erstellen von Hostkonten Erstellen Sie Hostkonten für die DVR-Geräte, die Sie mit dem GV-GIS verfolgen und verwalten möchten. Das GV-GIS unterstützt zwei Hosttypen: Mobilen Host und Festgestellten Host. Mobile Hosts sind die Geräte, die mit GPS-Empfängern ausgestattet und in Fahrzeugen installiert sind. Die festgestellten Hosts sind die, die über keine GPS-Funktionen verfügen und an fixierten Orten installiert sind. 2.2.1 Erstellen eines mobilen Hosts 1. Klicken Sie auf das Konto-Symbol (Nr. 3, Abb. 1-3) in der Symbolleiste. Das Kontofenster wird angezeigt. 2. Klicken Sie gegebenenfalls auf die Schaltfläche Add a Group (Gruppe hinzufügen), um einen Gruppenordner zu erstellen. 3. Klicken Sie auf die Schaltfläche Add a Subscriber (Mitglied hinzufügen), um ein Hostkonto zu erstellen. 4. Weisen Sie dem Host eine ID und ein Kennwort zum Anmelden bei dem GV-GIS zu. 5. Geben Sie andere Hostdaten wie z.B. den Namen, die Telefonnummer, mobil oder fest, die Adresse und die E-Mail-Adresse ein. 6. Die Option Sichtbare Stufe in Map erlaubt Ihnen den Mindestzoomfaktor des Hostsymbols auf der Karte einzustellen. Wenn der Wert z.B. auf 14 eingestellt ist, dann können Sie erst beim Zoomen mit einem Faktor von 14 oder noch höheren Wert das Hostsymbol auf der Karte sehen. Wenn der Wert auf 0 gestellt ist, dann ist das Hostsymbol ungeachtet des Zoomfaktors immer sichtbar. Klicken Sie nach dem Erstellen der Hostkonten auf die Schaltfläche Service starten/stoppen (Nr. 1, Abb. 1-3) in der Symbolleiste, um den GV-GIS-Dienst zu starten. Währenddessen müssen die Host konfiguriert und mit dem GV-GIS verbunden werden. Sie lernen später von dem Abschnitt Verbinden der Hosts mit dem GV-GIS, wie Hosts sich bei dem GV-GIS anmelden. 11 2.2.2 Erstellen eines festgestellten Hosts 1. Klicken Sie auf das Konto-Symbol (Nr. 3, Abb. 1-3) in der Symbolleiste. Das Konto-Dialogfenster wird geöffnet. 2. Klicken Sie gegebenenfalls auf die Schaltfläche Add a Group (Gruppe hinzufügen), um einen Gruppenordner zu erstellen. 3. Klicken Sie auf die Schaltfläche Add a fixed Host (Festgestellten Host hinzufügen), um ein Hostkonto zu erstellen. 4. Auf dem Dialogfenster, A. Geben Sie den Hostnamen in das Feld Host-ID ein und wählen B. Geben Sie in dem Verbindungsinformationsabschnitt die einen Gerätetyp aus der Dropdownliste Host-Typ aus. IP-Adresse, den Login ID und das Passwort ein, um sich bei dem Host anzumelden. Verwenden Sie die vorgegebenen Kommunikations-Ports oder passen gegebenenfalls die Portnummern an. C. Klicken Sie im Geräteinformationsabschnitt auf das Info aktualisieren-Symbol , um die Anzahl der auf dem Host installierten Kameras und E/A-Module abzufragen. D. Möchten Sie die Überwachungsfunktionen an bestimmten Kameras deaktivieren, dann klicken Sie bitte auf das Kameraüberwachungseinstellung-Symbol . Siehe Siehe 4.3 Bewegungsmeldungs- und Eingabeauslösungsereignisse. E. Einzelheiten zu der Option Apply the Device’s GPS positions (GPS-Position des Gerätes übernehmen) finden Sie im Abschnitt 5.7 Applying Longitude and Latitude Positions on Fixed Hosts. F. Die Felder "Mitgliederinformationen [Subscriber Information]" und "Anm. [Note]" sind optional. Nach dem Erstellen der Hostkonten müssen manche Hosts konfiguriert und mit dem GV-GIS verbunden werden. Sie lernen später von dem Abschnitt Verbinden der Hosts mit dem GV-GIS, wie Hosts sich bei dem GV-GIS anmelden. 12 2 Erste Schritte Abbildung 2-3 Hinweis: 1. Die Option Sichtbare Stufe in Map im Abschnitt "Mitgliederinformationen [Subscriber Information]" erlaubt Ihnen den Mindestzoomfaktor des Hostsymbols auf der Karte einzustellen. Die selbe Option im Abschnitt "Geräteinformationen [Device Information]" erlaubt Ihnen den Mindestzoomfaktor der Kamera- und E/A-Gerätesymbole auf der Karte einzustellen. Einzelheiten zu der Option finden Sie im Schritt 6 im Abschnitt 2.2.1 Erstellen eines mobilen Hosts. 2. Die Kommunikationsports des DVRs (Befehlsport 3388, Datenport 5611 und Log Port 5552) müssen mit den Control Center-Ports auf dem DVR übereinstimmen. 13 2.3 Verbinden der Hosts mit dem GV-GIS Sie müssen Hosts konfigurieren, um über eine Netzwerkverbindung auf den entfernten GV-GIS-Dienst zuzugreifen. 2.3.1 Verbinden eines mobilen Hosts Um die GPS-Verfolgung von dem GV-GIS aus auszuführen, stellen Sie bitte sicher, dass ein GPS-Empfänger mit dem mobilen Host verbunden ist und dessen GPS-Funktion aktiviert ist. Die mobile Internetverbindung (z.B. UMTS) am Host muss aktiviert werden, damit das GV-GIS über die Verbindung auf die GPS-Daten zugreifen kann. Für weitere Informationen zu der GPS- und mobilen Internetverbindung sehen Sie bitte im Benutzerhandbuch für GV-Video-Server oder GV-Compact DVR nach. 1. Öffnen Sie die Konfigurationsschnittstelle des GV-Video Servers oder GV-Compact DVRs und wählen GV-GIS. Abbildung 2-4 2. Wählen Sie Verbindung erstellen. 3. Geben Sie die IP-Adresse oder den Domänennamen des GV-GIS ein. 4. Behalten Sie die vorgegebene Port Nummer oder passen sie gegebenenfalls an. 14 2 5. Erste Schritte Geben Sie den Benutzernamen und das Kennwort zum Anmelden bei dem GV-GIS ein. Diese Einträge müssen mit dem auf dem GV-GIS erstellten Benutzernamen und Kennwort übereinstimmen. Siehe vorhergehenden Abschnitt Erstellen von Hostkonten in diesem Kapitel. 6. Klicken Sie auf Akzeptieren, um die Verbindung herzustellen. Wenn die Verbindung zwischen dem mobilen Host und GV-GIS besteht, dann wird die Meldung " Status: Connected. Connected Time: xxx"(Status: Verbunden. Verbindungszeit: xxx) unten auf der Konfigurationsseite angezeigt. 2.3.2 Verbinden eines festgestellten Hosts y GV-System, GV-NVR: Aktivieren Sie die Option Control Center Service, um die Verbindung herzustellen. y GV-Video Server, GV-Compact DVR, GV-IP Kamera, GV-IP Speed Dome: Es ist nicht erforderlich, diese festen IP-Geräte für die Verbindung einzustellen. 15 Kapitel 3 Verfolgungsbedienungen für mobile Hosts Sie können die Positionen der mobilen Hosts in Echtzeit verfolgen. 3.1 Starten der Verfolgungsdienste Ziehen Sie nach dem Starten des GV-GIS-Diensts das Mobil-Host-Symbol zu der Karte. Solange die GPS-Funktion auf dem Host aktiviert ist, wird das Hostsymbol automatisch zu der korrekten Position auf der Karte bewegt. 3.2 Verfolgungsfunktionen Rechtsklicken Sie auf das Mobil-Host-Symbol in der Karten- oder Mobil-Host-Liste, um die folgenden Verfolgungsfunktionen anzuzeigen. Abbildung 3-1 16 3 Verfolgungsbedienungen für mobile Hosts Funktion Beschreibung Live Anzeige Damit öffnen Sie die Live-Ansicht. Siehe Siehe 3.3 Anzeigen der Live-Videos. Wiedergabe Damit geben Sie die auf dem mobilen Host aufgezeichneten GPS-Wegestrecken wieder. Siehe 3.4 Wiedergeben von GPS-Wegestrecken. E-mail Senden Damit senden Sie eine Benachrichtigung per E-Mail. Siehe Kapitel 11 Benachrichtigungen per E-Mail. SMS Senden Damit sehen Sie eine Benachrichtigung per SMS. Siehe Kapitel 10 Benachrichtigungen per SMS. Angaben Konfigurieren Damit zeigen Sie die Hostinformationen an. Damit öffnen Sie die Konfigurationsschnittstelle des mobilen Hosts wie z.B. GV-Video Server und GV-Compact DVR. Markierer Damit entfernen Sie das Hostsymbol von der Karte. entfernen Markierer Lassen Sie das Hostsymbol immer in der Mitte der verfolgen Karte bleiben, wenn sich das Fahrzeug bewegt. Eine gelbe Schaltfläche wie unten abgebildet wird auf der Karte angezeigt. Durch Klicken auf die gelbe Schaltfläche beenden Sie die Hostverfolgung. Neue-Map Sie können den Host auf einem separaten Fenster Ansicht verfolgen. Siehe 3.5 Verfolgen mehrerer Hosts. Zu Damit erstellen Sie eine Verfolgungsliste, um mehrere Verfolgungsliste Hosts zu verfolgen. Siehe 3.5 Verfolgen mehrerer hinzufügen Hosts. 17 Map Ereignis Damit geben Sie einen Bereich oder eine Route, um Einstellung Umleitungen zu ermitteln. Siehe 3.6 Umleitungserkennung, 3.7 Leerlauferkennung and 3.8 Geschwindigkeitsüberschreitungs-Erkennung. Bereich Damit suchen Sie Orte und Geräte. Siehe 3.9 Suchen durchsuchen nach Orten und Geräten. Den nächsten Damit suchen Sie einen bestimmten Host oder eine Eingang suchen Markierung. Das GV-GIS zeigt eine Route an und bietet Schritt-für-Schritt-Anweisungen von dem Host bis zum Ziel. In Abhängigkeit der Map-API ist diese Funktion möglicherweise nicht verfügbar für Ihren Standort. window the DasThe Fenster zeigtprovides die geschätzte estimated distance and Entfernung und Schritt-für-Schrittstep-by-step directions. Anweisungen an. 18 The blue line provides the possible route from the selected host toRoute the target. vorgeschlagene an. Die blaue Linie zeigt die 3 3.3 Verfolgungsbedienungen für mobile Hosts Anzeigen der Live-Videos Rechtsklicken Sie auf ein Host- oder Kamerasymbol und wählen anschließend Liveansicht, um das Live-Video anzuzeigen. Abbildung 3-2 Die Schaltflächen auf dem Liveansicht-Fenster: Nr. Name 1 Kamera wechseln 2 Größe ändern Beschreibung Damit wechseln Sie zu einer anderen Kamera des gleichen Hosts. Größe: Die Größe hängt von der Videoauflösung ab, die beim Host eingestellt wird. Defog (Entnebeln): Diese Funktion erhöht die Bildsichtbarkeit. Stabilizer (Stabilisator): Diese Funktion stabilisiert Live-Bilder. PiP Ansicht: Dies ist die Bild-im-Bild-Ansicht. Sie können das Video einzoomen. PAP View (PaP-Ansicht): Dies ist die Bild-und-Bild-Ansicht. Sie können einen Videoteilbelegungseffekt mit mehreren 19 Nahaufnahmen auf dem Video erstellen. 3 Audio 4 Mikrofon 5 Einstellungen 6 PTZ 7 Visuelle Automation 8 Schnappschuss 9 Zoomen Damit greifen Sie auf die Audioausgabe von dem Host. Damit wird das Ansprechen des Hosts ermöglicht. Der Computer muss über ein richtig installiertes Mikrofon verfügen. Damit ändern Sie die Audio- und Videoeinstellungen. Damit aktivieren Sie die PTZ-Steuerung. Damit können Sie den aktuellen Zustand eines elektronischen Gerätes ändern wie z.B. Licht anschalten, indem Sie einfach auf sein Bild klicken. Diese Funktion ist nur dann verfügbar, wenn die gleiche Funktion auf dem Host aktiviert ist. Damit machen Sie einen Schnappschuss von dem Bild. Damit vergrößern Sie das Video um 1,0x, 2,0x oder 3,0x. Hinweis: Die folgenden Optionen sind nur dann verfügbar, wenn der GV-GIS-Dongle mit AVP-Funktion verwendet wird: Die Optionen Defog (Entnebeln) und Stabilizer (Stabilisator), die nach dem Anklicken des "Größe ändern"-Symbols angezeigt werden, und die Defog (Entnebeln)-Einstellung, die nach dem Anklicken des Einstellungssymbols angezeigt wird. 3.3.1 Farbstärker-Modus Sie können die Farben des Live-Videos verbessern, um lebendige Bilder mit satten Farben zu erhalten. Um die Farben zu verbessern, klicken Sie bitte auf Einstellung auf der Menüleiste, wählen DirectDraw Configuration (DirectDraw-Konfiguration), wählen Use Colorful Mode (Farbstärker-Modus verwenden) und starten erneut das Programm GV-GIS, damit der Modus wirksam wird. 20 3 3.4 Verfolgungsbedienungen für mobile Hosts Wiedergeben der GPS-Wegestrecken Sie können die auf dem Computer des GV-GIS aufgezeichneten GPS-Wegestrecken wiedergeben. 1. Rechtsklicken Sie auf einen mobilen Host und wählen dann Wiedergabe. Sie können ebenfalls auf ein Alarm-Ereignis in der Ereignisliste rechtsklicken. Das folgende Dialogfenster wird geöffnet. Abbildung 3-3 21 2. Geben Sie das Datum und die Zeitspanne der aufgezeichneten Wegestrecken an. Behalten Sie den vorgegebenen Protokollpfad "C:\GV-GIS\Log" oder passen ihn gegebenenfalls an. Klicken Sie anschließend auf OK. Das Wiedergabe-Fenster wird angezeigt. Abbildung 3-4 3. Klicken Sie auf das Wiedergabe-Symbol, um die Wiedergabe zu starten. 4. Wählen Sie Show Route (Route anzeigen), wenn jede GPS-Wegestrecke in Form einer durchgezogenen Linie gezeichnet werden soll. Wählen Sie Show Directions (Richtungen anzeigen), um ein Richtungssymbol für jede GPS-Wegestrecke auf der Karte anzuzeigen. 5. Wählen Sie Instant Playback (Sofort wiedergeben), wenn Sie das aufgezeichnete Video von dem mobilen Host abrufen möchten. Sie benötigen einen gültigen Benutzernamen, ein Kennwort, eine IP-Adresse und Portnummer, um sich bei dem Host anzumelden. Einzelheiten zur Wiedergabebedienung finden Sie unter Abrufen aufgenommener Videos in 5.6 Überwachungsbedienungen für festgestellte Hosts. Hinweis: Für eine sofortige Wiedergabe muss der mobile Host den Fernzugriff von dem GV-GIS zulassen, in dem er die Funktion Remote ViewLog bei sich aktiviert. Einzelheiten zur Wiedergabe finden Sie im Abschnitt 4.4.1 Sofortige Wiedergabe. 22 3 Verfolgungsbedienungen für mobile Hosts 3.4.1 Einstellen der Standardzeitspanne für die Wiedergabe Durch die Einstellung der Standardzeitspanne für die Wiedergabe können sich die GV-GIS-Bediener Zeit sparen, wenn sie immer die gleiche Zeitlange von GPS-Wegestrecken abspielen. 1. Klicken Sie auf die Schaltfläche More Settings (Weitere Einstellungen) auf dem Dialogfenster "Wiedergabe-Option" (Abb. 3-3). Das folgende Dialogfenster wird geöffnet. 2. Abbildung 3-5 Stellen Sie die Pre-playback Time (Vor-Wiedergabe-Zeit) ein, um die Standardzeitlänge vor dem Meldungszeitpunkt, d.h. dem Zeitpunkt, zu dem der Alarm ausgelöst wurde, einzustellen. Diese Einstellung beeinflusst die Startzeit auf dem Dialogfenster "Wiedergabe-Option" (Abb. 3-3). 3. Stellen Sie die Total Playback Time (Gesamt-Wiedergabezeit) ein, um die Standardzeitlänge der Wiedergabe einzustellen. Diese Einstellung beeinflusst die Endzeit auf dem Dialogfenster "Wiedergabe-Option" (Abb. 3-3). 4. Klicken Sie auf OK. Wenn die Vor-Wiedergabe-Zeit z.B. auf 10 Minuten, und die Gesamt-Wiedergabe-Zeit auf 30 Minuten eingestellt ist, und die Meldezeit des Alarm-Ereignisses 11:30:00 ist, dann wird die Startzeit 11:20:00, und die Endzeit 11:50:00 sein. Hinweis: Wenn die Wiedergabe durch Rechtsklicken auf ein Mobil-Host-Symbol gestartet wird, dann hängt die Startzeit sowie Endzeit von der aktuellen Uhrzeit des Computers statt der Meldezeit des Alarm-Ereignisses ab. 23 3.4.2 Anzeigen der Uhrzeit, wann ein Host an einem bestimmten Punkt vorbeigeht Sie können die genaue Uhrzeit, wann ein Host an einem bestimmten Punkt vorbeigeht, erhalten. Wählen Sie hierzu Show Rout (Route anzeigen), klicken auf einen Punkt an der Wegestrecke und wählen Show the time when the host passed by here (Die Uhrzeit, wann der Host hier vorbeigeht, anzeigen). Ein kleines Fenster erscheint und zeigt die Uhrzeit, wann der Host an diesem Punkt auf der Karte vorbeigegangen ist, an. 3.4.3 Anzeigen der GPS-Wegestrecke während des Abrufens der Aufzeichnungen Sie können auch die GPS-Wegestrecken anzeigen lassen, während das aufgezeichnete Video von einem mobilen Host wiedergegeben wird. Klicken Sie auf das Instant Playback (Sofortige Wiedergabe)-Symbol (Abb. 3-4), um die Aufzeichnungen abzurufen. Rechtsklicken Sie auf das Fenster von Single Player, wäheln Render und klicken auf Display GPS (GPS anzeigen), um die GPS-Wegestrecken samt den Aufzeichnungen anzuzeigen. 24 3 3.5 Verfolgungsbedienungen für mobile Hosts Verfolgen der Multihosts Das GV-GIS kann Positionen mehrerer mobiler Hosts auf der grafischen Karten verfolgen und eine Liste mit Straßennamen in Echtzeit anbieten. 3.5.1 Verfolgen der Positionen Sie können die Positionen von bis zu 16 mobilen Hosts gleichzeitig auf separaten Fenstern oder einem einzigen Fenster verfolgen. Abbildung 3-6 Ein einziges Fenster 1. Rechtsklicken Sie auf die gewünschten mobilen Hosts und wählen New-Map View (Neue Kartenansicht), um die Verfolgung zu starten. 2. Standardmäßig werden die verfolgten Hosts auf separaten Fenstern angezeigt. Um alle Hosts auf einem einzigen Fenster anzuzeigen, klicken Sie bitte auf das System Configuration (Systemeinstellungen)-Symbol (Nr. 2, Abb. 1-3) in der Symbolleiste und ändern den Multifenster-Modus Multi-Map Style (Multikartenansicht) in den Ein-Fenster-Modus. 25 3. Rechtsklicken Sie auf das angezeigte Fenster, um die Optionen wie z.B. "den Kartentyp ändern", "Einzoomen", "Auszoomen" oder "den Host als Verfolgungsziel einstellen" auf dem Hauptfenster anzuzeigen (die Option Exchanged with main screen (Mit dem Hauptfenster tauschen)). Tip: Das Arretieren-Symbol lässt das Verfolgungsfenster immer vor anderen Fenstern stehen. 3.5.2 Verfolgen der Adressen Sie können die Adressen mehrerer mobiler Hosts in Echtzeit verfolgen. 1. Abbildung 3-7 Rechtsklicken Sie auf eine Gruppe oder einen mobilen Host auf der Karten- oder Mobil-Host-Liste und wählen Add to Track List (Hinzufügen zur Verfolgungsliste). Die Verfolgungsliste wird angezeigt. 2. Halten Sie die Verfolgungsliste geöffnet, um eine andere Gruppe oder einen mobilen Host hinzuzufügen. Rechtsklicken Sie auf die gewünschte Gruppe bzw. den Host und wählen anschließend Add to Track List (Hinzufügen zur Verfolgungsliste). 3. Stellen Sie die Funktion Update Frequency (Update Frequenz) ein, um festzulegen, wie häufig das GV-GIS die GPS-Daten aktualisieren soll. 4. Minimieren oder schließen Sie die Verfolgungsliste. Sie können zu jeder Zeit die Liste wiederherstellen, indem Sie auf das Track List (Verfolgungsliste)-Symbol (Nr. 10, Abb. 1-3) in der Symbolleiste klicken. 26 3 3.6 Verfolgungsbedienungen für mobile Hosts Umleitungserkennung Eine Umleitungsmeldung wird auf der Registerkarte "Alarm" auf der Ereignisliste angezeigt, wenn sich das Fahrzeug außerhalb des vorab festgelegten Bereichs und der geplanten Route bewegt hat. Um diese Funktion zu verwenden, rechtsklicken Sie bitte auf einen mobilen Host und wählen Map Event Setting (Kartenereigniseinstellung). Abbildung 3-8 Umleitungsmeldungen 3.6.1 Festlegen eines Erkennungsbereichs 1. Wählen Sie Erkennungsbereich einstellen auf dem linken Feld. Das folgende Fenster wird angezeigt. Abbildung 3-9 27 2. Verwenden Sie eine der nachstehenden Methoden, um den Erkennungsbereich festzulegen A. Geben Sie den Kreisradius mit dem mobilen Host als Kreiszentrum in Meter oder Fuß an. Klicken Sie auf Bereich prüfen, um einen kreisförmigen Bereich auf der Karte entsprechend Ihrer Angabe anzuzeigen. B. Verwenden Sie die Markierungen, um den Erkennungsbereich zu verschieben, zu vergrößern oder zu verkleinern. 3. Klicken Sie auf Übernehmen. Wenn sich der mobile Host außerhalb des angegebenen Bereichs bewegt, erscheint die Meldung " Out of Detection Area" (Außerhalb des Erkennungsbereichs) in der Ereignisliste. Wenn sich der mobile Host innerhalb des angegebenen Bereichs bewegt, erscheint die Meldung "Within the Detection Area" (Innerhalb des Erkennungsbereichs). 3.6.2 Planen einer Erkennungsroute 1. Wählen Sie Erkennungsroute einstellen auf dem linken Feld. Das folgende Fenster wird angezeigt. Abbildung 3-10 28 3 2. Verfolgungsbedienungen für mobile Hosts Rechtsklicken Sie auf die Karte, um Markierungen zu setzen und damit Ihre Route zu planen. Schauen Sie das obige Bild als Beispiel an. Sechs Markierungen wurden auf die geplante Route gesetzt. 3. Legen Sie in dem Feld Ablenkung von geplanter Route die Maximalabweichung des mobilen Hosts von der geplanten Route fest. 4. Sie können auf Ausführenklicken, um die Einstellungen in einer anderen Position zu speichern. Oder klicken Sie auf einführen, um die vordefinierte Route auf dem mobilen Host anzuwenden. 5. Klicken Sie auf Übernehmen. Wenn sich der mobile Host außerhalb der geplanten Route bewegt, erscheint die Meldung "Out of Detection Route" (Außerhalb der Erkennungsroute) in der Ereignisliste. Wenn sich der mobile Host innerhalb der geplanten Route bewegt, erscheint die Meldung " Within the Detection Route"(Innerhalb der Erkennungsroute). 29 3.7 Leerlauferkennung Eine Leerlaufmeldung wird auf der Registerkarte "Alarm" auf der Ereignisliste angezeigt, wenn das Fahrzeug nicht innerhalb der angegebenen Zeit die erforderliche Strecke hinter sich gelegt hat. Sie legen z.B. eine Schwelle fest, dass jedes Fahrzeug 1 km in 5 Minuten hinter sich legen sollte. Wenn ein Fahrzeug nur 0,75 km in 5 Minuten hinter sich gelegt hat, dann erscheint die Alarmmeldung. Abbildung 3-11 Leerlaufmeldung 1. Rechtsklicken Sie bitte auf einen mobilen Host und wählen Map Ereignis Einstellung. Das folgende Dialogfenster wird geöffnet. Abbildung 3-12 2. Wählen Sie Leerlauf-Geschwindigkeit prüfen auf dem linken Feld. 3. Geben Sie die Zeitschwelle in das Feld Leerlauf Zeit ein. 30 3 4. 5. Verfolgungsbedienungen für mobile Hosts Geben Sie die Entfernungsschwelle in das Feld Leerlauf Abstand ein. Klicken Sie auf Check Range (Bereich prüfen), um einen kreisförmigen Bereich auf der Karte entsprechend Ihrer Angabe anzuzeigen. Klicken Sie auf OK, um die Einstellungen zu übernehmen. Wenn ein mobiles Host nicht innerhalb der angegebenen Zeit den angegebenen Abstand hinter sich gelegt hat, erscheint die Meldung "Idle Speed is detected" (Leerlauf erkannt) in der Ereignisliste. Wenn der erkannte mobile Host die Schwelle erreicht hat, dann erscheint die Meldung " Speed threshold is met" (Geschwindigkeitsschwelle erreicht). 31 3.8 GeschwindigkeitsüberschreitungsErkennung Eine Geschwindigkeitsüberschreitungsmeldung wird auf der Registerkarte "Alarm" der Ereignisliste angezeigt, wenn ein Fahrzeug die zugewiesene Geschwindigkeitsgrenze überschritten hat. Der Überschreitungswert wie z.B. 8,667000 km/h wird auch wie in der folgenden Abbildung angezeigt. Abbildung 3-13 1. Rechtsklicken Sie bitte auf einen mobilen Host und wählen Map Ereignis Einstellung. Das folgende Dialogfenster wird geöffnet. Abbildung 3-14 2. Wählen Sie Tempolimit Erkennung auf dem linken Feld. 3. Stellen Sie in dem unteren Feld auf dem Fenster die Geschwindigkeitsgrenze ein. 32 3 4. Verfolgungsbedienungen für mobile Hosts Klicken Sie auf Übernehmen. Wann immer der mobile Host die Geschwindigkeitsgrenze überschreitet, wird die Meldung "Over Speed is detected" (Geschwindigkeitsüberschreitung erkannt) mit der durchschnittlichen Fahrgeschwindigkeit pro Stunde in der Ereignisliste angezeigt. 3.9 Anzeigen einer Liste mit Erkennungseinstellungen Sie können eine vollständige Liste mit Erkennungseinstellungen für die mobilen Hosts anzeigen. Rechtsklicken Sie auf Ansicht in der Menüleiste und wählen Map Event List (Kartenereignisliste). Das folgende Dialogfenster wird geöffnet. Das Zeichen "O" bedeutet, dass der Erkennungsbereich, Erkennungsroute, Leerlauferkennung oder Geschwindigkeitsüberschreitungs-Erkennung auf dem Host konfiguriert wurde. Andernfalls wird das Zeichen "X" verwendet. Abbildung 3-15 33 3.10 Suchen nach Orten und Geräten Sie können Geräte und Orte innerhalb eines angegebenen Bereichs suchen. 1. Rechtsklicken Sie auf die Karte und wählen dann Range Query (Bereichsabfrage). Das Bereichsabfrage-Dialogfenster erscheint, und ein kreisförmiger Suchbereich wird auf der Karte angezeigt. 2. Sie haben zwei Optionen, um den Suchbereich festzulegen. Option 1: Die Markierungen direkt zu dem Suchbereich ziehen. y Verwenden Sie die Markierung in der Mitte des Suchbereichs, um den Kreis zu der passenden Stelle zu verschieben. Verwenden Sie die Markierung am Rand des Suchbereichs, um den Suchbereich zu vergrößern oder zu verkleinern. Kreisförmiger Suchbereich auf Microsoft Virtual Earth Abbildung 3-16 34 3 Verfolgungsbedienungen für mobile Hosts Option 2: Die Einstellungen im Bereichsabfrage-Dialogfenster anpassen. Sie können eine der folgenden Methoden verwenden, um den Suchbereich festzulegen. • Geben Sie den Breitengrad und Längengrad der Mitte des Suchbereichs oder die Adresse des Zentrums an. Klicken Sie auf Hinziehen zu, um den kreisförmigen Bereich zu der angegebenen Position zu verschieben. Abbildung 3-17 Hinweis: Verwenden Sie die folgenden Adressformate, um eine Adresse anzugeben: "Straße, Stadt, Land" oder "Straße, Stadt, PLZ" • Geben Sie die Geschwindigkeit des Fahrzeugs in Kilometern oder Meilen pro Stunde und die Fahrzeit in Minuten an. Klicken Sie auf Bereich prüfen, um den Suchbereich auf der Karte entsprechend Ihrer Angabe anzuzeigen. Abbildung 3-18 35 • Geben Sie den Radius des Suchbereichs in Metern oder Fuß an. Klicken Sie auf Bereich prüfen , um den Suchbereich auf der Karte entsprechend Ihrer Angabe anzuzeigen. Abbildung 3-19 3. Haken Sie den Typ des gesuchten Gerätes bzw. Ortes an. Abbildung 3-20 36 3 4. Verfolgungsbedienungen für mobile Hosts Klicken Sie auf Query (Abfragen), um die Suchergebnisse anzuzeigen. Abbildung 3-21 5. Wenn Sie auf ein gefundenes Gerät bzw. Ort doppelklicken, wird das Gerät bzw. der Ort in der Mitte der Karte angezeigt. 6. Möchten Sie die gefundenen mobilen Hosts verfolgen, dann wählen Sie bitte die gewünschten Hosts und klicken anschließend auf Execute (Ausführen), um die Verfolgung zu starten. Hinweis: Standardmäßig werden die verfolgten mobilen Hosts auf separaten Fenstern angezeigt. Wenn Sie alle verfolgten Hosts auf einem einzigen Fenster anzeigen möchten, dann ändern Sie den Multi-Map Style (Multikartenansicht) wie in 7.1 Layout-Einstellungen beschrieben. 37 Kapitel 4 Überwachungsbedienungen für festgestellte Hosts Sie können die Position eines festgestellten Hosts ohne GPS überwachen. 4.1 1. Starten der Überwachungsdienste Ziehen Sie das jeweilige Symbol des Festgestellten Host, der Kamera, des Eingabegerätes und des Ausgabegerätes zu der passenden Position auf der Verfolgungskarte oder dem erstellten E-Map für eine Live-Überwachung. Weitere Informationen zum E-Map finden Sie unter 5.1 Erstellen einer E-Map-Datei. 2. Sie können die an dem festgestellten Host aufgetretenen Videobewegungsereignisse und Eingabeauslöser überwachen. Wann immer eine Bewegung auf dem Bild erkannt wurde oder das Eingabegerät ausgelöst wurde, wird die Alarmmeldung in der Ereignisliste angezeigt und die verwandten Symbole blinken auf der Hostliste und der Karte, um Sie darauf aufmerksam zu machen. Siehe 4.3 Bewegungsmeldungs- und Eingabeauslösungsereignisse. 38 4 4.2 Überwachungsbedienungen für festgestellte Hosts Überwachungsfunktionen Rechtsklicken Sie auf das jeweilige Symbol des festgestellten Hosts, der Kamera oder des Ausgabegerätes auf der Karte oder Festgestellte-HostListe, um die folgenden Überwachungsfunktionen anzuzeigen. 4.2.1 Symbol des festgestellten Hosts Abbildung 4-1 Funktion Live Anzeige Remote ViewLog E-mail senden SMS senden Position auf dem Host aktualisieren Ereignis Überwachung Beschreibung Damit öffnen Sie die Live-Ansicht. Siehe 3.3 Anzeigen der Live-Videos. Damit wird das auf dem festen Host aufgezeichnete Video wiedergegeben. Siehe 4.4 Abrufen aufgenommener Videos. Damit senden Sie eine Benachrichtigung per E-Mail. Siehe Kapitel 11 Benachrichtigungen per E-Mail. Damit sehen Sie eine Benachrichtigung per SMS. Siehe Kapitel 10 Benachrichtigungen per SMS. Damit aktualisieren Sie auf der Web-Benutzerschnittstelle die Position des festen Hosts. Siehe 5.7 Übernehmen der Längengradund Breitengraddaten auf den festen Hosts. Damit aktivieren Sie die Ereignisüberwachung. Siehe 4.3 Bewegungsmeldungs- und 39 Kamera Überwachung Einstellung Angaben Markierer entfernen Eingabeauslösungsereignisse Damit deaktivieren Sie die Überwachungsfunktionen an bestimmten Kameras. Siehe 4.3 Bewegungsmeldungs- und Eingabeauslösungsereignisse Damit zeigen Sie die Hostinformationen an. Damit entfernen Sie das Hostsymbol von der Karte. 4.2.2 Kamerasymbol Abbildung 4-2 Funktion Live Anzeige Instant Playback (Sofortige Wiedergabe) Remove Marker (Markierer entfernen) Set Viewing Angle 40 Beschreibung Damit öffnen Sie die Live-Ansicht. Siehe 3.3 Anzeigen der Live-Videos. Damit wird das auf dem festgestellten Host aufgezeichnete Video wiedergegeben. Siehe 4.4 Abrufen aufgenommener Videos. Damit entfernen Sie das Kamerasymbol von der Karte. Damit stellen Sie den Blickwinkel der Kamera 4 (Ansichtsbereich einstellen) Direction Options (Richtungsoptionen) PTZ Überwachungsbedienungen für festgestellte Hosts ein. Sie können eine Richtung z.B. Nord, Ost usw. auswählen, in welche die Kamera weisen soll. Damit ändern Sie das Kamerasymbol in das PTZ-Symbol. 4.2.3 Ausgabesymbol Abbildung 4-3 Funktion Beschreibung Ausgang Damit lösen Sie das auf dem festgestellten Host zwingen installierte Ausgabegerät aus. Um diese Funktion zu verwenden, rechtsklicken Sie bitte auf den E/A-Host und wählen Event Monitor (Ereignis-Überwachung). 4.3 Bewegungsmeldungs- und Eingabeauslösungsereignisse Eine Alarmmeldung wird auf der Registerkarte "Überwachung" auf der Ereignisliste angezeigt, wenn eine Bewegung auf dem Video erkannt wurde und ein Eingabegerät auf dem festgestellten Host ausgelöst wurde. Währenddessen fängt das Symbol der zugewiesenen Kamera sowie des Eingabegerätes mit dem Blinken an, um Sie darauf aufmerksam zu machen. 41 1. Rechtsklicken Sie auf einen zu überwachenden festgestellten Host und wählen Monitor Event (Ereignis überwachen). Der festgestellte Host wird in der Überwachungsliste angezeigt. Falls die Liste nicht auf dem Hauptfenster erscheint, dann klicken Sie bitte auf das Überwachungsliste-Symbol (Nr. 7, Abb. 1-3) in der Symbolleiste. 2. Möchten Sie die Überwachungsfunktionen an bestimmten Kameras deaktivieren, dann rechtsklicken Sie bitte auf den festgestellten Host, wählen Camera Monitor Setting (Kameraüberwachungseinstellung) und löschen die Auswahlmarkierungen der anderen Kameras. 3. Klicken Sie auf die Spalte Überwachung in der Überwachungsliste. Wählen Sie Motion (Bewegung), um eine Alarmmeldung im Fall der Erkennung einer Bewegung auf dem Bild zu erhalten. Wählen Sie Trigger (Auslöser), um eine Alarmmeldung im Fall der Auslösung eines Eingabegerätes zu erhalten. Wählen Sie Motion + Trigger (Bewegung + Auslöser), um Alarmmeldungen auf beide Weisen zu erhalten. Ereignisliste Blinkendes Symbol Abbildung 4-4 42 Überwachungsliste 4 4.4 Überwachungsbedienungen für festgestellte Hosts Abrufen aufgenommener Videos Sie können die aufgezeichneten Videos von dem festgestellten Host abrufen, um sie wiederzugeben. Es gibt zwei Wiedergabeoptionen: 1. Sofortige Wiedergabe: Das aufgezeichnete Video einer gewünschten Kamera wird für bis zu 5 Minuten wiedergegeben. 2. Fern-ViewLog: Das aufgezeichnete Video eines gewünschten festgestellten Hosts wird wiedergegeben. Hinweis: Die GV-IP-Kamera unterstützt die Wiedergabefunktion nicht. 4.4.1 Sofortige Wiedergabe Bevor Sie aufgenommene Videos auf dem festgestellten Host wiedergeben können, müssen die folgenden Funktionen aktiviert werden, um den Fernzugriff zu ermöglichen: y DVR: Aktivieren Sie den Remote ViewLog Service (Fern-ViewLog-Dienst) an dem Control Center Server und die Aufnahme. y Video Server, Compact DVR: Aktivieren Sie die Funktion Remote ViewLog (Fern-ViewLog) und aktivieren die Aufzeichnung. Rechtsklicken Sie auf das Kamerasymbol und wählen anschließend Instant Playback (Sofort wiedergeben), um das aufgezeichnete Video abzurufen. Wenn es ein aufgezeichnetes Video gibt, wird das Wiedergabefenster geöffnet und die Wiedergabe wird gestartet. 43 Abbildung 4-5 Durch Rechtsklick auf das Fenster zeigen Sie die folgenden Funktionen an: Damit werden die folgenden Optionen angezeigt: Frame by Frame (Bild für Bild): Das Video wird Bild für Bild wiedergegeben. Real Time (Echtzeit): Die Videowiedergabe wird in Echtzeit ausgeführt. Dieser Modus spart die Wartzeit für das Rendering, lässt aber Bilder ausfallen, um eine Echtzeit-Wiedergabe zu gewährleisten. Audio: Damit schalten Sie den Videoton ein oder aus. Auto play next 5 Minutes (Nächste 5 Minuten y y Play Mode (Wiedergabemodus) y y 44 4 Überwachungsbedienungen für festgestellte Hosts autom. abspielen): Das Video wird für bis zu 5 Minuten wiedergegeben. Damit werden die folgenden Optionen angezeigt: Deinterlace: Die Halbbilder des Videos werden zu Vollbildern vereinigt. Scaling (Skalierung): Diese Funktion gleicht die Auflösungsschwächen beim Vergrößern eines Wiedergabevideos aus. Der Farbstärker-Modus wird angewendet, um die Farben zu verbessern. • Deblocking: Diese Funktion entfernt die Blockartefakte von qualitativ geringwertigen und stark komprimierten Videos. • Entnebeln: Diese Funktion erhöht die Bildsichtbarkeit. • Stabilisator: Diese Funktion reduziert die Auswirkung durch Verwackeln. • Text overlay’s camera name and time (Kameraname und Zeit anzeigen): Der Kameraname und die Zeit überlagern das Video. • Text overlay’s POS/GV-Wiegand (POS/GV-Wiegand Text anzeigen): Die POSoder GV-Wiegand-Aufnahmedaten überlagern das Video. • Full Screen (Vollbild): Damit wechseln Sie in die Vollbildansicht. • Snapshot (Schnappschuss): Speichern als Bild • Speichern als AVI: Damit speichern Sie ein Videobild als *.avi. • Herunterladen: Damit laden Sie die Videodatei von dem festgestellten Host auf den lokalen Computer herunter. y y Render Werkzeuge Hinweis: Die Funktionen "Entnebeln" und "Stabilisator" sind nur dann anwendbar, wenn die Funktionen zuvor bereits auf die Aufzeichnung vom DVR angewendet wurden. 45 4.4.2 Fern-ViewLog Bevor Sie aufgenommene Videos auf dem festgestellten Host wiedergeben können, müssen die folgenden Funktionen aktiviert werden, um den Fernzugriff zu ermöglichen: y DVR: Aktivieren Sie den Fern-ViewLog-Dienst an dem Control y Video Server, Compact DVR: Aktivieren Sie die Center Server. Fern-ViewLog-Funktion. Um den Fern-ViewLog-Player zu verwenden, müssen Sie das Programm Fern-ViewLog von der Software-CD auf Ihrem GV-GIS-Computer installieren. Rechtsklicken Sie auf den festgestellten Host und wählen dann Remote ViewLog (Fern-ViewLog). Der Fern-ViewLog-Player wird geöffnet. Wählen Sie die gewünschte Kamera und das wiederzugebende Videoereignis. Einzelheiten zu den Funktionen des Players finden Sie in Kapitel 4 Wiedergabe von Videodateien im Benutzerhandbuch auf der Surveillance System Software-CD. Falls der Player nicht erscheint, dann klicken Sie bitte auf Einstellung in der Menüleiste, wählen System Configuration (Systemeinstellungen), klicken auf Remote ViewLog (Fern-ViewLog) und geben den Pfad des installierten Programms Fern-ViewLog an. Siehe Remote ViewLog (Fern-ViewLog)-Einstellungen in 7.4. Remote ViewLog-Einstellungen. 46 5 Kapitel 5 5.1 Erweiterte Bedienungen Erweiterte Bedienungen Erstellen einer E-Map-Datei Das Programm E-Map Editor ermöglicht Ihnen das Importieren eines Lageplans in den Formaten BMP, GIF und JPG sowie die Verwendung von Kamerasymbolen und E/A-Geräten, um eine Ihren Anforderungen entsprechende elektronische Karte zu erstellen. Wenn die Kameras und E/A-Geräte auf dem Host ausgelöst wurden, blinken die verwandten Symbole, um Sie darauf aufmerksam zu machen. Abbildung 5-1 1. Rechtsklicken Sie auf New Map (Neue Karte) auf der Hostliste und wählen Add Map (Karte hinzufügen). Ein neuer Kartenordner wird angelegt. 2. 3. Benennen Sie den Kartenordner und klicken darauf, um ihn zu öffnen. Rechtsklicken Sie auf den neu erstellten Kartenordner und wählen Load Map (Karte laden), um eine grafische Datei zu importieren. 4. Ziehen Sie die Symbole der Kameras und E/A-Geräte von dem festgestellten Host zu der Karte und legen sie dann dort ab. 47 5. Sie können die Ausrichtung der Kamera einstellen und das Kamera-Symbol in das PTZ-Kamerasymbol ändern, indem Sie auf ein Kamerasymbol rechtsklicken. 6. Sie können ebenfalls das erstellte E-Kartensymbol von der Hostliste zu der richtigen Position auf der Verfolgungskarte ziehen und dort ablegen. Hinweis: Die Symbole der Kameras und E/A-Geräte werden daraufhin auf der Verfolgungskarte oder E-Karte verwendet. 5.1.1 Vornehmen der E-Map-Symboleinstellungen Sie können Optionen für das E-Map-Symbol einstellen. Klicken Sie auf das Map Einstellungen-Symbol (Nr. 11 Abb. 1-3) in der Symbolleiste und klicken anschließend auf E-Map Einstellungen. Das folgende Dialogfenster wird geöffnet. Abbildung 5-2 Sichtbare Stufe in Map: Hier stellen Sie den Mindestzoomfaktor des E-Map-Symbols auf der Verfolgungskarte ein. Wenn der Wert z.B. auf 14 eingestellt ist, dann können Sie erst beim Zoomen mit einem Faktor von 14 oder einen noch höheren Wert das E-Map-Symbol auf der Verfolgungskarte sehen. Wenn der Wert auf 0 gestellt ist, dann ist das E-Map-Symbol ungeachtet des Zoomfaktors immer sichtbar. Symbol-Größe: Hier stellen Sie große oder kleine Symbole auf dem E-Map ein. 48 5 5.2 Erweiterte Bedienungen Hinzufügen eines Orts Sie können der Karte eine Ortmarkierung für ein Geschäft oder einen Punkt von Interesse hinzufügen. 1. Rechtsklicken Sie auf Expended Markers (Erweiterte Markierungen) auf der Hostliste und wählen Markierer hinzufügen. Das folgende Dialogfenster wird geöffnet. Abbildung 5-3 2. 3. Benennen Sie die Ortmarkierung und wählen das Symbol. Als Alternative können Sie gegebenenfalls Typ wählen und die Einzelheiten in das Feld Notiz eingeben, um den Ort zu beschreiben. 4. Wenn Sie ein Foto zum Beschreiben des Ortes hinzufügen möchten, klicken Sie bitte auf Syntax einstecken und wählen Bilder einsetzen. Das folgende Dialogfenster wird geöffnet. Klicken Sie auf Suchen, um das Bildverzeichnis zu finden und das Bild zu benennen. 49 Abbildung 5-4 5. Wenn Sie einen Weblink zum Beschreiben des Ortes hinzufügen möchten, klicken Sie bitte auf Insert Syntax (Objekt einfügen) und wählen Hyper Link. Das Dialogfenster ähnlich wie in Abb. 5-35 wird geöffnet. Geben Sie eine Webadresse ein. 6. Ziehen Sie nach den obigen Einstellungen die erstellte Markierung zu der richtigen Position auf der Karte und legen sie dort ab. Wenn Sie die Markierung anklicken, wird die von Ihnen eingegebene Beschreibung angezeigt. 5.3 Speichern einer Ansicht Sie können eine interessante Ansicht speichern, indem Sie eine Ansichtsmarkierung erstellen. Wann immer Sie auf die Ansichtsmarkierung klicken, wird die gespeicherte Ansicht auf der Karte angezeigt. 1. Passen Sie die Karte an, um die gewünschte Ansicht mit dem gewünschten Zoomfaktor zu erhalten. 2. Rechtsklicken Sie auf Expended Markers (Erweiterte Markierungen) auf der Hostliste und wählen Add Map View Region (Kartenansichtsbereich hinzufügen). 3. Benennen Sie die Ansicht, wählen ein Symbol und klicken anschließend auf OK. 4. Wenn Sie die gespeicherte Ansicht ändern möchten, dann passen Sie die Karte für die gewünschte Ansicht mit dem gewünschten Zoomfaktor an, rechtsklicken auf die Ansichtsmarkierung und wählen Update Region (Bereich aktualisieren). 50 5 5.4 Erweiterte Bedienungen Fahranweisungen Sie können die Schritt-für-Schritt-Fahranweisungen holen. In Abhängigkeit der Map-API ist diese Funktion möglicherweise für Ihren Standort nicht verfügbar. 1. Rechtsklicken Sie auf die Karte und wählen From (Von), um den Startpunkt einzustellen. 2. Rechtsklicken Sie auf die Karte und wählen To (Bis), um den Stopppunkt, wo Sie vor dem Erreichen Ihres Zielortes anhalten möchten, einzustellen. Sie können mehrere Anhaltestellen einstellen. 3. Rechtsklicken Sie auf die Karte und wählen Destination (Ziel), um den Zielort einzustellen. Eine vorgeschlagene Route und Schritt-für-Schritt-Fahranweisungen werden angezeigt. Das Fenster zeigt die geschätzte Die blaue Linie zeigt die vorgeschlagene Route an. Entfernung und Schritt-für-SchrittAnweisungen an. Abbildung 5-5 51 5.5 Benutzerdefinierte Ereignisfarben Sie können selber die Schrift- und Hintergrundfarben jedes Ereignisses in der Ereignisliste (Abb. 1-4) einstellen, um eine bessere Übersicht zu erhalten. 1. Klicken Sie auf Configure (Konfigurieren) auf der Menüleiste des Hauptfensters und wählen Event List Setting (Ereignisliste einstellen). Das folgende Dialogfenster wird geöffnet. Abbildung 5-6 2. Wählen Sie den gewünschten Ereignistyp aus. Er wird in der Dropdown-Liste unten auf dem Dialogfenster angezeigt. 3. Wählen Sie Text Color (Schriftfarbe) oder Background Color (Hintergrundfarbe). Klicken Sie anschließend auf die Dropdown-Liste, um die Farbe einzustellen. 4. Klicken Sie auf OK, um die neue Einstellung der Farben zu übernehmen. Alle Ereignisse des ausgewählten Typs in der Ereignisliste werden sofort mit den eingestellten Farben angezeigt. 52 5 5.6 Erweiterte Bedienungen Anzeigen der Host-Position bei einem Alarm-Ereignis Jetzt können Sie die vorherige Position des mobilen Hosts anzeigen lassen, wo sie zum Zeitpunkt der Auslösung des Alarm-Ereignisses war. Rechtsklicken Sie in der Ereignisliste auf ein Alarm-Ereignis und wählen anschließend Show Position (Position anzeigen). Ein kleines Fenster wird geöffnet, um Ihnen die vorherige Position des mobilen Hosts, der das Ereignis ausgelöst hat, anzuzeigen. Abbildung 5-7 5.7 Übernehmen der Längengrad- und Breitengraddaten auf den festen Hosts Der feste Host der GV-IP-Geräte, die über keine GPS-Funktion verfügen, kann auf der Karte positioniert werden. Die Position des festen Hosts basiert auf den Längengrad- und Breitengraddaten, die auf der Web-Benutzerschnittstelle des GV-IP-Gerätes gefunden wurden. Durch Ziehen und Ablegen des Symbols des festen Hosts auf der Karte wird das Host-Symbol automatisch mit den ermittelten Längengrad- und Breitengraddaten verknüpft. Es gibt 2 Methoden, die Längengrad- und Breitengraddaten für einen festen Host zu aktualisieren. Die erste Methode ist, den Längengrad sowie den Breitengrad manuell für den festen Host auf der Web-Benutzerschnittstelle einzugeben. Die zweite Methode ist, das Symbol des festen Hosts zu einer gewünschten Position auf der Karte ziehen und dort ablegen. Das GV-GIS 53 übersetzt automatisch die Position und gibt den Wert des Längengrads sowie des Breitengrads in die Web-Benutzerschnittstelle des festen Hosts ein. Hinweis: Um die Längengrad- und Breitengradeinstellungen auf den Web-Benutzerschnittstellen der GV-IP-Geräte zu öffnen, wählen Sie bitte Management (Verwaltung) und dann GPS Map Settings (GPS-Karten-Einstellungen). Methode 1 (wenn die Längengrad- und Breitengraddaten bekannt sind): 1. 2. Öffnen Sie die Kontoeinstellung des festen Hosts. Auf dem Dialogfenster Host-Angaben (Abb. 2-3) wählen Sie Apply the Device’s GPS positions (GPS-Position des Gerätes übernehmen) und klicken anschließend auf OK. Die Position des festen Hosts wird gemäß den Längengrad- und Breitengraddaten, die auf der Web-Benutzerschnittstelle des GV-IP-Gerätes gefunden wurden, aktualisiert. Wenn Sie das Symbol des festen Hosts zu der Karte ziehen und dort ablegen, bewegt sich das Symbol automatisch zu seiner richtigen Position auf der Karte. Methode 2 (wenn die Längengrad- und Breitengraddaten unbekannt sind): 1. Ziehen Sie das Symbol eines festen Hosts zu der gewünschten Position auf der Karte und legen es dort ab. 2. Rechtsklicken Sie auf den festen Host und wählen Update Position to Host (Position auf dem Host aktualisieren). Die aktuelle Position des festen Hosts auf der Karte wird nun mit dem entsprechenden Längengrad- und Breitengradwert auf der Web-Benutzerschnittstelle des GV-IP-Gerätes angezeigt. 3. Wenn die Längengrad- und Breitengraddaten des festen Hosts mit der zweiten Methode gefunden und eingestellt wurden, können die GV-GIS-Bediener mit den Schritten der ersten Methode den festen Host an der gleichen Position fixieren. 54 5 5.8 Erweiterte Bedienungen Überwachten von GV-I/O Boxen Sie können entfernt den E/A-Status überwachen und im Notfall ein Ausgabegerät manuell auslösen. Die Applikation unterstützt nur GV-I/O Box 8/16 Ports mit Ethernet-Modul. Um eine I/O Box hinzuzufügen, folgen Sie bitte den Schritten im Abschnitt Erstellen eines festen Hosts in diesem Kapitel und wählen I/O Box aud der Liste Host-Typ. Nach dem Abschluss der Einstellung wird die hinzugefügte I/O Box in der "Feste-Mitgliederliste" angezeigt (Nr. 1, Abb. 1-2). Um den E/A-Status zu überwachen, rechtsklicken Sie bitte auf den E/A-Host und wählen anschließend Ereignisüberwachung. Jetzt kann es das GV-GIS merken, wenn die Eingänge oder Ausgänge ausgelöst werden. Um eine Ausgabe manuell zu aktivieren, rechtsklicken Sie bitte auf die jeweilige Ausgabe und wählen dann Ausgabe erzwingen. 55 Kapitel 6 Ereignisprotokoll-Browser Das GV-GIS zeichnet die Ereignisse unter den folgenden Protokolltypen auf: Alarm, System, Verbindung, Konto [Account] und Überwachung. Über die Ereignisprotokolle im Ereignisprotokoll-Browser erhalten Sie Informationen zu Verfolgungsalarme, Systemaktivitäten, Hostverbindungen, Kontoänderungen und überwachten Ereignissen. Klicken Sie auf das Ereignisprotokoll-Browser-Symbol (Nr. 8, Abb. 1-3) in der Symbolleiste, um das Programm zu öffnen. Tipp: Durch Rechtsklicken auf ein Alarm-Ereignis erhalten Sie die Funktionen Fern-Wiedergabe, sofortige Wiedergabe und Positionsanzeige. 1 2 3 4 5 6 7 8 9 Abbildung 6-1 Schaltflächen auf dem Ereignisprotokoll-Browser: Nr. Name 1 Öffnen 2 Neu laden 3 Filter 4 Filterergebnis aktualisieren Damit aktualisieren Sie das Filterergebnis. 56 Beschreibung Damit öffnen Sie ein Ereignisprotokoll. Siehe Öffnen des Ereignisprotokolls. Damit wird das Ereignisprotokoll manuell aktualisiert. Damit definieren Sie Ihre Suchkriterien. Siehe Filtern des Ereignisprotokolls. 6 Ereignisprotokoll-Browser Damit exportieren Sie die vorliegende Ereignisliste. Siehe Sichern des Ereignisprotokolls. Damit erstellen Sie eine Fußnote und Kopfzeile für den Ausdruck der Ereignisliste. Siehe Drucken des Ereignisprotokolls. Damit drucken Sie die vorliegende Ereignisliste. 5 Sichern 6 Seite einrichten 7 Drucken 8 Beenden Damit beenden Sie den Browser. 9 Protokollregisterreiter Klicken Sie den Registerreiter Alarm, System, Verbindung oder Konto, um die verwandten Ereignisse anzuzeigen. 57 6.1 Öffnen des Ereignisprotokolls Gehen Sie wie folgt vor, um die Protokolldaten zu öffnen: 1. Klicken Sie auf das Öffnen-Symbol (Nr. 1, Abb. 6-1). Das folgende Dialogfenster wird geöffnet. Abbildung 6-2 2. Geben Sie eine Zeitspanne an und wählen den Datenbanktyp. Wenn Sie die von dem System erstellten Protokolle öffnen möchten, wählen Sie bitte System Log. Wenn Sie die Protokolle, die Sie auf ein lokales Laufwerk oder eine CD/DVD gesichert haben, öffnen möchten, wählen Sie bitte Backup Log. Geben Sie den Pfad des Protokolls an. 3. Klicken Sie auf OK. Die den Suchkriterien entsprechenden Ereignisse werden auf dem Ereignisprotokoll-Browser angezeigt. Einzelheiten zum Sichern von Protokollen finden Sie später unter Sichern des Ereignisprotokolls in diesem Kapitel. Hinweis: In der Standardeinstellung dauert die Anzeige einen Tag, der Datenbanktyp ist System Log, und der Pfad der Logbuchdatei ist: \GV-GIS\Log. Über die Ereignislog-Einstellungen (Abb. 7-3) können Sie die Standard-Anzeigezeitspanne und den Logbuch-Pfad ändern. 58 6 Ereignisprotokoll-Browser 6.2 Filtern des Ereignisprotokolls Sie können Protokollereignisse nach den angegebenen Kriterien filtern. 1. Klicken Sie auf das Filtern-Symbol (Nr. 3, Abb. 6-1). Das folgende Dialogfenster wird geöffnet. 2. Geben Sie die gewünschten Filteroptionen an: Abbildung 6-3 Lesen: Damit suchen Sie die Ereignisse, die Sie in der Ereignisliste unten auf dem GV-GIS-Hauptfenster geöffnet haben. Fähnchen: Damit suchen Sie die mit Fähnchen gekennzeichneten Ereignisse. ID: Damit suchen Sie die Ereignisse von einem bestimmten Host oder mit Systemaktivitäten verwandten Ereignisse. Nachricht: Damit suchen Sie die Ereignisse nach Schlüsselwörtern. Nachricht Zeit: Damit suchen Sie die Ereignisse nach der Uhrzeit bzw. des Datums des Eintreffens im GV-GIS. Start Zeit: Damit suchen Sie Ereignisse nach der Uhrzeit bzw. des Datums Ihres Auftretens am Hoststandort. 3. Klicken Sie auf Ausführen, wenn Sie Ihre Filtereinstellungen in eine andere Position speichern möchten. Klicken Sie auf Einführen, um die vordefinierten Filtereinstellungen anzuwenden. 4. Klicken Sie auf OK. Die den Filtereinstellungen entsprechenden Ereignisse werden auf dem Ereignisprotokoll-Browser angezeigt. 59 6.3 Sichern des Ereignisprotokolls Sie können Protokolle auf ein lokales Laufwerk sichern oder zu einer CD oder DVD exportieren. 1. Klicken Sie auf das Sichern-Symbol (Nr. 5, Abb. 6-1). Das folgende Dialogfenster wird geöffnet. Abbildung 6-4 2. Um Protokolle auf ein lokales Laufwerk zu sichern, wählen Sie bitte Backup Pfad, klicken auf die Schaltfläche [...] und geben eine Position an, wo Sie die Dateien speichern möchten. 3. Um Protokolle zu einer CD/DVD zu exportieren, wählen Sie bitte Temporärer Ordner, klicken auf die Schaltfläche [...] und geben eine Position für die temporäre Speicherung der Protokolldateien an. 4. Sie können GPS-Daten sichern [Backup GPS data files] wählen, um GPS-Daten und Ereignisprotokolle zu sichern. Wählen Sie select GV-GIS-Prtokoll-Browser einschließen [Include GV-GIS Log Browser], um den Ereignisprotokoll-Browser den Sicherungsdaten hinzuzufügen. 5. 60 Klicken Sie auf OK. 6 Ereignisprotokoll-Browser 6. Wenn Temp folger (Temp-Ordner) gewählt wurde, erscheint dieses Dialogfenster für weitere Einstellungen. Abbildung 6-5 CD/DVD benutzen: Klicken Sie hier, um Dateien mittels einer Drittsoftware auf CDs oder DVDs zu sichern. Klicken Sie auf die Schaltfläche […], um die gewünschte Brennsoftware (*.exe) auszuwählen. OS Brennen benutzen: Diese Option ist nur dann verfügbar, wenn Sie Windows XP, Server 2003 oder Vista verwenden. Die Dateien werden mittels der im Betriebssystem integrierten Brennsoftware auf die CD bzw. DVD gebrannt. 61 6.4 Drucken des Ereignisprotokolls Sie können die gefilterten Ereignisprotokolle drucken und die Fußnote und Kopfzeile für den Ausdruck erstellen. 1. Klicken Sie auf den Registerreiter des gewünschten Ereignistyps (Nr. 9. Abb. 6-1), um die Ereignisse anzuzeigen und auszudrucken. 2. Klicken Sie auf das Seite einrichten-Symbol (Nr. 6, Abb. 6-1). Das folgende Dialogfenster wird geöffnet. Abbildung 6-6 3. Wählen Sie die gewünschten Optionen aus und geben die Informationen für die Kopfzeile und Fußnote ein. Klicken Sie anschließend auf OK. 4. Klicken Sie auf das Drucken-Symbol (Nr. 7, Abb. 6-1), um das Drucken zu starten. 62 7 Kapitel 7 Systemeinstellungen Systemeinstellungen Klicken Sie auf das Systemeinstellungen-Symbol (Nr. 2, Abb. 1-3) in der Symbolleiste, um das GV-GIS-System zu konfigurieren. 7.1 Layout-Einstellungen Abbildung 7-1 Mehrfach-Map Stil: Wählen Sie Multifenster-Modus [Multiple Window Mode], um verfolgte Hosts auf unterschiedlichen Fenstern anzuzeigen. Wählen Sie Mehrfach Fenster Modus, um alle verfolgten Hosts auf dem selben Fenster anzuzeigen. Siehe 3.5 Verfolgungsbedienungen für mobile Hosts. Maßsystem: Wählen Sie das metrische oder imperiale System. Show Marker in separate maps (Markierer auf separaten Karten anzeigen): Wenn diese Option aktiviert ist, werden die erstellten Markierungen in mehreren Verfolgungsansichten (Abb. 3-6) angezeigt. Max. Nummer der Live-anzeige: Stellen Sie die Maximalanzahl der Live-Ansichtsfelder auf 1 bis 16 ein. Siehe 3.3 Anzeigen der Live-Videos. 63 7.2 Netzwerk-Einstellungen Abbildung 7-1 Port: Die Kommunikations-Port Vorgabe ist 3356. Beim Windows Starten Dienst autostarten: Diese Option führt nach dem Hochfahren von Windows automatisch die GV-GIS-Dienste aus. SMS Server beim Dienststarten einloggen: Der SMS-Server wird automatisch gestartet, sobald GV-GIS-Dienste gestartet werden. 64 7 7.3 Systemeinstellungen Event Log Settings (Ereignisprotokoll-Einstellungen) Abbildung 7-3 [Ereignisliste] Einführen Tag(e): Geben Sie die Anzahl der Tage für die Logbucheinträge an, die geladen werden sollen, wenn die Ereignisliste (Nr. 8, Abb. 1-2) bzw. der Ereignislogbuch-Browser (Abb. 6-1) geöffnet wird. Die Zahl darf 1 bis 7 sein. Max. Nummer der Ereignisse auf der Liste: Geben Sie die Maximalanzahl der Ereignisse, die in der Ereignisliste angezeigt werden sollen, an. Die Zahl darf 500 bis 500000 sein. [Ereignislog] Sichere Tage: Wählen Sie diese Option und geben an, für wie viele Tage Protokolldateien behalten werden sollen. Wenn Sie das Kontrollkästchen dieser Option leer lassen, dann werden die Protokolldateien so lange aufbewahrt, bis der Speicherplatz voll belegt ist oder der Überschreibvorgang gestartet wird. Überschreiben Log Ist diese Option aktiviert, werden die ältesten Dateien gelöscht, wenn der Speicherplatz unter 500 MB sinkt. Log Pfad: Hier wird die Speicherposition der Protokolle angezeigt. 65 7.4 Fern-ViewLog [Remote ViewLog]-Einstellungen Abbildung 7-4 [Panel Auflösung]: Damit stellen Sie die Fensterauflösung des Fern-ViewLog-Players ein. [Position] Hier können Sie die Position des Fern-ViewLog-Players auf dem Bildschirm einstellen. Die Positionseinstellungen unterstützen negative Koordinaten. Sie entsprechen den XY-Koordinaten in Anzeige-Eigenschaften von Windows. [Pfad] Hier geben Sie die Speicherposition des Programms Fern-ViewLog an. 66 7 7.5 Systemeinstellungen Intervall der Benachrichtigung Abbildung 7-5 [Intervall-Einstellung] Hier geben Sie ein Zeitintervall zwischen den eingehenden Benachrichtigungen hinsichtlich Kameraüberwachungs- oder Videosignalausfallsereignisse an. Wählen Sie den Ereignistyp aus. Klicken Sie auf die Spalte "Intervall", um die Zeit zu ändern. 67 Kapitel 8 Benachrichtigungseinstellungen Tritt ein Alarmzustand ein, kann das GV-GIS automatisch den zugewiesenen Computer aktivieren und einen Alarm abgeben, um die GV-GIS-Bediener darüber zu informieren, während eine vorab eingestellte SMS- und E-Mail-Nachricht an die betroffenen Personen gesendet wird. Klicken Sie auf das Benachrichtigung-Symbol (Nr. 4, Abb. 1-3) in der Symbolleiste, um diese Funktion zu verwenden. Abbildung 8-1 [List box] (Listenfeld) Wählen Sie einen zu konfigurierenden Alarmzustand aus der Liste im linken Feld aus. [Alert Approach] Alarm aktivieren [Invoke Alarm]: Wählen Sie eine Alarmart aus der Dropdownliste. Oder wählen Sie Benutzerdefiniert [User Define] aus der Liste, um eine gewünschte Audiodatei (*.wav) zu importieren. Klicken Sie auf die Pfeil-Schaltfläche neben der Option, um den zugeordneten Alarm zu testen. Output Module (Ausgabe-Modul): Wählen Sie hier ein installiertes Ausgabemodul und eine Pol-Nummer aus, um das Aufsichtspersonal zu alarmieren. Send E-Mail Alerts (E-Mail-Benachrichtigung senden): Haken Sie diese Option an, um E-Mail-Benachrichtigungen an die betroffenen Personen zu senden. Klicken Sie auf die Schaltfläche Bearbeiten, um eine Nachricht zu bearbeiten. Siehe Kapitel 11 Benachrichtigungen per 68 8 Benachrichtigungseinstellungen E-Mail für die Mailbox-Einstellungen. Send SMS Alerts (SMS-Benachrichtigung senden): Haken Sie diese Option an, um SMS-Benachrichtigungen an die betroffenen Personen zu senden. Klicken Sie auf die Schaltfläche Bearbeiten, um eine Nachricht zu bearbeiten. Siehe Kapitel 10 Benachrichtigungen per SMS für die SMS-Servereinstellungen. [SMS Text Codierung] ASCII ist für englischen Text geeignet; der Text darf maximal 160 Zeichen haben. Unicode ist für sonstige Sprachen geeignet; der Text darf maximal 70 Zeichen haben. Hinweis: 1. Für Benachrichtigungen per SMS und E-Mail müssen Sie zuerst den E-Mail- und SMS-Server konfigurieren. Es ist auch erforderlich, die E-Mail-Adresse und die Mobiltelefonnummer in dem Konto des jeweiligen Hosts anzugeben (siehe 2.2 Erstellen von Hostkonten). 2. Für die Ausgabe-Alarme muss bereits eine GV-I/O Box zu dem GV-GIS hinzugefügt sein. Siehe Kapitel 9 Benachrichtigungen per Ausgaben. 69 Kapitel 9 Benachrichtigungen per Ausgabe Sie können die am GV-GIS-Standort und am entfernt liegenden Host installierten Ausgabegeräte aktivieren, wenn Alarmzuständen eintreten. Derzeit unterstützt die Applikation nur GV-I/O-Module. 9.1 Hinzufügen von Ausgabegeräten Gehen Sie bitte folgendermaßen vor, um Ausgabegeräte im GV-GIS zu installieren. 1. Klicken Sie auf Konfigurieren auf der Menüleiste des Hauptfensters auf und wählen E/A-Gerät einstellen. Das folgende Dialogfenster wird geöffnet. Abbildung 9-1 2. 3. Wählen Sie das E/A-Modul aus der Dropdown-Liste "Gerät" aus. Wählen Sie den COM-Anschluss aus, an dem das E/A-Modul angeschlossen ist. 4. Wenn Sie das GV-I/O und GV-Relay-Modul verwenden, klicken Sie bitte auf die Schaltfläche Format Address (Adresse angeben), um dem Gerät eine Adresse zuzuweisen. Auf dem Dialogfenster " Format Address" (Adresse angeben) geben Sie bitte für das erste Gerät die Zahl "1" in das Feld New Address (Neue Adresse) ein. Klicken Sie anschließend auf die Schaltfläche Write (Schreiben), um die Adresse auf das Gerät zu schreiben. 70 9 5. Benachrichtigungen per Ausgabe Wenn Sie GV-I/O Box 4, 8 oder 16 Ports verwenden, sollte die Geräteadresse zuerst auf dem Gerät selber eingestellt werden. Wählen Sie die richtige Adressnummer aus der Dropdown-Liste "Adresse" aus. 6. Klicken Sie auf die Schaltfläche Hinzufügen. Danach sollten Sie das Gerät im Anzeigefenster aufgelistet sehen. 7. Wiederholen Sie die obigen Schritte, um weitere Geräte hinzuzufügen. Achten Sie dabei darauf, jedem Gerät eine einmalige Adresse zuzuweisen. Weitere Optionen auf dem Dialogfenster " I/O Device" (E/A-Gerät): [Name] Hier benennen Sie das Ausgabegerät. [Force Output] (Ausgabe erzwingen) Klicken Sie auf diese Schaltfläche, um die Ausgabe manuell auszulöschen. [Signal Type] (Signal-Typ) Wählen Sie den Ausgangssignaltyp "N/C (Normally Closed; Öffner)" oder "N/O (Normally Open; Schließer) aus. Was den Kippschalterstatus betrifft, bleibt der Ausgabe-Kippschalter aktiviert, bis ein neuer Auslöser eingegeben wird. Was den Impulsstatus betrifft, bleibt die Ausgabe entsprechend der im Feld "Sek." angegebene Zeit (Sekunden) aktiv. 9.2 Erzwingen von Ausgaben vom GV-GIS In Kapitel 8 Benachrichtigungseinstellungen finden Sie Anweisungen, wie Sie die Einstellungen vornehmen, damit eine Ausgabe automatisch im Fall eines aufgetretenen Ereignisses aktiviert wird. Um eine Ausgabe manuell auszulösen, klicken Sie bitte auf das Lokal-E/A-Gerätesteuerungs-Symbol (Nr. 5, Abb. 1-3), wählen Sie das gewünschte Modul aus und klicken anschließend auf das Finger-Symbol, um es auszulösen. 9.3 Erzwingen von Ausgaben eines Hosts Siehe 4.2.3 Ausgabesymbol. 71 Kapitel 10 SMS Benachrichtigungen per Sie können SMS-Nachrichten an betroffene Personen senden, wenn ein Alarmzustand eingetreten ist. 10.1 Einstellen des SMS-Servers Sie müssen den SMS-Server richtig einstellen, bevor Sie SMS-Nachrichten senden können. 1. Klicken Sie auf Konfigurieren auf der Menüleiste des Hauptfensters und wählen SMS Setting (SMS einstellen). Das folgende Dialogfenster wird geöffnet. 2. Abbildung 10-1 Geben Sie die IP-Adresse, den Server-Port, den Benutzernamen und das Kennwort des SMS-Servers ein. 3. Wählen Sie Lokal, wenn der SMS-Server auf dem selben Computer, in dem sich GV-GIS befindet, installiert ist. Ist dies nicht der Fall, dann wählen Sie Remote (Entfernt). 4. Klicken Sie auf den Registerreiter Handy einrichten, um bis zu drei Mobiltelefonrufnummern der Bediener einzugeben, damit sie benachrichtigt werden, wenn GV-GIS die Verbindung mit dem SMS-Server verliert. Das folgende Dialogfenster wird geöffnet. 72 10 Benachrichtigungen per SMS Abbildung 10-2 5. Wählen Sie ein Handy-Symbol, haken die Option Zur SMS-Liste hinzufügen [Add to SMS List] an und geben die Landesvorwahl und die Handy-Rufnummer ein. 6. Um die Zeitintervalle zwischen SMS-Nachrichten zur Benachrichtigung von einem Ereignis einzustellen, klicken Sie bitte auf den Registerreiter SMS-Optionen [SMS Option]. Das folgende Dialogfenster wird geöffnet. 5. Stellen Sie das Intervall in dem Feld Abbildung 10-3 SMS-Benachrichtigungseinstellung [SMS Alert Setup] auf einen Wert von 0 bis zu 1440 Minuten. Weitere Informationen zum Einrichten eines SMS-Servers finden Sie im Kapitel 10 in der Gebrauchsanleitung auf der Surveillance System Software-DVD. 73 10.2 Verbinden mit dem SMS-Server Klicken Sie auf Configure (Konfigurieren) auf der Menüleiste des Hauptfensters und wählen Connect to SMS Server (Verbinden mit dem SMS-Server), um eine Verbindung mit SMS-Server herzustellen. 10.3 Senden einer SMS-Nachricht Sobald die Verbindung zwischen SMS-Server und GV-GIS hergestellt ist, gibt es verschiedene Möglichkeiten, um SMS-Nachrichten zu senden. 1. Im Kapitel 8 Benachrichtigungseinstellungen finden Sie Anweisungen, um SMS-Nachrichten automatisch beim Eintreten eines Alarmzustands senden zu lassen. 2. Sie können zu jeder Zeit manuell einer Person SMS-Nachrichten zur Warnung schicken, indem Sie mit der rechten Maustaste auf einen Host in der Hostliste oder auf der Karte klicken, Send SMS Message (SMS senden) wählen und dann die entsprechende Mobiltelefonnummer und den Nachrichtinhalt eingeben. 74 10 10.4 Benachrichtigungen per SMS Einfügen der ID und des Kameranamens in Benachrichtigungstexten Die ID des Hosts und der Kameraname können automatisch in die abzusendende SMS-Nachricht eingefügt werden. 1. Klicken Sie auf das Benachrichtigungs-Symbol (Nr. 4, Abb. 1-3) in der Symbolleiste. Das Alarmeinstellungsdialogfenster wird geöffnet. 2. Wählen Sie einen Alarmzustand aus der Liste im linken Feld aus und wählen anschließend SMS-Benachrichtigung senden. Abbildung 10-4 3. Geben Sie den Nachrichtentext ein und klicken anschließend auf Makro. Das folgende Dialogfenster wird geöffnet. Abbildung 10-5 75 4. Bringen Sie den Cursor zu der Stelle, wo Sie die ID, den Namen, die Nachricht-Zeit oder die GPS-Position einfügen möchten. Wählen Sie das entsprechende Symbol aus dem rechten Feld und klicken anschließend auf Insert (Einfügen). Das Symbol wird durch die tatsächlichen Daten ersetzt, wenn die Nachricht vor dem Leser angezeigt wird. 76 11 Kapitel 11 Benachrichtigungen per E-Mail Benachrichtigungen per E-Mail Sie können E-Mail-Nachrichten an betroffene Personen senden, wenn ein Alarmzustand eingetreten ist. 11.1 Einstellen der Mailbox Sie müssen Ihre Mailbox richtig einstellen, bevor Sie eine E-Mail an ein E-Mail-Konto senden können. 11.1.1 Einstellen der Mailbox 1. Klicken Sie auf Configure (Konfigurieren) auf der Menüleiste des Hauptfensters und wählen SMS Setting (E-Mail einstellen). Das folgende Dialogfenster wird geöffnet. Abbildung 11-1 2. Geben Sie in dem Feld Zeichensatz [Charset] den Zeichensatz an, den die E-Mail-Nachrichten verwenden. 3. 4. Geben Sie Ihre E-Mail-Adresse in das Feld E-Mail von ein. Geben Sie die Server-Adresse für ausgehende E-Mails in das Feld SMTP Server ein. 5. Wenn Ihr E-Mail-Server eine SSL (Secure Sockets Layer)-Authentifizierung für die Verbindung anfordert, haken Sie bitte die Option This server requires an encrypted connection (SSL) (Der Server fordert eine verschlüsselte Verbindung (SSL) an) an. 77 6. Falls Ihr E-Mail-Dienstanbieter eine Authentifizierung für das Senden von E-Mails erfordert, haken Sie bitte die Option SMTP Server erfordert Authentifizierung [SMTP Server requires authentication] an und geben dann den entsprechenden Benutzernamen und das Kennwort für den SMTP-Server ein. 7. Sie können die Zeitintervalle zwischen E-Mail-Nachrichten zur Benachrichtigung von einem Ereignis in dem Feld E-Mail-Benachrichtigungseinstellung [E-Mail Alert Setup] einstellen. Der Wert kann von 0 bis 1440 Minuten reichen. 8. Klicken Sie auf OK. 11.1.2 Senden einer Test-E-Mail Nach dem Einstellen Ihrer Mailbox können Sie die Testfunktion benutzen und eine Nachricht zu Testzwecken zu Ihrem eigenen E-Mail-Konto senden. 1. Geben Sie Ihre eigene E-Mail-Adresse in das Feld E-Mail an ein. 2. Geben Sie einen Betreff für die E-Mail ein. 3. Tippen Sie den Testinhalt in das Feld Mail-Inhalt [Mail Content] ein. 4. Klicken Sie zum Schluss auf die Schaltfläche Testmail. 11.2 Senden einer E-Mail-Nachricht Es gibt mehrere Möglichkeiten, Benachrichtigungen per E-Mail zu senden. 1. Im Kapitel 8 Benachrichtigungseinstellungen finden Sie Anweisungen, um E-Mail-Nachrichten automatisch beim Eintreten eines Alarmzustands senden zu lassen. 2. Sie können zu jeder Zeit manuell einer Person E-Mail-Nachrichten zur Warnung schicken, indem Sie mit der rechten Maustaste auf einen Host in der Hostliste oder auf der Karte klicken, Send E-Mail (E-Mail senden) wählen und dann die entsprechende E-Mail-Adresse und den Nachrichteninhalt eingeben. 78 12 Ausfallsicherung Kapitel 12 Ausfallsicherung Sie können bis zu zwei Ersatz-Server für den Fall, dass der primäre GV-GIS-Server ausfällt, einrichten. Wann immer der primäre Server ausfällt, übernimmt der Ersatz-Server die Verbindung von dem primären Server, um ununterbrochen die GIS-Dienste anzubieten. 1. Es ist erforderlich, den Ersatz-Server vorab mit den selben Konteneinstellungen wie die am primären Server zu konfigurieren. 2. Wählen Sie System auf der Menüleiste des Hauptfensters und wählen anschließend Automatische Ausfallsicherung-Unterstützung. Das folgende Dialogfenster wird geöffnet. Abbildung 12-1 3. Klicken Sie auf die Schaltfläche Hinzufügen, um einen Server hinzuzufügen. Das folgende Dialogfenster wird geöffnet. Abbildung 12-2 79 4. Geben Sie die IP-Adresse des Sicherungsservers ein. Behalten Sie die vorgegebene Port-Nummer oder passen sie gegebenenfalls an. 5. Klicken Sie auf OK. Wenn der primäre GV-GIS-Server fällt, werden sämtliche Verbindungen mit Mitgliedern an den Ersatz-Server umgeleitet. Hinweis: Wenn die primäre Station bereit ist die Dienste fortzusetzen, muss die Ersatz-Station geschlossen werden, um die Verbindung mit Mitgliedern an die primäre Station zurückzuleiten. 80 Anhang Anhang A. Dongle-Optionen Es stehen Ihnen die folgenden Dogles für die GV-GIS-Applikationen zur Verfügung: • • • • • B. GIS GIS + AVP GIS + VSM GIS + VSM + AVP NVR + LPR + GIS Aufrüsten des schwarzen Dongles Der schwarze Dongle kann aufgerüstet werden, um mehr Funktionen zu erhalten oder das System zu verbessern. Sie müssen die Daten von Ihrem Dongle abrufen und an GeoVision für eine Aufrüstung senden. Die Aufrüstung ist gebührenpflichtig. Gehen Sie wie folgt vor, um Ihren Dongle aufzurüsten: 1. Jeder Dongle hat seine eigene Seriennummer. Suchen Sie sie auf der Seite des Dongles. Diese Seriennummer wird verwendet, um die Dateien für die Aufrüstung zu benennen. Abbildung 1 2. 3. Schließen Sie den Dongle an den Computer an. Klicken Sie doppelt auf die Datei GVUsbKeyUpClient.exe im GV-Ordner. Das folgende Dialogfenster wird geöffnet. 81 4. 5. 6. 7. 8. 82 Abbildung 2 Klicken Sie auf Alles wählen, um die Daten von dem Dongle abzurufen. Die Informationen des Dongles werden in dem Informationsfeld angezeigt. Achten Sie darauf, dass die angezeigte "HW Serial"-Nummer mit der Seriennummer des Dongles übereinstimmen muss. Um die Daten auf Ihrem lokalen Computer zu speichern, klicken Sie bitte auf Dongle ID Datei speichern. Wenn Sie mehr als einen Dongle aktualisieren möchten, klicken Sie bitte auf Stapelweise speichern. Unterschiedliche Dongle-Daten werden unter separaten Dateien gespeichert. Die Datei wird nach der Seriennummer des Dongles benannt und als *.out gespeichert. Wenn die Seriennummer eines Dongles z.B. 7116442 lautet, dann wird die Datei als "NVR-7116442.out" gespeichert. Senden Sie diese Datendatei an GeoVision unter [email protected]. GeoVision wird die Datendatei prüfen und Ihnen eine Datei *.in zurückschicken. Der Dateiname enthält ebenfalls die Seriennummer des Dongles. In diesem Beispiel wird die zurückgeschickte Datendatei "NVR-7116442.in" heißen. Wenn Sie die Update-Datei empfangen haben, schließen Sie bitte den der empfangenen Datei *.in entsprechenden Dongle an und führen anschließend die Datei GVUsbKeyUpClient.exe aus. Klicken Sie auf Alles wählen, um den Dongle zu lesen. Klicken Sie auf Upgrade und öffnen die Update-Datei, um den Dongle aufzurüsten. Sie können ebenfalls mehr als einen Dongle in der Liste wählen und dann auf Stapelweise speichern klicken, um die Dongles gleichzeitig zu aktualisieren. Vergewissern Sie sich, dass die Dongles den empfangenen Update-Dateien entsprechen. Anhang C Hotkeys Hotkeys F2 Beschreibung Damit öffnen Sie das Kontofenster für die Kontoeinstellungen. F3 Damit öffnen Sie das Suchen-Dialogfenster, um Konten zu suchen. F4 Damit öffnen Sie die Verfolgungskarte. F5 Damit öffnen/schließen Sie die Ereignisliste. F6 Damit öffnen/schließen Sie die Überwachungsliste. F7 Damit öffnen Sie das Bereichsabfrage-Dialogfenster, um Orte und Geräte zu suchen. F8 Damit öffnen Sie das E-Map-Einstellungsfenster, um den Mindestzoomfaktor des E-Map-Symbols auf der Verfolgungskarte einzustellen. F9 Damit öffnen Sie das Systemeinstellungen-Dialogfenster. F10 Damit öffnen Sie den Protokoll-Browser. 83 D. Technische Daten Funktion Menge Mobiler Host Bis zu 500 Hosts (abhängig von dem verwendeten Dongle) Fester Host Unbegrenzt Gerät GV-Video Server GV-Compact DVR GV-DVR/NVR GV-Video Server GV-Compact DVR GV-IP Cam GV-Speed Dome GV-Smart Box GV-I/O Box 8/16 Ports (Ethernet-Modul) GV-LPR GV-DSP LPR IP-Kameras anderer Marken GV-I/O E/A-Modul 9 Einheiten Liveansicht 16 Ansichten Mobile Hosts + Feste Hosts Kartenansicht 16 Ansichten Mobile Hosts Markierung Unbegrenzt ViewLog 1 Sofortige Wiedergabe 1 84 GV-I/O Box (4/8/16 Ports) Das Programm Remote ViewLog muss installiert sein