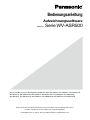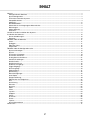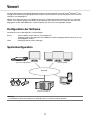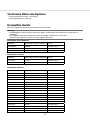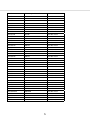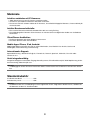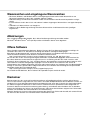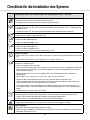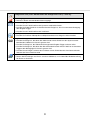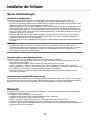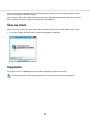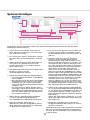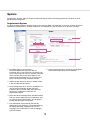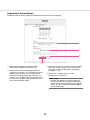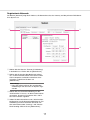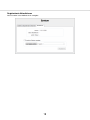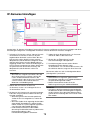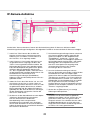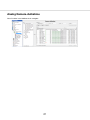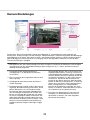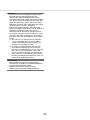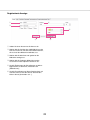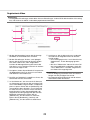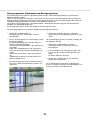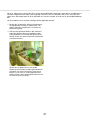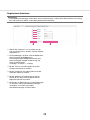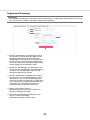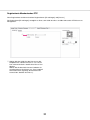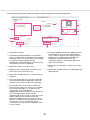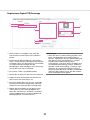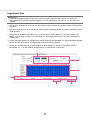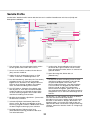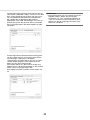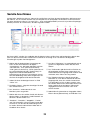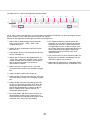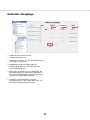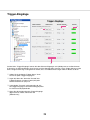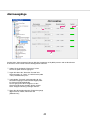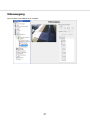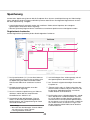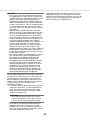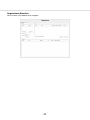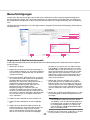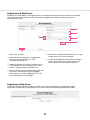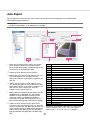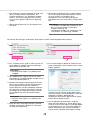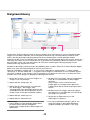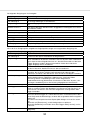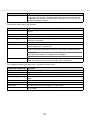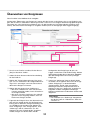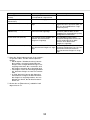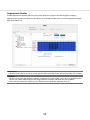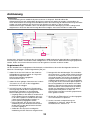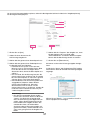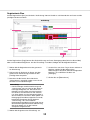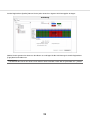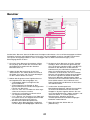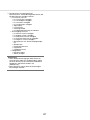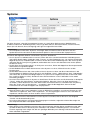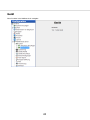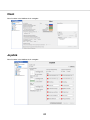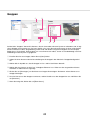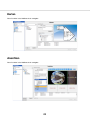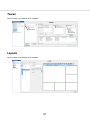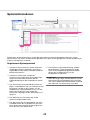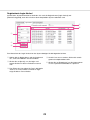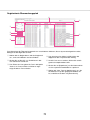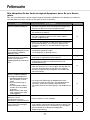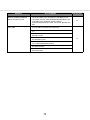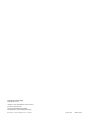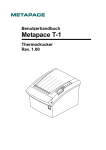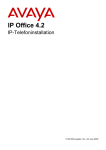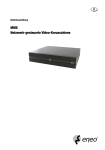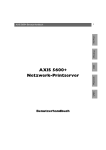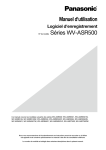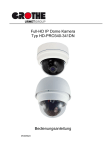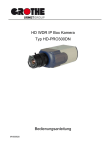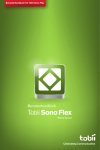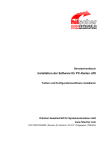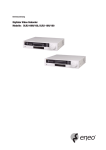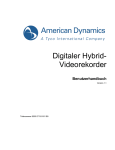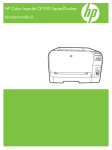Download Bedienungsanleitung Modell-Nr. Serie WV-ASR500 - Psn
Transcript
Bedienungsanleitung
Aufzeichnungssoftware
Modell-Nr.
Serie WV-ASR500
Dieses Handbuch umfasst die folgenden Modelle der Serie WV-ASR500: WV-ASRE501, WV-ASRE501W,
WV-ASRE516, WV-ASRE516W, WV-ASRE532, WV-ASRE532W, WV-ASRE564, WV-ASRE564W,
WV-ASRA501, WV-ASRA501W, WV-ASRM501, WV-ASRM501W, WV-ASRT500, WV-ASRT500W
Bitte lesen Sie diese Bedienungsanleitung vor dem Anschließen und der Inbetriebnahme dieses
Produkts aufmerksam durch und halten Sie sie jederzeit griffbereit.
Die Modellnummer erscheint in diesem Handbuch teilweise in abgekürzter Form.
INHALT
Vorwort.................................................................................................................................................................... 3
Konfiguration der Software................................................................................................................................. 3
Systemkonfiguration........................................................................................................................................... 3
Technische Daten des Systems.......................................................................................................................... 4
Kompatible Geräte.............................................................................................................................................. 4
Merkmale............................................................................................................................................................. 6
Standardzubehör................................................................................................................................................. 6
Warenzeichen und eingetragene Warenzeichen................................................................................................. 7
Abkürzungen....................................................................................................................................................... 7
Offene Software.................................................................................................................................................. 7
Disclaimer............................................................................................................................................................ 7
Checkliste für die Installation des Systems............................................................................................................. 8
Installation der Software........................................................................................................................................ 10
Server-Anforderungen....................................................................................................................................... 10
Netzwerk........................................................................................................................................................... 10
Überblick über die Software.................................................................................................................................. 11
Lizenz................................................................................................................................................................ 11
Einloggen........................................................................................................................................................... 11
Über den Client................................................................................................................................................. 12
Hauptseiten....................................................................................................................................................... 12
Überblick über die Konfigurationsseite................................................................................................................. 13
Systeme hinzufügen.......................................................................................................................................... 14
System.............................................................................................................................................................. 15
IP-Kameras hinzufügen..................................................................................................................................... 19
IP-Kamera-Aufnahme........................................................................................................................................ 20
Analog Kamera-Aufnahme................................................................................................................................ 21
Kamera Einstellungen........................................................................................................................................ 22
Serielle Profile.................................................................................................................................................... 34
Serielle Anschlüsse........................................................................................................................................... 36
Audio-Ein-/Ausgänge........................................................................................................................................ 38
Trigger-Eingänge............................................................................................................................................... 39
Alarmausgänge................................................................................................................................................. 40
Videoausgang.................................................................................................................................................... 41
Speicherung...................................................................................................................................................... 42
Benachrichtigungen.......................................................................................................................................... 45
Auto-Export....................................................................................................................................................... 47
Ereignisverlinkung............................................................................................................................................. 49
Überwachen von Ereignissen............................................................................................................................ 52
Plan................................................................................................................................................................... 54
Archivierung...................................................................................................................................................... 56
Benutzer............................................................................................................................................................ 60
Systeme............................................................................................................................................................ 62
Gerät................................................................................................................................................................. 63
Client................................................................................................................................................................. 64
Joystick............................................................................................................................................................. 64
Gruppen............................................................................................................................................................ 65
Karten................................................................................................................................................................ 66
Ansichten.......................................................................................................................................................... 66
Touren................................................................................................................................................................ 67
Layouts.............................................................................................................................................................. 67
Systeminformationen........................................................................................................................................ 68
Fehlersuche........................................................................................................................................................... 71
2
Vorwort
Die Serie WV-ASR500 (nachfolgend die Software) läuft unter dem Betriebssystem Microsoft® Windows® und
ermöglicht die Aufzeichnung des Bildmaterials mehrerer Netzwerkkameras auf den Festplatten eines PersonalComputers (nachfolgend PC).
Mithilfe dieser Software können Live-Bilder der Kameras auf dem Monitor des Remote-Client-PCs angezeigt
werden, auf Festplatte gespeicherte Bilder auf dem Monitor des Remote-Client-PCs über den Client-PC wiedergegeben werden oder Bilddateien auf die Festplatte des Client-PC heruntergeladen werden.
Konfiguration der Software
Die Software umfasst die folgenden 2 Anwendungen:
Server
Client
Zeichnet Bilder von der Kamera auf Festplatte auf.
Außerdem können die aufgezeichneten Bilddaten mithilfe festgelegter Befehle durchsucht und
wiedergegeben werden.
Konfiguriert die Server-Einstellungen.
Systemkonfiguration
System ASC970/ASM970
System ASM200
Netzwerk
9:42
Mobile Client
Netzwerkkamera
Server-PC, auf dem die
Software installiert ist
Wichtig:
• Verwenden Sie keine Crosskabel zum Verbinden des PCs mit den einzelnen Geräten.
3
100%
Technische Daten des Systems
•Kamera-Registrierung: Max. 128 Kameras
•Berechtigungsebenen: 5 Ebenen
Kompatible Geräte
Die unten aufgeführten Geräte sind mit der Software kompatibel.
Wichtig:
•In Abhängigkeit von der Firmware-Version der Geräte stehen bestimmte Funktionen eventuell nicht zur
Verfügung.
Einschlägige Informationen finden Sie auf der Kundendienst-Webseite von Panasonic
(http://security.panasonic.com/pss/security/support/index.html).
Kompatible Client-Software
Modell-Nr.
Abkürzung in diesem Dokument Version
WV-ASM200
ASM200
2.00 oder neuer
WV-ASM970
ASM970
9.0 oder neuer
WV-ASC970
ASC970
9.0 oder neuer
Kompatibler Codierer
Modell-Nr.
Abkürzung in diesem Dokument Version
WJ-NT304
NT304
1.32 oder neuer
WJ-GXE500
GXE500
1.50 oder neuer
Bei WJ-NT304 steht nur CH1 zur Verfügung.
Kompatible Kameras
Modell-Nr.
Abkürzung in diesem Dokument Version
WV-NF284
NF284
1.64 oder neuer
WV-NP244
NP244
1.81 oder neuer
WV-NP1004
NP1004
1.25 oder neuer
WV-NF302
NF302
1.60 oder neuer
WV-NW502S
NW502S
1.80 oder neuer
WV-NP502
NP502
1.80 oder neuer
WV-SF539
SF539
1.40 oder neuer
WV-SF538
SF538
1.40 oder neuer
WV-SW559
SW559
1.40 oder neuer
WV-SW558
SW558
1.40 oder neuer
WV-SF548
SF548
1.40 oder neuer
WV-SP509
SP509
1.40 oder neuer
WV-SF549
SF549
1.40 oder neuer
WV-SP508
SP508
1.40 oder neuer
WV-SF336
SF336
1.80 oder neuer
WV-SF335
SF335
1.80 oder neuer
WV-SF332
SF332
1.80 oder neuer
WV-SP302
SP302
1.80 oder neuer
4
Modell-Nr.
Abkürzung in diesem Dokument Version
WV-SP305
SP305
1.80 oder neuer
WV-SP306
SP306
1.80 oder neuer
WV-SW352
SW352
1.80 oder neuer
WV-SW355
SW355
1.80 oder neuer
WV-SW395
SW395
1.80 oder neuer
WV-SW396
SW396
1.80 oder neuer
WV-SC385
SC385
1.80 oder neuer
WV-SC384
SC384
1.80 oder neuer
WV-SC386
SC386
1.80 oder neuer
WV-ST162
ST162
1.80 oder neuer
WV-ST165
ST165
1.80 oder neuer
WV-SF346
SF346
1.80 oder neuer
WV-SF342
SF342
1.80 oder neuer
WV-SW175
SW175
1.80 oder neuer
WV-SW172
SW172
1.80 oder neuer
WV-SP105
SP105
1.80 oder neuer
WV-SW314
SW314
1.80 oder neuer
WV-SW316L
SW316L
1.80 oder neuer
WV-SW316
SW316
1.80 oder neuer
WV-NW964
NW964
1.64 oder neuer
WV-NS954
NS954
1.64 oder neuer
WV-NW502
NW502
1.80 oder neuer
WV-SP102
SP102
1.80 oder neuer
WV-SF132
SF132
1.80 oder neuer
WV-SF135
SF135
1.80 oder neuer
WV-SW152
SW152
1.80 oder neuer
WV-SW155
SW155
1.80 oder neuer
WV-NW484
NW484
1.62 oder neuer
WV-NW484S
NW484S
1.62 oder neuer
WV-NS202
NS202
1.11 oder neuer
WV-NS202A
NS202A
2.74 oder neuer
WV-NP304
NP304
1.61 oder neuer
WV-SF438
SF438
1.40 oder neuer
WV-SW458
SW458
1.40 oder neuer
WV-SW458M
SW458M
1.40 oder neuer
WV-SF138
SF138
1.05 oder neuer
WV-SW158
SW158
1.05 oder neuer
WV-SW598
SW598
1.05 oder neuer
WV-SC588
SC588
1.05 oder neuer
5
Merkmale
Leicht zu verbinden mit IP-Kameras:
•Jeder Server kann auf 128 IP-Kameras erweitert werden
•IP-Kameras und Codierer zahlreicher Hersteller unterstützt.
•Die neueste Technik auf dem Gebiet der IP-Kameras, einschließlich Megapixel-Kameras, H.264 und Analytik
sind unterstützt.
Intuitive Benutzerschnittstelle:
•Eine intuitive Benutzerschnittstelle erfordert kein oder nur wenig Training.
•Die Verbindung über Common-Client-Interface an mehrere Server ermöglicht den Aufbau von skalierbaren
Netzwerken.
Client/Server-Architektur:
•Die Server-Software läuft unter Windows Server 2012.
•Die Client-Software läuft unter Windows.
Mobile Apps: iPhone, iPad, Android:
Mobile Apps bietet eine breite Auswahl an Client-Merkmalen, einschließlich Live-Ansicht, Suche und
Wiedergabe, Alarmaktivierung und Bewertung.
Internationaler Support:
Sprachlokalisierung - Wählen Sie Englisch, Französisch, Deutsch, Spanisch, Italienisch, Russisch oder
Chinesisch aus.
Hoch integrationsfähig:
Integrationsfähigkeit mit führenden Zugangskontrollsystemen, Einzelhandelsanalytik, iSCSI-Speicherung, drahtlose Vernetzung, Video-Analytik usw.
Wichtig:
•In Abhängigkeit von der Firmware-Version der Geräte stehen bestimmte Funktionen eventuell nicht aktivierbar.
Standardzubehör
Installationshandbuch ������������������������1 Stk.
Activation Key Card�����������������������������1 Stk.
Wichtig:
•Die Software läuft nur in Verbindung mit einer registrierten Lizenz. Registrieren Sie die Lizenz, nachdem Sie
die Software auf dem PC installiert haben.
6
Warenzeichen und eingetragene Warenzeichen
•Microsoft, Windows und Windows Server sind eingetragene Warenzeichen oder Warenzeichen von
Microsoft Corporation in den U.S.A. und/oder anderen Ländern.
•Bildschirmfoto(s) von Microsoft-Produkten wurden mit der Erlaubnis der Microsoft Corporation nachgedruckt.
•iPad und iPhone sind in den U.S.A. und anderen Ländern eingetragene Warenzeichen von Apple Computer,
Inc.
•Android ist ein Warenzeichen von Google Inc.
•Andere in dieser Bedienungsanleitung enthaltene Warenzeichen sind Warenzeichen des jeweiligen
Eigentümers.
Abkürzungen
Dies sind die grundlegenden Begriffe, die in dieser Bedienungsanleitung verwendet werden.
Microsoft® Windows Server® 2012 (64-Bit) werden mit Windows Server 2012 abgekürzt.
Offene Software
Dieses Produkt verwendet offene Software, die den Lizenzen der Free Software Foundation unterliegt, einschließlich GPL/LGPL usw. Die Software unterliegt den dadurch auferlegten Bedingungen.
Bitte öffnen Sie die folgende URL und lesen Sie die Informationen zum Gebrauch der GPL/LGPL-Lizenzen
sowie der offenen Software, bevor Sie dieses Produkt in Betrieb nehmen.
http://security.panasonic.com/pss/security/support/oss/asr500_oss_gpl_lgpl_licens.html
Die von den GPL /LGPL-Lizenzen genehmigten Quellcodes sind öffentlich freigegeben. Bitte beachten Sie,
dass diese Software von der Garantie ausgeschlossen ist. Im Einklang mit den GPL/LGPL-Lizenzen stellt
Panasonic System Networks Co., Ltd., auf eigene Kosten, den kompletten maschinenlesbaren Code zur GPL/
LGPL-Software sowie die dazugehörige Copyright-Liste für die Dauer von mindestens drei Jahren ab
Verkaufsdatum des Produkts denjenigen Personen oder Organisationen zur Verfügung, die eine diesbezügliche
Anfrage an Panasonic gestellt haben. Obige Informationen, einschließlich der Einholung der entsprechenden
Quellcodes finden Sie unter folgender URL:
http://security.panasonic.com/pss/security/support/inquiry.html
Das Produkt enthält Software, die im Rahmen des OpenSSL Project entwickelt wurde.
Disclaimer
Bitte beachten Sie, dass aufzuzeichnende Informationen vollständig oder teilweise verloren gehen können,
wenn zu viele Kameras angeschlossen sind, so dass eine über die Spezifikationen dieser Software und des verwendeten PCs hinausgehende Netzwerkleistung erforderlich wird, wenn der PC durch das gleichzeitige Ablau
fen anderer Programme überlastet ist oder wenn ein unbekannter/nicht spezifizierter Fehler aufgetreten ist.
Panasonic übernimmt keinerlei Verantwortung oder Haftung, unmittelbarer oder mittelbarer Art, für Schäden,
Verluste einschließlich des Verlusts von Aufzeichnungen, oder Unannehmlichkeiten aufgrund von Fehlern oder
Ausfällen, einschließlich des Nichtstattfindens einer Aufzeichnung.
Weiterhin übernimmt Panasonic keine Verantwortung oder Haftung für Fehler oder Ausfälle, die auf den Einsatz
von Kameras oder Geräten von Fremdherstellern zurückzuführen sind.
7
Checkliste für die Installation des Systems
Konfigurationsseite (siehe "Überblick über die Konfigurationsseite (☞ Seite 13))
System
•Stellen Sie eine statische IP-Adresse für den Server ein.
•Konfigurieren Sie den Systemnamen, die Zeit und die Zeitzone.
Speicherung
•Vergewissern Sie sich, dass alle Laufwerke außen dem Systemlaufwerk ("C:\") auf Aufzeichnung
eingestellt sind.
•Vergewissern Sie sich, dass der Gesamtspeicherplatz den Anforderungen entspricht.
IP-Kameras hinzufügen
•Fügen Sie IP-Kameras zu den Servern hinzu.
Kamera-Aufnahme (IP-Kameras)
•Stellen Sie die Auflösungen ein.
•Stellen Sie die Einzelbildrate ein.
Kamera-Aufnahme (Analog-Kameras)
•Stellen Sie die Auflösungen ein.
•Stellen Sie die Einzelbildraten ein.
•Deaktivieren Sie Kameras, die nicht angeschlossen sind.
Serieller Anschluss
•Richten Sie einen seriellen Port für die mechanische PTZ-Steuerung über die RS485-Schnittstelle
ein.
•Richten Sie einen seriellen Port für Eingänge von seriellen Geräten ein.
Kameraeinstellungen
•Benennen Sie die Kamera.
•Aktivieren Sie die Display-Anzeige.
•Richten Sie Bewegungsmasken für IP-Kameras ein (bei neuen Kameras ist gewöhnlich noch kein
Bewegungsfenster eingestellt). Der standardmäßige Plan für die Bewegungsaufzeichnung löst
keine Aufzeichnung aus.
•Maskieren Sie durch nicht relevante Objekte, wie z.B. schwankende Bäume, ausgelöste
Bewegungen.
•Richten Sie Fenster für Orte von Interesse ein, wie z.B. Türen und Flure.
•Stellen Sie die Qualität gerade so hoch ein, dass relevante Details erkennbar sind.
•Im Sinne der Speicherfreundlichkeit sollte als Aufzeichnungsformat MPEG-4 oder H.264 statt
JPEG gewählt werden, wenn von den Kameras unterstützt.
•Um sicherzustellen, dass Empfindlichkeit und Masken korrekt eingestellt sind, achten Sie auf
einen blauen Rand um das Live-Videofenster auf der Konfigurationsseite, wenn Bewegung stattfindet.
•Konfigurieren Sie mechanische PTZ-Presets.
Plan
•Bewegung wird standardmäßig aufgezeichnet. Sie können die Einstellung der Kameras so
ändern, dass fortlaufend aufgezeichnet oder nach Bedarf gestoppt wird.
•Verlinken Sie nur unerwartete Ereignisse mit einer Benachrichtigung.
Benutzer
•Fügen Sie Benutzerkonten für Personen hinzu, die das System bedienen werden.
Trigger-Eingänge
•Benennen Sie die anzuwendenden Eingabe-Trigger.
•Stellen Sie den Radiobutton in Übereinstimmung mit dem physischen Schalter auf Normal Offen
oder Normal Geschlossen ein.
8
Konfigurationsseite (siehe "Überblick über die Konfigurationsseite (☞ Seite 13))
Alarmausgänge
•Benennen Sie die anzuwendenden Alarmausgänge.
Benachrichtigungen
•Erstellen Sie ein E-Mail-Profil für den Systemzustand-Administrator.
•Erstellen Sie E-Mail-Profile für sicherheitsrelevante Ereignisse, wie z.B. unerwartete Bewegung
oder Eingabe-Trigger.
•Erstellen Sie ein E-Mail-Profil für den Installateur.
Auto-Export
•Erstellen Sie Profile für Videoquellen und Speicherzeitraum für Ereignisse hoher Priorität.
Ereignisverlinkung
•Erstellen Sie Ereignisse, bei denen der Administrator mittels E-Mail von den Systemzustand
betreffenden Problemen in Kenntnis gesetzt wird.
•Erstellen Sie Ereignisse, die Videoaufzeichnungen oder Eingabe-Trigger auslösen sollen.
•Erstellen Sie Ereignisse, bei denen der Sicherheitsadministrator mittels E-Mail von unerwarteten
Triggern oder Bewegungen in Kenntnis gesetzt wird.
•Erstellen Sie ein Ereignis, bei dem der Installateur mittels E-Mail über das kurz bevorstehende
Ablaufen der Lizenz informiert wird.
Exporteinstellungen
•Sichern Sie Einstellungen und Lizenz auf einem USB-Stick, um im Notfall die Wiederherstellung
der Daten zu erleichtern.
9
Installation der Software
Server-Anforderungen
Hardware-Anforderungen
Die tatsächlichen Anforderungen können in Abhängigkeit vom Anwendungsfall erheblich variieren:
•Die CPU-Anforderungen steigern sich erheblich durch gleichzeitiges Webhosting mehrerer Clients.
•Die Server-Anwendung erfordert maximal 4GB, obwohl zusätzlicher Speicherplatz für das Betriebssystem,
Webhosting oder sonstige Server-Anwendungen benötigt wird.
•Wegen der zahlreichen Lese- und Schreibprozesse ist es oft der Speicher, der die Leistung begrenzt. Der
Speicher sollte dazu fähig sein, Lese- und Schreibprozesse kontinuierlich zu handhaben, die mindestens
dem Doppelten der maximalen Datenrate von allen Kameras entspricht. Panasonic empfiehlt dringend den
Einsatz von RAID 5 oder RAID 6 für die gesamte Videospeicherung, um die Wahrscheinlichkeit eines katastrophales Versagens zu verringern.
•Weiterhin empfehlen sich enterprisefähige Festplatten für das kontinuierliche Aufzeichnen von Videos.
•Das Server-Betriebssystem und die vorliegende Software sollten auf einer Festplatte mit dediziertem,
gespiegeltem Betriebssystem installiert werden.
•Server erfordern immer eine USV-Stromversorgung, um Datenkorruption aufgrund von Stromausfällen zu
vermeiden.
WICHTIG:
•Die Uhrfunktion des PCs kann die zeitliche Synchronisierung der Software beeinträchtigen und so
Zeitabweichungen bei den Aufzeichnungen verursachen. Dies kann zu Betriebsstörungen führen. Die Zeit
sollte deshalb am NTP-Server abgeglichen werden, wenn der Betrieb des Systems eine genauere
Einstellung von Uhrzeit und Datum erfordert.
Anforderungen an das Betriebssystem
Das System muss auf einem Windows Server 2012 installiert werden. Außerdem:
•Wenn automatisches Aktualisieren aktiviert ist, kann der Server beim Neustart des Betriebssystems die
Video-Aufzeichnung stoppen.
Dies kann verhindert werden, indem automatisches Aktualisieren deaktiviert wird.
•Antivirus-Programme sollten nur das Betriebssystem und die Festplatten, auf denen die vorliegende
Software installiert ist, scannen. Virus-Scanning sollte für alle Festplatten, die Videodaten speichern, deaktiviert werden, um einen starken Leistungsabfall der Festplatten zu vermeiden.
•Das Sperren von Ports wird nicht empfohlen, da viele Edge-Geräte mit Multi-Port- oder dynamischer
Portzuweisung arbeiten.
Anforderungen für die MAC-Adressierung
Bei dieser Software wird die Lizenz auf Grundlage der MAC-Adressierung erteilt. Server, die mit zusammengefassten Netzwerkkarten (Teamed NICs) oder anderen die MAC-Adresse verschleiernden Modalitäten arbeiten,
benötigen eine zusätzliche NIC auf USB-Basis, um eine lizenzierbare MAC-Adresse aufzuweisen.
Netzwerk
Um höchste Zuverlässigkeit und Leistung zu gewährleisten, sollte der Netzwerk-Administrator folgende optimale Vorgehensweisen einhalten:
•Dedizierten VLAN und NIC-Port für alle Kameras.
•Dedizierten VLAN und NIC-Port für Speichernetzwerke (falls zutreffend).
•Getrennte VLAN und NIC für alle Client-Anschlüsse.
•Kameras und Server sollten feste IP-Adressen verwenden. Clients können DHCP nutzen.
•Die Kamera-Server-Netzwerkkapazität sollte das Doppelte der maximalen Videodatenrate betragen.
•Die Server-Fat-Client-Netzwerkkapazität sollte das 1,5fache der maximalen Gesamtdatenrate aller gleichzeitig überwachten Kameras betragen.
10
Überblick über die Software
Lizenz
Modellbezeichnung
Zusatzbezeichnung
Kanal
1 Kanal
Basis-Kanallizenz
KanalAufzeichnungssoftware Erweiterungslizenz
Jährliche SoftwareAktualisierung
SystemÜbertragungslizenz
16
Kanäle
32
Kanäle
64
Kanäle
Modell-Nr.
Anmerkung
WV-ASRE501,
WV-ASRE501W
WV-ASRE516,
WV-ASRE516W
WV-ASRE532,
WV-ASRE532W
WV-ASRE564,
WV-ASRE564W
Die "Basis-Kanallizenz" ist nur für
die Erstinstallation notwendig.
Die "Kanal-Erweiterungslizenz" ist
nur zum Hinzufügen von Kanälen
(Kameras) notwendig.
Die "Jährliche SoftwareWV-ASRM501, Aktualisierung" wird für die
1 Kanal
WV-ASRM501W Aktualisierung der Software
benötigt.
Die "System-Übertragungslizenz"
ist für die Übertragung der
WV-ASRT500,
1 PC
Lizenzinformationen zu einem
WV-ASRT500W
anderen PC notwendig. (Nur zu
Wartungszwecken)
1 Kanal
WV-ASRA501,
WV-ASRA501W
Einloggen
Alle Server werden mit zwei Betriebssystem-Konten ausgeliefert:
1. Benutzername: admin
Passwort: admin256
Rechte: Computer-Administrator
2. Benutzername: Benutzer
Passwort: user5710
Rechte: Eingeschränkter Benutzer
Anmerkung:
•Panasonic empfiehlt, dass der Benutzer die Standard-Passwörter ändert und die neuen Passwörter sichert,
um unbefugten Zugriff auf das System zu vermeiden. Panasonic empfiehlt, während der ersten
Konfiguration ein neues Benutzerkonto mit eingeschränkten Zugriffsrechten einzurichten, und den Client im
Benutzer-Betriebssystemkonto so einzurichten, dass die Verbindung mit dem lokalen Server durch dieses
Benutzerkonto erfolgt. Für Informationen über das Erstellen eines neuen Benutzers beziehen Sie sich bitte
auf den Abschnitt "Benutzer" in diesem Handbuch.
Beim Start des Servers wird sofort der System-Dienst gestartet, ins Benutzerkonto eingeloggt und die ClientSoftware gestartet. Ein Einloggen in den Server ist nicht erforderlich, um Videoaufzeichnungen zu beginnen
oder mit Client-PCs zu kommunizieren. Alle Server von Drittanbietern starten den System-Dienst beim Start,
Benutzerkonten und automatisches Einloggen müssen jedoch manuell konfiguriert werden.
Die Benutzerkonten-Funktion ist auf die Client-Software beschränkt, um optimale Betriebssicherheit zu gewährleisten. Alle Server-Verwaltungsaufgaben (wie zum Beispiel das Beenden des System-Dienstes), die nicht innerhalb des Clients durchgeführt werden, erfordern das Einloggen in das Administratoren-Betriebssystemkonto.
Jedes Betriebssystem-Benutzerkonto hat seine eigenen Einstellungen für seinen Client. Diese Einstellungen
beinhalten Benutzernamen, Passwörter und Netzwerk-Adressen, die die Clients benötigen, um auf Server zuzugreifen. Standardmäßig haben sowohl die Benutzer- als auch die Administrator-Betriebssystemkonten
Einstellungen, die Administratoren-Zugriff auf den Server erlauben, der auf der lokalen Maschine läuft. Der
Zugriff erfolgt immer über die IP-Adresse (127.0.0.1) des Localhost.
11
Zur Systemverwaltung empfiehlt Panasonic die Konfiguration aller Server mit einem SystemadministratorenKonto mit Fernzugriff via Remote Desktop.
Mehrere Clients, die auf demselben Computer wie der Server oder über das Netzwerk laufen, können auf den
Server zugreifen. Der Server wurde mit einem Benutzer vorkonfiguriert.
Über den Client
Klicken Sie auf das Logo rechts oben auf der Seite und öffnen Sie das Fenster "Über ASR500 Series Client".
1. Im Fenste4r sind die aktuelle Version und das Erstellungsdatum aufgelistet.
Hauptseiten
Das System hat eine Hauptbedienungsseite, die durch folgendes Symbol illustriert wird:
Auf der Konfigurations-Seite können Administratoren und Power-User Systeme konfigurieren.
12
Überblick über die Konfigurationsseite
w
q
Auf der Konfigurationsseite können Sie Systeme, Kameras und andere Geräte konfigurieren.
qq Konfigurations-Baum
Mit Hilfe dieses Baums können Sie die verschiedenen Konfigurationsseiten für die angeschlossenen Systeme öffnen. Die einzelnen Seiten werden
in den folgenden Abschnitten im Einzelnen erläutert.
ww Systeme
Diese Standardseite zeigt Systeme an, die hinzugefügt worden sind.
13
Systeme hinzufügen
e
r
i
t
w
!0
!1
q
y
o
u
Auf der Seite "Systeme hinzufügen" können Sie Systeme hinzufügen, damit Sie mit ihnen über den Client
Verbindung aufnehmen können.
qq Um ein System hinzuzufügen, klicken Sie auf
[Neu]. (Sie können jedoch auch, wie unten erläutert, ein System suchen.)
ww Das neue System wird zur "Systemliste" hinzugefügt. Die Felder "Systeminformationen"sind aktiviert.
ee Geben Sie den Hostnamen oder die IP-Adresse
des Systems ein. Wenden Sie sich an Ihren
Systemadministrator, wenn Sie diese Informa
tionen nicht kennen.
rr Standardmäßig ist die Portnummer 22609; ändern
Sie dies nur, wenn es für Ihre
Netzwerkkonfiguration nötig ist.
tt Wählen Sie eine der folgenden Login-Methoden:
• "Einzelanmeldung verwenden" ist bei ASR500
nicht verfügbar.
• Wenn bei jedem Start des Clients die Eingabe
eines Benutzernamens und eines Passworts
erforderlich sein soll, wählen Sie die Option
"Immer zur Eingabe der Anmeldeinformationen
auffordern" aus.
• Um automatisch bei jedem Start des Clients
einzuloggen, wählen Sie die Option "Die unten
eingegebenen Anmeldeinformationen verwenden" aus. Geben Sie danach den Benutzerna
men und das Passwort ein.
yy Wählen Sie die "Verbindungsgeschwindigkeit"
aus. Diese Einstellung legt die StandardGeschwindigkeit zum Video-Multistreaming fest.
uu Wenn Sie fertig sind, klicken Sie auf
[Übernehmen]. Wenn die eingegebenen Informa
tionen gültig sind, wird automatisch Verbindung
mit dem System aufgenommen.
ii Um sich von einem System zu trennen oder sich
mit einem System wieder zu verbinden, wählen
Sie die Verbindungs-Box in der "Systemliste" ab
oder aus.
oo Zur Suche nach einem System und dessen
Adresse in Ihrem Netzwerk geben Sie den
IP-Adressbereich in das Feld "Systeme suchen"
ein. Die ersten drei Felder müssen mit den ersten
drei Elementen der IP-Adresse übereinstimmen;
das vierte und fünfte Feld werden zur Erzeugung
eines Nummernbereichs für das letzte Element
der IP-Adresse verwendet. Klicken Sie auf
[Suchen], um alle Systeme zu finden, deren IPAdressen innerhalb des angegebenen IP-Adress
bereichs liegen. Nach Abschluss der Suche (oder
wenn Sie auf die Schaltfläche [Stopp] klicken, die
die Schaltfläche [Suchen] ersetzt) können Sie die
jeweiligen Systeme zur "Systemliste" hinzufügen
und deren Daten in das Feld "Hostname/IPAdresse" übernehmen. Sie müssen jedoch noch
einen gültigen Benutzernamen und ein Passwort
zur Verbindungsaufnahme mit dem System eingeben. Klicken Sie danach auf [Übernehmen].
!!0 Geben Sie eine Netzwerkadresse oder Webseite
ein, wo die Serverkonfigurationsdatei gespeichert
ist, und klicken Sie auf [Importieren], um die Liste
in den Client-Computer zu laden. (Dadurch werden keine Systeme gelöscht, die bereits hinzugefügt wurden.)
Wählen Sie "Beim Starten importieren" aus, wenn
die Liste bei jedem Client-Start automatisch geladen werden soll.
!!1 Klicken Sie auf [Exportieren], um die Server
konfigurationsdatei für den Import in ein anderes
System zu speichern.
Verbundene Systeme in der "Systemliste" erscheinen
dann auch im Konfigurationsbaum ("Konfiguration").
Systeme, die nicht verbunden sind, erscheinen nicht
in diesem Baum.
14
System
Auf der Seite "System" können Sie die Grundeinstellung der Client-Anwendung einrichten. Die Seite ist in folgende Bereiche aufgeteilt:
Registerkarte System
Im [System]-Bereich können Sie dem System einen Namen geben, Einstellungen zu und von anderen Systemen
exportieren und importieren, Grafiken importieren und exportieren, und die Lizenz für Ihr System verwalten.
w
r
e
q
t
y
qq Die "MAC-Adresse" des primären
Netzwerkadapters des Systems wird zur
Erstellung eines Lizenzschlüssels verwendet. Um
einen Lizenzschlüssel online zu erhalten, teilen Sie
Ihrem Händler Ihre System-MAC-Adresse mit.
Unlizenzierte Server können nur mit einem einzigen IP-Gerät gleichzeitig verbunden werden.
yy Die Systeminformationen enthalten grundlegende
Informationen über die System-Hardware.
ww Geben Sie den Schlüssel, den Ihr Händler erhält,
in das entsprechende Feld ein.
ee Nach Konfiguration Ihres Systems empfehlen wir,
Ihre Systemeinstellungen für den Fall einer
Funktionsstörung auf ein USB- oder NetzwerkLaufwerk zu exportieren, indem Sie auf
[Exportieren] klicken.
rr Wenn Sie die Einstellungen dann wiederherstellen
oder von einem anderen System importieren wollen, klicken Sie auf [Importieren], um die gespeicherten Einstellungen anzuwenden.
tt Zum Enkodieren internationaler Zeichen die
[Aktivieren]-Taste anklicken. Vor der Bestätigung
die Popup-Meldung sorgfältig lesen. Dieser
Vorgang kann auf dem Server nicht rückgängig
gemacht werden.
15
Registerkarte Datum/Uhrzeit
Im Bereich [Datum/Uhrzeit] werden die Zeitinformationen des Servers angezeigt.
q
w
e
r
qq Wählen Sie die Zeitzone und SommerzeitInformationen (DST) für Ihren Server aus.
ww Auf Systemen mit Internetzugang wählen Sie
"Zeitserver einschalten" aus und geben Sie einen
gültigen Internet-Zeitserver ein. Auf Systemen
ohne Internetzugang wählen Sie "Zeitserver einschalten" aus und geben Sie einen gültigen internen Zeitserver ein (bei Fragen wenden Sie sich an
Ihren Netzwerkadministrator).
ee Wenn die IP-Kameras im Netz mit einem anderen
Zeitserver als diesem Server synchronisiert werden sollen, wählen Sie die Option "Aufhebung
ermöglichen" aus.
rr Klicken Sie auf [Übernehmen], um die
Konfiguration zu speichern.
Anmerkung:
• Auf dem PC-Bildschirm zum Einstellen von
Zeit und Datum kann eine Warnmeldung darauf hinweisen, dass die Zeitzone nicht erkannt
wurde, was die Funktion der Software jedoch
nicht beeinträchtigt.
16
Registerkarte Netzwerk
Der Bereich [Netzwerk] zeigt die IP-Adresse, die Netzwerkmaske, das Gateway und den primären DNS-Server
Ihres Systems an.
q
w
e
r
qq Wählen Sie den Wert für "Erneute IP-Verbindung"
in Sekunden aus. Klicken Sie auf [Übernehmen].
ww Wählen Sie die korrekte Bandbreiteneinstellung
aus, um den Netzwerkverkehr vom Server zu den
Client Computern und iSCSI-Laufwerken einzuschränken, und klicken Sie dann auf
[Übernehmen].
Anmerkung:
• Diese Einstellung wird auf alle ausgehenden
Verbindungen von allen NICs im System angewendet.
ee Wählen Sie eine Netzwerkverbindung aus der
"Schnittstellen"-Liste aus, um deren Informationen
anzuzeigen. Systeme mit mehreren NICs sind in
der Liste mehrfach angeführt.
rr Geben Sie die Informationen unter "Schnittstellen
konfiguration" für die Netzwerkverbindung ein. Zur
Verbindung mit einem Netzwerk-Zeitserver werden Informationen über "Gateway" und "Primäre
DNS" benötigt. Klicken Sie auf [Übernehmen].
17
Registerkarte Aktualisieren
Diese Funktion ist bei ASR500 nicht verfügbar.
18
IP-Kameras hinzufügen
y
e
r
t
q
w
Auf der Seite "IP-Kameras hinzufügen" können Sie IP-Kameras und Geräte zum System hinzufügen und deren
Einstellungen konfigurieren. Die folgenden Funktionen sind auf der Seite IP-Kameras verfügbar:
qq Im Bereich "IP-Kameras suchen" können Sie nach
unterstützten IP-Kameras in dem ans System
angebundenen Netzwerk suchen. Wenn Sie eine
Kamera nicht sehen, die Sie im Netz erwarten,
überprüfen Sie, ob die Kamera konfiguriert wurde
und dass die Kamera von einer Befehlszeile aus
angepingt werden kann. Wenn Sie Änderungen an
einer IP-Kamera vorgenommen haben, klicken Sie
auf [Netzwerk noch einmal durchsuchen] und
überprüfen Sie, ob die Kamera in der Liste
erscheint.
Anmerkung:
• Wenn Sie sich vergewissern wollen, dass Sie
die richtige Kamera installieren, können Sie
rechts auf die betreffende Kamera in der
"IP-Kameraliste" oder in der Liste "IP-Kameras
suchen" klicken, dann wird die KameraWebseite mit Videobild gezeigt.
rr Geben Sie einen Benutzernamen, ein Passwort
und die IP-Adresse der Kamera ein.
tt Klicken Sie auf [Übernehmen], um die
Kameraeinstellungen abzuspeichern.
yy Zur Aktivierung der Kamera wählen Sie das
Kontrollkästchen der Kamera in der
"IP-Kameraliste" aus. Die Anzahl der Kameras, die
Sie aktivieren können, hängt von Ihrer Lizenz ab.
Die Kamera sollte nun auch im Konfigurationsbaum
("Konfiguration") erscheinen.
Anmerkung:
•Wird eine Kamera registriert, gelöscht oder
Einstellungen verändert, muss ASM200/ASM970
entsprechend eingestellt werden.
•Weitere Informationen finden Sie in der
Bedienungsanleitung des ASM200/ASM970.
ww Wählen Sie eine Kamera aus der Liste
"IP-Kameras suchen" aus und fügen Sie sie zu
"IP-Kameraliste" hinzu.
ee Sie können eine Kamera auch manuell hinzufügen,
indem Sie auf [Neu] klicken und den Geräte-Typ
wie folgt auswählen:
• Wenn der gewünschte herstellerspezifische
Treiber in der Liste aufgeführt ist, wählen Sie
ihn aus.
• Wenn der Treiber nicht angezeigt wird und das
Gerät ONVIF-kompatibel ist, wählen Sie den
ONVIF-Treiber aus. (Der Integrationsgrad kann
vom Hersteller oder Modell abhängen.)
• RTSP-konforme Kameras haben VideoStreaming-Funktionalität, können jedoch keine
Bewegungsmeldungs- oder
Kameraeinstellungsdaten weiterleiten.
WICHTIG:
•Im Rahmen der Kameraregistrierung konfiguriert
die Software die NTP-Einstellung der zu registrierenden Kamera. Diese durch die Software konfigurierte NTP-Einstellung darf nicht manuell verändert werden.
19
IP-Kamera-Aufnahme
q
w
y
e
y
r
t
u
Auf der Seite "Kamera-Aufnahme" können Sie die Aufzeichnung durch IP-Kameras aktivieren und die
Aufzeichnungseinstellungen konfigurieren. Die folgenden Funktionen sind auf der Seite IP-Kameras verfügbar:
tt Die Aufzeichnungeinstellungen können einzeln für
eine Kamera geändert werden, indem Sie die
gewünschte Option aus den Dropdownlisten
"Einzelbildrate", "Auflösung", "Format" und
"Qualität" auswählen. Die verfügbaren Optionen in
der jeweiligen Spalte sind hersteller- und modellabhängig. Wenn eine Dropdownliste für eine
Kamera in einer Spalte nicht angezeigt wird,
unterstützt diese Kamera keine anderen
Einstellungen dieses Parameters.
qq In der Liste "Filter" können Sie mit Hilfe von
Kriterien wie Kameratyp, Aufzeichnungsstatus,
Auflösung usw. auswählen, welche Kameras in
der "Kameras"-Liste angezeigt werden.
ww In der "Kameras"-Liste werden alle Kameras am
ausgewählten Server angezeigt, die die in der
"Filter"-Liste ausgewählten Kriterien erfüllen. Die
Reihenfolge der Kameras kann geändert werden,
indem Sie die Kopfzeile der gewünschten Spalte
anklicken. Mehrere der Spalten können auch
aus- bzw. eingeblendet werden, indem Sie rechts
auf die Kopfzeile der jeweiligen Spalte klicken. Die
Kontrollkästchen, Kameranamen und
Aufzeichnungseinstellungen (Einzelbildrate,
Auflösung, Format und Qualität) können nicht ausgeblendet werden.
ee Geben Sie Text in das Feld "Suche" ein, um nach
einer Kamera in der Liste zu suchen. Wenn ein
Kameraeintrag mit dem Suchtext in einer ein- oder
ausgeblendeten Spalte übereinstimmt, wird der
Eintrag angezeigt und alle anderen Einträge ausgeblendet. Um den Rest der Kameras anzuzeigen,
die den Filterkriterien entsprechen, löschen Sie
den Text im Feld "Suche".
yy Um eine Qualitätseinstellung auf mehrere
Kameras gleichzeitig anzuwenden, wählen Sie das
Kontrollkästchen in der ersten Spalte jeder
gewünschten Kamera (oder das Kontrollkästchen
"Alle Kameras auswählen") aus. Dann wählen Sie
das Kontrollkästchen "Qualität" aus, wählen eine
Videoqualität aus der Dropdownliste aus und klicken auf [Auf Kamera-Raster anwenden]. Die
Qualität sollte nun für alle ausgewählten Kameras
geändert und in der Spalte "Qualität" in der Liste
"Kameras" angezeigt werden.
uu Klicken Sie auf [Übernehmen], um etwaige
Änderungen abzuspeichern.
rr Sie können mit den Kontrollkästchen in der Spalte
"Aktivieren" die Aufzeichnung für einzelne
Kameras aktivieren bzw. deaktivieren.
Standardmäßig ist das entsprechende
Kontrollkästchen ausgewählt, wenn ein Signal
erkannt wird. Sie können für eine solche Kamera
jedoch die Aufzeichnung manuell durch Abwählen
des Kästchens deaktivieren.
20
WICHTIG:
•Die Suche mit der Client-Software (ASM200/
ASM970) nach Bildern, die mit "JPEG/1 fps" aufgezeichnet wurden, kann eine gewisse Zeit in
Anspruch nehmen. Für schnelleres Suchen sollte
die Bildwiederholfrequenz auf 2 fps oder mehr
eingestellt und ein anderes Aufzeichnungsformat
als JPEG, z.B. H.264, gewählt werden.
Analog Kamera-Aufnahme
Diese Funktion ist bei ASR500 nicht verfügbar.
21
Kamera Einstellungen
w
e
q
r
t
Auf der Seite "Kamera Einstellungen" können Sie individuelle IP- und Analog-Kameraeinstellungen wie
Kameraname, Display-Anzeige, PTZ-Einstellungen, Videoeinstellungen, Aufzeichnungsqualität und Bewegungsund Videomasken einstellen. Diese Seite ist für IP- und Analog-Kameras identisch, einige Funktionen können
jedoch abhängig vom Kameratyp nicht zur Verfügung stehen. Die folgenden Funktionen sind auf der Seite
"Kamera Einstellungen" verfügbar:
Anmerkung:
•Bitte beachten Sie, dass die Einstellungen für dieses Programm und die für die Zielkamera unterschiedlich
sind. Wenn Sie z.B. das JPEG-Bild (Qualität) für dieses Programm auf "1" stellen, wird kameraseitig "9"
(Niedrige Qualität) eingestellt.
qq Verwenden Sie den Konfigurationsbaum
("Konfiguration"), um die gewünschte Kamera
auszuwählen.
ww Eine Live-Ansicht der ausgewählten Kamera wird
dann angezeigt.
ee Grundlegende Informationen über die Kamera
werden angezeigt.
rr Die Multistreaming-Funktion wird nur bei Kameras
angezeigt, die Multistreaming unterstützen. Damit
können Sie Streams mit verschiedenen VideoEinstellungen oder angezeigten Videobereichen
von einer einzigen Kameraansicht erstellen. Sie
können zum Beispiel die Qualität des auf entfernten Clients angezeigten Videos herabsetzen und
dabei gleichzeitig den Feed derselben Kamera in
hoher Qualität auf lokalen Clients anzeigen. Jeder
Stream kann benutzerdefinierte AufzeichnungsZeitpläne, Speicher-Regeln und Ereignis-Trigger
haben.
Die Anzahl der Streams, die zu einer Kamera hinzugefügt werden können, variiert je nach Kamera.
In der Dropdownliste wird die nächste verfügbare
Kontext- (Stream-)Nummer angezeigt; klicken Sie
auf [Stream hinzufügen], um den neuen Kontext
zu benennen. Sie können die Qualitätseinstel
lungen für den Stream anpassen oder den Video
bereich im Abschnitt "Schnittfenster" (☞ Seite 23)
ändern. Der neue Stream wird im Konfigurations
baum ("Konfiguration") als untergeordnetes
Element der Hauptkamera angezeigt. Um einen
Stream zu entfernen, wählen Sie diesen im Baum
aus und klicken Sie auf [Stream löschen].
tt Eine Reihe von Registerkarten steht Ihnen zur
Verfügung, um die Konfiguration der Kamera
abschließen zu können, wie in den folgenden
Abschnitten beschrieben.
22
WICHTIG:
•Die für jede Kamera verfügbaren Registerkarten,
Einstellungen auf jeder Registerkarte und
Optionen für jede Einstellung können je nach
Kamerahersteller und -modell sehr unterschiedlich
sein. Wenn Sie eine bestimmte Einstellung in den
folgenden Abschnitten sehen, die nicht auf dem
Bildschirm erscheint, dann steht diese Einstellung
für diese Kamera nicht zur Verfügung.
•Viele IP-Kameraeinstellungen, die nicht in der
Software verfügbar sind, können auf der Webseite
der Kamera geändert werden. Um auf die
Webseite einer IP-Kamera zu gelangen, klicken
Sie auf den Hyperlink im Feld "IP-Adresse". Wenn
Sie neben dem Feld "IP-Adresse" keinen Hyper
link sehen, kann das die folgenden zwei Ursachen
haben:
A. Sie sind nicht als Administrator ins Betriebs
system eingeloggt. Sie müssen als Admini
strator in Ihr Betriebssystem einloggen, um
Zugang zum Hyperlink zu haben.
B. Ihr Client-Computer befindet sich nicht auf
demselben IP-Subnetz wie die IP-Kamera.
Dies kann zum Beispiel der Fall sein, wenn Sie
den Client zu Hause benutzen, um auf den
Server im Büro zuzugreifen. Diese Einschrän
kung sollte nicht zu Problemen führen, da Sie
die Kamera-Webseiteneinstellungen meist nur
bei der Erstkonfiguration ändern.
Anmerkung:
•Wird eine Kamera registriert, gelöscht oder
Einstellungen verändert, muss ASM200/ASM970
entsprechend eingestellt werden.
•Weitere Informationen finden Sie in der
Bedienungsanleitung des ASM200/ASM970.
23
Registerkarte Anzeige
e
q
w
r
y
t
qq Geben Sie einen Namen für die Kamera ein.
ww Wählen Sie die Position des OSD-Bildschirms der
Kamera zusammen mit den Kamerainformationen,
die sich auf dem Bildschirm befinden, aus.
ee Wählen Sie die Schriftart und -größe für die
Bildschirmanzeige aus.
rr Wählen Sie die Farbe der Bildschirmanzeige
zusammen mit den Optionen fett/kursiv aus.
tt Um die Änderungen der Einstellungen auf dieser
Registerkarte zu aktivieren, klicken Sie auf
[Übernehmen].
yy Um die Einstellungen auf dieser Registerkarte auf
mehrere Kameras auf dem Server anzuwenden,
klicken Sie auf [Anwenden auf ...].
24
Registerkarte Video
Anmerkung:
•Die folgenden Einstellungen auf der Seite "Kamera Einstellungen" sind für RTSP-Schnittstellen nicht verfügbar, und variieren für ONVIF- und andere proprietäre Schnittstellen.
y
q
t
w
e
qq Mit den Schiebereglern können Sie die Anzeige
der Bilder auf Ihrem Bildschirm einstellen.
ww Mit den Einstellungen "Drehen" und "Spiegeln"
können Sie die Ausrichtung der Kamera ändern.
Dies kann nützlich sein, wenn aufgrund der
Position der Montagehalterung der Kamera die
Aufnahmen nur im vertikalen und nicht im horizontalen Format möglich sind.
ee Die Option "Großer Dynamikbereich" kompensiert
die Bildqualitätsverluste an Orten mit sehr hellen
oder dunklen Lichtverhältnissen.
r
yy Auf Kameras, die mit diesem System verbunden
sind, können die folgenden Arten von Masken
erstellt werden:
• Eine "Bewegungsmaske" ist ein Bereich eines
Videofensters, in dem Bewegung ignoriert
wird.
• Mit einer "Videomaske" können Sie einen Teil
des Kamerablickfelds ausblenden, damit dieser am Bildschirm in Live oder aufgezeichnetem Video nicht angezeigt wird.
Anmerkung:
•Die zur Verfügung stehenden Arten von Masken
hängen von der jeweiligen Kamera ab.
•Der folgende spezielle Abschnitt enthält weitere
Informationen über die Masken.
rr Der Klick auf [Autofokus] ermöglicht es Ihnen, die
Schärfe der Kamera einzustellen.
tt Im "Schnittfenster", das für manche IP-Kameras
zur Verfügung steht, können Sie unwichtige Teile
eines Kamerabildes wegschneiden, um Speicher
platz zu sparen. Klicken Sie auf [Bearbeiten] und
verwenden Sie dann die Maus, um ein Rechteck
im Video-Fenster zu zeichnen. Dieses Rechteck
bezeichnet den Teil des Kamerablickfelds, der
aufgezeichnet und angezeigt wird (der Rest des
Blickfelds wird ignoriert). Klicken Sie auf
[Übernehmen], um den Schnitt zu aktivieren;
klicken Sie auf [Bearbeiten], [Löschen] und
[Übernehmen], um den Schnitt zu deaktivieren.
25
Bewegungsmaske, Videomaske und Bewegungsfenster
Eine Bewegungsmaske reduziert ungewollte Aufzeichnungen, indem Bewegungsereignisse in bestimmten
Bildteilen ignoriert werden.
Wenn sich eine Kamera zum Beispiel in einem Raum mit einem Deckenventilator befindet, können Sie dessen
Bewegung durch eine Bewegungsmaske aus dem Bereich entfernen, in dem der Bewegungsmelder anspricht,
und gleichzeitig Bewegungen im restlichen Kamerablickfeld aufzeichnen.
Die Funktion "Bewegungsmaske" spart Speicherplatz, verlängert die Aufzeichnungszeit und erleichtert das
Auffinden von Bewegungsereignissen.
Ein Bewegungsfenster ist einfach das Gegenteil einer Bewegungsmaske.
Um ein Bewegungsfenster zu erstellen, befolgen Sie die folgenden Schritte:
qq Klicken Sie auf [Bearbeiten] im
"Bewegungsfenster" auf der Seite "Kamera
Einstellungen".
rr Klicken Sie auf [Übernehmen], um die Bewe
gungsmaske bzw. das Bewegungsfenster zu aktivieren.
ww Um ein "Bewegungsfenster" hinzuzufügen, klicken
Sie auf [Hinzufügen].
Ein blaues Bewegungsnetz wird über das LiveVideo von der Kamera gelegt.
Zeichnen Sie die Maske direkt in das Gitternetz im
Live-Video.
Ändern Sie "Empfindlichkeit" und "Prozentsatz",
indem Sie die entsprechenden Schieberegler verstellen.
Wählen Sie "Einschließen" oder "Ausschließen"
aus.
Wiederholen Sie Schritt 2, bis der gewünschte
Bereich eingerichtet ist.
Um eine Bewegungsmaske zu erstellen, befolgen Sie
die folgenden Schritte:
ee Um eine Bewegungsmaske zu entfernen, klicken
Sie zuerst auf den Maskenbereich und dann auf
[Entfernen].
qq Klicken Sie auf [Bearbeiten] im Bereich
"Bewegungsmaske" auf der Seite "Kamera
Einstellungen".
ww Zum Hinzufügen einer "Bewegungsmaske" klicken Sie auf das von der Kamera gelieferte LiveVideo.
Ein blaues Gitternetz erscheint.
ee Klicken Sie auf [Übernehmen], um die Bewe
gungsmaske to aktivieren.
Um eine Bewegungsmaske bzw. ein Bewegungs
fenster zu entfernen, klicken Sie auf [Bearbeiten], auf
[Löschen] und dann auf [Übernehmen].
26
Mit einer "Videomaske" können Sie einen Teil des Kamerablickfelds ausblenden, damit dieser am Bildschirm in
Live oder aufgezeichnetem Video nicht angezeigt wird. Dies kann zum Beispiel nützlich sein, wenn Sie nicht
wollen, dass die Kombination für einen Safe oder eine Tastatur sichtbar sind, die sich im Kamerablickfeld befinden.
Um eine Videomaske zu erstellen, befolgen Sie die folgenden Schritte:
qq Klicken Sie auf der Seite "Kamera Einstellungen"
auf [Bearbeiten] im Bereich "Videomaske". Ein
gelbes Gitternetz wird über das Live Video von
der Kamera gelegt.
ww Zeichnen Sie die Maske direkt in das Gitternetz,
indem Sie die linke Maustaste gedrückt halten,
während Sie den Cursor über den gewünschten
Bereich ziehen. Ein grünes Rechteck markiert den
maskierten Bereich.
Klicken Sie auf [Übernehmen]. Das gelbe
Gitternetz verschwindet und das grüne Rechteck
wird durch ein graues Rechteck ersetzt. Dieser
Bereich ist nun vor Live- und aufgezeichnetem
Video maskiert. Wenn Sie die Maske löschen wollen, klicken Sie auf [Löschen].
27
Registerkarte Aufnahme
Anmerkung:
•Die folgenden Einstellungen auf der Seite "Kamera Einstellungen" sind für RTSP-Schnittstellen nicht verfügbar, und variieren für ONVIF- und andere proprietäre Schnittstellen.
q
w
e
r
t
y
y
qq Wählen Sie "Aktivieren", um ein Video von der
Kamera aufzuzeichnen, die dem aktuellen Zeitplan
zugeordnet ist.
ww Der Schieberegler "Qualität" stellt die Bildqualität
durch Einstellen der Bildgröße ein.
Die Verringerung der Bildqualität reduziert den
Datenumfang der erfolgten Aufzeichnung und
spart so Speicherplatz.
(1:Niedrig <- 5:Normal -> 10:Hoch)
ee Mit der "Format"-Einstellung können Sie das
Kompressionsformat auswählen.
rr Mit der "Auflösung"-Einstellung können Sie die
Größe des Videos auswählen.
tt Mit der "Bildrate"-Einstellung können Sie die
Anzahl der von der Kamera aufgenommenen
Bilder pro Sekunde auswählen.
yy Klicken Sie auf [Übernehmen], um die Änderungen
zu aktivieren, oder auf [Standardeinstellungen
anwenden], um auf die werkseitigen
Standardeinstellungen zurückzustellen.
28
Registerkarte Bewegung
Anmerkung:
•Die folgenden Einstellungen auf der Seite "Kamera Einstellungen" sind für RTSP-Schnittstellen nicht verfügbar, und variieren für ONVIF- und andere proprietäre Schnittstellen.
q
w
r
e
t
qq Mit dem Schieberegler "Vor Bewegung" können
Sie einstellen, wie viele Sekunden Video vor der
Bewegung aufgezeichnet werden. Wenn der
Schieberegler "Vor Bewegung" zum Beispiel auf 5
gesetzt ist, dann sehen Sie fünf Sekunden Video,
das vor der eigentlichen Bewegung aufgezeichnet
wurde, gefolgt von der Bewegung selbst.
ww Analog zum Schieberegler "Vor Bewegung" können Sie mit dem Schieberegler "Nach Bewegung"
einstellen, wie viele Sekunden Video nach der
Bewegung aufgezeichnet werden.
ee Mit dem Schieberegler "Empfindlichkeit" können
Sie einstellen, wie stark die Bewegung im Kame
rablickfeld sein muss, damit die Bewegungsauf
zeichnung ausgelöst wird (falls diese auf der Seite
"Plan" aktiviert ist). Eine geringe Empfindlichkeit
seinstellung kann Fehlaufzeichnungen durch
Videostörungen oder Schatten reduzieren.
rr Weitere Informationen über die
Bewegungsmasken und -fenster finden Sie im
Abschnitt "Registerkarte Video".
tt Klicken Sie auf [Standardeinstellungen anwenden], um auf die werkseitigen
Standardeinstellungen zurückzustellen.
29
Registerkarte Mechanisches PTZ
Diese Registerkarte enthält zwei weitere Registerkarten: [Einstellungen] und [Presets]
Die Registerkarte [Einstellungen] ermöglicht es Ihnen, den COM-Anschluss und die Adresse der PTZ-Kamera zu
konfigurieren.
q
qq Wählen Sie den COM-Port der Kamera aus der
Dropdownliste "Serieller Anschluss" aus. Dieser
Port wird auf der Seite "Serielle Anschlüsse" konfiguriert.
Wählen Sie die durch die Kamera-Hardware eingestellte Adresse der Kamera aus. (Das Protokoll
wird automatisch angezeigt, basierend auf der
Auswahl der "Serieller Anschluss".)
30
Auf der Registerkarte [Presets] können Sie die PTZ-Voreinstellungen der Kamera konfigurieren.
o
w
y
e
u
q
i
r
!0
t
qq Klicken Sie auf [Neu].
ww Verwenden Sie die Schaltflächen "Schwenken/
Tilten", um die Kamera in die gewünschte Position
zu bringen. Wenn sich die Kamera zu schnell oder
zu langsam bewegt, bewegen Sie den
Schieberegler "Geschwindigkeit" nach links (langsamer) oder nach rechts (schneller).
ii Der Wert "Wiederaufnahme-Zeit" gibt die Anzahl
an Sekunden an, nach der eine PTZ-Funktion
(Tour, verlinktes Ereignis, Soft-Trigger) Tour fortgeführt wird, nachdem ein Benutzer die PTZFunktionen manuell kontrolliert hat. Die
"Verweilzeit" legt fest, wie lange die Kamera an
jedem Preset verweilt.
ee Stellen Sie "Zoom" nach Wunsch ein.
oo Klicken Sie auf "Aktivieren", um die Tour zu aktivieren.
rr Geben Sie einen Namen oder eine Nummer für
den Preset in das Feld "Name" ein.
!!0 Klicken Sie auf [Übernehmen], um die Änderungen
abzuspeichern.
tt Klicken Sie auf [Übernehmen] , um den Preset zu
aktivieren.
yy Der Preset wird in der Liste "Presets" angezeigt.
Die Gesamtanzahl der konfigurierten und unterstützten Presets wird unter der Liste angezeigt.
uu Zum Erstellen einer "Preset-Tour" wählen Sie
einen Preset aus der Liste "Presets" aus und klicken Sie auf [Hinzufügen>>], um diesen in die
"Preset-Tour"-Liste aufzunehmen.
Wiederholen Sie dies für jeden Preset, den Sie zur
Tour hinzufügen wollen. Sie können die
Anordnung der Presets in der "Preset-Tour"-Liste
ändern, indem Sie sie anklicken und an die
gewünschte Stelle ziehen. Um einen Preset aus
der Tour zu entfernen, wählen Sie diesen aus der
"Preset-Tour"-Liste aus und klicken Sie auf
[<<Entfernen]. Ein Preset kann mehrmals in einer
Tour erscheinen.
31
Registerkarte Digital PTZ/Fischauge
q
u
w
y
e
r
t
Anmerkung:
•Wenn Sie eine PTZ-Voreinstellung erstellen, wird
diese standardmäßig "Neue Voreinstellung_1"
benannt. Falls bereits eine PTZ-Voreinstellung mit
dem Namen "Neue Voreinstellung_1" existiert,
wird die nächste Voreinstellung "Neue
Voreinstellung_2" benannt. Wenn Sie jedoch eine
neue digitale Voreinstellung erstellen, wird diese
ebenfalls "Neue Voreinstellung_1" benannt, egal,
ob bereits eine PTZ-Voreinstellung mit diesem
Namen existiert oder nicht. Um dies zu vermeiden
sollten Sie daher jedem Preset, den Sie erstellen,
einen eindeutigen Namen geben.
qq Diese Funktion ist verfügbar, auch wenn die
Kamera keine mechanischen PTZ-Funktionen
besitzt.
ww Verwenden Sie die Schaltflächen "Schwenken/
Tilten", um die Kamera in die gewünschte Position
zu bringen. Wenn sich die Kamera zu schnell oder
zu langsam bewegt, bewegen Sie den
Schieberegler "Geschwindigkeit" nach links (langsamer) oder nach rechts (schneller).
ww Den Posten "Zoom" nach Bedarf ändern.
ee Klicken Sie auf [Neu], um den Preset zu aktivieren.
rr Geben Sie einen Namen oder eine Nummer für
den Preset in das Feld "Name" ein.
tt Der Preset wird in der Liste "Presets" angezeigt.
Die Gesamtanzahl der konfigurierten und unterstützten Presets wird unter der Liste angezeigt.
yy Wählen Sie einen Modus für von diesem unterstützte Kameras mit Fischaugenobjektiv aus.
Wenn Sie "ImmerVision" auswählen, erscheinen
weitere Dropdownlisten, wo Sie ein Modell und
Montageoptionen auswählen können.
32
Registerkarte Plan
Anmerkung:
•Auf dieser Registerkarte können Sie einen Aufnahmezeitplan speziell für diese Kamera erstellen. Die
Registerkarte [Plan] enthält zusätzliche Optionen, um einen Zeitplan für alle Kameras auf dem Server zu
erstellen.
qq Zeichnen Sie ein Rechteck im Raster, das den gewünschten Aufzeichnungsstunden für das jeweilige Gerät
entspricht.
ww Beachten Sie die Details, die im Abschnitt "Informationen" angezeigt werden, wenn Sie mit der Maus auf ein
Quadrat zeigen.
ee Wählen Sie die geeignete Einstellung aus, um zu bestimmen, ob das Video stets von dieser Kamera im
Modus "Freilauf" oder nur dann, wenn die Ereignisse "Bewegung" oder "Alarm" auftreten, aufgezeichnet
werden soll.
rr Um die Zeitrafferaufnahme zu konfigurieren, wählen Sie die Anzahl der Bilder aus, die Sie pro Sekunde oder
Minute aufzeichnen möchten, und klicken Sie anschließend auf [Festlegen].
tt Klicken Sie auf [Übernehmen], um den Zeitplan für diese Kamera zu aktivieren, oder klicken Sie auf
[Anwenden auf ...], um den Zeitplan für alle Kameras auf dem Server zu aktivieren.
e
r
q
w
t
33
t
Serielle Profile
Auf der Seite "Serielle Profile" können Sie den Server mit seriellen Datendiensten wie Kassen (POS) und
Bankgeräten verbinden.
q
o
e
r
t
y
i
u
w
qq Zum Anzeigen eines bestehenden Profils wählen
Sie das gewünschte Profil in der Liste aus.
ww Um ein neues Profil zu erstellen, klicken Sie auf
[Neu] unter der Profilliste.
ee Geben Sie einen eindeutigen Namen ins Feld
"Name" im Bereich "Profilkonfiguration" ein.
!0
oo Im Abschnitt "Datenaufbewahrung" können Sie
die Anzahl der Tage auswählen, für die serielle
Daten gespeichert werden, bevor sie automatisch
gelöscht werden.
!!0 Wenn Sie fertig sind, klicken Sie auf
[Übernehmen].
Anmerkung:
•Sie können die Unterscheidung zwischen Großund Kleinschreibung erzwingen, indem Sie die
entsprechende Option unter "Groß- und
Kleinschreibung beachten" unter der jeweiligen
Liste auswählen. Zur Eingabe des ESC-ASCIIZeichens (0x1b) als SDT, EDT, Maske oder
Schlüsselwort einzugeben, geben Sie "/x1b" in
das entsprechende Feld ein. Der Zeichenumbruch
erfolgt durch CR, LF oder eine Zeilenlänge von 80
Zeichen.
rr Die "SDT-Markierung" (oder Start der Transaktion)
zeigt dem System an, wann die Transaktion
begonnen hat. Sie können zum Beispiel die erste
Zeile auf einer Quittung eingeben. Hier werden
Groß- und Kleinschreibung unterschieden.
tt Die "EDT-Marker" (Ende der Transaktion) zeigt
dem System an, wann die Transaktion beendet
wurde. Sie können zum Beispiel die letzte Zeile
auf einer Quittung eingeben. Hier werden Großund Kleinschreibung unterschieden.
yy Mit Hilfe der Schaltfläche [Schriftart…] können Sie
die Schriftart auswählen.
uu Im Bereich [Ereignis-Stichwörter] können Sie
Alarme setzen, die durch Kernbegriffe auf einer
Rechnung ausgelöst werden, sobald Sie das Profil
mit dem Ereignisverlinkungssystem verlinken.
ii Die Registerkarten [Zeilenmasken] und
[Zeichenkettenersetzung] werden auf der nächsten Seite behandelt.
Die Schritte 7, 8 und 9 werden nur dann ausführbar,
wenn Sie das bestehende Profil ändern.
Sie haben nun ein neues serielles Profil erstellt. Wenn
Sie Daten in den Bereich "Ereignis-Stichwörter" eingegeben haben, müssen Sie das Profil mit der entsprechenden Aktion auf der Seite "Ereignisverlinkung"
verlinken, indem Sie "Serielles Profil" als "Ereignistyp"
auswählen.
34
Auf der Registerkarte [Zeilenmasken] können Sie einzelne Zeilen ausblenden, sodass sie nicht im Live-Bild
bzw. auf der Aufzeichnung sichtbar sind. (Dies kann
z.B. für Kreditkarteninformationen verwendet werden.) Geben Sie ein Signalwort oder mehrere
Signalworte in das Feld "Zeichenfolge" ein. Dann verdunkelt das System die gesamte Zeile auf entweder
der Live-Anzeige oder in den Suchergebnissen oder
auf beiden.
Anmerkung:
•Bestimmte Zeichen müssen in ASCII-Format eingegeben werden. Geben Sie zum Beispiel
Leerzeichen als "/x20" und Zeilenumbrüche als
"x0A" ein. Es können mehrere Iterationen erforderlich sein, bis der angezeigte Ersatztext Ihren
Wünschen entspricht.
Auf der Registerkarte [Zeichenkettenersetzung] können Sie serielle Daten in ein für Menschen lesbares
Format bringen. Geben Sie in der Spalte
"Zeichenfolge" die Informationen ein, wie sie in den
seriellen Daten aufgeführt sind. Geben Sie in der
Spalte "Ersatz" die entsprechenden
Ersatzinformationen ein, die einfacher lesbar sind.
Wählen Sie aus, ob die Zeichenfolgen in den seriellen
Daten in der Live-Anzeige oder in den
Suchergebnissen oder in beiden ersetzt werden sollen.
35
Serielle Anschlüsse
Auf der Seite "Serielle Anschlüsse" können Sie serielle Ports auf Ihrem System konfigurieren, die benutzt werden können, um mit seriellen Geräten wie zum Beispiel Kassen (POS) oder PTZ-Kameras zu kommunizieren.
Die Seite "Serielle Anschlüsse" hat zwei Teile — einen für Standard-UART (universale asynchrone Empfänger/
Sender) und einen für serielle Ports, die über IP geführt werden.
q
w
e
r
t
y
u
i
o
!0
Bei einem UART seriellen Port verbinden Sie die Kabel mit dem seriellen Port und konfigurieren danach den
Port. Das System erkennt die seriellen Ports automatisch und zeigt sie an. Sie können die folgenden
Einstellungen für jeden Port konfigurieren:
qq Wählen Sie die beabsichtigte Verwendung des
Ports aus der Auswahlliste in der Spalte
"Verwendung" aus. Sie haben die Wahl zwischen
"Nicht benutzt", "PTZ" (Schwenk/Tilt/Zoom),
"POS" (point of sale/Kassa), "ATM" (automatic teller machine/Bankomat) oder "Zugriffs-Strg". Im
Allgemeinen wird der POS-Modus zur
Aufzeichnung von Kassen-Transaktionen verwendet. Standardmäßig ist der letzte aufgelistete serielle Port die eingebaute RS-485-Schnittstelle.
ww Geben Sie einen eindeutigen Namen ins Feld
"Name" ein.
ee Die Spalte "Status" zeigt den derzeitigen Zustand
des seriellen Ports an.
rr Der "Anschluss" wird automatisch vom
Betriebssystem ausgewählt.
tt Wählen Sie eines der seriellen Profile, die Sie konfiguriert haben, in der Spalte "Profil/Protokoll" auf
der Seite "Serielle Profile" aus.
uu Die "Max. Zeilenlänge" ist standardmäßig auf 80
gesetzt. Im Allgemeinen sollten Sie dies nicht
ändern.
ii Das "Zeilenende" gibt die Anzahl an Zeichen an,
die empfangen werden, bevor automatisch ein
Zeilenende-Zeichen eingefügt wird. Dadurch wird
verhindert, dass Zeilen sehr lang werden.
oo Die "Zeitüberschreitung" gibt die Anzahl der
Sekunden an, nach der ein Zeilenende-Zeichen
eingefügt wird, wenn ein serielles Gerät keinen
Text gesendet hat. Dies ist dann nützlich, wenn
die seriellen Daten keine Zeilenende-Zeichen enthalten, jedoch die in der Option "Zeilenende"
angegebene Anzahl an Zeichen noch nicht
erreicht wurden.
!!0 Sobald Sie alle Informationen eingegeben haben,
klicken Sie auf [Übernehmen] am Ende der Liste.
yy "Baudrate", "Datenbits", "Stoppbits", "Parität"
und "Flusskontrolle" müssen mit dem Gerät übereinstimmen, mit dem Sie die Verbindung herstellen wollen. Weitere Informationen finden Sie im
Handbuch Ihres Geräts.
36
Der Abschnitt "IP" wird auf der folgenden Seite behandelt.
q
w
e
r
t
y
u
i
o
!0
!1
!1
!2
Um IP-Ports seriell zu konfigurieren, müssen Sie diese manuell durch Anklicken von [Neu] hinzufügen, da das
System serielle IP-Ports nicht automatisch erkennt und auflistet.
Sie können die folgenden Einstellungen für jeden Port konfigurieren:
qq Wählen Sie die beabsichtigte Verwendung des
Ports ("Nicht benutzt", "POS", "ATM", oder
"Zugriffs-Strg") aus.
ww Geben Sie einen eindeutigen und klaren Namen
des Ports ein.
ee In der Spalte "Status" wird angezeigt, ob der Port
derzeit verbunden ist.
rr Wählen Sie ein Profil aus der Dropdownliste aus.
"Profil", die auf der Seite "Serielle Profile" erstellt
werden, werden dazu verwendet, eine eingehenden serielle Zeichenfolge nach nützlichen
Informationen zu filtern.
!!0 Die "Zeitüberschreitung" gibt die Anzahl der
Sekunden an, nach der ein Zeilenende-Zeichen
eingefügt wird, wenn ein serielles Gerät keinen
Text gesendet hat. Dies ist dann nützlich, wenn
die seriellen Daten keine Zeilenende-Zeichen enthalten, jedoch die in der Option "Zeilenende"
angegebene Anzahl an Zeichen noch nicht
erreicht wurden.
!!1 Zum Löschen eines IP-Ports wählen Sie das entsprechende "Auswählen"-Kontrollkästchen aus
und klicken danach auf [Löschen].
!!2 Sobald Sie alle Informationen eingegeben haben,
klicken Sie auf [Übernehmen] am Ende der Liste.
tt Wählen Sie den Transport-Typ aus, wie in der
Hersteller-Dokumentation zum Quellgerät angegeben.
yy Geben Sie die IP-Adresse der Quelle ein.
uu Geben Sie den TCP-Port der Quelle ein, wie in der
Hersteller-Dokumentation zum Quellgerät angegeben.
ii Geben Sie die maximale Zeichenlänge pro Zeile
ein, die von der Quelle gesendet wird. Wenn Sie
die genaue Zeichenlänge nicht kennen, verwenden Sie den Standardwert 80. Wenn Sie diesen
Wert zu niedrig setzen, können Zeichen am
Zeilenende verloren gehen.
oo Das "Zeilenende" gibt die Anzahl an Zeichen an,
die empfangen werden, bevor automatisch ein
Zeilenende-Zeichen eingefügt wird. Dadurch wird
verhindert, dass Zeilen sehr lang werden.
37
Audio-Ein-/Ausgänge
w
q
e
qq Geben Sie einen Namen für den
Audioeingangskanal ein.
ww Wählen Sie "Aktiviert" aus, um die Audioaufnahme
am Eingang zu aktivieren.
ee Wiederholen Sie diesen Vorgang bis alle
Audioeingänge benannt sind, und klicken Sie
dann auf [Übernehmen].
rr Klicken Sie auf [Zuhören], um zu überprüfen, ob
der Audioeingang mit einem Kanal verbunden ist.
Dies ist manchmal hilfreich, wenn Sie die Namen
für mehrere Audioeingänge vergeben.
tt Die Spalte "Aufnahmemodus" zeigt den
Aufnahmemodus an, der auf der Seite "Plan" für
den Audioeingang ausgewählt wurde.
38
r
t
Trigger-Eingänge
w
e
q
r
Auf der Seite "Trigger-Eingänge" können Sie den diskreten Eingängen auf Hybridsystemen und bestimmten
IP-Kameras mit Alarmeingängen einen Namen und eine Konfiguration zuweisen. Diese Trigger können auf der
Seite "Ereignisverlinkung" so eingerichtet werden, dass sie Videoaufzeichnungen oder ein Relais auslösen.
qq Geben Sie in der Spalte "Trigger-Name" einen
Namen für jeden Trigger-Eingang ein.
ww Legen Sie dann den "Normaler Zustand" des
Trigger-Eingangs als Normal Offen (NO) oder
Normal Geschlossen (NC) fest.
ee In der Spalte "Zustand" wird angezeigt, ob sich
der Trigger-Eingang im Normalzustand (grün) oder
im Alarmzustand (rot) befindet.
rr Wenn Sie die Konfiguration der Trigger-Eingänge
abgeschlossen haben, klicken Sie auf
[Übernehmen].
39
Alarmausgänge
w
q
r
Auf der Seite "Alarmausgänge" können Sie den Ausgängen auf Hybridsystemen und auf bestimmten
IP-Kameras einen Namen und eine Konfiguration zuweisen.
qq Geben Sie in der Spalte "Alarmname" einen
Namen für jeden Alarmausgang ein.
ww Legen Sie dann den "Normaler Zustand" des
Alarmausgangs als "Hoch" (5 V Gleichstrom) oder
"Tief"(0 V Gleichstrom) fest.
ee In der Spalte "Zustand" wird angezeigt, ob sich
der Alarmausgang im Normalzustand (grün) oder
im Alarmzustand (rot) befindet.
Der Ausgang kann durch Ereignisse in den
Alarmzustand versetzt werden, die Sie auf der
Seite "Ereignisverlinkung" festlegen können.
rr Wenn Sie die Konfiguration der Trigger-Ausgänge
abgeschlossen haben, klicken Sie auf
[Übernehmen].
40
e
Videoausgang
Diese Funktion ist bei ASR500 nicht verfügbar.
41
Speicherung
Auf der Seite "Speicherung" können Sie die Festplatten Ihres Systems für die Speicherung von Video konfigurieren und den Zustand von Platten und RAID-Systemen überwachen. Die folgenden Registerkarten sind auf
der Seite "Speicherung" verfügbar:
•In der Registerkarte [Laufwerke] werden alle installierten Treiber, deren Kapazität, der verfügbare
Speicherplatz sowie deren Status angezeigt.
•Über das [Erweitert]-Register können Laufwerke auf erweiterten Speicherservern konfiguriert werden.
Registerkarte Laufwerke
Auf der Registerkarte [Laufwerke] finden Sie die folgenden Funktionen:
y
q
w
t
r
e
i
u
qq Das Systemlaufwerk ("C:\") ist für diese Software
und das Betriebssystem reserviert und kann nicht
zur Speicherung von Video verwendet werden.
Zeichnen Sie Video nicht auf diesem Laufwerk
auf.
tt Im Feld "Belegter Platz" wird angezeigt, wie viel
des Speicherplatzes derzeit belegt ist.
ww Die Speicherlaufwerke werden unter dem
Systemlaufwerk angezeigt.
uu "Ältester Inhalt" zeigt ein Feld mit dem Alter des
ältesten Videos auf diesem System. Kameras, die
im Abschnitt "Ablaufkonfiguration" erscheinen,
werden dadurch nicht beeinflusst.
ee Um ein Laufwerk zur Speicherung von Video zu
aktivieren, wählen Sie das entsprechende
Kontrollkästchen "Aktiviert" aus.
rr Verwenden Sie den Schieberegler "Platz für
Video" zur Einstellung der Maximalgröße des
Speicherplatzes, der zur Speicherung von Daten
verwendet werden kann.
Anmerkung:
• Wenn Sie den Schieberegler "Platz für Video"
auf mehr als 85% setzen, können
Leistungseinbußen auftreten.
yy Der "Zustand" zeigt den derzeitigen Zustand der
Festplatte an.
ii Die Einstellung unter "Ablaufkonfiguration" erlaubt
Ihnen, die Minimal- und Maximaldauer einzustellen, für die Video von jeder Kamera gespeichert
wird. Sie können zum Beispiel die Speicherdauer
für eine Kamera auf 30 Tage einstellen, und die für
eine andere Kamera auf maximal 7 Tage. Lesen
Sie den folgenden WICHTIGEN, bevor Sie diese
Funktion benutzen.
42
WICHTIG:
•Das System speichert normalerweise aufgezeichnete Videodaten von allen Kameras so lange wie
möglich. Die ältesten Videodaten werden nur dann
gelöscht, wenn Platz für neu aufgezeichnete
Videodaten benötigt wird. Es wird deshalb empfohlen, die Einstellung unter "Ablaufkonfiguration"
nur dann vorzunehmen, wenn es unbedingt nötig
ist, zum Beispiel wenn das Löschen von Video
nach einer maximalen Zeitdauer gesetzlich vorgeschrieben ist.
•Wenn Sie diese Funktion dennoch verwenden,
sollte die Anzeige "Tage Videoaufzeichnung" größer sein als die größte Minimalanzahl an Tagen,
die unter "Ablaufkonfiguration" für eine Kamera
eingestellt wurde. Wenn Sie zum Beispiel einstellen, dass das Video einer Kamera mindestens 30
Tage lang gespeichert bleibt, dann sollte die
Anzeige "Tage Videoaufzeichnung" mindestens 30
Tage anzeigen (unter der Annahme dass das
System schon mindestens 30 Tage lang Video
aufgezeichnet hat). Wenn die Anzeige "Tage
Videoaufzeichnung" kleiner als 30 wäre, würde die
Videoaufzeichnung für diese Kamera pausieren
bis das älteste Video von dieser Kamera (nach 30
Tagen) gelöscht würde.
•Um etwaige Probleme mit Ablaufdaten zu vermeiden, können Sie Ihre Speicherkapazität durch
Hinzufügen von Festplatten, Reduzieren der
Minimalzeit für Videospeicherung oder der
Einzelbildrate oder der Videoqualität der entsprechenden Kameras erhöhen. Die beste Art Ihre
Speicheranforderungen zu bestimmen ist durch
Ausprobieren; lassen Sie das System mit den
gewünschten Einstellungen aufzeichnen, und
beobachten Sie dabei die Seite "Speicherung",
um sicherzustellen, dass die Einstellungen den
Speicherplatzanforderungen entsprechen.
Wiederholen Sie diese Schritte für jede Kamera, die
Ablaufdaten braucht. Um Ablaufdaten zu entfernen,
wählen Sie eine oder mehrere Kameranamen aus der
rechten Liste aus und klicken Sie auf [<<Entfernen].
Klicken Sie danach auf [Übernehmen].
Um das Video-Ablaufdatum einzustellen, wählen Sie
eine Kamera aus der Liste links aus und klicken Sie
auf [Hinzufügen>>]. (Sie können mehrere Kameras
durch Drücken der Tasten [Strg]- oder [Umsch] auswählen.) Wählen Sie dann die gewünschte Kamera
aus der Liste rechts aus. Sie können zwei
Ablaufdaten einstellen:
•Um Video nach einer bestimmten Zeit zu löschen,
wählen Sie "Höchstens" aus der Dropdownliste
"Typ" aus und benutzen Sie die Pfeile, um die
Maximaldauer auszuwählen, für die das Video
gespeichert werden soll.
Anmerkung:
• Wenn die Einstellung "Höchstens" für eine
Kamera konfiguriert ist, kann diese Kamera
nicht zur Archivierung ausgewählt werden.
•Um Video für eine bestimmte Minimaldauer zu
speichern, wählen Sie "Mindestens" aus der
Dropdownliste "Typ" aus und benutzen Sie die
Pfeile, um die Minimaldauer auszuwählen, für die
das Video gespeichert werden soll.
43
Registerkarte Erweitert
Diese Funktion ist bei ASR500 nicht verfügbar.
44
Benachrichtigungen
Auf der Seite "Benachrichtigungen" können Sie einen E-Mail-Server und ein Nachrichtenprofil konfigurieren,
das eine E-Mail aussendet, wenn ein Ereignis geschieht. Für Informationen zur Konfiguration von Ereignissen,
die E-Mail-Benachrichtigungen auslösen, lesen Sie bitte den Abschnitt "Ereignisverlinkung" dieses Handbuchs
nach.
Die Seite "Benachrichtigungen" ist in drei Registerkarten aufgeteilt: [E-Mail-Nachrichtenprofile], [E-Mail-Server]
und [Web-Server].
r
w
e
t
y
u
q
o
i
Registerkarte E-Mail-Nachrichtenprofile
In der Registerkarte[E-Mail-Nachrichtenprofile] können Sie die Empfänger der E-Mail-Nachrichten und deren
Inhalte festlegen.
Sie können auch einen Link zum Video mit dem
Tag {weblink}, serielle Informationen mit {serial},
die MAC-Adresse mit {licensed mac} usw. hinzufügen (ein Beispiel des Syntax finden Sie im Bild
oben). Bei den Tags wird jeweils nur das erste
Vorkommen ersetzt; erscheint dasselbe Tag wiederholt in demselben Profil, erscheint das Tag
selbst in der Nachricht.
qq Klicken Sie auf [Neu].
ww Geben Sie zunächst eine kurze Beschreibung ins
Feld "Profilbeschreibung" ein. Diese Beschreibung
erscheint auch im Feld "Aktionsziel" auf der Seite
"Ereignisverlinkung".
ee Um die Anzahl der E-Mail-Nachrichten zu reduzieren, wählen Sie im Feld "Grenzwert für Senderate"
die Minimaldauer zwischen Nachrichten in
Sekunden aus. Damit kann eine große Anzahl an
wiederholten Nachrichten über bestimmte
Ereignisse verhindert werden. Wenn Sie zum
Beispiel eine Benachrichtigung über
Bewegungsereignisse einrichten, kann ein
Gewitter innerhalb kurzer Zeit tausende E-Mails
auslösen. Die Einschränkung von Nachrichten auf
alle 15 oder 30 Minuten (900 oder 1800 Sekunden)
kann hier die Anzahl an unnötigen E-Mails drastisch reduzieren.
uu Wählen Sie "Vorschau anfügen" aus, um eine
kurze Videovorschau (in .MOV-Format) oder ein
Bild des Ereignisses hinzuzufügen. Die Vorschau
wird nur dann in Form eines Videoclips angefügt,
wenn die Kamera im H.264- oder MPEG-4-Format
streamt, andernfalls ist die Vorschau ein einzelnes
Bild.
ii Klicken Sie auf [Hinzufügen/Übernehmen], um das
Nachrichtenprofil zur Nachrichtenprofil-Liste hinzuzufügen.
rr Geben Sie die E-Mail-Adresse des Senders ein.
Anmerkung:
• Die Schaltfläche [Übernehmen] kann deaktiviert bleiben, wenn eine Bestimmungsadresse
hinzugefügt wird, nachdem ein bereits erstelltes Profil gewählt worden ist. In diesem Fall
wird sie aktiviert, sobald die Betreffzeile oder
der Text bearbeitet wird.
tt Geben Sie die E-Mail-Adressen der Empfänger
ein.
yy Geben Sie einen Betreff und die Nachricht der
E-Mail-Nachricht ein. Sie können den Namen der
Kamera mit Hilfe des Tags {source} und das
Datum und die Uhrzeit mit Hilfe des Tags {date
format=%H:%M:%S} automatisch hinzufügen.
oo Sie können das Profil testen, indem Sie es aus der
Liste auswählen und auf [Testprofil] klicken.
45
Registerkarte E-Mail-Server
Konfigurieren Sie den SMTP Postausgangsserver auf der Registerkarte [E-Mail-Server], den Sie zum Senden
von System-Nachrichten benutzen wollen. Die dafür benötigten Informationen erhalten Sie von Ihrem
Netzwerkadministrator.
w
e
y
r
t
q
qq Klicken Sie auf [Neu].
ww Geben Sie einen eindeutigen, aussagefähigen
Namen für den E-Mail-Server ins Feld
"Serverbeschreibung" ein.
ee Geben Sie die Adresse und die Port-Nummer (25
ist Standard) Ihres Postausgangsservers in den
Bereich "Ausgangs-Mailserver (SMTP)" ein.
tt Klicken Sie auf [Hinzufügen/Übernehmen], um den
E-Mail-Server zur Liste hinzuzufügen.
yy Um die Reihenfolge der E-Mail-Server zu ändern,
wählen Sie einen Server aus der Liste aus und
klicken Sie dann auf die Pfeil-Schaltflächen.
rr Wenn Ihr Server ein Password benötigt, geben Sie
im Bereich "Authentifizierung" einen gültigen
"Benutzername" und das zugehörige "Passwort"
ein und klicken Sie auf "Bestätigen".
Registerkarte Web-Server
In der Registerkarte [Web-Server] können Sie die IP-Adresse des Web-Servers eingeben. Die E-MailNachrichten enthalten dann einen direkten Link zu dem mit der Benachrichtigung verknüpften Video.
46
Auto-Export
Mit "Auto-Export" können Sie das Video schnell von den gewünschten Eingängen auf Festplatten oder
Wechseldatenträger exportieren.
Anmerkung:
•Die Seite "Auto-Export" ist in ASR500 nicht verfügbar.
w
t
y
u
e
r
i
q
qq Wenn Sie ein Profil erstellen wollen, das auf der
Seite "Ereignisverlinkung" verwendet werden
kann, klicken Sie auf [Neu]. Andernfalls gehen Sie
zu Schritt 10 auf der folgenden Seite.
%a
%A
%b
%B
%c
%d
%H
%I
%j
%m
%M
%p
%S
%U
%w
%W
%x
%X
%y
%Y
%Z
%%
ww Geben Sie einen Namen für das Profil ein.
ee Wählen Sie einen Wert im Feld "Minuten vor" aus.
Dieser Wert gibt an, wie viel Video vor dem
Beginn der Funktion "Auto-Export" exportiert werden soll.
rr Wählen Sie einen Wert im Feld "Minuten nach"
aus. Dieser Wert gibt an, wie viel Video nach dem
Beginn der Funktion "Auto-Export" exportiert werden soll. Dies kann nützlich sein, wenn ein
Ereignis immer noch im Gang ist.
tt Wählen Sie den Zielordner für den Export aus der
Dropdownliste "Exportpfad" aus. Alle lokalen
Windows-Platten und USB-Laufwerke sollten
angezeigt werden. (Freigegebene WindowsVerzeichnisse werden nicht angezeigt.) Die richtige Dateierweiterung wird automatisch angefügt.
yy Geben Sie einen Namen für das gewünschte
Laufwerk in das Feld "Exportname" ein, wenn das
Ziel ein Laufwerk sein soll. Wenn Sie automatisch
einen anderen Namen für jeden Export generieren
wollen, können Sie {date format} und eine beliebige Kombination der folgenden Variablen eingeben:
o
Abkürzung Wochentag
Name des Wochentags
Abk. Monat
Name des Monats
Volles Datum/Uhrzeit
Tag des Monats
Stunde (24h-Format)
Stunde (12h-Format)
Tag im Jahr (001-366)
Monat (01-12)
Minute
AM/PM (vorm./nachm.)
Sekunde
Woche des Jahres (Beginn Son)
Tag in der Woche (Son=0, Mon=1)
Woche des Jahres (Beginn Mon)
Datum (xx/xx/xx)
Datum (xx:xx:xx)
Letzte 2 Jahreszahlen
Jahr (20xx)
Abk. Zeitzone
Prozentzeichen
Sie können zum Beispiel {date format = "Video automatisch exportiert am %x um %X"} oder einfach
{date format = "%H, %M, %S, %x"} eingeben.
47
uu Zum Export von Dateien, die größer als 4GB sind
(bis zu 137GB), wählen Sie die Option "Nur
PS-Datei exportieren" aus. Andernfalls wird die
Datei im .exe-Format exportiert. Eine .ps-Datei
muss in einem eigenen Video-Player angezeigt
werden.
oo Klicken Sie auf [Übernehmen], um die Erstellung
des "Auto-Export"-Profils abzuschließen und es
zur Liste "Profile" hinzuzufügen. Diese
Schaltfläche ist erst nach der Änderung des
Standardnamens des Profils (Neues Profil) verfügbar.
Anmerkung:
• Das System verwendet das Profil NICHT, bis
Sie es mit einem Ereignis auf der Seite
"Ereignisverlinkung" mit
"Schaltflächeneingabe" als "Ereignistyp" und
"Auto-Export" als "Aktionstyp" verlinken.
ii Wählen Sie die Kameras aus, die exportiert werden sollen.
Die weiteren Einstellungen auf der Seite "Auto-Export" werden auf der folgenden Seite erläutert.
!5
!0
!1
!2
!3
!!0 Der "Laufwerksstatus" zeigt an, ob im System ein
beschreibbares CD/DVD-Laufwerk und kompatible Formate vorhanden sind.
!4
!!4 Um mit dem Export zu beginnen, klicken Sie auf
[Jetzt Auto-Export!]. Dann wird das Fenster "AutoExport" geöffnet.
Anmerkung:
• Die Seite "Auto-Export" ist in ASR500 nicht
verfügbar.
!!1 Der "Medienstatus" zeigt an, ob sich ein leerer
Datenträger im Laufwerk befindet und gibt dessen
Format und Speicherplatz an.
!!2 Mit dem Feld "Medium abschließend auswerfen"
können Sie auswählen, ob die CD/DVD automatisch ausgeworfen werden soll, sobald das
System die Daten auf den Datenträger exportiert
hat. (Wenn das Laufwerk verriegelt ist, kann der
Datenträger nicht ausgeworfen werden.) Klicken
Sie auf [Speichern], wenn Sie die Einstellung
ändern.
Anmerkung:
• Die Seite "Auto-Export" ist in ASR500 nicht
verfügbar.
!!3 Wenn Sie einen Datenträger einlegen, während
die Seite "Auto-Export" geöffnet ist, klicken Sie
auf [Aktualisierungsstatus].
In diesem Fenster können Sie die gewünschten
Kameras, Anfangs- und Endzeitpunkte, sowie das
Exportziel auswählen. Sobald Sie die
Konfiguration des Exports abgeschlossen haben,
klicken Sie auf [Export starten].
!!5 Das Anzeigefeld "Aktivitätsstatus" zeigt den
Status des Auto-Exports an. Dieser Status kann
Leerlauf, Erfassung von Video, Erstellt ISO-Abbild,
In Verwendung usw. sein. Auch dazu gehört der
Balken "Brennfortschritt", der den derzeitigen
Fortschritt des laufenden Auto-Exports anzeigt.
48
Ereignisverlinkung
w
e
r
t
y
u
q
i
o
Auf der Seite "Ereignisverlinkung" können Sie verschiedene Arten von Ereignissen wie zum Beispiel EingabeTrigger mit einer Aktion verbinden, wie zum Beispiel die Aufzeichnung von Video oder das Auslösen eines
Alarms. Mit Hilfe der Ereignisverlinkung können bestimmte Ereignistypen schneller gefunden werden.
Angenommen Sie suchen zum Beispiel nach Aufzeichnungen von Bewegungen durch eine Kamera, die auf eine
Türe zeigt; wenn diese Tür nun mit einem Sensor ausgestattet wäre, könnten Sie die Suche verbessern, indem
Sie nach Video suchen, das nach dem Öffnen der Türe durch Verlinkung des Öffnungsvorgangs mit der
Videoaufzeichnung aufgezeichnet wurde.
Beispiele für die Ereignisverlinkung sind in der Abbildung oben zu finden. Sehen Sie sich dazu die dort abgebildeten Listen unter der Haupt-Ereignisliste von links nach rechts an.
Wenn der angegebene "Ereignistyp" w an einer mit ihm verbundenen "Ereignisquelle" e auftritt, wird der
"Aktionstyp" r auf dem Aktionsziel" t ausgeführt. Diese Ereignisse werden dann in einer Datenbank gespeichert (falls "Protokoll" in der "Ereignis-Liste" ausgewählt ist), um die Suche nach ihnen zu vereinfachen. Zum
Erstellen eines neuen Ereignisses befolgen Sie die folgenden Schritte:
qq Klicken Sie auf [Neu], um ein neues Ereignis zur
"Ereignis-Liste" hinzuzufügen.
ww Wählen Sie den "Ereignistyp" aus.
ee Wählen Sie die "Ereignisquelle" aus. (Bei Wahl
von "Soft Trigger", "Zeit-Trigger" oder
"Quellengruppe" kann die Ereignisquelle mit den
unmittelbar unter dem Ankreuzkästchen erscheinenden Tasten erstellt bzw. bearbeitet werden.)
rr Wählen Sie den "Aktionstyp" aus.
tt Wählen Sie das "Aktionsziel"aus.
Anmerkung:
•In den Tabellen auf den folgenden Seiten finden
Sie Informationen über die verfügbaren
Ereignistypen, Ereignisquellen, Aktionstypen und
Aktionsziele.
yy Mit dem Feld "Vor-Trigger" können Sie gepufferte
Daten bis zu 100 Sekunden vor dem Ereignis
speichern.
Diese Funktion steht nur bei bestimmten
Ereignistypen zur Verfügung. Sehr große VorTrigger können die Systemleistung negativ beeinflussen.
uu Mit dem Feld "Post-Trigger" können Sie gepufferte Daten bis zu 100 Sekunden nach dem Ende
des Ereignisses speichern.
ii Klicken Sie auf [Übernehmen], um alle
Änderungen zu speichern.
oo Das Feld "Protokolleinstellungen" gibt an, wie
lange das Ereignis in der Ereignisdatenbank
gespeichert bleibt, von Null bis zu 365 Tage.
49
Die folgenden Ereignistypen sind verfügbar:
Ereignistyp
Beschreibung
Videobewegung
Die Kamera erkennt Bewegung.
Kein Videosignal
Das analoge Videosignal ist unterbrochen.
Eingabe-Trigger
Diskreter Eingang auf Hybridserver oder IP-Kamera mit Alarmeingang wurde aktiviert.
Serieller Anschluss
Einer der auf der Seite "Serielle Profile" eingegebenen Kernbegriffe ist auf einem
Port entdeckt worden.
Serielles Profil
Ein Kernbegriff wurde auf einem seriellen Port mit diesem Profil entdeckt.
Funktionsprüfung
Es wurde ein Problem mit der Funktionalität der Server-Hardware entdeckt.
IP-Kameraverbindung
Das Netzwerk kann keine Verbindung mit der IP-Kamera herstellen.
Soft Trigger
Ein Signal wird vom Client zum Server gesendet.
Zeit-Trigger
Eine bestimmte Uhrzeit oder ein bestimmter Wochentag tritt ein.
Analysen
Ein Video-Analytik-Ereignis wurde erkannt.
Quellengruppe
Multiple Ereignistypen für erweiterte Ereignisverlinkung.
Die in der Liste "Ereignisquelle" aufgeführten Ereignisquellen hängen vom ausgewählten Ereignistyp ab:
Ausgewählter Ereignistyp Ereignisquelle
Videobewegung
Eine der mit dem Server verbundenen Kameras.
Kein Videosignal
Eine der mit dem Server verbundenen Analog-Kameras.
Eingabe-Trigger
Einer der Eingabe-Trigger, die mit der Server-Rückseite oder mit einer mit dem
Server verbundenen IP-Kamera verbunden sind. Das System wählt standardmäßig ein Gerät und eine Eingabe-Nummer aus, aber Sie können dies auf der Seite
"Trigger-Eingänge" ändern. Weitere Informationen finden Sie im Abschnitt
"Trigger-Eingänge" dieses Handbuchs.
Serieller Anschluss
Einer der auf dem Server konfigurierten seriellen Ports. Weitere Informationen finden Sie im Abschnitt "Serielle Anschlüsse" dieses Handbuchs.
Serielles Profil
Eines der von Ihnen konfigurierten seriellen Profile. Sie können alle Kernbegriffe
auswählen, die mit einem seriellen Profil verknüpft sind, indem Sie den
Profilnamen auswählen, oder Sie können einen einzelnen Kernbegriff auswählen.
Funktionsprüfung
Umfasst Fehler oder Temperaturprobleme an einem Gerät; Probleme mit
Speicherkonfigurationen; abgelaufene Abonnements; Alarme bei VideoDrosselung; Alarme in Verbindung mit den auf der Registerkarte
[Hardwareüberwachung] überwachten Parametern auf der Seite "System"; fehlgeschlagene Verbindung mit zur Archivierung freigegebenem Netzlaufwerk.
IP-Kameraverbindung
Eine der mit dem Server verbundenen IP-Kameras.
Soft Trigger
Wählen Sie die [Neu]-Taste , um einen neuen standardmäßig benannten SoftTrigger zu erstellen. Klicken Sie [Bearbeiten] zum Benennen oder [Löschen], um
ihn zu löschen. Sie können auch einen der aufgelisteten voreingestellten SoftTrigger verwenden.
Zeit-Trigger
Wählen Sie die [Neu]-Taste, um das Popup-Fenster zu öffnen. Geben Sie einen
Namen für den Zeit-Trigger ein, wählen Sie eine Start- und Endzeit (Client- oder
Server-Zeit) sowie die Wochentage, an denen die ausgewählte Aktion ausgeführt
werden soll.
(Sie können zum Beispiel einen Auto-Export jeden Morgen um 2:00 Uhr ausführen).
Klicken Sie auf [Übernehmen], um die Konfiguration zu speichern.
Klicken Sie [Bearbeiten] zum Ändern eines Zeit-Triggers oder [Löschen], um ihn
zu löschen.
Analysen
Eine Liste von Videoanalyse-Ereignissen (über die Schnittstelle des Anbieters
konfiguriert).
50
Ausgewählter Ereignistyp Ereignisquelle
Quellengruppe
Wählen Sie die [Neu]-Taste, um das Popup-Fenster zu öffnen. Dann können Sie
Ereignistypen und -quellen in beliebiger Kombination wählen und festlegen, ob
eine beliebige oder alle dieser Kombinationen vorhanden sein müssen, um den
gewählten Vorgang auszulösen.
Die folgenden Aktionstypen sind verfügbar:
Aktionstyp
Beschreibung
Keine
Keine Aktion wird ausgeführt. Das Ereignis wird in die Ereignis-Datenbank aufgenommen.
Video aufzeichnen
Video wird aufgezeichnet.
Audio aufzeichnen
Audio wird aufgezeichnet.
Ausgabe-Trigger
Ein kabelgebundener Ausgabe-Trigger auf der Rückseite des Servers oder der
IP-Kamera wird aktiviert.
Videoausgabe 1
Der Analogmonitor zeigt die gewählte Kamera im Vollbildmodus an.
Benachrichtigen
Eine E-Mail wird aufgrund eines Profils versandt, das auf der Seite
"Benachrichtigungen" erstellt wurde.
Auto-Export
Daten werden gemäß einem Auto-Export-Profil auf eine CD/DVD gespeichert.
Weitere Informationen finden Sie im Abschnitt "Auto-Export" dieses Handbuchs.
Anmerkung:
•Die Seite "Auto-Export" ist in ASR500 nicht verfügbar.
PTZ-Preset
Die Kamera wird in eine bestimmte Richtung geschwenkt. Weitere Informationen
finden Sie im Abschnitt "Kamera Einstellungen" dieses Handbuchs.
Die verfügbaren Aktionsziele hängen vom ausgewählten Aktionstyp ab:
Ausgewählter Aktionstyp Aktionsziel
Keine
Kein Aktionsziel verfügbar.
Video aufzeichnen
Eine der mit dem Server verbundenen Kameras.
Audio aufzeichnen
Einer der mit dem Server verbundenen Audioeingänge.
Ausgabe-Trigger
Einer der mit der Server- oder IP-Kamera-Rückseite verbundenen AusgabeTrigger.
Videoausgabe 1
Eine der mit dem Server verbundenen Analog-Kameras.
Benachrichtigen
Eines der auf der Seite "Benachrichtigungen" erstellten Profile.
Auto-Export
Eines der auf der Seite "Auto-Export" erstellten Profile.
PTZ-Preset
Einer der Presets, die auf der Seite "Kamera Einstellungen" für die Kamera eingerichtet wurden.
51
Überwachen von Ereignissen
Diese Funktion ist bei ASR500 nicht verfügbar.
Auf der Seite "Überwachen von Ereignissen" können Sie das System so einrichten, dass es auf Ereignisse reagiert, die auf mit ihm verbundenen Servern geschehen. Zuerst muss ein Ereignis-Überwachungsprofil eingerichtet werden, d.h. eine Sammlung an Aktionen (wie z. B. die Anzeige von Live-Video oder das Auslösen eines
Alarms), die durch bestimmte Ereignisse ausgelöst werden (wie z. B. Bewegungen oder Trigger-Eingänge).
w
e
r
q
t
y
u
i
qq Um ein neues Profil zu erstellen, klicken Sie auf
[Neu] im Abschnitt "Profile".
Konfiguration des Ereignistyps ab (wie z. B.
Trigger, serielle Ports und serielle Profile). Weitere
Informationen finden Sie im Abschnitt "Überblick
über die Konfigurationsseite" beim jeweiligen
Ereignistyp.
ww Geben Sie einen Namen und eine Beschreibung
für das Profil ein.
ee Wählen Sie "Ereignisüberwachungs-Liste anzeigen" aus, um automatisch die "Ereignisüberwach
ungs-Liste" anzuzeigen, wenn ein oder mehrere
überwachte Ereignisse eintreten.
rr Wählen Sie den gewünschten Profiltyp aus:
• Mit einem "Videofenster" kann eine einzelne
Kamera angezeigt werden, wenn ein bestimmtes Ereignis eintrifft.
• Mit einem "Ansicht"-Profil kann eine vorkonfigurierte Ansicht angezeigt werden, wenn ein
bestimmtes Ereignis eintrifft.
yy In der Liste "Aktionstyp" können Sie die Aktion
auswählen, die ausgeführt wird, wenn der ausgewählte "Ereignistyp" an der betreffenden
"Ereignisquelle" eintrifft. Nach Auswahl des
Aktionstyps wird eine entsprechende Liste an
Optionen in der Liste "Aktionsziel" angezeigt. Im
Folgenden sind die verfügbaren AktionstypOptionen und die damit verbundenen Aktionsziele
aufgelistet:
Anmerkung:
• Der Inhalt der Liste "Aktionstyp" hängt davon
ab, ob das Profil ein "Videofenster" oder eine
"Ansicht" ist.
tt Fügen Sie das Ereignis hinzu, das überwacht werden soll. Dies erfolgt ähnlich wie die Ereignisver
linkung, die im Abschnitt "Ereignisverlinkung" dieses Handbuchs beschrieben wird. Wählen Sie
einen "Ereignistyp", eine "Ereignisquelle", einen
"Aktionstyp" und ein "Aktionsziel" aus. Die
Optionen, die unter "Ereignisquelle" angeführt
werden, hängen von der Auswahl und der
52
Aktionstyp
Beschreibung
Aktionsziel-Optionen
Protokoll (Videofenster oder
Ansicht)
Das Ereignis wird im
Systemprotokoll aufgezeichnet.
Keine
Sound abspielen (Videofenster
oder Ansicht)
Sound wird wiedergegeben.
Eine Liste der Sounds.
Video wechseln (Videofenster)
Video von einer Kamera wird angezeigt.
Alle aktivierten Kameras auf allen
angeschlossenen Systemen (oder auf
dem aus der Dropdownliste ausgewählten System)
Digitale Voreinstellung
(Videofenster)
Ein auf einer Kamera konfigurierter
PTZ-Preset wird angezeigt.
Alle auf allen angeschlossenen
Systemen (oder auf dem aus der
Dropdownliste ausgewählten System)
konfigurierten PTZ-Presets
Ansicht wechseln (Ansicht)
Eine einzelne Ansicht wird bis zum
Eintreten eines bestimmten
Ereignisses angezeigt.
Eine beliebige auf dem ClientComputer konfigurierte Ansicht. Die
Ansicht wird automatisch beim
Eintreten eines bestimmten
Ereignisses angezeigt.
Ansichts-Tour wechseln (Ansicht) Eine Tour wird bis zum Eintreten
Eine beliebige auf dem Clienteines bestimmten Ereignisses ange- Computer konfigurierte Tour. Die Tour
zeigt.
wird automatisch beim Eintreten
eines bestimmten Ereignisses angezeigt.
uu Wenn Sie "Ereignisüberwachungs-Liste anzeigen"
ausgewählt haben, sind drei weitere Optionen
aktiviert:
• Mit der Option "Zeitüberschreitung" können
Sie festlegen, wie lange (in Sekunden) das
Ereignis in der "Ereignisüberwachungs-Liste"
angezeigt wird. Wenn Sie 0 auswählen, wird
das Ereignis angezeigt, bis es bestätigt wird.
• "Bestätigen" macht eine Bestätigung erforderlich, bevor das Ereignis aus der Liste entfernt
wird.
• Im Feld "Nachricht" können Sie allgemeine
Informationen festlegen, die beim Eintreffen
des Ereignisses angezeigt werden, wie zum
Beispiel eine Aktion, die der Wächter durchführen soll.
ii Klicken Sie auf [Übernehmen], sobald Ihr Profil
abgeschlossen ist.
53
Plan
Auf der Seite "Plan" können Sie Ihren Aufzeichnungsplan konfigurieren. Standardmäßig ist das System so eingerichtet, dass Bewegungen und Ereignisse aufgezeichnet werden. Es gibt vier Videoaufzeichnungsarten, die
auf der Seite "Plan" farbcodiert sind: "Bewegung (blau)", "Freilauf" (grün), "Alarm" (rot) und "Keine" (weiß).
Freilauf bedeutet, dass kontinuierlich aufgezeichnet wird. Diese Aufzeichnungsart verbraucht viel Speicherplatz.
Anmerkung:
•Wählen Sie zur Konfiguration des Zeitraffers die Schaltfläche "Bild erfassen alle" aus, wählen Sie die
gewünschte Ziffer und danach "Sekunden", "Minuten" oder "Stunden" aus der Dropdownliste aus. Klicken
Sie auf [Übernehmen]. Die Aufzeichnung im Zeitraffer ist nicht mit dem Plan verbunden, der im Raster auf
der Seite "Plan" konfiguriert worden ist.
Es gibt zwei Registerkarten zur Planung: [Tage] und [Quellen].
Registerkarte Tage
Auf der Registerkarte [Tage] können Sie die Aufzeichnung von Video, Bewegungsvideo oder Alarmvideo konfigurieren. Zum Erstellen eines neuen Plans befolgen Sie die folgenden Schritte:
qq Wählen Sie die Registerkarte für den gewünschten Wochentag.
ww Zeichnen Sie ein Rechteck im Raster, das den
gewünschten Aufzeichnungsstunden für das
jeweilige Gerät entspricht.
ee Beachten Sie die Details, die im Abschnitt
"Informationen" angezeigt werden, wenn Sie mit
der Maus auf ein Quadrat zeigen.
rr Wählen Sie die gewünschte "Einstellung" aus.
tt Um den Plan von einem Tag zu einem anderen zu
kopieren, wählen Sie die gewünschten
Wochentage im Abschnitt "Aktuelle Konfiguration
kopieren" aus und klicken Sie dann auf
[Festlegen].
yy Klicken Sie auf [Übernehmen].
r
q
w
t
e
y
54
Registerkarte Quellen
Auf der Registerkarte [Quellen] können Sie für jedes Gerät einen eigenen Aufzeichnungsplan festlegen:
Wählen Sie das gewünschte Gerät aus dem Baum aus und legen Sie den Plan wie für die Registerkarte [Tage]
oben beschrieben fest.
Anmerkung:
•Sie können den Plan für ein Gerät auf ein anderes Gerät anwenden, indem Sie auf [Anwenden auf...] klicken.
WICHTIG:
•Mit dem Raster kann der Aufzeichnungsplan stundenweise erstellt werden; wenn der Plan tatsächlich läuft,
können sich jedoch Abweichungen von einigen Minuten zu Beginn und Ende des Plans ergeben.
•Wenn Sie Ton aufnehmen, stellen Sie ihn in Übereinstimmung mit der Videoaufnahme ein.
55
Archivierung
Anmerkung:
•Die Archivierung nimmt erhebliche Systemressourcen in Anspruch. Deshalb sollten die
Videoaufzeichnungsraten während der Archivierung automatisch gedrosselt werden, insbesondere auf
einem Weitverkehrsnetz mit begrenzter Bandbreite. Wenn die Drosselung der Videoaufzeichnung vermieden
werden soll, wird empfohlen, die Archivierung für Zeiträume zu planen, in denen weniger
Videoaufzeichnungen stattfinden. Wenn zum Beispiel normalerweise Bewegung in einem Ladengeschäft
aufgenommen wird, kann die Archivierung über Nacht erfolgen, wenn keine Kunden im Laden sind.
y
q
w
e
r
t
Auf der Seite "Archivierung" können Sie ein freigegebenes SMB-Netzlaufwerk (über Windows freigegeben) zur
Archivierung von Video- und anderen Daten konfigurieren. Im Archiv können Videoaufzeichnungen gespeichert
werden. Daten von mehreren Servern können auf dem gleichen Laufwerk archiviert werden.
Registerkarte Ziel
Um den Standort eines freigegebenen Netzlaufwerks zu identifizieren, führen Sie die folgenden Schritte im
Abschnitt "Einstellungen" auf der Registerkarte [Ziel] aus:
qq Geben Sie in das Feld "Adresse" den Pfad zum
freigegebenen Netzwerk-Ordner ein. Fügen Sie
das bei der Konfiguration der
Archivierungsaufgabe angegebene
Unterverzeichnis hinzu.
ww Geben Sie einen gültigen "Benutzername" und ein
"Passwort" ein, um sich in das freigegebene
Netzlaufwerk einzuloggen.
ee Im Feld "Zustand" im Abschnitt "Einstellungen"
wird angezeigt, ob der Server erfolgreich mit dem
Netzlaufwerk verbunden ist. Die folgenden
Statusmeldungen können angezeigt werden:
• Ungültige Adresse: Die Adresse wurde nicht in
einem gültigen Format eingegeben. Sie muss
in der Form \\ipadresse\verteilen\ordner oder
\\hostname\verteilen\ordner ("ordner" ist
jeweils optional) eingegeben werden.
• Nicht verbunden: Das System kann keine
Verbindung mit dem Netzlaufwerk herstellen,
da die Adresse oder der Benutzername/das
Passwort ungültig ist.
• Verbunden: Das System hat erfolgreich
Verbindung mit dem Zielserver aufgenommen.
rr Bewegen Sie den Schieberegler "Zu verwendender Prozentsatz", um den gewünschten Anteil des
Laufwerks zu konfigurieren, der zur Archivierung
verwendet werden soll. Der blau eingefärbte Teil
zeigt den für diese Archivierungseinstellung verwendeten Speicherplatz an. Der grau eingefärbte
Teil zeigt den nicht verwendeten Speicherplatz an.
Der rot eingefärbte Teil ist der bereits für andere
Speicher- und Archivierungszwecke verwendete
Anteil. Sie können einen Prozentsatz auswählen,
der den rot eingefärbten Teil einschließt, dieser
Speicherplatz wird jedoch nur dann zur
Archivierung verwendet, wenn die gespeicherten
Daten gelöscht werden.
tt Klicken Sie auf [Übernehmen], um die eingegebenen Informationen zu speichern.
yy Um das Laufwerk zur Speicherung von
Videodaten zu aktivieren, wählen Sie das
Kontrollkästchen "Aktiviert" an.
56
Um eine Archivierungsaufgabe zu planen, führen Sie die folgenden Schritte im Abschnitt "Aufgabenplanung"
auf der Registerkarte [Ziel] aus:
w
e
r
t
q
y
qq Klicken Sie auf [Neu].
ww Geben Sie einen Namen für die
Archivierungsaufgabe ein.
tt Wählen Sie die "Frequenz" der Aufgabe aus, wenn
Sie die Optionen "Bis zum Ende" oder
"Benutzerdefiniert" auswählen. Mit dieser Option
können Sie die Wochentage einzeln auswählen.
ee Wählen Sie den gewünschten Startzeitpunkt aus.
yy Klicken Sie auf [Übernehmen].
rr Wählen Sie den gewünschten Endzeitpunkt aus.
Es gibt drei Arten von Endzeiten:
• Fortlaufend: Das System scannt alle fünf
Minuten nach zu archivierenden Daten. (Bitte
lesen Sie den Hinweis am Beginn dieses
Abschnitts durch, bevor Sie diese Option auswählen.)
• Bis zum Ende: Die Archivierung läuft, bis alle
gewünschten Daten archiviert sind. Es werden
bis zum Startzeitpunkt am nächsten Tag keine
weiteren Scans nach Daten durchgeführt.
• Benutzerdefiniert: Die Archivierung endet zum
angegebenen Zeitpunkt. Geben Sie den
gewünschten Zeitpunkt ein. Wenn der
Archivzeitraum nicht ausreicht, um alle
gewünschten Daten zu archivieren, werden die
restlichen Daten während der nächsten passenden Aufgabe archiviert.
Sie können mehrere Archivierungsaufgaben konfigurieren.
Im Abschnitt "Status" der Registerkarte [Ziel] werden
Informationen über die aktuelle Archivierungsaufgabe
angezeigt:
Anmerkung:
• Die ältesten zutreffenden Daten werden
immer zuerst archiviert. Wenn im Abschnitt
"Status" eine Nachricht angezeigt wird,
dass die Archivierung nicht abgeschlossen
wurde, sollten Sie den Zeitrahmen für die
benutzerdefinierte Aufgabe erhöhen. Alle
zutreffenden Daten, die während der
Ausführung der Archivierungsaufgabe aufgezeichnet werden, werden ebenfalls archiviert, wenn genug Zeit für die Aufgabe verbleibt.
Klicken Sie auf [Details…], um zusätzliche Details in
einem Popupfenster anzuzeigen.
57
Registerkarte Plan
Auf der Registerkarte [Plan] auf der Seite "Archivierung" können Sie die zu archivierende Art von Daten und die
jeweiligen Geräte auswählen:
r
q
w
e
t
y
Auf der Registerkarte [Tage] können Sie die Aufzeichnung von Daten, Bewegungsvideo (inklusive Alarmvideo)
oder nur Alarmvideo konfigurieren. Um die "Einstellung" zu ändern, befolgen Sie die folgenden Schritte:
qq Wählen Sie die Registerkarte für den gewünschten Wochentag.
ww Zeichnen Sie ein Rechteck im Raster, das den
gewünschten Aufzeichnungsstunden für das
jeweilige Gerät entspricht.
ee Beachten Sie die Details, die im Abschnitt
"Informationen" angezeigt werden, wenn Sie mit
der Maus auf ein Quadrat zeigen.
tt Um den Plan von einem Tag zu einem anderen zu
kopieren, wählen Sie die gewünschten
Wochentage im Abschnitt "Aktuelle Konfiguration
kopieren" aus und klicken Sie dann auf
[Festlegen].
yy Klicken Sie auf [Übernehmen].
Anmerkung:
• Die Einstellungen für die Aufzeichnung und
"Archivierung" müssen nicht für den gleichen
Datentyp konfiguriert sein. Sie können zum
Beispiel Free-Run-Video auf einem bestimmten Gerät zu einer bestimmten Zeit aufzeichnen, dann jedoch nur das Bewegungsvideo in
diesem Zeitraum archivieren. Wenn jedoch nur
Bewegungs/Alarmvideo aufgezeichnet wurde,
bewirkt die Einstellung alle auf der Seite
"Archivierung", dass ausschließlich
Bewegungs/Alarmvideo archiviert wird. Der für
die Archivierung bereitstehende Videoumfang
darf nicht größer sein als der in dieser
Zeitspanne aufgezeichnete.
rr Wählen Sie die gewünschte "Einstellung" aus.
58
Auf der Registerkarte [Quellen] können Sie für jedes Gerät einen eigenen Archivierungsplan festlegen:
Wählen Sie das gewünschte Gerät aus dem Baum aus und legen Sie die Archivierung wie für die Registerkarte
[Tage] oben beschrieben fest.
Anmerkung:
•Sie können den Plan für ein Gerät auf ein anderes Gerät anwenden, indem Sie auf [Anwenden auf...] klicken.
59
Benutzer
w
e
r
q
y
u
t
Auf der Seite "Benutzer" können Sie Benutzer hinzufügen und entfernen, eine neue Benutzergruppe und deren
Privilegien einrichten und Zugriffsrechte zum Ansehen von Kamerabildern zuweisen. Nachdem ein Benutzer
zum System hinzugefügt worden ist, kann er einloggen und Live-Video und Aufzeichnungen je nach
Berechtigungsebene ansehen.
qq Um einen neuen Benutzer hinzuzufügen, klicken
Sie auf [Neu]. (Zum Ändern des Passworts oder
der Zugriffsrechte wählen Sie den aktuellen
Benutzernamen an.)
ww Geben Sie den Benutzernamen in das Feld
"Benutzername" ein. Geben Sie das Passwort in
die Felder "Passwort" und "Passwort bestätigen"
ein bzw. ändern Sie das Passwort.
ee Wählen Sie die gewünschten Zugriffsrechte aus
der Dropdownliste "Benutzergruppe" aus:
• "Vollständiger Admin"hat Zugriff auf alle
Systemfunktionen.
• "Power-Benutzer" hat Zugang zu allen
Systemfunktionen bis auf das Hinzufügen oder
Löschen von Benutzern.
• "Nur Live" kann nur Live-Video von allen angeschlossenen Kameras ansehen.
• "Nur Suche" hat Zugang zum Durchsuchen
von aufgezeichnetem Video.
• "Live + Suchen" hat Zugang zu Live-Video und
zum Durchsuchen von aufgezeichnetem Video
von allen angeschlossenen Kameras.
• Alle Benutzer und kundenspezifischen
Gruppen, deren Berechtigungen und Rechte
von den obigen Standardgruppen abweichen.
rr Sie können einem Benutzer auch eine "Priorität"
zuordnen. Wenn zwei Benutzer gleichzeitig auf
eine PTZ-Kamera zugreifen wollen, geht die PTZKontrolle an den Benutzer mit der höchsten
Prioritätsstufe (10 ist die höchste Prioritätsstufe).
Wenn ein zweiter Benutzer auf die PTZFunktionen auf einer bereits von einem anderen
Benutzer mit derselben Prioritätsstufe kontrollierten Kamera zugreifen will, bleibt die Kontrolle
beim ersten Benutzer. Administratoren haben
automatisch PTZ-Priorität über alle Benutzer, die
keine Administratoren sind, und Power-User
haben Priorität über alle Benutzer mit Ausnahme
von Administratoren.
tt Im Abschnitt "Kundenspezifische
Benutzerberechtigungen" können Sie auswählen,
auf welche Geräte bestimmte Benutzer oder
Gruppen im System zugreifen können. Sie müssen eventuell die Kästchen "Admin anzeigen" und
"Benutzer-Admin" in "Kundenspezifische
Benutzerrechte" abwählen, damit die
"Kundenspezifische Benutzerberechtigungen"
bearbeitet werden können.
yy Wenn Sie fertig sind, klicken Sie auf
[Übernehmen].
60
uu Der Abschnitt "Kundenspezifische
Benutzerrechte" enthält die folgenden Rechte, die
Sie dem Benutzer zuordnen können:
• Live-Ansicht zulassen
• In Live-Kameras verfügbar
• In Live-Gruppen verfügbar
• In Live-Karten verfügbar
• In Live-Anzeigen verfügbar
• ASR-Replay
• PTZ zulassen
• Zweiwege-Audio
• In Ereignisüberwachung einschließen
• Suchvorgänge zulassen
• In Kameras suchen verfügbar
• In Gruppen suchen verfügbar
• In Karten durchsuchen verfügbar
• In Ansichten durchsuchen verfügbar
• In Ereignisse suchen verfügbar
• Bild speichern & In Zwischenablage kopieren
• Bild drucken
• Datenträger brennen
• Exportieren
• Intelligente Suche
• Konfiguration
• Benutzer-Admin
• Admin anzeigen
Anmerkung:
•Wenn Sie die Berechtigungen oder Rechte für
einen Benutzer oder eine Gruppe ändern, geben
Sie einen Namen für die neue benutzerdefinierte
Gruppe ein und klicken Sie dann auf
[Übernehmen].
•Beim Zugriff als Client haben die clientseitigen
Einstellungen Priorität.
61
Systeme
Die Seite "Systeme" zeigt alle hinzugefügten Systeme an, sowie deren Seriennummer, Modellnummer,
IP-Adresse/Hostname, Verbindungsstatus, Lizenz-Typ, MAC Adresse, Abo-Informationen, Versionsnummer,
Status (wie z.B. Normal, Alarm, Bewegung) und Tage von aufgezeichnetem Video.
Anmerkung:
•Um eine Spalte auf der Seite "Systeme" anzuzeigen oder zu entfernen, klicken Sie rechts auf eine
Spaltenüberschrift und wählen Sie die betreffende Spalte im dann erscheinenden Popupmenü aus.
Sie können die folgenden Aktionen auf der Seite "Systeme" durchführen:
•Um ein System zu verbinden oder zu trennen, klicken Sie rechts auf den betreffenden Verbindungsstatus
und wählen Sie die Option "Verbinden" oder "Trennen" aus dem Popupmenü aus. Um mehrere aufeinander
folgende Systeme zu verbinden oder zu trennen, klicken Sie auf den Verbindungsstatus des ersten Systems
und halten Sie die Taste [Umsch] gedrückt, während Sie den Cursor nach oben oder unten ziehen (klicken
Sie danach rechts).
•Um die Seite "Systeminformationen" für ein System anzusehen, klicken Sie doppelt auf die entsprechenden
Informationen in irgendeiner Spalte.
•Um die Modellnummer und die Seriennummer eines Systems zu sehen, klicken Sie rechts auf den
Systemnamen.
•Um die MAC Adresse bzw. den Lizenzschlüssel für ein System zu sehen und diese Informationen in die
Zwischenablage zu kopieren, klicken Sie rechts auf die Spalte "Lizenz", "MAC-Adresse" bzw. "Subskription"
und wählen Sie "In die Zwischenablage kopieren" aus (Sie müssen möglicherweise den rechten Pfeil anklicken, um diese Option zu sehen). Sie können dann die Informationen in eine E-Mail oder in eine andere
Anwendung einfügen.
•Um einen Lizenzschlüssel für ein System zu aktualisieren, klicken Sie rechts auf die Information in der Spalte
"Lizenz", wählen Sie "Aktualisieren" und eine der Optionen. Wenn Sie "Lizenz von Datei aktualisieren..."
auswählen, wählen Sie danach eine .KEY-Datei mit der Lizenzinformation aus und klicken Sie auf [Öffnen].
Wenn Sie "Lizenz von Text aktualisieren..." auswählen, haben Sie die Möglichkeit, können Sie den
Lizenzschlüssel von Hand einzutippen und auf [OK] klicken.
Anmerkung:
•Alternativ können Sie "Lizenz importieren" unten am Bildschirm auswählen, um mehrere Lizenzen aus einer
.CSV-Datei zu importieren, oder "Lizenz exportieren", um alle angezeigten Lizenzen in eine .CSV-Datei zu
exportieren und diese dann auf einen anderen Client zu importieren.
•Um zusätzliche Versions-Informationen zu einem System zu erhalten, klicken Sie rechts auf die Spalte
"Version" für das betreffende System.
•Um weitere Informationen zu Alarmen oder Bewegungen zu erhalten, zeigen Sie mit dem Mauszeiger auf
das entsprechende Wort in der Spalte "Status".
Anmerkung:
•Wenn die physische Verbindung zwischen dem Client-Computer und dem Server unterbrochen wird, während Sie mit dem Server in diesem System verbunden sind, wird der "Verbindungsstatus" als NetzwerkTimeout angezeigt. Nach einiger Zeit, die vom jeweiligen Betriebssystem abhängt, wird der Status dann auf
Nicht verbunden umgeändert.
62
Gerät
Diese Funktion ist bei ASR500 nicht verfügbar.
63
Client
Diese Funktion ist bei ASR500 nicht verfügbar.
Joystick
Diese Funktion ist bei ASR500 nicht verfügbar.
64
Gruppen
w
q
e
y
r
t
u
Auf der Seite "Gruppen" können Sie Kameras, die mit einem oder mehreren Systemen verbunden sind, in logischen Gruppen zusammenfassen. Das kann nützlich sein, wenn Sie mehrere Systeme mit einer relativ großen
Anzahl an Kameras haben, die großflächig verteilt sind, und die Sie in logischen Gruppen wie zum Beispiel
Erdgeschoss, Erster Stock, Zweiter Stock usw. zusammenfassen wollen, anstatt sie standardmäßig nach ihrer
Verbindung mit dem System zu gruppieren.
qq Erstellen Sie eine neue Gruppe, indem Sie auf [Neu] klicken.
ww Geben Sie einen Namen und eine Beschreibung für die Gruppe in den Abschnitt "Gruppenkonfiguration"
ein.
ee Wählen Sie ein Symbol aus, das die Gruppe im Live- und im Such-Baum darstellt.
rr Wählen Sie eine Kamera aus der Liste "Verfügbare Elemente" aus. Video von der ausgewählten Kamera
wird dann im Video-Fenster angezeigt.
tt Klicken Sie auf [Hinzufügen], um die Kamera zur Gruppe hinzuzufügen. Sie können weitere Kameras zur
Gruppe hinzufügen.
yy Um eine Kamera aus der Gruppe zu entfernen, wählen Sie diese aus der Gruppenliste aus und klicken Sie
auf [Entfernen].
uu Wenn Sie fertig sind, klicken Sie auf [Übernehmen].
65
Karten
Diese Funktion ist bei ASR500 nicht verfügbar.
Ansichten
Diese Funktion ist bei ASR500 nicht verfügbar.
66
Touren
Diese Funktion ist bei ASR500 nicht verfügbar.
Layouts
Diese Funktion ist bei ASR500 nicht verfügbar.
67
Systeminformationen
q
w
r
e
t
y
Auf der Seite "Systeminformationen" finden Sie Informationen zu derzeit eingeloggten Benutzern, PluginDateiversionen und -Status und das Systemprotokoll. Diese Seite wird angezeigt, wenn Sie den Systemnamen
im Baum "Konfiguration" anklicken.
Registerkarte Systemprotokoll
qq Im Bereich "Systemnutzung" werden die derzeit
eingeloggten Benutzer angezeigt, sowie deren
Zugriffsebene und IP-Adresse und die Anzahl der
betrachteten Streams.
ww Im Bereich "Versionsinfo" werden die
Versionsnummern jeder Datei Systemdatei angezeigt. Diese Informationen können bei der
Problembehebung für den Kundendienst nützlich
sein.
yy Im Feld "Max. Tage für Speicherung" wird die
Maximaldauer in Tagen festgelegt, für die die
Daten im Systemprotokoll gespeichert bleiben.
Klicken Sie auf [Übernehmen], um die
Konfiguration zu speichern.
Anmerkung:
•Wenn Sie einige Felder und Schaltflächen auf der
Registerkarte [Systemprotokoll] nicht sehen können, ziehen Sie den horizontalen Balken unterhalb
dem Abschnitt "Systemnutzung" nach oben.
ee Zum Ansehen des Systemprotokolls wählen Sie
Beginn- und Enddatum und -zeit sowie die Art der
Nachrichten, die Sie ansehen wollen, aus der
Dropdownliste "Systemprotokoll-Level" aus und
klicken Sie auf [Suche]. Dann werden alle
Nachrichten angezeigt, die den Suchkriterien entsprechen.
rr Zum Sortieren der Liste klicken Sie auf die
gewünschte Spaltenüberschrift.
tt Zum Betrachten des Systemprotokolls mit einem
Texteditor klicken Sie auf [Exportieren] und speichern Sie die Datei. Sie können die gespeicherte
Datei dann mit Ihrem Editor öffnen.
68
Registerkarte Login-Verlauf
Auf der Seite "Systeminformationen" befinden sich auch die Registerkarten [Login-Verlauf] und
[Überwachungspfad], wenn Sie mit einem damit kompatiblen System verbunden sind.
e
r
q
w
t
Zum Betrachten des Login-Verlaufs für das System befolgen Sie die folgenden Schritte:
qq Wählen Sie ein Beginndatum und eine Beginnzeit
aus, sowie ein Enddatum und eine Endzeit.
rr Um die Liste neu zu sortieren, klicken Sie auf die
gewünschte Spaltenüberschrift.
ww Klicken Sie auf [Suche], um alle Login- und
Logout-Aktionen in diesem Zeitrahmen aufzulisten.
tt Klicken Sie auf [Exportieren], um die Informationen
als eine separate Protokolldatei zu speichern.
ee Zum Filtern der Liste geben Sie Text in die Spalte
"Suche" ein. Dann werden nur Aktionen angezeigt, die diesen Text enthalten.
69
Registerkarte Überwachungspfad
t
e
q
w
y
r
u
Zum Betrachten des Überwachungspfads von verschiedenen Aktionen, die am System durchgeführt wurden,
befolgen Sie die folgenden Schritte:
qq Wählen Sie ein Beginndatum und eine Beginnzeit
aus, sowie ein Enddatum und eine Endzeit.
rr Zum Ansehen einer Aktion in XML klicken Sie
doppelt auf den entsprechenden Eintrag.
ww Klicken Sie auf [Suche], um alle Aktionen in diesem Zeitrahmen aufzulisten.
tt Um die Liste neu zu sortieren, klicken Sie auf die
gewünschte Spaltenüberschrift.
ee Zum Filtern der Liste geben Sie Text in die Spalte
"Suche" ein. Dann werden nur Aktionen angezeigt, die diesen Text enthalten.
yy Klicken Sie auf [Exportieren], um die Informationen
als eine separate Protokolldatei zu speichern.
uu Wählen Sie "Max. Tage für Speicherung" aus, die
die Aktionen im System gespeichert bleiben sollen, und klicken Sie dann auf [Übernehmen].
70
Fehlersuche
Bitte überprüfen Sie das Gerät auf folgende Symptome, bevor Sie es in Service
geben.
Falls sich ein Problem durch die hier vorgeschlagenen Kontrollen und Abhilfen nicht beheben lässt oder hier
nicht behandelt sein sollte, wenden Sie sich bitte an Ihren Fachhändler.
Symptom
Kein Zugriff über die ClientSoftware (ASM200/ASM970).
Ursache/Abhilfe
Seitenverweis
•Es besteht keine Verbindung zu einem LAN oder ein
Netzwerk funktioniert nicht einwandfrei. Bei Fragen wenden Sie sich bitte an Ihren Systemadministrator.
•Kontaktieren Sie Ihren Systemadministrator bezüglich
der korrekten IP-Adresse.
•Vergewissern Sie sich bei Ihrem Systemadministrator,
dass die zugeteilte IP-Adresse nicht schon anderen
Geräten zugeteilt wurde.
10
•Stimmt die Adresse mit dem Subnetz überein?
•Wenn sich der Rekorder und der Client (PC) auf demselben Subnetz befinden, muss für die IP-Adressen des
Rekorders und des PCs dasselbe Subnetz eingestellt
werden.
Es kann eine gewisse Zeit dauern, bis die Wiedergabe mit der
Client-Software (ASM200/
ASM970) startet.
•Der Grund dafür ist, dass aufgezeichnete Daten für die
Wiedergabe gepuffert werden.
Die Verzögerung ist deshalb normal.
Die Anzeige von bzw.
Aufzeichnung von Live-Bildern
mit der Client-Software
(ASM200/ASM970) funktioniert
nicht.
•Prüfen Sie nach, ob Kompressionsverfahren und
Auflösung zur registrierten Kamera passen.
3
4
•Überprüfen Sie die für die Netzwerkkameras und den PC
eingestellten IP-Adressen, Subnetz-Masken und
Standard-Gateways.
•Die Anzeige von Bildern in den Formaten H.264/MPEG-4
über das Internet ist u.U. nicht möglich. Beraten Sie sich
mit Ihrem Netzwerkadministrator über eine mögliche
Beeinflussung durch Netzwerkgeräte einschließlich der
Routereinstellung.
10
In Verbindung mit der ClientSoftware (ASM200/ASM970)
wird Folgendes beobachtet:
•Die Bildwiederholfrequenz
bei Live-Bildern ist nicht
stabil.
•Die Netzwerkleistung ist
niedrig.
•Heruntergeladene Bilder
werden nicht einwandfrei
angezeigt.
•Bilder werden nicht angezeigt, aufgezeichnet oder
wiedergegeben.
•Die eingestellte Übertragungs-/Bilddatenrate überschreite eventuell die maximale Leistungsfähigkeit des
Netzwerks. Stellen Sie niedrigere Werte/Raten für
Netzwerkmerkmale wie Übertragungs- und Bilddatenrate
ein.
10
Die Schaltfläche [Auf Updates
prüfen] im Fenster
"Konfiguration/System/
Aktualisieren" funktioniert nicht.
•Diese Funktion ist nicht verfügbar.
18
•Bei bestimmten Kameramodellen ist diese Einstellung
nicht möglich. Nehmen Sie die Einstellung in diesem Fall
direkt an der Kamera vor. Informationen zum Setup der
Kamera finden Sie in der dieser beiliegenden
Bedienungsanleitung.
25
"Aufzeichnungseinstellungen"
unter "Kamera Einstellungen"
funktioniert nicht.
71
Symptom
Ursache/Abhilfe
Seitenverweis
Die Suche mit der ClientSoftware (ASM200/ASM970)
dauert eine gewisse Zeit.
•Die Suche nach Bildern, die mit "JPEG/1 fps" aufgezeichnet wurden, kann eine gewisse Zeit dauern. Für
schnelleres Suchen sollte die Bildwiederholfrequenz auf
2 fps oder mehr eingestellt und ein anderes
Aufzeichnungsformat als JPEG, z.B. H.264, gewählt werden.
20
Der Betrieb der Software ist
nicht stabil.
•Benutzerkonten, die zum Betriebssystem Zugang haben,
müssen Administratorenrechte besitzen.
•Stellen Sie eine statische IP-Adresse für den Server-PC
ein.
•Deaktivieren Sie automatische Updates für das
Betriebssystem.
•Verwenden Sie die Funktion Remote Desktop nicht für
das Betriebssystem.
• Melden Sie sich nicht am PC ab oder schalten diesen
aus, während die Software läuft.
•Starten Sie keine umfangreichen Anwendungen, während
die Software läuft.
•Verwenden Sie keine Multibyte-Zeichen im
Benutzernamen.
72
10
Panasonic Corporation
http://panasonic.net
Importer's name and address to follow EU rules:
Panasonic Testing Centre
Panasonic Marketing Europe GmbH
Winsbergring 15, 22525 Hamburg, Germany
© Panasonic System Networks Co., Ltd. 2013
N1013-2064
PGQP1564XA