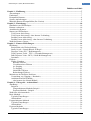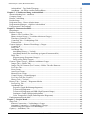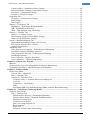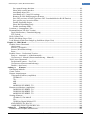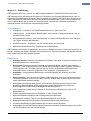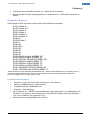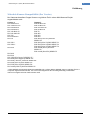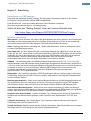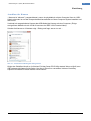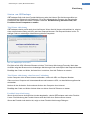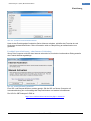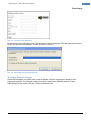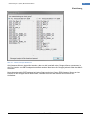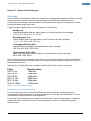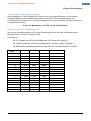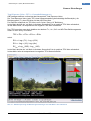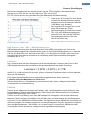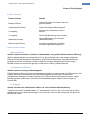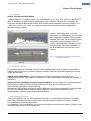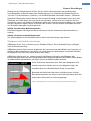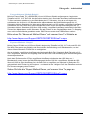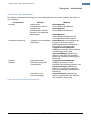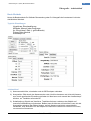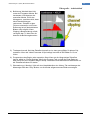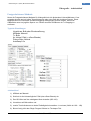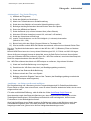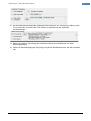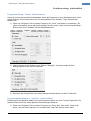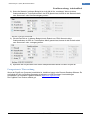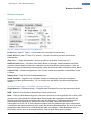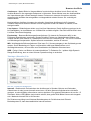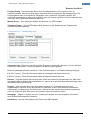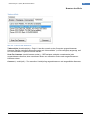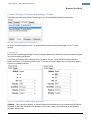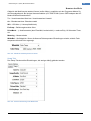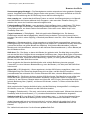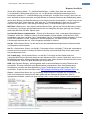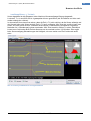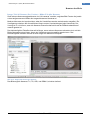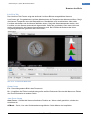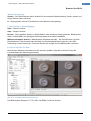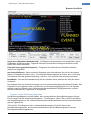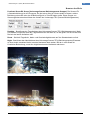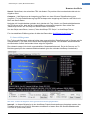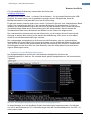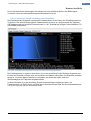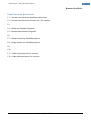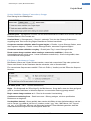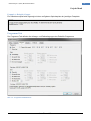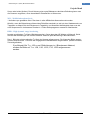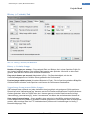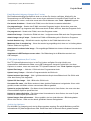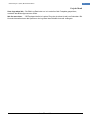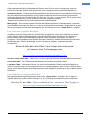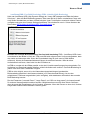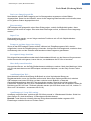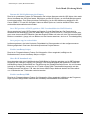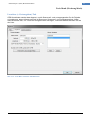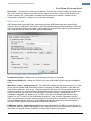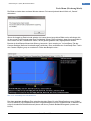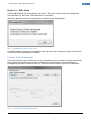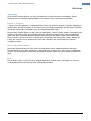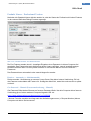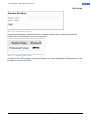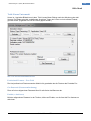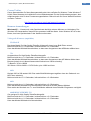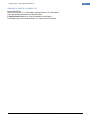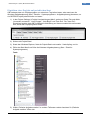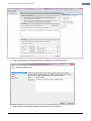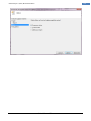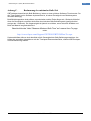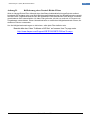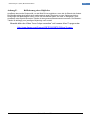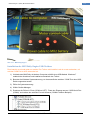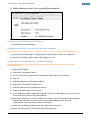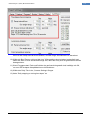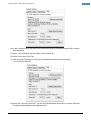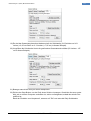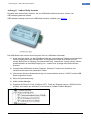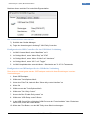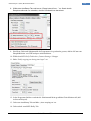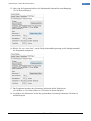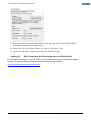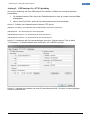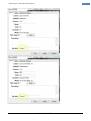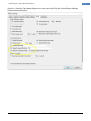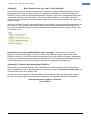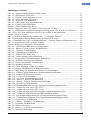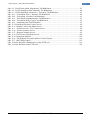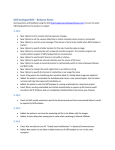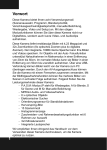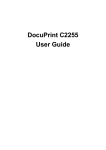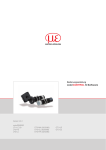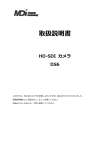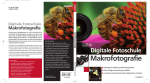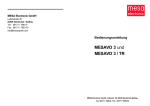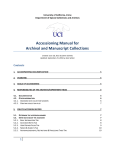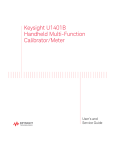Download GBTimelapse 3 (EOS) Gebrauchsanleitung
Transcript
GBTimelapse 3 (EOS) Gebrauchsanleitung Canon EOS Aufnahme-Fernsteuerung 22. Juni 2012 Release 3.3.34 deutsche Übersetzung von Albert J. Dirscherl 25. Juni 2012 Copyright © 2012 Granite Bay Software, Inc. http://www.granitebaysoftware.com email: [email protected] Die Beispiel-Screens in dieser Anweisung sind aus Windows 7. Vista- und XP-Screens sind ähnlich. 2 GBTimelapse 3 (EOS) Benutzerhandbuch Inhaltsverzeichnis Kapitel 1 - Einführung ...................................................................................................................... 7 Anwendungen ................................................................................................................................. 7 Funktionen ...................................................................................................................................... 7 Kompatible Kameras....................................................................................................................... 8 System-Anforderungen ................................................................................................................... 8 Mehrfach Kamera-Kompatibilität (Pro Version).............................................................................. 9 Kapitel 2 - Einrichtung ................................................................................................................... 10 Installation von GBTimelapse ....................................................................................................... 10 Kamera vorbereiten ....................................................................................................................... 10 Anschluss der Kamera .................................................................................................................. 11 Starten von GBTimelapse ............................................................................................................. 12 Trial Lizenz Aktivierung ........................................................................................................... 12 Trial Lizenz Aktivierung– ohne Internet Verbindung ................................................................ 12 Produkt Lizenz Aktivierung ...................................................................................................... 12 Produkt Lizenz Aktivierung - ohne Internet Verbindung ........................................................... 13 Wahl der Kamera-Gruppe ............................................................................................................. 14 Kapitel 3 - Kamera-Einstellungen .................................................................................................. 16 Belichtung .................................................................................................................................... 16 Reziprozität oder Wechselwirkung ............................................................................................ 16 Sunny 16 rule = Sonnig-Blende 16-Regel.................................................................................. 17 Exposure Value (EV) = Belichtungswert ................................................................................... 17 Total Exposure Value - TEV (= Gesamtbelichtungswert) .......................................................... 18 Bulb Exposure Value - BEV (= Bulb-Belichtungswert) ............................................................. 19 Luminanz .................................................................................................................................. 19 Flickern ........................................................................................................................................ 19 Flicker-Ursachen ....................................................................................................................... 20 Blenden-Flickern ................................................................................................................... 20 Verschlusszeiten-Flickern ..................................................................................................... 20 Av Stepping .......................................................................................................................... 20 Tv-Stepping .......................................................................................................................... 21 Natürliches Flickern .............................................................................................................. 21 Beleuchtungs-Flickern........................................................................................................... 21 Minimieren des Deflicker-Problems .............................................................................................. 22 Vermeidung von Clipping (= Beschnitt) .................................................................................... 23 Aufnehmen im RAW-Modus .................................................................................................... 23 ... oder benutze den Neutral-Bildstil .......................................................................................... 23 Kapitel 4 - Videografie - Arbeitsablauf .......................................................................................... 24 AutoRamp .................................................................................................................................... 25 Beispiele ................................................................................................................................... 25 Fortgeschrittenen-Methode Beispiel ...................................................................................... 26 Experten-Methode - Beispiel ................................................................................................. 26 Wahl einer Arbeitsmethode ........................................................................................................... 27 Basis-Methode .............................................................................................................................. 28 Typische Einstellungen ............................................................................................................. 28 Arbeitsablauf............................................................................................................................. 28 Fortgeschrittenen-Methode ........................................................................................................... 30 Typische Einstellungen ............................................................................................................. 30 Arbeitsablauf............................................................................................................................. 30 Experten-Methode ........................................................................................................................ 31 Typische Einstellungen ............................................................................................................. 31 Seite 2 von 135 3 GBTimelapse 3 (EOS) Benutzerhandbuch Arbeitsablauf – Tag-Nacht-Übergang ........................................................................................ 32 AutoRamp – ein Skript erstellen und ausführen ......................................................................... 32 Kapitel 5 – Fernüberwachung: Arbeitsabläufe ............................................................................. 33 Stromverbindung bzw. -anschluss ................................................................................................. 33 Computer Setup ............................................................................................................................ 33 Kamera Verbindung ...................................................................................................................... 33 Projekt-Setup ................................................................................................................................ 33 Programm Setup – Dauer-Arbeitseinsatz ....................................................................................... 35 Programmeinstellungen – täglicher Arbeitsablauf ......................................................................... 35 Ferngesteuerte Überwachung ........................................................................................................ 36 Kapitel 6 - Benutzeroberfläche ....................................................................................................... 37 Hauptfenster ................................................................................................................................. 37 Kamera-Gruppen .......................................................................................................................... 39 Shutter- oder Verschluss-Tab .................................................................................................... 39 Shutter Action Group (= Verschluss-Aktionen-Gruppe) ............................................................ 39 Timelapse (Zeitraffer) Tab ........................................................................................................ 40 Connected Tab = Verknüpfungs-Tab ......................................................................................... 41 Tethered Tab ............................................................................................................................. 42 Camera Settings (= Kamera-Einstellungs-) Gruppe ....................................................................... 43 Control-Tab .............................................................................................................................. 43 Setup Tab .................................................................................................................................. 44 AutoRamp Tab.......................................................................................................................... 45 AutoRamp History (= Verlauf) .............................................................................................. 48 AutoRamp Models (für AutoRamp geeignete Kameramodelle) ............................................. 49 Dolly Tab .................................................................................................................................. 49 Program group (Programm-Gruppe) ...................................................................................... 50 Dolly group (Dolly-Gruppe) .................................................................................................. 50 Camera Capture Group (= Kamera-Aufnahme-Gruppe.................................................................. 51 Images Tab (= Bilder-Tab) ........................................................................................................ 51 Images Tab All Cameras (Pro Version) = Bilder-Tab aller Kameras .......................................... 52 LiveView Tab ........................................................................................................................... 53 Zoom Group ............................................................................................................................. 53 Auto Focus Group ..................................................................................................................... 53 Manual Focus Group ................................................................................................................. 54 Control Group (= Kontrollgruppe)............................................................................................. 54 LiveView-Tab (Pro Version) ..................................................................................................... 54 History Tab (= Verlauf) ............................................................................................................. 55 History Tab (= Verlauf) – Diagramm-Modus ................................................................................ 56 Session Log Tab........................................................................................................................ 57 AutoRamp Plan ......................................................................................................................... 57 Exposure Graph (Belichtungsdiagramm) ............................................................................... 58 Tv/Intervall-Diagramm.......................................................................................................... 61 Tv/Intervall-Diagramm mit HDR (High Dynamic Range) ..................................................... 62 Luminance Graph (Helligkeitsdiagramm) .............................................................................. 63 Color Temperature Graph (Farbtemperatur-Diagramm) ......................................................... 64 Funktionstasten Kurzbefehle ......................................................................................................... 65 Kapitel 7 - Projekt Menü ................................................................................................................ 66 Setup Tab...................................................................................................................................... 66 Kamera-Connection (= Verbindungs-) Gruppe .......................................................................... 66 Automatic Connection (= Verknüpfungs-) Gruppe .................................................................... 67 Initialisierung der Kamera-Voreinstellungen ............................................................................. 67 Capture (= Aufnahme)-Tab ........................................................................................................... 68 Seite 3 von 135 4 GBTimelapse 3 (EOS) Benutzerhandbuch Capture folder (= Aufnahme-Ordner)-Gruppe ........................................................................... 68 Session Subfolder (Sitzungs-Unterordner)-Gruppe .................................................................... 69 File Name (= Dateinamen) Gruppe ............................................................................................ 69 Example (= Beispiel)-Gruppe .................................................................................................... 70 Programm-Tab .............................................................................................................................. 70 Frequency (= Einsatzzeiten)-Gruppe ......................................................................................... 71 Start-Gruppe ............................................................................................................................. 71 End-Gruppe .............................................................................................................................. 71 Shutter (= Verschluss)-Tab ........................................................................................................... 72 ExpBracket – Belichtungs-Reihenaufnahme. ............................................................................. 72 WB – Weißlichtkorrektur-Serie. ................................................................................................ 73 HDR – High dynamic range bracketing ..................................................................................... 73 History (= Verlaufs)-Tab............................................................................................................... 74 History (= Verlaufs)-Gruppe ..................................................................................................... 74 Newest Image Group (neueste Bilder-Gruppe) .......................................................................... 74 Guides Group (Hilfslinien-Gruppe) ........................................................................................... 75 Notify (= Benachrichtigungs-Tab .................................................................................................. 75 Email-Benachrichtigungs-Gruppe (Pro Version) ....................................................................... 76 FTP Upload-Optionen (Pro Version) ......................................................................................... 76 Activity log-Optionen ............................................................................................................... 76 AutoRamp-Tab ............................................................................................................................. 78 Time-lapse interval ramping – Zeitrafferintervall-Ramping ....................................................... 79 Luminance ramping (Helligkeit abstufen) ................................................................................. 80 Color temperature ramping - Farbtemperatur-Ramping ............................................................. 80 AutoRamp Parameter ................................................................................................................ 80 Lens Correction (=Objektiv-Korrektur) ..................................................................................... 81 Lens Calibration (= Objektivkalibrierung) ................................................................................. 81 Kapitel 8 - Starten eines Projekts ................................................................................................... 82 Manuell ........................................................................................................................................ 82 Double-click a project file (Doppelklick auf Projekt-Dateinamen) ................................................ 82 Unattended Operation (= unbeaufsichtigter Arbeitsablauf) ............................................................ 82 Kapitel 9 - Kamera-Menü............................................................................................................... 83 Profil-Unter-Menü ........................................................................................................................ 83 General Tab (= Allgemein) ....................................................................................................... 83 Stats (= Statistik)-Tab ............................................................................................................... 84 Advanced (= Erweitert)-Tab...................................................................................................... 85 If camera is busy (= wenn die Kamera beschäftigt ist) ........................................................... 85 LiveView .............................................................................................................................. 85 Orientation (= Ausrichtung) .................................................................................................. 86 Other ..................................................................................................................................... 86 AutoRamp HDR- Fast Bulb Bracketing (FBB) (schnelles Bulb-Bracketing) .......................... 87 Kapitel 10 – Tools-Menü (Werkzeug-Menü) ................................................................................. 88 Optionen-Unter-Menü ................................................................................................................... 88 Files (= Dateien)-Tab ................................................................................................................ 88 Default project directory (=Standardprojektordner) ............................................................... 88 Default capture folder (= Standard-Aufnahmeordner) ............................................................ 88 Maximum recent projects ...................................................................................................... 88 Load most recent project ....................................................................................................... 88 Don’t save ImageLog.xml file ............................................................................................... 89 Reset warnings ...................................................................................................................... 89 Super User ............................................................................................................................ 89 Prompt to end time-lapse when closing ................................................................................. 89 Seite 4 von 135 5 GBTimelapse 3 (EOS) Benutzerhandbuch Set captured image date/time ................................................................................................. 89 Show dolly control interface .................................................................................................. 89 AutoRamp adjust ISO…........................................................................................................ 89 AutoRamp use 1/3 stop ISO settings...................................................................................... 89 Benutze die ISO-Kalibrierung der Kamera ............................................................................ 90 Save JPG previews of RAW (speichere JPG-Vorschaubilder der RAW-Dateien) .................. 90 Save project copy in session folder ........................................................................................ 90 Enable AutoRamp Scripts ..................................................................................................... 90 Show RAW thumbnail only................................................................................................... 90 Enable AutoRamp HDR ........................................................................................................ 90 Locations (= Ortsangaben)-Tab ..................................................................................................... 91 Kommunikations-Tab (Pro Version) ............................................................................................. 92 Email Notification (= Benachrichtigung) ................................................................................... 92 FTP Upload............................................................................................................................... 92 Dolly Control Tab ......................................................................................................................... 93 Resize Sub Menu (Super User) ..................................................................................................... 94 Load Historical Data from ImageLog Sub Menu (Super User) ...................................................... 94 Kapitel 11 - Hilfe-Menü .................................................................................................................. 96 Produkt Lizenz Untermenü ........................................................................................................... 96 Aktivierung ............................................................................................................................... 97 Release (= Freigabe) ................................................................................................................. 97 Restore (Wiederherstellung) ...................................................................................................... 97 Reset ......................................................................................................................................... 97 Produkt Lizenz – Professional Version .......................................................................................... 98 Retrieve - Automatic (= Abholautomatik) ................................................................................. 98 Get Password – Manual (Passwortanforderung – Manuell) ........................................................ 98 Trial-Lizenz Untermenü .............................................................................................................. 100 Professional Features – Free Trial ........................................................................................... 100 Get Password (Passwortanforderung) ...................................................................................... 100 Enable (= aktivieren) ............................................................................................................... 100 Anhang A. Kameras ................................................................................................................ 101 Unterstützte Modelle ................................................................................................................... 101 Canon-Treiber ............................................................................................................................. 102 Kamera-Anmerkungen ................................................................................................................ 102 Videografie Kameras (empfohlen)........................................................................................... 102 5D Mark II .......................................................................................................................... 102 7D ....................................................................................................................................... 102 40D ..................................................................................................................................... 102 60D ..................................................................................................................................... 102 600D/KISS X5/REBEL T3i ................................................................................................ 102 Kameras mit Monitor (empfohlen) .............................................................................................. 103 500D/KISS X3/REBEL T1i ................................................................................................ 103 550D/KISS X4/REBEL T2i ................................................................................................ 103 600D/KISS X5/REBEL T3i ................................................................................................ 103 Sonstige Kameras ....................................................................................................................... 103 1D Mark II, 1Ds Mark II ..................................................................................................... 103 5D ....................................................................................................................................... 103 350D/Kiss Digital N/Rebel XT ............................................................................................ 103 450D/ REBEL Xsi/ Kiss X2 .................................................................................................... 103 1000D/KISS F/DIGITAL REBEL XSi .................................................................................... 104 Anhang B. Timelapse Tipps .................................................................................................... 105 Einrichten eines Projekts auf Autostart ........................................................................................ 105 Seite 5 von 135 6 GBTimelapse 3 (EOS) Benutzerhandbuch Einrichten eines Projekts auf periodischen Start .......................................................................... 106 Anhang C. Bestimmung der minimalen Bulb-Zeit ................................................................. 111 Anhang D. Kalibrierung eines Neutral-Dichte-Filters ........................................................... 112 Anhang E. Kalibrierung eines Objektivs ............................................................................... 113 Anhang F. MX2 Dolly via USB-Kabel - Tutorial ................................................................... 114 Installation des MX2 Dolly Engine USB-Treibers ....................................................................... 115 Konfiguration des MX2-Controllers für USB-Kabelverbindung .............................................. 116 Konfiguration von GBTimelapse für USB-Kabelverbindung .................................................... 116 Ein GBTimelapse Projekt anlegen ........................................................................................... 118 Anhang G. Andere Dolly Systeme ............................................................................................ 123 Konfiguration des MX2 Controllers für eine USB-Relais-Verbindung .................................... 124 Konfiguration von GBTimelapse für eine USB-Relais-Verbindung ......................................... 124 Ein GBTimelapse Projekt anlegen ........................................................................................... 125 Anhang H. Dolly-Steuerung bei Benutzung eines seriellen Kabels ......................................... 128 Anhang I. GBTimelapse Pro FTP Uploading ........................................................................ 129 Anhang J. Der Gebrauch der sog. Lens-Twist-Methode....................................................... 133 Anhang K. Einsatz eines manuellen Objektivs ........................................................................ 133 Abbildungsverzeichnis .................................................................................................................. 134 Seite 6 von 135 7 GBTimelapse 3 (EOS) Benutzerhandbuch Kapitel 1 - Einführung GBTimelapse3 EOS ist 1 Version von GBTimelapse speziell für CANON EOS DSLR-Kameras. GBTimelapse ist ein MS Windows Programm zur Erstellung von Zeitraffer-Bildsequenzen oder für allgemeine ferngesteuerte Aufnahmen. Man kontrolliert eine Canon EOS DSLR durch Anschluss an einen Computer via USB-Kabel. Benutzt man die Kameraeinstellungen, nimmt man viel besser mit dem Computer Bilder auf als durch die Kamerakontrolle und sammelt 1 Bildserie automatisch während Kamera und Computer unbeaufsichtigt bleiben. Anwendungen Videografie – Aufnahme von Zeitrafferbildsequenzen für Video und Film Laborfotografie – automatisierte Bildaufnahme, kontinuierliche Langzeitaufnahmen oder zu programmierten Zeiten Arbeitsplatzbeobachtung – oder Überwachung von Haus und Geschäft über einen Zeitraum von Tagen, Wochen oder Monaten Studio-Fotografie – Aufnahmen von der Kamera direkt zum Computer Mehrfach-Kamera-Steuerung, Trickfilmanimationsaufnahmen GBTimelapse macht keine Zeitrafferfilme; es nimmt nur Bildsequenzen auf. Um daraus einen Film zu fertigen, benötigt man andere Software, z.B. Quicktime Pro, Premiere Elements, Adobe After Effects, oder Adobe Premiere oder WINGS Platinum. Funktionen Standard Version: Kontrolle einer Kamera pro Instanz, läuft aber in mehreren Instanzen um Kameras asynchron zu kontrollieren Pro Version: Kontrolle mehrerer Kameras pro Instanz um Bilder synchron aufzunehmen (Windows 7 oder Vista erforderlich) plus Email-Benachrichtigung über Programm-Fortschritt und Ereignisse und FTP-Bilder-Upload. Die Pro Version ist dieselbe Ausführung wie die Standard Version mit den frei gegebenen Pro Funktionen. (Siehe Kapitel 9) AutoRamp – Automatisches Belichtungs- und Bulb-Ramping incl. Scripting und HDRAufnahme Dolly Kontrolle – Benutzt man eine direkte USB-Verbindung, kann man die Bewegung des "Dynamic Perception motion control dolly" steuern. Andere Dolly-Systeme können mit Hilfe eines USB-Relais gesteuert werden. Mannigfache Verschluss-Modi: Einzel-, automatische Belichtungsreihe, kontinuierliche Auslösung, Bulbbellichtung, HDR-(high dynamic range) Belichtungsreihe, BenutzerBelichtungsreihe und Benutzer-Weißabgleichs-Belichtungsreihe. Volle Unterstützung des Canon LiveView für Einrichtung und Erfassung von bis zu 10 Bilder/Sekunde Sichert Kameraeinstellungen und Programm in einer Projekt-Datei Manuelle Zeitraffer-Aufnahme oder vorprogrammierter Ablaufplan Ablaufplan für beliebige Tages- oder Nachtzeiten während einer Woche Beliebige Änderungen des Aufnahme-Programms während der Ausführung Verschlussauslösung mit GBTimelapse oder mit dem Kamera-Auslöser Änderungen der Kamera-Einstellungen während des laufenden Zeitrafferprogramms mit Hilfe von BGTimelapse oder des Kamera-Menüs Seite 7 von 135 8 GBTimelapse 3 (EOS) Benutzerhandbuch Einführung Festlegung eines Zeitraffer-Intervalls von 1 Sekunde bis 24 Stunden Benutzung des Windows 'Aufgabenplaners' (= taskschd.msc) um Zeitraffer-Programme zu starten Kompatible Kameras GBTimelapse 3 EOS ist mit den meisten Canon EOS Modellen kompatibel. EOS 1D Mark II * EOS 1D Mark II N * EOS 1D Mark III EOS 1D Mark IV EOS 1Ds Mark II * EOS 1Ds Mark III EOS 5D * EOS 5D Mark II EOS 7D EOS 20D * EOS 20Da * EOS 30D EOS 40D EOS 50D EOS 60D EOS 350D/Kiss Digital N/REBEL XT * EOS 400D/Kiss Digital X/REBEL XTi EOS 450D/ Kiss X2 /DIGITAL REBEL XSi EOS 500D/Kiss X3/EOS REBEL T1i EOS 550D/Kiss X4/EOS REBEL T2i EOS 600D/Kiss X5/EOS REBEL T3 EOS 1000D/KISS F/DIGITAL REBEL XS EOS 1100D/KISS X50/ DIGITAL REBEL T3 *Ältere Modelle mit eingeschränkter Kompatibilität. Nur 1 dieser älteren Modelle kann zur gleichen Zeit an 1 Computer angeschlossen werden. Z.B. ist es nicht möglich die 5D und 20D gleichzeitig zu betreiben. Aber es ist möglich mit einer 20D und einer 30D. System-Anforderungen . Windows 7, Vista, XP (Home oder Professional – keine Starter) . Memory: 256MB Minimum, 1GB empfohlen . Festplattenspeicher: 500MB Minimum . Prozessor: 1GHz Minimum Net Framework 2.0 - GBTEOS erfordert Microsoft .Net Framework 2.0, was Bestandteil von Windows 7 und Vista ist. Unter Windows XP, fragt GBTEOS installer nach einer Erlaubnis .Net 3.5 zu installieren (ein Superset of 2.0). Mehrfach-Kamera-Kompatibilität (Pro Version) Seite 8 von 135 9 GBTimelapse 3 (EOS) Benutzerhandbuch Einführung Mehrfach Kamera-Kompatibilität (Pro Version) Nur Kameras derselben Gruppe können zur gleichen Zeit in einem Multi-Kamera-Projekt angeschlossen sein. Gruppe 1 EOS 1D Mark II* EOS 1D Mark II N* EOS 1D Mark III EOS 1D Mark IV EOS 1Ds Mark II * EOS 1Ds Mark III EOS 5D * EOS 5D Mark II EOS 7D EOS 20D * EOS 20Da* EOS 30D Gruppe 2 EOS 1D Mark III EOS 1D Mark IV EOS 1Ds Mark III EOS 5D Mark II EOS 7D EOS 40D EOS 50D EOS 60D EOS 450D/ Kiss X2 /DIGITAL REBEL XSi EOS 500D/Kiss X3/EOS REBEL T1i EOS 550D/Kiss X4/EOS REBEL T2i EOS 600D/Kiss X5/EOS REBEL T3i EOS 1000D/Kiss F/DIGITAL REBEL XS EOS 1100D/Kiss X50/REBEL T3 EOS 40D EOS 50D EOS 350D/Kiss Digital N/REBEL XT * EOS 400D/Kiss Digital X/REBEL XTi EOS 450D/ Kiss X2 /DIGITAL REBEL XSi EOS 500D/Kiss X3/EOS REBEL T1i EOS 550D/Kiss X4/EOS REBEL T2i EOS 1000D/KISS F/DIGITAL REBEL XS * Ältere Modelle mit eingeschränkter Kompatibilität. Nur 1 dieser älteren Modelle kann zur gleichen Zeit an 1 Computer angeschlossen werden. Z.B. ist es nicht möglich die 5D und 20D gleichzeitig zu betreiben. Aber es ist möglich mit einer 20D und einer 30D. Seite 9 von 135 10 GBTimelapse 3 (EOS) Benutzerhandbuch Kapitel 2 - Einrichtung Installation von GBTimelapse Download und starte das Installer package. Es kopiert alle notwendigen Dateien in den Ordner C:/Program Files/Granite Bay Software/GBTimelapseEOS. Läuft Windows XP, muss der Installer Microsofts .Net Framework installieren. Dies kann einige Minuten dauern. Sei bitte geduldig. Schau dir bitte das ”Getting Started” Video auf unserer Website unter http://www.tlapse.com/Support/GBTEOS/GBTEOSHowTo.aspx Kamera vorbereiten Windows XP - Unter Windows XP entferne die Speicherkarte aus deiner Kamera, wenn bereits sehr viele Bilder auf der Karte gespeichert sind. Windows XP benötigt sehr viel Zeit für die Verbindung, weil es den Karteninhalt beim Start überprüft. Dies kann mehrere Minuten dauern. Stativ - Befestige die Kamera unbedingt auf 1 Stativ (oder ähnlichem), sonst ist die Sequenz durch zu starke Erschütterungen wertlos. Auto Power Off - Ist deine Kamera für dich unerreichbar während sie in Betrieb ist, setze die “Auto Power Off” auf “Off”, sonst würde sie sich selbst abschalten. Während GBTimelapse mit der Kamera verbunden ist, hält es die Kamera am Laufen. Aber wenn GBTimelapse nicht läuft, soll die Kamera nicht abschalten. Wenn die Kamera sich selbst abschaltet, kann sie durch Druck auf den Auslöseknopf oder durch Aus- und wieder Anschalten erneut aktiviert werden. AEMode – Viele Modelle haben ein AEMode Wählrad an der Kamera (mit P, M, Tv, Av, etc.). Bei einigen Modellen kann GBTimelapse diese Einstellungen ferngesteuert überschreiben (siehe Abb. 91 for a list). Wenn bei deiner Kamera der AEMode nicht geändert werden kann und wenn die Kamera erreichbar ist, kannst du es manuell ändern während GBTimelapse läuft. Ist die Kamera nicht erreichbar während das Programm läuft, setze den AEMode auf den gewünschten Wert (typischerweise P für Programm-Modus). Bildqualität – Wir empfehlen irgendeine JPEG Einstellung mit höherer Auflösung als ein HD-Video (1920x1080). Gebrauch des Raw-Formats ist möglich, aber achte auf die längeren Downloadzeiten und die größeren Dateien. Belichtungsschrittweite - Setze in den Kamera-Benutzerfunktionen die Belichtungsschrittweite auf den gewünschten Wert (wir empfehlen 1/3 Stufen). Dies kann ferngesteuert durch GBTimelapse nicht geändert werden, aber man kann es an der Kamera ändern während GBTimelapse läuft. Automatische Belichtungsreihe - Willst du die 'auto exposure bracketing'-Funktion der Kamera nutzen, stelle dies im Kamera-Menü ein. Dies kann ferngesteuert durch GBTimelapse nicht geändert werden, aber man kann es an der Kamera ändern, während GBTimelapse läuft. Auslösen ohne Speicherkarte - Hast du eine ältere Typ 1 Kamera (siehe Anhang A) und willst Du die Bilder auf der Kamera-Karte speichern, stelle “Auslösen ohne Speicherkarte" auf "Off" bzw. "Aus". Computer-Verbindung - Bei einigen älteren Typ 1 Kameras, setze die Kamera auf ComputerVerbindung (oder normal) besser als PTP. Schalte auf keinen Fall die Kamera ab oder löse die Verbindung, während die Bilder zum Computer übertragen werden, sonst hängt sich die Kamera möglicherweise auf. Seite 10 von 135 11 GBTimelapse 3 (EOS) Benutzerhandbuch Einrichtung Anschluss der Kamera 1 Kamera ist “tethered” (=angeschlossen), wenn sie physikalisch mit dem Computer über ein USBKabel verbunden ist und der entsprechende Kameratreiber auf dem Computer-System installiert und aktiviert ist. Verbinde bei ausgeschalteter Kamera das USB-Kabel der Kamera mit dem Computer. (Einige wenige ältere Modelle wie die 1D Mk II benutzen ein IEEE-1394 Firewire-Kabel). Schalte die Kamera an. Windows zeigt 1 Dialog und fragt, was zu tun sei… Abb. 2-1 - Automatische Wiedergabe Dialog Fenster Klicke den Schließen-Knopf an. Auf keinen Fall das Canon EOS Utility starten! Wenn es läuft, kann GBTimelapse die Kamera nicht finden. Um dies in Zukunft zu vermeiden, klicke auf AutoPlay Optionen und wähle für diese Kamera “Keine Aktion”. Seite 11 von 135 12 GBTimelapse 3 (EOS) Benutzerhandbuch Einrichtung Starten von GBTimelapse GBTimelapse läuft nicht ohne Produkt-Aktivierung oder trial-Lizenz. Die Aktivierung schützt vor unautorisiertem Gebrauch und Raubkopie. Es ist ein obligatorischer Prozess, der das gekaufte Produkt mit dem damit benutzten Computer verbindet. Die Aktivierung autorisiert dich, das Produkt auf zwei Computern zu nutzen. Trial Lizenz Aktivierung GBTimelapse checkt zuerst nach einer trial license. Wenn die trial license nicht aktiviert ist, zeigt es einen trial activation Dialog mit URL und einer Request Nummer. Die Request Number ist ein 10stelliger Code zur eindeutigen Identifizierung deines Computers. Abb. 2-2 -GBTimelapse Trial Lizenz Ein Klick auf die URL öffnet den Browser mit dem Trial Lizenz Aktivierungs-Formular. Nach dem Ausfüllen zeigt der Browser einen eindeutigen Aktivierungs-Code verknüpft mit der Request Number. Bestätige den Code und klicke ‚Activate Now‘ um deinen ‚free trial‘-Zeitraum zu starten. Trial Lizenz Aktivierung– ohne Internet Verbindung Ist der Computer nicht mit dem Internet verbunden, notiere die URL und Request Number. Gehe zu einem Computer mit Internetanschluss und browse zur URL, um das Aktivierungsformular anzusehen. Notiere dir den Activation Code und setz dich an den Computer ohne Internet. Bestätige den Code und klicke Activate Now um deinen free trial Zeitraum zu starten. Produkt Lizenz Aktivierung Wenn die trial license nicht aktiviert ist oder abgelaufen, checkt GBTimelapse nach einer ProduktLizenz. Die Aktivierung der Produkt-Lizenz setzt den Kauf einer Seriennummer voraus. Wenn das Produkt nicht aktiviert ist, zeigt es einen Produkt-Aktivierungs-Dialog an. Seite 12 von 135 13 GBTimelapse 3 (EOS) Benutzerhandbuch Einrichtung Abb. 2-3 - Product License Activation Screen Hast du das Produkt gekauft und deine Serien-Nummer erhalten, schließe das Formular ab und klicke den Activate Now Button. Deine Information wird zur Überprüfung an safeactivation.com geschickt. Produkt Lizenz Aktivierung - ohne Internet Verbindung Wenn Dein Computer nicht mit dem Internet verbunden ist, erscheint ein alternativer Dialog anstelle des Produkt Aktivierungsdialogs. Abb. 2-4 - Select Activation Type Screen Eine URL und Request Number werden gezeigt. Gib die URL auf einem Computer mit Internetverbindung ein und bestätige die Request Number und andere Informationen. Die URL für GBTimelapse 3 EOS ist https://www.safeactivation.com/activate.php?x=21002024 Seite 13 von 135 14 GBTimelapse 3 (EOS) Benutzerhandbuch Einrichtung Abb. 2-5 - Activation Code Bildschirm Du bekommst einen Activation Code. Geh zurück zum ersten Computer, klick den Manual Activation Button und gib die Serial Number und den Activation Code ein. Abb. 2-6 - GBTimelapse Activation Bildschirm Wahl der Kamera-Gruppe Startet GBTimelapse zum ersten Mal, musst du wählen, welcher Gruppe deine Kamera (oder Kameras) angehört. Den Gruppen entsprechen zwei verschiedene CANON Kamera-Treiber. GBTimelapse muss wissen, welchen Treiber es benutzen soll. Seite 14 von 135 15 GBTimelapse 3 (EOS) Benutzerhandbuch Einrichtung Abb. 2.7 - Camera Groups Bildschirm Alle Kameras können kontrolliert werden, aber nur die innerhalb einer Gruppe können zusammen in der Pro Version von GBTimelapse kontrolliert werden. Man kann die Gruppe jederzeit über das Menü wechseln. Normalerweise sieht GBTimelapse bei jedem Start nach einer Canon EOS Kamera. Wenn es eine Kamera in der Gruppe deiner Wahl findet, verbindet es sofort die Kamera und ist bereit zur Aufnahme. Seite 15 von 135 16 GBTimelapse 3 (EOS) Benutzerhandbuch Kapitel 3 - Kamera-Einstellungen Belichtung Gutes Zeitraffer-Filmmaterial zu bekommen erfordert ein grundlegendes Verständnis darüber, wie die Kamera belichtet und über die Belichtungs-Information des GBTimelapse Bildschirms. Ein Grundwissen über Blenden, Verschlusszeiten und ISO-Werte wird genauso vorausgesetzt wie das Konzept der Belichtungs-Reziprozität. Es gibt 4 Wege die Belichtung einer DSLR-Kamera zu kontrollieren… Blende (Av): Jede Blendenstufe lässt nur noch halb so viel Licht durch wie die vorherige. 1.4, 2.0, 2.8, 4.0, 5.6, 8, 11, 16, 22…. Belichtungszeit (Tv): Jede Zeitstufe lässt nur noch halb so viel Licht durch wie die vorherige. 1, ½, ¼, 1/8, 1/15, 1/30, 1/60, etc… Lichtempfindlichkeit (ISO): Jede ISO-Stufe ist doppelt so empfindlich wie die vorherige. 100, 200, 400, 800, 1600, 3200 Neutral-Dichte-Filter (ND): Jede Filterstufe lässt nur noch halb so viel Licht durch wie die vorherige. ND2, ND4, ND8, ND16 Neutral-Dichte-Filter sind mit wachsendem Dichte-Level gemacht, entsprechend den Blendenstufen. Durch Verwendung eines ND-Filters können wir entweder die Belichtungszeit vergrößern oder die Blendenzahl verkleinern. Nachstehend 1 Tabelle allgemein verfügbarer Neutral-Dichte-Filter und ihrer Filterwerte. Filter ND 0.3 2x ND 0.6 4x ND 0.9 8x ND 1.2 16x ND 1.8 64x ND 3.0 1024x Blendenfaktor 1 Blende 2 Blenden 3 Blenden 4 Blenden 6 Blenden 10 Blenden Tabelle 1 - Neutral-Dichte-Filter Werte Reziprozität oder Wechselwirkung In der Fotografie gibt es eine umgekehrte Beziehung zwischen Blende und Belichtungszeit. Verdoppelt man die Blendenöffnung, gelangt die doppelte Lichtmenge durch das Objektiv. So kann man die Belichtungszeit halbieren (und umgekehrt). Es gibt auch eine Umkehrbeziehung zwischen dem ISO-Wert und der Belichtungszeit. Verdoppelt man den ISO-Wert, verdoppelt sich die Lichtempfindlichkeit, so dass man die Belichtungszeit halbieren kann. Seite 16 von 135 17 GBTimelapse 3 (EOS) Benutzerhandbuch Kamera-Einstellungen Sunny 16 rule = Sonnig-Blende 16-Regel Nach Wikipedia ist “In der Fotografie die ‘Sunny 16 rule’ eine Schätz-Methode, um die korrekte Tageslicht-Belichtung ohne Belichtungsmesser zu bestimmen. Die Grundregel besagt, "An 1 Sonnentag setze die Blende auf f/16 und die Belichtungszeit auf den reziproken ISO-Wert für Motive in direktem Sonnenlicht.” “Sunny 16” Belichtung = f/16, ISO 100 bei 1/100 Sekunde Exposure Value (EV) = Belichtungswert Wir können den Belichtungswert (=EV) einer Einstellung definieren als Zahl von Blendenwerten bezogen auf den “Sunny-16” Referenz-Wert. Zum Beispiel… Da f/11 doppelt so viel Licht durchlässt wie f/16, ist sein EV gleich +1 Da 1/200 sec halb so viel Licht durchlässt wie 1/100 sec, ist sein EV gleich -1 Da ISO 800 8-mal lichtempfindlicher ist als ISO 100, ist sein EV gleich +3 (8=2³) Exposure Value 11 10 9 8 7 6 5 4 3 2 1 0 -1 -2 -3 -4 -5 Tv 20” 10” 5” 2.5” 1.3” 0.6” 0.3” 1/6 1/13 1/25 1/50 1/100 1/200 1/400 1/800 1/1600 1/3200 Av f/1.4 f/2.0 f/2.8 f/4.0 f/5.6 f/8 f/11 f/16 f/22 f/32 f/45 ISO 12800 6400 3200 1600 800 400 200 100 50 Tabelle 2 Exposure Values = EV-Werte) relativ zum sunny-16-Wert Seite 17 von 135 ND ND 0.3 2x ND 0.6 4x ND 0.9 8x ND 1.2 16x 18 GBTimelapse 3 (EOS) Benutzerhandbuch Kamera-Einstellungen Total Exposure Value - TEV (= Gesamtbelichtungswert) GBTimelapse definiert und benutzt das Konzept des Total Exposure Value. Der Total Exposure Value (oder TEV) einer Kameraeinstellung berücksichtigt die Blende(Av), die Belichtungszeit (Tv), den ISO-Wert und den ND-Filter-Wert. Per Definition entspricht ein TEV-Wert von 0.0 einer “Sunny-16” Belichtung. Ist ein Motiv dunkler als “ein Motiv in direktem Sonnenlicht” ist ein positiver TEV-Wert erforderlich, ist das Motiv heller, ist entsprechend ein negativer TEV-Wert erforderlich. Den TEV berechnet man durch Addition der relativen Tv-, Av-, ISO- und ND-Filter-Belichtungswerte relativ zu ihren sunny-16-Werten. TEV = EVTv + EVAv + EVISO + EVND wobei EVTv = Log 2 (Tv) - Log 2 (0.01) EVAv = Log v2 (16)- Log v2(Av) EVISO = Log 2 (ISO) - Log 2 (100) Ist ein Motiv dunkler als “ein Motiv in direktem Sonnenlicht” ist ein positiver TEV-Wert erforderlich. Ist das Motiv heller ist entsprechend ein negativer TEV-Wert erforderlich. Abb. 3.1 - GBTimelapse zeigt die Belichtungseinstellungen und TEV-Wert in der Titelzeile an Seite 18 von 135 19 GBTimelapse 3 (EOS) Benutzerhandbuch Kamera-Einstellungen Bei Sonnenuntergang wird der Himmel dunkler und der TEV wird größer. Bei Nacht hat eine Belichtung von f/3.5, 30 sec und ISO 1600 einen TEV von ca. 20,0. Ein TEV von 20 wird für eine gute Belichtung der Milchstraße bei Nacht benötigt. Links ist der TEV-Verlauf für einen Nachtzu-Nacht 24-Stunden-Zeitraum gezeigt, aufgenommen im 60-Sekunden-Intervall (1440 Bilder in 24 Stunden). Der Tageszeit-TEV beginnt bei 0.0 und steigt sehr schnell auf 20 bei Sonnenuntergang. Es bleibt bei konstant TEV = 20, weil die Belichtung begrenzt wurde bei f/2.8, 30s und ISO 1600. Bei Sonnenaufgang sinkt der TEV sehr schnell zurück auf null. Abb. 3-2 Der TEV kann schwanken von 0 bei Tage bis über 20 um Mitternacht Bulb Exposure Value - BEV (= Bulb-Belichtungswert) GBTimelapse berechnet auch den Bulb Exposure Value (BEV) und zeigt ihn an. Dies ist die Belichtungszeit ausgedrückt in Blendenwerten relativ zu einer Bulb-Belichtungszeit von 1 Sekunde. Z.B hat eine Bulb-Zeit von 2 Sekunden einen BEV = 2,0. Diese Zahl ist nützlich, wenn man einen Neutral-Dichte-Filter benutzt zusammen mit AutoRamp (siehe Expertenmethode Videografie – AutoRamp auf S. 31). Luminanz Der Luminanz-Wert über dem Histogramm ist die durchschnittliche Luminanz aller Pixel im Bild. GBTimelapse berechnet die Luminanz mit der gleichen Methode wie Adobe Photoshop. Luminanz = 0.30*R + 0.59*G + 0.11*B wobei R, G, und B die Werte für die roten, grünen und blauen Pixelanteile relativ zu ihrem MaximalWert von 255 bedeuten. Eine angemessene Belichtung einer gleichmäßig ausgeleuchteten Szene sollte eine Luminanz nahe dem Mittelwert von 128.0 haben. Höhere Werte führen zur Überbelichtung und Ausfressen der Lichter, niedrigere Werte führen unnötigerweise zur Unterbelichtung. Flickern Flickern ist ein allgemeines Problem bei Zeitraffer- oder Trickfilmaufnahmen beim Gebrauch einer Einzelbildkamera. Bild-zu-Bild-Unterschiede in Beleuchtung oder Belichtung führen zu sichtbaren Helligkeitsschwankungen oder Flickern. Flickern ist mehr von Belang, wenn man GBTimelapse für Videografie nutzt als beim Monitoring. Manches Flickern ist fast unvermeidlich. Gott sei Dank kann es üblicherweise aus der Bildsequenz mit einem Tool wie GBDeflicker entfernt werden. Der Algorithmus hinter GBDeflicker ist mächtig und technisch komplex. Die Software entwirft ein Luminanz-Histogramm für jedes Video-Bild und gleicht dann das Bild-Histogramm - Bild für Bild - an, um das Flickern zu minimieren. GBDeflicker kann normal jedes Flickern eliminieren, solange es keine signifikanten Sprünge gibt. Seite 19 von 135 20 GBTimelapse 3 (EOS) Benutzerhandbuch Kamera-Einstellungen Flicker-Ursachen Flicker Ursache Abhilfe Blenden-Flickern Nutze eine kleinere f-number, also eine größere Blende Verschlusszeit-Flickern Nutze eine längere Belichtungszeit Av stepping Nutze einen konstanten Av-Wert = Blende Tv stepping Nutze Bulb-Belichtung, wenn möglich Natürliches Flickern Nutze GBDeflicker sub-rectangle (Rechteckfunktion) Beleuchtungs-Flickern Vermeide Leuchtröhren-Licht oder benutze lange Belichtungszeiten Tabelle 3 Flicker-Ursachen Blenden-Flickern Abhilfe: Nutze eine kleinere f-number (= Blendenzahl), also größere Blende (weitere Öffnung). Weil die Objektivblende ein mechanisches Teil ist, gibt es Differenzen in der exakten Größe der Öffnung für aufeinanderfolgende Operationen. Diese kleinen Differenzen in der Blendenöffnung bedingen Luminanz-Variationen von Bild zu Bild, die sich beim Abspielen als Flickern zeigen. Blenden-Flickern wird ersichtlich geringer mit kleineren f-Zahlen (größerer Blende). Verschlusszeiten-Flickern Abhilfe: Nutze eine längere Belichtungszeit DSLR-Kameras haben auch einen mechanischen Verschluss, so gibt es auch hier Differenzen in der exakten Dauer der Verschlusszeit bei aufeinanderfolgenden Auslösungen. Diese kleinen Zeitdifferenzen bedingen Luminanz-Variationen von Bild zu Bild und produzieren Flickern. Lange Belichtungszeiten sind besser, weil eine kleine Zeitabweichung bei langen Zeiten weniger ins Gewicht fällt. Av Stepping Abhilfe: Benutze eine konstanten Av-Wert, d.h. eine konstante Blendenöffnung. Typische Kamera Av-Vorgaben haben 1/3 - Intervallstufen (f4, f4.5, f5.0, f5.6). Wenn der Av-Wert geändert wird, gibt es kleine Abstufungen in der Luminanz, weil sich die Lichtmenge, die durch die Blende fällt, ändert. Seite 20 von 135 21 GBTimelapse 3 (EOS) Benutzerhandbuch Kamera-Einstellungen Tv-Stepping Abhilfe: Benutze den Bulb-Modus. Typische Kamera Tv-Vorgaben haben 1/3 - Intervallstufen (1/10, 1/13, 1/15, 1/20 etc.). Wenn der TvWert gewechselt wird, gibt es kleine Abstufungen in der Luminanz, weil sich die Lichtmenge, die durch den Verschluss Blende fällt, ändert. Weil die Bulb-Belichtungszeiten mit einer Präzision von 1/1000 sec (2.100, 2.101, 2.102, etc.) gesetzt werden, produzieren die kleineren abgestuften Wechsel weniger Flickern. Links ein Screenshot eines LuminanzDiagramms von GBDeflicker, der während einer Tag-Nacht AutoRamp Zeitrafferserie entstand. Der erste Teil der Grafik zeigt ein “Sägezahn”-Luminanzmuster als der TvWert in 1/3 Blendenwert-Schritten herunter geregelt wurde. Nach dem Umschalten in den Bulb-Modus ist die Luminanz-Kurve weicher. Abb. 3-3 Bulb-Belichtungsmodus eliminiert das Tv-Stepping-Flickern Natürliches Flickern Ein Zeitraffer-Video mit ziehenden Wolken enthält möglicherweise deren Schatten auf dem Boden. Obgleich der Himmel seine Luminanz langsam wechselt, wechselt die Bodenhelligkeit sehr schnell wegen der Schatten. Abhilfe: Nutze GBDeflicker. Gibt es unnatürliches Flickern am Himmel, kann man es mit GBDeflicker entfernen. Das Programm analysiert nur einen rechteckigen Ausschnitt des Himmels in jedem Bild. Abhilfe: Benutze AutoRamp statt des Programm-Modus. Weil die Kamera im Programm-Modus die Belichtung im Moment des Schließens des Verschlusses steuert, beeinflussen die Wolkenschatten-Variationen jede Belichtung. Benutzt man GBTimelapse AutoRamp, wird die Belichtung durch einen gleitenden Durchschnitt über eine Zahl von bereits aufgenommenen Bildern bestimmt – dies reduziert den Einfluss der Wolkenschatten zwischen aufeinanderfolgenden Bildern. Beleuchtungs-Flickern Jede Kunstlichtquelle, die mit dem Stromnetz verbunden ist, kann Flickern produzieren. Die 60Hz (oder 50Hz) Stromnetz-Frequenz produziert ein entsprechendes Flackern im Licht der Leuchten. Leuchtstofflampen sind die schlimmsten. Aus Wikipedia, "Leuchtstofflampen, die direkt mit der Wechselstromfrequenz arbeiten, flackern in der doppelten Frequenz wie die Stromfrequenz. Seite 21 von 135 22 GBTimelapse 3 (EOS) Benutzerhandbuch Kamera-Einstellungen Bedingt durch die Netzfrequenz (50 bzw. 60 Hz) erlischt das Lampenlicht bei konventionellen Vorschaltgeräten im Bereich eines jeden Nulldurchganges. Es entstehen Hell-Dunkel-Phasen im 100- bzw. 120-Hz-Rhythmus („Flimmern“), die Stroboskopeffekte hervorrufen können." (Zitatende) Elektrische Glühlampen flackern ebenso. Das Lampenlicht hängt vom fließenden Strom durch den Glühfaden ab. Da der Strom wie eine Sinuskurve schwankt, variiert auch der Lichtstrom wie eine Sinuswelle. Lampen mit größeren Glühdrähten haben mehr thermisch wirksame Masse und variieren weniger. Allgemein zeigen Lampen in Europa mehr Flickern, weil sie dünnere Glühdrähte benutzen, um die höhere Netzspannung auszugleichen. Abhilfe: Benutze lange Belichtungszeiten. Eine Belichtungszeit viel länger als die Stromfrequenz hilft den Lichtwechsel durchschnittlich zu machen. Abhilfe: Vermeide Leuchtstoffröhrenlicht. Am offenkundigsten ist Leuchtstoffröhrenlicht, das für das bloße Auge schon flackert. Minimieren des Deflicker-Problems GBDeflicker ist ein Tool zur Entfernung von Zeitraffer-Flickern. Es ist als Adobe Plug-In verfügbar oder als Einzelanwendung. GBDeflicker entfernt Flickern durch Angleichen der Luminanz eines jeden Bildes einer Sequenz, um die Bild-zu-Bild-Variationen zu minimieren. Es macht dies durch berechnetes Verschieben des BildHistogramms nach links oder rechts (dunkler oder heller). GBDeflicker arbeitet sehr gut, solange es keine signifikanten Sprünge in den Bilddaten gibt. Beschneidungen treten auf, wenn einige Bildpixel den maximal möglichen Wert haben. Dieser Bildteil ist wahrscheinlich überbelichtet, was einen Verlust von Bildinformation bedeutet. Wenn Pixel-Werte beschnitten sind, kann das Histogramm nicht korrekt verschoben werden, weil es keine Möglichkeit gibt, den korrekten Wert eines überbelichteten Pixels zu berechnen. Betrachte die Grafik links. Man kann unmöglich wissen, wie der Blau-Kanal aussehen soll, wenn er nach links verschoben wird. Die beschnittene Information ist verloren gegangen. Abb. 3-4 Histogramm, das eine Beschneidung des Blau-Kanals zeigt Seite 22 von 135 23 GBTimelapse 3 (EOS) Benutzerhandbuch Kamera-Einstellungen Vermeidung von Clipping (= Beschnitt) Benutzung des Programm-Modus mit negativer Belichtungskorrektur – Ein negativer Belichtungskorrekturwert verursacht voraussichtlich weniger Überbelichtung und Beschnitt (= Clipping). Benutze eine geringere Ziel-Helligkeit im AutoRamp-Modus. Eine geringere Ziel-Helligkeit verursacht voraussichtlich weniger Überbelichtung und Beschnitt (= Clipping). Aufnehmen im RAW-Modus Raw-Bilder enthalten wesentlich mehr Dynamikumfang und können damit eine erheblich höhere Zeitrafferqualität erzielen. Am besten man vermeidet Jpeg Aufnahmen, weil Canons JPEGKonvertierung zu einem signifikanten Flickern aufeinanderfolgender Bilder führen kann. Ich habe dies beobachtet, aber nicht herausgefunden, warum das so ist. ... oder benutze den Neutral-Bildstil CANON-Kameras haben Picture Style Vorgaben, welche bestimmen, wie die RAW-Daten in ein JPEG-Bild konvertiert werden soll. Die Standard-Vorgabe vergrößert die Sättigung und verursacht unnötige Beschnitt des Farbkanals (vorzugsweise des Blau-Kanals). Die Neutral-Vorgabe scheint die beste Vorgabe zu sein, Farbkanalbeschneidungen zu vermeiden. Die zwei Bilder unten zeigen dieselbe Szene aufgenommen mit Standard- und Neutral-Bildstil. Man kann an den Histogrammen erkennen, dass sie mit identischen Belichtungen aufgenommen wurden. Bei dem Standard-Histogramm ist der Blau-Kanal gesättigt bis zum 'point of clipping'. Abb. 3-5 Standard Picture Style verursacht Beschnitt (= Clipping, Angabe im Diagramm in %) Man kann im obigen Histogramm sehen, wie der “Standard”-Bildstil den Wert der Blau-Kanal-Pixel verstärkt. Dies ist ein “nicht linearer” Prozess, der sehr schwer zu deflickern ist. Seite 23 von 135 24 GBTimelapse 3 (EOS) Benutzerhandbuch Kamera-Einstellungen Abb. 3-6 Neutral Picture Style vermeidet Clipping Oben kann man sehen (bei gleicher Belichtung), wie der Neutral-Bildstil den Blau-Kanal nicht beschnitten hat. Den Neutral-Bildstil einzustellen ist sehr wichtig, wenn man Zeitraffer vom blauen Himmel macht. Es ist weniger wichtig bei ausgeglichenen Bildern wie grauen Wolken. Kapitel 4 - Videografie - Arbeitsablauf Videografie - Typische Situation draußen vor Ort: Man benutzt 1 Batterie betriebene Kamera angeschlossen an einen Laptop oder Netbook. In diesem Fall ist die Kamera zur Hand, so kann man direkt an der Kamera manuell Einstellungen verändern. Normalerweise können Laptop und Kamera mehrere Stunden mit frischen Batterien laufen. (Besser Autoladekabel + USB-Verlängerung mit Verstärkerfunktion besorgen.) Für beste Ergebnisse... 1) Schalte alle Rauschunterdrückungsautomatiken der Kamera ab – denn die benötigen extra Zeit und verlangsamen deinen Zeitraffer. 2) Benutze das RAW-Aufnahmeformat wenn durchführbar – JPEG-Bilder haben eine geringere Qualität. AutoRamp steht für Automatische Belichtung mit Bulb-Ramping. AutoRamp erweitert den GBTimelapse Basis-Arbeitsablauf ebenso wie die Fortgeschrittenen- und Experten-Methoden. 1) Basis-Methode – Stell die Kamera auf Programm oder Manuell-Modus und überlasse GBTimelapse die Aufnahme der Bilder durch eine Intervall-Voreinstellung von GBTimelapse. Jegliches Flickern kann später durch GBDeflicker entfernt werden. 2) Fortgeschrittenen-Methode – Benutze AutoRamp um Av, Tv und ISO abzugleichen und schalte automatisch von Standard Tv-Vorgaben (bei 1/3 Blenden-Intervallen) auf bulbBelichtungen, wenn möglich. Jedes Flickern aufgrund von Tv-Stepping, wenn man nicht bulbBelichtungen nutzt, kann später durch GBDeflicker entfernt werden. Seite 24 von 135 25 GBTimelapse 3 (EOS) Benutzerhandbuch Videografie - Arbeitsablauf 3) Experten-Methode – Benutze AutoRamp mit Neutral-Dichte-Filtern während des Zeitraffers um zu gewährleisten, dass nur Bulb-Belichtungen vorgenommen werden. Benutzt man nur Bulb-Belichtungen, wird das Flickern nahezu eliminiert. Filter können während der ZeitrafferSitzung entfernt (oder hinzugefügt) werden, wenn die Sonne auf- oder untergeht und die Szenerie dunkler oder heller wird. GBTimelapse gleicht die Bulb-Belichtungszeit ab, wenn ein ND-Filter entfernt oder hinzugefügt wird. AutoRamp AutoRamp funktioniert ähnlich wie der Programm-Modus der Kamera aber viel wirkungsvoller. AutoRamp benutzt die bereits aufgenommenen Zeitrafferbilder um die korrekte Belichtung zu bestimmen. AutoRamp kann auch das Wissen um den Sonnenstand (basierend auf den GPS Koordinaten und der Tageszeit) nutzen, um zuverlässig schnellen Lichtwechseln bei Sonnenunterund Sonnenaufgang zu folgen. AutoRamp kontrolliert die Kamerabelichtungseinstellungen automatisch um die Zielbelichtung aufrecht zu erhalten. Es kann sogar bei den meisten Kamera-Modellen den Kamera-Modus wechseln zwischen manuell und bulb. Bulb-Zeiten werden mit einer Genauigkeit von 0,001 Sekunden gesetzt zur schrittweisen Änderungen der Belichtung um das Flickern zu minimieren. AutoRamp kann die Belichtung über einen Bereich von über 20 f-Blenden kontrollieren. Es wurde dazu programmiert, die bulb-Belichtungszeiten zur Reduzierung des Flackerns zu nutzen. Typische Tv-Vorgaben sind auf 1/3 Zeiten-Intervalle eingestellt (1/10, 1/13, 1/15, 1/20 etc.), aber bulbBelichtungszeiten können mit einer Genauigkeit von 1/1000 einer Sekunde eingestellt werden (2.100, 2.101, 2.102, etc.). Kleine feiner abgestimmte Änderungen führen zu weniger Flickern. GBTimelapse kontrolliert die Bulb-Zeiten durch einen präzisen Software-Zeitgeber. Aber weil der in der Software implementiert ist, ist seine Genauigkeit begrenzt durch seine Abhängigkeit vom Windows-System. Bulb-Zeiten sind genau, reproduzierbar und präzise bei Zeiten länger als 1 Sekunde, aber die Genauigkeit nimmt ab nahe der minimalen Kamera-Bulb-Belichtungszeit (üblicherweise weniger als eine Sekunde). Die Ungenauigkeit ist allerdings nur ersichtlich, wenn der AE-Modus zwischen Bulb und Manual hin- und herschaltet. Systemaktivitäten können ebenfalls die Bulb-Genauigkeit beeinflussen. Am besten, Sie vermeiden Eingriffe in der GBTimelapse Oberfläche, während Sie im Bulb-Modus belichten. AutoRamp nutzt das Wissen um den Sonnenstand (basierend auf den GPS Koordinaten und der Tageszeit), um zuverlässig schnellen Lichtwechseln bei Sonnenunter- und Sonnenaufgang zu folgen. Sonnenuntergang - Arbeitsablauf: Wenn die Szene schrittweise dunkler wird, vergrößert sich der Tv-Verschlusszeiten-Wert bis zum “Max Shift”-Wert. Wenn Tv den “Max Shift” erreicht, wird Av oder ISO angeglichen und der Tv-Wert ist umgekehrt gefallen. Im Laufe der Zeit wird die Av-Blendenzahl reduziert (d.h. die Blende öffnet sich) bis sie ihren Minimalwert erreicht, dann vergrößert sich der ISO-Wert bis er seinen Maximalwert erreicht. Sonnenaufgang - Arbeitsablauf: - Wenn die Szene schrittweise heller wird, verringern sich die TvZeiten bis zum Minimal-Shift-Wert. Wenn Tv den “Min Shift”-Wert erreicht, wird Av oder ISO angeglichen und der Tv-Wert steigt umgekehrt. Im Laufe der Zeit wird der ISO-Wert fallen bis er den Minimalwert erreicht, dann wächst der Av-Blendenzahlenwert bis er seinen Maximalwert erreicht (die Blende schließt sich). Beispiele Die Beispiel-Videos zeigen wie der Mond den südlichen Himmel quert als die Sonne über den Lake Tahoe untergeht. Trotz des hellen Halbmondes kann man die Milchstraße sehen. Ein klarer Sonnenuntergangshimmel wie dieser ist das Zeitraffer worst-case-scenario, weil die winzigsten Helligkeits-schwankungen von Bild zu Bild als Flickern im Video erscheinen. Seite 25 von 135 26 GBTimelapse 3 (EOS) Benutzerhandbuch Videografie - Arbeitsablauf Fortgeschrittenen-Methode Beispiel Mit einer Canon Rebel T2i (=550D/KISS X4) und 10-22mm Objektiv aufgenommen, beginnt der Zeitraffer bei f22, 1/15” ISO 100. Als die Szene dunkler wird, vermindert AutoRamp schrittweise den Tv-Wert und dann schaltet es in den Bulb-Modus bei 0.7 Sekunden. Von da an verringert sich schrittweise der Av-Wert in 1/3 Blendenstufen währenddessen die Bulb-Belichtungszeit bis 16 Sekunden wächst. Sobald der Av-Wert seinen Minimumwert von f3.5 erreicht, vergrößert AutoRamp schrittweise den ISO-Wert durch einen Blendenwert wann immer die Bulb-Belichtungszeit auf 16 Sekunden wächst. Sobald der ISO-Wert 1600 erreicht, vergrößert AutoRamp kontinuierlich die BulbZeit auf den Maximalwert von30 Sekunden. Es gab Flickern in den Originalbildern beim Tv-Stepping, wenn nicht im Bulb-Modus gearbeitet wurde. Das Flickern wurde durch GBDeflicker entfernt. Bitte schau Dir “Advanced Method Demo” auf unserer How To Website an http://www.tlapse.com/Support/GBTEOS/GBTEOSHowTo.aspx Experten-Methode - Beispiel Mit der Canon 5D MkII und 16-35mm Objektiv beginnt der Zeitraffer bei f2.8, 0.5” bulb und ISO 100. Drei ND8 Filter waren am Objektiv und verminderten die Belichtung um 9 Blendenstufen, um bei dieser offenen Blende 0.5” Bulb-Zeit zu ermöglichen. Als es dunkelte, vergrößerte AutoRamp schrittweise die Bulb-Zeit. Sobald die Bulb-Zeit sich auf 10 Sek. vergrößerte, entfernte ich sorgfältig einen der ND-Filter und AutoRamp glich die Belichtungszeit dementsprechend an. Nach dem Entfernen aller 3 Filter vergrößerte AutoRamp schrittweise den ISO-Wert um 1 Blendenstufe, wann immer die Bulb-Belichtungszeit sich auf 20 Sek. vergrößerte. Sobald der ISOWert auf 1600 ist, fährt AutoRamp fort, die Bulb-Zeit zu vergrößern auf maximal 24 Sekunden. Es gab praktisch kein Flickern in der Sequenz – und damit ist der “Heiligen Gral” des Zeitraffers erreicht: Ein Sonnenuntergang ohne Flickern! Schau Dir bitte die “Expert Method Demo „auf unserer How To page an http://www.tlapse.com/Support/GBTEOS/GBTEOSHowTo.aspx Seite 26 von 135 27 GBTimelapse 3 (EOS) Benutzerhandbuch Videografie - Arbeitsablauf Wahl einer Arbeitsmethode Die Wahl der Arbeitsmethode hängt von den Lichtverhältnissen ab und wie erwartet wird, dass sie sich verändern. Lichtsituation konstant Beispiel Tageslicht mit unverändertem Himmel Tageslicht mit durchziehenden Wolken, Schatten im Vordergrund Methode Basis-Methode: Setze AEMode auf Manuell Basis-Methode: Setze AEMode auf Manuell Nachthimmel Basis-Methode: Setze AEMode auf Manuell und eine lange Bulb-Belichtungszeit schrittweise Änderung Tageslicht mit wechselnder Bewölkung schneller Wechsel Stark wechselnde Bewölkung mit großen Lichtwechseln Sonnenauf- oder Sonnenuntergang Tabelle 4 Wahl einer Videografie-Arbeitsmethode Seite 27 von 135 Basis-Methode: Setze AEMode auf Programm, benutze negative Belichtungskorrektur um Clipping (= Beschnitt) zu vermeiden, oder Fortgeschrittenen-Methode: AEMode auf manuell, lass AutoRamp die Belichtung setzen oder Experten-Methode: AEMode auf manuell, nutze ND-Filter und BulbBelichtung, überlasse AutoRamp die Belichtung Fortgeschrittenen-Methode: AEMode auf manuell, lasse AutoRamp die Belichtung setzen, oder Expertenmethode: AEMode auf manuell, nutze ND-Filter und BulbBelichtung, überlasse AutoRamp die Belichtung Expertenmethode: AEMode auf manuell, wechsle ND-Filter während des Zeitraffers, wenn nötig 28 GBTimelapse 3 (EOS) Benutzerhandbuch Videografie - Arbeitsablauf Basis-Methode Nutze die Basismethode für Gelände-Überwachung oder für Videografie bei konstantem Licht oder allmählichem Wechsel. Typische Einstellungen Verschluss: Einzelauslösung AEMode: Manuell oder Programm Av: Eine kleine f-Zahl (= große Blende) Picture Style: Neutral AutoRamp: Off Arbeitsablauf 1) Kamera anschließen, einschalten und mit GBTimelapse verbinden. 2) Komposition: Blick durch den Kamerasucher oder LiveView benutzen und richte die Kamera aus, bis die gewünschte Einstellung gefunden ist. Man kann auch manuell den Auslöseknopf drücken, um Testbilder aufzunehmen. 3) Scharfstellung: Objektiv auf Autofokus, Testbild aufnehmen und dann das Objektiv auf manuelle Scharfstellung zurücksetzen. Belässt man die Kamera auf Autofokus, kann sich die Komposition zwischen den Bildern ändern, weil die Kamera womöglich unterschiedlich scharfstellt. Eine Alternative ist, das Objektiv auf manuell zu stellen und LiveView zu nutzen, um manuell zu fokussieren. Seite 28 von 135 29 GBTimelapse 3 (EOS) Benutzerhandbuch Videografie - Arbeitsablauf 4) Belichtung: Wechselt das Licht, nutze den Programm-Modus. Bei konstantem Licht benutze den manuellen Modus. Prüfe das Histogramm, versichere dich, dass keine Überbelichtungen vorkommen. Zeitraffer ist dem Flickern unterworfen und FlickerEntfernung ist bei überbelichteten Bildern nicht möglich. Wenn Clipping (=Beschneidung) auftritt, verringere den Tv-Wert oder die benutze die Belichtungskorrektur. 5) Timelapse-Intervall: Stell das Zeitraffer-Intervall so ein, dass genug Bilder für deinen Clip entstehen. Wenn die Video-Framerate 30 fps beträgt, brauchst du 300 Bilder für 10 sec Video. 6) Programmiere den Beginn oder manuellen Start: Wenn du die Länge deines Zeitraffers kennst, wähle im “Project Settings”-Menü den Program-Tab, und gib die Ende-Daten an; dann klicke auf den Programm-Beginn-Knopf. Ansonsten klicke den Manual-Start-Button um die Zeitrafferaufnahme zu starten. 7) Überwachung (= Monitor): Klick auf dem Hauptbildschirm den History-Tab und bewege den Mauszeiger über den “Play”-Button, um die bereits aufgenommenen Bilder anzuzeigen. Seite 29 von 135 30 GBTimelapse 3 (EOS) Benutzerhandbuch Videografie - Arbeitsablauf Fortgeschrittenen-Methode Nutze die Fortgeschrittenen-Methode für Videografie bei sich ändernden Lichtverhältnissen. Löse entweder einzeln aus bei hellen Tageslichtszenen oder nutze Bulb bei dunkleren Szenen. Diese Methode kann bei Sonnenauf-/Sonnenuntergangs-Übergängen genutzt werden, wenn man GBDeflicker nutzt um jegliche Spuren von Flickern aus den Aufnahmen mit Tv-Stepping zu entfernen. Typische Einstellungen Verschluss: Bulb oder Einzelauslösung AEMode: Manuell Tv: Bulb Av: kleine f-Zahl (= offene Blende) Picture Style: Neutral AutoRamp: On Arbeitsablauf 1) AEMode auf Manuell 2) Stell bei Av die kleinstmögliche f-Zahl (also offene Blende) ein. 3) Den ISO-Wert auf den niedrigsten Wert einstellen (ISO 100). 4) Verschluss auf Bulb stellen und 5) mache Test-Aufnahmen um deine Zielhelligkeit einzustellen = Luminanz (üblich ist 100 – 128) 6) Bist du fertig, klick den 'Begin Program'-Button im Timelapse-Tab Seite 30 von 135 31 GBTimelapse 3 (EOS) Benutzerhandbuch Videografie - Arbeitsablauf Experten-Methode Die Experten-Methode nutzt AutoRamp mit Neutral-Dichte-Filtern, so dass der Bulb-Verschluss durchgehend bei Zeitraffern benutzt werden kann. Dies wird in der Videografie beim Lichtwechsel von Sonnenauf- und -untergang genutzt. Diese Methode wird erfolgreich beim “Hl. Gral” der Zeitraffer-Fotografie eingesetzt – eine Sonnenauf- und Sonnenuntergangsüberleitung ohne erkennbares Flickern. Schau dir bitte dazu auf unserer How To page das “Expert Method Demo” an unter: http://www.tlapse.com/Support/GBTEOS/GBTEOSHowTo.aspx Typische Einstellungen Verschluss: Bulb AEMode: Manual Tv: Bulb Av: kleine f-Zahl (= offene Blende) Picture Style: Neutral AutoRamp: On Objektiv: Benutzung von Neutral-Dichte-Filtern sofern nötig Seite 31 von 135 32 GBTimelapse 3 (EOS) Benutzerhandbuch Videografie - Arbeitsablauf Arbeitsablauf – Tag-Nacht-Übergang 1) AEMode auf Programm 2) Stelle das Objektiv auf Autofokus 3) Mach eine Testaufnahme zur Scharfeinstellung 4) Stelle dann das Objektiv auf manuelle Scharfeinstellung zurück 5) Befestige den/die gewünschten Neutral-Dichte-Filters am Objektiv 6) Setze den AEMode auf Manual 7) Stelle die Blende (Av) auf den kleinsten Wert (offene Blende) 8) Kleinsten ISO-Wert einstellen (normal 100, nicht auf L=50 stellen!) 9) Stelle den Verschluss auf Bulb und 10) mache Test-Aufnahmen, um die Ziel-Helligkeit (= Luminanz) einzustellen (üblich ist 100 – 128) 11) Bist du fertig, klick den 'Begin Program'-Button im Timelapse-Tab 12) Wird es dunkler und die Bulb-Zeit wächst ausreichend, entferne einen Neutral-Dichte-Filter. Bei einer Tag-Nacht-Aufnahmeserie starte mit drei ND 8x = ND 3 (3-Blenden)-Filtern auf deinem Objektiv. Mit drei ND8-Filtern kann eine 'sunny sixteen'-Belichtung bei f3.5, 0.3” Bulb, und ISO 100 liegen. Wenn die Sonne untergeht, kannst du jedes Mal, wenn die Bulb-Zeit auf mehr als 8 sec wächst, einen der 3-Blenden-ND-Filter entfernen. Wenn Du 1 ND-Filter entfernst, vermindert AutoRamp die Bulb-Zeit entsprechend dem Wert des ND-Filters. Um 1 ND-Filter während der Arbeit mit GBTimelapse zu entfernen, folge diesen Schritten… 1) Warte auf eine Bulb-Belichtung um zu beginnen 2) Deaktiviere die 'ND filters check box' (ein Bestätigungsdialog erscheint) 3) Warte auf das Ende der Bulb-Belichtung 4) Entferne schnell den Filter vom Objektiv 5) Betätige schnell die Eingabe-Taste auf der Tastatur (der Bestätigungsdialog verschwindet und GBTimelapse wird fortgesetzt). AutoRamp – ein Skript erstellen und ausführen Die Skripterstellung und –Benutzung ist eine Fortgeschrittentechnik für Zeitrafferperfektionisten. Einem Skript zu folgen, kann sinnvoll sein, wenn du einen Zeitraffer wiederholen willst, den du zuvor aufgenommen hast. Für eine ausführliche Erklärung, sieh dir bitte das Video AutoRamp Script Demo an. Normalerweise regelt AutoRamp die Belichtung so, dass die gemessene Bildhelligkeit mit der Zielhelligkeit übereinstimmt. Da AutoRamp kontinuierlich misst und abgleicht, können kleine Fluktuationen in der Bildhelligkeit auftreten. Aber folgt AutoRamp einem Skript, regelt es die Belichtung, indem es die Belichtung nach dem Gesamtbelichtungswert (dem TEV-Wert) ausrichtet. Da die Kameraeinstellungen im Voraus festgelegt worden sind, gibt es keine kleinen Helligkeitsschwankungen mehr. Seite 32 von 135 33 GBTimelapse 3 (EOS) Benutzerhandbuch Kapitel 5 – Fernüberwachung: Arbeitsabläufe Fernüberwachung (Gebäude- oder Betriebsüberwachung) kann über einen Zeitraum von Tagen, Wochen oder Monaten gemacht werden. Im mit einer Kamera ausgestatteten Labor oder Betrieb kann der Fortschritt eines Experiments oder Prozesses dokumentiert werden. Der Arbeitsablauf ist unbeaufsichtigt und der Benutzer kann, muss aber nicht Zugriff zu Computer und Kamera haben. Stromverbindung bzw. -anschluss 1) Verbinde die Kamera und den Computer mit einem Wechselstromanschluss, so dass sie unbegrenzt laufen. 2) Benutze einen unterbrechungsfreien Stromanschluss, so dass Stromausfall oder unterbrechungen weder Kamera noch Computer ausschalten können. Computer Setup 1) Verbinde den Computer wenn möglich mit dem Internet. Nutze das GBTimelapse-EmailBenachrichtigungssystem, um bei Fortschritts- und System-Problemen alarmiert zu werden. 2) Schalte die automatischen Windows-Updates aus. Sonst installiert der Computer WindowsUpdates und startet neu. 3) Schalte die Computer-Energiespareinstellungen ab, so dass er weder Festplatten abschaltet noch in den Energiesparmodus fährt. Es ist jedoch OK, wenn der Bildschirm ausgeschaltet wird. 4) Stelle sicher, dass genug Festplattenspeicher vorhanden ist für die Dauer des Zeitraffer- bzw. Überwachungsprojekts. Kamera Verbindung 1) Schließe die Kamera an, starte GBTEOS und richte eine Verbindung ein. 2) Setze die Kamera- und Programm-Voreinstellungen wie benötigt. 3) Fertige einige Testaufnahmen und lege Entfernung und Belichtung fest. 4) Setze das Zeitraffer-Intervall und den Verschluss-Modus. Projekt-Setup 1) Gehe zu den Projekt-Vorgaben und wähle den Setup-Tab 2) Setze die Kameraverbindung auf “Automatic”, “Auto Engage” und “Auto Begin” 3) Ist nur 1 Kamera an den Computer angeschlossen, prüfe “Any Camera”. Wenn andere Kameras angeschlossen sind, prüfe “Only certain camera” und klicke den “Set”-Button, die richtige Kamera wird automatisch verbunden. Seite 33 von 135 34 GBTimelapse 3 (EOS) Benutzerhandbuch 4) Um die Kameravoreinstellungen jedes Mal beim Anschluss zur Verfügung zu haben, prüfe “From saved list” und klicke den “Set”-Button zur Speicherung der laufenden Voreinstellungen. 5) Gehe zum Capture-Tab und gib den Aufnahme-Ordner und die Methode zur DateiNamensgebung an. 6) Gehe zum Benachrichtigungs-Tab (notify) und gib die Emailnachricht an, die dich erreichen soll. Seite 34 von 135 35 GBTimelapse 3 (EOS) Benutzerhandbuch Fernüberwachung: Arbeitsabläufe Programm Setup – Dauer-Arbeitseinsatz Setup für einen kontinuierlichen Arbeitsablauf, wenn das Programm in einer Arbeitssitzung für einen langen Zeitraum ohne Pause laufen soll. Die Sitzungsdauer kann Stunden, Tage, Wochen oder Monate sein. 1) Gehe zum Programm-Tab und setze Frequency auf “Once” und Start auf “Immediately”. Es startet automatisch, wenn das Projekt geladen ist oder durch 1 Klick auf den Program-BeginButton unter dem Timelapse-Tab des Hauptbildschirms. 2) Läuft es länger als 24 Stunden, setze End auf “Manually”. Ansonsten setze die EndBedingungen auf eine der End-Optionen. 3) Speichere die Projekt-Datei unter einem entsprechenden Namen im Menü 'Project' ab. Programmeinstellungen – täglicher Arbeitsablauf Einstellung für den täglichen Ablauf, wenn das Programm täglich nur einen Teil des Tages läuft. Die gesamte Dauer kann aus vielen täglichen Einzelsitzungen bestehen. 1) Gehe zum Programm-Tab und setze Frequency auf “Every day”. Oder nutze “Days of the week”, wenn du das Programm nur an bestimmten Tagen der Woche nutzen willst. Seite 35 von 135 36 GBTimelapse 3 (EOS) Benutzerhandbuch Fernüberwachung: Arbeitsabläufe 2) Setze die Startzeit. In diesem Beispiel ist sie 8 AM (8 Uhr vormittags). Wenn du deine Ortskoordinaten im Tools/Options Menü via GPS gesetzt hast, kannst du die Startzeit relativ zum Sonnenauf- oder Sonnenuntergang setzen. 3) Gib die End Zeit an. In diesem Beispiel ist die Endzeit um 5 PM. Wenn du deine Ortskoordinaten via GPS im Tools/Options Menü gesetzt hast, kannst du die Endzeit relativ zum Sonnenauf- oder -untergang setzen. 4) Speichere die Projekt-Datei unter einem entsprechenden Namen im Menü Project ab. Ferngesteuerte Überwachung Wenn der Zugriff zum Computer beschränkt ist, installiere besser eine Remote-Desktop-Software. Es ermöglicht dir, dich im Remote-Computer einzuloggen und GBTimelapse Voreinstellungen anzupassen. Ich empfehle LogMeIn Software (http://www.logmein.com/). Die LogMeIn Free Version arbeitet gut. Seite 36 von 135 37 GBTimelapse 3 (EOS) Benutzerhandbuch Kapitel 6 - Benutzeroberfläche Hauptfenster Abb. 6-1 -- GBTimelapse Bildschirm des Hauptfensters Cameras Group – Kontrolle für Verschluss, Zeitraffer-Programm und verbundene und angeschlossene Kameras. Camera Capture Group – Zeigt die Bilder und andere Informationen über die ausgewählte Kamera. Camera Settings Group – Kontrolle der gewählten Kamera. Status – Meldungen und Informationen bezüglich des Programm-Status. Camera Status – Meldungen und Informationen bezüglich der gewählten Kamera. Seite 37 von 135 38 GBTimelapse 3 (EOS) Benutzerhandbuch Status – Meldungen und Informationen erfordern einen Programm-Status. Befehle, die an die Kamera geschickt werden, stehen in einer Warteschlange. Die jeweils laufenden Aufgabennummern der Warteschlange stehen entlang der Statuszeile mit der Anfangsnummer während der Kameraverbindung. In diesem Beispiel sind keine Aufgaben in der Warteschlange, aber manchmal gab es 38 Aufgaben, die darauf warteten abgearbeitet zu werden. Seite 38 von 135 39 GBTimelapse 3 (EOS) Benutzerhandbuch Benutzeroberfläche Kamera-Gruppen Shutter- oder Verschluss-Tab Abb. 6-2 – Shutter (Verschlusszeiten)-Tab-Bildschirm Press Button (oder F1 Taste) – 1 Klick darauf löst einmal den Verschluss aus. Press All Button (oder F2 Taste, Pro Version) – Löst den Verschluss bei allen verbundenen Kameras aus Stop Button – Stoppt die laufenden Verschluss-Aktionen (z.B. Bulb, Continuous, etc.) Half/Full Press Button – Die Maus über diesen Button zu bewegen, bewirkt dasselbe als drücke man den Kamera-Auslöser halb durch. Mausklick ist wie Durchdrücken des Auslösers. Lösen der Maus ist wie das Loslassen des Auslöseknopfs. Nicht alle Kameramodelle unterstützen diese Aktion. Capture Time – Die aktuell abgelaufene Zeit, um den Verschluss auszulösen und alle Bilder runter zu laden. Battery level – Zeigt die laufende Batterieladung an. Shots Available – zeigt die noch verfügbare Anzahl an Auslösungen (oder den verfügbaren Speicher) auf dem Speichermedium, i.a. nur wichtig, wenn die Bilder in der Kamera gespeichert werden. Shutter Action Group (= Verschluss-Aktionen-Gruppe) Single Release (= Einzelauslösung) – Entspricht dem einmaligen Druck auf den Kamera-Auslöser. AEB – Nutzt die 'Auto Exposure Bracketing'-Funktion der Kamera. Bulb – Führt eine Bulb-Belichtung durch, indem der Verschluss für die angezeigte Zeit (in Sek.) offen gehalten wird. Dies erlaubt frei wählbare Bulb-Zeiten anstelle der begrenzten Auswahlzeiten der Kamera. Bulb-Zeiten können zwischen 0,001 und 300 Sekunden (= 5 Minuten!) gesetzt werden. Siehe Kapitel 9 die Kameraliste, die Bulb-Shooting unterstützt. Obwohl die Bulb-Zeit eine Genauigkeit von 0.001 hat, ist ihre Präzision begrenzt durch die Abweichungen des mechanischen Verschlusses der Kamera und durch die Launen des Windows Betriebssystems. Es ist normal, dass die aktuellen Bulb-Zeiten bis zu 10 Millisekunden oder mehr variieren. Diese Bandbreite kann zu Bild-Flickern führen, aber es ist weniger spürbar, wenn die Bulb-Zeiten sich verlängern. Seite 39 von 135 40 GBTimelapse 3 (EOS) Benutzerhandbuch Benutzeroberfläche Continuous – Macht Bilder im Kamera-Modus 'kontinuierliches Auslösen' durch Druck auf den Auslöse-Button für die angezeigte Zeitspanne in Sekunden. Dieser Modus kann den Auslösezähler des Verschlusses sehr schnell ansteigen lassen. Es kann sein, dass der Verschluss schneller ausgelöst wird als Bilder heruntergeladen und abgearbeitet werden können. Sei vorsichtig mit diesem Modus. Kontinuierliches Auslösen ist wegen der schnellen Verschluss-Auslösung nicht für LangzeitZeitraffer-Sequenzen bestimmt. Besser ist eine begrenzte Anzahl von Bildern zu wählen, meist wenige hundert. Live Capture – Bildaufnahmen direkt vom LiveView-Videostream. Da die Auflösung geringer ist als bei Standbildern, ist eine Bildrate von 10 Bilder/Sek. aufwärts möglich. Das Zeit-Intervall wird in dem LiveView-Tabs-Panel festgelegt. Exp bracket – Benutzer-Belichtungsreihenaufnahmen. Du kannst die Parameter dafür in den Programm-Einstellungen vornehmen. Da das Zeitraffer-Flickern von überbelichteten Bildern nicht entfernt werden kann, kannst du 1 Bildsequenz mit mehr als 1 Belichtung z.B. -1/3 und -2/3 machen zur Belichtungs-Kompensation. Später kannst du entscheiden, welche du nimmst. WB - Weißabgleichs-Reihenaufnahmen. Dies kann für 1 Sonnenuntergang in der Großstadt genutzt werden. Durch Bracketing mit Tages- und Kunstlicht erhält man Bildsequenzen mit 2 Weißabgleichswerten, die man dann zum Überblenden der Bildserien benutzen kann. HDR - Fertigt 1 Serie von Bildern mit unterschiedlichen Tv-Zeitwerten für 1 spätere High-DynamicRange-Entwicklung, also um einen höheren Dynamikumfang zu erreichen. Timelapse (Zeitraffer) Tab Abb. 6-3 – Timelapse-Tab Bildschirm Intervall – Bestimmt die Zeit zwischen den Auslösungen in Stunden, Minuten und Sekunden. Obwohl man ein sehr kurzes Intervall setzen kann, ist deine Kamera möglicherweise nicht dafür geeignet, so schnell Bilder aufzunehmen und zu speichern. Ein typischer Minimalwert ist um die 1,5 Sekunden. Kleine JPEG-Bilder sind ziemlich schnell, aber große RAW-Bilder können sehr langsam sein. Maximale Intervall-Zeit ist 24 Stunden. Die Zeitsteuerung hängt vom Windows-Betriebssystem ab. Da Windows kein EchtzeitBetriebssystem ist, kann das tatsächliche Intervall variieren. Seite 40 von 135 41 GBTimelapse 3 (EOS) Benutzerhandbuch Benutzeroberfläche Program Group – Kontrolliert den Ablauf eines Projektprogramms. Ein Programm kann so eingestellt werden, dass es zur bestimmten Tageszeit oder an bestimmten Wochentagen läuft. Die Programmdauer kann eine bestimmte Zeitspanne oder 1 bestimmte Tageszeit betreffen. Der normale Programmstart ist sofort und es läuft bis man den Ende-Knopf drückt. Diese Parameter stellt man unter dem Projekt-Voreinstellungs-Menü ein. Manual Group – Zum manuellen Starten und Beenden von GBTimelapse. Timelapse Timing – Wenn GBTimelapse läuft, werden hier die Zeitspanne und Tageszeit des nächsten Schrittes angezeigt. Connected Tab = Verknüpfungs-Tab Abb. 6-4 - Verknüpfungs-Tab Bildschirm Connected List – Zeigt eine Liste der (mit dem Programm) verknüpften Kameras. Um eine Kamera eindeutig zu identifizieren, ist jede mit Namen und Seriennummer gelistet. Bilder der gewählten Kamera erscheinen in den Camera-Capture- und Camera-Settings-Gruppen. F11 (Pro Version)– Diese Funktionstaste wählt die vorhergehende Kamera der Liste. F12 (Pro Version)– Diese Funktionstaste wählt die nächste Kamera der Liste. Refresh – Fragt die Kamera ab und zeigt dann erneut alle Kamera-Voreinstellungen an. Man sollte dies gelegentlich mit älteren Kameramodellen tun, wenn man manuell die Kameraeinstellungen über das Kamera-Menü geändert hat. Engage – Stellt eine Kamera in das Timelapse-Programm ein. Timelapse läuft auch ohne angeschlossene Kamera. Wenn die Kamera sich verbindet, wird sie normalerweise automatisch eingebunden und beginnt mit dem Aufnehmen. Normal wird die Kamera automatisch eingebunden, wenn sie verbunden wird. Dies ist bei der Kontrolle mehrerer Kameras nützlich. Disengage – Koppelt 1 Kamera aus dem Timelapse-Programm aus. Das Programm läuft weiter, aber die Kamera beendet die Aufnahme. Disconnect – Löst die Verknüpfung einer Kamera mit GBTimelapse. Seite 41 von 135 42 GBTimelapse 3 (EOS) Benutzerhandbuch Benutzeroberfläche Tethered Tab Abb. 6-5 - 'Tethered Tab'- Bildschirm Tethered List (Anschlussliste) – Zeigt 1 Liste aller zurzeit an den Computer angeschlossenen Kameras. Bereits verknüpfte Kameras werden als “Not available” (= nicht verfügbar) angezeigt, weil sie vom laufenden Programm benutzt werden. Scan For Cameras (nach Kameras suchen) – GBTimelapse entdeckt normalerweise jede angeschlossene Kamera, aber man diesen Button zur manuellen Suche nach angeschlossenen Kameras nutzen. Connect (= verknüpfe) – Zur manuellen Verknüpfung angeschlossener und ausgewählter Kameras. Seite 42 von 135 43 GBTimelapse 3 (EOS) Benutzerhandbuch Benutzeroberfläche Camera Settings (= Kamera-Einstellungs-) Gruppe Dient dem Wechsel der Kamera-Einstellungen, um die ausgewählte Kamera anzupassen. Abb. 6-6 - 'Camera Settings Group'-Bildschirm In dieser Verknüpfungsliste ist die T1i ausgewählt und die Kontroll-Einstellungen für die T1i wird gezeigt. Control-Tab Die Kontroll-Einstellungen hängen von der jeweiligen Kamera ab. Nicht alle Kameramodelle verfügen über alle Kontrollmöglichkeiten. Links sind die Einstellungen während eines Programm-Modus, rechts während eines manuellen Modus zu sehen. Im Programm-Modus sind Tv und Av nicht anwendbar, aber im manuellen Modus können sie geändert werden. Abb. 6-7 - Program Mode und Manual Mode Bildschirme AEMode – Der Verschluss-Modus. In diesem Beispiel hat die Kamera ein mechanisches AE-ModusWählrad, so dass der AE-Modus nur gelesen werden kann und nur durch Drehen an der Kamera geändert werden kann. Seite 43 von 135 44 GBTimelapse 3 (EOS) Benutzerhandbuch Benutzeroberfläche Obgleich alle Modi benutzt werden können (außer Video), empfehlen wir den Programm-Modus für den Normalgebrauch. Bei einigen Kameramodellen (z.B. EOS 5D Mk II) kann GBTimelapse das AEModus-Wählrad überschreiben. Tv – Verschlusszeiten-Wert bzw. Verschlusszeiten-Vorwahl Av – Blendenwert bzw. Blendenvorwahl ISO – ISO-Wert (= Lichtempfindlichkeit) ExComp – Belichtungskorrektur-Wert DriveMode – (= Auslösemodus) also Einzelbild, kontinuierlich (= mehrere B/s), 10 Sekunden-Timer, etc. Metering – Messmethode WhiteBal – Weißabgleich. Wenn die Kamera Farbtemperatur-Einstellungen erlaubt, wird die Farbtemperatur-Kontrolle hier angezeigt. Abb. 6-8 - Weißlicht-/Farbtemperatur-Kontrolle Setup Tab Der Setup-Tab kontrolliert Einstellungen, die weniger häufig geändert werden. Abb. 6-9 - Kamera-Einstellungs-Tab Bildschirm Seite 44 von 135 45 GBTimelapse 3 (EOS) Benutzerhandbuch Benutzeroberfläche SaveTo – Wo die Bilder gespeichert werden: Auf Computer, in der Kamera oder beides. Speichern in “Camera” oder “Both” ist langsamer als auf "Computer" zu sichern, weil das Bild erst auf der Karte gesichert wird und dann erst via USB zum Computer übertragen wird. Windows XP - Unter Windows XP wird sichern zu “Camera” oder “Both” nicht empfohlen, weil eine Kamera mit voller Speicherkarte sehr lange zur Verbindung benötigt. Offenbar liest der Windows XP Kameratreiber jedes Bild zuerst einzeln von der Speicherkarte der Kamera, bevor er überträgt. ImageQuality (= Bildqualität) – 1 Liste möglicher jpeg- und raw-Einstellungen, die von der Kamera unterstützt werden. AFMode – Autofokus-Modus, normalerweise kann dieser nur gelesen werden. LiveView – Musst aktiv sein, damit LiveView genutzt werden kann. ColorSpace (= Farbraum) – entweder sRGB oder Adobe RGB. PictureStyle – Verschiedene Stile werden von den Kameras unterstützt. Ich empfehle den Neutral picture style. Andere Stile scheinen nicht-lineare Korrekturen an den Farbkanälen vorzunehmen, was ein Deflickern von Bildern schwer machen kann. CfnExpSteps (Aufnahmebelichtungsschritte) – entweder ½ oder 1/3 Schritte. Empfehlung 1/3. Bracket – Auto exposure bracketing (AEB) (= automatische Belichtungsreihe). Diese kann nur manuell im Kamera-Menü gesetzt werden. Benutzt du AEB, denk daran, dass ein Ausschalten der Kamera für gewöhnlich auch die AEB-Einstellungen abschaltet. Einige Kameras (5D Mk II) haben jedoch Benutzereinstellungen (= custom function setting) z.B. Bracketing auto cancel, die diese Einstellungen bleibend abspeichern. AutoRamp Tab AutoRamp steht für “Automatische Belichtung mit Bulb-Ramping”. AutoRamp kontrolliert die Belichtungseinstellungen der Kamera (Tv, Av, ISO) automatisch, um einen bestimmten Ziel-Luminanz-Wert einzuhalten. Es kann sogar den Kamera-AE-Modus zwischen Manuell und Bulb bei den meisten Kameramodellen umschalten. Um deine Kamera daraufhin zu prüfen, schau in die “Override AEMode Dial”-Spalte der Kameratabelle in Abb. 12-1 (siehe S. 100 Anhang A). Abb. 6-10 AutoRamp Kontrollen Seite 45 von 135 46 GBTimelapse 3 (EOS) Benutzerhandbuch Benutzeroberfläche Sonnenuntergangs-Strategie – Die Standardwerte werden entsprechend einer geplanten Strategie gesetzt: Vergrößerern der Bulbzeit (längere Zeiten sind genauer). Verringern der Blende so früh als möglich und Verschiebung der ISO-Erhöhung bis es absolut notwendig wird. Auto ramping on – schaltet das AutoRamp-Feature an und ab. AutoRamp arbeitet nur im Manuelloder Bulb-Modus der Kamera während einer Programm- oder manuellen Zeitraffer-Sitzung. Es arbeitet nicht, wenn der Verschluss manuell ausgelöst wird. Follow AutoRamp TEV Script – wenn angehakt, folgt AutoRamp einem vordefinierten TEV-Skript, um die Belichtungen zu berechnen, anstatt die gemessene Helligkeit zu benutzen. Sieh unter Tools/Options nach, um dieses Feature freizuschalten. Siehe auch unter “Make Script” beim AutoRamp Plan nach. Target Luminance (= Zielhelligkeit) – Stellt die gewünschte Bildhelligkeit ein. Die KameraEinstellungen werden darauf abgeglichen, diesen Wert einzuhalten. Es ist wichtig einen Wert zu benutzen, der nicht in einem Clipping (= Beschnitt) des Bildes in den Rot-, Grün- oder Blau-Kanälen mündet. Adjust Av (= Blendenausgleich) – Wenn angekreuzt, wird die Blende so angeglichen, dass sie der Zielhelligkeit folgt. Die Grenze der Angleichung wird von Maximum- und Minimum-Werten kontrolliert (normal die kleinste und größte Blende des Objektivs). Weil kleinere Blendenzahlen (=offenere Blende) mehr Licht durchlassen, nehmen wir den kleinsten Blendenzahlenwert (= offene Blende) als den Av-Maximum-Wert. Shift Av zu Tv – Die Werte, zu denen die Blende (Av) geändert wird. Der Max-Wert muss größer sein als der Min-Wert. Größere Werte veranlassen AutoRamp dazu, längere Bulb-Zeiten zu benutzen (was ganz allgemein das Flickern reduziert). Beachte diese beiden Werte als “shift”-Punkte. Wenn das Bild dunkler wird, verschiebt sich die Belichtung (“upshift”) zu einer größeren Blende, wenn die Blende (=Av) den Max-Shift-Wert erreicht. Wenn umgekehrt die Szenerie allmählich heller wird, wird die Belichtung herunter geregelt (“downshift”) zu einer kleineren Blendenöffnung, wenn die Blende (= Av-Wert) dem Min-Shift-Wert nahe kommt. Adjust ISO (= ISO-Ausgleich) – Wenn angekreuzt, wird der ISO-Wert so angeglichen, dass er der Zielhelligkeit folgt. Die Grenze der Angleichung wird von Max- und Min-Werten kontrolliert (normalerweise den minimalen ISO- und den höchsten ISO-Wert, ohne die Bildqualität zu verlieren. Shift ISO zu Tv – Die Werte, ab denen sich der ISO-Wert ändert. Der Max-Wert muss größer sein als der Min-Wert. Größere Werte veranlassen AutoRamp, längere Bulb-Zeiten zu bevorzugen (reduziert i.A. das Flickern). Beachte diese zwei Werte als “shift”-Punkte. Wenn das Bild dunkler wird, geht die Belichtung über (“upshift”) zu höheren ISO-Werten, und die Tv-Zeiten auf den Max ShiftWert steigen. Wird umgekehrt die Szenerie allmählich heller, wird die Belichtung “downgeshiftet” zu niedrigeren ISO-Werten, wenn der Tv-Zeitwert zum Min Shift-Wert tendiert. Tv range (= Zeitenbereich) – Die maxi- und minimal nutzbare Verschlusszeit. Während der Arbeit mit AutoRamp wird die Verschlusszeit (= Tv) niemals außerhalb diese Wertebereichs eingestellt. Switch to bulb @ Tv (von Bulb auf Tv-Modus umschalten, wenn...) – Ist die Verschlusszeit länger als dieser Wert, wird der Bulb-Modus genutzt. Kürzere Zeiten benutzen die Standard-Tv-Werte. Jedes Kameramodell hat eine “minimum bulb time” und eine “default bulb switch time”, die im Kameraprofil angegeben ist. Die “minimum bulb time” ist die kürzeste sinnvolle Bulb-Zeit der Kamera. Die “default bulb switch time” ist die kürzeste präzise Bulb-Zeit. Seite 46 von 135 47 GBTimelapse 3 (EOS) Benutzerhandbuch Benutzeroberfläche Wenn deine Sitzung beide - Tv- und Bulb-Belichtungen - enthält, dann stelle als switch time (= Umschaltzeit) “default bulb switch time” ein, um plötzlichen Helligkeitsschwankungen beim Umschalten zwischen Tv- und Bulb-Belichtung vorzubeugen. Ist dieser Wert zu klein, dann kann es beim Wechsel zwischen manuellen und Bulb-Modus eine abrupte Änderung der Bildhelligkeit geben. Wenn deine Sitzung nur Bulb-Belichtungen nutzt, dann setze die Umschaltzeit (= switch time) auf die “minimum bulb time” deiner Kamera. Stell auch den Tv-Bereichs-Minimum-Wert auf die “minimum bulb time” der Kamera ein. Dies zwingt AutoRamp dazu, nur Bulb-Belichtungen zu benutzen. ND Filters –Benutzt du 1 oder mehrere Neutral-Dichte-Filter, gib hier die Zahl der Blenden für jeden von ihnen ein. Vor Beginn gib die Blendenwerte ein und überprüfe das dazu gehörige Info-Fenster, dass diese ND-Filter auf dem Objektiv sind. Use Sunrise/Sunset compensation – Gibt es einen Sonnenauf- bzw. -untergang während deines Zeitraffers, setze hier 1 Häkchen. Damit die Kompensation korrekt arbeitet, musst du deine GPSKoordinaten unter dem Location-Tab (= Ortsangabe-Tab) im Tools/Options-Menü eingeben. Es nutzt die GPS-Koordinaten und die Tageszeit für die Sonnenposition, um dabei zu helfen, schnelle Lichtwechsel während des Auf- und Untergangs ausfindig zu machen. Set Av– Klicke diesen Button, um alle Werte auf die Standardeinstellungen deiner Kameramodelle und Objektive zurückzusetzen. Set Tv – Klicke diesen -Button, um die Min-Tv-Anzeige auf den minimalen Tv-Wert der verbundenen Kamera zurück zu setzen und setze die Switch bulb time (Umschalt-Bulb-Zeit) auf die bulb switch time der Kamera zurück. Set Tv bulb only – Klicke diesen Button, um die Min-Tv-Anzeige und die Switch bulb time (Umschalt-Bulb-Zeit) auf die bulb switch time der Kamera zurück zu setzen. Mach dies, wenn du nur Bulb-Belichtungszeiten während AutoRamp benutzen willst. Indem du diese Grenzwerte setzt, weist du AutoRamp an, immer nur Bulb-Belichtungen vorzunehmen. HDR (High Dynamic Range)– wenn angehakt, dann macht AutoRamp bei jedem Zeitschritt drei Aufnahmen. Die erste Aufnahme zwei Blendenwerte unterbelichtet, dann zwei Blendenwerte überbelichtet und dann die Normalbelichtung. Unter Tools/Options kann man dieses Feature freischalten. Schau dir dazu das Demovideo GBTimelapse AutoRamp HDR Timelapse Demo an. Check – Klicke diesen Button an, um AutoRamp Einstellungen auf Konflikte hin zu überprüfen. So sollte zum Beispiel der maximale ISO-Wert größer als der minimale ISO-Wert sein. Gibt es irgendwelche Konflikte, werden sie gelb unterlegt und in einem kleinen Fenster zusammengefasst. Abb. 6-11 Check AutoRamp settings for conflicts Seite 47 von 135 48 GBTimelapse 3 (EOS) Benutzerhandbuch Benutzeroberfläche AutoRamp History (= Verlauf) Unten abgebildet ist das Diagramm einer Nacht-zu-Sonnenaufgangs-Sitzung dargestellt. Luminanz, Tv, Av und ISO sind in 4 gestapelten Kurven gezeichnet (die Zeit wächst von links nach rechts entlang der x-Achse). In der zweiten Kurve kann man sehen, dass die Zeit (= Tv) sich verkürzt, da die Sonne aufsteigt und der Himmel heller wird. Wenn sich die Zeit (= Tv) zum minimalen “Min”-Wert hin verkürzt, kann man sehen, wie sich zuerst die ISO- und dann die Av-Werte (= Blendenwert) schrittweise vergrößern. Nachdem Av (= Blendenwert) seinen maximalen “Min”-Wert erreicht, wächst Tv weiter. Schließlich kommt es zur minimalen Bulb-Zeit der Kamera und sie wechselt zu den 1/3-Schritten. Dies ergibt beim Sonnenaufgang Schwankungen der Helligkeit, wie man rechts vom Pfeil “bulb mode ends” sieht. Abb. 6-12 History-Tab-Bildschirm im Diagramm-Modus Seite 48 von 135 49 GBTimelapse 3 (EOS) Benutzerhandbuch Benutzeroberfläche AutoRamp Models (für AutoRamp geeignete Kameramodelle) Alle Modelle können AutoRamp, aber nur Modelle mit ferngesteuert kontrollierbarer Bulb-Funktion können Bulb-Ramping nutzen. Bei der EOS 60D muss für das Bulb-Ramping der AEMode auf Bulb gestellt werden. Canon EOS-Modell2 1D Mark II Bulb Ramp Min Bulb Ramp 1,3 Manuell 1,3 1D Mark IIN Manuell 1D Mark III Manuell 1D Mark IV 1Ds Mark II AutoRamp Mode JA 1,3 ? ? Manuell 1Ds Mark III JA 5D 3 ? ? Manuell 5D Mark II JA 0.1 sec Manuell 7D JA ? ? 20D 3 20Da Manuell 3 Manuell 30D Manuell 40D JA 0.1 sec Manuell 50D JA ? ? JA 0.2 sec Bulb 60D 350D/REBEL XT/Kiss N 3 Manuell 400D/REBEL XTi/Kiss X Manuell 450D, REBEL XSi, Kiss X2 JA 0.1 sec Manuell 500D/REBEL T1i/Kiss X3 JA 0.5 sec Manuell 600D/REBEL T3i/Kiss X5 JA 0.2 sec Manuell 550D/REBEL T2i/Kiss X4 JA 0.5 sec Manuell 1000D/REBEL XS /Kiss F JA 0.1 sec Manuell 0.2 sec? Manuell 1100D/REBEL T3/Kiss X50 JA Dolly Tab Der Dolly Tab zeigt die Kontrolle für den Dolly während der Zeitraffer-Aufnahmen an. Diese Kontrolle funktioniert nur dann, wenn du eine Verbindung mit der Bewegungssteuerung des Dolly eingerichtet hast. Du kannst die Verbindung in dem Dolly Control Tab unter dem Tools/Options Menü einrichten. Seite 49 von 135 50 GBTimelapse 3 (EOS) Benutzerhandbuch Benutzeroberfläche Abb. 6-13 MX2 Dolly-Tab-Bildschirm der Kamera-Voreinstellungen Dolly stepping on – Nach jeder Aufnahme sendet GBTimelapse einen Befehl an das USB-Relais, damit das MX2-Dolly sich weiter um 1 Schritt auf seinen Schienen bewegt. Man kann jederzeit diesen Schalter anklicken, um die Dolly-Bewegung starten, stoppen, pausieren oder erneut anfangen zu lassen. Program group (Programm-Gruppe) Das laufende Zeitraffer-Programm ist in dieser Gruppe zusammengefasst. Total steps – Zeigt die voraussichtliche Zahl von Zeitrafferschritten im laufenden Programm an. Berechnet wird dies aus dem Zeitraffer-Intervall oder den AutoRamp-Parametern (wenn AutoRamp eingeschaltet ist). Set step count limit button – wird dieser Button angeklickt, dann wird der Wert aus den “Total steps" in den Dolly “step count limit” kopiert. Dolly group (Dolly-Gruppe) Die Dolly-Voreinstellungen für das laufende gewählte Zeitraffer-Programm. Setze diese Werte um sicher zu stellen, dass der Dolly nicht jenseits der Länge der Dolly-Schienen bewegt werden kann. Step count (Schrittzähler) – Die momentane Schrittzahl seit der Dolly zu arbeiten begann. Step count limit (Schrittzahlbegrenzung) – Die maximale Schrittzahl, die der Dolly machen soll. Step distance (Schrittweite) – Die Schrittweite in inches (oder Zentimetern) für jeden Bewegungsschritt. Stelle sicher, dass du deinen MX2 kalibriert hast, so dass dieser Wert exakt ist. Total travel (Gesamtschrittlänge) – Das Produkt aus Schrittzahlwert mal die Schrittweite. Travel limit (Gesamtweg-Grenzwert)– Die maximale Weglänge, die der MX2-Dolly sich auf seinen Schienen bewegen kann. Step – Klicke diesen Button, um den Dolly manuell einen Schritt zu bewegen. Seite 50 von 135 51 GBTimelapse 3 (EOS) Benutzerhandbuch Benutzeroberfläche Camera Capture Group (= Kamera-Aufnahme-Gruppe Images Tab (= Bilder-Tab) Das Bilder-Tab-Fenster zeigt das zuletzt aufgenommene Bild der gewählten Kamera neben seinem Histogramm und anderen Informationen. Der volle Pfadname des Bildes wir direkt unter dem Tab angezeigt. Abb. 6-14 - Camera Capture Bildschirm (=Kameraaufnahme-Bildschirm) Info – Wenn gewählt, zeigt dieser Bildschirm die Aufnahmedaten unter dem Bild. Histogram – Wenn gewählt, zeigt dieser Bildschirm das Histogramm rechts des Bildes. All Cameras (Pro Version) – Wenn gewählt, zeigt dieser Bildschirm die Bilder aller angeschlossenen Kameras auf dem gleichen Bildschirm an. Guides – Wenn gewählt, werden Hilfslinien zur Kompositionsunterstützung über das Bild gelegt. Begin new session – Legt einen neuen Ordner für die Sitzung an. Seite 51 von 135 52 GBTimelapse 3 (EOS) Benutzerhandbuch Benutzeroberfläche Images Tab All Cameras (Pro Version) = Bilder-Tab aller Kameras Sind mehrere Kameras angeschlossen und “All cameras” markiert, zeigt das Bild-Fenster die jeweils zuletzt aufgenommenen Bilder aller angeschlossenen Kameras an. Mehrere Kameras sind synchronisiert, aber die Verschlüsse werden nacheinander ausgelöst. Die Verzögerung zwischen den Verschlüssen hängt von den Voreinstellungen jeder Kamera ab. Der Verzug ist i.A. viel kürzer, wenn die Kameras manuell scharf stellt und der AEMode ebenfalls auf manuell gesetzt ist. Das kleinstmögliche Zeitraffer-Intervall ist länger, wenn mehrere Kameras verbunden sind, weil alle Bilder übertragen sein müssen, bevor der Verschluss erneut ausgelöst werden kann. Das kleinstmögliche Zeitraffer-Intervall ist auch länger bei Mehrkern-Computer. Abb. 6-15 - Images Tab Screen (Pro Version) Das Bild zeigt die Kameras T1i, T2i, 60D, und 5DMk II, simultan laufend. Seite 52 von 135 53 GBTimelapse 3 (EOS) Benutzerhandbuch Benutzeroberfläche LiveView Tab Das LiveView-Tab-Fenster zeigt das laufende LiveView-Bild der ausgewählten Kamera. Laut Canon gilt: "Ausgedehntes LiveView-Arbeiten kann die Temperatur der Kamera erhöhen. Steigt die Kamera-Temperatur kann die Bildqualität von Standbildern sich verschlechtern. Man sollte LiveView abschalten und die Kamera abkühlen lassen. Steigt die Kameratemperatur weiter, wird LiveView von der Kamera automatisch abgeschaltet. Sollte das geschehen, kann man nicht mehr weiter aufnehmen bis die Kamera-Innentemperatur sinkt. Bei LiveView-Aufnahmen bei hoher Umgebungstemperatur geschieht dies noch früher." Abb. 6-16 - LiveView-Tab Bildschirm Zoom Group Fit – Passt das gesamte Bild in das Fenster ein. 5x – Vergrößert die Fläche innerhalb des großen weißen Rechtecks. Benutze die Maus zum Ziehen des Zoom-Rechtecks an anderer Stelle. Auto Focus Group Auto Focus – Schaltet die Kamera-Autofokus-Funktion an. Wenn scharf gestellt ist, schalte den Autofokus ab. AFMode – Quick, Live oder Gesichtserkennungs-Modus. Quick-Modus wird empfohlen. Seite 53 von 135 54 GBTimelapse 3 (EOS) Benutzerhandbuch Benutzeroberfläche Manual Focus Group Arrows – Die Pfeile bedeuten kleine Schritte für die manuelle Scharfeinstellung. Große, mittlere und kleine Schritte näher und ferner. X – Wenn gewählt, wird der Fokusschritt so oft wiederholt wie angezeigt. Control Group (= Kontrollgruppe) Start – Startet LiveView. Stop – Stoppt LiveView. Record – Wenn gewählt, werden LiveView-Bilder in den Aufnahme-Ordner gesichert. Beachte bitte, dass LiveView-Bilder eine geringere Auflösung haben als normale Standbilder. Millisecond capture interval (= Millisekunden-Aufnahme-Intervall) – Die Zeit zwischen LiveViewBild-Aufnahmen. Das kürzeste Intervall hängt von Geschwindigkeit des Computers, der USBVerbindung und der Kamera ab. Du kannst dies bis auf weniger als 100 Millisekunden verkürzen. LiveView-Tab (Pro Version) Mit mehreren Kameras verbunden und “All cameras” gewählt, zeigt das LiveView-Fenster die LiveView-Bilder aller Kameras gleichzeitig. Abb. 6-17 - Live View Tab Screen (Pro Version) Das Bild zeigt die Kameras T1i, T2i, 60D, und 5DMk II, simultan laufend. Seite 54 von 135 55 GBTimelapse 3 (EOS) Benutzerhandbuch Benutzeroberfläche History Tab (= Verlauf) Ein Verlauf der Bilder wird im Speicher abgelegt, um sie unter dem Verlaufs-Tab abspielen zu können. GBTimelapse macht keine Filme, aber es bietet 1 Vorschau der Bildsequenzen wie sie aufgenommen wurden. Die Bildnummer im Playback kann in den Programm-Voreinstellungen gesetzt werden. Man kann die Playback-Rate und andere Parameter im Movie-Preview-Tab unter dem Project-Settings-Menü Optionen ändern. Abb. 6-18 – History (= Verlauf)-Tab Bildschirm Play – Wenn die Maus über dem Play-Button ist, läuft die Animation mit der Geschwindigkeit ab, die man in den Program Settings (= Programm-Voreinstellungen) eingestellt hat. De-interleave (= 'entschachteln = aussortieren) – War der Verschluss auf HDR, AEB oder anderen Bracketing-Modi eingestellt, kreuze hier an, um jeweils nur das 1. Bild der Verschluss-Serie wiederzugeben. Clear prior (= lösche frühere) – Wähle diesen Button, um alle vor dem aktuell gezeigten Bild aus dem Playback zu löschen. Clear all – Löscht alle Playback-Bilder. Seite 55 von 135 56 GBTimelapse 3 (EOS) Benutzerhandbuch Benutzeroberfläche History Tab (= Verlauf) – Diagramm-Modus Wenn Diagramm gewählt ist, wird der Verlauf von Luminanz, Tv, Av und ISO in 4 gestapelten Kurven gezeichnet. Abb. 6-19 - History(= Verlauf)-Tab Diagramm Bildschirm Die Luminanzkurve ist ganz oben. Die gelbe Linie zeigt die Luminanz-Kurve und die roten, grünen und blauen Linien zeigen die Spitzenwerte des Rot-, Grün- und Blau-Kanals an. Die rote vertikale Linie gibt die Position des aktuellen Bildes im Verlauf an. Bewegt man den Gleiter der Abspielspur kann man durch die Bilder des Verlaufs scrollen und beobachten, wie die Einstellungen sich ändern. Seite 56 von 135 57 GBTimelapse 3 (EOS) Benutzerhandbuch Benutzeroberfläche Session Log Tab Der Session Log Tab ist ein Protokoll aller Ereignisse, die sich während einer Sitzung ereignet haben. Das Sitzungsprotokoll wird automatisch während einer Zeitraffersitzung mit den Bildern aufgezeichnet g. Manchmal ist es nützlich einen Blick auf das Protokoll zu werfen, um zu prüfen, ob sich irgendwelche Fehler eingeschlichen haben. Abb. 6-20 - Session Log Tab Bildschirm AutoRamp Plan Der AutoRamp Plan sagt vorher, wie AutoRamp seine Voreinstellungen während eines Zeitrafferprogramms verändern wird basierend auf dem vorhergesagten Belichtungswert der Szenerie (EV). Es ist nützlich bei der Konfiguration der AutoRamp Parameter. Seite 57 von 135 58 GBTimelapse 3 (EOS) Benutzerhandbuch Benutzeroberfläche Graph Area (Diagramm-Arbeitsbereich)– Im Diagramm-Gruppenfenster wird ausgewählt, welche Grafikdaten angezeigt werden. Tageslicht wird durch einen blauen Hintergrund simuliert und die Nacht durch einen schwarzen. Planned Events (geplante Ereignisse) – Ereignisse, die während eines Zeitraffers auftreten, werden hier aufgelistet. Info Area (Infofläche)– Genau unter dem Diagramm sind Informationen, die sich auf den gelben Marker im Diagramm beziehen. Die 1. Linie zeigt den Belichtungswert der Szene, die 2. Linie zeigt Informationen über die geplante Belichtung, und die 3. Linie informiert über die letzte Aufnahme. Red Marker - Die rote Dreiecksmarkierung auf der vertikalen Achse markiert den Wert der letzten Aufnahme. Der folgende Satz von Screenshots stammt von einem Sonnenuntergangs-AutoRamp-Zeitraffer. Das Programm ist so eingestellt, dass es 30 Minuten vor Sonnenuntergang beginnt und 1:30 Stunden danach endet. Am Objektiv ist ein 3-Blendenwert Neutraldichtefilter (ND8) geschraubt, um BulbBelichtung während des Tageslichts zu ermöglichen. Exposure Graph (Belichtungsdiagramm) Das Belichtungsdiagramm zeichnet beides, den voraussichtlichen Szene-Belichtungswert (SceneEV) in orange und den Gesamtbelichtungswert = Total Exposure Value (TEV) in Gelb für die Dauer des Zeitrafferprogramms. Die vertikale Achseneinheit sind Blendenwerte und die horizontale Einheit gibt die Tageszeit an. TEV steht für Total Exposure Value (=Gesamtbelichtungswert). Es ist die Summe des Blendenbelichtungswertes, des Verschlusszeitenwertes, des ISO-Belichtungswertes und des Neutralgraufilterbelichtungswertes. Seite 58 von 135 59 GBTimelapse 3 (EOS) Benutzerhandbuch Benutzeroberfläche Abb. 6-21 Belichtungsdiagramm für einen typischen Sonnenuntergangszeitraffer Predicted Scene EV (Vorhersage-Szenen-Belichtungswert) – Die orange Linie ist der vorher berechnete Szenen-Belichtungswert in Blendenwerten. Ein Wert von Null bezieht sich auf die “sunny16-Regel", die typische Belichtung an einem Sonnentag (1/100”, f/16, ISO 100). Ein Wert von 21 bezieht sich auf eine typische Belichtung eines Sternenhimmels bei sternenklarer Nacht (30”, f/3.5, ISO 3200). Der Szenen-Belichtungswert ist ein Näherungswert basierend auf dem Winkel der Sonne über dem Horizont und wird aus den GPS-Daten berechnet, die du im Tools/Options-Menü eingegeben hast. Die Form der Kurve hängt von deinen GPS-Koordinaten ab, und wird berechnet aus der Höhe der Sonne relative zum Horizont deiner geografischen Länge und Breite. Es ist ein Näherungswert, weil die aktuelle Belichtung davon abhängt, in welche Richtung die Kamera relativ zur Sonne zeigt, welche Wetterbedingungen herrschen und wie die lokalen Lichtbedingungen sind. Wenn die Kamera direkt zur Sonne zeigt, wird der tatsächliche TEV-Wert niedriger sein als wenn sie von der Sonne weg zeigt. AutoRamp misst die Helligkeit von jedem Zeitrafferbild und nutzt die Vorhersage als Hilfe die Kameraeinstellungen anzugleichen. TEV – Der Gesamtbelichtungswert ist die voraussichtliche Kamerabelichtung basierend auf der AutoRamp Zielhelligkeit. Ist die Zielhelligkeit geringer als 128, wird die TEV-Kurve unterhalb der Szene-EV-Kurve verlaufen. Hast du die AutoRamp Parameter so eingestellt, dass die Zielhelligkeit bei Nacht niedriger ist, wird die TEV-Kurve weiter unterhalb der Szene-EV-Kurve der Nacht liegen. Im Beispiel flacht die TEV-Kurve oberhalb eines Wertes von 20 Blendenwertstufen ab, entsprechend den Maximum-Belichtungseinstellungen in den AutoRamp Parametern (30”, f/3.5, ISO 1600). Seite 59 von 135 60 GBTimelapse 3 (EOS) Benutzerhandbuch Benutzeroberfläche Predicted Scene EV Group (Vorhersage Szenen-Belichtungswerte Gruppe)- Die Szenen-EV (=Szenenbelichtung) ist eine Prognose. Es gibt keinen Weg im Voraus exakt zu wissen, welche Belichtung sein sollte oder wie die Belichtung sich in Zukunft ändern sollte. Diese Gruppe von Steuerungselementen beeinflusst den Verlauf des Vorhersage-TEV (Szenen-Belichtungswertes). Daylight – Beeinflusst den Tageslichtwert des Vorhersage Szenen-TEV (Belichtungswertes). Mach ein Testbild und gleiche dann den Tageslichtwert an den Wert an, wo die gelbe TEV-Kurve das rote Dreieck der letzten Aufnahme trifft. Reset – Stellt die Tageslicht-, Nacht- und Geschwindigkeitswerte auf ihre Standardwerte zurück. Night - Beeinflusst den Nachtlichtwert des Vorhersage Szenen-TEV (Belichtungswertes).Erwartest du eine dunkle mondlose Nacht, lass den Nachtwert allein stehen. Bist du in einer Stadt mit künstlicher Beleuchtung, musst du möglicherweise den Nachtwert reduzieren. Abb. 6-22 - A night city scene with a TEV of 13.7 Abb. 6-23 - A night city scene with a TEV of 14.1 Seite 60 von 135 61 GBTimelapse 3 (EOS) Benutzerhandbuch Benutzeroberfläche Speed – Beeinflusst, wie schnell der TEV sich ändert. Ein positiver Wert wechselt schneller als ein negativer Wert. Compare – Lädt Daten aus der ImageLog.xml Datei von einer früheren Zeitraffersitzung zum Vergleich. Für jede Zeitraffersitzung legt GBTimelapse eine ImageLog.xml Datei an und füllt sie mit Bild- und Szene-Daten. Nachdem die Vergleichsdaten geladen sind, gleichen die Tag-, Nacht- und Geschwindigkeitswerte die TEV-Kurve so an, dass sie der Vergleichskurve weitgehend entspricht. Dann klicke den „MakeScript“-Button um ein Skript von diesen Daten zu erstellen. Um das Skript auszuführen, kreuze „Follow AutoRamp TEV Script“ im AutoRamp-Tab an. Für eine detaillierte Erklärung schau dir bitte das Demovideo AutoRamp Script Demo an. Tv/Intervall-Diagramm Das Tv/Intervall-Diagramm zeichnet beides, das voraussichtliche Zeitrafferintervall in Orange und die Verschlusszeit (Tv) in Gelb für die Dauer des Zeitrafferprogramms. Die vertikalen Achseneinheiten sind Sekunden und die horizontale Achse zeigt die Tageszeit. Die schwach orange Linie ist die voraussichtliche Gesamtaufnahmezeit. Es ist die Summe von TvBelichtungszeit plus die erwartete Bilddownloadzeit (plus die minimale AutoRamp-Leerlaufzeit). Abb. 6-24 - Tv/Intervall-Diagramm eines typischen Sonnenuntergangzeitraffers Intervall – In diesem Beispiel ist in den AutoRamp Projekt-Voreinstellungen festgelegt worden, das Zeitraffer-Intervall von 10 auf 32 Sekunden anwachsen zu lassen über den Sonnenstandsbereich von 0 bis -8 (minus acht!) Grad. Seite 61 von 135 62 GBTimelapse 3 (EOS) Benutzerhandbuch Benutzeroberfläche Tv – Die Verschlusszeitvorhersage (Tv) wird durch die gelbe Kurve angezeigt. Nach Beginn geht es auf 2.0 Sekunden, und geht jedes Mal weiter, wenn der Blendenwert sich automatisch verringert. Erreicht der Tv-Wert die 8 Sekunden, ist es Zeit den ND-Filter zu entfernen. Du musst den Filter manuell entfernen und du kannst es jederzeit machen, nachdem die Bulbzeit (Tv) über 8 Sekunden ist. Ist es ein 3-fach ND-Filter, der nach 8 Sekunden entfernt wird, dann wird die Bulbzeit auf 1 Sekunde zurückgesetzt. Im Allgemeinen produzieren Bulb-Zeiten von einer oder mehr Sekunden weniger Flickern. Später im Zeitraffer kann man sehen, wie der ISO-Wertautomatisch vier Mal vergrößert wird bis auf 1600 ISO. Use ND – Kreuze hier an, wenn du vorhast, einen ND-Filter während des Zeitraffers anzubringen oder zu entfernen. Sec download (vermutliche Sekundenzahl für den Bilddownload) – Das Zeitraffer-Intervall muss lang genug sein für die erforderliche Bulbdauer plus der Zeit, die für den Download der Aufnahme nötig ist. Setze den Wert ein, den deiner Schätzung nach der Download der Aufnahme benötigt. Du kannst einige Testaufnahmen machen, um diesen Wert zu bestimmen. Make Script – (Siehe unter Tools/Options, um diesen Button verfügbar zu machen) Klicke diesen Button an, um ein Skript des Zeitrafferplans anzufertigen. Nach Fertigstellung des Skripts, hake die Box “Follow AutoRamp TEV script” an, damit AutoRamp dem Skript folgt und nicht die Bildhelligkeit misst. Bitte beachte dazu Demovideo AutoRamp Script Demo. Recalc – Bewirkt, dass der AutoRamp-Plan neu berechnet wird. Tv/Intervall-Diagramm mit HDR (High Dynamic Range) Wird HDR im AutoRamp-Tab gewählt, zeigt das Tv-Intervall-Diagramm die Tv-Werte für alle drei HDR-Bilder (-2 LW, +2 LW, und 0 LW) an. Abb. 6-25 - Tv/Intervall-Diagramm für eine HDR AutoRamp Aktion Seite 62 von 135 63 GBTimelapse 3 (EOS) Benutzerhandbuch Benutzeroberfläche Für eine detaillierte Erläuterung, beachte bitte das Demovideo AutoRamp HDR Demo Die gelbe Linie ist der Tv-Wert – in diesem Fall die Bulbzeit – für die normale Belichtung der HDRSequenz. Du kannst sehen, wie sie gewöhnlich ansteigt, aber sie fällt jedes Mal, wenn die Blendenzahl abnimmt und jedes Mal, wenn der ISO-Wert steigt. Es gibt zwei weitere schwach gelbe Linien, die die Tv-Werte für die unter- bzw. überbelichteten Bilder zeigen. Der unterbelichtete Wert ist ¼ der normalen Belichtung. Der überbelichtete Tv-Wert ist derselbe wie die Normalbelichtung bis der ISO-Wert auf 800 umschaltet. Davor werden die werden die überbelichteten Bilder durch Vervierfachung des ISO-Werts belichtet. Danach werden die überbelichteten Bilder durch Anwachsen der Bulbzeit um den Faktor Vier aufgenommen. Die voraussichtliche Aufnahmezeit wird als Hilfe benutzt, um die richtigen Werte für das IntervallRamping zu setzen. Man möchte ja eine weiche Intervalländerung. Wenn du sie zu kurz wählst, würde sie wie die Bulbzeitenänderungen variieren. Die vorhergesagte Aufnahmezeit ist die Summe der drei Bulbzeiten, plus der voraussichtlichen Downloadzeit für die drei Bilder. Der korrekte Wert hängt von der Qualität der Bilder ab (RAW oder JPG) und ob du direkt auf die Speicherkarte der Kamera aufnimmst oder auf den PC abspeicherst. Diese Beispiel benutzt einen Wert von zwei Sekunden, aber du solltest diesen Wert nach deinen eigenen Erfahrungen setzen. Luminance Graph (Helligkeitsdiagramm) Das Helligkeitsdiagramm zeichnet die voraussichtliche Helligkeit für die Dauer des Zeitrafferprogramms in Gelb ein. Die vertikale Achse gibt den Helligkeitswert an, die horizontale die Tageszeit. Abb. 6-25 - Das Helligkeitsdiagramm eines typischen Sonnenuntergangzeitraffers In diesem Beispiel ist in den AutoRamp Projekt-Voreinstellungen festgelegt worden, die Helligkeit von 100 % des Zielwertes auf 70 % herunterzuregeln über den Sonnenstandsbereich von 0 bis -10 (minus zehn!) Grad. Seite 63 von 135 64 GBTimelapse 3 (EOS) Benutzerhandbuch Benutzeroberfläche Durch das stufenweise Herabregeln der Helligkeit wird ein plötzlicher Abfall in der Bildhelligkeit vermieden, wenn die Kamerabelichtung den Maximalwert erreicht. Color Temperature Graph (Farbtemperatur-Diagramm) Das Farbtemperatur-Diagramm zeichnet die Farbtemperatur für die Dauer des Zeitrafferprogramms in Gelb ein. Die vertikale Achse gibt die Farbtemperatur in Kelvin an, die horizontale die Tageszeit. GBTimelapse kann die Weißlicht-Farbtemperatur in 100° Schritten bei einigen Canon Modellen (7D und 5DMkII) kontrollieren. Abb. 6-26 - Farbtemperatur-Diagramm eines typischen Sonnenuntergangzeitraffers Die Farbtemperatur zu regeln ist eine Option, die in den AutoRamp Project Settings eingestellt wird. Es kann bei Zeitraffern nützlich sein, die Kunstlicht von Städten oder andere Leuchtquellen enthalten. Nutze es, um einen gelben Farbstich zu vermeiden, der sich sonst ergibt, wenn der Weißlichtabgleich auf Tageslicht eingestellt bleibt. In diesem Beispiel ist in den AutoRamp Projekt-Voreinstellungen festgelegt worden, die Farbtemperatur von 5000° Kelvin auf 3000° Kelvin herunterzuregeln über den Sonnenstandsbereich von -4 bis -8 (minus vier bis minus acht!) Grad. Seite 64 von 135 65 GBTimelapse 3 (EOS) Benutzerhandbuch Benutzeroberfläche Funktionstasten Kurzbefehle F1 – Löst den Verschluss der gewählten Kamera aus. F2 – Löst den Verschluss aller Kamera aus. (Pro Version) F3 F4 – Startet ein Zeitraffer-Programm F5 – Beendet das Zeitraffer-Programm F6 F7 – Startet manuell ein Zeitrafferprogramm F8 – Stoppt manuell ein Zeitrafferprogramm F9 F10 F11 – Wählt vorige Kamera (Pro Version) F12 – Wählt nächste Kamera (Pro Version) Seite 65 von 135 66 GBTimelapse 3 (EOS) Benutzerhandbuch Kapitel 7 - Projekt Menü Sichere deine Voreinstellungen in eine Projekt-Datei. Setup Tab Der Setup-Tab definiert das Basis-Projekt-Setup inklusive der Zahl der Kameras, automatischen Aktionen und Kamerabereitstellungen. Abb. 7-1 - Project Setup Tab Bildschirm Kamera-Connection (= Verbindungs-) Gruppe Manual – Wähle manuell eine angeschlossene Kamera für die Verbindung bzw. Verknüpfung. Automatic – GBTimelapse entdeckt die Kamera(s) automatisch und verbindet bzw. verknüpft sie. Auto engage camera – Nach dem Verbinden (= Verknüpfen) einer Kamera, wird sie in das Zeitraffer-Programm eingebunden. Auto begin program (= Autostartprogramm) – Sobald GBTimelapse startet, beginnt es automatisch mit dem Projekt-Programm. Willst Du GBTimelapse mit dem Windows Aufgabenplaner starten, solltest du diese Option wählen. Seite 66 von 135 67 GBTimelapse 3 (EOS) Benutzerhandbuch Projekt Menü Auto Exit on program end – Beendet GBTimelapse - sobald das Zeitraffer-Programm endet. Wähle diese Option, wenn du die Windows-Aufgabenplanung zum Start des Projekts nutzt. Automatic Connection (= Verknüpfungs-) Gruppe Any Camera – Jede Kamera kann mit diesem Projekt verbunden (= verknüpft) werden. Number of cameras (Pro Version) – Zahl der Kamera, die mit dem Projekt verbunden sind. Only one model – Nur 1 Kamera der abgeglichenen Modell-Liste kann für dieses Projekt verbunden werden. Wenn ausgewählt, klicke Set, um den Modellnamen aufzunehmen. Only certain cameras – Nur eine Kamera, die mit dem gelisteten Modell und Seriennummer abgestimmt ist, kann mit diesem Projekt verbunden werden. Wenn gewählt, klicke auf Set, um die verknüpften Modelle und Seriennummern aufzunehmen. Initialisierung der Kamera-Voreinstellungen From Saved List – Aktiv, wenn “Only certain cameras” gewählt worden ist. Nutze es zur Sicherung der aktuellen Kamera-Voreinstellungen. Beim nächsten Laden des Projekts, werden diese Kameras verbunden sein und mit diesen Voreinstellungen initialisiert sein. From last session – Setzt die laufenden Kamera-Einstellungen auf die zuletzt von GBTimelapse benutzten zurück. Don’t initialize – Ändert die Kamera-Einstellungen nicht, wenn die Kamera verbunden ist. Seite 67 von 135 68 GBTimelapse 3 (EOS) Benutzerhandbuch Projekt Menü Capture (= Aufnahme)-Tab Der Capture(= Aufnahme)-Tab bestimmt, wo Bilder gespeichert, und wie sie benannt und gezählt werden. Es ist wichtig, einheitliche Bilder-Pfadnamen zu geben, so dass die Bilder nicht überschrieben werden. Wenn du irgendetwas in diesem Fenster änderst, und klickst Ok während das Programm läuft, beginnt es eine neue Sitzung im Aufnahme-Ordner. Abb. 7-2 - Capture (= Aufnahme)-Tab Bildschirm Capture folder (= Aufnahme-Ordner)-Gruppe Capture folder (= Aufnahme-Ordner) – Ordner, in dem die Bilder gespeichert werden. Use project subfolder – Legt einen Unterordner mit dem Projektnamen an. Use session subfolder – Legt einen Unterordner mit Datum und Zeit im Namen an, an dem die Sitzung begann. Use camera subfolder – Legt einen Unterordner für jede verbundene Kamera an. Seite 68 von 135 69 GBTimelapse 3 (EOS) Benutzerhandbuch Projekt Menü Session Subfolder (Sitzungs-Unterordner)-Gruppe Eine Sitzung ist eine Bildsequenz. Session Prefix – Der Datums- und Zeit-Teil des Unterordnernamens. Wähle einen aus der Liste der Standard-Datums-/Zeit-Formate aus. Session Name (= Sitzungsname) – Dies ist 1 optionaler Text, der dem Sitzungs-Ordernamen angehängt wird. Dies ist auf die gültigen Dateinamen-Zeichen beschränkt. Create new session subfolder when Program begins (= Erstelle 1 neuen Sitzungs-Ordner, wenn das Programm beginnt) – Erstellt 1 neuen Sitzungs-Ordner, wenn das Programm beginnt. Create new session subfolder everyday – Erstellt jeden Tag 1 neuen Sitzungs-Ordner. Reset camera image numbers when creating a new session subfolder (= Setze die Kamerabildnummern zurück, wenn 1 neuer Unterordner erstellt wird) – Wenn nicht gewählt, dann wird fortlaufend weiter gezählt. File Name (= Dateinamen) Gruppe Bild-Dateien können auf 2 Arten benannt werden: normal als nummerierte Folge oder optional mit Datum und Uhrzeit. Ist der Dateiname bereits vorhanden, wird er überschrieben. Ein nummerierter Sequenzname enthält 2 Teile: ein Präfix (= Vorsilbe) und die Ziffern der SequenzNummer. File name prefix – Der 1. Teil des Dateinamens. Digits – Die Stellenzahl der Ziffernfolge für die Bild-Nummer. Sorge dafür, dass der Wert genügend groß ist, so dass Dateilisten im Windows Explorer in numerischer Ordnung gezeigt werden. Begin camera image numbers at 1 – Dies ist die normale Voreinstellung. Continuous numbering from – Damit kann man 1 Sitzung zwingen, mit einer spezifischen Bildnummer zu beginnen. Use date/time instead – Wenn gewählt, dann werden die Bilder mit dem Aufnahmedatum und der zeit im Format “yyyy-MM-dd_hh-mm-ss” versehen, wobei “yyyy” Jahr, “MM” Monat, “dd” Tag und “hh_mm_ss” die Stunden, Minuten und Sekunden bedeuten. Diese Methode garantiert, dass die Dateinamenssortierung wie der chronologische Ablauf ist. Seite 69 von 135 70 GBTimelapse 3 (EOS) Benutzerhandbuch Projekt Menü Example (= Beispiel)-Gruppe Ein Dateinamenspfad wird angezeigt mit dem verfügbaren Speicherplatz der jeweiligen Festplatte. Programm-Tab Der Programm-Tab definiert die Anfangs- und Endbedingungen des Zeitraffer-Programms. Abb. 7-3 - Programm-Tab Bildschirm Seite 70 von 135 71 GBTimelapse 3 (EOS) Benutzerhandbuch Projekt Menü Frequency (= Einsatzzeiten)-Gruppe Diese Optionen kontrollieren die Tage, wann das Programm laufen soll. Start-Gruppe Kontrolliert die Zeit, wann das Programm laufen soll. Die Zeiten nutzen die Computer-Uhr. Relative Zeiten benutzen die Computerzeit plus die GPS-Koordinaten, die man im Location-Tab des Tools: Options-Menü eingestellt hat. Immediately – Beginnt die Aufnahmen sofort. At specific time – Beginnt die Aufnahmen zur angegebenen Tageszeit. At relative time – Beginnt zu einer Zeit aufzunehmen relativ zu Sonnenauf- oder Sonnenuntergang. Deine GPS-Koordinaten müssen im Tools-Options-Menü eingestellt worden sein. And cam engaged – Beginnt aufzunehmen, sobald die Kamera verbunden und eingebunden worden ist. Dies stellt sicher, dass Blenden oder Zeiten nicht gezählt werden, bevor die Kamera zur Aufnahme vorbereitet ist. End-Gruppe Diese Gruppe kontrolliert das Ende des Programms. “At specific time” und “At relative time” sind gleich für die Startzeit. Seite 71 von 135 72 GBTimelapse 3 (EOS) Benutzerhandbuch Manually – Beendet die Aufnahme, wenn der Benutzer den End-Button drückt. Projekt Menü At specific time – Beendet die Aufnahme zu einer bestimmten Tageszeit. At relative time – Beendet die Aufnahme zu einer Zeit relativ zu Sonnenauf- oder Sonnenuntergang. Deine GPS-Koordinaten müssen im Tools: Options-Menü eingestellt worden sein. At elapsed time - Beendet die Aufnahme nach einer bestimmten Zeitspanne. At step – Beendet die Aufnahme nach einer bestimmten Zahl von Zeitrafferschritten. End time - Zeigt die voraussichtliche Programm-Endzeit an basierend auf den laufenden Voreinstellungen. Steps - Zeigt die voraussichtliche Anzahl von Programm-Schritten an entweder für ein bestimmtes Zeitraffer-Intervall oder wenn man AutoRamp benutzt. Shutter (= Verschluss)-Tab Der Verschluss-Tab definiert Parameter benutzerdefinierter Verschluss-Aktionen. Abb. 7-4 - Shutter Tab Screen ExpBracket – Belichtungs-Reihenaufnahme. Eine Aufnahme pro gewählten Wert wird gemacht. Wähle dies, wenn der Kamera-AE-Modus auf Programm, Tv oder Av eingestellt ist. Dies ist wesentlich flexibler als das AEB-Bracketing der Kamera, weil man keine Funktion an der Kamera einstellen muss, und man kann eine beliebige Anzahl von Werten einstellen. Nutze dies bei einer Zeitrafferaufnahme des Himmels. Himmels-Zeitraffer neigen zu Flickern und Flicker ist unmöglich zu entfernen, wenn irgendwelche Bereiche im Bild überbelichtet sind (nahe der Seite 72 von 135 73 GBTimelapse 3 (EOS) Benutzerhandbuch Projekt Menü Sonne oder hellen Wolken). Durch Nutzung einer extra Bildsequenz dunklerer Belichtung kann man die Chancen vergrößern, einen brauchbaren Zeitrafferfilm zu bekommen. WB – Weißlichtkorrektur-Serie. 1 Aufnahme pro gewählten Wert. Dies kann in allen AEModi der Kamera benutzt werden. Nützlich, wenn die Beleuchtung während des Zeitraffers wechselt, so wie bei einer Stadtszenerie von Tageslicht zu Abend. Bei der Aufnahme mit Tageslicht- und Kunstlicht-Weißabgleich kann man die zwei Sequenzen für ein besseres Resultat in 1 Video-Editorprogramm zusammen überblenden. HDR – High dynamic range bracketing benutzt verschiedene Tv-Werte (Belichtungszeiten). Setze dazu den AE-Modus auf Manuell. Stelle die Zahl der Belichtungen ein und die Differenz zwischen jeder Belichtung in Blendenwerten. Das 1. Bild wird mit dem aktuellen Tv-Wert der Kamera aufgenommen. Die folgenden Bilder werden mit den abweichenden Tv-Werten der eingegebenen Blendenwerte aufgenommen. (Blende konstant, Zeit wird geändert.) Zum Beispiel: Bei Tv = 1/60 s und 5 Belichtungen im 1 Blendenwert Abstand, würden die Bilder mit Tv = 1/60, 1/30, 1/125, 1/15, 1/250 aufgenommen werden. Seite 73 von 135 74 GBTimelapse 3 (EOS) Benutzerhandbuch Projekt Menü History (= Verlaufs)-Tab Abb. 7-5 - History (= Verlaufs)-Tab Bildschirm History (= Verlaufs)-Gruppe Number of images per camera – Die maximale Zahl von Bildern, die in einem Speicher-Puffer für den Verlauf gehalten werden. Eine größere Zahl braucht mehr Speicher. Wird eine zu hohe Zahl gesetzt, kann das die Performance ernsthaft herabsetzen. Play rate in frames per second (Abspielrate in B/s) – Die Geschwindigkeit, mit der der Verlaufsfilmabgespielt wird. Größere Werte gefährden die Performance. Preview image width in pixels (Vorschau-Bildweite in Pixel)– Die im Speicher gehaltene Bildgröße. Größere Zahlen erfordern mehr Speicher und können die Performance herabsetzen. Newest Image Group (neueste Bilder-Gruppe) GBTimelapse kann optional von jeder Aufnahme eine jpeg-Kopie mit geringerer Größe speichern. Diese Kopie wird “NewestImage.jpg” benannt und wird im Stammverzeichnis des Projekt-AufnahmeOrdners gesichert. Wird im Projekt mehr als 1 Kamera genutzt, wird die Datei benannt wie folgt: “NewestImage_cameraname.jpg”, wobei “cameraname” der Name der aufnehmenden Kamera ist. Save copy of newest image – Wenn gewählt, dann wird eine in der Größe reduzierte Kopie des zuletzt aufgenommenen Bildes im Aufnahme-Ordner gespeichert. GBTimelapse kann so konfiguriert werden, dass es diese Datei via FTP hochladen kann (siehe auch Voreinstellungen im Notify (= Benachrichtigungs)-Tab). Seite 74 von 135 75 GBTimelapse 3 (EOS) Benutzerhandbuch Projekt Menü Jpeg Image Quality – Die jpeg-Qualität ausgedrückt in Prozent der “Kompression”. Ein Wert von 70komprimiert das Bild auf 70% der vollen Größe. Image width in pixels – Die Breite des reduzierten Bildes. Wähle eine der Standardgrößen (siehe Einstellungen im Notify-Tab (Benachrichtigung) zum Upload von Bildern in voller Bildgröße). Overlay date/time –Wenn gewählt, wird Aufnahmedatum und -zeit der Aufnahme dem Bild hinzugefügt. Guides Group (Hilfslinien-Gruppe) Hilfslinien können über das Bild gelegt werden als Kompositionshilfe (im Camera-Capture-ImagesTab). Notify (= Benachrichtigungs-Tab Diese Optionen kontrollieren die Emailbenachrichtigung und das Hochladen via FTP. Abb. 7-6 - Notify Tab Bildschirm Seite 75 von 135 76 GBTimelapse 3 (EOS) Benutzerhandbuch Projekt Menü Email-Benachrichtigungs-Gruppe (Pro Version) Die Emailbenachrichtigungs-Optionen sind nur mit der Pro Version verfügbar. Nützlich für die Überwachung von GBTimelapse, wenn es an einem entfernten Ort Internet-/Email-Zugriff hat. Um die Optionen zu nutzen, muss man zuerst seine Email-Adresse unter Tools - Options eingeben. On camera shutdown – Sendet eine E-Mail, wenn die Kamera unerwartet abschaltet. On program begin – Sendet eine E-Mail, wenn das Programm beginnt. Nutze dies, wenn das Programm jeden Tag eingesetzt wird. Bekommst du die E-Mail, weißt du, dass das Programm läuft. On program end – Sendet eine E-Mail, wenn das Programm endet. Attach first image – Sendet eine E-Mail mit dem 1. aufgenommenen Bild nach dem Programmstart. Attach image every X steps – Sendet eine E-Mail mit Bildanhang alle X Schritte im Programm. Include Session Log – Schließt die session log-Datei in die E-Mail-Nachricht mit ein. Maximum lines in session log – Wenn die session log angehängt wird, dann nur im Umfang dieser Zahl an Zeilen am Log-Ende Attachment is reduced size image – Die angehängte Bilddatei der letzten Aufnahme hat reduzierte Bildgröße. Attachment is GBTimelapse screen shot – Der Bildanhang ist ein Bildschirmausdruck von GBTimelapse. FTP Upload-Optionen (Pro Version) Die FTP-Upload-Optionen sind nur in der Pro Version verfügbar. Sie sind nützlich zum automatischen Hochladen der Bilder, wenn GBTimelapse als Langzeit-Projekt läuft. Um diese Optionen zu nutzen, muss man zuerst die FTP-Upload-Parameter unter Tools: Options eingeben. Upload first image –– Lädt das 1. Bild nach dem Programmstart hoch. Upload every X steps – Lädt alle x Programmschritte ein Bild hoch. Upload reduced size image – Lädt 1 größenreduzierte Kopie eines Bildes hoch. Die Größe wird unter dem History-Tab eingestellt. Upload full size image – Lädt 1 Bild voller Größe hoch. Use same file name –Alle Bilder werden mit dem gleichen Dateinamen hochgeladen. Wenn nicht gewählt, werden die Bilder mit den nummerierten Namen gewählt. Upload to project ftp folder – Der Name eines Unterordners im Host-Ordner, den man unter den Communication-Optionen spezifiziert hat. Upload to camera ftp folder – Der Name eines Unterordners im host-Ordner, den man für jede Kamera im Kameraprofil spezifiziert hat. Upload images from all cameras – Wenn gewählt, wird von jeder Kamera 1 Bild hochgeladen. Wenn nicht wird nur 1 Bild von der aktuell gewählten Kamera hochgeladen. Activity log-Optionen Ein Aktivitäts-Log (Imagelog.xml) wird im Sitzungsordner angelegt. Es enthält Belichtung und ZeitInformationen für jedes aufgenommen Bild. Diese Datei kann in Microsoft Excel geladen werden. Seite 76 von 135 77 GBTimelapse 3 (EOS) Benutzerhandbuch Projekt Menü Save logs when idle – Die Bild-Log-Datei wird nur im Leerlauf auf die Festplatte gespeichert, nachdem das Bild aufgenommen wurde. Idle for more than - … GBTimelapse bleibt im Leerlauf für mehr als diese Anzahl von Sekunden. Bei Kurzzeit-Intervallen kann das Speichern der Log-Datei das Zeitraffer-Intervall verlängern. Seite 77 von 135 78 GBTimelapse 3 (EOS) Benutzerhandbuch Projekt Menü AutoRamp-Tab Diese Einstellungen steuern den AutoRamp-Aufnahme-Modus. Die Standard-Werte sind empfohlen. Seite 78 von 135 79 GBTimelapse 3 (EOS) Benutzerhandbuch Projekt-Menü Time-lapse interval ramping – Zeitrafferintervall-Ramping Wenn es nach Sonnenuntergang dunkler wird, verlängert sich die Bulb-Belichtungszeit rapide. Da sie sich verlängert, muss das Zeitrafferintervall (die Zeit zwischen den Aufnahmen) entsprechend vergrößert werden. Automatisches Vergrößern bedeutet “Zeitrafferintervall”-Ramping. Benutzt man Intervall-Ramping, muss man das Tages-Intervall, das Nacht-Intervall und den Wert des Sonnenstands angeben, ab dem es geändert werden soll. Dies findet nur statt, wenn AutoRamp Sunrise/Sunset compensation benutzt wird. Ramp interval from – Wähle dies, um graduell das Zeitraffer-Intervall zu vergrößern, wenn die Sonne untergeht (oder zu vermindern, wenn sie aufgeht). Der erste (Tages)-Intervallwert wird gebraucht, wenn die Sonne über dem Horizont ist und der 2. (Nacht)-Wert wird genutzt, wenn die Sonne unter dem Horizont ist. Wird dies nicht angekreuzt, kann das Zeitraffer-Intervall sich so schnell vergrößern wie die Bulb-Belichtungszeit. Das Beste ist, das 2. Intervall (Nacht) zwei oder drei Sekunden länger einzustellen als die maximale Bulb-Zeit, die man benutzen will. Dies gibt genügend Zeit, die Bilder runter zu laden und vermeidet mögliche Fehler aufgrund von Abweichungen in der Download-Zeit. Dies gilt nur, wenn die AutoRamp Sunrise/Sunset-Kompensation genutzt wird. Sun angle range (interval) – Grenzwert für den Sonnenstand, benutzt für das Intervall-Ramping. Benutzt man eine feste Blende (Av-Wert) ohne ND-Filter, setze die Grenzwerte für Tag-zu-Nacht auf 0 und -4.0. Dies vergrößert sehr schnell das Intervall nach Sonnenuntergang. Benutzt du ND-Filter, setze die Grenzwerte für Tag-zu-Nacht auf 0 und -10.0, um das Intervall langsamer wachsen zu lassen. Ensure minimum idle time (Sicherstellen der minimalen Leerlaufzeit) – (verfügbar, wenn RampIntervall angekreuzt ist) Benutzt man die MX2-Dolly-Kontrolle, kreuze hier an, um sicher zu stellen, dass es eine Mindestleerlaufzeit nach jeder Aufnahme gibt und bevor der nächste Befehl zum Auslösen des Verschlusses erfolgt. Diese Leerlaufzeit erlaubt bei Einsatz des MX-Dolly die Bewegung; und kann sicherstellen, dass der Dolly seinen bestimmten Bewegungsschritt vollendet hat; bevor der Verschlussvorhang sich wieder öffnet. Steps – Zeigt die voraussichtliche Anzahl von Schritten im Programm an basierend auf dem laufenden Programm und den AutoRamp Voreinstellungen. Ändert man die Tag-und-Nachtwerte für das Ramp-Intervall und den Grenzwert für den Sonnenstand, wird die voraussichtliche Schrittanzahl neu berechnet. Benutze den die Schrittanzahl, um die Dolly-Bewegung zu planen. Seite 79 von 135 80 GBTimelapse 3 (EOS) Benutzerhandbuch Projekt-Menü Luminance ramping (Helligkeit abstufen) Dies ist nur anzuwenden, wenn AutoRamp Sunrise/Sunset compensation benutzt wird. Ramp luminance – Wähle dies, um den Luminanzwert nachts zu reduzieren auf einen bestimmten Prozentsatz des Zielwerts. Dies ergibt einen natürlicheren Eindruck der Bildhelligkeit. Wenn nicht gewählt, wird die Helligkeit nach dem Ziel-Level ausgerichtet bis die maximale Bulb-Belichtung erreicht ist. Dann stürzt die Helligkeit so scharf ab, dass es unnatürlich wirkt. Dies gilt nur, wenn die AutoRamp Sunrise/Sunset-Kompensation genutzt wird. Sonnenstands-Spannweite (Luminanz) – Die Sonnenstands-Spannweite wird für das LuminanzRamping benutzt. Meiner Erfahrung nach ist ein Bereich von 0 bis -10.0 Grad am besten. Du kannst dies an deinen eigenen Stil anpassen. Color temperature ramping - Farbtemperatur-Ramping Dies gilt nur, wenn die AutoRamp Sunrise/Sunset-Kompensation genutzt wird. Ramp color temp from – Wähle dies, um graduell die Farbtemperatur zu verringern (=Weißabgleich), wenn die Sonne untergeht (oder die Farbtemperatur zu vergrößern, wenn sie aufgeht). Die erste Farbtemperatur wird während des Tages benutzt und die zweite Farbtemperatur während der Nacht. Die Farbtemperatur ist einstellbar in 100 Grad Kelvin-Schritten, vorausgesetzt man kann den Weißabgleich bzw. die Farbtemperatur der Kamera fernsteuern. Dies ist nützlich, wenn man einen Großstadt-Sonnenuntergangs-Zeitraffer macht, um einen guten KunstlichtWeißabgleich nach der Dämmerung zu bekommen. Dies gilt nur, wenn die AutoRamp Sunrise/Sunset-Kompensation genutzt wird. AutoRamp Parameter Ändere diese Werte nur, wenn du es wirklich so willst. Sensitivity – Empfindlichkeit – Stelle die Empfindlichkeit auf kleine Änderungen der Bildhelligkeit ein. Der Maximalwert von 1.0 ist die höchste Empfindlichkeit und bewirkt, dass die Belichtung sofort auf jede Änderung der Bildhelligkeit reagiert. Ein Wert von 0.5 wird zu 50% auf die Bildhelligkeit reagieren und zu 50% einen laufenden Durchschnitt vergangener Werte. Eine niedrige Empfindlichkeit minimiert Helligkeitsschwankungen, verursacht durch kleine Änderungen der Seite 80 von 135 81 GBTimelapse 3 (EOS) Benutzerhandbuch Gegenstandsbeleuchtung (Gegenstands-Flickern), aber führt zu einer Verzögerung, wenn die Szenerie heller oder dunkler wird (Sonnenauf- und -untergang, stark wechselnde Bewölkung). Sunset/rise factor – Festlegung der Empfindlichkeit auf Wechsel beim Sonnenstand bei Benutzung der Sunrise/Sunset-Kompensation. Dieser Faktor multipliziert den Dreiecks-Wechsel berechnet durch den Wechsel des Sonnenstands. Ein Wert von 1.0 oder 1.1 ist am besten. Ein zu großer Wert wird überkompensieren, und ein zu kleiner Wert wird unterkompensieren. Ergebnisse für andere Werte sind möglicherweise unbefriedigend. Max change – Der maximal erlaubte Wechsel des Belichtungswerts (in Blendenwerten) innerhalb eines Zeitraffer-Intervalls. Ein Wert von 1 oder 2 ist üblicherweise am besten. Ergebnisse für andere Werte sind möglicherweise nicht befriedigend. Die Einstellung ist nur für “Super Users” verfügbar. Lens Correction (=Objektiv-Korrektur) AutoRamp nutzt die Reziprozität um die Bulb-Zeit anzugleichen, wenn die Av-Blende sich ändert. Leider sind die Kamera-Blendenzahlen nicht mathematisch exakt. Dies kann einen Anstieg zu kleinen Änderungen in der Bildhelligkeit ergeben, wenn die Blende sich ändert. Um dies zu korrigieren, kann AutoRamp eine Objektiv-Korrektur-Tabelle mit exakten Blendenwerten benutzen. Die Blendenwert-Tabelle ist abhängig von der besonderen Objektiv- und KameramodellKombination. Schau dir bitte dazu das Video “Lens f-stops are not accurate” auf unserer How To Homepage unter http://www.tlapse.com/Support/GBTEOS/GBTEOSHowTo.aspx Use lens f-stop correction – Wähle dies, um die angezeigte Blenden-Korrekturtabelle zu benutzen. Correction table – Die Tabelle listet die Blenden auf und ihre korrigierten Werte. Load New Table – Klick diesen Button, um eine Korrekturtabelle für das eingesetzte Objektiv zu wählen. Es gibt zurzeit nur eine begrenzte Liste von Korrekturtabellen, aber es wird in Zukunft mehr geben. Wenn deine Objektiv-/Kamerakombination nicht aufgeführt ist, kannst du dein Objektiv selbst kalibrieren. Lens Calibration (= Objektivkalibrierung) Die Objektivkalibrierungs-Einstellungen sind nur für “Super Users” verfügbar, die ihr eigenes Objektiv kalibrieren wollen. Siehe Anhang E (S. 97) "Anleitung zur Kalibrierung eines Objektivs". Bitte beachte das Video “How to calibrate a lens” auf unserer How To page at http://www.tlapse.com/Support/GBTEOS/GBTEOSHowTo.aspx Seite 81 von 135 82 GBTimelapse 3 (EOS) Benutzerhandbuch Kapitel 8 - Starten eines Projekts Manuell Starte GBTimelapse, stelle deine Kamera ein und klicke auf den Begin-Button in der Project group. Man kann ein Programm einmalig starten oder jeden Tag gemäß einem Aufgabenplaner. Double-click a project file (Doppelklick auf Projekt-Dateinamen) GBTimelapse-Projekt-Dateien enden mit “.gbteos”. Suche 1 Projekt-Datei im Windows Explorer und doppelklicke darauf. GBTimelapse wird geladen und das Projekt läuft an. Unattended Operation (= unbeaufsichtigter Arbeitsablauf) Langzeit-Projekte können unbeaufsichtigt automatisch nach einem festgesetzten Aufgabenplan ablaufen. Es gibt zwei Möglichkeiten dazu: 1. Interne Ablaufplanung benutzt die GBTimelapse Projekt-Setup-Einstellungen. Ein Zeitraffer-Programm eines Projekts kann fortwährend laufen oder einmalig pro Tag gemäß einem festgesetzten Ablaufplan. 2. Externe Ablaufplanung benutzt den Windows Aufgabenplaner. Verschiedene Projekte können zu verschiedenen Zeiten an einem bestimmten Datum laufen. Verschiedene Projekte können auf verschiedene Kameras verteilt werden. Beispiele für beide Methoden werden im Langzeit-Zeitraffer-Abschnitt später in diesem Dokument gezeigt. Seite 82 von 135 83 GBTimelapse 3 (EOS) Benutzerhandbuch Kapitel 9 - Kamera-Menü Profil-Unter-Menü Jede Kamera hat ein Profil mit Optionen, um ihr Verhalten zu kontrollieren und das der Datenbeschreibung ihres Gebrauchsverlaufs. Zu sehen sind die Einstellungen für die aktuell eingestellte Kamera. General Tab (= Allgemein) Abb. 9-1 - Profil-Unter-Menü Allgemeines-Tab Bildschirm Camera – Der Modellname der Kamera. BodySN – Die Seriennummer der ausgewählten Kamera. Firmware – Die Canon interne Firmware-Version. Owner – Der Eigentümername im Speicher der Kamera. Artist – Der Künstlername im Speicher der Kamera (nicht bei allen Modellen verfügbar). Copyright – Das Copyright im Speicher der Kamera (nicht bei allen Modellen verfügbar). Model – Modellname wie ihn GBTimelapse benutzt. Seite 83 von 135 84 GBTimelapse 3 (EOS) Benutzerhandbuch Kamera-Menü Next image # - Benutzte Zahl zur Speicherung der nächsten Aufnahme. Reset – Klick auf reset, um die nächste Bildziffer auf null zu setzen. Description – Text, um diese Kamera zu beschreiben. FTP Folder – Name des Unterordners auf deinem FTP-Host für Bilder dieser Kamera Stats (= Statistik)-Tab Verlaufs-Statistiken dieser Kamera, soweit von GBTimelapse angesammelt. Abb. 9-2 - Profile Sub Menu Stats (Statistik)-Tab Bildschirm Die meisten Felder sind selbsterklärend. Camera errors – Dies zeigt die Betriebssicherheit der Kamera an. Unexpected disconnects - Zeigt, wie oft GBTimelapse die Verbindung zur Kamera verloren hat. Die letzte Zeile zeigt an, wie ansprechbar die Kamera ist. Wie oft die Kamera beschäftigt ist, wenn GBTimelapse 1 Befehl sendet, wird aufgezeichnet und hier summiert. Seite 84 von 135 85 GBTimelapse 3 (EOS) Benutzerhandbuch Kamera-Menü Advanced (= Erweitert)-Tab Einstellungen im „Advanced“-Tab werden normalerweise nicht geändert. Wenn du sie änderst, hake die Box “Override defaults…” an, um sie auf Platte zu sichern und sie dauerhaft zu machen. Abb. 9-3 - Profile Sub Menu Advanced (= Erweitert)-Tab Bildschirm If camera is busy (= wenn die Kamera beschäftigt ist) Busy - milliseconds to wait – Wenn GBTimelapse feststellt, dass die Kamera beschäftigt ist, wartet es diese Zeit bevor es den Befehl wiederholt. Busy – Max # times to wait – Maximale Zahl, wie oft GBTimelapse versuchen wird, den Befehl zu wiederholen bevor es stoppt. LiveView Seite 85 von 135 86 GBTimelapse 3 (EOS) Benutzerhandbuch Millisecond wait after focus – GBTimelapse wartet diese Zeitspanne nach einem Befehl zur manuellen Scharfeinstellung. Manchmal muss man diesen Wert ändern. Orientation (= Ausrichtung) Override camera – Überschreibt den Ausrichtungssensor der Kamera und zeigt Bilder, um die PfeilOptionen anzugleichen. Der Pfeil gibt an, wo an der Kamera oben ist. Other Minimum bulb time (wird von AutoRamp benutzt) – Die kürzeste sinnvolle Kamera Bulb-Zeit in Sekunden. Die meisten Kameras haben einen minimalen Wert von 0.5 Sekunden, einige wenige Modelle können mit so kurzen Zeiten wie 0.1 Sekunden arbeiten. Belichtungen dieser Zeitdauer werden gewöhnlich nicht die Luminanz des entsprechenden Tv-Zeitwertes beeinflussen. Default bulb switch time (wird von AutoRamp benutzt) – Die kürzeste präzise Bulb-Zeit der Kamera. Belichtungen dieser Zeitdauer und länger beeinflussen (innerhalb weniger Prozent) die Luminanz des entsprechenden Tv-Zeitwertes. Default lens twist f-stop (Grundeinstellung der Blende bei Objektivbajonettverdrehung) – Benutzt du die "Objektiv-Twist-Methode", um die Blendenöffnung zu fixieren, willst du möglicherweise diesen Blendenwert spezifizieren. Ist das Objektivbajonett verdreht (vertwistet) und nicht ganz eingerastet bzw. entriegelt, dann kann GBTimelapse die Blendenwerte der Kamera nicht lesen. Stattdessen benutzt es die letzte bekannte Blendeneinstellung. Gibt es keine letzte bekannte Einstellung und der Standardwert ist nicht Null, benutzt es stattdessen diesen Standardwert. Seite 86 von 135 87 GBTimelapse 3 (EOS) Benutzerhandbuch Kamera-Menü AutoRamp HDR- Fast Bulb Bracketing (FBB) (schnelles Bulb-Bracketing) Hakt man AutoRamp HDR (High Dynamic Range) an, nimmt GBTimelapse drei Bilder bei jedem Schritt auf – dies wird Bulb Bracketing genannt. Das erste Bild ist 2 Stufen unterbelichtet, dann wird zwei Stufen überbelichtet und dann normal belichtet. Unter Tools/Options machst du dieses Feature verfügbar und unter dem Camera Settings AutoRamp Tab schaltest du es ein. Schau die dazu das Demovideo GBTimelapse AutoRamp HDR Time-lapse demo an. Benutze das schnelle Bulb Bracketing (Use fast bulb bracketing FBB) – AutoRamp HDR nimmt normalerweise drei Bilder in Serie auf. Das erste Bild wird aufgenommen und heruntergeladen, dann das zweite und dann das dritte. Wenn die Downloadzeit lang ist (weil man im RAW-Modus aufnimmt), könnte die Gesamtaufnahmezeit länger als erwünscht werden. Willst du diese Aufnahmezeit verkürzen, dann hake hier die Checkbox an. Ist FBB an, werden die drei Bilder parallel zu den drei Verschlussauslösungen heruntergeladen. Da Aufnahme und Download parallel ablaufen, wird die Aufnahmezeit verkürzt. Fast Bulb Bracketing ist jedoch nicht unter allen Umständen möglich. FBB ist nicht möglich, wenn du in den Kamerabenutzereinstellungen irgendwelche Bildverarbeitungsschritte in der Kamera erlaubst (z.B. Rauschunterdrückung). Ist eine der aufgelisteten Funktionen angeschaltet (oder verfügbar), wird stattdessen automatisch das normale Bulb Bracketing benutzt. Die drei Parameter (“normale Pause”,” lange Pause” und “ISO use long pause”) sind experimentell für mehrere Kameramodelle bestimmt worden. Möglicherweise musst du diese Werte verkürzen, aber du musst alle Einstellungen, die du änderst, austesten. Wenn die Pausen zu kurz sind, könnten einige Bilder während des Zeitraffers verloren gehen. Seite 87 von 135 88 GBTimelapse 3 (EOS) Benutzerhandbuch Kapitel 10 – Tools-Menü (Werkzeug-Menü) Optionen-Unter-Menü Optionen sind GBTimelapse-Voreinstellungen, die für alle Projekte gelten. Files (= Dateien)-Tab Abb. 10-1 - Tools Menu Files (= Dateien)-Tab Bildschirm Default project directory (=Standardprojektordner) Wo die Projekt-Dateien gespeichert werden. Der Standard-Ort hängt von der Windows-Version ab. Gib einen neuen Ort für den Projekt-Ordner an. Default capture folder (= Standard-Aufnahmeordner) Wo die Aufnahmen standardmäßig gespeichert werden. Maximum recent projects Anzahl der zuletzt aufgerufenen Projekte und im Projekt-Menü angezeigten. Load most recent project Wähle dies, um eine Arbeitsversion zu speichern, wenn du öfter am gleichen Projekt arbeitest. Die zuletzt bearbeitete Projekt-Datei wird beim Start von GBTimelapse geladen. Seite 88 von 135 89 GBTimelapse 3 (EOS) Benutzerhandbuch Tools-Menü (Werkzeug-Menü) Don’t save ImageLog.xml file Normalweise wird die Datei imageLog.xml im Sitzungsordner zusammen mit den Bildern abgespeichert. Setze hier ein Häkchen, wenn du die imageLog-Datei brauchst und nicht willst, dass sie im gleichen Ordner abgespeichert wird. Reset warnings GBTimelapse wird gelegentlich einen Warn-Dialog zeigen, und dir die Möglichkeit geben, diese Warnung nicht erneut zu zeigen. Dies setzt diese Warnungen zurück, so dass sie erneut angezeigt werden. Super User Muss angekreuzt werden, um auf einige erweiterte Funktionen wie z.B. die ObjektivblendenKalibrierung zuzugreifen. Prompt to end time-lapse when closing Wenn du das GBTimelapse Fenster schließt, während ein Zeitrafferprogramm läuft, wirst du aufgefordert, zuerst die Zeitraffersitzung zu beenden. Ist diese Box nicht angekreuzt, erscheint diese Aufforderung nicht und der Zeitraffer wird beendet und das Programm geschlossen. Set captured image date/time Bei einigen Kameramodellen werden das Aufnahmedatum/Uhrzeit von der Kamera-Uhr genommen. Ist die Kamera-Uhr nicht genau, kreuze hier an, um stattdessen die PC-Uhr zu benutzen Show dolly control interface Kreuze diese Box an, um die Dolly-Bedienelemente sichtbar zu machen. Nach dem Markieren, klicke auf OK und starte dann erneut GBTimelapse und dann die Optionen, um den Dolly-Control-Tab zu sehen. AutoRamp adjust ISO… Normalerweise reduziert AutoRamp die Bulbzeit um einen äquivalenten Betrag von Blendenwertstufen, wenn ein Graufilter entfernt wird. Wenn diese Option gewählt wird, reduziert GBTimelapse zuerst den ISO-Wert und dann reduziert es die Bulbzeit, so dass die Gesamtblendenzahlwerte dem ND-Filter angeglichen werden. Dies ist sinnvoll bei großen NDFilterwerten. Entfernt man z.B. einen 10 Blendenwert-Filter bei ISO 3200 und 32” Bulbzeit, würde die Belichtung auf ISO 100 und 1” Bulbzeit geändert werden (der ISO-Wert wurde um 5 LW, und der TvWert um 4 LW reduziert – zusammen also 9 LW). AutoRamp use 1/3 stop ISO settings AutoRamp vergrößert bzw. verkleinert die ISO-Werte normal in 1 Blendenwert-Schritten. Stelle hier diese Option ein, damit AutoRamp 1/3 Blendenwert-Schritte benutzt. Beachte: Teste dies erst mit deiner Kamera! Einige Kameramodelle haben ungenaue ISOEinstellungen und dies könnte zu Flickern führen. Seite 89 von 135 90 GBTimelapse 3 (EOS) Benutzerhandbuch Tools-Menü (Werkzeug-Menü) Benutze die ISO-Kalibrierung der Kamera Dies ist ein erweitertes Feature für Videografen. Bei einigen Kameras sind die ISO-Werte nicht exakt. Wenn AutoRamp den ISO-Wert ändert, benötigt es genaue ISO-Werte, um die Bulb-Belichtungszeit korrekt anzupassen. Zum Zeitpunkt dieser Drucklegung, ist die ISO-Kalibrierung lediglich für die Canon 5DMk II, 7D und XSi verfügbar. Hakt man diese Option an, hat dies keinerlei Effekt, wenn andere Kameramodelle benutzt werden. Save JPG previews of RAW (speichere JPG-Vorschaubilder der RAW-Dateien) Wenn angekreuzt, fertigt GBTimelapse jpg-Dateien für jede Raw-Datei an. Der Dateiname ist derselbe mit der Endung jpg (wie z.B. dieses Bild “Image_XXXX.CR2.JPG”). Das kann nützlich sein, wenn man einen schnellen Überblick über das Ergebnis haben will, aber du nicht Zeit hast alle RAWBilder zu entwickeln. (Jpegs, die von Bildern aus der Kamera stammen, sind nur in Thumbnailgröße.) Save project copy in session folder Ist dies angekreuzt, wird eine Kopie der Projektdatei im Sitzungsordner mit den aufgenommenen Bildern gespeichert. Dies kann als Archivkopie deines Projekts dienen. Enable AutoRamp Scripts Dies ist ein Fortgeschrittenen-Feature für Videografen. Wenn angehakt, befähigt es die Bedienelemente, einem AutoRamp Skript zu folgen. Show RAW thumbnail only Normalerweise wird eine Vollbildkopie des RAW-Bildes im Speicher gehalten und in GBTimelapse angezeigt. Bei niedriger Leistung (z.B. geringer CPU-Geschwindigkeit) der Netbook-PCs kann die Handhabung dieser großen Bilder zur Vergrößerung des Zeitrafferintervalls führen. Um ein kürzeres Intervall zu ermöglichen, kreuze hier an. Es wird nur das RAW-Thumbnailbild angezeigt und das Zeitrafferintervall wird kürzer. Z.B. kann bei einem ASUS Eeepc Netbook dadurch die Intervallzeit von 12 Sekunden auf 7 Sekunden reduziert werden. Enable AutoRamp HDR Dies ist ein Fortgeschrittenen-Feature für Videografen. Wenn angehakt, befähigt es das Programm, High Dynamic Range Bilder während des AutoRamp Arbeitsablaufs aufzunehmen. Seite 90 von 135 91 GBTimelapse 3 (EOS) Benutzerhandbuch Tools-Menü (Werkzeug-Menü) Locations (= Ortsangaben)-Tab GPS-Koordinaten werden dazu benutzt, um die Sonnenauf- und -untergangszeiten für die Projekte zu bestimmen, deren Anfang und Ende in Bezug zum Sonnenauf- und -untergang stehen. Nutze diese Kontrollen hier, um 1 Liste der häufigsten Orte anzulegen, und wähle deinen aktuellen Ort aus der Liste. Abb. 10-2 - Tools Menu Locations Tab Bildschirm Seite 91 von 135 92 GBTimelapse 3 (EOS) Benutzerhandbuch Tools-Menu (Werkzeug-Menü) Kommunikations-Tab (Pro Version) Die Kommunikations-Optionen sind nur in der Pro Version aktiv. Abb. 10-3 - Tools Menu kommunikations-Tab Bildschirm Email Notification (= Benachrichtigung) Enable email notifications – Nutze diese Checkbox, um die E-Mail-Benachrichtigung für alle GBTimelapse-Projekte zu aktivieren oder zu deaktivieren. Das ist wie 1 “Hauptschalter”, der die Benachrichtigung an- oder abschaltet. Benutze die gleichen Voreinstellungen, die du in deinem Emailprogramm nutzen würdest und dann klick auf den Test-Button. Bitte schick uns keine Problem-Emails, wir können dir bei diesen Voreinstellungen nicht helfen. FTP Upload Enable FTP upload – Nutze diese Wahl, um den FTP-Upload für alle GBTimelapse Projekte zu aktivieren oder zu deaktivieren. Schaltet die Uploads an- oder ab wie 1 Hauptschalter. Username and Password – Dein FTP-Benutzername und Passwort. Host ip addr – Deine FTP-IP-Adresse oder der Domain-Name. Port – FTP port number, normal 21 Seite 92 von 135 93 GBTimelapse 3 (EOS) Benutzerhandbuch Tools-Menu (Werkzeug-Menü) Host folder – Der Name eines Ordners auf deinem FTP-Host, wo du deine Dateien hochladen willst. Wenn der Ordner auf deinem Host nicht existiert, kannst du mit dem “Create Folder”-Button einen Ordner erstellen. Um 1 Unterordner innerhalb des Hauptordners zu erstellen, erstelle erst den Hauptordner “mainfolder”, und dann den “main folder /subfolder”. Dolly Control Tab GBTimelapse kann einen MX2-Dolly mittels einer direkten USB-Verbindung oder andere DollySysteme über ein USB-Relais kontrollieren. GBT Kontrolliert die Kamera und befiehlt dem Dolly sich eine voreingestellte Distanz zu bewegen. GBT konfiguriert nicht die Dolly eigenen Voreinstellungen, dies musst du manuell mittels der Dolly eigenen Bedienfelder. Abb. 10-4 - Tools Menu Dolly Control-Tab Bildschirm Enable Dolly control – Wähle dies, um die Kontrolle des Dolly zu aktivieren. USB Control COM Port – Wähle den COM-Port für das USB-Relais aus der Liste der verfügbaren Ports. MX2 direct control – (siehe Anhang F) – Der MX2 Dolly erfordert die Firmware Version 0.911 oder höher und eine direkte USB-Verbindung zwischen Computer und MX2-Controller. Ist der MX2 auf diese Weise verbunden, kann er nur 1 Achse kontrollieren. Es kann kein Teleskopkopf zur gleichen Zeit laufen, weil es nur eine serielle MX2-Schnittstelle auf dem Arduino-Teleskopkopf gibt (MX2 ist mit dem USB-Port und dem Ext 0 Port verbunden). Außerdem sind die Teleskopköpfe nur in Halbduplex ausgeführt (ein Kabel für TX und RX), und es gibt eine Menge Widerstände in dem Adapter, um die TX und RY-Pins voneinander abzuziehen – was zu einem Signalecho führt bei allem, was entlang des seriellen Kanals durchgeht. Es bedeutet auch, dass beide TX und RX einen hohen Widerstand bilden, wenn der Teleskopkopf angeschlossen und sich im Leerlauf befindet – was sehr effektiv jegliche Kommunikation via USB-Port unterdrückt. USB Relay control – (Siehe Anhang G) Benutze diese Methode für den MX2, um zwei Achsen zu kontrollieren oder für andere Dolly-Systeme. Der Computer ist mit einem USB Relais verbunden und das Relais mit “normal offenen” Kontakten mit dem Dolly-Controller verbunden. Seite 93 von 135 94 GBTimelapse 3 (EOS) Benutzerhandbuch Tools-Menu (Werkzeug-Menü) Relay control duration (Relaiskontrolldauer) (für die USB-Relais-Kontrolle) – Gibt die Dauer an, wie lange die USB-Relaiskontakte geschlossen bleiben, um den Dolly zu bewegen. Konsultiere den Dolly-Hersteller für nähere Angaben. Normal beträgt die Impulsdauer 100 Millisekunden. Test button – Drücke ihn, um ein Schritt-Kommando an den Dolly zu senden. Beim ersten Drücken des Test Befehls ist die serielle Port-Verbindung geöffnet. Der Dolly wird sich das erste Mal nicht bewegen. Maximum travel – Die maximale Weglänge deiner Dolly-Schienen. Resize Sub Menu (Super User) Wählt man diese Option wird das Hauptfenster auf die Größe 1280x720 zurückgesetzt. Dieser Menüpunkt ist nur verfügbar, wenn Super User unter Tools/Options angekreuzt wurde. Load Historical Data from ImageLog Sub Menu (Super User) Wählet diese Option, um die Verlaufsdaten einer früheren Zeitraffersitzung zu laden. Das kann nützlich sein, wenn man überprüfen will, was bei einer früheren Sitzung passiert ist. Eine Kamera muss für diese Funktion angeschlossen sein. Dieser Menüpunkt ist nur verfügbar, wenn Super User unter Tools/Options angekreuzt wurde. Du wirst aufgefordert, eine ImageLog.xml Datei einer früheren Sitzung zu wählen. Die ImageLog Datei ist im gleichen Ordner wie die während dieser Sitzung aufgenommenen Bilder. Die Datei wird geöffnet und die Vorschaubilder für jedes damals aufgenommene Bild werden geladen. Die Aufnahmehistorie wird neu gebildet und das aktuelle AutoRamp Datendiagramm wird rekonstruiert. Sind die Bilder RAW-Dateien, hast du die Wahl die RAW-Bilder oder nur die Thumbnails der RAWBilder zu laden. Die Thumbnails werden natürlich viel schneller geladen und mit niedriger Auflösung am Schirm angezeigt. Um die Thumbnails zu laden klicke auf „Yes“, um die volle Auflösung zu laden auf „No“. Wenn JPG Vorschaubilder vorhanden sind, werden si statt der RAW-Bilder geladen. JPG Vorschaubilder werden gezeigt, wenn du “Save JPG previews of RAW” in den Optionen angekreuzt hast, als die Bilder aufgenommen wurden. Seite 94 von 135 95 GBTimelapse 3 (EOS) Benutzerhandbuch Tools-Menu (Werkzeug-Menü) Die Bilder zu laden kann mehrere Minuten dauern. Du kannst jederzeit durch Klick auf „Cancel“ abbrechen. Wenn die ImageLog Datei einmal geladen ist, kannst du so lange keine Bilder mehr aufnehmen bis du ein neues Projekt anlegst oder eine Projektdatei öffnest. Dies verhindert, dass die neuen Bilder in dem Ordner mit den „historischen“ Bilern, die du gerade geladen hast, abgespeichert werden. Benutzt du AutoRamp während der Sitzung, kannst du “Auto ramping on” im AutoRamp-Tab der Camera Settings (Kamera-Voreinstellungen) anklicken. Dies veranlasst den “AutoRamp Plan”-Tab in der Camera Capture group zu erscheinen. Siehe das Beispiel unten... Abb. 10-5 – AutoRamp Plan-Tab Bildschirm Der oben gezeigte AutoRamp-Plan zeigt die aktuellen Daten für eine Zeitraffersitzung vom 20.Mai 2012 (5/20/2012). Die Zeitskala reicht vom Programmbeginn bis zum Programmende. In diesem Fall zeigt es da aktuelle Zeitrafferintervall (obere rote Kurve) und die Bulbbelichtungszeit (untere rote Kurve). Seite 95 von 135 96 GBTimelapse 3 (EOS) Benutzerhandbuch Kapitel 11 - Hilfe-Menü Obwohl GBTimelapse die rechtsgültige Lizenz beim 1. Start prüft, bietet es auch eine Möglichkeit über das Menü an, die Probe- und Produktlizenz zu verwalten. Wird keine gültige Lizenz beim Start gefunden, erscheint dieses Dialogfenster. Abb. 11-1-Help Menu Product License Screen Alle GBTimelapse-Funktionen sind deaktiviert, aber man kann das Lizenzmenü nutzen, die Lizenzen zu aktivieren oder anderweitig zu verwalten. Produkt Lizenz Untermenü Nutze das Product License-Untermenü um deine Produktlizenzen zu verwalten. Benutze Activate mit einer gekauften Seriennummer, um die Produktaktivierung durchzuführen. Benutze Release (= Entriegelung) als ersten Prozess-Schritt, um 1 Lizenz auf einen anderen Computer zu übertragen. Abb. 11-2 - Product License Sub Menu Screen Seite 96 von 135 97 GBTimelapse 3 (EOS) Benutzerhandbuch Hilfe-Menü Aktivierung Klick auf den Activate-Button, um deine Produktlizenz zu aktivieren oder zu bestätigen. Dieser Arbeitsschritt ist im Kapitel Getting Started unter Product License Activation beschrieben. Release (= Freigabe) 1 Lizenz muss frei gegeben (= released) werden, bevor sie auf einen anderen Computer übertragen werden kann. Einmal entriegelt, ist die Lizenz nicht mehr länger rechtsgültig auf dem Host-Computer. Wurde sie versehentlich entriegelt, kann sie wiederhergestellt werden. Benutze den Release Button um die Lizenz zu deaktivieren. Diese Funktion sendet 1 Anforderung an unseren Lizenzserver über eine Internetverbindung. Hat dein Computer keine Internetverbindung, drücke die Shift- und Windowstaste während du auf den Activate-Button klickst. Dann wähle den Block License-Tab um die Lizenz zu deaktivieren. Sende dann den Blockcode, und wir werden die Lizenz auf unserem Server deaktivieren und für den Gebrauch auf einem anderen Computer verfügbar machen. Restore (Wiederherstellung) Nutze den Restore-Button um eine früher frei geschaltete Lizenz wiederherzustellen. Benutze Release/Restore nicht dazu, mehrfach 1 Lizenz zwischen Computer hin- und zurück zu übertragen – es kann nur eine begrenzte Anzahl mal durchgeführt werden, bevor die Lizenz dauerhaft deaktiviert wird. Reset Dieser Button setzt 1 Lizenz auf ihren Original inaktivierten Status zurück. Dies geht nur mit einer vorausgegangenen Autorisierung durch Granite Bay Software. Seite 97 von 135 98 GBTimelapse 3 (EOS) Benutzerhandbuch Hilfe-Menü Produkt Lizenz – Professional Version Nachdem die Standard-Lizenz aktiviert worden ist, wird der Status der Professional-Version-Features in der unteren Hälfte des Dialog-Fensters angezeigt. Abb. 11-3 -- Product License - Pro Version Screen Die Pro-Features werden durch 1 einmaliges Eingeben eines Passworts in deinen Computer frei geschaltet. Das Passwort ist nach Aktivierung deiner Lizenz verfügbar, normal innerhalb weniger Stunden nach dem Kauf. Es kann jedoch auch bis zu 24 Stunden dauern bis zum Erhalt des Passworts. Das Passwort kann automatisch oder manuell abgerufen werden. Retrieve - Automatic (= Abholautomatik) Retrieve sendet 1 Anforderung an unseren Lizenz-Server über deine Internet-Verbindung. Es holt das Passwort und schaltet das Feature frei. Schlägt der Abruf fehl, warte bitte und versuch es später nochmal. Get Password – Manual (Passwortanforderung – Manuell) Get Password öffnet deinen Browser auf unserer Password-Seite. Hat dein Computer keine InternetVerbindung gib auf einem anderen Computer folgende URL ein https://www.safeactivation.com/features.php?x=21002024 1 kleines Formular erscheint und fragt nach der Anforderungsnummer (= Request Number) deines Computer und deiner Seriennummer. Seite 98 von 135 99 GBTimelapse 3 (EOS) Benutzerhandbuch Hilfe-Menü Abb. 11-4 -- License Features Screen Gib die Request Number, Serial Number ein und klicke auf Send. Dein Computer spezifisches Passwort für die Professional Version wird angezeigt. Abb. 11-5 -- Request Number Screen Nun gehe zurück GBTimelapse und gib das Passwort im License Management-Dialogfenster ein und bestätige durch Klick auf Enable. Seite 99 von 135 100 GBTimelapse 3 (EOS) Benutzerhandbuch Hilfe-Menü Trial-Lizenz Untermenü Unten ist 1 typischer Bildschirm mit dem Trial License Menu-Dialog nach der Aktivierung der trial license. Der Status zeigt die verbleibende Anzahl an Tagen der Lizenz und wie oft das Produkt genutzt wurde. (Eigentlich wie oft die Lizenz geprüft wurde.) Abb. 11-6--Trial License Sub Menu Screen Professional Features – Free Trial Die trial professional Features werden ähnlich frei geschaltet wie die Feature des Produkts Pro. Get Password (Passwortanforderung) Dies ruft einen allgemeinen Passwort-Wert für alle freien trial Benutzer ab. Enable (= aktivieren) Mit dem allgemeinen Passwort in der Textbox, klicke auf Enable, um die free trial Pro features zu aktivieren. Seite 100 von 135 101 GBTimelapse 3 (EOS) Benutzerhandbuch Anhang A. Kameras Unterstützte Modelle Canon EOS Modell 2 1D Mark II 1,3 1,3 1D Mark IIN 1D Mark III 1D Mark IV 1Ds Mark II 1,3 1Ds Mark III 3 5D 5D Mark II 7D 3 20D 20Da 3 30D 40D 50D 60D 350D/REBEL XT/Kiss N 3 400D/REBEL XTi/Kiss X 450D, REBEL XSi, Kiss X2 500D/REBEL T1i/Kiss X3 550D/REBEL T2i/Kiss X4 600D/REBEL T3i/Kiss X5 1000D/REBEL XS /Kiss F 1100D/REBEL T3/Kiss X50 Ausgabe Datum 1/29/2004 8/22/2005 2/22/2007 10/20/2009 9/21/2004 8/20/2007 8/22/2005 9/17/2008 9/1/2009 8/19/2004 6/1/2005 2/21/2006 8/20/2007 8/26/2008 8/26/2010 2/17/2005 8/24/2006 1/24/2008 3/25/2009 2/8/2010 4/8/2011 6/10/2008 4/8/2011 Gruppe 1 1 1,2 1,2 1 1,2 1 1,2 1,2 1 1 1 1,2 1,2 2 1 1 1,2 1,2 1,2 2 1,2 Live View Bulb Continuous JA JA JA JA JA JA JA JA JA JA JA JA JA JA JA JA JA Ja JA JA Ja JA JA JA JA JA JA JA JA JA JA JA JA JA JA JA JA JA JA 2 Override AEMode Dial JA JA JA JA JA JA JA JA JA JA JA JA JA JA JA Abb. 12-1 Unterstützte Modelle 1. Nutzt ein IEEE 1394 Kabel (Firewire), kein USB-Kabel 2. Einige ältere Modelle werden nicht unterstützt: 300D/Digital Rebel, 10D, 1Ds, 1D, D60 und D30 3. Nur jeweils eine dieser älteren Modelle kann zur selben Zeit an 1 Computer angeschlossen werden. Z.B. ist es nicht möglich eine 5D und die 20D zur selben Zeit anschließen; aber eine 20D und eine 30D anzuschließen geht. Zum Zeitpunkt der Niederschrift sind dies die unterstützten Kameramodelle. GBTimelapse kommuniziert mit einer Kamera durch ein von Canon geliefertes Interface (das Canon Software Development Kit, oder SDK). Canon gibt gewöhnlich alle paar Monate bei der Ausgabe eines neuen Kameramodells ein neues SDK heraus. Sobald wir das neue SDK von Canon erhalten, wird GBTimelapse upgedatet. Seite 101 von 135 102 GBTimelapse 3 (EOS) Benutzerhandbuch Canon-Treiber Canon Kameratreiber für ältere Kameramodelle sind nicht verfügbar für Windows 7 oder Windows 7 64-bit. Diese Kameras sind vielleicht für einen Bilderdownload von der Speicherkarte geeignet, aber möglicherweise nicht für eine Fernsteuerungsaufnahme. Bitte sieh auf der Canon Website nach den neuesten Treibern. http://www.usa.canon.com/cusa/support/consumer Kamera-Anmerkungen Windows XP – 1 Kamera mit voller Speicherkarte benötigt mehrere Minuten zur Verbindung. Der Windows XP Kameratreiber überprüft den gesamten Inhalt der Karte. Unter Windows XP ist es das Beste, eine leere Speicherkarte in der Kamera zu benutzen. Videografie Kameras (empfohlen) 5D Mark II Das beste Modell für High Quality Zeitraffer Videografie, kann kurze Bulb-Zeiten nutzen. Minimum bulb time = 0.1 Sekunden, bulb switch time = 0.3 Sekunden. Kann das Modus-Wählrad überschreiben, so dass man ferngesteuert den AEModus wählen kann. 7D Ausgezeichnet für High Quality Zeitraffervideografie. Minimum bulb time = 0.1 Sekunden, bulb switch time = 0.5 Sekunden. Kann das Modus-Wählrad überschreiben, so dass man ferngesteuert den AE-Modus wählen kann. Benutze jedoch nie mit dieser Kamera den Wechsel zum “Movie shooting” Tv Bereich: 30” bis 1/8000 ISO Werte: 100 bis 6400 in 1/3 EV-Stufen, plus 12800 und Auto 40D Kleinste ISO ist 200 anstatt 100. Dies macht Bulb-Belichtungen tagsüber ohne den Gebrauch von ND-Filtern schwierig. Minimum bulb time = 0.1 Sekunden, bulb switch time = 0.4 Sekunden. 60D Minimum bulb time = 0.1 Sekunden, bulb switch time = 0.3 Sekunden. Kann das Modus-Wählrad nicht überschreiben und Bulb ist auf dem Modus-Wählrad. Dies macht den Wechsel vom Tv- zum Bulb-Modus während eines Zeitraffer-Programms unmöglich. 600D/KISS X5/REBEL T3i Gut geeignet für High Quality Zeitraffervideografie. Minimum bulb time = 0.1 Sekunden, bulb switch time = 0.5 Sekunden. Minimum bulb time = 0.1 Sekunden, bulb switch time = 0.2 Sekunden. Kann das Modus-Wählrad nicht überschreiben. Seite 102 von 135 103 GBTimelapse 3 (EOS) Benutzerhandbuch Kameras mit Monitor (empfohlen) 500D/KISS X3/REBEL T1i Minimum bulb time = 0.5 seconds, bulb switch time = 0.8 seconds. 550D/KISS X4/REBEL T2i Minimum bulb time = 0.7 seconds, bulb switch time = 1.0 seconds. 600D/KISS X5/REBEL T3i Kurze Bulb-Zeiten Gut geeignet für High Quality Zeitraffervideografie. Minimum bulb time = 0.1 Sekunden, bulb switch time = 0.5 Sekunden. Minimum bulb time = 0.1 Sekunden, bulb switch time = 0.2 Sekunden. Kann das Modus-Wählrad nicht überschreiben. Sonstige Kameras 1D Mark II, 1Ds Mark II Benutzt ein IEEE-1394 (=Firewire)-Kabel anstelle eines USB-Kabels Es muss 1 Speicherkarte in der Kamera sein. LCD Menü - Benutzt du das Kamera-Menü während der Verbindung mit GBTimelapse, beende es, um GBTimelapse die Kontrolle über die Kamera zu geben. 5D Es muss 1 Speicherkarte in der Kamera sein. Benutzt du das Kamera-Menü während der Verbindung mit GBTimelapse, beende es, um GBTimelapse die Kontrolle über die Kamera zu geben. Kann keine Bulb-Belichtung. 350D/Kiss Digital N/Rebel XT Es muss 1 Speicherkarte in der Kamera sein. Im Kamera-Menü, setze „Verbindung” auf „Computer-Verbindung” LCD Menu: Stelle das Kamera-LCD-Menü ab - Benutzt du das Kamera-Menü während der Verbindung mit GBTimelapse, beende es, um GBTimelapse die Kontrolle über die Kamera zu geben. Out of memory - Die 350D gibt diese Fehlermeldung aus, wenn sie glaubt, dass kein Platz mehr auf der Karte ist. Wenn GBTimelapse verbindet, fragt es die Kamera ab, um auf den Computerspeicher umzuschalten und teilt der Kamera den freien Speicherplatz der Festplatte des Computers mit. Manchmal ignoriert die Kamera diesen Befehl und glaubt dann immer noch, dass kein Platz mehr ist. Das kann passieren, wenn das Kamera-Menü auf dem LCD-Schirm angezeigt wird und wenn GBTimelapse den Befehl sendet. Stelle sicher, dass nach dem Anschalten der Kamera das LCD-Menü abgeschaltet ist, bevor sie mit GBTimelapse sich verbindet. 450D/ REBEL Xsi/ Kiss X2 LiveView Auto Focus ist im LiveView-Modus nicht möglich. Fernbedienung wird in diesem Modus von Canon nicht unterstützt. Seite 103 von 135 104 GBTimelapse 3 (EOS) Benutzerhandbuch 1000D/KISS F/DIGITAL REBEL XSi Kurze Bulb-Zeiten Minimum bulb time = 0.1 Sekunden, bulb switch time = 0.4 Sekunden. Kann das Modus-Wählrad nicht überschreiben. LiveView Auto Focus ist im LiveView-Modus nicht möglich. Fernbedienung wird in diesem Modus von Canon nicht unterstützt. Seite 104 von 135 105 GBTimelapse 3 (EOS) Benutzerhandbuch Anhang B. Timelapse Tipps Einrichten eines Projekts auf Autostart Wenn dein Computer aus irgendeinem Grund abstürzt, und dann neu bootet, kann man sicherstellen, dass das Projekt automatisch läuft, indem man 1 Verknüpfung der Projekt-Datei im WindowsAutostart-Ordner erstellt. Hier 1 Anleitung, wie unter Windows 7 zu verfahren ist (andere Windows Versionen sind ähnlich. 1) Starte den Windows Explorer, finde deine Projekt-Datei. 2) Rechtsklick auf das Datei-Icon, und “Verknüpfung erstellen” wählen. 3) Öffne das Windows Start Menu (links unten auf dem Bildschirm) 4) Finde den Autostart (= Startup) -Ordner 5) Rechtsklick und wähle Öffnen 6) Ziehe die Projekt-Dateiverknüpfung (in Schritt 2 erstellt) in den Autostart-Ordner 7) Wenn dein Computer startet, wird GBTimelapse dein Projekt automatisch starten. Seite 105 von 135 106 GBTimelapse 3 (EOS) Benutzerhandbuch Einrichten eines Projekts auf periodischen Start GBTimelapse kann ein Projektprogramm nur einmal am Tag laufen lassen, aber man kann die Windows Aufgabenplanung (Start - Zubehör - Systemprogramme - Aufgabenplanung) benutzen, um ein GBTEOS-Projekt jederzeit laufen zu lassen. 1) In den Project Settings (=Projekt-Voreinstellungen)-Menü, gehe zum Setup-Tab und wähle “Automatic connection”, “Auto Engage”, “Auto Begin” und “Auto Exit”. Die “Auto Exit”Einstellung bewirkt, dass GBTimelapse die Verbindung zur Kamera unterbricht und beendet wird, wenn das Projektprogramm endet. 2) Sichere die Projekt-Datei 3) Starte den Windows Explorer, finde die Projekt-Datei und erstelle 1 Verknüpfung von ihr. 4) Öffne das Start Menü und öffne die Windows Aufgabenplanung (Start - Zubehör Systemprogramme) Tools 5) Wähle „Einfache Aufgabe erstellen" im rechten Teilfenster und der Assistent für „Einfache Aufgabe erstellen" öffnet sich. Seite 106 von 135 107 GBTimelapse 3 (EOS) Benutzerhandbuch 6) Tippe einen Namen und Beschreibung der Aufgabe ein und klicke Weiter 7) Wähle, wann die Aufgabe gestartet werden soll und klicke Weiter. Seite 107 von 135 108 GBTimelapse 3 (EOS) Benutzerhandbuch 8) In diesem Beispiel wurde täglich gewählt. 9) Stelle die gewünschte Startzeit ein. Hier wurde 17:24:54 Uhr nachmittags jeden Tag eingestellt. 10) Stelle die Aktion auf „Programm starten” Seite 108 von 135 109 GBTimelapse 3 (EOS) Benutzerhandbuch Seite 109 von 135 110 GBTimelapse 3 (EOS) Benutzerhandbuch 11) Setze das Programm GBTimelapseEOS ein. 12) Und setze “Add Arguments” auf den Namen deiner Projekt-Datei. Das Projekt muss dabei im GBTimelapseEOS-Projekt-Ordner gesichert worden sein, damit es gefunden wird. 13) Klicke auf Beenden. Dieselbe Prozedur kann man dazu benutzen, das Projekt beliebig oft jeden Tag zu starten. Seite 110 von 135 111 GBTimelapse 3 (EOS) Benutzerhandbuch Anhang C. Bestimmung der minimalen Bulb-Zeit GBTimelapse kontrolliert die Bulb-Belichtung, indem es einen präzisen Software-Timer benutzt. Da der Timer jedoch in eine Software implementiert ist, ist seine Genauigkeit vom Betriebssystem Windows abhängig. Bulb-Belichtungszeiten sind präzise, reproduzierbar und bei Zeiten länger als 1 Sekunde fehlerfrei. Aber die Genauigkeit vermindert sich nahe der minimalen Bulb-Belichtungszeit (gewöhnlich bei weniger als 1 Sekunde). Die Ungenauigkeit ist jedoch nur sichtbar, wenn zwischen AEMode und Bulb und Manuell umgeschaltet wird. Beachte bitte das Video "Measure Minimum Bulb Time” auf unserer How To page unter http://www.tlapse.com/Support/GBTEOS/GBTEOSHowTo.aspx Systemaktivitäten können sich ebenfalls auf die Genauigkeit der Bulb-Belichtung auswirken. Am besten du vermeidest Interaktionen mit der Timelapse-Benutzeroberfläche, während GBTimelapse mit Bulb-Belichtung arbeitet. Seite 111 von 135 112 GBTimelapse 3 (EOS) Benutzerhandbuch Anhang D. Kalibrierung eines Neutral-Dichte-Filters Wird ein Neutral-Dichte-Filter während eines AutoRamp-Arbeitsablaufs hinzugefügt oder entfernt, berechnet GBTimelapse eine neue Bulb-Belichtungszeit basierend auf der Blendenreduzierungszahl des ND-Filters. Unglücklicherweise kann der tatsächliche Filter-Blendenwert sich deutlich vom draufgeschriebenen Wert unterscheiden. Ich habe Filter gefunden, die sich um mehr als 10 Prozent vom Vorgabewert unterschieden. Dieser Unterschied kann zu merklichen Helligkeitswechseln führen, die wiederum Flickern verursachen. Um die Helligkeitsschwankungen zu eliminieren, sollte jeder Filter kalibriert sein. Beachte bitte das Video “Calibrate a ND filter” auf unserer How To page unter http://www.tlapse.com/Support/GBTEOS/GBTEOSHowTo.aspx Seite 112 von 135 113 GBTimelapse 3 (EOS) Benutzerhandbuch Anhang E. Kalibrierung eines Objektivs AutoRamp benutzt die Reziprozität, um die Bulb-Zeit anzugleichen, wenn die Av-Blende sich ändert. Die Blendenzahlen sind jedoch nicht mathematisch exakt. Dies kann zu einer Steigerung kleiner Änderungen der Bildhelligkeit führen, wenn sich die Blende ändert. Um dies zu korrigieren, kann AutoRamp eine Objektiv-Korrektur-Tabelle mit den genauen Blendenwerten benutzen. Die BlendenTabelle ist abhängig vom jeweiligen Objektivtyp und -modell. Beachte bitte das Video “Lens f-stop correction” auf unserer How To page unter http://www.tlapse.com/Support/GBTEOS/GBTEOSHowTo.aspx Seite 113 von 135 114 GBTimelapse 3 (EOS) Benutzerhandbuch Anhang F. MX2 Dolly via USB-Kabel - Tutorial GBTimelapse kann einen MX2 Dolly mittels USB-Kabel steuern. GBT steuert die Kamera und das MX2, um es eine voreingestellte Distanz zu bewegen. GBT konfiguriert nicht die MX2-Voreinstellungen, du musst dies manuell tun und dabei das MX2-Display und Menüsystem benutzen. Wenn der MX2-Controller via USB-Kabel verbunden ist, kann der Dolly nur 1 Achse kontrollieren. Um 2 Achsen zu kontrollieren, kannst du stattdessen eine USB-Relais-Verbindung benutzen. Der MX2-Controller muss die Firmware Version 0.911 oder höher haben. Bitte sieh auf der URL Dynamic Perception LLC, Open-Source TimeLapse Motion Control Systems nach einer kompletten Beschreibung des Bewegungskontrollsystems. Abb. 12-6 - The Dynamic Perception Motion Control System Beachte bitte auch die Videos “MX2/GBTimelapse Setup” and “MX2/GBTimelapse Field Test” auf unserer How To page unter http://www.tlapse.com/Support/GBTEOS/GBTEOSHowTo.aspx Seite 114 von 135 115 GBTimelapse 3 (EOS) Benutzerhandbuch Abb. 12-7 - MX2 Dolly Engine Installation des MX2 Dolly Engine USB-Treibers Dies braucht nur einmal getan zu werden. Der Treiber wird installiert und du musst nachsehen, mit welchen COM Port er sich verbunden hat. 1) Verbinde den MX2 Dolly mit deinem Computer mithilfe eines USB-Kabels. Windows 7 entdeckt den Anschluss und installiert automatisch den Treiber. 2) Benutze die Windows Systemsteuerung, um herauszufinden welchen “COM”-Port dem USBRelais zugeordnet wurde. 3) Öffne die Systemsteuerung. 4) Wähle Geräte-Manager. 5) Erweitere die Zeile mit “Ports (COM und LPT)”. Finde den Eingang namens “USB-Serial Port (COMx)" und notiere den seriellen Port mit Nummer (COM4 in diesem Beispiel) Seite 115 von 135 116 GBTimelapse 3 (EOS) Benutzerhandbuch 6) Wähle diesen seriellen Port und wähle Eigenschaften. Abb. 12.8-Der Hersteller (Manufacturer) sollte FTDI sein 7) Schließe den Geräte-Manager Konfiguration des MX2-Controllers für USB-Kabelverbindung Dies muss nur einmal getan werden. Der MX2-Dolly-Controller merkt sich diese Einstellungen. 1) Unter dem Voreinstellungs- (=Settings) Menü, setze “Motor S1.Mod” auf “Interleave” 2) Unter dem „Settings“-Menü, setze “USB Trigger” auf “On” Konfiguration von GBTimelapse für USB-Kabelverbindung Dies muss nur einmal getan werden. GBTimelapse merkt sich diese Einstellungen in seinen Voreinstellungen. 1) Starte GBTimelapse 2) Wähle das Tools/Options Menü. 3) Unter dem Files Tab, wähle die Box mit Namen “Show dolly control interface”. 4) Klick Ok. 5) Wähle nochmals das Tools/Options Menü. 6) Wähle den Tab namens "Dolly Control". 7) Wähle die Box namens “Enable Dolly control”. 8) Wähle den “MX2 direct control” Button 9) In der USB-Kontroll-Box, wähle den COM-Port aus der “Ports Available” Liste. Wenn keine Ports erscheinen, klicke auf den Reset Button. 10) Klicke den Test-Button, um den seriellen Port zu öffnen. Wenn du die MX2-Dolly Maschine beobachtest, siehst du ein kleines grünes Licht mehrere Male blinken, wenn sie zurückgesetzt wird. Dies braucht mehrere Sekunden. 11) Warte bis das MX2 Dolly Menü nach dem Reset wieder erscheint. 12) Setze den MX2 auf Ext und stelle die Dolly Schrittweite ein. Seite 116 von 135 117 GBTimelapse 3 (EOS) Benutzerhandbuch 13) 13) Klicke den Test-Button, um den Dolly einen Schritt zu bewegen. Wenn er sich nicht bewegt, stelle sicher, dass du eine Schrittweite eingestellt hast und die MX2 Batterie mit der Dolly-Maschine verbunden hast. 14) In der Dolly Box, setze den Wert für den maximalen Dolly Weg. Ein Sechs-Fuß-Dolly (ca. 182 cm lang) kann ungefähr 56 Inches gehen (das sind rund 142 cm). Seite 117 von 135 118 GBTimelapse 3 (EOS) Benutzerhandbuch Ein GBTimelapse Projekt anlegen 1) Wenn noch nicht getan, dann verbinde deine MX2-Dolly-Maschine über ein USB-Kabel mit dem Computer. Sein LCD-Display ändert sich, sobald sie zurückgesetzt (reset) wird. 2) Schließe deine Kamera an und schalte sie ein. Sie sollte sich automatisch mit GBTimelapse verbinden. 3) Wähle das Project/New Menü. 4) Wähle das Project/Project Settings Menü. 5) Wähle den Program-Tab 6) Setze die Start- und End-Zeiten für dein Projekt. Dieses Beispiel startet 30 Minuten vor Sonnenuntergang und endet 30 Minuten danach. 7) Notiere die Anzahl Schritte, die für das Programm zu erwarten sind. Dieses Beispiel nimmt 600 Schritte bei den laufenden Zeitraffer-Intervall Voreinstellungen von 6 Sekunden, oder 316 Schritte, wenn man AutoRamp benutzt, um das Intervall von 10 auf 32 Sekunden kontinuierlich ansteigen zu lassen (zu rampen). 8) Wenn du die Start- und Endbedingungen anpasst, werden die Schritte neu berechnet. 9) Wähle den AutoRamp-Tab und prüfe “Ramp interval from…” Seite 118 von 135 119 GBTimelapse 3 (EOS) Benutzerhandbuch Wenn du die Ramp-Intervall-Werte änderst, wird die nötige Schrittanzahl neu berechnet. 10) Wähle die Box “Ensure minimum idle time” (Sicherstellen der minimalen Leerlaufzeit) und setze den Wert für eine ausreichend lange Zeit, damit der Dolly sich die gewünschte Strecke bewegen kann. 11) Wenn Programmstart, Ende und Schritte wie gewünscht eingestellt sind, bestätige mit OK, um zum GBTimelapse Hauptbildschirm zurückzukehren. 12) Wähle den Dolly-Tab in der „Camera Settings“-Gruppe 13) Hake “Dolly stepping on during time-lapse” an. Seite 119 von 135 120 GBTimelapse 3 (EOS) Benutzerhandbuch 14) In der Programm-Box wird die Anzahl Schritte bei diesem Zeitrafferintervall (600 in diesem Fall) angezeigt. 15) Gehe zum AutoRamp-Tab und wähle “Auto ramping on” 16) Gehe zurück zum Dolly-Tab. 17) Jetzt zeigt das Programm-Fenster die Schrittanzahl während des Autoramping (313 in diesem Beispiel). 18) Klicke auf “Set step count limit”, um den Dolly-Schrittzähler-Grenzwert zu setzen, damit die Programm-Gesamtschrittzahl angepasst wird. Seite 120 von 135 121 GBTimelapse 3 (EOS) Benutzerhandbuch 19) Es wird der Gesamtweg berechnet basierend auf der Schrittweite (313 Schritte von 0.01 inches (= 0,25 cm führen zu 3.13 Inches (= 7,95 cm) in diesem Beispiel). 20) Vergrößere die Schrittweite bis du die gewünschte Gesamtstrecke erhältst (50 inches = 127 cm in diesem Beispiel). 21) Bewege manuell den Dolly auf seine Startposition. 22) Drücke den Step-Button, um den Dolly einen Schritt zu bewegen. Geschieht dies zum ersten Mal, seit er mit dem Computer verbunden ist, wird er zurückgesetzt, sobald der serielle Port geöffnet ist. Nach der Rückkehr zum Hauptmenü, setze es auf "Ext" und setze die Dolly-Schrittweite. Seite 121 von 135 122 GBTimelapse 3 (EOS) Benutzerhandbuch 23) Drücke den Step-Button nochmal. Bewegt sich der Dolly nicht, stelle sicher, dass die MX2Schrittweite und die Richtung korrekt gesetzt sind. 24) Drücke den Program Begin-Button unter dem Cameras Timelapse Tab. 25) Nach jeder Aufnahme wird der Dolly sich einen Schritt bewegen. Seite 122 von 135 123 GBTimelapse 3 (EOS) Benutzerhandbuch Anhang G. Andere Dolly Systeme Das MX2 oder andere Dolly-Systeme, die ein USB-Relais-Interface benutzen, können von GBTimelapse gesteuert werden. GBTimelapse verlangt nach einem USB-Relais-Interface, erhältlich von KMtronic. Das USB-Relais wird mit dem Host-Computer über ein USB-Kabel verbunden. 1) Stelle ein Kabel bereit, um das USB-Relais über die “normal offenen” Relais-Anschlussleisten an den Eingang des Dolly anzuschließen. Die Polarität der Relais-Anschlüsse ist nicht wichtig. Benutzt du ein Dynamic Perception MX2 Dolly, verbinde die “normal offenen” RelaisAnschlussleisten an den MX2-Eingang „ext 1“ mittels eines 2-poligen Mini-Audio-KlinkenSteckers. 2) Verbinde das USB-Relais mit dem Computer. Windows 7 erkennt den Anschluss und installiert automatisch den passenden Treiber. 3) Benutze die Windows Systemsteuerung, um herauszufinden welchen “COM”-Port dem USBRelais zugeordnet wurde. 4) Öffne die Systemsteuerung. 5) Wähle Geräte-Manager. 6) Erweitere die Zeile mit “Ports (COM und LPT)”. Finde den Eingang namens “USB-Serial Port (COMx)" und notiere den seriellen Port mit Nummer (COM4 in diesem Beispiel) Seite 123 von 135 124 GBTimelapse 3 (EOS) Benutzerhandbuch Markiere diesen seriellen Port und wähle Eigenschaften. Abb. 12.9-Der Hersteller sollte FTDI sein. 7) Schließe den Geräte-Manager 8) Folge den Anweisungen in Anhang F: MX2 Dolly Controller. Konfiguration des MX2 Controllers für eine USB-Relais-Verbindung 1. Im MX2 Camera Menü, setze “MaxShots” auf 1 2. Im Settings Menü, setze “Motor Disp” auf “IPM” 3. Im Settings Menü, setze “Motor S1.Mod” auf “Interleave” 4. Im Settings Menü, setze “I/O 2” auf “Toggle” 5. Im MX2 Hauptbildschirm setze die Motor 1 Schrittweite auf “0.10” für Testzwecke. Konfiguration von GBTimelapse für eine USB-Relais-Verbindung Dies muss nur einmal getan werden. GBTimelapse merkt sich diese Einstellungen in seinen Voreinstellungen. 1. Starte GBTimelapse 2. Wähle das Tools/Options Menü 3. Unter dem Files-Tab, hake die Box “Show dolly control interface” an 4. Klicke Ok 5. Wähle erneut das Tools/Options Menü 6. Wähle den Tab “Dolly Control” 7. Kreuze die Box “Enable Dolly control” an 8. Wähle den “USB Relay control”-Button 9. In der USB Control Box, wähle den COM-Port aus der “Ports Available” Liste. Erscheinen keine Ports, klicke den Reset Button. 10. Klicke den Test Button, um den MX”-Dolly einen Schritt zu bewegen. Seite 124 von 135 125 GBTimelapse 3 (EOS) Benutzerhandbuch 11. Bewegt er sich nicht, stelle sicher, dass du die MX2-Controller Einstellungen wie oben beschrieben gesetzt hast und die MX2-Dolly Schrittweite eingestellt hast. 12. In der Dolly Box, setze den maximalen Dolly-Bewegungswert. Ein Sechs-Fuß-Dolly kann ungefähr 56 Inches gehen. Ein GBTimelapse Projekt anlegen 1. Schließe deine Kamera an und schalte sie ein. Sie sollte sich automatisch mit GBTimelapse verbinden. 2. Wähle das Project/New Menü 3. Wähle das Project/Project Settings Menü 4. Wähle den Program-Tab 5. Setze die Start- und Endzeiten für dein Projekt. Dieses Beispiel startet 30 Minuten vor und endet 30 Minuten nach Sonnenuntergang. 6. Beachte die Schrittanzahl, die für das Programm vorhergesagt werden. Dieses Beispiel benötigt 600 Schritte bei dem aktuellen Zeitrafferintervall von 6 Sekunden, oder 316 Schritte, wenn AutoRamp benutzt wird, um das Intervall von 10 auf 32 Sekunden zu „rampen“. 7. Änderst du die Start- und Endbedingungen, werden die Schritte neu berechnet. Seite 125 von 135 126 GBTimelapse 3 (EOS) Benutzerhandbuch 8. Wähle den AutoRamp-Tab und kreuze “Ramp interval from…” an. Sowie du die Rampintervallwerte neu einstellst, wird die Schrittzahl neu berechnet. 9. Sind Start, Ende und Schrittanzahl des Programms wie gewünscht gesetzt, drücke OK um zum Hauptbildschirm von GBTimelapse zurückzukehren. 10. Wähle den MX2-Dolly-Tab in der „Camera Settings“-Gruppe. 11. Hake “Dolly stepping on during time-lapse” an. 12. In der Programm-Infobox erscheint die Schrittanzahl beim gewählten Zeitrafferintervall (600 in diesem Beispiel). 13. Gehe zum AutoRamp-Tab und hake „Auto ramping on“ an. 14. Gehe zurück zum MX2-Dolly-Tab. Seite 126 von 135 127 GBTimelapse 3 (EOS) Benutzerhandbuch 15. Nun zeigt die Programm-Infobox die Schrittanzahl während des AutoRampings (316 in diesem Beispiel). 16. Klicke „Set step count limit”, um die Dolly-Schrittzahlbegrenzung an die Schrittgesamtzahl des Programms anzupassen. 17. Das Programm berechnet den Gesamtweg basierend auf der Schrittweite (316 Schritte a‘ 0,01 Inches führen zu 3,16 Inches in diesem Beispiel). 18. Vergrößere die Schrittweite bis du den gewünschten Gesamtweg bekommst (50 Inches in diesem Beispiel). Seite 127 von 135 128 GBTimelapse 3 (EOS) Benutzerhandbuch 19. Bewege den Dolly manuell auf die Startposition und stelle sicher, dass die MX2-Dolly Bewegungsrichtung korrekt eingestellt ist. 20. Drücke den „Program Begin“ Button im „Cameras Timelapse“-Tab. 21. Nach jeder Aufnahme wird sich der Dolly um 1 Schritt bewegen. Anhang H. Dolly-Steuerung bei Benutzung eines seriellen Kabels Es ist möglich, einen Dolly zu steuern, indem man ein USB-Kabel und einen USB-Serial-Adapter benutzt. Für nähere Details zu dieser Methode, besuche bitte die Website http://granitebaysoftware.smartanswer.com/ Seite 128 von 135 129 GBTimelapse 3 (EOS) Benutzerhandbuch Anhang I. GBTimelapse Pro FTP Uploading Hier ist eine Anleitung, wie man GBTimelapse Pro einstellt, um Bilder von mehreren Kameras hochzuladen. 1. Ftp Uploads brauchen Zeit. Wenn dein Zeitrafferintervall zu kurz ist, werden nicht alle Bilder hochgeladen. 2. Gibt es einen Ftp-Fehler, bricht der Ftp-Upload ab und wird nicht wiederholt. Schritt 1 – Erstelle eine Ordnerstruktur auf deinem FTP-Server /GBTEOS – ein Ordner zum Gebrauch durch GBTimelapse auf meinem FTP-Server /GBTEOS/Test – ein Unterordner für mein Testprojekt /GBTEOS/Test/Camera1 – ein Unterordner für die erste Kamera /GBTEOS/Test/Camera2 – ein Unterordner für die zweite Kamera Schritt 2 – Konfiguriere die Ftp Voreinstellungen unter dem “Communications” Tab im Menü „Tools/Options“. In diesem Beispiel wird “Host folder” auf “GBTEOS” gesetzt. Schritt 3 – Verbinde die Kameras und setze für jedes Kamera-Profil “Ftp folder” auf den jeweiligen Ordner für jede Kamera. Seite 129 von 135 130 GBTimelapse 3 (EOS) Benutzerhandbuch Seite 130 von 135 131 GBTimelapse 3 (EOS) Benutzerhandbuch Seite 131 von 135 132 GBTimelapse 3 (EOS) Benutzerhandbuch Schritt 4 – Stelle die Ftp-Upload-Optionen ein unter dem Notify-Tab der Project/Project Settings (Projekt-Voreinstellungen). Seite 132 von 135 133 GBTimelapse 3 (EOS) Benutzerhandbuch Anhang J. Der Gebrauch der sog. Lens-Twist-Methode Normalerweise schließt sich die Kamerablende unmittelbar vor dem Verschlussauslösen auf ihren eingestellten Wert. Weil die Blende jedoch ein mechanisches Bauteil ist, variiert die tatsächliche Blende um einige Grade bei aufeinanderfolgenden Aufnahmen. Dies kann Helligkeitsschwankungen verursachen oder auch „Blendenflickern“. Um dieses „Blendenflickern“ zu vermeiden, benutzen einige Leute die sogenannte “lens twist method” (bitte such im Internet nach Videos, die zeigen, wie man das macht). Wenn du “lens-twist” benutzt, dann gibt es keine Kommunikation zwischen dem Kameragehäuse und dem Objektiv. Dies verhindert, dass GBTimelapse weiß, welches der aktuelle Blendenwert ist. Du kannst den tatsächlichen Av-Wert (also den Blendenwert) angeben im Menü “Camera Profile“ unter dem Advance Tab. Default lens twist f-stop (Standard-Blende beim “lens-twist”– Benutzt du die “lens twist”Methode, um die Objektivblende zu fixieren, wirst du diese Blende angeben wollen. Wenn das Objektiv verdreht ist, kann GBTimelapse den Blendenwert von der Kamera nicht lesen. Stattdessen benutzt es den zuletzt eingestellten bekannten Blendenwert. Gibt es solch einen Blendenwert nicht, und der Standardwert ist nicht Null, benutzt es diesen hier eingestellten Standardwert. Anhang K. Einsatz eines manuellen Objektivs Benutzt man ein manuelles Objektiv, kann GBTimelapse den Blendenwert von der Kamera nicht lesen. Stattdessen musst du den Blendenwert (Av-Wert) einsetzen bei “Default lens twist f-stop” im Camera Profile unter dem Advance-Tab. Ein Benutzer hat ein manuelles Objektiv kalibriert und AutoRamp’s ND-Filter Mechanismus dazu benutzt, um manuell während eines Zeitraffers zwischen verschiedenen Blenden umzuschalten. deutsche Übersetzung Albert J. Dirscherl (25. Juni 2012) Seite 133 von 135 134 GBTimelapse 3 (EOS) Benutzerhandbuch Abbildungsverzeichnis Abb. 2-1 - Automatische Wiedergabe Dialog Fenster ........................................................................ 11 Abb. 2-2 -GBTimelapse Trial Lizenz ................................................................................................ 12 Abb. 2-3 - Product License Activation Screen ................................................................................... 13 Abb. 2-4 - Select Activation Type Screen ......................................................................................... 13 Abb. 2-5 - Activation Code Bildschirm ............................................................................................. 14 Abb. 2-6 - GBTimelapse Activation Bildschirm ................................................................................ 14 Abb. 2.7 - Camera Groups Bildschirm .............................................................................................. 15 Tabelle 1 - Neutral-Dichte-Filter Werte............................................................................................. 16 Tabelle 2 Exposure Values = EV-Werte) relativ zum sunny-16-Wert ................................................ 17 Abb. 3.1 - GBTimelapse zeigt die Belichtungseinstellungen und TEV-Wert in der Titelzeile an ....... 18 Abb. 3-2 Der TEV kann schwanken von 0 bei Tage bis über 20 um Mitternacht ............................... 19 Tabelle 3 Flicker-Ursachen ............................................................................................................... 20 Abb. 3-3 Bulb-Belichtungsmodus eliminiert das Tv-Stepping-Flickern ........................................ 21 Abb. 3-4 Histogramm, das eine Beschneidung des Blau-Kanals zeigt ............................................... 22 Abb. 3-5 Standard Picture Style verursacht Beschnitt (= Clipping, Angabe im Diagramm in %) ....... 23 Abb. 3-6 Neutral Picture Style vermeidet Clipping............................................................................ 24 Tabelle 4 Wahl einer Videografie-Arbeitsmethode............................................................................ 27 Abb. 6-1 -- GBTimelapse Bildschirm des Hauptfensters ................................................................... 37 Abb. 6-2 – Shutter (Verschlusszeiten)-Tab-Bildschirm ..................................................................... 39 Abb. 6-3 – Timelapse-Tab Bildschirm .............................................................................................. 40 Abb. 6-4 - Verknüpfungs-Tab Bildschirm ......................................................................................... 41 Abb. 6-5 - 'Tethered Tab'- Bildschirm ............................................................................................... 42 Abb. 6-6 - 'Camera Settings Group'-Bildschirm ................................................................................ 43 Abb. 6-7 - Program Mode und Manual Mode Bildschirme ................................................................ 43 Abb. 6-8 - Weißlicht-/Farbtemperatur-Kontrolle ............................................................................... 44 Abb. 6-9 - Kamera-Einstellungs-Tab Bildschirm............................................................................... 44 Abb. 6-10 AutoRamp Kontrollen ...................................................................................................... 45 Abb. 6-11 Check AutoRamp settings for conflicts............................................................................. 47 Abb. 6-12 History-Tab-Bildschirm im Diagramm-Modus ................................................................. 48 Abb. 6-13 MX2 Dolly-Tab-Bildschirm der Kamera-Voreinstellungen .............................................. 50 Abb. 6-14 - Camera Capture Bildschirm (=Kameraaufnahme-Bildschirm) ........................................ 51 Abb. 6-15 - Images Tab Screen (Pro Version) ................................................................................... 52 Abb. 6-16 - LiveView-Tab Bildschirm .............................................................................................. 53 Abb. 6-17 - Live View Tab Screen (Pro Version) .............................................................................. 54 Abb. 6-18 – History (= Verlauf)-Tab Bildschirm .............................................................................. 55 Abb. 6-19 - History(= Verlauf)-Tab Diagramm Bildschirm ............................................................... 56 Abb. 6-20 - Session Log Tab Bildschirm .......................................................................................... 57 Abb. 6-21 Belichtungsdiagramm für einen typischen Sonnenuntergangszeitraffer ............................. 59 Abb. 6-22 - A night city scene with a TEV of 13.7 ............................................................................ 60 Abb. 6-23 - A night city scene with a TEV of 14.1 ............................................................................ 60 Abb. 6-24 - Tv/Intervall-Diagramm eines typischen Sonnenuntergangzeitraffers .............................. 61 Abb. 6-25 - Tv/Intervall-Diagramm für eine HDR AutoRamp Aktion ............................................... 62 Abb. 6-25 - Das Helligkeitsdiagramm eines typischen Sonnenuntergangzeitraffers ........................... 63 Abb. 6-26 - Farbtemperatur-Diagramm eines typischen Sonnenuntergangzeitraffers ......................... 64 Abb. 7-1 - Project Setup Tab Bildschirm ........................................................................................... 66 Abb. 7-2 - Capture (= Aufnahme)-Tab Bildschirm ............................................................................ 68 Abb. 7-3 - Programm-Tab Bildschirm ............................................................................................... 70 Abb. 7-4 - Shutter Tab Screen ........................................................................................................... 72 Abb. 7-5 - History (= Verlaufs)-Tab Bildschirm................................................................................ 74 Abb. 7-6 - Notify Tab Bildschirm ..................................................................................................... 75 Seite 134 von 135 135 GBTimelapse 3 (EOS) Benutzerhandbuch Abb. 9-1 - Profil-Unter-Menü Allgemeines-Tab Bildschirm.............................................................. 83 Abb. 9-2 - Profile Sub Menu Stats (Statistik)-Tab Bildschirm ........................................................... 84 Abb. 9-3 - Profile Sub Menu Advanced (= Erweitert)-Tab Bildschirm .............................................. 85 Abb. 10-1 - Tools Menu Files (= Dateien)-Tab Bildschirm ............................................................... 88 Abb. 10-2 - Tools Menu Locations Tab Bildschirm........................................................................... 91 Abb. 10-3 - Tools Menu kommunikations-Tab Bildschirm................................................................ 92 Abb. 10-4 - Tools Menu Dolly Control-Tab Bildschirm .................................................................... 93 Abb. 10-5 – AutoRamp Plan-Tab Bildschirm .................................................................................... 95 Abb. 11-1-Help Menu Product License Screen .................................................................................. 96 Abb. 11-2 - Product License Sub Menu Screen ................................................................................. 96 Abb. 11-3 -- Product License - Pro Version Screen ........................................................................... 98 Abb. 11-4 -- License Features Screen ................................................................................................ 99 Abb. 11-5 -- Request Number Screen ................................................................................................ 99 Abb. 11-6--Trial License Sub Menu Screen .................................................................................... 100 Abb. 12-1 Unterstützte Modelle ...................................................................................................... 101 Abb. 12-6 - The Dynamic Perception Motion Control System ........................................................ 114 Abb. 12-7 - MX2 Dolly Engine ....................................................................................................... 115 Abb. 12.8-Der Hersteller (Manufacturer) sollte FTDI sein .............................................................. 116 Abb. 12.9-Der Hersteller sollte FTDI sein. ...................................................................................... 124 Seite 135 von 135