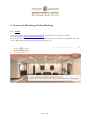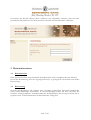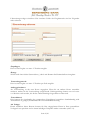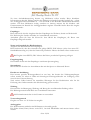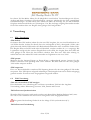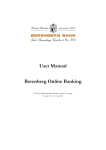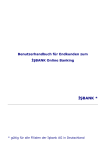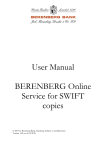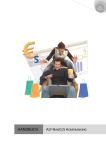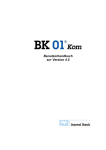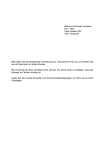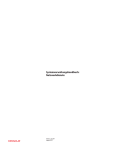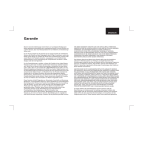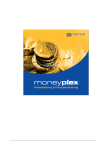Download Benutzerhandbuch Berenberg Online
Transcript
Benutzerhandbuch Berenberg Online-Banking © 2011 by Berenberg Bank, Hamburg. Änderungen vorbehalten. Version 1.04; Stand: 3. Mai 2011 Inhaltsverzeichnis Inhaltsverzeichnis __________________________________________________________ 2 1 2 Zugangsvoraussetzungen ________________________________________________ 3 1.1 Technische Voraussetzungen ______________________________________________ 3 1.2 PIN - Ihre persönliche Geheimzahl _________________________________________ 3 1.3 TAN - Ihre Transaktionsnummern__________________________________________ 3 1.4 TAN-Generator__________________________________________________________ 3 1.5 Ansprechpartner _________________________________________________________ 4 1.6 Ihr Beitrag zur Sicherheit__________________________________________________ 4 Starten des Berenberg Online-Banking _____________________________________ 5 2.1 3 4 5 6 Aufruf__________________________________________________________________ 5 Kontoinformation_______________________________________________________ 7 3.1 Kontoübersicht __________________________________________________________ 7 3.2 Kontoauszug ____________________________________________________________ 7 Zahlungsaufträge_______________________________________________________ 8 4.1 Überweisung____________________________________________________________ 8 4.2 Dauerauftrag____________________________________________________________10 4.3 Lastschrift (Einzellastschrift) ______________________________________________ 11 4.4 DTA Dateiversand _______________________________________________________ 11 4.5 Sammelaufträge _________________________________________________________ 11 4.6 EU-Standardüberweisung _________________________________________________ 11 4.7 Auslandsüberweisung ____________________________________________________12 Bestände _____________________________________________________________ 14 5.1 Empfängerliste __________________________________________________________14 5.2 Vorlagen _______________________________________________________________14 5.3 Terminüberweisungen ____________________________________________________15 5.4 Daueraufträge ___________________________________________________________15 5.5 Zweitunterschrift (VEU-Bestand)___________________________________________16 Verwaltung ___________________________________________________________ 17 6.1 PIN - Verwaltung ________________________________________________________17 6.2 TAN-Verwaltung ________________________________________________________17 7 Abmelden ____________________________________________________________ 18 8 TAN-Generator Bedienungsanleitung_____________________________________ 19 Seite 2/20 1 Zugangsvoraussetzungen Technische Voraussetzungen 1.1 Zur Nutzung des Berenberg Online-Banking über das Internet benötigen Sie einen InternetZugang. Sie brauchen außerdem einen Internet-Browser Ihrer Wahl mit integriertem JavaInterpreter und SSL-Unterstützung (etwa Netscape Navigator ab 6.x, Internet Explorer ab 6.x, Opera ab 6.x, Firefox ab 1.x oder für Safari 1.x). PIN - Ihre persönliche Geheimzahl 1.2 Damit Sie im Internet auf Ihr Konto zugreifen können, verwenden Sie bitte die fünfstellige Geheimzahl (PIN oder Persönliche Identifikationsnummer), die Ihnen mit separater Post zugegangen ist. Die Ihnen bekannte PIN für Transaktionen am Geldautomat oder zum bezahlen an der Kasse ist für das Berenberg Online-Banking nicht gültig. Vor der ersten Abfrage von Kontoinformationen oder einer Transaktion werden Sie vom System durch eine Erstanmeldung geführt. Hier werden Sie aufgefordert, Ihre PIN zu ändern. Sie können Ihre PIN ändern, indem Sie eine neue PIN eingeben, die aus einer Kombination von 4-6 Ziffern besteht. Achten Sie darauf, dass aufsteigende (z.B. 12345), absteigende (z.B. 54321) oder gleichlautende Ziffernreihen (z.B. 99999) bzw. Buchstabenkombinationen nicht verwendet werden sollten. TAN - Ihre Transaktionsnummern 1.3 TAN oder Transaktionsnummern sind sechsstellige Zahlen, die Sie als abschließende Auftragsbestätigung eingeben. Die TAN kennzeichnet jede einzelne Transaktion und ist dadurch Teil des Sicherheitssystems. Eine TAN benötigen Sie unter anderem zur: • • • Änderung Ihrer persönlichen Geheimzahl (PIN) Erteilung von Zahlungsaufträgen Aufhebung einer von Ihnen erzeugten Zugangssperre Jede TAN kann nur einmal verwendet werden. Durch Gebrauch wird sie automatisch entwertet. 1.4 TAN-Generator Mit Hilfe des Ihnen überlassenen TAN-Generators und Ihrer Maestro-/ (EC-Karte) bzw. der Signaturkarte können Sie eine gültige TAN generieren (siehe auch Punkt 6.2). Seite 3/20 1.5 Ansprechpartner Anfragen zu unserem Berenberg Online-Banking richten Sie bitte an [email protected]. Gerne können Sie auch Ihren Kundenbetreuer unter der Ihnen bekannten Telefonnummer bzw. E-Mail Adresse erreichen. Am Telefon sollten Sie keinesfalls gültige TANs oder die gültige PIN mitteilen. Mitarbeiter der Berenberg Bank werden Sie niemals danach fragen. 1.6 Ihr Beitrag zur Sicherheit Zur Vermeidung eines missbräuchlichen Zugriffes können Sie selbst sehr viel beitragen. Bitte sorgen Sie dafür, dass Dritte keine Kenntnis von Ihrer PIN bzw. Ihren TANs erlangen. Haben Sie die begründete Vermutung, dass dieses der Fall ist, ändern Sie bitte sofort Ihre PIN. Um jeglichen Missbrauch Ihrer PIN zu verhindern, sollten Sie nach Erhalt und Änderung der Geheimzahl das Einlageblatt mit der Geheimzahl vernichten. Die PIN darf nicht elektronisch gespeichert werden! Benutzen Sie Ihre Chipkarte nie mit einem Kartenleser, der direkt an Ihren PC angeschlossen ist. Sollte Ihre PC mit einem Virus oder sog. "Trojaner" infiziert sein, wäre es in solchem Fall möglich, dass Karteninformationen ausgelesen und ohne Ihr Wissen an unbefugte Dritte übermittelt werden. Bewahren Sie Ihre PIN immer getrennt vom TAN-Generator und der dazu gehörigen Karte auf. Optimal ist es, wenn Sie die selbst gewählte PIN gar nicht schriftlich niederlegen. Wir empfehlen Ihnen, Ihre PIN regelmäßig zu ändern. Beachten Sie bitte, dass wir trotz aller eingebauten Sicherheitsmechanismen keine Verantwortung für Ihr Endgerät übernehmen können, da dies aus technischer Sicht nicht möglich ist. Achten Sie z.B. selbst darauf, dass sich keine „Computerviren" auf Ihrem Rechner ausbreiten - sei es über Rechnernetze, CD-ROMs, USB-Schnittstellen oder Disketten. Sie sollten mit einem möglichst aktuellen „Viren-Scanner"-Programm Ihren Rechner regelmäßig auf Viren untersuchen. Aufgrund der Verschlüsselungen ist es Unberechtigten nicht möglich, Ihre vertraulichen Kontodaten einzusehen. Dennoch möchten wir Sie darauf hinweisen, dass Ihr Internet-Provider durchaus nachvollziehen kann, wann Sie mit wem in Kontakt treten. Sollten Sie unser System vom Ausland aus benutzen, bedenken Sie, dass es Im- oder ExportBeschränkungen für die Verschlüsselungsalgorithmen geben könnte, gegen die Sie ggf. verstoßen, wenn sie unsere Anwendung laden. Weitere Sicherheitsinformationen finden Sie auf unserer Homepage im Kunden-Login unter „Sicherheit bei der Berenberg Bank“ Seite 4/20 2 Starten des Berenberg Online-Banking 2.1 Aufruf Sie starten Berenberg Online-Banking, indem Sie folgende Internet-Adresse in Ihren Browser eingeben: http://www.berenberg.de Bitte klicken Sie dort auf den Menüpunkt "Kunden-Login" und wählen auf folgender Seite den Punkt "Berenberg Online-Banking (Zahlungsverkehr)" aus. Seite 5/20 2.1.1 Anmeldung Auf der Eingangsseite geben Sie bitte Folgendes ein: • • • Ihre Kundennummer Ihre Benutzerkennung Ihre PIN. Die Eingabe erfolgt verdeckt. 10 Minuten nach der letzten Anfrage oder nach einem Neueinstieg verliert diese Eingabe aus Sicherheitsgründen ihre Gültigkeit. Die PIN muss dann erneut eingegeben werden. Benutzerkennung und Kundennummer können Sie aus den von uns erhaltenen Unterlagen entnehmen. Bei Erstausstellung der PIN wird der Zugang von uns freigeschaltet, sobald die Empfangsbescheinigung bei uns eingegangen ist. Wenn Sie dreimal hintereinander eine falsche PIN eingeben, wird der Online-Zugang auf Ihr Konto aus Sicherheitsgründen gesperrt. Die Sperre kann nicht wieder aufgehoben werden. Wenden Sie Sich in diesem Fall an Ihren Kundenbetreuer und beantragen Sie neue Zugangsdaten. Seite 6/20 Sie können den Besuch jederzeit durch Anklicken von "Abmelden" beenden, ohne dass Ihre persönlichen Informationen wie Kontonummer oder PIN auf Ihrem Rechner verbleiben. 3 Kontoinformation 3.1 Kontoübersicht Diese Seite liefert Ihnen einen Überblick der Salden Ihrer online verfügbaren Konten. Klicken Sie auf die Bezeichnung eines der angezeigten Konten, so gelangen Sie automatisch zum Punkt Kontoauszug. 3.2 Kontoauszug Sie haben die Möglichkeit, alle Umsätze eines von Ihnen gewünschten Zeitraums innerhalb der letzten 180 Kalendertage auszuwählen. In der Detailanzeige können Sie dann zwischen den einzelnen Auszügen blättern. Außerdem haben Sie die Möglichkeit, den Auszug auf Ihrem PC zu speichern, bzw. in der Druckansicht auf Ihren Drucker auszugeben. Seite 7/20 4 Zahlungsaufträge In diesem Abschnitt finden Sie Einzelheiten zu allen Zahlungsarten, die im Berenberg OnlineBanking zur Verfügung stehen. Bitte beachten Sie, dass Ihnen einzelne Auftragsarten eventuell nicht zur Verfügung stehen. 4.1 Überweisung 4.1.1 Einzelüberweisung Über diesen Punkt gelangen Sie auf das Formular für eine Inlandsüberweisung. Falls Sie häufig identische Überweisungen tätigen, können Sie diesen Vorgang vereinfachen, indem Sie Seite 8/20 Überweisungsvorlagen einrichten. Die einzelnen Felder der Eingabemaske sind im Folgenden näher erläutert: Empfänger: Hier ist eine Eingabe von max. 27 Zeichen möglich. Betrag: Ziffern sind ohne 1000er-Trennzeichen, jedoch mit Komma für Dezimalstellen einzugeben. Verwendungszweck: Hier ist eine Eingabe von max. 27 Zeichen pro Zeile möglich. Auftraggeberkonto: Als Voreinstellung ist das erste Konto angegeben. Wenn Sie ein anderes Konto auswählen möchten, ändern Sie die Voreinstellung entsprechend. Zahlungsaufträge können nur zu Lasten von Konten erteilt werden, die für das Online-Banking freigeschaltet worden sind. Textschlüssel: Hier können Sie eigenhändig den gewünschten Textschlüssel auswählen. Standardmäßig wird Textschlüssel 51 gezogen, der Schlüssel für eine Standardüberweisung. Als Vorlage: Durch Anklicken dieses Buttons können Sie Ihre eingegebenen Daten in Ihrer persönlichen Vorlagen-Liste speichern und zu einem beliebigen Zeitpunkt wieder verwenden (siehe 5.2). Seite 9/20 Vorlagenbestand: Mittels des Buttons "Auswahl Ihres Vorlagenbestandes" wählen Sie eine bereits von Ihnen abgespeicherte Vorlage. Die erfassten Daten werden auf Vollständigkeit geprüft. Auf fehlende oder unvollständige Eingaben in Pflichtfeldern werden Sie in roter Schrift hingewiesen. Um den Auftrag abzusenden, klicken Sie auf "Weiter" und geben auf der nächsten Seite eine gültige TAN ein . Über den Button "Senden" bestätigen Sie Ihren Auftrag entgültig. 4.1.2 Terminüberweisung In diesem Bereich haben Sie die Möglichkeit, Terminüberweisungen bis zu einem Jahr im Voraus durchzuführen. Eingabe erfolgt analog zur Einzelüberweisung (siehe 4.1.1). Als zusätzliches Feld ist hier das Terminfeld zu füllen. Bitte achten Sie darauf, dass das angegebene Datum ein Werktag ist. Ist das Ausführungsdatum ein Wochenend- oder Feiertag, so wird der Auftrag am nächsten Werktag ausgeführt. Wird das Berenberg Online-Banking Vertragsverhältnis aufgehoben, werden alle im OnlineBanking eingerichteten Terminaufträge gelöscht. 4.1.3 Eilüberweisung Dieser Punkt funktioniert analog zur Einzelüberweisung (siehe 4.1.1). Eilzahlungen werden priorisiert behandelt und führen zu taggleicher Gutschrift beim Empfänger. Es werden gesonderte Entgelte berechnet. 4.2 Dauerauftrag Hier richten Sie einen neuen Dauerauftrag zu Lasten eines Ihrer Konten ein. Achten Sie auf die Angaben, mit denen Sie Beginn und periodischen Zyklus des Dauerauftrags definieren. Der Beginn muss mindestens einen Tag nach dem Datum der Einrichtung liegen. Wenn Sie kein Enddatum angeben, läuft der Auftrag, bis er durch Sie wieder gelöscht wird (siehe 5.4). Ist das Ausführungsdatum ein Wochenend- oder Feiertag, so wird der Auftrag am nächsten Werktag ausgeführt. Wird das Berenberg Online-Banking Vertragsverhältnis aufgehoben, werden alle im OnlineBanking eingerichteten Daueraufträge gelöscht. Die Verwaltung der im Berenberg Online-Banking erfassten Daueraufträge liegt in Ihrer Verantwortung. Mitarbeiter der Berenberg Bank haben hierauf keine Zugriffsmöglichkeit. Seite 10/20 4.3 Lastschrift (Einzellastschrift) Dieser Punkt funktioniert analog zur Einzelüberweisung. Auch hier haben Sie die Möglichkeit, Vorlagen anzulegen oder gespeicherte Vorlagen zu verwenden. 4.4 DTA Dateiversand Mit diesem Punkt können Sie eine extern generierte DTAUS- oder DTAZV-Datei importieren und nach Eingabe einer gültigen TAN direkt an die Berenberg Bank übermitteln. 4.5 Sammelaufträge 4.5.1 Sammelüberweisung Über diesen Punkt gelangen Sie auf das Formular für eine Sammel-Inlandsüberweisung. Falls Sie häufig identische Überweisungen tätigen, können Sie diesen Vorgang vereinfachen, indem Sie Überweisungsvorlagen einrichten. Die einzelnen Felder der Eingabemaske sind analog der Einzelüberweisung. Die erfassten Daten werden auf Vollständigkeit geprüft. Auf fehlende oder unvollständige Eingaben in Pflichtfeldern werden Sie in roter Schrift hingewiesen. Um den Sammelauftrag endgültig abzusenden, geben Sie eine gültige TAN ein und bestätigen den Auftrag. 4.5.2 Sammellastschrift Dieser Punkt funktioniert analog zur Sammelüberweisung. Auch hier haben Sie die Möglichkeit, Vorlagen anzulegen oder gespeicherte Vorlagen zu verwenden. 4.6 EU-Standardüberweisung Mit diesen Zahlungsaufträgen können Sie Beträge bis zu 50.000 EUR grenzüberschreitend in Länder der Europäischen Union und des EWR überweisen. (EU-Staaten derzeit: Belgien, Dänemark, Deutschland, Estland, Finnland, Frankreich, Griechenland, Großbritannien, Irland, Italien, Lettland, Litauen, Luxemburg, Malta, Niederlande, Österreich, Polen, Portugal, Slowakei, Slowenien, Spanien, Schweden, Tschechien, Ungarn, Zypern. EWR-Staaten derzeit: Island, Liechtenstein und Norwegen, zzgl. Faeroer, Franz. Guayana, Gibraltar, Guadeloupe, Martinique, Reunion und San Marino.) Achtung: Zahlungen nach Deutschland sind als EU-Standardüberweisung nicht möglich. Für Zahlungsaufträge in Länder, die außerhalb der EU liegen oder 50.000 EUR übersteigen, verwenden Sie die bitte die herkömmliche Auslandsüberweisung. Seite 11/20 Bitte beachten Sie, dass Sie für meldepflichtige EU-Standardüberweisungen die einen Auftragswert von 12.500 EUR übersteigen, eine separate AWV-Meldung bei der Deutschen Bundesbank einreichen müssen (nur relevant für Deviseninländer gem. AWV). Nähere Informationen hierzu erhalten Sie unter der gebührenfreien Telefonnummer 0800 1234 111 oder unter [email protected]. Das Z4-Meldeformular der Deutschen Bundesbank können Sie unter der folgenden InternetAdresse herunterladen: http://www.bundesbank.de/meldewesen/mw_aussenwirtschaft_z1z4.php Empfängername: Um eine ordnungsgemäße Verarbeitung zu gewährleisten, ist eine Eingabe von max. 70 Zeichen möglich. Der Bildschirm kann ggf. ein wesentlich größeres Eingabefeld anzeigen. Empfängerland: Hier ist das Land anzugeben, in dem der Empfänger seinen Wohnsitz hat. Dies kann auch ein Land außerhalb der EU sein. IBAN (= International Bank Account Number): Besteht aus einem internationalen Teil (dem Länderkennzeichen und der Prüfzahl) und einer national festgelegten Komponente (für Deutschland ist das z.B. die BLZ und die Kontonummer) Sie ermöglicht eine schnellere Abwicklung, da der Begünstigte weltweit eindeutig zugeordnet werden kann. Die IBAN wird Ihnen vom Zahlungsempfänger mitgeteilt. BIC (= Bank Identifier Code): Zur eindeutigen Identifikation der Bankverbindung geben Sie hier bitte den Bankcode (BIC) auch als SWIFT-Code bekannt - ein. Der BIC bezeichnet eindeutig das Kreditinstitut des Begünstigten. Der Eintrag im Feld BIC kann aus 8 oder 11 Zeichen bestehen. Verwendungszweck: Eingabe von max. 4 x 35 Zeichen möglich. 4.7 Auslandsüberweisung Mit einer Auslandsüberweisung können Sie als Gebietsansässiger - Zahlungen ins Ausland in beliebiger Währung oder - Zahlungen in Fremdwährung in ein beliebiges Land sowie als Gebietsfremder darüber hinaus - EUR-Zahlungen innerhalb Deutschlands beauftragen. Meldungen an die Deutsche Bundesbank (betrifft nur Deviseninländer) Seite 12/20 Zu einer Auslandsüberweisung können sog. Meldesätze erfasst werden. Diese beinhalten Informationen über die Zahlung und das der Zahlung zu Grunde liegende Geschäft, die – sofern der Auftraggeber Deviseninländer ist – von der Bank an die Deutsche Bundesbank übermittelt werden. Um diese Meldesätze richtig zuordnen zu können, müssen Sie die Kunden- und Firmennummer im Bereich der Auftraggeberdaten angeben. Ebenfalls hierfür dient die Angabe des Bundeslandes. Empfänger Bitte erfassen Sie hier die Angaben über den Empfänger wie Wohnort, Straße und Postleitzahl Die Erfassung des Landes wird über ein Auswahlmenü unterstützt. Außerdem geben Sie bitte die Konto-Nr. bzw. IBAN des Empfängers, die Ihnen vom Empfänger mitgeteilt werden. Name und Anschrift des Kreditinstitutes Angaben zum Kreditinstitut des Empfängers. Bitte beachten Sie, dass hier entweder eine gültige SWIFT-/BIC-Adresse (siehe oben unter EUStandardüberweisung 4.6) oder der Name und postalische Adresse der Bank erfasst werden muss. Bei Eingabe einer SWIFT-/BIC-Adresse darf keine postalische Ergänzung erfolgen! Entgeltregelung Hier wählen Sie die mit dem Empfänger vereinbarte Spesenregelung. Spesenkonto. Hier definieren Sie über ein Auswahlmenü das mit den Spesen zu belastende Konto. Details zur Ausführung Hier können spezielle Weisungsschlüssel an uns bzw. das Institut des Zahlungsempfängers erfasst werden. Es stehen 4 Felder mit hinterlegten Weisungsschlüsseln zur Verfügung sowie eines für eine Freitexterfassung. Zwei weitere Felder können für zusätzliche Weisungen für das Kreditinstitut oder für die Erfassung eines Ordervermerkes bei Scheckziehung genutzt werden. Zahlung Hier wird der Ausführungstag, Währung und Betrag der auszuführenden Zahlung erfasst. Die Währungsauswahl wird durch ein Vorwahlmenü unterstützt. Als Dezimaltrennzeichen ist ein Komma zu verwenden! Verwendungszweck Eingabe von max. 4 x 35 Zeichen ist möglich Auftraggeber Die Kontonummer wird über ein Hilfsmenü zur Auswahl gestellt. Die Felder Name/Firma, Strasse sowie PLZ, Ort sind Pflichtfelder und müssen immer erfasst werden. Seite 13/20 (Die folgenden beiden Angaben sind lediglich für Gebietsansässige erforderlich) Bundesland: die Erfassung wird über ein Hilfsmenü erleichtert Kunden-/Firmennummer Die Kunden-Nr. ist Ihre Stamm-Nr. bei uns. Die Firmen-Nr. wird Ihnen von der Deutsche Bundesbank zugeteilt. Ausführungsart Wird entsprechend den Vorgaben des Auswahlmenüs angegeben und ist mit “Standard“ vorbelegt. AWV-Meldungen (betrifft nur Gebietsansässige) V (Transithandel) Hier erfassen Sie Details gem. den Anforderungen der Aussenwirtschaftsverordnung. Bei Fragen zur AWV wenden Sie sich bitte an die kostenlose Service-Nr. der Deutsche Bundesbank +49 / 800 / 1234 111 W (Dienstleistungen, Überträge, Kapitalerträge) Hier erfassen Sie Details gem. den Anforderungen der Aussenwirtschaftsverordnung. Bei Fragen zur AWV wenden Sie sich bitte an die kostenlose Service-Nr. der Deutsche Bundesbank +49 / 800 / 1234 111 5 Bestände 5.1 Empfängerliste Die Liste generiert sind aus den Empfängerangaben Ihrer bereits ausgeführten Aufträge und ermöglicht Ihnen durch einen schnellen Zugriff weitere Zahlungsaufträge zu erstellen. Hierzu wählen Sie hinter dem entsprechenden Empfänger die Auftragsart und klicken auf den Button „weiter“. Die Liste der Zahlungsempfänger kann manuell nicht beeinflusst werden. 5.2 Vorlagen Mit dieser Funktion können Sie Vorlagen, die Sie mehrfach verwenden möchten, verwalten. Folgende Alternativen haben Sie in diesem Bereich: Anzeigen / Ändern: Um eine Vorlage anzuzeigen oder zu ändern klicken Sie auf "weiter" hinter der gewünschten Vorlage. Um die Änderung zu speichern, wählen Sie wiederum "als Vorlage". Stellen Sie im Kontext-Menü ein, für welche Auftragsart Sie die Vorlage benutzen möchten (z.B. Lastschrift). Mit dem Button "weiter" gelangen Sie automatisch zur Eingabe-Maske und die Felder des Formulars werden entsprechend der ausgewählten Vorlage ausgefüllt. Löschen: Sie löschen Vorlagen, indem Sie auf den Papierkorb vor der gewünschten Vorlage klicken. Seite 14/20 Neu anlegen: Neue Überweisungsvorlagen werden angelegt, wenn Sie im aktuellen Formular (z.B. Dauerauftrag) auf den Button "als Vorlage" klicken. 5.3 Terminüberweisungen Wählen Sie Ihr gewünschtes Konto aus. Klicken Sie auf den Button "weiter", um zur Anzeige der für das ausgewählte Konto gespeicherten Terminüberweisungen zu gelangen. Folgende Funktionen stehen Ihnen zur Verfügung: Anzeigen: In der Übersicht werden Ihnen sämtliche Details des Auftrages angezeigt Löschen: Verwenden Sie hierzu das Papierkorbsymbol vor dem gewünschten Auftrag. Sie werden aufgefordert, eine gültige TAN einzugeben. Ändern: Das Ändern einer Termin-Überweisung ist leider nicht möglich. Löschen Sie den bestehenden Auftrag und legen Sie, wie unter Punkt "Aufträge/Terminüberweisungen" beschrieben, einen neuen Auftrag an. 5.4 Daueraufträge Wählen Sie ein Konto und klicken Sie auf "Abrufen". Ihnen werden sämtliche Aufträge angezeigt, die für das von Ihnen ausgewählte Konto bestehen. Folgende Funktionen stehen Ihnen zur Verfügung: Seite 15/20 Anzeigen: In der Übersicht werden Ihnen bereits sämtliche Details des Auftrages angezeigt Ändern: Zum Ändern eines aktiven Dauerauftrags klicken Sie das Änderungssymbol vor dem zu ändernden Auftrag. Der Dauerauftrag wird komplett angezeigt und kann geändert werden. Nach der Änderung werden Sie aufgefordert eine neue TAN einzugeben. Löschen: Verwenden Sie hierzu das Papierkorbsymbol vor dem gewünschten Auftrag. Sie werden aufgefordert, eine gültige TAN einzugeben. 5.5 Zweitunterschrift (VEU-Bestand) Falls Sie für Ihr Konto mehrere Berechtigte eingerichtet haben und diese gemeinschaftlich zeichnungsberechtigt sind, werden solche Zahlungen im VEU-Bestand (Verteilte Elektronische Unterschrift) gespeichert, die noch einer zweiten Unterschrift eines weiteren Berechtigten bedürfen. Bitte versehen Sie solche Aufträge binnen 30 Tagen mit einer zweiten Unterschrift. Aufträge die länger als 30 Tage auf eine Zweitunterschrift warten, werden vom System automatisch gelöscht. Seite 16/20 Im oberen Teil der Maske haben Sie die Möglichkeit verschiedene Voreinstellungen wie Konto, Auftrag und Status festzulegen. Über den Button „anzeigen“ erhalten Sie eine Liste, gemäß Ihren Suchanforderungen. Auf der linken Seite wählen Sie dann die Aufträge aus, die Sie tatsächlich freigeben möchten und klicken auf „Bestätigen“. Um Ihre Aufträge entgültig abzusenden werden Sie auf der nächsten Seite zur Eingabe einer gültigen TAN aufgefordert. 6 Verwaltung 6.1 PIN - Verwaltung PIN ändern: Sie können Ihre PIN ändern, indem Sie eine neue PIN eingeben, die aus einer Kombination von 4-6 Ziffern besteht. Achten Sie darauf, dass eine aufsteigende (12345), absteigende (54321) oder gleich lautende (99999) Ziffernreihe oder Buchstabenkombination nicht verwendet werden sollte. Die Eingabe Ihrer neuen PIN wird nicht in Klarschrift, sondern verdeckt als ***** angezeigt. Die Legitimation erfolgt mit der zweiten Eingabe Ihrer neuen PIN, der Angabe Ihrer alten PIN und einer gültigen TAN. Wenn Sie den Hinweis erhalten, dass Ihre neue PIN nicht zulässig ist, wählen Sie bitte eine andere PIN und verwenden zur Legitimation eine neue TAN. PIN sperren: Möchten Sie den Internet-Zugang zu Ihrem Konto vorübergehend sperren, können Sie dies hiermit veranlassen. Die Sperrung wird sofort wirksam. Ihre PIN kann nur mit einer gültigen TAN wieder entsperrt werden PIN entsperren: Eine von Ihnen absichtlich veranlasste PIN-Sperrung können Sie mit einer gültigen TAN wieder entsperren. Eine PIN-Sperre aufgrund mehrmaliger Falscheingabe kann nicht wieder rückgängig gemacht werden. Es müssen neue Zugangsdaten ausgestellt werden. 6.2 TAN-Verwaltung Liste der verwendeten TAN anzeigen Hier erhalten Sie eine Aufstellung der von Ihnen verwendeten TAN mit den Angaben: Verwendung, nähere Erläuterung, benutzte TAN, Datum und Uhrzeit. TAN-Generator Synchronisation Wenn der TAN-Generator nicht mehr synchron mit dem Online-Banking-Rechner läuft, muss der ATC-Code zusammen mit einer neu zu erzeugenden TAN eingegeben werden. Eine genaue Beschreibung finden Sie in der Anlage: TAN synchronisieren (8.3). TAN-Generator Freischaltung Seite 17/20 Sie können Ihren TAN-Generator für eine neue Karte freischalten, indem Sie die entsprechenden Kartendaten (Kartennummer, Verfalldatum) in die vorhandene Maske eintragen und den Vorgang auf der nächsten Seite mit einer gültigen TAN bestätigen. Bitte verwenden Sie diese Funktion nur nach Aufforderung durch die Berenberg Bank, wenn Sie eine neue EC- oder Signaturkarte erhalten haben. 7 Abmelden Hiermit verlassen Sie Ihre Berenberg Online-Banking-Sitzung. Bitte verlassen Sie das Berenberg Online-Banking ausschließlich über diese Kunden-Logout-Funktionalität, um sicherzustellen, dass kein Dritter Ihre persönlichen Kontoinformationen auf dem Rechner einsehen kann. Seite 18/20 8 TAN-Generator Bedienungsanleitung Geräteübersicht TAN-Taste: OK-Taste: Euro-Taste: Startet die TAN- Erzeugung Zur Bestätigung Ihrer Eingaben Zeigt die verfügbaren Applikationen Ihrer Chipkarte an Zeigt das aktuelle Guthaben Ihrer GeldKarte an Inbetriebnahme Ziehen Sie zur Inbetriebnahme den Isolationsstreifen in Pfeilrichtung heraus. TAN Erzeugung Erfassen Sie Ihren Auftrag im Berenberg Online-Banking. Ein ausführliches Handbuch finden Sie im Bereich Kunden-Login (https://www.berenberg.de/kunden-login.html) auf unserer Homepage. Nach der Erfassung werden Sie zur Eingabe einer gültigen TAN gebeten. Um mit Ihrem TAN-Generator eine TAN zu erzeugen, führen Sie bitte folgende Schritte aus: Drücken Sie auf Ihrem TAN-Generator bei eingeführter Karte (Maestro- oder Signaturkarte) die TAN-Taste zweimal: Abb.2: Anzeige einer erzeugten TAN Daraufhin wird Ihnen eine gültige TAN angezeigt, welche Sie nun in das entsprechende Feld Ihres Berenberg Online-Banking eingeben können. Um eine weitere TAN zu erzeugen, lassen Sie Ihre Karte im TAN-Generator und drücken nochmals zweimal die TAN-Taste. Sollten Sie keine weiteren Tasten drücken, schaltet sich das Gerät nach ca. 30 Sekunden selbst ab. Seite 19/20 TAN- Erzeugung mit Anzeige des ATC Der ATC zeigt Ihnen die Anzahl der bereits erzeugten TANs an. In dem Fall, dass die TAN nicht mehr synchron mit unserem Online-Banking-Rechner läuft (Fehlerhinweis im Berenberg Online-Banking: »TAN-Synchronisation erforderlich«), ist folgendermaßen zu verfahren: Halten Sie bei eingeführter Chipkarte die TAN-Taste solange gedrückt, bis im Display »ATC Anzeige aktiviert« erscheint. Anschließend sehen Sie im Display »Start-Code:«. Drücken Sie einmal auf die TAN-Taste. Nun wird Ihnen neben der TAN auch der ATC angezeigt: Abb.3 Anzeige ATC-Code und TAN Geben Sie im Berenberg Online-Banking nun zuerst den ATC-Code ein. Drücken Sie dann den Button »Weiter« und geben auf der nächsten Seite die dazugehörige TAN ein, die Sie mit Klick auf den Button »Senden« bestätigen. Danach ist der TAN-Generator wieder mit dem Sicherheitsrechner synchronisiert. Sollten bei der Benutzung des TAN-Generators Probleme auftreten, sprechen Sie uns bitte an. Anzeige des Kartenguthabens Drücken Sie, bei eingeführter Maestrokarte, die € Taste am Gerät. Im Display wird nun das aktuelle Guthaben Ihrer GeldKarte angezeigt. Abb.4: Guthaben auf Ihrer Geldkarte Auswechseln der Batterie Wir empfehlen Ihnen, die Batterien beim Erscheinen der nachfolgenden Anzeige zu wechseln: Abb.5: Anzeige Batteriewechsel Zum Öffnen des Batteriefaches schieben Sie den Deckel des Batteriefachs kräftig nach unten. Die Batterien können nun gewechselt werden. (Batterietyp: Lithium-Zelle CR 2025) Achten Sie beim Einlegen der Batterien auf die richtige Polung (+ Pol sichtbar nach oben). Verwenden Sie zum Batteriewechsel möglichst keine metallischen Gegenstände, um einen Kurzschluss der Batterien zu vermeiden. Seite 20/20