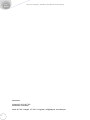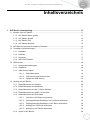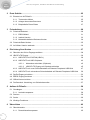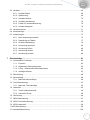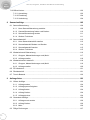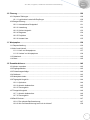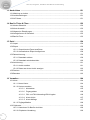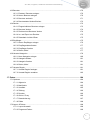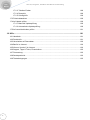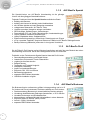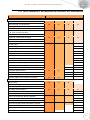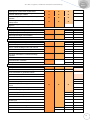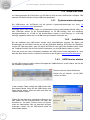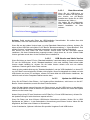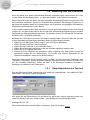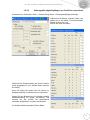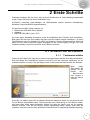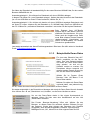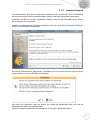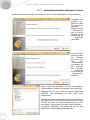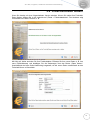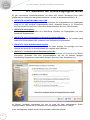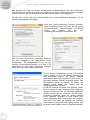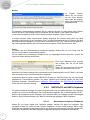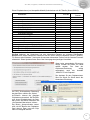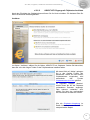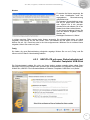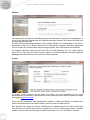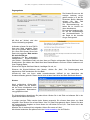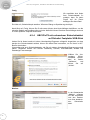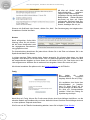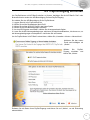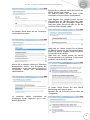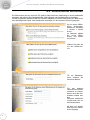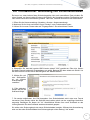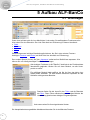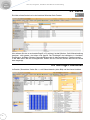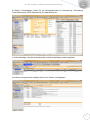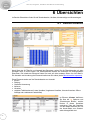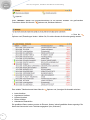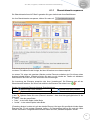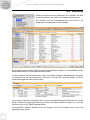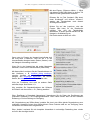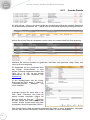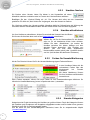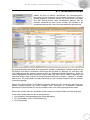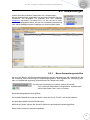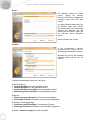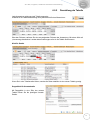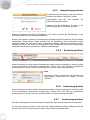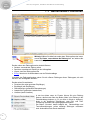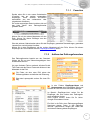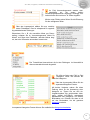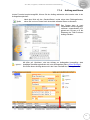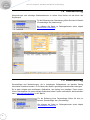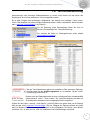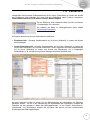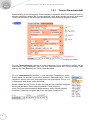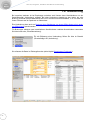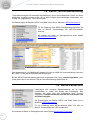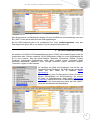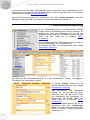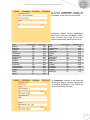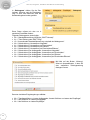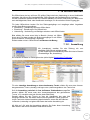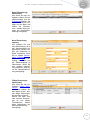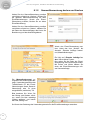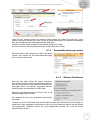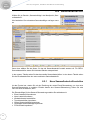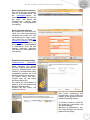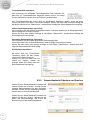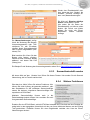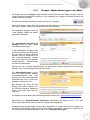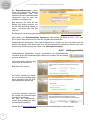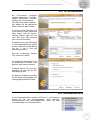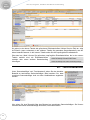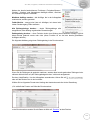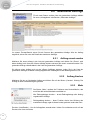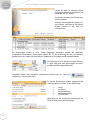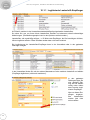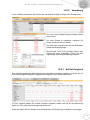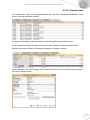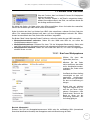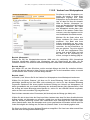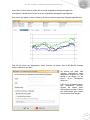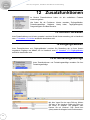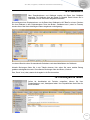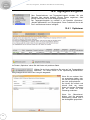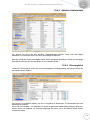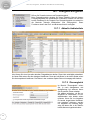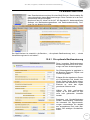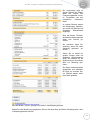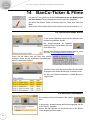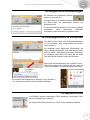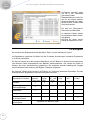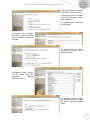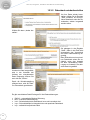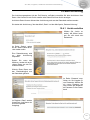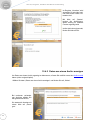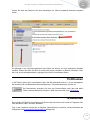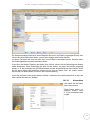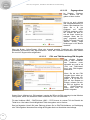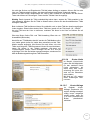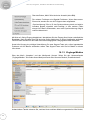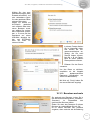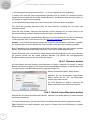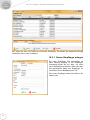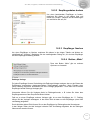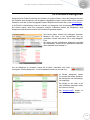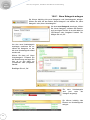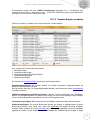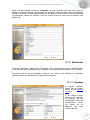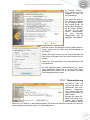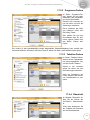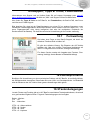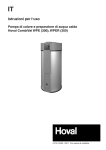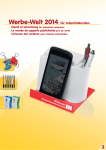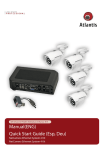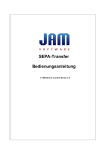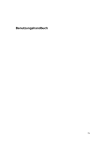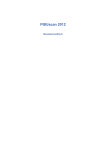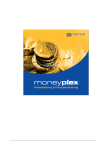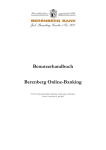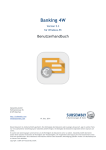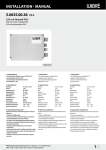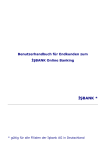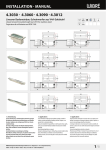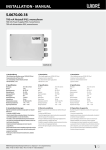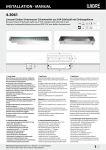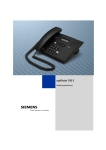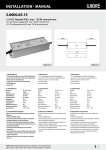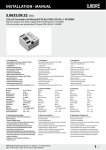Download Handbuch Alf
Transcript
ALFBanCo HANDBUCH ALF-BANCO5 HOMEBANKING ALF AG, Leingarten, Handbuch ALF-BanCo Homebanking ALFBanCo Impressum Copyright © 2012 ALF AG Alle Rechte vorbehalten Inhalt: ALF AG, Liebigstr. 23, 74211 Leingarten, [email protected], www.alfag.de 2AL FOR ALF AG, Leingarten, Handbuch ALF-BanCo Homebanking ALFBanCo Inhaltsverzeichnis 1 ALF-BanCo Homebanking ............................................................................................... 11 1.1 Kurzinfo über ALF-BanCo ....................................................................................................... 11 1.1.1 ALF-BanCo Basis (gratis) 11 1.1.2 ALF-BanCo Spezial 12 1.1.3 ALF-BanCo Profi 12 1.1.4 ALF-BanCo Business 12 1.2 ALF-BanCo5 Versionen & Inhalte im Überblick ....................................................................... 13 1.3 Technische Voraussetzungen ................................................................................................. 17 1.3.1 Hardware 17 1.3.2 Software 17 1.3.3 Sonstiges 17 1.3.4 HBCI und Firewalls 17 1.4 USB-Version ........................................................................................................................... 18 1.4.1 Systemvoraussetzungen 18 1.4.2 Installation 18 1.4.3 USB-Version starten 18 1.4.3.1 Datenübernahme 19 1.4.3.2 USB-Version und lokale Version 19 1.4.3.3 Update der USB-Version 19 1.5 Umstieg auf ALF-BanCo ......................................................................................................... 20 1.5.1 Datenübernahme aus Quicken 20 1.5.2 Datenübernahme aus StarMoney 21 1.5.3 Datenübernahme aus der T-Online-Software 21 1.5.4 Datenübernahme aus WISO – mein Geld 22 1.5.5 Datenübernahme aus Profi-Cash 22 1.5.5.1 Umsätze in ALF Banco importieren 22 1.5.5.2 Zahlungspflichtige/Empfänger aus ProfiCash exportieren 23 1.5.5.3 Zahlungspflichtige/Empfänger in ALF Banco importieren 24 1.5.5.4 Aufträge aus ProfiCash exportieren 24 1.5.5.5 Aufträge in ALF-BanCo importieren 24 1.5.6 Import in ALF-BanCo 24 3AL FOR ALF AG, Leingarten, Handbuch ALF-BanCo Homebanking ALFBanCo 2 Erste Schritte .................................................................................................................... 25 2.1 Erststart von ALF-BanCo ........................................................................................................ 25 3 2.1.1 Testversion wählen 25 2.1.2 Anlegen des ersten Benutzers 26 2.1.3 Beispielhafte Demo-Daten 27 Freischaltung .................................................................................................................... 28 3.1 Freischalt-Assistent................................................................................................................. 28 3.1.1 EBICS-Modul 31 3.1.2 Instituts-Version 33 3.1.3 Netzwerkinstallation Business-Version 34 3.2 Freischalt-Daten ändern.......................................................................................................... 35 3.3 Auf höhere Version wechseln ................................................................................................. 36 4 Einrichtung Ihrer Konten ................................................................................................. 37 4.1 Übersicht der Online-Zugangsverfahren ................................................................................. 38 4.2 HBCI/FinTS-Zugang ............................................................................................................... 39 4.2.1 HBCI/FinTS mit PIN/TAN (HBCI+) 39 4.2.2 HBCI/FinTS mit HBCI-Chipkarte 42 4.2.2.1 Kartenleser einrichten (Chipkarte) 42 4.2.2.2 HBCI/FinTS-Zugang mit Chipkarte einrichten 45 4.2.3 HBCI/FinTS mit neuer Sicherheitsdatei auf Diskette/ Festplatte/ USB-Stick 47 4.2.4 HBCI/FinTS mit vorhandener Sicherheitsdatei auf Diskette/ Festplatte/ USB-Stick 50 4.3 PayPal-Zugang einrichten ....................................................................................................... 53 4.4 EBICS-Zugang einrichten ....................................................................................................... 54 4.5 Offline-Konto einrichten .......................................................................................................... 56 4.6 Profilwechsel: Umstellung von Sicherheitsmedien .................................................................. 57 5 Aufbau ALF-BanCo .......................................................................................................... 58 5.1 Grundlagen ............................................................................................................................. 58 5.1.1 Iconleiste anpassen 59 5.2 Drucken .................................................................................................................................. 59 5.3 Suche ..................................................................................................................................... 60 5.4 Wichtige Funktionen ............................................................................................................... 60 6 Übersichten ...................................................................................................................... 62 6.1 Übersichtsseite ....................................................................................................................... 62 6.1.1 Übersichtsseite anpassen 4AL FOR 65 ALF AG, Leingarten, Handbuch ALF-BanCo Homebanking ALFBanCo 6.2 Umsätze ................................................................................................................................. 66 6.2.1 Umsatz-Details 68 6.2.2 Splitbuchung 69 6.2.3 Umsätze löschen 70 6.2.4 Umsätze aktualisieren 70 6.2.5 Farben für Umsatz-Markierung 70 6.2.6 Umsatz-Kategorien 70 6.3 Umsatzvorschau ..................................................................................................................... 71 6.4 Kontoauszüge ......................................................................................................................... 72 6.5 Auswertungen ......................................................................................................................... 73 7 6.5.1 Neue Auswertung erstellen 73 6.5.2 Darstellung als Tabelle 77 6.5.3 Grafische Darstellung 78 6.5.4 Auswertung speichern 80 6.5.5 Auswertung öffnen 80 6.5.6 Auswertung ändern 80 6.5.7 Auswertung drucken 80 Einzelaufträge ................................................................................................................... 81 7.1 Gemeinsame Funktionen ........................................................................................................ 82 7.1.1 Favoriten 83 7.1.2 Aufbau des Zahlungsformulars 83 7.1.3 E.Pay – elektronische Datenübernahme 86 7.1.4 Auftrag ausführen 87 7.2 Überweisung ........................................................................................................................... 88 7.3 Dauerauftrag ........................................................................................................................... 88 7.3.1 Manuelle Daueraufträge 90 7.4 Terminüberweisung ................................................................................................................ 91 7.4.1 Manuelle Terminaufträge 92 7.5 Lastschrift ............................................................................................................................... 93 7.5.1 Termin-/Dauerlastschrift 94 7.5.2 Lastschrift-Check 95 7.6 Umbuchung ............................................................................................................................ 96 7.7 SEPA-Überweisung ................................................................................................................ 97 7.8 SEPA-Terminüberweisung ...................................................................................................... 98 7.9 SEPA-Lastschrift ..................................................................................................................... 98 7.10 EU-Überweisung ..................................................................................................................... 99 7.11 Auslandsüberweisung ........................................................................................................... 100 5AL FOR ALF AG, Leingarten, Handbuch ALF-BanCo Homebanking ALFBanCo 7.12 Offline-Konten ....................................................................................................................... 103 8 7.12.1 Auszahlung 103 7.12.2 Einzahlung 104 7.12.3 Umbuchung 104 Sammelaufträge ............................................................................................................. 105 8.1 Sammelüberweisung ............................................................................................................ 106 8.1.1 Neue Sammelüberweisung erstellen 106 8.1.2 Sammelüberweisung ändern und löschen 110 8.1.3 Sammelüberweisung senden 111 8.1.4 Weitere Funktionen 111 8.2 Sammellastschift ................................................................................................................... 112 8.2.1 Neue Sammellastschrift erstellen 112 8.2.2 Sammellastschrift ändern und löschen 114 8.2.3 Sammellastschrift senden 115 8.2.4 Weitere Funktionen 115 8.3 Wiederkehrende Überweisung .............................................................................................. 116 8.3.1 Gruppen, Massenänderungen und „Mehr“ 117 8.3.2 Auftrag erstellen 118 8.4 Wiederkehrende Lastschrift .................................................................................................. 118 8.4.1 Gruppen, Massenänderungen und „Mehr“ 119 8.4.2 Auftrag erstellen 120 8.5 DTA-Assistent ....................................................................................................................... 121 8.6 Rücklastschrift ...................................................................................................................... 121 8.7 Termin-Bestand .................................................................................................................... 122 9 Auftragslisten ................................................................................................................. 123 9.1 Offene Aufträge .................................................................................................................... 123 9.1.1 Auftrag senden 124 9.1.2 Auftrag sperren/freigeben 124 9.1.3 Auftrag ändern 124 9.1.4 Auftrag löschen 124 9.1.5 Auftrag drucken 124 9.2 Gesendete Aufträge .............................................................................................................. 126 9.2.1 Auftrag erneut senden 126 9.2.2 Auftrag löschen 126 9.2.3 Mehr 126 9.3 Fällige Rechnungen .............................................................................................................. 127 6AL FOR ALF AG, Leingarten, Handbuch ALF-BanCo Homebanking ALFBanCo 10 Planung ........................................................................................................................... 129 10.1 Geplante Zahlungen ............................................................................................................. 129 10.1.1 Legitimierte Lastschrift-Empfänger 130 10.2 Budget-Planung .................................................................................................................... 131 10.2.1 Automatischer Budgetlauf 131 10.2.2 Verwaltung 133 10.2.3 Soll-Ist-Vergleich 133 10.2.4 Diagramm 134 10.2.5 Projektion 134 10.2.6 Umsatz-Liste 135 11 Wertpapiere .................................................................................................................... 136 11.1 Depotaufstellung ................................................................................................................... 136 11.2 Kauf und Verkauf .................................................................................................................. 137 11.2.1 Kauf von Wertpapieren 137 11.2.2 Verkauf von Wertpapieren 139 11.3 Orderbuch ............................................................................................................................. 140 11.4 Chart ..................................................................................................................................... 140 12 Zusatzfunktionen............................................................................................................ 142 12.1 Konten verwalten .................................................................................................................. 142 12.2 Zugänge/Medien ................................................................................................................... 142 12.3 Freistellungsaufträge ............................................................................................................ 142 12.4 Geldkarte .............................................................................................................................. 143 12.5 Handykarte laden .................................................................................................................. 143 12.6 Tagesgeld-Vergleich ............................................................................................................. 144 12.6.1 Optimierer 144 12.6.2 Aktuelle Anbieterliste 145 12.6.3 Zinsvergleich 145 12.7 Festgeld-Vergleich ................................................................................................................ 146 12.7.1 Aktuelle Anbieterliste 146 12.7.2 Zinsvergleich 146 12.8 Baufi-Rechner ....................................................................................................................... 147 12.8.1 Die optimale Baufinanzierung 147 12.8.2 Wie viel Haus/Wohnung kann ich mir leisten? 150 7AL FOR ALFBanCo ALF AG, Leingarten, Handbuch ALF-BanCo Homebanking 13 Nachrichten .................................................................................................................... 151 13.1 Mitteilung an Institut .............................................................................................................. 151 13.2 Institutsmeldungen ................................................................................................................ 151 13.3 ALF-News ............................................................................................................................. 151 14 BanCo-Ticker & Filme .................................................................................................... 152 14.1 Konten-Übersicht .................................................................................................................. 152 14.2 Konto-Auswahl...................................................................................................................... 152 14.3 Allgemeine Einstellungen ...................................................................................................... 153 14.4 Anzeigeformen & Sicherheit .................................................................................................. 153 14.5 BanCo-Filme ......................................................................................................................... 153 15 Datei ................................................................................................................................ 154 15.1 Import ................................................................................................................................... 154 15.2 Export ................................................................................................................................... 156 15.2.1 Gespeicherten Export ausführen 158 15.2.2 Automatischen Export konfigurieren 158 15.3 Datensicherung ..................................................................................................................... 159 15.3.1 Datenbank sichern 159 15.3.2 Datenbank wiederherstellen 160 15.4 Archivierung .......................................................................................................................... 161 15.4.1 Archiv erstellen 161 15.4.2 Daten aus einem Archiv anzeigen 162 15.5 Drucken ................................................................................................................................ 163 15.6 Beenden ............................................................................................................................... 163 16 Verwalten ........................................................................................................................ 164 16.1 Konto .................................................................................................................................... 164 16.1.1 Neues Konto 164 16.1.2 Konten verwalten 164 16.1.2.1 Kontodaten 165 16.1.2.2 Zugangsdaten 166 16.1.2.3 PIN- und TAN-Verwaltung/PIN-Vorgabe 166 16.1.2.4 Konto-Limits 167 16.1.2.5 Konto-Abfrage 167 16.1.3 Zugänge/Medien 168 16.2 Chipkarten ............................................................................................................................ 169 8AL FOR 16.2.1 Kartenleser für BanCo einrichten 169 16.2.2 Chipkarten-Verwaltung 169 ALF AG, Leingarten, Handbuch ALF-BanCo Homebanking ALFBanCo 16.3 Benutzer ............................................................................................................................... 170 16.3.1 Erststart / Benutzer anlegen 170 16.3.2 Neuen Benutzer anlegen 170 16.3.3 Benutzer wechseln 171 16.3.4 Benutzerdaten ändern/löschen 172 16.4 Rechte .................................................................................................................................. 172 16.4.1 Eingeschränkten Benutzer anlegen 173 16.4.2 Benutzer ändern 174 16.4.3 Rechte eines Benutzers ändern 174 16.4.4 Im- und Export von Rechten 175 16.4.5 Datenbank im Netz öffnen 175 16.5 Empfänger ............................................................................................................................ 175 16.5.1 Neuen Empfänger anlegen 176 16.5.2 Empfängerdaten ändern 177 16.5.3 Empfänger löschen 177 16.5.4 Button „Mehr“ 177 16.6 Umsatz-Kategorien ............................................................................................................... 179 16.6.1 Neue Kategorie anlegen 180 16.6.2 Kategorie ändern 181 16.6.3 Kategorie löschen 181 16.6.4 Button „Mehr“ 181 16.7 Umsatz-Regeln ..................................................................................................................... 181 16.7.1 Umsatz-Regeln festlegen 181 16.7.2 Umsatz-Regeln verwalten 183 17 Extras .............................................................................................................................. 184 17.1 Optionen ............................................................................................................................... 184 17.1.1 Allgemein 184 17.1.2 Menüleiste 185 17.1.3 Umsätze 185 17.1.4 Zahlung 186 17.1.5 Drucken 186 17.1.6 Online / Proxy 186 17.1.7 Datensicherung 187 17.1.8 Pfade 188 17.2 Layout & Farben ................................................................................................................... 188 17.2.1 Layout-Auswahl 188 17.2.2 Programm-Farben 189 9AL FOR ALF AG, Leingarten, Handbuch ALF-BanCo Homebanking ALFBanCo 17.2.3 Tabellen-Farben 189 17.2.4 Übersicht 189 17.2.5 Schriftgröße 190 17.3 Freischaltassistent ................................................................................................................ 190 17.4 Auf Update prüfen ................................................................................................................. 190 17.4.1 Manuelle Updateprüfung 190 17.4.2 Automatische Updateprüfung 190 17.5 Auf neue Nachrichten prüfen ................................................................................................ 191 18 Hilfe ................................................................................................................................. 191 18.1 Handbuch ............................................................................................................................. 191 18.2 Produktinfo ........................................................................................................................... 191 18.3 Umschalten auf Demodaten.................................................................................................. 192 18.4 BanCo im Internet ................................................................................................................. 192 18.5 Infos zu Version 5 im Internet ............................................................................................... 192 18.6 Support, Tipps & Tricks, Finanzlexikon ................................................................................. 193 18.7 Fernwartung.......................................................................................................................... 193 18.8 Sendeprotokolle .................................................................................................................... 193 18.9 Tastenbelegungen ................................................................................................................ 193 10A LFOR ALF AG, Leingarten, Handbuch ALF-BanCo Homebanking ALFBanCo 1 ALF-BanCo Homebanking Sie haben sich für eine innovative Homebanking-Software entschieden, die trotz des detaillierten Leistungsumfangs sehr einfach zu bedienen ist. Wie unkompliziert das alles funktioniert und wie viele Vorteile ALF-BanCo bietet, lesen Sie in den nächsten Kapiteln. 1.1 Kurzinfo über ALF-BanCo Mit ALF-BanCo erledigen Sie problemlos, übersichtlich und schnell alle anfallenden Zahlungsvorgänge. Die Software gibt Ihnen einen Überblick über Ihren Kontostand mit detaillierter Auflistung aller Umsätze, die Sie nach Belieben sortieren und auswerten, z. B. nach Betrag, Datum oder nach einer bestimmten Kategorie. Sie haben 24 Stunden täglich Zugang zu Ihren Konten, auch bei verschiedenen Banken und führen Überweisungen bequem von zuhause aus durch. Mit dem Haushaltsbuch haben Sie zudem Ihre Finanzen sofort und übersichtlich im Griff. Natürlich unterstützt ALF-BanCo immer die höchsten und aktuellsten Sicherheitsstandards und schützt damit alle Ihre Daten vorbildlich. ALF-BanCo kann von mehreren Personen verwendet werden (Spezial-, Profi- und Businessversion). Dazu gibt es eine Benutzerverwaltung. Die Daten von ALF-BanCo werden verschlüsselt gespeichert und können durch ein Passwort geschützt werden. Es gibt vier verschiedene Versionen von ALF-BanCo Homebanking, die sich im Leistungsspektrum unterscheiden: Basis-, Spezial-, Profi- und Business-Version. Damit ist garantiert für jeden Anspruch die richtige Version dabei. 1.1.1 ALF-BanCo Basis (gratis) Die Nutzung der ALF-BanCo Basis-Version ist kostenfrei. Es handelt sich dabei um eine im Umfang reduzierte Version. Die Download-Version können Sie 60 Tage lang mit den Funktionen der Spezial-, Profi- und BusinessVersion testen. Danach entscheiden Sie sich für die Freischaltung der weiterhin kostenlosen Basis-Version oder der uneingeschränkten Spezial-, Profioder Business-Version. Folgende Funktionen stellt ALF-BanCo Basis bereit: • • • • • • • • Ein Benutzer verwaltet ein Konto bei einer Bank Salden- und Umsatzabfrage Umsätze nach vorgegebenen Kategorien Einzelüberweisungen Ausgabe der Umsätze in variabler Liste Abgerufene Umsätze sind 90 Tage sichtbar Komplette Datenbank ist sicher verschlüsselt Aktuelle Sicherheitsstandards: alle HBCI-Verfahren inkl. aller Sicherheitsverfahren 11A LFOR ALFBanCo ALF AG, Leingarten, Handbuch ALF-BanCo Homebanking 1.1.2 ALF-BanCo Spezial Die Spezial-Version von ALF-BanCo Homebanking ist die günstige Version mit allen gängigen Standardfunktionen. Folgende Funktionen bietet die Spezial-Version zusätzlich zu Basis: • beliebig viele Benutzer • beliebig viele Konten bei beliebig vielen Kreditinstituten • alle Umsätze sichtbar und nach Kategorien auswertbar • unbegrenztes Datenarchiv, ALF-BanCo Ticker • Umsätze verwalten, Kategorien anlegen und ändern • SEPA-Aufträge, Splitbuchungen, Umbuchungen • Daueraufträge, EU- und Termin-Überweisungen, Auslandszahlungen • Layout anpassen, detaillierte Auswertungen • Handy-Prepaidkarte laden, Geldkartenkonto • Elektronische Kontoauszüge, Offline-Konto, Daten-Import und –Export • e.Pay: vermeidet Tippfehler, übernimmt Daten aus E-Mails ins ALF-BanCo Zahlungsformular • Backup-Sicherung wahlweise je Benutzer in ein eigenes Verzeichnis 1.1.3 ALF-BanCo Profi Die ALF-BanCo Profi-Version genügt höchsten Ansprüchen und geht über den Bereich des reinen Homebanking noch hinaus. Sie ist eine umfangreiche Version für Poweruser. Zusätzlich zu den Funktionen der Spezial-Version bietet die Profi-Version: • Sammelauftragsverwaltung und Paypal-Konten • Lastschriften und manuelle Termin-Lastschriften • ungebuchte Umsätze abrufen • Budget-Planung • Tagesgeld- und Festgeld-Vergleich • Wertpapier-Verwaltung • Import von Auslandszahlungen • Export als CSV, OFX und Access • Baufinanzierungsrechner • separates EBICS-Modul einsetzbar • USB-Stick-Installation möglich 1.1.4 ALF-BanCo Business Die Business-Version umfasst den größten Leistungsumfang und ist z. B. für Vereine und Firmen interessant. Sie bietet zusätzlich zur Profi-Version: • Rechteverwaltung (Benutzer mit unterschiedlichen Rechten anlegen) • Verwaltung wiederkehrender Zahlungen/Lastschriften, z. B. für Vereine • Verwaltet Rechnungen und Rücklastschriften • Netzwerklizenz: standardmäßig bis 6 Arbeitsplätze in einem Netzwerk • Export der Daten im Access- (ADO-)Format • ActiveX- (COM-) Schnittstelle • separates EBICS-Modul einsetzbar 12A LFOR ALFBanCo ALF AG, Leingarten, Handbuch ALF-BanCo Homebanking 1.2 ALF-BanCo5 Versionen & Inhalte im Überblick Business Leistungsmerkmale Profi Spezial Basis Onlinefunktionen HBCI / FinTS 2.01 - 3.0 X X X X HBCI-PIN/TAN, FinTS-PIN/TAN X X X X HBCI / FinTS mit allen HBCI-Chipkarten X X X X HBCI / FinTS mit Sicherheitsdatei X X X X alle aktuellen 2-Schritt-TAN-Verfahren (z. B. iTAN, mTAN,smartTAN) X X X X optische TAN-Verfahren / smsTAN Sparkasse X X X X Bestand an TAN-Medien anzeigen X X X X Umsatz- und Saldenabfrage X X X X Einzelüberweisungen X X X X Umbuchungen X X X Daueraufträge X X X Terminüberweisungen X X X elektronische Kontoauszüge X X X Handy-Prepaidkarte laden X X X Mitteilung an Institut schicken X X X EU-Überweisung, Auslandszahlung X X X SEPA-Überweisung X X X SEPA-Terminüberweisung X X X SEPA-Lastschrift X X Einzel-Lastschriften X X Wertpapier-Depot abrufen X X Wertpapiere kaufen/verkaufen X X Baufinanzierungsrechner X X separates EBICS-Tool zusätzlich einsetzbar X X BanCo-Ticker X X X Kontenverwaltung X X X X Chipkartenunterstützung aller gängiger Kartenleser X X X X PIN mittels PUK entsperren X X X X Multibankenfähigkeit (beliebig viele Banken) X X X Offline-Konto / Haushaltsbuch X X X Notiz und Freistellungs-Betrag eingebbar X X X Geldkarte kann als Konto verwaltet werden X X X Direkte Umbuchung zwischen Offline-Konten X X X Konten bei Programmstart automatisch abrufbar X X X Paypal-Konten abrufen X X Konto wechselnde Sicherheitsmedien zugeordnen X X Rechnungs-Verwaltung X Konten 13A LFOR ALFBanCo ALF AG, Leingarten, Handbuch ALF-BanCo Homebanking Umsätze Umsätze/Zahlung: bis 14 Verwendungszweckzeilen X X X X Umsätze Kategorien zuweisen X X X X Kategorien über Tastatur eingegebbar X X X X Umsatz-Suche auch nach Kategorie und Notiz X X X X X X X X X X Uneingeschränkte Anzeige aller Umsätze X X X Neue Umsätze manuell als gelesen markieren X X X X X X X X X Umsätze farblich markieren X X X Anzahl Zeilen bei "mehrzeilig" wählbar X X X detaillierte Auswertungen X X X Auswertung auch mit täglicher/wöchentlicher Zusammenfassung X X X Splitbuchungen und Editieren von Umsätzen X X X Splitbuchungen direkt in Umsatz-Tabelle anzeigen X X X Umsatz anhand Regel automatisch splitten X X X Notiz zu jedem Umsatz - Eingabe direkt in der Umsatz-Tabelle X X X Eigene Farbe für Umsatz-Markierung festlegen X X Datei (z. B. pdf-Dokument) kann mit Umsatz verknüpft werden X X ungebuchte Umsätze abrufen und anzeigen X X Empfänger-Suche im Zahlungsformular X X X Kategorie-Suche im Zahlungsformular X X X Notiz zu jedem Empfänger hinzufügbar X X X Manuelle Zahlungen (monatlich / wöchentlich) X X X Platzhalter im Verwendungszweck X X X Beliebig viele Zahlungsvorlagen je Empfänger X X X Manuelle Termin-Lastschriften X X X X X X Budget-Planung X X Erwartete Zahlungsein-/ausgänge verwalten X X X Geplante Zahlungen in Umsatz-Vorschau anzeigen X X X Lastschrift-Check (unbekannte Lastschriften werden markiert/separate angezeigt) X X X Automatische Kategorie-Zuordnung über benutzerdefinierte Regeln Regeln auch für automatische Gegenbuchung und VWZ-Korrektur Eigene Kategorien mit beliebig vielen KategorieEbenen Markierte Umsätze exportieren / in Zwischenablage kopieren Zahlung Automatisch Sammel-Lastschrift generieren, wenn Einzel-Lastschrift nicht unterstützt Skonto pro Empfänger hinterlegbar und mit Hotkey abziehen/Vwz anpassen Planung 14A LFOR ALFBanCo ALF AG, Leingarten, Handbuch ALF-BanCo Homebanking Empfänger für Lastschriften 'legitimierbar' Betrag "maximal", "beliebig" oder "genau" bei geplanten Zahlungen wählbar Erwartete / regelmäßige Lastschriften anlegen und verwalten Unberechtigten Lastschriften online (per HBCI) widersprechen Projektion/ungeplante Zahlungen beim Soll-IstVergleich X X X X X X X X X X X X X X Wertpapiere Wertpapier-Depot anzeigen X X Wertpapier-Depot verwalten (Kauf/Verkauf) X X Offline-Depot anlegen und verwalten X X Wertpapier-Kurse der letzen Monate abrufen X X Sammelaufträge Verwaltung Sammelaufträge X X Import und Export im DTAUS-Format X X Termin- / Dauer-Aufträge online und manuell X X Terminbestand abrufen und anzeigen X X Druckfunktionen X X Buchungen automatisch in Sammelaufträge aufsplitten X X DTA-Assistent X X Rücklastschriften verwalten X umfangreiche Suchfunktionen X Export und Druck umfangreiche, unbeschränkte Druckfunktionen X X X X Druck der Umsätze der letzten 90 Tage Druck Kontostand zu gewähltem Datum X X X Import von Umsätzen im csv- / MT940- / QIF-Format X X X X Import von Empfängern im csv- und DTAUS-Format X X X X Export von Umsätzen im csv- und MT940-Format X X X Export von Empfängern im csv-Format X X X Import und Export von Kategorien im csv- und QIFFormat X X X Kontoauszüge in Datenbank speicherbar X X X Export-Einstellungen speicherbar X X X Export von Depot-Daten im csv-Format X X Export von Auswertungen im csv-Format X X Export von Umsätzen im OFX-/QIF-Format X X Automatischer Export laut gespeicherten Einstellungen X X Import und Export von TAN-Listen X X Import von Auslandszahlungen als DTAZV X X Export als Access-Datenbank X Automatischer Export als Access-Datenbank X 15A LFOR ALFBanCo ALF AG, Leingarten, Handbuch ALF-BanCo Homebanking Anzeige und Layout Spaltenbreiten aller Tabellen speicherbar X X X Umsatz-Layout kann angepasst werden X X X Übersicht (Startseite) komplett anpassbar X X X Programm-Farben wählbar und änderbar X X X Toolbar komplett anpassbar X X X X Tagesgeld- / Festgeld-Vergleich Anzeige der Konditionen aller wichtigen TagesgeldKonten Konto eröffnen und Geld umbuchen, um maximalen Zinsgewinn zu erhalten X X X X Assistent für Tagesgeld-Optimierung X X Festgeld-Vergleich X X Rechte-Verwaltung Benutzer mit eingeschränkten Rechten anlegen/verwalten Für jeden Benutzer/jedes Konto Rechte separat einstellbar X X Verwaltung wiederkehrender Zahlungen Verwaltung wiederkehrender Zahlungen (für Firmen/Vereine) X Sammelaufträge aus fälligen Zahlungen generieren X Sicherheit Komplette Datenbank sicher verschlüsselt X X X X Sicherheitsdateien mit bis zu 2048 Bit (RDH-2) X X X X Eingabe von PIN und TAN optional mit Maus X X X X Im TAN-Eingabe-Fenster kann gespeicherte TANListe angezeigt werden X X X X Backup-Sicherung automatisch und manuell X X X X Komplette Sicherung aller Daten/Einstellungen X X X X Suchfunktion über die gesamte Datenbank X X X X Datenbank in beliebigem Verzeichnis X X X X E-Pay (übernimmt Zahlungsdaten aus elektronischen Texten, z. B. E-Mails) X X X Kostenloser Support per E-Mail X X X Beliebig viele Benutzer X X X Geldkarte auslesen X X X Freistellungsaufträge verwalten X X Archivierung älterer Daten X X Sonstiges X USB-Installation möglich Netzwerk-Installation (bis 6 Plätze, mehr auf Anfrage) 16A LFOR X ALFBanCo ALF AG, Leingarten, Handbuch ALF-BanCo Homebanking 1.3 Technische Voraussetzungen Damit ALF-BanCo Homebanking auf Ihrem PC lauffähig ist, müssen bestimmte Ansprüche an Hardund Software erfüllt sein. 1.3.1 Hardware ALF-BanCo Homebanking ist lauffähig auf einem PC mit mindestens 166 MHz und 32 MB Arbeitsspeicher. Empfohlen werden mindestens 700 MHz und 128 MB. Eine Bildschirmauflösung von mindestens 800 x 600 Pixel ist notwendig. Empfohlen wird eine Auflösung von mindestens 1280 x 1024. ALF-BanCo benötigt ohne Daten ca. 40 MB Plattenplatz. 1.3.2 Software Für ALF-BanCo Homebanking benötigen Sie folgende Softwareausstattung: Windows 2000, ME, XP, Vista oder Windows 7. Für optische TAN-Verfahren ist mindestens Windows 2000, bei den Volksbanken mindestens Windows XP nötig, da hier spezielle Komponenten für die Anzeige benötigt werden. 1.3.3 Sonstiges Damit Sie mit ALF-BanCo Ihre Konten online verwalten können, benötigen Sie ein Konto, das für HBCI freigeschaltet ist sowie Ihre Freischalt-Unterlagen. Fragen Sie dazu Ihre Bank. Falls Sie ALF-BanCo von einer CD installieren, benötigen Sie ein CD-ROM Laufwerk. Möchten Sie Homebanking per HBCI mit einer Sicherheitsdatei nutzen, benötigen Sie eventuell ein Diskettenlaufwerk. Sie können bei diesem Verfahren die Datei, die Sie erstellen, aber auch auf einem USB-Stick ablegen oder direkt auf der Festplatte speichern. Möchten Sie Homebanking per HBCI mit einer Chipkarte verwenden, benötigen Sie außerdem noch einen Chipkartenleser mit seriellem oder USB Anschluss. Für optische TAN-Verfahren benötigen Sie eine Chipkarte von Ihrem Institut und einen optischen TAN-Generator (z. B. Kobil TAN optimus comfort, Reiner SCT tanJack optic). 1.3.4 HBCI und Firewalls Wenn Sie Homebanking mit HBCI in einer Firma nutzen möchten, kann es Probleme geben. Viele Firmen schützen sich mit so genannten Firewalls gegen ungewünschte Zugriffe von außen. Um HBCI per Chipkarte oder Diskette nutzen zu können, muss aber der TCP/IP-Port 3000 freigeschaltet sein. Sprechen Sie ggf. mit Ihrem Netzwerkadministrator, ob er diesen Port für HBCI freischalten kann. Überprüfen Sie eventuell auch die Proxy-Einstellungen in den Optionen. 17A LFOR ALFBanCo ALF AG, Leingarten, Handbuch ALF-BanCo Homebanking 1.4 USB-Version Im Leistungsumfang der Profi-Version ist ALF-BanCo auch als reine USB-Version verfügbar. Das bedeutet, alle Daten werden auf dem USB-Stick gespeichert. 1.4.1 Systemvoraussetzungen Die USB-Version von ALF-BanCo hat die gleichen Systemvoraussetzungen wie unter 1.3 Technische Voraussetzungen beschrieben. Allerdings sind in den meisten Fällen zur problemlosen Nutzung Administrator-Rechte nötig. Auf dem USB-Stick werden für die Programmdateien ca. 30 MB benötigt, Hilfe und Handbuch benötigenzusätzlich ca. 15 MB, für die Kunden-Daten werden je nach Nutzung ca. 10-20 MB benötigt. Insgesamt sollten also ca. 60 MB freier Speicherplatz vorhanden sein. 1.4.2 Installation Bei der Installation der USB-Version werden keine Verknüpfungen angelegt. Alle Daten und Einstellungen von ALF-BanCo werden nur auf dem USB-Stick abgelegt. Sie können die USB-StickVersion 60 Tage lang testen, wenn Sie bisher ALF-BanCo noch nicht lokal installiert hatten. Nach der Testphase müssen Sie die Profi-Version freischalten, um die USB-Version weiter zu nutzen. Wenn bei durch eine lokal vorhandene Installation die USB-Version bereits abgelaufen ist, ohne dass Sie diese testen konnten, wenden Sie sich bitte an den Support (www.alf-banco.de/support). 1.4.3 USB-Version starten Um die USB-Version zu starten, klicken Sie doppelt auf "AlfBanCo4.exe" in dem Ordner, den Sie bei der Installation gewählt haben. Danach erscheint dieses Startfenster. Klicken Sie auf „Starten“, um die USBVersion zu öffnen. In den meisten Fällen benötigt die USB-Version beim Start Admin-Rechte. Wenn Sie die USB-Version ohne Admin-Rechte starten, öffnet sich nach dem Klick auf "Starten" dieses Fenster. Wählen Sie dort bitte einen vorhandenen Benutzer aus oder geben Sie den Benutzernamen und dann das Kennwort ein. Um diese Funktion nutzen zu können, muss der Administrator über ein Kennwort verfügen. Ansonsten müssen Sie die USB-Version direkt als Administrator starten. 18A LFOR ALFBanCo ALF AG, Leingarten, Handbuch ALF-BanCo Homebanking 1.4.3.1 Datenübernahme Wenn Sie die USB-Version an einem PC starten, auf dem bereits eine Version von ALF-BanCo installiert war, klicken Sie im USBStartfenster auf „Mehr>>“. Hier haben Sie die Möglichkeit, unter „Übernahme“ die Daten der lokalen Installation zu übernehmen. Achtung: Dabei werden alle Daten der USB-Installation überschrieben. Sie sollten dies nicht durchführen, wenn Ihre USB-Version bereits Daten enthält. Wenn Sie aus der lokalen Version bspw. nur eine Datenbank übernehmen möchten, kopieren Sie diese auf den USB-Stick und wählen in ALF-BanCo "Benutzerverwaltung" > "Neuer Benutzer". Dort wählen Sie dann "vorhandene Datenbank verwenden" und die gerade kopierte Datenbank. Hier können Sie auch Daten aus einer früheren Version laden und den Reminder separat installieren. Ob diese Ordnerlaschen angezeigt werden, hängt davon ab, ob eine frühere lokale Version gefunden wurde bzw. ob der Reminder schon installiert ist. 1.4.3.2 USB-Version und lokale Version Wenn Sie bisher an einem PC eine "Standard-Installation" verwendet haben und starten an diesem PC nun die USB-Version, ist die "Standard-Installation" nicht mehr lauffähig. Damit diese lokale Version wieder lauffähig ist, müssen Sie die lokale Version einfach noch mal neu darüber installieren. Dadurch gehen keine Daten verloren. Leider ist eine parallele Nutzung der "Standard-Installation" und der "USB-Installation" an einem PC von ALF-BanCo aus technischen Gründen nicht möglich. Wenn Sie dauerhaft eine lokale und eine USB-Version an einem PC benötigen, müssen Sie beide Male die USB-Version installieren, die natürlich auch auf einer Festplatte installiert werden kann. 1.4.3.3 Update der USB-Version Wenn Sie ALF-BanCo über Extras > Auf Update prüfen aktualisieren, wird immer nur die ALFBanCo- Version aktualisiert, aus der Sie diese Funktion starten. Laden Sie das Update manuell herunter und führen es aus, um die USB-Version zu aktualisieren, muss die USB-Version vorher an diesem PC gestartet und beendet worden sein, damit das Update erkennt, wo die Version liegt. Nutzen Sie an einem PC zwei Versionen von ALF-BanCo (z. B. zwei USB-Versionen), müssen Sie die Update-Prüfung für beide Versionen separat aufrufen. Wenn Sie Daten aus einer früheren USB-Version übernehmen möchten, klicken Sie im USBStartfenster auf „Mehr>>“. In der Ordnerlasche „Konvertierung aus früherer Version“ haben Sie die Möglichkeit, die Daten einer früheren zu übernehmen. In der Ordnerlasche „Optionen“ definieren Sie spezielle Vorgaben für die USB-Version. 19A LFOR ALFBanCo ALF AG, Leingarten, Handbuch ALF-BanCo Homebanking 1.5 Umstieg auf ALF-BanCo Wenn Sie bisher eine andere Homebanking-Software eingesetzt haben, dann können Sie in den meisten Fällen Ihre wichtigsten Daten - vor allem die Umsätze - in ALF-BanCo übernehmen. Dazu müssen Sie zuerst die Daten aus Ihrem bisherigen Homebanking-Programm exportieren. Wie das funktioniert, entnehmen Sie bitte im Zweifelsfall dem Handbuch des jeweiligen Programms. In den folgenden Kapiteln finden Sie Kurzanleitungen zum Exportieren aus gängigen HomebankingProgrammen zum Importieren in ALF-BanCo. In den meisten anderen Fällen bietet sich das csv-Format (auch kommagetrennt oder Excel-Format genannt) an. Auf diese Weise können Sie aus fast allen Homebanking-Programmen Ihre Umsätze und Empfänger/ Zahlungspflichtige exportieren. Für Umsätze können Sie auch das QIF-Format oder MT940-Format (*.STA/Swift) verwenden. Nachdem Sie in ALF-BanCo Ihr Konto / Ihre Konten angelegt haben, können Sie dann die aus Ihrer vorigen Homebanking-Anwendung exportierten Daten zu diesen Konten einlesen: • wählen Sie den Menüpunkt "Datei > Import" in der ALF-BanCo Menüleiste • wählen Sie dann "Umsätze" oder "Empfänger" • wählen Sie das Format der zu importierenden Daten • wählen Sie bei Umsätzen das Konto zu dem die Umsätze zugeordnet werden sollen • wählen Sie die zu importierende Datei • Danach wird eine Vorschau der gefundenen Daten angezeigt. Um diese Daten komplett zu übernehmen klicken Sie auf "Übernehmen". Sie können auch einzelne Datensätze für die Übernahme auswählen, indem Sie nur diese markieren. Nach dem Import finden Sie die Umsätze unter "Umsätze" und die importierten Empfänger unter "Verwalten > Empfänger". Sollten Sie keine Empfänger exportieren können, können Sie diese auch aus den Umsätzen extrahieren. Gehen Sie dazu in die Empfänger-Verwaltung (Verwalten > Empfänger) und klicken Sie auf "Übernahme". 1.5.1 Datenübernahme aus Quicken Über den Menüpunkt "Datei" gelangt man zum Unterpunkt „Datei-Aktionen“. Hier wählen Sie "QIFDatei-Export". Das Export-Fenster wird geöffnet. Hier geben Sie das Zielverzeichnis für den Export an, das Konto, welches exportiert werden soll, sowie den Zeitraum und unter „Export enthält...“ den Umfang der zu exportierenden Daten. Bestätigen Sie mit „Ok“. Wie Sie die Daten dann nach ALF-BanCo importieren, lesen Sie in Kapitel Import. 20A LFOR ALFBanCo ALF AG, Leingarten, Handbuch ALF-BanCo Homebanking 1.5.2 Datenübernahme aus StarMoney In StarMoney finden Sie die Exportfunktion in den Extras links in der Baumstruktur. Im Fenster rechts, im Bereich „Format“ wählen Sie als „Dateiformat“ die „konfigurierbare CSV-Datei (*.csv). Klicken Sie dann unten rechts im Fenster auf „Exportieren“. Wie Sie die Daten dann nach ALF-BanCo importieren, lesen Sie in Kapitel Import. 1.5.3 • • • • • • • • • • • • • • • • • • • • Datenübernahme aus der T-Online-Software Starten Sie die T-Online Software. Klicken Sie auf "Kontoauswahl". Wählen Sie mit einem Doppelklick das Konto, von dem Sie die Umsätze exportieren möchten. Wechseln Sie ggf. zur Ansicht "als Auszug". Klicken Sie auf "Exportieren". Wählen Sie "Startdatum" und "Enddatum" für den Export. Im nächsten Schritt geben Sie den Pfad für die Export-Datei an. Klicken Sie auf "Speichern". Führen Sie dies für alle Konten durch, die Sie exportieren möchten. Beenden Sie dann die T-Online Software. Starten Sie ALF-BanCo. Klicken Sie in der Menüleiste auf "Datei" und dann "Import". Wählen Sie "Umsätze" und klicken Sie "Weiter". Markieren Sie CSV-Format und klicken Sie "Weiter". Wählen Sie das Konto aus, zu dem die Umsätze importiert werden sollen. Geben Sie die Datei an, in der die Umsätze enthalten sind. Überprüfen Sie in der Vorschau, ob die Daten korrekt eingelesen wurden. Klicken Sie auf "Übernehmen" 21A LFOR ALF AG, Leingarten, Handbuch ALF-BanCo Homebanking ALFBanCo 1.5.4 • • • • • • • • • • • • • • • • Datenübernahme aus WISO – mein Geld Starten Sie WISO Mein Geld. Klicken Sie in der Menüleiste auf "Datei" und dann "Exportieren" und dann "QIF-Format". Wählen Sie einen Speicherort und einen Dateinamen. Wählen Sie das Konto, von dem Sie die Daten exportieren möchten. Gegebenenfalls können Sie noch wählen, ab wann die Daten exportiert werden sollen. Klicken Sie auf Fertigstellen. Führen Sie dies für alle Konten durch, die Sie exportieren möchten Beenden Sie dann WISO Mein Geld. Starten Sie ALF-BanCo. Klicken Sie in der Menüleiste auf "Datei" und dann "Import". Wählen Sie "Umsätze" und klicken Sie "Weiter". Markieren Sie QIF-Format und klicken Sie "Weiter". Wählen Sie das Konto aus, zu dem die Umsätze importiert werden sollen. Geben Sie die Datei an, in der die Umsätze enthalten sind. Überprüfen Sie in der Vorschau, ob die Daten korrekt eingelesen wurden. Klicken Sie auf "Übernehmen". 1.5.5 Datenübernahme aus Profi-Cash • Starten Sie ProfiCash und melden Sie sich mit dem Benutzer bzw. der Firma an, von welcher Sie Daten exportieren möchten. • Wählen Sie Datei -> Ausführen Export -> MT-940 – Datei erstellen. • Korrigieren Sie das „von-bis-Datum“ und wählen Sie das erste Konto aus, dessen Umsätze Sie exportieren möchten (nicht alle gemeinsam!). • Klicken Sie auf „Datei erstellen“. • Speichern Sie sich die Datei (z. B. auf Ihrem Desktop) und geben Sie als Dateinamen die Kontonummer oder den Kontoinhaber an. • Beachten Sie, dass die Endung „pcc“ erhalten bleibt. • Bestätigen Sie die Erstellung mit „OK“. • Diesen Vorgang müssen Sie mit allen Konten separat tätigen. • Im ProfiCash haben Sie nun alles Erforderliche getan. 1.5.5.1 • • • • • • • • • • 22A LFOR Umsätze in ALF Banco importieren Starten Sie ALF-BanCo. Melden Sie sich mit Ihrem ALF-BanCo Benutzernamen an. Datei -> Import -> Umsätze -> Weiter -> SWIFT MT940 auswählen -> Weiter. Wählen Sie das Konto aus, bei welchem Sie die Umsätze importieren möchten und bestätigen Sie mit „Weiter“. Tragen Sie den genauen Dateipfad der „Umsatzimportdatei“ ein bzw. suchen Sie die Datei über die Schaltfläche mit den drei Punkten rechts. Wenn Sie die Datei über diese Schaltfläche „suchen“, wählen Sie unten bei Dateityp „Alle Dateien“ aus, damit Ihnen die Datei angezeigt wird. Klicken Sie die Datei an (Endung = pcc) und bestätigen Sie mit „öffnen“. Klicken Sie auf „Weiter“. Die Umsätze werden Ihnen nun angezeigt. Übernehmen Sie diese mit „Übernehmen“. Ihre Umsatzdaten wurden erfolgreich importiert. Diese Prozedur müssen Sie nun für jedes weitere Konto separat tätigen. ALF AG, Leingarten, Handbuch ALF-BanCo Homebanking 1.5.5.2 ALFBanCo Zahlungspflichtige/Empfänger aus ProfiCash exportieren Wechseln Sie in ProfiCash in Datei -> Beschreibung Export -> Zahlungsempfänger/-pflichtige. Wählen Sie als Satztyp „einzelne Felder“ und geben Sie in die beiden Trennzeichenfelder jeweils ein Komma (,) ein Klicken Sie dann auf Weiter. Geben Sie die Positionszahlen wie in den Fenstern rechts angegeben ein (mit „nächste Seite“ kommen Sie weiter). Wenn Sie fertig sind, klicken Sie auf „zurück zur Satzbeschreibung“ und klicken hier auf „Speichern“. Geben Sie eine Bezeichnung für die eben erstellte Feldbeschreibung ein (bspw. ALF-BanCo) und drücken Sie OK. Klicken Sie anschließend nochmals auf Speichern und dann auf Beenden Im nächsten Schritt importieren Sie die Daten. 23A LFOR ALFBanCo ALF AG, Leingarten, Handbuch ALF-BanCo Homebanking 1.5.5.3 Zahlungspflichtige/Empfänger in ALF Banco importieren Klicken Sie in ALF Banco auf Datei –> Import -> Empfänger / Zahlungspflichtige. Wählen Sie „kommagetrente Werte“ und klicken Sie auf „Weiter“. Tragen Sie den genauen Dateipfad der eben erstellten Datei ein bzw. suchen Sie die Datei über die Schaltfläche mit den drei Punkten rechts. Wenn Sie die Datei über diese Schaltfläche „suchen“, wählen Sie unten bei Dateityp „Alle Dateien“ aus, damit Ihnen die Datei angezeigt wird. Klicken Sie die Datei an (Endung = txt) und bestätigen Sie mit „öffnen“. Wählen Sie im Fenster links nur die blau markierten Zeilen aus (NICHT ALLE!!!). Klicken Sie dann auf den grünen Pfeil. Prüfen Sie, ob die Datenzuordnungen stimmen. Wenn alles okay ist, klicken Sie auf „Weiter“. Sie bekommen nun alle vorhandenen Datensätze angezeigt. Hier können Sie nochmals, wenn nötig, selektieren, was importiert werden soll und was nicht. Übernehmen Sie die Daten mit „Übernehmen“. 1.5.5.4 Aufträge aus ProfiCash exportieren Bestehende Aufträge importieren Sie per DTA-Datei in ALF-BanCo. Öffnen Sie im ProfiCash –> Tagesgeschäft -> DTA -> Diskette erstellen. Wählen Sie EIN Konto aus, dessen Aufträge Sie in ALF-BanCo übertragen möchten. Korrigieren Sie wenn nötig das Fälligkeitsdatum, damit alle gewünschten Aufträge inbegriffen sind Legen Sie eine Diskette ein und klicken Sie auf „Diskette erstellen“. Natürlich können Sie die Datei auch auf Ihrer Festplatte speichern, wenn dies im ProfiCash so hinterlegt ist. Belassen Sie die Diskette nach Beendigung des Vorgangs im Laufwerk. 1.5.5.5 Aufträge in ALF-BanCo importieren Klicken Sie in ALF-BanCo auf Datei –> Import -> DTA-Datei. Wählen Sie das Konto aus, zu welchem die Aufträge hinzugefügt werden sollen. Wechseln Sie im nachfolgenden Fenster auf Ihr Diskettenlaufwerk (A:) bzw. wählen Sie die eben erstellte DTA Datei aus, wählen Sie unten bei Dateityp „Alle Dateien“ aus und öffnen Sie die Datei. Übernehmen Sie die angezeigten Daten mit „Übernehmen“. Das Exportieren der Aufträge aus Profi-Cash sowie das Importieren der Aufträge in ALF-BanCo müssen Sie für jedes Konto separat ausführen. 1.5.6 Import in ALF-BanCo Haben Sie die Daten einer anderen Homebanking-Software bzw. eines anderen Programms in einem der folgenden Formate vorliegen, können Sie diese in ALF-BanCo importieren: • kommagetrennt • QIF (Quicken Interchange Format) • Swift MT 940 • DTA / DTAUS Um die Daten zu importieren, wählen Sie das Menü „Datei“ und dann „Import“. Der Import-Assistent leitet Sie durch den weiteren Import-Vorgang. Mehr dazu lesen Sie in Kapitel Import. 24A LFOR ALF AG, Leingarten, Handbuch ALF-BanCo Homebanking ALFBanCo 2 Erste Schritte Zuallererst benötigen Sie ein Konto, das von Ihrem Kreditinstitut für Online-Banking freigeschaltet wurde. Fragen Sie hierzu bei Ihrem Kreditinstitut nach. ALF-BanCo unterstützt Online-Abfragen mit HBCI-Standard (derzeit sicherster HomebankingStandard), Paypal und EBICS (separates Modul). Die Nutzung von HBCI erfolgt entweder mit: • Diskette oder USB-Stick oder Festplatte • Chipkarte • HBCI-PIN/TAN (HBCI+) bzw. FinTs Um einen dieser Standards einzusetzen, muss Ihr Kreditinstitut diese Funktion auch unterstützen. Bitte fragen Sie dort nach. Dort erhalten Sie dann auch alle weiteren nötigen Unterlagen, z. B. einen TAN-Generator oder eine Chipkarte (für HBCI mit Chipkarte). Sind die Voraussetzungen erfüllt und haben Sie von Ihrem Institut die nötigen Unterlagen für den Online-Zugang (und ggf. noch eine Chipkarte) erhalten, können Sie Ihr Konto in ALF-BanCo einrichten. 2.1 Erststart von ALF-BanCo 2.1.1 Testversion wählen Testen Sie ALF-BanCo 60 Tage lang in vollem Leistungsumfang kostenfrei und völlig unverbindlich. Erst nach Ablauf des Testzeitraums müssen Sie sich für eine der Versionen registrieren, um die Software weiterhin zu nutzen. Das gilt übrigens auch für die kostenlose Basis-Version der Software. Beim ersten Start werden Sie gefragt, ob Sie bereits ALFBanCo-Kunde sind (Version 4 oder eine frühere Version). Wenn Sie „Ja“ wählen, geben Sie im nächsten Schritt Ihre bekannten Daten ein, mit denen Sie sich für ALF-BanCo freigeschaltet haben. Falls Sie bereits eine Freischaltung für ALF-BanCo5 haben, wird diese dann sofort wieder hergestellt. Wählen Sie dann die Version aus, die Sie genauer ansehen möchten. Falls Sie eine frühere Version freigeschaltet haben, werden Ihnen dann die möglichen Versionen inklusive Ihrer speziellen Freischalt-Preise für vergünstigte Updates angezeigt. 25A LFOR ALFBanCo ALF AG, Leingarten, Handbuch ALF-BanCo Homebanking Diese Auswahl wird Ihnen während der Testphase bei jedem Start angezeigt, so wählen Sie jeweils neu, welche Version Sie testen oder freischalten. Sie können in der Testphase jederzeit die Version auch innerhalb von ALF-BanCo wechseln, z. B. von der Spezial- auf die Profiversion. Um die Version zu ändern, klicken Sie auf das Menü „Extras“ und dann „Freischaltassistent“. Um ALF-BanCo für 60 Tage kostenlos zu testen, wählen Sie die gewünschte Version und klicken Sie auf „Kostenlos testen“. 2.1.2 Anlegen des ersten Benutzers Nach der Wahl der Testversion sehen Sie das Fenster „Erster Benutzer“. Hier können Sie ALF-BanCo mit Demo-Daten starten, ein erstes eigenes Konto anlegen oder vorhandene ALF-BanCo-Daten verwenden. Im Standardfall markieren Sie hier „Erstes eigenes Konto einrichten“ und bestätigen mit „Weiter“. Im nächsten Fenster müssen Sie im Normalfall nichts ändern. Hier werden lediglich die Programmverzeichnisse angezeigt, die Sie auch manuell ändern können (z. B., wenn Sie die Datenbank auf einem USB-Stick ablegen möchten). Klicken Sie dann auf „Weiter“. 26A LFOR ALF AG, Leingarten, Handbuch ALF-BanCo Homebanking ALFBanCo Der Name der Datenbank ist standardmäßig für den ersten Benutzer HbDat001.dat, für den zweiten Benutzer HbDat002.dat, etc. Anwendungsbeispiel 1: Sie möchten Ihre Datenbank auf einem USB-Stick ablegen. In diesem Fall wählen Sie „neue Datenbank anlegen“, ändern aber das Verzeichnis der Datenbank. (Ist z. B. der USB-Stick an Ihrem PC das Laufwerk K, wählen Sie „K:\...“.) Anwendungsbeispiel 2: Sie möchten die bereits auf einem USB-Stick angelegte Datenbank auch auf Ihrem PC nutzen. Kopieren Sie die Datenbank (z. B. HbDat001.dat) zuerst vom USB-Stick auf den PC. Wählen Sie „vorhandene Datenbank verwenden“ und suchen Sie die kopierte Datenbank. Beim Erststart Ihres ALF-BanCo erfassen Sie im Feld „Name“ einen frei wählbaren Benutzernamen. Wir empfehlen auch die Vergabe eines Passworts. Bitte erfassen Sie das Passwort „alphanumerisch“ (Kombination von Ziffern und Buchstaben), um höchste Sicherheit zu gewährleisten. Jetzt startet automatisch der Konto-Einrichtungsassistent. Bitte lesen Sie dafür weiter im Handbuch Punkt 4. Einrichtung Ihrer Konten. 2.1.3 Beispielhafte Demo-Daten Für eine erste Übersicht über ALFBanCo empfehlen wir die Demodaten. Das sind Beispiel-Umsätze, mit denen Sie ohne Online-Verbindung „spielen“, um sich mit der Software vertraut zu machen. Die Demodaten können temporär aufgerufen werden. Danach ist es möglich, auf Ihre Daten umzuschalten. Wählen Sie im Fenster „Erster Benutzer“ bitte „ALF-Banco 5 mit Demo-Daten starten“. Möchten Sie später die Demo-Daten nochmals laden, was jederzeit möglich ist, klicken Sie bitte im Menüpunkt Hilfe auf „Umschalten auf Demo-Daten“. Sie starten automatisch in der Übersicht und bewegen sich durch die Demo-Daten über die Auswahl links. Klicken Sie z. B. auf „Übersichten“ und „Umsätze“, um die Demo-Umsätze zu sehen. Um von den Demo-Daten wieder in Ihre eigene Kontenansicht zu gelangen, klicken Sie links unter dem Auswahlmenü auf den Link „Demo-Daten verlassen“. Das Fenster „Benutzer-Verwaltung“ öffnet sich. Wählen Sie den Benutzer, zu dessen Daten Sie wechseln möchten. Erfassen Sie ggf. das Passwort. Wurde beim Anlegen des Benutzers kein Passwort eingegeben, dann wird das Eingabefeld „Passwort“ nicht angezeigt. Bestätigen Sie mit „OK“, kehren Sie zu Ihren eigenen Daten zurück. 27A LFOR ALFBanCo ALF AG, Leingarten, Handbuch ALF-BanCo Homebanking 3 Freischaltung Sie erhalten ALF-BanCo in verschiedenen Versionen mit unterschiedlichem Funktionsumfang: z. B. Basis-, Spezial-, Profi- oder Business-Version. Erst nach Ablauf des Testzeitraums entscheiden Sie sich, welche Version Sie dauerhaft freischalten möchten. Die Downloadversion beinhaltet einen 60-Tage-Testzeitraum, in dem Sie alle Funktionen von ALFBanCo uneingeschränkt testen können. Je nach Wahl, hat Ihre Testversion den Umfang der Basis-, Spezial-, Profi- oder Business-Version. Während der Testphase wählen Sie bei jedem Programmstart, welche Version Sie weitertesten oder freischalten möchten. Nach Ablauf der 60 Tage werden Sie beim Start von ALF-BanCo automatisch benachrichtigt, sich für eine der vier ALF-BanCo-Versionen zu registrieren. Ein Assistent leitet Sie durch die Registrierung. Natürlich ist diese Registrierung auch schon vor Ablauf der 60 Tage jederzeit möglich. Wichtig: Auch für die kostenlose Basis-Version ist die Freischaltung erforderlich. Auch während Sie ALF-BanCo nutzen können Sie jederzeit die Version wechseln. Bitte wählen Sie dazu unter „Extras“ den „Freischaltassistent“. 3.1 Freischalt-Assistent Sie haben ALF-BanCo Homebanking z. B. aus dem Internet herunter geladen. Jetzt möchten Sie ALF-BanCo Homebanking als Basis-, Spezial-, Profi- oder Business-Version dauerhaft nutzen. Starten Sie ALF-BanCo. Der Freischalt-Assistent wird automatisch geöffnet: Klicken Sie auf „Freischalten“, um die markierte Version freizuschalten. 28A LFOR ALF AG, Leingarten, Handbuch ALF-BanCo Homebanking ALFBanCo Im nächsten Fenster geben Sie Ihre Daten ein, mit denen Sie sich freischalten möchten. Wichtig: Wenn Sie eine Rechnung über den Kaufpreis benötigen, dann geben Sie unbedingt alle Daten (auch Straße und Ort) ein. Sie erhalten nach Zahlungseingang automatisch eine Rechnung im pdf-Format mit diesen Daten an die angegebene E-Mail-Adresse. Eine spätere Änderung nach Rechnungserstellung ist leider nicht möglich. Unbedingt benötigt werden Vorname, Nachname und E-Mail-Adresse. Nach Eingabe Ihrer Daten klicken Sie auf „Weiter“. Sie sehen das Register „Freischalt-Key“: Hier haben Sie die Möglichkeit, einen Sofort-Freischalt-Key oder einen Gutschein-Code einzugeben, sofern Ihnen ein solcher vorliegt. Haben Sie weder einen Gutschein-Code noch einen SofortFreischalt-Key, dann klicken Sie einfach auf „Weiter“. 29A LFOR ALFBanCo ALF AG, Leingarten, Handbuch ALF-BanCo Homebanking Wichtig: Der Sofort-Freischalt-Key gilt einmal für eine „neue Freischaltung“. Sobald Sie den Key erfolgreich für eine Freischaltung verwendet haben, wird er ungültig. Ist Ihr Sofort-Freischalt-Key gültig, werden Sie sofort für die entsprechende Version freigeschaltet. Falls Sie sich erneut freischalten müssen - z. B. nach einer Neuinstallation Ihres Computers – tun Sie dies mit Ihren persönlichen Daten (siehe „erneute Freischaltung“). Wichtig: Bitte notieren Sie sich Ihre Freischaltungsdaten. Für eine erneute Freischaltung – z. B. nach Neuinstallation Ihres Computers – benötigen Sie Vorname, Nachname und E-Mail-Adresse. Ein Beispiel: Sie haben sich als "Tina Tester" mit der E-Mail "[email protected]" angemeldet. Eine spätere erneute Anmeldung unter "Bettina Tester" wird nicht akzeptiert. Auch eine andere E-Mail wird abgewiesen. Die Daten müssen exakt stimmen. Gegebenenfalls wird Ihnen als nächstes noch mal die Version angezeigt, die Sie ausgewählt haben. Überprüfen Sie die Version und bestätigen Sie dann mit „Weiter“. Als nächstes müssen Sie bei nicht kostenloser Freischaltung -falls nicht schon zuvor gescheheneinen ALF-BanCo-Benutzer auswählen und ggf. das Passwort eingeben. Falls Sie mehrere Benutzer eingerichtet haben, wählen Sie den Benutzer unter dem das Konto eingerichtet ist, von dem Sie den Freischalt-Betrag bezahlen möchten. Anschließend erscheint (außer bei der kostenlosen Basis-Version) ein bereits ausgefülltes Zahlungsformular mit der entsprechenden Zahlung an die ALF AG. Die Freischaltung erfolgt sicher und unkompliziert über eine Überweisung. Haben Sie im ALF-BanCo mehrere Konten eingerichtet, müssen Sie über dem Formular wählen, von welchem Konto der Betrag abgebucht wird. Sind Sie mit dieser Überweisung einverstanden, klicken Sie bitte auf „Weiter“. Danach werden Überweisung und Ihre Daten online (verschlüsselt) übermittelt. Treten bei der Online-Verbindung keine Fehler auf, wird die von Ihnen gewählte Version sofort freigeschaltet. 30A LFOR ALFBanCo ALF AG, Leingarten, Handbuch ALF-BanCo Homebanking 3.1.1 EBICS-Modul Das ALF-EBICS Modul ist als Zusatzmodul zusätzlich zu ALF-BanCo Profi oder Business einsetzbar. EBICS wird in der Regel von Firmen genutzt. Im Freischaltassistenten wird das EBICS-Modul separat angeboten. Sie nutzen bereits ALF- BanCo Profi oder Business? Dann erwerben Sie das ALF-EBICS-Modul einfach über der Shop auf unserer Homepage www.alf-banco.de. Das ALF-EBICS-Modul ermöglicht Ihnen den Zugriff auf Ihre Konten im EBIC-Standard. Es realisiert folgende Vorgänge: • Konto für EBICS einrichten (mit Chipkarte oder Sicherheitsdatei) • Umsätze abrufen • Inlands-Zahlungsverkehr (Sammelüberweisungen und –lastschriften) • ermöglicht EBICS-Vorgänge der Berechtigungsart „elektronische Einzelunterschift“ • unterstützt auch die „verteilte elektronische Unterschrift“ Für die „verteilte elektronische Unterschrift“ benötigen Sie eine separate Signatur-Software. ALF arbeitet aktuell an der Erstellung einer separaten EBICS-Signatur-Software. 31A LFOR ALF AG, Leingarten, Handbuch ALF-BanCo Homebanking ALFBanCo Was ist EBICS? Der Electronic Banking Internet Communication Standard (EBICS) bezeichnet einen neuen, in Deutschland multibankfähigen Standard für die Übertragung von Zahlungsverkehrsdaten über das Internet. Der EBIC-Standard wurde vom Zentralen Kreditausschuss (heute: Die deutsche Kreditwirtschaft) entwickelt. Seit 1. Januar 2008 besteht die bankseitige Verpflichtung zur Unterstützung von EBICS. Für EBICS benötigen Sie spezielle Software. In der EBICS-Kommunikation können verschiedene Berechtigungsmöglichkeiten abgebildet werden, z. B.: • Elektronische Einzelunterschrift: Eine Person startet mit einer sogenannten E-Unterschrift (Einzelunterschrift) die Übertragung und versieht den Auftrag mit seiner elektronischen Signatur. Das empfangende System kontrolliert die Empfangsberechtigung und führt die Zahlung aus. • Verteilte Elektronische Unterschrift (VEU): Eine Erfassungskraft versendet einen Auftrag mit Transportunterschrift. Das empfangende System kontrolliert die Empfangsberechtigung. Eine oder zwei unterschriftsberechtigte Personen des Unternehmens fügen ihre jeweilige A- oder BUnterschrift hinzu. Wenn der Auftrag neben der mit der T-Unterschrift beglaubigten Zahlungsverkehrsdatei auch die A- und B-Unterschrift enthält, wird er ausgeführt. Das ermöglicht standortunabhängige elektronische Unterschriften: Ein Geschäftsführer auf Dienstreise kann sich z. B. über die Zahlungsaufträge informieren und diese per elektronischer Unterschrift autorisieren. Rechts sehen Sie eine schematische Darstellung der verteilten elektronischen Unterschrift. Eine Person ohne weitere Vollmacht erfasst z. B. eine Zahlung und versendet diese mit einer Transportunterschrift „T“. Zwei unterschriftsberechtigte Personen fügen Ihre Unterschrift hinzu („A“ und „B“). Diese Erteilung der Unterschrift erfolgt via Internet und ist ortsungebunden. Welche Vorteile hat EBICS gegenüber dem bisherigen Verfahren? Bisher war es notwendig, über das FTAM-Verfahren zu kommunizieren (über X.25 oder ISDN). Mit EBICS genügt ein Internetanschluss. Supportaufwand und Kosten eines ISDN-Anschlusses fallen weg. Durch die Internetkommunikation und die höhere Bandbreite der Übertragung (ADSLAnschlüsse) ergibt sich ein höherer Datendurchsatz gegenüber der bisherigen ISDN-Verbindung, der eine deutlich schnellere Datenübertragung ermöglicht. Außerdem gibt es neue Funktionalitäten, wie die Verteilte Elektronische Unterschrift. Infos entnommen von der Seite der Deutschen Kreditwirtschaft http://www.ebics.de/ und Wikipedia http://de.wikipedia.org/wiki/Electronic_Banking_Internet_Communication_Standard 32A LFOR ALF AG, Leingarten, Handbuch ALF-BanCo Homebanking 3.1.2 ALFBanCo Instituts-Version Um sicherzustellen, dass Sie ein Kunde des Kreditinstituts sind, müssen Sie vor der Freischaltung ein Konto bei diesem Institut eingerichtet haben und den Saldo oder die Umsätze geholt haben. Haben Sie ALF-BanCo von Ihrem Kreditinstitut erhalten, dann läuft die Freischaltung ganz ähnlich wie im Kapitel zuvor beschrieben. Lediglich im Startfenster des Freischalt-Assistenten sehen Sie, dass Sie die spezielle ALF-BanCoVersion eines Kreditinstituts anwenden. Der einzige Unterschied zur „allgemeinen“ Freischaltung ist: Sie müssen zuerst Ihr Konto bei Ihrem Institut einrichten und dann ALF-BanCo freischalten. Dies dient als Legitimation, dass Sie wirklich ein Kunde der betreffenden Bank sind und die bankspezifische Version freischalten dürfen. Folgen Sie danach den Schritten des Assistenten wie im letzten Kapitel beschrieben. 33A LFOR ALFBanCo ALF AG, Leingarten, Handbuch ALF-BanCo Homebanking 3.1.3 Netzwerkinstallation Business-Version Die Business-Version ermöglicht die Nutzung auf bis zu sechs Arbeitsplätzen in einem Netzwerk. Installieren Sie zunächst ALFBanCo auf allen PCs (Clients) im Netzwerk. Schalten Sie die Business-Version auf einem der PCs frei und kopieren Sie die Lizenz-Datei (siehe Bild). Auf den Clients starten Sie dann die Freischaltung über „Extras“ – „Freischaltassistent“ und klicken auf der Startseite des FreischaltAssistenten rechts unten auf „Netzwerk-Freischaltung“. Dieser Dialog wird angezeigt, in dem Sie den NetzwerkPfad auswählen, auf dem die Netzwerk-Lizenz-Datei liegt. Bestätigen Sie mit „Ok“. Wird eine gültige Lizenz-Datei gefunden, wird ALF-BanCo auf dem Client sofort freigeschaltet. Die Datenbank kann bei der Business-Version ebenfalls im Netz liegen und von allen Clients geöffnet werden. Legen Sie dazu auf einem der Clients die Datenbank neu an. Auf den anderen Clients wählen Sie dann „Neuer Benutzer“ – „vorhandene Datenbank“ und wählen Sie die auf dem Netzwerk-Laufwerk angelegte Datenbank aus. 34A LFOR ALF AG, Leingarten, Handbuch ALF-BanCo Homebanking ALFBanCo 3.2 Freischalt-Daten ändern Wenn Sie bereits mit einer freigeschalteten Version arbeiten, können Sie selbst Ihre FreischaltDaten ändern. Klicken Sie in der Iconleiste auf „Extras > Freischaltassistent“. Der Assistent zeigt Ihre aktuelle ALF-BanCo Version, z. B.: Mit Klick auf Weiter erreichen Sie Ihre Freischaltdaten. Erfassen Sie Ihre neuen Daten (z. B. Ihre neue E-Mail-Adresse) und bestätigen Sie die Änderungen über den Button „Daten ändern“. Anschließend wird eine Online-Verbindung hergestellt, um die neuen Daten verschlüsselt an den Freischalt-Server zu übermitteln. 35A LFOR ALFBanCo ALF AG, Leingarten, Handbuch ALF-BanCo Homebanking 3.3 Auf höhere Version wechseln Wenn Sie bereits eine Version von ALF-BanCo für sich freigeschaltet haben, können Sie kostengünstig auf eine höhere Version wechseln. Klicken Sie dazu in der Iconleiste auf „Extras > Freischaltassistent“. Es startet der FreischaltAssistent. Hier wird angezeigt, welche Version Sie bereits freigeschaltet haben. Klicken Sie auf „Weiter“, um eine andere Version zu erwerben und folgen Sie den Anweisungen des Freischalt-Assistenten. Danach sehen Sie das passende Zahlungsformular: Wählen Sie das Konto, von dem überwiesen werden soll. Mit „Weiter“ wird die Überweisung ausgeführt, eine Verbindung zum Freischaltserver hergestellt und Ihre neue Version freigeschaltet. 36A LFOR ALFBanCo ALF AG, Leingarten, Handbuch ALF-BanCo Homebanking 4 Einrichtung Ihrer Konten Wenn Sie im Begrüßungsfenster auf den Satz „Um Ihr erstes Konto einzurichten, klicken Sie bitte hier“ klicken, wird der Einrichtungsassistent geöffnet. Alternativ richten Sie ein neues Konto in der Kontenverwaltung über das Menü „Verwalten“, „Konto“, „Neues Konto“ ein. Der Einrichtungs-Assistent führt Sie durch die einzelnen Schritte. Für die Online-Einrichtung Ihres Kontos benötigen Sie die Unterlagen Ihres Kreditinstituts und ein für HBCI bzw. FinTS freigeschaltetes Konto. Wählen Sie, ob Sie einen OnlineZugang (alle Konten, deren Daten Sie von der Bank beziehen) oder ein Offline-Konto (weiter unter 3.5 OflineKonto einrichten) einrichten möchten. Bestätigen Sie mit „Weiter“. Der Einrichtungsassistent führt Sie nun durch die einzelnen Schritte. Wählen Sie hier die Art des gewünschten Online-Zugangs: • • • HBCI / FinTS (Standard) PayPal EBICS Klicken Sie auf „Weiter“. In den nächsten Kapiteln werden alle Online-Zugangsverfahren sowie die weitere Vorgehensweise erläutert. Für EBICS benötigen Sie das separate EBICS-Modul. 37A LFOR ALFBanCo ALF AG, Leingarten, Handbuch ALF-BanCo Homebanking 4.1 Übersicht der Online-Zugangsverfahren Es gibt verschiedene Sicherheitsverfahren, mit denen eine sichere Übertragung Ihrer Daten gewährleistet ist. Wählen Sie das Sicherheitsmedium, mit dem Ihr Kreditinstitut arbeitet, z. B.: • HBCI/FinTS mit PIN/TAN (HBCI+) inkl. iTAN: Dies ist das häufigste Zugangs-Verfahren. Sie benötigen die Zugangsdaten Ihres Kreditinstituts sowie ein für das Verfahren freigeschaltetes Konto. Unterstützt werden z. B. iTAN/mTAN, smsTAN, smartTAN, chipTAN. Für die letzten beiden benötigen Sie einen TAN-Generator. • HBCI/FinTS mit Chipkarte: Sie benötigen von Ihrem Institut eine HBCI-fähige Chipkarte, die Zugangsdaten und einen installierten Chipkartenleser. • HBCI/FinTS mit Sicherheitsdatei auf Diskette/Festplatte/USB-Stick: Für dieses Verfahren benötigen Sie nur die Zugangsdaten Ihres Instituts. Sie erstellen damit selbst eine Sicherheitsdatei oder verwenden eine vorhandene Sicherheitsdatei. • HBCI/FinTs - Neue Sicherheitsdatei erstellen: Besteht noch keine Sicherheitsdatei, müssen Sie diese erstellen. Sie benötigen eine leere Diskette oder speichern die Sicherheitsdatei auf Festplatte oder USB-Stick. • HBCI/FinTs - Vorhandene Sicherheitsdatei verwenden: Existiert bereits eine Sicherheitsdatei, können Sie diese verwenden, um Ihr Konto in ALF-BanCo einzurichten. Einsetzbar sind auch Sicherheitsdateien, die Sie mit anderen gängigen Homebanking-Programmen erstellt haben (Quicken, Wiso-mein Geld, StarMoney, etc.). Im Bereich „Verfahren“ entscheiden Sie sich für eines der oben beschriebenen OnlineZugangsverfahren. Wählen Sie ein Verfahren aus und bestätigen Sie dann mit „Weiter“. In den nachfolgenden Kapiteln werden diese Verfahren ausführlich erläutert. 38A LFOR ALF AG, Leingarten, Handbuch ALF-BanCo Homebanking ALFBanCo 4.2 HBCI/FinTS-Zugang Das HBCI/FinTS mit PIN/TAN (HBCI+) - Verfahren ist die am häufigsten verwendete Methode, Homebanking durchzuführen. Sie benötigen die Zugangsdaten Ihres Kreditinstituts (inklusive PIN und ggf. TAN-Liste) sowie ein für das Verfahren freigeschaltetes Konto. Auch das Zweischritt-TANVerfahren (iTAN/mTAN / smartTAN, smsTAN, chipTAN...) wird hier unterstützt Möchten Sie dieses Verfahren nutzen, dann wählen Sie im Ordner „Verfahren“ die erste Option, HBCI-PIN/TAN / iTAN bzw. FinTS-PIN/TAN und klicken Sie dann auf „Weiter“. 4.2.1 HBCI/FinTS mit PIN/TAN (HBCI+) Ein Assistent führt Sie durch die einzelnen Erfassungsfenster: Institut Hier erfassen Sie die Daten Ihrer Bank. Je nach Kreditinstitut gibt es einige Besonderheiten zu beachten. Ausführliche Hilfe und Informationen dazu finden Sie auch auf unserer Homepage www.alf-banco.de im Bereich Support / FAQ. Wenn Sie die Bankleitzahl Ihres Kreditinstituts eingeben, ermittelt ALF-BanCo automatisch den Namen des Kreditinstituts, die URL (IP-Adresse), den Port sowie die HBCI-Version. 39A LFOR ALFBanCo ALF AG, Leingarten, Handbuch ALF-BanCo Homebanking Bitte beachten Sie, dass bei manchen Kreditinstituten die Bankleitzahl für die Online-Verbindung nicht identisch mit der BLZ Ihres Kontos ist. Haben Sie von Ihrem Institut keine anderen Vorgaben erhalten, so lassen Sie die Einstellung bei der HBCI-Version bitte so, wie vorgegeben. Mit Klick auf „Weiter“ wird eine Online-Verbindung zu Ihrem Kreditinstitut hergestellt, um die aktuellen Zugangsdaten abzufragen. Wird keine Online-Verbindung (Internet) gefunden, sehen Sie dieses Fenster. Hier legen Sie fest, welche Online-Verbindung (Internet-Zugang) ALF-BanCo nutzen soll. Wählen Sie hier Ihre Verbindungseinstellungen und speichern Sie. Falls Sie einen Proxy-Server verwenden, speichern Sie diese Vorgaben in der Ordnerlasche „ProxyEinstellungen“. Ein Proxy-Server ist auf ein bestimmtes Kommunikationsprotokoll (z. B. http, FTP) spezialisiert. Er kann Daten analysieren, Anfragen filtern, anpassen und Antworten generieren. Für die meisten Kreditinstitute ist das SSL-Zertifikat (Secure Socket Layer) in ALF-BanCo hinterlegt und wird automatisch geprüft. Ein gültiges Zertifikat gewährleistet, dass Ihre persönlichen Daten sicher an die richtige Adresse (Domain) versendet werden. Das SSL-Zertifikat enthält die Domain, für welche das Zertifikat erstellt wurde, den Inhaber und die Gültigkeitsdauer des Zertifikats. Ist das SSL-Zertifikat Ihrer Bank nicht hinterlegt, wird es Ihnen in diesem Fenster angezeigt. Bitte vergleichen Sie dann die Daten mit dem von Ihrer Bank zugestellten Zertifikat. Klicken Sie auf „Vertrauen“, wird die OnlineVerbindung fortgeführt. Wenn Sie „diesem Zertifikat immer vertrauen“, erscheint es beim Aufbau einer Online-Verbindung, bspw. beim Abrufen der Umsätze, nicht mehr. Erst, wenn die Gültigkeit des Zertifikats überschritten ist (siehe Abb. oben „gültig von/bis), wird bei einem Online-Aufbau erneut ein Zertifikat angezeigt. 40A LFOR ALF AG, Leingarten, Handbuch ALF-BanCo Homebanking ALFBanCo Zugangsdaten Die Benutzerkennung erhalten Sie im Vorfeld von Ihrem Kreditinstitut. Klicken Sie auf „Weiter“. Die Kunden-ID muss nur in Spezialfällen eingegeben werden (bspw. bei der Deutschen Bank). Meistens können bzw. müssen Sie das Feld "Kunden-ID" jedoch leer lassen. Eventuell steht an dieser Stelle auch eine andere Bezeichnung – z.B. „Kundennummer“ statt „Benutzerkennung“ und „VR-NetKey“ statt „Kunden-ID“. Diese Bezeichnungen werden von manchen Instituten online übermittelt. Geben Sie dann die entsprechenden Daten ein. Um die Einrichtung Ihres Kontos fortzusetzen, muss eine OnlineVerbindung mit Ihrem Kreditinstitut hergestellt werden. Geben Sie Ihre PIN ein, wenn Sie dazu aufgefordert werden. Die PIN (Personal Identification Number) haben Sie von Ihrem Institut erhalten. Diese PIN ist ein meist 4-5stelliger Zahlencode. Sie können die PIN entweder über die Tastatur oder mit der Maus eingeben, indem Sie auf die abgebildete Tastatur unten im Fenster klicken. Bestätigen Sie mit „Ok“. Die Online-Verbindung zu Ihrem Kreditinstitut wird aufgebaut. Um die Einrichtung Ihres Kontos fortzusetzen, muss eine OnlineVerbindung mit Ihrem Kreditinstitut hergestellt werden. 41A LFOR ALF AG, Leingarten, Handbuch ALF-BanCo Homebanking ALFBanCo Konten Im Fenster „Konten“ sehen Sie die Konten, die bei Ihrem Kreditinstitut unter der angegebenen Benutzerkennung gespeichert sind. Zur besseren Unterscheidung vergeben Sie bei mehreren Konten für jedes Konto einen Namen. Klicken Sie dazu in die jeweilige Zeile und erfassen Sie den Namen in der Spalte Konto-Name. In der Kontenverwaltung können Sie die Namen jederzeit eingeben, ändern, löschen. In einigen wenigen Fällen werden keine Konten angezeigt, Sie müssen diese dann von Hand eingeben. Dazu klicken Sie auf den Button "Neu" für jedes einzugebende Konto. Erfassen Sie dann die entsprechenden Angaben zu Ihrem Konto und klicken Sie auf „Ok“. Das Konto wird danach in der Liste angezeigt. Möchten Sie ein weiteres Konto eingeben, klicken Sie erneut auf „Neu“. Fertig Sie haben die neue Bankverbindung erfolgreich angelegt. Klicken Sie nun auf „Fertig“ und Sie können mit ALF-BanCo Homebanking arbeiten. Um die Salden und vorhandenen Umsätze Ihres neu angelegten Kontos abzurufen, können Sie sofort eine Konto-Abfrage durchführen. Eine kurze Übersicht zeigt nochmal den Auftrag, den Sie an die Bank senden. Geben Sie nun noch Ihre PIN für das Institut ein und klicken Sie auf „Ok“. Nach Abruf der Salden gelangen Sie automatisch auf die Übersichtsseite von ALF-BanCo. Ihr Konto bzw. Ihre Konten sind in der Kontoübersicht aufgelistet. Automatisch wird bei jedem neuen HBCI/FinTS-Zugang mit PIN/TAN eines der von Ihrer Bank angebotenen TAN-Verfahren gewählt. Vor jedem Versand eines Auftrags können Sie das TANVerfahren umstellen. Informationen zu optischen TAN-Verfahren und sms-TAN der Sparkassen finden Sie in der Kontoeinrichtung. 4.2.2 HBCI/FinTS mit HBCI-Chipkarte Für dieses Verfahren benötigen Sie einen Chipkartenleser und eine HBCI-Chipkarte. Die Chipkarte erhalten Sie von Ihrem Kreditinstitut. Den Chipkartenleser bestellen Sie im Komplettpaket mit ALFBanCo oder separat bei einem Hersteller. Das Verfahren HBCI mit Chipkarte ist das aufwendigste Medium, aber auch das sicherste. ALF-BanCo unterstützt alle gängigen HBCI-Chipkarten. 4.2.2.1 Kartenleser einrichten (Chipkarte) Haben Sie von Ihrem Institut eine Chipkarte erhalten, stecken Sie diese ins Lesegerät. Das Lesegerät müssen Sie vorher mit den Treibern installieren, die dem Gerät beiliegen. Beim ersten Zugriff auf das Chipkarten-Lesegerät (meist bei der Einrichtung Ihres Kontos) wird das Lesegerät für ALF-BanCo eingerichtet. Bei allen gängigen Lesegeräten erfolgt das weitgehend automatisch. 42A LFOR ALFBanCo ALF AG, Leingarten, Handbuch ALF-BanCo Homebanking Diese Chipkartenleser (und kompatible Modelle) funktionieren mit ALF-BanCo (Stand 3/2012): Kartenleser CashMouse (SCM) Cherry G83-6700LQ Cherry G83-6714LPB (Tastatur mit Kartenleser) Cherry G83-6744 (Tastatur mit Kartenleser) Cherry ST-2000U Chipdrive pinpad pro Kobil CT KAAN Advanced Kobil Kaan Standard plus Kobil Kaan Standard Kobil Kaan Trib@nk OmniKey 2020 USB Omnikey Cardman 3121 USB Omnikey Cardman 3161 USB Reiner SCT USB (CyberJack) SCM Microsystems SPR 532 PinPad SCM Microsystems PCMCIA SCR 241 Towitoko Chipdrive micro Towitoko Chipdrive extern Pin-Pad X X X X X X X X X X X X Seccos X X X X X X X X X X X Pin-Pad bedeutet, der Kartenleser hat eine Kartenleser-Tastatur zur sicheren PIN-Eingabe. Seccos heißt, dieser Kartenleser funktioniert mit den neuen Seccos-Chipkarten (RDH-3 / RDH-5). Für Seccos oder Windows 7 sind meist die neuesten Kartenleser-Treiber und die neueste Firmware erforderlich. Diese Updates finden Sie auf der Homepage des jeweiligen Herstellers. Wenn keine automatische Erkennung erfolgt, müssen die Daten von Hand erfasst werden. Der Start der Chipkarten-Einrichtung erfolgt automatisch nach der Auswahl „HBCI/FinTS mit Chipkarte“. Der Assistent für den Chipkartenleser führt Sie Schritt für Schritt durch die Kartenleser-Einrichtung. Um eine „Automatische Erkennung“ durchzuführen, wählen Sie „Weiter“. ALF-BanCo erkennt die gängigen Chipkarten automatisch. Sie übernehmen einen Chipkartenleser als Standard, wenn Sie diesen markieren und „Als Standard übernehmen“ klicken. Der Button „Kommunikation testen“ prüft, ob ALF-BanCo den Chipkartenleser erkennt. Dazu muss die Chipkarte im Lesegerät stecken. 43A LFOR ALFBanCo ALF AG, Leingarten, Handbuch ALF-BanCo Homebanking Falls ALF-BanCo den Chipkartenleser nicht automatisch erkennt, klicken Sie auf „Manuelle Einrichtung“. Stecken Sie dazu zunächst Ihre Chipkarte in das Lesegerät und bestätigen Sie das Dialogfenster mit „Ok“. Geben Sie nun den Hersteller sowie den Treiber an (siehe Abb.). Über den Button können Sie die TreiberDatei suchen. Klicken Sie dann auf „Funktion des Treibers testen“. ALF-BanCo meldet, wenn der Treiber erkannt wurde. Bestätigen Sie diesen Dialog mit „Ok“. Wählen Sie im nun den Anschluss Ihres Chipkartenlesers oder klicken Sie auf den Button „Anschluss finden“, um den Anschluss automatisch zu suchen. Zunächst ist der Punkt rechts im Bild rot, ist der Anschluss gefunden wechselt er zu grün und es erscheint die Anzeige „Chipkartenleser gefunden“. Bestätigen Sie mit „Weiter“. Im folgenden Fenster sind der Hersteller sowie der Treiber bereits eingetragen. Wählen Sie „Testen“, um die Kommunikation zum Chipkartenleser zu überprüfen. Die Angaben „Typ“, „Port“ und „Sichere-PINEingabe“ werden automatisch erkannt. Mit Klick auf „Fertigstellen“ haben Sie Ihren Chipkartenleser erfolgreich angelegt. 44A LFOR ALF AG, Leingarten, Handbuch ALF-BanCo Homebanking 4.2.2.2 ALFBanCo HBCI/FinTS-Zugang mit Chipkarte einrichten Nach dem Einrichten des Chipkartenlesers können Sie Ihr Konto einrichten. Ein Assistent führt Sie durch die einzelnen Erfassungsfenster: Verfahren Im Ordner „Verfahren“ wählen Sie die Option „HBCI/FinTS mit Chipkarte“. Stellen Sie bitte sicher, dass Sie zuvor die nötigen Treiber für den Chipkartenleser installiert haben. Mit einem Klick auf „Weiter“ gelangen Sie in das nächste Fenster des Assistenten. Haben Sie noch keinen Chipkartenleser eingerichtet, wird automatisch das Fenster Chipkartenleser einrichten geöffnet. Im folgenden Register „Medium“ werden Ihnen die auf der Chipkarte vorhandenen Benutzer angezeigt. Falls mehrere vorhanden sind, wählen Sie bitte den gewünschten aus und klicken Sie dann auf Weiter. Wie die Chipkarten-Verwaltung im Detail funktioniert, lesen Sie bitte im entsprechenden Kapitel. 45A LFOR ALF AG, Leingarten, Handbuch ALF-BanCo Homebanking ALFBanCo Institut Im Ordner „Institut“ erfassen Sie die Daten Ihrer Bankverbindung. Je nach Kreditinstitut gibt es einige Besonderheiten zu beachten. Ausführliche Hilfe und Informationen finden Sie auf www.alf-banco.de. Wenn Sie die Bankleitzahl Ihres Kreditinstituts eingeben, ermittelt ALF-BanCo automatisch den Namen des Kreditinstituts, die IP-Adresse, den Port sowie die HBCI-Version. Bitte beachten Sie, dass bei manchen Kreditinstituten die Bankleitzahl für die Online-Verbindung nicht identisch mit der BLZ Ihres Kontos ist. Haben Sie von Ihrem Institut keine anderen Vorgaben erhalten, so lassen Sie die Einstellung bei HBCI-Version bitte so, wie vorgegeben. Zugangsdaten Die Benutzerkennung erhalten Sie im Vorfeld von Ihrem Kreditinstitut. Die Kunden-ID muss nur bei wenigen Instituten eingegeben werden (bspw. bei der Deutschen Bank, etc.). Meistens müssen Sie das Feld "Kunden-ID" leer lassen. Über den Button „INI-Briefe drucken“ geben Sie den INI-Brief aus. Bestätigen Sie auch hier mit „Weiter“. Das weitere Vorgehen hängt vom Institut und der verwendeten Chipkarte ab. In manchen Fällen muss nun ein Hash-Wert des Bankschlüssels bestätigt werden. Und falls die Schlüssel der Chipkarte beim Institut noch nicht hinterlegt sind, muss ein INI-Brief ausgedruckt und zum Institut geschickt werden. In diesem Fall kann die Konteneinrichtung erst dann fortgesetzt werden, wenn der Zugang von der Bank nach Erhalt des INI-Briefs freigeschaltet wurde. Falls die Schlüssel bereits freigeschaltet sind, dann geht es mit dem folgenden Schritt direkt weiter. 46A LFOR ALF AG, Leingarten, Handbuch ALF-BanCo Homebanking ALFBanCo Konten Es werden die Konten angezeigt, die bei Ihrem Kreditinstitut unter der angegebenen Benutzerkennung gespeichert sind. Zur besseren Unterscheidung vergeben Sie für jedes Konto einen Namen. Klicken Sie in die ent-sprechende Zeile und erfassen Sie in der Spalte Konto-Name einen Namen. In der Kontenverwaltung können Sie auch den Namen eingeben, ändern, löschen, etc. Bestätigen Sie dann mit „Weiter“. In einigen wenigen Fällen werden keine Konten angezeigt, Sie müssen diese dann von Hand eingeben. Dazu klicken Sie auf den Button "Neu" und erfassen Sie die Daten zu Ihrem Konto. Klicken Sie auf „Ok“. Das Konto wird in die Liste aufgenommen. Möchten Sie ein weiteres Konto eingeben, klicken Sie erneut auf „Neu“. Fertig Sie haben die neue Bankverbindung erfolgreich angelegt. Klicken Sie nun auf „Fertig“ und Sie können mit ALF-BanCo Homebanking arbeiten. 4.2.3 HBCI/FinTS mit neuer Sicherheitsdatei auf Diskette/ Festplatte/ USB-Stick Die Sicherheitsdatei erhalten Sie nicht von Ihrem Institut, sondern erstellen diese selbst. Dazu benötigen Sie eine leere Diskette oder speichern die Sicherheitsdatei auf Festplatte oder USB-Stick. Wählen Sie „HBCI/FinTS mit Sicherheitsdatei auf Diskette / Festplatte / USB-Stick“ und „Weiter“. 47A LFOR ALF AG, Leingarten, Handbuch ALF-BanCo Homebanking ALFBanCo Medium Hier erfassen Sie Verzeichnis und Dateiname Ihrer Sicherheitsdatei. Legen Sie den Datenträger ein, wenn Sie die Datei auf Diskette oder auf USB-Stick speichern möchten. Sie können die Datei auch auf der Festplatte speichern. Die PIN (Personal Identification Number) ist frei wählbar. Möglich ist eine Buchstaben- und ZahlenKombination mit bis zu 10 Stellen. Wenn Sie eine PIN-Nummer eingeben, wird diese gespeichert und Sie müssen sie nicht bei jedem Sendevorgang eingeben. Das reduziert aber Ihre Sicherheit. Wir empfehlen deshalb: Lassen Sie die Felder „PIN“ und „PIN (Kontrolle)“ leer, d. h., geben Sie hier keine PIN an. Dann wird Ihre PIN bei jedem Zugriff auf die Sicherheitsdatei nochmals abgefragt. Achtung: Ohne die PIN können Sie nicht auf die Datei zugreifen. Institut Im Ordner „Institut“ erfassen Sie die Daten Ihrer Bank. Je nach Kreditinstitut gibt es einige Besonderheiten zu beachten. Ausführliche Hilfe und Informationen dazu finden Sie auch auf unserer Homepage www.alf-banco.de. Wenn Sie die Bankleitzahl Ihres Kreditinstituts erfassen, ermittelt ALF-BanCo automatisch den Namen des Kreditinstituts, die URL/IP-Adresse, den Port sowie die HBCI-Version. Bitte beachten Sie, dass bei manchen Kreditinstituten die Bankleitzahl für die Online-Verbindung nicht identisch mit der BLZ Ihres Kontos ist. Haben Sie von Ihrem Institut keine anderen Vorgaben erhalten, so lassen Sie die Einstellung bei HBCI-Version bitte so, wie von ALF-BanCo ermittelt. 48A LFOR ALF AG, Leingarten, Handbuch ALF-BanCo Homebanking ALFBanCo Zugangsdaten Die Kunden-ID muss nur bei wenigen Instituten eingegeben werden (z. B. bei der Deutschen Bank). Meistens müssen Sie das Feld "Kunden-ID" leer lassen. Die Benutzerkennung erhalten Sie im Vorfeld von Ihrem Kreditinstitut. Bei manchen Instituten wählen Sie die Schlüssellänge des Kundenschlüssels. In der Regel ist die korrekte Länge voreingestellt. Mit Klick auf „Weiter“ wird eine Online-Verbindung aufgebaut. Außerdem müssen Sie eine PIN für Ihre neue Datei vergeben. Diese PIN ist frei wählbar. Bitte beachten Sie: Ohne PIN können Sie auf die Datei nicht zugreifen. Bitte merken Sie sich die PIN gut. Vergleichen Sie den angezeigten elektronischen Signier-Schlüssel (der Zahlen- / Buchstaben-Code) mit dem Ihnen auf Papier vorliegenden Signier-Schlüssel Ihres Kreditinstituts. Sie erhalten den Hash-Wert Ihres Bankschlüssels von Ihrem Institut zusammen mit Ihren Zugangs-Daten. Stimmen die Signier-Schlüssel überein, bestätigen Sie mit „Ja“. Stimmen die Signier-Schlüssel nicht überein, wählen Sie „Nein“. Der Sendevorgang wird abgebrochen. Bitte kontaktieren Sie Ihre Bank. Hinweis: Auf dem von Ihnen selbst auszudruckenden INI-Brief ist der Hash-Wert des Kundenschlüssels gedruckt. Dieser stimmt nicht mit dem Hash-Wert des Bank-Schlüssels überein. Konten Nach erfolgreicher Online-Initialisierung sehen Sie die Konten, die bei Ihrem Kreditinstitut unter der angegebenen Benutzerkennung gespeichert sind. Zur Unterscheidung bezeichnen Sie jedes Konto. Klicken Sie in die Zeile und erfassen Sie in der Spalte Konto-Name den Namen. In einigen wenigen Fällen werden keine Konten angezeigt. Sie müssen diese dann von Hand eingeben. Dazu klicken Sie auf den Button "Neu" für jedes einzugebende Konto. Geben Sie dann die entsprechenden Angaben zu Ihrem Konto ein und klicken Sie auf „Ok“. Das Konto wird in die Liste aufgenommen. Möchten Sie ein weiteres Konto eingeben, klicken Sie erneut auf „Neu“. Alle Konten bearbeiten Sie später auch in der Kontenverwaltung von ALF-BanCo. 49A LFOR ALF AG, Leingarten, Handbuch ALF-BanCo Homebanking ALFBanCo Fertig Wir empfehlen eine Kopie Ihrer Sicherheitsdatei zu erstellen, denn für jeden Zugriff auf Ihr Konto benötigen Sie diese Datei. Ein Klick auf „Sicherheitskopie erstellen“ öffnet den Dialog zur Speicherung der Kopie. Nach Klick auf „Fertig“ können Sie für alle neuen Konten eine Konto-Abfrage durchführen, um die aktuellen Salden und Umsätze online zu holen. Natürlich können Sie diese Konto-Abfrage auch erst zu einem späteren Zeitpunkt durchführen. 4.2.4 HBCI/FinTS mit vorhandener Sicherheitsdatei auf Diskette/ Festplatte/ USB-Stick Haben Sie Ihr Konto bereits mit einem Homebanking-Programm erfolgreich eingerichtet, so dass bereits eine Sicherheitsdatei existiert, können Sie diese Datei verwenden, um Ihr Konto in ALFBanCo einzurichten. Verwendbar sind auch Sicherheitsdateien, die Sie mit anderen Homebanking-Programmen erstellt haben. Unterstützt werden die Formate: StarMoney, Quicken, Wiso-MeinGeld, windata und Datadesign Finanzmanager. Wählen Sie „Vorhandene Sicherheitsdatei verwenden“ im Ordner „Verfahren“ und klicken Sie auf „Weiter“. Medium In der Ordnerlasche „Medium“ erfassen Sie das Verzeichnis und den Dateinamen Ihrer bestehenden Sicherheitsdatei. 50A LFOR ALF AG, Leingarten, Handbuch ALF-BanCo Homebanking ALFBanCo Geben Sie die gültige PIN-Nummer für die Sicherheitsdatei ein. Bestätigen Sie mit „Ok“. Institut Im Ordner „Institut“ werden die Daten Ihrer Bankverbindung angezeigt. Wenn Sie die Bankleitzahl Ihres Kreditinstituts eingeben, ermittelt ALFBanCo automatisch den Namen des Kreditinstituts, die IP-Adresse, den Port sowie die HBCI-Version. Bitte beachten Sie, dass bei manchen Kreditinstituten die Bankleitzahl für die Online-Verbindung nicht identisch mit der BLZ Ihres Kontos ist. Haben Sie von Ihrem Institut keine anderen Vorgaben erhalten, lassen Sie die Einstellung bei HBCI-Version bitte so, wie von ALF-BanCo ermittelt. Je nach Kreditinstitut gibt es einige Besonderheiten zu beachten. Ausführliche Hilfe und Informationen dazu finden Sie auch auf unserer Homepage www.alf-banco.de. Zugangsdaten Die Benutzerkennung erhalten Sie im Vorfeld von Ihrem Kreditinstitut. Die Kunden-ID muss nur bei wenigen Instituten eingegeben werden (z. B. Deutsche Bank). Meistens müssen Sie das Feld "Kunden-ID" leer lassen. 51A LFOR ALF AG, Leingarten, Handbuch ALF-BanCo Homebanking ALFBanCo Mit Klick auf „Weiter“ wird eine Online-Verbindung aufgebaut. Folgen Sie den Anweisungen. Vergleichen Sie den elektronischen Bankschlüssel (Zahlen-/Buchstaben-Code) mit dem auf Papier vorliegenden Schlüssel Ihres Kreditinstituts. Stimmen die Schlüssel überein, bestätigen Sie mit „Ja“. Stimmen die Schlüssel nicht überein, wählen Sie „Nein“. Der Sendevorgang wird abgebrochen. Kontaktieren Sie bitte Ihre Bank. Konten Nach erfolgreicher Online-Initialisierung sehen Sie die Konten, die bei Ihrem Kreditinstitut unter der angegebenen Benutzerkennung gespeichert sind. Zur Unterscheidung bezeichnen Sie jedes Konto. Klicken Sie in die Zeile und erfassen Sie in der Spalte Konto-Name den Namen. In einigen wenigen Fällen werden keine Konten angezeigt. Sie müssen diese dann von Hand eingeben. Dazu klicken Sie auf den Button "Neu" für jedes einzugebende Konto. Geben Sie dann die entsprechenden Angaben zu Ihrem Konto ein und klicken Sie auf „Ok“. Das Konto wird in die Liste aufgenommen. Möchten Sie ein weiteres Konto eingeben, klicken Sie erneut auf „Neu“. Alle Konten bearbeiten Sie später auch in der Kontenverwaltung von ALF-BanCo. Fertig Sie haben die neue Bankverbindung erfolgreich angelegt. Klicken Sie auf „Fertig“. Wir empfehlen eine Kopie Ihrer Sicherheitsdatei zu erstellen, denn für jeden Zugriff auf Ihr Konto benötigen Sie diese Datei. Ein Klick auf „Sicherheitskopie erstellen“ öffnet den Dialog zur Speicherung der Kopie. Nach Klick auf „Fertig“ können Sie für alle neuen Konten eine Konto-Abfrage durchführen, um die aktuellen Salden und Umsätze online zu holen. Natürlich können Sie diese Konto-Abfrage auch erst zu einem späteren Zeitpunkt durchführen. Wie Sie nun mit ALF-BanCo Homebanking arbeiten, lesen Sie im Kapitel „Erste Schritte“. 52A LFOR ALF AG, Leingarten, Handbuch ALF-BanCo Homebanking ALFBanCo 4.3 PayPal-Zugang einrichten Um PayPal-Konten mit ALF-BanCo abrufen zu können, benötigen Sie die ALF-BanCo Profi- oder Business-Version sowie eine API-Berechtigung für Ihren PayPal-Zugang. So erhalten Sie eine API-Berechtigung für Ihr PayPal-Konto: 1. Loggen Sie sich in Ihr PayPal-Konto ein. 2. Klicken Sie auf die Registerkarte „Mein Profil“. 3. Klicken Sie auf den Link API-Zugriff in der linken Spalte. 4. Klicken Sie auf API-Berechtigungen anfordern. 5. Um eine API-Signatur anzufordern, wählen Sie die entsprechende Option. 6. Lesen Sie die API-Nutzungsbedingungen, aktivieren Sie das Kontrollkästchen „Ich stimme zu, um die Nutzungsbedingungen zu akzeptieren“ und klicken Sie auf Senden. Um Ihr PayPal-Konto in ALF-BanCo einzurichten, wählen Sie „Verwalten > Konten > Neues Konto“. Aktivieren Sie den ersten Punkt und bestätigen mit „Weiter“: Wählen Sie PayPalZugang einrichten und klicken Sie „Weiter“. Erfassen Sie die Daten Ihres PayPal-Zugangs und klicken Sie auf „Weiter“, um die Einrichtung abzuschließen. 53A LFOR ALFBanCo ALF AG, Leingarten, Handbuch ALF-BanCo Homebanking 4.4 EBICS-Zugang einrichten Für die Einrichtung eines EBICS-Zugangs benötigen Sie die ALF-BanCo Profi oder BusinessVersion sowie das zusätzliche ALF-EBICS-Modul. Über einen EBICS-Zugang können bei allen deutschen Kreditinstituten Konten verwaltet werden. Dieser Zugang ist insbesondere für Geschäftskunden gedacht. Falls Sie noch keinen EBICS-Zugang für Ihr Konto haben, fragen Sie bitte bei Ihrem Institut nach. Nähere Erläuterungen zu EBICS und zum ALF-EBICS-Modul finden Sie unter EBICS-Modul. Um für Ihr Konto einen EBICS-Konto in ALF-BanCo einzurichten, wählen Sie „Verwalten > Konten > Neues Konto“. Aktivieren Sie im Assistenten den ersten Punkt. Klicken Sie „Weiter“. Wählen Sie EBICS-Zugang einrichten und klicken Sie „Weiter“. Der EBICS-EinrichtungsAssistent wird gestartet. Je nachdem, ob Sie Ihren Zugang mit einer Schlüsseldatei oder einer Chipkarte verwalten möchten, klicken Sie auf „Schlüsseldatei“ oder „Chipkarte“. Bei „Schlüsseldatei“ können Sie im nächsten Schritt eine vorhandene Datei auswählen oder eine neue Datei anlegen. In beiden Fällen müssen Sie den Dateinamen für die vorhandene oder neue Datei auswählen. Anschließend klicken Sie auf „Weiter“. Geben Sie nun das Schlüsseldatei ein. Passwort für die Bei neuer Schlüsseldatei müssen Sie das Passwort zur Sicherheit zweimal eingeben. 54A LFOR ALF AG, Leingarten, Handbuch ALF-BanCo Homebanking ALFBanCo Erfassen Sie im nächsten Schritt die Host-ID des EBICS-Servers Ihres Instituts. Die Host-ID erhalten Sie von Ihrem Institut zusammen mit Ihren weiteren Zugangsdaten. Nach Eingabe einer gültigen Host-ID und Bestätigung durch die Tabulator-Taste wird in den meisten Fällen die URL automatisch ausgefüllt. Falls nicht, geben Sie bitte die URL ein, die Sie von Ihrem Institut erhalten haben. Im nächsten Schritt geben Sie die Teilnehmerund Kundenkennung ein. Nach Klick auf „Weiter“ können Sie bei Bedarf die EBICS-Version und die Sicherheitsverfahren wählen.Die nötigen Angaben finden Sie wieder im Schreiben Ihres Instituts. Nach Klick auf „Weiter“ werden bei neuem Sicherheitsmedium die Schlüssel an das Institut gesendet und der INI-Brief erstellt. Klicken Sie im nächsten Schritt auf „Öffentliche Bankschlüssel abrufen“ und überprüfen Sie anschließend, ob die Hash-Werte mit den Ihnen vorliegenden Werten der Bankschlüssel übereinstimmen. Im letzten Schritt können Sie dem EBICS Bankzugang einen Namen geben. Beenden Sie die Einrichtung durch Klick auf „Fertigstellen“. Im Anschluss werden automatisch die zugehörigen Konten abgerufen und in ALFBanCo gespeichert. 55A LFOR ALFBanCo ALF AG, Leingarten, Handbuch ALF-BanCo Homebanking 4.5 Offline-Konto einrichten Ein Offline-Konto wird nur auf Ihrem PC geführt. Dabei wird keine Verbindung zu einem Kreditinstitut aufgebaut. Hier können Sie Haushaltsbücher, Offline-Depots oder Geldkarten-Konto einrichten. Um den lückenlosen Überblick über Ihre Finanzen abbilden zu können, bietet Ihnen ALF-BanCo hier auch die Möglichkeit, Bank- oder Kreditkonten anzulegen, für die es keinen Online-Zugang gibt. Um ein neues OfflineKonto einzurichten, wählen Sie „Verwalten > Konten > Neues Konto“. Im Assistent wählen Sie „neues OfflineKonto“ und klicken auf „Weiter“. Wählen Sie dann die Art des Offline-Kontos. Für ein Geldkartenkonto erfassen Sie den Konto-Namen. Für alle anderen Offline-Konten können zusätzlich zu KontenNamen auch die Kontendaten erfasst werden. Zwingend erforderlich ist aber auch hier nur der Konten-Name. Mit Klick auf „Weiter“ wird das neue OfflineKonto angelegt. 56A LFOR ALF AG, Leingarten, Handbuch ALF-BanCo Homebanking ALFBanCo 4.6 Profilwechsel: Umstellung von Sicherheitsmedien Es kommt vor, dass Institute ältere Sicherheitsmedien nicht mehr unterstützen. Dann erhalten Sie einen Hinweis von Ihrem Institut.Oft erkennt ALF-BanCo die Umstellung und der Profilwechsel wird nach einem Konto-Abruf automatisch gestartet. Falls nicht, verfahren Sie bitte wie hier beschrieben: 1. Öffnen Sie die Kontenverwaltung (Verwalten > Konten > Kontenverwaltung). 2. Markieren Sie Ihr Konto und klicken Sie auf "Ändern" in der Funktionsleiste unten. 3. Klicken Sie im neuen Fenster oben auf "Zugangs-Daten". Sie sehen dieses Fenster: 4. Überprüfen Sie, dass die korrekte HBCI-Version (aktuell "3.00") gewählt ist. Falls nicht, ändern Sie diese. Danach werden die Zugangsdaten neu geholt. Beginnen Sie dann wieder mit Schritt 2. Ist die HBCI-Version korrekt, klicken Sie bitte gleich auf "Medium ändern". 5. Wählen Sie „Auf eine Schlüsseldatei mit höherer Schlüssellänge umstellen". 6. Falls geändert, wählen Sie hier die Schlüssel-Länge. 7. Sie werden aufgefordert, Ihre PIN einzugeben. Ihre Sicherheitsdatei wird in das neue Format konvertiert. Dann werden online die Schlüssel des Instituts geholt und der zugehörige Hash-Wert angezeigt. Bestätigen Sie diesen mit "Ja". Abschließend werden Ihre neuen Schlüssel an das Institut gesendet. Die alten Schlüssel werden automatisch gesperrt. Sie sollten eine Sicherungskopie der neuen Sicherheitsdatei erstellen. Während der Konvertierung wird von Ihrer alten Sicherheitsdatei eine Sicherungskopie mit der Endung ".old" erstellt. 57A LFOR ALFBanCo ALF AG, Leingarten, Handbuch ALF-BanCo Homebanking 5 Aufbau ALF-BanCo 5.1 Grundlagen Ganz oben befindet sich die Icon-Menüleiste. Links sehen Sie aufklappbare Funktionsmenüs. Hier sehen Sie eine Übersicht. Der Link führt direkt zur Erläuterung in diesem Handbuch: • Datei • Verwalten • Extras • Hilfe Danach folgen zwei wichtige Bearbeitungsfunktionen, die Sie in den meisten Fenstern benötigen: Drucken und Suche (ein Klick führt hier ebenfalls zur Erläuterung). Den rechten Bereich können Sie über „Anpassen“ selbst an Ihre Bedürfnisse anpassen. Hier können Sie z.B. häufig benötigte Funktionen hinterlegen. Alle wichtigen Funktionen in ALF-BanCo 5 sind links in der Funktionsleiste übersichtlich gegliedert. Klicken Sie auf einen Bereich, um alle Unterpunkte zu sehen. Ein geöffneter Bereich bleibt geöffnet, bis Sie ihn über das kleine Icon rechts wieder schließen. Für eine bessere Übersicht empfehlen wir das Schließen nicht genutzter Bereiche. Darunter finden Sie die Icons für den Ticker und die Übersicht der Filme. Diese Filme erläutern Ihnen in wenigen Minuten die Handhabung jeweils eines wichtigen Programmpunktes. Links unten sehen Sie Ihre eingerichteten Konten. Die Hauptinhalte des angewählten Arbeitsbereichs sehen Sie in der Mitte des Fensters. 58A LFOR ALFBanCo ALF AG, Leingarten, Handbuch ALF-BanCo Homebanking 5.1.1 Iconleiste anpassen Sie können die Icon-Menüleiste Ihren individuellen Bedürfnissen ganz einfach anpassen. Klicken Sie dafür auf „Anpassen“. Unter „Standard-Elemente“ wählen Sie die Anzeige der Icons für „Drucken“ und „Suche“ an bzw. ab. „Aktuelle Funktion hinzufügen“ setzt das Icon des aktuell geöffneten Fensters in die Iconleiste. Unter „Element hinzufügen“ wählen Sie eine Funktion, die in die Iconleiste gesetzt werden soll. Entfernen Sie das Häkchen vor „Text anzeigen“, werden die Icons ohne Text angezeigt. „Anpasssen…“ verzweigt in die Optionen. 5.2 Drucken Aus den meisten Fenstern, z. B. Übersichtsseite, Konto-Umsätze, alle Einzelaufträge, können Sie die Daten direkt drucken. Klicken Sie dafür auf das DruckenIcon in der Iconleiste. Im nächsten Fenster (Bild links) legen Sie fest, welche Daten gedruckt werden sollen (z. B. nur die vorher markierten Zeilen in den Konto-Umsätzen). Dieses Fenster ist je nach den auszugebenden Daten unterschiedlich gestaltet. Mit <OK> starten Sie die Ausgabe zunächst am Bildschirm (Bild unten). Ein Klick auf <Drucken> öffnet den Druckerdialog. 59A LFOR ALFBanCo ALF AG, Leingarten, Handbuch ALF-BanCo Homebanking 5.3 Suche Ein Klick auf das Suche-Icon in der Iconleiste öffnet das Such-Fenster. Hier erfassen Sie den zu suchenden Begriff (z. B. zahlung). Ist das Häkchen „Groß-/Kleinschreibung beachten“ nicht gesetzt, wird diese nicht geprüft. Der Suchbegriff wird wahlweise in Umsätzen, Empfängern, Aufträgen, Bestand, Sammelaufträgen oder in allen angegebenen Tabellen gesucht. In der Mitte sehen Sie die Suchergebnisse. Klicken Sie eine Zeile an, werden darunter die Details dazu angezeigt. 5.4 Wichtige Funktionen Im Bereich „Übersichten“ finden Sie u. a. die Übersichtsseite (siehe Bild) und Ihre Konto-Umsätze. 60A LFOR ALF AG, Leingarten, Handbuch ALF-BanCo Homebanking ALFBanCo Im Bereich „Einzelaufträge“ finden Sie die Zahlungsformulare für Überweisung, Dauerauftrag, Terminüberweisung, SEPA-Überweisung, EU-Überweisung etc. In „Sammelaufträge“ sind alle wiederkehrenden und Sammelaufträge zusammengefasst. Ihre offenen und gesendeten Aufträge sehen Sie im Bereich „Auftragslisten“. 61A LFOR ALFBanCo ALF AG, Leingarten, Handbuch ALF-BanCo Homebanking 6 Übersichten Im Bereich Übersichten finden Sie die Übersichtsseite, Umsätze, Kontoauszüge und Auswertungen. 6.1 Übersichtsseite Nach Start des ALF-BanCo und Auswahl des Benutzers, sehen Sie die Übersichtsseite mit allen wichtigen Infos zu Ihren Konten. Die Übersichtsseite besteht aus mehreren frei positionierbaren Elementen. Die Inhalte der Elemente finden Sie auch auf vielen anderen Seiten von ALF-BanCo. Die Auswahl und Anordnung der Elemente bestimmen Sie selbst (siehe Übersichtsseite anpassen). Diese Elemente stehen auf der Übersichtsseite zur Auswahl: • Konten • Zahlung • Grafische Auswertung • Aktionen • Hinweise • variables Tabellenelement (Letzte Umsätze, Ungelesene Umsätze, Umsatz-Vorschau, Offene Aufträge oder unbekannte Lastschriften) Im Element „Konten“ definieren Sie über die Optionen und „Einstellungen ändern“, welche Konten in dieser Kontoliste erscheinen. Über die Checkbox vor dem Saldo markieren Sie, ob der Konto-Saldo zum Gesamtsaldo hinzugezählt wird. 62A LFOR ALF AG, Leingarten, Handbuch ALF-BanCo Homebanking ALFBanCo Ein Klick auf „Abruf“ in einer Zeile aktualisiert das jeweilige Konto. Mit „alle abrufen“ werden alle Konten aktualisiert. „Abruf“ daneben aktualisiert alle Konten, deren Checkbox hinter „Abruf“ angehakt ist. Über „Aktion“ werden weitere Funktionen zu jedem Konto angeboten, z. B. Umsätze anzeigen, Zahlung erstellen, Export. Das Element „Konten“ ist übrigens ein Pflichtelement auf jeder Übersichtsseite und kann nicht abgewählt werden. Das Element „Zahlung“ bietet ein Standard-Überweisungsformular an. Diese Überweisung erfolgt von dem im Element „Konten“ aktuell gewählten Konto. Der Name des Kontos wird in der Titelleiste angegeben (hier „Girokonto“). Möchten Sie eine SEPA-Überweisung durchführen, setzen Sie bitte das Häkchen rechts oben für „SEPA“. Die Erfassungsfelder werden entsprechend geändert. Die Funktionalität des Überweisungsformulars entspricht der in Überweisung bzw. SEPA-Überweisung beschriebenen. Auch die E.Pay-Funktion ist verfügbar. Die „Grafische Auswertung“ zeigt standardmäßig die Entwicklung des Kontostands aller Konten der letzten vier Monate. Über die Optionen und „Grafik anpassen“ öffnen Sie den Auswertungs-Assistenten, mit dem Sie Ihre Wunsch-Auswertung erstellen. 63A LFOR ALF AG, Leingarten, Handbuch ALF-BanCo Homebanking ALFBanCo Unter „Aktionen“ wählen Sie Programmfunktionen für die schnelle Auswahl. Die gewünschten Funktionen wählen Sie über die Optionen und „Sichtbare Aktionen“. Das Element „Hinweise“ bietet aktuelle Informationen zu den einzelnen Konten. Über die Optionen und „Einstellungen ändern“ wählen Sie, für welche Konten die Hinweise gezeigt werden. Das variable Tabellenelement bietet über die • • • • • Optionen und „Anzeigen“die Auswahl zwischen: Letzte Umsätze Ungelesene Umsätze Umsatz-Vorschau Offene Aufträge Unbekannte Lastschriften Die gewählten Daten werden von dem im Element „Konten“ aktuell gewählten Konto angezeigt. Der Name des Kontos wird in der Titelleiste angegeben (hier „Girokonto“). 64A LFOR ALF AG, Leingarten, Handbuch ALF-BanCo Homebanking 6.1.1 ALFBanCo Übersichtsseite anpassen Die Übersichtsseite Ihres ALF-BanCo gestalten Sie ganz einfach nach Ihren Bedürfnissen. Um Ihre Übersichtsseite anzupassen, klicken Sie unten auf: Im oberen Teil wählen Sie die Vorlage, die Ihren Wünschen am meisten entspricht. Im unteren Teil zeigen die gesetzten Häkchen welche Elemente enthalten sind. Sie können diese Anzeige beliebig ändern. Vielleicht möchten Sie auch nur die Inhalte der Tabelle mit wählbaren Daten ändern? Ein Klick auf <OK> übernimmt Ihre Einstellungen. Die Anordnung der Elemente entspricht nicht Ihren Vorstellungen? Die Elemente sind auf der Übersichtsseite änderbar. Sie öffnen und schließen die Elemente über diese Icons: Rechts oben bieten die Elemente folgende Zusatzfunktionen: Element nach unten schieben Optionen öffnen Element nach oben schieben Element schließen (ausblenden) In den Optionen finden Sie unter „Element“ anordnen“ diese Ausrichtungsmöglichkeiten für die Elemente: • "oben" - über die ganze Breite • "links" - in der linken Spalte, halbe Breite • "rechts" - in der rechten Spalte, halbe Breite „Einstellung ändern“ bezieht sich auf das aktuelle Element. Hier legen Sie spezifische Inhalte dieses Elements fest. Für die meisten Elemente (außer z. B. Überweisung) können Sie auch die Höhe einfach verschieben. Ausgeblendete Elemente wählen Sie über „Übersicht anpassen“ wieder. 65A LFOR ALFBanCo ALF AG, Leingarten, Handbuch ALF-BanCo Homebanking 6.2 Umsätze Wählen Sie links im Bereich „Übersichten“ die „Umsätze“. Die Zahl in Klammern gibt an, wie viele neue Umsätze vorhanden sind. Die Umsätze sind die Kontenbewegungen eines Kontos. Sie entsprechen den gedruckten Kontoauszügen. Neue Umsätze sind mit fetter Schrift dargestellt. Die gebuchten Umsätze, die Umsatzdetails und die Kontosalden sehen Sie im Hauptbereich des Fensters. Im oberen Bereich des Umsatz-Fensters wird in der farbig unterlegten Überschriftszeile angezeigt, um welches Konto es sich handelt (hier: Girokonto) und wann Sie zuletzt die Salden von Ihrem Kreditinstitut abgerufen haben (ganz rechts). In der darunter liegenden Zeile wählen Sie im ersten Auswahlfeld das gewünschte Konto an, für das Sie die Umsatz-Liste angezeigt bekommen möchten. Die Auswahl öffnet sich jedoch nur, wenn Sie mehrere Konten in ALF-BanCo angelegt haben. Im Auswahlfeld „Zeitraum“ bestimmen Sie den Zeitraum, für den die Umsätze unten in der Liste angezeigt werden sollen. 66A LFOR ALF AG, Leingarten, Handbuch ALF-BanCo Homebanking ALFBanCo Mit dem Eintrag „(Zeitraum wählen…)“ öffnet sich dieses Fenster (Bild links). Im oberen Teil wählen Sie den gewünschten Zeitraum. Erfassen Sie im Feld „Suchtext“ (Bild oben) einen Suchbegriff und drücken <Return>, werden alle Tabellenfelder nach diesem Suchbegriff durchsucht. Klicken Sie auf das Lupe-Icon, wird das Fenster (Bild links) für die Detailsuche geöffnet. Hier sind die Tabellenfelder selektierbar, in denen gesucht werden soll, die Kategorie, die Markierung etc. Die Suche startet mit Klick auf <OK>. Ganz unten im Fenster der Umsatz-Liste befindet sich die Icon-Leiste „Funktionen“, über die Sie z. B. die Umsatz-Details anzeigen lassen (Button „Ändern“) oder die Kategorie-Verwaltung erreichen. Wenn Sie in der Umsatz-Liste die rechte Maustaste anklicken, öffnen Sie ein weiteres Menü (Bild rechts). Mit diesem Menü erreichen Sie alle Zusatzfunktionen zu den Umsätzen, z. B. Umsätze farbig markieren, einzelne Umsätze als regelmäßige Lastschriften anlegen, den Empfänger legitimieren, die Ansicht ändern, die Kategorien verwalten und vieles mehr. Viele der Funktionen sind auch an anderer Stelle aufrufbar, bspw. über Button o. ä. Hier erreichen Sie Standardfunktionen der Software ALF-BanCo mit einem Klick, z. B. „Zahlung erstellen“. Über „Empfänger in Datenbank übernehmen“ übernehmen Sie die Daten des Empfängers des markierten Umsatzes in die Empfängerdatenbank. Diese Daten stehen dann bei der nächsten Erfassung z. B. einer Zahlung zur Verfügung. Mit „Gegenbuchung auf Offline-Konto“ erstellen Sie eine in der Höhe gleiche Gegenbuchung zum markierten Umsatz auf einem Ihrer Offline-Konten. Diese Funktion steht nur zur Verfügung, wenn mindestens ein Offline-Konto eingerichtet ist. Über „Ansicht“ wechseln Sie die komplette Umsatzliste in mehrzeilige Darstellung bzw. wieder zurück in die einzeilige Ansicht. 67A LFOR ALFBanCo ALF AG, Leingarten, Handbuch ALF-BanCo Homebanking 6.2.1 Umsatz-Details Ein Klick auf das + (Plus) in der ersten Spalte des Umsatzfensters öffnet die erweiterte Darstellung für die betreffende Umsatzzeile. Mit – (Minus) wird die mehrzeilige Darstellung wieder geschlossen. Klicken Sie auf eine Zeile der Umsatzliste, werden unten die „Umsatz-Details“ der Zeile angezeigt. Markieren Sie mehrere Umsätze (mit gedrückter Shift-Taste oder gedrückter <Strg>-Taste), wird unten die Summe angezeigt. Ein Doppelklick auf eine Umsatzzeile öffnet das Fenster „Umsatz-Details“, in dem weitere Funktionen angeboten werden. Hier legen Sie z. B. fest, ob der Umsatz steuerrelevant ist oder bearbeiten eine Splitbuchung. In den Umsatz-Details sind bei OnlineBuchungen die Zeilen „Name 1“, „Name 2“, „Verwendungszweck“, „Kategorie“ und „Notiz“ änderbar. Außerdem können Sie durch Klick in die Zeile „Datei / Dokument“ eine Datei mit diesem Umsatz verknüpfen. Klicken Sie dazu am Ende der Zeile auf . Weisen Sie dem Umsatz eine Datei zu, indem Sie „Ändern“ klicken. Wurde bereits eine Datei zugewiesen, öffnen Sie diese über „Öffnen“. Das Verzeichnis der Datei wird absolut gespeichert oder relativ zu einem einstellbaren „Grundpfad“ (sinnvoll, wenn Sie alle Dokumente in einem Ordner haben, da leicht verschiebbar). 68A LFOR ALF AG, Leingarten, Handbuch ALF-BanCo Homebanking 6.2.2 ALFBanCo Splitbuchung Eine Splitbuchung ist hilfreich für Buchungen, die eigentlich aus mehreren Teilbeträgen bestehen. Ein Beispiel dafür ist die Abbuchung der Kreditkartenumsätze. Dabei handelt es sich um einen Gesamtbetrag. Wenn Sie die Einzelbeträge kennen, aus denen sich der Gesamtbetrag zusammensetzt (z. B. Tanken, Einkauf, usw.), können Sie den Gesamtbetrag in die entsprechenden Einzelbeträge aufteilen. Jedem Einzelbetrag können Sie dann auch eine Kategorie zuweisen, die bei der Auswertung entsprechend berücksichtigt wir Sie teilen eine Buchung auf, indem Sie mit Doppelklick auf die betreffende Umsatzzeile das Fenster „Umsatz-Details“ öffnen. Dort klicken Sie den Button „Splitbuchung bearbeiten“ an. Im Fenster Splitbuchung fügen Sie über „Neu“ die Einzelbeträge hinzu, ändern mit „Ändern“ und entfernen Einzelbeträge mit „Löschen“. Die Gesamtsumme der Einzelbeträge kann natürlich nie größer sein als die Gesamtsumme. Die zur Verfügung stehende Gesamtsumme wird oben angezeigt. Wenn Sie eine Splitbuchung hinzufügen, wird der Betrag jeweils automatisch auf den noch zur Verfügung stehenden Rest-Betrag gesetzt. In der Tabelle unten sehen Sie dann die Liste der von Ihnen zu dieser Buchung angelegten Splitbuchungen. Wenn Sie eine Buchung splitten, müssen Sie diese natürlich in mindestens 2 Teile aufteilen. Teilen Sie eine Buchung mit Kategorie in eine Splitbuchung auf, wird die ursprüngliche Kategorie, die dieser Buchung zugeordnet war, abgeändert in „(Splitb.)“: Sie können Buchungen auch anhand von Splitbuchungsregeln aufteilen. Dies macht dann Sinn, wenn Sie regelmäßig die gleiche Buchung aufsplitten möchten. 69A LFOR ALFBanCo ALF AG, Leingarten, Handbuch ALF-BanCo Homebanking 6.2.3 Umsätze löschen Sie löschen einen Umsatz, indem Sie diesen in der Umsatzliste mit einem Mausklick markieren und dann unten im Fenster den Löschen-Button anklicken: Bestätigen Sie den „Löschen“-Dialog mit „Ja“. Der Umsatz wird sofort aus der Umsatzliste gestrichen. Ein Klick auf „Nein“ bricht den Vorgang ab, ohne den Umsatz zu löschen. Die Löschung entfernt den Umsatz entgültig. Allerdings bleibt bei Online-Konten die Wirkung des Umsatzes auf den Gesamtsaldo erhalten. Nur bei Offline-Konten wird der Saldo angepasst. 6.2.4 Umsätze aktualisieren Um Ihre Umsätze zu aktualisieren, klicken Sie unterhalb der Umsatz-Liste den Button Sie können die Umsätze aber auch auf der Übersichtsseite aktualisieren. Wählen Sie, ob Sie die Kontoumsätze für alle Konten oder nur für ein bestimmtes Konto holen möchten. Wählen Sie dann „Aktualisieren“ (es werden die Umsätze zwischen der letzten Abfrage und dem aktuellen Datum abgerufen), „Alle Umsätze neu abrufen“ (alle von Ihrer Bank angebotenen Kontoumsätze werden geholt) oder „Umsätze abrufen von bis“ (holt Umsätze des definierten Zeitraums). 6.2.5 Farben für Umsatz-Markierung Ab der Profi-Version können Sie für die Umsatz-Markierung eigene Farben definieren. In den Umsätzen finden sich die vorhandenen Farben über das Kontextmenü bei "Umsatz markieren". Mit dieser Markierung können Sie Ihre Umsätze unterschiedlich kennzeichnen. Über „Farben anpassen“ können Sie neue Farben für Ihre Umsatzmarkierungen definieren. So könnte eine Umsatz-Markierung (immer in Spalte nach dem +) aussehen: 6.2.6 Umsatz-Kategorien Kategorien sind für die Auswertung der Umsätze von großem Nutzen. Durch die Kategorien können die Umsätze nach Einnahmen und Ausgaben aufgegliedert werden und Sie haben einen genauen Überblick, wofür Sie Ihr Geld ausgegeben haben. Wie die Arbeit mit den Umsatz-Kategorien funktioniert, lesen Sie im entsprechenden Kapitel „Umsatz-Kategorien“. 70A LFOR ALF AG, Leingarten, Handbuch ALF-BanCo Homebanking ALFBanCo 6.3 Umsatzvorschau Wählen Sie links im Bereich „Übersichten“ die „Umsatzvorschau“. Hier sehen Sie die Vorschau auf kommende Buchungen. Online in Auftrag gegebene Zahlungen werden auf Ihrem Konto erst später über das Rechenzentrum Ihres Kreditinstituts gebucht. Mit der nächsten Aktualisierung Ihres Kontos werden die Umsätze in die Umsatzliste übernommen, wenn Sie dann tatsächlich gebucht sind. Die Umsatz-Vorschau beinhaltet auch ungebuchte Umsätze. Ungebuchte Umsätze werden ab der ALF-BanCo Profi-Version unterstützt. Diese liegen bei der Bank zur Buchung vor, sind aber noch nicht endgültig gebucht (werden manchmal auch als "Realtime-Umsätze" bezeichnet). Sofern Ihr Institut ungebuchte Umsätze unterstützt, können diese per HBCI mit ALF-BanCo abgerufen und angezeigt werden. Dazu müssen die entsprechenden Optionen bei Extras > Optionen > Umsätze aktiviert sein. Die ungebuchten Umsätze werden dann in der "Umsatz-Vorschau" über der UmsatzVorschau angezeigt. Haben Sie mehrere Konten in ALF-BanCo angelegt, wählen Sie bitte zuerst oben das Konto aus, dessen Umsatz-Vorschau Sie sehen möchten (hier: Girokonto). Im Auswahlfeld „Zeitraum“ bestimmen Sie den Zeitraum, für den die Umsätze unten in der Liste angezeigt werden sollen. Klicken Sie auf eine Zeile der Umsatzliste, werden unten die „Umsatz-Details“ der Zeile angezeigt. In der ersten Spalte sehen Sie die Art des Umsatzes: • Plan: geplanter Zahlungseingang oder Zahlungsausgang • TA: Terminauftrag, meist Terminüberweisung • DA: Dauerauftrag 71A LFOR ALF AG, Leingarten, Handbuch ALF-BanCo Homebanking ALFBanCo 6.4 Kontoauszüge Wählen Sie links im Bereich „Übersichten“ die „Kontoauszüge“. Die Zahl in Klammern zeigt die Anzahl der neuen (noch nicht angesehenen) Kontoauszüge. Mit ALF-BanCo können Sie elektronische Kontoauszüge im pdf oder MT940-(sta-)Format abrufen, sofern Ihr Institut dies per HBCI unterstützt. Das Verzeichnis/der Pfad, in dem der Kontoauszug gespeichert wird, legen Sie über den Button "Mehr" fest. Über „Abruf“ holen Sie neue Kontoauszüge von Ihrem Kreditinstitut. Wenn Ihr Institut den Abruf der elektronischen Kontoauszüge unterstützt (z. B. Postbank), rufen Sie über "Liste holen" eine Liste der verfügbaren Kontoauszüge ab. Diese Liste wird dann in der Tabelle angezeigt. Jahr Auszug Erstellart Quittung verfügbar Datei Jahr des Kontoauszugs Auszugsnummer (meist Monat des Auszugs) Hinweis, wie der Auszug erstellt wurde Offen = es fehlt noch eine Quittierung Ok = Kontoauszug wurde quittiert Unnötig = für diesen Auszug ist keine Quittierung nötig Eine Quittierung wird von BanCo automatisch beim erfolgreichen Abholen erzeugt. Zeigt an, ob der Auszug über "Abruf" geholt werden kann Zeigt den Dateinamen des Kontoauszugs an - sofern vorhanden Bei Instituten, die keine Liste der verfügbaren Kontoauszüge unterstützen, klicken Sie bitte einfach auf "Abruf". Dadurch wird der jeweils aktuellste Kontoauszug vom Institut geholt. Wird ein Abruf von Kontoauszügen für Ihr Konto nicht unterstützt, wird dies oberhalb des gewählten Kontos angezeigt. Wurde der Auszug erfolgreich abgerufen, zeigen Sie diesen an, indem Sie ihn markieren und dann auf "Anzeigen" klicken. Dazu muss bei pdf-Auszügen allerdings ein pdf-Reader (z. B. Adobe Reader) installiert sein. In vielen Fällen muss der Abruf von elektronischen Kontoauszügen beim Institut beantragt oder freigeschaltet werden. Diese Informationen erhalten Sie direkt von Ihrem Institut oder finden Sie in der Online-Hilfe Ihres Instituts. Bei der Postbank z. B. können Sie dies über "Postbank direkt" bei den Einstellungen der "Nachrichtenbox" wählen ("Versandart für Kontoauszüge ändern"). Der erste Kontoauszug ist dann in der Regel am 10. des Folgemonats verfügbar. Bei den Volksbanken kann über "Liste holen" nur die Liste der älteren Kontoauszüge angezeigt werden. Neue Kontoauszüge müssen explizit abgerufen und dadurch generiert werden. Dafür gibt es den Menüpunkt "Mehr" > "Neuesten Kontoauszug abrufen". 72A LFOR ALF AG, Leingarten, Handbuch ALF-BanCo Homebanking ALFBanCo 6.5 Auswertungen Wählen Sie links im Bereich „Übersichten“ die „Auswertungen“. Mit den Auswertungen verschaffen Sie sich einen Überblick über Ihre Einnahmen und Ausgaben. Es empfiehlt sich, den Umsätzen Kategorien zuzuordnen. So sehen Sie z. B. wie viel Sie für Auto, Miete, etc. ausgegeben haben, wie sich Ihr Kontostand entwickelt hat oder welche Beträge einzelne Empfänger von Ihnen erhalten haben. 6.5.1 Neue Auswertung erstellen Da es in ALF-BanCo viele Einstellungsmöglichkeiten bei den Auswertungen gibt, unterstützt Sie bei der Erstellung einer Auswertung ein Auswertungs-Assistent. Das Ergebnis der Auswertung wird dann im Hauptfenster angezeigt, je nach Wunsch als Tabelle oder Grafik. Um eine neue Auswertung zu erstellen, klicken Sie auf das „Plus“ neben der Ordnerlasche „Gespeicherte Auswertungen“ oder auf den Button „Neu“ unten im Fenster. Der Auswertungsassistent wird geöffnet. Der Assistent besteht aus mehreren Seiten, durch die Sie mit "Zurück" und "Weiter" blättern. Auf jeder Seite wählen Sie Ihre Einstellungen. Mit Klick auf „Weiter“ werden Sie Schritt für Schritt zur gewünschten Auswertung geführt. Diese Seiten werden im Assistent angeboten: 73A LFOR ALF AG, Leingarten, Handbuch ALF-BanCo Homebanking ALFBanCo Konto Der Assistent startet im Fenster „Konto“. Haben Sie mehrere Konten in ALF-BanCo angelegt, so erscheint zuerst eine Liste aller Konten. Im oberen Bereich bestimmen Sie, für welches Konto bzw. welche Ihrer Konten eine neue Auswertung erfolgen soll. Markieren Sie das Konto oder die Konten, indem Sie ein Häkchen durch Mausklick setzen. Klicken Sie dann auf „Weiter“. Variante In der Ordnerlasche „Variante“ entscheiden Sie, welche Art von Auswertung Sie erstellen möchten. Nachdem Sie die Art der Variante bestimmt haben, klicken Sie auf „Weiter“. F Folgende Auswertungen stehen zur Verfügung: Konto-Entwicklung: • Gesamt-Einnahmen: für alle gewählten Konten • Gesamt-Ausgaben: für alle gewählten Konten • Gesamt-Einnahmen/-Ausgaben: für alle gewählten Konten • Entwicklung des Kontostands: für alle gewählten Konten Kategorie: • Auswertung nach Kategorien: Einnahmen und Ausgaben • Buchungen im Detail: Umsatzliste, nach Kategorien gegliedert Empfänger / Zahlungspflichtige: • Auswertung nach Empfänger: in bestimmtem Zeitraum • Buchungen im Detail: Umsatzliste, nach Empfänger gegliedert Umsätze: Umsätze anzeigen (Liste der Umsätze) 74A LFOR ALF AG, Leingarten, Handbuch ALF-BanCo Homebanking ALFBanCo Auswahl Für die Bereiche „Kategorie“ oder „Empfänger/Zahlungspflichtige“ gibt es zusätzlich die „Auswahl“. Variante Kategorie: Durch Markieren mit der Maustaste wählen Sie alle Kategorien an, die Sie in der Auswertung betrachten möchten. Über die Button „Alle“, „Nur Einnahmen“ und „nur Ausgaben“ wählen Sie mehrere Kategorien gleichzeitig an bzw. mit dem Button „Keine“ wieder ab. Haben Sie nur wenige Kategorien vergeben, empfiehlt es sich, zuerst "Alle" zu wählen, da Umsätze ohne Kategorie sowieso zusammengefasst bzw. weggelassen werden. Variante Empfänger/Zahlungspflichtige: Durch Markieren wählen Sie alle Empfänger an, die Sie in der Auswertung sehen möchten. Über die „Alle“ bzw. „Keine“ wird die Markierung automatisch bei allen Empfängern in dieser Liste gesetzt bzw. wieder entfernt. Haben Sie nur wenige Empfänger, empfiehlt es sich, zuerst "Alle" zu wählen, da Umsätze ohne Empfänger sowieso zusammengefasst bzw. weggelassen werden. Zeitraum Hier legen Sie fest, für welchen Zeitraum die Auswertung zu erstellen ist. Sie wählen entweder einen vorgegebenen Zeitraum (Bereich) oder stellen Anfangs- und Enddatum manuell ein (von/bis). Unter Optionen wählen Sie, ob Umbuchungen berücksichtigt und die gewählten Konten einzeln ausgewertet werden sollen. 75A LFOR ALF AG, Leingarten, Handbuch ALF-BanCo Homebanking ALFBanCo Vorgegebene Zeiträume sind: • aktuelles Kalenderjahr (Voreinstellung) • letztes Kalenderjahr • aktueller Monat • letzter Monat • aktuelles Quartal • letztes Quartal • alle (d.h. alle Umsätze des/der gewählten Kontos/Konten) Außerdem wählen Sie bei vielen Auswertungen die Darstellungsweise: • tägliche Zusammenfassung • wöchentliche Zusammenfassung • monatliche Zusammenfassung (Voreinstellung) • quartalsweise Zusammenfassung • kalenderjährliche Zusammenfassung Das bedeutet dass z. B. jeweils die Einnahmen und Ausgaben eines Monats zusammengefasst und als Summe angezeigt werden. Sie erhalten somit einen Überblick über Ihre monatlichen Einnahmen und Ausgaben. Im Bereich „Umbuchung“ setzen Sie das Häkchen, wenn Sie wünschen, dass Umbuchungen in der Auswertung mit berücksichtigt werden. Vorschau Jetzt wird eine Vorschau der Auswertung in Tabellenform (Matrix) angezeigt. Ein Klick auf "Weiter" zeigt die Auswertung im Hauptfenster. Im unteren Teil wählen Sie den Namen dieser Auswertung. Standardmäßig wir der Name „Neue Auswertung“ mit einer fortlaufenden Nummer vorbelegt. Jede neue Auswertung wird automatisch geöffnet und als neue Ordnerlasche dargestellt. Wichtig: Erstellen Sie eine neue Auswertung mit den gleichen Parametern noch einmal, wird die zuvor geladene Auswertung geladen und keine neue Ordnerlasche erstellt. Sie sehen im Hauptfenster des Auswertungsbereichs zuerst die Tabellenansicht der Auswertung. Eine andere Form der Darstellung Ihrer Auswertung ist die Darstellung als Diagramm. 76A LFOR ALF AG, Leingarten, Handbuch ALF-BanCo Homebanking 6.5.2 ALFBanCo Darstellung als Tabelle Jede Auswertung wird zuerst als Tabelle angezeigt. Wählbar ist die Tabellendarstellung auch jederzeit mit Klick auf dieses Icon: Über den Zeitraum variieren Sie den anzuzeigenden Zeitraum der Auswertung. Mit einem Klick auf „Auswertung aktualisieren“ werden diese Änderungen sofort in die Tabelle übernommen. Klick für Details Wenn Sie in eine Tabellenzelle klicken, werden die Daten detailliert in der unteren Tabelle gezeigt. Doppelklick für Umsatzdetails Mit Doppelklick in eine Zeile der unteren Tabelle öffnen Sie die jeweiligen UmsatzDetails. 77A LFOR ALF AG, Leingarten, Handbuch ALF-BanCo Homebanking ALFBanCo Rechte Maustaste Klicken Sie in der Tabelle die rechte Maustaste oder unten auf das Icon „Mehr“, sehen Sie eine Auswahl an Funktionen. Hier können Sie unter anderem eine neue Auswertung starten, die Auswertung speichern, die Auswertung als Startauswertung speichern oder eine bereits vorhandene Auswertung laden oder entfernen. Ein Klick auf „Umsatz-Details“ öffnet die Detail-Liste der einzelnen Umsätze, Kategorien oder Empfänger /Zahlungspflichtigen der oben in der Tabelle markierten Zelle (vergleichbar mit Doppelklick auf die Zelle). Über „Umsatz verschieben“ verschieben Sie Buchungen nur für die Auswertung in einen anderen Monat, z. B. wenn das Gehalt mal am 1. und mal am letzten des Vormonats überwiesen wird. In diesem Fenster erfassen Sie das für die Auswertung gewünschte Buchungsdatum. Sie können die Auswertung als CSV-Datei exportieren und z. B. im Excel weiter bearbeiten. Mit der Funktion „Grafikfarbe zuordnen“ ordnen Sie einzelnen Bereichen der Auswertung eine Farbe für die grafische Darstellung zu, die von der standardmäßig vergebenen abweichen kann. 6.5.3 Grafische Darstellung Sie wählen die grafische Darstellung mit Klick auf dieses Icon. 78A LFOR ALF AG, Leingarten, Handbuch ALF-BanCo Homebanking ALFBanCo Über den Zeitraum variieren Sie den anzuzeigenden Zeitraum der Auswertung. Mit einem Klick auf „Auswertung aktualisieren“ werden diese Änderungen sofort in die Tabelle übernommen. Je nach Art der Auswertung haben Sie die Möglichkeit, Grafiken für den Verlauf oder Vergleich als Balken-, Linien- und/oder Kreisdiagramme zu erstellen. Verlauf: Über das Auswahlfeld wählen Sie, ob Sie die Ansicht zwei- oder dreidimensional (2D oder 3D) und als Balken- oder Linien-Diagramm erstellen möchten. Setzen Sie ein Häkchen bei „Legende“, wird diese rechts neben dem Diagramm angezeigt. Ein Häkchen bei „Beschriftung“, beschriftet die einzelnen Balken bzw. Linien. Vergleich: In den Auswertungen „Kategorie“ und „Empfänger / Zahlungspflichtiger“ sind sowohl Kreisdiagramme als auch Balken- und Liniendiagramme möglich. Hier wechseln Sie über die Optionsfelder „Verlauf“ und „Vergleich“ zwischen den Balken- und Linien-Diagrammen zu den Kreisdiagrammen. Entsprechend sind die Auswahlmöglichkeiten im Auswahlfeld angepasst. Auch hier ist die „Legende“ rechts neben der Grafik wählbar. Außerdem legen Sie fest, ob die einzelnen Bereiche der Grafik beschriftet werden sollen. Wählbar sind: • „Beschriftung“: Angabe der Daten pro Tortenanteil, die auch in der Legende stehen oder • „Prozent-Anzeige“: Angabe des Prozentanteils des Tortenstücks (siehe Bild) 79A LFOR ALFBanCo ALF AG, Leingarten, Handbuch ALF-BanCo Homebanking 6.5.4 Auswertung speichern Sie speichern Ihre Auswertung, indem Sie unten im Fenster auf den Button „Speichern“ klicken. Vorgeschlagen wird der beim Auswertung vergebene Name. Erstellen der Speichern Sie die Auswertung, ist diese in der zusammengestellten Form wieder aufrufbar. Wichtig! Gespeichert wird nicht das Ergebnis in der Tabelle, sondern alle Einstellungen in den einzelnen Schritten des Auswertungs-Assistenten. Beispiel: Sie erstellen im März eine Auswertung der Entwicklung des Kontostands für das aktuelle Kalenderjahr. Einige Monate später möchten Sie die Entwicklung Ihres Kontostands erneut abfragen. Wählen Sie dann die im März gespeicherte Abfrage, erfolgt die Auswertung mit den aktualisierten Daten. Der Vorteil für Sie liegt darin, dass Sie sämtliche Schritte des Auswertungsassistenten überspringen und direkt zur Tabellenansicht gelangen. 6.5.5 Auswertung öffnen Haben Sie bereits eine oder mehrere Auswertungen erstellt und auch gespeichert, sehen Sie diese in der Ordnerlasche „Gespeicherte Auswertungen“. Klicken Sie in der Zeile der gewünschten Auswertungen auf „öffnen“, wird die Auswertung in einer neuen Ordnerlasche geöffnet. Filter Über das Icon „Filter“ suchen Sie in den gespeicherten Auswertungen. Filterbar sind „alle“, „Name“, „Art“ und „Zeitraum“. 6.5.6 Auswertung ändern Haben Sie bereits eine oder mehrere Auswertungen erstellt und auch gespeichert, sehen Sie diese in der Ordnerlasche „Gespeicherte Auswertungen“. Klicken Sie in der Zeile der gewünschten Auswertungen auf „ändern“, wird der Assistent geöffnet, um die Auswertung zu ändern. 6.5.7 Auswertung drucken Sie haben die Möglichkeit, die Auswertung in Tabellenform oder aber als Diagramm auszudrucken. Um eine Auswertung zu drucken, klicken Sie in der Tabellen-Darstellung oder im Diagramm auf das Drucker-Icon in der Iconleiste oder unter „Mehr“ bzw. mit Klick der rechten Maus. 80A LFOR ALF AG, Leingarten, Handbuch ALF-BanCo Homebanking ALFBanCo 7 Einzelaufträge ALF-BanCo bietet Ihnen mehrere Varianten zur Online-Erledigung Ihrer Zahlungsaufträge. Einige Funktionen werden nur aktiviert, wenn Ihr Kreditinstitut diese Möglichkeit auch unterstützt. Diese Einzelaufträge werden von ALF-BanCo angeboten: • Überweisung – die gängigste Form ist die Erstellung einer einzelnen Überweisung, also die einmalige Geldtransaktionen zu Lasten Ihres Kontos auf das Konto des Empfängers • Dauerauftrag – Überweisungen, die in festgelegten Zeitabständen (z. B. monatlich) mit gleichem Betrag automatisch wiederholt werden (z. B. Miete) • Terminüberweisung – einmalige Überweisung, die von Ihrem Geldinstitut nicht sofort, sondern an einem bestimmten Termin ausgeführt werden soll • Lastschrift – einmalige Geldtransaktion auf Ihr Konto (Gutschriften) zu Lasten des Kontos des Empfängers • Umbuchung – bei manchen Instituten ist für Buchungen innerhalb eines Kreditinstituts zwischen zwei Konten eines Kontoinhabers nur der Geschäftsvorfall „Umbuchung“ zulässig. In diesem Fall wählen Sie diesen Punkt. Ansonsten ist Umbuchung identisch mit „Einzelüberweisung“. • SEPA-Überweisung - einmalige Überweisung im Einheitlichen Euro-Zahlungsverkehrsraum (englisch: Single Euro Payments Area = SEPA) über die International Bank Account Number (IBAN) des Empfänger-Kontos • SEPA-Terminüberweisung einmalige Überweisung im Einheitlichen EuroZahlungsverkehrsraum (englisch: Single Euro Payments Area = SEPA) über die International Bank Account Number (IBAN) des Empfänger-Kontos, die von Ihrem Geldinstitut nicht sofort, sondern an einem bestimmten Termin ausgeführt werden soll • SEPA-Lastschrift - einmalige Geldtransaktion auf Ihr Konto (Gutschriften) zu Lasten des Kontos des Empfängers im Einheitlichen Euro-Zahlungsverkehrsraum (englisch: Single Euro Payments Area = SEPA) über die International Bank Account Number (IBAN) des Empfänger-Kontos • EU-Überweisung - EU-Standardüberweisung innerhalb Europas im Einheitlichen EuroZahlungsverkehrsraum (englisch: Single Euro Payments Area = SEPA) über die International Bank Account Number (IBAN) des Empfänger-Kontos und die weltweit eindeutige Bezeichnung (Bank ldentifier Code = BIC oder SWIFT-CODE) des Kreditinstituts des Empfängers • Auslandsüberweisung – weltweit mögliche Überweisung über die International Bank Account Number (IBAN) des Empfänger-Kontos und die weltweit eindeutige Bezeichnung (Bank ldentifier Code = BIC oder SWIFT-CODE) des Kreditinstituts des Empfängers • Offline-Konten – für die Konten, für die keine online-Umsätze geholt werden können (z. B. Haushaltsbuch), werden spezielle Buchungsvarianten angeboten: Auszahlung – Auszahlung von Ihrem Offline-Konto Einzahlung – Einzahlung auf Ihr Offline-Konto Umbuchung – Umbuchung von Beträgen zwischen zwei Offline-Konten 81A LFOR ALFBanCo ALF AG, Leingarten, Handbuch ALF-BanCo Homebanking 7.1 Gemeinsame Funktionen Wichtig: Wählen Sie bitte links neben dem Zahlungsformular immer zuerst das Konto, von welchem die Zahlung bzw. auf welches die Lastschrift erfolgen soll. Rechts neben dem Zahlungsformular sind die Buttons: • Senden: versendet die Zahlung sofort • Speichern: speichert die Zahlung in der Auftragsliste • Leeren: leert das Zahlungsformular • E.Pay: übernimmt die Kontendaten aus der Zwischenablage Unterhalb des Zahlungsformulars sehen Sie die offenen Zahlungen dieser Zahlungsart, die sich bereits in der Auftragsliste befinden. Rechts sehen Sie wahlweise: • Favoriten (die meist genutzten Empfänger) • Empfänger (alle Empfänger) • Überweisungen (gesendete Überweisungen) • Lastschriften (gesendete Lastschriften) • Umsätze (letzte Umsätze) In der Icon-Leiste unten im Fenster können Sie eine Zahlung löschen, abrufen oder über den Button „Mehr“ eine Zahlung in die Zwischenablage kopieren (z. B. um diese in Word zu kopieren), direkt in die Kategorie-/ Empfänger-/ oder PIN- und TANVerwaltung wechseln oder Zahlungsoptionen ändern. Der Button „Drucken“ betrifft lediglich die Daueraufträge und Terminüberweisungen, sofern derartige Zahlungen vorhanden sind. Andernfalls ist der Druck deaktiviert. 82A LFOR ALFBanCo ALF AG, Leingarten, Handbuch ALF-BanCo Homebanking 7.1.1 Favoriten Rechts sehen Sie in der ersten Ordnerlasche „Favoriten“ Ihre am meisten verwendeten Empfänger. Diese ermittelt ALF-BanCo automatisch aus den vorhandenen oder eingelesenen Umsätzen. Die rechts angezeigten Daten beziehen sich auf das links neben dem Zahlungsformular gewählte Konto. Klicken Sie mit der rechten Maustaste auf eine Zeile, können Sie diesen Emfänger aus den Favoriten entfernen. Über die weiteren Ordnerlaschen sehen Sie alle Empfänger, gesendete Überweisungen, gesendete Lastschrif-ten und die letzten Umsätze. Klicken Sie in dem Empfängern mit der rechten Maustaste auf eine Zeile, können Sie diesen Empfänger als Favorit wählen oder die Empfängerverwaltung öffnen. 7.1.2 Aufbau des Zahlungsformulars Das Zahlungsformular besteht aus den Standardfeldern, die Sie von den Überweisungsträgern Ihres Kreditinstituts kennen. Um zum nächsten Feld zu wechseln, drücken Sie die TAB-Taste oder die Return-Taste oder klicken mit der Maustaste in das Feld. Die Felder mit dem roten Pfeil neben den Erfassungsfeldern vereinfachen die Erfassung. Über das Lupensymbol suchen Sie einen Eintrag. In den Feldern Empfänger-Name und Kontonummer des Empfängers öffnet und schließt der rote Pfeil eine Liste aller Empfänger. Im Bereich „Empfänger-Liste“ sehen Sie die Empfänger des links neben dem Zahlungsformular gewählten Kontos. Unter „eigene Konten“ finden Sie für Umbuchungen Ihre anderen Konten. Ein Klick in die Zeile eines Zahlungsempfängers übernimmt dessen Daten in das Zahlungsformular. Übernommen werden alle Felder aus der letzten Erfassung dieses Empfängers. 83A LFOR ALFBanCo ALF AG, Leingarten, Handbuch ALF-BanCo Homebanking Über das Lupensymbol in der Empfängerzeile öffnen Sie dieses Suchfenster. Erfassen Sie im Feld „Suchtext“ Ihren Suchbegriff und klicken Sie auf „Suche“. Der passende Datensatz wird automatisch markiert, bei mehreren passenden der erste Datensatz. Unten im Fenster sehen Sie die gespeicherten Zahlungen dieses Empfängers bzw. Zahlungspflichtigen. In den Feldern Bankleitzahl und Kreditinstitut wird mit Klick auf den roten Pfeil die Liste aller deutschen Kreditinstitute geöffnet und wieder geschlossen. Die Liste ist je nach Feld nach Bankleitzahl oder Kreditinstitut sortiert. Hier ist eine Teilsuche möglich. Erfassen Sie z. B. die ersten zwei Ziffern der Bankleitzahl, zeigt die Liste alle Kreditinstitute an, deren BLZ mit diesen Ziffern beginnt. Wählen Sie das gesuchte Institut aus. ALFBanCo übernimmt automatisch die BLZ sowie den Namen des Instituts in das Zahlungsformular. Die Währung ist auf EUR festgelegt und nur bei Auslandszahlungen änderbar. Der Rechner neben dem Feld „Betrag“ öffnet einen Taschenrechner. Hier führen Sie einfache Rechenoperationen durch. Geben Sie im Feld „Betrag“ eine Zahl ein und führen Sie eine oder mehrere Rechenoperationen durch. Mit Klick auf „Ist gleich“ sehen Sie das Ergebnis dann im Erfassungsfeld „Betrag“. Im Bereich „Skonto abziehen“ reduziert ein Klick auf den Button „abziehen“ den Betrag um den erfassten Prozentwert. Im Bereich „MwSt. dazu / raus" rechnen Sie den eingegebenen Prozentsatz an Mehrwertsteuer zum Betrag hinzu bzw. aus dem Betrag heraus. Tipp: Im Feld Betrag rechnen Sie auch ohne Anzeige des Rechners, indem Sie nach Eingabe eines Wertes die Taste "+", "-", "/" oder "*" drücken, dann den zweiten Wert eingeben und schließlich die "="-Taste drücken. 84A LFOR ALF AG, Leingarten, Handbuch ALF-BanCo Homebanking ALFBanCo Im Feld Verwendungszweck werden standardmäßig nur die ersten beiden Verwendungszweckzeilen angezeigt. Anhängig vom Institut können Sie hier bis zu 14 Zeilen eingeben. Mit den roten Pfeilen rechts öffnen Sie die Erfassung für alle verfügbaren Zeilen. Über das Lupensymbol wählen Sie aus verschiedenen Platzhaltern. Das ist zeitsparend für regelmäßig wiederkehrende Zahlungen. Überweisen Sie z. B. die monatliche Miete per Dauerauftrag, erfassen Sie im Verwendungszweck „Miete für Monat“ und fügen den Platzhalter „aktueller Monat lang“ ein, der beim Versenden automatisch ersetzt wird. Der Textschlüssel kennzeichnet die Art der Zahlungen. Im Normalfall ist dieser automatisch korrekt eingestellt. Ein Klick auf den roten Pfeil im Feld „Kategorie“ öffnet und schließt die Liste der Kategorien. Über das Lupensymbol öffnen Sie ein separates Kategorien-Fenster. Mit beiden Varianten ordnen Sie diese Zahlung intern für die Auswertung einer Kategorie zu. Tippen Sie nur den Anfangsbuchstaben der gewünschten Kategorie, schlägt ALF-BanCo automatisch alphabetisch alle Kategorien mit diesem Buchstaben vor. Drücken Sie dazu so oft auf den Buchstaben, bis die gesuchte Kategorie erscheint. Im separaten Kategorien-Fenster können Sie zusätzlich Ihre Kategorien bearbeiten. 85A LFOR ALFBanCo ALF AG, Leingarten, Handbuch ALF-BanCo Homebanking 7.1.3 E.Pay – elektronische Datenübernahme Mit der E.Pay-Funktion übernehmen Sie die für eine Zahlung erforderlichen Daten aus elektronischen Rechnungen oder Zahlungsaufforderungen, z. B. aus einer E-Mail oder einem beliebigen Text automatisiert in das Zahlungsformular. So funktioniert es am Beispiel einer EMail: Markieren Sie den Text, der die Zahlungsinformationen enthält. Kopieren Sie diesen Text mit <Strg> C oder über eine Kopierfunktion Ihrer EMail-Software. Der markierte Text wird in die Zwischenablage übernommen. Klicken Sie jetzt in ALF-BanCo auf „E.Pay“, wird das E.Pay-Fenster geöffnet, in dem sich der kopierte Text befindet. Automatisch werden die Zahlungsdaten farbig markiert und den entsprechenden Feldern „Kontonummer“, „Bankleitzahl“, „Betrag“ etc. rechts im Fenster zugeordnet. Bei mehreren Kontonummern, Bankleitzahlen etc. werden alle Daten rechts in die entsprechenden Felder übernommen. Diese werden angezeigt, wenn Sie auf die Pfeile rechts neben den Feldern klicken. Ins Zahlungsformular übernommen wird allerdings nur der Wert, der bei geschlossener Auswahl im entsprechenden Feld sichtbar ist. Möchten Sie Daten neu zuordnen, markieren Sie z. B. den Empfängernamen im Text, öffnen mit der rechten Maustaste die Auswahl und wählen die Zuordnung, z. B. „Emfängername“. Sie können den Wert, z. B. den Betrag auch direkt im Eingabefeld rechts eintippen. Mit Klick auf „Ok“ werden die Daten in das Zahlungsformular übernommen. 86A LFOR ALF AG, Leingarten, Handbuch ALF-BanCo Homebanking 7.1.4 ALFBanCo Auftrag ausführen Ist das Formular komplett ausgefüllt, können Sie den Auftrag wahlweise sofort senden oder in der Auftragsliste speichern. Nach dem Klick auf den „Senden-Button“ rechts neben dem Zahlungsformular, sehen Sie in einem Fenster noch einmal die erfassten Daten zur Kontrolle. Das Fenster kann je nach verwendetem Online-Zugangsverfahren unterschiedlich aufgebaut sein. Es kann z. B. die Erfassung der TAN für diesen Auftrag enthalten. Mit Klick auf „Speichern“ wird der Auftrag zur Auftragsliste hinzugefügt. Jede bestätigte Überweisung befindet sich in der Auftragsliste (siehe „Offene Aufträge“). Sie finden diesen Auftrag dann auch in der Liste unterhalb des Zahlungsformulars: 87A LFOR ALFBanCo ALF AG, Leingarten, Handbuch ALF-BanCo Homebanking 7.2 Überweisung Überweisungen sind einmalige Geldtransaktionen zu Lasten Ihres Kontos auf das Konto des Empfängers. Für die Erfassung einer Überweisung öffnen Sie links im Bereich „Einzelaufträge“ die „Überweisung“. Sie erfassen die Daten im Zahlungsformular (siehe Kapitel Gemeinsame Funktionen). 7.3 Dauerauftrag Daueraufträge sind Überweisungen, die in festgelegten Zeitabständen mit gleichem Betrag automatisch wiederholt werden z. B. für Miete oder andere regelmäßig wiederkehrende Leistungen. Es ist dann Aufgabe des beauftragten Geldinstituts, den Auftrag zum jeweiligen Termin auszuführen. Bitte beachten Sie, dass nicht alle Geldinstitute diese Funktion unterstützen. Abhilfe schaffen dann „manuelle Daueraufträge“ in ALF-BanCo. Für die Erfassung eines Dauerauftrags öffnen Sie links im Bereich „Einzelaufträge“ den „Dauerauftrag“. Sie erfassen die Daten im Zahlungsformular (siehe Kapitel Gemeinsame Funktionen). 88A LFOR ALF AG, Leingarten, Handbuch ALF-BanCo Homebanking ALFBanCo Beim Dauerauftrag gibt es drei zusätzliche Felder: Im Feld „Turnus“ wählen Sie, wie oft der Dauerauftrag auszuführen ist. Der gängigste Wert ist sicherlich "jeden Monat" z. B. für Miete oder ähnliches. Die angebotenen Intervalle hängen vom Angebot Ihres Kreditinstituts ab. ALF-BanCo bietet grundsätzlich diese Intervalle an: • jeden Monat (Standardeinstellung) • jeden 2. Monat • jedes Quartal • jeden 4. Monat • jeden 5. Monat • jedes Halbjahr • jeden 9. Monat • jedes Jahr Unter „Erstmalig“ geben Sie an, an welchem Tag der Dauerauftrag das erste Mal auszuführen ist. Bei monatlicher Ausführung gibt der Tag dann auch zugleich an, an welchem Tag im Monat die Ausführung zukünftig immer erfolgt. Erfassen Sie z. B. den 15.04.2012 als erstmaliges Datum und im Feld „Turnus“ „jeden Monat“, erfolgt die Buchung immer zum 15. des Monats. Das Feld „Letztmalig“ ist standardmäßig nicht geöffnet. Setzen Sie das Häkchen mit Mausklick, damit das Feld geöffnet wird. Hier erfassen Sie, wenn gewünscht, zu welchem Datum der Auftrag das letzte Mal ausgeführt werden soll. 89A LFOR ALFBanCo ALF AG, Leingarten, Handbuch ALF-BanCo Homebanking Rechts unter dem Zahlungsformular ist unter „Auftrag ausführen“ standardmäßig gekennzeichnet „online – durch Institut“. Der Dauerauftrag wird dann an Ihr Kreditinstitut versandt und von diesem im angegebenen Intervall ausgeführt. Wählen Sie die Option „manuell - durch BanCo“, prüft ALF-BanCo bei jedem Start, ob die Zahlung fällig ist oder nicht („manuelle Daueraufträge“). Bis zur Fälligkeit der Zahlung befindet sich diese dann im Bestand der Daueraufträge, ab Fälligkeit in der Auftragsliste. Die Option „durch BanCo ausführen“ ist u. a. dann sinnvoll, wenn Ihr Kreditinstitut keine Daueraufträge unterstützt. Löschen eines Dauerauftrags: Markieren Sie unten im Fenster den gewünschten Dauerauftrag und klicken Sie dann auf den Button „Löschen“. Das geht wahlweise auch über das Kontextmenü mit der rechten Maustaste. Bei einem manuellen Auftrag (also, wenn der Auftrag durch ALF-BanCo direkt ausgeführt wird), wird dieser sofort gelöscht. Bei einem Online-Auftrag (der durch Ihr Kreditinstitut ausgeführt wird), wird ein Lösch-Auftrag direkt an ihr Institut geschickt Ändern eines Dauerauftrags: Markieren Sie unten im Fenster den gewünschten Dauerauftrag. Die Daten werden ins Zahlungsformular übernommen. Ändern Sie dort die Daten ab und bestätigen Sie mit Klick auf „Ok“. Bei einem manuellen Auftrag wird dieser sofort geändert, bei einem Online-Auftrag wird ein ÄnderungsAuftrag an Ihr Institut geschickt. Wichtig: Vor der Änderung oder dem Löschen eines Online-Auftrags sollte gegebenenfalls der Bestand der Daueraufträge über den Button "Abruf" nochmals aktualisiert werden, damit die Änderung / das Löschen mit dem korrekten Bestand durchgeführt wird. 7.3.1 Manuelle Daueraufträge Es gibt Institute, die keine Daueraufträge unterstützen. In diesem Fall verwaltet ALF-BanCo diese Aufträge für Sie. Die Aufträge werden in ALF-BanCo über das Zahlungsformular genauso angelegt und verwaltet, wie die Aufträge, die vom Kreditinstitut ausgeführt werden. Wichtig: Bei manuellen Aufträgen überprüft ALF-BanCo bei jedem Programmstart, ob ein Auftrag fällig ist und stellt ihn bei Fälligkeit automatisch in die Auftragsliste (als "normale" Überweisung). Sie wählen für jedes Institut selbst, ob Daueraufträge manuell durch ALF-BanCo oder durch das Institut ausgeführt werden (falls Ihr Institut das unterstützt). Diese Einstellung ändern Sie in der Kontenverwaltung oder neben dem Zahlungsformular (siehe Bild). 90A LFOR ALF AG, Leingarten, Handbuch ALF-BanCo Homebanking ALFBanCo 7.4 Terminüberweisung Überweisungen sind einmalige Geldtransaktionen zu Lasten Ihres Kontos auf das Konto des Empfängers, die zu einem bestimmten Termin ausgeführt werden. Es ist dann Aufgabe des beauftragten Geldinstituts, den Auftrag zum jeweiligen Termin auszuführen. Bitte beachten Sie, dass nicht alle Geldinstitute diese Funktion unterstützen. Abhilfe schaffen dann „manuelle Terminaufträge“ in ALF-BanCo. Für die Erfassung eines Dauerauftrags öffnen Sie links im Bereich „Einzelaufträge“ die „Terminüberweisung“. Sie erfassen die Daten im Zahlungsformular (siehe Kapitel Gemeinsame Funktionen). Bei der Terminüberweisung gibt es ein zusätzliches Feld: Unter dem Zahlungsformular geben Sie als „Ausführungsdatum“ an, an welchem Tag die Terminüberweisung auszuführen ist. Rechts unter dem Zahlungsformular ist unter „Auftrag ausführen“ standardmäßig gekennzeichnet „online – durch Institut“. Die Terminüberweisung wird dann an Ihr Kreditinstitut versandt und zum festgelegten Datum ausgeführt. Wählen Sie die Option „manuell - durch BanCo“, prüft ALF-BanCo bei jedem Start, ob die Zahlung fällig ist oder nicht („manuelle Terminaufträge“). Bis zur Fälligkeit der Zahlung befindet sich diese dann im Bestand der Terminaufträge, ab Fälligkeit in der Auftragsliste. Die Option „durch BanCo ausführen“ ist u. a. dann sinnvoll, wenn Ihr Kreditinstitut keine Daueraufträge unterstützt. 91A LFOR ALFBanCo ALF AG, Leingarten, Handbuch ALF-BanCo Homebanking Löschen einer Terminüberweisung: Markieren Sie unten die gewünschte Terminüberweisung und klicken Sie auf „Löschen“. Bei einem Online-Auftrag (der durch Ihr Kreditinstitut ausgeführt wird), wird ein Lösch-Auftrag direkt an ihr Institut geschickt Ändern einer Terminüberweisung: Markieren Sie unten im Fenster die gewünschte Terminüberweisung. Die Daten werden ins Zahlungsformular übernommen. Ändern Sie dort die Daten ab und bestätigen Sie mit Klick auf „Ok“. Bei einem Online-Auftrag wird ein Änderungs-Auftrag an Ihr Institut geschickt. Wichtig: Vor der Änderung oder dem Löschen eines Online-Auftrags sollte gegebenenfalls der Bestand der Daueraufträge über den Button "Abruf" nochmals aktualisiert werden, damit die Änderung / das Löschen mit dem korrekten Bestand durchgeführt wird. 7.4.1 Manuelle Terminaufträge Es gibt Institute, die keine Terminaufträge unterstützen. In diesem Fall verwaltet ALF-BanCo diese Aufträge für Sie. Die Aufträge werden in ALF-BanCo über das Zahlungsformular genauso angelegt und verwaltet, wie die Aufträge, die vom Kreditinstitut ausgeführt werden. Wichtig: Bei manuellen Aufträgen überprüft ALF-BanCo bei jedem Programmstart, ob ein Auftrag fällig ist und stellt ihn bei Fälligkeit automatisch in die Auftragsliste (als "normale" Überweisung). Sie wählen für jedes Institut selbst, ob Terminaufträge manuell durch ALF-BanCo oder durch das Institut ausgeführt werden (falls Ihr Institut das unterstützt). Diese Einstellung ändern Sie in der Kontenverwaltung oder neben dem Zahlungsformular (siehe Bild). Starten Sie am Tag der Fälligkeit Ihren Rechner, sehen Sie eine Zahlungserinnerung. Klicken Sie auf „ALF-BanCo starten“, wird in ALF-BanCo der Terminauftrag der Auftragsliste hinzugefügt (Bild rechts). Er kann über „Sofort senden“ auch sofort verschickt werden. 92A LFOR ALF AG, Leingarten, Handbuch ALF-BanCo Homebanking ALFBanCo 7.5 Lastschrift Lastschriften sind einmalige Geldtransaktionen auf Ihr Konto (Gutschriften) zu Lasten des Kontos des Empfängers. Bitte beachten Sie, dass nicht alle Geldinstitute diese Funktion unterstützen. Lastschriften sind ab der Profi-Version von ALF-BanCo möglich. Für die Erfassung einer Lastschrift öffnen Sie links im Bereich „Einzelaufträge“ die „Lastschrift“. Sie erfassen die Daten im Zahlungsformular (siehe Kapitel Gemeinsame Funktionen). ALF-BanCo bietet Ihnen über die Ordnerlaschen wahlweise: • Einzellastschrift - einmalige Geldtransaktion auf Ihr Konto (Gutschrift) zu Lasten des Kontos des Empfängers • Termin-/Dauerlastschrift - einmalige Geldtransaktion auf Ihr Konto (Gutschrift) zu Lasten des Kontos des Empfängers, die zu einem bestimmten Termin ausgeführt wird oder Geldtransaktion auf Ihr Konto (Gutschrift) zu Lasten des Kontos des Empfängers, die in festgelegten Zeitabständen (z. B. monatlich) mit gleichem Betrag automatisch wiederholt wird Bei einer Lastschrift werden im oberen Teil des Zahlungsbelegs die Kontendaten des Zahlungspflichtigen erfasst – so wie in der Überweisung die Kontendaten des Empfängers. Lediglich der Feldname hat sich geändert in „Name des Zahlungspflichtigen“. In den Feldern „Kontonummer“, „Bankleitzahl“ und „Kreditinstitut“ erfassen Sie die Daten des Kontos und des kontoführenden Kreditinstituts des Zahlungspflichtigen. 93A LFOR ALFBanCo ALF AG, Leingarten, Handbuch ALF-BanCo Homebanking 7.5.1 Termin-/Dauerlastschrift Standardmäßig ist die Ordnerlasche „Einzel-Lastschrift“ angewählt. Eine Einzel-Lastschrift wird nur einmalig ausgeführt. Wählen Sie „Termin-Lastschrift“, kann diese einmalig zu einem bestimmten Termin oder mehrfach in fest definierten Zeitabständen (Dauerlastschrift) ausgeführt werden. Für eine Terminlastschrift (einmalig zu einem bestimmten Termin auszuführen) wählen Sie die Ordnerlasche „Termin-Lastschrift“ und unter dem Zahlungsformular den Turnus „einmalig“. Dazu erfassen Sie unter „Erstmalig“ den Termin (siehe Bild oben). Für eine Dauerlastschrift (mehrfach in fest definierten Zeitabständen auszuführen) wählen Sie ebenfalls zuerst rechts neben dem Zahlungsformular „TerminLastschrift“, danach unter dem Zahlungsformular den gewünschten Turnus, z. B. monatlich oder jede Woche (siehe Bild rechts). Danach wählen Sie den Termin, an dem die Lastschrift das erste Mal ausgeführt werden soll. Ab diesem Datum wird der gewählte Turnus gerechnet. Ist der Termin der letzten Lastschrift bereits bekannt, setzen Sie das Häkchen im Bereich „Letztmalig“ und geben das Datum der letzten Lastschrift ein. 94A LFOR ALF AG, Leingarten, Handbuch ALF-BanCo Homebanking 7.5.2 ALFBanCo Lastschrift-Check Der Lastschrift-Check prüft alle von Ihren Konten zu zahlenden Lastschriften (in Version Spezial, Profi oder Business). So erkennen Sie sofort, ob es sich um eine unbekannte Lastschrift handelt. Beim Umsatz-Abruf werden die Lastschriften, die von Ihren Konten zu zahlen sind geprüft und alle unbekannten Lastschriften separat angezeigt. In den Umsätzen werden alle unbekannten Lastschriften automatisch in der ersten Spalte farblich markiert. Dies erhöht Ihre Sicherheit. Die Rechtmäßigkeit einer Lastschrift-Abbuchung wird von der überweisenden Bank nicht geprüft. Diese geht vielmehr davon aus, dass der einziehenden Bank einen Einzugsermächtigung vorliegt. In der Praxis kommt es selten vor, dass sich Banken die Einzugsermächtigungen vor Auftragsausführung vorlegen lassen. In jedem Fall wird das Konto zunächst einmal belastet. ALFBanCo prüft für Sie mit dem Lastschrift-Check jede für Ihre Konten eingehende Lastschrift. Bemerken Sie eine unberechtigte Abbuchung, haben Sie vom Abbuchungstag an sechs Wochen Zeit, dieses Geld zurückbuchen zu lassen (Rücklastschrift). Sofern Ihr Institut dies unterstützt, können Sie die Rücklastschrift direkt über ALF-BanCo durchführen (Umsatz markieren, rechte Maustaste "Lastschrift online widersprechen"). Falls nicht, kontaktieren Sie für eine Rücklastschrift Ihr Kreditinstitut. Die Gebühren für die Rücklastschrift tragen nicht Sie, sondern der Abbuchende. Sie können die Lastschrift-Prüfung für jedes Konto über die Kontenverwaltung oder über das Menü „Extras“, „Optionen“ abschalten. Ist die Lastschrift berechtigt und kehrt regelmäßig wieder, können Sie diese in den Umsätzen über den Button „Mehr“ oder über das Kontextmenü (rechte Maustaste) "als regelmäßige Lastschrift anlegen" und wie einen regelmäßigen Zahlungsausgang anlegen und bearbeiten. Unberechtigte Lastschriften können Sie über "Lastschrift online widersprechen" direkt online zurückbuchen lassen. Je nach Institut wird der Lastschrift direkt online widersprochen oder (bei den meisten Sparkassen) zuerst ein Bestand an "rückgabefähigen Lastschriften" abgerufen. Wählen Sie aus diesem Bestand die gewünschte Lastschrift aus und klicken Sie dann auf "Widersprechen". Über die rechte Maustaste können Sie auch die „Markierung der Lastschrift entfernen“ oder den „Empfänger legitimieren“. Wird der Empfänger legitimiert, speichert ALF-BanCo die Kombination aus Kontonummer und BLZ und Lastschriften mit diesen Daten werden nicht mehr markiert. Wichtig: Diese Funktion ist nur möglich, sofern Ihr Institut den Lastschrift-Widerspruch per HBCI/FinTS unterstützt. 95A LFOR ALFBanCo ALF AG, Leingarten, Handbuch ALF-BanCo Homebanking 7.6 Umbuchung Bei manchen Instituten ist bei Buchungen zwischen zwei Konten eines Kontoinhabers nur der Geschäftsvorfall „Umbuchung“ zulässig. Bei einer Umbuchung handelt es also immer um eine Buchung innerhalb eines Kreditinstituts und nur für Konten eines Kontoinhabers, z. B. um Geld von Ihrem Girokonto auf ein Sparkonto zu überweisen. Eine Umbuchung kann auch zur Buchung eines Geldbetrags von einem Offline-Konto auf ein anderes Offline-Konto genutzt werden. Für Buchungen zwischen zwei verschiedenen Kreditinstituten und/oder Kontoinhabern verwenden Sie bitte immer eine „Einzelüberweisung“. Für die Erfassung einer Umbuchung öffnen Sie links im Bereich „Einzelaufträge“ die „Umbuchung“. Sie erfassen die Daten im Zahlungsformular (siehe Kapitel Gemeinsame Funktionen). 96A LFOR ALF AG, Leingarten, Handbuch ALF-BanCo Homebanking ALFBanCo 7.7 SEPA-Überweisung Überweisungen sind einmalige Geldtransaktionen zu Lasten Ihres Kontos auf das Empfängerkonto. SEPA (= Single Euro Payments Area oder Einheitlicher Euro-Zahlungsverkehrsraum) bezeichnet das Projekt des europaweit einheitlichen Zahlungsraums für EURO-Transaktionen. In diesem Zahlungsraum sollen für Kunden keine Unterschiede zwischen nationalen und grenzüberschreitenden Zahlungen erkennbar sein. Diese SEPA-Zahlungsverkehrsprodukte sind für Bankkunden nutzbar: • SEPA-Überweisungen (SEPA Credit Transfer) • SEPA-Lastschriften (SEPA Direct Debit) • SEPA-Kartenzahlungen (SEPA Cards Framework) Um eine SEPA-Zahlung durchzuführen, benötigen Sie eine IBAN. Die International Bank Account Number ist eine international standardisierte Kontonummer, bestehend aus dem ISO-Ländercode, einer Prüfziffer, dem nationalen Bank-Code (in Deutschland Bankleitzahl) und der Kontonummer. Die Länge der IBAN ist je Land unterschiedlich (max. 34), aber innerhalb eines Landes einheitlich. Die Society for Worldwide Interbank Financial Telecommunication, abgekürzt SWIFT, ist eine 1973 gegründete internationale Genossenschaft der Geldinstitute. Sie betreibt das SWIFT-Netz, ein Telekommunikationsnetz für den Nachrichtenaustausch zwischen den Mitgliedsinstituten. Der BIC (Abkürzung für Business Identifier Code, umgangssprachlich auch BIC-Code oder SWIFTCode) ist ein international standardisierter Code, mit dem weltweit jeder direkt oder indirekt teilnehmende Partner eindeutig identifiziert werden kann. Er hat eine Länge von 8 oder 11 alphanumerischen Zeichen. Für die Erfassung einer SEPA-Überweisung öffnen Sie links im Bereich „Einzelaufträge“ die „SEPA-Überweisung“. Sie erfassen die Daten im Zahlungsformular (siehe Kapitel Gemeinsame Funktionen). Statt Kontonummer und Bankleitzahl erfassen Sie hier die IBAN der Kontoverbindung sowie den BIC (SWIFT-Code) des Kreditinstituts des Empfängers. 97A LFOR ALFBanCo ALF AG, Leingarten, Handbuch ALF-BanCo Homebanking 7.8 SEPA-Terminüberweisung Terminüberweisungen sind einmalige Überweisungen, die zu einem bestimmten Termin von Ihrem Geldinstitut ausgeführt werden sollen. Es ist dann Aufgabe des beauftragten Geldinstituts, den Auftrag zum angegebenen Termin auszuführen. Die Erläuterungen der Begriffe „SEPA“ und „IBAN“ finden Sie im Abschnitt „SEPA-Überweisung“. Für die Erfassung einer SEPA-Terminüberweisung öffnen Sie links im Bereich „Einzelaufträge“ die „SEPA-Terminüberweisung“. Sie erfassen die Daten im Zahlungsformular (siehe Kapitel Gemeinsame Funktionen). Statt Kontonummer und Bankleitzahl erfassen Sie hier die IBAN der Kontoverbindung sowie den BIC (SWIFT-Code) des Kreditinstituts des Empfängers. Bei der SEPA-Terminüberweisung gibt es ein zusätzliches Feld: Unter „Ausführungsdatum“ unten rechts geben Sie an, an welchem Tag die Terminüberweisung auszuführen ist. 7.9 SEPA-Lastschrift Lastschriften sind einmalige Geldtransaktionen auf Ihr Konto (Gutschriften) zu Lasten des Kontos des Empfängers. Bitte beachten Sie, dass nicht alle Geldinstitute diese Funktion unterstützen. SEPA-Lastschriften sind ab der Profi-Version von ALF-BanCo möglich. Die Erläuterungen der Begriffe „SEPA“ und „IBAN“ finden Sie im Abschnitt „SEPA-Überweisung“. Für die Erfassung einer SEPA-Lastschrift öffnen Sie links im Bereich „Einzelaufträge“ die „SEPA-Lastschrift“. Sie erfassen die Daten im Zahlungsformular (siehe Kapitel Gemeinsame Funktionen). 98A LFOR ALF AG, Leingarten, Handbuch ALF-BanCo Homebanking ALFBanCo Statt Kontonummer und Bankleitzahl erfassen Sie hier die IBAN der Kontoverbindung sowie den BIC (SWIFT-Code) des Kreditinstituts des Zahlungspflichtigen. Bei der SEPA-Lastschrift gibt es ein zusätzliches Feld: Unter „Ausführungsdatum“ unter dem Zahlungsformular geben Sie an, an welchem Tag die Lastschrift auszuführen ist. 7.10 EU-Überweisung Sie erstellen in ALF-BanCo EU-Standardüberweisungen in EURO und innerhalb Europas, sofern Ihr Kreditinstitut diese Funktion unterstützt. Die EU-Überweisung erfolgt von einem Mitgliedsstaat der EU in einen anderen. Das sind derzeit Belgien, Dänemark, Deutschland, Estland, Finnland, Frankreich, Griechenland, Großbritannien, Irland, Italien, Lettland, Litauen, Luxemburg, Malta, Nordirland, Niederlande, Österreich, Polen, Portugal, Schweden, Zypern, Slowenien, Spanien, Tschechien, Ungarn und die Slowakei. Sie benötigen die IBAN des Empfängers und die BIC des Kreditinstituts des Empfängers. Die Erläuterungen der Begriffe „IBAN“ und „BIC“ finden Sie im Abschnitt „SEPAÜberweisung“. Für die Erfassung einer EU-Überweisung öffnen Sie links im Bereich „Einzelaufträge“ die „EU-Überweisung“. Sie erfassen die Daten im Zahlungsformular (siehe Kapitel Gemeinsame Funktionen). Statt Kontonummer und Bankleitzahl erfassen Sie hier die IBAN der Kontoverbindung sowie den BIC (SWIFTCode) des Kreditinstituts des Empfängers. 99A LFOR ALFBanCo ALF AG, Leingarten, Handbuch ALF-BanCo Homebanking Im Normalfall ist nur der Reiter „Zahlungsauftrag“ aktiviert (siehe Bild). Falls Ihr Kreditinstitut die „EUÜberweisung“ nicht unterstützt, sind alle Reiter aktiviert. Lesen Sie dann bitte mehr zu den anderen Ordnerlaschen im Kapitel „Auslandsüberweisung“. Bei der EU-Überweisung gibt es ein zusätzliches Feld: Unter „Ausführungsdatum“ unter dem Zahlungsformular geben Sie an, an welchem Tag die Überweisung auszuführen ist. 7.11 Auslandsüberweisung Mit der Auslandsüberweisung sind Überweisungen weltweit möglich, sofern Ihr Kreditinstitut diese Funktion unterstützt. Sie benötigen die IBAN des Empfängers und die BIC des Kreditinstituts des Empfängers. Die Erläuterungen der Begriffe „IBAN“ und „BIC“ finden Sie im Abschnitt „SEPAÜberweisung“. Für die Erfassung einer EU-Überweisung öffnen Sie links im Bereich „Einzelaufträge“ die „EU-Überweisung“. Sie erfassen die Daten im Zahlungsformular (siehe Kapitel Gemeinsame Funktionen). Die Erfassung der Auslandsüberweisung ist in die Ordnerlaschen „Auftrag“, „Auftraggeber“, „Empfänger“ und „Zahlungsart“ unterteilt. Im Bereich „Auftrag“ erfassen Sie die üblichen Überweisungsdaten (siehe Kapitel Gemeinsame Funktionen). Statt Kontonummer und Bankleitzahl erfassen Sie hier die IBAN der Kontoverbindung sowie den BIC (SWIFT-Code) des Kreditinstituts des Empfängers. Die Erläuterungen der Begriffe „SEPA“ und „IBAN“ finden Sie im Abschnitt „SEPAÜberweisung“. Bei der Auslandsüberweisung gibt es ein zusätzliches Feld: Unter „Ausführungsdatum“ unter dem Zahlungsformular geben Sie an, an welchem Tag die Überweisung auszuführen ist. 100 ALF ALF AG, Leingarten, Handbuch ALF-BanCo Homebanking ALFBanCo Im Bereich „Auftraggeber“ erfassen Sie Name und Anschrift des Auftraggebers. Erforderlich ist hier auch ein Ländercode. Wahlweise erfassen Sie den zweistelligen Zeichencode oder den dreistelligen Zahlencode. In dieser Liste finden Sie die wichtigsten Ländercodes (Stand Februar 2012): Land Belgien Bulgarien Schweiz Zypern Tschechien Dänemark Deutschland Estland Spanien Finnland Frankreich Griechenland Großbritannien Ungarn Irland Island Zeichencode Zahlencode BE 056 BG 100 CH 039 CY 196 CZ 203 DK 208 DE 280 EE 233 ES 724 FI 246 FR 250 GR 300 GB 826 HU 348 IE 372 IS 352 Land Italien Liechtenstein Litauen Luxemburg Lettland Malta Niederlande Norwegen Österreich Polen Portugal Rumänien Schweden Slowakei Slowenien Zeichencode IT LI LT LU LV MT NL NO AT PL PT RO SE SK SI Zahlencode 380 438 440 442 428 470 528 578 040 616 620 642 752 756 705 Im „Empfänger“ erfassen Sie die Daten des Empfängers (Name, Anschrift, Ländercode) und dessen Kreditinstitut. Eine Tabelle der Ländercodes finden Sie oben. 101 ALF ALFBanCo ALF AG, Leingarten, Handbuch ALF-BanCo Homebanking In „Zahlungsart“ wählen Sie die Zahlungsart, Weisung und die Entgeltregelung. In allen drei Bereichen sind die Standardeingaben bereits gewählt. Diese Daten müssen sie also nur in speziellen Einzelfällen ändern. Folgende Zahlungsarten sind möglich: • 00 = "Standardübermittlung (briefliche, SWIFT-Normal)" • 01 = "Telex-Zahlung oder SWIFT-Eilig" • 15 = "Internationale Standardüberweisung unterhalb der Meldegrenze" • 20 = "Scheckziehung, Versandform freigestellt" • 21 = "Scheckziehung, Versandform per Einschreiben" • 22 = "Scheckziehung, Versandform per Eilboten" • 23 = "Scheckziehung, Versandform per Einschreiben/Eilboten" • 30 = "Scheckziehung an Auftraggeber, Versandform freigestellt" • 31 = "Scheckziehung an Auftraggeber, Versandform per Einschreiben" • 32 = "Scheckziehung an Auftraggeber, Versandform per Eilboten" • 33 = "Scheckziehung an Auftraggeber, Versandform per Einschreiben/Eilboten" Mit Klick auf den Button „Weisung“ öffnet ein Auswahlfenster, in dem Sie eine zusätzliche Zahlungsweisung festlegen können. Darunter sind diese Entgeltregelungen wählbar: • 00 = "Transfergebühren zu Lasten Auftraggeber, fremde Gebühren zu Lasten des Empfänger" • 01 = "alle Gebühren zu Lasten Auftraggeber" • 02 = "alle Gebühren zu Lasten Empfänger" 102 ALF ALFBanCo ALF AG, Leingarten, Handbuch ALF-BanCo Homebanking 7.12 Offline-Konten Ein Offline-Konto wird nur auf Ihrem PC geführt. Dabei wird keine Verbindung zu einem Kreditinstitut aufgebaut. Hier können Sie Haushaltsbücher, Offline-Depots oder Geldkarten-Konto einrichten. Um den lückenlosen Überblick über Ihre Finanzen abbilden zu können, bietet Ihnen ALF-BanCo hier auch die Möglichkeit, Bank- oder Kreditkonten anzulegen, für die es keinen Online-Zugang gibt. Für jedes Offline-Konto buchen Sie Ihre Zahlungseingänge und -ausgänge selbst. Angeboten werden diese Buchungsvorgänge: • Auszahlung – Auszahlung von Ihrem Offline-Konto • Einzahlung – Einzahlung auf Ihr Offline-Konto • Umbuchung – Umbuchung von Beträgen zwischen zwei Offline-Konten Bitte wählen Sie zuerst unten links im Bereich „Konten“ ein OfflineKonto aus. Erst dann werden die Buchungsvorgänge für ein OfflineKonto im Bereich „Einzelaufträge“ angezeigt. Erfasst werden muss in Offline-Konten mindestens der Betrag. 7.12.1 Auszahlung Mit „Auszahlung“ erstellen Sie eine Zahlung, die vom gewählten Offline-Konto geleistet wurde. Für die Erfassung einer Auszahlung öffnen Sie links im Bereich „Einzelaufträge“ die „Auszahlung“. Sie erfassen die Daten im Zahlungsformular (siehe Kapitel Gemeinsame Funktionen). Für eine einmalige Auszahlung zu einem bestimmten Termin, wählen Sie unter dem Verwendungszweck den Turnus „einmalig“ und legen unter „Ausführungsdatum“ den Termin fest. Soll die Auszahlung mehrfach in fest definierten Zeitabständen ausgeführt werden, wählen Sie zuerst unter dem Verwendungszweck den gewünschten Turnus, z. B. monatlich oder jede Woche (siehe Bild rechts). Danach wählen Sie den Termin, an dem die Auszahlung das erste Mal ausgeführt werden soll. Ab diesem Datum wird der gewählte Turnus gerechnet. Ist der Termin der letzten Auszahlung bereits bekannt, setzen Sie das Häkchen im Bereich „Letztmalig“ und geben das Datum der letzten Auszahlung ein. Mit Klick auf „Ok“ wird die Auszahlung gebucht. Sie finden diese Auszahlung dann direkt in den Konto-Umsätzen Ihres Offline-Kontos. 103 ALF ALFBanCo ALF AG, Leingarten, Handbuch ALF-BanCo Homebanking 7.12.2 Einzahlung Mit „Einzahlung“ erstellen Sie eine Zahlung, die auf das gewählte Offline-Konto geleistet wurde. Für die Erfassung einer Einzahlung öffnen Sie links im Bereich „Einzelaufträge“ die „Einzahlung“. Sie erfassen die Daten im Zahlungsformular (siehe Kapitel Gemeinsame Funktionen). Für eine einmalige Einzahlung zu einem bestimmten Termin, wählen Sie unter dem Verwendungszweck den Turnus „einmalig“ und legen unter „Ausführungsdatum“ den Termin fest. Soll die Einzahlung mehrfach in fest definierten Zeitabständen ausgeführt werden, wählen Sie den gewünschten Turnus und den ersten Termin, falls bekannt das Datum der letzten Einzahlung. Mit Klick auf „Ok“ wird die Einzahlung gebucht. Sie finden diese Einzahlung dann direkt in den Konto-Umsätzen Ihres Offline-Kontos. Das Zahlungsformular wird für die nächste Erfassung geleert. 7.12.3 Umbuchung Mit „Umbuchung“ buchen Sie einen Betrag von einem OfflineKonto auf ein anderes Offline-Konto. Für die Erfassung einer Umbuchung öffnen Sie links im Bereich „Einzelaufträge“ die „Umbuchung“. Sie erfassen die Daten im Zahlungsformular (siehe Kapitel Gemeinsame Funktionen). Wie in den Aus- und Einzahlungen, sind auch hier einmalige Umbuchungen zu einem bestimmten Termin oder mehrfache Umbuchungen in fest definierten Zeitabständen möglich. 104 ALF ALF AG, Leingarten, Handbuch ALF-BanCo Homebanking ALFBanCo 8 Sammelaufträge Die Erstellung eines Sammelauftrags bedeutet, dass mit einem einzigen Überweisungsauftrag einmalig beliebig viele Überweisungen bzw. Lastschriften an verschiedene Empfängerkonten ausgeführt werden. Sammel-Lastschriften sind bei vielen Kreditinstituten oft der einzige Weg, Lastschriften elektronisch zu übermitteln. Dies ist z. B. für kleine Betriebe oder Vereine sehr nützlich. Sammel-Überweisungen haben den Vorteil, dass Sie zum Versenden der verschiedenen Aufträge lediglich eine einzige TAN benötigen. Es besteht die Möglichkeit, eine DTA-Datei (Datenträger-Austausch-Datei) zu erstellen, falls Ihr Institut das unterstützt. Dazu werden die Sammelaufträge in eine Datei geschrieben und per Post an das Kreditinstitut geschickt. Dieser Vorgang wird heute jedoch meistens online erledigt. Vorhandene DTA-Dateien können Sie über „Datei“, „Import“ in der Menüleiste einlesen oder über den DTAAssistenten bearbeiten. Der Bereich Sammelaufträge bietet verschiedene Sammelauftragsarten zur Auswahl: • Sammelüberweisung: Ausführung beliebig vieler Einzelüberweisungen an verschiedene Empfängerkonten in einem einzigen Auftrag • Sammellastschrift: Ausführung beliebig vieler Einzellastschriften zu Lasten verschiedener Empfängerkonten in einem einzigen Auftrag • Wiederkehrende Überweisung: Vereine oder Unternehmen verwalten damit einfach und schnell wiederkehrende Überweisungen, z. B. Vereinsbeiträge. Aus beliebig vielen mehrfach auzuführenden fälligen Zahlungen wird automatisch ein Sammelauftrag erzeugt. • Wiederkehrende Lastschrift: Vereine oder Unternehmen verwalten damit einfach und schnell wiederkehrende Lastschriften, z. B. Vereinsbeiträge. Aus beliebig vielen mehrfach auszuführenden fälligen Lastschriften wird automatisch ein Sammelauftrag erzeugt. • DTA-Assistent: Der DTA-Assistent unterstützt Sie beim Bearbeiten von DTA-Dateien, die z. B. später in eine Sammel-Überweisung eingelesen werden können. • Rücklastschrift ALF-BanCo erkennt Rücklastschriften aus Ihren Sammellastschriften, ordnet diese automatisch der Sammellastschrift zu und zeigt die Einzelaufträge an. • Terminbestand Hier sehen Sie den Bstand an terminierten Sammel-Überweisung und -Lastschriften. Sammel-Überweisung, Sammel-Lastschrift, DTA-Assistent und Terminbestand sind in der Profi- und in der BusinessVersion verfügbar. Wiederkehrende Überweisungen, wiederkehrende Lastschriften und Rücklastschriften werden nur in der Business-Version angeboten. Voraussetzung ist außerdem, dass Ihr Kreditinstitut die jeweilige Funktion unterstützt. 105 ALF ALFBanCo ALF AG, Leingarten, Handbuch ALF-BanCo Homebanking 8.1 Sammelüberweisung Wählen Sie im Bereich „Sammelaufträge“ den Menüpunkt „Sammelüberweisung“. Hier bearbeiten Sie vorhandene Sammelüberweisungen und legen neue an. Ganz oben wählen Sie das Konto, für das die Sammelüberweisung erstellt werden soll. Für SEPASammelüberweisungen setzen Sie bitte das Häkchen entsprechend. In der unteren Tabelle sehen Sie bereits erstellte Sammelüberweisungen. In der oberen Tabelle sehen Sie die Einzel-Überweisungen der unten markierten Sammelüberweisung. 8.1.1 Neue Sammelüberweisung erstellen Ist das Fenster leer, starten Sie mit der Erstellung der ersten Einzelüberweisung, um eine neue Sammelüberweisung zu erstellen. Existiert bereits eine Sammelüberweisung, öffnen Sie eine neue mit Klick auf das Icon „Neu“. Die Einzelaufträge für Ihre Sammelüberweisung erstellen Sie wahlweise mit: • Einzel-Überweisung übernehmen • Neue Überweisung erfassen • Fällige Rechnungen übernehmen • Wiederkehrende Überweisungen • Terminüberweisungen importieren • Offene Sammelaufträge importieren • Gesendete Sammelaufträge importieren • DTAUS-Datei importieren 106 ALF ALF AG, Leingarten, Handbuch ALF-BanCo Homebanking ALFBanCo Einzel-Überweisung übernehmen Hier sehen Sie alle verfügbaren offenen Einzelüberweisungen aus der Auftragsliste.Wählen Sie einen oder mehrere Aufträge mit der Maus und klicken Sie „Übernehmen“, werden diese Aufträge der Sammelüberweisung hinzugefügt. Neue Überweisung erfassen Hier erfassen Sie eine neue Überweisung, die in den Sammelauftrag aufgenommen werden soll. Wie die Erfassung im Detail funktioniert, lesen Sie im Kapitel Gemeinsame Funktionen. Auch hier steht E-Pay zur Verfügung, um Daten aus der Zwischenablage zu übernehmen. Wenn Sie eine erfasste Überweisung speichern, wird diese der Sammelüberweisung hinzugefügt. Fällige Rechnungen übernehmen Hier sehen Sie alle verfügbaren fälligen Rechnungen. Links oben wählen Sie das interne Konto, dessen fällige Rechnungen Sie anzeigen möchten. Klicken Sie dann eine oder mehrere Rechnungen an und wählen „Übernehmen“, werden diese Rechnungen der Sammelüberweisung hinzugefügt. 107 ALF ALFBanCo ALF AG, Leingarten, Handbuch ALF-BanCo Homebanking Wiederkehrende Überweisungen Wiederkehrende Überweisungen werden grundsätzlich als Sammelüberweisung verschickt. Hier können Sie das Ergebnis des Sammellaufs für wiederkehrende Überweisungen in die bestehende Sammelüberweisung einfügen und so mit anderen Aufträgen kombinieren. Im Fenster „Konto“ des Sammellaufs legen Sie das Datum des Sammellaufs fest. Der Name des Sammellaufs ist gesperrt, da Sie die Bezeichnung bereits festgelegt haben. Erfassen Sie das Datum und klicken Sie „Weiter“. Das Fenster „Ausführung“ wird übersprungen, da die Daten hier lediglich in die geöffnete SammelÜberweisung eingefügt werden. Im Fenster „Vorschau“ sehen Sie die Anzahl der Überweisungen und den Gesamtbetrag. Mit Klick auf „Übernehmen“, werden diese Aufträge der Sammelüberweisung hinzugefügt. Terminüberweisungen importieren Hier sehen Sie alle verfügbaren Terminüberweisungen. Bitte beachten Sie, dass hier nur Terminüberweisungen angezeigt werden können, bei denen Sie die Ausführung „manuell durch ALF-BanCo“ gewählt haben: Alle Terminüberweisungen die „online durch Ihr Kreditinstitut“ ausgeführt werden, liegen bei Ihrem Institut und sind für ALF-BanCo nicht mehr verfügbar. Wählen Sie einen oder mehrere Aufträge mit der Maus und klicken Sie „Übernehmen“, werden diese Aufträge der Sammelüberweisung hinzugefügt. 108 ALF ALF AG, Leingarten, Handbuch ALF-BanCo Homebanking ALFBanCo Offene Sammelaufträge importieren Hier sehen Sie alle offenen Sammelüberweisungen. Links oben wählen Sie die Sammelüberweisung, deren Aufträge Sie anzeigen möchten. Klicken Sie einen oder mehrere Aufträge an und wählen „Übernehmen“, werden diese Aufträge der Sammelüberweisung hinzugefügt. Gesendete Sammelaufträge importieren Hier sehen Sie alle bereits gesendeten Sammelüberweisungen. Links oben wählen Sie die Sammelüberweisung, deren Aufträge Sie anzeigen möchten. Klicken Sie dann einen oder mehrere Aufträge an und wählen „Übernehmen“, werden diese Aufträge der Sammelüberweisung hinzugefügt. DTAUS-Datei importieren Mit einem Klick auf „DTAUSDatei“ importieren öffnen Sie das Fenster, um eine DTA-Datei zu suchen. Wählen Sie eine DAT-Datei aus und klicken auf „Öffnen“, werden die Aufträge dieser DTA-Datei sofort der Sammelüberweisung hinzugefügt. 109 ALF ALFBanCo ALF AG, Leingarten, Handbuch ALF-BanCo Homebanking 8.1.2 Sammelüberweisung ändern und löschen Haben Sie eine Sammelüberweisung markiert und klicken auf das Icon „Löschen“, löschen Sie die gesamte Sammelüberweisung mit allen Einzelüberweisungen. Wurde eine EinzelÜberweisung markiert, löschen Sie nur diese Einzelüberweisung. Haben Sie eine Sammelüberweisung markiert und klicken auf das Icon „Ändern“, editieren Sie die Daten des Sammelauftrags, das Konto, die Bezeichnung und das Ausführungsdatum. Wurde eine Einzel-Überweisung markiert, bietet das Icon „Ändern“ die Auswahl: „Einzelne Aufträge ändern“ und „Massenänderungen“. Ein Klick auf „Einzelne Aufträge ändern“ öffnet dieses Fenster. Hier sehen Sie die Daten der EinzelÜberweisung und können diese ändern. Mit Zurück und Weiter blättern Sie durch alle Einzel-Überweisungen dieses Sammelauftrags. Die „Massenänderungen“ ermöglichen die Änderung des Betrags, Verwendungszwecks oder Textschlüssels für alle Einzelüberweisungen dieser Sammelüberweisung oder für einen ausgewählten (markierten) Teil. Bitte beachten Sie: Wenn Sie den Betrag nicht ändern möchten, setzen Sie bitte unbedingt „Betrag addieren“ und lassen das Feld „Betrag“ leer. So könnte eine Änderung des Verwendungszwecks für alle Einzelüberweisungen aussehen. 110 ALF ALF AG, Leingarten, Handbuch ALF-BanCo Homebanking ALFBanCo Legen Sie fest, wonach gesucht und wodurch ersetzt werden soll. Wählen Sie das Feld, in dem gesucht und ersetzt werden soll. Legen Sie fest, ob diese Änderungen nur markierte Einzelaufträge oder alle Aufträge des Sammelauftrags betreffen (Bild links). Wurden die Werte ersetzt, erhalten Sie eine Meldung (Bild oben rechts). Die Werte wurden in den Einzelüberweisungen ersetzt. (Bild unten rechts). 8.1.3 Sammelüberweisung senden Mit einem Klick auf das „Senden“-Icon öffnen Sie dieses Fenster. Hier senden Sie die Sammelüberweisungen, die im Fenster markiert sind. 8.1.4 Weitere Funktionen Über das Icon „Mehr“ öffnen Sie weitere Funktionen. Hier können Sie einen Auftrag „als gesendet markieren“, also das Sendedatum für alle markierten Sammel-überweisungen setzen. Sie kopieren, importieren Sammelüberweisungen oder exportieren als CSV-Datei. Markierte Sammelüberweisungen können auch in die Zwischenablage kopiert werden. Hier verwalten Sie auch Ihre gesendeten Sammelüberweisungen. Erstellen Sie eine DTAUS-Datei, wird die DTA-Datei entweder als DTAUS.dta auf dem Desktop abgelegt oder in das angegebene Verzeichnis mit dem von Ihnen definierten Namen und der Endung *.dta geschrieben. Zusätzlich können Sie einen Begleitzettel und/oder eine Liste der EinzelÜberweisungen drucken. 111 ALF ALFBanCo ALF AG, Leingarten, Handbuch ALF-BanCo Homebanking 8.2 Sammellastschift Wählen Sie im Bereich „Sammelaufträge“ den Menüpunkt „Sammellastschrift“. Hier bearbeiten Sie vorhandene Sammelaufträge und legen neue an. Ganz oben wählen Sie das Konto, für das die Sammellastschrift erstellt werden soll. Für SEPASammellastschriften setzen Sie bitte das Häkchen entsprechend. In der unteren Tabelle sehen Sie bereits erstellte Sammellastschriften. In der oberen Tabelle sehen Sie die Einzellastschriften der unten markierten Sammellastschrift. 8.2.1 Neue Sammellastschrift erstellen Ist das Fenster leer, starten Sie mit der Erstellung der ersten Einzel-Überweisung, um eine neue Sammel-Überweisung zu erstellen. Existiert bereits eine Sammel-Überweisung, öffnen Sie eine neue mit Klick auf das Icon „Neu“. Die Einzelaufträge für Ihre Sammel-Überweisung erstellen Sie wahlweise mit: • Einzel-Lastschrift übernehmen • Neue Lastschrift erfassen • Wiederkehrende Lastschriften • Terminlastschriften importieren • Offene Sammelaufträge importieren • Gesendete Sammelaufträge importieren • DTAUS-Datei importieren 112 ALF ALF AG, Leingarten, Handbuch ALF-BanCo Homebanking ALFBanCo Einzel-Lastschrift übernehmen Hier sehen Sie alle verfügbaren offenen Einzellastschriften aus der Auftragsliste.Wählen Sie einen oder mehrere Auf-träge mit der Maus und klicken Sie „Überneh-men“, werden diese Auf-träge der Sammellastschrift hinzugefügt. Neue Lastschrift erfassen Hier erfassen Sie eine neue Lastschrift, die in den Sammelauftrag aufgenommen werden soll. Wie die Erfassung im Detail funktioniert, lesen Sie im Kapitel Gemeinsame Funktionen. Auch hier steht E-Pay zur Verfügung, um Daten aus der Zwischenablage zu übernehmen. Wenn Sie eine erfasste Lastschrift speichern, wird diese der Sammellastschrift hinzugefügt. Wiederkehrende Lastschriften Wiederkehrende Lastschriften werden immer als Sammellastschrift verschickt. Hier können Sie das Ergebnis des Sammellaufs für wiederkehrende Lastschriften in die bestehende Sammellastschrift einfügen und so mit anderen Aufträgen kombinieren. Im Fenster „Konto“ des Sammellaufs legen Sie das Datum des Sammellaufs fest. Der Name des Sammellaufs ist gesperrt, da Sie die Bezeichnung bereits festgelegt haben. Erfassen Sie das Datum und klicken Sie „Weiter“. Das Fenster „Ausführung“ wird übersprungen, da die Daten hier lediglich in die geöffnete Sammellastschrift eingefügt werden. Im Fenster „Vorschau“ sehen Sie die Anzahl der Lastschriften und den Gesamtbetrag. Mit Klick auf „Übernehmen“, werden diese Aufträge der Sammellastschrift hinzugefügt. 113 ALF ALFBanCo ALF AG, Leingarten, Handbuch ALF-BanCo Homebanking Terminlastschrift importieren Hier importieren Sie verfügbare Terminlastschriften. Bitte beachten Sie, dass hier nur Terminlastschriften angezeigt werden können, bei denen Sie die Ausführung „manuell durch ALF-BanCo“ gewählt haben: Alle Terminlastschriften die „online durch Ihr Kreditinstitut“ ausgeführt werden, liegen bei Ihrem Institut und sind für ALF-BanCo nicht mehr verfügbar. Wählen Sie einen oder mehrere Aufträge mit der Maus und klicken Sie „Übernehmen“, werden diese Aufträge der Sammellastschrift hinzugefügt. Offene Sammellastschriften importieren Hier importieren Sie alle offenen Sammellastschriften. Links oben wählen Sie die Sammellastschrift, deren Aufträge Sie anzeigen möchten. Klicken Sie einen oder mehrere Aufträge an und wählen „Übernehmen“, werden diese Aufträge der Sammellastschrift hinzugefügt. Gesendete Sammelaufträge importieren Hier importieren Sie alle bereits gesendeten Sammellastschriften. Links oben wählen Sie die Sammellastschrift, deren Aufträge Sie anzeigen möchten. Klicken Sie dann einen oder mehrere Aufträge an und wählen „Übernehmen“, werden diese Aufträge der Sammellastschrift hinzugefügt. DTAUS-Datei importieren Mit einem Klick auf „DTAUS-Datei“ importieren öffnen Sie das Fenster, um eine DTA-Datei zu suchen. Wählen Sie eine DAT-Datei aus und klicken auf „Öffnen“, werden die Aufträge dieser DTA-Datei sofort der Sammellastschrift hinzugefügt. 8.2.2 Sammellastschrift ändern und löschen Haben Sie eine Sammellastschrift markiert und klicken auf das Icon „Löschen“, löschen Sie die gesamte Sammellastschrift mit allen Einzellastschriften. Wurde eine Einzellastschrift markiert, löschen Sie nur diese Einzellastschrift. Haben Sie eine Sammellastschrift markiert und klicken auf das Icon „Ändern“, editieren Sie die Daten des Sammelauftrags, das Konto, die Bezeichnung und das Ausführungsdatum. 114 ALF ALF AG, Leingarten, Handbuch ALF-BanCo Homebanking ALFBanCo Wurde eine Einzellastschrift markiert, bietet das Icon „Ändern“ die Auswahl: „Einzelne Aufträge ändern“ und „Massenänderungen“. Ein Klick auf „Einzelne Aufträge ändern“ öffnet dieses Fenster. Hier sehen Sie die Daten der Einzellastschrift und können diese ändern. Mit Zurück und Weiter blättern Sie durch alle Einzellastschriften dieses Sammelauftrags. Die „Massenänderungen“ ermöglichen die Änderung des Betrags, Verwendungszwecks oder Textschlüssels für alle Einzellastschriften dieser Sammellastschrift oder für einen ausgewählten (markierten) Teil. Bitte beachten Sie: Wenn Sie den Betrag nicht ändern möchten, setzen Sie bitte unbedingt „Betrag addieren“ und lassen das Feld „Betrag“ leer. Ein Beispiel für die Änderung des Verwendungszwecks sehen Sie in Sammelüberweisung ändern. 8.2.3 Sammellastschrift senden Mit einem Klick auf das „Senden“-Icon öffnen Sie dieses Fenster. Hier senden Sie die Sammel überweisung, die im Fenster markiert sind. 8.2.4 Weitere Funktionen Über das Icon „Mehr“ öffnen Sie weitere Funktionen. Hier können Sie einen Auftrag „als gesendet markieren“, also das Sendedatum für alle markierten Sammel-aufträge setzen. Sie kopieren, importieren Sammel-aufträge oder exportieren als CSV-Datei. Markierte Sammelaufträge können auch in die Zwischenablage kopiert werden. Hier verwalten Sie auch Ihre gesendeten Sammelaufträge. Erstellen Sie eine DTAUS-Datei, wird die DTA-Datei entweder als DTAUS.dta auf dem Desktop abgelegt oder in das angegebene Verzeichnis mit dem von Ihnen definierten Namen und der Endung *.dta geschrieben. Zusätzlich können Sie einen Begleitzettel und/oder eine Liste der Einzelüberweisungen drucken. 115 ALF ALFBanCo ALF AG, Leingarten, Handbuch ALF-BanCo Homebanking 8.3 Wiederkehrende Überweisung Wiederkehrende Überweisungen sind nur in der ALF-BanCo BusinessVersion verfügbar. Vereine oder Unternehmen verwalten damit einfach und schnell wiederkehrende Überweisungen, z. B. Vereinsbeiträge. Öffnen Sie in „Sammelaufträge“ die „Wiederkehrende Überweisung“. Aus beliebig vielen mehrfach auszuführenden fälligen Zahlungen wird automatisch ein Sammelauftrag erzeugt, der in fest gelegten Abständen wiederholt wird, quasi ein „Dauer-Sammelauftrag“. Die einzelnen Überweisungen erfassen Sie im Zahlungsformular (siehe Kapitel Gemeinsame Funktionen). In der wiederkehrenden Überweisung gibt es drei zusätzliche Felder. Im Feld „Turnus“ wählen Sie, wie oft der Auftrag auszuführen ist. Der gängigste Wert ist sicherlich "jeden Monat" z. B. für Miete oder ähnliches. Die angebotenen Intervalle hängen vom Angebot Ihres Kreditinstituts ab. ALF-BanCo bietet diese Intervalle an: jeden Monat (Standardeinstellung), jeden 2. Monat, jedes Quartal, jeden 4. Monat, jeden 5. Monat, jedes Halbjahr, jeden 9. Monat, jedes Jahr. Unter „Erstmalig“ geben Sie an, an welchem Tag der Auftrag das erste Mal auszuführen ist. Bei monatlicher Ausführung gibt der Tag dann auch zugleich an, an welchem Tag im Monat die Ausführung zukünftig immer erfolgt. Erfassen Sie z. B. den 15.04.2012 als erstmaliges Datum und im Feld „Turnus“ „jeden Monat“, erfolgt die Buchung immer zum 15. des Monats. Das Feld „Letztmalig“ ist standardmäßig nicht geöffnet. Setzen Sie das Häkchen mit Mausklick, damit das Feld geöffnet wird. Hier erfassen Sie, wenn gewünscht, zu welchem Datum der Auftrag das letzte Mal ausgeführt werden soll. Wichtig: Wenn Sie das Zahlungsformular ausgefüllt haben und auf „Ok“ klicken, wird der Vorgang im unteren Bereich zunächst „allen Gruppen“ zugeordnet. Jetzt erstellen Sie einen Auftrag, um einen Sammelauftrag für die wiederkehrenden Aufträge zu erstellen. Um weitere Zahlungen anzulegen, klicken Sie immer zuerst den Button „Leeren“. 116 ALF ALF AG, Leingarten, Handbuch ALF-BanCo Homebanking 8.3.1 ALFBanCo Gruppen, Massenänderungen und „Mehr“ Die Zuordnung zu einer Gruppe erfolgt entweder manuell über die erste Spalte „Gruppe“ oder Sie ordnen Zahlungen automatisch Gruppen zu. Die Verwaltung von Gruppen erleichtert die Arbeit mit wiederkehrenden Aufträgen. Sie öffnen die Gruppenverwaltung mit Klick auf das Icon „Gruppen“. Über „Neue Gruppe“ legen Sie neue Gruppen und Untergruppen an. Sie ändern einen Eintrag über den Button „Ändern“ oder löschen diesen durch Klick auf „Löschen“. Die angelegten Gruppen finden Sie in der mittleren Tabelle der wiederkehrenden Zahlungen. Die automatische Zuordnung zu Gruppen finden Sie unter „Mehr“ und „Massenänderungen“. In der Ordnerlasche „Gruppen“ wählen Sie den Namen der Gruppe, der Sie die Daten zuordnen möchten. Erfassen Sie das Suchkriterium für den Verwendungszweck. Wählen Sie, ob alle oder nur die markierten wiederkehrenden Überweisungen durchsucht werden sollen. Mit Klick auf „Ok“ wird allen Überweisungen die gewünschte Gruppe zugewiesen, bei denen der erfasste Text im Verwendungszweck gefunden wurde. Die „Massenänderungen“ ermöglichen die Änderung des Betrags, Verwendungszwecks oder Textschlüssels für alle wiederkehrenden Überweisungen oder für einen ausgewählten (markierten) Teil. Bitte beachten Sie: Wenn Sie den Betrag nicht ändern möchten, setzen Sie bitte unbedingt „Betrag addieren“ und lassen das Feld „Betrag“ leer. Ein Beispiel für die Änderung des Verwendungszwecks sehen Sie in Sammelüberweisung ändern. Über „Mehr“ und „Sammellaufdaten importieren“ übernehmen Sie Daten im CSV-, TXT- oder DTA-Format. Bitte richten Sie sich nach den Vorgaben des Assistenten. Wiederkehrende Überweisungen, deren Datum abgelaufen ist, werden aus der Liste entfernt und der Historie hinzugefügt. Sollte das einmal nicht korrekt automatisch funktionieren, aktivieren Sie eine Überprüfung und Bereinigung über „Mehr“ und „Zahlungen bereinigen“. 117 ALF ALFBanCo ALF AG, Leingarten, Handbuch ALF-BanCo Homebanking 8.3.2 Auftrag erstellen Wiederkehrende Überweisungen werden grundsätzlich als Sammelüberweisung verschickt. Wenn alle Einzelüberweisungen erfasst sind, erstellen Sie den Auftrag mit Klick auf das Icon: Im Fenster „Konto“ legen Sie das Datum und den Namen fest. Bitte klicken Sie „Weiter“. Im Fenster „Ausführung“ wählen Sie, ob der Sammelauftrag sofort online ausgeführt oder als DTADatei gespeichert werden soll. Im Fenster „Vorschau“ sehen Sie die Anzahl der Überweisungen und den Gesamtbetrag. Mit Klick auf „Übernehmen“, werden diese Aufträge der Sammelüberweisung hinzugefügt. Starten Sie die Sammelüberweisung und lesen dort die wiederkehrenden Überweisungen ein. 8.4 Wiederkehrende Lastschrift Wiederkehrende Lastschriften sind nur in der ALF-BanCo Business-Version verfügbar. Vereine oder Unternehmen verwalten damit einfach und schnell wiederkehrende Lastschriften, z. B. Vereinsbeiträge. Öffnen Sie in „Sammelaufträge“ die „Wiederkehrende Lastschrift“. Aus beliebig vielen mehrfach auszuführenden Lastschriften wird automatisch ein Sammelauftrag erzeugt, der in fest gelegten Abständen wiederholt wird, also quasi ein „Dauer-Sammelauftrag“. Die einzelnen Lastschriften erfassen Sie im Formular (siehe Kapitel Gemeinsame Funktionen). In der wiederkehrenden Lastschriften gibt es drei zusätzliche Felder. Im Feld „Turnus“ wählen Sie, wie oft der Auftrag auszuführen ist. Der gängigste Wert ist sicherlich "jeden Monat" z. B. für Miete oder ähnliches. Die angebotenen Intervalle hängen vom Angebot Ihres Kreditinstituts ab. ALF-BanCo bietet diese Intervalle an: jeden Monat (Standardeinstellung), jeden 2. Monat, jedes Quartal, jeden 4. Monat, jeden 5. Monat, jedes Halbjahr, jeden 9. Monat, jedes Jahr. Unter „Erstmalig“ geben Sie an, an welchem Tag der Auftrag das erste Mal auszuführen ist. Bei „monatlich“ ist das auch der Tag der regelmäßigen Ausführung. 118 ALF ALF AG, Leingarten, Handbuch ALF-BanCo Homebanking ALFBanCo Das Feld „Letztmalig“ ist standardmäßig nicht geöffnet. Setzen Sie das Häkchen mit Mausklick, damit das Feld geöffnet wird. Hier erfassen Sie, wann der Auftrag das letzte Mal ausgeführt wird. Wichtig: Wenn Sie auf „Ok“ klicken, wird der Vorgang zunächst „allen Gruppen“ zugeordnet. Jetzt erstellen Sie einen Auftrag, um einen Sammelauftrag für die wiederkehrenden Aufträge zu erstellen. Um weitere Zahlungen anzulegen, klicken Sie immer zuerst den Button „Leeren“. 8.4.1 Gruppen, Massenänderungen und „Mehr“ Die Zuordnung zu einer Gruppe erfolgt manuell über die Spalte „Gruppe“ oder Sie ordnen automatisch Gruppen zu. Die Gruppen erleichtern die Arbeit mit wiederkehrenden Aufträgen. Sie öffnen die Gruppenverwaltung mit Klick auf das Icon „Gruppen“. Über „Neue Gruppe“ legen Sie neue Gruppen und Untergruppen an. Sie ändern einen Eintrag über den Button „Ändern“ oder löschen diesen durch Klick auf „Löschen“. Die angelegten Gruppen finden Sie in der mittleren Tabelle. Die automatische Zuordnung zu Gruppen finden Sie unter „Mehr“ und „Massenänderungen“. In der Ordnerlasche „Gruppen“ wählen Sie den Namen der Gruppe, der Sie die Daten zuordnen möchten. Erfassen Sie das Suchkriterium für den Verwendungszweck. Wählen Sie, ob alle oder nur die markierten wiederkehrenden Lastschriften durchsucht werden sollen. Mit Klick auf „Ok“ wird allen Lastschriften die gewünschte Gruppe zugewiesen, bei denen der erfasste Text im Verwendungszweck gefunden wurde. 119 ALF ALFBanCo ALF AG, Leingarten, Handbuch ALF-BanCo Homebanking Die „Massenänderungen“ ermöglichen die Änderung des Betrags, Verwendungszwecks oder Textschlüssels für alle wiederkehrenden Lastschriften oder für einen ausgewählten (markierten) Teil. Bitte beachten Sie: Wenn Sie den Betrag nicht ändern möchten, setzen Sie bitte unbedingt „Betrag addieren“ und lassen das Feld „Betrag“ leer. Ein Beispiel für die Änderung des Verwendungszwecks sehen Sie in Sammelüberweisung ändern. Über „Mehr“ und „Sammellaufdaten importieren“ übernehmen Sie Daten im CSV-, TXT- oder DTA-Format. Bitte richten Sie sich nach den Vorgaben des Assistenten. Wiederkehrende Lastschriften, deren Datum abgelaufen ist, werden aus der Liste entfernt und der Historie hinzugefügt. Sollte das einmal nicht korrekt automatisch funktionieren, aktivieren Sie eine Überprüfung und Bereinigung über „Mehr“ und „Zahlungen bereinigen“. 8.4.2 Auftrag erstellen Wiederkehrende Lastschriften werden grundsätzlich als Sammellastschrift verschickt. Wenn alle Einzellastschriften erfasst sind, erstellen Sie den Auftrag mit Klick auf das Icon: Im Fenster „Konto“ legen Sie das Datum und den Namen fest. Bitte klicken Sie „Weiter“. Im Fenster „Ausführung“ wählen Sie, ob der Sammelauftrag sofort online ausgeführt oder als DTADatei gespeichert werden soll. Im Fenster „Vorschau“ sehen Sie die Anzahl der Überweisungen und den Gesamtbetrag. Mit Klick auf „Übernehmen“, werden diese Aufträge der Sammellastschrift hinzugefügt. Starten Sie die Sammellastschrift und lesen dort die wiederkehrenden Lastschriften ein. 120 ALF ALF AG, Leingarten, Handbuch ALF-BanCo Homebanking ALFBanCo 8.5 DTA-Assistent Der DTA-Assistent ermöglicht einfache Änderungen in DTA-Beständen. Öffnen Sie in „Sammelaufträge“ den „DTA-Assistent“, wird sofort der Assistent geöffnet. Hier wählen Sie die gewünschte Datei. Klicken Sie dann „Weiter“. Sie können in der DTA-Datei jetzt in die einzelnen Felder klicken und diese ändern. Über die entsprechenden Buttons fügen Sie eine neue Zeile hinzu oder entfernen eine zuvor markierte Zeile. Zusätzlich können alle Datensätze in einer Massenänderung editiert werden. Änderbar sind der Betrag und die 1. und 2. Zeile des Verwendungszwecks. Sind alle Änderungen durchgeführt, klicken Sie „Weiter“. Im nächsten Fenster speichern Sie die bearbeitete DTA-Datei unter gleichem oder anderem Namen. Zusätzlich können Sie einen Begleitzettel und eine Liste der Einzelaufträge drucken. Ein Klick auf „Ausgeben“ speichert die DTA-Datei wie angegeben und erstellt gegebenenfalls die Listen. 8.6 Rücklastschrift In den Rücklastschriften verwaltet ALF-BanCo in der BusinessVersion für Sie alle zurückgegebenen, nicht gebuchten Einzellastschriften aus Sammellastschriften. Öffnen Sie unter „Sammelaufträge“ die „Rücklastschriften“. 121 ALF ALFBanCo ALF AG, Leingarten, Handbuch ALF-BanCo Homebanking Sie sehen in der oberen Tabelle alle gefundenen Rücklastschriften. Klicken Sie eine Zeile an, zeigt ALF-BanCo (wenn vorhanden) in der mittleren Tabelle die gesendete Sammellastschrift, aus der diese Lastschrift stammt. In der unteren Tabelle sehen Sie die ursprüngliche Einzellastschrift. Über das Icon „Mehr“ können Sie gefundene ursprüngliche Einzellastschriften, die in der unteren Tabelle markiert sind, als Einzellastschriften erstellen oder einem anderen Sammelauftrag hinzufügen. 8.7 Termin-Bestand Unter „Sammelaufträge“ und „Terminbestand“ sehen Sie den aktuellen Bestand an terminierten Sammelaufträgen. Bitte beachten Sie, dass terminierte Sammelaufträge nicht von allen Kreditinstituten angeboten werden. Hier sehen Sie eine Übersicht über den Bestand an terminierten Sammelaufträgen. Sie können einzelne terminierte Sammelaufträge einreichen, holen oder löschen. 122 ALF ALF AG, Leingarten, Handbuch ALF-BanCo Homebanking ALFBanCo 9 Auftragslisten In den Auftragslisten finden Sie die Bereiche „Offene Aufträge“, „Gesendete Aufträge“ und „Fällige Rechnungen“ (nur in Business-Version verfügbar). 9.1 Offene Aufträge Wählen Sie unter „Auftragslisten“ den Bereich „Offene Aufträge“, um alle Aufträge zu sehen, die noch nicht versandt wurden. Im unteren Fenster-Bereich sehen Sie die Summe aller offenen Aufträge. Wird ein Auftrag angeklickt, sehen Sie unten die Details des markierten Auftrags. Die Aufträge haben unterschiedliche Status: Status „Offen“ (weißer Brief) – der Auftrag ist zum Senden freigegeben. Ein neu angelegter Auftrag hat immer den Status „offen“. Status „Gesperrt“ (Brief mit Vorhängeschloss) – der Auftrag ist gesperrt und wird beim Senden übersprungen. Um den Auftrag wieder freizugeben, markieren Sie diesen und klicken Sie unten das Icon „Freigeben“. Der Auftrag wird dann beim nächsten Senden mit verschickt. Status „Fehler“ (Brief mit rotem Kreuz) – beim Senden dieses Auftrags ist ein Fehler aufgetreten. Der Auftrag ist gesperrt und wird beim Senden übersprungen. Um diesen Auftrag erneut zu senden muss dessen Status auf „offen“ gesetzt werden. Wählen Sie den Auftrag in der Liste und klicken Sie auf „Freigeben“, wird der Auftrag freigegeben und beim nächsten Senden dann erneut mit verschickt. 123 ALF ALFBanCo ALF AG, Leingarten, Handbuch ALF-BanCo Homebanking 9.1.1 Auftrag senden Mit Klick auf „Senden“ versenden Sie alle offenen Aufträge, die sich in der Auftragsliste befinden. Es folgt ein abwählbares Fenster, in dem die Anzahl der Aufträge, das Kreditinstitut sowie das Konto angezeigt werden. Bestätigen Sie mit „Ok“. Je nach Zugangsart werden Sie dann aufgefordert, für die Bankverbindung • die Chipkarte in den Chipkartenleser zu stecken oder • die Schlüsseldiskette in den Diskettenschacht einzulegen oder • die PIN und gegebenenfalls die TAN für den Auftrag einzugeben. Ein Klick auf „Ja“ startet den Sendevorgang. Nach Ende des Sendevorgangs werden erledigte Aufträge aus der Liste der offenen Aufträge gelöscht und erscheinen dafür in der Liste der gesendeten Aufträge. Bei mehreren Bankverbindungen wiederholt sich der Vorgang. Am Ende bestätigen Sie mit „Ok“ das erfolgreiche Ausführen der Aufträge. 9.1.2 Auftrag sperren/freigeben Der Button Sperren/Freigeben wechselt seine Bezeichnung. Wählen Sie einen gesperrten Auftrag in der Liste durch Anklicken, wird der Button zu „Freigeben“. Klicken Sie darauf, wird der markierte Auftrag zum Senden freigegeben. Wählen Sie einen offenen Auftrag in der Auftragsliste (Klick in die Zeile), wechselt der Button in „Sperren“. Klicken Sie darauf, wird der markierte Auftrag gesperrt und beim Senden übersprungen. 9.1.3 Auftrag ändern Wenn Sie den Auftrag vor dem Versenden noch ändern möchten, markieren Sie diesen durch Anklicken und wählen Sie den Button „Ändern“ oder doppelklicken Sie in die Auftragszeile. Das Fenster zum Ändern der einzelnen Aufträge richtet sich nach der Auftragsart, bspw. Saldenabfrage, Daueraufträge holen, Überweisung, Lastschrift, Sammelauftrag, etc. Nach der gewünschten Änderung wechselt ALF-BanCo automatisch wieder in die Auftragsliste. Sie können aber auch über den „Zurück“-Button oben links im Fenster jederzeit in die Auftragsliste zurückwechseln. Änderungen werden hierbei aber nicht gespeichert, d. h. übernommen. 9.1.4 Auftrag löschen Markieren Sie den zu löschenden Auftrag und klicken Sie auf den Button „Löschen“. Wichtig: Der Auftrag ist damit unwiederbringlich gelöscht. 9.1.5 Auftrag drucken Der Button „Mehr“ umfasst die Funktionen des Kontext-Menüs. Dieses Kontext-Menü erscheint auch, wenn Sie sich mit der Maus über der Auftrags-Liste befinden und die rechte Maustaste klicken. 124 ALF ALF AG, Leingarten, Handbuch ALF-BanCo Homebanking ALFBanCo Neben den bereits beschriebenen Funktionen „Freigeben/Sperren“, „Ändern“, „Löschen“ und „freigegebene Aufträge senden“, erreichen Sie zusätzlich folgende Funktionen: Markierte Aufträge senden – alle Aufträge, die in der Auftragsliste markiert sind, werden gesendet Fehler-Bericht – erzeugt eine Liste mit Aufträgen, bei denen beim letzten Sendevorgang Fehler auftraten Alle Zahlungsbelege drucken – druckt Zahlungsbelege aller ausgeführten, aber bislang ungedruckten Überweisungen. Zahlungsbeleg drucken – diese Funktion druckt eine Quittung des markierten Auftrags, egal ob dieser bereits gedruckt wurde oder nicht (diese Funktion ist nur bei den bereits gesendeten Aufträgen aktiviert).. Die folgende Abbildung zeigt einen Zahlungsbeleg in der Druckvorschau: Wenn Sie die Zahlungen als gedruckt markieren, werden diese bereits gedruckten Zahlungen beim nächsten Mal mit Klick auf „alle Zahlungsbelege drucken“ nicht mehr ausgedruckt. Drucken (Liste/Details) - Um die Auftragsliste auszudrucken, klicken Sie auf oder auf das Drucker-Icon in der Iconleiste. Wählen Sie im folgenden Fenster den Umfang des Ausdrucks sowie die Art der Darstellung. „Ok“ schließt das Fenster und öffnet die Druckvorschau. In der Druckvorschau senden Sie die Daten mit Klick auf „Drucken“ an den Drucker. 125 ALF ALFBanCo ALF AG, Leingarten, Handbuch ALF-BanCo Homebanking 9.2 Gesendete Aufträge Für die nach Datum sortierte Liste der gesendeten Aufträge wählen Sie unter „Auftragslisten“ den Bereich „Gesendete Aufträge“. Im unteren Fenster-Bereich sehen Sie die Summe aller gesendeten Aufträge. Wird ein Auftrag angeklickt, sehen Sie unten die Details des markierten Auftrags. 9.2.1 Auftrag erneut senden Markieren Sie einen Auftrag in der Liste der gesendeten Aufträge und wählen Sie „Erneut“, wird dieser Auftrag in die Liste der offenen Aufträge kopiert und kann dort erneut versendet werden. Der gesendete Auftrag verbleibt dabei in der Liste der gesendeten Aufträge. Sie können einen Auftrag auch zu den offenen Aufträgen kopieren, indem Sie in der Liste der gesendeten Aufträge auf diesen Auftrag doppelklicken. Bestätigen Sie die Meldung dann mit „Ok“. 9.2.2 Auftrag löschen Markieren Sie den zu löschenden Auftrag und klicken Sie auf den Button „Löschen“. Wichtig: Der Auftrag ist damit unwiederbringlich gelöscht. 9.2.3 Mehr Der Button „Mehr“ umfasst die Funktionen des Kontext-Menüs, das auch über die rechte Maustaste erreichbar ist. Alle Zahlungsbelege drucken – druckt Zahlungsbelege aller bislang ungedruckten Aufträge Zahlungsbeleg drucken – diese Funktion druckt eine Quittung des markierten Auftrags, egal ob dieser bereits gedruckt wurde oder nicht. Drucken (Liste/Details) - Um die Auftragsliste auszudrucken, klicken Sie wahlweise auch auf das Drucker-Icon in der Iconleiste. 126 ALF ALF AG, Leingarten, Handbuch ALF-BanCo Homebanking ALFBanCo 9.3 Fällige Rechnungen Über „Auftragslisten“ und „Fällige Rechnungen“ verwalten Sie in ALFBanCo (ab der Business-Version) Ihre Rechnungen. ALF-BanCo verwaltet dann die Rechnungen und Sie können die fälligen Rechnungen jeweils nach Bedarf bezahlen. Um Ihre erste Rechnung einzugeben, klicken Sie unten in der Iconleiste auf „Neu“. In diesem Fenster erfassen Sie die fälligen Rechnungen. Bei „Skonto“ können Sie den Skonto-Prozentsatz eintragen. „Skonto Datum“ ist der Termin, bis zu dem die Rechnung bezahlt werden muss, damit das Skonto noch abziehbar ist. In „Fällig am“ erfassen Sie, bis wann die Rechnung spätestens (ohne Skonto, letzte Fälligkeit) zu zahlen ist. Wenn Sie noch kein Rechnungs-Konto haben, klicken Sie dort auf „Neues Konto anlegen“. 127 ALF ALFBanCo ALF AG, Leingarten, Handbuch ALF-BanCo Homebanking Geben Sie dann im nächsten Schritt den Namen des neuen Kontos ein und bestätigen Sie mit „Weiter“. Sie können beliebig viele RechnungsKonten anlegen. Wichtig: Rechnungskonten dienen nur der internen Verrechnung. Bei diesen Konten handelt es sich nicht um Online-Konten. Die Rechnungen werden in einer Tabelle angezeigt. Ausgeführt werden alle markierten (angehakten) Rechnungen. Rechnungen wählen Sie für die Ausführung an oder ab (Häkchen gesetzt oder nicht), indem Sie oben rechts in „Markierung“ die entsprechende Auswahl wählen: So markieren Sie z. B. alle Rechnungen, die bis in 2 Tagen fällig sind (alle Rechnungen die heute, morgen und übermorgen fällig sind). Ausgeführt werden alle markierten (angehakten) Rechnungen mit „Ausführen“ in der Iconliste unten. Klick auf Im Fenster „Rechnungen senden“ wählen Sie das Ausführungskonto und die Art der Ausführung: • • • • • Sofort per Datum als Einzelauftrag als Sammelauftrag DTAUS-Datei Nach Klick auf „Ok“ werden die Aufträge bzw. die DTAUS-Datei entsprechend angelegt. 128 ALF ALF AG, Leingarten, Handbuch ALF-BanCo Homebanking ALFBanCo 10 Planung Im Bereich Planung befinden sich die Bereiche „Geplante Zahlungen“ und „Budgetplanung“ (verfügbar ab Profi-Version). 10.1 Geplante Zahlungen Geplante Zahlungen (Zahlungseingänge und -ausgänge) legen Sie im Bereich Planung unter „Geplante Zahlung“ an. Eine erstellte geplante Zahlungen löst folgende Aktionen aus: • Anzeige in der Umsatz-Vorschau, um den zukünftigen Saldo abzuschätzen • Abgleich mit neuen Umsätzen - dadurch wird z. B. die Kategorie automatisch zugeordnet • taucht ein "erwarteter Zahlungs-Eingang" in den Umsätzen nicht auf, wird dieser Termin bei den regelmäßigen Eingängen nicht fortgeschrieben oder bei einmaligen Zahlungen wird die Zahlung nicht gelöscht. So erkennen Sie, dass die Zahlung noch nicht eingegangen ist. Die Einträge bei "geplante Zahlungen" führen in keinem Fall zu einem Auftrag, der gesendet wird. So erfassen Sie geplante Zahlungen: Wählen Sie oben im Fenster zunächst das Konto aus, auf dem Sie den Zahlungseingang oder -ausgang erwarten. Wählen Sie rechts unten neben dem Formular die Zahlungsart (Eingang, Ausgang, Lastschrift). Der Betrag kann „genau“, „maximal“ oder „beliebig“ erfasst werden. Mit „Ok“ speichern Sie die geplante Zahlung. Sie wird dann in der Liste unten aufgeführt. In der Umsatzübersicht finden Sie die geplanten Zahlungseingänge und -ausgänge außerdem in der Umsatzvorschau. 129 ALF ALFBanCo ALF AG, Leingarten, Handbuch ALF-BanCo Homebanking 10.1.1 Legitimierte Lastschrift-Empfänger ALF-BanCo markiert in der Umsatzliste standardmäßig alle eingehenden Lastschriften. So sehen Sie, wer von Ihrem Konto Lastschriften ausführt und erkennen schnell unberechtigte Abbuchungen. (Die Markierungsoption kann in den Optionen entfernt werden.) Lastschriften, die regelmäßig erfolgen - z. B. Miete oder Empfänger, die Sie berechtigen möchten, können legitimiert werden. Diese Umsätze werden dann nicht mehr markiert. Die Legitimierung der Lastschriften-Empfänger kann in der Umsatzliste oder in den geplanten Zahlungen erfolgen. In der Umsatzliste klicken Sie mit der rechten Maustaste auf eine markierte Lastschrift und wählen „Empfänger legitimieren (nicht mehr markieren)“. In den geplanten Zahlungen legen Sie eine geplante Zahlung an und wählen rechts unten neben dem Formular „legitimierter Empfänger“. Alle von diesem Empfänger eingehenden Lastschriften werden jetzt nicht mehr markiert. 130 ALF ALF AG, Leingarten, Handbuch ALF-BanCo Homebanking ALFBanCo 10.2 Budget-Planung Mit ALF-BanCo (Profi- und Business-Version) planen Sie übersichtlich Ihre zukünftigen Finanzen. Dazu wird ein Budget-Plan aus kategorisierten Einnahmen und Ausgaben erstellt. Um die Budget-Planung zu starten, klicken Sie im Bereich "Planung" auf "Budget-Planung". Voraussetzung Umsatz-Kategorien ALF-BanCo nutzt für die Budgetplanung die Kategorien Ihrer Umsätze. Deshalb müssen Ihre Umsätze für die Budgetplanung kategorisiert sein. D. h., jeder zu planende Umsatz muss einer Kategorie zugeordnet sein (siehe Verwaltung Umsatz-Kategorien). Haben Sie bisher keine Kategorien erfasst, bietet ALF-BanCo eine automatisierte Zuordnung an: 10.2.1 Automatischer Budgetlauf Wenn Sie die Budget-Planung das erste Mal starten, wird der automatische Budgetlauf angeboten. Bestätigen Sie ja, damit der Assistent geöffnet wird. Mit Hilfe dieses Assistenten erstellen Sie ein Budget auf Basis Ihrer vorhandenen Umsätze. Dazu sollten Sie Umsätze von mindestens einem Jahr in ALF-BanCo haben und diese Umsätze sollten weitestgehend kategorisiert sein. Wählen Sie die Konten, die in das Budget einfließen sollen und klicken Sie "Weiter". 131 ALF ALFBanCo ALF AG, Leingarten, Handbuch ALF-BanCo Homebanking Im nächsten Schritt wählen Sie den zu betrachtenden Zeitraum (in der Regel 12 Monate) und legen fest, ob auch geplante Zahlungen berücksichtigt werden sollen. Nach Klick auf "Weiter" wird die Vorschau angezeigt. Einzelne Werte können Sie hier manuell ändern, indem Sie in das entsprechende Feld (Spalte: Turnus, Betrag oder Erstmalig) klicken und Ihre Eingabe machen. Mit Klick auf „Übernehmen“ wird die Bugetplanung geöffnet. Sie gelangen nun in die Budgetplanung, in der die zuvor gewählten Einträge enthalten sind. Die Budgetplanung bietet die Bereiche „Verwaltung“, „Soll-Ist-Vergleich“, „Diagramm“, „Projektion“ und „Umsatz-Liste“. Diese Bereiche werden in den folgenden Kapiteln beschrieben. Die Tabellen und Anzeigen jedes Bereiches der Budgetplanung werden mit einem Klick auf das Drucker-Icon in der Iconleiste oben in der Druckvorschau angezeigt und sind dann druckbar. 132 ALF ALFBanCo ALF AG, Leingarten, Handbuch ALF-BanCo Homebanking 10.2.2 Verwaltung In der Verwaltung bearbeiten oder löschen Sie vorhandene Einträge und fügen neue Einträge hinzu. Um einen neuen Budget-Eintrag anzulegen klicken Sie auf „Neu“. Um einen Eintrag zu bearbeiten, markieren Sie diesen und klicken Sie auf „Ändern“. Sie sehen dann dieses Fenster mit den änderbaren Details des Budget-Eintrags. Wenn Sie als Turnus nicht „einmalig“ wählen, dann können Sie einen letztmaligen Termin und eine regelmäßige Anpassung des Betrags eingeben. 10.2.3 Soll-Ist-Vergleich Beim Soll-Ist-Vergleich wird das Budget mit den vorhandenen Umsätzen verglichen. So prüfen Sie, ob für einzelne Budget-Einträge der vorgesehene Betrag über- oder unterschritten wurde. Für den Vergleich wählen Sie, welcher Zeitraum verglichen werden soll und ob die Abweichung absolut (in Euro) oder prozentual angezeigt werden soll. Außerdem haben Sie bei „Anzeige“ noch die Möglichkeit, die Abweichung als Diagramm anzuzeigen. 133 ALF ALFBanCo ALF AG, Leingarten, Handbuch ALF-BanCo Homebanking 10.2.4 Diagramm Im Bereich „Diagramm“ sehen Sie den Verlauf Ihres zuvor angelegten Budget-Plans. Wählbar ist der Zeitraum bis Ende eines gewählten Jahres oder die Anzahl der Jahre. Auswertbar sind bis zu 50 Jahre. Die Tabelle kann mit monatlichen oder jährlichen Werten gefüllt werden. Außerdem können Sie Anfangssalden erfassen. Mit einem Klick auf hinter dem Liquiditätssaldo wird der Gesamtsaldo der ausgewählten Konten aus der Übersicht als Liquiditätssaldo eingefügt. 10.2.5 Projektion Die Projektion zeigt die Planung Ihres Budgets für die Zukunft. Wählbar ist der Zeitraum bis Ende eines auszuwählenden Jahres oder die Anzahl der Jahre. Auswertbar sind bis zu 50 Jahre. Die Tabelle kann mit monatlichen oder jährlichen Werten gefüllt werden. 134 ALF ALFBanCo ALF AG, Leingarten, Handbuch ALF-BanCo Homebanking 10.2.6 Umsatz-Liste Die „Umsatz-Liste“ zeigt die den Budget-Einträgen, die durch den automatischen Budgetlauf erstellt wurden, zugrunde liegenden Umsätze. So können Sie überprüfen, welche Umsätze in diesen Budget-Eintrag eingeflossen sind. In der Umsatz-Liste werden die Daten angezeigt, die Sie im Bereich Verwaltung markiert haben. Beispiel: Hier wurde im Bereich Verwaltung die Kategorie „Sonstiges“ markiert: Durch Doppelklick auf einen Eintrag in der Umsatzliste können Sie weitere Details jedes einzelnen Umsatzes anzeigen lassen. 135 ALF ALFBanCo ALF AG, Leingarten, Handbuch ALF-BanCo Homebanking 11 Wertpapiere Hier verwalten, kaufen und verkaufen Sie Ihre Wertpapiere. Diese Funktion ist nur in der Profi- und der Business-Version von ALF-BanCo verfügbar (nur Depotanzeige bereits in der Spezial-Version). ALF-BanCo erkennt beim Einrichten eines Kontos automatisch, wenn es sich um ein Depot-Konto handelt. Wertpapierkonten erscheinen automatisch in der Depotverwaltung, während „normale“ Konten bei „Zahlung“ und „Umsätze“ hinterlegt sind. Wird ein Depotkonto nicht als solches erkannt, korrigieren Sie dies in der „Kontenverwaltung“ mit einem Klick auf den Button „Ändern“ und wählen dann den Kontentyp „Depotkonto“. Das Konto wird dann automatisch in die Depotverwaltung verschoben. Der Bereich „Wertpapiere“ ist untergliedert in „Depotaufstellung“, „Kauf und Verkauf“, „Orderbuch“ und „Chart“, welche in den folgenden Kapiteln erklärt werden. 11.1 Depotaufstellung Die erste Auswahl im Bereich Wertpapiere ist die Depotaufstellung. In der Depotaufstellung werden alle Ihre Depots angezeigt. Wählen Sie dazu im Auswahlfeld, ob Sie Ihre Wertpapierdepots oder Offline-Depots anzeigen möchten. In der oberen Tabelle finden Sie dann die Anzahl des jeweiligen Wertpapiers, den Namen, die Wertpapierkennnummer, das Kursdatum, den Kurspreis sowie den Saldo in EUR. Über dieser Tabelle wird der Gesamt-Kaufpreis der Wertpapiere angezeigt sowie die Differenz zwischen aktuellem Gesamtsaldo (aktueller Kurs) und dem Gesamt-Kaufpreis. Sie sortieren die Wertpapiere wahlweise nach den angebotenen Tabellenspalten. Klicken Sie dazu einfach auf die jeweilige Spaltenüberschrift. Klicken Sie in der oberen Tabelle auf ein Wertpapier, werden die Details in der unteren Tabelle angezeigt. Um Ihr Depot zu aktualisieren, klicken Sie auf das Icon „Abruf“. Sie können die Depots aber auch auf der Übersichtsseite aktualisieren. 136 ALF ALFBanCo ALF AG, Leingarten, Handbuch ALF-BanCo Homebanking 11.2 Kauf und Verkauf Über die Funktion „Kauf und Verkauf“ können Sie Wertpapiere kaufen und verkaufen. Falls Sie mehrere Depots in ALF-BanCo eingerichtet haben, wählen Sie zunächst oben in der Zeile, von welchem Konto Sie den Auftrag ausführen möchten. Sie haben die Option, die Order online oder offline auszuführen. Wenn Ihr Institut dies unterstützt, können Sie die Aktien per HBCI online kaufen und verkaufen. Sollte Ihr Institut den Kauf und Verkauf per HBCI nicht unterstützen, erfassen Sie Ihre Order hier offline. Der entsprechende Bestand wird dann auf dem Wertpapierdepot verbucht. Bei OfflineKonten ist automatisch das Feld „Order offline ausführen“ angewählt. Der Button "Mehr" bietet folgende Zusatz-Funktionen, sofern Ihr Institut dies per HBCI unterstützt: • Wertpapierstammdaten anfordern: Geben Sie eine WKN oder ISIN ein, um online die Wertpapierstammdaten zu holen. • Wertpapierinformationen: Erfassen Sie einen Teil der Wertpapier-Bezeichnung. Online wird nach dem zugehörigen Wertpapier gesucht und vorhandene Informationen werden angezeigt. • Wertpapierkurse anfordern: Geben Sie eine WKN oder ISIN ein, um online die zugehörigen aktuellen Kurse zu holen. 11.2.1 Kauf von Wertpapieren Wählen Sie oben Optionsfeld „Kauf“ an. das Möchten Sie die Order online ausführen, also direkt an Ihr Kreditinstitut senden, markieren Sie „Order online ausführen“. Ihre Bank wird Ihren Auftrag unverzüglich an den vorgesehenen Ausführungsplatz leiten und versuchen, ihn dort zur Ausführung zu bringen. Soweit dies am gleichen Tag nicht möglich ist (z. B. weil die von Ihnen vorgegebene Preisgrenze nicht erreicht wird), wird sich die Bank so lange um die Ausführung bemühen, wie Ihr Auftrag gültig ist. Bereich „Wertpapier“: Erfassen Sie hier die Wertpapierkennnummer WKN oder die zwölfstellige ISIN (International Securities Identification Number) des Wertpapiers sowie die Bezeichnung der Aktie. 137 ALF ALFBanCo ALF AG, Leingarten, Handbuch ALF-BanCo Homebanking Bereich „Menge“: Hier wählen Sie die Menge der gewünschten Wertpapiere. Tragen Sie dazu die Menge im linken Feld ein und wählen Sie in der Auswahlbox rechts, ob es sich um Stückzahlen oder um eine nominale Menge handelt. Bereich „Limit“: Hier bestimmen Sie einen Höchstpreis für den Kauf eines Wertpapiers. Wählen Sie die Option „Billigst“, gilt diese nur für einen Börsentag. Geht der Auftrag für eine gleichtätige Ausführung bei Ihrer Bank nicht rechtzeitig ein, wird er für den nächsten Börsentag vorgemerkt. Bestimmen Sie einen preislich limitierten Auftrag zum Kauf von Wertpapieren, ist dieser grundsätzlich bis zum letzten Börsentag des laufenden Monats gültig (Monatsultimo). Geht der Auftrag am letzten Börsentag eines Monats ein, wird er für den nächsten Monat vorgemerkt, sofern er nicht noch am selben Tag ausgeführt wird. Das Limit kann entweder einen Prozentsatz (bei Nominal) oder ein Betrag (pro Aktie) sein. Wählen Sie bei der Art des Limits die Stop-Buy-Order, bedeutet dies, dass Sie Ihrem Kreditinstitut den Auftrag erteilen, ein Wertpapier zu kaufen, sobald es die vorher bestimmte Kursmarke erreicht hat. Die Stop-Buy-Order wird zum nächsten Börsenkurs ausgeführt. Der Kurs kann daher sowohl über als auch unter der festgesetzten Marke liegen. Bereich „Zusatz“: Dieser Bereich wird automatisch mit den von Ihrem Kreditinstitut gelieferten Daten befüllt. Unter Börse werden alle Börsen, die von Ihrem Kreditinstitut unterstützt werden, angezeigt. Sie können die Gültigkeitsdauer Ihrer Wertpapieraufträge bestimmen. Haben Sie hierzu keine Weisung erteilt, richtet sie sich danach, ob Sie Preisgrenzen vorgegeben haben. In den Sonderbedingungen erfassen Sie eventuelle Sonderbedingungen. Einzelheiten sind z. B. in den Ausführungsgrundsätzen Ihrer Bank sind die Einzelheiten geregelt. Kursfeststellung: Der Kassakurs (auch Einheitskurs) bezeichnet den amtlichen Mittelkurs eines Wertpapieres. Im Gegensatz zur sogenannten fortlaufenden Notierung, die durchgehend aktualisiert wird, werden Kassakurse einmal täglich zu einem festen Termin (meist 12:00 Uhr) bestimmt. Sinn des Kassakurses ist, dass alle Aufträge, die nicht im variablen Handel abgewickelt werden konnten, gesammelt und zum Kassakurs abgerechnet werden. Dies betrifft vor allem solche Aufträge (Wert-papierorder), die den von den Maklern geforderten Mindestumfang nicht erreichen. Mittlerweile können an deutschen Börsen jedoch auch sehr kleine Stückzahlen zum variablen Kurs gehandelt werden. In den letzten Jahren wurde die Mindeststückzahl für fast alle Aktien und alle Börsen auf 1 gesenkt. Der Kassakurs hat damit seine frühere Bedeutung verloren. Für die meisten deutschen Aktien werden keine Kassakurse mehr ermittelt. Bestimmte Wertpapiere werden auf Antrag zum variablen Handel zugelassen. Im variablen Handel stellt der Skontroführer die Kurse laufend entsprechend der jeweiligen Angebots- und Nachfragelage. Die Kurse ändern sich daher regelmäßig im Laufe des Tages. Die Börsenregeln können vorsehen, dass für eine Ausführung im variablen Handel ein bestimmtes Mindestvolumen erforderlich ist. Erreicht Ihr Auftrag die Mindeststückzahl nicht, kann er nur zum Kassakurs ausgeführt werden. Bei einer Online-Order müssen Sie ggf. eine Telefonnummer für Rückfragen des Instituts angeben. Unter dieser Nummer wird Ihr Institut versuchen Sie bei Nachfragen zur Order zu erreichen. Bereich „Verrechnungskonto“ Bei vielen Instituten ist anzugeben, von welchem Konto Ihres Instituts der Kaufpreis abzubuchen ist. Über den Button „Ok“ starten Sie den Sendevorgang an Ihre Bank 138 ALF ALF AG, Leingarten, Handbuch ALF-BanCo Homebanking ALFBanCo 11.2.2 Verkauf von Wertpapieren Sie können nur die Wertpapiere verkaufen, die bereits in Ihrem Wertpapierdepot angelegt sind. Diese Wertpapiere sind automatisch hinterlegt, so dass Sie über die Auswahlfelder im Bereich „Wertpapier“ bequem per Mausklick das gewünschte Wertpapier auswählen. Die Daten des Wertpapiers werden dann automatisch in die anderen Felder übernommen, wenn die Angaben von Ichrem Kreditinstitut übermittelt wurden. Möchten Sie die Order online ausführen, markieren Sie „Order online ausführen“. Ihre Bank wird Ihren Auftrag unverzüglich an den vorgesehenen Ausführungsplatz leiten und versuchen, ihn dort auszuführen. Ist dies am gleichen Tag nicht möglich (z. B. weil Ihre vorgegebene Preisgrenze nicht erreicht wird), wird sich die Bank um die Ausführung bemühen, so lange Ihr Auftrag gültig ist. Bereich „Wertpapier“: Wählen Sie hier die Wertpapierkennnummer WKN oder die zwölfstellige ISIN (International Securities Identification Number) des Wertpapiers oder die Bezeichnung der Aktie, die Sie verkaufen möchten. Die restlichen Daten des Wertpapiers werden dann automatisch übernommen. Bereich „Menge“: Hier wählen Sie, wie viele Stück bzw. welche nominale Menge der Aktie Sie verkaufen möchten. Tragen Sie dazu die Menge im linken Feld ein und wählen Sie in der Auswahlbox rechts, ob es sich um Stückzahlen oder um eine nominale Menge handelt. Bereich „Limit“: Im Bereich „Limit“ können Sie für den Verkauf von Wertpapieren einen Mindestpreis bestimmen. Wählen Sie die Option „Bestens“, gilt diese nur für einen Börsentag. Geht der Auftrag für eine gleichtätige Ausführung bei Ihrer Bank nicht rechtzeitig ein, wird er für den nächsten Börsentag vorgemerkt. Bestimmen Sie einen preislich limitierten Auftrag zum Verkauf von Wertpapieren, ist dieser grundsätzlich bis zum letzten Börsentag des laufenden Monats gültig (Monatsultimo). Geht der Auftrag am letzten Börsentag eines Monats ein, wird er für den nächsten Monat vorgemerkt, sofern er nicht noch am selben Tag ausgeführt wird. Das Limit kann entweder einen Prozentsatz (bei Nominal) oder ein Betrag (pro Aktie) sein. Wählen Sie bei Art des Limits die Stop-Loss-Order, bedeutet das, dass Sie Ihrem Kreditinstitut den Auftrag erteilen, ein Wertpapier zu verkaufen, sobald eine von Ihnen festgelegte Kursmarke unterhalb der aktuellen Notierung erreicht oder unterschritten wird. Allerdings ist die Stop-Loss-Order keine Garantie dafür, dass das Wertpapier auch zu der gewünschten Kursmarke verkauft wird. Die Order löst lediglich den Auftrag aus, der dann als „Bestens-Order“ in den Handel gegeben wird. Die Stop-Loss-Order wird zum nächsten Börsenkurs ausgeführt. Der Kurs kann daher sowohl über als auch unter der festgesetzten Marke liegen. 139 ALF ALFBanCo ALF AG, Leingarten, Handbuch ALF-BanCo Homebanking 11.3 Orderbuch Im Orderbuch werden alle von Ihnen durchgeführten Order, egal ob online oder offline, übersichtlich nach Datum aufgelistet. Wählen Sie zunächst links im Treeview oder oben im Auswahlfeld, von welchem Wertpapierdepot Sie die Order verwalten möchten. Markieren Sie in der oberen Tabelle eine bestimmte Order, werden die Details dazu im unteren Bereich des Fensters angezeigt. 11.4 Chart Über den Punkt "Wertpapiere" > "Chart" in der Navigationsleiste können Sie für Wertpapiere die Kurse der letzten Monate abrufen und anzeigen. Sofern Sie bereits ein Depot mit Wertpapieren in ALF-BanCo verwalten, werden Ihnen diese oben angezeigt. 140 ALF ALF AG, Leingarten, Handbuch ALF-BanCo Homebanking ALFBanCo Wenn Sie auf "Abruf" klicken werden die Kurse der angehakten Wertpapiere abgerufen. Unterhalb der Tabelle sehen Sie die Kurse der angewählten Wertpapiere als Diagramm. Dort können Sie wählen, welchen Zeitraum Sie sehen möchten und welche Darstellung gewählt wird. Falls Sie die Kurse von Wertpapieren sehen möchten, die bisher nicht in ALF-BanCo verwaltet werden, klicken Sie auf "Neu". Sie können hier WKN, ISIN und/oder Bezeichnung eines Wertpapiers eingeben (ein Feld genügt in der Regel), um die Kurse eines Wertpapiers abzurufen. Falls Sie ein Wertpapier dauerhaft beobachten möchten, müssen Sie dieses einem Offline-Depot zuordnen. Falls es kein Offline-Depot gibt, können Sie hier direkt eines anlegen. 141 ALF ALFBanCo ALF AG, Leingarten, Handbuch ALF-BanCo Homebanking 12 Zusatzfunktionen Im Bereich Zusatzfunktionen haben wir alle zusätzlichen Features zusammengefasst. Hier finden Sie die Funktionen: Konten verwalten, Zugänge/Medien, Freistellungsaufträge, Geldkarte, Handy laden, Tagesgeldvergleich, Festgeldvergleich und Baufi-Rechner. 12.1 Konten verwalten Unter Zusatzfunktionen und „Konten verwalten“ erreichen Sie die Kontenverwaltung, die im Handbuch unter 17 Verwalten, 17.1 Konten ausführlich beschrieben wird. 12.2 Zugänge/Medien Unter Zusatzfunktionen und „Zugänge/Medien“ erreichen Sie Darstellung der zu Ihren Konten vergebenen Zugänge und Medien, die im Handbuch unter 17 Verwalten, 17.2 Zugänge/Medien ausführlich beschrieben wird. 12.3 Freistellungsaufträge Unter Zusatzfunktionen und Freistellungsaufträge verwalten Sie Ihre Freistellungsaufträge. Mit „Neu“ legen Sie eine neue Zeile an. Klicken Sie dann in die einzelnen Felder der Zeile, um die Werte zu erfassen. Die gewählte Zeile löschen Sie mit „Löschen“. Das „Druck“-Icon (oben) startet die Ausgabe in die Druckvorschau. 142 ALF ALFBanCo ALF AG, Leingarten, Handbuch ALF-BanCo Homebanking 12.4 Geldkarte Über Zusatzfunktionen und Geldkarte werden die Daten Ihrer Geldkarte angezeigt. Die Geldkarte dient als Ersatz für Bargeld. Damit können Sie in Geschäften und an Automaten bargeldlos bezahlen. Sie benötigen einen Chipkartenleser, um die Daten Ihrer Geldkarte in ALF-BanCo zu lesen. Stecken Sie Ihre Geldkarte in den Chipkartenleser. Über den Button „Geldkarte lesen“ (unten im Fenster) werden die auf der Karte hinterlegten Daten ausgelesen und angezeigt. Im oberen Bereich sehen Sie das aktuelle Guthaben sowie das Ablaufdatum der Geldkarte. Aktuelle Buchungen finden Sie in der Tabelle darunter. Hier sehen Sie wann welcher Betrag geladen und abgebucht wurde. Sie entfernen Buchungen über den Button „Löschen“. Das „Druck“-Icon (oben) startet die Ausgabe in die Druckvorschau. 12.5 Handykarte laden Sofern Ihr Kreditinstitut die Funktion unterstützt, können Sie über Zusatzfunktionen und „Handykarte laden“ Ihre Prepaid-Karte direkt über Ihr Konto aufladen. 143 ALF ALFBanCo ALF AG, Leingarten, Handbuch ALF-BanCo Homebanking 12.6 Tagesgeld-Vergleich Über Zusatzfunktionen und Tagesgeld-Vergleich erhalten Sie eine Übersicht über aktuelle Anbieter, können Zinsen vergleichen, Geld schnell umbuchen und so Ihre Anlage optimieren. Der Tagesgeld-Vergleich ist unterteilt in die Bereiche „Optimierer“, „Aktuelle Anbieterliste“ und „Zinsvergleich“. Diese Funktionen sind in der Profi- und Business-Version verfügbar. 12.6.1 Optimierer Im Fenster „Optimierer“ sehen Sie alle Konten mit positivem Saldo. Wählen Sie ein Konto und klicken Sie unten auf „als Tagesgeldkonto definieren“, um dieses Konto in die Optimierung aufzunehmen. Das günstigste Konto wird in der Liste grün dargestellt. Wenn Sie so mehrere Konten zugewiesen haben, starten Sie die Optimierung über den Link „jetzt optimieren“. So können Sie einfach und schnell Geld von einem Konto mit weniger Zinsertrag auf ein Konto mit mehr Zinsertrag umbuchen. Wenn Sie „Übernehmen“ klicken, wird die passende Überweisung erstellt und in der Auftragsliste gespeichert. 144 ALF ALF AG, Leingarten, Handbuch ALF-BanCo Homebanking ALFBanCo 12.6.2 Aktuelle Anbieterliste Hier können Sie eine Liste aller aktuellen Tagesgeldkonten abrufen. Diese Liste wird täglich aktualisiert. Auf einen Blick sehen Sie dann alle wichtigen Konditionen. Über den Info-Button in der letzen Spalte sehen Sie die kompletten Konditionen. Direkt zur Homepage des Instituts wechseln Sie über den Button in der vorletzten Spalte. 12.6.3 Zinsvergleich Im Bereich "Zinsvergleich" sehen Sie, je nach Anlagedauer und Anlagebetrag, bei welchem Konto Sie die meisten Zinsen erhalten. Hier können Sie außerdem wählen, ob Sie nur Angebote für Neukunden, für Bestandskunden oder beides sehen möchten. Wenn Sie die Checkbox "nur Angebote für bereits eingerichtete Kreditinstitute anzeigen" aktivieren, werden Ihnen nur Angebote von Instituten angezeigt, bei denen Sie in ALF-BanCo bereits Konten eingerichtet haben. 145 ALF ALFBanCo ALF AG, Leingarten, Handbuch ALF-BanCo Homebanking 12.7 Festgeld-Vergleich Öffnen Sie Zusatzfunktionen und Festgeldvergleich. Beim Festgeldvergleich erhalten Sie einen Überblick über die besten Festgeld-Angebote der Kreditinstitute. Außerdem ermitteln Sie hier den besten Zinsertrag für Ihr Festgeld. Der Festgeld-Vergleich ist unterteilt in die Bereiche „Aktuelle Anbieterliste“ und „Zinsvergleich“. Diese Funktionen sind in der Profi- und Business-Version verfügbar. 12.7.1 Aktuelle Anbieterliste Hier können Sie eine Liste aller aktuellen Festgeldkonten abrufen. Diese Liste wird täglich aktualisiert. Auf einen Blick sehen Sie alle wichtigen Konditionen. Über den Info-Button in der letzen Spalte sehen Sie die kompletten Konditionen. Der Button in der vorletzten Spalte führt zur Homepage des Instituts. 12.7.2 Zinsvergleich Im Bereich "Zinsvergleich" sehen Sie, je nach Anlagedauer und Anlagebetrag, bei welchem Konto Sie die meisten Zinsen erhalten. Sie wählen außerdem, ob Sie nur Angebote für Neukunden, für Bestandskunden oder beides sehen möchten. Wenn Sie "nur Angebote für bereits eingerichtete Kreditinstitute anzeigen" aktivieren, werden nur Angebote von Instituten angezeigt, bei denen Sie in ALF-BanCo bereits Konten eingerichtet haben. 146 ALF ALF AG, Leingarten, Handbuch ALF-BanCo Homebanking ALFBanCo 12.8 Baufi-Rechner Über Zusatzfunktionen erreichen Sie einen Baufi-Rechner. Damit erstellen Sie ganz unkompliziert eigene Baufinanzierungen. Diese Funktion ist in der Profiund Business-Version verfügbar. Bereits seit über 25 Jahren ist die ALF AG Spezialist für bankenspezifische Software wie Baufinanzierungssoftware und Darlehensberechnung. Profitieren Sie von diesem Know How. Der Baufi-Rechner ist unterteilt in die Bereiche „…die optimale Baufinanzierung“ und „… wieviel Haus/Wohnung kann ich mir leisten?“. 12.8.1 Die optimale Baufinanzierung Diese kompakte Baufinanzierungsberechnung besteht aus einer Erfassungs- und einer Auswertungsseite. Die Erfassungsseite ist gegliedert in die Bereiche Personen-, Objekt- und Finanzierungsdaten. Erfassen Sie die Angaben zur Person mit Familienstand und Anzahl Ihrer Kinder. Geben Sie als „Brutto-Jahreseinkommen“ das Einkommen beider Eheleute an, wenn das Objekt gemeinsam finanziert wird. Wählen Sie beim gewünschten Objekt, ob es sich dabei um eine neue oder gebrauchte Immobilie handelt. Baukosten und Grundstückskosten werden steuerrechtlich unterschiedlich behandelt. Bei Eigentumswohnungen unterscheiden Sie deshalb den angegebenen Preis nach Baukosten und anteiligen Grundstückskosten. 147 ALF ALFBanCo ALF AG, Leingarten, Handbuch ALF-BanCo Homebanking Für „Notar, Makler und Weiteres“ können Sie mit ca. 5 - 9 % rechnen, die sich wie folgt zusammensetzen: • Die Grunderwerbssteuer beträgt 3,5 % des Grundstückpreises. Falls Grundstück und Gebäude zusammen erworben werden, errechnet sich die Steuer aus dem Grundstücks- und Gebäudepreis. Bei gebrauchten Objekten immer aus dem Kaufpreis. • Die Notargebühren betragen ca. 1,5 – 2 % für die Beurkundung des Kaufvertrags und von Grundpfandrechten wie Grundschulden und Hypotheken. • Die Maklerprovision beträgt ca. 3,5 %. Die gesamten Objektkosten berechnen Sie, indem Sie auf den Button „Neu berechnen“ klicken. Bei den Objektkosten handelt es sich um die errechnete Summe aus den Immobilienkosten, den Grundstückskosten sowie den Kosten für Notar, Makler, usw. Im Bereich Finanzierung öffnet der Button „Erfassen“ in den Zeilen zuteilungsreifer Bausparvertrag und Annuitätendarlehen die Zusatzfenster mit den Darlehensdaten. Zuteilungsreifer Bausparvertrag: Füllen Sie die Felder anhand der Daten Ihres Bausparvertrags aus. Beachten Sie, dass es sich um einen zuteilungsreifen oder überbezahlten Bausparvertrag handeln muss. Ein Klick auf „Übernehmen“ übernimmt Ihre Daten in die Berechnung. Annuitätendarlehen: Erfassen Sie hier die Höhe des Darlehens und die Darlehenskonditionen. Um ein variables Darlehen einzugeben, wählen Sie als Zinsbindung 0 Jahre und 0 Monate. Ein Klick auf „Übernehmen“ übernimmt Ihre Daten in die Berechnung. Sie berechnen Ihre Finanzierungslücke, wenn Sie auf den Button „Neu berechnen“ klicken. Steht in der Zeile „Finanzierungslücke“ ein negativer Betrag, besteht ein Finanzierungsüberschuss. Finanzierungslücke oder Finanzierungsüberschuss dürfen maximal 1% beantragen, um die Finanzierung zu rechnen. Über den Button „Auswerten“ ganz unten im Fenster gelangen Sie in die Auswertungsseite. Haben Sie bereits eine Berechnung gespeichert, können Sie diese über den Button „Beratung laden“ oben im Fenster aufrufen. 148 ALF ALFBanCo ALF AG, Leingarten, Handbuch ALF-BanCo Homebanking Die Auswertung zeigt im oberen Bereich die Objektdaten und –kosten, den Finanzierungsbedarf, einzelne Fremdmittel und den monatlichen Gesamtaufwand. Im unteren Bereich werden die Entlastungen, Belastungen sowie der jährliche und monatliche Nettoaufwand angezeigt. Über den Button „Drucken“ wird diese Auswertungsseite direkt zum Drucker geschickt. Sie speichern diese Berechnung, indem Sie unten „Beratung speichern“ anklicken. Geben Sie im darauf folgenden Fenster einen frei gewählten Benutzernamen sowie ein Passwort für die Speicherung ein und klicken dann auf „Beratung speichern“. Die Daten werden daraufhin gespeichert und verbleiben 60 Tage auf unserem Server. Danach werden sämtliche Daten gelöscht. Über den Button „Zurück“ gelangen Sie wieder in das Erfassungsfenster. Haben Sie eine Berechnung gespeichert, können Sie diese über den Button „Beratung laden“ oben im Erfassungsfenster aufrufen. 149 ALF ALFBanCo ALF AG, Leingarten, Handbuch ALF-BanCo Homebanking 12.8.2 Wie viel Haus/Wohnung kann ich mir leisten? Der Bereich „Wie viel Haus/Wohnung kann ich mir leisten“ ermittelt, was Sie sich mit Ihrer aktuellen finanziellen Situation leisten können. Im Bereich „Meine Eigenmittel“ erfassen Sie die Ihnen zur Verfügung stehenden Eigenmittel (Barmittel, Sparguthaben, Wertpapiere). Zusätzlich geben Sie eventuell vorhandene Guthaben in Bausparverträgen und fällige Lebensversicherungen an, die zur Finanzierung herbeigezogen werden können. Im Bereich „Meine finanziellen Möglichkeiten“ geben Sie den Betrag Ihrer derzeitigen monatlichen Kaltmiete ein und den Betrag, den Sie zusätzlich monatlich maximal für die Finanzierung aufbringen können. Im Bereich „Mögliches Objekt“ erfassen Sie die Höhe des Zinssatzes sowie der Tilgung zu den Konditionen Ihres Kreditinstituts. Haben Sie bereits eine Berechnung gespeichert, können Sie diese über den Button „Beratung laden“ oben im Fenster aufrufen. Ein Klick auf den Button „Auswertung“ öffnet die Auswertungsseite dieser Berechnung. Sie sehen hier eine Auflistung Ihrer Eigenmittel und finanziellen Möglichkeiten sowie den Umfang des finanzierbaren Objekts. Über „Finanzierung meines Objekts“ gelangen Sie direkt in die „optimale Baufinanzierung“. Über den Button „Zurück“ gelangen Sie wieder in das Erfassungsfenster. Sie speichern diese Berechnung, indem Sie „Beratung speichern“ anklicken. Geben Sie im darauf folgenden Fenster einen frei gewählten Benutzernamen sowie ein Passwort für die Speicherung ein und klicken dann auf „Beratung speichern“. Haben Sie eine Berechnung gespeichert, können Sie diese über den Button „Beratung laden“ oben im Erfassungsfenster aufrufen. 150 ALF ALF AG, Leingarten, Handbuch ALF-BanCo Homebanking ALFBanCo 13 Nachrichten Im Bereich „Nachrichten“ haben Sie die Möglichkeit, Ihrem Kreditinstitut Nachrichten zu senden oder Infos zu empfangen. Hier erhalten Sie auch Informationen und Neuigkeiten über ALF-BanCo. 13.1 Mitteilung an Institut Um eine Nachricht an Ihr Kreditinstitut zu senden, wählen Sie links in der Baumstruktur „Meine Filiale“ und dann „ Mitteilung an Institut“. Haben Sie mehrere Konten bei unterschiedlichen Banken, wählen Sie oben im Auswahlfeld das Konto des gewünschten Kreditinstituts aus. Geben Sie dann einen Betreff ein und im unteren Eingabefeld einen Text. Ein Klick auf „Ok“ öffnet einen Dialog, in dem Sie bestimmen, ob diese Nachricht sofort gesendet werden soll oder in der Auftragsliste gespeichert wird. 13.2 Institutsmeldungen Per HBCI kann das Kreditinstitut Nachrichten (Kreditinstitutsmeldungen) schicken. Wenn es bei einem Online-Abruf neue Meldungen gibt, werden diese direkt nach dem Online-Vorgang angezeigt. Wenn Sie die Meldungen dort nicht gleich löschen, können Sie diese später über diesen Punkt wieder aufrufen. 13.3 ALF-News Per HBCI kann Ihnen die ALF AG Nachrichten (z. B. Meldungen zu wichtigen Systemumstellungen) schicken. Wenn es bei einem Online-Abruf neue Meldungen gibt, werden diese direkt nach dem Online-Vorgang angezeigt. Wurde dieses Infofenster geschlossen, finden Sie diese Infos im Bereich „Nachrichten“ unter „Mitteilungen von ALF“. 151 ALF ALFBanCo ALF AG, Leingarten, Handbuch ALF-BanCo Homebanking 14 BanCo-Ticker & Filme Der BanCo-Ticker gibt Ihnen laufend Informationen zu den Bewegungen auf Ihren Konten. Diese Informationen werden gesichert dargestellt. Sie starten den BanCo-Ticker mit Klick auf das Icon Ticker links unter dem Menü. Beim ersten Aufruf wählen Sie bitte Ihre Konten unter Konto-Auswahl (s. u.). 14.1 Konten-Übersicht In der Konten-Übersicht sehen Sie den aktuellen Kontostand der gewählten Konten. Die Konten-Übersicht ist standardmäßig geöffnet. Sie erreichen Sie auch über dieses Icon: Wichtig: Wie Sie diese Anzeige sichern können, lesen Sie unter 14.4 Anzeigeformen & Sicherheit. Wenn Sie die Maus über die Zeile des Kontos bewegen, sehen Sie die detaillierten Aktualisierungsdaten zu diesem Kontostand. Mit Klick auf die Zeile des Kontos öffnen Sie die DetailAnzeige mit den letzten Buchungen zu diesem Konto. Ein Klick auf „Details ausblenden“ schließt diese Anzeige wieder. 14.2 Konto-Auswahl Sie erreichen die Konto-Auswahl über dieses Icon: In der Konten- Auswahl werden alle Konten angezeigt, die Sie in ALF-BanCo verwalten. Setzen Sie das Häkchen vor alle Konten, die im ALF-BanCo Ticker angezeigt werden sollen. 152 ALF ALF AG, Leingarten, Handbuch ALF-BanCo Homebanking ALFBanCo 14.3 Allgemeine Einstellungen Sie erreichen die Allgemeinen Einstellungen über dieses Icon: Hier legen Sie fest, in welchem Abstand Ihr BanCo-Ticker die Kontendaten abrufen und aktualisieren soll. Zu Ihrer Sicherheit empfehlen wir die Option „Beträge ausblenden, wenn Mauszeiger außerhalb“ anzuwählen. Mehr Infos dazu im nächsten Punkt. 14.4 Anzeigeformen & Sicherheit Der BanCo-Ticker bietet eine Sicherheitsmaßnahme um zu verhindern, dass Unberechtigte Ihre Kontendaten einsehen. Wir empfehlen unter „Allgemeine Einstellungen“ die Option „Beträge ausblenden, wenn Mauszeiger außerhalb“ zu wählen. Jetzt werden Ihre Konten ohne Beträge angezeigt (siehe Bild). Erst wenn Sie die Maus über das Fenster bewegen, sehen Sie die Daten. Klicken Sie auf das Minimieren-Icon im BanCo-Ticker, (Bild links) erhalten Sie zunächst die Info, dass der Ticker im Windows-Tray weiter läuft (Bild links unten). Sie erreichen die Programme im Windwos-Tray in Windows 7 z. B. über den kleinen Pfeil in Ihrer Windows-Tableiste. 14.5 BanCo-Filme In ALF-BanCo werden verschiedene Filme angeboten, die einzelne Funktionen der Software kurz erläutern. Sie erreichen die Filme über das Icon „Filme“ links unterhalb des Menüs. 153 ALF ALF AG, Leingarten, Handbuch ALF-BanCo Homebanking ALFBanCo 15 Datei In der Iconleiste werden im Menü „Datei“ die Menüpunkte „Import“, „Export“, „Datensicherung“, „Datenarchivierung“, „Drucken“ und „Beenden“ angeboten. Die kompletten Daten eines Kontos exportieren und importieren Sie z. B., um Konten verschiedener Datenbanken zusammenzuführen. Vorher gab es als Beispiel die Datenbank „Mustermann“ mit Konto 1 und die Datenbank „Musterfrau“ mit Konto 2. Die beiden Konten werden zusammengeführt in die Datenbank „Mustermann“ mit Konto 1 und Konto 2. Wichtig: Für einen „Umzug“ von einem PC auf einen anderen verwenden Sie bitte die Datensicherung. 15.1 Import Sie erreichen den Importbereich über das Menü „Datei“ und den Menüpunkt „Import“. Der Importbereich bietet die Möglichkeit, Daten aus anderen Programmen in ALF-BanCo zu übernehmen. Importieren Sie z. B. Umsätze Ihrer Kreditkarte oder Umsätze aus einem anderen Homebanking-Programm in ein Konto von ALF-BanCo oder eine DTA-Datei für Ihre Sammelaufträge. Die folgende Tabelle zeigt links alle in ALF-BanCo zur Verfügung stehenden Importarten. Zu jeder Importart sind die angebotenen Importformate gekennzeichnet: Importarten und -formate Umsätze Empfänger/ Zahlungspflichtige DTA-Datei (Sammelaufträge) DTAZV-Datei (Auslandsüberweisung) Kategorien Kommagetrennt (*.csv,*.txt) Quicken Format (*.QIF) x x SWIFT OFX MT 940 (*.ofx) (*.STA) x DTAUS DTAZV XML (*.dta) (*.xml) x x x x x x x SEPA-Zahlungen x Zahlungen (QIF) x Sammelzahlungen x Komplette Daten eines Kontos x x spezielles ALF-BanCo-Format Der Import-Assistent führt Sie durch die einzelnen Schritte. Sie bewegen sich mit „Weiter“ durch die einzelnen Fenster des Assistenten. 154 ALF ALF AG, Leingarten, Handbuch ALF-BanCo Homebanking ALFBanCo Im „Start“-Register wählen Sie, welche Daten Sie importieren möchten. Im Register „Format“ wählen Sie das Format der einzulesenden Daten. Im Register „Konto“ wählen Sie, zu welchem Konto die Daten hinzugefügt werden sollen. Im Auswahlfeld werden alle Konten angezeigt, die Sie bereits in ALF-BanCo angelegt haben. Im „Daten“-Register geben Sie den Namen der zu importierenden Datei an. Über den DurchsuchenButton rechts neben der Zeile können Sie die zu importierende Datei suchen. 155 ALF ALF AG, Leingarten, Handbuch ALF-BanCo Homebanking ALFBanCo Im Register „Vorschau“ sehen Sie die in der Importdatei gefundenen Daten. Standardmäßig sind alle Daten für den Import markiert. Wird das Häkchen bei Datensätzen entfernt, werden diese nicht übernommen. Ein Klick auf „Übernehmen“ übernimmt die Datensätze. Im nächsten Fenster werden die importierten Daten zusammengefasst. Mit Klick auf „Neuer Import“ startet der Assistent von vorn. 15.2 Export Sie erreichen den Exportbereich über das Menü „Datei“ und den Menüpunkt „Export“. Im Exportbereich exportieren Sie Daten, die Sie für weitere Auswertungen in anderen Programmen (z. B. Excel) verwenden. Sie können manuell auch die komplette Datenbank von ALF-BanCo im Access-Format exportieren und sämtliche Daten anschließend nach Belieben weiterverarbeiten. Hier werden die Daten im Klartext, also ohne Verschlüsselung gespeichert. Wir empfehlen deshalb unbedingt die Vergabe eines Passworts. Dafür wird hier das Register „Passwort“ angeboten. Die folgende Tabelle zeigt links alle in ALF-BanCo zur Verfügung stehenden Exportarten. Zu jeder Exportart sind die angebotenen Exportformate gekennzeichnet: Exportarten & -formate Kommagetrennt (*.csv,*.txt) Umsätze x Empfänger/ Zahlungspflichtige x Depotdaten x Kategorien x Quicken Format (*.QIF) x SWIFT OFX MT 940 (*.ofx) (*.STA) x Access (*.mdb) x* x Komplette Daten im Access-Format Komplette Daten spezielles ALF-BanCo-Format eines Kontos * Datev-Format nur in Business Version 156 ALF x Datev (*.txt) x ALF AG, Leingarten, Handbuch ALF-BanCo Homebanking ALFBanCo Der Export-Assistent führt Sie durch die einzelnen Schritte. Sie bewegen sich mit „Weiter“ durch die einzelnen Fenster des Assistenten. Im Register „Start“ wählen Sie die Exportart. Im Register „Konto“ bestimmen Sie, von welchem Konto Sie die Umsätze exportieren möchten. Im Register „Format“ wählen Sie das Format der zu erstellenden Datei. Im Register „Felder“. markieren Sie, welche Felder Sie exportieren möchten (Häkchen setzen). Im Register „Bereich“ geben Sie den Zeitraum an, aus dem die Daten exportiert werden sollen. 157 ALF ALFBanCo ALF AG, Leingarten, Handbuch ALF-BanCo Homebanking Im Register „Datei“ erfassen Sie den Namen der Datei, in die die Daten exportiert werden sollen. Über den Durchsuchen-Button rechts öffnen Sie das Dialogfeld „Speichern unter“. Im Register „Exportname“ speichern Sie die Zusammenstellung des Exports. Einen gespeicherten Export können Sie so schnell wieder aufrufen. Dieser wird dann natürlich jeweils mit dem aktuellen Datenbestand durchgeführt. Mit Klick auf „Neuer Export“ startet der Assistent von vorn. 15.2.1 Gespeicherten Export ausführen Diese Option ist nur aktiv, wenn Sie einen Export zuvor bereits durchgeführt und abgespeichert haben. Hier können Sie diesen Export dann wieder laden und nochmals ausführen. 15.2.2 Automatischen Export konfigurieren Die Option „Automatischen Export konfigurieren“ ermöglicht den automatischen Export in zwei Varianten. Setzen Sie das Häkchen in der oberen Option, wird bei jedem Beenden der Software ALF-BanCo Ihre komplette ALF-BanCo-Datenbank unverschlüsselt und ohne Passwort in die Datei im angegebenen Verzeichnis exportiert. Die Datei ist eine Access-Datenbank und muss die Dateierweiterung *.mdb haben. Setzen Sie das Häkchen in der unteren Option, wird bei jedem Beenden der Software ALF-BanCo der hier gewählte Export erstellt. In der Auswahl sehen Sie alle zuvor gespeicherten Exporte. Klicken Sie auf „Speichern“, werden Ihre Angaben übernommen und die „angehakten“ Exporte bei jedem Beenden der Software ALF-BanCo ausgeführt. Möchten Sie den automatischen Export wieder deaktivieren, entfernen Sie einfach das Häkchen im Markierungsfeld und „Speichern“. 158 ALF ALF AG, Leingarten, Handbuch ALF-BanCo Homebanking ALFBanCo 15.3 Datensicherung Sie erreichen die Datensicherung über das Menü “Datei” und den Menüpunkt “Datensicherung”. Hier sichern Sie Ihre Daten oder stellen diese durch eine Rücksicherung wieder her. Angeboten werden die Varianten: • einzelne Datenbank eines Benutzers sichern / wieder herstellen • alle Datenbanken und Einstellungen des aktuellen Windows-Benutzers sichern / wieder herstellen – Diese Funktion verwenden Sie z. B., wenn Sie den PC wechseln. Folgen Sie den Anweisungen des Assistenten. Sie bewegen sich mit „Weiter“ auf die nächste Seite. 15.3.1 Datenbank sichern Im Register “Start” wählen Sie die Art der Sicherung oder Wiederherstellung. Im Register „Backup“ wählen Sie, ob die Datenbank gesichert oder wieder hergestellt werden soll. Im Register „Datei“ geben Sie den Namen der neuen Datei an, in welche die Datensicherung erfolgt. Soll das Backup komprimiert werden, markieren Sie zusätzlich das Feld „Backup komprimieren“. Klicken Sie dann auf “Weiter”, gelangen Sie bei Sicherung einer einzelnen Datenbank noch in die “Vorschau”. Sie sehen die Menge der Daten, die gesichert werden. Ein Klick auf „Weiter“ startet die Datensicherung. Im Register „Fortschritt“ sehen Sie den Stand der Übertragung. 159 ALF ALF AG, Leingarten, Handbuch ALF-BanCo Homebanking ALFBanCo 15.3.2 Datenbank wiederherstellen Um Ihre Daten wieder herzustellen, wählen Sie im Register „Start“ zunächst, ob eine einzelne Datenbank oder alle Datenbanken wieder hergestellt werden sollen. Wählen Sie dann „wieder herstellen“. Sie gelangen in das Register „Datei“. Oben in der Zeile wird automatisch das Verzeichnis der letzen Datensicherung angezeigt. Beim Rücksichern einer einzelnen Datenbank sehen Sie zusätzlich unten eine Auswahl mit allen vorhandenen Sicherungen zur Auswahl. Die aktuellste Datei ist gewählt. Wurde eine Datei ausgewählt, wird in der Vorschau der Umfang der einzulesenden Daten angezeigt. Klicken Sie auch hier auf „Weiter“. Damit die Wiederherstellung erfolgen kann, wird ALF-BanCo automatisch geschlossen. Es gibt verschiedene Datei-Endungen für Ihre Datensicherungen: • • • • • 160 ALF *.BK0-9 – automatische Backup-Sicherung *ab2 – manuelle Datensicherung *.old – Sicherheitskopie der Datenbank, bevor sie konvertiert wird *.rep – Sicherheitskopie bei komprimierter und reparierter Datenbank *.zip – zusätzlich komprimierte Datei ALFBanCo ALF AG, Leingarten, Handbuch ALF-BanCo Homebanking 15.4 Archivierung Der Archivierungsassistent (ab der Profi-Version verfügbar) unterstützt Sie beim Archivieren Ihrer Daten. Hier können Sie ein Archiv erstellen oder Daten aus einem Archiv anzeigen. Archivierte Daten können während der Archivierung auch aus der Datenbank entfernt werden. Sie starten die Archivierung über das Menü „Datei“ und den Menüpunkt „Datenarchivierung“. 15.4.1 Archiv erstellen Wählen Sie „Archiv erstellen“. Mit „Weiter“ bewegen Sie sich durch den Assistenten. Im Reiter „Datum“ geben Sie an, welche Daten archiviert werden sollen. Eine Datensicherung wird vor jeder Archivierung empfohlen. Setzen Sie unten das Häkchen, werden die archivierten Daten aus der Datenbank entfernt. Wichtig: Diese Daten werden unwiderbringlich aus der Datenbank gelöscht. Im Reiter „Passwort“ empfehlen wir die Vergabe eines Passworts. Wählen Sie ein neues Passwort aus oder nutzen das bestehende Passwort für Ihre Datenbank. Im Register „Datei“ werden Verzeichnis und Name der Archivierungsdatei festgelegt. 161 ALF ALFBanCo ALF AG, Leingarten, Handbuch ALF-BanCo Homebanking Im Register „Vorschau“ wird angezeigt, für wie viele Institute und Konten Daten vorhanden sind. Mit Klick auf „Starten“ beginnt die Archivierung, deren Verlaug im mittleren Fenster angezeigt wird. Ist die Archivierung beendet, klicken Sie bitte auf Ok. 15.4.2 Daten aus einem Archiv anzeigen Um Daten aus einem Archiv angezeigt zu bekommen, müssen Sie natürlich zuerst ein Archiv erstellt haben (siehe voriges Kapitel). Wählen Sie dann „Daten aus einem Archiv anzeigen“ und klicken Sie auf „Weiter“. Bei mehreren vorhandenen Archiven wählen Sie das gewünschte Archiv. Sie starten die Anzeige mit einem Klick auf „Anzeigen“. 162 ALF ALF AG, Leingarten, Handbuch ALF-BanCo Homebanking ALFBanCo Geben Sie dann das Pass-wort für diese Datenbank ein, falls ein separates Passwort vergeben wurde. Sie gelangen in die Archivierungsansicht Ihrer Daten und können nun Ihre archivierten Umsätze ansehen. Klicken Sie dafür auf den Link rechts oder auf die „Umsätze“ im Bereich „Übersicht“. Über den Link „Archiv-Anzeige beenden“ gelangen Sie zurück in Ihre aktuellen Daten. 15.5 Drucken In ALF-BanCo gibt es viele verschiedene Listen, die Sie ausdrucken können, z. B. die Auftragsliste, die Umsatz-Liste, den Bestand der Daueraufträge bzw. Terminüberweisungen, Konten etc. Die Druckfunktion erreichen Sie über den Drucken-Button oder über das Menü „Datei“ und den Menüpunkt „Drucken“. Mehr Infos lesen Sie unter 5.2 Drucken. 15.6 Beenden Sie beenden ALF-BanCo Homebanking mit Klick auf das rote Kreuz oben rechts im Programm oder über das Menü „Datei“ und dann „Beenden“. Tipp: In den „Optionen“ können Sie im Register „Datensicherung“ einstellen, ob beim Beenden des Programms eine automatische Datensicherung erfolgen soll. 163 ALF ALFBanCo ALF AG, Leingarten, Handbuch ALF-BanCo Homebanking Wenn Sie ALF-BanCo erstmalig beenden, erscheint folgende Meldung, vorausgesetzt, Sie haben diesen Punkt nicht schon in den Optionen erledigt. 16 Verwalten In der Iconleiste werden im Menü „Verwalten“ die Menüpunkte „Konten“, „Chipkarten“, „Benutzer“, „Rechte“, „Empfänger“, „Umsatz-Kategorien“ und „Umsatz-Regeln“ angeboten. 16.1 Konto Der Menüpunkt „Konten“ bietet die Untermenüpunkte „Neues Konto“, „Konten verwalten“ und „Zugänge/Medien“. Die Untermenüpunkte „Konten verwalten“ und „Zugänge/Medien“ öffnen Sie auch links über den Bereich „Zusatzfunktionen“. 16.1.1 Neues Konto Öffnen Sie unter „Verwalten“ im Menüpunkt „Konten“ den Untermenüpunkt „Neues Konto“. In der Kontenverwaltung legen Sie ein neues Konto an, indem Sie auf den Button „Neu“ klicken. Ein Assistent untersützt die Einrichtung Ihrer Konten. Detaillierte Informationen zur Erstellung eines neuen Kontos lesen Sie unter 4 Einrichtung Ihrer Konten. 16.1.2 Konten verwalten Über das Menü „Verwalten“ und den Menüpunkt „Konten“ öffnen Sie den Untermenüpunkt „Konten verwalten“. Sie finden diesen Menüpunkt auch links über den Bereich „Zusatzfunktionen“. 164 ALF ALFBanCo ALF AG, Leingarten, Handbuch ALF-BanCo Homebanking Die Kontenverwaltung bietet Ihnen einen Überblick über Ihre in ALF-BanCo angelegten Konten. Hier können Sie diese Daten auch ändern, neue Konten anlegen oder Konten löschen. Im oberen Teil sehen Sie eine Liste aller Ihrer mit ALF-BanCo verwalteten Konten. Darunter sehen Sie Detail-Angaben zum jeweils markierten Konto. Wenn Sie in der Konten-Tabelle in die Spalte „Sort.“ klicken, können Sie die Reihenfolge der Konten selbst bestimmen. Diese Reihenfolge gilt dann für alle Stellen, an denen Ihre Konten angezeigt werden, z. B. die Kontenliste auf der Übersichtsseite und alle Auswahlfelder mit Ihren Konten. Wenn Sie ein Konto aktuell nicht benötigen, können Sie es über die Spalte „Sort.“ auf „inaktiv“ setzen. Dann sehen Sie dieses Konto nur noch in der Kontenverwaltung. Wenn Sie die Daten eines Kontos ändern möchten, markieren Sie zunächst das Konto in der Liste oben. Klicken Sie dann auf „Ändern“. 16.1.2.1 Kontodaten Hier sehen Sie die Basisdaten Ihres Kontos. Diese Daten sollten nur geändert werden, wenn z. B. Ihr Kreditinstitut dies vorgibt. 165 ALF ALFBanCo ALF AG, Leingarten, Handbuch ALF-BanCo Homebanking 16.1.2.2 Zugangsdaten Im Register „ZugangsDaten“ ändern Sie Angaben zu Ihrem Institut. Hier ist es auch möglich das Sicherheitsmedium zu ändern. Bitte beachten Sie: Wenn Sie z. B. von Chipkarte auf HBCIPIN/TAN wechseln möchten, müssen Sie dies zuerst bei Ihrem Institut beantragen. Wenn der Zugang umgestellt wurde, können Sie durch Klick auf „Medium ändern“ diese Änderungen in ALF-BanCo einstellen. Über den Button „Online-Zugang“ öffnet eine Auswahl spezielle Funktionen wie „Aktualisieren (Bankdaten und Konten) oder „Synchronisieren“. Wenn die Funktionen auszuführen sind, werden Sie vom ALF-Support dazu aufgefordert. 16.1.2.3 PIN- und TAN-Verwaltung/PIN-Vorgabe Das nächste Register sieht je nach verwendetem Verfahren unterschiedlich aus und ist mit „PIN- und TAN-Verwaltung“ oder „PIN-Vorgabe“ bezeichnet. Wenn Sie bei der PINVorgabe Ihren selbst gewählten Zifferncode eingeben, z. B. um den Zugriff auf Ihre Diskette zu sichern, müssen Sie diese PIN bei jeglicher Art des Online-Sendeverkehrs nicht mehr zusätzlich eingeben. Setzen Sie ein Häkchen bei „PIN anzeigen“, werden die Ziffern der PIN angezeigt. Ist das Häkchen nicht gesetzt, sehen Sie anstelle der Ziffern Platzhalter in Form von Sternchen. Für das Verfahren HBCI – PIN/TAN bzw. HBCI – FinTS kommt im unteren Teil der Bereich der TANs hinzu. Hier haben Sie die Möglichkeit TANs einzugeben und zu löschen. Das hat folgenden Vorteil: Bei jeder Zahlung müssen Sie im PIN/TAN-Verfahren zur Bestätigung eine TAN eingeben. Normalerweise erfolgt die Eingabe direkt vor Abschicken des Auftrags. 166 ALF ALFBanCo ALF AG, Leingarten, Handbuch ALF-BanCo Homebanking Um sich das Suchen und Eingeben der TAN bei jedem Auftrag zu ersparen, können Sie hier eine Liste von TANs dauerhaft eingeben, die dann automatisch nach Bedarf verbraucht werden. Geben Sie dazu einfach nacheinander die TANs in das Textfeld ein und drücken Sie die ReturnTaste oder klicken auf "Hinzufügen". Dann wird die TAN der Liste hinzugefügt. Wichtig: Damit niemand die TANs unbeabsichtigt sehen kann, werden die TANs maskiert in der Liste angezeigt. Möchten Sie die TANs im Klartext sehen, können Sie das Kontrollkästchen "TANs anzeigen" markieren. Beim indizierten TAN-Verfahren müssen Sie zusätzlich noch zu jeder TAN den jeweils zugehörigen Index eingeben. Diese Indizes sind auf Ihrer TAN-Liste, jeweils vor der TAN, bspw. „22 : 123456“. Um eine TAN aus der Liste zu entfernen, markieren Sie diese in der Liste und klicken Sie auf "Löschen". Über den Button Online PIN- und TAN-Verwaltung öffnet sich ein Auswahlfeld (Bild rechts). Nach Klick auf "TAN-Medien abrufen" werden die TAN-Medien online vom Institut geholt (sofern Ihr Institut dies unterstützt) und die TANMedien werden angezeigt. Hier können Sie auch sehen, wie viele TANs noch übrig sind. TAN-Generatoren können Sie synchronisieren, indem Sie diesen in der Tabelle markieren und dann auf "Synchronisieren" klicken. Hierzu benötigen Sie den ATC und die zugehörige TAN. Wie Sie beides erzeugen/anzeigen, entnehmen Sie bitte der Bedienungsanleitung Ihres TAN-Generators. 16.1.2.4 Konto-Limits Im Bereich „Konto-Limits“ haben Sie die Möglichkeit, für das markierte Konto Limits einzugeben, bei deren Über- bzw. Unterschreitung Sie einen Hinweis auf der Übersichtsseite erhalten. Mit Klick auf „Ok“ werden diese Änderungen übernommen. 16.1.2.5 Konto-Abfrage Im Register „KontoAbfrage“ bestimmen Sie, welche Aufträge standardmäßig immer ausgeführt werden sollen, wenn Sie z. B. in der „Übersicht“ den Button „aktualisieren“ anklicken. 167 ALF ALFBanCo ALF AG, Leingarten, Handbuch ALF-BanCo Homebanking Über den Button „Mehr“ öffnet sich eine Auswahl (siehe Bild). Die meisten Funktionen sind Spezial-Funktionen. Wenn diese auszuführen sind, werden Sie vom ALF-Support dazu aufgefordert. „Synchronisierung“ führt z. B. eine Synchronisierung durch und wird im normalen Betrieb eigentlich nicht benötigt. In den meisten Fällen erkennt ALF-BanCo automatisch, wenn eine Synchronisierung nötig ist und führt diese durch. Mit Klick auf „Online-Zugang aktualisieren“ aktualisieren Sie den Zugang Ihrer Konten und sämtliche Bankdaten. Nach Eingabe Ihrer PIN wird eine Online-Verbindung zu Ihrem Kreditinstitut aufgebaut und Ihre Daten werden mit den Daten des Instituts abgeglichen und gegebenenfalls aktualisiert. Konto-Infos können eine wichtige Unterstützung für unser Support-Team sein, sofern irgendwelche Probleme mit ALF-BanCo auftauchen sollten. Das Support-Team wird Sie bei Bedarf zu diesen Infos lotsen. 16.1.3 Zugänge/Medien Über das Menü „Verwalten“ und den Menüpunkt „Konten“ öffnen Sie den Untermenüpunkt „Zugänge/Medien“. Sie finden diesen Menüpunkt auch links über den Bereich „Zusatzfunktionen“. Anhand dieser Tabelle erkennen Sie, welches Konto welchem Medium zugeordnet ist. Alle Konten, 168 ALF ALF AG, Leingarten, Handbuch ALF-BanCo Homebanking ALFBanCo die zu einem Institut gehören, werden über ein Sicherheitsmedium (z. B. Chipkarte) oder eine PIN/TAN-Liste verwaltet. Wie die Details aussehen, hängt vom Zugangs-Verfahren ab. In allen Fällen sehen Sie in den Details jedoch Angaben zum Instituts-Namen und der PIN-Vorgabe („PIN gespeichert“) unterhalb der Tabelle. Wählen Sie in der Tabelle oben ein Medium, um die Details zu sehen. Ist bei der PIN-Vorgabe etwas eingegeben, so wird dieser Wert als PIN verwendet und Sie müssen die PIN nicht jedes Mal aufs Neue eingeben. Außerdem finden Sie dort eine Liste der „unterstützten Geschäftsvorfälle“. Klicken Sie auf das Kreuz-Symbol in dieser Zeile, dann sehen Sie, welche Aufträge (z. B. Saldenabfrage) Ihr Institut online unterstützt. Mit Klick auf „Neu“ legen Sie ein neues Konto an. Ein Assistent untersützt die Einrichtung Ihrer Konten. Detaillierte Informationen dazu lesen Sie unter 4 Einrichtung Ihrer Konten. Mit Klick auf „Ändern“ ändern Sie die Daten des Kontos an. Detaillierte Informationen dazu lesen Sie unter 17.2 Konten verwalten. Über den Button „Mehr“ öffnet sich eine Auswahl. Die meisten Funktionen sind Spezial-Funktionen. Wenn diese auszuführen sind, werden Sie vom ALF-Support dazu aufgefordert. 16.2 Chipkarten In die Verwaltung der Chipkarten gelangen Sie über das Menü „Verwalten“ und den Menüpunkt „Chipkarten“. Der Menüpunkt „Chipkarten“ bietet die Untermenüpunkte „Kartenleser für BanCo einrichten“ und „Chipkarten-Verwaltung“. 16.2.1 Kartenleser für BanCo einrichten Öffnen Sie unter „Verwalten“ im Menüpunkt „Chipkarten“ den Untermenüpunkt „Kartenleser für BanCo einrichten“. Hier richten Sie einen neuen Kartenleser ein. Detaillierte Informationen dazu lesen Sie unter 4.2.2.1 Kartenleser einrichten (Chipkarte). 16.2.2 Chipkarten-Verwaltung 169 ALF ALFBanCo ALF AG, Leingarten, Handbuch ALF-BanCo Homebanking Oben im Fenster erscheint jeweils die Meldung, welche Chipkarte ALF-BanCo gefunden hat. Möglich sind folgende Anzeigen: • "HBCI Karte mit DDV Verfahren (Typ 0) gefunden" • "HBCI Karte mit DDV Verfahren (Typ 1) gefunden" • "HBCI Karte mit RDH Verfahren gefunden" • "HBCI Karte mit RDH Verfahren des DG Verlags gefunden" • "ZKA Karte mit 1024 Bit Verschlüsselung" oder • "Karte im Lesegerät ist keine HBCI Chipkarte" In der Liste darunter werden die Benutzerkennung, die BLZ, das Institut sowie die IP-Adresse angezeigt, die auf der Karte hinterlegt sind. Über den Button „Anlegen“ legen Sie über die Eingabefelder neue Benutzerdaten an, die dann auf der Chipkarte gespeichert werden. Bei RDH Karten werden auch die Signier- und ChiffrierSchlüssel-Paare generiert. Über den Button „Ändern“ ändern Sie Ihre Benutzerdaten, die dann auf der Chipkarte gespeichert werden. Benutzerdaten werden von der Chipkarte gelöscht, indem Sie auf den Button „löschen“ klicken. Bei RDH-Karten werden auch die Schlüsselpaare gelöscht. Über den Button „Karte lesen“ werden die Chipkarten-Daten ausgelesen. Bei RDH-Karten können Sie über den Button „PIN ändern“ die PIN abändern. 16.3 Benutzer ALF-BanCo kann von mehreren Benutzern verwendet werden (Spezial-, Profi- und BusinessVersion). In der Benutzerverwaltung legen Sie neue Benutzer an, wechseln oder löschen den Benutzer. Sie gelangen in die Benutzerverwaltung über „Verwalten“ und „Benutzer“. 16.3.1 Erststart / Benutzer anlegen Beim ersten Start Ihres ALF-BanCo erfassen Sie zunächst einen Benutzer und ein Passwort. Um Ihre Daten zu schützen, empfehlen wir in jedem Fall die Vergabe eines alphanumerischen Passworts (Kombination von Ziffern und Buchstaben) für jeden Benutzer. Die sensiblen Daten – wie z. B. Ihre Kontodaten und Umsätze – werden verschlüsselt gespeichert. Haben Sie einen Benutzer ohne Passwort angelegt, so erscheint beim Start von ALFBanCo für den entsprechenden Benutzer ohne Passwort keine Abfrage. Damit ist die Sicherheit sehr gering. Bei mehreren Benutzern oder ei-nem Benutzer mit Passwort erscheint beim ALFBanCo Start ein Login-Fenster. 16.3.2 Neuen Benutzer anlegen Um einen neuen Benutzer anzulegen, klicken Sie in der Benutzerverwaltung auf den Button „Neuer Benutzer“. 170 ALF ALF AG, Leingarten, Handbuch ALF-BanCo Homebanking ALFBanCo Wählen Sie: eine neue Datenbank anlegen (beim Erststart erforderlich), auf eine vorhandene zugreifen oder gesicherte Daten einlesen und nutzen. Haben Sie bereits mit ALF-BanCo gearbeitet und möchten diese dem neuen Benutzer zuordnen, wählen Sie „vorhandene Datenbank verwenden“, z. B. wenn Sie Ihre Datenbank auf einem USB-Stick abgelegt haben und ALF-BanCo auch auf Ihrem PC nutzen möchten. In diesem Fenster ändern Sie im Normalfall nichts. Hier werden die Programmverzeichnisse angezeigt, die Sie auch manuell ändern können, falls Sie z. B. die Datenbank an einem anderen Platz speichern möchten. Erfassen Sie den Benutzernamen. Um Ihre Daten zu schützen, empfehlen wir die Vergabe eines alphanumerischen Passworts (Kombination von Ziffern und Buchstaben). Mit Klick auf „Fertig“ haben Sie den neuen Benutzer angelegt. 16.3.3 Benutzer wechseln Sie wechseln den Benutzer, indem Sie in der Benutzerverwaltung (Menü „Verwalten“, „Benutzer“) im Auswahlfeld den gewünschten Benutzer wählen. Geben Sie dann das Passwort für diesen Benutzer ein und bestätigen Sie mit „Ok“. Ist für diesen Benutzer kein Passwort vergeben, dann erscheint die Aufforderung 171 ALF ALFBanCo ALF AG, Leingarten, Handbuch ALF-BanCo Homebanking zur Passwort-Eingabe auch nicht. Mit Klick auf „Ok“ sind Sie dann als der neue Benutzer eingeloggt. 16.3.4 Benutzerdaten ändern/löschen Sie ändern die Benutzerdaten, also den Namen und/oder das Passwort, indem Sie in der Benutzerverwaltung auf den Button „Daten ändern“ klicken. Ist ein Passwort vergeben, wird dieses abgefragt. In diesem Fenster ändern Sie den Namen und/oder das Passwort. Sie löschen einen Benutzer komplett, indem Sie auf den Button „Benutzer löschen“ klicken. Jetzt wird ein Dialog geöffnet, den Sie mit „Ja“ bestätigen müssen, damit der Benutzer gelöscht wird. Danach wird ein weiterer Dialog geöffnet, der Sie fragt, ob auch die zugehörige Datenbank gelöscht werden soll. 16.4 Rechte In der Netzwerk-Version von ALF-BanCo (Business-Version) können Sie Benutzer mit eingeschränkten Rechten anlegen. Über die Rechte-Verwaltung legen Sie fest, welcher Benutzer Rechte für eine bestimmte Datenbank haben soll und um welche Rechte es sich handelt. Für die Vergabe von Rechten muss in der Benutzer-Verwaltung ein Passwort vergeben sein. Sie öffnen die Rechte-Verwaltung über das Menü „Verwalten“ und den Menüpunkt „Rechte“. 172 ALF ALF AG, Leingarten, Handbuch ALF-BanCo Homebanking ALFBanCo Bisherige Benutzer in ALF-BanCo werden automatisch zu Administrator-Benutzern mit uneingeschränkten Rechten. Für jede ALF-BanCo Homebanking-Datenbank können nun beliebig viele eingeschränkte Benutzer hinzugefügt werden. Hier können Sie über den Button „Neuer Benutzer“ für die aktuell geöffnete Datenbank neue Benutzer mit eingeschränkten Rechten anlegen und schon vorhandene Benutzer verwalten. Für alle Konten oder auch für einzelne Konten werden diese Rechte unterschieden: • Konto sichtbar • Umsätze sichtbar • Salden sichtbar • Buchen erlaubt • Senden erlaubt • Abrufen erlaubt 16.4.1 Eingeschränkten Benutzer anlegen Um einen neuen, eingeschränkten Benutzer anzulegen, klicken Sie auf den Button "Neuer Benutzer". Folgendes Fenster wird geöffnet: Geben Sie in diesem Fenster den Namen des Benutzers und sein Passwort ein. Bezüglich der Datenbanken gibt es zwei Möglichkeiten: 173 ALF ALFBanCo ALF AG, Leingarten, Handbuch ALF-BanCo Homebanking 1.) Die Datenbank ist lokal auf dem Rechner (z. B. der Festplatte des PC´s) abgelegt: In diesem Fall muss der neue eingeschränkte Benutzer sich an diesem PC anmelden können. Setzen Sie einen Haken bei der Option "Lokaler Benutzer". Der Benutzer wird dann beim Start von ALF-BanCo im Login-Fenster angezeigt. 2.) Die Datenbank liegt im Netz und es wird von mehreren Rechnern darauf zugegriffen: Der Name des jeweiligen Benutzers sollte auf allen Rechnern eindeutig sein und noch nicht verwendet werden. Wenn Sie nicht möchten, dass der neue Benutzer auf dem aktuellen PC im Login-Fenster in der Benutzerverwaltung erscheint, deaktivieren Sie die Option "Lokaler Benutzer". Damit ein neu angelegter, eingeschränkter Benutzer von einem anderen PC aus auf die Datenbank im Netz zugreifen kann, muss dieser noch in der Benutzer-Verwaltung eingerichtet werden. Hinweis: In der Rechte-Verwaltung werden die Rechte für eine bestimmte Datenbank vergeben. Die Zugriffsrechte von einem bestimmten PC aus werden in der Benutzer-Verwaltung geregelt. Beim Erstanlegen eines eingeschränkten Benutzers hat dieser direkt nach dem Anlegen keinerlei Rechte. Wie Sie die Rechte einstellen und ändern, lesen Sie im nachfolgenden Kapitel. Haben Sie bereits einen oder mehrere eingeschränkte Benutzer angelegt, hat ein neuer Benutzer die gleichen Rechte wie der zuletzt markierte Benutzer. Die Rechte des vorangegangenen Benutzers werden quasi auf den neuen Benutzer kopiert. 16.4.2 Benutzer ändern Um den Namen oder das Passwort eines Benutzers zu ändern, markieren Sie diesen im oberen Bereich der Rechte-Verwaltung. Hier können Sie auch nachträglich festlegen, ob der Benutzer lokal im Login-Fenster in der Benutzerverwaltung angezeigt werden soll. Klicken Sie dann den Button „Daten ändern“. Nachdem Sie die Änderungen vorgenommen haben, klicken Sie auf „Ok“. Die Änderungen werden sofort übernommen. Um einen Benutzer zu löschen, markieren Sie diesen und klicken Sie auf „Benutzer löschen“. 16.4.3 Rechte eines Benutzers ändern Möchten Sie die Rechte eines Benutzers ändern, markieren Sie dessen Namen im oberen Bereich der Rechte-Verwaltung. Im unteren Bereich sehen Sie dann alle Rechte, die diesem Benutzer aktuell zugewiesen wurden. Tipp: Sobald Sie ein Recht markieren, wird unten im Fenster eine kurze Erläuterung zu diesem Recht angezeigt. 174 ALF ALFBanCo ALF AG, Leingarten, Handbuch ALF-BanCo Homebanking Hinweis: Die Farbe Grün zeigt ein gestattetes Recht an. Rot hingegen bedeutet, es wurde kein Recht vergeben (kein Häkchen gesetzt). Durch einfaches Anklicken der einzelnen Rechte weisen Sie dem Benutzer nun Rechte zu bzw. nehmen Sie ihm Rechte. In den jeweiligen Rechten werden immer nur die Konten angezeigt, die für den Benutzer auch sichtbar sind, d. h. für die das Recht "Sichtbar" aktiviert ist. 16.4.4 Im- und Export von Rechten Mit der Funktion "Rechte exportieren" sichern Sie die Rechte eines Benutzers in eine Datei. Mit "Rechte importieren" spielen Sie diese gesicherten Rechte wieder zurück. Diese Funktion ist z. B. nützlich, um Rechte eines Benutzers von einem PC auf einen anderen zu übertragen. 16.4.5 Datenbank im Netz öffnen Liegt die Datenbank im Netzwerk, für die Rechte für einen neuen eingeschränkten Benutzer vergeben wurden, muss der neue Benutzer noch in der Benutzer-Verwaltung eingerichtet werden. Erst dann kann er zukünftig im Anmeldefenster auf diesem PC ausgewählt werden. Der neue Benutzer kann auf jedem PC, der Zugriff auf das betreffende Netzlaufwerk hat, eingerichtet werden. Dazu muss der neue Benutzer allerdings das Passwort kennen, das ihm in der Rechte-Verwaltung zugeteilt wurde. Gehen Sie folgendermaßen vor: Starten Sie ALF-BanCo an dem PC, von dem aus der neue Benutzer zukünftig auf die ihm zugewiesene Datenbank zugreifen will. Wenn bereits ein Benutzer eingerichtet ist, erscheint das Login-Fenster. Wählen Sie dort den Button "Neuer Benutzer" (wenn noch kein Benutzer eingerichtet ist, wird dieses Fenster übersprungen.) Wählen Sie im nächsten Fenster "vorhandene Datenbank verwenden". Über den Button „Durchsuchen“ geben Sie den Pfad und Dateinamen der Datenbank an. In der Maske „Neuer Benutzer“ wählen Sie „als eingeschränkter Benutzer öffnen“. Wählen Sie den Namen des eingeschränkten Benutzers in der Combobox aus. Geben Sie das Passwort ein und klicken Sie auf "Fertig". 16.5 Empfänger Eine sehr nützliche Einrichtung ist die Empfängerdatenbank. Bei jedem Anlegen einer Zahlung werden die Empfänger-Daten automatisch in der Empfänger-Verwaltung gespeichert. Möchten Sie einen neuen Zahlungsvorgang mit einem bereits bestehenden Empfänger eingeben, erkennt ALFBanCo dessen Eckdaten wie Kontonummer, BLZ, etc. und die Daten werden automatisch übernommen. Sie ändern oder ergänzen diese Angaben lediglich noch. In die Empfänger-Verwaltung gelangen Sie über das Menü „Verwalten“ und den Untermenüpunkt „Empfänger“. 175 ALF ALFBanCo ALF AG, Leingarten, Handbuch ALF-BanCo Homebanking Hier sehen Sie oben im Fenster eine Liste aller Empfänger. Die Details des markierten Eintrags erscheinen unten in den Textfeldern. 16.5.1 Neuen Empfänger anlegen Ein neuer Empfänger wird automatisch mit jeder Zahlung angelegt. In der Empfängerverwaltung klicken Sie auf „Neu“, um einen neuen Empfänger zu erfassen. Geben Sie dann alle gewünschten Daten zum Empfänger ein und klicken Sie zur Bestätigung auf "Ok". Den neuen Empfänger finden Sie sofort in der oberen Liste. 176 ALF ALF AG, Leingarten, Handbuch ALF-BanCo Homebanking ALFBanCo 16.5.2 Empfängerdaten ändern Um einen bestehenden Empfänger zu ändern, markieren Sie diesen in der obigen Liste und klicken auf „Ändern“. Nehmen Sie die Änderungen vor und klicken Sie auf „Ok“. 16.5.3 Empfänger löschen Um einen Empfänger zu löschen, markieren Sie diesen in der obigen Tabelle und klicken anschließend auf "Löschen". Bestätigen Sie den nachfolgenden Dialog mit „Ja“ wird der Empfänger aus der Empfängerverwaltung entfernt. 16.5.4 Button „Mehr“ Über den Button “Mehr” gibt es mehrere Optionen zur Auswahl. Zahlungs-Vorlage Zu jedem Empfänger können Sie beliebig viele Zahlungs-Vorlagen anlegen, also zu den Daten des Empfängers verschiedene wiederverwendbare Zahlungsdaten speichern. Nach Eingabe einer neuen Zahlung wird diese automatisch als neue Vorlage gespeichert - auch wenn es für diesen Empfänger bereits Zahlungs-Vorlagen gibt. Verwenden können Sie die Vorlagen direkt im Zahlungsformular, z. B. indem Sie hinter dem Empfängernamen auf den Drop-Down-Button klicken. Falls es zu einem Empfänger mehrere Vorlagen gibt, ist vor dem Empfänger ein "+". Darüber können Sie die Vorlagen ausklappen. In der ersten Zeile ist dann nur der Empfänger (ohne VWZ und Betrag) aufgelistet. Durch Anklicken dieser Zeile können Sie nur den Empfänger ins Zahlungsformular übernehmen. In den übrigen Zeilen sind die Vorlagen inklusive VWZ und Betrag aufgelistet, die als Zahlungen übernommen werden können. 177 ALF ALFBanCo ALF AG, Leingarten, Handbuch ALF-BanCo Homebanking So legen Sie eine neue ZahlungsVorlage an: Wählen Sie den Empfänger in der Tabelle oben. Klicken Sie unter „Mehr“ auf „Neue ZahlungsVorlage“. Erfassen Sie die Zahlungsdaten und bestätigen Sie mit Ok. Wenn Sie eine ZahlungsVorlage ändern möchten, markieren Sie zunächst oben in der Tabelle den Empfänger, dann unten in der Tabelle die gewünschte Zahlungs-Vorlage. Klicken Sie dann unter „Mehr“ auf „Zahlungs-Vorlage bearbeiten“. Ändern Sie die Daten und bestätigen Sie mit Ok. Wenn Sie eine Zahlungs-Vorlage löschen möchten, markieren Sie zunächst oben in der Tabelle den Empfänger, dann unten in der Tabelle die zu löschende Zahlungs-Vorlage. Klicken Sie dann unter „Mehr“ auf „Zahlungs-Vorlage löschen“. Bestätigen Sie mit „Ja.“. Wichtig: Klicken Sie auf das Löschen-Icon unter der Tabelle wird der gewählte Empfänger mit allen Zahlungs-Vorlagen gelöscht. Alle Empfänger aus Umsätzen übernehmen Klicken Sie unter „Mehr“ auf „Alle Empfänger aus Umsätzen übernehmen“, werden alle Empfängerdaten aus Ihren Umsätzen der Umsatz-Liste in die Empfänger-Datenbank übernommen. Mit Klick auf „Ja“ durchsucht ALFBanCo alle vorhandenen Umsätze nach noch nicht eingetragenen Empfängern und fügt diese der Empfängerliste hinzu. Dieser Vorgang kann einige Minuten in Anspruch nehmen. Empfänger aus mit ALF-BanCo gesendeten Zahlungen übernehmen Mit dieser Funktion werden Empfänger, die Sie in einem Zahlungsformular angelegt haben und an die eine Zahlung mit ALF-BanCo erfolgte, automatisch in die Empfänger-Datenbank übernommen. Empfänger-Favoriten aus Umsätzen übernehmen Klicken Sie unter „Mehr“ auf „Empfänger-Favoriten aus Umsätzen übernehmen“, werden alle Empfängerdaten in Ihren Umsätzen der Umsatz-Liste durchsucht und neue Favoriten (am häufigdten genutzte) ermittelt. 178 ALF ALF AG, Leingarten, Handbuch ALF-BanCo Homebanking ALFBanCo 16.6 Umsatz-Kategorien Kategorien sind für die Auswertung der Umsätze von großem Nutzen. Durch die Kategorien können die Umsätze nach Einnahmen und Ausgaben aufgegliedert werden und Sie haben einen genauen Überblick, wofür Sie Ihr Geld ausgegeben haben. Beispiele hierfür sehen Sie in den Auswertungen. In ALF-BanCo Homebanking sind eine Vielzahl von Kategorien und Unterkategorien vordefiniert, Sie können jedoch auch neue Kategorien anlegen. Außerdem besteht die Möglichkeit, dass Kategorien automatisch beim Abruf den Umsätzen zugeordnet werden. Sie können jedem Umsatz eine Kategorie zuweisen. Markieren Sie dazu in der Umsatz-Liste den gewünschten Umsatz und klicken Sie in das KategorieFeld. Sie sehen jetzt die vorhandenen Kategorien unterhalb der Umsatzzeile. Odnen Sie die gewünschte Kategorie durch Anklicken dem Umsatz zu. Um die Kategorien zu verwalten, öffnen Sie im Menü „Verwalten“ den Untermenüpunkt „Umsatz-Kategorien“. In der Umsatzseite klicken Sie auf das Icon: Im Fenster „Kategorien verwalten“ werden die bereits bestehenden Kategorien und Unterkategorien angezeigt. Die Regeln zu der oben in der Liste markierten Kategorie sehen Sie unten im Fenster. Die Umsatz-Regeln werden im nächsten Kapitel beschrieben. 179 ALF ALFBanCo ALF AG, Leingarten, Handbuch ALF-BanCo Homebanking 16.6.1 Neue Kategorie anlegen Sie können beliebig viele neue Kategorien und Unterkategorien anlegen. Klicken Sie dafür auf den Button „Neue Kategorie“ und wählen Sie „Neue Kategorie“ oder „Neue Unterkategorie“. Um eine neue Kategorie anzulegen, klicken Sie „Neue Kategorie“, erfassen die Bezeichnung und legen Sie fest, ob es sich dabei um „Einnahmen“ oder „Ausgaben“ handelt. Bestätigen Sie mit „Ok“. Um eine neue Unterkategorie anzulegen, markieren Sie zunächst die Kategorie, zu der die neue Unterkategorie erfasst werden soll. Klicken Sie dann auf „Neue Unterkategorie“. Erfassen Sie die Bezeichnung und legen Sie fest, ob es sich dabei um „Einnahmen“ oder „Ausgaben“ handelt. Bestätigen Sie mit „Ok“. Die neue Unterkategorie wird jetzt unter der Kategorie angezeigt. Sie können beliebig viele Ebenen von Unterkategorien anlegen. 180 ALF ALF AG, Leingarten, Handbuch ALF-BanCo Homebanking ALFBanCo Z. B. kann die Hauptkategorie Hobbys die Unterkategorie Sport haben. Unterkategorie Sport kann wieder unterteilt sein in Tennis, Golfen usw. 16.6.2 Kategorie ändern Zum Ändern einer Kategorie markieren Sie diese in der Liste. Ändern Sie dann den Namen im Eingabefeld unter der Liste und klicken Sie auf Ok. Bei Hauptkategorien können Sie zudem ändern, ob die Kategorie zu den Einnahmen oder Ausgaben gehört. Bei Unterkategorien ist diese Änderung nicht möglich. 16.6.3 Kategorie löschen Um eine Kategorie oder Unterkategorie zu löschen, markieren Sie die betreffende Zeile in der Kategorie-Liste. Klicken Sie dann unten auf den Button „Löschen“. Den folgenden Dialog bestätigen Sie nochmals mit „Ja“. Die Kategorie wird dann aus der Liste entfernt. Handelt es sich um eine Kategorie mit Unterkategorien, so werden auch sämtliche Unterkategorien mit gelöscht! 16.6.4 Button „Mehr“ Über den Button „Mehr“ gibt es weitere Optionen. „alle Kategorien löschen“ entfernt alle vorhandenen Kategorien. „In Hauptkategorie umwandeln“, macht aus einer Unterkategorie eine Hauptkategorie. „Eine Ebene höher verschieben“ schiebt eine Kategorie um eine Ebene nach oben. Alle Regeln und Kategorien können als *.arg-Datei exportiert werden. Die Verwaltung der Umsatz-Regeln wird unten erklärt. 16.7 Umsatz-Regeln Besonders bequem ist die automatische Zuordnung von Kategorien und Unterkategorien zu Umsätzen. Neue Umsätze, die online vom Institut geholt werden, werden nach bestimmten Kriterien durchsucht und erhalten gegebenenfalls automatisch eine passende Kategorie. Beispiel: Der Verwendungszweck kann nach dem Wort "Miete" durchsucht werden und alle Umsätze, bei denen dieses Wort im Verwendungszeck steht, werden automatisch zugeordnet. 16.7.1 Umsatz-Regeln festlegen Um eine Kategorie einem Umsatz automatisch zuzuordnen, müssen Sie Regeln für die Kategorien festlegen. Diese Zuordnung erfolgt in den Umsatz-Kategorien. Gehen Sie folgendermaßen vor: Öffnen Sie die Umsatz-Kategorien über das Menü „Verwalten“ und das Untermenü „Umsatz-Kategorien“. Markieren Sie die Kategorie oder Unterkategorie, die Sie automatisch zuordnen möchten, oben in der Liste der 181 ALF ALF AG, Leingarten, Handbuch ALF-BanCo Homebanking ALFBanCo Kategorien. Im unteren Bereich „Regel“ wird angezeigt, ob es für diese Kategorie bereits eine automatische Zuordnung bei neuen Umsätzen gibt. ALF-BanCo wird nur mit wenigen vordefinierten Regeln ausgeliefert, d. h. wenn Sie selbst noch keine Regel angelegt haben, dann ist dieses Feld meist leer. Klicken Sie auf „Neue Regel“. Der Regelassistent hilft Ihnen beim Erstellen der Regeln. Das Auswahlfeld KategorieRegel ist fest vorgegeben und kann nicht geändert werden, da Sie sich hier in der KategorieVerwaltung befinden. Möchten Sie Regeln für andere Bereiche festlegen, tun Sie dies über das Menü „Verwalten“ und dann „Regeln“. Legen Sie im zweiten Schritt fest, für welches Konto die neue Regel gelten soll (oben rechts). Bestimmen Sie die Bedingungen „wenn“ oder „wenn nicht“ und wo gesucht werden soll: • irgendwo: durchsucht die zu übernehmenden Umsätze komplett • in Empfänger/Zahlungspflichtiger: durchsucht nur das Feld „Namen“ (siehe Umsatz-Liste) • in Verwendungszweck: durchsucht nur das Feld Verwendungszweck (siehe Umsatz-Liste) • in Buchungtext ist enthalten • in Betrag ist enthalten • Betrag ist genau • Betrag ist kleiner • Betrag ist größer Geben Sie im Eingabefeld also an, nach welchem Begriff oder Betrag die zu übernehmenden Umsätze durchsucht werden sollen. Klicken Sie dann auf „Hinzufügen“. Die Bedingung erscheint dann oben im Listenfeld. Sie entfernen eine Bedingung, indem Sie diese im Listenfeld unten markieren und auf den Button „Entfernen“ klicken. Möchten Sie einer Kategorie mehr als eine Bedingung zuordnen, geben Sie im Bereich „Bedingung“ einfach weitere an und klicken jeweils auf „Hinzufügen“. Alle diese Bedingungen sind „UND“-verknüpft. D. h., nur wenn alle diese Bedingungen erfüllt sind, wird die Kategorie zugewiesen. 182 ALF ALF AG, Leingarten, Handbuch ALF-BanCo Homebanking ALFBanCo Am häufigsten werden Sie aber „ODER“-Verknüpfungen benötigen. D. h., die Kategorie wird zugeordnet, wenn Regel 1 oder Regel 2 oder… zutrifft. Eine ODER-Verknüpfung wird automatisch erzeugt, wenn Sie eine neue Regel hinzufügen. 16.7.2 Umsatz-Regeln verwalten Öffnen Sie im Menü „Verwalten“ den Untermenüpunkt „Umsatz-Regeln“. Hier verwalten Sie verschiedene Regel-Arten: • Kategorie-Regeln • Gegenbuchungs-Regeln • Verwendungszweck-Empfänger-Regeln • Farbmarkierungs-Regeln • Splitbuchungs-Regeln Die Funktion der Kategorie-Regeln wurde oben bereits beschreiben. Gegenbuchungs-Regeln: Sie können anhand von Regeln automatisch Gegenbuchungen auf anderen (Offline-)Konten erzeugen. Dies ist sinnvoll, wenn Sie z. B. regelmäßig Bargeld abheben, das Sie dann auf einem Haushaltsbuch „einzahlen“ möchten. VWZ(Verwendungszweck)-Empfänger-Regeln: Manche Institute übermitteln den EmpfängerNamen im Verwendungszweck. In diesem Fall können Sie eine VWZ-Empfänger-Regel erstellen, mit der der Empfängername automatisch aus dem VWZ ausgelesen wird. Farbmarkierungs-Regeln: Buchungen können über Regeln automatisch farbig markiert werden. Splitbuchungs-Regeln: Sie können Buchungen anhand von Regeln in Splitbuchungen (mehrere Buchungen) aufteilen. Dies macht Sinn, wenn Sie regelmäßig die gleiche Buchung aufsplitten möchten. Dafür markieren Sie in der Umsatzliste den Umsatz, der regelmäßig vorkommt und bereits gesplittet ist. Klicken Sie die rechte Maustaste und wählen Sie "Splitbuchung als Vorlage für Regel 183 ALF ALFBanCo ALF AG, Leingarten, Handbuch ALF-BanCo Homebanking verwenden". Es öffnet sich ein Fenster, in dem Sie die Regel noch bearbeiten können. Als Vorgabe ist die neue Regel-Bedingung "Betrag genau" bereits eingetragen. Mit "Ok" wird der aktuell markierte gesplittete Umsatz als Vorlage für die Regel verwendet. 17 Extras Im Menü „Extras“ sind verschiedene zusätzliche Funktionen zusammengefasst. Hier finden Sie die Bereiche „Optionen“, „Layout und Farben“, „Freischaltassistent“, „Auf Update prüfen“, „Auf neue Nachrichten prüfen“. 17.1 Optionen Über das Menü „Extras“ und das Untermenü „Optionen“ definieren Sie verschiedenste Parameter für Ihr ALF-BanCo: • Allgemeine Optionen • Menüleiste • Umsätze • Zahlung • Drucken • Online / Proxy • Datensicherung • Pfade 17.1.1 Allgemein Im Register “Allgemein” definieren Sie Vorgaben zu den unterschiedlichsten Funktionen in ALFBanCo. Setzen Sie ein Häkchen durch Mausklick in eine Zeile, dann wird diese Funktion aktiviert. Z. B. wählen Sie „Bei Auswertung Nullen … anzeigen“, wird in leeren Tabellenzellen „0,00“ angezeigt. Ohne das Häkchen bleiben diese Zellen einfach leer. 184 ALF ALF AG, Leingarten, Handbuch ALF-BanCo Homebanking ALFBanCo Setzen Sie das Häkchen im Bereich „Reminder“, wird der Reminder nach dem Start Ihres PC ständig im Hintergrund laufen. Sie benötigen den Reminder, wenn Ihr Institut keine Terminaufträge ausführt und Sie die Terminaufträge deshalb von ALF-BanCo verwalten lassen. Läuft der Reminder im Hintergrund, werden Sie informiert, wenn der Termin erreicht ist, auch wenn ALF-BanCo nicht geöffnet ist. 17.1.2 Menüleiste Im Bereich „Menüleiste“ wählen Sie in der Spezial-, Profi- und Business-Version, welche Elemente in der Iconleiste rechts angezeigt werden. Markieren Sie die gewünschten Elemente in der Tabelle. Umsortieren können Sie die gewählten Funktionen mit „drag & drop“ (Element bei gedrückter Maustaste ziehen und Maustaste an richtiger Stelle loslassen). 17.1.3 Umsätze Im Register “Umsätze” wirken sich die Einstellungen auf die UmsatzListe aus. In den oberen Feldern definieren Sie allgemeine Angaben, die den Umsatz-Abruf sowie das Umsatz-Layout betreffen. Setzen Sie ein Häkchen, wird diese Funktion aktiviert. 185 ALF ALFBanCo ALF AG, Leingarten, Handbuch ALF-BanCo Homebanking Im linken unteren Bereich „Bildschirmanzeige Umsatz-Spalten“ wählen Sie die Spalten, die in der Umsatz-Liste angezeigt werden sollen. Der rechte Bereich „Druck Umsatz-Spalten einzeilig“ wirkt sich ausschließlich auf die Spaltenüberschriften beim Druck der einzeiligen Umsatz-Liste aus. Die Felder, die Sie markieren, werden bei einzeiligem Druck ausgegeben (siehe Bild rechts). 17.1.4 Zahlung Im Register “Zahlung” legen Sie Optionen fest, die das Zahlungsformular bzw. die Zahlungen betreffen. 17.1.5 Drucken Im Register “Drucken” definieren Sie Optionen, die das Zahlungsformular bzw. die Zahlungen betreffen. 17.1.6 Online / Proxy 186 ALF ALF AG, Leingarten, Handbuch ALF-BanCo Homebanking ALFBanCo Im Register “Online / Proxy” definieren Sie die Angaben zu Ihrer Online-Verbindung. Hier geben Sie auch an, von welchem Zeitpunkt an die Umsätze aktualisiert werden sollen: ab letztem Buchungsdatum, ab der letzten Abfrage, ab dem Tag vor dem letzten Abfragedatum, ab dem aktuellen Systemdatum oder ab gestrigem Systemdatum. Über den Button „Einstellungen ändern (Wählverfahren / Proxy)“ ändern Sie die Daten Ihres Internetzugangs für ALF-BanCo. Wählen Sie einen Proxy-Server aus, sind die Eingabe des Host sowie die Eingabe des Ports des Proxyservers notwendig. Geben Sie, wenn gewünscht, einen Benutzernamen und ein Passwort an. Mit dem Markierungsfeld „Authentifizierung für Proxyserver erforderlich“ geben Sie an, ob der Proxy Server Authentifizierung erfordert und ob die Daten bei jedem Zugriff abgefragt werden sollen. 17.1.7 Datensicherung ALF-BanCo führt auf Wunsch bei jedem Programmende eine automatische Datensicherung durch, sofern sich nennenswerte Daten geändert haben. Möchten Sie, dass ALFBanCo Ihre Daten automatisch beim Beenden des Programms sichert, setzen Sie ein Häkchen in das Markierungsfeld. Die Anzahl der Backups (maximal 10), die automatisch gespeichert werden, legen Sie im Auswahlfeld fest. 187 ALF ALFBanCo ALF AG, Leingarten, Handbuch ALF-BanCo Homebanking Damit ALF-BanCo weiß, wohin die Daten gespeichert werden sollen, müssen Sie hier ein Verzeichnis angeben, in dem die Datensicherung dann durchgeführt wird. Automatisch schlägt ALFBanCo diesen Pfad vor: C:\Programme\ALFBanCo3\ Über den Button „Ändern“ können Sie natürlich einen beliebigen Pfad eingeben. Wählen Sie dann das Datensicherungsverzeichnis aus und bestätigen Sie mit “Ok”. Automatisch werden jetzt immer die letzten 10 Stände der Datenbank in diesen Pfad gespeichert. 17.1.8 Pfade In den Pfadeinstellungen sehen Sie die Verzeichnisse, die von ALF-Banco verwendet werden. Hier sehen Sie z. B., wo ALFBanCo Ihre Kontoauszüge speichert. 17.2 Layout & Farben Über das Menü „Extras“ und das Untermenü „Layout & Farben“ (nur verfügbar in der Spezial-, Profiund Business-Version) definieren Sie das Aussehen Ihres ALF-BanCo. Hier werden verschiedene Layouts angeboten, die Sie einfach übernehmen oder Ihren individuellen Wünschen anpassen. 17.2.1 Layout-Auswahl Im Register „Layout-Auswahl“ wählen Sie einen der angebotenen Farbstile. Rechts sehen Sie eine Vorschau. Ein Klick auf „Ok“ übernimmt diese Änderung. Bitte beachten Sie, dass alle Änderungen erst nach einem Programmneustart korrekt angezeigt werden. Links unten ist unter „Grafik-Schema“ nur für die Grafiken ein separates Farbschema wählbar. Der Button „Standardwerte“ setzt alle Einstellungen auf den ALF-BanCo5-Standard zurück. 188 ALF ALFBanCo ALF AG, Leingarten, Handbuch ALF-BanCo Homebanking 17.2.2 Programm-Farben Im Reiter „Programm-Farben“ können Sie die Standardfarben des ausgewählten Layout-Stils ändern. Rechts in der Vorschau sehen Sie sofort, wie sich die Änderungen auswirken. Durch Anklicken der farbigen Kästchen öffnet sich der Dialog „Farbe“. Dort wählen Sie aus Grundfarben oder Sie nieren eigene Farben den Button „Farben nieren“. den defiüber defi- Der Verlauf (in den standardmäßig orange dargestellten Überschriftsbalken) kann vertikal oder hotizontal verlaufen. Wünschen Sie keinen Verlauf, wählen Sie Start- und Endfarbe einfach gleich. 17.2.3 Tabellen-Farben Im Reiter „Tabellen-Farben“ ändern Sie die Standardfarben des ausgewählten Layout-Stils für alle Tabellen. Rechts in der Vorschau sehen Sie sofort, wie sich die Änderungen auswirken. . Auch die Darstellung der Linien zwischen den einzelnen Tabellenzeilen ist variierbar. 17.2.4 Übersicht Im Register “Übersicht” ändern Sie die Farben der ALF-BanCo Übersichtsseite. Links oben bestimmen Sie die Textfarbe der Elemente auf der Übersichtsseite. 189 ALF ALFBanCo ALF AG, Leingarten, Handbuch ALF-BanCo Homebanking Darunter legen Sie die Farbe der Grafik der Übersichtsseite fest. 17.2.5 Schriftgröße Im Register “Schriftgröße” ändern Sie die Schriftgröße in den Tabellen und im Menü sowie der Navigationsleiste. Bitte beachten Sie, dass es bei zu großen Schriftarten zu Anzeigeproblemen kommen kann. 17.3 Freischaltassistent Über das Menü „Extras“ und den Untermenüpunkt „Freischaltassistent“ erreichen Sie den ALF-BanCo Freischaltassistenten. Um ALF-BanCo dauerhaft (über den Testzeitraum hinaus) zu nutzen, müssen Sie die Software freischalten. Die Freischaltung wird unter 3.1 Freischalt-Assistent detailliert erläutert. 17.4 Auf Update prüfen Ihre Homebankingsoftware ALF-BanCo wird laufend weiter entwickelt. Dieses Updates (innerhalb der Hauptversionen) sind i. d. R. kostenfrei. 17.4.1 Manuelle Updateprüfung Klicken Sie im Menü „Extras“ auf den Untermenüpunkt „Auf Update prüfen“, überprüft ALF-BanCo, ob für Ihre Version von ALF-BanCo Updates verfügbar sind. Wird ein Update gefunden, wird dieses zum Download angeboten. 17.4.2 Automatische Updateprüfung Unter „Extras“ – „Auf Update prüfen“ ist auch eine automatische Updateprüfung in bestimmten zeitlichen Inter190 ALF ALF AG, Leingarten, Handbuch ALF-BanCo Homebanking ALFBanCo vallen wählbar. Sie wählen den zeitlichen Abstand der Prüfung und ob die Prüfung beim Senden oder beim Programmstart erfolgen soll. Falls bei der automatischen Update-Prüfung ein Update gefunden wird, erscheint eine Abfrage, ob die verfügbaren Updates angezeigt werden sollen. Wenn Sie hier "Ja" wählen, so werden Ihnen die Details des Updates angezeigt. Das Update kann z. B. neue Daten-Dateien mit erweiterten Bankzugangsdaten enthalten. Wenn Sie im Update-Assistenten die Details mit „Weiter“ bestätigen, wird das Update automatisch heruntergeladen und nach erfolgreichem Download gestartet. Vorher werden allerdings alle Komponenten von ALF-BanCo beendet, da es sonst zu Problemen kommen kann. Nach erfolgreicher Installation des Updates können Sie ALF-BanCo wieder starten. 17.5 Auf neue Nachrichten prüfen Wählen Sie im Menü „Extras“ den Untermenüpunkt „Auf neue Nachrichten überprüfen“, prüft ALFBanCo sofort online, ob es neue Nachrichten Ihres Kreditinstituts für Sie gibt. 18 Hilfe Im Menü „Hilfe“ sind verschiedene Funktionen zusammengefasst, die Sie bei Ihrer Arbeit mit ALF-BanCo unterstützen. Hier finden Sie die Bereiche „Handbuch“, „Produktinfo“, „Umschalten auf Demodaten“, „BanCo im Internet“, „Infos zu Version 5 im Internet“, „Support“, „Fernwartung“ und „Sendeprotokolle“. 18.1 Handbuch Über das Menü „Hilfe“ und den Untermenüpunkt „Handbuch“ öffnen Sie das Handbuch im PDFFormat. Ein Klick auf einen Punkt im Inhaltsverzeichnis wechselt zur gewünschten Seite. 18.2 Produktinfo Die Produktinfo zeigt die exakte Versionsnummer, die Sie aktuell einsetzen. Bei Fragen zur Software werden Sie an der Hotline eventuell danach gefragt. 191 ALF ALFBanCo ALF AG, Leingarten, Handbuch ALF-BanCo Homebanking 18.3 Umschalten auf Demodaten Sie möchten eine Funktion in ALF-BanCo testen, haben aber dafür keine Daten? Nutzen Sie die ALF-BanCo Demodaten. Klicken Sie im Menü „Hilfe“ auf den Untermenüpunkt „Umschalten auf Demodaten“, wird ALF-BanCo mit Demodaten angezeigt: Möchten Sie wieder zu Ihren Daten wechseln, klicken Sie auf „Demo-Daten verlassen“ unter dem Menü. Ihre Daten bleiben auf jeden Fall erhalten. 18.4 BanCo im Internet Aktuelles und Interessantes über ALF-BanCo Homebanking finden Sie auf unserer Homepage www.alf-banco.de. Ein Klick auf „Hilfe“ und „BanCo im Internet“ öffnet diese Homepage. 18.5 Infos zu Version 5 im Internet Informationen zu den Änderungen und neuen Inhalten der ALF-BanCo Homebanking Version 5 finden Sie auf unserer Homepage unter www.alf-banco.de/banco5. Ein Klick auf „Hilfe“ und „Infos zu Version 5 im Internet“ öffnet diese Seite. 192 ALF ALF AG, Leingarten, Handbuch ALF-BanCo Homebanking ALFBanCo 18.6 Support, Tipps & Tricks, Finanzlexikon Informationen zum Support und zur Hotline finden Sie auf unserer Homepage unter www.alfbanco.de/Allgemein/Support.html. Mit Klick auf „Hilfe“ und “Support” öffnen Sie diese Seite. Hier finden Sie Tipps & Tricks zu ALF-BanCo, ein Finanzlexikon, die BanCo-FAQ, das Forum und Infos zum E-Mail-Support. Bitte beachten Sie, dass bei der Datenübertragung von einem PC zu anderen Computern unterschiedliche Verbindungsprobleme auftauchen können, deren Ursache nicht ALF-BanCo ist ( z. B. wenn Zugangsprovider nicht richtig konfiguriert sind oder bei technischen Problemen der Rechenzentren der Banken). Für diese Art technische Unterstützung ist Ihr Provider zuständig. 18.7 Fernwartung Sie haben eine Frage an den BanCo-Support, die druch ein einfaches Telefonat nicht zu klären ist? Es gibt eine einfache Lösung: Die Experten der ALF-Hotline schalten sich über eine sichere Teamviewer-Verbindung auf Ihren PC und geben Ihnen konkrete, sofortige Hilfestellung. Für diesen Service werden die Angaben des Fensters „Fernwartung“ benötigt, die der Berater im Bedarfsfall abfragt. 18.8 Sendeprotokolle Benötigen Sie Unterstützung zu einem technischen Problem mit ALF-BanCo, ist es häufig hilfreich, die Sendeprotokolle einzusehen. Diese finden Sie unter „Hilfe“ und „Sendeprotokolle“. Im Bedarfsfall wird der Berater an der ALF-Hotline Ihnen genaue Anweisungen dazu geben. 18.9 Tastenbelegungen Je nach Fenster und Funktion gibt es in ALF-BanCo verschiedene Tastenkombinationen, die schnell zum gewünschten Ergebnis führen. Folgende Tastenbelegungen sind verfügbar: Delete : Löschen F12 : Ok Esc : Abbrechen CTRL + A : Alles markieren CTRL + Ä : Ändern CTRL + B : Abruf CTRL + C : Kopieren 193 ALF ALFBanCo ALF AG, Leingarten, Handbuch ALF-BanCo Homebanking CTRL + D : Drucken CTRL + F : Suchen CTRL + G : Umsatz als gelesen/ungelesen markieren CTRL + K : Kategorien CTRL + L : Löschen CTRL + M : Mehr (Zusatzfunktionen) CTRL + O : Ok CTRL + S : Speichern / Senden CTRL + X : Ausschneiden CTRL + W : Weiter CTRL + Z : Zurück 194 ALF