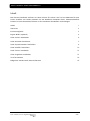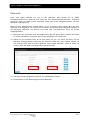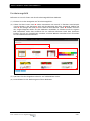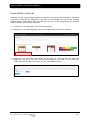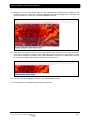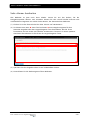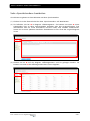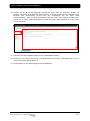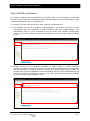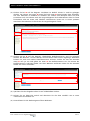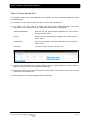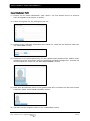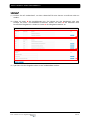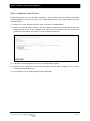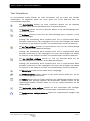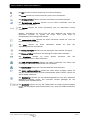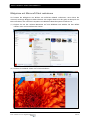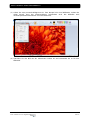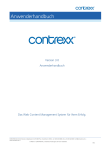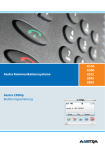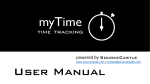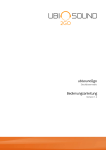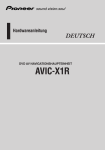Download BENUTZERHANDBUCH
Transcript
ÄRZTE-WEBSEITE BENUTZERHANDBUCH ärzte-webseite.ch ist ein Angebot der Version 1/2011 ÄRZTE-WEBSEITE: BENUTZERHANDBUCH Inhalt Mit diesem Handbuch erklären wir Ihnen Schritt für Schritt, wie Sie eine Webseite für Ihre Praxis erstellen. Am besten arbeiten Sie das Handbuch komplett durch. Selbstverständlich können Sie auch bestimmte Themen in den einzelnen Abschnitten nachschlagen. Inhalt 1 Übersicht 2 Erscheinungsbild 3 Eigene Bilder (optional) 4 Seite «Home» bearbeiten 6 Seite «Kontakt» bearbeiten 7 Seite «Sprechstunden» bearbeiten 8 Seite «Notfall» bearbeiten 10 Seite «Team» bearbeiten 12 Seite «Angebot» bearbeiten 15 Text formatieren 16 Bildgrösse mit Microsoft Paint reduzieren 18 ärzte-webseite.ch ist ein Angebot der Seite 1 ÄRZTE-WEBSEITE: BENUTZERHANDBUCH Übersicht Nach dem Login befinden Sie sich in der Übersicht. Dort finden Sie zu jedem Navigationspunkt Ihrer Webseite eine Seite mit den entsprechenden Inhalten. Zusätzlich sehen Sie, wann eine Seite zuletzt verändert wurde und ob der Navigationspunkt auf Ihrer Webseite angezeigt wird. Wenn Sie Ihre Webseite neu erstellt haben, ist sie zu Beginn ohne Inhalte. Nur die leere Startseite wird angezeigt. Sie müssen die einzelnen Seiten und deren Navigationspunkte in der Übersicht aktivieren. Sie können eine Seite aber erst aktivieren, wenn Sie Inhalte eingefügt haben. (1) Bearbeiten Sie die Inhalte einer beliebigen Seite. Wie das genau geht, erfahren Sie später in diesem Handbuch. Klicken Sie dann in der Navigation auf «Übersicht». (2) Stellen Sie die Auswahl unter für eine Seite auf «ja» um, wenn Sie diese auf der Webseite anzeigen wollen. Indem Sie die Auswahl wieder auf «nein» stellen, können sie die Anzeige einer Seite auf Ihrer Webseite auch wieder beenden. Unter sehen Sie zudem, wann die Seite zum letzten Mal verändert wurde. (3) Speichern Sie Ihre Eingaben indem Sie auf «SPEICHERN» klicken. (4) Kontrollieren Sie die Änderungen auf Ihrer Webseite. ärzte-webseite.ch ist ein Angebot der Seite 2 ÄRZTE-WEBSEITE: BENUTZERHANDBUCH Erscheinungsbild Befassen wir uns als Erstes mit dem Erscheinungsbild Ihrer Webseite. (1) Klicken Sie in der Navigation auf «Erscheinungsbild». (2) Geben Sie Ihrer Praxis unter einen Kurznamen mit maximal 35 Zeichen (zum Beispiel «Praxis Muster»). Der Kurzname wird auf der Webseite oben links angezeigt. Wählen Sie unter ein Design und unter eine Farbe für Ihre Webseite. Unter können Sie eines der vorgeschlagenen Bilder für Ihre Webseite auswählen. Sie können auch ein eigenes Bild verwenden. Mehr dazu erfahren Sie im nächsten Abschnitt. Nach dem Speichern können Sie sich mit «VORSCHAU» ansehen, wie Ihre Webseite aussehen wird. Versuchen Sie verschiedene Kombinationen. (3) Speichern Sie Ihre Eingaben indem Sie auf «SPEICHERN» klicken. (4) Kontrollieren Sie die Änderungen auf Ihrer Webseite. ärzte-webseite.ch ist ein Angebot der Seite 3 ÄRZTE-WEBSEITE: BENUTZERHANDBUCH Eigene Bilder (optional) Alternativ zu den vorgeschlagenen Bildern, können Sie ein eigenes Bild verwenden. Sie haben nach dem Hochladen die Möglichkeit, das Bild zu beschneiden und damit das korrekte Seitenverhältnis herzustellen. Bitte beachten Sie, dass Sie mit der Verwendung von fremden Bildern Urheberrechte verletzen können. (1) Klicken Sie in der Navigation auf «Erscheinungsbild». (2) Wählen Sie im Erscheinungsbild, dass Sie ein eigenes Bild verwenden möchten. (3) Klicken Sie auf «UPLOAD» und wählen Sie ein Bild aus. Bitte beachten Sie dabei die Bildgrösse von 930 x 200 Pixel und die Maximalgrösse von 2000 x 1500 Pixel bzw. 1 MB. Laden Sie das Bild hoch indem Sie auf «SPEICHERN» klicken. ärzte-webseite.ch ist ein Angebot der Seite 4 ÄRZTE-WEBSEITE: BENUTZERHANDBUCH (4) Platzieren Sie die helle Markierung auf dem gewünschten Bildausschnitt. Wählen einen möglichst grossen Ausschnitt, damit die Auflösung des Bilds genügend ist. Scheiden Sie den Ausschnitt aus indem Sie auf «BESCHNEIDEN» klicken. (5) Nach dem Beschneiden sehen Sie das gewünschte Bild. Klicken Sie auf «Bild verzerrt?», wenn die Darstellung verzogen oder anderweitig nicht korrekt ist. Sie können Ihr Bild auch wieder entfernen, indem Sie auf «BILD LÖSCHEN» klicken. Mit «VORSCHAU» können Sie wiederum begutachten, wie Ihre Webseite aussehen wird. (6) Speichern Sie Ihre Eingaben indem Sie auf «SPEICHERN» klicken. (7) Kontrollieren Sie die Änderungen auf Ihrer Webseite. ärzte-webseite.ch ist ein Angebot der Seite 5 ÄRZTE-WEBSEITE: BENUTZERHANDBUCH Seite «Home» bearbeiten Ihre Webseite ist jetzt noch ohne Inhalte. Lassen Sie uns das ändern. Für die Navigationspunkte «Home» und «Kontakt» können Sie sehr schnell Inhalte erfassen und veröffentlichen. Beginnen wir mit der Seite «Home», der Startseite Ihrer Webseite. (1) Klicken Sie in der Übersicht bei der Seite «Home» auf «Bearbeiten». (2) Sie können nun unter einen Titel und unter einen Begrüssungstext für Ihre Startseite eingeben oder den vorgeschlagenen Text übernehmen. Wie Sie Texte formatieren und mit Listen und Tabellen strukturieren, lernen wir in einem späteren Abschnitt. Übernehmen Sie fürs Erste die vorgeschlagenen Texte. (3) Speichern Sie Ihre Eingabe indem Sie auf «SPEICHERN» klicken. (4) Kontrollieren Sie die Änderungen auf Ihrer Webseite. ärzte-webseite.ch ist ein Angebot der Seite 6 ÄRZTE-WEBSEITE: BENUTZERHANDBUCH Seite «Kontakt» bearbeiten Als nächstes ergänzen wir Ihre Webseite mit Ihren Kontaktangaben. (1) Klicken Sie in der Übersicht bei der Seite «Kontakt» auf «Bearbeiten». (2) Füllen Sie die Felder mit Ihren Kontaktangaben aus. Wenn Sie nicht möchten, dass Teleon, Telefax oder E-Mail auf Ihrer Webseite erscheinen, können Sie diese Angaben auch weglassen. (3) Speichern Sie Ihre Eingabe indem Sie auf «SPEICHERN» klicken. (4) Kehren Sie zur Übersicht zurück und aktivieren Sie die Seite «Kontakt» wie es unter «Übersicht» beschrieben ist. (5) Kontrollieren Sie die Änderungen auf Ihrer Webseite. Herzliche Gratulation! Sie haben soeben Ihre Webseite als Visitenkarte aufgeschaltet. ärzte-webseite.ch ist ein Angebot der Seite 7 ÄRZTE-WEBSEITE: BENUTZERHANDBUCH Seite «Sprechstunden» bearbeiten Als nächstes ergänzen wir Ihre Webseite mit Ihren Sprechstunden. (1) Klicken Sie in der Übersicht bei der Seite «Sprechstunden» auf «Bearbeiten». (2) Sie befinden sich bei im Register «Einleitungstext». Sie können nun unter einen einleitenden Text zu Ihren Sprechstunden eingeben oder den vorgeschlagenen Text übernehmen. Wie Sie Texte formatieren und mit Listen und Tabellen strukturieren, lernen wir in einem späteren Abschnitt. Übernehmen Sie fürs Erste die vorgeschlagenen Texte. (3) Klicken Sie bei auf das Register «Öffnungszeiten» und Sie gelangen dorthin. Sie können nun unter die Öffnungszeiten Ihrer Praxis eingeben. ärzte-webseite.ch ist ein Angebot der Seite 8 ÄRZTE-WEBSEITE: BENUTZERHANDBUCH (4) Klicken Sie bei auf das Register «zusätzliche Infos» und Sie gelangen dorthin. Sie können nun unter zusätzliche Informationen zu Ihren Sprechstunden eingeben (zum Beispiel «Am Donnerstag 14.00-17.00 Uhr empfangen wir Sie auch ohne Voranmeldung.»). Wie Sie Texte formatieren und mit Listen und Tabellen strukturieren, lernen wir in einem späteren Abschnitt. Geben Sie einen unformatierten Text ein, wenn Sie das möchten. (5) Speichern Sie Ihre Eingabe indem Sie auf «SPEICHERN» klicken. (6) Kehren Sie zur Übersicht zurück und aktivieren Sie die Seite «Öffnungszeiten» wie es unter «Übersicht» beschrieben ist. (7) Kontrollieren Sie die Änderungen auf Ihrer Webseite. ärzte-webseite.ch ist ein Angebot der Seite 9 ÄRZTE-WEBSEITE: BENUTZERHANDBUCH Seite «Notfall» bearbeiten Als nächstes ergänzen wir Ihre Webseite mit Angaben dazu, wie sich Patienten in Notfällen verhalten sollen. Nebst der Einleitung können Sie Anweisungen in zwei Schritten geben sowie zusätzliche Notfallnummern anzeigen lassen. (1) Klicken Sie in der Übersicht bei der Seite «Notfall» auf «Bearbeiten». (2) Sie befinden sich bei im Register «Einleitungstext». Sie können nun unter einen einleitenden Text zum Verhalten im Notfall eingeben oder den vorgeschlagenen Text übernehmen. Wie Sie Texte formatieren und mit Listen und Tabellen strukturieren, lernen wir in einem späteren Abschnitt. Übernehmen Sie fürs Erste die vorgeschlagenen Texte. (3) Klicken Sie bei auf das Register «Verhalten im Notfall: Schritt 1» und Sie gelangen dorthin. Sie können nun unter einen Titel und unter Anweisungen dazu eingeben, was Ihre Patienten in Notfällen zuerst tun sollten (zum Beispiel Ihre Praxis anrufen). Sie können auch die vorgeschlagenen Texte übernehmen. Wie Sie Texte formatieren und mit Listen und Tabellen strukturieren, lernen wir in einem späteren Abschnitt. Übernehmen Sie fürs Erste die vorgeschlagenen Texte. ärzte-webseite.ch ist ein Angebot der Seite 10 ÄRZTE-WEBSEITE: BENUTZERHANDBUCH (4) Klicken Sie bei auf das Register «Verhalten im Notfall: Schritt 2» und Sie gelangen dorthin. Sie können nun unter einen Titel und unter Anweisungen dazu eingeben, was Ihre Patienten in Notfällen als Zweites tun sollten (zum Beispiel wenn Sie nicht erreichbar sind). Sie können auch die vorgeschlagenen Texte übernehmen. Wie Sie Texte formatieren und mit Listen und Tabellen strukturieren, lernen wir in einem späteren Abschnitt. Übernehmen Sie fürs Erste die vorgeschlagenen Texte. (5) Klicken Sie bei auf das Register «Zusätzliche Notfallnummern» und Sie gelangen dorthin. Die Nummer 144 des Notrufs wird auf dieser Seite immer angezeigt. Zusätzlich können Sie auch noch weitere Notfallnummern erfassen. Stellen Sie dazu die Auswahl unter auf «ja» um und geben Sie unter die Notfallnummern ein. Sie können die Notfallnummern jederzeit wieder von Ihrer Webseite entfernen indem Sie die Auswahl wieder auf «nein» umstellen. (6) Speichern Sie Ihre Eingabe indem Sie auf «SPEICHERN» klicken. (7) Kehren Sie zur Übersicht zurück und aktivieren Sie die Seite «Notfall» wie es unter «Übersicht» beschrieben ist. (8) Kontrollieren Sie die Änderungen auf Ihrer Webseite. ärzte-webseite.ch ist ein Angebot der Seite 11 ÄRZTE-WEBSEITE: BENUTZERHANDBUCH Seite «Team» bearbeiten Als nächstes ergänzen wir Ihre Webseite mit Angaben zu Ihnen und Ihren Mitarbeiterinnen und Mitarbeitern. (1) Klicken Sie in der Übersicht bei der Seite «Team» auf «Bearbeiten». (2) Sie sehen nun eine Liste mit Ihnen und allen Ihren Mitarbeiterinnen und Ihren Mitarbeitern. Hier stehen Ihnen die folgenden Funktionen zur Verfügung. «Neuer Mitarbeiter» Erfassen Sie die persönlichen Angaben für eine weitere Person in Ihrem Team. «Profil» Ändern Sie die persönlichen Angaben für eine Person in Ihrem Team. «Lebenslauf» Erfassen und ändern Sie den Lebenslauf für eine Person in Ihrem Team. «Löschen» Löschen Sie eine Person in Ihrem Team (3) Ergänzen Sie Ihre Webseite mit den Profilen und den Lebensläufen für alle Personen in Ihrem Team gemäss der nachfolgenden Anleitung. (4) Kehren Sie danach zur Übersicht zurück und aktivieren Sie die Seite «Team» wie es unter «Übersicht» beschrieben ist. (5) Kontrollieren Sie die Änderungen auf Ihrer Webseite. ärzte-webseite.ch ist ein Angebot der Seite 12 ÄRZTE-WEBSEITE: BENUTZERHANDBUCH Neuer Mitarbeiter/ Profil (1) Klicken Sie auf «Neuer Mitarbeiter» oder «Profil», um eine weitere Person zu erfassen oder die Angaben einer Person zu ändern. (2) Füllen die Angaben für die jeweilige Person aus. (3) Klicken Sie auf «UPLOAD» und wählen Sie ein Bild aus. Laden Sie das Bild hoch indem Sie auf «SPEICHERN» klicken. (4) Platzieren Sie die helle Markierung auf dem gewünschten Bildausschnitt. Wählen einen möglichst grossen Ausschnitt, damit die Auflösung des Bilds genügend ist. Scheiden Sie den Ausschnitt aus indem Sie auf «BILD BESCHNEIDEN» klicken. (5) Nach dem Beschneiden sehen Sie das gewünschte Bild. Sie können Ihr Bild auch wieder entfernen, indem Sie auf «BILD LÖSCHEN» klicken. (6) Speichern Sie Ihre Eingabe indem Sie auf «SPEICHERN» klicken. ärzte-webseite.ch ist ein Angebot der Seite 13 ÄRZTE-WEBSEITE: BENUTZERHANDBUCH Lebenslauf (1) Klicken Sie auf «Lebenslauf», um den Lebenslauf für eine Person zu erfassen oder zu ändern. (2) Geben Sie unter die Ausbildungen ein. Sie können nur das Startdatum oder eine Periode mit Start- und Enddatum einsetzen. Geben Sie unter die Stationen Ihrer beruflichen Tätigkeit ein. Geben Sie unter die Fähigkeitsausweise an. (3) Speichern Sie Ihre Eingabe indem Sie auf «SPEICHERN» klicken. ärzte-webseite.ch ist ein Angebot der Seite 14 ÄRZTE-WEBSEITE: BENUTZERHANDBUCH Seite «Angebot» bearbeiten Zuletzt betrachten wir noch die Seite «Angebot». Dazu machen wir Ihnen keinen Vorschlag, da das Angebot von Praxis zu Praxis sehr unterschiedlich sein kann. Dafür haben Sie umso mehr Freiheiten. (1) Klicken Sie in der Übersicht bei der Seite «Kontakt» auf «Bearbeiten». (2) Geben Sie unter einen Titel ein, der Ihr Angebot treffend beschreibt. Beschreiben Sie anschliessend unter Ihr Angebot. Wie Sie Texte formatieren und mit Listen und Tabellen strukturieren, lernen wir in einem späteren Abschnitt. (3) Speichern Sie Ihre Eingabe indem Sie auf «SPEICHERN» klicken. (4) Kehren Sie zur Übersicht zurück und aktivieren Sie die Seite «Angebot» wie es unter «Übersicht» beschrieben ist. (5) Kontrollieren Sie die Änderungen auf Ihrer Webseite. ärzte-webseite.ch ist ein Angebot der Seite 15 ÄRZTE-WEBSEITE: BENUTZERHANDBUCH Text formatieren An verschiedenen Stellen können Sie Texte formatieren und mit Listen und Tabellen strukturieren. Im Folgenden geben wir Ihnen gerne eine kurze Übersicht über die verschiedenen Funktionen. Mit Ausschneiden können Sie einen markierten Bereich aus der Webseite entfernen und in die Zwischenablage Ihres Computers kopieren. Mit Kopieren können Sie einen markierten Bereich in die Zwischenablage Ihres Computers kopieren. Mit Einfügen können Sie Text aus der Zwischenablage Ihres Computers in Ihre Webseite einfügen. Achtung: Die Verwendung dieser Funktion kann Text in unerwünschter Weise darstellen. Markieren Sie den eingefügten Text nach dem Einfügen und wählen Sie «Normal» in der Funktion «Format» um unerwünschte Formate zu entfernen. Mit als Text einfügen können Sie unformatierten Text aus der Zwischenablage Ihres Computers in Ihre Webseite einfügen. Achtung: Die Verwendung dieser Funktion kann Text in unerwünschter Weise darstellen. Markieren Sie den eingefügten Text nach dem Einfügen und wählen Sie «Normal» in der Funktion «Format» um unerwünschte Formate zu entfernen. Mit aus MS-Word einfügen können sie Text aus Microsoft Word aus der Zwischenablage Ihres Computers in Ihre Webseite einfügen. Achtung: Die Verwendung dieser Funktion kann Text in unerwünschter Weise darstellen. Markieren Sie den eingefügten Text nach dem Einfügen und wählen Sie «Normal» in der Funktion «Format» um unerwünschte Formate zu entfernen. Mit Rückgängig machen Sie Ihre letzte Aktion rückgängig. Mit Wiederherstellen machen stellen Sie Ihre letzte Aktion wieder her, die Sie zuvor rückgängig gemacht haben. Mit Tabelle können Sie eine Tabelle einfügen. Die Tabelleneigenschaften müssen Sie während dem Einfügen angeben. Bei bestehenden Tabellen können Sie die Tabelleneigenschaften aufrufen indem Sie mit der rechten Maustaste auf die Tabelle klicken. Mit horizontale Linie einfügen können Sie eine horizontale Linie einfügen. Benutzen Sie horizontale Linien, um Textpassagen voneinander zu trennen. Mit Sonderzeichen einfügen/editieren können Sie Sonderzeichen einfügen oder bearbeiten. ärzte-webseite.ch ist ein Angebot der Seite 16 ÄRZTE-WEBSEITE: BENUTZERHANDBUCH Mit fett können Sie einen markierten Text fett formatieren. Mit kursiv können Sie einen markierten Text kursiv formatieren. Mit durchgestrichen können Sie einen markierten Text durchstreichen. Mit Formatierung entfernen können Sie bei einem markierten Text die Formatierung entfernen Mit Format können Sie einem markierten Text ein definiertes Format zuteilen. Hinweis: Formatieren Sie alle Texte auf Ihrer Webseite mit einem der definierten Formate. So stellen Sie sicher, dass Texte nicht in unerwünschter Form dargestellt werden. Mit nummerierte Liste können Sie einen markierten Absatz als Liste mit Nummerierung formatieren. Mit Liste können Sie einen Aufzählungszeichen formatieren. markierten Absatz als Liste mit Mit Einzug verringern können Sie den Einzug für einen Absatz verringern. Mit Einzug erhöhen können Sie den Einzug für einen Absatz erhöhen. Mit Zitatblock können sie einen Anführungszeichen als Zitat markieren. Absatz einrücken und mit Mit Link einfügen/editieren können Sie einem markierten Text einen Link hinzufügen oder einen bestehenden Link verändern. Mit Link löschen können Sie einen bestehenden Link entfernen. Mit Anker einfügen/editieren können Sie einen Anker einfügen. Indem Sie mit der rechten Maustaste auf einen bestehenden Anker klicken, können Sie diesen wieder entfernen. Mit Maximieren können Sie den Bearbeitungsbereich auf dem gesamten Bildschirm anzeigen lassen. Zur normalen Ansicht gelangen Sie mit erneutem Klick auf Maximieren. Mit Quellcode können Sie sich die Seiteninhalte im HTML-Format anzeigen lassen. Wir empfehlen Ihnen diesen Modus nur, wenn Sie HTML-Kenntnisse haben. ärzte-webseite.ch ist ein Angebot der Seite 17 ÄRZTE-WEBSEITE: BENUTZERHANDBUCH Bildgrösse mit Microsoft Paint reduzieren Sie können die Bildgrösse von Bildern mit einfachen Mitteln reduzieren, wenn diese die maximal zulässige Bildgrösse überschreiten. Wir zeigen Ihnen wie das geht am Beispiel von Microsoft Paint, das auf allen Computern mit Windows-Betriebssystem installiert ist. (1) Klicken Sie mit der rechten Maustaste auf eine Bilddatei und wählen Sie den Befehl «Öffnen mit» und anschliessend «Paint». (2) Klicken Sie im Menü «Start» auf «Grösse ändern». ärzte-webseite.ch ist ein Angebot der Seite 18 ÄRZTE-WEBSEITE: BENUTZERHANDBUCH (3) Geben Sie eine passende Bildgrösse ein. Zum Beispiel 930 Pixel Bildbreite. Achten Sie dabei darauf, dass das Seitenverhältnis beibehalten wird. Die Bildhöhe wird dementsprechend automatisch von Paint bestimmt. (4) Speichern Sie das Bild mit der reduzierten Grösse ab und verwenden Sie es für Ihre Webseite. ärzte-webseite.ch ist ein Angebot der Seite 19