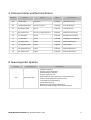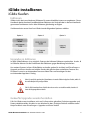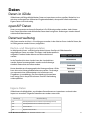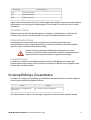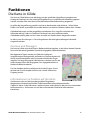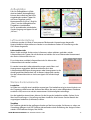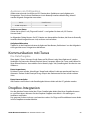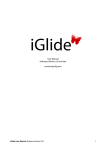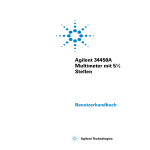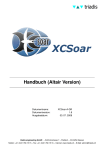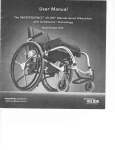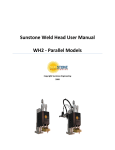Download iGlide Manual 2.0
Transcript
iGlide Benutzerhandbuch zur Software-Version 2.09 www.butterfly.aero iGlide Benutzerhandbuch zur Software-Version 2.09! 1 A. Dokumentstatus und Revisionshistorie Revision Datum Status Autor Kommentare 0.1 10. Juli 2010 prerelease Butterfly Dokument erstellt 0.2 10. November 2010 release candidate Butterfly Viele Änderungen 1.0 01. Oktober 2010 release Butterfly Initiales Release 1.9 04. Februar 2012 release candidate Version 2 Butterfly Funktionen Version 2.0 2.0 27. März 2012 release Butterfly Korrektur kleiner Fehler 2.1 27. Juni 2012 edited Butterfly hinzufügen v. Funktionen 2.2 24. August 2012 edited Butterfly Added 2.06 features 2.3 19. September 2012 edited Butterfly added details 2.4 20. November 2012 edited Butterfly Added 2.07 features 2.4 04. Februar 2013 edited Butterfly Added 2.09 features B. Neuerungen bei Updates Version 2.09 Erschienen am 04. Februar 2013 Neuigkeiten • • • • • • • • • • Dropbox Integration Eingabe eigener Wegpunkte Unterstützung für Hotspots Eingabe eigener Polaren Neue NavBox für eine noch bessere Luftraumübersicht Verbesserte Windberechnung beim Kreisen Livetrack24.com Unterstützung SkyInfo Unterstützung Nutzung des iPhone Magnetfeldsensors Viele kleine Verbesserungen und Fehlerkorrekturen iGlide Benutzerhandbuch zur Software-Version 2.09! 2 1. Einführung 4 Rechtliche Hinweise ________________________________________________________4 Technische Hinweise________________________________________________________4 Support __________________________________________________________________4 2. iGlide installieren 5 iGlide Kaufen ______________________________________________________________5 Installation von iGlide ______________________________________________________6 GPS- und Datenquellen _____________________________________________________6 Interface-Modul Verbinden ---------------------------------------------------------------------------------------7 3. Daten 8 Daten in iGlide_____________________________________________________________8 openAIP Daten ____________________________________________________________8 Datenverwaltung __________________________________________________________8 Kostenpflichtige Zusatzdaten ________________________________________________9 4. Funktionen 10 Die Karte in iGlide_________________________________________________________10 Luftraumübersicht-------------------------------------------------------------------------------------------------11 Leaderline -----------------------------------------------------------------------------------------------------------11 Trackline--------------------------------------------------------------------------------------------------------------11 OLC ---------------------------------------------------------------------------------------------------------------------12 FAI ----------------------------------------------------------------------------------------------------------------------12 Wetter -----------------------------------------------------------------------------------------------------------------12 Nav-Boxen _______________________________________________________________12 Seitenansicht--------------------------------------------------------------------------------------------------------13 Luftraum-Nav-Box -------------------------------------------------------------------------------------------------13 Navigation _______________________________________________________________14 Die Detailansicht ---------------------------------------------------------------------------------------------------14 Informationen auf der Karte------------------------------------------------------------------------------------14 Über die Karte ------------------------------------------------------------------------------------------------------14 Aufgabenplanung ________________________________________________________15 Regeltypen-----------------------------------------------------------------------------------------------------------15 Sektoren --------------------------------------------------------------------------------------------------------------15 Asigned Area Tasks fliegen--------------------------------------------------------------------------------------16 Dynamische Routenfunktionen _____________________________________________16 Bei geplanter Aufgabe (nicht freie Strecke) ----------------------------------------------------------------17 In Sektoren-----------------------------------------------------------------------------------------------------------17 Bei freier Strecke ---------------------------------------------------------------------------------------------------17 Berechnungen____________________________________________________________17 Sicherheitshöhen --------------------------------------------------------------------------------------------------17 Polaren----------------------------------------------------------------------------------------------------------------17 Kreisflug --------------------------------------------------------------------------------------------------------------17 Windberechnung im Geradeausflug -------------------------------------------------------------------------18 Windeingabe --------------------------------------------------------------------------------------------------------18 Flugwegaufzeichnung _____________________________________________________19 Validierungen-------------------------------------------------------------------------------------------------------19 Eingabe von Fluginformationen (IGC Flight Info) --------------------------------------------------------19 Über den Webbrowser--------------------------------------------------------------------------------------------19 Versenden per eMail ----------------------------------------------------------------------------------------------19 Auslesen von Daten -----------------------------------------------------------------------------------------------20 Aufgabendeklaration---------------------------------------------------------------------------------------------20 Kommunikation mit iTunes _________________________________________________20 Daten importieren-------------------------------------------------------------------------------------------------20 Daten herunterladen ---------------------------------------------------------------------------------------------20 iGlide Benutzerhandbuch zur Software-Version 2.09! 3 DropBox-Integration ______________________________________________________20 Einführung Rechtliche Hinweise Sicherheit iGlide dient zur Unterstützung des Piloten und darf nicht zur Navigation eingesetzt werden. Die dargestellten Daten sind nicht zertifiziert und ohne Gewähr auf Richtigkeit. Die Nutzung geschieht auf eigene Gefahr. Insbesondere darf iGlide nur in Übereinstimmung mit behördlichen Vorschriften genutzt werden. For Situational awareness only. Es darf sich bei Findung flugsicherheitsrelevanter Entscheidungen niemals auf iGlide verlassen werden! Urheberrechte iGlide basiert teilweise auf Open-Source Komponenten. Vorinstallierte Kartendaten teilweise von OpenStreetMaps, veröffentlich unter CC-BY-SA 2.0. Der Programmcode von iGlide sowie die grundsätzliche Auslegung des Programmes ist Eigentum der Butterfly Avionics GmbH. Unautorisierte Vervielfältigung oder Verbreitung ist strengstens untersagt. Butterfly verfolgt Urheberrechtsverstöße und behält sich neben rechtlichen Schritten vor, eventuell entstandenen wirtschaftlichen Schaden aus Urheberrechtsverletzungen dem Verursacher in Rechnung zu stellen bzw. einzuklagen. Haftung Die Butterfly Avionics GmbH, deren Organe, Besitzer, Mitarbeiter, Geschäftsleitung, Entwickler, Zulieferer, Produzenten und Datenlieferanten übernehmen keinerlei Haftung und keinerlei Verantwortung, namentlich nicht für irgendwelche Schäden oder Haftpflichtansprüche. Technische Hinweise iGlide unterliegt behördlichen Bedingungen und Einschränkungen. Weiterhin unterliegt es den Einschränkungen, die mit der Nutzung der Plattform Apple® iOS® einhergehen. Es kann zu etwaigen Programmfehlern oder Inkompatibilitäten mit Software oder Hardware kommen. Support Sie erreichen unseren Support jederzeit per eMail unter [email protected]. Auf unserer Webseite www.butterfly.aero können Sie zusätzliche Informationen abrufen. Telefonisch sind wir werktags unter +49 6224 82 83 87 0 für Sie erreichbar. iGlide Benutzerhandbuch zur Software-Version 2.09! 4 iGlide installieren iGlide Kaufen Editionen iGlide wird in drei verschiedenen Editionen für unterschiedliche Interessen angeboten. Dieses Handbuch deckt die aktuell veröffentlichten Editionen ab. Nicht alle der in diesem Handbuch genannten Funktionen sind in allen Editionen gleichzeitig verfügbar. Sie können beim ersten Kauf von iGlide eine der folgenden Optionen wählen: Upgrades in Editionen In allen iGlide Editionen ist es möglich, Features der höheren Editionen zuzukaufen. Auch z. B. in iGlide lite können Sie die Funktionen aller Editionen gegen Bezahlung freischalten. Um weitere Features in Ihrer iGlide-Edition zu kaufen, gehen Sie im Menü auf Einstellungen > Upgrades und Daten kaufen und wählen Sie dort die gewünschte zusätzlichen Features aus. Drücken Sie nun im erscheinenden Fenster auf den Preis und bestätigen Sie den erscheinenden AppStore® Dialog. Wenn Sie anstelle der gewünschten Zusatzfeatures eine andere Edition im AppStore® kaufen, zahlen Sie den vollen Kaufpreis der jeweiligen Edition. Falls Sie iGlide einmal von Ihrem Gerät löschen müssen und es neu installieren wollen, beachten Sie immer die Ausgangsedition zu kaufen. Gekaufte Upgrades wiederherstellen Falls Sie iGlide erneut installieren, müssen Sie Ihre vorher gekauften Funktionsupgrades und Daten wiederherstellen. Um dies zu tun drücken Sie den „Getätigte Einkäufe wiederherstellen“ Knopf im Menü unter Einstellungen > Upgrades und Daten kaufen iGlide Benutzerhandbuch zur Software-Version 2.09! 5 Installation von iGlide Kompatible Hardware iGlide ist mit folgender Hardware uneingeschränkt kompatibel: Gerät Version iPhone® 4 oder neuer iPod touch® vierte Generation oder neuer iPad® iPad 2 oder neuer iPad® mini alle Folgende ältere Hardware wird zur zeit noch unterstützt: Gerät Version iPhone® 3GS iPod touch® dritte Generation iPad® iPad 1 Installation iGlide wird direkt über den Apple AppStore® geladen und installiert. Nähere Informationen zum AppStore® sowie der Installation von Apps aus dem AppStore® erhalten Sie hier: http:// www.apple.com/de/support/iphone/applications/ Updates Alle Updates von iGlide werden ebenfalls direkt über den AppStore® geladen. Hinweise zu neuen Updates werden im AppStore® angezeigt. GPS- und Datenquellen Kompatible Halterungen und GPS-Empfänger iGlide ist zum vollständigen Betrieb auf eine externe GPS-Quelle zur Positionsbestimmung angewiesen. Auch iPhone® Nutzern ist eine externe GPS-Quelle zu empfehlen. Unter anderem folgende GPS-Hardware ist mit iGlide kompatibel: System Hersteller Art Butterfly Bestellnummer MIO CarKit Mio Halterung mit GPS und Stromversorgung 61.010.001 GNS1000 GNS Bluetooth GPS-Empfänger 2.000.004 Butterfly Interface-Modul Butterfly Interface-Modul für Bordrechner/FLARM 2.100.001 Sie können iGlide Zubehör sowie alles was Sie zur Benutzung von iGlide benötigen auch direkt bei Butterfly bestellen. Rufen Sie uns an oder besuchen Sie unseren online-Store unter www.butterfly-store.de iGlide Benutzerhandbuch zur Software-Version 2.09! 6 Simulatormodus iGlide verfügt über einen Simulationsmodus, mit dem Sie am Boden einen Flug simulieren können. Um den Simulationsmodus zu starten, gehen Sie im Menü auf Einstellungen und dort auf GPS- und Datenquellen. Aktivieren Sie nun den Simulator mit Aktivierung des Schalters neben Simulator. Über die Karte werden nun kleine Joystick-Elemente eingeblendet, die es Ihnen erlauben, das Flugzeug virtuell zu bewegen. Links wird Steigen und Sinken, Rechts der Flug festgelegt. Verbindung zu Bordsystemen Mit dem Butterfly Interface-Modul (Bestellnummer 2.100.001) können Verbindungen zu bordeigenen Systemen wie FLARM® oder Bordrechnern aufgebaut werden. Aus solchen Systemen können neben der GPS-Position weitere Daten z.B. Verkehrsinformationen ausgelesen werden. Interface-Modul Verbinden Verbinden Sie vorerst das Interface-Modul mit Ihrem iPhone/iPod/iPad per Ad-Hoc Netzwerkverbindung. Schließen Sie dazu das Interface-Modul an Strom/das Bordgerät an und gehen Sie dann in Ihrem iPhone/iPod/iPad (nicht in iGlide) auf Einstellungen und dort auf WLAN. Aktivieren Sie ggf. WLAN und tippen Sie auf den Netzwerknamen (SSID) des Interface-Moduls. Sie finden den Netzwerknamen auf Ihrem Interface-Modul vermerkt. Um die iGlide-Verbindung mit einem Butterfly Interface-Modul aufzubauen, gehen Sie im Menü auf Einstellungen und dort auf GPS- und Datenquellen. Geben Sie nun Ihr Interface-Modul Passwort unter Passwort ein. Das Passwort finden Sie auf Ihrem Butterfly Interface-Modul. Aktivieren Sie danach die Datenverbindung durch Aktivieren des Schalters bei WiFi Interface. Es erscheinen nun Statusinformationen zu Ihrer Verbindung sowie die Anzahl empfangener Datenpakete. iGlide Benutzerhandbuch zur Software-Version 2.09! 7 Daten Daten in iGlide iGlide bietet vielfältige Möglichkeiten Daten zu importieren und zu erstellen. Weiterhin ist es mit einer umfangreichen weltweiten Flugplatzdatenbank, der openAIP direkt verbunden. Eigene Daten sind nicht nötig. openAIP Daten Unter www.openaip.net kann die Datenbasis für iGlide eingesehen werden. Jeder Nutzer kann Daten beisteuern oder fehlerhafte Datensätze korrigieren. Änderungen werden aktuell wöchentlich übernommen. Datenverwaltung Alle Daten werden im Menü > Einstellungen verwaltet. In der Sektion Daten sind alle Daten, die in iGlide genutzt werden können, aufgeführt. Karten- und Navigationsdaten Im Menüpunkt Karten- und Navigationsdaten können Sie alle mit iGlide kostenfrei mitgelieferten Daten verwalten. Die Daten sind länderspezifisch aufgeteilt. Einzelne Länder können auf Wunsch aktiviert werden. In der Detailansicht eines Landes kann das Land aktiviert werden, Karten heruntergeladen werden und die Anzeige einzelner Datensätze verwaltet werden. Karten bezeichnen die topographische Hintergrundkarte. iGlide kann ohne eine Hintergrundkarte benutzt werden. Die Anzeige von aeronautischen Informationen wie Lufträumen und Flugplätzen ist unabhängig. Der Download von Kartendaten kann einige Zeit in Anspruch nehmen. Eine WiFi-Verbindung wird empfohlen. Eigene Daten iGlide bietet die Möglichkeit, verschiedene Datenformate zu importieren und nach dem Import zu verwalten. Folgende Datenformate werden unterstützt Datentyp Beschreibung .DAT Wendepunktdaten und Landewiesen (Cambridge Format) .CUP Wendepunktdaten und Landewiesen (SeeYou) .PLR Polarendateien .TXT OpenAir Luftraumdatei iGlide Benutzerhandbuch zur Software-Version 2.09! 8 Datentyp Beschreibung .ASP iGlide Luftraumdatei .AIP Butterfly XML Datei .MAP iGlide Kartendatei Eigene Daten können über die iTunes Dateifreigabe oder DropBox importiert werden. Weitere Informationen zur Nutzung der Dateifreigabe in iTunes finden Sie unten auf Seite 18 dieses Handbuchs. FlarmNet Daten iGlide nutzt Daten der FlarmNet Datenbank um Verkehr zu identifizieren. Im Menüpunkt FlarmNet-Daten können Sie die aktuelle Version der FlarmNet Datenbank auslesen. Internetverbindung Der Menüpunkt Internetverbindung ermöglicht das Aktivieren/Deaktivieren der Internetverbindung. Eine Internetverbindung ist z.B. für das Checken nach Datenupdates oder das Laden von Wetterinformationen nötig. Das Nutzen der Internetverbindung über Mobildfunk kann Verbindungskosten verursachen. Bitte prüfen Sie, speziell auch bei Flügen im Ausland oder Grenznähe, Ihre Vertragsbedingungen um ungewünschte Kosten zu vermeiden und deaktivieren Sie ggf. die Internetverbindung. Erweiterungen In iGlide ist es möglich, kostenpflichtige Datensätze, z.B. Anflugblätter zu kaufen. Alle Datenerweiterungen werden im Menü unter Einstellungen im Bereich Daten aufgeführt und können dort verwaltet werden Kostenpflichtige Zusatzdaten In iGlide ist es möglich, kostenpflichtige zusätzliche Datenpakete direkt zu kaufen. Folgende Daten können aktuell hinzugekauft werden: Daten AIP Deutschland - Anflugblätter für Deutschland Quelle DFS - Deutsche Flugsicherung GmbH Die Daten können im Menü > Einstellungen > Upgrades und Daten kaufen gekauft werden. iGlide Benutzerhandbuch zur Software-Version 2.09! 9 Funktionen Die Karte in iGlide Die Karte in iGlide liefert einen abhängig von der gewählten Vergrößerung angepassten Detailgrad. Dadurch, dass bei niedriger Vergrößerung nur spärliche Informationen gegeben werden, wird der Pilot nicht durch eine überfrachtete Kartendarstellung abgelenkt. Je größer die Vergrößerung gewählt wird, desto detailreicher wird die Karte. Selbst kleine Details wie Teiche, vereinzelte Häuser oder Namen von kleinen Städten werden dann sichtbar. Geländeerhebungen wurden eingefärbt und belichtet. Dies sorgt für eine plastische Höhendarstellung, selbst im Flachland. Die Karte kann auch wahlweise ohne Geländedarstellung oder mit Kurs oben (anstelle von Norden oben) dargestellt werden. Im Menü unter Einstellungen > Darstellung können alle Anzeigeeinstellungen individuell eingestellt werden. Zoomen und Bewegen Die Karte in iGlide wird nach iPhone®-Bedienrichtlinien bedient. In der linken oberen Ecke der Karte wird die aktuell gewählte Zoomskala angegeben (Bildschirmbreite). Mit doppeltem Tippen werden in iGlide die wichtigsten Vergrößerungen durchgewählt. Außerdem ist Zoomen dynamisch durch Auseinanderziehen oder Zusammenschieben der Finger möglich. Die Vergrößerung des Bildschirmausschnittes wird in der linken oberen Ecke in KM angegeben. Der angegebene Wert ist hierbei die Bildschirmbreite. Das Verschieben der Karte erfolgt auch mit den Fingern. Durch drücken des Zurück-Knopfes kommt man schnell wieder zum Flugzeug zurück. Informationen zu Punkten auf der Karte Sie können zu den auf der Karte dargestellten Flugplätzen/ Wegpunkten/Landewiesen/Verkehr/Lufträumen direkt Informationen abrufen. Tippen Sie hierzu in die Nähe eines solchen Punktes und wählen Sie diesen im erscheinenden Kontextmenü aus. Sie können nun auf der erscheinenden Detailseite Informationen betrachten. iGlide Benutzerhandbuch zur Software-Version 2.09! 10 Anflugblätter Falls Sie Anflugblätter in iGlide aktiviert haben (kostenpflichtig), können diese direkt auf der Karte eingeblendet werden. Tippen Sie auf einen Flugplatz und im Kontextmenü auf „AIP an“ (English: „Chart“) um das Anflugblatt eines Flugplatzes einzublenden. Um es auszublenden wiederholen Sie den Vorgang und tippen Sie auf „AIP aus“. Luftraumdarstellung Lufträume werden in iGlide als transparente Flächen oder Umrandungen dargestellt. Unterschiedliche Luftraumklassen werden in verschiedenen Farben in Orientierung an die ICAO-Karte dargestellt. Luftraumübersicht Wenn Sie die vertikale Struktur eines Luftraumes sehen möchten, geht dies mit der Luftraumübersicht. Tippen Sie auf die Karte und wählen Sie im erscheinenden Kontextmenü den Punkt Luftraumübersicht aus. Es erscheint eine vertikale Luftraumübersicht. Sie können die Luftraumübersicht vertikal scrollen. Es werden immer die Luftraumbezeichnungen sowie Ober- und Untergrenzen angegeben. Wahlweise können die in den Luftraumdaten definierten Untergrenzen oder Untergrenzen in der aktuell gewählten Maßeinheit (z.B. in Metern) dargestellt werden. Um die Luftraumübersicht zu verlassen tippen Sie auf den Knopf „Fertig“. Weitere Kartenelemente Leaderline In iGlide ist es möglich eine Leaderline anzuzeigen. Die Leaderline zeigt in einem Umkreis um das Flugzeugsymbol herum die Stelle auf der Karte, die man in einer definierbaren Zeitdauer erreichen wird, wenn man mit der momentanen Geschwindigkeit weiterfliegt. Um die Leaderline einzurichten, können Sie die Länge der Leaderline wählen. Gehen Sie im Menü auf Einstellungen > Darstellung und dann Leaderline. Hier können Sie den Bereich der angezeigten Leaderline (in Minuten) wählen. Trackline Die Trackline gibt die bisher geflogene Strecke auf der Karte wieder. Sie können so sehen wo Sie entlang geflogen sind. Die Trackline gibt außerdem durch Einfärbung das Steigen/Sinken wieder. Grün bedeutet Steigen, Rot Sinken. iGlide Benutzerhandbuch zur Software-Version 2.09! 11 Um die Trackline einzurichten, können Sie die Länge der Trackline wählen. Gehen Sie im Menü auf Einstellungen > Darstellung und dann Trackline. Hier können Sie die Länge der angezeigten Trackline (in Minuten) wählen. OLC Es ist in iGlide möglich die OLC-optimierte Strecke (nach OLC-Regeln) auf der Karte darzustellen. Um die OLC-Darstellung zu aktivieren gehen Sie im Menü auf Einstellungen > Darstellung und aktivieren Sie dort OLC Strecke. FAI Falls die FAI Optimierung in iGlide aktiviert ist, wird auf der Karte beim Verschieben von Wegpunkten die optimale FAI-Strecke eingeblendet. Weiterhin werden Sektoren innerhalb derer Wendepunkte liegen müssen, damit die geplante Strecke FAI Kriterien erfüllt, angezeigt. Details finden Sie hier: http://www.youtube.com/watch?v=fuJ0CFlQntw&feature=plcp Wetter In iGlide ist es möglich, aktuelle METAR-Wetterdaten auf der Karte zu betrachten. Für die Anzeige von Wetterdaten ist eine aktive Internetverbindung erforderlich. METAR-Daten werden an Flugplätzen mit METAR-Daten im GAFOR-Farbcode durch kleine Fähnchen symbolisiert. Weiterhin kann in der Flugplatz-Detailansicht ein detaillierter Wetterbericht angesehen werden. Wischen Sie hierzu in der Detailansicht eines Flugplatzes mit METAR-Daten nach links. Es werden Informationen über Wind, Wolkenuntergrenzen, QNH und Temperatur sowie spezielle Wettererscheinungen (z.B. Niederschlag) angezeigt. Nav-Boxen Nav-Boxen in iGlide Im oberen und unteren Bereich der Karte sind in iGlide Nav-Boxen angeordnet. Nav-Boxen sind kleine Felder und stellen wichtige Daten in übersichtlicher Form dar. Durch Wischen mit den Fingern können mehrere Nav-Box-Seiten durchgewählt werden. Einstellung von Nav-Boxen Welche Nav-Boxen auf welcher Seite dargestellt werden, kann unter Menü > Einstellungen > Nav-Box Anordnung beliebig eingestellt werden. Falls Informationen/Nav-Boxen fehlen: Schreiben Sie uns eine eMail an [email protected] und wir integrieren diese in iGlide für das nächste Update. Wählen Sie einfach eine entsprechende Nav-Box durch Tippen auf die entsprechende Nav-Box aus und spezifizieren Sie dann für eben diese Seite mit den Auswahlrädern unten die gewünschten Werte und die gewünschte Einheit. Eine kurze Beschreibung des Nav-Box-Wertes finden Sie unter dem Auswahlrad. iGlide Benutzerhandbuch zur Software-Version 2.09! 12 Graphische Nav-Boxen Neben Nav-Boxen mit einfachen Werten stehen auch graphische Nav-Boxen mit komplexerem Inhalt in unterschiedlichen Breiten zur Verfügung. Seitenansicht Die Seitenansicht zeigt den aktuell geplanten Flugweg von der Seite an. Terrain, Lufträume und Gleitwinkel werden ebenfalls dargestellt. Auf der linken Seite finden Sie außerdem eine grobe Indikation der Geländehöhe und der Höhe über Grund. Die Seitenansicht wird automatisch um Wendepunkte herumgelegt gezeichnet. Auf diese Art kann man sehr einfach Endanflüge über Lufträume und Terrain - auch um Wendepunkte herum - einsehen. Luftraum-Nav-Box Die Separationanzeige zeigt den Abstand zu allen relevanten Lufträumen (Abstand weniger als 12km oder 3000m vertikal) in einer stilisierten Grafik an. Graphische Nav-Boxen erfordern viel Rechenleistung. Sie sollten auf keinen Fall mehrere graphische NavBoxen pro Nav-Box-Seite konfigurieren Nav-Box Vergrößerung Die untere Nav-Box-Reihe kann durch Tippen auf die Nav-Box in der Höhe verdoppelt werden. iGlide Benutzerhandbuch zur Software-Version 2.09! 13 Navigation Darstellung von Details zu Flugplätzen/Wendepunkten Die Detailansicht Informationen zu Flugplätzen, Wendepunkten und Verkehr werden in übersichtlichen Detailansichten zusammengefasst. Sie erreichen die Detailansichten auf vielen verschiedenen Wegen, z.B. wenn Sie einen Flugplatz über die Karte oder das Menü aufrufen. Die Detailansicht fasst alle verfügbaren Informationen und Erweiterungen übersichtlich zusammen und erlaubt Aktionen auszuführen. Im unteren Teil der Detailansicht stehen mehrere Knöpfe mit spezifischen Funktionen zur Verfügung. Informationen auf der Karte Ähnlich wie in der ICAO-Karte werden manche Informationen wie Landebahn-Ausrichtung und Beschaffenheit bereits direkt auf der Karte angezeigt. Je nach Vergrößerung außerdem die errechnete Ankunftshöhe. Einfache Direct-To Funktion Über die Karte Möchten Sie ein Ziel auf der Karte auswählen, zum Beispiel einen Flugplatz/Wegpunkt, tippen Sie einfach in die Nähe des Flugplatzes. Ein Kontextmenü erscheint, wählen Sie nun das Ziel aus. Tippen Sie in der erscheinenden Detailansicht auf den „GoTo“-Knopf rechts oben um den ausgewählten Flugplatz/Wegpunkt als Ziel zu wählen. Über die Direct-To Funktion Drücken Sie den Menüknopf und im Menü auf „Direct-To“. Nun können Sie in einer Liste das gewünschte Ziel suchen. Sie können die Liste scrollen oder im Suchfeld oben Zielnamen oder ICAO-ID eingeben. Durch Druck auf den Zielnamen in der Liste gelangen Sie zur Detailansicht des Ziels. Tippen Sie in der erscheinenden Detailansicht auf den „GoTo“-Knopf rechts oben um den ausgewählten Flugplatz/Wegpunkt als Ziel zu wählen. Über die NEAREST Funktion Drücken Sie den Menüknopf und im Menü auf Nearest. Es erscheint eine Liste mit den nächsten Zielen in der Umgebung. Sie können die Liste scrollen oder im Suchfeld oben Zielnamen oder ICAO-ID eingeben. Durch Druck auf den Zielnamen in der Liste gelangen Sie zur Detailansicht des Ziels. Tippen Sie in der erscheinenden Detailansicht auf den „GoTo“-Knopf rechts oben um den ausgewählten Flugplatz/Wegpunkt als Ziel zu wählen. iGlide Benutzerhandbuch zur Software-Version 2.09! 14 Aufgabenplanung In iGlide ab der Edition iGlide advanced ist es auch möglich Aufgaben zu definieren. Während in iGlide advanced ausschließlich freie Strecken geplant werden können, stehen in iGlide Pro sämtliche Regelformen gemäß FAI zur Verfügung. Aufgaben anlegen Die Aufgabenliste in iGlide befindet sich unter „Menü“ > „Route“. Um eine neue Aufgabe hinzuzufügen, drücken Sie auf das„+“Symbol oben rechts. Es erscheint eine Eingabemaske zum Erstellen der neuen Aufgabe. Nun können Sie den Namen der Aufgabe eingeben, einen Regeltyp definieren und Wendepunkte hinzufügen: Drücken Sie auf „+ Neuer Wendepunkt“ um Wendepunkte hinzuzufügen. Sie können versehentlich hinzugefügte Wendepunkte auch einfach wieder durch Tippen auf das rote Symbol links neben dem entsprechenden Wendepunkt löschen. Sie können die Reihenfolge der Wendepunkte in Ihrer neuen Aufgabe ganz einfach durch Verschieben der Wendepunkte an der rechten Seite ändern. Den Bearbeitungsmodus können Sie jederzeit durch Druck auf die „fertig“-Taste rechts oben beenden. Sie können die Aufgabe später jederzeit weiter bearbeiten. Tippen Sie hierzu einfach auf „Bearbeiten“ rechts oben in der Aufgabenansicht. Eingabe von weiteren Aufgabendaten In iGlide Pro können neben Wendepunkten viele weitere Aufgabeneigenschaften bearbeitet werden. Regeltypen Mit der Eingabe eines Regeltyps definieren Sie die grundlegende Auslegung der Aufgabe. Es stehen die FAI Regeltypen Racing-Task, Distance AAT und Speed AAT zur Verfügung. Je nach Regeltyp können Minimal/Maximalzeiten definiert werden. Weiterhin entscheidet der Regel-Typ über die Behandlung von Wendepunktsektoren als Wendegebiete in Asigned Area Tasks. Sektoren Wendepunktsektoren können ebenfalls nach aktuellen FAI Regeln frei definiert werden. Tippen Sie zur Eingabe von Wendepunktsektoren auf den jeweiligen Wendepunkt. In der Wendepunkt Detailansicht können beliebige Sektorgeometrien, Höhen und Geschwindigkeiten definiert werden. iGlide berücksichtigt alle eingegebenen Regeln und Beschränkungen und meldet nur dann erfolgreiche Abflüge/ Zielankünfte/Umrundungen, wenn alle Regeln erfüllt sind. iGlide Benutzerhandbuch zur Software-Version 2.09! 15 Eine Aufgabe fliegen Wenn Sie mit der Bearbeitung der Aufgabe fertig sind, können Sie den Bearbeitungsmodus durch Druck auf den „fertig“-Knopf rechts oben verlassen. Zum Fliegen der Aufgabe drücken Sie auf „Aufgabe aktivieren“. Wendepunktsektoren werden rot transparent gezeichnet. Hat man den Wendepunkt regelkonform abolsivert, schaltet die Navigation automatisch auf den nächsten Wendepunkt um. Der rot transparente Zylinder wird dann grün. Mann kann jederzeit in das Aufgabenmenü zurück um von Hand einen neuen Wendepunkt der Strecke auszuwählen. Drücken Sie auf „Menü“ > „Aufgabe“ und dort auf den gewünschten Wendepunkt. Asigned Area Tasks fliegen Ein Sonderfall nehmen Asigned Area Tasks (AAT) ein, da diese einen großen Optimierungsbedarf haben. AATs können mit dynamischen Punkten, die jederzeit innerhalb der Wendepunkt-Areas frei verschiebbar sind, geplant und optimiert geflogen werden. Nav-Boxen geben permanent die errechnete Ankunftszeit sowie die optimal nötige Schnittgeschwindigkeit an. Dynamische Punkte werden innerhalb von Areas automatisch angepasst, sofern eine optimalere Position unter den gegebenen Umständen erreicht wurde. Dynamische Routenfunktionen Dynamische Routenpunkte Wenn Sie Ihre Strecke umplanen möchten, können Sie dies mit dynamischen Punkten tun. Tippen Sie auf die Karte und dann auf „Punkt hinzufügen“ um einen neuen dynamischen Routenpunkt hinzuzufügen. Mit solchen Punkten können Sie eine geplante Route wie ein Gummiband verändern. Der Endanflugrechner wird automatisch mit allen Einflüssen wie Wind etc. angepasst und Sie sehen sofort entlang der veränderten Strecke den Gleitpfad in der Seitenansicht. Um einen dynamischen Punkt zu löschen, Tippen Sie auf diesen Punkt und dann auf „Punkt löschen“ iGlide Benutzerhandbuch zur Software-Version 2.09! 16 Bei geplanter Aufgabe (nicht freie Strecke) Bei einer geplanten Aufgabe sind die Wendepunkte der Aufgabe nicht verschiebbar, es können jedoch Punkte zusätzlich eingefügt werden, um die Wegplanung anzupassen In Sektoren Angriffspunkte/Wendepunkte an Sektoren/Startlinien etc. sind ebenfalls verschiebbar. Bei freier Strecke Bei einer freien Strecke sind alle Wendepunkte verschiebbare Punkte. Sie können einfach alle Punkte verschieben/hinzufügen. Berechnungen Endanflugrechner Der Endanflugrechner in iGlide basiert auf modernsten Algorithmen. Die Endanflughöhe wird über Terrain (iGlide PRO) um eine beliebige Anzahl an Ecken berechnet. Berücksichtigt werden Wind, Flächenbelastung, Beschmutzung und Flugzeugtyp. Errechnete Ankunftshöhen werden auf der Karte bei Flugplätzen und Wendepunkten, in der Seitenansicht, in Flugplatz/Wendepunkt-Detailansichten sowie in Nav-Boxen angezeigt. Sicherheitshöhen iGlide gibt Ihnen die Möglichkeit Sicherheitshöhen im Endanflugrechner zu definieren. Sie können Sicherheitshöhen für Zielpunkte und Sicherheitshöhen für Gelände unabhängig festlegen. Gehen Sie im Menü auf „Flugparameter“ > „Sicherheitshöhe“ und stellen Sie dort die gewünschte Sicherheitshöhe ein. Polaren Der Endanflugrechner in iGlide basiert auf flugzeugspezifischen Polaren und weiteren Flugparametern. Um eine geeignete Polare auszuwählen, drücken Sie auf „Menü“, dann auf „Flug-Parameter“ > „Polare“ und wählen Sie eine geeignete Polare aus. Der Endanflugrechner in iGlide berücksichtigt zusätzlich flugspezifische Eingaben wie MacCready-Wert, Flächenbelastung und Mückenverschmutzung. Diese können im Flug jederzeit unter „Menü“ > „Flugparameter“ eingestellt werden. Sie können die Flugparameter auch direkt durch Tippen auf die Nav-Box-Leisten erreichen. Auf diese Weise können Sie schneller Werte ändern. Windberechnung iGlide berechnet automatisch die Windrichtung und Windstärke und bezieht den errechneten Wind automatisch mit in die Endanflugberechnung mit ein. Es stehen zwei verschiedene Methoden der Windberechnung zur Verfügung. Außerdem kann der Wind manuell eingegeben werden. Kreisflug iGlide berechnet den Wind beim Kreisen automatisch. Hierzu sind mindestens 3 volle Kreise nötig. Im weiteren Verlauf wird der Wind fortlaufend verbessert. iGlide Benutzerhandbuch zur Software-Version 2.09! 17 Windberechnung im Geradeausflug iGlide ist auch in der Lage Wind im Geradeausflug zu berechnen ohne auf Kompass- oder Drucksondendaten eines Drittgerätes zugreifen zu müssen. Um den Wind im Geradeausflug zu berechnen, gehen Sie im Menü auf „Flugparameter“ > „Wind“ > „Geradeausflug Wind“. Folgen Sie nun der Anleitung auf dem Bildschirm. iGlide fordert Sie auf, auf Ihrem Kompass und dem Fahrtmesser einen bestimmten Kurs und eine bestimmte Geschwindigkeit für 10 Sekunden zu fliegen. Nach der Messprozedur können Sie entweder den ermittelten Wind übernehmen oder die Messung verwerfen. Um den Wind zu übernehmen drücken Sie „Wind übernehmen“, um die Messung zu verwerfen drücken Sie links oben den „zurück“-Pfeil. Windeingabe iGlide kann auch selbst eingegebenen Wind verarbeiten. Um den Wind einzugeben, gehen Sie im Menü auf „Flugparameter“ > „Wind“ und geben Sie dort den aktuellen Wind ein. Drücken Sie rechts oben auf „Fertig“ um den eingegebenen Wind zu übernehmen. iGlide nutzt für die Windberechnung immer den aktuellen Wind als Stützwert. D.h. nach einer manuellen Eingabe wird der Wind automatisch weiterberechnet. Der manuell eingegebene Wert hilft iGlide, die eigenen Berechnung genauer zu machen. iGlide Benutzerhandbuch zur Software-Version 2.09! 18 Flugwegaufzeichnung Logging in iGlide iGlide zeichnet Flüge in verschiedenen Formaten (auch IGC-Format) auf. Es ist keine weitere Aktivierung der Aufzeichnung nötig. Validierungen IGC-Dateien, die in iGlide erstellt wurden, erhalten grundsätzliche Validierungsmechanismen IGC-zertifizierter Logger. iGlide IGCDateien sind jedoch nicht IGC-zertifiziert. iGlide IGC-Dateien sind OLC-blau-valid. Eingabe von Fluginformationen (IGC Flight Info) Die Eingabe von Fluginformationen findet im Menü unter Einstellungen > Flugdatenlogger statt. Flugbuchfunktion iGlide zeichnet Flugdaten zu allen Flügen auf und stellt diese im Menü unter Flugbuch dar. Gespeicherte Flüge können im Flugbuch auch zur nachträglichen betrachtung abgespielt werden. Das Abspielen wird im Flugbuch oder durch Neustart der App beendet. Auslesen von Flugdaten Flugdaten können entweder über iTunes in der Dateifreigabe, DropBox oder über einen PC mit Webbrowser ausgelesen werden. Weiterhin ist es möglich, Dateien per eMail zu versenden. Weitere Informationen zur Nutzung der Dateifreigabe in iTunes finden Sie unten auf Seite 18 dieses Handbuchs. Über den Webbrowser iGlide ist in der Lage einen Webserver-Verbindungsservice zur Verfügung zu stellen. Sie können so einfach über Ihren Webbrowser Flüge auslesen. Um das Auslesen über Webbrowser zu starten, gehen Sie im „Menü“ auf „Flüge und Statistik“ > und gehen Sie dort auf „Flugbuch“ > „Mit Webbrowser auf PC verbinden“. Geben Sie nun die Webadresse aus dem erschienenen Infofenster in ihren Webbrowser ein. Nun können Sie direkt in Ihrem Browser Flüge ansehen und IGC- oder KML-Dateien herunterladen. Sie müssen sich für die Nutzung mit Computer und iPhone/iPod immer im selben Netzwerk eingewählt haben. Wenn Sie fertig sind können Sie den Service über „Service Beenden“ beenden. Versenden per eMail Um einen Flug per eMail zu versenden, tippen Sie auf „Per eMail senden“ in der Detailansicht des gewünschten Fluges. iGlide Benutzerhandbuch zur Software-Version 2.09! 19 Auslesen von Drittgeräten iGlide unterstützt das Auslesen von IGC-Dateien bzw. Deklarieren von Aufgaben mit Drittgeräten. Zum Auslesen/Deklarieren ist ein Butterfly Interface Modul nötig. Aktuell werden folgende Drittgeräte unterstützt: Gerät Dateiformat FLARM® Kompatibel IGC Auslesen von Daten Gehen Sie im „Menü“ auf „Flüge und Statistik“ > und gehen Sie dort auf „IGC-Dateien Herunterladen“ Im folgenden Dialog können Sie IGC-Dateien von kompatiblen Geräten, die über ein Butterfly Interface Modul angeschlossen sind, auslesen und verwalten. Aufgabendeklaration Tippen Sie in der Detailansicht einer Aufgabe auf den Button „Deklarieren“ um die Aufgabe in ein angeschlossenes Drittgerät zu deklarieren. Kommunikation mit iTunes Die Dateifreigabe Über Apple® iTunes® können Sie die Daten auf Ihr iPhone® oder Ihren iPod touch® spielen. Verbinden Sie hierzu den iPhone/iPod mit Ihrem Computer, öffnen Sie iTunes und wählen Sie Ihren iPhone/iPod aus. Jetzt wählen Sie im Bereich „Apps“ bei „Dateifreigabe“ Ihre Version von iGlide aus. Daten importieren Drücken Sie nun auf den „Hinzufügen“-Knopf und wählen Sie die entsprechende Datei aus. Alternativ: Ziehen Sie die Datei per Drag+Drop in das Dokumente-Fenster auf der rechten Seite. Daten herunterladen Alle Dateien und Ordner in der Dateifreigabe können direkt auf den PC geladen werden. DropBox-Integration Um die gleichen Daten wie bei der iTunes Dateifreigabe direkt über Ihren DropBox-Account zu synchronisieren, aktiveren Sie den Dropbox-Support unter Menü > Einstellungen > Interfaces und Daten. Der gesamte Ordner wird stets synchronisiert sodass Sie Flüge und Einstelldaten immer direkt in Ihrer DropBox verwalten können. iGlide Benutzerhandbuch zur Software-Version 2.09! 20