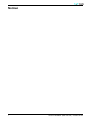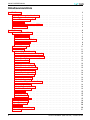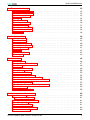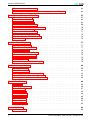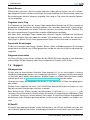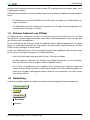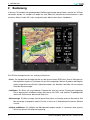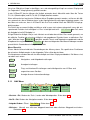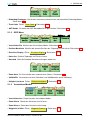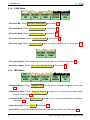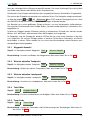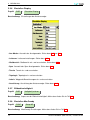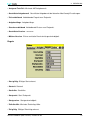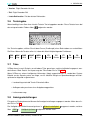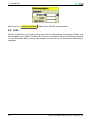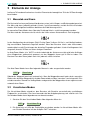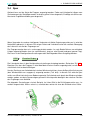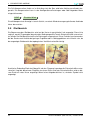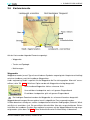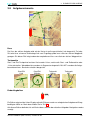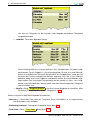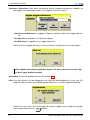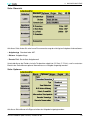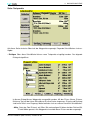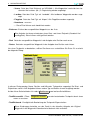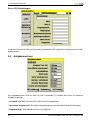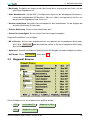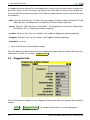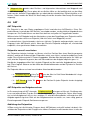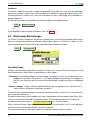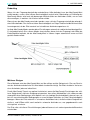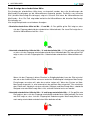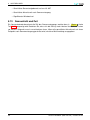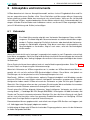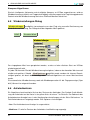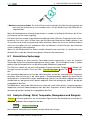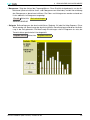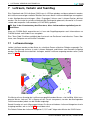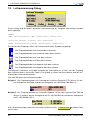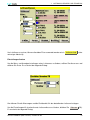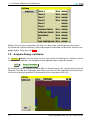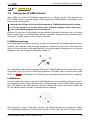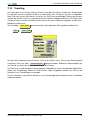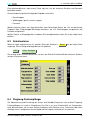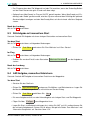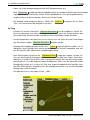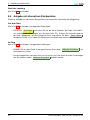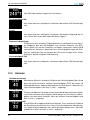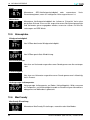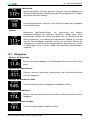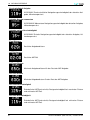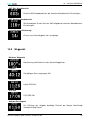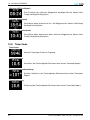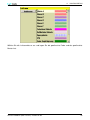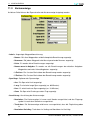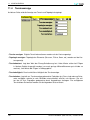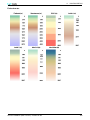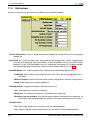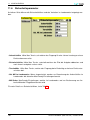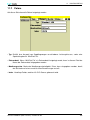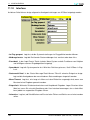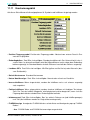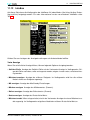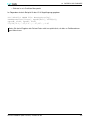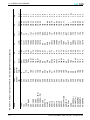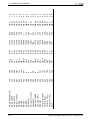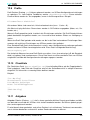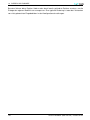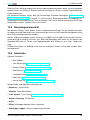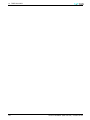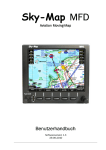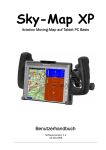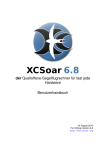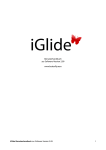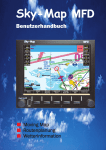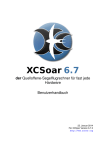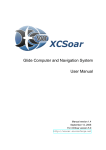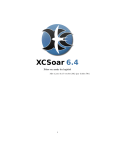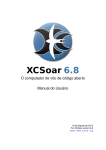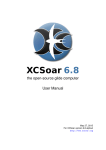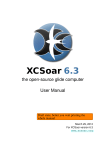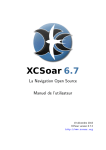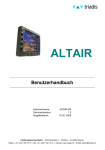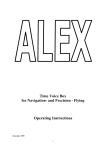Download Handbuch (Altair Version) - triadis engineering GmbH
Transcript
Handbuch (Altair Version) Dokumentname: Dokumentversion: Ausgabedatum: XCSoar-A-GR 1.8 03. 07. 2008 triadis engineering GmbH – Eichholzstrasse 7 – Postfach – CH-3254 Messen Telefon: +41 (0)31 768 15 15 – Fax: +41 (0)31 768 15 16 – Internet: www.triadis.ch – E-Mail: [email protected] Notizen i XCSoar Handbuch (Altair Version) • XCSoar-A-GR Einleitung Änderungsverzeichnis Version 1.6 EN 1.7 EN 1.7 GR 1.8 Datum 15. 09. 2007 08. 01. 2008 02. 02. 2008 03. 07. 2008 Status released draft draft released Autor J.Wharington D.Wettstein D.Wettstein D.Wettstein Änderungen, Kommentare Standard XCSoar manual Altair version, layout rework German translation New features, XCSoar Altair version 5.2 Dieses Handbuch bezieht sich auf die XCSoar-Version 5.2. Die Autoren behalten sich das Recht vor, das Handbuch bei Erweiterungen und Änderungen der Software zu aktualisieren. Achtung ES LIEGT IN DER VERANTWORTUNG DES BENUTZERS, DIESE SOFTWARE SORGFÄLTIG ZU BENUTZEN. DIE SOFTWARE SOLLTE ALS NAVIGATIONSHILFE BENUTZT WERDEN UND IST NICHT ALS MESSINSTRUMENT FÜR RICHTUNG, DISTANZ, HÖHE ODER POSITION EINZUSETZEN. DIE SOFTWARE SOLLTE OHNE ENTSPRECHENDE ZUSATZGERÄTE EBENFALLS NICHT ZUR BESTIMMUNG DER BODENNÄHE IM FLUGVERKEHR ODER ALS VERKEHRSKOLLISIONSWARNSYSTEM BENUTZT WERDEN. Rechtliche Bestimmungen Software-Lizenzbestimmugen Die Software ist gemäss der GNU General Public License Version 2 lizenziert. Den gesamten Text inklusive Garantiebestimmungen finden Sie im Anhang A. Verantwortung In keinem Fall können XCSoar oder dessen Entwickler, Mitarbeiter, Vertreiber, Vertreter und Unterorganisationen für zufällige oder durch den Gebrauch der Software entstandene Folgeschäden verantwortlich gemacht werden. Die Verantwortung für den Gebrauch der Software liegt zu jeder Zeit beim Benutzer. Haftungsausschluss Dieses Produkt und alle damit verbundenen Dateien, Daten und Gegenstände werden im “as is”Zustand und ohne explizite oder implizite Garantie vertrieben. Der Gebrauch des Produktes erfolgt auf eigenes Risiko des Benutzers. Während der Entwicklung des Produktes wurden laufend Fehler beseitigt; trotzdem kann nicht ausdrücklich garantiert werden, dass das Produkt bezüglich Genauigkeit, Zuverlässigkeit oder Tauglichkeit in allen Anwendungsbereichen völlig fehlerfrei ist. Die XCSoar-Projektentwickler und -Mitarbeiter haften nicht für allfällige Software-, Ausstattungs- oder Leistungsprobleme und die damit verbundenen Unfall- oder Folgeschäden und Datenverluste. XCSoar Handbuch (Altair Version) • XCSoar-A-GR ii INHALTSVERZEICHNIS Inhaltsverzeichnis 1 2 iii Einführung 1.1 Gliederung des Handbuchs . . 1.2 Systemanforderungen . . . . . 1.3 XCSoar starten . . . . . . . . . 1.4 Support . . . . . . . . . . . . . 1.5 Sicherer Gebrauch von XCSoar 1.6 Darstellung . . . . . . . . . . . . . . . . . . . . . . . . . . . . . . . . . . . . . . . . . . . . . . . . . . . . . . . . . . . . . . . . . . . . . . . . . . . . . . . . . . . . . . . . . . . . . . . . . . . . . . . . . . . . . . . . . . . . . . . . . . . . . . . . . . . . . . . . . . . . . . . . . . . . . . . . . . . . . . . . . 1 1 1 2 3 4 4 Bedienung 2.1 Knöpfe und Menus . . . . . . . . 2.1.1 NAV Menu . . . . . . . . . . 2.1.2 DISP Menu . . . . . . . . . . 2.1.3 Verschieben-Modus . . . . . . 2.1.4 CONF Menu . . . . . . . . . 2.1.5 INFO Menu . . . . . . . . . . 2.2 InfoBoxen . . . . . . . . . . . . 2.3 Dialoge . . . . . . . . . . . . . . 2.3.1 Wegpunkt Auswahl . . . . . . 2.3.2 Wechsle aktuellen Taskpunkt . 2.3.3 Wechsle aktuellen Landepunkt 2.3.4 Task Editor . . . . . . . . . . 2.3.5 Team Code . . . . . . . . . . 2.3.6 Einstellen Display . . . . . . . 2.3.7 Bildschirmhelligkeit . . . . . . 2.3.8 Einstellen MacCready . . . . 2.3.9 Basiseinstellungen . . . . . . 2.3.10 Windeinstellungen . . . . . . 2.3.11 Luftraum Browser . . . . . . . 2.3.12 Einstellen Vega . . . . . . . . 2.3.13 Konfiguration . . . . . . . . . 2.3.14 Altair Flight Recorder Setup . 2.3.15 Wegpunkt Info . . . . . . . . 2.3.16 Wegpunkt Browser . . . . . . 2.3.17 Luftraum Info . . . . . . . . . 2.3.18 Status . . . . . . . . . . . . . 2.3.19 Analysis . . . . . . . . . . . . 2.3.20 Checkliste . . . . . . . . . . . 2.4 Statusmeldungen . . . . . . . . 2.5 Status-Dialog . . . . . . . . . . . 2.6 Texteingabe . . . . . . . . . . . 2.7 Töne . . . . . . . . . . . . . . . 2.8 Anzeigeeinstellungen . . . . . . 2.9 Hilfe . . . . . . . . . . . . . . . . . . . . . . . . . . . . . . . . . . . . . . . . . . . . . . . . . . . . . . . . . . . . . . . . . . . . . . . . . . . . . . . . . . . . . . . . . . . . . . . . . . . . . . . . . . . . . . . . . . . . . . . . . . . . . . . . . . . . . . . . . . . . . . . . . . . . . . . . . . . . . . . . . . . . . . . . . . . . . . . . . . . . . . . . . . . . . . . . . . . . . . . . . . . . . . . . . . . . . . . . . . . . . . . . . . . . . . . . . . . . . . . . . . . . . . . . . . . . . . . . . . . . . . . . . . . . . . . . . . . . . . . . . . . . . . . . . . . . . . . . . . . . . . . . . . . . . . . . . . . . . . . . . . . . . . . . . . . . . . . . . . . . . . . . . . . . . . . . . . . . . . . . . . . . . . . . . . . . . . . . . . . . . . . . . . . . . . . . . . . . . . . . . . . . . . . . . . . . . . . . . . . . . . . . . . . . . . . . . . . . . . . . . . . . . . . . . . . . . . . . . . . . . . . . . . . . . . . . . . . . . . . . . . . . . . . . . . . . . . . . . . . . . . . . . . . . . . . . . . . . . . . . . . . . . . . . . . . . . . . . . . . . . . . . . . . . . . . . . . . . . . . . . . . . . . . . . . . . . . . . . . . . . . . . . . . . . . . . . . . . . . . . . . . . . . . . . . . . . . . . . . . . . . . . . . . . . . . . . . . . . . . . . . . . . . . . . . . . . . . . . . . . . . . . . . . . . . . . . . . . . . . . . . . . . . . . . . . . . . . . . . . . . . . . . . . . . . . . . . . . . . . . . . . . . . . . . . . . . . . . . . . . . . . . . . . . . . . . . . . . . . . . . . . . . . . . . . . . . . . . . . . . . . . . . . . . . . . . . . . . . . . . . . . . . . . . . . . . . . . . . . . . . . . . . . . . . . . 5 6 7 8 8 9 9 11 11 12 12 12 12 12 13 13 13 14 14 14 14 14 14 14 14 14 15 15 15 15 16 20 20 20 21 XCSoar Handbuch (Altair Version) • XCSoar-A-GR INHALTSVERZEICHNIS 3 4 5 6 Elemente der Anzeige 3.1 Massstab und Zoom 3.2 Verschieben-Modus 3.3 Flugzeugsymbol . . 3.4 Spur . . . . . . . . 3.5 Gleitbereich . . . . 3.6 Kartenelemente . . 3.7 Markierungen . . . 3.8 Aufgabenelemente . 3.9 Thermisches Profil . 3.10 Weitere . . . . . . . . . . . . . . . . . . . . . . . . . . . . . . . . . . . . . . . . . . . . . . . . . . . . . . . . . . . . . . . . . . . . . . . . . . . . . . . . . . . . . . . . . . . . . . . . . . . . . . . . . . . . . . . . . . . . . . . . . . . . . . . . . . . . . . . . . . . . . . . . . . . . . . . . . . . . . . . . . . . . . . . . . . . . . . . . . . . . . . . . . . . . . . . . . . . . . . . . . . . . . . . . . . . . . . . . . . . . . . . . . . . . . . . . . . . . . . . . . . . . . . . . . . . . . . . . . . . . . . . . . . . . . . . . . . . . . . . . . . . . . . . . . . . . . . . . . . . . . . . . . . . . . . . . . . . . . 22 22 22 23 24 25 26 27 28 29 29 Navigationsflüge 4.1 NAV Menu . . . . 4.2 Task Editor . . . . 4.3 Aufgabenrechner . 4.4 Wegpunkt Browser 4.5 Wegpunkt Info . . 4.6 AAT . . . . . . . . 4.7 OnLine Contest . 4.8 Logger . . . . . . . . . . . . . . . . . . . . . . . . . . . . . . . . . . . . . . . . . . . . . . . . . . . . . . . . . . . . . . . . . . . . . . . . . . . . . . . . . . . . . . . . . . . . . . . . . . . . . . . . . . . . . . . . . . . . . . . . . . . . . . . . . . . . . . . . . . . . . . . . . . . . . . . . . . . . . . . . . . . . . . . . . . . . . . . . . . . . . . . . . . . . . . . . . . . . . . . . . . . . . . . . . . . . . . . . . . . . . . . . . . . . . . . . . . . . . . . . . . . . . . . . . . . . . . 30 30 32 39 40 41 42 43 44 Gleitrechner 5.1 Flugmodi . . . . . . . . . . . . . . . . . 5.2 MacCready-Einstellungen . . . . . . . . 5.3 Polare . . . . . . . . . . . . . . . . . . 5.4 Basiseinstellungen . . . . . . . . . . . . 5.5 Sollfahrt . . . . . . . . . . . . . . . . . 5.6 Sicherheitshöhen . . . . . . . . . . . . . 5.7 Berechnung Endanflug . . . . . . . . . . 5.8 Anzeige der erforderlichen Höhe . . . . . 5.9 Schätzung der Aufgabengeschwindigkeit 5.10 Optimaler Gleitpfad . . . . . . . . . . . 5.11 Analysis-Dialog: Geschwindigkeitspolare 5.12 Flughinweise . . . . . . . . . . . . . . . 5.13 Sonnenlicht und Zeit . . . . . . . . . . . . . . . . . . . . . . . . . . . . . . . . . . . . . . . . . . . . . . . . . . . . . . . . . . . . . . . . . . . . . . . . . . . . . . . . . . . . . . . . . . . . . . . . . . . . . . . . . . . . . . . . . . . . . . . . . . . . . . . . . . . . . . . . . . . . . . . . . . . . . . . . . . . . . . . . . . . . . . . . . . . . . . . . . . . . . . . . . . . . . . . . . . . . . . . . . . . . . . . . . . . . . . . . . . . . . . . . . . . . . . . . . . . . . . . . . . . . . . . . . . . . . . . . . . . . . . . . . . . . . . . 46 46 47 49 49 50 52 53 54 56 57 58 58 59 Atmosphäre und Instrumente 6.1 Variometer . . . . . . . . 6.1.1 Vega-Konfiguration . . 6.2 Beschaffung von Luftdaten 6.3 Wind-Anzeige . . . . . . 6.4 Wind-Bestimmung . . . . 6.5 Windeinstellungen-Dialog 6.6 Aufwindzentrum . . . . . . . . . . . . . . . . . . . . . . . . . . . . . . . . . . . . . . . . . . . . . . . . . . . . . . . . . . . . . . . . . . . . . . . . . . . . . . . . . . . . . . . . . . . . . . . . . . . . . . . . . . . . . . . . . . . . . . . . . . . . . . . . . . . . . . . . . . . . . . . . . 60 60 61 61 61 61 63 63 . . . . . . . . . . . . . . . . . . . . . . . . . . . . . XCSoar Handbuch (Altair Version) • XCSoar-A-GR . . . . . . . . . . . . . . . . . . . . . . . . . . . . . . . . . . . iv INHALTSVERZEICHNIS 6.7 6.8 7 Konvektions-Vorhersage . . . . . . . . . . . . . . . . . . . . . . . . . . . . . Analysis-Dialog: Wind, Temperatur, Barogramm und Steigrate . . . . . . . . . 64 64 Luftraum, Verkehr und Teamflug 7.1 Luftraum-Anzeige . . . . . . . . . 7.2 Luftraum-Ereignisse . . . . . . . . 7.3 Luftraum-Warnstufen . . . . . . . . 7.4 Luftraumwarnung-Dialog . . . . . . 7.5 Quittieren von Luftraumwarnungen 7.6 Luftraum Info-Dialog . . . . . . . . 7.7 Luftraum Browser-Dialog . . . . . . 7.8 Analysis-Dialog: Lufträume . . . . 7.9 Anzeige des FLARM-Verkehrs . . . 7.10 Teamflug . . . . . . . . . . . . . . . . . . . . . . . . . . . . . . . . . . . . . . . . . . . . . . . . . . . . . . . . . . . . . . . . . . . . . . . . . . . . . . . . . . . . . . . . . . . . . . . . . . . . . . . . . . . . . . . . . . . . . . . . . . . . . . . . . . . . . . . . . . . . . . . . . . . . . . . . . . . . . . . . . . . . . . . . . . . . . . . . . . . . . . . . . . . . . . . . . . . . . . . . . . . . . . . . . . . . . . . . . . . . . . . . . . . . . . . . . . . . . . . . . . . . 67 67 68 68 69 70 70 71 73 74 76 Avionik und Flugwerk 8.1 GPS-Verbindung . . . . . . . . . 8.2 Externe Eingabegeräte . . . . . 8.3 Schalterstatus . . . . . . . . . . 8.4 Flugzeug-Funkempfänger . . . . 8.5 Unterstützte Variometer . . . . . 8.6 Weitere Avionik-Geräte . . . . . 8.7 Slave-Modus . . . . . . . . . . . 8.8 Anschluss von externen Loggern . . . . . . . . . . . . . . . . . . . . . . . . . . . . . . . . . . . . . . . . . . . . . . . . . . . . . . . . . . . . . . . . . . . . . . . . . . . . . . . . . . . . . . . . . . . . . . . . . . . . . . . . . . . . . . . . . . . . . . . . . . . . . . . . . . . . . . . . . . . . . . . . . . . . . . . . . . . . . . . . . . . . . . . . . . . . . . . . . . . . . . . . 77 77 77 78 78 79 79 79 79 Anwendungsbeispiele 9.1 Lokale Flüge . . . . . . . . . . . . . 9.2 FAI-Aufgaben . . . . . . . . . . . . . 9.3 FAI-Aufgabe mit manuellem Start . . 9.4 AAT-Aufgabe, manuelles Entsichern . 9.5 Aufgabe mit alternativen Startpunkten . . . . . . . . . . . . . . . . . . . . . . . . . . . . . . . . . . . . . . . . . . . . . . . . . . . . . . . . . . . . . . . . . . . . . . . . . . . . . . . . . . . . . . . . . . . . . . . . . . . . . . . . . . . . . . 80 80 81 82 82 85 . . . . . . . . . . . . . . . . . . . . . . . . . . . . . . . . . . . . . . . . . . . . . . . . . . . . . . . . . . . . . . . . . . . . . . . . . . . . . . . . . . . . . . . . . . . . . . . . . . . . . . . . . . . . . . . . . . . . . . . . . . . . . . . . . . . . . . . . . . . . . . . . . . . . . . . . . . . . . . . . . . . . . . . . . . . . . . . . . . . . . . . . . . . . . . . . . . . . . . 86 86 86 87 88 89 89 90 92 93 11 Konfiguration 11.1 Flugregion . . . . . . . . . . . . . . . . . . . . . . . . . . . . . . . . . . . . 94 96 8 9 10 InfoBox Referenz 10.1 Höhe . . . . . . 10.2 Flugzeug-Status 10.3 Gleitzahl . . . . 10.4 Variometer . . . 10.5 Atmosphäre . . 10.6 MacCready . . . 10.7 Navigation . . . 10.8 Wegpunkt . . . 10.9 Team Code . . . v . . . . . . . . . . . . . . . . . . . . . . . . . . . . . . . . . . . . . . . . . . . . . . . . . . . . . . . . . . . . . . . . . . . . . . . . . . . . . . . . . . . . . . . . . . . . . . . . . . . . . . . . . . . XCSoar Handbuch (Altair Version) • XCSoar-A-GR INHALTSVERZEICHNIS 11.2 11.3 11.4 11.5 11.6 11.7 11.8 11.9 11.10 11.11 11.12 . . . . . . . . . . . . . . . . . . . . . . . . . . . . . . . . . . . . . . . . . . . . . . . . . . . . . . . . . . . . . . . . . . . . . . . . . . . . . . . . . . . . . . . . . . . . . . . . . . . . . . . . . . . . . . . . . . . . . . . . . . . . . . . . . . . . . . . . . . . . . . . . . . . . . . . . . . . . . . . . . . . . . . . . . . . . . . . . . . . . . . . . . . . . . . . . . . . . . . . . . . . . . . . . . . . . . . . . . . . . . . . . . . . . . . . . . . . . . . . . . . . . . . . . . . . . . . . . . . . . . . . . . . . . . . . . . . . . . . . . . . . . . . . . . . . . . . . . . . . . . . . . . . . . 97 99 101 103 105 106 107 108 109 110 112 12 Dateien und Formate 12.1 Datenverwaltung . . . . . . 12.2 Terrain . . . . . . . . . . . 12.3 Topologie . . . . . . . . . . 12.4 Wegpunkte . . . . . . . . . 12.5 Luftraum . . . . . . . . . . 12.6 Karte . . . . . . . . . . . . 12.7 Flugplatz-Details . . . . . . 12.8 Polare . . . . . . . . . . . 12.9 Profile . . . . . . . . . . . 12.10 Checkliste . . . . . . . . . 12.11 Aufgaben . . . . . . . . . . 12.12 Fluglogs . . . . . . . . . . 12.13 Eingabe-Ereignisse . . . . 12.14 Sprache . . . . . . . . . . 12.15 Statusmeldungen . . . . . 12.16 FLARM-Identifikationsdatei 12.17 Dialog-Dateien . . . . . . . . . . . . . . . . . . . . . . . . . . . . . . . . . . . . . . . . . . . . . . . . . . . . . . . . . . . . . . . . . . . . . . . . . . . . . . . . . . . . . . . . . . . . . . . . . . . . . . . . . . . . . . . . . . . . . . . . . . . . . . . . . . . . . . . . . . . . . . . . . . . . . . . . . . . . . . . . . . . . . . . . . . . . . . . . . . . . . . . . . . . . . . . . . . . . . . . . . . . . . . . . . . . . . . . . . . . . . . . . . . . . . . . . . . . . . . . . . . . . . . . . . . . . . . . . . . . . . . . . . . . . . . . . . . . . . . . . . . . . . . . . . . . . . . . . . . . . . . . . . . . . . . . . . . . . . . . . . . . . . . . . . . . . . . . . . . . . . . . . . . . . . . . . . . . . . . . . . . . . . . . . . . . . . . . . . . . . . . . . . . . . . . . . . . . . . . . . . . . . . . . . . . . . . . . . . . . . . . . . . . . . . . . . . . . . . . . . . . . . . . . . . . . . . . . . . . . . . . . . . . 113 113 113 113 113 114 114 114 115 120 120 120 121 121 121 122 122 122 13 Über XCSoar 13.1 Produktgeschichte . . . . 13.2 Beteiligen Sie sich! . . . . 13.3 Open Source-Philosophie 13.4 Entwicklungsprozess . . . 13.5 Benutzergemeinschaft . . 13.6 Entwickler . . . . . . . . . . . . . . . . . . . . . . . . . . . . . . . . . . . . . . . . . . . . . . . . . . . . . . . . . . . . . . . . . . . . . . . . . . . . . . . . . . . . . . . . . . . . . . . . . . . . . . . . . . . . . . . . . . . . . . . . . . . . . . . . . . . . . . . . . . . . . . . . . . . . . . . . . . . . . . . . . . . . . . . . . . 124 124 124 125 125 126 126 A Luftraum . . . . . . . Kartenanzeige . . . . Terrainanzeige . . . . Gleitrechner . . . . . Sicherheitsparameter Polare . . . . . . . . Geräte . . . . . . . . Einheiten . . . . . . . Interface . . . . . . . Erscheinungsbild . . . InfoBox . . . . . . . . . . . . . . . . . . . . . . . . . . . . . . . . . . . . GNU General Public License XCSoar Handbuch (Altair Version) • XCSoar-A-GR 128 vi 1 EINFÜHRUNG 1 Einführung Dieses Dokument ist ein Pilotenhandbuch, welches die Funktionalität von XCSoar im Gebrauch mit Altair beschreibt. XCSoar ist ein ‘open source’ Segelflug-Navigationssystem für tragbare Geräte. Es wird vorausgesetzt, dass sich der Leser im Bereich des Segelflugs gut auskennt und über Grundkenntnisse im Navigationsflug verfügt. Teile dieses Handbuchs können bei Aktualisierungen der XCSoar-Software geändert bzw. gestrichen werden. Sie sollten deshalb unbedingt die mit der Software herausgegebenen ‘release notes’ studieren, um stets über allfällige Änderungen informiert zu werden. Aktualisierungen der Software und des Handbuchs sind auf http://www.triadis.ch zu finden. 1.1 Gliederung des Handbuchs Dieses Handbuch ist nach den hauptsächlichen Funktionen der Software gegliedert. Der Rest dieses ersten Teils befasst sich mit Download, Installation und Gebrauch der Software zusammen mit Altair. Der Teil 2 vermittelt einen Überblick über die Bedienung von XCSoar und beschreibt die wichtigsten Elemente des Programms. Teil 3 beschreibt den beweglichen Kartenausschnitt der Anzeige im Detail und zeigt auf, wie die Software bei der allgemeinen Navigation behilflich sein kann. Teil 4 beschreibt, wie Navigationsflüge eingegeben und geflogen werden können, und präsentiert einige Analysetools, welche es dem Piloten ermöglichen, seine Leistungen zu verbessern. Teil 5 befasst sich im Detail mit den Gleitrechnerfunktionen, da es für Piloten äusserst wichtig ist, die Berechnungsarten des Computers und die dabei ausgegebenen Werte zu kennen. Teil 6 beschreibt, wie der Computer zur Anzeige von Variometern oder anderen Luftdatensensoren gebraucht werden kann, und wie diese Messungen zur Aufbereitung von Atmosphärenmodellen (insbesondere Wind- und Aufwindmodelle) gebraucht werden. Teil 7 befasst sich mit der Unterstützung des Piloten in speziellen Lufträumen und dem Kollisionswarnungssystem FLARM. Im Teil 8 wird beschrieben, wie XCSoar mit Kommunikationsgeräten und Endschaltern integriert werden kann, und wie Systemdiagnosetools gebraucht werden können. Der Rest des Handbuchs enthält grösstenteils Referenzmaterial. Im Teil 10 werden die verschiedenen Anzeigemöglichkeiten der InfoBoxen (im rechten Teil der Anzeige) aufgelistet. Die Softwarekonfiguration wird im Teil 11 detailliert beschrieben. Dateiformate und Datenquellen werden im Teil 12 beschrieben, ebenso wie Anweisungen zur Beschaffung und Bearbeitung dieser Daten. Am Ende des Handbuchs (Teil 13) befindet sich eine kurze Beschreibung zur Entwicklung von XCSoar. 1.2 Systemanforderungen • Altair Der Altair Gleitrechner von triadis engineering GmbH wurde für XCSoar entwickelt und entspricht den Systemanforderungen deshalb vollumfänglich. • GPS-Datenquelle Die Pro-Version von Altair enthält ein internes GPS. Bei der Standard-Version wird zusätzlich eine externe GPS-Datenquelle benötigt. Diese muss eine NMEA-0183 Datenquelle sein, welche GPRMC- und GPGGA-Sequenzen ausgibt. Folgende Geräte sind beispielsweise geeignet: serielle GPS-Geräte für Handhelds, Segelfluglogger, Variometer mit integriertem GPS oder auch FLARM. Es können bis zu zwei GPS-Geräte gleichzeitig verwendet werden; dies erlaubt XCSoar, die beiden Signale redundant zu gebrauchen. 1 XCSoar Handbuch (Altair Version) • XCSoar-A-GR 1 1.3 EINFÜHRUNG XCSoar starten XCSoar startet automatisch, wenn Altair eingeschaltet wird. Der PWR/ESC-Knopf (oben links) von Altair hat verschiedene Funktionen: • Einschalten Drücken Sie bei ausgeschaltetem Altair den PWR/ESC-Knopf während ca. einer Sekunde. Die LED im Knopf leuchtet auf und XCSoar wird nach dem Bootvorgang von Altair automatisch aufgestartet. • Ausschalten Drücken Sie bei eingeschaltetem Altair den PWR/ESC-Knopf während ca. zwei Sekunden, um das Gerät auszuschalten. • Escape Bei eingeschaltetem Altair kann der PWR/ESC-Knopf zum Abbrechen oder Schliessen von Menus und Dialogen verwendet werden (kurzes Drücken). Startvorgang und Benutzerprofile Beim Aufstarten von XCSoar wird ein Fenster mit einer Sicherheitsmeldung und einer Profilauswahl angezeigt. XCSoar erlaubt es, verschiedene Konfigurationen in verschiedenen Profilen zu speichern, was insbesondere in folgenden Fällen nützlich sein kann: • Gebrauch durch verschiedene Piloten • Gebrauch für Wettbewerbs- oder freie Überlandflüge • Gebrauch in verschiedenen Gebieten mit unterschiedlichen Flugbedingungen Um fortzufahren, wählen Sie ein Profil aus und drücken Sie Enter. Mehr zum Gebrauch der Benutzerprofile finden Sie im Teil 12. Sind mehrere Profile verfügbar, betreffen Konfigurationsänderungen nur das beim Start gewählte Profil; die anderen werden dadurch nicht beeinflusst. XCSoar Handbuch (Altair Version) • XCSoar-A-GR 2 1 EINFÜHRUNG Splash-Screen Während dem Aufstarten, dem Ausschalten oder dem Laden grosser Dateien (wie z.B. Luftraumoder Wegpunkt-Dateien) werden unterhalb der Sicherheitsmeldung eine Statusanzeige sowie eine Beschreibung des aktuellen Vorgangs angezeigt. Dazu wird im Titel immer die aktuelle Softwareversion angezeigt. Flugdaten letzter Flug Die Flugdaten und -Statistiken des letzten Fluges werden beim Beenden von XCSoar automatisch gespeichert und beim nächsten Aufstarten geladen. Dies verhindert Datenverlust und erlaubt das Aufrufen von Informationen zum letzten Flug auch nach dem Ausschalten von Altair. Beachten Sie, dass diese gespeicherten Flugstatistiken ungefähr 85kb Speicher benötigen. Alle Daten eines vorherigen Fluges werden beim nächsten Flugstart zurückgesetzt und können deshalb nachträglich nicht mehr abgerufen werden. Dies wird gemacht, um Daten des neu gestarteten Fluges in keinem Fall mit schon gespeicherten Daten zu vermischen oder zu verwechseln. Dauerhafte Einstellungen Die Basiseinstellungen (MacCready-, Mücken-, Ballast-, QNH- und Bodentemperatur-Einstellungen) werden beim Ausschalten von XCSoar gespeichert und bei der nächsten Initialisierung wieder bereitgestellt. Programm ausschalten Um Altair (XCSoar) auszuschalten, drücken Sie den PWR/ESC Knopf während ca. zwei Sekunden und bestätigen Sie den Vorgang, indem Sie im aufgerufenen Dialog auf YES klicken. 1.4 Support Störungssuche XCSoar wird von einem kleinen Entwickler-Team produziert. Es ist uns nicht möglich, in diesem Handbuch grundlegende Kenntnisse zur modernen Informations- und Kommunikationstechnologie zu vermitteln; diese werden vorausgesetzt. Allfällige Fragen zur XCSoar-Software können jedoch jederzeit per E-mail an [email protected] gesendet werden. Lösungen zu einigen Standardproblemen können im FAQ-Bereich der XCSoar-Homepage gefunden werden. Darüber hinaus empfehlen wir Ihnen, sich in die XCSoar Benutzer-Mailingliste eintragen, um stets über die neuesten Entwicklungen informiert zu werden. Beim Aufstarten von XCSoar werden Log-Informationen in die Datei xcsoar-startup.log geschrieben. Diese Datei wird von AltairSync beim Einschalten mit eingestecktem USB Memory Stick ins ‘FromAltair’-Verzeichnis auf den Memory Stick kopiert. Sie kann bei allfälligen Startproblemen der Software an die Entwickler gesendet werden, um die Ursache des Problems ausfindig zu machen. XCSoarPC XCSoarPC kann gebraucht werden, um die Funktionsweise von XCSoar am Boden zu testen. Alle von XCSoarPC gebrauchten Daten- und Konfigurationsdateien sind mit denen von Altair identisch. 3 XCSoar Handbuch (Altair Version) • XCSoar-A-GR 1 EINFÜHRUNG Konfigurationsänderungen können deshalb auf dem PC eingehend getestet werden, bevor sie im Flug gebraucht werden. XCSoarPC kann ebenfalls an externe Geräte angeschlossen werden. Empfohlen werden beispielsweise: • PC-Verbindung zu einem FLARM-Gerät, um XCSoarPC am Boden als FLARM Verkehrsanzeige zu benutzen. • PC-Verbindung zu einem intelligenten Variometer wie z.B. Vega, um die Konfigurationseinstellungen des Variometers zu testen. 1.5 Sicherer Gebrauch von XCSoar Der Gebrauch eines interaktiven Systems wie XCSoar bringt im Flug Risiken mit sich. Der Pilot kann durch das System abgelenkt werden und hat durch die Bedienung des Geräts weniger Zeit, den Luftraum aktiv zu beobachten. Bei der Entwicklung der Software stand die Reduktion dieses Ablenkungspotentials im Vordergrund. Es wurde darauf geachtet, die Informationen klar darzustellen und die Interaktion mit dem Piloten auf das Wichtigste zu beschränken. Piloten, die XCSoar benutzen, müssen verantwortungsvoll und sorgfältig mit dem System umgehen. Ein gutes Training des Umgangs mit XCSoar beinhaltet: • Intensive Auseinandersetzung mit dem System; Trainings am Boden. • Vor dem effektiven Gebrauch von XCSoar Kontrollflüge durchführen, um sicherzustellen, dass kein Kollisionsrisiko mit anderen Verkehrsobjekten besteht. • Das System so konfigurieren, dass möglichst viele automatische Funktionen ausgenutzt werden und die nötige Interaktion mit dem Gerät reduziert wird. Bei wiederkehrenden mechanischen Eingaben sollte geprüft werden, ob diese nicht automatisch von Altair ausgeführt werden können. 1.6 Darstellung In diesem Handbuch werden zur Verbesserung der Lesbarkeit folgende Elemente gebraucht: • Onscreen-Menus • Dialoge • Schaltflächen • Warnungen • Hinweise XCSoar Handbuch (Altair Version) • XCSoar-A-GR 4 2 2 BEDIENUNG Bedienung In diesem Teil werden die grundlegenden Bedienungskonzepte beschrieben, welche von XCSoar verwendet werden. Es handelt sich dabei um eine Übersicht; detailliertere Informationen zu den einzelnen Menus finden Sie in den entsprechenden Abschnitten dieses Handbuchs. Die XCSoar-Anzeige besteht aus mehreren Bereichen: • Karte Der Hauptteil der Anzeige besteht aus der dynamischen GPS-Karte. Diverse GleitrechnerInformationen werden als Symbole auf der Karte angezeigt. Weitere Symbole und Begriffe, welche angeschlossene Geräte, Operationsmodus, etc. betreffen, befinden sich am unteren Rand der Kartenanzeige. • InfoBoxen Ein Gitter mit verschiedenen Datenwerten wird am rechten Displayrand angezeigt. Diese sogenannten InfoBoxen zeigen Messwerte von GPS- und anderen Eingabegeräten sowie vom Gleitrechner berechnete Werte an. • Messanzeige Die Messanzeige (rechte obere Ecke) dient zur Anzeige externer Messwerte. Alle Messanzeigen sind optional und ihr Einsatz ist meist nur in Verbindung mit externen Geräten sinnvoll. • Knöpfe und Menus Die Knöpfe und Menubezeichnungen werden in schwarzer (bzw. grauer) Schrift auf grünem Hintergrund angezeigt. 5 XCSoar Handbuch (Altair Version) • XCSoar-A-GR 2 BEDIENUNG • Statusmeldungen Die Meldungen werden über der Karte in speziellen Statusmeldungs-Boxen angezeigt. Die Statusmeldungen geben dem Piloten bei allfälligen Funktionsstörungen detaillierte Informationen. • Dialogfenster Dialogfenster beinhalten Informationen, Knöpfe und Grafiken und zeigen dem Piloten detaillierte Angaben zu Wegpunkten, Statistiken, Analysis, etc an. Um XCSoar zu bedienen, können entweder die Altair-Knöpfe oder externe Eingabegeräte verwendet werden. In XCSoarPC können die Bildschirmelemente auch mit der Maus bedient werden. 2.1 Knöpfe und Menus Bildschirm-Menus bestehen aus virtuellen Bildschirmknöpfen, welche auf dem Display angezeigt und über die Hardwareknöpfe am Displayrand bedient werden können. Die Interaktion des Benutzers mit XCSoar erfolgt hauptsächlich über diese Menus. Grundsätzliches Die Bildschirm-Menus sind in verschiedene Funktionsgruppen unterteilt, meist in hierarchisierter Form. Je nach Konfiguration können die Funktionen jedoch variieren. Wie bereits erwähnt kann XCSoar auch über externe Geräte wie Tastaturen, Gamepads, Joysticks, Steuerknüppel, etc. bedient werden. Diesen externen Eingabegeräten können viele spezifische Zusatzfunktionen zugeteilt werden. In Altair gibt es vier Hauptmenus, welche durch Drücken der Knöpfe am linken Displayrand (im Folgenden Menuknöpfe genannt) aufgerufen werden können. Auf Knopfdruck erscheint im unteren Anzeigebereich ein Bildschirm-Menu. Mehrmaliges Drücken der Menuknöpfe ruft weitere Bildschirm-Knopfreihen auf oder schliesst das Menu, wenn keine weiteren Knopfreihen verfügbar sind. Drei Punkte auf der rechten Seite der Menu-Bezeichnung (z.B. NAV... ) bedeuten, dass bei erneutem Klicken weitere Bildschirm-Knöpfe angezeigt werden. Befinden sich die Punkte auf der linken Seite der Bezeichnung (z.B. ...NAV ), wird das Menu beim nächsten Klicken geschlossen. XCSoar Handbuch (Altair Version) • XCSoar-A-GR 6 2 BEDIENUNG Um einen Bildschirm-Knopf zu betätigen, muss der dazugehörige Knopf am unteren Displayrand (im Folgenden F-Knopf genannt) gedrückt werden. In der XCSoarPC-Version können die Knöpfe entweder durch Mausklick oder über die Tasten F1,2,3,4 (Menuknöpfe) und F6,7,8,9,0 (F-Knöpfe) bedient werden. Wenn während einer bestimmten Zeitdauer keine Eingaben gemacht werden, schliessen die Menus automatisch; diese Zeitdauer kann in den Konfigurationseinstellungen festgelegt werden. Um das Menu zu verlassen, kann in XCSoarPC die Esc-Taste und bei Altair der PWR/ESC-Knopf gedrückt werden. Die Schrift der onscreen-Knöpfe und Menus wird in grau statt schwarz dargestellt, wenn die entsprechende Funktion nicht verfügbar ist. Dies ist beispielsweise für AAT Wende der Fall, wenn die Aufgabe keine AAT-Aufgabe ist. Einige Bildschirm-Knöpfe sind je nach Kontext verschieden beschriftet. Dies wurde gemacht, um die effektive Funktion der einzelnen Knöpfe in der gegebenen Situation klarer zu definieren. Beispiel: Wird der Knopf Karte Aus gedrückt, werden Terrain und Topologie ausgeblendet und die Knopfbezeichnung wechselt zu Karte Ein . In den nachfolgenden Menubeschreibungen werden grundsätzlich Standardbeschriftungen verwendet. Menu-Übersicht Dieser Abschnitt beschreibt das Standardlayout der Menusysteme. Die spezifischen Funktionen der einzelnen Knöpfe werden in den folgenden Teilen näher beschrieben. Die Hauptmenus werden über die vier Menuknöpfe am linken Displayrand bedient. Die Menus sind, von oben nach unten: NAV Navigations- und Aufgabeneinstellungen DISP Anzeigeeinstellungen CONF Flug- und Interface-Einstellungen sowie Konfiguration von XCSoar und angeschlossenen Geräten INFO Anzeige diverser Informationsdialoge 2.1.1 NAV Menu • Wechsle ..Pkt Ändern des Task-, Lande- oder Wendepunktes. Siehe dazu 4.1. • NavTo ..Pkt Ändern des Navigationsmodus. Siehe dazu 4.1. • Aufgabe Ändern Öffnet Task Editor . Siehe dazu 4.2. • Nächster .. Manuell zum nächsten Wegpunkt wechseln oder nächsten Wegpunkt entsichern. Siehe dazu 4.2. 7 XCSoar Handbuch (Altair Version) • XCSoar-A-GR 2 BEDIENUNG • Endanflug Erzwingen Umschalten zwischen automatischem und manuellem Endanflug-Modus. Siehe dazu 5.1. • Team Code Öffnet Team Code . Siehe dazu 7.10. • AAT Wende Einstellen der AAT-Wendebereich-Eigenschaften. Siehe dazu 4.1. 2.1.2 DISP Menu • Verschieben Ein Aktiviert den Verschieben-Modus. Siehe dazu 3.2. • Position Markieren Markiert die aktuelle Position des Flugzeugs auf der Karte. Siehe dazu 3.7. • Einstellen Display Öffnet Einstellen Display . Siehe dazu 2.3.6. • Karte Aus Schaltet Topologie und Terrain ein/aus. • Standard Stellt die Standard-Karteneinstellungen wieder her. • Zoom Auto Ein-/Ausschalten des automatischen Zooms. Siehe dazu 3.1. • Vollbild Ein Umschalten zwischen Standard- und Vollbildmodus (ohne InfoBoxen). • Helligkeit justieren Öffnet Bildschirmhelligkeit . Siehe dazu 2.8. 2.1.3 Verschieben-Modus • Verschieben Aus Deaktiviert den Verschieben-Modus. • Zoom Hinein Zoomt den Kartenausschnitt heran. • Zoom Hinaus Zoomt den Kartenausschnitt weg. • Wegpunkt in Nähe Öffnet Wegpunkt Browser . Siehe dazu 4.4. XCSoar Handbuch (Altair Version) • XCSoar-A-GR 8 2 BEDIENUNG 2.1.4 CONF Menu • Einstellen MC Öffnet Einstellen MacCready . Siehe dazu 5.2. • Einstellen Basis Öffnet Basiseinstellungen . Siehe dazu 5.4. • Einstellen Wind Öffnet Windeinstellungen . Siehe dazu 6.5. • Einstellen Luftraum Öffnet Luftraum Browser . Siehe dazu 7.7. • Einstellen Vega Öffnet Einstellen Vega , wenn ein Vega angeschlossen ist. Siehe dazu 6.1. • Einstellen System Öffnet die Konfigurationseinstellungen von XCSoar. Siehe dazu 11. • Einstellen Logger Öffnet Altair Flight Recorder Setup . Siehe dazu 4.8. 2.1.5 INFO Menu • Wegpunkt Details Öffnet Wegpunkt Info für den aktiven Aufgaben-Wegpunkt. Siehe dazu 4.2. • Wegpunkt in Nähe Öffnet Wegpunkt Browser mit den sich am nächsten befindenden Wegpunkten. Siehe dazu 4.4. • Luftraum in Nähe Öffnet Luftraum Info mit den sich am nächsten befindenden Lufträumen. Siehe dazu 7.6. • Status Anzeigen Öffnet Status . Siehe dazu 2.5. • Aux Info Ein Schaltet die InfoBox-Anzeige zwischen Normal und Aux um. Siehe dazu 2.2. 9 XCSoar Handbuch (Altair Version) • XCSoar-A-GR 2 BEDIENUNG • Analysis anzeigen Öffnet Analysis . Siehe dazu die verschiedenen ‘Analysis-Dialog: ...’-Teile dieses Dokuments. • Checkliste Öffnet Checkliste . Siehe dazu 12.10. • Letzte Meldung Wiederholt die letzte Statusmeldung. Default-Knöpfefunktionen Wenn kein Menu aktiv ist (im sogenannten ‘Default-Modus’) haben die Knöpfe unterhalb der Anzeige folgende Funktionen (von links nach rechts): F6 F7 F8 F9 F0 Einstellen Endanflug Anzeige FR FLARM Anz Basis Erzwingen Modus Event Ein Drücken des PWR/ESC-Knopfes zeigt die Funktionen der Default-Knöpfe an. Drehknopf Im ‘Default-Modus’ übernimmt der Drehknopf folgende Funktionen: • Äusserer Drehknopf Gegenuhrzeigersinn Zoom hinein • Äusserer Drehknopf Uhrzeigersinn Zoom hinaus • Innerer Drehknopf Gegenuhrzeigersinn (keine Funktion) • Innerer Drehknopf Uhrzeigersinn (keine Funktion) • Druckfunktion Statusmeldung löschen oder Luftraumwarnung quittieren. In Dialogen übernimmt der Drehknopf die Cursor- und Eingabefunktion: • Äusserer Drehknopf Gegenuhrzeigersinn Hinauf • Äusserer Drehknopf Uhrzeigersinn Hinunter • Innerer Drehknopf Gegenuhrzeigersinn Links (bzw. ‘Wert minus’ in selektierten Feldern) • Innerer Drehknopf Uhrzeigersinn Rechts (bzw. ‘Wert plus’ in selektierten Feldern) • Druckfunktion Enter, Auswahl XCSoar Handbuch (Altair Version) • XCSoar-A-GR 10 2 BEDIENUNG Dynamische Menubezeichnungen Gewisse Menus haben dynamische Bezeichnungen, um bei der Bedienung mehr Klarheit zu schaffen. Es wird immer die Aktion angezeigt, welche beim Betätigen des Knopfes effektiv ausgeführt wird. Nicht aktive Menus und Knöpfe werden in grauer statt schwarzer Schrift dargestellt und können nicht aktiviert bzw. ausgewählt werden. 2.2 InfoBoxen In den InfoBox-Feldern können verschiedenste Informationen bezüglich Atmosphäre, Flug, Aufgabe, etc. angezeigt werden. Die verfügbaren Felder werden im Teil 11.12 näher beschrieben. Anzeigemodi Folgende Haupt-Anzeigemodi existieren: • Karte und Standard-InfoBoxen (flugmodusspezifisch; siehe dazu Teil 5.1). • Karte und Zusatz-InfoBoxen. INFO . Aux Info Ein • Vollbildanzeige der Karte ohne InfoBoxen. DISP . Vollbild ein Werden die Zusatz-InfoBoxen angezeigt, erscheint links unten auf der Karte ‘AUX’. 2.3 Dialoge Es gibt in XCSoar zwei Kategorien von Dialogfenstern. Zum Einen sind es interaktive Fenster, welche zur Eingabe und Änderung von Informationen benutzt werden können. Diese werden beispielsweise bei der Bearbeitung von Aufgaben oder zum Ändern der Konfigurationseinstellungen gebraucht. Zum Andern sind es reine Informationsdialoge, die keine Eingabe durch den Benutzer ermöglichen. Bedienung Ein Cursor zeigt das jeweils ausgewählte Element (Schaltfläche, Menuseite, Eingabefeld, etc) an. Das sich unter dem Cursor befindende Element wird durch Aufhellen des Hintergrunds und durch vier Rahmenwinkel hervorgehoben. Durch Betätigen des äusseren Drehknopfes (hinauf/hinunter) 11 XCSoar Handbuch (Altair Version) • XCSoar-A-GR 2 BEDIENUNG kann das vorherige/nächste Element ausgewählt werden. Der innere Drehknopf (links/rechts) dient zum Ändern des Wertes oder Wählen eines Unterelementes. Drücken des Enter-Knopfes wählt/aktiviert das ausgewählte Element (Schaltfläche, Eingabefeld). Die meisten der Dialogfenster bestehen aus mehreren Seiten. Die Navigation erfolgt normalerweise über die Knöpfe und . Mit Schliessen (bzw. ESC) wird der Dialog geschlossen. Auch der PWR/ESC-Knopf kann zum Schliessen von Dialogen verwendet werden. Der Benutzer muss einen geöffneten Dialog schliessen, um zum Kartenmodus zurückzukehren. Die normalen Funktionen der Altair-Knöpfe ändern sich oder werden deaktiviert, während ein Dialog geöffnet ist. In gewissen Dialogen werden Elemente, welche im momentanen Zustand nicht aktiviert werden können (z.B. AAT-Details während einer Nicht-AAT-Aufgabe) nicht angezeigt. Im Folgenden sind alle Dialoge der aktuellen XCSoar-Version (nach ihrem Auftreten in den Menus) aufgelistet. Die meisten Dialoge werden in weiteren Teilen dieses Dokuments ausführlich beschrieben; in diesen Fällen werden hier nur eine kurze Beschreibung und die Referenz zum dazugehörigen Kapitel gegeben. 2.3.1 Wegpunkt Auswahl Zugriff: Im Navigationsmodus Wegpunkt: NAV . Wechsle WegPkt Beschreibung: Auswahl und Ändern von Wegpunkten. Mehr dazu finden Sie im Teil 4.2. 2.3.2 Wechsle aktuellen Taskpunkt Zugriff: Im Navigationsmodus Taskpunkt: NAV . Wechsle TaskPkt Beschreibung: Ändern des aktiven Taskpunktes. Mehr dazu finden Sie im Teil 4.1. 2.3.3 Wechsle aktuellen Landepunkt Zugriff: Im Navigationsmodus Landepunkt: NAV . Wechsle LandePkt Beschreibung: Auswahl eines Landepunktes. Mehr dazu finden Sie im Teil 4.1. 2.3.4 Zugriff: Task Editor NAV . Aufgabe Ändern Beschreibung: Erstellen und bearbeiten von Aufgaben. Mehr dazu finden Sie im Teil 4.2. 2.3.5 Zugriff: Team Code NAV . Team Code Beschreibung: Setzen von Teamcodes und Positionsanzeige von Teamkollegen. Mehr dazu finden Sie im Teil 7.10. XCSoar Handbuch (Altair Version) • XCSoar-A-GR 12 2 BEDIENUNG 2.3.6 Zugriff: Einstellen Display DISP . Einstellen Display Beschreibung: Einstellungen der Kartenanzeige. • Anz Modus Auswahl des Anzeigemodus. Siehe dazu 2.2 bzw. 5.1. • Luftraum Luftraumeinstellungen. Siehe dazu 11.2. • Gleitbereich Gleitbereich ein- und ausschalten. Siehe dazu 3.5. • Spur Auswahl des Spur-Anzeigemodus. Siehe dazu 3.4. • Terrain Terrain ein- und ausschalten. • Topologie Topologie ein- und ausschalten. • Labels Wegpunkt-Bezeichnungen ein- und ausschalten. • Ausrichtung Ausrichtung der Kartenanzeige. Siehe dazu 11.3. 2.3.7 Zugriff: Bildschirmhelligkeit DISP . Helligkeit justieren Beschreibung: Anpassen der Bildschirmhelligkeit. Mehr dazu finden Sie im Teil 2.8. 2.3.8 Zugriff: Einstellen MacCready CONF . Setup MC Beschreibung: MacCready-Einstellungen. Mehr dazu finden Sie im Teil 5.2. 13 XCSoar Handbuch (Altair Version) • XCSoar-A-GR 2 2.3.9 Zugriff: BEDIENUNG Basiseinstellungen CONF . Einstellen Basis Beschreibung: Basiseinstellungen. Mehr dazu finden Sie im Teil 5.4. 2.3.10 Zugriff: Windeinstellungen CONF . Einstellen Wind Beschreibung: Windeinstellungen. Mehr dazu finden Sie im Teil 6.5. 2.3.11 Zugriff: Luftraum Browser CONF . Einstellen Luftraum Beschreibung: Suchen und einstellen der Anzeigeeigenschaften von Lufträumen. Mehr dazu finden Sie im Teil 7.7. 2.3.12 Zugriff: Einstellen Vega CONF . Setup Vega Beschreibung: Vegaeinstellungen. Mehr dazu finden Sie im Teil 6.1. 2.3.13 Zugriff: Konfiguration CONF . Einstellen System Beschreibung: XCSoar Konfigurationseinstellungen. Mehr dazu finden Sie im Teil 11. 2.3.14 Zugriff: Altair Flight Recorder Setup CONF . Einstellen Logger Beschreibung: Altair Flight Recorder Setup. Mehr dazu finden Sie im Teil 4.8. 2.3.15 Zugriff: Wegpunkt Info INFO . Wegpunkt Details Beschreibung: Zeigt Informationen zum ausgewählten Wegpunkt an. Mehr dazu finden Sie im Teil 4.5. 2.3.16 Zugriff: Wegpunkt Browser INFO . Wegpunkt in Nähe Beschreibung: Suchen von Wegpunkten. Mehr dazu finden Sie im Teil 4.4. 2.3.17 Zugriff: Luftraum Info INFO . Luftraum in Nähe Beschreibung: Suchen von Lufträumen. Mehr dazu finden Sie im Teil 7.6. XCSoar Handbuch (Altair Version) • XCSoar-A-GR 14 2 BEDIENUNG 2.3.18 Status Zugriff: INFO . Status Anzeigen Beschreibung: Informationen zu Flugzeug-, System- oder Aufgabenstatus. Mehr dazu finden Sie in 2.5. 2.3.19 Analysis Zugriff: INFO . Analysis Anzeigen Beschreibung: Zeigt Informationen zu Luft- und Flugzeugdaten oder Aufgaben an. Mehr dazu finden Sie in verschiedenen Teilen (Analysis-Dialog: ...) dieses Dokuments. 2.3.20 Checkliste Zugriff: INFO . Checkliste Beschreibung: Dieser Dialog kann mehrere Seiten benutzerdefinierten Text anzeigen und wird üblicherweise als Checkliste verwendet. Es beliebige Checklisten erstellt werden, welche z.B. Inspektion, Prozeduren, Kontrollen etc. betreffen. Mehr Details zu Checklisten-Dateien finden Sie im Teil 12.10. 2.4 Statusmeldungen Statusmeldungen erscheinen im oberen Kartenbereich und werden nur für kurze Zeit angezeigt. Je nach Meldungstyp variiert die Anzeigedauer. Die Meldungen können bei Bedarf durch Quittieren (Enter) ausgeblendet werden. Typische Statusmeldungen betreffen u.A.: • Luftraum-Hinweise • Luftraum-Warnungen • User Interface Ereignisse (z.B. Wechseln des Anzeigemodus) • Gleitrechner-Ereignisse (z.B. Abflug, Erreichen eines Wegpunktes, etc.) 15 XCSoar Handbuch (Altair Version) • XCSoar-A-GR 2 BEDIENUNG Statusmeldungen erscheinen nicht, wenn ein Dialog offen ist; die Meldungen werden in eine Warteschlange eingefügt und angezeigt, sobald der Dialog geschlossen wird. Die Anzeigedauer der verschiedenen Statusmeldungen kann in den Konfigurationseinstellungen festgelegt werden. Die Standard-Anzeigedauer beträgt für wichtige Meldungen 30 Sekunden und für die restlichen Meldungen 1.5 Sekunden. Externe Eingabegeräte können gegebenenfalls als Wiederholtasten für Statusmeldungen eingesetzt werden. 2.5 Status-Dialog Status zeigt allgemeine Informationen zu verschiedenen Bereichen von XCSoar an und kann jederzeit aufgerufen werden. Er beinhaltet mehrere Seiten mit spezifischem Inhalt und dient als allgemeine Statusübersicht. Flugzeug • Longitude Longitude des Flugzeugs • Latitude Latitude des Flugzeugs • Höhe Höhe des Flugzeugs • Max Höhengewinn xxxxxxx • Nähe Wegpunkt in der Nähe • Steuerkurs Steuerkurs zu diesem Wegpunkt • Distanz Distanz zu diesem Wegpunkt XCSoar Handbuch (Altair Version) • XCSoar-A-GR 16 2 BEDIENUNG System • GPS lock Status der GPS-Quelle. • Anz Satelliten Anzahl zum GPS-Empfang benutzter Satelliten. • Vario Vario-Status. • FLARM FLARM-Status. • Flight Recorder Flight Recorder-Typ. • Deklaration xxxxxxxxx • Speisespannung Speisespannung Aufgabe 17 XCSoar Handbuch (Altair Version) • XCSoar-A-GR 2 BEDIENUNG • Assigned Task Zeit Minimale AAT-Aufgabenzeit. • Geschätzte Aufgabenzeit Geschätzte Aufgabenzeit bei aktuellen MacCready-Einstellungen. • Zeit verbleibend Verbleibende Flugzeit zum Zielpunkt. • Aufgabenlänge Aufgabenlänge. • Strecke verbleibend Verbleibende Distanz zum Zielpunkt. • Geschätzte Geschw. xxxxxxxx • Mittlere Geschw. Bisher ermittelte Durchschnittsgeschwindigkeit. Regeln • Start gültig Gültiger Start erkannt • Startzeit Startzeit • Starthöhe Starthöhe • Startpunkt Start-Taskpunkt • Startgeschw. Startgeschwindigkeit • Zielhöhe Min Minimale Zieleinflug-Höhe • Ziel gültig Gültiger Zieleinflug erkannt XCSoar Handbuch (Altair Version) • XCSoar-A-GR 18 2 BEDIENUNG Zeiten • Lokalzeit Lokalzeit • Flugzeit Flugzeit • Startzeit Startzeit • Landezeit Voraussichtliche Landezeit • Sonnenuntergang Sonnenuntergangszeit am Zielpunkt Flight Recorder • Typ Flight Recorder-Typ • Identifikation Flight Recorder-Identifikation 19 XCSoar Handbuch (Altair Version) • XCSoar-A-GR 2 BEDIENUNG • Version Flight Recorder-Version • Zeit Flight Recorder-Zeit • Letzte Deklaration Zeit der letzten Deklaration 2.6 Texteingabe Wenn benötigt, kann über eine virtuelle Tastatur Text eingegeben werden. Diese Tastatur kann bei den entsprechenden Feldern über aufgerufen werden. Um Text einzugeben, wählen Sie mit dem Cursor (Drehknopf) einen Buchstaben aus und drücken Sie Enter. Wenn die Tastatur offen ist, haben die Altair-Knöpfe folgende Funktionen: ESC Esc 2.7 NAV Cap DISP Shift CONF áü INFO Enter F5 Zurück F6 Runter F7 Rauf F8 Links F9 Rechts Töne XCSoar kann je nach Ereignis verschiedene Töne generieren, welche individuell angepasst werden können. Mehr Details zur Anpassung der Töne finden Sie im Teil 12.15. Wenn XCSoar an einem intelligenten Variometer (Vega) angeschlossen ist, sendet das System Befehle an das Sprachsystem von Vega, um für aktuelle Ereignisse Sprachmeldungen wie beispielsweise folgende zu generieren: • Landeanflug unterhalb Terrain-Sicherheitshöhe. • Anfliegen oder passieren eines Aufgabenwegpunktes. • Luftraumwarnung. 2.8 Anzeigeeinstellungen Für gewisse Displayelemente können die Anzeigeeinstellungen angepasst werden. Mehr dazu finden Sie im Teil 11. Die Helligkeit der Bildschirmanzeige kann in über DISP . Bildschirmhelligkeit angepasst werden, welcher Helligkeit justieren aufgerufen werden kann. XCSoar Handbuch (Altair Version) • XCSoar-A-GR 20 2 BEDIENUNG Mehr Details zu Bildschirmhelligkeit finden Sie im Altair Benutzerhandbuch. 2.9 Hilfe XCSoar verfügt über ein einfaches Hilfesystem, welches Informationen zu einzelnen Feldern und Werten geben kann. Wählen Sie dazu das Feld aus und drücken Sie den Enter-Knopf während ca. zwei Sekunden. Beim Loslassen des Knopfes wird ein Fenster mit einem Beschrieb/Hilfetext angezeigt. 21 XCSoar Handbuch (Altair Version) • XCSoar-A-GR 3 3 ELEMENTE DER ANZEIGE Elemente der Anzeige In diesem Teil werden die einzelnen visuellen Elemente des beweglichen Teils der XCSoar-Anzeige beschrieben. 3.1 Massstab und Zoom Die Karte wird in einem projizierten Koordinatensystem (nicht Längen- und Breitengrade) generiert. Der Massstab kann jederzeit geändert (hinein- und hinauszoomen) und die Ansicht verschoben werden. Alle Navigationsfunktionen beziehen die Erdkrümmung mit ein. Im manuellen Zoom-Modus kann über den Drehknopf hinein- und hinausgezoomt werden. Der Massstab des Kartenausschnitts wird in der linken unteren Kartenecke als Zahl angezeigt. In den Konfigurationseinstellungen (Feld ‘Circling Zoom’) können für Kreis- und Vorflug/Landeanflug verschiedene Zoomlevel eingestellt werden. Wenn der Benutzer hinein- oder hinauszoomt, werden dabei nur die Einstellungen des aktuellen Flugmodus geändert. Ist der Kreisflugzoom nicht eingestellt, braucht XCSoar nur einen einzigen Zoomlevel. Im Auto-Zoom Modus (ein ’AUTO’ erscheint oberhalb des Kartenmassstab) wird beim Anfliegen eines Wegpunktes automatisch gezoomt, um den Wegpunkt immer gut im Bild zu haben. Der Benutzer kann den Zoom jedoch auch hier jederzeit selbst einstellen. Der Auto-Zoom Modus kann über folgendes Menu ein- oder ausgeschaltet werden: DISP . Zoom Auto Sobald der Wegpunkt wechselt (automatisch, über die Wegpunktauswahl oder durch manuelles Ändern des aktuellen Wegpunktes) wird der Zoom wieder auf den ’normalen’ Level eingestellt. Dies erlaubt manuelles Zoomen im Vorflug-Modus und garantiert bei Wegpunkten einen angemessenen automatischen Zoom. 3.2 Verschieben-Modus Der Verschieben-Modus erlaubt es dem Benutzer, die Bereiche ausserhalb des unmittelbaren Flugbereichs zu erkunden. Dies kann besonders bei der Aufgabenplanung sehr nützlich sein. Der Verschieben-Modus kann folgendermassen benutzt werden: 1. Schalten Sie den Verschieben-Modus über folgendes Menu ein: DISP . Verschieben Ein 2. Die Karte kann mit Hilfe der Drehknöpfe verschoben werden. Im Verschieben-Modus können Sie den Zoomlevel mit den Knöpfen F6/F7 einstellen. XCSoar Handbuch (Altair Version) • XCSoar-A-GR 22 3 ELEMENTE DER ANZEIGE 3. Wenn Sie mit der Erkundung fertig sind, sollten Sie immer zum normalen Modus zurückkehren. Dies entweder über das Menü: DISP . Verschieben Aus oder indem Sie ESC drücken. Während dem Verschieben-Modus wird neben dem Kartenmassstab ’PAN’ eingeblendet und ein spezielles Menu angezeigt (siehe 2.1.3). Der Kartenausschnitt bewegt sich virtuell auch weiterhin mit dem Flugzeug zusammen, so dass er beim Zurückschalten in den Normal-Modus an der richtigen Position steht. 3.3 Flugzeugsymbol Das Flugzeugsymbol zeigt die Position des Flugzeugs auf der Karte an. Die Orientierung des Symbols zeigt die geschätzte Flugrichtung an. Kurs Die Karte wird je nach Flugmodus und Konfiguration in zwei verschiedenen Richtungsmodi angezeigt: • Nord oben Die Karte ist immer nach Norden ausgerichtet. Das Flugzeugsymbol ist nach dem windkorrigierten Steuerkurs ausgerichtet. • Track oben Die Karte ist nach Flugzeug-Steuerkurs ausgerichtet. Der Kompasspfeil zeigt den Norden an. Die Richtung des Flugzeugsymbols kann wegen den Windverhältnissen leicht verschoben dargestellt werden. In der Konfiguration können zudem die Anzeige-Einstellungen für den Kreisflug festgelegt werden. Spezielle Kreisflug-Einstellungen können unter Umständen nützlich sein, um im Kreisflug die Orientierung auf der Karte nicht zu verlieren. Ziel oben macht es beispielsweise einfacher, den Aufwind in der richtigen Richtung zu verlassen. Wenn im Kreisflug Nord oder Ziel oben eingestellt ist, wird das Flugzeugsymbol auf dem Bildschirm zentriert. In allen anderen Fällen befindet sich das Symbol auf 20% der Anzeigehöhe in der Nähe des unteren Anzeigerandes, um eine gute Übersicht des kommenden Gebiets anzuzeigen. Auch diese Position kann jedoch in den Konfigurationseinstellungen angepasst werden. Weitere Details zu den einzelnen Modi und zu Kombinationen finden Sie im Teil 11.3. Position Wenn Sie detailliertere Informationen bezüglich Ihrer Position brauchen, gibt es hauptsächlich zwei Informationsquellen: WegPkt in Nähe Wegpunkt Browser punkte an. Zugriff: INFO . zeigt die am nächsten zu Ihrer Position liegenden Weg- Wegpunkt in Nähe Status Aircraft Die ‘Flugzeug’-Seite in Status zeigt die genaue Position des Flugzeugs an. Zugriff: INFO . 23 Status Anzeigen XCSoar Handbuch (Altair Version) • XCSoar-A-GR 3 3.4 ELEMENTE DER ANZEIGE Spur Optional kann auf der Karte die Flugspur angezeigt werden. Farbe und Linienbreite hängen vom Variometerwert ab; Steigflüge werden als breite, grüne Linien dargestellt, Sinkflüge als dünne rote. Konstante Flughöhen werden grau dargestellt. Wenn Vega oder ein anderer intelligenter Variometer mit Netto Output angeschlossen ist, wird der Netto-Wert gebraucht; in diesem Fall zeigen Farbe und Linienbreite eher die vertikale Bewegung der Luftmasse als die des Flugzeuges an. Die Flugspuranzeige kann ein- und ausgeschaltet werden. Je nach Bedarf können verschiedene Längen angezeigt werden: kurz (ca. zehn Minuten), lang (ca. eine Stunde) und ganz (ganzer Flug). Dies kann in den Konfigurationseinstellungen oder über folgendes Menu festgelegt werden: DISP . Einstellen Display Die Linienbreite kann in den Konfigurationseinstellungen festgelegt werden. Siehe dazu Teil 11.3. Beachten Sie, dass die Flugspur in allen Modi beim Kreisen verkürzt angezeigt wird, um die Übersichtlichkeit nicht zu beeinträchtigen. Um das Zentrieren von Aufwinden bei starkem Wind zu erleichtern, kann die Spur künstlich versetzt (den Windverhältnissen angepasst) angezeigt werden (Trail drift). In diesem Fall wird die Spur relativ zum Wind statt relativ zum Boden angezeigt. Da Aufwinde auch durch den Wind verschoben werden, geben versetzte Spuranzeigen genauere Anhaltspunkte bezüglich der relativen Position des Flugzeuges zum Aufwind. Die folgenden Darstellungen sind ein Beispiel. Im linken Bild ist die Drift-Kompensation aus-, im rechten eingeschaltet. Wie zu sehen ist, vermittelt das rechte viel eher den Eindruck einer Säule. XCSoar Handbuch (Altair Version) • XCSoar-A-GR 24 3 ELEMENTE DER ANZEIGE Die Drift-Kompensation findet nur im Kreisflug statt; die Spur wird beim Vorflug unverändert dargestellt. Die Kompensation kann in den Konfigurationseinstellungen oder über folgendes Menu eingestellt werden: CONF . Einstellen Wind Die driftkompensierte Anzeige ist auch nützlich, um durch Windscherungen gekrümmte Aufwinde klarer darzustellen. 3.5 Gleitbereich Die Begrenzung des Gleitbereichs wird auf der Karte als gestrichelte Linie angezeigt. Diese Linie zeigt an, wo das Flugzeug bei den aktuellen Bedingungen die Terrain-Sicherheitshöhe unterschreiten würde. Der Gleitbereich wird für alle Richtungen ausgerechnet. Diese Funktion kann besonders bei der Suche nach Auftrieb bei geringer Flughöhe oder in Gebirgsgebieten sehr hilfreich sein, da der angezeigte Gleitbereich die topologischen Verhältnisse berücksichtigt. Auch beim Endanflug-Pfad wird überprüft, ob das Flugzeug irgendwo die Sicherheitshöhe unterschreitet. Liegt die berechnete Flughöhe an einem Punkt unter der Sicherheitshöhe, wird an diesem Punkt ein rotes Kreuz angezeigt. Wenn keine Aufgabe definiert ist, wird das Symbol nicht angezeigt. 25 XCSoar Handbuch (Altair Version) • XCSoar-A-GR 3 3.6 ELEMENTE DER ANZEIGE Kartenelemente Auf der Karte werden folgende Elemente angezeigt: • Wegpunkte • Terrain und Topologie • Markierungen Wegpunkte Wegpunkte werden je nach Typ mit verschiedenen Symbolen angezeigt; der Hauptunterschied liegt zwischen landbaren und nicht-landbaren Wegpunkten. triadis engineering GmbH empfiehlt für die Wegpunkte die Darstellungsoption ‘Alternativ’ auszuwählen (siehe Teil 11.11). Mit dieser Option werden die Wegpunkte wie folgt dargestellt: Nicht-landbare Wegpunkte: kleiner schwarzer Kreis. Unerreichbare Landepunkte: weiss mit grauem Diagonalband. Erreichbare Landepunkte: grün mit grauem Diagonalband. Bei niedrigem Zoomlevel werden alle Wegpunkte als schwarze Kreuzchen dargestellt. Wegpunktbezeichnungen können optional auch in abgekürzter Form angezeigt werden. XCSoar berechnet ständig neu, welche Landepunkte bei aktuellen Bedingungen (Gleitzahl, Windverhältnisse) erreichbar sind. Die geschätzte Ankunftshöhe über der vorgeschriebenen Sicherheitshöhe von landbaren Punkten kann optional zusammen mit der Wegpunktbezeichnung angezeigt werden (siehe dazu Teil 11.3). Diese Ankunftshöhe wird für MacCready=0 berechnet. XCSoar Handbuch (Altair Version) • XCSoar-A-GR 26 3 ELEMENTE DER ANZEIGE Terrain und Topologie Folgende Topologie-Elemente sind auf der Karte vorhanden: • Strasse: rote Linie • Eisenbahnlinie: schwarze Linie • Fluss/Strom: blaue Linie • See: blaue Fläche • Stadt/Agglomeration: gelbe Fläche Die Terrainfarbe hängt von der Höhe ab, und kann optional je nach Sonneneinstrahlung oder Aufwind schattiert werden. Unbekanntes oder sich unterhalb des Meeresspiegels befindendes Gebiet ist blau gefärbt. Das Terrain wird zur Verbesserung der Übersichtlichkeit ‘phong’-schattiert. Die Schattierung wird nach dem Wind gerichtet, d.h. hellere Flächen befinden sich auf der Aufwindseite eines Hügels und dunklere auf der windgeschützten Seite. Terrainschattierung und -Helligkeit sind konfigurierbar (siehe 11.4). Unterstützung für die Sonneneinstrahlung ist in Arbeit. Terrain und Topologie können in den Konfigurationseinstellungen einzeln, oder über das folgende Menu beide zusammen ein- und ausgeschaltet werden: DISP . Karte Aus Falls keine Terrain-Datei vorhanden ist oder das Terrain nicht angezeigt werden soll, bleibt der Kartenhintergrund weiss. Nur unbekannte und sich unterhalb des Meeresspiegels befindende Gebiete werden auch dann noch blau angezeigt. Weitere Layers und Bezeichnungen können ein- oder ausgeschaltet werden, um die Übersichtlichkeit zu verbessern. Siehe dazu Teil 11.3. 3.7 Markierungen Markierungen werden auf der Karte als rote Fähnchen angezeigt. Die Markierungen können manuell über folgendes Menu angebracht werden: DISP . Position Markieren Markierungen werden beim Verlassen von XCSoar nicht gespeichert. Die Position aller Markierungen wird jedoch automatisch der Datei xcsoar-marks.txt angehängt. 27 XCSoar Handbuch (Altair Version) • XCSoar-A-GR 3 3.8 ELEMENTE DER ANZEIGE Aufgabenelemente Kurs Der Kurs der aktiven Aufgabe wird auf der Karte als grüne gestrichelte Linie dargestellt. Zu jeder Zeit wird eine schwarze Verbindungslinie vom Flugzeugsymbol zum nächsten aktiven Wegpunkt gezogen. Ein blauer Pfeil zeigt zudem den empfohlenen Kurs zum nächsten aktiven Wegpunkt an. Taskpunkte Start- und Ziel-Taskpunkte besitzen Kreise oder Linien, welche die Start- und Zielbereiche oder -Linien darstellen. Wendebereiche werden als Segmente dargestellt. Bei AAT’s werden die Aufgabensektoren bzw. -Bereiche schattiert dargestellt. Start/Ziel Linie Start/Ziel Zylinder Taskpunkt Sektor Taskpunkt AAT Endanflugbalken Ein Balken zeigt auf der linken Displayseite die Differenz zu der zur erfolgreichen Aufgabenerfüllung benötigten Höhe an. Mehr dazu finden Sie im Teil 5.8. Auf diesem Balken befindet sich ein Buchstaben, welcher den aktuellen Aufgaben-Navigationsmodus anzeigt: XCSoar Handbuch (Altair Version) • XCSoar-A-GR 28 3 ELEMENTE DER ANZEIGE • T NavTo Taskpunkt • L NavTo Landepunkt • W NavTo Wegpunkt Mehr zu diesen Navigationsmodi finden Sie im Teil 4.1. 3.9 Thermisches Profil Es werden laufend Statistiken zu Steigraten in Aufwinden erstellt und in einem AufwindbandSymbol ausgegeben. Dieses wird nicht angezeigt, wenn sich das Flugzeug unterhalb der für den Endanflug erforderlichen Höhe befindet. Es wird ebenfalls nicht angezeigt, wenn sich das Flugzeug unterhalb der Sicherheitshöhe befindet, da sich der Pilot in diesem Fall darauf konzentrieren sollte, das Flugzeug in der Luft zu halten oder einen Landeplatz zu finden. Das Aufwindband-Symbol ist ein Graph. Die vertikale Achse des Graphs zeigt die Höhe über Sicherheitshöhe an und ist relativ zur maximal erreichten Höhe skaliert. Die horizontale Achse zeigt die durchschnittliche Steigrate auf einer bestimmten Höhe an und ist relativ zu den MacCready-Einstellungen skaliert. Ein Pfeil zeigt zum Einen die aktuellen MacCready-Einstellungen (horizontale Achse) und zum Andern die aktuelle Flugzeughöhe (vertikale Achse) an. Diese Darstellung ermöglicht einen Vergleich der aktuellen Werte mit dem Durchschnitt der erzielten Werte und vereinfacht die Auswahl des gewünschten Arbeits-Höhenbereichsbandes. Während dem Vorflug zwischen zwei Aufwinden kann die vertikale Position des Pfeils dem Piloten Informationen darüber geben, wie dringend er nach Auftrieb suchen muss; nähert sich der Pfeil dem unteren Ende des Bandes, nähert sich das Flugzeug gleichzeitig der Sicherheitshöhe, und der Pilot sollte nach (wenn nötig auch nur schwachen) Aufwinden Ausschau halten. 3.10 Weitere Die folgenden Symbole zeigen zusätzlich verschiedene Informationen bezüglich Flugmodus und GPS an: GPS nicht angeschlossen Warte auf GPS-Verbindung Vorflug Kreisflug Endanflug 29 XCSoar Handbuch (Altair Version) • XCSoar-A-GR 4 4 NAVIGATIONSFLÜGE Navigationsflüge Dieser Teil beschreibt den Umgang von XCSoar mit Aufgaben. Beachten Sie, dass es in XCSoar immer eine aktuelle Aufgabe gibt, welche mindestens einen Start- und einen Zielpunkt (Standard: Heimatflugplatz) besitzt. Diese Aufgabe wird automatisch gespeichert und wiederhergestellt, wenn Sie das Gerät ein- und ausschalten. Mehr zum Bearbeiten und Speichern von Aufgaben finden Sie im Teil 4.2. 4.1 NAV Menu Mit dem NAV Menu können Sie vor und während dem Flug Änderungen an der Aufgabe vornehmen. Die ersten drei Schaltflächen des Menus haben folgende Funktionen: • NavTo .. Mit diesen Schaltflächen kann der Navigationsmodus jederzeit umgeschaltet werden: • .. TaskPkt Navigationsmodus Taskpunkt. Der Kurs zum nächsten Taskpunkt wird auf der Karte angezeigt. Dies ist bei Aufgaben die Standard-Einstellung und wird am häufigsten gebraucht. Mit Wechsle TaskPkt kann ein anderer Taskpunkt ausgewählt werden. • .. LandePkt Navigationsmodus Landepunkt. Der Kurs zum eingestellten Landepunkt wird auf der Karte angezeigt. Diese Einstellung wird bei freien Überlandflügen zur Rückkehr oder beim Abbruch von Aufgaben gebraucht. Es werden alle erreichbaren Landepunkte auf der Karte angezeigt. Mit Wechsle LandePkt kann einer dieser als neuer Landepunkt ausgewählt werden. • .. WegPkt Navigationsmodus Wegpunkt. Der Kurs zum eingestellten Wegpunkt wird auf der Karte angezeigt. Mit werden. Wechsle WegPkt kann ein neuer Wegpunkt ausgewählt → Der aktive Modus wird anhand eines Buchstabens auf dem Endanflugbalken (linker Displayrand) angezeigt. • Wechsle .. Mit diesen Schaltflächen können Task-, Lande- oder Wegpunkt jederzeit geändert werden. Die Schaltflächen sind jeweils nur für den aktuellen Modus verfügbar. Ein Landepunkt kann also beispielsweise nur geändert werden, wenn sich XCSoar im Navigationsmodus Landepunkt befindet. • .. TaskPkt Öffnet den folgenden Dialog: XCSoar Handbuch (Altair Version) • XCSoar-A-GR 30 4 NAVIGATIONSFLÜGE Hier kann ein Taskpunkt aus der Liste der in der Aufgabe vorhandenen Taskpunkte ausgewählt werden. • .. LandePkt Öffnet den folgenden Dialog: Dieser Dialog enthält eine Liste von höchstens zehn Landepunkten. Für jeden Landepunkt werden Typ (A: Flugplatz, L: Aussenlandungsfeld), Distanz, Kurs und Höhendifferenz zur erforderlichen Sicherheit-Ankunftshöhe des Landepunktes, sowie die zum Erreichen des Punktes erforderliche Gleitzahl angezeigt. Die Liste ist nach Gleitzahl geordnet, wobei zuerst alle Flugplätze und danach weitere Aussenlandefelder angezeigt werden. Rot hinterlegte Listenelemente weisen darauf hin, dass sich Landepunkte in der Nähe befinden, welche jedoch nach den Berechnungen des Computers nicht erreichbar sind. • .. WegPkt Öffnet Wegpunkt Browser , um einen neuen Wegpunkt auszuwählen. Mehr zu diesem Dialog finden Sie in ‘Seite: Wegpunkte’ in 4.2. Weiter existieren im NAV Menu folgende Schaltflächen: • Nächster (..) Umschalten zum nächsten Taskpunkt. Diese Schaltfläche ist im automatischen Umschaltmodus nicht verfügbar. • Endanflug erzwingen Erzwingt den Endanflug. Siehe dazu 5.1. • Team Code Öffnet Team Code . Siehe dazu 7.10. 31 XCSoar Handbuch (Altair Version) • XCSoar-A-GR 4 NAVIGATIONSFLÜGE • AAT Wende Erlaubt das Setzen von Wendebereich-Eigenschaften für einzelne AAT-Taskpunkte. Der folgende Dialog wird geöffnet: Folgende Felder werden angezeigt: • TP auswählen Auswahl des einzustellenden Taskpunktes. • Distanz Distanz des Ziels innerhalb des AATWendebereichs • Winkel xxxxxx • Optimierbar xxxxxx • ETE xxxxxx • Delta T xxxxxx • V Erzielt xxxxxx 4.2 Task Editor Dieser Teil beschreibt das Einrichten und Ändern von Aufgaben im Task Editor. Dieser kann über das folgende Menu geöffnet werden: NAV . Aufgabe Ändern Auf allen Seiten des Task Editors befinden sich links, unterhalb von Schaltflächen: Schliessen , vier weitere • Laden Über diese Schaltfläche können bereits gespeicherte Aufgaben geladen werden. Die gewünschte Aufgabe kann im folgenden Fenster ausgewählt werden: Wenn eine Aufgabe geladen wird, wird nur eine Kopie dieser Aufgabe als aktive Aufgabe übernommen. Änderungen der aktiven Aufgabe haben deshalb keinen Einfluss auf die gespeicherte Aufgabe, bevor Sie diese durch speichern evtl. wieder überschreiben. XCSoar Handbuch (Altair Version) • XCSoar-A-GR 32 4 NAVIGATIONSFLÜGE • Speichern / Deklarieren Über diese Schaltfläche können Aufgaben gespeichert und/oder auf den Logger heruntergeladen werden. Das folgende Fenster erscheint: • Speichern und Deklarieren Aufgabe im Speicher ablegen und an den Logger deklarieren. • Nur Speichern Aufgabe nur im Speicher ablegen. • Nur Deklarieren Aufgabe nur an Logger deklarieren. Wollen Sie eine Aufgabe deklarieren, müssen Sie dies im folgenden Fenster bestätigen: Eine Aufgabe kann jederzeit geändert werden. Sie kann jedoch nur vor dem Flug an den Logger deklariert werden. • Berechnen Öffnet den Aufgabenrechner. Siehe dazu 4.3. • Neu Leert die aktuelle Liste der Wegpunkte und setzt den Heimatflugplatz als Start- und Zielwegpunkt. Wenn bereits eine Aufgabe geladen/definiert ist, erscheint folgende Meldung: Stellen Sie sicher, dass die Einstellungen der letzten Aufgabe (wenn gewünscht) gespeichert wurden, bevor Sie auf Neu drücken. 33 XCSoar Handbuch (Altair Version) • XCSoar-A-GR 4 NAVIGATIONSFLÜGE Seite: Übersicht Auf dieser Seite finden Sie eine kurze Zusammenfassung der wichtigsten Aufgaben-Informationen: • Aufgabentyp Standard oder AAT. • Distanz Aufgabenlänge • Enroute Zeit Geschätzte Aufgabenzeit Unterhalb dieser drei Felder sind alle Taskpunkte aufgelistet (S: Start, F: Finish), und im untersten Bereich der Seite können optional Kommentare zur Aufgabe angezeigt werden. Seite: Optionen Auf dieser Seite können die Eigenschaften der Aufgabe festgelegt werden: XCSoar Handbuch (Altair Version) • XCSoar-A-GR 34 4 NAVIGATIONSFLÜGE • Name Name der Aufgabe im Speicher. • Typ Standard oder AAT • Zum Nächsten Weiterschalten zum nächsten Wegpunkt beim Einfliegen in den Wendebereich: • Manual Manuelles Weiterschalten über NAV . Nächster (manuell) . • Auto Automatisches Weiterschalten, sobald das Flugzeug in den Wendebereich eintritt. Der aktive Wegpunkt wird automatisch aus der Wegpunkt-Liste ausgewählt: beim Startpunkt wird gewechselt, sobald die Startbedingungen (wie z.B. überqueren der Startlinie oder Austritt aus dem Startbereich) erfüllt sind; bei normalen Wegpunkten wird gewechselt, sobald das Flugzeug den Wendebereich durchquert; bei AAT Aufgaben wird umgeschaltet, sobald das Flugzeug den AAT-Wendebereich gemäss den Anforderungen erreicht hat. • Arm Der Pilot muss den nächsten Wegpunkt manuell entsichern, damit beim Erreichen des Wendebereichs zum nächsten Wegpunkt weitergeschaltet wird. Dies kann über NAV . Nächster Entsichern gemacht werden. • Arm Start Der Start muss manuell entsichert werden. Alle weiteren Wegpunkte werden automatisch weitergeschaltet. Wenn das Flugzeug den Wendebereich erreicht, werden im “arm start”- und “arm”-Modus Statusmeldungen ausgegeben , um den Pilot daran zu erinnern, den nächsten Wegpunkt zu entsichern. Beim Start wird gemeldet, das Flugzeug befinde sich im Startbereich oder hinter der Startlinie. • OLC Unterstützung OLC-Rechner ein- und ausschalten. Siehe 4.7 für mehr Details zu OLC’s. • Start-/Land. Pkt Start- und Landepunkt definieren. xxxxxxxx • Alternative Startpunkte Gebrauch von alternativen Startpunkten ein- und ausschalten. Wenn eingeschaltet, können im ‘Taskpunkt Detail’-Fenster des Startpunktes über Altern. Starts alternative Startpunkte definiert werden. • Enroute Zonentyp Zonentyp der Taskpunkte: • Cylinder Zylinder mit spezifiziertem Radius. • FAI Sektor Auf dem Bisektor zentrierter 90-Grad Sektor mit festgelegter Entfernung vom Kreismittelpunkt. • DAe Deutscher Sektortyp. Entspricht einem 0.5km-Zylinder plus 10km-FAI-Sektor. Start- und Zielpunkttyp können einzeln festgelegt werden (siehe dazu die nächste Seite des Task Editors). • Enroute Zonenradius Zonenradius der Taskpunkte. • AAT Min Zeit (Nur AAT) Legt die minimale AAT-Aufgabenzeit fest. Wird während dem Flug festgestellt, dass die geschätzte Aufgabenzeit kleiner als die minimale AAT-Aufgabenzeit ist, wird eine Statusmeldung ausgegeben. 35 XCSoar Handbuch (Altair Version) • XCSoar-A-GR 4 NAVIGATIONSFLÜGE Seite: Taskpunkte Auf dieser Seite wird eine Übersicht der Wegpunkte angezeigt. Folgende Schaltflächen sind verfügbar: • Einfügen Über diese Schaltfläche können neue Taskpunkte eingefügt werden. Der folgende Dialog wird geöffnet: In diesem Dialog können Wegpunkte ausgewählt werden. Mit den Filtern (Name, Distanz, Richtung, Typ) auf der linken Seite können Sie Ihre Suche eingrenzen. Distanz und Richtung sind immer relativ zum Flugzeug. Weiter befinden sich am unteren Rand fünf Schaltflächen: • Nähe Setzt das Feld ‘Distanz’ auf 25km. Bei mehrmaligem Drücken wird das Feld auf 50, 75 und 100km gesetzt. Alle Wegpunkte innerhalb dieser Distanz werden angezeigt. XCSoar Handbuch (Altair Version) • XCSoar-A-GR 36 4 NAVIGATIONSFLÜGE • Voraus Setzt das Feld ‘Richtung’ auf HDG(360◦ ). Alle Wegpunkte innerhalb eines bestimmten Kreissektors (30◦ ) in Flugrichtung werden angezeigt. • Landbar Setzt das Feld ‘Typ’ auf ‘Landable’. Alle landbaren Wegpunkte werden angezeigt. • Flugplatz Setzt das Feld ‘Typ’ auf ‘Airport’. Alle Flugplätze werden angezeigt. • Homebase xxxxxxxx → Diese Filter können auch kombiniert werden. • Entfernen Entfernt den ausgewählten Wegpunkt aus der Liste. Eine Aufgabe hat immer mindestens einen Start- und einen Zielpunkt (Standard: Heimatflugplatz). Diese können nicht gelöscht werden. • Rauf Setzt den ausgewählten Wegpunkt in der Aufgabe eine Position nach vorne. • Runter Setzt den ausgewählten Wegpunkt in der Aufgabe eine Position nach hinten. Um einen Taskpunkt zu bearbeiten, wählen Sie diesen aus und drücken Sie Enter. Es erscheint der folgende Dialog: In diesem Dialog werden Name, Position und Höhe des Taskpunktes angezeigt. Bei Start- und Zielpunkten sowie in AAT-Aufgaben können zudem Typ und Radius einzeln festgelegt werden. Auf der linken Seite befinden sich nebst Schliessen zwei weitere Schaltflächen: • TaskPkt auswähl. Öffnet Wegpunkt Auswahl , um den bestehenden Taskpunkt durch einen neuen zu ersetzen. • TaskPkt bearb. Ermöglicht die Bearbeitung der Taskpunkt-Eigenschaften. Diese Änderungen betreffen nur den Punkt in der aktuellen Aufgabe; der OriginalWegpunkt in der Wegpunkt-Datenbank wird dadurch nicht verändert. 37 XCSoar Handbuch (Altair Version) • XCSoar-A-GR 4 NAVIGATIONSFLÜGE Seite: Regeln Auf dieser Seite können die Regeln für die aktuelle Aufgabe eingestellt werden: • Max Stargeschw. Maximal erlaubte Geschwindigkeit im Startbereich; 0 = keine Maximalgeschwindigkeit. • Max Starthöhe Maximale Höhe über Grund beim Aufgabenstart; 0 = keine Maximalhöhe. • Min Zielhöhe Minimale Höhe über Grund beim Aufgabenende; 0 = keine Minimalhöhe. • FAI Ziel Höhe FAI Zielhöhe (1000m-Regel). • Online Contest Zur Optimierung von OLC-Flugpfaden benutzte Regeln: • Sprint Gemäss FAI IGC Liga Regeln. Bis zu 5 Wegpunkten inklusive Start und Ziel, maximale Aufgabenzeit 2.5 Stunden, Zielhöhe darf nicht unterhalb Starthöhe liegen. • Triangle Gemäss FAI OLC Dreieck Regeln. Vier Wegpunkte, Start und Ziel identisch. Bei Aufgaben, die länger als 500km sind, keine Schenkel von weniger als 25% oder mehr als 45%; ansonsten keine Schenkel von weniger als total 28%. Zielhöhe darf nicht mehr als 1000m unterhalb der Starthöhe liegen. • Classic Gemäss klassischen OLC Regeln. Bis zu 7 Wegpunkten inklusive Start und Ziel, Zielhöhe darf nicht mehr als 1000m unterhalb der Starthöhe liegen. Beim vorletzten Schenkel wird nur 80% der Punktzahl vergeben, beim letzten Schenkel nur 60%. XCSoar Handbuch (Altair Version) • XCSoar-A-GR 38 4 NAVIGATIONSFLÜGE Seite: IGC Einstellungen Auf dieser Seite können die zur Deklaration verwendeten, IGC-spezifischen Taskparameter eingegeben werden. 4.3 Aufgabenrechner Der Aufgabenrechner wird vor allem für AAT’s verwendet. Es werden darin Infos zur aktuellen Aufgabe angezeigt: • Assigned Task Zeit (Nur bei AAT’s) Minimale AAT Aufgabenzeit. • Geschätzte Aufgabenzeit Geschätzte Aufgabenzeit bei aktuellen MacCready-Einstellungen. • Aufgabenlänge Verbleibende Distanz zum Zielpunkt. 39 XCSoar Handbuch (Altair Version) • XCSoar-A-GR 4 NAVIGATIONSFLÜGE • MacCready Ermöglicht das Anpassen des MacCready-Werts und zeigt dessen Einfluss auf die geschätzte Aufgabenzeit an. • Setze Wendebereich (Nur bei AAT’s) Ermöglicht das Anpassen der Wendepunkt-Positionen innerhalb der verbleibenden AAT-Bereiche (-100% bis +100%) und zeigt dessen Einfluss auf die geschätzte Aufgabenzeit und -Distanz an. • Geschw. verbleibend Geschätzte Geschwindigkeit für den verbleibenden Teil der Aufgabe bei aktuellen MacCready-Einstellungen. • Erzielter MacCready Bisher erzielter MacCready-Wert. • Erzielte Geschwindigkeit Bisher erzielte Durchschnittsgeschwindigkeit. Folgende Schaltflächen sind verfügbar: • MC schliessen Schliesst den Aufgabenrechner und speichert den eingegebenen MacCreadyWert. Wird Schliessen Wert erhalten. gedrückt, bleibt der aktuell im System eingegebene MacCready- • Optimieren Setzt die einstellbaren Felder bei einer AAT-Aufgabe auf die bestmöglichsten Werte. • AAT Wende Öffnet AAT Wende . Siehe dazu 4.1. 4.4 Wegpunkt Browser Dieser Dialog kann auf verschiedene Arten geöffnet werden: • DISP . Verschieben Ein . • INFO . Wegpunkt in Nähe Wegpunkt in Nähe XCSoar Handbuch (Altair Version) • XCSoar-A-GR 40 4 NAVIGATIONSFLÜGE Im Wegpunkt Browser können Sie nach Wegpunkten suchen und Informationen dazu anzeigen. Mit den Filtern (Name, Distanz, Richtung, Typ) auf der linken Seite können Sie Ihre Suche eingrenzen. Distanz und Richtung sind immer relativ zum Flugzeug. Weiter befinden sich am unteren Rand fünf Schaltflächen: • Nähe Setzt das Feld ‘Distanz’ auf 25km. Bei mehrmaligem Drücken wird das Feld auf 50, 75 und 100km gesetzt. Alle Wegpunkte innerhalb dieser Distanz werden angezeigt. • Voraus Setzt das Feld ‘Richtung’ auf HDG(360◦ ). Alle Wegpunkte innerhalb eines bestimmten Kreissektors (30◦ ) in Flugrichtung werden angezeigt. • Landbar Setzt das Feld ‘Typ’ auf ‘Landable’. Alle landbaren Wegpunkte werden angezeigt. • Flugplatz Setzt das Feld ‘Typ’ auf ‘Airport’. Alle Flugplätze werden angezeigt. • Homebase xxxxxxxx → Diese Filter können auch kombiniert werden. Wenn Sie detaillierte Informationen zu einem Wegpunkt anzeigen möchten, wählen Sie diesen aus und klicken Sie Enter. Es erscheint Wegpunkt Info . 4.5 Wegpunkt Info Dieser Dialog kann entweder aus dem Wegpunkt Browser oder über das folgende Menu geöffnet werden: INFO . Wegpunkt Details (Es werden Informationen zum nächstgelegenen Wegpunkt angezeigt.) 41 XCSoar Handbuch (Altair Version) • XCSoar-A-GR 4 In Wegpunkt Info NAVIGATIONSFLÜGE werden nebst Positions- und allgemeinen Informationen zum Wegpunkt zwei ‘Alt diff’-Werte angezeigt. Diese geben die zusätzliche Höhe an, die benötigt wird, um den Wegpunkt von der aktuellen Flugzeugposition aus oberhalb der erforderlichen Sicherheitshöhe zu erreichen. Dabei werden die Werte für MacCready=0 und die aktuellen MacCready-Einstellungen angezeigt. 4.6 AAT AAT Zielpunkte Ein Zielpunkt ist der vom Piloten angeflogene Punkt innerhalb eines AAT-Bereichs. Diese Zielpunkte können innerhalb des AAT-Bereichs verschoben werden, um die effektive Aufgabendistanz anzupassen. Die Punkte können vor dem Start definiert und später im Flug geändert werden. Während einer AAT-Aufgabe lenkt das Navigationssystem den Segelflieger zum Zielpunkt und Berechnungen werden relativ zum Zielpunkt (und nicht relativ zum Wegpunkt!) erstellt. Im automatischen Umschaltemodus wird zum nächsten Taskpunkt weitergeschaltet, wenn das Flugzeug in den AAT-Bereich eintritt. Wenn der Pilot die Zielpunkte anfliegen will, wird deshalb empfohlen, einen gesicherten Modus auszuwählen. Zielpunkte manuell verschieben Um Zielpunkte einfacher festlegen zu können, wird ihre Position über einen Bereichsparameter definiert, welcher die Entfernung des Zielpunktes relativ zum nächst- und weitestmöglichen Punkt angibt. Diese Entfernung wird in Prozent angegeben. Wird der Wert beispielsweise auf 100% gesetzt, wird der Zielpunkt so gesetzt, dass die Gesamtdistanz der Aufgabe möglichst gross ist. Beträgt der eingegebene Wert Null, wird der Zielpunkt auf die nominelle Aufgabendistanz festgelegt. Diese liegt bei Sektoren auf der Hälfte der Winkelhalbierenden und bei Zylindern im Zentrum des Kreises. Die Zielpunkte können auf zwei verschiedene Arten bearbeitet werden: • In Aufgabenrechner (siehe Teil 4.3) kann der Wert im Feld ‘Setze Wendebereich’ eingegeben werden. Dieser Wert gilt für alle Taskpunkte. • In AAT Wende werden. (siehe Teil 4.1) kann die Position für jeden Zielpunkt einzeln festgelegt AAT-Zielpunkte und Aufgabenrechner Im Zusammenhang mit AAT’s kann der Aufgabenrechner eine grosse Hilfe sein. Sie können darin vor und während dem Flug den Einfluss von Veränderungen (Atmosphäre, Polare, MacCready, etc.) auf die Aufgabenzeit eins zu eins verfolgen. Es wird deshalb empfohlen, während einer AATAufgabe regelmässig einen Blick auf den Aufgabenrechner zu werfen, um, wenn nötig, gewisse Einstellungen oder Zielpunkt-Positionen anzupassen. Abbildung des Zielpunktes XCSoar analysiert die bisherige Flugspur durch AAT-Sektoren und prüft laufend, ob durch Verschieben der Zielpunkte auf der Flugspur eine höhere Punktzahl erreicht werden kann. Ist dies der XCSoar Handbuch (Altair Version) • XCSoar-A-GR 42 4 NAVIGATIONSFLÜGE Fall, verschiebt das Programm die Zielpunkte für vorhergehende Wegpunkte automatisch auf der geflogenen Spur. Bei gewissen Bedingungen werden auch die Zielpunkte des aktiven Wegpunktes automatisch verschoben: • Wenn sich das Flugzeug innerhalb eines AAT-Sektors befindet, wird der Zielpunkt in diesem Sektor so verschoben, dass er sich mit xxxxxxxx When inside an AAT sector, the target in that sector is moved to a line projecting from the previous sector’s target through the aircraft, at the same distance from the previous sector’s target to the target prior to entering the sector. Dies soll es dem Piloten ermöglichen, den AAT-Sektor aus einer Richtung zu betreten, die nicht der direkten Verbindungslinie zwischen dem vorherigen und dem aktuellen Zielpunkt entspricht. • Wenn sich das Flugzeug innerhalb eines AAT-Sektors befindet und die Distanz vom vorherigen Zielpunkt zum Flugzeug grösser ist als die Distanz vom vorherigen zum aktiven Zielpunkt, wird der Zielpunkt xxxxxxxx moved further along the projected line from the previous target to the aircraft, just beyond the aircraft. Infolgedessen wird die schwarze Pfadlinie nicht angezeigt; der blaue Richtungspfeil zeigt jedoch die vorgeschlagene Richtung an. 4.7 OnLine Contest In Analysis befindet sich eine ‘OnLine Contest’-Seite, die gebraucht werden kann, um den optimalen Flugpfad und den geschätzten Score anzuzeigen. Die Regeln zur OLC-Optimierung können im Task Editor auf der Seite ‘Regeln’, Feld ‘Online Contest’, festgelegt werden: • Sprint Stellt die Regeln gemäss den FAI IGC League-Regeln ein. Bis zu fünf Wegpunkte inklusive Start und Ziel, maximale Aufgabenzeit 2.5 Stunden, Zielflughöhe darf nicht unter Startflughöhe liegen. • Dreieck Stellt die Regeln gemäss den FAI OLC Dreiecks-Regeln ein. Vier Wegpunkte mit üblichem Start und Ziel. Bei Aufgaben, die länger als 500km sind, keine Schenkel von weniger als 25% oder mehr als 45%; ansonsten keine Schenkel von weniger als 28% insgesamt. Zielflughöhe darf nicht mehr als 1000m unter der Startflughöhe liegen. • Klassisch Stellt die Regeln gemäss den klassischen OLC-Regeln ein. Bis zu sieben Wegpunkte inklusive Start und Ziel, Zielflughöhe darf nicht mehr als 1000m unter der Startflughöhe liegen. Beim vorletzten Schenkel wird nur 80% der Punktzahl vergeben, beim letzten Schenkel nur 60%. Bei den Sprintregeln wird die niedrigste Höhe des Fluges nach Abkoppeln vom Schleppflugzeug als Startflughöhe definiert. Im Task Editor kann die automatische Erkennung dieses Punktes eingestellt werden, indem das Feld ‘OLC Unterstützung’ auf ON gestellt wird. 43 XCSoar Handbuch (Altair Version) • XCSoar-A-GR 4 NAVIGATIONSFLÜGE Wenn OLC’s geflogen werden, können AAT und nicht-AAT Aufgaben trotzdem gebraucht werden, um die Navigation zu unterstützten. Während dem Flug kann der Computer die Flugeinstellungen mit Berücksichtigung der OLC-Regeln optimieren. Im OLC Analysis-Dialog wird die Flugspur als grüne Linie angezeigt; nach der Optimierung wird der optimale Flugpfad als gestrichelte rote Linie dargestellt. Wenn das Fliegen im Endanflug-Modus zu einem höheren Score führen würde, werden die angezeigten Resultate als ‘In progress’ angezeigt, und eine blaue Linie zeigt den vorgeschlagenen Flugpfad zur Score-Verbesserung an. Bei Sprint- und klassischen OLC’s wird dieser Pfad in Richtung des aktuellen Wegpunktes verlängert. Bei Dreieck-OLC’s wird der Pfad so verlängert, dass das grösste Dreieck entsteht. Sowohl der Score als auch die berechnete optimale Entfernung sind ungefähre Werte. Wenn das Fliegen im Endanflug-Modus nicht zu einem höheren Score führt oder das Flugzeug gelandet ist, werden die angezeigten Resultate als ‘Finished’ angezeigt. Je nach Flugdauer kann die Berechnung des optimalen Flugpfades bis zu 10 Sekunden dauern. 4.8 Logger Ein IGC-zertifizierter Fluglogger kann zur Aufzeichnung von Flügen verwendet werden. Mehrere Fluglogger können zusammen mit XCSoar verwendet werden: • Software-basierter Logger. Alle XCSoar-Versionen besitzen diese Funktionalität. Der Logger entspricht den IGC-Standards, ist jedoch nicht spezifiziert. • Die Pro-Version von Altair hat einen internen IGC-zertifizierten Logger. XCSoar kommuniziert mit diesem Logger wie mit einem externen seriellen Gerät. • XCSoar kann ebenfalls Informationen an externe Logger wie z.B. EW Logger senden. In diesem Fall muss der Gerätename auf der ‘Devices’-Seite der Konfigurationseinstellungen festgelegt werden. XCSoar Handbuch (Altair Version) • XCSoar-A-GR 44 4 NAVIGATIONSFLÜGE Wenn der interne Software-Logger eingeschaltet ist, blinkt in der rechten unteren Kartenecke einmal pro Sekunde ein kleines Viereck auf. Standardmässig ist XCSoar so eingestellt, dass der interne Software-Logger beim Start und bei der Landung automatisch ein- bzw. ausgeschaltet wird. Es wird nur bei einem manuellen Start des Loggers nachgefragt, ob der aktuelle Flug deklariert werden soll; bei automatischen Loggereinstellungen wird die aktuelle Aufgabe automatisch deklariert. Sobald eine Aufgabe deklariert wurde, wird bei jeder Änderung gefragt, ob die geänderte Aufgabe anstelle der vorherigen deklariert werden soll. Dies soll verhindern, dass Aufgaben unabsichtlich geändert und deklariert werden. Der XCSoar Software-Logger überprüft das Dateisystem auf 500kb freien Speicherplatz wenn er gestartet wird. Ist nicht genügend Speicherplatz vorhanden, werden die ältesten IGC-Dateien automatisch gelöscht, bis 500kb Speicherplatz frei ist. Dieser Vorgang wird ohne Bestätigung des Benutzers durchgeführt. Der interne Software-Logger speichert jeweils die Daten der letzten 60 Sekunden vor dem (automatischen oder manuellen) Start, so dass der ganze Flugzeug-Startvorgang aufgezeichnet wird. Konfiguration Der angeschlossene Logger kann über folgendes Menu konfiguriert werden: CONF . Setup Logger XXXXXXXX –> 1zu1 übernehmen aus Altair maintenance?! 45 XCSoar Handbuch (Altair Version) • XCSoar-A-GR 5 5 GLEITRECHNER Gleitrechner In diesem Teil wird der Betrieb des XCSoar-Gleitrechners beschrieben. Es wird sehr empfohlen, diesen Teil genau zu studieren, um über die verschiedenen Werte und deren Berechnungsmethoden Bescheid zu wissen. Für diesem Teil wird Basiswissen im Navigationsflug vorausgesetzt; er sollte jedoch sowohl für Wettbewerbs- wie auch für Freizeitpiloten verständlich sein. 5.1 Flugmodi XCSoar erkennt den Unterschied zwischen Kreis- und Vorflug. Nach ungefähr 30 Sekunden im Kreisflug schaltet die Software automatisch vom Vorflug- in den Kreisflugmodus. Ebenso schaltet XCSoar nach ungefähr 30 Sekunden im Vorflug wieder automatisch in den Vorflugmodus. Der Vorflugmodus ist in zwei Kategorien unterteilt: Endanflug und normaler Vorflug. Der Endanflugmodus wird dann eingeschaltet, wenn der letzte Wegpunkt einer Aufgabe aktiviert wird, oder wenn die Aufgabe abgebrochen wurde. • Vorflug Das Flugzeug befindet sich nicht im Kreisflug und der aktive Wegpunkt ist nicht der Ziel-Wegpunkt. • Kreisflug Das Flugzeug befindet sich im Kreisflug (wenn auch nicht zwingend im Steigflug). • Endanflug Das Flugzeug befindet sich nicht im Kreisflug und der aktive Wegpunkt ist der ZielWegpunkt. Die von XCSoar durchgeführten Berechnungen hängen vom Flugmodus ab. Die Anzeige der InfoBoxen wechselt je nach Flugmodus und kann für alle Modi individuell eingestellt werden (siehe dazu Abschnitt InfoBoxes). Zudem kann für den Kreisflugmodus ein automatischer ‘Kreisflugzoom’ eingestellt werden. Das Umschalten zwischen den verschiedenen Modi erfolgt automatisch; der Kreisflugmodus wird eingeschaltet, sobald das Flugzeug kreist (üblicherweise nach einer Dreiviertel-Rotation). Es ist jedoch auch möglich, den Kreisflugmodus manuell ein- und auszuschalten (z.B. von einem externen Eingabegerät aus). Ein kleines Fliegersymbol in der rechten unteren Kartenecke zeigt den aktuellen Flugmodus an. Der Endanflug-Modus kann auch gewählt werden, wenn der aktive Wegpunkt nicht der Ziel-Wegpunkt ist. Es gibt zwei Möglichkeiten, dies zu tun: • NAV . Endanflug Erzwingen • F6. Diese Schaltfläche schaltet zwischen erzwungenem und automatischem Endanflug hinund her. (Eine Statusmeldung bestätigt, dass der Endanflug-Modus ein- bzw. ausgeschaltet wurde) Der Endanflug-Modus kann auch automatisch erzwungen werden, sobald sich das Flugzeug während dem Flug oberhalb des Endanflug-Gleitpfads befindet. Dies kann besonders bei kurzen Aufgaben nützlich sein, bei denen sich das Flugzeug beim vorletzten Wegpunkt bereits oberhalb des Endanflug-Gleitpfads befindet. XCSoar Handbuch (Altair Version) • XCSoar-A-GR 46 5 GLEITRECHNER InfoBoxes Zusätzlich zu den drei normalen InfoBox-Anzeigemodi kann jederzeit in den Aux-Anzeigemodus gewechselt werden, in dem weitere, benutzerdefinierte InfoBoxen angezeigt werden können. Dies kann beispielsweise nützlich sein, wenn der Pilot gewisse Daten unabhängig vom Flugmodus angezeigt haben will. Um den gewünschten Anzeigemodus auszuwählen gibt es zwei Möglichkeiten: • DISP . Setup Display • F7 Zur individuellen Anpassung der InfoBoxen siehe Teil 11.12. 5.2 MacCready-Einstellungen Ist XCSoar an einem intelligenten Variometer angeschlossen, hat eine Einstellung des MacCreadyWerts am Variometer automatisch dieselbe Änderung des Wertes in XCSoar zur Folge. Ist kein Vario angeschlossen, kann der Wert über folgendes Menu angepasst werden: CONF . Einstellen MC Auto-MacCready XCSoar kann den MacCready-Wert automatisch anpassen, um dem Piloten während dem Flug Arbeit abzunehmen. Zwei Anpassungsmethoden sind verfügbar: • Endanflug Im Endanflug-Modus wird MacCready so angepasst, dass das Flugzeug den ZielWegpunkt in minimaler Zeit erreicht. In OLC-Sprint-Aufgaben wird der Wert so angepasst, dass bis zum Erreichen des Ziels auf der Zielhöhe die grösstmögliche Distanz zurückgelegt wird. • Mittleres Steigen In den restlichen Modi wird MacCready so angepasst, dass der Wert der erzielten mittleren Steigrate in Aufwinden entspricht. Zusätzlich können beide Methoden zusammen gebraucht werden. In diesem Fall schaltet die Anpassung je nach Modus um. Die gewünschte Anpassungsmethode kann in den Konfigurationseinstellungen auf der Seite ‘Gleitrechner’ im Feld ‘Auto MC Modus’ festgelegt werden. Die Standardeinstellung ist ‘Endanflug’. Sie können Auto-MacCready in Einstellen MacCready ein- und ausschalten. Wenn Auto-MacCready eingeschaltet ist, wird in der MacCready-InfoBox ‘AUTO’ statt ‘MANUAL’ und in der Variometeranzeige ‘AutoMc’ statt ‘Mc’ angezeigt. Die Auto-MacCready-Einstellungen werden im Folgenden detaillierter beschrieben. 47 XCSoar Handbuch (Altair Version) • XCSoar-A-GR 5 GLEITRECHNER Endanflug Wenn sich das Flugzeug oberhalb der erforderlichen Höhe befindet, kann der MacCready-Wert erhöht werden, so dass eine höhere Geschwindigkeit erreicht wird. Gleichzeitig zur Erhöhung des MacCready-Wertes wird auch die bevorzugte Minimalstärke von Aufwinden erhöht, um nur noch die anzuzeigen, in welchen sich Kreisen lohnen würde. Ebenso kann der MacCready vermindert werden, wenn sich das Flugzeug unterhalb der erforderlichen Höhe befindet. Dies hat eine tiefere Geschwindigkeit zur Folge. Zudem wird die Minimalstärke heruntergesetzt, da der Pilot eventuell auf schwächere Aufwinde angewiesen ist. Im Auto-MacCready-Modus werden diese Einstellungen automatisch und fortlaufend durchgeführt. Es hat jedoch keinen Sinn, diesen Modus einzuschalten, bevor sich das Flugzeug in der Nähe der Endanflughöhe befindet, da der MacCready-Wert in tieferen Lagen automatisch immer auf Null gestellt werden würde. Mittleres Steigen Diese Methode setzt den MacCready-Wert auf die mittlere erzielte Steigrate ein. Die zum Zentrieren der Aufwinde erforderliche Zeit wird dabei also berücksichtigt. Der Wert wird beim Verlassen eines Aufwindes jedesmal aktualisiert. Da die MacCready-Theorie nur optimal funktioniert, wenn die MacCready-Einstellungen der mittleren Steigrate der nächsten Steigung entsprechen, kann diese Methode bei sich verbessernden atmosphärischen Bedingungen nicht optimal sein (zu niedrige Geschwindigkeit); ebenso kann sie bei sich verschlechternden Bedingungen zu unvorsichtigem Verhalten (zu hohe Geschwindigkeit) bewegen. Wenn der Pilot weiterhin in schwachen Aufwinden kreist, wird die mittlere Steigrate beeinflusst, und XCSoar wählt somit weiterhin schwache Aufwinde aus, was gegebenenfalls auch nicht optimal sein kann. Der Pilot sollte sich dieser Einschränkungen jederzeit bewusst sein und entsprechend differenziert entscheiden. XCSoar Handbuch (Altair Version) • XCSoar-A-GR 48 5 GLEITRECHNER 5.3 Polare Die Einstellungen der Geschwindigkeitspolare können in den Konfigurationseinstellungen festgelegt werden (siehe Teil 11.7). Die Polaren einiger weit verbreiteter Segelflugzeuge sind bereits in XCSoar integriert. Sie können für andere Segelflugzeuge als Referenz gebraucht werden. Es wird jedoch empfohlen, die Polare für optimale Resultate dem jeweiligen Segelfugzeugtyp anzupassen. Die Polare wird von XCSoar im Flug angepasst, um zusätzliche Einflüsse wie z.B. Mücken oder Ballast miteinzuberechnen. Die Ansammlung von Mücken sowie Wasser oder Eis auf der Tragflächen-Vorderseite kann die Flugleistung (Aerodynamik) beeinflussen. Es liegt in der Verantwortung des Piloten, den MückenWert während des Fluges zu aktualisieren. Dieser Mücken-Wert wird in Prozenten der optimalen Flugleistung bei sauberen Tragflächen angegeben; 100% bedeutet saubere Tragflächen, bei 50% hingegen ist die Sinkrate doppelt so gross wie bei sauberen Tragflächen. Der Ballast-Wert wird in Prozenten der totalen Ballast-Kapazität des Flugzeuges angegeben. Je nach Berechnung der Polare kann dabei optional das Gewicht des Piloten miteinberechnet werden. Bei einem Flug ohne Ballast können schwerere Piloten den Ballastwert beispielsweise auf 10% setzen, um die Polare an die erhöhte Cockpitlast anzupassen. Die aktuelle Polare und das Gesamtgewicht können Analysis überprüft werden. 5.4 Basiseinstellungen In Basiseinstellungen können vor und während dem Flug Ballast-, Mücken-, QNH- und Temperatureinstellungen vorgenommen werden. Der Dialog wird über folgendes Menu geöffnet: CONF . Einstellen Basis • Ballast Die Ballast-Einstellung wird gebraucht, um die Polare je nach mitgeführtem Ballast anzupassen. Bei einem Wert von 100% wird die Polare für eine volle Ballastladung ausgerechnet. • Sauber Die Mücken-Einstellung (‘Sauber’) kann je nach Verschmutzung der Tragflächen während eines langen Fluges angepasst werden. Bei einem Wert von 100% wird die normale Polare verwendet. Bei 50% wird die Sinkrate verdoppelt. 49 XCSoar Handbuch (Altair Version) • XCSoar-A-GR 5 GLEITRECHNER • QNH Hier kann der atmosphärische Druck (QNH) eingestellt werden. Der Computer benutzt die eingegebenen Werte, um Luftraum-FL (flight levels) in Höhen umzurechnen. Wenn XCSoar an einem intelligenten Variometer mit Altimeter angeschlossen ist, wird die Höhe angepasst, sobald der QNH-Druck eingestellt wurde. Damit kann der QNH-Druck bei bekannter Höhe einfacher eingestellt werden. Beim Aufstarten wird der QNH-Wert automatisch angepasst, wenn ein Barometer-Gerät (z.B. Vega, Altair Pro, FLARM) angeschlossen und eine GPS-Quelle vorhanden ist. Der Wert wird so angepasst, dass die Barometer-Höhe der Terrainhöhe entspricht. Der QNH-Wert wird nur angepasst, wenn sich das Flugzeug während mehr als 10 Sekunden am Boden befindet. Er wird also bei einem Neustart von XCSoar während dem Flug nicht angepasst. Ebenso wird der Wert nur angepasst, wenn für die aktuelle Flugzeugposition gültige Terraindaten vorhanden sind. • Max Temp Die maximale Bodentemperatur wird vom Konvektions-Voraussage-Algorithmus (siehe dazu Teil 6.7) gebraucht, um die geschätzte Konvektionshöhe und die Wolkenbasis zu berechnen. 5.5 Sollfahrt Wird XCSoar zusammen mit einem intelligenten Variometer gebraucht, welcher die gemessene Fluggeschwindigkeit ausgibt, wird innerhalb der Variometeranzeige die Sollfahrt angezeigt. XCSoar berechnet fortlaufend zwei verschiedene Sollfahrt-Werte: • MacCready Geschwindigkeit Optimale Fluggeschwindigkeit bei stillen Windverhältnissen im Vorflug und Windangepasst im Endanflug-Modus. • Dolphin Geschwindigkeit Momentane optimale Geschwindigkeit in bewegten Luftmassen, Windangepasst im Endanflug-Modus. Der Benutzer kann in den Konfigurationseinstellungen eine maximale Manövergeschwindigkeit festlegen, um die Sollfahrt-Werte bei MacCready-Berechnungen der Realität anzupassen. Piloten können so auswählen, ob sie zwischen zwei Aufwinden im sog. ‘block MacCready’-Stil (konstante Geschwindigkeit) oder im ‘dolphin’-Stil (variierende Geschwindigkeit) fliegen wollen. XCSoar Handbuch (Altair Version) • XCSoar-A-GR 50 5 GLEITRECHNER Der gewünschte Stil kann in den Konfigurationseinstellungen im Feld ‘Sollfahrt fixiert’ (siehe dazu Teil 11.5) eingestellt werden. Die InfoBox ‘V Opt’ zeigt die optimale Geschwindigkeit im gegebenen Modus an. Wenn XCSoar an einem intelligenten Variometer wie Vega angeschlossen ist, werden die Geschwindigkeitskontrolle-Audiohinweise in Bezug auf diese optimale Geschwindigkeit ausgegeben. Risiko-Sollfahrt Das Sollfahrt-System kann risikokompensiert werden. Der zur Sollfahrt-Berechnung (Block und Dolphin-Modus) gebrauchte MacCready-Wert wird in diesem Fall reduziert, wenn sich das Flugzeug in tieferen Lagen befindet. Diese Einstellung erspart die manuelle Einstellung der Werte, welche viele Piloten häufig vornehmen. Die Theorie, welche zur Implementierung in XCSoar verwendet wird, stützt sich zum Teil auf den Artikel “MacCready Theory with Uncertain Lift and Limited Altitude” von John Cochrane, Technical Soaring Nr. 23 (3), Juli 1999, S. 88-96. Der Konfigurationsparameter γ (Feld ‘STF Risikofaktor’ auf der Seite ‘Gleitrechner’ der Konfigurationseinstellungen) bestimmt, wie der Risiko-MacCready-Wert berechnet wird. Der γ-Faktor legt den Bruchteil des aktuellen MacCready-Werts als Funktion der Höhe fest. Die in dieser Berechnung gebrauchte Höhe ist das Verhältnis von der aktuellen Höhe über Sicherheitshöhe (h) zur maximalen Höhe über Sicherheitshöhe (htop ). Beim default-Wert γ = 0.0 wird nichts kompensiert, d.h. der Risiko-MacCready-Wert entspricht dem eingestellten MacCready-Wert. Bei γ = 1.0 wird der Risiko-MacCready-Wert linear zur Höhe h/htop verändert. Bei Werten dazwischen variiert der Risiko-MacCready-Wert relativ zur Höhe, so dass der Wert nur bei niedrigen Flughöhen vermindert wird. Tiefe γ-Werte sind nützlich, wenn Piloten in tieferen Lagen nicht verlangsamen wollen (dabei jedoch eine Aussenlandung riskieren). Hohe γ-Werte werden für sehr vorsichtige Piloten empfohlen; sie beeinflussen jedoch die Durchschnittsgeschwindigkeit. Ein Wert von γ = 0.3 wird allgemein empfohlen. 51 XCSoar Handbuch (Altair Version) • XCSoar-A-GR 5 5.6 GLEITRECHNER Sicherheitshöhen Drei Arten von Sicherheitshöhen werden definiert, um bei den Berechnungen des Gleitrechners einen gewissen Sicherheitsspielraum sicherzustellen. Folgende Sicherheitshöhen existieren in XCSoar: • Ankunftshöhe Höhe über Grund (inkl. Sicherheitsspielraum), welche das Flugzeug beim Anflug in den Zielraum haben muss, um eine sichere Landung durchführen zu können. Dieser Wert wird für Endanflug-Berechnungen und zur Bestimmung der Erreichbarkeit von Landepunkten gebraucht. • Terrainhöhe Sicherheitshöhe über Terrain. Wird diese Höhe bei berechneten Gleitpfaden nicht erreicht, wird am Punkt der Unterschreitung dieser Höhe ein rotes Warnkreuz angezeigt. Der Terrainhöhe-Wert wird zur Anzeige des Gleitbereichs gebraucht. Bei unbekannten oder ungültigen Terraindaten werden weder Gleitbereich noch Warnkreuz angezeigt. • Sicherheitshöhe Höhe über Grund, bei welcher Piloten empfohlen wird, den Navigationsflug abzubrechen und einen nahegelegenen Landungspunkt zu suchen. Zurzeit wird dieser Wert von XCSoar nicht weiter verwendet; Warnmeldungen bezüglich Sicherheitshöhe sind jedoch für spätere Versionen geplant. XCSoar Handbuch (Altair Version) • XCSoar-A-GR 52 5 GLEITRECHNER Die Sicherheitshöhen können auf Null gesetzt werden. Davon wird jedoch abgeraten, da die atmosphärischen Bedingungen nicht immer vorhersehbar sind, und alle Gleitrechnerberechnungen, Instrumente und Datenquellen einen gewissen Fehleranteil aufweisen können. XCSoar entnimmt die Höhe (über Meereshöhe) eines Weg- oder Landepunktes entweder der Wegpunkt-Datei oder, falls in dieser keine Höhenangaben vorhanden sind, der Terrain-Datei. Landbare Wegpunkte werden nur als erreichbar angezeigt, wenn die geschätzte Ankunftshöhe über der Sicherheits-Ankunftshöhe liegt und der Gleitpfad an keinem Punkt unter die Sicherheitshöhe über Terrain gerät. Die geschätzte Ankunftshöhe (über Sicherheits-Ankunftshöhe), welche dabei angezeigt wird, wird für den optimalen Gleitwinkel bei MacCready= 0 und Windangepasst berechnet. Wenn für den bevorstehenden Gleitpfad ein rotes Warnkreuz angezeigt wird, muss das Flugzeug unbedingt an Höhe gewinnen, um die Destination sicher zu erreichen. Zur Berechnung von Ankunftshöhen für landbare Felder kann ein Sicherheits-MacCready-Wert verwendet werden. Dieser kann in den Konfigurationseinstellungen festgelegt werden. Standardmässig beträgt dieser Wert Null. Die Erhöhung des Wertes hat eine sicherere Berechnung der Ankunftshöhe zur Folge. Diese Sicherheitshöhen können in den Konfigurationseinstellungen auf der Seite ‘Sicherheitsparameter’ festgelegt werden. 5.7 Berechnung Endanflug Verschiedene Informationen werden gebraucht, um die notwendige Höhe zum Erreichen des Ziels bzw. des nächsten Wegpunktes zu bestimmen: • Flugzeug-Polare; • Windgeschwindigkeit und -Richtung; • Entfernung und Richtung des Ziels/Wegpunktes; • MacCready-Einstellungen; 53 XCSoar Handbuch (Altair Version) • XCSoar-A-GR 5 GLEITRECHNER • Höhe des Ziels/Wegpunktes; • Benutzerdefinierter Sicherheitsspielraum (Ankunftshöhe); • Gesamtenergie des Flugzeugs (nur wenn XCSoar an einem Instrument mit Luftgeschwindigkeits-Anzeige angeschlossen ist). Anhand dieser Parameter werden zwei Höhen berechnet: • Erforderliche Höhe Zum Erreichen des Ziels erforderliche Gesamthöhe (plus benutzerdefiniertem Sicherheitsspielraum). • Höhendifferenz Zum Erreichen des Ziels erforderliche Höhendifferenz (inkl. SicherheitsAnkunftshöhe) zur aktuellen Flugzeugposition. Befindet sich das Flugzeug oberhalb der erforderlichen Höhe, ist diese Höhendifferenz gleichzeitig die geschätzte Ankunftshöhe (über Sicherheitshöhe). Wenn in der Wegpunkt-Datei keine Wegpunkt-Höhe definiert ist, verwendet XCSoar zur Berechnung die Daten der Terraindatei. Die Endanflug-Berechnung wird auch dazu gebraucht, die zur Erfüllung der ganzen Aufgabe erforderliche Höhe und Höhendifferenz zu berechnen. Diese Berechnung wird auch als ‘Endanflug durch mehrere Wendepunkte’ bezeichnet. Die zur Erfüllung der Aufgabe erforderliche Höhendifferenz wird zu jeder Zeit am linken Kartenrand als Pfeil und in numerischer Form angezeigt. Die erforderliche Höhe ist Energiehöhe-kompensiert, da die kinetische Energie des Flugzeugs in Höhe umgewandelt werden könnte (potenzielle Energie). Die in Höhe konvertierbare kinetische Energie wird aus dem Unterschied zwischen reeller und optimaler Fluggeschwindigkeit berechnet. Diese Kompensation fällt am genauesten aus, wenn XCSoar Zugriff auf Fluggeschwindigkeitsdaten hat; ansonsten wird die reelle Fluggeschwindigkeit aufgrund der Windgeschwindigkeit und des Ground Speed berechnet. 5.8 Anzeige der erforderlichen Höhe Am linken Kartenrand wird die vom Flugzeug zur Erfüllung der Aufgabe bzw. zum Erreichen des letzten Wegpunktes erforderliche Höhendifferenz in einem Kästchen angezeigt. Befindet sich das Flugzeug oberhalb der erforderlichen Höhe, wird der Höhenunterschied anhand eines nach oben gerichteten, grünen Pfeils angezeigt. Befindet sich das Flugzeug unterhalb der erforderlichen Höhe, wird der Höhenunterschied anhand eines nach unten gerichteten, roten Pfeils angezeigt. Oberhalb Unterhalb Die Skala des Endanflugbalkens beträgt +/− 500 Meter. XCSoar Handbuch (Altair Version) • XCSoar-A-GR 54 5 GLEITRECHNER Duale Anzeige der erforderlichen Höhe Die Anzeige der erforderlichen Höhe kann so eingestellt werden, dass die Auswirkungen der MacCready-Einstellungen auf die Höhendifferenz angezeigt werden. Zusätzlich zum normalen Pfeil (aktuelle MacCready-Einstellungen) zeigt ein äusserer Pfeil dann die Höhendifferenz bei MacCready= 0 an. Die Zahl zeigt dabei weiterhin die Höhendifferenz bei aktuellen MacCreadyEinstellungen an. Hier einige Beispiele der verschiedenen Anzeigen: • Oberhalb erforderlicher Höhe bei Mc= M und Mc= 0 Der gefüllte grüne Pfeil zeigt an, dass sich das Flugzeug oberhalb der erforderlichen Höhe befindet. Der leere Pfeil zeigt die zusätzliche Höhendifferenz bei Mc= 0 an. • Unterhalb erforderlicher Höhe bei Mc= M und oberhalb bei Mc= 0 Der gefüllte rote Pfeil zeigt an, dass sich das Flugzeug unterhalb der erforderlichen Höhe befindet. Der leere grüne Pfeil zeigt an, dass sich das Flugzeug bei Mc= 0 oberhalb der erforderlichen Höhe befinden würde. Wenn sich das Flugzeug in dieser Situation im Steigflug befindet, kann der Pilot entscheiden, ob er den Aufwind früher verlassen und einen Endanflug bei niedrigeren MacCreadyEinstellungen versuchen will, oder ob er weiter steigen will. Wenn das System auf AutoMacCready eingestellt ist, wird automatisch der optimale Wert eingestellt. Dies erleichtert dem Piloten den Vergleich zwischen aktueller Steigrate und MacCready-Wert; sobald die Steigrate unter den MacCready-Wert sinkt, sollte der Aufwind verlassen werden. • Unterhalb erforderlicher Höhe bei Mc= M und knapp unterhalb bei Mc= 0 Der gefüllte rote Pfeil zeigt an, dass sich das Flugzeug unterhalb der erforderlichen Höhe befindet. Der leere rote Pfeil zeigt an, dass sich das Flugzeug bei Reduzierung des MacCready-Wertes nur noch wenig unterhalb der erforderlichen Höhe befinden würde. 55 XCSoar Handbuch (Altair Version) • XCSoar-A-GR 5 GLEITRECHNER • Unterhalb erforderlicher Höhe bei Mc= M und Mc= 0 Der gefüllte rote Pfeil zeigt an, dass sich das Flugzeug unterhalb der erforderlichen Höhe befindet. Es wird kein leerer Pfeil angezeigt, da sich das Flugzeug auch bei Reduzierung des MacCready-Wertes immer noch weit unter der erforderlichen Höhe befinden würde. 5.9 Schätzung der Aufgabengeschwindigkeit Zur Berechnung einiger Werte benutzt XCSoar die geschätzte Zeit, welche zur Erfüllung der Aufgabe benötigt wird. Die geschätzte Aufgabenzeit wird beispielsweise in einigen InfoBox-Anzeigen, zur Berechnung von AAT’s und für Sonnenuntergangs-Warnungen gebraucht. Der Gleitrechner nimmt bei der Schätzung der restlichen Aufgabenzeit an, dass die durchschnittliche Navigationsfluggeschwindigkeit den Werten der klassischen MacCready-Theorie bei vergleichbaren MacCready-Einstellungen und Windverhältnissen entspricht. Diese Methode wird zur Berechnung von Ankunfts- und Aufgabenerfüllungszeiten angewendet. XXXXXXXX Folgende Aufgabengeschwindigkeiten werden berechnet: • Aufgabengeschwindigkeit verbleibend Geschwindigkeit, die gemäss MacCready-Theorie zur Erfüllung der Aufgabe im restlichen Aufgabenteil benötigt wird. • Geschwindigkeit Aufgabe Geschätzte Gesamtaufgabengeschwindigkeit. Bei dieser Berechnung wird die aktuelle Höhendifferenz zum Ziel-Taskpunkt miteinbezogen. • Aufgabengeschwindigkeit erzielt Erzielte Aufgabengeschwindigkeit bisher. Bei dieser Berechnung wird die Höhendifferenz zur Starthöhe miteinbezogen. • Aufgabengeschwindigkeit momentan Momentane Aufgabengeschwindigkeit. Beim Steigflug mit MacCready-Einstellungen und beim Vorflug mit optimaler Geschwindigkeit ohne Auftrieb entspricht dieser Wert der geschätzten Aufgabengeschwindigkeit. Beim langsamen Kreisflug oder Fliegen ausserhalb des Kurses liegt der Wert unterhalb der geschätzten Aufgabengeschwindigkeit. Dieser Wert kann in einer InfoBox angezeigt und als ständiger Anhaltspunkt zur Aufgaben-Gesamtleistung gebraucht werden; bei internen Berechnungen wird er jedoch nicht gebraucht. Zusätzlich wird ein ‘MacCready erzielt’-Wert berechnet. Dieser Wert entspricht den MacCreadyEinstellungen, bei denen im klassischem MacCready-Flug dieselbe Aufgabengeschwindigkeit erzielt worden wäre wie die aktuelle, reell erzielte Aufgabengeschwindigkeit. Der Wert ist beispielsweise höher als die aktuellen MacCready-Einstellungen, wenn die Steigrate des Flugzeugs grösser als der eingestellte MacCready-Wert ist, oder wenn das Flugzeug unter Wolkenstrassen geflogen ist. Der ‘MacCready erzielt’-Wert wird im Aufgabenrechner verwendet. XCSoar Handbuch (Altair Version) • XCSoar-A-GR 56 5 GLEITRECHNER Schätzungen der erzielten Aufgabengeschwindigkeit sind höhenkompensiert. Das heisst, die Auswirkungen von Steigflügen werden bei der Berechnung der Durchschnittsgeschwindigkeit miteinbezogen. Dies, um beispielsweise folgenden Unterschied zu relativieren: ein Flugzeug A hat einen Vorsprung auf Flugzeug B, weil es bisher hauptsächlich im Vorflug geflogen ist. Flugzeug B ist zwar im Rückstand, befindet sich jedoch höher und benötigt deshalb zur Erfüllung der Aufgabe unter Umständen weniger Zeit, da es den Rest der Aufgabe im Vorflug fliegen kann. Bei AAT-Aufgaben können die Geschwindigkeitsanzeigen eventuell ändern, während sich das Flugzeug in einem AAT-Bereich befindet oder die Zielpunkte durch den Piloten manuell geändert werden. Dies hängt mit der Veränderung der Aufgabendistanz zusammen. 5.10 Optimaler Gleitpfad Um Aufkreuzwinkel-Fehler bei Flügen zwischen zwei Wegpunkten zu vermeiden, berechnet XCSoar einen angepassten ‘optimalen’ Gleitpfad. Dieser wird so angepasst, dass die Windverschiebung beim Kreisen kompensiert wird. Dabei wird der Zeitanteil, in welchem sich das Flugzeug im Kreisflug befindet, gemäss der klassischen MacCready-Theorie berechnet. Der optimale Gleitpfad wird auf der Karte als breiter blauer Pfeil angezeigt. Das Flugzeug sollte während dem Vorflug auf diesen Pfeil ausgerichtet werden, um den nächsten Wegpunkt in minimaler Zeit zu erreichen. Bei vernachlässigbaren Windverhältnissen und im Endanflug-Modus verläuft der blaue Pfeil entlang der schwarzen Verbindungslinie zwischen Flugzeug und Wegpunkt. Die Berechnung und die Anzeige des optimalen Gleitpfades sind einzigartige Eigenschaften von XCSoar. In der Regel werden Flugzeuge in Segelflug-Navigationssystemen beim Vorflug direkt auf den nächsten Wegpunkt ausgerichtet. Der Gleitpfad verläuft jedoch nur im Idealfall kollinear zur Strecke zwischen zwei Wegpunkten; in diesem Fall ist der Aufkreuzwinkel-Fehler gering und das Flugzeug verfolgt auch bei direktem Anflug des nächsten Wegpunktes den kürzesten Weg. Da Segelflugzeuge in den meisten Fällen zum Steigen in den Kreisflug wechseln müssen und dabei vom Wind verschoben werden, kann der cross track-Fehler grösser werden. Nach mehreren Vorflug-Kreisflug-Zyklen kann der Flugpfad deshalb gekrümmt sein. 57 XCSoar Handbuch (Altair Version) • XCSoar-A-GR 5 GLEITRECHNER Wenn der Ziel-Wegpunkt aktiv ist und man sich oberhalb der erforderlichen Höhe befindet, wird dieses Schema nicht verwendet, da nicht mehr gekreist werden muss. 5.11 Analysis-Dialog: Geschwindigkeitspolare Der Analysis-Dialog dient unter anderem zur Anzeige der Polare und wird über folgendes Menu geöffnet: INFO . Analysis Anzeigen Die Geschwindigkeitspolaren-Seite zeigt eine grafische Darstellung der Polare bei aktuellen Mückenund Ballast-Einstellungen an. Ebenfalls angezeigt werden die berechnete beste Gleitzahl mit dazugehöriger Geschwindigkeit sowie die minimale Sinkrate mit dazugehöriger Geschwindigkeit. Das aktuelle Flugzeug-Gesamtgewicht wird im Titel angezeigt. Einst. öffnet hier Basiseinstellungen , um z.B. den Ballast-/Mückenwert anzupassen. Diese Seite zeigt die durchschnittliche Gesamtenergie-Sinkrate für jede einzelne im Flug erzielte Geschwindigkeit an, wenn XCSoar an einem intelligenten Variometer wie z.B. Vega angeschlossen ist. Dies erlaubt es dem Piloten, bei stabilen atmosphärischen Bedingungen Testflüge durchzuführen, um die Polare seines Flugzeugs genauer zu untersuchen. Die aufgezeichnete Polare kann anschliessend mit der Modell-Polare verglichen werden, um herauszufinden, ob das Flugzeug bezüglich Wölbklappeneinstellungen optimal geflogen wurde. Ebenso können damit die Effekte allfälliger Veränderungen am Flugzeug genau dokumentiert werden. Es werden nur im Vorflugmodus und bei einer G-Ladung zwischen 0.9 und 1.1 Daten aufgezeichnet; bei Testflügen sollte deshalb versucht werden, xxxxxxxx to fly smoothly with wings level. 5.12 Flughinweise Flughinweise werden bei folgenden Ereignissen als Statusmeldungen ausgegeben: XCSoar Handbuch (Altair Version) • XCSoar-A-GR 58 5 GLEITRECHNER • Geschätzte Gesamtaufgabenzeit zu kurz für AAT • Geschätzte Ankunftszeit nach Sonnenuntergang • Signifikanter Windwechsel 5.13 Sonnenlicht und Zeit Ein Sonnenkalender berechnet die Zeit des Sonnenuntergangs, welche dann in Status (siehe Teil 12.15) angezeigt wird. Beachten Sie, dass sich die Sicht je nach lokalen Verhältnissen schon vor diesem Zeitpunkt massiv verschlechtern kann. Wenn die geschätzte Ankunftszeit auf einen Zeitpunkt nach Sonnenuntergang geschätzt wird, wird eine Warnmeldung ausgegeben. 59 XCSoar Handbuch (Altair Version) • XCSoar-A-GR 6 6 ATMOSPHÄRE UND INSTRUMENTE Atmosphäre und Instrumente XCSoar berechnet ein internes Atmosphärenmodell, welches sich auf Flugpfadstatistiken und Daten von angeschlossenen Geräten stützt. Diese Statistiken und Messungen können Ungenauigkeiten aufweisen und das Wetter kann manchmal sehr schnell ändern. Verlassen Sie sich deshalb nicht völlig auf XCSoar, sondern beobachten Sie das Wetter weiterhin aktiv. Insbesondere bei Landungen sollte der Pilot am Boden nach Indikatoren suchen, um die von XCSoar angezeigten Werte (wie z.B. Windrichtung und -Stärke) zu bestätigen. 6.1 Variometer Eine Nadel-Messanzeige zeigt die vom Variometer übertragenen Daten und Messungen an. Die Nadel zeigt den Gesamtvariometer an; weitere aktuelle Messungen werden in Textform angezeigt. Zusätzlich wird unter- oder oberhalb der Variometeranzeige ein Sollfahrtpfeil angezeigt. Zeigt dieser nach oben, wird empfohlen, die Geschwindigkeit zu vermindern; zeigt er nach unten, sollte die Geschwindigkeit erhöht werden. Wenn der Durchschnittsvario (‘averager’) angezeigt wird, werden je nach Flugmodus unterschiedliche Werte ausgegeben. Beim Kreisflug wird die durchschnittliche Gesamtsteigrate der letzten 30 Sekunden angezeigt, beim Vorflug hingegen die vertikale Luftmassengeschwindigkeit der letzten 30 Sekunden. Dieser Durchschnittswert kann optional auch als zweite Nadel angezeigt werden. Siehe Teil 11.12 für mehr Details zur Anpassung der Variometeranzeige. Wenn kein Variometer an XCSoar angeschlossen ist, werden von XCSoar berechnete Werte angezeigt, die sich auf die vertikale GPS-Geschwindigkeit stützten. Diese Werte sind jedoch nur Schätzungen, da sie beispielsweise nicht Totalenergie-kompensiert sind. MacCready-, Mücken- und Ballastwerte, optimale Fluggeschwindigkeit und Winddaten werden zwischen XCSoar und unterstützten externen intelligenten Variometern ausgetauscht. Bei idealer Konfiguration haben sowohl XCSoar wie auch das Variometer zu jeder Zeit eine gute FlugdatenÜbersicht. Dies hängt vor allem von der synchronen Einstellung der Werte auf beiden Instrumenten ab, welche von der Software automatisch durchgeführt werden sollte. Zurzeit unterstützt XCSoar folgende Variometer: Vega (intelligentes Variometer von triadis engineering GmbH ), Cambridge 302 DDV, Borgelt B50/B500, LX Navigation LX1600 Variometer und Zander und Tasman Instrumentenvariometer. Beachten Sie, dass die Unterstützung je nach Gerät variiert; nicht alle Hersteller stellen ihre gesamten Produktinformationen zur Verfügung. XCSoar bietet somit für einige Geräte nur partielle Unterstützung an. Barometerdaten können gegebenenfalls auch direkt von einigen GPS-Geräten und Loggern (wie z.B. Volkslogger oder Posigraph) abgelesen werden. In Verbindung mit Vega zeigt XCSoar ein kreisendes Flugzeugsymbol an, wenn sich der Variometer im Audio-Steigmodus befindet. XCSoar Handbuch (Altair Version) • XCSoar-A-GR 60 6 ATMOSPHÄRE UND INSTRUMENTE 6.1.1 Vega-Konfiguration Ein angeschlossenes Vega kann über Einstellen Vega konfiguriert werden. Dieser kann über folgendes Menu geöffnet werden: CONF . Einstellen Vega XXXXXXXX 6.2 Beschaffung von Luftdaten Wenn ein intelligentes Variometer zusätzlich Luftmassendaten oder Informationen zur Flugzeugdynamik bereitstellt, können diese Informationen von XCSoar weiterverwendet und gegebenenfalls in einer separaten InfoBox angezeigt werden. Hier einige wichtige allgemeine Luftdaten, welche von XCSoar verwendet werden: • Gesamtenergie-Variometer (Änderungsrate der gesamten Flugzeugenergie) Kann angezeigt werden und dient zur Berechnung des Netto-Variometers. • Netto-Variometer (Geschätzte Vertikalgeschwindigkeit der Luftmasse, in der sich das Flugzeug befindet) Kann angezeigt werden und dient zur differenzierten Färbung des Flugpfades. • Beschleunigung Flugzeug (Last) Wenn kein externes Netto-Variometer zur Verfügung steht, wird dieser Wert zur Berechnung des Netto-Variometers gebraucht. • Barometerhöhe Kann angezeigt werden. • Angezeigte Fluggeschwindigkeit Kann angezeigt werden und dient zur Berechnung der kinetischen Flugzeugenergie und (wenn kein externer Netto-Variometer angeschlossen ist) des Netto-Variometers. • Luftdichte Zur Berechnung der reellen Fluggeschwindigkeit aus der angezeigten Fluggeschwindigkeit gebraucht. 6.3 Wind-Anzeige Auf der Karte werden Windstärke und -Richtung ständig angezeigt. Die Wind-Informationen werden aus der vom Wind verursachten Verschiebung des Flugzeugs im Kreisflug abgeleitet. Windgeschwindigkeit und -Richtung werden auf der Karte als Vektor dargestellt und können optional auch in numerischer Form in den InfoBoxen angezeigt werden. Die Länge des Vektors sowie eine daneben stehende Zahl zeigen die Windstärke an. Diese Wind-Informationen werden bei mehreren Berechnungen gebraucht. Es ist möglich, die allgemein für Berechnungen gebrauchten Wind-Werte manuell einzustellen. Siehe dazu Teil 6.5. 6.4 Wind-Bestimmung XCSoar bietet während dem Flug zwei Möglichkeiten zur Wind-Bestimmung: 61 XCSoar Handbuch (Altair Version) • XCSoar-A-GR 6 ATMOSPHÄRE UND INSTRUMENTE • Kreisflug Bei dieser Methode wird der Wind anhand der Verschiebung des Flugzeugs beim Kreisflug bestimmt. Die Verschiebung wird über GPS-Positionsinformationen gemessen und ist für alle XCSoar-Installationen verfügbar. • Zickzack Bei dieser Methode wird der Wind anhand von GPS-Positionsinformationen und reeller Fluggeschwindigkeit bestimmt. Sie ist deshalb nur verfügbar, wenn XCSoar an einem intelligenten Variometer angeschlossen ist. Windstärke und -Richtung können auch manuell über Windeinstellungen eingestellt werden (siehe weiter unten). Die Statistiken sind so aufgebaut, dass der Wind zu verschiedenen Zeiten und auf verschiedenen Höhen gemessen wird. Wenn die Flugzeughöhe signifikant ändert, werden die Windbestimmungen mit den in den Statistiken vorhandenen Messungen verglichen, um die genaueste Schätzung zu bestimmen. Die gewünschte Berechungsmethode kann entweder in den Konfigurationseinstellungen auf der Seite ‘Gleitrechner’ im Feld ‘Auto Wind’ oder über Windeinstellungen eingestellt werden: • Manuell • Kreisflug • ZickZack • Beide (ZickZack und Kreisflug) Wenn die Windbestimmungen signifikant ändern, wird eine Statusmeldungen ausgegeben. Kreisflug-Algorithmus XCSoar bestimmt Windstärke und -Richtung beim Kreisen. Dies wird über einen komplexen Algorithmus gemacht, welcher die Windschätzungen nach jedem vollständigen Kreis verfeinert. Die besten Ergebnisse werden bei konstanter Querlage erreicht. Windbestimmungen können nur gemacht werden, wenn GPS-Positionsinformationen im Durchschnitt häufiger als alle zwei Sekunden empfangen werden. Dies garantiert auch bei einzelnen GPS-Ausfällen noch eine genügend genaue Windbestimmung. ZickZack-Algorithmus Für Flugzeuge mit intelligenten Variometern ist eine sogenannte ZickZack-Bestimmung verfügbar. Mit dem dazu verwendeten Algorithmus können Windbestimmungen auch während langen Gleitphasen ohne Kreisflug fortlaufend aktualisiert werden. Dies erlaubt es, die Windbestimmung im Vorflug während ZickZack-Manövern zu aktualisieren. Zur Aktualisierung wird kein bestimmtes Manöver benötigt; oft wird der Wert aktualisiert, wenn die Flugrichtung ändert, wie es z.B. bei der Aufwindsuche der Fall ist. Im Allgemeinen wird der Wert aktualisiert, wenn die Flugrichtung um 40 Grad oder mehr ändert. Wenn der Wind im Geradeausflug signifikant ändert, wird der ZickZack-Algorithmus dazu gebraucht, die Windbestimmung zu aktualisieren, auch wenn sich die Flugrichtung nicht geändert hat. Dies gewährt eine höhere Präzision der Windbestimmung bei langen Geradeausflügen. Die Windbestimmung wird ebenfalls aktualisiert, wenn ein grosser Unterschied zwischen geschätzter und reeller Geschwindigkeit über Grund festgestellt wird. XCSoar Handbuch (Altair Version) • XCSoar-A-GR 62 6 ATMOSPHÄRE UND INSTRUMENTE Kompass-Algorithmus Sind ein intelligentes Variometer und ein digitaler Kompass an XCSoar angeschlossen, wird zur Windbestimmung zusätzlich zur Fluggeschwindigkeit auch die magnetische Flugrichtung gebraucht. Dadurch wird die Windbestimmung auch ohne ZickZack-Manöver aktualisiert. 6.5 Windeinstellungen-Dialog Windeinstellungen ermöglicht (normalerweise vor dem Flug) eine manuelle Bestimmung von Windstärke und -Richtung. Der Dialog wird über folgendes Menu geöffnet: CONF . Einstellen Wind Der eingegebene Wert kann gespeichert werden, so dass er beim nächsten Start von XCSoar wiederhergestellt wird. Zu jeder Zeit kann der Pilot die Windbestimmung korrigieren, indem er den korrekten Wert manuell eingibt und speichert. Sobald Wind Speichern gedrückt wurde, werden alle internen Berechnungen ignoriert, bis durch den Kreisflug- oder ZickZack-Algorithmus ein neuer Wert bestimmt wurde. Die automatische Windbestimmung sowie die Windkompensation für die Flugspuranzeige (‘Spur drift’) können hier eingestellt werden. 6.6 Aufwindzentrum Ein Algorithmus bestimmt beim Kreisen das Zentrum des Aufwindes. Das Symbol für die Markierung von Aufwinden auf der Karte ist ein grüner Kreis mit einem T im Zentrum. Der Gebrauch des Aufwindzentrum-Anzeige kann in den Konfigurationseinstellungen auf der Seite ‘Gleitrechner’ im Feld ‘Aufwindzentrum’ festgelegt werden. Drei Optionen sind verfügbar: • Aus Die Aufwindzentrum-Anzeige ist ausgeschaltet. • Markieren Es wird im Zentrum des Aufwindes eine Markierung angezeigt. 63 XCSoar Handbuch (Altair Version) • XCSoar-A-GR 6 ATMOSPHÄRE UND INSTRUMENTE • Markieren und verschieben Es wird im Zentrum des Aufwindes eine Markierung angezeigt und beim Kreisen wird die Karte so verschoben, dass sich die Markierung in der Mitte der Anzeige befindet. Wenn die Aufwindzentrum-Anzeige eingeschaltet ist, werden im Vorflug die Positionen der 20 letzten Aufwinde auf der Karte angezeigt. Bei dieser Positionsanzeige ist die Höhenverschiebung auf der Höhe des Flugzeugs bereits miteinberechnet. Das heisst, dass XCSoar intern die Positionen der Aufwinde am Boden speichert, und sie anschliessend für die entsprechende Höhe berechnet. Wenn Sie also einen Aufwind zuoberst verlassen und später auf einer niedrigeren Höhe zurückkehren, wird die Position des Aufwindes auf der niedrigeren Höhe angezeigt. Wenn sich die Windverhältnisse ändern und der Aufwind immer noch aktiv ist, werden die neuen Windverhältnisse bei der Positionsanzeige des Aufwinds miteinberechnet. 6.7 Konvektions-Vorhersage Wenn das Flugzeug mit einer externen Feuchtigkeitssonde ausgestattet ist, kann ein einfaches Vorhersage-System die Konvektionsobergrenze voraussagen. Die Feuchtigkeitssonde ist jedoch optional und wird hauptsächlich zur Bestimmung der Wolkenbasis gebraucht. Der Pilot kann sowohl vor wie auch während dem Flug die maximale Temperatur am Boden (Vorhersage) manuell einstellen. Dies kann über Basiseinstellungen (siehe Teil 5.4) gemacht werden. Die Konvektionsobergrenze wird auf der Höhe bestimmt, auf der die atmosphärische Temperatur denselben Wert hat wie die (in der Höhe gemäss Temperaturgradient abgekühlte) maximale Bodentemperatur. Im Normalfall steigen Segelflugzeuge nicht bis zur Konvektionsobergrenze; diese wird deshalb aus den gemessenen Werten abgeleitet. Wenn die Atmosphäre stabil ist, beträgt der ausgegebene Wert Null. Die Wolkenbasis wird auf der Höhe bestimmt, auf der die (in der Höhe gemäss Temperaturgradient abgekühlte) maximale Bodentemperatur den Wert des Taupunktes erreicht. Wenn keine Wolken vorhergesagt werden, beträgt der ausgegebene Wert Null. 6.8 Analysis-Dialog: Wind, Temperatur, Barogramm und Steigrate Analysis wird auch gebraucht, um verschiedene Eigenschaften der Atmosphäre anzuzeigen. Er kann über folgendes Menu aufgerufen werden: INFO . Analysis Anzeigen Hier einige für atmosphärische Aspekte wichtige Seiten des Dialogs: XCSoar Handbuch (Altair Version) • XCSoar-A-GR 64 6 ATMOSPHÄRE UND INSTRUMENTE • Wind Höhenprofil Zeigt einen Windgeschwindigkeit/Höhe-Graph sowie die Windvektoren auf verschiedenen Höhen an. Setze Wind öffnet hier Windeinstellungen (z.B. um den Wind manuell einzustellen). • Temp Graph Diese Seite kann nur angezeigt werden, wenn ein unterstütztes Gerät an XCSoar angeschlossen ist, das Temperatur- und Feuchtigkeitswerte übermittelt. Das Diagramm zeigt die Veränderung von Lufttemperatur (trocken), Taupunkt-Temperatur und äusserer Temperatur im Verhältnis zur Höhe an. Ebenfalls werden geschätzte Konvektionsobergrenze und Wolkenbasis angezeigt. Einstell. öffnet hier Basiseinstellungen . 65 XCSoar Handbuch (Altair Version) • XCSoar-A-GR 6 ATMOSPHÄRE UND INSTRUMENTE • Barogramm Zeigt den Verlauf der Flugzeughöhe an. Diese Statistik wird gebraucht, um das Arbeitsband (durchschnittliche Unter- und Obergrenze von Aufwinden) und die Verschiebung der Obergrenze zu berechnen/schätzen. Die Ober- und Untergrenzen werden anhand von Linien ebenfalls im Barogramm angezeigt. Einstell. öffnet hier Basiseinstellungen . XXXXXX GRAPHIC • Steigrate Balkendiagramm der durchschnittlichen Steigrate für jede Kreisflug-Sequenz. Diese Werte werden zur Berechnung der durchschnittlichen Gesamtsteigrate und deren Veränderung in der Zeit gebraucht. Die MacCready-Einstellungen sind im Diagramm als rote, der Trend als blaue gestrichelte Linie dargestellt. Aufgabe rechnen öffnet hier Aufgabenrechner . XCSoar Handbuch (Altair Version) • XCSoar-A-GR 66 7 LUFTRAUM, VERKEHR UND TEAMFLUG 7 Luftraum, Verkehr und Teamflug Eine Datenbank der SU-Lufträume (SUA) kann in XCSoar geladen und dazu gebraucht werden, die Lufträume anzuzeigen und beim Betreten/Verlassen dieser Lufträume Meldungen auszugeben. In den Konfigurationseinstellungen (Seite ‘Flugregion’) können zwei Luftraum-Dateien definiert werden. Die erste wird als primäre und dauerhafte Datenquelle gebraucht, die zweite ist für wechselnde oder temporäre Luftraumdaten (z.B. NOTAM’s) gedacht. Es liegt in der Verantwortung des Benutzers, diese Luftraumdaten regelmässig zu aktualisieren. Wenn ein FLARM-Gerät angeschlossen ist, kann der Segelflugcomputer auch Informationen zu FLARM-Verkehr und Hindernissen ausgeben. Eine ‘Team Code’-Funktion ermöglicht den Austausch von Positionen innerhalb eines Teams über kurze, vom Computer verschlüsselte Funkcodes. 7.1 Luftraum-Anzeige Lokale Lufträume werden auf der Karte als schattierte Zonen mit breiten Rändern angezeigt. Farbe und Schattierung variieren je nach Luftraum-Kategorie und können vom Benutzer festgelegt werden. Der Benutzer kann ebenfalls festlegen, welche Lufträume angezeigt werden sollen (siehe dazu Teil 11.2). Die Muster, die zur Anzeige der Lufträume ausgewählt werden können, sind vielfältig. Nicht transparente Muster sind zum Teil in Bezug auf das Terrain transparent; von den darunterliegenden Lufträumen werden jedoch nur die Ränder angezeigt. Sowohl Anzeige als auch Warnungen können für die verschiedenen Luftraum-Kategorien einzeln festgelegt werden, wie es im Teil 7.7 beschrieben wird. Die Default-Farben der Luftraum-Kategorien C, D, E und F folgen dem Muster der ICAO-Karten. 67 XCSoar Handbuch (Altair Version) • XCSoar-A-GR 7 7.2 LUFTRAUM, VERKEHR UND TEAMFLUG Luftraum-Ereignisse Drei verschiedene Luftraum-Ereignisse werden von XCSoar gemäss der SUA-Datenbank erkannt: • Eintritts-Vorhersage Wird ausgegeben, wenn sich das Flugzeug auf einem bestimmten Pfad in Richtung eines Luftraumes befindet, und XCSoar schätzt, dass es diesen Luftraum in einer bestimmten Zeitspanne erreichen wird. Diese Zeit kann in den Konfigurationseinstellungen im auf der Seite ‘Luftraum’ im Feld ‘Warnzeit’ festgelegt werden. XCSoar benutzt bei diesen Berechnungen einen Langzeit-Durchschnittspfad, d.h. das System kann auch dann einen Eintritt voraussagen, wenn das Flugzeug beim Kreisen vom Wind verschoben wird. • Betreten Dieses Ereignis tritt ein, wenn das Flugzeug in eine Luftraumregion einfliegt. • Verlassen Dieses Ereignis tritt ein, wenn das Flugzeug eine Luftraumregion verlässt. In jedem Fall sind die Lufträume nach unten und nach oben begrenzt. Diese Grenzen sind in der Luftraumdatei spezifiziert. Luftraumwarnungen werden auch dann ausgegeben, wenn der Luftraum auf der Anzeige nicht zu sehen ist. Wenn ein externes Barometerhöhe-Messgerät angeschlossen ist, sollten dessen Daten der GPSHöhe vorgezogen werden. Damit können die konventionellen, auf QNH-angepasster Höhe basierenden Regeln bezüglich Luftraumverletzungen präziser befolgt werden. 7.3 Luftraum-Warnstufen Hier die verschiedenen Luftraum-Warnstufen: • 0 Das Flugzeug befindet sich in relativ grosser Entfernung vom Luftraum. • 1 Das Flugzeug wird einen Luftraum bald betreten, befindet sich jedoch noch in einiger Entfernung des Luftraumes. • 2 Das Flugzeug steht kurz vor dem Betreten des Luftraumes. • 3 Das Flugzeug hat den Luftraum betreten. XCSoar überwacht zu jeder Zeit die Flugzeugposition relativ zu den umliegenden Lufträumen und gibt Warnungen für jeden einzelnen Luftraum aus. Die Ausgabe wird jedoch gefiltert, so dass gewisse Warnungen in gewissen Situationen nicht ausgegeben werden. Beim Betreten eines Luftraumes wird normalerweise folgende Warnsequenz ausgegeben: Flugzeug nähert sich (Stufe 1), Flugzeug betritt Luftraum (Stufe 2), Flugzeug hat Luftraum betreten (Stufe 3). Sobald die Warnstufe erhöht wird, erscheint Luftraum Warnungen zusammen mit einem Syst- emton. Wenn keine Luftraumwarnungen der Stufe 1 oder höher vorhanden sind, verschwindet der Dialog automatisch. XCSoar Handbuch (Altair Version) • XCSoar-A-GR 68 7 LUFTRAUM, VERKEHR UND TEAMFLUG 7.4 Luftraumwarnung-Dialog Dieser Dialog zeigt die jeweils aktuellste Luftraumwarnung an. Folgende Informationen werden darin angezeigt: <NAME> ... <TOP, Benutzereinheit> <TOP, Höheneinheit> <Basis-Info> <Position> <Klasse> <Distanz, wenn ausserhalb> ... <BASE, Benutzereinheit> <BASE, Höheneinheit> <Basis-Info> Die Position des Flugzeugs relativ zum Luftraum wird mittels Symbolen angezeigt: Das Flugzeug befindet sich innerhalb des Luftraumes. Das Flugzeug befindet sich horizontal neben dem Luftraum. Das Flugzeug befindet sich unter dem Luftraum. Das Flugzeug befindet sich über dem Luftraum. Das Flugzeug befindet sich diagonal unter dem Luftraum. Das Flugzeug befindet sich diagonal über dem Luftraum. Die Farbe des Luftraumes im Symbol entspricht der Luftraumklasse. Je mehr sich das Flugzeug dem Luftraum nähert, umso mehr Farbe ist im Symbol zu sehen und umso dunkler wird der Hintergrund der Luftrauminformationen. Hier zwei Beispiele von Luftraumwarnungen: Beispiel 1 Das Flugzeug befindet sich innerhalb des Luftraums Grenchen CTR (Klasse D), dessen Untergrenze am Boden und dessen Obergrenze auf 1524 Meter über Meer ist. Beispiel 2 Das Flugzeug befindet sich unterhalb, diagonal 1.87km vom Luftraum Bale TMA 2b (Klasse C) entfernt, dessen Untergrenze auf FL 100 (3047M.ü.M) und dessen Obergrenze auf FL 195 (5943M.ü.M) ist. Alle Luftraumwarnungen sowie eine Liste aller Lufträume sind in Luftraum Info zu finden (siehe weiter unten). 69 XCSoar Handbuch (Altair Version) • XCSoar-A-GR 7 7.5 LUFTRAUM, VERKEHR UND TEAMFLUG Quittieren von Luftraumwarnungen Wenn Luftraum Warnungen offen und eine Warnung aktiv ist, kann der Dialog über Schliessen bzw. ‘ESC’ geschlossen werden. In diesem Fall verschwindet der Dialog zwar, die Warnungen werden jedoch nicht quittiert. Eine Warnung kann über eine der untenstehenden Schaltflächen (F-Knöpfe) quittiert werden: • Meiden xxxxxxxx • Einflug xxxxxxxx • Disable xxxxxxxx Mit in Nähe werden in Lufträume angezeigt. Luftraum Info die sich in der Nähe (Umkreis von 25km) befindenden Hier einige generelle Hinweise zum Quittieren von Luftraumwarnungen: • Meldungen sollten nur quittiert werden, wenn sich der Pilot im Klaren darüber ist, um welchen Luftraum es sich handelt. • Ein Warnton wird nur ausgegeben, wenn die Warnstufe nach oben ändert. • Das Warnsystem wurde so entwickelt, dass Kreisen neben einem Luftraum möglich ist, ohne dass der Pilot mit einer Flut von Meldungen überhäuft wird. Wenn ein Luftraum quittiert wurde, werden auf der Karte nur noch seine Begrenzungen angezeigt. Wenn sich das Flugzeug in der Nähe oder innerhalb eines SUA-Luftraumes befindet, werden ein Warnton und eine Statusmeldung ausgegeben. Letztere enthält Informationen zur Warnmeldung und zum Luftraum (Klasse, Unter- und Obergrenze, Radiofrequenz, etc.). xxxxxxxxx stimmt das? Quittierte Warnungen werden nach einer gewissen Zeitspanne wiederholt. Diese kann in den Konfigurationseinstellungen auf der Seite ‘Luftraum’ im Feld ‘Bestätigungszeit’ festgelegt werden. Quittierungen beziehen sich immer auf individuelle Lufträume. Auch wenn eine Warnung für die Region A eines Luftraumes quittiert wurde, wird wenig später für die Region B ebenfalls eine Warnung ausgegeben. Wenn quittierte Meldungen nicht wiederholt werden sollen, geben Sie im Feld ‘Bestätigungszeit’ einen hohen Wert ein. 7.6 Luftraum Info-Dialog Informationen zu allen Lufträumen werden in folgende Menu aufgerufen werden: INFO . Luftraum Info angezeigt. Dieser kann über das Luftraum in Nähe XCSoar Handbuch (Altair Version) • XCSoar-A-GR 70 7 LUFTRAUM, VERKEHR UND TEAMFLUG In diesem Dialog können die Lufträume nach Name, Distanz, Richtung und Typ (Klasse oder Status) sortiert werden. Vier Schaltflächen (F-Knöpfe) erleichtern die Suche: • Nähe Stellt die Distanz auf 25km ein. Bei wiederholtem Drücken wird die Distanz auf 50, 75 und 100km eingestellt. Alle Lufträume innerhalb dieser Distanz werden angezeigt. • Voraus Setzt das Feld ‘Richtung’ auf HDG(360◦ ). Alle Lufträume innerhalb eines bestimmten Kreissektors (30◦ ) in Flugrichtung werden angezeigt. • Disabled Stellt den Typ auf ‘Disabled’. Alle deaktivierten Lufträume werden angezeigt. • Quittiert Stellt den Typ auf ‘Acknowledged’. Alle quittierten Lufträume werden angezeigt. → Kombinationen der einzelnen Filter sind möglich. 7.7 Luftraum Browser-Dialog In Luftraum Browser können die Warn- und Anzeigeeinstellungen für einzelne Lufträume und ganze Luftraumklassen festgelegt werden. Der Dialog kann über folgendes Menu geöffnet werden: CONF . 71 Einstellen Luftraum XCSoar Handbuch (Altair Version) • XCSoar-A-GR 7 LUFTRAUM, VERKEHR UND TEAMFLUG Um Lufträume zu suchen, können dieselben Filter verwendet werden wie in Luftraum Info (siehe vorheriger Abschnitt). Einstellungen ändern Um die Warn- und Anzeigeeinstellungen eines Luftraumes zu ändern, wählen Sie diesen aus und drücken Sie Enter. Es erscheint der folgende Dialog: Hier können Sie die Warnungen und die Sichtbarkeit für den betreffenden Luftraum festlegen. Um die Einstellungen für eine bestimmte Luftraumklasse zu ändern, drücken Sie Klassen (F9). Es erscheint der folgende Dialog: XCSoar Handbuch (Altair Version) • XCSoar-A-GR 72 7 LUFTRAUM, VERKEHR UND TEAMFLUG Wählen Sie eine Klasse und drücken Sie Enter, um Warnungen und Sichtbarkeit einzustellen. Die Farben der Lufträume können in den Konfigurationseinstellungen auf der Seite ‘Luftraum’ festgelegt werden. Siehe dazu Teil 11.2. 7.8 Analysis-Dialog: Lufträume In Analysis befindet sich eine Seite mit einer Querschnitts-Darstellung der Lufträume, welche sich in der Nähe befinden. Der Dialog kann über folgendes Menu aufgerufen werden: INFO . Analysis Anzeigen Die horizontale Achse zeigt die nächsten 50km in Flugrichtung an, die vertikale Achse stellt die Höhe dar. Die Höhe des Flugzeuges wird durch einen weissen Pfeil angezeigt. Diese Seite kann zur Visualisierung von komplexen Luftraumverhältnissen eine grosse Hilfe sein. 73 XCSoar Handbuch (Altair Version) • XCSoar-A-GR 7 LUFTRAUM, VERKEHR UND TEAMFLUG Info öffnet Luftraum Info 7.9 Anzeige des FLARM-Verkehrs Wenn XCSoar an einem FLARM-Gerät angeschlossen ist, können auf der Karte Informationen zum FLARM-Verkehr angezeigt werden. Dabei werden die FLARM-Objekte standardmässig als kleine rote Kreise dargestellt. Verwenden Sie XCSoar nicht zur Kollisionswarnung. FLARM-Audiowarngeräte sind dazu viel eher geeignet, da sie den Piloten über akustische Signale warnen und somit seine visuelle Aufmerksamkeit nicht beeinflussen. Beachten Sie, dass der FLARM-Verkehr mit dem üblichen Zoomlevel im Vorflug visuell nur schlecht erkannt werden kann. Im Kreisflugmodus oder bei ‘Nord oben’-Kartenausrichtung wird die Lokalisierung des FLARM-Verkehrs noch zusätzlich erschwert. FLARM-Kartenanzeige Die FLARM-Objekte werden auf der Karte als rote Kreise dargestellt. Ein darüberliegender schwarzer/blauer Pfeil zeigt die Flugrichtung der Objekte an. Beachten Sie, dass diese Richtung immer relativ zur Ausrichtung der Karte angezeigt wird. Die Flugrichtung der Objekte wird also nur absolut dargestellt, wenn die Anzeige im ‘Nord oben’-Modus ist. Die Flugzeugkennung oder der Name des Piloten des FLARM-Objekts können auf der Karte angezeigt werden, wenn sie in der FLARM-Datei gespeichert sind. Mehr Details zu dieser Datei finden Sie im Teil 12.16. Bei Flugzeugen mit FLARM privacy flag werden keine Informationen angezeigt. FLARM-Radar Um dem Problem der Lokalisierung von FLARM-Objekten bei unterschiedlichen Anzeigeeinstellungen entgegenzuwirken, wird im rechten unteren Teil der Anzeige eine Art FLARM-Radar angezeigt wenn sich Objekte in der Nähe befinden. Um den FLARM-Radar manuell aufzurufen, drücken Sie F9. Die Objekte werden im Radar als farbige Formen angezeigt. Diese Anzeige ist immer ‘Track oben’ orientiert (zur Verdeutlichung wird innerhalb des Radars ein Segelflugzeug dargestellt). Die Skala der Anzeige ist nicht linear; der innerste Ring entspricht XCSoar Handbuch (Altair Version) • XCSoar-A-GR 74 7 LUFTRAUM, VERKEHR UND TEAMFLUG 500m, der mittlere 1000m und der äusserste 2000m. Erkannte Objekte, welche sich weiter als 2000m vom Flugzeug entfernt befinden, werden auf dem 2000m-Ring angezeigt. Die Objekte sind je nach Gefährdungspotential unterschiedlich gefärbt: • Grün: Stufe 0 • Gelb: Stufe 1 • Rot: Stufen 2 und 3 Die Anzeigeeigenschaften für FLARM-Objekte können in den Konfigurationseinstellungen auf der Seite ‘Erscheinungsbild’ im Feld ‘FLARM-Symbole’ festgelegt werden. Folgende Optionen sind verfügbar: • Relative Höhe Die relative Höhe des Objekts beeinflusst die Form: je grösser der Höhenunterschied nach oben bzw. nach unten ausfällt, umso mehr wird das Quadrat zu einem Trapez, das nach oben bzw. nach unten zeigt. Bei extremen Höhenunterschieden werden Dreiecke angezeigt. Quadrate werden nur bei gleicher Höhe angezeigt. • Steuerkurs Der Steuerkurs des Objekts wird relativ zum eigenen Steuerkurs in Form eines Pfeils dargestellt. Auch hier zeigt die Farbe das Gefährdungspotential des Objekts an. xxxxxxxx Bild ändern! Wenn der FLARM-Radar angezeigt wird, kann er mit Enter ausgeblendet werden; um ihn wieder einzublenden, drücken Sie erneut Enter. Wenn neue FLARM-Objekte erkannt werden oder wenn FLARM eine Kollisionswarnung ausgibt, wird der Radar automatisch wieder eingeblendet. Bei einer Kollisionswarnung (Stufe 3) wird vom betreffenden Objekt eine schwarze Linie zur Radarecke gezogen. Dies ermöglicht es, die Richtung des Objekts relativ zum eigenen Flugzeug schneller zu erkennen und entsprechend zu handeln. 75 XCSoar Handbuch (Altair Version) • XCSoar-A-GR 7 7.10 LUFTRAUM, VERKEHR UND TEAMFLUG Teamflug Der Teamcode ist ein System, welches Piloten innerhalb eines Teams erlaubt, den Teamkollegen ihre Position auf kurze und präzise Weise zu übermitteln. Das Prinzip des Systems ist folgendes: jeder Pilot nutzt seinen Gleitrechner, um einen aus fünf Ziffern bestehenden Code zu bestimmen, welcher die Position relativ zu einem gemeinsamen Referenz-Wegpunkt definiert. Die Piloten können diese Codes anschliessend über Funk austauschen und im Computer eingeben, um die Teamkollegen zu lokalisieren. Dies wird über Team Code gemacht, welcher über folgendes Menu geöffnet werden kann: NAV . Team Code Um den Team Code benutzen zu können, müssen alle Piloten eines Teams einen Referenzpunkt auswählen. Dies kann über Referenzpunkt... gemacht werden. Sobald ein Referenzpunkt gesetzt wurde, erscheint dieser im unteren Bereich des Dialogs. Der Pilot kann so während dem Flug den eigenen Code ablesen und an Teamkollegen übermitteln. Codes von Teamkollegen können im Feld ‘Partner Code’ eingegeben werden, um Distanz und Steuerkurs zum Teamkollegen anzuzeigen. Distanz, Steuerkurs und relativer Steuerkurs zum Teamkollegen können optional auch in InfoBoxen angezeigt werden. XCSoar Handbuch (Altair Version) • XCSoar-A-GR 76 8 AVIONIK UND FLUGWERK 8 Avionik und Flugwerk In diesem Teil werden die Funktionen von XCSoar als Teilsystem des Flugzeuges erörtert. Dabei wird die Integration von externen Geräten wie GPS-Quellen, Schaltern, Sensoren, Funkempfängern und weiteren Geräten beschrieben. Die Zusammenarbeit mit FLARM wurde bereits im Teil 7.9 besprochen, die Integration von Variometern im Teil 6.1. 8.1 GPS-Verbindung XCSoar benötigt für die Navigationsfunktionen einen dreidimensionalen GPS-Empfang. GPS-Status Folgende Symbole zeigen im unteren Kartenbereich den GPS-Status an: • GPS warten auf Position Das GPS hat unter Umständen 2D-Empfang, und es werden mehr Zeit oder besserer Empfang benötigt, um weitere Satelliten zu finden. Wenn kein 3D-Empfang sichergestellt werden kann, wird das Flugzeugsymbol auf der Karte ausgeblendet. • GPS nicht angeschlossen Es werden keine GPS-Signale empfangen. Dies kann folgende Ursachen haben: Fehler in den COM-Port Einstellungen, GPS-Gerät nicht angeschlossen oder ausgeschaltet. Wenn während mehr als einer Minute keine Verbindung zum GPS besteht, versucht XCSoar automatisch, die Verbindung neu zu starten. Diese Methode hat sich bei zur Wiederherstellung der Kommunikation nach Verbindungsfehlern als verlässlich erwiesen. XCSoar unterstützt bis zu zwei GPS-Quellen, welche redundant gebraucht werden. Im Falle eines Ausfalls der primären GPS-Quelle werden automatisch Daten von der sekundären Quelle bezogen. Wenn beide Quellen gültige Informationen übermitteln, werden die Signale der sekundären Quelle ignoriert. Es wird deshalb empfohlen, die verlässlichere GPS-Quelle als primäre einzurichten. GPS-Höhe Vereinzelte GPS-Geräte geben die Höhe nicht relativ zur Meereshöhe, sondern relativ zum WGS84 Ellipsoid an. XCSoar erkennt dies automatisch und wählt in diesem Fall das xxxxxxxx ellipsoid to geoid offset according to an internal tabulated data at two degree spacing. Dies ist jedoch sowohl bei FLARM-Geräten wie auch bei Altair Pro nicht nötig, da deren GPS-Quellen die korrekte Höhe ausgeben. 8.2 Externe Eingabegeräte XCSoar unterstützt den Anschluss von externen Eingabegeräten und Sensoren zu benutzerdefinierten Zwecken. Beispielsweise können folgende Elemente als Eingabegeräte gebraucht werden: • Serielle Geräte Einige intelligente Variometer wie z.B. Vega verfügen über verschiedene Flugwerk-Kontrollschalter und können deren Informationen als NMEA-Sätze an Altair/XCSoar übermitteln. • OneWire Geräte Altair und Vega verfügen über einen OneWire Peripheriebus, an dem verschiedene digitale und analoge Sensoren angeschlossen werden können. 77 XCSoar Handbuch (Altair Version) • XCSoar-A-GR 8 AVIONIK UND FLUGWERK Eine benutzerdefinierte ‘input events’-Datei legt fest, wie die einzelnen Schalter und Sensoren behandelt werden. Zurzeit werden hauptsächlich folgende Eingaben unterstützt: • Bremsklappen • Wölbklappen (positiv, neutral, negativ) • Fahrwerk Weitere logische Inputs von Vega beinhalten auch berechnete Werte, die sich auf bestimmte Flugwerk- oder Flugenveloppe-Warnungen beziehen, wie z.B. “Bremsklappen ausgefahren und Fahrwerk eingefahren”. Weitere Details zu Eingabegeräten und deren Einsatzmöglichkeiten finden Sie in den Vega Handbüchern. 8.3 Schalterstatus Wenn ein Vega angeschlossen ist, wird der Status der Schalter in angezeigt. Dieser Dialog wird folgendermassen geöffnet: INFO . Status auf der letzten Seite Status Anzeigen Diese Seite wird in Echtzeit aktualisiert, so dass der Pilot die Funktionalität der einzelnen Schalter vor dem Flug testen kann. 8.4 Flugzeug-Funkempfänger Die Überwachung und Einstellung der aktiven und Standby-Frequenzen von seriellen FlugzeugFunkempfängern ist zurzeit in Entwicklung. Das Ziel ist es, eine Funktionalität zur Frequenzkontrolle bereitzustellen, die es dem Piloten ermöglicht, beim Betreten eines Luftraumes oder beim Anfliegen eines Landeplatzes durch Knopfdruck die Frequenz automatisch zu wechseln. XCSoar Handbuch (Altair Version) • XCSoar-A-GR 78 8 AVIONIK UND FLUGWERK 8.5 Unterstützte Variometer XCSoar unterstützt Eingaben von Vega, TR-DVS (beide triadis Engineering), Cambridge Aero Instruments 302 DDV und GPSNav, Borgelt B50/B500, LX Navigation LX1600 Variometern, Zander Variometern und Tasman Instrumentenvariometern. 8.6 Weitere Avionik-Geräte Unterstützung für den Honeywell Digital Compass HMR3000 ist in Arbeit. 8.7 Slave-Modus In den Konfigurationseinstellungen (Seite ‘Geräte’) kann ein Gerätetyp auf ‘NMEA Out’ gesetzt werden. Diese Konfiguration wird gebraucht, um zwei Altair-Systeme in einem Master-Slave Modus zu gebrauchen. Beim Master-Gerät muss das zweite COM-Gerät auf ‘NMEA Out’ gesetzt werden, um alle Daten vom ersten COM-Gerät sowie alle ausgehenden Daten automatisch an das Slave-Gerät zu senden. Beim Slave-Gerät muss das erste COM-Gerät auf ‘Vega’ oder ‘Altair Pro’ gesetzt werden; die Daten werden in diesem Fall gleich behandelt, wie wenn sie von einem normalen GPS bzw. externen Gerät (Vega, FLARM, etc.) übermittelt würden. 8.8 Anschluss von externen Loggern XCSoar unterstützt die Deklaration und Bearbeitung einiger spezieller, von kommerziellen Flugloggern gebrauchten Sentenzen. Einzelne weitere Geräte (Posigraph, Colibri) werden zwar unterstützt, können jedoch zur Deklaration nicht gebraucht werden. Volkslogger Deklarieren der aktuellen Aufgabe wird für den Volkslogger unterstützt, wenn ein Gerät in den Systemeinstellungen auf ‘Volkslogger’ gesetzt wird. Wenn in Task Editor eine Aufgabe deklariert wird, werden Name des Piloten, Flugzeugtyp und Wettbewerbs-ID an den Volkslogger gesendet. Beachten Sie, dass beim Heraufladen der Aufgabe auf den Logger die Volkslogger WegpunktDatenbank gelöscht wird. EW Logger Deklarieren der aktuellen Aufgabe wird für den EW Logger unterstützt, wenn ein Gerät in den Systemeinstellungen auf ‘EW Logger’ gesetzt wird. Wenn im Task Editor eine Aufgabe deklariert wird, werden Name des Piloten, Flugzeugtyp und Wettbewerbs-ID an den EW Logger gesendet. CAI 302 Deklarieren der aktuellen Aufgabe wird für den CAI 302 unterstützt, wenn ein Gerät in den Systemeinstellungen auf ‘CAI 302’ gesetzt wird. Wenn im Task Editor eine Aufgabe deklariert wird, werden Name des Piloten, Flugzeugtyp und Wettbewerbs-ID an CAI 302 gesendet. 79 XCSoar Handbuch (Altair Version) • XCSoar-A-GR 9 9 ANWENDUNGSBEISPIELE Anwendungsbeispiele In diesem Teil werden Anweisungen zum Gebrauch von XCSoar in typischen Navigationsflügen gegeben. Dabei werden die Schlüsselfunktionen in verschiedenen einfachen Szenarien dargelegt. Es wird vorausgesetzt, dass die Konfigurationsoptionen bereits gemäss den Bedürfnissen des Benutzers eingestellt wurden. Die hier beschriebenen Schritt-für-Schritt-Anleitungen für den Navigationsflug vermitteln nur einen beschränkten Überblick über einen Teil der Funktionalitäten von XCSoar. Zudem kann das System auch in anderen als den hier beschriebenen Konfigurationen einwandfrei funktionieren. 9.1 Lokale Flüge Szenario: Lokaler oder freier Überlandflug ohne vordefinierte Wegpunkte. Vor dem Start • Schalten Sie das Gerät ein. • Öffnen Sie Basiseinstellungen und passen Sie Mücken- und Ballastwerte an. Legen Sie die Maximale Bodentemperatur fest und schliessen Sie den Dialog. • Öffnen Sie Task Editor und klicken Sie Neu . • Die neue Aufgabe enthält nun den Heimatflugplatz als einzigen Start- und Ziel-Wegpunkt. Schliessen Sie den Dialog. Im Flug • Setzen Sie zu gegebener Zeit den MacCready-Wert fest. Entweder automatisch, manuell über Einstellen MacCready oder über das Variometer. • Ändern Sie wenn nötig die Mücken-/Ballastwerte. • Werfen Sie während dem Flug regelmässig einen Blick auf Analysis . • Das Flugzeug kann den Ziel-Wegpunkt zu jeder Zeit erreichen, wenn der Endanflug-Balken auf der linken Kartenseite grün ist und nach oben zeigt. • Optional kann MacCready auf dem Rückflug auf ‘AUTO’ gestellt werden. Wenn MacCready auf ‘Endanflug’ oder ‘Beide’ gesetzt wurde, wird das System während dem Rückflug die optimale Geschwindigkeit anzeigen und den MacCready-Wert auf die minimale nützliche Steigrate setzen. Nach der Landung • Status , Seite ‘Aufgabe’ zeigt Informationen zur Aufgabe an. • Analysis kann bei der Fluganalyse hilfreich sein. Diese Funktionen sind auch nach dem Ausschalten des Geräts noch verfügbar. XCSoar Handbuch (Altair Version) • XCSoar-A-GR 80 9 ANWENDUNGSBEISPIELE 9.2 FAI-Aufgaben Szenario: Dreieck-FAI-Aufgabe mit einem einzigen Startsektor und automatischem Umschalten der Wegpunkte. Vor dem Start • Schalten Sie das Gerät ein. • Öffnen Sie Basiseinstellungen und passen Sie Mücken- und Ballastwerte an. Legen Sie die Maximale Bodentemperatur fest und schliessen Sie den Dialog. • Öffnen Sie Task Editor und klicken Sie Neu . • Die neue Aufgabe enthält nun den Heimatflugplatz als einzigen Start- und Ziel-Wegpunkt. • Fügen Sie über Einfügen neue Wegpunkte hinzu. • Legen Sie Start- und Sektoreinstellungen fest und stellen Sie sicher, dass AAT in den Optionen nicht eingeschaltet ist. Setzen Sie für dieses Beispiel die Felder ‘Zum Nächsten’ und ‘Alternative Startpunkte’ auf ‘Auto’ bzw. ‘Off’ und schliessen Sie den Dialog. • Die Aufgabe wurde erfolgreich definiert. Öffnen Sie Analysis und gehen Sie zur Seite ‘Aufgabe’, um eine Vorschau der Aufgabe zu erhalten. Im Flug • XCSoar schaltet während dem Flug automatisch zum nächsten Wegpunkt, sobald der Pilot durch den Wendebereich fliegt. • Nachdem die Aufgabe gestartet wurde, kann Status jederzeit geöffnet werden, um zu überprüfen, ob ein gültiger Start erkannt wurde. Wenn eine Startzeit angegeben wird, war der Start gemäss den spezifizierten Aufgabenregeln gültig. • Zu jeder Zeit werden auf der Karte eine schwarze Linie zum nächsten Wegpunkt und ein blauer Pfeil angezeigt. Dieser zeigt den empfohlenen Steuerkurs im Vorflug an. • Wenn Auto-Zoom eingeschaltet ist, wird beim Anfliegen von Wegpunkten automatisch gezoomt. • Setzen Sie zu gegebener Zeit den MacCready-Wert fest. Entweder automatisch, manuell über Einstellen MacCready oder über das Variometer. • Ändern Sie wenn nötig die Mücken-/Ballastwerte. • Werfen Sie während dem Flug regelmässig einen Blick auf Analysis . • Werfen Sie während dem Flug regelmässig einen Blick auf Status . Dieser zeigt Start-, Flug- und geschätzte Ankunftszeit sowie Durchschnittsgeschwindigkeit und weitere nützliche Informationen an. 81 XCSoar Handbuch (Altair Version) • XCSoar-A-GR 9 ANWENDUNGSBEISPIELE • Das Flugzeug kann den Ziel-Wegpunkt zu jeder Zeit erreichen, wenn der Endanflug-Balken auf der linken Kartenseite grün ist und nach oben zeigt. • Optional kann MacCready im Flug auf ‘AUTO’ gestellt werden. Wenn MacCready auf ‘Endanflug’ oder ‘Beide’ gesetzt wurde, wird das System während dem Rückflug die optimale Geschwindigkeit anzeigen und den MacCready-Wert auf die minimale nützliche Steigrate setzen. Nach der Landung Wie im Teil 9.1 beschrieben. 9.3 FAI-Aufgabe mit manuellem Start Szenario: Dreieck-FAI-Aufgabe mit einem einzigen Startsektor und manuellem Start. Vor dem Start Wie im Teil 9.2 beschrieben, mit folgenden Änderungen: • Öffnen Sie Task Editor und setzen Sie ‘Zum Nächsten’ auf ‘Ges. Starten’. Im Flug Wie im Teil 9.2 beschrieben, mit folgenden Änderungen: • Drücken Sie vor dem Eintritt in den Startsektor Nächster Entsichern , um die Aufgabe zu starten. Nach der Landung Wie im Teil 9.1 beschrieben. 9.4 AAT-Aufgabe, manuelles Entsichern Szenario: Dreieck-AAT-Aufgabe mit manuellem Entsichern der Wegpunkte. Vor dem Start • Schalten Sie das Gerät ein. • Öffnen Sie Basiseinstellungen und passen Sie Mücken- und Ballastwerte an. Legen Sie die Maximale Bodentemperatur fest und schliessen Sie den Dialog. • Öffnen Sie Task Editor und klicken Sie Neu . • Die neue Aufgabe enthält nun den Heimatflugplatz als einzigen Start- und Ziel-Wegpunkt. • Fügen Sie über Einfügen neue Wegpunkte hinzu. • Legen Sie Start- und Sektoreinstellungen fest, stellen Sie ‘AAT’ auf ‘On’ und bestimmen Sie die minimale Aufgabenzeit. Setzen Sie für dieses Beispiel die Felder ‘Zum Nächsten’ und ‘Alternative Startpunkte’ auf ‘Gesichert’ bzw. ‘Off’. XCSoar Handbuch (Altair Version) • XCSoar-A-GR 82 9 ANWENDUNGSBEISPIELE • Legen Sie für die Aufgabenwegpunkte die AAT-Sektorparameter fest. • Über Berechnen wird die geschätzte Aufgabenzeit bei verschiedenen MacCready-Einstellungen angezeigt. Durch Einstellen des Feldes ‘Setze Wendebereich’ kann die Aufgabendistanz vergrössert bzw. verkleinert werden. Schliessen Sie den Dialog. • Die Aufgabe wurde erfolgreich definiert. Öffnen Sie Analysis und gehen Sie zur Seite ‘Task’, um eine Vorschau der Aufgabe zu erhalten. Im Flug • Drücken Sie vor dem Startsektor Nächster Entsichern , um die Aufgabe zu starten. Dabei wird automatisch zum nächsten Wegpunkt geschaltet, wenn das Flugzeug durch den Startsektor fliegt. Danach wird der automatische Umschalt-Modus wieder gesichert. • Um die Aufgabe kurz nach dem Start neu zu starten, muss vor einem erneuten Durchfliegen des Startsektors wieder Nächster Entsichern gedrückt werden. • Nachdem die Aufgabe gestartet wurde, kann Status jederzeit geöffnet werden, um zu überprüfen, ob ein gültiger Start erkannt wurde. Wenn eine Startzeit angegeben wird, war der Start gemäss den spezifizierten Aufgabenregeln gültig. • Auch während dem Flug kann der Aufgabenrechner aufgerufen werden, um den Ein- fluss der MacCready-Einstellungen zu überprüfen oder den Wert des Feldes ‘Setze Wendebereich’ zu ändern. Dieser Wert sollte so eingestellt werden, dass die geschätzte Aufgabenzeit grösser ist als die vorgeschriebene Aufgabenzeit. Wenn sich die atmosphärischen Bedingungen verbessern, so dass der Pilot eine längere Aufgabendistanz benötigt, kann der Wert erhöht werden. Umgekehrt kann die Aufgabendistanz bei sich verschlechternden Bedingungen verkürzt werden. Die folgende Distanz (rot) ergibt sich bei −100%. 83 XCSoar Handbuch (Altair Version) • XCSoar-A-GR 9 ANWENDUNGSBEISPIELE Die folgende Distanz (rot) ergibt sich bei 100%. • Die schwarze Linie zeigt zu jeder Zeit zum nächsten Zielpunkt. Ein blauer Pfeil zeigt den empfohlenen Steuerkurs im Vorflug an. • Wenn Sie sich in oder bei einem AAT-Sektor befinden, drücken Sie Nächster Entsichern . Das System schaltet damit automatisch zum nächsten Wegpunkt, wenn das Flugzeug den Wendebereich erreicht. Danach wird die automatische Umschaltung wieder gesichert. • Wenn Auto-Zoom eingeschaltet ist, wird beim Anfliegen von Wegpunkten automatisch gezoomt. • Setzen Sie zu gegebener Zeit den MacCready-Wert fest. Entweder automatisch, manuell über Einstellen MacCready oder über das Variometer. • Ändern Sie wenn nötig die Mücken-/Ballastwerte. • Werfen Sie während dem Flug regelmässig einen Blick auf Analysis . • Werfen Sie während dem Flug regelmässig einen Blick auf Status . Dieser zeigt Start-, Flug- und geschätzte Ankunftszeit sowie Durchschnittsgeschwindigkeit und weitere nützliche Informationen an. • Das Flugzeug kann den Ziel-Wegpunkt zu jeder Zeit erreichen, wenn der Endanflug-Balken auf der linken Kartenseite grün ist und nach oben zeigt. • Optional kann MacCready im Flug auf ‘AUTO’ gestellt werden. Wenn MacCready auf ‘Endanflug’ oder ‘Beide’ gesetzt wurde, wird das System während dem Rückflug die optimale Geschwindigkeit anzeigen und den MacCready-Wert auf die minimale nützliche Steigrate setzen. XCSoar Handbuch (Altair Version) • XCSoar-A-GR 84 9 ANWENDUNGSBEISPIELE Nach der Landung Wie in Teil 9.1 beschrieben. 9.5 Aufgabe mit alternativen Startpunkten Szenario: Aufgabe mit alternativen Startpunkten und manuellem Umschalten der Wegpunkte. Vor dem Start Wie in Teil 9.2 beschrieben, mit folgenden Änderungen: • Öffnen Sie Task Editor und setzen Sie auf der Seite ‘Optionen’ die Felder ‘Zum Nächsten’ und ‘Alternative Startpunkte’ auf ‘Gesichert’ bzw. ‘Ein’. Drücken Sie anschliessend auf der Seite ‘Wegpunkte’ auf dem Startpunkt Enter und wählen Sie dann Altern. Starts . Bearbeiten Sie die Liste, indem Sie Startpunkte hinzufügen oder entfernen. Im Flug Wie in Teil 9.2 beschrieben, mit folgenden Änderungen: • Drücken Sie vor dem Eintritt in den gewünschten Startsektor Nächster Entsichern , um die Aufgabe zu starten. • Um die Aufgabe kurz nach dem Start neu zu starten, muss vor einem erneuten Durchfliegen des Startsektors wieder Nächster Entsichern gedrückt werden. 85 XCSoar Handbuch (Altair Version) • XCSoar-A-GR 10 10 INFOBOX REFERENZ InfoBox Referenz Die InfoBoxen sind hier in logischen Kategorien zusammengefasst. Alle InfoBoxen zeigen die Daten in den vom Benutzer definierten Einheiten an. Wenn keine oder ungültige Datenwerte vorhanden sind, wird in der InfoBox ’–’ angezeigt. Dies ist beispielsweise der Fall, wenn keine Terraindaten gefunden werden und die Terrainhöhe an diesem Punkt somit nicht angezeigt werden kann. Die folgenden Beschreibungen beinhalten jeweils die in den Konfigurationseinstellungen angezeigte Bezeichnung im Titel und ein Bild der effektiv angezeigten InfoBox. 10.1 Höhe Höhe GPS Vom GPS übermittelte Höhe über Meer. Höhe AGL Flughöhe minus Terrainhöhe (aus der Terraindatei). Der Wert wird rot angezeigt, wenn sich das Flugzeug unterhalb der Sicherheitshöhe befindet. Geländehöhe Terrainhöhe über Meer (aus der Terraindatei) an der aktuellen GPS-Position. Baro Höhe Barometerhöhe, welche von einem GPS mit Drucksensor oder einem intelligenten Vario übermittelt wird. 10.2 Flugzeug-Status Steuerkurs Effektiver Steuerkurs zum nächsten Wegpunkt. Bei AAT-Aufgaben: effektiver Steuerkurs zum nächsten Zielpunkt. Geschwindigkeit über Grund Vom GPS gemessene Geschwindigkeit über Grund. Im Simulator-Modus kann der Wert dieser InfoBox manuell verändert werden. XCSoar Handbuch (Altair Version) • XCSoar-A-GR 86 10 INFOBOX REFERENZ Kartenkurs Vom GPS übermittelter magnetischer Kartenkurs. Geschwindigkeit IAS Von einem externen intelligenten Variometer übermittelte IAS Geschwindigkeit. G Last Von einem externen intelligenten Variometer übermittelte Magnitude der GLast. Dieser Wert ist bei pitch-down Manövern negativ. Steuerkursabweichung Differenz zwischen aktuellem Flugzeugsteuerkurs und Steuerkurs zum nächsten Wegpunkt bzw. bei AAT-Aufgaben zum nächsten Zielpunkt. Die GPSDaten stützen sich auf den Steuerkurs am Boden, welcher bei starkem Wind vom effektiven Steuerkurs abweichen kann. Richtungspfeile zeigen die Richtung an, welche der Pilot zur Korrektur des Kurses einschlagen muss. Dieser Steuerkurs berücksichtigt die Erdkrümmung. Geschwindigkeit TAS Von einem externen intelligenten Variometer übermittelte TAS Geschwindigkeit. 10.3 Gleitzahl Gleitzahl momentan Momentane Gleitzahl; wird durch Dividieren der Geschwindigkeit über Grund durch die durchschnittliche vertikale Geschwindigkeit (GPS) der letzten 20 Sekunden berechnet. Negative Werte deuten auf Kreisflug hin. Wenn die vertikale Geschwindigkeit nahe Null ist, wird ’–’ angezeigt. Gleitzahl Vorflug Distanz zum obersten Punkt des letzten Aufwindes dividiert durch die seit diesem Punkt verlorene Höhe. Negative Werte deuten auf Kreisflug hin (Höhengewinn seit dem letzten Aufwind). Wenn die vertikale Geschwindigkeit nahe Null ist, wird ’–’ angezeigt. Endanflug Gleitzahl Zum Erfüllen der Aufgabe erforderliche Gleitzahl. Diese wird durch Dividieren der Restdistanz durch die für eine sichere Ankunft erforderliche Höhe berechnet. Negative Werte bedeuten, dass weiter gestiegen werden muss. Wenn die erforderliche Höhe nahe Null ist, wird ’–’angezeigt. 87 XCSoar Handbuch (Altair Version) • XCSoar-A-GR 10 INFOBOX REFERENZ Nächster WP Gleitzahl Zum Erreichen des nächsten Wegpunktes erforderliche Gleitzahl. Diese wird durch Dividieren der Distanz zum nächsten Wegpunkt durch die für eine sichere Ankunft erforderliche Höhe berechnet. Negative Werte bedeuten, dass weiter gestiegen werden muss. Wenn die erforderliche Höhe nahe Null ist, wird ’–’ angezeigt. Vario Gleitzahl Momentane Gleitzahl; wird durch Dividieren der IAS Geschwindigkeit durch die vertikale Gesamtenergie-Geschwindigkeit berechnet, wenn ein intelligentes Variometer angeschlossen ist. Negative Werte weisen auf Kreisflug hin. Wenn die Gesamtenergie-Variogeschwindigkeit nahe Null ist, wird ’–’ angezeigt. 10.4 Variometer Steigen letzte 30 Sek. 30-Sekunden Durchschnittssteigrate; wird ermittelt durch die GPS- oder, wenn verfügbar, durch die Vario-Höhe. Letzter Aufwind durchschn. Steigen Gesamtenergie-Gewinn/Verlust im letzten Aufwind, dividiert durch die im letzten Aufwind verbrachte Zeit. Letzter Aufwind Höhengewinn Höhen-Gewinn/Verlust im letzten Aufwind. Letzter Aufwind Zeit Im letzten Aufwind verbrachte Zeit. Steigen Durchschnitt Gewonnene/verlorene Höhe im aktuellen Aufwind, dividiert durch die in diesem Aufwind verbrachte Zeit. Steigen Höhengewinn Höhen-Gewinn/Verlust im aktuellen Aufwind. XCSoar Handbuch (Altair Version) • XCSoar-A-GR 88 10 INFOBOX REFERENZ Vario Momentane GPS-Vertikalgeschwindigkeit oder momentaner Gesamtenergiewert, wenn ein intelligentes Vario angeschlossen ist. Vario- Netto Vario Momentane Vertikalgeschwindigkeit der Luftmasse. Entspricht Vario minus geschätzte Sinkrate. Kann nur bei angeschlossenem Beschleunigungszähler und Variometer genau angegeben werden; ansonsten stützen sich die Berechnungen auf GPS-Werte. 10.5 Atmosphäre Windgeschwindigkeit Von XCSoar bestimmte Windgeschwindigkeit. Windrichtung Von XCSoar geschätzte Windrichtung. Aussentemperatur Von einer am Variometer angeschlossenen Sonde gemessene Aussentemperatur. Luftfeuchtigkeit Von einer am Variometer angeschlossenen Sonde gemessene Luftfeuchtigkeit in Prozent. Vorhergesagte Lufttemperatur Vorhergesagte Lufttemperatur am Boden (Heimatflugplatz). Wird zusammen mit Temperatur- und Luftfeuchtigkeitssonde zur Berechnung von Konvektionsobergrenze und Wolkenbasis gebraucht. 10.6 MacCready MacCready Einstellung Momentane MacCready-Einstellungen, manueller oder Auto-Modus. 89 XCSoar Handbuch (Altair Version) • XCSoar-A-GR 10 INFOBOX REFERENZ Geschwindigkeit MacCready MacCready-Sollfahrt für einen optimalen Flug zum nächsten Wegpunkt. Im Vorflug wird dieser Wert zur Beibehaltung der Höhe ausgerechnet, im Endanflug zum kontrollierten Sinkflug. Kurbel-Anteil Im Kreisflug verbrachter Zeitanteil. Diese Statistik wird bei jedem Aufgabenstart auf Null gesetzt. Sollfahrt Momentane MacCready-Sollfahrt. Zur Berechnung der DolphinVorfluggeschwindigkeit bei aktuellem Steuerkurs werden Netto VarioBerechnungen gemacht. Im Vorflug wird dieser Wert zur Beibehaltung der Höhe ausgerechnet, im Endanflug zum kontrollierten Sinkflug. Im Kreisflug wird die Geschwindigkeit angezeigt, welche zur minimalen Sinkrate bei momentaner Last (wenn ein Beschleunigungszähler angeschlossen ist) führt. Im Block-Modus wird in dieser InfoBox die MacCready-Geschwindigkeit angezeigt. 10.7 Navigation Nächster WP Entfernung Distanz zum aktiven Wegpunkt. Bei AAT-Aufgaben: Distanz zum aktiven Zielpunkt. Nächster WP Höhendifferenz Differenz zwischen geschätzter Ankunftshöhe und Sicherheitshöhe beim nächsten Wegpunkt. Nächster WP erforderliche Höhe Zum Erreichen des nächsten Wegpunktes erforderliche Höhe. Endanflug Höhendifferenz Differenz zwischen geschätzter Ankunftshöhe und Sicherheitshöhe am ZielWegpunkt. Endanflug erforderliche Höhe Zur Erfüllung der Aufgabe erforderliche Höhe. XCSoar Handbuch (Altair Version) • XCSoar-A-GR 90 10 INFOBOX REFERENZ Geschwindigkeit Aufgabe XXXXXXXX Durchschnittliche Navigationsgeschwindigkeit der aktuellen Aufgabe, höhenkompensiert. Aufgabe Geschw. momentan XXXXXXXXX Momentane Navigationsgeschwindigkeit der aktuellen Aufgabe, höhenkompensiert. Aufgabe erzielte Geschwindigkeit XXXXXXXX Erzielte Navigationsgeschwindigkeit der aktuellen Aufgabe, höhenkompensiert. Final Distance Restliche Aufgabendistanz AAT Zeitfenster Restliche AAT-Zeit AAT max Distanz Maximale Aufgabendistanz für den Rest der AAT-Aufgabe. AAT min Distanz Minimale Aufgabendistanz für den Rest der AAT-Aufgabe. AAT max Geschwindigkeit Erforderliche AAT-Durchschnitts-Restgeschwindigkeit bei maximaler Distanz und minimaler AAT-Zeit. AAT min Geschwindigkeit Erforderliche AAT-Durchschnitts-Restgeschwindigkeit bei minimaler Distanz und minimaler AAT-Zeit. 91 XCSoar Handbuch (Altair Version) • XCSoar-A-GR 10 INFOBOX REFERENZ AAT Dist. Wendebereich Restliche AAT-Aufgabendistanz bei aktuellen Wendebereich-Einstellungen. AAT Geschw. Wendebereich Geschwindigkeit für den Rest der AAT-Aufgabe bei aktuellen WendebereichEinstellungen. Heimatflugplatz Entfernung Distanz zum Heimatflugplatz (falls festgelegt). 10.8 Wegpunkt Nächster Wegpunkt Bezeichnung und Steuerkurs des aktiven Wegpunktes. Flugzeit Seit gültigem Start vergangene Zeit. Lokalzeit Lokale GPS-Zeit. UTC-Zeit UTC-GPS-Zeit. Aufgabe Restflugzeit Zur Erfüllung der Aufgabe benötigte Restzeit bei idealen MacCready Vorflug/Kreisflug-Zyklen. XCSoar Handbuch (Altair Version) • XCSoar-A-GR 92 10 INFOBOX REFERENZ Nächster WP Restflugzeit Zum Erreichen des nächsten Wegpunktes benötigte Zeit bei idealen MacCready Vorflug/Kreisflug-Zyklen. Aufgabe Ankunftszeit Geschätzte lokale Ankunftszeit am Ziel-Wegpunkt bei idealen MacCready Vorflug/Kreisflug-Zyklen. Nächster WP Ankunftszeit Geschätzte lokale Ankunftszeit beim nächsten Wegpunkt bei idealen MacCready Vorflug/Kreisflug-Zyklen. 10.9 Team Code Team Code Aktueller Teamcode für dieses Flugzeug. Team Steuerkurs Steuerkurs der Teammitglieder-Positionen beim letzten Teamcode-Report. Team Steuerkursabweichung Relativer Steuerkurs der Teammitglieder-Positionen beim letzten TeamcodeReport. Team Entfernung Entfernung der Teammitglieder-Positionen beim letzten Teamcode-Report. 93 XCSoar Handbuch (Altair Version) • XCSoar-A-GR 11 11 KONFIGURATION Konfiguration XCSoar ist ein vielfältig konfigurierbarer Gleitrechner, der an sehr verschiedene Benutzer- und Flugzeugbedürfnisse angepasst werden kann. In diesem Teil werden die verschiedenen Konfigurationsmöglichkeiten und -Optionen beschrieben. Umfang der Konfiguration Verschiedene Bereiche von XCSoar können angepasst werden: • Ändern der Konfigurationseinstellungen. Da dies die durch Standardbenutzer am häufigsten durchgeführte Anpassung ist, befassen wir uns hier hauptsächlich mit diesem Thema. • Ändern der Systemsprache oder einzelner Bezeichnungen in der Anzeige. • Ändern der Knöpfe-Konfigurationen und Bildschirm-Menus. • Ändern oder hinzufügen von Aktionen, welche bei bestimmten Gleitrechner-Ereignissen automatisch ausgeführt werden. • Ändern und definieren der Länge von Statusmeldungen und den damit ausgegebenen Tönen. Alle diese Anpassungen können in diesem Handbuch nicht beschrieben werden; wir beschränken uns deshalb hier auf die Wichtigsten. Profile und Einstellungen Die Mehrzahl der Konfigurationseinstellungen kann über folgendes Menu geändert werden: CONF . Einstellen System Vom Ändern dieser Einstellungen während dem Flug wird dringend abgeraten. Alle Konfigurationsänderungen sollten am Boden vorgenommen werden, so dass deren Auswirkungen auf andere Funktionen des Computers überprüft werden können. Die Systemeinstellungen sind auf mehrere Seiten verteilt. Sobald Sie die Einstellungen geändert haben, drücken Sie Close oder ESC, um den Dialog zu schliessen und zum normalen Anzeigemodus zurückzukehren. Die Konfigurationseinstellungen werden automatisch im Profil xcsoar-registry.prf gespeichert. Um ein neues Profil zu erstellen, müssen Sie diese Datei kopieren und umbenennen. Sie können das neue Profil beim nächsten Systemstart auswählen. Es wird empfohlen, ein eigenes Profil zu erstellen, um XCSoar nach einem Systemausfall nicht neu konfigurieren zu müssen. Informationen zu den im Folgenden erwähnten Dateiformaten finden Sie im Teil 12. Wenn Sie für gewisse Einstellungen keine Datendatei benutzen möchten, lassen Sie das entsprechende Feld in der Konfiguration leer. XCSoar Handbuch (Altair Version) • XCSoar-A-GR 94 11 KONFIGURATION Sicherheits-Einstellungen Um unabsichtliche Änderungen der Konfigurationseinstellungen während dem Flug zu verhindern, kann der Gleitrechner so eingestellt werden, dass die Systemeinstellungen während dem Flug nicht geöffnet werden kann. Dies kann auf der Seite ‘Interface’ im Feld ‘Im Flug gesperrt’ eingestellt werden. Failsafe-Vorkehrung Wenn XCSoar während dem Laden einer Datei abstürzt, wird diese Datei aus den Konfigurationseinstellungen entfernt, um weitere Abstürze zu verhindern. In diesem Fall muss die Datei auf Fehler untersucht werden und anschliessend in den Konfigurationseinstellungen erneut festgelegt werden. 95 XCSoar Handbuch (Altair Version) • XCSoar-A-GR 11 11.1 KONFIGURATION Flugregion In diesem Dialog werden die allgemeinen Einstellungen der aktuellen Flugregion festgelegt. • Kartendatei Name der Kartendatei (XCM), welche Informationen zu Terrain, Topologie, Wegpunkten etc. beinhalten kann. • Wegpunkte 1 Primäre Wegpunkte-Datei. Wenn nicht definiert, werden die Informationen der Terraindatei (falls vorhanden) entnommen. • WP1 ausserhalb Terrain In diesem Feld kann definiert werden, wie Wegpunkte ausserhalb des bekannten Terrains behandelt werden sollen. Der Benutzer kann zwischen ‘Nachfragen’ und automatischem Ein- oder Ausschliessen wählen. • Wegpunkte 2 Sekundäre Wegpunkte-Datei. Kann zum Hinzufügen von speziellen Wegpunkten (beispielsweise bei einem Wettbewerb) gebraucht werden. • Heimatflugpl. Drücken Sie diese Schaltfläche, um den Heimatflugplatz zu ändern. Der aktu- elle Heimatflugplatz wird links neben der Schaltfläche angegeben. • Luftraum 1 Dateiname der primären Luftraumdatei, in welcher SUA-Lufträume defieniert sind. • Luftraum 2 Dateiname der sekundären Luftraumdatei. Diese ist hauptsächlich für NOTAMs gedacht. • Flugplatzdatei Die Flugplatzdatei kann Auszüge von Strecken-Ergänzungen oder weitere zusätzliche Informationen zu den einzelnen Flugplätzen enthalten. XCSoar Handbuch (Altair Version) • XCSoar-A-GR 96 11 KONFIGURATION 11.2 Luftraum Diese Seite wird zum Festlegen der Anzeigeeigenschaften von Luftrauminformationen und den damit verbundenen Warnungen gebraucht. • Luftraum anzeigen Legt fest, wie Luftraumanzeigen und -Warnungen nach Höhe gefiltert werden. Filterungseinstellungen für einzelne Lufträume/Klassen können im Luftraum Browser festgelegt werden (siehe dazu Teil 7.7). • Alle aus Es werden keine Lufträume angezeigt. • Alle sichtbar Alle Luftrauminformationen werden gleichzeitig ungefiltert angezeigt. • Begrenzt Es werden nur Lufträume unterhalb einer benutzerdefinierten Höhe angezeigt. • Auto Es werden nur Lufträume innerhalb eines benutzerdefinierten Vertikalabstands (+/-) von der aktuellen Höhe angezeigt. • Alle unterhalb Es werden nur Lufträume unterhalb der Flughöhe angezeigt. • Begrenzungshöhe Im begrenzten Modus werden nur Lufträume unterhalb dieser Höhe angezeigt. • Auto-Bereich Benutzerdefinierter Vertikalabstand im automatischen Modus. • Warnungen Schaltet alle Warnungen ein oder aus. • Warnzeit Vorwarnzeit bei bevorstehendem Betreten eines Luftraumes. • Bestätigungszeit Zeitraum, nach dem quittierte Meldungen wiederholt werden. • Schwarzer Rand Zeichnet um jeden Luftraum eine schwarze Aussenlinie. Auf dieser Seite befindet sich ebenfalls die Schaltfläche Farben über welche die Darstellungsoptionen (Farben, Muster) für jede Luftraumklasse einzeln festgelegt werden kann. Wenn gedrückt wird, wird der folgende Dialog geöffnet: 97 Farben XCSoar Handbuch (Altair Version) • XCSoar-A-GR 11 KONFIGURATION Wählen Sie die Luftraumklasse aus und legen Sie die gewünschte Farbe und das gewünschte Muster fest. XCSoar Handbuch (Altair Version) • XCSoar-A-GR 98 11 KONFIGURATION 11.3 Kartenanzeige Auf dieser Seite können die Eigenschaften der Kartenanzeige festgelegt werden. • Labels Angezeigte Wegpunktbezeichnung. • Namen Bei allen Wegpunkten wird die komplette Bezeichnung angezeigt. • Nummern Bei jedem Wegpunkt wird die entsprechende Nummer angezeigt. • Keine Es werden keine Bezeichnungen angezeigt. • Namen wenn in Aufgabe Es werden nur die Bezeichnungen der aktuellen AufgabenWegpunkte sowie des Heimatflugplatzes angezeigt. • 3 Zeichen Die 3 ersten Buchstaben der Bezeichnung werden angezeigt. • 5 Zeichen Die 5 ersten Buchstaben der Bezeichnung werden angezeigt. • Spurlänge Optionen der Spuranzeige. • Aus Die Spur wird nicht angezeigt. • Lang Es wird eine lange Spur angezeigt (ca. 60 Minuten). • Kurz Es wird eine kurze Spur angezeigt (ca. 10 Minuten). • Ganz Die Spur wird für den gesamten Flug angezeigt. • Ausrichtung Ausrichtung der Kartenanzeige. • Nord oben Die Kartenanzeige ist immer nach Norden ausgerichtet und das Flugzeugsymbol ist nach dem Steuerkurs ausgerichtet. • Track oben Die Kartenanzeige wird immer so ausgerichtet, dass die Flugrichtung oben ist. • Nord oben Kreisflug Track oben im Vorflug und Nord oben im Kreisflug. 99 XCSoar Handbuch (Altair Version) • XCSoar-A-GR 11 KONFIGURATION • Ziel oben Kreisflug Track oben im Vorflug und Nächster Wegpunkt oben im Kreisflug. • Nord/Track Nord oben im Vorflug und Track oben im Kreisflug. • Autozoom Ein- und Ausschalten des Auto-Zoom. Im Auto-Zoom-Modus wird die Karte beim Anflug eines aktiven Wegpunktes automatisch herangezoomt. Sobald der Wegpunkt passiert wurde, wird der Zoom-Level wieder normal eingestellt. • Kreisflugzoom Ein- und Ausschalten von verschiedenen Zoom-Leveln im Kreis- und Vorflug. Ist diese Option ausgeschaltet, wird in beiden Modi ein einziger Zoom-Level gebraucht; ist sie eingeschaltet, wird die Karte beim Kreisflug automatisch herangezoomt. • Spur Drift Legt fest, ob die Spur im Kreisflug bei starkem Wind verschoben dargestellt werden soll. Ist diese Option ausgeschaltet, wird die Spuranzeige nicht windkompensiert dargestellt. • Spurbreite Breite der angezeigten Spur. • Windpfeil Anzeige des Windpfeils: • Pfeilkopf Nur Pfeilkopf. • Ganzer Pfeil Ganzer Pfeil. XCSoar Handbuch (Altair Version) • XCSoar-A-GR 100 11 KONFIGURATION 11.4 Terrainanzeige Auf dieser Seite wird die Anzeige von Terrain und Topologie festgelegt. • Terrain anzeigen Digitale Terraininformationen werden auf der Karte angezeigt. • Topologie anzeigen Topologische Elemente (Strassen, Flüsse, Seen, etc.) werden auf der Karte angezeigt. • Terrainkontrast Legt den Wert der Phong-Schattierung fest. Hohe Werte sollten bei Flügen in flachem Gebiet eingestellt werden (um auch geringe Höhendifferenzen gut sichtbar zu machen), tiefe Werte bei Flügen in Gebirgsgebiet. • Terrainhelligkeit Durchschnittliche Helligkeit der Terrainanzeige. • Terrainfarben Legt die zur Terrainanzeige gebrauchte Farbskala fest. Dazu sind mehrere Schemata verfügbar, welche je nach Gelände unterschiedlich nützlich sein können. Sie sollten das für Ihre Flugregion geeignetste durch Ausprobieren festlegen. Die verfügbaren Terrainfarben-Schemata werden auf der folgenden Seite erläutert. 101 XCSoar Handbuch (Altair Version) • XCSoar-A-GR 11 KONFIGURATION Farbschemata XCSoar Handbuch (Altair Version) • XCSoar-A-GR 102 11 KONFIGURATION 11.5 Gleitrechner Auf dieser Seite können die Gleitrechner-Algorithmen eingestellt werden. • Terrain Gleitbereich Legt fest, ob der berechnete Gleitbereich auf der Karte als Linie angezeigt werden soll. • Auto Wind Ein- und Ausschalten des automatischen Wind-Algorithmus. Wenn ausgeschaltet, muss der Pilot den Wind manuell einstellen. Im Kreisflug-Modus wird nur eine GPS-Quelle benötigt; für den ZickZack-Modus wird ein intelligenter Variometer mit Fluggeschwindigkeitsausgabe benötigt. Erklärungen zu den einzelnen Modi finden Sie im Teil 6.4. • Auto MC Modus Ein- und Ausschalten des automatischen MacCready-Algorithmus. • Endanflug MacCready wird so eingestellt, dass das Ziel in der kleinstmöglichen Zeit erreicht wird. • Mittleres Steigen MacCready wird auf die mittlere Steigrate des aktuellen Flugs gesetzt. • Beide Beide Algorithmen werden gebraucht. • Aufwindzentrum Legt die Anzeige des Aufwindzentrums fest. • Aus Aufwindzentrum wird nicht angezeigt. • Markieren Eine Markierung wird beim Aufwindzentrum angezeigt. • Markieren und verschieben Eine Markierung wird beim Aufwindzentrum angezeigt. Im Kreisflug wird die Kartenanzeige verschoben und auf das Aufwindzentrum zentriert. • Sollfahrt fixiert • Ein MacCready-Sollfahrt ohne vertikale Luftmassenbewegungen. • Aus Dolphin-Sollfahrt: MacCready-Sollfahrt mit vertikalen Luftmassenbewegungen. 103 XCSoar Handbuch (Altair Version) • XCSoar-A-GR 11 KONFIGURATION • Endanflug auto. erzwingen Wenn eingeschaltet, wird der Endanflug-Modus automatisch eingeschaltet, wenn sich das Flugzeug schon vor dem vorletzten Wegpunkt auf der zur Aufgabenerfüllung erforderlichen Höhe befindet. Dieser Modus kann auch manuell über das onscreen-Menu eingeschaltet werden. • Mit Barohöhe rechnen Wenn eingeschaltet (und XCSoar mit einem Baro-Altimeter verbunden ist), wird für alle Navigationsfunktionen die Barohöhe verwendet. Ansonsten wird die GPSHöhe verwendet. • Flap erzwingt Vorflug Wenn eingeschaltet (und XCSoar mit Vega verbunden ist), wird der Vorflug-Modus erzwungen, wenn die Wölbklappen-Schalter in Vega nicht positive Werte haben. D.h. dass beim Verlassen eines Aufwindes automatisch in den Vorflug-Modus gewechselt wird, wenn die Wölbklappen auf neutrale oder negative Werte gesetzt werden. Bei Borgelt B50 Systemen kann der Geschwindigkeitskontrollschalter zum Erzwingen von Vor- oder Kreisflugmodus gebraucht werden. • STF Risikofaktor Der STF-Risikofaktor reduziert den zur Sollfahrt-Berechnung gebrauchten MacCready-Wert wenn sich das Flugzeug in tieferen Lagen befindet, um somit das grössere Risiko auszugleichen. Bei 0 wird nichts kompensiert, bei 1.0 wird der MacCready-Wert linear zur Höhe skaliert. Für mehr Details, siehe Teil 5.5. XCSoar Handbuch (Altair Version) • XCSoar-A-GR 104 11 KONFIGURATION 11.6 Sicherheitsparameter Auf dieser Seite können die Sicherheitshöhen und das Verhalten im Landemodus festgelegt werden. • Ankunftshöhe Höhe über Terrain, auf welcher das Flugzeug für eine sichere Landung an einem Punkt ankommen sollte. • Sicherheitshöhe Höhe über Terrain, unterhalb welcher der Pilot die Aufgabe abbrechen und nach einem Landeplatz suchen sollte. • Terrainhöhe Höhe über Terrain, welche das Flugzeug beim Endanflug an keinem Punkt unterschreiten darf. • Akt. MC im Landemodus Wenn eingeschaltet, werden zur Berechnung der Ankunftshöhe im Landemodus die aktuellen MacCready-Einstellungen benutzt. • MC Sicher MacCready-Einstellungen, welche im Landemodus und zur Bestimmung von Ankunftshöhen bei Flugplätzen benutzt wird. Für mehr Details zu Sicherheitshöhen, siehe Teil 5.6. 105 XCSoar Handbuch (Altair Version) • XCSoar-A-GR 11 11.7 KONFIGURATION Polare Auf dieser Seite kann die Polare festgelegt werden. • Typ Enthält eine Auswahl von Segelflugzeugen verschiedener Leistungsklassen, sowie eine Spezialeingabe für ‘WinPilot File’. • Polarendatei Wenn ‘WinPilot File’ als Polarendatei festgelegt wurde, kann in diesem Feld der Name der Polarendatei eingegeben werden. • Manövergeschw. Maximale Manövergeschwindigkeit. Diese kann eingegeben werden, damit der Gleitrechner keine unrealistischen Berechnungen erstellt. • Index Handicap-Faktor, welcher für OLC-Scores gebraucht wird. XCSoar Handbuch (Altair Version) • XCSoar-A-GR 106 11 KONFIGURATION 11.8 Geräte Auf dieser Seite können die Ports je nach angeschlossenen Geräten (z.B. GPS) verschieden konfiguriert werden. Die Standardeinstellung für COM1 beträgt 4800 bits pro Sekunde. Ein Vega Variometer sollte an COM1 angeschlossen und die Baudrate auf 38400 festgelegt werden. Zwei COM-Geräte (A und B) können angeschlossen werden. Dies erlaubt z.B. den gleichzeitigen Anschluss eines GPS und eines Variometers. Wenn nur ein Gerät (A) angeschlossen ist, sollte Gerät B auf dieselben Werte wie A gestellt werden; damit wird Gerät B ignoriert. Die COM-Ports 0 bis 10 stehen zur Verfügung. Die Wahl des Ports hängt vom angeschlossenen Gerät und von der Verbindung ab. Es können hier nicht alle Optionen beschrieben werden. Sollten beim Festlegen des COM-Ports Probleme auftreten, sehen Sie auf der XCSoar Webseite und in den XCSoar Mailinglisten nach. Der Gerätetyp kann aus der Liste gewählt werden, um Unterstützung für spezifische Protokolle und Funktionen zu aktivieren. Wenn Ihr Gerät nicht in der Liste vorhanden ist, wählen Sie ‘Generic’. Wenn Vega aus der Liste gewählt wird, wird Vega-spezifischen Konfigurationsdialog. Einst... aktiviert. Diese Schaltfläche öffnet einen Die Option ‘GPS Zeit nutzen’ bestimmt, ob der Computer die GPS-Zeit übernehmen soll, sobald gültige GPS-Signale empfangen werden. Dies ist jedoch nur nötig, wenn die Batterie häufig ausfällt und die Zeit dadurch nicht mehr korrekt eingestellt ist. 107 XCSoar Handbuch (Altair Version) • XCSoar-A-GR 11 11.9 KONFIGURATION Einheiten Auf dieser Seite können die bevorzugten Einheiten festgelegt werden, welche in InfoBoxen, Dialogen und Eingabefeldern gebraucht werden. Festgelegt werden können: Geschwindigkeiten, Distanz, Aufwind, Höhe und Längen-/Breitengrade. Im ‘UTC Offset’-Feld kann der Unterschied zur UTC-Zeit festgelegt werden. Im darunterliegenden Feld wird zur Kontrolle die so eingestellte Zeit angezeigt. XCSoar Handbuch (Altair Version) • XCSoar-A-GR 108 11 KONFIGURATION 11.10 Interface Auf dieser Seite können einige allgemeine Anzeigeeinstellungen von XCSoar festgelegt werden. • Im Flug gesperrt Legt fest, ob die Systemeinstellungen im Flug geöffnet werden können. • Meldungsfenster Legt die Position der Statusmeldungen fest: zentriert oder oben links. • Eventdatei In der ‘Input Events’-Datei sind das Menu-System und die Funktionen von Knöpfen und allfälligen externen Eingabegeräten festgelegt. • Sprachdatei Legt die Systemsprache fest. Wird das Feld leer gelassen, läuft XCSoar in Englisch. • Statusmeld. Datei In der ‘Status Message’-Datei können Töne für einzelne Ereignisse festgelegt und die Anzeigedauer der verschiedenen Statusmeldungen eingestellt werden. • Menu Timeout Legt fest, wie lange ein Menu auf dem Bildschirm angezeigt wird, wenn vom Benutzer keine Eingaben gemacht werden. • Entprellzeit Minimaler Zeitabstand zwischen zwei Knopfdruck-Eingaben. Legen Sie einen tiefen Wert fest, wenn Sie schnelle Reaktionen des User Interface bevorzugen; ein zu tiefer Wert kann jedoch zu ungewollten Eingaben führen. • Animation Legt fest, ob Schaltflächen und Fenster beim Öffnen und Schliessen animiert werden sollen. 109 XCSoar Handbuch (Altair Version) • XCSoar-A-GR 11 11.11 KONFIGURATION Erscheinungsbild Auf dieser Seite können die Anzeigeoptionen für Symbole und InfoBoxen festgelegt werden. • Position Flugzeugsymbol Position des Flugzeugsymbols: Abstand vom unteren Rand in Prozent der Displayhöhe. • Endanflugbalken Zwei Stile sind verfügbar: Standard und Alternativ. Der Unterschied ist rein visueller Natur. Im alternativen Modus wird die Höhendifferenz rechts neben dem Endanflugbalken angezeigt. Im Standard-Modus wird die Differenz innerhalb des Balkens angezeigt. • Landbare WP’s Zwei Stile sind verfügbar: WinPilot (grüne und lila Kreise) oder Alternativ (bessere Sichtbarkeit). • Default Kartenzoom Standard-Kartenzoom • Karten Nord Anzeiger Zwei Stile sind verfügbar: Normal oder mit weisser Randlinie. • Inverse InfoBoxen Wenn eingeschaltet, werden die InfoBoxen weiss auf schwarz angezeigt statt umgekehrt. • Farbige InfoBoxen Wenn eingeschaltet, werden einzelne InfoBoxen mit farbigem Text dargestellt. Der Text der InfoBox ‘Wegpunkt’ wird beispielsweise blau dargestellt, wenn sich das Flugzeug oberhalb der erforderlichen Endanflughöhe befindet. • Infoboxenrand Zwei Stile sind verfügbar: ‘Box’ (es wird ein Rahmen um jede InfoBox gezogen) und ‘Tab’ (die InfoBoxen werden als Registerkarten dargestellt). • FLARM-Anzeige Anzeige des FLARM-Verkehrs auf der Karte und Anzeige des pop-up ‘FLARMRadars’. • Aus FLARM-Radar und FLARM-Kartenanzeige ausgeschaltet. XCSoar Handbuch (Altair Version) • XCSoar-A-GR 110 11 KONFIGURATION • Ein unskaliert FLARM-Radar ein; FLARM-Kartenanzeige eingeschaltet mit fixer Skala. • Ein skaliert FLARM-Radar ein; FLARM-Kartenanzeige eingeschaltet mit automatischer Skala. Wenn die automatische Skalierung eingeschaltet ist, werden FLARM-Objekte auf der Karte so skaliert, dass sie auch bei niedrigem Zoomlevel sichtbar bleiben. • FLARM-Symbole Legt die Art der FLARM-Objektsymbole auf der Radar-Anzeige fest. • Relative Höhe Die relative Höhe des Objekts wird als veränderbare Form (Quadrat bei gleicher Höhe . Dreieck bei grosser Höhendifferenz). Ein nach oben zeigender Pfeil bedeutet, dass sich das Objekt direkt oberhalb des Flugzeugs befindet. • Steuerkurs Der Steuerkurs des Objekts wird relativ zum eigenen Steuerkurs als Pfeil dargestellt. In beiden Modi sind die Objekte je nach Gefährdungsstufe unterschiedlich gefärbt. 111 XCSoar Handbuch (Altair Version) • XCSoar-A-GR 11 11.12 KONFIGURATION InfoBox Auf dieser Seite kann die Konfiguration der InfoBoxen für jeden Modus (Kreisflug, Vorflug, Endanflug und Aux) festgelegt werden. Für mehr Informationen zu den verschiedenen InfoBoxen siehe Teil 2.2. Klicken Sie zum festlegen der Anzeigeeinstellungen auf die betreffende InfoBox. Vario Anzeige Wenn Sie auf die Vario Anzeige klicken, können folgende Optionen festgelegt werden: • Sollfahrt-Pfeile Anzeige der Sollfahrt-Pfeile auf der Variometer-Anzeige im Vorflugmodus. Zeigen die Pfeile nach oben, sollte verlangsamt werden; zeigen sie nach unten, sollte beschleunigt werden. • Mittelwert anzeigen Anzeige der mittleren Steigrate. Im Vorflugmodus wird hier die mittlere Netto-Luftmassen-Steigrate angezeigt. • MC anzeigen Anzeige der MacCready-Einstellungen. • Mücken anzeigen Anzeige des Mückenwertes (Prozent). • Ballast anzeigen Anzeige des Ballastwertes (Prozent). • Brutto anzeigen Anzeige des Brutto-Vario-Werts. • Mittelwertsnadel Wenn eingeschaltet, wird in der Variometer-Anzeige eine leere Mittelwertsnadel angezeigt. Im Vorflugmodus zeigt diese Nadel den mittleren Brutto-Vario-Wert an. XCSoar Handbuch (Altair Version) • XCSoar-A-GR 112 12 DATEIEN UND FORMATE 12 Dateien und Formate Die von XCSoar benutzten Datendateien können in zwei Kategorien unterteilt werden: • Flugdaten-Dateien Diese Dateien enthalten Daten bezüglich Flugzeugtyp, Luftraum, Karten, Wegpunkten, etc. • Programmdaten-Dateien Diese Dateien enthalten Daten bezüglich Bedienung und Systemeinstellungen von XCSoar, wie z.B. Sprache, Knöpfe-Funktionen, Eingabe-Ereignisse, DialogLayouts etc. In diesem Teil werden ausschliesslich die Flugdaten-Dateien behandelt. 12.1 Datenverwaltung Die Dateinamen müssen den weiter unten aufgeführten Endungen entsprechen. Zudem sollten die Namen eindeutig sein, um der Verwechslungsgefahr von Dateien bei Konfigurationsänderungen vorzubeugen. Alle Datendateien sollten in folgendes Verzeichnis kopiert werden: Eigene Dateien/XCSoarData 12.2 Terrain Die Terraindatei (Endung .dat) ist ein auf einem Längengrad/Breitengrad-Gitter angebrachtes digitales Geländemodell. Das benutzte Format ist XCSoar-spezifisch; es enthält eine Kopfzeile mit der Gittergeometrie, gefolgt vom xxxxxxxx raster array. Terraindateien für verschiedene Regionen können von der XCSoar-Homepage heruntergeladen werden. Zusätzliche Terraindateien können auf Anfrage erstellt werden. 12.3 Topologie Die Topologiedatei (Endung .tpl) ist eine Textdatei, welche Einträge mit Topologie Layer-Definitionen enthält. Diese Layers sind z.B.: Strassen, Eisenbahnlinien, Städte, kleinere Orte, Seen oder Flüsse. In der Topologiedatei sind die Eigenschaften (Farbe, Symbole, Beschriftungen, Sichtbarkeit bei verschiedenen Zoomlevel, etc) der einzelnen Elemente festgelegt. Diese Datei kann angepasst werden, um z.B. Layers hinzuzufügen oder zu entfernen. Die Topologiedaten werden aus ESRI Shape Dateien genommen, welche ihrerseits aus der frei zugänglichen VMAP0-Datenbank generiert werden. Topologiedateien für verschiedene Regionen können von der XCSoar-Homepage heruntergeladen werden. Zusätzliche Topologiedateien können auf Anfrage erstellt werden. 12.4 Wegpunkte XCSoar benutzt das von Cambridge Aero Instruments für das C302 Instrument entwickelte Dateiformat mit folgender Endung: .dat. 113 XCSoar Handbuch (Altair Version) • XCSoar-A-GR 12 DATEIEN UND FORMATE Wegpunkte-Dateien können von der Soaring Turnpoints-Abteilung des Soaring Servers (http: //soaringweb.org/TP) heruntergeladen werden. Zur Konvertierung der einzelnen Dateiformate existieren sowohl kostenpflichtige wie auch kostenlose Programme. Wenn die Höhe eines Wegpunktes Null ist, bestimmt XCSoar die Höhe des Wegpunktes gemäss Terraindatei. Befinden sich Wegpunkte ausserhalb des von der Terraindatei abgedeckten Bereichs, wird der Benutzer gefragt, ob diese Wegpunkte ignoriert (ausgeschlossen) oder geladen (eingeschlossen) werden sollen. Diese Einstellung kann in der Konfiguration im Feld ‘WP ausserhalb Terrain’ auch generell festgelegt werden. 12.5 Luftraum XCSoar unterstützt Luftraum-Dateien (Endung .txt), welche eine Untergruppe des weitverbreiteten OpenAir-Formats benutzen. Solche Dateien sind im Special Use Airspace-Bereich des Soaring Server (http://soaringweb.org/SUA) verfügbar. Folgende Luftraumtypen werden unterstützt: Klasse A, Klasse B, Klasse C, Klasse D, Klasse E, Klasse F, Verbotener Bereich, Gefährlicher Bereich, Eingeschränkter Bereich, CTR, Keine Segelflieger, Wave, Weitere. Alle zusätzlichen Typen werden als ‘Weitere’ dargestellt. 12.6 Karte Die Karten-Datei (Endung .xcm) enthält Informationen zu Terrain, Topologie und optional auch zu Wegpunkten und Lufträumen. Durch den Gebrauch von Karten-Dateien kann die Anzahl weiterer benötigter Dateien reduziert werden. Um jedoch mit früheren Versionen kompatibel zu bleiben, wurde das Mehrdateien-System beibehalten und kann ebenso benutzt werden. Karten-Dateien können mit dem online Kartendatei-Generator auf der XCSoar-Homepage generiert werden. Dies erlaubt es den Benutzern, ihre auf eigene Bedürfnisse zugeschnittenen KartenDateien zu generieren. Karten-Dateien sind normalen Terrain-/Topologie-Dateien überlegen, da sie Daten komprimieren und deshalb bei gleicher Grösse viel mehr Informationen (z.B. mehr Details) beinhalten. 12.7 Flugplatz-Details Die Flugplatzdetails-Datei (Endung .txt) ist eine einfache Textdatei, welche für jeden Flugplatz Einträge enthält. Diese Einträge haben das Format: [FLUGPLATZ] \\ Informationen. Da im Wegpunkt-Dialog nicht viel Platz vorhanden ist, und noch kein automatischer Zeilenumbruch eingebaut wurde, sollte der eingegebene Text nur kurze Zeilen enthalten. Die Namen der Flugplätze in dieser Datei müssen (mit Ausnahme der Grossbuchstaben-Schreibweise) exakt den Namen in der Wegpunkt-Datei entsprechen. Auf der XCSoar-Homepage können Flugplatzdetails-Dateien für verschiedene Regionen sowie Konvertierungs-Tools heruntergeladen werden. Benutzer können diese Dateien für den eigenen Gebrauch bearbeiten, um beispielsweise für einzelne Flugplätze eigene Bemerkungen anzufügen. XCSoar Handbuch (Altair Version) • XCSoar-A-GR 114 12 DATEIEN UND FORMATE Hier ein Beispiel (Auszug aus einer australischen Flugplatz-Datei): [BENALLA] RUNWAYS: 08 (RL1,7) 17 (RL53) 26 (R) 35 (R) COMMUNICATIONS: CTAF - 122.5 REMARKS: Nstd 10 NM rad to 5000’ REMARKS: CAUTION - Animal haz. Rwy 08L-26R and 17L-35R for glider ops and tailskidacft only, SR-SS. TFC PAT - Rgt circuits Rwy 08R-26L. NS ABTMT - Rwy 17R-35L fly wide ICAO: YBLA [GROOTE EYLANDT] ... 12.8 Polare Für Polare-Dateien wird das WinPilot-Format (Endung .plr) gebraucht. Auf den WinPilot- und XCSoar-Homepages sind verschiedene Polare-Dateien zu finden. Dateien für weitere Flugzeugtypen können auf Anfrage vom XCSoar-Team erstellt werden. Das Dateiformat ist einfach. Zeilen, welche mit * beginnen, werden ignoriert; so können Kommentare zur Berechnung oder eventuelle Einschränkungen eingefügt werden. Normale FlugzeugtypEinträge werden in einer Zeile geschrieben und müssen folgende (durch Kommas getrennte) Einträge enthalten: • Bruttogewicht trocken in kg: Flugzeuggewicht mit “Standard”-Pilot ohne Ballast. • Maximaler Wasserballast in Litern (kg) • Geschwindigkeit in km/h für ersten Messpunkt (üblicherweise minimale Sinkgeschwindigkeit) • Sinkrate in m/s für ersten Messpunkt • Geschwindigkeit in km/h für zweiten Messpunkt (üblicherweise beste Gleitgeschwindigkeit) • Sinkrate in m/s für zweiten Messpunkt • Geschwindigkeit in km/h für dritten Messpunkt (üblicherweise maximale Manövergeschwindigkeit) 115 XCSoar Handbuch (Altair Version) • XCSoar-A-GR 12 DATEIEN UND FORMATE • Sinkrate in m/s für dritten Messpunkt Im Folgenden wird ein Beispiel für das LS-3 Segelflugzeug gegeben: *LS-3 WinPilot POLAR file: MassDryGross[kg], *MaxWaterBallast[liters], Speed1[km/h], Sink1[m/s], *Speed2, Sink2, Speed3, Sink3 373,121,74.1,-0.65,102.0,-0.67,167.0,-1.85 Seien Sie beim Eingeben der Polare-Daten nicht zu optimistisch, da dies zu Fehlberechnungen führen kann. XCSoar Handbuch (Altair Version) • XCSoar-A-GR 116 117 1-26E 1-34 1-35A 1-36 Sprite 604 ASH-25M 2 ASH-25M 1 ASH-25 (25m, PAS) ASH-25 (25m, PIL) ASH-26E ASG29-18 AstirCS ASW-12 ASW-15 ASW-17 ASW-19 ASW-20 ASW-24 ASW-27 Wnglts ASW28-18 Std Cirrus Cobra DG-400 (15m) DG-400 (17m) DG-500M PAS DG-500M PIL DG-500 PAS Name Leergewicht (kg) 315 354 381 322 570 750 660 693 602 435 355 330 948 349 522 363 377 350 357 345 337 350 440 444 750 659 660 Ballastgewicht (kg) 0 0 179 0 100 121 121 120 120 90 225 90 189 91 151 125 159 159 165 190 80 30 90 90 100 100 160 W1 (m/s) -1.04 -0.8 -0.74 -0.68 0.72 -0.78 -0.73 -0.56 -0.52 -0.51 -0.47 -0.7 -0.57 -0.77 -0.7 -0.74 -0.77 -0.73 -0.64 -0.47 -0.74 -0.60 -0.76 -0.68 -0.75 -0.71 -0.72 V1 (km/h) 82.3 89.82 98.68 75.98 112.97 130.01 121.3 105.67 98.5 90 85 75.0 95 97.56 114.5 97.47 116.2 108.82 108.8 65 93.23 70.8 115 118.28 121.6 115.4 115.5 Die bereits in XCSoar vorhandenen Polaren sind in der folgenden Tabelle aufgelistet. (km/h) 117.73 143.71 151.82 132.96 150.64 169.96 159.35 163.25 152.18 96 90 93.0 148 156.12 169.05 155.96 174.3 142.25 156.4 107 149.17 94.5 160.53 163.77 162.12 152.01 152.16 V2 (m/s) -1.88 -2.1 -1.8 -2 -1.42 -1.4 -1.31 -1.34 -1.25 -0.53 -0.48 -0.74 -1.48 -1.9 -1.68 -1.64 -1.89 -1.21 -1.18 -0.67 -1.71 -0.69 -1.22 -1.15 -1.37 -1.28 -1.28 W2 (km/h) 156.86 179.64 202.87 170.95 207.13 219.94 206.22 211.26 196.93 185 185 185.00 183.09 195.15 206.5 194.96 213.04 167.41 211.13 165 205.1 148.1 210.22 198.35 202.66 190.02 190.22 V3 (m/s) -3.8 -3.8 -3.9 -4.1 -4.1 -2.6 -2.4 -2.5 -2.3 -2.0 -2.0 -3.1 -2.6 -3.4 -2.9 -3.1 -3.3 -1.8 -2.5 -2.0 -4.2 -1.83 -2.3 -1.8 -2.5 -2.3 -2.3 W3 12 DATEIEN UND FORMATE XCSoar Handbuch (Altair Version) • XCSoar-A-GR DG-500 PIL DG-800 15m DG-800 18m Wnglts Discus A Duo Discus (PAS) Duo Discus (PIL) Genesis II Grob G-103 Twin II (PAS) Grob G-103 Twin II (PIL) H-201 Std Libelle H-301 Libelle IS-29D2 Lark Jantar 2 (SZD-42A) Janus B (18.2m PAS) Janus B (18.2m PIL) Ka-6CR L-33 SOLO LS-1C LS-3 LS-4a LS-6-18W LS-8-15 LS-8-18 LS7wl Nimbus 2 (20.3m) Nimbus 3DM (24.6m PAS) Nimbus 3D (24.6m PAS) Nimbus 3D (24.6m PIL) Nimbus 3 (24.6m) Nimbus 3T Nimbus 4DM (26m PAS) 570 468 472 350 628 537 374 580 494 304 300 360 482 603 508 310 330 350 383 361 330 325 325 350 493 820 712 621 527 577 820 160 120 120 182 201 201 151 0 0 50 50 0 191 170 170 0 0 91 121 121 140 185 185 150 159 168 168 168 159 310 168 107.5 133.9 106 103.77 106.5 94.06 94 99 90.75 97 94 100 109.5 115.5 105.7 87.35 87.2 115.87 115.03 114.87 90 70 80 103.77 119.83 114.97 93.64 87.47 116.18 141.7 100.01 -0.66 -0.88 -0.62 -0.72 -0.79 -0.72 -0.61 -0.8 -0.74 -0.79 -0.68 -0.82 -0.66 -0.76 -0.7 -0.81 -0.8 -1.02 -0.86 -0.8 -0.51 -0.51 -0.51 -0.73 -0.75 -0.57 -0.46 -0.43 -0.67 -0.99 -0.48 141.33 178.87 171.75 155.65 168.11 155.49 141.05 175.01 161.42 152.43 147.71 135.67 157.14 171.79 157.65 141.92 135.64 154.49 174.04 172.3 100 115 94 155.65 179.75 157.42 175.42 163.86 174.28 182.35 150.01 -1.19 -1.53 -1.47 -1.55 -1.54 -1.43 -1.18 -1.95 -1.8 -1.91 -2.03 -1.55 -1.47 -1.98 -1.82 -2.03 -1.73 -1.84 -1.76 -2.33 -0.57 -0.85 -0.56 -1.47 -2.14 -0.98 -1.48 -1.38 -1.81 -1.89 -0.87 176.66 223.59 214.83 190.24 201.31 188.21 172.4 225.02 207.54 190.54 184.64 184.12 196.42 209.96 192.68 174.68 174.4 193.12 212.72 210.59 183 173 173 180.00 219.69 222.24 218.69 204.27 232.37 243.13 190.76 -2.1 -2.5 -2.4 -3.1 -2.9 -2.7 -2.0 -3.8 -3.5 -3.3 -4.1 -3.3 -2.7 -4.0 -3.6 -3.5 -3.4 -3.3 -3.4 -4.5 -2.0 -2.0 -2.0 -2.66 -3.8 -2.3 -2.5 -2.3 -3.8 -4.0 -1.6 12 XCSoar Handbuch (Altair Version) • XCSoar-A-GR DATEIEN UND FORMATE 118 Nimbus 4DM (26m PIL) Nimbus 4D PAS Nimbus 4D PIL Nimbus 4 (26.4m) PIK-20B PIK-20D PIK-20E PIK-30M PW-5 Smyk Russia AC-4 (12.6m) Speed Astir Stemme S-10 PAS Stemme S-10 PIL SZD-55-1 Ventus A/B (16.6m) Ventus B (15m) Ventus 2C (18m) Ventus 2Cx (18m) Zuni II 729 743 652 597 354 348 437 460 300 250 351 850 759 336 358 341 385 385 358 168 303 303 303 144 144 80 0 0 0 90 0 0 201 151 151 180 215 182 94.31 107.5 99 85.1 102.5 100 109.61 123.6 99.5 99.3 90 133.47 125.8 98.3 100.17 97.69 80.0 80.0 110 -0.46 -0.5 -0.46 -0.41 -0.69 -0.69 -0.83 -0.78 -0.95 -0.92 -0.63 -0.83 -0.82 -0.67 -0.64 -0.68 -0.5 -0.5 -0.88 141.47 142.74 133.73 127.98 157.76 156.54 166.68 152.04 158.48 140.01 105 167.75 158.51 176.76 159.69 156.3 120.0 120.0 167 -0.82 -0.83 -0.78 -0.75 -1.59 -1.78 -2 -1.12 -2.85 -1.8 -0.72 -1.41 -1.33 -2.27 -1.47 -1.46 -0.73 -0.73 -2.21 179.9 181.51 170.07 162.74 216.91 215.24 241.15 200.22 198.1 170.01 157 205.03 193.74 216.04 239.54 234.45 180.0 180.0 203.72 -1.5 -1.6 -1.5 -1.4 -3.6 -4.2 -4.7 -2.2 -5.1 -2.9 -2.0 -2.3 -2.2 -4.3 -4.3 -3.9 -2.0 -2.0 -3.6 12 119 DATEIEN UND FORMATE XCSoar Handbuch (Altair Version) • XCSoar-A-GR 12 12.9 DATEIEN UND FORMATE Profile Profil-Dateien (Endung .prf) können gebraucht werden, um XCSoar-Konfigurationseinstellungen zu speichern. Es sind einfache Textdateien, welche <Bezeichnung>=<Wert> Paare enthalten. Einzelne Werte werden als Text angegeben, immer in Anführungszeichen. Beispiel: PilotName="Baron Richthofen" Alle anderen Werte sind numerisch, inklusive booleanische (true= 1, false= 0). Alle Werte mit physikalischen Dimensionen werden in SI-Einheiten angegeben (Meter, m/s, Sekunden, etc.). Wenn ein Profil gespeichert wird, sind darin alle Einstellungen enthalten. Die Profil-Dateien können jedoch bearbeitet und gekürzt werden, um sie anschliessend anderen Piloten zur Verfügung zu stellen. Wenn eine Profil-Datei geladen wird, werden nur die in der Datei vorhandenen Einstellungen übernommen; die restlichen Einstellungen von XCSoar werden nicht geändert. Eine Standard-Profil-Datei wird automatisch erstellt, wenn Konfigurationseinstellungen geändert werden und wenn XCSoar heruntergefahren wird. Diese Datei hat folgende Bezeichnung: xcsoar-registry.prf. Der einfachste Weg um eine neue Profil-Datei zu erstellen, ist es, eine vorherige (z.B. die Standarddatei) zu kopieren und umzubenennen. Diese Datei kann anschliessend beim Start von XCSoar ausgewählt und über die Konfigurationseinstellungen angepasst werden. 12.10 Checkliste Die Checklisten-Datei (xcsoar-checklist.txt) ist auf dieselbe Weise wie die FlugplatzdetailsDatei aufgebaut. Jede Seite der Checkliste wird mit der Seitenüberschrift in eckigen Klammern eingeführt. Es können bis zu zwanzig Seiten definiert werden. Beispiel: [Vor dem Flug] Steuerelemente kontrollieren Lose Objekte befestigen Brems- und Wölbklappentest ... [Nach dem Flug] ... 12.11 Aufgaben Aufgaben-Dateien (Endung .tsk) sind in einem speziellen binären Format geschrieben und können deshalb ausserhalb von XCSoar nicht einfach bearbeitet werden. Sie können jedoch gespeichert und ausgetauscht werden. Es wird derzeit daran gearbeitet, auch diese Dateien in ein einfacheres Textformat umzuwandeln, um sie leichter bearbeiten und auch für andere Zwecke benutzen zu können. XCSoar Handbuch (Altair Version) • XCSoar-A-GR 120 12 DATEIEN UND FORMATE 12.12 Fluglogs Der Software-Fluglogger generiert IGC-Dateien (Endung .igc), welche den im FAI-Dokument Technical Specification for IGC-Approved GNSS Flight Recorders beschriebenen Richtlinien entsprechen. Diese Dateien können auch mit anderen Programmen benutzt werden, um beispielsweise Flüge zu analysieren. Die in XCSoar eingebaute Replay-Funktion für Log-Dateien erlaubt die Eingliederung von XCSoarBefehlen, welche die Interaktion des Benutzers mit XCSoar simulieren. Dies wird mittels ‘pilot event’ IGC-Sentenzen gemacht: LPLT event=StatusMessage Hello everybody Dieser Befehl wird während dem Replay an der betreffenden Stelle die Statusmeldung “Hello everybody” ausgeben. Der interne Software-Logger hat anpassbare Zeitabstände, welche in den Konfigurationseinstellungen für Kreis- und Vorflugmodus separat festgelegt werden können. Üblicherweise werden für eine gute Replay-Qualität im Kreisflugmodus kürzere Zeitabstände gebraucht als im Vorflugmodus. 12.13 Eingabe-Ereignisse Die Eingabe-Ereignis-Dateien (Endung .xci) sind Textdateien, über welche die Ereignisse für bestimmte Eingaben im Gleitrechner definiert werden können. Um diese Datei zu ändern müssen Sie nicht über Programmierkenntnisse verfügen. Solide Kenntnisse der Funktionalitäten von XCSoar sowie des Segelflugs werden jedoch vorausgesetzt. Hier einige Fälle, in denen der Gebrauch von xci-Dateien nützlich sein kann: • Verändern des Bildschirm-Menulayouts. • Anpassen von Ereignissen (z.B. ändern der Knöpfe-Funktionen). • Hinzufügen von neuen (evtl. mehrfachen) Ereignissen. 12.14 Sprache Sprach-Dateien (Endung .xcl) sind Textdateien, in welchen Übersetzungen aus dem Englischen in andere Sprachen definiert sind. Diese Übersetzungen betreffen beispielsweise Statusmeldungen oder Dialoge. Das Format der Datei ist sehr einfach: [englischer Text 1]=[übersetzter Text 1] [englischer Text 2]=[übersetzter Text 3] ... Beispiel: Height=Höhe Verschiedene Sprach-Dateien sind auf der XCSoar-Homepage erhältlich. Wenn beim Start von XCSoar in den Konfigurationseinstellungen keine Sprach-Datei spezifiziert ist, wird automatisch die Datei “default.xcl” (falls vorhanden) geladen. 121 XCSoar Handbuch (Altair Version) • XCSoar-A-GR 12 12.15 DATEIEN UND FORMATE Statusmeldungen Statusmeldungs-Dateien sind Textdateien, welche Einträge der Form <Bezeichnung>=<Wert> enthalten. Diese sind in Blöcken angeordnet, welche je einer Statusmeldung entsprechen und durch einen vertikalen Abstand voneinander getrennt sind. Die Blöcke enthalten folgende Informationen: • key Text der Statusmeldung. • sound Speicherort der WAV-Audiodatei, welche beim Anzeigen der Statusmeldung abgespielt werden soll. Optional • delay Anzeigedauer der Statusmeldung in Millisekunden. Optional • hide Boolean-Wert (yes/no), der festlegt, ob die Meldung angezeigt werden soll (no) oder nicht (yes). Beispiel: key=Simulation\r\nNothing is real! sound=\Eigene Dateien\XCSoarData\Start_unreal.wav delay=1500 key=Task started delay=1500 hide=yes 12.16 FLARM-Identifikationsdatei In der FLARM-Identifikationsdatei xcsoar-flarm.txt sind Flugzeugregistrierungen oder Pilotennamen mit den entsprechenden ICAO ID’s verlinkt, welche von FLARM-Objekten übermittelt werden. Diese Namen werden bei passenden ICAO ID’s auf der FLARM-Karte neben den betreffenden Objekten angezeigt. In dieser Datei ist für jedes bekannte Flugzeug ein Eintrag in der Form ICAO ID=Name vorhanden. ICAO ID ist der sechsstellige Wert der ICAO Flugzeug-ID und Name ist eine frei wählbare Pilotenund/oder Flugzeug-Bezeichnung (max. 20 Zeichen). Kurze Bezeichnungen sind von Vorteil, um auf der FLARM-Anzeige nicht zu viel Platz einzunehmen. Beispiel: DD8F12=WUS DA8B06=Chuck Yeager In dieser Datei können maximal 200 Einträge gemacht werden. 12.17 Dialog-Dateien In diesen Dateien wird das Layout (Schriftgrösse, Schaltflächengrösse, Symbole, etc.) der einzelnen Dialoge festgelegt. Die Dateien sind im XML-Format geschrieben. XCSoar Handbuch (Altair Version) • XCSoar-A-GR 122 12 DATEIEN UND FORMATE Benutzer können diese Dateien ändern oder durch bereits geänderte Dateien ersetzen, um die Dialoge den eigenen Bedürfnissen anzupassen. Eine typische Änderung ist etwa das Verstecken von nicht gebrauchten Eingabefeldern in den Konfigurationseinstellungen. 123 XCSoar Handbuch (Altair Version) • XCSoar-A-GR 13 13 13.1 ÜBER XCSOAR Über XCSoar Produktgeschichte XCSoar wurde als kommerzielles Produkt von Mike Roberts (UK) entwickelt. Nach erfolgreichen Startjahren und einem festen Marktanteil musste Mike Roberts 2004 die Wartung und Unterstützung des Produktes aus persönlichen Gründen aufgeben; er stellte den Programmcode unter die GNU Public License (ab XCSoar Version 3). Auf Yahoo Groups wurde eine Support-Webseite erstellt und das Open Source Projekt begann das Interesse von Entwicklern zu gewinnen. Im März 2005 wurde die substantiell verbesserte Version 4.0 herausgegeben. Da die Koordination der Entwicklung immer komplizierter und zeitintensiver wurde, beschloss man zu dieser Zeit, das Projekt ins SourceForge-Netz zu stellen . Im Juli 2005 wurde Version 4.2 herausgegeben, in welcher Kompatibilitätsprobleme mit PDA und GPS-Hardwarekonfigurationen beseitigt worden waren. Im September 2005 wurde Version 4.5 herausgegeben. Darin waren grundlegende Verbesserungen des User Interface vorgenommen worden, wie z.B. die Einführung des Eingabe-EreignisSystems oder der Sprach-Dateien. Im April 2006 wurde Version 4.7 für Altair-Benutzer herausgegeben. Darin wurden Verbesserungen von Leistung und Stabilität gemacht sowie frühere Fehler korrigiert. Zudem wurden für Dialoge nun XML-Dateien gebraucht. Im September 2006 wurde für alle Plattformen (Altair, PC, PDA) Version 5.0 herausgegeben. Diese Version enthielt viele Verbesserungen und Neuerungen und war sowohl im Flug wie auch im Simulationsmodus eingehend getestet worden. Im September 2007 wurde für alle Plattformen Version 5.1.2 herausgegeben. Auch diese Version enthielt viele Verbesserungen und Neuerungen und war sowohl im Flug wie auch im Simulationsmodus eingehend getestet worden. Zu den (z.T. von Benutzern geforderten) Neuerungen gehörten z.B.: Neues Karten-Dateiformat mit JPG2000-Komprimierung, OLC-Support, zusätzliche unterstützte Geräte, FLARM-Radar; grössere Stabilität des Systems und zuverlässigere Aufgabenberechnungen. Im Mai 2008 wurde die Version 5.2 für Altair herausgegeben. Diese Version enthält viele Verbesserung und wurde komplett neu strukturiert um die Computer-Pilot-Interaktion zu vereinfachen. 13.2 Beteiligen Sie sich! Der Erfolg des Projekts hängt von allerlei Beiträgen ab. Sie müssen kein Entwickler sein, um zu helfen; es gibt sicher fünf weitere Arten, wie Sie etwas zum Projekt beitragen können, ohne an der Software selbst zu arbeiten: • Feedback Ideen, Hinweise, Fehlerberichte und Ansporn durch konstruktive Kritik sind willkommen und sehr nützlich. • Setup Vorschläge Da XCSoar sehr vielfältig konfiguriert werden kann, verlassen wir uns in gewissem Grade auf die Benutzer, um XCSoar für die einzelnen Bedürfnisse zu konfigurieren. Die Auswahl und Organisation des Layouts und der Anzeige müssen gut überdacht werden; wir sind deshalb froh, wenn Benutzer ihre Konfigurationen und/oder Vorschläge öffentlich machen, um uns zu helfen, die Konfigurationen in späteren Versionen auch anderen Benutzern zur Verfügung zu stellen. XCSoar Handbuch (Altair Version) • XCSoar-A-GR 124 13 ÜBER XCSOAR • Datenintegrität Luftraum- und Wegpunktdaten müssen regelmässig aktualisiert und verbessert werden; dies kann am einfachsten von Piloten aus der betreffenden Region gemacht werden. • Promotion Je mehr Benutzer die Software hat, umso besser wird das Produkt. Je mehr Rückmeldungen wir bekommen, umso schneller und regelmässiger können wir Fehler beheben und Neuerungen einführen. Sie können dabei helfen, indem Sie XCSoar in ihrem Verband/ Klub bekannt machen. • Dokumentation Sie sind dazu eingeladen, Text zur XCSoar-Homepage hinzuzufügen oder diese zu bearbeiten. Die Seite ist als ‘Wiki’ aufgebaut; Sie müssen sich also nur registrieren lassen, um die Seite zu bearbeiten. 13.3 Open Source-Philosophie XCSoar als Open Source-Software zu vertreiben hat verschiedene Vorteile: • Die Software ist kostenlos; Piloten können Sie somit ausprobieren und dann entscheiden, ob ihre Bedürfnisse durch XCSoar gedeckt werden. Zudem kann die Software ohne Weiteres auf Pocket PC’s, PC’s oder EFIS kopiert werden. • Sie haben Zugang zum Programmcode und können ihn somit ändern oder Teile davon in anderen kostenlosen Programmen einsetzen. • Der freie Zugang zum Programmcode auf dem Internet setzt diesen der genauen Prüfung durch eine breite Benutzergemeinschaft aus, wodurch Fehler schnell erkannt und korrigiert werden können. • Eine breite Entwicklergemeinschaft steht für eine rasche Fehlerbehebung und für den Einbau neuer Elemente zur Verfügung. • Open Source Software unter der GNU Public License kann zu keinem späteren Zeitpunkt zu kommerzieller Software gemacht werden. XCSoar wird also auch in Zukunft kostenlos bleiben. Der gesamte Text der GNU Public License ist im Anhang A zu finden. Die Entwicklung von XCSoar seit der ersten Open Source Version ist Freiwilligenarbeit. Dies verbietet einzelnen Entwicklern oder Organisationen nicht, kostenpflichtige Unterstützung anzubieten. Gemäss der Philosophie des Projekts sollte bei dieser kommerziellen Tätigkeit jedoch auch immer ein Nutzen für alle Benutzer von XCSoar entstehen. 13.4 Entwicklungsprozess Wir versuchen, Neuerungen immer so schnell wie möglich einzuführen. Dabei muss jedoch darauf geachtet werden, dass keine grundlegenden Änderungen durchgeführt werden, ohne dass diese auch entsprechend bekannt gemacht werden. Dies bedeutete bei der Version 4.5 (geändertes onscreen-Knöpfesystem) beispielsweise, dass eine Datei mit den alten Einstellungen mitgeliefert werden musste, um an die alte Version gewöhnte Benutzer nicht zur Umstellung zu zwingen. Neuerungen müssen immer gut überlegt erfolgen und benötigen deshalb auch Zeit. 125 XCSoar Handbuch (Altair Version) • XCSoar-A-GR 13 ÜBER XCSOAR Zudem müssen die Neuerungen auch immer eingehend getestet werden, bevor sie herausgegeben werden können, da XCSoar in Echtzeit läuft und somit grossen Einfluss auf das Flugverhalten des Piloten haben kann. Die Software-Entwickler stehen über die SourceForge Entwickler-Mailingliste (xcsoar-devel@ lists.sourceforge.net) in Kontakt. Es wird versucht, Änderungskonflikte und doppelte Anstrengungen zu vermeiden und als Team zu arbeiten. Falls Sie als Software-Entwickler für XCSoar tätig werden möchten, senden Sie uns eine E-mail. 13.5 Benutzergemeinschaft Wer benutzt XCSoar? Gute, jedoch schwer zu beantwortende Frage. Da die Software kostenlos vertrieben wird und Downloads meist anonym erfolgen, kann zur Grösse der Benutzergemeinschaft keine Grössenangabe gemacht werden. Auf der XCSoar-Homepage wurden zwischen Juni 2005 und Juni 2006 im Durchschnitt 20 Downloads pro Tag verzeichnet; zwischen Juni 2006 und September 2007 waren es 80. Gemäss den Download-Statistiken für Terrain- und Topologiedateien wird XCSoar in sehr vielen Ländern benutzt. XCSoar wird sowohl von Anfängern wie auch von erfahrenen Piloten im Flug oder auf dem Simulator gebraucht. 13.6 Entwickler Software-Entwickler: • Mike Roberts • John Wharington [email protected] • Samuel Gisiger [email protected] • Scott Penrose [email protected] • Jeff Goodenough [email protected] • Robin Birch [email protected] • Alastair Harrison [email protected] Weitere Code- und Algorithmus-Beiträge von: • Ephemeris Jarmo Lammi • Shapelib Frank Warmerdam • Least squares Curtis Olson http://www.flightgear.org/~curt • Aviation Formulary Ed Williams • JasPer • KFlog Volkslogger code by Heiner Lamprecht • Volkslogger support Garrecht Ingenieurgesellschaft XCSoar Handbuch (Altair Version) • XCSoar-A-GR 126 13 127 ÜBER XCSOAR XCSoar Handbuch (Altair Version) • XCSoar-A-GR A A GNU GENERAL PUBLIC LICENSE GNU General Public License GNU GENERAL PUBLIC LICENSE Version 2, June 1991 Copyright (C) 1989, 1991 Free Software Foundation, Inc. 59 Temple Place, Suite 330, Boston, MA 02111-1307 USA Everyone is permitted to copy and distribute verbatim copies of this license document, but changing it is not allowed. Preamble The licenses for most software are designed to take away your freedom to share and change it. By contrast, the GNU General Public License is intended to guarantee your freedom to share and change free software–to make sure the software is free for all its users. This General Public License applies to most of the Free Software Foundation’s software and to any other program whose authors commit to using it. (Some other Free Software Foundation software is covered by the GNU Library General Public License instead.) You can apply it to your programs, too. When we speak of free software, we are referring to freedom, not price. Our General Public Licenses are designed to make sure that you have the freedom to distribute copies of free software (and charge for this service if you wish), that you receive source code or can get it if you want it, that you can change the software or use pieces of it in new free programs; and that you know you can do these things. To protect your rights, we need to make restrictions that forbid anyone to deny you these rights or to ask you to surrender the rights. These restrictions translate to certain responsibilities for you if you distribute copies of the software, or if you modify it. For example, if you distribute copies of such a program, whether gratis or for a fee, you must give the recipients all the rights that you have. You must make sure that they, too, receive or can get the source code. And you must show them these terms so they know their rights. We protect your rights with two steps: (1) copyright the software, and (2) offer you this license which gives you legal permission to copy, distribute and/or modify the software. Also, for each author’s protection and ours, we want to make certain that everyone understands that there is no warranty for this free software. If the software is modified by someone else and passed on, we want its recipients to know that what they have is not the original, so that any problems introduced by others will not reflect on the original authors’ reputations. Finally, any free program is threatened constantly by software patents. We wish to avoid the danger that redistributors of a free program will individually obtain patent licenses, in effect making the program proprietary. To prevent this, we have made it clear that any patent must be licensed for everyone’s free use or not licensed at all. The precise terms and conditions for copying, distribution and modification follow. XCSoar Handbuch (Altair Version) • XCSoar-A-GR 128 A GNU GENERAL PUBLIC LICENSE GNU GENERAL PUBLIC LICENSE TERMS AND CONDITIONS FOR COPYING, DISTRIBUTION AND MODIFICATION 1. This License applies to any program or other work which contains a notice placed by the copyright holder saying it may be distributed under the terms of this General Public License. The "Program", below, refers to any such program or work, and a "work based on the Program"means either the Program or any derivative work under copyright law: that is to say, a work containing the Program or a portion of it, either verbatim or with modifications and/or translated into another language. (Hereinafter, translation is included without limitation in the term "modification".) Each licensee is addressed as "you". Activities other than copying, distribution and modification are not covered by this License; they are outside its scope. The act of running the Program is not restricted, and the output from the Program is covered only if its contents constitute a work based on the Program (independent of having been made by running the Program). Whether that is true depends on what the Program does. 2. You may copy and distribute verbatim copies of the Program’s source code as you receive it, in any medium, provided that you conspicuously and appropriately publish on each copy an appropriate copyright notice and disclaimer of warranty; keep intact all the notices that refer to this License and to the absence of any warranty; and give any other recipients of the Program a copy of this License along with the Program. You may charge a fee for the physical act of transferring a copy, and you may at your option offer warranty protection in exchange for a fee. 3. You may modify your copy or copies of the Program or any portion of it, thus forming a work based on the Program, and copy and distribute such modifications or work under the terms of Section 1 above, provided that you also meet all of these conditions: (a) You must cause the modified files to carry prominent notices stating that you changed the files and the date of any change. (b) You must cause any work that you distribute or publish, that in whole or in part contains or is derived from the Program or any part thereof, to be licensed as a whole at no charge to all third parties under the terms of this License. (c) If the modified program normally reads commands interactively when run, you must cause it, when started running for such interactive use in the most ordinary way, to print or display an announcement including an appropriate copyright notice and a notice that there is no warranty (or else, saying that you provide a warranty) and that users may redistribute the program under these conditions, and telling the user how to view a copy of this License. (Exception: if the Program itself is interactive but does not normally print such an announcement, your work based on the Program is not required to print an announcement.) These requirements apply to the modified work as a whole. If identifiable sections of that work are not derived from the Program, and can be reasonably considered independent and separate works in themselves, then this License, and its terms, do not apply to those sections when you distribute them as separate works. But when you distribute the same sections as part of a whole which is a work based on the Program, the distribution of the 129 XCSoar Handbuch (Altair Version) • XCSoar-A-GR A GNU GENERAL PUBLIC LICENSE whole must be on the terms of this License, whose permissions for other licensees extend to the entire whole, and thus to each and every part regardless of who wrote it. Thus, it is not the intent of this section to claim rights or contest your rights to work written entirely by you; rather, the intent is to exercise the right to control the distribution of derivative or collective works based on the Program. In addition, mere aggregation of another work not based on the Program with the Program (or with a work based on the Program) on a volume of a storage or distribution medium does not bring the other work under the scope of this License. 4. You may copy and distribute the Program (or a work based on it, under Section 2) in object code or executable form under the terms of Sections 1 and 2 above provided that you also do one of the following: (a) Accompany it with the complete corresponding machine-readable source code, which must be distributed under the terms of Sections 1 and 2 above on a medium customarily used for software interchange; or, (b) Accompany it with a written offer, valid for at least three years, to give any third party, for a charge no more than your cost of physically performing source distribution, a complete machine-readable copy of the corresponding source code, to be distributed under the terms of Sections 1 and 2 above on a medium customarily used for software interchange; or, (c) Accompany it with the information you received as to the offer to distribute corresponding source code. (This alternative is allowed only for noncommercial distribution and only if you received the program in object code or executable form with such an offer, in accord with Subsection b above.) The source code for a work means the preferred form of the work for making modifications to it. For an executable work, complete source code means all the source code for all modules it contains, plus any associated interface definition files, plus the scripts used to control compilation and installation of the executable. However, as a special exception, the source code distributed need not include anything that is normally distributed (in either source or binary form) with the major components (compiler, kernel, and so on) of the operating system on which the executable runs, unless that component itself accompanies the executable. If distribution of executable or object code is made by offering access to copy from a designated place, then offering equivalent access to copy the source code from the same place counts as distribution of the source code, even though third parties are not compelled to copy the source along with the object code. 5. You may not copy, modify, sublicense, or distribute the Program except as expressly provided under this License. Any attempt otherwise to copy, modify, sublicense or distribute the Program is void, and will automatically terminate your rights under this License. However, parties who have received copies, or rights, from you under this License will not have their licenses terminated so long as such parties remain in full compliance. 6. You are not required to accept this License, since you have not signed it. However, nothing else grants you permission to modify or distribute the Program or its derivative works. These actions are prohibited by law if you do not accept this License. Therefore, by modifying or distributing the Program (or any work based on the Program), you indicate your acceptance XCSoar Handbuch (Altair Version) • XCSoar-A-GR 130 A GNU GENERAL PUBLIC LICENSE of this License to do so, and all its terms and conditions for copying, distributing or modifying the Program or works based on it. 7. Each time you redistribute the Program (or any work based on the Program), the recipient automatically receives a license from the original licensor to copy, distribute or modify the Program subject to these terms and conditions. You may not impose any further restrictions on the recipients’ exercise of the rights granted herein. You are not responsible for enforcing compliance by third parties to this License. 8. If, as a consequence of a court judgment or allegation of patent infringement or for any other reason (not limited to patent issues), conditions are imposed on you (whether by court order, agreement or otherwise) that contradict the conditions of this License, they do not excuse you from the conditions of this License. If you cannot distribute so as to satisfy simultaneously your obligations under this License and any other pertinent obligations, then as a consequence you may not distribute the Program at all. For example, if a patent license would not permit royalty-free redistribution of the Program by all those who receive copies directly or indirectly through you, then the only way you could satisfy both it and this License would be to refrain entirely from distribution of the Program. If any portion of this section is held invalid or unenforceable under any particular circumstance, the balance of the section is intended to apply and the section as a whole is intended to apply in other circumstances. It is not the purpose of this section to induce you to infringe any patents or other property right claims or to contest validity of any such claims; this section has the sole purpose of protecting the integrity of the free software distribution system, which is implemented by public license practices. Many people have made generous contributions to the wide range of software distributed through that system in reliance on consistent application of that system; it is up to the author/donor to decide if he or she is willing to distribute software through any other system and a licensee cannot impose that choice. This section is intended to make thoroughly clear what is believed to be a consequence of the rest of this License. 9. If the distribution and/or use of the Program is restricted in certain countries either by patents or by copyrighted interfaces, the original copyright holder who places the Program under this License may add an explicit geographical distribution limitation excluding those countries, so that distribution is permitted only in or among countries not thus excluded. In such case, this License incorporates the limitation as if written in the body of this License. 10. The Free Software Foundation may publish revised and/or new versions of the General Public License from time to time. Such new versions will be similar in spirit to the present version, but may differ in detail to address new problems or concerns. Each version is given a distinguishing version number. If the Program specifies a version number of this License which applies to it and äny later version", you have the option of following the terms and conditions either of that version or of any later version published by the Free Software Foundation. If the Program does not specify a version number of this License, you may choose any version ever published by the Free Software Foundation. 11. If you wish to incorporate parts of the Program into other free programs whose distribution conditions are different, write to the author to ask for permission. For software which is copyrighted by the Free Software Foundation, write to the Free Software Foundation; we 131 XCSoar Handbuch (Altair Version) • XCSoar-A-GR A GNU GENERAL PUBLIC LICENSE sometimes make exceptions for this. Our decision will be guided by the two goals of preserving the free status of all derivatives of our free software and of promoting the sharing and reuse of software generally. No warranty BECAUSE THE PROGRAM IS LICENSED FREE OF CHARGE, THERE IS NO WARRANTY FOR THE PROGRAM, TO THE EXTENT PERMITTED BY APPLICABLE LAW. EXCEPT WHEN OTHERWISE STATED IN WRITING THE COPYRIGHT HOLDERS AND/OR OTHER PARTIES PROVIDE THE PROGRAM ÄS IS"WITHOUT WARRANTY OF ANY KIND, EITHER EXPRESSED OR IMPLIED, INCLUDING, BUT NOT LIMITED TO, THE IMPLIED WARRANTIES OF MERCHANTABILITY AND FITNESS FOR A PARTICULAR PURPOSE. THE ENTIRE RISK AS TO THE QUALITY AND PERFORMANCE OF THE PROGRAM IS WITH YOU. SHOULD THE PROGRAM PROVE DEFECTIVE, YOU ASSUME THE COST OF ALL NECESSARY SERVICING, REPAIR OR CORRECTION. IN NO EVENT UNLESS REQUIRED BY APPLICABLE LAW OR AGREED TO IN WRITING WILL ANY COPYRIGHT HOLDER, OR ANY OTHER PARTY WHO MAY MODIFY AND/OR REDISTRIBUTE THE PROGRAM AS PERMITTED ABOVE, BE LIABLE TO YOU FOR DAMAGES, INCLUDING ANY GENERAL, SPECIAL, INCIDENTAL OR CONSEQUENTIAL DAMAGES ARISING OUT OF THE USE OR INABILITY TO USE THE PROGRAM (INCLUDING BUT NOT LIMITED TO LOSS OF DATA OR DATA BEING RENDERED INACCURATE OR LOSSES SUSTAINED BY YOU OR THIRD PARTIES OR A FAILURE OF THE PROGRAM TO OPERATE WITH ANY OTHER PROGRAMS), EVEN IF SUCH HOLDER OR OTHER PARTY HAS BEEN ADVISED OF THE POSSIBILITY OF SUCH DAMAGES. XCSoar Handbuch (Altair Version) • XCSoar-A-GR 132