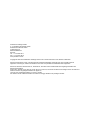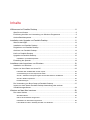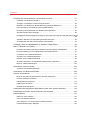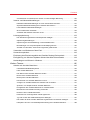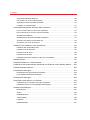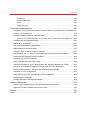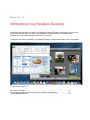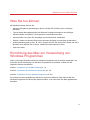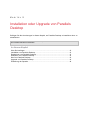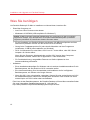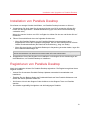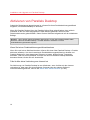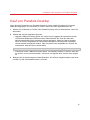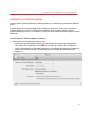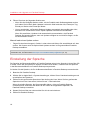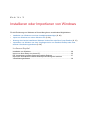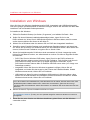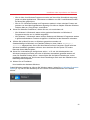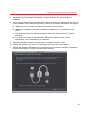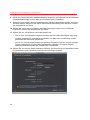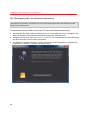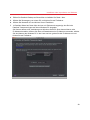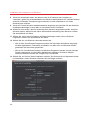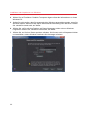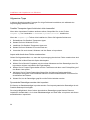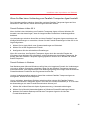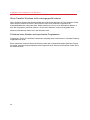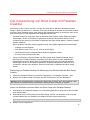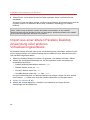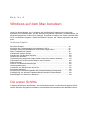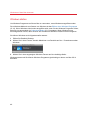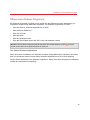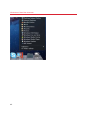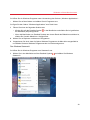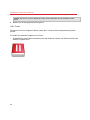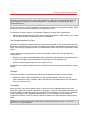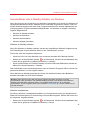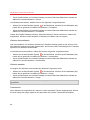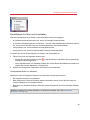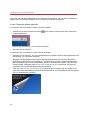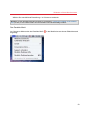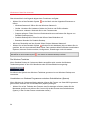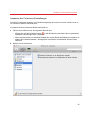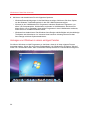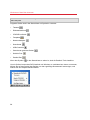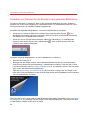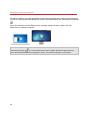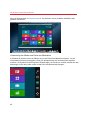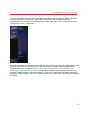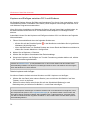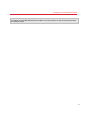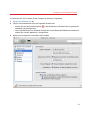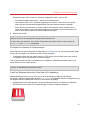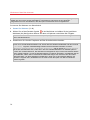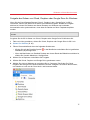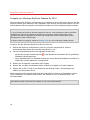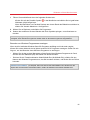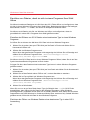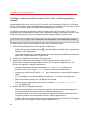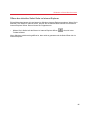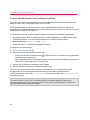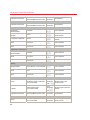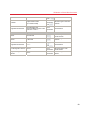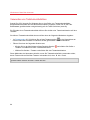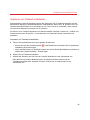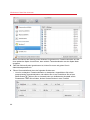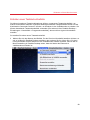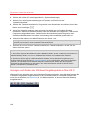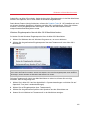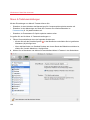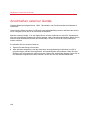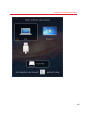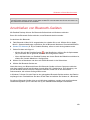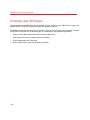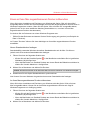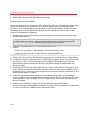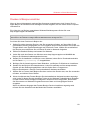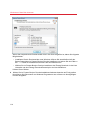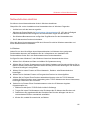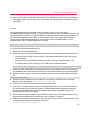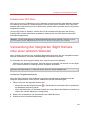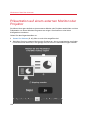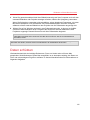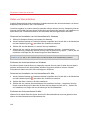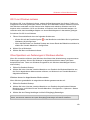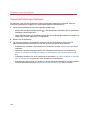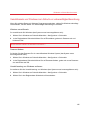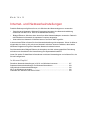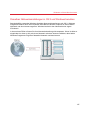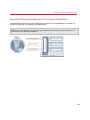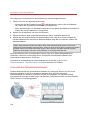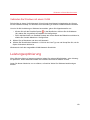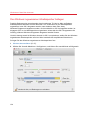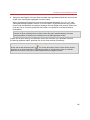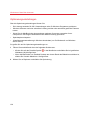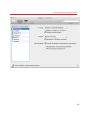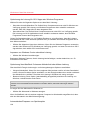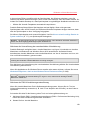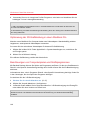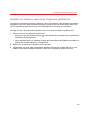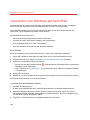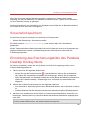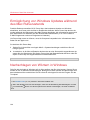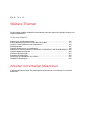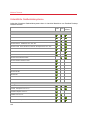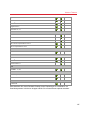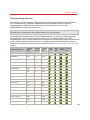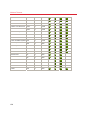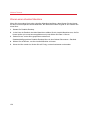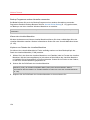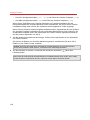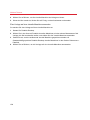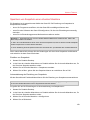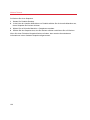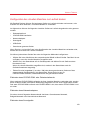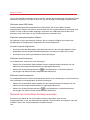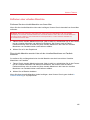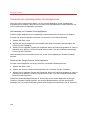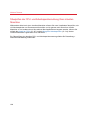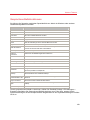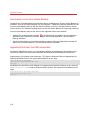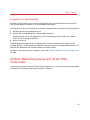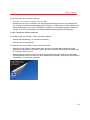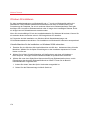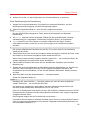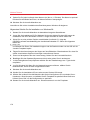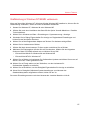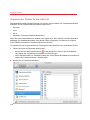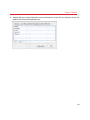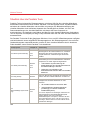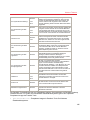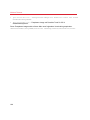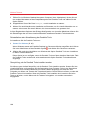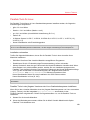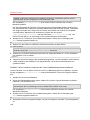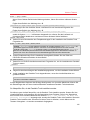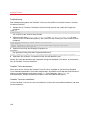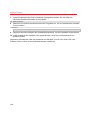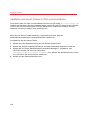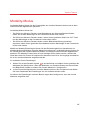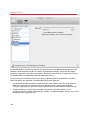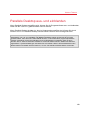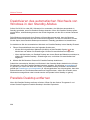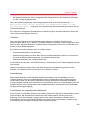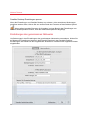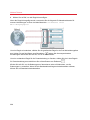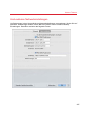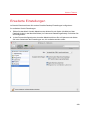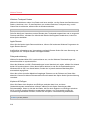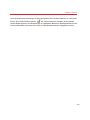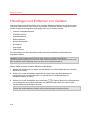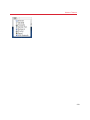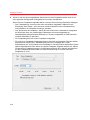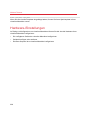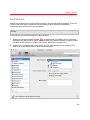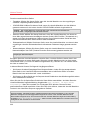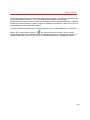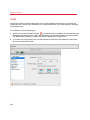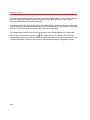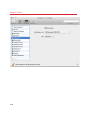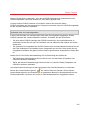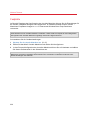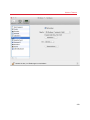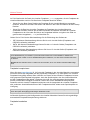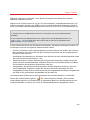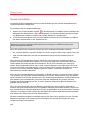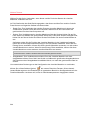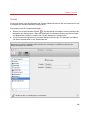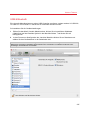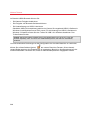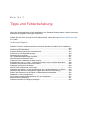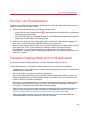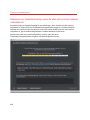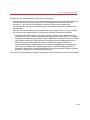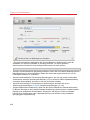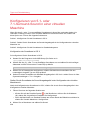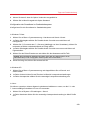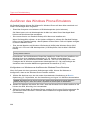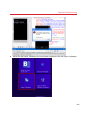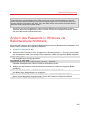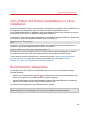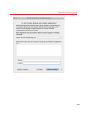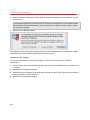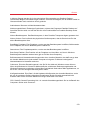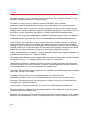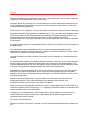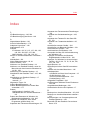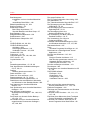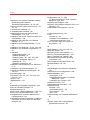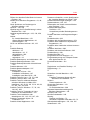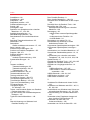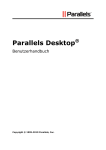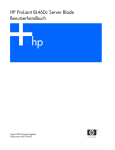Download Parallels Desktop 9 für Mac
Transcript
®
Parallels Desktop 9 für Mac
Benutzerhandbuch
Copyright © 1999-2013 Parallels Holdings, Ltd. and its affiliates. All rights reserved.
Parallels IP Holdings GmbH.
p. A. Parallels International GmbH.
Parallels International GmbH
Vordergasse 49
8200 Schaffhausen
Schweiz
Tel.: + 41 52 632 04 11
Fax: + 41 52 672 20 10
www.parallels.com/de
Copyright© 1999-2012 Parallels IP Holdings GmbH und Tochterunternehmen. Alle Rechte vorbehalten.
Dieses Produkt ist durch US- und internationale Urheberrechtsgesetze geschützt. Die dem Produkt zugrunde
liegenden Technologien, Patente und Marken sind unter www.parallels.com/de/trademarks aufgelistet.
Microsoft, Windows, Windows Server, Windows NT, Windows Vista und MS-DOS sind eingetragene Marken der
Microsoft Corporation.
Apple, Mac, das Mac Logo, Mac OS, iPad, iPhone, iPod touch, FaceTime HD Kamera und iSight sind in den USA und
anderen Ländern eingetragene Marken der Apple Inc.
Linux ist eine eingetragene Marke von Linus Torvalds.
Alle anderen hierin erwähnten Marken und Namen sind ggf. Marken ihrer jeweiligen Inhaber.
Inhalte
Willkommen bei Parallels Desktop ............................................................................. 8
Was Sie tun können ........................................................................................................... 9
Einrichtung des Mac zur Verwendung von Windows Programmen ................................. 9
Andere Betriebssysteme ................................................................................................. 10
Installation oder Upgrade von Parallels Desktop ...................................................... 11
Was Sie benötigen ........................................................................................................... 12
Installation von Parallels Desktop ................................................................................... 13
Registrieren von Parallels Desktop ................................................................................. 13
Aktivieren von Parallels Desktop ..................................................................................... 14
Kauf von Parallels Desktop ............................................................................................. 15
Upgrade von Parallels Desktop ....................................................................................... 16
Installieren von Softwareupdates ......................................................................................... 17
Einstellung der Sprache .................................................................................................. 18
Installieren oder Importieren von Windows ............................................................... 19
Installation von Windows ................................................................................................. 20
Import von Ihren Daten von einem PC ............................................................................ 22
Überblick über die Methoden für den Import ........................................................................ 22
Voraussetzungen für den Import Ihrer Daten ....................................................................... 23
Schritt 1: Parallels Transporter Agent auf dem Windows-PC installieren ............................ 23
Schritt 2: Daten importieren.................................................................................................. 24
Problemlösungen ................................................................................................................. 33
Die Verwendung von Boot Camp mit Parallels Desktop................................................. 37
Import aus einer älteren Parallels Desktop Anwendung oder anderen
Virtualisierungssoftware................................................................................................... 38
Windows auf dem Mac benutzen.............................................................................. 39
Die ersten Schritte ........................................................................................................... 39
Windows starten ................................................................................................................... 40
Öffnen eines Windows Programms...................................................................................... 41
Installation von Windows-Programmen................................................................................ 46
Herunterfahren oder in Standby Schalten von Windows ..................................................... 47
Contents
Einrichten der Funktionsweise von Windows mit OS X .................................................. 51
Verbinden von Windows und OS X ...................................................................................... 51
Anzeigen von Windows in einem einzigen Fenster ............................................................. 56
Einstellen von Windows für die Einnahme des gesamten Bildschirms ................................ 60
Über die Nutzung von Windows 8 mit Parallels Desktop ..................................................... 65
Einrichtung der Arbeitsweise von Windows 8 wie Windows 7 ............................................. 68
Windows wie Mac OS X anzeigen ....................................................................................... 68
Konfiguration eines Programms, so dass es sich öffnet, wenn Sie eine CD oder DVD einlegen
.............................................................................................................................................. 69
Objekte in Mac OS X und Windows gemeinsam benutzen ................................................. 69
Anwenden der Mac OS X Kindersicherung auf Windows .................................................... 87
Festlegen, dass sich Mediadateien in Windows 8 Apps öffnen...................................... 88
Maus, Trackpad und Tastatur.......................................................................................... 88
Einrichten Ihrer Maus oder Ihres Trackpad für den Rechtsklick und Mittelklick .................. 89
Programmsteuerung mit Trackpad Gesten oder Apple Remote .......................................... 91
Verwenden von Tastaturkurzbefehlen ................................................................................. 94
Anpassen von Tastaturkurzbefehlen .................................................................................... 95
Erstellen neuer Tastaturkurzbefehle .................................................................................... 99
Anzeigen und Ändern der Windows Eingabesprache in Mac OS X .................................. 100
Maus- & Tastatureinstellungen........................................................................................... 102
Anschließen externer Geräte......................................................................................... 104
Anpassen der Geräteeinstellungen .................................................................................... 107
Anschließen von Bluetooth-Geräten ............................................................................. 109
Drucken aus Windows ................................................................................................... 110
Einen an Ihren Mac angeschlossenen Drucker mitbenutzen............................................. 111
Drucker mit Bonjour einrichten ........................................................................................... 113
Netzwerkdrucker einrichten ................................................................................................ 115
USB-Drucker einrichten...................................................................................................... 118
Erstellen einer PDF-Datei................................................................................................... 119
Verwendung der integrierten iSight Kamera oder einer anderen Webcam .................. 119
Präsentation auf einem externen Monitor oder Projektor ............................................. 120
Daten schützen .............................................................................................................. 121
Daten vor Viren schützen ................................................................................................... 122
OS X von Windows isolieren .............................................................................................. 123
Ohne Speichern von Änderungen in Windows arbeiten .................................................... 123
Passwortanforderungen festlegen ..................................................................................... 124
Contents
Verschlüsseln von Windows zum Schutz vor unberechtigter Benutzung .......................... 125
Internet- und Netzwerkeinstellungen ............................................................................. 126
Dieselben Netzwerkeinstellungen in OS X und Windows benutzen .................................. 127
Separate Netzwerkeinstellungen für Windows übernehmen ............................................. 129
Host-exklusive Netzwerkeinstellungen ............................................................................... 130
Wi-Fi mit Windows verwenden ........................................................................................... 132
Verbinden Sie Windows mit einem VLAN .......................................................................... 133
Leistungsoptimierung..................................................................................................... 133
Den Windows zugewiesenen Arbeitsspeicher festlegen ................................................... 134
Optimierungseinstellungen ................................................................................................. 136
Optimierung der 3D-Grafikleistung in einem MacBook Pro ............................................... 140
Beschleunigen von Computerspielen und Grafikprogrammen .......................................... 140
Anhalten von Windows, wenn keine Programme geöffnet sind ......................................... 141
Verwenden von Windows auf dem iPad ....................................................................... 142
Screenshot speichern .................................................................................................... 143
Einrichtung des Erscheinungsbilds des Parallels Desktop Docksymbols .................... 143
Ermöglichung von Windows Updates während des Mac Ruhezustands ..................... 144
Nachschlagen von Wörtern in Windows ....................................................................... 144
Weitere Themen ..................................................................................................... 145
Arbeiten mit virtuellen Maschinen ................................................................................. 145
Unterstützte Gastbetriebssysteme ..................................................................................... 146
Über virtuelle Maschinen .................................................................................................... 148
Den Namen einer virtuellen Maschine ändern ................................................................... 151
Klonen einer virtuellen Maschine ....................................................................................... 152
Backup einer virtuellen Maschine ...................................................................................... 153
Durchsuchen von virtuellen Maschine in OS X .................................................................. 155
Vorlagen von virtuellen Maschinen erstellen und verwenden ............................................ 157
Speichern von Snapshots einer virtuellen Maschine ......................................................... 159
Konfiguration der virtuellen Maschine zur Laufzeit ändern ................................................ 163
Mausrad zum horizontalen Scrolling verwenden ............................................................... 164
Entfernen einer virtuellen Maschine ................................................................................... 165
Download von vorkonfigurierten Virtual Appliances ........................................................... 166
Typ und Version des Gastbetriebssystems festlegen ........................................................ 167
Die Anzahl der einer virtuellen Maschine zugewiesenen Prozessoren festlegen.............. 167
Überprüfen der CPU- und Arbeitsspeichernutzung Ihrer virtuellen Maschine ................... 168
Contents
Gesprochene Befehle aktivieren ........................................................................................ 169
Der Erwerb von Acronis Online Backup ............................................................................. 170
AppleScript mit dem Gast-BS verwenden .......................................................................... 170
Freigeben von Speicherplatz.............................................................................................. 171
Andere Betriebssysteme auf Ihrem Mac verwenden .................................................... 171
Linux und Ihre Daten von einem PC importieren ............................................................... 172
Die Verwendung von Linux im Coherence-Modus ............................................................. 172
Windows 98 installieren...................................................................................................... 174
Grafikleistung in Windows NT/98/ME verbessern .............................................................. 177
Anpassen der Tastatur für das Gast-OS ............................................................................ 178
Verwenden von OS X als Gast-OS .................................................................................... 181
Parallels Tools installieren oder aktualisieren ............................................................... 183
Überblick über die Parallels Tools ...................................................................................... 184
Parallels Tools für Windows ............................................................................................... 187
Parallels Tools für Linux ..................................................................................................... 189
Parallels Tools für Mac ....................................................................................................... 195
Installation des Sound-Treibers in OS/2 und eComStation ............................................... 196
Modality-Modus.............................................................................................................. 197
Parallels Desktop aus- und einblenden ......................................................................... 199
Deaktivieren des automatischen Wechsels von Windows in den Standby-Modus ...... 200
Parallels Desktop entfernen .......................................................................................... 200
Erweiterte Einstellungen ................................................................................................ 201
Einstellungen des gemeinsames Netzwerks...................................................................... 204
Host-exklusive Netzwerkeinstellungen ............................................................................... 207
Erweiterte Einstellungen ................................................................................................ 209
Hinzufügen und Entfernen von Geräten ........................................................................ 212
Unterstützung von virtuellen und realen Festplatten .......................................................... 216
Initialisierung eines neu hinzugefügten Datenträgers ........................................................ 218
Hardware-Einstellungen ................................................................................................ 220
Boot-Sequenz ..................................................................................................................... 221
Grafik .................................................................................................................................. 224
Diskettenlaufwerk ............................................................................................................... 227
CD/DVD-ROM .................................................................................................................... 229
Festplatte ............................................................................................................................ 232
Netzwerkadapter ................................................................................................................ 237
Contents
Druckerport ......................................................................................................................... 240
Serielle Schnittstelle ........................................................................................................... 242
Sound ................................................................................................................................. 245
USB & Bluetooth ................................................................................................................ 247
Tipps und Fehlerbehebung ..................................................................................... 249
Parallels Tools für nahtloses Arbeiten zwischen Windows und Mac OS X installieren 250
Suchen von Einstellungen ............................................................................................. 251
Parallels Desktop lässt sich nicht aktivieren ................................................................. 251
Aktivieren von Parallels Desktop, wenn Ihr Mac nicht mit dem Internet verbunden ist ..... 252
Probleme bei der Speichernutzung ............................................................................... 254
Windows ist zu langsam ................................................................................................ 255
Die Tastenkombination Strg+Alt+Entf ........................................................................... 257
Mein Passwort funktioniert nicht .................................................................................... 257
Probleme beim Verbinden mit dem Internet.................................................................. 257
Konfigurieren von 5.1- oder 7.1-Surround-Sound in einer virtuellen Maschine ........... 258
Ausführen des Windows Phone Emulators ................................................................... 260
Probleme mit Antiviren-Software ................................................................................... 263
Die F8-Taste funktioniert nicht richtig ............................................................................ 263
Passwort erforderlich, um die Konfiguration der virtuellen Maschine zu öffnen .......... 263
Windows oder Windows Programme fragen nach erneuter Aktivierung ...................... 264
Ändern des Passworts in Windows via Befehlszeilenschnittstelle ............................... 265
Netzwerk in Linux konfigurieren .................................................................................... 266
GCC-Paket und Kernel-Quelldateien in Linux installieren ............................................ 267
Build-Nummer überprüfen ............................................................................................. 267
Problem berichten und Support anfragen ..................................................................... 268
Weitere Ressourcen ............................................................................................... 271
Twitter- und Facebook-Seiten von Parallels Desktop besuchen .................................. 272
Besuchen Sie den Parallels Convenience Store .......................................................... 272
Glossar ................................................................................................................... 272
Index ....................................................................................................................... 277
KAPITEL 1
Willkommen bei Parallels Desktop
Herzlichen Glückwunsch zum Kauf von Parallels Desktop 9 für Mac. Sie müssen sich nun nicht
mehr zwischen dem Mac und dem PC entscheiden. Parallels Desktop ermöglicht Ihnen,
Windows und OS X gleichzeitig auf Ihrem Mac zu nutzen.
Verwenden Sie dieses Handbuch, um Parallels Desktop schnell einzurichten und zu verwenden.
In diesem Kapitel
Was Sie tun können .................................................................................................. 9
Einrichtung des Mac zur Verwendung von Windows Programmen ......................... 9
Andere Betriebssysteme ........................................................................................... 10
Willkommen bei Parallels Desktop
Was Sie tun können
Mit Parallels Desktop können Sie:
•
Windows Programme gleichzeitig zu denen von Mac OS X öffnen (ohne vorherigen
Neustart)
•
Text zwischen Mac Applikationen und Windows Programmen kopieren und einfügen
•
Windows Spiele und andere 3-D-Programme auf dem Mac benutzen
•
Alle Ihre Daten von einem PC übertragen und auf Ihrem Mac verwenden
•
Dateien, Geräte und andere Ressourcen zwischen Windows und dem Mac austauschen
•
Andere Betriebssysteme, wie z. B. Linux, Google Chrome OS, eine weitere Kopie von OS X
Mountain Lion und Mac OS X Server, installieren und zusammen nutzen
•
Und vieles mehr...
Einrichtung des Mac zur Verwendung von
Windows Programmen
Nach nur wenigen Schritten können Sie Windows Programme auf Ihrem Mac verwenden. Um
Ihren Mac für die Ausführung von Windows Programmen einzurichten, müssen Sie die
folgenden Schritte durchführen:
Schritt 1: Installieren Sie Parallels Desktop (S. 11).
Schritt 2: Installieren Sie Windows auf Ihrem Mac (S. 19).
Schritt 3: Installieren Sie Ihre Windows Programme (S. 46).
Sie müssen die oben aufgeführten Schritte nur einmal durchführen. Dann können Sie Ihre
Windows Programme auf Ihrem Mac jederzeit öffnen, so wie Sie auch Ihre Mac Applikationen
benutzen.
9
Willkommen bei Parallels Desktop
Andere Betriebssysteme
Wichtig: Dieses Handbuch konzentriert sich auf die Verwendung von Parallels Desktop mit Windows
XP oder Windows 7.
Mit Parallels Desktop 9 für Mac können Sie auch eine Vielzahl anderer Betriebssysteme auf
Ihrem Mac (S. 146)ausführen, wie z. B. verschiedene Varianten von Linux und Unix, OS X
Server, Windows 8, ältere Versionen von Windows und andere.
Informationen zu anderen ausgeführten Betriebssystemen herausfinden
Sie können viele weitere Informationen und Details zu Verwendung von Parallels Desktop mit
anderen Betriebssystemen auf Ihrem Mac herausfinden, indem Sie sich die Ressourcen
ansehen, die unter Weitere Ressourcen (S. 271)aufgelistet werden.
Außerdem - auch wenn nicht explizit angegeben - gelten viele der in diesem Handbuch
angegebenen Instruktionen auch für viele andere unterstützte Betriebssysteme und nicht nur für
Windows XP und Windows 7. Und einige wichtige Anweisungen zu anderen Betriebssystemen
finden Sie im Abschnitt Fortgeschrittenen-Themen (S. 145).
10
KAPITEL 2
Installation oder Upgrade von Parallels
Desktop
Befolgen Sie die Anweisungen in diesem Kapitel, um Parallels Desktop zu installieren bzw. zu
aktualisieren.
Hinweis: Sie können entweder Parallels Desktop 9 in der Faltschachtelversion kaufen oder es von
der Parallels Website herunterladen.
In diesem Kapitel
Was Sie benötigen .................................................................................................... 12
Installation von Parallels Desktop ............................................................................. 13
Registrieren von Parallels Desktop ........................................................................... 13
Aktivieren von Parallels Desktop............................................................................... 14
Kauf von Parallels Desktop ....................................................................................... 15
Upgrade von Parallels Desktop ................................................................................. 16
Einstellung der Sprache ............................................................................................ 18
Installation oder Upgrade von Parallels Desktop
Was Sie benötigen
Um Parallels Desktop 9 für Mac zu installieren und einzurichten, brauchen Sie:
•
Einen Mac Computer mit:
• Intel Core 2 Duo Prozessor oder besser
• Mindestens 2 GB RAM (4 GB empfohlen für Windows 7)
Hinweis: Ihr Mac muss über genügend Arbeitsspeicher zur Verwendung von OS X und dessen
Programmen verfügen, zzgl. des Speichers, der für jedes weitere Betriebssystem (und dessen
Programme) erforderlich ist, welches Sie simultan verwenden wollen.
• Für die Installation von Parallels Desktop mindestens 700 MB freien Speicher auf dem
Startvolume (dasselbe Volume auf dem sich auch OS X befindet)
• Genug freier Festplattenspeicher für jede virtuelle Maschine und ihrer Programme
(mindestens 15 GB für jede Installation von Windows)
• OS X 10.8 Mountain Lion oder höher, OS X Lion 10.7.4 oder höher, oder OS X Snow
Leopard v10.6.8 oder höher
Wenn Sie den Prozessor, Arbeitsspeicher und die OS X Version Ihres Computers
herausfinden möchten, wählen Sie im Apple Menü > Über diesen Mac.
• Für Produktaktivierung, ausgewählte Features und Online-Updates ist eine
Internetverbindung erforderlich
•
Außerdem:
• Einen Installationsdatenträger für Windows oder ein anderes Installationsmedium für die
Betriebssysteme, die Sie parallel zu OS X verwenden wollen
• Eine Internetverbindung zum Herunterladen und Installieren der frei verfügbaren
Betriebssysteme, wie Ubuntu oder Google Chrome.
• Wenn Sie OS X Lion oder aktueller verwenden, können Sie eine zweite Kopie von OS X
als Gastbetriebssystem neben Ihrem Hauptsystem einrichten. Dazu müssen Sie keine
weitere Kopie von OS X kaufen oder herunterladen.
Eine Liste mit den Betriebssystemen, die Parallels Desktop auf Ihrem Mac unterstützt finden
Sie unter Unterstützte Gastbetriebssysteme (S. 146) oder auf
http://www.parallels.com/products/desktop/system-requirements/.
12
Installation oder Upgrade von Parallels Desktop
Installation von Parallels Desktop
Sie müssen nur wenige Schritte durchführen, um Parallels Desktop benutzen zu können:
1
Vergewissern Sie sich, dass Sie die neueste Version von OS X verwenden. Klicken Sie
hierzu auf das Apple Menü > Softwareaktualisierung (Es muss eine Internetverbindung
vorhanden sein).
Wenn eine neuere Version von OS X verfügbar ist, wählen Sie sie aus und klicken Sie auf
Installieren.
2
Führen Sie anschließend einen der folgenden Schritte aus:
• Wenn Sie Parallels Desktop von der Parallels Website heruntergeladen haben,
doppelklicken Sie auf die Festplatten-Imagedatei, die sich sehr wahrscheinlich in Ihrem
Ordner Downloads befindet (die Datei hat die Erweiterung „.dmg“ am Ende).
• Wenn Sie eine Version von Parallels Desktop mit Verpackung erworben haben, legen Sie
den Installationsdatenträger ein.
Hinweis: Falls Ihr Mac kein DVD-ROM-Laufwerk besitzt, können Sie Parallels Desktop über das
Internet herunterladen. Den Download-Link dazu finden Sie in der Faltschachtel.
3
Doppelklicken Sie auf das Symbol zum Installieren und befolgen Sie die Anweisungen auf
dem Bildschirm, um Parallels Desktop zu installieren.
Registrieren von Parallels Desktop
Nach der Installation müssen Sie Parallels Desktop registrieren. Die Registrierung bietet Ihnen
folgende Vorteile:
•
Lassen Sie die neuesten Parallels Desktop Updates automatisch herunterladen und
installieren.
•
Erstellen Sie eine Backup-Kopie des Produktschlüssels auf dem Parallels Webserver und
stellen Sie diesen jederzeit wieder her.
•
Sie können sich mit dem Support-Code einfacher an das Support-Team von Parallels
wenden.
•
Sie erhalten regelmäßig Neuigkeiten und Ankündigungen Parallels.
13
Installation oder Upgrade von Parallels Desktop
Aktivieren von Parallels Desktop
Sobald die Registrierung abgeschlossen ist, müssen Sie Ihren Produktaktivierungsschlüssel
eingeben, um Parallels Desktop zu aktivieren.
Wenn Sie Parallels Desktop über den Parallels Online-Shop gekauft haben, dann wird ein
Schlüssel an die von Ihnen angegebene E-Mail-Adresse gesendet. Wenn Sie eine
Faltschachtelversion gekauft haben, finden Sie den Schlüssel aufgedruckt auf der enthaltenen
Beilage.
Hinweis: Wenn Sie den Aktivierungsdialog überspringen, können Sie Parallels Desktop später
aktivieren, indem Sie Parallels Desktop > Produkt aktivieren auswählen und Ihren
Produktaktivierungsschlüssel eingeben.
Wenn Sie keinen Produktaktivierungsschlüssel besitzen
Wenn Sie noch keinen Schlüssel besitzen, können Sie einen über Parallels Desktop > Produkt
aktivieren anfordern. Um einen kostenlosen Produktaktivierungsschlüssel zu erhalten und
Parallels Desktop für einen begrenzten Zeitraum zu testen, klicken Sie auf Testversion
anfordern. Oder um einen Schlüssel zu kaufen mit dem Sie Parallels Desktop dauerhaft
benutzen können, klicken Sie auf Jetzt kaufen.
Falls Ihr Mac keine Verbindung zum Internet hat
Die Aktivierung von Parallels Desktop ist am einfachsten, wenn Ihr Mac mit dem Internet
verbunden ist. Aber wenn Sie einen anderen Computer oder ein anderes Gerät mit
Internetverbindung besitzen, können Sie diesen bzw. dieses benutzen (S. 252).
14
Installation oder Upgrade von Parallels Desktop
Kauf von Parallels Desktop
Wenn Sie eine Testversion von Parallels Desktop 9 nutzen, haben Sie direkt im Programm
selbst die Möglichkeit, die Vollversion zu kaufen. Gehen Sie dazu folgendermaßen vor:
1
Klicken Sie auf Kaufen im Fenster Über Parallels Desktop oder im Werbefenster, wenn Sie
dies sehen.
2
Wählen Sie eine der folgenden Optionen:
• Upgrade: Wählen Sie diese Option aus, wenn Sie ein Upgrade Ihrer aktuellen Version
von Parallels Desktop durchführen wollen. Bitte beachten Sie, dass Sie dabei den
Aktivierungsschlüssel Ihrer vorherigen Version benötigen. Wenn die Option Upgrade
schon im Voraus ausgewählt ist, hat Parallels Desktop den Schlüssel der vorherigen
Version bereits automatisch erkannt. Falls sie jedoch nicht ausgewählt ist, müssen Sie
sicherstellen, dass Sie ihn zur Hand haben.
Hinweis: Nur Parallels Desktop 7 und 8 können auf Parallels Desktop 9 upgegradet werden.
• Vollversion kaufen: Wählen Sie diese Option, um Parallels Desktop zu kaufen, wenn Sie
es noch nie zuvor verwendet haben, oder wenn ein Upgrade Ihrer Version nicht möglich
ist.
3
Befolgen Sie die Anweisungen auf dem Bildschirm. Sie müssen möglicherweise nach unten
scrollen, um alle Informationen lesen zu können.
15
Installation oder Upgrade von Parallels Desktop
Upgrade von Parallels Desktop
Wenn Sie Parallels Desktop 7 oder 8 besitzen, dann befolgen Sie die im Folgenden
aufgeführten Schritte, um ein Upgrade auf Parallels Desktop 9 durchzuführen.
1
Wenn noch nicht geschehen, kaufen Sie ein "Upgrade auf Parallels Desktop 9 für Mac" und
laden Sie sich die Version aus dem Parallels Online-Shop unter
www.parallels.com/de/buyonline herunter.
Der Produktaktivierungsschlüssel wird an die von Ihnen angegebene E-Mail-Adresse
versendet.
2
Wenn Parallels Desktop geöffnet ist, beenden Sie Parallels Desktop.
3
Befolgen Sie die Anweisungen, um Parallels Desktop 9 zu installieren. Weitere
Informationen finden Sie unter Parallels Desktop installieren (S. 13).
Während der Installation wird die vorige Version von Parallels Desktop automatisch von
Ihrem Computer entfernt.
4
Öffnen Sie Parallels Desktop und geben Sie den Produktaktivierungsschlüssel für Ihr
Upgrade ein.
Wenn Sie eine Testversion von Parallels Desktop benutzt haben oder Sie zwar eine
Vorgängerversion gekauft aber nicht installiert haben, dann werden Sie aufgefordert, einen
vollständigen Aktivierungsschlüssel oder einen Schlüssel für diese Upgrade-Version
einzugeben.
Hinweis: Um ein Upgrade von Parallels Desktop 2, 3, 4 5 oder 6 durchzuführen, müssen Sie eine
Vollversion von Parallels Desktop 9 zum üblichen Einzelhandelspreis erwerben.
Problemlösungen
Wenn Sie ein Problem beim Upgrade von Parallels Desktop haben, finden Informationen zur
Problemlösung unter www.parallels.com/de/support/free/troubleshooter oder indem Sie Parallels
Desktop öffnen und Hilfe > Anleitung zur Problemlösung auswählen.
16
Installation oder Upgrade von Parallels Desktop
Installieren von Softwareupdates
Parallels stellt regelmäßig kostenlose Softwareupdates zur Verbesserung von Parallels Desktop
bereit.
Parallels Desktop ist standardmäßig darauf konfiguriert, einmal pro Woche nach verfügbaren
Softwareupdates zu suchen und diese herunterzuladen. Ist ein Update verfügbar, fordert
Parallels Desktop Sie auf, es zu installieren. Folgen Sie dann einfach den Anweisungen auf dem
Bildschirm.
Einstellungen für Softwareupdates anpassen
1
Führen Sie einen der folgenden Schritte aus:
in der Menüleiste, drücken Sie die Wahltaste
• Klicken Sie auf das Parallels Symbol
(Alt), halten Sie sie gedrückt und wählen Sie Einstellungen. Klicken Sie auf Allgemein.
• Wenn die Menüleiste von Parallels Desktop am oberen Rand des Bildschirms sichtbar ist,
wählen Sie Parallels Desktop > Einstellungen aus, und klicken Sie anschließend auf
Allgemein.
17
Installation oder Upgrade von Parallels Desktop
2
Führen Sie einen der folgenden Schritte aus:
• Wenn Sie die Häufigkeit ändern wollen, mit der Parallels nach Softwareupdates suchen
soll, haben Sie im Menü Nach Updates suchen die Wahl zwischen Nie, Einmal pro Tag,
Einmal pro Woche oder Einmal pro Monat.
• Um zu entscheiden, ob Parallels Desktop Updates automatisch herunterlädt oder nicht,
aktivieren bzw. deaktivieren Sie die Option Updates automatisch herunterladen.
Wenn Sie auswählen, Updates nicht automatisch herunterzuladen, wird Parallels
Desktop Sie benachrichtigen, wenn ein Update verfügbar ist und wird Sie fragen, ob Sie
es herunterladen wollen.
Manuell nach einem Update suchen
•
Folgen Sie den Anweisungen in Schritt 1 weiter oben und klicken Sie anschließend auf Jetzt
suchen. Sie können auch die Option Nach Updates suchen im Programm-Menü Parallels
Desktop auswählen.
Hinweis: Um nach Updates suchen und sie herunterladen zu können, muss Ihr Mac mit dem Internet
verbunden sein, und Sie müssen Ihre Kopie von Parallels Desktop registrieren (S. 13).
Einstellung der Sprache
Die Sprache der Benutzeroberfläche in Parallels Desktop geht mit der Sprache in Ihrem Mac OS
X einher. Wenn Sie die Sprache im System von Mac OS X ändern, verändert sich die Sprache
in der Benutzeroberfläche von Parallels Desktop entsprechend.
So ändern Sie die Sprache, die für die Benutzeroberfläche in Parallels Desktop verwendet wird:
1
Beenden Sie Parallels Desktop.
2
Wählen Sie im Apple Menü > Systemeinstellungen, klicken Sie auf Landeseinstellungen und
anschließend auf Sprachen.
3
Ziehen Sie die gewünschte Sprache auf den Anfang der Liste. Wenn Sie Ihre gewünschte
Sprache nicht in der Liste sehen, klicken Sie auf Liste bearbeiten.
Wenn die primäre Sprache, die Sie ausgewählt haben, nicht von Parallels Desktop
unterstützt wird, erscheinen die Menüs in der ersten der aufgelisteten Sprachen, die
Parallels Desktop unterstützt.
4
Starten Sie Ihren Mac neu oder melden Sie sich ab und wieder an.
5
Öffnen Sie Parallels Desktop.
18
KAPITEL 3
Installieren oder Importieren von Windows
Für die Einrichtung von Windows auf Ihrem Mac gibt es verschiedene Möglichkeiten:
•
Installation von Windows von einem Installationsdatenträger (S. 20)
•
Import von Windows von einem Windows PC (S. 22)
•
Nutzung einer bereits installierten Windows Version über eine Boot Camp Partition (S. 37)
•
Importieren von Windows von einer Vorgängerversion von Parallels Desktop oder einer
anderen Virtualisierungssoftware (S. 38)
In diesem Kapitel
Installation von Windows ........................................................................................... 20
Import von Ihren Daten von einem PC ...................................................................... 22
Die Verwendung von Boot Camp mit Parallels Desktop .......................................... 37
Import aus einer älteren Parallels Desktop Anwendung oder anderen
Virtualisierungssoftware ............................................................................................ 38
Installieren oder Importieren von Windows
Installation von Windows
Wenn Sie über eine Windows Installationsquelle (DVD, Imagedatei oder USB-Speichergerät)
und einen gültigen Produktschlüssel für Windows verfügen, können Sie Windows auf Ihrem Mac
installieren und mit Parallels Desktop benutzen.
So installieren Sie Windows:
1
Öffnen Sie Parallels Desktop (im Ordner „Programme“) und wählen Sie Datei > Neu.
2
Sofern Sie einen Windows Installationsdatenträger haben, legen Sie ihn in das
DVD-Laufwerk ein. Wenn Sie ein USB-Speichergerät mit Windows haben, das Sie nutzen
wollen, dann schließen Sie dieses an den Mac an.
3
Klicken Sie auf Windows oder ein anderes OS von DVD oder Imagedatei installieren.
4
Daraufhin scannt Parallels Desktop nach installierbaren Betriebssystemen und listet diese
auf. Wenn Sie die Version von Windows sehen, die Sie installieren wollen, dann wählen Sie
sie aus, klicken Sie auf Fortfahren und gehen Sie zu Schritt 6 über.
5
Wenn die Installationsquelle für Windows nicht automatisch in Schritt 4 angezeigt wurde,
klicken Sie auf Manuell suchen, um selbst danach zu suchen. Sie können folgende Quellen
durchsuchen:
• DVD: Falls Sie eine Windows DVD haben, legen Sie sie in das DVD-Laufwerk ein.
Sobald Windows erkannt wurde, klicken Sie auf Fortfahren. Falls Ihr Mac nicht über ein
DVD-Laufwerk verfügt, können Sie a) ein Apple SuperDrive verwenden, b) das
DVD-Laufwerk eines anderen Mac via Entfernte CD/DVD nutzen oder c) ein Image vom
Datenträger erstellen.
• Imagedatei: Wenn Sie über eine Windows Imagedatei verfügen, klicken Sie auf
Imagedatei und ziehen Sie das Image in das Fenster des Parallels Wizards. Sobald
Windows erkannt wurde, klicken Sie auf Fortfahren.
• USB-Laufwerk: Wenn Sie einen bootfähigen USB-Installer mit Windows haben, dann
klicken Sie auf USB-Laufwerk und schließen Sie das Laufwerk an den Mac an. Sobald
Windows erkannt wurde, klicken Sie auf Fortfahren.
Hinweis: Es kann vorkommen, dass Parallels Desktop manche Betriebssysteme nicht erkennt
(z. B. die neuesten Linux Distributionen). Falls dies bei Ihnen der Fall ist, Sie aber sicher sind, dass
das Betriebssystem installiert werden kann, klicken Sie auf Fortfahren, geben Sie den OS-Typ
manuell an (falls nicht aufgelistet, wählen Sie Anderes), und befolgen Sie die Anweisungen auf dem
Bildschirm.
6
Achten Sie darauf, Express-Installation aktiviert zu lassen.
Hinweis: Wenn Sie die Express-Installation nicht auswählen, müssen Sie die Parallels Tools nach
der Installation installieren (S. 250), um eine optimale Integration zwischen Windows und OS X zu
ermöglichen.
7
20
Wenn Sie eine neue Version von Windows installieren, geben Sie an, wie Sie Windows
verwenden wollen:
Installieren oder Importieren von Windows
• Wie ein Mac: Ihre Windows Programme werden auf Ihrem Mac Schreibtisch angezeigt,
genau wie Mac Applikationen. Dokumente und Medien von OS X und Windows werden
auf Ihrem Mac gespeichert.
• Wie ein PC: Windows Desktop und Programme werden in einem einzigen Fenster und
getrennt von Ihren Mac Applikationen angezeigt. Sie können Objekte zwischen Windows
und dem Mac per „Drag & Drop“ verschieben.
8
Wenn Sie Windows 8 installieren, wählen Sie aus, wie es arbeiten soll:
• Wie Windows 8: Windows 8 startet mit der typischen Startseite und Windows 8
Programme werden nur im Vollbild ausgeführt.
• Wie Windows 7: Windows 8 startet auf dem Desktop und Windows 8 Programme werden
in größenveränderbaren Fenstern ausgeführt. Außerdem ist das Startmenü vorhanden.
9
Wählen Sie im Menü Ort aus, wo Windows gespeichert werden soll.
Standardmäßig wird Windows von Parallels Desktop in Ihrem Ordner Dokumente >
Parallels abgespeichert. Wenn Sie allen Benutzern Ihres Computers Zugriff auf diese
Windows Installation gewähren möchten, dann aktivieren Sie die Option Für andere
Benutzer dieses Mac freigeben.
10 Wenn Sie Voreinstellungen konfigurieren wollen – z. B. wie viel Arbeitsspeicher von
Windows beansprucht werden soll oder ob Windows automatisch gestartet werden soll,
wenn Sie Parallels Desktop öffnen – dann wählen Sie die Option Einstellungen vor der
Installation anpassen aus. Sie können diese Einstellungen auch nach der Installation des
Betriebssystems anpassen.
11 Klicken Sie auf Fortfahren.
Nun installiert der Assistent Windows.
Sobald Windows installiert ist, können Sie Windows starten, indem Sie ein Windows Programm
öffnen (S. 41) oder auf den Startknopf in der Liste der Virtuellen Maschinen von Parallels
klicken.
21
Installieren oder Importieren von Windows
Wichtig: Wenn Sie Windows erstmals starten, werden die Parallels Tools installiert, um eine
optimale Integration zwischen Windows und OS X zu ermöglichen. Sobald die Parallels Tools
installiert sind, werden Sie aufgefordert, Windows neu zu starten.
Haben Sie in Schritt 6 weiter oben nicht Express-Installation ausgewählt, müssen Sie die Parallels
Tools manuell installieren (S. 250).
Wenn Sie Windows installieren, erstellt Parallels Desktop ein Administrator-Benutzerkonto mit
leerem Passwort. Nach Abschluss der Installation sollten Sie das Passwort ändern.
Hinweis: Sie können Windows auch mithilfe einer Festplatten-Imagedatei (S. 216) eines
Installationsdatenträgers installieren. Wählen Sie dazu einfach bei Schritt 4 die Imagedatei aus.
Parallels Desktop unterstützt ISO-, DMG-, CUE- und CCD-Festplatten-Images.
Import von Ihren Daten von einem PC
Sie können alle Ihre Daten von einem Windows-PC zu Parallels Desktop auf Ihrem Mac
importieren. Sie können dann mit allen Ihren Windows Programmen, Dateien und Daten parallel
zu Mac OS X arbeiten.
Überblick über die Methoden für den Import
Sie können Ihre Dateien über eine der folgenden Methoden importieren:
•
Parallels USB-Kabel (S. 24): Wenn Sie Parallels Desktop 9 Switch to Mac Edition™ haben,
können Sie das zugehörige Parallels USB-Kabel benutzen. Das ist die einfachste Methode
für den Import von Windows und Ihrer Daten. Der Windows PC und Ihr Mac müssen sich
allerdings in räumlicher Nähe zueinander befinden.
•
Netzwerk (S. 28): Wenn sowohl der Windows PC als auch Ihr Mac über ein Netzwerk
verbunden sind, dann können Sie Windows und Ihre Daten über das Netzwerk importieren.
•
Externes Speichergerät (S. 31): Sie können auch Ihre Daten von einem Windows PC auf ein
externes Speichergerät übertragen, wie z. B. eine externe Festplatte. Sie können
anschließend das Gerät an Ihren Mac anschließen und Windows und Ihre Daten in Parallels
Desktop importieren.
22
Installieren oder Importieren von Windows
Voraussetzungen für den Import Ihrer Daten
Für den Import Ihrer Daten auf Ihren Mac brauchen Sie einen Windows Computer mit:
•
Windows XP mit Service Pack 2 oder aktueller, Windows Vista, Windows 7 oder Windows 8.
Hinweis: Sie können auch einen Computer benutzen, auf dem Windows Server 2008 R2 (nur
64-Bit), Windows Server 2008 oder Windows 2000 Professional (nur 32-Bit) ausgeführt wird.
•
Einen Intel oder AMD (700 MHz oder höher) x86 oder x64 Prozessor
•
Mindestens 256 MB RAM
•
Mindestens 70 MB Festplattenspeicher für die Installation von Parallels Transporter Agent
•
Außerdem:
• Einen Ethernet-Port für die Übertragung Ihrer Daten über ein Netzwerk
• Einen USB-Port für die Übertragung Ihrer Daten mit dem Parallels USB-Kabel
• Ein externes Speichergerät, z. B. eine USB-Festplatte
Hinweis: Parallels Desktop unterstützt die Übertragung dynamischer Datenträger von Windows nicht.
Es handelt sich um Datenträger, deren Größe nicht festgelegt ist wie in Basisdatenträgern. Sie werden
nur als Datendisks übertragen. Sie können sie später zu einer bereits vorhandenen virtuellen
Maschine hinzufügen (S. 212).
Schritt 1: Parallels Transporter Agent auf dem Windows-PC installieren
Um Ihre Daten zu importieren, müssen Sie zuerst die Software Parallels Transporter Agent auf
dem Windows-PC installieren.
So installieren Sie Parallels Transporter Agent
12 Gehen Sie wie folgt vor:
• Wenn Sie eine Box-Version von Parallels Desktop erworben haben, legen Sie den
Installationsdatenträger für Parallels Desktop in das optische Laufwerk Ihres
Windows-PC ein. Wenn die Installation nicht automatisch startet, suchen Sie auf dem
Datenträger nach der Datei Parallels Transporter Agent.exe und doppelklicken
Sie auf diese.
• Laden Sie sich Parallels Transporter Agent für Windows von der Parallels Website unter
http://www.parallels.com/de/download/desktop/ herunter und doppelklicken Sie auf die
Installationsdatei.
Wenn Ihr Computer mit dem Internet verbunden ist, überprüft Parallels Transporter Agent,
ob Updates verfügbar sind. Wenn ein Update verfügbar ist, klicken Sie auf Neue Version
herunterladen und installieren.
13 Befolgen Sie die Anweisungen auf dem Bildschirm, um Parallels Transporter Agent zu
installieren.
23
Installieren oder Importieren von Windows
Schritt 2: Daten importieren
Nutzen Sie eine der folgenden Möglichkeiten, um Ihre Daten von Ihrem PC auf Ihren Mac zu
importieren.
Die Übertragung mit dem Parallels USB-Kabel
Wichtig: Nach dem Import Ihrer Daten von Ihrem PC müssen Sie eventuell einige Ihrer Windows
Programme neu aktivieren. Verwenden Sie hierzu die Aktivierungsschlüssel, die Sie beim Kauf der
Programme erhalten haben.
Das Parallels USB-Kabel, welches für diese Methode erforderlich ist, ist im Lieferumfang von
Parallels Desktop Switch to Mac Edition enthalten. Wenn Sie kein Parallels USB-Kabel haben,
importieren Sie Ihre Dateien über eine der anderen Methoden.
So importieren Sie Ihre Daten von Ihrem PC mithilfe dem Parallels USB-Kabel:
1
Schalten Sie Ihren Mac und Ihren Windows-PC ein und melden Sie sich an beiden
Computern an.
2
Um Parallels Transporter Agent zu starten, klicken Sie auf das Startmenü und wählen Sie
Alle Programme > Parallels > Parallels Transporter Agent.
24
Installieren oder Importieren von Windows
3
Verwenden Sie das Parallels USB-Kabel, um Ihren Windows-PC mit Ihrem Mac zu
verbinden.
4
Wenn auf dem Windows-PC Windows XP installiert ist, startet der Assistent für das Suchen
neuer Hardware (Neue Hardware gefunden). Gehen Sie in diesem Assistenten wie folgt vor:
a
Wählen Sie Ja, nur dieses eine Mal aus und klicken Sie auf Weiter.
b
Wählen Sie Software automatisch installieren (Empfohlen) aus und klicken Sie auf
Weiter.
c
Eine Warnmeldung zur Hardware-Installation öffnet sich. Klicken Sie auf Trotzdem
fortfahren.
d
Es werden die Treiber für das Parallels USB-Kabel installiert. Klicken Sie auf
Abschließen, um den Assistenten zu verlassen.
5
Öffnen Sie Parallels Desktop auf Ihrem Mac und wählen Sie Datei > Neu.
6
Wählen Sie Windows von einem PC übertragen und klicken Sie auf Fortfahren.
7
Wählen Sie Parallels USB-Kabel aus und klicken Sie auf Fortfahren. Parallels Transporter
wird die Informationen von Ihrem Quellcomputer erfassen.
25
Installieren oder Importieren von Windows
8
Wenn das Fenster Windows Installationsdateien angezeigt wird, schieben Sie den Windows
Installationsdatenträger in Ihren Mac ein und klicken Sie auf Fortfahren.
9
Sollten Sie nicht wollen, dass Sie automatisch bei Windows angemeldet werden, wenn Sie
Windows starten, wählen Sie die Option Automatische Anmeldung nicht aktivieren. Klicken
Sie anschließend auf Weiter.
10 Wählen Sie, ob Sie alle Ihre Dateien und Daten übertragen wollen oder nur Windows
Programme. Klicken Sie anschließend auf Weiter.
11 Wählen Sie aus, wie Windows verwendet werden soll:
• Wie ein Mac: Ihre Windows Programme werden auf Ihrem Mac Schreibtisch angezeigt wie Mac Applikationen. Dokumente und Medien von Mac OS X und Windows werden
gemeinsam auf Ihrem Mac gespeichert.
• Wie ein PC: Der Windows Desktop und Windows Programme werden in einem einzigen
Fenster und getrennt von Ihren Mac Applikationen angezeigt. Sie können Objekte
zwischen Windows und Mac per "Drag & Drop" verschieben.
12 Wählen Sie, wo Sie Ihre Daten installieren möchten. Sie können auch auf Anpassen klicken
und auswählen, welche Windows Laufwerke Sie übertragen möchten.
26
Installieren oder Importieren von Windows
Klicken Sie anschließend auf Weiter.
13 Im nächsten Schritt wird ein Warnhinweis über eine eventuell erforderliche Windows
Aktivierung angezeigt. Lesen Sie diese Meldung und wählen Sie Ich möchte fortfahren und
klicken Sie auf Fortfahren.
14 Sobald die Übertragung abgeschlossen wurde, klicken Sie auf Fertig.
15 Starten Sie Windows (S. 40).
16 Wenn Windows startet, wählen Sie Virtuelle Maschine > Parallels Tools installieren aus und
folgen Sie den Anweisungen auf dem Bildschirm.
Hinweis: Um die Parallels Tools installieren zu können, müssen Sie als Administrator bei Windows
angemeldet sein.
27
Installieren oder Importieren von Windows
Die Übertragung über eine Netzwerkverbindung
Wichtig: Nach dem Import von Windows und Ihren Daten müssen Sie eventuell einige Ihrer Windows
Programme neu aktivieren. Verwenden Sie hierzu die Aktivierungsschlüssel, die Sie beim Kauf der
Programme erhalten haben.
So importieren Sie Ihre Daten von einem PC über eine Netzwerkverbindung:
1
Schalten Sie Ihren Mac und Ihren Windows PC ein und melden Sie sich an. Überprüfen Sie,
dass Ihre Computer über dasselbe Netzwerk miteinander verbunden sind.
2
Vergewissern Sie sich, dass die Windows Firewall (S. 35) ausgeschaltet ist. Nach Abschluss
des Imports können Sie sie wieder einschalten.
3
Um Parallels Transporter Agent zu starten, klicken Sie auf das Startmenü und wählen Alle
Programme > Parallels > Parallels Transporter Agent.
28
Installieren oder Importieren von Windows
4
Öffnen Sie Parallels Desktop auf Ihrem Mac und wählen Sie Datei > Neu.
5
Wählen Sie Übertragung von einem PC und klicken Sie auf Fortfahren.
6
Wählen Sie Netzwerk aus und klicken Sie auf Fortfahren.
7
In Parallels Wizard auf Ihrem Mac wird nun ein Zahlencode angezeigt, den Sie beim
Parallels Transporter Agent auf Ihrem Windows PC eingeben.
Sie können ebenso eine Verbindung zum Windows Quell-PC über dessen Namen oder
IP-Adresse herstellen. Klicken Sie dazu auf Stattdessen eine IP-Adresse verwenden, wählen
Sie den Namen des Windows PC in der Liste aus bzw. geben Sie die IP-Adresse ein und
klicken Sie auf Fortfahren.
29
Installieren oder Importieren von Windows
8
Wenn Sie entschieden haben, den Namen oder die IP-Adresse des Computers zu
verwenden, geben Sie die Anmeldedaten des Windows Administrators ein. Parallels Desktop
wird sich mit Parallels Transporter Agent verbinden und die Informationen von Ihrem
Quellcomputer erfassen.
9
Wenn das Fenster Windows Installationsdateien angezeigt wird, schieben Sie den Windows
Installationsdatenträger in Ihren Mac ein und klicken Sie auf Fortfahren.
10 Sollten Sie nicht wollen, dass Sie automatisch bei Windows angemeldet werden, wenn Sie
Windows starten, wählen Sie die Option Automatische Anmeldung nicht aktivieren. Klicken
Sie anschließend auf Weiter.
11 Wählen Sie, ob Sie alle Ihre Dateien und Daten übertragen wollen oder nur Windows
Programme. Klicken Sie anschließend auf Weiter.
12 Wählen Sie aus, wie Windows verwendet werden soll:
• Wie ein Mac: Ihre Windows Programme werden auf Ihrem Mac Schreibtisch angezeigt wie Mac Applikationen. Dokumente und Medien von Mac OS X und Windows werden
gemeinsam auf Ihrem Mac gespeichert.
• Wie ein PC: Der Windows Desktop und Windows Programme werden in einem einzigen
Fenster und getrennt von Ihren Mac Applikationen angezeigt. Sie können Objekte
zwischen Windows und Mac per "Drag & Drop" verschieben.
13 Wählen Sie, wo Sie Ihre Daten installieren möchten. Sie können auch auf Anpassen klicken
und auswählen, welche Windows Laufwerke Sie übertragen möchten.
30
Installieren oder Importieren von Windows
Klicken Sie anschließend auf Weiter.
14 Im nächsten Schritt wird ein Warnhinweis über eine eventuell erforderliche Windows
Aktivierung angezeigt. Lesen Sie diese Meldung und wählen Sie Ich möchte fortfahren und
klicken Sie auf Fortfahren.
15 Sobald die Übertragung abgeschlossen wurde, klicken Sie auf Fertig.
16 Starten Sie Windows (S. 40).
17 Wenn Windows hochfährt, wählen Sie Virtuelle Maschine > Parallels Tools installieren und
folgen Sie den Anweisungen auf dem Bildschirm.
Hinweis: Um die Parallels Tools installieren zu können, müssen Sie als Administrator bei Windows
angemeldet sein.
Die Übertragung mit einem externen Speichergerät
Wichtig: Nach dem Import von Windows und Ihren Daten müssen Sie eventuell einige Ihrer Windows
Programme neu aktivieren. Verwenden Sie hierzu die Aktivierungsschlüssel, die Sie beim Kauf der
Programme erhalten haben.
So benutzen Sie ein externes Speichergerät für den Import Ihrer Daten von Ihrem PC:
1
Schließen Sie ein externes Speichergerät an Ihren Windows PC an.
2
Um Parallels Transporter Agent zu starten, klicken Sie auf das Startmenü und wählen Sie
Alle Programme > Parallels > Parallels Transporter Agent.
3
Klicken Sie auf das Symbol für das externe Speichergerät.
31
Installieren oder Importieren von Windows
4
Klicken Sie auf Fortfahren. Parallels Transporter Agent erfasst die Informationen zu Ihrem
Windows PC.
5
Sollten Sie nicht wollen, dass Sie automatisch bei Windows angemeldet werden, wenn Sie
Windows starten, wählen Sie die Option Automatische Anmeldung nicht aktivieren. Klicken
Sie, sobald Sie soweit sind, auf Weiter.
6
Wählen Sie, ob Sie alle Ihre Dateien und Daten übertragen wollen oder nur Windows
Programme. Klicken Sie, sobald Sie soweit sind, auf Weiter.
7
Wählen Sie, wo Sie Ihre Daten speichern möchten. Sie können auch auf Anpassen klicken
und auswählen, welche Windows Laufwerke Sie übertragen möchten.
32
Installieren oder Importieren von Windows
Klicken Sie, sobald Sie soweit sind, auf Weiter.
8
Im nächsten Schritt wird ein Warnhinweis über eine eventuell erforderliche Windows
Aktivierung angezeigt. Lesen Sie diese Meldung und wählen Sie Ich möchte fortfahren und
klicken Sie auf Weiter.
9
Sobald die Übertragung abgeschlossen ist, klicken Sie auf Fertig, um den Parallels
Transporter Agent zu schließen.
10 Entfernen Sie das Speichergerät von dem Windows-PC und verbinden Sie es mit Ihrem
Mac.
11 Öffnen Sie Parallels Desktop auf Ihrem Mac und wählen Sie Datei > Neu.
12 Wählen Sie Windows von einem PC übertragen und klicken Sie auf Fortfahren.
13 Wählen Sie Externes Speichergerät aus und klicken Sie auf Fortfahren.
14 Klicken Sie auf Auswählen und geben Sie an, wo Sie Ihre Daten in Schritt 7 speichern
wollen. Klicken Sie auf Fortfahren.
15 Wählen Sie aus, wie Windows verwendet werden soll:
• Wie ein Mac: Ihre Windows Programme werden auf Ihrem Mac Schreibtisch angezeigt wie Mac Applikationen. Dokumente und Medien von Mac OS X und Windows werden
gemeinsam auf Ihrem Mac gespeichert.
• Wie ein PC: Der Windows Desktop und Windows Programme werden in einem einzigen
Fenster und getrennt von Ihren Mac Applikationen angezeigt. Sie können Objekte
zwischen Windows und Mac per "Drag & Drop" verschieben.
16 Geben Sie an, wo Sie Windows installieren und Ihre Daten ablegen wollen und klicken Sie
auf Fortfahren.
17 Sobald die Übertragung abgeschlossen wurde, klicken Sie auf Fertig.
18 Starten Sie Windows (S. 40).
19 Wenn Windows hochfährt, wählen Sie Virtuelle Maschine > Parallels Tools installieren und
folgen Sie den Anweisungen auf dem Bildschirm.
Hinweis: Um die Parallels Tools installieren zu können, müssen Sie als Administrator bei Windows
angemeldet sein.
Problemlösungen
Lesen Sie diesen Abschnitt, wenn Sie Probleme beim Import Ihrer Daten von einem
Windows-PC haben.
33
Installieren oder Importieren von Windows
Allgemeine Tipps
In diesem Abschnitt werden Lösungen für einige Probleme beschrieben, die während des
Importvorgangs auftreten können.
Parallels Transporter Agent funktioniert nicht einwandfrei
Wenn beim Importieren Probleme auftreten sollten, überprüfen Sie, ob der Treiber
snapman.sys im Verzeichnis C:\WINDOWS\system32\drivers\ installiert ist.
Wenn der snapman.sys-Treiber nicht installiert ist, führen Sie folgende Schritte aus:
1
Deinstallieren Sie Parallels Transporter Agent.
2
Starten Sie Ihren Windows-PC neu.
3
Installieren Sie Parallels Transporter Agent neu.
4
Starten Sie Ihren Windows-PC noch einmal neu.
5
Versuchen Sie noch einmal, Windows und Ihre Daten zu importieren.
Import wird durch einen Fehler unterbrochen
Gehen Sie folgendermaßen vor, wenn der Importvorgang durch einen Fehler unterbrochen wird:
1
Wählen Sie im Menü Start die Option Arbeitsplatz.
2
Klicken Sie im Bereich Festplatten mit der rechten Maustaste auf den Datenträger, den Sie
importieren möchten und wählen Sie Eigenschaften.
3
Klicken Sie im Fenster Eigenschaften auf den Tab Extras und dann unter Fehlerprüfung auf
den Button Jetzt prüfen.
4
Aktivieren Sie im Fenster Datenträger überprüfen die Optionen Dateisystemfehler
automatisch korrigieren und Fehlerhafte Sektoren suchen/wiederherstellen und klicken Sie
anschließend auf Starten.
5
Warten Sie, bis der Datenträger geprüft und die Fehler behoben wurden.
Dynamische Datenträger werden nicht importiert
Es können nur Basisdatenträger importiert werden. Der Import dynamischer Datenträger ist mit
Parallels Desktop nicht möglich.
Die einzige Möglichkeit, die auf einem dynamischen Datenträger gespeicherten Daten zu
importieren, besteht darin, sie in einen Basisdatenträger auf Ihrem Mac zu kopieren und diesen
anschließend zu importieren.
34
Installieren oder Importieren von Windows
Wenn Ihr Mac keine Verbindung zum Parallels Transporter Agent herstellt
Der Verbindungsaufbau zwischen Ihrem Mac und dem Parallels Transporter Agent auf dem
Windows-PC kann durch Firewall-Anwendungen behindert werden.
Firewall-Probleme in Mac OS X
Wenn Ihr Mac keine Verbindung zum Parallels Transporter Agent auf Ihrem Windows-PC
herstellt, kann das daran liegen, dass die integrierte Mac Firewall den Verbindungsaufbau
behindert.
Um Verbindungen zwischen Ihrem Mac und dem Parallels Transporter Agent zuzulassen und
künftige Behinderungen zu vermeiden, können Sie die Firewall-Einstellungen in Mac OS X wie
folgt konfigurieren:
1
Klicken Sie im Apple Menü unter Systemeinstellungen auf Sicherheit.
2
Klicken Sie auf die Registerkarte Firewall.
3
Konfigurieren Sie die erforderlichen Einstellungen.
Wenn Sie versuchen, den Parallels Transporter Agent durch die manuelle Eingabe der
IP-Adresse Ihres Windows-PC aufzufinden, wird möglicherweise eine Meldung angezeigt, die
besagt, dass der Parallels Transporter Agent gesperrt ist. Klicken Sie in diesem Fall auf den
Button Entsperren.
Firewall-Probleme in Windows
Das Betriebssystem Microsoft Windows verfügt über eine integrierte Firewall, die Verbindungen
von und zu anderen Computern unterbindet. Wenn Sie den Parallels Transporter Agent zum
ersten Mal starten, wird möglicherweise eine Meldung angezeigt, die besagt, dass die Windows
Firewall bestimmte Funktionen des Programms blockiert hat.
Um den Verbindungsaufbau zwischen Ihrem Mac und dem Parallels Transporter Agent zu
ermöglichen, klicken Sie auf Entsperren.
Um zu verhindern, dass dieses Problem weiterhin auftritt, nehmen Sie Parallels Desktop
und/oder den Parallels Transporter Agent in die Liste der Firewall-Ausnahmen (d. h. in die Liste
der Anwendungen, die trotz Firewall kommunizieren können) auf:
1
Wählen Sie im Menü Start die Option Systemsteuerung > Netzwerkverbindungen.
2
Klicken Sie im Bereich Netzwerkaufgaben auf Windows-Firewall-Einstellungen ändern.
3
Nehmen Sie Parallels Desktop und/oder den Transporter Agent in die Liste der
Firewall-Ausnahmen auf.
35
Installieren oder Importieren von Windows
Wenn Parallels Windows nicht ordnungsgemäß erkennt
Wenn Parallels Desktop das Quellbetriebssystem (Microsoft Windows XP oder Windows Vista)
falsch erkennt, stellen Sie sicher, dass nicht für eines Ihrer Windows Programme der
Kompatibilitätsmodus verwendet wird. Dabei handelt es sich um einen besonderen Modus, in
dem Sie Programme ausführen können, die mit Ihrer Windows Version inkompatibel sind
Weitere Informationen finden Sie in der Windows Hilfe.
Probleme beim Arbeiten mit importierten Programmen
Programme, die für eine bestimmte Hardware ausgelegt sind, funktionieren in Parallels Desktop
möglicherweise nicht.
Beim Importieren mehrerer Quell-Laufwerke werden die Laufwerkbuchstaben geändert. Stellen
Sie sicher, dass die Programmpfade korrekt eingestellt sind. Weitere Informationen finden Sie in
der Windows Hilfe.
36
Installieren oder Importieren von Windows
Die Verwendung von Boot Camp mit Parallels
Desktop
Boot Camp ist ein Feature von OS X, mit der Sie Ihren Mac in Windows hochfahren lassen
können. Wenn Sie Windows 7, Windows Vista oder Windows XP bereits auf Ihrem Mac mithilfe
von Boot Camp installiert haben, dann können Sie Parallels Desktop so einrichten, dass es mit
Boot Camp über eine der folgenden zwei Möglichkeiten arbeitet:
•
Parallels Desktop so einrichten, dass es Windows über die Boot Camp Partition ausführt:
Änderungen, die Sie in Windows Programmen entweder während Ihrer Arbeit in OS X
vornehmen oder wenn Sie Ihren Mac in Windows über Boot Camp starten, werden in beiden
System reflektiert.
Wenn Windows über Boot Camp ausgeführt wird, dann gelten folgende Einschränkungen:
• Anhalten ist nicht möglich
• Das Speichern als Snapshot (S. 159) ist nicht möglich
• Windows kann nicht im Abgesicherten Modus ausgeführt werden
• Es kann nicht komprimiert werden
•
Import von Windows und Ihren Daten von Boot Camp nach Parallels Desktop: Wenn
Windows über Parallels Desktop ausgeführt wird, dann gelten die oben aufgeführten
Einschränkungen nicht. Boot Camp und Parallels Desktop sind voneinander getrennt.
Änderungen, die Sie in Windows Programmen entweder während Ihrer Arbeit in OS X
vornehmen, werden nicht reflektiert, wenn Sie Ihren Mac in Windows über Boot Camp
starten.
Einrichtung von Parallels Desktop zur Benutzung von Windows über die Boot Camp
Partition
1
Öffnen Sie Parallels Desktop (im Ordner "Programme") und wählen Sie Datei > Neu.
2
Klicken Sie auf Boot Camp und folgen Sie den Anweisungen auf dem Bildschirm.
Hinweis: Wenn Sie beabsichtigen, Windows über Boot Camp zu starten, dann wird empfohlen, dass
Sie Windows in Parallels Desktop herunterfahren anstatt Windows in Standby zu schalten.
Import von Windows und Ihren Daten von Boot Camp nach Parallels Desktop
1
Konfigurieren Sie Parallels Desktop zur Verwendung über Boot Camp (wie in den Schritten
oben beschrieben).
2
Rechtsklicken Sie (CTRL-Klick) auf die Boot Camp Version von Windows in der Liste der
virtuellen Maschinen von Parallels und wählen Sie Boot Camp importieren.
Hinweis: Windows muss heruntergefahren sein.
3
Klicken Sie auf Importieren.
37
Installieren oder Importieren von Windows
4
Geben Sie an, wo Sie Windows und Ihre Daten speichern wollen und klicken Sie auf
Auswählen.
Windows und alle Ihre Daten werden von Boot Camp importiert. Sie können immer noch die
originale Version von Windows in Boot Camp verwenden, unabhängig von Parallels
Desktop.
Wichtig: Wenn Sie Windows erstmals starten, nachdem Sie Parallels Desktop darauf eingestellt
haben, mit Boot Camp zu arbeiten, werden die Parallels Tools installiert, um eine nahtlose
Zusammenarbeit zwischen Windows und OS X zu ermöglichen. Sobald die Parallels Tools installiert
sind, werden Sie aufgefordert, Windows neu zu starten.
Import aus einer älteren Parallels Desktop
Anwendung oder anderen
Virtualisierungssoftware
Mit Parallels Desktop 9 für Mac können Sie ein Windows System verwenden, welches Sie mit
einer Vorgängerversion von Parallels Desktop oder mit VMware Fusion, Microsoft Virtual PC
und Virtualbox eingerichtet haben:
1
Öffnen Sie Parallels Desktop (im Ordner „Programme“) und wählen Sie Datei > Öffnen.
2
Wählen Sie die Windows Datendatei aus, die Sie importieren wollen und klicken Sie
anschließend auf Öffnen.
• Parallels Desktop Datendateien enden mit .pvm.
• VMware Dateien enden mit .vmx.
• Virtual PC Dateien enden mit .vmc.
• VirtualBox Dateien enden mit .xml oder .vbox.
Um eine virtuelle Maschine zu Parallels Desktop hinzuzufügen, können Sie auch einfach
eine Parallels .pvm-Datei in die Liste der Virtuellen Maschinen von Parallels ziehen.
3
Starten Sie Windows (S. 40).
4
Wählen Sie Virtuelle Maschine > Parallels Tools installieren und folgen Sie den
Anweisungen auf dem Bildschirm.
38
KAPITEL 4
Windows auf dem Mac benutzen
Lesen Sie dieses Kapitel, um zu erfahren, wie Sie Windows Programme auf Ihrem Mac
benutzen. Hier ist beschrieben, wie Sie Windows Programme verwenden, die Arbeitsweise von
Windows Programmen in Mac OS X festlegen, Programme, Dateien und Ordner zwischen Mac
OS X und Windows freigeben, Geräte anschließen, drucken, die Tastatur anpassen und vieles
mehr.
In diesem Kapitel
Die ersten Schritte ..................................................................................................... 39
Einrichten der Funktionsweise von Windows mit OS X ........................................... 51
Festlegen, dass sich Mediadateien in Windows 8 Apps öffnen ............................... 88
Maus, Trackpad und Tastatur ................................................................................... 88
Anschließen externer Geräte .................................................................................... 104
Anschließen von Bluetooth-Geräten ......................................................................... 109
Drucken aus Windows .............................................................................................. 110
Verwendung der integrierten iSight Kamera oder einer anderen Webcam ............. 119
Präsentation auf einem externen Monitor oder Projektor......................................... 120
Daten schützen ......................................................................................................... 121
Internet- und Netzwerkeinstellungen ........................................................................ 126
Leistungsoptimierung ................................................................................................ 133
Verwenden von Windows auf dem iPad ................................................................... 142
Screenshot speichern ............................................................................................... 143
Einrichtung des Erscheinungsbilds des Parallels Desktop Docksymbols................ 143
Ermöglichung von Windows Updates während des Mac Ruhezustands................. 144
Nachschlagen von Wörtern in Windows ................................................................... 144
Die ersten Schritte
In diesem Abschnitt ist beschrieben, wie Sie Windows starten, ein Windows Programm öffnen,
weitere Windows Programme installieren und Windows herunterfahren oder anhalten können.
Windows auf dem Mac benutzen
Windows starten
Um Windows Programme auf Ihrem Mac zu verwenden, muss Windows ausgeführt werden.
Die einfachste Methode zum Starten von Windows ist das Öffnen eines Windows Programms
(S. 41). Wenn Windows nicht bereits ausgeführt wird, wenn Sie ein Windows Programm öffnen,
dann wird es automatisch im Coherence-Modus (S. 51) gestartet. Wenn Windows zuvor
heruntergefahren wurde, dann müssen Sie eventuell Ihr Windows Passwort erneut eingeben.
Sie können Windows auch folgendermaßen starten:
1
Öffnen Sie Parallels Desktop.
2
Klicken Sie in dem Fenster Virtuelle Maschinen von Parallels auf den Powerbutton neben
Windows.
3
Klicken Sie in dem angezeigten Windows Fenster auf eine beliebige Stelle.
Windows startet und Sie können Windows Programme gleichzeitig zu denen von Mac OS X
benutzen.
40
Windows auf dem Mac benutzen
Öffnen eines Windows Programms
Ein Windows Programm zu öffnen ist so einfach wie das Öffnen einer Mac Anwendung. Im
Folgenden werden einige Methoden aufgelistet, um Windows Programme zu öffnen:
•
Über den Ordner „Windows Applications“ im Dock
•
Über Windows Startmenü
•
Über OS X Finder
•
Über das Dock
•
Über die Spotlight-Suche
•
Über das Launchpad (sofern Sie OS X Lion oder aktueller nutzen)
Hinweis: Alle Windows Programmsymbole sind leicht am Parallels Desktop Symbol
rechter unterer Ecke der Programmsymbole zu erkennen.
an deren
Der Ordner Windows Applications
Wenn Sie bei der Installation von Windows die Option ausgewählt haben, Windows „Wie einen
Mac“ zu verwenden, dann wird der Ordner Windows Applications im OS X Dock abgelegt.
Dieser Ordner enthält alle Ihre Windows Programme. Wenn Sie weitere Programme installieren,
werden sie automatisch hinzugefügt.
41
Windows auf dem Mac benutzen
42
Windows auf dem Mac benutzen
So öffnen Sie ein Windows Programm unter Verwendung des Ordners „Windows Applications“:
•
Klicken Sie auf den Ordner und wählen Sie ein Programm aus.
So fügen Sie den Ordner "Windows Applications" zum Dock hinzu:
1
Führen Sie einen der folgenden Schritte aus:
• Klicken Sie auf das Parallels Symbol
die Wahltaste (Alt) Konfigurieren.
in der Menüleiste und wählen Sie bei gedrückter
• Wenn die Menüleiste von Parallels Desktop am oberen Rand des Bildschirms sichtbar ist,
wählen Sie Virtuelle Maschine > Konfigurieren.
2
Klicken Sie auf Optionen und dann auf Programme.
3
Vergewissern Sie sich, dass die Option Windows Programme mit Mac teilen ausgewählt ist
und wählen Sie dann Windows Programmordner im Dock anzeigen aus.
Das Windows Startmenü
So öffnen Sie ein Windows Programm vom Startmenü aus:
1
Klicken Sie in der Menüleiste auf das Parallels Symbol
Startmenü.
und wählen Sie Windows
43
Windows auf dem Mac benutzen
Hinweis: Sie können auch per Befehl-Klick oder rechtem Mausklick auf das Parallels Symbol
klicken.
2
Klicken Sie auf das gewünschte Programm.
OS X Finder
Sie können auch ein Programm öffnen, indem Sie in Finder auf das entsprechende Symbol
klicken.
So finden Sie Windows Programme im Finder:
•
44
Doppelklicken Sie auf dem Schreibtisch auf das Windows Volume und öffnen Sie dann den
Ordner "Program Files".
Windows auf dem Mac benutzen
Hinweis: Damit das Windows Volume auf dem Schreibtisch angezeigt werden kann, muss das
Anzeigen verbundener Server in OS X Finder aktiviert sein. Klicken Sie auf eine beliebige Stelle auf
dem Schreibtisch, wählen Sie in der Menüleiste Finder > Einstellungen und aktivieren Sie dann
Verbundene Server.
Sie können auf dem OS X Schreibtisch einen Alias für ein Windows Programm erstellen. Dann
können Sie dieses Programm jederzeit per Doppelklick öffnen.
So erstellen Sie einen Alias für ein Windows Programm auf dem OS X Schreibtisch:
•
Wählen Sie das Programm in Finder aus und wählen Sie Datei > Alias erstellen aus. Ziehen
Sie das Alias-Symbol anschließend auf den Schreibtisch.
Das Programmsymbol im Dock
Wenn Sie ein Windows Programm öffnen, erscheint das Symbol im OS X Dock unten auf dem
Bildschirm. Standardmäßig, wenn Sie ein Programm schließen, verschwindet das Symbol vom
Dock. Wenn Sie ein Programmsymbol im Dock behalten, dann können Sie es jederzeit schnell
öffnen.
Um ein Windows Programmsymbol im Dock zu behalten, wählen Sie eine der folgenden
Möglichkeiten:
•
Klicken Sie mit der rechten Maustaste (oder Ctrl-Klick) auf das Windows Programmsymbol
im Dock und wählen Sie im Kontextmenü die Option Im Dock behalten aus.
•
Ziehen Sie das Programmsymbol vom Finder ins Dock.
Sie können ein Programm jederzeit öffnen, indem Sie auf das entsprechende Symbol im Dock
klicken.
Spotlight
Sie können mithilfe von Spotlight nach Windows Programmen suchen und diese öffnen:
•
Klicken Sie oben rechts im Bildschirm auf das Spotlight Symbol oder drücken Sie
Cmd+Leertaste auf Ihrer Tastatur. Geben Sie dann den Programmnamen ein und wählen
Sie es aus der Liste aus.
Launchpad
Wenn Sie OS X Lion oder aktueller nutzen, können Sie eine Vollbilddarstellung aller Ihrer
Windows Programme und Mac Applikationen anzeigen, indem Sie Launchpad verwenden. Sie
müssen lediglich auf das Launchpad Symbol (ähnelt einer Rakete) im Dock klicken. Daraufhin
können Sie jegliche OS X Applikationen anklicken, um sie zu öffnen. Um ein Windows
Programm zu öffnen, klicken Sie auf den Windows Ordner und dann auf das Programm Ihrer
Wahl.
Hinweis: Der Windows Ordner ist in Launchpad nur verfügbar, wenn die Freigabe von Windows
Programmen (S. 79) aktiviert ist.
45
Windows auf dem Mac benutzen
Um ein Windows Programm vom Windows Ordner in eine Hauptseite von Launchpad zu
verschieben, müssen Sie folgendermaßen vorgehen:
•
Wenn Sie Launchpad geöffnet haben, klicken Sie auf den Ordner, der Ihre Windows
Programme enthält und ziehen Sie ein Programm auf das Launchpad Symbol im Dock.
•
Starten Sie das gewünschte Windows Programm, rechtsklicken Sie auf dessen Symbol im
Dock und wählen Sie Zu Launchpad hinzufügen.
Um ein Windows Programm von Launchpad zu entfernen, starten Sie es, rechtsklicken Sie auf
dessen Symbol im Dock und wählen Sie Von Launchpad entfernen.
Installation von Windows-Programmen
Auf Ihrem Mac funktioniert die Installation von Windows Programmen genauso wie auf einem
Windows-PC. Die zwei häufigsten Vorgehensweisen sind:
•
die Verwendung einer Installations-CD oder -DVD
•
der Download des Programms oder der Installationsdatei über das Internet oder ein
Netzwerk
Programminstallation über eine Installations-CD oder -DVD
1
Starten Sie Windows (S. 40).
2
Legen Sie den Installationsdatenträger ein.
3
In den meisten Fällen öffnet sich ein Dialogfenster zur automatischen Wiedergabe. Klicken
Sie auf die Option, eine Setup/ oder Installationsdatei auszuführen und befolgen Sie
anschließend die Anweisungen auf dem Bildschirm.
Weitere Informationen zur Verwendung von CD- und DVD-Installationsdatenträgern mit Parallels
Desktop, finden Sie unter CD/DVD-ROM (S. 229).
Ein Programm über das Internet oder ein Netzwerk installieren
•
Laden Sie sich das Programm oder die Installationsdatei herunter und befolgen Sie die
Anweisungen der Programmquelle.
In den meisten Fällen können Sie entweder die Installationsdatei ausführen und die
Anweisungen auf dem Bildschirm befolgen oder Sie öffnen einfach das heruntergeladene
Programm.
Weitere Informationen zum Verbinden mit dem Internet und mit Netzwerken finden Sie unter
Verbinden mit dem Internet oder einem Netzwerk (S. 126).
46
Windows auf dem Mac benutzen
Herunterfahren oder in Standby Schalten von Windows
Wenn Sie fertig mit der Verwendung von Windows Programmen sind, können Sie Windows im
Hintergrund weiterlaufen lassen, während Sie mit Ihren Mac Programmen arbeiten. Oder Sie
können Windows stoppen und somit mehr Computerressourcen für die Mac Applikationen zur
Verfügung stellen. Es gibt verschiedene Möglichkeiten, um Windows zu stoppen. Sie haben
folgende Möglichkeiten:
•
Windows in Standby schalten
•
Windows unterbrechen
•
Windows herunterfahren
•
Windows stoppen (beenden)
Windows in Standby schalten
Wenn Sie Windows in Standby schalten, werden alle ausgeführten Windows Programme und
ihre Einstellungen in ihrem aktuellen Status in den "Ruhezustand" versetzt.
Führen Sie einen der folgenden Schritte aus:
•
Wenn Sie OS X Lion oder Mountain Lion verwenden, beenden Sie Parallels Desktop.
•
Klicken Sie auf das Parallels Symbol
in der Menüleiste, drücken Sie die Wahltaste (Alt),
halten Sie sie gedrückt und wählen Sie Aktionen > Standby.
•
Wenn die Menüleiste von Parallels Desktop am oberen Rand des Bildschirms sichtbar ist,
wählen Sie Virtuelle Maschine > Standby.
Das nächste Mal, wenn Sie Windows starten oder ein Windows Programm öffnen, können Sie
genau dort fortfahren, wo Sie aufgehört haben.
Wenn Windows in Standby geschaltet ist, können Sie Parallels Desktop ohne Bedenken
beenden und später mit Ihrer Arbeit fortfahren.
Hinweis: Wenn Sie OS X Lion oder eine neuere Version verwenden und Ihren Computer
herunterfahren oder neu starten, oder Parallels Desktop beenden, wird Windows automatisch in
Standby geschaltet. Beim nächsten Starten von Parallels Desktop können da mit Windows
weitermachen, wo Sie aufgehört haben. Wenn Windows verschlüsselt (S. 125) ist, müssen Sie es
manuell fortsetzen.
Windows unterbrechen
Sie können Windows vorübergehend anhalten und Computerressourcen (wie beispielsweise
RAM und Prozessorzyklen) zur Verwendung auf Ihrem Mac freigeben. Wählen Sie hierzu eine
der folgenden Vorgehensweisen:
•
Klicken Sie auf das Parallels Symbol
in der Menüleiste, drücken Sie die Wahltaste (Alt),
halten Sie sie gedrückt und wählen Sie Aktionen > Pause.
47
Windows auf dem Mac benutzen
•
Wenn die Menüleiste von Parallels Desktop am oberen Rand des Bildschirms sichtbar ist,
wählen Sie Virtuelle Maschine > Pause.
Um Windows fortzusetzen, wählen Sie eine der folgenden Vorgehensweisen:
•
Klicken Sie auf das Parallels Symbol
in der Menüleiste, drücken Sie die Wahltaste (Alt),
halten Sie sie gedrückt und wählen Sie Aktionen > Fortsetzen.
•
Wenn die Menüleiste von Parallels Desktop am oberen Rand des Bildschirms sichtbar ist,
wählen Sie Virtuelle Maschine > Fortsetzen.
Sollten Sie Parallels Desktop beenden, während Windows in Pause versetzt ist, werden Sie
aufgefordert, Windows vorher entweder in Standby zu schalten oder zu stoppen.
Windows herunterfahren
Das Herunterfahren von Windows funktioniert in Parallels Desktop genauso wie auf einem PC.
Alle Windows Programme werden geschlossen, Sie können (sofern notwendig) Ihren Fortschritt
speichern und Windows wird beendet.
Um Windows herunterzufahren, wählen Sie eine der folgenden Vorgehensweisen.
•
Klicken Sie auf das Parallels Symbol
in der Menüleiste, drücken Sie die Wahltaste (Alt),
halten Sie sie gedrückt und wählen Sie Aktionen > Ausschalten.
•
Wenn die Menüleiste von Parallels Desktop am oberen Rand des Bildschirms sichtbar ist,
wählen Sie Virtuelle Maschine > Ausschalten.
Windows beenden
So stoppen Sie Windows und beenden alle Windows Programme sofort:
•
Klicken Sie auf das Parallels Symbol
in der Menüleiste, drücken Sie die Wahltaste (Alt),
halten Sie sie gedrückt und wählen Sie Aktionen > Stopp.
•
Wenn die Menüleiste von Parallels Desktop am oberen Rand des Bildschirms sichtbar ist,
wählen Sie Virtuelle Maschine > Stopp.
Wichtig:Wenn Sie Windows auf diese Weise abstoppen, werden keine Ihrer Daten oder Fortschritt
gespeichert.
Fenstermenü
Wenn Windows so eingerichtet ist, dass es in einem separaten Fenster angezeigt wird, können
Sie auch einige der obigen Optionen aus dem Menü am unteren Fensterrand auswählen:
48
Windows auf dem Mac benutzen
Einstellungen für Start und Ausschalten
Über die Einstellungen zum Starten und Ausschalten können Sie angeben:
•
ob Windows automatisch starten soll, wenn Sie Parallels Desktop öffnen
•
in welchem Darstellungsmodus (Coherence-, Fenster- oder Vollbildmodus) Windows starten
soll, wenn Sie es über die Liste der virtuellen Maschinen von Parallels öffnen.
•
was passieren soll, wenn Windows heruntergefahren wird
•
was passieren soll, wenn Sie das Parallels Desktop Fenster schließen
So greifen Sie auf die Einstellungen zum Starten und Ausschalten zu:
1
Führen Sie einen der folgenden Schritte aus:
• Klicken Sie auf das Parallels Symbol
Wahltaste (Alt) Konfigurieren
in der Menüleiste und wählen Sie bei gedrückter
• Wenn die Menüleiste von Parallels Desktop am oberen Rand des Bildschirms sichtbar ist,
wählen Sie Virtuelle Maschine > Konfigurieren.
2
Klicken Sie auf Optionen und wählen Sie Starten und Ausschalten.
Automatischer Start von Windows
Wählen Sie eine der folgenden Optionen aus dem Menü Automatisch starten:
•
Nie: Windows startet nie automatisch.
•
Beim Öffnen des Fensters: Windows startet automatisch, wenn Sie es über die Liste der
virtuellen Maschinen von Parallels öffnen.
•
Beim Start von Parallels Desktop: Windows startet automatisch, wenn Sie Parallels Desktop
starten.
Hinweis: Unabhängig von dieser Einstellung, wird Windows gestartet, wenn Sie ein Windows
Programm öffnen (S. 41).
49
Windows auf dem Mac benutzen
Einrichtung der Startansicht
Diese Einstellungen beeinflusst den Windows Darstellungsmodus, wenn Sie Windows über die
Liste der Virtuellen Maschinen von Parallels öffnen. Wenn Sie Windows starten, indem Sie ein
Windows Programm öffnen, wird es immer im Coherence-Modus gestartet.
•
Wählen Sie im Menü zur Startansicht den Eintrag Coherence, Fenster, Vollbild, Modality
oder Wie beim letzten Mal.
Angeben, was passieren soll, wenn Windows heruntergefahren wird
Wählen Sie eine der folgenden Bedingungen aus dem Menü Beim Herunterfahren:
•
Fenster geöffnet lassen: Wenn Windows so konfiguriert wurde, dass es in einem separaten
Fenster angezeigt wird, dann bleibt das Fenster offen, wenn Sie Windows stoppen oder
herunterfahren.
•
Fenster schließen: Wenn Windows so konfiguriert wurde, dass es in einem separaten
Fenster angezeigt wird, dann schließt sich das Fenster, wenn Sie Windows stoppen oder
herunterfahren.
•
Parallels Desktop beenden: Parallels Desktop wird beendet, wenn Sie Windows stoppen
oder herunterfahren.
Festlegen, was passieren soll, wenn Sie das Parallels Desktop Fenster schließen
Diese Einstellungen geben an, was passieren soll, wenn Windows so eingerichtet ist, dass es in
einem separaten Fenster angezeigt wird.
Wählen Sie im Menü zu Fenster schließen die Option Standby, Herunterfahren, Anhalten
erzwingen oder Nachfragen.
50
Windows auf dem Mac benutzen
Einrichten der Funktionsweise von Windows mit
OS X
Parallels Desktop 9 für Mac ermöglicht Ihnen, das nahtlose Zusammenspiel zwischen Windows
und OS X. Beispielsweise können Sie zwischen den beiden Systemen, Text ausschneiden und
einfügen und Dateien austauschen.
Für das Integrationslevel zwischen Windows und OS X können Sie eine Reihe von
Einstellungen einrichten. Zum Beispiel möchten Sie vielleicht erreichen, dass sich Ihre Windows
Programme wie Mac Programme verhalten, und dass sie nebeneinander auf dem Mac
Schreibtisch angezeigt werden. Oder vielleicht möchten Sie Ihren Windows Desktop und Ihre
Windows Programme in einem separaten Fenster anzeigen.
Lesen Sie weiter und lernen Sie mehr über die möglichen Einstellungen für das Zusammenspiel
zwischen Windows und OS X.
Verbinden von Windows und OS X
Sie können Windows und OS X so einrichten, dass sie nahtlos zusammenarbeiten, so als ob sie
Bestandteile eines einzigen Betriebssystems wären. In diesem Modus, dem sogenannten
Coherence-Modus, werden die Windows Programme auf Ihrem Mac Schreibtisch zusammen mit
den Mac Programmen angezeigt. Dokumente aus Windows Programmen und Mac
Applikationen werden in denselben Ordnern gespeichert.
51
Windows auf dem Mac benutzen
Wenn Sie sich bei der Erstinstallation von Windows für die Option "Wie ein Mac" entschieden
haben, dann ist Parallels Desktop bereits im Coherence-Modus konfiguriert.
In den Coherence-Modus wechseln
So wechseln Sie vom Fenster- in den Coherence-Modus:
in der oberen rechten Ecke des Fensters der
•
Klicken Sie auf das Coherence-Symbol
virtuellen Maschine.
•
Wählen Sie Darstellung > In Coherence wechseln.
•
Drücken Sie Ctrl+Cmd+C.
So wechseln Sie vom Vollbild- in den Coherence-Modus:
•
Drücken Sie Ctrl+Cmd+F, um den Vollbildmodus zu verlassen. Klicken Sie anschließend auf
Darstellung > In Coherence wechseln.
•
Bewegen Sie den Zeiger an den oberen Rand des Bildschirms bis die OS X Menüleiste
erscheint und klicken Sie auf Darstellung > Vollbildmodus verlassen. Öffnen Sie dann das
Menü Darstellung noch einmal und klicken Sie auf In Coherence wechseln. Falls Sie OS X
Snow Leopard verwenden oder im Parallels Vollbildmodus (S. 61) arbeiten, drücken Sie
Ctrl+Wahl (Alt), um die Mac Menüleiste einzublenden.
•
Falls die aktiven Ecken von Parallels (S. 61) aktiviert sind, bewegen Sie den Zeiger in die
linke obere Ecke des Bildschirms bis die Ecke nach hinten zurück geblättert wird und klicken
Sie auf Vollbildmodus verlassen.
52
Windows auf dem Mac benutzen
Wählen Sie anschließend Darstellung > In Coherence wechseln.
Hinweis: Um den Darstellungsmodus Coherence zu aktivieren, müssen die Parallels Tools installiert
sein (S. 250). In den meisten Fällen sind die Parallels Tools standardmäßig installiert.
Das Parallels Menü
Im Coherence-Modus wird das Parallels Menü
angezeigt.
in der Menüleiste am oberen Bildschirmrand
53
Windows auf dem Mac benutzen
Über dieses Menü sind folgende allgemeinen Funktionen verfügbar:
•
Klicken Sie auf das Parallels Symbol
öffnen:
, um ein Menü mit den folgenden Elementen zu
• Windows Startmenü: Öffnen Sie das Windows Startmenü.
• Geräte: Verwalten Sie Hardware-Geräte wie Drucker und DVD-Laufwerke.
• Coherence verlassen: Wechseln Sie in den Fenstermodus
• Support anfragen: Füllen Sie einen Problembericht aus und fordern Sie Support von
Parallels Desktop aus an.
• Parallels Desktop Hilfe: Rufen Sie die Hilfe auf dem Bildschirm auf.
• Beenden: Beenden Sie Parallels Desktop.
•
Mit einem Rechtsklick auf das Symbol öffnen Sie das Windows Startmenü.
•
Klicken Sie auf das Parallels Symbol , drücken Sie die Wahltaste (Alt) und halten Sie sie
gedrückt, bis sich ein erweitertes Menü öffnet. Das erweiterte Menü beinhaltet verschiedene
Optionen, darunter Problem melden, Konfigurieren, Einstellungen und viele andere.
Wichtig: Wenn Sie Parallels Desktop im Coherence-Modus beenden möchten, klicken Sie in der
Menüleiste auf das Parallels Symbol , und wählen Sie Parallels Desktop beenden.
Die Windows Taskleiste
Wenn Parallels Desktop im Coherence-Modus ausgeführt wird, werden die Windows
Taskleistensymbole in der OS X Menüleiste oben auf dem Bildschirm angezeigt.
Sie können die Symbole der Windows Taskleiste genauso wie vom Windows Desktop aus
verwenden.
Verschieben von Windows Programmen zwischen Schreibtischen (Spaces)
Wenn Windows im Coherence-Modus arbeitet, können Sie Fenster von Gast-OS-Programmen
ganz einfach zwischen OS X Schreibtischen (Spaces) bewegen.
•
54
Klicken Sie auf die Titelleiste des Fensters, das Sie bewegen möchten, halten Sie die
Maustaste gedrückt und drücken Sie Control+# (# ist die Nummer des Schreibtisches
(Space), in den Sie das Fenster verschieben wollen).
Windows auf dem Mac benutzen
Anpassen der Coherence-Einstellungen
Sie können individuell anpassen, wie Windows angezeigt wird und wie es sich verhält, wenn es
im Coherence-Modus verwendet wird.
So passen Sie den Coherence-Modus individuell an:
3
Führen Sie zunächst einen der folgenden Schritte aus:
• Klicken Sie auf das Parallels Symbol
in der Menüleiste und wählen Sie bei gedrückter
Wahltaste (Alt) Konfigurieren > Optionen.
• Wenn die Menüleiste von Parallels Desktop am oberen Rand des Bildschirms sichtbar ist,
wählen Sie Parallels Desktop > Konfigurieren und klicken anschließend auf den Reiter
Optionen.
4
Klicken Sie auf Coherence.
55
Windows auf dem Mac benutzen
5
Aktivieren oder deaktivieren Sie die folgenden Optionen:
• Windows Benachrichtigungen in der Menüleiste anzeigen: Aktivieren Sie diese Option,
um die Windows Taskleistensymbole in der OS X Menüleiste anzuzeigen.
• Wechsel in den Vollbildmodus für Programme erlauben: Bestimmte Programme, vor
allem 3-D-Computerspiele, funktionieren am besten im Vollbildmodus. Aktivieren Sie
diese Option, um zu gestatten, dass solche Programme in den Vollbildmodus wechseln,
wenn Sie sie im Coherence-Modus öffnen.
• Windows Aero deaktivieren: Das Windows Aero-Design enthält Objekte wie durchsichtige
Titelleisten und Animationen. Im Interesse einer besseren Leistung können Sie das
Aero-Design mit dieser Option deaktivieren.
Anzeigen von Windows in einem einzigen Fenster
Sie können Windows und die Programme so einrichten, dass sie in ihrem eigenen Fenster
angezeigt werden. Wenn Sie sich bei der Erstinstallation von Windows für die Option "Wie auf
einem PC" entschieden haben, dann ist Parallels Desktop bereits im Fenstermodus konfiguriert.
56
Windows auf dem Mac benutzen
Gehen Sie wie folgt vor, um vom Coherence-Modus in den Fenstermodus zu wechseln:
•
Klicken Sie in der Menüleiste auf das Parallels Symbol
verlassen.
•
Falls die Parallels Desktop Menüs in der Menüleiste verfügbar sind, klicken Sie auf
Darstellung > Coherence verlassen.
und wählen Sie Coherence
Gehen Sie wie folgt vor, um vom Vollbildmodus in den Fenstermodus zu wechseln:
•
Drücken Sie Cmd+Ctrl+F.
•
Bewegen Sie den Zeiger an den oberen Rand des Bildschirms bis die OS X Menüleiste
erscheint und klicken Sie auf Darstellung > Vollbildmodus verlassen. Falls Sie OS X Snow
Leopard verwenden oder im Parallels Vollbildmodus (S. 61) arbeiten, drücken Sie Ctrl+Wahl
(Alt), um die Mac Menüleiste einzublenden.
Die Statusleiste
Wenn Parallels Desktop im Fenstermodus verwendet wird, enthält die Statusleiste am unteren
Fensterrand anklickbare Symbole. Über diese Symbole können Sie verschiedene Funktionen
steuern. Die meisten der Symbole gestatten Ihnen, Hardware-Geräte mit Windows zu verbinden
bzw. davon zu trennen.
57
Windows auf dem Mac benutzen
Hinweis: Ist die Statusleiste nicht eingeblendet, klicken Sie auf das Dreieck neben dem
Zahnradsymbol.
Folgende Geräte sind in der Statusleiste mit Symbolen vertreten:
•
Tastatur
•
Diskettenlaufwerk
•
CD/DVD-Laufwerk
•
Festplatte
•
Netzwerkadapter
•
Soundkarte
•
USB-Controller
•
Gemeinsam genutzte Ordner
•
Serieller Port
•
Parallel-Port
Wenn das Symbol
in der Statusleiste zu sehen ist, sind die Parallels Tools installiert.
Um ein Gerät wie etwa das DVD-Laufwerk mit Windows zu verbinden bzw. davon zu trennen,
klicken Sie auf das Symbol des Geräts, um das zugehörige Kontextmenü anzuzeigen, und
wählen Sie den entsprechenden Befehl.
58
Windows auf dem Mac benutzen
Sie können auch Images von Laufwerken mit Windows verbinden, so als wären es physische
DVD-, CD- oder Diskettenlaufwerke. Ziehen Sie hierzu die Imagedatei über das Symbol des
CD/DVD-ROM- oder Diskettenlaufwerks in der Statusleiste.
Statusleiste ein-/ausblenden
Falls Sie die Statusleiste bei Ihrer Arbeit in Windows nicht benötigen, können Sie sie
ausblenden (auf Darstellung > Statusleiste ausblenden klicken) und bei Bedarf wieder
einblenden (auf Darstellung > Statusleiste anzeigen klicken).
Anpassen der Fenstermodus-Einstellungen
Sie können individuell anpassen, wie Parallels Desktop angezeigt wird und wie es sich verhält,
wenn es im Fenstermodus verwendet wird.
So stellen Sie ein, ob Windows Programme im Dock angezeigt werden:
Sie können auswählen, ob Symbole für Windows Programme im OS X Dock angezeigt werden
sollen oder nicht, wenn Sie im Fenstermodus arbeiten. Wenn Sie lieber auf dem Windows
Desktop mit Programmen arbeiten, möchten Sie möglicherweise nicht davon abgelenkt werden,
dass diese im Dock zusammen mit den Symbolen Ihrer OS X Programme angezeigt werden.
6
Führen Sie einen der folgenden Schritte aus:
• Klicken Sie auf das Parallels Symbol
Wahltaste (Alt) Konfigurieren.
in der Menüleiste und wählen Sie bei gedrückter
• Wenn die Menüleiste von Parallels Desktop am oberen Rand des Bildschirms sichtbar ist,
wählen Sie Virtuelle Maschine > Konfigurieren.
7
Klicken Sie auf Optionen und dann auf Programme.
8
Damit Windows Programmsymbole im Dock angezeigt werden, wenn Sie im Fenstermodus
arbeiten, deaktivieren Sie die Option Dock-Symbole nur in Coherence anzeigen.
Überwachen von Windows in einem skalierbaren Fenster
Sie können festlegen, dass Windows in einem Fenster angezeigt wird, dessen Größe beliebig
variabel ist und Inhalt genau in das Fenster passt. Dies ist der sogenannte Modality-Modus. Der
Modality-Modus kann nützlich sein, wenn Sie Programme und andere in Windows ausgeführte
Aufgaben überwachen möchten, während Sie in OS X arbeiten.
So wechseln Sie in den Modality-Modus:
•
Wählen Sie im Fenstermodus Darstellung > Modality aus.
Weitere Informationen über den Modality-Modus finden Sie unter dem Thema zu den
Modality-Modus-Einstellungen (S. 197).
59
Windows auf dem Mac benutzen
Einstellen von Windows für die Einnahme des gesamten Bildschirms
Sie können Windows so einrichten, dass es den gesamten Bildschirm einnimmt, sodass es
aussieht, als ob Sie einen Windows PC verwenden würden. Im Vollbildmodus sind OS X und
alle Steuerelemente von Parallels Desktop ausgeblendet.
Sie haben die folgenden Möglichkeiten, um in den Vollbildmodus zu wechseln:
•
Wenn Sie im Coherence-Modus sind, klicken Sie auf das Parallels Symbol
in der
Menüleiste und wählen Coherence verlassen. Klicken Sie dann auf das Menü Darstellung
und wählen Sie In Vollbildmodus wechseln.
•
Wenn Sie sich im Fenstermodus befinden, wählen Sie Darstellung > In Vollbildmodus
wechseln oder klicken Sie auf das Vollbildsymbol
Fensters Ihrer virtuellen Maschine.
in der rechten oberen Ecke des
Sie haben folgende Möglichkeiten, um den Vollbildmodus zu beenden:
•
Drücken Sie Cmd+Ctrl+F.
•
Bewegen Sie den Zeiger an den oberen Rand des Bildschirms bis die OS X Menüleiste
erscheint und klicken Sie auf Darstellung > Vollbildmodus verlassen. Falls Sie OS X Snow
Leopard verwenden oder im Parallels Vollbildmodus (S. 61) arbeiten, drücken Sie Ctrl+Wahl
(Alt), um die Mac Menüleiste einzublenden.
•
Falls die aktiven Ecken von Parallels (S. 61) aktiviert sind, bewegen Sie den Zeiger in die
linke obere Ecke des Bildschirms bis die Ecke nach hinten zurück geblättert wird und klicken
Sie auf Vollbildmodus verlassen.
Wenn Sie OS X Lion nutzen, und eine der Bildschirmecken darauf eingestellt ist, die Menüleiste
einzublenden (S. 61), bewegen Sie den Zeiger zu der betreffenden Ecke, und klicken Sie dann
auf den Button "Vollbild" rechts oben im Menü.
60
Windows auf dem Mac benutzen
Das Anpassen der Vollbildeinstellungen
Sie können individuell anpassen, wie Windows angezeigt wird und wie es sich verhält, wenn es
im Vollbildmodus verwendet wird.
So greifen Sie auf die Vollbildeinstellungen zu:
1
Führen Sie einen der folgenden Schritte aus:
• Klicken Sie auf das Parallels Symbol
in der Menüleiste und wählen Sie bei gedrückter
Wahltaste (Alt) Konfigurieren > Optionen.
• Wenn die Menüleiste von Parallels Desktop am oberen Rand des Bildschirms sichtbar ist,
wählen Sie Virtuelle Maschine > Konfigurieren und klicken anschließend auf den Reiter
Optionen.
2
Klicken Sie auf Vollbild.
61
Windows auf dem Mac benutzen
3
In diesem Vollbild-Konfigurationsbereich können Sie die unten aufgeführten Einstellungen
anpassen.
Auswahl des zu verwendenden Vollbildmodus
Standardmäßig ist Windows so eingestellt, dass es im OS X nativen Vollbildmodus arbeitet,
wenn Sie es in den Vollbildmodus schalten. Das bedeutet, dass es auf einem separaten Space
angezeigt wird und die OS X Menüleiste bzw. das Dock erscheint, wenn Sie den Mauszeiger an
den oberen oder unteren Rand des Bildschirms bewegen.
Falls Sie nicht möchten, dass die Menüleiste oder das Dock eingeblendet werden (z. B. wenn
Sie im Vollbildmodus Videospiele spielen oder mit Windows Programmen arbeiten), löschen Sie
die Auswahl OS X Vollbild verwenden. In diesem Fall arbeitet Windows in dem von Parallels
entwickelten Vollbildmodus. In diesem Modus wird kein eigener Space für Windows zugeteilt
und die OS X Menüleiste bzw. das Dock erscheinen nicht, wenn Sie den Mauszeiger an den
oberen oder unteren Rand des Bildschirms bewegen.
Einstellen der Aktionen für Bildschirmecken
Mit Parallels aktiven Bildschirmecken können Sie den Vollbildmodus verlassen sowie die OS X
Menüleiste und das Dock einblenden.
Wenn Sie einstellen, dass Windows in dem von Parallels entwickelten Vollbildmodus arbeitet,
werden die aktiven Bildschirmecken von Parallels automatisch aktiviert. Wenn Sie Windows
lieber im nativen OS X Vollbild ausführen möchten, aber die aktiven Bildschirmecken von
Parallels anstatt derer von OS X nutzen möchten, wählen Sie Aktive Bildschirmecken aus.
Um eine Aktion für eine Bildschirmecke festzulegen, wählen Sie eine der folgenden Aktionen
aus dem Menü in der Nähe dieser Ecke aus:
•
Vollbildmodus verlassen: Wenn Sie den Mauszeiger in die Ecke bewegen, bis diese sich
nach hinten „rollt“ und Sie dann auf Vollbildmodus verlassen klicken, wechselt der
Darstellungsmodus in den Fenstermodus (S. 56).
•
Menüleiste anzeigen: Wenn Sie den Mauszeiger in die Ecke bewegen, wird die OS X
Menüleiste angezeigt.
•
Dock einblenden: Wenn Sie den Mauszeiger in die Ecke bewegen, wird das OS X Dock
angezeigt.
Hinweis: Wenn Sie OS X Snow Leopard verwenden und aktive Bildschirmecken wie Exposé oder
Screen Saver in die OS X Einstellungen aufgenommen wurden, erhalten diese Einstellungen Vorrang
vor den Einstellungen zu den aktiven Bildschirmecken im Vollbildmodus. Sie müssen die aktiven
Bildschirmecken in OS X deaktivieren, um die aktiven Bildschirmecken im Vollbildmodus zu aktivieren.
Weitere Informationen finden Sie in der Mac Hilfe.
Anpassung an Bildschirm
Mithilfe des Menüs Anpassung an Bildschirm können Sie einstellen, wie Windows angezeigt
wird, wenn Sie im Vollbildmodus arbeiten:
62
Windows auf dem Mac benutzen
•
Aus. Wenn die Parallels Tools (S. 183) installiert sind, wird die Auflösung von Windows an
die des Mac angepasst. Wenn die Parallels Tools (S. 183) nicht installiert sind, wird die
Auflösung von Windows nicht verändert. Ist die Auflösung geringer als die des Mac, so wird
Windows auf einem schwarzen Hintergrund angezeigt. Ist sie höher, sehen Sie Scrollbalken
in Windows.
•
Automatisch. Wenn die Parallels Tools (S. 183) installiert sind, wird die Auflösung von
Windows an die des Mac angepasst. Wenn die Parallels Tools (S. 183) nicht installiert sind,
wird die Auflösung von Windows nicht verändert. Ist die Auflösung geringer als die des Mac,
so wird Windows auf einem schwarzen Hintergrund angezeigt. Ist sie höher, wird Windows
vollständig und ohne Scrollbalken auf dem Bildschirm angezeigt.
•
Verhältnis beibehalten: Egal ob die Parallels Tools (S. 183) installiert sind oder nicht, die
Auflösung von Windows bleibt unverändert. Ist die Auflösung geringer als die des Mac, so
wird Windows auf einem schwarzen Hintergrund angezeigt. Ist sie höher, wird Windows
vollständig und ohne Scrollbalken auf dem Bildschirm angezeigt.
•
Strecken: Egal ob die Parallels Tools (S. 183) installiert sind oder nicht, die Auflösung von
Windows bleibt unverändert. Windows wird jedoch gestreckt, sodass es den gesamten
Bildschirm ausfüllt.
Einstellen der Anzeige auf Bildschirmen, die an den Mac angeschlossen sind
Wenn ein zweiter Bildschirm an Ihren Mac angeschlossen ist, und Sie in den Vollbildmodus
wechseln, wird Windows standardmäßig auf dem primären Bildschirm angezeigt und OS X auf
dem sekundären.
63
Windows auf dem Mac benutzen
Sie können wählen, auf welchem Bildschirm Windows angezeigt wird, indem Sie das Windows
Fenster auf den gewünschten Bildschirm ziehen und anschließend das Vollbildsymbol anklicken
.
Wenn Sie Windows auf allen Bildschirmen anzeigen lassen möchten, wählen Sie Alle
Bildschirme in Vollbild verwenden.
Hinweis: Um nicht autorisierte Änderungen in den Vollbildeinstellungen zu verhindern, klicken Sie auf
das Schloss-Symbol
am unteren Rand des Fensters. Sobald das Schloss geschlossen ist,
muss ein Administratorpasswort eingegeben werden, um weitere Änderungen vorzunehmen.
64
Windows auf dem Mac benutzen
Über die Nutzung von Windows 8 mit Parallels Desktop
Wie Sie sicher wissen, besitzt Windows 8 zwei Umgebungen: die neue Metro-Oberfläche und
die klassische Windows Desktop Oberfläche, die mit einem Klick auf Windows Explorer auf dem
Startbildschirm oder mit einem Klick auf Start in der Charm Bar aufgerufen werden kann.
Metro-Anwendungen werden im Vollbild ausgeführt
Auf einem Windows PC nehmen Metro-Anwendungen und der Startbildschirm den gesamten
Bildschirm ein, d.h. sie werden nicht in separaten Fenstern ausgeführt. Folglich beanspruchen
Metro-Anwendungen auch dann noch den Großteil des Bildschirms, wenn Sie Windows 8 im
Coherence-Modus (S. 51) verwenden.
65
Windows auf dem Mac benutzen
Wenn sich Windows 8 im Fenstermodus (S. 56) befindet, nimmt die Metro-Oberfläche das
gesamte Fenster ein.
Verwendung der Ränder und Ecken des Bildschirms
In Windows 8 müssen Sie an die Ränder und in die Ecken des Bildschirms klicken, um auf
verschiedene Features zuzugreifen. Wenn Sie beispielsweise auf die Charm Bar zugreifen
möchten, die Symbole für den Zugriff auf Einstellungen, die Suche etc. enthält, müssen Sie den
Mauszeiger in die obere oder untere rechte Ecke des Bildschirms bewegen.
66
Windows auf dem Mac benutzen
Und um die Miniaturansichten aller Ihrer geöffneten Metro-Anwendungen zu sehen, bewegen
Sie den Mauszeiger in die obere - oder untere - linke Ecke, bis eine Miniaturansicht
eingeblendet wird. Bewegen Sie den Zeiger dann nach oben oder unten. Klicken Sie auf eine
Anwendung, um sie zu aktivieren.
Wenn Sie Windows 8 im Fenstermodus nutzen, kann es schwierig sein, die richtige Stelle in der
Ecke oder am Rand des Bildschirms mit dem Mauszeiger zu finden. Daher gestattet Ihnen
Parallels Desktop 9, die Maus so einzurichten, dass der Mauszeiger an den Rändern des
Bildschirms "haften bleiben" (S. 209), wenn Sie ihn an diesen Stellen langsam bewegen. Sie
müssen die Maus lediglich schneller bewegen, um mit dem Zeiger über die Ränder hinaus zu
gelangen. Dieses Feature, das von vornherein aktiviert ist, macht die Verwendung von Windows
8 einfach.
67
Windows auf dem Mac benutzen
Einrichtung der Arbeitsweise von Windows 8 wie Windows 7
Sicherlich ist Ihnen bekannt, dass sich Windows 8 erheblich von seiner Vorgängerversion
unterscheidet: Nach dem Hochfahren wird in Windows 8 nicht mehr der bisher übliche Windows
Desktop angezeigt, sondern die Windows 8 Startseite mit Kachelstruktur. Außerdem werden
Windows 8 Apps nur im Vollbildmodus ausgeführt und der Windows 8 Desktop besitzt kein
Startmenü mehr.
Wenn Sie die klassische Windows Umgebung bevorzugen, in der Windows mit dem Desktop
startet, Windows Programme in größenveränderlichen Fenstern laufen und ein Startmenü im
Desktop verfügbar ist, können Sie ganz einfach auch in Windows 8 zum klassischen Windows
Design zurückkehren. Gehen Sie dazu folgendermaßen vor:
1
Starten Sie Windows (S. 40) in Parallels Desktop.
2
Wenn Windows im Coherence-Modus ausgeführt wird, klicken Sie in der Menüleiste auf das
Parallels Symbol
und auf Coherence verlassen.
3
Wählen Sie Darstellung > Windows 7 Look verwenden.
Sie können in die Windows 8 Umgebung zurückkehren, indem Sie die oben genannten Schritte
wiederholen und Windows 7 Look verwenden deaktivieren.
Windows wie Mac OS X anzeigen
Wenn Sie das Arbeiten mit Windows nicht gewohnt sind, dann können Sie Ihre Version von
Windows 7, Windows Vista und Windows XP wie Mac OS X anzeigen lassen. Windows
Symbole, Schriftarten, Farben und andere Elemente werden wie auf Mac angezeigt.
So legen Sie fest, dass Windows wie Mac OS X angezeigt wird:
1
Starten Sie Windows (S. 40) in Parallels Desktop.
2
Wenn Windows gestartet ist, wählen Sie eine der folgenden Vorgehensweisen:
• Klicken Sie in der Menüleiste per Options-Klick (ALT-Klick) auf das Parallels Symbol
und wählen Sie Darstellung > MacLook verwenden.
• Wenn Windows so eingerichtet ist, dass es in einem separaten Fenster angezeigt wird,
wählen Sie Darstellung > MacLook verwenden.
Um eine Windows Darstellung zurückzusetzen, wiederholen Sie Schritt 2 und deaktivieren Sie
MacLook verwenden.
68
Windows auf dem Mac benutzen
Konfiguration eines Programms, so dass es sich öffnet, wenn Sie eine
CD oder DVD einlegen
Sie können das Windows Programm Ihrer Wahl so einrichten, dass es sich öffnet, wenn Sie eine
Musik-CD, eine CD mit Bildern, eine Video-DVD oder eine leere CD bzw. DVD einlegen.
1
Gehen Sie in Mac OS X Finder zum Apple Menü > Systemeinstellungen.
2
Klicken Sie auf CDs & DVDs.
3
In dem Menü des Datenträgers Ihrer Wahl wählen Sie Anderes Programm öffnen.
4
Wählen Sie ein Windows Programm über /Benutzername/Applications
(Parallels)/Windows Applications aus.
Wenn Sie den ausgewählten Datenträgertyp einlegen, dann öffnet sich automatisch das von
Ihnen festgelegte Windows Programm.
Hinweis: 1. Wenn Sie kein Windows Programm so einrichten können, dass es sich öffnet, wenn Sie
eine CD oder DVD einlegen, dann vergewissern Sie sich, dass die gemeinsame Nutzung von Mac OS
X Programmen (S. 79) aktiviert ist und dass Mac OS X CD/DVD-ROM nicht in den
CD/DVD-Einstellungen (S. 229) ausgewählt ist.
2. Um ein Windows Programm so zu konfigurieren, dass es sich öffnet, sobald Sie eine CD oder DVD
einlegen, müssen die Parallels Tools installiert sein (S. 250). In den meisten Fällen sind die Parallels
Tools standardmäßig installiert.
Objekte in Mac OS X und Windows gemeinsam benutzen
Mit Parallels Desktop können Sie Windows Programme verwenden, um Mac OS X Dateien zu
verwenden und Sie können mithilfe von Mac OS X Applikationen diverse Windows Dateien
öffnen.
Lesen Sie weiter und erfahren Sie mehr über die gemeinsame Nutzung von Ordnern, Dateien
und Programmen zwischen Mac OS X und Windows.
69
Windows auf dem Mac benutzen
Kopieren und Einfügen zwischen OS X und Windows
Mit Parallels Desktop können Sie Bilder und formatierten Text (kursiv, fett, unterstrichen, und in
verschiedenen Farben, Schriftarten und Größen) durch Kopieren und Einfügen zwischen OS X
und Windows Programmen austauschen.
Wenn Sie bei der Installation von Windows die Option „Wie auf einem Mac“ gewählt haben, ist
der Datenaustausch zwischen OS X und Windows mittels Kopieren und Einfügen bereits
aktiviert.
Andernfalls können Sie das Kopieren und Einfügen zwischen OS X und Windows auf folgende
Weise aktivieren:
1
Führen Sie anschließend einen der folgenden Schritte aus:
• Klicken Sie auf das Parallels Symbol
Wahltaste (Alt) Konfigurieren
in der Menüleiste und wählen Sie bei gedrückter
• Wenn die Menüleiste von Parallels Desktop am oberen Rand des Bildschirms sichtbar ist,
wählen Sie Virtuelle Maschine > Konfigurieren.
2
Klicken Sie auf Optionen > Erweitert.
3
Wählen Sie die Option Gemeinsame Mac Zwischenablage.
4
Wenn beim Kopieren und Einfügen von Text die Formatierung erhalten bleiben soll, wählen
Sie Textformatierung beibehalten.
Hinweis: Für den Datenaustausch zwischen OS X und Windows mittels Kopieren und Einfügen
müssen die Parallels Tools (S. 250)installiert sein. In den meisten Fällen sind die Parallels Tools
standardmäßig installiert. Das Kopieren und Einfügen zwischen OS X und Windows ist nicht möglich,
wenn Sie Windows von OS X isolieren.
Dateien kopieren und einfügen
Sie können Dateien einfach zwischen Windows und OS X kopieren und einfügen:
1
Wählen Sie eine Datei (oder mehrere Dateien) aus und drücken Sie Befehl+C auf Ihrer
Tastatur, um sie zu kopieren.
2
Öffnen Sie einen Ordner oder klicken Sie auf den Schreibtisch/Desktop (je nach
Betriebssystem) und drücken Sie Befehl+V, um die Datei einzufügen.
Hinweise:
1. Um das Kopieren und Einfügen von Dateien zwischen OS X und Windows zu ermöglichen, muss
die entsprechende Option in den Freigabeeinstellungen (S. 72) aktiviert werden. Dazu müssen Sie
beim Menü Ordner freigeben entweder Alle Festplatten oder nur Benutzerordner, sowie die Option
Von Mac auf Windows Ordner zugreifen auswählen. In den meisten Fällen sind alle diese Optionen
standardmäßig aktiviert.
70
Windows auf dem Mac benutzen
2. Wenn im Menü Ordner freigeben (S. 72) die Option nur Benutzerordner ausgewählt ist, können Sie
nur Dateien aus dem Mac Benutzerordner wählen, wenn Sie Dateien von Mac zu Windows kopieren
und einfügen wollen.
71
Windows auf dem Mac benutzen
Freigabe von Dateien und Ordnern
Parallels Desktop ermöglicht Ihnen, die Ordner der Dateisysteme von OS X und Windows
gemeinsam zu nutzen, damit Sie ganz einfach OS X Dateien in Windows Programmen und
Windows Dateien in OS X Apps benutzen können.
Hinweis: Diese Anleitung gilt ebenfalls für die Ordnerfreigabe zwischen OS X und Linux.
Konfiguration von OS X und Windows zur Verwendung derselben Ordner
Sie können OS X und Windows so einrichten, dass sie dieselben Ordner für Musik, Dokumente,
Bilder, Ihren Schreibtisch/Desktop und gelöschte Dateien verwenden. Wenn Sie zum Beispiel
eine Datei im Ordner „Dokumente“ speichern, dann wird sie sich im Ordner „Dokumente“
befinden, unabhängig davon, ob Sie eine OS X App oder ein Windows Programm verwenden.
Hinweis: Wenn Sie bei der Installation von Windows die Option ausgewählt haben, Windows „Wie
einen Mac“ zu verwenden, dann benutzen OS X und Windows bereits dieselben Ordner.
1
Starten Sie Windows. (S. 40)
2
Führen Sie anschließend einen der folgenden Schritte aus:
• Klicken Sie auf das Parallels Symbol
Wahltaste (Alt) Konfigurieren.
in der Menüleiste und wählen Sie bei gedrückter
• Wenn die Menüleiste von Parallels Desktop am oberen Rand des Bildschirms sichtbar ist,
wählen Sie Virtuelle Maschine > Konfigurieren.
3
Klicken Sie auf Optionen und wählen Sie Freigabe.
4
Wählen Sie Mac Ordner mit Windows nutzen.
Ihre OS X Ordner Schreibtisch, Dokumente, Bilder, Musik, Filme, und Downloads
werden mit den entsprechenden Windows Ordnern zusammengeführt, ebenso der OS X
Papierkorb mit dem Windows Papierkorb.
5
Wenn Sie nur ein paar Ordner verknüpfen wollen, klicken Sie auf Konfigurieren und wählen
Sie die gewünschten Ordner aus. Zum Verknüpfen des Mac OS Papierkorbs mit dem
Windows Papierkorb wählen Sie Windows/Mac Papierkorb vereinen.
Zugriff auf OS X Ordner bzw. Datei über Windows Programm
Wenn die Ordnerfreigabe aktiviert ist, dann können Sie innerhalb eines Windows Programms zu
einem beliebigen OS X Ordner navigieren. Wenn Sie eine Datei öffnen (z. B. in vielen
Programmen über Datei > Öffnen), dann werden Ihre gemeinsamen OS X Ordner als im
Netzwerk freigegebene Verzeichnisse mit „psf“ gekennzeichnet.
Hinweis: Wenn Sie bei der Installation und beim Setup von Windows die Option ausgewählt haben,
Windows „Wie einen Mac“ zu verwenden, dann können Sie die Ordner in Ihrem OS X Benutzerordner
über Windows Programme benutzen.
72
Windows auf dem Mac benutzen
So aktivieren Sie OS X Ordner für die Freigabe für Windows Programme:
1
Starten Sie Windows. (S. 40)
2
Führen Sie anschließend einen der folgenden Schritte aus:
• Klicken Sie auf das Parallels Symbol
Wahltaste (Alt) Konfigurieren.
in der Menüleiste und wählen Sie bei gedrückter
• Wenn die Menüleiste von Parallels Desktop am oberen Rand des Bildschirms sichtbar ist,
wählen Sie Virtuelle Maschine > Konfigurieren.
3
Klicken Sie auf Optionen und wählen Sie Freigabe.
73
Windows auf dem Mac benutzen
4
Führen Sie anschließend einen der folgenden Schritte aus:
• Um nur die Ordner in Ihrem Benutzerordner freizugeben, wählen Sie nur Benutzerordner
bei Ordner freigeben.
• Um alle Ihre OS X Ordner freizugeben, wählen Sie Alle Festplatten im Menü Ordner
freigeben.
• Um einen beliebigen Ordner gemeinsam zu nutzen, klicken Sie auf Benutzerdefinierte
Ordner und klicken Sie auf den Button zum Hinzufügen (+). Wählen Sie anschließend
den Ordner aus, den Sie freigeben wollen. Sie können weitere Ordner hinzufügen, indem
Sie erneut auf den Button (+) klicken.
74
Windows auf dem Mac benutzen
Sobald Sie einen OS X Ordner für Windows freigegeben haben, können Sie:
• Die Ordnerfreigabe deaktivieren , indem Sie Ein deaktivieren.
• Den Ordnernamen, der in Windows angezeigt wird, ändern, indem Sie in der Spalte
Name auf den Ordnernamen doppelklicken und einen anderen Namen eingeben.
• Wenn Sie die Schreibrechte in diesem Ordner einschränken wollen, klicken Sie auf
Lesen & Schreiben in den Ordnerberechtigungen und wählen Sie Nur Leserechte. Sie
können dann keine Objekte zu diesem Ordner hinzufügen.
5
Klicken Sie auf OK.
Hinweis: 1. Um die Ordnerfreigabe zu aktivieren, muss die Option Mac von Windows isolieren im
Bereich Sicherheit des Dialogfensters Konfiguration deaktiviert sein.
2. Wenn Sie Linux ausführen, dann werden die gemeinsam genutzten Ordner in dem Verzeichnis
/media/psf oder /mnt/psf bereitgestellt.
Ein Objekt von Windows in Finder anzeigen
Wenn Windows in einem separaten Fenster oder im Vollbildmodus (S. 56) angezeigt wird, dann
können Sie ein Objekt aus Windows im OS X Finder anzeigen.
•
In Windows klicken Sie mit rechts (oder per CTRL-Klick) auf eine Datei oder einen Ordner
und wählen Sie im Kontextmenü In Finder anzeigen.
Vom Finder aus können Sie zum Beispiel einem Objekt ein Farbetikett zuweisen oder es an
einen anderen Ort im Finder ziehen.
Hinweis: Diese Aktionen können Sie nur mit Dateien durchführen, die in gemeinsamen Ordnern (S.
72) (d.h. für alle Benutzer) gespeichert wurden.
Zugriff auf Windows Ordner bzw. Datei über OS X Applikation
Standardmäßig können Sie von OS X aus zu all Ihren Windows Ordnern und Dateien
navigieren. Windows Datenträger werden in /Volumes bereitgestellt. Windows wird gleichzeitig
als eingebundene Festplatte auf dem OS X Schreibtisch angezeigt.
•
Doppelklicken Sie auf das Symbol, um auf die Windows Ordner und Dateien zuzugreifen.
Sie können auch von den OS X Anwendungen zu dieser Festplatte navigieren.
75
Windows auf dem Mac benutzen
Hinweis: Wenn das Windows Festplattensymbol nicht auf dem OS X Schreibtisch angezeigt wird,
wählen Sie vom Finder aus das Apple Menü > Einstellungen und klicken Sie auf Allgemein.
Vergewissern Sie sich anschließend, dass die Option Verbundene Server ausgewählt ist.
So trennen Sie Windows vom Schreibtisch:
1
Starten Sie Windows. (S. 40)
2
in der Menüleiste und wählen Sie bei gedrückter
Klicken Sie auf das Parallels Symbol
Wahltaste (Alt) Konfigurieren.Klicken Sie dann auf Optionen und wählen Sie Freigabe.
Hinweis: Wenn Windows im Fenstermodus (S. 56) ausgeführt wird, wählen Sie Konfigurieren im
Menü Virtuelle Maschine.
3
Deaktivieren Sie Virtuelle Festplatten auf Mac Schreibtisch bereitstellen.
Hinweis: Die Windows Festplatte wird vom Schreibtisch und aus Finder entfernt, aber Sie können
immer noch auf alle Windows Dateien und -Ordner über die Windows PVM-Datei und den Terminal
(/Volumes) zugreifen. Standardmäßig befindet sich die PVM-Datei entweder im Ordner
/Benutzer/<Benutzername>/Dokumente/Parallels/ oder im Ordner /Benutzer/Shared.
Sie finden die PVM-Datei auch, indem Sie in der Liste Virtuelle Maschinen von Parallels (oder im
Fenster der virtuellen Maschine, falls Windows heruntergefahren ist) mit rechts auf Windows klicken
und In Finder anzeigen. Um auf die Windows Dateien und Ordner zuzugreifen, rechtsklicken Sie auf
die PVM-Datei, wählen Sie im Kontextmenü Paketinhalte zeigen aus und öffnen Sie den Ordner
„Windows Disks“. Um diese Fähigkeit zu deaktivieren, dass man zu den Windows Dateien und
-Ordnern navigieren kann, deaktivieren Sie in Schritt 3 oben die Option Von Mac auf Windows
Ordner zugreifen.
76
Windows auf dem Mac benutzen
Freigabe der Ordner von iCloud, Dropbox oder Google Drive für Windows
Wenn Sie die Cloud-Storage-Dienste „iCloud“, „Dropbox“ oder „Google Drive“ in OS X
verwenden, können Sie deren OS X Ordner für Windows freigeben. Sobald die Freigabe
aktiviert ist, können Sie Dateien aus diesen Diensten von Windows aus hochladen,
herunterladen oder synchronisieren, ohne dass die Dateien auf Ihrer Festplatte dupliziert
werden.
Hinweis: Diese Funktion ist verfügbar, sobald die Parallels Tools (S. 187) in Windows installiert
wurden.
So geben Sie die OS X Ordner von iCloud, Dropbox oder Google Drive für Windows frei:
1
Falls noch nicht geschehen, richten Sie iCloud, Dropbox oder Google Drive in OS X ein.
2
Starten Sie Windows (S. 40).
3
Führen Sie anschließend einen der folgenden Schritte aus:
• Klicken Sie auf das Parallels Symbol
Wahltaste (Alt) Konfigurieren.
in der Menüleiste und wählen Sie bei gedrückter
• Wenn die Menüleiste von Parallels Desktop am oberen Rand des Bildschirms sichtbar ist,
wählen Sie Virtuelle Maschine > Konfigurieren.
4
Klicken Sie auf Optionen und wählen Sie Freigabe.
5
Wählen Sie iCloud, Dropbox und Google Drive gemeinsam nutzen.
6
Melden Sie sich bei Windows an und gehen Sie zu Computer. Die Ordner für iCloud,
Dropbox oder Google Drive sind im Bereich Favoriten verfügbar. Sie können diese nutzen,
um Dateien zur und von der Cloud hoch- und herunterzuladen.
77
Windows auf dem Mac benutzen
Freigabe von Windows SkyDrive Ordnern für OS X
Wenn Sie Microsoft SkyDrive zur Speicherung von Dateien in der Cloud nutzen, können Sie Ihre
SkyDrive Ordner ganz einfach für OS X freigeben. Dann können Sie SkyDrive Dateien von OS X
aus hochladen und herunterladen, ohne dass die Dateien auf Ihrer Festplatte dupliziert werden.
Hinweise:
1. Um Ihre SkyDrive Ordner für den Mac freigeben zu können, muss der SkyDrive Client in Windows
installiert sein. Falls Sie die Windows 8 SkyDrive App verwenden, werden keine Ordner für die
gemeinsame Nutzung freigegeben, denn diese App erstellt keine lokalen Verzeichnisse, sondern
arbeitet direkt mit dem Cloud Storage.
2. Diese Funktion ist verfügbar, sobald die Parallels Tools (S. 187) in Windows installiert wurden.
So geben Sie Ihre Windows SkyDrive Ordner für OS X frei:
1
Richten Sie SkyDrive in Windows ein, falls es noch nicht eingerichtet ist. Weitere
Informationen dazu finden Sie unter http://skydrive.live.com.
2
Führen Sie anschließend einen der folgenden Schritte aus:
• Klicken Sie auf das Parallels Symbol
Wahltaste (Alt) Konfigurieren.
in der Menüleiste und wählen Sie bei gedrückter
• Wenn die Menüleiste von Parallels Desktop am oberen Rand des Bildschirms sichtbar ist,
wählen Sie Virtuelle Maschine > Konfigurieren.
3
Klicken Sie auf Optionen und wählen Sie Freigabe.
4
Wählen Sie Von Mac auf Windows Ordner zugreifen und SkyDrive für Mac freigeben.
5
Wählen Sie im OS X Finder in der Menüleiste den Eintrag Finder > Einstellungen und
wählen Sie Verbundene Server.
Nach entsprechender Auswahl erscheinen Microsoft SkyDrive Ordner als Festplatten auf dem
OS X Schreibtisch. Sie können diese nutzen, um Dateien zu und von SkyDrive hoch- und
herunterzuladen.
Hinweis: Nur wenn Windows gerade ausgeführt wird, sind diese freigegebenen Ordner auf dem OS X
Schreibtisch sichtbar und können zum Upload von OS X aus genutzt werden.
78
Windows auf dem Mac benutzen
Freigabe von Apps und Programmen
Sie können unter Windows auf OS X Programme und unter OS X auf Windows Programme
zugreifen. So ist es beispielsweise ohne Weiteres möglich, eine Datei, die Sie über das Menü
„Öffnen“ eines Windows Programms gefunden haben, stattdessen in einem OS X Programm zu
öffnen.
Wenn Sie bei der Installation von Windows die Option ausgewählt haben, Windows „Wie einen
Mac“ zu verwenden, dann ist die Freigabe von Programmen bereits aktiviert.
Hinweis: Vorausgesetzt, dass die Parallels Tools in Linux installiert sind (S. 189), können Sie auch
OS X Dateien mit Linux Programmen öffnen.
Freigabe von OS X Programmen aktivieren
Wenn die Freigabe von OS X Programmen aktiviert ist, können Sie OS X Programme über
Windows oder Windows Programme öffnen.
Wenn nicht, dann können Sie sie jederzeit folgendermaßen aktivieren:
1
Führen Sie anschließend einen der folgenden Schritte aus:
• Klicken Sie auf das Parallels Symbol
Wahltaste (Alt) Konfigurieren.
in der Menüleiste und wählen Sie bei gedrückter
• Wenn die Menüleiste von Parallels Desktop am oberen Rand des Bildschirms sichtbar ist,
wählen Sie Virtuelle Maschine > Konfigurieren.
2
Klicken Sie auf Optionen und wählen Sie Programme.
3
Wählen Sie Mac Programme mit Windows teilen.
Nachdem Sie die Freigabe von OS X Programmen aktiviert haben, sind die im Folgenden
beschriebenen Arbeitsschritte möglich.
Eine Datei aus Windows in einer OS X App öffnen
Sie können eine Datei in einer OS X Anwendung über den Windows Explorer öffnen. In den
meisten Windows Programmen können Sie hierzu den Befehl „Öffnen“ verwenden oder sie vom
Windows Desktop aus öffnen, sofern Windows in einem separaten Fenster oder im
Vollbildmodus (S. 56) angezeigt wird. Sie können so vorgehen, wenn Sie kein Windows
Programm haben, mit dem Sie die Datei öffnen können.
•
Klicken Sie in Windows mit rechts (oder Ctrl-Klick) auf eine Datei und wählen Sie eine der
folgenden Vorgehensweisen:
• Wählen Sie im Kontextmenü Auf Mac öffnen. Die Datei öffnet sich in der für diesen
Dateityp standardmäßig genutzten OS X Anwendung.
• Wählen Sie im Kontextmenü Öffnen mit und dann ein Programm.
79
Windows auf dem Mac benutzen
Hinweis: Diese Aktionen können Sie nur mit Dateien durchführen, die in gemeinsamen Ordnern (S.
72) (d.h. für alle Benutzer) gespeichert wurden.
Eine Mac Anwendung über das Windows Startmenü öffnen
Gehen Sie zum Windows Startmenü und wählen Sie eine der folgenden Vorgehensweisen:
•
Wählen Sie Alle Programme > Parallels Shared Applications und wählen Sie dann eine
Anwendung aus.
•
Geben Sie den Namen der gesuchten Anwendung in das Suchfeld ein und wählen Sie dann
die Anwendung aus der Liste aus.
Freigabe von Windows Programmen aktivieren
Wenn die Freigabe von Windows Programmen aktiviert ist, können Sie Windows Programme
vom OS X Finder aus öffnen. Bei Bedarf können Sie auch einen Ordner mit allen Ihren Windows
Programmen in das Dock aufnehmen, sodass Sie jederzeit mühelos auf sie zugreifen können.
4
Führen Sie anschließend einen der folgenden Schritte aus:
• Klicken Sie auf das Parallels Symbol
Wahltaste (Alt) Konfigurieren.
in der Menüleiste und wählen Sie bei gedrückter
• Wenn die Menüleiste von Parallels Desktop am oberen Rand des Bildschirms sichtbar ist,
wählen Sie Virtuelle Maschine > Konfigurieren.
5
Klicken Sie auf Optionen und wählen Sie Programme.
6
Wählen Sie Mac Programme mit Windows teilen.
Einen Windows Programmordner zum Dock hinzufügen
1
Führen Sie anschließend einen der folgenden Schritte aus:
• Klicken Sie auf das Parallels Symbol
Wahltaste (Alt) Konfigurieren.
in der Menüleiste und wählen Sie bei gedrückter
• Wenn die Menüleiste von Parallels Desktop am oberen Rand des Bildschirms sichtbar ist,
wählen Sie Virtuelle Maschine > Konfigurieren.
2
Klicken Sie auf Optionen und dann auf Programme.
3
Vergewissern Sie sich, dass die Option Windows Programme mit Mac teilen ausgewählt ist
und wählen Sie dann Windows Programmordner im Dock anzeigen aus.
Konfigurieren des Springens von Dock-Symbolen
In Fällen, in denen ein Windows Programmsymbol in der Taskleiste üblicherweise aufblinken
würde, um Sie auf etwas aufmerksam zu machen (z. B. neue Nachricht in Skype oder
Benachrichtigung in Outlook), springt das Symbol nun standardmäßig im OS X Dock.
So aktivieren oder deaktivieren Sie das Springen von Windows Programmsymbolen:
80
Windows auf dem Mac benutzen
1
Führen Sie anschließend einen der folgenden Schritte aus:
Klicken Sie auf das Parallels Symbol
Wahltaste (Alt) Konfigurieren.
in der Menüleiste und wählen Sie bei gedrückter
Wenn die Menüleiste von Parallels Desktop am oberen Rand des Bildschirms sichtbar ist,
wählen Sie Virtuelle Maschine > Konfigurieren.
2
Klicken Sie auf Optionen und wählen Sie Programme.
3
Setzen oder entfernen Sie das Häkchen bei Dock Symbole springen, um aufmerksam zu
machen.
Hinweis: Springende Symbole sind für Windows mit installierten Parallels Tools (S. 250) nur
verfügbar, wenn Windows Programme mit Mac teilen im Abschnitt Programme ausgewählt ist.
Beenden von Windows Programmen erzwingen
Wenn sich Ihr laufendes Windows Gast-OS-Programm aufhängt und nicht mehr reagiert,
können Sie seinen Abbruch wie bei jedem anderen OS X Programm erzwingen. Gehen Sie wie
folgt vor, um das Beenden eines Windows Programms zu erzwingen:
•
Klicken Sie mit der rechten Maustaste auf das Symbol des Windows Programms im Dock,
drücken Sie die Wahltaste (Alt) und wählen Sie Sofort beenden.
•
Drücken Sie die Tastenkombination Wahl+Befehl+Esc (Alt+Befehl+Esc), wählen Sie den
Namen des Windows Programms aus, das Sie beenden möchten, und klicken Sie auf Sofort
beenden.
Hinweis: Der Abbruch von Windows Gast-OS-Programmen kann nur erzwungen werden, wenn die
Parallels Tools installiert (S. 250)sind. Wenn Sie sich bei der Erstinstallation von Windows für die
Option Wie auf einem Mac entschieden haben, sollten die Parallels Tools bereits installiert sein.
81
Windows auf dem Mac benutzen
Einrichten von Dateien, damit sie sich in einem Programm Ihrer Wahl
öffnen
Sie können bestimmte Dateitypen, die Sie über den OS X Finder öffnen, so konfigurieren, dass
sie sich in einem Windows Programm Ihrer Wahl öffnen. Beispielsweise können Sie festlegen,
dass Dateien, die auf .txt enden, sich immer in Notepad für Windows öffnen.
Sie können auch Dateien, die Sie von Windows aus öffnen, so konfigurieren, dass sie
grundsätzlich in einem OS X Programm Ihrer Wahl geöffnet werden.
Einstellen des Öffnens von OS X Dateien eines bestimmten Typs in einem Windows
Programm
So öffnen Sie nur dieses eine Mal eine OS X Datei mit einem Windows Programm:
1
Klicken Sie mit rechts (oder per CTRL-Klick) auf die Datei in Finder und wählen Sie im
Kontextmenü Öffnen mit.
2
Wählen Sie ein Windows Programm aus.
Wenn Ihnen das gewünschte Programm nicht angezeigt wird, klicken Sie auf Sonstige und
wählen Sie ein Windows Programm über /Benutzername/Applications
(Parallels)/Windows Applications aus.
Sie können eine OS X Datei auch in einem Windows Programm öffnen, indem Sie sie auf das
Symbol des betreffenden Programms im Dock ziehen.
So legen Sie fest, dass Dateien eines bestimmten Typs immer in einem Windows Programm
geöffnet werden:
1
Klicken Sie mit rechts (oder per CTRL-Klick) auf eine Datei und wählen Sie im Kontextmenü
Informationen.
2
Klicken Sie auf das Dreieck neben "Öffnen mit", um den Abschnitt zu erweitern.
3
Wählen Sie im Pop-up-Menü ein Windows Programm aus.
Wenn Ihnen das gewünschte Programm nicht angezeigt wird, klicken Sie auf Sonstige und
wählen Sie ein Windows Programm über /Benutzername/Applications
(Parallels)/Windows Programme.
4
Klicken Sie auf Alle ändern.
Wenn Sie von nun an auf eine Datei dieses Typs (im Beispiel oben .txt) in OS X Finder
doppelklicken, dann öffnet sich die Datei in dem Windows Programm. Wenn Windows
heruntergefahren, angehalten wurde oder sich in Standby befindet, dann starten Sie durch das
Doppelklicken der Datei Windows im Coherence-Modus (bzw. setzen es fort). Sobald Windows
gestartet wurde, öffnet sich die Datei in dem Windows Programm.
Einrichten des Öffnen von Windows Dateien eines bestimmten Typ in einer OS X
Anwendung
82
Windows auf dem Mac benutzen
So öffnen Sie nur dieses eine Mal eine Windows Datei mit einem OS X Programm:
•
Klicken Sie mit rechts (oder per CTRL-Klick) auf die Datei in Windows, wählen Sie im
Kontextmenü Öffnen mit und wählen Sie eine Anwendung aus.
So legen Sie fest, dass sich alle Dateien eines bestimmten Typs in einer OS X Anwendung
öffnen:
1. Klicken Sie mit rechts (oder per CTRL-Klick) auf eine Datei in Windows, wählen Sie im
Kontextmenü Öffnen mit und klicken Sie auf Standardprogramm auswählen.
2. Wählen Sie ein Anwendung aus, wählen Sie die Option Dateityp immer mit dem
ausgewählten Programm öffnen und klicken Sie auf OK.
Hinweis: Dateien lassen sich nur dann so einstellen, dass sie in dem Programm Ihrer Wahl geöffnet
werden, wenn die Parallels Tools installiert sind (S. 250). In den meisten Fällen sind die Parallels
Tools standardmäßig installiert. Außerdem muss die Option Mac von Windows isolieren (S. 123)
deaktiviert und die Windows Anwendungsfreigabe (S. 79)aktiviert sein.
83
Windows auf dem Mac benutzen
Festlegen, dass Internetlinks immer in OS X oder in Windows geöffnet
werden
Standardmäßig öffnet sich ein Link (wie z. B. die URL einer Webseite), auf den Sie in Windows
klicken, im für diesen Linktyp standardmäßigen Programm von Windows. Und wenn Sie in OS X
auf einen Link klicken, öffnet sich dieser im Standardprogramm von OS X.
Sie können Links eines bestimmten Typs so einrichten, dass sie sich immer in OS X oder in
Windows öffnen. Beispielsweise können Sie für Webseiten festlegen, dass diese auch aus einer
OS X Anwendung heraus immer im Windows Internet Explorer geöffnet werden sollen.
Hinweis: Um Internetlinks entweder in OS X oder Windows öffnen zu können, müssen die Parallels
Tools installiert sein (S. 250). In den meisten Fällen sind die Parallels Tools standardmäßig installiert.
So stellen Sie ein, dass sich Internetlinks in OS X oder in Windows öffnen:
1
Führen Sie anschließend einen der folgenden Schritte aus:
• Klicken Sie auf das Parallels Symbol
Wahltaste (Alt) Konfigurieren.
in der Menüleiste und wählen Sie bei gedrückter
• Wenn die Menüleiste von Parallels Desktop am oberen Rand des Bildschirms sichtbar ist,
wählen Sie Virtuelle Maschine > Konfigurieren.
2
Klicken Sie auf Optionen und wählen Sie Programme.
3
Klicken Sie auf das Menü des Linktyps, den Sie einrichten wollen. Wenn Sie den
gewünschten Linktyp nicht finden können, klicken Sie auf "Weitere Applikationen". Sie
können die folgenden Linktypen konfigurieren:
• Websites: Webseiten, die über die Protokolle HTTP und HTTPS erreichbar sind.
• E-Mails: Links in dem Format mailto, die eine voradressierte E-Mail öffnen.
• Newsgroups: Links in dem Format news., die normalerweise ein Newsreader-Programm
öffnen.
• FTP: Dateiupload- und -downloadpfade, die über das FTP-Protokoll erreichbar sind.
• RSS: Episodischer Content, wie z.B. Blogs und Podcasts.
• Remote-Zugang: Speicherorte, die über die Protokolle Telnet und Secure Shell
(SSH) verfügbar sind.
4
Wählen Sie eine der folgenden Optionen:
• Standard: Der Link wird in dem Programm geöffnet, welches als Standardprogramm in
dem jeweiligen Betriebssystem (OS X oder Windows) hinterlegt ist.
• In Windows öffnen: Der in OS X oder Windows angeklickte Link wird mit dem Windows
Programm geöffnet, das als Standard für diesen Linktyp gespeichert ist.
• In Mac öffnen: Der in OS X oder Windows angeklickte Link wird mit dem OS X Programm
geöffnet, das als Standard für diesen Linktyp gespeichert ist.
84
Windows auf dem Mac benutzen
Öffnen der aktuellen Safari-Seite im Internet Explorer
Einige Webseiten lassen sich am besten im Windows Internet Explorer anzeigen. Wenn Sie in
Mac OS X mit Safari im Internet surfen, können Sie die aktuelle Seite schnell und einfach im
Internet Explorer öffnen. Dazu müssen Sie Folgendes tun:
•
Klicken Sie in Safari auf den Button In Internet Explorer öffnen
Toolbar befindet.
, der sich in der
Wenn Windows nicht bereits geöffnet ist, dann wird es gestartet und die Seite öffnet sich im
Internet Explorer.
85
Windows auf dem Mac benutzen
Externe Speichergeräte und Laufwerke freigeben
Wenn Sie ein externes Speichergerät wie z.B. ein USB-Laufwerk an Ihren Mac anschließen,
haben Sie über OS X Programme Zugriff auf den Inhalt.
Mit SmartMount können Sie dafür sorgen, dass Parallels Desktop Geräte und Laufwerke
automatisch in Windows bereitstellt. Auf diese Weise können Sie sowohl von OS X als auch von
Windows aus auf den Inhalt zugreifen.
Ist SmartMount aktiviert, werden folgende Objekte automatisch in Windows bereitgestellt:
•
Wechsellaufwerke: Externe Speichergeräte wie USB-Festplatten und USB-Flashlaufwerke.
•
CD/DVD-Laufwerke: CD- und DVD-Laufwerke bzw. CD/DVD-Images (übliche
Dateierweiterungen: .dmg, .iso, und .img.).
•
Netzwerk-Ordner: Im Netzwerk freigegebene Ordner.
So aktivieren Sie SmartMount:
5
Starten Sie Windows. (S. 40)
6
Führen Sie einen der folgenden Schritte aus:
• Klicken Sie auf das Parallels Symbol
Wahltaste (Alt) Konfigurieren.
in der Menüleiste und wählen Sie bei gedrückter
• Wenn die Menüleiste von Parallels Desktop am oberen Rand des Bildschirms sichtbar ist,
wählen Sie Virtuelle Maschine > Konfigurieren.
7
Klicken Sie auf Optionen und wählen Sie Freigabe.
8
Wählen Sie Mac Laufwerke zu Windows zuweisen aus.
Wenn Sie ein Speichergerät oder Laufwerk anschließen, wird es als Netzwerklaufwerk
bereitgestellt. So kann man beispielsweise auf ein an Ihren Mac angeschlossenes
USB-Flashlaufwerk sowohl über /Laufwerke in OS X als auch über den Arbeitsplatz in
Windows zugreifen.
Hinweis: Die Rechte für den Zugriff auf das bereitgestellte Gerät sind in Windows dieselben wie in OS
X. Haben Sie also in OS X Lese- und Schreibzugriff auf ein USB-Flashlaufwerk, haben Sie in
Windows dasselbe Recht. Eine Ausnahme gibt es: Ungeachtet von Zugriffsrechten ist in OS X kein
Schreibzugriff auf NTFS-Laufwerke möglich.
86
Windows auf dem Mac benutzen
Verwenden eines Festplatten-Images mit dem virtuellen DVD-Laufwerk
Während der Arbeit in Windows, können Sie eine Festplatten-Imagedatei auswählen, die mit
dem virtuellen Windows DVD-Laufwerk genutzt werden soll, so als ob sie eine DVD in einem
realen Laufwerk wäre. Gehen Sie dazu folgendermaßen vor:
1
Öffnen Sie im Windows Explorer Computer bzw. Arbeitsplatz, rechtsklicken Sie auf das
Symbol des DVD-Laufwerks und wählen Sie Festplatten-Image auswählen.
2
Suchen Sie das Festplatten-Image, das Sie verwenden wollen, und klicken Sie auf Öffnen.
Hinweis: Diese Funktion ist nur dann für Windows verfügbar, wenn die Parallels Tools installiert (S.
250) wurden.
Anwenden der Mac OS X Kindersicherung auf Windows
Wenn Sie in Mac OS X über Administratorrechte verfügen, können Sie die
Kindersicherungsfunktionen verwenden, um den Zugriff auf bestimmte Windows Programme
oder Websites durch andere Benutzer Ihres Mac zu verhindern.
So wenden Sie die Kindersicherungseinstellungen an:
1
Klicken Sie im Apple Menü von Mac OS X unter Systemeinstellungen auf Kindersicherung.
2
Falls das Schloss nicht entriegelt ist, klicken Sie auf das Schloss-Symbol und geben Sie
einen Administratornamen und das entsprechende Passwort ein.
3
Wählen Sie den Account aus, dessen Zugriff Sie einschränken möchten, klicken Sie auf
Kindersicherung aktivieren und nehmen Sie die gewünschten Einstellungen vor. Wenn der
Benutzer in der Lage sein soll, bestimmte Windows Programme zu verwenden, müssen Sie
Parallels Desktop in die Liste der zulässigen Programme aufnehmen.
Weitere Informationen zur Verwendung der Kindersicherung finden Sie in der Mac Hilfe.
87
Windows auf dem Mac benutzen
Festlegen, dass sich Mediadateien in Windows
8 Apps öffnen
Wenn Sie Windows 8 installieren, übernimmt Parallels Desktop automatisch die Einstellung,
dass die meisten Arten von Mediadateien (Fotos, Bilder, Musik, Videos) in klassischen Windows
Desktopprogrammen geöffnet werden.
Um festzulegen, dass sich Mediadateien standardmäßig in Windows 8 Apps öffnen, müssen Sie
Folgendes durchführen:
1
Starten Sie Windows 8.
2
Klicken Sie auf der Startseite mit der rechten Maustaste oder mit gedrückter Ctrl-Taste auf
eine beliebige Stelle des Bildschirms und klicken Sie auf Alle Apps.
3
Öffnen Sie die Systemsteuerung.
4
Wählen Sie Programme > Standardprogramme > Dateityp oder Protokoll einem Programm
zuordnen.
5
Wählen Sie in der Liste der Erweiterungen die Dateierweiterung aus, für die Sie das
Standardprogramm ändern möchten. Anschließend wählen Sie Programm ändern aus sowie
das Programm, das Sie für diesen Dateityp verwenden wollen.
Maus, Trackpad und Tastatur
Mit Parallels Desktop können Sie Ihre Maus oder Ihr Trackpad und Ihre Tastatur entsprechend
Ihren Wünschen und Bedürfnissen konfigurieren.
Sie können auch Trackpad-Gesten oder das (optionale) Apple Remote nutzen, um
Windows-Programme auf dieselbe Weise zu steuern wie Mac OS X-Programme.
Lesen Sie weiter, um zu erfahren, wie Sie die Funktionsweise von Maus, Trackpad und Tastatur
mit Windows-Programmen individuell anpassen können.
88
Windows auf dem Mac benutzen
Einrichten Ihrer Maus oder Ihres Trackpad für den Rechtsklick und
Mittelklick
Für viele Aufgaben wird in Windows der Rechtsklick benötigt (wie z. B. das Anzeigen von
Kontextmenüs).
Standardmäßig ist Parallels Desktop so eingestellt, dass die Tastenkombination Umschalt+Ctrl
in Verbindung mit der Maustaste einen rechten Mausklick simuliert. Sie können die
Tastenkombination für die Simulation des rechten Mausklicks ändern.
Außerdem können Sie Ihr Trackpad oder, sofern zutreffen, Ihre Apple Mighty Mouse (bei Apple
Desktopcomputern von 2005-2009 inklusive) bzw. Magic Mouse (bei aktuellen Apple
Desktopcomputern inklusive) so einrichten, dass ein Rechtsklick möglich ist.
Für die meisten anderen Mäuse ist der Rechtsklick vorkonfiguriert.
Konfigurieren Sie das Trackpad für den Rechtsklick.
1
Wählen Sie im Apple Menü > Systemeinstellungen und klicken Sie auf Trackpad.
2
Aktivieren Sie die Option Tippen (Sekundär).
Wenn Sie jetzt mit zwei Fingern auf das Trackpad tippen, können Sie einen Rechtsklick
imitieren.
Eine Apple Mighty Mouse für einen Rechtsklick einrichten
1
Wählen Sie im Apple Menü > Systemeinstellungen und klicken Sie auf Maus oder Tastatur &
Maus.
2
Wählen Sie im Menü rechts neben der Maus Sekundäre Maustaste.
Nun können Sie auf die rechte Seite der Maus klicken, um rechtszuklicken.
Eine Apple Magic Mouse für einen Rechtsklick einrichten
1
Wählen Sie im Apple Menü > Systemeinstellungen und klicken Sie auf Maus oder Tastatur &
Maus.
2
Aktivieren Sie die Option Sekundärklick.
Nun können Sie auf die rechte Seite der Maus klicken, um rechtszuklicken.
Tastenkombination für die Simulation des rechten oder mittleren Mausklicks festlegen
1
Führen Sie anschließend einen der folgenden Schritte aus:
• Klicken Sie auf das Parallels Symbol
Wahltaste (Alt) Einstellungen.
in der Menüleiste und wählen Sie bei gedrückter
89
Windows auf dem Mac benutzen
• Wenn die Menüleiste von Parallels Desktop am oberen Rand des Bildschirms sichtbar ist,
wählen Sie Parallels Desktop > Einstellungen.
2
Klicken Sie auf Tastaturkurzbefehle.
3
Falls erforderlich, klicken Sie auf das Schloss-Symbol und geben Sie ein
Administratorpasswort ein.
4
Wählen Sie Mauskurzbefehle in der Seitenleiste aus.
5
Wählen Sie den Sekundärklick (für Rechtsklick) oder Klick mit mittlerer Maustaste aus.
6
Klicken Sie in das entsprechende Textfeld und drücken Sie die Taste oder die
Tastenkombination, die Sie in Verbindung mit einem Mausklick verwenden möchten, um
einen rechten oder mittleren Mausklick auszulösen.
Hierfür stehen die Tasten Steuerung (Ctrl), Wahl (Alt), Umschalt und Befehl zur Verfügung.
90
Windows auf dem Mac benutzen
Programmsteuerung mit Trackpad Gesten oder Apple Remote
Sie können Apple Remote für die Bedienung einiger Windows Programme verwenden. Wenn
Sie einen tragbaren Apple Computer wie beispielsweise einen MacBook haben, oder wenn Sie
ein Apple Magic Trackpad verwenden, dann können Sie mithilfe der Multi-Touch Gesten, wie
beispielsweise das Streichen nach links oder rechts auf dem Trackpad, einige Windows
Programme kontrollieren.
Hinweis: Es ist nur möglich, einige Windows Programme mithilfe der Streichbewegung mit drei
Fingern zu steuern, wenn Sie Parallels Desktop mit OS X Snow Leopard verwenden. In OS X Lion
und neuer wird das Streichen mit drei Fingern standardmäßig verwendet, um zwischen Vollbildapps
und Spaces zu wechseln.
Zur Verwendung von Apple Remote müssen Sie diese Funktion zuerst aktivieren. Gehen Sie
hierzu folgendermaßen vor:
1
Starten Sie Windows (S. 40).
2
Führen Sie einen der folgenden Schritte aus:
• Klicken Sie auf das Parallels Symbol
die Wahltaste (Alt) Konfigurieren.
in der Menüleiste und wählen Sie bei gedrückter
• Wenn die Menüleiste von Parallels Desktop am oberen Rand des Bildschirms sichtbar ist,
wählen Sie Virtuelle Maschine > Konfigurieren.
3
Klicken Sie auf Optionen und dann auf Erweitert.
4
Klicken Sie auf Aktivieren neben Apple Remote.
In der folgenden Tabelle wird eine Liste mit Befehlen für einige der beliebtesten Windows
Programme angezeigt.
Aktion
Tastatur- und
Maus-Kombination
Apple
Remote
Touchpad Geste
Pfeil nach oben, unten, links
oder rechts
nicht
vorhanden
Mit zwei Fingern nach
oben, unten, links oder
rechts wischen
Allgemein
Scrollen
Microsoft Power Point
Starten einer Präsentation F5
nicht vorhanden
Beenden einer
Präsentation
Esc
nicht vorhanden
Die nächste Animation
durchführen oder mit der
nächsten Folie fortfahren
N, Enter, Bild unten,
Rechts-Pfeil, Nach-Unten-Pfeil ,
Leertaste (oder Mausklick)
Mit drei Fingern nach
rechts wischen
Die vorige Animation
durchführen oder zur
vorigen Folie
zurückkehren
P, Bild oben, Links-Pfeil,
Nach-Oben-Pfeil, Rücktaste
Mit drei Fingern nach links
wischen
91
Windows auf dem Mac benutzen
Vergrößern/Verkleinern
Ctrl+Mausrad nach
oben/Ctrl+Mausrad nach unten
nicht
vorhanden
Auf-/Zuziehen
Ctrl+Mausrad nach
oben/Ctrl+Mausrad nach unten
nicht
vorhanden
Auf-/Zuziehen
Microsoft Word/Excel
Vergrößern/Verkleinern
Windows Media Player
Wiedergabe
starten/anhalten
Leertaste
nicht vorhanden
Zum nächsten Song
springen
Ctrl+F
Mit drei Fingern nach
rechts wischen
Vorigen Song abspielen
Ctrl+B
Mit drei Fingern nach links
wischen
Lauter
F8, Nach-Oben-Pfeil, Mausrad
nach oben
nicht vorhanden
Leiser
F9, Nach-Unten-Pfeil, Mausrad
nach unten
nicht vorhanden
Wiedergabe
starten/anhalten
Leertaste
nicht vorhanden
Lauter
F8, Nach-Oben-Pfeil, Mausrad
nach oben
nicht vorhanden
Leiser
F9, Nach-Unten-Pfeil, Mausrad
nach unten
nicht vorhanden
Wiedergabe
starten/anhalten
X zum Starten, C zum Anhalten
nicht vorhanden
Lauter
Nach-Oben-Pfeil, Mausrad nach
oben
nicht vorhanden
Leiser
Nach-Unten-Pfeil, Mausrad
nach unten
nicht vorhanden
Media Player Classic (k-lite)
Winamp
Microsoft Internet Explorer
Zurück
Rücktaste, Option+Links-Pfeil
(ALT+Links-Pfeil)
nicht
vorhanden
Mit drei Fingern nach
rechts wischen
oder
Vorwärts
Option+Rechts-Pfeil
(ALT+Rechts-Pfeil)
nicht
vorhanden
Mit drei Fingern nach links
wischen
oder
Vergrößern/Verkleinern
Ctrl+Mausrad nach
oben/Ctrl+Mausrad nach unten
nicht
vorhanden
Auf-/Zuziehen
Rücktaste, Option+Links-Pfeil
(ALT+Links-Pfeil)
nicht
vorhanden
Mit drei Fingern nach
rechts wischen
Mozilla Firefox
Zurück
92
Windows auf dem Mac benutzen
oder
Vorwärts
Option+Rechts-Pfeil
(ALT+Rechts-Pfeil)
nicht
vorhanden
Mit drei Fingern nach links
wischen
oder
Vergrößern/Verkleinern
Ctrl+Mausrad nach
oben/Ctrl+Mausrad nach unten
oder Ctrl-"+"/Ctrl-"-"
nicht
vorhanden
Auf-/Zuziehen
Windows Bild- und Faxanzeige
Weiter
Rechts-Pfeil
Mit drei Fingern nach
rechts wischen
Zurück
Links-Pfeil
Mit drei Fingern nach links
wischen
Vergrößern/Verkleinern
"+"/"-"
Auf-/Zuziehen
oder
Im Uhrzeigersinn rotieren
Ctrl+K
nicht
vorhanden
Mit zwei Fingern nach
rechts drehen
Gegen Uhrzeigersinn
rotieren
Ctrl+L
nicht
vorhanden
Mit zwei Fingern nach links
drehen
93
Windows auf dem Mac benutzen
Verwenden von Tastaturkurzbefehlen
Sowohl für OS X als auch für Windows gibt es eine Reihe von Tastaturkurzbefehlen.
Beispielsweise beenden Sie das aktuell verwendete Programm, indem Sie in OS X die
Befehlstaste gedrückt halten und gleichzeitig auf die Taste Q drücken (cmd+Q).
Zur Eingabe eines Tastaturkurzbefehls drücken Sie einfach eine Tastenkombination auf Ihrer
Tastatur.
Sie können Tastaturkurzbefehle aber auch über eine der folgenden Methoden eingeben:
•
Im Fenstermodus (S. 56) klicken Sie auf das Tastatursymbol
in der Statusleiste am
unteren Rand des Fensters und klicken auf die gewünschte Tastenkombination.
•
Führen Sie einen der folgenden Schritte aus:
• Klicken Sie in der Menüleiste auf das Parallels Symbol
Tastatur und wählen Sie eine Tastenkombination.
und wählen Sie Geräte >
• Wählen Sie Geräte > Tastatur und wählen Sie eine Tastenkombination.
Diese Methoden sind besonders nützlich, wenn Sie Tastaturkurzbefehle verwenden wollen,
deren Tasten nicht auf der Mac Tastatur vorhanden sind, wie z. B. Alt + Druck.
Hinweis: Wenn Sie die Tasten F1-F12 auf einem MacBook nutzen wollen, müssen Sie die Fn-Taste
gedrückt halten und dann eine der F-Tasten drücken.
94
Windows auf dem Mac benutzen
Anpassen von Tastaturkurzbefehlen
Standardmäßig verknüpft Parallels Desktop die gängigsten OS X Tastaturkurzbefehle mit den
äquivalenten Windows Tastenkombinationen. Das bedeutet: Wenn Sie z. B. gewohnt sind, die
Tastenkombination Befehl+C für das Kopieren von Text in OS X zu verwenden, dann müssen
Sie nicht zum Windows Äquivalent Ctrl+C wechseln.
Sie können auch Tastenkombinationen für das Umschalten zwischen Coherence-, Vollbild- und
Fensteransicht sowie für das Ein- und Ausblenden von Parallels Desktop verwenden und
anpassen.
Anpassen von Tastaturkurzbefehlen
5
Führen Sie anschließend einen der folgenden Schritte aus:
• Klicken Sie auf das Parallels Symbol
Wahltaste (Alt) Einstellungen.
in der Menüleiste und wählen Sie bei gedrückter
• Wenn die Menüleiste von Parallels Desktop am oberen Rand des Bildschirms sichtbar ist,
wählen Sie Parallels Desktop > Einstellungen.
6
Klicken Sie auf Tastaturkurzbefehle
7
Wählen Sie Windows aus der Liste der virtuellen Maschinen in der Seitenleiste aus.
Oder falls Sie ein anderes Betriebssystem mit Parallels Desktop nutzen und die
Tastaturkurzbefehle dafür anpassen möchten, wählen Sie es entsprechend in der
Seitenleiste aus.
95
Windows auf dem Mac benutzen
Wenn Sie während der Nutzung eines Windows Programms eine Tastenkombination aus der
oben stehenden Spalte Von drücken, dann wird die Tastenkombination aus der Spalte Nach
ausgelöst.
8
Falls das Schloss-Symbol geschlossen ist, klicken Sie es an und geben Sie ein
Administratorpasswort ein.
9
Führen Sie anschließend einen der folgenden Schritte aus:
• Um eine vorhandene Tastenkombination zu bearbeiten, doppelklicken Sie auf die
entsprechende Tastenkombination oder wählen Sie sie aus und klicken Sie auf den
. Klicken Sie zur Auswahl oder zum Aufheben der Auswahl auf die
Editier-Button
Zusatztasten. Wenn Sie möchten, ändern Sie das Zeichen in dem Textfeld.
96
Windows auf dem Mac benutzen
• Um eine Tastenkombination zu löschen, wählen Sie sie aus und klicken Sie auf den
Button Entfernen
.
• Um eine Tastenkombination hinzuzufügen, klicken Sie auf die Schaltfläche Hinzufügen
.
Wenn Sie mehrere Betriebssysteme mit Parallels Desktop verwenden, können Sie für jedes OS
ein eigenes Tastaturprofil erstellen (S. 178).
Hinweis: 1. Einige Tastenkombinationen können nicht bearbeitet oder gelöscht werden.
2. Es gibt Kurzbefehle auf dem Mac, für die es unter Windows keine entsprechenden Kurzbefehle gibt.
So können Sie z. B. die Taste F11 oder die Kombination Fn+F11 benutzen, um den Mac OS
Schreibtisch mit Exposé einzublenden, doch in Windows gibt es keine Tasten oder
Tastenkombinationen zur Ausführung dieses Vorgangs, da es in Windows kein Exposé gibt.
Aktivieren oder Deaktivieren von OS X Systemkurzbefehlen
In OS X steuern die Funktionstasten auf Ihrer Tastatur (F1, F2, F3 usw.) Funktionen wie die
Aktivierung von Dashboard und Mission Control, das Anpassen der Bildschirmhelligkeit oder die
Änderung der Lautstärke. Wenn ein Windows Programm aktiv ist, aktivieren die Funktionstasten
und andere Mac Systemkurzbefehle (wie Cmd + Tab zum Wechseln zwischen offenen
Anwendungen) standardmäßig weiterhin OS X Funktionen.
So stellen Sie ein, ob Funktionstasten und OS X Systemkurzbefehle Funktionen in OS X oder in
Windows aktivieren:
10 Klicken Sie auf Systemkurzbefehle in der Seitenleiste.
11 Wählen Sie eine der folgenden Optionen aus dem Menü Systemkurzbefehle senden:
• Immer: Wenn Windows oder Windows Programme aktiv sind, lösen Funktionstasten und
andere Systemkurzbefehle immer Funktionen in Windows aus.
• Nie: Funktionstasten und andere Systemkurzbefehle lösen Funktionen immer in OS X
aus.
• Bedingt: Wenn Sie mit Windows arbeiten und Systemkurzbefehle nutzen, die nicht in
Windows funktionieren (z. B. Ctrl + Pfeil nach oben, um Mission Control anzuzeigen),
werden Funktionen in OS X ausgelöst. Wenn Sie OS X als Gast-OS verwenden und ein
Gast-OS oder eines seiner Programme aktiv ist, dann lösen Systemkurzbefehle, die nur
für OS X Funktionen typisch sind, Funktionen in der Gastversion von OS X aus.
Anpassen des Tastaturmenüs
Im Fenstermodus können Sie Tastenkombinationen eingeben, indem Sie auf das
in der Statusleiste am unteren Rand des Fensters klicken und auf die
Tastatursymbol
gewünschte Tastenkombination klicken. Die verfügbaren Tastenkombinationen können Sie auf
folgende Weise anpassen:
12 Führen Sie anschließend einen der folgenden Schritte aus:
97
Windows auf dem Mac benutzen
• Klicken Sie auf das Parallels Symbol
Wahltaste (Alt) Einstellungen.
in der Menüleiste und wählen Sie bei gedrückter
• Wenn die Menüleiste von Parallels Desktop am oberen Rand des Bildschirms sichtbar ist,
wählen Sie Parallels Desktop > Einstellungen.
13 Klicken Sie auf Kurzbefehle > Tastaturmenü.
14 Falls das Schloss-Symbol geschlossen ist, klicken Sie es an und geben Sie ein
Administratorpasswort ein.
15 Führen Sie anschließend einen der folgenden Schritte aus:
• Um eine Tastenkombination hinzuzufügen, klicken Sie auf die Schaltfläche Hinzufügen
.
• Um eine Tastenkombination aus dem Tastaturmenü zu entfernen, wählen Sie sie aus
und klicken Sie auf den Button Entfernen
.
• Um eine vorhandene Tastenkombination zu bearbeiten, doppelklicken Sie auf die
entsprechende Tastenkombination oder wählen Sie sie aus und klicken Sie auf den
. Klicken Sie zur Auswahl oder zum Aufheben der Auswahl auf die
Editier-Button
Zusatztasten. Wenn Sie möchten, ändern Sie das Zeichen in dem Textfeld.
98
Windows auf dem Mac benutzen
Erstellen neuer Tastaturkurzbefehle
Sie können bestimmte Tastenkombinationen drücken, sogenannte Tastaturkurzbefehle, um
schnell verschiedene Aktionen in Parallels Desktop auszulösen. Beispielsweise können Sie die
Kombination Command+Control+F drücken, um Windows in den Vollbildmodus zu schalten. Sie
können bestehende Tastaturkurzbefehle verwenden (Sie sehen sie über Parallels Desktop >
Einstellungen > Kurzbefehle > Programmkurzbefehle), aber auch Ihre eigenen Kurzbefehle
erstellen.
So erstellen Sie einen neuen Tastaturkurzbefehl:
1
Merken Sie sich den Namen des Befehls, für den Sie einen Kurzbefehl erstellen möchten, so
wie er im Menü in Parallels Desktop erscheint, oder notieren Sie ihn. Wenn Sie z. B. einen
neuen Kurzbefehl für den Wechsel in den Vollbildmodus erstellen möchten, können Sie im
Menü Darstellung in Parallels Desktop sehen, dass der Name des Elements In
Vollbildmodus wechseln ist:
99
Windows auf dem Mac benutzen
2
Wählen Sie in Mac OS X das Apple Menü > Systemeinstellungen.
3
Klicken Sie in den Systemeinstellungen auf Tastatur und klicken Sie auf
Tastaturkurzbefehle.
4
Wählen Sie Tastaturkurzbefehle für Programme in der Seitenleiste und klicken Sie auf den
Button zum Hinzufügen
.
5
Wenn Sie einstellen möchten, dass ein neuer Kurzbefehl nur bei Parallels Desktop
funktioniert, wählen Sie Parallels Desktop unter der Auswahl der Programme. Falls Sie Alle
Programme ausgewählt lassen, funktioniert der Kurzbefehl bei jedem Programm, das
denselben Befehlsnamen hat und bei Verwendung des Kurzbefehls gerade aktiv ist.
6
Geben Sie den Namen des Menü-Elements aus Schritt 1 ein.
Wichtig: Sie müssen den Befehlsnamen genauso eingeben, wie er im Parallels Desktop Menü
erscheint, sonst wird Ihr neuer Kurzbefehl nicht funktionieren.
7
Drücken Sie im Feld für den Tastaturkurzbefehl die Tastenkombination, mit der Sie die
Aktion auslösen wollen.
Hinweise:
1. Sie müssen separate Kurzbefehle für solche Befehle erstellen, die sich im Menü je nach Status von
Parallels Desktop ändern, wie z. B. In Vollbildmodus wechseln und Vollbildmodus verlassen.
2. Sie können ebenso eigene Tastaturkurzbefehle erstellen, die bei Windows Programmen (und
anderen Gast-OS-Programmen) im Coherence-Modus (S. 51) funktionieren. Wenn Sie herausfinden
möchten, wie ein Befehl für ein Windows Programm bezeichnet ist, starten Sie das Programm,
wechseln Sie die Darstellung von Windows in den Coherence-Modus und sehen Sie wie oben in
Schritt 1 beschrieben in den Menüs nach.
Anzeigen und Ändern der Windows Eingabesprache in Mac OS X
Während Sie mit Windows oder einem Windows Programm arbeiten, zeigt Parallels Desktop die
in Windows eingestellte Eingabesprache in der OS X Menüleiste an. Dies kann nützlich sein,
wenn Sie mit Windows im Coherence (S. 51)-Modus arbeiten, in dem der Gast-OS-Desktop
ausgeblendet ist.
100
Windows auf dem Mac benutzen
Sobald Sie zum Mac OS wechseln, ändert sich auch die Eingabesprache in der Mac Menüleiste
wieder in die Sprache, die vor Ihrer Arbeit mit Windows eingestellt war.
Damit dieses Feature richtig funktioniert, müssen die Parallels Tools (S. 187) installiert sein und
es müssen dieselben Sprachen in Windows und Mac OS X verfügbar sein. Wenn Sie erfahren
möchten, wie Sie Eingabesprachen hinzufügen, ziehen Sie die Hilfe-Ressourcen der
entsprechenden Betriebssysteme zurate.
Windows Eingabesprache über die Mac OS X Menüleiste ändern
So ändern Sie die Windows Eingabesprache über die Mac OS X Menüleiste:
1
Klicken Sie Windows oder ein Windows Programm an, um es zu aktivieren.
2
Wählen Sie die gewünschte Eingabesprache über das Tastaturmenü in der Mac OS X
Menüleiste.
Hinweis: Die Sprache, die Sie über das Tastaturmenü auswählen, muss auch in Windows verfügbar
sein. Wenn Sie erfahren möchten, wie Sie eine Sprache zur Liste der Eingabequellen unter Windows
hinzufügen, ziehen Sie bitte die Windows Hilfe-Ressourcen zurate.
Falls das Tastaturmenü nicht in der Mac Menüleiste zu sehen ist, können Sie wie folgt
einstellen, dass es angezeigt wird:
1
Klicken Sie in Mac OS X auf das Apple-Menü > Systemeinstellungen und klicken Sie auf
Sprache & Text (bzw. Landeseinstellungen).
2
Klicken Sie auf Eingabequellen (bzw. Tastaturmenü).
3
Wählen Sie die gewünschte Sprache oder Sprachen aus der Seitenleiste aus.
4
Setzen Sie ein Häkchen bei Tastaturmenü in der Menüleiste anzeigen.
101
Windows auf dem Mac benutzen
Maus- & Tastatureinstellungen
Mit den Einstellungen zur Maus & Tastatur können Sie:
•
Einstellen, ob das Verhalten des Mauszeigers für Computerspiele optimiert werden soll.
•
Einstellen, ob der Mauszeiger am Rand des Fensters der virtuellen Maschine im
Fenstermodus (S. 56) haften bleiben soll.
•
Einstellen, ob Zusatztasten für Spiele optimiert werden sollen.
So greifen Sie auf die Maus- & Tastatureinstellungen zu:
1
Führen Sie anschließend einen der folgenden Schritte aus:
• Klicken Sie auf das Parallels Symbol
Wahltaste (Alt) Konfigurieren.
in der Menüleiste und wählen Sie bei gedrückter
• Wenn die Menüleiste von Parallels Desktop am oberen Rand des Bildschirms sichtbar ist,
wählen Sie Virtuelle Maschine > Konfigurieren.
2
Klicken Sie auf Hardware und wählen Sie anschließend Maus & Tastatur in der Seitenleiste.
102
Windows auf dem Mac benutzen
SmartMouse
Wenn Sie Computerspiele in einer virtuellen Maschine spielen, ermöglicht Ihnen das
SmartMouse-Menü festzulegen, wie eine Maus verwendet werden soll:
•
Automatische Erkennung für Spiele. Dies ist eine empfohlene Standardeinstellung. Wenn
Sie mit einem Programm aus dem Gast-OS arbeiten, kann die Maus frei zwischen dem
Gastbetriebssystem und OS X bewegt werden. Sobald Sie aber ein Spiel starten, behält
SmartMouse automatisch die Mauseingabe in der virtuellen Maschine, sodass Sie die Maus
nicht versehentlich in das OS X bewegen können. Und wenn Sie das Spiel verlassen, wird
die Maus automatisch wieder freigegeben.
•
Für Spiele optimieren. Wählen Sie diese Option, damit die Maus nur in der virtuellen
Maschine funktioniert – falls Ihre Maus beim Spielen versehentlich in das OS X bewegt wird.
•
Nicht für Spiele optimieren. In wenigen Fällen kann es vorkommen, dass SmartMouse ein
Programm als Computerspiel erkennt und die Maus mit diesem Programm nicht richtig
funktioniert. Falls Sie dieses Problem haben, sollten Sie Nicht für Spiele optimieren wählen.
Mauszeiger haftet an Rändern
Wenn Sie mit einer virtuellen Maschine im Fenstermodus (S. 56) arbeiten, werden Sie des
Öfteren den Mauszeiger zu den Rändern der virtuellen Maschine bewegen, um verschiedene
Gast-OS-Elemente einzublenden: zum Beispiel zum Einblenden des Startmenüs in Windows 8,
der ausgeblendeten Taskleiste in Windows XP oder der OS X Menüleiste (bei Ausführung eines
OS X Programms aus dem Gast-OS im Vollbildmodus).
Die Option Mauszeiger haftet an Rändern des Fensters bringt den Mauszeiger dazu, für kurze
Zeit am Rand der virtuellen Maschine anzuhalten, sodass Sie die Maus nicht versehentlich aus
dem Fenster der virtuellen Maschine bewegen. Sie müssen die Maus lediglich schneller
bewegen, um mit dem Zeiger über die Ränder hinaus zu gelangen.
Optimierung von Zusatztasten
Wählen Sie die Option Zusatztasten für Spiele optimieren aus dem Menü Tastatur aus, wenn
Sie die Zusatztasten Wahl (Alt), Ctrl und Umschalt häufig in Actionspielen verwenden. Wenn Sie
diese Option auswählen, werden Signale von diesen Tasten schneller verarbeitet.
Hinweis: Es ist nicht zu empfehlen, die Tastatur für Spiele zu optimieren, wenn Sie keine Spiele
spielen.
103
Windows auf dem Mac benutzen
Anschließen externer Geräte
Parallels Desktop ermöglicht Ihnen, USB-, Thunderbolt- und FireWire-Geräte mit Windows zu
verwenden.
Viele externe Geräte wie Maus und Drucker sind standardmäßig sowohl in Windows als auch in
OS X verfügbar, wenn Sie sie an Ihren Mac anschließen.
Manche externen Geräte, z. B. das Apple iPhone, können entweder nur mit OS X Programmen
oder nur mit Windows Programmen genutzt werden, aber nicht beides gleichzeitig. Wenn Sie ein
solches Gerät anschließen, können Sie entscheiden, ob Sie es mit OS X oder mit Windows
nutzen möchten.
So schließen Sie ein externes Gerät an:
1
Stecken Sie das Gerät in Ihren Mac.
2
Wird Windows ausgeführt, und das Gerät kann nicht gleichzeitig mit Windows und OS X
genutzt werden, werden Sie aufgefordert, ein Betriebssystem auszuwählen. Wenn Sie das
Gerät mit OS X Programmen nutzen möchten, klicken Sie auf das Mac Symbol. Wenn Sie es
mit Windows Programmen nutzen möchten, klicken Sie auf den Windows Bildschirm.
104
Windows auf dem Mac benutzen
105
Windows auf dem Mac benutzen
Sie können bis zu 12 USB-3.0- (S. 247), 15 USB-2.0- und 32 USB-1.1-Geräte an Ihren Mac
anschließen und mit Windows verwenden. Sie können bis zu 30 USB-Drucker anschließen und
nutzen.
Wichtig: Damit Sie ein USB-Gerät mit Windows Programmen nutzen können, müssen Sie
möglicherweise Windows Treiber für das Gerät installieren. Normalerweise können Sie die Treiber von
der Website des Herstellers herunterladen.
Sie können auch festlegen, was geschieht, wenn ein neues externes Gerät angeschlossen wird,
und einstellen, dass bestimmte externe Geräte immer nur mit OS X oder mit Windows genutzt
werden (S. 107).
Anschließen eines Common Access Card Reader
Der Common Access Card (CAC) Reader kann simultan in OS X und Windows verwendet
werden.
1
Verbinden Sie den CAC-Reader mit Ihrem Mac.
2
Wenn Sie aufgefordert werden, zwischen Windows und dem Mac zu wählen, klicken Sie auf
den Windows Bildschirm. Der CAC-Reader wird sowohl für Windows als auch für OS X
verfügbar.
106
Windows auf dem Mac benutzen
Anpassen der Geräteeinstellungen
Im Bereich Geräte der Parallels Desktop Einstellungen können Sie:
•
Festlegen, was geschieht, wenn ein neues USB-, Thunderbolt- oder FireWire-Gerät an den
Mac angeschlossen wird
•
Festlegen, dass ein bestimmtes externes Gerät immer entweder mit OS X oder mit Windows
genutzt wird
107
Windows auf dem Mac benutzen
So greifen Sie auf die Geräteeinstellungen zu:
1
Führen Sie anschließend einen der folgenden Schritte aus:
• Klicken Sie auf das Parallels Symbol
Wahltaste (Alt) Einstellungen.
in der Menüleiste und wählen Sie bei gedrückter
• Wenn die Menüleiste von Parallels Desktop am oberen Rand des Bildschirms sichtbar ist,
wählen Sie Parallels Desktop > Einstellungen.
2
Klicken Sie auf Geräte.
Festlegen, was geschieht, wenn ein neues externes Gerät an den Mac angeschlossen
wird
Wählen Sie eine der folgenden Optionen:
•
Mit meinem Mac verbinden. Neue externe Geräte stehen automatisch zur Nutzung mit OS X
Applikationen zur Verfügung.
•
Mit der aktiven virtuellen Maschine verbinden. Neue externe Geräte stehen automatisch zur
Nutzung mit Windows Programmen zur Verfügung. Wird Windows nicht ausgeführt, ist das
externe Gerät mit OS X verbunden.
•
Nachfragen. Jedes Mal, wenn Sie ein externes Gerät anschließen, werden Sie aufgefordert
anzugeben, ob das Gerät an Windows oder den Mac angeschlossen werden soll.
Festlegen, dass ein externes Gerät immer entweder mit OS X bzw. mit Windows genutzt
wird
Wenn Sie erreichen möchten, dass ein bestimmtes externes Gerät immer entweder in OS X
oder in Windows verfügbar ist, können Sie dies auf folgende Weise einstellen. Das Gerät muss
bereits mindestens einmal mit Ihrem Mac verbunden gewesen sein.
1
Klicken Sie auf den Button Hinzufügen unten im Fenster.
2
Wählen Sie das Gerät in der Liste aus.
3
Doppelklicken Sie auf den Eintrag (entweder Computer oder eine Form von Windows) in der
Spalte Verbinden mit. Der Eintrag wird zu einem Pop-up-Menü.
4
Führen Sie anschließend einen der folgenden Schritte aus:
• Um einzustellen, dass das Gerät immer für OS X Applikationen verfügbar ist, wählen Sie
Computer im Menü aus.
• Um einzustellen, dass das Gerät immer für Windows Programme verfügbar ist, wählen
Sie Windows im Menü aus.
Um rückgängig zu machen, dass das Gerät automatisch entweder mit OS X oder mit Windows
verbunden wird, wählen Sie das Gerät in der Spalte Externes Gerät aus, und klicken Sie auf die
Schaltfläche zum Entfernen (-).
108
Windows auf dem Mac benutzen
Wichtig: Damit Sie ein externes Gerät mit Windows Programmen nutzen können, müssen Sie
möglicherweise Windows Treiber für das Gerät installieren. Normalerweise können Sie die Treiber von
der Website des Herstellers herunterladen.
Anschließen von Bluetooth-Geräten
Mit Parallels Desktop können Sie Bluetooth-Geräte direkt mit Windows verbinden.
Bevor Sie ein Bluetooth-Gerät verbinden, muss Bluetooth aktiviert werden.
So aktivieren Sie Bluetooth:
5
Falls Bluetooth in Mac OS X ausgeschaltet ist, schalten Sie es ein. Wählen Sie im Apple
Menü > Systemeinstellungen und klicken Sie auf Bluetooth. Markieren Sie anschließend Ein.
6
Starten Sie Windows (S. 40) in Parallels Desktop, sofern es noch nicht gestartet wurde.
7
Gehen Sie dazu wie folgt vor:
in der Menüleiste, drücken Sie die Optionstaste
• Klicken Sie auf das Parallels Symbol
(Alt) und halten Sie sie gedrückt, während Sie Konfigurieren wählen.
• Wenn die Menüleiste von Parallels Desktop am oberen Rand des Bildschirms sichtbar ist,
wählen Sie Virtuelle Maschine > Konfigurieren.
8
Klicken Sie auf Hardware und dann auf USB & Bluetooth in der Seitenleiste.
9
Wählen Sie Bluetooth-Geräte aus.
Nach Aktivierung von Bluetooth können Sie Bluetooth-Geräte mit Ihrem Computer verbinden
und diese werden sowohl mit Windows als auch Mac OS X funktionieren. Eine Anleitung, wie
Sie ein Bluetooth-Gerät mit Ihrem Computer verbinden, finden Sie in der technischen
Dokumentation, die mit dem Gerät geliefert wurde.
In Windows 7 können Sie eine Datei an ein gekoppeltes Bluetooth-Geräte senden, das Dateien
empfangen kann. Rechtsklicken Sie dazu auf die Datei und wählen Sie Senden an > Bluetooth.
Sie können Bluetooth-Geräte nicht nur mit Windows verbinden, sondern auch an alle anderen
Gastbetriebssysteme (Linux oder Mac OS X), die USB-Bluetooth-Adapter unterstützen.
109
Windows auf dem Mac benutzen
Drucken aus Windows
Standardmäßig verwendet Windows denselben Drucker, den Sie auch in Mac OS X nutzen. Sie
können also in Windows-Programmen ganz wie gewohnt drucken.
Bei Bedarf können Sie Windows auch anweisen, einen anderen Drucker zu verwenden. Für das
Setup der Druckfunktionen in Windows gibt es verschiedene Vorgehensmöglichkeiten:
•
Einen an Ihren Mac angeschlossenen Drucker mitbenutzen
•
Einen lokalen Drucker mit Apple Bonjour verbinden
•
Einen Netzwerkdrucker verbinden
•
Einen USB-Drucker direkt mit Windows verbinden
110
Windows auf dem Mac benutzen
Einen an Ihren Mac angeschlossenen Drucker mitbenutzen
Wenn Sie bei der Installation und Einrichtung von Windows die Option "Wie auf einem Mac"
ausgewählt haben, können Sie einen beliebigen an Ihren Mac angeschlossenen Drucker auch in
Windows Programmen nutzen. (Wenn Sie die Option "Wie auf einem PC" ausgewählt haben,
gehen Sie wie in der unten stehenden Anleitung beschrieben vor, um einen in Ihren Mac
angeschlossenen Drucker mitzubenutzen.)
So drucken Sie ein Dokument von einem Windows Programm aus:
•
Öffnen Sie das Dokument und starten Sie den Druckvorgang wie gewohnt (zum Beispiel mit
Datei > Drucken).
Im Fenster "Drucken" können Sie einen beliebigen an Ihren Mac angeschlossenen Drucker
auswählen.
Neuen Standarddrucker festlegen
Standardmäßig verwendet Windows denselben Standarddrucker wie Ihr Mac. Sie können
jedoch auch einen anderen Standarddrucker festlegen.
1
Führen Sie einen der folgenden Schritte aus:
• Klicken Sie auf das Parallels Symbol
Wahltaste (Alt) Konfigurieren.
in der Menüleiste und wählen Sie bei gedrückter
• Wenn die Menüleiste von Parallels Desktop am oberen Rand des Bildschirms sichtbar ist,
wählen Sie Virtuelle Maschine > Konfigurieren.
2
Klicken Sie auf Hardware und wählen Sie Drucken.
Hinweis: Der Bereich Drucken ist für Windows 2000 und neuere Versionen von Windows verfügbar.
3
Deaktivieren Sie die Option Standarddrucker synchronisieren.
Nun können Sie unter Windows wie gewohnt einen neuen Standarddrucker festlegen.
An Ihren Mac angeschlossene Drucker mitbenutzen
Wenn Sie bei der Installation und Einrichtung von Windows nicht die Option "Wie auf einem
Mac" ausgewählt haben, können Sie an Ihren Mac angeschlossene Drucker wie folgt für
Windows Programme zur Verfügung stellen:
1
Führen Sie einen der folgenden Schritte aus:
• Klicken Sie auf das Parallels Symbol
Wahltaste (Alt) Konfigurieren.
in der Menüleiste und wählen Sie bei gedrückter
• Wenn die Menüleiste von Parallels Desktop am oberen Rand des Bildschirms sichtbar ist,
wählen Sie Virtuelle Maschine > Konfigurieren.
2
Klicken Sie auf Hardware und wählen Sie Drucken.
111
Windows auf dem Mac benutzen
3
Wählen Sie die Option Alle Mac Drucker hinzufügen.
Drucker unter Linux hinzufügen
Die Vorgehensweise beim Hinzufügen eines Druckers in einem Linux Gastbetriebssystem hängt
von der verwendeten Linux Distribution ab. In diesem Beispiel wird das Hinzufügen eines
Druckers in einer virtuellen Maschine unter RHEL 5.4 Server beschrieben. Sie können diese
Anleitung jedoch auch als allgemeine Richtlinie für das Hinzufügen eines Druckers in einer
virtuellen Linux Maschine verwenden:
1
Starten Sie die virtuelle Linux Maschine und melden Sie sich nach dem Hochfahren beim
Gastbetriebssystem an.
Hinweis: Sie müssen sich entweder als Root-Benutzer anmelden oder nach der Anmeldung
Root-Berechtigungen erlangen. Andernfalls müssen Sie beim Starten des Administrationstools
system-config-printer im nächsten Schritt das Root-Passwort eingeben.
2
Gehen Sie folgendermaßen vor, um das Administrationstool system-config-printer zu
starten:
• Klicken Sie auf System > Administration > Drucken (Printing) ; oder
• Starten Sie den Terminal und geben Sie den folgenden Befehl ein:
system-config-printer
3
Klicken Sie in dem Fenster, das daraufhin angezeigt wird, auf Neuer Drucker (New Printer).
4
Im nächsten Fenster müssen Sie einen Druckernamen eingeben. Unter diesem Namen wird
der Drucker in Ihrem Linux Gastbetriebssystem angezeigt. Außerdem können Sie eine
Beschreibung und den Standort des Druckers eingeben. Klicken Sie anschließend auf
Weiter (Forward).
5
Nun müssen Sie festlegen, wie Ihr Mac Drucker für die virtuelle Maschine freigegeben wird.
Da der Drucker mit dem Druckerport der virtuellen Maschine verbunden ist, wählen Sie die
Einstellung LPT #1 (oder einen anderen Anschluss, mit dem der Drucker verbunden ist) und
klicken Sie auf Weiter (Forward).
6
Geben Sie anschließend den Hersteller und das Modell des Druckers an. Unabhängig
davon, welchen Drucker Sie tatsächlich verwenden, wählen Sie hier entweder den HP Color
LaserJet 8500 PS oder den Apple Color LW 12/660 PS aus. Klicken Sie anschließend auf
Weiter (Forward).
7
Klicken Sie auf Anwenden (Apply), um die Druckereinrichtung abzuschließen.
Nun ist der Drucker ordnungsgemäß konfiguriert und kann für die Ausgabe von Dokumenten
von Ihrer virtuellen Linux Maschine aus verwendet werden.
112
Windows auf dem Mac benutzen
Drucker mit Bonjour einrichten
Wenn in Ihrem Heimnetzwerk mehrere Mac-Computer angeschlossen sind, können Sie mit
Apple Bonjour für Windows einen beliebigen Drucker freigeben, der mit einem dieser Computer
verbunden ist.
Eine Liste der von Bonjour unterstützten Windows-Betriebssysteme finden Sie unter
http://support.apple.com/kb/dl999.
Wichtig: Für die gemeinsame Nutzung eines Mac-Druckers mithilfe von Apple Bonjour muss
Windows für den Betrieb im Bridged Ethernet-Netzwerkmodus konfiguriert sein.
So richten Sie einen Drucker mit Bonjour ein:
1
Stellen Sie sicher, dass der Drucker, den Sie verwenden möchten, auf Ihrem Mac für die
gemeinsame Nutzung freigegeben ist. Zum Freigeben eines Druckers klicken Sie im Mac OS
X Apple-Menü unter Systemeinstellungen auf Drucken & Faxen. Wählen Sie anschließend
den Drucker aus und klicken Sie auf Diesen Drucker im Netzwerk freigeben.
2
Öffnen Sie Parallels Desktop und starten Sie Windows.
3
Laden Sie nach dem Starten von Windows unter http://support.apple.com/kb/dl999 das
Bonjour für Windows-Installationspaket herunter.
4
Starten Sie die Installation von Bonjour unter Windows, indem Sie im Downloadverzeichnis
auf die Datei BonjourPSSetup.exe doppelklicken.
5
Befolgen Sie die Anweisungen auf dem Bildschirm, um Bonjour für Windows zu installieren.
6
Starten Sie den Bonjour-Druckerassistenten, indem Sie entweder auf das entsprechende
Symbol auf dem Desktop doppelklicken oder die Option Start > Programme >
Bonjour-Druckdienste > Bonjour Druckerinstallations-Assistent auswählen.
7
Wählen Sie im Fenster Nach Bonjour-Druckern suchen den Drucker aus, den Sie verwenden
möchten, und klicken Sie auf Weiter.
8
Wenn als nächstes das Fenster Bonjour Druckerinstallations-Assistent beenden angezeigt
wird, ist der für diesen Drucker benötigte Treiber in der Windows-Treiberbibliothek enthalten
und der Drucker wurde erfolgreich konfiguriert. Klicken Sie auf Fertig stellen. Nun können
Sie Dokumente von Windows-Programmen aus auf dem neu hinzugefügten Drucker
ausgeben.
Wenn als nächstes hingegen das Fenster Bonjour-Drucker installieren angezeigt wird,
müssen Sie den Hersteller und das Modell des Druckers auswählen.
113
Windows auf dem Mac benutzen
Wenn das entsprechende Druckermodell nicht in der Liste aufgeführt ist, haben Sie folgende
Möglichkeiten:
• Installieren Sie die Druckertreiber unter Windows. Klicken Sie anschließend auf den
Button Datenträger im Fenster Bonjour-Drucker installieren und geben Sie den Pfad zu
der .inf-Datei im Installationsverzeichnis der Druckertreiber an.
• Wählen Sie im Fenster Bonjour-Drucker installieren den Eintrag Generisch in der Liste
Hersteller und den Eintrag Generisch/Postscript in der Liste Modell aus.
Klicken Sie auf Weiter.
9
Klicken Sie im Fenster Bonjour Druckerinstallations-Assistent beenden auf Fertig stellen.
Nun können Sie Dokumente von Windows-Programmen aus auf dem neu hinzugefügten
Drucker ausgeben.
114
Windows auf dem Mac benutzen
Netzwerkdrucker einrichten
Sie können einen Netzwerkdrucker direkt in Windows installieren.
Überprüfen Sie vor der Installation eines Netzwerkdruckers in Windows Folgendes:
•
Ihr Mac kann auf das Internet zugreifen.
•
Windows ist für den Betrieb im Gemeinsamen Netzwerkmodus (S. 127) oder im Bridged
Ethernet-Netzwerkmodus konfiguriert und hat ebenfalls Zugriff auf das Internet.
•
Der Windows-Benutzeraccount verfügt über Zugriffsrechte für den Netzwerkdrucker.
•
Die IP-Adresse des Druckers ist bekannt.
Wenn alle diese Voraussetzungen erfüllt sind, können Sie sich bei Windows anmelden und
einen Netzwerkdrucker installieren.
In Windows
Laden Sie vor dem Hinzufügen eines Netzwerkdruckers in Windows einen geeigneten
Druckertreiber herunter und installieren Sie ihn. Informationen zur Installation des
Druckertreibers finden Sie in der Dokumentation des Druckerherstellers.
So fügen Sie unter Windows 7 oder Windows Vista einen Netzwerkdrucker hinzu:
1
Klicken Sie in Windows auf Start und wählen Sie Systemsteuerung.
2
Wählen Sie im Fenster Systemsteuerung die Option Hardware und Sound und klicken Sie im
Bereich Geräte und Drucker (Windows Vista: Drucker) auf Drucker hinzufügen. Der Assistent
"Drucker hinzufügen" wird geöffnet.
3
Klicken Sie im ersten Fenster auf Einen Netzwerk-, Drahtlos- oder Bluetoothdrucker
hinzufügen.
4
Klicken Sie im nächsten Fenster auf Der gesuchte Drucker ist nicht aufgeführt.
5
Wählen Sie im Fenster Einen Drucker anhand des Namens oder der TCP/IP-Adresse
suchen die Option Drucker unter Verwendung einer TCP/IP-Adresse oder eines Hostnamens
hinzufügen und klicken Sie auf Weiter.
6
Gehen Sie im Fenster Einen Druckerhostnamen oder eine IP-Adresse eingeben
folgendermaßen vor:
1. Wählen Sie die Option TCP/IP-Gerät im Menü Gerätetyp.
2. Tragen Sie in das Feld Hostname oder IP-Adresse die IP-Adresse des Druckers ein.
3. Deaktivieren Sie gegebenenfalls die Checkbox Den Drucker abfragen und den zu
verwendenden Drucker automatisch auswählen.
4. Klicken Sie, sobald Sie soweit sind, auf Weiter.
115
Windows auf dem Mac benutzen
7
Wenn Sie aufgefordert werden, weitere Informationen zum Druckerport anzugeben, wählen
Sie die Option Standard, wählen Sie in der Liste den Eintrag Generische Netzwerkkarte aus
und klicken Sie auf Weiter.
8
Geben Sie im Fenster Druckersoftware installieren den Hersteller und das Modell des
Netzwerkdruckers an.
Falls das gesuchte Druckermodell nicht aufgeführt ist, klicken Sie auf den Button
Datenträger und geben Sie den Pfad zu der .inf-Datei im Installationsverzeichnis des
Druckertreibers an.
Klicken Sie, sobald Sie soweit sind, auf Weiter.
9
Fahren Sie mit der Konfiguration des Druckers fort. Nachdem Sie den Drucker in Windows
hinzugefügt haben, können Sie ihn für die Ausgabe von Dokumenten von Windows XP aus
verwenden.
So fügen Sie unter Windows XP einen Netzwerkdrucker hinzu:
1
Klicken Sie in Windows auf Start und wählen Sie Systemsteuerung.
2
Doppelklicken Sie im Fenster Systemsteuerung auf den Eintrag Drucker und Faxgeräte.
3
Klicken Sie auf den Link Drucker hinzufügen, um den Druckerinstallations-Assistenten
aufzurufen.
4
Klicken Sie im Fenster Willkommen des Druckerinstallations-Assistenten auf Weiter.
5
Wählen Sie im Fenster Lokaler Drucker oder Netzwerk die Option Lokaler Drucker, der an
den Computer angeschlossen ist und deaktivieren Sie gegebenenfalls die Checkbox Plug &
Play-Drucker automatisch ermitteln und installieren. Klicken Sie, sobald Sie soweit sind, auf
Weiter.
6
Wählen Sie im Fenster Druckeranschluss auswählen die Option Einen neuen Anschluss
erstellen und geben Sie den Anschlusstyp Standard TCP/IP Port an. Klicken Sie, sobald Sie
soweit sind, auf Weiter.
7
Klicken Sie im Fenster Willkommen des Assistenten zum Hinzufügen eines
Standard-TCP/IP-Druckerports auf Weiter.
8
Geben Sie im Fenster Port hinzufügen die IP-Adresse des Netzwerkdruckers an und klicken
Sie auf Weiter.
9
Wenn Sie aufgefordert werden, weitere Informationen zum Druckerport anzugeben, wählen
Sie die Option Standard, wählen Sie in der Liste den Eintrag Generische Netzwerkkarte aus
und klicken Sie auf Weiter.
10 Klicken Sie im Fenster Fertigstellen des Assistenten zum Hinzufügen eines
Standard-TCP/IP-Druckerports auf Fertig stellen.
11 Geben Sie im Fenster Druckersoftware installieren den Hersteller und das Modell des
Netzwerkdruckers an.
Falls das gesuchte Druckermodell nicht aufgeführt ist, klicken Sie auf den Button
Datenträger und geben Sie den Pfad zu der .inf-Datei im Installationsverzeichnis des
Druckertreibers an.
Klicken Sie, sobald Sie soweit sind, auf Weiter.
116
Windows auf dem Mac benutzen
12 Fahren Sie mit der Konfiguration des Druckers fort. Nachdem Sie den Drucker in Windows
hinzugefügt haben, können Sie ihn für die Ausgabe von Dokumenten von Windows XP aus
verwenden.
In Linux
Die Vorgehensweise beim Einrichten eines Druckers in einem Linux- oder einem
FreeBSD-Gastbetriebssystem hängt von der verwendeten Linux- oder FreeBSD-Distribution und
dem betreffenden Drucker ab. In diesem Beispiel wird das Einrichten eines Netzwerkdruckers in
einer virtuellen Maschine unter RHEL 5.4 Server beschrieben. Sie können diese Anleitung
jedoch auch als allgemeine Richtlinie für das Einrichten eines Netzwerkdruckers in einer
virtuellen Linux- oder FreeBSD-Maschine verwenden:
Hinweis: Ausführliche Informationen finden Sie in der CUPS-Dokumentation.
So richten Sie einen Netzwerkdrucker ein:
1
Starten Sie die virtuelle Maschine.
2
Stellen Sie sicher, dass die folgenden Komponenten im Gastbetriebssystem installiert sind:
• Common UNIX Printing System (CUPS). Eine Installationsanleitung finden Sie auf der
CUPS-Website;
• Samba-Dienst. Eine Installationsanleitung finden Sie auf der Samba-Website; und
• Ein Webbrowser für die Steuerung von CUPS über die Webschnittstelle.
Hinweis: Für die Einrichtung eines Netzwerkdruckers werden root-Rechte benötigt.
3
Laden Sie einen geeigneten Druckertreiber herunter und installieren Sie ihn. Informationen
zur Installation des Druckertreibers finden Sie in der Dokumentation des Druckerherstellers.
4
Starten Sie das Common UNIX Printing System. Geben Sie im Terminal folgenden Befehl
ein:
/etc/init.d/cups start
5
Starten Sie einen Webbrowser und geben Sie entweder die IP-Adresse Ihrer virtuellen
Maschine oder die Adresse http://127.0.0.1:631 ein.
6
Klicken Sie auf den Button Drucker hinzufügen (Add Printer).
7
Geben Sie im Fenster Neuen Drucker hinzufügen (Add New Printer) einen Druckernamen
an. Unter diesem Namen wird der Drucker im Gastbetriebssystem angezeigt. Außerdem
können Sie eine Beschreibung und den Standort des Druckers eingeben. Klicken Sie
anschließend auf Weiter (Forward).
8
Wählen Sie im Fenster Gerät für <Druckername> (Device for <Printer Name>) den Eintrag
AppSocket/HP JetDirect aus und klicken Sie auf Fortfahren (Continue).
9
Geben Sie im Fenster Geräte-URI für <Druckername> (Device URI for <Printer Name>) die
IP-Adresse des Druckers im folgenden Format an:
socket://<Drucker-IP-Adresse>
117
Windows auf dem Mac benutzen
Klicken Sie, sobald Sie soweit sind, auf Weiter.
10 Wählen Sie im Fenster Marke/Hersteller für <Druckername> (Make/Manufacturer for <Printer
Name>) den Hersteller Ihres Druckers aus und klicken Sie auf Fortfahren (Continue).
11 Wählen Sie im Fenster Modell/Treiber für <Druckername> (Model/Driver for <Printer Name>)
das Modell Ihres Druckers aus, und klicken Sie auf Drucker hinzufügen (Add Printer).
12 Geben Sie auf Anforderung das root-Passwort ein.
CUPS führt die Installation durch. Nach Abschluss des Installationsvorgangs wird die Meldung
"Drucker <Name> wurde erfolgreich konfiguriert" (Printer <name> has been
configured successfully) angezeigt. Nun können Sie diesen Drucker von der virtuellen Maschine
aus für die Ausgabe von Dokumenten verwenden.
USB-Drucker einrichten
Sie können einen Drucker direkt mit Windows verbinden. In diesem Fall steht der Drucker in
Mac OS X nicht zur Verfügung. Wenn Sie mit dem Drucker sowohl von Mac OS X als auch von
Windows aus drucken möchten, lesen Sie die Hinweise im Abschnitt Mac-Drucker gemeinsam
nutzen (S. 111).
So verbinden Sie einen USB-Drucker direkt mit Windows:
1
Starten Sie Windows in Parallels Desktop.
2
Sobald Windows gestartet wurde, installieren Sie den Druckertreiber. Ausführliche
Informationen hierzu finden Sie in der Dokumentation des Druckerherstellers. Die passenden
Druckertreiber finden Sie in der Regel auf der Website des Herstellers.
3
Gehen Sie wie folgt vor:
•
Wenn der USB-Drucker bereits mit Ihrem Mac verbunden ist:
• Wenn Windows im Coherence-Modus ausgeführt wird, klicken Sie in der Menüleiste auf
das Parallels-Symbol , wählen Sie Geräte > USB und wählen Sie in der Liste den
betreffenden Drucker aus.
• Wenn Windows in einem separaten Fenster ausgeführt wird, klicken Sie in der
Windows-Statusleiste auf das Symbol des USB-Controllers
Liste den betreffenden Drucker aus.
und wählen Sie in der
•
Wenn der USB-Drucker nicht mit Ihrem Mac verbunden ist, schließen Sie ihn an. Verbinden
Sie den Drucker im Fenster Neues USB-Gerät erkannt mit Windows.
4
Befolgen Sie in Windows die Anweisungen des Assistenten Neue Hardware gefunden.
118
Windows auf dem Mac benutzen
Erstellen einer PDF-Datei
Wenn Sie mit einem Textdokument, einer Webseite oder einer anderen Datei arbeiten, möchten
Sie vielleicht eine Datei im Portable Document Format (PDF) davon erstellen. Eine PDF-Datei
bewahrt das Format und Layout eines Dokuments, sodass andere es sehen können als wäre es
ausgedruckt worden.
Um eine PDF-Datei zu erstellen, müssen Sie bei der Auswahl eines Druckers den Eintrag
Parallels PDF auf Mac Schreibtisch auswählen. Dadurch wird eine PDF-Datei auf dem Mac
Schreibtisch gespeichert.
Hinweis: Diese Funktionalität ist für Windows Gastbetriebssysteme verfügbar, wenn die Parallels
Tools installiert sind (S. 183) und alle Mac Drucker für Windows freigegeben (S. 111) sind.
Verwendung der integrierten iSight Kamera
oder einer anderen Webcam
Wenn Ihr Mac bzw. Monitor eine integrierte iSight-Kamera hat oder Sie eine kompatible externe
Webcam anschließen, wird diese standardmäßig mit Windows verwendet.
So verwenden Sie eine integrierte iSight- bzw. externe Kamera mit Windows:
•
Öffnen Sie ein Windows Programm, das eine Kamera verwendet. Sie können nun die iSightbzw. externe Kamera zur Nutzung mit dem Programm auswählen.
Hinweis: Wenn Sie ein anderes Gast-OS nutzen als Windows XP Service Pack 2 oder später,
Windows Vista oder Windows 7, achten Sie darauf, dass UVC-Treiber installiert sind.
die Kamera-Freigabe deaktivieren
Wenn Sie nicht möchten, dass Windows Programme angeschlossene Webcams oder die
integrierte iSight-Kamera nutzen können, deaktivieren Sie die Kamerafreigabe
1
Führen Sie einen der folgenden Schritte aus:
• Klicken Sie auf das Parallels Symbol
die Wahltaste (Alt) Konfigurieren.
in der Menüleiste und wählen Sie bei gedrückter
• Wenn die Menüleiste von Parallels Desktop am oberen Rand des Bildschirms sichtbar ist,
wählen Sie Virtuelle Maschine > Konfigurieren.
2
Klicken Sie auf Hardware und anschließend auf USB & Bluetooth.
3
Entfernen Sie die Auswahl Webkameras.
119
Windows auf dem Mac benutzen
Präsentation auf einem externen Monitor oder
Projektor
Sie können Ihren ganz einfach an einen externen Monitor oder Projektor anschließen und eine
Präsentation von einem Windows Programm aus zeigen. Sie müssen nur eine kleine
Konfiguration vornehmen.
Gehen Sie dazu folgendermaßen vor:
1
Starten Sie Windows (S. 40), falls es noch nicht ausgeführt wird.
2
Schließen Sie einen externen Monitor oder Projektor an, wie es normalerweise tun würden.
Es erscheint eine Nachricht, in der gefragt wird, ob Sie eine Präsentation zeigen möchten.
120
Windows auf dem Mac benutzen
3
Wenn Sie genau denselben Inhalt Ihrer Bildschirmanzeige auf dem Computer auch auf dem
externen Bildschirm oder Projektor anzeigen möchten, wählen Sie Spiegelung verwenden.
Wenn Sie Spiegelung verwenden nicht auswählen, zeigen bestimmte Programme, wie etwa
Microsoft Powerpoint, unter Umständen eine Präsentationsansicht auf Ihrem Computer,
während auf dem externen Bildschirm oder Projektor nur die Präsentation angezeigt wird.
4
Klicken Sie auf Ja. Windows wechselt in den Präsentationsmodus, in dem es als Vollbild
sowohl auf dem Bildschirm Ihres Computers als auch Ihres externen Bildschirms oder
Projektors angezeigt. Danach können Sie mit Ihrer Präsentation beginnen.
Hinweis: Wenn Sie herausfinden wollen, wie Sie auswählen, auf welchem Bildschirm die
Präsentation angezeigt wird, ziehen Sie die Hilfe des Programms, das Sie für Präsentationen
verwenden, zurate.
Wichtig! Während Sie im Präsentationsmodus arbeiten, sollten Sie die Anzeige-Einstellungen unter
Windows nicht ändern, da dies sonst zu Fehlfunktionen der Präsentation führen kann.
Daten schützen
Höchstwahrscheinlich sind wichtige Dokumente, Fotos und vieles mehr auf Ihrem Mac
gespeichert. Wird Windows auf Ihrem Mac ausgeführt, ist es besonders wichtig, Ihre Daten vor
Viren und unberechtigtem Zugriff zu schützen. In diesem Abschnitt finden Sie Informationen zu
folgenden Aufgaben.
121
Windows auf dem Mac benutzen
Daten vor Viren schützen
Parallels Desktop bietet Ihnen kostenlose Probeabonnements der Antivirensoftware von Norton,
Kaspersky und Dr.Web für OS X und Windows.
Um diese Angebote zu nutzen, laden Sie entweder Norton Internet Security, Kaspersky Internet
Security oder Dr.Web Security Space für Windows und für den Mac herunter und installieren es.
Nach Ablauf des Testzeitraums können Sie dauerhafte Aktivierungsschlüssel erwerben.
Download und Installation von Antivirensoftware für Windows
1
Öffnen Sie Parallels Desktop und starten Sie Windows.
2
Wenn Parallels Desktop im Coherence-Modus ausgeführt wird, klicken Sie in der Menüleiste
und wählen Sie Coherence verlassen.
auf das Parallels Symbol
3
Wählen Sie virtuelle Maschine > Internet Security installieren.
4
Wählen Sie aus, welche Antivirensoftware Sie installieren möchten – entweder Norton
Internet Security, Kaspersky Internet Security oder Dr.Web Security Space –, klicken Sie auf
Installieren und folgen Sie den Anweisungen auf dem Bildschirm.
Hinweis: Damit der Virenschutz für Windows installiert werden kann, müssen die Parallels Tools
installiert sein (S. 250). In den meisten Fällen sind die Parallels Tools standardmäßig installiert.
Entfernen der Antivirensoftware aus Windows
Sie können Norton Internet Security, Kaspersky Internet Security oder Dr.Web Security Space
genauso entfernen wie Sie jedes andere Windows Programm entfernen würden. Weitere
Informationen finden Sie unter Hilfe und Support in Windows.
Download und Installation von Antivirensoftware für Mac
1
Wenn Parallels Desktop im Coherence-Modus ausgeführt wird, klicken Sie in der Menüleiste
auf das Parallels Symbol
und wählen Sie Coherence verlassen.
2
Wählen Sie Datei > Antivirus für Mac installieren.
3
Wählen Sie aus, welche Antivirensoftware Sie installieren möchten – Kaspersky Security,
Norton Internet Security für Mac oder Dr.Web Security Space for Mac OS X –, klicken Sie
auf Installieren und folgen Sie den Anweisungen auf dem Bildschirm.
Entfernen der Antivirensoftware für Mac
Wählen Sie im Menü Datei die Option Antivirus für Mac deinstallieren aus und geben Sie den
Namen und das Passwort des Administrators ein.
122
Windows auf dem Mac benutzen
OS X von Windows isolieren
Sie können OS X von Windows isolieren, sodass die Betriebssysteme ihre Ordner, Profile und
Programme nicht mehr gemeinsam nutzen. Ebenso sind verbundene externe Geräte nicht mehr
über Windows erreichbar und Sie können keine Objekte mehr zwischen Windows und OS X
kopieren oder verschieben. OS X von Windows zu isolieren, kann die Sicherheit steigern, da
verhindert wird, dass beschädigte Objekte von einem Betriebssystem in das andere gelangen.
So isolieren Sie OS X von Windows
1
Führen Sie anschließend einen der folgenden Schritte aus:
• Klicken Sie auf das Parallels Symbol
Wahltaste (Alt) Konfigurieren.
in der Menüleiste und wählen Sie bei gedrückter
• Wenn die Menüleiste von Parallels Desktop am oberen Rand des Bildschirms sichtbar ist,
wählen Sie Virtuelle Maschine > Konfigurieren.
2
Klicken Sie auf Sicherheit.
3
Wählen Sie Mac von Windows isolieren.
Ohne Speichern von Änderungen in Windows arbeiten
Wenn Sie vermeiden möchten, dass Windows die während der Arbeitssitzung vorgenommenen
Änderungen speichert, können Sie Windows im abgesicherten Modus starten (dies kann
beispielsweise zum Testen von Windows Programmen, die Windows beschädigen könnten,
sinnvoll sein):
1
Öffnen Sie Parallels Desktop.
2
Wählen Sie in der Liste der virtuellen Maschinen von Parallels die Windows Maschine aus,
die Sie im abgesicherten Modus starten möchten, und klicken sie auf Virtuelle Maschine >
Abgesicherter Modus.
Windows immer im abgesicherten Modus starten
Wenn Windows grundsätzlich im abgesicherten Modus gestartet werden soll:
1
Öffnen Sie Parallels Desktop.
2
Wählen Sie in der Liste der virtuellen Maschinen von Parallels die gewünschte Windows
Maschine aus, und klicken Sie auf Virtuelle Maschine > Konfigurieren > Optionen > Starten
und Ausschalten.
3
Wählen Sie den Eintrag Nachfragen im Menü Rückgängig-Datenträger.
Hinweis: Wenn Sie die automatische Komprimierung für virtuelle Festplatten (S. 136) aktiviert
haben, wird sie beim Aktivieren der Option Rückgängig-Datenträger automatisch deaktiviert.
123
Windows auf dem Mac benutzen
Passwortanforderungen festlegen
Im Interesse einer höheren Sicherheit können Sie Parallels Desktop so einstellen, dass zur
Ausführung bestimmter Aufgaben ein Administratorpasswort erforderlich ist.
1
Führen Sie anschließend einen der folgenden Schritte aus:
• Klicken Sie auf das Parallels Symbol
Wahltaste (Alt) Konfigurieren.
in der Menüleiste und wählen Sie bei gedrückter
• Wenn die Menüleiste von Parallels Desktop am oberen Rand des Bildschirms sichtbar ist,
wählen Sie Virtuelle Maschine > Konfigurieren.
2
Klicken Sie auf Sicherheit.
3
Für eine oder mehrere der folgenden Optionen können Sie festlegen, dass ein OS X
Administratorpasswort erforderlich ist, um die gewünschte Aktion durchzuführen:
• Vollbildmodus verlassen: Ein Passwort ist erforderlich, um den Vollbildmodus (S. 56) zu
verlassen.
• Status der virtuellen Maschine ändern: Ein Passwort ist erforderlich, um Windows zu
starten, zu stoppen, in Standby zu setzen, zu unterbrechen oder herunterzufahren (S.
47).
• Snapshots verwalten: Es ist ein Passwort ist erforderlich, um einen Snapshot zu erstellen
oder zu löschen (S. 159) oder auf einen Snapshot zurückzusetzen.
• Passwort des Gast-OS via CLI ändern: Es ist ein Passwort erforderlich, um das Passwort
Ihres Windows Benutzerkontos via Befehlszeilenschnittstelle (S. 265) zu ändern.
124
Windows auf dem Mac benutzen
Verschlüsseln von Windows zum Schutz vor unberechtigter Benutzung
Wenn Sie wichtige Daten mit Windows Programmen speichern, sollten Sie Windows unbedingt
verschlüsseln, um Ihre Daten vor unberechtigter Benutzung zu schützen.
Windows verschlüsseln
So verschlüsseln Sie Windows (das System muss heruntergefahren sein):
1
Klicken Sie in Windows auf Virtuelle Maschine > Konfigurieren > Sicherheit.
2
In der Registerkarte Sicherheit klicken Sie auf Einschalten, geben ein Passwort ein und
klicken auf OK.
Achtung: Das eingegebene Passwort ist sehr wichtig. Notieren Sie sich das Passwort gut. Ohne
dieses Passwort können Sie Windows nicht starten.
Passwort ändern
So ändern Sie das Passwort für ein verschlüsseltes Windows System (das System muss
heruntergefahren sein):
1
Klicken Sie in Windows auf Virtuelle Maschine > Konfigurieren > Sicherheit.
2
In der Registerkarte Sicherheit klicken Sie auf Passwort ändern, geben ein neues Passwort
ein und klicken auf OK.
Verschlüsselung von Windows entfernen
So entfernen Sie die Verschlüsselung von Windows (das System muss heruntergefahren sein):
1
Klicken Sie in Windows auf Virtuelle Maschine > Konfigurieren > Sicherheit.
2
Klicken Sie in der Registerkarte Sicherheit auf Ausschalten.
125
KAPITEL 5
Internet- und Netzwerkeinstellungen
Parallels Desktop ermöglicht es Ihnen, mit Windows drei Netzwerktypen zu verwenden.
•
Gemeinsames Netzwerk: Windows-Programme benutzen eine Netzwerkverbindung
zusammen mit Mac OS X. Das ist die Standardeinstellung.
•
Bridged Ethernet: Windows kann einen Ihrer Mac-Netzwerkadapter verwenden. Dadurch
wird Windows im Netzwerk als separater Computer angezeigt.
•
Host-exklusives Netzwerk: Windows kann nur auf Ihren Mac zugreifen.
In den meisten Fällen müssen Sie Ihre Netzwerkeinstellung nicht anpassen. Wenn Ihr Mac so
eingerichtet ist, dass es sich mit einem Netzwerk oder dem Internet verbindet, dann haben
Windows-Programme Zugriff auf dasselbe Netzwerk und das Internet.
Der Netzwerkmodus Bridged Ethernet ist komplexer und die ordnungsgemäße Einrichtung
erfordert unter Umständen die Unterstützung des Systemadministrators.
Lesen Sie weiter für detaillierte Informationen zu diesen Netzwerktypen und erfahren Sie, wie
Sie sie konfigurieren.
In diesem Kapitel
Dieselben Netzwerkeinstellungen in OS X und Windows benutzen ........................ 127
Separate Netzwerkeinstellungen für Windows übernehmen ................................... 129
Host-exklusive Netzwerkeinstellungen ..................................................................... 130
Wi-Fi mit Windows verwenden.................................................................................. 132
Verbinden Sie Windows mit einem VLAN ................................................................ 133
Windows auf dem Mac benutzen
Dieselben Netzwerkeinstellungen in OS X und Windows benutzen
Standardmäßig verwendet Windows dieselben Netzwerkeinstellungen wie OS X. Windows
Programme können über die IP-Adresse Ihres Mac auf andere Computer in Ihrem lokalen
Netzwerk und dem Internet zugreifen. Windows besitzt in dem Netzwerk keine eigene
IP-Adresse.
In den meisten Fällen müssen Sie Ihre Netzwerkeinstellung nicht anpassen. Wenn Ihr Mac so
eingerichtet ist, dass es sich mit einem Netzwerk oder dem Internet verbindet, dann haben
Windows Programme Zugriff auf dasselbe Netzwerk und das Internet.
127
Windows auf dem Mac benutzen
Unter Umständen wollen Sie in den folgenden Fällen den gemeinsamen Netzwerkmodus
verwenden:
•
Ihr Mac greift über ein Modem oder ein anderes Ethernet-Gerät auf das Internet zu.
•
Sie müssen innerhalb von Windows auf das Internet zugreifen, haben aber
Sicherheitsbedenken.
•
Sie haben Probleme bei der Arbeit im Modus Überbrücktes Ethernet.
So konfigurieren Sie Windows zur Verwendung des gemeinsamen Netzwerkmodus:
1
Führen Sie einen der folgenden Schritte aus:
• Klicken Sie auf das Parallels Symbol
Wahltaste (Alt) Konfigurieren.
in der Menüleiste und wählen Sie bei gedrückter
• Wenn die Menüleiste von Parallels Desktop am oberen Rand des Bildschirms sichtbar ist,
wählen Sie Virtuelle Maschine > Konfigurieren.
2
Klicken Sie auf Hardware und dann auf Netzwerk.
3
Stellen Sie sicher, dass im Bereich Netzwerk die Optionen Verbunden und Gemeinsames
Netzwerk ausgewählt sind.
Hinweis: In dem MAC-Adressfeld können Sie die momentan Windows zugewiesen MAC-Adresse
ändern. MAC-Adressen werden automatisch beim ersten Windows Setup auf Ihrem Mac generiert.
Sie können allerdings die Standard-MAC-Adresse ändern, indem Sie einen anderen Wert in das
MAC-Adressfeld eingeben oder auf den Button Generieren klicken. Wenn Sie eine neue
MAC-Adresse eingeben, sollten Sie sicherstellen, dass sie in Ihrem Netzwerk nur einmalig verwendet
wird.
Informationen zur Behebung von Netzwerkproblemen finden Sie in der Parallels
Wissensdatenbank http://kb.parallels.com/auf der Website von Parallels.
128
Windows auf dem Mac benutzen
Separate Netzwerkeinstellungen für Windows übernehmen
Bridged-Ethernet-Modus erscheint Windows im Netzwerk als eigenständiger Computer mit
eigener IP-Adresse und eigenem Netzwerknamen.
Hinweis: Der Netzwerkmodus „Bridged Ethernet“ ist komplexer als der Modus des gemeinsamen
Netzwerks (Shared Network) und die ordnungsgemäße Einrichtung erfordert unter Umständen die
Unterstützung des Systemadministrators.
129
Windows auf dem Mac benutzen
So konfigurieren Sie Windows für die Ausführung im Modus Bridged Ethernet:
1
Führen Sie einen der folgenden Schritte aus:
• Klicken Sie auf das Parallels Symbol
in der Menüleiste, drücken Sie die Wahltaste
(Alt), halten Sie sie gedrückt und wählen Sie Konfigurieren
• Wenn die Menüleiste von Parallels Desktop am oberen Rand des Bildschirms sichtbar ist,
wählen Sie Virtuelle Maschine > Konfigurieren.
2
Klicken Sie auf Hardware und dann auf Netzwerk.
3
Achten Sie darauf, dass im Bereich Netzwerk die Option Verbunden aktiviert ist.
4
Wählen Sie den entsprechenden Netzwerkadapter in der Liste aus. Um den Adapter der
virtuellen Maschine mit dem aktiven Netzwerkadapter Ihres Mac zu verbinden, wählen Sie
Standard-Adapter.
Hinweis: In dem MAC-Adressfeld können Sie die momentan Windows zugewiesen MAC-Adresse
ändern. MAC-Adressen werden automatisch beim ersten Windows Setup generiert. Sie können
allerdings die Standard-MAC-Adresse ändern, indem Sie einen anderen Wert in das MAC-Adressfeld
eingeben oder auf den Button Generieren klicken. Wenn Sie eine neue MAC-Adresse eingeben,
sollten Sie sicherstellen, dass sie in Ihrem Netzwerk nur einmalig verwendet wird.
Wenn Sie Windows nicht so konfigurieren können, dass es im Modus Bridged Ethernet
funktioniert, sollten Sie in Erwägung ziehen, den Modus Gemeinsames Netzwerk oder
Host-exklusives Netzwerk zu verwenden.
Informationen zur Behebung von Netzwerkproblemen finden Sie in der Parallels
Wissensdatenbank http://kb.parallels.com/auf der Website von Parallels.
Host-exklusive Netzwerkeinstellungen
Parallels Desktop stellt ein geschlossenes Netzwerk zur Verfügung, das nur von OS X und
Windows verfügbar ist. OS X ist mit diesem Netzwerk über den Host-exklusiven
Netzwerkadapter von Parallels verbunden, der bei der Installation von Parallels Desktop
automatisch auf dem Mac erstellt wurde. Die Adressen für Windows werden von dem Parallels
DHCP-Server zur Verfügung gestellt.
130
Windows auf dem Mac benutzen
So konfigurieren Sie Windows zur Verwendung des Host-exklusiven Netzwerkmodus:
1
Führen Sie einen der folgenden Schritte aus:
• Klicken Sie auf das Parallels Symbol
Wahltaste (Alt) Konfigurieren.
in der Menüleiste und wählen Sie bei gedrückter
• Wenn die Menüleiste von Parallels Desktop am oberen Rand des Bildschirms sichtbar ist,
wählen Sie Virtuelle Maschine > Konfigurieren.
2
Klicken Sie auf Hardware und dann auf Netzwerk.
3
Stellen Sie sicher, dass im Bereich Netzwerk die Optionen Verbunden und Host-exklusiv
Netzwerk ausgewählt sind.
Hinweis: In dem MAC-Adressfeld können Sie die momentan Windows zugewiesen MAC-Adresse
ändern. MAC-Adressen werden automatisch beim ersten Windows Setup generiert. Sie können
allerdings die Standard-MAC-Adresse ändern, indem Sie einen anderen Wert in das MAC-Adressfeld
eingeben oder auf den Button Generieren klicken. Wenn Sie eine neue MAC-Adresse eingeben,
sollten Sie sicherstellen, dass sie in Ihrem Netzwerk nur einmalig verwendet wird.
Informationen zur Behebung von Netzwerkproblemen finden Sie in der Parallels
Wissensdatenbank http://kb.parallels.com/auf der Website von Parallels.
131
Windows auf dem Mac benutzen
Wi-Fi mit Windows verwenden
Ist Ihr Mac bereits drahtlos mit dem Internet verbunden, wird Windows standardmäßig auch auf
drahtlosen Internetzugang konfiguriert, ohne dass ein separates Setup erforderlich ist.
Wenn Sie Ihr Netzwerk-Setup ändern, können Sie eine WiFi-Verbindung mithilfe des Modus
Überbrücktes Ethernet neu konfigurieren. In diesem Modus erscheint Windows im Netzwerk als
eigenständiger Computer mit eigener IP-Adresse und eigenem Netzwerknamen.
So konfigurieren Sie Windows für einen Internetzugriff über WiFi:
1
Führen Sie einen der folgenden Schritte aus:
• Klicken Sie auf das Parallels Symbol
Wahltaste (Alt) Konfigurieren.
in der Menüleiste und wählen Sie bei gedrückter
• Wenn die Menüleiste von Parallels Desktop am oberen Rand des Bildschirms sichtbar ist,
wählen Sie Virtuelle Maschine > Konfigurieren.
2
Klicken Sie auf Hardware und dann auf Netzwerk.
3
Achten Sie darauf, dass im Bereich Netzwerk die Option Verbunden aktiviert ist.
4
Wählen Sie AirPort in der Liste aus.
Nachdem Sie diese Schritte durchgeführt haben, kann Windows sich mit dem Internet über den
AirPort-Adapter Ihres Mac verbinden.
Wenn Sie Ihre virtuelle Maschine nicht so konfigurieren können, dass sie im Modus
Überbrücktes Ethernet funktioniert, sollten Sie in Erwägung ziehen, den Modus Gemeinsames
Netzwerk oder Host-exklusives Netzwerk zu verwenden.
Informationen zur Behebung von Netzwerkproblemen finden Sie in der Parallels
Wissensdatenbank http://kb.parallels.com/auf der Website von Parallels.
132
Windows auf dem Mac benutzen
Verbinden Sie Windows mit einem VLAN
Falls Ihr Mac in einem VLAN-Netzwerk (Virtual Local Area Network) eingebunden ist, können
Sie mit Parallels Desktop von Windows eine Verbindung zu diesem VLAN-Netzwerk herstellen.
Um eine VLAN-Verbindung zu Windows herzustellen, gehen Sie folgendermaßen vor:
• Klicken Sie auf das Parallels Symbol
in der Menüleiste, drücken Sie die Wahltaste
(Alt), halten Sie sie gedrückt und wählen Sie Konfigurieren.
• Wenn die Menüleiste von Parallels Desktop am oberen Rand des Bildschirms sichtbar ist,
wählen Sie Virtuelle Maschine > Konfigurieren.
5
Klicken Sie auf Hardware und dann auf Netzwerk.
6
Wählen Sie Überbrücktes Netzwerk > VLAN in der Liste Typ aus und überprüfen Sie, ob die
Option Verbunden aktiviert ist.
Windows wird auf das ausgewählte VLAN-Netzwerk überbrückt.
Leistungsoptimierung
Wenn Windows Ihnen zu langsam erscheint, haben Sie mehrere Möglichkeiten, seine Leistung
zu optimieren. Dieser Abschnitt enthält viele nützliche Hinweise zu diesem Thema.
Lesen Sie diesen Abschnitt, um zu erfahren, auf welche Weise Sie Windows beschleunigen
können.
133
Windows auf dem Mac benutzen
Den Windows zugewiesenen Arbeitsspeicher festlegen
Parallels Desktop weist normalerweise einen bestimmten Teil des im Mac verfügbaren
Arbeitsspeichers Windows und den Rest OS X zu. Ist Windows zu viel Arbeitsspeicher
zugewiesen, kann OS X langsamer werden, was wiederum dazu führt, dass
Windows-Programme langsamer werden, da sie zusätzlich zu OS X ausgeführt werden. Ist
hingegen OS X zu viel Arbeitsspeicher zugewiesen, stimmt bei den OS X Programmen die
Leistung, während Windows-Programme langsamer werden können.
Um die Leistung sowohl in Windows als auch in OS X zu optimieren, stellen Sie den Windows
zugewiesenen Arbeitsspeicher auf einen Wert innerhalb des empfohlenen Bereichs ein.
So legen Sie den Windows zugewiesenen Arbeitsspeicher fest:
1
Windows herunterfahren (S. 47).
2
Wählen Sie Virtuelle Maschine > Konfigurieren, und klicken Sie anschließend auf Allgemein.
134
Windows auf dem Mac benutzen
3
Ziehen Sie den Regler auf einen Wert innerhalb des empfohlenen Bereichs, der durch die
Grafik unter dem Regler angegeben ist (siehe oben).
Wenn Sie Windows Programme mit hohem Arbeitsspeicherbedarf, wie z. B. 3-D- oder
Videoproduktionsprogramme nutzen, ist es am besten, die Speicherzuweisung auf das
obere Ende des Bereichs einzustellen (bewegen Sie den Regler nach rechts). Wenn dies
nicht der Fall ist, ist es für gewöhnlich am besten, den Speicher im mittleren Bereich
einzustellen.
Hinweis: Ungeachtet, wie viel Arbeitsspeicher (RAM) Ihr Mac besitzt, können Sie Windows nur
maximal 16 GB an Arbeitsspeicher zuweisen. Wenn Sie jedoch Parallels Desktop 9 für Mac
Enterprise Edition verwenden, kann Windows bis zu 64 GB zugewiesen werden.
Sollten Sie mit der Leistung von Windows nicht mehr zufrieden sein, nachdem Sie diese
Einstellung geändert haben, probieren Sie es mit einer anderen Einstellung.
Hinweis: Um unautorisierte Änderungen an der Konfiguration der virtuellen Maschine zu verhindern,
klicken Sie auf das Schloss-Symbol
am unteren Rand des Fensters. Wenn danach jemand
Änderungen an den Einstellungen in irgendeinem Bereich im Konfigurationsmenü der virtuellen
Maschine vornehmen will, muss ein Administratorpasswort eingegeben werden.
135
Windows auf dem Mac benutzen
Optimierungseinstellungen
Über die Optimierungseinstellungen können Sie:
•
Die Leistung entweder für OS X Anwendungen oder für Windows Programme optimieren
•
Windows feintunen und eine schnellere Leistung erzielen oder erweiterte grafische Features
nutzen
•
Wenn Sie ein MacBook oder einen anderen tragbaren Computer verwenden: Ihren
Computer für eine längere Akkulaufzeit oder höhere Leistung optimieren
•
Speicherplatz einsparen
•
Virtualisierungsunterstützung in Windows einschalten (nur für Windows 8 und Windows
Server 2012 )
So greifen Sie auf die Optimierungseinstellungen zu:
1
Führen Sie anschließend einen der folgenden Schritte aus:
• Klicken Sie auf das Parallels Symbol
Wahltaste (Alt) Konfigurieren.
in der Menüleiste und wählen Sie bei gedrückter
• Wenn die Menüleiste von Parallels Desktop am oberen Rand des Bildschirms sichtbar ist,
wählen Sie Virtuelle Maschine > Konfigurieren.
2
Klicken Sie auf Optionen und wählen Sie Optimierung.
136
Windows auf dem Mac benutzen
137
Windows auf dem Mac benutzen
Optimierung der Leistung für OS X Apps oder Windows Programme
Wählen Sie eine der folgenden Optionen aus dem Menü Leistung:
•
Schnellere virtuelle Maschine: Ein Großteil Ihrer Computerressourcen wird für Windows zur
Verfügung gestellt. Die Leistung von Windows Programmen kann erheblich verbessert
werden, aber OS X Apps können dann langsamer sein.
•
Schnellerer Mac: Der Großteil Ihrer Computerressourcen wird OS X zur Verfügung gestellt.
Die Leistung von OS X Applikationen kann erheblich verbessert werden, aber Windows
Programme können dann langsamer sein.
Gehen Sie folgendermaßen vor, um Parallels Desktop so zu konfigurieren, dass die Leistung
automatisch für OS X oder Windows optimiert wird - je nachdem mit welchem Programm Sie in
dem Moment arbeiten:
•
Wählen Sie Adaptiven Hypervisor aktivieren. Wenn Sie ein Windows Programm verwenden,
werden mehr Ressourcen für Windows zur Verfügung gestellt, und wenn Sie mit einer OS X
App arbeiten, dann erhält OS X mehr Ressourcen.
Anpassen von Windows für eine schnellere Leistung
•
Wählen Sie Windows beschleunigen.
Bestimmte Windows Features, die die Leistung beeinträchtigen, werden deaktiviert, so z. B.
Animationen beim Start.
Optimierung Ihres MacBook für bessere Akkulaufzeit oder höhere Leistung
Über das Menü Energie sind energie- und leistungsbezogene Optionen auswählbar:
•
Längere Akkulaufzeit: Wenn Sie einen tragbaren Mac besitzen und ihn oft ohne Stromkabel
nutzen, können Sie diese Option auswählen, um den Energieverbrauch zu senken und damit
die Akkulaufzeit zu erhöhen. Dies kann die Leistung in Windows ein wenig verringern.
•
Bessere Leistung: Diese Option (standardmäßig ausgewählt) maximiert die Leistung von
Windows, verbraucht aber mehr Strom.
Hinweis: Wenn Sie die Optionen im Menü Energie ändern, während Windows ausgeführt wird,
müssen Sie es anschließend herunterfahren und wieder starten, damit die Änderungen wirksam
werden.
So zeigen Sie den Akkustand in Windows an:
•
Wählen Sie Akkustand in Windows anzeigen.
Wenn Ihr MacBook oder ein anderer tragbarer Computer im Akkubetrieb ausgeführt wird, dann
wird der Akkustand in der Menüleiste angezeigt.
Automatisches Einsparen von Speicherplatz
138
Windows auf dem Mac benutzen
In den meisten Fällen vergrößert sich der Speicherplatz, den Windows einnimmt, wenn Sie
Dateien und andere Daten hinzufügen. Aber er wird nicht reduziert, wenn Sie Daten löschen. So
richten Sie Parallels Desktop ein, dass Speicherplatz in regelmäßigen Abständen reduziert wird:
•
Wählen Sie Virtuelle Festplatten automatisch komprimieren.
Parallels Desktop überprüft den Speicherplatz zweimal täglich. Wenn nicht genutzter
Speicherplatz mehr als 50 Prozent der Größe des Windows Festplatten-Images einnimmt, dann
wird der Speicherplatz zu Ihrer Verfügung freigegeben.
Sie können Speicherplatz auch manuell freigeben. Und Sie können schnell unnötige Dateien im
System entfernen (S. 171), um Speicherplatz freizugeben.
Hinweis: Die Komprimierung kann nur durchgeführt werden, wenn Sie keinen Snapshot gespeichert
haben und die Rückgängig-Datenträger-Option deaktiviert ist.
Aktivieren der Unterstützung der verschachtelten Virtualisierung
Parallels Desktop 9 ermöglicht Ihnen, virtuelle Maschinen von Hyper-V innerhalb von virtuellen
Maschinen mit Windows 8 und Windows Server 2012 auszuführen. Außerdem können
kernelbasierte virtuelle Maschinen und virtuelle Maschinen von Xen in Versionen von Linux, die
Xen und KVM unterstützen, genutzt werden.
Hinweis: Bei Ausführung einer virtuellen Maschine innerhalb einer virtuellen Maschine kann sich die
Leistung der hostenden virtuellen Maschine ein wenig verringern.
Zum Aktivieren der Unterstützung der verschachtelten Virtualisierung wählen Sie Verschachtelte
Virtualisierung aktivieren aus.
Wenn Sie Applikationen für Windows Phone erstellen oder testen möchten, müssen Sie zuerst
Windows konfigurieren, damit es den Windows Phone Emulator ausführt (S. 260).
Achtung: Verwenden Sie keine virtuellen Hyper-V Maschinen in einer Produktionsumgebung.
Microsoft® unterstützt die Verschachtelung von Hyper-V nicht, daher können derartige virtuelle
Maschinen instabil sein.
Aktivieren der PMU-Virtualisierungsunterstützung
Wenn Sie virtuelle Maschinen für die Softwareentwicklung nutzen, können Sie ein Tool zur
Leistungsüberwachung verwenden (z. B. Intel VTune Amplifier oder OProfile), um den Code zu
optimieren.
So bereiten Sie alles für die Nutzung eines Tools zur Leistungsüberwachung vor:
1
Aktivieren Sie die PMU- Virtualisierungsunterstützung (PMU = Performance Monitoring Unit),
indem Sie PMU-Virtualisierung aktivieren auswählen.
2
Starten Sie Ihre virtuelle Maschine.
139
Windows auf dem Mac benutzen
3
Verwenden Sie nun ein integriertes Profiler-Programm, oder laden und installieren Sie ein
beliebiges Tool zur Leistungsüberwachung.
Hinweise:
1. PMU-Virtualisierungsunterstützung kann in virtuellen Maschinen mit Windows (ab Windows XP)
und mit Linux aktiviert werden.
2. Die Aktivierung von PMU-Virtualisierungsunterstützung kann die Leistung Ihrer virtuellen Maschine
ein wenig reduzieren.
Optimierung der 3D-Grafikleistung in einem MacBook Pro
Manche neuen MacBook Pro-Computer haben zwei Videoadapter. Standardmäßig wird der
langsamere, stromsparende Videoadapter verwendet.
So nutzen Sie den schnelleren Videoadapter für bessere 3D-Grafikleistung:
1
Wählen Sie im Mac OS X Finder Apple-Menü > Systemeinstellungen aus, und klicken Sie
auf Energie sparen.
2
Klicken Sie auf Höhere Leistung.
Eine höhere Grafikleistung verkürzt die Akkulaufzeit.
Beschleunigen von Computerspielen und Grafikprogrammen
Mit Parallels Desktop können Sie Spiele und Programme ausführen, für die eine Grafikkarte mit
DirectX- oder OpenGL-Unterstützung benötigt wird. Hierfür müssen Sie die 3D-Beschleunigung
aktivieren.
Informationen dazu, ob ein Programm DirectX- oder OpenGL-Unterstützung benötigt, finden Sie
in den Unterlagen, die dem Spiel oder Programm beiliegen.
So aktivieren Sie die 3-D-Beschleunigung:
1
Schalten Sie die virtuelle Maschine aus. (S. 47)
2
Wählen Sie Virtuelle Maschine > Konfigurieren.
3
Im Bereich Grafik wählen Sie im Drop-down-Menü zu 3-D-Beschleunigung den Eintrag Ein
oder wählen Sie eine Version von DirectX aus.
Hinweis: Die Parallels Tools müssen installiert sein (S. 250), bevor Sie die 3D-Beschleunigung
aktivieren können. Die Parallels Tools werden bei der Einrichtung von Windows standardmäßig
installiert.
140
Windows auf dem Mac benutzen
Anhalten von Windows, wenn keine Programme geöffnet sind
Sie schonen die Ressourcen Ihres Computers, wenn Sie festlegen, dass Windows automatisch
angehalten wird, wenn keine Windows Programme geöffnet sind. Auf diese Weise stehen den
OS X Programmen mehr Ressourcen (z.B. Arbeitsspeicher und CPU) zur Verfügung.
So legen Sie fest, dass Windows angehalten wird, wenn keine Programme geöffnet sind:
1
Führen Sie einen der folgenden Schritte aus:
• Klicken Sie auf das Parallels Symbol
Wahltaste (Alt) Konfigurieren.
in der Menüleiste und wählen Sie bei gedrückter
• Wenn die Menüleiste von Parallels Desktop am oberen Rand des Bildschirms sichtbar ist,
wählen Sie Virtuelle Maschine > Konfigurieren.
2
Klicken Sie auf Optionen und wählen Sie Programme.
3
Vergewissern Sie sich, dass Gemeinsame Windows Programme mit Mac aktiviert ist, und
wählen Sie die Option Windows anhalten, wenn keine Programme geöffnet sind aus.
141
Windows auf dem Mac benutzen
Verwenden von Windows auf dem iPad
Parallels Access ist ein neues von Parallels entwickeltes Produkt, dass es Ihnen ermöglicht,
über Ihr iPad mit Ihrem Mac oder Ihrem Windows PC aus der Ferne zu arbeiten.
Wenn Parallels Desktop auf Ihrem Mac installiert ist, können Sie die Parallels Access App
verwenden, um Ihr Windows zu nutzen und zu steuern.
Mit Parallels Access können Sie:
•
Alle Ihre Windows Programme auf Ihrem iPad nutzen
•
Windows aus der Ferne starten, stoppen und zurücksetzen
•
eine Verbindung über Wi-Fi oder 3G herstellen
•
über das Internet von überall aus auf Windows zugreifen
Erste Schritte
Bevor Sie Parallels Access verwenden können, müssen Sie Folgendes durchführen:
1
Laden Sie Parallels Access über den App Store auf Ihr iPad und installieren Sie es.
2
Vergewissern Sie sich, dass Sie Windows auf Ihrem Mac installiert (S. 20) haben.
3
Gehen Sie in Parallels Desktop wie folgt vor:
• Klicken Sie auf das Parallels Symbol
Wahltaste (Alt) Einstellungen.
in der Menüleiste und wählen Sie bei gedrückter
• Wenn Windows im Fenstermodus (S. 56)ausgeführt wird, wählen Sie Parallels Desktop
> Einstellungen.
4
Klicken Sie auf Access.
5
Installieren Sie den Parallels Access Agent auf Ihrem Mac, indem Sie auf Installieren klicken.
Sie müssen diese Schritte nur einmal durchführen.
Von Ihrem iPad auf Windows zugreifen
1
Schalten Sie Ihren Mac ein.
Ihr Mac muss eingeschaltet sein, damit Parallels Access auf Windows zugreifen kann.
2
Öffnen Sie Parallels Access auf Ihrem iPad und melden Sie sich bei Ihrem Account an.
Verwenden Sie dazu dieselbe E-Mail-Adresse und das Passwort, die Sie zur Registrierung
von Parallels Desktop angegeben haben.
3
Tippen Sie in der Auflistung der verfügbaren Macs auf Ihren Mac.
142
Windows auf dem Mac benutzen
Wenn Sie zum ersten Mal auf Windows zugreifen, werden Ihnen Tipps zu den Gesten
angezeigt, die Sie zum Bedienen von Windows verwenden können. Tippen Sie auf Schließen,
um zum Windows Desktop zu gelangen.
Weitere Informationen zur Verwendung von Parallels Access finden Sie im Benutzerhandbuch
zu Parallels Access, das online verfügbar ist.
Screenshot speichern
So speichern Sie einen Screenshot von Windows im Fenstermodus:
•
Wählen Sie Darstellung > Screenshot erstellen.
Eine Datei namens Parallels Picture.png wird auf dem Mac OS X Schreibtisch
gespeichert.
Mit der Tastenkombination Befehl-Umschalt-3 können Sie jederzeit auch einen Screenshot des
gesamten Bildschirms erstellen. Standardmäßig werden Screenshots auf dem Mac OS
X-Desktop gespeichert.
Einrichtung des Erscheinungsbilds des Parallels
Desktop Docksymbols
Sie können auswählen, welche Art von Symbolen im OS X Dock angezeigt werden, wenn
Parallels Desktop geöffnet ist.
1
Führen Sie einen der folgenden Schritte aus:
in der Menüleiste, drücken Sie die Wahltaste
• Klicken Sie auf das Parallels Symbol
(Alt), halten Sie sie gedrückt und wählen Sie Einstellungen. Klicken Sie auf Allgemein.
• Wenn die Menüleiste von Parallels Desktop am oberen Rand des Bildschirms sichtbar ist,
wählen Sie Parallels Desktop > Einstellungen aus, und klicken Sie anschließend auf
Allgemein.
2
Wählen Sie im Menü Dock-Symbol eine der folgenden Optionen:
• Live-Screenshot: Das Dock-Symbol ist ein Miniaturbild dessen, was in Windows zu sehen
ist.
• Parallels Desktop: Das Dock-Symbol erscheint als statisches Parallels Desktop-Symbol.
3
Aktivieren bzw. deaktivieren Sie die Option In Coherence den Start-Button verwenden, um
festzulegen, ob das Symbol im Coherence-Modus als Windows Start-Button angezeigt wird
oder nicht.
Hinweis: Unabhängig davon, welche Art von Dock-Symbol Sie auswählen, wird, sobald Sie im
Coherence-Modus darauf klicken, das Windows Startmenü aufgerufen.
143
Windows auf dem Mac benutzen
Ermöglichung von Windows Updates während
des Mac Ruhezustands
Parallels Desktop unterstützt OS X Power Nap, das bestimmte Aspekte von Windows
aktualisiert, auch wenn sich der Mac im Ruhemodus befindet. Wenn Power Nap aktiviert ist,
werden während des Ruhemodus des Mac Dienste aktualisiert, die Informationen sonst nach
dem Aufwachen von Windows aus dem Ruhezustand aktualisieren (z. B. neue E-Mails in
E-Mail-Programmen und neue Ereignisse im Kalender).
Um Power Nap nutzen zu können, muss Ihr Computer kompatibel sein. Informationen dazu
finden Sie auf Apple.com.
So aktivieren Sie Power Nap:
1
Gehen Sie in Ihrem Mac zum Apple Menü > Systemeinstellungen und klicken Sie auf
Energie sparen.
2
Je nachdem, ob Ihr Mac mit Batterie arbeitet oder an eine Stromquelle angeschlossen ist,
setzen Sie ein Häkchen bei Die Option 'Power Nap' bei Batteriebetrieb aktivieren oder Die
Option 'Power Nap' bei angeschlossenem Netzteil aktivieren.
Hinweis: Weitere Informationen über Power Nap finden Sie in den OS X Hilferessourcen.
Nachschlagen von Wörtern in Windows
Falls Sie bei der Arbeit in Windows auf ein Wort stoßen, das Sie nicht kennen, können Sie es
einfach im OS X Wörterbuch nachschlagen. Bewegen Sie dazu einfach den Mauszeiger über
das unbekannte Wort und drücken Sie Ctrl+Cmd+D oder tippen Sie mit drei Fingern auf das
Touchpad.
Hinweise:
1. Die Parallels Tools (S. 187) müssen in Windows installiert sein.
2. Wenn Sie die Maus über ein Wort bewegen, sollte sich die Darstellung des Mauszeigers von Pfeil
in Textauswahl ändern. Sie können jedoch keine Wörter nachschlagen, die Teile von Bildern
sind.
144
KAPITEL 6
Weitere Themen
Dieses Kapitel enthält zusätzliche Informationen über die Arbeit mit Parallels Desktop und
virtuellen Maschinen.
In diesem Kapitel
Arbeiten mit virtuellen Maschinen ............................................................................. 145
Andere Betriebssysteme auf Ihrem Mac verwenden................................................ 171
Parallels Tools installieren oder aktualisieren .......................................................... 183
Modality-Modus ......................................................................................................... 197
Parallels Desktop aus- und einblenden .................................................................... 199
Deaktivieren des automatischen Wechsels von Windows in den Standby-Modus . 200
Parallels Desktop entfernen ...................................................................................... 200
Erweiterte Einstellungen ........................................................................................... 201
Erweiterte Einstellungen ........................................................................................... 209
Hinzufügen und Entfernen von Geräten ................................................................... 212
Hardware-Einstellungen ............................................................................................ 220
Arbeiten mit virtuellen Maschinen
In diesem Abschnitt finden Sie grundlegende Informationen zum Arbeiten mit virtuellen
Maschinen.
Weitere Themen
Unterstützte Gastbetriebssysteme
Jedes der folgenden Gastbetriebssysteme kann in virtuellen Maschinen von Parallels Desktop
installiert werden.
32-Bit 64-Bit
Windows
Windows 8
Windows 7 SP1
Windows Server 2012
Windows Server® 2008 SP0, SP1, SP2, R2
®
Windows Vista Home, Business, Ultimate, Enterprise SP0, SP1, SP2
®
Windows Server 2003 SP0, SP1, SP2, R2
Windows XP Home SP0, SP1, SP2, SP3
Windows XP Professional SP0, SP1, SP2, SP3
Windows XP Professional SP2
Windows 2000 Professional SP4
Windows 2000 Server SP4
Windows NT 4.0 Server SP6, Workstation SP6
Windows ME
Windows 98 SE
Windows 95
Windows 3.11
MS-DOS 6.22
Linux
®
Ubuntu Linux 10.04, 10.10, 11.04, 11.10, 12.04
®
Red Hat Enterprise Linux 5.x, 6
Red Hat Enterprise Linux 4.x
CentOS Linux 5.x, 6.x
Fedora™ Linux 15, 16, 17, 18
®
SUSE Linux Enterprise Server 11 SP2, Desktop 11 SP2
146
Express-In
stallation
Weitere Themen
OpenSUSE Linux 11.4, 12.1
Mandriva™ Linux 2010, 2011
®
Debian Linux 5.0, 6.0
Mageia Linux 2
Linux Mint 13, 14
Mac OS
OS X Mountain Lion 10.8.x
OS X Lion 10.7.x
OS X Lion Server 10.7.x
OS X Snow Leopard Server 10.6.x
OS X Leopard Server 10.5.x
Chrome
Chrome OS
Solaris
Open Solaris 2009.06
®
Solaris 10
Oracle Solaris 11
BSD
®
FreeBSD 7.x, 8.x
OS/2
®
OS/2 Warp 4.5, 4
eComStation™ 1.2
Android
Android OS
Bitte beachten Sie, dass Parallels Desktop keine Datenträger zur Installation von
Betriebssystemen oder deren Images enthält. Sie müssen diese separat erwerben.
147
Weitere Themen
Über virtuelle Maschinen
Um Windows oder ein anderes Betriebssystem zu Ihrem Mac hinzuzufügen, erstellt Parallels
Desktop eine "virtuelle Maschine" oder eine virtuelle Kopie eines Computers innerhalb Ihres
Macs. Sie können dann Windows in der virtuellen Maschinen installieren, so als ob Sie ein
Betriebssystem auf einem regulären Computer installieren würden.
Viele verwenden Parallels Desktop, um eine virtuelle Maschine zu erstellen und dann Windows
darin zu installieren. Aber Sie können so viele virtuelle Maschinen wie Sie möchten und in jeder
ein anderes Betriebssystem installieren. Auf diese Weise können Sie gleichzeitig mehrere
Betriebssysteme auf Ihrem Mac benutzen. Und genau wie bei einem normalen Computer,
können Sie virtuelle Maschinen ein- und ausschalten, sie konfigurieren, Programme installieren
und verwenden.
148
Weitere Themen
Standardkonfigurationen
Eine typische virtuelle Maschine verfügt über die folgende grundlegende virtuelle Hardware:
CPU, Arbeitsspeicher, Festplatte, Diskettenlaufwerk, Soundgerät, CD/DVD-Laufwerk,
Netzwerkadapter, USB-Controller, serieller Port sowie Drucker-Port, der mit dem
Standarddrucker in Mac OS verbunden ist.
Hinweis: Neben der Basis-Hardware können Sie neue Geräte zu Ihrer virtuellen Maschine über das
Dialogfenster zur Konfiguration der virtuellen Maschine (S. 212) hinzufügen.
Die Menge des Arbeitsspeichers und die Festplattengröße sind je nach Gastbetriebssystem
unterschiedlich. In der Tabelle unten erfahren Sie, wie viel Arbeitsspeicher bzw. welche
Festplattengröße einer virtuellen Maschine zugewiesen wird. Diese Werte richten sich nach dem
in der virtuellen Maschine installierten bzw. zu installierenden Gastbetriebssystem. Virtuelle
Festplatten für typische virtuelle Maschinen werden immer im expandierenden Format (S. 216)
erstellt.
Gastbetriebssysteme
Arbeitssp
eicher,
MB
Diskette CD/DV
Grafikspei Festplatte
nlaufwe D-Lauf
cher, MB , MB
rk
werk
Mac OS X
1024
32
64,000
Windows 7
1024
256
64,000
Windows Server 2008
1024
128
64,000
Windows Vista
1024
256
64,000
Windows XP
1024
256
64,000
Windows 2003
1024
64
64,000
Windows 2000
256
256
64,000
Windows ME
256
32
8,000
Windows NT
256
32
4,000
Windows 98
256
32
8,000
Windows 95
128
32
2,000
Windows 3.11
64
32
2,000
Andere Windows Systeme 1024
128
64,000
Red Hat Enterprise Linux
1024
32
64,000
SUSE Linux Enterprise
1024
32
64,000
Debian GNU/Linux
1024
32
64,000
Ubuntu Linux
1024
32
64,000
Fedora Linux
1024
32
64,000
Netzwer
Soundg
kadapte
erät
r
149
Weitere Themen
CentOS Linux
1024
32
64,000
OpenSUSE Linux
1024
32
64,000
Mandriva Linux
1024
32
64,000
Anderer Linux Kernel 2.6
1024
32
64,000
Anderer Linux Kernel 2.4
1024
32
64,000
Andere Linux Systeme
1024
32
64,000
FreeBSD 8.x
256
32
64,000
FreeBSD 7.x
256
32
64,000
Andere FreeBSD Systeme 256
32
64,000
OS/2 Warp 4.5
256
32
2,000
OS/2 Warp 4
128
32
2,000
eComStation 1.2
256
32
2,000
Anderes OS/2
128
32
2,000
MS-DOS 6.22
64
32
2,000
Anderes DOS
32
32
2,000
Solaris 10
1024
32
64,000
OpenSolaris
256
32
64,000
Anderes Solaris
1024
32
64,000
Andere
256
32
8,000
150
Weitere Themen
Den Speicherort neuer virtueller Maschinen festlegen
Standardmäßig speichert Parallels Desktop virtuelle Maschinen im Ordner
~/Dokumente/Parallels.
So ändern Sie den Standard-Speicherort für neu installierte virtuelle Maschinen:
1
Führen Sie einen der folgenden Schritte aus:
• Klicken Sie auf das Parallels Symbol
in der Menüleiste, drücken Sie die Wahltaste
(Alt), halten Sie sie gedrückt und wählen Sie Einstellungen. Klicken Sie auf Allgemein.
• Wenn die Menüleiste von Parallels Desktop am oberen Rand des Bildschirms sichtbar ist,
wählen Sie Parallels Desktop > Einstellungen aus, und klicken Sie anschließend auf
Allgemein.
2
Wählen Sie einen Speicherort aus dem Menü Ordner mit virtuellen Maschinen.
Alle neu erstellten virtuellen Maschinen werden nun in dem neuen Verzeichnis gespeichert.
Bereits vorhandene virtuelle Maschinen behalten ihre ursprünglichen Speicherorte bei.
Den Namen einer virtuellen Maschine ändern
Der Name einer virtuellen Maschine wird in der Liste mit den virtuellen Maschinen von Parallels
und, wenn Sie im Fenstermodus arbeiten, am oberen Fensterrand des Gastbetriebssystems
angezeigt.
So ändern Sie den Namen einer virtuellen Maschine:
1
Führen Sie einen der folgenden Schritte aus:
• Klicken Sie auf das Parallels Symbol
in der Menüleiste, drücken Sie die Wahltaste
(Alt), halten Sie sie gedrückt und wählen Sie Konfigurieren
• Wenn die Menüleiste von Parallels Desktop am oberen Rand des Bildschirms sichtbar ist,
wählen Sie Virtuelle Maschine > Konfigurieren.
2
Klicken Sie auf Allgemein, und geben Sie im Feld Name einen neuen Namen ein.
Der Name darf aus maximal 50 Zeichen bestehen.
151
Weitere Themen
Klonen einer virtuellen Maschine
Wenn Sie eine exakte Kopie einer virtuellen Maschine benötigen, dann können Sie sie klonen.
Ein Klon ist eine separate virtuelle Maschine, die identisch mit dem Original ist. So erstellen Sie
einen Klon:
1
Starten Sie Parallels Desktop.
2
In der Liste mit Parallels virtuellen Maschinen wählen Sie die virtuelle Maschine aus, die Sie
klonen wollen (sie muss heruntergefahren sein) und wählen Sie Datei > Klonen.
3
Geben Sie an, wo der Klon gespeichert werden soll.
Standardmäßig speichert Parallels Desktop Klone in dem Ordner Dokumente > Parallels.
4
Klicken Sie auf Klonen, um die virtuelle Maschine zu klonen.
5
Wenn der Klon soweit ist, klicken Sie auf Fertig, um den Assistenten zu beenden.
152
Weitere Themen
Backup einer virtuellen Maschine
Die meisten Leute denken erst über regelmäßige Backups nach, wenn sie mit ernsthaftem
Datenverlust konfrontiert werden. Schützen Sie sich vor derartigem Datenverlust und entwickeln
Sie Ihre eigene Backup-Strategie. Bei virtuellen Maschinen können genau wie bei normalen
Computern Abstürze vorkommen.
Sie können anhand einer oder mehrerer der folgenden Methoden ein Backup Ihrer virtuellen
Maschine erstellen:
•
Konfigurieren Sie die allgemeinen Backup-Einstellungen in der Registerkarte Sicherheit des
Dialogfensters zur Konfiguration der virtuellen Maschine.
•
Benutzen Sie Programme anderer Hersteller wie z. B. Acronis Online Backup (S. 170).
•
Klonen Sie die virtuelle Maschine unter Verwendung des Assistenten zum Klonen virtueller
Maschinen. Geben Sie dem Klon einen aussagekräftigen Namen und sichern Sie ihn an
einem eigens für Backups vorgesehenen Speicherort.
•
Kopieren Sie die Dateien der virtuellen Maschine manuell.
Konfiguration regelmäßiger Backups
In der Registerkarte Sicherheit des Dialogfensters zur Konfiguration der virtuellen Maschine
können Sie festlegen, wie Ihre virtuelle Maschine mit einem Backup gesichert werden soll. Sie
können festlegen, wie Snapshots Ihrer virtuellen Maschine erstellt werden sollen oder wie die
virtuelle Maschine mit Time Machine gesichert werden soll.
Wenn Sie das Backup Ihrer virtuellen Maschine mit Time Machine erstellen, wird die PVM-Datei
Ihrer virtuellen Maschine automatisch in einem Backup mit anderen in Mac OS gesicherten
Dateien gespeichert. In diesem Fall werden auch die auf der Festplatte der virtuellen Maschine
gespeicherten Dateien gesichert, da die virtuelle Festplatten-Datei (.HDD) in der Paketdatei der
virtuellen Maschine (.PVM) enthalten ist.
Achtung: Time Machine Backups sind nur dann wirklich sicher, wenn die virtuellen Maschinen von
Parallels während des Backups angehalten oder in Standby geschaltet wurden.
So stellen Sie Ihre Windows Dateien wieder her:
1
Suchen Sie innerhalb von Finder (und nicht mit Time Machine) auf Ihrem
Backup-Datenträger nach der Backup-Kopie der Datei Ihrer virtuellen Maschine (PVM).
2
Klicken Sie mit der rechten Maustaste auf die Datei und wählen Sie Paketinhalt zeigen.
3
In dem Fenster mit den Inhalten der virtuellen Maschine klicken Sie mit rechts auf die
Festplattendatei der virtuellen Maschine (HDD). Diese Datei hat für gewöhnlich den Namen
<NamederVirtuellenMaschine>.hdd. Wählen Sie Öffnen mit > Parallels Mounter.
4
Mit Parallels Mounter können Sie die Inhalte der Festplatte Ihrer virtuellen Maschine nach
den Dateien durchsuchen, die wiederhergestellt werden sollen.
153
Weitere Themen
Backup-Programme anderer Hersteller verwenden
Bei Bedarf können Sie auch ein Backup-Programm eines anderen Herstellers verwenden.
Registrierte Parallels Desktop Benutzer können Acronis Online Backup (S. 170) gratis nutzen,
um Backups von ihren virtuellen Windows Maschinen zu erstellen.
Hinweis: Acronis unterstützt kein Backup von virtuellen Maschinen, die Boot Camp als Festplatte
verwenden.
Klonen der virtuellen Maschine
Mit dem Assistenten zum Klonen virtueller Maschine können Sie einen vollständigen Klon der
virtuellen Maschine erstellen. Weitere Informationen finden Sie unter Virtuelle Maschine klonen
(S. 152).
Kopieren von Dateien der virtuellen Maschine
Sie können Ihre virtuelle Maschine im Finder ausfindig machen und eine Backup-Kopie der
Datei der virtuellen Maschine (.PVM) erstellen.
1
Klicken Sie in der Liste der virtuellen Maschinen von Parallels (oder im Fenster der virtuellen
Maschine, falls sie heruntergefahren ist) mit rechts auf den Namen der virtuellen Maschine
und wählen Sie im Kontextmenü In Finder einblenden. Gehen Sie im Finder zu dem Ordner,
in dem Ihre virtuelle Maschine gespeichert ist.
2
Suchen Sie die PVM-Datei der virtuellen Maschine.
Hinweis: Bei der PVM-Datei handelt es sich um ein Paket mit der Konfigurationsdatei der virtuellen
Maschine (.PVS), der virtuellen Festplatten-Datei (.HDD) sowie anderen Dateien. Weitere
Informationen über die Dateien von virtuellen Maschinen finden Sie unter Über virtuelle Maschinen
(S. 148).
3
Kopieren Sie die PVM-Datei der virtuellen Maschine an einen sicheren Ort.
154
Weitere Themen
Durchsuchen von virtuellen Maschine in OS X
Für einen einfachen Zugriff auf Windows Dateien können Sie die virtuelle Festplatte (auf der
Windows installiert ist) in OS X einbinden.
Virtuelle Festplatte auf dem OS X Schreibtisch anzeigen
Wenn Sie die virtuelle Festplatte (auf der Windows installiert ist) auf dem OS X Schreibtisch
bereitstellen wollen, wenn Windows ausgeführt wird, öffnen Sie Finder, wählen Sie Finder >
Einstellungen > Allgemein und aktivieren Sie die Option Verbundene Server.
Für einfachen Zugriff auf die Dateien Ihrer virtuellen Maschine können Sie deren Festplatten in
OS X Finder zusammen mit anderen Laufwerken und Speichergeräten anzeigen.
Wenn Sie wollen, dass Ihre virtuelle Festplatten auf dem OS X Schreibtisch eingebunden
werden, wenn die virtuelle Maschine ausgeführt wird, dann führen Sie die folgenden Aktionen
durch:
1
Öffnen Sie den Bereich Freigabe im Dialogfenster Konfiguration der virtuellen Maschine und
aktivieren Sie die Option Virtuelle Festplatten auf Mac Schreibtisch bereitstellen.
Hinweis: Um die Einstellungen in dem Bereich Freigabe bearbeiten zu können, müssen Sie zuerst
die Parallels Tools (S. 183) in der virtuellen Maschine installieren und die Option Mac von Windows
isolieren im Bereich Sicherheit deaktivieren.
2
Öffnen Sie die Finder-Einstellungen, klicken Sie auf die Registerkarte Allgemein und wählen
Sie die Option Verbunde Server in der Liste der Objekte aus, die auf dem Schreibtisch
angezeigt werden sollen.
Wenn Sie den Inhalt der virtuellen Maschine verwalten wollen, ohne die virtuelle Maschine zu
starten, dann können Sie die virtuellen Festplatten manuell über den Parallels Mounter
einbinden:
1
Durchsuchen Sie die Dateien von virtuellen Maschinen in Finder. Für virtuelle Maschinen
von Parallels, klicken Sie in der Liste der Virtuellen Maschinen von Parallels (oder im Fenster
der virtuellen Maschine, falls sie heruntergefahren ist) mit rechts auf den Namen der
virtuellen Maschine und wählen Sie im Kontextmenü In Finder einblenden.
Die Standardpfade zum Speichern von virtuellen Maschinen von Parallels sind
/Benutzer/<Benutzername>/Dokumente/Parallels/ und /Benutzer/Shared.
2
Um die Festplatten einer bestimmten virtuellen Maschine einzubinden, klicken Sie mit rechts
auf die Datei der virtuellen Maschine und wählen Sie im Kontextmenü Öffnen mit > Parallels
Mounter oder Öffnen mit > Sonstiges > Library > Parallels > Parallels Mounter. Sie können
die folgenden virtuellen Maschinen und Festplatten einbinden:
• Parallels Bündel (.pvm) oder Konfigurationsdatei (.pvs) oder Datei der virtuellen
Festplatte (.hdd).
• VMware Konfigurationsdatei (.vmx, .vmwarevm) oder Datei der virtuellen Festplatte
(.vmdk).
155
Weitere Themen
• Virtual PC Konfigurationsdatei (.vmc, .vpc7) oder Datei der virtuellen Festplatte (.vhd).
• VirtualBox Konfigurationsdatei (.xml) oder Datei der virtuellen Festplatte (.vdi).
Wenn Sie die PVM-Datei einer virtuellen Maschine von Parallels auswählen oder die
Konfigurationsdatei der virtuellen Maschine eines Drittanbieters, die über mehrere virtuelle
Festplatten verfügt, dann werden alle Laufwerke als bereitgestellt in Finder angezeigt.
Wenn Sie eine einzelne virtuelle Festplatte einbinden wollen, doppelklicken Sie auf die Datei
der virtuellen Festplatte und stellen Sie sie mit Parallels Mounter bereit. Das Symbol für die
ausgewählte Festplatte wird in der Seitenleiste des Finder-Fensters angezeigt (zusammen
mit den anderen Symbolen von OS X).
3
Um die Inhalte eines Laufwerks anzuzeigen, klicken Sie auf das Symbol in der Seitenleiste
des Finder-Fensters.
Sie können die Dateien von virtuellen Maschinen genauso verwalten wie Sie auch OS X
Dateien in den Finder-Fenster verwalten.
Hinweis: Wenn Sie die Inhalte einer angehaltenen virtuellen Maschine in Finder durchsuchen,
können Sie ihre Dateien weder löschen, verschieben oder anderweitig bearbeiten.
4
Um das Laufwerk zu trennen, verwenden Sie den Button Auswerfen
Laufwerksymbol.
neben dem
Hinweis: Wenn für eine Festplatte mehrere Laufwerke eingebunden wurden und Sie sie öffnen
wollen oder die entsprechende virtuelle Maschine in Parallels Desktop öffnen wollen, dann sollten
Sie die Laufwerke nacheinander trennen, indem Sie auf den Button Auswerfen klicken.
156
Weitere Themen
Vorlagen von virtuellen Maschinen erstellen und verwenden
Sie können auf der Grundlage Ihrer virtuellen Maschinen Vorlagen (auch: Templates) erstellen.
Diese Vorlagen können Sie später verwenden, um mehrere identische virtuelle Maschinen zu
erstellen. Um eine Vorlage einer virtuellen Maschine zu erstellen, können Sie:
•
eine virtuelle Maschine in eine Vorlage konvertieren oder
•
eine virtuelle Maschine in eine Vorlage klonen
Der Unterschied zwischen diesen Methoden ist Folgender: Wenn Sie eine virtuelle Maschine in
eine Vorlage konvertieren, können Sie sie nicht ausführen, bis Sie die Vorlage zurück in die
virtuelle Maschine konvertiert haben. Und wenn Sie eine virtuelle Maschine in eine Vorlage
klonen, dann erscheint die Vorlage separat von der virtuellen Maschine und Sie können mit
beidem arbeiten.
Eine Vorlage wiederum kann in eine virtuelle Maschine konvertiert oder als solche bereitgestellt
werden. Wenn Sie eine Vorlage konvertieren, wird sie wieder zu einer virtuellen Maschine. Und
wenn Sie sie bereitstellen, dann erscheint die resultierende virtuelle Maschine separat von der
Vorlage und Sie können mit beidem arbeiten.
Eine virtuelle Maschine in eine Vorlage konvertieren
So konvertieren Sie eine virtuelle Maschine in eine Vorlage:
1
Starten Sie Parallels Desktop.
2
In der Liste mit Parallels virtuellen Maschinen wählen Sie die virtuelle Maschine aus, die Sie
konvertieren wollen (sie muss heruntergefahren sein) und wählen Sie Datei > In Vorlage
konvertieren aus.
Eine Vorlage in eine virtuelle Maschine konvertieren
So konvertieren Sie eine Vorlage zurück in eine virtuelle Maschine:
1
Starten Sie Parallels Desktop.
2
Klicken Sie in der Liste mit Parallels virtuellen Maschinen mit der rechten Maustaste auf die
Vorlage, die Sie konvertieren wollen, und wählen Sie In virtuelle Maschine konvertieren.
Eine virtuelle Maschine in eine Vorlage klonen
So klonen Sie eine virtuelle Maschine in eine Vorlage:
1
Starten Sie Parallels Desktop.
2
In der Liste mit Parallels virtuellen Maschinen wählen Sie die virtuelle Maschine aus, die Sie
klonen wollen (sie muss heruntergefahren sein) und wählen Sie Datei > In Vorlage klonen.
3
Geben Sie an, wo die resultierende Vorlage gespeichert werden soll.
Standardmäßig speichert Parallels Desktop Vorlagen in dem Ordner Dokumente > Parallels.
157
Weitere Themen
4
Klicken Sie auf Klonen, um die virtuelle Maschine als Vorlage zu klonen.
5
Wenn der Klon soweit ist, klicken Sie auf Fertig, um den Assistenten zu beenden.
Eine Vorlage auf eine virtuelle Maschine anwenden
So wenden Sie eine Vorlage auf eine virtuelle Maschine an:
1
Starten Sie Parallels Desktop.
2
Klicken Sie in der Liste mit Parallels virtuellen Maschinen mit der rechten Maustaste auf die
Vorlage, die Sie bereitstellen wollen, und wählen Sie Auf virtuelle Maschine anwenden.
3
Geben Sie an, wo die resultierende virtuelle Maschine gespeichert werden soll.
Standardmäßig speichert Parallels Desktop virtuelle Maschinen in dem Ordner Dokumente >
Parallels.
4
Klicken Sie auf Sichern, um die Vorlage auf eine virtuelle Maschine anzuwenden.
158
Weitere Themen
Speichern von Snapshots einer virtuellen Maschine
Ein Snapshot ist ein gespeichertes Abbild des Gast-OS. Die Erstellung von Snapshots ist
beispielsweise nützlich:
•
bevor Sie Programme ausführen, die das Gast-OS beschädigen könnten oder
•
wenn Sie eine Software des Gast-OS konfigurieren, für die viele Einstellungen notwendig
sind oder
•
wenn Sie im Entwicklungsprozess Meilensteine markieren wollen.
Hinweise: 1. Snapshots können nicht für virtuelle Windows Maschinen erstellt werden, welche die
Boot Camp Partition verwenden.
2. Wenn Ihre virtuelle Maschine einen oder mehrere Snapshots hat, können Sie die virtuelle Festplatte
weder komprimieren noch die Größe verändern.
3. Durch Erstellung eines Snapshots erhöht sich die Größe des .pvm-Bundles der virtuellen Maschine.
Wenn etwas falsch läuft, können Sie die Änderungen auf einen Ihrer Snapshots zurücksetzen
und weiterhin mit dem Gast-OS arbeiten.
Erstellen von Snapshots
1
Starten Sie Parallels Desktop.
2
In der Liste der virtuellen Maschinen von Parallels wählen Sie die virtuelle Maschine aus, für
die Sie einen Snapshot erstellen wollen.
3
Klicken Sie auf Virtuelle Maschine > Snapshots verwalten.
4
Klicken Sie auf Neu, geben Sie den Snapshot-Namen an und klicken Sie auf OK.
Automatisierung der Erstellung von Snapshots
Mit den SmartGuard-Funktionalitäten können Sie die Erstellung von Snapshots automatisieren.
Hinweis: SmartGuard ist nur verfügbar, wenn die Funktion des Rückgängig-Datenträgers deaktiviert
ist und die virtuelle Maschine nicht im Abgesicherten Modus arbeitet.
So greifen Sie auf die Einstellungen zur Automatisierung von Snapshots zu:
1
Starten Sie Parallels Desktop.
2
In der Liste der virtuellen Maschinen von Parallels wählen Sie die virtuelle Maschine aus, für
die Sie einen Snapshot erstellen wollen.
3
Klicken Sie auf Virtuelle Maschine > Konfigurieren.
4
Klicken Sie auf Sicherheit.
159
Weitere Themen
160
Weitere Themen
Um Snapshots zu automatisieren, aktivieren Sie SmartGuard, klicken Sie auf Details und wählen
Sie daraufhin eine der folgenden Vorgehensweisen:
•
Wählen Sie Optimierung für Time Machine. Wenn Sie diese Option auswählen, wird alle 48
Stunden ein Snapshot angefertigt. Bei der Durchführung eines Backups Ihres Mac sichert
Time Machine nicht die gesamte virtuelle Maschine, sondern nur den letzten Snapshot.
Dadurch verringern Sie die Datenmenge, die Time Machine sichern muss und die Zeit, die
Time Machine zur Datensicherung bei der/den virtuellen Festplatte/n benötigt und Sie
minimieren das Risiko des Datenverlusts oder der Beschädigung der Daten bei der
Wiederherstellung der Festplatte/n der virtuellen Maschine anhand der Backup-Datei von
Time Machine.
•
Stellen Sie die Snapshot-Häufigkeit und die maximal zu sichernden Snapshots manuell ein.
Wenn Sie wissen möchten, wann es Zeit für die Erstellung des nächsten Snapshots ist und
wenn Sie einstellen möchten, dass Sie die Erstellung eines Snapshots ablehnen können,
dann wählen Sie Nachricht vor Erstellen aus.
So stellen Sie ein, wie oft Snapshots erstellt werden sollen:
•
Verwenden Sie das Feld Snapshot erstellen alle. Sie können mindestens eine und maximal
48 Stunden auswählen.
Wenn das Zeitintervall weniger als 24 Stunden beträgt, können Sie mit SmartGuard den
aktuellsten stündlichen, täglichen und wöchentlichen Snapshot wiederherzustellen. Wenn der
Zeitintervall mehr als 24 Stunden beträgt, können Sie den aktuellsten täglichen, wöchentlichen
und monatlichen Snapshot wiederherstellen.
So stellen Sie ein, wie viel Snapshots gespeichert werden:
•
Verwenden Sie das Feld Zu speichernde Snapshots, um die maximale Anzahl an Snapshots
einzustellen, die auf dem Mac gespeichert werden können.
Sie können maximal 100 Snapshots auswählen. Sobald der Snapshots Manager das Limit für
Snapshots erreicht hat und ein neuer Snapshot darüber hinaus gespeichert werden muss, löscht
er den ältesten Snapshot.
Zurücksetzen auf einen Snapshot
So setzen Sie die Einstellungen auf einen Snapshot zurück:
1
Starten Sie Parallels Desktop.
2
In der Liste der virtuellen Maschinen von Parallels wählen Sie die virtuelle Maschine aus,
deren Einstellungen Sie zurücksetzen möchten.
3
Klicken Sie auf Virtuelle Maschine > Snapshots verwalten.
4
Wählen Sie den Snapshot aus, auf dessen Zustand Sie die Maschine zurücksetzen möchten
und klicken Sie auf Gehe zu.
Löschen von Snapshots
161
Weitere Themen
So löschen Sie einen Snapshot:
1
Starten Sie Parallels Desktop.
2
In der Liste der virtuellen Maschinen von Parallels wählen Sie die virtuelle Maschine aus,
deren Snapshot Sie löschen möchten.
3
Klicken Sie auf Virtuelle Maschine > Snapshots verwalten.
4
Wählen Sie den Snapshot aus, den Sie löschen möchten und klicken Sie auf Löschen.
Wenn Sie einen Zwischen-Snapshot löschen möchten, dann werden die enthaltenen
Informationen in den nächsten Snapshot aufgenommen.
162
Weitere Themen
Konfiguration der virtuellen Maschine zur Laufzeit ändern
Mit Parallels Desktop können Sie bestimmte Geräte zur Laufzeit einbinden und trennen, oder
manche von ihnen wechseln, um andere Medien zu verwenden.
Im Allgemeinen können die folgenden virtuellen Geräte zur Laufzeit eingebunden oder getrennt
werden:
•
Diskettenlaufwerk
•
CD/DVD-ROM-Laufwerke
•
Netzwerkadapter
•
Soundgerät
•
USB-Gerät
•
Gemeinsam genutzte Ordner
Wenn Drucker- und serielle Ports in der Konfiguration der virtuellen Maschine vorhanden sind,
können Sie auch diese zur Laufzeit verwalten.
Sie können jedes dieser Geräte über eine der folgenden Methoden konfigurieren:
•
Wählen Sie in der Menüleiste den entsprechenden Befehl im Menü Geräte. Das Menü ist nur
verfügbar, wenn die virtuelle Maschine ausgeführt wird.
•
Klicken Sie in der Statusleiste auf ein Gerätesymbol und wählen Sie ein Gerät aus dem
Kontextmenü aus.
Wenn die virtuelle Maschine ausgeführt wird, werden in der Statusleiste auch die
Geräteinformationen angezeigt.
•
Ziehen Sie eine Imagedatei (*.iso oder *.fdd) oder einen gemeinsamen Ordner auf das
entsprechende Gerätesymbol in die Statusleiste. Diese Option ist nur für
CD/DVD-ROM-Laufwerke, Diskettenlaufwerk und gemeinsame Ordner.
Einbinden eines CD/DVD-ROM- oder Diskettenlaufwerks
Wenn mehrere CD/DVD-ROM-Laufwerke mit Ihrer virtuellen Maschine verbunden sind, werden
diese im Menü Geräte in derselben Reihenfolge aufgelistet, wie sie auch eingebunden wurden.
Das erste CD/DVD-ROM-Laufwerk wird CD/DVD-ROM 1 sein, das zweite CD/DVD-ROM 2 und
so weiter.
Einbinden eines Netzwerkadapters
Sie einen der drei folgenden Netzwerkmodi einrichten: Gemeinsames Netzwerk,
Bridged-Netzwerk oder Host-exklusives Netzwerk.
Einbinden eines Soundgeräts
163
Weitere Themen
Um ein Soundgerät einzubinden oder zu trennen, wählen Sie entsprechend die Optionen Sound
aktivieren oder Stumm. Sie können auch den Typ der Ausgabe- und Eingabe-Geräte wählen.
Einbinden eines USB-Geräts
Parallels Desktop erkennt automatisch alle USB-Geräte, die an Ihren Mac-Computer
angeschlossen werden. Die Geräte, die momentan mit der virtuellen Maschine verbunden sind,
werden in Liste im Menü Geräte angezeigt. Sie können ein USB-Gerät nicht in Mac OS X
benutzen, wenn es bereits von der virtuellen Maschine verwendet wird.
Einbinden eines gemeinsamen Ordners
Die Optionen zu den gemeinsamen Ordnern, die zur Laufzeit verfügbar sind, ähneln den
Einstellungen im Dialogfenster Konfiguration der virtuellen Maschine.
Sie haben folgende Möglichkeiten:
•
Sie können alle Mac-Datenträger oder Benutzerordner mit der virtuellen Maschine teilen
•
Datenträger mit dem Windows-Gastbetriebssystem zusammen mit Mac OS X nutzen
•
Sie können einen neuen gemeinsamen Ordner hinzufügen
Einbinden eines Serienports
So verbinden bzw. trennen Sie einen Serienport:
•
Klicken Sie auf das Menü Geräte wählen Sie den entsprechenden Serienport aus und
wählen Sie den entsprechenden Befehl im angezeigten Menü aus.
•
Klicken Sie auf das Serienportsymbol
in der Statusleiste, um das Kontextmenü
anzuzeigen und wählen Sie den entsprechenden Befehl aus.
Einbinden eines Druckerports
So verbinden/trennen Sie einen Druckerport oder stellen eine Verbindung zu einem Drucker her
oder verbinden eine Ausgabedatei mit einem Druckerport:
•
Klicken Sie auf das Menü Geräte wählen Sie den entsprechenden Druckerport aus und
wählen Sie den entsprechenden Befehl im angezeigten Menü aus.
•
in der Statusleiste, um das Kontextmenü
Klicken Sie auf das Druckerportsymbol
anzuzeigen und wählen Sie den entsprechenden Befehl aus.
Mausrad zum horizontalen Scrolling verwenden
Sie können das Mausrad zum horizontalen Scrolling verwenden, wenn Sie mit
Programmfenstern in der virtuellen Maschine arbeiten. Diese Funktion ist verfügbar, wenn die
Parallels Tools in der virtuellen Maschine installiert werden.
164
Weitere Themen
Entfernen einer virtuellen Maschine
Entfernen Sie eine virtuelle Maschine von Ihrem Mac
Wenn Sie die virtuelle Maschine nicht mehr benötigen, können Sie sie dauerhaft von Ihrem Mac
entfernen.
Achtung: Bevor Sie entfernen, überprüfen Sie, dass keine der VM-Dateien (z.B. eine virtuelle
Festplatte) von anderen virtuellen Maschinen verwendet werden. Wenn Sie eine virtuelle Maschine
von Boot Camp entfernen, dann bleibt die Boot Camp Partition, auf der Windows installiert ist,
unverändert auf Ihrem Mac.
1
Fahren Sie die virtuelle Maschine herunter, falls sie aktiv ist, rechtsklicken Sie in das Fenster
mit der virtuellen Maschine und wählen Sie Entfernen. Sie können auch auf Datei >
Entfernen klicken oder mit rechts auf diese virtuelle Maschine in der Liste der virtuellen
Maschinen von Parallels klicken und Entfernen wählen.
2
Klicken Sie auf In den Papierkorb.
Eine virtuelle Maschine aus der Liste mit den virtuellen Maschinen von Parallels
entfernen
So entfernen Sie vorübergehend eine virtuelle Maschine aus der Liste mit den Virtuellen
Maschinen von Parallels:
1
Fahren Sie die virtuelle Maschine herunter, falls sie aktiv ist, rechtsklicken Sie in das Fenster
mit der virtuellen Maschine und wählen Sie Entfernen. Sie können auch auf Datei >
Entfernen klicken oder mit rechts auf diese virtuelle Maschine in der Liste der virtuellen
Maschinen von Parallels klicken und Entfernen wählen.
2
Klicken Sie auf Dateien behalten.
Wenn Sie diese virtuelle Maschine wieder benötigen, dann können Sie sie ganz einfach in
Parallels Desktop (S. 38) importieren.
165
Weitere Themen
Download von vorkonfigurierten Virtual Appliances
Wenn Sie nicht genügend Zeit haben, um eine virtuelle Maschine mit der erforderlichen
Konfiguration zu erstellen, dann können Sie eine sofort einsatzbereite virtuelle Maschine mit
einer vordefinierten Konfiguration verwenden.
Herunterladen von Parallels Virtual Appliances
Parallels Virtual Appliances sind vorgefertigte virtuelle Maschinen mit Ubuntu und Android.
So laden Sie sich eine Appliance herunter und nutzen sie mit Parallels Desktop:
1
Wählen Sie Datei > Neu.
2
Wählen Sie Ubuntu kostenlos herunterladen oder Android kostenlos herunterladen und
klicken Sie auf Fortfahren.
3
Klicken Sie im folgenden Fenster auf Download. Wenn der Download gestartet ist, kann er
jederzeit durch Klicken auf Pause unterbrochen werden. Um den Download fortzusetzen,
klicken Sie auf Fortsetzen.
Nach Abschluss des Downloads können Sie mit der Virtual Appliance in Parallels Desktop
arbeiten.
Download der Google Chrome Virtual Appliance
So laden Virtual Appliance mit Google Chrome von Parallels Desktop herunter:
1
Wählen Sie Datei > Neu.
2
Wählen Sie Chrome kostenlos herunterladen aus und klicken Sie auf Fortfahren.
3
Klicken Sie im folgenden Fenster auf Download. Wenn der Download gestartet ist, kann er
jederzeit durch Klicken auf Pause unterbrochen werden. Um den Download fortzusetzen,
klicken Sie auf Fortsetzen.
Sobald der Download abgeschlossen ist, können Sie mit der Virtual Appliance mit Google
Chrome in Parallels Desktop arbeiten. Um sich am Betriebssystem Chrome anzumelden,
benötigen Sie eine Internetverbindung sowie Ihren Google Account-Namen und Ihr Passwort.
166
Weitere Themen
Typ und Version des Gastbetriebssystems festlegen
Sie können jederzeit ändern, mit welchem Gastbetriebssystem eine virtuelle Maschine
konfiguriert ist. Sie müssen es in den folgenden Fällen ändern:
•
Wenn Sie ein Upgrade des Gastbetriebssystems durchführen (z. B. von Windows XP auf
Windows 7), dann müssen Sie den Typ und die Version des Gast-OS entsprechend ändern,
sonst könnten die Parallels Tools (S. 183) nicht korrekt arbeiten.
•
Wenn Sie eine virtuelle Maschine erstellen, ohne ein Betriebssystem zu installieren und
dann entscheiden, die virtuelle Maschine mit einem anderen Betriebssystem als dem zu
Anfang angegebenen zu nutzen.
So legen Sie Typ und Version des Gastbetriebssystems fest:
1
Schalten Sie die virtuelle Maschine aus. (S. 47)
2
Öffnen Sie das Menü Virtuelle Maschine und wählen Sie Konfigurieren.
3
Klicken Sie auf Allgemein, und wählen Sie ein OS im Menü direkt unter dem Feld Name aus.
Die Anzahl der einer virtuellen Maschine zugewiesenen Prozessoren
festlegen
Sie können die Anzahl der virtuellen CPUs konfigurieren, die für die Verarbeitung der auf der
virtuellen Maschine ausgeführten Prozesse verwendet werden. . Parallels Desktop berechnet
automatisch die maximal zulässige Anzahl virtueller CPUs. Die Kalkulation basiert auf der
Anzahl an physischen CPUs, die auf Ihrem Mac OS X Computer zur Verfügung stehen.
Hinweis: Am Besten verwenden Sie mehr als einen CPU in Ihrem Gastbetriebssystem, wenn Sie
Applikationen verwenden, die besser mit Mehrkernprozessoren arbeiten.
So legen Sie die Anzahl der einer virtuellen Maschine zugewiesenen Prozessoren fest:
1
Schalten Sie die virtuelle Maschine aus. (S. 47)
2
Öffnen Sie das Menü Virtuelle Maschine und wählen Sie Konfigurieren.
3
Klicken Sie auf Allgemein, und wählen Sie im Menü CPUs eine Zahl aus.
167
Weitere Themen
Überprüfen der CPU- und Arbeitsspeichernutzung Ihrer virtuellen
Maschine
Während der Arbeit mit einer virtuellen Maschine müssen Sie unter Umständen überprüfen, wie
viel Arbeitsspeicher und Prozessorzeit Ihres Mac von ihr genutzt wird. Wenn Ihre virtuelle
Maschine zu viel verbraucht und ihre aktiven Mac Applikationen langsam werden, können Sie
einfach die Anzahl an CPUs (S. 167) und die Menge an Arbeitsspeicher (S. 134), die der
virtuellen Maschine zugewiesen sind, reduzieren.
Zur Überprüfung der aktuellen CPU- und Arbeitsspeichernutzung wählen Sie Darstellung >
Ressourcenauslastung einblenden.
168
Weitere Themen
Gesprochene Befehle aktivieren
Sie können die folgenden englischen Sprachbefehle zur Arbeit mit Windows oder anderen
Gastbetriebssystemen benutzen:
Befehle
Beschreibung
Start
Startet eine virtuelle Maschine.
Suspend
Hält eine virtuelle Maschine an.
Shut Down
Fährt eine virtuelle Maschine herunter
Pause
Hält eine virtuelle Maschine an.
Stop
Stoppt eine virtuelle Maschine ein.
Reset
Setzt die Einstellungen einer virtuellen Maschine zurück.
Snapshot
Öffnet das Fenster Snapshot-Manager.
Make Screenshot
Erstellt einen Screenshot von einem Gastbetriebssystemfenster und
speichert ihn auf dem Mac OS X-Schreibtisch.
Make Clip
Erstellt einen Clip.
Switch to
Coherence
Wechselt in den Darstellungsmodus Coherence.
Switch to Full Screen
Wechselt in den Vollbildmodus.
Switch to Window
Wechselt in den Fenstermodus.
Edit Configuration
Öffnet das Dialogfenster Konfiguration der virtuellen Maschine.
New
Erstellt eine neue virtuelle Maschine.
Open
Öffnet eine virtuelle Maschine.
Download
Ermöglicht Ihnen den Download einer Virtual Appliance von
http://www.parallels.com/de/ptn/dir.
About Parallels
Desktop
Öffnet das Menü "Über Parallels Desktop".
Install Parallels Tools
Startet die Installation der Parallels Tools in der ausgeführten virtuellen
Maschine.
Report a Problem
Öffnet das Fenster Parallels Problembericht.
Open
Öffnet eine vorhandene virtuelle Maschine und registriert sie in Parallels
Desktop.
Open Directory
Öffnet das Fenster Parallels virtuelle Maschinen.
Um die gesprochenen Befehl zu aktivieren, wählen Sie Parallels Desktop > Einstellungen >
Erweitert und wählen Sie Gesprochene Befehle aktivieren aus. Falls nötig, passen Sie die
Spracheinstellungen auf der entsprechenden Registerkarte in den Systemeinstellungen von Mac
OS X an.
169
Weitere Themen
Der Erwerb von Acronis Online Backup
Zusätzlich zur Produktsoftware bietet Parallels Ihnen die Möglichkeit, Acronis Online Backup zu
erwerben. Dies ist ein Online-Backup-Tool für Windows 7, Windows Vista und Windows XP. Mit
Acronis Online Backup können Sie Ihre Windows Daten von bis zu 250 GB Größe mit vollem
Schutz sichern. Für Parallels Desktop Nutzer ist Acronis Online Backup 90 Tage lang kostenlos.
Acronis Online Backup können Sie auf eine der folgenden Arten herunterladen:
•
Klicken Sie auf das Parallels Symbol
in der Menüleiste und wählen Sie bei gedrückter
Wahltaste (Alt) Coherence verlassen. Wählen Sie Virtuelle Maschine > Acronis Online
Backup erwerben.
•
Wenn die Menüleiste von Parallels Desktop am oberen Rand des Bildschirms sichtbar ist,
wählen Sie Virtuelle Maschine > Acronis Online Backup erwerben.
AppleScript mit dem Gast-BS verwenden
Sie können AppleScript nutzen, um verschiedene Dateien und Websites in Programmen des
Gast-OS zu öffnen. Das könnte beim Erstellen automatisierter Arbeitsabläufe nützlich sein.
Angenommen, Sie müssen eine bestimmte .TXT-Datei in Windows Editor mit AppleScript (im
AppleScript-Editor) öffnen. Die Syntax dieses Befehls ist wie folgt:
tell application "Notepad"
open "/Users/username/somefile.txt"
end tell
Als Beispiel für das Öffnen einer Website im Programm des Gast-OS nehmen wir an, dass Sie
"www.parallels.com" in Internet Explorer öffnen müssen. Die Syntax dieses Befehls ist wie
folgt:
tell application "Internet Explorer"
open "//www.parallels.com"
end tell
170
Weitere Themen
Freigeben von Speicherplatz
Mit Klick auf einen Button können Sie die Festplatte(n) der virtuellen Maschine komprimieren
und unnötige Dateien entfernen, um Speicherplatz freizugeben.
So komprimieren Sie die Festplatte(n), entfernen unnötige Dateien und geben Speicherplatz frei:
1
Schalten Sie die virtuelle Maschine aus.
2
Wählen Sie Virtuelle Maschine > Speicherplatz freigeben.
Daraufhin sehen Sie in einer Mitteilung, wie viel zusätzlichen Speicherplatz Sie erhalten,
wenn Sie den Vorgang durchführen.
3
Klicken Sie auf Ja.
Parallels Desktop komprimiert die Festplatte(n) der virtuellen Maschine und entfernt einige
unnötige Dateien, wie beispielsweise Statistik-, Speicherauszugs- und Absturzabbilddateien, die
während des Bestehens der virtuellen Maschine erstellt werden.
Sie können Speicherplatz auch einsparen, indem Sie virtuelle Festplatten manuell komprimieren
(S. 232).
Andere Betriebssysteme auf Ihrem Mac
verwenden
In den Themen dieses Abschnitts finden Sie Informationen, die sich auf andere Betriebssysteme
als Windows XP, Windows Vista oder Windows 7 beziehen.
171
Weitere Themen
Linux und Ihre Daten von einem PC importieren
Sie können Linux und Ihre Daten von einem PC über eine Netzwerkverbindung oder über ein
externes Speichergerät importieren. Die Vorgehensweise ist dieselbe, wie wenn Sie Windows
importieren (S. 22).
Folgende Linux-Betriebssysteme können Sie importieren:
OS-Name
®
Red Hat Enterprise Linux 5
®
Ubuntu Linux 8.04
32-Bit
64-Bit
Übertragungsmethode
Netzwerk, Externes Speichergerät
Netzwerk, Externes Speichergerät
Unterstützte Dateisysteme
•
Ext2
•
Ext3
•
Ext4
Die Verwendung von Linux im Coherence-Modus
Sie können Linux und Mac OS X so einrichten, dass sie nahtlos zusammenarbeiten, so als ob
sie Bestandteile eines einzigen Betriebssystems wären. In diesem Modus, Coherence-Modus
genannt, werden auf dem Mac Schreibtisch Linux Programme neben Ihren Mac Programmen
angezeigt.
172
Weitere Themen
So aktivieren Sie den Coherence-Modus:
•
Parallels Tools müssen installiert sein. (S. 189)
•
Deaktivieren Sie Linux 3D-Effekte. Die Vorgehensweise hängt von Ihrer Linux Distribution
ab. In Fedora 14 klicken Sie beispielsweise auf System > Preferences > Desktop Effects und
wählen Standard aus. Wie Linux 3D-Effekte in anderen Linux Betriebssystemen deaktiviert
werden, ist in der Dokumentation des entsprechenden Betriebssystems beschrieben.
In den Coherence-Modus wechseln
So wechseln Sie vom Fenster- in den Coherence-Modus:
•
Wählen Sie Darstellung > In Coherence wechseln.
•
Drücken Sie Ctrl+Cmd+Enter.
So wechseln Sie vom Vollbild- in den Coherence-Modus:
•
Drücken Sie die Tasten Control-Option (Alt), klicken Sie auf das Menü Darstellung und
wählen Sie Vollbildmodus verlassen. Öffnen Sie dann das Menü Darstellung und wählen Sie
In Coherence wechseln aus.
•
Bewegen Sie den Zeiger in die linke obere Ecke des Bildschirms bis die Ecke nach hinten
zurück geblättert wird und klicken Sie auf Vollbildmodus verlassen. Wählen Sie anschließend
Darstellung > In Coherence wechseln.
173
Weitere Themen
Windows 98 installieren
Zu allen Installationspaketen von Windows 95 und z. T. auch von Windows 98 gehört eine
Startdiskette. Diese Diskette enthält MS-DOS-Befehle und dient zur Partitionierung und
Formatierung der Festplatte. Da es bei modernen Macs keine Diskettenlaufwerke mehr gibt,
benötigen Sie ein externes Diskettenlaufwerk oder ei Image einer bootfähigen Diskette. Solch
ein Image kann mit Drittanbietertools erstellt werden.
Wenn Sie eine bootfähige CD mit den Installationsdateien für Windows 98 besitzen, können Sie
sie entweder direkt verwenden oder ein ISO-Image dieser CD erstellen.
Im Folgenden wird die Installation von Windows 98 mit Startdiskettenimage und
CD-Installationsdateien beschrieben. Die Installation von Windows 95 funktioniert entsprechend.
Virtuelle Maschine für die Installation von Windows 95/98 vorbereiten
1
Erstellen Sie eine Windows 98 virtuelle Maschine mit Hilfe des Assistenten Neue Virtuelle
Maschine. Wählen Sie die Option Einstellungen vor der Installation anpassen im Fenster
Name und Ort aus.
2
Klicken Sie im Menü Virtuelle Maschine auf Konfigurieren und dann auf Hardware >
Boot-Sequenz, und legen Sie das Diskettenlaufwerk als primäres Boot-Gerät fest.
3
Wählen Sie unter dem Objekt Boot-Sequenz den Eintrag Diskettenlaufwerk aus, um die
Einstellungen des virtuellen Diskettenlaufwerks zu öffnen. Führen Sie im Bereich
Diskettenlaufwerk Folgendes aus:
1. Achten Sie darauf, dass die Option Verbunden ausgewählt ist.
2. Geben Sie das Diskettenimage im Menü Quelle an.
174
Weitere Themen
4
Klicken Sie auf OK, um die Konfiguration der virtuellen Maschine zu speichern.
Erste Partitionierung und Formatierung
1
Starten Sie die virtuelle Maschine. Es erscheint ein schwarzer Bildschirm, auf dem
Meldungen zum Bootvorgang von MS DOS angezeigt werden.
2
Geben Sie folgenden Befehl ein, wenn Sie dazu aufgefordert werden:
fdisk
Mit dem MS-DOS-Dienstprogramm "Fdisk" lassen sich Festplatten und Disketten
partitionieren.
3
Die Fdisk -Optionen werden aufgelistet. Wählen Sie den auszuführenden Vorgang standardmäßig ist 1 ausgewählt - und drücken Sie Return (Enter), um fortzufahren.
4
Fdisk fordert Sie auf, eine Partition zu erstellen. Wählen Sie die Option Primäre
DOS-Partition erstellen, wenn Sie nur eine oder weniger als vier Partitionen erstellen
möchten.
1
Die anderen Möglichkeiten beziehen sich auf den Fall, in dem mehr als vier Partitionen
erstellt werden sollen.
5
Fdisk fordert Sie auf, die Größe der primären Partition einzugeben. Drücken Sie Enter, wenn
die Partition in der maximal verfügbaren Größe erstellt werden soll.
Wenn Sie eine andere Größe vorgeben möchten, geben Sie N
werden aufgefordert, die gewünschte Größe einzugeben.
ein und drücken Enter. Sie
6
Fdisk erstellt die Partition und fordert Sie zum Neustart des Computers (der virtuellen
Maschine) auf.
7
Starten Sie die virtuelle Maschine mit demselben Image der Startdiskette neu. Drücken Sie
dazu die Tasten Ctrl+Option (Ctrl+Alt), um die Tastatur freizugeben und klicken Sie
anschließend auf Herunterfahren, um die virtuelle Maschine anzuhalten. Klicken Sie dann
auf Start.
8
Nach dem Start muss das Systemlaufwerk C: formatiert werden.
Geben Sie folgenden Befehl ein:
format c:
Bestätigen Sie, dass Laufwerk C: formatiert werden soll, wenn Sie dazu aufgefordert
werden. Geben Sie y ein und drücken Sie Enter.
Sie werden evtl. aufgefordert, auszuwählen, wie das Laufwerk formatiert werden soll.
Windows 95/98 unterstützt die Dateisysteme FAT16 und FAT32.
Eine FAT16-Partition darf nicht größer sein als 2 GB. Größere Laufwerke können mit FAT32
formatiert werden. Benutzen Sie aber keine größeren Laufwerke, wenn Legacy-Programme
ausgeführt werden sollen.
Das Programm beginnt mit der Formatierung von Laufwerk C:.
Formatieren Sie die anderen Laufwerke ebenfalls (wenn Sie mehr als eine primäre Partition
oder eine eigene virtuelle Maschine mit mehreren Festplatten erstellt haben). Benutzen Sie
die Laufwerksbuchstaben E:, F:.
175
Weitere Themen
9
Geben Sie für jedes Laufwerk einen Namen ein (bis zu 11 Zeichen). Der Name ist optional.
Drücken Sie bei Bedarf auf Enter, um diesen Schritt zu überspringen.
10 Schalten Sie die virtuelle Maschine aus.
Jetzt können Sie mit der Installation des Betriebssystems Windows 98 beginnen.
Allgemeine Schritte für die Installation von Windows 98
1
Starten Sie die virtuelle Maschine mit demselben Image der Startdiskette.
2
Legen Sie die Installations-CD für Windows 98 ein oder binden Sie das ISO-Image der
Installations-CD über den Befehl CD/DVD > Image einbinden im Menü Geräte ein.
3
Wenn Sie nur eine primäre Partition erstellt haben (Laufwerk C:), trägt das
CD/DVD-Laufwerk standardmäßig den Laufwerksbuchstaben D:. Geben Sie folgenden
Befehl ein:
D:\setup.exe
und drücken Sie Enter. Die Installation beginnt und die Dateien werden von der CD auf die
virtuelle Festplatte kopiert.
4
Folgen Sie den Anweisungen des Setups auf dem Bildschirm. Bitte beachten Sie, dass Sie
später verschiedene Optionen hinzufügen und entfernen können.
5
Lesen und akzeptieren Sie den Lizenzvertrag. Geben Sie den Lizenzschlüssel ein.
6
Bestätigen Sie das Standard-Systemverzeichnis oder geben Sie ein anderes an.
7
In dem Dialogfenster Setup-Optionen wählen Sie den Installationstyp aus. Typisch wird
empfohlen.
8
(nur für Windows 98) Wenn Sie ein Netzwerk benutzen möchten, wählen Sie die
Netzwerkkarte, wenn Sie dazu aufgefordert werden.
9
Schalten Sie die virtuelle Maschine aus.
10 Werfen Sie die Installations-CD aus oder trennen Sie das ISO-Image.
11 Wählen Sie im Menü Virtuelle Maschine die Option Konfigurieren aus, wechseln Sie zu
Hardware > Boot-Sequenz, und wählen Sie die Festplatte als primäres Boot-Gerät aus.
Klicken Sie auf OK, um die Konfiguration zu speichern.
12 Starten Sie die virtuelle Maschine neu. Diesmal startet sie von der Festplatte.
176
Weitere Themen
Grafikleistung in Windows NT/98/ME verbessern
Wenn auf Ihrem Mac Windows NT, Windows 98 oder Windows ME installiert ist, können Sie die
Grafikleistung verbessern, indem Sie einen Grafiktreiber installieren:
1
Starten Sie Windows NT, Windows 98 oder Windows ME.
2
Wählen Sie nach dem Hochfahren des Gast-OS die Option Virtuelle Maschine > Parallels
Tools installieren.
3
Klicken Sie in Windows auf Start > Einstellungen > Systemsteuerung > Anzeige.
4
Wechseln Sie im Dialog Eigenschaften für Anzeige zur Registerkarte Einstellungen und
klicken Sie auf den Button Erweitert.
5
Klicken Sie auf der Registerkarte Adapter auf Ändern. Der Assistent wird geöffnet.
6
Klicken Sie im Assistenten auf Weiter.
7
Wählen Sie Nach einem besseren Treiber suchen und klicken Sie auf Weiter.
8
Markieren Sie Pfad angeben. Klicken Sie auf Durchsuchen. Wählen Sie den folgenden
Ordner auf dem CD-ROM-Laufwerk aus und klicken Sie auf OK:
• \Drivers\Video\Win9x für Windows 98 und Windows ME
• \Drivers\Video\NT4 für Windows NT
9
Klicken Sie auf Weiter im Assistenten für Gerätetreiber-Updates und klicken Sie erneut auf
Weiter, wenn der Treiber gefunden wurde.
10 Klicken Sie auf Fertig stellen und auf Schließen, um den Assistenten für
Gerätetreiber-Updates zu schließen.
11 Klicken Sie auf Schließen, um das Dialogfeld Eigenschaften für Anzeige zu schließen.
12 Wenn Sie im Dialogfeld Geänderte Systemeinstellungen zum Neustart des
Gastbetriebssystems aufgefordert werden, klicken Sie auf Ja.
Die neuen Einstellungen treten nach dem Neustart der virtuellen Maschine in Kraft.
177
Weitere Themen
Anpassen der Tastatur für das Gast-OS
Standardmäßig enthält Parallels Desktop vier Profile, die eine Reihe von Tastenkombinationen
enthalten, die für folgende Betriebssysteme typisch sind:
•
Windows
•
Linux
•
OS X
•
Allgemein (für andere Gastbetriebssysteme)
Wenn Sie eine virtuelle Maschine erstellen oder registrieren, dann wird der virtuellen Maschine
abhängig vom Gastbetriebssystem eines dieser Profile zugewiesen. Sie können Ihr eigenes
Profil erstellen und es Ihren virtuellen Maschinen zuweisen.
So erstellen Sie ein benutzerdefiniertes Tastaturprofil oder bearbeiten die vorhandenen Profile:
1
Führen Sie einen der folgenden Schritte aus:
in der Menüleiste, drücken Sie die Wahltaste
• Klicken Sie auf das Parallels Symbol
(Alt), halten Sie sie gedrückt und wählen Sie Einstellungen.
• Wenn die Menüleiste von Parallels Desktop am oberen Rand des Bildschirms sichtbar ist,
wählen Sie Parallels Desktop > Einstellungen.
2
Klicken Sie auf Tastaturkurzbefehle.
178
Weitere Themen
3
Wählen Sie eine virtuelle Maschine aus der Seitenleiste, klicken Sie auf das Menü Profil und
wählen Sie Profil-Liste bearbeiten aus.
179
Weitere Themen
4
Führen Sie einen der folgenden Schritte aus:
• Um ein neues Profil hinzuzufügen, klicken Sie auf den Button zum Hinzufügen
.
Geben Sie den neuen Profilnamen an und wählen Sie das Grundprofil aus der Liste aus.
Nachdem das Profil erstellt wurde, können Sie Änderungen übernehmen, indem Sie auf
OK klicken. Wählen Sie anschließend dieses neue Profil in der Profil-Liste aus und
konfigurieren Sie die Kurzbefehle.
• Um eines der vorhandenen benutzerdefinierten Profile zu entfernen, wählen Sie es aus
und klicken Sie auf den Button zum Entfernen
.
• Um eines der vorhandenen Profile zu duplizieren oder umzubenennen, wählen Sie
dieses Profil aus, klicken Sie auf den Button
Aktion aus dem Menü aus.
und wählen Sie die entsprechende
Hinweis: Sie können nur Ihre benutzerdefinierten Profile umbenennen oder entfernen.
Im Bereich Kurzbefehle der Parallels Desktop Einstellungen können Sie Ihren virtuellen
Maschinen auch Profile zuweisen.
So ändern Sie ein Profil, dass einer virtuellen Maschine zugewiesen ist:
•
Wählen Sie eine virtuelle Maschine aus und wählen Sie ein Profil aus dem Profil-Menü.
Emulation eines rechten oder mittleren Mausklicks
So emulieren Sie einen rechten oder mittleren Mausklick:
1
Wählen Sie Mauskurzbefehle in der Seitenleiste aus.
2
Wählen Sie den Sekundärklick (für Rechtsklick) oder Klick mit mittlerer Maustaste aus.
3
Klicken Sie in das entsprechende Textfeld und drücken Sie die Taste oder die
Tastenkombination, die Sie in Verbindung mit einem Mausklick verwenden möchten, um
einen rechten oder mittleren Mausklick auszulösen.
Hierfür stehen die Tasten Control, Wahl (Alt), Umschalt und Befehl zur Verfügung. Geben Sie
die Tastenkombination an, die verwendet werden soll, um einen rechten oder mittleren
Mausklick in der virtuellen Maschine zu emulieren.
180
Weitere Themen
Verwenden von OS X als Gast-OS
Falls Sie OS X Lion oder Mountain Lion verwenden, können Sie eine Kopie von OS X in einer
virtuellen Maschine installieren und als Gastbetriebssystem nutzen. Dies kann z. B. nützlich
sein, wenn Sie Software in einer Version von OS X im Originalzustand testen möchten, ohne
sich bei Ihrem Hauptkonto ab- und anzumelden.
Standardmäßig wird eine Installation von OS X in einer Wiederherstellungspartition auf Ihrem
Mac gespeichert. Sie können OS X einfach von dieser Partition in einer virtuellen Maschine
installieren, ohne eine weitere Kopie von OS X kaufen oder herunterladen zu müssen.
So installieren Sie OS X in einer virtuellen Maschine:
1
Öffnen Sie Parallels Desktop und wählen Sie Datei > Neu.
2
Wählen Sie Installation von OS X mithilfe der Wiederherstellungspartition, klicken Sie auf
Fortfahren und folgen Sie den Anweisungen auf dem Bildschirm.
Bei der Verwendung von Lion oder Mountain Lion als Gast-OS können Sie dieses im
Coherence-Modus (S. 51) nutzen, sodass die Fenster der Gast-OS-Programme auf dem
Host-OS-Desktop neben Host-OS-Programmen erscheinen.
Genauso, wie Sie Text per Copy & Paste und Dateien per Drag & Drop zwischen einem
Windows Gast-OS und dem Mac Host-OS austauschen können, ist dies zwischen dem Mac
Host-OS und dem OS X in Ihrer virtuellen Maschine möglich.
Sie können einstellen, ob Funktionstasten und andere Systemkurzbefehle Aktionen in der Hostoder der Gastversion von OS X auslösen (S. 95).
181
Weitere Themen
Verwenden von Mac OS X im Coherence-Modus
Sie können eine virtuelle Maschine, auf der OS X installiert ist, und Mac OS X so einrichten,
dass sie nahtlos zusammenarbeiten, so als ob sie Bestandteile eines einzigen Betriebssystems
wären. In diesem Modus, Coherence-Modus genannt, werden auf dem Host-OS-Desktop
Programme der Gastversion von OS X neben Ihren Host-Programmen angezeigt.
Um den Darstellungsmodus Coherence zu aktivieren, müssen die Parallels Tools installiert sein
(S. 195).
In den Coherence-Modus wechseln
So wechseln Sie vom Fenster- in den Coherence-Modus:
•
Klicken Sie auf das Coherence-Symbol
virtuellen Maschine.
182
in der oberen rechten Ecke des Fensters der
Weitere Themen
•
Wählen Sie Darstellung > In Coherence wechseln.
•
Drücken Sie Ctrl+Cmd+C.
So wechseln Sie vom Vollbild- in den Coherence-Modus:
•
Drücken Sie Ctrl+Cmd+F, um den Vollbildmodus zu verlassen. Öffnen Sie dann das Menü
Darstellung und wählen Sie In Coherence wechseln aus.
Parallels Tools installieren oder aktualisieren
Parallels Tools sind im Hintergrund arbeitende Werkzeuge, die eine nahtlose Arbeitsweise
zwischen Mac OS X und Windows oder einem anderem Gastbetriebssystem sicherstellen.
Dieser Abschnitt gibt einen Überblick über Parallels Tools und enthält Informationen darüber,
wie sie für verschiedene Gastbetriebssysteme installiert werden.
183
Weitere Themen
Überblick über die Parallels Tools
Parallels Tools sind spezielle Dienstprogramme, mit deren Hilfe Sie Ihre virtuellen Maschinen
komfortabel und effizient nutzen können. Parallels Tools ermöglichen Ihnen, die Maus nahtlos
zwischen der virtuellen Maschine und dem Mac zu bewegen, die Bildschirmauflösung der
virtuellen Maschine durch einfaches Anpassen der Fenstergröße zu ändern, die Zeit- und
Datumseinstellungen der virtuellen Maschine mit denen des Host-Computers zu
synchronisieren, die Laufwerke und Ordner des Mac für seine virtuellen Maschinen freizugeben,
Text zu kopieren und Objekte per Drag & Drop zwischen Mac OS und einer virtuellen Maschine
auszutauschen.
Die Parallels Tools sind für die gängigsten Windows, Linux und OS X Betriebssysteme verfügbar
und beinhalten die unten aufgeführten Dienstprogramme. Alle Dienstprogramme, die von Ihrem
Gastbetriebssystem unterstützt werden, werden in Ihrer virtuellen Maschine als ein einzelnes
Paket installiert, wenn Sie die Parallels Tools installieren.
Dienstprogramm
Tool "Maus-Synchronisierung"
Verfügbar für
Beschreibung
Windows
Das Tool "Maus-Synchronisierung" bindet die
Mauseingabe in die virtuelle Maschine ein, sobald der
Mauszeiger über deren Fenster steht und gibt die
Eingabe wieder frei, sobald der Zeiger das Fenster
verlässt.
Linux
OS X
Das Tool "Zeit-Synchronisierung" gestattet Ihnen, die
Zeiteinstellungen Ihrer virtuellen Maschine individuell
anzupassen. Sie haben folgende Möglichkeiten:
Windows
Tool "Zeit-Synchronisierung"
•
Automatische Synchronisierung der
Zeiteinstellungen der virtuellen Maschine mit
den Zeiteinstellungen des Mac.
•
Festlegung und Verwaltung des
Zeitunterschieds zwischen Mac und virtueller
Maschine.
Linux
OS X
Tool "Drag & Drop"
Windows
Das Tool "Drag & Drop" ermöglicht den Austausch von
Dateien zwischen virtuellen Maschinen und Mac OS.
Das Tool "Zwischenablage-Synchronisierung"
ermöglicht den einfachen Austausch von Text
zwischen:
Tool
Windows
"Zwischenablage-Synchronisie
Linux
rung"
184
•
der virtuellen Maschine und Ihrem Mac.
•
unterschiedlichen virtuellen Maschinen
(unabhängig vom darauf installierten
Gastbetriebssystem).
Um Text zu kopieren und einzufügen, sollten Sie die
übliche Methode für das aktuelle Betriebssystem
wählen. Beispiel: Um Text im Windows
Gastbetriebssystem zu kopieren, markieren Sie den
Text und drücken Sie Ctrl+C. Um den Text in OS X
einzufügen, drücken Sie Cmd+V oder wählen Sie im
Kontextmenü Einfügen.
Weitere Themen
Windows
Tool "Dynamische Auflösung"
Linux
OS X
Windows
Tool "Gemeinsam genutzte
Ordner"
Linux
OS X
Coherence-Tool
Tool "Gemeinsam genutztes
Profil"
Tool "Gemeinsam genutzte
Programme"
Tool "Gemeinsam genutzte
Internetprogramme"
Windows
Linux
Das Tool für gemeinsam genutzte Ordner gestattet die
Freigabe von Mac Ordnern für die virtuelle Maschine
und umgekehrt. Mit diesem Tool können Sie von der
virtuellen Maschine aus auf Mac Ordner zugreifen und
vom OS X aus auf die Ordner der virtuellen Maschine.
Mit dem Coherence-Tool können Sie Ihre Windows
oder Linux Programme nutzen, als wären sie Mac
Applikationen. Es blendet das Fenster der virtuellen
Maschine aus, sodass nur noch die Programme des
Gast-OS und des Mac sichtbar sind.
Windows
Mit dem Tool "Gemeinsam genutztes Profil" können
Sie Desktop, Bilder, Dokumente, Downloads, Musik
und Videos Ihres Mac für die virtuelle Maschine
freigeben, sodass Sie direkt von Windows aus auf
diese Objekte zugreifen können.
Windows
Mit dem Tool "Gemeinsame Programme" lassen sich
Standardprogramme für bestimmte Dateitypen
festlegen, sodass bestimmte Dateitypen
standardmäßig in Windows Programmen und andere
standardmäßig in Mac OS geöffnet werden.
Windows
Mit dem Tool "Gemeinsam genutzte
Internetprogramme" können Sie für unterschiedliche
Typen von Internetseiten standardmäßige
Internet-Browser festlegen – auch Browser, die in der
virtuellen Maschine installiert sind. Beispielsweise
können Sie festlegen, dass Internetseiten in Ihrem
Standard-Internetbrowser in OS X und FTP-Seiten im
Internetbrowser der virtuellen Maschine geöffnet
werden.
Windows
SmartMount
Das Tool "Dynamische Auflösung" ermöglicht das
Arbeiten mit dynamischer Auflösung. Wenn Sie das
Fenster des Gastbetriebssystems durch Ziehen der
rechten unteren Ecke vergrößern oder verkleinern,
wird die Auflösung dieses Fensters dabei automatisch
angepasst.
Linux
OS X
SmartMount erkennt automatisch mit dem Mac
verbundene Laufwerke und macht sie auch für die
virtuelle Maschine verfügbar.
Drucker-Tool
Windows
Mit dem Drucker-Tool können Sie die Drucker des
Host- und des Gast-OS synchronisieren.
Taskleisten-Integrationstool
Windows
Mit dem Taskleisten-Integrationstool können Sie die
Symbole der Windows Taskleiste in der Mac
Menüleiste verwenden.
Die Parallels Tools befinden sich auf Festplatten-Images, die zusammen mit Parallels Desktop
installiert werden. Für jedes der unterstützten Gastbetriebssysteme gibt es ein separates
Festplatten-Image der Parallel Tools.
•
prl-tools-win.iso - Festplatten-Image mit Parallels Tools für Windows
Gastbetriebssysteme.
185
Weitere Themen
•
prl-tools-lin.iso - Festplatten-Image mit Parallels Tools für Linux
Gastbetriebssysteme.
•
prl-tools-mac.iso - Festplatten-Image mit Parallels Tools für OS X
Gastbetriebssysteme.
Diese Festplatten-Images sind auf dem Mac unter folgendem Verzeichnis gespeichert:
<Benutzername>/Programme/Parallels Desktop/Inhalte/Ressourcen/Tools.
186
Weitere Themen
Parallels Tools für Windows
Wichtig: Für die Nutzung vieler der Funktionen, die Parallels Desktop bietet, müssen die Parallels
Tools installiert sein.
Die Parallels Tools können in folgenden Windows Gastbetriebssystemen installiert werden:
•
Windows 7
•
Windows Server 2008
•
Windows Vista
•
Windows XP
•
Windows Server 2003
•
Windows 2000
Installation der Parallels Tools
Wenn Sie bei der Erstinstallation von Windows die Option Express-Installation gewählt haben,
wurden die Parallels Tools im Anschluss automatisch installiert.
Wenn Sie nicht die Option Express-Installation gewählt haben, führen Sie folgende Aufgaben
aus, um die Parallels Tools zu installieren:
1
Starten Sie Windows (S. 40).
2
Wählen Sie nach dem Hochfahren von Windows die Option Parallels Tools installieren im
Menü Virtuelle Maschine.
Hinweis: Unter Windows 7 und Windows Vista werden Sie nach dem Auswählen des Befehls
Parallels Tools installieren von der Benutzerzugriffssteuerung (User Access Control, UAC) gefragt,
ob Sie die Installation der Parallels Tools zulassen möchten. In diesem Fall müssen Sie der
Installation zustimmen.
3
Klicken Sie auf Fortfahren, um das ISO-Image mit den Parallels Tools für Windows in das
CD/DVD-ROM-Laufwerk der virtuellen Maschine einzubinden.
4
Klicken Sie auf Parallels Tools installieren, um die Installation zu starten.
Hinweis: Nachdem Sie unter Windows 7 und Windows Vista auf Parallels Tools installieren geklickt
haben, werden Sie von der Benutzerzugriffssteuerung (User Access Control, UAC) gefragt, ob Sie
die Installation der Parallels Tools zulassen möchten. In diesem Fall müssen Sie der Installation
zustimmen.
5
Klicken Sie nach Abschluss der Installation auf Neustart, um die virtuelle Maschine neu zu
starten, oder warten Sie etwa 2 Minuten, bis sie automatisch neu gestartet wird.
Sollte das Parallels Tools ISO-Image nach dem Klick auf Fortfahren nicht automatisch gestartet
werden, muss die CD/DVD-Autorun-Option in Ihrer virtuellen Maschine deaktiviert werden.
Gehen Sie in diesem Fall folgendermaßen vor, um die Parallels Tools zu installieren:
187
Weitere Themen
1
Öffnen Sie im Windows Gastbetriebssystem Computer (bzw. Arbeitsplatz), klicken Sie mit
der rechten Maustaste auf das Festplattensymbol der Parallels Tools und wählen Sie die
Option Öffnen.
2
Doppelklicken Sie auf die Datei PTAgent, um die Installation zu starten.
3
Klicken Sie nach Abschluss der Installation auf Neustart, um die virtuelle Maschine neu zu
starten, oder warten Sie etwa 2 Minuten, bis sie automatisch neu gestartet wird.
Auf der Registerkarte Optionen des Dialogs Konfiguration von virtuellen Maschinen können Sie
die Einstellungen der auf Ihrer virtuellen Maschine installierten Parallels Tools bearbeiten.
Reinstallation oder Aktualisierung der Parallels Tools
So installieren Sie die Parallels Tools neu:
1
Starten Sie Windows (S. 40).
Wenn Windows startet und Parallels Desktop im Coherence-Modus ausgeführt wird, klicken
Sie in der Menüleiste auf das Parallels Symbol und wählen Sie Coherence verlassen.
2
Wählen Sie nach dem Hochfahren von Windows die Option Parallels Tools neu installieren
im Menü Virtuelle Maschine.
Diese Option ist nur verfügbar, wenn die Parallels Tools auf dem aktuellen Stand sind. Falls
die Parallels Tools veraltet sind, wird stattdessen die Option Parallels Tools aktualisieren
angezeigt.
Überprüfung, ob die Parallels Tools installiert wurden
Sie können ganz einfach überprüfen, ob die Parallels Tools installiert wurden. Starten Sie Ihre
virtuelle Maschine und betrachten Sie die Statusleiste ihres Fensters. Falls in der Statusleiste
des Fensters Ihrer virtuellen Maschine ein Hinweis darauf angezeigt wird, dass Sie zum
Freigeben von Maus und Tastatur die Tastenkombination Ctrl+Alt drücken müssen, wurden die
Parallels Tools nicht installiert. Wenn die Parallels Tools installiert sind, brauchen Sie keine
Taste zu drücken, um die Maus und die Tastatur freizugeben - sie werden automatisch
freigegeben.
188
Weitere Themen
Parallels Tools für Linux
Die Parallels Tools können in Linux Gastbetriebssystemen installiert werden, die folgenden
Anforderungen entsprechen:
•
glibc 2.3.4 und höher
•
libstdc++ 3.4.6 und höher (libstdc++.so.6)
•
gcc 3.4.6 und höher (einschließlich Unterstützung für C++)
•
make 3.80
•
X Window System X11R6.7, X11R6.8, X11R6.8.99, X11R7.0, X11R7.1, X11R7.2 (1.3),
X11R7.3 (1.4)
•
Kernel-Quelldateien oder Entwicklungspaket
Hinweis: Einige Parallels Tools wie das Tool Gemeinsame Ordner und Zeit-Synchronisierung können
auch in Linux-Betriebssystemen funktionieren, die den obigen Anforderungen nicht entsprechen.
Installation vorbereiten
Treffen Sie folgende Maßnahmen, bevor Sie die Parallels Tools in einer virtuellen Linux
Maschine installieren:
•
Schließen Sie alle auf der virtuellen Maschine ausgeführten Programme.
•
Deaktivieren Sie die 3-D-beschleunigte Fensterverwaltung, sofern vorhanden.
•
Achten Sie darauf, dass das gcc Paket sowie die Kernel-Quelldateien installiert sind. Wenn
diese Pakete zuvor nicht installiert wurden, werden Sie vom Installationsprogramm der
Parallels Tools darüber informiert. Der Name des Pakets mit den Kernel-Quelldateien hängt
vom Typ des verwendeten Linux-Betriebssystems ab: Möglicherweise heißt es
kernel-devel oder kernel-headers o. Ä. Weitere Informationen über
Kernel-Quelldateien finden Sie unter Installieren des GCC-Pakets und der
Kernel-Quelldateien in Linux (S. 267).
Hinweis: Zur Installation der Parallels Tools in Ihrer virtuellen Maschine sind root-Rechte
erforderlich.
Parallels Tools in den jüngsten Versionen der Linux Gastbetriebssysteme installieren
Wenn Sie in Ihrer virtuellen Maschine eines der jüngsten Betriebssysteme von Linux verwenden
(Ubuntu, Fedora), wird die Imagedatei prl-tools-lin.iso automatisch in das
CD/DVD-Laufwerk eingebunden. Gehen Sie folgendermaßen vor, um die Parallels Tools zu
installieren
1
Starten Sie die virtuelle Maschine.
2
Wenn das Betriebssystem startet, wählen Sie im Menü Virtuelle Maschine die Option
Parallels Tools installieren aus.
189
Weitere Themen
Hinweis: Ist die Option Parallels Tools installieren ausgegraut, vergewissern Sie sich, dass Ihr
Betriebssystem die oben aufgeführten Voraussetzungen erfüllt.
Die Imagedatei prl-tools-lin.iso wird in das CD/DVD-Laufwerk der virtuellen
Maschine geladen.
Die ISO-Imagedatei der Parallels Tools kann auch manuell geladen werden. Klicken Sie in
der Statusleiste des Fensters der virtuellen Maschine auf das CD/DVD-Symbol, und wählen
Sie Image einbinden aus. Gehen Sie im Fenster des Finders zum Ordner der Festplatte
(normalerweise "Macintosh HD" bezeichnet), wählen Sie den Ordner
/Library/Parallels/Tools/ und dann die Datei prl-tools-lin.iso aus, und
klicken Sie auf Öffnen, um das Image in die virtuelle Maschine einzubinden.
3
Starten Sie ein Terminal im Linux Gastbetriebssystem. Geben Sie zur Erlangung der
Root-Rechte folgenden Befehl ein:
su
4
Ändern Sie den Pfad zum CD/DVD-Laufwerksverzeichnis mit dem Befehl
cd /media/cdrom/
Hinweis: Bei manchen Linux Betriebssystemen kann der Bereitstellungspunkt für das virtuelle
CD/DVD-Laufwerk als /media/Parallels\ Tools/ erscheinen.
5
Geben Sie im CD/DVD-Laufwerksverzeichnis den folgenden Befehl ein, um die Installation
der Parallels Tools zu starten:
./install
6
Folgen Sie den Anweisungen des Installationsprogramms, um die Installation durchzuführen.
7
Ist die Installation der Parallels Tools abgeschlossen, muss die virtuelle Maschine neu
gestartet werden.
Parallels Tools in anderen Versionen der Linux Gastbetriebssysteme installieren
Um die Parallels Tools in älteren Versionen der Linux Betriebssysteme zu installieren, müssen
Sie die Imagedatei prl-tools-lin.iso manuell bereitstellen. Führen Sie folgende Schritte
aus:
1
Starten Sie die virtuelle Maschine.
2
Wenn das Gastbetriebssystem startet, wählen Sie im Menü Virtuelle Maschine die Option
Parallels Tools installieren aus.
Hinweis: Ist die Option Parallels Tools installieren ausgegraut, vergewissern Sie sich, dass Ihr
Betriebssystem die Voraussetzungen für die Installation der Parallels Tools erfüllt.
Die Imagedatei prl-tools-lin.iso wird mit dem CD/DVD-Laufwerk der virtuellen
Maschine verbunden.
3
Starten Sie ein Terminal im Linux Gastbetriebssystem. Geben Sie zur Erlangung der
Root-Rechte folgenden Befehl ein:
su
4
Überprüfen Sie durch folgende Eingabe, ob das CD-Image der Parallels Tools bereitgestellt
ist:
190
Weitere Themen
mount | grep iso9660
Wenn Sie auf diesen Befehl keine Meldung erhalten, fahren Sie mit dem nächsten Schritt
fort.
Ergibt dieser Befehl eine Meldung wie z. B.
/dev/cdrom on /media/cdrom type iso9660 (ro,exec,nosuid,nodev,uid=0),
überspringen Sie den nächsten Schritt, und fahren Sie mit dem darauf folgenden fort.
Ergibt dieser Befehl eine Meldung wie z. B.
/dev/cdrom on /media/cdrom type iso9660 (ro,noexec,nosuid,nodev,uid=0)
wobei die Option noexec in Klammern dargestellt ist, müssen Sie das Laufwerk mit
folgendem Befehl deaktivieren und dann mit dem nächsten Schritt fortfahren:
umount /dev/cdrom
5
Geben Sie zum Bereitstellen des Festplattenimages für die Installation der Parallels Tools
Folgendes ein:
mount -o exec /dev/cdrom /media/cdrom
Hinweis: /dev/cdrom ist das CD/DVD-Laufwerk der virtuellen Maschine und /media/cdrom der
Bereitstellungspunkt für dieses Gerät. In manchen Linux Betriebssystemen kann das virtuelle
CD/DVD-Laufwerk als /dev/hdb angezeigt werden und der Bereitstellungspunkt als /mnt/cdrom.
Manche Linux Betriebssysteme haben keinen Bereitstellungspunkt für das CD/DVD-Laufwerk. In
diesem Fall muss das Verzeichnis für den Bereitstellungspunkt manuell erstellt werden.
6
Ist das Festplattenimage für die Installation bereitgestellt, ändern Sie den Pfad zum
CD/DVD-Laufwerksverzeichnis mit dem Befehl
cd /media/cdrom/
7
Geben Sie im CD/DVD-Laufwerksverzeichnis Folgendes ein, um die Installation der Parallels
Tools zu starten:
./install
Hinweis: Zur Ausführung dieses Befehls benötigen Sie Root-Rechte.
8
Folgen Sie den Anweisungen des Installationsprogramms, um die Installation durchzuführen.
9
Ist die Installation der Parallels Tools abgeschlossen, muss die virtuelle Maschine neu
gestartet werden.
Hinweis: Sollte X Server nicht in der virtuellen Maschine starten, können Sie die Parallels Tools
manuell im Textmodus installieren.
Auf der Registerkarte Optionen des Dialogs Konfiguration von virtuellen Maschinen können Sie
die Einstellungen der auf Ihrer virtuellen Maschine installierten Parallels Tools bearbeiten.
So überprüfen Sie, ob die Parallels Tools installiert wurden:
Sie können ganz einfach überprüfen, ob die Parallels Tools installiert wurden. Starten Sie Ihre
virtuelle Maschine und betrachten Sie die Statusleiste ihres Fensters. Falls in der Statusleiste
des Fensters Ihrer virtuellen Maschine der Hinweis "Ctrl + Alt drücken, um Maus und
Tastatur freizugeben" angezeigt wird, wurden die Parallels Tools nicht installiert. Wenn die
Parallels Tools installiert sind, brauchen Sie keine Taste zu drücken, um die Maus und die
Tastatur freizugeben - sie werden automatisch freigegeben.
191
Weitere Themen
Problemlösung
Das Installationsprogramm der Parallels Tools kann durch SELinux blockiert werden. So lösen
Sie dieses Problem:
1
Starten Sie ein Terminal, und stellen Sie Ihre Kernel-Version fest, indem Sie Folgendes
eingeben:
uname -r
2.6.18-8.el5
2.6.18-8.el5 ist die Version Ihres Kernels.
2
Öffnen Sie die Datei /boot/grub/grub.conf bzw. /boot/grub/menu.lst (je nach
Version Ihres Linux Betriebssystems), und suchen Sie den Eintrag, der Ihrer Kernel-Version
entspricht.
title Red Hat Enterprise Linux Server (2.6.18-8.el5)
root (hd0,0)
kernel /vmlinuz-2.6.18-8.el5 ro root=/dev/VolGroup00/LogVol00 rhgb quiet
initrd /initrd-2.6.18-8.el5.img
3
Geben Sie am Ende des Eintrags Folgendes ein:
selinux=0
Der gesamte Eintrag sieht dann folgendermaßen aus:
kernel /vmlinuz-2.6.18-8.el5 ro root=/dev/VolGroup00/LogVol00 rhgb quiet selinux=0
4
Speichern Sie die Datei, und starten Sie die virtuelle Maschine neu.
Stellen Sie nach dem Neustart das Festplatten-Image der Parallels Tools bereit, und versuchen
Sie, die Parallels Tools zu installieren.
Parallels Tools aktualisieren
Wenn eine neuere Version der Parallels Tools für Linux verfügbar ist, erscheint der Parallels
Tools Installationsassistent. Sie werden aufgefordert, den Befehl zum Erhalt der Root-Rechte zu
wählen und das Passwort einzugeben (wenn su - Root-Passwort, wenn sudo - Ihr
Nutzerpasswort). Danach werden die Parallels Tools automatisch aktualisiert.
Parallels Tools neu installieren
Um die Parallels Tools in Linux neu zu installieren, müssen Sie sie zunächst entfernen und dann
erneut installieren.
192
Weitere Themen
Parallels Tools im Textmodus in Linux installieren und aktualisieren
Nach einer Aktualisierung auf Parallels Desktop ist es möglich, dass X Server in virtuellen
Linux-Maschinen nicht mehr startet. Um dieses Problem zu beheben, müssen Sie die Parallels
Tools im Textmodus installieren.
1
Starten Sie die virtuelle Maschine.
2
Wenn Sie die Meldung erhalten, dass X Server nicht gestartet wurde, wechseln Sie mit
Ctrl+Option+F1 (Ctrl+Alt+F1) zu einer anderen virtuellen Konsole, und geben Sie Ihre
Anmeldedaten ein.
3
Wählen Sie im Menü Virtuelle Maschine die Option Parallels Tools installieren aus, und
binden Sie das ISO-Image der Parallels Tools in Ihre virtuelle Maschine ein.
Hinweis: Wenn die Option Parallels Tools installieren ausgegraut ist, müssen Sie überprüfen, ob die
Parallels Tools das Gastbetriebssystem unterstützen. Eine Liste der von den Parallels Tools
unterstützten Gastbetriebssysteme finden Sie unter Parallels Tools Überblick im Parallels Desktop
Benutzerhandbuch.
Die Imagedatei prl-tools-lin.iso wird in das CD/DVD-Laufwerk der virtuellen
Maschine eingebunden.
4
Geben Sie in der Konsole der virtuellen Maschine zur Erlangung der Root-Rechte folgenden
Befehl ein:
su
5
Überprüfen Sie durch folgende Eingabe, ob das CD-Image der Parallels Tools bereitgestellt
ist:
mount | grep iso9660
Wenn Sie auf diesen Befehl keine Meldung erhalten, fahren Sie mit dem nächsten Schritt
fort.
Ergibt dieser Befehl eine Meldung wie z.B.
/dev/cdrom on /media/cdrom type iso9660 (ro,exec,nosuid,nodev,uid=0),
überspringen Sie den nächsten Schritt, und fahren Sie mit dem darauf folgenden fort.
Ergibt dieser Befehl eine Meldung wie z.B.
/dev/cdrom on /media/cdrom type iso9660 (ro,noexec,nosuid,nodev,uid=0)
wobei die Option noexec in Klammern dargestellt ist, müssen Sie das Laufwerk mit
folgendem Befehl deaktivieren und dann mit dem nächsten Schritt fortfahren:
umount /dev/cdrom
6
Geben Sie zum Bereitstellen des Festplattenimages für die Installation der Parallels Tools
Folgendes ein:
mount -o exec /dev/cdrom /media/cdrom
Hinweis: /dev/cdrom ist das CD/DVD-Laufwerk der virtuellen Maschine und /media/cdrom der
Bereitstellungspunkt für dieses Gerät. In manchen Linux-Betriebssystemen kann das virtuelle
CD/DVD-Laufwerk als /dev/hdb angezeigt werden und der Bereitstellungspunkt als /mnt/cdrom.
Manche Linux-Betriebssysteme haben keinen Bereitstellungspunkt für das CD/DVD-Laufwerk. In
diesem Fall muss das Verzeichnis für den Bereitstellungspunkt manuell erstellt werden.
193
Weitere Themen
7
Ist das Festplattenimage für die Installation bereitgestellt, ändern Sie den Pfad zum
CD/DVD-Laufwerksverzeichnis mit dem Befehl
cd /media/cdrom/
8
Geben Sie im CD/DVD-Laufwerksverzeichnis Folgendes ein, um die Installation der Parallels
Tools zu starten:
./install
Hinweis: Zur Ausführung dieses Befehls benötigen Sie Root-Rechte.
9
Folgen Sie den Anweisungen des Installationsprogramms, um die Installation durchzuführen.
10 Ist die Installation der Parallels Tools abgeschlossen, muss die virtuelle Maschine neu
gestartet werden.
Allgemeine Informationen über das Installieren der Parallels Tools in Linux finden Sie unter
Parallels Tools in einem Linux-Gastbetriebssystem installieren.
194
Weitere Themen
Parallels Tools für Mac
Parallels Tools installieren
So installieren Sie die Parallels Tools in einer virtuellen Maschine, in der OS X installiert ist:
1
Starten Sie die virtuelle Maschine mit OS X.
2
Wenn OS X hochfährt, wählen Sie Virtuelle Maschine > Parallels Tools installieren und
folgen Sie den Anweisungen auf dem Bildschirm.
Parallels Tools neu installieren
So installieren Sie die Parallels Tools neu:
1
Starten Sie Ihre virtuelle Maschine mit OS X (S. 40).
2
Wählen Sie nach dem Hochfahren von Windows die Option Parallels Tools neu installieren
im Menü Virtuelle Maschine.
Parallels Tools aktualisieren
Wenn eine neuere Version der Parallels Tools für Mac verfügbar ist, aktualisieren diese sich
automatisch.
Überprüfung, ob die Parallels Tools installiert wurden
Sie können ganz einfach überprüfen, ob die Parallels Tools installiert wurden. Starten Sie Ihre
virtuelle Maschine und betrachten Sie die Statusleiste ihres Fensters. Falls in der Statusleiste
des Fensters Ihrer virtuellen Maschine ein Hinweis darauf angezeigt wird, dass Sie zum
Freigeben von Maus und Tastatur die Tastenkombination Ctrl+Alt drücken müssen, wurden die
Parallels Tools nicht installiert. Wenn die Parallels Tools installiert sind, brauchen Sie keine
Taste zu drücken, um die Maus und die Tastatur freizugeben. Sie werden automatisch
freigegeben.
195
Weitere Themen
Installation des Sound-Treibers in OS/2 und eComStation
Der Sound-Treiber für OS/2 und eComStation können vom CD-Image prl-tools-other.iso
installiert werden. Bevor Sie die Installation starten, binden Sie das CD-Image mit den Parallels
Tools in das CD/DVD-Laufwerk der virtuellen Maschine ein. Wählen Sie im Menü Virtuelle
Maschine die Option Parallels Tools installieren aus.
Bevor Sie den Sound-Treiber installieren, vergewissern Sie sich, dass die
Multimedia-Unterstützung im Gastbetriebssystem installiert ist.
So installieren Sie den Sound-Treiber:
1
Klicken Sie in der Systemsteuerung auf das Symbol System Setup.
2
Wählen Sie die Zeile Installieren/Entfernen und dann Multimedia Application Install aus.
3
Wählen Sie im Fenster IBM Multimedia Presentation Manager/2 - Installation das
CD/DVD-Laufwerk und dann das Verzeichnis
<CD-ROM-Laufwerk:>\Drivers\Sound\OS2 aus. Wählen Sie das Merkmal ALC Codec
aus, und klicken Sie auf den Button Installieren.
4
Starten Sie das Gastbetriebssystem neu.
196
Weitere Themen
Modality-Modus
Im Modality-Modus können Sie die Fenstergröße der virtuellen Maschine ändern und sie dann
neben Ihren Mac Applikationen platzieren.
Im Modality-Modus können Sie:
•
Die Größe des Windows Fensters unter Beibehaltung des Seitenverhältnisses ändern,
indem Sie mit dem Mauszeiger an der Fensterecke rechts unten ziehen.
•
Die Größe des Windows Fensters ändern, indem Sie bei gedrückter Wahl- bzw. ALT-Taste
mit dem Mauszeiger an der Fensterecke rechts unten ziehen.
•
Die Größe des Windows Fensters ändern und die Bildschirmauflösung dynamisch
anpassen, indem Sie bei gedrückter Umschalttaste mit dem Mauszeiger an der Fensterecke
rechts unten ziehen.
Mithilfe der Modality-Einstellungen können Sie das Erscheinungsbild und Verhalten der im
Modality-Modus ausgeführten virtuellen Maschine konfigurieren. Im Modality-Modus können Sie
die Fenstergröße der virtuellen Maschine ändern und sie dann neben Ihren Mac Applikationen
platzieren. Ein Modality-Fenster kann auf eine beliebige Größe skaliert werden, während der
Inhalt aktiv bleibt. So können Sie während des Arbeitens unter OS X die Vorgänge überwachen,
die in der virtuellen Maschine ausgeführt werden.
So verändern Sie die Einstellungen:
1
Klicken Sie auf das Parallels Symbol
in der Menüleiste und wählen Sie bei gedrückter die
Wahltaste (Alt) Konfigurieren. Wenn die Menüleiste von Parallels Desktop am oberen Rand
des Bildschirms sichtbar ist, wählen Sie Virtuelle Maschine > Konfigurieren.
2
In dem Fenster Konfiguration der virtuellen Maschine klicken Sie auf Optionen und wählen
Sie in der Seitenleiste die Einstellungen aus, die verändert werden sollen.
Sie können die Einstellungen in diesem Bereich sogar dann konfigurieren, wenn die virtuelle
Maschine ausgeführt wird.
197
Weitere Themen
Im Modality-Modus wird das Fenster der virtuellen Maschine standardmäßig transparent. Den
Grad der Sichtbarkeit können Sie im Feld für die Deckkraft festlegen, indem Sie den Regler
zwischen Transparent und Opak verschieben. Sie können den Grad der Transparenz bei Ihrer
im Modality-Modus ausgeführten virtuellen Maschine ändern.
Zur Steuerung des Verhaltens des Fensters der im Modality-Modus ausgeführten virtuellen
Maschine dienen die folgenden, standardmäßig aktivierten Optionen:
•
Vor anderen Fenstern anzeigen. Deaktivieren Sie diese Option, wenn Sie nicht möchten,
dass das Fenster der virtuellen Maschine im Vordergrund vor allen anderen offenen
Fenstern angezeigt wird, wenn die virtuelle Maschine im Modality-Modus ausgeführt wird.
•
Tastatur & Maus mit einem Klick einbinden. Deaktivieren Sie diese Option, um zu
verhindern, dass die virtuelle Maschine die Tastatur- und Mauseingaben erfasst, wenn sie im
Modality-Modus ausgeführt wird.
198
Weitere Themen
Parallels Desktop aus- und einblenden
Wenn Parallels Desktop ausgeführt wird, können Sie die Programmfenster aus- und einblenden,
indem Sie die Taste "Fn" gedrückt halten und F6 drücken.
Wenn Parallels Desktop sichtbar ist, aber im Hintergrund ausgeführt wird, können Sie durch
Drücken von Fn+F6 Parallels Desktop und alle seine Fenster in den Vordergrund holen.
Hinweis: Die meisten Funktionstasten (F1, F2 usw.) auf Mac Tastaturen dienen als spezielle
Steuertasten, wie z. B. für Lautstärke oder Bildschirmhelligkeit. Daher müssen Sie die Fn-Taste
gedrückt halten, wenn Sie eine Funktionstaste drücken, um eine alternative programmspezifische
Funktion auszulösen. Sie können allerdings auch Funktionstasten so einstellen, dass sie ohne
Drücken der Fn-Taste für alternative Funktionen verwendet werden können. Wählen Sie dazu das
Apple Menü > Systemeinstellungen und klicken Sie auf Tastatur. Klicken Sie anschließend auf den
Reiter Tastatur und wählen Sie Die Tasten F1, F2 usw. als Standard-Funktionstasten verwenden.
199
Weitere Themen
Deaktivieren des automatischen Wechsels von
Windows in den Standby-Modus
Sofern Sie OS X Lion oder OS X Mountain Lion verwenden, wird Windows automatisch in
Standby geschaltet, wenn Sie Parallels Desktop beenden. Wenn Sie Parallels Desktop später
wieder öffnen, wird Windows genau an dem Punkt fortgesetzt, an dem Sie es zuletzt verlassen
haben.
Falls Windows von mehr als einer Person auf Ihrem Mac genutzt wird, kann ein Benutzer
dadurch auf das Windows Konto des Vorbenutzers zugreifen. Um dies zu verhindern, können
Sie die Option, dass Parallels Desktop automatisch in Standby geschaltet wird, deaktivieren.
So deaktivieren Sie den automatischen Wechsel von Parallels Desktop in den Standby-Zustand:
1
Führen Sie anschließend einen der folgenden Schritte aus:
• Klicken Sie bei gedrückter Wahltaste (Alt-Klick) auf das Parallels Symbol
in der
Menüleiste und wählen Sie Einstellungen. Klicken Sie anschließend auf Allgemein.
• Wenn die Menüleiste von Parallels Desktop am oberen Rand des Bildschirms sichtbar ist,
wählen Sie Parallels Desktop > Einstellungen aus, und klicken Sie anschließend auf
Allgemein.
2
Wählen Sie Bei Beenden: Resume für Parallels Desktop deaktivieren.
Sobald der automatische Wechsel von Windows in den Standby-Modus deaktiviert ist, können
Sie jedesmal, wenn Sie Parallels Desktop beenden, angeben, wie Windows ausgeschaltet (S.
47) werden soll. Wenn Sie dann das Fenster von Parallels Desktop schließen, wird Windows
gemäß der Einstellungen zum Ausschalten (S. 49) ausgeschaltet. Um sicherzugehen, dass kein
anderer Benutzer auf Ihr Windows Benutzerkonto zugreifen kann, sollten Sie einstellen, dass
Windows heruntergefahren oder beendet werden soll (anstatt in den Standby zu gehen).
Parallels Desktop entfernen
Wenn Sie Parallels Desktop entfernen möchten, öffnen Sie den Ordner "Programme" und
ziehen Sie das Programm Parallels Desktop in den Mac Papierkorb.
200
Weitere Themen
Erweiterte Einstellungen
Im Bereich Erweitert der Einstellungen zu Parallels Desktop können Sie einige weitere
Einstellungen konfigurieren.
201
Weitere Themen
Netzwerkeinstellungen konfigurieren
Im Bereich Erweitert der Parallels Desktop-Einstellungen können Sie eine Reihe
netzwerkbezogener Einstellungen für Parallels Desktop und Ihre virtuellen Maschinen
konfigurieren. Klicken Sie auf Einstellungen ändern. Das Fenster mit den Netzwerkeinstellungen
wird angezeigt. Sie können den Bereich der IP-Adressen so konfigurieren, dass sie Ihren
virtuellen Maschinen zugewiesen werden, wenn diese in den Netzwerkmodi Host-exklusiv und
Gemeinsam arbeiten.
Weitere Informationen zur Konfiguration der Host-exklusiven Netzwerkeinstellungen finden Sie
unter Host-exklusive Netzwerkeinstellungen (S. 207).
Weitere Informationen zum Konfigurieren der gemeinsamen Netzwerkeinstellungen finden Sie
unter Einstellungen des gemeinsames Netzwerks (S. 204).
Plug-ins von Drittanbietern verwenden
Wenn Sie Windows mit Plug-ins von Drittanbietern verschlüsseln (S. 125) möchten, wählen Sie
die Option Plug-ins von Drittanbietern erlauben.
Hinweis: Diese Option ist nur in Parallels Desktop Enterprise Edition verfügbar.
Passwort erforderlich
Im Feld Passwort erforderlich für im Bereich Erweitert können Sie Einschränkungen für die
folgenden Operationen für Benutzer festlegen, die nicht über Administratorrechte verfügen:
•
Neue virtuelle Maschine erstellen. Sie müssen Ihr Administratorpasswort eingeben, um eine
neue virtuelle Maschine zu erstellen.
•
Vorhandene virtuelle Maschine hinzufügen. Sie müssen Ihr Administratorpasswort eingeben,
um eine vorhandene virtuelle Maschine in die Liste der virtuellen Maschinen von Parallels
aufzunehmen.
•
Virtuelle Maschine entfernen. Sie müssen Ihr Administratorpasswort eingeben, um eine Ihre
virtuelle Maschine von der Liste der virtuellen Maschinen von Parallels zu entfernen.
•
Virtuelle Maschine oder Vorlage klonen oder konvertieren. Sie müssen Ihr
Administratorpasswort eingeben, um eine virtuelle Maschine zu klonen, eine Vorlage zu
erstellen, eine Vorlage in eine virtuelle Maschine zu konvertieren und eine Vorlage in einer
neuen virtuellen Maschine bereitzustellen.
Sprache
Parallels Desktop ermöglicht Ihnen, Ihre virtuelle Maschine mithilfe der Sprachbefehle zu
bedienen. Wählen Sie zu diesem Zweck die Option Gesprochene Befehle aktivieren und stellen
Sie sicher dass:
•
das Fenster der virtuellen Maschine aktiv ist und
202
Weitere Themen
•
die Spracheinstellungen auf der entsprechenden Registerkarte in den Systemeinstellungen
von OS X richtig angepasst sind
Wenn die Spracheinstellungen nicht richtig angepasst sind, wird die Warnmeldung 'Zur
Aktivierung dieser Option aktivieren Sie Gesprochene Befehle in den
Systemeinstellungen.' angezeigt. Zum Anpassen der Spracheinstellungen klicken Sie auf
Systemeinstellungen.
Eine Liste aller verfügbaren Sprachbefehle zur Steuerung Ihrer virtuellen Maschinen finden Sie
unter Gesprochene Befehle aktivieren.
Feedback
Wenn Sie am Programm für Kundenerfahrungen teilnehmen möchten, wählen Sie die
entsprechende Option aus. In diesem Fall erfasst Parallels Informationen zur Konfiguration Ihres
Mac und Ihrer virtuellen Maschinen. Anhand dieser Informationen können wir das Produkt noch
besser an Ihren Bedarf anpassen.
Bei Teilnahme werden folgende Arten von Daten erfasst:
•
Hardware-Konfiguration des ihren Mac
•
Software-Konfiguration des ihren Mac und der virtuellen Maschinen (Namen und Versionen
der darin installierten Betriebssysteme und Software-Programme)
•
Konfigurationsdateien der virtuellen Maschinen
Private Daten wie Ihr Name, Ihre E-Mail-Adresse, Telefonnummer und Tastatureingaben werden
nicht erfasst.
Weitere Informationen finden Sie auf der Seite des Kunden-Feedback-Programms auf der
Website von Parallels (klicken Sie auf den Link in diesem Fenster).
Problemlösung
Während des Betriebs erstellt Parallels Desktop automatisch eine Protokolldatei, die vom
Parallels Support-Team zur Problembehebung und zur Verbesserung des Produkts genutzt
werden kann. Wenn Sie die Option Detaillierte Protokoll-Nachrichten verwenden auswählen,
erzeugt Parallels Desktop eine ausführlichere Protokolldatei. Sie kann für das Support-Team bei
Parallels hilfreich sein, benötigt aber mehr Festplattenspeicher und reduziert unter Umständen
die Systemleistung geringfügig.
Zurücksetzen von ausgeblendeten Meldungen
Einige Fenster von Parallels Desktop und wizard verfügen über die Option Diese Meldung nicht
mehr anzeigen. Bei Auswahl dieser Option wird das entsprechende Fenster nicht mehr
angezeigt, wenn Sie denselben Vorgang später noch einmal durchführen. Mit dem Button
Zurücksetzen können Sie sämtliche Dialoge und wizard Fenster zurücksetzen, sodass sie bei
Durchführung des jeweiligen Vorgangs wieder angezeigt werden.
203
Weitere Themen
Parallels Desktop-Einstellungen sperren
Wenn die Einstellungen von Parallels Desktop vor weiteren, nicht autorisierten Änderungen
geschützt werden sollen, klicken Sie am unteren Rand des Fensters auf das Schloss-Symbol
. Wenn später irgendein Benutzer die Vorgaben in einem Bereich der Einstellungen von
Parallels Desktop ändern möchte, wird das Administratorpasswort abgefragt.
Einstellungen des gemeinsames Netzwerks
Um Änderungen in den Einstellungen des gemeinsamen Netzwerks vorzunehmen, klicken Sie
auf Netzwerk: Einstellungen ändern in dem Bereich Erweitert in den Parallels Desktop
Einstellungen und wählen Sie die Registerkarte Shared aus. Daraufhin wird folgendes Fenster
eingeblendet:
204
Weitere Themen
In diesem Fenster können Sie die Einstellungen von den Parallels DHCP-Servern für IPv4 und
IPv6 entsprechend ändern. Diese Server sind standardmäßig aktiviert und weisen den virtuellen
Maschinen, die im Gemeinsamen Netzwerkmodus ausgeführt werden, automatisch IP-Adressen
zu. Wenn Sie einen der Server deaktivieren möchten, entfernen Sie das Häkchen im
entsprechenden Kontrollkästchen.
Weitere Informationen zur Konfiguration der gemeinsamen Netzwerkeinstellungen finden Sie
unter Nutzung derselben Netzwerkeinstellungen in OS X und Windows (S. 127).
Portweiterleitung
Normalerweise ist es nicht möglich, von externen Computern aus auf virtuelle Maschinen
zuzugreifen, die im gemeinsamen Netzwerkmodus betrieben werden. Die Portweiterleitung
ermöglicht Computern im lokalen Netzwerk und im Internet, Daten auf eine Ihrer virtuellen
Maschinen zu übertragen, die den gemeinsamen Netzwerkmodus verwenden. Die Daten, die an
einen bestimmten Port auf Ihrem Mac gesendet werden, werden an einen Port Ihrer virtuellen
Maschine weitergeleitet. Diese Weiterleitung richtet sich nach der Regel für Portweiterleitung.
So fügen Sie eine Regel für die Portweiterleitung hinzu:
1
Klicken Sie unter der Liste mit den Regeln für Portweiterleitung auf den Button zum
Hinzufügen
2
.
Gehen Sie in dem Fenster, das angezeigt wird, folgendermaßen vor:
• Geben Sie im Feld Port-Typ den Port-Typ an, der beim Herstellen von
Netzwerkverbindungen verwendet werden soll. Sie können zwischen den Port-Typen
TCP und UDP wählen.
• In dem Feld Eingangsport geben Sie die Nummer des Eingangsports auf Ihrem Mac ein.
• Geben Sie im Feld IP-Adresse die IP-Adresse der virtuellen Maschine an, zu der Sie eine
Verbindung herstellen wollen.
• Geben Sie in dem Feld Zielport den Port der virtuellen Maschine an, an den die Daten
übertragen werden sollen.
205
Weitere Themen
3
Klicken Sie auf OK, um die Regel hinzuzufügen.
Wenn die Regel hinzugefügt wurde, verwenden Sie die folgende IP-Adesskombination für
externe Verbindungen zu Ihrer virtuellen Maschine: <IP-Adresse Ihres
Mac>:<Eingangsport>.
Um eine Regel zu bearbeiten, wählen Sie die gewünschte Regel in der Port-Weiterleitungsliste
, ändern Sie die entsprechenden
aus, klicken Sie auf den Button zum Bearbeiten
Einstellungen und klicken Sie auf OK, um sie zu übernehmen.
Um eine vorhandene Regel für die Portweiterleitung zu löschen, wählen Sie sie in den Regeln
für Portweiterleitung aus und klicken Sie auf den Button zum Entfernen
.
Klicken Sie auf OK, um die Änderungen zu übernehmen oder auf Abbrechen, um die
Änderungen zu verwerfen. Wenn Sie die Standardeinstellungen wiederherstellen möchten,
klicken Sie auf Standard wiederherstellen.
206
Weitere Themen
Host-exklusive Netzwerkeinstellungen
Um Änderungen in den Host-exklusiven Netzwerkeinstellungen vorzunehmen, klicken Sie auf
Netzwerk: Einstellungen ändern in dem Bereich Erweitert in den Parallels Desktop
Einstellungen. Daraufhin erscheint das folgende Fenster
207
Weitere Themen
In diesem Fenster können Sie die Einstellungen von den Parallels DHCP-Servern für IPv4 und
IPv6 entsprechend ändern. Diese Server sind standardmäßig aktiviert und weisen den virtuellen
Maschinen, die im Host-exklusiven Netzwerkmodus ausgeführt werden, automatisch
IP-Adressen zu. Wenn Sie einen der Server deaktivieren möchten, entfernen Sie das Häkchen
im entsprechenden Kontrollkästchen.
Klicken Sie auf OK, um die Änderungen zu übernehmen oder auf Abbrechen, um die
Änderungen zu verwerfen. Wenn Sie die Standardeinstellungen wiederherstellen möchten,
klicken Sie auf Standard wiederherstellen.
Weitere Informationen zur Konfiguration der Host-exklusiven Netzwerkeinstellungen finden Sie
unter Verwenden von Host-exklusiven Netzwerkeinstellungen (S. 130).
208
Weitere Themen
Erweiterte Einstellungen
Im Bereich Erweitert können Sie weitere Parallels Desktop Einstellungen konfigurieren.
So verändern Sie die Einstellungen:
1
Öffnen Sie das Menü Virtuelle Maschine oder klicken Sie mit Option (Alt-Klick) auf das
Parallels Symbol in der Mac Menüleiste (im Coherence-Darstellungsmodus) und klicken Sie
auf Konfigurieren.
2
In dem Fenster Konfiguration der virtuellen Maschine klicken Sie auf Optionen und wählen
Sie in der Seitenleiste die Einstellungen aus, die verändert werden sollen.
209
Weitere Themen
Windows Touchpad Gesten
Wählen Sie Aktivieren neben Vom Rand nach innen streifen, um die Gesten des Streichens am
Rand zu aktivieren, wie z. B. das Streichen vom rechten Rand des Touchpads weg, um die
Charm Bar einzublenden, während Sie mit Windows arbeiten.
Hinweis: Diese Option ist nur für Windows 8 und Windows Server 2012 verfügbar.
Falls Sie häufig aus Versehen von den Rändern des Touchpads wegstreichen und so ungewollt
Features aktivieren, möchten Sie vielleicht die Ränder-Streichgesten deaktivieren, indem Sie
diese Option abwählen.
Apple Remote
Wenn Sie die Option Apple Remote aktivieren, können Sie bestimmte Windows Programme mit
Apple Remote steuern.
Ausführliche Informationen zur Verwendung von Apple Remote finden Sie unter Steuerung von
Programmen mit Trackpad Gesten oder Apple Remote.
Zeitsynchronisierung
Wählen Sie Anhand Mac OS X synchronisieren aus, um die Windows Zeiteinstellungen mit
denen Ihres Mac zu synchronisieren.
Wenn die Windows und OS X Zeiteinstellungen immer identisch sein sollen, wählen Sie Anhand
beider OS synchronisieren. Wenn diese Option aktiviert ist und Sie die Zeiteinstellungen in
Windows oder in OS X von Hand ändern, werden sie im jeweils anderen Betriebssystem
automatisch angeglichen.
Wenn die auf der virtuellen Maschine festgelegte Zeitzone von der Zeitzone auf Ihrem Mac
abweicht, können Sie diesen Zeitunterschied durch Auswahl der Option Keine Synchronisierung
verwalten.
Kopieren & Einfügen
Wenn Sie Daten durch Kopieren und Einfügen zwischen dem Host- und dem
Gastbetriebssystem austauschen möchten, wählen Sie die Option Gemeinsame Mac
Zwischenablage. Wenn es sich bei den Daten, die Sie durch Kopieren und Einfügen zwischen
OS X und Ihrer virtuellen Maschine austauschen möchten, um Text handelt und Sie die
Formatierung beibehalten möchten, wählen Sie die Option Textformatierung beibehalten.
Hinweis: Diese Funktion ist nur für virtuelle Maschinen verfügbar, in denen die Parallels Tools
installiert (S. 250) wurden.
210
Weitere Themen
Um nicht autorisierte Änderungen an der Konfiguration der virtuellen Maschine zu verhindern,
klicken Sie auf das Schloss-Symbol
am unteren Rand des Fensters. Wenn danach
jemand Änderungen an den Einstellungen in irgendeinem Bereich im Konfigurationsmenü der
virtuellen Maschine vornehmen will, muss ein Administratorpasswort eingegeben werden.
211
Weitere Themen
Hinzufügen und Entfernen von Geräten
Das Hinzufügen neuer Geräte ist bei einer virtuellen Maschine einfacher als bei einem realen
Computer. Das Entfernen und Trennen von Geräten ist ebenfalls einfach. Folgende virtuelle
Geräte können der Konfiguration hinzugefügt oder aus ihr entfernt werden:
•
Virtuelles Festplattenlaufwerk
•
CD/DVD-Laufwerk
•
Diskettenlaufwerk
•
Netzwerkadapter
•
Serielle Schnittstelle
•
Druckerport
•
Soundgerät
•
USB-Controller
Zum Hinzufügen der oben genannten Geräte muss die betreffende virtuelle Maschine
angehalten werden.
Hinweis: Um ein virtuelles Gerät mit einem realen Gerät zu verbinden, benötigen Sie
Systemzugriffsberechtigungen für das reale Gerät. Andernfalls wird das reale Gerät nicht in der Liste
der verfügbaren Geräte angezeigt, obwohl es auf Ihrem Computer installiert ist.
Neues Gerät zu einer virtuellen Maschine hinzufügen
1
Wählen Sie Konfigurieren im Menü Virtuelle Maschine um die Konfiguration der virtuellen
Maschine zu öffnen.
2
Klicken Sie auf die Schaltfläche Hardware am oberen Rand des Dialogfensters zur
Konfiguration der virtuellen Maschine, um den Bereich für die Bearbeitung von
Hardware-Geräten zu öffnen.
3
im unteren Bereich des Dialogfensters
Klicken Sie auf die Schaltfläche zum Hinzufügen
zur Konfiguration der virtuellen Maschine und wählen Sie das Gerät aus, das Sie Ihrer
virtuellen Maschine hinzufügen möchten.
Hinweis: Wenn die virtuelle Maschine ausgeführt wird, ist der Button Hinzufügen deaktiviert. Sie
müssen die virtuelle Maschine anhalten, bevor Sie diesen Button verwenden können.
212
Weitere Themen
213
Weitere Themen
4
Wenn es sich bei dem ausgewählten Gerät nicht um eine Festplatte handelt, wird es mit
einer typischen Konfiguration hinzugefügt und ist sofort einsatzbereit.
Wenn Sie eine Festplatte ausgewählt haben, müssen Sie noch einige Parameter festlegen:
• Den Festplattentyp: eine neue oder eine vorhandene Imagedatei. Wählen Sie die
Einstellung "Boot Camp", wenn Sie Ihrer virtuellen Maschine eine vorhandene Boot
Camp-Partition als Festplatte hinzufügen möchten.
• Den Speicherort der Festplatte:. Geben Sie dem Pfad zu der vorhandenen Imagedatei
auf Ihrem Mac bzw. den vollständigen Pfadnamen der neuen Imagedatei an.
Standardmäßig schlägt Parallels Desktop vor, die neue Imagedatei im PVM-Paket der
virtuellen Maschine zu speichern.
• Die Festplattengröße der neuen Festplatten-Imagedatei.
• Für eine neue Festplatten-Imagedatei können Sie eines der folgenden Formate wählen:
Expandierend oder Einfach. Standardmäßig weist die Festplatte das Format
Expandierend auf. Zum Erstellen einer Festplatte im Format Einfach deaktivieren Sie die
Option Expandierende Disk. Wenn die virtuelle Festplatte aufgeteilt werden soll, wählen
Sie die Option Festplatten-Image in 2-GB-Dateien aufteilen aus. Weitere Informationen
zu den Festplattenformaten finden Sie unter Unterstützung für virtuelle und reale
Festplatten (S. 216).
214
Weitere Themen
Klicken Sie auf OK, um die Festplatte hinzuzufügen. Eine neue virtuelle Festplatte, die Sie
der Konfiguration der virtuellen Maschine hinzufügen, ist für das auf der virtuellen Maschine
installierte Betriebssystem erst sichtbar, nachdem Sie sie initialisiert haben. Ausführliche
Informationen zum Initialisieren der neu hinzugefügten Festplatte finden Sie unter
Initialisieren des neu hinzugefügten Speicherplatzes (S. 218).
Nachdem Sie das neue Gerät hinzugefügt haben, können Sie seine Eigenschaften wie gewohnt
verwalten und das Gerät in Betrieb nehmen.
Geräte aus der Konfiguration der virtuellen Maschine entfernen
1
Wählen Sie Konfigurieren im Menü Virtuelle Maschine um die Konfiguration der virtuellen
Maschine zu öffnen.
2
Klicken Sie auf die Schaltfläche Hardware am oberen Rand des Dialogfensters zur
Konfiguration der virtuellen Maschine, um den Bereich für die Bearbeitung von
Hardware-Geräten zu öffnen.
3
Wählen Sie das Gerät aus, das Sie entfernen möchten, und klicken Sie auf die Schaltfläche
zum Entfernen
im unteren Bereich des Dialogfensters zur Konfiguration der virtuellen
Maschine.
215
Weitere Themen
Unterstützung von virtuellen und realen Festplatten
In diesem Abschnitt finden Sie eine Liste der von Parallels virtuellen Maschinen unterstützten
Festplattentypen sowie Informationen zu den grundlegenden Operationen, die mit diesen
Festplatten ausgeführt werden können.
Unterstützte Festplattentypen
Parallels virtuelle Maschinen können entweder virtuelle Festplatten oder Boot Camp-Partitionen
als Festplatten verwenden.
Virtuelle Festplatten
Die Kapazität einer virtuellen Festplatte kann auf einen Wert zwischen 100 MB und 2 TB
eingestellt werden.
Virtuelle Festplatten haben entweder das einfache oder das expandierende Format.
einfach
Eine einfache virtuelle Festplatten-Imagedatei weist eine feste Größe auf. Die
Größe wird beim Erstellen der Festplatte festgelegt. Einfache Festplatten können
mit dem Assistenten "Neue virtuelle Maschine" erstellt werden (Modus
Benutzerdefiniert).
expandierend
Eine expandierende virtuelle Festplatten-Imagedatei ist zunächst klein. Ihre Größe
nimmt immer weiter zu, während Sie im Gast-OS Programme und Daten auf der
virtuellen Festplatte speichern.
Wenn Sie eine virtuelle Maschine erstellen, wird die Festplatte im expandierenden Format
eingerichtet. Sie können das Festplattenformat im Bereich Festplatte des Dialogfensters zur
Konfiguration der virtuellen Maschine ändern. Zum Hinzufügen einer einfachen Festplatte in
Ihrer virtuellen Maschine müssen Sie die Option Expandierende Disk deaktivieren, bevor Sie die
Festplatte der virtuellen Maschine hinzufügen.
Aufteilen Festplatten
Eine virtuelle Festplatte kann unabhängig von ihrem Format als einteilige oder als gesplittete
Festplatte eingerichtet werden. Eine gesplittete Festplatte wird in Portionen von jeweils 2 GB
aufgeteilt und in Form einer einzelnen .hdd-Datei gespeichert.
Boot Camp-Partitionen
Mit Parallels Desktop können Sie angeben, ob Ihr Boot Camp Windows XP-, Windows Vistaoder Windows 7-Betriebssystem nativ (via Boot Camp) oder in einer virtuellen Maschine (via
Parallels Desktop) gestartet werden soll. Eine Boot Camp Windows-Partition kann in Parallels
virtuellen Maschinen als startfähige Festplatte oder als Datendisk verwendet werden.
Ausführliche Informationen hierzu finden Sie unter Verwenden der Boot Camp-Partition in einer
virtuellen Maschine.
216
Weitere Themen
Hinweis: Für eine virtuelle Maschine, die die Boot Camp-Partition verwendet, kann weder ein
Snapshot erstellt noch die Option "Rückgängig-Datenträger" verwendet werden.
CD/DVD-Datenträger und ihre Images
Parallels Desktop kann auf reale CD/DVD-Datenträger und auf CD/DVD-Datenträger-Images
zugreifen.
In Parallels Desktop gelten keine Einschränkungen hinsichtlich der Verwendung von
Multi-Session CD/DVD-Datenträgern. Eine virtuelle Maschine kann Audio-CDs auf
kopiergeschützten Datenträgern ohne Einschränkungen wiedergeben.
Wenn Ihr Host-Computer über ein aufnahmefähiges optisches Laufwerk verfügt, können Sie
dieses verwenden, um CDs oder DVDs in einer virtuellen Maschine zu brennen.
Parallels Desktop unterstützt CD/DVD-Datenträger-Images in ISO-, CUE- und CCD-Format.
Hinweis: DMG-Festplatten-Images, die mit dem OS X Festplatten-Dienstprogramm erzeugt wurden,
werden von Parallels Desktop ebenfalls unterstützt. Achten Sie beim Erstellen eines solchen Images
darauf, dass Sie ein schreibgeschütztes und unkomprimiertes Image ohne Verschlüsselung erzeugen.
Disketten und Disketten-Images
Parallels Desktop kann zwei Arten von Disketten verwenden:
•
Reale Disketten in einem realen Diskettenlaufwerk, das mit der virtuellen Maschine
verbunden ist.
•
Disketten-Imagedateien mit der Erweiterung .fdd, die mit der virtuellen Maschine
verbunden sind.
Parallels Desktop behandelt Disketten-Images wie reale Disketten. Parallels Desktop unterstützt
Disketten-Imagedateien mit der Erweiterung .fdd und einer Größe von 1,44 MB.
217
Weitere Themen
Initialisierung eines neu hinzugefügten Datenträgers
Nach Installation einer neuen, leeren virtuellen Festplatte in der Konfiguration der virtuellen
Maschine ist diese noch nicht sichtbar für das Betriebssystem, das in der virtuellen Maschine
installiert ist. Sie müssen sie erst initialisieren.
Initialisierung der neuen virtuellen Festplatte in Windows
Sie müssen über das Dienstprogramm Datenträgerverwaltung verfügen, um eine neue virtuelle
Festplatte in einem Windows Gast-OS zu initialisieren. Unter Windows 7 und Windows XP z. B.
können Sie wie folgt auf das Dienstprogramm zugreifen:
•
Unter Windows 7 klicken Sie auf Start > Systemsteuerung > System und Sicherheit >
Verwaltung > Computerverwaltung > Datenspeicher > Datenträgerverwaltung.
•
Unter Windows XP klicken Sie auf Start > Systemsteuerung > Verwaltung >
Computerverwaltung > Datenspeicher > Datenträgerverwaltung.
Sobald Sie die Datenträgerverwaltung öffnen, erkennt diese automatisch, dass eine neue
Festplatte zur Konfiguration hinzugefügt wurde, und startet den Assistenten zum Initialisieren
und Konvertieren von Datenträgern:
1
Klicken Sie im Begrüßungsfenster auf Weiter.
2
Wenn Wählen Sie die Datenträger aus, die initialisiert werden sollen erscheint, wählen Sie
die neu hinzugefügte Platte aus und klicken auf Weiter.
3
Wenn Wählen Sie den zu konvertierenden Datenträger erscheint, wählen Sie die neu
hinzugefügte Platte aus und klicken auf Fertigstellen.
Daraufhin erscheint die Festplatte als neuer Datenträger in der Datenträgerverwaltung. Jedoch
ist ihr Arbeitsspeicher noch nicht zugewiesen. Wenn Sie den Arbeitsspeicher der Festplatte
zuweisen wollen, rechtsklicken Sie auf den betreffenden Festplattennamen in der
Datenträgerverwaltung. Wählen Sie anschließend die Option Neues einfaches Volume in
Windows Vista bzw. Neues Volume in Windows XP. Nun öffnet sich das Fenster des Assistent
zum Erstellen neuer einfacher Volumes/Assistent zum Erstellen neuer Volumes. Folgen Sie den
Anweisungen des Assistenten und erstellen Sie ein neues Volume in der neu hinzugefügten
Festplatte.
Danach wird Ihre Festplatte in Computer/Arbeitsplatz sichtbar und Sie können sie als
Datenträger in Ihrer virtuellen Maschine nutzen.
Initialisierung der neuen virtuellen Festplatte in Linux
Die Initialisierung einer neuen virtuellen Festplatte in einem Linux Gast-OS umfasst zwei
Schritte: (1) die Zuweisung des Speicherplatzes der virtuellen Festplatte und (2) das Einhängen
der Festplatte in das Gast-OS.
Um den Speicherplatz zuzuweisen, müssen Sie eine neue Partition auf der neuen virtuellen
Festplatte erstellen. Verwenden Sie dazu das Dienstprogramm fdisk:
218
Weitere Themen
Hinweis: Sie benötigen Root-Rechte, um das Dienstprogramm fdisk verwenden zu können.
1
Starten Sie ein Terminal-Fenster.
2
Listen Sie die IDE-Laufwerkgeräte, die in der Konfiguration Ihrer virtuellen Maschine
vorhanden sind, auf, indem Sie Folgendes eingeben:
fdisk /dev/hd*
Hinweis: Wenn Sie einen SCSI-Datenträger zur Konfiguration der virtuellen Maschine hinzugefügt
haben, müssen Sie stattdessen den Befehl fdisk /dev/sd* verwenden.
3
Standardmäßig erscheint die zweite virtuelle Festplatte als /dev/hdc in Ihrer virtuellen
Linux Maschine. Wenn Sie mit diesem Gerät arbeiten wollen, geben Sie Folgendes ein:
fdisk /dev/hdc
Hinweis: Wenn es sich um einen SCSI-Datenträger handelt, müssen Sie stattdessen den Befehl
fdisk /dev/sdc verwenden.
4
Um detaillierte Informationen über den Datenträger zu erhalten, müssen Sie Folgendes
eingeben:
p
5
Zur Erstellung einer neuen Partition, müssen Sie Folgendes eingeben:
n
6
Zur Erstellung der primären Partition müssen Sie dies eingeben:
p
7
Geben Sie die Partitionsnummer an. Standardmäßig ist dies die 1.
8
Geben Sie den ersten Zylinder an. Wenn Sie eine einzige Partition auf dieser Festplatte
erstellen wollen, so verwenden Sie den Standardwert.
9
Geben Sie den letzten Zylinder an. Wenn Sie eine einzige Partition auf dieser Festplatte
erstellen wollen, so verwenden Sie den Standardwert.
10 Um eine Partition mit den angegebenen Einstellungen zu erstellen, müssen Sie Folgendes
eingeben:
w
Wenn Sie den Speicherplatz der neu hinzugefügten virtuellen Festplatte zugewiesen haben,
sollten Sie die Platte formatieren. Geben Sie dazu folgenden Befehl in das Terminal ein:
mkfs -t <FileSystem> /dev/hdc1
Hinweis: <FileSystem> steht für das Dateisystem, das Sie auf der Festplatte verwenden wollen.
Wir empfehlen die Verwendung von ext3 oder ext2.
Sobald die virtuelle Festplatte formatiert ist, können Sie sie in das Gast-OS einhängen.
1
Sie können einen Einhängepunkt für die neue virtuelle Festplatte erstellen, indem Sie
Folgendes eingeben:
mkdir /mnt/hdc1
Hinweis: Sie können einen anderen Einhängepunkt angeben.
2
Um die neue virtuelle Festplatte in den angegebenen Einhängepunkt einzuhängen, müssen
Sie dies eingeben:
219
Weitere Themen
mount /dev/hdc1 /mnt/hdc1
Wenn Sie die virtuelle Festplatte eingehängt haben, können Sie ihren Speicherplatz in Ihrer
virtuellen Maschine nutzen.
Hardware-Einstellungen
Im Dialog zur Konfiguration von virtuellen Maschinen können Sie die virtuelle Hardware Ihrer
virtuellen Maschine konfigurieren:
•
Die verfügbaren Geräte der virtuellen Maschine konfigurieren
•
Geräte hinzufügen oder entfernen
•
Die Boot-Sequenz Ihrer virtuellen Maschine konfigurieren
220
Weitere Themen
Boot-Sequenz
Mithilfe der Einstellungen zur Boot-Sequenz können Sie die Reihenfolge festlegen, in der die
virtuelle Maschine beim Hochfahren die verschiedenen Boot-Geräte auf startfähige
Betriebssysteme prüft und von dort aus startet.
Hinweis: Diese Einstellungen können während der Ausführung der virtuellen Maschine nicht geändert
werden.
So bearbeiten Sie die Einstellungen zur Boot-Sequenz:
1
Klicken Sie auf das Parallels Symbol
in der Menüleiste und wählen Sie bei gedrückter
Wahltaste (Alt) Konfigurieren.Wenn die Menüleiste von Parallels Desktop am oberen Rand
des Bildschirms sichtbar ist, wählen Sie Virtuelle Maschine > Konfigurieren.
2
Klicken Sie im Dialogfenster Konfiguration von virtuellen Maschinen auf Hardware und
wählen Sie in der Seitenleiste die Option Boot-Sequenz.
221
Weitere Themen
Derzeit unterstützte Boot-Geräte:
•
Festplatte. Wählen Sie dieses Gerät, wenn die virtuelle Maschine von der zugehörigen
virtuellen Festplatte gestartet werden soll.
•
CD/DVD-ROM. Wählen Sie dieses Gerät, wenn die virtuelle Maschine von dem Medium
gestartet werden soll, das in das virtuelle CD/DVD-ROM-Laufwerk eingebunden ist.
Hinweis: Die virtuelle Maschine verwendet das in der zugehörigen Konfiguration als
CD/DVD-ROM 1 festgelegte CD/DVD-ROM-Laufwerk.
•
Externes Gerät. Wählen Sie dieses Gerät aus, wenn die virtuelle Maschine von einem an
Ihren Mac angeschlossenen bootfähigen externen Gerät (USB, FireWire, Thunderbolt etc.)
starten soll. Nach Auswahl dieser Option müssen Sie noch das konkrete Gerät über das
darunter befindliche Menü Externes Boot-Gerät auswählen.
•
Diskettenlaufwerk. Wählen Sie dieses Gerät, wenn die virtuelle Maschine von dem mit dem
zugehörigen virtuellen Diskettenlaufwerk verbundenen Disketten-Image gestartet werden
soll.
•
Netzwerkadapter. Wählen Sie dieses Gerät, wenn die virtuelle Maschine von einem
Netzwerkadapter über PXE (Preboot Execution Environment) gestartet werden soll.
Hinweis: Die virtuelle Maschine verwendet den in ihrer Konfiguration als Netzwerkadapter 1
festgelegten Netzwerkadapter.
Bei jedem Start der virtuellen Maschine versucht diese, von dem Gerät zu starten, das in der
Liste Boot-Sequenz an erster Stelle steht. Wenn die virtuelle Maschine nicht von dem ersten
Gerät starten kann (z. B. weil kein Medium eingebunden ist), versucht sie, vom zweiten Gerät
der Liste zu starten usw.
In diesem Bereich können Sie folgende Vorgänge ausführen:
•
Sie können die aktuell festgelegte Boot-Sequenz ändern, indem Sie das entsprechende
Boot-Gerät in der Liste Boot-Sequenz auswählen und es mithilfe der Pfeile im rechten
Bereich der Liste nach oben bzw. unten verschieben.
•
Sie können ein Boot-Gerät aus der Sequenz durch Deaktivieren des Markierungsfelds neben
dem Gerätenamen entfernen.
Wenn Sie sich für die Option Boot-Gerät beim Start wählen entscheiden, wird beim Start der
virtuellen Maschine folgende Meldung eingeblendet: „ESC drücken, um Boot-Gerät
auszuwählen“. Wenn Sie innerhalb von 5 Sekunden ESC drücken, können Sie das
gewünschte Boot-Gerät auswählen. Wenn Sie ESC nicht drücken, startet die virtuelle Maschine
von den in der Liste Boot-Sequenz angegebenen Geräten.
Hinweis: Stellen Sie sicher, dass das von der virtuellen Maschine zum Starten zu verwendende
Gerät (Festplatte, CD-ROM-Laufwerk, Diskettenlaufwerk oder Netzwerk-Adapter) in der virtuellen
Maschine verfügbar und ordnungsgemäß konfiguriert ist. Wenn in der virtuellen Maschine keine
Boot-Geräte konfiguriert sind, wird nach dem Start der virtuellen Maschine folgende Fehlermeldung
angezeigt: “Kein Boot-Gerät verfügbar”. Halten Sie die virtuelle Maschine in diesem Fall an und
konfigurieren Sie mindestens ein Boot-Gerät.
222
Weitere Themen
Im Feld Boot-Kennzeichen können Sie die Kennzeichen angeben, die das Systemverhalten der
virtuellen Maschine bestimmen. Die Systemkennzeichen können vom Parallels
Kundensupport-Team zur Untersuchung von Problemen mit der virtuellen Maschine verwendet
werden. Es wird empfohlen, in diesem Feld keine Einträge vorzunehmen, sofern Sie nicht vom
Kundensupport hierzu aufgefordert werden.
Um nicht autorisierte Änderungen an der Konfiguration der virtuellen Maschine zu verhindern,
klicken Sie auf das Schloss-Symbol
am unteren Rand des Fensters. Wenn danach
jemand Änderungen an den Einstellungen in irgendeinem Bereich im Konfigurationsmenü der
virtuellen Maschine vornehmen will, muss ein Administratorpasswort eingegeben werden.
223
Weitere Themen
Grafik
Im Bereich Grafik im Konfigurationsmenü der virtuellen Maschine können Sie den Anteil des
Grafikspeichers, welcher der Grafikkarte der virtuellen Maschine zur Verfügung steht, anzeigen
und konfigurieren.
So verändern Sie die Einstellungen:
1
Klicken Sie auf das Parallels Symbol
in der Menüleiste und wählen Sie bei gedrückter die
Wahltaste (Alt) Konfigurieren. Wenn die Menüleiste von Parallels Desktop am oberen Rand
des Bildschirms sichtbar ist, wählen Sie Virtuelle Maschine > Konfigurieren.
2
Im Fenster zur Konfiguration der virtuellen Maschine klicken Sie auf Hardware und wählen
Sie in der Seitenleiste Grafik.
Hinweis: Diese Einstellungen können während der Ausführung der virtuellen Maschine nicht geändert
werden.
224
Weitere Themen
Im Feld Grafikspeicher können Sie den Anteil des Grafikspeichers festlegen, welcher der
virtuellen Maschine zur Verfügung steht.
Sie haben eine der folgenden Möglichkeiten, um das Grafikspeicherlimit zu konfigurieren:
•
Verschieben Sie den Schieberegler
•
Verwenden Sie die Drehfeldpfeile
•
Geben Sie den Wert direkt in das Feld für den Grafikspeicher ein
Aktivieren der 3D-Beschleunigung
Wenn Sie Windows Aero in Ihren virtuellen Windows Maschinen ausführen oder Spiele und
Programme verwenden möchten, für die eine Grafikkarte mit DirectX- oder
OpenGL-Unterstützung benötigt wird, dann wählen im Menü zur 3-D-Beschleunigung den
Eintrag Ein oder die Version von DirectX, die Sie benötigen.
Vertikale Synchronisierung aktivieren
In manchen Spielen und 3D-Grafikanwendungen überdeckt ein neu gerenderter eventuell einen
zuvor gerenderten Frame und dann kommt es zum Tearing ("zerrissene" Darstellung von
Bildern). Das passiert, wenn die Grafikkarte oder die Software, die sie verwendet, den aktiv
dargestellten Speicher in einer Weise aktualisiert, welche nicht mit der Aktualisierungsrate des
Monitors übereinstimmt. Um Tearing zu verhindern, aktivieren Sie die Option Vertikale
Synchronisierung aktivieren.
Die Arbeit mit Windows auf dem Retina Display
Für Windows 8 und Windows 7:
Wenn Sie mit Windows 7 oder Windows 8 auf einem Mac mit Retina Display arbeiten, können
Sie auswählen, wie Windows auf dem Bildschirm dargestellt wird:
•
Mehr Fläche. Die Auflösung von Windows stimmt der des Retina Displays überein, aber die
Einstellung DPI (Dots per Inch) ändert sich nicht. Folglich werden die Elemente und der Text
der Windows Oberfläche klar und scharf dargestellt, aber sie sind klein. Diese Option eignet
sich Nutzer, die gern mehr Fläche auf dem Desktop zur Verfügung haben.
•
Optimal für Retina. Die Windows Auflösung stimmt mit der des Retina Displays überein und
die DPI-Einstellung erhöht sich. Die Elemente und der Text der Windows Oberfläche werden
klar, scharf und in voller Größe angezeigt. Diese Option wird nur von Windows 7 und 8
unterstützt.
•
Maßstabgetreu. Windows Auflösung und DPI-Einstellung ändern sich nicht. Stattdessen wird
Windows auf die volle Größe skaliert. Folglich werden die Elemente und der Text der
Windows Oberfläche nicht scharf dargestellt. Diese Option ist nützlich für Windows
Programme, die hohe DPI-Einstellungen nicht unterstützen und klein auf dem Bildschirm
erscheinen.
Für Windows XP:
225
Weitere Themen
Wenn Sie mit Windows XP auf einem Mac mit Retina Display arbeiten, wird Windows skaliert,
aber die Auflösung verändert sich nicht. Folglich werden die Elemente und der Text der
Windows Oberfläche nicht scharf dargestellt.
Sie können jedoch die volle Retina Auflösung (2880x1800) für Windows aktivieren, indem Sie
Retina Auflösung aktivieren auswählen. Bei einer solch hohen Auflösung werden die Elemente
und der Text der Windows Oberfläche scharf, aber klein dargestellt.
Um unautorisierte Änderungen an der Konfiguration der virtuellen Maschine zu verhindern,
klicken Sie auf das Schloss-Symbol
am unteren Rand des Fensters. Wenn danach
jemand Änderungen an den Einstellungen in irgendeinem Bereich im Konfigurationsmenü der
virtuellen Maschine vornehmen will, muss ein Administratorpasswort eingegeben werden.
226
Weitere Themen
Diskettenlaufwerk
Im Bereich Diskette der Konfigurationseinstellungen können Sie die Einstellungen für das
Diskettenlaufwerk der virtuellen Maschine anzeigen und konfigurieren.
So bearbeiten Sie die Geräteeinstellungen:
1
Klicken Sie auf das Parallels Symbol
in der Menüleiste und wählen Sie bei gedrückter die
Wahltaste (Alt) Konfigurieren. Wenn die Menüleiste von Parallels Desktop am oberen Rand
des Bildschirms sichtbar ist, wählen Sie Virtuelle Maschine > Konfigurieren.
2
In dem Fenster Konfiguration der virtuellen Maschine klicken Sie auf Hardware und wählen
Sie diesen Gerätenamen in der Seitenleiste aus.
Hinweis: Falls dieses Gerät nicht aufgeführt wird, können Sie es zur Konfiguration der virtuellen
Maschinen hinzufügen. Detaillierte Informationen zum Hinzufügen von Geräten finden Sie unter
Geräte hinzufügen und entfernen.
227
Weitere Themen
Wählen Sie die Option Verbunden, wenn das Diskettenlaufwerk oder das Disketten-Image
automatisch mit der virtuellen Maschine verbunden werden soll, wenn diese gestartet wird.
Geben Sie im Feld Quelle das Quell-Gerät oder die Imagedatei an, die das Diskettenlaufwerk
der virtuellen Maschine emuliert:
•
Wenn Sie ein reales Diskettenlaufwerk verwenden möchten, klicken Sie auf das Feld Quelle
und wählen Sie in der Liste den Namen des realen Geräts aus.
•
Wenn Sie eine Disketten-Imagedatei verwenden möchten, klicken Sie auf das Feld Quelle,
wählen Sie die Option Imagedatei auswählen und geben Sie den Pfad zu der gewünschten
Imagedatei an.
Um unautorisierte Änderungen an der Konfiguration der virtuellen Maschine zu verhindern,
klicken Sie auf das Schloss-Symbol
am unteren Rand des Fensters. Wenn danach
jemand Änderungen an den Einstellungen in irgendeinem Bereich im Konfigurationsmenü der
virtuellen Maschine vornehmen will, muss ein Administratorpasswort eingegeben werden.
228
Weitere Themen
CD/DVD-ROM
Um die CD-/DVD-Laufwerkseinstellungen der virtuellen Maschine zu konfigurieren, verwenden
Sie die CD/DVD-Einstellungen. Sie können CD/DVD-Laufwerke entweder mit physischen
CD/DVD-Laufwerken oder CD/DVD-Images verbinden.
Hinweis: Sie können bis zu 4 IDE-Geräte (Festplatten oder CD/DVD-Laufwerke), 6 SATA- und 15
SCSI-Geräte mit einer virtuellen Maschine verbinden. Jedes Gerät wird separat in dem Dialogfenster
Konfiguration der virtuellen Maschine angezeigt und hat eine eigene Nummer.
So bearbeiten Sie die Geräteeinstellungen:
1
Klicken Sie auf das Parallels Symbol
in der Menüleiste, drücken Sie die Wahltaste (Alt),
halten Sie sie gedrückt und wählen Sie Konfigurieren. Wenn die Menüleiste von Parallels
Desktop am oberen Rand des Bildschirms sichtbar ist, wählen Sie Virtuelle Maschine >
Konfigurieren.
2
In dem Fenster Konfiguration der virtuellen Maschine klicken Sie auf Hardware und wählen
Sie diesen Gerätenamen in der Seitenleiste aus.
Hinweis: Falls dieses Gerät nicht aufgeführt wird, können Sie es zur Konfiguration der virtuellen
Maschinen hinzufügen. Detaillierte Informationen zum Hinzufügen von Geräten finden Sie unter
Geräte hinzufügen und entfernen.
229
Weitere Themen
230
Weitere Themen
Wählen Sie die Option Verbunden, wenn das CD/DVD-ROM-Laufwerk automatisch mit der
virtuellen Maschine verbunden werden soll, wenn diese gestartet wird.
Um das virtuelle CD/DVD-Laufwerk zu emulieren, können Sie eines der realen
CD/DVD-Laufwerke auf Ihrem physischen Computer verwenden oder eine CD/DVD-Imagedatei
mit der virtuellen Maschine einbinden.
Hinweis: Virtuelle Maschinen von Parallels unterstützen ISO- und DMG-Imagedateien und unter
Umständen CUE- und CCD-Imagedateien.
In dem Feld Verbinden mit wird das Quell-Gerät oder die Imagedatei angegeben, die das
CD/DVD-Laufwerk der virtuellen Maschine emuliert. So ändern Sie das Quell-Gerät:
•
Um eine reales CD/DVD-Laufwerk als CD/DVD-Laufwerk für die virtuelle Maschine zu
verwenden, klicken Sie auf das Feld Verbinden mit und wählen Sie den Namen des realen
Geräts aus.
•
Zur Auswahl einer Imagedatei als CD/DVD-Laufwerk der virtuellen Maschine klicken Sie auf
das Feld Verbinden mit und wählen Sie die Imagedatei aus der Liste. Oder klicken Sie auf
Imagedatei auswählen und geben Sie den Pfad zur gewünschten Imagedatei auf Ihrem Mac
an.
Geben Sie im Feld Ort den Schnittstellentyp für die Einbindung des Gerätes an:
•
IDE. Mit diesem Schnittstellentyp können Sie bis zu 4 virtuelle Geräte (Festplatten und
CD/DVD-Laufwerke) einbinden.
•
SATA. Mit diesem Schnittstellentyp können Sie bis zu 6 virtuelle Geräte (Festplatten und
CD/DVD-Laufwerke) einbinden.
Um unautorisierte Änderungen an der Konfiguration der virtuellen Maschine zu verhindern,
am unteren Rand des Fensters. Wenn danach
klicken Sie auf das Schloss-Symbol
jemand Änderungen an den Einstellungen in irgendeinem Bereich im Konfigurationsmenü der
virtuellen Maschine vornehmen will, muss ein Administratorpasswort eingegeben werden.
231
Weitere Themen
Festplatte
Im Bereich Festplatte der Konfiguration der virtuellen Maschine können Sie die Einstellungen für
die virtuelle Festplatte anzeigen und konfigurieren. In Parallels Desktop können virtuelle
Maschinen Festplatten-Images im HDD-Format sowie Windows Boot Camp-Partitionen
verwenden.
Hinweis: Sie können bis zu 4 IDE-Geräte (Festplatten oder CD/DVD-Laufwerke), 6 SATA- und 15
SCSI-Geräte mit einer virtuellen Maschine verbinden. Jedes Gerät wird separat in dem Dialogfenster
Konfiguration der virtuellen Maschine angezeigt und hat eine eigene Nummer.
So bearbeiten Sie die Geräteeinstellungen:
1
Schalten Sie die virtuelle Maschine aus. (S. 47)
2
Öffnen Sie das Menü Virtuelle Maschine und wählen Sie Konfigurieren.
3
In dem Fenster Konfiguration der virtuellen Maschine klicken Sie auf Hardware und wählen
Sie diesen Gerätenamen in der Seitenleiste aus.
Hinweis: Falls dieses Gerät nicht aufgeführt wird, können Sie es zur Konfiguration der virtuellen
Maschinen hinzufügen. Detaillierte Informationen zum Hinzufügen von Geräten finden Sie unter
Geräte hinzufügen und entfernen.
232
Weitere Themen
233
Weitere Themen
Im Feld Quelle wird die Datei der virtuellen Festplatte (.hdd) angegeben, die die Festplatte der
virtuellen Maschine emuliert. Die Quelle der Festplatte lässt sich ändern:
•
Wenn Sie eine Boot Camp Partition als Festplatte für die virtuelle Maschine verwenden
möchten, klicken Sie auf das Feld Quelle und wählen in der Liste den Namen der Boot Camp
Partition.
•
Wenn Sie die Datei der virtuellen Festplatte als Festplatte der virtuellen Maschine
verwenden möchten, klicken Sie auf das Feld Quelle und wählen die Datei der virtuellen
Festplatte aus der Liste oder Sie klicken auf Imagedatei wählen und geben den Pfad zur
gewünschten Imagedatei (.hdd) auf dem Mac ein.
Geben Sie im Feld Ort den Schnittstellentyp für die Einbindung des Gerätes an:
•
IDE. Mit diesem Schnittstellentyp können Sie bis zu 4 virtuelle Geräte (Festplatten und
CD/DVD-Laufwerke) einbinden.
•
SATA. Mit diesem Schnittstellentyp können Sie bis zu 6 virtuelle Geräte (Festplatten und
CD/DVD-Laufwerke) einbinden.
•
SCSI. Mit diesem Schnittstellentyp können Sie bis zu 15 virtuelle Geräte (Festplatten und
CD/DVD-Laufwerke) einbinden.
Hinweis 1: Das Gastbetriebssystem OS X unterstützt keine SCSI-Controller. In den jüngsten
Linux-Distributionen (z. B. RHEL 5.3) wird der SCSI-Treiber evtl. nicht installiert. In diesem Fall
müssen Sie den Treiber im Linux Gastbetriebssystem installieren, um den SCSI-Controller benutzen
zu können.
Hinweis 2: Der Standort SCSI 7:0 steht nicht zur Auswahl, da er vom SCSI-Controller selbst belegt
wird.
Festplatte komprimieren
Wenn Sie eine expandierende (S. 216) virtuelle Festplatte in der virtuellen Maschine verwenden,
nimmt die Größe der Imagedatei auf der physischen Festplatte zu, je mehr Daten zur virtuellen
Festplatte hinzugefügt werden. Beim Löschen von Daten auf der virtuellen Festplatte wird zwar
nicht genutzter Speicherplatz freigegeben, doch der Speicherplatz, den die virtuelle Maschine
auf der Festplatte des Mac belegt, verringert sich nicht. Um nicht genutzten Speicherplatz
wieder auf dem Mac verfügbar zu machen, klicken Sie auf die Schaltfläche Komprimieren.
Daraufhin wird die virtuelle Festplatte komprimiert und die Imagedatei der virtuellen Festplatte
wird verkleinert. Anschließend steht auf der Festplatte des Mac wieder mehr Speicherplatz zur
Verfügung.
Hinweis: Komprimierung kann nur für virtuelle Maschinen ohne Snapshots durchgeführt werden und
wenn die Option Rückgängig-Datenträger deaktiviert wurde.
Im Bereich Optimierung der Konfiguration der virtuellen Maschine können Sie die regelmäßige
automatische Festplattenkomprimierung aktivieren.
Festplatte bearbeiten
234
Weitere Themen
Wenn Sie feststellen, dass die Kapazität der Festplatte Ihrer virtuellen Maschine Ihren
Anforderungen nicht mehr entspricht, dann können Sie die Größe ändern.
Wichtig:
1. Die Änderung der Festplattengröße kann potenziell gefährlich für Ihre Daten sein. Daher ist es
äußerst ratsam, dass Sie, bevor Sie starten, die virtuelle Maschine richtig herunterfahren (durch
Verwendung der entsprechenden Methode zum Herunterfahren des Gastbetriebssystems) und ein
Backup der Daten erstellen. Informationen darüber, wie ein Backup erstellt wird, finden Sie unter
Backup einer virtuellen Maschine (S. 153).
2. Die Änderung der Größe kann einige Zeit dauern. Der Vorgang sollte unter keinen Umständen
unterbrochen werden.
3. Wenn Sie Ihr MacBook mit Akku nutzen, sollten Sie es besser an das Stromnetz anschließen, oder
zumindest sichergehen, dass der Akku voll geladen ist. Bei einem Ausfall bzw. Ausgehen der Energie
während die Änderungen an der Festplatte geschrieben werden, können Daten verloren gehen.
So ändern Sie die Festplattengröße:
1
Klicken Sie auf Bearbeiten.
235
Weitere Themen
Hinweis: Falls Ihre virtuelle Maschine ausgeführt wird, über Snapshots verfügt oder eine Boot
Camp-Partition als virtuelle Festplatte verwendet, dann kann die Größe der virtuellen Festplatte nicht
geändert werden.
2
Ziehen Sie den Regler an die gewünschte Stelle oder geben Sie die neue Größe in das Feld
Größe ein.
3
Wählen Sie Größe des Dateisystems ändern, wenn Sie die Größe des Dateisystems ändern
möchten:
•
Wenn Sie Größe des Dateisystems ändern auswählen, während Sie die Festplattengröße
vergrößern, wird der zusätzliche Speicherplatz zum letzten Laufwerk hinzugefügt. Falls Sie
die Option Größe des Dateisystems ändern deaktivieren, wird der hinzugefügte
Speicherplatz als nicht zugewiesener Platz angezeigt und nicht für das Gastbetriebssystem
erkennbar sein. Um diesen Platz zuzuweisen, können Sie eine neue Partition erstellen oder
eine bestehende Partition erweitern. Informationen über die Zuweisung von neuem
Speicherplatz finden Sie in der Gast-OS-Dokumentation.
•
Wenn Sie Größe des Dateisystems ändern auswählen, während Sie die Festplattengröße
verkleinern, dann wird diese verkleinert, indem der nicht zugewiesene Speicherplatz entfernt
wird und die Größe der Festplattenpartitionen reduziert wird. Falls Sie die Option Größe des
Dateisystems ändern deaktivieren, während Sie die Festplattengröße verkleinern, dann
können Sie nur den nicht zugewiesenen Speicherplatz entfernen. Die Partitionen der
Festplatte bleiben unverändert.
Wenn das Format der virtuellen Festplatte auf expandierend eingestellt ist, dann können Sie es
in einfach konvertieren, indem Sie die Option Expandierende Disk deaktivieren.
Wollen Sie die virtuelle Festplatte teilen, dann wählen Sie die Option Festplatten-Image in
2-GB-Dateien aufteilen aus.
Hinweis: Weitere Informationen zu virtuellen Festplattentypen finden Sie unter Unterstützung für
virtuelle und reale Festplatten (S. 216).
Um unautorisierte Änderungen an der Konfiguration der virtuellen Maschine zu verhindern,
am unteren Rand des Fensters. Wenn danach
klicken Sie auf das Schloss-Symbol
jemand Änderungen an den Einstellungen in irgendeinem Bereich im Konfigurationsmenü der
virtuellen Maschine vornehmen will, muss ein Administratorpasswort eingegeben werden.
236
Weitere Themen
Netzwerkadapter
Mit den Netzwerkeinstellungen können Sie den Netzwerktyp Ihrer virtuellen Maschinen ändern.
So bearbeiten Sie die Geräteeinstellungen:
1
Klicken Sie auf das Parallels Symbol
in der Menüleiste und wählen Sie bei gedrückter die
Wahltaste (Alt) Konfigurieren. Wenn die Menüleiste von Parallels Desktop am oberen Rand
des Bildschirms sichtbar ist, wählen Sie Virtuelle Maschine > Konfigurieren.
2
In dem Fenster Konfiguration der virtuellen Maschine klicken Sie auf Hardware und wählen
Sie diesen Gerätenamen in der Seitenleiste aus.
Hinweis: Falls dieses Gerät nicht aufgeführt wird, können Sie es zur Konfiguration der virtuellen
Maschinen hinzufügen. Detaillierte Informationen zum Hinzufügen von Geräten finden Sie unter
Geräte hinzufügen und entfernen.
237
Weitere Themen
Wählen Sie die Option Verbunden, wenn dieser Netzwerkadapter beim Starten der virtuellen
Maschine verbunden sein soll.
Sie können für den Netzwerkadapter der virtuellen Maschine einen der folgenden
Netzwerktypen wählen:
•
Gemeinsames Netzwerk. Wählen Sie diese Option, um die Funktion
"Netzwerkadressübersetzung (NAT)" für die virtuelle Maschine zu aktivieren. In diesem Fall
nutzt die virtuelle Maschine die Netzwerkverbindung, die zurzeit vom Host-Computer
verwendet wird.
Unter Gemeinsames Netzwerk erfahren Sie, wie dieser Netzwerktyp konfiguriert wird.
•
Überbrücktes Netzwerk (Bridged-Netzwerk). Wählen Sie diese Option, damit die virtuelle
Maschine über einen der Netzwerkadapter, die auf dem Host-Computer installiert sind, auf
das lokale Netzwerk und das Internet zugreifen kann. In diesem Fall wird die virtuelle
Maschine wie ein eigenständiger Computer im Netzwerk behandelt, und sie muss genauso
konfiguriert werden wie ein realer Computer. Der physische Adapter, mit dem der Adapter
der virtuellen Maschine überbrückt wird, kann in der Liste unter der Option Überbrücktes
Netzwerk ausgewählt werden.
Unter Überbrücktes Ethernet-Netzwerk erfahren Sie, wie dieser Netzwerktyp konfiguriert
wird.
•
Host-exklusives Netzwerk. Wählen Sie diese Option, damit die virtuelle Maschine eine
Verbindung zum Host-Computer und zu den darauf befindlichen virtuellen Maschinen
herstellen kann und außerhalb des Host-Computers unsichtbar ist.
Unter Host-exklusives Netzwerk (S. 130) erfahren Sie, wie dieser Netzwerktyp konfiguriert
wird.
Im Feld MAC-Adresse können Sie die der virtuellen Maschine zugewiesene MAC-Adresse
ändern. MAC-Adressen werden automatisch beim Erstellen der virtuellen Maschine automatisch
generiert. Sie können allerdings die Standard-MAC-Adresse ändern, indem Sie einen anderen
Wert in das MAC-Adressfeld eingeben oder auf den Button Generieren klicken. Wenn Sie eine
neue MAC-Adresse eingeben, sollten Sie sicherstellen, dass sie in Ihrem Netzwerk nur einmalig
verwendet wird.
Unterstützung der Wi-Fi-Überbrückung
So können Sie von Ihrer virtuellen Maschine eine Verbindung zu einem kabellosen Netzwerk
herstellen:
1
Klicken Sie auf das Feld Typ.
2
Wählen Sie AirPort-Adapter aus der Liste Überbrücktes Netzwerk aus und klicken Sie auf
OK, um die Änderungen zu übernehmen.
Nach der Durchführung dieser Schritte kann die virtuelle Maschine über den AirPort-Adapter des
Mac eine Verbindung zum Internet herstellen.
238
Weitere Themen
Wenn Sie über WiFi eine Verbindung zum Internet herstellen möchten und für den
WiFi-Zugriffspunkt die Option zum Überprüfen von DHCP-Paketen aktiviert ist, treten unter
Umständen Probleme auf. Aktivieren Sie in diesem Fall die Option MAC-Adresse des Hosts an
den DHCP-Server senden, um sicherzustellen, dass die virtuelle Maschine eine IP-Adresse für
den Zugriff auf das Internet erhält.
Hinweis: Die Aktivierung der Option MAC-Adresse des Hosts an den DHCP-Server senden bringt
nicht bei allen DHCP-Servern den gewünschten Effekt. Die virtuelle Maschine erhält möglicherweise
die gleiche IP-Adresse wie der physische Computer.
Wenn die virtuelle Maschine nicht für die Ausführung im Modus Bridged Ethernet konfiguriert
werden kann, können Sie einen anderen Netzwerkmodus in Betracht ziehen: Gemeinsamer
Netzwerkmodus oder Host-exklusiver Netzwerkmodus.
Um unautorisierte Änderungen an der Konfiguration der virtuellen Maschine zu verhindern,
klicken Sie auf das Schloss-Symbol
am unteren Rand des Fensters. Wenn danach
jemand Änderungen an den Einstellungen in irgendeinem Bereich im Konfigurationsmenü der
virtuellen Maschine vornehmen will, muss ein Administratorpasswort eingegeben werden.
239
Weitere Themen
Druckerport
Im Bereich Druckerport können Sie die Einstellungen für den Druckerport der virtuellen
Maschine konfigurieren. Eine virtuelle Maschine kann bis zu drei Druckerports besitzen.
So bearbeiten Sie die Geräteeinstellungen:
1
Klicken Sie auf das Parallels Symbol
in der Menüleiste und wählen Sie bei gedrückter die
Wahltaste (Alt) Konfigurieren. Wenn die Menüleiste von Parallels Desktop am oberen Rand
des Bildschirms sichtbar ist, wählen Sie Virtuelle Maschine > Konfigurieren.
2
In dem Fenster Konfiguration der virtuellen Maschine klicken Sie auf Hardware und wählen
Sie diesen Gerätenamen in der Seitenleiste aus.
Hinweis: Falls dieses Gerät nicht aufgeführt wird, können Sie es zur Konfiguration der virtuellen
Maschinen hinzufügen. Detaillierte Informationen zum Hinzufügen von Geräten finden Sie unter
Geräte hinzufügen und entfernen.
240
Weitere Themen
Wählen Sie die Option Verbunden, wenn dieser Druckerport beim Starten der virtuellen
Maschine verbunden sein soll.
Wählen Sie im Feld Port den Port-Typ aus. Es wird empfohlen, nach Möglichkeit den Port-Typ
USB zu verwenden. Ein über den USB-Port mit der virtuellen Maschine verbundener Drucker
bietet eine höhere Datenübertragungsrate als ein Drucker, der am LPT-Port angeschlossen ist.
Hinweise:
1. Sie können bis zu 6 USB-Drucker und bis zu 3 LPT-Drucker mit einer virtuellen Maschine
verbinden.
2. Der Anschluss eines USB-Druckers ist nur möglich, wenn die virtuelle Maschine über einen
USB-Controller (S. 247)verfügt. Wenn dies nicht der Fall ist, können Sie problemlos einen
USB-Controller hinzufügen (S. 212).
In dem Feld Quelle können Sie das Quell-Gerät angeben, das diesen Druckerport emuliert. Ein
Druckerport von eines der folgenden Geräte emuliert werden:
•
Drucker. Sie können in der virtuellen Maschine einen der Drucker verwenden, die mit Ihrem
Mac verbunden sind. Klicken Sie auf das Feld Quelle und wählen Sie den entsprechenden
Drucker aus der Liste aus.
Ausführliche Informationen zum Einrichten eines Druckers in Ihrer virtuellen Maschine finden
Sie unter Drucken aus Windows (S. 110).
•
Realer Druckerport. Falls der Mac über einen physischen Druckerport verfügt, können Sie
diesen mit Ihrer virtuellen Maschine verbinden. Klicken Sie auf das Feld Quelle und wählen
Sie den Namen des physischen Ports aus der Liste aus.
•
Ausgabedatei. Sie können den Druckerport der virtuellen Maschine emulieren, indem sie
eine Ausgabedatei verwenden. Klicken Sie auf das Feld Quelle und wählen Sie eine
Ausgabedatei aus der Liste aus oder klicken Sie auf Ausgabedatei auswählen und geben Sie
den Pfad zu der gewünschten Ausgabedatei auf dem Mac ein.
Um unautorisierte Änderungen an der Konfiguration der virtuellen Maschine zu verhindern,
klicken Sie auf das Schloss-Symbol
am unteren Rand des Fensters. Wenn danach
jemand Änderungen an den Einstellungen in irgendeinem Bereich im Konfigurationsmenü der
virtuellen Maschine vornehmen will, muss ein Administratorpasswort eingegeben werden.
241
Weitere Themen
Serielle Schnittstelle
Im Bereich Serielle Schnittstelle können Sie die Einstellungen der seriellen Schnittstelle Ihrer
virtuellen Maschine konfigurieren.
So bearbeiten Sie die Geräteeinstellungen:
1
Klicken Sie auf das Parallels Symbol
in der Menüleiste und wählen Sie bei gedrückter die
Wahltaste (Alt) Konfigurieren. Wenn die Menüleiste von Parallels Desktop am oberen Rand
des Bildschirms sichtbar ist, wählen Sie Virtuelle Maschine > Konfigurieren.
2
In dem Fenster Konfiguration der virtuellen Maschine klicken Sie auf Hardware und wählen
Sie diesen Gerätenamen in der Seitenleiste aus.
Hinweis: Falls dieses Gerät nicht aufgeführt wird, können Sie es zur Konfiguration der virtuellen
Maschinen hinzufügen. Detaillierte Informationen zum Hinzufügen von Geräten finden Sie unter
Geräte hinzufügen und entfernen.
Wenn Sie serielle Ports verwenden, können Sie eine Verbindung herstellen zwischen:
•
der virtuellen Maschine und den Geräten des Host-Computers (über einen realen Port); oder
•
zwei virtuellen Maschinen, die sich auf demselben Host-Computer befinden (über ein
Socket).
Wenn Sie die virtuelle Maschine mit dem Gerät des Host-Computers verbinden möchten,
müssen Sie einen seriellen Port erstellen, der von einem realen Port emuliert wird. Die Liste
Quelle enthält die Geräte auf dem Host-Computer, die für eine Verbindung zur Verfügung
stehen. Das eingebundene Gerät, das in einer virtuellen Maschine verwendet wird, kann nicht
vom Host-Computer verwendet werden. Um es auf dem Host-Computer verwenden zu können,
muss es zuvor von der virtuellen Maschine getrennt werden. Verwenden Sie dafür die
Statusleiste der virtuellen Maschine.
Wenn Sie zwei virtuelle Maschinen miteinander verbinden möchten, müssen Sie einen seriellen
Port erstellen, der auf beiden virtuellen Maschinen von einem Socket emuliert wird. Die Namen
dieser seriellen Ports müssen identisch sein. Die Verbindung zwischen den virtuellen Maschinen
über serielle Ports ist bidirektional. Das heißt, dass die Arbeitsmodi der Sockets, die beim
Erstellen des Ports festgelegt wurden, zu einem späteren Zeitpunkt im Bereich Serieller Port
geändert werden können.
Wenn Sie die Leistung der virtuellen Maschine protokollieren oder ihre Daten aufzeichnen
müssen und diese Informationen zu einem späteren Zeitpunkt verwenden möchten, können Sie
den seriellen Port der virtuellen Maschine mit einer Ausgabedatei auf dem physischen Computer
verbinden. So können sie den Verlauf der Aktivitäten der virtuellen Maschine jederzeit anzeigen
und analysieren, indem Sie sich diese Datei ansehen.
Mit dem Assistenten Hardware hinzufügen können Sie einen neuen seriellen Port zur virtuellen
Maschine hinzufügen. Eine Anleitung zum Hinzufügen von seriellen Ports finden Sie unter
Geräte hinzufügen und entfernen.
242
Weitere Themen
Hinweis: Sie können bis zu vier serielle Ports mit einer virtuellen Maschine verbinden.
243
Weitere Themen
Wählen Sie die Option Verbunden, wenn dieser serielle Port beim Starten der virtuellen
Maschine verbunden sein soll.
Im Feld Quelle wird das Quell-Gerät angegeben, das diesen seriellen Port emuliert. Serielle
Ports können von folgenden Geräten emuliert werden:
•
Realer Port. Zum Verbinden des seriellen Ports der virtuellen Maschine mit einem der
vorhandenen seriellen Ports des Host-Computers wählen Sie in der Liste Quelle den
gewünschten Port des Host-Computers aus.
•
Socket. Zum Verbinden zweier virtueller Maschinen über die Sockets klicken Sie auf die
Liste Quelle und wählen den gewünschten Socket aus. Falls keine Sockets verfügbar sind,
klicken Sie auf Neuer Socket und füllen Sie das Feld Geben Sie einen Socket-Namen an
aus.
Außerdem sollten Sie die Funktion der virtuellen Maschine in der Verbindung festlegen,
indem Sie die den entsprechenden Eintrag in der Liste Modus auswählen. Wenn Sie den
Eintrag Server auswählen, können Sie diese virtuelle Maschine verwenden, um die andere
virtuelle Maschine zu steuern. Wenn Sie den Eintrag Client auswählen, können Sie diese
virtuelle Maschine von der anderen virtuellen Maschine aus steuern.
Hinweis: Wenn Sie den Socket-Modus der ersten virtuellen Maschine ändern, muss der
Socket-Modus der zweiten virtuellen Maschine ebenfalls geändert werden.
•
Ausgabedatei. Zum Verbinden des seriellen Ports der virtuellen Maschine mit einer
Ausgabedatei klicken Sie auf die Liste Quelle und wählen die gewünschte Ausgabedatei aus.
Sie können auch auf Ausgabedatei auswählen klicken, um nach der gewünschten Datei zu
suchen.
Um unautorisierte Änderungen an der Konfiguration der virtuellen Maschine zu verhindern,
klicken Sie auf das Schloss-Symbol
am unteren Rand des Fensters. Wenn danach
jemand Änderungen an den Einstellungen in irgendeinem Bereich im Konfigurationsmenü der
virtuellen Maschine vornehmen will, muss ein Administratorpasswort eingegeben werden.
244
Weitere Themen
Sound
Im Bereich Sound in der Konfiguration der virtuellen Maschine können Sie die Parameter für das
Soundgerät der virtuellen Maschine konfigurieren.
So bearbeiten Sie die Geräteeinstellungen:
1
Klicken Sie auf das Parallels Symbol
in der Menüleiste und wählen Sie bei gedrückter die
Wahltaste (Alt) Konfigurieren. Wenn die Menüleiste von Parallels Desktop am oberen Rand
des Bildschirms sichtbar ist, wählen Sie Virtuelle Maschine > Konfigurieren.
2
In dem Fenster Konfiguration der virtuellen Maschine klicken Sie auf Hardware und wählen
Sie diesen Gerätenamen in der Seitenleiste aus.
Hinweis: Falls dieses Gerät nicht aufgeführt wird, können Sie es zur Konfiguration der virtuellen
Maschinen hinzufügen. Detaillierte Informationen zum Hinzufügen von Geräten finden Sie unter
Geräte hinzufügen und entfernen.
245
Weitere Themen
Wählen Sie die Option Verbunden, wenn das Soundgerät automatisch mit der virtuellen
Maschine verbunden werden soll, wenn diese gestartet wird.
Wählen Sie in der Liste Eingabe das gewünschte Gerät aus. Sie können einen der folgenden
Geräte auswählen:
•
Standard. Wählen Sie diese Option, wenn Sie das in Mac OS festgelegte
Standardeingabegerät verwenden möchten.
•
Internes Mikrofon. Wählen Sie diese Option, wenn Sie das eingebaute Mikrofon verwenden
möchten.
•
Integrierte Eingabe. Wählen Sie diese Option, wenn Sie eines der Eingabegeräte Ihres Mac
nutzen möchten.
•
Null-Gerät. Wählen Sie diese Option, wenn Sie das Eingabegerät stumm schalten möchten.
Wählen Sie in der Liste Ausgabe das gewünschte Gerät aus. Sie können einen der folgenden
Geräte auswählen:
•
Standard. Wählen Sie diese Option, wenn Sie das in Mac OS festgelegte
Standardausgabegerät verwenden möchten.
•
Integrierte Ausgabe. Wählen Sie diese Option, wenn Sie eines der Ausgabegeräte Ihres Mac
verwenden möchten.
•
Null-Gerät. Wählen Sie diese Option, wenn Sie das Ausgabegerät stumm schalten möchten.
Hinweis: Wenn eine 5.1- oder 7.1-surroundfähige Soundkarte an Ihrem Mac angeschlossen ist,
können Sie sie in Windows nutzen (S. 258).
Um unautorisierte Änderungen an der Konfiguration der virtuellen Maschine zu verhindern,
am unteren Rand des Fensters. Wenn danach
klicken Sie auf das Schloss-Symbol
jemand Änderungen an den Einstellungen in irgendeinem Bereich im Konfigurationsmenü der
virtuellen Maschine vornehmen will, muss ein Administratorpasswort eingegeben werden.
246
Weitere Themen
USB & Bluetooth
Eine virtuelle Maschine kann nur einen USB-Controller emulieren, sodass maximal 12 USB-3.0-,
15 USB-2.0- und 32 USB-1.1-Geräte mit ihr verbunden werden können.
So bearbeiten Sie die Geräteeinstellungen:
1
Öffnen Sie das Menü Virtuelle Maschine bzw. klicken Sie mit gedrückter Wahltaste
(Wahl-Klick) auf das Parallels Symbol in der Mac Menüleiste und klicken Sie auf
Konfigurieren.
2
In dem Fenster zur Konfiguration der virtuellen Maschine klicken Sie auf Hardware und
wählen Sie den Gerätenamen in der Seitenleiste aus.
Hinweis: Falls dieses Gerät nicht aufgeführt wird, können Sie es zur Konfiguration der virtuellen
Maschinen hinzufügen. Detaillierte Informationen zum Hinzufügen von Geräten finden Sie unter
Hinzufügen und Entfernen von Geräten.
247
Weitere Themen
Im Bereich USB & Bluetooth können Sie:
•
Die Kamera-Freigabe deaktivieren.
•
Die Freigabe von Bluetooth-Geräten aktivieren.
•
Die Unterstützung von USB 3.0 aktivieren.
Sobald die USB-3.0-Unterstützung aktiviert ist, können Sie umgehend USB-3.0-Geräte mit
Windows 8 und Windows Server 2012 nutzen. Für die Nutzung von USB-3.0-Geräten mit
Windows 7/Vista/XP müssen Sie den Treiber für USB 3.0 in Windows installieren. Den
Treiber finden Sie hier.
Hinweis: Sie können USB-3.0-Geräte auch in den Gastversionen von OS X 10.7.4 (mit den
neuesten Updates), OS X 10.8 und Linux Gastbetriebssystemen, die USB 3.0 unterstützen,
ausführen.
Um nicht autorisierte Änderungen an der Konfiguration der virtuellen Maschine zu verhindern,
klicken Sie auf das Schloss-Symbol
am unteren Rand des Fensters. Wenn danach
jemand Änderungen an den Einstellungen in irgendeinem Bereich im Konfigurationsmenü der
virtuellen Maschine vornehmen will, muss ein Administratorpasswort eingegeben werden.
248
KAPITEL 7
Tipps und Fehlerbehebung
Wenn Sie Schwierigkeiten bei der Anwendung von Parallels Desktop haben, sollten Sie diesen
Abschnitt auf mögliche Lösungen überprüfen.
Sollten Sie hier keine Lösung für Ihr Problem finden, sehen Sie unter Weitere Ressourcen (S.
271) nach.
In diesem Kapitel
Parallels Tools für nahtloses Arbeiten zwischen Windows und Mac OS X installieren
................................................................................................................................... 250
Suchen von Einstellungen ........................................................................................ 251
Parallels Desktop lässt sich nicht aktivieren ............................................................. 251
Probleme bei der Speichernutzung .......................................................................... 254
Windows ist zu langsam............................................................................................ 255
Die Tastenkombination Strg+Alt+Entf....................................................................... 257
Mein Passwort funktioniert nicht ............................................................................... 257
Probleme beim Verbinden mit dem Internet ............................................................. 257
Konfigurieren von 5.1- oder 7.1-Surround-Sound in einer virtuellen Maschine ....... 258
Ausführen des Windows Phone Emulators .............................................................. 260
Probleme mit Antiviren-Software .............................................................................. 263
Die F8-Taste funktioniert nicht richtig ....................................................................... 263
Passwort erforderlich, um die Konfiguration der virtuellen Maschine zu öffnen ...... 263
Windows oder Windows Programme fragen nach erneuter Aktivierung ................. 264
Ändern des Passworts in Windows via Befehlszeilenschnittstelle ........................... 265
Netzwerk in Linux konfigurieren ................................................................................ 266
GCC-Paket und Kernel-Quelldateien in Linux installieren ....................................... 267
Build-Nummer überprüfen ......................................................................................... 267
Problem berichten und Support anfragen................................................................. 268
Tipps und Fehlerbehebung
Parallels Tools für nahtloses Arbeiten zwischen
Windows und Mac OS X installieren
Durch die Installation der Parallels Tools können viele Probleme bei der Verwendung von
Parallels Desktop gelöst werden.
Mithilfe der Parallels Tools arbeiten Sie mit Windows auf die komfortabelste und effizienteste
Weise. Mit den Parallels Tools können Sie:
•
Die Maus nahtlos zwischen Windows und Mac OS X bewegen
•
Die Windows Zeit- und Datumseinstellungen mit denen des Mac OS X synchronisieren
•
Datenträger und Ordner aus Mac OS X gemeinsam mit Windows nutzen
•
Text von Mac OS X in Windows kopieren und umgekehrt sowie Objekte per Drag & Drop
zwischen beiden Systemen austauschen
Wichtig: Wenn Sie Parallels Tools installiert haben und einen Neustart von Windows durchgeführt
haben, brauchen Sie nichts weiter zu tun. Die Parallels Tools arbeiten einfach automatisch, ohne dass
Sie etwas ausführen oder konfigurieren müssen.
So installieren Sie die Parallels Tools:
1
Starten Sie Windows (S. 40).
Wenn Windows startet und Parallels Desktop im Coherence-Modus ausgeführt wird, klicken
Sie in der Menüleiste auf das Parallels Symbol und wählen Sie Coherence verlassen.
2
Wählen Sie Virtuelle Maschine > Parallels Tools installieren und folgen Sie den
Anweisungen auf dem Bildschirm.
Weitere Informationen zur Installation und Aktualisierung der Parallels Tools finden Sie unter
Parallels Tools für Windows (S. 187).
250
Tipps und Fehlerbehebung
Suchen von Einstellungen
Möchten Sie eine Einstellung in Parallels Desktop ändern, sind sich aber nicht sicher, wo Sie zu
finden ist, können Sie sie auch suchen:
1
Führen Sie anschließend einen der folgenden Schritte aus:
• Klicken Sie auf das Parallels Symbol
Wahltaste (Alt) Konfigurieren.
in der Menüleiste und wählen Sie bei gedrückter
• Wenn die Menüleiste von Parallels Desktop am oberen Rand des Bildschirms sichtbar ist,
wählen Sie Virtuelle Maschine > Konfigurieren.
2
Geben Sie ein Wort oder eine Wortgruppe in das Suchfeld ein. Sofort werden jegliche mit
Ihrer Suche in Verbindung stehenden Einstellungen hervorgehoben.
Wenn Sie zum Beispiel herausfinden wollen, ob Sie Einstellungen zum Dock ändern können,
dann geben Sie „dock“ in das Suchfeld ein. Dadurch werden zum einen Optionen
hervorgehoben, um Dock-Symbole springen zu lassen, wenn die Aufmerksamkeit
erforderlich ist, und zum anderen Einstellungsmöglichkeiten, um Windows Programme vom
Dock aus zu öffnen.
Parallels Desktop lässt sich nicht aktivieren
Sie müssen Parallels Desktop aktivieren, um alle Funktionen nutzen zu können.
Treten beim Aktivieren von Parallels Desktop Probleme auf, versuchen Sie Folgendes:
•
Vergewissern Sie sich, dass Sie den richtigen Aktivierungsschlüssel für die zu installierende
Softwareversion verwenden.
•
Achten Sie darauf, den Schlüssel fehlerfrei einzugeben.
Wenn Sie Parallels Desktop im Internet gekauft und heruntergeladen haben, ist Ihnen ein
Aktivierungsschlüssel per E-Mail gesendet worden. Am besten ist es, den Schlüssel in der
E-Mail zu kopieren und dann einzufügen.
Wenn Sie eine Faltschachtelversion von Parallels Desktop erhalten haben, befindet sich der
Schlüssel auf der DVD-Hülle. Achten Sie darauf, den Schlüssel vollständig (30 Zeichen)
einzugeben. Die Bindestriche werden automatisch eingefügt.
•
Falls Ihr Mac nicht mit dem Internet verbunden ist, stellen Sie eine Internetverbindung her.
Sollte dies nicht möglich sein, finden Sie hilfreiche Informationen unter Aktivieren von
Parallels Desktop, wenn Ihr Mac nicht mit dem Internet verbunden ist (S. 252).
•
Lässt sich Parallels Desktop immer noch nicht aktivieren, lesen Sie diesen Artikel der
Wissensdatenbank mit einer erweiterten Liste von Lösungen.
251
Tipps und Fehlerbehebung
Aktivieren von Parallels Desktop, wenn Ihr Mac nicht mit dem Internet
verbunden ist
Die Aktivierung von Parallels Desktop ist am einfachsten, wenn Ihr Mac mit dem Internet
verbunden ist. Wenn Sie Ihren Produktaktivierungsschlüssel eingeben, verifiziert Parallels
Desktop den Schlüssel über das Internet. Aber auch wenn Ihr Mac nicht mit dem Internet
verbunden ist, gibt es andere Möglichkeiten, Parallels Desktop zu aktivieren.
Falls Ihr Mac über keine Internetverbindung verfügt, wenn Sie Ihren
Produktaktivierungsschlüssel eingeben, erscheint folgendes Fenster:
252
Tipps und Fehlerbehebung
So aktivieren Sie Parallels Desktop ohne Internetverbindung:
•
Falls Ihr Mac in naher Zukunft eine Internetverbindung aufbauen kann oder wird, klicken Sie
auf Offline arbeiten und stellen Sie später eine Verbindung her. Sie können Parallels
Desktop 14 Tage lang ohne Aktivierung verwenden. Wenn Sie dann später eine
Internetverbindung aufbauen, verifiziert Parallels Desktop den Schlüssel und aktiviert ihn
selbstständig.
•
Notieren Sie sich Ihre Aktivierungs-ID (siehe oben) oder kopieren Sie sie in eine Textdatei
auf einem externen Speichergerät und führen Sie einen der folgenden Schritte aus:
• Senden Sie die Aktivierungs-ID von einem anderen Computer oder Gerät aus an die
E-Mail-Adresse, die im Aktivierungsbildschirm angezeigt wird (siehe oben). Sie erhalten
daraufhin einen Bestätigungscode per E-Mail. Wählen Sie in Parallels Desktop auf Ihrem
Mac Parallels Desktop> Produkt aktivieren und geben Sie den Bestätigungscode ein.
• Rufen Sie in einem Webbrowser auf einem Computer oder anderen Gerät mit
Internetverbindung die Webadresse auf, die im Aktivierungsbildschirm angezeigt wird
(siehe oben) und geben Sie die Aktivierungs-ID ein, um einen Bestätigungscode zu
generieren. Wählen Sie in Parallels Desktop auf Ihrem Mac Parallels Desktop> Produkt
aktivieren und geben Sie den Bestätigungscode ein.
Wenn Sie Ihren Produktaktivierungsschlüssel ändern möchten, klicken Sie auf Schlüssel ändern
253
Tipps und Fehlerbehebung
Probleme bei der Speichernutzung
Die Menge des physischen Arbeitsspeichers des Mac, der für jeden Vorgang in der virtuellen
Maschine erforderlich ist, kann wie folgt dargestellt werden:
Arbeitsspeicher der virtuellen Maschine = Arbeitsspeicher des Gast-OS + Grafikspeicher +
Speicher des Virtual Machine Monitor
•
Der Arbeitsspeicher des Gast-OS ist die Menge an RAM, die für Ihr Gastbetriebssystem
verfügbar ist. Sie können die Menge an Gast-OS-Speicher im Bereich Allgemein (S. 134) im
Dialogfenster für die Konfiguration der virtuellen Maschine festlegen.
•
Der Grafikspeicher ist die Menge an physischem Arbeitsspeicher, der für die Grafikkarte der
virtuellen Maschine verfügbar ist. Sie können die Menge an Grafikspeicher im Bereich Grafik
(S. 224) im Dialogfenster für die Konfiguration der virtuellen Maschine anpassen.
•
Der Virtual Machine Monitor ist das Modul, welches für die Virtualisierung des
Gastbetriebssystems verantwortlich ist. Es verbraucht Arbeitsspeicher, um Operationen von
virtuellen Geräten des Gast-OS auszuführen, und führt die Emulation (Nachahmung) des
virtuellen Paging aus. Die Menge an Arbeitsspeicher, die für den Betrieb des Virtual Machine
Monitor erforderlich ist, hängt vom Gast-OS ab und variiert von 50 MB bis 200 MB.
Überlastung des Arbeitsspeichers
Wenn Sie mehrere virtuelle Maschinen gleichzeitig ausführen und versuchen, eine weitere
virtuelle Maschine zu starten, kann es zu einer Überlastung des Arbeitsspeichers kommen. In
einem solchen Fall werden Sie von Parallels Desktop mit einer entsprechenden Nachricht
darüber informiert. Falls Sie eine weitere virtuelle Maschine starten, kann dies alle ihre virtuellen
Maschinen deutlich verlangsamen. Zur Lösung des Problems können Sie:
•
Eine oder mehrere aktive virtuelle Maschinen stoppen oder
•
Ihre Konfiguration der virtuellen Maschinen bearbeiten, sodass sie weniger Arbeitsspeicher
verbrauchen.
254
Tipps und Fehlerbehebung
Windows ist zu langsam
Wenn Ihnen Windows zu langsam erscheint, versuchen Sie Folgendes:
•
Nicht verwendete Programme beenden: Wenn Sie eine Reihe speicherintensiver
Programme gleichzeitig nutzen, kann dies die Leistung von Windows beeinträchtigen.
Beenden Sie alle Programme, die Sie nicht verwenden. Mithilfe der Aktivitätsanzeige (der
Activity Monitor befindet sich im Mac OS X Finder unter Applications > Utilities) können Sie
auch überprüfen, wieviel Arbeitsspeicher Ihres Mac jedes Programm nutzt. Auf diese Weise
erhalten Sie eine Vorstellung davon, welche Programme die Leistung am meisten
beeinträchtigen.
•
Den für Windows zugewiesenen Arbeitsspeicher ändern: Parallels Desktop weist
normalerweise einen bestimmten Teil des im Mac verfügbaren Arbeitsspeichers Windows
und den Rest Mac OS X zu. Ist Windows zu viel Arbeitsspeicher zugewiesen, kann Mac OS
X langsamer werden, was wiederum dazu führt, dass Windows-Programme langsamer
werden, da sie zusätzlich zu Mac OS X ausgeführt werden. Ist hingegen Mac OS X zu viel
Arbeitsspeicher zugewiesen, stimmt bei den Mac OS X-Programmen die Leistung, während
Windows-Programme langsamer werden können.
Um die Leistung sowohl in Windows als auch in Mac OS X zu optimieren, stellen Sie den
Windows zugewiesenen Arbeitsspeicher (S. 134) auf einen Wert innerhalb des empfohlenen
Bereichs ein, der durch die Grafik unter dem Regler für den Arbeitsspeicher im
Konfigurationsfenster "Allgemein" (siehe unten) angezeigt wird.
255
Tipps und Fehlerbehebung
•
Die Antiviren-Software verlangsamt Ihre virtuelle Maschine: Windows kann nach der
Installation von Antiviren-Software an Leistung einbüßen. Für einen optimalen
Antivirenschutz müssen Sie eine niedrigere Performance in Kauf nehmen.
Hinweis: Installieren Sie nicht mehr als ein Windows-Antiviren-Programm.
•
Weniger virtuelle Maschinen gleichzeitig ausführen: Wenn Sie mit Parallels Desktop mehrere
Betriebssysteme auf einmal ausführen, halten Sie eines oder mehrere davon an, um die
Leistung der anderen zu verbessern.
•
Windows lokal ausführen: Ein Windows-Betriebssystem, das sich auf einem mit dem Mac
verbundenen externen Speichergerät befindet (z. B. ein externes USB-Festplattenlaufwerk),
ist weniger leistungsfähig, als wenn es sich auf Ihrem Mac befindet.
•
Windows beschleunigen: Um Windows zu beschleunigen, aktivieren Sie in den
Optimierungseinstellungen die Option Windows beschleunigen (S. 136).
•
Protokoll-Nachrichten deaktivieren: Wenn Sie die Option Detaillierte Protokoll-Nachrichten
im Bereich Erweitert in den Parallels Desktop-Einstellungen aktiviert haben, erstellt Parallels
Desktop eine detailliertere Protokolldatei. Sie kann für das Support-Team bei Parallels
hilfreich sein, benötigt aber mehr Festplattenspeicher und reduziert unter Umständen
geringfügig die Systemleistung.
256
Tipps und Fehlerbehebung
Die Tastenkombination Strg+Alt+Entf
Als ein Windows Nutzer wissen Sie sicher, dass Sie die Tastenkombination Strg+Alt+Entf
drücken können, um auf verschiedene Optionen zur Problembehebung zuzugreifen, z. B. um
den Task-Manager zu starten oder das Passwort zu ändern.
So ahmen Sie die Kombination Strg+Alt+Entf in Parallels Desktop nach:
•
Drücken Sie fn+Ctrl+Alt+Del.
Mein Passwort funktioniert nicht
Falls Parallels Desktop Ihr Passwort nicht akzeptiert, versuchen Sie Folgendes:
•
Vergewissern Sie sich, dass die Feststellfunktion nicht aktiviert ist. Falls die Feststellfunktion
aktiviert ist, erscheint eine Meldung im Passwortfeld. Zum Ausschalten der Feststellfunktion
drücken Sie die Feststelltaste.
•
Stellen Sie sicher, dass die Tastatur auf die richtige Sprache eingestellt ist. Falls die Tastatur
auf eine nicht romanische Sprache eingestellt ist, zeigt ein Symbol im Passwortfeld die
Spracheinstellung der Tastatur an.
Probleme beim Verbinden mit dem Internet
Wenn Sie Windows installieren, wird es automatisch darauf konfiguriert, die Internetverbindung
Ihres Mac mit zu nutzen. Detaillierte Informationen über das Konfigurieren einer Netzwerk- und
Internetverbindung in Windows finden Sie im Abschnitt über das Einrichten einer Verbindung mit
dem Internet oder einem Netzwerk (S. 126).
257
Tipps und Fehlerbehebung
Konfigurieren von 5.1- oder
7.1-Surround-Sound in einer virtuellen
Maschine
Wenn Sie eine 5.1 oder 7.1 surroundfähige Soundkarte mit Ihrem Mac verbunden haben (via
USB oder FireWire) und sie in Ihrer virtuellen Maschine verwendet werden soll, wählen Sie
diese Option aus. Führen Sie folgende Schritte aus:
Schritt 1: Konfigurieren Sie die Soundkarte in OS X.
Schritt 2: Stellen Sie die Soundkarte als Sound-Ausgabegerät in der Konfiguration der virtuellen
Maschine ein.
Schritt 3: Konfigurieren Sie die Soundkarte im Gastbetriebssystem.
Konfiguration der Soundkarte in OS X
So konfigurieren Sie die Soundkarte in OS X:
3
Starten Sie das Programm Audio-MIDI-Setup (Sie finden es in
/Programme/Dienstprogramme).
4
Wählen Sie Ihre 5.1- oder 7.1-surroundfähige Soundkarte aus und wählen Sie die benötigte
Abtastrate und Bit-Tiefe aus den Format-Pop-up-Menüs.
Hinweis: Stellen Sie sicher, dass diese Einstellungen angemessen für die Soundkarte sind.
5
Klicken Sie auf Lautsprecher konfigurieren, wählen Sie Multi-Kanal und wählen Sie den
notwendigen Ausgabe-Typ vom Pop-up-Menü.
6
Stellen Sie diese Soundkarte als Standard-Ausgabegerät in OS X ein: stellen Sie es ein über
Systemeinstellungen > Ton > Ausgabe.
Stellen Sie die Soundkarte als Sound-Ausgabegerät in der Konfiguration der virtuellen
Maschine ein
Nach der Konfiguration der Soundkarte in OS X, wählen Sie sie als Sound-Ausgabegerät in der
Konfiguration virtuellen Maschine:
1
Führen Sie einen der folgenden Schritte aus:
in der Menüleiste, drücken Sie die Wahltaste
• Klicken Sie auf das Parallels Symbol
(Alt), halten Sie sie gedrückt und wählen Sie Konfigurieren
• Wenn die Menüleiste von Parallels Desktop am oberen Rand des Bildschirms sichtbar ist,
wählen Sie Virtuelle Maschine > Konfigurieren.
2
Klicken Sie auf Hardware und wählen Sie Sound.
258
Tipps und Fehlerbehebung
3
Achten Sie darauf, dass die Option Verbunden ausgewählt ist.
4
Wählen Sie im Menü Ausgabe die Option Standard.
Konfiguration der Soundkarte im Gastbetriebssystem
Konfigurieren Sie die Soundkarte im Gastbetriebssystem.
In Windows 7/Vista:
1
Klicken Sie auf Start > Systemsteuerung > Hardware und Sound >Sound.
2
Im Reiter Wiedergabe wählen Sie Parallels Audio Controller aus und klicken auf
Konfigurieren.
3
Wählen Sie 5.1 Surround oder 7.1 Surround (abhängig von Ihrer Soundkarte), klicken Sie
mehrmals auf Weiter und abschließend auf Fertig stellen.
4
Im Reiter Wiedergabe wählen Sie Parallels Audio Controller erneut aus und klicken auf
Eigenschaften.
5
Klicken Sie den Reiter Erweitert an und wählen Sie die Abtastrate und Bit-Tiefe.
Hinweis: Die angegebenen Einstellungen sollten nicht über den Werten liegen, die im
Audio-MIDI-Setup in OS X angegeben wurden (weiter oben beschrieben).
6
Wenn Sie fertig sind, klicken Sie zweimal auf OK.
In Windows XP:
1
Klicken Sie auf Start > Systemsteuerung und doppelklicken Sie auf Sound- und
Audio-Geräte.
2
Im Reiter Volume klicken Sie auf Erweitert im Bereich Lautsprechereinstellungen.
3
Im Reiter Lautsprecher wählen Sie die notwendige Lautsprechereinstellung aus.
In Linux:
Sie können versuchen, diesen allgemein gehaltenen Leitfaden zu nutzen, um die 5.1- oder
7.1-surroundfähige Soundkarte in Linux zu verwenden:
1
Klicken Sie auf System > Einstellungen > Sound.
2
Im Reiter Hardware wählen Sie die notwendige Lautsprechereinstellung im Menü Profile
aus.
259
Tipps und Fehlerbehebung
Ausführen des Windows Phone Emulators
Mit Parallels Desktop können Sie Software für Windows Phone auf Ihrem Mac entwickeln und
testen. Sie benötigen dazu Folgendes:
•
Einen Mac Computer mit mindestens 4 GB Arbeitsspeicher (mehr ist besser)
Sie finden heraus, wie viel Arbeitsspeicher Ihr Mac hat, indem Sie auf das Apple Menü
klicken und Über diesen Mac auswählen.
•
Die neueste Version von Parallels Desktop 9 für Mac muss installiert sein.
Wenn Sie überprüfen möchten, ob ein Update verfügbar ist, müssen Sie Parallels Desktop
öffnen und auf Parallels Desktop > Nach Updates suchen klicken. Falls ein Update verfügbar
ist, dann installieren Sie es.
•
Eine virtuelle Maschine mit Windows 8 Professional (64-Bit) oder Windows Server 2012
(64-Bit) mit 1 CPU und 2 GB Arbeitsspeicher (4 GB empfohlen, falls Ihr Mac 8 GB RAM
besitzt).
Hinweis: Windows mit 2 CPUs oder mehr arbeitet nicht stabil. Parallels arbeitet derzeit an einer
Lösung dieses Problems.
Informationen, wie Sie Windows auf Ihrem Mac installieren, finden Sie unter Installieren von
Windows über einen Installationsdatenträger (S. 20). Darüber hinaus finden Sie
Informationen, wie Sie Windows einstellen, damit es 1 CPU und 2 GB RAM nutzt, unter
Festlegen des für Windows zugewiesenen Arbeitsspeichers (S. 134) und Festlegen der
Anzahl der einer virtuellen Maschine zugewiesenen Prozessoren (S. 167).
Konfigurieren von Windows zum Ausführen des Windows Phone Emulators
Wenn Ihr System die oben genannten Anforderungen erfüllt, können Sie Windows so
konfigurieren, dass es den Windows Phone Emulator ausführt:
1
Wählen Sie Aktivieren aus, das sich neben Verschachtelte Virtualisierung im Bereich
Optimierung (S. 136) befindet, um die Unterstützung von Hyper-V in Windows einzuschalten.
Hinweis: Die Aktivierung von Hyper-V kann die Leistung Ihres Windows ein wenig reduzieren.
Sollten Sie also Hyper-V nicht mehr nutzen, empfehlen wir, diese Option zu deaktivieren.
2
Starten Sie Windows und stellen Sie sicher, dass das Windows Phone SDK installiert ist. Sie
können das SDK, falls nötig, hier herunterladen.
3
Öffnen Sie Visual Studio für Windows Phone, erstellen Sie ein neues Projekt und starten Sie
den Windows Phone Emulator. In diesem Schritt erhalten Sie möglicherweise folgende
Fehlermeldung:
260
Tipps und Fehlerbehebung
4
Wenn Sie dies sehen, schließen Sie Visual Studio und starten Sie den Hyper-V Manager.
261
Tipps und Fehlerbehebung
5
Wählen Sie die virtuelle Maschine aus, die Sie zum Entwickeln und Testen der Software für
Windows Phone verwenden wollen (die standardmäßige virtuelle Maschine ist Emulator
WVGA 512MB), öffnen Sie die Konfigurationseinstellungen der virtuellen Maschine und
ändern Sie die Anzahl der Prozessoren von 2 auf 1.
Hinweis: Falls Sie Windows nicht wie oben empfohlen eingestellt haben, damit es 1 CPU verwendet,
so ändern Sie die Anzahl an Prozessoren in der virtuellen Maschine mit Hyper-V nicht.
6
Nach diesem Schritten können Sie Visual Studio öffnen und mit der Erstellung oder dem
Testen von Windows Phone Applikationen beginnen.
262
Tipps und Fehlerbehebung
Probleme mit Antiviren-Software
Aufgrund der engen Verzahnung von Parallels Desktop und Mac OS X könnten bestimmte
Parallels Desktop Prozesse von der auf Ihrem Mac installierten Antiviren-Software als schädlich
eingestuft werden.
Um zu verhindern, dass die Antiviren-Software Parallels Desktop Prozesse blockiert, führen Sie
mit der Antivirensoftware zunächst einen vollständig System-Scan durch. Werden dabei keine
Viren entdeckt, können Sie die Parallels Desktop-Prozesse zu der Liste vertrauenswürdiger
Prozesse hinzufügen. Informationen zur Vorgehensweise finden Sie in der Hilfe zu Ihrer
Antivirensoftware.
Wichtig: Die Namen von Parallels Desktop Prozessen beginnen üblicherweise mit prl oder
parallels.
Die F8-Taste funktioniert nicht richtig
In Mac OS X sind die F8-Taste und die Tastenkombination Ctrl+Pfeil für den Aufruf von Spaces
(Funktionsmerkmal zum Anordnen Ihrer Fenster auf mehreren Desktops) reserviert. Daher
funktionieren die F8-Taste und die Tastenkombination Ctrl+Pfeil möglicherweise in
Windows-Programmen nicht richtig.
Wenn dieses Problem bei Ihnen auftritt, ändern Sie die Tastaturkurzbefehlseinstellungen für
Spaces. Weitere Informationen finden Sie in der Mac Hilfe. Wählen Sie in Finder Hilfe > Mac
Hilfe bzw. Hilfe > Hilfecenter aus, und suchen Sie nach "Spaces."
Passwort erforderlich, um die Konfiguration der
virtuellen Maschine zu öffnen
Wurde Parallels Desktop 9 mit einem Volumenlizenzschlüssel aktiviert, kann ein Passwort
erforderlich sein, um die Konfiguration der virtuellen Maschine sehen und bearbeiten zu können.
Wenn Sie also aufgefordert werden, das Passwort für die Konfiguration der virtuellen Maschine
einzugeben und es nicht wissen, so wenden Sie sich an die Person, von der Sie die virtuelle
Maschine erhalten haben (in den meisten Fällen Ihr Systemadministrator).
263
Tipps und Fehlerbehebung
Windows oder Windows Programme fragen
nach erneuter Aktivierung
Wenn Sie Windows das erste Mal auf einem PC, einer Boot Camp Partition oder in einer
virtuellen Maschine installieren, müssen Sie Windows aktivieren, um es nutzen zu können. Sie
können Windows via Internet oder Telefon aktivieren.
Nach Aktivierung überprüft Windows jedes Mal, wenn es gestartet wird, ob es auf derselben
Hardware ausgeführt wird, auf der es ursprünglich installiert wurde. Wenn Sie Windows nun von
einem PC in Parallels Desktop importiert haben oder eine virtuelle Maschine von Boot Camp
erstellen, erkennt Windows, dass die virtuelle Hardware eine andere ist. Folglich kann Windows,
je nach benutzter Windows Version und der Microsoft Lizenzrichtlinien, Sie u. U. zu einer
erneuten Aktivierung auffordern.
Windows oder Microsoft Office fragt nach erneuter Reaktivierung
Falls Sie Windows von einem PC importiert haben oder eine virtuelle Maschine von Boot Camp
erstellt haben, und Windows oder Microsoft Office nach einer erneuten Aktivierung fragt, dann
versuchen Sie, es über das Internet zu erneut aktivieren oder per Telefon mit Hilfe des Microsoft
Supports.
Hinweis: Detaillierte Informationen darüber, wie Sie Windows oder Microsoft Office erneut aktivieren,
finden Sie in den Hilferessourcen für Windows/Microsoft Office.
Wenn Windows oder Microsoft Office das Aktivierungslimit erreicht hat, können Sie es nicht in
einer virtuellen Maschine benutzen. Führen Sie in diesem Fall eine der folgenden Aktionen
durch:
•
Wenn Windows in einer virtuellen Maschine von Boot Camp nicht erneut aktiviert werden
kann, so arbeiten Sie einfach mit Windows, indem Sie Ihren Mac direkt in Windows booten.
•
Kaufen Sie einen neuen Aktivierungsschlüssel, um Windows in einer virtuellen Maschine zu
aktivieren.
Programme von Drittanbietern fragen nach erneuter Aktivierung
Wenn Sie Windows von einem PC importiert oder eine virtuelle Maschine von Boot Camp
erstellt haben, kann es passieren, dass Sie von Drittanbieterprogrammen nach einer erneuten
Aktivierung gefragt, da sie an die Hardware, auf der sie ursprünglich installiert wurden,
gebunden sind. Führen Sie in diesem Fall eine der folgenden Aktionen durch:
•
Wenn Sie in einer virtuellen Maschine mit einem solchen Programm arbeiten möchten,
sollten Sie Unterstützung von dem Hersteller des Programm anfordern. Der Hersteller kann
Ihnen einen weiteren Aktivierungsschlüssel geben oder aber anbieten, das Programm auf
dem PC oder in Boot Camp zu deaktivieren und in der virtuellen Maschine zu aktivieren.
264
Tipps und Fehlerbehebung
Wichtig: Wenn Sie einen neuen Aktivierungsschlüssel vom Hersteller erhalten oder einen kaufen,
sollten beachten, dass die Reaktivierung eines Programms in einer virtuellen Maschine mit einem
neuen Schlüssel dessen Aktivierung in Boot Camp ungültig machen kann. Das bedeutet, dass eine
erneute Aktivierung erforderlich sein kann, wenn Sie später wieder durch Booten Ihres Mac direkt in
Windows mit dem Programm arbeiten wollen.
•
Wenn Sie von einem Programm in einer virtuellen Maschine von Boot Camp zu einer
erneuten Aktivierung aufgefordert werden, können Sie mit dem Programm arbeiten, indem
Sie Ihren Mac direkt in Windows booten.
Ändern des Passworts in Windows via
Befehlszeilenschnittstelle
Wenn Sie das Passwort Ihres Windows Benutzerkontos über die Befehlszeilenschnittstelle (CLI)
ändern wollen, müssen Sie Folgendes ausführen:
1
Starten Sie Windows (S. 40).
2
Öffnen Sie das Terminal in OS X (Programme > Dienstprogramme > Terminal) und ermitteln
Sie die Windows UUID (Universally Unique Identifier), indem Sie folgenden Befehl eingeben:
prlctl list --all
Die Ausgabe kann wie folgt aussehen:
UUID STATUS IP_ADDR NAME
{6f05fe58-2ef6-4049-847a-c393f1077658} running - Windows 7
6f05fe58-2ef6-4049-847a-c393f1077658 ist die Windows UUID.
3
Ändern Sie das Passwort Ihres Windows Benutzerkontos, indem Sie folgenden Befehl
ausführen:
prlctl set <Windows UUID> --userpasswd <kontoname>:<neues_password>
Der Befehl kann beispielsweise so aussehen:
prlctl set 6f05fe58-2ef6-4049-847a-c393f1077658 --userpasswd Appleseed:qwerty
Wenn Sie nachfolgende Ausgabe sehen, wurde das Passwort erfolgreich geändert:
authentication tokens updated successfully.
265
Tipps und Fehlerbehebung
Netzwerk in Linux konfigurieren
Wenn Sie ein Netzwerk in Linux einrichten, müssen Sie möglicherweise den DHCP-Client darauf
konfigurieren, in DHCP-Anforderungen die ID der virtuellen Maschine zu senden. Informationen
über das Konfigurieren Ihres DHCP-Clients finden Sie in der DHCP-Client-Dokumentation.
In Red Hat Linux-Gastbetriebssystemen ist es beispielsweise nötig, die
DHCP-Client-Konfigurationsdatei zu ändern.
1
Öffnen Sie die Datei dhclient.conf, und überprüfen Sie, ob die folgenden Zeilen
vorhanden sind.
interface "eth0" {
send dhcp-client-identifier 1:<MAC-Adresse>;
}
2
Sind die Zeilen nicht vorhanden, fügen Sie sie manuell hinzu, und speichern Sie die Datei.
Sind diese Zeilen in der Datei dhclient.conf vorhanden, sendet der DHCP-Client die ID der
virtuellen Maschine an den DHCP-Server. Daraufhin sendet der DHCP-Server eine IP-Adresse
zurück.
Tipp
Um die Datei dhclient.conf zu suchen, geben Sie in einem Terminal Folgendes ein:
strings /sbin/dhclient | grep etc | grep dhclient.conf
oder:
rpm -ql dhclient
266
Tipps und Fehlerbehebung
GCC-Paket und Kernel-Quelldateien in Linux
installieren
Wenn Sie die Parallels Tools in einer virtuellen Linux-Maschine installieren bzw. aktualisieren, ist
es möglicherweise erforderlich, das GCC-Paket und Kernel-Quelldateien in Ihrem
Linux-Gastbetriebssystem zu installieren. Kernel-Quelldateien können Sie entweder im Internet
herunterladen oder von Linux-Distributionsdisketten installieren.
Um das GCC-Paket und die Kernel-Quelldateien in der RHEL/Fedora/CentOS Linux-Distribution
zu installieren, geben Sie folgenden Befehl in einem Terminal ein:
yum install gcc kernel-devel
make
Um das GCC-Paket und die Kernel-Quelldateien in der Debian/Ubuntu Linux-Distribution zu
installieren, geben Sie folgenden Befehl in einem Terminal ein:
apt-get install gcc make linux-headers-$(uname -r)
Informationen über das Installieren des GCC-Pakets und der Kernel-Quelldateien in anderen
Linux-Distributionen finden Sie in der Dokumentation der betreffenden Distributionen.
Treten dennoch weiterhin Probleme auf, durchsuchen Sie die Parallels-Wissensdatenbank
(http://kb.parallels.com/) nach einer Lösung, oder wenden Sie sich an das Parallels
Support-Team http://www.parallels.com/de/support/desktop/.
Build-Nummer überprüfen
So überprüfen Sie die Versions- und Build-Nummer der von Ihnen verwendeten Parallels
Desktop-Software:
•
Klicken Sie auf das Parallels Symbol
in der Menüleiste, drücken Sie die Wahltaste (Alt),
halten Sie sie gedrückt und wählen Sie Über Parallels Desktop.
•
Wenn die Menüleiste von Parallels Desktop am oberen Rand des Bildschirms sichtbar ist,
wählen Sie Parallels Desktop > Über Parallels Desktop aus.
Ein Fenster wird eingeblendet, das die Build-Nummer enthält.
Hinweis: Das angezeigte Fenster enthält außerdem nützliche Informationen über Ihre Kopie von
Parallels Desktop, z.B. Lizenzangaben und einen Link zur Website des Parallels Supports.
267
Tipps und Fehlerbehebung
Problem berichten und Support anfragen
Sie helfen uns, Parallels Desktop ständig zu verbessern, indem Sie uns auftretende Probleme
berichten.
Wird Windows infolge eines Fehlers zwangsweise beendet, ruft Parallels Desktop automatisch
das Formular Problembericht für Parallels Desktop auf. Sollten Sie Auffälligkeiten im Verhalten
von Parallels Desktop feststellen, können Sie einen Bericht auch manuell erstellen.
So erstellen Sie einen Problembericht:
1
Wenn Parallels Desktop im Coherence-Modus ausgeführt wird, klicken Sie in der Menüleiste
auf das Parallels Symbol
und wählen Sie Coherence verlassen aus.
2
Wählen Sie Hilfe > Problem berichten aus.
Parallels Desktop erstellt einen Statusbericht und einen Screenshot der Software.
268
Tipps und Fehlerbehebung
269
Tipps und Fehlerbehebung
3
Wählen Sie den Problemtyp im Menü Geben Sie den Problemtyp an aus und füllen Sie das
Formular aus.
Hinweis: Sie können die Komponenten des Problemberichts überprüfen, der an das Support-Team
von Parallels gesendet wird und Sie können die Auswahl von Komponenten in dem Fenster Details
des Parallels-Problemberichts aufheben (sofern gewünscht). Um dieses Fenster zu öffnen, klicken
Sie auf Details anzeigen.
4
Klicken Sie auf Bericht senden.
Das Parallels Team nutzt solche Fehlerberichte, um die Produktqualität zu verbessern, reagiert
darauf aber nur, wenn Support angefordert wird (siehe unten).
Anfrage an den Support
So nehmen Sie Kontakt zum Parallels Support-Team auf, um Hilfe zu Ihrem Problem
anzufordern:
1
Führen Sie die oben beschriebenen Schritte aus, um einen Problembericht zu erstellen und
zu senden.
2
Klicken Sie auf Support anfordern.
3
Daraufhin wird Ihr Support-Code angezeigt. Notieren Sie Ihn für den Fall, dass der Parallels
Support Kontakt zu Ihnen aufnimmt.
4
Klicken Sie auf Support anfordern.
270
KAPITEL 8
Weitere Ressourcen
Für weitere Informationen und Hilfe zur Verwendung von Parallels Desktop nutzen Sie die
nachfolgenden Ressourcen:
•
Parallels Support-Website: Die Parallels Support-Website (http://www.parallels.com/de/)
enthält Hilfedateien zum Produkt und einen Abschnitt mit häufig gestellten Fragen .
•
Parallels Support-Website: Die Parallels Support-Website (http://www.parallels.com/de/)
enthält Hilfedateien zum Produkt und einen Abschnitt mit häufig gestellten Fragen .
•
Parallels Wissensdatenbank: Diese Online-Ressource (http://kb.parallels.com/) enthält
wertvolle Artikel zur Verwendung von Parallels Desktop und anderen Produkten von
Parallels.
•
Online-Dokumentation: Sie können Handbücher und Anleitungen für Parallels Desktop und
Parallels Transporter im PDF-Format online einsehen, wenn Sie im Menü Hilfe >
Online-Dokumentation wählen.
•
Parallels Foren (EN): Die Parallels Foren
(http://forum.swsoft.com/forumdisplay.php?s=&forumid=239) bieten eine großartige
Möglichkeit, um Antworten zu finden, Fragen zu stellen oder die Fragen anderer Nutzer zu
beantworten. Die Mitarbeiter der technischen Dokumentation bei Parallels überwachen und
beteiligen sich regelmäßig an den Forumsdiskussionen.
•
Parallels Kommandozeilen-Referenzhandbuch: Dieses Dokument, das in der
Online-Dokumentation auf der Parallels Website verfügbar ist, enthält Informationen dazu,
wie das Kommandozeilenprogramm prlctl verwendet wird, um Parallels Desktop und
dessen virtuelle Maschinen über ein Terminal zu verwalten.
•
Parallels API-Referenzen und die SDK-Anleitung für Programmierer: Diese Handbücher für
IT-Experten können ebenfalls in der Online-Dokumentation auf der Parallels Website
gefunden werden.
Feedback
•
Parallels begrüßt es, wenn Sie ein Feedback dazu geben, wie die Dokumente von Parallels
noch hilfreicher gemacht werden können. Ein Feedback können Sie uns mithilfe des
Feedback-Formulars für die Dokumentation auf unserer Website
(http://www.parallels.com/de/support/usersdoc/) zukommen lassen.
In diesem Kapitel
Twitter- und Facebook-Seiten von Parallels Desktop besuchen .............................. 272
Besuchen Sie den Parallels Convenience Store ...................................................... 272
Glossar
Twitter- und Facebook-Seiten von Parallels
Desktop besuchen
Besuchen Sie die Twitter- und Facebook-Seiten von Parallels Desktop, wenn Sie immer über
aktuellen Neuigkeiten und Updates informiert sein möchten. Wählen Sie Parallels Desktop >
Über Parallels Desktop aus und klicken Sie auf Wir bei Twitter oder Facebook-Seite.
Besuchen Sie den Parallels Convenience Store
Im Parallels Convenience Store, können Sie verschiedene kommerzielle und auch kostenlose
Anwendungen kaufen und herunterladen.
Auf diesen Shop können Sie auf eine der folgenden Arten zugreifen:
•
Klicken Sie auf das Parallels Symbol
Wahltaste (Alt) Convenience Store.
in der Menüleiste und wählen Sie bei gedrückter
Glossar
•
Wenn die Menüleiste von Parallels Desktop am oberen Rand des Bildschirms sichtbar ist,
wählen Sie Datei > Convenience Store.
272
Glossar
In diesem Glossar werden die in der technischen Dokumentation von Parallels Desktop
verwendeten Begriffe und Abkürzungen erläutert. Verweise auf Begriffe, die an anderer Stelle im
Glossar erläutert sind, erscheinen kursiv gedruckt.
Administrator. Benutzer mit Administratorrechten.
Aktivierungsschlüssel. Eindeutiger Symbolsatz, mit dem das Programm Parallels Desktop auf
ihren Mac aktiviert wird, und mit dem Sie die volle Funktionalität von Parallels Desktop nutzen
können.
Aktives Betriebssystem. Das Betriebssystem, in dem Parallels Transporter Agent gestartet wird.
Aktives Volume: Das Laufwerk des physischen Quellcomputers, das als Startvolume für das
aktive Betriebssystem dient.
Bootfähige Festplatte. Eine Festplatte, von der aus das Betriebssystem hochfährt; üblicherweise
eine Festplatte, auf der ein Betriebssystem installiert ist.
Startvolume. Eine Festplattenpartition, von der aus das Betriebssystem hochfährt.
Boot Camp Partition. Eine Partition auf der Festplatte von ihren Mac, auf der ein Windows
Betriebssystem installiert werden kann (gilt nur für Mac Host-Computer).
Brückennetzwerk. Netzwerkverbindungsmodus einer virtuellen Maschine, der dafür sorgt, dass
die virtuelle Maschine wie jeder andere Computer mit eigener IP-Adresse und eigenem
Netzwerknamen im Netzwerk erscheint.
Coherence. Einer der Darstellungsmodi, den Sie für die Arbeit mit Windows nutzen können.
Wenn sich Windows im Coherence-Modus befindet, wird dessen Desktop ausgeblendet und
Windows Programme erscheinen auf dem Mac Schreibtisch direkt neben Mac Applikationen, so
als ob sie Teil eines einzigen Betriebssystems wären.
Konfigurationsdatei. Eine Datei, die die Hardware-Konfiguration der virtuellen Maschine, sowie
die von ihr genutzten Geräte und andere Einstellungen angibt. Sie wird automatisch beim
Erstellen einer neuen virtuellen Maschine erzeugt. Siehe auch PVS-Datei.
CPU. Steht für Central Processing Unit - dt. zentrale Verarbeitungseinheit. Sie ist ein Bauteil des
Computers. Siehe auch Prozessor.
273
Glossar
Festplatten im alten Format. Laufwerke virtueller Maschinen, die in Parallels Desktop 2.5 und
älter bzw. Parallels Workstation 2.2 erstellt wurden.
Festplatten im neuen Format. Laufwerke virtueller Maschinen, die in Parallels
Hardware-Virtualisierungsprodukten ab Version 3.0 erstellt wurden bzw. verwendet werden.
Expandierendes Format. Format einer virtuellen Festplatte. Auf Ihrem Host-Computer ist eine
anfangs kleine virtuelle Festplatten-Imagedatei (Abbilddatei) gespeichert. Ihre Größe nimmt mit
der Zeit zu, je mehr Programme und Daten zur virtuellen Maschine hinzugefügt werden.
FireWire-Verbindung.Kabelverbindung zur Highspeed-Datenübertragung zwischen Computern.
Gastbetriebssystem (Gast-OS). Ein in Ihrer virtuellen Maschine installiertes Betriebssystem.
Host-Computer: Der Computer, auf dem virtuelle Maschinen ausgeführt werden. Im Falle von
Parallels Desktop für Mac ist dies Ihr Mac. Bei Parallels Desktop für Windows bzw. Parallels
Desktop für Linux ist dies der auf Windows oder Linux basierende Computer, auf dem Parallels
Desktop installiert ist. In der technischen Dokumentation zum Parallels Transporter kann dieser
Begriff den Computer bezeichnen, auf den eine Übertragung (Migration) erfolgt ist.
Hotkey. Benutzerdefinierte Taste bzw. Tastenkombination, die schnellen Zugriff auf Programme
und Befehle bietet. Siehe auch Tastaturkurzbefehl.
HDD-Datei.Bei der Erstellung einer virtuellen Maschine wird eine Datei einer virtuellen Festplatte
mit der Erweiterung .hdd angelegt. Siehe auch virtuelle Festplattendatei.
Host-exklusives Netzwerk. Netzwerkverbindungsmodus virtueller Maschinen, der ein privates
Netzwerk zwischen Ihrem Host-Computer und seinen virtuellen Maschinen schafft, sodass die
virtuellen Maschinen nur vom Host-Computer aus verfügbar sind.
ISO-Image. Spezielle Datei, die den gesamten zur Installation eines Betriebssystems benötigten
Inhalt einer CD oder DVD enthält.
Imagedatei. Einzelne Datei, die den gesamten Inhalt und die Struktur eines
Datenspeichermediums wie z. B. ein Festplattenlaufwerk, eine CD oder eine DVD, enthält.
IP-Adresse. Eindeutige Adresse eines physischen Computers oder einer virtuellen Maschine
innerhalb eines Computernetzwerks.
Linux Computer. Physischer Computer, auf dem ein Linux Betriebssystem installiert ist.
Zusammengeführte Festplatte. Eine gesplittete Festplatte, deren Segmente zu einer einzelnen
Festplatte zusammengeführt wurden.
Migration. Die Übertragung von Daten von einem physischen Computer oder von einer virtuellen
Maschine eines Drittanbieters in eine virtuelle Maschine oder virtuelle Festplatte von Parallels.
274
Glossar
Modality. Einer der Darstellungsmodi, den Sie für die Arbeit mit Windows nutzen können. Im
Modality-Modus, erscheint der Windows Desktop in einem eigenen Fenster und passt sich unter
Beibehaltung des Größenverhältnisses an, wenn Sie die Größe des Fensters ändern. Sie
können auch einstellen, dass dieses Fenster immer im Vordergrund angezeigt wird und können
sein Transparenz-Level anpassen, sodass Sie hindurch sehen können, wenn Sie mit anderen
Programmen arbeiten.
OS. Betriebssystem.
Parallels Desktop für Mac. Programm zum Erstellen, Verwalten und Verwenden virtueller
Maschinen auf Ihrem Mac.
Parallels Mounter. Programm zum Durchsuchen des Inhalts Ihrer virtuellen Maschinen und
virtuellen Festplatten direkt in OS X Finder.
Parallels Tools. Eine Reihe von Parallels Dienstprogrammen, die ein hohes Maß an Integration
zwischen dem primären und den Gastbetriebssystemen gewährleisten.
Parallels Transporter. Ein Programm, das Daten eines physischen oder virtuellen Computers
nutzt, um einen virtuellen Parallels Klon dieses physischen bzw. virtuellen Computers zu
erstellen. Die daraus entstehenden virtuellen Maschinen können mit Parallels Desktop
verwendet werden.
Parallels Transporter Agent. Programm, das Daten auf einem physischen Computer erfasst und
sie zum Parallels Transporter, der auf ihren Mac installiert ist, überträgt.
Einfaches Format. Format einer virtuellen Festplatte. Auf dem Host-Computer ist eine
Imagedatei einer virtuellen Festplatte in einfachem Format gespeichert. Sie hat eine feste Größe
und kann nicht geändert werden.
Preboot Execution Environment (PXE). Umgebung zum Starten von Computern über eine
Netzwerkschnittstelle unabhängig von verfügbaren Datenspeichergeräten (wie z. B. Festplatten)
oder installierten Betriebssystemen.
Primäres Betriebssystem (primäres OS). Betriebssystem, das die E/A-Geräte des Computers
steuert und das beim Einschalten des physischen Computers geladen wird. Es ist das
Betriebssystem des physischen Computers, in dem das Programm Parallels Desktop installiert
ist.
Prozessor. Zentrale Verarbeitungseinheit bzw. Central Processing Unit, CPU. Sie ist ein Bauteil
des Computers.
PVS-Datei. Die Konfigurationsdatei einer virtuellen Maschine mit Informationen über die
Ressourcen, Geräte und sonstigen Einstellungen der virtuellen Maschine.
Gemeinsames Netzwerk. Netzwerkverbindungsmodus, der es einer virtuellen Maschine
gestattet, die Netzwerkverbindungen des Host-Computers zu nutzen. In diesem Modus ist die
virtuelle Maschine für andere Computer in dem Netzwerk, zu dem der Host-Computer gehört,
nicht sichtbar.
275
Glossar
Tastaturkurzbefehl. Benutzerdefinierte Taste bzw. Tastenkombination, die schnellen Zugriff auf
Programme und Befehle bietet. Siehe auch Hotkey.
Snapshot. Kopie des Zustands der virtuellen Maschine zu einem bestimmten Zeitpunkt. Die zu
einem Snapshot gehörigen Dateien werden in einem besonderen Unterordner im Ordner der
virtuellen Maschine gespeichert.
Quellcomputer. Der Computer, von dem Sie mithilfe von Parallels Transporter Daten übertragen.
Gesplittete Festplatte. Eine gesplittete Festplatte wird in Teile von jeweils 2 GB aufgeteilt und in
Form einer einzelnen HDD-Datei gespeichert. Gesplittete Festplatten ermöglichen Ihnen, die
darauf gespeicherten Daten Stück für Stück über ein USB-Laufwerk oder andere
Speichermedien mit zu geringer Kapazität für eine große Imagedatei einer virtuellen Festplatte
zu übertragen.
Terminal. Dienstprogramm in den Betriebssystemen Mac OS und GNU/Linux für den Zugriff auf
die Befehlszeile.
Virtuelle Maschine eines Drittanbieters. Eine mit einem Virtualisierungsprodukt eines
Drittanbieters erstellte virtuelle Maschine, die mithilfe von Parallels Transporter in eine virtuelle
Maschine von Parallels konvertiert werden kann.
Virtuelle Festplatte (virtuelles Laufwerk). Eine Datei, die die Festplatte der virtuellen Maschine
emuliert.
Virtuelle Maschine. Mithilfe von Parallels Desktop emulierter Computer. Eine virtuelle Maschine
hat ihre eigene virtuelle Hardware und benötigt zu deren Steuerung ein Betriebssystem. Das
installierte Betriebssystem und seine Programme sind innerhalb der virtuellen Maschine isoliert
und nutzen die physischen Hardware-Ressourcen des Host-Computers mit.
Konfiguration von virtuellen Maschinen. Wie ein physischer Computer auch, hat eine virtuelle
Maschine eine eigene Konfiguration, die im Zuge der Erstellung festgelegt wird und später
geändert werden kann. Die Konfigurationseinstellungen von virtuellen Maschinen sind in einer
PVS-Datei gespeichert.
Dateien von virtuellen Maschinen. In einem Ordner mit dem Namen Virtuelle Maschine
gespeicherte Dateien. Eine virtuelle Maschine hat mindestens zwei Dateien: eine
Konfigurationsdatei und eine Datei der virtuellen Festplatte.
Datei der virtuellen Festplatte.Bei der Erstellung einer virtuellen Maschine wird eine Datei einer
virtuellen Festplatte mit der Erweiterung .hdd angelegt. Diese Datei erfüllt die Funktionen einer
realen Festplatte. Siehe auch HDD-Datei.
Vorlage einer virtuellen Maschine (VM-Vorlage). Eine virtuelle Maschine, die beliebig oft in
virtuelle Maschinen geklont werden kann. Diese haben alle dieselbe Konfiguration und
dieselben Daten wie die Vorlage.
VM. Siehe Virtuelle Maschine.
Windows Computer. Physischer Computer, auf dem ein Windows Betriebssystem installiert ist.
276
Index
Index
3
3D-Beschleunigung • 140, 224
3D-Beschleunigung aktivieren • 140
A
Abgesicherter Modus • 123
Acronis Online Backup • 170
Adaptiver Hypervisor • 136
Administrator • 273
Adresse
IP-Adresse • 28, 35, 115, 127, 129, 132,
142, 201, 204, 207, 237, 266
MAC-Adresse • 127, 129, 130, 237
AirPort in virtuellen Maschinen verwenden •
132
Akkulaufzeit • 136
Aktive Bildschirmecken • 60, 61
Aktives Volume • 273
Aktivieren von Parallels Desktop • 14
Aktivieren von Parallels Desktop, wenn Ihr
Mac nicht mit dem Internet verbunden ist •
14, 251, 252
Aktivierung von Parallels Desktop • 13
Aktualisieren der Parallels Tools • 187, 189,
195
Aktualisieren von Parallels Desktop • 17
automatisch • 17
manuell • 17
Allgemeine Tipps • 34
Andere Betriebssysteme • 10
Andere Betriebssysteme auf Ihrem Mac
verwenden • 171
Ändern
Konfiguration in Laufzeit • 163
Standardordner für virtuelle Maschinen •
151
Ändern des Passworts in Windows via
Befehlszeilenschnittstelle • 124, 265
Anhalten von Windows, wenn keine
Programme geöffnet sind • 141
Anpassen der Coherence-Einstellungen • 55
Anpassen der Fenstermodus-Einstellungen
• 59
Anpassen der Geräteeinstellungen • 106,
107
Anpassen der Tastatur für das Gast-OS •
97, 178
Anpassen von Tastaturkurzbefehlen • 95,
181
Anschließen externer Geräte • 104
Anschließen von Bluetooth-Geräten • 109
Antivirenschutz für Mac • 122
Antivirenschutz für Windows • 122
Anwenden der Mac OS X Kindersicherung
auf Windows • 87
Anzeigen und Ändern der Windows
Eingabesprache in Mac OS X • 100
Anzeigen von Windows in einem einzigen
Fenster • 56, 62, 66, 75, 76, 79, 94, 102,
103, 124, 142
Apple Remote • 91
AppleScript mit dem Gast-BS verwenden •
170
Arbeiten mit virtuellen Maschinen • 145
Arbeitsspeicher
erforderlich auf dem Host-Computer • 12
Grafik-Speicher • 224
in einer virtuellen Maschine • 134
Problemlösung • 255
Aufgeteilte Festplatten • 216
Ausführen des Windows Phone Emulators •
139, 260
Ausgeblendete Meldungen • 201
Automatische Suche nach Updates • 17
B
Backup einer virtuellen Maschine • 153, 235
Backup von virtuellen Maschinen erstellen •
153
Beschleunigen von Computerspielen und
Grafikprogrammen • 140
Besuchen Sie den Parallels Convenience
Store • 272
Index
Betriebssystem
Installation in einer virtuellen Maschine •
19
unterstützte Gast-OSes • 146
Bildschirmauflösung • 61, 224
Bonjour Drucker • 113
BootCamp Partition
Boot Camp importieren • 37
Virtuelle Maschine mit Boot Camp • 37
Boot-Sequenz • 221
Bridged-Ethernet-Netzwerk • 129
Build-Nummer • 267
Build-Nummer überprüfen • 267
C
CD/DVD-ROM • 46, 69, 229
CD/DVD-ROM-Laufwerk
einrichten • 229
Hinzufügen/Entfernen • 212
Verbinden/Trennen • 163, 229
Chrome OS • 166
Coherence • 51, 55
Computerspiele • 55, 140, 209, 224
CPU, virtuell • 167
Crystal-Ansicht • 55
D
Darstellungsansichten • 51, 56, 60
Das Anpassen der Vollbildeinstellungen •
52, 57, 60, 61
Dateien
Dateien gemeinsam nutzen • 72
Daten schützen • 121
Daten vor Viren schützen • 122
Datenaustausch • 69, 72, 79, 86
Dauerhafter Aktivierungsschlüssel • 13
Deaktivieren des automatischen Wechsels
von Windows in den Standby-Modus • 200
Den Namen einer virtuellen Maschine
ändern • 151
Den Speicherort neuer virtueller Maschinen
festlegen • 151
Den Windows zugewiesenen
Arbeitsspeicher festlegen • 134, 168, 254,
255, 260
Der Erwerb von Acronis Online Backup •
153, 154, 170
Die Anzahl der einer virtuellen Maschine
zugewiesenen Prozessoren festlegen •
167, 168, 260
Die ersten Schritte • 39
Die F8-Taste funktioniert nicht richtig • 263
Die Statusleiste • 57
Die Tastenkombination Strg+Alt+Entf • 257
Die Übertragung mit dem Parallels
USB-Kabel • 22, 24
Die Übertragung mit einem externen
Speichergerät • 22, 31
Die Übertragung über eine
Netzwerkverbindung • 22, 28
Die Verwendung von Boot Camp mit
Parallels Desktop • 19, 37
Die Verwendung von Linux im
Coherence-Modus • 172
Dieselben Netzwerkeinstellungen in OS X
und Windows benutzen • 115, 127, 205
Diskettenlaufwerk • 227
Dock
Windows Programm hinzufügen zu • 41
Download von vorkonfigurierten Virtual
Appliances • 166
Drucken aus Windows • 110, 241
Drucker
Bonjour-Drucker einrichten • 113
Mac Drucker gemeinsam nutzen • 111
Netzwerk-Drucker einrichten • 115
USB-Drucker einrichten • 118
Drucker mit Bonjour einrichten • 113
Druckerport • 240
Durchsuchen von virtuellen Maschine in OS
X • 155
DVD-ROM-Laufwerk
Entfernen • 212
Hinzufügen • 212
konfigurieren • 229
Verbinden/Trennen • 229
E
Einen an Ihren Mac angeschlossenen
Drucker mitbenutzen • 111, 118, 119
Einfache Festplatten • 216
Einrichten der Funktionsweise von Windows
mit OS X • 51
Einrichten eines Druckers • 110, 111, 113,
115, 118
Einrichten Ihrer Maus oder Ihres Trackpad
für den Rechtsklick und Mittelklick • 89
Einrichten von Dateien, damit sie sich in
einem Programm Ihrer Wahl öffnen • 82
Index
Einrichtung der Arbeitsweise von Windows 8
wie Windows 7 • 68
Einrichtung des Erscheinungsbilds des
Parallels Desktop Docksymbols • 143
Einrichtung des Mac zur Verwendung von
Windows Programmen • 9
Einstellen von Windows für die Einnahme
des gesamten Bildschirms • 60
Einstellung der Sprache • 18
Einstellungen des gemeinsames Netzwerks
• 202, 204
Einstellungen für Start und Ausschalten •
49, 200
Entfernen
Geräte • 212
Parallels Desktop • 200
Virtuelle Maschine • 165
Entfernen einer virtuellen Maschine • 165
Ermöglichung von Windows Updates
während des Mac Ruhezustands • 144
Erstellen einer PDF-Datei • 119
Erstellen neuer Tastaturkurzbefehle • 99
Erweiterte Einstellungen • 67, 201, 209
Erweiterung von Festplatten • 232
Externe Speichergeräte und Laufwerke
freigeben • 86
F
Feedback-Formular • 271
Fenstermodus • 56, 57, 59
Festlegen, dass Internetlinks immer in OS X
oder in Windows geöffnet werden • 84
Festlegen, dass sich Mediadateien in
Windows 8 Apps öffnen • 88
Festplatte • 171, 232
Boot Camp als Festplatte verwenden • 37
Festplatte komprimieren • 232
Formate und Typen • 216
Größe ändern • 232
Hinzufügen • 212
Inhalt einer Festplatte anzeigen • 155
konfigurieren • 232
Festplattenformat • 216, 232
Festplattengröße reduzieren • 232
Festplattengröße, Änderung • 232
Firewall-Probleme • 35
Format der Festplatte ändern • 232
Fortsetzen von virtuellen Maschinen • 47
Freigabe der Ordner von iCloud, Dropbox
oder Google Drive für Windows • 77
Freigabe von Apps und Programmen • 45,
69, 79, 83
Freigabe von Dateien und Ordnern • 70, 71,
72, 75, 80
Freigabe von Windows SkyDrive Ordnern
für OS X • 78
Freigeben von Speicherplatz • 139, 171
G
Gastbetriebssystem • 146
Definition • 273
installieren • 19
unterstützte Gastbetriebssysteme • 146
GCC-Paket und Kernel-Quelldateien in
Linux installieren • 189, 267
Gemeinsam genutzte Ordner • 72
Gemeinsam genutzte Webprogramme • 84
Gemeinsame Programme • 79
Gemeinsames Netzwerk (NAT) • 127
Geräte
hinzufügen • 212
von virtueller Maschine entfernen • 212
Geräte hinzufügen • 212
Geräte verbinden • 57, 212
Gesprochene Befehle aktivieren • 169
Gesten • 91
Glossar • 273
Grafik • 224, 254
Grafikleistung in Windows NT/98/ME
verbessern • 177
Grafikspeicher • 224
H
Hardware • 220
Hardware-Einstellungen • 220
Herunterfahren oder in Standby Schalten
von Windows • 47, 124, 134, 140, 167,
200, 232
Hinzufügen und Entfernen von Geräten • 23,
149, 212, 241
Hinzufügen von virtuellen Maschinen • 38
Hostcomputer
Anforderungen an die Hardware • 12
Anforderungen an die Software • 12
Definition • 273
Host-exklusive Netzwerkeinstellungen • 130,
202, 207, 208, 238
Host-exklusives Netzwerk • 130
Index
I
Import aus einer älteren Parallels Desktop
Anwendung oder anderen
Virtualisierungssoftware • 19, 38, 165
Import von Ihren Daten von einem PC • 19,
22, 172
In Coherence wechseln • 51
in Vollbildmodus wechseln • 60
Initialisierung eines neu hinzugefügten
Datenträgers • 215, 218
Installation des Sound-Treibers in OS/2 und
eComStation • 196
Installation oder Upgrade von Parallels
Desktop • 9, 11
Installation von Parallels Desktop • 13, 16,
18
Installation von Windows • 19, 20, 142, 260
Installation von Windows-Programmen • 9,
46
Installieren
Gastbetriebssystem • 19
Parallels Desktop • 13
Parallels Tools • 187, 189, 195, 196
Parallels Transporter Agent • 23
Windows 98 • 174
Windows Programme • 46
Installieren oder Importieren von Windows •
9, 19
Installieren von Softwareupdates • 17
Internet- und Netzwerkeinstellungen • 46,
126, 257
Internetzugang • 126
IP-Adresse • 28, 115, 127, 129, 142, 201,
204, 207, 237
iPhone • 142
iSight Kamera • 119
K
Kapazität der Festplatte vergrößern • 232
Kauf von Parallels Desktop • 15
Kindersicherung • 87
Klonen einer virtuellen Maschine • 152, 154
Klonen von virtuellen Maschinen • 152
Konfiguration der virtuellen Maschine zur
Laufzeit ändern • 163
Konfiguration eines Programms, so dass es
sich öffnet, wenn Sie eine CD oder DVD
einlegen • 69
Konfigurieren von 5.1- oder
7.1-Surround-Sound in einer virtuellen
Maschine • 246, 258
Kopieren und Einfügen • 209
Kopieren und Einfügen zwischen OS X und
Windows • 70
Kurzbefehle für Programme • 94, 95
L
Leistungsoptimierung • 133
Linux
Drucker in • 110
Parallels Tools installieren • 189
unterstützte Versionen • 146
Linux und Ihre Daten von einem PC
importieren • 172
M
MAC-Adresse • 127, 129, 130, 237
MacLook-Design • 68
Manuelle Suche nach Updates • 17
Maus- & Tastatureinstellungen • 102
Maus, Trackpad und Tastatur • 88
Mausrad zum horizontalen Scrolling
verwenden • 164
Mein Passwort funktioniert nicht • 257
Modality-Modus • 59, 197
N
Nachschlagen von Wörtern in Windows •
144
Netzwerk in Linux konfigurieren • 266
Netzwerkadapter • 237
Hinzufügen • 212
Netzwerkverbindungen in virtuellen
Maschinen • 126
Verbinden und Trennen • 237
Netzwerk-Drucker • 115
Netzwerkdrucker einrichten • 115
Netzwerkmodus
Bridged • 129
Gemeinsam (NAT) • 127
Host-exklusiv • 130
WiFi • 132
Neuzuordnung von Tastaturkurzbefehlen •
95
O
Objekte in Mac OS X und Windows
gemeinsam benutzen • 69
Index
Öffnen der aktuellen Safari-Seite im Internet
Explorer • 85
Öffnen eines Windows Programms • 21, 40,
41, 49
Ohne Speichern von Änderungen in
Windows arbeiten • 123
OpenGL • 140, 224
Optimierung der 3D-Grafikleistung in einem
MacBook Pro • 140
Optimierungseinstellungen • 123, 136, 256,
260
Ordner
für virtuelle Maschinen • 151
Ordner Windows Applications • 41
Ordnerfreigabe • 72
OS X von Windows isolieren • 83, 123
P
Parallels Desktop
aktivieren • 13
aktualisieren • 16, 17
deinstallieren • 200
installieren • 13
registrieren • 13
Parallels Desktop aus- und einblenden • 199
Parallels Desktop entfernen • 200
Parallels Desktop lässt sich nicht aktivieren
• 251
Parallels Mounter • 153
Parallels Netzwerkadapter • 237
Parallels Tools
Installation in Linux • 189
Installation in Windows • 187
Installation unter Mac OS X • 195
Parallels Tools für Linux • 79, 173, 189
Parallels Tools für Mac • 182, 195
Parallels Tools für nahtloses Arbeiten
zwischen Windows und Mac OS X
installieren • 20, 22, 53, 69, 70, 81, 83, 84,
87, 122, 140, 210, 250
Parallels Tools für Windows • 77, 78, 101,
144, 187, 250
Parallels Tools im Textmodus in Linux
installieren und aktualisieren • 193
Parallels Tools installieren oder
aktualisieren • 63, 119, 155, 167, 183
Parallels Transporter Agent • 23
installieren • 23
Parallels Virtual Appliances • 166
Passwort erforderlich, um die Konfiguration
der virtuellen Maschine zu öffnen • 263
Passwortanforderungen festlegen • 124
Passwortschutz • 124, 125
Präsentation auf einem externen Monitor
oder Projektor • 120
Primäres Betriebssystem
Definition • 273
Unterstützte primäre Betriebssysteme •
12
Problem berichten und Support anfragen •
268
Problembericht • 268
Probleme bei der Speichernutzung • 254
Probleme beim Arbeiten mit importierten
Programmen • 36
Probleme beim Verbinden mit dem Internet •
257
Probleme berichten • 268
Probleme mit Antiviren-Software • 263
Problemlösung • 249
Problemlösungen • 33
Programme im Dock anzeigen • 41
Programmsteuerung mit Trackpad Gesten
oder Apple Remote • 91
Protokollnachrichten • 201
R
Registrieren von Parallels Desktop • 13
Registrierung • 13
S
Schnellere virtuelle Maschine • 136
Schritt 1
Parallels Transporter Agent auf dem
Windows-PC installieren • 23
Schritt 2
Daten importieren • 24
Screenshot speichern • 143
Screenshots
für Problemberichte • 268
Separate Netzwerkeinstellungen für
Windows übernehmen • 129
Serielle Ports • 242
Serielle Schnittstelle • 242
Sharing
Dateien und Ordner • 72
Windows Festplatten nach Mac OS • 72
Sicherheitseinstellungen • 123, 124, 125
SmartGuard • 159
Index
SmartMount • 86
SmartMouse • 209
Snapshots • 159
Snapshots erstellen • 159
Softwareanforderungen • 12
Sound • 245
Soundgerät • 245
Speichern von Snapshots einer virtuellen
Maschine • 37, 124, 159
Spotlight Unterstützung • 41
Standardkonfigurationen • 149
Standardordner für virtuelle Maschinen •
151
Standard-Tastenkombinationen • 95
Startmodus • 49
Statusleiste
Geräte verbinden und trennen • 57, 163
Strom, sparen • 136
Suchen von Einstellungen • 251
Suchen von Parallels Festplatten • 155
Support • 268, 271
Support anfordern • 268, 271
Synchronizing
Vertikale Synchronisierung • 224
Systemanforderungen • 12
T
Tastatur und Maus
Tastatureinstellungen • 95
Tastaturkurzbefehle • 94, 95
Tastaturprofile • 178
Tastaturkurzbefehle • 94, 95
Tastenkombinationen • 95
Tearing verhindern • 224
Technischer Support • 268, 271
Test-Aktivierungsschlüssel • 13
Time Machine Backup • 153, 159
Tipps und Fehlerbehebung • 249
Touchpad-Gesten • 91
Transporter Agent
für Windows: • 23
Twitter- und Facebook-Seiten von Parallels
Desktop besuchen • 272
Typ und Version des Gastbetriebssystems
festlegen • 167
Typische virtuelle Maschinen • 149
U
Über die Nutzung von Windows 8 mit
Parallels Desktop • 65
Über Parallels Desktop • 8
Über virtuelle Maschinen • 148, 154
Überblick über die Methoden für den Import
• 22
Überblick über die Parallels Tools • 184
Überprüfen der CPU- und
Arbeitsspeichernutzung Ihrer virtuellen
Maschine • 168
Übertragung • 22
mithilfe eines externen Speichergeräts •
31
via Netzwerk oder FireWire • 28
via USB-Kabel • 24
Übertragung von einem PC • 22
Überwachen von Windows in einem
skalierbaren Fenster • 59
Ungenutzten Speicherplatz bereinigen • 232
Ungenutzten Speicherplatz, bereinigen •
232
Unterbrechen von virtuellen Maschinen • 47
Unterstützte Gastbetriebssysteme • 10, 12,
146
Unterstützung von virtuellen und realen
Festplatten • 22, 149, 214, 216, 234, 236
Update-Suche • 17
Upgrade der Parallels Tools • 187, 189, 195
Upgrade von Parallels Desktop • 16
Upgrade von Vorgängerversionen • 16
USB
USB konfigurieren • 107, 247
USB-Geräte in virtuellen Maschinen
verwenden • 104
USB & Bluetooth • 106, 241, 247
USB-Drucker einrichten • 118
USB-Geräte verbinden • 104
V
Verbinden Sie Windows mit einem VLAN •
133
Verbinden von Windows und OS X • 40, 51,
65, 100, 181
Verschlüsseln von Windows zum Schutz vor
unberechtigter Benutzung • 47, 125, 202
Verschlüsselung von virtuellen Maschinen •
125
Verwenden eines Festplatten-Images mit
dem virtuellen DVD-Laufwerk • 87
Verwenden von Mac OS X im
Coherence-Modus • 182
Verwenden von OS X als Gast-OS • 181
Index
Verwenden von Tastaturkurzbefehlen • 94
Verwenden von Windows auf dem iPad •
142
Verwendung der integrierten iSight Kamera
oder einer anderen Webcam • 119
Virenschutz. • 122
Virtual Appliances • 166
Virtual Machine
ausschalten • 47
Backup • 153
erstellen • 19
Fortsetzen • 47
in Standby schalten • 47
klonen • 152
Löschen • 165
starten • 40
Typische Konfigurationen • 149
unterbrechen • 47
Zustand sichern • 159
Virtuelle Festplatte
Daten sichern • 153, 159
Format ändern • 232
Kapazität erhöhen • 232
konfigurieren • 232
neue virtuelle Festplatte hinzufügen • 212
Typen von Festplatten • 216
virtuelle Maschine ausschalten • 47
Virtuelle Maschine herunterfahren • 47
virtuelle Maschine in Standby schalten • 47
virtuelle Maschine isolieren • 123
virtuelle Maschine löschen • 165
Virtuelle Maschine starten • 40
virtuelle Maschine stoppen • 47
Virtuelle Maschinen mit einem Passwort
schützen • 124, 125
Virtuelle Maschinen und Festplatten
durchsuchen • 155
Virtuelle Maschinen von Drittanbietern • 38
Virtuelle Maschinen von Drittanbietern
konvertieren • 38
VMware virtual machine
in Parallels Desktop verwenden • 38
Vollbildmodus • 60, 61
Voraussetzungen für den Import Ihrer Daten
• 23
Vorkonfigurierte Virtual Appliances • 166
Vorlagen von virtuellen Maschinen erstellen
und verwenden • 157
W
Was Sie benötigen • 12
Was Sie tun können • 9
Webanwendungen • 84
Weitere Ressourcen • 10, 249, 271
Weitere Themen • 10, 145
Wenn Ihr Mac keine Verbindung zum
Parallels Transporter Agent herstellt • 28,
35
Wenn Parallels Windows nicht
ordnungsgemäß erkennt • 36
WiFi • 132, 142, 237
Wi-Fi mit Windows verwenden • 132
Willkommen bei Parallels Desktop • 8
Windows 98 installieren • 174
Windows Aero • 55, 224
Windows auf dem Mac benutzen • 39
Windows ist zu langsam • 255
Windows oder Windows Programme fragen
nach erneuter Aktivierung • 264
Windows starten • 27, 31, 33, 38, 40, 46, 68,
72, 73, 76, 77, 86, 91, 109, 120, 187, 188,
195, 250, 265
Windows wie Mac OS X anzeigen • 68
Windows-Programme
Windows Programme (Ordner) • 41
zum Dock hinzufügen • 41
Z
Zeitsynchronisierung • 209