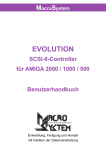Download Verwenden von VMware Fusion
Transcript
Verwenden von VMware Fusion VMware Fusion 8.0 VMware Fusion Pro 8.0 Dieses Dokument unterstützt die aufgeführten Produktversionen sowie alle folgenden Versionen, bis das Dokument durch eine neue Auflage ersetzt wird. Die neuesten Versionen dieses Dokuments finden Sie unter http://www.vmware.com/de/support/pubs. DE-001869-00 Verwenden von VMware Fusion Die neueste technische Dokumentation finden Sie auf der VMware-Website unter: http://www.vmware.com/de/support/ Auf der VMware-Website finden Sie auch die aktuellen Produkt-Updates. Falls Sie Anmerkungen zu dieser Dokumentation haben, senden Sie Ihre Kommentare und Vorschläge an: [email protected] Copyright © 2015 VMware, Inc. Alle Rechte vorbehalten. Informationen zu Copyright und Marken. VMware, Inc. 3401 Hillview Ave. Palo Alto, CA 94304 www.vmware.com 2 VMware Global, Inc. Zweigniederlassung Deutschland Freisinger Str. 3 85716 Unterschleißheim/Lohhof Germany Tel.: +49 (0) 89 3706 17000 Fax: +49 (0) 89 3706 17333 www.vmware.com/de VMware, Inc. Inhalt Verwenden von VMware Fusion 5 1 Erste Schritte mit Fusion 7 Grundlegende Informationen zu VMware Fusion 7 Systemanforderungen für Fusion 8 Installieren von Fusion 8 Starten von Fusion 9 Videolernprogramme 9 Die Vorteile der Fusion Online-Ressourcen nutzen 9 2 Definition von Fusion 11 Virtuelle Maschinen und Anwendungsmöglichkeiten von Fusion 11 Navigieren und Ausführen von Aktionen mit der Fusion -Benutzeroberfläche 16 3 Konfigurieren von Fusion 27 Festlegen von Fusion -Einstellungen 27 Anpassen der Fusion -Anzeige 34 Beibehalten einer Windows- oder Linux-Anwendung im Mac-Dock 35 Festlegen einer bei der Mac-Anmeldung zu öffnenden Anwendung einer virtuellen Maschine 35 Inhalte des Pakets einer virtuellen Maschine 35 Arbeiten mit Paketen virtueller Maschinen 36 4 Erstellen virtueller Maschinen 37 Erstellen einer virtuellen Maschine 37 Hochladen einer virtuellen Maschine auf einen Remote-Server 49 Hochladen einer virtuellen Maschine auf VMware vCloud Air 50 Herunterladen einer virtuellen Maschine von einem Remote-Server 50 Migrieren eines vorhandenen physischen PC auf eine virtuelle Maschine Importieren virtueller Windows-Maschinen 55 Installieren und Verwenden der VMware Tools 59 Klonen virtueller Maschinen mit Fusion Pro 63 51 5 Arbeiten mit virtuellen Maschinen 67 Ausführen von Fusion Pro und virtuellen Maschinen 67 Öffnen einer Windows- oder Linux-Anwendung aus dem Unity-Modus 75 Öffnen einer Windows- oder Linux-Anwendung über das Anwendungsmenü 76 Verschieben und Freigeben von Dateien mit dem Mac 76 Gemeinsame Nutzung von Anwendungen auf dem Mac und virtuellen Windows-Maschinen 79 Beibehalten einer Windows- oder Linux-Anwendung im Mac-Dock 80 Wechseln zwischen eingeschalteten virtuellen Maschinen 80 Verwenden von Mac-Eingabegeräten in einer virtuellen Maschine 81 VMware, Inc. 3 Verwenden von VMware Fusion Erzwingen der Übernahme von Tastatur- und Mauseingabe durch die virtuelle Maschine 82 6 Freigeben von Dateien zwischen Windows und dem Mac 83 Gastbetriebssysteme mit Unterstützung für freigegebene Ordner 84 Gastbetriebssysteme mit Unterstützung für gespiegelte Ordner 84 Aktivieren freigegebener Ordner oder gespiegelter Ordner für eine virtuelle Maschine Hinzufügen oder Entfernen eines gespiegelten Ordners 85 Hinzufügen eines freigegebenen Ordners 85 Entfernen eines freigegebenen Ordners 86 84 7 Schützen virtueller Maschinen 87 Snapshots 87 AutoProtect 89 Installieren von McAfee AntiVirus Plus in einer virtuellen Windows-Maschine 90 Kopieren einer virtuellen Maschine auf ein externes Medium 91 Verwenden von Time Machine bei Anwendung von Fusion auf dem Mac 92 8 Konfigurieren virtueller Maschinen 95 Allgemeine Systemeinstellungen für Fusion 95 Festlegen einer virtuellen Maschine, die beim Start von Fusion startet 96 Festlegen von virtuellen Prozessoren und Arbeitsspeicher 97 Aktivieren von Standardanwendungen 100 Konfigurieren von Tastatur- und Mausprofilen 101 Aktivieren eines CD/DVD-Laufwerks auf einer virtuellen Remote-Maschine 101 Aktivieren eines Diskettenlaufwerks auf einer virtuellen Remote-Maschine 102 Anzeigen des Status eines Servers oder einer virtuellen Remote-Maschine 102 Aktivieren der 3D-Grafikbeschleunigung 103 Aktivieren der Unterstützung von Retina Display 103 Aktivieren der Kurzbefehle für virtuelle Maschinen 104 Konfigurieren der diskreten Grafikverwaltung 104 Einstellen des Standarddruckers für eine virtuelle Maschine 105 Hinzufügen eines Geräts 105 Auswählen eines Startgeräts 128 Verschlüsseln und Einschränken einer virtuellen Maschine 129 Kompatibilität einer virtuellen Maschine 133 Konfigurieren der Gasttrennungsoptionen einer virtuellen Maschine 135 Verwalten erweiterter Einstellungen 136 9 Aktualisieren von Fusion 141 Aktualisieren von Fusion mit automatischem Update 141 Aktualisieren von Fusion durch Herunterladen 142 Aktualisieren von Fusion auf eine vollständig lizenzierte Version nach dem Testzeitraum 142 Aktualisieren der VMware Tools 143 Deinstallieren von Fusion 144 Erzwingen der Beendigung von Prozessen virtueller Maschinen 144 Index 4 145 VMware, Inc. Verwenden von VMware Fusion ® Unter Verwenden von VMware Fusion wird beschrieben, wie Sie mit VMware Fusion virtuelle Maschinen erstellen, verwenden und verwalten können. Außerdem wird beschrieben, wie Sie Installation, Konfiguration, Upgrades und Deinstallation von Fusion durchführen. Zielgruppe Diese Informationen sind für alle Personen bestimmt, die Fusion installieren, mit Upgrades versehen oder verwenden möchten. VMware, Inc. 5 Verwenden von VMware Fusion 6 VMware, Inc. Erste Schritte mit Fusion 1 Mit Fusion können Sie PC-Anwendungen auf einem Intel-basierten Mac ausführen und PC-Geräte mit ihm verwenden. Fusion wurde für Mac-Anwender konzipiert und nutzt die Vorteile der Sicherheit, Flexibilität und Portabilität virtueller Maschinen, um Windows und andere x86-Betriebssysteme parallel zu Mac OS X auszuführen. Dieses Kapitel behandelt die folgenden Themen: n „Grundlegende Informationen zu VMware Fusion“, auf Seite 7 n „Systemanforderungen für Fusion“, auf Seite 8 n „Installieren von Fusion“, auf Seite 8 n „Starten von Fusion“, auf Seite 9 n „Videolernprogramme“, auf Seite 9 n „Die Vorteile der Fusion Online-Ressourcen nutzen“, auf Seite 9 Grundlegende Informationen zu VMware Fusion Nachfolgend finden Sie einen kurzen Überblick über die Funktionen und Arbeitsweise von Fusion. Arbeitsweise von Fusion Fusion ermöglicht es Ihnen, Windows-Anwendungen und auf den PC beschränkte Geräte auf Ihrem Intelbasierten Mac auszuführen. Sie können mehrere Betriebssysteme und Anwendungen gleichzeitig ausführen, parallel zu Ihren Mac-Anwendungen. Die Betriebssysteme und Anwendungen werden in sicheren virtuellen Maschinen isoliert. Funktionen von Fusion Fusion ordnet die physischen Hardwareressourcen den Ressourcen der virtuellen Maschine zu, sodass jede virtuelle Maschine über einen eigenen Prozessor, Arbeitsspeicher, eigene Festplatten, E/A-Geräte usw. verfügt. Jede virtuelle Maschine ist ein vollwertiges Äquivalent eines standardmäßigen x86-Computers, auch wenn es auf dem Mac durch ein einzelnes Dateipaket repräsentiert wird. Nachdem Sie Fusion installiert und eine virtuelle Maschine erstellt haben, können Sie vollständige Betriebssysteme und zugehörige Anwendungssoftware in unveränderter Form in der virtuellen Maschine ausführen – genau so, wie auf einem physischen PC. Zu den Betriebssystemen, die Sie verwenden können, gehören Windows, Linux und Mac OS X. Fusion bietet den Vorteil eines zweiten PCs ohne zusätzliche Kosten, physische Installationen und Wartung. VMware, Inc. 7 Verwenden von VMware Fusion Das Betriebssystem des Computers, auf dem Sie Fusion ausführen, wird als Host bezeichnet. Mac OS X und Mac OS X Server sind die einzigen für Fusion unterstützten Hosts. Das in Fusion ausgeführte virtualisierte Betriebssystem wird als Gast bezeichnet. Systemanforderungen für Fusion Stellen Sie sicher, dass die folgenden Mindestsystemanforderungen für die Installation und Verwendung von Fusion erfüllt sind. n Jeder Mac mit einem 64-Bit-Intel-Prozessor. Kompatibel mit den Prozessoren Core 2 Duo, Xeon, i3, i5, i7 oder neuer. n Mac OS X 10.9.0 oder höher als Host-Betriebssystem. Mac OS X 10.10 oder höher empfohlen. n Medien (CD/DVD oder Festplatten-Image) zur Betriebssysteminstallation für virtuelle Maschinen. Windows-Betriebssysteme sind separat bei Microsoft und anderen Einzelhändlern erhältlich. WICHTIG Fusion stellt keine Betriebssysteme zur Installation auf virtuellen Maschinen bereit, die Sie mit Fusion erstellen. Sie müssen selbst über das Betriebssysteminstallations-Image verfügen. n 4GB Arbeitsspeicher, 8GB empfohlen n 750 MB freier Speicherplatz für Fusion und mindestens 5 GB freier Speicherplatz für jede virtuelle Maschine. HINWEIS Sie müssen zum Ausführen von Mac OS X über ausreichend Arbeitsspeicher verfügen, zusätzlich zu dem für jedes Gastbetriebssystem und für Anwendungen auf dem Mac und in den virtuellen Maschinen benötigten Arbeitsspeicher. Installieren von Fusion Fusion wird installiert wie alle anderen Mac OS X-Anwendungen. Durch Installation von Fusion werden die vorhandenen virtuellen Maschinen nicht verändert. Voraussetzungen n Stellen Sie sicher, dass Sie über das Administratorkennwort für Ihren Mac verfügen. n Laden Sie die Fusion-Installationsdatei auf Ihren Mac herunter. Sie können die Fusion-Installationsdatei von der VMware-Website beziehen. n Überprüfen Sie, ob Sie den geeigneten Lizenzschlüssel besitzen. Wenn Sie beispielsweise VMware Fusion Pro verwenden, müssen Sie einen Fusion Pro-Lizenzschlüssel bereitstellen, um die Fusion Pro-Funktionen zu aktivieren. Informationen zum Installieren von Fusion Pro für Horizon FLEX finden Sie im Handbuch zu VMware Hori‐ zon FLEX. Vorgehensweise 1 Doppelklicken Sie auf die Fusion DMG-Datei, um sie zu öffnen. Der Inhalt des Festplatten-Images wird im Finder-Fenster für Fusion angezeigt. 2 Ziehen Sie im Finder-Fenster das Symbol VMware Fusion auf das Ordnersymbol Programme. 3 Geben Sie bei der entsprechenden Aufforderung Ihren Administrator-Anwendernamen und Ihr Kennwort ein. Fusion wird im Ordner Programme auf Ihrem Mac installiert. 8 VMware, Inc. Kapitel 1 Erste Schritte mit Fusion Starten von Fusion Beginnen der Verwendung von Fusion. Voraussetzungen Stellen Sie sicher, dass Sie über das Administratorkennwort für Ihren Mac verfügen. Vorgehensweise 1 Doppelklicken Sie im Ordner „Programme“ auf VMware Fusion. Das Fenster „Bibliothek virtueller Maschinen“ wird angezeigt. Ausgehend von diesem Fenster können Sie mit virtuellen Maschinen arbeiten. 2 (Optional) Um Fusion im Dock zu speichern, klicken Sie mit der rechten Maustaste auf das zugehörige Symbol und wählen dann Optionen > Im Dock behalten aus. Videolernprogramme Sie können Online-Videos zur Verwendung von Fusion ansehen. Wenn Sie Fusion zum ersten Mal anwenden, ist die Nutzung von Videolernprogrammen hilfreich, um mit den Funktionen von Fusion vertraut zu werden. Vorgehensweise n In Fusion klicken Sie auf Hilfe > Videolernprogramm und Sie haben dann Zugriff auf eine große Bandbreite von Themen, die Sie beim Einstieg in Fusion unterstützen. n Sie erhalten diese Videos auch im VMware Fusion Learning Center unter http://www.vmwarefusionlearningcenter.com. Weiter Auf der Webseite der Produktunterstützung von VMware Fusion finden Sie Informationen zur Unterstützung und Problemlösung für die Ausführung von Windows und Linux auf dem Mac, wie z. B. Fragen zur Windows-Aktivierung, zur gemeinsamen Nutzung von Daten, zur Arbeit mit virtuellen Festplatten und zu vielen anderen Themen mehr. Weitere Informationen erhalten Sie im VMware Fusion Product Support Center unter http://www.vmwarefusionlearningcenter.com. Die Vorteile der Fusion Online-Ressourcen nutzen Auf der Start- und Support-Seite von VMware Fusion finden Sie Neuigkeiten zu Produkten, FAQs, weitere Ressourcen sowie die Online-Community. Informationen zu den verfügbaren VMware-Support-Angeboten, zum Registrieren eines Produkts oder zum Senden einer technischen Support-Anfrage finden Sie im VMware-Support-Portal unter http://www.vmware.com/go/fusionsupport Informationen zum Einsatz von Fusion finden Sie auch in folgenden Ressourcen zur Selbsthilfe: n VMware Fusion Learning Center bietet Videolernprogramme, FAQs, Gemeinschaftsforen und vieles mehr, um Sie bei der Installation und Verwendung von VMware Fusion zu unterstützen. n Videolernprogramme für das Selbststudium und Antworten auf häufig gestellte Fragen finden Sie im VMware-Support-Portal unter http://www.vmware.com/go/fusionsupport. Verwenden Sie die Registerkarte „Advanced Help“, um eine Liste der Lernprogramme anzuzeigen. VMware, Inc. 9 Verwenden von VMware Fusion 10 n VMware empfiehlt Ihnen, der VMware Fusion Community unter http://www.vmware.com/go/fusionforums beizutreten. (In englischer Sprache). Die VMware Fusion Community ist eine Website, auf der Fusion-Benutzer Informationen, Fragen und Kommentare austauschen können, um Fusion optimal zu nutzen. n In der VMware-Knowledge Base finden Sie Informationen zur Problembehandlung, Lösungen bei Fehlermeldungen sowie Informationen zu Best Practices für die meisten VMware-Produkte. Um nach Informationen zu einem bestimmten Problem in Fusion zu suchen, wählen Sie auf der folgenden Website in der Produktliste VMware Fusion aus und führen eine Stichwortsuche für das Problem unter http://kb.vmware.com aus. n Antworten auf häufig gestellte Fragen zu Fusion finden Sie unter http://www.vmware.com/products/fusion/faqs.html. VMware, Inc. Definition von Fusion 2 Fusion nutzt die Virtualisierung, damit Ihnen ein leistungsfähiges Tool für den Einsatz von PC-Anwendungen und Geräten auf Ihrem Mac zur Verfügung steht. Dieses Kapitel behandelt die folgenden Themen: n „Virtuelle Maschinen und Anwendungsmöglichkeiten von Fusion“, auf Seite 11 n „Navigieren und Ausführen von Aktionen mit der Fusion-Benutzeroberfläche“, auf Seite 16 Virtuelle Maschinen und Anwendungsmöglichkeiten von Fusion Mit Fusion können Sie virtuelle Maschinen innerhalb Ihres Mac ausführen und so auf zahlreiche Windowsund sonstige x86-Betriebssysteme und -Anwendungen zugreifen. Was ist eine virtuelle Maschine? Eine virtuelle Maschine ist ein Softwarecomputer, auf dem – wie auf einem physischen Computer – ein Betriebssystem und Anwendungen ausgeführt werden. Eine virtuelle Maschine umfasst normalerweise eine Anzeige, eine oder mehrere Festplatten, mindestens einen Prozessor, Arbeitsspeicher, ein CD/DVD-Laufwerk, eine Netzwerkkarte sowie einen USB-Controller. Alle diese Komponenten sind virtualisiert. Das heißt, dass diese Elemente einer virtuellen Maschine von Software erstellt und in Dateien auf Ihrem Mac gespeichert werden. Die virtuelle Maschine wird in einem Fenster auf dem Intel-basierten Mac ausgeführt. In einer virtuellen Maschine können Sie ein Betriebssystem und Anwendungen installieren und diese genau wie auf einem physischen Computer verwenden. Ein Betriebssystem kann nicht zwischen einer virtuellen und einer physischen Maschine unterscheiden – ebenso wenig wie Anwendungen oder andere Computer in einem Netzwerk. Alle Aufgaben, die Sie auf einem physischen Computer durchführen können (Software installieren, Dateien speichern, zusätzliche Laufwerke hinzufügen usw.), können Sie auch auf einer virtuellen Maschine durchführen. Virtuelle Maschinen werden von Fusion vollständig mit der zugrunde liegenden physischen Hardware unterstützt. Beispielsweise können Sie eine virtuelle Maschine mit virtuellen Komponenten konfigurieren, die sich vollständig von den physischen Komponenten unterscheiden, mit denen die zugrunde liegenden Hardware ausgestattet ist. Virtuelle Maschinen auf demselben physischen Host können verschiedene Betriebssysteme ausführen (Windows, Linux, Mac OS X und andere). VMware, Inc. 11 Verwenden von VMware Fusion Funktionen von Fusion Mit Fusion können Sie virtuelle VMware-Maschinen erstellen, öffnen und ausführen sowie PC-spezifische Hardware mit einem Mac verwenden. Mit Fusion können Sie folgende Aufgaben ausführen: n x86-Betriebssysteme inklusive Windows, Linux, Mac OS X Server und andere ohne Neustart unter Mac OS X ausführen n Windows- und Linux-Anwendungen auf Ihrem Intel-basierten Mac ausführen n Die meisten Windows-3D-Anwendungen, die DirectX 9 oder DirectX 10 erfordern, auf Ihrem Mac ausführen. n Virtuelle, mit Parallels Desktop, Microsoft Virtual PC für den Mac oder virtuellen OVF (Open Virtualization Format)-Maschinen erstellte virtuelle Maschinen importieren n Ihren physischen Windows-PC mit dem integrierten Migrations-Assistenten auf eine virtuelle FusionMaschine migrieren n Auf USB-Geräte wie Videokameras und Hochgeschwindigkeitsfestplatten von einer virtuellen Maschine aus zugreifen n Dateien zwischen Ihrer Intel-basierten Mac OS X-Hostmaschine und virtuellen Maschinen, die andere x86-Betriebssysteme ausführen, hin und her ziehen n Fusion lässt sich mit virtuellen VMware-Maschinen verwenden, die mit verschiedenen VMware-Produkten erstellt wurden. Weitere Informationen finden Sie unter „Kompatibilität einer virtuellen Maschine“, auf Seite 133. Unterstützte Gastbetriebssysteme Fusion Unterstützt mehr als 100 Gastbetriebssysteme, einschließlich der meisten Versionen von Windows, Mac OS X, Mac OS X Server und Linux. Für den Support zum Gastbetriebssystem besuchen Sie http://www.vmware.com/go/hcl Sie können auch auf der Website von VMware auf die Registerkarte Support & Downloads klicken. Klicken Sie unter Support Resources auf den Link Compatibility Guides. Spezifikationen für virtuelle Hardware Jede virtuelle Maschine verfügt über eine standardmäßige virtuelle Hardwarekonfiguration für Chip-Satz, BIOS, Ports usw. Arbeitsspeichermenge und Prozessorzahl hängen von Ihrem Mac ab. Prozessor n Ein virtueller Prozessor auf einem Hostsystem mit einem oder mehreren logischen Prozessoren n Bis zu acht virtuelle Prozessoren (virtuelle symmetrische Achtwegeprozessoren oder Virtual SMP™) auf einem Hostsystem mit mindestens vier logischen Prozessoren n Die folgenden Konfigurationen besitzen zwei logische Prozessoren: n Ein Mehrprozessor-Mac mit mindestens zwei physischen CPUs n Ein Mac mit einem einzelnen Prozessor mit einer Multicore-CPU Chipsatz n 12 Intel 440BX-basiertes Motherboard VMware, Inc. Kapitel 2 Definition von Fusion n NS338 SIO n 82093AA IOAPIC BIOS n PhoenixBIOS 4.0 Release 6 mit VESA BIOS Arbeitsspeicher n Bis zu 64 GB, je nach verfügbarem Arbeitsspeicher auf dem Mac, Hardwareversion der virtuellen Maschine und Unterstützung des Gastbetriebssystems n Der für alle virtuellen Maschinen verfügbare Gesamtarbeitsspeicher wird nur durch den auf dem Mac verfügbaren Arbeitsspeicher begrenzt. HINWEIS Wenn Sie Ihren virtuellen Maschinen zu viel Arbeitsspeicher zuweisen und alle gleichzeitig ausführen, könnte die massive Festplattenauslagerung Ihren Mac verlangsamen. Es hat sich bewährt, dass die gesamte von Fusion und allen ausgeführten virtuellen Maschinen verwendete Arbeitsspeichermenge weniger als 70 Prozent des gesamten Mac-Arbeitsspeichers ausmacht. Grafik n VGA n SVGA n 128 MB 3D-Grafik (beschleunigt) mit DirectX 9.0c mit Shader Model 3 und OpenGL 2.1 für Windows XP als Gastbetriebssystem n 256MB 3D-Grafik (beschleunigt) mit DirectX 9.0c mit Aero und OpenGL 2.1 für Windows Vista und neuere Versionen als Gastbetriebssystem n 3D-Grafik (beschleunigt) mit DirectX 10 mit OpenGL 3.3 für Windows Vista und neuere Versionen als Gastbetriebssystem DirectX 10 erfordert OSX 10.10 oder eine neuere Version auf dem Host sowie die Hardwareversion 12 oder eine neuere Version. DirectX 10 erfordert auch eine GPU-Version von Intel HD4000 oder eine neuere Version, Nvidia GeForce 650M oder eine neuere Version oder AMD Radeon HD 5750 oder eine neuere Version. n Um die Open Graphics Library (OpenGL)-Erweiterungen GL_EXT_texture_compression_s3tc und GL_S3_s3tc in einem Windows XP- oder Windows 7-Gastbetriebssystem oder einer neueren Version verwenden zu können, müssen Sie Microsoft DirectX End-User Runtime im Gastbetriebssystem installieren. OpenGL ist eine Anwendungsprogrammierschnittstelle, die zur Definition von 2D- und 3DComputergrafiken verwendet wird. Sie können Microsoft DirectX End-User Runtime vom Microsoft Download Center herunterladen. IDE-Geräte n Bis zu vier Geräte. All diese Geräte können virtuelle Festplatten oder CD/DVD-Laufwerke sein n Virtuelle IDE-Laufwerke bis zu 8 TB n CD/DVD-Laufwerk kann ein physisches Laufwerk auf dem Host- oder Clientsystem oder einer ISOImage-Datei bzw. DMG-Image-Datei sein SATA-Geräte n Bis zu 120 SATA-Geräte: 4 Controller und 30 Geräte pro Controller n Virtuelle SATA-Festplatten bis zu 8 TB VMware, Inc. 13 Verwenden von VMware Fusion SCSI-Geräte n Bis zu 60 Geräte. All diese Geräte können virtuelle Festplatten oder CD/DVD-Laufwerke sein n Virtuelle SCSI-Festplatten bis zu 8 TB n LSI Logic LSI53C10xx Ultra320 SCSI E/A-Controller. Für Windows XP-Gastsysteme ist ein zusätzlicher Treiber von der LSI Logic-Website erforderlich. Wählen Sie auf der VMware-Website Support & Downloads , klicken Sie auf den Link zum Herunterladen von Treibern, und wählen Sie den Controller im Dropdown-Menü, um den herunterzuladenden Treiber zu finden. n Mylex (BusLogic) BT-958 kompatibler Hostbusadapter. Für Windows XP- und Windows Server 2003Gastsysteme ist ein zusätzlicher Treiber von der VMware-Website erforderlich. Siehe http://www.vmware.com/download/fusion/drivers_tools.html. Drucker n Drucken ohne Treiber. Automatische Replikation von Hostdruckern in virtuellen Gastmaschinen, einschließlich PCL- und PostScript-Druckern n Lokale Drucker und Netzwerkdrucker Diskettenlaufwerke n Bis zu zwei 1,44-MB-Diskettenlaufwerke n Virtuelle Diskettenlaufwerke verwenden nur Disketten-Image-Dateien Serielle (COM-) Ports n Bis zu vier serielle (COM-) Ports n Virtuelle serielle Ports unterstützen ausschließlich die Ausgabe in eine Datei n Ein serieller Port kann für den Druck ohne Treiber verwendet werden Parallele (LPT-) Ports n Bis zu drei bidirektionale parallele (LPT-) Ports n Virtuelle parallele Ports unterstützen nur die Ausgabe in eine Datei USB-Ports n Unterstützt Hochgeschwindigkeits-USB 2.0 und Höchstgeschwindigkeits-USB 3.0 n Unterstützt die meisten Geräte, einschließlich USB-Drucker, Scanner, PDAs, Festplattenlaufwerke, Speicherkarten-Lesegeräte und Digitalkameras sowie Streaming-Geräte wie Webcams, Lautsprecher und Mikrofone Tastatur n Erweiterte Windows 95/98-Tastatur mit 104 Tasten Maus- und Zeichentabletts 14 n PS/2-Maus n USB-Maus n USB-Zeichentabletts VMware, Inc. Kapitel 2 Definition von Fusion Ethernet-Karte n Es werden bis zu 10 virtuelle Ethernet-Karten unterstützt. Virtuelle Netzwerke n Drei virtuelle Hubs werden standardmäßig für Bridged-, Host-Only- und NAT-Netzwerke konfiguriert. n Unterstützung für die meisten Ethernet-basierten Protokolle, einschließlich TCP/IP v4, Microsoft-Netzwerke, Samba, Novell Netware und Network File System. n Integrierte NAT unterstützt Clientsoftware über TCP/IP v4, FTP, DNS, HTTP, WINS und Telnet einschließlich VPN-Unterstützung für PPTP über NAT. n Erstellen Sie zusätzliche virtuelle Netzwerke zur Erstellung isolierter logischer Netzwerke. Diese Funktion ist nur mit Fusion Pro verfügbar. n Die Unterstützung für IPv6 für NAT gilt nur für zusätzliche virtuelle Netzwerke und ist nur in Fusion Pro verfügbar. Audio n Die Audioausgabe und -eingabe erfolgt über die Standardeinstellungen für die Eingabe und Ausgabe auf dem Mac. n Emuliert die Creative Labs Sound Blaster ES1371 AudioPCI-Audiokarte. MIDI-Eingabe, Game-Controller und Joysticks werden nicht unterstützt. n HD Audio Solid-State-Festplatten Wenn Ihre Hostmaschine über eine Solid-State-Festplatte verfügt (Solid State Drive, SSD), informiert der Host Gastbetriebssysteme darüber, dass sie auf einer SSD ausgeführt werden. Dies gibt Gastbetriebssystemen die Möglichkeit zur Optimierung des Verhaltens. Wie die virtuellen Maschinen SSD erkennen und diese Information nutzen, hängt vom Gastbetriebssystem ab und von dem Festplattentyp der virtuellen Festplatte (SCSI, SATA oder IDE). n Bei virtuellen Maschinen von Windows 8, Windows 10, Ubuntu und Red Hat Enterprise Linux können für alle Festplattentypen deren virtuelle Festplatten als SSD-Festplatten genutzt werden. n Bei virtuellen Windows 7-Maschinen bieten nur virtuelle Festplatten vom Typ IDE und SATA die Möglichkeit, ihre virtuellen Festplatten als SSD zu nutzen. Virtuelle Festplatten vom Typ SCSI können nur als SSD verwendet werden, wenn sie als eine Systemfestplatte in einer virtuellen Maschine oder als mechanisches Laufwerk für ein Datenlaufwerk in einer virtuellen Maschine eingesetzt werden. n Auf virtuellen Mac-Maschinen werden nur virtuelle Festplatten vom Typ SATA als SSD erkannt. Virtuelle Festplatten vom Typ IDE und SCSI werden als mechanische Laufwerke behandelt. Mit dem Betriebssystem der virtuellen Maschine können Sie überprüfen, ob SSD als deren virtuelle Festplatte verwendet wird. VMware, Inc. 15 Verwenden von VMware Fusion Navigieren und Ausführen von Aktionen mit der Fusion Benutzeroberfläche Über die Elemente der Fusion-Benutzeroberfläche können Sie auf Ihre virtuellen Maschinen zugreifen und Fusion verwalten. VMware Fusion -Symbolleiste Sie können mithilfe der Symbole der Symbolleiste Aktionen starten oder Einstellungen ändern. Mithilfe der VMware Fusion-Symbolleiste können Sie den Status der virtuellen Maschine ändern (z. B. einschalten, anhalten, neu starten), auf zugehörige Snapshots zugreifen oder die Einstellungen für die virtuelle Maschine verändern. Die VMware Fusion-Symbolleiste wird im Einzelfenstermodus im Fenster der virtuellen Maschine und in der Bibliothek virtueller Maschinen gemäß der von Ihnen über das Menü Darstellung ausgewählten Anzeige ein- oder ausgeblendet. Siehe „Ein- oder Ausblenden der Fusion-Symbolleiste“, auf Seite 34. Ausführen von Aktionen auf virtuellen Maschinen vom Fenster „Bibliothek virtueller Maschinen“ aus Im Fenster Bibliothek virtueller Maschinen werden die virtuellen Maschinen angezeigt, die Sie in Fusion erstellt oder eingeschaltet haben. Vorgehensweise 16 1 Wählen Sie Fenster > Bibliothek virtueller Maschinen, um das Fenster Bibliothek virtueller Maschinen aufzurufen. 2 Führen Sie mithilfe der Steuerelemente im Fenster eine Aktion für eine vorhandene virtuelle Maschine aus, oder erstellen Sie eine virtuelle Maschine. Option Aktion Starten einer virtuellen Maschine Klicken Sie auf die Wiedergabeschaltfläche der Miniaturansicht der virtuellen Maschine. Anhalten einer virtuellen Maschine Wählen Sie die Miniaturansicht der virtuellen Maschine und klicken Sie auf die Anhalteschaltfläche in der Symbolleiste. Hinzufügen von Hinweisen zu einer virtuellen Maschine Wählen Sie die virtuelle Maschine aus, und klicken Sie auf Virtuelle Ma‐ schine > Informationen. Geben Sie Hinweise in das Feld „Hinweise“ der allgemeinen Einstellungen für diese virtuelle Maschine ein. Umbenennen einer virtuellen Maschine Doppelklicken Sie auf den Namen der virtuellen Maschine und geben Sie einen neuen Namen ein. Ermitteln des Speicherorts der Dateien für eine virtuelle Maschine a b Ändern der Einstellungen für eine virtuelle Maschine Klicken Sie auf Einstellungen, um das Fenster „Einstellungen“ für diese virtuelle Maschine zu öffnen. Einige Einstellungen können nur geändert werden, wenn die virtuelle Maschine ausgeschaltet ist. Hinzufügen einer virtuellen Maschine zum Fenster „Bibliothek virtueller Maschinen“ Ziehen Sie das Paketsymbol der virtuellen Maschine oder die Datei mit der Erweiterung .vmx in das Fenster. Klicken Sie bei gedrückter Ctrl-Taste auf die virtuelle Maschine. Wählen Sie Im Finder zeigen. VMware, Inc. Kapitel 2 Definition von Fusion Option Aktion Entfernen einer virtuellen Maschine aus dem Fenster „Bibliothek virtueller Maschinen“ Fahren Sie die virtuelle Maschine herunter, oder schalten Sie diese aus. Wählen Sie die virtuelle Maschine aus, und klicken Sie auf Löschen. Beim Entfernen einer virtuellen Maschine aus dem Fenster „Bibliothek virtueller Maschinen“ wird die virtuelle Maschine nicht von der Festplatte gelöscht. Erstellen Sie eine neue virtuelle Maschine, importieren Sie eine virtuelle Maschine, oder migrieren Sie einen physischen Computer. Erstellen Sie mit dem Menü Datei eine neue virtuelle Maschine, importieren Sie eine virtuelle Maschine, oder migrieren Sie einen PC. Verwenden der Startseite zum Erstellen einer virtuellen Maschine oder Übernehmen einer virtuellen Maschine aus einer anderen Quelle Sie können eine virtuelle Maschine erstellen oder einen physischen PC migrieren. Einschalten der Boot Camp-Partition als virtuelle Maschine Sie können die Inhalte der Boot Camp-Partition während der Ausführung des Mac-Betriebssystems nutzen. Schalten Sie hierzu die Boot Camp-Partition mittels Fusion als virtuelle Maschine ein. Boot Camp ist eine Apple-Software, mit deren Hilfe ein Intel-basierter Mac Windows-Betriebssysteme ausführen kann. Boot Camp setzt voraus, dass Sie beim Starten zwischen Mac und Windows wählen. Boot Camp erstellt getrennte Mac- und Windows-Partitionen auf der Festplatte, um eine Dual-Boot-Umgebung zu schaffen. Wenn Sie Ihre Windows-Boot Camp-Partition als virtuelle Fusion-Maschine verwenden, können Sie folgende Aufgaben durchführen: n Ihre virtuelle Boot Camp-Maschine und Ihren Mac ohne Neustart und Wechsel von einem zum anderen verwenden. n Dateien über gemeinsam genutzte Ordner, Ziehen von Dateien oder Ausschneiden und Einsetzen von Text zwischen Ihrer virtuellen Boot Camp-Maschine und Ihrem Mac austauschen. HINWEIS Es können Komplikationen bei der Windows-Reaktivierung auftreten, wenn Sie die VMware Tools nicht installieren. Wenn Sie in diesem Fall Windows in Ihrer virtuellen Boot Camp-Maschine erneut aktivieren, werden Sie bei einem anschließenden systemeigenen Start der Boot Camp-Partition zum erneuten Aktivieren von Windows aufgefordert. Eine erneute Aktivierung von Windows in der systemeigenen Boot Camp-Partition führt dann dazu, dass die Windows-Installation in der virtuellen Boot Camp-Maschine beim nächsten Start wieder aktiviert werden muss usw. Die Installation der VMware Tools löst dieses Problem. Voraussetzungen Bevor Sie beginnen, müssen Sie über eine Boot Camp-Partition verfügen. Sie müssen über Administratorrechte verfügen, um die Boot Camp-Partition als virtuelle Maschine zu verwenden. Vorgehensweise 1 Wählen Sie Fenster > Bibliothek virtueller Maschinen. 2 Im Fenster Bibliothek virtueller Maschinen klicken Sie auf die Boot Camp-Miniaturansicht in der Liste virtueller Maschinen, die für die Partition steht, die Fusion ermittelt hat. 3 (Optional) Geben Sie Ihr Mac-Kennwort ein, um auf die Boot Camp-Partition zuzugreifen. Fusion erstellt eine virtuelle Maschine, die Ihre Boot Camp-Partition verwendet und Windows startet. VMware, Inc. 17 Verwenden von VMware Fusion 4 Folgen Sie den Bildschirmanweisungen, und starten Sie Ihre virtuelle Maschine bei Aufforderung neu. Nachdem Windows von Ihrer virtuellen Boot Camp-Maschine gestartet ist, startet Fusion die Installation der VMware Tools. VMware Tools ermöglichen die komplette Funktionalität der virtuellen Maschine und optimieren die Leistung für Ihre Boot Camp-Partition, wenn Sie die Partition als virtuelle Maschine verwenden. 5 Starten Sie Ihren Computer nach dem Abschluss der VMware Tools-Installation neu. Weiter Beim ersten Einschalten Ihrer virtuellen Boot Camp-Maschine nach der Installation der VMware Tools müssen Sie Windows reaktivieren. Nutzung des Fusion -Anwendungsmenüs Sie können über das in der Apple-Menüleiste angezeigte Anwendungsmenüsymbol auf Anwendungen von virtuellen Maschinen, Gastbetriebssystemfunktionen und Fusion-Funktionen zugreifen. Dank des Fusion-Anwendungsmenüs können Sie Ihre virtuelle Computing-Umgebung unter dem Aspekt der Anwendungen statt der virtuellen Maschinen betrachten. Das Anwendungsmenü ist eine einzelne Quelle, in der Sie jede Anwendung jeder virtuellen Maschine auf Ihrem Mac finden. Das Anwendungsmenü ist nützlich, wenn Sie den Unity-Modus als Arbeitsumgebung verwenden. Sie können auf den Inhalt des Windows-Startmenüs zugreifen, ohne dass die Taskleiste sichtbar ist, und auf die Menüs Virtuelle Maschine und Darstellung, ohne dass Fusion die aktive Anwendung ist. n Einrichten des Anwendungsmenüs auf Seite 18 Sie können das FusionAnwendungsmenü einrichten, um von Ihrem Mac aus schnell auf Anwendungen in Ihren virtuellen Maschinen zugreifen zu können. n Ermitteln einer Gastanwendung über das Anwendungsmenü auf Seite 19 Sie können jede geöffnete Anwendung einer virtuellen Maschine über das Anwendungsmenü ermitteln, das immer in der Apple-Menüleiste auf dem Mac angezeigt wird. Einrichten des Anwendungsmenüs Sie können das FusionAnwendungsmenü einrichten, um von Ihrem Mac aus schnell auf Anwendungen in Ihren virtuellen Maschinen zugreifen zu können. Sie können das Anwendungsmenü auch zum Zugriff auf Fusion-Funktionen wie z.B. die Befehle zum Einund Ausschalten oder die Ansichten verwenden und, im Falle von Windows, auf einige Funktionen wie beispielsweise den Befehl run zugreifen. Vorgehensweise 18 1 Wählen Sie Fenster > Bibliothek virtueller Maschinen. 2 Wählen Sie im Fenster Bibliothek virtueller Maschinen eine virtuelle Maschine aus und wählen Sie Ein‐ stellungen. 3 Klicken Sie im Fenster Einstellungen unter „Systemeinstellungen“ auf Anwendungsmenü. 4 Wählen Sie aus dem Einblendmenü Anwendungen in Menüleiste anzeigen eine Option. Option Beschreibung Immer Das Anwendungsmenü wird selbst dann angezeigt, wenn Fusion nicht ausgeführt wird. Nie Das Anwendungsmenü wird nie angezeigt – auch dann nicht, wenn Fusion ausgeführt wird. Nur, wenn Fusion ausgeführt wird Das Anwendungsmenü wird nur angezeigt, wenn Fusion ausgeführt wird. VMware, Inc. Kapitel 2 Definition von Fusion 5 6 7 (Optional) Fügen Sie Elemente zum Anwendungsmenü hinzu. a Klicken Sie auf das Pluszeichen (+), um die in der virtuellen Maschine verfügbaren Anwendungen und weiteren Elemente anzuzeigen. b Klicken Sie mit der linken Maustaste, klicken Sie bei gedrückter Umschalttaste, oder klicken Sie bei gedrückter -Taste auf die Elemente, die im Anwendungsmenü angezeigt werden sollen, und klicken Sie auf Hinzufügen. (Optional) Entfernen Sie Elemente aus dem Anwendungsmenü. a Wählen Sie in der Liste die Elemente aus, die Sie entfernen möchten. b Klicken Sie auf die Schaltfläche zum Entfernen (‐). (Optional) Klicken Sie auf Anwendungsmenü‐Tastenkombination, und wählen Sie aus dem Einblendmenü eine Tastenkombination aus, um diese zu aktivieren. Ermitteln einer Gastanwendung über das Anwendungsmenü Sie können jede geöffnete Anwendung einer virtuellen Maschine über das Anwendungsmenü ermitteln, das immer in der Apple-Menüleiste auf dem Mac angezeigt wird. Vorgehensweise 1 Klicken Sie auf das Anwendungsmenüsymbol ( ) in der Menüleiste. Das Anwendungsmenü erscheint und zeigt die zuletzt geöffnete virtuelle Maschine in der blauen Titelleiste an. 2 Klicken Sie auf das Popup-Menü in der Titelleiste, und wählen Sie die virtuelle Maschine aus, die die gewünschte Anwendung enthält. Die Liste zeigt die vor kurzem verwendeten Anwendungen. Je nach Betriebssystem werden auch Anwendungen aufgeführt, die sich im Start- oder Anwendungsmenü für diese virtuelle Maschine befinden. 3 Ermitteln Sie in der Liste die Anwendung, die Sie öffnen möchten. 4 (Optional) Wird der Name der Anwendung nicht in der Liste angezeigt, können Sie weitere Anwendungen anzeigen. 5 n Klicken Sie auf Alle Programme. n Geben Sie den Namen der Anwendung in das Suchfeld ein. Klicken Sie auf das Symbol, um die Anwendung zu öffnen. Verwenden unterschiedlicher Ansichten in der Fusion -Benutzeroberfläche Sie können die Fusion-Benutzeroberfläche im Einzelfenstermodus, Vollbildmodus und Unity-Modus anzeigen. Diese Ansichten ermöglichen Ihnen, in unterschiedlicher Weise mit Ihren Anwendungen und virtuellen Maschinen zu arbeiten. Verwenden des Einzelfenstermodus zur Anzeige virtueller Maschinen in einem einzelnen Fenster auf dem Mac-Schreibtisch Im Einzelfenstermodus wird die virtuelle Maschine in einem einzelnen Fenster angezeigt. Im Einzelfenstermodus wird die VMware Fusion-Symbolleiste angezeigt. VMware, Inc. 19 Verwenden von VMware Fusion n Wechsel zum Einzelfenstermodus auf Seite 20 Um den Mac-Schreibtisch und den Desktop der virtuellen Maschine gleichzeitig anzuzeigen, wechseln Sie in den Einzelfenstermodus. n Zurückkehren in eine andere Ansicht aus dem Einzelfenstermodus auf Seite 20 Um den Desktop Ihrer virtuellen Maschine auf dem gesamten Anzeigegerät oder auf allen Anzeigegeräten anzuzeigen, oder um eine Gastanwendung in einem Fenster auf dem Mac-Schreibtisch anzuzeigen, beenden Sie den Einzelfenstermodus. Wechsel zum Einzelfenstermodus Um den Mac-Schreibtisch und den Desktop der virtuellen Maschine gleichzeitig anzuzeigen, wechseln Sie in den Einzelfenstermodus. Im Einzelfenstermodus wird die virtuelle Maschine in einem einzelnen Fenster angezeigt. Vorgehensweise u Sie können die Größe dieses Fensters mit der Maus ändern oder das Fenster mit der Maus verschieben. n Wählen Sie im Vollbildmodus in der Vollbildtitelleiste Darstellung > Einzelfenster. n Im Vollbildmodus ohne Vollbildtitelleiste verwenden Sie die Tastenkombination die Einzelfensterdarstellung zu wechseln. n Im Unity-Modus verwenden Sie die Tastenkombination darstellung zu wechseln. +Ctrl+F, um in +Umschalt+U, um in die Einzelfenster- Zurückkehren in eine andere Ansicht aus dem Einzelfenstermodus Um den Desktop Ihrer virtuellen Maschine auf dem gesamten Anzeigegerät oder auf allen Anzeigegeräten anzuzeigen, oder um eine Gastanwendung in einem Fenster auf dem Mac-Schreibtisch anzuzeigen, beenden Sie den Einzelfenstermodus. Vorgehensweise n Damit der Desktop Ihrer virtuellen Maschine das gesamte Anzeigegerät oder mehrere Anzeigegeräte ausfüllt, wählen Sie aus der VMware Fusion-Menüleiste Darstellung > Vollbild. n Zur direkten Anzeige von Gastanwendungsfenstern auf dem Mac-Schreibtisch – ohne Anzeige des Desktops der virtuellen Maschine – wählen Sie Darstellung > Unity Verwenden des Unity-Modus zur direkten Anzeige von Gastanwendungen auf dem Mac-Schreibtisch Um vom Mac-Schreibtisch aus ohne die Fusion-Oberfläche mit Anwendungen virtueller Maschinen zu arbeiten, verwenden Sie den Unity-Modus. Im Unity-Modus wird das Fenster der virtuellen Maschine ausgeblendet, und die geöffneten Anwendungen der virtuellen Maschine werden im Mac-Dock angezeigt. Sie können die Anwendungen virtueller Maschinen wie systemeigene Mac-Anwendungen verwenden. n Info zum Verwenden des Unity-Modus auf Seite 21 Der Unity-Modus wird in verschiedenen Windows-Betriebssystemen unterstützt und ermöglicht Ihnen die Verwendung vieler Mac-Funktionen mit Ihren Gastanwendungen. n Wechsel in den Unity-Modus auf Seite 21 Sie können in einer Anwendung, die in einer anderen Darstellung geöffnet ist, in den Unity-Modus wechseln. 20 VMware, Inc. Kapitel 2 Definition von Fusion n Verwenden des Fensters „Warten auf Unity-Modus“ zur Interaktion mit dem Gastbetriebssystem auf Seite 22 Einige Betriebssystemaktivitäten, die eine Eingabe erfordern, werden im Unity-Modus nicht angezeigt. Fusion zeigt das Fenster Warten auf Unity-Modus an, um Ihnen die Möglichkeit zur Reaktion auf eine Eingabeaufforderung zu geben. n Anzeigen der Windows-Taskleiste und des Infobereichs im Unity-Modus auf Seite 22 Sie können im Unity-Modus die Windows-Taskleiste oder den Infobereich der Taskleiste anzeigen. n Verbinden eines USB-Geräts im Unity-Modus auf Seite 22 Sie müssen USB-Geräte manuell verbinden, wenn Ihre virtuelle Maschine im Unity-Modus ausgeführt wird. n Wechseln aus dem Unity-Modus in eine andere Ansicht auf Seite 23 Um den Desktop der virtuellen Maschine anzuzeigen, können Sie vom Unity-Modus in den Einzelfenstermodus oder Vollbildmodus wechseln. Info zum Verwenden des Unity-Modus Der Unity-Modus wird in verschiedenen Windows-Betriebssystemen unterstützt und ermöglicht Ihnen die Verwendung vieler Mac-Funktionen mit Ihren Gastanwendungen. Der Unity-Modus wird auf virtuellen Maschinen unter Windows XP, Windows Vista, Windows 7, Windows 8 und Windows 10 vollständig unterstützt. Der Unity-Modus wird auf virtuellen Maschinen unter Windows Server 2003 (32 und 64 Bit), 2008 und 2012 versuchsweise unterstützt. Mithilfe der Mac-Tastenkombinationen + C, + X und + V können Sie Text zwischen Ihren MacProgrammen und den im Unity-Modus angezeigten Programmen der virtuellen Maschine kopieren, ausschneiden und einsetzen. Sie können darüber hinaus auch die Mission Control-Funktion mit Anwendungen einer virtuellen Maschine verwenden, die im Unity-Modus angezeigt wird, und Sie können mithilfe der Tastenkombination + Tab zwischen den Anwendungen umschalten. Sie können die Anwendungen der virtuellen Maschine im Dock beibehalten, nachdem Sie die virtuelle Maschine ausgeschaltet und Fusion beendet haben. Um die Anwendung der virtuellen Maschine zu verwenden, klicken Sie auf das Anwendungssymbol im Dock, um Fusion zu starten und die Anwendung zu öffnen. Sie können die Anwendungen der virtuellen Maschine auch so konfigurieren, dass sie nach Start und Anmeldung am Mac automatisch geöffnet werden. Im Unity-Modus können Sie mithilfe des stets aktivierten Anwendungsmenüs auf alle verfügbaren Anwendungen virtueller Maschinen zugreifen. Siehe „Nutzung des Fusion-Anwendungsmenüs“, auf Seite 18. Wechsel in den Unity-Modus Sie können in einer Anwendung, die in einer anderen Darstellung geöffnet ist, in den Unity-Modus wechseln. Voraussetzungen Der Unity-Modus kann nur verwendet werden, wenn die VMware Tools in der virtuellen Maschine installiert sind. Vorgehensweise 1 Öffnen Sie in Ihrer virtuellen Windows XP-, Windows Vista-, Windows 7-, Windows 8 oder Windows 10-Maschine die Anwendungen, die Sie im Unity-Modus verwenden möchten. 2 Sie können mit folgenden Methoden in den Unity-Modus wechseln: VMware, Inc. a Klicken Sie im Menü Darstellung auf Unity. b Verwenden Sie die Tastenkombination +Umschalt+U 21 Verwenden von VMware Fusion c Klicken Sie im Anwendungsmenü auf Unity. d Klicken Sie in der Symbolleiste auf das Fusion-Symbol. Das Fenster der virtuellen Maschine wird ausgeblendet. Die geöffneten Anwendungen werden in Fenstern auf dem Mac-Schreibtisch und als Symbole im Mac-Dock angezeigt. Weiter Um die Unity-Ansicht zu verlassen, aktivieren Sie die Fusion-Anwendung und wählen Anzeigen und dann entweder Einzelfenster oder Vollbild. Verwenden des Fensters „Warten auf Unity-Modus“ zur Interaktion mit dem Gastbetriebssystem Einige Betriebssystemaktivitäten, die eine Eingabe erfordern, werden im Unity-Modus nicht angezeigt. Fusion zeigt das Fenster Warten auf Unity-Modus an, um Ihnen die Möglichkeit zur Reaktion auf eine Eingabeaufforderung zu geben. Vorgehensweise n Folgen Sie im Fenster Warten auf Unity-Modus den Eingabeaufforderungen in den Dialogfeldern. Nach Ihrer Eingabe kehrt die virtuelle Maschine in den Unity-Modus zurück. n Reagieren Sie auf die Aufforderung des Betriebssystems der virtuellen Maschine, indem Sie den UnityModus verlassen. a Klicken Sie auf Unity‐Modus beenden. b Führen Sie die vom Gastbetriebssystem geforderten Aktivitäten durch. c Um in den Unity-Modus zurückzukehren, wählen Sie Darstellung > Unity. Anzeigen der Windows-Taskleiste und des Infobereichs im Unity-Modus Sie können im Unity-Modus die Windows-Taskleiste oder den Infobereich der Taskleiste anzeigen. Vorgehensweise n Zum Einblenden der Taskleiste wählen Sie Darstellung > Taskleiste im Unity‐Modus anzeigen. Die Option „Infobereich ausblenden“ ist abgeblendet. n Zum Ausblenden der Taskleiste wählen Sie Darstellung > Taskleiste im Unity‐Modus ausblenden. n Zum Einblenden des Infobereichs wählen Sie Darstellung > Infobereich im Unity‐Modus anzeigen. n Zum Ausblenden des Infobereichs wählen Sie Darstellung > Infobereich im Unity‐Modus ausblen‐ den. Bei Aktivierung der Einblendung bleiben diese Elemente auch beim Wechsel in eine Nicht-Windows-Anwendung sichtbar. Verbinden eines USB-Geräts im Unity-Modus Sie müssen USB-Geräte manuell verbinden, wenn Ihre virtuelle Maschine im Unity-Modus ausgeführt wird. HINWEIS Fusion bietet keine Unterstützung für USB-Adapter zum Verbinden von Anzeigegeräten mit Ihren virtuellen Maschinen. Vorgehensweise 1 Schließen Sie das USB-Gerät an Ihrem Mac an. Das Auswahldialogfeld wird angezeigt. 22 VMware, Inc. Kapitel 2 Definition von Fusion 2 Wählen Sie das System, mit dem Sie das Gerät verbinden möchten. Die von Ihnen ausgeführte Aktion hängt davon ab, wie viele virtuelle Maschinen geöffnet sind. Option Beschreibung Wenn eine virtuelle Maschine eingeschaltet ist Wählen Sie Verbindung mit Mac herstellen oder Verbindung mit Be‐ triebssystem der geöffneten virtuellen Maschine herstellen aus. Wenn zwei oder mehrere virtuelle Maschinen eingeschaltet sind Wählen Sie im Popup-Menü Verbindung mit Ihrem Mac herstellen oder Verbindung mit Name der virtuellen Maschine herstellen für die gewünschte virtuelle Maschine aus. Klicken Sie auf OK. Wechseln aus dem Unity-Modus in eine andere Ansicht Um den Desktop der virtuellen Maschine anzuzeigen, können Sie vom Unity-Modus in den Einzelfenstermodus oder Vollbildmodus wechseln. Voraussetzungen Stellen Sie sicher, dass Fusion die aktive Anwendung ist, sodass das Fusion-Menü im oberen Bereich des Anzeigegeräts angezeigt wird. Vorgehensweise u Beenden Sie den Unity-Modus. Option Aktion Sie können einstellen, dass Ihre virtuelle Maschine in einem Einzelfenster auf dem Mac-Schreibtisch angezeigt wird. Wählen Sie in der VMware Fusion-Menüleiste Darstellung > Einzelfens‐ ter. Sie können einstellen, dass der Desktop der virtuellen Maschine den gesamten Bildschirm bzw. die Bildschirme aller Anzeigegeräte ausfüllt. Wählen Sie in der VMware Fusion-Menüleiste Darstellung > Vollbild. Die geöffneten Anwendungen werden im Fusion-Fenster der virtuellen Maschine angezeigt. Verwenden des Vollbildmodus zur Anzeige des Desktops der virtuellen Maschine auf dem gesamten Bildschirm Im Vollbildmodus füllt Fusion den gesamten Bildschirm oder mehrere Anzeigegeräte mit dem Desktop der virtuellen Maschine aus. In dieser Ansicht ist das Mac-Dock nicht zu sehen. Sie können die VMware Fusion-Menüleiste ein- oder ausblenden. Diese Ansicht wirkt, als würden Sie einen dedizierten Computer verwenden, der zur Ausführung des Gastbetriebssystems bestimmt ist. Sie erhalten einen Zugriff auf die Symbolleiste, indem Sie den Cursor an den oberen Rand der Anzeige bewegen, um die Symbolleiste einzublenden. Optional sind einige FusionFunktionen über die kompakte Vollbild-Miniatur-Titelleiste verfügbar. n Wechseln von Fusion in den Vollbildmodus auf Seite 24 Sie können von einer anderen Ansicht in den Vollbildmodus wechseln. n Ausblenden der VMware Fusion-Menüleiste im Vollbildmodus auf Seite 24 Im Vollbildmodus ist die VMware Fusion-Menüleiste ausgeblendet, solange der Cursor nicht auf den oberen Rand der Vollbilddarstellung zeigt. Sie können die VMware Fusion-Menüleiste so einrichten, dass diese immer ausgeblendet wird. VMware, Inc. 23 Verwenden von VMware Fusion n Einstellen der Vollbild-Miniatur-Titelleiste auf Seite 24 Im Vollbildmodus können Sie über die Vollbild-Miniatur-Titelleiste auf verschiedene Steuerelemente der virtuellen Maschine zugreifen, so z.B. auf Statusänderungen und einige Menüoptionen für Virtu‐ elle Maschine. n Rückkehr aus dem Vollbildmodus in eine andere Ansicht auf Seite 25 Um den Mac-Schreibtisch und den Desktop der virtuellen Maschine gleichzeitig bzw. eine Gastanwendung in einem Fenster auf dem Mac-Schreibtisch anzuzeigen, wechseln Sie in den Unity- oder Einzelfenstermodus. Wechseln von Fusion in den Vollbildmodus Sie können von einer anderen Ansicht in den Vollbildmodus wechseln. Vorgehensweise u Wechseln Sie in den Vollbildmodus. n Klicken Sie in der Symbolleiste im oberen Bereich des Fensters der virtuellen Maschine auf In Voll‐ bildmodus wechseln. n Wählen Sie im Menü Darstellung die Option Vollbild. n Verwenden Sie die Tastenkombination +Ctrl+F, um in den Vollbildmodus zu wechseln. Das Fusion-Fenster der virtuellen Maschine wird auf die Größe des Bildschirms (oder der Bildschirme, wenn Sie über mehrere Anzeigegeräte verfügen und Fusion zur Verwendung aller Anzeigegeräte konfiguriert ist) vergrößert. Nach Möglichkeit wird zur Vereinfachung der Navigation über Mission Control neuer Speicherplatz generiert. Ausblenden der VMware Fusion -Menüleiste im Vollbildmodus Im Vollbildmodus ist die VMware Fusion-Menüleiste ausgeblendet, solange der Cursor nicht auf den oberen Rand der Vollbilddarstellung zeigt. Sie können die VMware Fusion-Menüleiste so einrichten, dass diese immer ausgeblendet wird. Das Verhalten der Menüleiste im Vollbildmodus wird von ausgeführten virtuellen Maschinen übernommen. Vorgehensweise u Aktivieren Sie die Option Menüleiste im Vollbildmodus ausblenden. n Wählen Sie Darstellung > Menüleiste im Vollbildmodus ausblenden. n Sie können auch mit der Tastenkombination Vollbildmodus aus- und einblenden. + Umschalt +M die VMware Fusion-Menüleiste im Einstellen der Vollbild-Miniatur-Titelleiste Im Vollbildmodus können Sie über die Vollbild-Miniatur-Titelleiste auf verschiedene Steuerelemente der virtuellen Maschine zugreifen, so z.B. auf Statusänderungen und einige Menüoptionen für Virtuelle Ma‐ schine. Im Vollbildmodus wird das Fenster der virtuellen Maschine auf die Größe des Bildschirms vergrößert (oder der Bildschirme, wenn Sie über mehrere Anzeigegeräte verfügen). In dieser Ansicht ist das Mac-Dock nicht zu sehen. Sie können jedoch über die Vollbild-Miniatur-Titelleiste auf einige Menüoptionen der virtuellen Maschine zugreifen. Die Vollbild-Miniatur-Titelleiste umfasst die Fusion-Schaltfläche zum Anhalten und Ausführen der virtuellen Maschine, einige Optionen für die virtuelle Maschine und die Schaltfläche für die Rückkehr zum Einzelfenstermodus. 24 VMware, Inc. Kapitel 2 Definition von Fusion Vorgehensweise 1 Wählen Sie Anzeigen > Vollbild. Die Ansicht der virtuellen Maschine wird in den Vollbildmodus geändert. Standardmäßig erscheint die Vollbild-Miniatur-Titelleiste auf der rechten Bildschirmseite. 2 Wählen Sie in der Miniatur-Titelleiste die Schaltfläche mit dem Zahnradsymbol und legen Sie das Verhalten der Vollbild-Miniatur-Titelleiste über das Menü Vollbild‐Miniatur‐Titelleiste fest. Option Beschreibung Immer anzeigen Die Vollbild-Miniatur-Titelleiste ist immer sichtbar. Automatisch ein- und ausblenden Für die Ausführung virtueller Maschinen ist die Vollbild-Miniatur-Titelleiste sichtbar, wenn Sie den Zeiger über ihre Position am Rand der Anzeige bewegen. Für virtuelle Maschinen, die gerade nicht ausgeführt werden, ist die Vollbild-Miniatur-Titelleiste immer sichtbar. Immer ausblenden Die Vollbild-Miniatur-Titelleiste wird nie angezeigt. Verwenden Sie die Tastenkombination Position auf Bildschirm +Ctrl+F, um den Vollbildmodus zu beenden. Wenn die Vollbild-Miniatur-Titelleiste erscheint, legen Sie fest: Oben, Links, Unten oder Rechts. Sie können die Vollbild-Miniatur-Titelleiste auch mittels Drag & Drop an verschiedene Positionen in einer einzelnen Anzeige verschieben oder sie in eine andere Anzeige ziehen, wenn Sie über mehrere Anzeigegeräte verfügen. HINWEIS Die Vollbild-Miniatur-Titelleiste kann durch einfaches Ziehen auch auf eine andere Seite der Anzeige verschoben werden. Rückkehr aus dem Vollbildmodus in eine andere Ansicht Um den Mac-Schreibtisch und den Desktop der virtuellen Maschine gleichzeitig bzw. eine Gastanwendung in einem Fenster auf dem Mac-Schreibtisch anzuzeigen, wechseln Sie in den Unity- oder Einzelfenstermodus. Damit Ihre virtuelle Maschine in einem Einzelfenster auf dem Mac-Schreibtisch angezeigt wird, wechseln Sie zum Einzelfenstermodus. Zur direkten Anzeige von Gastanwendungsfenstern auf dem Mac-Schreibtisch – ohne Anzeige des Desktops der virtuellen Maschine – wechseln Sie zum Unity-Modus. Vorgehensweise n Wenn Sie vom Vollbildmodus in den Einzelbildmodus wechseln möchten, wählen Sie in der Titelleiste des Vollbildmodus Darstellung > Einzelfenster oder verwenden die Tastenkombination n +Ctrl+F. Wenn Sie vom Vollbildmodus in den Unity-Modus wechseln möchten, wählen Sie Darstellung > Unity oder verwenden die Tastenkombination +Umschalt+U. Verwenden mehrerer Anzeigen Fusion unterstützt mehrere Anzeigegeräte. Fusion erkennt bis zu zehn Anzeigegeräte, passt sich automatisch an, wenn diese ein- oder ausgesteckt werden, und passt sich Änderungen für Auflösung und Ausrichtung an. Verwenden mehrerer Anzeigegeräte im Unity-Modus Fusion ermittelt standardmäßig, ob mehrere Anzeigeräte vorhanden sind. Im Unity-Modus können Sie ein Fenster auf jedes verfügbare Anzeigegerät ziehen, ohne zuvor bestimmte Einstellungen vornehmen zu müssen. Verwenden Sie für mehrere Anzeigegeräte und virtuelle Maschinen im Unity-Modus nicht die Anzeigeeinstellungen des Gastbetriebssystems. Fusion unterstützt dort vorgenommene Änderungen nicht. VMware, Inc. 25 Verwenden von VMware Fusion Verwenden mehrerer Anzeigegeräte im Vollbildmodus Sie können den Fusion-Vollbildmodus für alle an Ihren Mac angeschlossenen Anzeigegeräte festlegen. Vorgehensweise 1 Wählen Sie Darstellung > Im Vollbildmodus alle Anzeigegeräte verwenden, wenn Im Vollbildmo‐ dus ein Anzeigegerät verwenden aktiviert ist. Im Vollbildmodus alle Anzeigegeräte verwenden wird für Mac OS X-Gastbetriebssysteme nicht unterstützt. 2 Wählen Sie Darstellung > Vollbild, wenn eine andere Ansicht aktiviert ist. Verschieben des Vollbildmodus in eine von mehreren Anzeigen Bei Verwendung von mehreren Anzeigen können Sie für eine davon angeben, dass der Vollbildmodus für eine virtuelle Fusion-Maschine verwendet wird. Sie können eine virtuelle Maschine im Vollbildmodus in einer einzigen Anzeige ausführen, anstatt alle Anzeigen zu verwenden. Sie können verschiedene virtuelle Maschinen im Vollbildmodus auf verschiedenen Monitoren anzeigen lassen. Vorgehensweise 1 Wählen Sie in der Menüleiste Darstellung > Einzelfenster, wenn Sie sich in einer anderen Ansicht befinden. 2 Ziehen Sie das Fusion-Fenster der virtuellen Maschine in die Anzeige, die Sie im Vollbildmodus verwenden möchten. 3 (Optional) Wählen Sie in der Menüleiste Darstellung > Im Vollbildmodus ein Anzeigegerät verwen‐ den, wenn Fusion Fusion so eingestellt ist, dass alle Anzeigen im Vollbildmodus genutzt werden. 4 Wählen Sie in der Menüleiste Darstellung > Vollbild. DasFusion-Fenster der virtuellen Maschine füllt die angegebene Anzeige aus. 26 VMware, Inc. Konfigurieren von Fusion 3 Sie können Erscheinungsbild und Funktionsweise von Fusion nach Ihren Erfordernissen konfigurieren. Dieses Kapitel behandelt die folgenden Themen: n „Festlegen von Fusion-Einstellungen“, auf Seite 27 n „Anpassen der Fusion-Anzeige“, auf Seite 34 n „Beibehalten einer Windows- oder Linux-Anwendung im Mac-Dock“, auf Seite 35 n „Festlegen einer bei der Mac-Anmeldung zu öffnenden Anwendung einer virtuellen Maschine“, auf Seite 35 n „Inhalte des Pakets einer virtuellen Maschine“, auf Seite 35 n „Arbeiten mit Paketen virtueller Maschinen“, auf Seite 36 Festlegen von Fusion -Einstellungen Sie können Einstellungen zum Steuern des Verhaltens von Fusion festlegen. Festlegen allgemeiner Einstellungen Sie haben die Möglichkeit, die Funktionsweise der Maus, das Verhalten Ihrer virtuellen Maschinen beim Beenden von Fusion und weitere allgemeine Vorgänge festzulegen. Vorgehensweise 1 Wählen Sie VMware Fusion > Einstellungen. 2 Klicken Sie auf Allgemein. VMware, Inc. 27 Verwenden von VMware Fusion 3 4 5 Wählen Sie im Abschnitt „Beim Schließen einer virtuellen Maschine“ aus, wie Fusion sich beim Schließen einer virtuellen Maschine verhalten soll. Option Beschreibung Virtuelle Maschine anhalten Die virtuelle Maschine wird angehalten, wenn Sie das Fenster der virtuellen Maschine schließen. Wenn Sie das Fenster einer virtuellen Maschine schließen und zuvor diese Einstellung aktiviert haben, werden beim nächsten Öffnen der virtuellen Maschine alle Anwendungen und Dateien geöffnet, die beim Anhalten der virtuellen Maschine ausgeführt wurden – ähnlich wie bei einem Laptopcomputer, den Sie in den Ruhezustand versetzen und wieder aktivieren. Virtuelle Maschine ausschalten Die virtuelle Maschine wird ausgeschaltet, wenn Sie das Fenster der virtuellen Maschine schließen. Bestätigung vor dem Schließen Fusion öffnet ein Dialogfeld, in dem Sie aufgefordert werden, das Schließen der virtuellen Maschine zu bestätigen. Um virtuelle Maschinen im Hintergrund auszuführen, müssen Sie diese Option wählen. Wählen Sie im Abschnitt „Spiele“ eine Einstellung aus, die der erwarteten Nutzung Ihrer Maus entspricht. Option Beschreibung Maus für Spiele automatisch ermitteln Fusion erkennt, wenn eine Maus beim Spielen an ein Fenster einer virtuellen Maschine gebunden werden muss, um ein ordnungsgemäßes Spielverhalten sicherzustellen. Wenn kein Spiel ermittelt wird, arbeitet die Maus in normaler Weise. Dies ist die Standardeinstellung. Maus nie für Spiele optimieren In manchen Fällen behandelt die automatische Erkennungsfunktion normale Anwendungen fälschlicherweise als Spiele. Verwenden Sie diese Option zum Deaktivieren der automatischen Erkennung, sodass die Maus für diese Anwendungen in normaler Weise funktioniert. Maus immer für Spiele optimieren In einigen Fällen kommt es vor, dass ein Spiel nicht automatisch erkannt wird. Verwenden Sie diese Option, um für diese Fälle das richtige Mausverhalten einzustellen. (Optional) Im Abschnitt „Updates“ aktivieren Sie das Kontrollkästchen Automatisch nach Updates su‐ chen, damit Fusion beim Start überprüft, ob Software-Updates vorhanden sind. Sie werden dann in einer Meldung darauf hingewiesen, wenn neue Versionen von Fusion vorhanden sind, die Sie herunterladen und installieren können. Wenn Sie das Kontrollkästchen Automatisch auf Updates suchen nicht aktiviert haben, können Sie das Vorhandensein von Updates jederzeit manuell durch Auswahl von VMware Fusion > Auf Updates prüfen überprüfen. 6 Legen Sie im Abschnitt „Feedback“ fest, wie die Datensammlung durch VMware durchgeführt werden soll. Wenn Sie das Kontrollkästchen aktivieren, werden bestimmte anonyme Daten an VMware gesendet, wenn Sie die Software aktualisieren. Informationen darüber, wie Fusion-Benutzer die aktuelle Version verwenden, können VMware dabei helfen, künftige Versionen des Produkts zu verbessern. Sie können auf Weitere Informationen klicken, um die Datenschutzrichtlinien und Details zur Art der erfassten Daten anzuzeigen. Wenn Sie sich an diesem Programm nicht beteiligen möchten, deaktivieren Sie das Kontrollkästchen. Auswählen eines Tastatur- und Mausprofils Fusion stellt standardmäßige Tastatur- und Mausprofile für jede unterstützte Sprache bereit. Sie können jeder virtuellen Maschine ein eigenes Profil zuweisen. 28 VMware, Inc. Kapitel 3 Konfigurieren von Fusion Vorgehensweise 1 Wählen Sie VMware Fusion > Einstellungen, und klicken Sie auf Tastatur und Maus. 2 Wählen Sie aus dem Einblendmenü Tastatur‐ und Mausprofil ein Profil. 3 Wählen Sie Profile bearbeiten. 4 (Optional) Fügen Sie mithilfe der Schaltfläche + ein Profil hinzu, oder entfernen Sie ein Profil mit der Schaltfläche ‐. 5 Weisen Sie einer virtuellen Maschine über die Seite „Profile bearbeiten“ ein Profil hinzu. 6 a Wählen Sie den Namen der virtuellen Maschine in der Spalte „Virtuelle Maschine“ aus. b Klicken Sie auf das in der Spalte „Profil“ aufgeführte Profil, und wählen Sie im Popup-Menü das gewünschte Profil aus. Klicken Sie auf Fertig. Einstellen von Tastenzuordnungen im Fenster für Tastatur- und Mauseinstellungen Bestimmte Tastenkombinationen auf Ihrer Mac-Tastatur können Tasten in der virtuellen Maschine zugeordnet werden. Folgende Zuordnungen werden unterstützt: n Taste zu Taste n Modifikatorsatz zu Modifikator n Modifikatorsatz + Taste zu Taste Tastenzuordnungen können nicht geschachtelt werden. Sie können nicht eine Tastenzuordnung erstellen und diese Tastenzuordnung als Teil einer weiteren Tastenzuordnung verwenden. Vorgehensweise 1 Wählen Sie VMware Fusion > Einstellungen, und klicken Sie auf Tastatur und Maus. 2 Klicken Sie auf Tastenzuordnungen und wechseln Sie in das Fenster „Tastenzuordnungen“. 3 Aktivieren Sie das Markierungsfeld Tastenzuordnungen aktivieren. 4 (Optional) Aktivieren Sie das Markierungsfeld Sprachenspezifische Tastenzuordnungen aktivieren, wenn Sie Tastenzuordnungen in Bezug auf das Tastaturlayout für die Sprache angeben möchten, die Sie im Tastaturmenü angegeben haben (wie angezeigt durch das Flaggensymbol in der Menüleiste). Wenn Sie das Tastaturmenü auf ein unterstütztes Tastaturlayout ändern, werden der Liste der Tastenzuordnungen weitere Einträge hinzugefügt. Fusion unterstützt U.K. Englisch, Belgisch, Dänisch, Französisch, schweizerisches Französisch und Deutsch. Diese Funktion ist für virtuelle Mac OS X ServerMaschinen nicht verfügbar. 5 VMware, Inc. Ändern Sie die Einstellungen für Tastenzuordnungen. Option Beschreibung Aktivieren oder Deaktivieren einer Tastenzuordnung Klicken Sie auf das Markierungsfeld links neben der Mac-Tastenkombination. Bearbeiten einer Tastenzuordnung Doppelklicken Sie auf die zu ändernde Mac-Tastenkombination oder eine Tastenkombination der virtuellen Maschine, und nehmen Sie die Änderung im Dialogfeld zum Ändern von Tastenzuordnungen vor. Hinzufügen einer Tastenzuordnung Klicken Sie auf die Schaltfläche für das Hinzufügen (+), und definieren Sie die neue Tastenzuordnung im Dialogfeld „Tastenzuordnungen bearbeiten“. 29 Verwenden von VMware Fusion Option Beschreibung Löschen einer Tastenzuordnung Wählen Sie die Tastenzuordnung aus, und klicken Sie auf die Schaltfläche zum Entfernen (‐). Wiederherstellen der Standardeinstellungen Klicken Sie auf Standardeinstellungen wiederherstellen. Festlegen von Mauskurzbefehlen im Fenster für die Tastatur- und Mauseinstellungen In Fusion können Sie Tastenkombinationen verwenden, um eine Maus mit einer einzigen Taste als eine Maus mit zwei oder drei Tasten zu bedienen. Standardmäßig wird über Ctrl + primäre Maustaste die sekundäre Maustaste (Rechtsklick) und über primäre Maustaste eine dritte Taste simuliert. + Diese Tastenkombination kann geändert werden. Vorgehensweise 1 Wählen Sie VMware Fusion > Einstellungen, und klicken Sie auf Tastatur und Maus. 2 Klicken Sie auf Mauskurzbefehle, um zum Fenster mit den Mauskurzbefehlen zu gelangen. 3 Doppelklicken Sie auf den Mauskurzbefehl, und halten Sie die Tasten für den neuen Mauskurzbefehl gedrückt. Zum Wiederherstellen der Standardeinstellungen klicken Sie auf Standardeinstellungen wiederher‐ stellen. Aktivieren oder Deaktivieren von Mac-Host-Tastenkombinationen im Fenster für Tastatur- und Mauseinstellungen Standardmäßig werden in Fusion globale Tastenkombinationen, die im Mac-Betriebssystem oder in Drittanbieteranwendungen registriert sind, an das Mac-Betriebssystem und nicht an die virtuelle Maschine gesendet. Beispiele für globale Mac-Tastenkombinationen sind z.B. Befehlstaste-Tabulatortaste (Anwendungswechsel) und F9, F10 und F11 (Exposé-Befehle). Diese Tastenkombinationen und Befehle werden in den Mac OS XSystemeinstellungen festgelegt. Im Fenster für die Mac-Host-Tastenkombinationen können Sie alle Tastenkombinationen deaktivieren, während Sie Fusion verwenden. Diese Aktion gilt nur für den Einzelfenstermodus und den Vollbildmodus. Im Unity-Modus sind alle Mac OS-Tastenkombinationen immer aktiviert. Vorgehensweise 1 Wählen Sie VMware Fusion > Einstellungen, und klicken Sie auf Tastatur und Maus. 2 Klicken Sie auf Mac‐Host‐Tastenkombinationen, um zum Fenster mit den Mac-Host-Tastenkombinationen zu gelangen. 3 Zum Aktivieren oder Deaktivieren aller Tastenkombinationen aktivieren bzw. deaktivieren Sie das Kontrollkästchen Mac OS‐Tastenkombinationen aktivieren. Die Mac OS-Befehle können an dieser Stelle nicht bearbeitet werden. Änderungen daran müssen in den Mac OS-Systemeinstellungen vorgenommen werden. 30 VMware, Inc. Kapitel 3 Konfigurieren von Fusion Aktivieren von Fusion -Tastenkombinationen im Fenster für Tastatur- und Mauseinstellungen Im Einzelfenster- oder Vollbildmodus bietet Fusion mehrere Tastenkombinationen für Fusion-Befehle. Diese Tastenkombinationen können in den Fusion-Einstellungen aktiviert und deaktiviert werden. Vorgehensweise 1 Wählen Sie VMware Fusion > Einstellungen, und klicken Sie auf Tastatur und Maus. 2 Klicken Sie auf Fusion‐Tastenkombinationen, um zum Fenster mit den Fusion-Tastenkombinationen zu gelangen. 3 Aktivieren oder deaktivieren Sie ein Element in der Liste. Festlegen von Einstellungen für Standardanwendungen Sie können festlegen, welche Anwendungen vom Mac oder von den virtuellen Maschinen zum Öffnen verschiedener URL-Kategorien verwendet werden. Sie können folgende URL-Kategorien öffnen: n Remote-Sitzungen (Telnet, SSH) n Mail (mailto) n Newsgroups (news) n Dateiübertragungen (FTP, SFTP) n Webseiten (HTTP, HTTPS) n RSS-Feeds (feed) Wenn Sie einen Webbrowser innerhalb einer virtuellen Maschine als Standard festlegen, wirkt sich diese Einstellung nicht auf die Standardeinstellung zur Verarbeitung von URLs in Fusion aus. Beim nächsten Starten oder Fortsetzen der virtuellen Maschine oder beim Ändern der URL-Einstellungen setzen die FusionEinstellungen die auf der Gastmaschine vorgenommenen Änderungen außer Kraft. Vorgehensweise 1 Wählen Sie Fenster > Bibliothek virtueller Maschinen. 2 Wählen Sie im Fenster Bibliothek virtueller Maschinen eine virtuelle Maschine aus und wählen Sie Ein‐ stellungen. 3 Klicken Sie im Fenster Einstellungen unter „Systemeinstellungen“ auf Standardanwendungen. 4 Klicken Sie auf Konfigurieren. 5 Legen Sie die gewünschte Einstellung fest, oder ändern Sie die Einstellung. VMware, Inc. Option Beschreibung Hinzufügen einer URL-Kategorie zum Fenster „Standardanwendungen“ Klicken Sie auf die Schaltfläche zum Hinzufügen (+), und wählen Sie im Popup-Menü eine URL-Kategorie aus. Festlegen oder Ändern einer Anwendung zum Öffnen einer URL-Kategorie Wählen Sie im Popup-Menü rechts neben dem entsprechenden Kontrollkästchen [Kategorie] öffnen mit eine Anwendung aus. Sie können aus allen verfügbaren Anwendungen auf Ihrem Mac und in den virtuellen Maschinen auswählen. Entfernen einer URL-Kategorie Klicken Sie auf die Schaltfläche zum Entfernen (‐) rechts neben dem Popup-Menü für die Kategorie. 31 Verwenden von VMware Fusion Erstellen von benutzerdefinierten Netzwerken Mit Fusion Pro können Sie die zentralen Netzwerkeinstellungen ändern, virtuelle benutzerdefinierte Netzwerk hinzufügen und entfernen sowie virtuelle benutzerdefinierte Netzwerkkonfigurationen erstellen. Die vorgenommenen Änderungen werden für alle virtuellen Maschinen angewendet, die eine Verbindung zu dem virtuellen benutzerdefinierten Netzwerk auf dem Hostsystem aufbauen. Sie können benutzerdefinierte Netzwerke zur Ausführung der folgenden Aufgaben erstellen: n Zum Hinzufügen zusätzlicher NAT-Konfigurationen für Szenarien, in denen eine virtuelle Maschine dieselbe IP-Adresse und MAC-Adresse wie Ihr Mac verwendet. n Zum Hinzufügen zusätzlicher Konfigurationen für virtuelle private Netzwerke (VPN) zwischen virtuellen Maschinen und dem Hostsystem. Sie können für jeden Typ benutzerdefinierter Netzwerke angeben, welches Teilnetz von Fusion verwendet werden soll und ob ein physisches Netzwerk auf dem Hostsystem mit dem benutzerdefinierten Netzwerk verbunden werden soll. Hinzufügen einer NAT-Konfiguration Mit Fusion Pro können Sie zusätzliche NAT-Konfigurationen für Szenarien hinzufügen, in denen eine virtuelle Maschine dieselbe IP-Adresse und MAC-Adresse wie Ihr Mac verwendet. Standardmäßig verwendet Fusion die Konfiguration Gemeinsam mit meinem Mac (NAT) nutzen. Sie können weitere NAT-Konfigurationen hinzufügen, um Aktionen wie die Deaktivierung des DHCP-Dienstes oder die Verwendung einer anderen Teilnetz-IP oder Teilnetzmaske durchzuführen. Voraussetzungen n Stellen Sie sicher, dass Sie über eine Fusion Pro-Lizenz verfügen. n Vergewissern Sie sich, dass Ihnen das Administratorkennwort vorliegt. Vorgehensweise 1 Wählen Sie VMware Fusion > Einstellungen und klicken Sie auf Netzwerk. 2 Klicken Sie auf das Schlosssymbol, geben Sie das Administratorkennwort ein und klicken Sie dann auf OK. 3 Klicken Sie auf das Plussymbol (+) unter der Liste der Netzwerke. 4 Wählen Sie Verbinden von virtuellen Maschinen auf diesem Netzwerk mit externen Netzwerken zu‐ lassen (über NAT). 5 (Optional) Aktivieren Sie das Markierungsfeld IPv6 aktivieren und geben Sie in das Textfeld das IPv6‐ Präfix ein. 6 (Optional) Wählen Sie zur Verbindung eines physischen Netzwerks auf dem Hostsystem mit diesem privaten Netzwerk die Option Den Host‐Mac mit diesem Netzwerk verbinden. 7 (Optional) Wählen Sie zur Verwendung eines lokalen DHCP-Dienstes zur Verteilung von IP-Adressen an virtuelle Maschinen im Netzwerk die Option Adressen auf diesem Netzwerk über DHCP bereit‐ stellen. 8 (Optional) Ändern Sie zur Änderung der Teilnetz-IP-Adresse oder der Teilnetzmaske die Adressen in den Textfeldern Teilnetz‐IP und Teilnetzmaske. 9 Klicken Sie auf Übernehmen. Das von Ihnen konfigurierte Netzwerk ist nun für die virtuellen Netzwerkadapter verfügbar, die mit den virtuellen Maschinen auf Ihrem Mac verknüpft sind. 32 VMware, Inc. Kapitel 3 Konfigurieren von Fusion Hinzufügen einer Konfiguration für ein privates Netzwerk Mit Fusion Pro können Sie zusätzliche Konfigurationen für virtuelle private Netzwerke (VPN) zwischen den virtuellen Maschinen und dem Hostsystem hinzufügen. Mehrere virtuelle Maschinen, die mit dem gleichen Typ Host-Only-Netzwerk konfiguriert sind, befinden sich im gleichen Netzwerk. Der DHCP-Server von VMware kann Adressen auf dem Netzwerk bereitstellen. In den folgenden Situationen wäre das Einrichten mehrerer privater Netzwerke auf demselben Computer sinnvoll: n Zur Verbindung zweier virtueller Maschinen mit einem privaten Netzwerk und anderer virtueller Maschinen mit einem anderen privaten Netzwerk, um den Netzwerkverkehr auf den einzelnen Netzwerken zu isolieren n Zum Testen des Routings zwischen zwei virtuellen Netzwerken n Zum Testen einer virtuellen Maschine, die über mehrere Netzwerkschnittstellenkarten verfügt, ohne dabei physische Netzwerkadapter zu verwenden Voraussetzungen n Stellen Sie sicher, dass Sie über eine Fusion Pro-Lizenz verfügen. n Vergewissern Sie sich, dass Ihnen das Administratorkennwort vorliegt. Vorgehensweise 1 Wählen Sie VMware Fusion > Einstellungen und klicken Sie auf Netzwerk. 2 Klicken Sie auf das Schlosssymbol, geben Sie das Administratorkennwort ein und klicken Sie dann auf OK. 3 Klicken Sie auf das Plussymbol (+) unter der Liste der Netzwerke. 4 Stellen Sie sicher, dass das folgende Markierungsfeld nicht aktiviert ist: Verbindung virtueller Maschi‐ nen in diesem Netzwerk zu externen Netzwerken zulassen (mithilfe von NAT). 5 (Optional) Wählen Sie zur Verbindung eines physischen Netzwerks auf dem Hostsystem mit diesem privaten Netzwerk die Option Den Host‐Mac mit diesem Netzwerk verbinden. 6 (Optional) Wählen Sie zur Verwendung eines lokalen DHCP-Dienstes zur Verteilung von IP-Adressen an virtuelle Maschinen im Netzwerk die Option Adressen auf diesem Netzwerk über DHCP bereit‐ stellen. 7 (Optional) Ändern Sie zur Änderung der Teilnetz-IP-Adresse oder der Teilnetzmaske die Adressen in den Textfeldern Teilnetz‐IP und Teilnetzmaske. 8 Klicken Sie auf Übernehmen. Das von Ihnen konfigurierte Netzwerk ist nun für die virtuellen Netzwerkadapter verfügbar, die mit den virtuellen Maschinen auf Ihrem Mac verknüpft sind. Aktivieren des Diktats Mit Diktaten können Sie Ihre Stimme anstelle von geschriebenem Text verwenden. Sie müssen das Diktat in Fusion aktivieren, um es mit den Gastbetriebssystemen zu nutzen. Vorgehensweise 1 Wählen Sie VMware Fusion > Einstellungen, und klicken Sie auf Tastatur und Maus. 2 Wählen Sie das Profil, das Sie verwenden möchten, aus dem Einblendmenü Tastatur‐ und Mausprofil aus. VMware, Inc. 33 Verwenden von VMware Fusion 3 Klicken Sie auf Mac‐Host‐Tastenkombinationen, um zum Fenster mit den Mac-Host-Tastenkombinationen zu gelangen. 4 Beachten Sie, wie Ihre virtuelle Maschine die Befehlstaste (⌘) der Windows-Taste zuordnet. 5 Zum Start des Diktats weisen Sie in der virtuellen Maschine einen Tastenkombination zu. Anpassen der Fusion -Anzeige Sie können die Fusion-Anzeige an Ihre Arbeitsweise mit virtuellen Maschinen anpassen. n Ein- oder Ausblenden der Fusion-Symbolleiste auf Seite 34 Wenn Sie auf Ihrem Mac lieber ohne dauerhaft angezeigte Symbolleisten arbeiten, können Sie die Fusion-Symbolleiste im Fenster der virtuellen Maschine ausblenden. n Anpassen der Fusion-Symbolleiste auf Seite 34 Sie können der Symbolleiste Symbole hinzufügen oder Symbole aus der Symbolleiste entfernen. n Anpassen von Anzeigegröße und Auflösung für Fusion auf Seite 34 Mithilfe der Maus können Sie die Größe des Fensters der virtuellen Maschine anpassen. Ein- oder Ausblenden der Fusion -Symbolleiste Wenn Sie auf Ihrem Mac lieber ohne dauerhaft angezeigte Symbolleisten arbeiten, können Sie die FusionSymbolleiste im Fenster der virtuellen Maschine ausblenden. Vorgehensweise u Klicken Sie auf Darstellung > Symbolleiste einblenden/ausblenden. Anpassen der Fusion -Symbolleiste Sie können der Symbolleiste Symbole hinzufügen oder Symbole aus der Symbolleiste entfernen. Voraussetzungen Zum Anpassen der Symbolleiste müssen Sie sich im Einzelfenstermodus befinden. Vorgehensweise 1 Wählen Sie Darstellung > Symbolleiste anpassen. Die Liste aller für die Symbolleiste verfügbaren Tools wird angezeigt. 2 Ziehen Sie Tools zwischen der Liste und der Symbolleiste hin und her. Verwenden Sie das Popup-Menü Anzeigen, um die Symbolleistenanzeige auf Symbol & Text, Nur Symbol oder Nur Text einzustellen. 3 Klicken Sie auf Fertig. Anpassen von Anzeigegröße und Auflösung für Fusion Mithilfe der Maus können Sie die Größe des Fensters der virtuellen Maschine anpassen. Voraussetzungen Die Änderung der Anzeigeauflösung durch Größenanpassung des Fensters funktioniert nur, wenn die VMware Tools in der virtuellen Maschine installiert und auf dem neuesten Stand sind. 34 VMware, Inc. Kapitel 3 Konfigurieren von Fusion Vorgehensweise u Positionieren Sie den Mauszeiger über dem Steuerelement zum Ändern der Größe in der unteren rechten Ecke des Fensters für die virtuelle Maschine. Halten Sie die primäre Maustaste gedrückt, und ziehen Sie am Handle, um das Fenster in der Größe zu verändern. Die Anzeigeauflösung wird an die neue Fenstergröße angepasst. Beibehalten einer Windows- oder Linux-Anwendung im Mac-Dock Sie können ein Symbol für eine Windows- oder Linux-Anwendung in Ihrem Mac-Dock ablegen, mit dessen Hilfe Sie die Anwendung wie ein Mac-Programm öffnen können. Sie können auf die Anwendungen Ihrer virtuellen Maschinen zugreifen, ohne die VMware Fusion-Menüleiste oder die Oberfläche des Gastbetriebssystems zu verwenden. Vorgehensweise 1 Wechseln Sie bei geöffneter Anwendung in den Unity-Modus. Die Anwendung wird im Mac-Dock angezeigt. 2 Klicken Sie bei gedrückter Ctrl-Taste oder mit der rechten Maustaste auf die Anwendung, und wählen Sie Optionen > Im Dock behalten aus. Festlegen einer bei der Mac-Anmeldung zu öffnenden Anwendung einer virtuellen Maschine Aus Gründen der Bequemlichkeit können Sie bei jedem Start Ihres Mac eine bestimmte Anwendung in Ihrer virtuellen Maschine starten. Vorgehensweise 1 Wechseln Sie bei geöffneter Anwendung in den Unity-Modus. Die Anwendung wird im Mac-Dock angezeigt. 2 Klicken Sie bei gedrückter Ctrl-Taste oder mit der rechten Maustaste auf die Anwendung und wählen Sie Optionen > Bei der Anmeldung öffnen aus. Inhalte des Pakets einer virtuellen Maschine Die Dateien zur Beschreibung einer virtuellen Maschine werden in Mac OS X in einem Paket zusammengefasst. Dateien virtueller Maschinen erfüllen verschiedene Funktionen, wie in Abschnitt Tabelle 3-1 beschrieben wird. Einige dieser Dateien, wie die Sperrdateien, werden erstellt, wenn die virtuelle Maschine ausgeführt wird. Tabelle 3‑1. Dateien im Paket einer virtueller Maschine Datei Beschreibung Virtuelle Festplattendatei(en) *.vmdk Hierbei kann es sich um eine einzige große Datei oder um viele 2-GB-Dateien handeln, je nachdem, wie Sie die Festplatte einrichten und ob Sie Snapshots verwenden. Konfigurationsdatei*.vmx Eine einfache Textdatei, in der die virtuelle Maschine beschrieben wird. Hier finden Sie z. B. Angaben dazu, welche Dateien die virtuelle Maschine verwendet, wie viel RAM ihr zugewiesen ist, sowie zahlreiche weitere Einstellungen. BIOS-Datei*.nvram Enthält Informationen wie die Startreihenfolge der virtuellen Maschine. VMware, Inc. 35 Verwenden von VMware Fusion Tabelle 3‑1. Dateien im Paket einer virtueller Maschine (Fortsetzung) Datei Beschreibung Protokolldatei vmware.log Eine einfache Textdatei mit Informationen zur letzten Ausführung der virtuellen Maschine. Die vorletzte Datei heißt vmware-0.log, die davor vmware-1.log und schließlich vmware-2.log. Wenn ein Problem mit Fusion auftritt, werden Sie möglicherweise zur Bereitstellung dieser Datei aufgefordert. Sperrdateien *.lck Diese Dateien werden für die Konfigurations- und die Festplattendateien erstellt, während die virtuelle Maschine ausgeführt wird. Speicherdateien *.vmem Snapshotdateien sind ein Beispiel für Speicherdateien. Arbeiten mit Paketen virtueller Maschinen Beim Erstellen einer virtuellen Maschine speichert Fusion die Dateien der virtuellen Maschine als einzelnes Paket. Durch diese Funktion können Sie eine gesamte virtuelle Maschine als eine einzelne Einheit verschieben. Ein Paket besitzt die Erweiterung .vmwarevm. Wenn Sie das Paket verschieben, werden alle Dateien der virtuellen Maschine in den Vorgang einbezogen. Möglicherweise benötigen Sie während der Fehlerbehebung Zugriff auf die Paketdateien der virtuellen Maschine. HINWEIS Die Bearbeitung der Konfigurationsdatei kann Probleme verursachen. Erstellen Sie eine Sicherungskopie der Datei, bevor Sie Änderungen daran vornehmen. Voraussetzungen Fusion darf nicht ausgeführt werden, wenn die Datei einer virtuellen Maschine bearbeitet wird. Vorgehensweise 1 Wählen Sie im Finder das Paket für die virtuelle Maschine aus. Standardmäßig befinden sich die Pakete virtueller Maschinen unter Benutzerordner/Dokumente/Virtu- elle Maschinen. 36 2 Klicken Sie bei gehaltener Ctrl-Taste bzw. mit der rechten Maustaste auf das Paket, und wählen Sie Paketinhalt zeigen. 3 Führen Sie eine der folgenden Aufgaben aus: n Kopieren Sie die Protokolldatei (vmware.log), um eine Fehleranalyse durchzuführen. n Öffnen Sie die Konfigurationsdatei (*.vmx) in einem Texteditor, um sie zu bearbeiten. Anweisungen zur Bearbeitung der Datei finden Sie in den Versionshinweisen zu Fusion. Alternativ können Sie sich auch mit dem Support in Verbindung setzen. VMware, Inc. Erstellen virtueller Maschinen 4 Sie können virtuelle Maschinen erstellen, an beliebigem anderen Ort erstellte virtuelle Maschinen importieren und von physischen PCs konvertierte virtuelle Maschinen migrieren. Mit Fusion Pro können Sie auch vorhandene virtuelle Maschinen klonen. Dieses Kapitel behandelt die folgenden Themen: n „Erstellen einer virtuellen Maschine“, auf Seite 37 n „Hochladen einer virtuellen Maschine auf einen Remote-Server“, auf Seite 49 n „Hochladen einer virtuellen Maschine auf VMware vCloud Air“, auf Seite 50 n „Herunterladen einer virtuellen Maschine von einem Remote-Server“, auf Seite 50 n „Migrieren eines vorhandenen physischen PC auf eine virtuelle Maschine“, auf Seite 51 n „Importieren virtueller Windows-Maschinen“, auf Seite 55 n „Installieren und Verwenden der VMware Tools“, auf Seite 59 n „Klonen virtueller Maschinen mit Fusion Pro“, auf Seite 63 Erstellen einer virtuellen Maschine Wie Sie eine virtuelle Maschine erstellen, hängt von ihrem Gastbetriebssystem ab. Mit Fusion 6 und später erstellte virtuelle Maschinen werden mit virtuellen SATA-Festplatten oder CD-Laufwerken erstellt. n Erstellen einer virtuellen Microsoft Windows-Maschine auf Seite 38 Sie können eine virtuelle Maschine erstellen, die ein Microsoft Windows-Betriebssystem als Gastbetriebssystem nutzt. n Erstellen einer virtuellen Linux-Maschine in Fusion auf Seite 42 Sie können eine virtuelle Maschine erstellen, die eine Linux-Distribution als Gastbetriebssystem nutzt. n Erstellen einer virtuellen Mac OS X Server-Maschine in Fusion auf Seite 44 Sie können OS X-Server oder OS X-Client in einer virtuellen Maschine installieren. Fusion erstellt die virtuelle Maschine, startet den OS X-Installations-Assistenten und installiert VMware Tools. VMware Tools laden die zum Optimieren einer virtuellen Maschine erforderlichen Treiber. n Erstellen einer virtuellen Maschine von einer Mac-Wiederherstellungspartition auf Seite 45 Sie können die Wiederherstellungspartition auf Ihrem Mac zum Erstellen von virtuellen Maschinen verwenden, die auf Mac OS X ausgeführt werden. n Erstellen einer virtuellen Maschine auf einem Remote-Server auf Seite 45 Sie können eine virtuelle Maschine auf einem Remote-Server erstellen VMware, Inc. 37 Verwenden von VMware Fusion n Erstellen einer virtuellen Maschine für ein unterstütztes Betriebssystem auf Seite 46 Sie können eine virtuelle Maschine mit einem Gastbetriebssystem erstellen, das nicht über die einfache Installationsoption verfügt, wenn das Gastbetriebssystem von Fusion unterstützt wird. n Einschalten der Boot Camp-Partition als virtuelle Maschine auf Seite 47 Sie können die Inhalte der Boot Camp-Partition während der Ausführung des Mac-Betriebssystems nutzen. Schalten Sie hierzu die Boot Camp-Partition mittels Fusion als virtuelle Maschine ein. n Aktivieren von Windows in einer virtuellen Maschine auf Seite 48 In manchen Fällen müssen Sie Windows aktivieren, wenn Sie eine virtuelle Maschine erstellen, importieren oder migrieren. Erstellen einer virtuellen Microsoft Windows-Maschine Sie können eine virtuelle Maschine erstellen, die ein Microsoft Windows-Betriebssystem als Gastbetriebssystem nutzt. Fusion erstellt die virtuelle Maschine, wählt die Standardoptionen zur Windows-Installation aus und installiert die VMware Tools, welche die Treiber zur Optimierung der Leistung Ihrer virtuellen Maschine laden. Sie können die Option „Einfache Windows-Installation“ auch dazu nutzen, Ihren Benutzerordner als Ordnerfreigabe für Windows zur Verfügung zu stellen, um Dateien zwischen der virtuellen Maschine und Ihrem Mac freizugeben und andere Freigabeoptionen festzulegen. Die einfache Windows-Installation steht für die folgenden Windows-Betriebssysteme zur Verfügung: n Windows 10, Windows 8, Windows 7, Windows Vista und Windows XP n Windows Server 2008, Windows Server 2003, Windows 2000 Server HINWEIS Sie müssen die Betriebssystemsoftware und den Produktschlüssel bereithalten. Fusion umfasst weder Betriebssystem noch Lizenz. Wenn Sie keines der Windows-Betriebssysteme in Ihrer virtuellen Maschine einsetzen bzw. Windows verwenden, aber das Betriebssystem manuell installieren möchten, können Sie das Verfahren zum Erstellen einer virtuellen Maschine für ein beliebiges unterstütztes Betriebssystem verwenden. Erstellen einer virtuellen Maschine mit der einfachen Windows-Installation Beim Erstellen einer virtuellen Microsoft Windows-Maschine können Sie mit der Fusion-Funktion „Einfache Windows-Installation“ das von Ihnen bereitgestellte Windows-Betriebssystem sowie die VMware Tools in Ihrer virtuellen Maschine installieren. Voraussetzungen n Wenn Sie das Gastbetriebssystem von einer Image-Datei installieren, müssen Sie sicherstellen, dass sich die ISO-Image-Datei in einem Verzeichnis befindet, auf das das Hostsystem Zugriff hat. n Installieren Sie das Gastbetriebssystem von einem physikalischen Datenträger, legen Sie die Installations-DVD des Betriebssystems in Ihren Mac ein. WICHTIG Fusion wird nicht mit Betriebssystemen geliefert, die Sie in den von Ihnen erstellten virtuellen Maschinen installieren könnten. Sie müssen über das Betriebssystem und die erforderlichen Produktschlüssel verfügen. Vorgehensweise 1 Wählen Sie Ablage > Neu. Der Assistent Neue virtuelle Maschinen erstellen wird gestartet. 2 38 Klicken Sie auf Von Festplatte oder Image installieren. VMware, Inc. Kapitel 4 Erstellen virtueller Maschinen 3 Wählen Sie eine Festplatte oder ein ISO-Image. Option Beschreibung ISO-Image-Datei a b Physikalischer Datenträger Klicken Sie auf Eine andere Festplatte oder anderes Festplatten‐ Image verwenden, wechseln Sie zur .iso-Datei für das Betriebssystem und klicken Sie auf Öffnen, um die Datei auszuwählen. Wählen Sie die Datei aus der Liste im Fenster Neue virtuelle Maschine und klicken Sie auf Weiter. Wählen Sie die in den Mac eingefügte DVD aus der Liste und klicken Sie auf Weiter. Wenn die Festplatte nicht in der Liste erscheint, klicken Sie auf Eine ande‐ re Festplatte oder anderes Festplatten‐Image verwenden und wechseln Sie zum Speicherort der Festplatte. 4 Wählen Sie im Fenster "Einfache Windows-Installation" die Option Einfache Installation verwenden. 5 Geben Sie die folgenden Informationen ein und klicken Sie auf Weiter. n Anzeigename oder Kontoname Bei Windows XP und früheren Versionen wird in Informationsfeldern der Eintrag im Feld Anzei‐ gename als der Name angezeigt, für den die Windows-Software registriert wurde. Hierbei handelt es sich nicht um den Namen des Windows-Benutzers. n Kennwort (optional) Das eingegebene Kennwort dient ausschließlich als Kennwort für das Windows-Administratorkonto. n Windows‐Produktschlüssel Fusion wird nicht mit Produktschlüssel geliefert. Den Produktschlüssel finden Sie in der im Lieferumfang enthaltenen Dokumentation zum Windows-Betriebssystem. 6 Geben Sie im Fenster "Integration" an, wie die neue virtuelle Maschine mit der grundlegenden Dateifreigabe verfahren soll. Option Beschreibung Nahtloser In Fusion werden die Dokumente und Anwendungen auf Ihrem Mac für Windows freigegeben. Dateien auf Ihrem Mac, die Windows unterstützt, werden in Windows geöffnet. Windows kann Ihre Mac-Dokumente verändern, darum sollten Sie eine Windows-Antivirensoftware installieren und regelmäßig aktualisieren. Isolierter In Fusion werden die Dokumente und Anwendungen auf Ihrem Mac nicht für Windows freigegeben. Kopieren Sie Dateien mittels Drag & Drop zwischen Ihrem Mac und Windows. Sie können diese Einstellungen nach dem Erstellen der virtuellen Maschine durch Auswahl von Virtu‐ elle Maschine > Einstellungen und Nutzung des Fensters "Freigabe" ändern. VMware, Inc. 39 Verwenden von VMware Fusion 7 Im Fenster "Fertig stellen" können Sie die Erstellung der virtuellen Maschine über die Standardeinstellungen fertig stellen oder die Einstellungen vor der Fertigstellung anpassen. Option Aktion So erstellen Sie die virtuelle Maschine entsprechend den im Fenster "Fertig stellen" aufgeführten Angaben a b Klicken Sie auf Fertig stellen. Geben Sie den Ordner an, in dem die virtuelle Maschine gespeichert werden soll. Standardmäßig wird die virtuelle Maschine im Ordner Benutzer/Dokumente/Virtuelle Maschinen gespeichert. So ändern Sie die Festplattengröße oder andere Standardeinstellungen der virtuellen Maschine a b c Klicken Sie auf Einstellungen anpassen. Speichern Sie die neue virtuelle Maschine. Änderungen an der Festplattengröße, der Prozessornutzung, den austauschbaren Geräten und weiteren Konfigurationen der virtuellen Maschine können Sie im Fenster Einstellungen vornehmen. Fusion startet die virtuelle Maschine und installiert das Betriebssystem und die VMware Tools. Erstellen einer virtuellen Maschine mit einfacher Windows-Installation und ImageDatei Beim Erstellen einer virtuellen Microsoft Windows-Maschine können Sie mit der Fusion-Funktion „Einfache Windows-Installation“ das von Ihnen bereitgestellte Windows-Betriebssystem sowie die VMware Tools in Ihrer virtuellen Maschine installieren. Voraussetzungen WICHTIG Fusion wird nicht mit Betriebssystemen geliefert, die Sie in den von Ihnen erstellten virtuellen Maschinen installieren könnten. Sie müssen über das Betriebssystem und die erforderlichen Produktschlüssel verfügen. Vorgehensweise 1 Wählen Sie Ablage > Neu. Der Assistent Neue virtuelle Maschinen erstellen wird gestartet. 2 Klicken Sie auf Von Festplatte oder Image installieren. 3 Klicken Sie auf Eine andere Festplatte oder anderes Festplatten‐Image verwenden und wechseln Sie zur .iso-Datei für das Betriebssystem. Klicken Sie auf Öffnen, um die Datei auszuwählen. 4 Wählen Sie die Datei aus der Liste im Fenster Neue virtuelle Maschine und klicken Sie auf Weiter. 5 Wählen Sie im Fenster "Einfache Windows-Installation" die Option Einfache Installation verwenden. 6 Geben Sie das Folgende ein und klicken Sie auf Weiter. n Anzeigename oder Kontoname Bei Windows XP und früheren Versionen wird der Eintrag im Feld Anzeigename in Informationsfeldern als der Name angezeigt, für den die Windows-Software registriert wurde. Hierbei handelt es sich nicht um den Namen des Windows-Benutzers. n Kennwort (optional) Beim Eintrag im Feld Kennwort handelt es sich um das Kennwort, welches nur für das Administratorkonto für Windows gilt. n Windows‐Produktschlüssel Fusion wird nicht mit Produktschlüssel geliefert. Den Produktschlüssel finden Sie in der im Lieferumfang enthaltenen Dokumentation zum Windows-Betriebssystem. 40 VMware, Inc. Kapitel 4 Erstellen virtueller Maschinen 7 Geben Sie im Fenster "Integration" an, wie die neue virtuelle Maschine mit der grundlegenden Dateifreigabe verfahren soll. Option Beschreibung Nahtloser In Fusion werden die Dokumente und Anwendungen auf Ihrem Mac für Windows freigegeben. Dateien auf Ihrem Mac, die Windows unterstützt, werden in Windows geöffnet. Windows kann Ihre Mac-Dokumente verändern, darum sollten Sie eine Windows-Antivirensoftware installieren und regelmäßig aktualisieren. Isolierter In Fusion werden die Dokumente und Anwendungen auf Ihrem Mac nicht für Windows freigegeben. Kopieren Sie Dateien mittels Drag & Drop zwischen Ihrem Mac und Windows. Sie können diese Einstellungen nach dem Erstellen der virtuellen Maschine durch Auswahl von Virtu‐ elle Maschine > Einstellungen > Gemeinsame Nutzung verändern. 8 Im Fenster "Fertig stellen" können Sie die Erstellung der virtuellen Maschine über die Standardeinstellungen fertig stellen oder die Einstellungen vor der Fertigstellung anpassen. Option Aktion So erstellen Sie die virtuelle Maschine entsprechend den im Fenster "Fertig stellen" aufgeführten Angaben a b Klicken Sie auf Fertig stellen. Geben Sie den Ordner an, in dem die virtuelle Maschine gespeichert werden soll. Standardmäßig wird die virtuelle Maschine im Ordner Benutzer/Dokumente/Virtuelle Maschinen gespeichert. So ändern Sie die Festplattengröße oder andere Standardeinstellungen der virtuellen Maschine a b c Klicken Sie auf Einstellungen anpassen. Speichern Sie die neue virtuelle Maschine. Änderungen an der Festplattengröße, der Prozessornutzung, den austauschbaren Geräten und weiteren Konfigurationen der virtuellen Maschine können Sie im Fenster Einstellungen vornehmen. Fusion startet die virtuelle Maschine und installiert das Betriebssystem und die VMware Tools. Installieren von McAfee AntiVirus Plus in einer virtuellen Windows-Maschine VMware empfiehlt die Ausführung von Antiviren-Software, um eine sichere Verwendung von Windows auf Ihrem Mac zu gewährleisten. VMware ist eine Partnerschaft mit McAfee, Inc. eingegangen, um Benutzern von Fusion ein kostenloses 90® Tage-Abonnement von McAfee AntiVirus Plus zur Verfügung zu stellen. Voraussetzungen McAfee AntiVirus Plus wird auf folgenden Gastbetriebssystemen unterstützt: n Windows 10 (32 und 64 Bit) n Windows 8 (32 und 64 Bit) n Windows 7 SP1 x64 n Windows 7 SP1 x86 n Windows Vista SP2 x64 n Windows Vista SP2 x86 n Windows XP SP3 n Windows 2000 Professional SP4 VMware, Inc. 41 Verwenden von VMware Fusion Vorgehensweise 1 2 Rufen Sie das Installationsprogramm für die Antiviren-Software auf. n Wenn Sie eine virtuelle Maschine erstellen, erscheint nach der Installation der VMware Tools ein Dialogfeld. In diesem werden Sie aufgefordert, McAfee AntiVirus Plus zu installieren. Klicken Sie auf Installieren, um McAfee AntiVirus Plus herunterzuladen. n In einer vorhandenen virtuellen Maschine von Windows wählen Sie Virtuelle Maschine > McAfee AntiVirus Plus installieren. Der Installations-Assistent von McAfee wird gestartet. Klicken Sie im Fenster McAfee Security Center auf Weiter, um die Antiviren-Software in der virtuellen Windows-Maschine zu installieren. Erstellen einer virtuellen Linux-Maschine in Fusion Sie können eine virtuelle Maschine erstellen, die eine Linux-Distribution als Gastbetriebssystem nutzt. Fusion erstellt die virtuelle Maschine, wählt die Standardoptionen zur Linux-Installation aus und installiert die VMware Tools, welche die Treiber zur Optimierung der Leistung Ihrer virtuellen Maschine laden. Sie können die Option Einfache Linux-Installation auch dazu nutzen, Ihren Benutzerordner als Ordnerfreigabe in Linux zur Verfügung zu stellen, um Dateien zwischen der virtuellen Maschine und Ihrem Mac freizugeben. Die einfache Linux-Installation steht für die folgenden Betriebssysteme zur Verfügung: n Ubuntu 7.10 und höher n Ubuntu Server Edition 8.10 und höher n Red Hat Enterprise Linux 3 und höher n SUSE Linux Enterprise Desktop/Server 10 und höher n Open SUSE 11.3 und höher Wenn Sie keines dieser Linux-Betriebssysteme in Ihrer virtuellen Maschine verwenden, oder wenn Sie Linux verwenden, das Betriebssystem jedoch manuell installieren möchten, finden Sie weitere Informationen in der Vorgehensweise zum Erstellen einer virtuellen Maschine für ein unterstütztes Betriebssystem. Erstellen einer virtuellen Maschine mit einfacher Linux-Installation und Installations-CD Beim Erstellen einer virtuellen Linux-Maschine können Sie die Fusion-Funktion „Einfache Linux-Installation“ verwenden, um das von Ihnen bereitgestellte Linux-Betriebssystem sowie die VMware Tools in der virtuellen Maschine zu installieren. Voraussetzungen Sie müssen über das Betriebssystem-Installationsimage verfügen. Fusion wird nicht mit Betriebssystemen geliefert, die Sie in den von Ihnen erstellten virtuellen Maschinen installieren könnten. Vorgehensweise 1 Wählen Sie Ablage > Neu. Der Assistent Neue virtuelle Maschinen erstellen wird gestartet. 42 2 Klicken Sie auf Von Festplatte oder Image installieren. 3 Stellen Sie in diesem Fall sicher, dass Dieses Betriebssystem installieren ausgewählt ist, und klicken Sie auf Weiter, um zum Fenster „Einfache Linux-Installation“ zu gelangen. VMware, Inc. Kapitel 4 Erstellen virtueller Maschinen 4 Wählen Sie im Fenster „Einfache Linux-Installation“ die Option Einfache Installation verwenden. a Füllen Sie die Felder Anzeigename, Kontoname und Kennwort aus. b Wählen Sie Den Zugriff auf Ihren Benutzerordner für die virtuelle Maschine freigeben, um Ihren Benutzerordner über die einfache Linux-Installation als freigegebenen Ordner zu konfigurieren. So können Sie Dateien gemeinsam in der virtuellen Maschine und auf Ihrem Mac verwenden. 5 (Optional) Wenn Sie Ihren Benutzerordner freigeben, wählen Sie aus, ob die virtuelle Maschine den Zugriff Nur Lesen oder Lesen & Schreiben besitzt. 6 Im Fenster "Fertig stellen" können Sie die Erstellung der virtuellen Maschine über die Standardeinstellungen fertig stellen oder die Einstellungen vor der Fertigstellung anpassen. Option Aktion So erstellen Sie die virtuelle Maschine entsprechend den im Fenster "Fertig stellen" aufgeführten Angaben a b Klicken Sie auf Fertig stellen. Geben Sie den Ordner an, in dem die virtuelle Maschine gespeichert werden soll. Standardmäßig wird die virtuelle Maschine im Ordner Benutzer/Dokumente/Virtuelle Maschinen gespeichert. So ändern Sie die Festplattengröße oder andere Standardeinstellungen der virtuellen Maschine a b c Klicken Sie auf Einstellungen anpassen. Speichern Sie die neue virtuelle Maschine. Änderungen an der Festplattengröße, der Prozessornutzung, den austauschbaren Geräten und weiteren Konfigurationen der virtuellen Maschine können Sie im Fenster Einstellungen vornehmen. Fusion startet die virtuelle Maschine und installiert das Betriebssystem und die VMware Tools. Erstellen einer virtuellen Maschine mit einfacher Linux-Installation und ImageDatei Beim Erstellen einer virtuellen Linux-Maschine können Sie die Fusion-Funktion „Einfache Linux-Installation“ verwenden, um das von Ihnen bereitgestellte Linux-Betriebssystem sowie die VMware Tools in der virtuellen Maschine zu installieren. Voraussetzungen Sie müssen über das Betriebssystem-Installationsimage verfügen. Fusion wird nicht mit Betriebssystemen geliefert, die Sie in den von Ihnen erstellten virtuellen Maschinen installieren könnten. Vorgehensweise 1 Wählen Sie Ablage > Neu. Der Assistent für neue virtuelle Maschinen wird gestartet. 2 Klicken Sie auf Ohne Datenträger fortfahren, um zum Fenster „Installationsmedien“ zu gelangen. 3 Wählen Sie im Fenster „Installationsmedien“ die Option Betriebssystem‐Installationsdatenträger oder Image verwenden. 4 Suchen Sie über das Popdown-Menü nach der .iso-Datei für das Betriebssystem. 5 Stellen Sie im Fenster „Betriebssystem“ sicher, dass das Betriebssystem und die Version für die neue virtuelle Maschine korrekt sind, oder wählen Sie die korrekten Einstellungen in den Popdown-Menüs aus. 6 Klicken Sie auf Weiter. VMware, Inc. 43 Verwenden von VMware Fusion 7 Wählen Sie im Fenster „Einfache Linux-Installation“ die Option Einfache Installation verwenden. a Füllen Sie die Felder Anzeigename, Kontoname und Kennwort aus. b Wählen Sie Den Zugriff auf Ihren Benutzerordner für die virtuelle Maschine freigeben, um Ihren Benutzerordner über die einfache Linux-Installation als freigegebenen Ordner zu konfigurieren. So können Sie Dateien gemeinsam in der virtuellen Maschine und auf Ihrem Mac verwenden. 8 Wenn Sie Ihren Benutzerordner freigeben, wählen Sie aus, ob die virtuelle Maschine den Zugriff Nur Lesen oder Lesen & Schreiben besitzt. 9 Im Fenster "Fertig stellen" können Sie die Erstellung der virtuellen Maschine über die Standardeinstellungen fertig stellen oder die Einstellungen vor der Fertigstellung anpassen. Option Aktion So erstellen Sie die virtuelle Maschine entsprechend den im Fenster "Fertig stellen" aufgeführten Angaben a b Klicken Sie auf Fertig stellen. Geben Sie den Ordner an, in dem die virtuelle Maschine gespeichert werden soll. Standardmäßig wird die virtuelle Maschine im Ordner Benutzer/Dokumente/Virtuelle Maschinen gespeichert. So ändern Sie die Festplattengröße oder andere Standardeinstellungen der virtuellen Maschine a b c Klicken Sie auf Einstellungen anpassen. Speichern Sie die neue virtuelle Maschine. Änderungen an der Festplattengröße, der Prozessornutzung, den austauschbaren Geräten und weiteren Konfigurationen der virtuellen Maschine können Sie im Fenster Einstellungen vornehmen. Fusion startet die virtuelle Maschine und installiert das Betriebssystem und die VMware Tools. Erstellen einer virtuellen Mac OS X Server-Maschine in Fusion Sie können OS X-Server oder OS X-Client in einer virtuellen Maschine installieren. Fusion erstellt die virtuelle Maschine, startet den OS X-Installations-Assistenten und installiert VMware Tools. VMware Tools laden die zum Optimieren einer virtuellen Maschine erforderlichen Treiber. Virtuelle OS X-Maschinen, die Sie in Fusion erstellen, lassen sich auf jeder Apple-Hardware mit Intel-Prozessoren ausführen. Die Apple-Lizenzvereinbarung definiert die Situationen, in denen eine Virtualisierung von OS X zulässig ist. Fusion ändert diese Bedingungen nicht und ermöglicht auch nicht die Ausführung von OS X auf Hardware, die nicht von Apple stammt. Sie können eine virtuelle Mac OS-Maschine nicht auf einem anderen VMware-Produkt (zum Beispiel Workstation Pro) verwenden. Fusion unterstützt die folgenden Versionen des Mac OS X-Server und des Mac OS X-Client für das Gastbetriebssystem: n Mac OS X-Server 10.5, 10.6, 10.7, 10.8, 10.9, 10.10, 10.11 n Mac OS X-Client 10.7, 10.8, 10.9, 10.10, 10.11 Fusion unterstützt die folgenden Funktionen für virtuelle Mac OS X-Maschinen nicht: n Drag & Drop zwischen Host-Mac und Gast-Mac n Mehrere Anzeigegeräte n Beschleunigte 3D-Grafiken n Unity-Modus Wenden Sie zur Installation des Betriebssystems das Verfahren zum Erstellen einer virtuellen Maschine für ein beliebiges unterstütztes Betriebssystem an. Siehe „Erstellen einer virtuellen Maschine für ein unterstütztes Betriebssystem“, auf Seite 46. 44 VMware, Inc. Kapitel 4 Erstellen virtueller Maschinen Erstellen einer virtuellen Maschine von einer Mac-Wiederherstellungspartition Sie können die Wiederherstellungspartition auf Ihrem Mac zum Erstellen von virtuellen Maschinen verwenden, die auf Mac OS X ausgeführt werden. Voraussetzungen n Um diese Art einer virtuellen Maschine zu erstellen, müssen Sie über eine Wiederherstellungspartition auf Ihrem Mac verfügen. n Es muss Mac OS X 10.9 oder später vorhanden sein. Vorgehensweise 1 Wählen Sie Ablage > Neu. Der Assistent Neue virtuelle Maschinen erstellen wird gestartet. 2 Klicken Sie auf Weitere Optionen > OS X von der Wiederherstellungspartition installieren. 3 Wählen Sie eine Wiederherstellungspartition und klicken Sie auf Weiter. Wenn mehr als eine Wiederherstellungspartition vorhanden ist, erscheint eine Liste von Partitionen. 4 Im Fenster "Fertig stellen" können Sie die Erstellung der virtuellen Maschine über die Standardeinstellungen fertig stellen oder die Einstellungen vor der Fertigstellung anpassen. Option Aktion So erstellen Sie die virtuelle Maschine entsprechend den im Fenster "Fertig stellen" aufgeführten Angaben a b Klicken Sie auf Fertig stellen. Geben Sie den Ordner an, in dem die virtuelle Maschine gespeichert werden soll. Standardmäßig wird die virtuelle Maschine im Ordner Benutzer/Dokumente/Virtuelle Maschinen gespeichert. Sie müssen die virtuelle Maschine nicht auf derselben Festplatte wie die Wiederherstellungspartition speichern. So ändern Sie die Festplattengröße oder andere Standardeinstellungen der virtuellen Maschine a b Klicken Sie auf Einstellungen anpassen. Speichern Sie die neue virtuelle Maschine. Sie müssen die virtuelle Maschine nicht auf derselben Festplatte wie die Wiederherstellungspartition speichern. Änderungen an der Festplattengröße, der Prozessornutzung, den austauschbaren Geräten und weiteren Konfigurationen der virtuellen Maschine können Sie im Fenster Einstellungen vornehmen. c Erstellen einer virtuellen Maschine auf einem Remote-Server Sie können eine virtuelle Maschine auf einem Remote-Server erstellen Voraussetzungen n Sie besitzen die Anmeldeinformationen für den Server, auf dem Sie die virtuelle Maschine erstellen möchten. n Der Server ist in der Bibliothek virtueller Maschinen definiert. n Auf dem Server ist genügend Platz, um die virtuelle Maschine dort unterzubringen. n Auf dem Remote-Server wird VMware Workstation Pro, VMware ESXi oder VMware vCenter Server ausgeführt. WICHTIG Fusion wird nicht mit Betriebssystemen geliefert, die Sie in den von Ihnen erstellten virtuellen Maschinen installieren könnten. Sie müssen über das Betriebssystem und die erforderlichen Produktschlüssel verfügen. VMware, Inc. 45 Verwenden von VMware Fusion Vorgehensweise 1 Wählen Sie Ablage > Neu. Der Assistent Neue virtuelle Maschinen erstellen wird gestartet. 2 Klicken Sie auf Erstellen einer virtuellen Maschine auf einem Remote‐Server. 3 Klicken Sie auf Weiter. 4 Wählen Sie den Server aus der Liste im Fenster „Server wählen“ und klicken Sie auf Weiter. 5 Wählen Sie im Fenster „Host und Datenspeicher auswählen“ den Host und einen Datenspeicher aus und klicken Sie auf Weiter. 6 (Optional) Wenn der Server Ordner unterstützt, wählen Sie einen Ordner für die virtuelle Maschine aus und klicken Sie auf Weiter. 7 Wählen Sie aus dem Einblendmenü Hardwareversion auswählen eine Hardwareversion aus und klicken Sie auf Weiter. 8 Wählen Sie ein Gastbetriebssystem für die virtuelle Maschine aus und klicken Sie auf Weiter. 9 Konfigurieren Sie die virtuelle Festplatte, indem Sie eine neue virtuelle Festplatte erstellen oder eine vorhandene Festplatte verwenden. Wenn Sie eine neue virtuelle Festplatte erstellen, verwenden Sie den Schieberegler für die Festplattengröße, um die Größe der virtuellen Festplatte und den Bustyp festzulegen. Klicken Sie auf Weiter. Das Fenster „Fertig stellen“ wird angezeigt. 10 (Optional) Ändern Sie den Namen der neuen virtuellen Remote-Maschine. 11 Klicken Sie auf Fertig stellen. Die neue virtuelle Remote-Maschine wird in der Bibliothek virtueller Maschinen unter dem RemoteServer angezeigt. Erstellen einer virtuellen Maschine für ein unterstütztes Betriebssystem Sie können eine virtuelle Maschine mit einem Gastbetriebssystem erstellen, das nicht über die einfache Installationsoption verfügt, wenn das Gastbetriebssystem von Fusion unterstützt wird. Voraussetzungen n Wenn Sie das Gastbetriebssystem von einer Image-Datei installieren, müssen Sie sicherstellen, dass sich die ISO-Image-Datei in einem Verzeichnis befindet, auf das das Hostsystem Zugriff hat. n Installieren Sie das Gastbetriebssystem von einem physikalischen Datenträger, legen Sie die Installations-DVD des Betriebssystems in Ihren Mac ein. WICHTIG Fusion wird nicht mit Betriebssystemen geliefert, die Sie in den von Ihnen erstellten virtuellen Maschinen installieren könnten. Sie müssen über das Betriebssystem und die erforderlichen Produktschlüssel verfügen. Vorgehensweise 1 Wählen Sie Ablage > Neu. Der Assistent Neue virtuelle Maschinen erstellen wird gestartet. 2 46 Klicken Sie auf Von Festplatte oder Image installieren. VMware, Inc. Kapitel 4 Erstellen virtueller Maschinen 3 Legen Sie die CD zur Betriebssysteminstallation in Ihren Mac ein. Wenn Sie eine Festplatten-Image-Datei (ISO) für die Betriebssysteminstallation oder eine vorhandene virtuelle Festplatte benutzen, klicken Sie auf Eine andere Festplatte oder anderes Festplatten‐Image verwenden und wechseln zum Speicherort der Datei. 4 Klicken Sie auf Weiter. Wenn Sie ein Windows- oder Linux-Betriebssystem installieren, wird das Fenster für die einfache Installation angezeigt. 5 (Optional) Deaktivieren Sie die Option Einfache Installation verwenden und klicken Sie auf Weiter, um dieses Assistentenfenster zu überspringen. 6 Im Fenster "Fertig stellen" können Sie die Erstellung der virtuellen Maschine über die Standardeinstellungen fertig stellen oder die Einstellungen vor der Fertigstellung anpassen. Option Aktion So erstellen Sie die virtuelle Maschine entsprechend den im Fenster "Fertig stellen" aufgeführten Angaben a b Klicken Sie auf Fertig stellen. Geben Sie den Ordner an, in dem die virtuelle Maschine gespeichert werden soll. Standardmäßig wird die virtuelle Maschine im Ordner Benutzer/Dokumente/Virtuelle Maschinen gespeichert. So ändern Sie die Festplattengröße oder andere Standardeinstellungen der virtuellen Maschine a b c Klicken Sie auf Einstellungen anpassen. Speichern Sie die neue virtuelle Maschine. Änderungen an der Festplattengröße, der Prozessornutzung, den austauschbaren Geräten und weiteren Konfigurationen der virtuellen Maschine können Sie im Fenster Einstellungen vornehmen. Weiter Nachdem Sie das Betriebssystem in der virtuellen Maschine installiert haben, installieren Sie die VMware Tools. Einschalten der Boot Camp-Partition als virtuelle Maschine Sie können die Inhalte der Boot Camp-Partition während der Ausführung des Mac-Betriebssystems nutzen. Schalten Sie hierzu die Boot Camp-Partition mittels Fusion als virtuelle Maschine ein. Boot Camp ist eine Apple-Software, mit deren Hilfe ein Intel-basierter Mac Windows-Betriebssysteme ausführen kann. Boot Camp setzt voraus, dass Sie beim Starten zwischen Mac und Windows wählen. Boot Camp erstellt getrennte Mac- und Windows-Partitionen auf der Festplatte, um eine Dual-Boot-Umgebung zu schaffen. Wenn Sie Ihre Windows-Boot Camp-Partition als virtuelle Fusion-Maschine verwenden, können Sie folgende Aufgaben durchführen: n Ihre virtuelle Boot Camp-Maschine und Ihren Mac ohne Neustart und Wechsel von einem zum anderen verwenden. n Dateien über gemeinsam genutzte Ordner, Ziehen von Dateien oder Ausschneiden und Einsetzen von Text zwischen Ihrer virtuellen Boot Camp-Maschine und Ihrem Mac austauschen. HINWEIS Es können Komplikationen bei der Windows-Reaktivierung auftreten, wenn Sie die VMware Tools nicht installieren. Wenn Sie in diesem Fall Windows in Ihrer virtuellen Boot Camp-Maschine erneut aktivieren, werden Sie bei einem anschließenden systemeigenen Start der Boot Camp-Partition zum erneuten Aktivieren von Windows aufgefordert. Eine erneute Aktivierung von Windows in der systemeigenen Boot Camp-Partition führt dann dazu, dass die Windows-Installation in der virtuellen Boot Camp-Maschine beim nächsten Start wieder aktiviert werden muss usw. Die Installation der VMware Tools löst dieses Problem. VMware, Inc. 47 Verwenden von VMware Fusion Voraussetzungen Bevor Sie beginnen, müssen Sie über eine Boot Camp-Partition verfügen. Sie müssen über Administratorrechte verfügen, um die Boot Camp-Partition als virtuelle Maschine zu verwenden. Vorgehensweise 1 Wählen Sie Fenster > Bibliothek virtueller Maschinen. 2 Im Fenster Bibliothek virtueller Maschinen klicken Sie auf die Boot Camp-Miniaturansicht in der Liste virtueller Maschinen, die für die Partition steht, die Fusion ermittelt hat. 3 (Optional) Geben Sie Ihr Mac-Kennwort ein, um auf die Boot Camp-Partition zuzugreifen. Fusion erstellt eine virtuelle Maschine, die Ihre Boot Camp-Partition verwendet und Windows startet. 4 Folgen Sie den Bildschirmanweisungen, und starten Sie Ihre virtuelle Maschine bei Aufforderung neu. Nachdem Windows von Ihrer virtuellen Boot Camp-Maschine gestartet ist, startet Fusion die Installation der VMware Tools. VMware Tools ermöglichen die komplette Funktionalität der virtuellen Maschine und optimieren die Leistung für Ihre Boot Camp-Partition, wenn Sie die Partition als virtuelle Maschine verwenden. 5 Starten Sie Ihren Computer nach dem Abschluss der VMware Tools-Installation neu. Weiter Beim ersten Einschalten Ihrer virtuellen Boot Camp-Maschine nach der Installation der VMware Tools müssen Sie Windows reaktivieren. Aktivieren von Windows in einer virtuellen Maschine In manchen Fällen müssen Sie Windows aktivieren, wenn Sie eine virtuelle Maschine erstellen, importieren oder migrieren. Wenn Sie Windows auf einem Computer installieren, müssen Sie es zur Verwendung aktivieren. Sie aktivieren Windows entweder über das Internet oder telefonisch beim Microsoft Support. Beim Start prüft das Windows-Betriebssystem, ob es auf derselben Hardware ausgeführt wird, auf der es ursprünglich installiert wurde. Wurde die Hardware geändert, fordert das Windows-Betriebssystem die Reaktivierung. Wenn Sie Windows als Gastbetriebssystem in einer neuen virtuellen Maschine installieren, fordert es die Aktivierung genauso wie bei Installation auf einem physischen Computer. Wenn Sie eine virtuelle Maschine aus einer anderen Quelle importieren, die Boot Camp-Partition als virtuelle Maschine ausführen oder einen physischen PC auf eine virtuelle Maschine migrieren, erkennt Windows, dass eine andere virtuelle Hardware vorliegt. Über welchen Lizenztyp für Ihr Windows-Betriebssystem Sie verfügen, kann darauf Einfluss haben, wie Sie Windows nach dem Start seiner Verwendung in einer virtuellen Fusion-Maschine aktivieren. 48 n Mit einer OEM-Lizenz ist Windows oft direkt an die Hardware gebunden, auf die es vom Hersteller geladen wurde. Die meisten vorinstallierten Versionen von Windows verfügen über OEM-Lizenzen. OEM-Lizenzen sind im Allgemeinen nicht auf andere Computer oder virtuelle Maschinen übertragbar. Wenn Sie die Fusion-Funktion zur Migration Ihres PCs verwenden, um eine dieser Systemtypen auf eine virtuelle Maschine zu migrieren, müssen Sie möglicherweise eine zweite Lizenz (oder einen zweiten Produktschlüssel) von Microsoft erwerben. Ist ein zweiter Produktschlüssel erforderlich, können Sie diesen von einem Microsoft-Mitarbeiter erhalten, wenn Sie den Microsoft-Support anrufen, um das Betriebssystem in der virtuellen Maschine zu aktivieren. n Wenn Sie Windows von einem Händler kaufen, ermöglicht Ihnen die Einzelhandelslizenz den beliebigen Plattformwechsel. In diesem Fall können Sie Windows über das Internet oder telefonisch beim Microsoft Support reaktivieren. VMware, Inc. Kapitel 4 Erstellen virtueller Maschinen n Mit einer Enterprise-Lizenz können Sie das Betriebssystem beliebig einsetzen. Voraussetzungen Installieren Sie VMware Tools in der virtuellen Maschine, bevor Sie Windows aktivieren. VMware Tools verfolgen die Aktivierungsschlüssel. Ohne Installation der VMware Tools müssen Sie Windows bei jedem Start der virtuellen Maschine reaktivieren. Vorgehensweise u Aktivieren Sie Windows online oder telefonisch. Über die Option "Hilfe und Support" im Windows-Menü "Start" können Sie spezifische Informationen zur Aktivierung dieser Version des Betriebssystems erhalten. Weiter Richten Sie Fragen zur Aktivierung an Microsoft. Hochladen einer virtuellen Maschine auf einen Remote-Server Wenn Sie eine virtuelle Maschine auf einen Remote-Server hochladen, kopiert Fusion Pro die virtuelle Maschine auf den ausgewählten Remote-Host und Datenspeicher. Die ursprüngliche virtuelle Maschine bleibt auf dem Host-System. Voraussetzungen Stellen Sie sicher, dass die folgenden Bedingungen erfüllt sind: n Sie besitzen die Anmeldeinformationen für den Server, auf den die virtuelle Maschine hochgeladen werden soll. n Der Server ist in der Bibliothek virtueller Maschinen definiert. n Auf dem Server ist genügend Platz, um die virtuelle Maschine dort unterzubringen. n Auf dem Remote-Server wird VMware Workstation Pro, VMware ESX oder VMware vCenter Server ausgeführt. n Die virtuelle Maschine ist nicht verschlüsselt. Eine verschlüsselte Maschine kann nicht hochgeladen werden. n Die virtuelle Maschine ist nicht eingeschaltet oder angehalten. Sie muss ausgeschaltet sein. Vorgehensweise 1 Wählen Sie Ablage > Mit Server verbinden. 2 Geben Sie den Namen des Hostservers ein oder wählen Sie einen Server aus dem Einblendmenü Aktu‐ elle Server. 3 Geben Sie Ihre Anmeldeinformationen ein, und klicken Sie auf Verbinden. 4 Wählen Sie eine virtuelle Maschine aus der Bibliothek virtueller Maschinen. 5 Ziehen Sie die virtuelle Maschine auf den Server. 6 Im Dialog Virtuelle Maschine hochladen wählen Sie einen Host und einen Zielordner oder einen freigegebenen Ordner aus. 7 Klicken Sie auf Hochladen. VMware, Inc. 49 Verwenden von VMware Fusion Hochladen einer virtuellen Maschine auf VMware vCloud Air ® ® Wenn Sie eine virtuelle Maschine auf VMware vCloud Air™ hochladen, kopiert Fusion Pro die virtuelle Maschine auf den ausgewählten VMware vCloud Air-Server und das ausgewählte virtuelle Rechenzentrum. Die ursprüngliche virtuelle Maschine bleibt auf dem Host-System. Voraussetzungen n Stellen Sie sicher, dass die virtuelle Maschine nicht verschlüsselt ist. Eine verschlüsselte Maschine kann nicht hochgeladen werden. n Stellen Sie sicher, dass der Remote-Host die Hardwareversion der virtuellen Maschine unterstützt. Wenn der Remote-Host die Hardwareversion nicht unterstützt, wird eine Fehlermeldung angezeigt. n Stellen Sie sicher, dass die virtuelle Maschine ausgeschaltet ist. n Stellen Sie sicher, dass Sie die Anmeldeinformationen für VMware vCloud Air besitzen. HINWEIS Fusion Unterstützt nur das Hochladen virtueller Windows-Maschinen auf VMware vCloud Air. Weitere Informationen zu VMware vCloud Air finden Sie im vCloud Air ‐ Virtuelles privates Cloud‐OnDemand – Benutzerhandbuch. Vorgehensweise 1 Wählen Sie Datei > Verbinden mit VMware vCloud Air. 2 Geben Sie Ihren Benutzernamen und Ihr Kennwort für den VMware vCloud Air-Server ein und klicken Sie auf Verbinden. 3 Wählen Sie eine virtuelle Maschine aus der Bibliothek virtueller Maschinen. 4 Ziehen Sie die virtuelle Maschine auf den Server. 5 Geben Sie einen neuen Namen für die virtuelle Maschine ein. 6 Wählen Sie ein virtuelles Rechenzentrum aus, in dem die hochgeladene virtuelle Maschine gespeichert werden soll. 7 Klicken Sie auf Hochladen und laden Sie die virtuelle Maschine in das virtuelle Rechenzentrum hoch. Herunterladen einer virtuellen Maschine von einem Remote-Server Ihre Benutzer können eine virtuelle Maschine von einem Remote-Server oder einer gehosteten Instanz herunterladen. Voraussetzungen Stellen Sie sicher, dass die folgenden Bedingungen erfüllt sind: 50 n Sie besitzen die Anmeldeinformationen für den Server, auf den die virtuelle Maschine heruntergeladen werden soll. n Der Server ist in der Bibliothek virtueller Maschinen definiert. n Auf dem Mac-Host ist genügend Platz, um die virtuelle Maschine dort unterzubringen. n Auf dem Remote-Server wird VMware Workstation Pro, VMware ESX oder VMware vCenter Server ausgeführt. n Die virtuelle Maschine ist nicht eingeschaltet oder angehalten. Sie muss ausgeschaltet sein. VMware, Inc. Kapitel 4 Erstellen virtueller Maschinen Vorgehensweise 1 Wählen Sie Ablage > Mit Server verbinden. 2 Geben Sie den Namen des Hostservers ein oder klicken Sie auf das Symbol Aktuelle Server, um einen Server aus der Liste der kürzlichen verwendeten Server auszuwählen. 3 Geben Sie Ihre Anmeldeinformationen ein, und klicken Sie auf Verbinden. 4 Wählen Sie vom Remote-Server eine virtuelle Maschine. 5 Ziehen Sie die virtuelle Maschine in die Bibliothek virtueller Maschinen. 6 Klicken Sie auf Speichern. Migrieren eines vorhandenen physischen PC auf eine virtuelle Maschine Sie können Ihren vorhandenen PC auf Ihren Mac migrieren. Fusion erstellt Ihren PC als virtuelle Maschine neu und Sie können Ihre PC-Anwendungen und -Dateien wie gewohnt verwenden. Voraussetzungen n „PC migrieren“ wird für Windows Betriebssysteme ab Windows XP bis einschließlich Windows 10 unterstützt. n Auf Ihrem Mac muss Mac OS X 10.9 oder höher ausgeführt werden. Vorgehensweise 1 Einrichten Ihres Mac zum Akzeptieren der Dateiübertragung von Ihrem PC auf Seite 52 Die Freigabe- und Firewall-Systemeinstellungen auf Ihrem Mac müssen die Übertragung der zum Erstellen der virtuellen Maschine erforderlicher Dateien vom physischen PC ermöglichen. 2 Herstellen einer Verbindung mit Ihrem PC für die Migration auf Seite 52 Sie können die Art der Verbindung wählen, über die Sie Ihren PC migrieren möchten. 3 Deaktivieren von UAC für Windows Vista oder vor dem Migrieren auf Seite 53 Um Ihren PC erfolgreich auf Fusion zu migrieren, müssen Sie die Benutzerkontensteuerung (UAC) vor Verwendung der Option „PC migrieren“ deaktivieren. 4 Installieren und Ausführen des Fusion PC Migration Agent auf Ihrem PC auf Seite 53 Damit Ihr Mac sich mit Ihrem physischen PC verbinden und die Migration starten kann, müssen Sie den Fusion PC Migration Agent auf Ihrem PC installieren. 5 Ausführen des Migrations-Assistenten auf Ihrem Mac auf Seite 54 Der Migrations-Assistent stellt die Verbindung zu Ihrem physischen PC her und führt die zum Erstellen der virtuellen Maschine auf Ihrem Mac erforderlichen Dateikonvertierungen und -übertragungen durch. 6 Sicherstellen, dass die VMware Tools in der migrierten virtuellen Maschine installiert sind auf Seite 55 Installieren Sie die VMware Tools, um die Leistung des Gastbetriebssystems zu verbessern. VMware, Inc. 51 Verwenden von VMware Fusion Einrichten Ihres Mac zum Akzeptieren der Dateiübertragung von Ihrem PC Die Freigabe- und Firewall-Systemeinstellungen auf Ihrem Mac müssen die Übertragung der zum Erstellen der virtuellen Maschine erforderlicher Dateien vom physischen PC ermöglichen. Vorgehensweise 1 Wählen Sie im Apple-Menü die Option Systemeinstellungen, und klicken Sie im Abschnitt „Internet und Netzwerk“ auf Freigaben. 2 Wählen Sie Dateifreigabe, und klicken Sie auf Optionen. 3 Wählen Sie Dateien und Ordner über SMB bereitstellen für die entsprechenden Konten, und klicken Sie auf Fertig. 4 Klicken Sie auf Alle einblenden, um zum Fenster Systemeinstellungen zurückzukehren. 5 Klicken Sie im Abschnitt „Persönlich“ auf Sicherheit und dann auf Firewall, um zum Fenster „Firewall“ zu wechseln. 6 Achten Sie darauf, dass eingehende Verbindungen für die SMB-Dateifreigabe zulässig sind. 7 Schließen Sie das Fenster Systemeinstellungen. Weiter Legen Sie fest, wie Sie den Mac mit dem physischen PC verbinden. Herstellen einer Verbindung mit Ihrem PC für die Migration Sie können die Art der Verbindung wählen, über die Sie Ihren PC migrieren möchten. Sie können Ihren PC über eine Direktverbindung, einem Kabelnetzwerk oder einem drahtlosem Netzwerk migrieren. Vorgehensweise u Richten Sie Ihre bevorzugte Verbindung ein. Option Beschreibung Direktverbindung Verwenden Sie ein Ethernet-Kabel oder ein Firewire-Kabel, um den PC direkt mit Ihrem Mac zu verbinden. Auf diese Weise erhalten Sie die schnellste Verbindung. Kabelnetzwerk Verbinden Sie den PC und den Mac über Ethernet-Kabel mit demselben Netzwerk. Drahtloses Netzwerk Verbinden Sie Ihren PC oder Mac mit einem drahtlosen Netzwerk. Der Migrationsvorgang ist erheblich langsamer über ein drahtloses Netzwerk. Wenn Sie Ihren PC über ein drahtloses Netzwerk migrieren, legen Sie die Wartezeit des Bildschirmschoners auf dem physischen PC so fest, dass dieser erst nach Abschluss der Migration angezeigt wird. Klicken Sie mit der rechten Maustaste auf den PC-Desktop, und wählen Sie Eigenschaften. Wählen Sie die Registerkarte „Bildschirmschoner“ und setzen Sie Warte‐ zeit auf 9999. Klicken Sie anschließend auf OK. Weiter Falls auf Ihrem physischen PC Windows Vista, Windows 7, Windows 8 oder Windows 10 ausgeführt wird, deaktivieren Sie UAC darauf, bevor Sie fortfahren. Laden Sie andernfalls PC Migration Agent auf Ihren physischen PC. 52 VMware, Inc. Kapitel 4 Erstellen virtueller Maschinen Deaktivieren von UAC für Windows Vista oder vor dem Migrieren Um Ihren PC erfolgreich auf Fusion zu migrieren, müssen Sie die Benutzerkontensteuerung (UAC) vor Verwendung der Option „PC migrieren“ deaktivieren. Vorgehensweise 1 Öffnen Sie die Systemsteuerung auf Ihrem PC. 2 Wählen Sie Benutzerkonten. 3 Wählen Sie Benutzerkonto‐Steuereinstellungen ändern und bewegen Sie den Schieberegler auf Never notify. 4 Starten Sie Ihren PC neu. Weiter Laden Sie FusionPC Migration Agent auf Ihren physischen PC. Installieren und Ausführen des Fusion PC Migration Agent auf Ihrem PC Damit Ihr Mac sich mit Ihrem physischen PC verbinden und die Migration starten kann, müssen Sie den Fusion PC Migration Agent auf Ihrem PC installieren. Voraussetzungen Wenn Ihr Windows PC kein Kennwort hat, müssen Sie ein Kennwort erstellen, ehe Sie mit dem Migrationsprozess beginnen. Wechseln Sie zu Erstellen eines Kennworts in der Systemsteuerung zu Benutzerkonten. Sie müssen die Migration auf einem Administratorkonto durchführen. Vorgehensweise 1 2 Legen Sie die Optionen für das Ein- bzw. Ausschalten für Ihren physischen Windows-PC so fest, dass der Monitor und die Festplatten nicht automatisch ausgeschaltet werden und Ihr System nicht in den Standby-Modus wechselt. a Klicken Sie in der Systemsteuerung auf Energieoptionen. b Setzen Sie auf der Registerkarte „Energieschemas“ die Optionen Monitor ausschalten, Festplatten ausschalten und Standby auf Nie. (Optional) Wenn Sie die Migration über eine Drahtlosverbindung durchführen, legen Sie die Einstellungen für den Bildschirmschoner auf Ihrem physischen PC so fest, dass der Bildschirmschoner während der Migration nicht aktiviert wird. a Klicken Sie mit der rechten Maustaste auf den PC-Desktop, und wählen Sie Eigenschaften. b Wählen Sie die Registerkarte „Bildschirmschoner“ und setzen Sie Wartezeit auf 9999. Klicken Sie anschließend auf OK. 3 Laden Sie den VMware Fusion PC Migration Agent von der Fusion Produkt-Downloadseite unter „Treiber und Tools“ herunter. 4 Führen Sie die Installationsdatei aus. 5 Klicken Sie auf der Begrüßungsseite des Installations-Assistenten auf Weiter, auf der Lizenzvereinbarungsseite auf Ich akzeptiere die Bedingungen der Lizenzvereinbarung und dann auf Weiter. 6 Wählen Sie den Ordner aus, in dem Sie den PC Migration Agent speichern möchten, und klicken Sie auf Weiter. 7 Klicken Sie auf Installieren. VMware, Inc. 53 Verwenden von VMware Fusion 8 Klicken Sie auf Fertig stellen. 9 Starten Sie Ihren PC neu. Das Fenster VMware Fusion PC Migration Agent wird auf Ihrem PC mit dem vierstelligen, zum Starten der Kommunikation zwischen Ihrem Mac und diesem PC erforderlichen Kennwort angezeigt. Das Kennwort gilt nur, solange das Fenster geöffnet ist. Wenn Sie das Fenster schließen und den Agent bzw. den PC neu starten, ersetzt ein neues Kennwort das alte. Weiter Beenden Sie den PC Migration Agent nicht, damit der Migrations-Assistent auf ihrem Mac mit ihm kommunizieren kann. Siehe „Ausführen des Migrations-Assistenten auf Ihrem Mac“, auf Seite 54. Ausführen des Migrations-Assistenten auf Ihrem Mac Der Migrations-Assistent stellt die Verbindung zu Ihrem physischen PC her und führt die zum Erstellen der virtuellen Maschine auf Ihrem Mac erforderlichen Dateikonvertierungen und -übertragungen durch. Voraussetzungen n Ihr Mac und Ihr PC müssen sich in demselben Netzwerk befinden und während der Migration eingeschaltet bleiben. Sie können Ihren PC zwar über ein drahtloses Netzwerk migrieren, der Prozess läuft jedoch bedeutend schneller, wenn Sie Ihren Mac und PC über ein Netzwerkkabel verbinden. n Der PC Migration Agent muss auf Ihrem PC ausgeführt werden und ein vierstelliges Kennwort anzeigen. Vorgehensweise 1 Wählen Sie Ablage > PC migrieren. Der Migrations-Assistent wird angezeigt. 2 Klicken Sie auf Weiter. Das Fenster „Verbindung mit PC herstellen“ wird angezeigt. 3 Geben Sie das vierstellige Kennwort ein, das der PC Migration Agent am PC anzeigt, und klicken Sie auf Weiter. 4 Geben Sie Benutzername und Kennwort für den PC ein, und klicken Sie auf Weiter. 5 Geben Sie an, wo die neue virtuelle Maschine auf Ihrem Mac gespeichert werden soll. Fusion speichert virtuelle Maschinen standardmäßig in Ihrem Ordner Benutzer/Dokumente/Virtuelle Maschinen. Sie können den Speicherort ändern, indem Sie auf Wählen klicken und den Finder verwenden. 6 Klicken Sie auf Weiter, um die Migration zu starten. Der Assistent zeigt eine Fortschrittsleiste und die geschätzte noch verbleibende Zeit an. 7 Klicken Sie auf Fertig stellen. Ihr PC wird in eine virtuelle Maschine repliziert, auf die ein Zugriff über die Bibliothek virtueller Maschinen möglich ist. Weiter Stellen Sie sicher, dass die VMware Tools in der migrierten virtuellen Maschine installiert sind. 54 VMware, Inc. Kapitel 4 Erstellen virtueller Maschinen Sicherstellen, dass die VMware Tools in der migrierten virtuellen Maschine installiert sind Installieren Sie die VMware Tools, um die Leistung des Gastbetriebssystems zu verbessern. HINWEIS Manchmal beendet Windows das Erkennen von Änderungen vor Abschluss der VMware ToolsInstallation und fordert Sie zum Neustart auf. Starten Sie erst bei der Aufforderung durch VMware Tools erneut. Voraussetzungen Der Migrationsassistent wurde ausgeführt und eine abgeschlossene, aber ausgeschaltete virtuelle Maschine wird im Einzelfenstermodus angezeigt. Vorgehensweise 1 Starten der virtuellen Maschine VMware Tools wird installiert. 2 (Optional) Melden Sie sich bei Windows an. 3 (Optional) Stellen Sie sicher, dass die VMware Tools-Installation in Windows 8, Windows 7 und Windows Vista angezeigt wird. Das Dialogfeld zur VMware Tools-Installation wird in Windows 8, Windows 7 und Windows Vista nicht automatisch geöffnet. a Klicken Sie auf „Erkennung interaktiver Dienste“ ( b 4 ). Klicken Sie im Fenster Erkennung interaktiver Dienste auf Meldung anzeigen. Starten Sie die virtuelle Maschine neu, wenn Sie von VMware Tools dazu aufgefordert werden. Weiter Wenn die VMware Tools-Installation nicht ordnungsgemäß abgeschlossen wurde, führen Sie die Installation manuell durch. Siehe „Installieren und Verwenden der VMware Tools“, auf Seite 59. Sie müssen möglicherweise Ihr Windows-Betriebssystem in der neuen virtuellen Maschine reaktivieren, wenn Sie diese einschalten. Importieren virtueller Windows-Maschinen Sie können virtuelle Maschinen in Fusion importieren, die Sie mit Parallels Desktop und Microsoft Virtual PC erstellt haben, sowie virtuelle Maschinen, die das Open Virtualization Format (OVF)-Format verwenden. Fusion kann virtuelle Maschinen importieren, die mit Parallels, Microsoft Virtual PC oder OVF erstellt wurden. Wenn Sie eine virtuelle Parallels- oder Virtual PC-Maschine importieren, erstellt Fusion eine virtuelle VMware-Maschine, die auf der ursprünglichen virtuellen Maschine beruht. Durch diesen Importvorgang wird nichts gelöscht, sodass Sie weiterhin die ursprüngliche virtuelle Maschine mit dem Produkt verwenden können, in dem sie erstellt wurde. Fusion kann außerdem den Inhalt der Boot Camp-Partition als virtuelle Maschine importieren und erstellt dabei eine vollkommen neue virtuelle VMware-Maschine basierend auf der Partition. Dies ist eine separate Einheit, die nicht an die Partition gebunden ist, wie die unter „Einschalten der Boot Camp-Partition als virtuelle Maschine“, auf Seite 17 beschriebene virtuelle Maschine. Anschließend können Sie den Speicherplatz wieder freigeben, indem Sie die Boot Camp-Partition löschen. Auf diese Weise wird das Laufwerk als ein einziges Volume wiederhergestellt. VMware, Inc. 55 Verwenden von VMware Fusion Für den Importvorgang unterstützte Gastbetriebssysteme Ein Gastbetriebssystem ist das System, das in einer virtuellen Maschine ausgeführt wird. Fusion unterstützt den Import virtueller Parallels- und Virtual PC-Maschinen mit bestimmten Betriebssystemen. Fusion Unterstützt den Import folgender Betriebssysteme: n Microsoft Windows 10 n Microsoft Windows 8 n Microsoft Windows 7 n Microsoft Windows Vista n Microsoft Windows XP Service Pack 3 n Microsoft Windows XP Service Pack 2 Virtuelle Maschinen müssen vor dem Importieren ausgeschaltet werden. Wenn Ihre Kopie von Windows nicht mit einem Volumenlizenzschlüssel lizenziert wurde, müssen Sie sie möglicherweise neu aktivieren, wenn sie innerhalb von Fusion gestartet wird. Auswirkungen des Importvorgangs auf die Einstellungen Je nach Einstellungen und virtueller Hardware müssen Sie die importierte virtuelle Maschine möglicherweise bearbeiten. Die importierte virtuelle VMware-Maschine enthält eine exakte Kopie des Festplattenstatus Ihrer virtuellen Quellmaschine, mit Ausnahme einiger Hardware-abhängiger Treiber und gelegentlich der zugeordneten Laufwerksbuchstaben. Importierte virtuelle Maschinen werden mit virtuellen IDE- oder SCSI-Festplatten erstellt. Sie können die Festplatte manuell zu SATA ändern, wenn der Importvorgang abgeschlossen ist. Einstellungen vom Quellcomputer Folgende Einstellungen vom Quellcomputer bleiben identisch: n Betriebssystemkonfiguration (Computername, Sicherheits-ID, Benutzerkonten, Profile, Voreinstellungen usw.) n Anwendungen und Datendateien n Die Seriennummern der einzelnen Volumes der Festplattenpartitionen Weil die virtuellen Ziel- und Quellmaschinen oder System-Images dieselben Identitäten besitzen (Name, SID usw.), kann die gleichzeitige Ausführung in demselben Netzwerk Probleme verursachen. Um die virtuelle Quellmaschine oder das System-Image erneut bereitzustellen, stellen Sie sicher, dass Sie dieselben Quell- und Ziel-Images oder virtuellen Maschinen nicht gleichzeitig im selben Netzwerk ausführen. Wenn Sie beispielsweise über den Fusion Importer die Ausführbarkeit einer virtuellen Parallels- oder Virtual PC-Maschine als virtuelle VMware-Maschine testen, ohne zunächst die ursprüngliche Nicht-VMwareMaschine außer Kraft zu setzen, müssen Sie erst das Problem der doppelt vergebenen ID lösen. Änderungen der virtuellen Hardware Die meisten importierten Anwendungen sollten korrekt in der virtuellen VMware-Maschine ausgeführt werden, da ihre Konfigurations- und Datendateien denselben Speicherort wie auf der virtuellen Quellmaschine besitzen. Anwendungen funktionieren möglicherweise nicht, wenn sie von bestimmten Eigenschaften der zugrunde liegenden Hardware abhängig sind, beispielsweise von der Seriennummer oder dem Gerätehersteller. 56 VMware, Inc. Kapitel 4 Erstellen virtueller Maschinen Beachten Sie bei der Fehlerbehebung nach dem Import der virtuellen Maschine die folgenden möglichen Hardwareänderungen: n CPU-Modell und Seriennummern (falls aktiviert) können sich nach dem Importvorgang unterscheiden. Sie entsprechen dem physischen Computer, auf dem die virtuelle VMware-Maschine gehostet wird. n Der Ethernet-Adapter kann anders sein (AMD PCNet oder VMXnet) und eine andere MAC-Adresse besitzen. Die IP-Adresse jeder Schnittstelle muss einzeln neu konfiguriert werden. n Grafikkarten können sich unterscheiden (VMware SVGA-Karte). n Die Nummern von Datenträgern und Partitionen sind dieselben, jedes Datenträgergerät kann jedoch einem anderen Modell entsprechen und andere Herstellerzeichenfolgen aufweisen. n Primäre Festplattencontroller können sich von den Controllern der Quellmaschine unterscheiden. n Anwendungen funktionieren möglicherweise nicht, wenn sie von Geräten abhängig sind, die innerhalb einer virtuellen Maschine nicht verfügbar sind. Importieren einer virtuellen Parallels- oder Virtual PC-Maschine Sie können vorhandene virtuelle Maschinen von Drittanbietern importieren und in Fusion ausführen. Vorgehensweise 1 Wählen Sie Ablage > Importieren. 2 Navigieren Sie zur vorhandenen virtuellen Maschine, die Sie importieren möchten, und klicken Sie auf Öffnen. 3 Geben Sie den Namen für die importierte virtuelle Maschine im Feld Speichern unter ein, und legen Sie fest, wo sie gespeichert werden soll. Das Standardziel ist der von Fusion erstellte Ordner „Virtuelle Maschinen“. Fusion zeigt den für den Import erforderlichen Festplattenspeicherplatz sowie den auf der aktuellen Festplatte verfügbaren Speicherplatz an. 4 Klicken Sie auf Importieren. Nach Abschluss des Imports sehen Sie, dass die virtuelle Maschine der Liste virtueller Maschinen in ausgeschaltetem Zustand hinzugefügt wurde. 5 Klicken Sie auf Fertig stellen. Fusion installiert nach Einschalten der virtuellen Maschine die VMware Tools und startet das System nach Abschluss der VMware Tools-Installation neu. Sie verfügen nun über eine separate Fusion-Version der virtuellen Maschine eines Drittanbieters. Importieren der Boot Camp-Partition Sie können die Boot Camp-Partition als virtuelle Maschine importieren und dabei eine neue virtuelle VMware-Maschine als Kopie der Partition erstellen. Vorgehensweise 1 Wählen Sie Fenster > Bibliothek virtueller Maschinen. 2 Wählen Sie im Fenster Bibliothek virtueller Maschinen die Option Boot Camp‐Partition aus, und klicken Sie auf Importieren. VMware, Inc. 57 Verwenden von VMware Fusion 3 Ändern Sie den Namen für die importierte virtuelle Maschine im Feld Speichern unter von der Standardeinstellung Boot Camp in einen eindeutigen Namen, und geben Sie den Speicherort an. Das Standardziel ist der von Fusion erstellte Ordner „Virtuelle Maschinen“. Fusion zeigt den für den Import erforderlichen Festplattenspeicherplatz sowie den auf der aktuellen Festplatte verfügbaren Speicherplatz an. 4 Klicken Sie auf Importieren. Nach Abschluss des Imports sehen Sie, dass die virtuelle Maschine der Liste virtueller Maschinen in ausgeschaltetem Zustand hinzugefügt wurde. 5 Klicken Sie auf Fertig stellen. Fusion installiert nach Einschalten der virtuellen Maschine die VMware Tools und startet das System nach Abschluss der VMware Tools-Installation neu. Importieren einer virtuellen Open Virtualization Format-Maschine Sie können eine virtuelle Open Virtualization Format (OVF)-Maschine importieren und in Fusion ausführen. Es können sowohl .ovf- als auch .ova-Dateien importiert werden. Fusion konvertiert die virtuelle Maschine vom OVF-Format in das VMware-Runtime-Format (.vmx). OVF ist ein plattformunabhängiges, leistungsfähiges, erweiterbares und offenes Paketierungs- und Verteilungsformat für virtuelle Maschinen. Beispielsweise können Sie virtuelle OVF-Maschinen von Workstation Pro nach Fusion exportieren. Es können nur Dateien vom Typ OVF 1.0 und höherer Versionen importiert werden. Sie haben auch die Möglichkeit, das eigenständige OVF-Tool zur Konvertierung einer virtuellen OVF-Maschine in das VMware-Runtime-Format zu verwenden. Erläuterungen zur Verwendung des OVF-Tools finden Sie im OVF‐Tool‐Benutzerhandbuch. Voraussetzungen Laden Sie die Datei (.ovf oder .ova) der virtuellen OVF-Maschine herunter oder kopieren Sie sie an einen Speicherort, auf den Ihr Mac zugreifen kann. Vorgehensweise 1 Wählen Sie Ablage > Importieren. 2 Klicken Sie auf Datei auswählen, wechseln Sie zur Datei .ovf oder .ova, und klicken Sie auf Öffnen. 3 Geben Sie den Namen für die importierte virtuelle Maschine im Textfeld Speichern unter ein und legen Sie fest, wo sie gespeichert werden soll. Das Standardziel ist der von Fusion erstellte Ordner „Virtuelle Maschinen“. Fusion zeigt den für den Import erforderlichen Festplattenspeicherplatz sowie den auf der aktuellen Festplatte verfügbaren Speicherplatz an. 4 Klicken Sie auf Importieren. Fusion prüft die Einhaltung der Spezifikationen für OVF sowie für die virtuelle Hardware. Eine Statusleiste zeigt den Fortschritt des Importvorgangs an. Nach dem Abschluss des Importvorgangs erscheint die virtuelle Maschine in der Bibliothek virtueller Maschinen in einem separaten VM-Fenster. Die virtuelle Maschine wird heruntergefahren. 58 VMware, Inc. Kapitel 4 Erstellen virtueller Maschinen Installieren und Verwenden der VMware Tools Die VMware Tools bestehen aus einer Reihe von Dienstprogrammen, welche die Leistung des Gastbetriebssystems der virtuellen Maschine und die Verwaltung der virtuellen Maschine verbessern. Im Folgenden sind nur einige Beispiele für die Funktionen aufgeführt, die ausschließlich nach Installation der VMware Tools verfügbar sind: Das Gastbetriebssystem kann zwar ohne VMware Tools ausgeführt werden, doch geht dies deutlich auf Kosten von Funktionalität und Benutzerfreundlichkeit. Sie können die Funktion Windows Easy Install oder Linux Easy Install verwenden, um VMware Tools sofort nach der Installation des Betriebssystems zu installieren. Im Falle von Windows Easy Install bzw. Linux Easy Install installiert Fusion die VMware Tools unmittelbar nach Abschluss der Installation des Betriebssystems. Wenn Sie die das Betriebssystem in der neuen virtuellen Maschine auf andere Weise installiert haben (und die virtuelle Maschine bei Aufforderung neu gestartet haben), installieren Sie die VMware Tools. Es werden nicht alle Funktionen auf allen Gastsystemen unterstützt. Sie können die VMware Tools-Systemsteuerung zur Festlegung verschiedener Optionen verwenden, mit denen Sie das Gastbetriebssystem für die Verwendung in einer virtuellen Maschine optimieren. Installieren oder Aktualisieren der VMware Tools Die Installation der VMware Tools ist Teil der Erstellung einer neuen virtuellen Maschine, und Aktualisieren der VMware Tools gehört zu den Maßnahmen, mit denen Sie Ihre virtuelle Maschine auf aktuellem Stand halten. Wie Sie VMware Tools installieren oder aktualisieren, hängt vom Betriebssystem und der Quelle ab, die Sie für die Tools verwenden. VMware aktualisiert die VMware Tools regelmäßig zur Unterstützung neuer Geräte und zum Hinzufügen von Erweiterungen, die die Leistung Ihrer virtuellen Maschinen verbessern. Wenn Sie Fusion aktualisieren, sollten Sie auch die VMware Tools aktualisieren. In virtuellen Windows-Maschinen können Sie einstellen, dass die VMware Tools Sie benachrichtigen, wenn ein Upgrade verfügbar ist. Wenn diese Benachrichtigungsoption aktiviert ist, wird auf dem VMware ToolsSymbol in der Windows-Taskleiste ein gelbes Warnsymbol ( grade zur Verfügung steht. ) angezeigt, sobald ein VMware Tools-Up- Manuelles Installieren oder Aktualisieren der VMware Tools auf einer virtuellen Windows-Maschine Alle unterstützten Windows-Gastbetriebssysteme bieten Unterstützung für die VMware Tools. Before you upgrade VMware Tools, consider the environment that the virtual machine runs in and weigh the benefits of different upgrade strategies. For example, you can install the latest version of VMware Tools to enhance the performance of the virtual machine's guest operating system and improve virtual machine management, or you can continue using the existing version to provide more flexibility and avoid downtime in your environment. Voraussetzungen n Power on the virtual machine. n Verify that the guest operating system is running. VMware, Inc. 59 Verwenden von VMware Fusion n Wenn Sie bei der Installation des Betriebssystems eine Verbindung zwischen dem virtuellen CD/DVDLaufwerk der virtuellen Maschine und einer ISO-Image-Datei hergestellt haben, müssen Sie die Einstellung ändern, sodass das virtuelle CD/DVD-Laufwerk zur automatischen Erkennung eines physischen Laufwerks konfiguriert ist. Über die automatische Erkennung kann das erste virtuelle CD/DVD-Laufwerk der virtuellen Maschine die VMware Tools-ISO-Datei erkennen und zwecks Installation der VMware Tools eine Verbindung mit dieser herstellen. Diese ISO-Datei gleicht optisch einer physischen CD für Ihr Gastbetriebssystem. Legen Sie mithilfe des Einstellungseditors der virtuellen Maschine fest, dass das CD/DVD-Laufwerk das physische Laufwerk automatisch erkennt. n Melden Sie sich als Administrator an, sofern Sie keine ältere Version des Windows-Betriebssystems verwenden. Alle Benutzer können die VMware Tools auf einem Windows 95-, Windows 98- oder Windows ME-Gastbetriebssystem installieren. Bei neueren Betriebssystemen müssen Sie sich als Administrator anmelden. Vorgehensweise 1 On the host, from the VMware Fusion menu bar, select Virtual Machine > Install VMware Tools. If an earlier version of VMware Tools is installed, the menu item is Update VMware Tools. 2 Klicken Sie bei der Erstinstallation der VMware Tools auf der Informationsseite „VMware Tools installieren“ auf OK. Wenn der automatische Start für das CD-ROM-Laufwerk im Gastbetriebssystem aktiviert ist, wird der Installations-Assistent für die VMware Tools gestartet. 3 Wenn Autorun nicht aktiviert ist, starten Sie den Assistenten manuell. Klicken Sie dazu auf Start > Aus‐ führen und geben Sie D:\setup.exe ein, wobei D: Ihr erstes virtuelles CD-ROM-Laufwerk darstellt. Für 64-Bit-Windows-Gastbetriebssysteme verwenden Sie D:\setup64.exe. 4 Folgen Sie den Anweisungen auf dem Bildschirm. 5 Folgen Sie den Anleitungen des Assistenten für neue Hardware und übernehmen Sie die Standardeinstellungen. 6 Wird Ihnen bei Installation einer Beta- oder RC-Version der VMware Tools eine Warnung bezüglich eines nicht signierten Pakets oder Treibers angezeigt, sollten Sie auf Trotzdem installieren klicken, um die Installation abzuschließen. 7 Starten Sie bei Aufforderung die virtuelle Maschine neu. Weiter If a new virtual hardware version is available for the virtual machine, upgrade the virtual hardware. Manuelles Installieren oder Aktualisieren der VMware Tools auf einer virtuellen Linux-Maschine Bei virtuellen Linux-Maschinen werden die VMware Tools manuell von der Befehlszeile aus installiert oder aktualisiert. Voraussetzungen 60 n Power on the virtual machine. n Verify that the guest operating system is running. n Because the VMware Tools installer is written in Perl, verify that Perl is installed in the guest operating system. VMware, Inc. Kapitel 4 Erstellen virtueller Maschinen Vorgehensweise 1 On the host, from the VMware Fusion menu bar, select Virtual Machine > Install VMware Tools. If an earlier version of VMware Tools is installed, the menu item is Update VMware Tools. 2 In the virtual machine, log in to the guest operating system as root and open a terminal window. 3 Führen Sie den Befehl mount ohne Argumente aus, um festzustellen, ob Ihre Linux-Distribution das virtuelle CD-ROM-Image der VMware Tools automatisch bereitgestellt hat. Wenn das CD-ROM-Gerät bereitsteht, sind das CD-ROM-Gerät und sein Mount-Punkt etwa wie folgt aufgeführt: /dev/cdrom on /mnt/cdrom type iso9660 (ro,nosuid,nodev) 4 Wenn das virtuelle CD-ROM-Image der VMware Tools nicht bereitsteht, mounten Sie das CD-ROMLaufwerk. a Wenn noch kein Mount-Punkt-Verzeichnis existiert, erstellen Sie es. mkdir /mnt/cdrom Einige Linux-Distributionen verwenden andere Namen für Mount-Punkte. Beispielsweise kann der Mount-Punkt bei einigen Distributionen /media/VMware Tools anstelle von /mnt/cdrom lauten. Ändern Sie den Befehl entsprechend den Konventionen Ihrer Distribution. b Mounten Sie das CD-ROM-Laufwerk. mount /dev/cdrom /mnt/cdrom Einige Linux-Distributionen verwenden andere Gerätenamen oder verwalten das Verzeichnis /dev unterschiedlich. Wenn Ihr CD-ROM-Laufwerk nicht /dev/cdrom lautet oder wenn der MountPunkt einer CD-ROM nicht /mnt/cdrom lautet, ändern Sie den Befehl, um ihn an die Konventionen Ihrer Distribution anzupassen. 5 Change to a working directory, for example, /tmp. cd /tmp 6 Löschen Sie das gegebenenfalls vorhandene Verzeichnis vmware-tools-distrib, bevor Sie die VMware Tools installieren. Der Speicherort dieses Verzeichnisses hängt davon ab, was bei der vorherigen Installation angegeben wurde. Normalerweise befindet sich dieses Verzeichnis unter /tmp/vmware-tools-distrib. 7 Listen Sie die Inhalte des Mount-Punkt-Verzeichnisses auf und notieren Sie den Dateinamen des VMware Tools Tar-Installationsprogramms. ls Mount-Punkt 8 Dekomprimieren Sie das Installationsprogramm. tar zxpf /mnt/cdrom/VMwareTools-x.x.x-yyyy.tar.gz Der Wert x.x.x ist die Produktversionsnummer und yyyy ist die Build-Nummer des Produktreleases. Wenn Sie versuchen, eine Tar-Installation über eine RPM-Installation oder umgekehrt auszuführen, erkennt das Installationsprogramm die vorherige Installation und muss das Datenbankformat des Installationsprogramms konvertieren, ehe es fortfahren kann. 9 Unmounten Sie gegebenenfalls das CD-ROM-Image. umount /dev/cdrom Wenn Ihre Linux-Distribution das CD-ROM-Image automatisch gemountet hat, müssen Sie es nicht unmounten. VMware, Inc. 61 Verwenden von VMware Fusion 10 Run the installer and configure VMware Tools. cd vmware-tools-distrib ./vmware-install.pl Usually, the vmware-config-tools.pl configuration file runs after the installer file finishes running. 11 Follow the prompts to accept the default values, if appropriate for your configuration. 12 Follow the instructions at the end of the script. Depending on the features you use, these instructions can include restarting the X session, restarting networking, logging in again, and starting the VMware User process. You can alternatively reboot the guest operating system to accomplish all these tasks. Weiter If a new virtual hardware version is available for the virtual machine, upgrade the virtual hardware. Manuelles Installieren oder Aktualisieren der VMware Tools auf einer virtuellen Mac OS X-Maschine Bei virtuellen Mac OS X Server-Maschinen installieren oder aktualisieren Sie die VMware Tools mit einem Installations-Assistent. Voraussetzungen n Power on the virtual machine. n Verify that the guest operating system is running. Vorgehensweise 1 On the host, from the VMware Fusion menu bar, select Virtual Machine > Install VMware Tools. If an earlier version of VMware Tools is installed, the menu item is Update VMware Tools. 2 Öffnen Sie VMware Tools installieren auf dem virtuellen VMware Tools-Datenträger, folgen Sie den Anleitungen des Installations-Assistenten, und klicken Sie auf OK. Die virtuelle Maschine wird neu gestartet, um die VMware Tools bereitzustellen. Reparieren oder Ändern von Modulen auf virtuellen Windows-Maschinen Wenn Sie Probleme mit einer erweiterten Grafikanzeige, Mausaktionen oder Funktionen haben, die von den VMware Tools abhängen, müssen Sie möglicherweise installierte Module reparieren oder ändern. Manchmal werden neue Module während eines VMware Tools-Upgrades nicht installiert. Sie können die neuen Module manuell durch Ändern der bereits installierten Module installieren. WICHTIG Verwenden Sie zum Reparieren oder Ändern der VMware Tools nicht die Option Programme hinzufügen/entfernen in der Systemsteuerung des Windows-Gastbetriebssystems. Voraussetzungen n Power on the virtual machine. n Melden Sie sich im Gastbetriebssystem an. Vorgehensweise 1 On the host, from the VMware Fusion menu bar, select Virtual Machine > Install VMware Tools. If an earlier version of VMware Tools is installed, the menu item is Update VMware Tools. 62 VMware, Inc. Kapitel 4 Erstellen virtueller Maschinen 2 Wenn Autorun nicht für das CD-ROM-Laufwerk aktiviert ist, starten Sie den Installations-Assistenten der VMware Tools manuell. Wählen Sie dazu Start > Ausführen und geben Sie D:\setup.exe ein, wobei D: Ihr erstes virtuelles CD-ROM-Laufwerk darstellt. 3 Klicken Sie auf der Begrüßungsseite des Assistenten auf Weiter. 4 Geben Sie an, ob Sie die Module reparieren oder ändern möchten. 5 n Klicken Sie auf Reparieren, um die Dateien, Registrierungseinstellungen etc. der bereits installierten Komponenten zu reparieren. n Klicken Sie auf Ändern, um festzulegen, welche Module installiert sind. Folgen Sie den Anweisungen auf dem Bildschirm. Weiter Sollten einige Funktionen immer noch nicht funktionieren, deinstallieren Sie die VMware Tools und installieren Sie diese anschließend neu. Deinstallieren von VMware Tools Wenn der Upgrade-Prozess von VMware Tools nicht vollständig abgeschlossen wurde, können Sie VMware Tools deinstallieren und dann erneut installieren. Voraussetzungen n Power on the virtual machine. n Melden Sie sich im Gastbetriebssystem an. Vorgehensweise u Wählen Sie eine Methode zum Deinstallieren von VMware Tools. Betriebssystem Aktion Windows 7, 8, 8.1 oder Windows 10 Wählen Sie im Gastbetriebssystem Programme > Programm deinstallie‐ ren. Windows Vista und Windows Server 2008 Wählen Sie im Gastbetriebssystem Programme und Funktionen > Pro‐ gramme deinstallieren. Windows XP und früher Wählen Sie im GastbetriebssystemProgramme hinzufügen/entfernen. Linux Melden Sie sich als Root an und geben Sie in das Terminalfenster vmware-uninstall-tools.pl ein. Mac OS X Server Verwenden Sie die Anwendung VMware Tools deinstallieren unter /Library/Application Support/VMware Tools. Weiter Installieren Sie die VMware Tools neu. Klonen virtueller Maschinen mit Fusion Pro Die Installation eines Gastbetriebssystems und von Anwendungen kann zeitaufwändig sein. Mit Fusion Pro haben Sie die Möglichkeit, viele Kopien einer virtuellen Maschine aus einem einzigen Installations- und Konfigurationsvorgang zu erstellen. Klone sind hilfreich, wenn Sie zahlreiche identische virtuelle Maschinen für eine Gruppe bereitstellen müssen. Beispielsweise kann eine MIS-Abteilung eine virtuelle Maschine klonen, die über eine Zusammenstellung von vorkonfigurierten Office-Anwendungen für jeden Mitarbeiter verfügt. Sie können auch eine virtuelle Maschine konfigurieren, die eine komplette Entwicklungsumgebung besitzt, und diese wiederholt als Grundlagenkonfiguration für den Softwaretest klonen. VMware, Inc. 63 Verwenden von VMware Fusion Die vorhandene virtuelle Maschine wird als übergeordnete virtuelle Maschine bezeichnet. Für das Erstellen sind zwei Klontypen verfügbar: verknüpfte Klone und vollständige Klone. Verknüpfte Klone können schneller erstellt werden als vollständige Klone, sie sind jedoch abhängig von der übergeordneten virtuellen Maschine. Vollständige Klone nehmen mehr Zeit für die Erstellung in Anspruch, sind jedoch vollständig unabhängig von der übergeordneten virtuellen Maschine. Änderungen eines Klons haben keinen Einfluss auf die übergeordnete virtuelle Maschine und Änderungen der übergeordneten virtuellen Maschine erscheinen nicht in einem Klon. Die MAC-Adresse für einen Klon unterscheidet sich von der übergeordneten virtuellen Maschine. Verwenden verknüpfter Klone Ein verknüpfter Klon ist eine Kopie einer virtuellen Maschine, die virtuelle Festplatten mit der übergeordneten virtuellen Maschine fortlaufend gemeinsam nutzt. Sie können verknüpfte Klone nur mithilfe von Fusion Pro erstellen. Da ein verknüpfter Klon aus einem Snapshot der übergeordneten virtuellen Maschine erstellt wird, bleibt der Festplattenplatz erhalten und mehrere virtuelle Maschinen können dieselbe Softwareinstallation nutzen. Alle in der übergeordneten virtuellen Maschine zum Zeitpunkt des Snapshot verfügbaren Dateien bleiben für den verknüpften Klon verfügbar. Fortlaufende Änderungen der virtuellen Festplatte der übergeordneten virtuellen Maschine haben keinen Einfluss auf den verknüpften Klon. Änderungen der Festplatte des verknüpften Klons sind ebenfalls ohne Wirkung auf die übergeordnete virtuelle Maschine. Ein verknüpfter Klon muss einen Zugriff auf die übergeordnete virtuelle Maschine haben. Ohne Zugriff auf die übergeordnete virtuelle Maschine kann der verknüpfte Klon nicht benutzt werden. Da verknüpfte Klone schnell erstellt werden können, lässt sich damit eine eigene virtuelle Maschine für jede Aufgabe anlegen. Sie können eine virtuelle Maschine auch gemeinsam mit anderen Benutzern verwenden, indem Sie die virtuelle Maschine auf Ihrem lokalen Netzwerk speichern, auf dem dann andere Benutzer auf schnelle Weise einen verknüpften Klon erstellen können. Beispielweise hat ein Support-Team dann die Möglichkeit, einen Fehler in einer virtuellen Maschine zu reproduzieren, und ein Ingenieur kann schnell einen verknüpften Klon dieser virtuellen Maschine anlegen, um den Fehler zu beheben. Es lässt sich ein verknüpfter Klon aus einem anderen verknüpften Klon erstellen, wobei aber die Leistung des verknüpften Klons abnimmt. Es ist deshalb empfehlenswert, wenn möglich einen neuen verknüpften Klon aus der übergeordneten virtuellen Maschine zu erstellen. Wenn Sie aus einem verknüpften Klon einen vollständigen Klon anlegen, stellt der vollständige Klon eine unabhängige virtuelle Maschine dar, für die kein Zugriff auf den verknüpften Klon oder die übergeordnete virtuelle Maschine erforderlich ist. WICHTIG Wenn ein Snapshot eines verknüpften Klons gelöscht wird, wird der verknüpfte Klon unbrauchbar gemacht. Ein Snapshot kann nur auf sichere Art und Weise gelöscht werden, wenn Sie gleichzeitig den Klon löschen, auf dem er beruht. Darüber hinaus wird mit dem Verschieben des verknüpften Klons oder der übergeordneten virtuellen Maschine die Verbindung zwischen verknüpftem Klon und übergeordneter virtueller Maschine aufgehoben. Da ein verknüpfter Klon eine Abhängigkeit zum übergeordneten Element besitzt, können Sie das übergeordnete Element nicht löschen, wenn dieses einen Klon besitzt. Sie müssen zunächst alle verknüpften Klone und Snapshots entfernen, ehe Sie die übergeordnete virtuelle Maschine löschen können. 64 VMware, Inc. Kapitel 4 Erstellen virtueller Maschinen Verwenden vollständiger Klone Ein vollständiger Klon ist eine abgeschlossene und unabhängige Kopie einer virtuellen Maschine. Nach dem Klonvorgang gibt es keine Überschneidungen des vollständigen Klons mit der übergeordneten virtuellen Maschine. Die weiteren Aktionen mit einem vollständigen Klon sind komplett unabhängig von der übergeordneten virtuellen Maschine. Sie können vollständige Klone nur mit Fusion Pro erstellen. Da ein vollständiger Klon keine virtuellen Festplatten gemeinsam mit der übergeordneten virtuellen Maschine nutzt, ist die Leistung vollständiger Klone höher als jene von verknüpften Klonen. Für das Erstellen vollständiger Klone ist mehr Zeit erforderlich als für verknüpfte Klone. Das Anlegen eines vollständigen Klons kann mehrere Minuten in Anspruch nehmen, wenn dafür große Dateien erforderlich sind. Da ein vollständiger Klon nur den Status einer virtuellen Maschine zum Zeitpunkt des Klonvorgangs dupliziert, hat er keinen Zugriff auf Snapshots der übergeordneten virtuellen Maschine. Sie können einen vollständigen Klon löschen, ohne die übergeordnete virtuelle Maschine dadurch zu beeinträchtigen. Klonen einer virtuellen Maschine Sie können virtuelle Maschinen nur mit Fusion Pro klonen. Sie müssen die Dateien der übergeordneten virtuellen Maschine nicht suchen und manuell kopieren. HINWEIS n Die Optionen zum Klonen lassen sich aus dem Rechts-Klick-Menü, dem Startmenü, dem Menü der virtuellen Maschine und dem Snapshot Manager auswählen. n Sie können keine verknüpften Klone aus verschlüsselten virtuellen Maschinen erstellen. n Es lassen sich auch keine verknüpften oder vollständigen Klone aus eingeschränkten virtuellen Maschinen anfertigen. n Außerdem haben Sie nicht die Möglichkeit, verknüpfte oder vollständige Klone aus virtuellen Boot Camp-Maschinen zu erstellen. n Es lassen sich auch keine verknüpften oder vollständigen Klone aus dem Zugriffsmodus einer einzelnen virtuellen Maschinen anfertigen. n Dagegen lassen sich vollständige Klone aus verschlüsselten virtuellen Maschinen anlegen. n Außerdem können Sie eine geklonte virtuelle Maschine aus dem ausgeschalteten Snapshot der übergeordneten virtuellen Maschine erstellen. Voraussetzungen n Machen Sie sich mit den verschiedenen Klontypen vertraut. Siehe „Verwenden verknüpfter Klone“, auf Seite 64 und „Verwenden vollständiger Klone“, auf Seite 65. n Wenn Sie einen verknüpften oder einen vollständigen Klon aus dem aktuellen Status der virtuellen Maschine erstellen möchten, sollten Sie die virtuelle Maschine ausschalten. Vorgehensweise 1 (Optional) So erstellen Sie einen Klon aus dem aktuellen Status einer virtuellen Maschine: a Wählen Sie eine virtuelle Maschine aus der Bibliothek virtueller Maschinen. b Klicken Sie auf Virtuelle Maschine und wählen Sie entweder Vollständigen Klon erstellen oder Verknüpften Klon erstellen, je nachdem, welchen Klontyp Sie anlegen möchten. Fusion führt einen Snapshot der ausgewählten virtuellen Maschine beim Erstellen eines verknüpften Klons durch. VMware, Inc. 65 Verwenden von VMware Fusion 2 3 (Optional) So erstellen Sie einen Klon aus einem Snapshot einer virtuellen Maschine: a Wählen Sie eine virtuelle Maschine aus der Bibliothek virtueller Maschinen. b Klicken Sie auf Snapshots. c Wählen Sie einen Snapshot und klicken Sie mit der rechten Maustaste. Wählen Sie entweder Voll‐ ständigen Klon erstellen oder Verknüpften Klon erstellen, je nachdem, welchen Klontyp Sie anlegen möchten. Geben Sie einen Namen für den Klon ein und klicken Sie auf Speichern. Die Erstellung eines vollständigen Klons kann mehrere Minuten in Anspruch nehmen, abhängig von der Größe der virtuellen Festplatte, die dupliziert wird. Der Klon wird in der Bibliothek virtueller Maschinen angezeigt. Eine verknüpfte virtuelle Klon-Maschine wird durch ein Klonsymbol in der Bibliothek virtueller Maschinen gekennzeichnet. Der Name der übergeordneten virtuellen Maschine wird unter dem Namen der virtuellen Maschine in der Bibliothek virtueller Maschinen angezeigt. Im Snapshot Manager wird ein Snapshot, der mit einer virtuellen Klon-Maschine verknüpft ist, mit einem Snapshot-Symbol gekennzeichnet. Weiter Wenn die übergeordnete virtuelle Maschine ein statische IP-Adresse verwendet, ändern Sie die statische IPAdresse des Klons, bevor der Klon mit dem Netzwerk verbunden wird, um IP-Adressenkonflikte zu vermeiden. Obwohl im Klonprozess eine neue MAC-Adresse für den Klon erstellt wird, sind andere Konfigurationsinformationen wie der Name der virtuellen Maschine und die Konfiguration der statischen IP-Adresse identisch mit jenen der übergeordneten virtuellen Maschine. 66 VMware, Inc. Arbeiten mit virtuellen Maschinen 5 Sie können mit virtuellen Maschinen genau wie mit physischen Computern arbeiten. Ihr Mac kann außerdem mit virtuellen Maschinen interagieren. Dieses Kapitel behandelt die folgenden Themen: n „Ausführen von Fusion Pro und virtuellen Maschinen“, auf Seite 67 n „Öffnen einer Windows- oder Linux-Anwendung aus dem Unity-Modus“, auf Seite 75 n „Öffnen einer Windows- oder Linux-Anwendung über das Anwendungsmenü“, auf Seite 76 n „Verschieben und Freigeben von Dateien mit dem Mac“, auf Seite 76 n „Gemeinsame Nutzung von Anwendungen auf dem Mac und virtuellen Windows-Maschinen“, auf Seite 79 n „Beibehalten einer Windows- oder Linux-Anwendung im Mac-Dock“, auf Seite 80 n „Wechseln zwischen eingeschalteten virtuellen Maschinen“, auf Seite 80 n „Verwenden von Mac-Eingabegeräten in einer virtuellen Maschine“, auf Seite 81 n „Erzwingen der Übernahme von Tastatur- und Mauseingabe durch die virtuelle Maschine“, auf Seite 82 Ausführen von Fusion Pro und virtuellen Maschinen Sie können Ihre virtuelle Maschinen starten, herunterfahren, anhalten, in den Pausenzustand versetzen, fortsetzen, neu starten und zurücksetzen. Befehle zum Ein- und Ausschalten lassen sich entweder an das Gastbetriebssystem oder an die virtuelle Maschine senden. Öffnen einer vorhandenen virtuellen Maschine Sie können eine vorhandene virtuelle Maschine über das Fenster Bibliothek virtueller Maschinen oder über das Menü „Programme“ öffnen. Weitere Informationen darüber, wie Fusion Pro zum Öffnen einer virtuellen Horizon FLEX-Maschine verwendet wird, finden Sie im VMware Horizon FLEX – Benutzerhandbuch. Vorgehensweise n VMware, Inc. Öffnen einer virtuellen Maschine über die Bibliothek virtueller Maschinen a Wählen Sie Fenster > Bibliothek virtueller Maschinen. b Wählen Sie ein virtuelle Maschine aus der Liste der erkannten virtuellen Maschinen. c Klicken Sie auf die Schaltfläche „Ausführen“. 67 Verwenden von VMware Fusion n Öffnen einer virtuellen Maschine über das Anwendungsmenü a Klicken Sie auf das Anwendungsmenü-Symbol ( ) in der Menüleiste. Das Anwendungsmenü erscheint und zeigt die zuletzt geöffnete virtuelle Maschine in der blauen Titelleiste an. b Klicken Sie auf das Popup-Menü in der Titelleiste, und wählen Sie die virtuelle Maschine. c Klicken Sie auf Fortsetzen oder Starten. Suchen nach einer virtuellen Maschine Eine Möglichkeit, eine vorhandene virtuelle Maschine zu öffnen, besteht darin, nach der entsprechenden Paketdatei zu suchen und diese zu öffnen. Vorgehensweise 1 Wählen Sie Ablage > Öffnen. 2 Suchen Sie im Fenster zur Dateiauswahl das Paket für virtuelle Maschinen oder die Konfigurationsdatei für die zu öffnende virtuelle Maschine. Paketdateien für virtuelle Maschinen besitzen die Erweiterung .vmwarevm. Konfigurationsdateien für virtuelle Maschinen besitzen die Erweiterung .vmx. Zum Anzeigen einer Dateierweiterung wählen Sie Ablage > Informationen. 3 Klicken Sie auf die Schaltfläche Öffnen. Fusion öffnet die virtuelle Maschine und schaltet sie ein. Öffnen einer virtuellen Maschine über den Finder Sie können eine vorhandene virtuelle Maschine aus der zugehörigen Paketdatei öffnen. Vorgehensweise 1 Wählen Sie im Finder den Ordner „Virtuelle Maschinen“ (in der Regel im Verzeichnis Benutzer/Dokumente), und suchen Sie nach der Paket- oder Konfigurationsdatei für die virtuelle Maschine. Paketdateien für virtuelle Maschinen besitzen die Erweiterung .vmwarevm. Konfigurationsdateien für virtuelle Maschinen besitzen die Erweiterung .vmx. 2 (Optional) Zum Anzeigen einer Dateierweiterung wählen Sie Ablage > Informationen. 3 Doppelklicken Sie auf das Paket für virtuelle Maschinen oder auf die Konfigurationsdatei, um die virtuelle Maschine in Fusion zu öffnen. Wenn Fusion nicht ausgeführt wird, wird es automatisch gestartet. Starten des Betriebssystems einer virtuellen Maschine Sie können ein ausgeschaltetes Gastbetriebssystem in Ihrer virtuellen Maschine neu starten. Bestimmte Aktionen, beispielsweise Änderungen an der Konfiguration, erfordern das Öffnen der virtuellen Maschine, ohne dass das Betriebssystem eingeschaltet ist. Nach einer solchen Aktion können Sie das Betriebssystem starten. 68 VMware, Inc. Kapitel 5 Arbeiten mit virtuellen Maschinen Vorgehensweise u Starten Sie das Gastbetriebssystem der virtuellen Maschine abhängig davon, in welchem Zustand sich die virtuelle Maschine und das Gastbetriebssystem befinden. u Wenn die virtuelle Maschine nicht ausgeführt wird, öffnen Sie diese über den Finder oder die Bibliothek virtueller Maschinen. Fusion startet das Betriebssystem der virtuellen Maschine, sobald Sie die virtuelle Maschine öffnen. u Wenn die virtuelle Maschine bereits in Fusion geöffnet, das Betriebssystem jedoch noch heruntergefahren ist, wählen Sie Virtuelle Maschine > Starten. Öffnen einer virtuellen Maschine ohne Einschalten Einige Konfigurationsaufgaben erfordern, dass die virtuelle Maschine ausgeschaltet ist. Sie können in der Bibliothek für virtuelle Maschinen auf eine virtuelle Maschine zugreifen, ohne sie einzuschalten. Vorgehensweise 1 Wählen Sie im Fenster Bibliothek virtueller Maschinen die virtuelle Maschine, an der Sie arbeiten möchten. 2 (Optional) Wenn die zu konfigurierende virtuelle Maschine als Angehalten oder Eingeschaltet angezeigt wird, öffnen Sie die virtuelle Maschine, und schalten Sie sie aus. n Verwenden Sie die Schaltfläche Herunterfahren in der Symbolleiste. n Verwenden Sie den Befehl Herunterfahren im Menü Virtuelle Maschine. Fusion öffnet die virtuelle Maschine, ohne sie einzuschalten oder in einem Fenster zu öffnen. 3 Klicken Sie auf die Schaltfläche Einstellungen. Sie können Änderungen an den Einstellungen vornehmen, für die die virtuelle Maschine ausgeschaltet sein muss. Herunterfahren des Betriebssystems einer virtuellen Maschine Sie können das Gastbetriebssystem in Ihrer virtuellen Maschine herunterfahren. Es gibt mehrere Methoden, um das Gastbetriebssystem einer virtuellen Maschine herunterzufahren. Dies ist die bevorzugte Methode. Vorgehensweise u Wählen Sie Virtuelle Maschine > Herunterfahren. Anhalten und Fortsetzen einer virtuellen Maschine in Fusion Pro Die Funktion zum Anhalten und Fortsetzen ist hilfreich, um den aktuellen Status einer virtuellen Maschine zu speichern und später dann von diesem Status aus weiterzuarbeiten, wenn Sie Fusion Pro zwischenzeitlich beendet haben. Die Funktion zum Anhalten und Fortsetzen wird von Fusion in virtuellen Boot Camp-Maschinen nicht unterstützt. Das Anhalten und Fortsetzen setzt die Möglichkeit voraus, einen bekannten und unveränderlichen Status zu speichern. Sie können in der Boot Camp-Partition nativ in Windows booten. In diesem Fall geht der bekannte Status verloren und es kommt zu einem Datenverlust. VMware, Inc. 69 Verwenden von VMware Fusion Vorgehensweise u Führen Sie eine der folgenden Aktionen aus: n Wählen Sie Virtuelle Maschine > Anhalten, um die virtuelle Maschine anzuhalten. Sie können in den Fusion Pro-Einstellungen auch festlegen, dass die virtuelle Maschine angehalten wird, sobald Sie das Fenster der virtuellen Maschine schließen. n Wählen Sie Virtuelle Maschine > Fortsetzen, um die virtuelle Maschine fortzusetzen. Abbrechen eines Fortsetzungsbefehls Sie können einen Fortsetzungsbefehl abbrechen, während Fusion den Status der virtuellen Maschine wiederherstellt. Wenn Sie eine angehaltene virtuelle Maschine fortsetzen, zeigt Fusion nacheinander zwei Fortschrittsleisten an. Die zweite Leiste umfasst eine Schaltfläche „Abbrechen“. Vorgehensweise u Klicken Sie auf die Schaltfläche „Abbrechen“, bevor die Fortschrittsanzeige 100% erreicht hat. Anhalten einer virtuellen Maschine Durch das Anhalten einer virtuellen Maschine wird Ihr aktueller Status gestoppt. Wenn Sie den Betrieb einer angehaltenen virtuellen Maschine wiederaufnehmen, entspricht der Status der virtuellen Maschine genau dem beim Anhalten. HINWEIS Wenn Sie eine virtuelle Maschine anhalten, wird der aktuelle Status der virtuellen Maschine nicht gespeichert, . Wenn Sie Fusion beenden, während eine virtuelle Maschine angehalten ist, hält Fusion die virtuelle Maschine an oder fährt diese herunter, abhängig von Ihren Fusion-Einstellungen. Vorgehensweise u Klicken Sie auf Virtuelle Maschine > Pause. Weiter Setzen Sie die virtuelle Maschine fort, wenn Sie wieder mit ihr arbeiten möchten. Neustarten einer virtuellen Maschine Sie können eine virtuelle Maschine neu starten, ohne gleichzeitig Ihren Mac neu zu starten. Vorgehensweise u Starten Sie das Betriebssystem der virtuellen Maschine neu. n Starten Sie in der virtuellen Maschine das Betriebssystem wie in einem physischen Computer neu. Wie der Neustart zu erfolgen hat, hängt von dem Betriebssystem ab, das in der virtuellen Maschine ausgeführt wird. n 70 In Fusion wählen Sie Virtuelle Maschine > Neustarten. VMware, Inc. Kapitel 5 Arbeiten mit virtuellen Maschinen Zurücksetzen einer virtuellen Maschine Sie können einen Fusion-Befehl zum Zurücksetzen einer virtuellen Maschine auswählen, der in etwa der Verwendung der Reset-Taste an einem physischen Computer entspricht, wenn dieser nicht mehr reagiert. VORSICHT Das Zurücksetzen der virtuellen Maschine kann zu Datenverlust führen. Vorgehensweise u Drücken Sie die Taste für Option, und klicken Sie auf Virtuelle Maschine > Neustart erzwingen (Kaltstartoption), um das Betriebssystem Ihrer virtuellen Maschine zurückzusetzen. Deinstallieren einer virtuellen Maschine über den Finder Sie können eine virtuelle Maschine deinstallieren, indem Sie die zugehörigen Dateien löschen. Um eine virtuelle Maschine zu deinstallieren, können Sie z. B. mit dem Finder die Paketdatei der virtuellen Maschine löschen. Voraussetzungen Fahren Sie die virtuelle Maschine herunter, oder schalten Sie diese aus. Beenden Sie Fusion. Vorgehensweise 1 2 Wechseln Sie in den Ordner mit den virtuellen Maschinen (in der Regel Ihr Ordner Benutzer/Dokumen- te), und wählen Sie die virtuelle Maschine aus, die Sie deinstallieren möchten. Verschieben Sie die Paketdatei der virtuellen Maschine in den Papierkorb. Weiter Öffnen Sie Fusion. Ist in der Bibliothek virtueller Maschinen die deinstaIlierte virtuelle Maschine noch vorhanden, klicken Sie mit der rechten Maustaste darauf und wählen Sie Löschen. Deinstallieren einer virtuellen Maschine über die Bibliothek virtueller Maschinen Sie können eine virtuelle Maschine deinstallieren, indem Sie die zugehörigen Dateien löschen. Um eine virtuelle Maschine zu deinstallieren, können Sie z. B. mit der Bibliothek virtueller Maschinen die Dateien der virtuellen Maschine löschen. Voraussetzungen Fahren Sie die virtuelle Maschine herunter, oder schalten Sie diese aus. Vorgehensweise 1 Wählen Sie Fenster > Bibliothek virtueller Maschinen. 2 Klicken Sie auf die Miniaturansicht der virtuellen Maschine, um diese zu deinstallieren. 3 Wählen Sie Bearbeiten > Löschen. VMware, Inc. 71 Verwenden von VMware Fusion 4 Wählen Sie im Dialogfeld „Virtuelle Maschine entfernen“ eine Methode zur Deinstallation der virtuellen Maschine. Abhängig vom Typ der virtuellen Maschine, die deinstalliert werden soll, erscheinen eventuell unterschiedliche Optionen zum Löschen der virtuellen Maschine. Option Aktion In den Papierkorb legen Entfernt die virtuelle Maschine aus dem Fenster „Bibliothek virtueller Maschinen“ und verschiebt alle Dateien der virtuellen Maschine in den Papierkorb. Datei beibehalten Entfernt die virtuelle Maschine aus dem Fenster „Bibliothek virtueller Maschinen“, belässt jedoch die Dateien der virtuellen Maschine im Ordner „Virtuelle Maschinen“. Permanent löschen Entfernt die virtuelle Maschine aus dem Fenster der Bibliothek virtueller Maschinen und löscht die Dateien der virtuellen Maschine dauerhaft. Die Dateien werden dauerhaft entfernt und sind nicht im Papierkorb enthalten. Senden des Befehls Strg-Alt-Entf an eine virtuelle Maschine Zum Senden der Tastenkombination Strg+Alt+Entf an eine virtuelle Windows-Maschine können Sie einen Fusion-Befehl verwenden. Vorgehensweise u Sie können die Tastenkombination wie folgt senden: n Wählen Sie Virtuelle Maschine > Strg‐Alt‐Entf senden. n Wenn Sie eine externe PC-Tastatur verwenden, drücken Sie Strg+Alt+Entf. n Drücken Sie auf einer großen Mac-Tastatur „Fwd-Entf-Ctrl-Wahltaste“. Die Taste schen befindet sich unter der Hilfe-Taste. n Drücken Sie auf einer Mac-Laptoptastatur „Fn-Ctrl-Wahltaste-Entf“. Vorwärts lö- Senden spezieller Tastaturbefehle an eine virtuelle Windows- oder LinuxMaschine Wenn Ihre Tastatur nicht über alle Tasten verfügt, können Sie dennoch spezielle Tastaturbefehle an das Gastbetriebssystem senden. Vorgehensweise 1 Wählen Sie Virtuelle Maschine > Taste senden. 2 Wählen Sie den Tastaturbefehl aus dem Popup-Menü. Siehe „Spezielle Tastaturbefehle“, auf Seite 72. Fusion sendet den Tastaturbefehl an das Gastbetriebssystem auf der virtuellen Maschine. Spezielle Tastaturbefehle Sie können spezielle Tastaturbefehle in einer virtueller Maschine verwenden. Der Befehl „Taste senden“ im Menü Virtuell Maschine beinhaltet verschiedene Tastaturbefehle, die möglicherweise nicht auf allen Tastaturen zur Verfügung stehen. 72 VMware, Inc. Kapitel 5 Arbeiten mit virtuellen Maschinen Tabelle 5‑1. Spezielle Tastaturbefehle Tastaturbefehle, die mit dem Befehl "Taste senden" an eine virtuelle Maschine gesendet werden können Hilfe (Einfügen) ↖ Ende (Forward Delete) Feststelltaste Löschen (Num‐Taste) Scroll Lock Druck Pause Break Menü F8 F9 F10 F11 F12 F13 F14 F15 F16 変換 (Henkan) 無変換 (Muhenkan) ひらがな (Hiragana) Ändern der Standardoptionen für Ein-/Ausschaltbefehle Sie können die Standardoptionen ändern, die für das Ein-/Ausschalten von Fusion im Menü Virtuelle Ma‐ schine angezeigt werden. Wenn die virtuelle Maschine standardmäßig auf ein „weiches„“ Ein-/Ausschalten eingestellt ist, halten Sie entweder die Wahl- oder die Alt-Taste gedrückt, um im Menü Virtuelle Maschine und im Anwendungsmenü ( ) zur Option für das „harte“ Ein-/Ausschalten zu wechseln (bzw. umgekehrt). HINWEIS Das Betätigen der Wahl- oder Alt-Taste wirkt sich nur auf die Ein-/Ausschaltbefehle im Menü Virtuelle Maschine sowie auf das Anwendungsmenü aus. Das Drücken der Wahl- oder Alt-Taste hat keine Auswirkungen auf die Ein-/Ausschaltschaltflächen in der Symbolleiste. Vorgehensweise 1 VMware, Inc. Wählen Sie Virtuelle Maschine, um das Menü Virtuelle Maschine anzuzeigen. 73 Verwenden von VMware Fusion 2 Halten Sie die Wahltaste (Mac-Tastaturen) oder die Alt-Taste (PC-Tastaturen) gedrückt, und wählen Sie eine alternative Ein-/Ausschaltoption aus. Tabelle 5‑2. Ein-/Ausschaltbefehle „Weiche“ Option „Harte“ Option Starten Starten erzwingen Fortsetzen Fortsetzen erzwingen Herunterfahren Herunterfahren erzwingen Anhalten Anhalten erzwingen Neustarten Neustarten erzwingen Unter „Optionen für Fusion Ein-/Ausschaltbefehle“, auf Seite 74 finden Sie Beschreibungen der Ein-/Ausschaltbefehle. Optionen für Fusion Ein-/Ausschaltbefehle Sie können für Ihre virtuelle Maschine sowohl "weiche" als auch "harte" Ein- und Ausschaltoptionen konfigurieren. Die Funktionsweise der Fusion-Befehle zum Ein- und Ausschalten hängt von der Konfiguration der virtuellen Maschine ab. Wenn die virtuelle Maschine in Fusion erstellt wurde, sind die Befehle zum Ein- und Ausschalten standardmäßig auf "weich" eingestellt. Die Befehle wirken sich auf das Gastbetriebssystem aus. Bei virtuellen Maschinen, die in anderen VMware-Produkten erstellt wurden, sind die Befehle zum Ein- und Ausschalten standardmäßig möglicherweise auf "hart" eingestellt. Diese Befehle wirken sich auf die virtuelle Maschine so aus wie die Einschalt- und die Reset-Taste sich auf die Stromzufuhr eines physischen Computers auswirken. Tabelle 5‑3. Optionen für das „weiche“ und „harte“ Ein-/Ausschalten im Menü Virtuelle Maschine 74 Befehl Ergebnis Starten ("weiche" Option) Starten erzwingen ("harte" Option) Diese Befehle haben dieselbe Auswirkung: das Betriebssystem der virtuellen Maschine wird gestartet. Fortsetzen ("weiche" Option) Löst die Ausführung eines entsprechenden Skripts für Fortsetzungsvorgänge aus. Sie können dieses Skript anpassen. Weitere Information finden Sie im Dokument In‐ stallieren und Konfigurieren der VMware Tools unter http://www.vmware.com/pdf/vmware-tools-installationconfiguration.pdf. Fortsetzen erzwingen ("harte" Option) Setzt die virtuelle Maschine aus einem angehaltenen Zustand fort. Herunterfahren ("weiche" Option) Sendet dem Gastbetriebssystem ein Signal zum Herunterfahren. Ein Betriebssystem, das dieses Signal erkennt, fährt das System ordnungsgemäß herunter. Nicht alle Gastbetriebssysteme reagieren auf das über diese Schaltfläche ausgelöste Signal zum Herunterfahren. Wenn Ihr Betriebssystem auf diesen Befehl nicht reagiert, fahren Sie das Betriebssystem der virtuellen Maschine genau wie auf einem physischen Computer herunter. Herunterfahren erzwingen ("harte" Option) Funktioniert genau wie der Netzschalter an einem Computer. Die virtuelle Maschine wird unmittelbar und ohne Berücksichtigung der gerade ausgeführten Arbeit ausgeschaltet. Dieser Vorgang kann zu Datenverlust führen. Fahren Sie das Betriebssystem der virtuellen Maschine nach Möglichkeit herunter, bevor Sie die virtuelle Maschine ausschalten. VMware, Inc. Kapitel 5 Arbeiten mit virtuellen Maschinen Tabelle 5‑3. Optionen für das „weiche“ und „harte“ Ein-/Ausschalten im Menü Virtuelle Maschine (Fortsetzung) Befehl Ergebnis Anhalten ("weiche" Option) Löst die Ausführung eines entsprechenden Skripts für Anhaltevorgänge aus. Sie können dieses Skript anpassen. Weitere Information finden Sie im Dokument In‐ stallieren und Konfigurieren der VMware Tools unter http://www.vmware.com/pdf/vmware-tools-installationconfiguration.pdf. Anhalten erzwingen ("harte" Option) Über den Befehl Anhalten erzwingen wird die virtuelle Maschine angehalten. Neustart ("weiche" Option) Sendet ein Neustartsignal an das Gastbetriebssystem. Ein Betriebssystem, das dieses Signal erkennt, fährt das System ordnungsgemäß herunter und startet es neu. Nicht alle Gastbetriebssysteme reagieren auf das über diese Schaltfläche ausgelöste Neustartsignal. Wenn Ihr Betriebssystem auf diesen Befehl nicht reagiert, starten Sie das Betriebssystem der virtuellen Maschine genau wie auf einem physischen Computer neu. Neustart erzwingen ("harte" Option) Funktioniert wie die Reset-Taste. Die virtuelle Maschine wird unmittelbar und ohne Berücksichtigung der gerade ausgeführten Arbeit neu gestartet. Fahren Sie das Betriebssystem der virtuellen Maschine nach Möglichkeit herunter. Verwenden Sie die Option zum Zurücksetzen als letzte Möglichkeit, wenn das Betriebssystem der virtuellen Maschine nicht mehr reagiert. Öffnen einer Windows- oder Linux-Anwendung aus dem Unity-Modus Wenn eine virtuelle Maschine im Unity-Modus ausgeführt wird, können Sie den Desktop des Gastbetriebssystems nicht sehen. Sie haben jedoch die Möglichkeit, eine Anwendung auch ohne Desktop öffnen. Wenn Sie mit Anwendungen in einem Betriebssystem arbeiten, stehen zum Starten einer Anwendung verschiedene Methoden zur Auswahl. In einigen Fällen können Sie auf ein Symbol auf dem Desktop klicken oder ein Startmenü bzw. ähnliche Steuerelemente verwenden. Wenn Sie im Unity-Modus mit einer virtuellen Maschine arbeiten, haben Sie auf diese Methoden keinen Zugriff, da nur aktive Anwendungsfenster auf dem Mac-Schreibtisch angezeigt werden. Vorgehensweise n Wählen Sie die Anwendung direkt über das Anwendungsmenü aus. a VMware, Inc. Klicken Sie auf das Anwendungsmenüsymbol ( ) in der Apple-Menüleiste. b Klicken Sie auf das Popup-Menü in der Titelleiste, und wählen Sie die virtuelle Maschine aus, die die gewünschte Anwendung enthält. c Klicken Sie auf das Anwendungssymbol in der Liste, oder suchen Sie nach der Anwendung, indem Sie auf Alle Programme klicken. 75 Verwenden von VMware Fusion n Behalten Sie eine Anwendung der virtuellen Maschine im Mac-Dock bei. a Wechseln Sie bei geöffneter Anwendung in den Unity-Modus. Die Anwendung wird im Mac-Dock angezeigt. b Klicken Sie bei gedrückter Ctrl-Taste oder mit der rechten Maustaste auf die Anwendung, und wählen Sie Optionen > Im Dock behalten aus. Die Anwendung verbleibt im Dock, und Sie können die Anwendung selbst dann öffnen, wenn Fusion nicht ausgeführt wird. n Zeigen Sie die Windows-Taskleiste an, um das Startmenü zu verwenden. a Wählen Sie Darstellung > Taskleiste im Unity‐Modus anzeigen. Sie müssen möglicherweise die Position des Mac-Docks ändern, um die Taskleiste sehen zu können. b Klicken Sie auf Start, und wählen Sie die Anwendung aus. Öffnen einer Windows- oder Linux-Anwendung über das Anwendungsmenü Das Anwendungsmenü wird als Statuselement in der Apple-Menüleiste auf dem Mac angezeigt, sodass Sie eine Anwendung einer virtuellen Maschine unabhängig davon öffnen können, wo Sie sich in der Oberfläche befinden. Vorgehensweise n Wählen Sie die Anwendung direkt über das Anwendungsmenü aus ( anwendung über das Anwendungsmenü“, auf Seite 19. n ). Siehe „Ermitteln einer Gast- Suchen Sie über das Anwendungsmenü nach der Anwendung. Verschieben und Freigeben von Dateien mit dem Mac Mit Fusion können Sie Dateien zwischen einer virtuellen Maschine und Ihrem Mac verschieben und freigeben. Verschieben und Kopieren von Dateien und Text zwischen virtuellen Maschinen und Ihrem Mac Dateien und Ordner können zwischen Ihren virtuellen Maschinen und Ihrem Mac durch Drag & Drop verschoben und kopiert werden. Text kann durch Kopieren/Ausschneiden und Einsetzen verschoben werden. Sie haben auch die Möglichkeit, Bilder zwischen Windows- und Mac-Anwendungen zu verschieben. Per Drag & Drop können Sie Outlook-Anhänge aus einer virtuellen Windows-Maschine auf Ihren Mac verschieben. Außerdem lassen sich Dateien in einer virtuellen Maschine direkt in Mac-Anwendungen verschieben. Sie können Bilder und formatierten Text zwischen einer virtuellen Windows- oder Linux-Maschine und Ihrem Mac kopieren und einsetzen. Für diese Funktionen sind die VMware Tools erforderlich. 76 VMware, Inc. Kapitel 5 Arbeiten mit virtuellen Maschinen Drag & Drop von Dateien und Ordnern zwischen virtuellen Maschinen und dem Mac Mithilfe der Maus können Dateien und Ordner in beide Richtungen verschoben werden. Vorgehensweise u Klicken Sie entweder in der virtuellen Maschine oder auf dem Mac auf das Symbol der Datei oder des Ordners, die bzw. den Sie verschieben möchten, halten Sie die Maustaste gedrückt und ziehen Sie die Datei oder den Ordner an den neuen Speicherort. Fusion kopiert die Datei oder den Ordner an den neuen Speicherort. Kopieren und Einsetzen zwischen virtuellen Maschinen und dem Mac über das Menü Zwischen einer virtuellen Maschine und dem Mac lassen sich Kopier- und Einsetzvorgänge ausführen. Kopier- und Einsetzvorgänge lassen sich für Bilder und Text für virtuelle Windows- und Linux-Maschinen und Ihren Mac ausführen. Vorgehensweise 1 Wählen Sie den Text entweder in der virtuellen Maschine oder auf dem Mac aus. 2 Wählen Sie im Menü Bearbeiten die Option Kopieren, um den Text zu kopieren, bzw. Ausschneiden, um den Text zu verschieben. 3 Bewegen Sie den Zeiger an die neuen Stelle. 4 Wählen Sie im Menü Bearbeiten die Option Einsetzen, um den Text an die neue Stelle zu kopieren oder zu verschieben. Kopieren und Einsetzen zwischen virtuellen Maschinen und dem Mac mit Tastenkombinationen Zwischen einer virtuellen Maschine und dem Mac lassen sich Kopier- und Einsetzvorgänge ausführen. Kopier- und Einsetzvorgänge lassen sich für Bilder und Text für virtuelle Windows- und Linux-Maschinen und Ihren Mac ausführen. Voraussetzungen Um diese Tastenkombinationen zu verwenden, stellen Sie sicher, dass die Fusion-Einstellung Mac OS‐Tas‐ tenkombinationen aktivieren aktiviert ist. Vorgehensweise 1 Wählen Sie den Text entweder in der virtuellen Maschine oder auf dem Mac aus. 2 Verwenden Sie die Mac-Tastenkombination schneiden. 3 Bewegen Sie den Zeiger an die neuen Stelle. 4 Verwenden Sie die Mac-Tastenkombination verschieben. VMware, Inc. +C, um Text zu kopieren, oder +X, um Text auszu- +V, um Text an eine andere Stelle zu kopieren oder zu 77 Verwenden von VMware Fusion Anzeigen von Ordnerfreigaben auf einem Windows-Gastsystem über Windows Explorer Sie können mit Windows Explorer Ordner anzeigen, die für Ihren Mac und Windows freigegeben wurden. Vorgehensweise 1 Öffnen Sie Windows Explorer. 2 Geben Sie in der Adressleiste Folgendes ein: \\vmware-host\Shared Folders\. Im Explorer-Fenster werden die Ordnerfreigaben angezeigt. Anzeigen von Ordnerfreigaben auf einem Windows-Gastsystem über Laufwerkzuordnungen Sie können Ordner, die für Ihren Mac und Windows freigegeben wurden, als Laufwerkzuordnungen in Windows anzeigen. Vorgehensweise 1 Starten Sie Windows Explorer. 2 Navigieren Sie zu Arbeitsplatz oder Computer. 3 Führen Sie den Befehl zum Zuordnen eines Netzlaufwerks aus. Option Beschreibung Windows Vista, Windows 7, Windows 8 und Windows 10 Klicken Sie auf Netzlaufwerk zuordnen. Andere Windows-Betriebssysteme als Vista, Windows 7, Windows 8 und Windows 10 Klicken Sie auf Extras > Netzlaufwerk verbinden. 4 Wählen Sie ein Laufwerk, das Sie verbinden möchten. 5 Geben Sie im Feld Ordner Folgendes ein: \\vmware-host\Shared Folders\. 6 Klicken Sie auf Fertig stellen. Ihre Ordnerfreigaben werden jetzt in Windows Explorer auf dem verbundenen Laufwerk angezeigt. Anzeigen von Ordnerfreigaben auf einem Linux-Gastsystem Sie können zu bestimmten Verzeichnissen wechseln, um nach Ihren Ordnerfreigaben zu suchen. Vorgehensweise u 78 Öffnen Sie das Verzeichnis /mnt/hgfs, um Ordnerfreigaben auf einem Linux-Gastbetriebssystem anzuzeigen. VMware, Inc. Kapitel 5 Arbeiten mit virtuellen Maschinen Gemeinsame Nutzung von Anwendungen auf dem Mac und virtuellen Windows-Maschinen Im Bereich Anwendungen des Fensters Einstellungen der virtuellen Maschine können Sie Fusion so einrichten, dass Ihr Mac Anwendungen in einer virtuellen Maschine oder eine virtuelle Maschine Anwendungen auf dem Mac öffnen kann, oder beides. Öffnen einer Datei in einer virtuellen Maschine auf dem Mac Wenn Sie eine Datei in Ihrer virtuellen Maschine auswählen, können Sie diese mit einer geeigneten Anwendung auf Ihrem Mac öffnen. Voraussetzungen Stellen Sie sicher, dass die folgenden Bedingungen erfüllt sind: n Sie haben die Einstellung Ordnerfreigaben im Bereich „Freigabe“ des Fensters Einstellungen der virtuellen Maschine aktiviert. n Sie haben die Option Windows‐Dateien und Weblinks mithilfe von Mac‐Anwendungen öffnen im Bereich „Standardanwendungen“ des Fensters Einstellungen aktiviert. n Sie haben mindestens einen Ordner für die Freigabe ausgewählt. n Die zu öffnende Datei befindet sich in einem der freigegebenen Ordner. Vorgehensweise n Um die Datei einmalig zu öffnen, klicken Sie mit der rechten Maustaste auf die Datei, wählen Sie Öff‐ nen mit, und klicken Sie auf Default Host Application. Fusion ermittelt die geeignete Anwendung auf dem Mac und verwendet diese Anwendung zum Öffnen der Datei. n Um eine bestimmte Datei immer mit der Mac-Anwendung zu öffnen, klicken Sie mit der rechten Maustaste auf die Datei, wählen Sie Eigenschaften, klicken Sie für Öffnen mit auf Ändern, und wählen Sie im Dialogfeld „Öffnen mit“ die Einstellung Default Host Application. Immer, wenn Sie diese Datei öffnen, wird sie in der Mac-Anwendung geöffnet. n Um Dateien dieses Typ immer mit der Mac-Anwendung zu öffnen, klicken Sie mit der rechten Maustaste auf die Datei, und wählen Sie Datei öffnen und dann Default Host Application > Programm wählen. Aktivieren Sie dann die Option Diesen Dateityp immer mit diesem Programm öffnen. Fusion ermittelt die geeignete Anwendung auf dem Mac und verwendet diese Anwendung immer dann, wenn Sie eine Datei dieses Typs öffnen. Öffnen einer Datei auf dem Mac mit einer Anwendung in einer virtuellen Maschine Sie können eine Datei auf Ihrem Mac mit einer geeigneten Anwendung in einer Ihrer virtuellen Maschinen öffnen. Für virtuelle Windows-Maschinen können Sie die Mac-Datei einmalig mit einer Anwendung einer virtuellen Maschine öffnen, oder Sie legen die Anwendung als Standardanwendung zum Öffnen der Datei fest. Voraussetzungen Stellen Sie sicher, dass die folgenden Bedingungen erfüllt sind: n VMware, Inc. Sie haben die Einstellung Ordnerfreigaben im Bereich „Freigabe“ des Fensters „Einstellungen“ der virtuellen Maschine aktiviert. 79 Verwenden von VMware Fusion n Sie haben mindestens einen Ordner für die Freigabe ausgewählt. n Die zu öffnende Datei befindet sich in einem der freigegebenen Ordner. n Sie haben die Einstellung Ordnerfreigaben im Bereich „Standardanwendungen“ des Fensters Einstellungen aktiviert. Vorgehensweise n Um die Datei einmalig mit dieser Anwendung zu öffnen, klicken Sie mit der rechten Maustaste auf die Datei, wählen Sie Öffnen mit, und wählen Sie eine Anwendung aus dem Menü. Da sich die Anwendung auf mehreren virtuellen Maschinen befinden könnte, zeigt der Menüeintrag den Namen der virtuellen Maschine und den Anwendungsnamen an. Die Datei wird in der Anwendung geöffnet, die im Menü angezeigt ist. n Um die Datei immer mit der Anwendung der virtuellen Maschine zu öffnen, klicken Sie mit der rechten Maustaste auf die Datei, wählen Sie Informationen, und wählen Sie eine Anwendung aus dem PopupMenü Öffnen mit. n (Optional) Klicken Sie auf Alle ändern, um die Anwendung zum Öffnen aller Dateien dieses Typs zu verwenden. Immer, wenn Sie diese Datei öffnen, wird sie in der ausgewählten Anwendung gestartet. Beibehalten einer Windows- oder Linux-Anwendung im Mac-Dock Sie können ein Symbol für eine Windows- oder Linux-Anwendung in Ihrem Mac-Dock ablegen, mit dessen Hilfe Sie die Anwendung wie ein Mac-Programm öffnen können. Sie können auf die Anwendungen Ihrer virtuellen Maschinen zugreifen, ohne die VMware Fusion-Menüleiste oder die Oberfläche des Gastbetriebssystems zu verwenden. Vorgehensweise 1 Wechseln Sie bei geöffneter Anwendung in den Unity-Modus. Die Anwendung wird im Mac-Dock angezeigt. 2 Klicken Sie bei gedrückter Ctrl-Taste oder mit der rechten Maustaste auf die Anwendung, und wählen Sie Optionen > Im Dock behalten aus. Wechseln zwischen eingeschalteten virtuellen Maschinen Sie können mehrere virtuelle Maschinen gleichzeitig betreiben und auf einfache Weise zwischen diesen virtuellen Maschinen wechseln. Vorgehensweise u 80 Wählen Sie im Menü Fenster von Fusion die virtuelle Maschine aus, mit der Sie arbeiten möchten. VMware, Inc. Kapitel 5 Arbeiten mit virtuellen Maschinen Verwenden von Mac-Eingabegeräten in einer virtuellen Maschine Um Mac-Tastaturen, -Mäuse und -Trackpads in einer virtuellen Maschine zu verwenden, müssen Sie unter Umständen Einstellungen ändern und für PC-Befehle entsprechende Tastenkombinationen einsetzen. Aktivieren der sekundären Maustaste einer Apple Mighty Mouse In einer virtuellen Maschine führt die Apple Mighty Mouse keinen Rechtsklick aus, wenn Sie beim Klicken die Ctrl-Taste gedrückt halten. Sie müssen die sekundäre Maustaste aktivieren, um in einer virtuellen Maschine einen Rechtsklick auszuführen. Vorgehensweise 1 Wählen Sie VMware Fusion > Einstellungen, und klicken Sie auf Tastatur und Maus. 2 Aktivieren Sie das Markierungsfeld Sekundäre Maustaste. 3 (Optional) Wenn Sie die Tastenkombination für die sekundäre Maustaste ändern möchten, doppelklicken Sie auf die aktuelle Tastenkombination, wählen Sie eine neue und klicken dann auf OK. Verwenden von Mac-Tastaturen in einer virtuellen Maschine Da sich PC- und Mac-Tastaturen voneinander unterscheiden, müssen Sie bestimmte Tastenkombinationen drücken, um spezielle PC-Befehle auf einer Mac-Tastatur aktivieren zu können. Für Tasten, die keine Tastaturentsprechung haben, bietet Fusion im Menü Virtuelle Maschine die Option Taste senden. Tabelle 5‑4. PC- und Mac-Tastaturentsprechungen PC-Tastatur Externe Apple-Tastatur Integrierte MacBook- und MacBook Pro-Tastatur F1-F12 F1-F12 fn+F1 . . . fn+F12 Druck F14 (verwenden Sie Taste senden) Scroll Lock F15 (verwenden Sie Taste senden) Pause/Untbr F16 (verwenden Sie Taste senden) Rücktaste Entfernen Entfernen Entfernen Entfernen (vorwärts) Entfernen fn+Entf. Einfg (aktiviert/deaktiviert die Überschreibenfunktion) Hilfe (frühere Modelle) (verwenden Sie Taste senden und wählen Sie die Option Hilfe) Num Num fn+Num-Taste F6 Wahltaste, Optionstaste Wahltaste, Optionstaste Befehl (Windows-Logo-Taste – zwischen Strg- und Alt-Taste) Alt VMware, Inc. 81 Verwenden von VMware Fusion Erzwingen der Übernahme von Tastatur- und Mauseingabe durch die virtuelle Maschine Sie können die virtuelle Maschine so konfigurieren, dass Maus- und Tastatureingabe übernommen werden. Bei einer solchen Übernahme wird der Mauszeiger auf das Fenster der virtuellen Maschine beschränkt, und jedwede Tastatur- und Mauseingabe wird an die virtuelle Maschine geleitet. Wenn die VMware Tools installiert sind und Sie in die virtuelle Maschine klicken, leitet Fusion die Tastaturund Mauseingabe normalerweise auf die virtuelle Maschine um. Wenn Sie auf den Mac-Schreibtisch klicken, wird die Tastatur- und Mauseingabe an den Mac-Host umgeleitet. Sie können die gesamte Eingabe auf die virtuelle Maschine umleiten. Vorgehensweise u 82 Erzwingen Sie die Übernahme oder die Freigabe der Tastatur- und Mauseingabe. Option Aktion Erzwingen der Übernahme von Tastatur- und Mauseingabe durch eine virtuelle Maschine Drücken Sie die Tastenkombination Befehl+G. Erzwingen der Freigabe von Tastatur und Maus durch eine virtuelle Maschine Drücken Sie die Tastenkombination Ctrl+ . VMware, Inc. Freigeben von Dateien zwischen Windows und dem Mac 6 Sie können freigegebene Ordner in Gastbetriebssystemen einrichten, um Dateien zwischen dem Mac und Ihren Windows- und anderen virtuellen Maschinen gemeinsam zu nutzen. Im Bereich „Freigabe“ des Fensters Einstellungen einer virtuellen Maschine können Sie Ordnerfreigaben auf dem Mac auswählen, um diese in der virtuellen Maschine verfügbar zu machen. Für diese Funktionen sind die VMware Tools erforderlich. Sie können Ordner in Ihrer virtuellen Windows-Maschine spiegeln und auf Ihrem Mac. Die gespiegelten Ordner sind Zuordnungen wichtiger Ordner in der virtuellen Maschine zu den entsprechenden Mac-Ordnern: Desktop, Dokumente, Downloads, Filme, Musik und Bilder. Zur Verwendung freigegebener Ordner müssen Sie die Einstellungen der virtuellen Maschine zur Aktivierung von Ordnerfreigaben konfigurieren und angeben, welche Verzeichnisse auf Ihrem Mac freigegeben werden sollen. Die freigegebenen Ordner können sich auf dem Mac-Dateisystem befinden, oder es handelt sich um Netzwerkverzeichnisse, die über Ihren Mac zugänglich sind. Das Gastbetriebssystem legt fest, wie freigegebene Ordner angezeigt werden. Sie können freigegebene Ordner in bestimmten Windows- und Linux-Gastsystemen anzeigen. Eine Liste finden Sie unter „Gastbetriebssysteme mit Unterstützung für freigegebene Ordner“, auf Seite 84. Bevor Sie freigegebene Ordner anzeigen können, müssen Sie die Funktion für freigegebene Ordner aktiviert und konfiguriert haben. HINWEIS Öffnen Sie eine Datei in einem freigegebenen Ordner jeweils nur in einer Anwendung. Öffnen Sie beispielsweise dieselbe Datei nicht gleichzeitig mit einer Anwendung auf dem Mac-Betriebssystem und eine andere Anwendung im Betriebssystem der virtuellen Maschine. Wenn eine der Anwendungen Daten in die Datei schreibt, kann es zu einer Datenbeschädigung kommen. Dieses Kapitel behandelt die folgenden Themen: n „Gastbetriebssysteme mit Unterstützung für freigegebene Ordner“, auf Seite 84 n „Gastbetriebssysteme mit Unterstützung für gespiegelte Ordner“, auf Seite 84 n „Aktivieren freigegebener Ordner oder gespiegelter Ordner für eine virtuelle Maschine“, auf Seite 84 n „Hinzufügen oder Entfernen eines gespiegelten Ordners“, auf Seite 85 n „Hinzufügen eines freigegebenen Ordners“, auf Seite 85 n „Entfernen eines freigegebenen Ordners“, auf Seite 86 VMware, Inc. 83 Verwenden von VMware Fusion Gastbetriebssysteme mit Unterstützung für freigegebene Ordner Sie können freigegebene Ordner für virtuelle Maschinen mit bestimmten Betriebssystemen verwenden. Fusion unterstützt freigegebene Ordner für bestimmte Windows-, Mac OS X Server- und Linux--Betriebssysteme. n Windows 10 n Windows 8.1 n Windows 8 n Windows 7 n Windows Server 2012 n Windows Server 2008 n Windows Server 2003 n Windows Vista n Windows XP n Windows 2000 n Windows NT 4.0 n Mac OS X-Server 10.5, 10.6, 10.7, 10.8, 10.9, 10.10, 10.11 n Unterstützte Linux-Gastbetriebssysteme mit Kernel-Version 2.4 oder höher Gastbetriebssysteme mit Unterstützung für gespiegelte Ordner Sie können gespiegelte Ordner für virtuelle Maschinen zahlreicher Windows-Betriebssysteme verwenden. Fusion unterstützt gespiegelte Ordner auf diesen Windows-Betriebssystemen. n Windows 10 n Windows 8 n Windows 7 n Windows Vista n Windows XP Fusion Unterstützt keine gespiegelten Ordner für Windows 2000 und frühere Versionen oder für Windows Server 2003 und Windows Server 2008. Bei virtuellen Maschinen mit nicht unterstützen Gastbetriebssystemen, sind die Auswahlmöglichkeiten im Fenster „Freigabe“ des Fensters Einstellungen deaktiviert. Aktivieren freigegebener Ordner oder gespiegelter Ordner für eine virtuelle Maschine Bevor Sie festlegen können, welche Ordner freigegeben oder gespiegelt werden sollen, müssen Sie für Ihre virtuelle Maschine die Ordnerfreigabe aktivieren. Vorgehensweise 84 1 Wählen Sie Fenster > Bibliothek virtueller Maschinen. 2 Wählen Sie im Fenster Bibliothek virtueller Maschinen eine virtuelle Maschine aus und wählen Sie Ein‐ stellungen. VMware, Inc. Kapitel 6 Freigeben von Dateien zwischen Windows und dem Mac 3 Klicken Sie im Fenster Einstellungen unter „Systemeinstellungen“ auf Gemeinsame Nutzung. 4 Aktivieren Sie das Markierungsfeld Freigabeordner aktivieren. Auf diese Weise werden Ordnerfreigaben aktiviert. Außerdem können gespiegelte Ordner für unterstützte Windows-Gastbetriebssysteme verwendet werden. Hinzufügen oder Entfernen eines gespiegelten Ordners Mit den gespiegelten Ordnern von Fusion können spezielle Ordner auf Ihrem Mac, wie z.B. Schreibtisch, Dokumente, Downloads, Filme, Bilder und Musik, ihren Gegenstücken in bestimmten virtuellen WindowsMaschine zugeordnet werden. Vorgehensweise 1 Wählen Sie Fenster > Bibliothek virtueller Maschinen. 2 Wählen Sie im Fenster Bibliothek virtueller Maschinen eine virtuelle Maschine aus und wählen Sie Ein‐ stellungen. 3 Klicken Sie im Fenster Einstellungen unter „Systemeinstellungen“ auf Gemeinsame Nutzung. 4 Aktivieren Sie das Markierungsfeld Freigabeordner aktivieren. 5 Wählen Sie im Abschnitt „Gespiegelte Ordner“ die Mac-Ordner, die gespiegelt werden sollen, aus und heben Sie die Auswahl für alle Ordner, die nicht gespiegelt werden sollen, auf. Hinzufügen eines freigegebenen Ordners Mithilfe freigegebener Ordner können Sie Dateien zwischen virtuellen Maschinen und dem Mac austauschen. Vorgehensweise 1 Wählen Sie Fenster > Bibliothek virtueller Maschinen. 2 Wählen Sie im Fenster Bibliothek virtueller Maschinen eine virtuelle Maschine aus und wählen Sie Ein‐ stellungen. 3 Klicken Sie im Fenster Einstellungen unter „Systemeinstellungen“ auf Gemeinsame Nutzung. 4 Aktivieren Sie das Markierungsfeld Freigabeordner aktivieren. 5 Klicken Sie auf die Schaltfläche zum Hinzufügen (+) am unteren Ende des Anzeigefelds. 6 Suchen Sie im Finder den Speicherort des freizugebenden Ordners, wählen Sie ihn aus, und klicken Sie auf Hinzufügen. 7 Legen Sie im Feld Berechtigungen die Berechtigungen der virtuellen Maschine für die Inhalte im freigegebenen Mac-Ordner fest. Option Beschreibung Lesen & Schreiben Diese Einstellung ermöglicht, dass die virtuelle Maschine den Inhalt der Ordnerfreigabe auf dem Mac ändern kann. Nur lesen Diese Einstellung verhindert, dass die virtuelle Maschine den Inhalt der Ordnerfreigabe auf dem Mac ändern kann. Die Berechtigungseinstellungen auf Ihrem Mac legen außerdem den Zugriff auf Dateien in der Ordnerfreigabe fest. Der Schreibschutz einer Datei oder eines Ordners hat Vorrang vor der Berechtigungseinstellung des freigegebenen Ordners. VMware, Inc. 85 Verwenden von VMware Fusion Entfernen eines freigegebenen Ordners Sie können einen Ordner aus der Liste der freigegebenen Ordner entfernen, damit dieser nicht mehr freigegeben ist. Vorgehensweise 86 1 Wählen Sie Fenster > Bibliothek virtueller Maschinen. 2 Wählen Sie im Fenster Bibliothek virtueller Maschinen eine virtuelle Maschine aus und wählen Sie Ein‐ stellungen. 3 Klicken Sie im Fenster Einstellungen unter „Systemeinstellungen“ auf Gemeinsame Nutzung. 4 Wählen Sie im Anzeigefeld oben im Fenster „Freigabe“ den Ordner aus, den Sie entfernen möchten. 5 Klicken Sie auf die Schaltfläche zum Entfernen (‐) am unteren Ende des Anzeigefelds. VMware, Inc. Schützen virtueller Maschinen 7 Sie können Ihre virtuelle Maschinen vor Datenverlust und anderen Problemen schützen: mit Snapshots, AutoProtect, zusätzlicher Antiviren-Software und Sicherungsanwendungen. Dieses Kapitel behandelt die folgenden Themen: n „Snapshots“, auf Seite 87 n „AutoProtect“, auf Seite 89 n „Installieren von McAfee AntiVirus Plus in einer virtuellen Windows-Maschine“, auf Seite 90 n „Kopieren einer virtuellen Maschine auf ein externes Medium“, auf Seite 91 n „Verwenden von Time Machine bei Anwendung von Fusion auf dem Mac“, auf Seite 92 Snapshots Durch das Erstellen eines Snapshots in Fusion können Sie den Status der virtuellen Maschine beibehalten und zu diesem zurückkehren. Sie können jederzeit einen Snapshot erstellen, wenn Sie in Ihrer virtuellen Maschine eine Aktion durchführen möchten, über deren Folgen Sie sich nicht ganz im Klaren sind. Beispielsweise haben Sie die Möglichkeit, einen Snapshot zu erstellen, bevor Sie eine Änderung an der Systemsoftware der virtuellen Maschine vornehmen, wie z. B. ein Betriebssystem-Upgrade oder eine umfangreiche Konfigurationsänderung. Wenn eine Änderung dann sich anders auswirkt als erwartet, können Sie den Snapshot wiederherstellen, um die virtuelle Maschine in den vorherigen Zustand zurück zu versetzen. Auch können Sie einen Snapshot erstellen, bevor Sie auf das Internet zugreifen oder sich bei einem unbekannten Netzwerk anmelden. Sollte Ihr Computer sich dabei mit einem Virus oder Spyware infizieren, lässt sich der Snapshot wiederherstellen und die virtuelle Maschine in den vorherigen, nicht infizierten Zustand zurückversetzen. Ein Snapshot erfasst den gesamten Status der virtuellen Maschine zum Zeitpunkt der Snapshot-Erstellung. n Arbeitsspeicherstatus – Inhalt des Arbeitsspeichers der virtuellen Maschine n Einstellungsstatus – Einstellungen der virtuellen Maschine n Festplattenstatus – Status aller virtuellen Festplatten Ein Snapshot ist nicht dasselbe wie eine Sicherung. Es handelt sich nicht um eine Kopie Ihrer virtuellen Maschine. Anzeigen von Snapshots für eine virtuelle Maschine Im Fenster Snapshots werden alle Snapshots für eine virtuelle Maschine angezeigt. Im Fenster Snapshots werden alle manuell erstellten Snapshots und AutoProtect-Snapshots angezeigt. VMware, Inc. 87 Verwenden von VMware Fusion Vorgehensweise 1 2 Wählen Sie die virtuelle Maschine aus, für die Snapshots unter Verwendung einer der folgenden Methoden angezeigt werden sollen. n Wählen Sie die virtuelle Maschine über die Bibliothek virtueller Maschinen. n Öffnen Sie die virtuelle Maschine. Öffnen Sie das Fenster Snapshots für die ausgewählte virtuelle Maschine wie folgt. n Wählen Sie Virtuelle Maschine > Snapshots. n Klicken Sie in der Symbolleiste der virtuellen Maschine auf die Schaltfläche Snapshots. Erstellen eines Snapshots Erstellen Sie im Fenster „Snapshots“ dieser virtuellen Maschine einen Snapshot vom aktuellen Status der virtuellen Maschine. Die virtuelle Maschine muss zum Erstellen eines Snapshots nicht eingeschaltet sein. Von einer virtuellen Boot Camp-Maschine kann kein Snapshot erstellt werden. Snapshots setzen die Möglichkeit voraus, einen bekannten und unveränderlichen Status speichern zu können. Bei Boot Camp ist dies insofern nicht möglich, als Sie in der Boot Camp-Partition systemspezifisch in Windows booten können. Würde dies geschehen, ginge der bekannte Status verloren und ein Datenverlust wäre unvermeidlich. Vorgehensweise 1 Wählen Sie die Option Aktueller Status im Fenster Snapshots der virtuellen Maschine aus, falls sie nicht aktiviert ist. 2 Klicken Sie auf Erstellen. 3 Benennen Sie den neuen Snapshot, und geben Sie im Dialogfeld eine Beschreibung ein. 4 Klicken Sie auf Erstellen. Fusion erstellt den Snapshot vom aktuellen Status der virtuellen Maschine. 5 Schließen Sie das Fenster Snapshots. Wiederherstellen des Status einer virtuellen Maschine aus einem Snapshot Sie können eine virtuelle Maschine in einem früheren Zustand wiederherstellen. Vorgehensweise 1 Wählen Sie Virtuelle Maschine > Snapshots. 2 Wählen Sie den wiederherzustellenden Snapshot aus. 3 Klicken Sie auf Wiederherstellen. 4 Klicken Sie entweder auf Speichern, um vor dem Zurücksetzen der virtuellen Maschine auf den ausgewählten Snapshot-Status einen Snapshot des aktuellen Status zu speichern, oder auf Nicht speichern, um den Snapshot nicht zu speichern. Die virtuelle Maschine wird in dem Status wiederhergestellt, der im ausgewählten Snapshot festgehalten wurde. 88 VMware, Inc. Kapitel 7 Schützen virtueller Maschinen Löschen eines Snapshots Sie können Snapshots manuell löschen, wenn diese nicht mehr benötigt werden oder wenn Sie Speicherplatz freigeben möchten. Die durch einen Snapshot erstellten Dateien einer virtuellen Festplatte umfassen nicht die gesamten Inhalte der virtuellen Festplatte einer virtuellen Maschine. Wenn Sie einen Snapshot löschen, müssen Sie die erfassten Änderungen in der ursprünglichen übergeordneten virtuellen Festplatte konsolidieren. Voraussetzungen Planen Sie ausreichend Zeit für die Konsolidierung virtueller Festplatten ein. Wenn ein Snapshot einen Status erfasst, der sich erheblich vom früheren Status unterscheidet, beispielsweise aufgrund eines Service Pack-Upgrades, kann die Konsolidierung einige Stunden in Anspruch nehmen. Vorgehensweise 1 Wählen Sie Virtuelle Maschine > Snapshots. 2 Wählen Sie den zu löschenden Snapshot aus. Option Aktion So wählen Sie mehrere nebeneinander angezeigte Snapshots aus: Klicken und Ziehen bei gedrückter Umschalttaste So wählen Sie mehrere Snapshots aus, die nicht nebeneinander liegen: Klicken und Ziehen bei gedrückter Befehlstaste 3 Klicken Sie auf Löschen. 4 Klicken Sie auf Löschen, um das Löschen des Snapshots zu bestätigen. Der Snapshot wird gelöscht, und die Konsolidierung der virtuellen Festplatte wird ausgeführt. AutoProtect Mit der AutoProtect-Funktion kann Fusion in bestimmten Abständen automatisch Snapshots vom Status der virtuellen Maschine anfertigen. Dies geschieht zusätzlich zu den manuellen Snapshots, die Sie jederzeit erstellen können. Verwenden Sie AutoProtect, um Fusion anzuweisen, automatisch alle 30 Minuten, jede Stunde oder jeden Tag einen Snapshot zu erstellen. Einrichten automatischer Snapshots mit AutoProtect Mit der AutoProtect-Funktion kann Fusion in bestimmten Abständen automatisch Snapshots vom Status einer virtuellen Maschine anfertigen. Diese Funktion steht zusätzlich zu den manuellen Snapshots zur Verfügung, die Sie jederzeit erstellen können. Bei Aktivierung von AutoProtect wird die maximale Anzahl an AutoProtect-Snapshots festgelegt, die jeweils gespeichert werden soll. Sobald diese Anzahl erreicht ist, löscht Fusion den ältesten AutoProtectSnapshot in der Reihe, um Platz für den neuesten Snapshot zu schaffen. Diese Einstellung kann Auswirkungen auf die Anzahl manueller Snapshots haben, die Sie erstellen und speichern können. Es können nicht mehr als 100 Snapshots für eine virtuelle Maschine gespeichert werden. Abhängig von Typ und Größe der virtuellen Festplattendateien kann diese Anzahl auch geringer sein. Wenn die Gesamtanzahl der AutoProtect-Snapshots den Höchstwert erreicht, können Sie keine manuellen Snapshots mehr erstellen. VMware, Inc. 89 Verwenden von VMware Fusion Fusion schätzt anhand dieser Einstellung die Mindestmenge an Festplattenspeicher ab, die von den AutoProtect-Snapshots beansprucht wird. Diese Information wird im unteren Fensterbereich angezeigt. Der maximale Festplattenspeicher kann je nach Anzahl der Änderungen, die Sie zwischen den Snapshots vornehmen, deutlich größer sein als die geschätzte Menge. HINWEIS Das Erstellen von manuellen oder AutoProtect-Snapshots von einer virtuellen Maschine verhindert das Hinzufügen oder Ändern der virtuellen Festplatte. Vorgehensweise 1 Öffnen Sie eine virtuelle Maschine, oder wählen Sie sie im Fenster „Bibliothek virtueller Maschinen“ aus. 2 Wählen Sie Virtuelle Maschine > Snapshots. 3 Klicken Sie auf AutoProtect‐Einstellungen. 4 Aktivieren Sie das Markierungsfeld AutoProtect aktivieren. 5 Wählen Sie das Intervall für die Snapshots. 6 Wählen Sie die Anzahl der AutoProtect-Snapshots, die gespeichert werden sollen. Sobald diese Anzahl erreicht ist, löscht Fusion den ältesten AutoProtect-Snapshot in der Reihe, um Platz für den neuesten Snapshot zu schaffen. 7 Klicken Sie auf Fertig, um die AutoProtect-Einstellungen zu übernehmen. 8 Schließen Sie die Snapshot-Ansicht und kehren Sie zur virtuellen Maschine zurück. Verhindern des Löschens eines AutoProtect-Snapshots Wenn AutoProtect einen neuen Snapshot erstellt, wird der älteste Snapshot gelöscht, um die von Ihnen festgelegte Anzahl einzuhalten. Sie können das Löschen eines AutoProtect-Snapshots verhindern. Vorgehensweise 1 Zeigen Sie im Fenster Snapshots mit dem Cursor auf den AutoProtect-Snapshot, den Sie beibehalten möchten, und klicken Sie auf die Informationsschaltfläche (i). 2 Klicken Sie auf Snapshot beibehalten. Fusion stellt AutoProtect-Snapshots mit manuell erstellten Snapshots gleich. AutoProtect wird diesen Snapshot nicht löschen, wenn der nächste AutoProtect-Snapshot erstellt wird. Installieren von McAfee AntiVirus Plus in einer virtuellen WindowsMaschine VMware empfiehlt die Ausführung von Antiviren-Software, um eine sichere Verwendung von Windows auf Ihrem Mac zu gewährleisten. VMware ist eine Partnerschaft mit McAfee, Inc. eingegangen, um Benutzern von Fusion ein kostenloses 90® Tage-Abonnement von McAfee AntiVirus Plus zur Verfügung zu stellen. Voraussetzungen McAfee AntiVirus Plus wird auf folgenden Gastbetriebssystemen unterstützt: 90 n Windows 10 (32 und 64 Bit) n Windows 8 (32 und 64 Bit) n Windows 7 SP1 x64 VMware, Inc. Kapitel 7 Schützen virtueller Maschinen n Windows 7 SP1 x86 n Windows Vista SP2 x64 n Windows Vista SP2 x86 n Windows XP SP3 n Windows 2000 Professional SP4 Vorgehensweise 1 2 Rufen Sie das Installationsprogramm für die Antiviren-Software auf. n Wenn Sie eine virtuelle Maschine erstellen, erscheint nach der Installation der VMware Tools ein Dialogfeld. In diesem werden Sie aufgefordert, McAfee AntiVirus Plus zu installieren. Klicken Sie auf Installieren, um McAfee AntiVirus Plus herunterzuladen. n In einer vorhandenen virtuellen Maschine von Windows wählen Sie Virtuelle Maschine > McAfee AntiVirus Plus installieren. Der Installations-Assistent von McAfee wird gestartet. Klicken Sie im Fenster McAfee Security Center auf Weiter, um die Antiviren-Software in der virtuellen Windows-Maschine zu installieren. Kopieren einer virtuellen Maschine auf ein externes Medium Da es sich bei virtuellen Maschinen um Dateien handelt, können Sie diese sichern, indem Sie eine Kopie erstellen. Wenngleich virtuelle Maschinen andere Programme ausführen und Dateien ändern können, sind sie dennoch selbst Dateien. Aufgrund dieser Tatsache können Sie virtuelle Maschinen sichern, indem Sie eine Kopie erstellen und auf einem externen Medium ablegen. HINWEIS Zum Wiederherstellen der virtuellen Maschinen kopieren Sie die Kopie einfach zurück. Eine virtuelle Boot Camp-Maschine kann nicht kopiert werden, da die virtuelle Fusion-Maschine die Boot Camp-Partition anstelle einer virtuellen Festplatte verwendet. Voraussetzungen Fahren Sie die virtuelle Maschine herunter oder schalten Sie sie aus und beenden Sie Fusion. Vorgehensweise 1 Stellen Sie eine Verbindung zu dem Medium her, auf dem Sie eine Kopie der virtuellen Maschine erstellen möchten. 2 Wechseln Sie in den Ordner mit den virtuellen Maschinen (üblicherweise Ihr Ordner Benutzer/Dokumente), und wählen Sie die virtuelle Maschine aus, die Sie kopieren möchten. 3 Klicken Sie mit der rechten Maustaste, und wählen Sie „Name der virtuellen Maschine“ kopieren. 4 Öffnen Sie das externe Medium im Finder, klicken Sie mit der rechten Maustaste, und wählen Sie Ob‐ jekt einsetzen. Die Inhalte des VM-Pakets werden auf das externe Medium kopiert. Sie können den Prozess umkehren, um die kopierte virtuelle Maschine auf Ihrem Mac wiederherzustellen. VMware, Inc. 91 Verwenden von VMware Fusion Verwenden von Time Machine bei Anwendung von Fusion auf dem Mac Wenn Sie Time Machine verwenden, müssen Sie virtuelle Maschinen von der Sicherung ausschließen. Alle Änderungen an der virtuellen Festplattendatei einer virtuellen Maschine führen dazu, dass die gesamte Datei gesichert wird. Wenn Sie über eine 40 MB große virtuelle Maschine verfügen und Time Maschine jede Stunde eine Sicherung durchführt, kann der Speicherplatz auf einer Festplatte sehr schnell aufgebraucht sein. n Ausschließen einer virtuellen Maschine von Time Machine-Sicherungen auf Seite 92 Um Probleme mit Ihren virtuellen Maschinen zu verhindern und um Speicherplatz auf Ihren Sicherungsmedien einzusparen, sollten Sie virtuelle Maschinen nicht mit Time Machine sichern. n Verwenden freigegebener und gespiegelter Ordner bei Sicherung Ihres Macs mit Time Machine auf Seite 92 Um Time Machine zum Sichern von Daten und Dokumenten Ihrer virtuellen Maschinen einzusetzen, müssen diese Dateien auf dem Mac verwaltet werden. Ausschließen einer virtuellen Maschine von Time Machine-Sicherungen Um Probleme mit Ihren virtuellen Maschinen zu verhindern und um Speicherplatz auf Ihren Sicherungsmedien einzusparen, sollten Sie virtuelle Maschinen nicht mit Time Machine sichern. Wenn Sie virtuelle Maschinen nicht von Time Machine-Sicherungen ausschließen, kann Time Machine eine virtuelle Maschine sichern, während diese ausgeführt wird. Beim Wiederherstellen einer solchen Sicherung würden dann alle aktuellen virtuellen Maschinen mit Versionen überschrieben, die unvollständig und potenziell beschädigt sind. Hinweise zur empfohlenen Methode für die Sicherung virtueller Maschinen finden Sie unter „Kopieren einer virtuellen Maschine auf ein externes Medium“, auf Seite 91. Vorgehensweise 1 Öffnen Sie die Mac-Systemeinstellungen, und klicken Sie auf Time Machine. 2 Klicken Sie auf Optionen. 3 Klicken Sie auf die Schaltfläche zum Hinzufügen (+) im unteren Bereich der Liste Nicht sichern. 4 Navigieren Sie zum Ordner Dokumente auf dem Mac, wählen Sie den Ordner Virtuelle Maschinen aus, und klicken Sie auf Ausschließen. Der Ordner für virtuelle Maschinen erscheint in der Liste Nicht sichern und zeigt die Gesamtmenge an Arbeitsspeicher für alle virtuellen Maschinen. 5 Klicken Sie auf Fertig, und schließen Sie das Fenster Time Machine. Verwenden freigegebener und gespiegelter Ordner bei Sicherung Ihres Macs mit Time Machine Um Time Machine zum Sichern von Daten und Dokumenten Ihrer virtuellen Maschinen einzusetzen, müssen diese Dateien auf dem Mac verwaltet werden. Wenn Sie in Ihren virtuellen Maschinen Ordnerfreigaben und gespiegelte Ordner verwenden, speichern Sie Ihre Dokumente und Daten als Dateien auf dem Host anstatt auf den Gastsystemen. So können Sie trotz Ausschluss Ihrer virtuellen Maschinen von Time Machine-Sicherungen alle Dateien in den Ordnerfreigaben und in den gespiegelten Maschinen durch Time Machine sichern lassen, da die Daten nicht in den virtuellen Maschinen vorliegen. Siehe „Aktivieren freigegebener Ordner oder gespiegelter Ordner für eine virtuelle Maschine“, auf Seite 84 92 VMware, Inc. Kapitel 7 Schützen virtueller Maschinen Voraussetzungen Schließen Sie Ihre virtuellen Maschinen von Time Machine-Sicherungen aus. Vorgehensweise u VMware, Inc. Aktivieren Sie Ordnerfreigaben oder gespiegelte Ordner. 93 Verwenden von VMware Fusion 94 VMware, Inc. Konfigurieren virtueller Maschinen 8 Sie können konfigurieren, wie Ihre virtuellen Maschinen die Mac-Systemhardware und angeschlossene Geräte verwenden. Ferner können Sie Ihre virtuellen Festplatten verwalten. Dieses Kapitel behandelt die folgenden Themen: n „Allgemeine Systemeinstellungen für Fusion“, auf Seite 95 n „Festlegen einer virtuellen Maschine, die beim Start von Fusion startet“, auf Seite 96 n „Festlegen von virtuellen Prozessoren und Arbeitsspeicher“, auf Seite 97 n „Aktivieren von Standardanwendungen“, auf Seite 100 n „Konfigurieren von Tastatur- und Mausprofilen“, auf Seite 101 n „Aktivieren eines CD/DVD-Laufwerks auf einer virtuellen Remote-Maschine“, auf Seite 101 n „Aktivieren eines Diskettenlaufwerks auf einer virtuellen Remote-Maschine“, auf Seite 102 n „Anzeigen des Status eines Servers oder einer virtuellen Remote-Maschine“, auf Seite 102 n „Aktivieren der 3D-Grafikbeschleunigung“, auf Seite 103 n „Aktivieren der Unterstützung von Retina Display“, auf Seite 103 n „Aktivieren der Kurzbefehle für virtuelle Maschinen“, auf Seite 104 n „Konfigurieren der diskreten Grafikverwaltung“, auf Seite 104 n „Einstellen des Standarddruckers für eine virtuelle Maschine“, auf Seite 105 n „Hinzufügen eines Geräts“, auf Seite 105 n „Auswählen eines Startgeräts“, auf Seite 128 n „Verschlüsseln und Einschränken einer virtuellen Maschine“, auf Seite 129 n „Kompatibilität einer virtuellen Maschine“, auf Seite 133 n „Konfigurieren der Gasttrennungsoptionen einer virtuellen Maschine“, auf Seite 135 n „Verwalten erweiterter Einstellungen“, auf Seite 136 Allgemeine Systemeinstellungen für Fusion In den allgemeinen Systemeinstellungen finden Sie grundlegende Informationen zu Ihrer virtuellen Maschine. Die allgemeinen Systemeinstellungen der virtuellen Maschine umfassen den Namen der virtuellen Maschine, das Gastbetriebssystem und Hinweise. Sie können einige dieser Einstellungen direkt in diesem Fenster ändern. VMware, Inc. 95 Verwenden von VMware Fusion Tabelle 8‑1. Allgemeine Systemeinstellungen Einstellung Beschreibung Name Der Name der virtuellen Maschine, den Sie bei deren Erstellung angegeben haben. Dieser Name wird in der Bibliothek virtueller Maschinen angezeigt. Sie können den Namen der virtuellen Maschine jederzeit ändern. Betriebssystem Das auf der virtuellen Maschine installierte Gastbetriebssystem. Dieser Name entspricht in der Regel dem Gastbetriebssystem, das Sie bei der Erstellung der virtuellen Maschine ausgewählt haben. Sie können das hier aufgeführte Betriebssystem ändern, wenn Sie das Gastbetriebssystem deinstallieren und ein anderes Betriebssystem installieren. Hinweise Sie können jederzeit Hinweise zu dieser virtuellen Maschine, deren Verwendung oder andere Informationen hinzufügen. Startet automatisch, wenn Fusion startet Startet die virtuelle Maschine beim Start von Fusion. HINWEIS Eingeschränkte virtuelle Maschinen zeigen nur einen Teil der kompletten Einstellungen an. Die allgemeinen Systemeinstellungen enthalten auch Informationen zur Festplatte der virtuellen Maschine. Empfehlungen zur Festplattenbereinigung finden Sie in den allgemeinen Systemeinstellungen. Festlegen einer virtuellen Maschine, die beim Start von Fusion startet Sie können jede virtuelle Maschine so einrichten, dass diese mit dem Aufruf von Fusion gestartet wird. Sie haben die Möglichkeit, eine beliebige Anzahl virtueller Maschinen so einzurichten, dass diese mit dem Start von Fusion gestartet werden. Dazu müssen Sie diese Option in jeder einzelnen virtuellen Maschine auswählen, die gestartet werden soll, wenn Fusion aufgerufen wird. Das Festlegen des Starts einer virtuellen Maschine, wenn Fusion gestartet wird, kann hilfreich sein, wenn mehrere virtuelle Maschinen gestartet werden sollen. Es kann z. B. sinnvoll sein, eine virtuelle Maschine beim Aufruf von Fusion zu starten, wenn Sie auf einem Laptop eine virtuelle Maschine ausführen, die immer beim Start von Fusion fortgesetzt werden soll. Vorgehensweise 1 Wählen Sie Fenster > Bibliothek virtueller Maschinen. 2 Wählen Sie im Fenster Bibliothek virtueller Maschinen eine virtuelle Maschine aus und wählen Sie Ein‐ stellungen. 3 Wählen Sie im Fenster Einstellungen unter „Systemeinstellungen“ Allgemein. 4 Aktivieren Sie das Kontrollkästchen Automatisch beim Start von VMware Fusion starten. Die virtuelle Maschine startet dann jedes Mal beim Start von Fusion. 96 VMware, Inc. Kapitel 8 Konfigurieren virtueller Maschinen Festlegen von virtuellen Prozessoren und Arbeitsspeicher Sie können die Prozessoreinstellungen für eine virtuelle Maschine konfigurieren, inklusive der Anzahl der Prozessoren, des verfügbaren virtuellen Arbeitsspeichers und ob Hypervisor-Anwendungen sowie Codeprofilerstellungsanwendungen aktiviert werden sollen. Festlegen der Anzahl virtueller Prozessoren Sie können die Leistung einer virtuellen Maschine steigern, indem Sie mehr Prozessoren zur Verfügung stellen, weil dann mehr Aufgaben simultan ausgeführt werden können. Wenn Sie der virtuellen Maschine einen virtuellen Prozessor zuweisen, reduzieren Sie die für Ihren Mac verfügbaren Prozessorressourcen. Für virtuelle Windows-Maschinen, in denen hauptsächlich Office- und Internetanwendungen ausgeführt werden, ist der Einsatz von mehreren virtuellen Prozessoren nicht von Vorteil, daher reicht ein virtueller Prozessor (die Standardeinstellung) aus. Für Serverarbeitslasten und rechnerintensive Anwendungen kann das Hinzufügen von zusätzlichen virtuellen Prozessoren die Anwendungsleistung erhöhen. Anwendung Empfohlene Anzahl von Prozessoren Desktop-Anwendungen 1 Prozessor Serverbetriebssysteme 2 Prozessoren Videocodierung, Modellierung und wissenschaftliche Anwendung 4 Prozessoren In einigen Fällen kann das Hinzufügen von zusätzlichen Prozessoren die allgemeine Leistung der virtuellen Maschine und Ihres Mac verringern. Dies kann auftreten, wenn das Betriebssystem oder die Anwendungen die Prozessoren nicht effizient nutzen. In diesem Fall ist es empfehlenswert, die Anzahl der Prozessoren zu reduzieren. Die Zuordnung sämtlicher Prozessoren zur virtuellen Maschine auf dem Mac führt zu einer äußerst niedrigen Leistung. Mac OS X muss die Möglichkeit haben, weiterhin Hintergrundaufgaben durchzuführen, auch wenn keine Mac-Anwendungen ausgeführt werden. Wenn Sie alle Prozessoren einer virtuellen Maschine zuordnen, werden wichtige Mac-Aufgaben nicht abgeschlossen. Voraussetzungen Fahren Sie die virtuelle Maschine herunter, oder schalten Sie diese aus. Diese Einstellung kann nicht geändert werden, solange die virtuelle Maschine eingeschaltet ist oder angehalten wurde. Vorgehensweise 1 Wählen Sie Fenster > Bibliothek virtueller Maschinen. 2 Wählen Sie im Fenster Bibliothek virtueller Maschinen eine virtuelle Maschine aus und wählen Sie Ein‐ stellungen. 3 Klicken Sie im Fenster Einstellungen unter „Systemeinstellungen“ auf Prozessoren & RAM. 4 Wählen Sie die Anzahl der Prozessorkerne für die virtuelle Maschine aus. Informationen zur ausgewählten Anzahl von Prozessoren werden unten im Fenster Prozessoren & RAM dargestellt. 5 VMware, Inc. Starten Sie die virtuelle Maschine neu. 97 Verwenden von VMware Fusion Festlegen der Größe des virtuellen Arbeitsspeichers Die Leistung bestimmter Anwendungen kann durch mehr verfügbaren Arbeitsspeicher verbessert werden. Mehr verfügbarer Arbeitsspeicher für das Betriebssystem kann das Caching erleichtern, was wiederum die Leistung der virtuellen Maschine verbessern kann. Sie können die Menge des verfügbaren Arbeitsspeichers einer virtuellen Maschine ändern. Zum Erzielen optimaler Leistung für Windows- und Mac-Anwendungen sollten Sie nicht zu viel Arbeitsspeicher für Windows zuweisen, da dies zu einer Verlangsamung Ihres Macs führen könnte. Für Windows XP ist eine Arbeitsspeichergröße von 512 MB für Internet- und Office-Anwendungen ideal. Für Windows Vista, Windows 7, Windows 8 und Windows 10 ist eine Arbeitsspeichergröße von 1 GB für Internet- und Office-Anwendungen ideal. 1GB Arbeitsspeicher ist angemessen für die 32-Bit- und 64-BitVersionen von Windows 7, Windows 8 und Windows 10. Wenn Ihr Mac mindestens über 6GB Arbeitsspeicher verfügt, verwendet Fusion 2GB als Standard für die Gastbetriebssysteme der 64-Bit-Versionen von Windows 7, Windows 8 oder Windows 10. Hier handelt es sich um die standardmäßigen Arbeitsspeichereinstellungen für virtuelle Windows-Maschinen, die über die Option "Einfache Fusion-Installation" erstellt werden. HINWEIS Bei den Herstellerempfehlungen wird die Virtualisierung in Sachen Leistung allgemein nicht berücksichtigt. Für eine gute Arbeitsleistung ist ein Abgleich der Mac-Anforderungen mit den Anforderungen der virtuellen Maschine erforderlich. Voraussetzungen Fahren Sie die virtuelle Maschine herunter, oder schalten Sie diese aus. Diese Einstellung kann nicht geändert werden, solange die virtuelle Maschine eingeschaltet ist oder angehalten wurde. Vorgehensweise 1 Wählen Sie Fenster > Bibliothek virtueller Maschinen. 2 Wählen Sie im Fenster Bibliothek virtueller Maschinen eine virtuelle Maschine aus und wählen Sie Ein‐ stellungen. 3 Klicken Sie im Fenster Einstellungen unter „Systemeinstellungen“ auf Prozessoren & RAM. 4 Legen Sie mithilfe des Schiebereglers fest, wie viel virtueller Arbeitsspeicher der virtuellen Maschine zugewiesen werden soll. Die Arbeitsspeicheroption zeigt die empfohlene Größe des Arbeitsspeichers für Ihre virtuelle Maschine an. Festlegen erweiterter Prozessoroptionen Sie können in bestimmten virtuellen Maschinen Hypervisor-Anwendungen, Anwendungen mit Leistungsindikatoren oder beides aktivieren. Bei virtuellen Fusion-Maschinen haben Sie folgende Optionen: 98 n Sie können Hypervisor-Anwendungen wie Workstation Pro und Fusion innerhalb der virtuellen Maschine ausführen. So lässt sich zum Beispiel mit Fusion eine virtuelle Maschine erstellen, Workstation Pro auf dieser virtuellen Maschine installieren und diese Version von Workstation Pro dann zur Erstellung einer virtuellen Maschine verwenden. n Sie können Anwendungen zur Code-Profilerstellung (wie etwa VTune oder OProfile) verwenden, um die in einer virtuellen Maschine ausgeführte Software zu optimieren oder zu debuggen. VMware, Inc. Kapitel 8 Konfigurieren virtueller Maschinen Die Einstellung Hypervisor‐Anwendung in dieser virtuellen Maschine aktivieren steht in Relation zur erweiterten VM-Einstellung Bevorzugtes Virtualisierungsmodul. Wenn Sie Hypervisor-Anwendungen aktivieren, wird die für die Einstellung Bevorzugtes Virtualisierungsmodul getroffene Auswahl überschrieben und die Einstellung Intel VT‐x mit EPT verwendet. Bei dem von Ihnen ausgewählten bevorzugten Modul handelt es sich nur um eine Voreinstellung. Wenn Sie eine Voreinstellung auswählen, die für die virtuelle Maschine nicht funktioniert, wird gewöhnlich ein anderes Virtualisierungsmodul verwendet. Als bewährte Methode wird empfohlen, aus diesem Grund die Einstellung Hypervisor‐Anwendung in dieser virtuellen Maschine aktivieren nicht für ältere Windows-Betriebssysteme zu verwenden. Die virtuellen Maschinen sind sonst nicht in der Lage, die binäre Übersetzung zu verwenden, und das Betriebssystem kann bestimmte Racebedingungen nicht auflösen. Die Einstellung Hypervisor‐Anwendung in dieser virtuellen Maschine aktivieren steht in keiner Relation zur Aktivierung eines Gastbetriebssystems, in dem ein Hypervisor integriert ist. Zur Aktivierung des Hypervisors für das in Windows 8 integrierte Hyper-V sollten Sie beispielsweise die Einstellung Hypervisor‐ Anwendung in dieser virtuellen Maschine aktivieren nicht verwenden. Ändern Sie stattdessen das unter Allgemein in den Einstellungen der virtuellen Maschine aufgeführte Betriebssystem in Hyper‐V (Nicht un‐ terstützt). Wenn Sie zudem über eine virtuelle Maschine mit integriertem Windows Hyper-V-Gastbetriebssystem verfügen, können Sie bei Auswahl des Markierungsfelds Hypervisor‐Anwendung in dieser virtuel‐ len Maschine aktivieren und bei anschließender Deaktivierung dieser Option keine Hypervisor-Anwendungen mehr ausführen. WICHTIG Wenn Sie eine dieser Einstellungen aktivieren und die virtuelle Maschine dann auf ein anderes Hostsystem verschieben, muss das neue Hostsystem denselben CPU-Typ verwenden. Voraussetzungen n Stellen Sie sicher, dass die virtuelle Maschine mit Fusion 8 oder virtuellen Maschinen höherer Versionen kompatibel ist. n Stellen Sie sicher, dass die virtuelle Maschine kein älteres Gastbetriebssystem ausführt, z. B. für Windows-Versionen vor Windows XP. n Stellen Sie sicher, dass das Hostsystem über eine CPU verfügt, die aktuell genug ist, um Virtualisiertes Intel VT-x/EPT, Leistungsindikatoren oder beides zu unterstützen. Zu den Host-CPUs, die erweiterte Optionen unterstützen, zählen beispielsweise Intel-CPUs, die auf Nehalem-, Westmere- oder Sandy Bridge-Mikroarchitekturen basieren. Im Rahmen der aktuellen Intel-Benennungskonvention umfassen diese Prozessoren Intel Core i-Prozessoren, so zum Beispiel Intel Core i5. Wenn das Hostsystem nicht über einen Prozessor verfügt, der Hypervisor-Anwendungen unterstützt, und Sie eine Hypervisor-Anwendung in der virtuellen Maschine aktivieren, sehen Sie beim Start der virtuellen Maschine die Meldung: „Virtualisiertes Intel VT-x/EPT wird auf dieser Plattform nicht unterstützt. Ohne virtualisiertes Intel VT-x/EPT fortfahren?“ n Fahren Sie die virtuelle Maschine herunter, oder schalten Sie diese aus. Diese Einstellung kann nicht geändert werden, solange die virtuelle Maschine eingeschaltet ist oder angehalten wurde. Vorgehensweise 1 Wählen Sie Fenster > Bibliothek virtueller Maschinen. 2 Wählen Sie im Fenster Bibliothek virtueller Maschinen eine virtuelle Maschine aus und wählen Sie Ein‐ stellungen. 3 Klicken Sie im Fenster Einstellungen unter „Systemeinstellungen“ auf Prozessoren & RAM. 4 Erweitern Sie das Element Erweiterte Optionen und aktivieren Sie die Markierungsfelder für die Optionen, die Sie verwenden möchten. VMware, Inc. 99 Verwenden von VMware Fusion Aktivieren von Standardanwendungen Sie können Fusion so einrichten, dass bestimmte Anwendungen Dateien öffnen – unabhängig davon, ob die Dateien auf Ihrem Mac oder in der virtuellen Maschine gespeichert sind. Die Einstellung „Standardanwendungen“ fügt Anwendungen Ihrer virtuellen Maschine auch dem Mac-Menü Programme und Spotlight hinzu. Voraussetzungen n Stellen Sie sicher, dass die VMware Tools installiert sind. n Wenn Ihre virtuelle Maschine zurzeit angehalten ist, schalten Sie sie ein. Vorgehensweise n Wählen Sie Fenster > Bibliothek virtueller Maschinen. n Wählen Sie im Fenster Bibliothek virtueller Maschinen eine virtuelle Maschine aus und wählen Sie Ein‐ stellungen. n Klicken Sie im Fenster Einstellungen unter „Systemeinstellungen“ auf Standardanwendungen. n Wählen Sie die Standardeinstellungen für die Anwendungsfreigabe zwischen Ihrem Mac und der virtuellen Maschine. Sie können mehrere Optionen gleichzeitig aktivieren. Option Beschreibung Mac-Dateien und Weblinks mithilfe von Windows-Anwendungen öffnen Sie können Anwendungen in Ihrer virtuellen Maschine dazu verwenden, um auf dem Mac gespeicherte Dateien zu öffnen. Beispielsweise können Sie ein auf Ihrem Mac gespeichertes Microsoft Word-Dokument in einer Microsoft Office-Anwendung in Ihrer virtuellen Maschine öffnen. Windows-Dateien und Weblinks mithilfe von Mac-Anwendungen öffnen Sie können Mac-Anwendungen zum Öffnen von Dateien in Ihren virtuellen Maschinen verwenden. Windows-Anwendungen im MacOrdner „Programme“ ausführen Suchen Sie nach in Windows installierten Anwendungen im Mac-Programmordner oder unter Verwendung von Spotlight. Diese Option erfordert die VMware Tools. Die virtuelle Maschine muss ausgeführt werden, um diese Option zu aktivieren. n (Optional) Klicken Sie auf Konfigurieren, um die Anwendungen zur Verwaltung von E-Mails, Webseiten usw. zuzuweisen. n (Optional) Klicken Sie auf Anwendungen wiederherstellen, um die im Mac-Programmordner aufgeführten Anwendungen auf lediglich diejenigen zurückzusetzen, die Windows nicht standardmäßig einschließt. Wenn Sie eine der Windows-Anwendungen, die nicht standardmäßig eingeschlossen sind, aus dem Mac-Programmordner gelöscht haben, werden die gelöschten Anwendungen wiederhergestellt. Wenn Sie dem Mac-Programmordner standardmäßig eingeschlossene Anwendungen hinzugefügt haben, werden diese Anwendungen aus dem Mac-Programmordner gelöscht. n (Optional) Wählen Sie Anwendungen bereinigen, wenn Sie Windows-Anwendungen im Ordner MacAnwendungen löschen möchten, die nicht von Ihren virtuellen Maschinen verwendet werden. App Nap-Unterstützung Fusion 7.0 oder höhere Versionen unterstützen die Funktion App Nap, mit der sich UI-Anwendungen bei reduziertem Systemressourcenstatus im Hintergrund ausführen lassen. Sie müssen App Nap für Fusion 7 oder eine neuere Version nicht deaktivieren. 100 VMware, Inc. Kapitel 8 Konfigurieren virtueller Maschinen Konfigurieren von Tastatur- und Mausprofilen Über diese Profile wird festgelegt, auf welche Weise die einzelnen Mac-Tastenkombinationen und Mauskurzbefehle den Verknüpfungen auf einer virtuellen Maschine zugeordnet werden, darunter auch Tastenkombinationen für Windows 8-Kurzbefehle. Mithilfe der Tastatur- und Mausprofile können Sie zudem auch bestimmen, ob die Tastenkombinationen statt an die virtuelle Maschine an den Mac gesendet werden sollen, oder angeben, welche Fusion-spezifischen Tastenkombinationen aktiviert werden sollen. Obwohl die Tastatur- und Mausprofile auch in den Fusion-Einstellungen erstellt und bearbeitet werden können, verwenden Sie die Einstellungen der virtuellen Maschine, um zu entscheiden, welches Profil für eine bestimmte virtuelle Maschine verwendet werden soll. Sie können die von Fusion bereitgestellten Standardprofile bearbeiten oder zusätzliche Profile erstellen, indem Sie entweder ein neues Profil hinzufügen oder ein bereits vorhandenes Profil duplizieren und bearbeiten. n Profil ordnet die gängigen Macintosh-Tastenkombinationen wie Linux-Gegenstücken wie z. B. Ctrl+C und Ctrl+X zu. +C und +X ihren Windows- und n Das Mac‐Profil verfügt nur über sehr wenige Tastenzuordnungen. Die meisten Tastaturbefehle werden direkt an das Mac OS X-Gastsystem weitergegeben. n Das Windows 8‐Profil verfügt über eine Reihe speziell für Windows 8-Funktionen gültige Tastenzuordnungen, so zum Beispiel die Betätigung von Windows-C zum Öffnen der sogenannten „CharmsBar“. Fusion enthält ein Windows 8-spezifisches Profil, da viele Tastenkombinationen von Windows 8 die Windows-Taste verwenden, der in der Regel die ter Mac OS X viele dieser unter Mac OS X entspricht. Allerdings werden un- -Tastenkombinationen auch für Systemkurzbefehle verwendet. Zur Ver- meidung von Konflikten ermöglicht das Windows 8-Profil die Verwendung der Tastenkombination +Umschalt, um die Windows-Taste in Windows 8 zuzuordnen. Sie haben aber auch die Möglichkeit, eine andere Tastenkombination zu konfigurieren. Aktivieren eines CD/DVD-Laufwerks auf einer virtuellen RemoteMaschine Sie können ein CD/DVD-Laufwerk aktivieren und auf einer virtuellen Maschine, die auf einem Remote-Server gehostet wird, ein Image auswählen. Sie können von Ihrer virtuellen Remote-Maschine auf Software von einem physikalischen CD/DVD-Laufwerk zugreifen und diese installieren. Voraussetzungen Stellen Sie sicher, dass die folgenden Bedingungen erfüllt sind: n Sie verfügen über die Anmeldeinformationen für den Server, der die virtuelle Maschine hostet. n Die virtuelle Maschine ist eingeschaltet. Vorgehensweise 1 Wählen Sie Ablage > Mit Server verbinden. 2 Geben Sie den Namen des Hostservers ein, oder wählen Sie einen Server aus dem Einblendmenü Aktu‐ elle Server. 3 Geben Sie Ihre Anmeldeinformationen ein, und klicken Sie auf Verbinden. 4 Wählen Sie Virtuelle Maschine > Einstellungen. VMware, Inc. 101 Verwenden von VMware Fusion 5 Klicken Sie auf CD/DVD‐Laufwerk. 6 Aktivieren Sie das Kontrollkästchen CD/DVD‐Laufwerk aktivieren. 7 Wählen Sie aus dem Einblendmenü Remote‐Festplatten‐Image wählen ein Remote-Festplatten-Image aus. 8 (Optional) Blenden Sie Erweiterte Optionen ein, und wählen Sie einen Bustyp aus dem Einblendmenü aus. 9 (Optional) Klicken Sie auf CD/DVD‐Laufwerk entfernen, um zu dem CD/DVD-Laufwerk zurückzukehren, das Ihre virtuelle Maschine verwendet. Aktivieren eines Diskettenlaufwerks auf einer virtuellen RemoteMaschine Sie können ein Diskettenlaufwerk aktivieren und auf einer virtuellen Maschine, die auf einem Remote-Server gehostet wird, ein Image auswählen. Sie können auf Software von einer physikalischen Diskette auf Ihrer virtuellen Remote-Maschine zugreifen und diese installieren. Voraussetzungen Stellen Sie sicher, dass die folgenden Bedingungen erfüllt sind: n Sie verfügen über die Anmeldeinformationen für den Server, der die virtuelle Maschine hostet. n Die virtuelle Maschine ist eingeschaltet. Vorgehensweise 1 Wählen Sie Ablage > Mit Server verbinden. 2 Geben Sie den Namen des Hostservers ein, oder wählen Sie einen Server aus dem Einblendmenü Aktu‐ elle Server. 3 Geben Sie Ihre Anmeldeinformationen ein, und klicken Sie auf Verbinden. 4 Wählen Sie Virtuelle Maschine > Einstellungen. 5 Klicken Sie auf Diskettenlaufwerk. 6 Aktivieren Sie das Kontrollkästchen Diskettenlaufwerk aktivieren. 7 Wählen Sie ein Disketten-Image aus dem Einblendmenü. Anzeigen des Status eines Servers oder einer virtuellen RemoteMaschine Sie können den Betriebsstatus, die CPU-Auslastung und den verwendeten Speicherplatz eines Servers oder die Konfigurationsinformationen einer virtuellen Remote-Maschine anzeigen. Voraussetzungen Stellen Sie sicher, dass Sie über die Anmeldeinformationen für den Server verfügen, der die virtuelle Maschine hostet. Es darf sich nicht um einen vCenter Server-Host handeln. Vorgehensweise 102 1 Wählen Sie Ablage > Mit Server verbinden. 2 Geben Sie den Namen des Servers ein oder wählen Sie einen Server aus dem Einblendmenü Aktuelle Server aus. 3 Geben Sie Ihre Anmeldeinformationen ein und wählen Sie Verbinden. VMware, Inc. Kapitel 8 Konfigurieren virtueller Maschinen 4 Wählen Sie einen Server aus, um die CPU-Auslastung, den verwendeten Arbeitsspeicher und den verfügbaren Speicherplatz anzuzeigen. 5 Wählen Sie eine virtuelle Maschine aus, um den Snapshot, die Konfigurationsdatei und die Hardwarekompatibilität anzuzeigen. Aktivieren der 3D-Grafikbeschleunigung Auf bestimmten virtuellen Maschinen bietet Fusion Unterstützung für beschleunigte 3D-Grafiken. Auf virtuellen Maschinen unter Windows XP und neueren Versionen unterstützt Fusion eine 3D-Grafikbeschleunigung für DirectX 9.0c mit Shader Model 3 und OpenGL 2.1. Auf virtuellen Maschinen unter Windows Vista und neueren Versionen unterstützt Fusion DirectX 9.0EX mit Aero und Open GL 2.1. Auf virtuellen Maschinen unter Windows Vista und neueren Versionen unterstützt Fusion DirectX 10 mit Open GL 3.3. Die Hardwareversion 12 ist erforderlich. Auf virtuellen Maschinen unter Linux unterstützt Fusion OpenGL 3.3 für beschleunigte 3D-Grafiken. Die Hardwareversion 12 ist erforderlich. Es sind ein Linux-Kernel und die Versionen Mesa 3D erforderlich, die beschleunigte 3D-Grafiken unterstützen. Voraussetzungen Fahren Sie die virtuelle Maschine herunter, oder schalten Sie diese aus. Diese Einstellung kann nicht geändert werden, solange die virtuelle Maschine eingeschaltet ist oder angehalten wurde. Vorgehensweise 1 Wählen Sie Fenster > Bibliothek virtueller Maschinen. 2 Wählen Sie im Fenster Bibliothek virtueller Maschinen eine virtuelle Maschine aus und wählen Sie Ein‐ stellungen. 3 Wählen Sie im Fenster Einstellungen unter „Systemeinstellungen“ Grafik. 4 Aktivieren Sie das Markierungsfeld 3D‐Grafiken beschleunigen. Aktivieren der Unterstützung von Retina Display Die Optionen für das Retina Display steuern, wie die virtuellen Maschinen auf Displays mit hoher Pixeldichte angezeigt werden. Voraussetzungen n Stellen Sie sicher, dass Sie ein Retina Display oder ein anderes Display mit hoher Pixeldichte verwenden. n Stellen Sie sicher, dass Sie die Hardwareversion 11 oder eine neuere Version verwenden. Die Hardwareversion 12 ist empfohlen. n Stellen Sie sicher, dass die neueste Version der VMware-Tools installiert ist. n Um ein möglichst gutes Erscheinungsbild und eine gute Leistung zu erzielen, wählen Sie im Grafikbereich der Systemeinstellungen auf dem Mac-Host die Option Optimal für Monitor. Vorgehensweise 1 Wählen Sie Fenster > Bibliothek virtueller Maschinen. 2 Wählen Sie im Fenster Bibliothek virtueller Maschinen eine virtuelle Maschine aus und wählen Sie Ein‐ stellungen. 3 Wählen Sie im Fenster Einstellungen unter „Systemeinstellungen“ Grafik. VMware, Inc. 103 Verwenden von VMware Fusion 4 Aktivieren Sie das Markierungsfeld Volle Auflösung für Retina Display verwenden. Wenn die Option Volle Auflösung für Retina Display verwenden deaktiviert ist, wird die Auflösung der virtuellen Maschine auf die halbe Auflösung des Retina Displays eingestellt. Diese Einstellung entspricht der Nicht-Retina-Größe; sie kann jedoch etwas verpixelt erscheinen. Wenn die Option Volle Auflösung für Retina Display verwenden aktiviert ist, wird die Auflösung der virtuellen Maschine auf die volle Auflösung für Retina Display eingestellt. Aktivieren der Kurzbefehle für virtuelle Maschinen Mit Fusion Pro haben Sie die Möglichkeit, eine Tastenkombination zur Definition eines Kurzbefehls für den Start einer virtuellen Maschine zu erstellen. n Die Tastenkombination für einen Kurzbefehl muss mindestens eine Sondertaste wie Ctrl oder Befehl sowie eine weitere Sondertaste enthalten. n Die Tastenkombination für einen Kurzbefehl muss auf einer virtuellen Maschine einmalig sein. n Der Kurzbefehl darf nicht aus einer Funktions- oder einer speziell definierten Taste, wie Eingabetaste, Escape-Taste, Einfügen, Entfernen, Pos1, Ende, Pfeil auf, Pfeil ab, F-Taste, Druck, Rollen, Pause oder aus anderen Pfeiltasten bestehen. n Sie können einer Anwendung keine Tastenkombination für einen Kurzbefehl zuweisen. n Ebenso lässt sich die Tabulatortaste nicht für einen Kurzbefehl verwenden. Vorgehensweise 1 Wählen Sie VMware Fusion > Einstellungen. 2 Aktivieren Sie das Kontrollkästchen Kurzbefehle pro virtueller Maschine aktivieren. 3 Wählen Sie Fenster > Bibliothek virtueller Maschinen. 4 Wählen Sie im Fenster Bibliothek virtueller Maschinen eine virtuelle Maschine aus und wählen Sie Ein‐ stellungen. 5 Klicken Sie im Fenster Einstellungen unter „Systemeinstellungen“ auf Tastatur und Maus. 6 Geben Sie den Kurzbefehl ein, der zum Starten der virtuellen Maschine verwendet werden soll. Konfigurieren der diskreten Grafikverwaltung Die diskrete Grafikverwaltung bietet die Möglichkeit, die Batterienutzung und Leistungsbeanspruchung von Anwendungen, die 3D-Grafiken in einer virtuellen Maschine verwenden, zu steuern. Voraussetzungen n Stellen Sie sicher, dass Ihr MacBook Pro eine integrierte Grafikkarte und eine diskrete Grafikkarte besitzt. Mit Hilfe der diskreten Grafikverwaltung kann das Betriebssystem zwischen den beiden Karten wechseln. n Stellen Sie sicher, dass die 3D-Grafiken aktiviert sind. Vorgehensweise 104 1 Wählen Sie Fenster > Bibliothek virtueller Maschinen. 2 Wählen Sie im Fenster Bibliothek virtueller Maschinen eine virtuelle Maschine aus und wählen Sie Ein‐ stellungen. 3 Wählen Sie im Fenster Einstellungen unter „Systemeinstellungen“ Grafik. 4 Stellen Sie sicher, dass das Markierungsfeld 3D‐Grafiken beschleunigen aktiviert ist. VMware, Inc. Kapitel 8 Konfigurieren virtueller Maschinen 5 Wählen Sie aus dem Einblendmenü Batterielebensdauer eine Grafikleistung aus. Option Beschreibung Keine Hochleistungsgrafiken verwenden (längere Batterielebensdauer) Erhöht Batterielebensdauer. Hochleistungsgrafiken nur für 3DAnwendungen verwenden Balanciert Batterielebensdauer und 3D-Grafikleistung aus. Immer Hochleistungsgrafiken verwenden (kürzere Batterielebensdauer) Reduziert Batterielebensdauer. Einstellen des Standarddruckers für eine virtuelle Maschine Wenn Sie Fusion verwenden, werden alle auf Ihrem Mac installierten Drucker automatisch Ihrer virtuellen Maschine hinzugefügt. Die virtuelle Maschine verwendet den Standarddrucker auf dem Mac ebenfalls als Standarddrucker, sofern Sie dies nicht in den Einstellungen im Fenster Drucker ändern. Vorgehensweise 1 Wählen Sie Fenster > Bibliothek virtueller Maschinen. 2 Wählen Sie im Fenster Bibliothek virtueller Maschinen eine virtuelle Maschine aus und wählen Sie Ein‐ stellungen. 3 Wählen Sie im Fenster Einstellungen unter „Austauschbare Geräte“ die Option Drucker aus. 4 Aktivieren Sie das Markierungsfeld Mac‐Drucker in Windows freigeben. 5 Wählen Sie den Standarddrucker für diese virtuelle Maschine aus. Option Beschreibung Standarddrucker des Mac übernehmen Druckaufträge von dieser virtuellen Maschine werden an den Drucker gesendet, der auf dem Mac als Standarddrucker eingestellt ist. Anderen Standarddrucker zulassen Druckaufträge von dieser virtuellen Maschine werden an den Drucker gesendet, den Sie über die Systemeinstellungen des Betriebssystems der virtuellen Maschine als Standarddrucker festgelegt haben. In einer virtuellen Windows XP-Maschine verwenden Sie zum Festlegen des Standarddruckers beispielsweise Start > Drucker und Faxgeräte. Hinzufügen eines Geräts Sie können austauschbare Geräte zur Verwendung mit Ihrer virtuellen Maschine hinzufügen. Sie können einer virtuellen Maschine die folgenden Geräte hinzufügen: n Netzwerkadapter n Festplatten n Kamera n CD/DVD n Soundkarte n USB und Bluetooth n Serielle Ports VMware, Inc. 105 Verwenden von VMware Fusion n Parallele Ports Konfigurieren der Netzwerkverbindung Konfigurieren und implementieren Sie virtuelle Netzwerkkomponenten von Fusion in Ihrer virtuellen Maschine, um eine Verbindung mit anderen virtuellen Maschinen in Ihrer Netzwerkumgebung herzustellen. Fusion unterstützt ausschließlich Ethernet-basierte Netzwerke, bietet jedoch mehrere Optionen für die Verbindungsherstellung mit Netzwerken. n Eine virtuelle Maschine kann NAT zur Freigabe der IP-Adresse Ihres Hostsystems verwenden. n Sie können eine virtuelle Maschine so konfigurieren, dass eine Bridge zu einer bestimmten Netzwerkschnittstelle auf dem Hostsystem geschaltet wird. Fusion unterstützt IPv6 in Bridged-Netzwerken. n Sie können ein VPN erstellen, das nur die virtuellen Maschinen auf Ihrem Hostsystem umfasst. HINWEIS Fusion Pro verfügt über erweiterte Netzwerkfunktionen. Mit diesen erweiterten Funktionen können Sie die zentralen Netzwerkeinstellungen ändern, virtuelle Netzwerke hinzufügen und entfernen sowie benutzerdefinierte virtuelle Netzwerkkonfigurationen erstellen. Die vorgenommenen Änderungen haben Auswirkungen auf alle virtuellen Maschinen, die auf dem Hostsystem ausgeführt werden. Sie können beispielsweise festlegen, welches Teilnetz von Fusion verwendet wird oder ob eine Netzwerkkarte nach Bestätigung verlangt, bevor sie im vermischten Modus ausgeführt wird. Diese Funktion ist im Einstellungendialogfeld von Fusion verfügbar. Um benutzerdefinierte Netzwerkkonfigurationen hinzuzufügen, müssen Sie über das Administratorkennwort verfügen. In Fusion können Sie beim Bearbeiten der Einstellungen eines virtuellen Netzwerkadapters aus verschiedenen Netzwerkverbindungstypen wählen. Tabelle 8‑2. Netzwerkverbindungsoptionen Option Beschreibung Für meinen Mac freigeben Wenn Sie die virtuelle Maschine über die Einwahlverbindung des Mac-Computers an das Internet oder an ein anderes TCP/IP-Netzwerk anschließen möchten und der virtuellen Maschine keine IP-Adresse im externen Netzwerk zuordnen können, ist die Auswahl dieser Option oft die einfachste Lösung, um der virtuellen Maschine den Zugriff auf das Netzwerk zu ermöglichen. Die virtuelle Maschine besitzt keine eigene IP-Adresse im externen Netzwerk. Der virtuellen Maschine wird vom virtuellen DHCP-Server von VMware eine private IP-Adresse zugewiesen. Bridge‐Netzwerke In der Liste „Bridge-Netzwerke“ können Sie aus mehreren Optionen für das Bridging zu einer Netzwerkschnittstelle Ihres Macs auswählen, darunter auch Wireless und Ethernet. Die Auswahl einer dieser Optionen ist oft der einfachste Weg, um Ihrer virtuellen Maschine den Zugriff auf ein Netzwerk zu ermöglichen. Mit einer dieser Optionen für Bridge-Netzwerke wird die virtuelle Maschine als zusätzlicher Computer angezeigt, der sich im gleichen physischen Ethernet-Netzwerk wie Ihr Mac befindet. Eine virtuelle Maschine kann alle verfügbaren Dienste des Netzwerkes verwenden, zu dem es eine Bridge-Verbindung unterhält, einschließlich der Dateiserver, Drucker, Gateways usw. Ebenso kann jeder physische Host oder eine andere virtuelle Maschine, die mit dem Bridge-Netzwerk konfiguriert wurde, die Ressourcen dieser virtuellen Maschine nutzen. Privat auf meinem Mac Wenn Sie diesen Typ einer Netzwerkverbindung verwenden, wird die virtuelle Maschine mit dem Betriebssystem Ihres Mac auf einem virtuellen privaten Netzwerk verbunden, das in der Regel außerhalb Ihres Mac nicht sichtbar ist Mehrere virtuelle Maschinen, die in einem Host-Only-Netzwerk auf demselben Mac konfiguriert sind, befinden sich im selben Netzwerk. n Verbinden und Einrichten des Netzwerkadapters auf Seite 107 Sie können den virtuellen Netzwerkadapter für die virtuelle Maschine verbinden und den Typ des zu verwendenden Netzwerks festlegen. 106 VMware, Inc. Kapitel 8 Konfigurieren virtueller Maschinen n Manuelles Zuweisen einer MAC-Adresse zu einer virtuellen Maschine auf Seite 108 Sie können manuell eine MAC-Adresse zuweisen, wenn Sie sicherstellen möchten, dass dem virtuellen Netzwerkadapter für eine virtuelle Maschine immer dieselbe MAC-Adresse zugewiesen wird. n Hinzufügen eines Netzwerkadapters auf Seite 108 Sie können einer virtuellen Maschine bis zu zehn virtuelle Netzwerkadapter hinzufügen. n Ändern des Netzwerkadapters auf einer virtuellen Remote-Maschine auf Seite 109 Sie können den virtuellen Netzwerkadapter für eine virtuelle Maschine, die auf einem Remote-Server gehostet wird, aktivieren und ändern. Ihre virtuelle Maschine kann auf mehrere Netzwerke zugreifen. n Entfernen eines Netzwerkadapters auf Seite 109 Sie können Netzwerkadapter von Ihrer virtuellen Maschine entfernen. Verbinden und Einrichten des Netzwerkadapters Sie können den virtuellen Netzwerkadapter für die virtuelle Maschine verbinden und den Typ des zu verwendenden Netzwerks festlegen. Voraussetzungen Fusion bietet keine Unterstützung für ein Bridged-Netzwerk mit einem VPN. Wenn Sie einem VPN in Ihren Mac-Systemeinstellungen höchste Priorität zugewiesen haben, sollten Sie den Prioritätswert zunächst niedriger festlegen, wenn Sie ein Bridge-Netzwerk mit automatischer Erkennung in Ihrer virtuellen Maschine verwenden möchten. Vorgehensweise 1 Wählen Sie Fenster > Bibliothek virtueller Maschinen. 2 Wählen Sie im Fenster Bibliothek virtueller Maschinen eine virtuelle Maschine aus und wählen Sie Ein‐ stellungen. 3 Wählen Sie im Fenster Einstellungen unter „Austauschbare Geräte“ die Option Netzwerkkarte aus. 4 Aktivieren Sie das Markierungsfeld Netzwerkadapter verbinden. Fusionbehält die ausgewählte Einstellung bei und wendet sie beim nächsten Start der virtuellen Maschine an. 5 VMware, Inc. Wählen Sie den gewünschten Netzwerktyp. Option Beschreibung Für meinen Mac freigeben Die virtuelle Maschine besitzt keine eigene IP-Adresse im externen Netzwerk. Der virtuellen Maschine wird vom virtuellen DHCP-Server von VMware eine private IP-Adresse zugewiesen. Bridge-Netzwerke Sie können aus mehreren Optionen für das Bridging zu einer Netzwerkschnittstelle Ihres Macs wählen, darunter auch Wireless und Ethernet. Die Auswahl einer dieser Optionen ist oft der einfachste Weg, um Ihrer virtuellen Maschine den Zugriff auf ein Netzwerk zu ermöglichen. Bei Auswahl eines anderen Netzwerktyps als „Automatische Erkennung“ können Sie durch einen Klick auf Systemeinstellungen die Einzelheiten der Einstellungen für das physische Netzwerk Ihres Hostsystems sehen. Privat auf meinem Mac Die virtuelle Maschine ist über ein virtuelles privates Netzwerk nur mit dem Hostbetriebssystem verbunden, welches außerhalb Ihres Macs nicht sichtbar ist. 107 Verwenden von VMware Fusion 6 (Fusion Pro) Verwenden Sie „Erweiterte Optionen“, um festzulegen, dass die ausgewählte Netzwerkkarte der virtuellen Maschine nach der Berechtigung fragt, bevor sie im vermischten Modus ausgeführt wird. Wenn das Markierungsfeld nicht aktiviert ist, fragt die virtuelle Maschine nicht nach einer Bestätigung vor der Ausführung dieser Netzwerkkarte im vermischten Modus. Diese Funktion ist hilfreich, wenn verschachtelte ESXi-Server mit Fusion Pro erstellt werden. Manuelles Zuweisen einer MAC-Adresse zu einer virtuellen Maschine Sie können manuell eine MAC-Adresse zuweisen, wenn Sie sicherstellen möchten, dass dem virtuellen Netzwerkadapter für eine virtuelle Maschine immer dieselbe MAC-Adresse zugewiesen wird. Weisen Sie eine MAC-Adresse manuell zu, statt eine automatische Zuweisung durch Fusion zuzulassen, um sicherzustellen, dass Folgendes eintritt: n Dem virtuellen Netzwerkadapter einer virtuellen Maschine wird immer dieselbe MAC-Adresse zugewiesen, selbst wenn die virtuelle Maschine verschoben wird. n Eine eindeutige MAC-Adresse für jede virtuelle Maschine in einer Netzwerkumgebung Wenn ein physischer Computer in eine virtuelle Maschine konvertiert wird, ändert sich die MAC-Adresse des Netzwerkadapters. Für Software, bei der die Lizenzierung an die MAC-Adresse gekoppelt ist, kann dies ein Problem darstellen. Hier bietet sich als Lösung die manuelle Zuweisung der richtigen MAC-Adresse an. Voraussetzungen Fahren Sie die virtuelle Maschine herunter, oder schalten Sie diese aus. Diese Einstellung kann nicht geändert werden, solange die virtuelle Maschine eingeschaltet ist oder angehalten wurde. Vorgehensweise 1 Wählen Sie Fenster > Bibliothek virtueller Maschinen. 2 Wählen Sie im Fenster Bibliothek virtueller Maschinen eine virtuelle Maschine aus und wählen Sie Ein‐ stellungen. 3 Wählen Sie im Fenster Einstellungen unter „Austauschbare Geräte“ die Option Netzwerkkarte aus. 4 Klicken Sie auf Erweiterte Optionen. 5 Geben Sie eine neue MAC-Adresse ein. n Geben Sie eine bekannte MAC-Adresse ein. n Klicken Sie auf Generieren, damit Fusion eine eindeutige Adresse erstellt. Hinzufügen eines Netzwerkadapters Sie können einer virtuellen Maschine bis zu zehn virtuelle Netzwerkadapter hinzufügen. Voraussetzungen n Machen Sie sich mit den verschiedenen Netzwerkkonfigurationstypen vertraut. Siehe „Konfigurieren der Netzwerkverbindung“, auf Seite 106. n Fahren Sie die virtuelle Maschine herunter, oder schalten Sie diese aus. Diese Einstellung kann nicht geändert werden, solange die virtuelle Maschine eingeschaltet ist oder angehalten wurde. Vorgehensweise 108 1 Wählen Sie Fenster > Bibliothek virtueller Maschinen. 2 Wählen Sie im Fenster Bibliothek virtueller Maschinen eine virtuelle Maschine aus und wählen Sie Ein‐ stellungen. VMware, Inc. Kapitel 8 Konfigurieren virtueller Maschinen 3 Klicken Sie auf Gerät hinzufügen. 4 Klicken Sie auf Netzwerkkarte. 5 Klicken Sie auf Hinzufügen. 6 Wählen Sie entweder eine Netzwerkkonfiguration aus der Liste oder (falls Sie über Fusion Pro verfügen) klicken Sie unter der Liste auf Konfigurieren, um ein neues Netzwerk zu erstellen. Weiter Weitere Informationen zur Erstellung eines benutzerdefinierten Netzwerks finden Sie unter „Erstellen von benutzerdefinierten Netzwerken“, auf Seite 32. Weitere Informationen zur Konfiguration eines neuen Netzwerkadapters finden Sie unter „Verbinden und Einrichten des Netzwerkadapters“, auf Seite 107. Ändern des Netzwerkadapters auf einer virtuellen Remote-Maschine Sie können den virtuellen Netzwerkadapter für eine virtuelle Maschine, die auf einem Remote-Server gehostet wird, aktivieren und ändern. Ihre virtuelle Maschine kann auf mehrere Netzwerke zugreifen. Voraussetzungen Stellen Sie sicher, dass die folgenden Bedingungen erfüllt sind: n Sie verfügen über die Anmeldeinformationen für den Server, der die virtuelle Maschine hostet. n Die virtuelle Maschine ist eingeschaltet. Vorgehensweise 1 Wählen Sie Ablage > Mit Server verbinden. 2 Geben Sie den Namen des Hostservers ein, oder wählen Sie einen Server aus dem Einblendmenü Aktu‐ elle Server. 3 Geben Sie Ihre Anmeldeinformationen ein, und klicken Sie auf Verbinden. 4 Wählen Sie Virtuelle Maschine > Einstellungen. 5 Klicken Sie auf Netzwerkkarte. 6 Wählen Sie den Netzwerkadapter aus dem Einblendmenü Netzwerkverbindung aus. Entfernen eines Netzwerkadapters Sie können Netzwerkadapter von Ihrer virtuellen Maschine entfernen. Voraussetzungen Fahren Sie die virtuelle Maschine herunter, oder schalten Sie diese aus. Diese Einstellung kann nicht geändert werden, solange die virtuelle Maschine eingeschaltet ist oder angehalten wurde. Vorgehensweise 1 Wählen Sie Fenster > Bibliothek virtueller Maschinen. 2 Wählen Sie im Fenster Bibliothek virtueller Maschinen eine virtuelle Maschine aus und wählen Sie Ein‐ stellungen. 3 Wählen Sie im Fenster Einstellungen unter „Austauschbare Geräte“ die Option Netzwerkkarte aus. 4 Klicken Sie unter „Erweitere Optionen“ auf Netzwerkkarte entfernen. 5 Klicken Sie im Bestätigungsdialogfeld auf Entfernen. VMware, Inc. 109 Verwenden von VMware Fusion Verwalten virtueller Festplatten Sie können virtuelle Festplatten hinzufügen, entfernen und deren Größe verändern. Wenn Sie einer virtuellen Maschine mehr Speicherplatz zuweisen möchten, können Sie die vorhandene virtuelle Festplatte vergrößern oder eine separate, zusätzliche Festplatte hinzufügen. HINWEIS Die Erstellung von manuellen oder AutoProtect-Snapshots in der virtuellen Maschine verhindert die Durchführung von Änderungen an einer virtuellen Festplatte. Sie müssen die Snapshots löschen, bevor Sie Änderungen vornehmen können. Erstellen einer virtuellen Festplatte Sie benötigen z. B. mehr Festplattenspeicher in einer virtuellen Maschine, wenn Sie eine große Anwendung installieren oder mit einer großen Anzahl von Dateien arbeiten möchten. Sie können die Größe der bereits mit Ihrer virtuellen Maschine verknüpften virtuellen Festplatte heraufsetzen oder eine neue virtuelle Festplatte hinzufügen. Sie können eine virtuelle Festplatte erstellen und einer virtuellen Maschine hinzufügen. Voraussetzungen Fahren Sie die virtuelle Maschine herunter, oder schalten Sie diese aus. Diese Einstellung kann nicht geändert werden, solange die virtuelle Maschine eingeschaltet ist oder angehalten wurde. Vorgehensweise 1 Wählen Sie Fenster > Bibliothek virtueller Maschinen. 2 Wählen Sie im Fenster Bibliothek virtueller Maschinen eine virtuelle Maschine aus und wählen Sie Ein‐ stellungen. 3 Klicken Sie auf Gerät hinzufügen. 4 Klicken Sie auf Neue Festplatte. 5 Klicken Sie auf Hinzufügen. Eine neue Festplatte wird angezeigt. Die neue Festplatte wird ausgewählt und im Popup-Menü Datei‐ name wird ein Standarddateiname angezeigt. 6 (Optional) Ändern Sie den Dateinamen für die neue virtuelle Festplatte. a Wählen Sie den Dateinamen im Popup-Menü aus, und wählen Sie Speichern unter. b Geben Sie im Feld Speichern unter den Dateinamen für die Festplatte ein, und klicken Sie auf Speichern. Fusion erstellt die virtuelle Festplattendatei mit diesem Namen und speichert sie im Paketverzeichnis. 7 Stellen Sie über Festplattengröße die maximale Größe der Festplatte ein. Die maximale Größe für jede Festplatte beträgt 8 TB. 8 (Optional) Stellen Sie unter den erweiterten Optionen den Bustyp für die Festplatte auf IDE, SCSI oder SATAein. Das Ändern dieser Einstellung empfiehlt sich nur für fortgeschrittene Benutzer. Fusion wählt den für das Gastbetriebssystem der virtuellen Maschine am besten geeigneten Bustyp aus. 110 VMware, Inc. Kapitel 8 Konfigurieren virtueller Maschinen 9 10 Stellen Sie die Konfiguration des Festplattenspeichers den Einschränkungen des Dateisystems entsprechend ein. Option Beschreibung Festplattenspeicher vorab zuweisen Mit dieser Option kann eine bessere Leistung für Ihre virtuelle Maschine erzielt werden. Wenn Sie jetzt die gesamte Festplatte zuweisen, können Sie später nicht die VMware Tools-Funktion zum Verkleinern der Festplatte verwenden. Die sofortige Zuweisung des gesamten Speicherplatzes ist ein zeitaufwändiger Prozess, der nicht abgebrochen werden kann und der so viel physischen Festplattenspeicher beansprucht, wie Sie für die virtuelle Festplatte festgelegt haben. Virtuelle Festplatte auf mehrere Dateien aufteilen Standardeinstellung. Einige Dateisysteme, beispielsweise FAT und UFS, bieten keine Unterstützung für sehr große Dateien. Verwenden Sie diese Option, wenn sich die virtuelle Maschine auf einem Laufwerk mit einem Dateisystem befindet, das keine sehr großen Dateien unterstützt. Diese Option teilt Ihre virtuelle Festplatte in mehrere Dateien auf. Verwenden Sie diese Option auch, wenn Sie die virtuelle Maschine auf einem externen FAT-Laufwerk platzieren oder die virtuelle Maschine auf ein externes Laufwerk verschieben möchten. Klicken Sie auf Übernehmen. Die Festplatte wurde erstellt. Sie können die neue Festplatte unter Einstellungen > Austauschbare Ge‐ räte der virtuellen Maschine anzeigen lassen. Ändern der Festplattengröße Sie können den nutzbaren Speicherplatz in einer virtuellen Festplatte vergrößern. Sie können die Größe einer Festplatte nicht verringern. Sie können eine leere Festplatte nicht verkleinern, nachdem diese formatiert wurde. Voraussetzungen Die Erstellung von manuellen oder AutoProtect-Snapshots in der virtuellen Maschine verhindert die Durchführung von Änderungen an einer virtuellen Festplatte. Sie müssen die Snapshots löschen, bevor Sie Änderungen vornehmen können. Fahren Sie die virtuelle Maschine herunter, oder schalten Sie diese aus. Diese Einstellung kann nicht geändert werden, solange die virtuelle Maschine eingeschaltet ist oder angehalten wurde. Vorgehensweise 1 Wählen Sie Fenster > Bibliothek virtueller Maschinen. 2 Wählen Sie im Fenster Bibliothek virtueller Maschinen eine virtuelle Maschine aus und wählen Sie Ein‐ stellungen. 3 Im Fenster Einstellungen klicken Sie auf die Festplatte, deren Größe Sie ändern möchten. 4 Mit dem Schieberegler Festplattengröße legen Sie die neue Größe fest. Die maximale Größe für jede Festplatte beträgt 8 TB. 5 (Optional) Stellen Sie unter den erweiterten Optionen den Bustyp für die Festplatte auf IDE, SCSI oder SATAein. Das Ändern dieser Einstellung empfiehlt sich nur für fortgeschrittene Benutzer. Fusion wählt den für das Gastbetriebssystem der virtuellen Maschine am besten geeigneten Bustyp aus. VMware, Inc. 111 Verwenden von VMware Fusion 6 7 Stellen Sie die Konfiguration des Festplattenspeichers den Einschränkungen des Dateisystems entsprechend ein. Option Beschreibung Festplattenspeicher vorab zuweisen Mit dieser Option kann eine bessere Leistung für Ihre virtuelle Maschine erzielt werden. Wenn Sie jetzt die gesamte Festplatte zuweisen, können Sie später nicht die VMware Tools-Funktion zum Verkleinern der Festplatte verwenden. Die sofortige Zuweisung des gesamten Speicherplatzes ist ein zeitaufwändiger Prozess, der nicht abgebrochen werden kann und der so viel physischen Festplattenspeicher beansprucht, wie Sie für die virtuelle Festplatte festgelegt haben. Virtuelle Festplatte auf mehrere Dateien aufteilen Standardeinstellung. Einige Dateisysteme, beispielsweise FAT und UFS, bieten keine Unterstützung für sehr große Dateien. Verwenden Sie diese Option, wenn sich die virtuelle Maschine auf einem Laufwerk mit einem Dateisystem befindet, das keine sehr großen Dateien unterstützt. Diese Option teilt Ihre virtuelle Festplatte in mehrere Dateien auf. Verwenden Sie diese Option auch, wenn Sie die virtuelle Maschine auf einem externen FAT-Laufwerk platzieren oder die virtuelle Maschine auf ein externes Laufwerk verschieben möchten. Übernehmen Sie die Änderungen und wählen Sie für Windows-Gastbetriebssysteme die Option zur automatischen oder manuellen Änderung der Partitionsgröße aus. Option Beschreibung Klicken Sie auf Übernehmen. Für Windows-Gastbetriebssysteme ändert sich die Größe der Partition automatisch, wenn die Größe der Festplatte geändert wird. Klicken Sie auf Übernehmen während Sie die Taste Option gedrückt halten. Die Größe der Festplatte wird geändert, die der Partition jedoch nicht. Informationen zum manuellen Ändern der Partitionsgröße für das Gastbetriebssystem finden Sie unter „Ändern der Größe einer Windows-Partition mit der Datenträgerverwaltung“, auf Seite 112 Fusion zeigt ein Fortschrittsdialogfeld an, während die virtuelle Festplatte neu erstellt wird. Ändern der Größe einer Windows-Partition mit der Datenträgerverwaltung Wenn Sie Ihre virtuelle Festplatte vergrößern, müssen Sie auch die Partition für das Gastbetriebssystem vergrößern, um den zusätzlichen Speicherplatz nutzen zu können. Fusion passt die Größe der Gastbetriebssystem-Partition an, wenn Sie die Größe der virtuellen Festplatte ändern. Wenn Sie während der Größenänderung der Festplatte die Wahl‐Taste gedrückt halten und auf Über‐ nehmen klicken, können Sie die Größe der Windows-Partition manuell ändern. Unter Windows Vista und Windows 7 oder einer neueren Version können Sie das Tool zur Datenträgerverwaltung nutzen, um eine Partition zu vergrößern. Voraussetzungen Stellen Sie sicher, dass Ihre virtuelle Festplatte groß genug ist, um die vergrößerte Partition aufnehmen zu können. Siehe „Ändern der Festplattengröße“, auf Seite 111. Vorgehensweise 112 1 Klicken Sie mit der rechten Maustaste auf Computer, und wählen Sie Verwalten. 2 Doppelklicken Sie auf Speicher. 3 Doppelklicken Sie auf Datenträgerverwaltung. 4 Klicken Sie in der Liste mit der rechten Maustaste auf die zu erweiternde Partition, und wählen Sie Volume erweitern. VMware, Inc. Kapitel 8 Konfigurieren virtueller Maschinen 5 Folgen Sie den Anweisungen zur Änderung der Partitionsgröße und klicken Sie auf Fertig stellen. Im Bereich „Datenträgerverwaltung“ wird die neue Partitionsgröße angezeigt. 6 Schließen Sie das Fenster Computerverwaltung . Bereinigen einer virtuellen Festplatte Sie können bestimmte virtuelle Festplatten verkleinern oder defragmentieren, um Speicherplatz auf Ihrem Mac freizugeben. Wenn Sie Dateien von Ihrer virtuellen Maschine löschen, wird der freigewordene Speicherplatz nicht von Fusion an Ihren Mac zurückgegeben. Die Verkleinerung der virtuellen Maschine durch Bereinigen der Festplatte führt dazu, dass freigewordener Speicherplatz an Ihren Mac zurückgegeben wird. Voraussetzungen Fahren Sie die virtuelle Maschine herunter, oder schalten Sie diese aus. Diese Einstellung kann nicht geändert werden, solange die virtuelle Maschine eingeschaltet ist oder angehalten wurde. Vorgehensweise 1 Wählen Sie Fenster > Bibliothek virtueller Maschinen. 2 Wählen Sie im Fenster Bibliothek virtueller Maschinen eine virtuelle Maschine aus und wählen Sie Ein‐ stellungen. 3 Wählen Sie im Fenster Einstellungen unter „Systemeinstellungen“ Allgemein. 4 Klicken Sie auf Virtuelle Maschine bereinigen. Fusion zeigt ein Fortschrittsdialogfeld an, während die virtuelle Festplatte bereinigt wird. Hinzufügen einer vorhandenen virtuellen Festplatte Sie können einer virtuellen Maschine eine vorhandene virtuelle Festplatte hinzufügen. Die Festplatte kann auf Ihre virtuelle Maschine kopiert oder verschoben oder von virtuellen Maschinen gemeinsam genutzt werden. VORSICHT Durch das Verschieben der virtuellen Maschine können andere virtuelle Maschinen beschädigt werden, die die virtuelle Festplatte verwenden. Dies ist vergleichbar mit dem Ausbauen der Festplatte aus einem physischen Computer und Einbauen in einen anderen Computer. Vorgehensweise 1 Wählen Sie Fenster > Bibliothek virtueller Maschinen. 2 Wählen Sie im Fenster Bibliothek virtueller Maschinen eine virtuelle Maschine aus und wählen Sie Ein‐ stellungen. 3 Klicken Sie auf Gerät hinzufügen. 4 Klicken Sie auf Vorhandene Festplatte. 5 Klicken Sie auf Gerät hinzufügen. 6 Navigieren Sie im Dialogfeld „Öffnen“ zum Speicherort der vorhandenen Festplattendatei (.vmdk). VMware, Inc. 113 Verwenden von VMware Fusion 7 Wählen Sie aus, wie die virtuelle Festplattendatei hinzugefügt werden soll. Option Beschreibung Eine separate Kopie der virtuellen Festplatte erstellen Standardeinstellung. Kopiert die virtuelle Festplattendatei in das Paket dieser virtuellen Maschine. Durch das Kopieren der virtuellen Festplatte wird sichergestellt, dass keine Konflikte zwischen dieser virtuellen Maschine und einer anderen virtuellen Maschine entstehen, welche die virtuelle Festplatte möglicherweise ebenfalls verwendet. Virtuelle Festplatte mit der virtuellen Maschine gemeinsam verwenden, von der diese erstellt wurde Die virtuelle Festplattendatei verbleibt am ursprünglichen Speicherort. Diese Option kann zu einem Konflikt führen, wenn sie auch von der ursprünglichen virtuellen Maschine verwendet wird. Festplatte aus der virtuellen Maschine, die diese derzeit verwendet, entfernen Verschiebt die virtuelle Festplattendatei in das Paket dieser virtuellen Maschine. 8 Klicken Sie auf Öffnen. 9 Klicken Sie auf Übernehmen. Fusion zeigt ein Fortschrittsdialogfeld an, wenn Sie die virtuelle Festplatte kopieren. Hinzufügen einer VMDK zu einer virtuellen Remote-Maschine Sie können eine virtuelle Festplatte hinzufügen und auf einer virtuellen Maschine, die auf einem RemoteServer gehostet wird, ein Image auswählen. Voraussetzungen Stellen Sie sicher, dass die folgenden Bedingungen erfüllt sind: n Sie verfügen über die Anmeldeinformationen für den Server, der die virtuelle Maschine hostet. n Die virtuelle Maschine ist ausgeschaltet. Vorgehensweise 1 Wählen Sie Ablage > Mit Server verbinden. 2 Geben Sie den Namen des Hostservers ein, oder wählen Sie einen Server aus dem Einblendmenü Aktu‐ elle Server. 3 Geben Sie Ihre Anmeldeinformationen ein, und klicken Sie auf Verbinden. 4 Wählen Sie Virtuelle Maschine > Einstellungen. 5 Klicken Sie auf Gerät hinzufügen. 6 Klicken Sie auf Festplatte. 7 Wählen Sie eine .vmdk-Datei aus dem Einblendmenü Dateiname aus. 8 Mit dem Größenregler des Datenträgers legen Sie die Größe der virtuellen Festplatte fest. 9 (Optional) Blenden Sie Erweiterte Optionen ein, wählen Sie einen Bustyp aus, und legen Sie fest, wie der Festplattenspeicher zugeteilt werden soll. Entfernen einer Festplatte Sie können eine virtuelle Festplatte aus Ihrer virtuellen Maschine entfernen. Voraussetzungen Fahren Sie die virtuelle Maschine herunter, oder schalten Sie diese aus. Diese Einstellung kann nicht geändert werden, solange die virtuelle Maschine eingeschaltet ist oder angehalten wurde. 114 VMware, Inc. Kapitel 8 Konfigurieren virtueller Maschinen Vorgehensweise 1 Wählen Sie Fenster > Bibliothek virtueller Maschinen. 2 Wählen Sie im Fenster Bibliothek virtueller Maschinen eine virtuelle Maschine aus und wählen Sie Ein‐ stellungen. 3 Klicken Sie im Fenster Einstellungen auf die Festplatte, die aus der virtuellen Maschine entfernt werden soll. 4 Klicken Sie unter „Erweitere Optionen“ auf Festplatte entfernen. 5 Wählen Sie im Bestätigungsfenster die Option zum Entfernen der Festplatte aus. Option Beschreibung Datei beibehalten Die virtuelle Festplatte wird von der virtuellen Maschine getrennt, die Festplattendateien verbleiben jedoch im Paket der virtuellen Maschine. In den Papierkorb legen Die Dateien der virtuellen Festplatte werden aus dem Paket der virtuellen Maschine gelöscht. Konfigurieren des CD/DVD-Laufwerks Das CD/DVD-Laufwerk der virtuellen Maschine kann mit dem physischen Mac-CD/DVD-Laufwerk oder mit einem CD- oder DVD-ISO-Image verbunden werden. n Hinzufügen eines CD/DVD-Laufwerks auf Seite 115 Sie können einer virtuellen Maschine ein virtuelles CD/DVD-Laufwerk hinzufügen. n Entfernen eines CD/DVD-Laufwerks auf Seite 116 Sie können ein physisches oder virtuelles CD/DVD-Laufwerk aus Ihrer virtuellen Maschine entfernen. n Verbinden und Einrichten eines CD/DVD-Laufwerks auf Seite 116 Sie können ein CD/DVD-Laufwerk so einrichten, dass es immer erkannt wird, oder so, dass Sie es manuell verbinden müssen. n Verbinden und Trennen des CD/DVD-Laufwerks ohne das Einstellungsfenster auf Seite 117 Sie können die Schaltflächen auf der Statusleiste verwenden, um die Geräte zu verbinden oder zu trennen. n Erstellen eines CD/DVD-Images auf Seite 117 Mithilfe des Apple-Festplatten-Dienstprogramms können Sie CD/DVD-Festplatten-Images erstellen. n Aktivieren eines CD/DVD-Laufwerks auf einer virtuellen Remote-Maschine auf Seite 117 Sie können ein CD/DVD-Laufwerk aktivieren und auf einer virtuellen Maschine, die auf einem Remote-Server gehostet wird, ein Image auswählen. Sie können von Ihrer virtuellen Remote-Maschine auf Software von einem physikalischen CD/DVD-Laufwerk zugreifen und diese installieren. Hinzufügen eines CD/DVD-Laufwerks Sie können einer virtuellen Maschine ein virtuelles CD/DVD-Laufwerk hinzufügen. Voraussetzungen Fahren Sie die virtuelle Maschine herunter, oder schalten Sie diese aus. Diese Einstellung kann nicht geändert werden, solange die virtuelle Maschine eingeschaltet ist oder angehalten wurde. Vorgehensweise 1 VMware, Inc. Wählen Sie Fenster > Bibliothek virtueller Maschinen. 115 Verwenden von VMware Fusion 2 Wählen Sie im Fenster Bibliothek virtueller Maschinen eine virtuelle Maschine aus und wählen Sie Ein‐ stellungen. 3 Klicken Sie auf Gerät hinzufügen. 4 Klicken Sie auf CD/DVD‐Laufwerk. 5 Klicken Sie auf Hinzufügen. 6 Konfigurieren Sie das Laufwerk. Option Beschreibung Physisches CD/DVD-Laufwerk automatisch ermitteln Die virtuelle Maschine erkennt das Mac-CD/DVD-Laufwerk. Physisches CD/DVD-Laufwerk angeben Verbindet das CD/DVD-Laufwerk der virtuellen Maschine mit einem physischen Laufwerk. Festplatten-Image verwenden Verbindet das CD/DVD-Laufwerk der virtuellen Maschine mit einem ISOImage. Klicken Sie auf das Popup-Menü, um die ISO-Image-Datei zu suchen und auszuwählen. Entfernen eines CD/DVD-Laufwerks Sie können ein physisches oder virtuelles CD/DVD-Laufwerk aus Ihrer virtuellen Maschine entfernen. Voraussetzungen Fahren Sie die virtuelle Maschine herunter, oder schalten Sie diese aus. Diese Einstellung kann nicht geändert werden, solange die virtuelle Maschine eingeschaltet ist oder angehalten wurde. Vorgehensweise 1 Wählen Sie Fenster > Bibliothek virtueller Maschinen. 2 Wählen Sie im Fenster Bibliothek virtueller Maschinen eine virtuelle Maschine aus und wählen Sie Ein‐ stellungen. 3 Klicken Sie im Fenster Einstellungen unter „Austauschbare Geräte“ auf das CD/DVD-Laufwerk, das entfernt werden soll. 4 Klicken Sie unter „Erweitere Optionen“ auf CD/DVD‐Laufwerk entfernen. Verbinden und Einrichten eines CD/DVD-Laufwerks Sie können ein CD/DVD-Laufwerk so einrichten, dass es immer erkannt wird, oder so, dass Sie es manuell verbinden müssen. Die Funktion „Physisches CD/DVD-Laufwerk automatisch ermitteln“ kann deaktiviert werden, während die virtuelle Maschine eingeschaltet ist. Sie müssen die virtuelle Maschine jedoch ausschalten, bevor Sie die Funktion aktivieren können. Verwenden Sie den Befehl Herunterfahren im Menü „Virtuelle Maschine“. Wenn Ihr CD/DVD-Laufwerk ein USB-Gerät ist, wird es von Fusion als USB-Gerät und nicht als CD/DVDLaufwerk behandelt. Siehe „Konfigurieren des USB-Controllers und Anschließen von USB-Geräten“, auf Seite 122. Vorgehensweise 116 1 Wählen Sie Fenster > Bibliothek virtueller Maschinen. 2 Wählen Sie im Fenster Bibliothek virtueller Maschinen eine virtuelle Maschine aus und wählen Sie Ein‐ stellungen. 3 Klicken Sie im Fenster Einstellungen unter „Austauschbare Geräte“ auf das CD/DVD-Laufwerk, das verbunden werden soll. VMware, Inc. Kapitel 8 Konfigurieren virtueller Maschinen 4 Aktivieren Sie das Markierungsfeld CD/DVD‐Laufwerk verbinden. Verbinden und Trennen des CD/DVD-Laufwerks ohne das Einstellungsfenster Sie können die Schaltflächen auf der Statusleiste verwenden, um die Geräte zu verbinden oder zu trennen. Vorgehensweise u Klicken Sie in der Statusleiste auf die Schaltfläche für das CD/DVD-Laufwerk. Erstellen eines CD/DVD-Images Mithilfe des Apple-Festplatten-Dienstprogramms können Sie CD/DVD-Festplatten-Images erstellen. Vorgehensweise 1 Starten Sie über Programme/Dienstprogramme/Festplatten-Dienstprogramm das Festplatten-Dienstprogramm auf dem Mac. 2 Legen Sie die CD/DVD ein, für die Sie ein Image erstellen möchten. 3 Wählen Sie im Fenster Festplatten-Dienstprogramm die CD/DVD aus, und klicken Sie auf Neues Image. 4 Wählen Sie im Popup-Menü „Image-Format“ die Option DVD/CD‐Master. 5 Wählen Sie im Popup-Menü „Verschlüsselung“ die Option Ohne. 6 Speichern Sie das CD/DVD-Image am gewählten Speicherort. Weiter Informationen zum Verbinden der Images mit einer virtuellen Maschine finden Sie unter „Verbinden und Einrichten eines CD/DVD-Laufwerks“, auf Seite 116. Aktivieren eines CD/DVD-Laufwerks auf einer virtuellen Remote-Maschine Sie können ein CD/DVD-Laufwerk aktivieren und auf einer virtuellen Maschine, die auf einem Remote-Server gehostet wird, ein Image auswählen. Sie können von Ihrer virtuellen Remote-Maschine auf Software von einem physikalischen CD/DVD-Laufwerk zugreifen und diese installieren. Voraussetzungen Stellen Sie sicher, dass die folgenden Bedingungen erfüllt sind: n Sie verfügen über die Anmeldeinformationen für den Server, der die virtuelle Maschine hostet. n Die virtuelle Maschine ist eingeschaltet. Vorgehensweise 1 Wählen Sie Ablage > Mit Server verbinden. 2 Geben Sie den Namen des Hostservers ein, oder wählen Sie einen Server aus dem Einblendmenü Aktu‐ elle Server. 3 Geben Sie Ihre Anmeldeinformationen ein, und klicken Sie auf Verbinden. 4 Wählen Sie Virtuelle Maschine > Einstellungen. 5 Klicken Sie auf CD/DVD‐Laufwerk. 6 Aktivieren Sie das Kontrollkästchen CD/DVD‐Laufwerk aktivieren. 7 Wählen Sie aus dem Einblendmenü Remote‐Festplatten‐Image wählen ein Remote-Festplatten-Image aus. VMware, Inc. 117 Verwenden von VMware Fusion 8 (Optional) Blenden Sie Erweiterte Optionen ein, und wählen Sie einen Bustyp aus dem Einblendmenü aus. 9 (Optional) Klicken Sie auf CD/DVD‐Laufwerk entfernen, um zu dem CD/DVD-Laufwerk zurückzukehren, das Ihre virtuelle Maschine verwendet. Konfigurieren eines Diskettenlaufwerks Einer virtuellen Maschine kann ein virtuelles Diskettenlaufwerk hinzugefügt und sie kann für die Verbindung mit einer Disketten-Image-Datei konfiguriert werden. Das Diskettenlaufwerk kann auch in Fusion verbunden und getrennt werden. Eine virtuelle Maschine kann höchstens zwei Diskettenlaufwerke umfassen. Hinzufügen eines Diskettenlaufwerks Sie können Ihrer virtuellen Maschine ein Diskettenlaufwerk hinzufügen, um auf Daten in einer DiskettenImage-Datei zuzugreifen. Voraussetzungen Fahren Sie die virtuelle Maschine herunter, oder schalten Sie diese aus. Diese Einstellung kann nicht geändert werden, solange die virtuelle Maschine eingeschaltet ist oder angehalten wurde. Sie benötigen eine Disketten-Image-Datei mit einer der folgenden Dateinamenerweiterungen: n .flp n .img n .dsk n .fdd Vorgehensweise 1 Wählen Sie Fenster > Bibliothek virtueller Maschinen. 2 Wählen Sie im Fenster Bibliothek virtueller Maschinen eine virtuelle Maschine aus und wählen Sie Ein‐ stellungen. 3 Klicken Sie auf Gerät hinzufügen. 4 Klicken Sie auf Diskettenlaufwerk. 5 Klicken Sie auf Hinzufügen. 6 Wählen Sie die Disketten-Image-Datei aus. 7 Klicken Sie auf Öffnen. Weiter Konfigurieren Sie das neue Diskettenlaufwerk wie unter „Verbinden und Einrichten eines Diskettenlaufwerks“, auf Seite 118 beschrieben. Verbinden und Einrichten eines Diskettenlaufwerks Sie können konfigurieren, wie Ihre virtuelle Maschine über ein Diskettenlaufwerk auf Daten in einer Disketten-Image-Datei zugreifen kann. Vorgehensweise 1 118 Wählen Sie Fenster > Bibliothek virtueller Maschinen. VMware, Inc. Kapitel 8 Konfigurieren virtueller Maschinen 2 Wählen Sie im Fenster Bibliothek virtueller Maschinen eine virtuelle Maschine aus und wählen Sie Ein‐ stellungen. 3 Klicken Sie auf Gerät hinzufügen. 4 Wählen Sie das Diskettenlaufwerk in der Quellliste im Fenster „Andere Geräte“ aus. 5 Aktivieren oder deaktivieren Sie das Kontrollkästchen Verbunden, um das Diskettenlaufwerk zu verbinden bzw. zu trennen. 6 (Optional) Um den Inhalt des Diskettenlaufwerks nur zum Lesen freizugeben, wählen Sie Schreibge‐ schützt. 7 Um die Disketten-Image-Datei zu suchen und das Diskettenlaufwerk mit einer Disketten-Image-Datei zu verbinden, wählen Sie Disketten‐Image verwenden, und klicken Sie auf Wählen. Wenn Sie eine virtuelle Maschine verwenden, die für die Nutzung eines physischen Diskettenlaufwerks oder eines anderen Diskettenlaufwerktyps als eine Disketten-Image-Datei konfiguriert ist, wird die Option Benutzerdefinierte nicht unterstützte Einstellung verwenden ausgewählt. Fusion unterstützt nur Disketten-Image-Dateien für die Verwendung mit einem virtuellen Diskettenlaufwerk. Erstellen eines Disketten-Images Um die Daten aus einer Diskette in eine virtuelle Maschine einzulesen, müssen Sie ein Datenträger-Image erstellen, das von der virtuellen Maschine erkannt wird. Für die Installation einiger Betriebssysteme sind Disketten erforderlich. Da der Mac kein physisches Diskettenlaufwerk besitzt und Fusion nur Disketten-Images unterstützt, müssen Sie Disketten-Images über ein USB-Diskettenlaufwerk erstellen. Mit dem Festplatten-Dienstprogramm von Apple können Sie zu diesem Zweck Disketten-Images erstellen. Vorgehensweise 1 Schließen Sie ein USB-Diskettenlaufwerk an den Mac an. 2 Starten Sie über Programme/Dienstprogramme/Festplatten-Dienstprogramm das Festplatten-Dienstprogramm auf dem Mac. 3 Legen Sie die Diskette ein, für die Sie ein Image erstellen möchten. 4 Wählen Sie im Fenster Festplatten-Dienstprogramm die Diskette aus, und klicken Sie auf Neues Image. 5 Wählen Sie im Popup-Menü Image‐Format die Option Lesen/Schreiben. 6 Wählen Sie im Popup-Menü Verschlüsselung die Option Ohne. 7 Speichern Sie das Disketten-Image am gewählten Speicherort. 8 Klicken Sie im Finder mit der rechten Maustaste auf das erstellte Disketten-Image, und wählen Sie In‐ formationen. 9 Ändern Sie die Dateierweiterung unter Name & Suffix von .dmg in .flp, und schließen Sie das Fenster Informationen. Bestätigen Sie die Änderung, wenn Sie dazu aufgefordert werden. 10 (Optional) Wiederholen Sie den Vorgang für jede Diskette, die Sie erstellen möchten. Weiter Informationen zum Verbinden der Images mit einer virtuellen Maschine finden Sie unter „Verbinden und Einrichten eines Diskettenlaufwerks“, auf Seite 118. VMware, Inc. 119 Verwenden von VMware Fusion Aktivieren eines Diskettenlaufwerks auf einer virtuellen Remote-Maschine Sie können ein Diskettenlaufwerk aktivieren und auf einer virtuellen Maschine, die auf einem Remote-Server gehostet wird, ein Image auswählen. Sie können auf Software von einer physikalischen Diskette auf Ihrer virtuellen Remote-Maschine zugreifen und diese installieren. Voraussetzungen Stellen Sie sicher, dass die folgenden Bedingungen erfüllt sind: n Sie verfügen über die Anmeldeinformationen für den Server, der die virtuelle Maschine hostet. n Die virtuelle Maschine ist eingeschaltet. Vorgehensweise 1 Wählen Sie Ablage > Mit Server verbinden. 2 Geben Sie den Namen des Hostservers ein, oder wählen Sie einen Server aus dem Einblendmenü Aktu‐ elle Server. 3 Geben Sie Ihre Anmeldeinformationen ein, und klicken Sie auf Verbinden. 4 Wählen Sie Virtuelle Maschine > Einstellungen. 5 Klicken Sie auf Diskettenlaufwerk. 6 Aktivieren Sie das Kontrollkästchen Diskettenlaufwerk aktivieren. 7 Wählen Sie ein Disketten-Image aus dem Einblendmenü. Konfigurieren der Soundkarte Eine virtuelle Maschine kann nur eine Soundkarte verwenden. Eine Soundkarte kann nur dann hinzugefügt werden, wenn die vorhandene Soundkarte entfernt wurde. Verbinden der Soundkarte Sie können Ihrer virtuellen Maschine die Verwendung des Mac-Audiogeräts ermöglichen. Vorgehensweise 1 Wählen Sie Fenster > Bibliothek virtueller Maschinen. 2 Wählen Sie im Fenster Bibliothek virtueller Maschinen eine virtuelle Maschine aus und wählen Sie Ein‐ stellungen. 3 Wählen Sie im Fenster Einstellungen unter „Austauschbare Geräte“ die Option Soundkarte aus. 4 Aktivieren Sie das Markierungsfeld Soundkarte verbinden. 5 Wählen Sie das Ausgabegerät und das Eingabegerät. 6 (Optional) Aktivieren Sie das Markierungsfeld Echounterdrückung für HD Audio aktivieren, wenn ein Soundecho in der virtuellen Maschine auftritt. Verbinden und Trennen einer Soundkarte ohne das Einstellungsfenster Sie können die Schaltflächen auf der Statusleiste verwenden, um die Geräte zu verbinden oder zu trennen. Vorgehensweise u 120 Klicken Sie in der Statusleiste auf die Schaltfläche für das Audiogerät. VMware, Inc. Kapitel 8 Konfigurieren virtueller Maschinen Hinzufügen einer Soundkarte Sie können eine Soundkarte hinzufügen, wenn zuvor eine Soundkarte entfernt wurde. Voraussetzungen Fahren Sie die virtuelle Maschine herunter, oder schalten Sie diese aus. Diese Einstellung kann nicht geändert werden, solange die virtuelle Maschine eingeschaltet ist oder angehalten wurde. Vorgehensweise 1 Wählen Sie Fenster > Bibliothek virtueller Maschinen. 2 Wählen Sie im Fenster Bibliothek virtueller Maschinen eine virtuelle Maschine aus und wählen Sie Ein‐ stellungen. 3 Klicken Sie auf Gerät hinzufügen. 4 Klicken Sie auf Soundkarte und dann auf Hinzufügen. 5 Wählen Sie das Ausgabe-und Eingabegerät zum Hinzufügen aus. Entfernen einer Soundkarte Bevor Sie eine neue Soundkarte hinzufügen können, müssen Sie die vorhandene entfernen. Voraussetzungen Fahren Sie die virtuelle Maschine herunter, oder schalten Sie diese aus. Diese Einstellung kann nicht geändert werden, solange die virtuelle Maschine eingeschaltet ist oder angehalten wurde. Vorgehensweise 1 Wählen Sie Fenster > Bibliothek virtueller Maschinen. 2 Wählen Sie im Fenster Bibliothek virtueller Maschinen eine virtuelle Maschine aus und wählen Sie Ein‐ stellungen. 3 Wählen Sie im Fenster Einstellungen unter „Austauschbare Geräte“ die Option Soundkarte aus. 4 Klicken Sie auf Soundkarte entfernen. 5 Klicken Sie im Bestätigungsdialogfeld auf Entfernen. Hinzufügen einer Kamera zu einer virtuellen Maschine Sie können einer virtuellen Maschine eine oder mehrere Kameras hinzufügen. Voraussetzungen Stellen Sie sicher, dass die folgenden Bedingungen erfüllt sind: n Sie verfügen über eine oder mehrere Kameras im Hostsystem, entweder integriert oder an ein USB-Gerät angeschlossen. n Die virtuelle Maschine verwendet die Hardwareversion 11 oder eine höhere Version. n Die virtuelle Maschine befindet sich lokal auf Ihrem Mac und ist nicht auf einem Remote-Server gehostet. Vorgehensweise 1 Wählen Sie Virtuelle Maschine > Einstellungen. 2 Klicken Sie auf Gerät hinzufügen. VMware, Inc. 121 Verwenden von VMware Fusion 3 Wählen Sie Kamera. 4 Klicken Sie auf Hinzufügen. Im Allgemeinen wird die Standardkamera des Hostsystems der virtuellen Maschine hinzugefügt. Sie können eine Kamera anhand ihres Namens auswählen. Wenn eine benannte Kamera ausgewählt ist, wird die Kamera Ihrer virtuellen Maschine explizit mit dieser Kamera verbunden. In diesem Fall kann es sein, dass die Verbindung zur Kamera nicht hergestellt wird, wenn Sie die virtuelle Maschine auf ein anderes Hostsystem verschieben, oder wenn Sie die benannte Kamera vom Hostsystem entfernen. Konfigurieren des USB-Controllers und Anschließen von USB-Geräten Sie können den virtuellen USB-Controller konfigurieren, um die USB 3.0- und 2.0-Unterstützung zu aktivieren. Der virtuelle USB-Controller kann auch so konfiguriert werden, dass er USB-Geräte mit der virtuellen Maschine verbindet, sobald solche Geräte an den Mac angeschlossen werden, während die virtuelle Maschine aktiv ist. Die von Ihnen ausgewählten Einstellungen können für mehrere VMware-Produkte, z. B. Workstation Pro und VMware Horizon 6, gelten. Wenn Sie über einen Mac verfügen, der die Verbindung zu USB 3.0-Geräten unterstützt, können Gastbetriebssysteme mit USB-3-Geräten als USB 3.0 und mit USB 2.0-Geräten als USB 2.0 verbunden werden. Bei Gastbetriebssystemen mit virtueller USB 2.0-Hardware kann es jedoch zu Problemen bei der Verbindung mit USB 3.0-Geräten kommen. Als Beispiel für ein Gastbetriebssystem, das nicht über virtuelle USB 3.0Hardware verfügt, dient etwa Windows XP. Je nach bestimmtem Gerät arbeitet dieses eventuell sehr langsam oder nur eingeschränkt oder lässt sich gar nicht verbinden. Gastbetriebssysteme auf älteren Macs können über eine virtuelle USB 3.0-Hardware verfügen, wobei sowohl USB 2.0- als auch USB 3.0-Geräte im USB 2.0-Modus verbunden werden. Gastbetriebssysteme mit virtueller USB 2.0-Hardware verwenden für USB 2.0- und USB 3.0-Geräte ebenfalls den USB 2.0-Modus. HINWEIS Fusion bietet keine Unterstützung für USB-Adapter zum Verbinden von Anzeigegeräten mit Ihren virtuellen Maschinen. Hinzufügen des USB-Controllers Sie können einen virtuellen USB-Controller hinzufügen, damit Ihre virtuelle Maschine mit den am Mac angeschlossenen USB-Geräten arbeiten kann. Voraussetzungen Fahren Sie die virtuelle Maschine herunter, oder schalten Sie diese aus. Diese Einstellung kann nicht geändert werden, solange die virtuelle Maschine eingeschaltet ist oder angehalten wurde. Vorgehensweise 1 Wählen Sie Fenster > Bibliothek virtueller Maschinen. 2 Wählen Sie im Fenster Bibliothek virtueller Maschinen eine virtuelle Maschine aus und wählen Sie Ein‐ stellungen. 3 Klicken Sie im Fenster Einstellungen unter „Austauschbare Geräte“ auf USB und Bluetooth. 4 Wählen Sie unter „Erweiterte USB-Optionen“ mit dem Einblendmenü die Reaktion von Fusion aus, wenn ein USB-Gerät an Ihren Mac angeschlossen wird. HINWEIS Für die Unterstützung von USB 3.0 SuperSpeed-Geräten ist ein entsprechend ausgerüsteter Mac und ein Gastbetriebssystem erforderlich, das USB 3.0-Geräte unterstützt. 122 VMware, Inc. Kapitel 8 Konfigurieren virtueller Maschinen Entfernen des USB-Controllers Sie können einen USB-Controller von Ihrer virtuellen Maschine entfernen. Wenn Sie den USB-Controller entfernen, können Sie kein USB-Gerät an die virtuelle Maschine anschließen. Voraussetzungen Fahren Sie die virtuelle Maschine herunter, oder schalten Sie diese aus. Diese Einstellung kann nicht geändert werden, solange die virtuelle Maschine eingeschaltet ist oder angehalten wurde. Vorgehensweise 1 Wählen Sie Fenster > Bibliothek virtueller Maschinen. 2 Wählen Sie im Fenster Bibliothek virtueller Maschinen eine virtuelle Maschine aus und wählen Sie Ein‐ stellungen. 3 Klicken Sie im Fenster Einstellungen unter „Austauschbare Geräte“ auf USB und Bluetooth. 4 Klicken Sie unter „Erweitere Optionen“ auf USB‐Controller entfernen. 5 Klicken Sie im Bestätigungsdialogfeld auf Entfernen. Wählen des Anschlusses beim Verbinden eines USB-Geräts Wenn eine virtuelle Maschine ausgeführt wird, können Sie wählen, ob ein USB-Gerät beim Anschließen mit dem Mac oder der virtuellen Maschine verbunden wird. Mit Fusion können Sie auswählen, mit welchem System ein USB-Gerät verbunden wird, wenn Sie es anschließen. Sie haben auch die Möglichkeit, diese Auswahl als Standardverbindung für den zukünftigen Anschluss dieses Geräts festzulegen. Voraussetzungen Fusion muss geöffnet und eine virtuelle Maschine eingeschaltet sein. Vorgehensweise 1 Schließen Sie das USB-Gerät an Ihrem Mac an. Das Auswahldialogfeld wird angezeigt. Wenn kein Dialogfeld angezeigt wird, haben Sie bereits eine Standardverbindung für dieses Gerät im Fenster für die USB-Einstellungen festgelegt. 2 (Optional) Um die ausgewählte Verbindung als künftigen Standard für dieses Gerät festzulegen, aktivieren Sie Auswahl speichern und nicht mehr fragen. Sie können diesen Standard jederzeit im Fenster für die USB- und Bluetooth-Einstellungen ändern. 3 Wählen Sie das System, mit dem Sie das Gerät verbinden möchten. Die von Ihnen ausgeführte Aktion hängt davon ab, wie viele virtuelle Maschinen geöffnet sind. VMware, Inc. Option Beschreibung Wenn eine virtuelle Maschine eingeschaltet ist Wählen Sie Verbindung mit Mac herstellen oder Verbindung mit Be‐ triebssystem der geöffneten virtuellen Maschine herstellen aus. Wenn zwei oder mehrere virtuelle Maschinen eingeschaltet sind Wählen Sie im Popup-Menü Verbindung mit Ihrem Mac herstellen oder Verbindung mit Name der virtuellen Maschine herstellen für die gewünschte virtuelle Maschine aus. Klicken Sie auf OK. 123 Verwenden von VMware Fusion Festlegen der standardmäßigen Plug-In-Aktion für ein USB-Gerät Sie können festlegen, ob ein USB-Gerät beim Anschließen mit dem Mac oder der virtuellen Maschine verbunden wird. Diese Einstellung kann für jede virtuelle Maschine anders sein. Wenn Sie die standardmäßige Plug-In-Aktion für eine virtuelle Maschine festgelegt haben, die virtuelle Maschine beim Anschließen des Geräts jedoch nicht eingeschaltet ist, wird das Gerät mit dem Mac verbunden. Voraussetzungen Fusion muss geöffnet und eine virtuelle Maschine eingeschaltet sein. Vorgehensweise 1 Wählen Sie Fenster > Bibliothek virtueller Maschinen. 2 Wählen Sie im Fenster Bibliothek virtueller Maschinen eine virtuelle Maschine aus und wählen Sie Ein‐ stellungen. 3 Klicken Sie im Fenster Einstellungen unter „Austauschbare Geräte“ auf USB und Bluetooth. 4 Wählen Sie das USB-Gerät in der Liste aus. 5 Unter „Erweiterte USB-Optionen“ wählen Sie das Plug-In-Verhalten für das Gerät. Option Beschreibung Nachfrage, was zu tun ist Fusion fragt nach, ob Sie das Gerät mit dem Mac oder mit der virtuellen Maschine verbinden möchten. Verbindung mit dieser virtuellen Maschine herstellen Das Gerät wird nur durch die virtuelle Maschine erkannt. Der Mac kann es nicht identifizieren. Verbindung mit Ihrem Mac herstellen Das Gerät wird nur durch den Mac erkannt. Die virtuelle Maschine kann es nicht identifizieren. Diese Option ist das Standardverhalten. VMware empfiehlt die Verbindung von Druckern mit dem Host und nicht mit dem Gastbetriebssystem. Verbinden und Trennen von USB-Geräten Über Ihren Mac können Sie USB-Geräte mit Ihren virtuellen Maschinen verbinden. Wenn Sie ein USB-Gerät mit der virtuellen Maschine verbinden, ist das USB-Gerät für Ihren Mac nicht länger verfügbar. Wenn Ihr CD/DVD-Laufwerk ein USB-Gerät ist, wird es von Fusion als USB-Gerät und nicht als CD/DVDLaufwerk behandelt. Voraussetzungen Wenn Sie ein USB-Gerät trennen und direkt wieder anschließen, wird die Verbindung mit der virtuellen Maschine wiederhergestellt, mit der es zuletzt verbunden war. Um das USB-Gerät mit einer anderen virtuellen Maschine zu verbinden, schließen Sie dieses erneut an einem anderen USB-Anschluss Ihres Macs an. Vorgehensweise 124 1 Wählen Sie Fenster > Bibliothek virtueller Maschinen. 2 Klicken Sie im Fenster Einstellungen unter „Austauschbare Geräte“ auf USB und Bluetooth. 3 Aktivieren bzw. deaktivieren Sie im Abschnitt „USB-Geräte verbinden“ das Kontrollkästchen neben dem USB-Gerät, das Sie verbinden bzw. trennen möchten. VMware, Inc. Kapitel 8 Konfigurieren virtueller Maschinen Verbinden und Trennen eines USB-Geräts über die Symbolleiste für die virtuelle Maschine Sie können die Schaltflächen auf der Statusleiste verwenden, um die Geräte zu verbinden oder zu trennen. Vorgehensweise 1 Klicken Sie in der Statusleiste auf die Schaltfläche für das Gerät. 2 Klicken Sie auf Name des Geräts verbinden. Verbinden eines USB-Smartcard-Lesegeräts Der Vorgang zum Verbinden eines USB-Smartcard-Lesegeräts unterscheidet sich von dem Vorgang für andere USB-Geräte. Wenn Sie ein Smartcard-Lesegerät an Ihren Computer anschließen, werden zwei separate USB-Geräte auf der Fusion-Oberfläche angezeigt. Sie können Smartcards im virtuellen Modus oder im USB-PassthroughModus verwenden. Diese Modi schließen sich gegenseitig aus. Sie können jeweils nur einen Modus verwenden. n Virtueller Modus (empfohlen): Das Smartcard-Lesegerät steht als „Virtuelles Modellname Ihres Smart‐ card‐Lesegeräts-USB-Smartcard-Lesegerät“ zur Verfügung. Nachdem Sie das virtuelle Lesegerät mit der virtuellen Maschine verbunden haben, wird es als Virtuelles Modellname Ihres Smartcard‐Lesegeräts‐ USB‐Smartcard‐Lesegerät in der Geräteliste für das Gastbetriebssystem angezeigt. Im virtuellen Modus kann ein Smartcard-Lesegerät von den Anwendungen auf dem Host und von Anwendungen in anderen Gastsystemen auf dem Host gemeinsam verwendet werden. n Passthrough-Modus: Das Smartcard-Lesegerät steht als „Modellname Ihres Smartcard‐Lesegeräts-USBSmartcard-Lesegerät“ zur Verfügung. Wenn Sie das Lesegerät mit dem Gast verbinden, wird es als Mo‐ dellname Ihres Smartcard‐Lesegeräts‐USB‐Smartcard‐Lesegerät in der Geräteliste für das Gastbetriebssystem angezeigt. Im USB-Passthrough-Modus übernimmt eine einzelne virtuelle Maschine die direkte Steuerung des physischen Smartcard-Lesegeräts. Ein Smartcard-Lesegerät im USB-Passthrough-Modus kann nicht von Anwendungen auf dem Host oder von Anwendungen in anderen virtuellen Maschinen verwendet werden. Verwenden Sie den USB-Passthrough-Modus nur, wenn die Verbindung im virtuellen Modus nicht für Ihre Computerumgebung geeignet ist. HINWEIS Beenden Sie den aktuellen Modus, bevor Sie in einen anderen Modus wechseln. Vorgehensweise n Wählen Sie im virtuellen Modus Virtuelle Maschine > USB und Bluetooth > Verbinden Modellname Ihres Smartcard‐Lesegeräts‐USB‐Smartcard‐Lesegerät. Wenn Sie den virtuellen Gerätemodus wählen, wird das Modellname Ihres Smartcard‐Lesegeräts‐ Smartcard‐Lesegerät für den Passthrough-Modus – außer in virtuellen Linux-Maschinen – nicht länger angezeigt. n Wählen Sie im USB-Passthrough-Modus Virtuelle Maschine > USB und Bluetooth > Verbinden Mo‐ dellname Ihres Smartcard‐Lesegeräts‐USB‐Smartcard‐Lesegerät. n Zum Trennen des Geräts wählen Sie in beiden Modi Virtuelle Maschine > USB und Bluetooth. Wählen Sie anschließend das zu trennende Gerät, und klicken Sie auf Trennen. VMware, Inc. 125 Verwenden von VMware Fusion Dialogfeld für USB-Verbindung wird vor Verbindungsherstellung geschlossen In seltenen Fällen trennt das USB-Gerät selbst die Verbindung, bevor es von Fusion erkannt werden kann. Problem Wenn Sie ein USB-Gerät anschließen, wird das Fusion EasyConnect-Dialogfeld angezeigt. Bevor Sie jedoch reagieren können, wird es wieder geschlossen. Das USB-Gerät ist dann weder für Ihren Mac noch für Ihre virtuelle Maschine sichtbar. Ursache Einige USB-Geräte trennen die Verbindung sehr schnell, wenn Sie nicht umgehend eine Antwort nach der Herstellung der Verbindung erhalten. Die Rückmeldung von Fusion USB EasyConnect erfolgt gelegentlich nicht in der von diesen USB-Geräten vorgegebenen Zeit. Um dieses Problem zu umgehen, müssen Sie die virtuelle Maschine so konfigurieren, dass Fusion eine Verbindung mit unbekannten Geräten herstellt, ohne nach dem Verbindungstyp fragen zu müssen. Lösung 1 Fahren Sie die virtuelle Maschine herunter, oder schalten Sie diese aus. 2 Wählen Sie Fenster > Bibliothek virtueller Maschinen. 3 Wählen Sie im Fenster Bibliothek virtueller Maschinen eine virtuelle Maschine aus und wählen Sie Ein‐ stellungen. 4 Klicken Sie im Fenster Einstellungen unter „Austauschbare Geräte“ auf USB und Bluetooth. 5 Wenn unter „Erweiterte USB-Optionen“ die erste Option auf Aktion erfragen gesetzt ist, müssen Sie die Einstellung in Verbindung mit dieser virtuellen Maschine herstellen oder Verbindung mit Ihrem Mac herstellen ändern. 6 Starten Sie die virtuelle Maschine. Durch das Anschließen eines USB-Geräts wird dieses abhängig von der Einstellung mit der virtuellen Maschine oder dem Mac verbunden, ohne dass das EasyConnect-Dialogfeld für die Verbindung von USB-Geräten angezeigt wird. Das Gerät ist auch auf der Fusion-Benutzeroberfläche sichtbar. Sie können es unter Einstellungen > USB‐Geräte und Bluetooth anzeigen. Hinzufügen eines parallelen Ports Sie können Ihrer virtuellen Maschine einen parallelen Port hinzufügen. Voraussetzungen Fahren Sie die virtuelle Maschine herunter, oder schalten Sie diese aus. Diese Einstellung kann nicht geändert werden, solange die virtuelle Maschine eingeschaltet ist oder angehalten wurde. Vorgehensweise 126 1 Wählen Sie Fenster > Bibliothek virtueller Maschinen. 2 Wählen Sie im Fenster Bibliothek virtueller Maschinen eine virtuelle Maschine aus und wählen Sie Ein‐ stellungen. 3 Klicken Sie auf Gerät hinzufügen. 4 Klicken Sie auf Paralleler Port. 5 Klicken Sie auf Hinzufügen. 6 Wechseln Sie zu dem Speicherort, in dem Sie die Ausgabedatei des virtuellen parallelen Ports speichern möchten. VMware, Inc. Kapitel 8 Konfigurieren virtueller Maschinen 7 Geben Sie im Feld Speichern unter einen Namen für die Datei ein. 8 Klicken Sie auf Speichern. Hinzufügen eines seriellen Ports Sie können Ihrer virtuellen Maschine einen seriellen Port hinzufügen. Voraussetzungen Fahren Sie die virtuelle Maschine herunter, oder schalten Sie diese aus. Diese Einstellung kann nicht geändert werden, solange die virtuelle Maschine eingeschaltet ist oder angehalten wurde. Vorgehensweise 1 Wählen Sie Fenster > Bibliothek virtueller Maschinen. 2 Wählen Sie im Fenster Bibliothek virtueller Maschinen eine virtuelle Maschine aus und wählen Sie Ein‐ stellungen. 3 Klicken Sie auf Gerät hinzufügen. 4 Klicken Sie auf Serieller Port. 5 Klicken Sie auf Hinzufügen. 6 Wechseln Sie zu dem Speicherort, in dem Sie die Ausgabedatei des virtuellen seriellen Ports speichern möchten. 7 Geben Sie im Feld Speichern unter einen Namen für die Datei ein. 8 Klicken Sie auf Speichern. Freigeben von Bluetooth-Geräten für eine virtuelle Maschine Sie können ein Bluetooth-Gerät an eine virtuelle Maschine anschließen Fusion unterstützt folgende Bluetooth-Geräte: n Mobiltelefone n GPS-Empfänger n Geräte mit Profil für serielle Ports (SPP) n Die meisten anderen Geräte Fusion bietet eine eingeschränkte Unterstützung für die folgenden Bluetooth-Geräte: n Eingabegeräte (HID): Können bei Linux-/Mac OS-Hosts an Gastsysteme angeschlossen werden, nicht jedoch bei Windows-Hosts. OBEX-Dateiübertragung: Nur ausgehende Übertragungen (Gastsystem zu Gerät). Das Gastsystem agiert möglicherweise nicht als OBEX-Server. Fusion bietet keine Unterstützung für folgende Bluetooth-Geräte: n Kopfhörer n Headsets n Audiogeräte mit Freisprech-Funktion Für Fusion gelten folgende Einschränkungen in Bezug auf die Bluetooth-Unterstützung: n VMware, Inc. Es sind nur ausgehende Verbindungen zulässig. Eine virtuelle Maschine kann eine Verbindung zu einem Remote-Bluetooth-Gerät herstellen, die Remote-Geräte können jedoch nicht die Dienste sehen, die virtuelle Maschinen versuchen anzuzeigen. 127 Verwenden von VMware Fusion n Virtuelle Maschinen können den Namen, die Klasse oder die Auffindbarkeit des Host-Bluetooth-Adapters nicht ändern. Ausschließlich der Host steuert, ob andere Bluetooth-Geräte den Host finden können und welcher Name verwendet wird. n Ausschließlich der Host steuert den Kopplungsprozess und den Abruf bzw. die Anzeige der PIN-Nummern. Das Gastsystem kann nach Geräten suchen und eine Verbindung mit einem beliebigen Gerät starten. Ist eine Kopplung erforderlich, erscheint das Dialogfeld zur Kopplung auf dem Host und nicht auf dem Gastsystem. Aus der Perspektive des Gastsystems scheint das Gerät ohne Erfordernis einer PIN gekoppelt zu werden. n Herstellerspezifische Funktionen des Host-Bluetooth-Funks werden nicht an das Gastsystem weitergegeben. Einige Funkgeräte verfügen beispielsweise über einen herstellerspezifischen Befehl zur Änderung Ihrer BDADDR. Diese Befehle erscheinen nicht im Gastsystem. Das Gastsystem sieht ein generisches VMware-Funkgerät. n Der virtuelle Bluetooth-Controller selbst ist nicht Teil eines Snapshots. Bei der Snapshoterstellung wird dessen Verbindung getrennt und wieder hergestellt. Alle aktuellen Verbindungen mit Bluetooth-Geräten werden bei der Snapshot-Erstellung beendet. Vorgehensweise 1 Wählen Sie Fenster > Bibliothek virtueller Maschinen. 2 Wählen Sie im Fenster Bibliothek virtueller Maschinen eine virtuelle Maschine aus und wählen Sie Ein‐ stellungen. 3 Klicken Sie im Fenster Einstellungen unter „Austauschbare Geräte“ auf USB und Bluetooth. 4 Aktivieren Sie das Kontrollkästrchen Bluetooth‐Geräte für virtuelle Maschine freigeben. Das virtuelle Bluetooth-Funkgerät erscheint im Gastsystem. Eventuell wird die Mitteilung „Neue Hardware gefunden“ des Gastbetriebssystems angezeigt. Es besteht kein Handlungsbedarf, da der Treiber automatisch installiert wird. 5 Verwenden Sie die Bluetooth-Schnittstelle des Gastsystems, um die Umgebung nach Geräten zu durchsuchen, die gekoppelt werden können. Die Geräte werden nach ihrem Erkennungszeitpunkt in der Liste aufgeführt. 6 Wählen Sie das Gerät, mit dem Sie eine Verbindung herstellen möchten, und wählen Sie die Verbindungsoption. 7 Koppeln Sie das Gerät mit dem Host. Wenn das Gerät zuvor noch nicht mit diesem Host gekoppelt wurde, werden Sie jetzt dazu aufgefordert. Der Host fragt möglicherweise nach einer PIN oder zeigt eine PIN an, die in das Gerät eingegeben werden muss. Nach der Gerätekopplung ist das Gerät nun im Gastsystem verfügbar. Auswählen eines Startgeräts Sie können das Gerät auswählen, von dem Ihre virtuelle Maschine gestartet werden soll. Diese Funktion steht für eine virtuelle Mac OS X Server-Maschine nicht zur Verfügung. Voraussetzungen Stellen Sie sicher, dass die virtuelle Maschine ausgeführt wird. Die Änderungen treten nicht in Kraft, wenn die virtuelle Maschine nicht ausgeführt wird. Vorgehensweise 1 128 Wählen Sie Fenster > Bibliothek virtueller Maschinen. VMware, Inc. Kapitel 8 Konfigurieren virtueller Maschinen 2 Wählen Sie im Fenster Bibliothek virtueller Maschinen eine virtuelle Maschine aus und wählen Sie Ein‐ stellungen. 3 Klicken Sie im Fenster Einstellungen unter „Andere“ auf Startvolume. 4 Klicken Sie auf das zu verwendende Startgerät. 5 Klicken Sie auf Neustarten. Sie können auch die Taste für Option gedrückt halten und auf Neustart für Firmware klicken, um die virtuelle Maschine im Setup-Modus der Firmware neu zu starten. Das Gastbetriebssystem wird über das ausgewählte Gerät neu gestartet. Verschlüsseln und Einschränken einer virtuellen Maschine Verschlüsseln und beschränken Sie die Nutzung Ihrer virtuellen Maschine, um deren Verwendung und den Zugriff auf deren Inhalte zu steuern. Wenn Sie eine virtuelle Maschine verschlüsseln, können Sie ein Kennwort festlegen, das zum Öffnen der virtuellen Maschine erforderlich ist. Sie können jederzeit die Verschlüsselung aufheben oder das Kennwort ändern. HINWEIS Große virtuelle Maschinen, zum Beispiel Maschinen mit mehr als 50 GB, geben möglicherweise die Warnung „Wenig Speicherplatz“ aus. Wenn Sie über eine Lizenz für Fusion Pro verfügen, können Sie auch verschiedene Einschränkungen aktivieren, sodass die Benutzer keine Änderung der virtuellen Maschine vornehmen können. So lassen sich zum Beispiel Einschränkungen aktivieren, über die verhindert wird, dass der Benutzer virtuelle Geräte entfernt, die Speicherzuweisung ändert, austauschbare Geräte modifiziert oder die virtuelle Hardwarekompatibilität ändert. Sie können auch festlegen, dass Benutzer das Verschlüsselungskennwort ändern müssen, wenn Sie die virtuelle Maschine verschieben oder kopieren möchten. So könnte ein Lehrer etwa allen Schülern in seiner Klasse eine Kopie der virtuellen Maschine zur Verfügung stellen und dann diese Einschränkung aktivieren, sodass alle Schüler ihr eigenes Verschlüsselungskennwort erstellen müssen. Es lässt sich auch festlegen, dass die virtuelle Maschine zu voreingestelltem Datum und Uhrzeit abläuft. Wenn die virtuelle Maschine abläuft, hat der Benutzer keinen Zugriff mehr darauf. Sie können aber auch eine abgelaufene virtuelle Maschine verlängern, indem Sie die Einschränkung entfernen oder ein anderes Datum und eine andere Uhrzeit einstellen. Bei der Aktivierung einer Einschränkung legen Sie ein Kennwort für Einschränkungen fest. Nach der Aktivierung aller Einschränkungen können Sie erst dann wieder Änderungen an den Konfigurationseinstellungen der virtuellen Maschine oder den Einschränkungsrichtlinien vornehmen, wenn Sie die Einschränkungen wieder deaktivieren. Zur Deaktivierung der Einschränkungen müssen Sie das Kennwort für Einschränkungen angeben. Die Einschränkungsfunktion ist nur in Fusion Pro verfügbar. Verschlüsseln und Einschränken einer virtuellen Maschine Sie können Ihre virtuelle Maschine mit einem Kennwort verschlüsseln, um den Zugriff auf die virtuelle Maschine und ihre Inhalte zu steuern. Mit Fusion Pro haben Sie auch die Möglichkeit, Einschränkungen für die virtuelle Maschine zu aktivieren, damit Benutzer bestimmte Einstellungen der virtuellen Maschine nicht ändern können und um ein Ablaufdatum sowie eine Ablaufuhrzeit für die virtuelle Maschine festzulegen. Wenn Sie Einschränkungen für eine virtuelle Maschine aktivieren, haben Sie die Möglichkeit, ein Ablaufdatum und eine Ablaufuhrzeit für die virtuelle Maschine einzurichten. VMware, Inc. 129 Verwenden von VMware Fusion Verwenden Sie bei der Konfiguration der Verschlüsselungen und Einschränkungen die folgenden Richtlinien: n Wenn Sie über eine Fusion-Lizenz verfügen, können Sie die Verschlüsselung nur aktivieren und deaktivieren, wenn für die virtuelle Maschine noch keine Einschränkungen aktiviert wurden. n Wenn für eine virtuelle Maschine bereits Einschränkungen aktiviert sind, lassen sich die Einstellungen für die Verschlüsselung und die Einschränkungen nur mit einer Fusion Pro-Lizenz ändern. Mit einer Fusion-Lizenz sind die Einstellungen für die Verschlüsselung und für die Einschränkungen schreibgeschützt. Sie können nur das Verschlüsselungskennwort ändern. n Die Richtlinien für Einschränkungen werden nur auf virtuellen Maschinen durchgesetzt, die mit Fusion 5 und höher kompatibel sind. Voraussetzungen n Halten Sie die virtuelle Maschine an oder fahren Sie diese herunter. n Um Einschränkungen für die virtuelle Maschine aktivieren zu können, müssen Sie über eine Fusion Pro-Lizenz verfügen. Diese Anweisungen gelten nicht für virtuelle Horizon FLEX-Maschinen. Um eine virtuelle Horizon FLEXMaschine zu erstellen, müssen Sie Fusion Pro mit einer Horizon FLEX-Lizenz anwenden. Erläuterungen zur Verschlüsselung und Aktivierung von Einschränkungen für virtuelle Horizon FLEX-Maschinen finden Sie im VMware Horizon FLEX‐Administratorhandbuch. Vorgehensweise 1 Wählen Sie Fenster > Bibliothek virtueller Maschinen. 2 Wählen Sie im Fenster Bibliothek virtueller Maschinen eine virtuelle Maschine aus und wählen Sie Ein‐ stellungen. 3 Klicken Sie im Fenster Einstellungen unter „Andere“ auf Verschlüsselung und Einschränkungen. 4 Wählen Sie Verschlüsselung aktivieren und legen Sie ein Verschlüsselungskennwort fest. Das Kennwort muss mindestens sechs Zeichen lang sein. WICHTIG Notieren Sie zur Sicherheit das Verschlüsselungskennwort. Fusion bietet keine Option zum erneuten Abruf des Verschlüsselungskennworts, wenn Sie Ihr Kennwort vergessen. 5 (Optional) Wählen Sie Kennwort speichern, um das Verschlüsselungskennwort im Kennwortverwaltungssystem des Schlüsselbundes auf Ihrem Mac zu speichern. 6 Klicken Sie auf OK. 7 (Optional) (Nur Fusion Pro) Um Einschränkungen für die virtuelle Maschine zu aktivieren, führen Sie die nachfolgend aufgeführten Schritte aus. a Wählen Sie Einschränkungen aktivieren, und legen Sie ein Einschränkungskennwort fest. WICHTIG Notieren Sie zur Sicherheit das Einschränkungskennwort. Fusion bietet keine Option zum erneuten Abruf des Einschränkungskennworts, wenn Sie Ihr Kennwort vergessen. b 130 Klicken Sie auf Konfigurieren. VMware, Inc. Kapitel 8 Konfigurieren virtueller Maschinen c d Auf der Registerkarte Einschränkungen wählen Sie die gewünschten Einschränkungsoptionen. Option Beschreibung Ändern des Verschlüsselungskennworts durch Benutzer erforderlich machen Verlangt vom Benutzer die Änderung des Verschlüsselungskennworts für die virtuelle Maschine, wenn die virtuelle Maschine verschoben oder kopiert wurde. Verbindung von USB-Geräten mit dieser virtuellen Maschine zulassen Verbindungen von USB-Geräten sind erlaubt. Auf der Registerkarte Ablauf wählen Sie die gewünschten Ablaufoptionen. Option Beschreibung Server für Einschränkungsmanagement Beliebigen Server festlegen, der das HTTPS-Protokoll für die Verwendung als eine anerkannte Zeitquelle für die virtuelle Maschine unterstützt. Kontaktfrequenz des Servers Häufigkeit festlegen, mit der die virtuelle Maschine für eine Zeitprüfung Kontakt mit dem Server aufnimmt. Maximale Zeit, in der die virtuelle Maschine ohne Serverkontakt genutzt werden kann Auswählen, wie viele Tage die virtuelle Maschine ohne Kontakt mit dem Zeitserver verwendet werden kann. Ablauf der virtuellen Maschine nach Festlegen von Datum und Uhrzeit des Ablaufs der virtuellen Maschine. Nach dem Ablauf der virtuellen Maschine können Sie das Ablaufdatum löschen oder erweitern. e Auf der Registerkarte Nachrichten geben Sie einen Text ein, der nach dem Ablauf der virtuellen Maschine oder kurz davor angezeigt wird. f Auf der Registerkarte Zertifikate fügen Sie von der virtuellen Maschine als vertrauenswürdig anerkannte Zertifikate für die Kontaktaufnahme der virtuellen Maschine mit dem Zeitserver hinzu. g Klicken Sie auf Speichern. h Klicken Sie auf das Schlosssymbol, um die Festlegung von Einschränkungen für die virtuelle Maschine zu sperren. Nach der Sperrung einer virtuellen Maschine müssen Benutzer für die Bearbeitung der aktuellen Einschränkungen das Einschränkungskennwort eingeben. Die virtuelle Maschine ist verschlüsselt. Benutzer müssen für das Öffnen, Starten und Fortsetzen der virtuellen Maschine das Verschlüsselungskennwort eingeben. Wenn für die virtuelle Maschine Einschränkungen aktiviert wurden, werden dem Benutzer der virtuellen Maschine viele Konfigurationseinstellungen nicht angezeigt. Um diese ausgeblendeten Einstellungen der virtuellen Maschine zu ändern, müssen Benutzer über Fusion Pro verfügen und das Einschränkungskennwort bereitstellen. Wenn Sie für die virtuelle Maschine ein Ablaufdatum festlegen, erfasst die virtuelle Maschine, wenn sie eingeschaltet wird, den aktuellen Zeitpunkt und vergleicht diesen mit dem Ablaufdatum. Bei der Ausführung prüft die virtuelle Maschine regelmäßig die Uhrzeit und speichert alle erfolgreichen Zeitstempel als letzten gültigen Zeitstempel. Wenn der letzte gültige Zeitstempel das für die virtuelle Maschine eingestellte Ablaufdatum überschreitet, erscheint eine Warnmeldung und die virtuelle Maschine wird angehalten. VMware, Inc. 131 Verwenden von VMware Fusion Ändern des Kennworts für eine verschlüsselte virtuelle Maschine Sie können das Kennwort für eine verschlüsselte virtuelle Maschine jederzeit ändern. Voraussetzungen n Halten Sie die virtuelle Maschine an oder schalten Sie diese aus. n Stellen Sie sicher, dass Sie über das Kennwort für die verschlüsselte virtuelle Maschine verfügen. Um das Verschlüsselungskennwort für eine virtuelle Horizon FLEX-Maschine ändern zu können, müssen Sie Fusion Pro mit einer Horizon FLEX-Lizenz anwenden. Vorgehensweise 1 Wählen Sie Fenster > Bibliothek virtueller Maschinen. 2 Wählen Sie im Fenster Bibliothek virtueller Maschinen eine virtuelle Maschine aus und wählen Sie Ein‐ stellungen. 3 Klicken Sie im Fenster Einstellungen unter „Andere“ auf Verschlüsselung und Einschränkungen. 4 Klicken Sie auf Kennwort ändern. 5 Geben Sie das alte Kennwort für die virtuelle Maschine ein. 6 Geben Sie das neue Kennwort zur Verschlüsselung der virtuellen Maschine ein. Prägen Sie sich dieses Kennwort ein. Ohne das Kennwort ist ein Zugriff auf die virtuelle Maschine nicht möglich. 7 Geben Sie das Kennwort erneut ein. 8 (Optional) Wählen Sie Kennwort speichern, um das Kennwort im Kennwortverwaltungssystem des Schlüsselbundes auf Ihrem Mac zu speichern. 9 Klicken Sie auf OK. Das Kennwort zur Verschlüsselung der virtuellen Maschine wird geändert. Entfernen der Verschlüsselung von einer virtuellen Maschine Sie können die Verschlüsselung für eine virtuelle Maschine jederzeit aufheben. Voraussetzungen n Halten Sie die virtuelle Maschine an oder schalten Sie diese aus. n Stellen Sie sicher, dass Sie über das Kennwort für die verschlüsselte virtuelle Maschine verfügen. Sie müssen Fusion Pro mit einer Horizon FLEX-Lizenz verwenden, um die Verschlüsselung von einer virtuellen Horizon FLEX-Maschine entfernen zu können. Vorgehensweise 1 Wählen Sie Fenster > Bibliothek virtueller Maschinen. 2 Wählen Sie im Fenster Bibliothek virtueller Maschinen eine virtuelle Maschine aus und wählen Sie Ein‐ stellungen. 3 Klicken Sie im Fenster Einstellungen unter „Andere“ auf Verschlüsselung und Einschränkungen. 4 (Optional) Deaktivieren Sie das Markierungsfeld Einschränkungen aktivieren, wenn es aktiviert ist. Sie können die Verschlüsselung nicht von einer virtuellen Maschine entfernen, wenn die Einschränkungen aktiviert sind. 132 VMware, Inc. Kapitel 8 Konfigurieren virtueller Maschinen 5 Deaktivieren Sie das Markierungsfeld Verschlüsselung aktivieren. 6 Geben Sie das Kennwort für die virtuelle Maschine ein. 7 Klicken Sie auf OK. Die Verschlüsselung der virtuellen Maschine wird aufgehoben. Sie benötigen kein Kennwort mehr, um auf die virtuelle Maschine und ihre Inhalte zuzugreifen. Speichern des Kennworts für eine verschlüsselte virtuelle Maschine im Schlüsselbund Sie können das Kennwort für eine verschlüsselte virtuelle Maschine jederzeit im Schlüsselbund – dem Kennwortverwaltungssystem Ihres Macs – speichern. Der Mac-Schlüsselbund „merkt“ sich das Kennwort für Sie. Voraussetzungen n Halten Sie die virtuelle Maschine an oder schalten Sie diese aus. n Stellen Sie sicher, dass Sie über das Kennwort für die verschlüsselte virtuelle Maschine verfügen. Vorgehensweise 1 Wählen Sie Fenster > Bibliothek virtueller Maschinen. 2 Wählen Sie im Fenster Bibliothek virtueller Maschinen eine virtuelle Maschine aus und wählen Sie Ein‐ stellungen. 3 Aktivieren Sie das Kontrollkästchen Kennwort speichern. 4 Geben Sie das Kennwort für die virtuelle Maschine ein. 5 Klicken Sie auf OK. Das Kennwort für die verschlüsselte virtuelle Maschine wird im Schlüsselbund gespeichert. Kompatibilität einer virtuellen Maschine Die Kompatibilität einer virtuellen Maschine mit unterschiedlichen Versionen von Fusion und anderen VMware-Produkten richtet sich nach der Hardwareversion der virtuellen Maschine. Die Hardwareversion einer virtuellen Maschine wird durch die Version von Fusion bestimmt, die zum Erstellen der virtuellen Maschine verwendet wurde. Erwägen Sie die Aktualisierung der Hardwareversion Ihrer virtuellen Maschine, wenn Sie Fusion aktualisieren oder die virtuelle Maschine in anderen VMware-Produkten einsetzen möchten. Sie müssen eine virtuelle Maschine ausschalten, bevor Sie deren Hardwareversion ändern. Ändern der Hardware-Kompatibilität einer virtuellen Maschine Die neueste verfügbare Hardwareversion der virtuellen Maschine garantiert die beste Leistung und das zuverlässigste Verhalten der Anwendungen, die auf Ihrer virtuellen Maschine ausgeführt werden. Virtuelle Maschinen mit der Hardwareversion 10 oder später werden mit SATA-Festplatten oder CD-Laufwerken erstellt. Die Aktualisierung von Hardwareversion 9 oder früher Ihrer virtuellen Maschine führt nicht zu einer Änderung der Geräte in Ihrer virtuellen Maschine auf SATA. Wenn Sie SATA-Festplatten oder Laufwerke mit Ihrer virtuellen Maschine verwenden möchten, müssen Sie die Festplatte und die Laufwerkstypen manuell ändern. VMware, Inc. 133 Verwenden von VMware Fusion Voraussetzungen n Ermitteln Sie, welche Hardwareversion Sie zum Ausführen der Anwendungen in Ihrer virtuellen Maschine auswählen müssen. Einige Anwendungen weisen gegebenenfalls spezifische Hardwareanforderungen auf, die durch eine frühere Hardwareversion der virtuellen Maschine bedingt sind. n Ziehen Sie die Erstellung eines Snapshots der virtuellen Maschine in Betracht. Wenn das Ändern der Hardwareversion der virtuellen Maschine ein unerwünschtes Verhalten zur Folge hat, können Sie diese auf den Snapshot zurücksetzen, den Sie vor der Aktualisierung der Hardwareversion erstellt haben. n Fahren Sie die virtuelle Maschine herunter oder schalten Sie sie aus, bevor Sie deren Hardwareversion ändern. Vorgehensweise 1 Wählen Sie Fenster > Bibliothek virtueller Maschinen. 2 Wählen Sie im Fenster Bibliothek virtueller Maschinen eine virtuelle Maschine aus und wählen Sie Ein‐ stellungen. 3 Klicken Sie im Fenster Einstellungen unter „Andere“ auf Kompatibilität. 4 Wählen Sie unter „Erweiterte Optionen“ eine Hardwareversion aus dem Einblendmenü Hardwarever‐ sion verwenden. Wenn Sie eine Einstellung für die Hardwarekompatibilität wählen, erscheint eine Liste der VMwareProdukte, die mit dieser Einstellung kompatibel sind. Wenn Sie beispielsweise Hardwareversion 10 wählen, wird eine Liste von VMware-Produkten dargestellt, die diese Version unterstützt. Es werden auch Beschränkungen für die ausgewählte Hardwareversion angezeigt. Einige Hardwareoptionen sind möglicherweise nicht verfügbar für die Auswahl, z. B. für ältere Hardwareversionen, die Ihre aktuelle Version von Fusion nicht unterstützt. 5 (Optional) Per Klick auf Zurücksetzen kehren Sie zu jener Hardwareversion zurück, die Ihre virtuelle Maschine verwendet. Wenn Sie Ihre Hardwareversion zurücksetzen, können Sie die Kompatibilität und die Grenzen Ihrer aktuellen Hardwareversion anzeigen. 6 Klicken Sie auf Übernehmen, um die Hardwareversion der virtuellen Maschine zu ändern. 7 Klicken Sie auf Schließen. Die Hardwareversion der virtuellen Maschine wird geändert. Weiter Schalten Sie die virtuelle Maschine ein. Auswählen der Hardwareversion für eine virtuelle Maschine Durch einen Upgrade der Hardwareversion Ihrer virtuellen Maschine lässt sich die Leistung verbessern, indem Sie die Arbeitsspeichergrenzen, die Anzahl der verwendeten Prozessoren und den auf der virtuellen Maschine verfügbaren Festplattenspeicher erhöhen. Voraussetzungen Stellen Sie sicher, dass Sie die neueste Version der VMware-Tools installiert haben. Vorgehensweise 134 1 Wählen Sie Fenster > Bibliothek virtueller Maschinen. 2 Wählen Sie im Fenster Bibliothek virtueller Maschinen eine virtuelle Maschine aus und wählen Sie Ein‐ stellungen. 3 Klicken Sie im Fenster Einstellungen unter „Andere“ auf Kompatibilität. VMware, Inc. Kapitel 8 Konfigurieren virtueller Maschinen 4 Wählen Sie unter „Erweiterte Optionen“ eine Hardwareversion aus dem Einblendmenü Hardwarever‐ sion verwenden. Die Hardwareversion 12 bietet eine höhere Leistung für die virtuelle Maschine und eine verbesserte, beschleunigte 3D-Grafikanpassung. Konfigurieren der Gasttrennungsoptionen einer virtuellen Maschine Mit Hilfe der Option „Trennung“ können Sie die Dateioperationen zwischen der virtuellen Maschine und dem Hostsystem beschränken sowie zwischen der virtuellen Maschine und anderen virtuellen Maschinen. Zum Konfigurieren der Gasttrennungsoptionen für eine ausgewählten virtuelle Maschine wählen Sie Virtu‐ elle Maschine > Einstellungen und dann Trennung. Es gelten folgende Beschränkungen: n VMware Tools muss auf dem Gastbetriebssystem installiert sein, damit die Gasttrennungsfunktionen angewendet werden können. n Diese Optionen lassen sich nicht für eine virtuelle Remote-Maschine konfigurieren. n Wenn die virtuelle Maschine unter Mac OS als Gastsystem ausgeführt wird, können Sie Text zwischen dem Gastbetriebssystem und dem Host kopieren und einfügen, aber das Kopieren von Dateien wird nicht unterstützt. HINWEIS Die Operationen Verschieben, Ablegen, Kopieren und Einfügen sind standardmäßig aktiviert. Sie können diese Operationen deaktivieren, damit Dateien nicht aus Versehen zwischen der virtuellen Maschine und dem Hostsystem verschoben werden. Tabelle 8‑3. Trennungsoptionen Option Beschreibung Drag and Drop aktivieren Wenn dieses Markierungsfeld nicht aktiviert ist, sind folgende Operationen nicht möglich: n Ziehen und Ablegen von Dateien vom Hostsystem auf ein Gastbetriebssystem unter Linux oder Windows. n Ziehen und Ablegen von Dateien vom Gastbetriebssystem auf das Hostsystem. n Ziehen von Dateien von einem Dateimanager in eine Anwendung, die „Drag & Drop“ unterstützt, oder von Anwendungen wie ZIP-Dateimanager, die das Extrahieren einzelner Dateien per „Drag & Drop“ ermöglichen. Wenn Sie diese Operationen zulassen möchten, aktivieren Sie das Markierungsfeld. Kopieren und Einfügen aktivieren Wenn dieses Markierungsfeld nicht aktiviert ist, sind folgende Operationen nicht möglich: n Kopieren und Einfügen von Text und Dateien vom Hostsystem auf ein Gastbetriebssystem unter Linux oder Windows. n Kopieren und Einfügen von Dateien vom Gastbetriebssystem auf das Hostsystem. n Kopieren und Einfügen von Text und Dateien von einer virtuellen Maschine auf eine andere virtuelle Maschine. Wenn Sie diese Operationen zulassen möchten, aktivieren Sie das Markierungsfeld. VMware, Inc. 135 Verwenden von VMware Fusion Verwalten erweiterter Einstellungen Sie haben die Möglichkeit, den Stromversorgungsstatus zu überwachen, den VNC-Zugriff zu aktivieren oder Änderungen an anderen erweiterten Funktionen für Ihre virtuelle Maschine vorzunehmen. Konfigurieren der Zeitsynchronisierung zwischen Gast- und Hostbetriebssystem Sie können konfigurieren, ob die Uhrzeit des Gastbetriebssystems mit der Uhrzeit des Hosts synchronisiert werden soll. Wenn Sie diese erweiterte Einstellung für die Zeitsynchronisierung aktivieren, überprüft der innerhalb des Gastbetriebssystems ausgeführte VMware Tools-Dienst minütlich, ob die Uhrzeit im Gastbetriebssystem und Hostbetriebssystem noch übereinstimmen. Ist dies nicht der Fall, wird die Uhrzeit des Gastbetriebssystems so synchronisiert, dass sie der Uhrzeit des Hosts entspricht. Weitere Informationen zur Zeitsynchronisierung mit den VMware Tools sowie Anweisungen zur vollständigen Deaktivierung dieses Dienstes finden Sie im Dokument Installieren und Konfigurieren von VMware Tools unter http://www.vmware.com/pdf/vmware-tools-installation-configuration.pdf. Voraussetzungen Deaktivieren Sie alle anderen Mechanismen zur regelmäßigen Zeitsynchronisierung. Bei den meisten Gastsystemen ist die Zeitsynchronisierung standardmäßig aktiviert. Vorgehensweise 1 Wählen Sie Fenster > Bibliothek virtueller Maschinen. 2 Wählen Sie im Fenster Bibliothek virtueller Maschinen eine virtuelle Maschine aus und wählen Sie Ein‐ stellungen. 3 Klicken Sie im Fenster Einstellungen unter „Andere“ auf Erweitert. 4 Aktivieren Sie das Kontrollkästchen Zeit synchronisieren. Anzeigen des Mac-Stromversorgungsstatus in der virtuellen Maschine Sie können die virtuelle Maschine so einstellen, dass sie den Status der Mac-Stromversorgung anzeigt. Wenn diese Funktion aktiviert ist, werden Informationen zum Mac-Stromversorgungsstatus an die virtuelle Maschine weitergegeben. Die virtuelle Maschine kann die verbleibende Akkukapazität anzeigen und angehalten oder in den Ruhemodus versetzt werden, sobald die Akkuleistung nachlässt. Vorgehensweise 136 1 Wählen Sie Fenster > Bibliothek virtueller Maschinen. 2 Wählen Sie im Fenster Bibliothek virtueller Maschinen eine virtuelle Maschine aus und wählen Sie Ein‐ stellungen. 3 Klicken Sie im Fenster Einstellungen unter „Andere“ auf Erweitert. 4 Aktivieren Sie das Kontrollkästchen Energiestatus an virtuelle Maschine übergeben. VMware, Inc. Kapitel 8 Konfigurieren virtueller Maschinen Ändern des bevorzugten Virtualisierungsmoduls Sie können ein anderes als das standardmäßige Virtualisierungsmodul festlegen. Standardmäßig wählt Fusion das Virtualisierungsmodul aus, das am besten für das Gastbetriebssystem der virtuellen Maschine und den Mac-Prozessor geeignet ist. Sie können die automatische Einstellung jedoch außer Kraft setzen und ein anderes Virtualisierungsmodul auswählen. Wenn Sie nicht mit den Optionen vertraut sind, sollten Sie die Standardeinstellung beibehalten. Vorgehensweise 1 Wählen Sie Fenster > Bibliothek virtueller Maschinen. 2 Wählen Sie im Fenster Bibliothek virtueller Maschinen eine virtuelle Maschine aus und wählen Sie Ein‐ stellungen. 3 Klicken Sie im Fenster Einstellungen unter „Andere“ auf Erweitert. 4 Wählen Sie eine Option aus dem Menü Bevorzugtes Virtualisierungsmodul. Option Beschreibung Automatisch Die Standardeinstellung von Fusion. Automatische Wiedergabe Nicht in Fusion unterstützte Option. Diese Einstellung kann für eine in Workstation Pro erstellte virtuelle Maschine festgelegt werden. Binäre Übersetzung Eine Virtualisierungsmethode für die x86-Architektur, bei welcher der Anweisungsstrom untersucht wird und nicht virtualisierbare Maschinenanweisungen durch sicheren Code ersetzt werden. Intel VT-x Die Intel-Implementierung der hardwaregestützten Virtualisierung. Eine Methode, bei der die CPU Softwareanwendungen das Erzeugen von Traps für nicht virtualisierbare Anweisungen gestattet, wodurch diese virtualisierbar werden. Alle Intel-basierten Macs verfügen über diese Funktion. Intel VT-x mit EPT EPT (Extended Page Tables) ist eine Verbesserung der hardwaregestützten Virtualisierungstechnologie, die Unterstützung für eine virtuelle MMU (Memory Management Unit) bietet. Benutzerdefiniert Anzeige einer nicht in Fusion unterstützen Option. Fehlerbehebung bei Ihrer virtuellen Maschine Sie können selbst entscheiden, welche Ebene der Fehlerbehebungsinformationen für Ihre virtuelle Maschine abgerufen werden soll. Die abgerufene Ebene der Fehlerbehebungsinformationen beeinflusst möglicherweise die Leistung Ihrer virtuellen Maschine. Vorgehensweise 1 Wählen Sie Fenster > Bibliothek virtueller Maschinen. 2 Wählen Sie im Fenster Bibliothek virtueller Maschinen eine virtuelle Maschine aus und wählen Sie Ein‐ stellungen. 3 Klicken Sie im Fenster Einstellungen unter „Andere“ auf Erweitert. VMware, Inc. 137 Verwenden von VMware Fusion 4 Wählen Sie im Menü Problembehandlung eine Option. Option Beschreibung Standard Fusion ermittelt die beste Einstellung für Ihre virtuelle Maschine. Keine Fusion ruft keine Fehlerbehebungsinformationen von Ihrer virtuellen Maschine ab. Durch diese Einstellung kann Ihre virtuelle Maschine so schnell wie möglich ausgeführt werden. Hängt/Stürzt ab Fusion ruft Informationen zur Fehlerfreiheit verschiedener Abstürze oder Blockaden der virtuellen Maschine ab. Performance Fusion ruft Informationen zur Leistung ab, z. B., wenn ein Vorgang in der virtuellen Maschine zu lange dauert. Weiter Wählen Sie im VMware Fusion-Menü Hilfe > Supportinformationen sammeln, um die Daten zur Fehlerbehebung, die von Fusion für die ausgewählte virtuelle Maschine ermittelt wurden, zusammenzustellen. Fusion erstellt eine .zip-Datei mit den Fehlerbehebungsinformationen auf Ihrem Desktop. Ändern der Festplattenpufferung Die Festplattenpufferung wird von Fusion automatisch entsprechend dem verwendeten Gastbetriebssystem festgelegt. Sie können diese Einstellung jedoch ändern. Die Festplattenpufferung kann die Leistung Ihrer virtuellen Maschine erhöhen. Bei der Festplattenpufferung kann aber auch mehr Arbeitsspeicher auf dem Mac verbraucht werden als im ungepufferten Betrieb. Fusion aktiviert oder deaktiviert die Festplattenpufferung basierend auf dem Betriebssystem der virtuellen Maschine. Für alle Windows Vista-Betriebssysteme und höher verwendet Fusion für Mac-Hosts standardmäßig eine ungepufferte E/A. Das gleiche gilt für alle Windows 2000-, Windows 2003-, Windows XP- und Windows XP-64-Bit-Gastsysteme, die mit dieser Version von Fusion neu erstellt werden. Alle weiteren Gastsysteme verwenden auf Mac-Hosts standardmäßig eine gepufferte E/A. Wenn Sie nicht mit den Optionen vertraut sind, sollten Sie die Standardeinstellung beibehalten. Vorgehensweise 138 1 Wählen Sie Fenster > Bibliothek virtueller Maschinen. 2 Wählen Sie im Fenster Bibliothek virtueller Maschinen eine virtuelle Maschine aus und wählen Sie Ein‐ stellungen. 3 Klicken Sie im Fenster Einstellungen unter „Andere“ auf Erweitert. 4 Wählen Sie aus dem Menü Festplattenpufferung eine Option aus. Option Beschreibung Automatisch Fusion ermittelt Ihr Betriebssystem und aktiviert bzw. deaktiviert die Festplattenpufferung abhängig vom Pufferungstyp mit der besten Leistung. Aktiviert Das Betriebssystem der virtuellen Maschine verwendet eine gepufferte E/A. Deaktiviert Das Betriebssystem der virtuellen Maschine verwendet eine ungepufferte E/A. VMware, Inc. Kapitel 8 Konfigurieren virtueller Maschinen Setzen einer Kennwortanforderung zum Öffnen einer virtuellen Boot CampMaschine Wenn Sie über eine virtuelle Maschine verfügen, die eine Boot Camp-Partition einschaltet, können Sie festlegen, ob bei jedem Öffnen dieser virtuellen Maschine ein Kennwort erforderlich ist. Voraussetzungen Sie müssen über eine Boot Camp-Partition auf Ihrem Mac verfügen, und Sie müssen eine virtuelle Maschine erstellt haben, um diese einzuschalten. Vorgehensweise 1 Wählen Sie Fenster > Bibliothek virtueller Maschinen. 2 Wählen Sie im Fenster Bibliothek virtueller Maschinen eine virtuelle Maschine aus und wählen Sie Ein‐ stellungen. 3 Klicken Sie im Fenster Einstellungen unter „Andere“ auf Erweitert. 4 Wählen Sie die Kennwortanforderung, indem Sie die Option Administratorrechte für Boot Camp‐Fest‐ platten aktivieren. Option Beschreibung Nie fragen Wenn Sie eine virtuelle Boot Camp-Maschine in Fusion öffnen, müssen Sie kein Kennwort eingeben. Immer fragen Bei jedem Öffnen einer virtuellen Boot Camp-Maschine müssen Sie das Kennwort des Administratorkontos auf dem Mac eingeben. Aktivieren eines VNC-Clients für den Remote-Zugriff auf die virtuelle Maschine Sie können eine virtuelle Maschine so konfigurieren, dass jeder virtuelle Netzwerkcomputer-(VNC)-Client Zugriff auf die virtuelle Maschine hat, sobald er mit Ihrem Mac verbunden ist. Die VNC-Software ermöglicht Ihnen die Anzeige von und die Interaktion mit einem Computer von einem beliebigen anderen Computer oder mobilen Gerät an einem beliebigen Standort im Internet aus. Die VNCSoftware arbeitet plattformübergreifend und aktiviert die Remote-Steuerung zwischen verschiedenen Computertypen. Tabelle 8-4 Beschreibt die Methoden zum Einrichten eines VNC. VMware, Inc. 139 Verwenden von VMware Fusion Tabelle 8‑4. Optionen für VNC Option Beschreibung Remote-Desktop, Screen-Sharing oder Drittanbieter-VNCServer auf dem Mac-Host n n Der VNC-Server wird durch Fusion bereit gestellt n n n n VNC-Server im Gastbetriebssystem der virtuellen Maschine n n n Aktivierung der Steuerung des gesamten Host-Mac, einschließlich Fusion und aller anderen Anwendungen. Die Verbindung zum Server wird über die IP-Adresse und den Namen des Hosts hergestellt. Verfügbar für jede virtuelle Maschine. Es müssen einmalige Ports verwendet werden, die auf dem Host-Mac noch nicht in Benutzung sind. Aktivierung der Steuerung der virtuellen Maschine, sobald diese eingeschaltet wird und noch vor der Ausführung des Gastbetriebssystems. Die Verbindung zum Server wird über die IP-Adresse und den Namen des Hosts hergestellt. Der VNC-Server wird auf dieselbe Weise installiert wie jede andere Anwendung in der virtuellen Maschine. Nur Aktivierung der Steuerung des Gastbetriebssystems, nur verfügbar nach dem Start des Gastbetriebssystems. Bei einer Bridge-Netzwerkverbindung wird die Verbindung zum Server über die IP-Adresse und den Namen des Hosts hergestellt. In der folgenden Anleitung wird beschrieben, wie ein VNC-Client mithilfe des von Fusion bereitgestellten VNC-Servers remote auf die virtuelle Maschine zugreifen kann. Vorgehensweise 1 Wählen Sie Fenster > Bibliothek virtueller Maschinen. 2 Wählen Sie im Fenster Bibliothek virtueller Maschinen eine virtuelle Maschine aus und wählen Sie Ein‐ stellungen. 3 Klicken Sie im Fenster Einstellungen unter „Andere“ auf Erweitert. 4 Aktivieren Sie das Markierungsfeld Remote‐Anzeige über VNC. 5 (Optional) Geben Sie ein Kennwort ein. Da über VNC gesendete Daten nicht verschlüsselt werden, sollten Sie nicht Ihr reguläres Kennwort verwenden. 6 Geben Sie den Port auf dem Mac an. Der Standardport ist 5900. Wenn Sie auf dem Mac das Screen-Sharing aktiviert haben, wird der Port 5900 vielleicht bereits verwendet. In diesem Fall müssen Sie einen anderen Port verwenden, z. B. 5901. Bei mehreren virtuellen Maschinen erhöhen Sie die Portnummer für jede zusätzliche virtuelle Maschine. Ihre virtuelle Maschine ist für VNC-Clients sichtbar. 140 VMware, Inc. Aktualisieren von Fusion 9 Es gibt mehrere Möglichkeiten, ein Upgrade auf die neue Version von Fusion durchzuführen. Sie können den Upgrade auf Fusion mit folgenden Schritten ausführen. Dieses Kapitel behandelt die folgenden Themen: n „Aktualisieren von Fusion mit automatischem Update“, auf Seite 141 n „Aktualisieren von Fusion durch Herunterladen“, auf Seite 142 n „Aktualisieren von Fusion auf eine vollständig lizenzierte Version nach dem Testzeitraum“, auf Seite 142 n „Aktualisieren der VMware Tools“, auf Seite 143 n „Deinstallieren von Fusion“, auf Seite 144 n „Erzwingen der Beendigung von Prozessen virtueller Maschinen“, auf Seite 144 Aktualisieren von Fusion mit automatischem Update Fusion verfügt über ein integriertes Softwareaktualisierungsprogramm, das prüft, ob Aktualisierungen für Fusion sowie für die VMware Tools vorhanden sind, und gegebenenfalls die Updates herunterlädt und installiert. Wenn das Kontrollkästchen Automatisch nach Updates suchen unter VMware Fusion > Einstellungen aktiviert ist, überprüft Fusion bei jedem Start, ob Updates vorhanden sind. Erkennt Fusion eine neue Version, wird das Fenster Software-Update eingeblendet. Das Fenster Software Update verfügt über die nachfolgend dargestellten Optionen. Diese Version überspringen Wählen Sie diese Option, wenn Sie kein Upgrade auf die beschriebene Version durchführen möchten. Fusion ignoriert diese Version bei allen weiteren automatischen Überprüfungen. Wenn Sie die Aktualisierung später durchführen möchten, können Sie durch Auswahl von VMware Fusion > Auf Up‐ dates prüfen das Fenster Software-Update erneut in Fusion aufrufen. Später erinnern Fusion schließt das Fenster Software-Update. Beim nächsten Start von Fusion wird dann sofort das Fenster Software-Update angezeigt. Herunterladen und installieren Fusion lädt die Update-Dateien auf Ihren Mac herunter und installiert das Update. Voraussetzungen Stellen Sie sicher, dass das Kontrollkästchen Automatisch nach Updates suchen unter VMware Fusion > Einstellungen aktiviert ist. VMware, Inc. 141 Verwenden von VMware Fusion Zwar werden bei der automatischen Aktualisierung Ihre ausgeführten virtuellen Maschinen von Fusion automatisch heruntergefahren. VMware empfiehlt aber ein manuelles Herunterfahren oder ein Anhalten Ihrer virtuellen Maschinen, bevor Sie starten. Vorgehensweise 1 Im Fenster Software-Update klicken Sie auf Herunterladen und installieren. Fusion lädt die Update-Dateien auf Ihren Mac herunter. 2 Erscheint die Meldung „Bereit zum Installieren des Updates“, fahren Sie alle ausgeführten virtuellen Maschinen herunter und klicken auf Installieren und neustarten. Fusion lädt die Update-Dateien auf Ihren Mac herunter, beginnt mit der Installation, zeigt einen Fortschrittsbalken während der Installation an und startet nach Abschluss der Installation neu. Aktualisieren von Fusion durch Herunterladen Wenn Sie über eine frühere Version von Fusion verfügen, können Sie ein Upgrade auf die aktuelle Version durchführen, indem Sie das Fusion-Festplatten-Image manuell von der VMware-Website herunterladen. Wenn Sie Fusion aktualisieren möchten, empfiehlt VMware, zuerst die auf Ihrem Mac installierte Version von Fusion zu entfernen. Durch das Installieren, Aktualisieren und Deinstallieren von Fusion werden vorhandene virtuelle Maschinen nicht verändert. Voraussetzungen Stellen Sie sicher, dass Ihre gesamten virtuellen Maschinen heruntergefahren sind und Fusion nicht ausgeführt wird. Vorgehensweise 1 Ziehen Sie die vorherige Version von Fusion in den Papierkorb. Fusion ist der Programmordner auf Ihrem Mac. 2 Laden Sie Fusion von der VMware-Website unter http://www.vmware.com/mac/ herunter. a Klicken Sie auf den Link Herunterladen, und folgen Sie den weiteren Links, um eine elektronische Download-Distribution zu erwerben. b Klicken Sie auf den Link zum Herunterladen, und speichern Sie die Anwendung auf Ihrem Mac. Das Fusion-Festplatten-Image wird im Standardverzeichnis für Downloads gespeichert. Der Dateiname lautet VMware-Fusion-x.x.x-xxxxxx.dmg, wobei x.x.x für die Softwareversion und xxxxxx für die BuildNummer des Download-Release steht. 3 Doppelklicken Sie auf die Datei VMware-Fusion-x.x.x-xxxxxx.dmg, um das Image zu laden. 4 Doppelklicken Sie auf das Symbol VMware Fusion, um Fusion auf Ihren Mac zu kopieren und anschließend zu starten. Aktualisieren von Fusion auf eine vollständig lizenzierte Version nach dem Testzeitraum Um Fusion nach der Verwendung einer kostenlosen Testversion oder nach dem Ablauf einer vorhandenen Lizenz weiterhin zu nutzen, müssen Sie auf der VMware-Website eine Lizenz erwerben. Vorgehensweise 1 142 Wählen Sie VMware Fusion > Jetzt kaufen oder Lizenz eingeben. VMware, Inc. Kapitel 9 Aktualisieren von Fusion 2 Lizenzieren Sie Ihre Fusion-Installation. Option Aktion Sie verfügen über einen Lizenzschlüssel Geben Sie den Lizenzschlüssel ein. Sie verfügen nicht über einen Lizenzschlüssel a b c Klicken Sie auf Kaufen. Auf der VMware Fusion-Seite der VMware-Website wählen Sie die Version von Fusion, die Sie erwerben möchten, und klicken Sie auf die entsprechende Schaltfläche. Folgen Sie dann den Anweisungen, um Ihre Bestellung durchzuführen. Aktualisieren der VMware Tools Sie können die VMware Tools manuell aktualisieren oder die virtuelle Maschine so konfigurieren, dass diese überprüft, ob neuere Versionen der VMware Tools vorhanden sind, und diese installiert. Das Gastbetriebssystem prüft beim Einschalten der virtuellen Maschine die vorliegende Version der VMware Tools. Wenn eine neue Version verfügbar ist, wird in der Statusleiste Ihrer virtuellen Maschine eine Meldung angezeigt. In virtuellen Windows-Maschinen können Sie einstellen, dass die VMware Tools Sie benachrichtigen, wenn ein Upgrade verfügbar ist. Wenn diese Benachrichtigungsoption aktiviert ist, wird auf dem VMware ToolsSymbol in der Windows-Taskleiste ein gelbes Warnsymbol angezeigt, sobald ein VMware Tools-Upgrade zur Verfügung steht. Sie können zur Installation eines VMware Tools-Updates dasselbe Verfahren anwenden wie bei der Erstinstallation der VMware Tools. Eine Aktualisierung der VMware Tools entspricht der Installation einer neuen Version. Für Windows- und Linux-Gastbetriebssysteme können Sie die virtuelle Maschine für eine automatische Aktualisierung der VMware Tools konfigurieren. Die Versionsüberprüfung wird zwar beim Einschalten der virtuellen Maschine durchgeführt, in Windiows-Gastbetriebssystemen erfolgt die automatische Aktualisierung aber beim Ausschalten oder Neustarten der virtuellen Maschine. In der Statusleiste wird die Meldung VMware Tools wird installiert... angezeigt, wenn eine Aktualisierung durchgeführt wird. WICHTIG Mit der Aktualisierung der VMware Tools auf Linux-Gastbetriebssystemen sind neue Netzwerkmodule verfügbar, die aber erst verwendet werden, wenn Sie entweder das Gastbetriebssystem neu starten oder die Netzwerknutzung beenden, die VMware-Netzwerkkernelmodule entladen sowie neu laden und die Netzwerknutzung neu starten. Das bedeutet, dass auch bei der Einstellung der automatischen Aktualisierung der VMware Tools die Netzwerkmodule neu gestartet oder neu geladen werden müssen, damit die neuen Funktionen verfügbar sind. Damit wird Netzwerkunterbrechungen vorgebeugt und die Installation der VMware Tools über SSH möglich gemacht. Bei der Aktualisierung der VMware Tools auf Windows-Gastbetriebssystemen werden automatisch die WDDM-Grafiktreiber installiert. Mit den WDDM-Grafiktreibern steht in den Energieeinstellungen des Gastbetriebssystems der Energiesparmodus zur Verfügung, für den sich Energiesparoptionen individuell anpassen lassen. So können Sie beispielsweise mit der Energiesparoption Energiesparmodus ändern Ihr Gastbetriebssystem so konfigurieren, dass es automatisch nach einer bestimmten Zeit im Energiesparmodus ausgeführt wird, oder verhindern, dass Ihr Gastbetriebssystem automatisch in den Energiesparmodus wechselt, wenn es sich eine Zeit lang im Leerlauf befindet. VMware, Inc. 143 Verwenden von VMware Fusion Einige Funktionen in einer bestimmten Version eines VMware-Produkts können die Installation oder Aktualisierung auf die Version von VMware Tools erfordern, die in dieser Version enthalten ist. Es ist nicht immer notwendig, auf die neueste Version der VMware Tools zu aktualisieren. Die neueren Versionen der VMware Tools sind mit einigen Hostversionen kompatibel. Um unnötige Aktualisierungen zu vermeiden, sollten Sie sich darüber informieren, ob die neuen Funktionen und Möglichkeiten für Ihre Umgebung relevant sind. Deinstallieren von Fusion Die Deinstallation von Fusion hat keine Auswirkungen auf bestehende virtuelle Maschinen. Deinstallieren von Fusion Sie können Fusion aus dem Programmordner deinstallieren. Voraussetzungen Schalten Sie alle ausgeführten virtuellen Maschinen aus, und beenden Sie Fusion. Vorgehensweise u Ziehen Sie das VMware Fusion-Programm aus dem Programmordner auf Ihrem Mac in den Papierkorb. Erzwingen der Beendigung von Prozessen virtueller Maschinen Wenn Sie auf Ihrem Computer Fusion nicht aktualisieren oder deinstallieren können, müssen Sie das Problem möglicherweise mit der Mac OS X-Aktivitätsanzeige beheben. In seltenen Fällen kann das Betriebssystem einer virtuellen Maschine unerwartet und in einer Weise beendet werden, dass einige Prozesse virtueller Maschinen weiterhin ausgeführt werden. Diese Situation kann dazu führen, dass Fusion nicht aktualisiert oder deinstalliert werden kann. Tritt dieser Fall ein, zeigt der Assistent für die Installation oder Deinstallation möglicherweise eine Meldung an, nach der Fusion nicht installiert bzw. deinstalliert werden kann. Sollte dieses Problem auftreten, können Sie mit der Mac OS X-Aktivitätsanzeige eine Beendigung der virtuellen Maschinenprozesse erzwingen. Vorgehensweise 144 1 Wählen Sie im Finder Programme > Dienstprogramme, und doppelklicken Sie auf Aktivitätsanzeige, um die Aktivitätsanzeige zu öffnen. 2 Wählen Sie Alle Prozesse. 3 Wählen Sie in der Spalte Prozessname den Eintrag VMware Fusion. 4 Wählen Sie Darstellung > Prozess beenden. 5 Klicken Sie im Fenster Prozess beenden auf Sofort beenden. VMware, Inc. Index Symbole 24 Zahlen 3D-Grafik, Beschleunigung 103 A Abbrechen eines Fortsetzungsbefehls 70 Ablauf 129 Ablaufdatum 129 Akku, Anzeigen des Status in der virtuellen Maschine 136 Aktivieren eines Druckers 105 Aktivieren von Windows 48 Aktualisieren der VMware Tools Linux (Tar-Installationsprogramm) 60 Mac OS X 62 Microsoft Windows 59 Übersicht zur Verarbeitung 143 Aktualisieren von Fusion 141, 142 Allgemeine Systemeinstellungen 95 Ändern der Größe einer virtuellen Festplatte 111 Ändern von VMware Tools-Modulen 62 Andocken von Fusion in Ihrem Mac 9 Anhalten 70 Anhalten von virtuellen Maschinen 69 Ansicht Einzelfenster 20, 23 Unity 21 Verwenden zum Arbeiten mit einer Anwendung oder virtuellen Maschine 19 Vollbild 23, 24, 26 Wechsel vom Einzelfenstermodus 20 Wechseln vom Vollbildmodus 25 Antiviren-Software 41, 90 Anwendungen automatisch öffnen bei der Anmeldung am Mac 35 Beibehalten im Mac-Dock 35, 80 Festlegen von Einstellungen zum Öffnen von URLs 31 gemeinsame Nutzung auf virtueller Maschine und Mac 79, 100 VMware, Inc. Verwenden des Macs zum Öffnen einer Datei in einer virtuellen Maschine 79 Verwenden virtueller Maschinen zum Öffnen von Dateien auf dem Mac 79 Anwendungsmenü einrichten 18 Ermitteln einer Gastanwendung mit dem 19 Öffnen von VM-Anwendungen 76 verwenden 18, 21 Verwendung im Unity-Modus 75 Anzeige Ändern der Größe 34 anpassen 34 Auflösung, automatisch mit der Anzeigegröße anpassen 34 Anzeigegeräte mehrere 25, 26 mehrere, im Unity-Modus 25 Anzeigen von Snapshots 87 App Nap 100 App NapApp Nap 100 Arbeitsspeicher, Festlegen für eine virtuelle Maschine 97, 98 Ausschalten virtueller Maschinen 69 Ausschneiden und Einsetzen von Dateien zwischen virtuellen Maschinen und dem Mac 77 Automatische Aktualisierung 141 AutoProtect, Auswirkungen auf die Verwaltung von Festplatten 110 B Befehl+Tab, Verwenden zum Umschalten von im Unity-Modus angezeigten Anwendungen virtueller Maschinen 21 Befehle für das "harte" und "weiche" Ein- und Ausschalten 74 Benutzeroberfläche, Fusion, verwenden und anpassen 16 Benutzeroberfläche, Fusion, verwenden und anpassen 16 Beschleunigung, 3D-Grafik 103 Betriebssystem Erstellen einer virtuellen Maschine für ein beliebiges 46 herunterfahren 69 145 Verwenden von VMware Fusion Installieren mit einfacher Linux-Installation 42, 43 Installieren über die einfache Windows-Installation 38, 40 Installieren von Linux 42 Installieren von Mac OS X Server 44 Installieren von Windows 38 neu starten 70 starten 68 unterstützt in Fusion 12 Unterstützung freigegebener Ordner 84 Unterstützung gespiegelter Ordner 84 Bevorzugte virtuelle Maschine festlegen, die bei jedem Fusion-Start ausgeführt wird 16 Bibliothek virtueller Maschinen, Fenster Entfernen virtueller Maschinen aus 16 Ermitteln des Speicherorts der Dateien für virtuelle Maschinen 16 Hinzufügen einer virtuellen Maschine 16 Neuordnen virtueller Maschinen 16 Startseite 17 verwenden 16 Bluetooth, Mit virtueller Maschine koppeln 127 Boot Camp Importieren 55, 57 Partition, Erstellen einer virtuellen Maschine von 17, 47 setzen der Kennwortanforderung für die virtuelle Maschine 139 Bridged, Netzwerkverbindungsoption 107 Bridged-Netzwerkverbindungsoption 106 C CD-/DVD-Laufwerk 101, 117 CD/DVD-Laufwerke Entfernen von einer virtuellen Maschine 116 Erstellen eines Images 117 Hinzufügen zu einer virtuellen Maschine 115 Konfigurieren in virtuellen Maschinen 115 USB-Geräte 116, 124 verbinden und konfigurieren in virtuellen Maschinen 116 Verbinden und Trennen über die Statusleiste 117 Wechseln der CD/DVD-Verbindung zwischen dem Host-CD/DVD-Laufwerk und einem CD- oder DVD-ISO-Image 116 Cover Flow, Hinzufügen von Hinweisen zu virtuellen Maschinen 16 Ctrl-Klick mit einer Apple Mighty Mouse 81 146 D Datei Öffnen einer Mac-Datei mit einer VM-Anwendung 79 Öffnen mit Mac-Anwendung 79 Dateifreigabe, erforderlich für Migrieren des physischen PC 52 Dateiübertragungen, Einstellen der Anwendung zum Öffnen von URLs 31 Debugging-Prüfungen 27 Deinstallieren, Fusion 144 Deinstallieren einer virtuellen Maschine 71 Deinstallieren von VMware Tools 63 Diktat 33 Diktat, aktivieren 33 DirectX 10 beschleunigte Grafikunterstützung 103 DirectX 9.0c mit Shader Model 3 103 DirectX 9.0EX 103 Diskettenlaufwerk 102, 120 Diskettenlaufwerke Erstellen eines Images 119 Hinzufügen zu einer virtuellen Maschine 118 Verbinden und Konfigurieren in einer virtuellen Maschine 118 diskrete Grafikverwaltung 104 Dock Beibehalten von Anwendungen virtueller Maschinen 35, 80 Festlegen von Anwendungen virtueller Maschinen, die bei der Mac-Anmeldung geöffnet werden sollen 35 Download-Installation 8 Drag & Drop von Dateien VMware Tools erforderlich für 59 zwischen virtuellen Maschinen und dem Mac 77 Drucker, entsprechender Mac-Standarddrucker 105 DVD-Installation 8 E Ein-/Ausschaltbefehle "harte" und "weiche" 74 Wechseln zwischen „hartem“ und „weichem“ Ein-/Ausschalten 73 Einfache Linux-Installation Erstellen einer virtuellen Maschine 42, 43 Linux-Betriebssysteme verfügbar mit 42 Einfache Windows-Installation Erstellen einer virtuellen Maschine 38, 40 Windows-Betriebssysteme verfügbar mit 38 Einführung 7 eingeschränkte virtuelle Maschine, Ablauf 129 Einschalten virtueller Maschinen 68 VMware, Inc. Index Einschränkungstyp 129 Einstellungen allgemeine Einstellungen 27 anonyme Verwendung von an VMware gesendete Statistiken 27 Debugging-Prüfungen 27 Festlegen sprachspezifischer Tastenzuordnungen 29 Festlegen von Fusion-Kurzbefehlen 31 Festlegen von Mauskurzbefehlen 30 Festlegen von Tastenzuordnungen 29 Fusion, Einstellung 27 Prüfen auf Software-Updates, automatisch 27 Schließen virtueller Maschinen 27 Standardanwendungen 31 Einzelfenstermodus Beenden 20 verwenden 19 Wechsel zum 20, 23 Wechseln zwischen Vollbildmodus und 20, 25 Entfernen 18, 132 Erstellen eines CD/DVD-Images 117 Erstellen eines Disketten-Images 119 Erstellen virtueller Maschinen 37 Erweiterte Einstellungen Startgerät 128 verwalten 136 ESXi vNIC vermischter Modus 107 Exposé-Funktion, verwenden mit im Unity-Modus angezeigten Anwendungen virtueller Maschinen 21 F feed, Einstellen der Anwendung zum Öffnen von URLs 31 Fehlerbehebung Einstellungen 137 Erzwingen der Beendigung von Prozessen virtueller Maschinen 144 virtuelle Maschine 137 Festlegen des Startgeräts für die virtuelle Maschine 128 Festplatten Ändern der Größe 111 Ändern der Partitionsgröße für das Gastbetriebssystem 112 bereinigen und defragmentieren 113 Entfernen von einer virtuellen Maschine 114 Erstellen neuer virtueller Festplatten 110 Hinzufügen vorhandener zu virtueller Maschine 113 Festplattenpufferung 138 Firewall, Ermöglichen eingehender Verbindungen für SMB 52 VMware, Inc. Fortsetzen virtueller Maschinen abbrechen 70 Aus der Vollbild-Miniatur-Titelleiste 24 Fortsetzen von virtuellen Maschinen 69 Freigeben von Dateien zwischen virtuellen Maschinen und dem Mac 83 freigegebene Ordner aktivieren 84 Anzeigen auf einem Linux-Gastsystem 78 Anzeigen auf einem Windows-Gastsystem 78 Entfernen 86 Entfernen eines gespiegelten Ordners 85 Gastbetriebssysteme, die Unterstützung bieten für 84 Hinzufügen 85 Hinzufügen eines gespiegelten Ordners 85 Time Maschine-Sicherung von 92 verwenden 83 ftp, Einstellen der Anwendung zum Öffnen von URLs 31 Funktionstasten 72, 81 Fusion aktualisieren 142 Aktualisieren, manuell 142 Arbeiten mit virtuellen Maschinen 67 Definition 11 Deinstallieren 144 Einsatzmöglichkeiten virtueller Maschinen 11 Festlegen von Tastenkombinationen 31 Funktionen 12 Grundlegende Informationen 7 installieren oder aktualisieren 141 konfigurieren 27 Onlineressourcen für Support und Neuigkeiten 9 Prüfen auf Software-Updates, automatisch 27, 141 Systemanforderungen 8 Verwenden und Anpassen der Benutzeroberfläche 16 Fusion Pro 63–65 Fusion Professional 107 Fusion-Menüleiste 24 G Gastbetriebssysteme 15 Gasttrennung 135 gespiegelte Ordner Gastbetriebssysteme, die Unterstützung bieten für 84 hinzufügen oder entfernen 85 147 Verwenden von VMware Fusion H Hardware, Spezifikationen für virtuelle 12 Hardwareversion, Festlegen des bevorzugten Moduls 134 Hardwareversion der virtuellen Maschine 133 Herunterfahren virtueller Maschinen 69 Herunterladen von virtuellen Maschinen 50 Hinzufügen 18 Hochladen von virtuellen Maschinen 49, 50 Horizon FLEX Server 129 Horizon FLEX-Managementserver 129 Host-Only-Netzwerkverbindungsoption 32, 33, 106, 107 http, Einstellen der Anwendung zum Öffnen von URLs 31 I IDE 56 Importieren Auswirkungen auf Einstellungen virtueller Maschinen 56 Boot Camp-Partition 55, 57 unterstützte Gastbetriebssysteme 56 virtuelle Maschinen in Fusion 55, 57, 58 Infobereich der Taskleiste, Anzeigen im UnityModus 22 Installation 8 Installation der VMware Tools Linux (Tar-Installationsprogramm) 60 Mac OS X 62 Microsoft Windows 59 reparieren 62 Installieren der VMware Tools Linux (Tar-Installationsprogramm) 60 Mac OS X 62 Microsoft Windows 59 IPv6, Unterstützung in Bridge-Netzwerken 106 ISO-Image, Verbinden eines virtuellen CD/DVDLaufwerks 116 K Kamera 121 Kennwort 132 Kennwort für Einschränkungen 129 Kennwort zum Migrieren eines physischen PC auf eine virtuelle Maschine 53 Kennwörter für das Verschlüsseln und Einschränken virtueller Maschinen 129 Klon, virtuelle Maschine 63–65 Klone Erstellen 63, 65 verknüpft 64 vollständig 65 Konfiguration für ein privates Netzwerk 33 148 Konfigurieren von Fusion 27 Konvertieren eines physischen PC in eine virtuelle Maschine 51 Kopieren einer virtuellen Maschine 91 Kopieren und Einsetzen von Dateien zwischen virtuellen Maschinen und dem Mac 77 Kopieren und Einsetzen von Text zwischen virtueller Maschine und Hosts, VMware Tools-Unterstützung für 59 Kurzbefehle 104 L Leistungsindikatoren 98 Lernprogramme, Onlinevideo 9 Linux Gast, Installieren oder Aktualisieren der VMware Tools (Tar-Installationsprogramm) 60 Lizenzierung 142 Löschen einer virtuellen Maschine 71 M Mac OS X 10.9 45 Mac OS X Server, virtuelle Maschine in Fusion erstellen 44 Mac OS X-Gastbetriebssystem, Installieren oder Aktualisieren der VMware Tools 62 MAC-Adresse 108 Mail, Einstellen der Anwendung zum Öffnen von URLs 31 Managementserver 129 Maus Aktivieren des Rechtsklicks für eine Apple Mighty Mouse 81 Auswählen von Tastatur- und Mausprofil 28, 101 Erzwingen der Freigabe von Eingaben durch die virtuelle Maschine 82 Erzwingen der Übernahme von Eingaben durch die virtuelle Maschine 82 Festlegen von Einstellungen für Tastenkombinationen 30 Optimierung für Spiele 27 verbesserte Leistung mit VMware Tools 59 Mehrere Anzeigegeräte im Unity-Modus 25 verwenden 25 Microsoft Windows-Gastbetriebssystem, Installieren oder Aktualisieren der VMware Tools 59 Migrieren Einrichten Ihres Mac zum Ermöglichen 52 Installation von VMware Tools nach dem 55 physischen PC auf Fusion 51, 54 VMware, Inc. Index Verbindung mit Ihrem PC 52 vorherige Deaktivierung der Benutzerkontensteuerung 53 N NAT, Netzwerkverbindungsoption 32, 106, 107 Netzwerkadapter Anschließen und Konfigurieren 107 Entfernen 109 Hinzufügen 108 Netzwerkadressübersetzung 32, 106, 107 Netzwerkverbindung Bridged 106, 107 Host-Only 33, 106, 107 Host-Only oder privates Netzwerk 32 konfigurieren 32, 106 NAT 32, 106, 107 Privates Netzwerk, verfügbar nur auf dem Mac 107 zur Verwendung für die Migration physischer PCs 52 Neustarten virtueller Maschinen 70 Newsgroups, Einstellen der Anwendung zum Öffnen von URLs 31 O Öffnen einer virtuellen Maschine ohne Einschalten 69 über den Finder 68 vorhandene virtuelle Maschinen 67 OpenGL 2.1 103 P Pakete, Dateien virtueller Maschinen, gespeichert in 35, 36 Parallele Ports, Hinzufügen 126 Parallels Desktop importieren in Fusion 55, 57 Partition, Ändern der Größe einer virtuellen Festplatte 112 PC, Migrieren auf Fusion 51, 54 PC Migration Agent Anzeigen des Kennworts 53 Installieren 53 PC-Migrations-Assistent, Ausführen auf Ihrem Mac 54 Physischer PC, Migrieren auf Fusion 51, 54 Profile für Tastatur- und Mauskurzbefehle 101 Prozessoren Aktivieren von Hypervisor-Anwendungen 98 Festlegen der Anzahl für eine virtuelle Maschine 97 VMware, Inc. R RAM, virtuellen festlegen 98 Remote-Server, Erstellen einer virtuellen Maschine auf 45 Remote-Sitzungen, Einstellen der Anwendung zum Öffnen von URLs 31 Reparieren der VMware Tools-Installationen 62 Retina Display 103 RSS-Feeds, Einstellen der Anwendung zum Öffnen von URLs 31 S SATA 56, 110, 133 Schlüsselbund 133 Schützen virtueller Maschinen vor Datenverlust 87 SCSI 56 Serielle Ports, Hinzufügen 127 sftp, Einstellen der Anwendung zum Öffnen von URLs 31 Sicherung Ausschließen virtueller Maschinen in Time Machine 92 Kopieren einer virtuellen Maschine 91 Smartcard-Lesegerät 125 Snapshots Anzeigen 87 automatische Erstellung mit AutoProtect 89 Erstellen 88 löschen 89 Verhindern des Löschens 90 verwenden 87 Wiederherstellen 88 Solid-State-Festplatten 15 Soundkarte, Konfigurieren in virtuellen Maschinen 120 Soundkarten Entfernen 121 Hinzufügen in virtuellen Maschinen 121 verbinden und konfigurieren in virtuellen Maschinen 120 Verbinden und Trennen über die Statusleiste 120 Spezielle Tastaturbefehle, an eine virtuelle Maschine senden 72 Spezifikationen für virtuelle Hardware 12 Sprachspezifische Tastenzuordnungen 29 SSD 15 ssh, Einstellen der Anwendung zum Öffnen von URLs 31 Starten 9 Starten virtueller Maschinen 68 Startseite 17 149 Verwenden von VMware Fusion Statistik, anonym an VMware gesendet 27 Statusleiste, ein- und ausblenden 34 Strg-Alt-Entf, Senden an virtuelle Maschinen 72 Stromversorgung, Anzeigen des Status in der virtuellen Maschine 136 SVGA-Treiber, Installiert mit VMware Tools 59 Symbolleiste anpassen 34 ein- und ausblenden 34 Synchronisieren der Uhrzeit zwischen einer virtuellen Maschine und dem Hostbetriebssystem 59 Systemanforderungen, Fusion 8 T Tar-Installationsprogramm 60 Taskleiste, Anzeigen im Unity-Modus 22 Tastatur Äquivalente Mac- und PC-Befehle 81 Auswählen von Tastatur- und Mausprofil 28, 101 Erzwingen der Freigabe von Eingaben durch die virtuelle Maschine 82 Erzwingen der Übernahme von Eingaben durch die virtuelle Maschine 82 Festlegen von Tastenzuordnungen in den Einstellungen 29 Funktionstasten 72, 81 Tastenkombinationen, Verwenden im Unity-Modus 77 Verwenden von „Taste senden“ im VM-Menü zum Senden spezieller Tastaturbefehle 72 Tastenkombinationen Einrichten für Fusion 31 Einstellen für die Maus 30 Senden globaler Mac-Tastenkombinationen an den Mac statt an die virtuelle Maschine 30 Verwenden im Unity-Modus 21 Tastenzuordnungen 29 telnet, Einstellen der Anwendung zum Öffnen von URLs 31 Testzeitraum, Upgrade auf vollständig lizenzierte Version nach 142 Time Machine, Ausschließen virtueller Maschinen bei der Verwendung von 92 U Uhrzeit, Synchronisieren zwischen einer virtuellen Maschine und dem Hostbetriebssystem 59 Unity-Modus Anzeigen von Windows-Taskleiste und Infobereich 22 150 Öffnen von Anwendungen virtueller Maschinen 75 Reaktion auf Eingabeaufforderung durch das Gastbetriebssystem, Möglichkeit zur 22 Verbinden eines USB-Geräts 22 verwenden 21 Verwenden der Exposé-Funktion 21 Verwenden des Anwendungsmenüs 19 Verwenden mehrerer Anzeigegeräte im 25 Verwenden von Befehl+Tab 21 Verwenden von Mac-Tastenkombinationen 21, 77 VMware Tools erforderlich für 59 Wechsel zum 21 Wechsel zwischen Einzelfenstermodus und 20 Wechseln zwischen eingeschalteten virtuellen Maschinen 80 Wechseln zwischen Vollbildmodus und 25 Updates, Festlegen von Einstellungen zur automatischen Prüfung auf Fusion-Updates 27 Upgrade der VMware Tools Linux (Tar-Installationsprogramm) 60 Mac OS X 62 Microsoft Windows 59 verarbeiten 143 URL, Festlegen der Anwendung zum Öffnen 31 USB-Controller Entfernen 123 Hinzufügen zu einer virtuellen Maschine 122 Konfigurieren in virtuellen Maschinen 122 USB-Geräte Anzeige des Dialogfelds für die Verbindung 126 automatisch verbinden 122, 124 standardmäßige Plug-In-Aktion 124 verbinden beim Anschließen 123 Verbinden eines Smartcard-Lesegeräts 125 verbinden im Unity-Modus 22 verbinden und trennen 124, 125 USB-Installation 8 USB-Kamera 121 V Verbindung, zur Verwendung für die Migration Ihres PCs 52 vermischter Modus,ESXi vNIC 107 Verschieben und Kopieren von Dateien, zwischen virtuellen Maschinen und dem Mac 76 Verschlüsselung, virtuelle Maschine 129 Videolernprogramme 9 VMware, Inc. Index Virtual PC importieren in Fusion 55, 57 Virtualisierungsmodul, Festlegen des bevorzugten Moduls 137 Virtuelle Festplatte, Optimieren des Verhaltens 15 Virtuelle Festplatten Hinzufügen vorhandener zu virtueller Maschine 113 Kopieren auf virtuelle Maschine 113 SSD 15 Verschieben auf virtuelle Maschine 113 virtuelle Maschine Ablaufdatum 129 Klon 63–65 von Wiederherstellungspartition 45 Virtuelle Maschine, automatischer Start 96 Virtuelle Maschine, Fenster, Abbildung 16 Virtuelle Maschinen Aktivieren eines Druckers 105 Aktivieren von Ordnerfreigaben 84 Anhalten 69 Anpassen der Anzeigegröße 34 Anschließen und Konfigurieren CD/DVD-Laufwerke 116 Diskettenlaufwerke 118 Soundkarten 120 USB-Geräte 123–125 Anwendungen, automatisch öffnen bei der Anmeldung am Mac 35 Anwendungen mit Leistungsprofilen 98 Anzeigen des Stromversorgungsstatus 136 Ausführen von Hypervisor-Anwendungen 98 ausschalten 69, 74 Ausschneiden und Einsetzen von Dateien von bzw. auf dem Mac 77 automatische Snapshots mit AutoProtect 89 Beschreibung 11 Betrieb 67 Dateien, in Paketen gespeichert 35, 36 Deinstallieren 71 Drag & Drop von Dateien von dem und auf den Mac 77 einschalten 68 Einstellungen für das Schließen 27 Entfernen aus dem Fenster „Bibliothek virtueller Maschinen“ 16 CD/DVD-Laufwerke 116 Festplatten 114 freigegebene Ordner 86 gespiegelte Ordner 85 Soundkarte 121 USB-Controller 123 Entfernen eines Netzwerkadapters 109 VMware, Inc. Ermitteln des Speicherorts von Dateien 16 Erstellen 37 Erstellen mit Mac OS X Server als Betriebssystem 44 Erstellen von der Boot Camp-Partition 17, 47 Erzwingen der Beendigung von Prozessen virtueller Maschinen 144 Festlegen der Anzahl virtueller Prozessoren 97 Festlegen des Startgeräts 128 Festlegen einer Maschine, die bei jedem Fusion-Start ausgeführt wird 16 fortsetzen 70 Fortsetzen 69 Freigeben von Maus- und Tastatureingaben 82 Gemeinsame Verwendung von Dateien mit dem Mac 83 herunterfahren 69 Herunterladen auf Remote-Host 50 Hinzufügen CD/DVD-Laufwerk 115 Diskettenlaufwerke 118 freigegebene Ordner 85 gespiegelte Ordner 85 Parallele Ports 126 Serielle Ports 127 Soundkarte 121 USB-Controller 122 Hinzufügen eines Netzwerkadapters 108 Hinzufügen von Hinweisen 16 Hinzufügen zum Fenster „Bibliothek virtueller Maschinen“ 16 Hochladen auf Remote-Host 49 Hochladen auf VMware vCloud Air 50 Importieren aus einer virtuellen OVF- oder OVA-Maschine 58 Importieren aus Microsoft Virtual PC 55, 57 Importieren aus Parallels Desktop 55, 57 Importieren der Boot Camp-Partition 55, 57 konfigurieren CD/DVD-Laufwerke 115 Diskettenlaufwerk 118 Soundkarte 120 USB-Controller 122 Konvertieren von einem physischen PC 51, 54 kopieren 91 löschen 71 neu starten 70 Neuanordnen im Fenster „Bibliothek virtueller Maschinen“ 16 Öffnen 68, 69 151 Verwenden von VMware Fusion Öffnen kürzlich verwendeter 67 Öffnen von Anwendungen im Unity-Modus 75 Öffnen von Anwendungen über das Anwendungsmenü 76 Öffnen vorhandener 67 Remote-Zugriff mit VNC 139 Schützen 87 Senden des Befehls Strg-Alt-Entf 72 Senden spezieller Tastaturbefehle 72 starten 68 suchen 68 Übernehmen von Maus- und Tastatureingaben 82 umbenennen 16 Verbinden eines Smartcard-Lesegeräts 125 Verbinden und Konfigurieren des Netzwerkadapters 107 Verhindern des Löschens eines AutoProtectSnapshots 90 Verschieben und Freigeben von Dateien mit dem Mac 76 Verschieben und Kopieren von Dateien auf den und vom Mac 76 verwalten 95 Verwenden von freigegebenen Ordnern 83 Verwenden von Mac-Eingabegeräten mit 81 Verwenden von Mac-Tastaturen 81 virtuelle Prozessoren 97 virtueller Arbeitsspeicher, Festlegen der Größe 98 Wechseln der CD/DVD-Verbindung zwischen dem Host-CD/DVD-Laufwerk und einem CD- oder DVD-ISO-Image 116 Wechseln zwischen Befehlen für das „harte“ und „weiche“ Ein- und Ausschalten 73 Wechseln zwischen eingeschalteten virtuellen Maschinen 80 Wiederherstellen eines früheren Status 88 zurücksetzen 71 Zurücksetzen auf einen Snapshot 88 Virtuelle OVA (Open Virtualization Appliance)Maschinen 58 Virtuelle OVF (Open Virtualization Format)-Maschinen 58 virtuelle Remote-Maschine 109 virtuelle Remote-Maschinen, Status anzeigen 102 VMDK 114 VMware Tools aktualisieren 59 Bessere Grafikleistung mit 59 Erforderlich für Drag und Drop von Dateien 59 152 erforderlich für Unity-Modus 21, 59 Erforderlich zur Synchronisierung der Uhrzeit zwischen virtueller Maschine und Host 59 Installieren in einer migrierten virtuellen Maschine 55 Kopieren und Einsetzen von Text zwischen virtueller Maschine und Hosts 59 Symbol mit Upgrade-Benachrichtigung 59, 82 Synchronisieren der Uhrzeit zwischen einer virtuellen Maschine und dem Hostbetriebssystem 59 verbesserte Mausleistung mit 59 VNC, Zugriff der virtuellen Maschine, remote 139 Vollbildmodus Beenden 20, 25 Einstellen der Vollbild-Miniatur-Titelleiste 24 über mehrere Anzeigegeräte hinweg 26 verwenden 20, 23 Wechsel zum 23, 24 VPN (virtuelles privates Netzwerk) 33 W Warten auf Unity-Modus, Fenster 22 WDDM-Treiber, Installiert mit VMware Tools 59 Webseiten, Einstellen der Anwendung zum Öffnen von URLs 31 Wechselmedien 105 Wiederherstellungspartition, virtuelle Maschine 45 Windows aktivieren 48 gemeinsames Ausführen mit Mac OS 67 X x86 7 Z Zeitsynchronisierung 136 Zielgruppe 5 Zurücksetzen auf einen Snapshot 88 Zurücksetzen virtueller Maschinen 71 VMware, Inc.

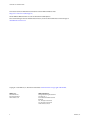
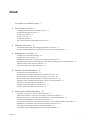
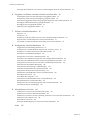
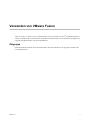
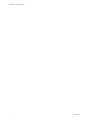

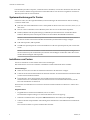
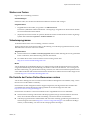
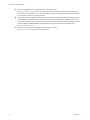
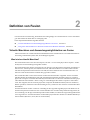
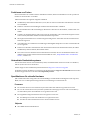
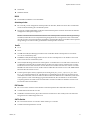
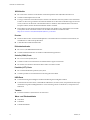
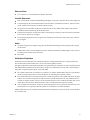
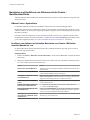
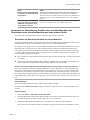
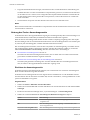
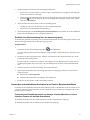
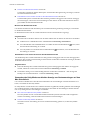
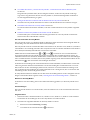
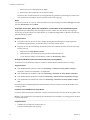
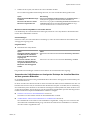
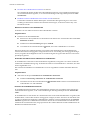
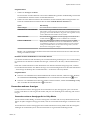

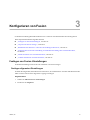
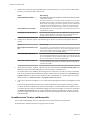
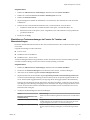
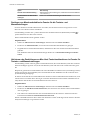
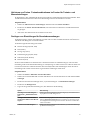
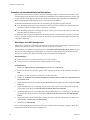
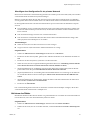
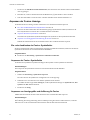
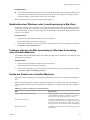
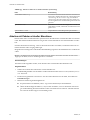
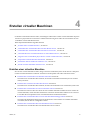
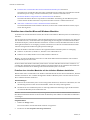
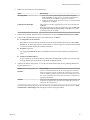
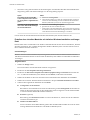
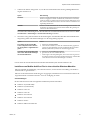
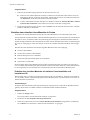
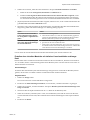
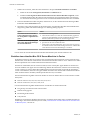
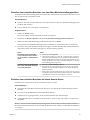
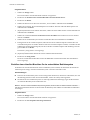
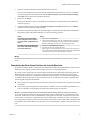
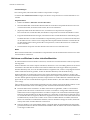
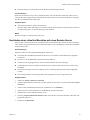
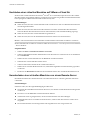
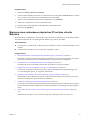
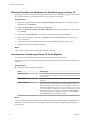
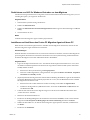
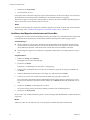
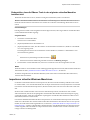
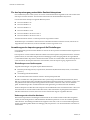
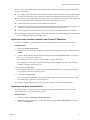
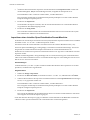
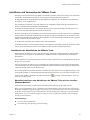
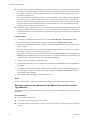
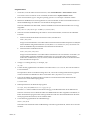
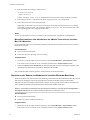
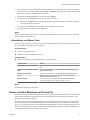

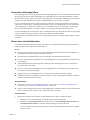


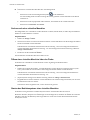
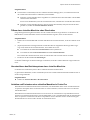
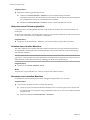
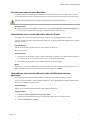
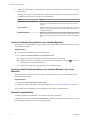
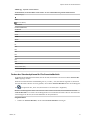
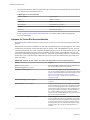
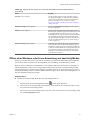
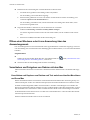
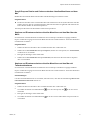
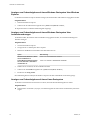
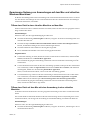
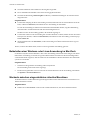

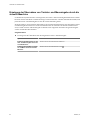

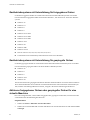
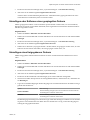
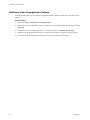

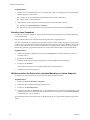
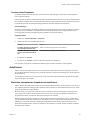
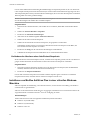
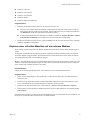
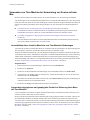
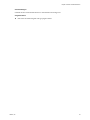
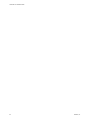
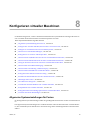

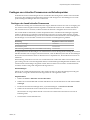
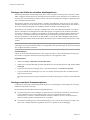
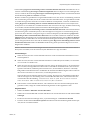
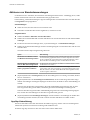
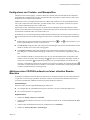
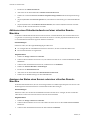
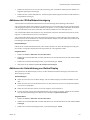
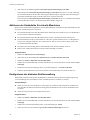
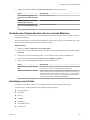
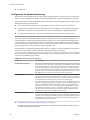
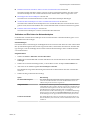
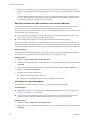
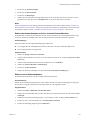
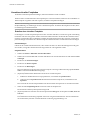
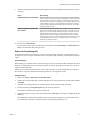
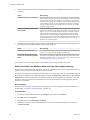
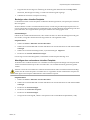
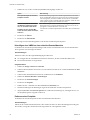
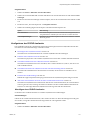
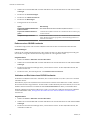
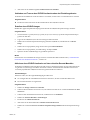
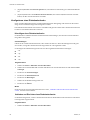
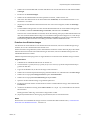
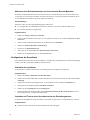
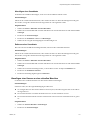

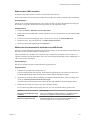
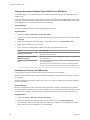
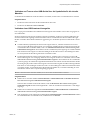
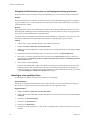
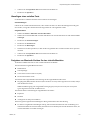
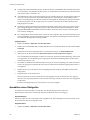

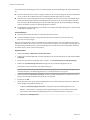

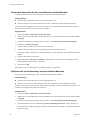
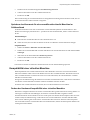
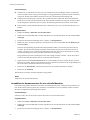
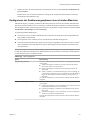
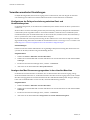
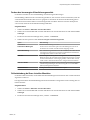
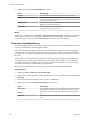
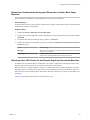
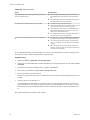
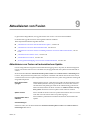
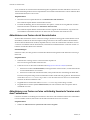

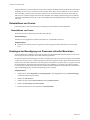
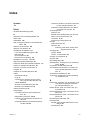
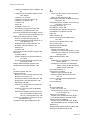
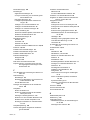
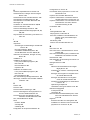
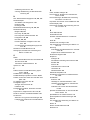
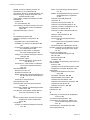
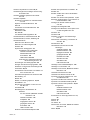
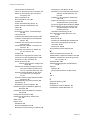

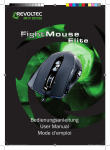


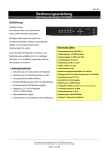
![Einführung zu Pro Tools - akmedia.[bleep]digidesign.](http://vs1.manualzilla.com/store/data/006794739_1-29513c4ede1fca30cf1982c08011444d-150x150.png)