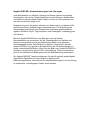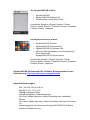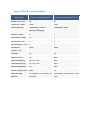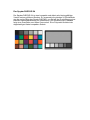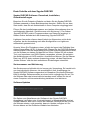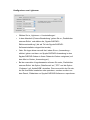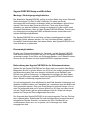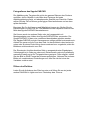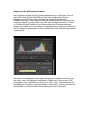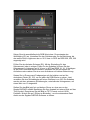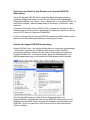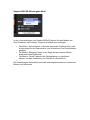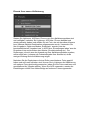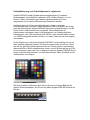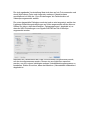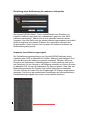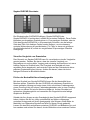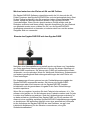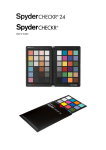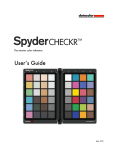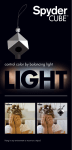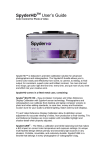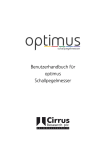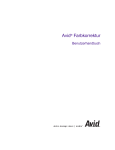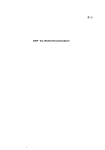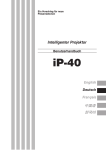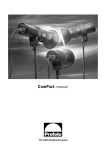Download Benutzerhandbuch
Transcript
Benutzerhandbuch SpyderCHECKR & SpyderCHECKR® 24 Benutzerhandbuch Kamera-Farbkorrektur für Foto & Video Inhaltsverzeichnis: Einleitung ........................................................................................................................ 3 Systemanforderungen: ................................................................................................... 5 SpyderCHECKR-Vergleichstabelle ................................................................................ 6 SpyderCHECKR-Workflow-Grundlagen ......................................................................... 7 Der SpyderCHECKR mit 48 Feldern .............................................................................. 7 Der SpyderCHECKR 24 ................................................................................................. 8 Aufbau und Verteilung der Felder .................................................................................. 9 Farbfelder ....................................................................................................................... 9 Gruppen innerhalb der 48 Felder des SpyderCHECKR ................................................. 10 SpyderCHECKR Software: Herunterladen, Installation, Grundeinstellung .................... 12 Seriennummer und Aktivierung ...................................................................................... 12 Software-Updates ........................................................................................................... 12 Konfigurieren von Phocus .............................................................................................. 14 SpyderCHECKR-Setup und Workflow ........................................................................... 15 Montage / Befestigungsmöglichkeiten ............................................................................ 15 Einsatzmöglichkeiten ...................................................................................................... 15 Beleuchtung des SpyderCHECKR für die Referenzaufnahme ..................................... 15 Öffnen der Referenzaufnahme ....................................................................................... 16 Anpassen der Referenzaufnahme .................................................................................. 17 Speichern des Ziels für den Einsatz in der SpyderCHECKR-Anwendung ..................... 19 Starten der SpyderCHECKR Anwendung ...................................................................... 19 Verarbeiten Ihres Zielfotos in SpyderCHECKR .............................................................. 20 SpyderCHECKR-Wiedergabe-Modi ............................................................................... 22 Einsatz Ihrer neuen Kalibrierung .................................................................................... 23 Farbkalibrierung von Video-Kameras in Lightroom ........................................................ 24 Erstellung von mehreren Lichtquellenkalibrierungen ..................................................... 26 Anpassen der eigenen Kalibriervorgabe ........................................................................ 26 SpyderCHECKR-Graukarte ............................................................................................ 27 Visueller Vergleich von Graustufen ................................................................................ 27 Überprüfung der Neutralität des eignen Bildschirms ...................................................... 27 Farbabgleich in der Kamera ........................................................................................... 28 FadeCheckr (Hinweis: existiert nur beim CHECKR mit 48 Feldern) .............................. 28 Wechsel zwischen den Zielen mit 24 und 48 Feldern .................................................... 29 Verwendung des SpyderCHECKR mit SpyderCUBE ..................................................... 29 Verwendung des SpyderCHECKR mit anderer Software .............................................. 30 Weitere Informationen .................................................................................................... 30 Einleitung Die Arbeitsabläufe in der digitalen Bildbearbeitung und im Farbmanagement entwickeln sich kontinuierlich und werden immer schlanker. Seiner Tradition folgend unterstützt und entwickelt Datacolor Produkte für Fotografen und Videofilmer. Dabei setzt sie ihre Fachkenntnisse in der Farbtechnologie, Farbbe- und Verarbeitung gezielt ein, um Kunden bei der Umsetzung ihrer Visionen zu unterstützen, die Produktivität zu erhöhen und Kosten zu reduzieren. Der SpyderCHECKR® bietet eine schnelle, zuverlässige Methode zur Farbkalibrierung von Kameras, Objektiven und Sensorkombinationen. Zudem vereinfacht er die Harmonisierung der Farben zwischen unterschiedlichen Kameras. Auf diese Weise erhalten Fotografen konsistentere, genaue Farben innerhalb ihres gewohnten Nachbearbeitungs-Workflow in Lightroom®, Photoshop® und Hasselblad Phocus®. Sein Einsatz ist auch bei Videoaufnahmen von Nutzen und wurde bereits in den Workflow von Anwendungen wie DaVinci Resolve 11+ integriert. Der SpyderCHECKR 24 bietet viele Eigenschaften und Vorteile seines größeren Bruders in einem kleineren, ausgesprochen leichten Design. Er verfügt über 24 Felder, nicht über 48, und eine dünne Polymerhülle ersetzt das Hartschalengehäuse. Der SpyderCHECKR 24 verwendet die gleiche Software wie der originale SpyderCHECKR. Fortgeschrittene Amateurfotografen und Berufsfotografen, die die SpyderCHECKR-Technologie nutzen, profitieren von optimierter Farbe, Workflow und Ausgabe. Von der Aufnahme über Anzeige und Nachbearbeitung bis hin zur abschließenden Ausgabe tragen SpyderProdukte dazu bei, den kreativen Workflow schnell und präzise zu gestalten. SpyderCHECKR: Herausforderungen und Lösungen Jede Kombination von Objektiv, Kamera und Sensor hat eine einzigartige Farbsignatur, die sich bei unterschiedlichen Lichtverhältnissen ändern kann. Und natürlich nehmen diese Geräte Farben nicht so auf oder speichern sie, wie das menschliche Auge es tut. Farbsteuerung und -konsistenz erfordern ein Referenztool, mit dessen Hilfe der Benutzer diese Veränderungen angleichen kann. Die Einbindung des Farbmanagements bereits zum Zeitpunkt der Aufnahme gewährleistet im digitalen Workflow Tag für Tag Konsistenz und Genauigkeit, unabhängig von der Kamera. Mit dem SpyderCHECKR kann der Benutzer eine individuelle Kamerakalibrierung vornehmen, die die Charakteristika von Optiken und Sensoren kompensiert und in den bearbeiteten Bildern eine genauere Farbwiedergabe erzielt. Der Workflow ist einfach: Fotografieren Sie den SpyderCHECKR 24, importieren Sie das Bild für die Grundeinstellungen in einen unterstützten Bild-Editor, öffnen Sie das Bild in der SpyderCHECKR 24 Software und exportieren Sie die HSL-Voreinstellung. Diese Voreinstellung können Sie während des Bildimports oder der Bildbearbeitung anwenden.n. Die SpyderCHECKR Targets kombinieren 24 oder 48 spektral ausgeklügelte pigmentierte Farbfelder mit einer einfach zu bedienenden Kalibrierungssoftware. Dies verkürzt die Nachbearbeitungszeit, da von Anfang an konsistente, vorhersagbare Farben erzielt werden. Der SpyderCHECKR enthält: • SpyderCHECKR • SpyderCHECKR Software CD • Kurzanleitung / Quick Start Guide Unterstützte Sprachen: English, Spanish, French, German, Italian, Russian, Traditional Chinese, Simplified Chinese, Korean, Japanese Der SpyderCHECKR 24 enthält: • • • • SpyderCHECKR 24 Karte SpyderCHECKR 24 Schutzhülle SpyderCHECKR 24 Software URL URLs für Benutzerhandbuch und Kurzanleitung / Quick Start Guide SpyderCHECKR 24 Seriennummer Unterstützte Sprachen: English, Spanish, French, German, Italian, Russian, Traditional Chinese, Simplified Chinese, Korean, Japanese SpyderCHECKR 24 Download URL (Software, Benutzerhandbuch und Kurzanleitung): http://goto.datacolor.com/getcheckr24 Systemanforderungen: Win 7 32 & 64, Win 8 32 & 64 Mac OS X 10.7, 10.8, 10.9 128 MB verfügbarer RAM 100 MB verfügbarer Festplattenspeicher Für Fotos: Adobe Lightroom, Adobe Photoshop oder Hasselblad Phocus Für Videos: Adobe Lightroom, Adobe Photoshop oder DaVinci Resolve 11+ Internetzugang für den Download der SpyderCHECKR 24 Software und die Produktaktivierung SpyderCHECKR Vergleichstabelle Eigenschaft Datacolor SpyderCHECKR Datacolor SpyderCHECKR 24 Anzahl der Felder 48 24 Größe der Felder Groß Groß Farbabdeckung Gesättigte & Farben Gesättigte Farben geringer Sättigung Hautton-Felder 8 2 Grauverlauf-Felder 13 6 Fast weiße Töne 3 0 Fast schwarze Töne 3 0 Graufläche Groß Mittel Graufeld Ja Ja FadeCHECKR Ja Nein Stativbefestigung Ja, 1/4" x 20 Nein Cube-Befestigung Ja, 1/4" x 20 Nein Kunststoffgehäuse Ja Nein Großes 18%- Dünne, flexible Hülle Nein Ja Abmessungen 31 cm breit, 23 cm hoch, 20 14 cm breit, 20 cm hoch, 1 mm geöffnet mm dick dick SpyderCHECKR Workflow-Grundlagen Mit den SpyderCHECKR-Zielen soll eine Kamerakalibrierung erreicht werden, die sich bequem in Ihren Workflow integriert und bei der eine einfache Einstellung gemäß Ihren individuellen Wünschen erfolgt. Der Workflow ist einfach: Fotografieren Sie den SpyderCHECKR, importieren Sie das Bild in einen unterstützten Bildeditor, um Grundeinstellungen vorzunehmen, öffnen Sie das Bild in der SpyderCHECKR-Software und exportieren Sie die „Übersetzungskorrektur“ bzw. Voreinstellung. Sie können diese Voreinstellung während der Bildbearbeitung anwenden. Der SpyderCHECKR mit 48 Feldern Der 48-Felder-SpyderCHECKR ist bei Lagerung geschlossen, lässt sich aufklappen wie ein Buch und bleibt nach dem Öffnen sicher in diesem vollständig aufgeklappten Zustand. Die Rahmen in den beiden Hälften des CHECKR nehmen jeweils einen Farbzielbogen auf. Sie können die Rahmen öffnen und die Zielbögen umdrehen, um deren Grautöne anzuzeigen. Das SpyderCHECKR-Grauziel steht anschließend zum visuellen Vergleich oder für andere Aufgaben, wie einen individuellen kamerainternen Weißabgleich in der Kamera, zur Verfügung. Der SpyderCHECKR kann für visuelle Farbvergleiche genutzt werden. Er ist außerdem für den Einsatz mit einer Reihe von Softwarepaketen anderer Hersteller zum Erstellen von Kameraprofilen und für andere Aufgaben geeignet. Am häufigsten wird der SpyderCHECKR jedoch mit unserer Software zur Durchführung von Kamerakalibrierungen eingesetzt. Der SpyderCHECKR 24 Der SpyderCHECKR 24 ist eine kompakte und dabei sehr leistungsfähige Version seines größeren Bruders. Er verwendet die gleichen 24 Primärfelder wie die rechte Seite des SpyderCHECKR, um Sie bei der Durchführung einer präzisen Kamerakalibrierung zu unterstützen. Die Rückseite der Farbkarte zeigt eine Graufläche und einen Grauverlauf. Eine Polymerhülle bietet der doppelseitigen Karte kompakten Schutz. Aufbau und Verteilung der Felder Die Felder im SpyderCHECKR enthalten auf Pigmenten basierende Farben mit sorgfältig berechneten Spektralwerten, die sich ideal für die Kamerakalibrierung in unterschiedlichen Lichtverhältnissen eignen. Der SpyderCHECKR verfügt auch über Felder für Schwarz, Weiß und Grau mit hoher spektraler Neutralität. Die Felder sind langlebig und werden in engen Toleranzen gefertigt. Ein nur selten genutzter CHECKR hat eine nahezu unbegrenzte Lebensdauer. Bei häufigerem Einsatz oder falls Schäden, Abnutzungen oder Verschmutzungen an den Feldern aufgetreten sind, können Sie im Datacolor-Webstore Ersatzkarten erwerben. Berühren Sie nicht die Felder in Ihrem SpyderCHECKR, da das Fett der Haut die Farbe und Struktur des Feldes beeinträchtigen kann. Farbfelder Die Farbfelder in der rechten Hälfte des SpyderCHECKR und des SpyderCHECKR 24 repräsentieren 24 Standardfarben, die in einer Vielzahl von Farbprodukten verwendet werden. Diese Felder befinden sich nahe am oder innerhalb des sRGB-Farbbereichs, um das sog. „Gamut-Clipping“ zu vermeiden und die Verwendbarkeit mit einer Reihe von Aufnahme-, Anzeigeund Ausgabegeräten zu gewährleisten. Hinweis: Die Reihenfolge, in der verschiedene Softwareprogramme diese 24 Standardfarben lesen, ist unterschiedlich, doch der SpyderCHECKR ordnet sie in einem Serpentinenmuster an. Wenn Sie also von oben nach unten in der ersten und von unten nach oben in der nächsten Spalte lesen, haben Sie die übliche Messreihenfolge. Die Farbfelder in der linken Hälfte des SpyderCHECKR mit 48 Feldern enthalten zusätzliche Farben, die verschiedenen Zwecken dienen. Sechs weitere Hauttöne sind vorhanden, demnach acht insgesamt. Sechs Farbfelder mit mittlerer Sättigung (Rot, Grün, Blau, Zyan, Magenta und Gelb) sollen die Abdeckung der inneren Farbskala verbessern. Drei fast weiße und drei fast schwarze Töne dienen der Überprüfung von Farbtönen am unteren bzw. oberen Rand des Dynamikbereiches. Und die Abstufung im Grauverlauf zeigt nun 10- und nicht mehr 20-prozentige Schritte an. Zusätzliche Felder mit 5 % und 95 % ermöglichen einen noch detaillierteren Grauverlauf. Gruppen innerhalb der 48-Felder des SpyderCHECKR Bitte beachten Sie die Referenznummern an der linken Seite und die Referenzbuchstaben am oberen Rahmen des SpyderCHECKR: Graufelder • • • • • Die Grautöne reichen von Weiß (E1) bis Schwarz (E6) in 20prozentigen Schritten. Die zusätzlichen Graufelder D2 bis D6 sind in 10-prozentige Schritte eingeteilt. Ein Zickzack-Pfad von A1 bis A6 deckt den 10-prozentigen Graubereich in der richtigen Reihenfolge ab. Ein weiteres 95-prozentiges Feld befindet sich auf D1 und ein weiteres 5-prozentiges Feld auf C6, was für höheren Detailreichtum bei Weiß und Schwarz sorgt. Dieselben 10-prozentigen Bereichsfelder werden auf der Rückseite des Diagramms wiederholt, zusammen mit einem 50-prozentigen Graufeld für Spezialfälle, in denen nur neutrale Farbtöne vorkommen. Farbfelder • • • • • Felder mit vollständiger Sättigung: Spalten F, G und H Hauttöne: C1–C5 Fast weiße Töne: B1–B3 Fast schwarze Töne: B4–B6 Mittlere Sättigung, RGBCM&Y: A1–A6 SpyderCHECKR 24-Felder Die Felder im SpyderCHECKR 24 entsprechen denen in der rechten Hälfte des oben beschriebenen SpyderCHECKR mit 48 Feldern. Erste Schritte mit dem SpyderCHECKR SpyderCHECKR Software: Download, Installation, Grundeinstellungen Besuchen Sie die Datacolor Website und laden Sie die SpyderCHECKRSoftware passend zu Ihrem Betriebssystem herunter. Stellen Sie vor dem Start sicher, dass Sie als Administrator in Ihren Computer eingeloggt sind. Führen Sie das Installationsprogramm aus (weitere Informationen dazu im nachfolgenden Abschnitt „Seriennummer und Aktivierung“). Der Ordner „SpyderCHECKR“ wird im Programmordner von Datacolor angelegt. In diesem Ordner befindet sich die Anwendung „SpyderCHECKR“. Lightroom-Anwender müssen darauf jedoch im Allgemeinen nicht direkt zugreifen, da die Anwendung nach dem Konfigurieren von Lightroom automatisch gestartet wird. Hinweis: Wenn Sie Photoshop nutzen, erfolgt der Import des Zielbildes über Adobe CameraRaw (ACR). In diesem Fall müssen Sie die CHECKR-Software manuell starten oder das eingestellte Bild auf das Anwendungssymbol ziehen, um die Software zu starten und das Bild zu öffnen. Sollten Sie ein anderes Tool zum Importieren von RAW-Dateien verwenden, müssen Sie weiterhin Ihre Kalibrierungen mit ACR erstellen. Anschließend können Sie die SidecarDatei von ACR in jeder anderen Anwendung nutzen, die das Dateiformat „Adobe Sidecar“ und die darin enthaltenen Einstellungen unterstützt. Seriennummer und Aktivierung Ihre Seriennummer befindet sich im Inneren der Verpackung. Es handelt sich um eine individuelle Nummer, die ausschließlich Ihrer Ausfertigung der SpyderCHECKR-Software zugeordnet ist. Bewahren Sie dieses Dokument bitte für künftige Referenzzwecke an einem leicht zugänglichen Ort auf. Da die Software über das Internet aktiviert werden muss, sollten Sie sie auf einem Computer mit Internetverbindung installieren und aktivieren. Software-Updates Die Option zum Aktualisieren der Software in der SpyderCHECKRAnwendung (verfügbar unter Voreinstellungen) ist standardmäßig aktiviert. Sobald Datacolor eine neue Version der Software veröffentlicht hat und Sie die Software starten, wird gemeldet, dass ein Update verfügbar ist. Sie können dieses auf der Datacolor-Website herunterladen. Konfigurieren von Lightroom • Wählen Sie in „Lightroom > Voreinstellungen“. • In dem Abschnitt „Externe Bearbeitung“ gehen Sie zu „Zusätzlicher externer Editor“ und wählen die „SpyderCHECKR– Editiervoreinstellung“ (die als Teil der SpyderCHECKRSoftwareinstallation eingerichtet wurde). • Oder: Sie legen diese manuell fest, indem Sie zu „Anwendung > wählen“ gehen und dann zur SpyderCHECKR-Anwendung in dem SpyderCHECKR-Ordner in Ihrem Datacolor-Ordner navigieren (auf dem Mac im Ordner „Anwendungen“). • Bei der manuellen Vorgehensweise müssen Sie unter „Zusätzlicher externer Editor“ die Option „Dateiformat“ auf „TIFF“ und die Option „Farbraum“ auf „AdobeRGB“ einstellen. Dies muss nicht der Ort sein, wo Sie Ihre Bilder bearbeiten oder speichern, sondern es dient nur dem Zweck, Zieldateien zur SpyderCHECKR-Software zu exportieren. Konfigurieren von Phocus • Gehen Sie zu „Phocus > Voreinstellungen > Allgemein > Bildeditor > Wählen“ • Navigieren Sie zur SpyderCHECKR-Anwendung im SpyderCHECKROrdner in Ihrem Datacolor-Ordner (bei Macintosh im Ordner „Anwendungen“, oder unter Windows im Ordner „C:\Programme\Datacolor“) und wählen Sie diese aus. • Zur Nutzung des SpyderCHECKR-Plugin mit Phocus muss im PhocusBildeditor die Voreinstellung auf die SpyderCHECKR-Anwendung im Datacolor-Ordner erfolgt sein. SpyderCHECKR-Setup und Workflow Montage / Befestigungsmöglichkeiten Der klassische SpyderCHECKR verfügt an seiner Basis über einen StandardStativ-Anschluss (1/4 Zoll 20 UNC-Gewinde). So kann das Gerät wunschgemäß und flexibel in beliebiger Höhe und beliebigem Winkel fixiert werden. Sie können das Ziel auch auf einem Tisch oder einem Regal aufstellen; es steht auf stabilem Untergrund aufrecht. Es gibt zudem einen Standard-Stativbolzen, oben auf dem SpyderCHECKR-Rücken. Dieser kann zur Anbringung eines SpyderCUBE verwendet werden, bietet aber auch weitere Montagemöglichkeiten. Der SpyderCHECKR 24 ist ein Karte und kann bedarfsgerecht mit jeder beliebigen Stütze platziert werden. Ein Joby Gorrilapod-Stativ, selbst ein Kunststoff-Visitenkartenhalter kann dazu dienen, den SpyderCHECKR 24 in einer Aufnahme zu platzieren. Einsatzmöglichkeiten Es gibt viele Einsatzmöglichkeiten für Farbziele, und die SpyderCHECKRZiele können sowohl für visuelle als auch für digitale Erfassungsaufgaben verwendet werden. Eine Reihe von Softwareprodukten, die Farbziele nutzen, können für den Einsatz mit dem SpyderCHECKR angepasst werden. Beleuchtung des SpyderCHECKR für die Referenzaufnahme Stellen Sie den SpyderCHECKR auf ein Stativ oder eine stabile Oberfläche. Beleuchten Sie ihn in einem Winkel von 45 Grad. Am besten geeignet ist für die Beleuchtung des Ziels eine einzelne Lichtquelle ohne Reflektor oder Diffusor aus großer Entfernung. Im Allgemeinen benötigen Sie den Sweet Spot in der Mitte des Lichtfeldes, damit der SpyderCHECKR einschließlich seiner Ränder vollständig ausgeleuchtet wird. So wird sichergestellt, dass alle Bereiche des Ziels dieselbe Lichtmenge und dieselbe Lichtfarbe haben, da Farbabfall und -variationen über die Breite des Ziels vermieden werden. Eine gute Proof-fähige Leuchtstoff-Lampe, die vor dem Ziel aufgestellt wird und in einem Winkel von 45 Grad von oben herab auf das Target strahlt, gibt ein gleichmäßiges Licht ab. Wobei die Lampe parallel zur Länge des Ziels ausgerichtet sein sollte. Die Grauseite des SpyderCHECKR ist ein hervorragendes Tool zur Prüfung der Lichtkonsistenz. Sobald das Ziel und die Beleuchtung eingerichtet sind, fotografieren Sie das Grauziel, und testen den 50%-Graubereich an verschiedenen Orten aus, um zu prüfen, ob Lichtmenge und -farbe ausgeglichen sind. Fotografieren des SpyderCHECKR Die Abbildung des Targets sollte nicht den ganzen Rahmen des Suchers ausfüllen, da ein Objektiv in der Nähe des Zentrums die beste Abbildungsleistung zeigt, mit abnehmender Qualität zum Rand hin. Daher sollten Sie das Ziel mit einem großzügigen Rand aufnehmen und es dann später freistellen. Benutzen Sie für die Kamera nach Möglichkeit immer ein. Stellen Sie die Kamera direkt vor dem Ziel auf. Die Mittelachse des Objektivs sollte mit der Mitte des SpyderCHECKR übereinstimmen. Sie können auch ein anderes Stativ oder ein Lampenstativ mit Montageadapter zum Halten des SpyderCHECKR-Ziels verwenden. Der SpyderCHECKR 24 kann wie vorstehend beschrieben gehalten werden. Der SpyderCHECKR und der Kamerasensor sollten parallel zueinander sein. Achten Sie genau auf die Form des Ziels: Ist das Rechteck oben breiter als unten oder an einem Ende höher als am anderen bzw. umgekehrt, steht die Bildebene nicht senkrecht zum Ziel. Der Einsatz der Autofokusfunktion führt zu ausgezeichneten Ergebnissen. Vollautomatik ist in Ordnung, aber auch Zeitautomatik oder eine vollständig manuelle Einstellung ist für Fortgeschrittene geeignet. Falls möglich, sollten Sie das Bild im RAW-Format der Kamera aufnehmen. Nehmen Sie mehrere Bilder mit verschiedenen Einstellungen auf, falls Sie sich bei einer der Variablen unsicher sind. Öffnen des Zielfotos Laden Sie die Aufnahme des Ziels herunter und öffnen Sie es wie jedes andere RAW-Bild in Lightroom bzw. Photoshop bzw. Phocus. Anpassen der Referenzaufnahme Das Freistellen erfolgt mit dem Zuschneidewerkzeug in Lightroom, Phocus oder ACR. Beim SpyderCHECKR mit 48 Feldern begrenzen Sie den Bildrahmen auf die vier weißen Punkte, die gerade außerhalb des Feldbereichs liegen. Beim SpyderCHECKR 24 schneiden Sie innerhalb der schwarzen Kante, so dass hinter dem Ziel kein Hintergrund mehr zu sehen ist. Richten Sie das Zielbild mit der Drehfunktion des Freistellwerkzeugs gerade aus. Indem Sie die Funktion für Objektivprofile in Lightroom aktivieren, werden Objektivverzerrungen in Ihrem Zielbild reduziert, was allerdings selten notwendig ist. Sie können ein beliebiges helles oder mittelgraues Farbfeld verwenden, um den Grau- bzw. Weißabgleich des Bildes in Lightroom, Phocus oder ACR anzupassen. Wir empfehlen das Feld „20 % Grau“ (E2). Verwenden Sie die Weißabgleich-Pipette im Lightroom-Modus „Entwickeln“ oder aus der oberen Symbolleiste von ACR. Klicken Sie auf das gewünschte Graufeld. Sehen Sie sich anschließend die RGB-Werte bzw. Prozentwerte des Weißfeldes (E1) an. Verstellen Sie den Schieberegler für die Belichtung, bis das weiße Feld in Lightroom als ca. 90 % bzw. in ACR als RGB 230, 230, 230 angezeigt wird. Prüfen Sie als nächstes Schwarz (E6). Mit der Einstellung für den Schwarzwert (oder in einigen Fällen für den Schatten) können Sie den Schwarzwert in Lightroom auf 4 % bzw. in ACR auf RGB 10, 10, 10 festlegen. Ist der Wert unterhalb dieses Niveaus, belassen Sie ihn am besten als Aufnahme oder machen Sie eine neue Aufnahme mit hellerer Beleuchtung. Setzen Sie in Phocus zwei Farbanzeiger auf die hellsten und auf die dunkelsten Felder (E1, E6), um für jeden die RGB-Werte zu sehen. Jetzt verstellen Sie den Schieberegler auf einen Weißwert von 230. Die Schatten werden mit dem schwarzen Schieberegler, unterhalb des Histogramms, auf einen Wert von 10 eingestellt. Stellen Sie das Bild jetzt frei und drehen Sie es so, dass es nur den SpyderCHECKR enthält. Bestätigen Sie Ihre Auswahl mit einem Klick auf das Tool-Symbol. Exportieren Sie das Bild im TIFF-Format und mit 16 Bit Farbtiefe. Klicken Sie auf „Öffnen im Bildeditor“, um die entstandene Datei direkt aus der SpyderCHECKR-Software zu öffnen. Speichern des Ziels für den Einsatz in der SpyderCHECKRAnwendung Wenn Sie SpyderCHECKR als Ihr optionales Bearbeitungsprogramm in Lightroom konfiguriert haben, können Sie den Export Ihres angepassten, freigestellten Bildes über „Menü > Foto > Bearbeiten in > SpyderCHECKR“ (in allen Modi verfügbar, aber normalerweise ist der Modus „Entwickeln“ aktiv) auslösen. Verwenden Sie Adobe Camera RAW (ACR), müssen Sie das Bild auf dem Desktop oder an einem anderen geeigneten Ort speichern. Speichern Sie es als eine TIFF-Datei im Farbraum AdobeRGB. In Phocus können Sie die SpyderCHECKR-Anwendung direkt starten, sofern diese als eine Bearbeitungsanwendung vorkonfiguriert wurde Starten der SpyderCHECKR-Anwendung SpyderCHECKR wird – die richtige Konfiguration in Lightroom vorausgesetzt – automatisch gestartet. Ihr Zielbild ist dann bereits in die CHECKR– Anwendung importiert. Wählen Sie die Option „Eine Kopie mit LightroomVorgaben bearbeiten“, um sicherzustellen, dass Ihre Weißabgleich- und Belichtungsanpassungen in die exportierte Datei aufgenommen werden. Falls Sie mit ACR arbeiten, öffnen Sie den Programmordner von SpyderCHECKR, doppelklicken Sie auf die CHECKR-Anwendung und die Software wird gestartet. Ziehen Sie jetzt die Zieldatei vom Desktop in den CHECKR, um sie zu importieren (Sie können auch im Menü den Befehl „Öffnen“ wählen). Verarbeiten Ihres Zielfotos in SpyderCHECKR Die Prüfquadrate sollten bereits gut innerhalb der richtigen Felder Ihres Zielfotos platziert sein, sofern Sie es korrekt aufgenommen und freigestellt haben. Ist dies nicht der Fall, können Sie an den Ecken und Kanten des Begrenzungsrahmens ziehen, um es anzupassen. Die Farben innerhalb der Prüfquadrate sollten eine etwas geringer gesättigte Version der Farben der Felder sein. Sind die Farben aus dem Feld und dem Quadrat unterschiedlich, prüfen Sie, ob Ihr 48-Felder-Zielfoto auf dem Kopf steht, auf der Seite liegt oder gespiegelt ist; das SpyderCHECKR 24-Ziel wird automatisch in die richtige Richtung gedreht. Hier steht das Bild des 48-Felder-SpyderCHECKRs auf dem Kopf. Es muss korrekt ausgerichtet sein, wenn die Software verwendet wird. . Nachdem Sie die Position und Ausrichtung des Zielfotos geprüft haben, klicken Sie auf „Kalibrierung speichern unter ...“, um die Kalibrierungskorrekturen zu berechnen. ACR, Lightroom bzw. Phocus wurde bereits vorher ausgewählt und Sie werden aufgefordert, die neue Kalibrierungsvorgabe zu benennen. Der Name sollte das Kameramodell enthalten und kann weitere Daten wie die verwendete Lichtquelle und das verwendete Objektiv umfassen. SpyderCHECKR Wiedergabe-Modi In den Voreinstellungen von SpyderCHECKR können Sie den Modus aus einer Dropdown-Liste wählen. Folgende drei Modi sind verfügbar: • • • Der Modus „Kolorimetrisch“ sollte das farbtreuste Ergebnis liefern und ist besonders für die Reproduktion von Illustrationen und Produktfarben geeignet. Der Modus „Sättigung“ bietet in der Regel bei den meisten Bildern ansprechendere Ergebnisse. Der Modus „Porträt“ reduziert die Farbsättigung von Hauttönen selektiv, um das Verarbeiten von Porträts zu vereinfachen. • Die Auswirkungen dieser Modi sind subtil und möglicherweise bei bestimmten Bildern nicht erkennbar. Einsatz ihrer neuen Kalibrierung Starten Sie Lightroom, ACR bzw. Phocus neu (Ihre Kalibrierungsdaten sind erst verfügbar, nachdem Sie Lightroom, ACR bzw. Phocus beendet und wieder gestartet haben) und wählen Sie ein Foto, das mit derselben Kamera bzw. Kamera-Objektiv-Kombination aufgenommen wurde. Verwenden Sie Ihre Vorgabe im Lightroom-Modus „Entwickeln“ aus der Liste der benutzerdefinierten Vorgaben bzw. in ACR über „Einstellungen laden“ aus der Dropdown-Liste rechts neben dem Modus (Grundeinstellung etc.). Die Änderungen, die sich aus der Anwendung Ihrer Kalibrierungsdaten ergeben, sollten subtil sein; je besser die Farbwiedergabe Ihrer Kamera ist, desto weniger Wirkung wird die Kalibrierung zeigen. Nachdem Sie die Ergebnisse mit einer Reihe verschiedener Fotos geprüft haben und mit ihnen zufrieden sind, können Sie in Lightroom die Kalibrierung auf mehrere Fotos gleichzeitig anwenden, indem Sie die Fotos markieren und anschließend die Vorgabe wählen. Wenn Sie ACR verwenden, werden die Einstellungen mithilfe von Adobe Bridge auf mehrere Fotos angewendet.. Farbkalibrierung von Video-Kameras in Lightroom SpyderCHECKR erstellt Farbkorrekturvoreinstellungen für mehrere Anwendungen, einschließlich Lightroom, ACR, Davinci Resolve 11 und Phocus. Diese Voreinstellungen werden typischerweise auf Fotos angewendet, die in diesen Anwendungen bearbeitet werden. Lightroom kann Ihr Video jetzt katalogisieren, clippen und sogar Grundeinstellungen an Ihrem Video vornehmen und es stellt sich die Frage nach der Nutzung der SpyderCHECKR-Lightroom-Voreinstellungen, um die Farbe für Ihre Videokameras zu korrigieren. Diese Möglichkeit ist insbesondere interessant, wenn Videoaufnahmen von unterschiedlichen Kameratypen, wie GoPro-Kameras und DSLRs, oder unterschiedliche Arten von DSLRs eingestellt werden müssen, um deren Farbe so weit wie möglich anzupassen. Es ist möglich eine vorhandene SpyderCHECKR–Voreinstellung auf ein mit Ihrer Kamera aufgenommenes Foto ebenso anzuwenden wie auf ein Video, das mit der gleichen Kamera gemacht wurde. Da aber diese Voreinstellung wahrscheinlich in RAW aufgenommen wurde, und mit Sicherheit als ein Foto, ist es am besten, ganz von vorn zu beginnen und das SpyderCHECKR-Ziel in einem Videoclip aufzunehmen, um den tatsächlichen Video-Workflow für die Farbkorrektur zu erfassen. Sie können dann ein Bild aus dem Video nehmen und dieses Bild auf die gleiche Weise bearbeiten, wie Sie es mit jedem SpyderCHECKR-Zielfoto tun würden. Die sich ergebende Voreinstellung lässt sich dann auf ein Foto anwenden und durch Wahl dieses Fotos und eines oder mehrerer Videoclips kann anschließend mit Hilfe der „Sync Einstellungen“ die Farbkorrektur auf Videoclips angewendet werden. Die unten dargestellte Dialogbox erscheint und es wird angezeigt, welche der Lightroom-Entwicklungseinstellungen auf Video angewendet werden können. Stellen Sie sicher, dass das Kästchen „Farbanpassungen“ abgehakt ist, so dass die HSL-Einstellungen vom SpyderCHECKR auf die Videoclips angewendet werden. Nachdem die Farbkorrektur der Clips für die Kamera vorgenommen wurde, mit der sie aufgenommen wurden, können sie aus Lightroom exportiert werden, um sie in einem beliebigen anderen Videobearbeitungsprogramm zu bearbeiten. Stellen Sie sicher, dass das Kästchen „Videodateien einbeziehen“ abgehakt ist. Erstellung einer Kalibrierung für mehrere Lichtquellen Das SpyderCHECKR-Menü „Tools“ enthält Befehle zum Erstellen von mehreren Kalibrierungen aus zwei vorhandenen Lightroom- oder ACRKalibrierungsvorgaben. Wählen Sie zwei für dieselbe Kamera erstellte Vorgaben, und eine Reihe von drei neuen Kalibrierungsvorgaben wird erstellt. Diese ermöglichen eine höhere Präzision für Lichtquellen zwischen den Originalquellen. Diese Funktion wird vor allem für moderne Verfahren wie Museumsfotografie genutzt. Anpassen Ihrer Kalibrierungsvorgabe Die Farbkalibrierungseinstellungen von SpyderCHECKR befinden sich in Lightroom oder ACR im Abschnitt für Farbton, Sättigung und Helligkeit. Dort kann der Benutzer die Kalibrierung einfach anpassen. Beispiel: Wenn der Himmel unter bestimmten Lichtbedingungen zu violett gedruckt wird und in den Farbtönen für den Himmel zu viel Magenta enthalten ist, können Sie dies im Abschnitt HSL mit den Schiebereglern für Blau korrigieren. Oder falls Ihre Beleuchtungsmethode für Porträts eine andere Sättigung bei Hauttönen erfordert, können Sie unter HSL die Schieberegler für Orange entsprechend anpassen. Sie können die bearbeiteten Einstellungen als benutzerdefinierte Farbkalibrierungsvorgabe unter einem neuen Namen speichern SpyderCHECKR Graukarte Die Rückseite aller CHECKR-Zielbögen (SpyderCHECKR links, SpyderCHECKR 24 rechts oben) enthält die neutralen Zielfelder. Diese Felder bestehen aus denselben Graubereichen in 10-prozentigen Schritten, oder im Falle des SpyderCHECKR 24 in 20-prozentigen Schritten, wie die farbige Seite des Ziels. Alle farbigen Felder wurden entfernt, um eine bessere neutrale Wahrnehmung zu gewährleisten. Für Fälle, in denen ein größeres Graufeld erforderlich ist, wurde ein vergrößertes 50-prozentiges Graufeld hinzugefügt. Visueller Vergleich von Graustufen Das Grauziel von SpyderCHECKR kann für verschiedene visuelle Vergleiche genutzt werden. Denken Sie daran, dass der visuelle Vergleich von Neutraltönen ein sehr subtiler Vorgang und schwierig durchzuführen ist, wenn kräftige Farben im Sichtfeld sind. Die Grauziele sind deshalb auf einer separaten Seite abgedruckt, weil neutrale Felder auf der Farbzielseite keine präzisen Ergebnisse liefern können. Achten Sie darauf, dass sich keine farbigen Elemente im Blickfeld befinden. Prüfen der Neutralität Ihres Anzeigegeräts Mit dem Graufeld von SpyderCHECKR können Sie die Neutralität Ihres Monitors prüfen. Platzieren Sie den CHECKR mit sichtbarem Graufeld vor einem neutralen Hintergrund unter einem Licht mit mittlerer Farbtemperatur, einem Proofing-Licht mit hohem Farbwiedergabeindex oder in einer ProofingBox, die zur selben Zeit wie Ihr Monitor sichtbar ist. Achten Sie dabei auf schwaches Umgebungslicht und vermeiden Sie Gegenlicht sowie farbige Objekte im Blickfeld. Sobald sich Ihre Augen an den Grauabgleich des SpyderCHECKR angepasst haben, blicken Sie auf ein völlig neutrales Bild auf einem vollkommen neutralen Hintergrund auf Ihrem Anzeigegerät (die Schwarz-Weiß-Bilder im Matrixbild von Datacolors SpyderProof sind für diesen Zweck gedacht). Lassen Sie den Blick aufmerksam zwischen CHECKR und Bildschirm hin und her wandern und achten Sie darauf, ob der Bildschirm einen anderen Farbton als die Neutraltöne im CHECKR hat. Ist dies der Fall, sollten Sie Ihr Kalibrierungsziel für Ihr Anzeigegerät so ändern, dass die Neutraltöne mit denen unter Ihrem Proofing-Licht übereinstimmen. Grauabgleich in der Kamera Machen Sie eine Aufnahme des Grauziels des SpyderCHECKR im Weißbzw. Grauabgleichmodus der Kamera, um einen Farbabgleich in der Kamera für die aktuellen Lichtverhältnisse zu erstellen, unter denen die CHECKRAufnahme gemacht wurde. Auf diese Weise wird gewährleistet, dass erste Bildentwürfe, Schnellexporte als JPG oder direkt auf das iPad heruntergeladene Bilder den beabsichtigten Farbabgleich haben; zudem wird so dazu beigetragen, dass Sie bei der Aufnahme nicht überbelichten. Die Mischung mehrerer Graustufen im Grauziel bietet ein besseres Ergebnis als nur ein Grauwert. Wenn Sie eine Aufnahme des mittleren Bereichs des Grauziels machen, wird diese mehrschichtige Funktionsweise noch erhöht. FadeCheckr (Hinweis: nur beim 48-Felder-SpyderCHECKR) Mit dem Feld „FadeCHECKR“ können Sie bestimmen, wie viel Licht Ihr SpyderCHECKR-Ziel ausgesetzt war. Es ist so ausgelegt, dass es nach etwa 30 Tagen unter voller Sonneneinstrahlung von Rot auf Gelb verblasst. Nach einer solchen Einstrahlung müssen die CHECKR-Zielbögen ausgewechselt werden; neue können online auf Datacolor.com erworben werden Wechsel zwischen den Zielen mit 24 und 48 Feldern Die SpyderCHECKR-Software unterstützt sowohl die 24- als auch die 48Felder-Versionen des SpyderCHECKR-Ziels und wird automatisch beim Start für den Zieltyp konfiguriert, den Sie erworben haben. Wenn Sie beide Ziele nutzen, erfolgt der Wechsel zwischen diesen in den SpyderCHECKRVoreinstellungen. Wenn Sie den jeweils anderen Zieltyp wählen und die Dialogbox erscheint und Ihnen mitteilt, dass die Anwendung für den Wechsel neu gestartet werden muss, wählen Sie OK, um die SpyderCHECKRAnwendung automatisch zu beenden; sie starten dann neu und die andere Zielgröße wird nun verwendet. Einsatz des SpyderCHECKR mit dem SpyderCUBE Nachdem eine Kamerakalibrierung erstellt wurde und diese zum Verarbeiten von Fotos aus dieser Kamera genutzt wird, können Sie diesen Workflow mit SpyderCUBE koordinieren. Sie können den CUBE auf herkömmliche Weise verwenden, um die optimalen Werte für Weißpunkt, Belichtung, Schwarzpunkt und andere grundlegende Beleuchtungseinstellungen bei einer Reihe von Fotos festzulegen. Die Anpassungen können getrennt von der Farbkalibrierungsvorgabe des SpyderCHECKR angewendet werden. Sie können die SpyderCUBEAnpassungen aber auch bequem mit der SpyderCHECKR-Vorgabe kombinieren und als gemeinsame Vorgabe für die Farb-/ Beleuchtungskorrektur speichern. Wenn Sie so vorgehen, brauchen Sie kein Farbziel mitzunehmen, d. h., Sie müssen nicht jeweils vor Ort Aufnahmen eines Farbziels machen und für jede Location eine Kalibrierung anlegen. Sind die Lichtbedingungen schwierig, ist es daher einfacher, Aufnahmen des SpyderCUBE vor Ort zu machen und diese mit einer sorgfältig erstellten SpyderCHECKR-Farbkalibrierungsvorgabe zu kombinieren. Bei speziellen Arbeiten unter einer spezifischen Lichtquelle ist die Aufnahme des SpyderCHECKR als eine Referenz, um ggf. eine individuelle Kalibrierung für die Situation vorzunehmen, eine gute Sicherheitsmaßnahme. Einsatz des SpyderCHECKR mit anderer Software Der SpyderCHECKR oder das SpyderCHECKR 24-Ziel kann auch mit Software von Drittanbietern genutzt werden. Für die Nutzung mit einer Software, die die standardmäßigen 24 Felder akzeptiert, messen Sie die Felder in der geeigneten Reihenfolge (die bei unterschiedlicher Software variiert), indem die letzten vier Spalten E–H, oder das gesamte 24-Felder-Ziel in dem geeigneten Muster gemessen wird, um die erforderliche Feldreihenfolge zu erstellen. Zur Nutzung von 24 oder 48 Feldern in einer Software, die individuelle Feldeinstellungen zulässt, messen Sie die Felder in der geeigneten Reihenfolge. Speichern Sie Ihre individuelle Messeinstellung in dem von der Software verlangten Format. In einiger Software von Drittanbietern wird ein Direktsupport für das SpyderCHECKR-Ziel angeboten. Dazu gehört DaVinci Resolve 11 für die Video-Farbkorrektur. Weitere Informationen Bitte besuchen Sie die Datacolor-Website für weitere Informationen zur SpyderCHECKR-Linie und zu anderen Spyder-Produkten: spyder.datacolor.com