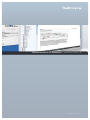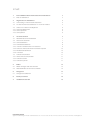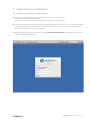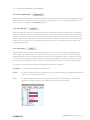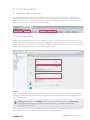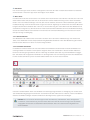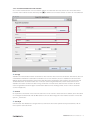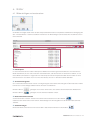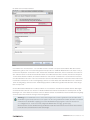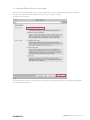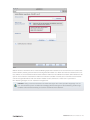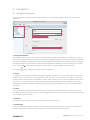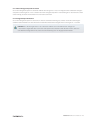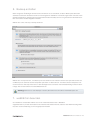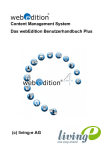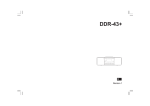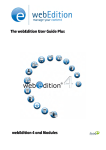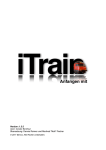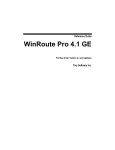Download Stand 6. Juni 2011 - Fresh Interactive AG
Transcript
Benutzerhandbuch für Redakteure // webEdition Version 6 Stand 6. Juni 2011 Inhalt 1. Das webEdition Benutzerhandbuch für Redakteure 1.1 Was ist webEdition 3 3 2. 2.1 Allgemeines zu webEdition Anmeldung im Administrationsbereich 3 4 2.2 Die Administrationsoberfläche im «Normal» Modus 5 2.3 Status von Dateien und Objekten 2.3.1 Seite veröffentlichen 2.3.2 Seite speichern 2.3.3 Seite parken 6 6 6 6 3. 3.1 7 7 Inhalt bearbeiten Bestehende Seiten bearbeiten 3.2 Neue Seite erstellen 3.2.1 Seite bearbeiten 3.2.2 Textfelder bearbeiten 3.2.3 In einem Textfeld einen Link erstellen 3.2.4 Texte aus Microsoft Word in Textarea kopieren 3.2.5 Wiederholende Blöcke 3.2.6Linklisten 7 8 8 9 10 10 10 3.3 Dateien verschieben 3.3.1 Verzeichnisse verschieben 3.3.2 Dateien löschen 3.3.3 Dateien kopieren 11 11 11 11 4.Bilder 4.1 Bilder einfügen und austauschen 4.2 Mehrere Bilder auf einmal hochladen 12 12 14 5.Navigation 5.1 Navigation bearbeiten 17 17 6. Backup erstellen 19 7. webEdition beenden 19 fresh interactive AG Agentur für Werbung & Internet | Aathalstrasse 34 | CH-8610 Uster | Tel. 043 477 44 55 | Fax 043 477 44 56 | www.fia.ch | [email protected] 1. Das webEdition Benutzerhandbuch für Redakteure 1.1 Was ist webEdition webEdition ist ein WCMS (Web Content Management System). Entstanden ist das Web-CMS webEdition ursprünglich bei der ASTARTE New Media AG im Jahr 2001. Mit weltweit über 70 000 Installationen ist das CMS webEdition vor allem auf dem deutschsprachigen Markt fest etabliert. Das Web Content Management System webEdition 6 ist unter der GPL-Lizenz (General Public Licence) als Open Source verfügbar. Es ist ideal für Anwender geeignet, die ihre Internetpräsenz komfortabel pflegen möchten. webEdition bietet einen grossen Funktionsumfang und lässt sich flexibel an individuelle Bedürfnisse anpassen. Dieses Benutzerhandbuch richtet sich an Redakteure, die ihre Internetseite und deren Inhalte mit webEdition bewirtschaften möchten und zeigt die wichtigsten Funktionen und Features auf. fresh interactive setzt seit der Version 2 auf das bewährte CMS und hat schon hunderte von Kundenseiten umgesetzt. Haben Sie weitere Fragen zu webEdition und den Internetdienstleistungen von fresh interactive AG? Wir freuen uns über Ihren Kontakt unter [email protected] oder +41 43 477 44 55 webEdition // Benutzerhandbuch 3 2. Allgemeines zu webEdition 2.1 Anmeldung im Administrationsbereich ➊ Benutzen Sie die folgende URL in Ihrem Internetbrowser um sich anzumelden: http://www.meineDomain.ch/webEdition (Bitte beachten Sie die korrekte Schreibweise von webEdition mit grossem E) ➋ Im nachfolgenden Fenster melden Sie sich mit Ihrem Benutzernamen und Passwort an. Die Benutzerdaten finden Sie auf Ihrem separaten Datenblatt. Sie können zwischen «Normal» und und «seeMode» wählen und sich anschliessend mit «Login» anmelden. ➌ Bitte achten Sie darauf, dass Sie in Ihrem Browser Pop-Up Fenster erlauben müssen, damit sich die neue Seite zum Bearbeiten öffnen kann. webEdition // Benutzerhandbuch 4 2.2 Die Administrationsoberfläche im «Normal» Modus Nach erfolgtem Login öffnet sich webEdition in einem neuen Fenster. Sie befinden sich nun auf der Startseite der Administrations-Oberfläche. ➊ ➋ ➍ ➌ ➊ Menuleiste Über die Menuleiste können Sie neue Dateien erstellen, löschen, verschieben, die Navigation bearbeiten, Backups erstellen etc. ➋ Home-Menu zur Startseite Schritt zurück Seite neu laden Schritt nach vorne ➌ Explorer-Tableiste Hier können Sie zwischen dem Dateiexplorer für die Bearbeitung von Dokumenten und dem Objektexplorer für Objekte wählen. ➍ Dateiexplorer, Dateibaum Im Dateiexplorer sehen Sie den Dateibaum mit sämtlichen Dokumenten (=Dateien) Ihrer Webseite. Diese Struktur ist identisch wie die Dateistruktur auf dem Webserver. Hier sehen Sie einzelne Seiten, PDFs, Bilder und Ordner. Die Dateien sind alphabetisch geordnet und können mit Ordnern strukturiert werden. Um eine Datei zu bearbeiten klickt man sie einmal an, damit sie sich im nebenstehenden Fenster öffnet. Dateien mit der Dateiendung .php oder .html sind die eigentlichen Seiten Ihrer Webseite. Bilder und PDFs sind durch ein entsprechendes Datei-Icon gekennzeichnet. Die Einstiegsseite Ihrer Webseite heisst normalerweise index.php und darf nicht umbenannt werden. webEdition // Benutzerhandbuch 5 2.3 Status von Dateien und Objekten 2.3.1 Seite veröffentlichen Wenn eine Seite, eine Datei oder ein Objekt veröffentlicht werden, werden diese automatisch gespeichert und dann veröffentlicht. Veröffentlichte Seiten sind online sichtbar, sofern sie in der Navigation verlinkt sind. Die Status-Farbe im Dateibaum wird schwarz angezeigt. 2.3.2 Seite speichern Wenn eine Seite, eine Datei oder ein Objekt gespeichert werden, dann werden die Änderungen in webEdition gespeichert jedoch noch nicht veröffentlicht. Erst wenn man die Datei danach veröffentlicht, sind alle Änderungen im Frontend sichtbar. Das bietet die Möglichkeit, Änderungen schon vorzeitig vorzubereiten und erst zu einem späteren Zeitpunkt online zu schalten. Die Veröffentlichung kann auch automatisiert zeitgesteuert werden mit dem Scheduler Pro. Dateien die gespeichert aber noch nicht veröffentlicht sind werden im Dateibaum blau angezeigt. 2.3.3 Seite parken Geparkte Dateien oder Objekte sind auf der Webseite nicht mehr sichtbar. Sie haben so die Möglichkeit, Seiten offline zu schalten, ohne sie zu löschen. So können Sie diese zu einem späteren Zeitpunkt jederzeit wieder bearbeiten und online schalten. Wenn eine Seite, die in der Navigation verlinkt ist geparkt wird, wird automatisch auch der entsprechende Navigationspunkt ausgeblendet. Das Parken von Dateien kann ebenfalls automatisiert werden mit dem Scheduler Pro. Geparkte Dateien werden im Dateibaum rot angezeigt. Im Dateibaum ist der Status von Dateien und Objekten an der Farbe erkennbar: ➊ schwarz Die Datei oder das Objekt sind veröffentlicht. ➋ blau ➌ rot Die Datei oder das Objekt sind veröffentlicht, wurden aber nachträglich in webEdition bearbeitet und noch nicht wieder veröffentlicht. Die Datei oder das Objekt wurden nur gespeichert und noch nie veröffentlicht, oder wurden geparkt. Diese Dateien sind für den Betrachter im Frontend nicht sichtbar. ➊ ➌ ➋ webEdition // Benutzerhandbuch 6 3. Inhalt bearbeiten 3.1 Bestehende Seiten bearbeiten Um eine bestehende Seite zu bearbeiten wählen Sie den Dateinamen (z.B. index.php) im Dateibaum mit einem einfachen Klick an. Danach wird die Seite im nebenstehenden Fenster geöffnet. In verschiedenen Reitern können Sie die Dateieigenschaften wählen, die Datei bearbeiten, die Dateivorschau betrachten und zeitgesteuerte Aktionen mit dem Scheduler PRO wählen. 3.2 Neue Seite erstellen Wählen Sie in der Menuleiste Datei > Neu > webEdition-Seite > «Ihr Dokument Typ» oder «Leere Seite». Sie sollten wenn möglich immer eine Seite mit einem vorgegeben «Dokument Typ» wählen, da so bereits wichtige Einstellungen wie «Dokument Typ», «Vorlage» und weitere wichtige Einstellungen automatisch voreingestellt werden. Als erstes gelangen Sie nun in den Reiter «Eigenschaften» ➊ ➋ ➌ ➊ Pfad Geben Sie dem neuen Dokument einen Dateinamen. Standardmässig wird durch webEdition eine interne ID vorgegeben, die Sie überschreiben können. Die Dateiendung wird automatisch durch den gewählten «Dokument Typ» vorgegeben. Achtung: Der Dateiname darf KEINE Umlaute (ä,ö,ü), Sonderzeichen (&%?!) oder Leerschläge behinhalten! Verwenden Sie stattdessen einen Unterstrich _ um Dateien zu Beschriften. Zum Beispiel: ueber_uns Wählen Sie das Verzeichnis, in dem die Datei gespeichert werden soll. Je nach «Dokument Typ» den Sie gewählt haben, ist dieses Verzeichnis bereits automatisch richtig ausgewählt. webEdition // Benutzerhandbuch 7 ➋ Dokument Der «Dokument Typ» ist automatisch voreingestellt, wenn Sie die Datei wie oben beschrieben neu erstellen. Sie können den «Dokument Typ» auch nachträglich noch ändern. ➌ Meta-Infos Die Meta-Informationen sind in erster Linie für die Suchmaschinen da. Das sind Informationen, die man nicht direkt auf der Seite sieht, die aber von Suchmaschinen indiziert werden. Wichtig sind vor allem die beiden Felder «Titel» und «Beschreibung». Der Titel, den Sie hier erfassen, erscheint im Browserfenster ganz oben. Die Beschreibung wird normalerweise bei Google als Kurztext angezeigt. Sie können hier eine kurze Beschreibung des Seiteninhalts erfassen der maximal ca. 200 Zeichen lang sein sollte. Wenn auf Ihrer Webseite eine Suchfunktion integriert ist, dann erscheinen in den Suchresultaten ebenfalls der Titel und die Beschreibung, die Sie hier erfasst haben. Gerne stehen wir Ihnen für eine individuelle Beratung zum Thema Suchmaschinenoptimierung zur Verfügung. 3.2.1 Seite bearbeiten Zum Bearbeiten der Inhalte eines Dokuments wechseln Sie in den Reiter «Bearbeitung». Hier können Sie Texte, Links und Bilder mittels entsprechender Eingabefelder bearbeiten. Nach der Bearbeitung der Inhalte können Sie das Resultat im Reiter «Vorschau» begutachten. 3.2.2 Textfelder bearbeiten In webEdition unterscheidet man zwischen einfachen Textfeldern und Textareas. Einfache Textfelder sind einzeilige Felder. Die werden z.B. für speziell ausgezeichnete Titel verwendet. In diesen Feldern haben Sie keine Formatierungsmöglichkeiten, die Formatierung wird direkt durch das Layout Ihrer Webseite vorgegeben. Textareas sind sind grössere Textfelder mit der Möglichkeit zur Formatierung der Texte. Zum Bearbeiten klicken Sie das Schreiber-Symbol und das Textfeld öffnet sich in einem neuen Fenster. In diesem Textfeld stehen Ihnen verschiedene Formatierungsmöglichkeiten zur Verfügung, wie Sie das auch aus Textbearbeitungsprogrammen kennen. Sie können Texte fett und kursiv formatieren, Listen und Tabellen erstellen und Bilder einfügen. Zusätzlich haben Sie die Möglichkeit, Hyperlinks einzufügen. Hinweis: Sie sollten keine Einstellungen an den Schriftarten, Schriftfarben und Schriftgrössen vornehmen, da die Darstellung normalerweise über eine zentrale Formatvorlage (CSS-Stylesheet) vorgegeben wird und Sie so diese Werte überschreiben und sich so das Erscheinungsbild Ihrer Seite verändert. webEdition // Benutzerhandbuch 8 3.2.3 In einem Textfeld einen Link erstellen Um in einem Textfeld einen Link zu erstellen wählen Sie zuerst den Text aus, den Sie als Link auszeichnen möchten. Dann wählen Sie das Kettensymbol Es öffnet sich ein neues Fenster um den Link zu bearbeiten. ➊ ➌ ➋ ➊ Link Typ webEdition unterscheidet interne und externe Links. Interne Links sind Links auf Seiten und Dateien, die sich innerhalb des Dateibaums befinden. Es handelt sich um alle Dateien, die Sie in webEdition sehen können. Wählen Sie das entsprechende «Dokument» über die Taste «Auswählen» aus. Externe Links sind Links auf andere Webseiten. Es können aber auch Links sein auf Ihre eigene Webseite, sofern diese Seite nicht in webEdition erstellt ist. Wenn Sie den Linktyp «Externer Link» benutzen, dann können Sie den Link direkt in das vorgesehene Feld eintragen. Desweiteren haben Sie hier die Möglichkeit, Email-Links zu erstellen (mailto:[email protected]). ➋ Linkziel Es empfiehlt sich externe Links und Links auf PDFs immer in einem neuen Fenster zu öffnen, damit Ihre Seite im Hintergrund offen bleibt und der Betrachter nicht von dieser wegsurft. Dazu wählen Sie beim Linkziel die Option «_blank» aus. ➌ CSS Style Falls dies bei Ihrer Webseite so eingerichtet ist, können Sie hier einen speziellen Style auswählen, z.B. um PDFs speziell auszuzeichnen. webEdition // Benutzerhandbuch 9 3.2.4 Texte aus Microsoft Word in ein Textarea kopieren Wenn man Texte aus Microsoft Word kopiert, dann werden diverse Formatierungen von Word mitkopiert. Diese beeinträchtigen die Darstellung von Websiten und führen zu Darstellungsproblemen. Diese Formatierungseinstellungen müssen im Texteditor entfernt werden. Wählen Sie zuerst den gesamten Text aus und klicken dann «Formatierung löschen». Anschliessend können Sie den Text nach Ihren Wünschen neu formatieren. Wenn Sie Ihren Text fertig erfasst haben, klicken Sie unten rechts auf «OK». 3.2.5 Wiederholende Blöcke Oftmals werden Seiteninhalte in sich wiederholende Blöcke aufgeteilt. Ein Block kann beispielsweise aus einem Titel, einem Text und einem Bild bestehen, je nach Webseite ist dies individuell verschieden. Bei einem Block kann man beliebig viele solche Blockelemente hinzufügen, in ihrer Reihenfolge verändern und einzelne Elemente wieder löschen. Oberhalb eines Blockelements befinden sich folgende Bedienelemente: Mit dem fügen Sie oberhalb ein neues Blockelement ein. Mit den Pfeilen können Sie die Reihenfolge ändern. Mit dem löschen Sie den Eintrag, der sich direkt unterhalb des Bedienelements befindet. Unterhalb des letzten Blockelements hat es ebenfalls noch einen Button Damit fügen Sie am Schluss des Blocks ein neues Element hinzu. 3.2.6 Linklisten Ein spezieller Fall von wiederholenden Blöcken sind Linklisten. Sie bestehen ausschliesslich aus Links. Mit fügen Sie einen neuen Link hinzu. Es öffnet sich direkt ein Fenster, um den Link zu bearbeiten. Dies funktioniert genau gleich wie beim Bearbeiten eines Links in einem Textarea. Einziger Unterschied ist, dass man hier noch zusätzlich den Text eingeben muss, der als Link ausgezeichnet werden soll (Bezeichnung des Links). Das Feld heisst «Inhalt» und es kann entweder vom Typ Text oder Bild sein. Mit den Pfeilen können Sie die Reihenfolge der Linkliste ändern. Mit Mit können Sie den Link nochmals bearbeiten. löschen Sie den Link, der sich direkt oberhalb der Bedienelemente befindet. webEdition // Benutzerhandbuch 10 3.3 Dateien verschieben Um eine Datei im Dateiexplorer im Hauptfenster zu verschieben wählen Sie Datei > Verschieben > Dokumente. Sie gelangen dann in den Verschieben-Modus. Oberhalb des Dateibaums werden die Verschieben-Optionen eingeblendet: Hier wählen Sie zuerst das Zielverzeichnis aus, in das die Dateien verschoben werden sollen. Solange Sie sich im Verschieben-Modus befinden, sehen Sie im Dateiexplorer vor jeder Datei eine Checkbox. Alle Dateien, die Sie anwählen, werden durch klicken auf «OK» in das eingestellte Zielverzeichnis verschoben. Um den Verschieben-Modus zu beenden wählen Sie den Button «Verschieben-Modus beenden». Um eine einzelne Datei in ein anderes Verzeichnis verschieben zu können ändern Sie einfach das Verzeichnis im Reiter «Eigenschaften». 3.3.1 Verzeichnisse verschieben Um ein Verzeichnis zu verschieben, wählen Sie im Dateiexplorer den gewünschten Ordner an. Er öffnet sich dann im Hauptfenster und Sie sehen den Inhalt des Ordners im rechten Teil des Fensters. Im Reiter «Eigenschaften» des Ordners können Sie dann einfach den Verzeichnispfad anpassen und «Speichern» klicken. 3.3.2 Dateien löschen Das Löschen von Dateien funktioniert analog zum Verschieben. Sie wählen Datei > Löschen > Dokumente. Dann gelangen Sie in den Lösch-Modus und können die Dateien markieren, die gelöscht werden sollen und mit «OK» bestätigen. Um den Lösch-Modus zu beenden klicken Sie den Button «Lösch-Modus beenden». 3.3.3 Dateien kopieren Um eine Datei zu kopieren erstellen Sie zuerst eine neue Datei über Datei > Neu > WebEdition Seite > Leere Seite. Im Reiter «Eigenschaften» wählen Sie unter «webEdition-Seite kopieren» die Datei aus, deren Inhalte Sie in diese neue Datei kopieren möchten. Dies funktioniert bei Dokumenten wie auch bei Objekten. Diese Seite wird dann mit dem Dokumenttyp und allen Inhalten übernommen. Der Name der Datei wird automatisch mit bestehenderDateiname_copy benannt. Überschreiben Sie diesen Namen und speichern oder veröffentlichen Sie die Seite. webEdition // Benutzerhandbuch 11 4.Bilder 4.1 Bilder einfügen und austauschen Um Bilder einzufügen steht Ihnen an den entsprechenden Stellen ein separates Grafikfeld zur Verfügung. Mit dem mittleren Button «Grafik auswählen» können Sie ein Bild einfügen oder austauschen. Es öffnet sich ein neues Fenster. ➋ ➌ ➍ ➊ ➊ Dateiexplorer Im neuen Fenster sehen Sie den Dateiexplorer. Wählen Sie hier das gewünschte Bild aus. Hier können Sie Bilder auswählen, die sich schon auf dem Server befinden, oder Sie können ein Verzeichnis wählen, um ein neues Bild hochzuladen. Im Gegensatz zum Dateiexplorer auf der Hauptseite haben Sie hier aber nur eine Fenster-Ansicht. Sie sehen also immer nur die Dateien, die sich im aktuellen Ordner befinden. ➋ Verzeichnisnavigation Um in den Dateiverzeichnissen zurück zu navigieren gibt es die Verzeichnisnavigation. Über das Select-Menu können Sie zu allen übergeordneten Verzeichnissen zurückkehren. Mit dem Button gelangen Sie ins Root-Verzeichnis, also auf die oberste Ebene des Webservers. Mit dem Button gelangen Sie eine Verzeichnisebene zurück. ➌ Neues Verzeichnis erstellen Sie können direkt in diesem Fenster neue Verzeichnisse erstellen mit dem Button Geben Sie dem Verzeichnis einen Namen und bestätigen Sie Ihre eingaben mit der ENTER-Taste auf Ihrer Tastatur. ➍ Grafik hinzufügen Mit diesem Button können Sie eine neue Grafik in das aktuelle Verzeichnis hochladen webEdition // Benutzerhandbuch 12 Es öffnet sich ein neues Fenster. Hier wählen Sie «Durchsuchen...» um ein Bild von Ihrem lokalen Computer auszuwählen. Bei den meisten Webservern gibt es eine Limite der Dateigrössen für Uploads von 2 MB. Bei Bedarf kann man diese Limite je nach Server anpassen. Sie können in dem Fenster das Verhalten definieren, wenn sich bereits eine Datei mit dem selben Namen im Verzeichnis befindet. Wenn Sie ein Bild austauschen möchten, können Sie die Option «Datei überschreiben» wählen, ansonsten wählen Sie «Neue Datei umbenennen». Sie können hier auch bereits die Metainformationen «Titel» und «Alternativ Text» für das Bild erfassen. Diese Texte sind auf der Seite nicht direkt sichtbar. Der «Titel» wird angezeigt, wenn Sie mit der Maus über das Bild fahren. Der «Alternativ Text» wird angezeigt, wenn bei einem Verbindungsproblem ein Bild nicht geladen werden kann. Diese Angaben sind optional. Um das Bild auf den Webserver zu laden, wählen Sie «Hochladen». Das Bild wird auf den Server übertragen und das Fenster schliesst sich. Zurück im Bildauswahlfenster wählen Sie das Bild im Dateiexplorer an und bestätigen mit «OK». Dadurch schliesst sich auch dieses Fenster und das Bild ist auf Ihrer Webseite eingefügt und wird automatisch auf die richtige Grösse eingepasst. Achtung: Sie sollten Bilder nicht in voller Auflösung direkt von der Digitalkamera hochladen. Wenn die Bilder zu gross sind, können sie vom System nicht richtig verkleinert werden, das führt zu Fehlern. Verkleinern Sie die Bilder vorgängig mit einem Bildbearbeitungsprogramm auf eine Grösse von ca. 1 Megapixel (ca. 1200 x 900 Pixel). Mögliche Bildformate sind .jpg, .gif und .png. Bitte beachten Sie bei der Benennung der Bilder wieder die Dateinamensrichtlinien für das Internet: Keine Umlaute, Sonderzeichen und Leerschläge. webEdition // Benutzerhandbuch 13 4.2 Mehrere Bilder auf einmal hochladen Sie können auch mehrer Bilder auf einmal hochladen, damit Sie sie anschliessend schneller auswählen können. Dazu wählen Sie in der Menuleiste Datei > Import/Export > Import... Es öffnet sich ein Fenster: Hier wählen Sie die Option «Lokale Dateien importieren». Anschliessend klicken Sie «Weiter» und gelangen zum nächsten Dialogfenster. webEdition // Benutzerhandbuch 14 Wählen Sie das «Zielverzeichnis» in das die Bilder gespeichert werden sollen. Sie können auch noch das Verhalten wählen, das bei gleichen Dateinamen angewendet werden soll. Wenn Sie Dateien austauschen möchten, wählen Sie «Existierende Dateien überschreiben». Wenn Sie neue Bilder hochladen, dann wählen Sie die Option «Neue Dateien umbenennen». Wenn Sie Dateien hochladen möchten, die Sie teilweise schon früher einmal hochgeladen haben und nicht ersetzt werden sollen, wählen Sie «Datei nicht importieren». Mit «Weiter» gelangen Sie zum nächsten Dialogfenster. Hinweis: Häufig wird anschliessend eine Warnmeldung für den JAVA-Uploader angezeigt. Dies ist vom verwendeten System und Browser abhängig. Bitte bestätigen Sie diese Meldung, da die angeforderte Datei vertrauenswürdig ist und kein Sicherheitsrisiko besteht. webEdition // Benutzerhandbuch 15 ➊ Sie können die Dateien direkt per Drag & Drop von Ihrem Computer hinzufügen, indem Sie diese in das Fenster ➊ ziehen. Anschliessend wählen Sie «Hochladen», damit die Dateien auf den Webserver übertragen werden. Sie können hier beliebige Dateien hochladen, also z.B. auch .pdf, .doc, .xls etc. Achtung: Es können dabei maximal 20 Dateien auf einmal hochgeladen werden. Bilder dürfen nicht eine zu hohe Auflösung haben und sollten deshalb zuerst mit einem Bildbearbeitungsprogramm auf eine Grösse von ca. 1 Megapixel (ca. 1200 x 900 Pixel) verkleinert werden. Ganz wichtig ist, dass Sie auch hier wieder die Dateinamensrichtlinien im Internet beachten: Keine Umlaute, Sonderzeichen und Leerschläge. webEdition // Benutzerhandbuch 16 5.Navigation 5.1 Navigation bearbeiten Um die Navigation zu bearbeiten steht das Navgationstool zur Verfügung. Öffnen Sie dieses unter Extras > Navigation. ➋ ➌ ➊ ➎ ➍ ➊ Navigationsexplorer Das Navigationstool ist nach dem selben Prinzip aufgebaut, wie der Dateiexkloprer von webEdition. Links sehen Sie den Navigationsexplorer und rechts können Sie die Eigenschaften der jeweiligen Navigationseinträge einstellen. In webEdition bearbeiten Sie die Navigation getrennt zur effektiven Seitenstruktur. Dies ermöglicht eine absolut flexible und individuelle Navigation für Ihre Website unabhängig von der Dateistruktur zu erstellen. Ein Ordner steht für einen Navigationspunkt, der eine Unternavigation enthalten kann. Ein Eintrag wird als normaler Navigationspunkt dargestellt. ➋ Name Hier geben Sie den Text resp. die Bezeichnung, des Navigationspunktes ein. Dieser Name darf auch Umlaute und Sonderzeichen enthalten. Das einzige Zeichen, das man hier nicht verwenden darf, ist der «/». Wenn Sie dieses Zeichen in der Navigation verwenden möchten, dann müssen Sie unter «Name» die Bezeichnung ohne das Zeichen «/» eingeben. Unter «Darstellung» können Sie dann die Bezeichnung so eingeben, wie sie auf der Webseite dargestellt werden soll. Wenn das Feld «Darstellung» ausgefüllt ist, wird immer dieser Begriff verwendet. ➌ Ordner Hier können Sie das Navigationsverzeichnis wählen, in dem der Eintrag erscheinen soll. Wenn man in unserem Beispiel also einen neuen Eintrag als Unternavigationspunkt von «Arbeit» machen möchte, wäre der Pfad hier «/Hauptnavigation/Arbeit». ➍ Auswahl Hier wählen Sie die Seite, die mit dem Navigationspunkt verlinkt sein soll. ➎ Reihenfolge Um die Reihenfolge zu ändern, müssen Sie den Navigationspunkt erst speichern, so dass er im Navigationsexplorer aufgelistet wird. Anschliessend lässt er sich nach oben oder unten verschieben. webEdition // Benutzerhandbuch 17 5.1.1 Neuen Navigationspunkt erstellen Um einen Navigationspunkt zu erstellen wählen Sie Navigation > Neu > Eintrag für einen einfachen Navigationspunkt und Navigation > Neu > Ordner für einen Navigationspunkt mit Unternavigation. Sie können sowohl einen Eintrag als auch einen Ordner mit einer Seite verlinken. 5.1.2 Navigationspunkt löschen Um einen Navigationspunkt zu löschen, klicken Sie zuerst den Eintrag an, so dass Sie rechts seine Eigenschaften sehen. Wählen Sie anschliessend in der Menuleiste des Navigationstools Navigation > Löschen. Hinweis: Um das Navigationstool zu schliessen wählen Sie in der Menuleiste Navigation > Schliessen. Gegenüber dem normalen Schliessen eines Fensters hat das den Vorteil, dass Sie eine Warnmeldung bekommen, falls Sie eine Änderung noch nicht gespeichert haben. webEdition // Benutzerhandbuch 18 6. Backup erstellen Wenn Sie grosse Änderungen an Ihrer Seite vornehmen ist es vorteilhaft, vorab ein Backup des aktuellen Standes zu erstellen. Mit dieser Funktion wird die gesame webEdition-Installation gesichert. Falls bei einem Update versehentlich Dateien gelöscht oder überschreiben werden, kann so ein gesicherter Datenstand einfach und schnell wieder hergestellt werden. Wählen Sie Datei > Backup > Backup erstellen Wählen Sie «Komprimieren», «Die Backup-Datei Schützen» und «Auf dem Server» aus. Optional können Sie ein Backup auch auf Ihrer lokalen Festplatte speichern mit der Funktion «Auf Ihrer lokalen Festplatte». Danach klicken Sie «Backup erstellen» um den Backupprozess zu starten. Der Zeitbedarf hängt von der Datenmenge und von der Performance des Webservers ab. Achtung: Wenn Sie zu viele Backups machen, dann füllen Sie allmählich Ihren Webspace auf. 7. webEdition beenden Um webEdition zu beenden wählen Sie immer in der Menuleiste Datei > Beenden Gegenüber dem normalen Schliessen eines Fensters hat das den Vorteil, dass Sie eine Warnmeldung erhalten, falls Sie eine Änderung noch nicht gespeichert haben. webEdition // Benutzerhandbuch 19