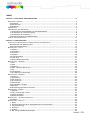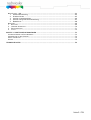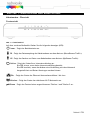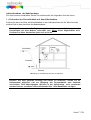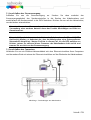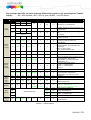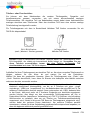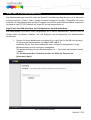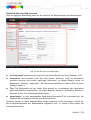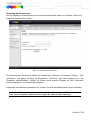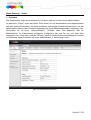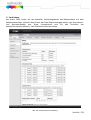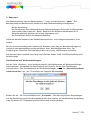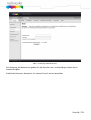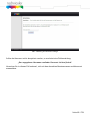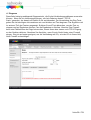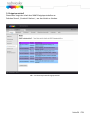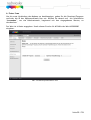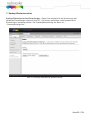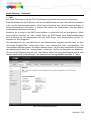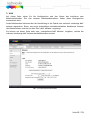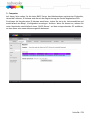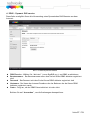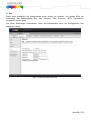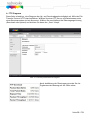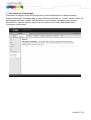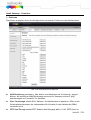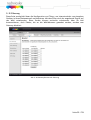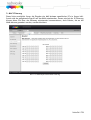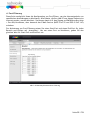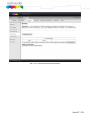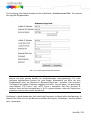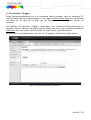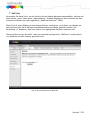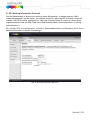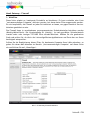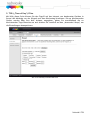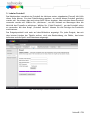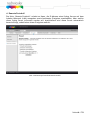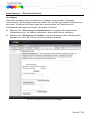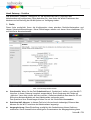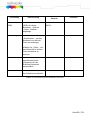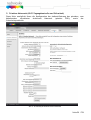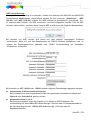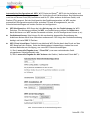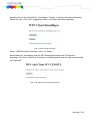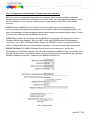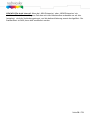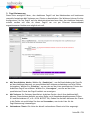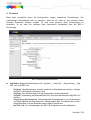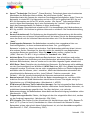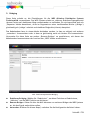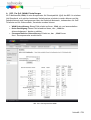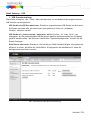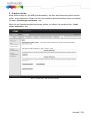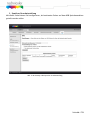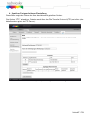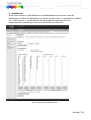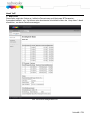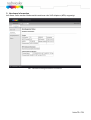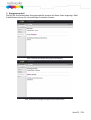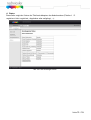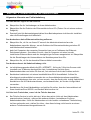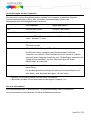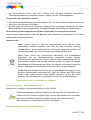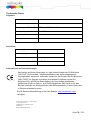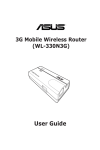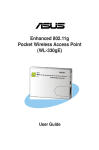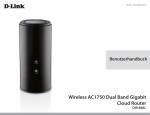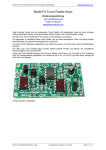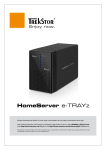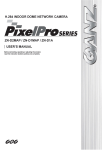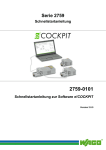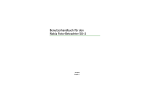Download Handbuch Kabelmodem mit optionaler WLAN-Funktion
Transcript
Benutzerhandbuch Kabelmodem mit optionaler WLAN-Funktion Technicolor TC7200.20 VERSION 1.0.21 JULI 2014 STANDARD-ANMELDEDATEN IP-Adresse 192.168.0.1 Benutzername Passwort admin Copyright ©Technicolor Delivery Technologies 2014 – All Rights Reserved Inhalt KAPITEL 1: ANSCHLÜSSE UND EINRICHTUNG ...................................................................... 4 KABELMODEM - ÜBERSICHT ................................................................................................ 4 Frontansicht ......................................................................................................... 4 Geräterückseite .................................................................................................... 5 Seitenansicht ........................................................................................................ 5 WANDMONTAGE ........................................................................................................... 6 INBETRIEBNAHME DES KABELMODEMS ...................................................................................... 7 1 ) Verbinden des Fernsehkabels mit dem Kabelmodem .................................................... 7 2 ) Anschließen der Stromversorgung........................................................................... 8 3 ) Anschließen des Computers .................................................................................. 8 Initialisierungsprozess des Kabelmodems...................................................................... 9 TELEFON- ODER FAX-ANSCHLUSS ......................................................................................... 11 KAPITEL 2: KONFIGURATION ........................................................................................ 12 ZUGRIFF AUF DAS WEB-INTERFACE ZUR KONFIGURATION DES KABELMODEMS .............................................. 12 Überblick über das Web Interface.............................................................................. 13 Änderung des Kennwortes ....................................................................................... 14 MENÜ GATEWAY – STATUS ................................................................................................ 15 1. Software ......................................................................................................... 15 2. Verbindung ...................................................................................................... 16 3. Kennwort ........................................................................................................ 17 4. Diagnose ......................................................................................................... 20 5. Ereignisprotokoll ............................................................................................... 21 6. Erster Scan ...................................................................................................... 22 7. Backup/Wiederherstellen .................................................................................... 23 MENÜ GATEWAY – NETZWERK ............................................................................................ 24 1. LAN ............................................................................................................... 24 2. WAN .............................................................................................................. 25 3. Computer ........................................................................................................ 26 4. DDNS - Dynamic DNS service ................................................................................. 27 5. Zeit ............................................................................................................... 28 6. FTP Diagnose .................................................................................................... 29 7. Port-basierter Passthrough................................................................................... 30 MENÜ GATEWAY – ERWEITERT ............................................................................................ 31 1. Optionen ......................................................................................................... 31 2. IP-Filterung...................................................................................................... 33 3. MAC-Filterung .................................................................................................. 34 4. Port-Filterung .................................................................................................. 35 5. Weiterleiten .................................................................................................... 36 6. Port-Auslöser (Trigger) ....................................................................................... 39 7. DMZ Host ......................................................................................................... 41 8. RIP (Routing Information Protocol) ......................................................................... 42 MENÜ GATEWAY - FIREWALL ............................................................................................. 43 1. Webfilter ........................................................................................................ 43 2. TOD („Time of Day“) Filter .................................................................................. 44 3. Lokales Protokoll ............................................................................................... 45 4. Remote Protokoll .............................................................................................. 46 MENÜ GATEWAY – “ELTERLICHE KONTROLLE” ............................................................................ 47 Grundlagen ......................................................................................................... 47 MENÜ GATEWAY - DRAHTLOS ............................................................................................. 48 1. Radio ............................................................................................................ 48 2. Primäres Netzwerk (Wi-Fi Zugangskontrolle und Sicherheit) ......................................... 51 3. Zugriffssteuerung ............................................................................................. 59 4. Erweitert ....................................................................................................... 60 5. Bridging ......................................................................................................... 62 6. 802.11e QoS (WMM) Einstellungen ......................................................................... 63 Seite 2 / 78 MENÜ GATEWAY - USB ................................................................................................... 64 1. USB Grundeinstellung ...................................................................................... 64 2. Erlaubte Geräte ............................................................................................. 65 3. Speicher Grundeinstellung ................................................................................ 66 4. Speicher Fortgeschrittene Einstellung .................................................................. 67 5. MediaServer .................................................................................................. 68 MENÜ VOIP............................................................................................................... 69 1. BASIS LAN ......................................................................................................... 69 2. HARDWARE INFORMATION........................................................................................... 70 3. EREIGNISPROTOKOLL ............................................................................................... 71 4. STATUS ............................................................................................................. 72 KAPITEL 3: ZUSÄTZLICHE INFORMATIONEN ...................................................................... 73 ALLGEMEINE HINWEISE ZUR FEHLERBEHEBUNG ............................................................................ 73 ANFORDERUNGEN AN DEN COMPUTER ..................................................................................... 74 SERVICE-INFORMATION.................................................................................................... 74 GLOSSAR ................................................................................................................. 75 TECHNISCHE DATEN ................................................................................................... 78 Seite 3 / 78 KAPITEL 1: ANSCHLÜSSE UND EINRICHTUNG Kabelmodem - Übersicht Frontansicht ABB. 1-1 FRONTANSICHT Auf dem vorderen Bedienfeld finden Sie die folgenden Anzeigen (LED): Power - Zeigt den Betriebsstatus an. DS - Zeigt den Datenempfang des Kabelmodems aus dem Netz an (DownStream Traffic). US - Zeigt das Senden von Daten vom Kabelmodem zum Netz an (UpStream Traffic). Online - Zeigt den Status Ihrer Internetverbindung an. Die LED ist aus, wenn keine Internetverbindung besteht. Die LED leuchtet, wenn das Modem eine Verbindung mit dem Netzwerk hergestellt hat und Daten übertragen werden können. Eth. - Zeigt den Status der Ethernet-Netzwerkanschlüsse 1 bis 4 an. Wireless - Zeigt den Status des drahtlosen Wi-Fi Netzwerks an. Phone - Zeigt den Zustand eines angeschlossenen Telefon 1 und Telefon 2 an. Seite 4 / 78 Geräterückseite ABB. 1-2 GERÄTERÜCKSEITE Element Schalter DC12V Coaxialkabel Reset USB Host Ethernet Tel1/Tel2 Beschreibung Stromzufuhr zum Kabelmodem An/Aus Anschluss für DC12V Stromversorgung Verbindung zum Kabelnetz Zum Neustarten des Modems drücken Sie diese Taste für mehr als 15 Sekunden USB2.0 Anschluß 4 Gig Ethernet-Ports, RJ-45 Connector 2 RJ11 Anschlüsse für Telefonapparate Abb. 1-2 Beschreibung der Anschlüsse auf der Geräterückseite Seitenansicht ABB. 1-3 SEITENWAND WPS – Zeigt den Status der Wi-Fi Protected SetupTM Funktion an. WPS Schalter: Mit Hilfe dieses Schalters aktivieren Sie die WPS Funktion des Geräts, die es erlaubt, die gesicherte Verbindung mit einem anderen Gerät, welches WPS unterstützt (z.B. eines PCs), mit über das WPS-Protokoll einzurichten. Ein langes Drücken (mehr als 2 Sekunden) auf die Schaltfläche ermöglicht Ihnen die Verbindung des Modems mit einem PC oder anderen Geräten. Nach der Verbindungsherstellung erlaubt ein kurzer Druck auf diese Schaltfläche, Wi-Fi ein- oder auszuschalten. Seite 5 / 78 Wandmontage Das Gerät verfügt über zwei Schlitze für die Wandmontage an der Rückseite. Zur Montage werden zwei Schrauben (nicht im Lieferumfang enthalten) benötigt. 1. Stellen Sie sicher, dass die Wand glatt, flach, trocken und stabil ist und machen Sie die beiden Bohrungen in einem Abstand von 101.6 mm. 2. Fixieren Sie die Schrauben in der Wand und lassen Sie die Schraubenköpfe 3 mm vorstehen. 3. Entfernen Sie alle Verbindungen des Gerätes und platzieren Sie es über die Schraubenköpfe. Drücken Sie das Gerät leicht an die Wand und schieben Sie es nach unten. Abb. 1-4 Wandmontage Seite 6 / 78 Inbetriebnahme des Kabelmodems Für eine korrekte Installation führen Sie nacheinander die folgenden Schritte durch: 1 ) Verbinden des Fernsehkabels mit dem Kabelmodem Stecken Sie das eine Ende des Koaxialkabels in den Kabelanschluss an der Wand und das andere Ende in den Anschluss des Kabelmodems. Hinweis: Um eine schnelle Registrierung des Modems zu ermöglichen, muss das Koaxialkabel mit dem Modem verbunden sein, bevor dieses angeschaltet wird. Schalten Sie daher das Modem jetzt noch nicht an. Abbildung 1-6 Verkabelung im Haus mit Splittern Hinweis: Um eine optimale Leistung des Geräts zu erreichen, sollten Sie Ihr Kabelmodem möglichst nah am Übergang des Fernsehkabels zum Gebäude anschließen. Falls Abzweigungen (Splitter) in der Verkabelung nicht vermieden werden können, so müssen diese mindestens über 1GHz Bandbreite verfügen. Seite 7 / 78 2 ) Anschließen der Stromversorgung Schließen Sie nun die Stromversorgung an. Stecken Sie dazu zunächst das Stromversorgungskabel des Steckernetzteiles in die Buchse des Kabelmodems und anschließend das Steckernetzteil in die 220V Steckdose. Drücken Sie nun auf den Netzschalter, um das Modem einzuschalten. Hinweis: Verwenden Sie nur das mit dem Modem gelieferte Netzteil. Die Verwendung eines anderen Netzteils kann das Produkt beschädigen und führt zu Garantieverlust. Hinweis: Sollten bei der ersten Installation des Kabelmodems die DS und US LEDs gleichzeitig blinken, so bedeutet das, dass das Kabelmodem seine Systemsoftware automatisch aktualisiert. Warten Sie bitte in diesem Fall, bis die LEDs aufhören zu blinken, setzen Sie während dieses Prozesses das Kabelmodem nicht zurück und trennen Sie es nicht von der Stromversorgung. 3 ) Anschließen des Computers Verbinden Sie nun ein Ethernet-Netzwerkkabel mit dem Ethernet-Anschluss Ihres Computers und das andere Ende mit einem der Ethernet-Anschlüsse auf der Rückseite des Kabelmodems. Abbildung 1-7 Verbindungen zum Kabelmodem Seite 8 / 78 Initialisierungsprozess des Kabelmodems Nach der Installation des Kabelmodems und dem ersten Anschalten (und jedes Mal, wenn das Kabelmodem wieder mit dem Strom verbunden wird) durchläuft das Gerät verschiedene Schritte, bevor es betriebsbereit ist. In jedem dieser Schritte des Initialisierungsprozesses zeigen die Blinkleuchten auf der Vorderseite des Gerätes ein anderes Muster. Sollten auf der Vorderseite keine LEDs aufleuchten, prüfen Sie bitte die Stromversorgung und verbinden Sie das Kabelmodem ordnungsgemäß. Hinweis: Sollten bei Beginn der Installation die DS und US LEDs gleichzeitig blinken bedeutet das, dass das Kabelmodem seine Systemsoftware automatisch aktualisiert. Warten Sie bitte in diesem Fall, bis die LEDs aufhören zu blinken. Setzen Sie während dieses Prozesses das Kabelmodem nicht zurück und trennen Sie es nicht von der Stromversorgung. Seite 9 / 78 Die Anzeigen der LEDs auf dem vorderen Bedienfeld werden in der nachfolgenden Tabelle erklärt: AN = LED leuchtet, AUS = LED ist grau, BLINKT = die LED blinkt. Power AN StartVorgang Internet Eth. DS US Online AN AN AN AN 0,25 Sekunden AN BLINKT BLINKT BLINKT AN AN Wireless Phone 1 Phone 2 AN X AN AN X X X X X X X X AN AN 1 Sekunde DOCSIS StartVorgang AUS AUS X X X X AN AN BLINKT AUS X X X X AN AN AN BLINKT X X X X AN AN AN AN X X X X Einsatzbereit (NACO=AN) AUS X X X X Einsatzbereit (NACO=AUS) BLINKT BLINKT BLINKT X X X X X X AUS X X AUS X X X X X X BLINKT X X BLINKT BLINKT BLINKT BLINKT CPE Betrieb AN AN AN AN AN AN AN AN X X X X BLINKT AUS AN AN AN AN X X AN AN X X X AUS AN BLINKT AUS AN BLINKT X AN MTA Betrieb SW Download Betrieb Vom Einschalten bis System-Initialisierung abgeschlossen Initialisierung des Systems vollständig nach (vor) DS-Scanning Während D-Scanning und erfassen von SYNC SYNC abgeschlossen, Empfang von UCD nach Bereich abgeschlossen DHCP Konfigurationsdatei heruntergeladen, Verschlüsslung wird initialisiert: DHCP: 1s AN & 1s AUS, TFTP: 0,25s AN & 0,25s AUS BLINKT BLINKT BLINKT BLINKT BLINKT Telefon MTA Registrierung Einschalten in 0,25 Sekunden AN AN DOCSIS Verbindungsvorgang Description AN AN BLINKT <Normaler Betrieb> AN AN AN BLINKT AN BLINKT BLINKT AN X X X Warten auf Registrierung mit allen DS und allen US Kanälen LEDs blinken X nacheinander von rechts nach links Mindestdauer: 3s Verfügbare DOCSIS DS Kanäle: 1..4 DS: 1..4 LEDs sind AN X 5..8 DS: 1..4 LEDs blinken Dauer: 3s X 1 ..4 US: 1 .. 4 LEDs sind AN Warten auf Registrierung mit allen DS und X allen US Kanälen: LEDs blinken nacheinander von rechts nach links. AUS MTA DHCP BLINKT MTA SNMP/TFTP RSIP für NCS/ Registrierung für SIP Kein Ethernet / Drahtlos-Link X Ethernet / Drahtlos-Link TX/RX Ethernet / Drahtlos-Traffic AN Beide Leitungen Aufgelegt Telefon Tel1 Abgehoben, AN Telefon Tel2 Aufgelegt Telefon Tel1 Aufgelegt, BLINKT Telefon Tel2 Abgehoben BLINKT Beide Telefone Abgehoben AN X Kabelmodem Software im Flash-Speicher wird aktualisiert. Tabelle 1-1 LED-Verhalten Seite 10 / 78 Telefon- oder Fax-Anschluss Sie können mit dem Kabelmodem die meisten Telefongeräte, Faxgeräte und Anrufbeantworter genauso verwenden, wie mit einem konventionellen analogen Telefonanschluss. Der Anschluss Tel1 am Kabelmodem ersetzt dabei einen herkömmlichen analogen Anschluss zum Telefonnetz. Über den Anschluss Tel2 kann eine weitere analoge Telefonleitung bereitgestellt werden. Für Telefonapparate mit dem in Deutschland üblichem TAE Stecker verwenden Sie ein TAE/RJ14 Adapterkabel. RJ11/RJ14 Stecker (auch „Western“ Stecker genannt) In Deutschland üblicher TAE Stecker Hinweis: Einige in Deutschland vertriebene Telefone haben am Telefonapparat einen RJ14 Anschluss, der nicht wie international üblich belegt ist. Verwenden Sie um diese Telefone anzuschließen immer das dem Telefon beiliegende TAE Anschlusskabel und einen TAE-RJ14 Adapter. Schließen Sie Ihren Telefonapparat am Anschluss Tel1 an. Um einen normalen Telefonanruf zu tätigen, nehmen Sie den Hörer ab und warten Sie auf das Freizeichen. Wählen Sie dann die gewünschte Nummer. Wenn Ihr Telefonapparat eine „Flash“ oder „Hook“ Funktion bereitstellt, kann diese für Dienste wie Anklopfen oder Makeln zwischen mehreren Anrufen verwendet werden. Hinweis für Experten (Installateure): Das Kabelmodem ist bei korrekter Verkabelung elektrisch ausreichend leistungsfähig, um bis zu 5 Telefone mit einer „ringer equivalence‘‘ (REN) von 1 anzusteuern (i.e. das Kabelmodems hat eine REN von 5). Da moderne Telefongeräte deutlich weniger Strom verbrauchen als 1 REN, bedeutet dies in der Praxis, dass auch mehr als 5 moderne Endgeräte pro Anschluss angesteuert werden können, dies hängt von den verwendeten Telefonapparaten ab. Die in Deutschland übliche hausinterne Verkabelung mit TAE F/N Steckern sind allerdings üblicherweise so verkabelt, dass nur ein Telefon pro Teilnehmeranschlussleitung angesteuert wird. Sobald in die erste TAE Dose ein Telefonapparat eingesteckt wird, werden dabei die weiteren Dosen deaktiviert. Um mehrere Telefone parallel anzusteuern, müssen Sie diese Verkabelung gegebenenfalls entsprechend anpassen, so dass alle Apparate elektrisch parallel geschaltet sind. Seite 11 / 78 KAPITEL 2: KONFIGURATION Das Kabelmodem kann mit Hilfe eines auf Ihrem PC installierten Web Browsers (z.B. Microsoft Internet Explorer, Firefox, Safari, Google Chrome) konfiguriert werden. Überprüfen Sie bitte zunächst, ob das Kabelmodem und der Computer korrekt mit einem Netzwerkkabel verbunden sind und ob das TCP/IP-Protokoll auf Ihrem PC korrekt eingerichtet ist. Zugriff auf das Web-Interface zur Konfiguration des Kabelmodems Das Kabelmodem wird durch einen eingebauten HTTP-Server administriert, welcher eine im lokalen Netz erreichbare Website, die die Diagnose und Konfiguration des Kabelmodems bereitstellt. 1. Starten Sie Ihren Webbrowser und geben Sie in das Feld für die URL die (private) IP-Adresse des Kabelmodems ein: http://192.168.0.1 Nachdem Sie mit dem Gerät verbunden sind, werden Sie aufgefordert, einen Benutzernamen und ein Kennwort einzugeben. Die Werkeinstellung für den Benutzernamen ist “” (leer) und das Kennwort lautet “admin”. Zur Verbesserung der Sicherheit, ändern Sie bitte das Passwort im [Kennwort]-Menü. Abb. 2-1 Benutzeranmeldung Seite 12 / 78 Überblick über das Web Interface Nach erfolgreicher Anmeldung sehen Sie das Interface zur Administration des Kabelmodems: Abb. 2-2 Überblick über den Web Manager Das Hauptmenü besteht aus den zwei Links im oberen Bereich der Seite: Gateway, VoIP. Untermenü: Nach Auswahl einer der zwei Punkte (Gateway, VoIP) im Hauptmenü erscheint darunter das jeweils zugehörige Untermenü. Im obigen Beispiel wurde im Hauptmenü „Gateway“ ausgewählt – das Untermenü beinhaltet in diesem Fall nur einen Eintrag („Status“). Titel: Die Seitenleiste auf der linken Seite erlaubt es, verschiedene zum Untermenü gehörende Rubriken auszuwählen. Im obigen Beispiel: Software, Verbindung, Kennwort, Diagnose, Erster Scan, Backup/Wiederherstellen. Hauptfenster: Je nach ausgewählten Hauptmenü/Untermenü/Titel erscheinen hier die Optionen für Konfiguration und die Statusinformationen. Eventuell werden an Ihrem Kabelanschluss einige Funktionen nicht unterstützt, welche auf den Konfigurationsseiten des Kabelmodems aufgelistet sind. In solchen Fällen bleibt das Informationsfeld leer. Seite 13 / 78 Änderung des Kennwortes Um den Zugang zu Ihrem Modem und zu Ihrem Heimnetzwerk besser zu schützen, sollten Sie unbedingt das Kennwort ändern. Abb. 2-3 Gateway\Status\Kennwort Zur Änderung des Kennwortes wählen Sie Hauptmenü „Gateway“, Untermenü „Status“, Titel „Kennwort“ und geben Sie dann im Eingabefeld „Kennwort“ das neue Kennwort ein. Um Tippfehler auszuschließen, müssen Sie dieses durch erneute Eingabe im Feld „Kennwort erneut eingegeben“ ein zweites Mal eingeben. Sobald das neue Kennwort akzeptiert ist, müssen Sie sich am Kabelmodem erneut anmelden. Hinweis: Wir empfehlen Ihnen, das Kennwort auf jeden Fall zu ändern. Dies ist ein einfacher Schutz auf den Zugriff der Websites des Gateways. Seite 14 / 78 Menü Gateway – Status 1. Software Das Hauptfenster zeigt Informationen zur Hardware und zur Software Ihres Kabelmodems. Im Abschnitt „Status“ unten auf dieser Seite finden Sie die Betriebsdauer Ihres Kabelmodems seit dem letzten Einschalten. Die Seite beinhaltet auch einige Schlüsselinformationen, die das Kabelmodem während der Initialisierungsphase mit Ihrem Kabelnetzbetreiber empfangen hat. Überprüfen Sie, ob unter „Netzwerkzugriff“ „Erlaubt“ steht. Dies bedeutet, dass Ihr Kabelanbieter Ihr Kabelmodem erfolgreich konfiguriert hat und Sie nun mit dem Netz verbunden sind. Sollte dies nicht der Fall sein, haben Sie keine Internetverbindung und sollten zur Behebung dieses Problems mit Ihrem Kabelanbieter in Verbindung treten. Abb. 2-5 Gateway\Status\Software Seite 15 / 78 2. Verbindung Auf dieser Seite finden Sie den aktuellen Verbindungsstatus des Kabelmodems mit dem Kabelnetzbetreiber, inklusive dem Status der Start/Registrierungsprozedur, der Downstreamund Upstream-Kanäle usw. Diese Informationen sind für den Techniker des Kabelunternehmens hilfreich, falls Probleme auftreten sollten. Abb. 2-6 Gateway\Status\Verbindung Seite 16 / 78 3. Kennwort Die Werkseinstellung sind der Benutzername “” (leer) und das Kennwort “admin”. Der Benutzername und das Kennwort werden auf diese Werkseinstellung zurückgesetzt: - - Bei der Herstellung Bei Zurücksetzen des Kabelmodems auf Werkseinstellungen: Entweder im Webinterface (siehe unten) oder indem der „Reset“ Knopf auf der Rückseite des Modems für 15 Sekunden gedrückt gehalten und wieder losgelassen wird. Bei Zurücksetzen durch den Kabelnetzbetreiber Sollte das aktuelle Kennwort das Standard-Kennwort sein, wird dringend empfohlen, es zu ändern. Bei der ersten Verbindung oder während Ihr Kennwort noch dies der Werkeinstellungen ist, erscheint eine Warnmeldung am oberen Banner jeder Web-Konfiguration-Seite. Zur Steigerung der Sicherheit Ihres Modems fordern wir Sie auf, das Kennwort zu ändern. Das Kennwort kann maximal eine Länge von 8 Zeichen haben. Groß- und Kleinschreibung wird berücksichtigt. Zurücksetzen auf Werkseinstellungen Auf der Seite „Kennwort“ ist es weiterhin möglich, das Kabelmodem auf Werkseinstellungen zurückzusetzen. Verwenden Sie diese Funktion mit Vorsicht, da alle Ihre Einstellungen verloren gehen. Zum Zurückzusetzen auf Werkseinstellungen, setzen Sie „Herstellerstandards wiederherstellen“ auf „Ja“. Es erscheint die folgende Warnmeldung Klicken Sie auf „Ja“ und anschließend auf „Anwenden“. Dies hat die gleichen Auswirkungen wie das Zurücksetzen auf Herstellerstandards mit dem Schalter auf der Rückseite des Modems, wenn Sie diesen für 5 Sekunden gedrückt halten und wieder loslassen. Seite 17 / 78 Abb. 2-7 Gateway\Status\Kennwort Zur Änderung des Kennwortes geben Sie das Kennwort ein, und bestätigen dieses durch erneute Eingabe. Sobald das Kennwort akzeptiert ist, müssen Sie sich erneut anmelden. Seite 18 / 78 Abb. 2-8 Dialog zur Kennwort-Anfrage Sollte das Kennwort nicht akzeptiert werden, so erscheint eine Fehlermeldung: „Der angegebene Username und/oder Passwort ist/sind falsch“ Versuchen Sie in diesem Fall nochmal, sich mit dem korrekten Benutzernamen und Kennwort anzumelden. Seite 19 / 78 4. Diagnose Diese Seite bietet grundlegende Diagnosetools, die Sie bei Verbindungsproblemen verwenden können. Wenn Sie ein Internetgerät pingen, wird ein Paket an dessen „TCP/IP Stack“ gesendet, der danach ein Paket an Sie zurücksendet. Zur Verwendung des Ping-Tests geben Sie die benötigten Informationen ein und drücken auf Test beginnen. Das Ergebnis wird im unteren Teil des Fensters angezeigt. Drücken Sie auf Test abbrechen, um den Test zu stoppen und auf Ergebnisse löschen, um die Ergebnisse zu löschen. Hinweis: Eine Firewall kann eine Fehlfunktion des Pings hervorrufen, bietet Ihnen aber immer noch TCP/IP Zugang zu den Geräten dahinter. Beachten Sie dies bitte, wenn Sie ein Gerät hinter einer Firewall pingen. Ping ist am besten geeignet, um die Verbindung mit PCs, wie den PCs in Ihrem LAN, ohne Firewall zu bestätigen. Abb. 2-9 Gateway\Status\Diagnose Seite 20 / 78 5. Ereignisprotokoll Diese Seite zeigt den Inhalt des SNMP-Ereignisprotokolles an. Drücken Sie auf „Protokoll löschen“, um den Inhalt zu löschen. Abb. 2-10 Gateway\Status\Ereignisprotokoll Seite 21 / 78 6. Erster Scan Um die erste Verbindung des Modems zu beschleunigen, geben Sie die Download-Frequenz und/oder die ID des Upstream-Kanals hier ein. Klicken Sie danach auf die Schaltfläche “Anwenden”, um das Kabelnetzwerk, beginnend mit den eingegebenen Werten, zu durchsuchen. Der Wert ist in Hertz angegeben. Somit müssen Sie also für 603 MHz den Wert 603000000 eingeben. Abb. 2-10 Gateway\Status\Erster Scan Seite 22 / 78 7. Backup/Wiederherstellen Backup/Wiederherstellen-Einstellungen: Diese Seite ermöglicht die Speicherung der aktuellen Einstellungen lokal auf Ihren PC. Sie können außerdem vorher gespeicherte Einstellungen wiederherstellen. Die Standardbezeichnung der Datei ist: “GatewaySettings.bin”. Abb. 2-11 Gateway\Status\Backup/Wiederherstellen Seite 23 / 78 Menü Gateway – Netzwerk 1. LAN Auf dieser Seite können Sie die TCP/IP Adressierung des Heimnetzwerkes konfigurieren. Zunächst können Sie die IP-Adresse, mit der Ihr Kabelmodem auf dem LAN Interface adressiert wird, und die Subnetzmaske ändern. (Dies kann erforderlich sein, falls Sie mehrere Router in Ihrem Heimnetzwerk verwenden, in diesem Fall müssen Sie sicherstellen, dass alle Router verschiedene Subnetze verwenden.) Weiterhin ist es möglich die DHCP-Serverfunktion zu aktivieren und zu konfigurieren. Wenn diese Funktion aktiviert ist, dann vergibt Ihnen der DHCP-Server Ihres Kabelnetzbetreibers eine IP-Adresse für Ihr Kabelmodem und der DHCP-Server Ihres Kabelmodems private IPAdressen für Ihre Endgeräte. Der Adressbereich, der vom DHCP-Server des Kabelmodems vergeben werden kann, ist über die beiden Eingabefelder „Leasing-Pool Start“ und „Leasing-Pool Stop“ konfigurierbar. Die verwendeten Adressen müssen im selben Subnetz liegen, wie die oben eingestellte IP-Adresse des Kabelmodems. Das Feld „Leasing Dauer“ erlaubt es, die Zeit (in Sekunden) zu definieren, für die ein DHCP lease gültig sein soll. Nach Ablauf dieser Zeit muss das Endgerät erneut eine Adresse beim DHCP Server abfragen. Der Standardwert beträgt 604800 Sekunden (7 Tage). Abb. 2-12 Gateway\Netzwerk\LAN Seite 24 / 78 2. WAN Auf dieser Seite sehen Sie die Konfiguration und den Status des Interfaces zum Kabelnetzbetreiber. Bei den meisten Kabelnetzbetreibern findet diese Konfiguration automatisch statt. Jedes Kabelmodem bekommt bei der Herstellung in der Fabrik eine weltweit eindeutige MAC Adresse zugeordnet. Diese, aus sechs zweistelligen Hexadezimalzahlen bestehende Adresse des Kabelmodems wird hier im dem Feld „MAC Adresse“ angezeigt. Sie können auf dieser Seite auch eine „manipulierte MAC Adresse“ eingeben, welche die weltweit eindeutige MAC Adresse des Kabelmodems ersetzt. Abb. 2-13 Gateway\Netzwerk\WAN Seite 25 / 78 3. Computer Auf dieser Seite sehen Sie die beim DHCP Server des Kabelmodems registrierten Endgeräte, deren MAC Adresse, IP-Adresse und die seit der Registrierung des Geräts abgelaufene Zeit. Sie können die Vergabe einer IP Adresse annullieren, indem Sie sie in der Liste auswählen und anschließend den Knopf „Verfügbarkeit erzwingen“ drücken. Wenn Sie dieses tun, müssen Sie unter Umständen anschließend einen „DHCP Renew“ auf dem entsprechenden PC ausführen, so dass dieser eine neue Adresse zugeteilt bekommt. Abb. 2-14 Gateway\Netzwerk\Computer Seite 26 / 78 4. DDNS - Dynamic DNS service Diese Seite ermöglicht Ihnen die Verwendung eines Dynamischen DNS-Dienstes aus dem Internet. Abb. 2-15 Gateway\Netzwerk\DDNS DDNS Service - Wählen Sie “aktiviert” ( www.DynDNS.org ), um DDNS zu aktivieren. Benutzername - Der Benutzername unter dem Sie bei Ihrem DDNS Anbieter registriert sind. Password - Das Passwort mit dem Sie bei Ihrem DDNS Anbieter registriert sind Hostname - Der Name der Internet Domäne oder des Rechners der bei Ihrem DDNS Anbieter registriert wurde Status - Zeigt an, ob der DDNS Dienst aktiviert ist oder nicht. Drücken Sie auf “Anwenden”, um die Änderungen abzuspeichern. Seite 27 / 78 5. Zeit Diese Seite ermöglicht die Konfiguration eines Servers im Internet, mit dessen Hilfe die Systemzeit des Kabelmodems über das „Network Time Protocol“ (NTP) automatisch eingestellt werden kann. Um diese Änderungen anzuwenden, muss das Kabelmodem nach der Konfiguration neu gestartet werden. Abb. 2-16 Gateway\Netzwerk\Zeit Seite 28 / 78 6. FTP Diagnose Diese Seite erlaubt es, eine Diagnose der Up- und Downloadgeschwindigkeit mit Hilfe des File Transfer Protocol (FTP) durchzuführen. Wählen Sie einen FTP Server und Dateinamen sowie einen Benutzernamen und ein Kennwort. Wählen Sie anschließend die Übertragungsrichtung (Download oder Upload) und drücken Sie dann den „Start“-Knopf. Abb. 2-17 Gateway\Netzwerk\FTP Diagnose Nach Ausführung der Übertragung werden Sie die Ergebnisse der Messung auf der Seite sehen. Seite 29 / 78 7. Port-basierter Passthrough Diese Seite ermöglicht Ihnen die Konfiguration eines Passthroughs für jeden einzelnen Ethernet-Anschluss. Standardmäßig ist jeder Ethernet-Anschluss im „routed“ Modus. Wenn Sie Passthrough aktivieren, erhält der Ethernet-Port eine direkte Verbindung zum Internet. Beachten Sie, dass ein solcher Zugriff auf das Internet von Ihrem Kabelnetzbetreiber verweigert werden kann. Abb. 2-18 Gateway\Netzwerk\Port-basierter Passthrough Seite 30 / 78 Menü Gateway – Erweitert 1. Optionen Diese Seite ermöglicht Ihnen die Konfiguration erweiterter Funktionen des Kabelmodems: Abb. 2-19 Gateway\Erweitert\Optionen WAN Blockierung verhindert, dass andere vom Kabelnetz aus Ihr Gateway „pingen“ können. Mit aktivierter WAN Blockierung antwortet Ihr Gateway nicht auf "ping" Anforderungen und "versteckt" Ihr Gateway. IPsec Passthrough erlaubt IPSec Paketen, Ihr Kabelmodem zu passieren. IPSec ist ein Sicherheitsmechanismus, der insbesondere für Virtuelle Private Netzwerke (VPNs) verwendet wird. PPTP PassThrough erlaubt PPTP Paketen den Übergang WAN LAN. PPTP (Point to Seite 31 / 78 Point Tunneling Protocol) ist ein Protokoll, welches für manche Virtuellen Privaten Firmennetzwerke (VPNs) verwendet wird. Remote Verwaltungskonfiguration erlaubt es, diese Konfigurationsseiten Ihres Kabelmodems vom Internet (WAN) aus zu ermöglichen. Der Zugriff ist dabei durch das Passwort des Kabelmodems geschützt. Wenn dies aktiviert ist, dann können Sie aus der Ferne über den HTTP port 8080 und die WAN IP Adresse des Kabelmodems auf die Konfigurationsseiten zugreifen. Multicast Aktivieren erlaubt multicast Verkehr den Übergang WAN LAN. Sie müssen diese Option eventuell aktivieren, um spezielle Typen von Streaming/Broadcast Inhalten aus dem Internet empfangen zu können. UPnP Universal Plug & Play (UPnP) hilft die Verbindung von Diensten auf verschiedenen Geräten / Computern herzustellen. UPnP-Geräte entdecken automatisch Services von anderen im Netzwerk registrierten UPnP-Geräten. Seite 32 / 78 2. IP-Filterung Diese Seite ermöglicht Ihnen die Konfiguration von Filtern, um Internetverkehr von einzelnen Geräten in Ihrem Heimnetzwerk zu blockieren. Mit dem Filter wird der ausgehende Zugriff auf das WAN unterbunden. Diese Geräte können weiterhin miteinander über Ihr LAN kommunizieren, doch Pakete, die an die WAN-Adressen gesendet werden, werden vom Gateway blockiert. Abb. 2-20 Gateway\Erweitert\IP-Filterung Seite 33 / 78 3. MAC-Filterung Diese Seite ermöglicht Ihnen die Eingabe der MAC-Adresse spezifischer PCs in Ihrem LAN. Somit wird der ausgehende Zugriff auf das WAN unterbunden. Genau wie bei der IP-Filterung können diese PCs über das Gateway miteinander kommunizieren, doch Pakete, die an die WAN-Adresse gesendet werden, werden blockiert. Abb. 2-21 Gateway\Erweitert\MAC-Filterung Seite 34 / 78 4. Port-Filterung Diese Seite ermöglicht Ihnen die Konfiguration von Port-Filtern, um den Internetverkehr von spezifischen Anwendungen zu blockieren. Alle Pakete, die Ihre LAN PCs zu diesen Zielports ins Internet senden, werden blockiert. Sie können damit z.B. den Zugang zu WWW-Browsing (http = Port 80) blockieren, aber dennoch den E-Mail-Service (SMTP Port 25 und POP-3 Port 110) erlauben. Zur Aktivierung von Port-Filterung setzen Sie einen Start-Port und einen End-Port für jeden Bereich und klicken auf „Anwenden“. Um nur einen Port zu blockieren, geben Sie den gleichen Wert für Start-Port und End-Port ein. Abb. 2-22 Gateway\Erweitert\Port-Filterung Seite 35 / 78 5. Weiterleiten Unter diesem Punkt können Sie die Portweiterleitung („Port Forwarding“) konfigurieren. Im normalen Betrieb blockiert das Kabelmodem eingehende Verbindungsanforderungen zu Servern und erlaubt Servern im Internet lediglich dann mit Geräten im Heimnetzwerk zu kommunizieren, wenn diese Geräte die Kommunikation initiieren. Dies schützt Sie vor böswilligen Angriffen aus dem Internet. Manchmal kann es jedoch notwendig sein, dass jemand von außerhalb eine Verbindung mit einem bestimmten Gerät (Server) in Ihrem LAN startet. Mit der Funktion „Weiterleiten“ können Sie gezielt solche Serverdienste auf bestimmten Geräten in Ihrem Heimnetzwerk einrichten. Bitte beachten Sie, dass Sie den Server damit auch für Angreifer aus dem Internet zu einem leichter erreichbaren Ziel machen. Wenn Sie zum Beispiel konfigurieren möchten, dass ein Zugang vom Internet zu einem FTPServer in Ihrem Heimnetzwerk erlaubt sein soll, welcher auf der IP-Adresse 192.168.0.5 betrieben wird, so erstellen Sie eine Regel mit dieser Lokalen IP-Adresse, einem Start-Port von 20, einem End-Port von 21 (dies entspricht den vom FTP Protokoll verwendeten Ports) und wählen als Protokoll TCP (FTP verwendet als darunterliegende Netzwerkprotokolle sowohl TCP als auch UDP) und klicken Sie dann auf „Anwenden“. Eingehende Pakete, die das Kabelmodem vom Kabelnetz auf dem Port 20 und 21 erhält, werden dann nicht mehr blockiert, sondern an das Gerät mit der konfigurierten IP-Adresse weitergeleitet. Da diese Verbindungen dann auch nicht mehr vom Kabelmodem umgesetzt werden, werden für sie auch keine Einträge in der Verbindungstabelle mehr erscheinen. Für ein Gerät mit einer IP-Adresse können mehrere Port-Weiterleitungen für verschiedene Ports definiert werden. Seite 36 / 78 Abb. 2-23-1 Gateway\Erweitert\Weiterleiten Seite 37 / 78 Zur Festlegung einer Regel drücken Sie die Schaltfläche „Erstellen einer IPV4“. Es erscheint die folgende Eingabemaske: Abb. 2-23-2 Gateway\Erweitert\Weiterleiten Hinweis: Um Ihnen die Erstellung solcher Regeln zu vereinfachen, ist Ihr Kabelmodem bereits mit einer ganzen Anzahl von Voreinstellungen vorprogrammiert. Für viele bekannte Applikationen können Sie neue Regeln automatisch mit Hilfe der drei Eingabefelder unter der Überschrift „Bekannte Regel-Adr.“ erstellen. Hier brauchen Sie lediglich die Lokale IP-Adresse eingeben und unter „Service Name“ die Anwendung (zum Beispiel „FTP Server“ oder „HTTP Server“) auswählen. Das Feld „External IP Address“ kann auf der Voreinstellung „0.0.0.0“ gesetzt bleiben, wenn der Zugang vom gesamten Internet aus erlaubt werden soll. Sie können in dieser Maske aber auch sämtliche Parameter im Detail selber konfigurieren. In diesem Falle füllen Sie nur den Bereich unterhalb des Knopfes „Hinzufügen“ aus und wählen dann „Anwenden“. Seite 38 / 78 6. Port-Auslöser (Trigger) Einige Internet-Applikationen wie z.B. interaktive Spiele verlangen, dass ein entfernter PC (auf der WAN-Seite Ihres Kabelmodems) in der Lage ist während des Spiels eine Verbindung mit Ihrem PC, auf dem Sie Ihr Spiel (auf der LAN-Seite des Kabelmodems) spielen, zu erstellen. Die Funktion „Port-Auslöser (Trigger)“ dient dazu, eine erweiterte Portweiterleitung zu erstellen, welche während des Spiels aktiviert bleibt und nach dem Spielende automatisch deaktiviert wird (um wieder volle Sicherheit für Ihren LAN PC zu gewährleisten). Port-Auslöser ist ein Mechanismus, der dies für Sie erledigt, sobald Sie ein Spiel spielen. Fig.2-24-1 Gateway\Erweitert\Port-Auslöser Seite 39 / 78 Zur Festlegung der Regeln drücken Sie die Schaltfläche „Erstellen“. Fig.2-24-2 Gateway\Erweitert\Port-Auslöser Port-Auslösung funktioniert folgendermaßen: Wenn Sie ein Spiel, das diesen Mechanismus benötigt, mit einem Spielpartner im Internet spielen möchten, so erstellen Sie eine PortAuslösung für dieses Spiel. Dafür geben Sie im Trigger Start Port und im Trigger End Port den Bereich des Zielports ein, den das Spiel von Ihrem PC aus sendet, und geben im Target Start Port und Target End Port den Bereich des Zielports ein, den der andere Spieler (auf WAN-Seite) verwenden soll(die Ports, auf denen Ihr PC „empfängt“). Die Portnummern hängen dabei vom Spiel ab und werden vom Spielehersteller in der Bedienungsanleitung bereitgestellt. Wenn Sie nun zu einem späteren Zeitpunkt das Spiel erneut starten, erstellt das Gateway automatisch diese Regel zur Weiterleitung. Diese Regel gilt bis 10 Minuten nach Beendigung des Spieles. Nach 10 Minuten wird diese Regel inaktiv und wieder gestartet, sobald Traffic von Ihrem PC erhalten wird, der mit dieser Regel übereinstimmt. Ihr Heimnetzwerk bleibt also „abgeschirmt“ solange Ihr PC die Port-Auslösung nicht wieder aktiviert. Seite 40 / 78 7. DMZ Host Verwenden Sie diese Seite, um ein Gerät in Ihrem lokalen Netzwerk auszuwählen, welches auf allen seinen „ports“ über einen „ungeschützten“ direkten Zugang von allen Geräten aus dem Internet erreichbar sein soll (sogenannte „DeMilitarized Zone“, DMZ). Wenn Sie z.B. einen Webserver auf diesem Rechner installieren, wird dieser von überall aus dem Internet über die IP-Adresse Ihres Kabelmodems erreichbar gemacht werden. Die Einstellung „0“ bedeutet, dass kein solcher frei zugänglicher Rechner existieren soll. Warnung: Bitte sorgen Sie dafür, dass ein eventuell konfigurierter „DMZ host“ entsprechend vor Angriffen aus dem Internet geschützt wird. Abb. 2-25 Gateway\Erweitert\DMZ Host Seite 41 / 78 8. RIP (Routing Information Protocol) Um das Kabelmodem in kleinen virtuellen privaten Netzwerken, in denen mehrere LAN’s zusammengekoppelt werden sollen, verwenden zu können, kann das RIP Protokoll verwendet werden. Das RIP Protokoll ermöglicht es, über das Gateway lokale IP routen an die anderen angeschlossenen LANs des VPN‘s über Ihren Kabelnetzbetreiber zu kommunizieren („routing advertisement“). Ein solches VPN zu konfigurieren, erfordert Expertenkenntnisse und Beratung durch Ihren Kabelnetzbetreiber zu diesen Einstellungen. Abb. 2-26 Gateway\Erweitert\RIP Setup Seite 42 / 78 Menü Gateway - Firewall 1. Webfilter Diese Seite erlaubt es, bestimmte Protokolle zu blockieren. Es kann weiterhin eine Liste "vertrauenswürdiger Computer" definiert werden, bei denen keine Filter angewendet werden. Es wird empfohlen, die Firewall zu jeder Zeit aktiviert zu lassen, um gegen Denial-of-ServiceAttacken geschützt zu sein. Die Firewall kann in verschiedenen vorprogrammierten Sicherheitsstufen betrieben werden (Niedrig/Mittel/Hoch). Die Voreinstellung ist „Niedrig“. Je nach gewählter Sicherheitsstufe werden mehr oder weniger TCP/UDP Ports erlaubt/blockiert. Wählen Sie die gewünschte Stufe und prüfen Sie, ob die in der Liste aufgeführten Applikationen und Ports den von Ihnen benötigten entsprechen. Sollten Sie die Deaktivierung dieser Filter für bestimmte Computer Ihres LANs wünschen, so geben Sie deren MAC-Adressen im Bereich „Vertrauenswürdiger Computer“ auf dieser Seite ein und klicken Sie auf „Hinzufügen“. Abb. 2-27 Gateway\Firewall\Webfilter Seite 43 / 78 2. TOD („Time of Day“) Filter Mit Hilfe dieser Seite können Sie den Zugriff auf das Internet von bestimmten Geräten in Ihrem LAN abhängig von der Uhrzeit und dem Wochentag blockieren. Die zu blockierenden Geräte werden über Ihre MAC Adresse angegeben, geben Sie anschließend die zu blockierenden Tage/Uhrzeiten an und drücken Sie letztlich auf den „Anwenden“-Knopf, um die Einstellungen abzuspeichern. Abb. 2-28 Gateway\Firewall\TOD Filter Seite 44 / 78 3. Lokales Protokoll Das Kabelmodem verwaltet ein Protokoll der Aktionen seiner eingebauten Firewall. Mit Hilfe dieser Seite können Sie eine E-Mail-Adresse angeben, an welche dieses Protokoll geschickt werden soll. Sie müssen dazu auch einen SMTP Server angeben, über welchen dieses Protokoll versendet werden soll. Wählen Sie „Aktivieren“, um den Versand von Warnungen über die Aktivität des Firewalls zu aktivieren. Wählen Sie „E-Mail Protokoll“, um das Protokoll sofort zu versenden. Mit dem Knopf „Protokoll löschen“ können Sie die Einträge des Protokolls zurücksetzen. Das Ereignisprotokoll wird auch auf dem Bildschirm angezeigt. Für jedes Ereignis, das seit dem letzten Löschen der Tabelle auftrat, wird eine Beschreibung, ein Zähler, das letzte Auftreten und die Quell- und Zieladresse angezeigt. Abb. 2-29 Gateway\Firewall\Lokales Protokoll Seite 45 / 78 4. Remote Protokoll Die Seite „Remote Protokoll“ erlaubt es Ihnen, die IP-Adresse eines SysLog Servers auf dem Lokalen Netzwerk (LAN) anzugeben sowie bestimmte Ereignisse auszuwählen, über welche dieser Syslog Server informiert werden soll. Anschließend wird dieser Server automatisch benachrichtigt, sobald eines dieser Ereignisse auftritt. Abb. 2-30 Gateway\Firewall\Remote Protokoll Seite 46 / 78 Menü Gateway – “Elterliche Kontrolle” Grundlagen Diese Seite ermöglicht Ihnen die Definition von Regeln, die es erlauben, bestimmte Internetinhalte, die das http Protokoll verwenden, und in HTML geschriebenen Webseiten zu blockieren. Sie können die Einstellungen durch das Anwählen der Checkboxen und anschließendes Betätigen des Knopfes „Anwenden“ aktivieren. Aktivieren Sie “Blockierung von Schlüsselwörtern” und geben Sie entsprechende Schlüsselwörter ein, um Seiten zu blockieren, welche diese Wörter enthalten. Aktivieren Sie “Blockierung von Domains“ und spezifizieren Sie die zu blockierenden Domains (z.B. www.ABC.com) in der Liste blockierter Domains. Abb. 2-31 Gateway\Elterliche Kontrolle\Grundlagen Seite 47 / 78 Menü Gateway - Drahtlos Das Untermenü „Drahtlos“ ermöglicht es, das Wireless LAN (Wi-Fi) Interface des Kabelmodems zu konfigurieren. Bitte beachten Sie, dass Ihnen die WLAN-Funktionen des Modems nur bei Buchung der WLAN-Option zur Verfügung stehen. 1. Radio Diese Seite ermöglicht Ihnen die Konfiguration eines primären Drahtlos-Netzwerkes und dessen Sicherheitseinstellungen. Diese Einstellungen müssen mit denen Ihres drahtlosen PCs auf LAN-Seite übereinstimmen. Abb. 2-32 Gateway\Drahtlos\Radio Schnittstelle: Wenn Sie das Feld Schnittstelle auf „Deaktiviert“ stellen, wird das Wi-Fi Interface in Ihrem Gateway komplett ausgeschaltet. Durch Änderung des Feldes auf „Aktiviert“ kann dies wieder aktiviert werden. (Selbstverständlich muss dazu Ihr PC mit Hilfe eines Netzwerkkabels mit dem Kabelmodem verbunden sein). Zum Speichern Ihrer Einstellungen klicken Sie auf die Schaltfläche Anwenden. Drahtlose MAC-Adresse: In diesem Feld wird die (weltweit eindeutige) Ethernet Mac Adresse für das Wi-Fi Interface des Kabelmodems angezeigt. Ausgangsleistung: Diese Einstellung ermöglicht die Sendeleistung dieses Geräts zu reduzieren. Durch Auswahl eines niedrigeren Prozentsatzes der Ausgangsleistung kann Seite 48 / 78 Strom eingespart werden. Beachten Sie bitte, dass dadurch auch die Reichweite und der Datendurchsatz reduziert wird 802.11 Band: Das Model TC7200K unterstützt nur das 2.4 GHz Band. 802.11n Modus: Hilft Ihnen bei der Aktivierung oder der Deaktivierung des 11n Modus. Zur Aktivierung wählen Sie Auto, zur Deaktivierung wählen Sie Aus. 802.11n Unterstützung benötigt erlaubt es, das Kabelmodem dazu zu zwingen, im 802.11n-Modus zu arbeiten. Bandbreite: 20MHz ist der Standardwert für die Bandbreite des Datenkanals. Sie können diese auf 40MHz erhöhen und damit (bei ausreichend wenig Interferenzen mit anderen Drahtlosen Geräten und ausreichend kurzer Entfernung) einen höheren Datendurchsatz erreichen. Seitenband für den Steuerkanal (nur 40 MHz): Bei Deaktivierter 40 MHz Bandbreite kann “Niedriger” oder “Größer” ausgewählt werden. Kanal: Sie können zwischen den Kanälen 1 bis 13 wählen. Wählen Sie möglichst einen von benachbarten Wi-Fi Access Points weit entfernten Kanal, auf dem wenige Interferenzen auftreten. Die Auswahl des Kanals muss eventuell mit der Auswahl des Kanals auf Endgeräten abgestimmt werden. Aktueller Kanal: Der von Ihnen gewählte Kanal wird in diesem Feld angezeigt. Störpegel: Das Gerät misst automatisch die Interferenzen mit eventuell vorhandenen anderen Sendern, die denselben Kanal verwenden. OBSS („Overlapping Basic Service Sets“) Koexistenz: Erlaubt die Koexistenz von WiFi Geräten mit 20MHz und 40MHz Bandbreite. Werksseitig ist „deaktiviert“ eingestellt. STBC Tx: Raum–Zeit Block-Codierung: Wird in der drahtlosen Kommunikation für die Übertragung mehrerer Datenströme über verschiedene Antennen verwendet, um die Zuverlässigkeit des Datentransfers zu verbessern (MIMO). Die werksseitige Einstellung ist Auto. Drahtlosen Standard wiederherstellen: Zur Wiederherstellung der Standardeinstellungen drücken Sie bitte diese Schaltfläche, um die Einstellungen abzurufen und klicken Sie dann auf Anwenden. Seite 49 / 78 Einstellung Beschreibung Wertliste oder Bereich Standard Netzwerkname (SSID) Wi-Fi Netzwerknamen (SSID) für dieses Netzwerk – wird auf „client“ Geräten angezeigt. Bis zu 32 Zeichen (ASCII) TECHNICOLOR Netzwerktyp Wählen Sie „Geschlossen“, um das Netzwerk von aktiven Scans zu verbergen. Offen, Geschlossen Offen Wählen Sie „Offen“, um das Netzwerk in aktiven Scans erkennbar zu machen. Kanal Erlaubt es einen spezifischen Kanal (Frequenz) für das Drahtlose Netzwerk auszuwählen 1-13 1 oder 6 oder 11 Schnittstelle Aktivieren / Deaktivieren der Drahtlosschnittstelle. Aktiviert, Deaktiviert Aktiviert Tabelle 2-1 Voreinstellungen des Drahtlosen Interfaces Seite 50 / 78 2. Primäres Netzwerk (Wi-Fi Zugangskontrolle und Sicherheit) Diese Seite ermöglicht Ihnen die Konfiguration der Authentifizierung des primären, vom Kabelmodem verwalteten drahtlosen Netzwerk (primäre SSID), sowie der Sicherheitsprotokolle. Abb. 2-33 Gateway\Drahtlos\Primäres Netzwerk Seite 51 / 78 802.11x Authentifizierung: Wenn Sie die 802.11x Authentifizierung verwenden möchten, müssen Sie die folgenden Informationen konfigurieren: WPA (Wi-Fi Protected Access)/WPA2: ist der Standardmodus für die Verschlüsselung der Drahtlosen Kommunikation. WPA bietet eine sicherere Verschlüsselung und Authentifizierung als das früher übliche WEP. WPA2 ist die zweite Generation der WPA-Sicherheit. Hinweis: Das ältere Sicherheitsprotokoll WEP sollte wenn möglich nicht mehr verwendet werden, da es von Hackern schon seit einiger Zeit geknackt worden ist. WPA-PSK steht für „WPA Pre Shared Key“ und erlaubt es, einen manuell festgelegten Schlüssel, der auf allen Endgeräten von Hand eingegeben wird, festzulegen. WPA2-PSK ist die neuere Version von WPA-PSK. WPA Preshared Schlüssel: Geben Sie hier den für WPA-PSK/WPA2-PSK zu verwendenden, zwischen 8 und 32 ASCII Zeichen (oder 64 Hexadezimalzahlen) langen Schlüssel ein. Nur Geräte mit demselben von Hand konfigurierten Schlüssel können mit dem Netzwerk des Kabelmodems verbunden werden. WPA/WPA2 Verschlüsselung: Dieses Feld ist in der Werkseinstellung deaktiviert. Um es zu aktivieren muss zunächst WPA-PSK oder WPA2-PSK deaktiviert werden. Sie können zwischen den beiden Verschlüsselungstypen AES und TKIP+AES wählen. AES ist der Verschlüsselungsalgorithmus, mit dem die Daten zwischen dem Kabelmodem und den drahtlos verbundenen Endgeräten verschlüsselt werden. Hier wird ein Algorithmus mit statischen Schlüsseln einer Länge von 128, 192 oder 256 Bit verwendet. TKIP+AES verwendet den Hauptschlüssel nur als Anfangspunkt und leitet seine verschlüsselten Schlüssel mathematisch von diesem Hauptschlüssel ab. Danach werden die verschlüsselten Schlüssel verändert und rotiert. Gruppenschlüssel Rotationsintervall (Broadcast Key Refresh Rate): WPA ermöglicht eine erhöhte Sicherheit, da es in periodischen Abständen den verwendeten Schlüssel verändert. Der „Gruppenschlüssel“ ist ein zwischen allen Teilnehmern des WPA Wi-Fi Netzes geteilter Schlüssel, welcher für Multicast verwendet wird. Sie können hier die Zeit (in Sekunden, z.B. 3600) spezifizieren, nach der ein neuer Schlüssel verwendet werden soll. Seite 52 / 78 WEP-Verschlüsselung: Um die WEP Verschlüsslung zu verwenden, müssen Sie zunächst die WPA-PSK und WPA2-PSK Verschlüsslung deaktivieren. Anschließend können Sie hier zwischen „Deaktiviert“, „WEP (64-Bit)“ und „WEP (128-Bit)“ wählen. Ein WEP Schlüssel ist grundsätzlich „pre-shared“, d.h. er muss auf allen Geräten, die WEP verwenden, von Hand eingegeben werden. Falls Sie WPS aktiviert haben sollten, erscheint beim Versuch WEP zu aktivieren die folgende Warnmeldung: Bei Auswahl von WEP werden alle Daten mit dem manuell festgelegten Schlüssel verschlüsselt. Wenn z.B. auf dem Kabelmodem ein 128-Bit Schlüssel konfiguriert wird, so müssen die Empfangsstationen ebenfalls eine 128-Bit Verschlüsselung mit demselben Schüsselwert verwenden. Bei Auswahl von WEP (64-Bit oder 128-Bit) können folgende Einstellungen angepasst werden: Gemeinsamer Schlüssel Authentifizierung: Durch Auswahl aus dem Dropdownmenü kann der gemeinsam verwendete Schlüssel auf Optional oder Erforderlich gesetzt werden. Netzwerkschlüssel 1 bis 4: Das System ermöglicht Ihnen die Eingabe von 4 Sätzen an WEP-Schlüsseln. Die Schlüssellänge für den 64-Bit WEP-Modus beträgt 5 Zeichen oder 10 Hexadezimalzahlen. Die Schlüssellänge für den 128-Bit WEP-Modus beträgt 13 Zeichen oder 26 Hexadezimalzahlen. Seite 53 / 78 Aktueller Netzwerkschlüssel: Wählen Sie einen Satz an Netzwerkschlüsseln (von 1 bis 4) als Standard. Passphrase: In dieses Feld kann eine „WEP Passphrase“ eingegeben werden. Geben Sie hier einen aus bis zu 32 ASCII-Zeichen bestehenden Text ein. Drücken Sie anschließend auf den darunterliegenden Button „WEP Schlüssel erstellen“ und die vier hexadezimal dargestellten „Netzwerk-Schlüssel“ werden automatisch generiert. WEP Schlüssel erstellen: Klicken Sie auf diese Schaltfläche, um den Schlüssel aus der Passphrase zu berechnen. Anwenden: Nach der Konfiguration klicken Sie zur Anwendung der Einstellungen auf Anwenden. Seite 54 / 78 Automatische Konfiguration mit WPS: Wi-Fi Protected SetupTM (WPS) ist ein einfacher und sicherer Weg für die Konfigurierung und die Verbindung Ihres Kabelmodems. Das Kabelmodem wird hier als Access Point (AP) bezeichnet und Ihr PC (oder anderes drahtloses Gerät) wird Station (STA) genannt. Bei der Konfiguration des Drahtlosnetzwerkes via WPS werden automatisch Konfigurationsnachrichten zwischen STA und AP ausgetauscht, um die Sicherheitseinstellungen auf beiden Geräten zu konfigurieren. WPS-Konfiguration: Hilft Ihnen bei der Aktivierung oder der Deaktivierung der WPSFunktion. Zur Aktivierung wählen Sie WPS, zur Deaktivierung wählen Sie Deaktiviert. Nach Aktivieren von WPS werden Parameter sichtbar, die Sie konfigurieren können (s.u.). Gerätebezeichnung: Hier können Sie die werksseitig eingestellte Bezeichnung des drahtlosen Netzes nach Ihren Wünschen umbenennen. Die Länge der Gerätebezeichnung beträgt wie beim SSID 32 Zeichen. WPS-Client hinzufügen: Zusätzlich zur Methode WPS Geräte durch den Druck auf den WPS Knopf auf der rechten Seite des Kabelmodems hinzuzufügen, stehen hier zwei weitere Methoden zur Verfügung, um neue WPS Clients hinzuzufügen: 1.) Durch manuelle Eingabe einer “Client PIN” (vom zum verbindenden Gerät vorgegebener Sicherheitscode) oder 2.) Durch manuelle Eingabe der MAC Adresse des Geräts (“Authorized Client MAC”). Abb. 2-34 Automatische Sicherheitskonfiguration Seite 55 / 78 Nachdem Sie auf die Schaltfläche “Hinzufügen” klicken, erscheint die folgende Meldung (Wenn Sie eine „Client PIN“ angegeben haben, wird diese ebenfalls angezeigt) Abb. 2-35 WPS Setup AP/PUSH Hinter „WPS-Konfigurationsstatus“ steht “Im Gange”. Nach Aufbau der Verbindung wird der WPS-Konfigurationsstatus als "Erfolgreich!" angezeigt, der Client erhält eine IP-Adresse vom Kabelmodem und die Internetverbindung ist hergestellt. Abb. 2-36 WPS Setup AP Erfolgreich/PUSH Seite 56 / 78 Nur für komplexere Installationen (Firmennetze etc) relevant: 802.11x ist eine Authentifizierungsfunktion, die dazu dient in einem größeren Netz eine Authentifizierungsdatenbank aufzubauen, mit deren Hilfe die Zugangsrechte einzelner client Geräte überprüft und verwaltet werden können (typischerweise mit Hilfe eines RADIUS Servers). RADIUS Server: RADIUS ist ein Protokoll für die Durchführung der Authentifizierung, Autorisierung und Konfigurationsinformationen zwischen einem Netzwerkzugriffsserver, der seine Verbindungen und gemeinsamen Authentifizierungsserver authentifizieren muss. Geben Sie bitte die IP-Adresse für den RADIUS Server ein. RADIUS Port: Neben der IP-Adresse für den RADIUS-Server müssen Sie außerdem die PortNummer des Servers eingeben. Der Port 1812 ist für den RADIUS-Authentifizierungsport reserviert, wie in RFC 2138 beschrieben. Frühere AP (RADIUS-Clients) verwenden den Port 1945. In diesem Feld wird der Standardwert angezeigt. Sie können diesen Wert verwenden. RADIUS Schlüssel: Ein RADIUS-Schlüssel funktioniert wie ein Kennwort, das für die Verifikation der Identität zwischen IAS und einem spezifischen RADIUS-Client verwendet wird. Der IAS-Client als auch der RADIUS müssen für eine erfolgreiche Kommunikation den gleichen RADIUS-Schlüssel verwenden. Geben Sie den RADIUS-Schlüssel ein. Abb. 2-37 WPA/WPA2 Seite 57 / 78 WPA/WPA2 Re-Auth Intervall: Wenn bei „WPA Enterprise“ oder „WPA2 Enterprise“ ein drahtloser Client für einen längeren Zeitraum mit dem Kabelmodem verbunden war als hier festgelegt, wird die Verbindung getrennt, und die Authentifizierung erneut durchgeführt. Der Standardwert ist 3600, kann aber modifiziert werden. Seite 58 / 78 3. Zugriffssteuerung Diese Seite ermöglicht Ihnen, den drahtlosen Zugriff auf das Kabelmodem auf bestimmte manuelle festgelegte MAC-Adressen von Clients zu beschränken. Des Weiteren können Sie hier konfigurieren, ob ein Zugriff auf die Administrationsinterfaces über das drahtlose Netzwerk erlaubt werden soll oder ob dieser Zugriff nur von per Ethernet Netzwerkkabel angeschlossenen Geräten aus möglich sein soll. Abb. 2-38 Gateway\Drahtlos\Zugrifssteuerung MAC beschränkter Modus: Wählen Sie „Deaktiviert“, um die Beschränkung des Zugriffs auf das drahtlose Netzwerk von spezifischen MAC Adressen aufzuheben und alle Clients freizugeben. Wählen Sie „Erlauben“, um nur den auf der Liste spezifizierten Clients den drahtlosen Zugriff zu erlauben. Wählen Sie „Verweigern“, um den auf der Liste spezifizierten Clients den Zugriff selektiv zu verweigern. MAC-Adresse: Ihr Gateway identifiziert drahtlose Geräte durch Ihre drahtlose MACAdresse. Diese Adresse besteht aus einer Reihe von 6 Hexadezimalzahlenpaaren (Ziffern 0-9 und Buchstaben A-F, z.B.: 00 90 4B F0 FF 50). Geben Sie die MAC-Adressen der Clients in die Felder ein und klicken Sie dann auf Anwenden, um sie der Liste für die Zugriffssteuerung hinzuzufügen. Verbundene Clients: Die Liste der aktuell verbundenen Clients wird hier angezeigt. Seite 59 / 78 4. Erweitert Diese Seite ermöglicht Ihnen die Konfiguration einiger erweiterter Einstellungen. Die werksseitigen Einstellungen sind so optimiert, dass sie mit ihnen in den meisten Fällen optimale Ergebnisse erzielen werden. Es wird nicht geraten, diese Einstellungen zu verändern, es sei denn Sie verfügen über technisches Verständnis über die 802.11 Technologie. Abb. 2-39 Gateway\Drahtlos\Erweitert 54g Modus: Mögliche Einstellungen sind „54g Auto“, „54g Only“, „54g Leistung“, „54g LRS“ und „Nur 802.11b“. - - 54g Auto: Das Kabelmodem versucht zunächst im 54g Modus zu arbeiten, solange kein 802.11b Endgerät detektiert wird. 54g Only: Nur Verbindungen mit 54g Endgeräten werden akzeptiert. 54g LRS: Optimierung auf Kompatibilität mit den weitverbreitetsten 54g/802.11b Geräten 54g Leistung (Performance): Höchstmöglicher Datendurchsatz, nur Verbindungen mit 54g Endgeräte werden akzeptiert. Nahegelegene 802.11b Netzwerke werden möglicherweise in Ihrem Datendurchsatz negativ beeinflusst. Nur 802.11b: Nur Verbindungen mit 802.11b Endgeräten werden akzeptiert. Seite 60 / 78 XpressTM Technologie: Die XpressTM „Frame Bursting“ Technologie kann unter bestimmten Umständen den Datendurchsatz erhöhen. Bei aktiviertem XpressTM kann der Gesamtdurchsatz (die Summe der einzelnen Durchsatzgeschwindigkeiten jedes Clients im Netzwerk) in reinen 802.11g Netzwerken um bis zu 27% und in gemischten 802.11g und 802.11b Netzwerken um bis zu 75% erhöht werden. (Der XpressTM Softwarealgorithmus erreicht diese Beschleunigung durch eine Optimierung des „backoff“ Algorithmus und durch das Zusammenfassen von Paketen in einer Aussendung) 802.11n Schutz: Diese Methode erlaubt es 802.11n Aussendungen des Kabelmodems vor 802.11g und 802.11b Geräten im gleichen Netzwerk zu schützen. Die Standardeinstellung ist “Auto”. Kurzes Schutzintervall: Zur Reduzierung der Komplexität implementieren die Hersteller normalerweise nur ein kurzes Sicherheitsintervall als letzten Schritt der Ratenanpassung, wenn das Gerät mit der höchsten Datenrate betrieben wird. Die Standardeinstellung ist “Auto”. Grundlegender Ratensatz: Das Kabelmodem verwaltet eine vorgegebene Liste von Geschwindigkeiten, in denen es kommunizieren kann. Der „grundlegende Ratensatz“ erlaubt es, diese Liste zu ändern. Das Kabelmodem publiziert diese Liste an alle anderen Geräte. Beachten Sie, dass dies nicht die tatsächlich vom Kabelmodem verwendete Datenrate spezifiziert. Wenn Sie diese ändern wollen, stellen Sie die „NPHY“ Rate ein. Für 802.11 b/g/n wählen Sie "Standard" oder "Alle". Multicast Rate: Eine niedrigere Multicast-Rate bedeutet, dass schwächere und weiter entfernte Signale eine Verbindung mit dem Kabelmodem aufnehmen können. Eine höhere Multicast-Rate bedeutet, dass nur starke und in der Nähe liegende Signale erlaubt sind. NPHY Rate / Rate: Einstellen der physikalischen Datenrate. Die Datenrate sollte abhängig von der Geschwindigkeit Ihres Wireless-N (NPHY Rate) bzw. 802.11b/g (Rate) Netzwerkes eingestellt werden. Sie können sie aus einer vorgegebenen Reihe von Geschwindigkeiten auswählen oder Sie können „Auto“ einstellen, damit das Kabelmodem automatisch die schnellstmögliche Datenrate und die „Auto Fallback“ Funktion verwendet. „Auto Fallback“ wird die jeweils höchstmögliche Datenrate automatisch aushandeln. Beacon Intervall: Stellen Sie die Periode der Baken-Aussendungen ein, mit deren Hilfe drahtlose Geräte das WLAN Kabelmodem identifizieren können. Die Angabe erfolgt in Zeiteinheiten von 1024 Millisekunden. (Wertbereich: 1~65535) DTIM Intervall (Delivery Traffic Indication Message): Der hier eingestellte Wert definiert das Intervall, in dem das Kabelmodem drahtlos verbundene Geräte darüber informiert, ob es Multicast-Aussendungen gepuffert hat. Der Wert definiert, wie viele der Bakenaussendungen des Kabelmodems diese Multicast-Benachrichtigung beinhalten sollen. (Wertbereich: 1~255) Fragmentierungsschwelle: Pakete, die länger als der hier eingestellte Wert sind, werden vor der Sendung fragmentiert. (Wertbereich: 256~2346) RTS Schwelle: Hier stellen Sie den Schwellwert für das Aktivieren eines RTS („Request To Send“)/CTS („Clear to Send“) Handshakes ein. Wenn die Anzahl der Rahmen in einem Datenpaket grösser oder gleich dieser Schwellenwert ist, wird ein Handshake ausgeführt. (Wertbereich: 0~ 2347, Voreinstellung: 2347) Seite 61 / 78 5. Bridging Diese Seite erlaubt es, die Einstellungen für die WDS (Wireless Distribution System) Funktionalität vorzunehmen. Das WDS System erlaubt es, mehrere Drahtlose Zugangsknoten (Access Points) auf drahtlosem Wege untereinander zu verbinden. Es wird manchmal auch als „Repeater“ Modus bezeichnet, da es im Gegensatz zu einer traditionellen Brücke („Bridge“) gleichzeitig als „bridge“ arbeitet und drahtlose Endgeräte (clients) akzeptiert. Das Kabelmodem kann in einem Modus betrieben werden, in dem es exklusiv mit anderen „extendern“ kommuniziert oder in dem es gleichzeitig auch mit lokalen PCs kommuniziert. Verwenden Sie diese Seite um andere „Remote Bridges“ zu spezifizieren, mit denen das Kabelmodem kommunizieren darf und um den „WDS“ Modus zu aktivieren. Abb. 2-40 Gateway\Drahtlos\Bridging Drahtloses Bridging: Wählen Sie “Deaktiviert”, um diese Funktion zu Deaktivieren, “Aktiviert” um die WDS Funktion zu aktivieren. Remote Bridges: Geben Sie hier die MAC Adressen von weiteren Bridges des WDS Systems an, die das Signal weiterleiten sollen. Anwenden: Drücken Sie diesen Knopf, nachdem Sie die Konfiguration definiert haben. Seite 62 / 78 6. 802.11e QoS (WMM) Einstellungen Wi-Fi Multimedia (WMM) ist eine Komponente für Dienstqualität (QoS) des 802.11e wireless LAN Standards, mit welcher bestimmte Verkehrsarten priorisiert werden können und die Paketkollisionen und Verzögerungen über das Drahtlose Netzwerk, insbesondere für VoIP Telefonie und für Videoverkehr, vermieden werden können. • • • WMM Unterstützung: Dieses Feld erlaubt es Ihnen, WMM ein- und auszuschalten. Keine Bestätigung: Dieses Feld erlaubt es Ihnen, den „WMM NoAcknowledgement“ Modus zu wählen. Stromsparfunktion-Unterstützung: Erlaubt es, den „WMM PowerSave“ Stromsparmodus zu aktivieren. Abb. 2-41 Gateway\Drahtlos\WMM Seite 63 / 78 Menü Gateway - USB 1. USB Grundeinstellung Diese Seite erlaubt es, das „Teilen“ über das Netzwerk von am Kabelmodem angeschlossenen USB Geräten zu konfigurieren. USB Geräte am USB Port aktivieren: Erlaubt es, angeschlossene USB Geräte zu aktivieren. Es können entweder alle, gar keine oder eine spezifische Liste von „erlaubten Geräten“ aktiviert werden. USB Geräte als „shared storage“ aktivieren: Wählen Sie hier “Ja” oder “Nein”, um anzugeben, ob die angeschlossene USB Geräte als geteilte Speichermedien zur Verfügung gestellt werden sollen. Mit Hilfe der Schaltfläche “Speicherkonfiguration” können Sie die Details festlegen. DLNA Server aktivieren: Erlaubt es, die Geräte per DLNA Standard (Digital Living Network Alliance) zu teilen. Mit Hilfe der Schaltfläche “Konfiguration des Mediaservers” kann die Konfiguration spezifiziert werden. Abb. 2-42 Gateway/USB/USB Grundeinstellung Seite 64 / 78 2. Erlaubte Geräte Diese Seite erlaubt es, die USB Speichermedien, die über das Netzwerk geteilt werden sollen, zu konfigurieren. Fügen Sie hier die einzelnen Speichermedien hinzu und wählen Sie dann „Änderungen anwenden“ aus. Wenn Sie ein Speichermedium entfernen wollen, so wählen Sie zunächst hier „Gerät sicher entfernen“ aus. Abb. 2-43 Gateway/USB/Erlaubte Geräte Seite 65 / 78 3. Speicher Grundeinstellung Mit dieser Seite können Sie konfigurieren, ob bestimmte Ordner auf dem USB Speichermedium geteilt werden sollen. Abb. 2-44 Gateway/USB/Speicher Grundeinstellung Seite 66 / 78 4. Speicher Fortgeschrittene Einstellung Diese Seite zeigt den Status der über das Netzwerk geteilten Ordner. Die Option “FTP” erlaubt es, Dateien auch über das File Transfer Protocol (FTP) zu teilen (das Kabelmodem agiert als FTP Server). Abb. 2-45 Gateway/USB/Speicher Fortgeschrittene Einstellung Seite 67 / 78 5. MediaServer Diese Seite erlaubt es, den Mediaserver des Kabelmodems zu aktivieren und die Dateitypen, die über den MediaServer verwaltet werden sollen, zu spezifizieren. Wählen Sie „Jetzt Scannen“, um alle Dateien der ausgewählten Dateitypen auf den angeschlossenen und konfigurierten Speichermedien zu indizieren. Abb. 2-46 Gateway/USB/Media Server Seite 68 / 78 Menü VoIP 1. Basis LAN Diese Seite zeigt den Status an, inklusive Downstream und Upstream RF Parameter, Systembetriebszeit, etc. Sie können eine bestimmte Schnittstelle über das “drop down” Menü auswählen, um deren Details anzuzeigen. Abb. 2-47 VoIP\Grundlagen\Basis LAN Seite 69 / 78 2. Hardware Information Auf dieser Seite werden Hardwareinformationen des VoIP Adapters (MTA) angezeigt. Abb. 2-48 VoIP\Grundlagen\Hardware Information Seite 70 / 78 3. Ereignisprotokoll Die DOCSIS und Packetcable Ereignisprotokolle werden auf dieser Seite angezeigt. Über Schaltflächen können Sie die jeweiligen Protokolle löschen. Abb. 2-49 VoIP\Grundlagen\Ereignisprotokoll\DOCSIS Abb. 2-50 VoIP\Grundlagen\Ereignisprotokoll\PacketCable Seite 71 / 78 4. Status Diese Seite zeigt den Status des Telefonie-Adapters des Kabelmodems (Telefon 1 / 2 registriert/nicht registriert, abgehoben oder aufgelegt, …). Abb. 2-51 VoIP\Grundlagen\Status Seite 72 / 78 KAPITEL 3: ZUSÄTZLICHE INFORMATIONEN Allgemeine Hinweise zur Fehlerbehebung Ich habe keinen Zugriff auf das Internet Überprüfen Sie die Verbindungen an Ihrem Kabelmodem. Überprüfen Sie die Funktion der Ethernet-Karte Ihres PCs (Testen Sie mit einem anderen Endgerät). Eventuell sind die Netzwerkeigenschaften Ihres Betriebssystems nicht korrekt installiert oder die Einstellungen sind fehlerhaft. Das Modem kann keine Ethernetverbindung aufbauen. Überprüfen Sie, ob Sie von Ihrem PC aus auf das Administrationsinterface des Kabelmodems zugreifen können, um ein Problem der Ethernetverbindung zwischen PC und Kabelmodem auszuschließen. Auch bei Computern der neuesten Generation kann es zu Problemen bei EthernetFunktionen kommen - Versichern Sie sich, dass Ihr Computer mit einer korrekt installierten Ethernet-Karte und der dazugehörigen Software ausgestattet ist. Überprüfen Sie die Einstellungen der Netzwerkkarte im Betriebssystem Ihres PCs. Überprüfen Sie, ob Sie das korrekte Ethernet-Kabel verwenden. Das Modem erkennt die Kabelverbindung nicht. Im Initialisierungsmodus blinkt die LED „INTERNET“. Sollte der 5-Schritte-Prozess nicht innerhalb von 30 Minuten durchgeführt sein, kontaktieren Sie bitte Ihren Kabelnetzbetreiber und teilen Sie ihm mit, bei welchem Schritt das Problem auftritt. Das Modem funktioniert mit einem handelsüblichen RG-6 Koaxialkabel. Sollten Sie allerdings ein anderes Kabel verwenden als von Ihrem Kabelunternehmen empfohlen, oder die Verbindungen lose sein, so kann es sein, dass das Gerät nicht richtig funktioniert. Kontaktieren Sie Ihr Kabelunternehmen, um herauszufinden, ob Sie das richtige Kabel verwenden. Kontaktieren Sie Ihren Kabelanbieter und stellen Sie sicher, dass der Internetdienst auf Ihrem Anschluss Euro-DOCSIS- und PacketCable-konform ist. Ich höre kein Freizeichen, wenn ich das Telefon benutze. Der Telefon-Service ist nicht aktiviert. Wenn das rechte Licht auf dem Kabelmodem ununterbrochen leuchtet, während die anderen blinken, kontaktieren Sie Ihren Kabelnetzbetreiber. Sollte Ihr Kabelmodem mit der bereits vorhandenen Telefonleitung im Haus verbunden sein, stellen Sie sicher, dass diese Leitung nicht bereits an einem anderen Telefonnetzwerk angeschlossen ist. Seite 73 / 78 Anforderungen an den Computer Für die beste Leistung Ihres Kabelmodems müssen Ihre Computer mindestens folgende Systemvoraussetzungen erfüllen (die minimalen Voraussetzungen können von Kabelgesellschaft zu Kabelgesellschaft variieren). PC Kompatibel Apple Macintosh ** CPU Pentium oder höher PowerPC oder höher System-RAM 16MB (32MB bevorzugt) 24MB (32MB bevorzugt) Betriebssystem Windows* NT / 2000 / Me / XP / Mac OS** 7.6.1 oder höher Vista / Windows 7, Linux Video VGA oder besser (SVGA bevorzugt) Ethernet 10BaseT, 100BaseT oder 1000BaseT Die Ethernet-Karte ermöglicht den Datenaustausch zwischen Computer und Internet. Eine Ethernet-Karte mit Software-Treibern muss auf Ihrem Computer installiert sein. Sie benötigen außerdem ein Standard Ethernet-Kabel, um Ihre Ethernet-Karte mit Ihrem Kabelmodem zu verbinden. Software Die angeschlossenen Geräte müssen das TCP/IP Netzwerkprotokoll beherrschen. Für die Konfiguration benötigen Sie Microsoft Internet Explorer 4.0 oder höher, oder Netscape Navigator 4.0 oder höher. * Windows ist ein Warenzeichen der Microsoft Corporation. ** Macintosh und Mac OS sind Warenzeichen der Apple Computer, Inc. Service-Information Für Informationen über 1) Bestellservice, 2) Kundenbetreuung, oder 3) zusätzliche Serviceinformationen kontaktieren Sie bitte Ihr Kabelunternehmen. Seite 74 / 78 Glossar 10/100/1000 BaseT – Ungeschirmtes, verdrilltes Kabel mit RJ-45-Anschluss, welches mit einem Ethernet-LAN (lokales Netzwerk) verwendet wird. “10/100/1000” zeigt die Geschwindigkeit an (10/100/1000 BaseT), “Base” bezieht sich auf die Basisband-Technologie und “T” steht für das verdrillte Kabel. Authentifizierung - Überprüfung der Identität in einem Netzwerk. DHCP (Dynamic Host Configuration Protocol) – Protokoll, mit dessen Hilfe ein Server automatisch IP-Adressen an Geräte vergibt. DOCSIS (Data Over Cable Service Interface Specifications) – Standard für Datenübertragung über TV Kabelnetzwerke, welcher von diesem Kabelmodem unterstützt wird. F-Konnektor – Eine Art von Koaxialverbinder mit der Bezeichnung CABLE IN auf der Rückseite des Kabelmodems, der das Modem mit dem Kabelsystem verbindet. HTTP (Hypertext Transfer-Protokoll) – Im Internet wird HTTP zur Kommunikation zwischen Webbrowsern und Webservern zur Übertragung von Informationen verwendet. Hub – Ein Gerät, welches für die Verbindung mehrerer Computer mit dem Kabelmodem verwendet wird. IP-Adresse – Eine 32-Bit-Adresse, die jedem Gerät in einem Netzwerk zugewiesen wird. Eine IP-Adresse besteht aus zwei Teilen: einer Netzwerkadresse und einer Hostadresse. Das Kabelmodem erhält seine weltweit eindeutige IP-Adresse von Ihrem Kabelanbieter bei der Initialisierung über DHCP. Es vergibt anschließend lokal eindeutige IP-Adressen über DHCP an angeschlossene Endgeräte. MAC-Adresse – Die weltweit eindeutige "Identität" für ein Gerät im MAC (Media Access Control)-Layer der Netzarchitektur. Diese Adresse wird während der Herstellung des Geräts fest einprogrammiert. PacketCable – Standard für Telefonie über DOCSIS Kabeldatennetzwerke, der von diesem Kabelmodem unterstützt wird. PSTN (Public Switched Telephone Network) – Das weltweite Telefonnetzwerk, welches Freizeichen, Klingeln, Vollduplex-, Audio- und Voice-Band-Dienste und optionale Dienste für die Verwendung von Standardtelefonen anbietet. TFTP („Trivial File Transfer-Protokoll“) - Protokoll mit dessen Hilfe das Kabelmodem während seiner Initialisierung seine Konfigurationsdateien empfängt. Seite 75 / 78 Sicherheitsanweisungen Sichere Verwendung des Gerätes Ihr Kabelmodem wurde nach europäischen und örtlichen Sicherheitsstandards hergestellt. Für eine richtige und sichere Bedienung ist dennoch Vorsicht geboten. Bitte lesen Sie diese Anleitung, besonders die nachfolgenden Sicherheitsanweisungen, aufmerksam und komplett durch. Bei Geräten, die durch einen Netzanschluss mit dem Schutzleiter der Installation des Hauses verbunden sind, oder bei Geräten mit einer Verbindung zum Schutzleiter und einem KabelVerteilersystem über ein Koaxialkabel, kann möglicherweise Brandgefahr bestehen. Das Verbindungskabel zum Kabel-Verteilersystem muss daher durch ein Gerät geleitet werden, welches mit einer elektrischen Isolierung unterhalb eines bestimmten Frequenzbereichs (galvanischer Isolator, siehe EN 60728-11) versehen ist. Bei Fragen zur Installation, dem Betrieb oder zur Sicherheit des Produktes wenden Sie sich bitte an Ihren Anbieter. Verbinden mit dem Stromnetz • • • Das Gerät wurde entwickelt, um mit einer Nennspannung von 100 ~ 240 VAC betrieben zu werden. Sollten Sie Zweifel in Bezug auf das Netzkabel, Stecker oder Anschlüsse haben, kontaktieren Sie bitte den Kundenservice. Es darf nur der mit dem Gerät mitgelieferte Netzadapter verwendet werden. Um das Risiko eines Stromschlags zu vermeiden • • • • • • • Trennen Sie das Kabelmodem vor der Verbindung mit anderen Geräten vom Stromnetz. Die Abdeckung des Gerätes niemals abnehmen. Sollte das Produkt nicht richtig funktionieren, kontaktieren Sie bitte den Kundendienst, um eine Reparatur oder einen Service zu vereinbaren. Niemals Gegenstände in die Löcher, Schlitze oder andere Öffnungen der Abdeckung stecken. Lüftungsöffnungen nicht blockieren und das Gerät nicht auf weichen Möbel oder Teppichen abstellen. Nichts auf das Gerät stellen, das auslaufen und in das Gerät tropfen könnte (z.B. Kerzenständer, Behälter mit Flüssigkeiten). Das Gerät keinem Tropf- oder Spritzwasser aussetzen. Sollten ein Gegenstand oder Flüssigkeiten in das Kabelmodem eintreten, diesen sofort abstecken und den Kundenservice kontaktieren. Das Kabelmodem nicht an extrem heißen, kalten oder feuchten Orten aufstellen. Das Gerät sollte bei einer maximalen Umgebungstemperatur von 40° Celsius und einer maximalen Luftfeuchtigkeit von 70 % betrieben werden. Im Falle eines Unwetters bitte das Gerät vom Stromnetz, dem PC und anderen evtl. angeschlossenen Geräten trennen. Um das Gerät schnell vom Stromnetz trennen zu können, sollten die Steckverbindungen immer gut zugänglich sein. Seite 76 / 78 • Die Telefonbuchsen Line 1 und Line 2 dürfen nicht mit einer eventuell vorhandenen Telefonanschlussleitung verbunden werden, sondern nur mit Telefonapparaten. Sicherstellen der optimalen Leistung • • • Zur ausreichenden Belüftung sollte ein Abstand von 7-10 cm um das Gerät gewahrt werden. Das Gerät nicht auf der Seite lagern. Zur Reinigung des Gerätes ein trockenes, sauberes Tuch verwenden. Verwenden Sie keine Reinigungsmittel oder Scheuermittel. Lüftungsöffnungen regelmäßig von Staub befreien. Einschränkung elektromagnetischer Felder in Bezug auf den menschlichen Körper Unter normalen Bedingungen sollte der Benutzer einen Abstand von mindestens 20 cm zum Kabelmodem-Gateway einhalten. Umweltschutz Dieses Symbol zeigt an, dass Ihr elektronisches Gerät und die dafür verwendeten Batterien separat, und nicht mit dem Hausmüll, entsorgt werden müssen. Die Europäische Union verfolgt ein spezielles Sammel- und Verwertungssystem, das von den Herstellern befolgt werden muss. Dieses Gerät wurde aus hochwertigen Materialien und Komponenten hergestellt, die zur Wiederverwertung verwendet werden können. Elektrische und elektronische Geräte sind mit Teilen ausgestattet, die für eine korrekte Funktion des Gerätes benötigt werden, die aber bei falscher Verwendung und Entsorgung eine Gefahr für Mensch und Umwelt darstellen können. Entsorgen Sie das kaputte Gerät bitte nicht mit dem Hausmüll. Als Besitzer des Gerätes sind Sie für die entsprechende Entsorgung in einer örtlichen Sammelstelle verantwortlich, oder Sie können das Gerät beim Erwerb eines neuen Gerätes beim Händler entsorgen. Sollte das Gerät gemietet oder geliehen sein, kontaktieren Sie bitte Ihren Dienstanbieter. Bitte helfen Sie uns, die Umwelt zu schützen Energieeinsparung – Bitte machen Sie mit ... Hinweise zur richtigen Verwendung elektronischer Geräte Das Benutzerhandbuch enthält detaillierte und nützliche Informationen aller Funktionen Ihres Gerätes und gibt Tipps, um den Energieverbrauch zu senken. Bitte lesen Sie dieses Handbuch sorgfältig durch, bevor Sie Ihr Gerät in Betrieb nehmen, um den besten Service zu erhalten. Zusammen können wir die Umwelt schützen! Seite 77 / 78 Technische Daten Allgemein Betriebsspannung 100 ~ 240 VAC Normaler Stromverbrauch 18W max. Abmessungen (B x H x T) 220mm x 166.7mm x 43mm Betriebstemperaturbereich 0 – 40 °C Lagertemperatur -20 – 70 °C AC-Adapter Steckernetzteil 18W 12VDC/1.5A Anschlüsse DC-Eingang 12V/1.5A Kabeleingänge 1 x Koaxial-Kabelverbinder Telefonanschlüsse 2 x RJ-11 Ethernet-Anschlüsse 4 x RJ-45 Informationen zu Kennzeichnungen Das Symbol auf Ihrem Gerät zeigt an, dass dieses Produkt der EU-Richtlinie 1999/5/EC für Sicherheit, Telekommunikation und elektromagnetischer Verträglichkeit entspricht. Außerdem entspricht das Produkt der EU-Richtlinie 2009/125/EC für Energie und damit verwandten Produkten und der EURichtlinie 2011/65/EU zur Beschränkung der Verwendung bestimmter gefährlicher Stoffe in Elektro- und Elektronikgeräten. Das Gerät ist für den Betrieb innerhalb von Wohngebäuden oder Büros konzipiert. Dieses Gerät kann in Europa verwendet werden. Die CE-Konformitätserklärung ist auf der Website www.technicolor.com verfügbar. Technicolor Delivery Technologies 1 rue Jeanne d’Arc F-92443 Issy-Les-Moulineaux Frankreich www.technicolor.com Seite 78 / 78