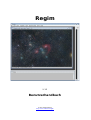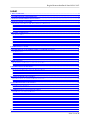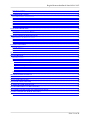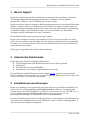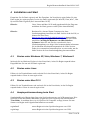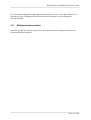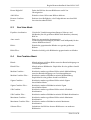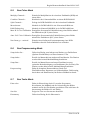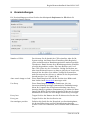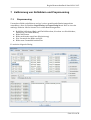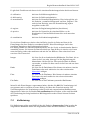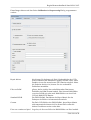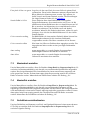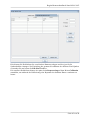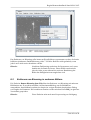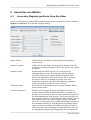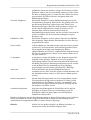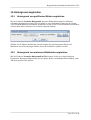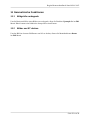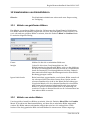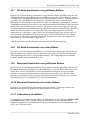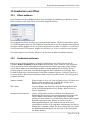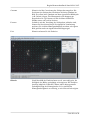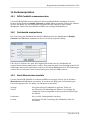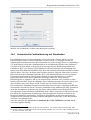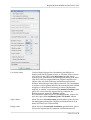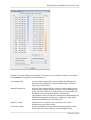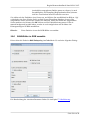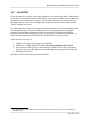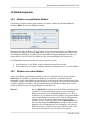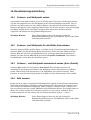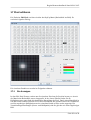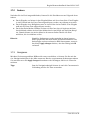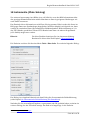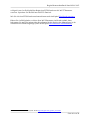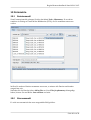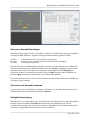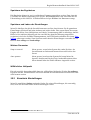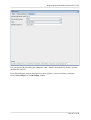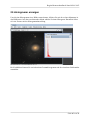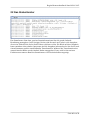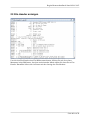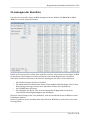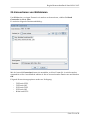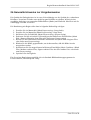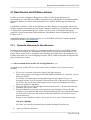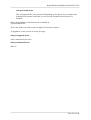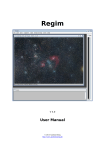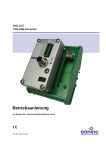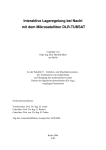Download Regim - Andreas Rörigs Astronomieseiten
Transcript
Regim V 3.2 Benutzerhandbuch © 2015 Andreas Rörig http://www.andreasroerig.de Regim Benutzerhandbuch Stand 02.01.2015 Inhalt 1 WAS IST REGIM?...............................................................................................................................................4 2 UNTERSTÜTZTE DATEIFORMATE..............................................................................................................4 3 INSTALLATIONSVORAUSSETZUNGEN......................................................................................................4 4 INSTALLATION UND START..........................................................................................................................5 4.1 STARTEN UNTER WINDOWS XP, VISTA, WINDOWS 7, WINDOWS 8 ............................................................................5 4.2 STARTEN UNTER LINUX........................................................................................................................................5 4.3 STARTEN UNTER MAC OS X................................................................................................................................5 4.4 HAUPTSPEICHERZUORDNUNG BEIM START................................................................................................................5 4.5 MEHRPROZESSORSYSTEME....................................................................................................................................6 5 MENÜBESCHREIBUNG................................................................................................................................... 7 5.1 DAS FILE MENÜ.................................................................................................................................................7 5.2 DAS EDIT MENÜ................................................................................................................................................7 5.3 DAS VIEW MENÜ...............................................................................................................................................8 5.4 DAS COMBINE MENÜ..........................................................................................................................................8 5.5 DAS COLOR MENÜ.............................................................................................................................................9 5.6 DAS PREPROCESSING MENÜ.................................................................................................................................9 5.7 DAS TOOLS MENÜ..............................................................................................................................................9 6 VOREINSTELLUNGEN...................................................................................................................................10 7 KALIBRIERUNG VON ROHBILDERN UND PREPROCESSING........................................................... 12 7.1 PREPROCESSING................................................................................................................................................ 12 7.2 KALIBRIERUNG................................................................................................................................................. 13 7.3 MASTERDARK ERSTELLEN...................................................................................................................................15 7.4 MASTERFLAT ERSTELLEN....................................................................................................................................15 7.5 DEFEKTLISTE ERSTELLEN/ÄNDERN........................................................................................................................15 8 DEBLOOMING................................................................................................................................................. 17 8.1 ENTFERNEN VON BLOOMING IN EINEM GEÖFFNETEN BILD........................................................................................17 8.2 ENTFERNEN VON BLOOMING IN MEHREREN BILDERN.............................................................................................. 18 9 AUSRICHTEN VON BILDERN...................................................................................................................... 19 9.1 AUSRICHTEN (REGISTER) GEÖFFNETER DEEP SKY BILDER...................................................................................... 19 9.2 AUSRICHTEN VON VIELEN DEEP SKY BILDERN...................................................................................................... 21 9.3 AUSRICHTEN VON GEÖFFNETEN SONNEN- ODER MONDBILDERN................................................................................21 9.4 AUSRICHTEN VON VIELEN SONNEN- ODER MONDBILDERN........................................................................................21 10 HINTERGRUND ANGLEICHEN................................................................................................................. 22 10.1 HINTERGRUND VON GEÖFFNETEN BILDERN ANGLEICHEN........................................................................................22 10.2 HINTERGRUND VON MEHREREN BILDDATEIEN ANGLEICHEN.....................................................................................22 11 GEOMETRISCHE FUNKTIONEN...............................................................................................................23 11.1 BILDGRÖSSE VERDOPPELN.................................................................................................................................23 11.2 BILDER UM 90° DREHEN..................................................................................................................................23 12 KOMBINATION VON EINZELBILDERN..................................................................................................24 12.1 MITTELN VON GEÖFFNETEN BILDERN.................................................................................................................24 12.2 MITTELN VON VIELEN BILDERN.........................................................................................................................24 12.3 MEDIANKOMBINATION VON GEÖFFNETEN BILDERN................................................................................................25 12.4 MEDIANKOMBINATION VON VIELEN BILDERN.......................................................................................................25 12.5 SIGMAKOMBINATION VON GEÖFFNETEN BILDERN..................................................................................................25 12.6 SIGMAKOMBINATION VON VIELEN BILDERN..........................................................................................................25 12.7 SD-MASK-KOMBINATION VON GEÖFFNETEN BILDERN..........................................................................................26 12.8 SD-MASK-KOMBINATION VON VIELEN BILDERN.................................................................................................26 12.9 MAXIMUM-KOMBINATION VON GEÖFFNETEN BILDERN..........................................................................................26 12.10 MAXIMUM-KOMBINATION VON VIELEN BILDERN................................................................................................26 12.11 SUBTRAHIEREN VON BILDERN......................................................................................................................... 26 13 GRADIENTEN UND OFFSET.......................................................................................................................27 Seite 2 von 54 Regim Benutzerhandbuch Stand 02.01.2015 13.1 OFFSET ADDIEREN ...........................................................................................................................................27 13.2 GRADIENTEN ENTFERNEN..................................................................................................................................27 14 FARBMANIPULATION................................................................................................................................. 29 14.1 RGB-FARBBILD ZUSAMMENSETZEN...................................................................................................................29 14.2 FARBKANÄLE MANIPULIEREN.............................................................................................................................29 14.3 NACH MONOCHROM WANDELN..........................................................................................................................29 14.4 AUTOMATISCHE FARBKALIBRIERUNG MIT STERNFARBEN........................................................................................30 14.5 MANUELLE FARBKALIBRIERUNG MIT STERNFARBEN..............................................................................................32 14.6 RAW-BILDER IN RGB WANDELN.................................................................................................................... 34 14.7 NOLIGCRA.................................................................................................................................................35 15 BLINKKOMPARATOR..................................................................................................................................36 15.1 BLINKEN VON GEÖFFNETEN BILDERN..................................................................................................................36 15.2 BLINKEN VON VIELEN BILDERN.........................................................................................................................36 16 VISUALISIERUNGSEINSTELLUNG..........................................................................................................37 16.1 SCHWARZ- UND WEISSPUNKT SETZEN.................................................................................................................37 16.2 SCHWARZ- UND WEISSPUNKT FÜR ALLE BILDER ÜBERNEHMEN...............................................................................37 16.3 SCHWARZ – UND WEISSPUNKT AUTOMATISCH SETZEN (AUTO STRETCH)..................................................................37 16.4 BILD ZOOMEN.................................................................................................................................................37 17 PIXEL EDITIEREN........................................................................................................................................ 38 17.1 DIE ANZEIGEN................................................................................................................................................38 17.2 ÄNDERN........................................................................................................................................................39 17.3 NAVIGIEREN...................................................................................................................................................39 18 ASTROMETRIE (PLATE SOLVING).......................................................................................................... 40 19 FOTOMETRIE................................................................................................................................................ 42 19.1 DATEIAUSWAHL...............................................................................................................................................42 19.2 STERNAUSWAHL..............................................................................................................................................42 Sterne zur Auswahl hinzufügen..................................................................................................................... 43 Sterne aus der Auswahl entfernen.................................................................................................................43 Helligkeitsberechnung...................................................................................................................................43 Speichern der Ergebnisse..............................................................................................................................44 Speichern und Laden der Einstellungen........................................................................................................44 Weitere Parameter.........................................................................................................................................44 Willkürlicher Nullpunkt.................................................................................................................................44 19.3 ERWEITERTE EINSTELLUNGEN............................................................................................................................44 20 HISTOGRAMM ANZEIGEN.........................................................................................................................46 21 DIE STATUSLEISTE IM BILDFENSTER...................................................................................................47 22 DAS STATUSFENSTER................................................................................................................................. 48 23 FITS-HEADER ANZEIGEN.......................................................................................................................... 49 24 ANZEIGEN DER STERNLISTE...................................................................................................................50 25 KONVERTIEREN VON BILDDATEIEN.....................................................................................................51 26 GENERELLE HINWEISE ZUR VORGEHENSWEISE............................................................................ 52 27 RAW DATEIEN MIT DCRAW EINLESEN..................................................................................................53 27.1 SPEZIELLE HINWEISE FÜR MAC BENUTZER.........................................................................................................53 Seite 3 von 54 Regim Benutzerhandbuch Stand 02.01.2015 1 Was ist Regim? Regim ist ein Werkzeug, das die Verarbeitung von astronomischen Aufnahmen erleichtern soll. Im Mittelpunkt der Überlegungen standen dabei Aufnahmen, die mit digitalen Spiegelreflex- (DSLRs) oder CCD-Kameras gewonnen wurden. Regim ist nicht als Ersatz für komplexe Bildverarbeitungssysteme wie etwa Adobe Photoshop gedacht. Vielmehr stellt es eine Ergänzung zu diesen dar. Es vereinfacht Arbeitsschritte, die bei astronomischen Aufnahmen angewendet werden. Dies sind insbesondere die Kalibrierung der Rohbilder (Dark- und Flatfield-Korrektur), sowie das Ausrichten der Einzelbilder zueinander und die Kombination zu einem Gesamtbild. Die Installation und Benutzung erfolgt auf eigene Gefahr. Regim ist frei verfügbar und darf in unveränderter Form frei verwendet werden. Es steckt jedoch sehr viel Arbeit in dem Programm. Wer das Programm nützlich findet und regelmäßig anwendet, der sei hiermit ermuntert sich mit einem kleinen Obolus nach eigenem Ermessen an den Kosten zu beteiligen. Bitte fragen Sie per Email nach meiner Bankverbindung. 2 Unterstützte Dateiformate Regim liest und schreibt die folgenden Dateiformate: ● TIFF (unkomprimiert!) RGB/Monochrom mit 8 oder 16 Bit pro Kanal ● JPG Dateien ● FITS Dateien Monochrom/RGB/Raw. ● RAW Dateien verschiedener Digitalkameras (nur lesend) Für das Einlesen von RAW Dateien verwendet Regim jrawio (integriert) oder wahlweise DCRaw. Fabrizio Giudici und allen, die zu jrawio beigetragen haben, sowie Dave Coffin, dem Autor von DCRaw, sei hiermit herzlich gedankt. 3 Installationsvoraussetzungen Regim ist vollständig in Java geschrieben und sollte daher auf jeder Plattform lauffähig sein, für die eine Java Laufzeitumgebung (JRE) Version 1.6.0 oder höher zur Verfügung steht. Getestet wurde unter WinXP, Windows 7, Windows 8.1 und Suse Linux 13.1 mit JRE 1.6, 1.7 und 1.8. Pfadeinstellungen (PATH) zur JRE müssen ebenso gesetzt sein wie die Klassenpfadeinstellungen (CLASSPATH) zu den Laufzeitbibliotheken. Bei der Verarbeitung großer Bilder liebt Regim Speicher in rauen Mengen. Der Hauptspeicher sollte daher nicht zu knapp bemessen sein. Mindestens sollten 1 GB zur Verfügung stehen. 4 GB oder mehr sind dringend zu empfehlen. Seite 4 von 54 Regim Benutzerhandbuch Stand 02.01.2015 4 Installation und Start Entpacken Sie die Datei regim.zip auf Ihre Festplatte. Im Verzeichnis regim finden Sie eine Datei regim.jar, regim.properties sowie eine Datei regim.cmd (für Win XP, Vista, Win 7, Win 8) und eine Datei regim.sh (für Linux und Mac OS X). Hinweis: Unter Linux und Mac OS X muß gegebenenfalls das Flag zum ausführen der Datei gesetzt werden (siehe chmod Befehl). Hinweis: Beachten Sie, dass auf Ihrem Computer eine JavaLaufzeitumgebung installiert sein muß. Ist dies nicht der Fall, so können Sie diese unter http://www.java.com/de/download/manual.jsp herunterladen. Die Verwendung von OpenJDK kann ich zur Zeit noch nicht empfehlen. Wichtig für Benutzer von 64bit-Windows Systemen: Wenn Sie mit Firefox versuchen die JavaLaufzeitumgebung von obiger Seite herunterzuladen bekommen Sie im Moment anscheinend automatisch die 32bit-Version. Daher ist es ratsam den InternetExplorer zu verwenden, um die 64bit-Version der Java-Laufzeitumgebung herunterzuladen. 4.1 Starten unter Windows XP, Vista, Windows 7, Windows 8 Wechseln Sie im Windows Explorer in das Verzeichnis, in das Sie Regim entpackt haben. Doppelklicken Sie nun auf die Datei regim.cmd. 4.2 Starten unter Linux Öffnen sie ein Terminalfenster und wechseln Sie in das Verzeichnis, in das Sie Regim entpackt haben. Geben sie nun regim.sh ein. 4.3 Starten unter Mac OS X Öffnen Sie ein Terminalfenster und wechseln Sie in das Verzeichnis, in das Sie Regim entpackt haben. Geben sie nun sh regim.sh ein. 4.4 Hauptspeicherzuordnung beim Start Standardmäßig wird Regim beim Start eine Speicherobergrenze von 2GB zugewiesen. Dies geschieht in der aufrufenden Batchdatei (regim.cmd, bzw. regim.sh) über den Parameter -Xmx2048m. Je nachdem über wie viel Speicher Ihr Computer verfügt, können Sie zum Starten von Regim auch folgende Batchdateien verwenden: regimSmall startet Regim mit einer Speicherobergrenze von 1GB. regimLarge startet Regim mit einer Speicherobergrenze von 3GB. Seite 5 von 54 Regim Benutzerhandbuch Stand 02.01.2015 Wie viel Speicher Regim benötigt hängt im Wesentlichen von der Größe Ihrer Bilder ab. So benötigt etwa ein 24-Megapixel Farbbild 9 mal soviel Speicher wie ein 8-Megapixel Schwarzweißbild. 4.5 Mehrprozessorsysteme Wenn Ihr System über mehrere Prozessoren bzw. Prozessorkerne verfügt, so beachten Sie bitte unbedingt das Kapitel 6. Seite 6 von 54 Regim Benutzerhandbuch Stand 02.01.2015 5 Menübeschreibung 5.1 Das File Menü Open... öffnet eine Bilddatei im FITS-, TIFF-, RAW- oder JPG-Format. Das Bild wird anschließend in einem eigenen Fenster dargestellt. Save As... speichert das Bild im obersten Bildfenster als TIFF-, oder JPGDatei. Save As FITS... speichert das Bild im obersten Bildfenster als FITS-Datei (Graustufen). Save As Splited FITS... speichert das Bild im obersten Bildfenster getrennt nach RGBKanälen in drei FITS-Dateien. Close all schließt alle offenen Bildfenster. Batch conversion.. Erlaubt die Konvertierung von vielen Bilddateien in ein anderes Dateiformat Preferences.. führt zum Dialog für Voreinstellungen. Exit beendet das Programm. 5.2 Das Edit Menü Register richtet mehrere geöffnete Deep Sky Bilder aufeinander aus. Nur für eine geringe Anzahl von Bildern empfohlen, da sehr speicherintensiv. Register Files... richtet mehrere Deep Sky Bilddateien aufeinander aus. Empfohlen für eine größere Anzahl von Bildern. Register Sun richtet mehrere geöffnete Sonnen- oder Mondbilder aufeinander aus. Sonne bzw. Mond müssen vollständig auf dem Bild sein. Nur für eine geringe Anzahl von Bildern empfohlen, da sehr speicherintensiv. Register Sun Files... richtet mehrere Sonnen- oder Mondbilddateien aufeinander aus. Sonne bzw. Mond müssen vollständig auf dem Bild sein. Empfohlen für eine größere Anzahl von Bildern. Remove Blooming.. entfernt Bloomingspikes bei hellen Sternen eines geöffneten Bildes, wenn das Bild mit einer CCD Kamera aufgenommen wurde, die nicht über Antiblooming verfügt. Remove Blooming f. Files entfernt Bloominkspikes bei mehreren Bilddateien. Normalize Background.. gleicht den Hintergrund geöffneter Bilder aneinander an. Normalize Backg. in Files.. gleicht den Hintergrund bei mehreren Bilddateien an. Upsample 2x verdoppelt die Breite und die Höhe eines geöffneten Bildes. Rotate Left 90° Dreht das Bild im obersten Bildfenster um 90° gegen den Uhrzeigersinn. Seite 7 von 54 Regim Benutzerhandbuch Stand 02.01.2015 Rotate Right 90° Dreht das Bild im obersten Bildfenster um 90° im Uhrzeigersinn. Add Offset Erlaubt es einen Offset zum Bild zu addieren. Remove Gradient Entfernt einen Helligkeits- oder Farbgradienten aus dem Bild. Invert Invertiert das aktuelle Bild. 5.3 Das View Menü Equalize visualization Gleicht die Visualisierungseinstellungen (Schwarz- und Weißpunkt) für alle geöffneten Bilder dem aktuellen (obersten) Bild an. Auto stretch Führt eine automatische Anpassung der Visualisierungseinstellungen (Schwarz- und Weißpunkt) für das oberste Bildfenster durch. Blink.. Erlaubt das gegeneinander Blinken von gerade geöffneten Bildern. Blink Files.. Erlaubt es beliebig viele Bilddateien gegeneinander zu blinken. 5.4 Das Combine Menü Blend... Mittelt mehrere geöffnete Bilder unter der Berücksichtigung von Gewichtungsfaktoren. Blend Files... Mittelt mehrere Bilddateien. Empfohlen für eine größere Anzahl von Bildern. Median Combine... Kombiniert mehrere geöffnete Bilder mittels Medianbildung unter der Berücksichtigung von Gewichtungsfaktoren. Median Combine Files... Kombiniert mehrere Bilddateien mittels Medianbildung. Empfohlen für eine größere Anzahl von Bildern. Sigma Combine... Kombiniert mehrere geöffnete Bilder mittels SigmaAusschlußverfahren. Sigma Combine Files... Kombiniert mehrere Bilddateien mittels Sigma Ausschlußverfahren. SD-Combine... Kombiniert mehrere geöffnete Bilder mittels SD-MaskKombination. SD-Combine Files... Kombiniert mehrere Bilddateien mittels SD-Mask-Kombination. Maximum Combine... Kombiniert mehrere geöffnete Bilder mittels MaximumKombination. Maximum Combine Files... Kombiniert mehrere Bilddateien mittels MaximumKombination. Subtract Files... Subtrahiert das Bild im obersten Bildfenster von mehreren Bilddateien. Seite 8 von 54 Regim Benutzerhandbuch Stand 02.01.2015 5.5 Das Color Menü Multiply Channels... Erlaubt die Multiplikation der einzelnen Farbkanäle (RGB) mit einem Wert. Combine Channels... Kombiniert drei Graustufenbilder zu einem RGB-Farbbild. Split Channels... Zerlegt ein RGB-Farbbild in die drei einzelnen Farbkanäle. Monochrome Wandelt ein RGB-Farbbild in ein Schwarzweiß-Bild um. RAW Debayering Wandelt ein Kamera-RAW-Bild in ein RGB-Farbbild um. Man. B-V Color Calibration Ermöglicht die manuelle Farbkalibrierung eines Bildes anhand des Farbindexes (B-V) eines Sterns. Auto. B-V Color Calibration Ermöglicht die automatische Farbkalibrierung eines Bildes anhand des Farbindexes (B-V) eines Sterns. Non linear g. c. retrieval 5.6 Erlaubt eine nichtlineare Kontrastanpassung eines RGBFarbbildes ohne die Farbverhältnisse zu verändern. Das Preprocessing Menü Setup defect list... Öffnet den Dialog zum Anlegen und Ändern von Defektlisten (Spalten-/Pixeldefekte) von monochromen CCDs. Setup darks... Erstellt ein Masterdark aus mehreren Einzeldateien. Die Dateien werden dabei mittels Medianbildung kombiniert. Setup flats... Erstellt ein Masterflat aus mehreren Einzeldateien unter optionaler Berücksichtigung von Darkframes (für die Flats). Die Dateien werden dabei mittels Medianbildung kombiniert. Preprocessing.. Führt die komplette Datenreduktion (Dark- und Flatfieldkorrektur, Reparatur von Spaltendefekten, Deblooming, Ausrichten und Kombination) für mehrere Bilddateien durch. 5.7 Das Tools Menü Plate solve Führt ein Platesolving durch. Es werden die genauen Koordinaten, der Maßstab und die Orientierung des Bildes ermittelt und in den Fits-Header geschrieben. Das erleichtert die Auswertung des Bildes z.B. mit Aladin. Star List Zeigt eine Liste von Sternen aus dem Bild. Photometry Öffnet den Dialog für die Photometrie. Seite 9 von 54 Regim Benutzerhandbuch Stand 02.01.2015 6 Voreinstellungen Die Voreinstellungen erreichen Sie über den Menüpunkt Preferences im File Menü. Es erscheint folgender Dialog: Number of CPUs Dort können Sie die Anzahl der CPUs einstellen, über die Ihr System verfügt. Auf Basis dieser Einstellung führt Regim bei vielen rechenintensiven Bearbeitungsschritten mehrere parallele Threads aus. Damit können diese Bearbeitungsschritte erheblich schneller abgearbeitet werden. Für einen Rechner mit Core 2 Duo CPU sollten sie also 2 einstellen. Verfügt Ihr Rechner nur über einen Einkern-Prozessor so kann es jedoch von Vorteil sein, dennoch hier den Wert 2 zu wählen. Verfügt Ihr System über mehr Prozessoren bzw. Kerne, so wählen sie die entsprechende Anzahl aus (für Core 2 Quad z.B. 4). Auto stretch image on load Diese Einstellung bewirkt, daß die Ansicht eines Bildes nach dem Laden einem Autostretch unterzogen wird: Use Proxy Diese Einstellung ist wichtig für Funktionen, die eine Internetverbindung benötigen (automatische Farbkalibrierung). Wenn Ihr Computer für die Internetverbindung einen Proxy benötigt (häufig in größeren Firmennetzen), so wählen Sie diese Option und füllen Sie die beiden folgenden Felder aus. In einem Heimnetzwerk werden sie in der Regel keinen Proxy benötigen. Proxy host Tragen Sie hier den Namen oder die IP-Adresse des Proxies ein. Proxy port Tragen Sie hier den Port des Proxies ein. Star catalogue provider Definiert die Quelle für den Download von Sternkatalogdaten, die für das Platesolving und die Farbkalibrierung benötigt werden. Vizier ist vorzuziehen, da es schneller und verlässlicher ist. Seite 10 von 54 Regim Benutzerhandbuch Stand 02.01.2015 Use DCRaw Um DCRaw anstelle von jrawio für das Einlesen von RawDateien zu verwenden, wählen Sie diese Option. DCRaw path Wenn Sie „Use DCRaw“ gewählt haben, müssen Sie hier durch drücken auf den Button mit den drei Punkten auswählen, wo sich DCRaw auf Ihrem System befindet. Seite 11 von 54 Regim Benutzerhandbuch Stand 02.01.2015 7 Kalibrierung von Rohbildern und Preprocessing 7.1 Preprocessing Um mehrere Bilder zu kalibrieren und ggf. weitere grundlegende Bearbeitungsschritte auszuführen, dient die Funktion Preprocessing im Preprocessing Menü. Dies ist eine sehr mächtige Funktion. Mit ihr können Sie in einem Bearbeitungsschritt ● ● ● ● ● Rohbilder kalibrieren (Dark- und Flatfieldkorrektur, Korrektur von Pixeldefekten, Debayering von RAW-Bildern) Bilder debloomen Bilder aufeinander ausrichten (Registrierung) Eine Voransicht der Bilder anzeigen. Bilder zum Gesamtbild kombinieren. Es erscheint folgender Dialog: Seite 12 von 54 Regim Benutzerhandbuch Stand 02.01.2015 Es gibt fünf Checkboxen mit denen sie die einzelnen Bearbeitungsschritte aktivieren können: do calibration aktiviert die Kalibrierungsfunktion do deblooming aktiviert die Debloomingfunktion do normalization aktiviert die Normalisierungsfunktion. Dies ist das gleiche wie die Funktion „normalize background“ auf dem „Register“-Tab und wird nur benötigt, wenn die Normalisierung separat ausgeführt werden soll. do register aktiviert die Registrierungsfunktion (Ausrichten) do preview aktiviert die Voransicht der einzelnen Bilder vor der Kombination. Einzelne Bilder können hier noch aussortiert werden. do combination aktiviert die Kombinierungsfunktion Zu vier dieser Funktionen existiert oben im Dialog jeweils ein Reiter auf dem sie die Einstellungen für diese Funktion vornehmen können. Diese Einstellungen sind in den jeweiligen Kapiteln zu den Funktionen beschrieben. Der Dialog enthält eine Dateiauswahlkomponente, mit der Sie die zu bearbeitenden Dateien auswählen können. Sie können die Dateien einfach per Drag & Drop in eine der vier Listen unten im Dialog ziehen oder markieren und mit den vier Buttons oben rechts den Listen zuweisen. Die Listen sind: Images die Liste für die zu bearbeitenden Bilddateien. Die Datei, die zu oberst in der Liste steht, dient ggf. bei der Registrierung als Masterframe. Wollen Sie hier eine spezielle Datei als Master verwenden, so ziehen Sie diese zuerst in die Liste und erst dann alle anderen. Darks die Liste für die Darkframes. Hier können sie mehrere einzelne Darkframes oder auch wahlweise ein schon existierendes Masterdark zufügen. Flats die Liste für die Flatframes. Hier können sie mehrere einzelne Flatframes oder auch wahlweise ein schon existierendes Masterflat zufügen. Flat Darks die Liste für zu den Flatframes passenden Darkframes. Wenn Sie alle Einstellungen vorgenommen haben, drücken Sie OK. Die Verarbeitung wird nun gestartet und es erscheint ein neuer Dialog, der Ihnen den Fortschritt anzeigt. Die Zwischenergebnisse der Verarbeitung werden jeweils mit entsprechendem Namensvorsatz abgespeichert. Wenn sie die Funktion do combination aktiviert haben, sollte nach Abschluß der Verarbeitung das fertig kombinierte Bild dargestellt werden. Dieses können Sie dann speichern. 7.2 Kalibrierung Die Kalibrierung erfolgt ausschließlich über die Funktion Preprocessing. Dabei werden die ausgewählten Rohbilder mittels der ausgewählten Darks und Flats kalibriert. Zusätzliche Seite 13 von 54 Regim Benutzerhandbuch Stand 02.01.2015 Einstellungen können auf dem Reiter Calibration im Preprocessing Dialog vorgenommen werden: Repair defects hier können Sie festlegen, ob Pixel-/Spaltendefekte des CCDSensors anhand einer Defektliste repariert werden sollen. Diese Funktion ist nur für monochrome FITS-Dateien möglich. Wenn die Funktion aktiviert ist, können Sie eine vorhandene Defektliste auswählen. Files are RAW gibt an, daß es sich bei den zu kalibrierenden Dateien um Farbbilder im RAW-Format handelt. Dies können RAW-Bilder von einer DSLR sein, aber auch RAW-Bilder von einer FarbCCD als RAW-FITS-Dateien. Standard DSLR Für DSLR-RAWs. Das Muster der Bayer-Matrix für das Debayern der Bilder wird automatisch ermittelt. Custom Für Farb-CCD-Bilder oder DSLR-RAWs, deren Bayer-Matrix nicht automatisch erkannt wird. In diesem Fall werden die beiden Checkboxen weiter rechts aktiv. First row contains red pixel Legt fest, ob die erste Zeile eine RAW-Bildes rote Pixel enthält. Seite 14 von 54 Regim Benutzerhandbuch Stand 02.01.2015 First pixel of first row green Legt fest, ob das erste Pixel der ersten Zeile ein grünes Pixel repräsentiert. Diese beiden Parameter müssen entsprechend der Bayer-Matrix der Kamera gesetzt werden. Ggf. müssen sie durch Versuch und Irrtum ermittelt werden. Die Einstellungen für einige Kameras finden sich im Anhang A Stretch RAW to 16 bit Diese Funktion dient dazu RAW-Bilder von digitalen Spiegelreflexkameras, die normalerweise nur 12 bzw. 14 Bit umfassen nach dem Kalibrieren aber vor dem Debayern auf 16 Bit zu strecken. Im Allgemeinen ist es empfehlenswert diese Funktion zu aktivieren, da die Bilder sonst sehr dunkel erscheinen. Wenn Sie die Funktion aktivieren, sollten Sie noch festlegen, ob es sich bei den RAW-Bildern um 12 oder 14 Bit Dateien handelt. Color correction scaling Da RAW-Bilder oft einen starken Farbstich haben können hier Skalierungskorrekturen für die einzelnen Farbkanäle vorgenommen werden. Die Werte verstehen sich in Prozent. Color correction offset Hier kann ein Offset zur Farbkorrektur angegeben werden. Die eingegebenen Werte werden zu den jeweiligen Farbkanälen addiert. Auto scaling wenn ausgewählt, so versucht Regim die notwendigen Skalierungskorrekturen automatisch zu ermitteln. Auto offset wenn ausgewählt, so versucht Regim die notwendigen Offsetwerte automatisch zu ermitteln. 7.3 Masterdark erstellen Um ein Masterdark zu erstellen, dient die Funktion Setup Darks im Preprocessing Menü. Es erscheint ein Dateiauswahldialog, mit dem alle zu verarbeitenden Dunkelbilder ausgewählt werden. Das fertige Masterdark wird anschließend in einem neuen Fenster angezeigt und sollte gespeichert werden. Es kann dann später beim Preprocessing anstelle der einzelnen Darks verwendet werden. Masterdarks aus DSLR-Raws erhalten die Endung „.fit“. 7.4 Masterflat erstellen Um ein Masterflat zu erstellen, dient die Funktion Setup Flats im Preprocessing Menü. Es erscheint ein Dateiauswahldialog, mit dem alle zu verarbeitenden Flatframes und die zugehörigen Flat-Dunkelbilder (optional) ausgewählt werden können. Das fertige Masterflat wird anschließend in einem neuen Fenster angezeigt und sollte gespeichert werden. Es kann dann später beim Preprocessing anstelle der einzelnen Flats und Flat-Darks verwendet werden. Masterflats aus DSLR-Raws erhalten die Endung „.fit“ 7.5 Defektliste erstellen/ändern Um eine Defektliste zur Reparatur von Pixel- und Spaltendefekten auf einem monochromen CCD-Chip zu erstellen dient die Funktion Setup defect list im Preprocessing Menü. Es erscheint folgender Dialog: Seite 15 von 54 Regim Benutzerhandbuch Stand 02.01.2015 Hier können Sie Defektlisten für verschiedene Kameras anlegen und dort jeweils die Spaltendefekte eintragen. Zur Ermittlung der genauen Koordinaten der defekten Pixel/Spalten verwenden Sie am besten die Edit Pixel Funktion. Die erstellten Defektlisten können sie später beim Preprocessing auf dem Reiter Calibration auswählen, um während der Kalibrierung eine Reparatur der defekten Daten vornehmen zu lassen. Seite 16 von 54 Regim Benutzerhandbuch Stand 02.01.2015 8 Deblooming 8.1 Entfernen von Blooming in einem geöffneten Bild Bei Bildern, die mit einer CCD Kamera ohne Antiblooming (z.B. SBig ST10XME) aufgenommen wurden, tritt bei helleren Sternen Blooming auf. Diese Bloomingspikes können mit der Funktion Remove Blooming im Edit Menü beseitigt werden (oder alternativ unter Preprocessing). Es erscheint ein Dialog zur Eingabe von drei Parametern: Bloom limit hiermit legen sie den Helligkeitswert fest, ab dem nach Blooming gesucht wird. Alle Werte höher als der hier eingestellte, werden als Blooming betrachtet. Wie hoch der Wert gewählt werden muß um gute Ergebnisse zu erzielen, sollten Sie an einem Bild einer Aufnahmeserie testen. Der Wert kann je nach eingesetztem Equipment und Aufnahmebedingungen variieren. Interpolation width mit diesem Wert wird festgelegt wie breit das Interpolationsintervall links und rechts der Bloominspikes sein soll. Die Pixelwerte links und rechts der Bloomingspikes werden benutzt um daraus die neuen Pixelwerte für die vom Blooming überdeckten Pixel zu errechnen. Es empfiehlt sich auch mit diesem Parameter zu experimentieren. In meinen Versuchen brachten Werte von 2 oder 3 die besten Ergebnisse. Star limit dieser Wert bestimmt, ab welcher Helligkeit Pixel als zu einem Stern gehörig betrachtet werden. Anhand dieses Wertes erkennt das Programm, ob sich Blooming innerhalb eines Sterns befindet. Die interpolierten Werte, werden dann etwas höher gehalten, um die Form des Sterns zu bewahren. Dieser Wert sollte immer deutlich höher als der Himmelshintergrund gewählt werden, jedoch so niedrig wie möglich. Auch hier gilt es die geeignete Einstellung anhand einer Aufnahme einer Serie zu testen, bevor man eine ganze Bilderserie bearbeitet. Der richtige Wert, kann beim Einsatz unterschiedlicher Filter bei den Aufnahmen erheblich schwanken. Seite 17 von 54 Regim Benutzerhandbuch Stand 02.01.2015 Das Entfernen von Blooming sollte immer an Einzelbildern vorgenommen werden, die bereits kalibriert (mindestens Darkkalibrierung, siehe 7.3-Fehler: Referenz nicht gefunden) sonst jedoch noch nicht weiter bearbeitet wurden. Hinweis: 8.2 Nach dem Deblooming erscheinen die Sternzentren evtl. etwas dunkler als der Rand der Sterne. Dieser Effekt verschwindet jedoch wieder, wenn während der weiteren Bearbeitung der Bilder das Helligkeitsniveau angehoben wird. Entfernen von Blooming in mehreren Bildern Die Funktion Remove Blooming from Files führt das Entfernen von Blooming mit mehreren Bilddateien aus. Es erscheint zunächst ein Dateiauswahldialog, um die Bilddateien auszuwählen. Anschließend erscheint der bereits im vorigen Abschnitt beschriebene Dialog zur Eingabe der Parameter. Die bearbeiteten Dateien werden mit dem Prefix Dbl_ im gleichen Verzeichnis gespeichert. Hinweis: Diese Funktion steht auch unter Preprocessing zur Verfügung. Seite 18 von 54 Regim Benutzerhandbuch Stand 02.01.2015 9 Ausrichten von Bildern 9.1 Ausrichten (Register) geöffneter Deep Sky Bilder Um zwei oder mehrere geöffnete Bilder passend aufeinander auszurichten, dient die Funktion Register im Edit Menü. Es erscheint folgender Dialog: Master Frame wählen Sie hier das Bild, an dem die anderen ausgerichtet werden sollen. Images to register wählen Sie hier die Bilder, die ausgerichtet werden sollen. Es werden nur die Bilder bearbeitet, die Sie aus dieser Liste explizit auswählen. Number of stars hiermit kann beeinflusst werden, wie viele Sterne der Suchalgorithmus benutzt. Eine geringere Anzahl bedeutet schnellere Laufzeit und weniger Speicherverbrauch beim Suchen des Passmusters unter den Sternen. Bei zu wenigen Sternen wird aber die Genauigkeit geringer oder unter Umständen sogar kein ausreichendes Passmuster gefunden. Dann sollte man die Anzahl der Sterne erhöhen. Transform mode: Modus für die Transformation des zu auszurichtenden Bildes. Derzeit immer linear.. Star min. brightness: Hiermit wird festgelegt ab welcher Helligkeit ein Stern als solcher erkannt und für die Passmustersuche verwendet wird. Ein Wert von 0,2 bedeutet, dass ein Stern mindestens 20 Prozent der Maximalhelligkeit besitzen muß. Für die meisten Bilder ist dies ein guter Startwert. Gegebenenfalls muß dieser Wert jedoch deutlich nach unten oder oben korrigiert werden. Dies hängt davon ab, wieviele Sterne sich im Bildfeld befinden und wie tief die Aufnahme belichtet ist. Falls Regim nicht genügend Sterne findet, um eine Ausrichtung vornehmen zu können, sollten Sie diesen Wert nach unten korrigieren. Achten Sie hierzu auch auf die Ausgaben im Statusfenster. Regim gibt dort die Anzahl der Seite 19 von 54 Regim Benutzerhandbuch Stand 02.01.2015 gefundenen Sterne aus. Werden weniger als 20 Sterne pro Bild gefunden, kann es mit der Ausrichtung schwierig werden. Wird der Wert zu niedrig gesetzt, so kann sich die Laufzeit der Suche stark erhöhen. Der Wert sollte also wenigstens über dem Bildhintergrund liegen. Star max. brightness: Mit diesem Parameter wird die Helligkeitsobergrenze für die Sternerkennung festgelegt. Helle Sterne, die gesättigt sind oder gar Blooming aufweisen, sind nicht gut zum Finden eines Passmusters geeignet. Mit Hilfe dieses Parameters können sie aus der Suche ausgeschlossen werden. Ein Wert von 0,8 bedeutet, dass ein Stern höchstens 80 Prozent der Maximalhelligkeit besitzen darf, um für die Suche verwendet zu werden. 0,8 dürfte für die meisten Anwendungen ein guter Richtwert sein. FWHM low limit: Mit diesem Parameter wird ein unteres Limit für den FWHMWert festgelegt. Damit können Pixelartefakte wie Hot-Pixel etc. ausgeschlossen werden Search radius Gibt den Radius an, innerhalb dessen nach einem Stern gesucht werden soll, wenn eine hellere Stelle im Bild gefunden wurde. Der geeignete Wert hängt vom Sampling des Bildes (Bogensekunden pro Pixel) ab. Gegebenenfalls muß mit diesem Wert etwas experimentiert werden. In den meisten Fällen ist 15 ein guter Startwert. 2x upsample wenn gesetzt, werden alle Bilder vor der Registrierung auf die doppelte Größe gebracht. Dadurch ist eine noch genauere Ausrichtung möglich. Ferner kann beim späteren Kombinieren der Bilder eine gewisse Auflösungsverbesserung erzielt werden, wenn die Bilder bei der Aufnahem jeweils geringfügig gegeneinander versetzt wurden (drizzling bzw. dithering). same scale weisen alle Bilder den gleichen Maßstab auf (das ist normalerweise der Fall, wenn die gleiche Gerätekombination für die Aufnahme benutzt wurde), so sollte hier ein Haken gesetzt werden. bicubic interpolation hiermit kann die Interpolation ein- bzw. ausgeschaltet werden. Die Interpolation bringt bessere Ergebnisse, erfordert jedoch mehr Rechenzeit. Bei Bildern, die stark „oversampled“ sind (kleine Pixel bei langer Brennweite) kann in der Regel auf die Interpolation verzichtet werden. normalize background dient dazu den Hintergrund der Einzelbilder auf die gleiche Helligkeit zu bringen. Dies ist von Bedeutung, wenn die Einzelbilder später mit dem Sigma- oder SD-Verfahren kombiniert werden sollen. Drücken sie Register, um den Ausrichtungsvorgang zu starten. Dieser kann je nach Größe der Bilder und Anzahl der Sterne einige Zeit dauern. Bei erfolgreicher Ausrichtung werden anschließend die ausgerichteten Bilder in neuen Fenstern angezeigt. Hinweis: Wollen Sie eine größere Anzahl von Bildern ausrichten, so benutzen sie besser die Funktion Register Files. Seite 20 von 54 Regim Benutzerhandbuch Stand 02.01.2015 9.2 Ausrichten von vielen Deep Sky Bildern Um eine größere Anzahl von Bildern passend aufeinander auszurichten, dient die Funktion Register Files im Edit Menü. Es erscheint zunächst ein Dateiauswahldialog, mit dem alle auszurichtenden Bilder ausgewählt werden. Anschließend erscheint der bereits im vorigen Abschnitt beschriebene Dialog zur Registrierung. Die bearbeiteten Bilder werden mit dem Prefix Reg_ im gleichen Verzeichnis gespeichert. Hinweis: 9.3 Diese Funktion steht auch unter Preprocessing zur Verfügung. Ausrichten von geöffneten Sonnen- oder Mondbildern Um zwei oder mehrere geöffnete Sonnen- oder Mondbiler (z.B. für eine Animation) passend aufeinander auszurichten, dient die Funktion Register Sun im Edit Menü. Die Vorgehensweise entspricht der für Deep Sky Bilder. Hinweis: 9.4 Für die Ausrichtung muß auf allen Bildern die gesamte Sonnenbzw. Mondscheibe abgebildet sein. Die Ausrichtung von Ausschnitten ist nicht möglich. Die Genauigkeit der Ausrichtung ist gedacht für die Erstellung von Animationen, jedoch nicht für das Mitteln von mehreren Aufnahmen. Ausrichten von vielen Sonnen- oder Mondbildern Um eine größere Anzahl von Bildern passend aufeinander auszurichten, dient die Funktion Register Sun Files im Edit Menü. Es erscheint ein Dateiauswahldialog, mit dem alle auszurichtenden Bilder ausgewählt werden. Seite 21 von 54 Regim Benutzerhandbuch Stand 02.01.2015 10 Hintergrund angleichen 10.1 Hintergrund von geöffneten Bildern angleichen Mit der Funktion Normalize Background kann der Himmelshintergrund von Bildern aneinander angeglichen werden. Dies ist hilfreich, wenn Aufnahmen später mit der Sigmaoder SD-Mask-Methode miteinander kombiniert werden sollen. Diese Kombinationsverfahren arbeiten dann meist effizienter. Es erscheint folgender Dialog: Wählen Sie als Master das Bild aus, das als Vorgabe für den Hintergrund dienen soll. Markieren Sie rechts diejenigen Bilder, die Sie an den Master anpassen wollen. 10.2 Hintergrund von mehreren Bilddateien angleichen Mit der Funktion Normalize Background in Files können Sie die im vorigen Abschnitt beschrieben Hintergrundangleichung für eine ganze Reihe von Bilddateien durchführen, ohne daß diese geöffnet sein müssen. Seite 22 von 54 Regim Benutzerhandbuch Stand 02.01.2015 11 Geometrische Funktionen 11.1 Bildgröße verdoppeln Um die Breite und Höhe eines Bildes zu verdoppeln, dient die Funktion Upsample 2x im Edit Menü. Dabei kommt eine bikubische Interpolation zum Einsatz. 11.2 Bilder um 90° drehen Um das Bild im obersten Bildfenster um 90° zu drehen, dienen die Menüfunktionen Rotate im Edit Menü Seite 23 von 54 Regim Benutzerhandbuch Stand 02.01.2015 12 Kombination von Einzelbildern Hinweis: 12.1 Die Kombinationsfunktionen stehen auch unter Preprocessing zur Verfügung. Mitteln von geöffneten Bildern Das Mitteln von mehreren Bildern dient der Verbesserung des Signal-Rausch-Verhältnisses. Die Bilder müssen aufeinander ausgerichtet sein bzw. die exakt gleiche Größe besitzen. Um zwei oder mehrere geöffnete Bilder zu mitteln, dient die Funktion Blend im Combine Menü. Es erscheint folgender Dialog: Frame Wählen Sie hier die zu mittelnden Bilder aus. Weight Geben Sie hier einen Gewichtungsfaktor an. Die Bildinformation des betreffenden Bildes wird vor dem Addieren mit dem Gewichtungsfaktor multipliziert und die Gesamtsumme durch die Summe der Gewichtungsfaktoren dividiert. Dadurch kann unterschiedlich langen Belichtungszeiten der Einzelbilder Rechnung getragen werden. Ignore black border Beim Ausrichten gegeneinander verschobener Bilder entsteht oft ein schwarzer Rand. Durch das Setzen dieser Option werden schwarze Randbereiche nicht in den Blend-Prozeß einbezogen. Liegt beim Mitteln z.B. der schwarze Randbereich eines Bildes über einem mit Information behafteten Bereich eines anderen Bildes, so geht der schwarze Rand nicht in die Mittelung ein, sondern es werden in diesem Bereich nur die Informationen aus dem anderen Bild verwendet. 12.2 Mitteln von vielen Bildern Um eine größere Anzahl von Bildern zu mitteln, dient die Funktion Blend Files im Combine Menü. Es erscheint ein Dateiauswahldialog, mit dem alle zu mittelnden Bilder ausgewählt werden. Die Bilder müssen aufeinander ausgerichtet sein bzw. die exakt gleiche Größe besitzen. Das fertig gemittelte Bild wird anschließend in einem neuen Fenster angezeigt. Seite 24 von 54 Regim Benutzerhandbuch Stand 02.01.2015 12.3 Mediankombination von geöffneten Bildern Entspricht von der Bedienung dem Mitteln von geöffneten Bildern. Allerdings wird hier der Median statt dem Mittelwert verwendet. 12.4 Mediankombination von vielen Bildern Entspricht von der Bedienung dem Mitteln von vielen Bildern. Allerdings wird hier der Median statt dem Mittelwert verwendet. 12.5 Sigmakombination von geöffneten Bildern Entspricht von der Bedienung dem Mitteln von geöffneten Bildern. Allerdings wird hier das Sigma-Ausschlußverfahren statt dem Mittelwert verwendet. Dies vereint die Vorteile von Mittelwert- und Mediankombination unter Vermeidung der Nachteile. Beim Kombinieren wird dabei für jeden Bildpunkt die empirische Standardabweichung der betreffenden Bildpunkte der Einzelbilder errechnet und nur solche Bildpunkte für eine Mittelwertbildung herangezogen, deren Werte in einem bestimmten Intervall liegen. Das Intervall ergibt sich aus dem Medianwert ± der errechneten Standardabweichung mal dem anzugebenden Sigma-Wert. Dadurch werden Ausreißer wie Cosmics, Satelliten- oder Flugzeugspuren zuverlässig ausgeschlossen, während die „guten“ Werte zur Mittelung herangezogen werden und so zu einem besseren Signal/Rausch-Verhältnis beitragen. Nach der Kombination wird ein Fenster mit der Statistik eingeblendet. Es dient zur Ergebniskontrolle. Der Sigma-Wert sollte so gewählt werden, daß der Prozentsatz der zurückgewiesenen Pixel (Rejected) möglichst klein ist und dennoch keine Ausreißer wie Flugzeugspuren etc. mehr im Bild zu sehen sind. 12.6 Sigmakombination von vielen Bildern Entspricht von der Bedienung dem Mitteln von vielen Bildern. Allerdings wird hier das Sigma-Ausschlußverfahren statt dem Mittelwert verwendet. Es erscheint der Dialog zur Sigmakombination mit den zuvor ausgewählten Dateien. Der Sigma-Wert kann bei Bedarf verändert werden. Der Standardwert ist 1,8. Seite 25 von 54 Regim Benutzerhandbuch Stand 02.01.2015 12.7 SD-Mask-Kombination von geöffneten Bildern Entspricht von der Bedienung dem Mitteln von geöffneten Bildern. Allerdings wird hier das SD-Mask-Kombinationsverfahren statt dem Mittelwert verwendet. Dies vereint die Vorteile von Mittelwert- und Mediankombination unter Vermeidung der Nachteile. Beim Kombinieren wird dabei für jeden Bildpunkt die empirische Standardabweichung der betreffenden Bildpunkte der Einzelbilder errechnet und nur dann eine Mittelung vorgenommen, wenn die Standardabweichung nicht zu stark von der durchschnittlichen Standardabweichung abweicht. Andernfalls wird der Medianwert verwendet. Die erlaubte Abweichung ergibt sich aus dem der durchschnittlichen Standardabweichung multipliziert mit dem anzugebenden Sigma-Wert. Dadurch werden Ausreißer wie Cosmics, Satelliten- oder Flugzeugspuren zuverlässig ausgeschlossen, während die „guten“ Werte zur Mittelung herangezogen werden und so zu einem besseren Signal/Rausch-Verhältnis beitragen. Dieses Verfahren liefert in der Praxis meist die besten Resultate. Allerdings hängen die Resultate sehr stark vom eingegebenen Sigma-Wert ab. Der Standardwert liegt bei 1,8. Auch hier wird nach der Kombination ein Fenster mit der Statistik angezeigt. 12.8 SD-Mask-Kombination von vielen Bildern Entspricht von der Bedienung dem Mitteln von vielen Bildern. Allerdings wird hier das SDMask-Kombinationsverfahren statt dem Mittelwert verwendet. Es erscheint der Dialog zur SD-Kombination mit den zuvor ausgewählten Dateien. Der Sigma-Wert kann bei Bedarf verändert werden. Der Standardwert ist 1,8. 12.9 Maximum-Kombination von geöffneten Bildern Entspricht von der Bedienung dem Mitteln von geöffneten Bildern. Allerdings wird hier das Maximum-Kombinationsverfahren statt dem Mittelwert verwendet. Hierbei wird der jeweils hellste Wert aus den Einzelbildern in das Ergebnisbild übernommen. Dies ist besonders nützlich, wenn man Aufnahmen durch unterschiedliche Linienfilter (z.B. Hα und OIII) gemacht hat und diese zu einem einzigen Luminanzbild kombinieren möchte. Ein weiterer Anwendungsfall ist die Kombination von Strichspuraufnahmen. 12.10 Maximum-Kombination von vielen Bildern Entspricht von der Bedienung dem Mitteln von vielen Bildern. Allerdings wird hier das Maximum-Kombinationsverfahren statt dem Mittelwert verwendet. 12.11 Subtrahieren von Bildern Um ein Bild von mehreren anderen Bildern zu subtrahieren dient die Funktion Subtract Files im Combine Menü. Dabei wird das oberste geöffnete Bild von den auszuwählenden Bilddateien subtrahiert. Alle Bilder müssen die gleichen Dimensionen und den gleichen Typ (FITS oder TIFF) aufweisen. Seite 26 von 54 Regim Benutzerhandbuch Stand 02.01.2015 13 Gradienten und Offset 13.1 Offset addieren Diese Funktion im Menü Edit dient dazu einen beliebigen Sockelbetrag pro Kanal zu einem Bild zu addieren oder abzuziehen. Es erscheint folgender Dialog: Die eingegebenen Werte werden zum jeweiligen Kanal addiert. Um Werte abzuziehen, geben sie einfach negative Werte ein. Die Funktion vermeidet Werte, die den normalen Wertebereich sprengen würden. Ergäbe sich für ein Pixel beispielsweise ein Wert von 80000, so wird dieser vom System auf 65535 begrenzt. Ergäbe sich ein Wert von -200 so wird dieser auf 0 gesetzt. Die Option Ignore Zero bewirkt, daß Pixel, die den Wert 0 haben unverändert bleiben. 13.2 Gradienten entfernen Häufig weisen Bilder Helligkeits- und/oder Farbgradienten auf. Diese können mit der Funktion Remove Gradient im Menü Edit entfernt werden. Diese Funktion sollte möglichst auf ein ansonsten bereits weitestgehend fertig bearbeitetes Bild angewandt werden. Regim erstellt dabei anhand von Stichproben im Bild ein Hintergrundprofil des Bildes. Dieses Hintergrundprofil wird dann vom Bild abgezogen um den Gradienten zu beseitigen. Das Problem besteht darin, den Hintergrund vom Bildvordergrund (Sterne, Galaxien, Nebel etc.) zu unterscheiden. Die Stichproben müssen daher sinnvoll gewählt werden. Der Dialog bietet folgende Optionen: Number samples Hiermit legen sie fest, wie viele Stichproben über die Breite des Bildes verteilt werden sollen. Je größer die Anzahl, desto detaillierter wird das Hintergrundmodell. Blur radius Legt den Radius zum Weichzeichnen des Hintergrundmodells (nicht des Bildhintergrundes!) fest. Höhere Werte liefern oft bessere Ergebnisse. Background auto/manual Um die Stichproben verteilen zu können, muß Regim den Bildhintergrund festlegen. Dies kann automatisch erfolgen. Bei einigen Bildern insbesondere mit großflächigen Objekten gelingt dies nicht immer. In solchen Fällen muß der Hintergrund manuell festgelegt werden. Hierzu ist ein Wert für den Hintergrund anzugeben. Ggf. muß mit diesem Wert etwas experimentiert werden. Eine ungefähre Abschätzung des Wertes können Sie vornehmen, indem Sie mit der Maus über eine Stelle des Bildhintergrundes fahren und die Werte in der Statusleiste des Bildes ablesen. Seite 27 von 54 Regim Benutzerhandbuch Stand 02.01.2015 Generate Hiermit wird die Generierung der Stichproben ausgelöst. Die Positionen der Stichproben erscheinen als kleine Quadrate im Bild. Es sollten keine Quadrate auf dem eigentlichen Bildobjekt (z.B. Galaxie) liegen. Der Hintergrund sollte dagegen gut abgedeckt sein. Ggf. können sie mit der Maus zusätzliche Punkte setzen oder welche löschen. Execute Sobald sie mit der Verteilung der Stichproben zufrieden sind, können Sie über diesen Knopf die eigentliche Verarbeitung auslösen. Es wird das Hintergrundmodell errechnet, als eigenes Bild geöffnet und vom eigentlichen Bild abgezogen. Exit Hiermit verlassen Sie die Funktion. Hinweis Nach Abschluß der Funktion kann es evtl. notwendig sein, die Helligkeit des Bildes geringfügig zu korrigieren. Die Funktion beseitigt lediglich Gradienten, nimmt jedoch keine generelle Farbangleichung des Hintergrundes vor. Ist ein Bild im Hintergrund allgemein zu rotlastig, so wird dies nicht korrigiert. Seite 28 von 54 Regim Benutzerhandbuch Stand 02.01.2015 14 Farbmanipulation 14.1 RGB-Farbbild zusammensetzen Um ein RGB-Farbbild aus drei gefilterten Schwarzweißaufnahmen zusammen zu setzen, können Sie die Funktion Combine Channels im Color Menü verwenden. Öffnen Sie zunächst die drei SW-Bilder, die Ihre Farbkanäle repräsentieren und wählen Sie dann obigen Menüpunkt. Ordnen Sie anschließend die Bilder den richtigen Farbkanälen zu. 14.2 Farbkanäle manipulieren Die Gewichtung der Farbkanäle im aktuellen Bild kann über die Menüfunktion Multiply Channels im Color Menü verändert werden. Es erscheint folgender Dialog: Über die drei Schieber bzw. über die Eingabefelder können die drei Farbkanäle mit entsprechenden Werten multipliziert werden. Eins entspricht dabei dem Ausgangszustand. Die Änderungen können Sie begutachten, indem sie den Knopf Preview drücken. Die Änderungen werden aber erst wirksam, wenn Sie den Dialog über den Knopf Ok verlassen. 14.3 Nach Monochrom wandeln Um aus einem RGB-Farbbild ein Schwarzweißbild zu erzeugen, können Sie die Funktion Monochrome im Color Menü verwenden. Es erscheint ein Dialog für die Einstellung der Konvertierungsoptionen. Sie haben vier Varianten zur Auswahl: Average hier gehen alle drei Farbkanäle zu gleichen Teilen ein. Classic die klassische SW-Wandlung mit stärkerer Gewichtung des Grünkanals. Dies ist angelehnt an die menschliche Physiologie des Sehens. Luminance hier wird der Luminanzkanal extrahiert. Custom hier können Sie die Gewichtung der Farbkanäle selbst frei auswählen. Seite 29 von 54 Regim Benutzerhandbuch Stand 02.01.2015 Wählen Sie die Methode, die Ihnen am günstigsten erscheint. 14.4 Automatische Farbkalibrierung mit Sternfarben Die Farbkalibrierung von Astroaufnahmen ist ein schwieriges Thema. Meist wird eine Kalibrierung an einem G2-Stern empfohlen. Leider sind nur von wenigen Sternen die Spektraltypen bestimmt und unter diesen befinden sich relativ wenige Sterne von Spektraltyp G2. Insbesondere bei kleinen Aufnahmefeldern ist die Wahrscheinlichkeit einen bekannten G2-Stern im Feld zu haben recht gering. Ein Ausweg bietet die Kalibrierung anhand des Farbindexes (B-V) von Sternen. Der Farbindex ist für deutlich mehr Sterne bestimmt und damit ist auch die Wahrscheinlichkeit einen Stern mit bekanntem Farbindex im Bild zu haben deutlich höher. Die Idee, die hinter dem Verfahren steckt ist folgende: Man suche in seinem Bild einen Stern mit bekanntem Farbindex (B-V). Für diesen Farbindex ist eine bestimmte Farbe im System hinterlegt. Das System verändert nun die Farbskalierung so, daß der betreffende Stern die für seinen Farbindex hinterlegte Farbe hat. Ferner wird der Bildhintergrund so angepasst, daß er eine neutrale Farbe annimmt. Das Verfahren in allen Details zu beschreiben, würde den Rahmen dieser Anleitung sprengen. Es basiert jedoch auf dem Verfahren, das von P. Riepe und H. Tomsik im VdS-Journal1 beschrieben wurde. Die automatische Farbkalibrierung arbeitet nach dem diesem Prinzip. Allerdings entfällt hier die manuelle Auswahl der Sterne, die unter Umständen etwas mühsam sein kann. Stattdessen sucht das automatische Verfahren sich die Sterne selbst und führt einen Abgleich (Plate Solving) gegen einen Sternkatalog (NOMAD) durch. Dabei werden bis zu 200 Sterne für die Ermittlung der Farbkorrektur herangezogen. Das automatische Verfahren ist daher in der Regel dem manuellen vorzuziehen. Lediglich in Einzelfällen, in denen das automatische Verfahren keine passende Zuordnung zu den Katalogdaten finden kann, sollte das manuelle Verfahren Anwendung finden. Nach der Auswahl der Menüfunktion Automatic B-V Color Calibration im Color Menü erscheint folgender Dialog: 1 P. Riepe, H. Tomsik, Die Farben der Sterne, VdS-Journal Nr. 25 S. 53ff & VdS-Journal Nr. 26 S. 48ff H. Tomsik, P. Riepe, Farbkalibration einer CCD-Aufnahme mit Hilfe von G-Sternen, VdS-Journal Nr.25 S. 57ff & VdS-Journal Nr. 26 S. 50ff Seite 30 von 54 Regim Benutzerhandbuch Stand 02.01.2015 Use object name Um den Abgleich gegen den Sternkatalog durchführen zu können, muß das Programm wissen, in welchem Feld es suchen soll. Wenn Sie die Option Use object name gewählt haben, können sie im Feld darunter die Katalogbezeichnung (z.B. M94 oder NGC2403) des aufgenommenen Objektes angeben. Das Objekt sollte sich dabei halbwegs im Bildzentrum befinden. Kleinere Abweichungen sind jedoch unkritisch. Der Objektname wird dann vom Programm mit Hilfe des Internetdienstes Simbad aufgelöst. Ist keine klare Zuordnung zu einem Objektnamen möglich, so wählen sie stattdessen Use manual coordinates und geben Sie weiter unten die äquatorialen Koordinaten des Bildzentrums an. Wenn Ihre Bilddatei gültige Koordinateninformationen im FITS-Header enthält, können Sie auch die Option Use coordinates from FITS header wählen. Object name Wenn Sie zuvor Use object name gewählt haben, geben Sie hier die Katalogbezeichnung des Objektes im Bildzentrum an (z.B. M94, NGC2403 oder Collinder399). Image center Wenn Sie zuvor Use manual coordinates gewählt haben, geben Sie hier die äquatorialen Koordinaten des Bildzentrums an. Seite 31 von 54 Regim Benutzerhandbuch Stand 02.01.2015 Image FOV Geben Sie hier die Größe des abgedeckten Bildfeldes in Bogenminuten an. Bei einem rechteckigen Bildformat wählen Sie die lange Seite. Achten Sie darauf das Feld nicht wesentlich größer zu wählen, als es tatsächlich ist. Dies kann neben längerer Laufzeit auch dazu führen, daß die Sternzuordnung nicht korrekt erfolgt. Wenn Ihre Bilddatei die notwendigen Daten im FITS-Header enthält, können Sie auch die Option Use FOV from FITS-Header wählen. Number of stars bis Search radius. Diese fünf Parameter steuern die Suche nach Sternen im Bild. Ihre Bedeutung ist im Kapitel über das Ausrichten von Bildern (beschrieben. auto background ist diese Option angewählt versucht Regim den Hintergrund automatisch zu bestimmen. In den meisten Fällen wird diese Option gut funktionieren manual background ist diese Option angewählt, so werden Sie aufgefordert mit der Maus auf eine Region im Bild zu klicken, die als Hintergrund gelten soll. Diese Option ist dann ratsam, wenn der größte Teil des Bildes oder gar das ganze Bild von Nebelteilen eingenommen wird und somit die automatische Bestimmung des Himmelshintergrundes erschwert ist. Wählen Sie dann einen dunklen neutralen Bereich des Bildes aus. Hinweis: Für diese Funktion benötigen Sie eine Internetverbindung. Beachten Sie hierzu bitte auch Kapitel 6.Voreinstellungen Wenn das Programm versucht die Sterne im Bild gegen die Sterne aus dem Katalog abzugleichen, erscheint ein zusätzliches Bildfenster zur Darstellung der Sterne aus dem Katalog. Dieses Fenster dient nur dazu, das gefundene Passmuster zu begutachten und kann nach Beendigung der Kalibrierung wieder geschlossen werden. 14.5 Manuelle Farbkalibrierung mit Sternfarben Diese Funktion arbeitet nach dem gleichen Prinzip wie die zuvor beschriebene automatische Farbkalibrierung. Allerdings erfolgt die Sternauswahl hier manuell. Öffnen Sie das zu kalibrierende RGB-Bild und identifizieren Sie einen oder mehrere (bis zu 5) Sterne mit bekanntem Farbindex (z.B. mittels eines Sternkartenprogramms oder Simbad/Aladin). Über die MenüfunktionManual B-V Color Calibration im Color Menü gelangen Sie zu folgendem Dialog: Seite 32 von 54 Regim Benutzerhandbuch Stand 02.01.2015 Wählen Sie in dem Dialog den Farbindex, der Ihrem Stern am nächsten kommt oder wählen Sie Custom B-V und geben einen Farbindex ein. auto background ist diese Option angewählt versucht Regim den Hintergrund automatisch zu bestimmen. In den meisten Fällen wird diese Option gut funktionieren manual background ist diese Option angewählt, so werden Sie aufgefordert mit der Maus auf eine Region im Bild zu klicken, die als Hintergrund gelten soll. Diese Option ist dann ratsam, wenn der größte Teil des Bildes oder gar das ganze Bild von Nebelteilen eingenommen wird und somit die automatische Bestimmung des Himmelshintergrundes erschwert ist. Wählen Sie dann einen dunklen neutralen Bereich des Bildes aus. Number of stars hier können sie einstellen, wie viele Sterne Sie für die Kalibrierung verwenden wollen. Star search radius hier kann der Radius für die Sternerkennung gewählt werden. Wenn man einen Stern anklickt, versucht Regim diesen Seite 33 von 54 Regim Benutzerhandbuch Stand 02.01.2015 innerhalb des angegebenen Radius genau zu erfassen. Je nach Sternhelligkeit, und Sampling (Bogensekunden/Pixel) können sich hier verschiedene Werte als nützlich erweisen. Sie wählen als den Farbindex eines Sterns aus, und klicken ihn anschließend im Bild an. Ggf. wiederholen sie diese Schritte für bis zu fünf Sterne (Einstellung Number of stars). Die ausgewählten Sterne werden mit einem Kreis markiert. Wenn die Anzahl der ausgewählten Sterne markiert sind, können Sie OK klicken und die Farbkalibrierung startet. Falls sie manual background gewählt haben, werden sie noch aufgefordert mit der Maus eine Hintergrundregion im Bild anzuklicken. Hinweis: 14.6 Diese Funktion ist nur für RGB-Bilder verwendbar. RAW-Bilder in RGB wandeln Hierzu dient die Funktion RAW Debayering im Color Menü. Es erscheint folgender Dialog: Die Beschreibung der einzelnen Parameter finden Sie im Kapitel 7.2.Kalibrierung. Seite 34 von 54 Regim Benutzerhandbuch Stand 02.01.2015 14.7 NoLiGCRA Dieses seltsame Wort steht für „Non linear gradation color retrieval algorithm“. Dabei handelt es sich um ein von Harald Tomsik und Peter Riepe entwickeltes Verfahren, das es erlaubt, das Histogramm eines Farbbildes zu strecken, ohne die Farbverhältnisse der einzelnen Pixel in Mitleidenschaft zu ziehen. Die Grundlagen des Verfahrens können in dem entsprechenden Artikel2 nachgelesen werden. Zur Anwendung des Verfahrens wird aus dem Farbbild zunächst ein Schwarzweißbild erstellt. Das Histogramm dieses Schwarzweißbildes wird nun mit einem geeigneten Programm gestreckt. Anschließend wird das gestreckte Schwarzweißbild mit dem ursprünglichen Farbbild im NoLiGCRA-Verfahren verrechnet. Ist bereits ein Luminanzbild vorhanden, so kann auch dieses anstelle des SW-Bildes aus dem RGB-Bild verwendet werden. Gehen sie dazu wie folgt vor: 1. Öffnen sie das Farb- und das gestreckte SW-Bild. 2. Wählen sie im Color Menü die Funktion Non linear gradation color retrieval. 3. Es erscheint ein Dialog mit zwei Auswahlboxen. Wählen Sie dort unter Luminance frame das gestreckte SW-Bild und unter RGB Image das ursprüngliche Farbbild aus. 4. Bestätigen Sie mit OK. Nach kurzer Zeit erscheint das gestreckte RGB-Bild. 2 H. Tomsik, P. Riepe, NOLIGCRA eine Reise durch das All, um der Farbe willen, Sterne und Weltraum 04/2009 S. 86ff Seite 35 von 54 Regim Benutzerhandbuch Stand 02.01.2015 15 Blinkkomparator 15.1 Blinken von geöffneten Bildern Um mehrere geöffnete Bilder gegeneinander zu blinken, wählen Sie im Menü View die Funktion Blink. Es erscheint folgender Dialog: Markieren Sie links die Bilder, die sie blinken wollen. Durch das Drücken von Start können Sie den Blinkvorgang starten. Mit Stop wieder stoppen. Über den Schieberegler können Sie die Blinkgeschwindigkeit einstellen. Ob die maximale Blinkgeschwindigkeit erreicht wird, hängt natürlich von der Größe der Bilder und der Leistungsfähigkeit des Rechners ab. Die Blinkfunktion kann für mehrere Zwecke eingesetzt werden: 1. Zum Erkennen, ob die Bilder richtig zueinander ausgerichtet wurden. 2. Zum Erkennen von bewegten Objekten (Kometen, Kleinplaneten, etc.) in den Bildern. 15.2 Blinken von vielen Bildern Sollen viele Bilder gegeneinander geblinkt werden, so empfiehlt sich hierzu die Funktion Blink Files. Es erscheint ein Dateiauswahldialog, mit dem alle zu blinkenden Bilder ausgewählt werden. Anschließend erscheint der im vorherigen Abschnitt beschriebene Dialog. Die Bilder werden dann zyklisch geladen. Dadurch ist es möglich, eine praktisch unbegrenzte Anzahl von Bildern zu blinken. Die erreichbare Blinkgeschwindigkeit hängt dabei von der Größe der Bilder und der Leistungsfähigkeit des Rechners ab. Hinweis: Bei der Blink Files Funktion werden die Bilder im Hintergrund zyklisch in einen internen Puffer geladen, um ein flüssiges Blinken zu erlauben. Die Standardpuffergröße ist vier. D.h. es werden bis zu vier Bilder im Puffer gehalten. Bei großen Bildern oder wenig Hauptspeicher kann es sein, daß der Hauptspeicher plötzlich voll ist. In solchen Fällen kann die Puffergröße reduziert werden. Dazu kann in der Datei regim.properties der Wert für den Parameter blinkFifoSize verringert werden. Steht dagegen sehr viel Hauptspeicher zur Verfügung, oder sind die Bilder eher klein, so kann der Wert auch erhöht werden. Siehe hierzu auch Abschnitt 4 bzgl. der Speicherobergrenze. Seite 36 von 54 Regim Benutzerhandbuch Stand 02.01.2015 16 Visualisierungseinstellung 16.1 Schwarz- und Weißpunkt setzen Am rechten Fensterrand befinden sich zwei Schieberegler. Über diese Schieberegler können Sie den Schwarzpunkt sowie den Weißpunkt für das oberste Bildfenster einstellen. Dies ist hilfreich, um insbesondere bei sehr dunklen Bildern schwache Details sichtbar zu machen. Wenn Sie den Bereich schon eingeengt haben können Sie für eine leichtere weitere Einengung den Haken bei fine setzen. Die Regler springen dann zurück aber der Bereich bleibt eingestellt und umfasst nun den gesamten Reglerbereich. Wichtiger Hinweis: 16.2 Diese Einstellungen wirken sich nur auf die aktuelle Bildschirmvisualisierung aus. Die Bilddaten selbst werden dabei nicht dauerhaft verändert. Schwarz- und Weißpunkt für alle Bilder übernehmen Wenn Sie mehrere Bilder geöffnet haben, so können sie die Visualisierungseinstellungen des aktuellen Bildes für alle geöffneten Bilder übernehmen. Stellen Sie dazu zunächst für das aktuelle Bild den Schwarz- und Weißpunkt wie im vorherigen Abschnitt beschrieben ein. Wählen Sie dann aus dem View Menü die Funktion Equalize Visualization. Der Schwarzund Weißpunkt werden dann für alle Bilder gesetzt. 16.3 Schwarz – und Weißpunkt automatisch setzen (Auto Stretch) Im Menü View finden Sie die Funktion Auto Stretch. Diese Funktion bewirkt eine automatische Anpassung von Schwarz- und Weißpunkt um den Durchnittswert des Bildes herum. Damit lassen sich insbesondere CCD-Aufnahmen sehr schnell beurteilen. Diese Funktion ist auch über das PopUp-Menü eines Bildes und die Funktionstaste F4 erreichbar. 16.4 Bild zoomen Regim versucht immer ein geladenes Bild möglichst komplett in einem Fenster darzustellen. Dazu wird das Bild unter Umständen verkleinert dargestellt. Die aktuelle Zoomstufe wird in der Titelleiste des Bildfensters angezeigt. Wenn Sie diese verändern wollen, so können Sie dies tun indem sie mit der rechten Maustaste in das Bildfenster klicken. Es erscheint dann ein Menü, das es Ihnen erlaubt die Zoomstufe zwischen 1/1 und 1/19 zu verändern. Diese Funktionen können Sie auch direkt über die Tastatur ausführen (Tasten +,- und 1). Wichtiger Hinweis: Diese Einstellungen wirken sich nur auf die aktuelle Bildschirmvisualisierung aus. Die Bilddaten selbst werden dabei nicht dauerhaft verändert. Seite 37 von 54 Regim Benutzerhandbuch Stand 02.01.2015 17 Pixel editieren Die Funktion Edit Pixel erreichen sie über das PopUp-Menü (Rechtsklick ins Bild). Es erscheint folgender Dialog: Die einzelnen Funktionen werden im Folgenden erläutert. 17.1 Die Anzeigen In dem Edit Pixel Fenster werden nun die einzelnen Pixel um die Position herum, wo sie mit der Maus beim Rechtsklick waren, dargestellt. In der oberen Tabelle finden Sie die Helligkeitswerte, unten links die tatsächliche Darstellung der Pixel. Durch einen Mausklick in eine der beiden Tabellen können Sie ein Pixel auswählen. Die genaue Position im Gesamtbild und die zugehörigen Helligkeitswerte der einzelnen Kanäle werden rechts angezeigt. Die Visualisierungseinstellungen (Swarz- und Weißpunkt) sind die gleichen wie beim zugehörigen Bild. Seite 38 von 54 Regim Benutzerhandbuch Stand 02.01.2015 17.2 Ändern Nachdem Sie ein Pixel ausgewählt haben, können Sie die Pixeldaten nun auf folgende Arten ändern: ● ● ● Durch Eingabe von Werten in den Eingabefeldern auf der rechten Seite. Eine Eingabe in ein Feld muß mit der Enter-Taste abgeschlossen werden, um wirksam zu werden. Durch Eingabe eines Helligkeitswertes in ein Feld der oberen Tabelle. Eine Eingabe muß mit der Enter-Taste abgeschlossen werden. Durch den Paint-Modus. Wählen Sie dazu ein Pixel aus, das sie kopieren möchten. Anschließend schalten sie den Paint-Modus durch einen Klick auf den Paint-Knopf ein. Danach können sie mit der Maus in der unteren linken Tabelle alle Pixel anklicken, die sie einfärben wollen. Hinweis: 17.3 Sämtliche Änderungen werden zunächst in einem internen Puffer gespeichert und nicht direkt ins Bild übernommen. Die Änderungen werden erst dann ins Bild übernommen, wenn sie den Knopf Apply changes drücken, oder den Dialog mit OK verlassen. Navigieren Möchten Sie den ausgewählten Bildbereich etwas verschieben, so können Sie dies mit den vier Navigationsknöpfen in der Mitte unten tun. Bereits vorgenommene Änderungen müssen Sie entweder zuvor mit Apply changes übernehmen oder bestätigen, daß sie sie verwerfen möchten. Tipp: Statt der Navigationsknöpfe können sie auch die Cursortasten in Verbindung mit der Alt-Taste verwenden. Seite 39 von 54 Regim Benutzerhandbuch Stand 02.01.2015 18 Astrometrie (Plate Solving) Zur weiteren Auswertung eines Bildes ist es oft hilfreich, wenn das Bild Informationen über den gezeigten Himmelsausschnitt enthält. Man kann es dann in geeigneten Werkzeugen wie etwa Aladin3 auswerten. Das Ermitteln dieser Informationen wird Plate Solving genannt. Dabei werden die Sterne im Bild gegen Daten aus Sternkatalogen abgeglichen. Wenn der Abgleich erfolgreich war, dann werden die ermittelten Daten (Koordinaten des Bildmittelpunktes, Bildorientierung etc.) in den FITS-Header geschrieben. Dieser FITS-Header kann dann von anderen Programmen (z.B. Aladin) ausgewertet werden. Hinweis: Für diese Funktion benötigen Sie eine Internetverbindung. Beachten Sie hierzu bitte auch Kapitel 6.Voreinstellungen Die Funktion erreichen Sie über das Menü Tools->Plate Solve. Es erscheint folgender Dialog: Der Dialog ist weitgehend identisch mit dem Dialog für die automatische Farbkalibrierung (siehe Kapitel 14.4.Automatische Farbkalibrierung mit Sternfarben). Nachdem Sie die notwendigen Eingaben vorgenommen und OK gedrückt haben, erscheint ein weiterer Dialog, der den Fortschritt anzeigt. Am Ende wird angezeigt, ob die Funktion 3 Siehe http://aladin.u-strasbg.fr/ Seite 40 von 54 Regim Benutzerhandbuch Stand 02.01.2015 erfolgreich war. Im Erfolgsfall hat Regim den FITS-Header um die WCS4-Parameter erweitert. Speichern Sie das Bild nun als FITS-Datei ab. Wie Sie sich den FITS-Header anschauen können steht im Kapitel Fits-Header anzeigen. Haben Sie ein Bild geladen, welches diese WCS-Parameter im Header enthält, dann bekommen Sie auch die äquatorialen Koordinaten für die Position des Mauszeigers in der Statusleiste des Bildes angezeigt (siehe auch Kapitel Die Statusleiste im Bildfenster). 4 WCS = World Coordinate System. Siehe http://fits.gsfc.nasa.gov/fits_wcs.html Seite 41 von 54 Regim Benutzerhandbuch Stand 02.01.2015 19 Fotometrie 19.1 Dateiauswahl Zum Fotometriemodul gelangen Sie über das Menü Tools->Photometry. Es erscheint zunächst ein Dialog zur Auswahl der Bilddateien (FITS), die Sie zusammen auswerten wollen: Wollen Sie mehrere Dateien zusammen auswerten, so müssen alle Dateien aufeinander ausgerichtet sein. Nachdem Sie die Datei(en) über Add to files zur Liste Files for photometry hinzugefügt haben, können Sie zum Reiter Star selection wechseln. 19.2 Sternauswahl Es wird nun automatisch das erste ausgewählte Bild geöffnet: Seite 42 von 54 Regim Benutzerhandbuch Stand 02.01.2015 Sterne zur Auswahl hinzufügen Nun können Sie beginnen Sterne zu markieren, indem Sie im Dialog den Sterntyp auswählen und dann im Bild anklicken. Folgende Sterntypen können/müssen gewählt werden: Var Star Ref Star Chk Star Veränderlicher Stern, der vermessen werden soll. Referenz- oder Vergleichsstern mit exakt bekannter Helligkeit. Kontrollstern (optional). Wenn Sie den Stern im Bild angeklickt haben, erscheint ein neuer Eintrag in der Tabelle. Für den oder die Referenzsterne muß anschließend noch die Helligkeit angegeben werden. Dazu wählen Sie den Stern in der Tabelle aus und geben die Helligkeit im Feld Ref.Mag ein. Zusätzlich können Sie zu allen Sternen auch noch ein Label eingeben. Durch Drücken des Buttons Apply werden diese Änderungen in die Tabelle übernommen. Die Größe der Apertur, der Lücke und des Annulus wird automatisch anhand der FWHM des jeweiligen Sterns ermittelt. Sterne aus der Auswahl entfernen Um einen Stern aus der Auswahl zu entfernen, selektieren Sie den betreffenden Stern in der Tabelle und benutzen anschließend den Button Remove. Helligkeitsberechnung Nachdem Sie den zu messenden Stern und mindestens einen Referenzstern ausgewählt haben, können Sie über den Button Calculate die Berechnung der Helligkeitswerte für den Veränderlichen und ggf. den oder die Kontrollsterne durchführen. Die entsprechenden Werte für das erste ausgewählte Bild erscheinen nun in der Tabelle. Seite 43 von 54 Regim Benutzerhandbuch Stand 02.01.2015 Speichern der Ergebnisse Die Ergebnisse können in zwei verschiedenen Formaten gespeichert werden. Zum einen als CSV-Datei zur Weiterverarbeitung z.B. in einer Tabellenkalkulation oder im Format für die Übermittlung an die AAVSO5. In beiden Fällen wird pro Bilddatei ein Datensatz erzeugt. Speichern und Laden der Einstellungen Wenn Sie häufiger das gleiche Sternfeld auswerten wollen, dann können Sie die gemachten Einstellungen speichern und beim nächsten mal wieder laden. Dies erspart Ihnen die erneute Eingabe der Sterne, ihrer Helligkeiten und Labels. Voraussetzung dafür ist allerdings, daß die Bilder bei der nächsten Messung auf das erste Bild der aktuellen Messung ausgerichtet (registriert) sind oder die Bilder Plattenparameter im FITS-Header enthalten also einem Plate Solving unterzogen wurden. Zum Speichern und Laden der Einstellungen verwenden Sie die Buttons Save settings und Load settings. Weitere Parameter Snap to centroid Wenn gesetzt, versucht das System die exakte Position des Sternzentrums zu finden und benutzt dieses als Position des Sterns. Auto aperture Wenn gesetzt, berechnet das System die besten Werte für Apertur, Annulus und Lücke (Gap). Andernfalls müssen diese Werte manuell über drei Felder darunter eingestellt werden. Willkürlicher Nullpunkt Für sehr spezielle Anwendungsfälle kann ein willkürlicher Nullpunkt (Z) über Use arbitrary Z gesetzt werden. Normalerweise wird dieser anhand der Referenzsterne berechnet und sollte nicht benutzt werden. 19.3 Erweiterte Einstellungen Wenn Sie zum Reiter Settings wechseln, finden Sie weitere Einstellungen, die notwendig sind, wenn Sie die Daten an die AAVSO übertragen wollen: 5 American Association of Variable Star Observers Seite 44 von 54 Regim Benutzerhandbuch Stand 02.01.2015 Für eine genaue Beschreibung der Parameter siehe „AAVSO Extended File Format“ auf der Website der AAVSO. Diese Einstellungen werden mit gespeichert bzw. geladen, wenn sie auf dem vorherigen Reiter Save settings bzw. Load settings wählen. Seite 45 von 54 Regim Benutzerhandbuch Stand 02.01.2015 20 Histogramm anzeigen Um sich das Histogramm eines Bildes anzuschauen, klicken Sie mit der rechten Maustaste in das Bildfenster. Aus dem erscheinenden Menü wählen Sie dann Histogram. Daraufhin öffnet sich ein Fenster mit der Histogrammdarstellung. Bei Farbbildern können Sie zwischen dem Gesamthistogramm und den einzelnen Farbkanälen auswählen. Seite 46 von 54 Regim Benutzerhandbuch Stand 02.01.2015 21 Die Statusleiste im Bildfenster Die Bildfenster verfügen über eine Statusleiste, in welcher Informationen zum Bild angezeigt werden. Im Einzelnen sind dies: W Die Breite des Bildes in Pixeln. H Die Höhe des Bildes in Pixeln. R Der Hellikkeitsbereich (von-bis), der im Bild vorkommt. Avg Die durchschnittliche Helligkeit des Bildes. BGnd Die Helligkeit des Hintergrunds. Wenn Sie die Maus über das Bild bewegen, werden zusätzlich folgende Informationen angezeigt: X,Y Die Pixelkoordinaten über denen sich der Mauszeiger gerade befindet. RGB bzw. L Die RGB-Werte (bei RGB-Bildern) bzw. der Helligkeitswert (bei Graustufen-Bildern) an der aktuellen Mauszeigerposition. Wenn das Bild WCS-Daten im FITS-Header enthält, werden zusätzlich noch die äquatorialen Koordinaten (Rektaszension und Deklination) für die Position des Mauszeigers angezeigt. Seite 47 von 54 Regim Benutzerhandbuch Stand 02.01.2015 22 Das Statusfenster Das Statusfenster dient dazu, gewisse Statusinformationen über die gerade laufende Bearbeitung auszugeben. In der jetzigen Version sind dies auch noch relativ viele Ausgaben, die mir im Fehlerfall die Suche nach Fehlern erleichtern sollen. Ein Blick auf diese Ausgaben kann zumindest nicht schaden. Interessant sind die Ausgaben insbesondere bei der Suche nach einem Passmuster und der anschließenden Transformation. Während der Transformation des auszurichtenden Bildes werden laufend Punkte ausgegeben. Ferner wird bei den meisten Funktionen am unteren Rand des Statusfensters ein Fortschrittsbalken angezeigt. Seite 48 von 54 Regim Benutzerhandbuch Stand 02.01.2015 23 Fits-Header anzeigen Um sich den Fits-Header eines Fits-Bildes anzuschauen, klicken Sie mit der rechten Maustaste in das Bildfenster. Aus dem erscheinenden Menü wählen Sie dann Show FitsHeader. Daraufhin öffnet sich ein Fenster mit der Anzeige des Fits-Headers. Seite 49 von 54 Regim Benutzerhandbuch Stand 02.01.2015 24 Anzeigen der Sternliste Um sich eine Liste aller Sterne im Bild anzeigen zu lassen, Wählen Sie Star List im Menü Tools. Es erscheint folgendes Fenster: Dabei ist die Liste auf der rechten Seite zunächst noch leer. Sie können nun die Sterne im Bild suchen lassen. Die Parameter sind die gleichen wie auch beim Registrieren von Bildern. Nach dem Suchlauf erscheinen in der Liste die Einträge für die Sterne. Diese umfassen: • • • • Die Pixelkoordinaten des Sterns im Bild. Die äquatorialen Koordinaten des Sterns. Dazu muß das Bild allerdings vorher einem Platesolving unterzogen worden sein. Ansonsten bleiben diese Spalten leer. Der FWHM-Wert des Sterns. Die Helligkeit des Sterns. Dies ist eine instrumentelle Magnitude und nicht zu verwechseln mit Helligkeitsangaben aus Katalogen! Wenn Sie einen Eintrag in der Liste anklicken, wird der betreffende Stern im Bild mit einem Fadenkreuz markiert. Wenn sie andererseits mit der Maus über einen Stern im Bild fahren, wird dieser in der Liste hervorgehoben. Seite 50 von 54 Regim Benutzerhandbuch Stand 02.01.2015 25 Konvertieren von Bilddateien Um Bilddateien von einem Format in ein anderes zu konvertieren, wählen Sie Batch Conversion im Menü Files. Es erscheint folgender Dateiauswahldialog: Mit der Auswahl Conversion können sie auswählen, welches Format Sie in welches andere umwandeln wollen. Anschließend wählen sie die zu konvertierenden Dateien aus und drücken OK. Folgende Konvertierungsoptionen stehen zur Verfügung: • • • • • TIFF nach FITS, TIFF nach JPG FITS nach TIFF FITS nach JPG RAW nach FITS Seite 51 von 54 Regim Benutzerhandbuch Stand 02.01.2015 26 Generelle Hinweise zur Vorgehensweise Die Qualität des Endergebnisses ist in erster Linie abhängig von der Qualität der vorhandenen Rohdaten. Versuchen Sie daher stets möglichst gute Rohdaten zu erhalten. Wichtig ist das sorgfältige Anfertigen von passenden Dunkelbildern (Darks) und Flatfields. Hierzu sei auf die einschlägige Literatur verwiesen. Die Bearbeitung mit Regim sollte dann in folgender Reihenfolge erfolgen: 1. 2. 3. 4. 5. 6. 7. 8. Erstellen Sie ein Masterdark (Menü Preprocessing->Setup darks) Erstellen Sie ein Masterflat (Menü Preprocessing->Setup flats) Kalibrieren Sie die Rohbilder (Menü Preprocessing->Preprocessing) Entfernen Sie falls erforderlich Blooming aus den kalibrierten Einzelbildern (Menü Edit->Remove Blooming from Files oder direkt unter Preprocessing) Richten Sie die kalibrierten Einzelbilder aufeinander aus (Menü Edit->Register Files oder direkt unter Preprocessing) Blinken Sie die Bilder gegeneinander, um sicherzustellen, daß alle Bilder korrekt ausgerichtet wurden. Kombinieren Sie die ausgerichteten kalibrierten Einzelbilder (Menü Combinet->Blend Files, Median combine Files, Sigma combine Files oder SD combine files oder direkt unter Preprocessing). Speichern Sie das Ergebnis. Für die weitere Bearbeitung empfiehlt sich ein Standard-Bildbearbeitungsprogramm wie Picture Window, Photoshop oder Gimp. Seite 52 von 54 Regim Benutzerhandbuch Stand 02.01.2015 27 Raw Dateien mit DCRaw einlesen DCRaw ist ein frei verfügbares Programm von Dave Coffin für das Einlesen und Konvertieren von Raw Dateien. DCRaw unterstützt eine große Anzahl von Kameramodellen. Wenn Ihre Kamera von jrawio nicht unterstützt wird, dann ist DCRaw ggf. das Mittel der Wahl. Um DCRaw von Dave Coffin für das Einlesen von Raw Dateien zu verwenden, müssen Sie DCRaw separat herunterladen und auf Ihrem Computer installieren. Da DCRaw im Gegensatz zu Regim nicht systemunabhängig ist, müssen Sie die jeweils zu Ihrem Betriebssystem passende Version herunterladen und installieren. Die aktuelle Version (Stand Mai 2013) von DCRaw ist 9.17. Anschließend müssen Sie Regim mitteilen, wo sich DCRaw auf Ihrem Computer befindet. Siehe hierzu Kapitel Voreinstellungen. 27.1 Spezielle Hinweise für Mac Benutzer Es scheint momentan keine einfach zu installierende aktuelle Version von DCRaw für Mac OS X im Netz zu geben. Die Installation ist daher nicht so einfach wie unter Windows oder Linux. Marco Frissen war so freundlich eine Anleitung (in Englisch) für die Installation von DCRaw unter Mac OS X zur Verfügung zu stellen. Da ich selbst keinen Mac im Zugriff habe, gebe ich diese hier wieder: === How to install dcraw on Mac OS X using MacPorts. === To install dcraw on Mac OS X you first need to have a number of OS X specific items installed. 1. XCode 4.x is essential, and can be found in the Mac Appstore (https://itunes.apple.com/nl/app/xcode/id497799835?l=en&mt=12 ). Install it, run it to accept the EULA. Go to https://developer.apple.com/programs/register/ and register for a free a developer account. You do not have to purchase any iOS or Mac specific programs to use XCode, but you do need a developer account to get the Command Line Tools, which are needed for MacPorts. 2. Once you did this, open XCode again and from Preferences -> Downloads select the command line tools to install. 3. Download MacPorts from http://www.macports.org/install.php. Choose the 'pkg' installer for your platform and run the downloaded install file. Note that during install you will need to enter your user password because MacPorts will add files to your system directories. If there is a new MacPorts release, all you need to do is open a Terminal and enter sudo port selfupdate Of course, you can also download a new installer package from their site. 4. open up a Terminal and enter Seite 53 von 54 Regim Benutzerhandbuch Stand 02.01.2015 sudo port install dcraw This will again ask for your password. Depending on the speed of your internet and computer this can take some time, do not close the Terminal window until it is finished! When the installation is finished dcraw is installed as: /opt/local/bin/dcraw This is the folder you need to enter in regim for the dcraw location. To upgrade to a new version of dcraw, just type: sudo port upgrade dcraw And to uninstall dcraw enter: sudo port uninstall dcraw that's it! Seite 54 von 54