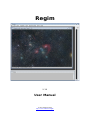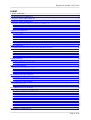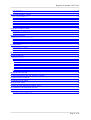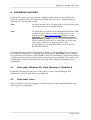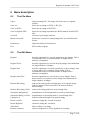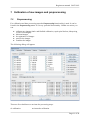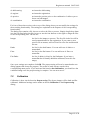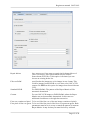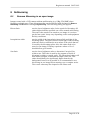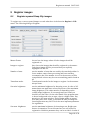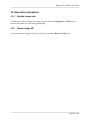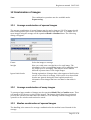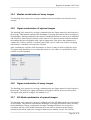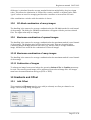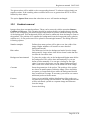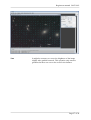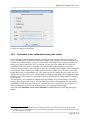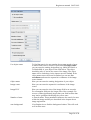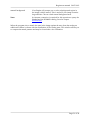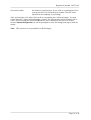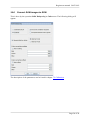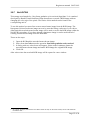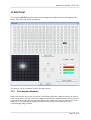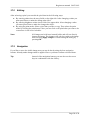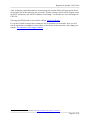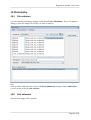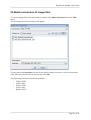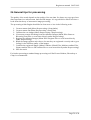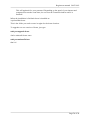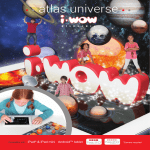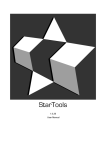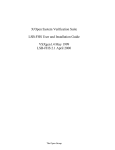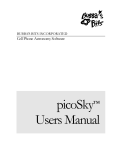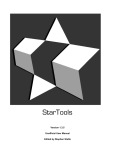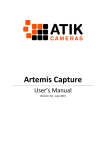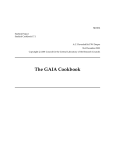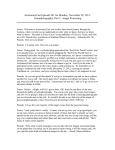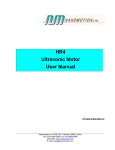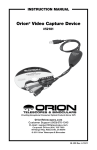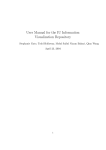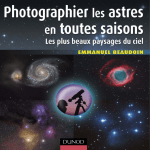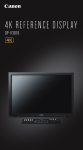Download Regim
Transcript
Regim V 3.0 User Manual © 2013 Andreas Rörig http://www.andreasroerig.de Regim user manual 30.05.2013 Inhalt 1 WHAT IS REGIM?............................................................................................................................................. 4 2 SUPPORTED FILE FORMATS........................................................................................................................ 4 3 INSTALLATION PREFERENCES...................................................................................................................4 4 INSTALLATION AND START.........................................................................................................................5 4.1 START UNDER WINDOWS XP, VISTA, WINDOWS 7, WINDOWS 8 ..............................................................................5 4.2 START UNDER LINUX...........................................................................................................................................5 4.3 START UNDER MAC OS X...................................................................................................................................6 4.4 MULTI CORE SYSTEMS..........................................................................................................................................6 5 MENU DESCRIPTION.......................................................................................................................................7 5.1 THE FILE MENU.................................................................................................................................................7 5.2 THE EDIT MENU................................................................................................................................................ 7 5.3 THE VIEW MENU...............................................................................................................................................8 5.4 THE COMBINE MENU..........................................................................................................................................8 5.5 THE COLOR MENU............................................................................................................................................. 9 5.6 THE PREPROCESSING MENU................................................................................................................................. 9 5.7 THE TOOLS MENU..............................................................................................................................................9 6 PREFERENCES.................................................................................................................................................10 7 CALIBRATION OF RAW IMAGES AND PREPROCESSING..................................................................11 7.1 PREPROCESSING................................................................................................................................................ 11 7.2 CALIBRATION................................................................................................................................................... 12 7.3 CREATE MASTERDARK.......................................................................................................................................14 7.4 CREATE MASTERFLAT....................................................................................................................................... 14 7.5 CREATE/MODIFY DEFECT LIST.............................................................................................................................14 8 DEBLOOMING................................................................................................................................................. 16 8.1 REMOVE BLOOMING IN AN OPEN IMAGE................................................................................................................16 8.2 REMOVE BLOOMING IN MANY IMAGES..................................................................................................................17 9 REGISTER IMAGES........................................................................................................................................18 9.1 REGISTER OPENED DEEP SKY IMAGES.................................................................................................................. 18 9.2 REGISTER MANY IMAGES.................................................................................................................................... 19 9.3 REGISTER OPENED IMAGES OF THE SUN OR MOON....................................................................................................19 9.4 REGISTER MANY IMAGES OF THE SUN OR MOON......................................................................................................20 10 NORMALIZE BACKGROUND.................................................................................................................... 21 10.1 NORMALIZE BACKGROUND OF OPENED IMAGES.....................................................................................................21 10.2 NORMALIZE BACKGROUND OF MANY IMAGES....................................................................................................... 21 11 GEOMETRIC OPERATIONS.......................................................................................................................22 11.1 DOUBLE IMAGE SIZE........................................................................................................................................22 11.2 ROTATE IMAGE 90° ........................................................................................................................................22 12 COMBINATION OF IMAGES......................................................................................................................23 12.1 AVERAGE COMBINATION OF OPENED IMAGES........................................................................................................23 12.2 AVERAGE COMBINATION OF MANY IMAGES..........................................................................................................23 12.3 MEDIAN COMBINATION OF OPENED IMAGES..........................................................................................................23 12.4 MEDIAN COMBINATION OF MANY IMAGES............................................................................................................24 12.5 SIGMA COMBINATION OF OPENED IMAGES............................................................................................................24 12.6 SIGMA COMBINATION OF MANY IMAGES.............................................................................................................. 24 12.7 SD-MASK COMBINATION OF OPENED IMAGES......................................................................................................24 12.8 SD-MASK COMBINATION OF MANY IMAGES........................................................................................................ 25 12.9 MAXIMUM COMBINATION OF OPENED IMAGES.......................................................................................................25 12.10 MAXIMUM COMBINATION OF MANY IMAGES.......................................................................................................25 12.11 SUBTRACTION OF IMAGES............................................................................................................................... 25 13 GRADIENTS AND OFFSET..........................................................................................................................25 Page 2 of 54 Regim user manual 30.05.2013 13.1 ADD OFFSET..................................................................................................................................................25 13.2 GRADIENT REMOVAL........................................................................................................................................26 14 COLOR MANIPULATION............................................................................................................................28 14.1 COMBINE RGB IMAGE....................................................................................................................................28 14.2 COLOR CHANNEL MANIPULATION....................................................................................................................... 28 14.3 CONVERT RGB TO MONOCHROME.....................................................................................................................28 14.4 AUTOMATIC COLOR CALIBRATION USING STAR COLORS..........................................................................................29 14.5 MANUAL COLOR CALIBRATION USING STAR COLORS..............................................................................................32 14.6 CONVERT RAW IMAGES TO RGB....................................................................................................................34 14.7 NOLIGCRA.................................................................................................................................................35 15 BLINK COMPARATOR................................................................................................................................ 36 15.1 BLINKING OF OPENED IMAGES............................................................................................................................36 15.2 BLINKING OF MANY IMAGES..............................................................................................................................36 16 VISUALIZATION........................................................................................................................................... 37 16.1 SETTING BLACK AND WHITE POINT..................................................................................................................... 37 16.2 EQUALIZE VISUALIZATION................................................................................................................................37 16.3 AUTO STRETCH.............................................................................................................................................. 37 16.4 IMAGE ZOOM..................................................................................................................................................37 17 EDIT PIXEL.....................................................................................................................................................38 17.1 THE DISPLAY ELEMENTS...................................................................................................................................38 17.2 EDITING ........................................................................................................................................................39 17.3 NAVIGATION.................................................................................................................................................. 39 18 ASTROMETRY (PLATE SOLVING)...........................................................................................................40 19 PHOTOMETRY...............................................................................................................................................42 19.1 FILE SELECTION.............................................................................................................................................. 42 19.2 STAR SELECTION.............................................................................................................................................42 Adding stars to the selection......................................................................................................................... 43 Removing stars from the selection................................................................................................................ 44 Brightness calculation...................................................................................................................................44 Saving the results.......................................................................................................................................... 44 Saving and loading the settings.....................................................................................................................44 Arbitrary Z.....................................................................................................................................................44 19.3 ADVANCED SETTINGS.......................................................................................................................................45 20 SHOW HISTOGRAM.....................................................................................................................................46 21 THE STATUS BAR OF THE IMAGE WINDOW.......................................................................................47 22 THE STATUS WINDOW............................................................................................................................... 48 23 SHOW FITS-HEADER...................................................................................................................................49 24 STAR LIST TOOL...........................................................................................................................................50 25 BATCH CONVERSION OF IMAGE FILES............................................................................................... 51 26 GENERAL TIPS FOR PROCESSING..........................................................................................................52 27 READ RAW FILES WITH DCRAW............................................................................................................ 53 27.1 SPECIAL NOTES FOR MAC USERS........................................................................................................................53 Page 3 of 54 Regim user manual 30.05.2013 1 What is Regim? Regim is a tool that should make processing of astronomical images easier. The focus is on images that were captured with DSLRs or CCD cameras. Regim is not meant to replace more complex image processing systems like Adobe Photoshop. It is meant to make special processing steps for astronomical images easier. These are calibration of raw images (dark and flat calibration), registration and combination of images. Installation and usage is at your own risk. Regim is free and may be used in unchanged form. However there went a lot of work into this program. If you find it useful your donations will be highly appreciated. Simply write me an email. 2 Supported file formats Regim reads and writes the following file formats: ● TIFF (uncompressed!) RGB/monochrome 8 or 16 bit per channel ● JPG files ● FITS files monochrome/RGB/Raw. ● RAW files of several digital cameras (read only) To read raw images Regim uses jrawio (included) or optional DCRaw. Thanks to Fabrizio Giudici and all who contributed to jrawio and Dave Coffin the author of DCRaw. 3 Installation preferences Regim is completely written in Java and should therefore run on every plattform that has an Java runtime environment (JRE) version 1.6.0 or higher. It was tested on WinXP, Windows 7, Windows 8 and Suse Linux 11.4 with JRE 1.6 and 1.7. Path and classpath settings for JRE must be set. For processing large images Regim loves to have a lot of memory available. You should have at least 1 GB or more. Page 4 of 54 Regim user manual 30.05.2013 4 Installation and Start Unzip the file regim.zip to your harddisk. Within the folder regim you will find the files regim.jar, regim.properties and regim.cmd (for Win XP, Vista, Win 7, Win8) and the file regim.sh (for Linux and Mac OS X). Note: On Linux and Mac OS X you may need to set the execution flag for the shell script (see command chmod). Note: To run Regim you will need a Java Runtime Environment (JRE) installed on your computer. If this is not the case you can download it from http://www.java.com. Please do not use OpenJDK! It will cause problems. Important for users of 64bit-Windows systems: If you try to download the JRE with Firefox from the website above it seems that you will get the 32bit version. Therefore it might be better to use InternetExplorer to download the 64bit version of the Java Runtime Environment. By default the upper memory limit assigned to Regim is 1GB (1024MB). This is configured in the batch file (regim.cmd, or regim.sh) with the parameter -Xmx1024m. If your computer has significantly more memory than 1024MB, it may be an advantage to assign more memory to Regim, but it should be less than the physical memory in your computer. For systems with enough memory there are also batch files that assign 2GB to Regim (regim2gb.cmd and regim2gb.sh). 4.1 Start under Windows XP, Vista, Windows 7, Windows 8 In Windows Explorer navigate to the folder where you have unpacked Regim. Now doubleclick on the file regim.cmd or regim2gb.cmd. 4.2 Start under Linux Open a terminal window and navigate to the folder where you have unpacked Regim. Now enter regim.sh or regim2gb.sh. Page 5 of 54 Regim user manual 30.05.2013 4.3 Start under Mac OS X Open a terminal window and navigate to the folder where you have unpacked Regim. Now enter sh regim.sh or sh regim2gb.sh. 4.4 Multi core systems If you have a multicore system please have a closer look at chapter 6.Preferences. Page 6 of 54 Regim user manual 30.05.2013 5 Menu description 5.1 The File Menu Open... Opens an image file. The image will be shown in a separate window. Save As... Saves the top image as TIFF, or JPG file. Save As FITS... Saves the top image as FITS file. Save As Splited FITS... Saves the top image separated into RGB channels in three FITS files. Close all Closes all open image windows. Batch conversion.. Allows the conversion of many image files into a different file format. Preferences.. Opens the dialog for Preferences. Exit Will end the program. 5.2 The Edit Menu Register does the registration for several opened deep sky images. This is recommended only for a small number of images due to memory consumption. Register Files... does the registration for several deep sky images. Recommended for larger numbers of images. Register Sun does the registration of several opened sun or moon images. Sun or moon need to be completely on the image. This is recommended only for a small number of images due to memory consumption. Register Sun Files... does the registration for several sun or moon images. Sun or moon need to be completely on the image. Recommended for larger numbers of images. Remove Blooming.. removes blooming spikes on bright stars of an opened image. Only for images of monochrome CCD cameras without antiblooming. Remove Blooming f. Files removes blooming spikes for several image files. Normalize Background.. normalization of the background of several opened images. Normalize Backg. in Files.. normalization of the background of several image files. Upsample 2x doubles width and height of an opened image. Rotate Left 90° rotates the image 90° counter clockwise. Rotate Right 90° rotates the image 90° clockwise. Add Offset adds an offset to an image. Remove Gradient removes brightness or colour gradients in an image. Page 7 of 54 Regim user manual 30.05.2013 Invert 5.3 Inverts the current image. The View Menu Equalize visualization sets the visualization settings (black and white point) for all opened images to the same values as for the top image. Auto stretch sets the black and white point (for visualization) for the top image. Blink.. blinks the opened images against each other. Blink Files.. blinks many image files against each other. 5.4 The Combine Menu Blend... averages several opened images using weight factors. Blend Files... averages several image files. Recommended for large number of images. Median Combine... combination of several opened images via median using weight factors. Median Combine Files... combination of several image files via median. Recommended for large number of images. Sigma Combine... combination of several opened image via Sigma. Sigma Combine Files... combination of several image files via Sigma. SD-Combine... combination of several opened image via SD-Mask. SD-Combine Files... combination of several image files via SD-Mask. Maximum Combine... combination of several opened image via Maximum. Maximum Combine Files... combination of several image files via Maximum. Subtract Files... subtracts the image in the top window from several other images. Page 8 of 54 Regim user manual 30.05.2013 5.5 The Color Menu Multiply Channels... multiplication of singe color channels with a value. Combine Channels... combination of three greyscale images to a RGB image. Split Channels... splits a RGB image into three separate channels. Monochrome transforms a RGB image into greyscale. RAW Debayering transforms a camera RAW image into a RGBimage. Man. B-V Color Calibration manual color calibration of an image using a stars color index (B-V). Auto. B-V Color Calibration automatic color calibration of an image using stars color index (B-V).. Non linear g. c. retrieval 5.6 allows non linear contrast stretch of an RGB image without changing the color ratios. The Preprocessing Menu Setup defect list... opens the dialog to set up defect lists (column or pixel defects) for monochrome CCDs. Setup darks... creates a master dark from several files. The files are median combined. Setup flats... creates a master flat from several files. The files are median combined. Preprocessing.. does a complete data reduction (dark and flat, repair of column defects, deblooming, registration, preview and combination) for several image files. 5.7 The Tools Menu Plate solve does a plate solving. The exact coordinates, size and orientation of the image are calculated and written into the Fits header. Star List Shows a list of stars that the image contains. Photometry Opens the photometry dialog. Page 9 of 54 Regim user manual 30.05.2013 6 Preferences You will find the preferences under Preferences in the File menu. The following dialog will appear: Number of CPUs Here you can set the number of CPUs that you want Regim to use. Based on this setting Regim will use a number of parallel threads for processing. For a computer with quad core CPU you should set this value to 4.. Use Proxy This is important for all functionality that require an internet connection (automatic color calibration, plate solving). If your computer requires a proxy for internet connection, so choose this option and fill the two fields. In a home network you probably do not need a proxy. Proxy host Enter the name or IP address of the proxy. Proxy port Enter the port of the proxy. Use DCRaw To use DCRaw instead of jrawio for reading Raw files select this option. DCRaw path If you have “Use DCRaw” selected you need to set the path to DCRaw on your system using the button with the three dots. Page 10 of 54 Regim user manual 30.05.2013 7 Calibration of raw images and preprocessing 7.1 Preprocessing For calibration and base processing steps the Preprocessing functionality is used. It can be found in the Preprocessing menu. It is a very powerful functionality. Within one action you can ● ● ● ● ● calibrate raw images (dark- and flatfield calibration, repair pixel defects, debayering of raw color images) debloom images do registration of images preview the images combine the images. The following dialog will appear: There are five checkboxes to activate the processing steps: do calibration activates the calibration Page 11 of 54 Regim user manual 30.05.2013 do deblooming activates the deblooming do register activates the registration do preview activates the preview prior to the combination. It allows you to throw out bad images. do combination activates the combination For four of these there exists a tab on top of the dialog where you can modify the settings for the according functionality. The settings are explained in the chapters of the corresponding functionality. The dialog also contains a file chooser to select the files to process. Simply drag & drop them into the four lists below the file chooser or use the four buttons on the right to assign the files to the corresponding lists. The list are: Images the list for the images to process. The first file in the list will be used as masterframe for the registration. If you want to use a specific file as master, add it as first file to the list and then add the rest. Darks the list for the dark frames. You can add a set of darks or a masterdark. Flats the list for the flat frames. You can add a set of flats or a masterflat. Flat Darks the list of darks (or bias) for the flatframes. If you have a masterflat that is already dark/bias calibrated, leave this list empty. Once your settings are complete click OK. The preprocessing will now be started and a new dialog appears that shows the progress. The results of each step are saved with a corresponding name prefix. If you activated the function do combination, you should see the combined image once the preprocessing is complete. You can now save it 7.2 Calibration Calibration is done via the function Preprocessing. The chosen images will be dark and flat calibrated. Additional settings can be made on the tab Calibration in the Preprocessing dialog: Page 12 of 54 Regim user manual 30.05.2013 Repair defects here you can set if you want to repair pixel/column defects of your CCD sensor. This option should only be used for monochrome FITS files. If this option is activated you can choose an existing defect list. Files are RAW specifies that the images are color images in raw format. This could be images from a DSLR or a one shot color (OSC) CCD camera. Do NOT set this option for images from a monochrome CCD. Standard DSLR For DSLR-RAWs. The pattern of the Bayer-Matrix will be automatic determined. Custom For raw OSC-CCD images or DSLR-RAWs where the BayerMatrix can not be automatic determined. In this case two additional checkboxes to the right become active. First row contains red pixel To be set if the first row of the raw image contains red pixels. First pixel of first row green To be set if the first pixel of the first row represents green. Both parameters must be set in a way to match the pattern of cameras Bayer-Matrix. It may be that you must find out by trial and Page 13 of 54 Regim user manual 30.05.2013 error. Appendix A contains the recommended settings for some cameras. Stretch RAW to 16 bit This option allows you to stretch raw images from a DSLR that usually have 12 or 14 bit depth to 16 bit after calibration but prior to debayering. It is recommended to choose this option because otherwise the images will appear quite dark. If you activate this option choose the right setting (12 or 14 bit) for your DSLR model. Color correction scaling Because raw images often have a color cast, youn make scaling corrections here. The values are in percent. Color correction offset Offset for the color correction. The values will be added to the corresponding color channel.. Auto scaling tells Regim to try to automatic calculate the scaling corrections. Auto offset tells Regim to try to automatic calculate the offset corrections. 7.3 Create Masterdark To create a master dark choose Setup Darks in Preprocessing menu. A file chooser will appear to select all the dark frames for the master dark. The created master dark will be shown in a new window and can then be saved. You can use this master dark later during the preprocessing instead of the single dark frames. 7.4 Create Masterflat To create a master flat choose Setup Flats in Preprocessing menu. A file chooser will appear to select all the flat frames and the darks/bias for the flats (optional). The created master flat will be shown in a new window and can then be saved. You can use this master flat later during the preprocessing instead of the single flat frames. 7.5 Create/Modify defect list To create a defect list for repair of pixel/columndefects on a monochrome CCD choose Setup defect list in Preprocessing menu. The following dialog will appear: Page 14 of 54 Regim user manual 30.05.2013 Here you can create defect list for different cameras and add column defects. To find the precise coordinates of the defect pixels/columns it is recommended to use the Edit Pixel functionality. The created defect lists can later be selected during Preprocessing on the tab Calibration to do the repair of the defects during calibration. Page 15 of 54 Regim user manual 30.05.2013 8 Deblooming 8.1 Remove Blooming in an open image Images created with a CCD camera without antiblooming (e.g. SBig ST10XME) show blooming on bright stars. These bloomingspikes can be removed with the function Remove Blooming in Edit menu or during Preprocessing. The following dialog will appear: Bloom limit sets the lower brightness value for the search for blooming. All values higher than the specified one will be treated as blooming. The exact value needs to be tested on one image of a series to get the best result. It may vary depending on the used equipment and sky conditions. Interpolation width sets the width of the interpolation interval left and right of the blooming spikes. The pixel values left and right of the blooming spikes are used to calculate the new values of the pixels that are covered by the blooming spikes. Also this value needs to be tested on one image. From my experience values of 2 or 3 should deliver good results. Star limit sets the lower brightness value to determine if an pixel lies within a star. This value is used by the program to decide if blooming is within or outside a star. The interpolated values will then held a bit higher to maintain the shape of the star. This value should always be significantly higher than the sky background, but as low as possible. It is recommended to test this setting on one image before running over a complete series. The correct value may also depend on the filters used. Page 16 of 54 Regim user manual 30.05.2013 Deblooming should be done on single exposures that have been at least dark calibrated but have not been undergone additional processing. Note: 8.2 After deblooming the stars center may appear a bit darker than the rest of the star. This effect will most likely disappear once the final image is stretched. Remove Blooming in many images The function Remove Blooming from Files does the deblooming for a large number of image files. There will appear a f file chooser first to select the images. Afterwards there will appear the dialog that was described in the previous chapter to set the parameters. The debloomed image files will be saved with the prefix Dbl_ in the same directory Note: This functionality is also available under Preprocessing. Page 17 of 54 Regim user manual 30.05.2013 9 Register images 9.1 Register opened Deep Sky images To register two or more opened images on each other there is the function Register in Edit menu. The following dialog will appear: Master Frame choose here the image where all other images should be registered on. Images to register here choose the images that should be registered to the master. Only those images will be processed that you explicitly highlighted in this list. Number of stars sets the number of stars that are used by the search algorithm. A lower number causes faster processing and lower memory consumption but if the number is too low the accuracy will be compromised or there may be even no matching pattern found at all. Transform mode: Transformation mode for the images to register. At the moment always linear. Star min. brightness: sets the minimum brightness for detecting a star. A value of 0,2 means that a star must have at least 20 percent of the maximum image brightness. This value must be set depending on the overall image brightness. If not enough stars are found you should lower the value. On the other hands if the program starts to detect background noise as stars, choose a higher value. Pay attention to the status window. There Regim makes an output how many stars were found. If less than 20 stars per image are found registration may fail. This is the most important parameter for registration. Star max. brightness: sets the maximum brightness for detecting a star. Bright stars that are in saturation or even bloomed are not well suited for registration. With this parameter they can be avoided. A value of Page 18 of 54 Regim user manual 30.05.2013 0,8 means that a star must have not more than 80 percent of the maximum brightness of the image. FWHM low limit sets a lower limit for the FWHM of detected stars. Stars with a FWHM lower than this value will be discarded to avoid detecting hot pixels and other small artifacts as stars. Search radius sets the radius for the star search if an bright spot in the image was found. The value depends on the sampling of the image (arc seconds per pixel). 2x upsample if set all images are upsampled to double size before registration. This will allow a slightly more precise registration and you may gain some resolution (drizzling or dithering). same scale if all images have the same scale (this is usually the case if all images have been created with the same setup), you should select this option. It allows Regim to detect false match patterns during registration. Otherwise deselect this option because it will prevent Regim from finding a match pattern. bicubic interpolation switches interpolation on or off. For images that are oversampled (small pixels combined with long focal length) I would recommend to switch it off. normalize background if selected Regim will bring the background of all images to the same value (that of the master frame). This is important when the images are later combined using the Sigma or SD method. Click Register to start the registration process. After successful registration the registered images will be shown in new windows. Note: 9.2 If you want to register a larger number of images it is recommended to use Register Files or Preprocessing. Register many images To register a larger number of images there is the function Register Files in Edit menu. There will appear a file chooser to select all images to register. Afterwards the same dialog appears that was described in the previous chapter. The registered images will be saved with the prefix Reg_ in the same directory.. Note: 9.3 This functionality is also available under Preprocessing. Register opened images of the sun or moon To register two or more opened images of the sun or moon (e.g. for an animation) you can use the operation Register Sun in Edit menu. Note: This is a very basic operation. It only works if the whole disk of the sun or moon is on the image. Page 19 of 54 Regim user manual 30.05.2013 9.4 Register many images of the sun or moon To register a larger number of images use Register Sun Files in Edit menu. A file selector dialog will appear that allows to select the images for registration. Page 20 of 54 Regim user manual 30.05.2013 10 Normalize background 10.1 Normalize background of opened images The function Normalize Background can be used to bring the background of several images to the same level. This is helpful if the images should later be combined using the Sigma- or SD-Mask method. These combination methods work more efficient if the background is normalized. The following dialog will appear: Choose the image as master that should define the standard for the background level. On the right side mark the images that should be adapted to the master. 10.2 Normalize background of many images Use the function Normalize Background in Files to do normalization for a larger set of images without opening them all.. Page 21 of 54 Regim user manual 30.05.2013 11 Geometric operations 11.1 Double image size To double the with and height of an image use the operation Upsample 2x in Edit menu. A bicubic interpolation is used during upsampling. 11.2 Rotate image 90° To rotate the current image by 90° you can use the operation Rotate in Edit menu. Page 22 of 54 Regim user manual 30.05.2013 12 Combination of images Note: 12.1 The combination operations are also available under Preprocessing. Average combination of opened images The average combination of several images may be used to improve S/N. The images should have been registered prior to this operation and must have the same size. To combine two or more images using the average use the operation Blend in Combine Menu. The following dialog will appear: Frame Select the images to average. Weight Here you could enter a weight factor for each image. The information of the corresponding image will be multiplied with the weight prior to averaging. This may be used to handle different exposure times of the single images. Ignore black border During registration of images there often appears a black border on one or two sides of an image. If this option is set these black borders are ignored during the blend operation and only information from images that have real data for that areas is used. 12.2 Average combination of many images To average a larger number of images use the operation Blend Files in Combine menu. There will appear a file chooser to select all the images. The images should have been registered prior to this operation and must have the same size. The resulting combined image will be opened in a new window and can then be saved. 12.3 Median combination of opened images The handling is the same as for average combination but the median is used instead of the average. Page 23 of 54 Regim user manual 30.05.2013 12.4 Median combination of many images The handling is the same as for average combination but the median is used instead of the average. 12.5 Sigma combination of opened images The handling is the same as for average combination but the Sigma method is used instead of the average. This method combines the advantages of average and median while avoiding the disadvantages. During combination the empiric standard deviation for each pixel is calculated and only those values that lie within a certain interval. The interval results from the median ± the standard deviation multiplied with a given sigma value. This allows the elimination of outliers like cosmics, satellite or airplane tracks while “good” values are used for averaging and therefore contribute to increase the S/N ratio. After combination a window with the statistics is shown. It may be used to judge the result. The sigma value should be set to a value that results in a low value of rejected pixels while outliers are still eliminated. 12.6 Sigma combination of many images The handling is the same as for average combination but the Sigma method is used instead of the average. The dialog for sigma combination will appear with the previous selected files. The sigma value may be changed. The default is 1.8. 12.7 SD-Mask combination of opened images The handling is the same as for average combination but the SD-Mask method is used instead of the average. This method combines the advantages of average and median while avoiding the disadvantages. During combination the empiric standard deviation for each pixel is calculated and only if the standard deviation does not differ to much from the average standard deviation the values are averaged. Otherwise the median is used. The allowed Page 24 of 54 Regim user manual 30.05.2013 difference is calculated from the average standard deviation multiplied by the given sigma value. This allows the elimination of outliers like cosmics, satellite or airplane tracks while “good” values are used for averaging and therefore contribute to increase the S/N ratio. After combination a window with the statistics is shown. 12.8 SD-Mask combination of many images The handling is the same as for average combination but the SD-Mask method is used instead of the average. The dialog for SD-Mask combination will appear with the previous selected files. The sigma value may be changed. 12.9 Maximum combination of opened images The handling is the same as for average combination but the maximum method is used instead of the average. The brightest pixel will be used as the result. This may be useful when combining images through emission line filters (e.g. Hα and OIII) to a single luminance image. Another case would be the combination of star trail images. 12.10 Maximum combination of many images The handling is the same as for average combination but the maximum method is used instead of the average. 12.11 Subtraction of images To subtract an image from several others the operation Subtract Files in Combine menu may be used. The current opened image will be subtracted from selected image files. All images must have the same dimensions and type (FITS or TIFF). 13 Gradients and Offset 13.1 Add Offset This operation in Edit menu may be use to add (or subtract) an offset per channel to an image. The following dialog will appear: Page 25 of 54 Regim user manual 30.05.2013 The given values will be added to the corresponding channel. To subtract values simply use negative values. If the resulting value would be below zero or greater than 65535 it will be limited by these values. The option Ignore Zero causes that value that are zero will remain unchanged. 13.2 Gradient removal Images often show unwanted gradients. These can be removed with the operation Remove Gradient in Edit menu. This operation should be used preferably on images that are already more or less completely processed. Regim creates based on probes within the image a profile of the background. This background profile will then be subtracted from the image to remove the gradient. The problem is to separate the background from the foreground (stars, galaxies, nebulae etc.). So the probes need to be placed in a meaningful manner. The dialog offers the following options: Number samples Defines how many probes will be place over the width of the image. Higher numbers will result in a more detailed background model. Blur radius The radius used to blur the background model (not the image background!). Large values often deliver better results but also increase the execution time. Background auto/manual To place the probes only on the background Regim must define the background. This can be done automatically or you can define a value manually. You can get a feeling for the right value if you move the mouse over the image background and take a look at the values shown on the status bar of the image. Generate Starts the generation of the probes. The position of the probes are shown as small squares within the image. There should be no square on foreground objects while the background should have a sufficient coverage. If necessary you can set ore remove additional probes with the mouse. Execute Once you are satisfied with the distribution of the probes you can start the processing with this button. The background model will be calculated, opened as a separate image and subtracte from the image. Exit Leaves the dialog. Page 26 of 54 Regim user manual 30.05.2013 Note It might be necessary to correct the brightness of the image slightly after gradient removal. This operation only removes gradients but does not correct the overall color balance. Page 27 of 54 Regim user manual 30.05.2013 14 Color manipulation 14.1 Combine RGB image To create a color RGB image from single color channels use the function Combine Channels in Color menu. First open the three images that represent you color channels and then choose this menu option. Then assign the images to the corresponding color channels. 14.2 Color channel manipulation The weight of color channels might be changed with the operation Multiply Channels in Color menu. The following dialog will appear: With the three sliders or the entry fields you can multiply the color channels with a certain value. You can judge the changes by pressing the Preview button. The changes will become active after leaving the dialog with Ok. 14.3 Convert RGB to monochrome To create monochrome image from a RGB image use Monochrome in Color menu. There will appear a dialog to set the conversion parameters. The following options are available: Average all color channels will be used at the same weight. Classic the classic monochrome conversion with stronger weight on the green channel. This is derived from the human physiology. Luminance extracts the luminance from the image. Custom here you can choose your own weight for each channel. Page 28 of 54 Regim user manual 30.05.2013 Choose the option you find best. 14.4 Automatic color calibration using star colors Color calibration of astronomical images is a difficult task. Often a calibration using a G2 star is recommended. Unfortunately the spectral type is not available for most stars and those contain only a small number of type G2. Especially if the image field is small, the chance of having a G2 star in the field is low. A solution is to use the color index (B-V) of stars for calibration. The color index is available for a significantly higher number of stars and therefore the possibility to have several of them in your image field is higher. The idea behind is as follows: Find a start in your image with known color index (B-V). For this color index Regim knows the corresponding color. The system will now change the color scale in a way that the star has the correct color. Additionally the image background will be changed to show a neutral color. The method is explained in detail in the article by P. Riepe and H. Tomsik in VdS-Journal1. The automatic color calibration in Regim uses this method. It is nor necessary to select the stars by hand. Regim will look for the stars and does a plate solving against the star catalog (NOMAD). It will uses up to 200 stars to calculate the color correction. In rare occasions when no plate solving works, the manual version of the method may be used. After choosing Automatic B-V Color Calibration in Color menu the following dialog will appear: 1 P. Riepe, H. Tomsik, Die Farben der Sterne, VdS-Journal Nr. 25 S. 53ff & VdS-Journal Nr. 26 S. 48ff H. Tomsik, P. Riepe, Farbkalibration einer CCD-Aufnahme mit Hilfe von G-Sternen, VdS-Journal Nr.25 S. 57ff & VdS-Journal Nr. 26 S. 50ff Page 29 of 54 Regim user manual 30.05.2013 Use object name To find the stars in the star catalog the program needs to know in which field is has to search. If you select Use object name you can enter the catalog designation (e.g. M94, NGC2403 or Collinder399) of your object in the field below. The object should be more or less in the center of the image. The object name will be looked up via the internet service Simbad. If the object name can not be found in Simbad you can use Use coordinates and enter the equatorial coordinates of the image center instead. Object name Here you can enter the catalog designation of your object. Image center Here you can enter the equatorial coordinates of the image center. Image FOV Here you can enter the size of the image field in arc seconds. For rectangular fields use the longer side of the rectangle. Do not use a value significantly larger than your field because that may lead to problems identifying the correct stars. Number of stars to Search radius. These parameters influence the search for stars within the image and they are described in the chapter about image registration. auto background If set Regim tries to find the background values. This will work well in most cases. Page 30 of 54 Regim user manual 30.05.2013 manual background If set Regim will prompt you to select a background region in the image with the mouse. This is useful if your image contains large nebulae. Choose a dark neutral background area. Note: An internet connection is required for this operation to query the Simbad and the NOMAD catalog. See also chapter 6.Preferences When the program tries to match the stars in the image against the stars from the catalog an additional window is shown with the distribution of the catalog stars. This window allows you to compare the match patterns and may be closed after color calibration. Page 31 of 54 Regim user manual 30.05.2013 14.5 Manual color calibration using star colors This function is based on the same principles as the one described in the previous chapter but the star selection is done manually. Open the image you want to calibrate and identify one or up to 5 stars with known color index (e.g. with your planetarium program or Simbad/Aladin). With Manual B-V Color Calibration in Color menu you will see the following dialog: Select the color index from the list that is closest to the one of your star or select Custom B-V and enter the value. auto background if this option is set Regim tries to evaluate the background. In most cases this will work very well. manual background if set you can choose an area of the image that should represent the background with the mouse. Select an dark neutral area. Number of stars defines how many stars are used for the calibration. Page 32 of 54 Regim user manual 30.05.2013 Star search radius the radius for star detection. If you click on a star Regim tries to exactly get hold of it within the given radius. The best value depends on the sampling of your image. After selecting the color index click on the corresponding star within the image. You may repeat this up to 5 times (setting Number of stars). The selected stars will be marked with a circle. After selecting the stars click OK and the color calibration will start. If you have selected manual background you will be prompted to select the background region with the mouse. Note: This operation is only available for RGB images. Page 33 of 54 Regim user manual 30.05.2013 14.6 Convert RAW images to RGB This is done by the operation RAW Debayering in Color menu. The following dialog will appear: The description of the parameters can be found in chapter 7.2.Calibration. Page 34 of 54 Regim user manual 30.05.2013 14.7 NoLiGCRA This strange word stands for „Non linear gradation color retrieval algorithm“. It is a method developed by Harald Tomsik and Peter Riepe that allows to stretch a RGB image without changing the color ratio of the pixels. The basics of this method can be found in the corresponding article2. To use this method you must first create a monochrome image from the RGB image. The histogram of this monochrome image can now be stretched using a software of your choice. Afterward this stretched monochrome image will be used to stretch the RGB image within the NoLIGCRA procedure. If you have already a luminance image it can be used instead of creating a monochrome image from the RGB data. These are the steps: 1. Open the RGB and the stretched monochrome image. 2. Select from the Color menu the operation Non linear gradation color retrieval. 3. A dialog with two select boxes will appear. Select under Luminance frame the stretched monochrome image and under RGB Image the original RGB image. 4. Click OK. After a short time the stretched RGB image will be opened in a new window. 2 H. Tomsik, P. Riepe, NOLIGCRA eine Reise durch das All, um der Farbe willen, Sterne und Weltraum 04/2009 S. 86ff Page 35 of 54 Regim user manual 30.05.2013 15 Blink comparator 15.1 Blinking of opened images To blink several opened images select Blink from the View menu. The following dialog will appear: Highlight the images you want to blink on the box on the left side. Click on Start to start blinking. Click Stop to stop blinking. The slider allows to set the blink rate. The blink comparator can be used for the following purposes: 1. To check if image registration is ok. 2. To look for moving objects (comets, minor planets etc.). 15.2 Blinking of many images If you want to blink a large number of images it is recommended to use the function Blink Files. A file chooser will appear to select all images you want to blink. Then the dialog described in the previous chapter appears. The images are then loaded in a cycle. This allows to blink an unlimited number of images. Note: The files are loaded cyclic into an internal buffer to allow blinking without delay. The standard size of the buffer is four. That means there may be up to four images in the buffer. If you have very large images it may happen that your run out of memory. In such cases the buffer size may be reduced. To do so change the value of the parameter blinkFifoSize in the file regim.properties. Page 36 of 54 Regim user manual 30.05.2013 16 Visualization 16.1 Setting black and white point On the right side of the program window there are two sliders. These sliders can be used to set the black and white point for the current image window. This may be helpful to make weak details in an image visible. If you have set the settings and want to do a further stretch you can use the fine option. This sets the sliders back, but leaves the value range you set. Then the sliders cover the remaining intervall. Important note: 16.2 This setting just changes the current visualization on the screen. The image data will not be changed. Equalize Visualization If you have several images open you can apply the visualization settings of the current image to all other images. First set the settings for the current image as described in the previous section. Then choose Equalize Visualization from the View menu. The black and white point will then be set for all open images. 16.3 Auto Stretch In the menu View you will find the operation Auto Stretch. This operation causes that the black and white point are set close to the average brightness value of the image. This is useful for a quick evaluation of images. This operation is also available via the popup menu of an image or by pressing F4. 16.4 Image zoom Regim tries to show an image completely in a window after loading. Therefore the image may be shown scaled down. The current zoom level is shown in the title bar of the image window. You can change the zoom level (from 1/1 to 1/19) via the image popup menu (right click into the image) or via the keyboard (using the keys +, - and 1). Important note: This setting just changes the current visualization on the screen. The image data will not be changed. Page 37 of 54 Regim user manual 30.05.2013 17 Edit Pixel The function Edit Pixel can be found via the popup menu (right click into the image) of the image. The following dialog will appear: The options will be explained in the following sections. 17.1 The display elements Within the window the pixels are shown. On the upper table the brightness values are shown while on the lower left you will see the image representation. With the mouse you can select a single pixel. The exact position and the values of the channels for that pixel are shown on the right side. The visualization settings (black and white point) are the same as for the corresponding image window. Page 38 of 54 Regim user manual 30.05.2013 17.2 Editing After selecting a pixel you can edit the pixel data in the following ways: ● ● ● By entering values into the entry fields on the right side. After changing a value you must press Enter to make the change take effect. By entering brightness values into a field of the upper table. After changing a value you must press Enter to make the change take effect. By using the paint mode. Select a pixel that you like to copy. Then select the paint mode by clicking the paint button. Now you can click on all pixels that you want to be overwritten in the lower left table.. Note: 17.3 All changes are hold in an internal buffer and will not directly change the image. The changes will only be copied to the image after choosing Apply changes or when leaving the dialog by pressing OK. Navigation If you like to move the visible image area you can do that by using the four navigation buttons. Already made changes must be applied first or you must confirm to discard them. Tip: Instead of the navigation buttons you can also use the cursor keys in combination with the Alt key. Page 39 of 54 Regim user manual 30.05.2013 18 Astrometry (Plate Solving) For further investigation of an image it is often helpful when the image contains information about the shown field. This allows analysis with tools like Aladin3. Obtaining these information is called Plate Solving. This is done by matching the stars in the image against data from a star catalog. If the matching was successful, the calculated data (coordinates of the image center, rotation angle etc.) will be written to the FITS-Header. The FITS-Header can be used by other tools (e.g.. Aladin). Note: For this operation an internet connection is required. See also chapter 6.Preferences You will find this operation in the menu Tools->Plate Solve. The following dialog will appear: This dialog is similar to the dialog for automatic color calibration (see chapter 14.4.Automatic color calibration using star colors). 3 See http://aladin.u-strasbg.fr/ Page 40 of 54 Regim user manual 30.05.2013 After setting the required parameters and pressing OK, another dialog will appear that shows the progress and if the operation was successful. If plate solving was successful, Regim writes the WCS4 parameters into the FITS-Header of the image. You should now save the images as FITS file. Showing the FITS-Header is described in chapter Show Fits-Header. If you have loaded an image that contains the WCS parameters in the header, then you will see the equatorial coordinates for the position of the mouse in the status bar of the image (see chapter The status bar of the image window). 4 WCS = World Coordinate System. See http://fits.gsfc.nasa.gov/fits_wcs.html Page 41 of 54 Regim user manual 30.05.2013 19 Photometry 19.1 File selection You can open the photometry module via the menu Tools->Photometry. There will appear a dialog to select the image files (FITS) you want to analyze: If you want to process more than one file in one run all the files need to have been registered first. After you have added the files to the list Files for photometry using the button Add to files you can switch to the tab Star selection. 19.2 Star selection Now the first image will be opened: Page 42 of 54 Regim user manual 30.05.2013 Adding stars to the selection Now you can start to mark stars by selection the star type and then click on the star in the image. The star types are: Page 43 of 54 Regim user manual 30.05.2013 Var Star Ref Star Chk Star Variable star that is to be measured. Reference star with precisely known brightness. A check star (optional). Once you clicked on a star in the image there will appear a new entry in the table. For the reference stars you need to enter the brightness. To do so select the star within the table and enter the brightness in the field Ref. Mag. Additionally you can enter a Label for each star. By pressing the button Apply the changes will be transferred to the table. The size of the aperture, gap and annulus will be automatically calculated depending on the FWHM of the corresponding star. Removing stars from the selection To remove a star from the selection, select the star within the table and press the button Remove. Brightness calculation After you have selected the star you want to measure and at least one reference star, you can start the brightness calculation for the variable and the check stars by pressing the Calculate button. The calculated values for the first selected image will be displayed within the table. Saving the results The results can be saved in two different formats. First as CSV file for import into a spreadsheet etc. or in the format for the upload to AAVSO5. In both cases one data record per image file will be generated. Saving and loading the settings If you want to measure the same star field frequently you can save the settings and load them again next time so you do not need to enter the stars, their brightness and labels again. However this requires that the images of your next session are registered to the first image of the current session. To save and load the settings use the buttons Save settings and Load settings. Arbitrary Z For very special purposes it is possible to set an arbitrary zero point using the option Use arbitrary Z. For normal photometry this option should not be used as this value is been calculated using the reference stars. 5 American Association of Variable Star Observers Page 44 of 54 Regim user manual 30.05.2013 19.3 Advanced settings On the tab Settings you will find some additional setting that are required if you want to send your results to the AAVSO: For a detailed description of the parameters please see “AAVSO Extended File Format” on the AAVSO website. These settings will also be saved or loaded when you use Save settings or Load settings on the previous tab. Page 45 of 54 Regim user manual 30.05.2013 20 Show Histogram To show the histogram of an image right click into the image. From the popup menu that appears select Histogram. An window will be opened that shows the histogram. For color images you can choose between the sum of all channels and the single channels. Page 46 of 54 Regim user manual 30.05.2013 21 The status bar of the image window The image window has a status bar that shows additional information about the image. These are: W The width of the image in pixels. H The height of the image in pixels. R The brightness range (from-to) of the image. Avg The average brightness of the image. BGnd The brightness of the background When you move the mouse across the image also the following information will be shown: X,Y The pixel coordinates of the mouse pointer. RGB or L The RGB values (for RGB images) or the brightness value (for B&W images) of the current mouse position. If the image contains WCS data in the FITS-Header, also the equatorial coordinates (RA and DEC) for the current mouse position will be shown. Page 47 of 54 Regim user manual 30.05.2013 22 The Status Window The status window shows information about the current running operations. It also contains information that may be helpful for me to analyze problems that may occur. To have an eye on the status window is an good idea. During some operations there will also be a progress bar at the bottom of the status window. Page 48 of 54 Regim user manual 30.05.2013 23 Show Fits-Header To show the Fits-Header of an FITS image right click into the image. From the popup menus that appears select Show Fits-Header. A window will be opened that shows the content of the FITS-Headers. Page 49 of 54 Regim user manual 30.05.2013 24 Star List Tool To show a list of all stars in the image choose Star List from the Tools menu. The following window will appear: First the list on the right side is empty. You can now search for the stars in the image. The parameters are the same as for registering of images. After the search the list will be filled with the entries for the stars. These contain: • • • • The pixel coordinates of the star within the image. The equatorial coordinates of the star. Therefore a plate solving is needed prior to showing this star list. Otherwise these columns will be empty. TheFWHM value of the star. The brightness of the star. This is an instrumental magnitude and should not be mistaken for brightness values from star catalogs! If you click on an entry in the list, the corresponding star in the image will be highlighted by a cross hair. On the other hand if you move the mouse over a star within the image, the corresponding entry in the list will be highlighted. Page 50 of 54 Regim user manual 30.05.2013 25 Batch conversion of image files To convert image files from one format to another select Batch Conversion from the Files menu. The following file selection dialog will appear: Via the selection Conversion you can choose which format you want to convert into another. After that you select the files to convert and click OK. The following conversion options are available: • • • • • TIFF to FITS, TIFF to JPG FITS to TIFF FITS to JPG RAW to FITS Page 51 of 54 Regim user manual 30.05.2013 26 General tips for processing The quality of the result depends on the quality of the raw data. So always try to get good raw data. Important is to take accurate dark and flat images. It is a good idea to take a look into a book about the theory of astronomic image processing. The processing within Regim should the be done more or less in the following order: 1. 2. 3. 4. 5. 6. 7. 8. Create a master dark (Menu Preprocessing->Setup darks) Create a master flat (Menu Preprocessing->Setup flats) Calibrate the raw images (Menu Preprocessing->Preprocessing) If necessary remove blooming from the calibrated images (Menu Edit->Remove Blooming from Files or even better directly under Preprocessing) Register the calibrated images (Menu Edit->Register Files or even better directly under Preprocessing) Blink the images against each other to be sure they are registered correctly and to get a feeling for the different quality of the images. Combine the registered images (Menu Combine->Blend Files, Median combine Files, Sigma combine Files or SD combine files or even better directly under Preprocessing). Save the result. For further processing a standard image processing tool like Picture Window, Photoshop or Gimp is recommended. Page 52 of 54 Regim user manual 30.05.2013 27 Read Raw files with DCRaw DCRaw is a free program written by Dave Coffin to read an convert Raw image files. If your camera is not supported by jrawio then DCRaw may be the right choice. To use DCRaw to read raw files you need to download and install DCRaw on your computer. As DCRaw in contrast to Regim is not system independent, you need to download and install the correct version of DCRaw for your operating system. The latest version of DCRaw is 9.17 (as at May 2013). After that you need to tell Regim where on your computer DCRaw is located. See chapter Preferences. 27.1 Special notes for Mac users It seems there is no easy to install up to date version of DCRaw for Mac OS X available on the web. Therefore the installation is not as straight forward as on Windows or Linux. Marco Frissen was so kind to prepare an installation guide for DCRaw on Mac OS X. As I do not have a Mac myself I have included Marco's guide here: === How to install dcraw on Mac OS X using MacPorts. === To install dcraw on Mac OS X you first need to have a number of OS X specific items installed. 1. XCode 4.x is essential, and can be found in the Mac Appstore (https://itunes.apple.com/nl/app/xcode/id497799835?l=en&mt=12 ). Install it, run it to accept the EULA. Go to https://developer.apple.com/programs/register/ and register for a free a developer account. You do not have to purchase any iOS or Mac specific programs to use XCode, but you do need a developer account to get the Command Line Tools, which are needed for MacPorts. 2. Once you did this, open XCode again and from Preferences -> Downloads select the command line tools to install. 3. Download MacPorts from http://www.macports.org/install.php. Choose the 'pkg' installer for your platform and run the downloaded install file. Note that during install you will need to enter your user password because MacPorts will add files to your system directories. If there is a new MacPorts release, all you need to do is open a Terminal and enter sudo port selfupdate Of course, you can also download a new installer package from their site. 4. open up a Terminal and enter sudo port install dcraw Page 53 of 54 Regim user manual 30.05.2013 This will again ask for your password. Depending on the speed of your internet and computer this can take some time, do not close the Terminal window until it is finished! When the installation is finished dcraw is installed as: /opt/local/bin/dcraw This is the folder you need to enter in regim for the dcraw location. To upgrade to a new version of dcraw, just type: sudo port upgrade dcraw And to uninstall dcraw enter: sudo port uninstall dcraw that's it! Page 54 of 54