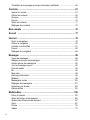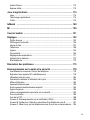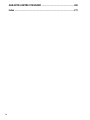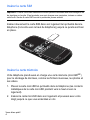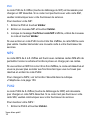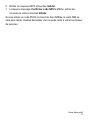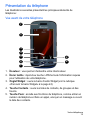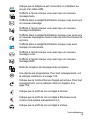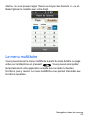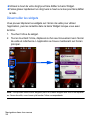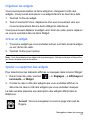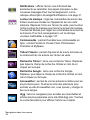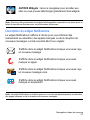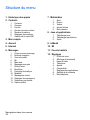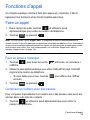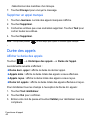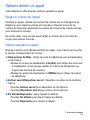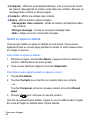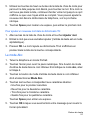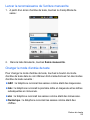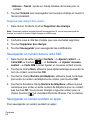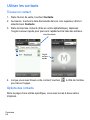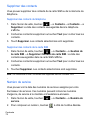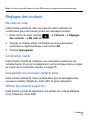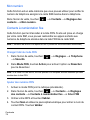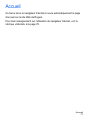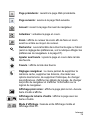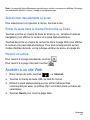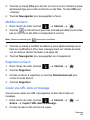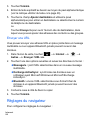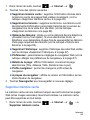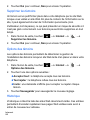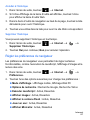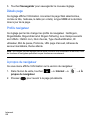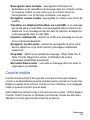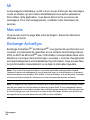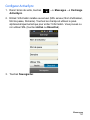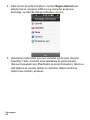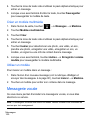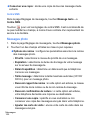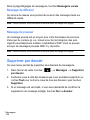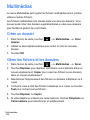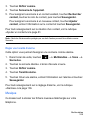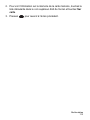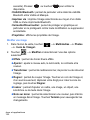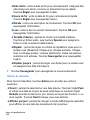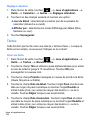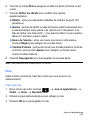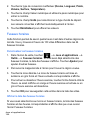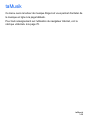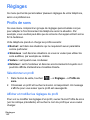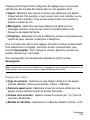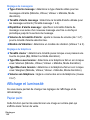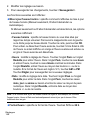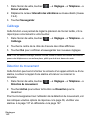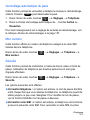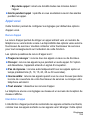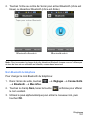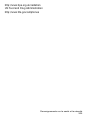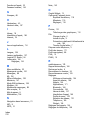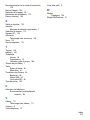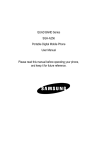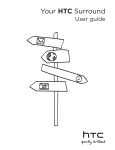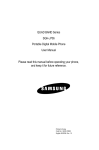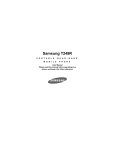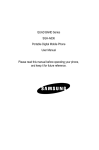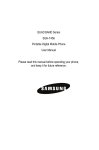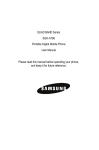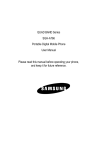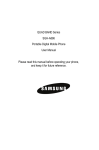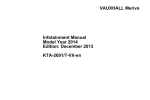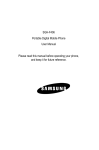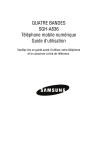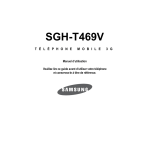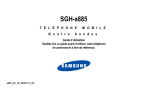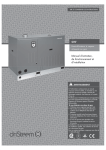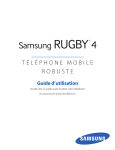Download Samsung Samsung Forever™ (SGH-A886) Manuel de l'utilisateur(Rogers)
Transcript
QUATRE BANDES SGH-A886 Téléphone mobile numérique Guide d’utilisation Veuillez lire ce guide avant d’utiliser votre téléphone et conservez-le à titre de référence. Propriété intellectuelle Tous les éléments de propriété intellectuelle définis ci-dessous, qui sont la possession ou la propriété de SAMSUNG ou de ses fournisseurs, et qui ont trait au téléphone SAMSUNG, incluant, de façon non limitative, les accessoires, les pièces ou les logiciels s'y rattachant (le « système téléphonique »), sont des propriétés exclusives de SAMSUNG et sont protégés conformément aux lois fédérales et provinciales, et aux dispositions de traités internationaux. Les éléments de propriété intellectuelle comprennent, de façon non limitative, les inventions (brevetables ou non brevetables), les brevets, les secrets commerciaux, les droits d'auteur, les logiciels, les programmes informatiques et les documents qui s'y rattachent, ainsi que toute autre oeuvre de création. En aucun cas, vous ne pouvez enfreindre ou autrement violer les droits garantis par la propriété intellectuelle. De plus, vous acceptez de ne pas modifier, préparer d'oeuvres dérivées, rétroconcevoir, décompiler, désassembler ou essayer de quelque manière que ce soit de créer un code source à partir des logiciels, ni même de faire toute tentative dans ce sens. Aucun droit ni titre de propriété à l'égard des éléments de propriété intellectuelle ne vous est cédé par la présente. Tous les droits applicables de propriété intellectuelle demeureront la propriété de SAMSUNG et de ses fournisseurs. © 2009 Samsung Electronics Canada, Inc. SAMSUNG est une marque déposée de SAMSUNG Electronics Co., Ltd. et de ses sociétés affiliées. La lettre de marque et les logos BluetoothMD sont des propriétés de Bluetooth SIG Inc., et toute utilisation de ces marques par Samsung Electronics Canada, Inc. est sous licence. Les autres marques de commerce et appellations commerciales appartiennent à leur propriétaire respectif. T9 Text Input est sous licence de Tegic Communications. ACCESSMD et NetFrontMD sont des marques de commerce ou des marques déposées d’ACCESS Co., Ltd. au Japon et dans les autres pays. La lettre de marque, le logo stylisé et la combinaison de la lettre de marque et du logo stylisé BluetoothMD sont des marques déposées et sont des propriétés de Bluetooth SIG Inc. microSDMD et le logo microSD sont des marques déposées de SD Card Association. OpenwaveMD est une marque déposée de Openwave, Inc. est une marque de commerce de SRS Labs, Inc. La technologie WOW HD est enregistrée sous licence de SRS Labs, Inc. Certains composants logiciels de ce produit comprennent des codes sources relevant des licences : GNU General Public License (GPL), GNU Lesser General Public License (LGPL), OpenSSL License, BSD License et de logiciels libres. Pour connaitre les codes sources relevant des licences de logiciels libres, veuillez visiter : http://www.samsungnetwork.com/Home/opensource. Table des matières Mesures de sécurité importantes .......................................................... 1 Vous êtes prêt! ........................................................................................ 3 Préparer votre téléphone .................................................................................... 3 Allumer et éteindre le téléphone ......................................................................... 8 Verrouiller l’écran tactile ...................................................................................... 8 Codes d’accès .................................................................................................... 9 Votre téléphone ..................................................................................... 12 Fonctionnalités de votre téléphone ................................................................... 12 Présentation du téléphone ................................................................................ 13 Vues latérales de votre téléphone ................................................................... 14 Déverrouiller le téléphone ................................................................................. 16 Affichage ........................................................................................................... 16 Navigation dans les menus ................................................................. 21 Naviguer dans les menus ................................................................................. 21 Le menu multitâche ........................................................................................... 23 Parcourir la barre Widget .................................................................................. 24 Structure du menu ............................................................................................ 32 Fonctions d’appel ................................................................................. 33 Faire un appel ................................................................................................... 33 Répondre à un appel ........................................................................................ 36 Options de composition .................................................................................... 37 Historique des appels ....................................................................................... 37 Durée des appels .............................................................................................. 40 Options durant un appel .................................................................................... 41 Faire une conférence téléphonique .................................................................. 44 Entrer du texte ...................................................................................... 46 Utiliser le pavé AZERTY ................................................................................... 46 Utiliser le pavé alphanumérique ........................................................................ 50 L’écriture manuscrite ......................................................................................... 52 Transférer des fichiers ......................................................................... 56 Transférer des fichiers au moyen d’un câble USB ............................................ 56 Transférer au moyen de la technologie Bluetooth ............................................ 58 Transférer des fichiers au moyen de la carte mémoire microSD ...................... 59 i Transférer de la musique au moyen du lecteur multimédia .............................. 59 Contacts .................................................................................................61 Ajouter un contact ............................................................................................. 61 Utiliser les contacts ........................................................................................... 66 Groupes ............................................................................................................ 68 Favoris .............................................................................................................. 70 Gérer les contacts ............................................................................................. 71 Réglages des contacts ...................................................................................... 73 Mon compte ..........................................................................................76 Accueil ...................................................................................................77 Internet ...................................................................................................78 Ouvrir le navigateur ........................................................................................... 78 Utiliser le navigateur .......................................................................................... 78 Accéder à un site Web ...................................................................................... 81 Favoris .............................................................................................................. 82 Réglages du navigateur .................................................................................... 84 Messages ...............................................................................................89 Types de messages .......................................................................................... 89 Rédiger et envoyer des messages .................................................................... 90 Autres options de messagerie ........................................................................... 90 Voir les messages reçus ................................................................................... 92 Courriel mobile .................................................................................................. 95 MI ...................................................................................................................... 96 Mes amis ........................................................................................................... 96 Exchange ActiveSync ....................................................................................... 96 Modèles ............................................................................................................. 99 Messagerie vocale .......................................................................................... 100 Réglages de messagerie ................................................................................ 101 Supprimer par dossier ..................................................................................... 104 Espace utilisé .................................................................................................. 105 Multimédias ..........................................................................................106 Créer un dossier .............................................................................................. 106 Gérer les fichiers et les dossiers ..................................................................... 106 Options des fichiers et des dossiers ............................................................... 107 Sons ................................................................................................................ 107 Photos ............................................................................................................. 110 Vidéos ............................................................................................................. 111 ii Autres fichiers ................................................................................................. 112 Espace utilisé .................................................................................................. 112 Jeux et applications ........................................................................... 114 Jeux ................................................................................................................ 114 Télécharger applications ................................................................................. 114 Outils ............................................................................................................... 115 taMusik ............................................................................................... 149 MI ......................................................................................................... 150 Courriel mobile ................................................................................... 151 Réglages .............................................................................................. 152 Profils de sons ................................................................................................ 152 Affichage et luminosité .................................................................................... 154 Heure et date .................................................................................................. 157 Téléphone ....................................................................................................... 159 Appels ............................................................................................................. 164 Connectivité .................................................................................................... 166 Réglages des applications .............................................................................. 171 Gestion de la mémoire .................................................................................... 172 État téléphone ................................................................................................. 173 Résolution des problèmes ................................................................. 175 Renseignements sur la santé et la sécurité ..................................... 178 Avertissement concernant l’écran du téléphone ............................................. 178 Exposition aux signaux RF (radiofréquence) .................................................. 178 Utilisation près du corps .................................................................................. 180 Précautions relatives à l'utilisation de la pile ................................................... 180 Milieu d'utilisation ............................................................................................ 182 Appareils électroniques ................................................................................... 182 Environnement potentiellement explosif ......................................................... 184 Appel d'urgence .............................................................................................. 185 Autres renseignements importants sur la sécurité .......................................... 186 Soin et entretien .............................................................................................. 186 Avis de la FCC ................................................................................................ 188 Annexe A: Renseignements sur la certification (DAS) .................................... 189 Annexe B: Guide pour l'utilisation sécuritaire d'un téléphone sans fil ............. 191 Annexe C: Mise à jour sur les téléphones sans fil pour les consommateurs .. 195 iii GARANTIE LIMITÉE STANDARD .......................................................206 Index .....................................................................................................211 iv Mesures de sécurité importantes Veuillez lire les indications suivantes avant d’utiliser votre téléphone sans fil. Le défaut de s’y conformer pourrait être dangereux ou illégal. La sécurité routière N’utilisez jamais un téléphone cellulaire en conduisant. Garez d’abord votre véhicule. Éteignez votre téléphone avant de faire le plein d’essence N’utilisez jamais le téléphone dans une station-service ou à proximité de combustibles ou de produits chimiques. Éteignez votre téléphone à bord des avions Les téléphones sans fil peuvent causer des interférences. Leur utilisation dans les avions est à la fois illégale et dangereuse. Éteignez votre téléphone dans les hôpitaux Éteignez votre téléphone à proximité d’équipements médicaux et respectez tous les règlements en vigueur. Règlements spéciaux Respectez les règlements spéciaux en vigueur dans les différentes régions et fermez toujours votre téléphone quand il est interdit de l’utiliser ou lorsqu’il peut causer des interférences ou comporter un risque (dans un hôpital, par exemple). Précaution lors de l’utilisation Utilisez le téléphone uniquement en position normale (près de l’oreille). Mesures de sécurité importantes 1 Appel d’urgence Assurez-vous que le téléphone est ouvert et en service. Touchez Pavé, composez le numéro d’urgence de l’endroit où vous êtes et touchez Appel. Si vous utilisez certaines fonctions, désactivez-les avant de faire un appel d’urgence. Donnez tous les renseignements le plus précisément possible. Ne mettez pas fin à l’appel tant qu’on ne vous dit pas de le faire. Résistance à l’eau Votre téléphone ne résiste pas à l’eau. Gardez-le au sec. Accessoires et piles Utilisez uniquement les accessoires et les piles approuvés par Samsung. L’utilisation d’accessoires non autorisés pourrait endommager votre téléphone et être dangereuse. Personnel de service qualifié Seul un personnel de service qualifié peut réparer votre téléphone. Pour tout renseignement sur la sécurité, voir la rubrique «Renseignements sur la santé et la sécurité» à la page 178. Mesures de sécurité importantes 2 Vous êtes prêt! Ce chapitre explique comment régler votre téléphone avant de l’utiliser. Apprenez-y comment installer le matériel, activer le service et configurer la messagerie vocale. Préparer votre téléphone Quand vous vous abonnez à un réseau cellulaire, vous recevez une carte enfichable SIM (module d'identification de l'abonné) contenant tous les détails de votre abonnement, tels que votre NIP et les services optionnels que vous avez choisis. Avant de pouvoir utiliser votre appareil, vous devez installer la pile et la carte SIM dans leur logement interne respectif. Le logement de la carte microSD est situé au même endroit dans le téléphone. 1. Pressez le couvercle de la pile et glissez-le dans la direction de la flèche. 2. Retirez le couvercle. Vous êtes prêt! 3 Insérer la carte SIM Important! La carte SIM et ses éléments de contact peuvent facilement être endommagés si on les égratigne ou les plie. Il faut procéder avec soin lorsque vous manipulez, insérez ou retirez cette carte. Gardez la carte SIM hors de la portée des jeunes enfants. Insérez doucement la carte SIM dans son logement tel qu’illustré dans le téléphone (l’encoche vers le haut du téléphone) jusqu’à ce qu’elle soit bien en place. Insérer la carte mémoire Votre téléphone prend aussi en charge une carte mémoire (microSDMC) pour le stockage de données, comme les fichiers musicaux, les photos et les vidéos. 1. Placez la carte microSD tel qu’illustré dans le téléphone (les contacts métalliques de la carte microSD pointent vers le haut et vers le logement). 2. Insérez la carte microSD dans son logement et poussez avec votre doigt jusqu’à ce que vous entendiez un clic. Vous êtes prêt! 4 Nota : L’appareil a886 de Samsung peut prendre en charge une carte mémoire ayant une capacité maximale de 16 Go. Insérer la pile 1. Insérez la pile dans son logement à l’arrière de l’appareil. Les flèches sur la pile doivent pointer vers les contacts métalliques. 2. Pressez délicatement la pile pour la mettre en place. Vous êtes prêt! 5 3. Tout en pressant légèrement le couvercle, faites-le glisser dans le sens opposé à la flèche pour le remettre en place. Charger la pile Votre téléphone est alimenté par une pile au lithium-ion rechargeable au moyen d’un chargeur, inclus avec votre téléphone. N’utilisez que des piles et chargeurs approuvés par Samsung. Nota : Vous devez charger la pile complètement avant d’utiliser votre téléphone pour la première fois. Une pile déchargée met environ quatre heures à se recharger complètement. Vous pouvez utiliser le téléphone pendant la recharge de la pile, mais la recharge se fera plus lentement. Avertissement! Si vous désirez brancher votre téléphone dans une prise de courant non nordaméricaine, vous devez utiliser un adaptateur approprié. L'utilisation d'un mauvais adaptateur pourrait endommager votre téléphone et annulerait votre garantie. Important! Vérifiez que la pile est bien installée dans l’appareil avant de brancher le chargeur. Si la pile n’est pas insérée correctement et que vous branchez le chargeur, l’appareil peut tenter de s’allumer, mais ne pourra fonctionner. 1. Retirez la languette de plastique située sur le côté droit du téléphone et branchez la petite extrémité du chargeur dans la prise. Vous êtes prêt! 6 2. Branchez le chargeur dans une prise de courant c.a. ordinaire. Si le téléphone est éteint, l’écran indique que la pile se recharge. Si le téléphone est allumé, les barres de l’icône de la pile clignotent pour indiquer que la pile se recharge. 3. Une fois la pile rechargée, le message « Batterie rechargée » s’affiche à l’écran ou les barres de l’icône de la pile s’arrêtent de clignoter. Débranchez le chargeur de la prise de courant, puis retirez-le délicatement de la fiche du téléphone Nota : Vous devez débrancher le chargeur avant de retirer la pile du téléphone pour éviter de causer des dommages. Nota : Vous pouvez également charger la pile du téléphone, si vous branchez le téléphone à un port USB d’un ordinateur au moyen d’un câble USB. Témoin de pile faible Lorsqu’il ne reste plus que quelques minutes d’autonomie pour la conversation, l’icône de la pile clignote et l’appareil émet une tonalité d’avertissement à intervalles réguliers. Le rétroéclairage se tamise pour Vous êtes prêt! 7 ménager la pile. Lorsque la pile devient trop faible, le téléphone s’éteint automatiquement. Rechargez la pile pour utiliser de nouveau le téléphone. Allumer et éteindre le téléphone Pour allumer le téléphone : 1. Tenez la touche s’allume. ou enfoncée jusqu’à ce que le téléphone 2. Si le téléphone demande d’entrer un mot de passe, faites-le et touchez Valider. Pour tout renseignement, consultez l’option Verrouiller téléphone dans la rubrique «Sécurité» à la page 161. 3. Si le téléphone demande d’entrer un NIP, faites-le et touchez Valider. Pour tout renseignement, consultez l’option Saisir code NIP dans la rubrique «Sécurité» à la page 161. Le téléphone cherche votre réseau et lorsqu’il le trouve, l’écran de veille s’affiche. Vous pouvez maintenant faire et recevoir des appels. La langue d’affichage est réglée à Automatique et dépend de la façon dont la mémoire SIM a été configurée. Pour tout renseignement ou pour changer la langue, consultez la fonction Langue dans la rubrique «Téléphone» à la page 159. Pour éteindre le téléphone, tenez la touche le téléphone s’éteigne. enfoncée jusqu’à ce que Verrouiller l’écran tactile Pour verrouiller l’écran tactile en cas de touche accidentelle, pressez LOCK (sur le haut du téléphone). Pressez de nouveau LOCK pour déverrouiller l’écran. Vous êtes prêt! 8 Codes d’accès Votre téléphone et la carte SIM utilisent plusieurs codes d'accès. Ces codes aident à protéger le téléphone contre les utilisations non autorisées. Quand le téléphone vous demande d’entrer l'un des codes, entrez le code approprié et touchez <Valider>. Les codes d'accès, à l’exception des codes PUK et PUK2, peuvent être changés à partir du menu «Sécurité» (voir la fonction Sécurité dans la rubrique «Téléphone» à la page 159). Important! Évitez d'utiliser des codes ressemblant à des numéros d'urgence, comme le 911, afin d’éviter de composer un numéro d'urgence accidentellement. Mot de passe du téléphone La fonction de verrouillage du téléphone vous permet d’activer un mot de passe pour le protéger contre les utilisations non autorisées. Pour tout renseignement, voir la fonction Sécurité dans la rubrique «Téléphone» à la page 159. NIP Le numéro d'identification personnel (NIP) de 4 à 8 chiffres protège votre carte SIM contre les utilisations non autorisées. Ce numéro est habituellement fourni avec la carte SIM. Si vous entrez un NIP incorrect trois fois d'affilée, le code est désactivé et ne peut être utilisé tant que vous ne le réactivez pas en entrant le code PUK (voir ci-dessous). Pour tout renseignement sur l’activation ou la désactivation de la fonction Saisir code NIP ou la modification du NIP, voir la fonction Sécurité dans la rubrique «Téléphone» à la page 159. Vous êtes prêt! 9 PUK Le code PUK de 8 chiffres (touche de déblocage du NIP) est nécessaire pour changer un NIP désactivé. Si ce code n’est pas fourni avec votre carte SIM, veuillez communiquer avec votre fournisseur de services. Pour réactiver votre NIP : 1. Entrez le PUK et touchez Valider. 2. Entrez un nouveau NIP et touchez Valider. 3. Lorsque le message Confirmer code NIP s’affiche, entrez de nouveau le code et touchez Valider. Si vous entrez un code PUK incorrect dix fois d'affilée, la carte SIM ne sera plus valide. Veuillez demander une nouvelle carte à votre fournisseur de services. NIP2 Le code NIP2 de 4 à 8 chiffres est fourni avec certaines cartes SIM afin de permettre l’accès à certaines fonctions prises en charge par ces cartes. Si vous entrez un NIP2 incorrect trois fois d'affilée, le code est désactivé et vous ne pouvez plus accéder aux fonctions tant que vous ne l'avez pas réactivé en entrant le code PUK2. Pour changer le NIP2, voir la fonction Sécurité dans la rubrique «Téléphone» à la page 159. PUK2 Le code PUK2 de 8 chiffres (touche de déblocage du NIP2) est nécessaire pour changer un code NIP2 désactivé. Si ce code n’est pas fourni avec votre carte SIM, veuillez communiquer avec votre fournisseur de services. Pour réactiver votre NIP2 : 1. Entrez le PUK2 et touchez Valider. Vous êtes prêt! 10 2. Entrez un nouveau NIP2 et touchez Valider. 1. Lorsque le message Confirmer code NIP2 s’affiche, entrez de nouveau le code et touchez Valider. Si vous entrez un code PUK2 incorrect dix fois d'affilée, la carte SIM ne sera plus valide. Veuillez demander une nouvelle carte à votre fournisseur de services. Vous êtes prêt! 11 Votre téléphone Ce chapitre décrit les principales fonctionnalités de votre téléphone. Vous y trouverez également une explication de l’écran d’affichage et des icônes qui y apparaissent lorsque vous utilisez le téléphone. Fonctionnalités de votre téléphone Votre téléphone est léger, facile à utiliser et offre de nombreuses fonctions utiles. La liste suivante donne un aperçu de quelques unes des fonctions de votre téléphone. ♦Écran tactile pour accéder rapidement aux menus et aux options du téléphone ♦Menu multitâche ♦Widgets pour accéder aux diverses fonctions utilisées ♦Accès immédiat à l’Internet ♦Technologie Bluetooth intégrée ♦Fonctionnalité de messagerie instantanée ♦Compatibilité à la carte microSD pour stocker davantage de données ♦Appareil photo Votre téléphone 12 Présentation du téléphone Les illustrations suivantes présentent les principaux éléments du téléphone : Vue avant de votre téléphone 1 2 1 3 1 4 1 5 1 91 61 81 71 1. Écouteur : vous permet d’entendre votre interlocuteur. 2. Écran tactile : répond au toucher. Affiche toute l'information requise pour l'utilisation de votre téléphone. 3. Onglet Widget : ouvre la barre d’outils Widget (voir la rubrique «Parcourir la barre Widget» à la page 24). 4. Touche Contacts : ouvre les listes de contacts, de groupes et des favoris. 5. Touche Pavé : accède aux fonctions du téléphone, comme entrer un numéro de téléphone et faire un appel, envoyer un message ou ouvrir la liste des contacts. Votre téléphone 13 6. Touche Appel/Envoi : permet d’allumer le téléphone, de faire des appels ou y répondre, d’accéder à l’historique des appels. Tenez la touche enfoncée pour recomposer le dernier numéro de téléphone. 7. Touche Retour : permet de revenir au menu précédent ou à la page précédente dans le navigateur Web. 8. Touche Fin/Allumer/Éteindre : permet de mettre fin à l’appel. Tenez la touche enfoncée trois secondes pour allumer ou éteindre le téléphone. Dans un menu, pressez cette touche pour revenir en mode veille. 9. Touche Menu : permet d’accéder à l’écran du Menu principal. Dans l’écran Menu, cette touche est remplacée par la touche Messagerie qui permet de créer de nouveaux messages texte. Vues latérales de votre téléphone 7 1 1 6 1 2 1 5 1 41 1 3 Votre téléphone 14 1. Microphone : permet à votre interlocuteur de vous entendre clairement lorsque le mode Hautparleur est activé. 2. Touches de volume : permet de régler le volume de la sonnerie en mode veille, d’éteindre la sonnerie d’un appel entrant, de régler le volume pendant un appel et d’ajuster la taille du texte d’un message affiché ou dans le navigateur. 3. Microphone : permet à votre interlocuteur de vous entendre clairement lorsque vous lui parlez (mode Hautparleur désactivé). 4. Touche Appareil photo : En mode veille, pressez la touche pour lancer l’appareil photo. En mode Appareil photo, pressez la touche pour prendre une photo. 5. Touche multitâche : permet d’accéder rapidement aux fonctions couramment utilisées : Messages, MI, Courriel mobile, Amis et Magasin. Vous pouvez aussi mettre fin aux fonctions avec Terminer tout? et ainsi revenir à l’écran de veille. 6. Prise pour câble d'alimentation et accessoires : permet de brancher un câble d’alimentation ou des accessoires optionnels, comme un câble USB ou de données, ou un casque d’écoute. 7. Touche de verrouillage : permet de verrouiller ou de déverrouiller l’écran tactile. Si vous recevez un appel pendant que l’écran est verrouillé, vous pouvez y répondre sans avoir à déverrouiller l’écran. Vue arrière de votre téléphone 1 1 2 1. Objectif de l’appareil photo : sert de viseur pour prendre des photos et enregistrer des vidéos. 2. Miroir : permet de vous voir lorsque vous faites un autoportrait. Votre téléphone 15 Déverrouiller le téléphone Si le téléphone A886 est verrouillé, pressez LOCK (sur le haut du téléphone) pour déverrouiller le téléphone et afficher l’écran de veille. Affichage Écran d’affichage Votre écran d’affichage fournit de l’information sur l’état et les options du téléphone, en plus de permettre d’accéder à la nouvelle barre Widget. L’écran est composé de quatre zones principales : Votre téléphone 16 Icônes Écran principal To be re pl ac ed Barre Widget Catégories des fonctions Barre Widget La barre Widget permet d’accéder rapidement aux éléments les plus utilisés : Accueil, Rogers et Contenus (liens vers les services Rogers), Horloge analogique, Horloge numérique, Double horloge (Fuseaux horaires), Créer nouveau message, Photos des favoris, Reconnaissance vocale, Aujourd’hui, Calendrier, Favoris, Photos, Anniversaire, Profils de sons, Bluetooth, Alarmes, Calculatrice, Notifications, Lecteur multimédia, Communautés, Recherche Yahoo!, Yahoo! Finance, Recherche Google, AccuWeather, digg, AUTRES Widgets. Pour tout renseignement sur l’utilisation de la barre Widget, voir la rubrique «Parcourir la barre Widget» à la page 24. Nota : Le widget Notifications ne s’affiche que pour vous informer des évènements au calendrier, des appels manqués ou de la réception de nouveaux messages. Votre téléphone 17 Icônes Indique l’intensité du signal capté. Plus il y a de barres, meilleur est le signal. Indique que le mode Avion est activé. Vous ne pouvez faire ou recevoir d’appels, ni même accéder à de l’information en ligne. Aucune couverture de réseau disponible. Appel en cours. S’affiche dans l’écran verrouillé si vous manquez un appel. S’affiche dans le widget Notifications lorsque vous avez manqué un appel. Indique le niveau de chargement de la pile. Plus il y a de barres, plus la pile est chargée. S’affiche si votre connexion au réseau Edge est active. Indique que le téléphone est en communication avec le réseau Edge. S’affiche si votre connexion au réseau 3G est active. Indique que le téléphone accède aux services d’un réseau 3G+ (HSDPA). Indique que le téléphone est en communication avec le réseau 3G. Indique qu’une carte microSD interne est insérée. Votre téléphone 18 Indique que le téléphone est connecté à un ordinateur au moyen d’un câble USB. S’affiche à l’écran lorsque vous avez reçu un nouveau message texte. S’affiche dans le widget Notifications lorsque vous avez reçu un nouveau message. S’affiche à l’écran lorsque vous avez reçu un nouveau message multimédia. S’affiche dans le widget Notifications lorsque vous avez reçu un nouveau message en liaison radio de votre fournisseur de services. S’affiche dans le widget Notifications lorsque vous avez manqué un évènement. S’affiche à l’écran lorsque vous avez reçu un nouveau message vocal. S’affiche à l’écran lorsque vous avez reçu un nouveau message WAP. Boîte de réception de message texte est pleine. Une alarme est programmée. Pour tout renseignement, voir la rubrique «Alarmes» à la page 136. Indique que la fonction Renvoi d’appel est activée. Pour tout renseignement, voir la rubrique «Renvoi d’appel» à la page 165. Indique que le profil de son est réglé à Normal. Indique que le profil de son est réglé à Silencieux ou le volume a été baissé manuellement à 0. Indique que le profil de son est réglé à Voiture. Votre téléphone 19 Indique que le profil de son est réglé à Extérieur. Indique que la fonction Bluetooth est activée. Indique qu’un casque Bluetooth est jumelé avec le téléphone. S’affiche lorsque vous naviguez sur le Web. Indique un transfert de fichier au moyen de ActiveSync, si l’Événement Sync est réglé à Pousser : l’icône est bleue lors de l’établissement de la connexion, rouge pendant la synchronisation, bleue lorsque la synchronisation est terminée et réussie ou grise si la synchronisation a échoué. Votre téléphone 20 Navigation dans les menus Ce chapitre explique comment parcourir les menus de votre téléphone. Avec l’appareil A886, vous n’avez plus besoin de touches de navigation ni de clavier, vous n’avez qu’à toucher l’écran ou à faire glisser votre doigt. Naviguer dans les menus Ouvrir et fermer une application ♦Pour ouvrir une application, touchez l’icône correspondante sur l’écran. ♦Pour revenir à l’écran précédent, pressez . ♦Pour revenir à l’écran de veille, pressez . Accéder au menu principal Pour accéder au Menu principal à partir de l’écran de veille, touchez . Navigation dans les menus 21 Parcourir les listes Lorsque vous ouvrez un menu, les options du menu s’affichent à l’écran dans une liste déroulante. ♦Pour activer un élément de la liste, touchez-le. ♦Pour parcourir une liste, touchez fermement l’écran et déplacez votre doigt vers le haut ou le bas de l’écran. ♦Pour aller à la page précédente ou suivante de la liste, pressez les touches de volume du haut ou du bas. Nota : Pour parcourir une liste, vous devez toucher fermement avant de déplacer votre doigt. Si vous parcourez une liste, assurez-vous de ne pas toucher ou presser une entrée individuelle, car elle s’ouvrira. Parcourir les entrées des champs Certains écrans vous demandent d’assigner une valeur à un champ, soit en touchant les flèches du haut ou du bas ou en faisant glisser la roulette avec votre doigt. Vous trouverez ce type de manipulation dans l’écran Navigation dans les menus 22 Alarme, où vous pouvez régler l’heure au moyen des boutons +/- ou en faisant glisser la roulette avec votre doigt. Le menu multitâche Vous pouvez lancer le menu multitâche à partir de toute fenêtre ou page active sur le téléphone en pressant . Vous pouvez ainsi quitter temporairement votre application actuelle pour accéder à d’autres fonctions, puis y revenir. Le menu multitâche vous permet d’accéder aux fonctions suivantes : Navigation dans les menus 23 Messages : ouvre le menu Messages (voir la rubrique «Messages» à la page 89). MI : ouvre la messagerie instantanée (voir la rubrique «MI» à la page 96). Courriel mobile : ouvre l’application Courriel mobile (voir la rubrique «Courriel mobile» à la page 95). Amis : lance le navigateur et ouvre la page Mes amis de Rogers (voir la rubrique «Mes amis» à la page 96). Magasin : lance le navigateur et ouvre une page Rogers. Terminer tout? : quitte le menu multitâche et revient au menu ou à la page active précédente. Parcourir la barre Widget La barre Widget est une barre coulissante, située sur le côté gauche de l’écran de veille, qui permet d’accéder rapidement à une série de widgets. Ces widgets sont des miniprogrammes sélectionnés par l’utilisateur lui Navigation dans les menus 24 permettant de jeter un coup d'oeil à l'information et d'accéder facilement aux outils les plus utilisés : Accueil, Rogers et Contenus (liens vers les services Rogers), Horloge analogique, Horloge numérique, Double horloge (Fuseaux horaires), Créer nouveau message, Photos des favoris, Reconnaissance vocale, Aujourd’hui, Calendrier, Favoris, Photos, Anniversaire, Profils de sons, Bluetooth, Alarmes, Calculatrice, Notifications, Lecteur multimédia, Communautés, Recherche Yahoo!, Yahoo! Finance, Recherche Google, AccuWeather, digg, AUTRES Widgets. Afficher la barre Widget Pour afficher la barre Widget, tapez l'onglet de la barre Widget, situé du côté gauche de l'écran de veille. Parcourir la barre Widget La barre Widget contient davantage de widgets qu’elle ne peut en afficher à l’écran. Pour parcourir la barre Widget : Navigation dans les menus 25 ♦Utilisez le bout de votre doigt pour faire défiler la barre Widget. ♦Faites glisser rapidement un doigt vers le haut ou le bas pour faire défiler la liste. Déverrouiller les widgets Vous pouvez déplacer les widgets sur l’écran de veille pour utiliser l’application, puis les remettre dans la barre Widget lorsque vous avez terminé. 1. Touchez l’icône du widget. 2. Tout en touchant l'icône, déplacez-la d'un seul mouvement vers l’écran de veille et relâchez-la. L'application se trouve maintenant sur l'écran principal. Nota : Vous pouvez utiliser divers widgets à partir de la barre widgets sans avoir à les déplacer sur l’écran de veille, vous n’avez qu’à toucher l’icône correspondante. Navigation dans les menus 26 Organiser les widgets Vous pouvez personnaliser la barre widget en changeant l’ordre des widgets. Vous pouvez ainsi placer vos widgets favoris au haut de la liste. 1. Touchez l’icône du widget. 2. Tout en touchant l'icône, déplacez-la d'un seul mouvement vers son nouvel emplacement dans la barre Widget et relâchez-la. Vous pouvez aussi déplacer le widget vers l’écran de veille, puis le replacer où vous le souhaitez dans le barre Widget. Activer un widget 1. Trouvez le widget que vous souhaitez activer, soit dans la barre widget ou sur l’écran de veille. 2. Touchez l’icône pour l’activer. Nota : Vous devez déplacer les widgets Horloge analogique, Horloge numérique et Aujourd’hui sur l’écran de veille avant de les activer. Ajouter ou supprimer des widgets Pour sélectionner les éléments affichés ou masqués dans la barre Widget : 1. Dans l’écran de veille, touchez luminosité→ Widget. → Réglages → Affichage et 2. Cochez la case à côté des widgets que vous souhaitez afficher ou décochez la case à côté des widgets que vous souhaitez masquer. La liste suivante présente une description des widgets offerts dans le téléphone : Accueil : lance le navigateur et ouvre la page d’accueil de Rogers. Navigation dans les menus 27 Rogers : accède à la page d’accueil Rogers, la zone Rogers et Mon compte (lance le navigateur). Contenus : offre des liens vers les dossiers Jeux et applications, Sonneries et Vidéos. Horloge analogique : affiche l'heure en format analogique. Déplacez l'horloge analogique sur l’écran de veille pour voir l'heure en format analogique. Horloge numérique : affiche l'heure en format numérique. Déplacez l'horloge numérique sur l’écran de veille pour voir l'heure en format numérique. Double horloge : affiche l’heure de deux fuseaux horaires. Pour tout renseignement, voir la rubrique «Fuseaux horaires» à la page 146. Créer nouveau message : permet de créer des messages texte ou photo. Pour tout renseignement, voir la rubrique «Rédiger et envoyer des messages» à la page 90. Reconnaissance vocale : lance l’application de reconnaissance vocale. Pour tout renseignement, voir la rubrique «Reconnaissance vocale» à la page 125. Photos des favoris : affiche les photos des contacts favoris. Touchez une entrée pour voir l’information sur le contact. Touchez l’icône du téléphone pour faire un appel. Touchez l’icône de messagerie pour rédiger un message. Touchez et déplacez pour parcourir la liste. Vous pouvez modifier la liste dans Contacts → Favoris. Monday SEP 22 2008 Aujourd’hui : affiche la date actuelle (jour/mois/année). Navigation dans les menus 28 Calendrier : affiche le calendrier du mois en cours. Touchez le calendrier pour ouvrir l’application (voir la rubrique «Calendrier» à la page 138). 3 Favoris : accède à vos sites Internet les plus consultés, comme Yahoo!, Facebook, Twitter, MySpace, RingBacks, Wikipedia, craigslist.ca et autres sites que vous sauvegardés. Photos : ouvre le menu Photos dans lequel vous pouvez voir vos photos téléchargées, jointes aux messages reçus ou prises avec l’appareil photo. Vous pouvez assigner la photo comme papier peint. Pour tout renseignement, voir la rubrique «Appareil photo» à la page 116. Anniversaire : affiche à l’écran jusqu’à 5 alertes d’anniversaire. Ces dates doivent être entrées comme date d’anniversaire d’un contact (anniversaire aura lieu dans moins de 29 jours). Pour tout renseignement, voir les rubriques «Ajouter un contact» à la page 61 et «Description du widget Notifications» à la page 31. Profils de sons : modifie le profil de son. Pour tout renseignement, voir la rubrique «Profils de sons» à la page 152. Bluetooth : ouvre l’écran des paramètres Bluetooth. Pour tout renseignement, voir la rubrique «Bluetooth» à la page 166. Alarmes : Ouvre l’écran de programmation d’une alarme. Pour tout renseignement, voir la rubrique «Alarmes» à la page 136. 0 Calculatrice : ouvre la calculatrice intégrée. Pour tout renseignement, voir la rubrique «Calculatrice» à la page 144. Navigation dans les menus 29 Notifications : affiche l’écran vous informant des évènements au calendrier, des appels manqués ou des nouveaux messages.Pour tout renseignement, voir la rubrique «Description du widget Notifications» à la page 31. 1:01 Play 00:01:23 Lecteur de musique : règle les commandes de lecture des fichiers musicaux stockés sur l'appareil et sur une carte mémoire. Déplacez l’icône sur l’écran de veille, puis touchez l’icône Lecteur de musique pour lancer le lecteur de musique. Touchez les flèches pour régler les commandes de lecture de la chanson. Pour tout renseignement, voir la rubrique «Lecteur multimédia» à la page 127. Communautés : permet d’accéder aux communautés en ligne, comme Facebook, Picasa, Flickr, Photobucket, Friendster et MySpace. Yahoo! Finance : permet d’ajouter et de suivre la bourse et le rendement de vos actions sur l’écran de veille. Recherche Yahoo! : lance une recherche Yahoo. Déplacez, puis tapez le champ de recherche. Entrez un mot clé et cliquez sur la loupe. Recherche Google : lance une recherche Google. Déplacez, puis tapez le champ de recherche. Entrez un mot clé et cliquez sur la loupe. Accuweather : permet de voir les prévisions météo pour les six prochains jours. Touchez la zone des prévisions pour accéder au site Accuweather.com, vous pouvez y changer le lieu ou la langue. digg : lance le navigateur pour accéder aux manchettes et articles les plus populaires sur le site Web digg.com. Touchez la courte description pour afficher l’article au complet. Navigation dans les menus 30 AUTRES Widgets : lance le navigateur pour accéder aux sites où vous pouvez télécharger gratuitement des widgets. Nota : Samsung offre gratuitement les widgets téléchargeables, cependant vous devez avoir un forfait de services de données avec votre fournisseur de services. Description du widget Notifications Le widget Notifications s’affiche à l’écran pour vous informer des évènements au calendrier, des appels manqués ou de la réception de nouveaux messages. La liste suivante décrit ces onglets : S’affiche dans le widget Notifications lorsque vous avez reçu un nouveau message. S’affiche dans le widget Notifications lorsque vous avez manqué un appel. S’affiche dans le widget Notifications lorsque vous avez reçu un nouveau message vocal. S’affiche dans le widget Notifications lorsque vous avez manqué un évènement. Nota : Le widget Notifications ne s’affiche que pour vous informer des évènements au calendrier, des appels manqués ou de la réception de nouveaux messages. Navigation dans les menus 31 Structure du menu 1. Historique des appels 2. Contacts 1. 2. 3. 4. 5. 6. 7. Contacts Groupes Favoris Ajouter nouveau contact Numéro de service Réglages des contacts Gestion de la carte SIM 3. Mon compte 7. Mulimédias 1. 2. 3. 4. 5. Sons Photos Vidéos Autres fichiers État mémoire 8. Jeux et applications 1. 2. 3. Télécharger jeux Télécharger applications Outils 4. Accueil 9. taMusik 5. Internet 10. MI 6. Messages 11. Courriel mobile 1. 2. 3. 4. 5. 6. 7. 8. 9. 10. 11. 12. 13. 14. Créer nouveau message Boîte de réception Courriel mobile MI Mes amis Messages envoyés Boîte d’envoi Brouillons Exchange ActiveSync Modèles Messagerie vocale Réglages de messagerie Supprimer par dossier Espace utilisé Navigation dans les menus 32 12. Réglages 1. 2. 3. 4. 5. 6. 7. 8. 9. Profils de sons Affichage et luminosité Heure et date Téléphone Appels Connectivité Réglages des applications Gestion de la mémoire État téléphone Fonctions d’appel Ce chapitre explique comment faire des appels et y répondre. Il décrit également les fonctions et les fonctionnalités associées. Faire un appel 1. Dans l’écran de veille, touchez et utilisez le pavé alphanumérique pour entrer le numéro de téléphone. 2. Touchez Appel ou pressez . Nota : Si vous activez l’option Rappel auto., le téléphone recompose automatiquement le numéro jusqu’à 10 fois si la personne ne répond pas ou est déjà au téléphone. Pour fournisseurs de service qui transfèrent automatiquement les appels non répondus vers la messagerie vocale, cette fonction sera inutile. Pour tout renseignement, voir la fonction Rappel auto. dans la rubrique «Appel vocal» à la page 165. Faire un appel à l’étranger 1. Touchez s’affiche. , puis tenez la touche enfoncée. Le caractère + 2. Utilisez le pavé alphanumérique pour entrer l’indicatif de pays, l’indicatif régional et le numéro de téléphone. • Si vous faites une erreur, touchez pour effacer les chiffres erronés. 3. Touchez Appel ou pressez . Composer un numéro avec des pauses Pour composer manuellement un numéro avec des pauses, sans avoir à le stocker dans votre liste de contacts : 1. Touchez et utilisez le pavé alphanumérique pour entrer le numéro de téléphone. Fonctions d’appel 33 2. Tenez la touche enfoncée pour ajouter une pause de deux secondes et utilisez le pavé pour entrer les chiffres supplémentaires. 3. Touchez Appel ou pressez . Nota : Vous pouvez créer des pauses de plus de deux secondes en entrant plusieurs pauses P. Corriger un numéro entré Pour corriger un ou plusieurs chiffres du numéro composé : ♦Pour effacer le dernier chiffre affiché, touchez . ♦Pour effacer un autre chiffre dans le numéro, touchez le chiffre à droite du chiffre à effacer pour déplacer le curseur, puis touchez . ♦Pour insérer un chiffre manquant, touchez le chiffre à droite de l’endroit où vous souhaitez insérer un chiffre pour déplacer le curseur, puis touchez le chiffre. ♦Pour tout effacer, tenez la touche enfoncée. Mettre fin à un appel Pour mettre fin à l’appel, pressez . Recomposer un numéro récent Tous les appels entrants, sortants et manqués sont enregistrés dans le menu Historique des appels. Si le numéro ou l’appelant est stocké dans les contacts, le nom qui y est associé s’affiche. 1. Dans l’écran de veille, pressez des appels. ou touchez > Historique 2. L’écran affiche la liste de tous les appels. Pour voir un type d’appels particulier, touchez la liste déroulante dans le coin supérieur droit de l’écran et sélectionnez Appels manqués, Appels émis ou Appels reçus. Fonctions d’appel 34 3. Touchez à côté du numéro de téléphone désiré (ou le nom de l’entrée s’il est déjà stocké dans les contacts). - ou Touchez le contact pour afficher les détails, puis touchez Appel ou pressez pour composer le numéro. Nota : Tenez la touche enfoncée pour recomposer le dernier numéro. Faire un appel au moyen de la composition rapide Vous pouvez assigner un nombre au numéro de téléphone pour la numérotation rapide. → Contacts → Réglages des contacts → 1. Touchez Compo rapide. L’écran Compo rapide affiche les emplacements de 1 à 9. L’emplacement 1 est réservé pour la messagerie vocale. 2. Touchez un emplacement inutilisé. L’écran Contacts s’affiche. 3. Sélectionnez un contact pour l’assigner à l’emplacement. Vous pouvez taper la case de recherche et entrez les premières lettres du nom que vous cherchez jusqu’à ce que le nom s’affiche. 4. Tapez le contact pour l’assigner à l’emplacement. Pour modifier un emplacement, touchez Remplacer, touchez l’emplacement auquel vous souhaitez réassigner le contact et touchez le contact. Pour supprimer un ou plusieurs emplacements, touchez Supprimer, touchez la case dans le coin supérieur droit de chaque entrée à supprimer, puis touchez OK. Faire un appel à partir de la liste des contacts Vous pouvez stocker les numéros de téléphone que vous utilisez le plus souvent dans la carte SIM ou la mémoire du téléphone afin de les utiliser Fonctions d’appel 35 pour faire un appel. Ces entrées sont appelées Contacts (Pour tout renseignement, voir la rubrique «Contacts» à la page 61). Répondre à un appel Si vous recevez un appel, le téléphone sonne et affiche le numéro de l’appelant. Si le numéro correspond à celui d’une entrée de votre liste de contacts, le nom du contact s’affiche. Si vous avez le service d’afficheur et l’appelant peut être identifié, son nom s'affiche. 1. Pressez ou touchez Accepter dans l’écran Appel entrant. Si l’option Pavé de la fonction Répondre à un appel est activée, vous pouvez presser n’importe quelle touche pour répondre, à l’exception de la touche ou Rejeter. Pour tout renseignement, voir la fonction Répondre à un appel dans la rubrique «Général» à la page 164. 2. Pour mettre fin à l’appel, pressez . Nota : Vous pouvez répondre à un appel pendant l’utilisation de la liste de contacts ou des menus. Une fois l’appel terminé, le téléphone revient à l’écran du menu que vous utilisiez avant l’appel. Autres options de réponse Pour fermer la sonnerie lorsque vous recevez un appel, ♦pressez brièvement la touche de volume. ♦si la fonction de détection de mouvement est activée et le téléphone est posé sur une surface l’écran vers le haut (à l’endroit), tournez-le à l’envers. Si le téléphone est posé sur une surface l’écran vers le bas (à l’envers), tournez-le à l’endroit. Pour activer votre téléphone sur le mode Détection du mouvementt, voir la rubrique «Détection du mouvement» à la page 160. Fonctions d’appel 36 Pour rejeter un appel et le rediriger vers la messagerie vocale, tenez l’une des touches de volume enfoncée. Options de composition Dans l’écran de veille et le Menu principal, vous pouvez accéder directement au pavé alphanumérique afin de composer un numéro. Lorsque vous entrez manuellement un numéro sur le pavé, trois options de composition s’offrent à vous : ♦Appel : compose le numéro entré. ♦Envoyer message : rédige un nouveau message texte et de l’envoyer au numéro entré. ♦Contacts : ouvre les contacts à partir desquels vous sélectionnez le contact à appeler. Historique des appels Le téléphone stocke tous les numéros des appels effectués, reçus ou manqués dans le menu Historique des appels. Vous pouvez accéder à ce menu à partir de l’écran de veille : ♦Pressez brièvement . – ou – ♦Touchez → Historique des appels. L’écran affiche la liste de tous les appels. Touchez la liste déroulante dans le coin supérieur droit de l’écran et sélectionnez Appels manqués, Appels émis ou Appels reçus. Si le numéro ou l’appelant est stocké dans les contacts, le nom qui y est associé s’affiche. Fonctions d’appel 37 Afficher tous les appels 1. Dans le menu Historique des appels, touchez la liste déroulante et sélectionnez l’option Tout. Tous les appels effectués, reçus ou manqués s’affichent. 2. Touchez une entrée dans la liste pour voir les options suivantes : •Appeler : recompose le numéro automatiquement. •Envoyer message : envoie un message texte ou multimédia à l’appelant. •Sauvegarder : sauvegarde le numéro dans les contacts du téléphone ou de la carte SIM. •Bloquer appelant : ajoute le numéro dans la liste de rejet. Les appels entrants de ces numéros sont dirigés vers la messagerie vocale. •Supprimer : supprime l’appel sélectionné. Afficher les appels manqués Si vous n’avez manqué qu’un seul appel, les détails de l’appel s’affichent dans l’onglet Appel manqué. Si vous avez manqué plus d’un appel, le nombre d’appels manqués s’affiche dans l’écran de veille. Pour voir les détails des appels manqués : 1. Touchez Journaux. La liste des appels manqués s’affiche. Si l’appelant vous a laissé un message, l’icône de messagerie vocale s’affiche. Vous pouvez la sélectionner. Vous pouvez aussi parcourir la liste des appels manqués. 2. Touchez l’appel manqué désiré. L’information sur l’appel et l’appelant s’affiche dans page Appels manqués. Pour tout renseignement sur les options disponibles, voir la rubrique précédente «Afficher tous les appels». Pour choisir un autre appel, touchez la liste déroulante (coin supérieur droit de la page Appels) et faites votre sélection. Fonctions d’appel 38 Rappeler le numéro d’un appel manqué S’il n’y a qu’un appel manqué, touchez Appeler. S’il y a plusieurs appels manqués : 1. Touchez Journaux. La liste des appels manqués s’affiche. 2. Touchez l’appel manqué désiré. 3. Touchez Appeler ou pressez . Sauvegarder un appel manqué dans les contacts 1. Touchez Journaux. La liste des appels manqués s’affiche. 2. Touchez l’appel manqué désiré. Différentes options s’offrent à vous selon les paramètres de l’option «Sauv. les nouveaux contacts dans». 3. Touchez Sauvegarder → Nouveau. Pour tout renseignement sur la sauvegarde des contacts, voir la rubrique «Ajouter un contact» à la page 61. Envoyer un message à un appel manqué 1. Touchez Journaux. La liste des appels manqués s’affiche. 2. Touchez l’appel manqué désiré. 3. Touchez Envoyer message. 4. Dans l’écran Créer, touchez la zone de texte et utilisez le pavé alphanumérique pour rédiger votre message. 5. Lorsque vous avez terminé votre message, touchez OK. 6. Pour ajouter des destinataires, touchez le champ de destinataires en jaune. Pour insérer un destinataire : •Pressez le champ en jaune et entrez manuellement le numéro. •Sélectionnez le destinataire dans les Contacts récents. •Sélectionnez une entrée dans la liste des Contacts. Fonctions d’appel 39 •Sélectionnez des membres d’un Groupe. 7. Touchez Envoyer pour envoyer le message. Supprimer un appel manqué 1. Touchez Journaux. La liste des appels manqués s’affiche. 2. Touchez Supprimer. 3. Cochez les entrées que vous souhaitez supprimer. Touchez Tout pour cocher toutes les entrées. 4. Touchez Supprimer. Nota : Vous pouvez pressez en tout temps pour quitter la fonction Appel manqué. Durée des appels Afficher la durée des appels Touchez → Historique des appels → Durée de l’appel. Les éléments suivants s’affichent : ♦Durée dern. appel : affiche la durée du dernier appel. ♦Appels émis : affiche la durée totale des appels vocaux effectués. ♦Appels reçus : affiche la durée totale des appels vocaux reçus. ♦Durée tot. appels : affiche la durée totale des appels effectués et reçus. Pour réinitialiser tous les champs à l’exception de Durée tot. appels : 1. Touchez Tout réinitialiser. 2. Touchez Oui pour confirmer. 3. Entrez votre mot de passe et touchez Valider pour réinitialiser tous les compteurs. Fonctions d’appel 40 Options durant un appel Votre téléphone offre diverses options pendant un appel. Régler le volume de l’appel Pendant un appel, utilisez les touches de volume sur le côté gauche du téléphone pour régler le volume de l’écouteur. Pressez la touche de volume du haut pour augmenter le volume et la touche de volume du bas pour diminuer le volume. En mode veille, vous pouvez aussi régler le volume de la sonnerie au moyen des mêmes touches. Options pendant un appel Diverses options sont offertes pendant un appel, vous n’avez qu’à toucher le bouton correspondant sur l’écran. ♦Haut-parleur Act/Dés : dirige les sons du téléphone vers le hautparleur ou l’écouteur. •Glissez le curseur du Hautparleur à On(Act) pour diriger les sons vers le hautparleur. (Vous pouvez ajuster le volume du hautparleur au moyen des touches de volume.) •Glissez le curseur du Hautparleur à Off(Dés) pour utiliser l’écouteur du téléphone. ♦Activer secret/Désactiver secret : désactive ou active le microphone interne. •Touchez Activer secret pour désactiver le microphone. •Touchez Désactiver secret pour activer le microphone. ♦En attente/Reprendre : place l’appel en attente. •Touchez En attente pour placer l’appel en attente. •Touchez Reprendre pour revenir à l’appel. Fonctions d’appel 41 ♦Composer : affiche le pavé alphanumérique, d’où vous pouvez choisir les options Sauvegarder le numéro entré dans les contacts, Envoyer un message texte ou faire un Nouvel appel. ♦Contacts : affiche les entrées des contacts. ♦Autres : affiche d’autres options d’appel : •Sauvegarder dans contacts : stocke le numéro de téléphone dans les contacts. •Envoyer message : envoie un nouveau message texte. •Note : rédige une note concernant cet appel. Mettre un appel en attente Vous pouvez mettre un appel en attente en tout temps. Vous pouvez également faire un nouvel appel pendant un appel, si votre réseau prend en charge ce service. Pour mettre un appel en attente : 1. Pendant un appel, touchez En attente. L’appel est mis en attente (le numéro s’affiche dans une zone grisée) 2. Vous pouvez réactiver l’appel en touchant Reprendre. Pour faire un autre appel pendant un appel en cours : 1. Touchez En attente. 2. Touchez Contacts pour chercher un numéro dans les contacts. - ou Touchez Composer, entrez le nouveau numéro et touchez Nouvel appel. 3. Pressez pour composer le second numéro. Une fois la communication établie, l’appel en cours s’affiche dans l’onglet En cours et l’appel en attente dans l’onglet Attente. Fonctions d’appel 42 Passer d’un appel à l’autre Pour alterner entre l’appel en cours et l’appel en attente, touchez Permuter. L’appel en cours (appel no 2) est placé en attente et l’appel en attente (appel no 1). Pressez pour mettre fin à l’appel en cours. Pour mettre fin à un appel : 1. Pressez l’onglet associé (En cours ou Attente). 2. Touchez pour mettre fin à l’appel sélectionné. 3. Pressez pour mettre fin au second appel. Utiliser le hautparleur Pour activer le hautparleur pendant un appel, glissez le curseur du Hautparleur à On(Act). Le message « Haut-parleur activé? » s’affiche à l’écran. Utilisez les touches de volume (situées sur le côté gauche du téléphone) pour régler le volume. Pour désactiver le hautparleur, glissez le curseur du Haut-parleur à Off(Dés). Fermer le microphone (Secret) Vous pouvez temporairement fermer le microphone de votre téléphone, afin que votre interlocuteur ne puisse vous entendre. Par exemple, vous souhaitez parler à quelqu’un à côté de vous sans que votre interlocuteur au téléphone puisse vous entendre. Pour fermer temporairement le microphone pendant un appel, touchez Activer secret. L’option affichée est Désactiver secret, votre interlocuteur ne vous entend plus. Pour réactiver le microphone, touchez Désactiver secret, votre interlocuteur vous entend de nouveau. Fonctions d’appel 43 Chercher un numéro dans les contacts Vous pouvez chercher un numéro dans la liste des contacts pendant un appel. 1. Touchez Contacts. 2. Touchez le contact désiré. Pour tout renseignement sur les contacts, voir la rubrique «Trouver un contact» à la page 66. Appel en attente Vous pouvez répondre à un appel entrant pendant un appel en cours, si votre réseau offre ce service et si vous avez réglé l’option → Réglages → Appels → Appel vocal → Appel en attente à Activé. Vous êtes ainsi avisé d’un appel entrant par une tonalité d’appel en attente. Pour répondre à un appel pendant un appel en cours : 1. Pressez pour répondre à l’appel entrant. Le premier appel est automatiquement mis en attente. 2. Pour alterner entre les deux appels, touchez Permuter. Pour mettre fin à un appel en attente : 1. Touchez l’onglet Attente et touchez attente. 2. Pressez pour mettre fin à l’appel en pour mettre fin à l’appel en cours. Faire une conférence téléphonique Une conférence téléphonique est un service réseau qui permet à plusieurs personnes de participer simultanément à un appel. Nota : Veuillez communiquer avec votre fournisseur de services pour savoir si vous pouvez faire des conférences téléphoniques avec votre téléphone. Fonctions d’appel 44 Pour établir une conférence téléphonique : 1. Appeler normalement le premier participant (voir la rubrique «Faire un appel» à la page 33). 2. Pour appeler un deuxième participant, touchez Composer. Entrez le nouveau numéro et pressez ou touchez Nouvel appel pour composer le deuxième appel. 3. Pour ajouter cette personne à l’appel, touchez Rejoindre. 4. Pour ajouter d’autres personnes à la conférence téléphonique, répétez les étapes 2 et 3. Il est possible d’ajouter des appelants en répondant à l’appel, puis touchez Rejoindre. Pour tenir une conversation en privé avec un participant : 1. Touchez Isoler. 2. Touchez le numéro de la personne avec qui vous souhaitez parler en privé. 3. Vous pouvez maintenant parler en privé avec cette personne. Les autres participants peuvent encore converser entre eux. 4. Pour revenir à la conférence téléphonique, touchez Rejoindre. 5. Tous les participants à la conférence téléphonique peuvent maintenant s’entendre les uns les autres. Pour retirer un participant de la conférence téléphonique : Touchez à côté du participant que vous souhaitez retirer de la conférence téléphonique. Répétez cette étape au besoin. L’appel prend fin avec les participants sélectionnés, mais vous pouvez continuer à parler avec les autres. Pour mettre fin à la conférence téléphonique : Pour mettre fin à la conférence téléphonique, pressez . Fonctions d’appel 45 Entrer du texte Ce chapitre explique comment sélectionner le mode d’entrée de texte désiré lors de la saisie de caractères au moyen des pavés numérique/ alphanumériques et du pavé AZERTY. Il décrit aussi comment utiliser le mode d'entrée de texte intuitif T9 qui réduit le nombre de frappes nécessaires à l'entrée de texte. Le téléphone A886 est équipé d’un détecteur d’orientation qui lui permet de savoir si le téléphone est orienté normalement (Portrait) ou sur le côté (Paysage). Cette fonction est utile lors de l’entrée de texte. Si le téléphone est orienté sur le côté, le pavé AZERTY s’affiche. Alors que si le téléphone est orienté normalement, le pavé alphanumérique s’affiche. Le téléphone A886 offre aussi la reconnaissance de l’écriture manuscrite pour vous faciliter l’entrée de texte. Utiliser le pavé AZERTY À partir d’un écran d’entrée de texte, tournez l’appareil dans le sens antihoraire pour le mettre en mode Paysage. Le pavé AZERTY s’affiche. Indicateur d’entrée de texte Mode d’entrée de texte Entrer du texte 46 Mode T9 Nouveau paragraphe Votre téléphone offre les modes d’entrée de texte suivants (indiqué dans le coin supérieur droit de l’écran dans les zones d’entrée de texte) : ♦Modes alphabétiques (ABC, abc, Abc) : entre les lettres en majuscules, minuscules ou seulement avec la majuscule sur la première lettre en pressant les touches du pavé. ♦Modes T9 (T9Ab, T9AB, T9ab) : est un mode d'entrée de texte intuitif qui permet d'entrer quelques lettres afin de choisir un mot dans la liste de choix. Nota : La lettre E ou F s’ajoute au milieu du mode T9 pour indiquer la langue de saisie du téléphone, p. ex., T9Eab pour English et T9Fab pour Français). ♦Modes Chiffres et symboles (123Sym) : active le pavé alphanumérique et de symboles. ♦Émoticônes (Emo) : active les touches de binettes. Le mode Abc Pour entrer du texte au moyen du mode alphabétique (Abc) : 1. Tournez l’appareil dans le sens antihoraire pour le mettre en mode Paysage. 2. Touchez le bouton du type d’entrée de texte dans le coin inférieur gauche de l’écran jusqu’à ce que le mode 123Sym s’affiche. Si l’indicateur d’entrée de texte dans le coin supérieur droit indique l’un des modes T9, touchez le bouton T9 pour désactiver le mode T9. L’indicateur d’entrée de texte devrait indiquer l’un des modes alphabétiques (ABC, abc or Abc). 3. Touchez les touches désirées. ♦Pour entrer le texte en lettres minuscules, touchez Shift jusqu’à ce que l’indicateur d’entrée de texte indique abc. Entrer du texte 47 ♦Pour entrer du texte en mode phrase (la première lettre en majuscule et les lettres subséquentes en minuscules), touchez Shift jusqu’à ce que l’indicateur d’entrée de texte indique Abc. ♦Pour entrer le texte en lettres majuscules, touchez Shift jusqu’à ce que l’indicateur d’entrée de texte indique ABC. Pressez space pour entrer une espace. Nota : Si vous entrez un point (.), puis une espace, le mode d’entrée de texte se change par défaut au mode Abc (mode phrase). 4. Touchez OK lorsque vous avez terminé votre message pour revenir à l’écran précédent. Le mode T9 Pour entrer du texte au moyen du mode d’entrée de texte intuitif (T9) : 1. Tournez l’appareil dans le sens antihoraire pour le mettre en mode Paysage. 2. Touchez le bouton du type d’entrée de texte dans le coin inférieur gauche de l’écran jusqu’à ce que le mode 123Sym s’affiche. Si l’indicateur d’entrée de texte dans le coin supérieur droit indique l’un des modes alphabétiques, touchez le bouton T9 pour activer le mode T9 (la touche s’affiche en vert). L’indicateur d’entrée de texte devrait indiquer l’un des modes T9 (T9Ab, T9AB, T9ab). 3. Commencez à entrer les lettres de votre mot. Au fur et à mesure que vous tapez, une liste de choix de mots, ainsi que le nombre de mots disponibles s’affichent. Entrer du texte 48 4. Utilisez les touches du haut ou du bas de la liste de choix de mots pour parcourir la liste jusqu’au mot désiré, puis touchez le mot. Si le mot ne se trouve pas dans la liste, continuez d’entrer votre mot jusqu’à ce qu’il s’affiche ou que vous l’ayez entré au complet. 5. Touchez Space pour insérer une espace, puis entrez le prochain mot. 6. Touchez OK lorsque vous avez terminé votre message pour revenir à l’écran précédent. Le mode 123Sym 1. Tournez l’appareil dans le sens antihoraire pour le mettre en mode Paysage. 2. Touchez le bouton du type d’entrée de texte dans le coin inférieur gauche de l’écran jusqu’à ce que le mode Abc s’affiche. L’indicateur d’entrée de texte dans le coin supérieur droit indique mode 123Sym. 3. Touchez les chiffres et les symboles désirés. Utilisez les touches de gauche ou de droite pour afficher d’autres listes de symboles. 4. Pour revenir à l’écran d’entrée de texte, touchez le bouton du type d’entrée de texte dans le coin inférieur gauche de l’écran. 5. Touchez OK lorsque vous avez terminé votre message pour revenir à l’écran précédent. Entrer du texte 49 Le mode EMO 1. Tournez l’appareil dans le sens antihoraire pour le mettre en mode Paysage. 2. Touchez le bouton du type d’entrée de texte dans le coin inférieur gauche de l’écran jusqu’à ce que le mode Abc s’affiche. L’indicateur d’entrée de texte dans le coin supérieur droit indique le mode 123Sym. 3. Touchez Emo. 4. Touchez les symboles désirés. Utilisez les touches de gauche ou de droite pour afficher d’autres listes de symboles. 5. Pour revenir à l’écran d’entrée de texte, touchez le bouton du type d’entrée de texte dans le coin inférieur gauche de l’écran. 6. Touchez OK lorsque vous avez terminé votre message pour revenir à l’écran précédent. Utiliser le pavé alphanumérique Le mode de texte intuitif T9 Pour entrer du texte au moyen du mode de texte intuitif T9 : 1. Tenez le téléphone en mode Portrait. 2. Touchez l’écran pour ouvrir le pavé numérique. Si le bouton du mode d’entrée de texte dans le coin inférieur droit indique le mode T9ab, allez à l’étape 4. 3. Touchez le bouton du mode d’entrée de texte dans le coin inférieur droit et sélectionnez T9 Texte intuitif. 4. Commencez à entrer les lettres de votre mot. Exemple : Pour entrer « BONJOUR », pressez [ ], [ ], [ ], [ ], [ ], [ ] et [ ]. Au fur et à mesure que vous tapez, une liste de choix de mots s’affiche. Entrer du texte 50 5. Utilisez les touches du haut ou du bas de la liste de choix de mots pour parcourir la liste jusqu’au mot désiré, puis touchez le mot. Si le mot ne se trouve pas dans la liste, continuez d’entrer votre mot jusqu’à ce qu’il s’affiche ou que vous l’ayez entré au complet. Vous pouvez ajouter le nouveau mot dans le dictionnaire du téléphone, voir la prochaine rubrique. 6. Touchez Space pour insérer une espace, puis entrez le prochain mot. Pour ajouter un nouveau mot dans le dictionnaire T9 : 1. Allez au bas de la liste de choix de mots et touchez Ajouter mot. 2. Entrez le mot que vous souhaitez ajouter (l’entrée de texte est en mode alphabétique). 3. Pressez OK. Le mot s’ajoute au dictionnaire T9 et s’affichera en premier dans la liste de la touche correspondante. Le mode Abc 1. Tenez le téléphone en mode Portrait. 2. Touchez l’écran pour ouvrir le pavé numérique. Si le bouton du mode d’entrée de texte dans le coin inférieur droit indique le mode abc, allez à l’étape 4. 3. Touchez le bouton du mode d’entrée de texte dans le coin inférieur droit et sélectionnez Mode Abc. 4. Touchez les touches correspondant aux caractères désirés : • Une fois pour le premier caractère • Deux fois pour le deuxième caractère • Trois fois pour le troisième caractère • Quatre fois pour le quatrième caractère Touchez Space pour entrer une espace. 5. Touchez OK lorsque vous avez terminé votre message pour revenir à l’écran précédent. Entrer du texte 51 Le mode numérique 1. Tenez le téléphone en mode Portrait. 2. Touchez l’écran pour ouvrir le pavé numérique. Si le bouton du mode d’entrée de texte dans le coin inférieur droit indique le mode 123, allez à l’étape 4 3. Touchez le bouton du mode d’entrée de texte dans le coin inférieur droit et sélectionnez Numérique. 4. Touchez les touches correspondant aux chiffres et aux symboles désirés. 5. Touchez OK lorsque vous avez terminé votre message pour revenir à l’écran précédent. Le mode symboles 1. Tenez le téléphone en mode Portrait. 2. Touchez l’écran pour ouvrir le pavé numérique. Si le bouton du mode d’entrée de texte dans le coin inférieur droit indique le mode SYM, allez à l’étape 4. 3. Touchez le bouton du mode d’entrée de texte dans le coin inférieur droit et sélectionnez Symboles. 4. Touchez les symboles désirés. Utilisez les touches de gauche ou de droite pour afficher d’autres listes de symboles. 5. Touchez OK lorsque vous avez terminé votre message pour revenir à l’écran précédent. L’écriture manuscrite Le mode de saisie manuscrite utilise un programme de reconnaissance de l’écriture manuscrite qui vous permet de tracer des caractères sur l’écran avec votre doigt. Entrer du texte 52 Lancer la reconnaissance de l’écriture manuscrite 1. À partir d’un écran d’entrée de texte, touchez le champ Mode de saisie : 2. Dans la liste déroulante, touchez Saisie manuscrite. Changer le mode d’entrée de texte Pour changer le mode d’entrée de texte, touchez le bouton du mode d’entrée de texte dans le coin inférieur droit et sélectionnez l’un des modes d’entrée de texte suivants : ♦ABC : le téléphone reconnait les saisies comme étant des majuscules. ♦Abc : le téléphone reconnait la première lettre en majuscule et les lettres subséquentes en minuscule. ♦abc : le téléphone reconnait les saisies comme étant des minuscules. ♦Numérique : le téléphone reconnait les saisies comme étant des chiffres. Entrer du texte 53 ♦Symboles : le téléphone reconnait les saisies comme étant des symboles. Entrer des caractères 1. Sélectionnez le mode d’entrée de texte parmi ABC, Abc ou abc (voir la rubrique «Changer le mode d’entrée de texte» à la page 53). 2. Utilisez votre doigt pour écrire chaque caractère. ♦Touchez Shift pour changer la casse de la prochaine lettre. ♦Touchez Space ou tracez une ligne horizontale de la gauche vers la droite de l’écran avec votre doigt pour créer une espace entre les lettres, les chiffres et les symboles. ♦Touchez ou tracez une ligne horizontale de la droite vers la gauche de l’écran avec votre doigt pour effacer un caractère. ♦Tenez la touche enfoncée pour effacer le mot en entier ou la ligne. ♦Tracez une barre oblique (/) à travers l’écran pour entrer un retour de paragraphe. Nota : Pour faciliter la reconnaissance des caractères et éviter d’égratigner l’écran ACL, tracez en lettre moulée et non pas en lettre cursive. 3. Lorsque vous avez terminé d’entrer les caractères, touchez OK pour mettre fin à votre message et revenir à l’écran précédent. Entrer des chiffres 1. Sélectionnez le mode d’entrée de texte 123 (voir la rubrique «Changer le mode d’entrée de texte» à la page 53). 2. Utilisez votre doigt pour écrire chaque chiffre. ♦Touchez Space ou tracez une ligne horizontale de la gauche vers la droite de l’écran avec votre doigt pour créer une espace entre les lettres, les chiffres et les symboles. Entrer du texte 54 ♦Touchez ou tracez une ligne horizontale de la droite vers la gauche de l’écran avec votre doigt pour effacer un chiffre. ♦Tenez la touche enfoncée pour effacer tous les chiffres ou la ligne. ♦Tracez une barre oblique (/) à travers l’écran pour entrer un retour de paragraphe. 3. Lorsque vous avez terminé d’entrer les caractères, touchez OK pour mettre fin à votre message et revenir à l’écran précédent. Entrer des symboles 1. Sélectionnez le mode d’entrée de texte SYM (voir la rubrique «Changer le mode d’entrée de texte» à la page 53). 2. Utilisez votre doigt pour écrire chaque symbole. ♦Touchez Space ou tracez une ligne horizontale de la gauche vers la droite de l’écran avec votre doigt pour créer une espace entre les lettres, les chiffres et les symboles. ♦Touchez ou tracez une ligne horizontale de la droite vers la gauche de l’écran avec votre doigt pour effacer un symbole. ♦Tenez la touche enfoncée pour effacer tous les symboles ou la ligne. ♦Tracez une barre oblique (/) à travers l’écran pour entrer un retour de paragraphe. 3. Lorsque vous avez terminé d’entrer les caractères, touchez OK pour mettre fin à votre message et revenir à l’écran précédent. Entrer du texte 55 Transférer des fichiers Vous pouvez transférer des fichiers musicaux, des photos, des vidéos ou d’autres types de fichiers entre votre téléphone et un ordinateur de différentes façons : ♦au moyen d’un câble USB ♦au moyen de la technologie Bluetooth ♦au moyen d’un lecteur de carte microSD Transférer des fichiers au moyen d’un câble USB Utiliser le logiciel PC Studio Pour transférer des fichiers entre votre téléphone et l’ordinateur au moyen du logiciel PC Studio, vous devez avoir un ordinateur avec un port USB, installer le logiciel PC Studio sur l’ordinateur et brancher un câble USB. Nota : Pour tout renseignement au sujet du logiciel PC Studio de Samsung, consultez l’assistance en ligne du logiciel. Nota : Le réglage USB du téléphone doit être réglé à PC Studio ou Demander lors de la connexion pour utiliser PC Studio (voir la rubrique «Sélectionnez le mode USB» à la page 170). 1. Démarrez le logiciel PC Studio. 2. Branchez le câble USB au port USB de l’ordinateur et à votre téléphone. ♦Mode USB réglé à Demander à la connexion : La fenêtre Demander lors de la connexion s’ouvre à l’écran du téléphone. Touchez PC Studio, puis Sélect.. Lorsque le logiciel est connecté au téléphone, une fenêtre contextuelle affiche «SGH-A886 connecté» et l’icône SGH-A886 apparait. Transférer des fichiers 56 ♦Mode USB réglé à PC Studio : Lorsque le logiciel est connecté au téléphone, une fenêtre contextuelle affiche «SGH-A886 connecté» et l’icône SGH-A886 apparait sur l’écran de PC Studio. 3. Dans le programme PC Studio, cliquer sur l’icône SGH-A886. La fenêtre de l’Explorateur du téléphone s’ouvre. 4. À l’aide de l’Explorateur du téléphone, ouvrez le dossier du téléphone désiré. 5. Sur le côté gauche de l’écran Communicateur, cliquez sur l’icône Mon ordinateur pour voir les fichiers sur l’ordinateur, puis ouvrez le dossier de l’ordinateur désiré. 6. Vous pouvez transférer des fichiers entre les dossiers du téléphone et de l’ordinateur. Utiliser le mode Stockage de masse Vous pouvez transférer des fichiers entre une carte microSD insérée dans votre téléphone et un ordinateur au moyen d’un câble USB et de Microsoft Windows. Nota : Le réglage USB du téléphone doit être réglé à Stockage de masse ou Demander lors de la connexion (voir la rubrique «Sélectionnez le mode USB» à la page 170). 1. Branchez le câble USB au port USB de l’ordinateur et à votre téléphone. ♦Mode USB réglé à Demander à la connexion : La fenêtre Demander lors de la connexion s’ouvre à l’écran du téléphone. Touchez Stockage de masse, puis Sélect.. Le message «Connecté» s’affiche à l’écran du téléphone. ♦Mode USB réglé à Stockage de masse : Le message «Connecté» s’affiche à l’écran du téléphone. Transférer des fichiers 57 2. Ouvrez Mon ordinateur sur l’ordinateur. La liste des dossiers comprendra un «support amovible» avec le nom de la carte microSD insérée dans votre téléphone. 3. Double-cliquez sur l’icône de la carte pour en voir le contenu. Vous pouvez transférer des fichiers entre la carte microSD et l’ordinateur. Transférer au moyen de la technologie Bluetooth Pour transférer des fichiers entre votre téléphone et l’ordinateur au moyen de la technologie Bluetooth, vous devez avoir un ordinateur ayant la fonctionnalité Bluetooth et installer le logiciel PC Studio (fourni avec votre téléphone) sur l’ordinateur. Nota : Pour tout renseignement au sujet du logiciel PC Studio de Samsung, consultez l’assistance en ligne du logiciel. Pour transférer les fichiers au moyen de la technologie Bluetooth : 1. Établissez une connexion Bluetooth entre le téléphone et l’ordinateur (voir la rubrique «Bluetooth» à la page 166). Nota : Pour recevoir des données au moyen de la technologie Bluetooth, la fonction Bluetooth de votre téléphone doit être activée. Pour tout renseignement au sujet de l’activation de la fonctionnalité Bluetooth, voir la rubrique «Activation» à la page 166. 2. Démarrez le logiciel PC Studio. 3. Sélectionnez Rechercher périphérique pour ouvrir l’assistant de connexion et chercher les périphériques connectés. Lorsque le nom du téléphone s’affiche (SGH-A886), mettez-le en évidence et cliquez sur Connecter. 4. Lorsque l’icône SGH-A886 s’affiche, cliquez dessus. La fenêtre de l’Explorateur du téléphone s’ouvre. 5. À l’aide de l’Explorateur du téléphone, ouvrez le dossier du téléphone désiré. Transférer des fichiers 58 6. Cliquez sur l’icône Mon ordinateur sur le côté gauche de l’écran pour voir les dossiers sur l’ordinateur. Ouvrez le dossier désiré. 7. Vous pouvez transférer des fichiers entre le téléphone et l’ordinateur. Transférer des fichiers au moyen de la carte mémoire microSD Vous pouvez transférer des fichiers musicaux et d’autres types de fichiers entre l’ordinateur et la carte mémoire microSD. 1. Retirez la carte microSD de votre téléphone (voir la rubrique «Insérer la carte mémoire» à la page 4) et insérez-la dans le lecteur de carte microSD de l’ordinateur. Si vous utilisez un lecteur de carte SD, insérez d’abord la carte microSD dans l’adaptateur de carte microSD, puis insérez l’adaptateur dans le lecteur de carte SD. 2. Ouvrez Mon ordinateur sur l’ordinateur. La liste des dossiers comprendra un «support amovible» avec le nom de la carte microSD. 3. Double-cliquez sur l’icône du disque pour voir le contenu de la carte. Vous pouvez transférer des fichiers entre l’ordinateur et les dossiers de la carte. Nota : Lors de la première insertion de la carte microSD dans votre téléphone, des dossiers sont automatiquement créés pour le stockage de fichiers Sons (Musique, Sons enregistrés, Sonneries), Photos et Vidéos. Transférer de la musique au moyen du lecteur multimédia Cette démarche permet de synchroniser les fichiers musicaux entre une carte mémoire dans votre téléphone et le lecteur Windows Media de votre ordinateur au moyen de MTP de Microsoft (Media Transfer Protocol). Ce protocole d’échange de données permet de transférer les fichiers multimédias et les métadonnées associées vers ou depuis les périphériques au moyen d’un appareil optionnel pour la commande à Transférer des fichiers 59 distance du périphérique, la lecture et le réglage des paramètres du périphérique, tels que les paramètres du périphérique liés à la gestion des droits numériques (GDN) pour le contenu à accès limité. Nota : Le réglage USB du téléphone doit être réglé à Lecteur multimédia ou Demander lors de la connexion (voir la rubrique «Sélectionnez le mode USB» à la page 170). 1. Branchez le câble USB au port USB de l’ordinateur et à votre téléphone. ♦Mode USB réglé à Demander à la connexion : La fenêtre Demander lors de la connexion s’ouvre à l’écran du téléphone. Touchez Lecteur multimédia, puis Sélect.. Le message «Connecté» s’affiche à l’écran du téléphone. ♦Mode USB réglé à Lecteur multimédia : Le message «Connecté» s’affiche à l’écran du téléphone. 2. Ouvrez Lecteur Windows Media sur l’ordinateur et cliquez sur l’onglet Synchroniser. La liste des appareils mobiles dans la fenêtre de droite comprendra le nom du téléphone (SGH-A886). 3. Déplacez les fichiers à transférer vers votre téléphone dans la liste de synchronisation à la droite de l’écran. 4. Cliquez sur Démarrer synchronisation pour télécharger les pièces musicales sélectionnées vers la carte mémoire du téléphone. Le message «Synchonisation en cours» s’affiche dans la fenêtre du Lecteur Windows Media lors du transfert des fichiers. Nota : Ne débranchez pas le câble USB du téléphone ou de l’ordinateur lors du transfert des fichiers. Les fichiers pourraient être corrompus par cette interruption. 5. Lorsque le transfert est terminé, débranchez le câble USB du téléphone. Transférer des fichiers 60 Contacts Le menu Contacts sert à gérer la liste de contacts. Vous pouvez sauvegarder des noms, des numéros de téléphone et d’autre type d’information dans la mémoire de votre carte SIM ou du téléphone. Même si ces deux mémoires sont physiquement distinctes, on peut les utiliser pour créer la liste de contacts. Vous pouvez aussi créer des groupes, une liste FDN et assigner des numéros de composition rapide. Nota : Lorsque vous changez de téléphone, tous les numéros enregistrés dans la carte SIM sont automatiquement disponibles pour le nouveau téléphone, alors que les numéros enregistrés dans la mémoire du téléphone doivent être entrés à nouveau ou transférés à l'aide de la trousse facultative utilisée pour le transfert de données. Toutefois, les contacts enregistrés dans la mémoire du téléphone peuvent comprendre des détails supplémentaires non disponibles sur la carte SIM. Nota : Lorsque vous stockez une entrée de contact dans votre carte SIM, seuls les champs Nom, Numéro de téléphone, Groupe et Emplacement sont offerts (certaines cartes SIM permettent parfois l’entrée d’une adresse). Bien que vous entrez des champs supplémentaires à votre entrée de contact SIM, si vous insérez votre carte SIM dans un autre modèle de téléphone, il est possible que seules les informations de base soient conservées. Ajouter un contact Suivez les étapes suivantes pour stocker un nouveau contact dans votre téléphone ou la carte SIM. Nota : Vous pouvez régler le téléphone afin de sauvegarder vos contacts dans votre téléphone, dans votre carte SIM ou Toujours demander. Le réglage par défaut est Téléphone. Les étapes suivantes reposent sur le réglage Toujours demander. Pour changer ce réglage, voir la rubrique «Sauvegarder les nouveaux contacts dans» à la page 73. Sauvegarder un numéro dans la mémoire du téléphone 1. Dans l’écran de veille, touchez Contacts → Ajouter contact → → Contacts → Ajouter nouveau Téléphone ou touchez contact → Téléphone. L’écran Ajouter un nouveau contact s’ouvre. Contacts 61 2. Touchez l’icône de l’image pour assigner une photo au nouveau contact et touchez Prendre une photo pour prendre une photo ou Image de l’appelant pour récupérer une image stockée dans le dossier Photos. 3. Touchez le champ Prénom, utilisez le pavé alphanumérique pour entrer le prénom du contact, puis touchez OK. 4. Touchez le champ Nom de famille, utilisez le pavé alphanumérique pour entrer le nom de famille du contact, puis touchez OK. 5. Touchez le champ Pseudonyme, utilisez le pavé alphanumérique pour entrer le nom affiché à l’écran lorsque vous recevez un appel de ce contact, puis touchez OK. 6. Touchez le champ Mobile, utilisez le pavé numérique pour entrer le numéro de téléphone de ce contact, puis touchez OK. Vous pouvez changer le type de numéro pour ce champ (touchez et choisissez Domicile, Bureau, Fax ou Autres). 7. Vous pouvez ajouter de l’information dans les autres champs en procédant de la même façon. Touchez un champ, entrez l’information ou faites une sélection, puis touchez OK. Les autres champs sont : •Courriel : ajoute une adresse courriel à ce contact. •Groupe : assigne ce contact à un groupe. Pour tout renseignement, voir la rubrique «Groupes» à la page 68. •Sonnerie : assigne une sonnerie à ce contact. Touchez un fichier musical pour entendre un extrait, puis touchez Ajouter pour confirmer. •Vibreur : assigne un type de vibration à l’information de ce contact. Touchez un paramètre (Vibreur 1 - 5) pour faire l’essai des différentes vibrations. Touchez Sauvegarder pour confirmer. •Anniversaire : entre la date d’anniversaire du contact au calendrier. Touchez chaque case (mois, jour, année) et utlisez le pavé pour entrer l’information. Touchez Sauvegarder pour confirmer. •Note : rédige une note concernant le contact. Contacts 62 8. Lorsque vous terminé d’entrer l’information, touchez Sauvegarder pour stocker l’information dans les contacts. Ajouter des champs à un numéro Vous pouvez ajouter des champs dans la liste d’information lorsque vous créez un nouveau contact ou modifiez un contact dans la mémoire du téléphone. Nota : Vous pouvez sauvegarder un maximum de 5 numéros de téléphone par contact. 1. Dans l’écran Contacts, touchez Ajouter d’autres champs. 2. Cochez la case à côté des champs que vous souhaitez ajouter ou cochez Tout pour cocher la case de tous les champs. Les champs supplémentaires sont : •Mobile : ajoute un champ Numéro de mobile pour ce contact. •Domicile : ajoute un champ Numéro de domicile pour ce contact. •Bureau : ajoute un champ Numéro de bureau pour ce contact. •Fax : ajoute un champ Numéro de fax pour ce contact. •Autres : ajoute un champ Autres pour ce contact. •Courriel : ajoute un champ adresse courriel à ce contact. •URL : Ajoute une adresse URL de site Web. •DTMF : ajoute une tonalité DTMF à utiliser pour ce contact. •Groupe : ajoute un champ Groupe pour ce contact. • Tonalité message : ajoute un champ afin d’y assigner une tonalité qui sonnera lorsque vous recevrez des messages de ce contact. •Surnom : ajoute un champ afin d’entrer un surnom pour ce contact. Le surnom ne s’affiche pas lorsque vous effectuez ou recevez des appels. •Société : ajoute un champ Société. •Fonction : ajoute un champ Fonction. •Adresse - Domicile : ajoute un champ Adresse du domicile pour ce contact. Contacts 63 •Adresse - Travail : ajoute un champ Adresse de bureau pour ce contact. 3. Touchez Terminé pour sauvegarder les nouveaux champs et revenir à l’écran précédent. Supprimer des champs d’un numéro 1. Dans l’écran Contacts, touchez Supprimer des champs. Nota : Seulement certains champs peuvent être supprimés. Si vous n’avez pas ajouté de champs au contact, le bouton Suppr champs ne s’affiche pas. 2. Cochez la case à côté des champs que vous souhaitez supprimer. 3. Touchez Supprimer des champs. 4. Touchez Sauvegarder pour sauvegarder les modifications. Sauvegarder un numéro dans la carte SIM 1. Dans l’écran de veille, touchez Contacts → Ajouter contact → Carte SIM ou touchez → Contacts → Ajouter nouveau contact → Carte SIM. L’écran Ajouter un nouveau contact s’ouvre. 2. Touchez le champ Nom, utilisez le pavé alphanumérique pour entrer le nom du contact, puis touchez OK. 3. Touchez le champ Numéro de téléphone, utilisez le pavé numérique pour entrer le numéro de téléphone du contact, puis touchez OK. 4. Touchez le deuxième champ Numéro de téléphone, utilisez le pavé numérique pour entrer un autre numéro de téléphone pour ce contact, puis touchez OK. Vous pouvez changer le type de numéro pour ce champ (touchez et choisissez Domicile, Bureau, Fax ou Autres). Sauvegarder un numéro pendant un appel Pour sauvegarder un numéro pendant un appel : Contacts 64 1. Touchez Autres → Sauvegarder dans contacts. 2. Touchez Nouveau pour ajouter un nouveau contact ou Mettre à jour pour mettre à jour un contact existant. 3. Entrez l’information. Sauvegarder un numéro après un appel 1. Touchez (ou liste des derniers appels. → Historique des appels pour afficher la 2. Touchez le numéro de téléphone dans la liste pour afficher les Détails. 3. Touchez Sauvegarder, puis Nouveau pour ajouter un nouveau contact ou Mettre à jour pour mettre à jour un contact existant. 4. Entrez l’information. Ajouter des pauses aux numéros du contact Lorsque vous appelez des systèmes automatisés, vous devez généralement entrer un mot de passe ou un numéro de compte. Pour éviter d’entrer ces séries de chiffres chaque fois, vous pouvez les stocker dans vos contacts avec des pauses entre les séries de chiffres. Pour ajouter une pause entre des séries de chiffres : 1. Touchez l’écran où vous voulez ajouter la pause afin d’y placer le curseur. 2. Tenez la touche P enfoncée pour ajouter une pause de deux secondes. Si vous devez entrer une pause de plus de deux secondes, tenez la touche P enfoncée autant de fois que vous devez ajouter de pauses de deux secondes. 3. Touchez OK, Sauvegarder pour confirmer. Contacts 65 Utiliser les contacts Trouver un contact 1. Dans l’écran de veille, touchez Contacts. 2. Au besoin, touchez la liste déroulante dans le coin supérieur droit et sélectionnez Contacts. 3. Dans la liste des contacts (triés en ordre alphabétique), déplacez l’onglet curseur rapide pour parcourir rapidement la liste des entrées. Liste déroulante Onglet curseur rapide 4. Lorque vous avez trouvé votre contact, touchez pour lancer l’appel. à côté de l’entrée Options des contacts Dans la page d’une entrée spécifique, vous avez accès à deux séries d’options. Contacts 66 Options du téléphone Autres options Options du téléphone 1. Touchez pour accéder aux options du téléphone : ♦Appel : appelle le numéro sélectionné. ♦Envoyer message : envoie un message texte ou multimédia au numéro sélectionné. 2. Pressez pour revenir à la page précédente. Autres options ♦Modifier : change les propriétés du contact. Touchez un champ, utilisez le pavé alphanumérique pour faire les changements, puis OK. ♦Supprimer : supprime le contact sélectionné. ♦Autres : pour voir une autre série d’options : •Imprimer via Bluetooth : envoie l’information sur le contact sélectionné à une imprimante Bluetooth. Contacts 67 •Envoyer par Carte de visite : envoie au contact sélectionné l’information de votre carte de visite existante dans un message. par Exchange ActiveSync ou par Bluetooth. •Ajouter à favoris : ajoute le contact sélectionné dans votre liste de contacts favoris (Liste de favoris). Groupes À partir des groupes, vous pouvez organiser les contacts en différents groupes, tels que Famille, Amis et Bureau. Vous pouvez aussi assigner une photo d’appelant ou une sonnerie aux membres d’un groupe. Nota : Seuls les contacts stockés dans le téléphone peuvent être ajoutés aux groupes du téléphone. Si votre carte SIM prend en charge les groupes, seuls les contacts stockés dans la carte SIM peuvent être ajoutés aux groupes de la carte SIM. Nota : Seuls les contacts stockés dans le téléphone peuvent être ajoutés aux groupes. Créer un groupe 1. Dans l’écran de veille, touchez Créer un groupe. → Contacts → Groupes → 2. Touchez le champ Nom de groupe et utilisez le pavé alphanumérique pour entrer le nom du groupe. Touchez OK pour stocker le nom du nouveau groupe. 3. Touchez Image de groupe et choisissez une des options : ♦Prendre une photo : lance l’appareil photo pour prendre une nouvelle photo et l’assigner à cette entrée. ♦Image de groupe : récupère une image stockée dans le dossier Photos pour l’assigner à ce groupe. Contacts 68 4. Touchez Sonnerie de groupe pour choisir un fichier audio à assigner à ce groupe. Touchez un fichier musical pour entendre un extrait, puis touchez Ajouter pour confirmer la sélection. 5. Touchez Vibration du groupe pour choisir un type de vibration à assigner à ce groupe. Touchez l’une des options pour pour faire l’essai des différentes vibrations, puis touchez Sauvegarder pour confirmer la sélection. 6. Touchez Sauvegarder pour stocker le nouveau groupe.. Ajouter un contact dans un groupe 1. Dans l’écran de veille, touchez → Contacts → Groupes. 2. Touchez un groupe. 3. Touchez Ajouter membre. 4. Cochez les contacts à ajouter dans le groupe. Cochez Tout pour ajouter toutes les entrées. 5. Touchez Ajouter. Supprimer un contact d’un groupe 1. Dans l’écran de veille, touchez → Contacts → Groupes. 2. Touchez un groupe. 3. Touchez Supprimer le membre. 4. Cochez les contacts à supprimer de ce groupe. Cochez Tout pour supprimer toutes les entrées. 5. Touchez Supprimer. Modifier un groupe Nota : Pour modifier les paramètres d’un groupe, le groupe doit contenir au moins un membre. Contacts 69 1. Dans l’écran de veille, touchez → Contacts → Groupes. 2. Touchez un groupe. 3. Touchez Autres → Modifier groupe. 4. Modifiez les champs Nom de groupe, Image de groupe, Sonnerie de groupe ou Vibration du groupe, au besoin. Pour tout renseignement, voir la rubrique «Créer un groupe» à la page 68. 5. Touchez Sauvegarder pour confirmer les changements. Favoris Si vous avez stocké des numéros de téléphone dans vos contacts, vous pouvez les ajouter à votre liste de favoris. Ajouter des favoris dans vos contacts 1. Dans l’écran de veille, touchez → Contacts → Favoris. 2. Touchez Ajouter. 3. Cochez les contacts à ajouter dans vos favoris. 4. Touchez Ajouter. Supprimer des favoris de vos contacts 1. Dans l’écran de veille, touchez → Contacts → Favoris. 2. Touchez Supprimer. 3. Cochez les contacts à supprimer de vos favoris. 4. Touchez OK. Changer l’ordre de vos favoris 1. Dans l’écran de veille, touchez → Contacts → Favoris. 2. Touchez Modifier l’ordre. 3. Utilisez votre doigt pour déplacer le contact dans vos favoris. Contacts 70 4. Touchez OK. Gérer les contacts Vous pouvez copier ou supprimer des contacts des mémoires du téléphone et de la carte SIM. Copier des contacts dans la carte SIM Nota : Lorsque vous stockez une entrée dans votre carte SIM, seuls les champs Nom, Numéro de téléphone, Groupe et Emplacement sont offerts (certaines cartes SIM peuvent aussi permettre l’entrée d’une adresse). Pour sauvegarder de l’information supplémentaire pour un contact, comme un autre numéro de téléphone ou une adresse courriel, vous devez créer de nouveaux champs. Si vous insérez votre carte SIM dans un autre modèle de téléphone qui ne prend pas en charge ces champs supplémentaires, cette information peut être perdue. 1. Dans l’écran de veille, touchez → Contacts → Gestion de la carte SIM → Copier Contacts dans carte SIM. La liste des contacts s’affiche. 2. Cochez les contacts à copier dans la carte SIM ou touchez Tout pour cocher tous les contacts. 3. Touchez Copier. Les contacts sélectionnés sont copiés dans la carte SIM. Copier des contacts de la carte SIM 1. Dans l’écran de veille, touchez → Contacts → Gestion de la carte SIM → Copier Contacts de carte SIM. La liste des contacts s’affiche. 2. Cochez les contacts à copier dans la carte SIM ou touchez Tout pour cocher tous les contacts. 3. Touchez Copier. Les contacts sélectionnés sont copiés dans le téléphone. Contacts 71 Supprimer des contacts Vous pouvez supprimer des contacts de la carte SIM ou de la mémoire du téléphone. Supprimer des contacts du téléphone 1. Dans l’écran de veille, touchez → Contacts → Contacts → Supprimer. La liste des contacts sauvegardés dans le téléphone s’affiche. 2. Cochez les contacts à supprimer ou touchez Tout pour cocher tous les contacts. 3. Touch Supprmer. Les contacts sélectionnés sont supprimés. Supprimer des contacts de la carte SIM → Contacts → Gestion de 1. Dans l’écran de veille, touchez la carte SIM → Supprimer Contacts de carte SIM. La liste des contacts sauvegardés dans la carte SIM s’affiche. 2. Cochez les contacts à supprimer ou touchez Tout pour cocher tous les contacts. 3. Touchez Supprimer. Les contacts sélectionnés sont supprimés. Nota : Les contacts de la liste FDN doivent être supprimés dans les Contacts FDN. Numéro de service Vous pouvez voir la liste des numéros de services assignés par votre fournisseur de services. Ces numéros peuvent inclure les numéros d’urgence, de service à la clientèle et d’assistance-annuaire. 1. Dans l’écran de veille, touchez service. 2. Pour composer un numéro, touchez Contacts 72 → Contacts → Numéro de à côté de l’entrée désirée. Nota : Ce menu n’est offert que si la carte SIM prend en charge les numéros de service. Réglages des contacts Ma carte de visite Cette fonction permet de créer une carte de visite contenant vos coordonnées que vous pouvez joindre aux messages sortants. → Contacts → Réglages 1. Dans l’écran de veille, touchez des contacts → Ma carte de visite. 2. Touchez un champ, entrez l’information au moyen des pavés numérique ou alphanumérique, puis touchez OK. 3. Touchez Sauvegarder. Composition rapide Cette fonction permet de configurer une composition rapide pour les contacts favoris. Pour tout renseignement, voir la rubrique «Faire un appel au moyen de la composition rapide» à la page 35. Sauvegarder les nouveaux contacts dans Cette fonction permet de choisir la destination pour la sauvegarde des nouveaux contacts (Téléphone, Carte SIM, Toujours demander). Afficher les contacts à partir de Cette fonction permet de sélectionner les entrées de contacts affichées (Tout, Téléphone, Carte SIM). Contacts 73 Mon numéro Cette fonction est un aide-mémoire que vous pouvez utiliser pour vérifier le numéro de téléphone assigné à la carte SIM insérée dans le téléphone. Dans l’écran de veille, touchez contacts → Mon numéro. → Contacts → Réglages des Contacts à numérotation fixe Cette fonction permet d’accéder à la liste FDN. Si elle est prise en charge par votre carte SIM, vous pouvez restreindre les appels sortants aux numéros de téléphone stockés dans la liste FDN de la carte SIM. Nota : L’utilisation de la liste FDN requiert un NIP2 (contact ez votre fournisseur de services). Changer l’état du mode FDN 1. Dans l’écran de veille, touchez → Sécurité. → Réglages → Téléphone 2. Dans Mode FDN, touchez Activé pour activer l’option ou Désactivé pour la désactiver. Nota : Si le mode FDN est activé, vous NE pouvez PAS composer d’autres numéros que ceux stockés dans la liste FDN. Ajouter des numéros FDN 1. Activer le mode FDN (voir la rubrique précédente). → Contacts → Réglages 2. Dans l’écran de veille, touchez des contacts → Contacts à numérotation fixe → Créer FDN 3. Entrez votre NIP2 et touchez Valider. 4. Touchez Nom et utilisez le pavé alphanumérique pour entrer le nom du contact FDN. Touchez Valider. Contacts 74 5. Touchez Numéro de téléphone et utilisez le pavé numérique pour entrer le numéro de téléphone du contact FDN. Touchez OK. 6. Touchez le champ de l’emplacement dans la carte SIM et utilisez le pavé numérique pour entrer la valeur de l’emplacement de ce contact dans la carte SIM. Touchez OK. 7. Touchez Sauvegarder pour stocker le nouveau contact FDN. 8. Pressez pour revenir à l’écran de veille. Espace utilisé Vous pouvez vérifier le nombre de contacts stockés dans la mémoire de la carte SIM ou du téléphone. Vous pouvez aussi voir la capacité de chacune des catégories. Dans l’écran de veille, touchez → Contacts → Réglages des contacts→ Espace utilisé. L’information affichée comprend : ♦Téléphone : Le nombre de contacts stockés dans le téléphone (maximum 2 000). ♦Carte SIM : Le nombre de contacts stockés dans la carte SIM. ♦FDN : Le nombre de contacts stockés dans la liste FDN. Nota : La capacité totale de données stockées dans chacune des catégories varie selon la carte SIM. Contacts 75 Mon compte Ce menu lance le navigateur Internet et ouvre automatiquement la page d’accueil de Mon compte sur le site Web de Rogers. Pour tout renseignement sur l’utilisation du navigateur Internet, voir la rubrique «Internet» à la page 78. Mon compte 76 Accueil Ce menu lance le navigateur Internet et ouvre automatiquement la page d’accueil sur le site Web de Rogers. Pour tout renseignement sur l’utilisation du navigateur Internet, voir la rubrique «Internet» à la page 78. Accueil 77 Internet Votre téléphone est équipé d’un navigateur WAP (protocole d’application sans fil) vous permettant d’accéder à Internet. Ce chapitre explique comment accéder aux services WAP de votre fournisseur de services et naviguer au moyen du navigateur WAP. Ouvrir le navigateur → Internet. Dans l’écran de veille, touchez Utiliser le navigateur Fenêtre du navigateur Vous pouvez naviguer dans les pages Web en touchant l’écran tactile. Barre d’outils de navigation Zoom Barre d’outils Web Mode d’affichage Affichage de l’écran Nota : Par défaut, le navigateur tente d’afficher le plus possible de la page Web, de façon à ce que la barre d’outils Web ne s’affiche pas. Internet 78 Page précédente : revient à la page Web précédente. Page suivante : avance à la page Web suivante. Accueil : revient à la page d’accueil du navigateur. Actualiser : actualise la page en cours. Zoom : affiche le curseur de zoom afin de faire un zoom avant ou arrière au moyen du curseur. Recherche : ouvre la fenêtre de recherche Google ou Yahoo! (selon le réglage des préférences, voir la rubrique «Régler les préférences du navigateur» à la page 87). Ajouter aux favoris : ajoute la page en cours dans la liste des favoris. Favoris : affiche la liste des favoris. Réglages navigateur : ce menu permet de supprimer la mémoire cache, supprimer les témoins, d’accéder aux options des témoins, de supprimer l’historique, de changer les préférences, d’afficher les détails de la page, de changer les profils du navigateur et d’afficher l’information sur le logiciel du navigateur. Affichage plein écran : affiche la page plein écran. Aucune barre d’outils s’affiche. Affichage de la barre d’outils : affiche la page avec les barres d’outils. Mode d’affichage : bascule entre Affichage mobile et Affichage Web PC. Internet 79 Changer l’orientation de la page Web Le téléphone A886 est équipé d’un détecteur d’orientation qui lui permet de savoir si le téléphone est orienté normalement (Portrait) ou sur le côté (Paysage). ♦Tenez le téléphone normalement pour voir la page actuelle en mode portrait. ♦Tournez le téléphone sur le côté pour voir la même page en mode Paysage. Changer le mode d’affichage Par défaut, seule l’icône Affichage de la barre d’outils s’affiche à l’écran lorsque le navigateur est ouvert. ♦Touchez l’icône Affichage de la barre d’outils pour afficher la barre d’outils Web. ♦Lorsque la barre d’outils s’affiche, touchez l’icône Affichage plein écran pour masquer la barre d’outils Web. Utiliser le curseur de zoom Pour faire un zoom avant ou arrière : 1. Si l’icône Affichage de la barre d’outils s’affiche à l’écran, touchez l’icône pour afficher la barre d’outils Web. 2. Touchez dans le coin supérieur droit de l’écran. 3. Déplacez le curseur de zoom (au bas de l’écran en mode Paysage, à gauche en mode portrait) pour faire un zoom avant ou arrière. Parcourir la page Pour parcourir la page Web, touchez fermement l’écran avec votre doigt, puis déplacez-le dans la direction désirée. Internet 80 Nota : La page doit être suffisamment agrandie pour contenir une zone non affichée. Si la page est entièrement affichée à l’écran, l’image ne se déplacera pas. Sélectionner des éléments à l’écran Pour sélectionner un hyperlien à l’écran, touchez le lien. Entrer du texte dans le champ Recherche ou Texte Touchez une fois un champ de texte à l’écran (p. ex., la barre d’outils de navigation) pour afficher le curseur et le pavé alphanumérique. Touchez deux fois un champ de recherche dans la page Web pour afficher le curseur et le pavé alphanumérique. Pour tout renseignement sur les modes d’entrée de texte, voir la rubrique «Entrer du texte» à la page 46. Revenir en arrière Pour revenir à la page précédente, touchez Pour revenir à la page d’accueil, touchez Accéder à un site Web 1. Dans l’écran de veille, touchez . . → Internet. 2. Touchez le champ de texte URL au haut de l’écran. 3. Utilisez le pavé alphanumérique pour entrer l’adresse Web commençant par www. (le préfixe http:// est inséré dans la chaine de caractères). 4. Touchez Ouvrir pour ouvrir la page Web. Internet 81 Favoris Lorsque vous naviguez sur Internet ou dans les pages Web mobiles, vous pouvez marquer un site pour y accéder rapidement la prochaine fois. Les URL (adresses de site Web) sont des sites sauvegardés dans le dossier Favoris. Voici la liste des favoris sauvegardés par défaut dans le dossier Favoris : ♦Yahoo! ♦Facebook ♦Twitter ♦MySpace ♦RingBacks ♦Wikipedia ♦craigslist.ca ♦Télécharger jeux (Get New Games) ♦Télécharger sonneries (Get New Ringtones) Accéder à un site Web à partir des Favoris 1. Dans l’écran de veille, touchez → Internet → . 2. Touchez le favori désiré. Ajouter un favori 1. Dans l’écran de veille, touchez ou → Internet → touchez → Internet → → Ajouter nouveau. 2. Touchez le champ Saisir adresse URL et utilisez le pavé alphanumérique pour entrer l’adresse Web. Touchez OK pour continuer. Internet 82 3. Touchez le champ Titre pour donner un nom à ce lien. Utilisez le pavé alphanumérique pour entrer le titre de ce site Web. Touchez OK pour continuer. 4. Touchez Sauvegarder pour sauvegarder le favori. Modifier un favori 1. Dans l’écran de veille, touchez → Internet → . 2. Touchez à côté du favori que vous souhaitez modifier (ne touchez pas le nom, car le site Web correspondant s’ouvrira). Nota : Seules les entrées ayant peuvent être modifiées. 3. Touchez le champ à modifier et utilisez le pavé alphanumérique pour faire les modifications (Pour tout renseignement sur l’entrée de texte, voir la rubrique «Entrer du texte» à la page 46). 4. Touchez Sauvegarder pour sauvegarder les changements. Supprimer un favori 1. Dans l’écran de veille, touchez → Internet → . 2. Touchez Supprimer. 3. Cochez un favori à supprimer ou touchez Sélectionner tout pour cocher tous les favoris. 4. Touchez Supprimer Copier une URL dans un message Vous pouvez copier une URL sauvegardée comme favori dans un message. → Internet → 1. Dans l’écran de veille, touchez Autres → Copier l’URL dans le message. → 2. Cochez la case à côté du favori à copier. Internet 83 3. Touchez Terminé. 4. Entrez du texte explicatif au besoin au moyen du pavé alphanumérique (voir la rubrique «Entrer du texte» à la page 46). 5. Touchez le champ Ajouter destinataire et utilisez le pavé alphanumérique pour entrer un destinataire ou sélectionnez le numéro de téléphone du destinataire. ou Touchez Envoyer à pour ouvrir l’écran Liste de destinataires, dans lequel vous pouvez ajouter des adresses des contacts ou des groupes. Envoyer une URL Vous pouvez envoyer une adresse URL en pièce jointe dans un message multimédia ou à un appareil Bluetooth jumelé pouvant recevoir des données. 1. Dans l’écran de veille, touchez Autres → Envoyer l’URL via. → Internet → → 2. Touchez l’une des options suivantes et suivez les directives à l’écran : ♦Messagerie : joint l’URL sélectionnée dans un nouveau message multimédia. ♦Exchange ActiveSync : synchronise les données avec un ordinateur ayant Microsoft Windows et Microsoft Exchange ActiveSync. ♦Bluetooth : envoie l’URL sélectionnée sous forme fichier de données à un appareil Bluetooth jumelé pouvant recevoir des données. 3. Cochez la case à côté du favori à copier. 4. Touchez Terminé. Réglages du navigateur Pour configurer les réglages du navigateur : Internet 84 1. Dans l’écran de veille, touchez → Internet → . 2. Touchez l’une des options suivantes : ♦Supprimer mémoire cache : supprime l’information stockée dans la mémoire cache des pages Web visitées récemment. (voir la rubrique «Supprimer mémoire cache» à la page 85). ♦Supprimer les témoins : supprime les témoins. Les témoins sont des éléments d’information personnelle transmis par le serveur au navigateur lors de la visite d’un site Web. (voir la rubrique «Supprimer les témoins» à la page 86). ♦Options des témoins : stocke ou non les témoins dans le téléphone (Accepter tout ou Tout rejeter). Si vous sélectionnez Invite, le téléphone vous demandera chaque fois de sauvegarder les témoins d’une page requérant des témoins (voir la rubrique «Options des témoins» à la page 86). ♦Supprimer l’historique : supprime l’historique des sites Web visités (voir la rubrique «Supprimer l’historique» à la page 87). ♦Préférences : personnalise les réglages du navigateur Web (voir la rubrique «Régler les préférences du navigateur» à la page 87). ♦Détails de la page : affiche l’information concernant la page sélectionnée (Titre, Adresse, Taille, Dernière mise à jour). ♦Profils navigateur : permet de changer le profil actuel du navigateur. ♦À propos du navigateur : affiche la version et l’information sur les droits d’auteur du navigateur. 3. Touchez Sauvegarder pour sauvegarder le nouveau réglage. Supprimer mémoire cache La mémoire cache est une mémoire tampon servant à stocker les pages Web (et les images associées) récemment visitées. La mémoire cache peut être supprimée en tout temps. 1. Dans l’écran de veille, touchez Supprimer mémoire cache. → Internet → → Internet 85 2. Touchez Oui pour continuer, Non pour annuler l’opération. Supprimer les témoins Un témoin est un petit fichier placé dans votre téléphone par le site Web lorsque vous visitez un site Web. En plus de contenir de l’information sur le site, il peut également stocker de l’information personnelle (nom d’utilisateur, mot de passe), ce qui peut présenter un risque de sécurité si il n’est pas géré correctement. Les témoins peuvent être supprimés en tout temps. 1. Dans l’écran de veille, touchez Supprimer les témoins. → Internet → → 2. Touchez Oui pour continuer, Non pour annuler l’opération. Options des témoins Les options des témoins permettent de déterminer la gestion de l’installation des témoins lorsqu’un site Web tente d’en placer un dans votre téléphone. 1. Dans l’écran de veille, touchez Options des témoins. → Internet → → 2. Touchez l’une des options suivantes : ♦Accepter tout : le téléphone accepte tous les témoins. ♦Tout rejeter : le téléphone refuse tous les témoins. ♦Invite : une demande s’affiche pour accepter ou rejeter chaque témoin. 3. Touchez Sauvegarder pour sauvegarder le nouveau réglage. Historique L’historique contient la liste des sites Web récemment visités. Ces entrées permettent d’accéder rapidement aux pages Web visitées sans avoir à entrer de nouveau leur adresse. Internet 86 Accéder à l’historique 1. Dans l’écran de veille, touchez → Internet. 2. Si l’icône Affichage de la barre d’outils est affichée, touchez l’icône pour afficher la barre d’outils Web. 3. Dans la barre d’outils de navigation au haut de la page, touchez la liste déroulante pour ouvrir l’historique. 4. Touchez une entrée dans la liste pour ouvrir le site Web correspondant. Supprimer l’historique Vous pouvez supprimer l’historique en tout temps. 1. Dans l’écran de veille, touchez Supprimer l’historique. → Internet → → 2. Touchez Oui pour continuer, Non pour annuler l’opération. Régler les préférences du navigateur Les préférences du navigateur vous permettent de régler certaines fonctionnalités, comme l’exécution de JavaScript, l’affichage d’images et la lecture des sons. 1. Dans l’écran de veille, touchez Préférences. → Internet → → 2. Touchez l'une des options suivantes pour changer les préférences : ♦Mode d’affichage : Affichage mobile, Affichage Web PC ♦Options de recherche : Recherche Google, Recherche Yahoo ♦Exécuter JavaScript : Activé, Désactivé ♦Afficher images : Activé, Désactivé ♦Afficher le contenu Flash : Activé, Désactivé ♦Jouer un son : Activé, Désactivé ♦Afficher Minicarte : Activé, Désactivé Internet 87 3. Touchez Sauvegarder pour sauvegarder le nouveau réglage. Détails page Ce réglage affiche l’information concernant la page Web sélectionnée, comme le titre, l’adresse, la taille (en octets), le type MIME et la dernière mise à jour de la page. Profils navigateur Ce réglage permet de changer les profils du navigateur : GoRogers, RogersMedia, RogersInternet et Rogers Tethering. Les champs suivants sont offerts : Définir nom, Nom d’accès, Type d’authentification, ID utilisateur, Mot de passe, Protocole, URL page d’accueil, Adresse du serveur mandataire, Durée attente. Nota : Ne changez pas ces réglages sans d'abord consulter votre fournisseur de services, sinon les fonctions du navigateur pourraient ne pas fonctionner correctement. À propos du navigateur Ce sous-menu affiche l’information sur la version du navigateur. 1. Dans l’écran de veille, touchez propos du navigateur 2. Pressez Internet 88 → Internet → pour revenir à la page précédente. →À Messages Ce chapitre décrit les types de messages que vous pouvez envoyer et recevoir. Il explique aussi les fonctions et les fonctionnalités associées à la messagerie. Types de messages Votre téléphone prend en charge les types de messages suivants : ♦Messages texte ♦Messages multimédias (photos et vidéos) ♦Messagerie instantanée La messagerie SMS (services de minimessages) vous permet d’échanger (envoyer et recevoir) de courts messages texte avec d’autres téléphones mobiles. Vous devez vous abonner à ce service auprès de votre fournisseur de services pour utiliser cette fonction. La messagerie MMS (services de messages multimédias) vous permet d’échanger (envoyer et recevoir) de courts messages multimédias (photos et vidéos) avec d’autres téléphones mobiles ou adresses courriel. Vous devez vous abonner à ce service auprès de votre fournisseur de services pour utiliser cette fonction. Nota : L’ajout d’une image, d’un fichier audio ou d’une vidéo lors de la rédaction d’un message texte change le type de message à message multimédia. Les icônes de messagerie s’affichent au haut de l’écran pour indiquer le type de message reçu. Pour tout renseignement, voir la rubrique «Icônes» à la page 18. Messages 89 Rédiger et envoyer des messages 1. Dans l’écran de veille, touchez nouveau message. → Messages → Créer 2. Touchez le champ Ajouter destinataire pour sélectionner un mode d’entrée : ♦Saisie manuelle : entre manuellement le numéro de téléphone mobile ou l’adresse courriel d’un destinataire, puis touchez OK. ♦Contacts : sélectionne un destinataire à partir de la liste de contacts (entrées valides sont des numéros de téléphone mobile ou des adresses courriel). Cochez la case des contacts à ajouter, puis touchez Ajouter. ♦Contacts récents : sélectionne un destinataire à partir de la liste des messages envoyés récemment. Cochez la case des contacts à ajouter, puis touchez Ajouter. ♦Groupes : sélectionne un destinataire à partir de la liste de groupes. Touchez le nom du groupe pour ajouter tous les membres dans la liste de destinataires. 3. Pour ajouter d’autres destinataires, touchez le champ Destinataires et répétez l’étape 2. 4. Touchez la zone de texte vide et utilisez le pavé alphanumérique pour entrer un message. Pour tout renseignement sur l’entrée de texte, voir la rubrique «Entrer du texte» à la page 46. 5. Touchez OK pour sauvegarder votre texte et revenir à l’écran Message. 6. Touchez Envoyer pour envoyer le message. Autres options de messagerie Pendant la rédaction d’un message, touchez Insérer pour afficher d’autres options. Messages 90 ♦Photo : permet de choisir une image dans la liste des photos. Touchez le nom de l’image, puis touchez Ajouter. ♦Vidéo : permet de choisir une vidéo dans la liste des vidéos. Touchez le nom de la vidéo, puis touchez Options → Ajouter. ♦Son : permet de choisir un fichier audio dans la liste des sons. Touchez une catégorie (Sonneries, Musique, Sons enregistrés), puis le nom du fichier, puis touchez Ajouter. ♦Prendre une photo : permet de quitter temporairement le message, de prendre une photo avec l’appareil photo, puis de l’ajouter au message. Pressez la touche Appareil photo pour prendre une photo, puis touchez OK pour l’ajouter au message. ♦Enregistrer une vidéo : permet de quitter temporairement le message, d’enregistrer une vidéo avec l’appareil vidéo, puis de l’ajouter au message. Pressez la touche Appareil photo pour enregistrer une vidéo, puis touchez OK pour l’ajouter au message. ♦Enregistreur audio : permet de quitter temporairement le message, d’enregistrer un son avec le microphone, puis de l’ajouter au message. Pressez les boutons Enregistrer et Arrêter, puis touchez Ajouter. ♦Modèles : permet d’insérer un modèle de texte dans le message. Touchez le nom du modèle à insérer dans le message. ♦Signets : permet de quitter temporairement le message, d’accéder à la liste de favoris, puis de sélectionner les URL à ajouter au message. Cochez la case des signets à ajouter, puis touchez Ajouter. ♦Informations du contact : permet de choisir un contact afin d’ajouter ses informations au message. Touchez le contact, puis Insérer. Touchez Autres pour afficher d’autres options : ♦Aperçu : permet de voir le message avant de l’envoyer (messages multimédias seulement). ♦Options du diaporama : permet d’ajouter d’autres images au message et de les présenter sous forme de diaporama sur le téléphone des Messages 91 destinataires. Les options sont : Ajouter diapositive, Supprimer diapositive ou Modifier style (messages multimédias seulement). ♦Joindre fichiers : permet de joindre différents types de fichiers au message. •Fichier : permet d’insérer un son, une photo, une vidéo en pièce jointe dans le message. •Carte de visite professionnelle : permet d’insérer votre carte de visite professionnelle en pièce jointe dans le message. •évènement : permet d’insérer une entrée au calendrier en pièce jointe dans le message. •Tâches : permet d’insérer une tâche en pièce jointe dans le message. •Notes : permet d’insérer une note déjà en mémoire en pièce jointe dans le message. •Signets : permet d’ajouter une adresse Web dans la liste de favoris en pièce jointe dans le message. ♦Ajouter un objet/Supprimer l’objet : permet d’ajouter ou de supprimer un objet dans le message (messages multimédias seulement). ♦Sauvegarder dans brouillons : sauvegarde le message actuel dans le dossier Brouillons. ♦Enregistrer comme modèle : permet de sauvegarder le modèle pour une utilisation ultérieure. ♦Options de remise : permet de configurer les options associées à l’envoi de message (Priorité, Expiration, Délai d’expédition, Recevoir rapport de remise, Recevoir confirmation de lecture, Conserver une copie). Voir les messages reçus Nouveaux messages Dans l’écran de veille, des icônes dans la barre Widget et des fenêtres éclair dans l’écran de veille vous informent de la réception de nouveaux Messages 92 messages (voir la rubrique «Écran d’affichage» à la page 16 et voir la rubrique «Description du widget Notifications» à la page 31). Pour voir les nouveaux messages : 1. Touchez Visualiser dans la fenêtre éclair Nouveaux messages. 2. Touchez le message à afficher. Le message sélectionné s’affiche à l’écran. ♦Lorsque vous lisez un message texte, pressez les touches de volume du haut ou du bas pour augmenter ou diminuer la taille de police du message texte. Six tailles de police sont offertes. ♦Pour lire un fichier multimédia, touchez . ♦Pour interrompre momentanément le fichier multimédia, touchez . ♦Pour arrêter le fichier multimédia, touchez Arrêter. ♦Pour parcourir le message (si d’autres pages texte sont ajoutées), faites glisser votre doigt sur l’écran pour faire défiler les pages. 3. Lorsque vous avez terminé, pressez . Nota : Si vous quittez l’écran de notification, allez à Menu → Messages → Boîte de réception pour voir les nouveaux messages. Dossiers de messagerie Tous les messages texte et photo entrants et sortants sont enregistrés dans leur dossier respectif dans le téléphone. ♦Boîte de réception : stocke les messages texte et photo reçus. ♦Boîte d’envoi : stocke temporairement les tentatives d'envoi de messages à partir du téléphone. Cette boîte stocke aussi les messages que vous avez rédigés mais que vous prévoyez envoyer plus tard. Les messages de la Boîte d'envoi sont déplacés vers le dossier Messages envoyés une fois qu'ils sont envoyés. Messages 93 ♦Messages envoyés : stocke les messages envoyés. ♦Brouillons : stocke les messages non envoyés que vous avez sauvegardés comme brouillons. Vous pouvez accéder à ces brouillons et les envoyer plus tard. ♦Modèles : accède aux messages sauvegardés comme modèles. Pour tout renseignement, voir la rubrique «Modèles» à la page 99. Pour afficher un message sauvegardé dans un des dossiers de messagerie : → Messages → Dossier de 1. Dans l’écran de veille, touchez messagerie (Boîte de réception, Messages envoyés, Boîte d’envoi, Brouillons ou Modèles). La liste des messages correspondants s’affiche. 2. Touchez le message à afficher. Le message s’affiche à l’écran. Options des dossiers de messagerie Lorsque la liste des messages s’affiche à l’écran, utilisez l’une des options suivantes : ♦Lister par : organise la liste des messages selon Date, Expéditeur, Lu/ Non lu, Type, Objet, Taille ou Verrouiller/Déverrouiller (options varient selon le type de message). ♦Supprimer : supprime un ou plusieurs messages. Cochez un message dans la liste à supprimer ou touchez Sélectionner tout pour cocher tous les messages, puis touchez Supprimer. Options des messages Lorsqu’un message s’affiche à l’écran, utilisez l’une des options suivantes : ♦Répondre/Répondre à : rédige et envoie une réponse à l’expéditeur. ♦Supprimer : supprime le message sélectionné. ♦Autres : offre d’autres options de messages. •Renvoyer : permet de renvoyer le message. Messages 94 •Sauvegarder dans contacts : sauvegarde l’information du destinataire ou de l’expéditeur du message dans les contacts comme un nouveau contact ou une mise à jour du contact. Pour tout renseignement, voir la rubrique «Contacts» à la page 61. •Enregistrer comme modèle : sauvegarde le contenu sous forme de modèle. •Transférer sur téléphone/Transférer sur carte SIM : si un message est stocké dans la carte SIM, il est sauvegardé dans la mémoire du téléphone. Si un message est stocké dans la mémoire du téléphone, il est sauvegardé dans la carte SIM. •Imprimer via Bluetooth : imprime le contenu du message au moyen d’une imprimante Bluetooth. •Enregistrer la pièce jointe : permet de sauvegarder la pièce jointe dans le téléphone ou la carte mémoire (messages multimédias seulement). •Propriétés : affiche les propriétés du message : Objet, Date, De, À, Taille, Priorité, Rapport de remise, Confirmation de lecture (messages multimédias seulement). •Verrouiller/Déverrouiller : verrouille un message afin d’en éviter la suppression accidentelle. Courriel mobile Courriel mobile permet d’envoyer des courriels à toute autre adresse courriel. Les destinataires peuvent accéder à leurs courriels au moyen d’un téléphone équipé de la fonction courriel ou d’un ordinateur. Les messages créés ne peuvent contenir que du texte. Votre téléphone permet l’accès à trois services de courriel : Yahoo! Rogers Courriel, Yahoo! Courriel ou Windows Live Hotmail. Suivez les directives affichées à l’écran après le lancement de ce service. Messages 95 MI La messagerie instantanée, ou MI, est un moyen d’envoyer des messages courts et simples qui sont remis immédiatement aux autres utilisateurs. Pour utiliser cette application, vous devez être inscrit à un service de messagerie. Pour tout renseignement, contactez votre fournisseur de services. Mes amis Vous pouvez ouvrir la page Mes amis de Rogers. Suivez les directives affichées à l’écran. Exchange ActiveSync Exchange ActiveSyncMC de MicrosoftMC vous permet de synchroniser vos courriels, vos éléments du calendrier et vos contacts du Exchange Server 2003 ou 2007 de MicrosoftMC avec l’information correspondante dans votre téléphone. Au moyen de la technologie « poussée », tous les changements sont automatiquement et immédiatement synchronisés. Vous pouvez faire la synchronisation manuellement ou la régler à intervalles réguliers. Nota : Pour activer Exchange ActiveSync, vous aurez besoin des renseignements suivants : l’adresse du serveur de messagerie, le nom du domaine, savoir si votre entreprise ou fournisseur de services requiert une connexion SSL chiffrée, le nom d’utilisateur, et le mot de passe. Contactez votre service de technologie de l’information ou votre fournisseur de services, au besoin. Nota : Le téléphone A886 ne peut se connecter qu’à un seul serveur Microsoft Exchange, comme celui de votre travail ou d’un fournisseur de services, tel que Gmail. Si vous changez de serveur, toute l’information sur les contacts stockée dans le téléphone sera supprimée. Avant de supprimer le client Exchange pour vous connecter à un autre serveur Exchange, assurez-vous de faire une sauvegarder de vos contacts dans votre carte SIM ou votre ordinateur. Messages 96 Configurer ActiveSync 1. Dans l’écran de veille, touchez ActiveSync. → Messages → Exchange 2. Entrez l’information relative au serveur (URL serveur, Nom d’utilisateur, Mot de passe, Domaine). Touchez les champs et utilisez le pavé alphanumérique/numérique pour entrer l’information. Vous pouvez ou non utiliser SSL (touchez Activé ou Désactivé). 3. Touchez Sauvegarder. Messages 97 4. Dans l’écran du profil ActiveSync, touchez Rogers Internet pour sélectionner la connexion APN et vous connecter au serveur Exchange. Le client Exchange ActiveSync s’ouvre. 5. Sélectionnez l’information que vous souhaitez synchroniser (Courriel, Calendrier, Tâche, Contacts) et les paramètres de synchronisation (Serveur, Événement sync [Planification de la synchronisation], Options email [Options de courriel], Options du calendrier, Options de tâches, Options des contacts), au besoin. Messages 98 6. Touchez Sync dans l’écran du client Exchange ActiveSync pour lancer Exchange Activesync. Nota : Un protocole SSL (Secure Socket Layer) aide à protéger vos données. Utilisez cette option si elle vous est recommandée. Modèles Ce sous-menu permet de sauvegarder et de réutiliser les messages les plus souvent utilisés dans les messages texte et photo. Pour tout renseignement sur l’envoi de messages, voir la rubrique «Messages» à la page 89. Créer un modèle de texte 1. Dans l’écran de veille, touchez → Messages → Modèles. 2. Touchez Modèles de texte. 3. Touchez Créer. Messages 99 4. Touchez la zone de texte vide et utilisez le pavé alphanumérique pour entrer un message. 5. Lorsque vous avez terminé d’entrer le texte, touchez Sauvegarder pour sauvegarder le modèle de texte. Créer un modèle multimédia 1. Dans l’écran de veille, touchez → Messages → Modèles. 2. Touchez Modèles multimédias. 3. Touchez Créer. 4. Touchez la zone de texte vide et utilisez le pavé alphanumérique pour entrer un message. 5. Touchez Insérer pour sélectionner une photo, une vidéo, un son, prendre une photo, enregistrer une vidéo, enregistrer un son, un modèle, un signet ou une info de contact dans le message. 6. Lorsque vous avez terminé, touchez Autres → Enregistrer comme modèle pour sauvegarder le modèle multimédia. Utiliser un modèle Pour insérer un modèle dans un message : 1. Dans l’écran d’un nouveau message (voir la rubrique «Rédiger et envoyer des messages» à la page 90), touchez Insérer → Modèles. 2. Touchez un modèle pour entrer son contenu dans le message. Messagerie vocale Ce sous-menu permet d’accéder à la messagerie vocale, si vous êtes abonné à ce service. Nota : La messagerie vocale est une fonction du réseau. Veuillez contacter votre fournisseur de services pour tout renseignement. Messages 100 Réglages de messagerie Pour configurer les réglages de messagerie par défaut : 1. Dans l’écran de veille, touchez de messagerie. → Messages → Réglages Supp. auto. boîte de réception Si cette fonction est activée, vos messages sont supprimés automatiquement sans un message de confirmation. 1. Dans la page Réglages de messagerie, touchez Supp. auto. boîte de réception. 2. Touchez l’une des options suivantes : ♦Désactivé : les messages ne sont pas supprimés automatiquement. ♦Vieux d’1 semaine : les messages lus vieux de plus d’une semaine seront automatiquement supprimés. ♦Vieux de 2 semaines : les messages lus vieux de plus de deux semaines seront automatiquement supprimés. ♦Les plus anciens lorsque remplie : Le plus ancien message sera automatiquement supprimé lorsque la boîte de réception sera pleine. 3. Touchez Sauvegarder pour sauvegarder la sélection. Message texte Options de remise Dans la page Réglages de messagerie, touchez Message texte → Options de remise. Il est recommandé de ne pas modifier les champs, à moins d’avis contraire d’un représentant du service à la clientèle, à l’exception de : ♦Recevoir rapport de remise : si cette option est activée, le réseau vous informe de la remise ou de la non-remise du message. Messages 101 ♦Conserver une copie : stocke une copie de tous les messages texte sortants. Centre SMS Dans la page Réglages de messagerie, touchez Message texte → Centre SMS. pour voir les réglages du centre SMS. Il est recommandé de Touchez ne pas modifier les champs, à moins d’avis contraire d’un représentant du service à la clientèle. Messages photo 1. Dans la page Réglages de messagerie, touchez Messages photo. 2. Touchez l’un des champs et faites les mises à jour requises. ♦Options de remise : configure les paramètres associés à la remise des messages photo. • Priorité : sélectionne le niveau de priorité de vos messages. • Expiration : sélectionne la durée de stockage de votre message sur le serveur de messagerie. • Délai d’expédition : détermine un délai avant que le téléphone n’envoie vos messages. • Taille message : détermine la taille maximale autorisée (30/100/ 300 Ko) pour un message photo. • Recevoir rapport de remise : si cette option est activée, le réseau vous informe de la remise ou de la non-remise du message. • Recevoir confirmation de lecture : si cette option est activée, votre téléphone demande une réponse au destinataire. • Conserver une copie : spécifie si vous souhaitez ou non conserver une copie des messages envoyés dans votre téléphone. • Ajouter ma carte de visite : envoie votre carte de visite dans les messages envoyés. Messages 102 ♦Options de réception : configure les paramètres associés à la réception des messages photo : • Type de téléchargement : règle les options de réception du message (Téléchargement automatique, Manuel ou Rejeter). • Envoyer un rapport de remise : si cette option est activée, votre téléphone autorise le réseau à envoyer un rapport de remise ou de non-remise à l’expéditeur. • Envoyer une confirmation de lecture : si cette option est activée, votre téléphone autorise le réseau à envoyer une confirmation de lecture ou de non-lecture à l’expéditeur. • Rejeter message anonymes : permet de rejeter automatiquement les messages appartenant à la catégorie Anonymes. • Rejeter la publicité : permet de rejeter automatiquement les messages appartenant à la catégorie Publicité. ♦Profil des mesages image : configure les paramètres du réseau. (Il est recommandé de contacter un représentant du service à la clientèle avant de modifier ce réglage.) ♦Redimensionner automatiquement l'image : configure la taille limite des images jointes aux messages photo. Les images supérieures au paramètre seront redimensionnées (Pas de redimensionnement, 100 Ko ou 300 Ko. ♦Mode création : offre des outils d’édition et de formatage (libre, Avertissement, Restreint). ♦Style par défaut : règle les paramètres d’affichage de l’écran de message multimédia (Couleur de fond, Couleur de police, Durée diapositive). 3. Touchez Sauvegarder pour sauvegarder les sélections. Messagerie vocale Affiche le numéro de la messagerie vocale (ce numéro est programmé dans la carte SIM et ne peut être modifié). Messages 103 Dans la page Réglages de messagerie, touchez Messagerie vocale. Message de diffusion Ce service du réseau vous permet de recevoir des messages texte sur différents sujets. Nota : Veuillez contacter votre fournisseur de services avant de changer tout réglage. Message de pousser Un message poussé est un moyen pour votre fournisseur de services d’envoyer du contenu (p. ex., mises à jour du micrologiciel, des avis urgents) aux téléphones mobiles compatibles à WAP. Vous ne pouvez envoyer de messages poussés WAP ni y répondre. Nota : Veuillez contacter votre fournisseur de services avant de changer tout réglage. Supprimer par dossier Ce sous-menu permet de supprimer des dossiers de messagerie. 1. Dans l’écran de veille, touchez par dossier. → Messages → Supprimer 2. Cochez la case à côté des dossiers que vous souhaitez supprimer ou cochez Tout pour cocher la case de tous les dossiers, puis touchez Supprimer. 3. Si un message est verrouillé, il vous sera demandé de confirmer la suppression du message protégé, touchez Oui ou Annuler. Messages 104 Espace utilisé Ce sous-menu permet de vérifier l'espace mémoire total utilisé et disponible dans votre téléphone. L'écran affiche l'espace mémoire utilisé et disponible total ou pour chacun des dossiers. Pour accéder à Espace utilisé : 1. Dans l’écran de veille, touchez utilisé. → Messages → Espace 2. Pour voir l’état de la mémoire pour les différents types de messages, touchez la liste déroulante dans le coin supérieur droit de l’écran, puis touchez un dossier. Messages 105 Multimédias Le menu Multimédias sert à gérer les fichiers multimédias (sons, photos, vidéos et autres fichiers). Les fichiers multimédias sont classés dans une série de dossiers. Vous pouvez aussi créer des dossiers supplémentaires ou des sous-dossiers pour faciliter la gestion de vos fichiers. Créer un dossier 1. Dans l’écran de veille, touchez dossier. → Multimédias → Créer 2. Utilisez le pavé alphanumérique pour entrer le nom du nouveau dossier. 3. Touchez OK. Gérer les fichiers et les dossiers 1. Dans l’écran de veille, touchez → Multimédias → Gérer. 2. Touchez Déplacer pour déplacer les fichiers ou les dossiers dans un nouvel emplacement, Copier pour copier les fichiers ou les dossiers dans un nouvel emplacement. 3. Sélectionnez l’emplacement des fichiers ou dossiers à déplacer ou à copier. 4. Cochez la case à côté des fichiers à déplacer ou à copier ou touchez Tout pour cocher tous les fichiers. 5. Touchez Déplacer ou Copier. 6. Si votre téléphone contient une carte mémoire, touchez Téléphone ou Carte mémoire pour sélectionner un emplacement. Multimédias 106 7. Sélectionnez l’emplacement où vous voulez placer les fichiers ou dossiers et touchez Déplacer ici ou Coller ici. Nota : Seuls les fichiers déverrouillés peuvent être déplacés ou copiés. Les dossiers Sons, Photos, Vidéos et Autres fichiers sont toujours verrouillés. Les sonneries et les papiers peints préchargés dans votre téléphone sont toujours verrouillés. Les fichiers placés dans votre téléphone sont déverrouillés à moins que vous les ayez verrouillés (voir la rubrique «Options des fichiers et des dossiers» à la page 107). Options des fichiers et des dossiers La disponibilité de ces options varie selon le type de fichier sélectionné. 1. Dans l’écran de veille, touchez → Multimédias → Autres. 2. Sélectionnez l’une des options suivantes : ♦Supprimer : supprime les fichiers et les dossiers sélectionnés. ♦Renommer : renomme les fichiers et les dossiers sélectionnés. ♦Trier par : organise les fichiers et les dossiers selon Date, Type, Nom ou Taille. ♦Envoyer par Bluetooth : envoie un fichier au moyen de la technologie Bluetooth à un appareil compatible. ♦Visibilité Bluetooth : rend les fichiers ou les dossiers visibles à d’autres appareils Bluetooth. ♦Protection : verrouille ou déverrouille les fichiers ou les dossiers. Sons Sonneries Ce dossier sert à stocker les sonneries téléchargées à l’aide du navigateur Internet et de les gérer. Multimédias 107 Télécharger des sonneries Cette option permet de télécharger des sonneries stockées chez votre fournisseur de services. → Multimédias → Sons → 1. Dans l’écran de veille, touchez Sonneries → Télécharger sonneries. Le navigateur s’ouvre et affiche la page Musique et sonneries. 2. Suivez les options à l’écran pour sélectionner et télécharger un fichier. Pour tout renseignement sur l’utilisation du navigateur, voir la rubrique «Internet» à la page 78). Régler la sonnerie d’appel Cette option vous permet d’assigner une sonnerie que vous entendrez lorsque vous recevez un appel d’un appelant qui n’est pas assigné à une sonnerie (voir la rubrique ci-dessous). 1. Dans l’écran de veille, touchez Sonneries. → Multimédias → Sons → 2. Touchez la sonnerie désirée. L’écran d’écoute s’ouvre. 3. Touchez Définir comme. 4. Touchez Sonnerie d’appel. Nota : Seuls les fichiers audios protégés par un droit d’auteur peuvent être utilisés comme Sonnerie. Régler la sonnerie de l’appelant Cette option vous permet d’assigner une sonnerie à un appelant particulier. 1. Dans l’écran de veille, touchez Sonneries. → Multimédias → Sons → 2. Touchez la sonnerie désirée. L’écran d’écoute s’ouvre. Multimédias 108 3. Touchez Définir comme. 4. Touches Sonnerie de l’appelant. 5. Pour assigner la sonnerie à un contact existant, touchez Rechercher contact, touchez le nom du contact, puis touchez Sauvegarder. Pour assigner la sonnerie à un nouveau contact, touchez Ajouter contact, entrez l’information sur le contact et touchez Sauvegarder. Pour tout renseignement sur la création d’un contact, voir la rubrique «Ajouter un contact» à la page 61. Nota : Seuls les fichiers audios protégés par un droit d’auteur peuvent être utilisés comme Sonnerie. Régler une tonalité d’alarme Cette option vous permet d’assigner une sonnerie comme alarme. 1. Dans l’écran de veille, touchez Sonneries. → Multimédias → Sons → 2. Touchez la sonnerie désirée. L’écran d’écoute s’ouvre. 3. Touchez Définir comme. 4. Touchez Tonalité alarme. 5. Touchez Créer une alarme, entrez l’information sur l’alarme et touchez Sauvegarder. Pour tout renseignement sur le réglage d’alarme, voir la rubrique «Alarmes» à la page 136. Musique Ce dossier sert à stocker les fichiers musicaux téléchargés sur votre téléphone. Multimédias 109 1. Dans l’écran de veille, touchez Musique. → Multimédias → Sons → 2. Pour écouter un fichier musical, touchez le fichier désiré. Pour tout renseignement sur l’utilisation du lecteur multimédia, voir la rubrique «Lecteur multimédia» à la page 127. Sons enregistrés Ce dossier sert à stocker les fichiers audios que vous avez créés avec l’enregistreur intégré. 1. Dans l’écran de veille, touchez Sons enregistrés. → Multimédias → Sons → 2. Pour faire jouer un fichier audio, touchez le fichier désiré. Pour tout renseignement sur l’utilisation de l’enregistreur sonore, voir la rubrique «Enregistreur audio» à la page 134. Photos Ce dossier contient vos collections d’images préchargées et téléchargées, ainsi que les photos prises avec l’appareil photo intégré. Télécharger graphiques L’option Télécharger graphiques permet de télécharger des images stockées chez votre fournisseur de services. → Multimédias → Photos 1. Dans l’écran de veille, touchez → Télécharger graphiques. Le navigateur s’ouvre et affiche la page Graphiques et thèmes. 2. Suivez les options à l’écran pour sélectionner et télécharger un fichier. Pour tout renseignement sur l’utilisation du navigateur, voir la rubrique «Internet» à la page 78. Multimédias 110 Afficher les albums en ligne Cette option permet de lancer le navigateur et d’ouvrir votre espace d’album en ligne, dans lequel vous pouvez créer et voir des albums photo en ligne. → Multimédias → Photos 1. Dans l’écran de veille, touchez → Afficher Album en ligne. Le navigateur s’ouvre et affiche la page Mes photos. 2. Suivez les options à l’écran pour créer, gérer et voir les albums en ligne. Pour tout renseignement sur l’utilisation du navigateur, voir la rubrique «Internet» à la page 78. Vidéos Ce dossier contient vos collections de vidéos téléchargées, ainsi que les vidéos enregistrées avec l’appareil vidéo intégré. Télécharger vidéos L’option Télécharger vidéos permet de télécharger des vidéos stockées chez votre fournisseur de services. → Multimédias → Vidéos 1. Dans l’écran de veille, touchez → Télécharger vidéos. Le navigateur s’ouvre et affiche la page Télé et Vidéo. 2. Suivez les options à l’écran pour sélectionner et télécharger un fichier. Pour tout renseignement sur l’utilisation du navigateur, voir la rubrique «Internet» à la page 78. Multimédias 111 Afficher les albums en ligne Cette option permet de lancer le navigateur et d’ouvrir votre espace d’album en ligne, dans lequel vous pouvez créer et voir des albums photo en ligne. → Multimédias → Videos 1. Dans l’écran de veille, touchez → Afficher Album en ligne. Le navigateur s’ouvre et affiche la page Mes photos. 2. Suivez les options à l’écran pour créer, gérer et voir les albums en ligne. Pour tout renseignement sur l’utilisation du navigateur, voir la rubrique «Internet» à la page 78. Autres fichiers Ce dossier est un emplacement pour stocker d'autres types de fichiers dans votre téléphone, comme les feuilles de calcul, les fichiers texte et les présentations. Vous pouvez envoyer ces fichiers par Bluetooth. Pour tout renseignement sur le transfert de fichiers, voir la rubrique «Transférer des fichiers» à la page 56. Dans l’écran de veille, touchez fichiers. → Multimédias → Autres Espace utilisé Le menu Espace utilisé permet de voir l'espace mémoire utilisé et disponible pour chacun des dossiers multimédias dans votre téléphone et votre carte mémoire, si insérée. → Multimédias → Espace 1. Dans l’écran de veille, touchez utilisé. L’information sur la mémoire dans votre téléphone s’affiche. Multimédias 112 2. Pour voir l’information sur la mémoire de la carte mémoire, touchez la liste déroulante dans le coin supérieur droit de l’écran et touchez Sur carte. 3. Pressez pour revenir à l’écran précédent. Multimédias 113 Jeux et applications À partir du menu Jeux et applications, vous pouvez jouer à des jeux préchargés dans le téléphone ou télécharger des jeux ou des applications de votre fournisseur de services. Jeux Télécharger jeux Cette fonction permet de télécharger des jeux de votre fournisseur de services. → Jeux et applications → 1. Dans l’écran de veille, touchez Télécharger jeux. Le navigateur s’ouvre et affiche la page Jeux. 2. Suivez les options à l’écran pour sélectionner et télécharger un fichier. Pour tout renseignement sur l’utilisation du navigateur, voir la rubrique «Internet» à la page 78. Jouer à un jeu Pour jouer à un jeu : 1. Dans l’écran de veille, touchez → Jeux et applications. 2. Touchez le jeu auquel vous voulez jouer. 3. L’écran d’accueil du jeu affiche les renseignements sur le jeu. Suivez les directives à l’écran pour lancer le jeu Télécharger applications Cette fonction permet de télécharger des applications de votre fournisseur de services. Jeux et applications 114 1. Dans l’écran de veille, touchez → Jeux et applications → Télécharger applications. Le navigateur s’ouvre et affiche la page Applications. 2. Suivez les options à l’écran pour sélectionner et télécharger un fichier. Les applications téléchargées s’ajoutent au menu Jeux et applications. Pressez <Options> pour accéder aux options du navigateur (voir la rubrique «Internet» à la page 78. Outils Communautés Cette fonction permet d’accéder à liste de communautés en ligne . 1. Dans l’écran de veille, touchez Outils → Communautés. → Jeux et applications → Réglages des communautés Télécharger les détails : affiche les détails des téléchargements relatifs à la communauté. Listes favorites : permet de choisir les communautés en ligne auxquelles vous souhaitez accéder. Les choix possibles sont Facebook, Picasa, Flickr, Photobucket, Friendster et MySpace. Touchez MAJ listes, cochez les communautés à ajouter ou décochez-les pour les enlever de la liste. Touchez Sauvegarder pour sauvegarder les réglages. Redimensionner l’image : règle le redimensionnement de l’image avant le téléchargement (Peu volumineux, Moyenne ou Original). Réservation de téléchargement : permet de sélectionner le destinataire et d’utiliser l’éditeur de chargement pour choisir les fichiers, le titre et l’album, régler l’heure et la date de chargement. Jeux et applications 115 Gestionnaire de compte : permet de sauvegarder votre nom d’utilisateur et votre mot de passe. Avis : affiche les mentions légales relatives à l’utilisation des services et des contenus mis en ligne par des tiers. Appareil photo Ce chapitre explique comment utiliser l’appareil photo et l’appareil vidéo intégrés à votre téléphone. D’une capacité de 2,0 mégapixels, l’appareil photo enregistre les photos en format JPEG. Utiliser l’appareil photo Pour prendre des photos à l’aide de votre appareil, il suffit de choisir un sujet, pointer l’appareil photo et presser la touche Appareil photo. 1. Dans l’écran de veille, pressez la touche Appareil photo lancer l’appareil photo. 2. Si l’appareil est en mode Appareil vidéo, pressez mode Appareil photo. pour pour passer au 3. Utilisant l’écran de veille du téléphone comme viseur, ajustez l’image en dirigeant l’appareil vers le sujet. Les icônes à l’écran vous permettent d’accéder à diverses options de votre appareil photo (voir la rubrique «Options de l’appareil photo et de l’appareil vidéo» à la page 117). 4. Pressez la touche de l’appareil photo jusqu’à ce que vous entendiez le déclic de prise de photo. La photo s’affiche à l’écran (si l’option Revue instantanée est activée) et sera automatiquement stockée dans l’emplacement que vous aurez désigné (voir la rubrique «Options de l’appareil photo et de l’appareil vidéo» à la page 117). Lorsqu’une photo est affichée, vous pouvez utiliser les touches de volume pour faire un zoom avant jusqu’à 10x ou un zoom arrière. Jeux et applications 116 Nota : Le nombre de photos JPEG restantes sur le média sélectionné apparait au coin supérieur droit de l’écran. Il s’agit d’un estimé du nombre de photos pouvant être prises à la résolution en cours. 5. Pressez pour revenir au viseur. Options de l’appareil photo et de l’appareil vidéo Les options sont représentées par des icônes de chaque côté de l’écran. Nota : Les options disparaissent après quelques secondes. Touchez l’écran pour les faire réapparaitre. Mode appareil photo/vidéo : permet d’opter pour le mode photo ou vidéo. Lorsque le mode est changé, l’icône du mode en cours s’affiche au coin supérieur gauche de l’écran. Mode d’enregistrement : permet de régler le mode d’enregistrement : Normal (limité uniquement par la place disponible sur l’emplacement désigné) ou Limite des messages photo (format limité pour envoi par MMS). S Mode capture : permet de régler le mode de saisie. Les options sont : •Simple : prend une seule photo. •Continu : prend une série de photos en tenant enfoncée la touche Appareil photo. •Panorama : réalise un paysage en ajoutant une seconde photo à une prise initiale. Le cadre-guide vous indique à quel endroit la seconde partie de la photo panoramique doit être prise. •Sourire : si vous centrez l’appareil photo sur le visage de votre sujet, celui-ci prend la photo lorsqu’il détecte le sourire de la personne. •Mosaïque : prend plusieurs photos et les regroupe en une seule photo finale. •Cadre : permet de choisir un cadre personnalisé pour votre photo parmi 20 cadres offerts. Touchez OK pour assigner le cadre. Jeux et applications 117 Résolution de l’appareil photo : permet de régler la taille de l’image à : 2M(1600x1200), w1M(1600x960), 1M(1280x960), 0,3M(640x480), 400x240 ou 320x240 pixels. Résolution de l’appareil vidéo : permet de régler la taille de la vidéo à : 320x240 ou 176x144 pixels. Réglages : permet de personnaliser les réglages de votre appareil photo. Choisissez parmi les options suivantes et touchez Valider. Onglet Appareil photo : •Effets : permet de changer la teinte ou d’appliquer des effets spéciaux à la photo. Les options offertes sont entre autres : Aucun, Noir et blanc, Sépia, Négatif ou Aquarelle. •Mesure expos. : permet de régler la façon dont l’appareil photo évalue ou mesure la source de lumière : Matrice, Pondéré central ou Zone. •Mode nuit : permet de régler le Mode nuit à Activé ou Désact. •Qualité d’image : permet de régler la qualité de l’image à : Très élevée, Élevée, Normale ou Économie. Onglet Appareil vidéo : •Effets: permet de changer la teinte ou d’appliquer des effets spéciaux à la vidéo. Les options offertes sont entre autres : Aucun, Noir et blanc, Sépia, Négatif ou Aquarelle. •Qualité vidéo : permet de régler la qualité de la vidéo à : Élevée, Normale ou Économie. Jeux et applications 118 Onglet Réglages : •Grille-repère : permet d’activer et de désactiver les grilles repères. •Revoir : permet d’activer la fonction de revue instantanée de sorte que les photos soient affichées immédiatement après leur prise (Activé ou Désactivé). •Son obturateur : permet de sélectionner une tonalité pour marquer la prise de photo. Les options offertes sont : Son 1, Son 2, Son 3 ou Désactivé. •Enregistrement sonore : permet d’enregistrer le son ambiant lors d’un enregistrement vidéo. Lorsque cette fonction est désactivée, le microphone est momentanément éteint pendant l’enregistrement de la vidéo. •Stockage : permet de régler le lieu de stockage par défaut pour les images et les vidéos dans le téléphone ou dans la carte mémoire (si insérée). Équilibre des blancs : permet de régler cette option à : Automatique, Lumière du jour, Incandescent, Fluorescent ou Nuageux. Minuterie : permet de régler un délai avant la prise de photo ou l’enregistrement d’une vidéo. Les options offertes sont : Désactivé, 2 secondes, 5 secondes ou 10 secondes. Luminosité : pour ajuster le niveau de luminosité en déplaçant le curseur. Options d’accès au dossier des photos/vidéos : permet d’accéder à la page d’options pour une photo/vidéo en particulier. Les options offertes sont : Diaporama, Modifier, Télécharger sur le Web (facebook, Picasa, Flickr, Photobucket, Friendster, MySpace), Propriétés, Envoyer (par message ou vers album en ligne), Définir comme (Papier peint ou Identité de l’appelant, Supprimer et Revenir à la page précédente. Options du dossier Photos Après la prise d’une photo, diverses options vous sont offertes : Jeux et applications 119 Touchez → , puis touchez l’une de ces options : Diaporama : fait défiler les images (du dossier Photos) dans un diaporama. Touchez les flèches Haut/Bas pour régler la durée d’affichage de chaque image. Modifier : applique différents effets sur l’image sélectionnée : •Effets : permet de choisir divers effets. •Ajuster : ajuste le niveau auto, la luminosité, le contraste et la couleur. •Transformer : permet de redimensionner, de pivoter ou de retourner l’image. •Rogner : permet de couper l’image. Touchez un coin de l’image et, d’un seul mouvement, déplacez votre doigt pour créer la zone de rognage, puis touchez Rogner. •Insérer : permet d’ajouter un cadre, une image, un clipart, une émoticône ou du texte dans l’image. •Note sur écran : permet de sélectionner une couleur, puis d’écrire un message dans l’image. Touchez Terminé pour sauvegarder les changements. Téléverser sur Web : permet de télécharger l’image sur Facebook, Picasa, Flickr, Photobucket, Friendster ou MySpace. Touchez l’icône du site désiré, entrez l’information dans les champs de texte au besoin (titre, notes, Album), puis touchez Télécharger. Propriétés : affiche à l’écran les propriétés de l’image, comme le nom, le format, la taille, la résolution, etc. Envoyer : envoie l’image sélectionnée dans un message multimédia ou vers un album en ligne. Définir comme : assigne l’image comme Papier peint ou Identité de l’appelant pour un contact spécifique. Supprimer : supprime l’image ou la vidéo sélectionnée. Jeux et applications 120 Retour : vous ramène à la page appareil photo ou appareil vidéo précédente dans laquelle vous pouvez prendre une autre photo ou vidéo. Nota : Les options Modifier et Définir comme ne sont pas disponibles quand l’appareil vidéo est en marche. Afficher une image 1. Dans l’écran de veille, touchez → Multimédias → Photos. 2. Touchez une photo pour l’afficher à l’écran. Dans l’écran d’image, vous avez accès aux macrofonctions (Zoom, Modifier et Propriétés) et à la liste d’options. Nota : La liste d’options n’apparait qu’en mode portrait. ♦Zoom : fait un zoom avant ou arrière de l’image sélectionnée. ♦Modifier : modifie l’image sélectionnée en y appliquant différents effets. ♦Propriétés : affiche à l’écran les propriétés de l’image, comme le nom, le format, la taille, etc. ♦Envoyer : envoie l’image sélectionnée dans un message, par Exchange ActiveSync, par Bluetooth ou vers un album en ligne. ♦Définir comme : assigne l’image comme Papier peint ou comme photo d’une entrée de contact (ID appelant). ♦Autres : sélectionnez d’autres options d’image : •Supprimer : supprime l’image sélectionnée. •Renommer : renomme l’image sélectionnée. •Diaporama : affiche un diaporama des images disponibles dans le dossier Photos. Touchez l’écran pour accéder au commandes du diaporama (Démarrer/Arrêter/Pause, Photo précédente, Photo Jeux et applications 121 suivante). Pressez ou touchez pour arrêter le diaporama. •Visibilité Bluetooth : permet de permuter votre statut de visibilité Bluetooth entre Visible et Masqué. •Imprimer via : imprime l’image sélectionnée au moyen d’un câble USB ou d’une imprimante Bluetooth. •Verrouiller/Déverrouiller : pemet de protéger un graphique en particulier en le protégeant contre toute modification ou suppression accidentelle. •Propriétés : affiche les propriétés de l’image. Modifier une image 1. Dans l’écran de veille, touchez → <nom de l’image>. 2. Touchez suivantes : → Multimédias → Photos → Modifier et sélectionnez l’une des options ♦Effets : permet de choisir divers effets. ♦Ajuster : ajuste le niveau auto, la luminosité, le contraste et la couleur. ♦Transformer : permet de redimensionner, de pivoter ou de retourner l’image. ♦Rogner : permet de couper l’image. Touchez un coin de l’image et, d’un seul mouvement, déplacez votre doigt pour créer la zone de rognage, puis touchez Rogner. ♦Insérer : permet d’ajouter un cadre, une image, un clipart, une émoticône ou du texte dans l’image. ♦Note sur écran : permet de sélectionner une couleur, puis d’écrire un message dans l’image. Touchez Terminé pour sauvegarder les changements. Jeux et applications 122 Assigner une image à un contact 1. Dans l’écran de veille, touchez → <nom de l’image>. → Multimédias → Photos 2. Touchez Définir comme → Image de l’appelant → Rechercher contact. 3. Touchez un contact. 4. Touchez Sauvegarder. Pour tout renseignement sur l’utilisation des contacts, voir la rubrique «Contacts» à la page 61. Assigner une image comme papier peint 1. Dans l’écran de veille, touchez → <nom de l’image>. → Multimédias → Photos 2. Touchez Définir comme → Papier peint. 3. Touchez l’écran pour accéder aux outils d’ajustement : ♦Curseur de zoom : touchez les icônes d’agrandissement en haut ou au bas du curseur pour ajuster l’agrandissement de l’image en cours. ♦Pivoter : met la photo en cours en mode Paysage ou portrait. Le coin inférieur gauche de la page indique quelle proportion de l’image sera affichée comme papier peint. 4. Touchez Régler pour stocker les nouveaux paramètres et assigner l’image papier peint. Utiliser l’appareil vidéo 1. Dans l’écran de veille, pressez la touche Appareil photo activer le mode Appareil photo. 2. Si l’appareil est en mode Appareil photo, pressez mode Appareil vidéo. pour pour passer au Jeux et applications 123 3. Utilisant l’écran de veille du téléphone comme viseur, ajustez l’image en dirigeant l’appareil vers le sujet. Les icônes à l’écran vous permettent d’accéder à diverses options de votre appareil photo (voir la rubrique «Options de l’appareil photo et de l’appareil vidéo» à la page 117). 4. Pressez de nouveau la touche Appareil photo pour lancer l’enregistrement vidéo. 5. Touchez ou la touche Appareil photo pour arrêter l’enregistrement et sauvegarder la vidéo dans votre dossier Vidéos. 6. Une fois la vidéo sauvegardée, touchez 7. Pressez pour revoir la vidéo. pour revenir à l’écran d’enregistrement. Options de l’appareil vidéo Les options de l’appareil vidéo s’affichent de chaque côté de l’écran. Pour une description complète, voir la rubrique «Options de l’appareil photo et de l’appareil vidéo» à la page 117. Options des vidéos Après l’enregistrement d’une vidéo, plusieurs options s’offrent à vous au moyen des icônes qui apparaissent à l’écran. Touchez une icône pour activer l’option correspondante : Téléverser sur Web : permet de télécharger la vidéo sur Photobucket. Touchez l’icône du site désiré, entrez l’information dans le champ Album au besoin, puis touchez Télécharger. Propriétés : affiche à l’écran les propriétés de l’image, comme le nom, le format, la taille, la résolution, etc. Envoyer : envoie la vidéo sélectionnée dans un message multimédia ou vers un album en ligne. Jeux et applications 124 Supprimer : supprime la vidéo sélectionnée. Retour : vous ramène à la page appareil photo ou appareil vidéo précédente dans laquelle vous pouvez prendre une autre photo ou vidéo. Reconnaissance vocale Un logiciel perfectionné de reconnaissance vocale est utilisé pour activer diverses fonctions de votre téléphone. Le logiciel Nuance® permet d’activer automatiquement par commande vocale la recherche et la composition de numéros (jusqu’à 2000 contacts). Aucun préenregistrement ou entrainement n’est nécessaire. Dites normalement le nom d’un contact que vous souhaitez appeler ou chercher dans les contacts, d’une application que vous souhaitez lancer ou un menu du téléphone que vous souhaitez ouvrir. 1. Dans l’écran de veille, touchez Outils → Reconnaissance vocale. → Jeux et applications → 2. Après l’invite vocale, dites une commande. Le téléphone reconnait les commandes suivantes : Nota : La liste des commandes vocales s’affiche brièvement. Liste des commandes ♦Appeler <Nom/No> : compose le nom ou le numéro correspondant à ce nom dans la liste des contacts. Si plusieurs numéros sont enregistrés pour un contact (p. ex., Domicile, Bureau, Mobile), dites le nom et le type de numéro. ♦Envoyer message <Nom/No> : affiche l’écran Créer. ♦Rechercher <Nom/No> : permet de trouver et d’afficher l’information sur un contact stocké dans la liste des contacts. Jeux et applications 125 ♦Ouvrir <Appli> : ouvre une application du téléphone, si elle est activée, comme Messagerie vocale, Contacts, Tonalités, Calendrier, Tâches et Navigateur). ♦Vérifier <Entrée> : affiche l’état de votre téléphone dans un seul rapport (État, Messages reçus, Appels manqués, Heure, Force du signal, Opérateur, Batterie, Mon numéro de téléphone, Volume). Lorsque l’écran Dites une commande s’affiche, deux options vous sont offertes : ♦Didacticiel : donne des exemples d’utilisation des commandes vocales. ♦Réglages : affiche la liste des réglages pour le logiciel de reconnaissance vocale : •Confirmation : permet au système de demander une confirmation de ce que vous dites (Automatique, Toujours confirmer, Jamais confirmer). •Adaptation : permet d’adapter le logiciel à votre voix. •Modes audios : règle le niveau d’aide apporté par le logiciel à Mode Invites (invite vocale), Mode lecture intégrale (invite vocale et texte à l’écran), Mode expert (bip seulement). •Mains-libres : Automatique, Mains libres, écouteur interne. •À propos de : affiche la version du logiciel. Si le téléphone ne reconnait pas votre commande, l’écran Commande non reconnue s’affiche, et deux options vous sont offertes : ♦Aide : donne des directives sur l’utilisation des commandes vocales. ♦Redémar. : revient à l’écran Dites une commande. Astuces pour la reconnaissance vocale ♦Parlez clairement lorsque vous dites une commande. Vous n’avez pas à parler lentement ou à ajouter des intonations. Le logiciel de reconnaissance vocale a été conçu pour comprendre votre voix naturelle. S’il ne reconnait pas votre commande après quelques secondes, une invite vocale vous demande de répéter votre commande. Jeux et applications 126 S’il ne la comprend toujours pas, le message suivant s’affiche «Commande non reconnue» et la reconnaissance vocale se ferme. ♦Vous devez mettre fin à votre appel établi par commande vocale avant de faire un autre appel par commande vocale. Pour faire une conférence téléphonique, seul le premier appel peut être composé par commande vocale. ♦Attendez la tonalité avant de parler. ♦Dans les lieux bruyants, il est recommandé d’utiliser un écouteur ou un casque d’écoute Bluetooth. Activation vocale de la liste des contacts Au démarrage, le logiciel Nuance charge la liste des contacts. Vous pouvez ainsi activer par la voix tous les noms. Si vous ajoutez ou changez un contact, le logiciel actualise automatiquement la liste. Lecteur multimédia Le Lecteur multimédia vous permet de parcourir votre bibliothèque musicale, de faire jouer des chansons et des créer des liste d’écoute. Le lecteur multimédia prend en charge les formats de fichier suivants : AAC, AAC+, eAAC+, MP3, WMA, 3GP, MP4 et M4A. Nota : Les caractères suivants ne peuvent être utilisés dans les noms de fichier d’une liste d’écoute : < > “ ? / \ : * |. Lancer le lecteur multimédia 1. Dans l’écran de veille, touchez Outils → Lecteur multimédia. → Jeux et applications → 2. Touchez une des catégories (Toute la musique, Artiste, Album ou Listes d’écoute) pour voir les fichiers musicaux. Jeux et applications 127 3. Parcourez la liste et touchez une entrée pour lancer la lecture. Fonctions du lecteur multimédia Touchez l’un des boutons suivants pendant la lecture pour activer ses fonctions : Mode aléatoire •Mode aléatoire activé : la liste des chansons joue de façon aléatoire. •Mode aléatoire désactivé : la liste des chansons joue selon l’ordre des chansons. NORM Égaliseur •NORM (normal) •ROCK •POP •DANC (danse) •CLAS (classique) •JAZZ •WIDE •DYNA (dynamique) •5.1Ch. Le téléphone a886 utilise la solution SRSMC : WIDE = WOWHD (Voix), DYNAMIC = WOWHD. Répétition •Répéter la chanson : répète la chanson sélectionnée. •Répéter tout : rejoue la liste lorsqu’elle est terminée. •Écouter tout : joue la liste sélectionnée une seule fois. Retour Touchez rapidement pour aller au début de la chanson sélectionnée. Touchez fermement pour jouer la chanson précédente. Jouer Touchez une fois pour jouer la chanson sélectionnée. Jeux et applications 128 Pause Touchez une fois pour interrompre momentanément la chanson sélectionnée. Avance rapide Touchez jouer la chanson suivante. Touchez les boutons du lecteur au bas de l’écran pour d’autres options : ♦Bibliothèque : affiche la bibliothèque du lecteur multimédia (En écoute, Toute la musique, Artistes, Albums, Listes d’écoute). ♦Minimiser : minimise la fenêtre du lecteur et le laisse jouer en musique de fond, vous pouvez ainsi parcourir les autres programmes. ♦Autres : offre d’autres options : •Ajouter à la liste de lecture : permet d’ajouter le clip audio sélectionné à la liste d’écoute. •Envoyer via : envoie le fichier sélectionné dans un message en pièce jointe, par Exchange ActiveSync ou dans un fichier de données à un périphérique Bluetooth. •Réglages : accède aux réglages de musique de fond. •Propriétés : affiche les propriétés sur la chanson sélectionnée, comme Nom, Format, Taille, Renvoi, Date de création, Emplacement, Artiste, Titre, Album, Durée de la piste, genre, Date d’enregistrement, Numéro de la piste et Format. Les propriétés affichées varient selon le type de fichier. Ajouter de la musique dans votre téléphone Vous pouvez ajouter des fichiers musicaux (sonneries et chansons) au moyen de l’une des méthodes suivantes : ♦Achetez de la musique et des sonneries et téléchargez-les directement sur votre téléphone à partir du réseau de votre fournisseur de services sans fil. Jeux et applications 129 ♦Transférez des fichiers musicaux de votre ordinateur personnel au moyen d’une application multimédia, d’un câble de données USB et d’une carte mémoire microSDMC. Nota : Les fichiers audios inférieurs à 300 Ko sont gérés comme des sonneries, alors que les fichiers audios supérieurs à 300 Ko sont stockés dans le dossier Musique. Pour écouter les fichiers musicaux inférieurs à 300 Ko, touchez Menu → Multimédias → Sons → Sonneries. Nota : Si la fonction Bluetooth est activée, il est impossible d’établir une communication USB. Pour transférer des fichiers sur votre téléphone, désactivez Bluetooth (voir la rubrique «Bluetooth» à la page 166) Nota : Vous pouvez synchroniser jusqu’à 1500 chansons entre votre téléphone et l’ordinateur. Écouter de la musique au moyen d’un casque stéréo Bluetooth Votre téléphone prend en charge le profil stéréo Bluetooth (A2DP). Vous pouvez donc brancher votre casque stéréo Bluetooth pour écouter de la musique. 1. Jumelez et branchez votre téléphone au casque stéréo Bluetooth (voir la rubrique «Bluetooth» à la page 166). 2. Dans la liste des périphériques compatible de votre téléphone, sélectionnez le casque stéréo Bluetooth jumelé pour écouter vos chansons avec le casque. Vous pouvez utiliser le lecteur multimédia, tout en écoutant votre musique avec le casque. Écouter de la musique tout en utilisant le téléphone Le lecteur multimédia vous permet d’écouter de la musique, tout en exécutant d’autres tâches sur le téléphone. Il suffit d’activer l’option Musique de fond. Jeux et applications 130 1. Dans l’écran de veille, touchez → Jeux et applications → Outils → Lecteur multimédia → Réglages. 2. Dans le champ Musique de fond, touchez Activé. Les fonctions que vous pouvez utiliser sont : Appeler : la musique s’arrête si vous répondez à un appel et reprend dès que vous y mettez fin. Messagerie : la musique continue de jouer pendant l’envoi ou la réception de messages instantanés, de messages texte ou multimédias, à l’exception de la réception d’un clip audio joint à un message multimédia. Lecteur de musique : vous pouvez lancer votre lecteur multimédia et utiliser les commandes à l’écran. Jeux : vous pouvez jouer à des jeux tout en écoutant de la musique. Nota : Lorsque vous voulez quitter le lecteur de musique, pressez la touche Fin pour arrêter le lecteur et ainsi empêcher la décharge inutile de la pile. Si vous arrêtez temporairement le lecteur (pause), le téléphone coiitnue d’utiliser l’énergie de la pile. Utiliser les listes d’écoute Les Listes d’écoute vous permettent de grouper les chansons dans des listes. Vous pouvez écouter ces chansons en sélectionnant la liste d’écoute désirée. Vous pouvez créer des listes d’écoute à partir des options du lecteur multimédia ou dans une autre application de musique (Lecteur Windows Media), puis de les télécharger sur votre téléphone. Créer une liste d’écoute : → Jeux et applications → 1. Dans l’écran de veille, touchez Outils → Lecteur multimédia → Listes d’écoute → Créer. 2. Touchez le champ du nom de la liste d’écoute et utilisez le pavé alphanumérique pour entrer un nom descriptif pour la liste (par défaut, le champ affiche une liste numérique de listes d’écoute). Jeux et applications 131 3. Touchez OK pour fermer le pavé alphanumérique. 4. Touchez Sauvegarder. Ajouter des chansons à une liste d’écoute : → Jeux et applications → 1. Dans l’écran de veille, touchez Outils → Lecteur multimédia → Listes d’écoute. 2. Touchez le nom de la liste d’écoute et touchez Ajouter. 3. Touchez Toute la musique pour voir tous les fichiers musicaux dans votre téléphone, Artiste pour voir la liste des fichiers organisés selon le nom de l’artiste, Album pour voir la liste des fichiers organisés selon le nom de l’album. 4. Cochez les fichiers musicaux à ajouter ou cochez Sélectionner tout pour cocher tous les éléments. 5. Touchez Ajouter pour ajouter les chansons à la liste d’écoute sélectionnée. Changer l’ordre des chansons dans une liste d’écoute : → Jeux et applications → 1. Dans l’écran de veille, touchez Outils → Lecteur multimédia → Listes d’écoute. 2. Touchez une liste d’écoute. 3. Touchez Autres → Modifier l’ordre. 4. Utilisez votre doigt pour déplacer les chansons selon l’ordre désiré. Supprimer des chansons d’une liste d’écoute : → Jeux et applications → 1. Dans l’écran de veille, touchez Outils → Lecteur multimédia → Listes d’écoute. 2. Touchez une liste d’écoute. 3. Touchez Supprimer. 4. Cochez les fichiers musicaux à supprimer ou cochez Sélectionner tout pour cocher tous les éléments. Jeux et applications 132 5. Touchez Supprimer pour supprimer les chansons de la liste d’écoute. Transférer de la musique au moyen d’une application multimédia : Cette démarche permet de synchroniser les fichiers musicaux entre une carte mémoire dans votre téléphone et le lecteur Windows Media de votre ordinateur au moyen de MTP de Microsoft (Media Transfer Protocol). Ce protocole d’échange de données permet de transférer les fichiers multimédias et les métadonnées associées vers ou depuis les périphériques au moyen d’un appareil optionnel pour la commande à distance du périphérique, la lecture et le réglage des paramètres du périphérique, tels que les paramètres du périphérique liés à la gestion des droits numériques (GDN) pour le contenu à accès limité. Nota : Le réglage USB du téléphone doit être réglé à Lecteur multimédia ou Demander lors de la connexion (voir la rubrique «Sélectionnez le mode USB» à la page 170). 1. Branchez le câble USB au port USB de l’ordinateur et à votre téléphone. ♦Mode USB réglé à Demander lors de la connexion : La fenêtre Demander lors de la connexion s’ouvre à l’écran du téléphone. Touchez Lecteur multimédia. Lorsque la connexion est établie, l’icône de connexion USB et le message «Connecté» s’affichent à l’écran du téléphone. ♦Mode USB réglé à Lecteur multimédia : Lorsque la connexion est établie, l’icône de connexion USB s’affichent à l’écran du téléphone. et le message «Connecté» 2. Ouvrez Lecteur Windows Media sur l’ordinateur et cliquez sur l’onglet Synchroniser. La liste des appareils mobiles dans la fenêtre de droite comprendra le nom du téléphone (SGH-A886) et l’espace disponible. La liste des chansons s’affiche dans la zone principale de l’écran. 3. Déplacez les fichiers à transférer vers votre téléphone dans la liste de synchronisation à la droite de l’écran. Jeux et applications 133 4. Cliquez sur Démarrer synchronisation pour télécharger les pièces musicales sélectionnées vers la carte mémoire du téléphone. Le message «Synchonisation en cours» s’affiche dans la fenêtre du Lecteur Windows Media lors du transfert des fichiers. Nota : Ne débranchez pas le câble USB du téléphone ou de l’ordinateur lors du transfert des fichiers. Les fichiers pourraient être corrompus par cette interruption. 5. Lorsque le transfert est terminé, débranchez le câble USB du téléphone. Importer une liste d’écoute du Lecteur Windows Media : 1. Branchez le câble USB au port USB de l’ordinateur et à votre téléphone, puis ouvrez le Lecteur Windows Media (voir la rubrique précédente). 2. Cliquez sur l’onglet Synchroniser et regardez les Listes d’écoute (coin supérieur gauche de l’écran). 3. Faites un clic droit sur une liste d’écoute et sélectionnez Ajouter à « Liste de synchronisation ». 4. Cliquez sur Démarrer synchronisation pour télécharger les pièces musicales sélectionnées. 5. Lorsque le transfert est terminé, débranchez le câble USB du téléphone. Enregistreur audio L’enregistreur sonore permet d’enregistrer des notes vocales. Il vous permet également d’envoyer votre clip audio à d’autres personnes comme pièce attachée à un message MMS. Le temps d’enregistrement variera selon la quantité de mémoire disponible dans le téléphone. 1. Dans l’écran de veille, touchez Outils → Enregistreur audio. Jeux et applications 134 → Jeux et applications → 2. Pour démarrer l'enregistrement, touchez en parlant dans le microphone. . Enregistrez un mémo 3. Durant l’enregistrement, touchez Pause ( ) pour interrompre momentanément l’enregistrement ou Arrêter ( ) pour arrêter l’enregistrement et sauvegarder le fichier. Lorsque vous arrêtez l’enregistrement, les options suivantes s’affichent : ♦Jouer : fait jouer le mémo vocal. ♦Enreg. : sauvegarde le mémo et ouvre une nouvelle session d’enregistrement. ♦Supprimer : supprimer le mémo en cours. ♦Autres : offre des options supplémentaires : •Envoyer via : envoie le mémo dans un message, par Exchange ActiveSync ou par Bluetooth. •Définir comme : définit le mémo comme une sonnerie d’appel, une sonnerie de l’appelant ou une tonalité alarme. •Propriétés : affiche les propriétés du mémo vocal en cours (Nom, Format, Taille, etc.). Dossier des sons enregistrés Ce dossier affiche une liste de clips audios qui ont été enregistrés et sauvegardés. Pour accéder au dossier : → Multimédias → Sons 1. Dans l’écran de veille, touchez → Sons enregistrés. 2. Touchez le mémo désiré pour l’écouter. 3. Pour quitter, pressez ou . Jeux et applications 135 Réglages des sons enregistrés → Jeux et applications → 1. Dans l’écran de veille, touchez Outils → Enregistreur audio → Réglages. 2. Touchez l’un des champs suivants et modifiez l’information au besoin : ♦Nom par défaut : Utilisez le pavé alphanumérique pour enter le préfixe des mémos enregistrés (par défaut, le préfixe est «Vocal»). Touchez OK pour sauvegarder le nouveau préfixe. ♦Durée de l’enregistrement : Touchez la durée maximale autorisée pour les clips audios enregistrés (1 minute, 5 minutes, 10 minutes, 15 minutes, 30 minutes, 60 minutes ou Limite pour MMS). 3. Touchez Sauvegarder. Alarmes Cette fonction permet de régler une série d’alarmes pour sonner à une heure précise. 1. Dans l’écran de veille, touchez Outils → Alarmes. → Jeux et applications→ 2. Touchez Créer une alarme. Les options suivantes sont offertes : ♦Nom de l’alarme : permet de donner un nom particulier pour l’alarme. Le nom apparait à l’écran lorsque l’alarme s’active. ♦Heure de l’alarme : permet de régler l’heure de l’alarme au moyen des onglets Pavé ou Roulette. Dans l’onglet Pavé, touchez la case heure et entrez l’heure, touchez la case minute et entrez les minutes, touchez AM ou PM, puis Régler. Nota : Pour changer le format de l’heure, voir la rubrique «Heure et date» à la page 157. ♦Répéter l’alarme : permet de régler le statut de répétition de l’alarme en cochant les jours où vous voulez activer l’alarme ou Jeux et applications 136 l’option Chaque jour pour cocher tous les jours, puis touchez Sauvegarder. ♦Répéter/Durée de la répétition/Répétition : permet de régler la durée de la répétition (5, 10, 15, 20 ou 30 minutes) et le nombre de répétition de rappel (1, 2, 3, 5 ou 10 fois). ♦Définir les détails : permet de modifier des options supplémentaires : •Type d’alarme : règle la façon dont l’alarme sonne lorsqu’elle est activée (Mélodie, Vibreur, Vibreur puis mélodie et Vibreur + Mélodie). •Tonalité d’alarme : règle la façon dont l’alarme sonne lorsqu’elle est activée. •Volume de l’alarme : ajuste le volume de l’alarme (niveau 1 à 7). 3. Touchez Sauvegarder pour stocker les détails de l’alarme et de nouveau Sauvegarder pour stocker ce nouvel évènement. 4. Pour garder l’alarme active même lorsque le téléphone est éteint, touchez Activé dans le champ Lancement auto. Arrêter une alarme Pour arrêter une alarme qui sonne, utilisez l’un ou l’autre de ces moyens : ♦Pressez n’importe quelle touche. ♦Faites glisser le curseur Arrêter vers la droite jusqu’à l’arrêt de l’alarme. ♦si la fonction de détection de mouvement est activée et le téléphone est posé sur une surface l’écran vers le haut (à l’endroit), tournez-le à l’envers. Si le téléphone est posé sur une surface l’écran vers le bas (à l’envers), tournez-le à l’endroit. Pour activer votre téléphone sur le mode Détection du mouvementt, voir la rubrique «Détection du mouvement» à la page 160. ♦Si la fonction Répéter est activée et le téléphone est posé sur une surface l’écran vers le haut (à l’endroit), tournez-le à l’envers pour arrêter l’alarme. Si le téléphone est posé sur une surface l’écran vers le bas (à Jeux et applications 137 l’envers, tournez-le, puis retournez-le de nouveau à l’envers. Chaque fois que l’alarme sonne (selon les réglages de répétition), tournez votre téléphone. Calendrier Cette fonction permet d’afficher les mois, les semaines ou les jours. La date d’aujourd’hui est mise en évidence dans l’affichage mensuel et hebdomadaire. Il est possible d’ajouter des rappels pour les évènements. → Jeux et applications→ Dans l’écran de veille, touchez Outils → Calendrier. Le calendrier s’ouvre selon le mode d’affichage réglé par défaut (afficher par mois, afficher par semaine, afficher par jour) (voir la rubrique «Options du calendrier» à la page 140). Dans Afficher par mois, le jour même est mis en évidence par une boite autour de la date. Les évènements sont indiqués par une flèche bleue au coin inférieur droit de la date. Touchez les flèches au haut de l’écran pour aller au mois précédent ou suivant. Pour voir les évènements d’un jour précis, touchez deux fois la date de l’évènement pour ouvrir l’affichage par jour. Dans Afficher par semaine, les jours de la semaine sont affichés horizontalement et les heures de la journée verticalement. Faites glisser votre doigt pour voir d’autres heures. Les carrés bleus indiquent la plage horaire des évènements prévus. Touchez les flèches au haut de l’écran pour aller à la semaine précédente ou suivante. Pour voir les évènements d’un jour précis, touchez deux fois la date de l’évènement pour ouvrir l’affichage par jour. Dans Afficher par jour, la liste des évènements de la journée sélectionnée et l’heure prévue pour chacun s’affichent. Jeux et applications 138 Changer le mode d’affichage du calendrier Pour changer le mode d’affichage, touchez Autres et touchez le mode d’affichage désiré (Afficher par jour, Afficher par semaine ou Afficher par mois). Créer un évènement → Jeux et applications → 1. Dans l’écran de veille, touchez Outils → Calendrier → Créer un évènement. 2. Touchez le champ Titre et utilisez le pavé alphanumérique pour entrer un nom pour l’évènement. Touchez OK pour sauvegarder le nouveau nom. 3. Touchez le champ Date de début. Touchez l’onglet Pavé et entrez une date au moyen du pavé numérique ou touchez l’onglet Roulette et entrez la date (mois, jour, année) au moyen des boutons +/- ou de la roulette. Touchez Régler lorsque vous avez terminé. 4. Touchez le champ Heure de début. Dans l’onglet Pavé, touchez la case heure et entrez l’heure, touchez la case minute et entrez les minutes ou touchez l’onglet Roulette et entrez l’heure et les minutes au moyen des boutons +/- ou de la roulette. Touchez Régler lorsque vous avez terminé. Nota : En mode Naviguer (Roulette), si vous touchez fermement les boutons +/-, vous augmentez la vitesse de défilement de la roulette. 5. Touchez le champ Alarme et sélectionnez le moment où vous souhaitez déclencher une alerte pour l’évènement à venir. Les options offertes sont : Désactivé, À l’heure, 30 minutes avant, 1 heure avant, 1 jour avant, 1 semaine avant, Personnaliser (le moment précis de votre choix). Touchez Sauvegarder pour sauvegarder. 6. Touchez Définir les détails pour définir des options supplémentaires pour le nouvel évènement : Jeux et applications 139 ♦Date de fin : entre la date de fin pour cet évènement. Cela peut être utile lorsqu’une alerte concerne un évènement qui se répète. Touchez Régler pour sauvegarder la date. ♦Heure de fin : entre la date de fin pour cet évènement répété. Touchez Régler pour sauvegarder l’heure. ♦Détails : entre une description de l’évènement. Touchez OK pour sauvegarder l’information. ♦Lieu : entre le lieu où se tient l’évènement. Touchez OK pour sauvegarder l’information. ♦Tonalité d’alarme : permet de choisir une tonalité d’alarme. Touchez un fichier audio, puis touchez Ajouter pour assigner le fichier à votre nouvelle tonalité d’alerte. ♦Répéter : permet de régler le nombre de répétitions voulu pour ce rendez-vous (Désactivé, Chaque jour, Chaque semaine, Chaque mois ou Chaque année). Lorsque sélectionné, toutes les alarmes restantes sont activées. Touchez Sauvegarder pour sauvegarder l’option. ♦Répéter jusqu’à : permet de régler une durée pour ce rendez-vous en assignant une date d’échéance. 7. Touchez Sauvegarder pour sauvegarder le nouvel évènement. Options du calendrier Dans l’écran Calendrier, touchez Autres pour accéder aux options suivantes : ♦Ouvrir : permet de sélectionner une date précise. Touchez l’onglet Pavé et entrez une date au moyen du pavé numérique ou touchez l’onglet Roulette et entrez la date (mois, jour, année) au moyen des boutons +/- ou de la roulette. Touchez Ouvrir lorsque vous avez terminé. ♦Afficher par jour : permet de changer le mode d’affichage du calendrier pour afficher en une liste des évènements de la journée. Jeux et applications 140 ♦Afficher par semaine : permet de changer l’affichage du calendrier en une liste des évènements de la semaine. ♦Afficher par mois: permet de changer l’affichage du calendrier en une liste des évènements du mois. ♦Supprimer : supprime l’évènement. ♦Réglages calendrier : permet de configurer le Jour de début (sélectionnez Dimanche ou Lundi) et le mode d’affichage : Afficher par (sélectionnez Mois, Semaine ou Jour). ♦Événements manqués : affiche les évènements manqués. ♦État mémoire : affiche la liste de diverses catégories d’évènements avec la quantité de mémoire utilisée pour chacun. Afficher un évènement 1. Dans l’écran de veille, touchez → Jeux et applications → Outils → Calendrier → Liste d’événements. Une liste d’évènements à venir s’affiche. 2. Pour voir les détails d’un évènement, touchez la liste. 3. Pour quitter, pressez ou . Supprimer un évènement → Jeux et applications → 1. Dans l’écran de veille, touchez Outils → Calendrier → Liste d’événements → Supprimer. 2. Cochez les évènements à supprimer ou touchez Sélectionner tout pour cocher tous les évènements. 3. Touchez Supprimer. Nota : Votre téléphone peut contenir jusqu’à 300 évènements. Jeux et applications 141 Réglages calendrier → Jeux et applications → 1. Dans l’écran de veille, touchez Outils → Calendrier → Autres → Réglages calendrier. 2. Touchez l’un des champs suivants et touchez une option : ♦Jour de début : sélectionnez le premier jour de la semaine du calendrier (dimanche ou lundi). ♦Afficher par : sélectionnez le mode d’affichage par défaut (Mois, Semaine ou Jour). 3. Touchez Sauvegarder. Tâches Cette fonction permet de créer une liste de « tâches à faire ». Lorsque la tâche est accomplie, vous pouvez l'indiquer en la cochant. Créer une tâche → Jeux et applications → 1. Dans l’écran de veille, touchez Outils → Tâches → Nouvelle tâche. 2. Touchez le champ Titre et utilisez le pavé alphanumérique pour entrer le nom de la tâche (jusqu’à 15 caractères). Touchez OK pour sauvegarder le nouveau nom. 3. Touchez le champ Priorité et assignez un niveau de prorité à la tâche (Haute, Moyenne ou Faible). 4. Touchez le champ Date de début. Touchez l’onglet Pavé et entrez une date au moyen du pavé numérique ou touchez l’onglet Roulette et entrez la date (mois, jour, année) au moyen des boutons +/- ou de la roulette. Touchez Régler lorsque vous avez terminé. 5. Touchez le champ Date d’exécution. Touchez l’onglet Pavé et entrez une date au moyen du pavé numérique ou touchez l’onglet Roulette et entrez la date (mois, jour, année) au moyen des boutons +/- ou de la roulette. Touchez Régler lorsque vous avez terminé. Jeux et applications 142 6. Touchez le champ État et assignez un état à la tâche (Terminé ou En cours). 7. Touchez Définir les détails pour modifier des options supplémentaires : ♦Détails : entre une description détaillée de la tâche (jusqu’à 100 caractères). ♦Alarme : permet de définir un laps de temps avant l’évènement pour le déclenchement d’une alerte. Les options sont : Désactivé, À la date de début, À la date de fin, 1 jour avant le début, 2 jours avant le début et 1 semaine avant le début. ♦Heure de l’alarme : entre une heure pour lancer cette alarme. Touchez Régler pour assigner la nouvelle heure. ♦Tonalité d’alarme : permet de choisir une tonalité d’alarme.Touchez un fichier, puis touchez Ajouter pour assigner un fichier audio comme tonalité d’alarme. 8. Touchez Sauvegarder pour sauvegarder la nouvelle tâche. Nota : Votre téléphone peut contenir jusqu’à 100 tâches. Note Cette fonction permet de créer des notes que vous pourrez voir ultérieurement. Créer une note 1. Dans l’écran de veille, touchez Outils → Note → Nouvelle note. → Jeux et applications → 2. Utilisez le pavé alphanumérique pour rédiger la note. 3. Pressez OK pour sauvegarder la note. Jeux et applications 143 Nota : Votre téléphone peut contenir jusqu’à 100 notes. Modifier une note 1. Dans l’écran de veille, touchez Outils → Note. → Jeux et applications → 2. Touchez la note désirée. 3. Touchez Modifier et utilisez le pavé alphanumérique pour faire les modifications. Touchez OK pour revenir à l’écran Note. Supprimer une note 1. Dans l’écran de veille, touchez Outils → Note → Supprimer. → Jeux et applications → 2. Cochez les notes à supprimer ou touchez Sélectionner tout pour cocher toutes les notes. 3. Touchez Supprimer. Calculatrice Cette fonction permet d'utiliser le téléphone comme calculatrice avec les fonctions arithmétiques de base (addition, soustraction, multiplication et division) et diverses fonctions mathématiques. Pour utiliser la calculatrice : 1. Dans l’écran de veille, touchez Outils → Calculatrice. → Jeux et applications → 2. Entrez l’équation à résoudre. ♦Entrez les nombres avec les touches numériques. ♦Entrez les opérateurs de base (+, -, × ou ÷), le signe décimal (.) et les parenthèses avec les touches correspondantes. Jeux et applications 144 ♦Pour entrer des fonctions mathématiques, touchez func et touchez la fonction désirée. Touchez 123 pour revenir à l’écran précédent. entrées, touchez C. → ♦Pour effacer la dernière entrée, touchez . Pour effacer toutes les ♦Pour sauvegarder l’équation pour une utilisation ultérieure, touchez MS (Stocker dans la mémoire). Pour récupérer le résultat, touchez MR (Récupérer de la mémoire). Pour effacer la mémoire, touchez MC (Effacer la mémoire). 3. Pour afficher le résultat, touchez =. Calculatrice de pourboire Cette fonction permet de calculer le pourboire lorsque vous réglez une facture au restaurant ou la part de chaque personne. Pour utiliser la calculatrice de pourboire : 1. Dans l’écran de veille, touchez → Jeux et applications → Outils → Calculatrice de pourboire. 2. Touchez le champ Facture et utilisez le pavé numérique pour entrer le montant de la facture. 3. Pour modifier le pourcentage du pourboire (configuré par défaut à 15 %), touchez Pourboire pour entrer la nouvelle valeur. 4. Si plus d’une personne paie la facture, choisissez Diviser par et entrez le nombre de personnes. 5. Le montant du pourboire, le montant total de la facture et le montant à payer par personne s’affichent dans la partie inférieure de l’écran. Convertisseur Cette application permet d’effectuer des conversions d’unités. 1. Dans l’écran de veille, touchez Outils → Convertisseur. → Jeux et applications → Jeux et applications 145 2. Touchez le type de conversion à effectuer (Devise, Longueur, Poids, Volume, Surface, Température). 3. Touchez le champ Valeur numérique et utilisez le pavé numérique pour entrer le nombre. 4. Touchez le champ Unité pour sélectionner le type d’unité de départ. Les valeurs converties s’affichent automatiquement à l’écran. 5. Touchez Réinitialiser pour effacer les valeurs. Fuseaux horaires Cette fonction permet de savoir quelle heure il est dans d’autres régions du monde. Vous y trouverez l’heure de 100 villes différentes dans les 24 fuseaux horaires. Personnaliser les fuseaux horaires → Jeux et applications → 1. Dans l’écran de veille, touchez Outils → Fuseaux horaires. Si vous avez déjà sélectionné des fuseaux horaires, la liste des fuseaux s’affiche. Touchez Ajouter pour ajouter d’autres fuseaux. 2. Parcourez la mappemonde à l’écran pour trouver la région voulue. 3. Touchez la zone désirée. La zone du fuseau horaire est mise en évidence en gris foncé et l’heure actuelle correspondante s’affiche. 4. Pour activer ou désactiver l’heure avancée, touchez l’icône Soleil à côté de l’heure. Le soleil s’affiche en orange si l’heure avancée est activée ou en gris si l’heure avancée est désactivée. 5. Touchez OK pour sauvegarder cette entrée dans la liste des villes. Afficher la liste des fuseaux horaires Si vous avez sélectionné au moins un fuseau horaire, la liste des fuseaux horaires et des heures correspondantes s’affiche dès que vous ouvrez l’écran Fuseaux horaires. Jeux et applications 146 Dans l’écran de veille, touchez Outils → Fuseaux horaires. → Jeux et applications → Supprimer un fuseau horaire de la liste 1. Dans l’écran de veille, touchez Outils → Fuseaux horaires. → Jeux et applications → 2. Touchez Supprimer. 3. Touchez l’icône de la corbeille ( ) à côté du fuseau à supprimer. Minuterie Cette fonction permet de faire un décompte numérique. Une tonalité joue quand la minuterie atteint 0. 1. Dans l’écran de veille, touchez Outils → Minuterie. → Jeux et applications → 2. Touchez l’onglet Pavé pour entrer la durée du décompte au moyen du pavé numérique ou l’onglet Roulette pour entrer la durée du décompte au moyen de la roulette. Dans l’onglet Pavé, touchez les cases heure, minute, seconde pour entrer la durée du décompte. Dans l’onglet Roulette, entrez la durée du décompte au moyen des boutons +/- ou de la roulette. 3. Touchez Démarrer pour démarrer la minuterie. Touchez Arrêter pour interrompre momentanément la minuterie et Relancer pour la recommencer. Touchez Réinitialiser pour entrer une nouvelle minuterie. Nota : Si la fonction Détection de mouvement est activée, vous pouvez arrêter la minuterie en tournant à l’envers le téléphone, puis vous pouvez redémarrer la minuterie en tournant le téléphone à l’endroit. Pour activer la fonction Détection de mouvement, voir la rubrique «Détection du mouvement» à la page 160. Jeux et applications 147 Chronomètre Cette fonction permet de chronométrer des évènements et de mesurer jusqu’à trois intervalles, comme des temps de passage. 1. Dans l’écran de veille, touchez Outils → Chronomètre. → Jeux et applications → 2. Touchez Démarrer pour démarrer le chronomètre. 3. Touchez Tour pour chronométrer le temps de passage (jusqu’à 50). 4. Touchez Arrêter pour arrêter le chronomètre. 5. Touchez Réinitialiser pour effacer tous les temps enregistrés. Jeux et applications 148 taMusik Ce menu ouvre le lecteur de musique Rogers et vous permet d’acheter de la musique en ligne à la page taMusik. Pour tout renseignement sur l’utilisation du navigateur Internet, voir la rubrique «Internet» à la page 78. taMusik 149 MI La messagerie instantanée, ou MI, permet d’envoyer des messages courts et simples qui sont transmis immédiatement aux autres utilisateurs. → Messages → MI et Dans l’écran de veille, touchez sélectionnez Windows Live ou Yahoo!. Suivez les directives affichées à l’écran pour configurer et utiliser la messagerie instantanée. Nota : Pour utiliser cette application, vous devez être inscrit à un service de messagerie. Pour plus de détails, contactez votre fournisseur de services. Pour tout renseignement sur l’utilisation du navigateur Internet, voir la rubrique «Internet» à la page 78. MI 150 Courriel mobile Ce menu permet d’envoyer des courriels à toute autre adresse courriel. Les destinataires peuvent accéder à leurs courriels au moyen d’un téléphone équipé de la fonction courriel ou d’un ordinateur. Les messages créés ne peuvent contenir que du texte. Votre téléphone donne accès à trois services de courriel : Yahoo! Rogers Courriel, Yahoo! Courriel ou Windows Live Hotmail. Suivez les directives affichées à l’écran après le lancement de ce service. Courriel mobile 151 Réglages Ce menu permet de personnaliser plusieurs réglages de votre téléphone, selon vos préférences. Profils de sons Ce sous-menu comprend un groupe de réglages personnalisés conçus pour adapter le fonctionnement du téléphone selon la situation. Par exemple, vous voudrez peut-être que la sonnerie d'un appel entrant sonne fort à l'extérieur. Votre téléphone prend en charge les profils suivants : ♦Normal : sert dans les situations qui ne requièrent aucun paramètre sonore particulier. ♦Silencieux : sert dans les situations où vous ne voulez pas utiliser de sons audibles, par exemple au cinéma. ♦Voiture : sert quand vous conduisez. ♦Extérieur : sert à l'extérieur et dans les environnements bruyants où il peut être difficile d'entendre les tonalités d'alerte. Sélectionner un profil 1. Dans l’écran de veille, touchez sons. → Réglages → Profils de 2. Choisissez un profil et touchez le bouton correspondant. Un message s’affiche pour vous aviser que le profil est sauvegardé. Afficher et modifier les réglages du profil Pour voir ou modifier les réglages d’un profil, ouvrez l’écran Profils de sons (voir la rubrique précédente) et touchez le nom du profil que vous voulez changer. Réglages 152 Chaque profil comprend trois catégories de réglages que vous pouvez sélectionner dans la liste déroulante dans le coin supérieur droit. ♦Appel : détermine quel type de sonnerie sera utilisé pour les alertes d'appel entrant. Par exemple, vous pouvez choisir une mélodie, ou une mélodie et une vibration. Vous pouvez aussi choisir une sonnerie et ajuster le niveau du son. ♦Messagerie : détermine quel type d'alerte sera utilisé pour les messages entrants. Vous pouvez choisir la tonalité d’alerte et la fréquence de rappel de l'alerte. ♦Téléphone : détermine les sons du téléphone lorsque vous pressez une touche du pavé, allumez ou éteignez le téléphone. Pour voir toutes les options d’un réglage, touchez le champ correspondant. Pour sélectionner un réglage, touchez le bouton correspondant, puis touchez Sauvegarder. Pour changer le volume, glissez le curseur à la position désirée avec votre doigt. Pour sauvegarder les changements apportés au profil, touchez Sauvegarder. Nota : Lorsque vous activez le profil Silencieux, le réglage des sons (sonneries, volume, etc.) ne s’applique pas. C’est pourquoi les options n’apparaissent pas dans la liste. Réglages des appels ♦Type de sonnerie : détermine le type d’alerte utilisé pour les appels entrants (Mélodie, Vibreur puis mélodie, Vibreur + Mélodie). ♦Sonnerie appel vocal : détermine le type de sonnerie utilisé pour les appels vocaux entrants à partir du dossier Sonneries. ♦Volume de la sonnerie : ajuste le niveau du volume (de 1 à 7) pour la sonnerie sélectionnée. ♦Modèle de Vibration : détermine un modèle de vibration (Vibreur 1 à 5). Réglages 153 Réglages de messagerie ♦Type d’alerte message : détermine le type d'alerte utilisé pour les messages entrants (Mélodie, Vibreur, Vibreur + Mélodie, Mode discrétion). ♦Tonalité d’alerte message : détermine la tonalité d'alerte utilisée pour les messages entrants (Tonalité message 1 à 6). ♦Répétition d’alerte message : spécifie si la tonalité d'alerte de message vous avise d'un nouveau message une fois ou de façon périodique jusqu'à l'ouverture du message. ♦Volume de la tonalité d’alerte : ajuste le niveau du volume (de 1 à 7) pour la tonalité d’alerte sélectionnée. ♦Modèle de Vibration : détermine un modèle de vibration (Vibreur 1 à 3). Réglages du téléphone ♦Tonalité clavier : détermine la tonalité jouée lorsque vous pressez une touche du pavé (Bip, Brillant ou Mode discrétion). ♦Type Mise sous tension : détermine si le téléphone fait un son lorsque vous l’allumez (Mélodie, Vibreur, Vibreur + Mélodie, Mode discrétion). ♦Type Mise hors tension : détermine si le téléphone fait un son lorsque vous l’éteignez (Mélodie, Vibreur, Vibreur + Mélodie, Mode discrétion). ♦Volume son téléphone : règle le volume des sons du téléphone (niveau 0 à 7). Affichage et luminosité Ce sous-menu permet de changer les réglages de l’affichage et du rétroéclairage. Papier peint Cette fonction permet de sélectionner une image en arrière-plan qui s’affiche dans l’écran de veille. Réglages 154 Pour changer le papier peint : 1. Dans l’écran de veille, touchez luminosité→ Papier peint. → Réglages → Affichage et 2. Parcourez la liste des images du dossier Photos en glissant votre doigt vers la gauche ou la droite. Touchez Photos pour voir les imagettes avec le nom de fichier correspondant, puis touchez l’imagette pour l’afficher en papier peint. Dans ce mode d’affichage, vous pouvez utiliser le curseur du côté droit de l’écran pour faire un zoom avant ou arrière ou touchez Pivoter pour tourner l’image de 90 degrés dans le sens horaire. Nota : La barre de menu et le curseur de zoom disparaissent après quelques secondes. Touchez l’écran pour les faire réapparaitre. 3. Touchez Régler pour assigner l’image affichée comme papier peint. Widget Cette fonction vous permet de sélectionner les widgets qui s’affichent dans la barre Widget dans l’écran de veille. 1. Dans l’écran de veille, touchez luminosité→ Widget. → Réglages → Affichage et 2. Cochez les widgets à ajouter dans la barre Widget et décochez ceux à retirer de la barre Widget. 3. Touchez Sauvegarder pour sauvegarder les changements. Pour tout renseignement sur les widgets et leur utilisation, voir la rubrique «Parcourir la barre Widget» à la page 24. Type de police Vous pouvez sélectionner le type de police utilisé pour les textes qui s’affichent à l’écran du téléphone. Réglages 155 1. Dans l’écran de veille, touchez luminosité→ Type de police. → Réglages → Affichage et 2. Touchez le type de police désiré (Type1, Type2 ou Type3). 3. Touchez Sauvegarder. Message de bienvenue Cette fonction vous permet de créer un message d’accueil qui s’affiche à l’écran quand vous allumez le téléphone. → Réglages → Affichage et 1. Dans l’écran de veille, touchez luminosité→ Message de bienvenue. 2. Pour effacer un message existant, tenez la touche pour effacer le message. enfoncée 3. Utilisez le pavé alphanumérique pour entrer le nouveau message d’accueil. 4. Touchez OK. Effet de transition Cette fonction permet d’activer ou de désactiver l’effet de transition lorsque vous passez d’un menu aux pages des options. 1. Dans l’écran de veille, touchez luminosité → Effet transition. → Réglages → Affichage et 2. Touchez Activé pour activer l’effet, Désactivé pour le désactiver. 3. Touchez Sauvegarder. Luminosité Cette fonction permet de régler la luminosité de l'écran pour maximiser l’affichage selon les différentes conditions d’éclairage. Réglages 156 1. Dans l’écran de veille, touchez luminosité→ Luminosité. → Réglages → Affichage et 2. Utilisez votre doigt pour déplacer le curseur au niveau désiré (niveau 1 à 5). 3. Touchez Sauvegarder. Nota : L’augmentation de la luminosité peut réduire la durée d’utilisation du téléphone avant d’avoir à recharger la pile. Durée du rétroéclairage Cette fonction permet de régler la durée du rétroéclairage de l’écran lorsque le téléphone est en mode veille. → Réglages → Affichage et 1. Dans l’écran de veille, touchez luminosité → Durée du rétroéclairage. 2. Touchez l’une des options pour régler la durée que l’écran tactile demeure allumé sans être touché : 8 secondes, 15 secondes, 30 secondes, 1 minute, 3 minutes et 10 minutes. 3. Touchez Sauvegarder. Le téléphone peut également se verrouiller au moment de l’expiration de la durée du rétroéclairage (voir la rubrique «Verrouillage automatique du pavé» à la page 161). Nota : Une longue durée du rétroéclairage peut réduire la durée d’utilisation du téléphone avant d’avoir à recharger la pile. Heure et date Ce sous-menu permet de configurer les réglages d'affichage de l'heure et de la date. 1. Dans l’écran de veille, touchez → Réglages → Heure et date. Réglages 157 2. Modifier les réglages au besoin. 3. Pour sauvegarder les changements, touchez <Sauvegarder>. Les fonctions suivantes sont offertes : ♦Mise à jour fuseau horaire : spécifie comment s’effectue la mise à jour du fuseau horaire (Manuel seulement, D’abord demander ou Automatique). Si Manuel seulement ou D’abord demander est sélectionné, les options suivantes s’affichent : • Fuseau horaire : spécifie le fuseau horaire où vous êtes situé par rapport au temps universel. Parcourez la mappemonde vers la gauche ou la droite jusqu’au fuseau désiré. Touchez la carte, puis touchez OK. Pour activer ou désactiver l’heure avancée, touchez l’icône Soleil à côté de l’heure. Le soleil s’affiche en orange si l’heure avancée est activée ou en gris si l’heure avancée est désactivée. • Heure : modifie le réglage de l’heure. Touchez l’onglet Pavé ou l’onglet Roulette pour entrer l’heure. Dans l’onglet Pavé, touchez la case heure et entrez l’heure, touchez la case minute et entrez les minutes. Dans l’onglet Roulette, entrez l’heure au moyen des boutons +/- ou de la roulette. Si le format de l’heure est réglé à 12 h, touchez AM ou PM. Touchez Régler pour sauvegarder les nouveaux réglages. • Date : modifie le réglage de la date. Touchez l’onglet Pavé ou l’onglet Roulette pour entrer la date. Dans l’onglet Pavé, touchez les cases mois, jour ou année au besoin et entrez la valeur au moyen du pavé numérique. Dans l’onglet Roulette, entrez la date au moyen des boutons +/- ou de la roulette. Nota : Si la fonction Mise à jour du fuseau horaire est réglée à Automatique, les fonctions Fuseau horaire, Heure et Date sont automatiquement mises à jour par le réseau. Elles s’affichent donc en gris. ♦Format heure : spécifie le format de l’heure. Touchez 12 h ou 24 h. Réglages 158 ♦Format date : spécifie le format de la date. Touchez la liste déroulante et sélectionnez (JJ/MM/AAAA, MM/JJ/AAAA, AAAA/MM/JJ, AAAA/JJ/ MM). Téléphone Ce sous-menu permet de configurer les réglages du téléphone, tels que la langue de l'interface utilisateur, le verrouillage du pavé, la sécurité et le mode avion. Vous pouvez aussi vérifier votre numéro de téléphone. Langue Cette fonction permet de sélectionner la langue pour le texte affiché à l’écran et la saisie de texte. Pour changer la langue du texte à l’écran : 1. Dans l’écran de veille, touchez Langue. → Réglages → Téléphone → 2. Touchez Texte écran, puis touchez une sélection. Les options sont Automatique (langue prédéfinie dans la carte SIM), English et Français. 3. Touchez Sauvegarder. Pour changer la langue de saisie : 1. Dans l’écran de veille, touchez Langue. → Réglages → Téléphone → 2. Touchez Langue de saisie, puis touchez une sélection. Les options sont English et Français. 3. Touchez Sauvegarder. Retour vibration Vous pouvez régler l’intensité de la vibration du téléphone lorsque vous touchez l’écran ou recevez des appels et des messages. Réglages 159 1. Dans l’écran de veille, touchez Retour vibration. → Réglages → Téléphone → 2. Déplacez le curseur Intensité des vibrations au niveau désiré (niveau 0 à 4). 3. Touchez Sauvegarder. Calibrage Cette fonction vous permet de régler la précision de l’écran tactile, s’il ne répond pas correctement à votre toucher. 1. Dans l’écran de veille, touchez Calibrage. → Réglages → Téléphone → 2. Touchez le centre de la cible de chacune des cibles affichées. 3. Touchez Oui pour confirmer et sauvegarder les nouveaux réglages. Nota : Pour un meilleur calibrage, assurez-vous de toucher le centre de chacune des cibles et posez votre téléphone sur une surface plane, plutôt que de le tenir dans votre main. Détection du mouvement Cette fonction peut servir à fermer la sonnerie d’un appel entrant ou d’une alarme, à activer le rappel d’une alarme et à lancer ou relancer la minuterie. 1. Dans l’écran de veille, touchez Détection de mouvement. → Réglages → Téléphone → 2. Touchez Activé pour activer la fonction ou Désactivé pour la désactiver. Pour tout renseignement sur l’utilisation de la détection du mouvement, voir les rubriques «Autres options de réponse» à la page 36, «Arrêter une alarme» à la page 137 et «Minuterie» à la page 147. Réglages 160 Verrouillage automatique du pavé Cette fonction permet de verrouiller le téléphone lorsque le rétroéclairage s’éteint. Pressez LOCK pour déverrouiller le pavé. 1. Dans l’écran de veille, touchez → Réglages → Téléphone. 2. Dans le champ Verrouillage automatique du..., touchez Activé ou Désactivé. Pour tout renseignement sur le réglage de la durée du rétroéclairage, voir la rubrique «Durée du rétroéclairage» à la page 157. Mon numéro Cette fonction affiche le numéro de téléphone assigné à la carte SIM insérée dans le téléphone. Dans l’écran de veille, touchez Mon numéro. → Réglages → Téléphone → Sécurité Cette fonction permet de restreindre, à l’aide de divers codes et mots de passe, l’utilisation du téléphone par d’autres personnes et les types d’appels effectués. Dans l’écran de veille, touchez Sécurité. → Réglages → Téléphone → Les options suivantes sont offertes : ♦Verrouiller téléphone : si l’option est activée, le mot de passe doit être entré chaque fois que vous allumez le téléphone. Le téléphone peut être utilisé jusqu’à ce que vous l’éteigniez. Pour modifier le mot de passe, voir la fonction Modifier mot de passe ci-dessous. ♦Verrouiller carte SIM : si l’option est activée, le téléphone ne fonctionne qu’avec la présente carte SIM. Pour verrouiller la carte SIM, touchez Réglages 161 Activé, entrez un mot de passe de 4 à 8 chiffres et touchez OK, puis entrez-le de nouveau pour confirmer. Pour désactiver la carte SIM et permettre l’utilisation d’autres cartes SIM, touchez Désactivé, entrez le mot de passe et touchez OK. ♦Saisir code NIP : si l’option est activée, le NIP (Numéro d’identification personnelle) doit être entré chaque fois que vous allumez le téléphone. Avant de désactiver cette fonction, vous devez entrer votre NIP. ♦Verrouiller Applications : verrouille certaines applications. Vous devez entrer le mot de passe du téléphone pour accéder à l’application. Cochez l’application pour la verrouiller ou décochez-la pour la déverrouiller. Touchez Sauvegarder pour sauvegarder les réglages. ♦Mode FDN : si cette option est prise en charge par la carte SIM, permet de restreindre les appels sortants aux numéros de la liste de contacts FDN. Pour activer le mode FDN, vous devez saisir votre numéro d’accès NIP2. Nota : Ce ne sont pas toutes les cartes SIM qui ont un code NIP2. Si votre carte SIM n’en a pas, cette fonction ne s’affiche pas. ♦Modifier mot de passe : permet de modifier le mot de passe du téléphone. Entrez le mot de passe actuel et touchez Valider, entrez le nouveau mot de passe et touchez Valider. Entrez de nouveau le nouveau mot de passer et touchez Valider. ♦Modifier code NIP : vous pouvez modifier le NIP, si l’option Saisir code NIP est activée. Entrez le NIP actuel et touchez Valider, entrez le nouveau NIP et touchez Valider. Entrez de nouveau le nouveau NIP et touchez Valider. ♦Modifier code NIP2 : vous pouvez modifier le NIP2. Entrez le NIP2 actuel et touchez Valider, entrez le nouveau NIP2 et touchez Valider. Entrez de nouveau le nouveau NIP2 et touchez Valider. Réglages 162 Réinitialiser téléphone Cette fonction permet de réinitialiser tous les réglages par défaut du téléphone. Cependant, les données de l’utilisateur, comme les contacts, les messages, les photos, les vidéos et la musique, demeurent dans la mémoire du téléphone. Pour réinitialiser le téléphone : 1. Dans l’écran de veille, touchez Réinitialiser téléphone. → Réglages → Téléphone → 2. À la question Continuer?, répondez Oui pour réinitialiser ou Non pour annuler. 3. Entrez votre mot de passe et touchez Valider. Lorsque la procédure de réinitialisation est terminée, le téléphone affiche le message « Réinitialisation téléphone terminée ». Restaurer téléphone Cette fonction permet de réinitialiser tous les réglages par défaut du téléphone, mais aussi toutes les données de l’utilisateur. Nota : Toutes les données de l’utilisateur, comme les contacts, les messages, les photos, les vidéos et la musique seront supprimées. Mode avion Cette fonction vous permet d’utiliser les autres fonctions du téléphone (p. ex., jeux, calculatrice, etc.) en des endroits où il est interdit d'envoyer/ recevoir des appels ou d'accéder à Internet. Si cette fonction est activée, ) s’affiche à l’écran de veille à la place de l’icône du mode avion ( l’icône d’intensité du signal. 1. Dans l’écran de veille, touchez → Réglages → Téléphone. 2. Dans le champ Mode avion, touchez Activé ou Désactivé. Réglages 163 Appels Ce sous-menu permet de configurer le fonctionnement de votre téléphone lorsque vous effectuez ou recevez un appel. 1. Dans l’écran de veille, touchez → Réglages → Appels. Général Cette fonction permet de configurer des options avancées de gestion des appels. Touchez Général et sélectionnez l’une des options suivantes : ♦Afficher mon no : spécifie comment gérer votre identification lors d'un appel sortant. • Défini par le réseau : votre identification s'affiche chez le destinataire selon l'information par défaut du réseau. • Afficher le numéro : votre numéro de téléphone et votre nom sont envoyés au destinataire. • Masquer le numéro : votre identification ne s'affiche pas chez le destinataire. ♦Rejet automatique : si l’option est activée, votre téléphone rejette tous les appels des numéros de la liste de rejet. Vous pouvez entrer manuellement un numéro et l’ajouter à la liste ou chercher un numéro dans l’Historique des appels ou les Contacts. ♦Répondre à un appel : sélectionne le mode de réponse pour les appels entrants (Touche Envoi, Pavé, Automatique). Vous pouvez toujours ]. répondre en pressant [ ♦Réponse automatique : vous pouvez rédiger un message texte qui sera envoyé automatiquement à l’appelant lorsque l’appel est rejeté. ♦Tonalités d’état d’appel : active des tonalités d'alerte pendant les appels. • Tonalité de communication étalie : émet une tonalité lorsque la communication est établie. Réglages 164 • Bip durée appel : émet une tonalité toutes les minutes durant l'appel. ♦Alerte pendant appel : spécifie si vous souhaitez recevoir des alertes pendant un appel. Appel vocal Cette fonction permet de configurer les réglages par défaut des options d'appel vocal. Renvoi d’appel Le renvoi d'appel permet de diriger un appel entrant vers un numéro de téléphone ou vers la boite vocale. La disponibilité des options varie selon le fournisseur de services. Veuillez contacter votre fournisseur de services pour tout renseignement sur l’activation de cette fonction. Les options possibles de renvoi d’appel sont : ♦Toujours renvoyer : renvoie tous les appels vocaux ou de données. ♦Occupé : renvoie les appels reçus pendant un autre appel. Si l’option est désactivée, l’appelant entend un signal d’occupation. ♦Pas de réponse : renvoie automatiquement tous les appels après un temps prédéterminé (5, 10, 15, 20, 25 ou 30 secondes). ♦Inaccessible : renvoie les appels quand vous ne vous trouvez pas dans la zone de couverture de votre fournisseur de services ou lorsque votre téléphone est éteint. ♦Tout annuler : désactive les renvois d’appel. Le téléphone envoie vos réglages au réseau et un accusé de réception du réseau s’affiche. Interdiction d’appel L’interdiction d'appel permet de restreindre les appels sortants et entrants, comme tous les appels sortants ou les appels vers l’étranger. Cette option Réglages 165 dépend de votre carte SIM et requiert un abonnement. Pour tout renseignement, veuillez contacter votre fournisseur de services. Appel en attente L’appel en attente vous informe quand une autre personne essaie de vous appeler pendant que vous êtes au téléphone. Touchez Activer, Désactiver ou Vérifier état. Rappel auto. Le rappel automatique permet de recomposer automatiquement le dernier numéro composé, si la communication a été coupée ou n'a pu être établie. Nota : Pour les fournisseurs qui transfèrent automatiquement les appels manqués vers la boite vocale, la fonction de rappel automatique n’est d’aucune utilité. Connectivité Ce sous-menu permet de gérer les réglages associés aux connexions Bluetooth et du réseau. Bluetooth Bluetooth est une technologie de communication sans fil de courte portée qui permet l'échange d'information à l’intérieur d’une zone d'environ 9 mètres (30 pi.). Activation Pour activer ou désactiver Bluetooth : 1. Dans l’écran de veille, touchez → Bluetooth. Réglages 166 → Réglages → Connectivité 2. Touchez l’icône au centre de l’écran pour activer Bluetooth (icône est bleue) ou désactiver Bluetooth (icône est dorée). Bluetooth désactivé Bluetooth activé Nota : Pour économiser la charge de la pile, désactivez Bluetooth lorsque vous ne l’utilisez pas et dans les lieux où son utilisation est interdite, comme dans les avions. Nom Bluetooth du téléphone Pour changer le nom Bluetooth du téléphone : 1. Dans l’écran de veille, touchez → Bluetooth → Mes infos. → Réglages → Connectivité 2. Touchez le champ Nom, tenez la touche le nom existant. enfoncée pour effacer 3. Utilisez le pavé alphanumérique pour entrer le nouveau nom, puis touchez OK. Réglages 167 Visibilité du téléphone 1. Dans l’écran de veille, touchez → Bluetooth → Visibilité. → Réglages → Connectivité 2. Touchez Oui ou Non pour activer ou désactiver la visibilité de votre téléphone. Nota : Lorsque l'option Visibilité Bluetooth est activée, le téléphone transmet par le réseau sans fil son nom et son état aux périphériques Bluetooth qui se trouvent à l’intérieur de la portée. Cependant, cette transmission représente un risque de sécurité et facilite la connexion non autorisée. Il est recommandé d’activer la visibilité que si c’est nécessaire. Même si votre téléphone n’est pas visible, vous pouvez tout de même détecter les périphériques Blueotooth et vous y jumeler. Se jumeler aux périphériques Bluetooth → Réglages → Connectivité 1. Dans l’écran de veille, touchez → Bluetooth → Recherche. Une icône pour chacun des périphériques Bluetooth détectés s’affiche dans la page Bluetooth. 2. Touchez l’icône du périphérique désiré pour lancer le jumelage. 3. Touchez le champ Mot de passe, entrez le mot de passe du périphérique cible, puis touchez OK. 4. Touchez le champ Options de connexion et sélectionnez Automatique (pour toujours jumeler les deux périphériques lorsqu’ils se trouvent à l’intérieur de la portée) ou Toujours demander. 5. Touchez Jumeler. Lorsque le jumelage est accepté par le périphérique cible, l’icône du périphérique passe au vert. Mode SIM à distance Lorsque ce mode est activé, le dispositif mains libres Bluetooth peut accéder à l’information sur les contacts de la carte SIM pour faire des appels, par exemple. Réglages 168 1. Dans l’écran de veille, touchez → Réglages → Connectivité → Bluetooth → Mes infos. Dans le champ Mode SIM à distance, touchez Activé ou Désactivé. 2. Touchez Sauvegarder. Nota : Si cette option est activée, un autre périphérique Bluetooth peut accéder à votre carte SIM et y modifier les fonctions et les données. Services Bluetooth La norme Bluetooth est un protocole qui décrit la façon dont fonctionne la technologie sans fil de courte portée, alors que les profils individuels décrivent les services pris en charge par les périphériques individuels. Les profils réduisent la possibilité que différents périphériques ne fonctionnent pas ensemble. Les profils de service suivants sont pris en charge par votre téléphone : ♦Casque : permet de faire et de recevoir des appels au moyen du casque Bluetooth. ♦Mains libres : permet de faire et de recevoir des appels au moyen d’un dispositif mains libres Bluetooth ou du hautparleur. ♦Casque stéréo Bluetooth : permet de faire des appels et d'écouter de la musique au moyen du casque stéréo Bluetooth. ♦Port série : le périphérique Bluetooth sert de port série virtuel. ♦Carte d’accès distant : le périphérique Bluetooth permet l'accès à Internet au moyen d'un modem téléphonique. ♦Impression de base : Le téléphone est configuré de façon à utiliser la technologie Bluetooth pour faire des impressions élémentaires. ♦Transfert fichier : permet aux utilisateurs d’échanger des fichiers entre des périphériques Bluetooth. Réglages 169 ♦Object Push (Poussée d'objet) : permet d’échanger des données personnelles (p. ex., carte de visite, contacts) avec d'autres périphériques Bluetooth. ♦Accès SIM : permet d’accéder à la carte SIM du téléphone. Sélection réseau La fonction de sélection du réseau permet de choisir automatiquement ou manuellement le réseau utilisé lorsque vous vous trouvez à l'extérieur de votre zone locale de service. Nota : Vous pouvez choisir un réseau autre que votre réseau local seulement s'il existe une entente d'itinérance valide entre les deux réseaux. 1. Dans l’écran de veille, touchez → Sélection réseau. → Réglages → Connectivité 2. Touchez Automatique pour vous connecter au premier réseau disponible en mode itinérance ou Manuel pour que le téléphone recherche les réseaux disponibles. 3. Touchez Sauvegarder. 4. Si vous avez sélectionné Manuel, le téléphone affiche la liste des réseaux disponibles. Touchez le nom du réseau que vous voulez utiliser. Le téléphone se connecte au réseau sélectionné. Sélectionnez le mode USB Vous pouvez configurer votre téléphone afin qu’il lance l’application par défaut lorsqu’une connexion USB est détectée. 1. Dans l’écran de veille, touchez → Sélectionnez le mode USB. 2. Touchez l’une des options suivantes : Réglages 170 → Réglages → Connectivité ♦Demander à la connexion : le téléphone ouvre une fenêtre vous permettant de choisir le type de connexion (Lecteur multimédia, Samsung PC Studio ou Stockage de masse). ♦Samsung PC Studio : le téléphone est automatiquement reconnu par Samsung PC Studio, un logiciel fonctionnant sur Windows, qui permet de gérer les données personnelles et les fichiers multimédias ou d’accéder à Internet en utilisant le téléphone comme modem. ♦Lecteur multimédia : permet d’échanger des fichiers multimédias entre le téléphone et un ordinateur au moyen de MTP de Microsoft (Media Transfer Protocol), qui prend en charge la synchronisation automatique du contenu du Lecteur Windows Media Player et de la gestion des droits numériques (GDN). ♦Stockage de masse : l’ordinateur reconnait la carte microSD de l’ordinateur comme un support amovible, permettant ainsi d’échanger des fichiers entre la carte et l’ordinateur. Le nom de la carte s’affiche dans la liste des lecteurs dans Mon ordinateur. 3. Touchez Sauvegarder. Profils réseau La fonction Profils réseau permet d’afficher les profils contenant les réglages de connexions du téléphone au réseau et utilisés pour le navigateur Internet et l'envoi de messages photo. Les profils offerts sont GoRogers, RogersMedia, Rogers Internet et Rogers Tethering. Nota : Ne changez pas ces réglages sans d'abord consulter votre fournisseur de services, sinon les fonctions Internet et multimédia pourraient ne pas fonctionner correctement. Réglages des applications Ce sous-menu permet d’accéder à la plupart des menus de réglages pour les fonctions du téléphone à partir d’une seule liste. Il est possible Réglages 171 d’accéder aussi à tous ces menus à partir de leur application respective. La plupart sont décrits en détail dans d’autres sections du guide. 1. Dans l’écran de veille, touchez applications. → Réglages → Réglages des 2. Sélectionnez une application. Pour tout renseignement, voir les rubriques suivantes : ♦Communautés : voir la page 115. ♦Messages : voir la page 101. ♦Navigateur : voir la page 84. ♦Lecteur multimédia : voir la page 127. ♦Enregistreur audio : voir la page 136. ♦Calendrier : voir la page 142. ♦Contacts : voir la page 73. Gestion de la mémoire Effacer la mémoire du téléphone Cette fonction vous permet d’effacer certains dossiers de la mémoire ou toute la mémoire du téléphone. → Réglages → Gestion de la 1. Dans l’écran de veille, touchez mémoire → Effacer la mémoire du téléphone. 2. Cochez les dossiers de mémoire à effacer ou touchez Tout pour effacer toutes les mémoires. 3. Touchez Effacer. 4. Entrez le mot de passe du téléphone et pressez Valider. 5. Touchez Oui pour confirmer ou Non pour annuler l’effacement Réglages 172 Détails de la carte mémoire Cette fonction vous permet de voir l’information sur la carte microSD utilisée pour le stockage de données. ♦Nom : nom assigné à la carte microSD ♦Maximum : capacité de mémoire de la carte ♦Disponible : espace disponible dans la carte Les options suivantes sont offertes : ♦Visibilité Bluetooth : active ou désactive la visibilité Bluetooth ♦Format : efface toutes les données de la carte. Touchez Oui pour confirmer, Non pour annuler. ♦Renommer : modifie le nom assigné à la carte microSD. Espace utilisé Cette fonction permet d’afficher l’espace mémoire utilisé et disponible pour les dossiers suivants : Mémoire partagée, Messages, Multimédias, Calendrier, Tâches, Note et Contacts. 1. Dans l’écran de veille, touchez mémoire → Espace utilisé. → Réglages → Gestion de la 2. Touchez un dossier pour en afficher l’état. État téléphone Ce sous-menu affiche les informations suivantes : ♦Mon numéro de téléphone : numéro de téléphone attribué à la carte SIM insérée dans le téléphone. ♦Fabricant : Samsung ♦Modèle : SGH-A886 ♦ID dispositif (IMEI) Réglages 173 ♦Version logiciel : version du logiciel installé dans le téléphone. ♦Langue : langue de l’interface utilisateur, telle que configurée dans l’option Langue dans la rubrique «Téléphone» à la page 159). ♦Version client Réglages 174 Résolution des problèmes Avant d'appeler le service à la clientèle, veuillez faire les vérifications suivantes si vous éprouvez des problèmes. Elles pourraient vous économiser le temps et la dépense d'un appel de service inutile. Quand vous allumez le téléphone, un des messages suivants s'affiche : Insérer la carte SIM ♦S'assurer que la carte SIM est correctement installée. Téléphone verrouillé, entrer le mot passe ♦La fonction de verrouillage automatique est activée. Vous devez entrer le mot de passe avant de pouvoir utiliser le téléphone. Entrer NIP ♦Vous utilisez le téléphone pour la première fois. Vous devez entrer le numéro d'identification personnel (NIP) fourni avec la carte SIM. ♦La fonction «Vérifier NIP» est activée. Chaque fois que vous allumez le téléphone, il faut entrer le NIP. Pour désactiver cette option, voir la fonction Sécurité dans la rubrique «Téléphone» à la page 159. Entrer PUK ♦Le NIP a été mal entré trois fois de suite, et le téléphone est maintenant verrouillé. Entrer le code PUK (clé personnelle de déverrouillage) fourni par votre fournisseur de services. Le téléphone a un code NIP1 et un code NIP2, les codes PUK1 et PUK2 sont nécessaires pour déverrouiller le téléphone. S'assurer de savoir lequel est bloqué et entrer le bon code PUK. Résolution des problèmes 175 Les messages «Aucun service», «Échec réseau» ou «Inachevé» s'affichent ♦Vous avez perdu la connexion avec le réseau. Vous êtes peut-être dans une zone où le signal est faible (dans un tunnel ou entouré d'édifices). Changer d'endroit et essayer de nouveau. ♦Vous essayez d'accéder à une option pour laquelle vous n'avez pas pris d'abonnement auprès de votre fournisseur. Communiquer avec votre fournisseur de services. Vous avez entré un numéro, mais il ne s'est pas composé ♦Avez-vous pressé la touche ? ♦Êtes-vous sur le bon réseau cellulaire? ♦Avez-vous activé la fonction «Interdiction d'appels»? (voir la rubrique «Interdiction d’appel» à la page 165.) Votre correspondant ne peut vous joindre ♦Votre téléphone est-il éteint? (Presser la touche d’une seconde) pendant plus ♦Êtes-vous sur le bon réseau cellulaire? ♦Avez-vous activé la fonction «Interdiction d'appels»? (voir la rubrique «Interdiction d’appel» à la page 165.) ♦Est-ce que votre téléphone a transféré l'appel à un autre numéro? Votre correspondant ne peut vous entendre ♦Avez-vous fermé le microphone? ♦Tenez-vous le téléphone assez près de votre bouche? Le microphone se trouve au bas du téléphone. Résolution des problèmes 176 Le téléphone émet des bips et l'avertissement «Batterie faible» clignote à l'écran ♦La pile n'est pas assez chargée. Recharger la pile. La qualité sonore de l’appel est mauvaise ♦Vérifiez l’indicateur d’intensité du signal ( barres indique l’intensité du signal, de fort ( ) à l’écran. Le nombre de ) à faible ( ). ♦Déplacez le téléphone légèrement ou rapprochez-vous d’une fenêtre si vous êtes dans un édifice. Aucun numéro n’est composé quand vous rappelez une entrée des contacts ♦Vérifiez si le numéro a bien été enregistré en utilisant la fonction de recherche de la liste de contacts. ♦Au besoin, enregistrez le numéro de nouveau. Si les directives ci-dessus ne permettent pas de régler le problème, veuillez prendre en note : ♦le numéro de modèle et le numéro de série de votre téléphone ♦les détails de votre garantie ♦une description claire du problème Ensuite, communiquez avec votre fournisseur local ou le Service à la clientèle de Samsung. Résolution des problèmes 177 Renseignements sur la santé et la sécurité Avertissement concernant l’écran du téléphone L’écran de votre appareil est fait de verre ou de résine acrylique et peut se briser si vous l’échappez ou le frappez. N’utilisez pas votre appareil, si l’écran est brisé ou fissuré, car vous pourriez vous blesser. Exposition aux signaux RF (radiofréquence) Votre téléphone sans fil est un émetteur-récepteur radio. Il a été conçu et fabriqué de façon à ne pas dépasser les limites d'émission pour l'exposition à l'énergie RF fixées par la Federal Communications Commission (FCC) du gouvernement des États-Unis. Ces limites font partie de lignes directrices complètes et établissent les niveaux permis d'énergie RF pour la population en général. Ces lignes directrices s'inspirent de normes de sécurité qui ont été élaborées par des organismes scientifiques indépendants à partir d'évaluations périodiques et complètes d'études scientifiques. Ces normes comprennent une marge de sécurité importante servant à assurer la sécurité des personnes, sans égard à leur âge et à leur santé. La norme d'exposition pour les téléphones sans fil utilise une unité de mesure appelée débit d'absorption spécifique (DAS). La limite DAS recommandée par la FCC est de 1,6 W/kg.* Les tests DAS sont effectués à partir de positions d'utilisation standard spécifiées par la FCC, avec un téléphone émettant à son plus haut niveau d'énergie certifié dans toutes les bandes de fréquences testées. Même si le DAS est déterminé au plus haut Renseignements sur la santé et la sécurité 178 niveau d'énergie certifié, le niveau DAS réel du téléphone pendant l'utilisation peut être bien inférieur à la valeur maximale. Cela est attribuable au fait que le téléphone est conçu pour fonctionner à plusieurs niveaux d'énergie de façon à n'utiliser que l'énergie nécessaire pour atteindre le réseau. En général, plus vous êtes près de l'antenne d'une station de base d'émission sans fil, moins l'énergie produite par le téléphone est élevée. Avant qu'un nouveau modèle de téléphone ne soit mis en vente sur le marché, il doit être testé et certifié auprès de la FCC comme ne dépassant pas les limites d'exposition sécuritaire adoptées par les gouvernements. Ces tests sont effectués dans des positions et des endroits (c.-à-d. à l'oreille et porté sur le corps) exigés par la FCC pour chaque modèle. Même si les niveaux de DAS peuvent différer pour certains téléphones et dans différentes positions, ils respectent tous les exigences gouvernementales. La FCC a accordé une autorisation d'équipement pour ce modèle de téléphone, indiquant que tous les niveaux DAS évalués étaient conformes aux exigences de la FCC en matière d'exposition. Les renseignements DAS à propos de ce téléphone ont été déposés à la FCC et peuvent être consultés dans la section Display Grant du site http://www.fcc.gov/oet/fccid en utilisant l'identification FCC imprimée sur l'étiquette du téléphone. *. Aux États-Unis et au Canada, la limite DAS pour les téléphones mobiles utilisés par le public est de 1,6 W/kg en moyenne par gramme de tissu. La norme prévoit une marge de sécurité importante pour assurer une protection accrue au public et pour tenir compte de différentes variations dans les mesures. Renseignements sur la santé et la sécurité 179 Utilisation près du corps Pour l'utilisation près du corps, ce téléphone a été testé et répond aux exigences de la FCC en matière d'exposition RF lorsqu'il est utilisé avec un accessoire fourni ou approuvé par Samsung qui est conçu pour ce produit ou lorsqu'il est utilisé avec un accessoire qui ne contient pas de métal et qui place le téléphone à une distance minimale du corps. La distance minimale du corps pour ce téléphone est indiquée dans les renseignements de certification de la FCC. La non-conformité aux conditions ci-dessus peut enfreindre les exigences de la FCC en matière d'exposition RF. Pour en savoir davantage sur l'exposition aux signaux de fréquences radio, veuillez consulter les sites Internet suivants : ♦Federal Communications Commission (FCC) •http://www.fcc.gov ♦Cellular Telecommunications Industry Association (CTIA) •http://www.ctia.org ♦U.S.Food and Drug Administration (FDA) •http://www.fda.gov/cdrh/consumer ♦ Organisation mondiale de la santé (OMS) •http://www.who.int/peh-emf/fr/index.html Précautions relatives à l'utilisation de la pile ♦N'utilisez jamais un chargeur ou une pile qui est endommagé. ♦N'utilisez la pile que pour l'usage pour lequel elle est prévue. Renseignements sur la santé et la sécurité 180 ♦Si vous utilisez le téléphone près de la station de base du réseau, ce dernier consomme moins d'énergie. L'intensité du signal sur le réseau cellulaire et les paramètres fixés par l'opérateur du réseau ont une forte influence sur l'autonomie du téléphone en modes attente et conversation. ♦Le temps de recharge de la pile dépend de la charge résiduelle de la pile et des types de pile et de chargeur utilisés. La pile peut être déchargée et rechargée des centaines de fois, mais elle s'usera à la longue. Lorsque le temps d'utilisation (temps de conversation et d'attente) est vraiment plus court que d'habitude, il est temps d'acheter une nouvelle pile. ♦Si le téléphone n'est pas utilisé, une pile complètement chargée s'épuisera à la longue. ♦N'utilisez que les piles et les chargeurs approuvés par Samsung. Lorsque le chargeur n'est pas utilisé, débranchez-le de la prise de courant. ♦Ne laissez pas une pile branchée à un chargeur pendant plus d’une semaine, car la surcharge pourra en abréger la durée utile. ♦Les températures extrêmes nuiront à la capacité de recharge de la pile. Il pourrait être nécessaire de laisser la pile se réchauffer ou se refroidir avant la recharge. ♦Ne laissez jamais la pile dans des endroits chauds ou froids, comme dans une voiture. La capacité et la durée utile de la pile en seront réduites. Essayez toujours de conserver la pile à la température ambiante. Un téléphone avec une pile chaude ou froide pourrait mal fonctionner, même si la pile est complètement chargée. Les piles au lithium-ion sont sensibles aux températures inférieures à 0 °C. ♦Ne court-circuitez jamais la pile. Un court-circuitage accidentel peut se produire lorsqu'un objet métallique (une pièce de monnaie, un trombone ou une plume) entraîne un contact direct entre les bornes positive (+) et négative (-) de la pile, par exemple, lorsque vous transportez une pile de rechange dans une poche ou un sac. Renseignements sur la santé et la sécurité 181 Le court-circuitage des bornes pourrait endommager la pile ou l'objet causant le court-circuit. ♦Jetez les piles en respectant les règlements locaux. Recyclez toujours. Ne jetez jamais les piles au feu. Nota: Si vous regardez une vidéo en transit et recevez un appel pendant la recharche de la pile, l’électronique de charge de la pile peut cesser de fonctionner sa capacité sera excédée. Milieu d'utilisation Rappelez-vous de suivre les règlements spéciaux en vigueur dans un secteur et de fermer votre téléphone lorsque son utilisation est interdite ou qu'il peut causer de l'interférence ou un danger. Lorsque vous raccordez le téléphone ou tout autre accessoire à un autre appareil, lisez le guide d'utilisation pour connaître les consignes de sécurité. Ne reliez pas ensemble des appareils non compatibles. Comme pour tout autre matériel de transmission radio mobile, les utilisateurs savent que pour assurer un fonctionnement satisfaisant et la sécurité du personnel, il est recommandé de n'utiliser l'équipement que dans la position normale d'utilisation (le téléphone près de l'oreille, avec l'antenne pointant au-dessus de l'épaule). Appareils électroniques La plupart des appareils électroniques modernes sont protégés contre les signaux RF. Cependant, certains appareils peuvent ne pas être protégés contre les signaux RF émis par votre téléphone sans fil. Consultez le fabricant pour connaître les autres possibilités. Stimulateurs cardiaques Les fabricants de stimulateurs cardiaques recommandent de respecter une distance minimale de 15 cm entre un téléphone sans fil Renseignements sur la santé et la sécurité 182 et un stimulateur cardiaque, afin de protéger le stimulateur contre les interférences possibles. Ces recommandations sont conformes aux organismes de recherche indépendants et à celles de la Wireless Technology Research. Les personnes portant un stimulateur cardiaque : ♦Doivent toujours garder le téléphone à une distance minimale de 15 cm du stimulateur cardiaque lorsque le téléphone est en fonction. ♦Ne doivent pas porter le téléphone dans une poche de chemise. ♦Doivent utiliser l'oreille à l'opposé du stimulateur pour minimiser les risques d'interférence. Si vous soupçonnez la présence d'interférences, fermez immédiatement le téléphone. Appareils auditifs Certains téléphones sans fil numériques peuvent nuire au fonctionnement des appareils auditifs. Dans un tel cas, vous pourriez consulter le fabricant de votre appareil auditif pour connaître les alternatives possibles. Choc audio L’écoute prolongée à haut niveau sonore avec un casque d’écoute peut endommager l’audition. Autres appareils médicaux Si vous utilisez d'autres appareils médicaux personnels, consultez le fabricant pour déterminer si l'appareil est adéquatement protégé contre les signaux RF externes. Votre médecin peut aussi vous aider à obtenir ces renseignements. Fermez le téléphone dans les établissements de soins de santé lorsque les directives en vigueur Renseignements sur la santé et la sécurité 183 l'exigent. Les hôpitaux et les établissements de soins de santé peuvent utiliser de l'équipement sensible aux signaux RF externes. Véhicules Les signaux RF peuvent nuire à des systèmes électroniques mal installés ou protégés dans des véhicules automobiles. Vérifiez auprès du fabricant de votre véhicule ou de son représentant. Vous devriez également consulter le fabricant de tout équipement que vous avez ajouté à votre véhicule. Affiches Éteindre le téléphone dans les établissements où l'affichage l'exige. Environnement potentiellement explosif Fermez le téléphone dans les zones à atmosphère explosive et respectez tous les écriteaux et directives. Des étincelles pourraient causer une explosion ou un incendie et entraîner des blessures et même la mort. Les utilisateurs doivent savoir qu'il faut fermer le téléphone dans une station-service et qu'ils doivent respecter les restrictions relatives à l'utilisation d'équipement radio dans des dépôts de carburant (zones d'entreposage et de distribution de carburant), des usines de produits chimiques ou dans des zones de dynamitage. Les environnements potentiellement explosifs sont souvent, mais pas toujours identifiés clairement. Ces zones comprennent les cales des bateaux, les établissements de transfert ou d'entreposage de produits chimiques, les véhicules à gaz de pétrole liquéfié (propane et butane), les zones où l'atmosphère contient des produits chimiques ou des particules de grain, de poussière ou des poudres métalliques et toute autre zone où l’on vous demanderait d'éteindre le moteur d'un véhicule. Renseignements sur la santé et la sécurité 184 Appel d'urgence Comme tout autre téléphone sans fil, ce téléphone utilise des signaux radio, des réseaux téléphoniques sans fil et terrestres, ainsi que des fonctions programmées par l'utilisateur qui ne peuvent pas garantir une connexion dans toutes les conditions. Par conséquent, vous ne devriez jamais vous fier uniquement à un téléphone sans fil pour des situations d'urgence (médicales, par exemple). Rappelez-vous que pour faire ou recevoir des appels, le téléphone doit être en marche et se trouver dans une zone de service présentant un signal de force adéquat. Les appels d'urgence pourraient ne pas être possibles sur tous les réseaux téléphoniques sans fil ou lorsque certains services de réseau et (ou) caractéristiques du téléphone sont utilisés. Vérifiez auprès des fournisseurs locaux. Pour faire un appel d'urgence : 1. Si le téléphone est fermé, mettez-le en marche. 2. Composez le numéro d'urgence de votre région actuelle (par exemple, le 911 ou tout autre numéro d'urgence officiel). Les numéros d'urgence varient d'un endroit à l'autre. 3. Presser . Si certaines fonctions sont utilisées (comme l’interdiction d’appels), vous devrez peut-être d'abord désactiver ces fonctions avant de faire des appels d'urgence. Consultez ce document et votre fournisseur de service cellulaire. Lors d'un appel d'urgence, rappelez-vous de donner tous les renseignements nécessaires, le plus précisément possible. Rappelezvous aussi que votre téléphone pourrait bien être le seul moyen de communication sur la scène d'un accident. Ne coupez pas la communication tant que l'on ne vous aura pas donné la permission de le faire. Renseignements sur la santé et la sécurité 185 Autres renseignements importants sur la sécurité ♦Seul un personnel qualifié doit faire l'entretien ou l'installation du téléphone dans un véhicule. Un entretien et une installation impropres peuvent être dangereux et annuler toute garantie applicable à l'appareil. ♦Vérifiez régulièrement si le matériel téléphonique sans fil dans votre véhicule est bien installé et utilisé. ♦Ne rangez ni ne transportez de liquides inflammables, d'essence ou de produits explosifs au même endroit que le téléphone, ses pièces ou accessoires. ♦Pour les véhicules dotés de coussins gonflables, rappelez-vous qu'un coussin gonflable se déploie avec force. Ne placez aucun objet, dont de l'équipement sans fil fixe ou portatif, au-dessus ni à proximité du compartiment du coussin gonflable. Si l'équipement sans fil pour voiture est installé incorrectement et que le coussin se gonfle, des blessures graves pourraient s'ensuivre. ♦Fermez votre téléphone avant de monter dans un avion. L'utilisation de téléphones sans fil dans un avion peut être dangereuse pour le fonctionnement de l'avion et est illégale. ♦Le non-respect de ces consignes peut entraîner la suspension ou le refus des services téléphoniques au contrevenant, ou encore des poursuites judiciaires, ou les deux. Soin et entretien Votre téléphone est un produit de conception et de fabrication supérieures et devrait être traité avec soin. Les suggestions suivantes vous aideront à respecter vos obligations dans le cadre de la garantie et à profiter de ce produit pendant de nombreuses années : ♦Conservez ce téléphone et ses pièces et accessoires hors de portée des jeunes enfants. Renseignements sur la santé et la sécurité 186 ♦Gardez le téléphone au sec. La pluie, la neige, l'humidité et les liquides contiennent des minéraux qui favorisent la corrosion des circuits électroniques. ♦Ne touchez pas au téléphone si vous avez les mains humides. Cela pourrait causer une décharge électrique et vous blesser ou endommager le téléphone. ♦N'utilisez ni ne rangez le téléphone dans des endroits poussiéreux et sales afin de ne pas endommager ses pièces mobiles. ♦Ne rangez pas le téléphone dans des endroits chauds. Les températures élevées peuvent abréger la durée utile des composants électroniques, endommager les piles et tordre ou faire fondre certaines pièces de plastique. ♦Ne rangez pas le téléphone dans des endroits froids. Quand le téléphone se réchauffe et atteint sa température normale d'utilisation, il peut se former de l'humidité à l'intérieur, ce qui endommagera les cartes de circuits électroniques du téléphone. ♦Ne laissez pas tomber, ne frappez pas et ne secouez pas le téléphone. Un traitement rude peut endommager les cartes de circuits internes. ♦N'utilisez pas de produits chimiques, de dissolvants ou de détergents forts pour nettoyer le téléphone. Essuyez-le avec un chiffon doux, légèrement imbibé d'une solution d'eau et de savon doux. ♦Ne peinturez pas le téléphone. La peinture pourrait gêner le bon fonctionnement des pièces mobiles. ♦Ne mettez pas le téléphone dans ou sur un appareil de chauffage comme un four à micro-ondes, une cuisinière ou un radiateur. Le téléphone pourrait exploser en cas de surchauffe. ♦Utilisez uniquement l'antenne fournie ou une antenne de rechange approuvée. Les antennes non autorisées et les accessoires modifiés peuvent endommager le téléphone et enfreindre les règlements régissant les appareils radio. Renseignements sur la santé et la sécurité 187 ♦Si le téléphone, la pile, le chargeur ou un accessoire ne fonctionne pas bien, confiez-le à votre centre de service qualifié. Le personnel vous aidera et, au besoin, prendra les dispositions nécessaires pour la réparation. Avis de la FCC Mises en garde Les modifications non expressément approuvées par la partie responsable de la conformité de l'appareil pourraient annuler le droit de l'utilisateur d'utiliser l'équipement. Renseignements sur la conformité FCC Cet appareil est conforme à la partie 15 des règlements de la FCC. Son utilisation est assujettie aux deux conditions suivantes : 1. Cet appareil ne doit pas causer d'interférences nuisibles, et 2. Cet appareil doit accepter toute interférence reçue, y compris une interférence qui peut causer un fonctionnement indésirable. Renseignements destinés à l'utilisateur Cet appareil a subi des tests et répond aux critères d'un dispositif numérique de la classe B, d'après la partie 15 des directives de la FCC. Ces critères sont établis afin d'assurer une protection raisonnable contre les interférences nocives à l'intérieur d'une résidence. Cet appareil produit, utilise et peut émettre de l'énergie radioélectrique et peut occasionner des interférences nuisibles aux communications radio s'il n'est pas installé et utilisé selon les directives. Toutefois, il n'est pas garanti qu'aucune interférence ne sera occasionnée dans certains types d'installation. Si l'appareil nuit à la réception du signal radio ou de télévision, ce qui peut être vérifié en mettant successivement le téléphone en et hors fonction, on Renseignements sur la santé et la sécurité 188 encourage l'utilisateur à prendre une ou plusieurs des mesures correctives suivantes : ♦Réorienter ou déplacer l'antenne réceptrice. ♦Accroître la distance séparant l'appareil et le récepteur. ♦Brancher l'appareil à un circuit différent de celui où est branché le récepteur. ♦Demander l'aide d'un marchand ou d'un technicien expérimenté en radio et télévision. Annexe A: Renseignements sur la certification (DAS) CE MODÈLE DE TÉLÉPHONE RESPECTE LES EXIGENCES GOUVERNEMENTALES EN MATIÈRE D'EXPOSITION AUX ONDES RADIO. Votre téléphone sans fil est un émetteur-récepteur radio. Il a été conçu et fabriqué de façon à ne pas dépasser les limites d'émission pour l'exposition à l'énergie RF fixées par la Federal Communications Commission (FCC) du gouvernement des États-Unis. Ces limites font partie de lignes directrices complètes et établissent les niveaux permis d'énergie RF pour la population en général. Ces lignes directrices s'inspirent de normes de sécurité qui ont été élaborées par des organismes scientifiques indépendants à partir d'évaluations périodiques et complètes d'études scientifiques. Ces normes comprennent une marge de sécurité importante servant à assurer la sécurité des personnes, sans égard à leur âge et à leur santé. La norme d'exposition pour les téléphones sans fil utilise une unité de mesure appelée débit d'absorption spécifique (DAS). La limite DAS recommandée par la FCC est de 1,6 W/kg.*Les tests DAS sont effectués à partir de positions d'utilisation standard spécifiées par la FCC, avec un téléphone émettant à son plus haut niveau d'énergie Renseignements sur la santé et la sécurité 189 certifié dans toutes les bandes de fréquence testées. Même si le DAS est déterminé au plus haut niveau d'énergie certifié, le niveau DAS réel du téléphone pendant l'utilisation peut être bien inférieur à la valeur maximale. Cela est attribuable au fait que le téléphone est conçu pour fonctionner à plusieurs niveaux d'énergie de façon à n'utiliser que l'énergie nécessaire pour atteindre le réseau. En général, plus vous êtes près de l'antenne d'une station de base d'émission sans fil, moins l'énergie produite par le téléphone est élevée. Avant qu'un nouveau modèle de téléphone ne soit mis en vente sur le marché, il doit être testé et certifié auprès de la FCC comme ne dépassant pas les limites d'exposition sécuritaire adoptées par les gouvernements. Ces tests sont effectués dans des positions et des endroits (c.-à-d. à l'oreille et porté sur le corps) exigés par la FCC pour chaque modèle. Les niveaux DAS les plus élevés déclarés à la FCC pour le modèle sont les suivants : GSM 850 Tête : 0,97 W/kg Corps : 0,92 W/kg GSM 1900 Tête : 0,66 W/kg Corps : 0,40 W/kg AMRC à large bande 850 Tête : 0,85 W/kg Corps : 0,63 W/kg AMRC à large bande 1900 Tête : 1,18 W/kg Corps : 0,44 W/kg L'utilisation près du corps est restreinte aux accessoires fournis et approuvés par SAMSUNG ou aux accessoires d'un autre fabricant désignés par SAMSUNG qui ne comportent pas de pièces *. Aux États-Unis et au Canada, la limite DAS pour les téléphones mobiles utilisés par le public est de 1,6 W/ kg en moyenne par gramme de tissu. La norme prévoit une marge de sécurité importante pour assurer une protection accrue au public et pour tenir compte de différentes variations dans les mesures. Renseignements sur la santé et la sécurité 190 métalliques et qui doivent être éloignés du corps de l'utilisateur d'au moins 1,5 cm, incluant l'antenne déployée ou rétractée. La nonconformité aux restrictions ci-dessus peut enfreindre les exigences de la FCC en matière d'exposition RF. La FCC a accordé une autorisation d'équipement pour ce modèle de téléphone, indiquant que tous les niveaux DAS évalués étaient conformes aux exigences de la FCC en matière d'exposition. Les renseignements DAS à propos des téléphones ont été déposés à la FCC et peuvent être consultés dans la section Display Grant du site http://www.fcc.gov/oet/fccid. Annexe B: Guide pour l'utilisation sécuritaire d'un téléphone sans fil Cellular Telecommunications & Internet Association « La sécurité d'abord! L'appel est lancé! » Guide pour l'utilisation sécuritaire et responsable d'un téléphone sans fil Aujourd'hui, 10 millions de personnes en Amérique du Nord profitent de la commodité, de la sécurité et de la valeur combinées des téléphones sans fil. En fait, le téléphone sans fil donne aux gens la possibilité de communiquer par la voix - pratiquement n'importe où et n'importe quand - avec le patron, un client, les enfants, le personnel d'urgence et même la police. Chaque année, les NordAméricains font des milliards d'appels avec leurs téléphones sans fil, et ce chiffre augmente rapidement. Mais tous ces avantages sont jumelés à une responsabilité importante que l'utilisateur doit respecter chaque fois qu'il conduit. Quand vous conduisez une voiture, votre responsabilité première est la conduite. Un téléphone sans fil peut être un outil d'une valeur inestimable, mais il faut faire preuve d'un bon jugement en tout Renseignements sur la santé et la sécurité 191 temps quand vous conduisez un véhicule, que vous soyez au téléphone ou non. Les leçons de base sont celles que nous avons tous apprises à l'adolescence. La conduite d'un véhicule nous demande d'être alerte, prudent et courtois. Elle exige une dose élevée de bon sens - gardez la tête haute et les yeux sur la route, vérifiez régulièrement vos rétroviseurs et faites attention aux autres conducteurs. Il faut respecter tous les signaux de circulation et les limites de vitesse. Elle demande aussi d'utiliser les ceintures de sécurité et de demander à vos passagers d'en faire autant. Mais quand on utilise un téléphone sans fil, la sécurité au volant va un peu plus loin. Cette brochure est une invitation lancée à tous les utilisateurs de téléphone sans fil du monde entier à faire de la sécurité leur priorité numéro 1 lorsqu'ils sont au volant. Les télécommunications sans fil nous gardent en contact, simplifient nos vies, nous protègent en cas d'urgences et nous permettent d'aider les personnes dans le besoin. Quand il s'agit de l'utilisation des téléphones sans fil, la sécurité est le plus important appel que nous puissions faire. Conseils de sécurité pour l'utilisation d'un téléphone sans fil Voici quelques conseils de sécurité faciles à retenir que vous devriez suivre quand vous utilisez un téléphone sans fil en voiture : 1. Familiarisez-vous avec votre téléphone sans fil et ses caractéristiques, comme la numérotation abrégée et la recomposition. Lisez attentivement le guide d'utilisation et sachez profiter des fonctions précieuses que la plupart des téléphones offrent, comme la recomposition automatique et la mémoire. Familiarisez-vous aussi avec le clavier du téléphone pour que Renseignements sur la santé et la sécurité 192 vous puissiez utiliser la numérotation abrégée sans éloigner votre attention de la route. 2. Si possible, utilisez un ensemble mains libres pour voiture. De nombreux ensembles mains libres pour téléphone sans fil sont disponibles sur le marché. Que vous utilisiez un support installé pour votre téléphone sans fil ou un dispositif microphoneécouteur, profitez de ces outils s'ils vous sont disponibles. 3. Placez votre téléphone sans fil à portée de la main, là où vous n'aurez pas à quitter la route des yeux pour le prendre. Si vous recevez un appel à un moment mal choisi, laissez si possible votre boîte vocale prendre l'appel pour vous. 4. Interrompez la conversation quand vous êtes dans une situation dangereuse. Dites à la personne à qui vous parlez que vous êtes au volant. Au besoin, interrompez l'appel quand la circulation est dense ou si les conditions météorologiques sont dangereuses. La pluie, la gadoue, la neige, la glace et même la circulation dense peuvent présenter un danger. En tant que conducteur, votre première responsabilité est de surveiller la route. 5. Ne prenez pas de notes ou n'essayez pas de lire des numéros de téléphone en conduisant. Quand vous lisez une carte de visite ou consultez une liste de contacts, ou encore écrivez une liste des choses à faire, vous ne regardez pas où vous allez. C'est le gros bon sens! Ne vous mettez pas en danger parce que vous lisez ou écrivez et que vous ne portez pas attention à la route et aux autres véhicules. 6. Composez les numéros de téléphone de façon intelligente et évaluez la circulation. Si possible, faites vos appels quand vous êtes arrêté ou avant de vous lancer dans la circulation. Essayez de prévoir vos appels avant de vous mettre en route ou de les faire coïncider avec des moments où vous êtes immobilisé à un arrêt, un feu rouge ou autrement stationnaire. Mais si vous devez faire Renseignements sur la santé et la sécurité 193 un appel en roulant, suivez ce petit conseil – ne composez que quelques chiffres, vérifiez la route et vos rétroviseurs, puis continuez la composition si tout va bien. 7. Ne vous engagez pas dans des conversations stressantes ou émotives qui pourraient vous distraire. Les conversations stressantes ou émotives et la conduite ne font pas bon ménage. Elles vous distraient et peuvent même être dangereuses quand vous conduisez. Laissez savoir à votre interlocuteur que vous êtes au volant et, si nécessaire, mettez fin aux conversations susceptibles de détourner votre attention de la route. 8. Utilisez votre téléphone sans fil pour demander de l’aide. Votre téléphone sans fil est l’un des plus précieux outils que vous puissiez avoir pour vous protéger vous-même et votre famille dans des situations dangereuses – avec votre téléphone à vos côtés, il vous suffit de 3 chiffres pour obtenir de l’aide ! Composez le 911 ou tout autre numéro d’urgence local en cas d’incendie, d’accident de la route, de danger routier ou d’urgence médicale. Rappelez-vous : cet appel est gratuit avec votre téléphone sans fil ! 9. Utilisez votre téléphone sans fil pour aider les autres en cas d’urgence. Votre téléphone sans fil vous permet d’être un « bon Samaritain » dans votre communauté. Si vous êtes témoin d’un accident de la route, d’un crime ou autre situation d’urgence dans laquelle des vies sont en danger, composez le 911 ou tout autre numéro d’urgence local, comme vous aimeriez que les autres le fassent pour vous. 10. Appelez l’assistance routière ou composez tout autre numéro spécial d’assistance non urgente quand c’est nécessaire. Certaines situations que vous rencontrez en conduisant peuvent mériter votre attention, mais ne sont pas assez urgentes pour justifier un appel aux services d’urgence. Mais vous pouvez Renseignements sur la santé et la sécurité 194 quand même utiliser votre téléphone sans fil pour apporter votre aide. Si vous voyez une voiture endommagée ne présentant pas de danger, un feu de circulation brisé, un accident mineur sans blessés ou un véhicule que vous savez avoir été volé, appelez l'assistance routière ou composez tout autre numéro spécial d'assistance non urgente. Les conducteurs imprudents, distraits et irresponsables constituent un danger pour tous sur la route. Depuis 1984, la Cellular Telecommunications Industry Association et l'industrie des télécommunications sans fil mènent une vaste campagne de sensibilisation pour informer les utilisateurs de téléphones sans fil de leurs responsabilités en tant que conducteurs prudents et de bons citoyens. Avec l'arrivée du nouveau millénaire, de plus en plus de gens profitent des avantages des téléphones sans fil. Et quand nous prenons la route, nous avons tous le devoir de conduire prudemment. L'industrie des télécommunications sans fil vous rappelle d'utiliser votre téléphone avec prudence quand vous conduisez. Cellular Telecommunications & Internet Association Pour en savoir davantage, veuillez composer le 1 888 901-SAFE. Pour les mises à jour : http://www.ctia.org Annexe C: Mise à jour sur les téléphones sans fil pour les consommateurs U.S. Food and Drug Administration 1. Quels genres de téléphone sont touchés par cette mise à jour? L'expression téléphone sans fil signifie ici les téléphones sans fil portatifs avec antenne intégrée, souvent appelés téléphones « cellulaires », « mobiles » ou « SCP ». Ces types de téléphone sans fil Renseignements sur la santé et la sécurité 195 peuvent exposer l'utilisateur à une énergie radiofréquence mesurable (RF) à cause de la courte distance entre le téléphone et la tête de l'utilisateur. Ces expositions RF sont limitées par des lignes directrices de la Federal Communications Commission des ÉtatsUnis qui ont été définies d'après les conseils de la FDA et d'autres agences fédérales de santé et sécurité. Quand le téléphone est tenu à grande distance de l'utilisateur, l'exposition aux radiofréquences est considérablement réduite, car l'exposition d'une personne aux RF diminue rapidement si la distance avec la source est augmentée.Les téléphones soi-disant sans fil, dont la base est branchée dans une prise de courant à la maison, fonctionnent à des niveaux d’énergie bien moindres et produisent ainsi une exposition aux RF largement conforme aux exigences de la FCC. 2. Les téléphones sans fil posent-ils un problème pour la santé ? Les preuves scientifiques disponibles ne démontrent pas la présence de problèmes pour la santé associés à l’utilisation de téléphones sans fil. Cependant, rien ne prouve non plus que ces téléphones sont absolument sans danger. Les téléphones sans fil émettent de faibles niveaux d’énergie RF dans la gamme des micro-ondes pendant leur utilisation. Ils émettent aussi de très faibles niveaux d’énergie RF lorsqu’ils sont en mode attente. Alors que des niveaux élevés d’énergie RF peuvent causer des effets sur la santé (en chauffant les tissus), l’exposition à de faibles niveaux de RF qui ne produisent pas de chaleur ne pose pas de problèmes connus pour la santé. De nombreuses études sur l’exposition à de faibles niveaux de RF n’ont démontré aucun effet biologique. Certaines études laissent entendre que certains effets biologiques pourraient se manifester, mais aucune recherche plus poussée n’a confirmé une telle prétention. Dans certains cas, d’autres chercheurs ont eu de la difficulté à reproduire ces études ou à définir les raisons de résultats non uniformes. 3. Quel est le rôle de la FDA relativement à la sécurité des téléphones sans fil ? Renseignements sur la santé et la sécurité 196 En vertu de la loi, la FDA ne vérifie pas la sécurité de produits de consommation émettant des radiations, comme les téléphones sans fil, avant leur mise en marché, comme elle le fait avec les nouveaux médicaments ou appareils médicaux. Cependant, l’agence a le pouvoir de prendre des mesures s’il est démontré que les téléphones sans fil émettent de l’énergie RF à un niveau dangereux pour l’utilisateur. Dans un tel cas, la FDA demande aux fabricants de téléphones sans fil d’informer les utilisateurs du danger pour la santé et de réparer, de remplacer ou de rappeler les appareils pour que le danger soit éliminé. Même si les données scientifiques existantes ne justifient pas de mesures réglementaires de la part de la FDA, l'agence a quand même sommé l'industrie des téléphones sans fil de prendre un certain nombre de mesures, comme les suivantes : ♦Appuyer les recherches nécessaires sur les possibles effets biologiques des RF de la nature produite par les téléphones sans fil; ♦Concevoir des téléphones sans fil d'une manière qui réduit au minimum l'exposition de l'utilisateur aux RF qui ne sont pas nécessaires pour le fonctionnement de l'appareil; ♦Collaborer pour fournir aux utilisateurs de téléphones sans fil les meilleurs renseignements disponibles sur les effets possibles de ces téléphones sur la santé humaine. La FDA participe à un groupe de travail interagences des agences fédérales responsables de différents aspects de la sécurité RF pour assurer la coordination des efforts au niveau fédéral. Les agences suivantes font partie de ce groupe : ♦National Institute for Occupational Safety and Health ♦Environmental Protection Agency Federal Communications Commission Renseignements sur la santé et la sécurité 197 ♦Occupational Safety and Health Administration ♦National Telecommunications and Information Administration ♦Le National Institutes of Health participe également à certaines activités du groupe de travail interagences. La FDA partage les responsabilités réglementaires touchant les téléphones sans fil avec la Federal Communications Commission (FCC). Tous les téléphones vendus aux États-Unis doivent être conformes aux règles de sécurité de la FCC qui limitent l'exposition aux RF. La FCC s'appuie sur la FDA et d'autres agences de réglementation en santé pour les questions de sécurité touchant les téléphones sans fil. La FCC régit également les stations de base sur lesquelles les réseaux de téléphonie sans fil s'appuient. Même si ces stations fonctionnent à des niveaux d'énergie supérieurs à ceux des téléphones sans fil, l'exposition RF à laquelle les gens sont soumis avec ces stations est normalement des milliers de fois moindres que celle produite par leurs téléphones sans fil. Les stations de base ne sont donc pas le sujet primaire des questions de sécurité abordées dans ce document. 4. Que fait la FDA pour en apprendre davantage sur les effets possibles des RF des téléphones sans fil sur la santé ? La FDA travaille avec le U.S. National Toxicology Program et des groupes d’enquêteurs du monde entier pour s’assurer que des recherches de haute priorité sur les animaux sont effectuées pour répondre aux importantes questions sur les effets de l’exposition aux radiofréquences (RF). La FDA est un joueur-clé du projet international sur les champs électromagnétiques de l’Organisation mondiale de la santé (OMS) depuis sa création en 1996. Ces travaux ont notamment abouti à l’élaboration d’un calendrier détaillé des besoins en recherches qui a Renseignements sur la santé et la sécurité 198 mené à l’établissement de nouveaux programmes de recherche dans le monde entier. Le projet a également aidé à produire toute une série de documents d’information publics sur la question des champs électromagnétiques. La FDA et la Cellular Telecommunications & Internet Association (CTIA) ont conclu une entente de recherche et développement coopérative (CRADA) pour effectuer de la recherche sur la sécurité des téléphones sans fil. La FDA donne son point de vue scientifique, à partir de données fournies par des spécialistes des gouvernements, de l’industrie et d’établissements d’enseignement. Des recherches financées par la CTIA sont effectuées dans le cadre de contrats avec des enquêteurs indépendants. Les recherches initiales comprendront à la fois des études en laboratoire et des études menées auprès d’utilisateurs de téléphones sans fil. La CRADA comportera aussi une vaste évaluation des besoins additionnels en recherche dans le contexte des plus récents développements issus des recherches effectuées dans le monde entier. 5. Quelles mesures puis-je prendre pour réduire mon exposition aux RF produites par mon téléphone sans fil ? Si ces produits présentent un risque – et nous ne le savons pas à ce stade-ci – il est probablement minime. Mais si vous tenez à éviter les risques potentiels, vous pouvez prendre certaines mesures simples pour réduire votre exposition aux RF. Comme le temps est un facteur clé dans le niveau d’exposition auquel une personne est soumise, le fait de réduire le temps d’utilisation d’un téléphone sans fil réduira aussi l’exposition aux RF. Si vous devez tenir des conversations prolongées avec votre téléphone sans fil chaque jour, vous pourriez augmenter la distance entre votre corps et la source des RF, car le niveau d'exposition diminue considérablement avec la distance. Par exemple, vous pourriez utiliser Renseignements sur la santé et la sécurité 199 un casque d'écoute et tenir le téléphone loin de votre corps, ou encore utiliser un téléphone sans fil relié à une antenne éloignée. Encore une fois, les données scientifiques ne démontrent pas que les téléphones sans fil sont dangereux. Si vous avez des craintes par rapport à l'exposition aux RF de ces produits, vous pouvez prendre des mesures telles que celles décrites ci-dessus pour réduire votre exposition aux RF produites par votre téléphone sans fil. 6. Et qu'en est-il des enfants qui utilisent des téléphones sans fil? Les données scientifiques ne prouvent pas que les utilisateurs de téléphones sans fil, y compris les enfants et les adolescents, courent un danger. Si vous voulez réduire l'exposition aux RF, vous pouvez prendre les mesures décrites ci-dessus pour les enfants et les adolescents qui utilisent des téléphones sans fil. Vous réduirez l'exposition aux RF en réduisant le temps d'utilisation du téléphone et en augmentant la distance entre le corps et la source des RF. Certains groupes parrainés par d'autres pays ont recommandé de décourager tout simplement les enfants d'utiliser des téléphones sans fil. Par exemple, le gouvernement du Royaume-Uni a distribué des dépliants contenant une telle recommandation en décembre 2000. On y disait qu'il n'y avait aucune preuve selon laquelle l'utilisation d'un téléphone sans fil pouvait causer des tumeurs au cerveau ou d'autres maladies. La recommandation visant à limiter l'utilisation des téléphones sans fil par les enfants était strictement à titre de précaution. Elle n'était pas fondée sur une preuve scientifique qu'il existe un danger pour la santé. 7. Les ensembles mains libres pour téléphone sans fil réduisent-ils les risques d'exposition aux RF? Comme il n'y a pas de risques connus rattachés à l'exposition aux RF quand on utilise un téléphone sans fil, il n'y a pas de raisons de croire que l'utilisation d'un ensemble mains libres peut réduire ces risques. Renseignements sur la santé et la sécurité 200 On peut utiliser les ensembles mains libres de téléphone sans fil par souci de commodité et de confort. Ces systèmes réduisent l’absorption des émissions RF par la tête car le téléphone, qui est la source des émissions RF, n’est pas placé près de la tête. D’autre part, si le téléphone est placé à la taille ou sur une autre partie du corps pendant l’utilisation, cette partie du corps absorbera alors davantage d’énergie RF. Les téléphones sans fil commercialisés aux États-Unis doivent respecter les exigences de sécurité, qu’ils soient utilisés près de la tête ou sur une autre partie du corps. L’une et l’autre configuration doivent respecter les limites de sécurité. 8. Les accessoires pour téléphone sans fil qui prétendent protéger la tête contre les émissions RF fonctionnent-ils ? Comme il n’y a pas de risques connus rattachés à l’exposition aux RF quand on utilise un téléphone sans fil, il n’y a pas de raisons de croire que les accessoires qui prétendent protéger la tête contre les émissions RF réduisent les risques. Certains produits qui prétendent protéger l’utilisateur contre l’absorption de RF utilisent des boîtiers de téléphone spéciaux alors que d’autres comportent tout simplement un accessoire métallique fixé au téléphone. Des études ont démontré que ces produits ne fonctionnement généralement pas tel qu’annoncé. Contrairement aux ensembles mains libres, ces soidisant dispositifs de protection peuvent nuire au bon fonctionnement du téléphone. Le téléphone pourrait être forcé d’amplifier sa puissance en guise de compensation, augmentant du même coup l’absorption de l’énergie RF. En février 2002, la Federal Trade Commission (FTC) a poursuivi, pour fausse déclaration, deux entreprises qui vendaient des dispositifs qui prétendaient protéger les utilisateurs de téléphones sans fil contre les émissions RF. Selon la FTC, les accusés manquaient d’arguments pour appuyer leur prétention. 9. Et qu’en est-il de l’interférence causée par les téléphones sans fil aux appareils médicaux ? Renseignements sur la santé et la sécurité 201 Les radiofréquences dégagées par les téléphones sans fil peuvent interagir avec certains dispositifs électroniques. Pour cette raison, la FDA a contribué au développement d’une méthode de test détaillée pour mesurer l’interférence électromagnétique causée par les téléphones sans fil sur les stimulateurs cardiaques implantés et les défibrillateurs. Cette méthode de test fait maintenant partie d'une norme parrainée par la Association for the Advancement of Medical Instrumentation (AAMI). Le projet final, issu du travail conjoint de la FDA, de fabricants d'appareils médicaux et de plusieurs autres groupes, a été complété à la fin de 2000. Cette norme permettra aux fabricants de s'assurer que les stimulateurs cardiaques et les défibrillateurs sont protégés contre les interférences électromagnétiques des téléphones sans fil. La FDA a aussi testé des appareils auditifs par rapport à l'interférence des téléphones sans fil et a aidé à élaborer une norme volontaire parrainée par le Institute of Electrical and Electronic Engineers (IEEE). Cette norme définit les méthodes de test et les exigences de rendement pour les appareils auditifs et les téléphones sans fil de sorte qu'il n'y ait pas d'interférence quand une personne utilise en même temps un téléphone compatible et un appareil auditif compatible. La IEEE a approuvé cette norme en 2000. La FDA continue de surveiller l'utilisation des téléphones sans fil pour déceler toute interaction possible avec d'autres appareils médicaux. Si elle devait trouver une interférence nuisible, la FDA effectuerait des essais pour évaluer l'interférence et régler le problème. 10. Quels sont les résultats des recherches effectuées jusqu'ici? Les recherches effectuées jusqu'à ce jour ont produit des résultats contradictoires, et plusieurs études comportaient des manques au niveau des méthodes de recherche. Les expériences sur les animaux visant à étudier les effets de l'exposition aux émissions RF caractéristiques des téléphones sans fil ont aussi produit des résultats contradictoires qui, bien souvent, ne peuvent être Renseignements sur la santé et la sécurité 202 reproduits dans d'autres laboratoires. Cependant, quelques études sur des animaux ont laissé entendre que de faibles niveaux de RF pourraient accélérer le développement de tumeurs cancéreuses chez des animaux de laboratoire. Par contre, dans plusieurs des études montrant un développement accru de tumeurs, on avait utilisé des animaux conçus génétiquement ou traités avec des produits chimiques cancérigènes de façon à être prédisposés à développer un cancer en l'absence d'émissions RF. Dans d'autres études, on a exposé les animaux aux RF pendant près de 22 heures par jour. Ces conditions n'étant pas similaires à celles des gens qui utilisent des téléphones sans fil, nous ne savons pas avec certitude quels impacts ont ces études sur la santé humaine. Trois grandes études épidémiologiques ont été publiées depuis décembre 2000. Entre elles, ces recherches étudiaient les associations possibles entre l’utilisation d’un téléphone sans fil et le cancer du cerveau primaire, le giome, le méningiome, ou le névrome acoustique, les tumeurs au cerveau ou aux glandes salivaires, la leucémie et d’autres formes de cancer. Aucune de ces études n’a démontré l’existence d’effets nocifs pour la santé produits par les émissions RF des téléphones sans fil. Cependant, aucune de ces études n’a apporté de réponses aux questions sur les expositions à long terme, car la période d’utilisation moyenne d’un téléphone dans le cadre de ces études était d’environ 3 ans. 11. Quelles recherches doivent être effectuées pour savoir si l’exposition aux RF d’un téléphone sans fil constitue un risque pour la santé ? Une combinaison d’études de laboratoire et de recherches épidémiologiques auprès de gens utilisant des téléphones sans fil pourrait fournir certaines des données nécessaires. Des études sur l’exposition à vie chez des animaux pourraient être complétées en quelques années. Cependant, il faudrait de très grandes quantités d’animaux pour obtenir une preuve fiable de l’effet cancérigène, s’il Renseignements sur la santé et la sécurité 203 en existe un. Les études épidémiologiques peuvent fournir des données directement applicables aux humains. Mais il faudrait un suivi sur 10 années et plus pour obtenir des réponses sur certains effets sur la santé, comme le cancer. Cela s’explique par le fait que l’intervalle entre le moment de l’exposition à un agent cancérigène et le moment du développement d’une tumeur – si cela se produit – peut représenter de nombreuses années. L’interprétation des études épidémiologiques est ralentie par les difficultés que pose la mesure de l’exposition réelle aux RF dans le cadre de l’utilisation quotidienne d’un téléphone sans fil. Plusieurs facteurs nuisent à une telle mesure, comme l’angle auquel le téléphone est tenu ou le modèle de téléphone utilisé. 12. Quelles autres agences fédérales ont des responsabilités relativement aux effets potentiels des RF sur la santé ? On peut obtenir des renseignements supplémentaires sur la sécurité relativement à l'exposition à des émissions RF de diverses sources auprès des organismes suivants : FCC RF Safety Program : http://www.fcc.gov/oet/rfsafety/ Environmental Protection Agency (EPA) : http://www.epa.gov/radiation/ Occupational Safety and Health Administration (OSHA) : http://www.osha-slc.gov/SLTC/radiofrequencyradiation/index.html National Institute for Occupational Safety and Health (NIOSH) : http://www.cdc.gov/niosh/topics.emf Organisation mondiale de la santé (OMS) : http://www.who.int/peh-emf/fr International Commission on Non-Ionizing Radiation Protection : http://www.icnirp.de National Radiation Protection Board (R.-U.) : Renseignements sur la santé et la sécurité 204 http://www.hpa.org.uk/radiation US Food and Drug Administration http://www.fda.gov/cellphones Renseignements sur la santé et la sécurité 205 GARANTIE LIMITÉE STANDARD Application et durée de la garantie. SAMSUNG ELECTRONICS CANADA (SAMSUNG) garantit à l'acheteur initial (l'Acheteur) que les téléphones et accessoires SAMSUNG (les Produits) sont exempts de vices de matériaux et de fabrication, dans le cadre d'une utilisation et d'une exploitation normales, à compter de la date d'achat et pendant la durée suivante à partir de la date de l'achat : Téléphone 1 an Piles 1 an Étui de cuir 90 jours Pochette 90 jours Autres accessoires téléphoniques 1 an Qu'est-ce qui n'est pas couvert? La présente garantie limitée est valide à la condition que l'Acheteur utilise le produit de façon adéquate. Elle ne couvre pas les éléments suivants : (a) les défectuosités ou les dommages découlant d'un accident, d'un usage abusif, d'une mauvaise utilisation, de négligence, de contraintes physiques, électriques ou électromécaniques inhabituelles, de modification d'une partie du produit, y compris l'antenne, ni les dommages d'ordre esthétique; (b) un équipement dont le numéro de série a été supprimé ou rendu illisible; (c) toute surface de plastique ou autres pièces exposées qui sont égratignées ou endommagées à la suite d'un usage normal; (d) les vices de fonctionnement attribuables à l'utilisation du produit avec des accessoires, produits ou équipements auxiliaires ou périphériques qui ne sont ni fournis ni approuvés par SAMSUNG; (e) les défectuosités ou les dommages découlant d'essais, d'une utilisation, d'un entretien, d'une installation, d'un réglage ou d'une réparation inadéquats des GARANTIE LIMITÉE STANDARD 206 produits; (f) l'installation, l'entretien et le service du produit; ou (g) un produit non acheté aux Canada ou au Canada. La présente garantie limitée couvre les piles uniquement si elles fuient ou si leur capacité tombe à moins de 80 % de leur capacité nominale; cette garantie limitée ne couvre pas les piles (i) si elles ont été chargées au moyen d'un chargeur de pile que SAMSUNG n'a pas spécifié ou approuvé pour la recharge de ses piles, (ii) si l'un des joints d'étanchéité des piles est brisé ou présente des signes de manipulation non autorisée, ou (iii) si les piles ont été utilisées dans des équipements autres que les téléphones SAMSUNG pour lesquels elles sont destinées. Quelles sont les obligations de SAMSUNG? Pendant la période de garantie applicable, SAMSUNG réparera ou remplacera, à sa seule discrétion et sans frais pour l'acheteur, tout composant défectueux du produit. Pour se prévaloir du service dans le cadre de la présente garantie limitée, l'acheteur doit retourner le produit à un réparateur de téléphone SAMSUNG autorisé dans un contenant approprié pour l'expédition, accompagné de la facture de l'acheteur ou de toute autre preuve d'achat comparable sur laquelle sont indiqués la date de l'achat, le numéro de série du produit, ainsi que le nom et l'adresse du vendeur. Pour savoir où envoyer le produit, communiquez avec le Centre d'assistance à la clientèle de SAMSUNG au 1 800 SAMSUNG. SAMSUNG réparera ou remplacera rapidement le produit défectueux dès sa réception. SAMSUNG pourra, à sa seule discrétion, utiliser des pièces ou des composants remis à neuf, remis en état ou neufs pour réparer un produit, ou encore remplacer ledit produit par un produit remis à neuf, remis en état ou neuf. Les étuis de cuir et les housses réparés ou remplacés seront garantis pendant une période de 90 jours. Tous les autres produits réparés ou remplacés seront garantis pendant une période égale à la période résiduelle de la garantie limitée originale applicable au produit visé, ou pendant 90 jours, selon la plus longue de ces éventualités. Tous les composants, pièces, cartes et équipements remplacés deviendront la propriété de SAMSUNG. Si SAMSUNG établit GARANTIE LIMITÉE STANDARD 207 qu'un produit n'est pas couvert par la présente garantie limitée, l'acheteur devra payer toutes les pièces ainsi que tous les frais d'expédition et de main-d'oeuvre applicables à la réparation ou au retour dudit produit. Quelles sont les limites à la responsabilité de SAMSUNG? À MOINS D'INDICATION CONTRAIRE SIGNIFIÉE DANS LA GARANTIE EXPRESSE CONTENUE AUX PRÉSENTES, L'ACHETEUR ACCEPTE LE PRODUIT « TEL QUEL », GARANTIE LIMITÉE STANDARD ET SAMSUNG NE DONNE AUCUNE GARANTIE NI NE FAIT AUCUNE DÉCLARATION, ET IL N’Y A PAS DE CONDITIONS, EXPRESSES, TACITES, STATUTAIRES OU AUTRES DE QUELQUE NATURE QUE CE SOIT RELATIVEMENT AU PRODUIT, PAR RAPPORT NOTAMMENT : ♦À LA QUALITÉ MARCHANDE DU PRODUIT OU À SA CONVENANCE À UN USAGE PARTICULIER ; ♦AUX GARANTIES LIÉES AUX TITRES DE PROPRIÉTÉ OU DE NONVIOLATION ; ♦À LA CONCEPTION, À L’ÉTAT, À LA QUALITÉ OU AU RENDEMENT DU PRODUIT ; ♦À LA FABRICATION DU PRODUIT OU AUX COMPOSANTS QU’IL CONTIENT ; OU ♦À LA CONFORMITÉ DU PRODUIT AUX EXIGENCES DE TOUTE LOI OU SPÉCIFICATION, OU DE TOUT RÈGLEMENT OU CONTRAT PERTINENT. AUCUNE PARTIE DU PRÉSENT GUIDE D’UTILISATION NE POURRA ÊTRE INTERPRÉTÉE COMME CRÉANT UNE QUELCONQUE GARANTIE EXPRESSE À L’ÉGARD DU PRODUIT. TOUTES LES GARANTIES ET CONDITIONS TACITES POUVANT DÉCOULER DE L’APPLICATION DE LA LOI, Y COMPRIS, S’IL Y A LIEU, LES GARANTIES TACITES DE QUALITÉ MARCHANDE ET DE CONVENANCE À UN USAGE PARTICULIER, SONT PAR LA PRÉSENTE LIMITÉES À LA MÊME PÉRIODE QUE LA GARANTIE EXPRESSE ÉCRITE CONTENUE AUX PRÉSENTES. CERTAINES PROVINCES OU CERTAINS ÉTATS NE PERMETTENT PAS LA DÉFINITION DE LA DURÉE D’UNE GARANTIE TACITE. IL SE PEUT DONC QUE LES LIMITATIONS CI-DESSUS NE S’APPLIQUENT PAS À VOTRE CAS. DE PLUS, SAMSUNG NE POURRA GARANTIE LIMITÉE STANDARD 208 ÊTRE TENUE RESPONSABLE DE TOUS DOMMAGES DÉCOULANT DE L’ACHAT, DE L’UTILISATION, DE L’USAGE ABUSIF OU DE L’INCAPACITÉ À UTILISER LE PRODUIT, OU DÉCOULANT DIRECTEMENT DE L’UTILISATION OU DE LA PRIVATION D’UTILISATION DU PRODUIT, OU D’UN NON-RESPECT DE LA GARANTIE EXPRESSE, Y COMPRIS LES DOMMAGES SPÉCIAUX, INDIRECTS, CONSÉCUTIFS OU AUTRES DOMMAGES SIMILAIRES, DE TOUTE PERTE DE BÉNÉFICES OU D’AVANTAGES PRÉVUS, OU DE DOMMAGES DÉCOULANT DE TOUT DÉLIT (INCLUANT LA NÉGLIGENCE OU UNE FAUTE MAJEURE) OU DE TOUTE FAUTE COMMISE PAR SAMSUNG, SES AGENTS OU EMPLOYÉS, OU DE TOUTE INEXÉCUTION DE CONTRAT OU DE TOUTE RÉCLAMATION DÉPOSÉE CONTRE L'ACHETEUR PAR UNE AUTRE PARTIE. CERTAINES PROVINCES OU CERTAINS ÉTATS NE PERMETTENT PAS L'EXCLUSION OU LA LIMITATION DES DOMMAGES INDIRECTS OU CONSÉCUTIFS. IL SE PEUT DONC QUE LES LIMITATIONS OU EXCLUSIONS CI-DESSUS NE S'APPLIQUENT PAS À VOTRE CAS. LA PRÉSENTE GARANTIE LIMITÉE VOUS CONFÈRE DES DROITS SPÉCIFIQUES. IL SE POURRAIT QUE VOUS AYEZ D'AUTRES DROITS, LESQUELS PEUVENT VARIER D'UNE JURIDICTION À UNE AUTRE. LA PRÉSENTE GARANTIE LIMITÉE NE POURRA S'ÉTENDRE À TOUTE PERSONNE AUTRE QUE LE PREMIER ACHETEUR ET ÉNONCE LES RECOURS EXCLUSIFS DE L'ACHETEUR. SI UNE PARTIE DE LA PRÉSENTE GARANTIE LIMITÉE EST ILLÉGALE OU INAPPLICABLE EN RAISON D'UNE LOI, LADITE PARTIE ILLÉGALE OU INAPPLICABLE N'AURA AUCUN EFFET SUR L'APPLICABILITÉ DU RESTE DE LA GARANTIE LIMITÉE, QUE L'ACHETEUR RECONNAÎT COMME ÉTANT ET DEVANT TOUJOURS ÊTRE JUGÉE LIMITÉE PAR SES MODALITÉS OU DANS LA MESURE PERMISE PAR LA LOI. LES PARTIES COMPRENNENT QUE L'ACHETEUR PEUT UTILISER DES LOGICIELS OU DE L'ÉQUIPEMENT D'AUTRES FOURNISSEURS AVEC LE PRODUIT. SAMSUNG NE DONNE AUCUNE GARANTIE NI NE FAIT GARANTIE LIMITÉE STANDARD 209 AUCUNE DÉCLARATION, ET IL N'EXISTE AUCUNE CONDITION, EXPRESSE OU TACITE, STATUTAIRE OU AUTRE QUANT À LA QUALITÉ, AUX POSSIBILITÉS, AU FONCTIONNEMENT, AU RENDEMENT OU À LA CONVENANCE DE TELS LOGICIELS OU ÉQUIPEMENT D'AUTRES FOURNISSEURS, QUE LESDITS LOGICIELS OU ÉQUIPEMENT SOIENT FOURNIS OU NON AVEC LE PRODUIT DISTRIBUÉ PAR SAMSUNG OU AUTREMENT, Y COMPRIS LA CAPACITÉ D'INTÉGRER LESDITS LOGICIELS OU ÉQUIPEMENT AU PRODUIT. LA RESPONSABILITÉ QUANT À LA QUALITÉ, AUX POSSIBILITÉS, AU FONCTIONNEMENT, AU RENDEMENT OU À LA CONVENANCE DE TELS LOGICIELS OU ÉQUIPEMENT D'AUTRES FOURNISSEURS REPOSE ENTIÈREMENT SUR L'ACHETEUR ET LE FOURNISSEUR DIRECT, LE PROPRIÉTAIRE OU LE FOURNISSEUR DE TELS LOGICIELS OU ÉQUIPEMENT D'AUTRES FOURNISSEURS, SELON LE CAS. La présente garantie limitée partage le risque des défectuosités de produit entre l’acheteur et SAMSUNG, et les prix des produits de SAMSUNG reflètent ce partage de risques et les limitations de responsabilité contenues dans la présente garantie limitée. Les agents, employés, distributeurs et marchands de SAMSUNG ne sont pas autorisés à apporter des modifications à la présente garantie limitée, ni à offrir des garanties additionnelles pouvant lier SAMSUNG. Par conséquent, les déclarations supplémentaires comme la publicité ou les représentations des marchands, verbales ou écrites, ne constituent pas des garanties de SAMSUNG et n’ont aucun effet. Samsung Electronics Canada, Inc. ©2009 Samsung Electronics Canada, Inc. SAMSUNG est une marque déposée de Samsung Electronics Co., Ltd et de ses sociétés affiliées. Toute reproduction totale ou partielle est interdite sans approbation écrite préalable. Les caractéristiques et la disponibilité peuvent être modifiées sans préavis. GARANTIE LIMITÉE STANDARD 210 , Index Boîte d’envoi 93 Boîte de réception 93 C A , Accueil 77 Affichage Écran d’affichage 16 Réglages 154 Ajouter un contact 61 Alarmes 136 Allumer et éteindre le téléphone 8 Amis 96 Annexe A Renseignements sur la certification 189 Annexe B Guide pour l'utilisation sécuritaire et responsable d'un téléphone sans fil 191 Annexe C Mise à jour sur les téléphones sans fil pour les consommateurs 195 Appareil photo 116 Appareils électroniques 182 Appel à l’étranger 33 Appel d’urgence 2 185 Appel en attente 42 166 Appels Faire un appel 33 Faire un appel à l’étranger 33 Faire un appel à partir de la liste des contacts 35 Mettre fin à un appel 34 Recomposer un numéro 34 Répondre à un appel 36 Autres fichiers 112 Autres renseignements importants sur la sécurité 186 Avis de la FCC 188 , , , , , , , , , , , , , , , , , , , , , B , Barre Widget 24 Bluetooth Activation 166 , , , , , , , Calculatrice 144 Calculatrice de pourboire 145 Calendrier 138 Carte SIM Insérer la carte SIM 4 Chronomètre 148 Codes d’accès 9 Communautés 115 Composition rapide 35 Conférence téléphonique 44 Connectivité Bluetooth 166 Contacts 61 ajouter un contact dans un groupe 69 Sauvegarder un numéro dans la carte SIM 64 Sauvegarder un numéro dans la mémoire du téléphone 61 Courriel mobile 151 , , , , , , , , , , , , , , D , Date 157 Durée du rétroéclairage 157 E , , Écran tactile 13 Effet de transition 156 Enregistreur sonore 134 Entrées des champs 22 Entrer du texte 46 État Téléphone 173 État de la mémoire Messages 105 Multimédias 112 Réglages 172 État du téléphone Réglages 173 , , , , , , , , , F , Faire un appel 33 Index 211 , , , Fonctions d’appel 33 Fuseaux horaires 146 G Note 143 O H , , , , P , Langue 159 Lecteur multimédia 127 Logiciel PC Studio 56 Luminosité 156 Réglages 154 , , , , , M , , , , , , , , , N , , , Navigation dans les menus 21 NIP 9 NIP2 10 , Index 212 , , , , , , R Menu multitâche 23 Messagerie vocale 100 Messages 89 MI 150 Milieu d'utilisation 182 Minuterie 147 Mode SIM à distance 168 Modèles 99 Modèles de messages 99 Mon compte 76 Mot de passe 9 Multimédias 106 , , , , , , , Jeux et applications 114 L , Photos 110 Télécharger des graphiques 110 Pile Charger la pile 6 Insérer la pile 5 Précautions relatives à l’utilisation de la pile 180 Témoin de pile faible 7 Préparer votre téléphone 3 Profils du réseau 171 Profils navigateur 88 PUK 10 PUK2 10 Icônes 18 Interdiction d’appel 165 Internet 78 J , , , Hautparleur 43 Heure et date 157 I , Onglet Widget 13 Options de l’appareil photo Équilibre des blancs 119 Minuterie 119 Réglages 118 , Groupes 68 , radiofréquence 178 Rappel automatique 166 Recharger la pile 6 Recomposer un numéro 34 Reconnaissance vocale 125 Réglages Affichage et luminosité 154 Appel en attente 166 Appels 164 Applications 171 Bluetooth 166 Connectivité 166 Heure et date 157 Interdiction d’appel 165 Profils de sons 152 Sélection du réseau 170 Téléphone 159 Widget 155 Réglages des appels 164 Réglages du téléphone 159 , , , , , , , , , , , , , , , , , , Renseignements sur la santé et la sécurité 178 Renvoi d’appel 165 Répondre à un appel 36 Résolution des problèmes 175 Retour vibration 159 , , , S , , , Vous êtes prêt! 3 W Widget Réglages 155 Widget Notifications 31 , , , Santé et sécurité 178 Sécurité Mesures de sécurité importantes 1 Sélection du réseau 170 Signaux RF 178 Sonneries Télécharger des sonneries 108 Sons 107 Sons enregistrés 110 , , , T , , , , , Tâches 142 taMusik 149 Téléphone Icônes 18 Présentation 13 Utilisation près du corps 180 Témoin de pile faible 7 Texte Entrer du texte 46 Mode Abc 47 Transférer des fichiers 56 Bluetooth 58 Câble USB 56 Carte microSD 59 Type de police 155 , , , , , , , , , , , U Utilisation du téléphone Environnement potentiellement explosif 184 , V , , Vidéos 111 Télécharger des vidéos 111 Volume 41 Votre téléphone 12 , , Index 213