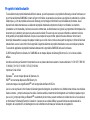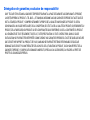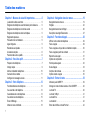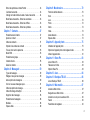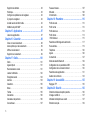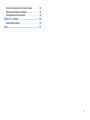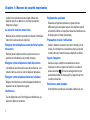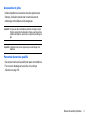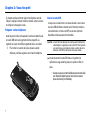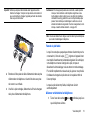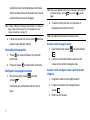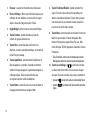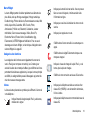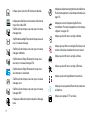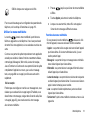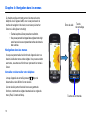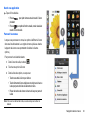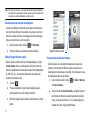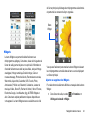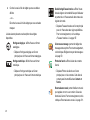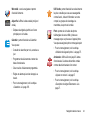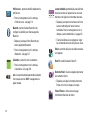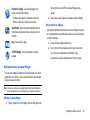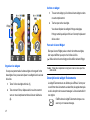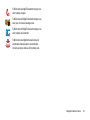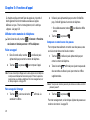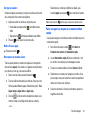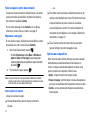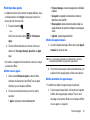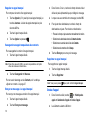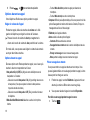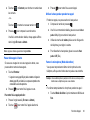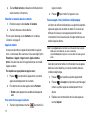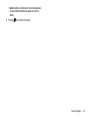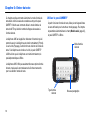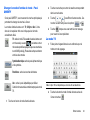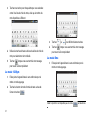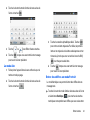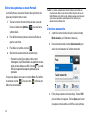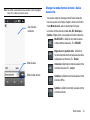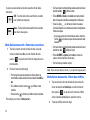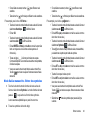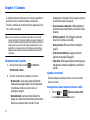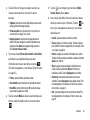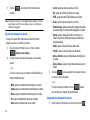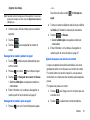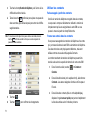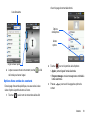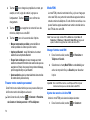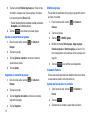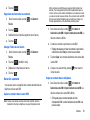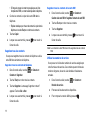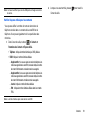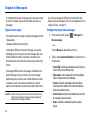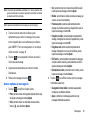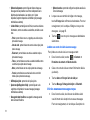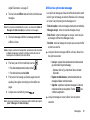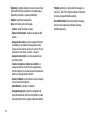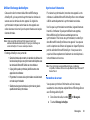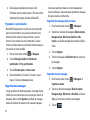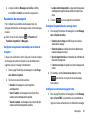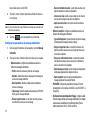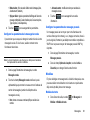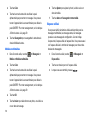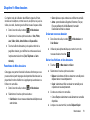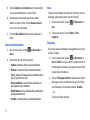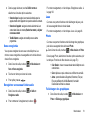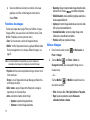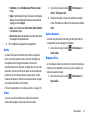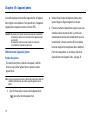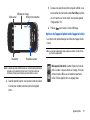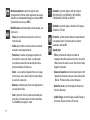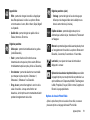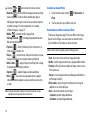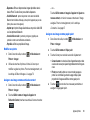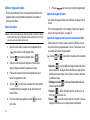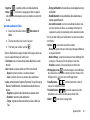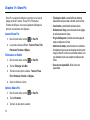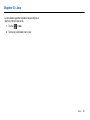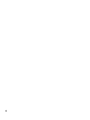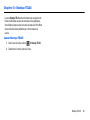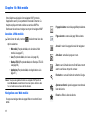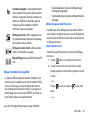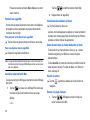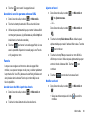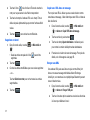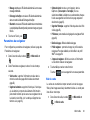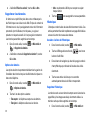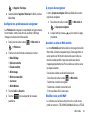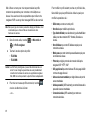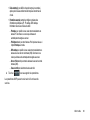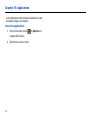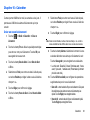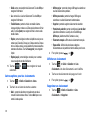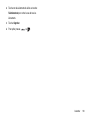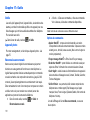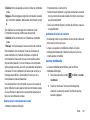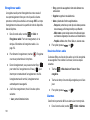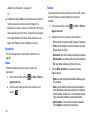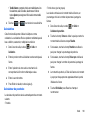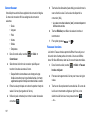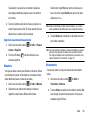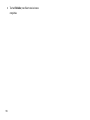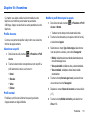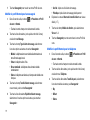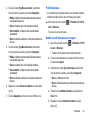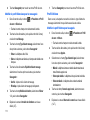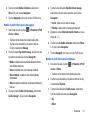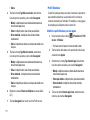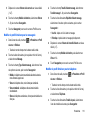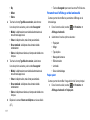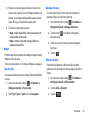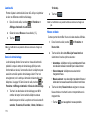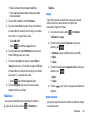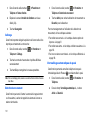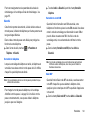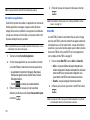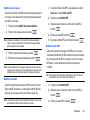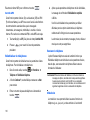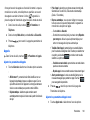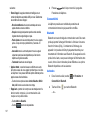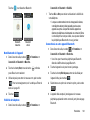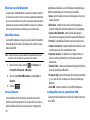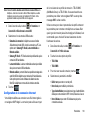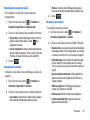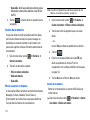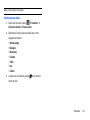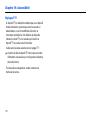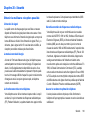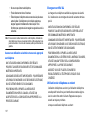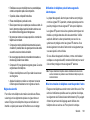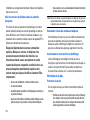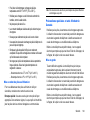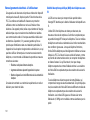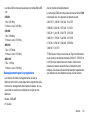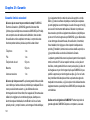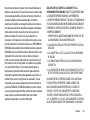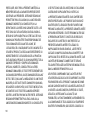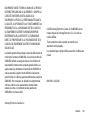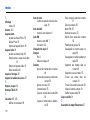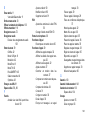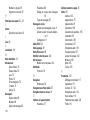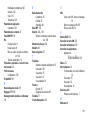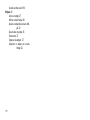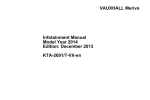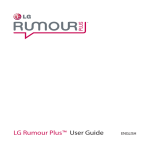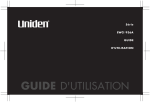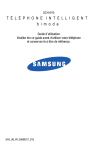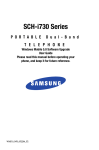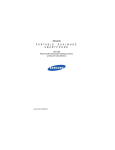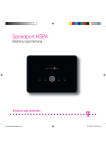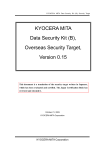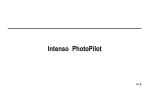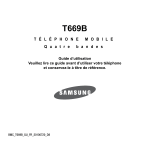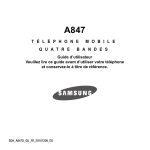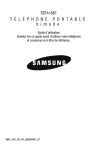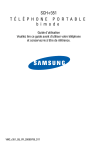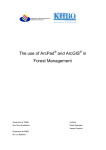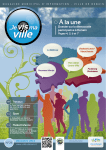Download Samsung Advance™ de Samsung (SGH-A885) Manuel de l'utilisateur(Telus)
Transcript
SGH-a885 T É L É P H O N E Q u a t r e M O B I L E b a n d e s Guide d’utilisation Veuillez lire ce guide avant d’utiliser votre téléphone et conservez-le à titre de référence. a885_GU_FR_20091114_D6 Propriété intellectuelle Tous les éléments de propriété intellectuelle définis ci-dessous, qui sont la possession ou la propriété de Samsung ou de ses fournisseurs, et qui ont trait au téléphone SAMSUNG, incluant, de façon non limitative, les accessoires, les pièces ou les logiciels s'y rattachant (le « système téléphonique »), sont des propriétés exclusives de Samsung et sont protégés conformément aux lois fédérales et provinciales, et aux dispositions de traités internationaux. Les éléments de propriété intellectuelle comprennent, de façon non limitative, les inventions (brevetables ou non brevetables), les brevets, les secrets commerciaux, les droits d'auteur, les logiciels, les programmes informatiques et les documents qui s'y rattachent, ainsi que toute autre oeuvre de création. En aucun cas vous ne pouvez enfreindre ou autrement violer les droits garantis par la propriété intellectuelle. De plus, vous acceptez de ne pas modifier, préparer d'oeuvres dérivées, rétroconcevoir, décompiler, désassembler ou essayer de quelque manière que ce soit de créer un code source à partir des logiciels, ni même de faire toute tentative dans ce sens. Aucun droit ni titre de propriété à l'égard des éléments de propriété intellectuelle ne vous est cédé par la présente. Tous les droits applicables de propriété intellectuelle demeureront la propriété de SAMSUNG et de ses fournisseurs. © 2009 Samsung Electronics Canada, Inc. SAMSUNG est une marque déposée de Samsung Electronics Co., Ltd. et de ses sociétés affiliées. Accordé sous licence par Qualcomm Incorporated sous un ou plusieurs des brevets suivants : brevets américains n° 4 901 307; 5 056 109; 5 099 204; 5 101 501; 5 103 459; 5 107 225; 5 109 390. Imprimé en Corée du Sud OpenwaveMD est une marque déposée de Openwave, Inc. RSAMD est une marque déposée de RSA Security, Inc. La lettre de marque et les logos BluetoothMD sont des propriétés de Bluetooth SIG Inc. Les lois sur la vie privée et le droit d’auteur du Canada régissent la divulgation, la reproduction et la distribution des données, des médias et d’autres contenus, y compris la musique et les vidéos. Certaines activités, notamment le téléchargement ou le transfert par quelque moyen que ce soit (y compris par câble, par BluetoothMD ou autrement) de tel contenu, peuvent constituer une violation des lois sur la vie privée et le droit d’auteur. Ni Samsung Electronics Canada Inc. ni aucune de ses sociétés affiliées ne peuvent être tenues responsables de la divulgation, de la reproduction, du téléchargement ou de la distribution de données par l’utilisateur de cet équipement. Dénégation de garanties; exclusion de responsabilité SAUF TEL QUE STIPULÉ DANS LA GARANTIE EXPRESSE FIGURANT À LA PAGE DE GARANTIE ACCOMPAGNANT LE PRODUIT, L'ACHETEUR PREND LE PRODUIT « TEL QUEL », ET SAMSUNG NE DONNE AUCUNE GARANTIE EXPRESSE OU TACITE QUE CE SOIT À L'ÉGARD DU PRODUIT, Y COMPRIS NOTAMMENT À PROPOS DE LA QUALITÉ MARCHANDE DU PRODUIT OU DE SA CONVENANCE À UN USAGE PARTICULIER; DE LA CONCEPTION, DE L'ÉTAT OU DE LA QUALITÉ DU PRODUIT; DU RENDEMENT DU PRODUIT; DE LA FABRICATION DU PRODUIT OU DES COMPOSANTES QU'IL RENFERME; OU DE LA CONFORMITÉ DU PRODUIT AUX EXIGENCES DE TOUT RÈGLEMENT, TOUTE LOI, TOUTE SPÉCIFICATION OU TOUT CONTRAT. RIEN, DANS LE GUIDE D'UTILISATION, NE POURRA ÊTRE INTERPRÉTÉ COMME CRÉANT UNE GARANTIE EXPRESSE OU TACITE DE QUELQUE NATURE QUE CE SOIT PAR RAPPORT AU PRODUIT. DE PLUS, SAMSUNG NE POURRA ÊTRE TENUE RESPONSABLE DE QUELQUE DOMMAGE QUE CE SOIT POUVANT RÉSULTER DE L'ACHAT OU DE L'UTILISATION DU PRODUIT, OU DU NON-RESPECT DE LA GARANTIE EXPRESSE, Y COMPRIS LES DOMMAGES INDIRECTS, SPÉCIAUX OU ACCESSOIRES, OU ENCORE LA PERTE DE PROFITS OU D'AVANTAGES PRÉVUS. Table des matières Chapitre 1 : Mesures de sécurité importantes ..................5 La sécurité routière avant tout . . . . . . . . . . . . . . . . . . . . . . . . . . . 5 Éteignez votre téléphone avant de faire le plein d'essence . . . . . 5 Éteignez votre téléphone à bord des avions . . . . . . . . . . . . . . . . 5 Éteignez votre téléphone dans les hôpitaux . . . . . . . . . . . . . . . . 5 Règlements spéciaux . . . . . . . . . . . . . . . . . . . . . . . . . . . . . . . . . . 5 Précaution lors de l'utilisation . . . . . . . . . . . . . . . . . . . . . . . . . . . . 5 Appel d'urgence . . . . . . . . . . . . . . . . . . . . . . . . . . . . . . . . . . . . . . 5 Résistance aux liquides . . . . . . . . . . . . . . . . . . . . . . . . . . . . . . . . 5 Accessoires et piles . . . . . . . . . . . . . . . . . . . . . . . . . . . . . . . . . . . 6 Personnel de service qualifié . . . . . . . . . . . . . . . . . . . . . . . . . . . . 6 Chapitre 2 : Vous êtes prêt! ................................................7 Préparer votre téléphone . . . . . . . . . . . . . . . . . . . . . . . . . . . . . . . 7 Charger la pile . . . . . . . . . . . . . . . . . . . . . . . . . . . . . . . . . . . . . . . 9 Allumer et éteindre le téléphone . . . . . . . . . . . . . . . . . . . . . . . . 10 Verrouiller l’écran tactile . . . . . . . . . . . . . . . . . . . . . . . . . . . . . . . 11 Configurer la messagerie vocale . . . . . . . . . . . . . . . . . . . . . . . . 11 Chapitre 3 : Votre téléphone .............................................12 Fonctionnalités de votre téléphone . . . . . . . . . . . . . . . . . . . . . . 12 Vue avant de votre téléphone . . . . . . . . . . . . . . . . . . . . . . . . . . 12 Vues latérales de votre téléphone . . . . . . . . . . . . . . . . . . . . . . . 14 Vue arrière de votre téléphone . . . . . . . . . . . . . . . . . . . . . . . . . . 15 Écran d’affichage . . . . . . . . . . . . . . . . . . . . . . . . . . . . . . . . . . . . 15 Utiliser le menu multitâche . . . . . . . . . . . . . . . . . . . . . . . . . . . . . 18 1 Chapitre 4 : Navigation dans les menus ......................... 19 Navigation dans les menus . . . . . . . . . . . . . . . . . . . . . . . . . . . . Widgets . . . . . . . . . . . . . . . . . . . . . . . . . . . . . . . . . . . . . . . . . . . Navigation dans la barre Widget . . . . . . . . . . . . . . . . . . . . . . . . Description du widget Évènements . . . . . . . . . . . . . . . . . . . . . . 19 22 26 27 Chapitre 5 : Fonctions d’appel ........................................ 29 Afficher votre numéro de téléphone . . . . . . . . . . . . . . . . . . . . . Faire un appel . . . . . . . . . . . . . . . . . . . . . . . . . . . . . . . . . . . . . . Faire un appel au moyen de la numérotation rapide . . . . . . . . . Faire un appel à partir des contacts . . . . . . . . . . . . . . . . . . . . . Répondre à un appel . . . . . . . . . . . . . . . . . . . . . . . . . . . . . . . . . Options de composition . . . . . . . . . . . . . . . . . . . . . . . . . . . . . . . Historique des appels . . . . . . . . . . . . . . . . . . . . . . . . . . . . . . . . Durée d’appel . . . . . . . . . . . . . . . . . . . . . . . . . . . . . . . . . . . . . . Compteur de données . . . . . . . . . . . . . . . . . . . . . . . . . . . . . . . . Options durant un appel . . . . . . . . . . . . . . . . . . . . . . . . . . . . . . 29 29 30 31 31 31 32 33 34 35 Chapitre 6 : Entrer du texte ............................................. 39 Utiliser le pavé QWERTY . . . . . . . . . . . . . . . . . . . . . . . . . . . . . Changer le mode d’entrée de texte - Pavé QWERTY . . . . . . . . Le mode T9 . . . . . . . . . . . . . . . . . . . . . . . . . . . . . . . . . . . . . . . . Le mode 123Sym . . . . . . . . . . . . . . . . . . . . . . . . . . . . . . . . . . . Le mode Emo . . . . . . . . . . . . . . . . . . . . . . . . . . . . . . . . . . . . . . Le mode Abc . . . . . . . . . . . . . . . . . . . . . . . . . . . . . . . . . . . . . . . Entrer des chiffres en mode Portrait . . . . . . . . . . . . . . . . . . . . . 39 40 40 41 41 42 42 Entrer des symboles en mode Portrait . . . . . . . . . . . . . . . . . . . L’écriture manuscrite . . . . . . . . . . . . . . . . . . . . . . . . . . . . . . . . . Changer le mode d’entrée de texte - Saisie manuscrite . . . . . . Mode Saisie manuscrite - Entrer des caractères . . . . . . . . . . . . Mode Saisie manuscrite - Entrer des chiffres . . . . . . . . . . . . . . Mode Saisie manuscrite - Entrer des symboles . . . . . . . . . . . . 43 43 44 45 45 46 Chapitre 7 : Contacts ....................................................... 47 Paramètres des Contacts . . . . . . . . . . . . . . . . . . . . . . . . . . . . . Ajouter un contact . . . . . . . . . . . . . . . . . . . . . . . . . . . . . . . . . . . Utiliser les contacts . . . . . . . . . . . . . . . . . . . . . . . . . . . . . . . . . . Options d’une entrée des contacts . . . . . . . . . . . . . . . . . . . . . . Trouver votre numéro personnel . . . . . . . . . . . . . . . . . . . . . . . . Mode FDN . . . . . . . . . . . . . . . . . . . . . . . . . . . . . . . . . . . . . . . . . Paramètres de groupe . . . . . . . . . . . . . . . . . . . . . . . . . . . . . . . . Contacts favoris . . . . . . . . . . . . . . . . . . . . . . . . . . . . . . . . . . . . . Gérer les contacts . . . . . . . . . . . . . . . . . . . . . . . . . . . . . . . . . . . 47 47 51 52 53 53 54 55 56 Chapitre 8 : Messagerie ................................................... 59 Types de messages . . . . . . . . . . . . . . . . . . . . . . . . . . . . . . . . . . Rédiger et envoyer des messages . . . . . . . . . . . . . . . . . . . . . . Autres options de messagerie . . . . . . . . . . . . . . . . . . . . . . . . . . Voir les nouveaux messages reçus . . . . . . . . . . . . . . . . . . . . . . Utiliser les options de message . . . . . . . . . . . . . . . . . . . . . . . . . Utiliser Exchange ActiveSync . . . . . . . . . . . . . . . . . . . . . . . . . . Supprimer des messages . . . . . . . . . . . . . . . . . . . . . . . . . . . . . Paramètres de messagerie . . . . . . . . . . . . . . . . . . . . . . . . . . . . Modèles . . . . . . . . . . . . . . . . . . . . . . . . . . . . . . . . . . . . . . . . . . . Espace utilisé . . . . . . . . . . . . . . . . . . . . . . . . . . . . . . . . . . . . . . . 59 59 60 61 62 64 65 66 68 69 Chapitre 9 : Mes dossiers ................................................ 70 Fonctions de Mes dossiers . . . . . . . . . . . . . . . . . . . . . . . . . . . . .70 Sons . . . . . . . . . . . . . . . . . . . . . . . . . . . . . . . . . . . . . . . . . . . . . .71 Jeux . . . . . . . . . . . . . . . . . . . . . . . . . . . . . . . . . . . . . . . . . . . . . .72 Photo . . . . . . . . . . . . . . . . . . . . . . . . . . . . . . . . . . . . . . . . . . . . . .72 Outils . . . . . . . . . . . . . . . . . . . . . . . . . . . . . . . . . . . . . . . . . . . . . .74 Vidéo . . . . . . . . . . . . . . . . . . . . . . . . . . . . . . . . . . . . . . . . . . . . . .74 Autres dossiers . . . . . . . . . . . . . . . . . . . . . . . . . . . . . . . . . . . . . .74 Espace utilisé . . . . . . . . . . . . . . . . . . . . . . . . . . . . . . . . . . . . . . .74 Chapitre 10 : Appareil photo ............................................ 75 Utilisation de l’appareil photo . . . . . . . . . . . . . . . . . . . . . . . . . . .75 Options de l’appareil photo et de l’appareil vidéo . . . . . . . . . . . .76 Utiliser l’appareil vidéo . . . . . . . . . . . . . . . . . . . . . . . . . . . . . . . .81 Chapitre 11 : Share Pix ..................................................... 83 Lancer Share Pix . . . . . . . . . . . . . . . . . . . . . . . . . . . . . . . . . . . .83 Téléverser un fichier . . . . . . . . . . . . . . . . . . . . . . . . . . . . . . . . . .83 Options Share Pix . . . . . . . . . . . . . . . . . . . . . . . . . . . . . . . . . . . .83 Chapitre 12 : Jeux ............................................................. 84 Chapitre 13 : Boutique TELUS ........................................ 86 Lancer Boutique TELUS . . . . . . . . . . . . . . . . . . . . . . . . . . . . . . .86 Chapitre 14 : Web mobile ................................................. 87 Accédez à Web mobile . . . . . . . . . . . . . . . . . . . . . . . . . . . . . . . .87 Navigation avec Web mobile . . . . . . . . . . . . . . . . . . . . . . . . . . .87 Accéder à un site par une adresse URL . . . . . . . . . . . . . . . . . . .90 Favoris . . . . . . . . . . . . . . . . . . . . . . . . . . . . . . . . . . . . . . . . . . . .90 Paramètres du navigateur . . . . . . . . . . . . . . . . . . . . . . . . . . . . . .92 2 Supprimer les témoins . . . . . . . . . . . . . . . . . . . . . . . . . . . . . . . . 93 Historique . . . . . . . . . . . . . . . . . . . . . . . . . . . . . . . . . . . . . . . . . . 93 Configurer les préférences du navigateur . . . . . . . . . . . . . . . . . 94 À propos du navigateur . . . . . . . . . . . . . . . . . . . . . . . . . . . . . . . 94 Accéder au site de Web mobile . . . . . . . . . . . . . . . . . . . . . . . . . 94 Modifier le de profil WAP . . . . . . . . . . . . . . . . . . . . . . . . . . . . . . 94 Chapitre 15 : Applications ................................................97 Lancer les applications . . . . . . . . . . . . . . . . . . . . . . . . . . . . . . . . 97 Chapitre 16 : Calendrier ....................................................98 Créer un nouvel évènement . . . . . . . . . . . . . . . . . . . . . . . . . . . . 98 Autres options pour les évènements . . . . . . . . . . . . . . . . . . . . . 99 Afficher un évènement . . . . . . . . . . . . . . . . . . . . . . . . . . . . . . . . 99 Supprimer un évènement . . . . . . . . . . . . . . . . . . . . . . . . . . . . . . 99 Chapitre 17 : Outils ..........................................................101 Outils . . . . . . . . . . . . . . . . . . . . . . . . . . . . . . . . . . . . . . . . . . . . 101 Appareil photo . . . . . . . . . . . . . . . . . . . . . . . . . . . . . . . . . . . . . 101 Reconnaissance vocale . . . . . . . . . . . . . . . . . . . . . . . . . . . . . . 101 Lecteur multimédia . . . . . . . . . . . . . . . . . . . . . . . . . . . . . . . . . . 102 Enregistreur audio . . . . . . . . . . . . . . . . . . . . . . . . . . . . . . . . . . 103 Alarmes . . . . . . . . . . . . . . . . . . . . . . . . . . . . . . . . . . . . . . . . . . 103 Calendrier . . . . . . . . . . . . . . . . . . . . . . . . . . . . . . . . . . . . . . . . . 105 Notes . . . . . . . . . . . . . . . . . . . . . . . . . . . . . . . . . . . . . . . . . . . . 105 Tâches . . . . . . . . . . . . . . . . . . . . . . . . . . . . . . . . . . . . . . . . . . . 105 Calculatrice . . . . . . . . . . . . . . . . . . . . . . . . . . . . . . . . . . . . . . . 106 Calculateur de pourboire . . . . . . . . . . . . . . . . . . . . . . . . . . . . . 106 Convertisseur . . . . . . . . . . . . . . . . . . . . . . . . . . . . . . . . . . . . . . 107 3 Fuseaux horaires . . . . . . . . . . . . . . . . . . . . . . . . . . . . . . . . . . . 107 Minuterie . . . . . . . . . . . . . . . . . . . . . . . . . . . . . . . . . . . . . . . . . 108 Chronomètre . . . . . . . . . . . . . . . . . . . . . . . . . . . . . . . . . . . . . . 108 Chapitre 18 : Paramètres ............................................... 110 Profils de sons . . . . . . . . . . . . . . . . . . . . . . . . . . . . . . . . . . . . . Profil normal . . . . . . . . . . . . . . . . . . . . . . . . . . . . . . . . . . . . . . Profil silencieux . . . . . . . . . . . . . . . . . . . . . . . . . . . . . . . . . . . . Profil Voiture . . . . . . . . . . . . . . . . . . . . . . . . . . . . . . . . . . . . . . Profil Extérieur . . . . . . . . . . . . . . . . . . . . . . . . . . . . . . . . . . . . Paramètres d’affichage et de luminosité . . . . . . . . . . . . . . . . . Heure et date . . . . . . . . . . . . . . . . . . . . . . . . . . . . . . . . . . . . . . Téléphone . . . . . . . . . . . . . . . . . . . . . . . . . . . . . . . . . . . . . . . . Appels . . . . . . . . . . . . . . . . . . . . . . . . . . . . . . . . . . . . . . . . . . . Connectivité . . . . . . . . . . . . . . . . . . . . . . . . . . . . . . . . . . . . . . . Mode de sécurité Bluetooth . . . . . . . . . . . . . . . . . . . . . . . . . . . Configuration de vos paramètres USB . . . . . . . . . . . . . . . . . . Configuration de la connexion Internet . . . . . . . . . . . . . . . . . . Paramètres des applications . . . . . . . . . . . . . . . . . . . . . . . . . . Gestion de la mémoire . . . . . . . . . . . . . . . . . . . . . . . . . . . . . . 110 110 112 113 115 117 119 120 126 127 129 129 130 131 133 Chapitre 19 : Accessibilité ............................................. 135 Réglages TTY . . . . . . . . . . . . . . . . . . . . . . . . . . . . . . . . . . . . . 135 Chapitre 20 : Sécurité ..................................................... 136 Obtenir la meilleure réception possible . . . . . . . . . . . . . . . . . . Chargeur certifié UL . . . . . . . . . . . . . . . . . . . . . . . . . . . . . . . . Utilisation du téléphone au volant . . . . . . . . . . . . . . . . . . . . . . Entretien de la pile . . . . . . . . . . . . . . . . . . . . . . . . . . . . . . . . . . 136 137 137 139 Précautions spéciales et avis d’Industrie Canada . . . . . . . . . . 140 Renseignements destinés à l'utilisateur . . . . . . . . . . . . . . . . . . 141 Renseignements pour le propriétaire . . . . . . . . . . . . . . . . . . . . 142 Chapitre 21 : Garantie .................................................... 143 Garantie limitée standard . . . . . . . . . . . . . . . . . . . . . . . . . . . . . 143 Index ................................................................................ 147 4 Chapitre 1 : Mesures de sécurité importantes Veuillez lire les indications suivantes avant d'utiliser votre téléphone sans fil. Le défaut de s'y conformer pourrait être dangereux ou illégal. La sécurité routière avant tout N'utilisez jamais un téléphone portatif en conduisant. Immobilisez d'abord votre véhicule dans un endroit sûr. Éteignez votre téléphone avant de faire le plein d'essence N'utilisez jamais le téléphone dans une station-service ou à proximité de combustibles ou de produits chimiques. Éteignez votre téléphone à bord des avions Les téléphones sans fil peuvent causer des interférences. Leur utilisation dans les avions est à la fois illégale et dangereuse. Éteignez votre téléphone dans les hôpitaux Éteignez votre téléphone à proximité d'équipement médical et respectez tous les règlements en vigueur. Interférences Tous les téléphones sans fil sont fragiles aux interférences, qui peuvent en affecter le rendement. 5 Règlements spéciaux Respectez les règlements spéciaux en vigueur dans les différentes régions et éteignez toujours votre téléphone quand il est interdit de l'utiliser ou lorsqu'il peut causer des interférences ou du danger (dans un hôpital, par exemple). Précaution lors de l'utilisation Utilisez le téléphone uniquement en position normale (près de l'oreille). Si votre téléphone a une antenne externe, évitez tout contact inutile avec l'antenne lorsque le téléphone est allumé. Appel d'urgence Assurez-vous que le téléphone est allumé et en service. Composez le numéro d'urgence de l'endroit où vous êtes et pressez la touche . Donnez les renseignements le plus précisément possible. Ne mettez pas fin à l'appel tant qu'on ne vous dit pas de le faire. Résistance aux liquides Votre téléphone ne résiste pas aux liquides. Gardez-le au sec. Accessoires et piles Utilisez uniquement les accessoires et les piles approuvés par Samsung. L'utilisation d'accessoires non autorisés pourrait endommager votre téléphone et être dangereuse. Important : Vous pouvez utiliser le téléphone pendant le recharge de la pile. Toutefois, la pile doit être entièrement chargée avant la première utilisation du téléphone, autrement vous pourriez endommager la pile. Important : L'utilisation d'une pile non approuvée peut endommager votre téléphone. Personnel de service qualifié Seul un personnel de service qualifié peut réparer votre téléphone. Pour en savoir davantage sur la sécurité, voir la rubrique «Sécurité» à la page 136. Mesures de sécurité importantes 6 Chapitre 2 : Vous êtes prêt! Ce chapitre explique comment régler votre téléphone avant de l’utiliser. Il explique comment installer le matériel, activer le service et configurer la messagerie vocale. Préparer votre téléphone Avant de pouvoir utiliser votre appareil, vous devez installer la pile et la carte SIM dans leurs logements internes respectifs. Le logement de la carte microSD est également situé à cet endroit. 1. Pour retirer le couvercle de la pile, pressez sa partie inférieure, puis faites-le glisser vers le haut du téléphone. Insérer la carte SIM Lorsque vous vous abonnez à un réseau cellulaire, vous recevez une carte SIM enfichable contenant toute l’information relative à votre abonnement, comme votre NIP, les services optionnels disponibles et diverses autres fonctionnalités. Important : La carte SIM et ses éléments de contact peuvent facilement être endommagés si on égratigne ou plie la carte SIM. Il faut procéder avec soin lorsque vous manipulez, insérez ou retirez cette carte. Gardez la carte SIM hors de la portée des jeunes enfants. 䊳 Insérez doucement la carte SIM dans son logement (tel qu’illustré à la page suivante) jusqu’à ce qu’elle soit bien en place. 7 • Assurez-vous que les contacts métalliques de la carte sont situés vers l’intérieur du téléphone et que l’encoche de la carte est placée correctement (voir l’illustration). Nota : Si la carte SIM n’est pas insérée correctement, le téléphone ne peut la détecter. Replacez la carte dans son logement. Insérer la carte mémoire Votre téléphone prend aussi en charge une carte mémoire (microSDMC) pour le stockage de données, comme les fichiers musicaux, graphiques, vidéos ou autres types de fichiers. Ce type de carte mémoire est conçue pour ce téléphone mobile, mais aussi pour d’autres appareils. 1. Nota : L’appareil a885 de Samsung peut prendre en charge une carte mémoire ayant une capacité maximale de 16 Go. Insérer la pile 1. Assurez-vous d’aligner correctement les contacts métalliques (1). Insérez la carte microSD dans son logement (voir l’illustration). Insérez la pile dans son logement à l’arrière de l’appareil. 2. Pressez délicatement la pile pour la mettre en place (2). • Assurez-vous que les contacts métalliques de la carte microSD sont vers le haut et qu’elle est correctement insérée. Vous êtes prêt! 8 Nota : Assurez-vous que la pile est correctement insérée avant d’allumer le téléphone. Charger la pile Votre téléphone est alimenté par une pile au lithium-ion rechargeable au moyen d’un chargeur, inclus avec votre téléphone. N’utilisez que des piles et chargeurs approuvés par Samsung. 3. Replacez le couvercle à l’arrière du téléphone (1). 4. Tout en pressant, faites-le glisser vers le viseur (2) pour le remettre en place. Nota : L'utilisation prolongée du rétroéclairage, la recherche de service, le mode vibration, l'utilisation du fureteur et d’autres applications peuvent diminuer l'autonomie de la pile en modes conversation et attente. Vous pouvez utiliser le téléphone pendant la recharge de la pile, mais la recharge se fera alors plus lentement. Nota : Vous devez charger la pile complètement avant d’utiliser votre téléphone pour la première fois. Une pile déchargée met environ quatre heures à se recharger complètement. Utiliser le chargeur 1. Une fois la pile insérée, retirez la languette de plastique située sur le côté droit du téléphone et branchez la fiche du chargeur dans la prise. 9 Important : Vérifiez que la pile est bien installée dans l’appareil avant de brancher le chargeur. Si la pile n’est pas insérée correctement et que vous branchez le chargeur, l’appareil peut tenter de s’allumer, mais ne pourra fonctionner. Avertissement : Si votre appareil possède un écran tactile, veuillez prendre notre que l’écran tactile de votre téléphone réagit mieux à une touche légère du bout du doigt ou avec un stylet non métallique. L’utilisation d’une trop grande force ou d’un objet métallique pour presser l’écran tactile peut endommager la surface de verre et entraine l’annulation de la garantie. Pour tout renseignement, voir la rubrique «Garantie limitée standard» à la page 143. Nota : Vous devez débrancher le chargeur avant de retirer la pile du téléphone pour éviter d’endommager le téléphone. Témoin de pile faible Correct Incorrect 2. Branchez la fiche plate du câble d’alimentation dans la prise d’alimentation du téléphone et l’autre fiche dans une prise de courant c.a. ordinaire. 3. Une fois la pile rechargée, débranchez la fiche du chargeur de la prise d’alimentation du téléphone. Lorsqu’il ne reste plus que quelques minutes d’autonomie pour la conversation, l’icône de la pile ( ) clignote et l’appareil émet une tonalité d’avertissement à intervalles réguliers. De cette façon, votre téléphone conserve l’énergie de la pile, non pas en désactivant le rétroéclairage, mais en entrant en mode tamisage. Pour vérifier rapidement le niveau de la pile, jetez un coup d’oeil à l’indicateur de charge de la pile dans le coin supérieur droit de l’écran principal. Lorsque la pile devient trop faible, le téléphone s’éteint automatiquement. Allumer et éteindre le téléphone 1. Tenez l’une des touches ou enfoncée jusqu’à ce que le téléphone s’allume. Vous êtes prêt! 10 Le téléphone lance l’écran de démarrage et commence à chercher un réseau. Dès qu’un réseau est trouvé, il vous est possible de faire et de recevoir des appels. Nota : Vous pouvez également accéder à votre messagerie vocale à partir du pavé alphanumérique. Touchez , puis pressez ou touchez Appel. 2. Nota : La langue d’affichage est réglée par défaut à English. Pour changer la langue, utilisez le menu Langue. Pour tout renseignement, voir la rubrique «Paramètres» à la page 110. 2. Lorsque vous avez terminé, tenez la touche enfoncée jusqu’à ce que le téléphone s’éteigne. Verrouiller l’écran tactile 1. Pressez Accéder à votre messagerie vocale Composer , puis tenez . Le téléphone peut vous demander d’entrer un mot de , puis tenez enfoncée Une fois la communication établie, écoutez les invites Accéder à votre messagerie vocale à partir d’un autre téléphone 1. Composez le numéro de votre téléphone sans fil. 2. Lorsque vous entendez votre message d’accueil, pressez passe. 3. 11 Composer vocales de votre centre de messagerie vocale. pour déverrouiller l’écran tactile. Dans l’écran de veille, pressez Dans l’écran de veille, pressez . 2. Pressez de nouveau enfoncée Nota : Ces étapes peuvent varier d’un réseau à l’autre. (sur le haut du téléphone) pour verrouiller Configurer la messagerie vocale 1. message d’accueil et entrer votre nom. 1. l’écran tactile. 2. Consultez le tutoriel pour créer un mot de passe, un . Entrez votre mot de passe. Chapitre 3 : Votre téléphone Ce chapitre décrit les principales fonctionnalités de votre téléphone. Vous y trouverez également une explication de l’écran d’affichage et des icônes qui y apparaissent lorsque vous utilisez le téléphone. Vue avant de votre téléphone 1 10 Fonctionnalités de votre téléphone Votre téléphone est léger, facile à utiliser et offre de nombreuses fonctionnalités, dont les suivantes : • Écran tactile pour accéder rapidement aux menus et aux options du téléphone • Menu multitâche • Menu convivial pour accéder aux diverses fonctions et options • Accès immédiat à l’Internet • Technologie sans fil Bluetooth • Fonctions de courrier électronique et de messagerie instantanée • Compatibilité à la carte microSD pour stocker les données et y accéder • Outils tels que les fichiers, les jeux, la reconnaissance vocale, les alarmes, le calendrier, les tâches, la calculatrice, les fuseaux horaires, le convertisseur, la calculatrice de pourboire, la minuterie et le chronomètre. 2 3 4 5 9 6 8 7 Votre téléphone 12 1. Écouteur : vous permet d’entendre votre interlocuteur. 2. Écran d’affichage : affiche toute l'information requise pour l’appel. Tenez la touche enfoncée trois secondes pour l'utilisation de votre téléphone, comme la force du signal allumer ou éteindre le téléphone. Dans un menu, pressez capté, le niveau de charge de la pile et l’heure. cette touche une fois pour annuler la saisie ou deux fois 3. 4. Touche Contacts : permet d’accéder aux listes de Touche Pavé : permet d’accéder aux fonctions du téléphone, comme le pavé alphanumérique, les contacts et l’écran Envoyer message. 6. Touche Appel/Envoi : permet d’allumer le téléphone, de faire des appels ou y répondre, d’accéder aux fonctions 7. 9. Touche Menu : permet d’accéder au menu des fonctions du téléphone, par exemple, Contacts, Messagerie, Mes dossiers, Historique des appels, Share Pix, Jeux, Web mobile, Boutique TELUS, Applications, Calendrier, Outils et Paramètres. • Dans l’écran Menu, cette touche est remplacée par la touche Messagerie qui permet de créer de nouveaux messages texte. 10. Touche de verrouillage : ( ) permet de verrouiller comme l’historique des appels, le gestionnaire d’appels ou ou déverrouiller l’écran tactile. Si vous recevez un appel le blocage d’appel. Tenez la touche enfoncée pour alors que l’écran est verrouillé, vous pouvez y répondre en : recomposer le dernier numéro de téléphone. • pressant • pressant l’appel. Touche Retour : permet de revenir au menu précédent ou à la page précédente dans le navigateur Web. 13 Touche Fin/Allumer/Éteindre : permet de mettre fin à pour revenir en mode veille et annuler. Onglet Widget : permet d’ouvrir la barre d’outils Widget. contacts, de groupes et des favoris. 5. 8. pour répondre sans avoir à déverrouiller l’écran. pour déverrouiller l’écran avant de répondre à Vues latérales de votre téléphone ) pour fermer la sonnerie. touche de volume ( Tenez l’une des touches de volume enfoncée pour rejeter un appel et le renvoyer directement à la messagerie vocale. 1 6 2 3. Microphone : permet à votre interlocuteur de vous entendre clairement lorsque vous lui parlez. 4. 5 Touche Appareil photo : permet d’accéder au menu Appareil photo et de prendre des photos en mode Appareil photo. Dans l’écran de veille, pressez la touche pour lancer l’appareil photo. 4 5. Touche multitâche : ( ) lance le menu multitâche qui permet d’accéder rapidement aux fonctions couramment utilisées, comme Appel, Messagerie, Web mobile, Lecteur 3 de musique et Jeux. Vous pouvez aussi mettre fin aux fonctions avec Terminer tout. 1. Microphone : permet à votre interlocuteur de vous entendre clairement lorsque le mode Haut-parleur est activé. 2. 6. Prise pour câble d'alimentation et accessoires : permet de brancher un câble d’alimentation ou des accessoires Touches de volume : permet de régler le volume de la optionnels, comme un câble USB ou de données, ou un sonnerie en mode veille ou celui de la voix pendant un casque d’écoute pour des conversations sécuritaires. appel, d’ajuster la taille du texte d’un message à lire ou du navigateur. Lors de la réception d’un appel, pressez la Votre téléphone 14 Vue arrière de votre téléphone Écran d’affichage Votre écran d’affichage fournit une foule d’information sur l’état et les options du téléphone, en plus de permettre d’accéder à la nouvelle barre Widget. L’écran est composé de quatre zones principales : Icônes 1. Objectif de l’appareil photo : sert de viseur pour prendre des photos et enregistrer des vidéos. 2. Barre Widget Écran principal Miroir : permet de vous voir lorsque vous faites un autoportrait. Catégories des fonctions 15 Barre Widget La barre Widget permet d’accéder rapidement aux éléments les plus utilisés, tels que Horloge analogique, Horloge numérique, Double horloge, Photos des favoris, Reconnaissance vocale, Web mobile, Aujourd’hui, Calendrier, URL Favorite, Photo, Anniversaire, Profil de son, Bluetooth, Calculatrice, Lecteur multimédia, Créer nouveau message, Vidéos, Share Pix, Recherche Yahoo!,Finance Yahoo!, AccuWeather, digg, Évènements, AUTRES Widgets et Notification. Pour en savoir davantage sur la barre Widget, voir la rubrique «Navigation dans la barre Widget» à la page 26. Catégories des fonctions Les catégories des fonctions servent également de raccourcis vers le Pavé (pour composer un numéro), les Contacts (pour accéder à la liste des contacts)et le Menu (pour afficher les icônes permettant d’accéder aux applications). Lorsque le menu principal est affiché, la catégorie Menu passe à Messagerie qui permet de créer de nouveaux messages texte. Icônes La liste suivante présente les symboles qui s’affichent à l’écran de votre téléphone : Indique l’intensité du signal capté. Plus il y a de barres, meilleur est le signal. Indique que le mode Avion est activé. Vous ne pouvez faire ou recevoir d’appels, ni même accéder à de l’information en ligne. Indique que vous êtes à l’extérieur de votre zone de service. Indique qu’un appel est en cours. S’affiche dans l’écran verrouillé si vous manquez un appel. S’affiche dans le widget Évènements lorsque vous manquez un appel. Indique le niveau de charge de la pile. Plus il y a de barres, plus la pile est chargée. S’affiche si votre connexion au réseau 3G est active. Indique que le téléphone accède aux services d’un réseau 3G+ (HSDPA). Lors de transfert de données, l’icône s’anime. Indique que le téléphone est en communication avec le réseau 3G. Votre téléphone 16 Indique qu’une carte microSD interne est détectée. Indique que le téléphone se connecte à un ordinateur au moyen d’un câble USB. S’affiche à l’écran lorsque vous avez reçu un nouveau message texte. S’affiche dans le widget Évènements lorsque vous avez reçu un nouveau message. S’affiche à l’écran lorsque vous avez reçu un nouveau message multimédia. S’affiche dans le Widget Évènements lorsque vous avez reçu un nouveau message OTA. S’affiche dans le Widget Évènements lorsque vous avez manqué un évènement. S’affiche à l’écran lorsque vous avez reçu un nouveau message vocal. S’affiche à l’écran lorsque vous avez reçu un nouveau message WAP. Indique que le Boite de réception est pleine - Message texte. 17 Indique qu’une alarme est programmée sur le téléphone. Pour tout renseignement, voir la rubrique «Alarmes» à la page 103. Indique que le renvoi d’appel est réglé à Renvoi inconditionnel. Pour tout renseignement, voir la rubrique «Appels» à la page 126. Indique que le profil de son est réglé à Normal. Indique que le profil de son est réglé à Silencieux ou le volume a été baissé manuellement sous le niveau 1. Indique que le profil de son est réglé à Voiture. Indique que le profil de son est réglé à Extérieur. Indique que la technologie Bluetooth est activée. Indique qu’un casque stéréo Bluetooth est jumelé avec le téléphone. Indique qu’un appareil TTY est inséré. S’affiche lorsque vous naviguez sur le Web. Pour en savoir davantage sur la configuration des paramètres du téléphone, voir la rubrique «Paramètres» à la page 110. Utiliser le menu multitâche La touche ( ) lance le menu multitâche à partir de toute fenêtre ou page active sur le téléphone. Vous n’avez pas besoin de mettre fin à votre application, si vous souhaitez en activer une autre. Ce menu vous permet de quitter temporairement votre application actuelle pour accéder à d’autres fonctions couramment utilisées, comme Appel, Messagerie, Web mobile, Lecteur de musique, Jeux et Terminer tout. Cette touche vous permet d’éviter de quitter complètement l’application en cours, que ce soit un message texte, une page Web ou un appel, pour faire une autre action rapidement. Voici un exemple : Pendant que vous rédigez un courriel ou un message texte, vous réalisez que vous devez faire un appel urgent. D’habitude, vous devez fermer votre message, naviguer dans l’écran de veille, faire votre appel (page 29), pour ensuite revenir à votre message. 1. Pressez jusqu’à ce que l’écran du menu multitâche s’affiche. 2. Touchez Appeler, puis entrez le numéro de téléphone. 3. Lorsque vous avez terminé, mettez fin à votre appel et l’écran de votre message s’affiche de nouveau. Fonctions du menu multitâche Si vous pressez la touche multitâche ( ) située sur le côté droit de l’appareil, vous avez accès aux fonctions suivantes : • Appeler : vous permet de faire un appel vocal tout en utilisant l’appareil pour d’autres tâches. Si le lecteur multimédia est activé, il joue en sourdine pendant l’appel. • Messagerie : vous permet d’envoyer un message texte ou multimédia tout en utilisant l’appareil pour d’autres tâches. • Web mobile : vous permet de lancer le navigateur Web mobile tout en utilisant l’appareil pour d’autres tâches. • Lecteur de musique : vous permet de lancer le lecteur de musique tout en utilisant l’appareil pour d’autres tâches. Si vous recevez ou faites un appel, le lecteur de musique joue en sourdine. • Jeux : vous permet d’accéder rapidement aux jeux tout en utilisant l’appareil pour d’autres tâches. • Terminer tout? : quitte le menu multitâche et retourne au menu ou à la page active. Avec le menu multitâche : Votre téléphone 18 Chapitre 4 : Navigation dans les menus Ce chapitre explique comment parcourir les menus de votre téléphone. Avec l’appareil a885, vous n’avez plus besoin de touches de navigation ni de clavier, vous n’avez qu’à toucher l’écran ou à faire glisser votre doigt. • Touchez les options à l’écran pour activer une fonction. • Vous pouvez parcourir les longues listes en glissant votre doigt vers le haut ou le bas ou en pressant les touches de volume du haut ou du bas. Écran de veille Touche de verrouillage Navigation dans les menus Vous pouvez personnaliser les fonctions de l'appareil selon vos besoins à l'aide des menus et des widgets. Vous pouvez accéder aux menus, sous-menus et fonctions en parcourant les menus à l’écran. Verrouiller et déverrouiller votre téléphone Lorsque l’appareil est verrouillé, pressez déverrouiller et ainsi afficher l’écran de veille. pour le L’écran de veille permet d’accéder à toute une gamme de fonctions, notamment les widgets instantanés et les onglets du menu (Pavé, Contacts et Menu). 19 Touches de commandes Ouvrir une application 䊳 Tapez l’icône désirée. • Pressez pour quitter le menu actuel et revenir à l’écran précédent. • Pressez pour quitter la fonction actuelle, annuler la saisie et revenir à l’écran de veille. Parcourir les menus Lorsque vous parcourez un menu, les options s’affichent à l’écran dans une liste déroulante. Les onglets du menu (situés au bas de la plupart des écrans vous permettent d’accéder à d’autres options). Pour parcourir une liste déroulante : 1. Dans l’écran de veille, touchez . 2. Touchez une option à l’écran. 3. Dans la liste des options, vous pouvez : • Toucher une entrée à l’écran pour l’activer. • Toucher fermement l’écran et déplacer votre doigt vers le haut ou le bas pour parcourir la liste des éléments du menu. • Presser les touches de volume du haut ou du bas pour parcourir la liste. Nota : Pour ouvrir un élément de la liste, vous devez taper ou toucher cet élément. Navigation dans les menus 20 Nota : Pour parcourir une liste, vous devez toucher fermement puis déplacer votre doigt. Si vous parcourez une liste, assurez-vous de ne pas toucher ou presser une entrée individuelle, car elle s’ouvrira. Accéder au menu principal du téléphone Lorsque vous affichez une liste de menu, tapez un élément pour voir les fonctions offertes. Par exemple, vous pouvez ouvrir une autre liste, ajouter du texte à un message, envoyer un message, faire jouer une chanson ou voir une photo. 1. Dans l’écran de veille, touchez ➔ Paramètres. 2. Parcourez la liste, puis touchez la fonction désirée. Utiliser l’onglet Curseur rapide Dans la liste des contacts (triés en ordre alphabétique), l’onglet curseur rapide, situé sur le côté gauche de l’écran, permet de parcourir rapidement la liste des entrées dans l’ordre alphabétique (A ➔ B ➔ C, etc.). Vous pouvez sélectionner une entrée des contacts en pressant le nom. 1. Touchez . 2. Pressez et déplacez l’onglet Curseur rapide jusqu’à la première lettre du nom du contact recherché. 3. Relâchez l’onglet Curseur rapide et sélectionnez le contact désiré. 21 Onglet Recherche rapide Parcourir les entrées des champs Certains écrans vous demandent d’assigner une valeur à un champ, soit en touchant les flèches du haut ou du bas ou en faisant glisser la roulette avec votre doigt. Vous trouverez ce type de manipulation dans l’écran Alarme. 1. Dans l’écran de veille, touchez ➔ Outils ➔ Alarmes ➔ Créer une alarme. 2. Touchez le champ Heure de l’alarme, puis réglez l’heure et les minutes en entrant les valeurs manuellement (onglet Pavé), au moyen des boutons +/- ou en faisant glisser la roulette avec votre doigt (onglet Roulette). de l’écran principal qui héberge des miniprogrammes sélectionnés et permet de les conserver de façon organisée. Barre Widget Widgets La barre Widget vous permet d'accéder facilement aux miniprogrammes (widgets). Cette barre, située du côté gauche de l’écran de veille) permet de jeter un coup d'oeil à l'information et d'accéder facilement aux outils les plus utilisés, tels que Horloge analogique, Horloge numérique, Double horloge, Créer un nouveau message, Photos des favoris, Reconnaissance vocale, Web mobile, Aujourd’hui, Calendrier, URL Favorite, Photo, Anniversaire, Profil de son, Bluetooth, Calculatrice, Lecteur de musique, Vidéos, Share Pix, Recherche Yahoo!, Yahoo! Finance, Recherche Google, AccuWeather, digg, AUTRES Widgets et Avis. Cette barre exploite parfaitement l’espace disponible sur votre appareil. La barre Widget est une sous-fenêtre sur le côté Vous pouvez facilement personnaliser la barre Widget en laissant les miniprogrammes verrouillés dans la barre ou en les déplaçant sur l'écran principal. Ajouter ou supprimer des Widgets Pour sélectionner les éléments affichés ou masqués dans la barre Widget : 1. Dans l’écran de veille, touchez ➔ Paramètres ➔ Affichage et luminosité ➔ Widget. Navigation dans les menus 22 2. Cochez la case à côté du widget que vous souhaitez afficher. – ou – Décochez la case à côté du widget que vous souhaitez masquer. La liste suivante présente une description des widgets disponibles : Horloge analogique : affiche l'heure en format analogique. • Déplacez l'horloge analogique sur l’écran principal pour voir l'heure en format analogique. Double horloge/Fuseaux horaires : affiche l'heure dans les régions du monde définies par l'utilisateur et permet de voir l'heure actuelle dans toutes les régions du monde. • Déplacez Fuseaux horaires sur l’écran principal pour voir l'heure des deux régions prédéfinies. Pour tout renseignement, voir la rubrique «Fuseaux horaires» à la page 107. Créer nouveau message : permet de rédiger des messages texte ou photo. Pour tout renseignement, voir la rubrique «Rédiger et envoyer des messages» à la page 59. Horloge numérique : affiche l'heure en format numérique. Photos des favoris : affiche la liste des contacts favoris. • Déplacez l'horloge numérique sur l’écran • Déplacez Photos des favoris sur l’écran principal pour voir l'heure en format numérique. principal pour voir les contacts. Cette liste de contacts peut être modifiée dans Contacts ➔ Favoris. Reconnaissance vocale : permet d’utiliser votre voix pour appeler un nom ou un numéro. Suivez les directives à l’écran. Pour tout renseignement, voir la rubrique «Reconnaissance vocale» à la page 101. 23 Web mobile : ouvre le navigateur et permet d’accéder à Internet. Mer 29 Oct 2009 Aujourd’hui : affiche la date actuelle (mois/jour/ année). • Déplacez le widget Aujourd’hui sur l’écran principal pour voir la date. Calendrier : permet d’accéder au Calendrier. 3 Vous pouvez : • Consulter le calendrier par mois, semaine ou jour. • Programmer des évènements et entrer des dates d’anniversaire. • Créer une liste d’évènements programmés. • Régler une alarme qui servira de rappel, au besoin. • Pour tout renseignement, voir la rubrique «Calendrier» à la page 105. URL Favorite : permet d’accéder à vos sites Internet les plus consultés que vous avez sauvegardés comme favoris, incluant l’information sur votre compte, les groupes de clavardage, les manchettes, les sports et la météo. Photo : permet de voir la liste des photos téléchargées du serveur Web, jointes aux messages reçus ou prises avec l’appareil photo. Vous pouvez assigner la photo comme papier peint. • Pour tout renseignement, voir la rubrique «Utilisation de l’appareil photo» à la page 75. Anniversaire : affiche à l’écran jusqu’à 5 alertes d’anniversaire. Ces dates doivent être entrées comme date d’anniversaire d’un contact. • Pour tout renseignement, voir la rubrique «Ajouter un contact» à la page 47. • Pour tout renseignement, voir la rubrique «Description du widget Évènements» à la page 27. Navigation dans les menus 24 Profil de sons : permet de modifier rapidement le profil de son. • Pour tout renseignement, voir la rubrique «Profils de sons» à la page 110. Bluetooth : permet d’activer Bluetooth et de configurer sa visibilité pour d’autres appareils Bluetooth. • Déplacez, puis tapez l’icône Bluetooth pour lancer l’application Bluetooth. • Pour tout renseignement, voir la rubrique «Bluetooth» à la page 127. 0 Calculatrice : permet d’ouvrir la calculatrice. 1:01 Play 00:01:23 Lecteur multimédia : permet de faire jouer les fichiers musicaux stockés sur l'appareil et sur une carte mémoire et de régler les commandes de lecture. • Déplacez, puis tapez la zone mauve de l’icône Lecteur multimédia pour lancer le lecteur multimédia. Pour tout renseignement, voir la rubrique «Lecteur multimédia» à la page 102. • Touchez les flèches sur le widget pour régler les commandes de lecture de la pièce en cours. Vidéos : permet de faire jouer les vidéos stockées sur l'appareil. Share Pix : permet d’accéder à Share Pix • Pour tout renseignement, voir la rubrique «Calculatrice» à la page 106. Avis : vous avertit automatiquement de la réception d’un nouveau courriel, MMS, message texte ou appel manqué. Recherche Yahoo! : Ouvre le navigateur pour lancer une recherche Yahoo!. • Déplacez, puis tapez le champ de recherche. Entrez un mot clé et cliquez sur la loupe. Yahoo! Finance : donne accès à la page d’information financière de Yahoo!. 25 l'écran principal, pour afficher la barre Widget (accès Recherche Google : Ouvre le navigateur pour lancer une recherche Google. • Déplacez, puis tapez le champ de recherche. Entrez un mot clé et cliquez sur la loupe. AccuWeather : donne accès à AccuWeather afin de connaitre les prévisions météo et ainsi prévoir vos activités. digg : donne accès à digg. AUTRES Widgets : permet d’accéder à d’autres widgets. rapide). 2. Tapez de nouveau l'onglet pour masquer la barre Widget. Déverrouiller les widgets Vous pouvez facilement personnaliser la barre Widget en laissant les miniprogrammes verrouillés dans la barre ou en les déplaçant sur l'écran principal. 1. Tenez l’icône du widget enfoncée (1). 2. Tout en tenant l'icône, déplacez-la d'un seul mouvement vers son nouvel emplacement et relâchez-la (2). L'application se trouve maintenant sur l'écran principal. Navigation dans la barre Widget Vous pouvez déplacer le widget sur l’écran principal pour utiliser l'application ou la fonction, puis le ramener dans la barre Widget lorsque vous avez terminé. Nota : Vous pouvez utiliser divers widgets à partir de la barre Widget sans avoir à les déplacer sur l’écran principal (p. ex., Bluetooth, Alarmes). Afficher la barre Widget 1. Tapez l'onglet de la barre Widget, situé du côté gauche de Navigation dans les menus 26 Activer un widget 1. Trouvez votre widget, qu’il soit dans la barre widget ou dans un autre emplacement. 2. Widget Touchez pour activer le widget. Vous devez déplacer les widgets Horloge analogique, Horloge numérique et Aujourd’hui sur l’écran principal avant de les activer. Parcourir la barre Widget Bien que la barre Widget puisse contenir de nombreux widgets, elle ne peut afficher que sept ou huit icônes à la fois. 䊳 Organiser les widgets Vous pouvez personnaliser la barre widget en changeant l’ordre des widgets. Vous pouvez ainsi placer vos widgets favoris au haut de la liste. 1. Tenez l’icône du widget enfoncée (1). 2. Tout en tenant l'icône, déplacez-la d'un seul mouvement vers son nouvel emplacement dans la liste et relâchez-la (2). 27 Utilisez le bout de votre doigt pour faire défiler la barre Widget. Astuce : Faites glisser rapidement un doigt vers le haut ou le bas pour faire défiler la liste. Description du widget Évènements Le widget Évènements est une fenêtre qui s’affiche à l’écran pour vous informer des évènements au calendrier, des appels manqués ou de la réception de nouveaux messages. La liste suivante décrit ces onglets : S’affiche dans le widget Évènements lorsque vous avez reçu un nouveau message. S’affiche dans le widget Évènements lorsque vous avez manqué un appel. S’affiche dans le Widget Évènements lorsque vous avez reçu un nouveau message vocal. S’affiche dans le Widget Évènements lorsque vous avez manqué un évènement. S’affiche dans le widget Anniversaire lorsqu’un anniversaire (date assignée à une entrée des contacts) est prévu dans les 29 prochains jours. Navigation dans les menus 28 Chapitre 5 : Fonctions d’appel Ce chapitre explique comment faire des appels et y répondre. Il décrit également les fonctionnalités associées aux appels effectués ou reçus. Pour tout renseignement, voir la rubrique «Appels» à la page 126. Afficher votre numéro de téléphone 䊳 Dans l’écran de veille, touchez ➔ Contacts ➔ Paramètres des Contacts ➔ Numéro personnel ➔ <No du téléphone>. Faire un appel 1. Dans l’écran de veille, touchez Composer et utilisez le pavé 2. pays, l’indicatif régional et le numéro de téléphone 3. Touchez Appeler ou pressez pour composer l’appel. Nota : Si vous activez l’option Rappel auto. du menu Appel vocal, le téléphone recompose automatiquement le numéro jusqu’à 10 fois si la personne ne répond pas ou est déjà au téléphone. Pour tout renseignement, voir la rubrique «Appels» à la page 126. Faire un appel à l’étranger 1. Touchez Composer , puis tenez la touche caractère + s’affiche. 29 enfoncée. Le • Si vous faites une erreur, touchez erronés. Touchez Appeler ou pressez . pour effacer les chiffres Composer un numéro avec des pauses Pour composer manuellement un numéro avec des pauses, sans avoir à le stocker dans votre liste de contacts : 1. alphanumérique pour entrer le numéro de téléphone. 2. Utilisez le pavé alphanumérique pour entrer l’indicatif de Touchez Composer et utilisez le pavé alphanumérique pour entrer le numéro de téléphone. 2. Tenez la touche enfoncée pour ajouter une pause de deux secondes et utilisez le pavé pour entrer les chiffres supplémentaires. Astuce : Vous pouvez créer des pauses de plus de deux secondes en entrant plusieurs pauses P. 3. Touchez Appeler ou pressez . Pour tout renseignement, voir la rubrique «Ajouter des pauses aux numéros du contact» à la page 50. Corriger un numéro Sélectionnez le contact pour afficher les détails, puis touchez Appeler ou pressez Utilisez les étapes suivantes pour corriger une entrée erronée lors de la composition d’un numéro de téléphone : 1. Après avoir entré un numéro au moyen du pavé. Nota : Tenez la touche Faire un appel au moyen de la numérotation rapide 2. • Si vous faites une erreur, touchez pour effacer un seul chiffre. • Tenez la touche enfoncée pour effacer tous les chiffres. Pressez pour revenir à l’écran de veille. Mettre fin à un appel 䊳 pour composer le numéro. Pressez la touche 1. Dans l’écran de veille, touchez ➔ Contacts ➔ Paramètres des Contacts ➔ Numérotation rapide. 2. Tous les appels entrants, sortants et manqués sont enregistrés dans le menu Appels. Si le numéro ou l’appelant est stocké dans les contacts, le nom qui y est associé s’affiche. 1. Dans l’écran de veille, pressez brièvement 2. Touchez la flèche déroulante à la droite de l’écran pour voir . l’historique des différents appels. Sélectionnez parmi : Tout, Appel manqué, Appel émis ou Appel reçu. Touchez Vous pouvez assigner un nombre au numéro de téléphone pour la numérotation rapide. . Recomposer un numéro récent 3. enfoncée pour recomposer le dernier numéro. à côté du numéro de téléphone désiré (ou le L’écran Numérotation rapide affiche les nombres de 1 à 9. Le nombre 1 est réservé pour la messagerie vocale. 3. Touchez un nombre inutilisé et l’écran Contacts s’affiche. 4. Sélectionnez un contact pour l’assigner au nombre. Vous pouvez taper la case de recherche et entrez les premières lettres du nom que vous cherchez. 5. Suivez les directives à l’écran pour remplacer, ajouter ou supprimer une entrée. nom de l’entrée s’il est déjà stocké dans les contacts). – ou – Fonctions d’appel 30 Faire un appel à partir des contacts Vous pouvez stocker les numéros de téléphone que vous utilisez le plus souvent dans la carte SIM ou la mémoire du téléphone. Ces entrées sont appelées Contacts. – ou – 䊳 surface, tournez le téléphone à l’envers. Pour fermer la sonnerie lorsque le téléphone est posé à l’envers sur une surface, Pour en savoir davantage sur les Contacts, voir la rubrique «Chercher un numéro dans les contacts» à la page 37. tournez le téléphone à l’endroit. Pour activer la détection de mouvement de votre téléphone, voir la rubrique «Détection de Répondre à un appel Si vous recevez un appel, le téléphone sonne et affiche le numéro de l’appelant ou le nom si stocké dans les Contacts. 1. Dans l’écran Appel entrant, pressez . 2. • Si l’option Toute touche est activée (Menu ➔ Paramètres ➔ Appels ➔ Général ➔ Prise d’appel), vous pouvez presser n’importe quelle touche pour répondre à un appel, à l’exception de la touche . Pour mettre fin à l’appel, pressez . Nota : Vous pouvez répondre à un appel pendant l’utilisation de la liste de contacts ou des menus. Une fois l’appel terminé, le téléphone revient à l’écran du menu que vous utilisiez avant l’appel. Autres options de réponse Lorsque vous recevez un appel : 䊳 Pressez brièvement la touche de volume pour fermer la sonnerie. 31 Pour fermer la sonnerie lorsque le téléphone est posé sur une mouvement» à la page 121. 䊳 Tenez l’une des touches de volume enfoncée pour rejeter l’appel et le diriger vers votre messagerie vocale. Options de composition Dans l’écran de veille et le Menu principal, vous pouvez accéder directement au pavé alphanumérique afin de composer un numéro. Lorsque vous entrez manuellement un numéro sur le pavé, trois options de composition s’offrent à vous : • Appeler : compose le numéro entré au moyen du pavé. • Envoyer un message : permet de rédiger un nouveau message texte et de l’envoyer à un destinataire entré manuellement ou dans les contacts. • Contacts : ouvre les contacts à partir desquels vous sélectionnez le contact à appeler. Historique des appels Le téléphone stocke tous les numéros des appels effectués, reçus ou manqués dans le menu Appels. Vous pouvez accéder à ce menu à partir de l’écran de veille : 1. Pressez brièvement . – ou – Dans l’écran de veille, touchez ➔ Historique des appels. 2. Touchez la flèche déroulante à la droite de l’écran pour • Envoyer un message : envoie un message texte ou multimédia à l’appelant. • Sauvegarder : sauvegarde le numéro dans les contacts du téléphone ou de la carte SIM. • Bloquer appelant : ajoute le numéro dans la liste de rejet. Les appels entrants de ces numéros sont dirigés vers la messagerie vocale. • Supprimer : supprime l’appel sélectionné. Afficher les appels manqués 1. reçu. Si le numéro ou l’appelant est stocké dans les contacts, le nom qui y est associé s’affiche. Afficher tous les appels 1. Dans le menu Historique des appels, touchez la flèche déroulante et sélectionnez l’option Tout. Tous les appels effectués, reçus ou manqués s’affichent. 2. Touchez une entrée dans la liste pour voir les options suivantes : • Appeler : recompose le numéro automatiquement. Le nombre d’appels manqués s’affiche dans l’onglet Appels manqués de l’écran de veille. sélectionner Tout, Appel manqué, Appel émis ou Appel Nota : S’il y a un message vocal laissé par un même numéro, les icônes correspondantes s’affichent et peuvent être sélectionnées. 2. Pour choisir un autre appel, touchez la liste déroulante (coin supérieur droit de la page Appels) et faites votre sélection. Afficher les détails d’un appel manqué Pour afficher les détails d’un appel manqué en particulier : 1. Touchez l’appel manqué désiré. L’information sur l’appelant s’affiche dans la page Appels manqués. Pour en savoir davantage sur les options offertes, voir la rubrique «Afficher tous les appels» à la page 32. Fonctions d’appel 32 Rappeler un appel manqué 3. 1. Touchez Appeler (s’il n’y avait qu’un seul appel manqué) ou 4. Lorsque vous avez terminé votre message, touchez OK. touchez Journaux. La liste des appels manqués les plus 5. Pour ajouter des destinataires, touchez le champ de récents s’affiche. 2. Touchez l’appel manqué désiré. 3. Touchez Appeler ou pressez destinataires en jaune. Pour insérer un destinataire : . Sauvegarder un appel manqué dans les contacts Pour sauvegarder le numéro d’un appel manqué : 1. Touchez l’appel manqué désiré. Nota : Divers choix peuvent s’offrir à vous selon les paramètres de l’option «Sauv. les nouveaux contacts dans». 2. Touchez Sauvegarder ➔ Nouveau. Pour en savoir davantage sur les Contacts, voir la rubrique «Ajouter un contact» à la page 47. Envoyer un message à un appel manqué Pour envoyer un message au numéro d’un appel manqué : 33 Dans l’écran « Créer », touchez le champ de texte vide et utilisez le pavé alphanumérique pour rédiger le message. Pour composer le numéro d’un appel manqué : 1. Touchez l’appel manqué désiré. 2. Touchez Envoyer un message. 6. • Pressez le champ en jaune et entrez manuellement le numéro. • Sélectionnez le destinataire dans les Contacts récents. • Sélectionnez une entrée dans la liste des Contacts. • Sélectionnez des membres d’un Groupe. Touchez Envoyer pour envoyer le message. Supprimer un appel manqué Pour supprimer un appel manqué : 1. Touchez l’appel manqué désiré. 2. Touchez Supprimer. Nota : Vous pouvez presser pour quitter la fonction Appel manqué. Durée d’appel 1. Dans l’écran de veille, touchez ➔ Historique des appels ➔ Gestionnaire d’appels ➔ Durée d’appel. 2. Les éléments suivants s’affichent : 3. 4. • Durée dern. appel : affiche la durée du dernier appel. • Total émis : affiche la durée totale des appels effectués. • Appels vocaux émis : affiche la durée totale des appels vocaux effectués. • Appels donn. émis : affiche la durée totale des appels de données effectués. • Total donn. reçues : affiche la durée totale des appels reçus. • Appels voc. reçus : affiche la durée totale des appels vocaux reçus. • Appels donn. reçus : affiche la durée totale des appels de données reçus. • Durée tot. appels : affiche la durée totale des appels effectués et reçus. Réinitialisez les champs en touchant Tout réinitialiser. Compteur de données Le compteur de données fait référence au volume de données envoyé du téléphone et reçu par le téléphone. 1. 2. Les éléments suivants s’affichent : 3. • Dern. donn. env. : affiche la taille du dernier paquet de données (en Ko) envoyé par le téléphone. • Dern. donn. reçues : affiche la taille du dernier paquet de données (en Ko) reçu par le téléphone. • Total donn. env. : affiche la taille totale des paquets de données (en Ko) envoyés par le téléphone depuis la dernière réinitialisation. • Total donn. reçues : affiche la taille totale des paquets de données (en Ko) reçus par le téléphone depuis la dernière réinitialisation. Pour réinitialiser les compteurs, touchez Réinitialiser. 4. • Cochez les champs que vous souhaitez réinitialiser. • Touchez Tout pour cocher tous les champs. Entrez le mot de passe et touchez OK pour réinitialiser tous Touchez Oui pour confirmer la réinitialisation ou Non pour Entrez le mot de passe et touchez OK pour réinitialiser tous les compteurs. Pour tout renseignement, voir la rubrique «Modifier le mot de passe» à la page 124. • Pressez ou pour annuler cette opération. ➔ Historique des appels ➔ Gestionnaire d’appels ➔ Compteur de données. annuler cette opération. 5. Dans l’écran de veille, touchez les compteurs. Pour tout renseignement, voir la rubrique «Modifier le mot de passe» à la page 124. Fonctions d’appel 34 5. Pressez ou pour annuler cette opération. Options durant un appel Votre téléphone offre diverses options pendant un appel. Régler le volume de l’appel Pendant un appel, utilisez les touches de volume sur le côté gauche du téléphone pour régler le volume de l’écouteur. 䊳 Pressez la touche de volume du haut pour augmenter le volume et la touche de volume du bas pour diminuer le volume. En mode veille, vous pouvez aussi régler le volume de la sonnerie au moyen des mêmes touches. Options durant un appel Diverses options sont offertes pendant un appel, vous n’avez qu’à toucher le bouton correspondant sur l’écran. • Haut-parleur On(Act)/Off(Dés) dirige les sons du téléphone vers le haut-parleur ou l’écouteur. – Glissez le curseur du Haut-parleur à On (Act) pour diriger les sons vers le haut-parleur. (Vous pouvez ajuster le volume du haut-parleur au moyen des touches de volume.) – Glissez le curseur du Haut-parleur à Off (Dés) pour utiliser l’écouteur du téléphone. • Mode discrétion/Mode normal désactive ou active le microphone interne. 35 – Touchez Mode discrétion pendant un appel pour désactiver le microphone. – Touchez Mode normal pour activer le microphone. • Composer affiche le pavé alphanumérique, d’où vous pouvez choisir les options Sauvegarder le numéro entré dans les Contacts, Envoyer un message texte ou faire un Nouvel appel. • EnAttente place l’appel en attente. • Autres accède à d’autres options d’appel : – Contacts affiche les entrées des contacts. – Sauvegarder dans contacts stocke le numéro de téléphone dans les contacts. – Envoyer un message envoie un nouveau message texte. – Notes permet de rédiger une note concernant cet appel. Placer un appel en attente Vous pouvez mettre un appel en attente en tout temps. Vous pouvez également faire un nouvel appel pendant un appel, si votre réseau prend en charge ce service. 1. Pendant un appel, touchez EnAttente. L’appel est mis en attente (le numéro s’affiche dans une zone grisée). 2. Vous pouvez réactiver l’appel en touchant Reprendre. Pour faire un autre appel pendant un appel en cours : 1. Touchez EnAttente . 2. Touchez Autres ➔ Contacts pour chercher un numéro dans les contacts. 3. Pressez Pressez pour mettre fin au second appel. Utiliser le haut-parleur pendant un appel - ou Touchez 3. Pendant un appel, vous pouvez activer le haut-parleur. Composer ➔ entrez le nouveau numéro ➔ Nouvel appel . pour composer le second numéro. Une fois la communication établie, chaque appel s’affiche 1. Composez le numéro et pressez 2. Une fois la communication établie, glissez le curseur du Hautparleur à On (Act) pour activer le haut-parleur. dans l’onglet En cours ou Attente. 3. Nota : L’appel en attente apparait dans l’onglet Attente. 4. Passer d’un appel à l’autre Si vous avez un appel en cours et un appel en attente, vous pouvez alterner entre les deux appels. 1. Touchez Permuter. 2. • L’appel en cours (appel #2) est placé en attente et l’appel en attente (appel #1) est réactivé, vous pouvez reprendre votre conversation avec cette personne. Pressez pour mettre fin à l’appel en cours. Pour mettre fin à un appel particulier : 1. Pressez l’onglet associé (En cours ou Attente). 2. Touchez . Utilisez les touches de volume (situées sur le côté gauche du téléphone) pour régler le volume. Pour désactiver le haut-parleur, glissez le curseur du Hautparleur à Off (Dés). Fermer le microphone (Mode discrétion) Vous pouvez temporairement fermer le microphone de votre téléphone, afin que votre interlocuteur ne puisse vous entendre. Exemple : Vous souhaitez parler à quelqu’un à côté de vous, sans que votre interlocuteur au téléphone puisse vous entendre. Pour fermer temporairement le microphone pendant un appel : 1. Touchez Mode discrétion. L’option maintenant affichée est Son. pour mettre fin à l’appel sélectionné. Fonctions d’appel 36 2. Touchez Mode normal pour désactiver le Mode discrétion et ainsi réactiver le microphone. 2. Chercher un numéro dans les contacts Pendant un appel, touchez Autres ➔ Contacts. 2. Touchez l’entrée des contacts désirée. Pour en savoir davantage sur les Contacts, voir la rubrique «Contacts» à la page 47. Appel en attente Vous pouvez répondre à un appel entrant pendant un appel en cours, si votre réseau offre ce service et si vous avez réglé l’option Paramètres ➔ Appels ➔ Appel vocal ➔ Appel en attente à Activé. Vous êtes ainsi avisé d’un appel entrant par une tonalité d’appel en attente. Pour répondre à un appel pendant un appel en cours : Pressez pour répondre à l’appel entrant. Le premier appel est automatiquement mis en attente. 2. 37 pour mettre fin à l’appel en cours. La fonction de conférence téléphonique vous permet de répondre à plusieurs appels et de les mettre en attente. Si ce service est offert par votre réseau, tous les appels peuvent être mis en communication. Vous êtes ainsi avisé d’un appel entrant par une tonalité d’appel en attente. Nota : L’option Ajouter permet de mettre en communication tous les appels établis avec votre téléphone (en cours et en attente). L’option Permuter place l’appel en cours en attente et l’autre appel est activé. Cette option permet de mettre en communication tous les appels établis avec votre téléphone (en cours et en attente) dans une conférence téléphonique. 1. Pressez pour répondre au premier appel entrant. 2. Pressez ou Accepter pour répondre au prochain appel Pour alterner entre les deux appels, touchez Permuter. entrant. Le premier appel est automatiquement mis en • Permuter : place l’appel en cours en attente et l’autre appel est activé. attente. Pour mettre fin à un appel en attente 1. Pressez Faire un appel à trois (Conférence téléphonique) 1. 1. l’appel en attente. Touchez l’onglet Attente et touchez pour mettre fin à 3. Établissez une communication entre les deux appels en touchant Ajouter. 4. • Ajouter : établit une communication entre tous les appels dans une seule conférence téléphonique (appels en cours et en attente) Pressez pour mettre fin à l’appel. Fonctions d’appel 38 Chapitre 6 : Entrer du texte Ce chapitre explique comment sélectionner le mode d’entrée de texte désiré lors de la saisie de caractères au moyen du pavé QWERTY. Il décrit aussi comment utiliser le mode d'entrée de texte intuitif T9 qui réduit le nombre de frappes nécessaires à l'entrée de texte. Utiliser le pavé QWERTY À partir d’un écran d’entrée de texte, faites pivoter l’appareil dans le sens antihoraire pour le mettre en mode paysage. Peu importe le paramètre sélectionné dans le champ Mode de saisie (page 43), le pavé QWERTY s’affiche. Le téléphone a885 est équipé d’un détecteur d’orientation qui lui permet de savoir si le téléphone est orienté normalement (Portrait) ou sur le côté (Paysage). Cette fonction est utile lors de l’entrée de texte. Si le téléphone est orienté sur le côté, le pavé QWERTY s’affiche. Alors que si le téléphone est orienté normalement, le pavé alphanumérique s’affiche. Mode d’entrée de texte Le téléphone a885 n’offre pas seulement diverses options d’entrée de texte, mais aussi la reconnaissance de l’écriture manuscrite pour vous faciliter l’entrée de texte. Type d’entrée de texte 39 Nouveau paragraphe Changer le mode d’entrée de texte - Pavé QWERTY Sur le pavé QWERTY, vous trouverez trois touches principales qui permettent de changer les touches à l’écran. Les modes d’entrée de texte sont : T9, 123Sym et Abc. L’icône dans le coin supérieur droit vous indique quel est le mode actuellement utilisé. T9 : active le mode T9 avec abc (toutes les lettres sont en minuscules) ou avec (les lettres sont en minuscules par défaut jusqu’à ce que vous touchiez la touche Shift [activée]). Pressez la touche pour alterner entre les deux modes. 2. Touchez une touche pour entrer le caractère correspondant dans la zone de texte. 3. Touchez ou pour afficher d’autres touches. Ces touches ne s’affichent qu’avec les options 4. Touchez et . lorsque vous avez terminé votre message pour revenir à l’écran précédent. Le mode T9 1. Faites pivoter l’appareil dans le sens antihoraire pour le mettre en mode paysage. Symboles-Numérique : active le pavé alphanumérique et de symboles. Émoticônes : active les touches de binettes. Abc : active le pavé alphabétique par défaut. Cette fonction est activée en même temps que le mode T9. Nota : L’option T9 n’est disponible que si le mode Abc est sélectionné. 2. Touchez le bouton de mode d’entrée de texte au bas de l’écran et touchez 1. . Touchez un bouton de mode d’entrée de texte. Entrer du texte 40 3. Touchez une touche pour chaque lettre que vous souhaitez entrer. Une liste de choix de mots, ainsi que le nombre de mots disponibles s’affichent. 4. Touchez ou 4. Touchez lorsque vous avez terminé votre message Utilisez les touches du haut ou du bas de la liste de choix de mots pour sélectionner le mot désiré. 5. 3. Touchez lorsque vous avez terminé votre message pour revenir à l’écran précédent. pour afficher d’autres touches. pour revenir à l’écran précédent. Le mode Emo 1. Faites pivoter l’appareil dans le sens antihoraire pour le mettre en mode paysage. Le mode 123Sym 1. Faites pivoter l’appareil dans le sens antihoraire pour le mettre en mode paysage. 2. Touchez le bouton de mode d’entrée de texte au bas de l’écran et touchez . Nota : L’option Emo n’est disponible que si le mode 41 est sélectionné. 2. Touchez le bouton de mode d’entrée de texte au bas de l’écran et touchez . 3. 3. Touchez ou 4. Touchez lorsque vous avez terminé votre message pour entrer une lettre majuscule. Par défaut, la première pour afficher d’autres touches. lettre est en majuscule et les lettres subséquentes sont en minuscule (à moins que vous ne touchiez la touche Shift) pour revenir à l’écran précédent. pour chaque nouvelle lettre. Le mode Abc 1. 4. Faites pivoter l’appareil dans le sens antihoraire pour le mettre en mode paysage. 2. Touchez le bouton de mode d’entrée de texte au bas de l’écran et touchez . Touchez le caractère alphabétique désiré. Touchez Touchez lorsque vous avez terminé votre message pour revenir à l’écran précédent. Entrer des chiffres en mode Portrait Le mode Numérique vous permet d’entrer des chiffres dans un message texte. 䊳 Touchez le bouton de mode d’entrée de texte au bas de l’écran et sélectionnez Numérique ( 123 ), puis touchez les touches numériques correspondant aux chiffres que vous voulez entrer. Entrer du texte 42 Entrer des symboles en mode Portrait Le mode Symboles vous permet d’insérer des symboles et des signes de ponctuation dans un texte. 1. Touchez le bouton de mode d’entrée de texte au bas de l’écran et sélectionnez Symboles ( SYM ), puis touchez le symbole désiré. 2. Astuce : Le curseur se déplace vers la droite lorsque vous touchez une nouvelle touche. Mais si vous entrez la même lettre deux fois ou une lettre différente sur la même touche, attendez quelques secondes pour que le curseur se déplace automatiquement vers la droite, puis sélectionnez la prochaine lettre. L’écriture manuscrite 1. Pour afficher d’autres symboles, touchez les flèches de gauche ou de droite. Mode de saisie (voir l’illustration ci-dessous). 2. 3. Pour effacer un symbole, touchez 4. Sélectionnez les autres lettres de la même façon. À partir d’un écran d’entrée de texte, touchez le champ . Dans la liste déroulante, touchez Saisie manuscrite pour activer le reconnaissance de l’écriture manuscrite. • Pour entrer un point, @, une virgule, un tiret, un point d’interrogation, un point d’exclamation, une apostrophe, un deuxpoints, une barre oblique ou le chiffre 1, touchez .@, . Le mode ABC met en application les règles de grammaire pour la ponctuation. Vous pouvez déplacer le curseur en touchant Space. Pour effacer un caractère, touchez . Tenez la touche enfoncée pour effacer tous les caractères. 3. Écrire chaque caractère du bout du doigt. Touchez Shift pour les lettres en majuscule. Touchez Space pour insérer une espace entre les lettres, les chiffres ou les symboles. 43 Nota : Pour faciliter la reconnaissance des caractères et éviter d’égratigner l’écran ACL, n’utilisez pas l’écriture cursive. Zone d’écriture manuscrite Changer le mode d’entrée de texte - Saisie manuscrite Vous pouvez rédiger un message en mode Saisie manuscrite, mais vous pouvez en tout temps changer le mode en touchant le champ Mode de saisie, puis en sélectionnant Composer. Les modes d’entrée de texte sont abc, Abc, ABC, Numérique et Symboles. Chaque option a ses exigences d’écriture manuscrite. MAJUSCULES : le téléphone reconnait les saisies ABC comme étant des majuscules. Ex. : BONJOUR. Abc Majuscule sur la première lettre : le téléphone reconnait la première lettre en majuscule et les lettres subséquentes en minuscule. Ex. : Bonjour. abc minuscules : le téléphone reconnait les saisies comme étant des minuscules. Ex. : bonjour. 123 Numérique : le téléphone reconnait les saisies comme étant des chiffres. SYM Symboles : le téléphone reconnait les saisies comme étant des symboles. Mode de saisie Mode d’entrée de texte Entrer du texte 44 Vous pouvez aussi utiliser les boutons suivant en mode Saisie manuscrite: Shift : Touchez cette touche avant d’écrire une lettre pour la mettre en majuscule. • Touchez le bouton de mode d’entrée de texte au bas de l’écran et sélectionnez Abc. Abc s’affiche à l’écran. • Écrivez BONNE ou Bonne (le mode Abc reconnait la première lettre en majuscule et les lettres subséquentes en minuscule.) • Tracez une ligne ( ___ ) sur l’écran pour insérer une espace. Comme le téléphone ne reconnait aucune lettre correspondante, il insère une espace. – Vous pouvez aussi toucher le champ Mode de saisie et choisir Pavé. Touchez pour insérer une espace. Revenez ensuite en Saisie manuscrite. • Touchez le bouton de mode d’entrée de texte au bas de l’écran et sélectionnez abc. abc s’affiche à l’écran. • Écrivez JOURNÉE ou journée (le mode abc reconnait les saisies comme étant des minuscules.) • Touchez l’écran pour insérer un point. Space : Touchez cette touche avant d’écrire une lettre pour insérer une espace. Mode Saisie manuscrite - Entrer des caractères 1. Touchez le bouton de mode d’entrée de texte au bas de l’écran et sélectionnez Abc. Le mode d’entrée de texte passe à Abc , ce qui active le fonction de majuscule sur la première lettre. 2. Écrivez le texte du bout du doigt. • Pour changer la casse des caractères, touchez le bouton de mode d’entrée de texte au bas de l’écran et sélectionnez ABC ou abc. • Si vous faites une erreur, touchez pour effacer un seul caractère. • Tenez la touche enfoncée pour effacer tous les caractères. Par exemple, pour écrire « Bonne journée » : 45 Nota : Tracez une barre oblique sur l’écran ( / ) pour passer à la ligne suivante. Mode Saisie manuscrite - Entrer des chiffres 1. Touchez le bouton de mode d’entrée de texte au bas de l’écran et sélectionnez Numérique. Le mode d’entrée de texte passe à 123 , ce qui active le fonction des chiffres. Aucun caractère alphabétique ne peut être reconnu. 2. Tracez les chiffres du bout du doigt. • Si vous faites une erreur, touchez pour effacer un seul caractère. • Tenez la touche enfoncée pour effacer tous les caractères. Par exemple, pour écrire « 123 Partez » : • Touchez le bouton de mode d’entrée de texte au bas de l’écran et sélectionnez Numérique. 123 s’affiche à l’écran. • Écrivez 123. • Touchez le bouton de mode d’entrée de texte au bas de l’écran et sélectionnez Abc. Abc s’affiche à l’écran. • Écrivez PARTEZ ou Partez (le mode Abc reconnait la première lettre en majuscule et les lettres subséquentes en minuscule.) • Tracez une ligne ( ___ ) à l’écran pour insérer une espace. Comme le téléphone ne reconnait aucune lettre correspondante, il insère une espace. • Vous pouvez aussi toucher le champ Mode de saisie et choisir Pavé. Touchez pour insérer une espace. Retournez ensuite en Saisie manuscrite. Mode Saisie manuscrite - Entrer des symboles 1. Touchez le bouton de mode d’entrée de texte au bas de l’écran et sélectionnez Symboles. Le mode d’entrée de texte passe à SYM , ce qui active la fonction des symboles. Aucun caractère alphabétique ne peut être reconnu. 2. • Si vous faites une erreur, touchez pour effacer un seul caractère. • Tenez la touche enfoncée pour effacer tous les caractères. Par exemple, pour écrire « [email protected] » : • Touchez le bouton de mode d’entrée de texte au bas de l’écran et sélectionnez abc. abc s’affiche à l’écran. • Écrivez PAT ou pat (le mode abc reconnait les saisies comme étant des minuscules.) • Touchez le bouton de mode d’entrée de texte au bas de l’écran et sélectionnez Symboles. SYM s’affiche à l’écran. • Tracez @ ou touchez le champ Mode de saisie, choisissez Pavé, puis sélectionnez le symbole parmi la liste de symboles. • Touchez le bouton de mode d’entrée de texte au bas de l’écran et sélectionnez abc. abc s’affiche à l’écran. • Écrivez ATT ou att (le mode abc reconnait les saisies comme étant des minuscules.) • Touchez l’écran pour insérer un point. • Écrivez NET ou net (le mode abc reconnait les saisies comme étant des minuscules.) • Vous pouvez aussi toucher le champ Mode de saisie et choisir Pavé. Touchez pour insérer une espace. Retournez ensuite en Saisie manuscrite. • Sélectionnez dans les symboles pour passer à la ligne suivante. Tracez les symboles du bout du doigt. Entrer du texte 46 Chapitre 7 : Contacts Ce chapitre explique comment gérer vos contacts au quotidien en stockant les noms et numéros de téléphone utilisés dans Contacts. Les entrées de contact peuvent être organisées selon le nom, l’entrée ou le groupe. • • Nota : Lorsque vous stockez une entrée de contact dans votre carte SIM, seuls les champs Nom, Numéro de téléphone, Groupe et Emplacement sont offerts (certaines cartes SIM peuvent aussi permettre l’entrée d’une adresse). Bien que vous entrez des champs supplémentaires à votre entrée SIM, si vous insérez votre carte SIM dans un autre modèle de téléphone, il est possible que seules les informations de base soient conservées. • • Paramètres des Contacts 1. Dans l’écran de veille, touchez • ➔ Contacts ➔ Paramètres des Contacts. 2. Touchez l’une des options suivantes pour l’activer : • Ma carte de visite : crée et ajoute une carte professionnelle virtuelle dans les messages sortants. Pour tout renseignement, voir la rubrique «Joindre une carte de visite à un messsage» à la page 61. • Numérotation rapide : touchez un nombre inutilisé afin de l’assigner à un contact. Dans l’écran Composer, tenez le numéro enfoncé pour composer le numéro du contact. Pour tout 47 renseignement, voir la rubrique «Faire un appel au moyen de la numérotation rapide» à la page 30. Sauv. les nouveaux contacts dans : définit la destination de l’entrée du nouveau contact (Téléphone, Carte SIM ou Toujours demander). Afficher les contacts de : filtre l’affichage des entrées des contacts (Tout, Téléphone ou Carte SIM). Numéro personnel : affiche le numéro actuel du téléphone (page 53). Contacts à numérotation fixe : assigne les numéros de téléphone comme entrées FDN (page 53). Espace utilisé : affiche l’espace utilisé dans la mémoire (espace total disponible et restant) dans le téléphone, la carte SIM et la liste FDN. Ajouter un contact Suivez les étapes suivantes pour stocker un nouveau contact dans vos contacts. Sauvegarder un numéro à partir de l’écran de veille 1. Touchez ➔ Ajouter un nouveau contact Ajouter un nouveau contact. L’écran Ajouter nouveau contact s’ouvre. 2. Touchez l’icône de l’image pour assigner une photo au 5. suivantes : 3. • Supprimer (cette option n’est pas disponible pour une nouvelle entrée) supprime toute image assignée. • Prendre une photo lance l’appareil photo pour prendre une nouvelle photo et l’assigner à ce contact. • Image de l’appelant : récupère une image stockée dans le dossier Photo pour l’assigner à ce contact. Sélectionnez une image et touchez Ajouter pour assigner l’image et revenir à l’écran Ajouter nouveau contact. Touchez les champs Prénom, Nom de famille et Nom affiché, puis utilisez le pavé alphanumérique pour entrer l’information dans chacun des champs et touchez OK . (Pour tout renseignement, voir la rubrique «Entrer du texte» à la page 39.) 4. • Prénom : permet d’entrer le prénom du contact. • Nom de famille : permet d’entrer le nom de famille du contact. • Nom affiché : permet d’entrer le nom affiché à l’écran lorsque vous recevez un appel de ce contact. Touchez le champ Mobile et utilisez le pavé numérique pour entrer le numéro de téléphone de ce contact et touchez Touchez pour changer le type de numéro (Mobile, Domicile, Bureau, Fax ou Autres. nouveau contact à partir de l’une des trois options 6. Avec le doigt, faites défiler l’écran et touchez les champs désirés pour mettre à jour l’information. Touchez OK , au besoin, pour sauvegarder les mises à jour. Les champs disponibles sont : • Courriel : ajoute une adresse courriel à ce contact. • Groupe : assigne ce contact à un groupe. Touchez un groupe pour confirmer. Pour tout renseignement, voir la rubrique «Créer un groupe» à la page 54. • Sonnerie : assigne une sonnerie à l’information de ce contact. Touchez un fichier musical pour entendre un extrait, puis touchez Ajouter pour confirmer. • Vibreur : assigne un type de vibration à l’information de ce contact. Touchez un paramètre (Vibreur 1 - 5) dont vous entendrez un extrait. Touchez Sauvegarder pour confirmer. • Anniversaire : entre la date d’anniversaire du contact au calendrier. Touchez Sauvegarder pour enregistrer la date. Pour tout renseignement, voir la rubrique «Parcourir les entrées des champs» à la page 21. • Note : permet de rédiger une note concernant le contact. Pour tout renseignement, voir la rubrique «Entrer du texte» à la page 39. OK . Contacts 48 7. Touchez Sauvegarder pour stocker l’information dans les • • • • • contacts. Nota : Par défaut, les contacts sont sauvegardés dans le téléphone. Pour les copier dans la carte SIM, voir la rubrique «Copier un contact dans la carte SIM» à la page 56. Ajouter des champs à un numéro Vous pouvez ajouter des champs dans la liste d’information lorsque vous créez ou modifiez un contact. 1. Dans l’écran de l’information sur un contact, touchez Ajouter plus de champs 2. (Ajouter plus de champs). Cochez la case à côté des champs que vous souhaitez ajouter. – ou – Cochez la case de tous les champs en touchant Tout. Les 3. et revenir à l’écran précédent. champs additionnels sont : • • • • • 49 Mobile : ajoute un champ Numéro de mobile pour ce contact. Domicile : ajoute un champ Numéro de domicile pour ce contact. Bureau : ajoute un champ Numéro de bureau pour ce contact. Fax : ajoute un champ Numéro de fax pour ce contact. Autres : ajoute un champ Autres pour ce contact. Courriel : ajoute une adresse courriel à ce contact. URL : ajoute une URLS de site Web pour ce contact. DTMF : ajoute une tonalité DTMF à utiliser pour ce contact. Groupe : ajoute un champ Groupe pour ce contact. Tonalité message : ajoute un champ afin d’y assigner une tonalité qui sonnera lorsque vous recevrez des messages de ce contact. • Surnom : ajoute un champ afin d’entrer un surnom pour ce contact. Le surnom ne s’affiche pas lorsque vous effectuez ou recevez des appels. • Société : ajoute un champ Société pour cette entrée. • Fonction : ajoute un champ Fonction pour cette entrée. • Adresse - Domicile : ajoute un champ Adresse du domicile pour ce contact. • Adresse - Bureau : ajoute un champ Adresse du bureau pour ce contact. Touchez OK pour sauvegarder les nouveaux champs – ou – Pour ajouter plus de champs, touchez Ajouter plus de champs (Ajouter plus de champs) et répétez l’étape précédente. Supprimer des champs d’un numéro 1. Dans l’écran de l’information sur un contact, touchez Supprimer des champs – ou – (Supprimer des champs). Nota : Seulement certains champs peuvent être supprimés. Si vous n’avez pas ajouté de champs au contact, le bouton Supprimer des champs ne s’affichent pas. 2. 3. Touchez Supprimer 4. Touchez Sauvegarder 2. contact. Sauvegarder un numéro pendant un appel Touchez Composer et utilisez le pavé alphanumérique pour entrer le numéro. 2. Pressez ou touchez 3. Touchez 4. • Sélectionnez Mettre à jour, si vous ajoutez ce numéro à un contact existant. Entrez l’information, voir la rubrique «Sauvegarder un Autres Appeler pour composer l’appel. ➔ Sauvegarder dans contacts ➔ Nouveau. les Détails (voir l’illustration ci-dessous) de cette entrée. Touchez 4. • Sélectionnez Mettre à jour, si vous ajoutez ce numéro à un contact existant. Entrez l’information, voir la rubrique «Sauvegarder un 1. Pressez Sauvegarder ➔ Nouveau. numéro à partir de l’écran de veille» à la page 47. Ajouter des pauses aux numéros du contact Lorsque vous appelez des systèmes automatisés, vous devez généralement entrer un mot de passe ou un numéro de compte. Pour éviter d’entrer ces numéros chaque fois, vous pouvez les stocker dans vos contacts avec des caractères spéciaux appelés pauses. Pour ajouter une pause à un contact : 1. numéro à partir de l’écran de veille» à la page 47. Sauvegarder un numéro après un appel Touchez un numéro de téléphone dans la liste pour afficher 3. . pour sauvegarder les champs du ➔ Historique des appels. Cochez la case à côté des champs que vous souhaitez supprimer. 1. Dans l’écran de veille, touchez Touchez , puis l’image ou le nom du contact que vous souhaitez ouvrir. 2. Touchez Modifier , puis sélectionnez le numéro de téléphone. pour ouvrir l’écran Historique des appels. Contacts 50 3. 4. Touchez le champ Numéro de téléphone, puis l’écran où les Utiliser les contacts chiffres doivent être insérés. Faire un appel à partir des contacts Tenez la touche enfoncée pour ajouter une pause de deux secondes, puis utilisez le pavé pour entrer les chiffres supplémentaires. Nota : Si vous devez entrer plus d’une pause de deux secondes, tenez la touche enfoncée autant de fois que vous devez ajouter de pauses de deux secondes. Une fois le numéro de téléphone enregistré dans les contacts, vous pouvez le composer facilement en utilisant le numéro de l’emplacement qui lui est assigné dans la carte SIM ou vous pouvez le trouver à partir du champ Recherche. Trouver une entrée dans les contacts Vous pouvez sauvegarder les numéros de téléphone et les noms qui y sont associés dans la carte SIM ou la mémoire du téléphone. Ces deux mémoires sont physiquement distinctes, mais sont utilisées comme une seule entité, appelée Contacts. Le nombre maximum de numéros de téléphone pouvant être stockés varie selon la capacité de mémoire de votre carte SIM. 1. Dans l’écran de veille, touchez ➔ Contacts ➔ Contacts. 2. Dans la liste déroulante (coin supérieur droit), sélectionnez Contacts. Les autres catégories d’entrée sont Groupes et Favoris. 3. 51 5. Touchez OK . 6. Touchez Sauvegarder Dans la liste des contacts (triés en ordre alphabétique), déplacez l’onglet curseur rapide pour parcourir rapidement pour confirmer les changements. la liste des entrées selon l’ordre des prénoms. d’ouvrir la page du contact sélectionné. Liste déroulante Options du téléphone Autres options Onglet curseur rapide 4. Lorque vous avez trouvé votre contact, touchez 2. Touchez 3. • Appeler : permet d’appeler l’entrée sélectionnée. • Envoyer un message : envoie un message texte ou multimédia à l’entrée sélectionnée. Pressez pour revenir à la page des options du à côté de l’entrée pour lancer l’appel. Options d’une entrée des contacts Dans la page d’une entrée spécifique, vous avez accès à deux séries d’options à partir de boutons à l’écran. 1. Touchez pour voir la première série d’options : contact. , puis le nom du contact dans la liste afin Contacts 52 4. Touchez Modifier pour changer les propriétés du contact, par exemple, le nom, le type de numéro, le groupe ou l’emplacement. Touchez Sauvegarder pour confirmer les changements 5. Touchez Supprimer pour supprimer le contact de l’une des mémoires, téléphone ou carte SIM. 6. Touchez Autres pour voir la seconde série d’options. • Marquer comme numéro par défaut : permet de définir un numéro par défaut si le contact a plus d’un numéro. • Imprimer par Bluetooth : envoie l’information sur le contact sélectionné à une imprimante Bluetooth. • Envoyer Carte de visite par : envoie un message au contact sélectionné contenant l’information d’une carte de visite que vous avez dans vos fichiers. Vous pouvez l’envoyer dans un Message, par Exchange ActiveSync ou par Bluetooth. • Ajouter aux favoris : ajoute le contact sélectionné dans votre liste de contacts favoris (Liste de favoris). Trouver votre numéro personnel Cette fonction est un aide-mémoire que vous pouvez utiliser pour vérifier votre numéro de téléphone au besoin. 䊳 Dans l’écran de veille, touchez ➔ Contacts ➔ Paramètres des Contacts ➔ Numéro personnel ➔ <No du téléphone>. 53 Mode FDN Le mode FDN (contact à numérotation fixe), si pris en charge par votre carte SIM, vous permet de restreindre les appels sortants à certains numéros de téléphone. Si cette fonction est activée, vous pouvez faire des appels seulement aux numéros stockés dans la liste FDN de votre carte SIM. Nota : Vous devez régler le mode FDN à Activé dans l’option Menu ➔ Paramètres ➔ Téléphone ➔ Sécurité ➔ Mode FDN avant de pouvoir ajouter, modifier ou supprimer des contacts de la liste FDN. Changer l’état du mode FDN 1. Dans l’écran de veille, touchez ➔ Paramètres ➔ Téléphone ➔ Sécurité. 2. Sélectionnez le champ Mode FDN et touchez Activé (pour activer la composition fixe) ou Désactivé pour désactiver l’option. Important : Si le mode FDN est activé, vous NE pouvez PAS composer d’autres numéros que ceux stockés dans la liste FDN. Ajouter des numéros à la liste FDN Activer le mode FDN, puis suivez les étapes suivantes : 1. Dans l’écran de veille, touchez ➔ Contacts ➔ Paramètres des Contacts ➔ Contacts à numérotation fixe ➔ Paramètres de groupe Créer FDN. Créer un groupe Nota : Si le mode FDN est désactivé, touchez Menu -> Contacts -> Paramètres des Contacts -> Contacts à numérotation fixe -> Créer FDN, puis suivez les étapes 2 à 7. 2. 3. ➔ Contacts ➔ Groupes ➔ Créer un groupe. 2. Touchez le champ Nom de groupe et utilisez le pavé alphanumérique pour entrer le nom du nouveau groupe. d’identification personnel vous est fourni par votre Pour tout renseignement, voir la rubrique «Entrer du texte» fournisseur de services. à la page 39. Touchez Nom et utilisez le pavé alphanumérique pour entrer 3. • Touchez OK pour stocker le nom du nouveau groupe. Touchez le champ Image de groupe et choisissez une Touchez No de téléphone et utilisez le pavé numérique pour options : entrer le numéro de téléphone du contact FDN. • Réinitialiser : (cette option n’est pas disponible pour un nouveau groupe) supprime toute image assignée. • Prendre une photo : lance l’appareil photo pour prendre une nouvelle photo et l’assigner à cette entrée. • Image de groupe : récupère une image stockée dans le dossier Photo pour l’assigner à ce groupe. Touchez le champ Sonnerie de groupe pour choisir un fichier Touchez OK . 5. Dans l’écran de veille, touchez Entrez votre PIN2 et touchez OK . Ce numéro le nom du contact FDN. Touchez OK . 4. 1. Touchez le champ de l’emplacement dans le carte SIM et utilisez le pavé numérique pour entrer la valeur de l’emplacement de ce contact dans la carte SIM. Touchez OK . 6. Touchez 7. Pressez Sauvegarder pour stocker le nouveau contact FDN. pour revenir à l’écran de veille. 4. audio à assigner à ce nouveau groupe. • Touchez un fichier musical pour entendre un extrait, puis touchez Ajouter pour confirmer la sélection. Contacts 54 5. Touchez le champ Vibration du groupe pour choisir un type de vibration à assigner à ce nouveau groupe. Choisissez l’une des cinq options (Vibreur 1 à 5). 6. • Touchez l’une des options pour entendre un extrait, puis touchez Sauvegader pour confirmer la sélection. Touchez Sauvegarder pour stocker le nouveau groupe. Ajouter un contact dans un groupe 1. Dans l’écran de veille, touchez ➔ Contacts ➔ Groupes. Pour modifier les paramètres d’un groupe, le groupe doit contenir au moins un membre. 1. Dans l’écran de veille, touchez ➔ Contacts ➔ Groupes. 2. Touchez un groupe. 3. Touchez 4. Modifiez les champs Nom de groupe, Image de groupe, Autres ➔ Modifier groupe. Sonnerie de groupe ou Viration du groupe, au besoin. Pour 2. Touchez un groupe. tout renseignement, voir la rubrique «Créer un groupe» à la 3. Touchez Ajouter un membre et cochez les contacts à page 54. ajouter dans le groupe. 4. 5. Touchez Ajouter. 1. Dans l’écran de veille, touchez ➔ Contacts ➔ Groupes. 2. 3. 4. Touchez Sauvegarder pour confirmer les changements Contacts favoris Supprimer un contact d’un groupe 55 Modifier un groupe Touchez un groupe. Si vous avez stocké des numéros de téléphone dans vos contacts, vous pouvez les ajouter à votre liste de favoris. Ajouter des favoris dans vos contacts 1. Dans l’écran de veille, touchez ➔ Contacts ➔ Favoris. Touchez Supprimer un membre et cochez les contacts à . supprimer du groupe. 2. Touchez Touchez Supprimer. 3. Sélectionnez les contacts à ajouter dans vos favoris. Ajouter 4. Touchez Ajouter . offerts (certaines cartes SIM peuvent aussi permettre l’entrée d’une adresse). Pour sauvegarder de l’information supplémentaire pour un contact, comme un autre numéro de téléphone ou une adresse courriel, vous devez créer de nouveaux champs. Si vous insérez votre carte SIM dans un autre modèle de téléphone qui ne prend pas en charge ces champs supplémentaires, cette information peut être perdue. Supprimer des favoris de vos contacts 1. Dans l’écran de veille, touchez ➔ Contacts ➔ Favoris. 1. . 2. Touchez 3. Sélectionnez les contacts à supprimer de vos favoris. 4. Touchez OK . Supprimer Changer l’ordre de vos favoris 1. Dans l’écran de veille, touchez Touchez 3. Déplacez le contact dans vos favoris. 4. Touchez OK . Modifier l’ordre liste des contacts s’affiche. 2. Cochez les contacts à copier dans la carte SIM. 3. • Répétez cette étape pour chacun des contacts à copier dans la carte SIM ou touchez Tout pour cocher tous les contacts. Touchez Copier. Les contacts sélectionnés sont copiés dans (modifier l’ordre). 2. Gérer les contacts Vous pouvez copier ou supprimer des contacts des mémoires du téléphone et de la carte SIM. ➔ Contacts ➔ Gestion de la carte SIM ➔ Copier Contacts dans carte SIM. La ➔ Contacts ➔ Favoris. Dans l’écran de veille, touchez la carte SIM. 4. Lorsque vous avez terminé, pressez pour revenir à l’écran de veille. Copier un contact dans le téléphone 1. Dans l’écran de veille, touchez ➔ Contacts ➔ Gestion de la carte SIM ➔ Copier Contacts de carte SIM. La Copier un contact dans la carte SIM liste des contacts de la carte SIM s’affiche. Nota : Lorsque vous stockez une entrée dans votre carte SIM, seuls les champs Nom, Numéro de téléphone, Groupe et Emplacement sont • Si l’image de groupe du contact possède une icône d’emplacement SIM, ce contact existe dans la carte SIM. Vous pouvez le copier. Contacts 56 2. • Si l’image de groupe du contact ne possède pas une icône d’emplacement SIM, ce contact existe déjà dans le téléphone. Cochez les contacts à copier de la carte SIM dans le téléphone. 3. • Répétez cette étape pour chacun des contacts à copier dans le téléphone ou touchez Tout pour cocher tous les contacts. Touchez Copier. 4. Lorsque vous avez terminé, pressez Supprimer tous les contacts de la carte SIM 1. Dans l’écran de veille, touchez ➔ Contacts ➔ Gestion de la carte SIM ➔ Supprimer Contacts de carte SIM. 2. Touchez Tout pour cocher tous les contacts. 3. Touchez Supprimer. 4. Lorsque vous avez terminé, pressez pour revenir à l’écran de veille. pour revenir à l’écran de veille. Nota : Les contacts de la liste FDN doivent être supprimés dans les contacts FDN. Supprimer tous les contacts Vous pouvez supprimer tous les contacts du téléphone ou de la carte SIM dans la mémoire du téléphone. Supprimer tous les contacts du téléphone 1. Dans l’écran de veille, touchez ➔ Contacts ➔ Contacts ➔ Supprimer. 2. Touchez Tout pour cocher tous les contacts. 3. Touchez Supprimer. Le message Supprimer contact? 4. Lorsque vous avez terminé, pressez apparait. Touchez Oui ou Non. l’écran de veille. 57 pour revenir à Utiliser les numéros de service Vous pouvez voir la liste des numéros de services assignés par votre fournisseur de services. Ces numéros peuvent inclure les numéros d’urgence, de service à la clientèle et d’assistanceannuaire. 1. Dans l’écran de veille, touchez ➔ Contacts ➔ Numéro de service. 2. Parcourez la liste des numéros disponibles. 3. Pour composer le numéro affiché, pressez . Nota : Ce menu n’est offert que si la carte SIM prend en charge les numéros de service. 2. Lorsque vous avez terminé, pressez pour revenir à l’écran de veille. Vérifier l’espace utilisé pour les contacts Vous pouvez vérifier le nombre de noms et de numéros de téléphone stockés dans vos contacts de la carte SIM et du téléphone. Vous pouvez également voir la capacité des deux mémoires. 1. Dans l’écran de veille, touchez ➔ Contacts ➔ Paramètres des Contacts ➔ Espace utilisé. • Téléphone : indique le nombre d’entrées (sur 2000) utilisées. • USIM : indique le nombre d’entrées utilisées. – Supplément No 1 : si vous avez ajouté un numéro de téléphone à un contact sauvegardé dans la carte SIM, cette valeur indique le nombre de contacts SIM contenant un deuxième numéro sauvegardé. – Supplément No 2 : si vous avez ajouté un numéro de téléphone à un contact sauvegardé dans la carte SIM, cette valeur indique le nombre de contacts SIM contenant un troisième numéro sauvegardé. – Courriel : indique le nombre d’entrées utilisées – FDN : indique le nombre d’entrées utilisées dans les contacts FDN. Nota : Le nombre d’entrées peut varier selon la carte SIM. Contacts 58 Chapitre 8 : Messagerie Ce chapitre décrit les types de message que vous pouvez envoyer et recevoir. Il explique aussi les fonctionnalités associées à la messagerie. Types de messages Votre téléphone prend en charge les types de messages suivants: • Messages texte • Messages multimédias (photos et vidéos). La messagerie SMS (services de minimessages) vous permet d’échanger (envoyer et recevoir) de courts messages texte avec d’autres téléphones mobiles. Vous devez vous abonner à ce service auprès de votre fournisseur de services pour utiliser cette fonction. La messagerie MMS (services de messages multimédias) vous permet d’échanger (envoyer et recevoir) de courts messages multimédias (photos et vidéos) avec d’autres téléphones mobiles ou adresses courriel. Vous devez vous abonner à ce service auprès de votre fournisseur de services pour utiliser cette fonction. Important : L’ajout d’une image, d’un fichier audio ou d’une vidéo lors de la rédaction d’un message texte change le type de message de message texte à message multimédia. 59 Les icônes de messagerie s’affichent au haut de l’écran pour indiquer le type de message reçu. Pour tout renseignement, voir la rubrique «Icônes» à la page 16. Rédiger et envoyer des messages 1. Dans l’écran de veille, touchez ➔ Messagerie ➔ Nouveau message. – ou – Touchez Message au bas du Menu principal. 2. Tapez le champ Ajouter destinataire pour sélectionner un mode d’entrée : • Contacts FDN : sélectionne un destinataire à partir de la liste de contacts FDN (si le mode FDN est activé). • Saisie manuelle : entre manuellement le numéro de téléphone mobile ou l’adresse courriel d’un destinataire. • Contacts : sélectionne un destinataire à partir de la liste de contacts (les entrées valides sont des numéros de téléphone mobile ou des adresses courriel). • Contacts récents : sélectionne un destinataire à partir de la liste des messages envoyés récemment. • Groupe : sélectionne un destinataire à partir de la liste de groupes. Nota : Si le nombre de destinataires est inférieur à 10, tous les membres d’un groupe seront ajoutés. Vous devrez supprimer les membres non désirés en sélectionnant l’icône Corbeille. Nota : Séparez les destinataires d’un message par un point virgule (;). 3. Touchez la zone de texte vide et utilisez le pavé alphanumérique pour entrer un message. Vous pouvez tourner l’appareil dans le sens antihoraire pour utiliser le pavé QWERTY. Pour tout renseignement, voir la rubrique «Entrer du texte» à la page 39. 4. Touchez OK pour sauvegarder votre texte et revenir à l’écran Nouveau message. 5. Ajoutez d’autres destinataires en touchant le champ Destinataires. 6. Relisez votre message et touchez Envoyer à . Autres options de messagerie 1. Touchez Insérer pour afficher d’autres options. • Photo : permet de choisir une image dans la liste des photos, puis de l’ajouter au message en touchant Ajouter. • Vidéo : permet de choisir une vidéo dans la liste des vidéos, touchez , puis sélectionnez Ajouter. 2. • Son : permet de choisir un son dans la liste des fichiers audio, puis de l’ajouter au message en touchant Ajouter. • Modèles : permet d’insérer un modèle de texte dans le message (par exemple, «Je suis occupé maintenant»). • Prendre une photo : permet de quitter temporairement le message, de prendre une photo avec l’appareil photo, puis de l’ajouter au message en touchant OK. • Enregistrer une vidéo : permet de quitter temporairement le message, d’enregistrer une vidéo avec l’appareil vidéo, puis de l’ajouter au message en touchant OK. • Enregistreur audio permet de quitter temporairement le message, d’enregistrer un son avec le microphone, puis de l’ajouter au message en touchant Ajouter. • URL Favorite : permet de quitter temporairement le message, d’accéder à la liste de favoris, puis de sélectionner les URL à ajouter au message en touchant Ajouter. • Informations du contact : permet de choisir un contact, puis de l’ajouter au message en touchant Insérer. Touchez Autres pour afficher d’autres options (messages multimédias seulement): • Sauvegarder comme modèle : permet de sauvegarder le modèle pour une utilisation ultérieure. • Aperçu : permet de voir le message avant de l’envoyer (messages multimédias seulement). Messagerie 60 • Options du diaporama : permet d’ajouter d’autres images au message et de les présenter sous forme de diaporama sur le téléphone des destinataires. Les options sont : Ajouter diapositive,Supprimer diapositive ou Modifier style (messages multimédias seulement). • Joindre fichiers : permet d’ajouter un fichier, une carte ou d’autres informations, comme une entrée au calendrier, une tâche ou une note. – Fichier : permet d’insérer un son, un graphique, une vidéo en pièce jointe dans le message. – Carte de visite : permet d’insérer votre carte de visite en pièce jointe dans le message. – Évènement : permet d’insérer une entrée au calendrier en pièce jointe dans le message. – Tâches : permet d’insérer une entrée au calendrier identifiée comme une tâche en pièce jointe dans le message. – Notes : permet d’insérer une note en pièce jointe dans le message. – Favoris : permet d’insérer une entrée des favoris de votre Web mobile en pièce jointe dans le message. • Afficher pièce jointe : permet de voir la pièce jointe. • Ajouter un objet/Supprimer l’objet : permet d’ajouter ou de supprimer un objet dans le nouveau message (messages multimédias seulement). • Sauvegarder dans brouillons : sauvegarde le message actuel dans le dossier Brouillons. 3. • Options de remise : permet de configurer les options associées à l’envoi de message. Lorsque vous avez terminé de rédiger votre message, touchez Envoyer à et confirmez les destinataires. Pour tout renseignement, voir la rubrique «Rédiger et envoyer des messages» à la page 59. 4. Touchez Envoyer à pour envoyer le message aux destinataires sélectionnés. Joindre une carte de visite à un messsage Pour joindre une carte de viste à un message sortant : 1. Dans l’écran de veille, touchez ➔ Contacts ➔ Paramètres des contacts ➔ Ma carte de visite. 2. Créez votre carte de visite en entrant l’information désirée (au besoin). 3. Touchez Autres ➔ Envoyer Carte de visite par. 4. Touchez Message, Exchange ActiveSync ou Bluetooth. Voir les nouveaux messages reçus 1. Dans l’écran de veille, des icônes et des fenêtres éclair vous informent de la réception de nouveaux messages. Pour tout renseignement, voir la rubrique «Description du 61 Utiliser les options de message widget Évènements» à la page 27. 2. Touchez le bouton Afficher dans la fenêtre éclair Nouveaux messages. Nota : Si vous quittez accidentellement cet écran, vous devrez aller à Menu ➔ Messagerie ➔ Boite de réception pour accéder à vos messages. 3. Touchez le message à afficher. Le message sélectionné s’affiche à l’écran. Astuce : Lorsque vous lisez un message texte, pressez les touches de volume du haut ou du bas pour augmenter ou diminuer la taille de police du message texte. Six tailles de police sont offertes. Les options de message au niveau de la Boite de réception varient selon le type de message, les actions effectuées et si le message est ouvert. Les principaux types de messages sont : • Boite de réception : stocke les messages entrants (texte et multimédia). • Messages envoyés : stocke une copie des messages envoyés. • Boite d’envoi : contient les messages non envoyés, une fois envoyés ces messages s’affichent dans Messages envoyés. • Brouillons : stocke les messages non envoyés que vous voulez modifier ou utiliser une autre fois. 䊳 des options suivantes : . 4. Pour faire jouer un fichier multimédia, touchez 5. • Pour arrêter temporairement la lecture, touchez . • Pour arrêter la lecture, touchez Arrêter. Pour parcourir le message (si d’autres pages texte sont ajoutées), faites glisser votre doigt pour faire défiler les pages. 6. Lorsque vous avez terminé, pressez . 䊳 Nota : Vous pouvez accéder à vos messages en allant à la Boite de réception (Menu ➔ Messagerie ➔ Boite de réception). Lorsque la liste des messages s’affiche à l’écran, utilisez l’une • Lister par : organise la liste actuelle selon les critères suivants (qui varient selon le type de message) : – Expéditeur, Lu/Non lu, Type, Objet, Oblets, Taille ou Verrouiller/ Déverrouiller. • Déplacer vers Mes dossiers : permet de sélectionner des messages à dépalcer vers Mes dossiers. • Supprimer : supprime un ou plusieurs messages. Cochez une entrée dans la liste pour la supprimer. Touchez Supprimer pour confirmer la suppression. Lorsqu’un message est ouvert, utilisez l’une des options suivantes: Messagerie 62 • Répondre (à) : permet de rédiger et envoyer une réponse. Cette option s’affiche Répondre (en réponse à un message texte) et Répondre à (en réponse à un message multimédia). • Supprimer : supprime le message actuel. • Autres : offre d’autres options de message : – Transférer : permet de transférer le message. – Déplacer vers Mes dossiers : déplace le message vers Mes dossiers. – Sauvegarder dans contacts : permet de sauvegarder l’information du destinataire ou de l’expéditeur du message dans les contacts comme un nouveau contact ou une mise à jour du contact. Pour tout renseignement, voir la rubrique «Contacts» à la page 47. – Sauvegarder comme modèle : permet de sauvegarder le texte sous forme de modèle. – Transférer vers téléphone / Transférer vers carte SIM : si un message est stocké dans la carte SIM, il est sauvegardé dans la mémoire du téléphone. Si un message est stocké dans la mémoire du téléphone, il est sauvegardé dans la carte SIM. – Imprimer par Bluetooth : permet d’imprimer le contenu du message au moyen d’une imprimante Bluetooth. – Activer/Réactiver : pour activer ou désactiver. – Sauvegarder pièce jointe : permet de sauvegarder toute pièce jointe sélectionnée. Si le fichier est disponible, vous êtes invité à renommer le fichier. (message multimédia seulement). 63 – Propriétés : permet de voir les propriétés du message, p.ex., Date, De, À, Taille, Priorité, Rapport de remise et Confirmation de lecture. (message multimédia seulement) – Verrouiller/Déverrouiller : permet de verrouiller un message afin d’en éviter la suppression accidentelle. (message multimédia seulement) Utiliser Exchange ActiveSync Cette section décrit comment utiliser Microsoft® Exchange ActiveSync®, qui vous permet de synchroniser les données du serveur avec les données de votre appareil. Ce logiciel de synchronisation compare les données de votre appareil avec celles du serveur et les met à jour de part et d’autre avec les plus récentes données. Nota : Visitez le site Web de Microsoft (http://www.microsoft.com/ windowsmobile/downloads/activesync41.mspx) pour télécharger la version ActiveSync 4.5 ou une version plus récente. Exchange ActiveSync vous permet de : • Garder les données des contacts, du calendrier, des tâches et de la boite de réception à jour en synchronisant votre téléphone avec les données de Microsoft® Outlook sur votre ordinateur. • Copier (plutôt que de synchroniser) des fichiers entre votre appareil et votre ordinateur. • Programmer l’occurrence de la synchronisation en sélectionnant un mode de synchronisation • Sélectionnez les types de données à synchroniser et gérer la quantité de données synchronisées. Synchroniser l’information Pour lancer la synchronisation, branchez votre appareil à votre ordinateur. La fenêtre Microsoft® ActiveSync® sur votre ordinateur s’affiche automatiquement et la synchronisation est lancée. Une fois que la synchronisation est terminée, l’appareil demeure branché à l’ordinateur. Si quelque modification est apportée, Microsoft® ActiveSync® lancera automatiquement une synchronisation. Pour lancer une synchronisation, touchez Sync dans Microsoft® ActiveSync® dans votre appareil. Vous pouvez ouvrir le répertoire des fichiers de l’appareil en cliquant Explorer à partir de la fenêtre Microsoft® ActiveSync. Vous pouvez alors copier les fichiers rapidement et facilement de votre téléphone à votre ordinateur et vice versa. Nota : Pour synchroniser un appareil Bluetooth avec un ordinateur compatible, l’ordinateur doit avoir une pile Bluetooth pour Windows XP Service Pack 2. Paramètres du serveur Vous pouvez synchroniser l’information au fur et à mesure, seulement si votre entreprise exploite Microsoft Exchange Server avec Exchange ActiveSync®. 1. Dans l’écran de veille, touchez 2. Touchez Exchange ActiveSync. ➔ Messagerie. Messagerie 64 3. Dans la page des paramètres du serveur, entrez l’information pour les champs suivants : URL serveur, Nom d’utilisateur, Mot de passe, Domaine et Utiliser SSL. Programmer la synchronisation Microsoft® Exchange Server vous offre deux choix de périodes pour la de synchronisation. Vous pouvez synchroniser lors de périodes de pointe, durant vos heures de travail, ou en à un moment où votre volume de courriel est important; ou utiliser l’horaire en période creuse pour synchroniser durant les heures où votre volume de courriel est faible. 1. Dans l’écran de veille, touchez ➔ Messagerie. 2. Touchez Exchange ActiveSync ➔ Paramètres de Vous pouvez supprimer certains ou tous les messages dans chacun des dossiers. Vous pouvez aussi supprimer les messages de tous les dossiers en même temps. Supprimer des messages dans un dossier 1. Dans l’écran de veille, touchez 2. Sélectionnez un dossier de messagerie (Boite de réception, Messages envoyés, Boite d’envoi, Brouillons ou Mes dossiers). La liste des messages dans le dossier s’affiche à l’écran. 3. 4. Touchez Période de pointe ou Heures creuses. 4. Sélectionnez Manuel, 5 minutes, 15 minutes, 1 heure, 4 heures, 12 heures ou Messages poussés. Supprimer des messages Lorsque la mémoire du téléphone est pleine, un message d’erreur s’affiche pour vous informer que vous ne pouvez plus recevoir de messages. Utilisez l’option Supprimer pour effacer les messages inutiles afin de libérer de l’espace pour de nouveaux messages. 65 Touchez Supprimer. Touchez un message ou Sélectionner tout pour cocher tous les messages. synchronisation ➔ Prog. synchronisation. 3. ➔ Messagerie. 5. Touchez Supprimer. Supprimer tous les messages 1. Dans l’écran de veille, touchez ➔ Messagerie ➔ Supprimer par dossier. 2. Touchez un dossier de messagerie (Boite de réception, Messages envoyés, Boite d’envoi ou Brouillons) ou touchez Tout pour cocher tous les dossiers de messagerie. 3. Touchez Supprimer . 4. Lorsque la fenêtre «Messages verrouillés» s’affiche, touchez Oui ou Annuler pour annuler la suppression. Paramètres de messagerie 3. Pour configurer les paramètres des messages texte, des messages multimédias, des messages vocaux ou des messages poussés : 䊳 Dans l’écran de veille, touchez Configurer les paramètres de message texte 1. Dans la page Paramètres de messagerie, touchez Message 2. • Caractères pris en charge pour définir le type de caractères utilisés dans le message. • Chemin de réponse pour indiquer le numéro de téléphone par lequel le message sera envoyé. • Recevoir rapport de remise pour demander une confirmation de livraison du message texte. • Conserver une copie pour garder une copie du message texte sortant. Par exemple, otuchez Conserver une copie et touchez texte ➔ Options de remise. ➔ Paramètres ➔ Paramètres d’application ➔ Messagerie. Configurer la suppression automatique de la boite de réception Lorsque vous sélectionnez l’option Supp. auto. boite de réception, les messages de la boite de réception sont automatiquement supprimés sans un message d’avertissement. 1. Dans la page Paramètres de messagerie, touchez Supp. auto. boite de réception. 2. Sauvegarder Touchez l’une des options suivantes : • Désactivé : les messages ne sont pas supprimés automatiquement. • Vieux d’1 semaine : les messages lus vieux de plus d’une semaine seront automatiquement supprimés. • Vieux de 2 semaines : les messages lus vieux de plus de deux semaines seront automatiquement supprimés. • Les plus anciens lorsque remplie : Le plus ancien message sera automatiquement supprimé lorsque la boite de réception sera pleine. Touchez Sauvegarder pour sauvegarder les paramètres. pour stocker une copie de tous les messages texte sortants. Configurer le centre de messagerie texte 1. Dans la page Paramètres de messagerie, touchez Message texte ➔ Centre SMS. Ces paramètres vous permettent de régler les modes de transmission par défaut des messages Messagerie 66 texte utilisés par le centre SMS. 2. Touchez l’un des champs disponibles et faites les mises à jour requises. Nota : Il est recommandé de ne pas modifier ces champs sans consulter votre fournisseur de services. 3. Touchez Sauvegarder pour sauvegarder les paramètres. Configurer les paramètres de message multimédia 1. Dans la page Paramètres de messagerie, touchez Message 2. Touchez l’un des champs et faites les mises à jour requises. multimédia. • Options de remise : configure les paramètres associés à la remise des messages multimédias : – Priorité : sélectionne le niveau de priorité de vos messages. – Expiration : sélectionne la durée de stockage de votre message sur le serveur de message multimédia. – Délai d’expédition : détermine un délai avant que le téléphone n’envoie vos messages. – Taille message : détermine la taille maximale autorisée (30/100/300/ 600 Ko) pour un message multimédia. – Recevoir rapport de remise : si cette option est activée, le réseau vous informe de la remise ou non du message. 67 – Recevoir confirmation de lecture : si cette option est activée, votre téléphone demande une réponse au destinataire. – Conserver une copie : spécifie si vous souhaitez ou non conserver une copie des messages envoyés dans votre téléphone. – Ajouter ma carte de visite : envoie votre carte de visite dans les messages envoyés. • Options de réception : configure les paramètres associés à la réception des messages multimédias : – Type de téléchargement : règle les options de réception du message (Téléchargement automatique, Manuel ou Rejeter). – Envoyer un rapport de remise : si cette option est activée, votre téléphone autorise le réseau à envoyer un rapport de remise ou de non-remise à l’expéditeur. – Envoyer une confirmation de lecture : si cette option est activée, votre téléphone autorise le réseau à envoyer une confirmation de lecture ou de non-lecture à l’expéditeur. – Rejeter messages anonymes : permet de rejeter automatiquement les messages appartenant à la catégorie Anonymes. – Rejeter la publicité : permet de rejeter automatiquement les messages appartenant à la catégorie Publicité. • Profils MMS : configure les paramètres du réseau (Pour tout renseignement, voir la rubrique «Modifier le de profil WAP» à la page 94.) • Redimensionner automatiquement l'image : configure la taille limite des images jointes aux messages multimédias. Les images supérieures au paramètre seront redimensionnées (Pas de redimensionnement, 100 Ko, 300 Ko ou 600 Ko. 3. • Mode création : offre des outils d’édition et de formatage (Libre, Avertissement, Restreint). • Style par défaut : règle les paramètres d’affichage de l’écran de message multimédia (Couleur d’arrière-plan, Couleur de police, Type de police, Durée diapositive). Touchez Sauvegarder pour sauvegarder les paramètres. Configurer les paramètres de la messagerie vocale Il peut arriver que vous ayez à changer le numéro d’accès à votre messagerie vocale. Si c’est le cas, veuillez contacter votre fournisseur de services. 3. information. Configurer les paramètres de messages poussés Un message poussé est un moyen pour votre fournisseur de services d’envoyer du contenu (p. ex., images, sonneries, mises à jour de logiciel, information) aux téléphones mobiles compatibles à WAP. Vous ne pouvez envoyer de messages poussés WAP ni y répondre. 1. Nota : Il est recommandé de ne pas changer ces champs sans l’assistance d’un représentant du service à la clientèle. 1. Dans la page Paramètres de messagerie, touchez Messagerie vocale. 2. Touchez le champ Messagerie vocale et utilisez le pavé alphanumérique pour entrer le nouveau nom et l’adresse du centre de messagerie (numéro de téléphone de la messagerie vocale). • Nom : donne un nouveau nom descriptif pour accéder à ce numéro. • Adresse du centre : modifie le numéro pour accéder à la messagerie vocale. Touchez Sauvegarder pour sauvegarder la nouvelle Dans la page Paramètres de messagerie, touchez Messages poussés. 2. Dans le champ Options de réception, touchez Activé ou Désactivé pour changer l’état de cette fonction. Modèles En plus de rédiger un message texte à l’aide d’un des pavés, vous pouvez accélérer votre rédaction en incluant une copie de texte déjà stocké (modèle) dans votre message. Modèles de texte 1. Dans l’écran de veille, touchez ➔ Messagerie ➔ Modèles ➔ Modèles de texte. Messagerie 68 2. Touchez Créer. 3. Touchez la zone de texte vide et utilisez le pavé 6. alphanumérique pour entrer un message. Vous pouvez tourner l’appareil dans le sens antihoraire pour utiliser le pavé QWERTY. Pour tout renseignement, voir la rubrique «Entrer du texte» à la page 39. 4. Touchez Sauvegarder pour sauvegarder le texte dans le dossier Modèles de texte. Modèles multimédias 1. Dans l’écran de veille, touchez ➔ Messagerie ➔ dans le modèle. 7. Touchez Autres ➔ Sauvegarder comme modèle. Espace utilisé Vous pouvez vérifier la mémoire utilisée et disponible pour les messages multimédias, les messages texte, les messages poussés ou les messages de configuration. L’écran indique l’espace total, l’espace utilisé et l’espace libre. Vous pouvez aussi voir l’espace utilisé et le nombre de messages pour chacun des dossiers de messagerie. 1. Dans l’écran de veille, touchez ➔ Messagerie ➔ Espace utilisé. Modèles ➔ Modèles multimédias. 2. Touchez Créer. 2. Touchez un dossier pour voir l’espace utilisé. 3. Touchez la zone de texte vide et utilisez le pavé 3. Lorsque vous avez terminé, pressez alphanumérique pour entrer un message. Vous pouvez tourner l’appareil dans le sens antihoraire pour utiliser le pavé QWERTY. Pour tout renseignement, voir la rubrique «Entrer du texte» à la page 39. 4. 5. Touchez OK. Touchez Insérer pour sélectionner une photo, une vidéo ou un son dans le message. 69 Touchez Ajouter pour ajouter la photo, la vidéo ou le son . Chapitre 9 : Mes dossiers Ce chapitre traite de l’utilisation des différents types de fichiers stockés sur le téléphone, comme les sons, les photos, les jeux, les vidéos, les outils, d’autres types de fichier et aussi l’espace utilisé. 1. Dans l’écran de veille, touchez 2. Sélectionnez l’une des options suivantes : Sons, Photo, ➔ Mes dossiers. Jeux, Vidéo, Outils, Autres fichiers ou Espace utilisé. 3. Touchez la flèche déroulante (coin supérieur droit de la page Mes dossiers) pour afficher les entrées associées à l’emplacement sélectionné (Tout, Téléphone ou Carte mémoire). Fonctions de Mes dossiers Cette page vous permet d’accéder à diverses fonctions que vous pouvez activer à partir des pages des répertoires Mes dossiers. La plupart des fonctions d’édition ne s’appliquent qu’aux dossiers ou fichiers non verrouillés. 1. Dans l’écran de veille, touchez ➔ Mes dossiers. 2. Sélectionnez l’une des options suivantes : • Créer Dossier : crée un nouveau dossier dans le téléphone ou la carte mémoire. • Gérer : déplace ou copie un dossier ou un fichier non verrouillé. • Autres : permet d’accéder à Supprimer, Renommer, Trier par, Envoyer par Bluetooth, Visibilité Bluetooth, Verrouiller/ Déverrouiller les fichiers ou dossiers. Créer un nouveau dossier 1. Dans l’écran de veille, touchez ➔ Mes dossiers ➔ Créer Dossier. 2. Utilisez le pavé alphanumérique pour entrer le nom du nouveau dossier et touchez OK . Gérer les fichiers et les dossiers 1. Touchez ➔ Mes dossiers ➔ Gérer. 2. Sélectionnez l’une des options suivantes : 3. • Déplacer : sélectionne un fichier ou dossier non verrouillé pour le déplacer dans un nouvel emplacement. • Copier : sélectionne un fichier ou dossier non verrouillé pour le copier dans un nouvel emplacement. Cochez une entrée non verrouillée. 4. • Cochez Tout pour sélectionner tous les éléments non verrouillés disponibles. Lorsque vous avez terminé, touchez Déplacer/Copier. Mes dossiers 70 5. Touchez Téléphone ou Carte mémoire selon l’emplacement où vous souhaitez déplacer ou copier le fichier. 6. Sélectionnez le dossier dans lequel vous souhaitez déplacer ou copier le fichier. Touchez Nouveau répertoire Sons Ce menu permet d’acheter des tonalités et d’accéder à des sons préchargés (préenregistrés) dans votre carte microSD. 1. 7. Touchez Coller ici/Déplacer ici pour copier ou déplacer le 2. ➔ Mes dossiers ➔ Autres. 2. Sélectionnez l’une des options suivantes : • Supprimer : supprime les fichiers ou dossiers sélectionnés. • Renommer : renomme les fichiers ou dossiers sélectionnés. • Trier par : organise les fichiers et les dossiers disponibles selon la Date, le Type, le Nom ou la Taille. • Envoyer par Bluetooth : envoie les fichiers sélectionnés à un autre appareil au moyen de Bluetooth. • Visibilité Bluetooth : active la visibilité des fichiers sélectionnés à d’autres appareils Bluetooth. • Verrouiller : verrouille les fichiers ou les dossiers disponibles. 71 Touchez une option à l’écran (Tonalités ou Sons Tonalités Autres fonctionnalités Dans l’écran de veille, touchez ➔ Mes dossiers ➔ enregistrés). fichier. 1. Dans l’écran de veille, touchez Sons. pour créer un nouveau dossier. Vous pouvez acheter, télécharger et sauvegarder des sons dans le dossier Tonalités. 1. Dans l’écran de veille, touchez ➔ Mes dossiers ➔ Sons ➔ Tonalités. Un menu s’affiche vous donnant le choix de télécharger des tonalités ou de sélectionner des fichiers stockés dans votre téléphone. 2. Touchez Télécharger tonalités ➔ sélectionnez un fichier à télécharger et suivez les directives à l’écran. (Ces fichiers sont téléchargés et stockés dans le dossier Tonalités.) – ou – Touchez une entrée disponible. 3. Dans la page de lecture, touchez Définir comme et sélectionnez l’une des options suivantes : • Sonnerie d’appel : assigne la sonnerie sélectionnée pour les appels entrants dont l’appelant n’est pas dans la liste de contacts. • Sonnerie de l’appelant : assigne la sonnerie sélectionnée à un contact dans la liste de contacts (Rechercher contact) ou Ajouter un nouveau contact. • Tonalité d’alarme : assigne une tonalité pour une alarme programmée. Sons enregistrés Vous pouvez enregister des sons avec votre téléphone. Les mémos vocaux enregistrés et sauvegardés sont stockés dans le dossier Sons enregistrés. 1. Dans l’écran de veille, touchez ➔ Mes dossiers ➔ Sons ➔ Sons enregistrés. 2. Touchez un mémo pour lancer la lecture. 3. Pour quitter, pressez . Enregistrer un nouveau fichier audio 1. Dans l’écran de veille, touchez Pour commencer l’enregistrement, touchez Jeux Ce menu vous permet d’acheter et de télécharger des jeux, puis de les sauvegarder dans le dossier Jeux. Pour tout renseignement, voir la rubrique «Jeux» à la page 84. Photo Ce menu vous permet d’acheter et de télécharger des graphiques, puis de les sauvegarder dans le dossier Photo. 䊳 Dans l’écran de veille, touchez ➔ Mes dossiers ➔ Photo. Dans la page Photo, sélectionnez l’une des options suivantes (voir la rubrique «Fonctions de Mes dossiers» à la page 70.) : • Créer Dossier : crée un nouveau dossier dans le téléphone ou la carte mémoire. • Gérer : déplace ou copie un dossier ou un fichier non verrouillé. • Autres : permet d’accéder à Supprimer, Renommer, Trier par, Envoyer par Bluetooth, Visibilité Bluetooth, Verrouiller/ Déverrouiller les fichiers ou dossiers. Télécharger des graphiques ➔ Outils ➔ 1. Enregistreur audio. 2. Pour tout renseignement, voir la rubrique «Enregistreur audio» à la page 103. . Dans l’écran de veille, touchez ➔ Mes dossiers ➔ Photo ➔ Télécharger graphiques. Mes dossiers 72 2. Suivez les directives à l’écran pour acheter un nouveau • Diaporama : fait jouer un diaporama des images disponibles dans le dossier Photo. Pressez pour arrêter le diaporama. • Visibilité Bluetooth : active la visibilité du graphique sélectionné à d’autres appareils Bluetooth. • Imprimer par : imprime l’image sélectionnée au moyen d’un câble USB ou d’une imprimante Bluetooth. • Verrouiller/Déverrouiller : permet de protéger l’image contre l’effacement ou la modification accidentelle. • Propriétés : affiche les propriétés de l’image. graphique. Le fichier est téléchargé et stocké dans le dossier Photo. Fonctions des images Touchez une image dans la page Photo pour l’afficher. Lorsque l’image s’affiche, vous avez accès à des fonctions macro (Zoom, Modifier, Propriétés) et à des options de menu. • Zoom : fait un zoom avant ou arrière de l’image sélectionnée. • Modifier : modifie l’image sélectionnée en y appliquant différents effets. Pour tout renseignement, voir la rubrique «Éditeur d’images» à la page 73. Nota : La fonction Modifier n’est disponible que pour les images non verrouillées et les images non protégées par des droits d’auteur. Éditeur d’images 1. Dans l’écran de veille, touchez 2. Touchez Modifier( ) ➔ Fichiers ➔ Ouvrir ou Sauvegarder comme (pour sauvegarder l’image sous un • Propriétés : affiche à l’écran les propriétés de l’image, comme le nom, le nouveau nom). format, la taille, etc. • Envoyer : envoie l’image sélectionnée par Message, par Bluetooth ou par Exchange ActiveSync. • Définir comme : assigne l’image comme Papier peint ou Image de l’appelant pour un contact spécifique. • Autres : sélectionnez d’autres options d’image : • Supprimer : supprime l’image sélectionnée. • Renommer : renomme l’image sélectionnée. – ou – 73 ➔ Mes dossiers ➔ Photo ➔ <Image>. Touchez Modifier ( ) ➔ Modifier et sélectionnez l’une des options suivantes : • Effets : offre divers effets : Filtre, Style, Déformer ou Flou partiel. • Régler : ajuste les paramètres suivants : Niveau auto, Luminosité, Contraste et Couleur. 3. • Transformer : permet de Redimensionner, Pivoter et Inverser l’image. • Rogner : permet de rogner l’image. Touchez un coin de l’image et déplacez, d’un seul mouvement le cadre pour créer la zone de rognage, puis touchez Rogner. • Insérer : permet d’insérer des Cadres, Photo, Clipart, Émoticône et du Texte dans l’image. • Note sur écran : permet de sélectionner une couleur, puis d’écrire un message sur l’image sélectionnée. Touchez OK pour sauvegarder les changements. Outils Le dossier Outils permet d’accéder aux fonctions de l’appareil photo, de la reconnaissance vocale, du lecteur multimédia, de l’enregistreur audio, de régler des alarmes, de créer des évènements dans votre calendrier, de rédiger des notes, de créer des tâches, de vous servir de la calculatrice, de la calculatrice de pourboire et du convertisseur (devise, longueur, poids, volume, surface et température), d’afficher les fuseaux horaires, de régler une minuterie et d’utiliser le chronomètre. 1. Dans l’écran de veille, touchez ➔ Mes dossiers ➔ Vidéo ➔ Télécharger vidéos. 2. Suivez les directives à l’écran pour acheter de nouvelles vidéos. Par défaut, les vidéos sont stockées dans le dossier Vidéo. Autres dossiers Ce menu vous permet de stocker des types de fichier divers ne correspondant pas aux catégories précédentes. 1. Dans l’écran de veille, touchez ➔ Mes dossiers ➔ Autres fichiers. Espace utilisé Le menu Espace utilisé vous permet de voir la mémoire utilisée et restante pour les applications, les sons, les jeux, les photos, les vidéos et les autres dossiers. 1. Dans l’écran de veille, touchez ➔ Mes dossiers ➔ Espace utilisé. Pour tout renseignement, voir la rubrique «Outils» à la page 101. Vidéo Ce menu vous permet d’acheter des vidéos et de créer des dossiers dans lesquels vous pouvez stocker les vidéos. Mes dossiers 74 Chapitre 10 : Appareil photo Ce chapitre explique comment utiliser l’appareil photo et l’appareil vidéo intégrés à votre téléphone. D’une capacité de 2,0 mégapixels, l’appareil photo enregistre les photos en format JPEG . Important!: Ne prenez pas de photos de personnes sans leur consentement. Ne prenez pas de photos en des endroits où les appareils photo sont interdits. Ne prenez pas de photos en des endroits où cela pourrait compromettre la vie privée des personnes. 2. Utilisant l’écran principal du téléphone comme viseur, ajustez l’image en dirigeant l’appareil vers le sujet. 3. Pressez la touche de l’appareil photo jusqu’à ce que vous entendiez le déclic de prise de photo. (La photo sera automatiquement stockée dans l’emplacement que vous aurez désigné. Si aucune carte microSD n’est installée, toutes les images seront enregistrées dans le téléphone.) Utilisation de l’appareil photo Pour tout renseignement, voir la rubrique «Options de Prendre des photos l’appareil photo et de l’appareil vidéo» à la page 76. Pour prendre des photos à l’aide de votre appareil, il suffit de choisir un sujet, pointer l’appareil photo et presser la touche Appareil photo. Nota : Lorsque vous prenez une photo en lumière du jour directe ou dans des conditions très lumineuses, des ombres peuvent apparaitre sur les photos. 1. Dans l’écran de veille, pressez la touche Appareil photo pour activer le mode appareil photo. 75 5. Mode actuel Lorsque vous avez pris une photo et qu’elle s’affiche, vous pouvez utiliser les touches de volume Haut et Bas pour faire Affichage de l’image Nb de photos restantes un zoom avant ou un zoom arrière. Vous pouvez agrandir l’image jusqu’à 13X. 6. Presser pour revenir à l’écran d’affichage. Options de l’appareil photo et de l’appareil vidéo Les options sont représentées par des icônes de chaque côté de l’écran. Nota : Les options disparaissent après quelques secondes. Touchez l’écran pour les faire réapparaitre. Paramètres Paramètres actuels Nota : Le nombre de photos JPEG restantes sur la fonctionnalité sélectionnée apparait au coin supérieur droit de l’écran. Il s’agit d’un estimé du nombre de photos pouvant être prises à la résolution en cours. 4. Avant de prendre la photo, vous pouvez toucher les icônes Mode appareil photo/vidéo : permet d’opter pour le mode photo ou vidéo. Lorsque le mode est changé, l’icône du mode en cours s’affiche au coin supérieur gauche de l’écran. Choisir appareil photo ou appareil vidéo. à l’écran pour accéder à diverses options de l’appareil photo. Appareil photo 76 Mode d’enregistrement : permet de régler le mode d’enregistrement : Normal (limité uniquement par la place disponible sur l’emplacement désigné) ou Limite pour MMS (format limité pour envoi par MMS). S Mode Prise de vue : permet de régler le mode de saisie. Les options sont : • Unique pour prendre une seule photo et revenir au mode de saisie. • Continu pour prendre une série de photo en pressant et tenant la touche appareil photo. • Panorama pour réaliser un paysage en ajoutant une seconde photo à une prise initiale. Le cadre-guide vous indique à quel endroit la seconde partie de la photo panoramique doit être prise. Résolution : permet de régler la résolution de l’image à : 320x240 ou 176x144. Paramètres : permet de personnaliser les paramètres de votre appareil photo. Choisissez parmi les options suivantes et touchez OK : Appareil photo : • Effets : permettent de changer la tonalité ou d’appliquer des effets spéciaux à la photo. Les options offertes sont entre autres : Aucun, Noir et blanc, Sépia, Négatif ou Aquarelle. • Sourire : si vous centrez l’appareil photo sur le visage • Mesure de l’exposition : permet de régler la façcon dont de votre sujet, celui-ci prend la photo lorsqu’il détecte le sourire de la personne. l’appareil photo évalue ou mesure la source de lumière : Matrice, Pondéré central ou Zone. Mosaïque • Mosaïque : prend plusieurs photos et les regroupent en une seule photo finale. • Cadre : permet de choisir un cadre personnalisé pour votre photo. Choisissez parmi 20 cadres disponibles. Touchez OK pour assigner le cadre. 77 Résolution : permet de régler la taille de l’image à : 2M(1600x1200), w1M(1600x960), 1M(1280x960), 0,3M(640x480), 400x240 ou 320x240. • Mode Prise de nuit : permet de régler le Mode nuit à Activé ou Désactivé. • Qualité d’image : permet de régler la qualité d’image à : Excellente, Élevée, Normale ou Économie. Appareil vidéo : Onglet des paramètres : (suite): • Effets : permet de changer la tonalité ou d’appliquer • Stockage : permet de régler le lieu de stockage par des effets spéciaux à la vidéo. Les options offertes sont entre autres : Aucun, Noir et blanc, Sépia, Négatif ou Aquarelle. • Qualité vidéo : permet de régler la qualité vidéo à : Élevée, Normal ou Économie. Onglet des paramètres : • Grille-repère : permet d’activer/désactiver les guides (Activé/Désactivé). • Revoir : permet d’activer la fonction de revue instantanée de sorte que les photos soient affichées immédiatement après leur prise (Activé ou Désactivé). • Son obturateur : permet de sélectionner une tonalité pour marquer la prise de photo. Obturateur 1, Obturateur 2, Obturateur 3 ou Désactivé. • Enreg. du son : permet d’enregistrer le son lors de la saisie d’une vidéo. Lorsque cette fonction est désactivée, le microphone est momentanément éteint pendant l’enregistrement de la vidéo. défaut pour les images/vidéos dans le téléphone ou dans la carte mémoire (si insérée). Équilibre des blancs : permet de régler cette option à : Automatique, Lumière du jour, Incandescent, Fluorescent ou Nuageux. Minuterie : permet de régler un délai avant la prise de photo ou l’enregistrement d’une vidéo. Les options offertes sont : Désactivé, 2 secondes, 5 secondes ou 10 secondes. Luminosité : pour ajuster le niveau de luminosité en déplaçant le curseur. Options d’accès au dossier des photos/vidéos pour accéder à l page d’options pour une photo/vidéo en particulier. Les options offertes sont : Diaporama, Modifier, Télécharger sur le Web, Propriétés, Envoyer, Définir comme, Supprimer et Revenir à la page précédente. Options du dossier Photo/Vidéo Après la prise d’une photo ou la saisie d’une vidéo, vous avez plusieurs options sur la page du dossier Photo/vidéo. Appareil photo 78 䊳 Touchez ➔ puis touchez l’une de ces options : • Diaporama ( ): pour faire défiler les images (du dossier de photos) dans un diaporama. Touchez les flèches Haut/Bas pour régler la • d’affichage de chaque image. Touchez l’écran pour arrêter le diaporama et modifier les images. Pour tout renseignement, voir la rubrique «Éditeur d’images» à la page 73. • Modifier ( ) : permet de modifier l’image affichée. • Télécharger sur le web ( ) : télécharge l’image sélectionnée sur le Web au moyen de Share Pix. • Propriétés ( ) : affiche l’information du fichier comme le nom, le format, la taille, la résolution, etc. • Envoyer ( ) : permet d’envoyer l’image à l’écran dans un nouveau message multimédia ou vers un appareil externe par Bluetooth. • Définir comme ( ) : assigne l’image comme Papier peint ou Image de l’appelant pour un contact en particulier. • Supprimer ( ) : supprime l’image ou la vidéo sélectionnée. • Retour ( ) : vous ramène à la page appareil photo ou appareil vidéo précédente dans laquelle vous pouvez prendre une autre photo ou vidéo. Nota : Téléverser dans Web et Régler comme fonctionnalité ne sont pas disponibles quand l’appareil vidéo est en marche. 79 Accéder au dossier Photo 1. Dans l’écran de veille, touchez ➔ Mes dossiers ➔ Photo. 2. Touchez une photo pour l’afficher à l’écran. Selectionner et utiliser le dossier Photo Touchez une image de la page Photo pour afficher cette image. Depuis l’écran d’image, vous avez accès aux macrofonctions (Zoom, Modifier et Propriétés) et à la liste d’options. Nota : La lsite d’options n’apparait que dans l’affichage portrait. • Zoom : fait un zoom avant ou arrière de l’image sélectionnée. • Modifier : modifie l’image sélectionnée en y appliquant différents effets. • Propriétés : affiche à l’écran les propriétés de l’image, comme le nom, le format, la taille, etc. • Envoyer : envoie l’image sélectionnée par Message, par Bluetooth ou par Exchange ActiveSync. • Définir comme : assigne l’image comme Papier peint ou Image de l’appelant pour un contact spécifique. • Autres : sélectionnez d’autres options d’image : – Supprimer : supprime l’image sélectionnée. – Renommer : renomme l’image sélectionnée. – Diaporama : affiche un diaporama des images disponibles dans le dossier Photo. Touchez l’écran pour arrêter le diaporama. – Visibilité Bluetooth : permet de permuter votre statut de visibilité Bluetooth entre Visible et Masqué (cette option n’apparait que pour les photos prises avec votre appareil). – Imprimer par : imprime l’image sélectionnée au moyen d’un câble USB ou d’une imprimante Bluetooth. – Verrouiller/Déverrouiller : permet de protéger un graphique en particulier contre toute modification accidentelle. – Propriétés : affiche les propriétés de l’image. Modifier une photo 1. Dans l’écran de veille, touchez ➔ Mes dossiers ➔ Photo ➔ <image>. 2. – ou – Touchez Définir comme ➔ Image de l’appelant ➔ Ajouter un nouveau contact, et créer le nouveau contact avec l’image assignée. Pour tout renseignement, voir la rubrique «Contacts» à la page 47. Assigner une image comme papier peint 1. 2. Touchez Définir comme ➔ Papier peint. 3. Touchez l’écran pour accéder aux outils d’ajustement : 4. • Curseur de zoom : touchez les icônes d’agrandissement en haut ou au bas du curseur pour ajuster l’agrandissement de l’image en cours. • Pivoter pour mettre la photo en cours en mode paysage ou portrait. Le coin inférieur gauche de la page indique quelle proportion de l’image sera affichée comme papier peint. Touchez Régler pour stocker les nouveaux paramètres et modifier ou gérer les photos. Pour tout renseignement, voir la rubrique «Éditeur d’images» à la page 73. 1. Dans l’écran de veille, touchez ➔ Mes dossiers ➔ Photo ➔ <image>. 2. ➔ Mes dossiers ➔ Photo ➔ <image>. Utilisez les touches d’options et icônes à l’écran pour Assigner une image comme entrée de contact Dans l’écran de veille, touchez assigner l’image papier peint. Touchez Définir comme ➔ Image de l’appelant ➔ Rechercher Contact, touchez une entrée à l’écran et touchez Sauvegarder . Appareil photo 80 Utiliser l’appareil vidéo 7. En plus de prendre des photos, votre appareil photo fait fonction d’appareil vidéo vous permettant d’enregistrer, de regarder et d’envoyer des vidéos. Saisir des vidéos Astuce : Lorsque vous saisissez une vidéo directement au soleil en conditions de forte luminosité, il est recommandé d’éclairer suffisamment votre sujet avec une source de lumière derrière vous. 1. Dans l’écran de veille, pressez la touche Appareil photo pour active le mode Appareil photo. 2. Touchez puis touchez Appareil vidéo ( ). 3. Utilisant l’écran principal du téléphone comme viseur, ajustez l’image en pointant l’appareil sur le sujet. 4. Pressez de nouveau la touche de l’appareil photo pour lancer l’enregistrement vidéo. 5. Touchez ou la touche de l’appareil photo pour arrêter l’enregistrement et sauvegarder le clip vidéo dans votre dossier Vidéo. 6. Une fois la vidéo sauvegardée, touchez votre vidéo. 81 pour revoir Pressez pour retourner à l’écran d’enregistrement. Options de l’appareil vidéo Les options de l’appareil vidéo sont s’affichent de chaque côté de l’écran. Pour tout renseignement, voir la rubrique «Options de l’appareil photo et de l’appareil vidéo» à la page 76. Options de l’appareil vidéo après la saisie d’une vidéo Après la prise d’une vidéo, plusieurs options s’offrent à vous au moyen des icônes qui apparaissent à l’écran. Touchez une icône pour activer la fonction correspondante. 䊳 Touchez ➔ puis touchez l’une des options suivantes : • Diaporama ( ) : pour faire défiler les images (du dossier de photos) dans un diaporama. Touchez les flèches Haut/Bas pour régler la durée d’affichage de chaque image. Touchez l’écran pour arrêter le diaporama et modifier les images. • Télécharger sur le web ( ) : télécharge l’image sélectionnée sur le Web au moyen de Share Pix • Propriétés ( ) : affiche l’information du fichier comme le nom, le format, la taille, la résolution, etc. • Envoyer ( ) : permet d’envoyer la vidéo en cours dans un nouveau message multimédia ou vers un appareil externe par Bluetooth. • Supprimer ( ) : supprime la photo ou la vidéo sélectionnée. ) : vous ramène à la page appareil photo ou appareil vidéo précédente dans laquelle vous pouvez prendre une autre photo ou vidéo. • Retour ( Accéder au dossier Vidéo 1. Dans l’écran de veille, touchez Mes dossiers ➔ Vidéo. 2. Touchez une vidéo pour l’ouvrir et la revoir. 3. Pour faire jouer la vidéo, touchez . Options offertes dans la page principale Vidéo page et avant que vous ne la sélectionniez pour la faire jouer : • Créer dossier : crée un nouveau dossier dans le téléphone ou la carte mémoire. • Gérer : déplace ou copie un dossier ou un fichier non verrouillé. – Déplacer : permet de choisir la ou les vidéos à déplacer. – Copier : permet de copier une ou plusieurs vidéos sélectionnées. • Autres : permet d’accéder à Supprimer, Renommer, Trier par, Envoyer par Bluetooth, Visibilité Bluetooth, Verrouiller/Déverrouiller les fichiers ou dossiers. – Supprimer : supprime la vidéo sélectionnée ou plusieurs vidéos. – Renommer : renomme la vidéo sélectionnée – Trier par : organise les vidéos selon le Nom, la Date, la Taille ou le Type. – Envoyer par Bluetooth : envoie la vidéo à un autre appareil au moyen de Bluetooth.. – Visibilité Bluetooth : active la visibilité des vidéos sélectionnées à d’autres appareils Bluetooth. – Verrouiller/Déverrouiller : permet de verrouiller/déverrouiller la vidéo pour éviter qu’elle ne soit effacée. Le verrouillage permet d’éviter la suppression de la vidéo; le déverrouillage rend la suppression possible. Une fois la vidéo à faire jouer sélectionnée, les options suivantes sont offertes : • Options ( ) : pour accéder aux options suivantes : – Envoyer via : permet d’envoyer le vidéo clip par message multimédia ou au moyen de Bluetooth. – Mode d’affichage : permet de sélectionner les modes d’affichage Plein écran propor., Plein écran ou Format original pour votre vidéo. – Propriétés : permet de voir les propriétés de votre fichier vidéo. • Affichage plein écran ( ): permet de changer le mode d’affichage de la vidéo à Plein écran durant la lecture de la vidéo. Pressez l’icône Affichage normal ( ) pour revenir à l’affichage Normal. • Pause/Reprendre : ( ) permet d’interrompre la vidéo en cours et d’en reprendre la lecture. • Précédent/Suivant : ( ) permet de passer à la vidéo précédente ou à la vidéo suivante dans le dossier Vidéo. • Quitter : ( ) vous ramène à la page Vidéo. Appareil photo 82 Chapitre 11 : Share Pix Share Pix vous permet de téléverser vos photos sur les sites de partage de photos Facebook, Picasa, Flickr, Photobucket, Friendster et MySpace. Vous pouvez également télécharger les photos de vos amis dans votre téléphone. Lancer Share Pix 1. Dans l’écran de veille, touchez 2. Les options suivantes s’affichent : Facebook, Picasa, Flickr, ➔ Share Pix. Photobucket, Friendster et MySpace. Téléverser un fichier 1. Dans l’écran de veille, touchez 2. Touchez Télécharger sur le Web ➔ Share Pix. 3. Touchez l’une des options suivantes : Facebook, Picasa, Flickr, Photobucket, Friendster ou MySpace. 4. Suivre les directives à l’écran. Options Share Pix 83 1. Dans l’écran de veille, touchez 2. Touchez Paramètres. 3. Touchez l’une des options suivantes : ➔ Share Pix. • Télécharger les détails : permet d’afficher les détails des téléversements tels que le statut, le site Web, le nom de fichier. • Listes favorites : permet d’établir des listes de favoris. • Redimensionner l’image : permet de sélectionner les réglages de redimensionnement de l’image. • Prog. de téléchargement : permet de réserver des plages de temps pour téléverser vos fichiers. • Gestionnare de compte : permet de stocker vos coordonnées d’enregistrement pour tous les sites de partage de photos pris en charge par Share Pix. Une fois vos coordonnées stockées, on ne vous demandera plus de vous enregistrer pour téléverser des fichiers. • Clause de non-responsabilité : affiche l’avis de nonresponsabilité. Chapitre 12 : Jeux Le menu Jeux vous permet d’accéder à des jeux intégrés au téléphone comme Rouler les dés. 1. Touchez ➔ Jeux. 2. Touchez un jeu préinstallé pour en jouer. Jeux 84 85 Chapitre 13 : Boutique TELUS Le menu Boutique TELUS permet d’acheter toute une gamme de fichiers multimédias, tels que des sonneries et des graphiques. Votre téléphone propose des raccourcis vers des sites Web offrant des services téléversés prédéfinis par votre fournisseur de service. Lancer Boutique TELUS 1. Dans l’écran de veille, touchez ➔ Boutique TELUS. 2. Sélectionnez l’une des options à l’écran. Boutique TELUS 86 Chapitre 14 : Web mobile Votre téléphone est équipé d’un navigateur WAP (protocole d’application sans fil) vous permettant d’accéder à Internet. Ce chapitre explique comment accéder aux services WAP de fournisseur de services et naviguer au moyen du navigateur WAP. Accédez à Web mobile 䊳 Dans l’écran de veille, touchez et sélectionnez l’une des options suivantes : • Web mobile (Pour plus de détails, voir «Accédez à Web mobile» à la page 87.) • Jeux (Pour plus de détails, voir «Jeux» à la page 84.) • Boutique TELUS (Pour plus de détails, voir «Boutique TELUS» à la page 86.) • Applications (Pour plus de détails, voir «Applications» à la page 97.) Astuce : Vous pouvez également accéder au navigateur WAP à partir du menu Mes dossiers en sélectionnant l’une des options «Acheter» dans l’un ou l’autre des sous-menus de Mes dossiers. Navigation avec Web mobile Vous pouvez naviguer dans les pages Web en touchant l’écran tactile. 87 Page précédente : revient à la page Web précédente. Page suivante : avance à la page Web suivante. Accueil : revient à la page d’accueil du navigateur. Actualiser : actualise la page en cours. Zoom : ouvre l’échelle de zoom afin de faire un zoom avant ou arrière au moyen du curseur. Recherche : ouvre la fenêtre de recherche Google. Ajouter aux favoris : ajoute la page en cours dans la liste des favoris. Favoris : affiche la liste des favoris. Paramètres navigateur : ce menu permet de vider le cache, supprimer l’historique, d’accéder aux options du témoin, de supprimer l’historique, de changer les préférences, d’afficher les détails de la page, de changer les profils du navigateur et d’afficher l’information À propos du navigateur. Affichage plein écran : affiche la page plein écran, qu’il s’agisse du format portrait ou du format paysage. Aucune barre d’outils ne s’affiche. Affichage de la barre d’outils : affiche les barres d’outils en mode portrait ou paysage. Mode d’affichage : bascule entre PC Web et View PC Web. Changer l’orientation de la page Web Le téléphone a885 est équipé d’un détecteur d’orientation qui lui permet de savoir si le téléphone est orienté normalement (Portrait) ou sur le côté (Paysage). Cela est très pratique pour entrer du texte. Simplement en effectuant une rotation, on peut passer en mode Paysage et avoir accès au pavé QWERTY, puis revenir au mode Portrait et utiliser le pavé alphanumérique. 䊳 • Tournez le téléphone sur le côté pour un affichage Paysage/ Écran large de la page actuelle. • Tournez le téléphone vers le haut pour un affichage Portrait de la même page. Afficher la page en mode Plein écran Par défaut, seule l’icône Affichage de la barre d’outils s’affiche à l’écran lorsque le navigateur est ouvert. Le bouton Affichage de la barre d’outils permet d’afficher la barre d’outils ou de l’enlever pour un affichage plein écran. Utilser l’échelle de zoom À partir d’une page Web quelconque, touchez l’icône Affichage plein écran. 1. Touchez 2. Touchez le curseur zoom (au bas de l’écran en mode dans le coin supérieur droit de l’écran. paysage, à gauche en mode portrait) et glissez-le d’un côté à l’autre. – ou – Touchez pour un zoom avant ou pour un zoom arrière. – ou – À partir d’une page Web quelconque, changez l’orientation : Web mobile 88 Pressez les touches de Volume Haut ou Bas pour un zoom Touchez avant ou arrière. Parcourir une page Web Comme dans les autres éléments de menu dans votre téléphone, la navigation se fait en appliquant une pression directionnelle continue du bout du doigt. Pour parcourir verticalement une page Web 䊳 Touchez l’écran et glissez le doigt vers le haut ou vers le bas. Pour vous déplacer dans la page Web 䊳 Déplacer le doigt dans toute direction. Nota : La page doit être suffisamment grossie pour qu’il y ait des zones hors de l’écran à explorer. Si la page s’affiche déjà en entier, vous ne pourrez pas vous y déplacer. Accéder à la barre d’outils Web Vous pouvez permuter l’affichage en touchant le bouton Affichage plein écran. 1. Touchez pour passer à «l’»affichage Plein écran sans les barres d’outils. Cela maximise la zone de la page affichée. – ou – 89 2. pour afficher la barre d’outils Web. Naviguer dans une page Web. Sélectionner des éléments à l’écran 䊳 Touchez l’élément ou lien voulu. Les liens, dont le texte apparait souligné et en couleur, permettent de sauter vers d’autres pages Web, de sélectionner des fonctions spéciales ou même d’activer des applications. Entrer du texte dans un champ Recherche ou Texte Touchez une fois un champ de texte à l’écran (p. ex., la barre d’outils de navigation) pour afficher le curseur et le pavé alphanumérique. Touchez deux fois un champ de recherche pour afficher l’écran de saisie de texte et le pavé. Pour plus de détails, voir «Entrer du texte» à la page 39. Revenir en arrière 䊳 Touchez à gauche de l’adresse de la barre d’outils de navigation. Revenir à la page d’accueil 1. Touchez (Affichage de la barre d’outils) pour lancer la barre d’outils Web. 2. Touchez pour revenir à la page d’accueil. Accéder à un site par une adresse URL 1. Dans l’écran de veille, touchez 2. Touchez le champ de texte de l’URL au haut de l’écran. 3. Utilisez le pavé alphanumérique pour entrer l’adresse Web Ajouter un favori 1. – ou – Dans l’écran de veille, touchez Touchez Aller 2. OK pour continuer. avez la possibilité d’ajouter la nouvelle page à vos Favoris 3. Lorsque vous naviguez sur Internet ou dans les pages Web mobiles, vous pouvez marquer un site pour y accéder rapidement la prochaine fois. Vos URL (adresses de site Web) préférées sont ainsi placées dans le dossier Favoris qui contient déjà les six favoris prédéfinis. Accéder à un site Web à partir des favoris Dans l’écran de veille, touchez ➔ Web mobile ➔ . 2. Touchez le champ Titre pour associer un nom affiché à afficher pour ce lien. Utilisez le pavé alphanumérique pour Favoris 1. Touchez le champ Saisir adresse URL et utilisez le pavé alphanumétique pour saisir l’adresse Web voulue. Touchez pour lancer la nouvelle page Web, où vous et d’y assigner un nom. ➔ Web mobile ➔ . commençant par www. (le préfixe www. Le préfixe http:// est 4. ➔ Web mobile ➔ ➔ Ajouter nouveau. ➔ Web mobile. inséré dans la chaine de caractère). Dans l’écran de veille, touchez Touchez l’un des éléments de la liste des favoris. entrer le titre de l’adresse Web. Touchez OK pour continuer. 4. Touchez Sauvegarder pour stocker le nouveau favori. Modifier un favori 1. Dans l’écran de veille, touchez ➔ Web mobile ➔ . • Seules les entrées marquées de l’icône modifiées. peuvent être Web mobile 90 2. Touchez l’icône près d’un favori. Évitez de toucher le nom pour ne pas lancer le site Web correspondant. 3. Touchez le champ de l’adresse URL ou le champ Titre et utilisez le pavé alphanumérique pour entrer l’adresse Web voulue. 4. Touchez pour stocker les modifications. Sauvegarder Supprimer un favori 1. Dans l’écran de veille, touchez ➔ Web mobile ➔ . 2. • Seules les entrées marquées de l’icône supprimées. Touchez Supprimer . peuvent être 3. Cochez les entrées modifiables que vous voulez supprimer. – ou – Touchez Sélectionner tout pour cocher toutes les entrées supprimables. 4. Touchez Supprimer Copier une URL dans un message Pour copier une URL à utiliser que vous voulez insérer comme texte dans un message, il faut d’abord que cette URL soit dans la liste des favoris. 1. Dans l’écran de veille, touchez 2. Touchez un favori, puis touchez 3. Touchez le champ Ajouter destinataire et utilisez le pavé OK . pour entrer le numéro de téléphone des destinataires. 4. Poursuivre la création du reste du message. Pour plus de détails, voir «Messagerie» à la page 59. Envoyer une URL Une adresse URL peut aussi être envoyée comme ficher joint dans un nouveau message multimédia utilisant Exchange ActiveSync, ou transmises à tout périphérique Bluetooth pouvant recevoir des données. 1. . Dans l’écran de veille, touchez ➔ Web mobile ➔ ➔ Autres ➔ Envoyer l’URL par. 2. Touchez l’une des options suivantes et suivre les directives à l’écran pour effectuer l’envoi : 91 ➔ Web mobile ➔ ➔ Autres ➔ Copier l'URL dans le message. 3. • Message : attache une URL favorite sélectionnée à un nouveau message mulitmédia. • Exchange ActiveSync : envoie une URL favorite sélectionnée dans un courriel à l’aide de Exchange ActiveSync. • Bluetooth : envoie une URL favorite sélectionnée comme donnée à un périphérique Bluetooth jumelé prenant en charge ce type de fichiers. Touchez un Favori, puis OK . Paramètres du navigateur Pour configurer les paramètres du navigateur, utilisez la page des Paramètres du navigateur. 1. Dans l’écran de veille, touchez ➔ Web mobile ➔ . 2. Dans Paramètres navigateur, touchez l’un des champs 3. suivants. • Vider le cache : supprime l’information stockée dans la mémoire cache des pages Web visitées récemment (page 92). • Supprimer les témoins : supprime l’historique. L’historique (ou les témoins) comporte des éléments d’information personnelle transmis par le serveur au navigateur lors de la visite d’un site Web. (voir la rubrique «Supprimer les témoins» à la page 93). • Options du témoin : stocke ou non Appeler dans le téléphone (Tout accepter ou Tout rejeter). Si vous sélectionnez Invite, le téléphone vous demandera chaque fois de sauvegarder les témoins d’une page requérant des témoins (page 93). • Supprimer l'historique : supprime l’historique des sites Web visités (page 93). • Préférences : personnalise les réglages du navigateur Web (page 94). • Détails de la page : affiche les détails de la page. • Profils navigateur : permet de changer le profil actuel du navigateur. Pour plus de détails, voir «Modifier le de profil WAP» à la page 94. • À propos du navigateur : affiche la version et l’information sur les droits d’auteur du navigateur . Touchez Oui pour activer cette fonction. Touchez Sauvegarder pour sauvegarder le nouveau paramètre. Vider le cache Le cache est une mémoire tampon servant à stocker les pages Web (et les images associées) récemment visitées. Le cache peut être vidé en tout temps. 1. Dans l’écran de veille, touchez ➔ Web mobile ➔ ➔ Vider le cache. Web mobile 92 2. À la fenêtre Effacer les caches?, touchez Oui ou Non. Supprimer les témoins Un témoin est un petit fichier placé dans votre ordinateur par le site Web lorsque vous visitez un site Web. En plus de contenir de l’information sur le site, il peut également stocker de l’information personnelle (nom d’utilisateur, mot de passe), ce qui peut présenter un risque de sécurité s’il n’est pas géré correctement. Les témoins peuvent être supprimés en tout temps. 1. Dans l’écran de veille, touchez ➔ Web mobile ➔ ➔ Supprimer les témoins. 2. À la fenêtre contextuelle Supprimer les témoins?, touchez Oui ou Non. ➔ Web mobile ➔ ➔ Options du témoins. 2. Touchez l’une des options suivantes : • Tout accepter : le téléphone accepte tous les témoins. • Tout rejeter : le téléphone refuse tous les témoins. 93 L’historique contient la liste des sites Web récemment visités. Ces entrées permettent d’accéder rapidement aux pages Web visitées sans avoir à entrer de nouveau leur adresse. Accéder à la liste de l’Historique 1. Dans l’écran de veille, touchez 2. Touchez l’affichage de barre d’outils ( ➔ Web mobile. ) pour lancer la barre d’outils Web. Dans la barre de navigation (au haut de la page) touchez le champ Historique pour dérouler la liste des sites visités Les options des témoins permettent de déterminer la gestion de l’installation des témoins lorsqu’un site Web tente d’en placer un dans votre téléphone. Dans l’écran de veille, touchez Historique 3. Options des témoins 1. 3. • Invite : une demande s’affiche pour accepter ou rejeter chaque télmoin. Touchez Sauvegarder pour sauvegarder le nouveau paramètre. récemment. 4. Touchez une entrée de la liste pour vous rendre automatiquement dans le site Web correspondant. Supprimer l’historique La mémoire cache est une mémoire tampon servant à stocker les pages Web (et les images associées) récemment visitées. La mémoire cache peut être supprimée en tout temps. 1. Dans l’écran de veille, touchez ➔ Web mobile ➔ À propos du navigateur ➔ Supprimer l’historique. 2. Quand la fenêtre Supprimer l’historique? s’affiche, touchez Oui ou Non. Configurer les préférences du navigateur Les Préferences du navigateur vous permettent de régler certaines fonctionnalités, comme l’exécution de JavaScript, l’affichage d’images et la lecture des fichiers audios. 1. Dans l’écran de veille, touchez ➔ Web mobile ➔ ➔ Préferences. 2. Touchez l’une des fonctions suivantes pour l’activer : 3. • Mode d'affichage • Options de recherche • Exécuter JavaScript • Afficher images • Afficher le contenu Flash • Jouer un son • Afficher Minicarte Toucher Activé ou Désactivé. 4. Touchez Sauvegarder paramètres. pour sauvegarder les nouveaux L’option À propos du navigateur affiche les détails de la version logicielle du navigateur. 1. Dans l’écran de veille, touchez ➔ Web mobile ➔ ➔ À propos du navigateur. 2. Lorsque terminé, pressez pour revenir à la page précédente. Accéder au site de Web mobile Le menu Web mobile permet d’accéder à votre page d’accueil de Web mobile à l’aide du navigateur intégré. Cette page donne un accès rapide à de l’information diverse telle que la météo, les derniers résultats sportifs et des liens rapides aux sites de magasinage déjà mentionnés. Pour accéder aux options, suivez les étapes suivantes : Vous pouvez accéder au site de diverses façons : ➔ Web mobile. • Sélectionnez un site dans le navigateur. • Sélectionnez un élément du menu des favoris. • Entrer une adresse URL à l’aide du pavé. • Dans l’écran de veille, touchez Modifier le de profil WAP La connexion peut se faire au moyen de l’un ou l’autre de ces profils de connexion : TELUS MMS (MultiMedia Server) ou TELUS Web mobile 94 Web. Utilsez ce menu pour créer et personnaliser les profils contenant les paramètres pour connecter votre téléphone au réseau. Vous avez besoin de ces paramètres pour utiliser votre navigateur WAP ou envoyer des messages MMS ou des courriels. Nota : Bien que le type de connexion puisse être changé par l’utilisateur, il est recommandé que ce choix soit fait avec l’assistance de votre fournisseur de services. 1. Dans l’écran de veille, touchez ➔ Web mobile ➔ ➔ Profils navigateur. 2. Touchez l’une des options de profils : • TELUS Web • TELUS MMS Caution!: Les WAP sont préconfigurés et peuvent être détériorés dans cet écran. Si vous changer les paramètres sans avoir préalablement consulté votre fournisseur de services, les applications navigateur Web, MMS et courriel pourraient ne plus fonctionner adéquatement. 3. Pour créer un nouveau profil de connexion, touchez Créer et suivre les directives à l’écran. – ou – 95 Pour modifier un profil existant, touchez un profil de la liste, faites défiler jusqu’au profil désiré et utilisez le pavé pour modifier le paramètre visé : • Définir nom pour entrer un nom de profil. • Nom d'accès pour modifier le point d’accès. • Type d'authentification pour sélectionne le type d’authentification utilisée pour cette connexion WAP : Normale, Sécurisée ou Aucune. • Nom d'utilisateur pour entrer l’ID utilisateur requis pour la connexion au réseau. • Mot de passe pour entrer le mot de passe utilisateur requis pour la connexions au réseau. • Protocole pour règle le protocole de connexion utilisé par le navigateur WAP : HTTP, WAP. • URL page d'accueil pour entrer l’adresse URL de la page à définir comme votre page d’accueil. • Adresse du serveur mandataire pour régler l’adresse du port du serveur mandataire. • Addesse passerelle (WAP seulement) pour entrer l’adresse de la passerelle du serveur mandataire. • Connexion sécurisée (WAP seulement) pour entrer une connexions sécurisée. 4. • Durée attente (s) pour définir un laps de temps (en secondes) après quoi le réseau est déconnecté lorsqu’aucune donnée ne circule. • Paramètres avancés permet de configurer certaines des informations spécifiques à IP : IP statique, DNS statique, Information du serveur et Classe de trafic. – IP statique pour spécifier si vous voulez entrer manuellement une adresse IP. Décochez si vous voulez que l’adresse soit automatiquement assignée au serveur. – IP téléphone local : pour entrer l’adresse IP de l’opérateur réseau, si l’option IP statique est cochée. – DNS statique pour spécifier si vous voulez entrer manuellement une adresse de serveur de nom de domaine (DNS). Décochez si vous voulez que l’adresse soit automatiquement assignée au serveur. – Serveur 1/Serveur 2 : pour entrer les adresses de serveur de nom de domaine (DNS). – Classe de trafic pour sélectionner la classe de trafic. Touchez Sauvegarder pour sauvegarder les paramètres. Les paramètres WAP peuvent varier selon le fournisseur de services. Web mobile 96 Chapitre 15 : Applications Le menu Applications permet d’acheter des applications à l’aide du navigateur intégré à votre téléphone. Lancer les applications 1. Dans l’écran de veille, touchez navigateur Web est lancé. 2. 97 Sélectionnez les options à l’écran. ➔ Applications. Le Chapitre 16 : Calendrier Ce menu permet d’afficher les mois, les semaines ou les jours. Il permet aussi d’afficher les alarmes d’évènements qui ont pu survenir. Créer un nouvel évènement 1. Touchez Touchez le champ Titre et utilisez le pavé alphanumérique pour entrer un nom pour l’évènement. Touchez OK pour sauvegarder le nouveau nom. 3. Touchez le champ Date de début. L’écran Date de début s’affiche. 4. Sélectionnez Pavé pour entrer une heure à l’aide du pavé, ou touchez Roulette pour régler l’heure voulue à l’aide des champs + ou -. 8. Touchez Régler pour confirmer le réglage. ➔ Outils ➔ Calendirer ➔ Créer un évènement. 2. 7. Sélectionnez le Pavé pour entrer une date à l’aide du pavé, ou touchez Roulette pour régler la date voulue à l’aide des Nota : Dans le mode Roulette, toucher et tenir les champs + et - accroit la vitesse de défilement des chiffres dans l’une ou l’autre des roulettes. 9. Touchez le champ Alarme et sélectionez le moment où vous souhaitez déclencher une alerte pour l’évènement à venir. Touchez Sauvegarder pour enregistrer la nouvelle alerte. • Les choix sont : Désactivé, À l’heure, 30 minutes avant, 1 heure avant, 1 jour avant, 1 semaine avant, Personnaliser (le moment précis de votre choix). 10. Touchez Définir les détails pour configurer des paramètres champs + ou -. supplémentaires pour le nouvel évènement: 5. Touchez Régler pour confirmer le réglage. 6. Touchez le champ Heure de début. L’écran Heure de début • Date de fin : entrer la date de fin pour cet évènement. Cela peut être utile lorsque’une alerte concerne un évènement qui se répète. Touchez Régler pour enregistrer la date. • Heure de fin : entrer la date de fin pour cet évènement répété. Touchez Régler pour enregistrer l’heure. s’affiche. Calendrier 98 • Détails : entrer une description de l’évènement. Touchez OK pour enregistrer l’information. • Lieu : entrer le lieu où se tient l’évènement. Touchez OK pour enregistrer l’information. • Tonalité d’alarme : permet de choisir une tonalité d’alarme. Lorsque surlignée, rendez-vous à Tones et sélectionnez un fichier audio. Touchez Ajouter pour assigner le fichier à votre nouvelle tonalité d’alerte. • Répéter : permet de régler le nombre de répétitions voulu pour ce rendez-vous (Désactivé, Chaque jour, Chaque semaine, Chaque mois ou Chaque année). Lorsque sélectionné, toutes les alarmes restantes sont activées. Touchez Sauvegarder pour enregistrer l’option. • Répéter jusqu’à : permet de régler une durée pour ce rendezvous en assignant une date d’échéance. 11. Touchez Sauvegarder ➔ Sauvegarder pour enregistrer le nouvel 3. Afficher un évènement 1. 1. Touchez ➔ Outils➔ Calendirer ➔ Autres. 2. Touchez l’une ou l’autre des touches suivantes : • Aller à : permet de sélectionner manuellement une date à consulter à l’aide du dateur Aller à. Touchez Aller à pour vous rendre à la date aposée. 99 Touchez ➔ Outils ➔ Calendirer ➔ Liste d’évènements. Une liste d’évènements à venir s’affiche. évènement. Autres options pour les évènements • Afficher par jour : permet de changer l’affichage du calendrier en une liste d’évènements quotidiens. • Afficher par semaine : permet de changer l’affichage du calendrier en une liste d’évènements hebdomadaires. • Supprimer : permet de supprimer évènement du calendrier. • Paramètres du calendirer : permet de configurer le Jour de début (sélectionnez Dimanche ou Lundi) et le mode d’affichage : Afficher par (sélectionnez Mois, Semaine ou Jour). • Évènements manqués : affiche tous les évènements manqués. • Espace utilisé : affiche la liste de diverses catégories d’évènements avec la quantité de mémoire utilisée pour chacun. Pour quitter, pressez ou . 2. Touchez un des évènements de la page pour l’ouvrir. 3. Pour quitter, pressez ou . Supprimer un évènement 1. Touchez ➔ Outils➔ Calendirer ➔ Liste d’évènements. ➔ Supprimer. 2. Touchez un des évènements de la liste ou touchez Sélectionnez tout pour cocher la case de tous les évènements. 3. Touchez Supprimer. 4. Pour quitter, pressez ou . Calendrier 100 Chapitre 17 : Outils Outils 2. Les outils (tels l’appareil photo, l’appareil vidéo, le calendrier et les alarmes) sont des fonctionnalités qu’offre votre appareil pour une foule d’usages qui vont bien au-delà des attributs d’un téléphone. Pour accéder aux outils : 䊳 Dans l’écran de veille, touchez ➔ Outils. Appareil photo Pour tout renseignement, voir la rubrique «Appareil photo» à la page 75. Reconnaissance vocale Nuance est un puissant logiciel de reconnaissance qui permet d’activer une vaste gamme de fonctions sur votre téléphone. Le logiciel Nuance permet d’activer automatiquement par commande vocale la recherche et la composition de numéros (jusqu’à 2 000 contacts). Aucun préenregistrement ou entrainement n’est requis. Dites normalement le nom d’un contact pour composer son numéro et utiliser votre voix pour consulter vos contacts, lancer des applications et parcourir les menus du téléphone. 1. Dans l’écran de veille, touchez ➔ Outils ➔ Reconnaissance vocale. 101 À l’invite : « Dites une commande », dites une commande. Voir ci-dessous, la liste des commandes disponibles. Nota : Cette liste de commandes vocales s’affiche brièvement. Options de commandes • Appeler <Nom/No> : compose le numéro demandé ou le numéro correspondant à l’entrée des contacts demandée. Si plusieurs numéros existent (par ex., domicile, bureau ou autre), dites le nom et le type de numéro (emplacement). • Envoyer message <Nom/No> : affiche l’écran Envoyer message. • Rechercher <Nom/No> : permet d’utiliser une commande vocale pour repérer et afficher l’information d’un contact stockée dans Contacts. • Ouvrir <Appli> : accède à toutes les fonctionnalités de votre appareil si elles sont activées : Messagerie vocale, Contacts, Tonalités, Calendrier, Tâches et Navigateur. • Vérifier <Entrée> : vous permet de vérifier le statut complet de votre téléphone dans un même rapport (État, Messages reçus, Appels manqués, Heure, Force du signal, Opérateur, Batterie, Mon numéro de téléphone et Volume). Lors de l’affichage de l’écran Dites une commande, vous avez deux options : • Didacticiel : donne des exemples sur la façon d’utiliser les commandes • Parlez lentement à un volume normal. vocales. • Réglages : affiche les réglages du logiciel de reconnaissance vocale tels que : Confirmation, Adaptation, Modes audios, Mains libres et À propos de. • Nul besoin de parler lentement. Le logiciel de reconnaissance vocale est Si le téléphone ne reconnait pas votre commande, l’écran Commande non reconnue s’affiche avec deux options : • Didacticiel : donne des instructions sur l’utilisation des commandes vocales. • Réessayer : touchez et essayez à nouveau les options de commande. Dites clairement votre commande. Il n’est pas nécessaire de parler lentement ou d’y mettre de l’emphase. Le logiciel de reconnaissance vocale a été conçu pour reconnaitre la parole dans sa forme naturelle. S’il ne reconnait pas votre commande après quelques secondes, une invite vous demande de répéter la commande. Si votre commande n’est toujours pas reconnue, le message suivant affiche « Commande non reconnue » et la reconnaissance vocale est désactivée. Vous devez terminer votre commande vocale en cours avant de tenter d’effectuer un autre appel à l’aide des commandes vocales. Si vous effectuez un appel à trois, seul le premier appel peut se faire avec les commandes vocales. conçu pour reconnaitre la parole naturelle et fonctionne mieux lorsque vous parlez naturellement. • Dans un environnement bruyant, il peut être utile d’utiliser un casque ou un casque Bluetooth. Activation de la liste de contacts Au démarage initial, le logiciel Nuance lit votre liste de contacts et active tous les noms pour la voix. Lorsque vous ajoutez ou modifiez des contacts, le logiciel recharge automatiquement et réactive la liste pour la voix les contacts ajoutés ou modifiés. Lecteur multimédia Le lecteur multimédia permet de faire jouer des fichiers multimédias téléchargés. 1. Dans l’écran de veille, touchez ➔ Outils ➔ Lecteur multimédia. 2. Suivre les directives à l’écran pour télécharger des chansons ou autres clips audios. Des frais de services peuvent s’appliquer. Astuces pour la reconnaissance vocale • Attendez la tonalité avant de parler. Outils 102 Enregistreur audio L’enregistreur audio permet d’enregistrer des notes vocales. Il vous permet également d’envoyer votre clip audio à d’autres personnes comme pièce attachée à un message MMS. Le temps d’enregistrement variera selon la quantité de mémoire disponible dans le téléphone. 1. Dans l’écran de veille, touchez ➔ Outils ➔ Enregistreur audio. Pour tout renseignement, voir la rubrique «Paramètres de l’enregistreur audio» à la 5. page 132. 2. Pour démarrer l’enregistrement, touchez . Enregistrez une note en parlant dans le microphone. 3. Durant l’enregistrement, vous pouvez toucher Stop ( pour mettre fin à l’enregistrement ou Pause ( ) pour ) Dossier des fichiers audios Ce dossier affiche une liste de clips audios qui ont été enregistrés et sauvegardés. Pour accéder à ce dossier, suivre les étapes suivantes : 1. 2. automatiquement sauvegardé. 4. À la fin d’un enregistrement, choisir l’une des options suivantes : • Jouer : permet d’entendre le mémo. ➔ Mes dossiers ➔ Sons ➔ Sons Touchez le champ d’une note déjà enregistrée pour la faire jouer. 3. Pour quitter, pressez ou . Alarmes Cette fonction permet de définir une alarme à un moment précis. 1. 103 Touchez enregistrés. interrompre momentanément l’enregistrement. Une fois l’enregistrement audio terminé, l’enregistrement est • Enreg. : permet de sauvegarder le mémo et de démarrer une autre session. • Supprimer : supprime la note sélectionnée. • Autres : présente des fonctions supplémentaires. – Envoyer via : permet d’envoyer votre clip vocal à d’autres personnes dans un message, par Exchange ActiveSync ou par Bluetooth. – Définir comme : permet de régler la note comme Sonnerie d’appel, une Sonnerie de l’appelant pour une entrée ou une Tonalité d’alarme. – Propriétés : affiche le s Nom, Format, Taille, etc., de la note vocale. Pour quitter, pressez ou . Dans l’écran de veille, touchez ➔ Outils ➔ Alarmes ➔ Appuyer pour créer. Les options suivantes sont offertes : 2. évènement. 3. Touchez Activé dans le champ Mise en marche auto pour garder les alarmes actives même lorsque le téléphone est éteint. L’activation de cette fonction allume le téléphone et fait sonner l’alarme même si le téléphone avait été éteint Nota : Pour changer le format de l’heure, voir la rubrique «Heure et date» à la page 119. • Répéter l’alarme : utiliser cette option pour régler le statut de répétition de l’alarme en cochant les jours où vous voulez activer l’alarme. Chaque jour coche tous les jours. • Rappel d’alarme : utiliser cette option pour régler une durée du rappel (5, 10, 15, 20 ou 30 minutes) et le Nombre de rappels (1, 2, 3, 5 ou 10 fois). • Définir les détails : permet de modifier des fonctionnalités supplémentaires : – Type d’alarme : règle la façon dont l’alarme sonne lorsqu’elle est activée (Mélodie, Vibreur, Vibrreur puis mélodie et Vibreur et mélodie). – Tonalité d’alarme : règle le fichier son qui joue lorsque l’alarme est activée. – Volume de l’alarme : ajuste le volume de l’alarme (1 - 7). Touchez Sauvegarder pour stocker les détails de l’alarme et de nouveau Sauvegarder pour stocker ce nouvel • Nom de l’alarme : permet de nommer l’alarme. Le nom apparait à l’écran lorsque l’alarme s’active. • Heure de l’alarme : utlisez les flèches du Haut/Bas ou parcourez les champs disponibles pour régler la nouvelle heure de l’évènement, et à quelle heure l’alarme doit s’activer. Touchez Régler pour enregistrer les nouvelles valeurs. auparavant. Arrêter une alarme Pour éteindre une alarme qui sonne, utiliser l’un ou l’autre de ces moyens : 䊳 Repérez le curseur Arrêter à l’écran et faites le glisser vers la droite jusqu’à l’arrêt de l’alarme. – ou – 䊳 Pressez n’importe quelle touche : volume, , , etc. – ou – 䊳 Si le téléphone est à l’endroit, tournez-le à l’envers pour arrêter l’alarme. Si le téléphone est à l’envers, retournez-le, puis retournez-le de nouveau à l’envers. Pour régler votre téléphone sur le mode Détection du mouvement, voir la rubrique Outils 104 «Détection de mouvement» à la page 121. - ou 䊳 Si Rappel est réglé à Activé et si le téléphone est en position à l’endroit, tournez-le à l’envers pour activer Rappel. Si le téléphone est à l’envers, tournez-le à l’endroit pour retournez-le de nouveau afin qu’il soit à l’envers. Chaque fois qu’une alarme sonne (dépendamment du nombre de fois auquel vous avez Tâches Ce menu permet de créer des entrées de « tâches à faire » dans un mode similaire aux entrées décrites plus haut pour le calendrier. 1. 2. Sélectionnez l’une ou l’autre des options suivantes : 3. • Titre : pour entrer un titre pour cette tâche (jusqu’à 15 caractères). • Priorité : permet d’assigner un niveau de priorité pour une tâche (Élevée, Moyenne ou Faible). • Date de début : pour entrer une date pour le début de cette tâche. • Date d’exécution : pour entrer une date pour la fin de cette tâche. • État : pour attibuer un état actuel (Terminé ou En cours). Touchez Définir les détails pour accéder aux options Calendrier Pour tout renseignement, voir la rubrique «Calendrier» à la page 98. Notes 1. Dans l’écran de veille, touchez ➔ Outils ➔ Notes ➔ Appuyer pour créer. 2. Utilisez le pavé virtuel pour entrer une nouvelle note et touchez OK . 105 ➔ Outils ➔ Tâches ➔ Appuyer pour créer. réglé l’option Répéter) tourner le téléphone à l’envers. Cette option permet de créer des notes à ajouter à vos évènements. Dans l’écran de veille, touchez supplémentaires : • Détails: pour entrer une description détaillée de la tâche (jusqu’à 100 caractères). • Alarme : permet de définir un laps de temps avant l’évènement pour le déclenchement d’une alerte. Les options sont : Désactivé, À la date de début, À la date de fin, 1 jour avant la date de début, 2 jours avant la date de début et 1 semaine avant le début. • Heure de l’alarme : entrer une heure pour lancer cette alarme. Touchez Régler pour assigner une nouvelle heure. 4. • Tonalité d’alarme : permet de choisir une tonalité d’alarme. Une fois sélectionné, allez à Tonalités, sélectionnez un fichier et touchez Ajouter pour assigner un fichier audio comme tonalité d’alarme. Touchez Sauvegarder ➔ Sauvegarder pour stocker la nouvelle tâche. Calculatrice Cette fonctionnalité permet d’utiliser le téléphone comme calculatrice. La calculatrice offre les opérations mathématiques de base : addition, soustraction, multiplication et division. 1. Dans l’écran de veille, touchez ➔ Outils ➔ • Part de chacun (pour les groupes) Les calculs sont basés sur le montant total de la facture, un pourcentage choisi et le nombre de personnes à partager la facture. 1. 3. Entrer le premier nombre à l’aide des touches numériques à ➔ Outils ➔ Calculateur de pourboire. 2. Touchez le champ Facture et utiliser le pavé pour entrer le montant total de la facture et taper Résultat. 3. Calculatrice. 2. Dans l’écran de veille, touchez Si nécessaire, touchez le champ Pourboire et utilisez le pavé pour changer le pourcentage de pourboire. 4. Si nécessaire, touchez le champ Diviser par et utilisez le l’écran. pavé pour changer le nombre de personnes à partager la Entrer l’opération de votre calcul en touchant la clé facture. correspondant à la fonction mathématique voulue. 4. Entrer le second nombre. 5. Pour afficher le résultat, touchez égale (=). Calculateur de pourboire Le calculateur de pourboire calcule automatiquement les montants suivants : • Pourboire 5. Le montant du pourboire, le Total de la facture et le montant à payer par chaque personne apparaissent dans la partie inférieure de l’écran. 6. Touchez Réinitialiser pour effacer les champs et recommencer. Outils 106 Convertisseur Votre téléphone est doté d’une application de conversion intégrée. Ce menu de conversion offre les catégories de conversion suivantes : • Devise • Longueur • Poids • Volume • Surface • Température 1. Dans l’écran de veille, touchez ➔ Outils ➔ Convertisseur. 2. Sélectionnez la fonction de conversion spécifique en 5. source d’unité voulue. C’est la valeur de départ de la conversion (“de”). 6. 3. 4. 107 • Les valeurs converties résultantes (“vers”) sont automatiquement affichées dans une liste. Touchez Réitialiser pour effacer les valeurs inscrites et recommencer. 7. Pour quitter, pressez ou . Fuseaux horaires La fonction Fuseaux horaires permet d’afficher l’heure du jour et de la nuit dans d’autres parties du monde. L’heure est affichée dans 100 villes différentes, dans les 24 zones horaires mondiales. 1. touchant l’une des suivantes à l’écran. • Chaque fonction du convertisseur a un champ pour le type d’unités à convertir et pour le type d’unités d’arrivée. Un champ supplémentaire permet d’indiquer le nombre d’unités à convertir. Entrez la valeur principale en touchant le premier champ de Touchez la liste déroulante (haut-droite) pour sélectionner la Dans l’écran de veille, touchez ➔ Outils ➔ Fuseaux horaires ➔ Ajouter. 2. Parcourez la mappemonde à l’écran pour trouver la région voulue. 3. Touchez un ville représentant la zone désirée. Si la zone de valeur à l’écran (haut gauche de l’écran). la ville est correctement surlignée en gris foncé, votre Utilisez le pavé contextuel pour entrer la valeur nécessaire sélection a été bien lue et vous pouvez toucher OK . et touchez OK . – ou – 4. Si la sélection n’a pas été lue correctement, répétez les Sélectionnez l’onglet Pavé pour entrer une durée avec le deux étapes précédentes jusqu’àa ce que votre sélection pavé ou touchez l’onglet Roulette pour parcourir la durée soit correcte. désirée avec + ou -. Touchez le symbole soleil près de l’heure pour ajouter ou enlever l’heure avancée d’été. Si l’heure avancée d’été est sélectionnée, le symbole soleil sera orangé. Supprimer une entrée de fuseau horaire 1. Dans l’écran de veille, touchez 2. Touchez la Poubelle ( Nota : Dans le mode Roulette, toucher et tenir les champs + et - accroit la vitesse de défilement des chiffres dans l’une ou l’autre des roulettes. 3. pour arrêter la minuterie. ➔ Outils ➔ Fuseaux horaires ➔ Supprimer. ) près de l’entrée que vous souhaitez supprimer. Touchez Démarrer pour démarrer un décompte et touchez Nota : Vous pouvez arrêter la minuterie en retournant le téléphone à l’envers (face vers le bas). Reparter la minuterie en le retournant à l’endroit. Pour régler votre téléphone en mode Détection du mouvement, voir la rubrique «Détection de mouvement» à la page 121. Chronomètre Minuterie Vous pouvez utiliser ce menu pour effectuer un décompte. Utilisez une minuterie pour lancer un décompte sur un évènement d’une durée déterminée (heures, minutes et secondes). 1. Dans l’écran de veille, touchez 2. Sélectionnez une durée de décompte pour l’alerte en Vous pouvez utiliser ce menu pour mesurer des intervalles de temps. 1. ➔ Outils ➔ Minuterie. réglant les valeurs Heures, Minutes et Secondes. Dans l’écran de veille, touchez ➔ Outils ➔ Chronomètre ➔ Démarrer. 2. Touchez Arrêter pour arrêter le chronomètre et touchez Tour pour marquer une unité de temps par tour. Vous pouvez enregistrer jusqu’à 50 tours. Outils 108 3. Touchez Réinitialiser pour effacer toutes les heures enregistrées. 109 Chapitre 18 : Paramètres Ce chapitre vous aidera à utiliser les fonctionnalités de votre téléphone et à modifier et personnaliser les paramètres d’affichage, d’appel, de sécurité et les autres paramètres de votre téléphone. Profils de sons Ce menu vous permet de spécifier la façon dont vous voulez être informé des appels entrants. Sélectionner un profil 1. Dans l’écran de veille, touchez Modifier le profil Normal pour les appels 1. 2. Sélectionnez le champ Type d’alerte d’appel, sélectionnez 4. • Mélodie : le téléphone émet une mélodie sélectionnée dans le menu Sonnerie appel vocal. • Vibreur puis mélodie : le téléphone vibre, puis émet la mélodie. • Vibreur et mélodie : le téléphone vibre et émet la mélodie simultanément. Touchez le champ Sonnerie appel vocal, puis sélectionner l’une des options suivantes, puis touchez Sauvegarder : ➔ Paramètres ➔ Profil profil sélectionné s’active. Les choix sont : Normal Silencieux Voiture Extérieur Profil normal Par défaut, le profil revient à Normal lorsque le type d’alerte d’appels entrants est réglé à Mélodie. • Touchez le nom du champ et non le bouton radio à droite. Touchez la liste déroulante (coin supérieur droit de l’écran) et sélectionnez Appeler. Touchez le bouton radio correspondant au nom de profil. Le • • • • ➔ Paramètres ➔ Profil 3. de sons. 2. Dans l’écran de veille, touchez de sons ➔ Normal. une sonnerie et toucher Sauvegarder. 5. Déplacez le curseur Volume de la sonnerie au niveau désiré 6. Touchez le champ Modèle de vibration, puis sélectionner (1-7). Vibreur 1 - 5. Paramètres 110 7. Touchez Sauvegarder pour revenir au menu Profil de sons. Modifier le profil Normal pour la messagerie 1. Dans l’écran de veille, touchez ➔ Paramètres ➔ Profil 6. désiré (1-7). de sons ➔ Normal. 2. • Touchez le nom du champ et non le bouton radio à droite. Touchez la liste déroulante (coin supérieur droit de l’écran) 7. et sélectionnez Message. 8. 3. Touchez le champ Type d’alerte de message, sélectionnez 4. • Mélodie : le téléphone émet une mélodie sélectionnée dans le menu Sonnerie appel vocal. • Vibreur : le téléphone vibre 3 fois. • Vibreur et mélodie : le téléphone vibre et émet la mélodie simultanément. • Silence : le téléphone est silencieux, n’émet pas de mélodie et ne vibre pas. Touchez le champ Tonalité d’alerte message, sélectionnez l’une des options suivantes et touchez Sauvegarder: une sonnerie, puis touchez Sauvegarder. 5. Touchez la liste déroulante Répétition d’alerte message, sélectionnez l’une des options suivantes, puis touchez Sauvegarder : 111 • Une fois : répète une fois l’alerte de message. • Périodique : répète l’alerte de message périodiquement. Déplacez le curseur Volume de la tonalité d’alerte au niveau Touchez le champ Modèle de vibration, puis sélectionnez Vibreur 1 - 3. Touchez Sauvegarder pour retourner dans le menu Profil de sons. Modifier le profil Normal pour le téléphone 1. Dans l’écran de veille, touchez ➔ Paramètres ➔ Profil de sons ➔ Normal. 2. • Touchez le nom du champ et non le bouton radio à droite. Touchez la liste déroulante (coin supérieur droit de l’écran) et sélectionnez Téléphone. 3. Touchez la liste déroulante Tonalité du pavé, sélectionnez l’une des tonalités suivantes, puis Sauvegarder: • Bip • Brillant • Silence 4. Touchez le champ Type Mise sous tension, sélectionnez l’une des options suivantes, puis touchez Sauvegarder : 5. • Mélodie : le téléphone émet une mélodie sélectionnée dans le menu Sonnerie appel vocal. • Vibreur : le téléphone vibre, mais n’émet pas de mélodie. • Vibreur et mélodie : le téléphone vibre et émet la mélodie simultanément. • Silence : le téléphone est silencieux, n’émet pas de mélodie et ne vibre pas. Touchez le champ Type Mise hors tension, sélectionnez Profil silencieux Le mode silencieux est pratique lorsque vous souhaitez empêcher le téléphone de faire du bruit, dans un théâtre, par exemple. 䊳 Dans l’écran de veille, touchez Tous les sons sont alors coupés. Modifier le profil Silencieux pour les appels 1. 7. Dans l’écran de veille, touchez ➔ Paramètres ➔ Profil de sons ➔ Silencieux. l’une des options suivantes, puis touchez Sauvegarder : 6. ➔ Paramètres ➔ Profil de sons ➔ Silencieux. • Touchez le nom du champ et non le bouton radio à droite. Touchez la liste déroulante (coin supérieur droit de l’écran) • Mélodie : le téléphone émet une mélodie sélectionnée dans le menu Sonnerie appel vocal. • Vibreur : le téléphone vibre, mais n’émet pas de mélodie. • Vibreur et mélodie : le téléphone vibre et émet la mélodie simultanément. • Silence : le téléphone est silencieux, n’émet pas de mélodie et ne vibre pas. Déplacez le curseur Volume son téléphone au niveau désiré 2. 3. Sélectionnez le champ Type d’alerte d’appel, sélectionnez (de 0-7). 4. • Vibreur : Le téléphone vibre 3 fois. • Silence : le téléphone est silencieux, n’émet pas de mélodie et ne vibre pas. Touchez le champ Modèle de vibration, puis sélectionnez et sélectionnez Appeler. l’une des options suivantes, puis touchez Sauvegarder : Vibreur 1 - 5. Touchez Sauvegarder pour revenir au menu Profil de sons. 5. Déplacez le curseur Intensité des vibrations au niveau désiré (0-7). Paramètres 112 6. Touchez Sauvegarder pour revenir au menu Profil de sons. Modifier le profil Silencieux pour la messagerie 1. Dans l’écran de veille, touchez ➔ Paramètres ➔ Profil de sons ➔ Silencieux. 2. • Touchez le nom du champ et non le bouton radio à droite. Touchez la liste déroulante (coin supérieur droit de l’écran) 7. Profil Voiture Dans ce cas, le hautparleur est activé et lance le type d’alerte de message sélectionné lorsque l’alerte associée est activée. Modifier le profil Voiture pour les appels 1. Touchez le champ Type d’alerte message, sélectionnez l’une des options suivantes, puis touchez Sauvegarder: 4. • Vibreur : Le téléphone vibre 3 fois. • Silence : le téléphone est silencieux, n’émet pas de mélodie et ne vibre pas. Touchez la liste déroulante Répétition d’alerte message 2. 4. Déplacez le curseur Intensité des vibrations au niveau désiré (0-7). 113 Sélectionnez le champ Type d’alerte d’appel, sélectionnez • Mélodie : le téléphone émet une mélodie sélectionnée dans le menu Sonnerie appel vocal. • Vibreur puis mélodie : le téléphone vibre, puis émet la mélodie. • Vibreur et mélodie : le téléphone vibre et émet la mélodie simultanément. Touchez le champ Sonnerie appel vocal, sélectionnez une sonnerie, puis touchez Sauvegarder. 1 - 3, puis touchez Sauvegarder. 6. • Touchez le nom du champ et non le bouton radio à droite. Touchez la liste déroulante (coin supérieur droit de l’écran) l’une des options suivantes, puis touchez Sauvegarder : Sauvegarder : 5. ➔ Paramètres ➔ Profil et sélectionnez Appeler. 3. sélectionnez l’une des options suivantes, puis touchez • Une fois : répète une fois l’alerte de message. • Périodique : répète l’alerte de message périodiquement. Touchez le champ Modèle de vibration, sélectionnez Vibreur Dans l’écran de veille, touchez de sons ➔ Voiture. et sélectionnez Message. 3. Touchez Sauvegarder pour revenir au menu Profil de sons. 5. Déplacez le curseur Volume de la sonnerie au niveau désiré (1 à 7). 6. 7. Touchez le champ Modèle de vibrations, sélectionnez 4. sélectionnez l’une des options suivantes, puis touchez Touchez Sauvegarder pour revenir au menu Profil de sons. Sauvegarder : Modifier le profil Voiture pour la messagerie 1. Touchez la liste déroulante Répétition d’alerte message, Vibreur 1 - 5, puis touchez Sauvegarder. Dans l’écran de veille, touchez ➔ Paramètres ➔ Profil de sons ➔ Voiture. 2. • Touchez le nom du champ et non le bouton radio à droite. • Touchez la liste déroulante (coin supérieur droit de l’écran) et sélectionnez Message. Touchez le champ Type d’alerte message, sélectionnez l’une 3. • Mélodie : le téléphone émet une mélodie sélectionnée dans le menu Sonnerie appel vocal. • Vibreur : le téléphone vibre, mais n’émet pas de mélodie. • Vibreur et mélodie : le téléphone vibre et émet la mélodie simultanément. • Silence : le téléphone est silencieux, n’émet pas de mélodie et ne vibre pas. Touchez le champ Tonalité d’alerte message, sélectionnez des options suivantes puis touchez Sauvegarder : Tonalité message 1 - 6, puis touchez Sauvegarder. 5. • Une fois : répète une fois l’alerte de message. • Périodique : répète l’alerte de message périodiquement. Déplacez le curseur Volume de tonalité d’alerte au niveau désiré (de 1 - 7). 6. Touchez le champ Modèle de vibration, sélectionnez Vibreur 7. Touchez Sauvegarder pour revenir au menu Profil de sons. 1 - 3, puis touchez Sauvegarder. Modifier le profil Voiture pour le téléphone 1. Dans l’écran de veille, touchez ➔ Paramètres ➔ Profil de sons ➔ Voiture. 2. • Touchez le nom du champ et non le bouton radio à droite. Touchez la liste déroulante (coin supérieur droit de l’écran) et sélectionnez Téléphone. 3. Touchez la liste déroulante Tonalité du pavé, sélectionnez l’une des tonalités suivantes, puis Sauvegarder: • Bip • Brillant Paramètres 114 4. • Silence Touchez le champ Type Mise sous tension, sélectionnez l’une des options suivantes, puis touchez Sauvegarder. 5. • Mélodie : le téléphone émet une mélodie sélectionnée dans le menu Sonnerie appel vocal. • Vibreur : le téléphone vibre, mais n’émet pas de mélodie. • Vibreur et mélodie : le téléphone vibre et émet la mélodie simultanément. • Silence : le téléphone est silencieux, n’émet pas de mélodie et ne vibre pas. Touchez le champ Type Mise hors tension, sélectionnez Profil Extérieur Ce profil est pratique lorsque vous êtes à l’extérieur et pourriez ne pas entendre le téléphone, ou auriez besoin d’un volume de sonnerie crescendo pour l’entendre. Par exemple, si vous jogguez et souhaitez que le téléphone vibre et sonne fort. Modifier le profil Extérieur pour les appels 1. 2. 6. (0-7). 7. 115 Touchez Sauvegarder pour revenir au menu Profil de sons. ➔ Paramètres ➔ Profil • Touchez le nom du champ et non le bouton radio à droite. Touchez la liste déroulante (coin supérieur droit de l’écran) et sélectionnez Appeler. l’une des options suivantes, puis touchez Sauvegarder. • Mélodie : le téléphone émet une mélodie sélectionnée dans le menu Sonnerie appel vocal. • Vibreur : le téléphone vibre, mais n’émet pas de mélodie. • Vibreur et mélodie : le téléphone vibre et émet la mélodie simultanément. • Silence : le téléphone est silencieux, n’émet pas de mélodie et ne vibre pas. Déplacez le curseur Volume son téléphone au niveau désiré Dans l’écran de veille, touchez de sons ➔ Extérieur. 3. Sélectionnez le champ Type d’alerte d’appel, sélectionnez l’une des options suivantes, puis touchez Sauvegarder : 4. • Mélodie : le téléphone émet une mélodie sélectionnée dans le menu Sonnerie appel vocal. • Vibreur puis mélodie : le téléphone vibre, puis émet la mélodie. • Vibreur et mélodie : le téléphone vibre et émet la mélodie simultanément. Touchez le champ Sonnerie appel vocal, sélectionnez une sonnerie, puis touchez Sauvegarder. 5. Déplacez le curseur Volume de la sonnerie au niveau désiré 4. 6. 7. Touchez le champ Modèle de vibration, sélectionnez Vibreur 5. sélectionnez l’une des options suivantes, puis touchez Touchez Sauvegarder pour revenir au menu Profil de sons. Sauvegarder : Dans l’écran de veille, touchez ➔ Paramètres ➔ Profil de sons ➔ Extérieur. 2. • Touchez le nom du champ et non le bouton radio à droite. Touchez la liste déroulante (coin supérieur droit de l’écran) 6. Touchez le champ Type d’alerte message, sélectionnez l’une des options suivante, puis touchez Sauvegarder : • Mélodie : le téléphone émet une mélodie sélectionnée dans le menu Sonnerie appel vocal. • Vibreur : le téléphone vibre, mais n’émet pas de mélodie. • Vibreur et mélodie : le téléphone vibre et émet la mélodie simultanément. • Silence : le téléphone est silencieux, n’émet pas de mélodie et ne vibre pas. • Une fois : répète une fois l’alerte de message. • Périodique : répète l’alerte de message périodiquement. Déplacez le curseur Volume de la tonalité d’alerte au niveau désiré (1-7). 7. Touchez le champ Modèle de vibration, puis sélectionnez Vibreur 1 - 3. et sélectionnez Message. 3. Touchez la liste déroulante Répétition d’alerte message, 1 - 5, puis touchez Sauvegarder. Modifier le profil Extérieur pour la messagerie 1. Touchez le champ Tonalité d’alerte message, sélectionnez Tonalité message 1 - 6, puis touchez Sauvegarder. (1 à 7) 8. Touch Sauvegarder pour revenir au menu Profil de sons. Modifier le profil Extérieur pour le téléphone 1. Dans l’écran de veille, touchez ➔ Paramètres ➔ Profil de sons ➔ Extérieur. 2. • Touchez le nom du champ et non le bouton radio à droite. Touchez la liste déroulante (coin supérieur droit de l’écran) et sélectionnez Téléphone. 3. Touchez la liste déroulante Tonalité du pavé, sélectionnez l’une des tonalités suivantes, puis Sauvegarder : Paramètres 116 4. • Bip • Brillant • Silence Touchez le champ Type Mise sous tension, sélectionnez l’une des options suivantes, puis touchez Sauvegarder : 5. • Mélodie : le téléphone émet une mélodie sélectionnée dans le menu Sonnerie appel vocal. • Vibreur : le téléphone vibre, mais n’émet pas de mélodie. • Vibreur et mélodie : le téléphone vibre et émet la mélodie simultanément. • Silence : le téléphone est silencieux, n’émet pas de mélodie et ne vibre pas. Touchez le champ Type Mise hors tension, sélectionnez l’une des options suivantes, puis touchez Sauvegarder : 6. • Mélodie : le téléphone émet une mélodie sélectionnée dans le menu Sonnerie appel vocal. • Vibreur : le téléphone vibre, mais n’émet pas de mélodie. • Vibreur et mélodie : le téléphone vibre et émet la mélodie simultanément. • Silence : le téléphone est silencieux, n’émet pas de mélodie et ne vibre pas. Déplacez le curseur Volume son téléphone au niveau désiré (0-7). 117 • Touchez Sauvegarder pour revenir au menu Profil de sons. Paramètres d’affichage et de luminosité Ce menu permet de modifier les paramètres d’affichage et de rétroéclairage. 1. Dans l’écran de veille, touchez ➔ Paramètres ➔ Affichage et luminosité. 2. sélectionnez l’une des options suivantes : • Papier peint • Widget • Type de police • Message de bienvenue • Effet de transition • Luminosité • Durée du rétroéclairage Papier peint Ce menu permet de modifier l’image de fond de l’écran principal. 1. Dans l’écran de veille, touchez ➔ Paramètres ➔ Affichage et luminosité ➔ Papier peint. 2. Passez en revue les images du dossier à l’écran vers la droite ou vers la gauche pour voir l’image précédente ou la suivante, ou les images déjà disponibles (placées dans le dossier Photo) pour sélectionner un papier peint. 3. 1. Pour tout renseignement, voir la rubrique «Widgets» à la page 22. Type de police Vous pouvez sélectionner la police du texte d’information affichée à l’écran. Dans l’écran de veille, touchez Dans l’écran de veille, touchez ➔ Paramètres ➔ Affichage et luminosité ➔ Message de bienvenue. Permet de sélectionner les applications widget à intégrer à la barre Widget de l’écran de veille. 2. Ce menu permet d’entrer le texte que vous souhaitez voir apparaitre lorsque vous allumez le téléphone. Touchez l’une des options suivantes : • Régler : assigne l’image affichée comme nouveau papier peint qui apparait dans l’écran de veille. • Images : permet de choisir parmi les images (affichées en imagettes) du dossier Photo. Widget 1. Message d’accueil 2. Touchez et tenir pour effacer le message de bienvenue actuel. 3. Utilisez le pavé pour entrer un nouveau message de bienvenue. 4. Touchez OK . Effet de transition Permet d’activer/désactiver l’effet de transition par défaut (glissement) lors des transitions entre les pages d’option et de menus. 1. Dans l’écran de veille, touchez ➔ Paramètres ➔ Affichage et luminosité ➔ Effet transition. ➔ Paramètres ➔ Affichage et luminosité ➔ Type de police. 2. Touchez Activé ou Désactivé. Select Type1, Type2 ou Type3 et touchez Sauvegarder. 3. Touchez Sauvegarder . Paramètres 118 Luminosité 10 minutes). Permet d’ajuster la luminosité de l’écran ACL de façon à optimiser la vision en différentes conditions d’éclairage. 1. Dans l’écran de veille, touchez ➔ Paramètres ➔ Affichage et luminosité ➔ Luminosité. 2. Glisser le curseur Niveau au niveau désiré (1-5). 3. Touchez Sauvegarder . 2. 1. Ce menu permet de modifier l’heure et la date actuelles affichées. Dans l’écran de veille, touchez ➔ Paramètres ➔ Heure et date. 2. Touchez la liste déroulante Mise à jour fuseau horaire et 3. • Automatique : le téléphone met à jour automatiquement l’heure et la date selon le fuseau horaire défini par le réseau Internet. • D’abord demander : le téléphone vous avise lors d’un changement d’heure. • Manuel seulement : vous devez régler manuellement l’heure et la date selon le nouveau fuseau horaire à l’aide du menu Heure. Touchez le champ Fuseau horaire et assignez un nouveau sélectionnez l’une des options suivantes : Touchez l’une des durées de rétroéclairage pour définir fuseau horaire en touchant la zone correspondante sur la combien de temps l’écran tactile du téléphone restera mappemonde. allumé lorsque non utilisé. Les options sont les suivantes : 8 • Touchez OK pour sauvegarder le nouveau paramètre. secondes, 15 secondes, 30 secondes, 1 minute, 3 minutes ou 119 . Heure et date 1. Le rétroéclairage illumine l’écran selon un niveau de luminosité préétabli. Lorsque le temps de rétroéclairage (défini par cette fonctionnalité est écoulé, l’écran tactile s’éteint. Le téléphone peut aussi être verrouillé quand le rétroéclairage s’éteint. Pour tout renseignement, voir la rubrique «Verrouiller et déverrouiller votre téléphone» à la page 19. Dans l’écran de veille, touchez ➔ Paramètres ➔ Affichage et luminosité ➔ Durée du rétroéclairage. Sauvegarder Nota : La modification de ce paramètre diminuera la durée de charge de la pile. Nota : La modification de ce paramètre diminuera la durée de charge de la pile. Durée du rétroéclairage Touchez 4. 5. • Faites votre choix parmi les principales villes affichées. • L’heure actuelle des fuseaux horaires est basée sur le temps moyen de Greenwich. Touchez 12 hr ou 24 hr du champ Format heure. Touchez le champ Heure et ajuster l’heure et les minutes à en faisant défiler la roulette du bout du doigt ou en utilisant Téléphone. Langue Cette fonction permet de sélectionner la langue pour le texte affiché à l’écran et la saisie de texte. Les options sont Automatique, English et Français. 1. les touches + et - jusqu’à l’heure voulue. 6. • Touchez AM ou PM. • Touchez Régler pour confirmer le réglage de l’heure. Touchez la liste déroulante Format date et sélectionnez le 7. Touchez le champ Date, puis ajustez le Jour, le Mois et 2. 8. sélection, puis 3. sélection, puis • English • Français Touchez : Sauvegarder : pour revenir à al page des paramètres du téléphone. Téléphone Retour vibration Vous pouvez personnaliser divers paramètres du téléphone. Dans l’écran de veille, touchez 4. Sauvegarder • Automatique (langue prédéfinie dans la carte SIM). • English • Français Touchez la liste déroulante Langue de saisie, touchez une les touches + et - jusqu’à la date voulue. paramètres d’heure et de date. 䊳 Touchez la liste déroulante Texte écran, touchez une en faisant défiler la roulette du bout du doigt ou en utilisant • Touchez Régler pour confirmer le réglage de la date. Touchez Sauvegarder pour stocker tous les nouveaux ➔ Paramètres ➔Téléphone ➔ Langue. format d’affichage voulu pour la date. l’Année (dans cet ordre si « Format date » est réglé à JJ/MM/AAA) Dans l’écran de veille, touchez ➔ Paramètres ➔ Vous pouvez régler l’intensité de la vibration du téléphone lorsque vous touchez l’écran. Paramètres 120 1. Dans l’écran de veille touchez ➔ Paramètres ➔ 1. Téléphone ➔ Retour vibration. 2. Déplacez le curseur Intensité des vibrations au niveau 2. Touchez Sauvegarder. Cette fonction permet de régler la précision de l’écran tactile s’il ne répond pas correctement à votre toucher. Dans l’écran de veille, touchez ➔ Paramètres ➔ Télépone ➔ Calibrage. 2. Touchez le centre de chacune des cinq cibles affichées successivement. 3. Touchez Oui pour enregistrer le nouveau paramètre. Pour tout renseignement sur l’utilisation de la détection de mouvement, voir les rubriques suivantes : • Pour arrêter une sonnerie - voir la rubrique «Autres options de réponse» à la page 31. • Pour arrêter une alarme - voir la rubrique «Arrêter une alarme» à la page 104. • Pour lancer ou relancer une minuterie - voir la rubrique «Minuterie» à la page 108. Verrouillage automatique du pavé Cette fonction permet de verrouiller le téléphone lorsque le rétroéclairage s’éteint. Pressez pour déverrouiller le pavé. Nota : Pour un calibrage précis, assurez-vous de toucher le centre de chacune des cibles. 1. Détection de mouvement 2. Cette fonction peut servir à fermer la sonnerie d’un appel entrant ou d’une alarme, à activer le rappel d’une alarme et à lancer ou relancer la minuterie. 121 Touchez Activé pour activer la détection de mouvement ou Désactivé pour la désactiver. Calibrage 1. ➔ Paramètres ➔ Téléphone ➔ Detection de mouvement. désiré (0-4). 3. Dans l’écran de veille, touchez Dans l’écran de veille, touchez ➔ Paramètres ➔ Téléphone. Dans le champ Verrouillage automatique d... , touchez Activé ou Désactivé. Pour tout renseignement sur les paramètres de la durée du rétroéclairage, voir la rubrique «Durée du rétroéclairage» à la page 119. Sécurité Cette fonction permet de restreindre, à l’aide de divers codes et mots de passe, l’utilisation du téléphone par d’autres personnes et les types d’appel effectués. Divers codes et mots de passe sont utilisés pour protéger les fonctions de votre téléphone. 䊳 Dans l’écran de veille, touchez ➔ Paramètres ➔ 䊳 Verrouiller la carte SIM Quand la fonction Verrouiller carte SIM est activée, votre téléphone ne fonctionne qu’avec la carte SIM actuelle. Vous devez entrer le code de verrouillage pour déverrouiller la carte SIM et pouvoir utiliser une autre carte SIM. Une fois le code de verrouillage entré, on vous demande de confirmer le mot de passe. 䊳 Téléphone ➔ Sécurité. Verrouiller le téléphone Lorsque le verrouillage du téléphone est activé, le téléphone est verrouillé et vous devez entrer le mot de passe de 4 à 8 chiffres chaque fois que le téléphone est allumé. Nota : On vous demandera de créer un mot de passe la première fois que cette fonction est activée. Pour changer le mot de passe du téléphone, voir la rubrique «Modifier le mot de passe» à la page 124. Une fois le mot de passe correctement entré, vous pouvez utiliser le téléphone jusqu’à ce que vous l’éteigniez. Touchez Activé ou Désactivé à partir du champ Verrouiller téléphone. Dans le champ Verrouiller carte SIM, touchez Activé ou Désactivé. Nota : Ce code de verrouillage est souvent composé des quatre derniers chiffres du numéro de téléphone, sinon vous pouvez l’obtenir du fournisseur de services. Saisir NIP Quand la fonction Saisir code NIP est activée, vous devez entrer votre NIP chaque fois que vous allumer le téléphone. Ainsi, quelqu’un qui ne connait pas votre NIP ne peut faire d’appel sans votre accord. 䊳 Dans le champ Saisir code NIP, touchez Activé ou Désactivé. Paramètres 122 Nota : Vous pouvez obtenir votre NIP du fournisseur de services. 4. Entrez de nouveau le nouveau mot de passe et touchez . Verrouiller les applications Cette fonction permet de verouiller vos applications et contenus de médias (applications, messages, images et audio) afin de les protéger de tout accès, modification ou suppression accidentelles. Lorsque ces contenus sont verrouillés, vous pouvez entrer le mot de passe du téléphone pour y accéder. Nota : La première fois que vous accédez à l’écran de mot de passe, on vous demande de créer votre mot de passe. 1. Touchez le champ Verrouiller Applications. 2. Cochez chaque application que vous souhaitez verrouiller Nota : Pour modifier ce mot de passe, voir la rubrique «Modifier le mot de passe» à la page 124. Mode FDN Le mode FDN (Contacts à numérotation fixe) est pris en charge par votre carte SIM. Il permet de restreindre les appels sortants de votre téléphone à un lot de numéro limité. Lorsque cette fonction est activée, vous pouvez faire des appels qu’aux numéros stockés dans la liste FDN de votre carte SIM. Pour tout renseignement, voir la rubrique «Mode FDN» à la page 53. 1. Dans le champ Mode FDN, touchez Activé ou Désactivé. 2. • Activé : vous pouvez effectuer des appels uniquement aux numéros stockés dans Contacts à numérotation fixe. Vous devez entrer votre NIP2 pour poursuivre cette configuration. Vous pouvez obtenir votre NIP2 de votre fournisseur de services. • Désactivé : vous pouvez appeler n’importe quel numéro. Utilisez le pavé à l’écran pour entrer votre NIP2 et touchez ou touchez Tout pour sélectionner toutes les applications. 3. • Les applications comprennnent : Messagerie, Mes dossiers, Historique des appels, Contacts, Clendrier, Notes, Tâches et Exchange ActiveSync. • Touchez Sauvegarder pour stocker vos nouvelles sélections. Entrez nouveau mot de passe (lors de la première utilisation) à l’aide du pavé du champ Nouveau mot de passe et touchez 123 . . Nota : La saisie d’un NIP2 erroné peut verrouiller le téléphone. Vous devrez alors demander l’aide de votre fournisseur de services. Modifier le mot de passe 1. Cette fonction permet de modifier votre mot de passe actuel pour un nouveau. Vous devez entrer votre mot de passe actuel avant d’en définir un nouveau. 1. Touchez le champ Modifier mot de passe téléphone. 2. Entrez le mot de passe actuel et touchez Entrez le nouveau mot de passe et touchez 4. Ré-entrez le nouveau mot de passe et touchez Activé dans le champ Saisir code NIP. 2. Touchez le champ Modifier NIP. 3. Utilisez le pavé à l’écran pour entrer votre code NIP et touchez . Nota : Initiallement, le téléphone n’aura pas de mot de passe assigné et l’étape 2 ne sera pas nécessaire. Une fois le mot de passe assigné, toutes les étapes sont nécessaires. 3. Si la fonction Saisir code NIP n’a pas été activée, toucher . . Nota : Si vous modifier votre mot de passe, assurez-vous de l’écrire et de le conserver en un endroit sûr. Si vous oubliez votre mot de passe, votre téléphone devra être déverrouillé apr votre fournisseur de services. Modifier le code NIP . 4. Entrez le nouveau NIP et touchez 5. Ré-entrez le même NIP pour confirmer et touchez . . Modifier le code NIP2 Cette fonction permet de changer votre NIP2 pour un nouveau. Vous devez d’abord entrer le NIP2 actuel (fourni par le fournisseur de services) avant d’en définir un nouveau. Une fois le nouveau NIP2 entré, on vous demande de l’entrer de nouveau pour confirmer. Nota : Ce ne sont pas toutes les cartes SIM qui ont un code NIP2. Si votre carte SIM n’en a pas, cette fonction ne s’affiche pas. Cette fonction permet de changer votre NIP actuel si la fonction Saisir code NIP est activée. Le champ Saisir code NIP doit être actif pour que vous ayez accès à cette fonction (page 122). 1. Touchez le champ Modifier NIP2. 2. Utilisez le pavé à l’écran pour entrer votre code NIP2 et Nota : La saisie d’un code erroné peut verrouiller le téléphone. Vous devrez alors demander l’aide de votre fournisseur de services. 3. touchez . Entrez le nouveau NIP2 et touchez . Paramètres 124 Ré-entrez le même NIP2 pour confirmer et touchez . Contrôle APN 4. Après que les paramètres du téléphone ont été réinitialisés, le message de confirmation Réinitialisation complétée Cette fonction permet d’activer (On) ou désactiver (Off) les APN (Point Acces Names). Les APN vous ouvre l’accès à des fonctions de communication avancées telles que la messagerie instantannée, la messagerie, multimédia, le courriel et l’accès Internet. Pour activer la commande APN, le code NIP2 est requis. s’affiche. Une fois la réinitialisation des paramètres par défaut effectuée pour les options sélectionnées, le téléphone redémarre afin d’intégrer les nouveaux paramètres. 1. Touchez On (Act) ou Off (Dés) dans le champ Contrôle APN. Les données, tels les contacts, messages, photos, vidéos et 2. Pressez musique ne sont pas supprimées. pour revenir à l’écran de paramètres précédent. Restaurer le téléphone Réinitialiser le téléphone Cette fonction permet de réinitialiser tous les paramètres d’usine du téléphone. Pour réinitialiser votre téléphone: 1. Dans l’écran de veille, touchez ➔ Paramètres ➔ Téléphone ➔ Réinitialiser téléphone. 2. À l’invite Continuer?, touchez Oui pour restaurer ou Non pour annuler. 3. Entrez votre mot de passe de téléphone si demandé et touchez 125 . L’option Restaurer téléphone exécute la même focntion que Réinitialiser téléphone et réinitialise tous les paramètres d’usine, mais de plus, une restauration du télphone efface toutes les données de l’utilisateur. Avertissement! Toutes les données de l’utilisateur, comme les contacts, les messages, les photos, les vidéos et la musique seront supprimées. Assurez-vous de retirer la carte microSD, si vous souhaitez conserver les données qui y sont stockées, car ces données seront également supprimées lors de la restauration du téléphone. Mode Avion Le mode Avion vous permet d’utiliser les autres fonctions du téléphone (p. ex., jeux, etc.) en des endroits où il est interdit d'envoyer/recevoir des appels ou d'accéder à Internet. Lorsque le mode Avion est activé, votre téléphone ne peut faire ou recevoir des appels ou accéder à Internet. L’icône ( ) apparait à la place du signal de l’intensité du signal lorsque ce mode est activé. 1. Dans l’écran de veille, touchez • Prise d’appel : selects how your phone answers incoming calls. Selections are: Touceh Envoi, Toute touche et Automatique (Durée - 1-5 secondes). • Réponse automatique : vous pouvez rédiger un message texte qui sera envoyé automatiquement à l’appelant au moment de la réception de l’appel. – Touchez Activé ou Désactivé. – Si cette fonction est activée (Activé), touchez le champ Répondre pour envoyer et utilisez le pavé alphanumérique pour entrer un message de réponse automatique. ➔ Paramètres ➔ Téléphone. 2. Dans le champ Mode Avion, touchez Activé ou Désactivé. 3. Pressez pour revenir à la page des paramétres du téléphone. Appels 䊳 Dans l’écran de veille, touchez ➔ Paramètres ➔ Appels. Ajuster les paramètres d’appels 1. Touchez Géneral et sélectionnez l’une des options suivantes : • Afficher mon no : permet de choisir d’être identifié ou non sur l’appareil du destinataire lorsque vous faites un appel. C’est ce qui s’affiche à l’écran ID de l’appelant. Ce champ peut demeurer vide si vous ne souhaitez pas que votre numéro s’affiche. • Rejet automatique : sélectionne quels numéros seront automatiquement envoyés à la boite vocale à partir d’une liste de de rejet. 2. • Tonalités d’état d’appel : permet d’activer une tonalité d’alerte pour l’une des deux catégories d’état. Touchez pour sélectionner une option, puis touchez Sauvegarder pour stocker votre nouvelle sélection. Les options sont : – Tonalité de connexion établie : permet d’activer une tonalité d’alerte quand une connexion est établie. – Bip durée appel : émet une tonalité toutes les minutes durant l'appel • Alerte pendant appel : active une tonalité d’alerte pour les nouveaux messages reçus pendant un appel. Touchez Sauvegarder pour sauvegarder le paramètre. Pressez deux fois pour revenir à la page des Paramètres du téléphone. Ajuster les paramètres d’appel vocal 1. Touchez Appel vocal et sélectionnez l’une des options Paramètres 126 suivantes : • Renvoi d’appel : les appels entrants sont redirigés vers un numéro de téléphone secondaire défini par vous. Sélectionnez les conditions du renvoi d’appel : – Renvoi inconditionnel active le renvoi automatique de tous les appels entrants sous toutes conditions. – Occupé renvoie l’appel uniquement quand le numéro est utilisé; l’appelant entend un signal de ligne occupée. – Pas de réponse renvoie automatiquement tous les appels après un laps de temps prédéterminé (5 secondes - 30 secondes). – Inaccessible renvoie automatiquement tous les appels uniquement quand vous êtes indisponible et que l’état de votre téléphone est réglé à Inaccessible. – Tout annuler désactive les renvois d’appels. • Appel en attente : ce service réseau vous informe une autre personne essaie de vous appeler pendant que vous êtes au téléphone. Vous pouvez définir les options d’attente pour les appels vocaux et/ou de données. – Touchez l’une des options suivantes : Activer, Désactiver, Vérifier état (vérifie l’état de ce service dans votre compte). • Rappel auto. : permet de recomposer automatiquement le dernier numéro composé, si la communication a été coupée ou n'a pu être établie. – Touchez Activé ou Désactivé. – Touchez Sauvegarder pour stocker les paramètres. 127 2. Pressez deux fois pour revenir à la page des Paramètres du téléphone. Connectivité Le téléphone possède une multitude de paramètres de communication/connexion qui peuvent être modifiés. Bluetooth Bluetooth est une technologie de communication sans fil de courte portée qui permet l'échange d'information à l’intérieur d’une zone d'environ 9 mètres (30 pi.). Contrairement à l’infrarouge, les appareils n’ont pas besoin d’être physiquement branchés pour transmettre de l’information avec Bluetooth. Si les appareils sont à portée l’un de l’autre, vous pouvez échanger de l’information entre ceux-ci, même s’ils sont dans des pièces différentes. Les options Bluetooth disponibles sont les suivantes : Activation 1. Dans l’écran de veille, touchez ➔ Paramètres ➔ Connectivité ➔ Bluetooth. 2. Touchez l’icône – ou – pour activer Bluetooth. Touchez pour désactiver Bluetooth. Connectivité ➔ Bluetooth ➔ Visibilité. Touchez Oui ou Non pour activer ou désactiver la visibilité de votre téléphone. • Lorsque vous transmettez le nom de votre appareil à d’autres, votre téléphone devient visible (repérable) pour les autres appareils à sa portée. Cela permet à d’autres appareils de détecter votre téléphone et de demander une connexion. Même si votre téléphone n’est pas visible, vous pouvez détecter les périphériques Blueotooth et vous y jumeler. Connection à un autre appareil Bluetooth 1. Bluetooth Bluetooth Inactive désactivé Bluetooth Bluetooth Active activé 1. Nom Bluetooth de l’appareil 1. Dans l’écran de veille, touchez ➔ Paramètres ➔ Touchez le champ Nom, tenez la touche enfoncée pour effacer le nom existant. 3. 2. • Une icône pour chacun des périphériques Bluetooth détectés s’affiche dans la page Bluetooth. Touchez l’appareil voulu pour lancer le jumelage. 3. Touchez le champ Mot de passe, entrer la clé utilisée par l’appareil cible, puis touchez OK . Utilisez le pavé pour entrer le nouveau nom, puis touchez OK . Pour tout renseignement, voir la rubrique «Entrer du 4. texte» à la page 39. 4. Touchez Sauvegarder 5. Dans l’écran de veille, touchez . L’appareil cible accepte le jumelage avec le nouveau périphérique présenté comme connecté (vert) dans la page Visibilité du téléphone 1. Sélectionnez une option de connexion option, puis touchez Paire . ➔ Paramètres ➔ Connectivité ➔ Bluetooth ➔ Recherche. Connectivité ➔ Bluetooth ➔ Mes infos. 2. Dans l’écran de veille, touchez ➔ Paramètres ➔ Bluetooth. Paramètres 128 Mode de sécurité Bluetooth Lorsque l'option Visibilité Bluetooth est activée, le téléphone transmet par le réseau sans fil son nom et son état aux périphériques Bluetooth qui se trouvent à l’intérieur de la portée. Cependant, cette transmission représente un risque de sécurité et facilite la connexion non autorisée. Il est recommandé d’activer la visibilité que si c’est nécessaire. . Mode SIM à distance Le mode SIM à distance, lorsqu’il est activé, permet à l’ensemble Voiture Bluetooth d’accéder à l’information des contacts stockée dans la carte SIM. Nota : Il existe un risque qu’un autre utilisateur d’appareil Bluetooth puisse accéder à votre carte SIM et à vos données et les modifie. 1. Dans l’écran de veille, touchez ➔ Paramètres ➔ Connectivité ➔ Bluetooth ➔ Mes infos. 2. Dans le champ Mode SIM à distance, touchez Activé ou Désactivé. 3. Touchez Sauvegarder . Services Bluetooth La norme Bluetooth est un protocole qui décrit la façon dont fonctionne la technologie sans fil de courte portée, alors que les profils individuels décrivent les services pris en charge par les 129 périphériques individuels. Les profils réduisent la possibilité que différents périphériques ne fonctionnent pas ensemble. • Casque : permet de faire et de recevoir des appels au moyen du casque Bluetooth. • Mains libres : permet de faire et de recevoir des appels au moyen d’un dispositif mains libres Bluetooth ou du hautparleur. • Casque stéréo Bluetooth : permet de faire des appels et d'écouter de la musique au moyen du casque stéréo Bluetooth. • Port série : le périphérique Bluetooth sert de port série virtuel. • Carte d’accès distant : le périphérique Bluetooth permet l'accès à Internet au moyen d'un modem téléphonique. • Impression de base : Le téléphone est configuré de façon à utiliser la technologie Bluetooth pour faire des impressions élémentaires. • Transfert fichier : permet aux utilisateurs d’échanger des fichiers entre des périphériques Bluetooth. • Poussée d'objet : permet d’échanger des données personnelles (p. ex., carte de visite, contacts) avec d'autres périphériques Bluetooth. • Accès SIM : permet d’accéder à la carte SIM du téléphone. Configuration de vos paramètres USB Ce menu permet de sélectionner le mode de communication pour le port USB. Nota : Bluetooth doit être désactivé avant d’initier la connexion USB avec le téléphone. Avant de connecter le câble USB au téléphone, veuillez installer la plus récente version de l’application PC Studio. Cette application installe les pilotes USB sur votre appareil. 1. Dans l’écran de veille, touchez ➔ Paramètres ➔ Connectivité➔ Sélectionnez le mode USB. 2. Sélectionnez l’un des modes USB suivants : 3. • Demander à la connexion : le téléphone ouvre une fenêtre «Sélectionnez le mode USB » lors de la connexion au PC. Les options sont : Samsung PC Studio, Lecteur multimédia ou Mémoire auxiliaire. • Samsung PC Studio : PC Studio est lancé par défaut dès qu’une connexion USB est détectée. • Lecteur multimédia : Le lecteur multimédia sest lancé par défaut dès qu’une connexion USB est détectée. • Mémoire auxiliaire : permet d’utilser la capacité de stockage de la carte MicroSD du téléphone pour stocker les fichiers téléversés. Cette option permet à votre ordinateur de détecter la carte MicroSD du téléphone comme unité de mémoire amovible. Touchez Sauvegarder . Configuration de la connexion Internet Votre téléphone effectue sa connexion sans fil à Internet grâce à un navigateur WAP intégré. La connexion peut se faire au moyen de l’un ou l’autre de ces profils de connexion : TELUS MMS (MultiMedia Server) ou TELUS Web. Vous avez besoin de ces paramètres pour utiliser votre navigateur WAP ou envoyer des messages MMS ou des courriels. Utilsez ce menu pour créer et personnaliser les profils contenant les paramètres pour connecter votre téléphone au réseau. Bien que le type de connexion puisse être changé par l’utilisateur, il est recommandé que ce choix soit fait avec l’assistance de votre fournisseur de services. 1. Dans l’écran de veille, touchez ➔ Paramètres ➔ Connectivité ➔ Profils du réseau. 2. Touchez l’une des options de profils : 3. • TELUS Web • TELUS MMS Pour créer une nouvelle connexion, touchez 4. Sélectionnez le paramètre à modifier : Créer . • Définir nom pour entrer un nom de profil. • Nom d'accès pour modifier le point d’accès. • Type d'authentification pour sélectionne le type d’authentification utilisée pour cette connexion WAP : Normal, Sécurisé ou Aucun. • Nom d’utilisateur pour entrer l’ID utilisateur requis pour la connexion au réseau. Paramètres 130 • Mot de passe pour entrer le mot de passe utilisateur requis pour la connexions au réseau. • Protocole pour règle le protocole de connexion utilisé par le navigateur WAP : HTTP, WAP ou Autres. • URL page d'accueil pour entrer l’adresse URL de la page à définir comme votre page d’accueil. • Adresse du serveur mandataire pour régler l’adresse et le port du serveur mandataire. • Addesse passerelle (WAP seulement) pour entrer l’adresse de la passerelle du serveur mandataire. • Connexion sécurisée (WAP seulement) pour entrer l’information de connexions sécurisée. • Durée attente (s) pour définir un laps de temps (en secondes) après quoi le réseau est déconnecté lorsqu’aucune donnée ne circule. • Réglages avancés permet de configurer certaines des informations spécifiques à IP : IP statique, DNS statique, Information du serveur et Classe de trafic. – IP statique pour spécifier si vous voulez entrer manuellement une adresse IP. Décochez si vous voulez que l’adresse soit automatiquement assignée au serveur. – IP téléphone local : pour entrer l’adresse IP de l’opérateur réseau, si l’option IP statique est cochée. – DNS statique pour spécifier si vous voulez entrer manuellement une adresse de serveur de nom de domaine (DNS). Décochez si vous voulez que l’adresse soit automatiquement assignée au serveur. 131 – Serveur 1/Serveur 2 : entrer les adresses de serveur de nom de domaine (DNS). – Classe de trafic pour sélectionner la classe de trafic. Nota : Les paramètres WAP peuvent varier selon le fournisseur de services. 5. Touchez Sauvegarder pour sauvegarder ces nouveaux paramètres. Paramètres des applications Les paramètres d’application permettent de configurer les paramètres des fonctions pour la plupart des applications intégrées. Ces applications sont décrites de façon détaillée dans d’autres sections de ce guide. 1. Dans l’écran de veille, touchez Paramètres d’application. 2. Sélectionnez l’application à modifier : • • • • • • • Share Pix (page 83) Messagerie (see page 59) Navigateur (see page 92) Lecteur multimédia (see page 102) Enregistreur audio (see page 132) Calendrier (see page 132) Contacts (see page 47). ➔ Paramètres ➔ Paramètres de l’enregistreur audio Pour configurer le nom du fichier et la durée maximale d’enregistrement : 1. Dans l’écran de veille, touchez ➔ Paramètres ➔ Paramètres d’application ➔ Enregistreur audio. 2. Touchez l’un des champs suivants et modifier l’information : 3. • Nom par défaut : permet d’utiliser le pavé virtuel pour entrer un préfixe pour tous les fichiers audios. Touchez OK pour sauvergarder le nouveau. • Durée de l’enregistrement : permet de choisir la limite maximale des fichiers audios enregistrés (1 minute, 5 minutes, 10 minutes, 15 minutes, 30 minutes, 60 minutes, ou Limite pour MMS). Touchez Sauvegarder . Paramètres du calendrier Configurez le jour de début et le type d’affichage à l’ouverture du calendrier. 1. Dans l’écran de veille, touchez ➔ Paramètres ➔ Paramètres d’application ➔ Calendrier. 2. Touchez l’un des champs suivants et modifier l’information : • Jour de début : permet de choisir le premier jour de la semaine dans le calendrier hebdomadaire (Dimanche ou Lundi). 3. • Affiché par : permet de choisir l’affichage par défaut pour les rendez-vous notés dans le Calendrier (Mois, Semaine ou Jour). Touchez Sauvegarder . Paramètres des Contacts Pour configurer l’application Contacts. 1. Dans l’écran de veille, touchez ➔ Paramètres ➔ Paramètres d’application ➔ Contacts. 2. Touchez l’un des champs suivants et modifier l’information : • Ma carte de visite : crée et ajoute une carte de visite virtuelle dans les messages sortants. Pour tout renseignement, voir la rubrique «Joindre une carte de visite à un messsage» à la page 61. • Numérotation rapide : permet de définir la numérotation rapide pour vos contacts. Pour tout renseignement, voir la rubrique «Faire un appel au moyen de la numérotation rapide» à la page 30. • Sauv. les nouveaux contacts dans : définit la destination de l’entrée du nouveau contact (Téléphone, Carte SIM Card ou Toujours demander). • Afficher les contacts de : filtre l’affichage des entrées des contacts (Tout, Téléphone ou Carte SIM). • Numéro personnel : affiche le numéro actuel du téléphone. • Contacts à numérotation fixe : assigne les numéros de téléphone comme entrées FDN. Paramètres 132 3. • Espace utilisé : affiche l’espace utilisé dans la mémoire (espace total disponible et restant) dans le téléphone, la carte SIM et la liste FDN. Touchez Sauvegarder (certaines options ne requierent pas de Nota : Pour effacer complètement toute information personnelle de votre téléphone, voir la rubrique «Garantie» à la page 143. 1. sauvegarde. 2. Vous pouvez facilement vérifier la quantité de mémoire utilisée pour le stocker diverses données, tels que les messages, les multimédias, les entrées du calendrier ou des contacts. Vous pouves aussi supprimer certaines informations sélectionnées de votre téléphone: Dans l’écran de veille, touchez – ou – touchez Tout pour effacer les paramètres de la mémoire. ➔ Paramètres ➔ Ce menu permet d’effacer la mémoire des fonctions Mes dossiers, Messagerie, Contacts, Calendrier, Tâches, Notes ou Synchronisation des courriels. Vous pouvez aussi sélectionner Tout pour effacer la mémoire de tous les éléments. 133 3. Touchez Effacer . 4. Entrez le mot de passe utilisateur et touchez OK pour effacer les paramètres de mémoire. Pour tout Touchez l’une des options suivantes : • Effacer la mémoire du téléphone • Détails carte mémoire • Espace utilisé Effacer la mémoire du téléphone Touchez pour cocher les applications que vous voulez effacer Gestion de la mémoire. 2. ➔ Paramètres ➔ Gestion de la mémoire ➔ Effacer la mémoire du téléphone. Gestion de la mémoire 1. Dans l’écran de veille, touchez renseignement, voir la rubrique «Modifier le mot de passe» à la page 124. 5. Touchez Oui tpour confirmer ou Non pour annuler. Gestion de la mémoire Permet de voir des détails liés à la carte microSD utilisée pour comme mémoire. 䊳 Dans l’écran de veille, touchez ➔ Paramètres ➔ Gestion de la mémoire ➔ Détails carte mémoire. Nota : La carte mémoire est optionnelle. Vérifier l’espace utilisé 1. Dans l’écran de veille, touchez ➔ Paramètres ➔ Gestion de la mémoire ➔ Espace utilisé. 2. Sélectionnez l’une des options suivantes pour voir les catégories de mémoire : 3. • Mémoire partagée • Messagerie • Mes dossiers • Calendrier • Tâches • Note • Contacts Lorsque vous avez terminé, pressez pour revenir à l’écran de veille. Paramètres 134 Chapitre 19 : Accessibilité Réglages TTY Un dispositif TTY(ou téléimprimeur téléphonique) est un dispositif de télécommunication qui permet aux personnes sourdes ou malentendantes, ou qui ont des difficultés d’élocution, de communiquer par téléphone. Votre téléphone est déjà prêt à l’utilisation en mode TTY et ne nécessite que l’insertion du dispositif TTY pour activer cette fonctionnalité. Veuillez suivre les étapes suivantes pour les réglages TTY : 䊳 L’insertion du câble du dispositif TTY dans la prise pour câble d’alimentation et accessoires (sur le côté gauche du téléphone) active cette fonction. Pour toute aide ou renseignement, veuillez contacter votre fournisseur de services. 135 Chapitre 20 : Sécurité Obtenir la meilleure réception possible L'intensité du signal La qualité sonore de chaque appel que vous faites ou recevez dépend de l'intensité du signal présent dans votre secteur. Votre téléphone vous informe de l'intensité du signal capté au moyen de barres affichées à côté de l'icône d'intensité du signal. Plus il y a de barres, plus le signal est fort. Si vous êtes dans un édifice, la réception pourrait être meilleure près d'une fenêtre. Le mode économie d'énergie Au bout de 15 minutes d'absence de signal, le téléphone passe automatiquement en mode économie d'énergie. Si l'appareil est allumé, il vérifie régulièrement la disponibilité du service. Vous pouvez aussi le faire manuellement en pressant n'importe quelle touche. Un message s'affiche chaque fois que le mode économie d'énergie est activé. Lorsqu'un signal est capté, le téléphone retourne en mode veille. Le fonctionnement de votre téléphone Votre téléphone est en fait un émetteur-récepteur radio. Lorsqu'il est allumé, il reçoit et transmet des fréquences radioélectriques (RF). Pendant l'utilisation, le système traitant votre appel contrôle le niveau de puissance. Cette puissance peut atteindre de 0,006 watt à 0,2 watt en mode numérique. Sécurité en matière de fréquences radioélectriques Votre téléphone a été conçu en conformité avec les nouvelles normes de la NCRP. En 1991 et 1992, l’Institute of Electrical and Electronics Engineers (IEEE) et l’American National Standards Institute (ANSI) se sont unies pour mettre à jour la norme de niveaux de sécurité 1982 de l'ANSI relativement à l'exposition des êtres humains aux fréquences radioélectriques (RF). Plus de 120 chercheurs, ingénieurs et médecins d'universités, d'agences de santé gouvernementales et de l'industrie ont élaboré cette nouvelle norme après avoir analysé les recherches effectuées. En 1993, la Federal Communication Commission (FCC) a adopté cette nouvelle norme dans le cadre d'un règlement. En aout 1996, la FCC a adopté une norme hybride composée des normes IEEE et ANSI existantes et de lignes directrices publiées par le National Council of Radiation Protection and Measurements (NCRP). Assurer le rendement optimal du téléphone Il existe plusieurs solutions simples pour faire fonctionner le téléphone de façon appropriée et assurer un service sécuritaire et satisfaisant. Sécurité 136 • Ne couvrez pas l’antenne du téléphone. • Parlez directement dans l'émetteur. • Évitez d'exposer le téléphone et les accessoires à la pluie et aux autres liquides. Si le téléphone reçoit un liquide quelconque, éteignez l'appareil immédiatement et retirez la pile. S'il ne fonctionne pas, rapportez-le à un magasin ou appelez le service à la clientèle. Chargeur certifié UL Le chargeur de ce téléphone satisfait les exigences de sécurité UL. Veuillez suivre les consignes de sécurité suivantes données par UL. UNE UTILISATION NON CONFORME À CES RÈGLES POURRAIT CAUSER DES BLESSURES CORPORELLES ET DES DOMMAGES MATÉRIELS IMPORTANTS. Nota : Pour assurer le meilleur rendement de votre téléphone, l'entretien de votre téléphone et de ses accessoires doit être confié uniquement à un personnel autorisé. Un service de mauvaise qualité pourrait annuler la garantie. CONSIGNES DE SÉCURITÉ IMPORTANTES : POUR RÉDUIRE LES RISQUES D'INCENDIE OU DE DÉCHARGE ÉLECTRIQUE, SUIVEZ ATTENTIVEMENT CES CONSIGNES. Assurer une utilisation sécuritaire et un accès approprié au téléphone POUR BRANCHER L'APPAREIL À UNE SOURCE D'ALIMENTATION À L'EXTÉRIEUR DE L'AMÉRIQUE DU NORD, UTILISEZ UN ADAPTATEUR DE LA CONFIGURATION APPROPRIÉE À LA PRISE DE COURANT. UNE UTILISATION NON CONFORME À CES RÈGLES POURRAIT CAUSER DES BLESSURES ET DES DOMMAGES MATÉRIELS IMPORTANTS. CONSIGNES DE SÉCURITÉ IMPORTANTES : POUR RÉDUIRE LES RISQUES D'INCENDIE OU DE DÉCHARGE ÉLECTRIQUE, SUIVEZ ATTENTIVEMENT CES CONSIGNES. POUR BRANCHER L'APPAREIL À UNE SOURCE D'ALIMENTATION HORS DU CANADA, UTILISEZ UN ADAPTATEUR DE LA CONFIGURATION APPROPRIÉE À LA PRISE DE COURANT. ASSUREZ-VOUS DE PLACER LE CHARGEUR PARALLÈLEMENT AU TÉLÉPHONE LORSQUE VOUS L’INSÉREZ. Utilisation du téléphone au volant L'utilisation du téléphone au volant (ou l'utilisation du téléphone sans dispositif mains libres) est interdite dans certaines régions. Les lois varient d'un endroit à l'autre. Rappelez-vous que la sécurité est toujours prioritaire. Lorsque vous utilisez le téléphone au volant : 137 • Familiarisez-vous avec votre téléphone et ses caractéristiques, comme la composition rapide et la recomposition. • Si possible, utilisez un dispositif mains libres. • Placez votre téléphone à portée de la main. • Dites à la personne à qui vous parlez que vous êtes au volant. Au besoin, interrompez l'appel quand la circulation est dense ou si les conditions météorologiques sont dangereuses. • Ne prenez pas de notes ou n'essayez pas de lire un numéro de téléphone en conduisant. • Composez les numéros de téléphone lentement et évaluez la circulation. Si possible, faites vos appels quand vous êtes arrêté ou avant de vous lancer dans la circulation. • Ne vous engagez pas dans des conversations stressantes ou émotives qui pourraient vous distraire. • Composez le 911 pour signaler des urgences graves. Ce service est gratuit avec votre téléphone. • Utilisez votre téléphone sans fil pour aider les autres en cas d'urgence. • Appelez l'assistance routière ou composez tout autre numéro spécial d'assistance non urgente au besoin.. Règles de sécurité Pour utiliser votre téléphone de manière sécuritaire et efficace, suivez toujours les règlements spéciaux en vigueur dans un secteur. Éteignez votre téléphone lorsque son utilisation est interdite ou qu'elle peut causer de l'interférence ou un danger. Utilisation du téléphone près d'autres appareils électroniques La plupart des appareils électroniques modernes sont protégés contre les signaux RF. Cependant, certains appareils peuvent ne pas être protégés contre les signaux RF émis par le téléphone. Les signaux RF peuvent nuire à des systèmes électroniques mal installés ou protégés dans des véhicules automobiles. Vérifiez auprès du fabricant ou des représentants pour savoir si ces systèmes sont protégés contre les signaux RF externes. Vous devriez également consulter le fabricant de tout équipement que vous avez ajouté à votre véhicule. Si vous utilisez des appareils médicaux, comme un stimulateur cardiaque ou un appareil auditif, consultez le fabricant pour savoir s'ils sont bien protégés contre les signaux RF externes. Nota : Toujours éteindre le téléphone dans les établissements de soins de santé et demander la permission avant d'utiliser le téléphone près de matériel médical. Mise hors tension du téléphone avant de prendre l’avion Éteignez votre téléphone avant de monter à bord d'un avion. Pour éviter les interférences possibles avec les systèmes d'avionique, les règlements de la Federal Aviation Administration (FAA) exigent d'obtenir la permission de l'équipage avant d'utiliser votre téléphone dans un avion au sol. Pour prévenir tout risque Sécurité 138 d'interférence, ces règlements interdisent d'utiliser votre téléphone dans un avion en vol. Mise hors tension du téléphone dans les endroits dangereux Pour éviter de nuire aux opérations de dynamitage, vous devez éteindre le téléphone dans les zones de dynamitage ou dans les zones affichant un avis «Fermer les émetteurs-récepteurs». Les travailleurs de la construction utilisent souvent des appareils RF à distance pour déclencher des explosions. Éteignez le téléphone dans les zones à atmosphère explosive. Bien que ce soit rare, le téléphone et les accessoires peuvent produire des étincelles. Les étincelles pourraient causer une explosion ou un feu causant des blessures corporelles ou même la mort. Les zones à atmosphère potentiellement explosive sont souvent, mais pas toujours, identifiées clairement. Elles comprennent : • les zones de ravitaillement, comme les stations-service; • les cales des bateaux; • les établissements de transfert ou d'entreposage de carburant ou de produits chimiques; • les zones où l'atmosphère contient des produits chimiques ou des particules de grain, de poussière ou des poudres métalliques; 139 • toute autre zone où on vous demanderait normalement de fermer le moteur de votre véhicule. Nota : Dans votre véhicule, ne jamais transporter ou entreposer de gaz ou de liquides inflammables et d'explosifs dans le compartiment qui contient le téléphone et les accessoires. Restreindre l'accès des enfants au téléphone Votre téléphone n'est pas un jouet. Les enfants ne devraient pas jouer avec le téléphone parce qu'ils pourraient se blesser et blesser les autres, endommager le téléphone, composer le 911 par erreur ou effectuer des appels qui augmenteront vos frais. Avertissement concernant l’écran d’affichage L’écran d’affichage de votre téléphon est fait de verre ou d’acrylique et pourrait se briser si votre téléphone est échappé ou soumis à un impact important. Ne pas utiliser le téléphone si l’écran est brisé ou fissuré, car il y a alors rique de blessure. Entretien de la pile Protection de la pile Voici les règles à suivre pour obtenir un rendement optimal de votre pile. • N'utilisez que les piles et les chargeurs approuvés par Samsung. Ces chargeurs sont conçus pour maximiser la durée utile de la pile. L'utilisation d'autres piles ou chargeurs de bureau pourrait annuler la garantie et causer des dommages. • Pour éviter de l'endommager, rechargez la pile à des températures entre 32o F et 113o F (0° C et 45° C). • N'utilisez pas le chargeur au soleil ni dans des endroits très humides, comme la salle de bain. • Ne jetez pas la pile dans le feu. • Les contacts métalliques de la base de la pile doivent toujours être propres. • N’essayez pas de démonter la pile ou de la court-circuiter. • Il sera peut-être nécessaire de recharger la pile si le téléphone n'a pas servi depuis longtemps. • Remplacez la pile lorsqu'elle n'offre plus un rendement acceptable. Elle peut être rechargée des centaines de fois avant qu'il soit nécessaire de la remplacer. • Ne rangez pas la pile à des températures élevées pendant de longues périodes. Suivez les règles de température de rangement ci-dessous : – Pendant moins d'un mois : 4o F et 140o F (-20° C et 60° C) – Pendant plus d'un mois : 4o F et 113o F (-20° C et 45° C) Mise au rebut des piles au lithium-ion Pour vous débarrasser des piles au lithium-ion de façon sécuritaire, consultez votre centre de service local. Remarque spéciale : Assurez-vous de jeter votre pile de façon appropriée. Dans certaines régions, il se peut qu'il soit interdit de jeter les piles dans les ordures ménagères ou commerciales. Nota : Pour des raisons de sécurité, ne pas manipuler une pile au lithium-ion endommagée ou qui fuit. Précautions spéciales et avis d’Industrie Canada N'utilisez que les piles, les antennes et les chargeurs approuvés. L'utilisation d'accessoires non autorisés pourrait être dangereuse et annulera la garantie du téléphone si lesdits accessoires ont causé des dommages ou une défectuosité au téléphone. Même si votre téléphone est plutôt robuste, c'est un appareil électronique complexe qui peut se briser. Éviter de l'échapper, de le frapper, de le plier ou de vous asseoir dessus. Mise en garde Toute modification apportée à votre téléphone qui n'est pas expressément approuvée dans le présent document pourrait invalider la garantie du téléphone et annuler votre droit de l'utiliser. N'utilisez que les piles, les antennes et les chargeurs approuvés. L'utilisation d'accessoires non autorisés pourrait être dangereuse et annulera la garantie du téléphone si lesdits accessoires ont causé des dommages ou une défectuosité au téléphone. Même si votre téléphone est plutôt robuste, c'est un appareil électronique complexe qui peut se briser. Éviter de l'échapper, de le frapper, de le plier ou de vous asseoir dessus. Sécurité 140 Renseignements destinés à l'utilisateur Cet appareil a subi des tests et répond aux critères d'un dispositif numérique de classe B, d'après la partie 15 des directives de la FCC. Ces critères sont établis afin d'assurer une protection suffisante contre les interférences nocives à l'intérieur d'une résidence. Cet appareil produit, utilise et peut émettre de l'énergie radioélectrique et peut occasionner des interférences nuisibles aux communications radio s'il n'est pas assemblé et utilisé selon les directives. Cependant, il n'y a aucune garantie qu'il ne se produira pas d'interférence dans une installation particulière. Si l'appareil nuit à la réception du signal radio ou de télévision, ce qui peut être vérifié en fermant puis en rouvrant successivement le téléphone, on recommande à l'utilisateur de prendre les mesures correctives suivantes : • Réorientez ou déplacez l'antenne réceptrice. • Augmentez la distance séparant l'appareil et le récepteur. • Branchez l'appareil à un circuit différent de celui où est branché le récepteur. Consultez le marchand ou un technicien expérimenté en radio et télévision pour obtenir de l'aide. 141 Débit d'absorption spécifique (DAS) des téléphones sans fil Le DAS est une valeur qui correspond à la quantité relative d'énergie RF absorbée par la tête de l'utilisateur du dispositif sans fil. L'indice DAS d'un téléphone est obtenu par des tests, des mesures et des calculs complexes. Cet indice ne représente pas la quantité d'énergie RF émise par le téléphone. Tous les modèles de téléphone sont testés en laboratoire à leur indice maximal dans des conditions rigoureuses. Lorsque le téléphone fonctionne, l'indice DAS du téléphone peut être légèrement inférieur au niveau indiqué à la FCC. Ce fait est lié à une variété de facteurs, comme la proximité de l'antenne d'une station, la conception du téléphone et d'autres facteurs. Ce qu'il faut retenir, c'est que chaque téléphone respecte des normes fédérales strictes. Les variations de l'indice DAS ne représentent pas des variations de la sécurité d'utilisation. Tous les téléphones doivent respecter la norme fédérale, qui comprend une marge de sécurité substantielle. Tel qu'indiqué plus haut, les variations de l'indice DAS entre les différents modèles de téléphone ne représentent pas des variations de la sécurité d'utilisation. Les indices DAS égaux ou inférieurs à la norme fédérale de 1,6 W/Kg sont considérés comme sécuritaires pour le public. Les indices DAS connus les plus élevés pour le modèle SGH-a885 sont : GSM 850 • Tête : 0,851 W/kg • Porté sur le corps : 0,936 W/kg GSM 1900 • Tête : 0,669 W/kg • Porté sur le corps : 0,507 W/kg AMRC 850 • Tête : 0,737 Wk/kg • Porté sur le corps : 0,533 W/kg AMRC 1900 • Tête : 1,23 W/kg • Porté sur le corps : 0,548 W/kg Renseignements pour le propriétaire Avis de propriété du Guide d'utilisation La technologie CDMA est octroyée sous licence par QUALCOMM Incorporated sous un ou plusieurs des brevets suivants : 4,901,307 5,109,390 5,267,262 5,416,797 5,506,865 5,544,196 5,657,420 5,101,501 5,267,261 5,414,796 5,504,773 5,535,239 5,600,754 5,778,338 5,228,054 5,337,338 5,710,784 5,056,109 5,568,483 5,659,569 5,490,165 5,511,073 T9 Text Input est octroyé sous licence par Tegic Communications et est couvert par les brevets américains 5,818,437; 5,953,541 et 6,011,554 et par d'autres brevets en instance. Cette section présente les mesures de sécurité liées à l’utilisation de votre téléphone. Ces mesures de sécurité devraient être respectées afin que l’utilisation de votre téléphone se fasse en toute sécurité. Les numéros de modèle, d'enregistrement et de série du téléphone sont inscrits sur une plaque dans le logement de la pile. Inscrivez ces renseignements dans l'espace ci-dessous. Ils vous seront utiles si vous devez nous téléphoner au sujet de votre téléphone. Modèle : SGH-a885 N° de série : Sécurité 142 Chapitre 21 : Garantie Garantie limitée standard Qu'est-ce qui est couvert et pour combien de temps? SAMSUNG Electronics Canada Inc. (SAMSUNG) garantit à l'acheteur initial (l'Acheteur) que les téléphones et accessoires SAMSUNG (les Produits) sont exempts de vices de matériaux et de fabrication, dans le cadre d'une utilisation et d'une exploitation normales, à compter de la date d'achat et pendant la durée précisée à partir de la date d'achat : Téléphone 1 an Pile 1 an Étui/pochette de cuir 90 jours Manette 90 jours Autres accessoires 1 an Qu'est-ce qui n'est pas couvert? La présente garantie limitée est valide à la condition que l'acheteur utilise le produit de façon adéquate. Elle ne couvre pas les éléments suivants : (a) les défectuosités ou les dommages découlant d'un accident, d'un usage abusif, d'une mauvaise utilisation, de négligence, de contraintes physiques, électriques ou électromécaniques inhabituelles, de modification de l'une ou l'autre partie du produit, y compris l'antenne, ou dommages d'ordre esthétique; 143 (b) un équipement dont le numéro de série a été supprimé ou rendu illisible; (c) toutes les surfaces de plastique et autres pièces exposées qui sont égratignées ou endommagées à la suite d'un usage normal; (d) les vices de fonctionnement attribuables à l'utilisation du produit avec des accessoires, produits ou équipements auxiliaires ou périphériques qui ne sont ni fournis ni approuvés par SAMSUNG; (e) les défectuosités ou les dommages découlant d'essais, d'une utilisation, d'un entretien, d'une installation, d'un réglage ou d'une réparation inadéquate des produits; (f) l'installation, l'entretien et les services relatifs au produit, ou (g) les produits utilisés ou achetés à l'extérieur du Canada. La présente garantie limitée couvre les piles uniquement si leur capacité tombe à moins de 80 % de leur capacité nominale, ou si les piles ont des fuites, et cette garantie limitée ne couvre pas les piles (i) si elles ont été chargées au moyen d'un chargeur de pile que SAMSUNG n'a pas spécifié ou approuvé pour la recharge de ses piles, (ii) si l'un ou l'autre des joints d'étanchéité des piles est brisé ou présente des signes de manipulation non autorisée, ou (iii) si les piles ont été utilisées dans des équipements autres que les téléphones SAMSUNG pour lesquels elles sont destinées. Quelles sont les obligations de SAMSUNG? Pendant la période de garantie applicable, SAMSUNG réparera ou remplacera, à sa seule discrétion et sans frais pour l'acheteur, tout composant défectueux du téléphone ou de l'accessoire. Pour se prévaloir du service dans le cadre de la présente garantie limitée, l'acheteur doit retourner le produit à un réparateur de téléphone Samsung autorisé dans un contenant approprié pour l'expédition, accompagné de la facture de l'acheteur ou de toute autre preuve d'achat comparable sur laquelle sont indiqués la date de l'achat, le numéro de série du produit, ainsi que le nom et l'adresse du vendeur. Pour savoir où envoyer le téléphone ou l'accessoire, communiquez avec votre fournisseur de services ou avec le Centre d'assistance à la clientèle de Samsung au 1 800 SAMSUNG. SAMSUNG réparera rapidement le produit défectueux dès sa réception. SAMSUNG pourra, à sa discrétion exclusive, utiliser des pièces ou des composants remis à neuf, remis en état ou neufs pour réparer un produit, ou encore remplacer ledit produit par un produit remis à neuf, remis en état ou neuf. Les étuis réparés ou remplacés seront garantis pour une période de 90 jours. Tous les autres produits réparés ou remplacés seront garantis pendant une période égale à la période résiduelle de la garantie limitée originale applicable au produit visé, ou pendant 90 jours, selon la plus longue de ces éventualités. Tous les composants, pièces, cartes et équipements remplacés deviendront la propriété de SAMSUNG. Si SAMSUNG établit qu'un produit n'est pas couvert par la présente garantie limitée, l'acheteur devra payer toutes les pièces ainsi que tous les frais d'expédition et de main-d'oeuvre applicables à la réparation ou au retour dudit produit. QUELLES SONT LES LIMITES À LA GARANTIE ET À LA RESPONSABILITÉ DE SAMSUNG? SAUF TEL QUE STIPULÉ DANS LA GARANTIE EXPRESSE FIGURANT AUX PRÉSENTES, L'ACHETEUR PREND LE PRODUIT «TEL QUEL», ET SAMSUNG NE FAIT AUCUNE DÉCLARATION NI NE DONNE AUCUNE GARANTIE EXPRESSE OU TACITE QUE CE SOIT À L'ÉGARD DU PRODUIT, Y COMPRIS NOTAMMENT : • ·À PROPOS DE LA QUALITÉ MARCHANDE DU PRODUIT OU DE SA CONVENANCE À UN USAGE PARTICULIER; • AUX GARANTIES LIÉES AUX TITRES DE PROPRIÉTÉ OU DE NONVIOLATION; • À LA CONCEPTION, À L'ÉTAT, À LA QUALITÉ OU AU RENDEMENT DU PRODUIT; • À LA FABRICATION DU PRODUIT OU AUX COMPOSANTS QU'IL CONTIENT; OU • À LA CONFORMITÉ DU PRODUIT AUX EXIGENCES DE TOUTE LOI, DE TOUTE SPÉCIFICATION OU DE TOUT CONTRAT PERTINENT. AUCUNE PARTIE DU PRÉSENT GUIDE D'UTILISATION NE POURRA ÊTRE INTERPRÉTÉE COMME CRÉANT UNE QUELCONQUE GARANTIE EXPRESSE À L'ÉGARD DU PRODUIT. TOUTES LES GARANTIES ET CONDITIONS TACITES POUVANT DÉCOULER DE L'APPLICATION DE LA LOI, Y COMPRIS, S'IL Y A LIEU, LES GARANTIES TACITES DE QUALITÉ MARCHANDE ET DE CONVENANCE À UN USAGE Garantie 144 PARTICULIER, SONT PAR LA PRÉSENTE LIMITÉES À LA MÊME PÉRIODE QUE LA GARANTIE EXPRESSE ÉCRITE CONTENUE AUX PRÉSENTES. CERTAINES RÉGIONS NE PERMETTENT PAS L'EXCLUSION OU LA LIMITATION DES DOMMAGES INDIRECTS OU CONSÉCUTIFS, NI LA DÉFINITION DE LA DURÉE D'UNE GARANTIE TACITE. IL SE PEUT DONC QUE LES LIMITATIONS OU EXCLUSIONS CIDESSUS NE S'APPLIQUENT PAS À VOTRE CAS. DE PLUS, SAMSUNG NE POURRA ÊTRE TENUE RESPONSABLE DE TOUS DOMMAGES DÉCOULANT DE L'ACHAT, DE L'UTILISATION, DE L'USAGE ABUSIF OU DE L'INCAPACITÉ À UTILISER LE PRODUIT, OU DÉCOULANT DIRECTEMENT OU INDIRECTEMENT DE L'UTILISATION OU DE LA PRIVATION D'UTILISATION DU PRODUIT, OU D'UN NON-RESPECT DE LA GARANTIE EXPRESSE, Y COMPRIS LES DOMMAGES SPÉCIAUX, INDIRECTS, CONSÉCUTIFS OU AUTRES DOMMAGES SIMILAIRES, DE TOUTE PERTE DE BÉNÉFICES OU D'AVANTAGES PRÉVUS, OU DE DOMMAGES DÉCOULANT DE TOUT DÉLIT (INCLUANT LA NÉGLIGENCE OU UNE FAUTE MAJEURE) OU DE TOUTE FAUTE COMMISE PAR SAMSUNG, SES AGENTS OU EMPLOYÉS, OU DE TOUTE INEXÉCUTION DE CONTRAT OU DE TOUTE RÉCLAMATION DÉPOSÉE CONTRE L'ACHETEUR PAR UNE AUTRE PARTIE. CERTAINES RÉGIONS NE PERMETTENT PAS L'EXCLUSION OU LA LIMITATION DES DOMMAGES INDIRECTS OU CONSÉCUTIFS. 145 IL SE PEUT DONC QUE LES LIMITATIONS OU EXCLUSIONS CI-DESSUS NE S'APPLIQUENT PAS À VOTRE CAS. LA PRÉSENTE GARANTIE LIMITÉE VOUS CONFÈRE DES DROITS SPÉCIFIQUES. IL SE POURRAIT QUE VOUS AYEZ D'AUTRES DROITS, LESQUELS PEUVENT VARIER D'UNE PROVINCE À UNE AUTRE. LA PRÉSENTE GARANTIE LIMITÉE NE POURRA S'ÉTENDRE À TOUTE PERSONNE AUTRE QUE LE PREMIER ACHETEUR ET CONSTITUE LES RECOURS EXCLUSIFS DE L'ACHETEUR. SI UNE PARTIE DE LA PRÉSENTE GARANTIE LIMITÉE EST ILLÉGALE OU INAPPLICABLE EN RAISON D'UNE LOI, LADITE PARTIE ILLÉGALE OU INAPPLICABLE N'AURA AUCUN EFFET SUR L'APPLICABILITÉ DU RESTE DE LA GARANTIE LIMITÉE, QUE L'ACHETEUR RECONNAIT COMME ÉTANT ET DEVANT TOUJOURS ÊTRE JUGÉE LIMITÉE PAR SES MODALITÉS OU DANS LA MESURE PERMISE PAR LA LOI. LES PARTIES COMPRENNENT QUE L'ACHETEUR PEUT UTILISER DES LOGICIELS OU DE L'ÉQUIPEMENT D'AUTRES FOURNISSEURS AVEC LE PRODUIT. SAMSUNG NE DONNE AUCUNE GARANTIE NI NE FAIT AUCUNE DÉCLARATION, ET IL N'EXISTE AUCUNE CONDITION, EXPRESSE OU TACITE, LÉGALE OU AUTRE QUANT À LA QUALITÉ, AUX POSSIBILITÉS, AU FONCTIONNEMENT, AU RENDEMENT OU À LA CONVENANCE DE TELS LOGICIELS OU ÉQUIPEMENT D'AUTRES FOURNISSEURS, QUE LESDITS LOGICIELS OU ÉQUIPEMENT SOIENT FOURNIS OU NON AVEC LE PRODUIT DISTRIBUÉ PAR SAMSUNG OU AUTREMENT, Y COMPRIS LA CAPACITÉ D'INTÉGRER LESDITS LOGICIELS OU ÉQUIPEMENT AU PRODUIT. LA RESPONSABILITÉ QUANT À LA QUALITÉ, AUX POSSIBILITÉS, AU FONCTIONNEMENT, AU RENDEMENT OU À LA CONVENANCE DE TELS LOGICIELS OU ÉQUIPEMENT D'AUTRES FOURNISSEURS REPOSE ENTIÈREMENT SUR L'ACHETEUR ET LE FOURNISSEUR DIRECT, LE PROPRIÉTAIRE OU LE FOURNISSEUR DE TELS LOGICIELS OU ÉQUIPEMENT D'AUTRES FOURNISSEURS, SELON LE CAS. La présente garantie limitée partage le risque des défectuosités de produit entre l'acheteur et SAMSUNG, et les prix des produits de SAMSUNG reflètent ce partage de risques et les limitations de responsabilité contenues dans la présente garantie limitée. Les agents, employés, distributeurs et marchands de SAMSUNG ne sont pas autorisés à apporter des modifications à la présente garantie limitée, ni à offrir des garanties additionnelles pouvant lier SAMSUNG. Par conséquent, les déclarations supplémentaires comme la publicité ou les représentations des marchands, verbales ou écrites, ne constituent pas des garanties de SAMSUNG et n'ont aucun effet. © 2009 Samsung Electronics Canada, Inc. SAMSUNG est une marque déposée de Samsung Electronics Co., Ltd. et de ses sociétés affiliées. Toute reproduction totale ou partielle est interdite sans approbation écrite préalable. Les caractéristiques et la disponibilité peuvent être modifiées sans préavis. #861826 v2 | 4032342 Samsung Electronics Canada, Inc. Garantie 146 Index A Affichage Icônes 16 Alarmes 103 Appareil photo Accéder au dossier Photo 79 Dossier Photo 79 Options de l’appareil photo 76 Appareil vidéo 81 Accéder au dossier Vidéo 82 Options après la saisie d’une vidéo 81 Options de l’appareil vidéo 81 Saisir des vidéos 81 Appeler à l’étranger 29 Appeler les numéros de service 57 B Bloquer un appel 32 Boutique TELUS 86 C , Calendrier 98 105 Afficher un évènement 99 147 Carte de visite Joindre une carte de visite à un message 61 Carte microSD Insérer la carte mémoire 8 Carte SIM Insérer la carte SIM 7 Verrouiller 122 Chargement de la pile 9 Chargeur Pile 9 Utiliser le chargeur 9 Contacts Ajouter des champs dans un contact 49 Ajouter des pauses aux numéros du contact 50 Ajouter un contact 47 Contacts favoris 55 Copier un contact dans la carte SIM 56 Copyier un contact dans le téléphone 56 Faire un appel à partir des contacts 51 Gérer les contacts 56 Mode FDN 53 Numéros de service 57 Options d’une entrée des contacts 52 Paramètres de groupe 54 Sauvegarder un numéro après un appel 50 Sauvegarder un numéro pendant un appel 50 Supprimer des champs dans un contact 49 Supprimer tous les contacts 57 Trouver une entrée dans les contacts 51 Trouver votre numéro personnel 53 Utiliser la liste des contacts 51 Vérifier l’espace utilisé 58 Copier une URL 91 D Description du widget Évènements 27 Ajouter un favori 90 Modifier un favori 90 Supprimer un favori 91 E Écran tactile 11 Verrouiller/Déverrouiller 11 Écriture manuscrite 43 Effacer la mémoire du téléphone 133 Effet de transition 118 Enregistrer un son 72 Enregistreur audio Dossier des enregistrements audio 103 Entrer du texte 39 Chiffres 42 Mode 123Sym 41 Mode Abc 42 Mode Emo 41 Mode T9 40 Pavé QWERTY 40 Saisie manuscrite 44 Symboles 43 Envoyer une URL 91 Espace utilisé 58 69 F , Favoris Accéder à un site Web à partir des favoris 90 manqué 33 Faire un appel 29 Faire un appel à l’étranger 29 Faire une conférence téléphonique FDN 37 Ajouter des numéros à la liste FDN 53 Changer l’état du mode FDN 53 Fermer le microphone 36 Fonctions d’Appel Recomposer un numéro récent 30 Fonctions d’appel 29 Afficher les appels manqués 32 Afficher les détails d’un appel manqué 32 Afficher tous les appels 32 Appel en attente 37 Chercher un numéro dans les contacts 37 Composer un numéro avec des pauses 29 Compteur de données 34 Contacts 31 Corriger un numéro 30 Durée d’appel 33 Envoyer un message à un appel Historique des appels 32 Mettre fin à un appel 30 Options durant un appel 35 Passer d’un appel à l’autre 36 Placer un appel en attente 35 Rappeler un appel manqué 33 Régler le volume de l’appel 35 Répondre à un appel 31 Sauvegarder un appel manqué dans les contacts 33 Supprimer un appel manqué 33 Utiliser le haut-parleur 36 G Garantie 143 Garantie limitée standard 143 Gestion de la mémoire 133 Espace utilisé 134 Groupe Ajouter un contact 55 Créer un groupe 54 148 Modifier un groupe 55 Supprimer un contact 55 H 59 , Historique des appels 32 33 I Icônes Description des icônes 16 J Jeux 84 L Luminosité 119 M Menu multitâche 18 Mes dossiers Autres fichiers 74 Espace utilisé 74 Jeux 72 Photos 72 Sons enregistrés 72 Tonalités 71 Vidéos 74 Messagerie Espace utilisé 69 Modèles 68 Options de message 62 149 Paramètres 66 Rédiger et envoyer des messages Types de messages 59 Messagerie vocale Accéder à la messagerie vocale 11 Accéder à partir d’un autre téléphone 11 Configuration 11 Mode FDN 123 Mode paysage 39 Mode Plein écran 88 Modifier le mot de passe 124 Mot de passe Modifier le mot de passe 124 Multitâche Fonctions 18 N Navigateur Préférences 94 Navigation avec Web mobile 87 Navigation dans les menus 19 O Options de l’appareil photo Paramètres 77 Options pendant un appel 35 Outils 101 Alarmes 103 Appareil photo 75 Appareil vidéo 81 Calculatrice 106 Calculatrice de pourboire 106 Calendrier 105 Chronomètre 108 Convertisseur 107 Enregistreur audio 103 Fuseaux horaires 107 Lecteur de musique 102 Minuterie 108 Notes 105 Tâches 105 P Paramètres 110 Affichage et luminosité 117 Applications 131 Contacts 47, 132 Enregistreur audio 132 Heure et date 119 Paramètres des appels 126 Profils 110 Réinitialiser le téléphone 125 Sécurité 122 Sons 110 Téléphone 120 Paramètres d’application Calendrier 132 Paramètres des contacts 47 Pavé QWERTY 39 Pile Charger la pile 9 Insérer la pile 8 Mise au rebut des piles au lithiumion 140 Témoin de pile faible 10 Précautions spéciales et avis d’Industrie Canada 140 Profil du réseau Configuration 130 Profils WAP 94 R Reconnaissance vocale 101 Réglages TTY 135 Renseignements destinés à l'utilisateur 141 S U Saisie manuscrite Caractères 45 Chiffres 45 Symboles 46 Saisir NIP 122 Sécurité 122 136 Obtenir la meilleure réception possible 136 Sélection du réseau 130 SharePix 83 Sons enregistrés 72 URL , T Téléphone Allumer et éteindre le téléphone 10 Verrouiller 122 Vue arrière 15 Vue avant 12 Vues latérales 14 Témoins Options 93 Supprimer les témoins 93 Tonalités 71 Touche Haut-parleur 36 Copier une URL dans un message 91 Entrer une adresse URL 90 Envoyer une URL 91 V Valeurs DAS 142 Verrouiller la carte SIM 122 Verrouiller le téléphone 122 Verrouiller les applications Applications Verrouiller 123 Vidéos 74 Votre téléphone 12 Fonctionnalités de votre téléphone 12 Vue arrière 15 Vue avant 12 Vues latérales 14 Vous êtes prêt! Préparer votre téléphone 7 W Web sans fil 150 Accéder au Web sans fil 94 Widgets 22 Activer un widget 27 Afficher la barre Widget 26 Ajouter un widget dans la barre Widget 22 Déverrouiller un widget 26 Évènements 27 Organiser les widgets 27 Supprimer un widget de la barre Widget 22 151