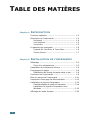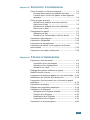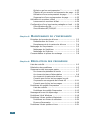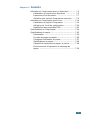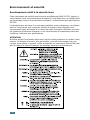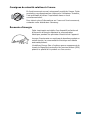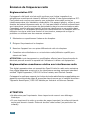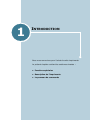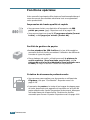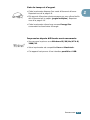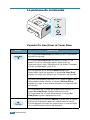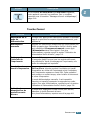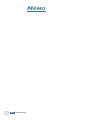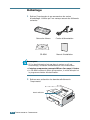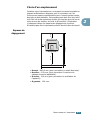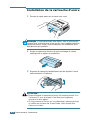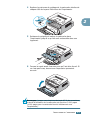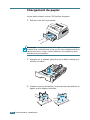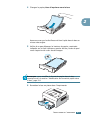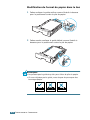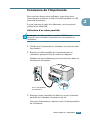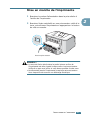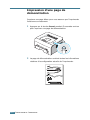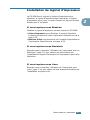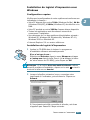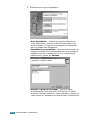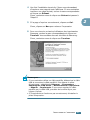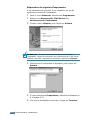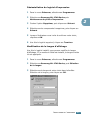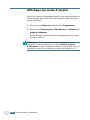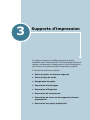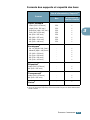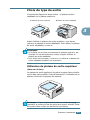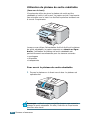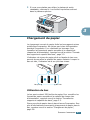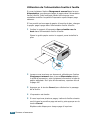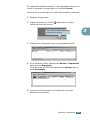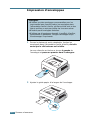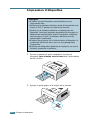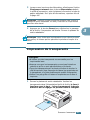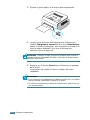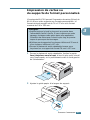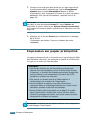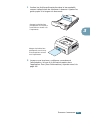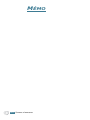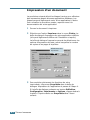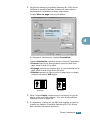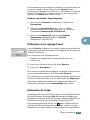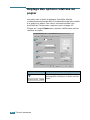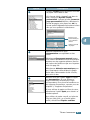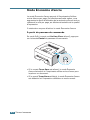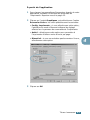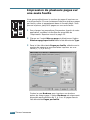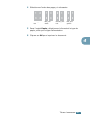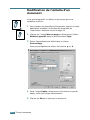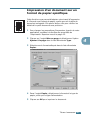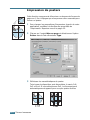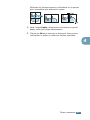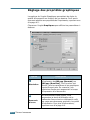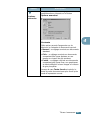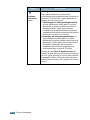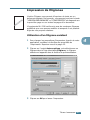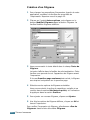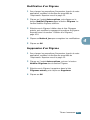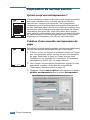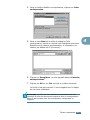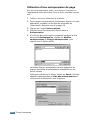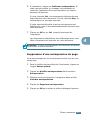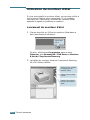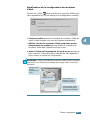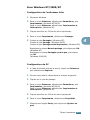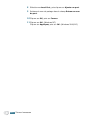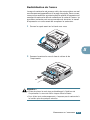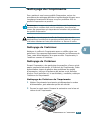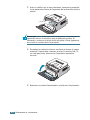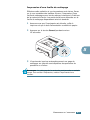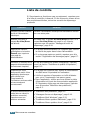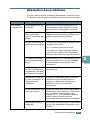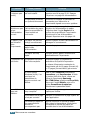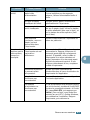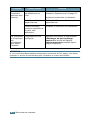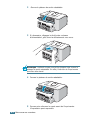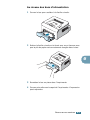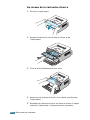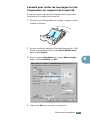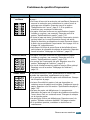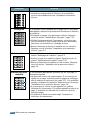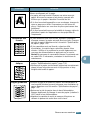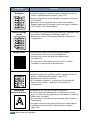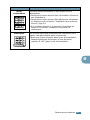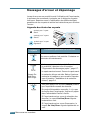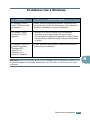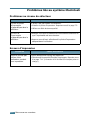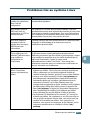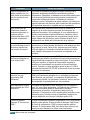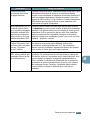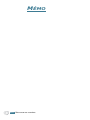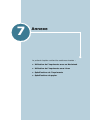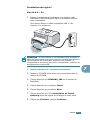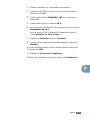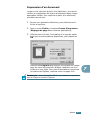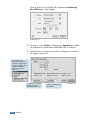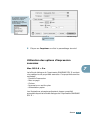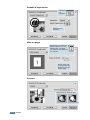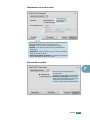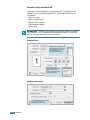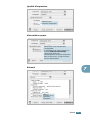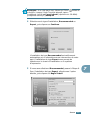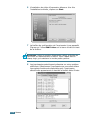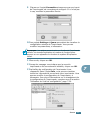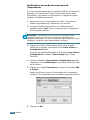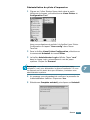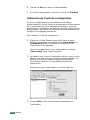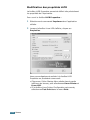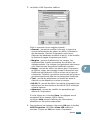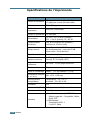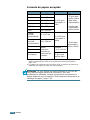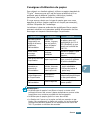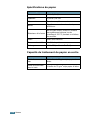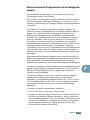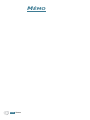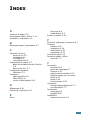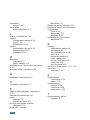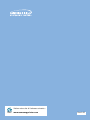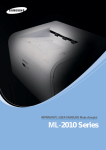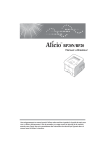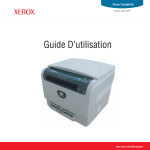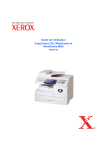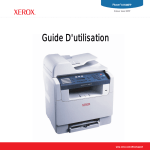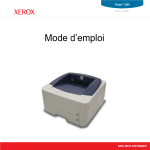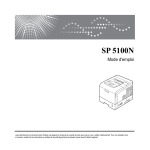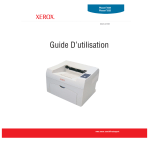Download Samsung ML-1740 Manuel de l'utilisateur
Transcript
Ce manuel n’est fourni qu’à titre informatif. Toutes les informations qu’il contient sont sujettes à modification sans préavis. Samsung Electronics ne saurait être tenu responsable des dommages, directs ou indirects, consécutifs à l’utilisation de ce manuel. © 2004 Samsung Electronics Co., Ltd. Tous droits réservés. • ML-1740 et le logo Samsung sont des marques déposées de Samsung Electronics Co., Ltd. • Centronics est une marque déposée de Centronics Data Computer Corporation. • IBM et IBM PC sont des marques déposées d’International Business Machines Corporation. • Apple, AppleTalk, TrueType, LaserWriter et Macintosh sont des marques déposées de Apple Computer, Inc. • Microsoft, Windows, Windows 9x, Windows Me, Windows 2000, Windows NT et Windows XP sont des marques déposées de Microsoft Corporation. • Les autres noms de produit et de marque sont tous déposés par leurs propriétaires respectifs. i TABLE Chapitre 1: DES MATIÈRES INTRODUCTION Fonctions spéciales .............................................. 1.2 Description de l’imprimante ................................... Vue avant ...................................................... Vue intérieure ................................................ Vue arrière .................................................... 1.4 1.4 1.5 1.5 Le panneau de commande .................................... 1.6 Voyants On Line/Error et Toner Save ................. 1.6 Touche Cancel ................................................ 1.7 Chapitre 2: INSTALLATION DE L’IMPRIMANTE Déballage ........................................................... 2.2 Choix d’un emplacement .................................. 2.3 Installation de la cartouche d’encre ........................ 2.4 Chargement du papier .......................................... 2.6 Modification du format de papier dans le bac ...... 2.8 Connexion de l’imprimante .................................... 2.9 Mise en marche de l’imprimante ........................... 2.11 Impression d’une page de démonstration ............... 2.12 Installation du logiciel d’impression ....................... 2.13 Caractéristiques du pilote d’impression ............. 2.14 Installation du logiciel d'impression sous Windows ...................................................... 2.15 Affichage du mode d'emploi ................................. 2.20 ii Chapitre 3: SUPPORTS D’IMPRESSION Choix du papier ou d’autres supports ..................... 3.2 Formats des supports et capacité des bacs ......... 3.3 Conseils pour le choix du papier et des supports spéciaux ........................................................ 3.4 Choix du type de sortie ........................................ 3.5 Utilisation du plateau de sortie supérieur (face vers le bas) ............................................ 3.5 Utilisation du plateau de sortie rabattable (face vers le haut) .......................................... 3.6 Chargement du papier .......................................... 3.7 Utilisation du bac ............................................ 3.7 Utilisation de l’alimentation feuille à feuille ......... 3.8 Impression d’enveloppes ..................................... 3.10 Impression d’étiquettes ....................................... 3.12 Impression de transparents ................................. 3.13 Impression de cartes ou de supports de format personnalisé ...................................................... 3.15 Impression sur papier préimprimé ........................ 3.16 Chapitre 4: TÂCHES D’IMPRESSION Impression d’un document .................................... Annulation d’une impression ............................ Utilisation d’un réglage favori ........................... Utilisation de l’aide ......................................... 4.2 4.4 4.5 4.5 Réglage des options relatives au papier .................. 4.6 Mode Économie d’encre ........................................ 4.8 Impression de plusieurs pages sur une seule feuille . 4.10 Modification de l’échelle d’un document ................. 4.12 Impression d’un document sur un format de papier spécifique .......................................................... 4.13 Impression de posters ......................................... 4.14 Réglage des propriétés graphiques ........................ 4.16 Impression de filigranes ...................................... Utilisation d’un filigrane existant ...................... Création d’un filigrane .................................... Modification d’un filigrane ............................... Suppression d’un filigrane ............................... 4.19 4.19 4.20 4.21 4.21 Impression de surimpressions .............................. 4.22 iii Qu’est-ce qu’une surimpression ? ..................... Création d’une nouvelle surimpression de page .. Utilisation d’une surimpression de page ............ Suppression d’une surimpression de page ......... 4.22 4.22 4.24 4.25 Utilisation du moniteur d’état ............................... 4.26 Lancement du moniteur d’état ......................... 4.26 Configuration d’une imprimante partagée en local ... 4.28 Sous Windows 9x/Me ..................................... 4.28 Sous Windows NT/2000/XP ............................. 4.29 Chapitre 5: MAINTENANCE DE L’IMPRIMANTE Entretien de la cartouche d’encre ........................... 5.2 Redistribution de l’encre .................................. 5.3 Remplacement de la cartouche d’encre .............. 5.4 Nettoyage de l’imprimante .................................... 5.5 Nettoyage de l’extérieur .................................. 5.5 Nettoyage de l’intérieur ................................... 5.5 Consommables et pièces de rechange .................... 5.8 Chapitre 6: RÉSOLUTION DES PROBLÈMES Liste de contrôle .................................................. 6.2 Résolution des problèmes ..................................... 6.3 Suppression des bourrages papier .......................... 6.7 Au niveau des plateaux de sortie ...................... 6.7 Au niveau des bacs d’alimentation .................... 6.9 Au niveau de la cartouche d’encre .................... 6.10 Conseils pour éviter les bourrages lors de l'impression sur supports de format A5 ............. 6.11 Conseils pour éviter les bourrages .................... 6.12 Problèmes de qualité d’impression ........................ 6.12 Liste de contrôle ............................................ 6.12 Problèmes de qualité d’impression ................... 6.13 Messages d’erreur et dépannage ........................... 6.18 Problèmes liés à Windows .................................... 6.19 Problèmes liés au système Macintosh .................... 6.20 Problèmes au niveau du sélecteur .................... 6.20 Erreurs d’impression ...................................... 6.20 Problèmes liés au système Linux ........................... 6.21 iv Chapitre 7: ANNEXE Utilisation de l’imprimante avec un Macintosh .......... Installation du logiciel avec Macintosh ............... Impression d’un document ............................... Utilisation des options d’impression avancées ..... Utilisation de l’imprimante sous Linux .................... Installation du logiciel d’impression .................. Utilisation de l’outil de configuration ................. Modification des propriétés LLPR ...................... 7.2 7.2 7.7 7.9 7.14 7.14 7.20 7.22 Spécifications de l’imprimante .............................. 7.24 Spécifications du papier ....................................... Présentation ................................................. Formats de papier acceptés ............................. Consignes d’utilisation du papier ...................... Spécifications du papier .................................. Capacité de traitement du papier en sortie ........ Environnement d’impression et stockage du papier .......................................................... 7.25 7.25 7.26 7.27 7.28 7.28 7.29 v Environnement et sécurité Avertissement relatif à la sécurité laser Cette imprimante est certifiée conforme aux spécifications DHHS 21 CFR, chapitre 1, sous-chapitre J pour les produits laser de classe I(1) aux États-Unis, et certifiée dans les autres pays comme un produit laser de classe I, conformément aux spécifications IEC 825. Les produits laser de classe I ne sont pas considérés comme dangereux. Le système laser et l’imprimante sont conçus de manière à interdire toute exposition aux rayonnements laser au-dessus d’un niveau de classe I pendant l’utilisation normale, les opérations d’entretien utilisateur ou les interventions de maintenance dans des conditions conformes aux spécifications. ATTENTION N’utilisez jamais l’imprimante après avoir retiré le capot protecteur du module Laser/ scanner. Le faisceau lumineux, bien qu’invisible, pourrait endommager vos yeux. Lorsque vous utilisez ce produit, veillez à respecter les mesures de sécurité de base afin de réduire le risque d’incendie, de décharge électrique et de blessures. vi Consignes de sécurité relatives à l’ozone En fonctionnement normal, cet appareil produit de l’ozone. Cette production ne présente aucun risque pour l’utilisateur. Toutefois, il est préférable d’utiliser l’imprimante dans un local correctement aéré. Pour obtenir plus d’informations sur l’ozone et l’environnement, contactez votre distributeur Samsung. Économie d’énergie Cette imprimante est dotée d’un dispositif perfectionné d’économie d’énergie réduisant la consommation électrique pendant les périodes d’inactivité de l’appareil. Lorsque l’imprimante ne reçoit pas de données pendant un certain temps, la consommation électrique est réduite automatiquement. L’emblème Energy Star n’implique aucun engagement de la part de l’Agence de protection de l’environnement (EPA) quant à la qualité d’un produit ou d’un service. vii Émission de fréquences radio Réglementation FCC Cet appareil a été testé et s’est avéré conforme aux limites imposées à un périphérique numérique de classe B, définies à l’alinéa 15 des réglementations FCC. Ces limites sont conçues pour assurer une protection raisonnable contre les interférences dans une installation résidentielle. Cet appareil génère, utilise et peut émettre de hautes fréquences radio et, s’il n’est pas installé et utilisé conformément aux instructions, peut provoquer des perturbations dans les communications radio. Cependant, nous ne pouvons garantir qu’aucune interférence ne se produira dans une installation. Si cet appareil provoque des interférences sur la réception radio ou télévision lors de sa mise sous tension et hors tension, essayez de corriger le problème en utilisant une des mesures suivantes : 1 Réorientez ou repositionnez l’antenne de réception. 2 Éloignez l’imprimante et le récepteur. 3 Branchez l’appareil sur une prise différente de celle du récepteur. 4 Consultez votre distributeur ou un technicien radio/télévision qualifié pour obtenir de l’aide. ATTENTION : tout changement ou modification effectué sans l’accord exprès du fabricant pourrait annuler la capacité de l’utilisateur à utiliser cet équipement. Réglementation canadienne relative aux interférences radio This digital apparatus does not exceed the Class B limits for radio noise emissions from digital apparatus as set out in the interference-causing equipment standard entitled “Digital Apparatus”, ICES-003 of the Industry and Science Canada. Cet appareil numérique respecte les limites de bruits radioélectriques applicables aux appareils numériques de classe B, prescrites dans la norme sur le matériel brouilleur: “Appareils Numériques”, ICES-003 édictée par Industrie et Sciences Canada. ATTENTION • Ne démontez pas l'imprimante. Vous risqueriez de recevoir une décharge électrique. • Si vous imprimez à la suite un nombre de pages important, la surface du bac de sortie peut devenir chaude. Évitez de toucher cette surface (en particulier les enfants). viii 1 INTRODUCTION Nous vous remercions pour l’achat de cette imprimante. Le présent chapitre contient les sections suivantes : • Fonctions spéciales • Description de l’imprimante • Le panneau de commande Fonctions spéciales Votre nouvelle imprimante offre plusieurs fonctions spéciales qui vous donneront des résultats excellents tout en augmentant votre productivité. Impression de haute qualité et rapide • Vous pouvez choisir une résolution d’impression de 600 points par pouce (ppp). Reportez-vous à la page 4.16. • Vous pouvez imprimer jusqu’à 17 pages par minute (format Lettre) ou 16 pages par minute (format A4). Facilité de gestion du papier • Le bac standard de 250 feuilles et le bac d’alimentation manuelle feuille à feuille permettent l’utilisation de différents formats et types de papier. • Deux plateaux de sortie ; sélectionnez soit le plateau de sortie supérieur (face imprimée vers le bas), soit le plateau de sortie arrière rabattable (face imprimée vers le haut) de façon à faciliter l’accès aux impressions. Création de documents professionnels Dear ABC Regards WORLD BEST 1.2 INTRODUCTION • Vous pouvez personnaliser vos documents en utilisant des filigranes, tels que “Confidentiel”. Reportez-vous à la page 4.19. • Impression de posters. Le texte et les images de chaque page de votre document sont agrandis et imprimés sur la feuille de papier sélectionnée. Après l’impression du document, découpez les bords blancs de chaque feuille. Scotchez les feuilles ensemble pour former le poster. Reportez-vous à la page 4.14. Gain de temps et d’argent • Cette imprimante dispose d’un mode d’économie d’encre. Reportez-vous à la page 4.8. 1 • Elle permet d’imprimer plusieurs pages sur une même feuille afin d’économiser le papier (pages multiples). Reportezvous à la page 4.10. • Cette imprimante répond aux normes Energy Star concernant les économies d’énergie. Impression depuis différents environnements • Vous pouvez imprimer sous Windows 95/98/Me/NT 4.0/ 2000/XP. • Votre imprimante est compatible Linux et Macintosh. • Cet appareil est pourvu d’une interface parallèle et USB. INTRODUCTION 1.3 Description de l’imprimante Vue avant Plateau de sortie supérieur (face imprimée vers le bas) Support de sortie Panneau de commande Capot avant Guide de l’alimentation feuille à feuille Alimentation feuille à feuille 1.4 INTRODUCTION Bac Bouton Marche/Arrêt Indicateur de niveau de papier Vue intérieure 1 Cartouche d’encre Capot avant Vue arrière Plateau de sortie rabattable (face imprimée vers le haut) Prise d’alimentation Port parallèle Port USB INTRODUCTION 1.5 Le panneau de commande Voyants On Line/Error et Toner Save Voyant Description Si le voyant On Line/Error est allumé et vert, l’imprimante est prête à imprimer. Si le voyant On Line/Error est allumé et rouge, il s’est produit une erreur (bourrage papier, capot ouvert ou cartouche d’encre vide). Reportez-vous à la section “Messages d’erreur et dépannage”, page 6.18. Si vous appuyez sur la touche Cancel pendant que l’imprimante reçoit des données, le voyant On Line/Error clignote en rouge pour indiquer que l’impression est annulée. En mode d’alimentation manuelle, s’il n’y a pas de papier dans l’alimentation feuille à feuille, le voyant On Line/Error clignote en rouge. Si vous insérez du papier, le voyant s’arrête de clignoter. Si l’imprimante est en cours de réception des données, le voyant On Line/Error clignote lentement en vert. Si l’imprimante est en cours d’impression, le voyant On Line/Error clignote rapidement en vert. Si vous appuyez sur la touche Cancel en mode Prêt, le voyant s’allume et l’imprimante passe en mode Économie d’encre. Si vous appuyez à nouveau sur cette touche, le voyant s’éteint et le mode Économie d’encre est désactivé. 1.6 INTRODUCTION Voyant Description 1 Si les voyants On Line/Error et Toner Save clignotent, votre appareil rencontre un problème. Pour y remédier, reportez-vous à la section “Messages d’erreur et dépannage”, page 6.18. Touche Cancel Fonction Description Impression de la page de démonstration En mode Prêt, appuyez sur cette touche pendant 2 secondes jusqu’à ce que tous les voyants clignotent lentement, puis relâchez-la. Alimentation manuelle Appuyez sur cette touche chaque fois que vous insérez une feuille de papier dans l’alimentation feuille à feuille, après avoir sélectionné Chargement manuel comme type d’Alimentation dans votre logiciel. Pour plus d’informations, reportez-vous à la section “Utilisation de l’alimentation feuille à feuille”, page 3.8. Nettoyage de l’intérieur de l’imprimante En mode Prêt, appuyez sur cette touche pendant 10 secondes jusqu’à ce que tous les voyants s’allument, puis relâchez-la. Après le nettoyage de l’imprimante, une feuille de nettoyage est imprimée. Annulation du travail d’impression Appuyez sur cette touche en cours d’impression. Le voyant On Line/Error clignote pendant l’annulation du travail d’impression au niveau de l’imprimante et de l’ordinateur, puis l’imprimante repasse en mode Prêt. Cette opération peut prendre un certain temps, selon la taille du document en cours d’impression. En mode d’alimentation manuelle, il est impossible d’annuler un travail d’impression en appuyant sur cette touche. Pour plus d’informations, reportez-vous à la section “Utilisation de l’alimentation feuille à feuille”, page 3.8. Activation/ désactivation du mode Économie d’encre En mode Prêt, appuyez sur cette touche pour activer/ désactiver le mode Économie d’encre. Pour plus d’informations, reportez-vous à la page 4.8. INTRODUCTION 1.7 MÉMO 1.8 INTRODUCTION 2 INSTALLATION DE L’IMPRIMANTE Ce chapitre fournit des informations détaillées sur l’installation de l’imprimante. Il contient les sections suivantes : • Déballage • Installation de la cartouche d’encre • Chargement du papier • Connexion de l’imprimante • Mise en marche de l’imprimante • Impression d’une page de démonstration • Installation du logiciel d’impression Déballage 1 Retirez l’imprimante et ses accessoires du carton d’emballage. Vérifiez qu’il ne manque aucun des éléments suivants : Cartouche d’encre Cordon d’alimentation CD-ROM Manuel d’installation Remarques : • Si l’un des éléments n’est pas dans le carton ou s’il est endommagé, contactez immédiatement votre distributeur. • Certains composants peuvent différer d’un pays à l’autre. • Le CD-ROM contient le pilote d’impression, le mode d’emploi et le programme Adobe Acrobat Reader. 2 Retirez avec précaution les bandes adhésives de l’imprimante. Bande adhésive 2.2 INSTALLATION DE L’IMPRIMANTE Choix d’un emplacement Installez votre imprimante sur un support horizontal et stable en laissant suffisamment d’espace pour la circulation de l’air. Prévoyez un espace supplémentaire pour l’ouverture des capots, des bacs et des plateaux. Cet emplacement doit être bien aéré et à l’abri de toute exposition directe à la lumière du soleil ou de toute source de chaleur, de froid et d’humidité. L’illustration ci-dessous indique les espaces de dégagement à prévoir. N’installez pas votre imprimante près du bord du plan de travail. 100 mm Espaces de dégagement 100 mm 482.6 mm 954.6 mm 100 mm 552 mm • Devant : 482,6 mm (pour permettre le retrait des bacs). • Derrière : 100 mm (pour permettre l’ouverture du plateau de sortie rabattable). • À droite : 100 mm (pour permettre la ventilation de l’appareil). • À gauche : 100 mm. INSTALLATION DE L’IMPRIMANTE 2.3 2 Installation de la cartouche d’encre 1 Ouvrez le capot avant en le tirant vers vous. Remarque : l’imprimante étant très légère, celle-ci peut bouger lorsque vous ouvrez/fermez le bac ou que vous installez/retirez la cartouche d’encre. Aussi, veuillez effectuer ces opérations aussi délicatement que possible. 2 Sortez la cartouche d’encre de son enveloppe et retirez entièrement le papier de protection. 3 Secouez la cartouche latéralement afin de répartir l’encre uniformément à l’intérieur. ATTENTION : • Évitez d’exposer la cartouche d’encre à la lumière plus de 2 ou 3 minutes. Si vous la laissez à l’air libre plus longtemps, recouvrez-la d’un papier. • Si vous recevez de l’encre sur vos vêtements, essuyez-les avec un chiffon sec et lavez-les à l’eau froide. L’eau chaude fixe l’encre sur le tissu. 2.4 INSTALLATION DE L’IMPRIMANTE 4 Repérez les rainures de guidage de la cartouche situées de chaque côté de la paroi intérieure de l’imprimante. 2 5 Saisissez la poignée et insérez la cartouche dans l’imprimante jusqu’à ce qu’elle soit enclenchée dans son logement. 6 Fermez le capot avant. Assurez-vous qu’il est bien fermé. Si ce n'est pas le cas, des erreurs d'impression pourraient survenir. Remarque : lorsque vous imprimez du texte à 5 % de couverture, la durée d’utilisation de la cartouche est d’environ 3 000 pages (1 000 pages pour la cartouche fournie initialement avec l’imprimante). INSTALLATION DE L’IMPRIMANTE 2.5 Chargement du papier Le bac peut contenir environ 250 feuilles de papier. 1 Retirez le bac de l’imprimante. Remarque : l’imprimante étant très légère, celle-ci peut bouger lorsque vous ouvrez/fermez le bac ou que vous installez/retirez la cartouche d’encre. Aussi, veuillez effectuer ces opérations aussi délicatement que possible. 2 Appuyez sur le plateau jusqu’à ce qu’un déclic indique qu’il est bien en place. 3 Préparez une pile de feuilles, en prenant soin de déramer le papier et d’en aligner les bords. 2.6 INSTALLATION DE L’IMPRIMANTE 4 Chargez le papier, face à imprimer vers le bas. 2 Assurez-vous que les feuilles sont bien à plat dans le bac au niveau des angles. 5 Veillez à ne pas dépasser la hauteur de papier maximale indiquée sur la face intérieure gauche du bac, faute de quoi vous risqueriez de créer des bourrages. Remarque : pour modifier le format de papier dans le bac, reportez-vous à la section “Modification du format de papier dans le bac”, page 2.8. 6 Remettez le bac en place dans l’imprimante. INSTALLATION DE L’IMPRIMANTE 2.7 Modification du format de papier dans le bac 1 Faites coulisser le guide arrière comme illustré ci-dessous pour le positionner contre la pile de papier. 2 Faites ensuite coulisser le guide latéral comme illustré cidessous pour le positionner contre la pile de papier. Remarques : • Ne poussez pas le guide trop loin pour éviter de plier le papier. • Si vous n’ajustez pas le guide, vous risquez de provoquer des bourrages papier. 2.8 INSTALLATION DE L’IMPRIMANTE Connexion de l’imprimante Pour imprimer depuis votre ordinateur, vous devez relier l’imprimante à ce dernier à l’aide d’un câble parallèle ou USB (Universal Serial Bus). Si vous imprimez à partir d’un Macintosh, vous ne pouvez utilisez qu’un câble USB. Utilisation d’un câble parallèle Remarque : un câble parallèle compatible IEEE1284 est nécessaire pour connecter l’imprimante au port parallèle de l’ordinateur. 1 Vérifiez que l’imprimante et l’ordinateur sont tous les deux hors tension. 2 Branchez le câble parallèle de l’imprimante dans le connecteur approprié situé à l’arrière de l’appareil. Rabattez les clips métalliques pour les enclencher dans les encoches du connecteur. Vers le port parallèle de l’ordinateur 3 Branchez l’autre extrémité du câble sur le port d’interface parallèle de l’ordinateur et resserrez les vis. Pour plus d’informations, reportez-vous à la documentation de l’ordinateur. INSTALLATION DE L’IMPRIMANTE 2.9 2 Utilisation d’un câble USB Remarque : un câble certifié USB est nécessaire pour connecter l’imprimante au port USB de l’ordinateur. Utilisez un câble USB 1.1 dont la longueur ne dépasse pas 3 m. 1 Vérifiez que l’imprimante et l’ordinateur sont tous les deux hors tension. 2 Branchez le câble USB de l’imprimante dans le connecteur correspondant situé à l’arrière de l’appareil. Vers le port USB de l’ordinateur 3 Connectez l’autre extrémité du câble à l’un des ports USB disponibles de votre ordinateur. Pour plus d’informations, reportez-vous à la documentation de l’ordinateur. Remarque : • Le câble USB est uniquement pris en charge sous Windows 98/ Me/2000/XP, ou sous OS 8.6 pour les Macintosh disposant d’un processeur G3 ou supérieur. 2.10 INSTALLATION DE L’IMPRIMANTE Mise en marche de l’imprimante 1 Branchez le cordon d’alimentation dans la prise située à l’arrière de l’imprimante. 2 Branchez l’autre extrémité sur une prise secteur reliée à la terre, puis allumez l’imprimante en appuyant sur le bouton de mise en marche. Vers une prise secteur Attention : • La zone de fusion située dans la partie interne arrière de l'imprimante est très chaude lorsque celle-ci est sous tension. Veillez à ne pas vous brûler si vous devez accéder à cette zone. • Ne démontez jamais l'imprimante lorsqu'elle est sous tension. Vous risqueriez de recevoir une décharge électrique. INSTALLATION DE L’IMPRIMANTE 2.11 2 Impression d’une page de démonstration Imprimez une page démo pour vous assurer que l'imprimante fonctionne correctement. 1 Appuyez sur la touche Cancel pendant 2 secondes environ pour imprimer une page de démonstration. 2 La page de démonstration contient toutes les informations relatives à la configuration actuelle de l'imprimante. ML-1740 Series 2.12 INSTALLATION DE L’IMPRIMANTE Installation du logiciel d’impression Le CD-ROM fourni contient le logiciel d’impression pour Windows, le logiciel d’impression pour Macintosh, le logiciel d’impression pour Linux, le mode d’emploi en ligne et Acrobat Reader pour le visualiser. Si vous imprimez sous Windows Installez le logiciel d’impression suivant à partir du CD-ROM. • Pilote d’impression pour Windows. Il permet d’exploiter toutes les fonctions de votre imprimante. Reportez-vous à la page 2.15. • Moniteur d’état vous permet de voir le statut d’impression de l’imprimante. Reportez-vous à la page 4.26. Si vous imprimez sous Macintosh Reportez-vous à la section “Utilisation de l’imprimante avec un Macintosh”, page 7.2, pour obtenir des informations sur l’installation du logiciel d’impression et l’impression à partir d’un Macintosh. Si vous imprimez sous Linux Reportez-vous à la section “Utilisation de l’imprimante sous Linux”, page 7.14, pour obtenir de plus amples informations sur l’installation du pilote Linux. INSTALLATION DE L’IMPRIMANTE 2.13 2 Caractéristiques du pilote d’impression Les pilotes d’impression de votre imprimante disposent des fonctions standard suivantes : • Sélection du type d’alimentation du papier • Format de papier, orientation et type de support • Nombre de copies Le tableau suivant énumère les différentes fonctions prises en charge par les pilotes d’impression. Pilote d’impression Fonction Win9x/Me Win2000/XP NT4.0 Macintosh Économie d’encre O O O N Option de qualité d’impression O O O O Impression de posters O O O N Plusieurs pages par feuille (pages multiples) O O O O Ajustement à la page O O O N Agrandissement/réduction O O O O Filigrane O O O O Surimpression O O O N REMARQUE : • Certaines fonctions ne sont pas prises en charge sous Mac OS 10.x, notamment l'alimentation papier, le type de papier, l'échelle de gris et le noir et blanc. • Les versions Mac OS 9.1 ou suivantes ne prennent pas en charge la fonction Filigrane. 2.14 INSTALLATION DE L’IMPRIMANTE Installation du logiciel d'impression sous Windows Configuration requise Vérifiez que la configuration de votre système est conforme aux indications ci-dessous : • Votre PC dispose d'au moins 32 Mo (Windows 9x/Me), 64 Mo (Windows 2000/NT), 128 Mo (Windows XP) de mémoire vive RAM. • Votre PC possède au moins 300 Mo d'espace disque disponible. • Toutes les applications sont fermées au moment de commencer l'installation. • Vous disposez de l'un des systèmes d'exploitation suivants : Windows 95, Windows 98, Windows Me, Windows NT 4.0, Windows 2000 ou Windows XP. • Internet Explorer 5.0 ou version ultérieure. Installation du logiciel d'impression 1 Insérez le CD-ROM dans le lecteur. Le programme d’installation démarre automatiquement. Si ce n’est pas le cas : Sélectionnez Exécuter dans le menu Démarrer et tapez x:\setup.exe dans la boîte Ouvrir (où x désigne la lettre de votre lecteur de CD-ROM), puis cliquez sur OK. Remarque : Si la fenêtre Nouveau matériel détecté s'affiche durant la procédure d'installation, cliquez sur la case en haut à droite de la boîte ou sur Annuler. 2 Lorsque la fenêtre suivante s'ouvre, connectez votre imprimante à l'ordinateur, puis allumez-la. Cliquez sur Suivant. Si l'imprimante est déjà connectée et allumée, cet écran n'apparaît pas. Passez à l'étape suivante. INSTALLATION DE L’IMPRIMANTE 2.15 2 3 Sélectionnez le type d'installation. •Auto Installation : Installe les logiciels habituels de votre imprimante, comme le pilote d'imprimante et le mode d'emploi. Il s'agit de la procédure recommandée pour la plupart des utilisateurs. •Installation personnalisée : Vous permet de choisir la langue du logiciel et les composants que vous souhaitez installer. Une fois la langue et le ou les composant(s) sélectionnés, cliquez sur Suivant. •Afficher le guide d’utilisateur : Ouvre le guide d’utilisateur de la Samsung ML-1740 Series. Si Adobe Acrobat n'est pas installé sur votre ordinateur, cliquez sur cette option et l'installation se fera de façon automatique. 2.16 INSTALLATION DE L’IMPRIMANTE 4 Une fois l'installation terminée, l'écran vous demandant d'imprimer une page de test s'affichera. Si vous souhaitez imprimer une page de test, cochez la case correspondante et cliquez sur Suivant. Sinon, contentez-vous de cliquer sur Suivant et passez à l'étape 6. 5 Si la page s’imprime correctement, cliquez sur Oui. Sinon, cliquez sur Non pour relancer l'impression. 6 Pour vous inscrire en tant qu'utilisateur des imprimantes Samsung, cochez la case correspondante et cliquez sur Terminer. Vous accédez alors au site Web de Samsung. Sinon, contentez-vous de cliquer sur Terminer. REMARQUES : • Si vous souhaitez utiliser un câble parallèle, débranchez le câble USB et connectez le câble parallèle. Puis réparez le pilote d'imprimante ; sélectionnez Démarrer → Programmes → Samsung ML-1740 Series → Maintenance de l'imprimante → Réparer → Imprimante. Si vous avez remplacé le câble parallèle par le câble USB, procédez de la même façon pour réparer le pilote. • Si l'imprimante ne fonctionne pas correctement, réinstallez le pilote d'impression. INSTALLATION DE L’IMPRIMANTE 2.17 2 Réparation du logiciel d'imprimante Il est nécessaire de procéder à une réparation en cas de dysfonctionnement de l'installation. 1 Dans le menu Démarrer, sélectionnez Programmes. 2 Sélectionnez Samsung ML-1740 Series puis Maintenance de l'imprimante. 3 Cochez l’option Réparer, puis cliquez sur Suivant. REMARQUE : Si votre imprimante n'est pas connectée à l'ordinateur, l'écran de connexion de la Samsung ML-1740 Series s'affiche. Une fois l'imprimante connectée, cliquez sur Suivant. 4 Sélectionnez le composant à réinstaller, puis cliquez sur Suivant. 5 Si vous sélectionnez Imprimante, effectuez les étapes 4 et 5 à la page 2.17. 6 Une fois la réinstallation terminée, cliquez sur Terminer. 2.18 INSTALLATION DE L’IMPRIMANTE Désinstallation du logiciel d'impression 1 Dans le menu Démarrer, sélectionnez Programmes. 2 Sélectionnez Samsung ML-1740 Series puis Maintenance du pilote d'impression. 3 Cochez l’option Supprimer, puis cliquez sur Suivant. 4 Sélectionnez les composants à supprimer, puis cliquez sur Suivant. 5 Lorsque l’ordinateur vous invite à confirmer votre choix, cliquez sur OK. 6 Une fois le logiciel supprimé, cliquez sur Terminer. Modification de la langue d'affichage Une fois le logiciel installé, vous pouvez modifier la langue d'affichage. Si le moniteur d'état est installé, la langue choisie lui est appliquée. 1 Dans le menu Démarrer, sélectionnez Programmes. 2 Sélectionnez Samsung ML-1740 Series, puis Sélection de la langue. 3 Sélectionnez la langue de votre choix dans la fenêtre Sélection de la langue, puis cliquez sur OK. INSTALLATION DE L’IMPRIMANTE 2.19 2 Affichage du mode d'emploi Une fois le logiciel d'impression installé, vous pouvez afficher le mode d'emploi au format PDF à tout instant à partir de votre bureau Windows. 1 Dans le menu Démarrer, sélectionnez Programmes. 2 Sélectionnez Samsung ML-1740 Series puis Afficher le guide d’utilisateur. Adobe Acrobat s'exécute de façon automatique et le mode d'emploi s'ouvre. REMARQUE : Si Adobe Acrobat n'est pas installé sur votre ordinateur, le fait de sélectionner l'option Afficher le guide d'utilisateur en lance l'installation de façon automatique. Une fois l'installation terminée, procédez à nouveau aux étapes 1 et 2. 2.20 INSTALLATION DE L’IMPRIMANTE 3 Supports d’impression Ce chapitre présente les différents types de papier utilisables avec l’imprimante ML-1740 et explique comment charger correctement le papier dans le bac d’alimentation pour obtenir la meilleure qualité d’impression possible. Il contient les sections suivantes : • Choix du papier ou d’autres supports • Choix du type de sortie • Chargement du papier • Impression d’enveloppes • Impression d’étiquettes • Impression de transparents • Impression de cartes ou de supports de format personnalisé • Impression sur papier préimprimé Choix du papier ou d’autres supports Vous pouvez imprimer sur différents supports, par exemple du papier normal, des enveloppes, des étiquettes, des transparents, etc. Reportez-vous à la section “Spécifications du papier”, page 7.25. Pour obtenir une qualité d’impression optimale, utilisez uniquement du papier à imprimer de haute qualité. Lorsque vous choisissez un support d’impression, tenez compte des éléments suivants : • Résultat recherché : choisissez un support approprié à votre travail. • Format : vous pouvez utiliser tous les formats de papier pouvant s’ajuster entre les guides du bac d’alimentation. • Poids : votre imprimante accepte les grammages suivants : • 60 à 90 g/m2 en papier à lettres pour le bac d’alimentation • 60 à 163 g/m2 en papier à lettres pour l’alimentation feuille à feuille • Brillance : sur certains papiers plus blancs que d’autres, les couleurs paraissent plus éclatantes. • Satinage : le satinage du papier améliore la netteté de l’impression. ATTENTION : l’utilisation d’un support non conforme aux spécifications requises peut entraîner des problèmes nécessitant l’intervention du service technique. Ce type d’intervention n’est pas couvert par la garantie ou par les contrats de maintenance. 3.2 SUPPORTS D’IMPRESSION Formats des supports et capacité des bacs Bac d’alimentation/Capacitéa Format Bac Alimentation feuille à feuille Lettre (216 x 279 mm) 250 1 Légal (216 x 356 mm) 250 1 Executive (184 x 267 mm) 250 1 Folio (216 x 330 mm) 250 1 A4 (210 x 297 mm) 250 1 B5 (182 x 257 mm) 250 1 A5 (148 x 210 mm) 250 1 A6 (105 x 148 mm) 250 1 - 1 1 1 1 1 1 - 1 1 Lettre (216 x 279 mm) A4 (210 x 297 mm) - 1 1 Cartesb - 1 Papier standard 3 Enveloppesb No. 10 (104,8 x 241,3 mm) Monarch (98,4 x 190,5 mm) C5 (162 x 229 mm) DL (110 x 220 mm) B5 (176 x 250 mm) C6 (114 x 162 mm) Étiquettesb Lettre (216 x 279 mm) A4 (210 x 297 mm) Transparentsb a. Selon l’épaisseur du papier, la capacité maximale peut être réduite. b. En cas de bourrages fréquents, insérez les feuilles une par une dans l’alimentation feuille à feuille. SUPPORTS D’IMPRESSION 3.3 Conseils pour le choix du papier et des supports spéciaux Lorsque vous choisissez ou que vous chargez du papier, des enveloppes ou un autre support, tenez compte des points suivants : • L’utilisation de papier humide, ondulé, froissé ou déchiré peut provoquer des bourrages papier et une mauvaise qualité d’impression. • Utilisez uniquement des feuilles de papier découpées. Vous ne pouvez pas utiliser de liasses continues de papier. • Utilisez uniquement du papier à imprimer de haute qualité pour une qualité d’impression optimale. • N’utilisez pas de papier déjà imprimé ou passé dans un photocopieur. • N’utilisez pas de papier présentant des irrégularités, comme des onglets ou des agrafes. • Ne chargez pas les bacs d’alimentation pendant l’impression et évitez de trop les remplir. Cela pourrait provoquer un bourrage. • Évitez d’utiliser du papier gaufré, perforé ou dont la texture est trop lisse ou trop rugueuse. • Le papier de couleur doit être d’une qualité équivalente à celle du papier blanc pour photocopie. Les pigments doivent supporter sans se détériorer la température de fusion de 205 °C pendant un dixième de seconde. N’utilisez pas de papier ayant été enduit de colorant après sa production. • L’encre utilisée sur les formulaires préimprimés doit être ininflammable et thermostable, elle ne doit ni fondre, ni s’évaporer, ni émettre de substances toxiques lorsqu’elle est soumise à la température de fusion de 205 °C pendant un dixième de seconde. • Conservez le papier dans son emballage jusqu’au moment de son utilisation. Déposez les cartons d’emballage sur des palettes ou des étagères, mais pas sur le sol. • Ne posez pas d’objets lourds sur le papier, qu’il soit encore dans son emballage ou non. • Conservez le papier à l’abri de l’humidité, de la lumière directe du soleil ou d’autres conditions qui risquent de le plisser ou de l’onduler. 3.4 SUPPORTS D’IMPRESSION Choix du type de sortie L’imprimante dispose de deux sorties : le plateau arrière rabattable et le plateau supérieur. Plateau de sortie supérieur Plateau de sortie rabattable 3 Avant d’utiliser le plateau de sortie supérieur, vous devez refermer le plateau de sortie rabattable. Pour utiliser le plateau de sortie rabattable, ouvrez-le. Remarques : • Si le papier ne sort pas correctement du plateau supérieur, par exemple s’il est anormalement ondulé, essayez d’utiliser le plateau de sortie rabattable. • Pour éviter les bourrages, n’ouvrez ni ne refermez le plateau de sortie rabattable pendant une impression. Utilisation du plateau de sortie supérieur (face vers le bas) Le plateau de sortie supérieur récupère le papier face orientée vers le bas, sans modifier l’ordre d’impression. L’utilisation de ce plateau convient à la plupart des travaux. Remarque : Si vous imprimez à la suite un nombre de pages important, la surface du bac de sortie peut devenir chaude. Évitez de toucher cette surface (en particulier les enfants). SUPPORTS D’IMPRESSION 3.5 Utilisation du plateau de sortie rabattable (face vers le haut) L’imprimante utilise toujours le plateau de sortie arrière rabattable si celui-ci est ouvert. Le papier sort de l’imprimante face orientée vers le haut. Les feuilles imprimées tombent une à une de l’imprimante. Lorsque vous utilisez l’alimentation feuille à feuille et le plateau de sortie rabattable, le papier emprunte un chemin en ligne droite. L’utilisation du plateau de sortie rabattable est particulièrement recommandée pour les travaux suivants : • enveloppes • étiquettes • transparents Pour ouvrir le plateau de sortie rabattable 1 Ouvrez le plateau en le tirant vers le bas. Le plateau est opérationnel. Remarque : veillez à ne pas vous brûler lorsque vous ouvrez le plateau de sortie rabattable. En effet, l’intérieur de l’imprimante peut être très chaud. 3.6 SUPPORTS D’IMPRESSION 2 Si vous ne souhaitez pas utiliser le plateau de sortie rabattable, refermez-le. Les feuilles imprimées sortiront dans le plateau supérieur. 3 Chargement du papier Le chargement correct du papier évite les bourrages et autres problèmes d’impression. Ne retirez pas le bac d’alimentation pendant l’impression. Il en résulterait un bourrage. Pour connaître les formats de papier acceptés et la capacité de chaque bac d’alimentation, reportez-vous à la section “Formats des supports et capacité des bacs”, page 3.3. L’indicateur de niveau de papier situé en façade du bac vous permet de connaître la quantité de papier restante. Lorsque le bac est vide, l’indicateur est à son plus bas niveau. Bac plein Bac vide Utilisation du bac Le bac peut contenir 250 feuilles de papier. Pour connaître les formats de papier acceptés et la capacité de chaque bac d’alimentation, reportez-vous à la section “Formats des supports et capacité des bacs”, page 3.3. Placez une pile de papier dans le bac et lancez l’impression. Pour plus d’informations concernant le chargement du papier dans le bac, reportez-vous à la section “Chargement du papier”, page 2.6. SUPPORTS D’IMPRESSION 3.7 Utilisation de l’alimentation feuille à feuille Si vous choisissez l’option Chargement manuel dans la zone Alimentation, vous pouvez charger le papier dans l’alimentation feuille à feuille. Cette méthode s’avère utile lorsque vous souhaitez contrôler la qualité d’impression après chaque page obtenue. S’il se produit un bourrage de papier à la sortie du bac, chargez le papier page à page dans l’alimentation feuille à feuille. 1 Insérez le support d’impression face orientée vers le haut dans l’alimentation feuille à feuille. Placez le guide-papier contre le support, sans toutefois le plier. 2 Lorsque vous imprimez un document, sélectionnez l’option Chargement manuel dans la zone Alimentation depuis le pilote d’impression, puis choisissez le format et le type de papier adéquats. Pour plus d’informations, reportez-vous à la page 4.6. 3 Appuyez sur la touche Cancel pour déclencher le passage de la feuille. 4 L’impression est lancée. 5 Si vous imprimez plusieurs pages, insérez la feuille suivante une fois que la première page est sortie, puis appuyez sur la touche Cancel. Répétez cette étape pour chaque page à imprimer. 3.8 SUPPORTS D’IMPRESSION En mode d’alimentation manuelle, il est impossible d’annuler un travail d’impression en appuyant sur la touche Cancel. Pour annuler une impression en mode d’alimentation manuelle : 1 Éteignez l’imprimante. 2 Cliquez deux fois sur l’icône située dans la partie inférieure droite du bureau. 3 Cliquez ici pour afficher la liste des impressions en attente. 3 Sélectionnez l’impression que vous souhaitez annuler. 4 Sous Windows 9x/Me, sélectionnez Annuler l’impression dans le menu Document. Sous Windows NT/2000/XP, sélectionnez Annuler dans le menu Document. 5 Les travaux d’impression sont supprimés de la liste. Rallumez l’imprimante. SUPPORTS D’IMPRESSION 3.9 Impression d’enveloppes Consignes • N’utilisez que des enveloppes recommandées pour les imprimantes laser. Avant d’insérer les enveloppes dans l’alimentation feuille à feuille, vérifiez qu’elles sont en bon état et qu’elles ne sont pas collées les unes aux autres. • N’insérez pas d’enveloppes timbrées. • N’utilisez pas d’enveloppes à agrafe, à soufflet, à fenêtre, préencollées ou adhésives. Ce type d’enveloppe risque d’endommager l’imprimante. 1 Ouvrez le plateau de sortie rabattable. Insérez les enveloppes dans l’alimentation feuille à feuille, de telle sorte que le côté adresse soit visible. La zone réservée au timbre se trouve à gauche de l’enveloppe et passe en premier dans le chargeur. 2 Ajustez le guide-papier à la largeur de l’enveloppe. 3.10 SUPPORTS D’IMPRESSION 3 Lorsque vous imprimez une enveloppe, sélectionnez l’option Chargement manuel dans la zone Alimentation depuis le pilote d’impression, puis choisissez le format et le type de papier adéquats. Pour plus d’informations, reportez-vous à la page 4.6. 4 Appuyez sur la touche Cancel pour déclencher le passage de la feuille. Remarque : veillez à ne pas vous brûler lorsque vous ouvrez le plateau de sortie rabattable. En effet, l’intérieur de l’imprimante peut être très chaud. 5 L’impression est lancée. Fermez le plateau de sortie rabattable. SUPPORTS D’IMPRESSION 3.11 3 Impression d’étiquettes Consignes • N’utilisez que des étiquettes recommandées pour les imprimantes laser. • Vérifiez que la substance adhésive résiste à la température de fusion de 200 °C pendant un dixième de seconde. • Vérifiez que la substance adhésive ne dépasse pas des étiquettes. Les zones exposées risqueraient de provoquer le détachement des étiquettes durant l’impression, entraînant des bourrages. De plus, la substance adhésive pourrait endommager l’imprimante. • N’insérez pas plusieurs fois la même planche d’étiquettes. Le revêtement adhésif est prévu pour un seul passage dans l’imprimante. • N’utilisez pas d’étiquettes détachées de la planche, ou encore froissées, gondolées ou abîmées. 1 Ouvrez le plateau de sortie rabattable. Insérez les étiquettes face orientée vers le haut dans l’alimentation feuille à feuille. 2 Ajustez le guide-papier à la largeur de la planche. 3.12 SUPPORTS D’IMPRESSION 3 Lorsque vous imprimez des étiquettes, sélectionnez l’option Chargement manuel dans la zone Alimentation depuis le pilote d’impression, puis choisissez le format et le type de papier adéquats. Pour plus d’informations, reportez-vous à la page 4.6. Remarque : veillez à ne pas vous brûler lorsque vous ouvrez le plateau de sortie rabattable. En effet, l’intérieur de l’imprimante peut être très chaud. 4 Appuyez sur la touche Cancel pour déclencher le passage de la feuille. L’impression est lancée. Fermez le plateau de sortie rabattable. Remarque : pour éviter que les étiquettes ne se collent les unes aux autres, ne laissez pas les planches imprimées s’empiler à la sortie. Impression de transparents Consignes • N’utilisez que des transparents recommandés pour les imprimantes laser. • Assurez-vous que les transparents ne sont pas froissés ou ondulés et qu’ils ne sont pas déchirés sur les bords. • Tenez les transparents par les bords et évitez de toucher le côté à imprimer. Vous risqueriez de laisser les empreintes sur le transparent, d’où des problèmes de qualité d’impression. • Veillez à ne pas griffer ou laisser d’empreintes sur la face à imprimer. 1 Ouvrez le plateau de sortie rabattable. Insérez les transparents dans l’alimentation feuille à feuille, la face à imprimer vers le haut ; le bord comprenant la bande adhésive doit s’engager en premier dans le chargeur. SUPPORTS D’IMPRESSION 3.13 3 2 Ajustez le guide-papier à la largeur des transparents. 3 Lorsque vous imprimez des transparents, sélectionnez l’option Chargement manuel dans la zone Alimentation depuis le pilote d’impression, puis choisissez le format et le type de papier adéquats. Pour plus d’informations, reportez-vous à la page 4.6. Remarque : veillez à ne pas vous brûler lorsque vous ouvrez le plateau de sortie rabattable. En effet, l’intérieur de l’imprimante peut être très chaud. 4 Appuyez sur la touche Cancel pour déclencher le passage de la feuille. L’impression est lancée. Fermez le plateau de sortie rabattable. Remarques : • Pour éviter que les transparents n’adhèrent entre eux, ne laissez pas les feuilles imprimées s’empiler à la sortie. • Une fois les transparents retirés de l’imprimante, placez-les sur une surface plane. 3.14 SUPPORTS D’IMPRESSION Impression de cartes ou de supports de format personnalisé L’imprimante ML-1740 permet l’impression de cartes (fiches) de 88 x 148 mm et de supports aux formats personnalisés. Le format minimal accepté est de 76 x 127 mm et le format maximal de 216 x 356 mm. Consignes • Insérez toujours le bord le plus court en premier dans l’alimentation feuille à feuille. Si vous imprimez en mode paysage, choisissez cette option dans votre application. L’insertion des fiches avec le bord le plus long en premier risque de provoquer des bourrages. • N’utilisez pas de supports d’une largeur inférieure à 76 mm et d’une longueur inférieure à 127 mm. • Ouvrez le plateau de sortie rabattable lorsque vous imprimez sur un support de format 76 mm x 127 mm. 1 Ouvrez le plateau de sortie rabattable. Insérez le papier face à imprimer vers le haut, le bord le plus court orienté vers l’imprimante, en le positionnant contre le bord gauche de l’alimentation. 2 Ajustez le guide-papier à la largeur du support. SUPPORTS D’IMPRESSION 3.15 3 3 Lorsque vous imprimez des cartes ou sur des supports de format personnalisé, sélectionnez l’option Chargement manuel dans la zone Alimentation depuis le pilote d’impression, puis choisissez le format et le type de papier adéquats. Pour plus d’informations, reportez-vous à la page 4.6. Remarque : si le format de votre support d’impression ne figure pas dans la liste déroulante Format de l’onglet Papier des propriétés du pilote, sélectionnez Ajouter format personnalisé, puis ajustez le format de papier manuellement. Reportez-vous à la page 4.6. 4 Appuyez sur la touche Cancel pour déclencher le passage de la feuille. L’impression est lancée. Fermez le plateau de sortie rabattable. Impression sur papier préimprimé Le papier préimprimé est un formulaire sur lequel figurent déjà des éléments imprimés, par exemple du papier à en-tête avec un logo ou un texte en haut de page. Consignes • Les encres utilisées sur les formulaires préimprimés doivent être thermostables, elles ne doivent pas fondre, s'évaporer, ni émettre de substances toxiques lorsqu'elles sont soumises à une température de fusion de 205°C pendant un dixième de seconde. • Ces encres ne doivent pas être inflammables ni endommager les rouleaux de l'imprimante. • Les formulaires et papiers à en-tête doivent être conservés dans un emballage étanche pour éviter toute altération pendant la période de stockage. • Avant d'insérer des formulaires ou du papier à en-tête dans l'imprimante, vérifiez que l'encre est bien sèche. Durant le processus de fusion, une encre encore humide risquerait de s'effacer du support. Remarque : n'utilisez pas de papier carbone. Vous risqueriez d'endommager l'imprimante. 3.16 SUPPORTS D’IMPRESSION 1 Insérez les feuilles préimprimées dans le bac souhaité, comme indiqué dans les schémas ci-dessous. Ajustez les guide-papier à la largeur du document. Chargez les feuilles face préimprimée vers le bas, le bord inférieur orienté vers l'imprimante. 3 Chargez les feuilles face préimprimée vers le haut, le bord supérieur orienté vers l'imprimante. 2 Lorsque vous imprimez, configurez correctement l'alimentation, le type et le format du papier dans l'application. Pour plus d'informations, reportez-vous à la page 4.6. SUPPORTS D’IMPRESSION 3.17 MÉMO 3.18 SUPPORTS D’IMPRESSION 4 Tâches d’impression Ce chapitre décrit les options d’impression et présente les tâches d’impression les plus courantes. Il contient les sections suivantes : • Impression d’un document • Réglage des options relatives au papier • Mode Économie d’encre • Impression de plusieurs pages sur une seule feuille • Modification de l’échelle d’un document • Impression d’un document sur un format de papier spécifique • Impression de posters • Réglage des propriétés graphiques • Impression de filigranes • Impression de surimpressions • Utilisation du moniteur d’état • Configuration d’une imprimante partagée en local Impression d’un document La procédure suivante décrit les étapes à suivre pour effectuer des impressions depuis diverses applications Windows. Les étapes peuvent légèrement varier d’une application à l’autre. Pour connaître la procédure exacte, reportez-vous à la documentation de votre application. 1 Ouvrez le document à imprimer. 2 Sélectionnez l’option Imprimer dans le menu Fichier. La boîte de dialogue Impression de votre application s’affiche (elle peut légèrement différer de l’illustration ci-après). La boîte de dialogue Impression permet de sélectionner les options d’impression de base, parmi lesquelles le nombre de copies et les pages à imprimer. Sélectionnez votre imprimante. 3 Pour exploiter pleinement les fonctions de votre imprimante, cliquez sur Propriétés dans la boîte de dialogue Impression de l’application et passez à l’étape 4. Si la boîte de dialogue présente un bouton Définition, Configuration, Imprimante ou Options, cliquez dessus à la place. Cliquez ensuite sur Propriétés dans l’écran suivant. 4.2 TÂCHES D’IMPRESSION 4 La boîte de dialogue Propriétés Samsung ML-1740 Series s’affiche et permet d’accéder à toutes les informations nécessaires à l’utilisation de votre imprimante. L’onglet Mise en page s’ouvre par défaut. Les réglages effectués sont matérialisés dans la fenêtre de prévisualisation. 4 Si nécessaire, sélectionnez l’option Orientation. L’option Orientation permet de choisir le sens de l’impression. • Portrait imprime les données dans le sens vertical de la page, dans le style d’une lettre. • Paysage imprime les données dans le sens horizontal de la page, dans le style d’une feuille de calcul. • Rotation permet de faire pivoter la page selon un angle compris entre 0 et 180 degrés. Paysage Portrait 5 Dans l’onglet Papier, sélectionnez le format et le type de papier, ainsi que l’alimentation. Pour plus d’informations, reportez-vous à la page 4.6. 6 Si nécessaire, cliquez sur les différents onglets en haut de la boîte de dialogue Propriétés Samsung ML-1740 Series pour accéder aux autres fonctions. TÂCHES D’IMPRESSION 4.3 7 Une fois les paramètres d’impression définis, cliquez sur OK jusqu’à ce que la boîte de dialogue Impression s’affiche de nouveau. 8 Cliquez sur OK pour lancer l’impression. Remarques : • La plupart des applications Windows l’emportent sur les paramètres spécifiés au niveau du pilote d’impression. Commencez donc par modifier les paramètres d’impression dans l’application, puis les paramètres restants dans le pilote d’impression. • Les paramètres modifiés ne restent en vigueur que le temps d’utilisation du programme en cours. Pour que vos modifications soient permanentes, entrez-les dans le dossier Imprimantes, comme suit : 1 2 3 4 Dans Windows, cliquez sur le bouton Démarrer. Sous Windows 9x/NT/Me/2000, sélectionnez Paramètres, puis Imprimantes. Sous Windows XP, sélectionnez Imprimantes et télécopieurs. Sélectionnez l’imprimante Samsung ML-1740 Series. À l’aide du bouton droit de la souris, cliquez sur l’icône de l’imprimante, puis : • Sous Windows 9x/Me, sélectionnez Propriétés. • Sous Windows 2000/XP, sélectionnez Options d’impression. • Sous Windows NT, sélectionnez Valeurs par défaut du document. 5 Modifiez les paramètres souhaités sous chaque onglet, puis cliquez sur OK. Annulation d’une impression Il existe deux méthodes pour annuler une impression. À partir du panneau de commande Appuyez sur la touche Cancel du panneau de commande. 4.4 TÂCHES D’IMPRESSION L’imprimante termine d’imprimer la page en cours puis supprime le reste du travail. Le fait d’appuyer sur Cancel annule uniquement l’impression en cours sur l’imprimante. Si plusieurs travaux d’impression sont dans la mémoire de l’imprimante, appuyez sur Cancel pour chacun d’eux. À partir du dossier Imprimantes 1 Dans le menu Démarrer de Windows, sélectionnez Paramètres. 2 Sélectionnez Imprimantes pour ouvrir la fenêtre correspondante, puis cliquez deux fois sur l’icône de l’imprimante Samsung ML-1740 Series. 3 Dans le menu Document, sélectionnez Annuler l’impression (Windows 9x/Me) ou Annuler (Windows NT 4.0/2000/XP). 4 Utilisation d’un réglage favori L’option Favoris, présente sur chaque onglet des propriétés de l’imprimante, permet d’enregistrer les réglages actuels pour une utilisation ultérieure. Pour enregistrer vos réglages favoris : 1 Modifiez les réglages sous chaque onglet selon vos préférences. 2 Entrez un nom dans la zone de saisie Favoris. 3 Cliquez sur Enregistrer. Pour utiliser un ensemble de réglages enregistré, sélectionnez le nom correspondant dans la liste déroulante Favoris. Pour supprimer un ensemble de réglages enregistré, sélectionnez le nom correspondant dans la liste, puis cliquez sur Supprimer. Vous pouvez également restaurer les réglages par défaut de l’imprimante en sélectionnant Automatique dans la liste. Utilisation de l’aide L’imprimante Samsung ML-1740 propose un écran d’aide pouvant être activé à partir du bouton Aide de la boîte de dialogue des propriétés. Ces écrans d’aide donnent des indications détaillées sur les fonctions du pilote de l’imprimante Samsung ML-1740. Vous pouvez également cliquer sur dans l’angle supérieur droit de la boîte de dialogue des propriétés, puis sur un des paramètres sur lequel vous souhaitez obtenir des explications. TÂCHES D’IMPRESSION 4.5 Réglage des options relatives au papier Les options de la boîte de dialogue Propriétés décrites ci-dessous permettent de définir les paramètres de base relatifs à la gestion du papier. Pour savoir comment accéder aux propriétés de l’imprimante, reportez-vous à la page 4.2. Cliquez sur l’onglet Papier pour accéder à différentes options relatives au papier. ➀ ➁ ➂ ➃ Option ➀ 4.6 TÂCHES D’IMPRESSION Description L’option Copies permet de définir le nombre d’exemplaires à imprimer. La limite est fixée à 999. Option ➁ Description L’option Format permet de définir le format du papier inséré dans le bac. Si le format désiré n’apparaît pas dans la liste, cliquez sur Ajouter format personnalisé. Lorsque la boîte Format de page personnalisé s’affiche, définissez le format de papier, puis cliquez sur OK. Le format spécifié apparaîtra alors dans la liste afin que vous puissiez le sélectionner. Entrez le nom personnalisé que vous souhaitez utiliser. Entrez le format de papier. ➂ Veillez à sélectionner le type d’Alimentation correspondant au bac utilisé. Sélectionnez Chargement manuel lorsque vous utilisez l’alimentation feuille à feuille pour imprimer sur des supports spéciaux. Dans ce cas, insérez les feuilles une par une. Reportezvous à la page 3.8. Sélectionnez Sélection automatique pour que l’imprimante utilise d’abord le papier inséré dans l’alimentation feuille à feuille, puis celui du bac. ➃ Assurez-vous que l’option Type est réglée sur Automatique. Si vous utilisez un support différent, sélectionnez le type correspondant. Pour plus d’informations sur les supports d’impression, reportez-vous au chapitre 3, “Supports d’impression”. Si vous utilisez du papier en fibre de coton, sélectionnez l'option Epais pour obtenir un résultat optimal. Pour utiliser du papier recyclé, qui pèse de 75 g/m2 à 90 g/m2, ou un autre papier coloré, sélectionnez Papier couleur. TÂCHES D’IMPRESSION 4.7 4 Mode Économie d’encre Le mode Économie d’encre permet à l’imprimante d’utiliser moins d’encre par page. En sélectionnant cette option, vous augmentez la durée d’utilisation de la cartouche d’encre tout en réduisant le coût par page, au détriment toutefois de la qualité d’impression. Il existe deux moyens d’activer le mode Économie d’encre. À partir du panneau de commande En mode Prêt, (voyant vert On Line/Error allumé), appuyez sur la touche Cancel du panneau de commande. • Si le voyant Toner Save est allumé, le mode Économie d’encre est activé et l’imprimante utilise moins d’encre pour imprimer un document. • Si le voyant Toner Save est éteint, le mode Économie d’encre est désactivé et l’impression s’effectue en mode normal. 4.8 TÂCHES D’IMPRESSION À partir de l’application 1 Pour changer les paramètres d’impression à partir de votre application, accédez à la fenêtre des propriétés de l’imprimante. Reportez-vous à la page 4.2. 2 Cliquez sur l’onglet Graphiques, puis sélectionnez l’option Economie d’encre. Les choix possibles sont les suivants : • Config. imprimante : si vous sélectionnez cette option, l’activation du mode d’économie dépend du réglage effectué sur le panneau de commande de l’imprimante. • Activé : sélectionnez cette option pour permettre à l’imprimante d’utiliser moins d’encre par page. • Désactivé : si vous ne souhaitez pas économiser l’encre, sélectionnez cette option. 3 Cliquez sur OK. TÂCHES D’IMPRESSION 4.9 4 Impression de plusieurs pages sur une seule feuille Vous pouvez sélectionner le nombre de pages à imprimer sur une même feuille. Si vous choisissez d’imprimer plusieurs pages par feuille, celles-ci apparaissent dans un format réduit. Vous pouvez imprimer jusqu’à 16 pages sur une seule feuille. 1 Pour changer les paramètres d’impression à partir de votre application, accédez à la fenêtre des propriétés de l’imprimante. Reportez-vous à la page 4.2. 2 Cliquez sur l’onglet Mise en page et sélectionnez l’option Plusieurs pages par feuille dans la liste déroulante Type. 3 Dans la liste déroulante Pages par feuille, sélectionnez le nombre de pages que vous souhaitez imprimer sur une feuille (1, 2, 4, 9 ou 16). Cochez la case Bordures pour imprimer une bordure autour de chaque page. L’option Bordures est uniquement disponible après sélection de 2, 4, 9 ou 16 pages dans la liste déroulante Pages par feuille. 4.10 TÂCHES D’IMPRESSION 4 Sélectionnez l’ordre des pages, si nécessaire. 1 2 1 3 2 1 3 1 3 4 2 4 4 3 4 2 Droite, puis bas Bas, puis droite Gauche, puis bas Bas, puis gauche 5 Dans l’onglet Papier, sélectionnez le format et le type de papier, ainsi que le type d’alimentation. 6 Cliquez sur OK pour imprimer le document. 4 TÂCHES D’IMPRESSION 4.11 Modification de l’échelle d’un document Vous pouvez agrandir ou réduire le document que vous souhaitez imprimer. 1 Pour changer les paramètres d’impression à partir de votre application, accédez à la fenêtre des propriétés de l’imprimante. Reportez-vous à la page 4.2. 2 Cliquez sur l’onglet Mise en page et sélectionnez l’option Réduire/agrandir dans la liste déroulante Type. 3 Entrez l’agrandissement désiré dans le champ Pourcentage. Vous pouvez également utiliser les boutons ou . 4 Dans l’onglet Papier, sélectionnez le format et le type de papier, ainsi que le type d’alimentation. 5 Cliquez sur OK pour imprimer le document. 4.12 TÂCHES D’IMPRESSION Impression d’un document sur un format de papier spécifique A Cette fonction vous permet d’adapter votre travail d’impression à n’importe quel format de papier, quelle que soit la taille du document enregistré. Elle peut s’avérer utile pour vérifier les détails d’un petit document avec précision. 1 Pour changer les paramètres d’impression à partir de votre application, accédez à la fenêtre des propriétés de l’imprimante. Reportez-vous à la page 4.2. 2 Cliquez sur l’onglet Mise en page et sélectionnez l’option Ajuster à la page dans la liste déroulante Type. 3 Sélectionnez le format adéquat dans la liste déroulante Papier. 4 Dans l’onglet Papier, sélectionnez le format et le type de papier, ainsi que le type d’alimentation. 5 Cliquez sur OK pour imprimer le document. TÂCHES D’IMPRESSION 4.13 4 Impression de posters Cette fonction vous permet d’imprimer un document d’une seule page sur 4, 9 ou 16 pages que vous pouvez coller ensemble pour former un poster. 1 Pour changer les paramètres d’impression à partir de votre application, accédez à la fenêtre des propriétés de l’imprimante. Reportez-vous à la page 4.2. 2 Cliquez sur l’onglet Mise en page et sélectionnez l’option Poster dans la liste déroulante Type. 3 Définissez les caractéristiques du poster. Trois types de disposition sont disponibles, à savoir 2x2, 3x3 ou 4x4. Si vous sélectionnez 2x2, le document sera automatiquement agrandi pour occuper quatre feuilles. 4.14 TÂCHES D’IMPRESSION Définissez un chevauchement en millimètres ou en pouces pour reconstituer plus aisément le poster. 4 Dans l’onglet Papier, sélectionnez le format et le type de papier, ainsi que le type d’alimentation. 5 Cliquez sur OK pour imprimer le document. Vous pouvez reconstituer le poster en collant les feuilles imprimées. 4 TÂCHES D’IMPRESSION 4.15 Réglage des propriétés graphiques Les options de l’onglet Graphiques permettent de régler la qualité d’impression en fonction de vos besoins. Pour savoir comment accéder aux propriétés de l’imprimante, reportez-vous à la page 4.2. Cliquez sur l’onglet Graphiques pour afficher les paramètres cidessous. ➀ ➁ ➂ Option ➀ Résolution ➁ Economie d’encre 4.16 TÂCHES D’IMPRESSION Description Vous pouvez sélectionner une résolution d’impression de 600 ppp (Normale) ou 300 ppp (Brouillon). Plus la valeur est élevée, plus les caractères et les graphiques imprimés sont nets. En revanche, une résolution élevée peut augmenter le temps d’impression d’un document. En sélectionnant cette option, vous augmentez la durée d’utilisation de la cartouche d’encre tout en réduisant le coût par page sans beaucoup amoindrir la qualité d’impression. Pour plus d’informations, reportez-vous à la page 4.8. Option ➂ Options avancées Description Vous pouvez effectuer des réglages perfectionnés en cliquant sur le bouton Options avancées. 4 Contraste Cette option permet d’augmenter ou de diminuer le contraste du document imprimé. • Normal : ce réglage convient aux documents standard. • Clair : ce réglage convient aux documents comportant des lignes épaisses ou aux images en niveaux de gris sombres. • Foncé : ce réglage convient aux documents comportant des lignes fines, aux graphiques en haute définition et aux images en niveaux de gris plus pâles. Lorsque la case Texte foncé est cochée, le texte de votre document sera plus foncé qu’en mode d’impression normal. TÂCHES D’IMPRESSION 4.17 Option ➂ Options avancées (suite) Description TrueType Cette option détermine la façon dont l’imprimante traite graphiquement le texte d’un document. Sélectionnez l’option adéquate en fonction de votre document. • Télécharger en tant qu’image binaire : si vous sélectionnez cette option, le pilote télécharge les polices utilisées sous forme d’images bitmap. Cette option permet d’imprimer plus rapidement des documents comportant des polices complexes de langues telles que le coréen ou le chinois. • Imprimer en tant que graphiques : si vous sélectionnez cette option, le pilote télécharge les polices utilisées sous forme de graphiques. Cette option permet d’améliorer la vitesse d’impression de documents comportant de nombreux graphiques et relativement peu de polices TrueType. Lorsque la case Tout le texte en noir est cochée, le texte de votre document est imprimé en noir, quelle que soit la couleur dans laquelle il apparaît à l’écran. Décochez cette case pour que le texte en couleur soit imprimé en niveaux de gris. 4.18 TÂCHES D’IMPRESSION Impression de filigranes L’option Filigrane vous permet d’imprimer du texte sur un document existant. Par exemple, vous pouvez imprimer le texte “VERSION PRÉLIMINAIRE” ou “CONFIDENTIEL” en diagonale sur la première page ou sur toutes les pages d’un document. L’imprimante ML-1740 est fournie avec de nombreux filigranes prédéfinis que vous pouvez modifier et auxquels il est possible d’ajouter vos propres créations. Utilisation d’un filigrane existant 1 Pour changer les paramètres d’impression à partir de votre application, accédez à la fenêtre des propriétés de l’imprimante. Reportez-vous à la page 4.2. 2 Cliquez sur l’onglet Autres options, puis sélectionnez un filigrane dans la liste déroulante Filigrane. Le filigrane sélectionné apparaît dans la fenêtre de prévisualisation. 3 Cliquez sur OK pour lancer l’impression. TÂCHES D’IMPRESSION 4.19 4 Création d’un filigrane 1 Pour changer les paramètres d’impression à partir de votre application, accédez à la fenêtre des propriétés de l’imprimante. Reportez-vous à la page 4.2. 2 Cliquez sur l’onglet Autres options, puis cliquez sur le bouton Modifier filigranes dans la section Filigrane. La fenêtre Modifier filigranes s’affiche. 3 Vous pouvez saisir le texte désiré dans le champ Texte du filigrane. Le texte s’affiche dans la fenêtre de prévisualisation. Cette fenêtre vous permet de voir l’apparence du filigrane avant l’impression. Si la case Première page seulement est cochée, le filigrane sera imprimé uniquement sur la première page. 4 Sélectionnez les options de filigrane souhaitées. Vous pouvez choisir la police de caractères, sa taille et sa couleur dans la section Attributs de police, et l’inclinaison à appliquer dans la section Position. 5 Pour ajouter un nouveau filigrane, cliquez sur Ajouter. 6 Une fois les options de filigrane définies, cliquez sur OK et lancez l’impression. Pour arrêter l’impression du filigrane, sélectionnez <Pas de filigrane> dans la liste déroulante Filigrane. 4.20 TÂCHES D’IMPRESSION Modification d’un filigrane 1 Pour changer les paramètres d’impression à partir de votre application, accédez à la fenêtre des propriétés de l’imprimante. Reportez-vous à la page 4.2. 2 Cliquez sur l’onglet Autres options, puis cliquez sur le bouton Modifier filigranes dans la section Filigrane. La fenêtre Modifier filigranes s’affiche. 3 Sélectionnez le filigrane à éditer dans la liste Filigranes actuels, puis modifiez le message et les options du filigrane. Reportez-vous à la section “Création d’un filigrane”, page 4.20. 4 Cliquez sur Mettre à jour pour enregistrer les modifications. 5 Cliquez sur OK. Suppression d’un filigrane 1 Pour changer les paramètres d’impression à partir de votre application, accédez à la fenêtre des propriétés de l’imprimante. Reportez-vous à la page 4.2. 2 Cliquez sur l’onglet Autres options, puis sur le bouton Modifier filigranes dans la section Filigrane. 3 Sélectionnez le filigrane à supprimer dans la liste Filigranes actuels, puis cliquez sur Supprimer. 4 Cliquez sur OK. TÂCHES D’IMPRESSION 4.21 4 Impression de surimpressions Qu’est-ce qu’une surimpression ? Cher ABC Cordialement SOCIETE XYZ Une surimpression consiste en du texte ou des images enregistrés dans votre ordinateur sous un format spécial pouvant être imprimés sur n’importe quel document. Les surimpressions remplacent souvent les formulaires préimprimés et les papiers à en-tête. Plutôt que d’avoir recours à un en-tête pré-imprimé, vous pouvez créer une surimpression de page comportant les mêmes informations que cet en-tête. Vous n’avez donc plus à charger votre papier à en-tête habituel pour imprimer une lettre à l’en-tête de votre entreprise. Vous devez simplement dire à l’imprimante d’appliquer la surimpression d’en-tête sur votre document. Création d’une nouvelle surimpression de page Pour utiliser une surimpression de page, vous devez préalablement en créer une nouvelle comportant un logo ou une image. 1 Créez ou ouvrez un document contenant le texte ou l’image que vous souhaitez utiliser comme nouvelle surimpression de page. Positionnez le texte ou l’image tels que vous souhaitez les voir apparaître à l’impression. Si nécessaire, sauvegardez le fichier pour un usage ultérieur. SOCIETE XYZ 2 Pour changer les paramètres d’impression à partir de votre application, accédez à la fenêtre des propriétés de l’imprimante. Reportez-vous à la page 4.2. 3 Cliquez sur l’onglet Autres options, puis cliquez sur le bouton Modifier surimpressions dans la section Surimpression. 4.22 TÂCHES D’IMPRESSION 4 Dans la fenêtre Modifier surimpressions, cliquez sur Créer surimpression. 5 Dans la zone Nom de la boîte de dialogue Créer surimpression, entrez un nom de huit caractères maximum. Sélectionnez le chemin de destination, si nécessaire. (Le chemin par défaut est C:\Formover). 6 Cliquez sur Enregistrer. Le nom apparaît dans la Liste des surimpressions. 7 Cliquez sur OK ou sur Oui une fois la création terminée. Le fichier n’est pas imprimé. Il est enregistré sur le disque dur de votre ordinateur. Remarque : la taille du document de surimpression doit être identique à celle des documents imprimés avec la surimpression. Vous ne pouvez pas créer de surimpression comportant un filigrane. TÂCHES D’IMPRESSION 4.23 4 Utilisation d’une surimpression de page Une fois la surimpression créée, vous pouvez l’imprimer en l’appliquant à votre document. Pour ce faire, procédez comme suit : 1 Créez ou ouvrez le document à imprimer. 2 Pour changer les paramètres d’impression à partir de votre application, accédez à la fenêtre des propriétés de l’imprimante. Reportez-vous à la page 4.2. 3 Cliquez sur l’onglet Autres options. 4 Sélectionnez la surimpression désirée dans la Surimpression. 5 Si le fichier de surimpression n’apparaît pas dans la liste déroulante Surimpression, cliquez sur Modifier surimpressions et Charger surimpression, puis sélectionnez le fichier désiré. La fenêtre Charger surimpression permet également de charger les fichiers de surimpression enregistrés sur une source externe. Après avoir sélectionné le fichier, cliquez sur Ouvrir. Le fichier apparaît maintenant dans la Liste des surimpressions où vous pouvez le sélectionner pour l’imprimer. 4.24 TÂCHES D’IMPRESSION 6 Si nécessaire, cliquez sur Confirmer surimpression. Si cette case est cochée, un message vous demande de confirmer l’application d’une surimpression sur chaque document à imprimer. Si vous répondez Oui, la surimpression sélectionnée sera imprimée avec votre document. Si vous répondez Non, la surimpression ne sera pas imprimée. Si cette case est décochée et qu’une surimpression est sélectionnée, celle-ci sera automatiquement imprimée avec votre document. 7 Cliquez sur OK ou sur Oui jusqu’au lancement de l’impression. La surimpression sélectionnée sera téléchargée avec votre tâche d’impression et imprimée sur votre document. Remarque : le fichier de surimpression et le document à imprimer doivent avoir la même résolution. Suppression d’une surimpression de page Vous pouvez supprimer les surimpressions dont vous ne vous servez plus. 1 Dans la fenêtre des propriétés de l’imprimante, cliquez sur l’onglet Autres options. 2 Cliquez sur Modifier surimpressions dans la section Surimpression. 3 Sélectionnez la surimpression à supprimer dans la boîte Liste des surimpressions. 4 Cliquez sur Supprimer surimpression. 5 Cliquez sur OK pour quitter la boîte de dialogue Imprimer. TÂCHES D’IMPRESSION 4.25 4 Utilisation du moniteur d’état Si vous avez installé le moniteur d’état, vous pouvez vérifier à tout moment l’état de votre imprimante. Si un problème intervient sur l’imprimante, la fenêtre du moniteur d’état apparaît et signale le problème en question. Lancement du moniteur d’état 1 Cliquez deux fois sur l’icône du moniteur d’état dans la barre des tâches de Windows. Cliquez deux fois ici. Ou bien, sélectionnez Programmes dans le menu Démarrer, puis Samsung ML-1740 Series et Moniteur d’état de l’imprimante Samsung. 2 La fenêtre du moniteur d’état de l’imprimante Samsung ML-1740 Series s’affiche. Cliquez ici pour modifier la configuration du moniteur d’état. Cliquez ici pour accéder à l’aide. Cliquez ici pour vérifier la version du moniteur d’état. 4.26 TÂCHES D’IMPRESSION Modification de la configuration du moniteur d’état Cliquez sur l’icône dans la fenêtre du moniteur d’état pour faire apparaître la boîte de dialogue de configuration suivante. • Toujours visible permet à la fenêtre du moniteur d’état de rester visible lorsque vous ouvrez d’autres programmes. • Affiche l’écran du moniteur d’état lorsqu’une erreur d’impression se produit permet d’afficher la fenêtre du moniteur d’état dès l’apparition d’une erreur. • Active l’icône de l’imprimante en cas d’erreur permet de faire clignoter l’icône de la barre des tâches dès l’apparition d’une erreur au niveau de l’imprimante. Remarque : lorque la fenêtre du moniteur s’afffiche pour signaler une erreur, une solution permettant de corriger cette erreur est proposée. Cliquez ici pour annuler l’impression en cours. Message d’erreur Pour résoudre le problème, suivez la procédure indiquée. Cliquez ici pour lancer une animation pour la résolution du problème. TÂCHES D’IMPRESSION 4.27 4 Configuration d’une imprimante partagée en local Vous pouvez relier l’imprimante directement à un ordinateur, dénommé “ordinateur hôte” sur le réseau. Les autres utilisateurs du réseau peuvent partager l’imprimante via une connexion réseau Windows 9x, Me, NT, 2000 ou XP. Sous Windows 9x/Me Configuration de l’ordinateur hôte 1 Démarrez Windows. 2 Dans le menu Démarrer, sélectionnez Paramètres, Panneau de configuration, puis cliquez deux fois sur l’icône Réseau. 3 Cliquez sur Partage de fichiers et d’imprimantes, puis cliquez sur OK. 4 Cliquez sur Démarrer, sélectionnez Paramètres, Imprimantes, puis cliquez deux fois sur le nom de votre imprimante. 5 Sélectionnez l’option Propriétés dans le menu Imprimante. 6 Cliquez sur l’onglet Partage, puis cochez la case Partagé en tant que. Renseignez le champ Nom de partage, puis cliquez sur OK. Configuration du PC 1 À l’aide du bouton droit de la souris, cliquez sur Démarrer, puis sélectionnez Explorer. 2 Ouvrez votre dossier réseau dans la colonne de gauche. 3 Cliquez à l’aide du bouton droit de la souris sur le nom de partage et sélectionnez Capturer le port imprimante. 4 Sélectionnez un port, cochez la case Se reconnecter au démarrage, puis cliquez sur OK. 5 Dans le menu Démarrer, sélectionnez Paramètres, puis Imprimantes. 6 Cliquez deux fois sur l’icône de votre imprimante. 7 Dans le menu Imprimante, sélectionnez Propriétés. 8 Cliquez sur l’onglet Détails, sélectionnez le port de l’imprimante, puis cliquez sur OK. 4.28 TÂCHES D’IMPRESSION Sous Windows NT/2000/XP Configuration de l’ordinateur hôte 1 Démarrez Windows. 2 Dans le menu Démarrer, sélectionnez Paramètres, puis Imprimantes. (Windows NT/2000) Dans le menu Démarrer, sélectionnez Imprimantes et télécopieurs. (Windows XP) 3 Cliquez deux fois sur l’icône de votre imprimante. 4 Dans le menu Imprimante, sélectionnez Partager. 5 Cochez la case Partagée. (Windows NT) Cochez la case Partage. (Windows 2000) Cochez la case Partager cette imprimante. (Windows XP) Renseignez le champ Nom de partage, puis cliquez sur OK. (Windows NT) Renseignez le champ Partagée en tant que, puis cliquez sur OK. (Windows 2000/XP) Configuration du PC 1 A l’aide du bouton droit de la souris, cliquez sur Démarrer, puis sélectionnez Explorer. 2 Ouvrez votre dossier réseau dans la colonne de gauche. 3 Cliquez sur le nom de partage. 4 Dans le menu Démarrer, sélectionnez Paramètres, puis Imprimantes. (Windows NT/2000) Dans le menu Démarrer, sélectionnez Imprimantes et télécopieurs. (Windows XP) 5 Cliquez deux fois sur l’icône de votre imprimante. 6 Dans le menu Imprimante, sélectionnez Propriétés. 7 Sélectionnez l’onglet Ports, puis cliquez sur Ajouter un port. TÂCHES D’IMPRESSION 4.29 4 8 Sélectionnez Local Port, puis cliquez sur Ajouter un port. 9 Saisissez le nom de partage dans le champ Entrez un nom de port. 10 Cliquez sur OK, puis sur Fermer. 11 Cliquez sur OK. (Windows NT) Cliquez sur Appliquer, puis sur OK. (Windows 2000/XP) 4.30 TÂCHES D’IMPRESSION 5 Maintenance de l’imprimante Ce chapitre donne des conseils sur l’entretien de la cartouche d’encre et de l’imprimante. Il contient les sections suivantes : • Entretien de la cartouche d’encre • Nettoyage de l’imprimante • Consommables et pièces de rechange Entretien de la cartouche d’encre Stockage de la cartouche Pour une utilisation optimale de la cartouche d’encre, respectez les quelques conseils suivants : • Ne retirez pas la cartouche de son emballage avant d’avoir à l’utiliser. • Ne rechargez pas la cartouche. La garantie ne couvre pas les dommages causés par l’utilisation de cartouches remplies par vos soins. • Stockez les cartouches dans le même environnement que l’imprimante. • Pour éviter tout endommagement, n’exposez pas la cartouche d’encre à la lumière plus de quelques minutes. Durée de vie d’une cartouche La durée d’utilisation d’une cartouche dépend de la quantité d’encre utilisée pour chaque travail d’impression. Lorsque vous imprimez du texte à 5 % de couverture, comptez une durée d’utilisation d’environ 3 000 pages. (1 000 pages uniquement pour la cartouche fournie initialement avec l’imprimante.) Économie d’encre Pour économiser de l’encre, appuyez sur la touche Cancel du panneau de commande de l’imprimante. La touche s’allume. Vous pouvez également activer le mode Économie d’encre en sélectionnant l’option Économie d’encre au niveau des propriétés de l’imprimante. Reportez-vous à la section “Mode Économie d’encre”, page 4.8. En sélectionnant cette option, vous augmentez la durée d’utilisation de la cartouche d’encre tout en réduisant le coût par page, au détriment toutefois de la qualité d’impression. 5.2 MAINTENANCE DE L’IMPRIMANTE Redistribution de l’encre Lorsque la cartouche est presque vide, des zones claires ou mal encrées peuvent apparaître sur la page imprimée. Dans ce cas, vous pouvez améliorer provisoirement la qualité d’impression en secouant la cartouche afin de redistribuer le reste de l’encre. La procédure suivante peut vous permettre de terminer le travail d’impression en cours avant de remplacer la cartouche. 1 Ouvrez le capot avant en le tirant vers vous. 5 2 Poussez la cartouche vers le bas et retirez-la de l'imprimante. Attention : • Évitez de placer la main trop profondément à l’intérieur de l’imprimante. La zone de fusion risque d’être brûlante. • Pour éviter tout endommagement, n’exposez pas la cartouche à la lumière plus de quelques minutes. MAINTENANCE DE L’IMPRIMANTE 5.3 3 Secouez la cartouche latéralement 5 ou 6 fois pour répartir l’encre uniformément à l’intérieur. Remarque : si vous recevez de l’encre sur vos vêtements, essuyez-les avec un chiffon sec et lavez-les à l’eau froide. L’eau chaude fixe l’encre sur le tissu. 4 Remettez la cartouche en place dans l’imprimante. Assurezvous que la cartouche est correctement enclenchée dans son logement. 5 Fermez le capot avant. Assurez-vous qu’il est bien fixé. Si ce n'est pas le cas, des erreurs d'impression pourraient survenir. Remplacement de la cartouche d’encre Si l’impression reste claire (voir page 5.3), remplacez la cartouche d’encre. Retirez l’ancienne cartouche et installez-en une nouvelle. Reportez-vous à la section “Installation de la cartouche d’encre”, page 2.4. 5.4 MAINTENANCE DE L’IMPRIMANTE Nettoyage de l’imprimante Pour maintenir une bonne qualité d’impression, suivez les procédures de nettoyage décrites ci-après chaque fois que vous remplacez la cartouche d’encre ou qu’un problème lié à la qualité d’impression se produit. Remarque : Lorsque vous nettoyez l’intérieur de l’imprimante, ne touchez pas le rouleau situé sous la cartouche. Vous pourriez laisser des empreintes qui risqueraient d’entraîner des problèmes de qualité d’impression. Attention : Le nettoyage du coffre de l'imprimante avec des tensioactifs qui contiennent de grandes quantités d'alcool, de solvant et d'autres substances fortes peut décolorer ou fissurer le coffre. Nettoyage de l’extérieur Nettoyez le coffre de l'imprimante avec un chiffon doux non pelucheux. Vous pouvez légèrement humecter le chiffon avec de l'eau, mais faites attention à ne pas mouiller l'imprimante, à l'extérieur comme à l'intérieur. Nettoyage de l’intérieur Durant l’impression, des particules de poussière, d’encre et de papier peuvent s’accumuler à l’intérieur de l’imprimante. Cette accumulation risque de générer des problèmes de qualité d’impression, tels que la présence de taches ou de traînées d’encre. Pour les éviter ou, le cas échéant, y remédier, nettoyez l’intérieur de l’imprimante. Nettoyage de l’intérieur de l’imprimante 1 Mettez l’imprimante hors tension et débranchez le cordon d’alimentation, puis attendez qu’elle ait refroidi. 2 Ouvrez le capot avant. Poussez la cartouche vers le bas et retirez-la de l'imprimante. MAINTENANCE DE L’IMPRIMANTE 5.5 5 3 Avec un chiffon sec et non pelucheux, essuyez la poussière et les particules d’encre du logement de la cartouche et tout autour. Remarque : pour éviter tout endommagement, n’exposez pas la cartouche d’encre à la lumière plus de quelques minutes. Si nécessaire, recouvrez-la d’une feuille de papier. Évitez également de toucher le rouleau dans l’imprimante. 4 Remettez la cartouche d’encre en place et fermez le capot avant de l’imprimante. Assurez-vous qu’il est bien fixé. Si ce n'est pas le cas, des erreurs d'impression pourraient survenir. 5 Branchez le cordon d’alimentation et allumez l’imprimante. 5.6 MAINTENANCE DE L’IMPRIMANTE Impression d’une feuille de nettoyage Effectuez cette opération si vos impressions sont claires, floues ou si vous constatez des traînées d’encre. L’impression d’une feuille de nettoyage a pour but de nettoyer le tambour à l’intérieur de la cartouche d’encre. Les particules d’encre déposées sur la feuille de nettoyage disparaissent ainsi du tambour. 1 Assurez-vous que l’imprimante est allumée, prête à imprimer et que le bac d’alimentation contient du papier. 2 Appuyez sur la touche Cancel pendant environ 10 secondes. 5 3 L’imprimante imprime automatiquement une page de nettoyage sur laquelle sont déposées des particules de poussière ou d’encre. Remarque : le nettoyage de la cartouche peut prendre un certain temps. Pour arrêter l’impression, mettez l’imprimante hors tension. MAINTENANCE DE L’IMPRIMANTE 5.7 Consommables et pièces de rechange Remplacez régulièrement le rouleau et l’unité de fusion de votre imprimante afin de conserver des performances optimales et éviter des problèmes de qualité d’impression ou d’alimentation papier résultant de pièces usagées. Les pièces suivantes devront être remplacées une fois le nombre de pages indiqué atteint. Reportez-vous au tableau ci-dessous. Pièces Durée de vie (moyenne) Rouleau d’alimentation papier 60 000 Rouleau de transfert 60 000 Rouleau d’entraînement 60 000 Unité de fusion 60 000 Pour vous procurer des consommables ou des pièces de rechange, contactez votre revendeur Samsung ou le point de vente où vous avez fait l’acquisition de votre imprimante. Le remplacement des pièces doit être effectué par un technicien spécialisé. 5.8 MAINTENANCE DE L’IMPRIMANTE 6 Résolution des problèmes Ce chapitre fournit des informations sur les mesures à prendre en cas de dysfonctionnement de l’imprimante. Il contient les sections suivantes : • Liste de contrôle • Résolution des problèmes • Suppression des bourrages papier • Problèmes de qualité d’impression • Messages d’erreur et dépannage • Problèmes liés à Windows • Problèmes liés au système Macintosh • Problèmes liés au système Linux Liste de contrôle Si l’imprimante ne fonctionne pas correctement, reportez-vous à la liste de contrôle ci-dessous. Si elle échoue au niveau d’une des procédures décrites, suivez les conseils de dépannage proposés. Contrôle Solution Vérifiez le bouton Marche/ Arrêt et l’alimentation électrique. Vérifiez l’alimentation électrique en branchant le cordon sur une autre prise. Assurez-vous que le voyant On Line/Error est allumé. En mode Prêt, le voyant On Line/Error est vert. Si le voyant On Line/Error est rouge ou s’il clignote, reportez-vous à la section “Messages d’erreur et dépannage”, page 6.18. Appuyez de manière prolongée sur la touche Cancel pour imprimer une page de démonstration. • Si la page de démonstration ne s’imprime pas, vérifiez la réserve de papier dans le bac d’alimentation. Vérifiez si le contenu de la page de démonstration est correctement imprimé. En cas de problème de qualité d’impression, reportezvous à la section “Problèmes de qualité d’impression”, page 6.12. Imprimez un court document à partir d’une application quelconque pour vérifier que l’imprimante et l’ordinateur sont raccordés et communiquent correctement. • Si la page ne s’imprime pas, vérifiez le raccordement du câble entre l’imprimante et l’ordinateur. Si aucune des solutions de cette liste ne résout le problème rencontré, reportez-vous aux sections suivantes. • “Résolution des problèmes”, page 6.3. • Si un bourrage papier se produit, reportez-vous à la section “Suppression des bourrages papier”, page 6.7. • Vérifiez le spouleur d’impression ou la file d’attente pour voir si l’imprimante n’est pas en pause. • Dans l’application, vérifiez que vous utilisez le pilote d’impression et le port de communication appropriés. Si l’impression d’une page est interrompue, reportezvous à la section “Résolution des problèmes”, page 6.3. • “Messages d’erreur et dépannage”, page 6.18. • “Problèmes liés à Windows”, page 6.19. • “Problèmes liés au système Macintosh”, page 6.20. • “Problèmes liés au système Linux”, page 6.21. 6.2 RÉSOLUTION DES PROBLÈMES Résolution des problèmes Si vous rencontrez des problèmes d’impression, reportez-vous au tableau ci-dessous pour connaître les solutions éventuelles. Problème L’imprimante n’imprime pas. Cause possible Solution L’imprimante n’est pas alimentée. Vérifiez que le cordon d’alimentation est correctement branché. Vérifiez le bouton Marche/Arrêt et l’alimentation électrique. Vous n’avez pas défini votre imprimante comme imprimante par défaut. Définissez l’imprimante Samsung ML-1740 Series comme imprimante par défaut dans le dossier Imprimante de Windows. Vérifiez les éléments ci- • Le capot de l’imprimante n’est pas fermé. contre sur l’imprimante. • Le papier est coincé. • Il n’y a pas de papier dans le bac. • La cartouche d’encre n’est pas installée. En cas d’erreur système de l’imprimante, contactez votre technicien de maintenance. Le mode d’alimentation manuelle est peut-être activé. Ajoutez du papier dans l’alimentation feuille à feuille et appuyez sur la touche Cancel du panneau de commande pour lancer l’impression. Le câble de connexion qui relie l’ordinateur à l’imprimante n’est pas correctement raccordé. Déconnectez le câble de l’imprimante, puis reconnectez-le. Le câble de connexion qui relie l’ordinateur à l’imprimante est défectueux. Si possible, raccordez le câble à un autre ordinateur en bon état de marche et imprimez un document. Vous pouvez également utiliser un autre câble d’imprimante. Le paramétrage du port Vérifiez les paramètres d’imprimante dans n’est pas correct. Windows pour être certain que l’impression est envoyée sur le port adéquat (par exemple, LPT1). Si l’ordinateur comporte plusieurs ports, assurez-vous que l’imprimante est raccordée au port adéquat. L’imprimante est mal configurée. Vérifiez dans les propriétés de l’imprimante que tous les paramètres d’impression sont corrects. RÉSOLUTION DES PROBLÈMES 6.3 6 Problème L’imprimante n’imprime pas. (suite) Cause possible Solution Le pilote d’impression est mal installé. Réinstallez le pilote d’impression. Reportez-vous à la page 2.18. Essayez d’imprimer une page de démonstration. L’imprimante présente un dysfonctionnement. Contrôlez les voyants du panneau de commande pour déterminer si l’imprimante signale une erreur système. L’imprimante ne sélectionne pas le bac d’alimentation correct. La sélection de l’alimentation du papier dans les propriétés de l’imprimante est incorrecte. Pour de nombreuses applications, la sélection de l’alimentation du papier s’effectue dans l’onglet Papier de la fenêtre des propriétés de l’imprimante. Sélectionnez le bac d’alimentation adéquat. Reportez-vous à la page 4.6. Le papier n’est pas entraîné dans l’imprimante. Le papier n’a pas été chargé correctement. Retirez le papier du bac d’alimentation et rechargez-le correctement. Il y a trop de papier dans le bac d’alimentation. Enlevez du papier. Le papier est trop épais. N’utilisez que du papier conforme aux spécifications de l’imprimante. L’impression est peutêtre très complexe. Simplifiez la page ou modifiez les paramètres de qualité d’impression. L’impression est très lente. La vitesse d’impression maximale de l’imprimante est de 16 pages (format A4) ou 17 pages (format Lettre) par minute. La moitié de la page est blanche. Si vous utilisez Windows 9x/Me, il se peut que les paramètres du spouleur soient mal définis. Dans le menu Démarrer, sélectionnez Paramètres, puis Imprimantes. A l’aide du bouton droit de la souris, cliquez sur l’icône de l’imprimante Samsung ML-1740 Series, sélectionnez Propriétés, cliquez sur l’onglet Détails, puis sur le bouton Paramètres du spouleur. Sélectionnez le paramètre désiré. La mise en page est trop complexe. Simplifiez la page et supprimez les graphiques inutiles. L’orientation de la page n’est pas correcte. Changez l’orientation de la page à partir de votre application. Le format du papier et les paramètres de format ne correspondent pas. Assurez-vous que le format de papier défini dans les paramètres d’impression correspond au format du papier se trouvant dans le bac d’alimentation. 6.4 RÉSOLUTION DES PROBLÈMES Problème Le papier reste coincé. L’imprimante imprime mais le texte est faux, tronqué ou incomplet. Cause possible Solution Il y a trop de papier dans le bac d’alimentation. Enlevez du papier. Si vous imprimez sur des supports spéciaux, utilisez l’alimentation feuille à feuille. Un type de papier inadéquat est utilisé. N’utilisez que du papier conforme aux spécifications de l’imprimante. Vous avez choisi une sortie inadéquate. Pour l’impression de supports spéciaux, tels que le papier épais, utilisez le plateau de sortie rabattable (face vers le haut), et non le plateau de sortie supérieur (face vers le bas). Des particules (poussière, encre ou papier) se sont accumulées dans l’imprimante. Ouvrez le capot avant de l’imprimante et retirez les particules. Le câble de l’imprimante est mal raccordé ou défectueux. Déconnectez le câble de l’imprimante, puis reconnectez-le. Essayez d’imprimer un document ayant déjà été correctement imprimé. Si possible, reliez le câble et l’imprimante à un autre ordinateur et lancez l’impression d’un document ayant déjà été correctement imprimé. Si ces solutions n’aboutissent à rien, remplacez le câble d’imprimante. Vous avez sélectionné le mauvais pilote d’impression. Vérifiez que votre imprimante est sélectionnée dans le menu de sélection de l’imprimante de l’application. L’application ne fonctionne pas correctement. Essayez d’imprimer un document à partir d’une autre application. Le système d’exploitation ne fonctionne pas correctement. En cas d’impression sous Windows (quelle que soit la version), accédez à l’invite DOS et entrez la commande suivante : à l’invite C:\, tapez Dir LPT1, puis appuyez sur Entrée. (Pour ce faire, vous devez être connecté au port LPT1.) Quittez Windows, puis redémarrez l’ordinateur. Éteignez l’imprimante, puis rallumez-la. RÉSOLUTION DES PROBLÈMES 6.5 6 Problème Les pages s’impriment mais elles sont blanches. Les illustrations ne s’impriment pas correctement sous Adobe Illustrator. Cause possible La cartouche d’encre est défectueuse ou vide. Solution Répartissez l’encre dans la cartouche, si nécessaire. Reportez-vous à la page 5.3. Remplacez la cartouche, si nécessaire. Le fichier contient des pages blanches. Vérifiez si le fichier ne contient pas de pages blanches. Certains éléments, comme le contrôleur ou la carte, sont défectueux. Contactez un technicien de maintenance. L’application est mal configurée. Imprimez le document en sélectionnant Télécharger en tant qu’image binaire dans la boîte de dialogue Options avancées accessible depuis l’onglet Graphiques. ATTENTION : Si vous rencontrez des problèmes d’impression au bout de 60 000 pages, vous devez contacter le service de maintenance pour remplacer le rouleau de transfert. 6.6 RÉSOLUTION DES PROBLÈMES Suppression des bourrages papier Il arrive que le papier se coince durant une impression. Les causes possibles sont les suivantes : • Le bac d’alimentation est mal chargé ou trop plein. • Le bac d’alimentation a été retiré pendant une impression. • Le capot de l’imprimante a été ouvert pendant une impression. • Le papier n’est pas conforme aux spécifications. Reportez-vous à la section “Spécifications du papier”, page 7.25. • Le format du papier utilisé n’est pas pris en charge par l’imprimante. Reportez-vous à la section “Spécifications du papier”, page 7.25. Lorsqu’un bourrage papier se produit, le voyant On Line/Error du panneau de commande clignote en rouge. Retirez le papier coincé. Si la feuille coincée n’est pas accessible, vérifiez l’intérieur de l’imprimante. Au niveau des plateaux de sortie Remarque : les bourrages qui se produisent au niveau des plateaux de sortie entraînent souvent la présence d’encre non fixée sur la page. Si vous tachez vos vêtements avec de l’encre, lavez-les à l’eau froide car l’eau chaude fixe l’encre sur le tissu. 1 Si un bourrage se produit lorsqu’une feuille est presque entièrement imprimée, tirez la feuille vers vous. En cas de résistance et si vous ne parvenez pas à extraire la feuille, arrêtez de tirer sur celle-ci et passez à l’étape suivante. RÉSOLUTION DES PROBLÈMES 6.7 6 2 Ouvrez le plateau de sortie rabattable. 3 Si nécessaire, dégagez la feuille des rouleaux d’alimentation, puis tirez-la délicatement vers vous. Remarque : veillez à ne pas vous brûler lorsque vous ouvrez le plateau de sortie rabattable. En effet, l’intérieur de l’imprimante peut être très chaud. 4 Fermez le plateau de sortie rabattable. 5 Ouvrez puis refermez le capot avant de l’imprimante. L’impression peut reprendre. 6.8 RÉSOLUTION DES PROBLÈMES Au niveau des bacs d’alimentation 1 Ouvrez le bac pour accéder à la feuille coincée. 2 Retirez la feuille coincée en la tirant vers vous. Assurez-vous que la pile de papier est correctement chargée dans le bac. 6 3 Remettez le bac en place dans l’imprimante. 4 Ouvrez puis refermez le capot de l’imprimante. L’impression peut reprendre. RÉSOLUTION DES PROBLÈMES 6.9 Au niveau de la cartouche d’encre 1 Ouvrez le capot avant. 2 Poussez la cartouche vers le bas et retirez-la de l'imprimante. 3 Tirez la feuille délicatement vers vous. 4 Assurez-vous qu’aucune feuille n’est restée coincée dans l’imprimante. 5 Remettez la cartouche d’encre en place et fermez le capot avant de l’imprimante. L’impression peut reprendre. 6.10 RÉSOLUTION DES PROBLÈMES Conseils pour éviter les bourrages lors de l'impression sur supports de format A5 Si des bourrages se produisent fréquemment lorsque vous imprimez sur un support de format A5 : 1 Ouvrez le bac d'alimentation et chargez le papier comme indiqué ci-dessous. 2 Ouvrez la boîte de dialogue Propriétés Samsung ML-1740 Series, puis sélectionnez le format A5 (148x210 mm) dans l'onglet Papier. 3 Dans la section Orientation de l'onglet Mise en page, réglez l'option Rotation sur 90º. Sélectionnez 90 degrés. Cliquez ici. 4 Cliquez sur OK pour imprimer le document. RÉSOLUTION DES PROBLÈMES 6.11 6 Conseils pour éviter les bourrages Si vous choisissez soigneusement le type de papier, vous éviterez la plupart des problèmes causés par les bourrages papier. Toutefois, en cas de bourrage, suivez les instructions de la section “Suppression des bourrages papier”, page 6.7. • Suivez les instructions de la section “Chargement du papier”, page 2.6. Assurez-vous que les guides ajustables sont correctement positionnés. • Ne remplissez pas trop le bac d’alimentation. Vérifiez que la pile de papier ne dépasse pas la limite de capacité du bac. • Ne retirez pas le papier du bac pendant une impression. • Déramez, ventilez et alignez le papier avant de l’insérer dans le bac d’alimentation. • N’utilisez pas de papier froissé, humide ou recourbé. • Ne mélangez pas les types de papier dans le bac d’alimentation. • Utilisez uniquement les supports d’impression recommandés. Reportez-vous à la section “Spécifications du papier”, page 7.25. • Assurez-vous que la face à imprimer est orientée vers le bas lorsque vous insérez le papier dans le bac d’alimentation. Problèmes de qualité d’impression Liste de contrôle Pour résoudre les problèmes liés à la qualité d’impression, reportez-vous à la liste de contrôle ci-dessous. • Répartissez uniformément l’encre dans la cartouche (voir page 5.3). • Nettoyez l’intérieur de l’imprimante (voir page 5.5). • Réglez la résolution d’impression à partir des propriétés de l’imprimante (voir page 4.16). • Assurez-vous que le mode Économie d’encre est désactivé (voir page 4.8). • Résolvez les problèmes généraux d’impression (voir page 6.3). • Installez une nouvelle cartouche d’encre et vérifiez la qualité d’impression (voir page 2.4). 6.12 RÉSOLUTION DES PROBLÈMES Problèmes de qualité d’impression Problème Solution Impression claire ou floue Si une bande blanche verticale ou une zone floue apparaît sur la page : • Le niveau d’encre de la cartouche est insuffisant. Essayez de secouer la cartouche pour redistribuer le reste d’encre et prolonger son utilisation. Reportez-vous à la section “Redistribution de l’encre”, page 5.3. Si la qualité ne s’améliore pas, remplacez la cartouche. • Le papier n’est pas conforme aux spécifications (papier humide ou rugueux, par exemple). Reportez-vous à la section “Spécifications du papier”, page 7.25. • Si toute la page est claire, la résolution d’impression choisie est trop basse ou le mode Économie d’encre est activé. Réglez la résolution ou désactivez le mode Économie d’encre à partir des propriétés de l’imprimante. Voir la page 4.16 et la page 4.8, respectivement. • La présence à la fois de zones floues et de traînées d’encre peut indiquer la nécessité de nettoyer la cartouche. Reportezvous à la section “Nettoyage de l’intérieur”, page 5.5. Taches d’encre • Le papier n’est pas conforme aux spécifications (papier humide ou rugueux, par exemple). Reportez-vous à la section “Spécifications du papier”, page 7.25. • Le rouleau de l’imprimante est sale. Reportez-vous à la section “Nettoyage de l’intérieur”, page 5.5. • Le circuit d’entraînement du papier a besoin d’être nettoyé. Reportez-vous à la section “Nettoyage de l’intérieur”, page 5.5. Zones vides Si des zones floues ou vides, généralement au niveau des arrondis des caractères, apparaissent sur la page : • Il se peut qu’une feuille de papier soit défectueuse. Essayez de réimprimer la page. • Le taux d’humidité du papier n’est pas homogène ou certaines zones du papier sont humides. Changez de type de papier. Reportez-vous à la section “Spécifications du papier”, page 7.25. • La rame de papier est défectueuse. Le processus de fabrication du papier est à l’origine du problème et empêche l’encre de se fixer sur certaines zones. Changez de marque ou de type de papier. • La cartouche d’encre est défectueuse. Reportez-vous à la section “Défauts verticaux répétitifs” à la page suivante. • Si le problème persiste, contactez un technicien de maintenance. RÉSOLUTION DES PROBLÈMES 6.13 6 Problème Lignes verticales Solution Si des stries verticales noires apparaissent sur la page : • Le tambour photosensible à l’intérieur de la cartouche d’encre est probablement rayé. Remplacez la cartouche d’encre. Fond grisé Si la quantité d’encre déposée sur la page crée un fond grisé inacceptable, essayez les procédures suivantes pour résoudre le problème. • Choisissez un papier d’un grammage inférieur. Reportezvous à la section “Spécifications du papier”, page 7.25. • Vérifiez l’environnement de l’imprimante ; un air trop sec (peu d’humidité) ou trop humide (plus de 80% d’humidité) peut avoir une incidence sur l’ombrage du fond. • Retirez l’ancienne cartouche et installez-en une nouvelle. Reportez-vous à la section “Installation de la cartouche d’encre”, page 2.4. Traînées d’encre • Nettoyez l’intérieur de l’imprimante. Reportez-vous à la section “Nettoyage de l’intérieur”, page 5.5. • Vérifiez le type et la qualité du papier. Reportez-vous à la section “Spécifications du papier”, page 7.25. • Retirez la cartouche et installez-en une nouvelle. Reportezvous à la section “Installation de la cartouche d’encre”, page 2.4. Défauts verticaux répétitifs Si des marques apparaissent plusieurs fois sur une page, à intervalles réguliers : • La cartouche d’encre est endommagée. Si une marque se répète sur la page, imprimez plusieurs pages de nettoyage afin de nettoyer la cartouche (voir page 5.5). Si le problème persiste, remplacez la cartouche. Reportez-vous à la section “Installation de la cartouche d’encre”, page 2.4. • Il se peut que de l’encre se soit déposée sur certains éléments de l’imprimante. Si le défaut apparaît au dos de la page, le problème se résoudra de lui-même au bout de quelques pages. • Le système de fusion est endommagé. Contactez un technicien de maintenance. 6.14 RÉSOLUTION DES PROBLÈMES Problème Solution Fond moucheté Les fonds mouchetés apparaissent lorsque des particules d’encre se déposent sur la page. • Le papier est trop humide. Essayez une autre rame de papier. N’ouvrez les rames qu’au dernier moment afin d’éviter que le papier n’absorbe l’humidité de l’air. • Si le fond moucheté apparaît sur une enveloppe, changez la mise en page pour éviter l’impression sur des zones de pliure. L’impression sur une zone de pliure peut causer des problèmes. • Si le fond moucheté recouvre la totalité de la page, réglez la résolution à partir de l’application ou des propriétés de l’imprimante. Caractères mal formés • Si des caractères sont mal formés, donnant l’impression d’images creuses, le papier est peut-être trop lisse. Changez de type de papier. Reportez-vous à la section “Spécifications du papier”, page 7.25. • Si les caractères sont mal formés, créant un effet d’ondulation, le module laser a peut-être besoin d’une révision. Vérifiez si le problème se produit également sur une page de démonstration en appuyant sur la touche Cancel du panneau de commande lorsque l’imprimante est en mode Prêt. Si nécessaire, contactez un technicien de maintenance. Impression oblique • Vérifiez le type et la qualité du papier. Reportez-vous à la section “Spécifications du papier”, page 7.25. • Vérifiez que le papier ou tout autre support est correctement chargé et que les guides ne sont ni trop proches ni trop éloignés des bords du papier. Pages gondolées • Vérifiez le type et la qualité du papier. Une température et une humidité élevées peuvent provoquer une ondulation du papier. Reportez-vous à la section “Spécifications du papier”, page 7.25. • Retournez la pile de papier dans le bac d’alimentation. Essayez également de changer le sens du papier (rotation à 180°) dans le bac d’alimentation. • Abaissez la manette de sortie et essayez d’imprimer en utilisant le plateau de sortie face vers le haut. RÉSOLUTION DES PROBLÈMES 6.15 6 Problème Solution Pages pliées ou froissées Vérifiez que le papier est correctement chargé. • Vérifiez le type et la qualité du papier. Reportez-vous à la section “Spécifications du papier”, page 7.25. • Ouvrez le plateau de sortie rabattable et essayez d’imprimer en l’utilisant. • Retournez la pile de papier dans le bac d’alimentation. Essayez également de changer le sens du papier (rotation à 180°) dans le bac d’alimentation. Dos de la page taché • Le rouleau de l’imprimante est peut-être sale. Reportez-vous à la section “Nettoyage de l’intérieur”, page 5.5. • Vérifiez que l’encre ne coule pas. Nettoyez l’intérieur de l’imprimante. Pages noires • La cartouche d’encre n’est peut-être pas installée correctement. Enlevez-la, puis réinstallez-la. • La cartouche d’encre est peut-être défectueuse. Remplacez-la. • Il se peut que l’imprimante ait besoin d’une révision. Contactez un technicien de maintenance. Encre non fixée Nettoyez l’intérieur de l’imprimante. • Vérifiez le type et la qualité du papier. Reportez-vous à la section “Spécifications du papier”, page 7.25. • Remplacez la cartouche d’encre. • Si le problème persiste, il se peut que l’imprimante ait besoin d’une révision. Contactez un technicien de maintenance. Caractères tachés de blanc\ Un caractère noir contient des tâches blanches. • Si vous utilisez des transparents, choisissez-en un autre type. (En raison de la composition du transparent, certaines taches sont normales.) • Il se peut que vous imprimiez du mauvais côté du papier. Retournez-le. • Le papier n’est peut-être pas conforme aux spécifications. Reportez-vous à la section “Spécifications du papier”, page 7.25. 6.16 RÉSOLUTION DES PROBLÈMES Problème Solution Stries horizontales Des stries noires horizontales ou des traînées d’encre apparaissent. • La cartouche d’encre est peut-être mal installée. Enlevez-la, puis réinstallez-la. • La cartouche d’encre est peut-être défectueuse. Remplacezla. Reportez-vous à la section “Installation de la cartouche d’encre”, page 2.4. • Si le problème persiste, il se peut que l’imprimante ait besoin d’une révision. Contactez un technicien de maintenance. Plissement Les feuilles imprimées présentent des ondulations ou le papier n'est pas entraîné dans l'imprimante. • Retournez la pile de papier dans le bac d'alimentation. Essayez également de changer le sens du papier (rotation à 180°) dans le bac d'alimentation. 6 RÉSOLUTION DES PROBLÈMES 6.17 Messages d’erreur et dépannage Lorsqu’une erreur se produit lors de l’utilisation de l’imprimante, le panneau de commande le signale par le biais des voyants lumineux. Reportez-vous à l’explication des différents états possibles de ces voyants et suivez les instructions pour éliminer l’erreur. Légende des états des voyants symbole pour “voyant éteint” symbole pour “voyant allumé” symbole pour “voyant clignotant” État des voyants Problèmes possibles et solutions Une erreur système s’est produite. Contactez un technicien de maintenance. • Un bourrage papier s’est produit. Pour résoudre le problème, reportez-vous à la section “Suppression des bourrages papier”, page 6.7. • Le capot avant est ouvert. Fermez le capot avant. Voyant On Line/Error LED rouge • La cartouche d’encre est vide. Retirez l’ancienne cartouche et installez-en une nouvelle. Reportezvous à la section “Installation de la cartouche d’encre”, page 2.4. • Vous avez appuyé sur la touche Cancel pendant que l’imprimante recevait des données. • En mode d’alimentation manuelle, il n’y a pas de feuille dans l’imprimante. Insérez du papier dans l’alimentation feuille à feuille. • Si l’imprimante est en cours de réception des données, le voyant On Line/Error clignote lentement en vert. • Si l’imprimante est en cours d’impression, le voyant On Line/Error clignote rapidement en vert. 6.18 RÉSOLUTION DES PROBLÈMES Problèmes liés à Windows Problème Cause et solution Le message “Fichier utilisé” s’affiche durant l’installation. Fermez tous les programmes ouverts. Supprimez tous les logiciels du groupe de démarrage, puis redémarrez Windows. Réinstallez le logiciel d’impression. Le message “Erreur d’écriture sur LPTx” apparaît. • Assurez-vous que les câbles sont correctement branchés et que l’imprimante est sous tension. • Ce message peut également apparaître lorsque l’option de transmission bidirectionnelle n’est pas activée dans le pilote. Le message “Erreur de protection générale”, “Exception OE”, “Spool32” ou “Opération non conforme” apparaît. Fermez toutes les applications, redémarrez Windows et recommencez l’impression. Remarque : pour plus d’informations sur les messages d’erreur Windows, reportez-vous à la documentation de Microsoft Windows 9x, Me, NT, 2000 ou XP fournie avec votre ordinateur. RÉSOLUTION DES PROBLÈMES 6.19 6 Problèmes liés au système Macintosh Problèmes au niveau du sélecteur Problème Cause et solution L’icône du pilote d’impression n’apparaît pas dans le sélecteur. Le pilote n’est pas installé correctement. • Installez le pilote d'impression. Reportez-vous à la page 7.3. • Utilisez un câble de bonne qualité. Le nom de l’imprimante n’apparaît pas dans le sélecteur. • Assurez-vous que les câbles sont correctement branchés et que l’imprimante est sous tension. • Assurez-vous d’avoir sélectionné le pilote d’impression adéquat dans le sélecteur. Erreurs d’impression Problème Vous ne pouvez pas utiliser votre ordinateur pendant une impression. Cause et solution L’option Background Printing est désactivée. • Sélectionnez la propriété Fond de l'imprimante. Reportez-vous à la page 7.11. (La version 10.X de Mac OS n'est pas prise en charge.) 6.20 RÉSOLUTION DES PROBLÈMES Problèmes liés au système Linux Problème Cause et solution Vous ne pouvez pas modifier les paramètres dans l’outil de configuration. Vous devez disposer des privilèges d’administrateur pour modifier les paramètres généraux. Vous utilisez le bureau KDE mais l’outil de configuration et LLPR ne fonctionnent pas. Les librairies GTK ne sont peut-être pas installées. Elles sont généralement fournies avec la plupart des versions de Linux mais vous devez les installer manuellement. Pour plus d’informations sur l’installation de composants additionnels, reportez-vous à la documentation fournie avec votre version de Linux. Vous avez installé ce composant mais les entrées dans les menus KDE/Gnome sont introuvables. Certaines versions des environnements KDE ou GNOME peuvent nécessiter le redémarrage de la session pour que les modifications prennent effet. Le message d’erreur “Some options are not selected” s’affiche lorsque vous modifiez la configuration de l’imprimante. Les paramètres de certaines imprimantes sont entrés en conflit. En d’autres termes, certains paramètres de deux options différentes ne peuvent pas être utilisés en même temps. Lorsque vous modifiez un paramètre et qu’un conflit est détecté par le logiciel de l’imprimante, l’option en cause prend automatiquement la valeur “No Choice”. Vous devez alors sélectionner une autre option ne créant aucun conflit avant de pouvoir soumettre les modifications. Vous n’arrivez pas à définir l’imprimante comme imprimante par défaut. • Dans certains cas, il n’est pas possible de modifier la file d’attente par défaut. C’est le cas pour certaines variantes de LPRng, notamment sur les récents systèmes RedHat qui utilisent la base de données “printconf” pour les files d’attente. • Lorsque vous utilisez printconf, le fichier /etc/printcap est automatiquement réactualisé dans la base de données des imprimantes gérée par le système (généralement avec la commande “printtool”) et les files d’attente dans /etc/ printcap.local sont ajoutées au fichier résultant. La file d’attente par défaut dans LPRng étant définie comme la première file dans /etc/printcap, le logiciel de l’imprimante Samsung est dans l’impossibilité de modifier la file d’attente par défaut lorsque d’autres files ont été définies à l’aide de printtool. • Les systèmes LPD identifient la file nommée “lp” comme file d’attente par défaut. Par conséquent, si une file porte déjà ce nom et qu’elle ne dispose d’aucun alias, vous ne pourrez pas modifier la file d’attente par défaut. Pour contourner ce problème, vous pouvez soit supprimer la file d’attente, soit la renommer manuellement en modifiant le fichier /etc/ printcap. RÉSOLUTION DES PROBLÈMES 6.21 6 Problème Cause et solution L’option d’impression de pages multiples sur une seule feuille ne fonctionne pas sur certains de vos documents. La fonction d’impression de pages multiples s’effectue via le traitement de données PostScript transmises au système d’impression. Cependant, ce traitement ne peut être effectué que si les données PostScript sont conformes aux conventions de construction définies par Adobe. L’utilisation de certaines fonctions, comme l’impression de pages multiples, qui utilisent ce type de traitement des données, peut occasionner des problèmes si le document imprimé ne respecte pas ces conventions. Vous utilisez BSD lpr (Slackware, Debian et versions antérieures) et certaines options sélectionnées dans LLPR semblent inopérantes. Les systèmes BSD hérités sont très limités au niveau de la longueur de la chaîne d’options pouvant être transmise au système d’impression. Par conséquent, si vous sélectionnez un nombre trop important d’options différentes, certaines d’entre elles ne seront pas transmises aux programmes chargés de les traiter. Essayer de sélectionner moins d’options à partir de la configuration par défaut afin d’économiser de la mémoire. Vous essayez d’imprimer en mode Paysage, mais le document imprimé est mal orienté et tronqué. La plupart des applications Unix proposent une option d’impression en mode Paysage générant le code adéquat qui doit être imprimé tel quel. Dans ce cas, assurez-vous que l’option LLPR est réglée sur l’orientation Portrait par défaut pour éviter toute rotation intempestive du document qui risquerait de le tronquer. Certaines pages sont entièrement blanches et vous utilisez CUPS. Certaines anciennes versions de CUPS (1.1.10 et antérieures) ne parviennent pas à traiter correctement les données transmises au format PostScript encapsulé en raison d’un bogue. Si vous utilisez LLPR pour imprimer, le logiciel de l’imprimante résoudra ce problème en convertissant ces données au format PostScript normal. Toutefois, si votre application prend le pas sur LLPR et transmet des données EPS à CUPS, le document risque de ne pas s’imprimer correctement. Vous ne parvenez pas à imprimer sur une imprimante SMB (Windows). Pour configurer et utiliser une imprimante partagée en réseau SMB (une imprimante partagée sur un ordinateur fonctionnant sous Windows, par exemple), le composant SAMBA doit être correctement installé. La commande “smbclient” doit en principe être disponible et opérationnelle sur votre système. Votre application semble gelée pendant que LLPR fonctionne. La plupart des applications Unix attendent une commande du type “lpr” pour rester disponibles. LLPR attend que l’utilisateur entre une commande avant de transmettre une tâche d’impression au spouleur et l’application attend la fin du traitement. C’est pourquoi celle-ci semble gelée (sa fenêtre ne se réactualise pas). Cela est normal et l’application redevient en principe disponible une fois que l’utilisateur quitte LLPR. Comment spécifier l’adresse IP d’un serveur SMB ? Si vous n’utilisez pas le système d’impression CUPS, vous pouvez spécifier cette adresse IP dans la boîte de dialogue “Add Printer” de l’outil de configuration. CUPS ne permet pas de spécifier l’adresse IP d’imprimantes SMB. Vous devez donc parcourir les ressources avec Samba pour utiliser votre imprimante. 6.22 RÉSOLUTION DES PROBLÈMES Problème Cause et solution Certains documents s’impriment sous forme de pages blanches. Certaines versions de CUPS, notamment celles livrées avec Linux Mandrake antérieures à la version 8.1 comportent certains bogues connus empêchant le traitement de données PostScript à partir de certaines applications. Essayez de mettre à jour votre version de CUPS (version 1.1.14 minimum). Certains composants RPM destinés aux versions de Linux les plus répandues sont fournis avec ce logiciel d’impression. Vous disposez de CUPS et certaines options (telles que l’impression de pages multiples) semblent être activées en permanence même si elle ne sont pas sélectionnées dans LLPR. Certaines options locales sont peut-être définies dans le fichier ~/.lpoptions que vous pouvez modifier à l’aide de la commande lpoptions. Ces options seront toujours utilisées, à moins que les paramètres LLPR ne prennent le pas sur elles. Pour supprimer toutes les options d’une imprimante, exécutez la commande indiquée ci-dessous en remplaçant “printer” par le nom de la file d’attente : lpoptions -x printer Vous avez sélectionné l’option d’impression vers un fichier mais le message d’erreur “Permission denied” s’affiche. La plupart des systèmes d’impression ne fonctionnent pas sous des sessions en tant que super-utilisateur mais en tant qu’utilisateur spécial (généralement “lp”). Par conséquent, assurez-vous que l’utilisateur disposant du daemon du spouleur peut accéder au fichier que vous voulez imprimer. Votre imprimante PCL (ou SPL) imprime parfois des messages d’erreur au lieu de votre document. Certaines applications Unix peuvent générer des données PostScript non-conformes qui ne sont pas prises en charge par Ghostscript, même si l’imprimante est en mode PostScript. Vous pouvez essayer de capturer les données transmises dans un fichier, visualiser le résultat avec Ghostscript (gv ou ghostview permettent de le faire interactivement) et voir si vous obtenez des messages d’erreur. Toutefois, l’application étant certainement en cause, contactez le fabricant pour l’informer du problème. RÉSOLUTION DES PROBLÈMES 6.23 6 MÉMO 6.24 RÉSOLUTION DES PROBLÈMES 7 Annexe Le présent chapitre contient les sections suivantes : • Utilisation de l’imprimante avec un Macintosh • Utilisation de l’imprimante sous Linux • Spécifications de l’imprimante • Spécifications du papier Utilisation de l’imprimante avec un Macintosh Installation du logiciel avec Macintosh Votre imprimante prend en charge les systèmes Macintosh dotés d'une interface USB intégrée. Lorsque vous imprimez un fichier avec Macintosh, vous pouvez utiliser le pilote SPL pour gérer les principales fonctions d’impression de votre imprimante. Configuration requise Pour utiliser votre imprimante et son logiciel avec Macintosh, votre système doit comprendre les composants suivants : Configuration matérielle du Macintosh : • L'un des modèles Macintosh suivants : - Power Macintosh series - Power Macintosh G3, G4 - iMac series - PowerBook series - iBook series • Interface USB Configuration système du Macintosh : Mac OS 8.6 ou supérieur REMARQUE : • La version 10.0 de Mac OS 10.0 n'est pas prise en charge. • Votre imprimante doit être connectée directement à votre Macintosh à l'aide d'un câble USB. • La ML-1740 ne permet pas l'impression Postscript. Vérifiez que l'application que vous utilisez n'envisage pas d'utiliser Postscript. 7.2 ANNEXE Installation du logiciel Mac OS 8.6 ~ 9.x 1 Mettez l'imprimante et l'ordinateur hors tension, puis branchez le câble USB fourni dans le connecteur USB de votre imprimante. Vous devez utiliser un câble compatible USB 1.1 de longueur 3 m maximum. REMARQUE : Si vous utilisez un concentrateur USB, branchez le câble de l'imprimante au premier niveau du concentrateur, sinon le fonctionnement de l'imprimante risque de s'en ressentir. Si l'imprimante ne fonctionne pas avec le concentrateur, branchez-la directement sur le port USB. 7 2 Mettez l’ordinateur et l’imprimante sous tension. 3 Insérez le CD-ROM fourni avec votre imprimante dans le lecteur de CD-ROM. 4 Cliquez deux fois sur SAMSUNG_LBP sur le bureau du Macintosh. 5 Cliquez deux fois sur le dossier Classic. 6 Cliquez deux fois sur le dossier West. 7 Cliquez deux fois sur l'icôneInstallation du Printre Samsung située en regard de la langue de votre choix. 8 Cliquez sur Continuer, puis sur Continuer. ANNEXE 7.3 9 La fenêtre Installation de l'imprimante laser apparaît Samsung. Sélectionnez le type d'installation. La fenêtre propose les deux options suivantes pour l'installation du logiciel : • Installation standard (méthode recommandée) : cette option permet d'installer le pilote SPL. • Installation personnalisée : cette option permet de sélectionner les composants à installer, le pilote SPL ou le programme Adobe Acrobat Reader permettant d’ouvrir le mode d’emploi. 10 Cliquez sur Installer. Si d’autres programmes sont en cours d'utilisation, un message d’alerte s’affiche. Cliquez sur Continuer pour installer le logiciel ou cliquez sur Annuler et refermez les autres programmes, puis installez le logiciel. 11 Une fois l’installation terminée, cliquez sur Redémarrer. Mac OS 10.x La version 10.0 de Mac OS 10.0 n'est pas prise en charge. 1 Mettez l'imprimante et l'ordinateur hors tension, puis branchez le câble USB fourni dans le connecteur USB de votre imprimante. Vous devez utiliser un câble compatible USB 1.1 de longueur 3 m maximum. REMARQUE : Si vous utilisez un concentrateur USB, branchez le câble de l'imprimante au premier niveau du concentrateur, sinon le fonctionnement de l'imprimante risque de s'en ressentir. Si l'imprimante ne fonctionne pas avec le concentrateur, branchez-la directement sur le port USB. 7.4 ANNEXE 2 Mettez l’ordinateur et l’imprimante sous tension. 3 Insérez le CD-ROM fourni avec votre imprimante dans le lecteur de CD-ROM. 4 Cliquez deux fois sur SAMSUNG_LBP sur le bureau du Macintosh. 5 Cliquez deux fois sur le dossier OS X. 6 Pour la version 10.1de Mac OS, cliquez deux fois sur l'icône Installateur de 10.1. Pour la version 10.2.x de Mac OS, cliquez deux fois sur l'icône Installer for 10.2 or later. 7 Cliquez sur Continner, puis sur Continner. 8 Lorsque l'écran Installation standard apparaît, cliquez sur Installer. Si vous avez déjà installé le pilote d'imprimante Samsung SPL II, cliquez sur MÁJ. 9 Cliquez sur Poursuivre l'installation. 10 Une fois l’installation terminée, cliquez sur Redémarrer. 7 ANNEXE 7.5 Installation de l'imprimante Mac OS 8.6 ~ 9.x 1 Dans le menu Pomme, sélectionnez Sélecteur. 2 Dans la partie gauche de la fenêtre du sélecteur, cliquez sur SAMSUNG SPL II. Le nom de votre imprimante apparaît alors dans la partie droite de la fenêtre Sélecteur. 3 Cliquez sur Samsung ML-1740 puis fermez la fenêtre Sélecteur. 4 Un message indiquant que vous avez changé d’imprimante s’affiche. Cliquez sur OK. Une icône d’imprimante SAMSUNG SPL II est créée sur le bureau. Version 10.x de Mac OS 1 Cliquez sur Centre d’impression. 2 Sélectionnez Samsung ML-1740 puis Par défaut. Si vous ne trouvez pas l'imprimante ML-1740, cliquez sur Ajouter pour l'ajouter. Puis, vérifiez que votre ordinateur et votre imprimante sont connectés au câble USB et que votre imprimante est sous tension. 7.6 ANNEXE Impression d’un document Lorsque vous imprimez à partir d’un Macintosh, vous devez vérifier la configuration du logiciel d’impression dans chaque application utilisée. Pour imprimer à partir d’un Macintosh, procédez comme suit : 1 Ouvrez une application Macintosh, puis sélectionnez le fichier à imprimer. 2 Dans le menu Fichier, choisissez Format d’impression (Réglages de page dans certaines applications). 3 Sélectionnez le format, l'orientation et le type de papier ainsi que les autres options disponibles, puis cliquez sur OK. Sélectionnez Filigrane pour ajouter un filigrane sur chaque page de votre document afin d’attirer l’attention sur son contenu ou son objet. Pour plus d’informations concernant les options de filigrane, reportez-vous à la page 4.19. REMARQUE : Les versions Mac OS 9.1 ou suivantes ne prennent pas en charge la fonction Filigrane. ANNEXE 7.7 7 Pour la version 10.x de Mac OS, sélectionnez Samsung ML-1740 dans l'option Pour. Mac OS 10.2 4 Ouvrez le menu Fichier et cliquez sur Imprimer. La boîte de dialogue de l’imprimante SAMSUNG SPL II s’affiche. 5 Sélectionnez le nombre de copies et indiquez les numéros de pages à imprimer. Pour accéder aux fonctions d’impression avancées, sélectionnez l’option souhaitée. Pour plus d’informations, reportez-vous à la page 7.9. Enregistre les réglages actuels pour une utilisation ultérieure. 7.8 ANNEXE Rétablit les paramètres par défaut. Mac OS 9.2 Pour accéder aux fonctions d’impression avancées, sélectionnez l’option souhaitée. Pour plus d’informations, reportezvous suivante. Convertit le document au format PDF. Mac OS 10.2 6 Cliquez sur Imprimer une fois le paramétrage terminé. Utilisation des options d’impression avancées 7 Mac OS 8.6 ~ 9.x La boîte de dialogue de l’imprimante SAMSUNG SPL II contient cinq catégories de propriétés avancées. Ces propriétés sont les suivantes : - Densité d’impression - Mise en page - Couleur - Impression en arrière-plan - Alimentation papier Les illustrations suivantes présentent chaque propriété accessible depuis la boîte de dialogue de l’imprimante SAMSUNG SPL II : ANNEXE 7.9 Densité d’impression Sélectionne z le contraste. Sélectionnez la résolution Mise en page Sélectionnez le nombre de pages à imprimer sur une même feuille. Les pages sont réduites puis disposées sur la feuille. Cochez cette case pour imprimer une bordure autour de chaque page. Couleur Sélectionnez le niveau de gris. Noir et blanc 7.10 ANNEXE Niveaux de gri Impression en arrière-plan Active/désactive l’impression en arrière-plan. Sélectionnez le degré de priorité de votre tâche d'impression dans la file d’attente. Vous avez le choix entre : • Urgent : pour imprimer un document en priorité. • Normal : pour imprimer dans l’ordre de réception des documents. • Imprimer à : pour imprimer au jour et à l’heure spécifiés dans les champs de droite. • Mettre le document en attente : pour mettre l’impression dans la file d’attente avant de la lancer. Alimentation papier 7 Sélectionnez le bac d’alimentation correspondant. Si l’alimentation du papier est en mode de Sélection automatique, l’imprimante sélectionne automatiquement le support d'impression dans l’ordre suivant : chargeur manuel, puis bac d'alimentation. ANNEXE 7.11 Version 10.x de Mac OS La fenêtre Imprimante de la Samsung SPL II contient trois catégories de propriétés avancées. Ces propriétés sont les suivantes : - Mise en page - Option impression - Qualité d’impression - Alimentation papier - Sommaire REMARQUE : Certaines fonctions ne sont pas prises en charge sous Mac OS 10.x, notamment l'alimentation papier, le type de papier, l'échelle de gris et le noir et blanc. Disposition Sélectionnez le nombre de pages à imprimer sur une même feuille. Les pages sont réduites puis disposées sur la feuille. Pour imprimer les marges de chacune des pages, sélectionnez l'option souhaitée dans le menu déroulant. Option de sortie Pour enregistrer le document sous forme de PDF, sélectionnez cette case. 7.12 ANNEXE Qualité d'impression Sélectionnez la résolution d’impression. Alimentation papier Sélectionnez le bac d’alimentation correspondant. Si l’alimentation du papier s'effectue en mode de Sélection automatique, l’imprimante sélectionne automatiquement le support d'impression dans l’ordre suivant : chargeur manuel, puis bac d'alimentation. 7 Résumé Affiche le sommaire de vos paramètres d'impression. ANNEXE 7.13 Utilisation de l’imprimante sous Linux Installation du logiciel d’impression Configuration requise Systèmes d’exploitation supportés • Redhat 6.2/7.0/7.1 et supérieur • Linux Mandrake 7.1/8.0 et supérieur • SuSE 6.4/7.0/7.1 et supérieur • Debian 2.2 et supérieur • Caldera OpenLinux 2.3/2.4 et supérieur • Turbo Linux 6.0 et supérieur • Slackware 7.0/7.1 et supérieur Configuration recommandée • Pentium II ou Power PC G3 • Au moins 64 Mo de RAM • Au moins 20 Mo d’espace libre sur le disque dur Logiciels • Glibc 2.1 ou supérieur • GTK+ 1.2 ou supérieur • GhostScript Installation du pilote d’impression 1 Assurez-vous que l’imprimante est reliée à l’ordinateur. Mettez l’imprimante et l’ordinateur sous tension. 2 Lorsque la fenêtre de connexion de l’administrateur apparaît, tapez “root” dans le champ Login et saisissez le mot de passe système. Remarque : vous devez vous connecter en tant que superutilisateur (root) pour installer le pilote d’impression. Si vous ne disposez pas du statut de super-utilisateur, contactez votre administrateur système. 3 Insérez le CD-ROM dans le lecteur. L’installation démarre automatiquement. 7.14 ANNEXE Remarque : si ce n’est pas le cas, cliquez sur l’icône en bas de la fenêtre. Lorsque l’écran Terminal apparaît, tapez : [root@local /root]# cd /mnt/cdrom (répertoire du CD-ROM) [root@local cdrom]# ./setup.sh 4 Sélectionnez le type d’installation, Recommended ou Expert, puis cliquez sur Continue. L’installation de type Recommended est entièrement automatique et ne nécessite aucune intervention de votre part. L’installation de type Expert vous permet de sélectionner le chemin d’installation ou le système d’impression. 5 Si vous avez sélectionné Recommended, passez à l’étape 6. Pour l’installation de type Expert, sélectionnez l’option désirée, puis cliquez sur Begin Install. ANNEXE 7.15 7 6 L’installation du pilote d’impression démarre. Une fois l’installation terminée, cliquez sur Start. 7 La fenêtre de configuration de l’imprimante Linux apparaît. Cliquez sur l’icône Add Printer sur la barre d’outils en haut de la fenêtre. Remarque : selon le système d’impression utilisé, la fenêtre de connexion de l’administrateur s’affiche. Tapez “root” dans le champ Login, puis saisissez le mot de passe système. 8 Les imprimantes actuellement présentes sur votre système s’affichent. Sélectionnez l’imprimante que vous allez utiliser. Les onglets fonctionnels disponibles pour l’imprimante sélectionnée apparaissent en haut de la fenêtre Add a Printer. 7.16 ANNEXE 9 Cliquez sur l’onglet Connection et assurez-vous que le port de l’imprimante est correctement configuré. Si ce n’est pas le cas, modifiez le paramètre Device. 10 Les onglets Settings et Queue permettent de visualiser la configuration actuelle de l’imprimante. Vous pouvez modifier les paramètres, si nécessaire. Remarque : les options peuvent varier en fonction de l’imprimante utilisée. Les champs Description et Location de l’onglet Queue peuvent ou non apparaître en fonction du système d’impression utilisé. 11 Pour sortir, cliquez sur OK. 12 Lorsqu’un message vous indique que la nouvelle imprimante a été correctement installée, cliquez sur OK. 13 La fenêtre de configuration de l’imprimante Linux réapparaît. Dans l’onglet Info, vous pouvez visualiser toutes les informations concernant votre imprimante. Vous pouvez modifier la configuration de l’imprimante, si nécessaire. Pour plus d’informations sur le changement de la configuration de l’imprimante, reportez-vous à la section “Utilisation de l’outil de configuration”, page 7.20. ANNEXE 7.17 7 Modification du mode de connexion de l’imprimante Si vous souhaitez passer d’une connexion USB à une connexion parallèle ou inversement lorsque l’imprimante est en cours d’utilisation, vous devez la reconfigurer en l’ajoutant à votre système. Procédez comme suit : 1 Assurez-vous que l’imprimante est reliée à l’ordinateur. Mettez l’imprimante et l’ordinateur sous tension. 2 Lorsque la fenêtre de connexion de l’administrateur apparaît, tapez “root” dans le champ Login et saisissez le mot de passe système. Remarque : vous devez vous connecter en tant que superutilisateur (root) pour ajouter une nouvelle imprimante au système d’impression. Si vous ne disposez pas du statut de superutilisateur, contactez votre administrateur système. 3 Cliquez sur l’icône Startup Menu située dans la partie inférieure du bureau, puis sélectionnez Linux Printer et Configuration Tool. Vous pouvez également accéder à la fenêtre Linux Printer Configuration en tapant “linux-config” dans l’écran Terminal. 4 Lorsque la fenêtre Linux Printer Configuration apparaît, cliquez sur l’icône Add Printer sur la barre d’outils en haut de la fenêtre. 5 Cliquez sur l’onglet Connection en haut de la fenêtre Add a Printer. Assurez-vous que le port de l’imprimante est correctement configuré. Si ce n’est pas le cas, modifiez le paramètre Device. 6 Cliquez sur OK. 7.18 ANNEXE Désinstallation du pilote d’impression 1 Cliquez sur l’icône Startup Menu située dans la partie inférieure du bureau, puis sélectionnez Linux Printer et Configuration Tool. Vous pouvez également accéder à la fenêtre Linux Printer Configuration en tapant “linux-config” dans l’écran Terminal. 2 Dans la fenêtre Linux Printer Configuration, sélectionnez la commande Uninstall du menu Fichier. 3 La fenêtre Administrator Login s’affiche. Tapez “root” dans le champ Login, puis saisissez le mot de passe système. Cliquez sur Proceed. Remarque : vous devez vous connecter en tant que superutilisateur (root) pour désinstaller le pilote d’impression. Si vous ne disposez pas du statut de super-utilisateur, contactez votre administrateur système. 4 Un message vous demandant de confirmer la poursuite de la désinstallation s’affiche. Cliquez sur Yes. 5 Sélectionnez Complete uninstall, puis cliquez sur Uninstall. ANNEXE 7.19 7 6 Cliquez sur OK pour lancer la désinstallation. 7 Une fois la désinstallation terminée, cliquez sur Finished. Utilisation de l’outil de configuration L’outil de configuration permet d’effectuer des tâches d’administration, comme l’ajout et la suppression d’imprimantes ou la modification de leurs paramètres généraux. Il permet également aux utilisateurs normaux de contrôler facilement les files d’attente, de vérifier les propriétés des imprimantes et de modifier leurs réglages personnels. Pour accéder à l’outil de configuration : 1 Cliquez sur l’icône Startup Menu située dans la partie inférieure du bureau, puis sélectionnez Linux Printer et Configuration Tool. La fenêtre de configuration de l’imprimante Linux apparaît. Vous pouvez également ouvrir cette fenêtre en tapant “linux-config” dans l’écran Terminal. 2 La fenêtre Linux Printer Configuration affiche, dans le volet gauche, une liste de toutes les imprimantes installées. Le volet droit contient plusieurs onglets contenant des informations relatives à l’imprimante actuellement sélectionnée. Sélectionnez votre imprimante, si ce n’est déjà fait. 3 L’onglet Info fournit des informations générales sur l’imprimante. 7.20 ANNEXE Si vous disposez d’un accès à Internet, vous pouvez cliquer sur Go to the Web page for this printer pour accéder à la page web de Samsung. L’onglet Job permet d’inspecter et de gérer la file d’attente de l’imprimante sélectionnée. Vous pouvez suspendre, reprendre ou supprimer une ou plusieurs impressions dans la file d’attente. Vous pouvez transférer une ou plusieurs tâches d’impression dans la file d’attente d’une autre imprimante par glisser-déposer. L’onglet Properties permet de modifier les paramètres de l’imprimante par défaut. Remarque : les utilisateurs normaux peuvent modifier les paramètres globaux définis par défaut par l’administrateur. Lorsqu’un utilisateur normal clique sur Apply, ces paramètres personnalisés sont enregistrés dans un profil utilisateur et pourront être utilisés ultérieurement avec LLPR. Lorsque l’administrateur exécute l’outil de configuration, les paramètres sont sauvegardés en tant que nouveaux paramètres globaux par défaut. ANNEXE 7.21 7 Modification des propriétés LLPR La fenêtre LLPR Properties permet de définir très précisément les propriétés de l’imprimante. Pour ouvrir la fenêtre LLPR Properties : 1 Sélectionnez la commande Imprimer dans l’application utilisée. 2 Lorsque la fenêtre Linux LPR s’affiche, cliquez sur Properties. Vous pouvez également accéder à la fenêtre LLPR Properties en procédant comme suit. • Cliquez sur l’icône Startup Menu située dans la partie inférieure du bureau, puis sélectionnez Linux Printer et Linux LPR. • Si la fenêtre Linux Printer Configuration est ouverte, sélectionnez Test Print dans le menu Print. 7.22 ANNEXE 3 La fenêtre LLPR Properties s’affiche. Celle-ci comporte les six onglets suivants : • General - permet de modifier le format, le type et la source d’alimentation du papier, de définir l’orientation des documents, d’activer l’impression recto-verso, d’ajouter des bandeaux de début et de fin, et de modifier le nombre de pages à imprimer par feuille. • Margins - permet de déterminer les marges. Les schémas situés à droite permettent de visualiser les réglages actuels. Ces marges ne s’appliquent pas lorsque vous imprimez des documents PostScript normaux. • Image - permet de définir les options pour l’impression de fichiers image, par exemple lorsqu’un document nonPostScript est transmis à LLPR au moyen de la ligne de commande. Toutefois, les options concernant les couleurs prendront également effet sur les documents PostScript. • Text - permet de sélectionner la densité du texte et d’activer ou de désactiver sa mise en couleur. • HP-GL/2 - permet de définir les options d’impression par défaut pour les documents au format HP-GL/2 utilisé par certains traceurs. • Advanced - permet de modifier les paramètres par défaut de l’imprimante. Si vous cliquez sur le bouton Save, les réglages seront enregistrés d’une session LLPR à l’autre. Le bouton Help permet d’afficher des informations détaillées sur les options disponibles. 4 Pour appliquer les réglages, cliquez sur OK dans la fenêtre LLPR Properties. La fenêtre Linux LPR s’affiche à nouveau. Cliquez sur OK pour lancer l’impression. ANNEXE 7.23 7 Spécifications de l’imprimante Caractéristique Spécifications et description Vitesse d’impression 16 pages par minute (format A4), 17 pages par minute (format Lettre) Résolution 600 x 600 ppp Durée de la première impression Moins de 12 secondes Temps de préchauffe 30 secondes Alimentation CA 110 ~ 127 V (USA, Canada) / 220 ~ 240 V (Autres), 50 / 60 Hz Consommation électrique 330 W en moyenne en utilisation / inférieure à 10 W en veille Niveau sonore En veille : moins de 35 dB En fonctionnement : moins de 50 dB Mode veille : Bruit de fond Type de cartouche Cartouche unique Durée de vie de la cartouche d’encre 3 000 pages (1 000 pour la cartouche fournie) à 5 % d’aplat (IDC) Capacité de traitement Par mois : 15 000 pages maximum Poids 7 kg Poids de l’emballage Papier : 1,76 kg Plastique : 0,2 kg Dimensions externes 361 x 372 x 198 mm (L x P x H) 7.24 ANNEXE Environnement d’exploitation Température : 10 ~ 32 °C Humidité : 20 à 80 % RH Émulation SPL Mémoire vive (RAM) 8 Mo (non extensible) Polices Police Windows Interface • Parallèle bidirectionnelle IEEE 1284 - Modes supportés : Compatible, Nibble, Octet, ECP • USB standard - Compatible USB 1.1 - 1 port 12 Mbps Spécifications du papier Présentation Cette imprimante accepte différents supports, tels que le papier recyclé (y compris le papier 100% fibre), les enveloppes, les étiquettes, les transparents et du papier au format spécial. Les caractéristiques comme le poids, la composition, le grain et la teneur en humidité sont des facteurs importants qui ont une incidence sur les performances de l’imprimante et sur la qualité d’impression en général. L’utilisation de papier non conforme aux spécifications décrites dans ce manuel peut provoquer des problèmes, par exemple : • Mauvaise qualité d’impression • Bourrages fréquents • Usure prématurée de l’imprimante Remarques : • Il arrive que certains papiers répondant aux conditions décrites dans ce manuel ne fournissent cependant pas des résultats satisfaisants. Cela peut provenir d’une manipulation incorrecte du papier, de niveaux d’humidité et de températures excessifs ou d’autres facteurs indépendants de Samsung. • Avant d’acheter le papier en grande quantité, vérifiez qu’il répond aux spécifications indiquées. ATTENTION : l’utilisation d’un papier non conforme aux spécifications peut provoquer des problèmes de fonctionnement de l’imprimante, allant jusqu’à nécessiter l’intervention d’un réparateur. Ce type d’intervention n’est pas couvert par la garantie Samsung ni par les contrats de maintenance. ANNEXE 7.25 7 Formats de papier acceptés Papier Formatsa Lettre 216 x 279 mm A4 210 x 297 mm Executive 191 x 267 mm Legal 216 x 356 mm B5 (JIS) 182 x 257 mm Folio 216 x 330 mm Format minimal (personnalisé) 76 x 127 mm Format maximal 216 x 356 mm (personnalisé) Transparents Étiquettes Enveloppes Mêmes dimensions minimales et maximales que ci-dessus. Poids 60 à 90 g/m2 style papier à lettre Capacitéb • 250 feuilles de 75 g/m2 style papier à lettre dans le bac d’alimentation • 1 feuille dans l’alimentation feuille à feuille 60 à 163 g/m2 style papier à lettres Épaisseur : 0,10 x 0,14 mm 1 feuille dans l’alimentation feuille à feuille Jusqu’à 90 g/m2 style papier à lettre a. L’imprimante accepte une grande variété de formats. Reportez-vous à la section “Impression de cartes ou de supports de format personnalisé”, page 3.15. b. La capacité de contenance des bacs peut varier en fonction du poids et de l’épaisseur du support et selon son environnement. Remarque : si vous utilisez un support inférieur à 127 mm de long, des bourrages risquent de se produire. Pour des performances optimales, stockez et manipulez correctement le papier. Reportez-vous à la section “Environnement d’impression et stockage du papier”, page 7.29. 7.26 ANNEXE Consignes d’utilisation du papier Pour obtenir un résultat optimal, utilisez un papier standard de 75 g/m2. Assurez-vous qu’il est de bonne qualité et qu’il ne présente pas de défauts (entailles, déchirures, taches, particules, plis, bords ondulés ou recourbés). Si vous avez un doute sur le type de papier que vous vous apprêtez à utiliser (papier machine ou recyclé par exemple), vérifiez l’étiquette sur l’emballage. Le tableau ci-dessous présente des problèmes liés au papier pouvant entraîner une mauvaise qualité d’impression ou des bourrages et risquant d’endommager l’imprimante. Symptôme Problème Solution Mauvaise qualité d’impression ou dépôt de d’encre, problèmes d’alimentation Papier trop humide, rugueux, lisse ou gaufré ; rame de papier défectueuse Essayez un autre type de papier avec une perméabilité de 100 à 250 (Sheffield) et une teneur en humidité de 4 à 5 %. Zones vides, bourrage, ondulation Stockage inadéquat Stockez le papier à plat dans un emballage étanche. Fond grisé/usure de Papier trop lourd l’imprimante Utilisez du papier plus léger, ouvrez le plateau de sortie rabattable. Ondulation excessive au moment de l’alimentation Papier trop humide, mauvais sens du grain ou grain trop court • Ouvrez le plateau de sortie rabattable. • Utilisez du papier à grain long. Bourrage, endommagement de l’imprimante Découpes ou perforations N’utilisez pas du papier présentant des découpes ou des perforations. Problèmes d’alimentation Bords irréguliers Utilisez du papier de bonne qualité. Remarques : • N’utilisez pas du papier à en-tête sur lequel un texte a été préimprimé avec des encres à basse température comme celles employées avec certains procédés de thermographie. • N’utilisez pas du papier gaufré ou avec des reliefs. • La fixation de l’encre sur le papier se fait par pression et par fusion. Par conséquent, le papier de couleur ou les formulaires préimprimés doivent résister à une température de fusion de 200 °C pendant un dixième de seconde. ANNEXE 7.27 7 Spécifications du papier Catégorie Spécifications Teneur en acide pH de 5,5 à 8,0 Épaisseur 0,094 à 0,18 mm Plissement Dans la rame, 5 mm maximum Bords Coupés avec une lame tranchante, sans effilochure Résistance à la fusion Ne doit pas roussir, fondre ou émettre des substances toxiques lors du chauffage à 200 °C pendant un dixième de seconde. Grain Grain sens machine Teneur en humidité 4 à 6 % du poids Satinage 100 à 250 (méthode Sheffield) Capacité de traitement du papier en sortie Plateau de sortie 7.28 ANNEXE Capacité Sortie face vers le bas 50 feuilles de 75 g/m2 style papier à lettre Fente de sortie face vers le haut 1 feuille de 75 g/m2 style papier à lettre Environnement d’impression et stockage du papier Les conditions de stockage ont une incidence directe sur l’alimentation dans l’imprimante. Dans l’idéal, l’imprimante et le papier doivent se trouver dans un environnement à température ambiante, ni trop sec ni trop humide. N’oubliez pas que le papier absorbe et perd rapidement l’humidité. La chaleur et l’humidité contribuent à altérer le papier. La chaleur provoque l’évaporation de l’humidité contenue dans le papier, alors que le froid la condense sur les feuilles. Les systèmes de chauffage et de climatisation assèchent l’air. À mesure que le papier est sorti de son emballage et utilisé, il perd son humidité, d’où un risque de rayure et de souillure. À l’inverse, un temps humide ou la présence d’un système réfrigérant peut augmenter l’humidité d’un local. Dans ce cas, lorsque le papier est sorti de son emballage, il absorbe l’humidité, ce qui provoque à l’impression un éclaircissement du texte et des zones vides. En outre, lorsque le papier perd et absorbe l’humidité, il peut se déformer. Il peut en résulter des bourrages. N’achetez pas de réserve de papier pour plus de trois mois. Le papier stocké pendant de longues périodes souffre de la chaleur et de l’humidité, provoquant des problèmes à l’utilisation. Planifiez vos achats pour éviter tout endommagement du papier. Les rames de papier maintenues dans leur emballage étanche se gardent sans problème pendant plusieurs mois. En revanche, dès que l’emballage est ouvert, le papier est soumis aux conditions environnantes. Il convient d’observer de bonnes conditions de stockage du papier afin de garantir des performances d’impression optimales. La température adéquate est de 20 ° à 24 °C avec une humidité relative de 45 à 55 %. Les consignes suivantes vous aideront à déterminer l’environnement de stockage approprié. • Stockez le papier à température ambiante. • L’air ne doit être ni trop sec ni trop humide. • Lorsqu’une rame de papier est ouverte, le mieux, après avoir prélevé la quantité de feuilles nécessaire, est de replier avec soin l’emballage étanche. Si l’environnement d’impression est soumis à des conditions extrêmes, ne sortez de l’emballage que la quantité de papier à utiliser pour la journée, afin d’éviter toute variation d’humidité. ANNEXE 7.29 7 MÉMO 7.30 ANNEXE INDEX A Ajuster à la page 4.13 alimentation papier, définir 7.11 Annulation, impression 4.4 B Bourrages papier, suppression 6.7 C Cartouche d'encre durée de vie 5.2 installation 2.4 recyclage 5.2 remplacement 5.4 Chargement du papier 3.7 dans l'alimentation feuille à feuille 3.8 dans le bac 2.6, 3.7 configuration système Macintosh 7.2 Connexion câble parallèle 2.9 câble USB 2.10 cordon d'alimentation 2.11 D Dépannage 6.18 Document, impression 4.2 E Encre économie 4.8 redistribution 5.3 Erreurs, solution 6.18 F Feuille de nettoyage, impression 5.7 Filigrane création 4.20 impression 4.19 modification 4.21 suppression 4.21 Format de papier 3.3 format de papier, définir imprimer 7.7 I Impression document 4.2 feuille de nettoyage 5.7 filigrane 4.19 page de démonstration 2.12 plusieurs pages sur une seule feuille 4.10 poster 4.14 surimpression 4.22 impression réduction/agrandissement 7.7 sous Macintosh 7.7 Imprimante nettoyage 5.5 partage 4.28 Installation cartouche d'encre 2.4 1 installation logiciel 2.15 Installation logiciel Macintosh 7.2 L langue, modification 2.19 Logiciel configuration requise 2.15 Linux 7.14 présentation 2.13 logiciel configuration requise 2.15 désinstallation 2.19 installation 2.15 Macintosh 7.2 Plateau de sortie, sélection 3.5 Problèmes liés à l’environnement d’impression Linux 6.21 Macintosh 6.20 Windows 6.19 propriétés de l’imprimante Macintosh 7.9 R Macintosh impression 7.7 pilote, installer 7.2 Modification de l’échelle d’un document 4.12 Moniteur d'état, utilisation 4.26 Réglage alimentation papier 4.6 contraste 4.16 économie d'encre 4.16 favori 4.5 format de papier 4.6 mode image 4.16 polices TrueType 4.16 résolution 4.16 type de papier 4.6 résolution d'impression 7.10, 7.13 résolution imprimer 7.10 N S Nettoyage, imprimante 5.5 Spécifications imprimante 7.24 papier 7.25 Surimpression création 4.22 impression 4.24 suppression 4.25 M O orientation, imprimer 7.7 P Page de démonstration, impression 2.12 Panneau de commande 1.6 Papier capacité 3.3 conseils de choix 3.4 pilote d'imprimante, installer Macintosh 7.2 pilote MFP, installer 2 T type de papier, définir imprimer 7.7 Visitez notre site à l’adresse suivante : Home www.samsungprinter.com Rev.1.00