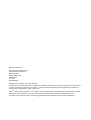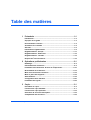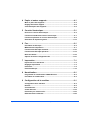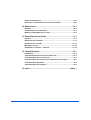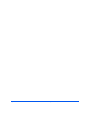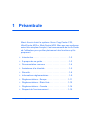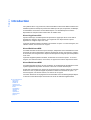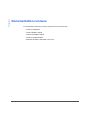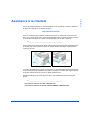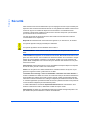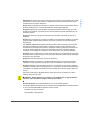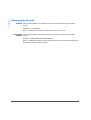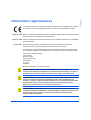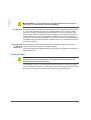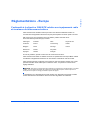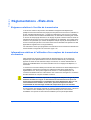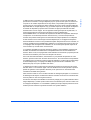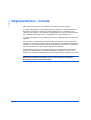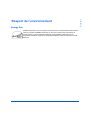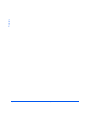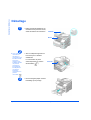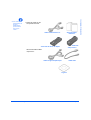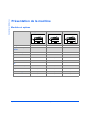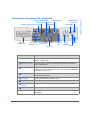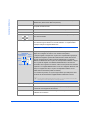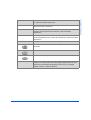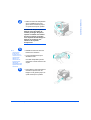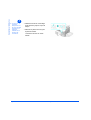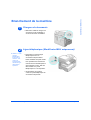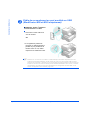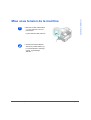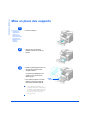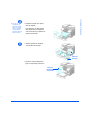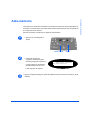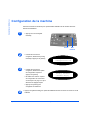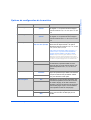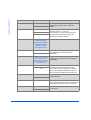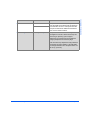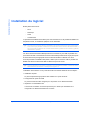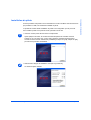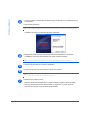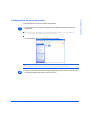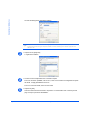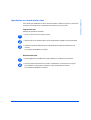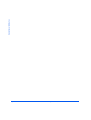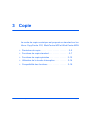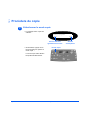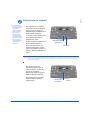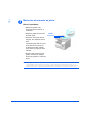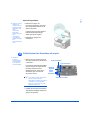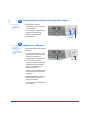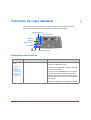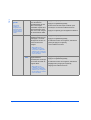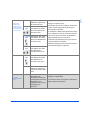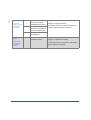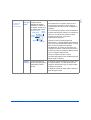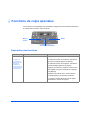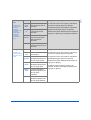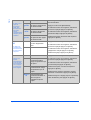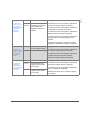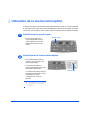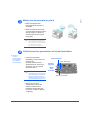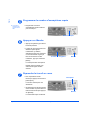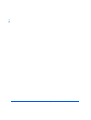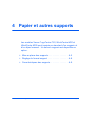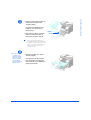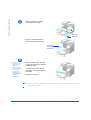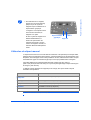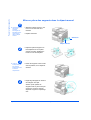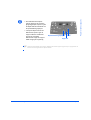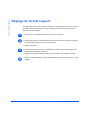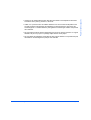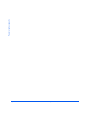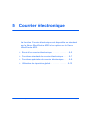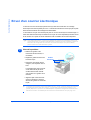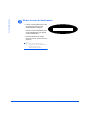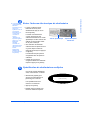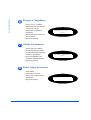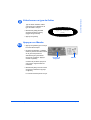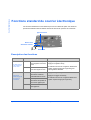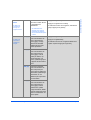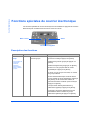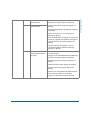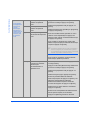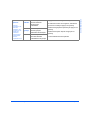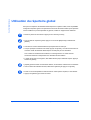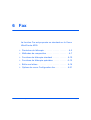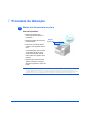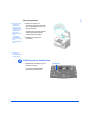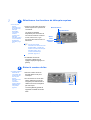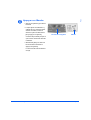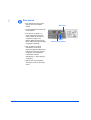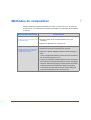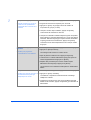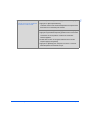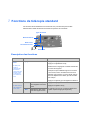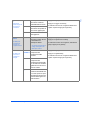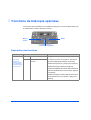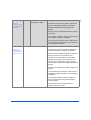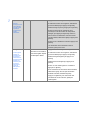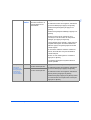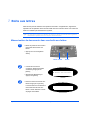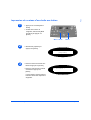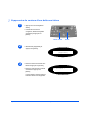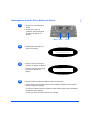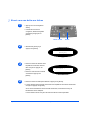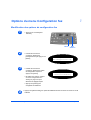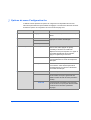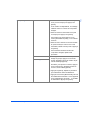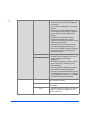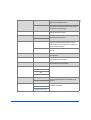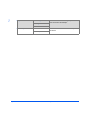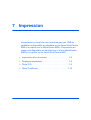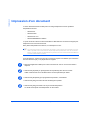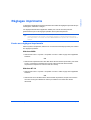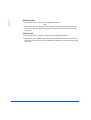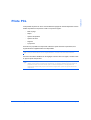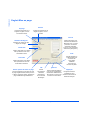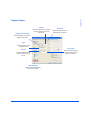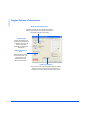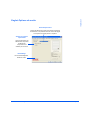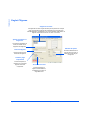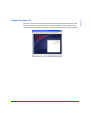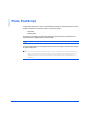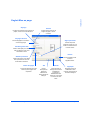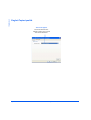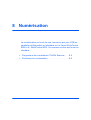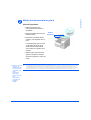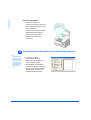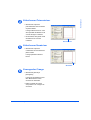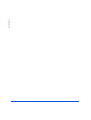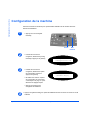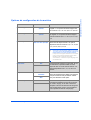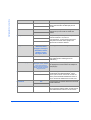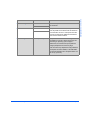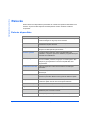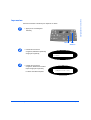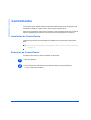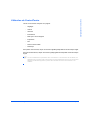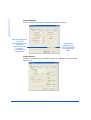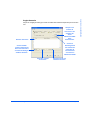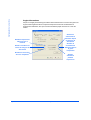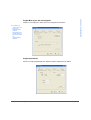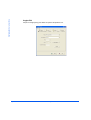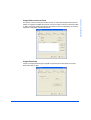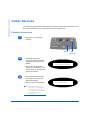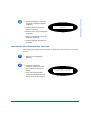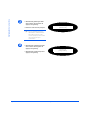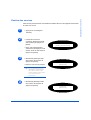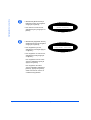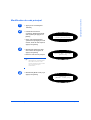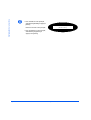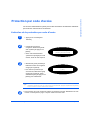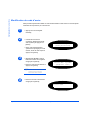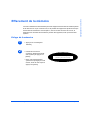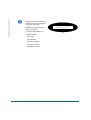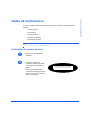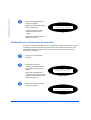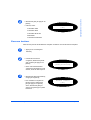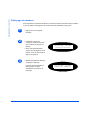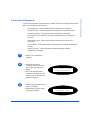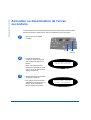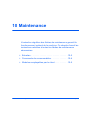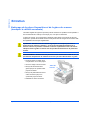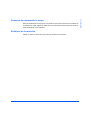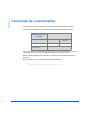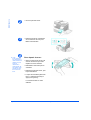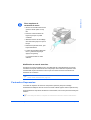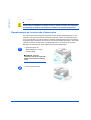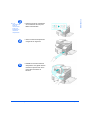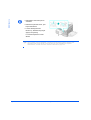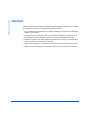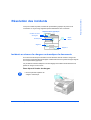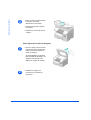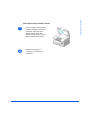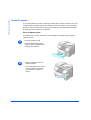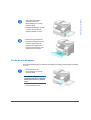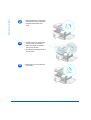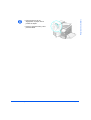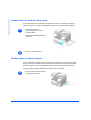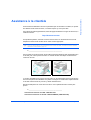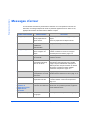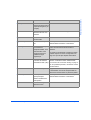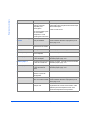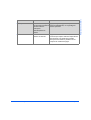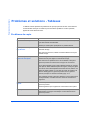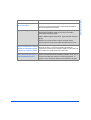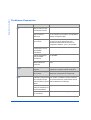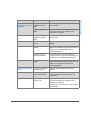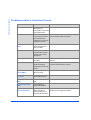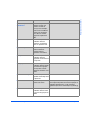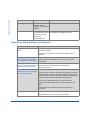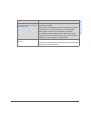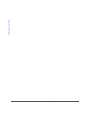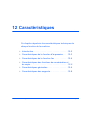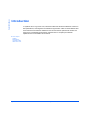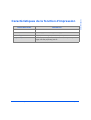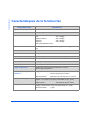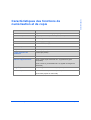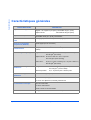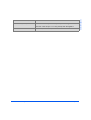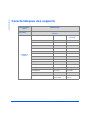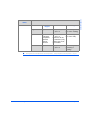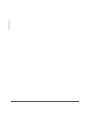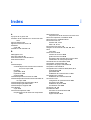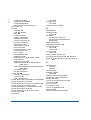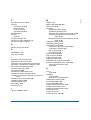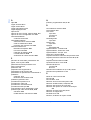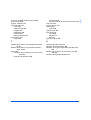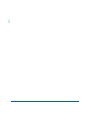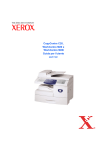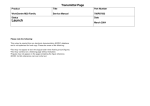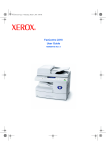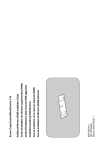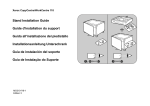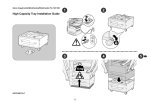Download Xerox Copier 604E07780 User's Manual
Transcript
Guide de l'utilisateur CopyCentre C20, WorkCentre et WorkCentre M20i 604E07780 Préparé et traduit par : The Document Company Xerox GKLS European Operations Bessemer Road Welwyn Garden City Hertfordshire AL7 1HE ANGLETERRE ©2004 Xerox Corporation. Tous droits réservés. La protection des droits de reproduction s’applique à l’ensemble des informations et documents prévus aux termes de la loi, quels que soient leur forme et leur contenu, y compris aux données générées par les logiciels et qui s’affichent à l’écran (profils, pictogrammes, écrans, icônes, etc.). Xerox®, The Document Company®, le X® stylisé et tous les produits Xerox mentionnés dans cette publication sont des marques de Xerox Corporation. Les noms et marques de produit d’autres sociétés sont également reconnus. Les mises à jour techniques et les corrections typographiques seront apportées dans les versions ultérieures. Table des matières 1 Préambule ..............................................................................1-1 Introduction................................................................................................ 1-2 À propos de ce guide ................................................................................ 1-3 Documentation connexe ........................................................................... 1-4 Assistance à la clientèle ........................................................................... 1-5 Sécurité....................................................................................................... 1-6 Informations réglementaires .................................................................... 1-9 Réglementations - Europe ...................................................................... 1-11 Réglementations - États-Unis................................................................. 1-12 Réglementations - Canada...................................................................... 1-14 Respect de l’environnement................................................................... 1-15 2 Opérations préliminaires ......................................................2-1 Déballage.................................................................................................... 2-2 Présentation de la machine ...................................................................... 2-4 Installation des cartouches de toner et d’impression.......................... 2-10 Branchement de la machine ................................................................... 2-13 Mise sous tension de la machine........................................................... 2-15 Mise en place des supports.................................................................... 2-16 Aide-mémoire........................................................................................... 2-19 Configuration de la machine .................................................................. 2-20 Installation du logiciel ............................................................................. 2-24 3 Copie .......................................................................................3-1 Procédure de copie ................................................................................... 3-2 Fonctions de copie standard.................................................................... 3-7 Fonctions de copie spéciales................................................................. 3-12 Utilisation de la touche Interruption ...................................................... 3-16 Compatibilité des fonctions.................................................................... 3-19 Guide de l’utilisateur CopyCentre C20, WorkCentre M20 et WorkCentre M20i Page i 4 Papier et autres supports .....................................................4-1 Mise en place des supports...................................................................... 4-2 Réglage du format support....................................................................... 4-8 Caractéristiques des supports ................................................................. 4-9 5 Courrier électronique ............................................................5-1 Envoi d'un courrier électronique.............................................................. 5-2 Fonctions standard de courrier électronique ......................................... 5-7 Fonctions spéciales de courrier électronique ........................................ 5-9 Utilisation du répertoire global............................................................... 5-13 6 Fax...........................................................................................6-1 Procédure de télécopie ............................................................................. 6-2 Méthodes de composition ........................................................................ 6-7 Fonctions de télécopie standard............................................................ 6-10 Fonctions de télécopie spéciales........................................................... 6-12 Boîte aux lettres....................................................................................... 6-16 Options du menu Configuration fax ...................................................... 6-21 7 Impression..............................................................................7-1 Impression d'un document ....................................................................... 7-2 Réglages imprimante ................................................................................ 7-3 Pilote PCL................................................................................................... 7-5 Pilote PostScript ...................................................................................... 7-12 8 Numérisation ..........................................................................8-1 Programme de numérisation TWAIN Scanner ........................................ 8-2 Procédure de numérisation ...................................................................... 8-2 9 Configuration de la machine ................................................9-1 Configuration de la machine .................................................................... 9-2 Relevés ....................................................................................................... 9-6 ControlCentre............................................................................................. 9-8 Codes Services ........................................................................................ 9-16 Protection par code d'accès ................................................................... 9-23 Effacement de la mémoire ...................................................................... 9-25 Page ii Guide de l’utilisateur CopyCentre C20, WorkCentre M20 et WorkCentre M20i Outils de maintenance ............................................................................ 9-27 Activation ou désactivation de l'accès secondaire .............................. 9-32 10 Maintenance .........................................................................10-1 Entretien ................................................................................................... 10-2 Commande de consommables............................................................... 10-4 Modules remplaçables par le client ....................................................... 10-5 11 Résolution des incidents ....................................................11-1 Général ..................................................................................................... 11-2 Résolution des incidents ........................................................................ 11-3 Assistance à la clientèle ....................................................................... 11-11 Messages d’erreur ................................................................................. 11-12 Problèmes et solutions - Tableaux ...................................................... 11-16 12 Caractéristiques...................................................................12-1 Introduction.............................................................................................. 12-2 Caractéristiques de la fonction d'impression ....................................... 12-3 Caractéristiques de la fonction fax ........................................................ 12-4 Caractéristiques des fonctions de numérisation et de copie.............. 12-5 Caractéristiques générales..................................................................... 12-6 Caractéristiques des supports ............................................................... 12-8 13 Index ............................................................................... Index-1 Guide de l’utilisateur CopyCentre C20, WorkCentre M20 et WorkCentre M20i Page iii Page iv Guide de l’utilisateur CopyCentre C20, WorkCentre M20 et WorkCentre M20i 1 Préambule Merci d'avoir choisi le système Xerox CopyCentre C20, WorkCentre M20 or WorkCentre M20i. Bien que ces systèmes soient très simples d’emploi, il est recommandé de lire le Guide de l’utilisateur pour profiter pleinement des fonctions qu'ils proposent. ¾ Introduction . . . . . . . . . . . . . . . . . . . . . . . . . . . . . . 1-2 ¾ À propos de ce guide. . . . . . . . . . . . . . . . . . . . . . . 1-3 ¾ Documentation connexe . . . . . . . . . . . . . . . . . . . . 1-4 ¾ Assistance à la clientèle . . . . . . . . . . . . . . . . . . . . 1-5 ¾ Sécurité . . . . . . . . . . . . . . . . . . . . . . . . . . . . . . . . . 1-6 ¾ Informations réglementaires . . . . . . . . . . . . . . . . . 1-9 ¾ Réglementations - Europe. . . . . . . . . . . . . . . . . . 1-11 ¾ Réglementations - États-Unis . . . . . . . . . . . . . . . 1-12 ¾ Réglementations - Canada . . . . . . . . . . . . . . . . . 1-14 ¾ Respect de l’environnement . . . . . . . . . . . . . . . . 1-15 Guide de l’utilisateur CopyCentre C20, WorkCentre M20 et WorkCentre M20i Page 1-1 Préambule Introduction Les systèmes Xerox CopyCentre C20, WorkCentre M20 or WorkCentre M20i constituent une famille de systèmes numériques pouvant être utilisés pour la copie, l'impression, la télécopie, la numérisation et l'envoi de courriers électroniques. Les caractéristiques et fonctions disponibles sur chaque machine varient selon le modèle choisi. Xerox CopyCentre C20 Copieur numérique, ce modèle permet de reproduire 21 pages par minute. Il est doté en standard d'un chargeur de documents, d'un magasin et d'un départ manuel et prend également en charge la copie recto verso. Il peut être équipé de plusieurs modules et accessoires en option : un second magasin, une interface externe, une armoire et un support. Xerox WorkCentre M20 Ce modèle offre des fonctions de copie numérique, d'impression et de numérisation en local. Sa vitesse de copie et d'impression s'élève à 20 pages par minute. Il est doté d'un chargeur de documents, d'un magasin et d'un départ manuel et prend en charge la copie et l'impression recto verso. Il peut être équipé de plusieurs modules, accessoires ou fonctions en option : un second magasin, une interface externe, une armoire, un support et la fonction d'impression réseau. Xerox WorkCentre M20i Ce modèle offre des fonctions de copie numérique, de numérisation et de télécopie en local. Il permet également l'impression en réseau et l'envoi de courriers électroniques. En standard, il est équipé d'un chargeur de documents et d'un magasin et prend en charge le mode recto verso. Il peut être équipé de plusieurs modules et accessoires en option : un second magasin, une interface externe, une armoire et un support. La fonction réseau est accompagnée d'une documentation et d'un module logiciel spécifiques. La fonction courrier électronique est fournie avec 32 Mo de mémoire supplémentaire. z Les instructions à suivre pour déballer et installer la machine sont décrites dans les fiches d'installation rapide et au chapitre “Opérations préliminaires” page 2-1. Page 1-2 Guide de l’utilisateur CopyCentre C20, WorkCentre M20 et WorkCentre M20i Préambule À propos de ce guide Certains termes employés dans ce guide de l'utilisateur sont synonymes : ¾ Papier, support. ¾ Document, original. ¾ Xerox CopyCentre C20, WorkCentre M20 or WorkCentre M20i, machine. Le tableau suivant résume les autres conventions utilisées dans ce guide. CONVENTION DESCRIPTION EXEMPLE Style italique Permet de mettre en valeur un mot ou Xerox CopyCentre C20, WorkCentre une phrase. De plus, les références à M20 or WorkCentre M20i. d'autres publications sont présentées en italiques. Texte entre crochets Le texte entre crochets correspond au ¾ Sélectionner le magasin à utiliser nom des touches, fonctions ou en appuyant sur [Support]. options à sélectionner. Remarques Situées dans les marges, les remarques contiennent des références utiles ou des informations supplémentaires sur certaines fonctions ou caractéristiques. Données techniques Le symbole ci-contre signale des informations détaillées sur la machine. Attention Ce terme signale une action pouvant ATTENTION : NE PAS utiliser de entraîner des dommages matériels. solvants organiques ou chimiques puissants ni d’aérosols pour nettoyer la machine ; ne verser aucun liquide directement sur la machine. Avertissement Ce terme signale un danger potentiel AVERTISSEMENT : Cette machine pour l’utilisateur. doit être branchée sur une prise avec mise à la terre. Guide de l’utilisateur CopyCentre C20, WorkCentre M20 et WorkCentre M20i z Les instructions de mise en place des supports sont fournies à la section intitulée “Mise en place des supports” page 4-2. L Les caractéristiques des supports sont décrites en détail dans la section “Caractéristiques des supports” page 12-8. Page 1-3 Préambule Documentation connexe La documentation relative aux produits comprend les documents suivants : - Guide de l’utilisateur - Guide d’initiation rapide - Fiches d’installation rapide - Guide de l'administrateur - Site Web de Xerox http://www.xerox.com Page 1-4 Guide de l’utilisateur CopyCentre C20, WorkCentre M20 et WorkCentre M20i En cas de problème pendant ou après l'installation, il est conseillé de consulter l'assistance en ligne sur le site Xerox, à l'adresse suivante : http://www.xerox.com Pour une assistance plus poussée, prendre contact avec nos experts du Centre Services Xerox ou un interlocuteur Xerox. Avant tout appel téléphonique, se munir du numéro de série de la machine. Consigner ce numéro dans l’espace prévu à cet effet ci-dessous : # ____________________________________________ Pour accéder au numéro de série, déverrouiller le panneau latéral à l’aide du dispositif prévu à cet effet, puis ouvrir le panneau avant. Le numéro de série est indiqué au-dessus de la cartouche de toner. Le numéro de téléphone du Centre Services Xerox ou du représentant Xerox le plus proche est communiqué lors de l’installation du système. Consigner ce numéro dans l’espace réservé à cet effet ci-dessous afin de pouvoir s'y référer ultérieurement : Numéro de téléphone du Centre Services Xerox ou du représentant Xerox local le plus proche : # ____________________________________________ Centre Services Xerox aux USA :1-800-821-2797 Centre Services Xerox au Canada :1-800-93-XEROX (1-800-939-3769) Guide de l’utilisateur CopyCentre C20, WorkCentre M20 et WorkCentre M20i Page 1-5 Préambule Assistance à la clientèle Préambule Sécurité Cette machine et les consommables Xerox qui l’accompagnent ont été conçus et testés pour répondre à des normes de sécurité très strictes. Ils ont également été certifiés conformes aux normes en vigueur en matière de respect de l’environnement. Lire attentivement les consignes ci-après avant d’utiliser la machine et les consulter chaque fois que nécessaire pour en assurer le bon fonctionnement. Les tests de sécurité et de performance de cette machine ont été effectués à l’aide de consommables Xerox uniquement. Respecter les avertissements et les instructions figurant sur, ou fournis avec, la machine. Ce symbole signale un danger potentiel pour l’utilisateur. Ce symbole signale les surfaces brûlantes de la machine. AVERTISSEMENT : Cette machine doit être branchée sur une prise avec mise à la terre. Cette machine est équipée d’un connecteur à trois broches. Elle doit être branchée sur une prise avec mise à la terre. Ceci constitue une mesure de sécurité. Si le connecteur n’est pas adapté aux prises utilisées, s'adresser à un électricien qualifié pour qu’il le remplace. Ne jamais utiliser d’adaptateur avec mise à la terre pour brancher cette machine sur une prise sans mise à la terre. Cette machine doit être branchée sur le type d’installation électrique indiqué sur l’étiquette. En cas de doute, prendre contact avec un électricien. Veiller à ne rien placer sur le câble d’alimentation. Installer la machine de façon à ce que personne ne puisse marcher ni trébucher sur ce câble. L’utilisation d’une rallonge n’est ni recommandée ni autorisée avec cette machine. Il revient à l'utilisateur de vérifier les normes de construction ainsi que les clauses d'assurance avant d'utiliser une rallonge avec mise à la terre correcte. Vérifier que l'intensité nominale totale des machines branchées sur la rallonge ne dépasse pas l'intensité nominale de celleci. S'assurer également que l'intensité totale de tous les systèmes branchés sur les prises de courant murales ne dépasse pas l'intensité des prises. Le câble d’alimentation constitue le dispositif de déconnexion de cette machine. Pour mettre la machine hors tension, débrancher le câble de la prise murale. Cette machine est dotée d’un dispositif permettant d'économiser l'énergie lorsqu’elle n’est pas utilisée. Elle peut être laissée en marche continuellement. Page 1-6 Guide de l’utilisateur CopyCentre C20, WorkCentre M20 et WorkCentre M20i Ne pas utiliser de produits de nettoyage en aérosol. Suivre les instructions fournies dans ce Guide de l’utilisateur pour connaître les méthodes de nettoyage adéquates. Ne jamais employer les consommables ou produits d'entretien à d'autre usage que celui auquel ils sont destinés. Conserver tous les consommables et produits d’entretien hors de portée des enfants. Ne pas faire fonctionner le système dans des locaux humides, à proximité de l'eau ou à l'extérieur. Ne pas poser le système sur un chariot, une table ou tout autre support instable. Le système pourrait tomber et blesser toute personne se trouvant à proximité, ou être sérieusement endommagé. Les fentes et ouvertures partiquées dans les panneaux arrière et latéraux de la machine assurent la ventilation du système. Elles ne doivent en aucun cas être obstruées. Cela entraînerait une surchauffe de la machine. Ne jamais installer le système à proximité d'une source de chaleur (radiateur ou bouche de chauffage). De même, il est déconseillé de l’encastrer ou de l’intégrer à un meuble, à moins d’avoir prévu une ventilation suffisante. Ne jamais insérer d’objets dans les ouvertures de la machine ; ils risqueraient de toucher des points de tension ou de provoquer un court-circuit, entraînant ainsi des risques de décharges électriques, voire d’incendie. Ne jamais verser de liquide quel qu’il soit sur la machine. Ne jamais enlever les panneaux, ni les dispositifs de protection dont le retrait nécessite l’utilisation d’outils, sauf lorsqu’indiqué dans un kit de maintenance approuvé par Xerox. Ne jamais désactiver les interrupteurs de sécurité. La machine est conçue pour empêcher l’utilisateur d’accéder à des zones dangereuses. Les panneaux, protections et dispositifs de verrouillage sont destinés à empêcher le fonctionnement de la machine lorsque celle-ci est ouverte. Pour éviter toute brûlure, ne pas mettre les mains dans la zone du module four, situé à l'intérieur de la zone de sortie. ATTENTION : Risque d'explosion si la batterie est remplacée par un type de batterie incorrect. Jeter les batteries usagées selon les instructions. Normes de qualité : Ce produit bénéficie de la norme de qualité ISO9002. Pour de plus amples informations sur les normes de sécurité applicables à ce produit XEROX ou aux consommables XEROX, appeler le numéro suivant : EUROPE +44 (0) 1707 353434 USA/CANADA 1 800 928 6571 Guide de l’utilisateur CopyCentre C20, WorkCentre M20 et WorkCentre M20i Page 1-7 Préambule Débrancher la machine de la prise murale avant de la nettoyer. Toujours utiliser les produits spécialement conçus pour le système. L'utilisation de tout autre produit peut nuire au bon fonctionnement et s'avérer dangereux. Préambule Homologation Sécurité EUROPE Cette machine XEROX a été certifiée conforme aux normes indiquées par l’organisme suivant : Organisme : TUV Rheinland Norme : IEC60950 3ème édition, amendements A1, A2, A3, A4 et A11. ÉTATS-UNIS/ Cette machine XEROX a été certifiée conforme aux normes indiquées par l’organisme CANADA suivant : Organisme : UNDERWRITERS LABORATORIES Norme : UL60950 3ème édition. Cette certification repose sur des accords de réciprocité qui englobent les exigences pour le Canada. Page 1-8 Guide de l’utilisateur CopyCentre C20, WorkCentre M20 et WorkCentre M20i Le symbole CE apposé sur ce produit symbolise la déclaration de conformité de Xerox Limited aux directives de l'Union européenne entrées en vigueur aux dates indiquées ci-après : 1er janvier 1995 Directive 73/23/CE, amendée par la directive 93/68/CE, relative à l’harmonisation des lois des États membres sur les équipements à basse tension. 1er janvier 1996 Directive 89/336/CE relative à l’harmonisation des lois des États membres sur la compatibilité électromagnétique. 9 mars 1999 : Directive 99/5/CE relative aux équipements radio, aux équipements terminaux de télécommunications et à la reconnaissance mutuelle de leur conformité. Une déclaration complète définissant les directives applicables et les normes référencées peut être obtenue auprès d’un représentant Xerox ou de Xerox Limited, à l’adresse ci-après : Environment, Health and Safety Xerox Limited Bessemer Road Welwyn Garden City Hertfordshire AL7 1HE Angleterre Numéro de téléphone : +44 (0) 1707 353434 AVERTISSEMENT : Cette machine est un produit de classe A susceptible de provoquer des interférences radio dans un environnement domestique. Il incombe à l’utilisateur de prendre les mesures nécessaires pour réduire ces interférences. AVERTISSEMENT : Cette machine est certifiée conforme à des réglementations très strictes en matière de sécurité et d'interférences radio. Toute modification non autorisée, y compris l'ajout de nouvelles fonctions ou le raccordement de dispositifs externes, peut annuler cette conformité. Pour obtenir la liste des accessoires approuvés, prendre contact avec le Centre Services Xerox. AVERTISSEMENT : Pour que cette machine puisse fonctionner à proximité d’une installation industrielle, scientifique et médicale (ISM), les radiations externes de cette dernière doivent être limitées ou des mesures spéciales de réduction de ces radiations doivent être prises. Guide de l’utilisateur CopyCentre C20, WorkCentre M20 et WorkCentre M20i Page 1-9 Préambule Informations réglementaires Préambule AVERTISSEMENT : Il est impératif d’utiliser des câbles blindés avec cette machine pour assurer sa conformité avec la directive 89/336/CE. FCC Article 15 Ce matériel a été testé et satisfait aux limites s’appliquant aux appareils numériques de classe A, en vertu des dispositions de l'alinéa 15 de la réglementation FCC. Ces limites visent à assurer une protection raisonnable contre les interférences en zone commerciale. Cette machine utilise et émet des fréquences radio et peut provoquer des interférences dans les radiocommunications si elle n’est pas installée ou utilisée conformément aux instructions fournies dans le présent guide. L’utilisation de cette machine dans une zone résidentielle est susceptible de provoquer des interférences nuisibles. Dans ce cas, l’utilisateur doit résoudre le problème à ses frais. Référence CFR Toute modification de cette machine qui n’est pas explicitement approuvée par XEROX 47 Article 15 Corporation peut être de nature à en interdire l’utilisation. Section 15.21 Il est impératif d’utiliser des câbles blindés avec cette machine pour garantir sa conformité aux réglementations FCC. Sécurité laser AVERTISSEMENT : L’exécution de procédures ou l’utilisation de commandes ou de réglages autres que ceux spécifiés dans cette publication peuvent entraîner une exposition dangereuse aux rayons laser. Ce matériel est conforme aux normes internationales de sécurité en vigueur et est certifié comme produit laser de Classe 1. Il n’émet pas de rayonnement dangereux, le faisceau laser étant confiné pendant toutes les phases de fonctionnement et de maintenance. Page 1-10 Guide de l’utilisateur CopyCentre C20, WorkCentre M20 et WorkCentre M20i Conformité à la directive 1999/5/CE relative aux équipements radio et terminaux de télécommunications Cette machine a été certifiée conforme par Xerox à la directive 1999/5/CE relative au raccordement d’équipements terminaux uniques paneuropéens au réseau public commuté. Elle a été conçue pour fonctionner avec les réseaux publics commutés et les autocommutateurs privés des pays suivants : Allemagne Finlande Italie Royaume-Uni Austriche France Luxembourg Suède Belgique Grèce Norvège Suisse Danemark Irlande Pays-Bas Espagne Islande Portugal En cas de problème, prendre contact avec le Centre Services Xerox. Cette machine a été testée et certifiée conforme à la spécification technique TBR21 relative à l’utilisation d’équipements terminaux sur des réseaux commutés au sein de la CEE. Cette machine peut être configurée pour fonctionner avec les réseaux d’autres pays. Cette opération doit être menée à bien par un technicien Xerox. Ce produit ne contient aucun réglage utilisateur. REMARQUE : Bien que ce produit puisse être configuré pour fonctionner en mode impulsion ou tonalité (DTMF), il est recommandé d’utiliser de préférence le mode DTMF lorsque le réseau le permet. Ce mode permet une prise en charge plus fiable et rapide des appels. La modification ou le branchement de cette machine à un dispositif ou logiciel de contrôle externe effectué sans l’autorisation de Xerox annulera la garantie de conformité. Guide de l’utilisateur CopyCentre C20, WorkCentre M20 et WorkCentre M20i Page 1-11 Préambule Réglementations - Europe Préambule Réglementations - États-Unis Exigences relatives à l’en-tête de transmission La loi de 1991 relative à la protection des utilisateurs d’équipements téléphoniques (Telephone Consumer Protection Act) exige que toute personne se servant d’un ordinateur ou de tout autre dispositif électronique, y compris d’un télécopieur, pour envoyer un message ajoute à ce dernier des informations d’identification; ces informations doivent figurer en haut ou en bas de chaque page transmise ou sur la page de garde et inclure la date et l’heure de transmission ainsi que le nom et le numéro de téléphone de l’expéditeur, qu’il s’agisse d’une société ou d’un particulier. (Le numéro de téléphone indiqué ne peut pas correspondre à un numéro commençant par 900 ou tout autre numéro dont la tarification est supérieure à celle applicable aux appels locaux ou longue distance.) Les instructions à suivre pour programmer ces informations sur la machine sont décrites à la section intitulée “Configuration de la machine” page 2-20. Informations relatives à l’utilisation d’un coupleur de transmission de données Cette machine est conforme à l’article 68 de la réglementation FCC et aux exigences adoptées par l’ACTA (Administrative Council for Terminal Attachments). Une étiquette apposée à l’arrière de cette machine indique, entre autres, un numéro d’identification au format US:AAAEQ##TXXXX. Ce numéro doit être fourni à la compagnie de téléphone, si nécessaire. Le cordon et le connecteur utilisés pour brancher cette machine sur le réseau téléphonique et les installations doivent être conformes aux critères énoncées dans l’article 68 de la réglementation FCC, ainsi qu’aux exigences de l’ACTA. Le cordon téléphonique et le connecteur modulaire livrés avec cette machine sont conformes à ces exigences. La machine doit être branchée sur une prise modulaire conforme. AVERTISSEMENT : S’informer auprès de la compagnie de téléphone du type de prise modulaire installée sur la ligne. Le branchement de cette machine à une prise non approuvée peut endommager les installations du réseau téléphonique. Dans ce cas, c’est l’utilisateur de la machine, et non Xerox, qui assume la pleine et entière responsabilité de tout dommage résultant de l’emploi d’une prise non autorisée. On peut brancher sans danger l’appareil sur la prise modulaire standard suivante : USOC RJ11C. Utiliser le cordon standard (avec les prises modulaires) fourni avec la trousse d’installation. Se reporter aux instructions d’installation pour de plus amples détails. Page 1-12 Guide de l’utilisateur CopyCentre C20, WorkCentre M20 et WorkCentre M20i Si cette machine Xerox endommage le réseau téléphonique, la compagnie de téléphone avisera l'utilisateur à l’avance d’une possible interruption temporaire de service. Toutefois, s’il n’est pas possible d’aviser préalablement l’utilisateur, la compagnie doit le faire au plus vite. La compagnie doit renseigner alors l'utilisateur sur son droit de porter plainte auprès de la FCC s'il estime qu’une telle action est nécessaire. La compagnie de téléphone peut être amenée à apporter à ses installations, équipements, activités ou méthodes des modifications susceptibles d'affecter le fonctionnement de la machine. Dans ce cas, la compagnie doit aviser l'utilisateur à l’avance afin qu'il puisse prendre les mesures nécessaires pour éviter une interruption de service. Pour toute demande d’assistance, d’informations ou pour planifier la réparation de cette machine, prendre contact avec le Centre Services Xerox ; les coordonnées correspondantes sont indiquées sur la machine ou dans le guide de l’utilisateur. Si cette machine endommage le réseau téléphonique, la compagnie de téléphone peut demander à l'utilisateur de la débrancher jusqu’à ce que le problème soit résolu. Le dépannage de cette machine doit être effectué uniquement par le personnel du Centre Services Xerox ou un technicien agréé. Ceci est valable à tout moment pendant et après la période de garantie. Toute réparation effectuée par du personnel non autorisé entraîne l’annulation immédiate de la garantie. Cette machine ne doit en aucun cas être branchée sur des lignes partagées. La connexion à de telles lignes fait l’objet d’une tarification distincte. Prendre contact avec la commission des services publics ou tout autre organisme idoine. Si le bureau dans lequel est installée la machine est protégé par un système d’alarme relié à la ligne téléphonique, vérifier que la machine Xerox ne le désactive pas. Prendre contact avec la compagnie de téléphone ou un installateur qualifié pour de plus amples précisions sur les facteurs pouvant entraîner le dysfonctionnement d’un système d’alarme. Guide de l’utilisateur CopyCentre C20, WorkCentre M20 et WorkCentre M20i Page 1-13 Préambule Le NÉS (nombre d’équivalences sonnerie) sert à déterminer le nombre de dispositifs qui peuvent être connectés à une ligne téléphonique pour qu’ils sonnent quand ce numéro est composé. Si le nombre d’équivalences est trop élevé, il est possible que les appareils ne sonnent pas lors d’un appel entrant. Dans la plupart des zones, l'indice total de tonalité des dispositifs NÉS ne doit pas dépasser cinq (5). Vérifier auprès de la compagnie de téléphone le nombre de dispositifs qui peuvent être connectés à la ligne pour déterminer le NÉS maximum dans la zone d’appel.. Sur les appareils homologués après le 23 juillet 2001, le nombre d’équivalences sonnerie est inclus dans le numéro d’identification US:AAAEQ##TXXXX. Les caractères ## représentent le NÉS sans séparateur décimal (03 correspond à un nombre d’équivalences sonnerie de 0,3). Le nombre d’équivalences sonnerie des produits homologués avant cette date est indiqué séparément sur l’étiquette. Préambule Réglementations - Canada Cette machine est conforme aux spécifications techniques d’Industry Canada. Le nombre d’équivalences sonnerie (REN) permet de déterminer le nombre maximum de dispositifs pouvant être raccordés à une interface téléphonique. La terminaison d’une interface peut consister en une combinaison d’équipements à la seule condition que le total des nombres d’équivalences de tous ces équipements ne soit pas supérieur à 5. Le nombre d’équivalences sonnerie (REN) est indiqué sur l’étiquette apposée à l’arrière de l’appareil. Les réparations de matériel homologué doivent être effectuées par un service d’entretien canadien autorisé, désigné par le fournisseur. Toute réparation ou modification effectuée par l’utilisateur, ou tout dysfonctionnement de l’appareil, peut servir de motif à la compagnie de télécommunications pour exiger le débranchement de cet appareil. L’utilisateur doit s’assurer, pour sa propre protection, que les prises de terre des réseaux électriques et téléphoniques, ainsi que des canalisations métalliques pour l’eau, le cas échéant, sont raccordées. Cette précaution peut se révéler importante dans les zones rurales. ATTENTION : L’utilisateur ne doit pas essayer de faire de tels raccordements luimême, mais doit plutôt communiquer avec un service approprié d’inspection électrique ou encore, un électricien qualifié. Page 1-14 Guide de l’utilisateur CopyCentre C20, WorkCentre M20 et WorkCentre M20i Préambule Respect de l’environnement Energy Star XEROX Corporation a conçu ce produit conformément aux recommandations émises dans le cadre du programme ENERGY STAR mis en œuvre par l’agence pour la protection de l’environnement. À titre de partenaire ENERGY STAR, XEROX a déterminé que cet équipement satisfait les exigences du programme ENERGY STAR en matière d'économie d'énergie. Guide de l’utilisateur CopyCentre C20, WorkCentre M20 et WorkCentre M20i Page 1-15 Préambule Page 1-16 Guide de l’utilisateur CopyCentre C20, WorkCentre M20 et WorkCentre M20i 2 Opérations préliminaires Avant d'utiliser la machine, il convient d'exécuter un certain nombre de tâches. Ce chapitre fournit les instructions à suivre pour installer et configurer la machine. ¾ Déballage . . . . . . . . . . . . . . . . . . . . . . . . . . . . . . . 2-2 ¾ Présentation de la machine . . . . . . . . . . . . . . . . . . 2-4 ¾ Installation des cartouches de toner et d’impression 2-10 ¾ Branchement de la machine . . . . . . . . . . . . . . . . 2-13 ¾ Mise sous tension de la machine . . . . . . . . . . . . 2-15 ¾ Mise en place des supports . . . . . . . . . . . . . . . . . 2-16 ¾ Aide-mémoire . . . . . . . . . . . . . . . . . . . . . . . . . . . 2-19 ¾ Configuration de la machine . . . . . . . . . . . . . . . . 2-20 ¾ Installation du logiciel . . . . . . . . . . . . . . . . . . . . . 2-24 Guide de l’utilisateur CopyCentre C20, WorkCentre M20 et WorkCentre M20i Page 2-1 Opérations préliminaires Déballage 1 ¾ Retirer les bandes adhésives qui maintiennent les panneaux avant, arrière et latéraux de la machine. Adhésif Écran 2 z Pour copier ou numériser un document, le commutateur doit être déverrouillé. Lorsque la machine reste inutilisée pendant une période prolongée ou lorsqu'elle doit être déplacée, il convient de remettre le commutateur en position verrouillée ( ). 3 Page 2-2 ¾ Tirer sur l'étiquette apposée sur le scanner pour la décoller entièrement. Le commutateur se place automatiquement en position déverrouillée ( ). Scanner ¾ Ouvrir le magasin papier et retirer l’emballage qui le protège. Guide de l’utilisateur CopyCentre C20, WorkCentre M20 et WorkCentre M20i d'alimentation et de ligne téléphonique peuvent varier d'un pays à l'autre. ¾ Vérifier la présence des composants suivants : Documentation utilisateur Câble d’alimentation c.a. Cartouche d’impression Cartouche de toner de départ WorkCentre M20 et M20i uniquement : Câble de ligne téléphonique Câble USB Logiciel Guide de l’utilisateur CopyCentre C20, WorkCentre M20 et WorkCentre M20i Page 2-3 Opérations préliminaires 4 z Les cordons Opérations préliminaires Présentation de la machine Modèles et options CopyCentre C20 WorkCentre M20 WorkCentre M20i Chargeur de documents En standard En standard En standard Magasin 1 et départ manuel En standard En standard En standard Copie numérique En standard En standard En standard Impression en local - En standard En option Impression réseau - En option En standard Numérisation en local - En standard En standard Fax - - En standard Courrier électronique - En option En standard Magasin 2 En option En option En option Armoire et support En option En option En option Interface externe En option En option En option Page 2-4 Guide de l’utilisateur CopyCentre C20, WorkCentre M20 et WorkCentre M20i Opérations préliminaires Emplacement des différents éléments Vue avant : Guides document Plateau d’alimentation du chargeur Chargeur de documents Bac de réception Panneau de commande Guides papier Départ manuel Panneau latéral Scanner Magasin 1 Levier de déverrouillage Panneau avant Magasin 2 REMARQUE : Les éléments qui constituent la machine varient d'un modèle à l'autre. L'illustration cidessus correspond au WorkCentre M20i équipé d'un magasin 2 en option. Guide de l’utilisateur CopyCentre C20, WorkCentre M20 et WorkCentre M20i Page 2-5 Opérations préliminaires Vue arrière : Chargeur Connecteur du chargeur Connecteurs téléphoniques Glace d'exposition Magasin Connecteur câble d’alimentation c.a. Interrupteur Extension réception papier Connecteur parallèle Connecteur USB REMARQUE : Les éléments qui constituent la machine varient d'un modèle à l'autre. L'illustration cidessus correspond à la configuration standard du WorkCentre M20i. Page 2-6 Guide de l’utilisateur CopyCentre C20, WorkCentre M20 et WorkCentre M20i Touches de navigation Menu / Sortie Touches Copie, Fax et Courrier Touches d'état Effacer/Effacer tout (AC) Écran d'affichage Interruption 1 2 Clavier alphabétique 3 5 4 6 7 Touches de Représentatio fonction (1 - 7) n graphique Entrer Fonctions fax Pavé numérique Supports CARACTÉRISTIQUES Clavier alphabétique Marche Arrêt DESCRIPTION Permet d'entrer des symboles et des caractères alphabétiques pour les fonctions Courrier et Fax. 1 Éclaircir / Foncer Permet de régler le niveau de contraste afin d'améliorer la qualité des copies ou impressions. 2 Réduire/Agrandir Permet de réduire ou d’agrandir les copies de 25 % à 400 % lors de l’utilisation de la glace d’exposition ou de 25 % à 100 % lors de l’utilisation du chargeur de documents. 3 Recto verso Permet de numériser des documents recto verso et de réaliser des copies ou impressions recto verso. 4 Assemblé Permet l'assemblage des feuilles en sortie. 5 Type document Permet de définir le type du document à numériser. 6 Document couleur Cette fonction s'utilise lors de la numérisation d'un document couleur. 7 Résolution Permet de régler la résolution de numérisation. Copie Permet d'activer le mode Copie. La touche Copie s'allume lorsqu'elle est sélectionnée. Guide de l’utilisateur CopyCentre C20, WorkCentre M20 et WorkCentre M20i Page 2-7 Opérations préliminaires Présentation du panneau de commande Opérations préliminaires Fax Permet d'activer le mode Télécopie. La touche Fax s'allume lorsqu'elle est sélectionnée. (WorkCentre M20i uniquement.) Courrier Permet d'activer le mode Courrier électronique. La touche Courrier s'allume lorsqu'elle est sélectionnée. Menu / Sortie Permet d'accéder aux fonctions du menu et de se déplacer dans le menu. Entrer Permet de confirmer la sélection affichée à l'écran. Touches de navigation Permettent de faire défiler les fonctions du menu et les options disponibles pour chacune d'elles. Supports Permet de sélectionner le support à utiliser et sa source. Chaque pression sur la touche Support affiche une nouvelle sélection. La représentation graphique indique le magasin sélectionné. REMARQUE : Le magasin 2 est disponible en option. Représentation graphique Incident chargeur de documents Départ manuel Incident papier Magasin 1 Magasin 2 La représentation graphique permet d'identifier le magasin sélectionné et indique si un magasin est vide ou si un incident s'est produit. À chaque magasin correspond un voyant sur la représentation graphique. Les différents magasins peuvent être sélectionnés à l'aide de la touche Support. Chaque fois que cette touche est sélectionnée, un magasin différent est sélectionné et le voyant vert correspondant s'allume. Lorsque deux voyants de magasin sont allumés simultanément, la fonction de permutation des magasins est activée. Cette fonction permet à la machine de passer à un magasin différent dans le cas où le magasin utilisé est vide. Lorsqu'un magasin est vide, le voyant correspondant s'affiche et une tonalité d'erreur est émise (si elle est activée). Si un incident se produit, un voyant rouge s'allume pour indiquer la zone concernée et des informations supplémentaires s'affichent à l'écran. ) Écran d'affichage État travail État machine Page 2-8 Voir la section “Messages d’erreur” page 11-12, pour obtenir une liste des messages et et les descriptions correspondantes. Affiche l'état actuel de la machine ainsi que les menus et sélections. Affiche l'état du travail en cours et permet d'ajouter des pages aux travaux en mémoire et de supprimer des travaux. Permet d'accéder aux menus de configuration et de personnaliser l'utilisation de la machine. Guide de l’utilisateur CopyCentre C20, WorkCentre M20 et WorkCentre M20i Permet d’entrer manuellement les numéros de plusieurs destinataires d'un fax. (WorkCentre M20i uniquement.) Composition manuelle Permet de composer un numéro de télécopieur manuellement. (WorkCentre M20i uniquement.) Composition abrégée Pause/Recomposer Pavé numérique Interruption Marche Arrêt Permet de composer des numéros de fax à l’aide d’un numéro abrégé enregistré dans le répertoire de la machine. (WorkCentre M20i uniquement.) Permet de recomposer le dernier numéro appelé ou d’ajouter une pause lors de l’enregistrement d’un numéro dans le répertoire. (WorkCentre M20i uniquement.) Permet d'entrer des caractères alphanumériques. Permet d'interrompre le travail en cours de copie afin d'exécuter un travail plus urgent. Permet de lancer un travail. Permet d’interrompre l’opération en cours à tout moment. Effacer/Effacer tout (AC) Appuyer une fois sur cette touche pour effacer la dernière entrée (un numéro ou un caractère incorrect, par exemple). Appuyer deux fois pour effacer tous les paramètres programmés. Dans ce cas, un message s'affiche et invite à confirmer l'opération. Guide de l’utilisateur CopyCentre C20, WorkCentre M20 et WorkCentre M20i Page 2-9 Opérations préliminaires Groupe manuel Opérations préliminaires Installation des cartouches de toner et d’impression 1 ¾ Actionner le levier de déverrouillage pour ouvrir le panneau latéral. ATTENTION : Toujours commencer par ouvrir le panneau latéral avant d'ouvrir le panneau avant. Page 2-10 2 ¾ Ouvrir le panneau avant. 3 ¾ Si le levier de verrouillage de la cartouche est en position basse, le tourner vers le haut jusqu'à ce qu'il se bloque. Guide de l’utilisateur CopyCentre C20, WorkCentre M20 et WorkCentre M20i Opérations préliminaires 4 ¾ Retirer la cartouche d'impression de son emballage et la faire glisser dans la machine jusqu'à ce qu'elle se bloque en position. ATTENTION : Ne pas exposer le tambour vert à la lumière de manière prolongée. Ne jamais exposer le tambour à la lumière du soleil ni toucher la surface. Ceci risquerait d'endommager le tambour et d'entraîner une altération de la qualité d'impression. z La 5 cartouche de toner Xerox fournie avec la machine est une cartouche de départ. Les cartouches de remplacement offrent une capacité deux fois supérieure à cette cartouche. 6 ¾ Déballer la cartouche de toner livrée avec la machine. ¾ La secouer légèrement pour décoller le toner. Une telle manipulation permet d’obtenir le nombre maximum de copies. ¾ Faire glisser la cartouche dans la machine en prenant soin de l'aligner sur la gauche jusqu'à ce qu'elle se bloque en position. Guide de l’utilisateur CopyCentre C20, WorkCentre M20 et WorkCentre M20i Page 2-11 Opérations préliminaires z Lorsque la 7 cartouche d'impression ou de toner doit être remplacée, un message s'affiche sur le panneau de commande. Page 2-12 ¾ Abaisser le levier de verrouillage de la cartouche jusqu’à ce qu’il se bloque. ¾ Refermer le panneau avant, puis le panneau latéral. La machine retourne en mode attente. Guide de l’utilisateur CopyCentre C20, WorkCentre M20 et WorkCentre M20i 1 Opérations préliminaires Branchement de la machine Chargeur de documents ¾ Brancher le câble du chargeur de documents sur le port illustré cicontre et serrer les vis latérales. 2 z Utiliser le cordon de ligne téléphonique fourni avec la machine. Tout cordon de remplacement doit être de type AWG #26 ou supérieur. Ligne téléphonique (WorkCentre M20i uniquement) ¾ Raccorder le cordon de ligne téléphonique fourni au connecteur marqué LINE et l'autre extrémité à la prise murale. Pour permettre à la machine de recevoir à la fois des télécopies et des messages vocaux, elle doit être branché à un poste téléphonique ou à un répondeur. ¾ Si nécessaire, raccorder le cordon du poste téléphonique au connecteur marqué EXT. Guide de l’utilisateur CopyCentre C20, WorkCentre M20 et WorkCentre M20i Page 2-13 Opérations préliminaires 3 Câble de raccordement au port parallèle ou USB (WorkCentre M20 et M20i uniquement) ATTENTION : Arrêter l’ordinateur avant de brancher ce câble. ¾ Raccorder le câble USB fourni avec la machine. OU ¾ Il est également possible de raccorder un câble d'impression parallèle au port parallèle de la machine. Dans ce cas, utiliser uniquement un câble IEEE-1284. ) Page 2-14 Brancher l'un ou l'autre de ces câbles. Le câble USB peut être utilisé uniquement avec les systèmes d'exploitation Windows, 98, Me, 2000, XP ou NT 4.0. Deux modes USB sont alors proposés par la machine : rapide et lent. Le mode rapide est utilisé par défaut. Il peut arriver que la mise en oeuvre de ce mode ne donne pas de résultats satisfaisants. Dans ce cas, il convient de sélectionner le mode lent. Pour plus de détails sur le changement de mode USB, voir la section “Configuration de la machine” page 2-20. Guide de l’utilisateur CopyCentre C20, WorkCentre M20 et WorkCentre M20i 1 Opérations préliminaires Mise sous tension de la machine ¾ Brancher le câble d’alimentation c.a. sur la machine et sur une prise secteur. La prise doit être reliée à la terre. 2 ¾ Amener l’interrupteur Marche/ Arrêt sur la position Marche ( I ). La machine affiche le message suivant : "Préchauffage. Attendre...". Guide de l’utilisateur CopyCentre C20, WorkCentre M20 et WorkCentre M20i Page 2-15 Opérations préliminaires Mise en place des supports z Un second 1 magasin est disponible en option. Les instructions de mise en place des supports sont identiques pour les deux magasins. ¾ Ouvrir le magasin. 2 ¾ Appuyer sur la plaque de 3 ¾ Régler le guide papier arrière en pression jusqu’à ce qu’elle se bloque. fonction de la longueur des supports utilisés. Ce guide est préréglé pour du papier A4 ou 8,5x11pouces, selon le pays. ¾ Pour mettre en place un format différent, soulever le guide et l'amener à la position requise. L Page 2-16 Guide arrière Les magasins présentent une capacité maximale de 550 feuilles de papier standard de 80 g/m2 (20 lb). Ils acceptent uniquement les formats A4, 8,5x11 pouces et 8,5x14 pouces. Guide de l’utilisateur CopyCentre C20, WorkCentre M20 et WorkCentre M20i 4 problèmes de départ du papier, retourner la pile dans le magasin. Si le problème persiste, utiliser le départ manuel. 5 Opérations préliminaires z En cas de ¾ Déramer le papier et le placer dans le magasin. Les supports à en-tête doivent être placés face pré-imprimée vers le haut et bord supérieur du papier vers la droite. ¾ Veiller à positionner le papier sous la patte de blocage. Coins de blocage ¾ La pile ne doit pas dépasse la ligne de remplissage maximum. Ligne de emplissage maximum Guide de l’utilisateur CopyCentre C20, WorkCentre M20 et WorkCentre M20i Page 2-17 Opérations préliminaires z Lors de 6 l'impression à partir d'un PC, veiller à sélectionner la source du papier et le format correct dans l'application à partir de laquelle est lancée l'impression. ¾ Régler le guide latéral : appuyer sur le levier et amener le guide au contact de la pile. S'assurer que le guide ne serre pas la pile ; il ne doit pas bloquer les feuilles. ¾ Refermer le magasin. ) Page 2-18 Consulter la section “Configuration de la machine” commençant à la page 2-20 pour programmer le format correct chargé dans le magasin. Pour plus de détails sur les supports, voir le chapitre “Papier et autres supports” commençant à la page 4-1. Guide de l’utilisateur CopyCentre C20, WorkCentre M20 et WorkCentre M20i L'aide-mémoire contient des informations concernant les fonctions et options disponibles sur la machine. Une fois imprimé, il peut être utilisé comme outil de référence lors des opérations de configuration de la machine. Suivre les instructions suivantes pour imprimer l'aide mémoire. 1 ¾ Appuyer sur la touche [Menu/ Sortie]. Menu / Sortie 2 Entrer ¾ À l’aide des touches de navigation, sélectionner [Aidemémoire] et appuyer sur [Entrer]. L'écran indique que l'impression de l'aide mémoire est en cours. Fonctions courrier Æ Aide-mémoire L'aide-mémoire est imprimé. 3 ¾ Appuyer sur [Menu/Sortie] pour quitter les différents niveaux du menu et revenir en mode d'attente. Guide de l’utilisateur CopyCentre C20, WorkCentre M20 et WorkCentre M20i Page 2-19 Opérations préliminaires Aide-mémoire Opérations préliminaires Configuration de la machine Suivre les instructions suivantes pour personnaliser l'utilisation de la machine selon les besoins de l'utilisateur. 1 ¾ Appuyer sur la touche [État machine]. Entrer 2 3 État machine ¾ À l’aide des touches de navigation, sélectionner [Config. machine] et appuyer sur [Entrer]. Æ Config. machine Configuration fax ¾ À l'aide des touches de navigation, sélectionner l'option de configuration requise et appuyer sur [Entrer]. Config. machine [Format mag.1] ¾ Se référer à la section “Options de configuration de la machine” commençant à la page 2-21 pour effectuer les réglages requis. ¾ Appuyer sur [Entrer] pour enregistrer les sélections. 4 Page 2-20 ¾ Appuyer sur [Menu/Sortie] pour quitter les différents niveaux du menu et revenir en mode d'attente. Guide de l’utilisateur CopyCentre C20, WorkCentre M20 et WorkCentre M20i OPTION RÉGLAGES DESCRIPTION Format mag.1 8,5 x 11 / A4 / 8,5 x 14 / Permet de définir le format support par défaut 8,5 x13 du magasin 1. Les options de format support sont les suivantes : 8,5 x 11 / A4 / 8,5 x 14 / 8,5 x13. Format mag.2 8,5 x 11 / A4 / 8,5 x 14 / Permet de définir le format support par défaut 8,5 x13 du magasin 2. Les options de format support sont les suivantes: 8,5 x 11 / A4 / 8,5 x 14 / 8,5 x13. Format dép. manuel 8,5 x 11 / A4 / 8,5 x 14 / Permet de régler le format support utilisé par 8,5 x13 / A5 / 5,5 x 8,5 défaut dans le départ manuel. Les options disponibles sont les suivantes : 8,5 x 11, A4, 8,5 x 14, 8,5 x13, A5, 5,5 x 8,5. Cette option peut demeurer réglée sur A4/8,5 x 11 pouces ou 8,5 x 14 pouces lors de l’utilisation de supports de format inférieur à A4 dans le départ manuel.Lorsqu'un format papier inférieur à A4 est utilisé pour la copie, l’image imprimée risque d’être décalée et de ne pas être reproduite correctement, et ce même si l’option Réglage auto est sélectionnée. Mode veille Oui Non Temporisation 15 / 30 / 60 / 180 secondes Non Cachet réception Oui Non Tonalité alarme Oui Non Permet d'activer la mise en mode veille. Si Oui est sélectionné, spécifier le délai au terme duquel la mise en mode veille est activée. Les options disponibles sont 5, 10, 15, 30 ou 45 minutes. Permet de définir le délai en secondes au terme duquel les paramètres par défaut sont restaurés lorsque la machine n'est pas utilisée. Utiliser Non pour désactiver cette option. Sélectionner Oui pour activer l'impression des informations expéditeur, de l'ID de la machine, du numéro de page, de la date et l'heure de réception et du taux de réduction de l'image sur chacune des pages reçues. Ces informations sont imprimées au bas de chaque page. Sélectionner Oui pour signaler toute erreur ou fin de communication de télécopie par une tonalité. Guide de l’utilisateur CopyCentre C20, WorkCentre M20 et WorkCentre M20i Page 2-21 Opérations préliminaires Options de configuration de la machine Opérations préliminaires OPTION Tonalité clavier RÉGLAGES Oui Non Haut-parleur Oui Non Communication Langue Unité de mesure Anglais, Français, Allemand, Italien, Espagnol, Portugais, Hollandais, Danois, Suédois, Finnois, Norvégien, Russe Pouce MM Sélection du pays Mode USB Royaume-Uni, Grèce, Allemagne, France, Autriche, Suisse, Italie, Espagne, Portugal, Norvège, Finlande, Suède, Hollande, Danemark, Belgique, Irlande Rapide Lent ID machine Fax Nom Date et heure Format horloge Sélectionner Oui pour activer un signal sonore chaque fois qu’une touche du clavier est utilisée. Les options disponibles pour le haut-parleur sont les suivantes : Oui, Non ou Communication. Communication permet au haut-parleur de rester activé jusqu'à une reponse de la machine distante. L'affichage se fait dans la langue sélectionnée. Permet de spécifier l'unité de mesure utilisée pour l'affichage et la saisie (pouces ou millimètres). L'option de sélection du pays permet d'utiliser les réglages de communication fax adaptés à chaque pays. Permet de régler la vitesse de la ligne USB. Le mode Rapide est utilisé par défaut. Il peut arriver que la mise en oeuvre de ce mode ne donne pas de résultats satisfaisants. Dans ce cas, il convient de sélectionner le mode Lent. Permet d'entrer le numéro de fax et le nom de la machine distante. Entrer la date et l’heure actuelles à l’aide du pavé numérique. Utiliser l'option Format horloge pour sélectionner le format 12 ou 24 heures. 12 heures 24 heures Page 2-22 DESCRIPTION La machine peut affichée l’heure en format 12 ou 24 heures. Guide de l’utilisateur CopyCentre C20, WorkCentre M20 et WorkCentre M20i Économie de toner RÉGLAGES Oui Non Effacer marge [00 - 30] DESCRIPTION Lorsque Oui est sélectionné, les impressions sont de qualité moins élevée afin de réduire la consommation de toner. Cette option est utile lorsque la machine est utilisée exclusivement pour des documents internes. Si l'option Réduction auto de la configuration fax est réglée sur Non et si le document reçu est aussi long ou plus long que le support sélectionné, la machine tronque la partie de l'image qui dépasse du bas de la page. Si le document reçu dépasse la marge définie, il est imprimé sur deux feuilles, à sa taille réelle. Les marges admises sont comprises entre 0 et 30 mm (1,2 pouces). Guide de l’utilisateur CopyCentre C20, WorkCentre M20 et WorkCentre M20i Page 2-23 Opérations préliminaires OPTION Opérations préliminaires Installation du logiciel Quatre pilotes sont fournis : - PCL5 - PostScript - Twain - ControlCentre La procédure d'installation est la même pour chacun d'entre eux. Il est possible d'installer tous les pilotes à la fois, ou seulement quelques-uns si nécessaire. ) Les instructions suivantes décrivent l'installation des fonctions d'impression et de numérisation en local via le port parallèle ou USB. Pour les connexions réseau du Xerox WorkCentre M20i, il est recommandé à l'utilisateur de contacter l'administrateur système ou de consulter le guide de l'administrateur système. Les Xerox WorkCentre M20 et M20i peuvent être connectés au port USB ou parallèle d'un poste de travail hôte. Les documents sous forme de fichiers peuvent être envoyés par le poste de travail hôte via le port approprié au Xerox WorkCentre M20 ou M20i et vice versa. Avant de procéder à l'installation des pilotes, vérifier que la connexion USB ou parallèle est établie entre le Xerox WorkCentre M20 ou M20i et le poste de travail. ) Pour des instructions concernant la connexion via le port USB ou parallèle, consulter la section “Branchement de la machine” commençant à la page 2-13. L'installation de la machine sur un poste de travail local doit être effectuée en trois étapes : ¾ Installation du pilote Le pilote d'imprimante approprié doit être installé sur le poste de travail. ¾ Configuration du poste de travail Le poste de travail doit être configuré pour l'impression sur le WorkCentre M20i. ¾ Impression ou numérisation test Il convient de soumettre un travail d'impression pour vérifier que l'installation et la configuration du WorkCentre M20i sont correctes. Page 2-24 Guide de l’utilisateur CopyCentre C20, WorkCentre M20 et WorkCentre M20i Avant de procéder à l'impression ou la numérisation en local ou d'utiliser ControlCentre via le port parallèle ou USB, il est nécessaire d'installer un pilote. La procédure suivante décrit l'installation du pilote et sa configuration pour le port local. Pour installer le pilote sur le poste de travail, procéder comme suit. 1 ¾ Insérer le CD des pilotes dans le lecteur correspondant. 2 ¾ Sélectionner la langue de l'installation et cliquer sur [Continuer]. Après quelques secondes, le CD démarre automatiquement et la fenêtre d'accueil s'affiche. Si ce n'est pas le cas, ouvrir le menu Démarrer, sélectionner [Exécuter] et accéder au lecteur de CD. Sélectionner [Installation] et cliquer sur [OK]. Cliquer sur [OK] pour lancer la procédure d'installation. La fenêtre du pilote s'affiche. Guide de l’utilisateur CopyCentre C20, WorkCentre M20 et WorkCentre M20i Page 2-25 Opérations préliminaires Installation du pilote Opérations préliminaires 3 ¾ Cocher les cases correspondant aux pilotes requis, PostScript, PCL, Numérisation PC et ControlCentre. ¾ Sélectionner [Continuer]. ) Il est possible d'installer autant de pilotes que nécessaire en cochant les cases appropriées. L'utilisateur est invité à confimer les sélections effectuées. 4 ¾ Sélectionner [Continuer] pour confirmer les sélections et installer le ou les pilotes. L'installation se poursuit par le transfert d'un certain nombre de fichiers. ) Si plusieurs pilotes sont installés, le processus est répété pour chacun d'entre eux. 5 ¾ Sélectionner [Terminer] pour terminer l'installation. 6 ¾ Mettre l'imprimante hors tension puis à nouveau sous tension. 7 ) Pour les instructions de mise sous et hors tension de la machine, consulter la section “Mise sous tension de la machine” commençant à la page 2-15. ¾ Redémarrer le poste de travail. Windows détecte automatiquement le nouveau matériel et installe le pilote approprié. Suivre les instructions fournies dans la section “Configuration du poste de travail” commençant à la page 2-27 pour continuer l'installation. Page 2-26 Guide de l’utilisateur CopyCentre C20, WorkCentre M20 et WorkCentre M20i Il est nécessaire de configurer les pilotes d'imprimante. 1 ¾ Sur le poste de travail, sélectionner [Imprimantes et télécopieurs] dans Panneau de configuration. ) L'accès à cette fenêtre dépend du système d'exploitation utilisé : via les paramètres de >démarrage ou directement à partir du menu Démarrer. La boîte de dialogue Imprimantes et télécopieurs s'affiche. ) 2 La présentation de cette boîte de dialogue peut varier selon le système d'exploitation utilisé sur le poste de travail. La boîte de dialogue ci-dessus apparaît sous Windows XP. ¾ Cliquer sur l'imprimante et sélectionner [Propriétés] dans le menu Fichier ou dans le menu contextuel de l'imprimante (bouton droit de la souris). Guide de l’utilisateur CopyCentre C20, WorkCentre M20 et WorkCentre M20i Page 2-27 Opérations préliminaires Configuration du poste de travail Opérations préliminaires La boîte de dialogue des propriétés s'affiche. ) La présentation de cette boîte de dialogue peut varier selon le système d'exploitation utilisé sur le poste de travail et le type de pilote installé. La boîte de dialogue ci-dessus apparaît sous Windows XP. 3 ¾ Cliquer sur l'onglet [Ports]. 4 ¾ Cocher la case correspondant à la connexion requise. L'onglet Ports s'affiche. Pour une connexion parallèle, cocher LPT1, LPT2 ou LPT3 selon la configuration du poste de travail. Il s'agit généralement de LPT1. Pour une connexion USB, cocher la case USB. 5 Page 2-28 ¾ Cliquer sur [OK]. Suivre les instructions de la section “Impression ou numérisation test” commençant à la page 2-29 pour poursuivre l'installation. Guide de l’utilisateur CopyCentre C20, WorkCentre M20 et WorkCentre M20i Pour vérifier que l'installation du Xerox WorkCentre M20 ou M20i est correcte, il convient de soumettre une impression ou numérisation test à partir du poste de travail. Impression test Effectuer les opérations suivantes : 1 ¾ Ouvrir un document sur le poste de travail. 2 ¾ Sélectionner Xerox WC M20 Series comme imprimante à laquelle envoyer le document. 3 ¾ Imprimer le document sélectionné sur le périphérique et vérifier que l'impression est correcte. Le processus d'installation est terminé. Numérisation test 1 ¾ Ouvrir l'application compatible avec Twain utilisée pour numériser les documents. 2 ¾ Suivre les instructions fournies à la section “Numérisation” commençant à la page 8-1 pour numériser un document et vérifier que cette numérisation est correcte. Le processus d'installation est terminé. Guide de l’utilisateur CopyCentre C20, WorkCentre M20 et WorkCentre M20i Page 2-29 Opérations préliminaires Impression ou numérisation test Opérations préliminaires Page 2-30 Guide de l’utilisateur CopyCentre C20, WorkCentre M20 et WorkCentre M20i 3 Copie Le mode de copie numérique est proposé en standard sur les Xerox CopyCentre C20, WorkCentre M20 et WorkCentre M20i. ¾ Procédure de copie . . . . . . . . . . . . . . . . . . . . . . . . 3-2 ¾ Fonctions de copie standard . . . . . . . . . . . . . . . . . 3-7 ¾ Fonctions de copie spéciales . . . . . . . . . . . . . . . 3-12 ¾ Utilisation de la touche Interruption . . . . . . . . . . . 3-16 ¾ Compatibilité des fonctions . . . . . . . . . . . . . . . . . 3-19 Guide de l’utilisateur CopyCentre C20, WorkCentre M20 et WorkCentre M20i Page 3-1 Copie Procédure de copie 1 Sélectionner le mode copie ¾ Le message Prêt à copier doit s'afficher. Prêt à copier 100% Taux de réduction/ agrandissement actuel ¾ Si nécessaire, appuyer sur la 001 Nombre d’exemplaires Touche Copie touche [Copie] pour passer en mode Copie. La touche Copie reste allumée lorsqu'elle est sélectionnée. Page 3-2 Guide de l’utilisateur CopyCentre C20, WorkCentre M20 et WorkCentre M20i Sélectionner le support Copie 2 z Les instructions de mise en place des supports sont fournies à la section intitulée “Mise en place des supports” page 4-2. Les caractéristiques des supports sont décrites en détail dans la section “Caractéristiques des supports” page 12-8. ¾ Pour sélectionner un magasin, appuyer sur la touche [Support] jusqu'à ce que le voyant du magasin requis soit allumé sur la représentation graphique. Le magasin 1 et le départ manuel sont fournis en standard, le magasin 2 en option. Si deux voyants de magasin sont allumés simultanément, la fonction de permutation des magasins est activée. Lorsque l'un de ces magasins est vide, la machine utilise automatiquement l'autre. ) Représentation graphique Supports Lorsqu'un format papier inférieur au format A4/8,5x11 est utilisé pour la copie, l’image imprimée risque d’être décalée et de ne pas être reproduite correctement, ce même si l’option Réglage auto est sélectionnée. ¾ Si le départ manuel est sélectionné, l'option Type de support s'affiche. À l'aide des touches de navigation, sélectionner le type de support utilisé et appuyer sur [Entrer]. Si le départ manuel est utilisé, veiller à mettre en place le support requis. Guide de l’utilisateur CopyCentre C20, WorkCentre M20 et WorkCentre M20i Touches de navigation Entrer Page 3-3 Copie 3 Mettre les documents en place Glace d’exposition : ¾ Retirer les agrafes et les trombones des documents, si nécessaire. ¾ Régler les guides document sur le format requis. Guides document ¾ Insérer les documents dans le chargeur, face imprimée vers le haut. La première page doit se trouver sur le dessus de la pile et les en-têtes doivent être orientés vers l’arrière ou la gauche de la machine. ¾ Aligner la pile contre les bords gauche et arrière du chargeur. Amener les guides au contact de la pile. L Page 3-4 Le chargeur peut contenir jusqu’à 50 feuilles de 80 g/m2 (20 lb). Il prend en charge des supports de grammage compris entre 45 et 105 g/m2 (12,5 et 28 lb) et de format compris entre 7 x 10 pouces (B5) à 8,5 x 14 pouces. Les caractéristiques complètes du chargeur de documents sont décrites à la section “Caractéristiques des fonctions de numérisation et de copie” page 12-5. Guide de l’utilisateur CopyCentre C20, WorkCentre M20 et WorkCentre M20i z Veiller à ce que le chargeur ne contienne aucun document lors de l’utilisation de la glace d’exposition. Éviter de le laisser relevé lors de la numérisation, ceci affecte la qualité de l'image et la consommation de toner. 4 z Seules les fonctions correspondant à la configuration de la machine sont disponibles. Copie Glace d’exposition : ¾ Relever le chargeur de documents et placer le document face à reproduire dessous sur la glace d’exposition. Cadrer le document par rapport à la flèche située dans l’angle arrière gauche de la glace. ¾ Rabaisser le chargeur de documents. Sélectionner les fonctions de copie ¾ Appuyer sur la touche de fonction de copie requise sur le panneau de commande. Éclaircir/Foncer Type document Les fonctions standard disponibles pour les travaux de copie sont les Réduire/ suivantes :Éclaircir/Foncer, Agrandir Recto Réduire/Agrandir, Recto verso, verso Assemblé, Type document et Assemblé Document couleur. ) Pour de plus amples informations sur les fonctions de copie disponibles, consulter les sections “Fonctions de copie standard” page 3-7 et “Fonctions de copie spéciales” page 3-12. Document couleur ¾ À l'aide des touches de navigation, sélectionner le réglage requis puis appuyer sur [Entrer]. Guide de l’utilisateur CopyCentre C20, WorkCentre M20 et WorkCentre M20i Page 3-5 Copie 5 z Le nombre maximum de copies est de 999. Programmer le nombre d’exemplaires requis ¾ Programmer le nombre d’exemplaires requis à l’aide du pavé numérique. ¾ Le cas échéant, commencer par appuyer sur [Effacer] pour annuler la quantité définie précédemment. Pavé numérique Effacer 6 z Il est possible d'annuler un travail de copie en cours en appuyant deux fois sur la touche [Arrêt]. Appuyer sur Marche ¾ Appuyer sur [Marche] pour lancer le travail. ¾ Si l'option Assemblé est activée et que la glace d'exposition est utilisée, l'écran affiche le message [Autre numérisation ?]. ¾ Pour numériser un autre Touches de navigation Marche document, le placer sur la glace, sélectionner [Oui] à l'aide des touches de navigation puis appuyer sur [Entrer]. Continuer la procédure jusqu'à ce que tous les originaux aient été numérisés. ¾ Sélectionner [Non] une fois tous les documents numérisés et appuyer sur [Entrer]. Les copies sont envoyées dans le bac récepteur. Page 3-6 Guide de l’utilisateur CopyCentre C20, WorkCentre M20 et WorkCentre M20i Copie Fonctions de copie standard Les fonctions de copie standard sont au nombre de sept. Ces fonctions peuvent être sélectionnées à l'aide des touches de fonction du panneau de commande. Éclaircir/Foncer Type document Réduire/ Agrandir Recto verso Assemblé Document couleur Description des fonctions FONCTION Éclaircir / Foncer z S'utilise pour régler le contraste des documents comportant des images claires ou foncées et pour réduire le fond. OPTIONS 5 réglages de contraste INSTRUCTIONS ¾ Appuyer sur [Copie]. ¾ Appuyer sur [Éclaircir/Foncer]. ¾ Sélectionner un réglage de contraste à l'aide des touches de navigation. Chaque fois que l'utilisateur appuie sur l'une de ces touches, le bloc de sélection de l’écran se déplace vers la gauche ou vers la droite. Plus le bloc est déplacé vers la droite, plus le contraste est marqué. ¾ Appuyer sur [Entrer] pour enregistrer la sélection. Guide de l’utilisateur CopyCentre C20, WorkCentre M20 et WorkCentre M20i Page 3-7 Copie Réduire/ Agrandir 25 - 400% Permet d'appliquer un taux de réduction/ agrandissement de 25 à Permet de 400 % aux images réduire ou numérisées à partir de la d’agrandir une image de 25 % à glace d’exposition et de 400 %, selon le 25 à 100 % si le chargeur module d’entrée de documents est utilisé. utilisé. ¾ Appuyer sur [Copie]. z ¾ Entrer le taux de R/A requis à l’aide du pavé Clone ¾ Appuyer sur [Réduire/Agrandir]. numérique. Le taux entré s'affiche à l'écran. ¾ Appuyer sur [Entrer] pour enregistrer la sélection. Permet d’imprimer ¾ Appuyer sur [Copie]. plusieurs images sur une ¾ Appuyer sur [Réduire/Agrandir]. seule page. Le nombre d’images est fonction du ¾ À l’aide des touches de navigation, sélectionner format du document [Clone] et appuyer sur [Entrer]. d’origine. Clone s'affiche sur l'écran. z Disponible lors de l’utilisation de la glace d’exposition uniquement. S'assurer que le chargeur de documents ne contient aucun document. Réglage auto Permet la réduction ou ¾ Appuyer sur [Copie]. l’agrandissement ¾ Appuyer sur [Réduire/Agrandir]. automatique d’une image en fonction du format de ¾ À l’aide des touches de navigation, sélectionner support utilisé. [Réglage Auto] et appuyer sur [Entrer]. z Disponible lors de Réglage auto s'affiche à l'écran. l’utilisation de la glace d’exposition uniquement. S'assurer que le chargeur de documents ne contient aucun document. Page 3-8 Guide de l’utilisateur CopyCentre C20, WorkCentre M20 et WorkCentre M20i 1->1 z Permet de Utiliser cette option pour réaliser des copies recto de documents recto. réaliser des copies recto ou 1->2 grand Sélectionner cette option recto verso de côté pour réaliser des copies documents recto ou recto verso. recto verso tête-tête de documents recto. 1->2 petit Sélectionner cette option côté pour réaliser des copies recto verso tête-bêche de documents recto. Copie Recto verso ¾ Appuyer sur [Copie]. ¾ Appuyer sur [Recto verso]. ¾ À l'aide des touches de navigation, sélectionner l'option requise et appuyer sur [Entrer] pour sauvegarder la sélection. ¾ Si nécessaire, utiliser l'option [Numériser verso] pour numériser le verso du document. Placer le verso sur la glace d'exposition et sélectionner [Oui] puis [Entrer] pour le numériser. Continuer la procédure jusqu'à ce que tous les originaux aient été numérisés. ¾ Sélectionner [Non] une fois tous les documents 2->1 grand Sélectionner cette option côté pour réaliser des copies recto tête-tête de documents recto verso. numérisés et appuyer sur [Entrer]. 2->1 petit Sélectionner cette option côté pour réaliser des copies recto tête-bêche de documents recto verso. Assemblé z Permet d’assembler les jeux. 2->2 Utiliser cette option pour réaliser des copies recto verso de documents recto verso. Oui Par exemple, lors de ¾ Appuyer sur [Copie]. l'impression d'un ¾ Appuyer sur [Assemblé]. document de 3 pages en 2 exemplaires, la machine ¾ À l’aide des touches de navigation, sélectionner génère deux jeux [Oui] et appuyer sur [Entrer]. comportant une copie de chaque page du document. Guide de l’utilisateur CopyCentre C20, WorkCentre M20 et WorkCentre M20i Page 3-9 Copie Type document Texte z Permet de définir le type de document à numériser. Mixte Photo Document couleur z S'utilise pour numériser un document couleur. Page 3-10 Oui Utilisée pour des ¾ Appuyer sur [Copie]. documents contenant ¾ Appuyer sur [Type document]. essentiellement du texte. ¾ À l'aide des touches de navigation sélectionner Utilisée pour des l'option requise et appuyer sur [Entrer]. documents comportant du texte et des graphiques. Convient aux photographies. Permet de numériser des ¾ Appuyer sur [Copie]. documents couleur. ¾ Appuyer sur [Document couleur]. ¾ À l’aide des touches de navigation, sélectionner [Oui] et appuyer sur [Entrer]. Guide de l’utilisateur CopyCentre C20, WorkCentre M20 et WorkCentre M20i z S'utilise pour indiquer la source papier. Représen- La représentation ¾ Appuyer sur [Copie]. tation gra- graphique permet ¾ Pour sélectionner un magasin, appuyer sur la phique d'identifier le magasin touche [Support] jusqu'à ce que le voyant du sélectionné et indique si magasin requis soit allumé sur la représentation un magasin est vide ou si graphique. un incident s'est produit. Incident chargeur La représentation graphique permet d'identifier le Départ de documents manuel magasin sélectionné et indique si un magasin est vide ou si un incident s'est produit. À chaque Inciden magasin correspond un voyant sur la t papier représentation graphique. Magasin 1 Magasin 2 Chaque fois que la touche [Support] est sélectionnée, un magasin différent est sélectionné et le voyant vert correspondant s'allume. Lorsque deux voyants de magasin sont allumés simultanément, la fonction de permutation des magasins est activée. Cette fonction permet à la machine de passer à un magasin différent dans le cas où le magasin utilisé est vide. Lorsqu'un magasin est vide, le voyant correspondant s'affiche et une tonalité d'erreur est émise (si elle est activée). Départ manuel Permet d'indiquer à la ¾ Si le départ manuel est sélectionné, l'option Type machine le type de papier de support s'affiche. À l'aide des touches de chargé dans le départ navigation sélectionner le type de support utilisé manuel. et appuyer sur [Entrer]. Si le départ manuel est utilisé, veiller à mettre en place le support requis. Guide de l’utilisateur CopyCentre C20, WorkCentre M20 et WorkCentre M20i Page 3-11 Copie Support Copie Fonctions de copie spéciales Les fonctions de copie spéciales sont accessibles en appuyant sur la touche Menu/Sortie puis en sélectionnant Fonctions copie sur l'écran. Menu / Sortie Entrer Touches de navigation Description des fonctions FONCTION Carte identité z S'utilise pour reproduire les deux faces d'un document d'identité tel qu'un permis de conduire sur une face du papier. OPTIONS - SÉLECTION ¾ Appuyer sur la touche [Menu/Sortie]. ¾ À l’aide des touches de navigation, sélectionner [Fonctions copie] et appuyer sur [Entrer]. ¾ À l’aide des touches de navigation, sélectionner [Carte identité] et appuyer sur [Entrer]. ¾ [Appuyer sur Marche 1] s'affiche. Placer le recto de l'original sur la glace d'exposition et appuyer sur [Marche]. ¾ Répéter la procédure pour le recto lorsque le message [Appuyer sur Marche 2] s'affiche. La machine imprime les deux faces du papier d'identité sur une face du support. Page 3-12 Guide de l’utilisateur CopyCentre C20, WorkCentre M20 et WorkCentre M20i z S'utilise pour "nettoyer" les bords de l'original présentant des marques indésirables (marques d'agrafes, perforations, etc.). Décalage image z S'utilise pour créer une marge de reliure sur la copie. Non Bords petits docs Désactive la fonction. ¾ Appuyer sur la touche [Menu/Sortie]. Permet d'effacer 6 mm (0,25 pouce) du bord du document. ¾ À l’aide des touches de navigation, sélectionner Perforatio Permet d'effacer 24 mm ns (1 pouce) du bord du document. Bords latéraux Permet d'effacer 6 mm (0,25 pouce) des bords droit et gauche du document. Contour Permet de créer une bordure sur le pourtour du document. Non Désactive la fonction. [Fonctions copie] et appuyer sur [Entrer]. ¾ À l’aide des touches de navigation, sélectionner [Effacement bords] et appuyer sur [Entrer]. ¾ Sélectionner l'option Effacement bords requise et appuyer sur [Entrer] pour enregistrer la sélection. ¾ Appuyer sur la touche [Menu/Sortie]. Centre auto Permet de centrer l'image ¾ À l’aide des touches de navigation, sélectionner [Fonctions copie] et appuyer sur [Entrer]. sur le support. Marge gauche ¾ À l’aide des touches de navigation, sélectionner Permet de spécifier le [Décalage image] et appuyer sur [Entrer]. décalage à appliquer pour créer la marge gauche. ¾ Sélectionner l'option Décalage image requise et appuyer sur [Entrer]. Permet de spécifier le Marge droite Marge haut décalage à appliquer pour ¾ À l’aide du pavé numérique, entrer, le cas créer la marge droite. échéant, la valeur du décalage à appliquer puis appuyer sur [Entrer]. Permet de spécifier le décalage à appliquer pour créer la marge supérieure. Marge bas Permet de spécifier le décalage à appliquer pour créer la marge inférieure. Guide de l’utilisateur CopyCentre C20, WorkCentre M20 et WorkCentre M20i Page 3-13 Copie Effacement bords Copie Document relié Non z S'utilise pour la Page gauche copie de documents reliés. Si le document est trop épais, relever complètement le chargeur puis le rabaisser. Suppression auto Page droite ¾ Utiliser la glace d'exposition pour copier des documents reliés. Permet de numériser et de copier la page gauche ¾ Appuyer sur la touche [Menu/Sortie]. du document relié. ¾ À l’aide des touches de navigation, sélectionner [Fonctions copie] et appuyer sur [Entrer]. Permet de numériser et de copier la page droite du document relié. ¾ À l’aide des touches de navigation, sélectionner [Document relié] et appuyer sur [Entrer]. Droite et Permet de numériser et ¾ Sélectionner l'option Document relié requise et gauche de copier les deux pages appuyer sur [Entrer]. du document relié. Oui z S'utilise pour reproduire des documents dont le fond doit être supprimé. Désactive la fonction. Non Permet d'activer la fonction 'Suppression auto'. Désactive la fonction. ¾ Appuyer sur la touche [Menu/Sortie]. ¾ À l’aide des touches de navigation, sélectionner [Fonctions copie] et appuyer sur [Entrer]. ¾ À l’aide des touches de navigation, sélectionner [Suppression auto] et appuyer sur [Entrer]. ¾ Sélectionner [Oui] et appuyer sur [Entrer]. Couvertures Non z Utilisée pour Début ajouter automatiqueme nt au jeu copié des couvertures sur un support provenant d'un autre magasin. Fin Début et fin Page 3-14 Désactive la fonction. ¾ Appuyer sur la touche [Menu/Sortie]. ¾ À l’aide des touches de navigation, sélectionner Permet d'ajouter une [Fonctions copie] et appuyer sur [Entrer]. couverture de début vierge ou imprimée au jeu ¾ À l’aide des touches de navigation, sélectionner de copies. [Couvertures] et appuyer sur [Entrer]. Permet d'ajouter une couverture de fin vierge ou imprimée au jeu de copies. Permet d'ajouter des couvertures de début et de fin vierges ou imprimées au jeu de copies. ¾ Sélectionner l'option Couvertures requise et appuyer sur [Entrer]. ¾ Sélectionner le magasin contenant le support destiné au couvertures et appuyer sur [Entrer]. ¾ Sélectionner [Couv. vierges] ou [Couv. imprimées] selon les besoins, puis appuyer sur [Entrer]. Guide de l’utilisateur CopyCentre C20, WorkCentre M20 et WorkCentre M20i Non z S'utilise pour Départ manuel créer un jeu de transparents comprenant des séparateurs vierges ou imprimés. Désactive la fonction. ¾ Appuyer sur la touche [Menu/Sortie]. Permet de créer un jeu de ¾ À l’aide des touches de navigation, sélectionner [Fonctions copie] et appuyer sur [Entrer]. transparents dans lequel sont intercalés des ¾ À l’aide des touches de navigation, sélectionner séparateurs vierges ou [Transparents] et appuyer sur [Entrer]. imprimés. ¾ À l’aide des touches de navigation, sélectionner [Départ manuel] et appuyer sur [Entrer]. ¾ À l’aide des touches de navigation, sélectionner [Non], [Imprimé] ou [Vierge] et appuyer sur [Entrer]. ¾ Sélectionner le magasin contenant le support destiné aux séparateurs et appuyer sur [Entrer]. Création cahier Oui z S'utilise pour réaliser un tirage recto verso qui, une fois plié, constitue un cahier. Non Permet d'activer la ¾ Appuyer sur la touche [Menu/Sortie]. fonction 'Création cahier'. ¾ À l’aide des touches de navigation, sélectionner [Fonctions copie] et appuyer sur [Entrer]. Désactive la fonction. ¾ À l’aide des touches de navigation, sélectionner [Création cahier] et appuyer sur [Entrer]. ¾ Sélectionner [Oui] et appuyer sur [Entrer]. N en 1 z S'utilise pour imprimer en taille réduite 2 ou 4 images d'un document sur une page. Non 2 en 1 4 en 1 Désactive la fonction. ¾ Appuyer sur la touche [Menu/Sortie]. Permet d'imprimer les images de 2 documents sur une page. ¾ À l’aide des touches de navigation, sélectionner Permet d'imprimer les images de 4 documents sur une page. [Fonctions copie] et appuyer sur [Entrer]. ¾ À l’aide des touches de navigation, sélectionner [N en 1] et appuyer sur [Entrer]. ¾ Sélectionner l'option N en 1 requise et appuyer sur [Entrer]. Guide de l’utilisateur CopyCentre C20, WorkCentre M20 et WorkCentre M20i Page 3-15 Copie Transparents Copie Utilisation de la touche Interruption La touche Interruption permet d'interrompre temporairement la copie en cours pour effectuer un travail plus urgent. Cette fonction est particulièrement utile lors de l'impression de travaux volumineux, pour accéder au mode Copie et effectuer des petits travaux rapides prioritaires. 1 Sélectionner le mode copie ¾ La touche Interruption est Touche Copie toujours disponible en mode Copie. Appuyer sur la touche [Copie] pour activer le mode Copie. 2 Sélectionner la touche Interruption ¾ Pour interrompre le travail de copie en cours, appuyer sur la touche [Interruption]. ¾ La machine active alors la fonction d'interruption et la touche Interruption reste allumée. Le travail est interrompu dès que l'impression de la feuille en cours est terminée ou que la numérisation en cours est terminée. ) Page 3-16 Interruption Si le travail en cours ne peut pas être interrompu, un message s'affiche. Guide de l’utilisateur CopyCentre C20, WorkCentre M20 et WorkCentre M20i 3 Mettre les documents en place Copie . ¾ Retirer les agrafes et les trombones des documents, si nécessaire. ¾ Mettre en place les documents qui composent le travail prioritaire dans le chargeur ou placer un document à la fois sur la glace d'exposition. ) 4 Les instructions complètes de mise en place des documents sont fournies à la section “Mettre les documents en place” commençant à la page 3-4. Sélectionner les paramètres du travail prioritaire z Seules les fonctions correspondant à la configuration de la machine sont disponibles. ¾ Les fonctions standard disponibles pour les travaux de copie sont les suivantes :Éclaircir/Foncer, Réduire/Agrandir, Recto verso, Assemblé, Type document et Document couleur. ) Pour de plus amples informations sur les fonctions de copie disponibles, consulter les sections “Fonctions de copie standard” page 3-7 et “Fonctions de copie spéciales” page 3-12. Éclaircir/Foncer Type document Réduire/ Agrandir Recto verso Assemblé Document couleur ¾ Appuyer sur la touche correspondant à la fonction requise et sélectionner le paramètre requis à l'aide des touches de navigation. Appuyer sur [Entrer]. Guide de l’utilisateur CopyCentre C20, WorkCentre M20 et WorkCentre M20i Page 3-17 Copie 5 z Le nombre maximum de copies est de 999. Programmer le nombre d’exemplaires requis ¾ Programmer le nombre d’exemplaires requis à l’aide du pavé numérique. Pavé numérique 6 Appuyer sur Marche ¾ Appuyer sur [Marche] pour lancer le travail prioritaire. ¾ Lorsque la glace d'exposition est utilisée et quand [Autre numérisation ?] s'affiche, sélectionner [Oui] pour numériser un autre document ou [Non] si tous les documents ont été numérisés ; appuyer ensuite sur [Entrer]. Touches de navigation Marche Le travail prioritaire est imprimé. Répéter cette procédure si un autre travail urgent doit être exécuté. 7 Reprendre le travail en cours ¾ Pour reprendre le travail interrompu, appuyer sur le bouton [Interruption]. Interruption La fonction d'interruption est désactivée. ¾ Si nécessaire, trier les documents et les remettre en place selon les instructions fournies puis appuyer sur [Marche]. Marche Le travail interrompu est relancé. Page 3-18 Guide de l’utilisateur CopyCentre C20, WorkCentre M20 et WorkCentre M20i Copie Compatibilité des fonctions Le tableau ci-après indique les fonctions compatibles entre elles. Il indique également la zone d'entrée pouvant être utilisée avec chaque fonction, le chargeur de documents ou la glace d'exposition. FONCTIONS DE COPIE Chargeur de documents ou glace Carte identité Glace Carte identité Docu- Création N en 1 Effacement bords Décament cahier lage relié image Document relié Glace X Création cahier Chargeur de documents X X 2 en 1 Glace / Chargeur de documents X X O 4 en 1 Chargeur de documents X X X X X X X X X X O N en 1 Glace Effacem Bords petits docs ent bords Perforations Glace / Chargeur de documents Bords latéraux Glace X O X X Contour Glace / Chargeur de documents X X O O Glace X X X X Glace / Chargeur de documents X O X X Glace / Chargeur de documents X O X X Glace / Chargeur de documents X O X X Glace / Chargeur de documents X O X X Suppression auto Glace / Chargeur de X O O O Glace / Chargeur de documents X O X X Glace / Chargeur de documents X O X X Glace / Chargeur de documents X O X X Glace X X X X X O X X X X X X Décalag Centre auto e image Gauche Droite Haut Bas documents Couvertures Transparents R/A % Réglage auto Clone Assemblé Glace Glace / Chargeur de documents Suppres- Couversion auto tures Transparents O Bords petits docs uniquement O Sauf Bords latéraux O Sauf Bords latéraux O Sauf Bords latéraux O Sauf Bords latéraux O O O O O O O X O X O O O O X O X O O X O X O O O O O X Sauf Bords latéraux O Perforations et Contour uniquement Bords petits docs uniquement Bords petits docs uniquement Sauf Bords latéraux Sauf Centre auto Sauf Centre auto Légende : O = Compatibles X = Incompatibles Guide de l’utilisateur CopyCentre C20, WorkCentre M20 et WorkCentre M20i Page 3-19 Copie Page 3-20 Guide de l’utilisateur CopyCentre C20, WorkCentre M20 et WorkCentre M20i 4 Papier et autres supports Les modèles Xerox CopyCentre C20, WorkCentre M20 et WorkCentre M20i sont équipés en standard d'un magasin et d'un départ manuel . Un second magasin est disponible en option. ¾ Mise en place des supports . . . . . . . . . . . . . . . . . . 4-2 ¾ Réglage du format support . . . . . . . . . . . . . . . . . . 4-8 ¾ Caractéristiques des supports . . . . . . . . . . . . . . . . 4-9 Guide de l’utilisateur CopyCentre C20, WorkCentre M20 et WorkCentre M20i Page 4-1 Papier et autres supports Mise en place des supports Préparation des supports Avant de placer des supports dans les magasins, les déramer afin de séparer les feuilles collées ensemble. Cela permet de réduire les risques d’incidents. ) Ne sortir les supports de leur emballage qu’au moment de les utiliser pour éviter qu’ils ne s’abîment et ne provoquent des incidents. Utilisation des magasins Mise en place du papier dans les magasins Procéder comme suit pour mettre en place le papier dans la machine. Selon la configuration, la machine peut être dotée de 2 magasins d'une capacité maximale de 550 feuilles de papier standard de 80 g/m2 (20 lb). Page 4-2 1 ¾ Pour mettre en place le papier, 2 ¾ Appuyer sur la plaque de ouvrir le magasin. pression jusqu’à ce qu’elle se bloque. Guide de l’utilisateur CopyCentre C20, WorkCentre M20 et WorkCentre M20i ¾ Régler le guide papier arrière en fonction de la longueur des supports utilisés. Ce guide est préréglé pour du papier A4 ou 8,5x11pouces, selon le pays. ¾ Pour mettre en place un format différent, soulever le guide et l'amener à la position requise. L z En cas de 4 problèmes de départ du papier, retourner la pile dans le magasin. Si le problème persiste, utiliser le départ manuel. Papier et autres supports 3 Guide arrière Les magasins présentent une capacité maximale de 550 feuilles de papier standard de 80 g/m2 (20 lb). Ils acceptent uniquement les formats A4, 8,5x11 pouces et 8,5x14 pouces. ¾ Déramer le papier et le placer dans le magasin. Les supports à en-tête doivent être placés face pré-imprimée vers le haut et bord supérieur du papier vers la droite. Guide de l’utilisateur CopyCentre C20, WorkCentre M20 et WorkCentre M20i Page 4-3 Papier et autres supports 5 ¾ Veiller à positionner le papier sous la patte de blocage. Coins de blocage ¾ La pile ne doit pas dépasse la ligne de remplissage maximum. Ligne de emplissage maximum z Lors de 6 l'impression à partir d'un PC, veiller à sélectionner la source du papier et le format correct dans l'application à partir de laquelle est lancée l'impression. ¾ Régler le guide latéral : appuyer sur le levier et amener le guide au contact de la pile. S'assurer que le guide ne serre pas la pile ; il ne doit pas bloquer les feuilles. ¾ Refermer le magasin. ) Page 4-4 Suivre les instructions “Réglage du format support” page 4-8 pour programmer le format correct chargé dans le magasin. Guide de l’utilisateur CopyCentre C20, WorkCentre M20 et WorkCentre M20i Papier et autres supports 7 ¾ Pour sélectionner un magasin, appuyer sur la touche [Support] jusqu'à ce que le voyant du magasin requis soit allumé sur la représentation graphique. Le magasin 1 et le départ manuel sont fournis en standard, le magasin 2 en option. Représentation graphique Si deux voyants de magasin sont allumés simultanément, la fonction de permutation des magasins est activée. Lorsque l'un de ces magasins est vide, la machine utilise automatiquement l'autre. Entrer Supports Utilisation du départ manuel Le départ manuel se trouve sur le côté droit de la machine. Il se replie lorsqu’il n’est pas utilisé, réduisant ainsi l’encombrement de la machine. Il permet d’imprimer sur des transparents, des étiquettes, des enveloppes ou des cartes postales ou encore, d’effectuer des travaux uniques nécessitant des types ou formats de support qui ne sont pas présents dans le magasin. Il peut être utilisé pour du papier standard de format compris entre 98 x 148 mm (3,86 x 5,83 pouces) et 216 x 356 mm (8,5 x 14 pouces) et de grammage compris entre 60 g/m2 et 160 g/m2 (16 lb et 43 lb). Le tableau suivant répertorie les supports pris en charge, ainsi que la hauteur de pile maximale correspondante. TYPE DE SUPPORT HAUTEUR MAXIMALE DE LA PILE Papier standard/bond/coloré et préimprimé 100 feuilles ou 9 mm (0,35 pouce) Enveloppes 10 enveloppes ou 9 mm (0,35 pouce) Transparents 30 feuilles ou 9 mm (0,35 pouce) Étiquettes 10 feuilles ou 9 mm (0,35 pouce) Cartes 10 feuilles ou 9 mm (0,35 pouce) L La hauteur est celle d'une pile bien à plat. Guide de l’utilisateur CopyCentre C20, WorkCentre M20 et WorkCentre M20i Page 4-5 Papier et autres supports Mise en place des supports dans le départ manuel 1 z Supprimer la tuile des cartes postales, enveloppes et étiquettes avant de les placer dans le départ manuel. ¾ Abaisser le départ manuel ; il se trouve sur le côté droit de la machine. ¾ Déplier l’extension. Extension Départ manuel 2 z Tenir les 3 transparents par les côtés en évitant de toucher la surface d’impression. 4 3 ¾ Préparer la pile de supports en l’assouplissant ou en la pliant d’avant en arrière. Égaliser les bords sur une surface plane. ¾ Placer les supports contre le côté droit du plateau, face à imprimer dessous. ¾ Régler le guide papier en fonction de la largeur de la pile. Vérifier que la quantité de supports mise en place n'est pas excessive. La pile ne doit pas dépasser la ligne de remplissage max. Page 4-6 Guide de l’utilisateur CopyCentre C20, WorkCentre M20 et WorkCentre M20i Papier et autres supports 5 ¾ Pour sélectionner le départ manuel, appuyer sur la touche [Support] jusqu'à ce que le voyant du départ manuel soit allumé sur la représentation graphique. ¾ Lorsque le départ manuel est sélectionné, l'option Type de support s'affiche. À l'aide des touches de navigation sélectionner le type de support utilisé et appuyer sur [Entrer]. ) Représentation graphique Entrer Supports Suivre les instructions de la section “Réglage du format support” page 4-8 pour programmer le format correct chargé dans le départ manuel. Guide de l’utilisateur CopyCentre C20, WorkCentre M20 et WorkCentre M20i Page 4-7 Papier et autres supports Réglage du format support Une fois le papier mis en place dans les magasins, il convient de définir le format de support par défaut. Suivre les instructions fournies ci-dessous pour définir un format support par défaut pour chaque magasin. 1 ¾ Appuyer sur la touche [État machine] du panneau de commande. 2 ¾ Sélectionner [Config. machine] à l'aide des touches de navigation et appuyer sur [Entrer]. L'écran affiche [Format mag. 1] sur la dernière ligne. ¾ Appuyer sur [Entrer]. 3 1 ¾ À l'aide des touches de navigation, sélectionner le format support requis et appuyer sur [Entrer] pour sauvegarder la sélection. ¾ Répéter la procédure pour [Format mag. 2], le cas échéant, et [Format dép. manuel]. 4 Page 4-8 ¾ Appuyer sur [Menu/Sortie] pour quitter les différents niveaux du menu et revenir en mode d'attente. Guide de l’utilisateur CopyCentre C20, WorkCentre M20 et WorkCentre M20i Types et formats de support Le tableau suivant répertorie les formats de support pouvant être utilisés dans le magasin et le départ manuel, ainsi que les quantités autorisées. FORMAT DE SUPPORT Capacité du magasina Magasin Départ manuel Papier standard 8,5 x 11 pouces (Letter) 8,5 x 13 pouces (Folio) 8,5 x 14 pouces (Legal) 7,25 x 10,5 pouces (Executive) A4 (210 x 297 mm) B5 (182 x 257 mm) A5 (148 x 210 mm) Oui Oui Oui Non Oui Non Non 550 550 550 0 550 0 0 Oui Oui Oui Oui Oui Oui Oui 100 100 100 100 100 100 100 Enveloppes N° 10 (8,5 x 14 pouces) C5 (6,38 x 9,37 pouces) DL (110 x 220 mm) 3,87 x 7,5 pouces (Monarch) B5 (176 x 250 mm) Non Non Non Non Non 0 0 0 0 0 Oui Oui Oui Oui Oui 10 10 10 10 10 Étiquettesb 8,5 x 11 pouces (Letter) A4 (210 x 297 mm) Non Non 0 0 Oui Oui 10 10 Transparentsb 8,5 x 11 pouces (Letter) A4 (210 x 297 mm) Non Non 0 0 Oui Oui 30 30 Non Non Non 0 0 0 Oui Oui Oui 10 10 10 Cartesb A6 (105 x 148,5 mm) Carte postale (4 x 6 pouces) Hagaki (5,83 x 8,27 pouces) L a. b. Plus le papier est épais, plus le nombre de feuilles est réduit. En cas d’incidents persistents, insérer ces supports un à un. Guide de l’utilisateur CopyCentre C20, WorkCentre M20 et WorkCentre M20i Page 4-9 Papier et autres supports Caractéristiques des supports Papier et autres supports Conseils pour la manipulation et le stockage des supports Lors de la sélection et de la mise en place du papier, enveloppes ou tout autre support spécial, respecter les recommandations ci-après. ¾ L’impression sur des supports humides, tuilés, froissés ou déchirés peut entraîner des incidents papier et altérer la qualité des copies obtenues. ¾ Utiliser uniquement du papier de qualité destiné à la copie. Éviter d’utiliser des supports comportant des lettres en relief, des perforations ou dont la texture est trop lisse ou trop rugueuse. ¾ Stocker le papier dans son emballage jusqu'à utilisation. Placer les cartons sur des palettes ou des étagères, jamais à même le sol. Ne pas poser d'objets lourds sur le papier, qu'il soit emballé ou non. Le conserver à l'abri de l'humidité et éviter tout environnement susceptible de provoquer son froissage ou sa tuile. ¾ Stocker les supports à l’abri de l’humidité et de la poussière en les plaçant dans un conteneur ou un sac en plastique. ¾ Toujours utiliser des supports conformes aux spécifications indiquées à la section “Caractéristiques générales” page 12-6. ¾ Utiliser des enveloppes bien construites présentant des plis nets et marqués. - NE PAS utiliser d’enveloppes avec fermoir ou bouton-pression. - NE PAS utiliser d’enveloppes à fenêtre, auto-adhésives ou doublées ou tout autre matériau synthétique. - NE PAS utiliser des enveloppes abîmées ou de mauvaise qualité. ¾ Il est recommandé d'insérer les supports spéciaux un à un. ¾ Utiliser uniquement les supports spéciaux recommandés pour les imprimantes laser. ¾ Pour éviter que les supports spéciaux tels que les transparents et les étiquettes ne collent les uns aux autres, les retirer du bac récepteur dès qu’ils sont imprimés. ¾ Placer les transparents sur une surface plane après les avoir retirés du bac récepteur. ¾ Ne pas laisser les transparents trop longtemps dans le départ manuel. La poussière et la saleté pourraient s’y accumuler, provoquant des taches à l’impression. ¾ Pour éviter les bavures causées par les traces de doigt, manipuler délicatement les transparents et le papier couché. ¾ Ne jamais exposer les transparents imprimés aux rayons du soleil pour éviter qu’ils ne se décolorent. ¾ Stocker les supports non utilisés à une température comprise entre 15 et 30oC (59 et 86oF) L’humidité relative doit être comprise entre 10 % et 70 %. ¾ Ne pas placer plus de 10 feuilles de support spécial à la fois dans le départ manuel. Page 4-10 Guide de l’utilisateur CopyCentre C20, WorkCentre M20 et WorkCentre M20i s’élevant à 200°C (392°F) pendant 0,1 seconde. ¾ Veiller à ce qu'aucune trace de matière adhésive ne se trouve entre les étiquettes. Ceci pourrait entraîner le décollement des étiquettes lors de l'impression et provoquer des incidents papier. La matière adhésive peut également endommager certains composants de la machine. ¾ Ne pas insérer la même planche d’étiquettes plus d’une fois dans la machine. Le support adhésif n’est pas conçu pour un passage répété dans le circuit papier. ¾ Ne pas utiliser des étiquettes se décollant de leur support adhésif ou comportant des plis, des bulles ou endommagées de quelque autre manière. Guide de l’utilisateur CopyCentre C20, WorkCentre M20 et WorkCentre M20i Page 4-11 Papier et autres supports ¾ Vérifier que la matière adhésive des étiquettes peut tolérer une température de fixation Papier et autres supports Page 4-12 Guide de l’utilisateur CopyCentre C20, WorkCentre M20 et WorkCentre M20i 5 Courrier électronique La fonction Courrier électronique est disponible en standard sur le Xerox WorkCentre M20i et en option sur le Xerox WorkCentre M20. ¾ Envoi d'un courrier électronique . . . . . . . . . . . . . . 5-2 ¾ Fonctions standard de courrier électronique . . . . . 5-7 ¾ Fonctions spéciales de courrier électronique . . . . 5-9 ¾ Utilisation du répertoire global . . . . . . . . . . . . . . . 5-13 Guide de l’utilisateur CopyCentre C20, WorkCentre M20 et WorkCentre M20i Page 5-1 Courrier électronique Envoi d'un courrier électronique La fonction Courrier électronique permet d'envoyer des documents dans un message électronique sans avoir à passer par un PC. Le document est transmis en tant que pièce jointe dans la boîte aux lettres de messagerie du destinataire. Le document à envoyer est numérisé puis joint au courrier électronique au format image. La saisie des adresses électroniques s'effectue au moyen du clavier alphabétique situé à l'avant de la machine ou à partir du carnet d'adresses local accessible via la touche Répertoire. ) 1 Pour utiliser cette fonction, il convient au préalable de configurer les paramètres réseau et de courrier électronique. Le Guide de l'administrateur système fourni avec la machine contient les indtructions de configuration de la fonction de courrier électronique. Pour plus de détails, prendre contact avec l'administrateur système. Glace d’exposition : ¾ Retirez les agrafes et les trombones des documents, si nécessaire. ¾ Réglez les guides document sur le format requis. Guides document ¾ Insérer les documents dans le chargeur, face imprimée vers le haut. La première page doit se trouver sur le dessus de la pile et les en-têtes doivent être orientés vers l’arrière ou la gauche de la machine. ¾ Alignez la pile contre les bords gauche et arrière du chargeur. Amenez les guides au contact de la pile. L Page 5-2 Le chargeur peut contenir jusqu’à 50 feuilles de 80 g/m2 (20 lb). Il prend en charge des supports de grammage compris entre 45 et 105 g/m2 (12,5 et 28 lb) et de format compris entre 7 x 10 pouces (B5) à 8,5 x 14 pouces. Les caractéristiques complètes du chargeur de documents sont décrites à la section “Caractéristiques des fonctions de numérisation et de copie” page 12-5. Guide de l’utilisateur CopyCentre C20, WorkCentre M20 et WorkCentre M20i z Veiller à ce que le chargeur ne contienne aucun document lors de l’utilisation de la glace d’exposition. Éviter de le laisser relevé lors de la numérisation, ceci affecte la qualité de l'image. 2 Courrier électronique Glace d’exposition ¾ Relever le chargeur de documents et placer le document face à reproduire dessous sur la glace d’exposition. Cadrez le document par rapport à la flèche situé dans l’angle arrière gauche de la glace. ¾ Rabaisser le chargeur de documents. Sélectionner la touche Courrier et les options appropriées z Seules les fonctions correspondant à la configuration de la machine sont disponibles. ¾ Appuyer sur la touche [Courrier] du panneau de commande. ¾ Appuyer sur la touche de fonction Type document Touche courrier de courrier électronique requise sur le panneau de commande. ¾ Les fonctions standard disponibles pour les travaux de type courrier électronique sont les suivants : Recto verso, Type document, Document couleur et Résolution. ) Recto verso Document couleur Résolution Pour de plus amples informations sur les fonctions de courrier électronique disponibles, consulter les sections “Fonctions standard de courrier électronique” page 5-7 et “Fonctions spéciales de courrier électronique” page 5-9. ¾ À l'aide des touches de navigation, sélectionner le réglage requis puis appuyer sur [Entrer]. Guide de l’utilisateur CopyCentre C20, WorkCentre M20 et WorkCentre M20i Page 5-3 Courrier électronique 3 Entrer le nom du destinataire ¾ L'écran Courrier affiche De ou Nom de connexion, selon le mode d'authentification configuré. De : Entrer le nom du destinataire sur le clavier alphabétique, puis appuyer sur la touche [Entrer]. ¾ Si l'authentification est activée, entrer les nom de connexion et mot de passe. ) Page 5-4 Pour plus de détails sur la configuration de l'authentification, prendre contact avec l'administrateur système. Guide de l’utilisateur CopyCentre C20, WorkCentre M20 et WorkCentre M20i global affiche les adresses récupérées sur le serveur du système. Pour de plus amples informations sur ce répertoire, consulter la section “Utilisation du répertoire global” page 5-13. Il est également possible d'accéder au répertoire local en appuyant sur la touche [Répertoire]. Sélectionner [Local] et appuyer sur [Entrer]. Courrier électronique 4 z Le répertoire Entrer l'adresse électronique du destinataire ¾ L'écran À s'affiche. Entrer l'adresse électronique du destinataire et appuyer sur la touche [Entrer]. La saisie d'une adresse de courrier électronique peut s'effectuer directement au clavier alphabétique. Si elle contient des chiffres, ils peuvent être entrés sur le pavé numérique. Clavier alphabétique Copier/Télécopier/ Numériser ¾ Si la sélection des adresses s'effectue dans le répertoire local ou global, taper le début de l'adresse électronique et appuyer sur [Entrer]. Les adresses les plus proches enregistrées dans le répertoire s'affichent. ¾ À l'aide des touches de navigation sélectionner l'adresse requise et appuyer sur [Entrer]. 5 Spécification de destinataires multiples Une fois le premier destinataire entré, Autre adresse ? s'affiche. ¾ Sélectionner [Ajouter] pour ajouter une autre adresse ou [Terminé] pour continuer. Autre adresse ? [Terminé] Il est possible d'entrer au maximum 10 adresses. ¾ Appuyer sur [Entrer]. ¾ Répéter cette procédure pour toutes les adresses requises. Guide de l’utilisateur CopyCentre C20, WorkCentre M20 et WorkCentre M20i Page 5-5 Courrier électronique 6 Envoyer à l'expéditeur Envoyer à l'exp. ? s'affiche. ¾ Sélectionner [Oui] pour envoyer une copie du courrier électronique à l'adresse de l'expéditeur. Envoyer à l'exp. ? [Oui] ¾ Sélectionner [Non] si cela n'est pas nécessaire. ¾ Appuyer sur [Entrer]. 7 Vérifier les adresses Vérifier adresses ? s'affiche. ¾ Sélectionner [Oui] pour vérifier les adresses entrées et pour les modifier, le cas échéant. ¾ Si aucune vérification n'est Vérifier adresses ? [Non] nécessaire, sélectionner [Non]. ¾ Appuyer sur [Entrer]. 8 Entrer l'objet du courrier Objet s'affiche. ¾ Entrer l'objet du courrier électronique à l'aide du clavier alphabétique. Objet : ¾ Appuyer sur [Entrer]. Page 5-6 Guide de l’utilisateur CopyCentre C20, WorkCentre M20 et WorkCentre M20i Sélectionner un type de fichier Courrier électronique 9 Type de fichier s'affiche. Utiliser cette option pour sélectionner le type de fichier à envoyer. ¾ Sélectionner [PDF] (Portable document Format) ou [TIFF] (Tagged Image Format). Type de fichier [PDF] ¾ Appuyer sur [Entrer]. 10 Appuyer sur Marche ¾ Appuyer sur [Marche] pour envoyer le courrier électronique. ¾ Si [Autre numérisation ?] s'affiche, mettre en place le document suivant sur la glace d'exposition et sélectionner [Oui] à l'aide des touches de navigation. Appuyer ensuite sur [Entrer]. Touches de navigation Marche Continuer la procédure jusqu'à ce que tous les originaux aient été numérisés. ¾ Sélectionner [Non] une fois tous les documents numérisés et appuyer sur [Entrer]. Le courrier électronique est envoyé. Guide de l’utilisateur CopyCentre C20, WorkCentre M20 et WorkCentre M20i Page 5-7 Courrier électronique Fonctions standard de courrier électronique Les fonctions standard de courrier électronique sont au nombre de quatre. Ces fonctions peuvent être sélectionnées à l'aide des touches de fonction du panneau de commande. Type document Recto verso Document couleur Résolution Description des fonctions FONCTION Recto verso OPTIONS Oui z S'utilise dans le cas d'originaux recto verso. Type document Non Texte z Permet de définir le type de document à numériser. Mixte Photo Page 5-8 INSTRUCTIONS Sélectionner cette option ¾ Appuyer sur [Courrier]. si les originaux sont recto ¾ Appuyer sur [Recto verso]. verso. ¾ À l'aide des touches de navigation, sélectionner Sélectionner cette option l'option requise et appuyer sur [Entrer] pour avec des originaux recto. sauvegarder la sélection. Utilisée pour des ¾ Appuyer sur [Courrier]. documents contenant ¾ Appuyer sur [Type document]. essentiellement du texte. ¾ À l'aide des touches de navigation sélectionner Utilisée pour des l'option requise et appuyer sur [Entrer]. documents comportant du texte et des graphiques. Convient aux photographies. Guide de l’utilisateur CopyCentre C20, WorkCentre M20 et WorkCentre M20i Oui z S'utilise pour numériser et envoyer un original couleur. Résolution Permet de numériser un ¾ Appuyer sur [Courrier]. document couleur afin de ¾ Appuyer sur [Document couleur]. le transmettre au destinataire. ¾ À l’aide des touches de navigation, sélectionner [Oui] et appuyer sur [Entrer]. z Le destinataire doit disposer d'un système permettant la réception des courriers électroniques couleur. 100 ppp z S'utilise pour accroître la netteté des images. Permet de numériser avec une résolution de 100 x 100 points par pouce (ppp). L'image obtenue est de faible qualité mais peut être traitée rapidement. 200 ppp Permet de numériser avec une résolution de 200 x 200 points par pouce (ppp). C'est la valeur par défaut, qui permet d'obtenir une bonne qualité image pour la plupart des documents texte. 300 ppp Permet de numériser avec une résolution de 300 x 300 points par pouce (ppp). S'utilise pour obtenir une qualité image plus élevée, si une définition plus importante est nécessaire. 400 ppp Permet de numériser avec une résolution de 400 x 400 points par pouce (ppp). Permet d'obtenir une qualité image très élevée, idéale pour les graphiques et les photos. Le traitement est moins rapide. ¾ Appuyer sur [Courrier]. ¾ Appuyer sur [Résolution]. ¾ À l'aide des touches de navigation sélectionner l'option requise et appuyer sur [Entrer]. Guide de l’utilisateur CopyCentre C20, WorkCentre M20 et WorkCentre M20i Page 5-9 Courrier électronique Document couleur Courrier électronique Fonctions spéciales de courrier électronique Les fonctions spéciales de courrier électronique sont accessibles en appuyant sur la touche Menu/Sortie puis en sélectionnant Fonctions courrier sur l'écran. Menu / Sortie Entrer Touches de navigation Description des fonctions FONCTION Courrier groupe z Il est possible de mémoriser plusieurs adresses électroniques dans un même groupe. OPTIONS Nouveau Permet de créer un nouveau groupe. SÉLECTION ¾ Appuyer sur la touche [Menu/Sortie]. Sélectionner [Fonctions courrier] et appuyer sur [Entrer]. ¾ Sélectionner [Courrier groupe] et appuyer sur [Entrer]. ¾ Sélectionner [Nouveau] et appuyer sur [Entrer]. ¾ Entrer le nom du groupe à l'aide du clavier alphabétique et appuyer sur [Entrer]. Si aucun nom de groupe n'est entré, un numéro de groupe s'affiche. ¾ Entrer l'adresse électronique à inclure dans le groupe à l'aide du clavier alphabétique et appuyer sur [Entrer]. Si elle contient des chiffres, ils peuvent être entrés à l'aide du pavé numérique. Appuyer sur [Entrer]. ¾ Lorsque l'écran affiche [Autre adresse ?], sélectionner [Ajouter] et appuyer sur [Entrer]. ¾ Continuer à ajouter les adresses de tous les destinataires devant constituer le groupe, sélectionner [Terminé] et appuyer sur [Entrer]. Page 5-10 Guide de l’utilisateur CopyCentre C20, WorkCentre M20 et WorkCentre M20i Permet de modifier un groupe existant. Supprimer Permet de supprimer un groupe existant. ¾ Appuyer sur la touche [Menu/Sortie]. Sélectionner [Fonctions courrier] et appuyer sur [Entrer]. ¾ Sélectionner [Courrier groupe] et appuyer sur [Entrer]. ¾ Sélectionner [Modifier] ou [Supprimer] et appuyer sur [Entrer]. ¾ Entrer un numéro ou un nom de groupe et appuyer sur [Entrer]. ¾ Pour une modification, changer le nom de groupe, ajouter ou supprimer des adresses et changer le Type de fichier, le cas échéant. Appuyer sur [Entrer]. ¾ Lorsque le groupe est supprimé, un écran confirmation s'affiche. Sélectionner [Oui] et appuyer sur [Entrer]. Envoyer Permet d'envoyer des courriers électroniques à un groupe. ¾ Mettre en place les documents et appuyer sur la touche [Courrier]. ¾ Appuyer sur la touche [Menu/Sortie]. Sélectionner [Fonctions courrier] et appuyer sur [Entrer]. ¾ Sélectionner [Courrier groupe] et appuyer sur [Entrer]. ¾ Sélectionner [Envoyer] et appuyer sur [Entrer]. ¾ Entrer le numéro de groupe et appuyer sur [Entrer]. ¾ Entrer le nom de l'expéditeur et sélectionner les autres options requises, le cas échéant. ¾ Appuyer sur [Marche] pour lancer le travail. Guide de l’utilisateur CopyCentre C20, WorkCentre M20 et WorkCentre M20i Page 5-11 Courrier électronique Modifier Courrier électronique Répertoire local Nouveau S'utilise pour ajouter des entrées au répertoire z Il est possible local. ¾ Appuyer sur la touche [Menu/Sortie]. Sélectionner [Fonctions courrier] et appuyer sur [Entrer]. d'enregistrer les ¾ Sélectionner [Répertoire local] et appuyer sur adresses de [Entrer]. Modifier S'utilise pour modifier des courrier entrées du répertoire électronique ¾ Sélectionner [Nouveau], [Modifier] ou [Supprimer] fréquemment local. et appuyer sur [Entrer]. utilisées dans la mémoire de la Supprimer S'utilise pour supprimer ¾ Pour les nouvelles entrées, spécifier un nom à machine, dans des entrées du répertoire le répertoire l'aide du clavier alphabétique et appuyer sur local. local. [Entrer]. Entrer ensuite une adresse électronique et appuyer sur [Entrer]. ¾ Pour modifier ou supprimer une entrée, faire défiler le répertoire jusqu'à l'adresse électronique requise et appuyer sur [Entrer]. ) Si l'adresse sélectionnée est celle d'un utilisateur autorisé enregistré par l'administrateur système ou une adresse de courrier de groupe, le message "Modific. impossible" s'affiche à l'écran. ¾ Pour ajouter ou supprimer une autre adresse électronique, répéter la procédure. Envoyer Permet d'envoyer des courriers aux adresses électroniques mémorisées dans le répertoire local. ¾ Mettre en place les documents et appuyer sur la touche [Courrier]. ¾ Appuyer sur la touche [Menu/Sortie]. Sélectionner [Fonctions courrier] et appuyer sur [Entrer]. ¾ Sélectionner [Répertoire local] et appuyer sur [Entrer]. ¾ Sélectionner [Envoyer] et appuyer sur [Entrer]. ¾ Entrer les premières lettres de l'adresse électronique requise et appuyer sur [Entrer]. Les adresses correspondantes s'affichent. Sélectionner l'adresse requise à l'aide des touches de navigation et appuyer sur [Entrer]. ¾ Sélectionner une autre adresse si nécessaire. Appuyer sur [Entrer]. ¾ Entrer le nom de l'expéditeur et sélectionner les autres options requises, le cas échéant. ¾ Appuyer sur [Marche] pour lancer le travail. Page 5-12 Guide de l’utilisateur CopyCentre C20, WorkCentre M20 et WorkCentre M20i Adresse individu z Permet d'imprimer une liste des individus, des groupes ou de toutes les adresses électroniques mémorisées dans le répertoire local. Adresse groupe Tout Permet d'imprimer une liste des adresses électroniques individuelles. ¾ Appuyer sur la touche [Menu/Sortie]. ¾ À l’aide des touches de navigation, sélectionner [Fonctions courrier] et appuyer sur [Entrer]. ¾ Sélectionner [Imprimer répertoire] et appuyer sur Permet d'imprimer une [Entrer]. liste des groupes d'adresses électroniques. ¾ Sélectionner l'option requise et appuyer sur [Entrer]. Permet d'imprimer les La liste sélectionnée est imprimée. listes des adresses individuelles et de groupe. Guide de l’utilisateur CopyCentre C20, WorkCentre M20 et WorkCentre M20i Page 5-13 Courrier électronique Imprimer répertoire Courrier électronique Utilisation du répertoire global Pour pouvoir récupérer des adresses électroniques d'un système LDAP, il faut au préalable configurer le répertoire global. Ce répertoire fonctionne de la même manière que le répertoire local à la différence qu'il est impossible d'y ajouter, modifier ou supprimer des adresses. 1 ¾ Mettre en place les documents et appuyer sur la touche [Courrier]. 2 ¾ Pour accéder au répertoire global, appuyer sur la touche [Répertoire] et sélectionner 3 ¾ Commencer à entrer l'adresse électronique requise dans le champ À : . [Global]. ¾ Lorsque quelques caractères sont saisis, appuyer sur [Entrer]. La machine recherche sur le serveur LDAP les adresses électroniques commençant par ces caractères. Si le nombre de caractères est insuffisant, un message invite à en entrer d'autres. La liste des adresses correspondant aux caractères entrés s'affiche. ¾ À l'aide des touches de navigation, faire défiler la liste jusqu'à l'adresse requise. Appuyer ensuite sur [Entrer]. Page 5-14 4 ¾ [Ajouter] permet d'entrer une deuxième adresse, si nécessaire, la limite étant 10 adresses. 5 ¾ Entrer le nom de l'expéditeur et sélectionner les autres options requises, le cas échéant. ¾ Une fois toutes les adresses entrées, sélectionner [Terminé] et appuyer sur [Entrer]. ¾ Appuyer sur [Marche] pour lancer le travail. Guide de l’utilisateur CopyCentre C20, WorkCentre M20 et WorkCentre M20i 6 Fax La fonction Fax est proposée en standard sur le Xerox WorkCentre M20i. ¾ Procédure de télécopie . . . . . . . . . . . . . . . . . . . . . 6-2 ¾ Méthodes de composition . . . . . . . . . . . . . . . . . . . 6-7 ¾ Fonctions de télécopie standard . . . . . . . . . . . . . 6-10 ¾ Fonctions de télécopie spéciales. . . . . . . . . . . . . 6-12 ¾ Boîte aux lettres. . . . . . . . . . . . . . . . . . . . . . . . . . 6-16 ¾ Options du menu Configuration fax . . . . . . . . . . . 6-21 Guide de l’utilisateur CopyCentre C20, WorkCentre M20 et WorkCentre M20i Page 6-1 Fax Procédure de télécopie 1 Mettre les documents en place Glace d’exposition : ¾ Retirer les agrafes et les trombones des documents, si nécessaire. ¾ Régler les guides document sur le format requis. Guides document ¾ Insérer les documents dans le chargeur, face imprimée vers le haut. La première page doit se trouver sur le dessus de la pile et les en-têtes doivent être orientés vers l’arrière ou la gauche de la machine. ¾ Aligner la pile contre les bords gauche et arrière du chargeur. Amener les guides au contact de la pile. L Page 6-2 Le chargeur peut contenir jusqu’à 50 feuilles de 80 g/m2 (20 lb). Il prend en charge des supports de grammage compris entre 45 et 105 g/m2 (12,5 et 28 lb) et de format compris entre 7 x 10 pouces (B5) à 8,5 x 14 pouces. Les caractéristiques complètes du chargeur de documents sont décrites à la section “Caractéristiques des fonctions de numérisation et de copie” page 12-5. Guide de l’utilisateur CopyCentre C20, WorkCentre M20 et WorkCentre M20i z S'assurer que le chargeur de documents ne contient aucun document avant d’utiliser la glace d’exposition. Éviter de le laisser relevé lors de la numérisation, ceci affecte la qualité de l'image et la consommation de toner. Fax Glace d’exposition ¾ Relever le chargeur de documents et placer le document face à reproduire dessous sur la glace d’exposition. Cadrer le document par rapport à la flèche située dans l’angle arrière gauche de la glace. ¾ Rabaisser le chargeur de documents. z Rabaisser le chargeur de documents après chaque travail. 2 Sélectionner la touche Fax ¾ Sélectionner la touche [Fax] pour Touche Fax activer le mode Fax. La touche Fax reste allumée lorsqu'elle est sélectionnée. Guide de l’utilisateur CopyCentre C20, WorkCentre M20 et WorkCentre M20i Page 6-3 Fax 3 z Pour de plus amples informations sur les fonctions de télécopie disponibles, consulter les sections “Fonctions de télécopie standard” page 610 et “Fonctions de télécopie spéciales” page 6-12. Sélectionner les fonctions de télécopie requises ¾ Appuyer sur la touche de fonction de fax requise sur le panneau de commande. Les fonctions standard disponibles pour les travaux de fax sont les suivantes : Éclaircir/ Foncer, Recto verso, Type document, Document couleur et Résolution. ) Pour de plus amples informations sur les fonctions de fax disponibles, consulter les sections “Fonctions de télécopie standard” page 6-10 et “Fonctions de télécopie spéciales” page 6-12. Éclaircir/Foncer Type document Recto verso Document couleur Résolution ¾ À l'aide des touches de navigation, sélectionner le réglage requis puis appuyer sur [Entrer]. 4 z Il existe plusieurs méthodes de composition des numéros de fax. Pour de plus amples informations sur ce point, consulter la section intitulée “Méthodes de composition” page 6-7. Page 6-4 Entrer le numéro de fax ¾ Entrer le numéro de fax du terminal distant sur le pavé numérique. ¾ En cas d’erreur au cours de la saisie, utiliser les touches de navigation pour sélectionner le chiffre incorrect et le remplacer par celui requis. Pavé numérique Effacer La touche [Effacer] permet de supprimer la totalité du numéro entré. Guide de l’utilisateur CopyCentre C20, WorkCentre M20 et WorkCentre M20i Fax 5 Appuyer sur Marche ¾ Appuyer sur [Marche] pour lancer le travail. ¾ Lorsque [Autre numérisation ?] s'affiche et si un autre document doit être numérisé, mettre ce dernier en place et sélectionner [Oui]. Appuyer sur [Entrer]. Touches de navigation Marche Continuer la procédure jusqu'à ce que tous les documents aient été numérisés. ¾ Sélectionner [Non] une fois tous les documents numérisés et appuyer sur [Entrer]. Le document fax est numérisé et envoyé. Guide de l’utilisateur CopyCentre C20, WorkCentre M20 et WorkCentre M20i Page 6-5 Fax 6 État travail ¾ Pour afficher l'état d'un travail, appuyer sur la touche [État travail]. État travail ¾ Une liste détaillée des travaux en cours s'affiche. ¾ Pour ajouter une page à un travail, sélectionner le travail requis à l'aide des touches de navigation et appuyer sur [Entrer]. Mettre le document en place, sélectionner [Ajouter page] et appuyer sur [Entrer]. Entrer Touches de navigation ¾ Pour supprimer un travail, sélectionner ce dernier et appuyer sur [Entrer]. Sélectionner [Annuler le travail ?] et appuyer sur [Entrer]. Un message de confirmation s'affiche ; sélectionner [1 : Oui] et appuyer sur [Entrer]. ¾ Appuyer sur la touche [Menu/ Sortie] pour sortir du menu État travail. Page 6-6 Guide de l’utilisateur CopyCentre C20, WorkCentre M20 et WorkCentre M20i Fax Méthodes de composition Plusieurs méthodes peuvent être utilisées pour entrer un numéro de fax ou un groupe de numéros de fax. Les méthodes de composition disponibles sont présentées dans le tableau ci-dessous. MÉTHODE DE COMPOSITION Pavé numérique INSTRUCTIONS ¾ Mettre en place les originaux et appuyer sur la touche [Fax]. z S'utilise pour saisir le numéro de fax ¾ du terminal distant. Entrer le numéro de fax du terminal distant sur le pavé numérique. ¾ Appuyer sur [Marche] pour envoyer le fax. Composition abrégée ¾ Mettre en place les originaux et appuyer sur la touche [Fax]. z Permet d'accéder à un numéro de fax ¾ préalablement mémorisé dans la mémoire de la machine. Programmer les fonctions requises pour ce travail. ¾ Appuyer sur [Comp. abrégée] et entrer le numéro abrégé (1 à 200). Le nom correspondant s'affiche et le document est numérisé et mis en mémoire, prêt pour l'envoi. ¾ Lorsque la numérisation s'effectue depuis la glace d'exposition, l'écran affiche un message demandant s'il y a une autre page à numériser. Sélectionner [Oui] pour ajouter d'autres documents ou [Non] pour lancer la transmission. Appuyer sur [Entrer]. Le numéro de fax mémorisé en tant que numéro abrégé est composé automatiquement et le fax est envoyé. Guide de l’utilisateur CopyCentre C20, WorkCentre M20 et WorkCentre M20i Page 6-7 Fax Composition de groupe ¾ Mettre en place les originaux et appuyer sur la touche [Fax]. z Permet d'accéder à un groupe de ¾ Programmer les fonctions requises pour ce travail. numéros de fax préalablement mémorisés dans la mémoire de la machine. ¾ Appuyer sur [Comp. de groupe] et entrer le numéro de composition de groupe (1 à 200). ¾ Lorsque le numéro requis s'affiche, appuyer sur [Entrer]. Le document est numérisé en mémoire. ¾ Lorsque la numérisation s'effectue depuis la glace d'exposition, l'écran affiche un message demandant s'il y a une autre page à numériser. Sélectionner [Oui] pour ajouter d'autres documents ou [Non] pour lancer la transmission. Appuyer sur [Entrer]. La machine envoie automatiquement le fax à chaque numéro du groupe. Composition de groupe manuelle ¾ Mettre en place les originaux et appuyer sur la touche [Fax]. ¾ Appuyer sur [Groupe manuel]. z S'utilise pour programmer Un message invite à entrer un numéro de fax. manuellement un envoi diffusion. ¾ Taper le premier numéro de fax et appuyer sur [Entrer]. ¾ ’Autre numéro ?’ s'affiche. Sélectionner [Oui] pour ajouter un numéro supplémentaire et appuyer sur [Entrer]. ¾ Répéter cette procédure pour tous les numéros requis. Sélectionner ensuite [Non] et appuyer sur [Entrer]. Les documents sont numérisés et télécopiés aux destinataires définis. Composition manuelle ¾ Mettre en place les originaux et appuyer sur la touche [Fax]. z S'utilise pour composer le numéro du ¾ terminal distant lorsque la ligne téléphonique est ouverte. Appuyer sur [Comp. manuelle]. La tonalité de composition se fait entendre et le message 'Téléphone' s’affiche. ¾ Composer le numéro de fax. Dès que la tonalité du terminal distant se fait entendre, appuyer sur [Marche] pour démarrer la transmission. Page 6-8 Guide de l’utilisateur CopyCentre C20, WorkCentre M20 et WorkCentre M20i ¾ Mettre en place les originaux et appuyer sur la touche [Fax]. z Permet de recomposer rapidement ¾ Appuyer sur [Recomposer/Pause]. les derniers numéros entrés. Le dernier numéro entré est automatiquement recomposé et les documents sont numérisés puis transmis. ¾ Mettre en place les originaux et appuyer sur la touche [Fax]. ¾ Appuyer sur [Pause/Recomposer] pendant environ 2 secondes. La mémoire de recomposition conserve les 10 derniers numéros appelés. ¾ À l'aide des touches de navigation sélectionner le numéro requis et appuyer sur [Entrer]. ¾ Appuyer sur [Marche] pour composer ce numéro. Le fax est automatiquement numérisé et envoyé. Guide de l’utilisateur CopyCentre C20, WorkCentre M20 et WorkCentre M20i Page 6-9 Fax Recomposition Fax Fonctions de télécopie standard Les fonctions de fax standard sont au nombre de cinq. Ces fonctions peuvent être sélectionnées à l'aide des touches de fonction du panneau de commande. Type document Éclaircir/Foncer Recto verso Document couleur Résolution Description des fonctions FONCTION Éclaircir / Foncer OPTIONS 5 réglages de contraste INSTRUCTIONS ¾ Appuyer sur [Fax]. ¾ Appuyer sur [Éclaircir/Foncer]. z S'utilise pour ¾ Sélectionner un réglage de contraste à l'aide des régler le contraste des documents comportant des images claires ou foncées et pour réduire le fond. touches de navigation. Chaque fois que l'utilisateur appuie sur l'une de ces touches, le bloc de sélection de l’écran se déplace vers la gauche ou vers la droite. Plus le bloc est déplacé vers la droite, plus le contraste est marqué. ¾ Appuyer sur [Entrer] pour enregistrer la sélection. Recto verso Oui z S'utilise dans le cas d'originaux recto verso. Page 6-10 Non Sélectionner cette option ¾ Appuyer sur [Fax]. si les originaux sont recto ¾ Appuyer sur [Recto verso]. verso. ¾ À l'aide des touches de navigation sélectionner Sélectionner cette option l'option requise et appuyer sur [Entrer]. avec des originaux recto. Guide de l’utilisateur CopyCentre C20, WorkCentre M20 et WorkCentre M20i Texte z Permet de définir le type de document à numériser. Mixte Photo Document couleur Oui z S'utilise pour numériser et envoyer un original couleur. Résolution z S'utilise pour accroître la netteté des images. Utilisée pour des ¾ Appuyer sur [Fax]. documents contenant ¾ Appuyer sur [Type document]. essentiellement du texte. ¾ À l'aide des touches de navigation sélectionner Utilisée pour des l'option requise et appuyer sur [Entrer]. documents comportant du texte et des graphiques. Convient aux photographies. Permet de numériser un ¾ Appuyer sur [Fax]. document couleur afin de ¾ Appuyer sur [Document couleur]. le transmettre au télécopieur distant. ¾ À l’aide des touches de navigation, sélectionner [Oui] et appuyer sur [Entrer]. z Ce dernier doit prendre en charge la réception des télécopies couleur. En Convient aux documents standard comportant des caractères de taille normale. Fine Convient aux documents comportant des caractères de petite taille ou des traits fins. S'utilise également lors de l'envoi d'un fax couleur. ¾ Appuyer sur [Fax]. ¾ Appuyer sur [Résolution]. ¾ À l'aide des touches de navigation sélectionner l'option requise et appuyer sur [Entrer]. Super fine Convient aux documents contenant des détails très fins. Cette option ne peut être sélectionnée que si le terminal distant gère une telle résolution. Guide de l’utilisateur CopyCentre C20, WorkCentre M20 et WorkCentre M20i Page 6-11 Fax Type document Fax Fonctions de télécopie spéciales Les fonctions de fax spéciales sont accessibles en appuyant sur la touche Menu/Sortie puis en sélectionnant Fonctions télécopie sur l'écran. Menu / Sortie Entrer Touches de navigation Description des fonctions FONCTION OPTIONS INSTRUCTIONS Envoi éco. Non Désactive la fonction. ¾ Appuyer sur la touche [Menu/Sortie]. z Permet de Oui Permet d'activer la fonction. ¾ À l’aide des touches de navigation, sélectionner définir une période creuse pour bénéficier des tarifs réduits d'envoi de fax. [Fonctions télécopie] et appuyer sur [Entrer]. ¾ Sélectionner [Envoi éco.] et appuyer sur [Entrer]. ¾ Sélectionner [Oui] et appuyer sur [Entrer]. ¾ Sélectionner [Début] et entrer la date et l'heure de début de la période d'envoi économique. Appuyer sur [Entrer]. ¾ Sélectionner [Fin] et entrer la date et l'heure de fin de la période d'envoi économique. Appuyer sur [Entrer]. Page 6-12 Guide de l’utilisateur CopyCentre C20, WorkCentre M20 et WorkCentre M20i z Permet d'envoyer un fax mémorisé sur la machine. N° Permet d'entrer le numéro ¾ Appuyer sur la touche [Menu/Sortie]. du télécopieur distant. ¾ À l’aide des touches de navigation, sélectionner [Fonctions télécopie] et appuyer sur [Entrer]. ¾ Sélectionner [Mémoire fax] et appuyer sur [Entrer]. ¾ Entrer le numéro du télécopieur distant. Appuyer sur [Entrer]. ¾ Autre numéro ? s'affiche : entrer un autre numéro si nécessaire et appuyer sur [Entrer]. ¾ Une fois tous les numéros entrés, les documents sont numérisés et mémorisés. Le fax est ensuite envoyé depuis la mémoire. Fax différé z Permet de définir une heure spécifique pour l'envoi d'un fax. - ¾ Appuyer sur la touche [Menu/Sortie]. ¾ À l’aide des touches de navigation, sélectionner [Fonctions télécopie] et appuyer sur [Entrer]. ¾ Sélectionner [Fax différé] et appuyer sur [Entrer]. ¾ Entrer le numéro de fax à l'aide du pavé numérique ou de la fonction de Composition abrégée, puis appuyer sur [Entrer]. Entrer un autre numéro si nécessaire. Une fois tous les numéros entrés, sélectionner [Non] et appuyer sur [Entrer]. ¾ Entrer le nom à attribuer au travail et appuyer sur [Entrer]. ¾ L'écran affiche l'heure actuelle ; entrer l'heure à laquelle le fax différé doit être envoyé et appuyer sur [Entrer]. Si une heure antérieure à l'heure actuelle est entrée, le travail sera envoyé le lendemain à l'heure indiquée. Les documents sont numérisés et mis en mémoire, prêts pour l'envoi. Guide de l’utilisateur CopyCentre C20, WorkCentre M20 et WorkCentre M20i Page 6-13 Fax Mémoire fax Fax Fax prioritaire ¾ Appuyer sur la touche [Menu/Sortie]. z Permet ¾ À l’aide des touches de navigation, sélectionner [Fonctions télécopie] et appuyer sur [Entrer]. d'envoyer un fax sans attendre que les autres opérations programmées soient effectuées. ¾ Sélectionner [Fax priorit.] et appuyer sur [Entrer]. ¾ Entrer le numéro de fax à l'aide du pavé numérique ou de la fonction de Composition abrégée, puis appuyer sur [Entrer]. Entrer un autre numéro si nécessaire. Une fois tous les numéros entrés, sélectionner [Non] et appuyer sur [Entrer]. ¾ Entrer le nom à attribuer au travail et appuyer sur [Entrer]. Les documents sont numérisés et mis en mémoire, prêts pour l'envoi. Interrogation z L'interrogation permet de récupérer des documents mémorisés sur des télécopieurs distants. La machine peut aussi être interrogée à partir de télécopieurs distants. Envoi Permet de mémoriser un ¾ Appuyer sur la touche [Menu/Sortie]. document sur la machine ¾ À l’aide des touches de navigation, sélectionner pour l'interrogation depuis [Fonctions télécopie] et appuyer sur [Entrer]. un télécopieur distant. ¾ Sélectionner [Interrogation] et appuyer sur [Entrer]. ¾ Sélectionner ensuite [Envoi] et appuyer sur [Entrer]. ¾ Entrer un code d'interrogation à 4 chiffres et appuyer sur [Entrer]. ¾ Pour mémoriser les documents dans le Bulletin, sélectionner [Oui]. S'il n'est pas nécessaire d'utiliser le bulletin, sélectionner [Non]. ¾ Appuyer sur [Marche]. Les documents sont numérisés et mis en mémoire, prêts pour l'interrogation. Page 6-14 Guide de l’utilisateur CopyCentre C20, WorkCentre M20 et WorkCentre M20i Fax Réception Permet de récupérer un différée document stocké sur un terminal distant à une heure définie. ¾ Appuyer sur la touche [Menu/Sortie]. ¾ À l’aide des touches de navigation, sélectionner [Fonctions télécopie] et appuyer sur [Entrer]. ¾ Sélectionner [Interrogation] et appuyer sur [Entrer]. ¾ Sélectionner [Réception différée] et appuyer sur [Entrer]. ¾ Entrer le numéro de fax à l'aide du pavé numérique ou de la fonction de Composition abrégée, puis appuyer sur [Entrer]. ¾ L'écran affiche l'heure actuelle ; entrer l'heure à laquelle l'interrogation du terminal distant doit débuter. Appuyer sur [Entrer] après avoir saisi l'heure requise. Si une heure antérieure à l'heure actuelle est entrée, le travail sera envoyé le lendemain à l'heure indiquée. ¾ Entrer un code d'interrogation à 4 chiffres et appuyer sur [Entrer]. La machine interrogera le système distant à l'heure spécifiée. Envoi par lots Oui Permet d'activer la fonction d'envoi par lots. Non Permet de désactiver la fonction d'envoi par lots. z Permet de procéder à un envoi groupé de plusieurs fax vers le même terminal distant. ¾ Appuyer sur la touche [Menu/Sortie]. ¾ À l’aide des touches de navigation, sélectionner [Fonctions télécopie] et appuyer sur [Entrer]. ¾ À l’aide des touches de navigation, sélectionner [Envoi par lots] et appuyer sur [Entrer]. ¾ Sélectionner [Oui] et appuyer sur [Entrer]. Entrer un intervalle des lots compris entre 0 et 99 puis appuyer sur [Entrer]. Guide de l’utilisateur CopyCentre C20, WorkCentre M20 et WorkCentre M20i Page 6-15 Fax Boîte aux lettres Cette fonction permet d'effectuer les opérations suivantes : enregistrement, suppression, impression et récupération de documents stokés dans une boîte aux lettres. Les boîtes aux lettres sont définies par l'administrateur système. ) Des instructions relatives à la définition des boîtes aux lettres sont fournies dans le guide de l'administrateur système fourni avec le Xerox WorkCentre M20i. Mémorisation de documents dans une boîte aux lettres 1 ¾ Mettre en place les documents à mémoriser dans la boîte aux lettres. ¾ Appuyer sur la touche [Menu/ Sortie]. Menu / Sortie 2 Entrer ¾ À l’aide des touches de navigation, sélectionner [Boîte aux lettres] et appuyer sur [Entrer]. Fonctions télécopie Æ Boîte aux lettres ¾ Sélectionner [Mémoriser] et appuyer sur [Entrer]. 3 ¾ Entrer le numéro de la boîte aux lettres et appuyer sur [Entrer]. Les documents sont numérisés et mémorisés dans la boîte aux lettres. L'écran affiche le nombre de pages mémorisées. Page 6-16 N° de boîte : Guide de l’utilisateur CopyCentre C20, WorkCentre M20 et WorkCentre M20i 1 Fax Impression du contenu d'une boîte aux lettres ¾ Appuyer sur la touche [Menu/ Sortie]. ¾ À l’aide des touches de navigation, sélectionner [Boîte aux lettres] et appuyer sur [Entrer]. Menu / Sortie 2 Entrer ¾ Sélectionner [Imprimer] et appuyer sur [Entrer]. Boîte aux lettres [Imprimer] 3 ¾ Entrer le numéro de la boîte aux lettres et appuyer sur [Entrer]. ¾ Entrer le code d'accès à la boîte N° de boîte : aux lettres et appuyer sur [Entrer]. Les documents contenus dans la boîte aux lettres sont imprimés et supprimés. Guide de l’utilisateur CopyCentre C20, WorkCentre M20 et WorkCentre M20i Page 6-17 Fax Suppression du contenu d'une boîte aux lettres 1 ¾ Appuyer sur la touche [Menu/ Sortie]. ¾ À l’aide des touches de navigation, sélectionner [Boîte aux lettres] et appuyer sur [Entrer]. Menu / Sortie 2 Entrer ¾ Sélectionner [Supprimer] et appuyer sur [Entrer]. Boîte aux lettres [Supprimer] 3 ¾ Entrer le numéro de la boîte aux lettres et appuyer sur [Entrer]. ¾ Entrer le code d'accès à la boîte N° de boîte : aux lettres et appuyer sur [Entrer]. Les documents contenus dans la boîte aux lettres sont supprimés. Page 6-18 Guide de l’utilisateur CopyCentre C20, WorkCentre M20 et WorkCentre M20i 1 Fax Interrogation à partir d'une boîte aux lettres ¾ Appuyer sur la touche [Menu/ Sortie]. ¾ À l’aide des touches de navigation, sélectionner [Boîte aux lettres] et appuyer sur [Entrer]. Menu / Sortie 2 Entrer ¾ Sélectionner [Interrogation] et appuyer sur [Entrer]. Boîte aux lettres [Interrogation] 3 ¾ Entrer le numéro de la boîte à interroger et appuyer sur [Entrer]. ¾ Entrer le code d'accès à la boîte N° de boîte : aux lettres et appuyer sur [Entrer]. 4 ¾ Entrer le numéro du télécopieur distant et appuyer sur [Entrer]. ¾ L'écran affiche l'heure actuelle. Entrer l'heure à laquelle l'interogation de la boîte doit débuter et appuyer sur [Entrer]. Si une heure antérieure à l'heure actuelle est entrée, les documents seront récupérés le lendemain à l'heure indiquée. La boîte aux lettres sera interrogée à l'heure spécifiée. Guide de l’utilisateur CopyCentre C20, WorkCentre M20 et WorkCentre M20i Page 6-19 Fax Envoi vers une boîte aux lettres 1 ¾ Appuyer sur la touche [Menu/ Sortie]. ¾ À l’aide des touches de navigation, sélectionner [Boîte aux lettres] et appuyer sur [Entrer]. Menu / Sortie 2 Entrer ¾ Sélectionner [Envoyer] et appuyer sur [Entrer]. Boîte aux lettres [Envoyer] 3 ¾ Entrer le numéro de la boîte dans laquelle les documents doivent être envoyés et appuyer sur [Entrer]. N° de boîte : ¾ Entrer le code d'accès à la boîte aux lettres et appuyer sur [Entrer]. 4 ¾ Entrer le numéro du télécopieur distant et appuyer sur [Entrer]. ¾ L'écran affiche l'heure actuelle. Entrer l'heure à laquelle les documents doivent être envoyés et appuyer sur [Entrer]. Si une heure antérieure à l'heure actuelle est entrée, le travail sera envoyé le lendemain à l'heure indiquée. Les documents seront envoyés à la boîte aux lettres à l'heure spécifiée. Page 6-20 Guide de l’utilisateur CopyCentre C20, WorkCentre M20 et WorkCentre M20i Fax Options du menu Configuration fax Modification des options de configuration fax 1 ¾ Appuyer sur la touche [État machine]. Entrer 2 3 État machine ¾ À l’aide des touches de navigation, sélectionner [Configuration fax] et appuyer sur [Entrer]. Config. machine Æ Configuration fax ¾ À l'aide des touches de navigation, sélectionner l'option de configuration requise et appuyer sur [Entrer]. Configuration fax [Éclaircir/Foncer] ¾ Se référer à la section “Options du menu Configuration fax” starting on page 6-22 pour effectuer les réglages requis. ¾ Appuyer sur [Entrer] pour enregistrer les sélections. 4 ¾ Appuyer sur [Menu/Sortie] pour quitter les différents niveaux du menu et revenir en mode d'attente. Guide de l’utilisateur CopyCentre C20, WorkCentre M20 et WorkCentre M20i Page 6-21 Fax Options du menu Configuration fax Le tableau suivant répertorie les options de configuration fax disponibles et fournit les instructions permettant d'en personnaliser les réglages. Les instructions décrivant comment accéder aux options de configuration fax sont fournies à la page 6-21. OPTION Éclaircir/Foncer Résolution RÉGLAGES DESCRIPTION 5 réglages de contraste Permet de définir l'option Éclaircir / Foncer par défaut. En standard Fine Permet de définir la résolution par défaut à appliquer aux travaux de télécopie. Super fine Mode de réception Fax recto verso Page 6-22 Téléphone Permet d’utiliser la machine en mode manuel. Dans ce cas, il faut appuyer sur [Comp. manuelle] ou décrocher le combiné du téléphone externe pour répondre à un appel. Si une tonalité de télécopie se fait entendre, appuyer sur [Marche] et raccrocher. Fax La machine répond aux appels entrants et se met immédiatement en mode de réception de télécopies. Répond./Fax Utiliser ce mode si un répondeur est branché sur la machine. Cette dernière passe alors automatiquement en mode fax si elle détecte une tonalité de télécopie. Non Désactive l'impression recto verso des fax. Grand côté Permet d'activer l'impression recto verso des fax de manière à ce que le grand côté des feuilles constitue le bord de reliure (orientation portrait). Petit côté Permet d'activer l'impression recto verso des fax de manière à ce que le petit côté des feuilles constitue le bord de reliure (orientation paysage). Guide de l’utilisateur CopyCentre C20, WorkCentre M20 et WorkCentre M20i Nouveau ¾ Entrer un numéro de composition abrégée sur le pavé numérique puis appuyer sur [Entrer]. Si ce numéro est déjà attribué, un message s’affiche. Entrer un numéro de composition abrégée. ¾ Entrer le numéro à mémoriser sur le pavé numérique puis appuyer sur [Entrer]. Pour insérer une pause appuyer sur la touche [Pause/Recomposer] ; un P s'affiche à l'écran. ¾ Entrer le nom à associer au numéro à l'aide du pavé numérique. Si aucun nom n'est nécessaire, laisser le champ vide et appuyer sur [Entrer]. Pour mémoriser d'autres numéros de composition abrégée, répéter cette procédure. Modifier Supprimer ¾ Pour supprimer un numéro de composition abrégé du groupe, appuyer sur la touche [Comp. abrégée] et entrer le numéro requis. L'écran affiche [Supprimer]. De même, pour ajouter un numéro, appuyer sur la touche [Comp. abrégée] et entrer le numéro ; l'écran affiche [Ajouter]. ¾ Appuyer sur [Entrer]. Répéter la procédure pour effectuer les autres modifications. ¾ Appuyer sur la touche [Menu/Sortie] une fois les modifications terminées. Le nom apparaît sur la première ligne de l'écran. Le modifier si nécessaire et appuyer sur [Entrer]. Guide de l’utilisateur CopyCentre C20, WorkCentre M20 et WorkCentre M20i Page 6-23 Fax Comp. abrégée Fax Composition de groupe Nouveau ¾ Entrer un numéro de groupe compris entre 1 et 200 sur le pavé numérique puis appuyer sur [Entrer]. Si ce numéro est déjà attribué, un message s’affiche. ¾ Un message à l'écran demande d'entrer le numéro de composition abrégée à ajouter au groupe. Entrer le numéro et appuyer sur [Entrer]. ¾ Continuer à entrer les autres numéros abrégés devant appartenir au groupe. Appuyer sur la touche [Menu/Sortie] une fois tous les numéros ajoutés. ¾ Pour affecter un nom au groupe, entrer le nom requis puis appuyer sur [Entrer]. Si aucun nom n'est requis, appuyer sur [Entrer]. ¾ Pour affecter un nom à un autre groupe, répéter la procédure. Modifier Supprimer ¾ Pour supprimer un numéro de composition abrégée du groupe, appuyer sur la touche [Comp. abrégée]. L'écran affiche [Supprimer]. De même, pour ajouter un numéro, appuyer sur la touche [Comp. abrégée] ; l'écran affiche [Ajouter]. ¾ Appuyer sur [Entrer]. Répéter la procédure pour effectuer les autres modifications. ¾ Appuyer sur la touche [Menu/Sortie] une fois les modifications terminées. Le nom apparaît sur la première ligne de l'écran. Le modifier si nécessaire et appuyer sur [Entrer]. Confirmation Oui Active l'impression d'un relevé de transmission pour chaque fax transmis. Non Désactive l'impression d'un relevé de transmission. Si-err. Page 6-24 Configure la machine de manière à ce qu'elle imprime un relevé de transmission en cas d'erreur uniquement. Guide de l’utilisateur CopyCentre C20, WorkCentre M20 et WorkCentre M20i Préfixe composition Relevé auto Oui Permet d'activer la réduction automatique des télécopies surdimensionnées. Non Désactive la réduction automatique. Les travaux dont le format excède celui du support s'impriment sur deux pages. 5 chiffres max Oui Non Mode MCE Le numéro entré sera ajouté au début de chaque télécopie envoyée. Permet d’imprimer un relevé détaillé des 50 dernières communications. Oui Permet d’activer le mode de correction d’erreur MCE pour toutes les transmissions. Il est à noter toutefois que ce mode peut accroître la durée des transmissions. Non Permet de désactiver le mode de correction d’erreur. Recompositions [0 - 13] Permet de définir le nombre de tentatives de recomposition. Sonneries [1 - 7] Permet de définir le nombre de sonneries avant toute réponse de la machine. Intervalle recomp. [1 - 15] Permet de définir l'intervalle, en minutes, entre les tentatives de recomposition. Volume sonnerie Non Permet de régler le volume de la sonnerie. Bas Moy Haut Réc. sélective Oui Non Réc. sécurisée Oui Non Permet de limiter la réception aux seuls fax provenant de télécopieurs enregistrés sur la machine. Permet de définir l'option de réception sécurisée par défaut. Imprimer tous fax Guide de l’utilisateur CopyCentre C20, WorkCentre M20 et WorkCentre M20i Page 6-25 Fax Réduction auto Fax Magasin fax Magasin 1 Magasins 1 et 2 Permet de sélectionner le magasin par défaut pour les travaux de télécopie. Tout Mode composition Tonalité Impulsion Page 6-26 Permet de sélectionner le mode de composition par défaut. Guide de l’utilisateur CopyCentre C20, WorkCentre M20 et WorkCentre M20i 7 Impression L'impression en local via une connexion par port USB ou parallèle est disponible en standard sur le Xerox WorkCentre M20 et en option sur le WorkCentre M20i. L'impression en réseau est disponible en standard sur le Xerox WorkCentre M20i et en option sur le Xerox WorkCentre M20. ¾ Impression d'un document. . . . . . . . . . . . . . . . . . . 7-2 ¾ Réglages imprimante. . . . . . . . . . . . . . . . . . . . . . . 7-3 ¾ Pilote PCL . . . . . . . . . . . . . . . . . . . . . . . . . . . . . . . 7-5 ¾ Pilote PostScript . . . . . . . . . . . . . . . . . . . . . . . . . 7-12 Guide de l’utilisateur CopyCentre C20, WorkCentre M20 et WorkCentre M20i Page 7-1 Impression Impression d'un document Le Xerox WorkCentre M20 ou M20i prend en charge l'impression sous les systèmes d'exploitation suivants : - Windows XP - Windows 2000 - Windows NT V4.0 - Windows/98/Millennium Edition Le poste de travail et le Xerox WorkCentre M20 ou M20i doit être connecté et configuré pour l'impression sous ces environnements. Deux pilotes d'imprimante sont fournis, un PostScript et un PCL. ) Les instructions relatives au chargement des pilotes et à la connexion de la machine via le port USB ou parallèle sont fournies dans le chapitre Opérations préliminaires. Pour les connexions réseau, consulter le guide de l'administrateur système fourni avec le Xerox WorkCentre M20i ou contacter l'administrateur système. Avant l'impression, vérifier que toutes les connexions requises sont établies, que la machine est sous tension et qu'il y a du papier dans le magasin. 1 ¾ Démarrer l'application utilisée pour créer le document et créer ou ouvrir le document à 2 ¾ Sélectionner [Imprimer] ou [Configuration de l'impression] dans le menu Fichier. 3 ¾ Sélectionner [Propriétés] pour programmer l'impression, si nécessaire. imprimer. Veiller à sélectionner Xerox WC M20 Series comme imprimante par défaut. ¾ Sélectionner [OK] pour fermer la boîte de dialogue Propriétés. 4 Page 7-2 ¾ Sélectionner [OK] pour traiter et envoyer le travail d'impression. Le travail sera imprimé automatiquement sur la machine. Guide de l’utilisateur CopyCentre C20, WorkCentre M20 et WorkCentre M20i La plupart des applications Windows permettent de modifier les réglages imprimante tels que format papier, orientation et marges. Les réglages effectués dans l'application utilisée pour créer le document prennent généralement le pas sur les réglages spécifiés dans le pilote d'imprimante. ) Il n'est pas nécessaire d'utiliser les touches du panneau de commande pour utiliser la machine comme imprimante. Par exemple, il est possible de régler le contraste d'impression dans le pilote d'imprimante, sans utiliser la fonction Éclaircir/Foncer du panneau de commande de la machine. Accès aux réglages imprimante Selon le système d'exploitation, utiliser l'une ou l'autre des méthodes proposées pour accéder aux réglages imprimante. Windows/98/Me ¾ Sélectionner Fichier > Imprimer > Propriétés ou Fichier > Mise en page dans l’application Windows. OU ¾ Sélectionner l'imprimante Xerox WC M20 Series dans le dossier Imprimantes, puis choisir Fichier > Propriétés (ou sélectionner l’icône de cette imprimante dans le dossier Imprimantes et cliquer avec le bouton droit de la souris). Windows NT 4.0 ¾ Sélectionner Fichier > Imprimer > Propriétés ou Fichier > Mise en page dans l’application Windows. OU ¾ Sélectionner Xerox WC M20 Series dans le dossier Imprimantes, cliquer avec le bouton droit de la souris, puis sélectionner Valeurs par défaut du document dans la liste déroulante. Guide de l’utilisateur CopyCentre C20, WorkCentre M20 et WorkCentre M20i Page 7-3 Impression Réglages imprimante Impression Windows 2000 ¾ Sélectionner Fichier > Imprimer dans l'application Windows. OU ¾ Sélectionner Xerox WC M20 Series dans le dossier Imprimantes, cliquer avec le bouton droit de la souris, puis sélectionner Propriétés et Préférences d’impression dans la liste déroulante. Windows XP ¾ Sélectionner Fichier > Imprimer > Propriétés dans l'application Windows. ¾ Sélectionner Xerox WC M20 Series dans le dossier Imprimantes et télécopieurs, cliquer avec le bouton droit de la souris, puis sélectionner Préférences d’impression dans la liste déroulante. Page 7-4 Guide de l’utilisateur CopyCentre C20, WorkCentre M20 et WorkCentre M20i Il est possible de passer en revue et de modifier les réglages du travail d’impression dans la fenêtre Propriétés de l’imprimante. Celle-ci comporte 6 onglets : - Mise en page - Papier - Options d'impression - Options de sortie - Filigrane - À propos de Si l'accès aux propriétés de l’imprimante s'effectue à partir du dossier Imprimantes, des onglets Windows supplémentaires sont disponibles. ) Pour plus d’informations sur les onglets Windows, consulter la documentation Windows. Pour des informations détaillées sur les réglages contenus dans ces onglets, consulter l’aide en ligne du pilote d’imprimante. ) Si l'accès aux propriétés s'effectue depuis le dossier Imprimantes, les réglages effectués sont utilisés comme valeurs par défaut de l’imprimante. Les réglages effectués dans la fenêtre de propriétés ouverte via le menu Fichier puis la commande Imprimer ou Configuration de l'imprimante restent actifs jusqu'à la fermeture de l'application à partir de laquelle est lancée l'impression. Guide de l’utilisateur CopyCentre C20, WorkCentre M20 et WorkCentre M20i Page 7-5 Impression Pilote PCL Impression Onglet Mise en page Paysage Portrait La page est imprimée sur la longueur du papier, comme une feuille de calcul. La page est imprimée sur la largeur du papier, comme une lettre. Favoris Rotation 180 degrés Utiliser cette option pour mémoriser les sélections effectuées pour un travail particulier. Une fois les sélections effectuées, entrer un nom de travail et sélectionner [Enregistrer]. Applique une rotation de 180 degrés aux images. Grand côté Utiliser cette option pour obtenir des impressions recto verso d'orientation Cahier. Aide Permet d'accéder au système d'aide pour consulter des informations détaillées concernant les fonctions du pilote. Petit côté Utiliser cette option pour obtenir des impressions recto verso d'orientation Calendrier. Autres options de mise en page Permet d'accéder aux fonctions de mise en page supplémentaires, telles que N en 1, Affiche, Impression cahier, Adapter à la page et Réduction/Agrandissement. Page 7-6 OK Annuler Permet d'accepter les sélections effectuées et fermer la boîte de dialogue. Ferme la boîte de dialogue et annule les modifications, entraînant le rétablissement des valeurs en cours avant l’ouverture de cette boîte. Appliquer Enregistre toutes les modifications sans entraîner la fermeture de la boîte de dialogue. Guide de l’utilisateur CopyCentre C20, WorkCentre M20 et WorkCentre M20i Impression Onglet Papier Format Support personnalisé Permet de sélectionner le format du papier utilisé dans la liste déroulante. Quantité Permet de définir le nombre d'exemplaires à imprimer. Permet de définir un format de papier personnalisé. Type Permet de définir le type de papier requis. Couverture Source Permet de sélectionner le magasin à utiliser pour le travail. Permet de sélectionner le magasin à utiliser pour la page de couverture. Page de garde Permet d'activer l'impression d'une page de garde. Guide de l’utilisateur CopyCentre C20, WorkCentre M20 et WorkCentre M20i Page 7-7 Impression Onglet Options d'impression Mode qualité d'impression Permet de sélectionner la résolution d'impression. 1200 ppp permet d'obtenir la qualité d'impression la plus élevée, 300 ppp la plus faible. Qualité image Permet de sélectionner le paramètre de qualité image à appliquer au travail. Les options disponibles dépendent de la résolution sélectionnée. Mode Économie de toner Permet d'activer le mode d'économie de toner. Les impressions sont de qualité moindre mais utilisent moins de toner. Options graphiques Donne accès à des options supplémentaires permettant d'imprimer les documents en tant que graphiques ou bitmaps. Permet aussi d'imprimer tout le texte en noir. Page 7-8 Guide de l’utilisateur CopyCentre C20, WorkCentre M20 et WorkCentre M20i Impression Onglet Options de sortie Ordre d'impression Permet de sélectionner l'ordre selon lequel l'impression est effectuée. Il est possible d'inverser l'ordre des pages ou d'imprimer les pages paires ou impaires. Utiliser les polices imprimante Lorsque cette option est sélectionnée, les polices résidentes de l'imprimante sont utilisées pour le travail. Assemblage Permet l'assemblage des feuilles en sortie. Guide de l’utilisateur CopyCentre C20, WorkCentre M20 et WorkCentre M20i Page 7-9 Impression Onglet Filigrane Filigranes courants Les filigranes sont des images d'arrière-plan imprimées sur chaque page. Ils permettent d'ajouter des informations au document (par exemple Brouillon, Confidentiel ou un nom de société). Sélectionner le filigrane requis dans la liste ou en créer un nouveau. Ajouter, Actualiser et Supprimer Ces options permettent de créer, de modifier ou de supprimer des filigranes. Attributs de police Texte du filigrane Permet de sélectionner le type de police, le style, la taille et le niveau de gris du filigrane. Permet d'entrer le texte constituant le filigrane. Première page uniquement Permet d'imprimer le filigrane sur la première page du document uniquement. Page 7-10 Orientation du texte Permet d'imprimer le filigrane horizontalement, verticalement ou selon un angle déterminé. Guide de l’utilisateur CopyCentre C20, WorkCentre M20 et WorkCentre M20i L'onglet À propos de fournit des informations relatives au pilote d'imprimante, telles que la version du programme et les informations de copyright. Cliquer sur cette page pour être connecté au site web de Xerox (à condition que le poste de travail soit connecté à Internet) Guide de l’utilisateur CopyCentre C20, WorkCentre M20 et WorkCentre M20i Page 7-11 Impression Onglet À propos de Impression Pilote PostScript Il est possible de passer en revue et de modifier les réglages du travail d’impression dans la fenêtre Propriétés de l’imprimante. Celle-ci comporte 2 onglets : - Disposition - Papier/qualité Si l'accès aux propriétés de l’imprimante s'effectue à partir du dossier Imprimantes, des onglets Windows supplémentaires sont disponibles. ) Pour plus d’informations sur les onglets Windows, consulter la documentation Windows. Pour plus d’informations sur les réglages contenus dans ces onglets, consulter l’aide en ligne du pilote d’imprimante. ) Page 7-12 Si l'accès aux propriétés s'effectue depuis le dossier Imprimantes, les réglages effectués sont utilisés comme valeurs par défaut de l’imprimante. Les réglages effectués dans la fenêtre de propriétés ouverte via le menu Fichier puis la commande Imprimer ou Configuration de l'imprimante restent actifs jusqu'à la fermeture de l'application à partir de laquelle est lancée l'impression. Guide de l’utilisateur CopyCentre C20, WorkCentre M20 et WorkCentre M20i Impression Onglet Mise en page Paysage Portrait La page est imprimée sur la longueur du papier, comme une feuille de calcul. La page est imprimée sur la largeur du papier, comme une lettre. Paysage retourné Pages par feuille Permet d'appliquer une rotation au format paysage. Permet d'imprimer plusieurs images sur une feuille ou de sélectionner le mode Cahier. Rotation grand côté Utiliser cette option pour obtenir des impressions recto verso d'orientation Cahier. Avancé Rotation petit côté Permet d'accéder à des fonctions supplémentaires. Utiliser cette option pour obtenir des impressions recto verso d'orientation Calendrier. Ordre des pages OK Annuler Appliquer Permet de sélectionner l'ordre selon lequel les pages sont imprimées. Permet d'accepter les sélections effectuées et fermer la boîte de dialogue. Ferme la boîte de dialogue et annule les modifications, entraînant le rétablissement des valeurs en cours avant l’ouverture de cette boîte. Enregistre toutes les modifications sans entraîner la fermeture de la boîte de dialogue. Guide de l’utilisateur CopyCentre C20, WorkCentre M20 et WorkCentre M20i Page 7-13 Impression Onglet Papier/qualité Source du papier Permet de sélectionner le magasin à utiliser pour le travail dans la liste déroulante. Page 7-14 Guide de l’utilisateur CopyCentre C20, WorkCentre M20 et WorkCentre M20i 8 Numérisation La numérisation en local via une connexion par port USB ou parallèle est disponible en standard sur le Xerox WorkCentre M20 et le WorkCentre M20i. Un scanner couleur est fourni en standard. ¾ Programme de numérisation TWAIN Scanner . . . 8-2 ¾ Procédure de numérisation . . . . . . . . . . . . . . . . . . 8-2 Guide de l’utilisateur CopyCentre C20, WorkCentre M20 et WorkCentre M20i Page 8-1 Numérisation Programme de numérisation TWAIN Scanner Le programme de numérisation TWAIN Scanner des systèmes Xerox WorkCentre M20 et M20i permet de numériser des images, des graphiques, des photographies et du texte. Les documents peuvent être placés dans le chargeur de documents ou sur la glace d’exposition. Le pilote TWAIN est un programme destiné à l'impression à partir d'un PC et prend en charge les environnements Windows 98, Windows NT4.0, Windows 2000, Windows ME and Windows XP. Il met en oeuvre un protocole indépendant et un port USB ou parallèle pour convertir les images numérisées dans un format standard modifiable. Procédure de numérisation 1 Ouvrir l'application d'édition d'images z Les instructions de mise en place des supports sont fournies à la section intitulée “Mise en place des supports” page 4-2. Les caractéristiques des supports sont décrites en détail dans la section “Caractéristiques des supports” page 12-8. Page 8-2 ¾ Ouvrir l'application d'édition d'images et repérer WorkCentre M20 TWAIN Scanner. Cette application permet de convertir les images papier en images électroniques utilisables dans d'autres documents. Guide de l’utilisateur CopyCentre C20, WorkCentre M20 et WorkCentre M20i Mettre les documents en place Numérisation 2 3 Glace d’exposition : ¾ Retirer les agrafes et les trombones des documents, si nécessaire. ¾ Régler les guides document sur le format requis. Guides document ¾ Insérer les documents dans le chargeur, face imprimée vers le haut. La première page doit se trouver sur le dessus de la pile et les en-têtes doivent être orientés vers l’arrière ou la gauche de la machine. ¾ Aligner la pile contre les bords gauche et arrière du chargeur. Amener les guides au contact de la pile. z Veiller à ce que le chargeur ne contienne aucun document lors de l’utilisation de la glace d’exposition. Éviter de le laisser relevé lors de la numérisation, ceci affecte la qualité de l'image. L Le chargeur peut contenir jusqu’à 50 feuilles de 80 g/m2 (20 lb). Il prend en charge des supports de grammage compris entre 45 et 105 g/m2 (12,5 et 28 lb) et de format compris entre 7 x 10 pouces (B5) à 8,5 x 14 pouces. Les caractéristiques complètes du chargeur de documents sont décrites à la section “Caractéristiques des fonctions de numérisation et de copie” page 12-5. Guide de l’utilisateur CopyCentre C20, WorkCentre M20 et WorkCentre M20i Page 8-3 Numérisation Glace d’exposition : ¾ Relever le chargeur de documents et placer le document face à reproduire dessous sur la glace d’exposition. Cadrer le document par rapport à la flèche située dans l’angle arrière gauche de la glace. ¾ Rabaisser le chargeur de documents. 3 Sélectionner les fonctions de numérisation requises z Les caractéristiques du scanner sont décrites en détail dans la section “Caractéristiques des fonctions de numérisation et de copie” page 12-5. Page 8-4 ¾ Lancer une nouvelle numérisation à partir de l'application pour accéder aux options du pilote TWAIN. ¾ Personnaliser les paramètres proposés par le pilote TWAIN en fonction du travail, par exemple Source image, Résolution, et Réduction/Agrandissement. Guide de l’utilisateur CopyCentre C20, WorkCentre M20 et WorkCentre M20i Sélectionner Prénumériser Numérisation 4 ¾ Sélectionner l'option de prénumérisation dans la fenêtre du pilote TWAIN. L'image s'affiche à l'écran. Il est alors possible de sélectionner la zone de l'image à numériser. ¾ Si nécessaire, faire glisser l'outil de sélection sur la zone à numériser. Prénumériser 5 Sélectionner Numériser ¾ Sélectionner l'option de numérisation dans la fenêtre du pilote TWAIN. L'image spécifiée s'affiche à l'écran. Numériser 6 Sauvegarder l'image ¾ Sélectionner [Fichier] et [Enregistrer]. L'image est enregistrée et peut être utilisée dans un autre document si nécessaire. ¾ Retirer l'original de la glace d'exposition ou du chargeur de document. Guide de l’utilisateur CopyCentre C20, WorkCentre M20 et WorkCentre M20i Page 8-5 Numérisation Page 8-6 Guide de l’utilisateur CopyCentre C20, WorkCentre M20 et WorkCentre M20i 9 Configuration de la machine Le système Xerox CopyCentre C20, WorkCentre M20 or WorkCentre M20i peut être personnalisé en fonctions de besoins spécifiques. ¾ Configuration de la machine . . . . . . . . . . . . . . . . . . . . . 9-2 ¾ Relevés . . . . . . . . . . . . . . . . . . . . . . . . . . . . . . . . . . . . . 9-6 ¾ ControlCentre . . . . . . . . . . . . . . . . . . . . . . . . . . . . . . . . 9-8 ¾ Codes Services . . . . . . . . . . . . . . . . . . . . . . . . . . . . . . 9-16 ¾ Protection par code d'accès . . . . . . . . . . . . . . . . . . . . 9-23 ¾ Effacement de la mémoire. . . . . . . . . . . . . . . . . . . . . . 9-25 ¾ Outils de maintenance. . . . . . . . . . . . . . . . . . . . . . . . . 9-27 ¾ Activation ou désactivation de l'accès secondaire. . . . 9-32 Guide de l’utilisateur CopyCentre C20, WorkCentre M20 et WorkCentre M20i Page 9-1 Configuration de la machine Configuration de la machine Suivre les instructions suivantes pour personnaliser l'utilisation de la machine selon les besoins de l'utilisateur. 1 ¾ Appuyer sur la touche [État machine]. Entrer 2 3 État machine ¾ À l’aide des touches de navigation, sélectionner [Config. machine] et appuyer sur [Entrer]. Æ Config. machine Configuration fax ¾ À l'aide des touches de navigation, sélectionner l'option de configuration requise et appuyer sur [Entrer]. Config. machine [Format mag.1] ¾ Se référer à la section “Options de configuration de la machine” commençant à la page 9-3 pour effectuer les réglages requis. ¾ Appuyer sur [Entrer] pour enregistrer les sélections. 4 Page 9-2 ¾ Appuyer sur [Menu/Sortie] pour quitter les différents niveaux du menu et revenir en mode d'attente. Guide de l’utilisateur CopyCentre C20, WorkCentre M20 et WorkCentre M20i OPTION RÉGLAGES DESCRIPTION Format mag.1 8,5 x 11 / A4 / 8,5 x 14 / Permet de définir le format support par défaut du 8,5 x13 magasin 1. Les options de format support sont les suivantes : 8,5 x 11 / A4 / 8,5 x 14 / 8,5 x13. Format mag.2 8,5 x 11 / A4 / 8,5 x 14 / Permet de définir le format support par défaut 8,5 x13 du magasin 2. Les options de format support sont les suivantes: 8,5 x 11 / A4 / 8,5 x 14 / 8,5 x13. Format dép. manuel 8,5 x 11 / A4 / 8,5 x 14 / Permet de régler le format support utilisé par 8,5 x13 / A5 / 5,5 x 8,5 défaut dans le départ manuel. Les options disponibles sont les suivantes : 8,5 x 11, A4, 8,5 x 14, 8,5 x13, A5, 5,5 x 8,5. L Mode veille Oui Non Temporisation 15 / 30 / 60 / 180 secondes Non Cachet réception Oui Non Cette option peut demeurer réglée sur A4, 8,5 X 11 ou 8,5 x 14 lors de l’utilisation de supports de format inférieur à A4 dans le départ manuel. Lorsqu'un format papier inférieur à A4 est utilisé pour la copie, l’image imprimée risque d’être décalée et de ne pas être reproduite correctement, ce même si l’option Réglage auto est sélectionnée. Permet d'activer la mise en mode veille. Si Oui est sélectionné, spécifier le délai au terme duquel la mise en mode veille est activée. Les options disponibles sont 5, 10, 15, 30 ou 45 minutes. Permet de définir le délai en secondes au terme duquel les paramètres par défaut sont restaurés lorsque la machine n'est pas utilisée. Utiliser Non pour désactiver cette option. Sélectionner Oui pour activer l'impression des informations expéditeur, de l'ID de la machine, du numéro de page, de la date et l'heure de réception et du taux de réduction de l'image sur chacune des pages reçues. Ces informations sont imprimées au bas de chaque page. Guide de l’utilisateur CopyCentre C20, WorkCentre M20 et WorkCentre M20i Page 9-3 Configuration de la machine Options de configuration de la machine Configuration de la machine OPTION Tonalité alarme RÉGLAGES Oui Non Tonalité clavier Oui Non Haut-parleur Oui Non Communication Langue Unité de mesure Anglais, Français, Allemand, Italien, Espagnol, Portugais, Hollandais, Danois, Suédois, Finnois, Norvégien, Russe Pouce mm Sélection du pays Mode USB Royaume-Uni, Grèce, , Allemagne, France, Autriche, Suisse, Italie, Espagne, Portugal, Norvège, Finlande, Suède, Hollande, Danemark, Belgique, Irlande Rapide Lent ID machine Fax Nom Date et heure Page 9-4 DESCRIPTION Sélectionner Oui pour signaler toute erreur ou fin de communication de télécopie par une tonalité. Sélectionner Oui pour activer un signal sonore chaque fois qu’une touche du clavier est utilisée. Les options disponibles pour le haut-parleur sont les suivantes : Oui, Non ou Communication. Communication permet au haut-parleur de rester activé jusqu'à une réponse de la machine distante. L'affichage se fait dans la langue sélectionnée. Permet de spécifier l'unité de mesure utilisée pour l'affichage et la saisie (pouces ou millimètres). L'option de sélection du pays permet d'utiliser les réglages de communication fax adaptés à chaque pays. Permet de régler la vitesse de la ligne USB. Le mode Rapide est utilisé par défaut. Il peut arriver que la mise en oeuvre de ce mode ne donne pas de résultats satisfaisants. Dans ce cas, il convient de sélectionner le mode Lent. Permet d'entrer le numéro de fax et le nom de la machine distante. Entrer la date et l’heure actuelles à l’aide du pavé numérique. Utiliser l'option Format horloge pour sélectionner le format 12 ou 24 heures. Guide de l’utilisateur CopyCentre C20, WorkCentre M20 et WorkCentre M20i Format horloge RÉGLAGES 12 heures 24 heures Économie de toner Oui Non Effacer marge [00 - 30] DESCRIPTION La machine peut affichée l’heure en format 12 ou 24 heures. Lorsque Oui est sélectionné, les impressions sont de qualité moins élevée afin de réduire la consommation de toner. Cette option est utile lorsque la machine est utilisée exclusivement pour des documents internes. Si l'option Réduction auto de la configuration fax est réglée sur Non et si le document reçu est aussi long ou plus long que le support sélectionné, la machine tronque la partie de l'image qui dépasse du bas de la page. Si le document reçu dépasse la marge définie, il est imprimé sur deux feuilles, à sa taille réelle. Les marges admises sont comprises entre 0 et 30 mm (1,2 pouces). Guide de l’utilisateur CopyCentre C20, WorkCentre M20 et WorkCentre M20i Page 9-5 Configuration de la machine OPTION Configuration de la machine Relevés Divers relevés sont disponibles et permettent de contrôler les opérations effectuées sur la machine. Ils peuvent être imprimés automatiquement ou dans certaines conditions uniquement. Relevés disponibles RELEVÉ Page 9-6 DESCRIPTION Répertoire fax Cette liste répertorie tous les numéros mémorisés en tant que numéros abrégés ou de groupe sur la machine. Envoi fax Ce relevé contient des informations sur les opérations de transmission les plus récentes. Réception fax Ce relevé contient des informations sur les opérations de réception de télécopies les plus récentes. Données système Ce relevé indique l’état des options programmables par l’utilisateur. L'imprimer après avoir redéfini la programmation pour confirmer les modifications. Travaux programmés Cette liste répertorie les documents mis en mémoire dans le cadre d’un envoi différé, prioritaire, de groupe ou d’interrogation. Elle indique le type d’opérations et l’heure à laquelle elles sont programmées. Confirmation envoi fax Cette liste répertorie toutes les transmissions de télécopie confirmées. Envoi courrier Ce relevé indique l'état des transmissions de courrier électronique. Aide-mémoire Cette liste répertorie les commandes et fonctions de base de la machine et peut être utilisée comme guide de référence rapide. Réception sélective Cette liste répertorie les numéros de télécopie définis comme numéros à rejeter dans le menu de réception sélective. Facturation/Compteurs Ce relevé liste les compteurs de facturation et leur valeur actuelle. Page de connexion Fournit des informations de connexion pour la fonction Courrier. Utilisateurs autorisés Fournit des informations relatives à l'authentification des utilisateurs pour la fonction Courrier. Impr. tous relevés Cette option permet d'imprimer tous les relevés disponibles. Guide de l’utilisateur CopyCentre C20, WorkCentre M20 et WorkCentre M20i Configuration de la machine Impression Suivre les instructions suivantes pour imprimer un relevé. 1 ¾ Appuyer sur la touche [État machine]. Entrer 2 3 État machine ¾ À l’aide des touches de navigation, sélectionner [Relevés] et appuyer sur [Entrer]. Outils adm. système ¾ À l'aide des touches de navigation, sélectionner le relevé requis et appuyer sur [Entrer]. Le relevé est traité et imprimé. Guide de l’utilisateur CopyCentre C20, WorkCentre M20 et WorkCentre M20i Relevé [Répertoire fax] Page 9-7 Configuration de la machine ControlCentre ControlCentre est un logiciel destiné au WorkCentre M20i qui permet la configuration et la visualisation à distance, à partir d'un PC, des fonctions et options de fax. Après avoir configuré les options de fax requises ou créé des entrées d’annuaire, il suffit de cliquer sur [Appliquer] dans l’écran ControlCentre pour les télécharger sur la machine. Installation de ControlCentre L’utilitaire ControlCentre est automatiquement installé avec le logiciel Xerox WorkCentre M20i. ) Pour de plus amples informations sur l’installation, consulter la section “Outils de maintenance” à la page 9-27. Exécution de ControlCentre Procéder comme suit pour exécuter l’utilitaire ControlCentre : Page 9-8 1 ¾ Démarrer Windows. 2 1 ¾ Dans Programmes, sélectionner [Xerox WC M20 Series], puis [ControlCentre]. L'écran ControlCentre s'affiche. Guide de l’utilisateur CopyCentre C20, WorkCentre M20 et WorkCentre M20i Configuration de la machine Utilisation de ControlCentre L’écran ControlCentre comporte cinq onglets : - Réglages - Avancé - Annuaire - Informations - Mise à jour du micrologiciel - Imprimante - PCL - Police et macro Flash - PostScript Pour quitter ControlCentre, cliquer sur le bouton [Quitter] disponible au bas de chaque onglet. Pour plus d’informations, cliquer sur le bouton [Aide] également disponible au bas de chaque onglet. ) Lors de la redéfinition de paramètres dans ControlCentre ou de l'exécution de cet utilitaire, les paramètres de la machine et de ControlCentre sont automatiquement mis à jour en fonction des dernières modifications apportées, qu’elles aient été faites au niveau de la machine ou de l’utilitaire. Guide de l’utilisateur CopyCentre C20, WorkCentre M20 et WorkCentre M20i Page 9-9 Configuration de la machine Onglet Réglages Cliquer sur l’onglet [Réglages] pour configurer les réglages de télécopie. Obtient les réglages en cours sur le WorkCentre M20i, puis actualise la programmation de l’utilitaire ControlCentre en conséquence. Télécharge les réglages choisis dans ControlCentre sur le WorkCentre M20i. Onglet Avancé Cliquer sur l’onglet [Avancé] pour modifier les options de configuration machine par défaut relatives au fax. Page 9-10 Guide de l’utilisateur CopyCentre C20, WorkCentre M20 et WorkCentre M20i Cliquer sur l’onglet [Annuaire] pour créer et modifier des entrées de répertoire pour la fonction Fax. Récupère les entrées de l'annuaire et les transfère du Xerox WorkCentre M20i dans ControlCentre. Entrées d’annuaire Permet le téléchargement des entrées de l'annuaire du ControlCentre vers le Xerox WorkCentre M20i. Permet d'éditer l'entrée sélectionnée dans l'annuaire dans une boîte de dialogue d'édition distincte. Supprime l’entrée d’annuaire Guide de l’utilisateur CopyCentre C20, WorkCentre M20 et WorkCentre M20i Supprime toutes les entrées d’annuaire. Page 9-11 Configuration de la machine Onglet Annuaire Configuration de la machine Onglet Informations Cliquer sur l’onglet [Informations] pour afficher des informations sur la version du logiciel. Cet onglet contient également divers compteurs indiquant le nombre de numérisations et d’impressions effectuées, ainsi que le nombre d’incidents papier survenus au cours des travaux. Nombre d’impressions effectuées par la machine Nombre d’incidents au niveau du chargeur de documents Nombre de cartouches de toner remplacées Page 9-12 Nombre de numérisations effectuées depuis le chargeur de documents Nombre de numérisations effectuées depuis la glace d’exposition Nombre d'incidents pendant l'impression Guide de l’utilisateur CopyCentre C20, WorkCentre M20 et WorkCentre M20i Configuration de la machine Onglet Mise à jour du micrologiciel Cliquer sur cet onglet pour mettre à jour le micrologiciel de la machine. z L'utilisation de cette fonction est réservée à l'administrateur système uniquement. Pour plus de détails, se reporter au guide de l'administrateur système. Onglet Imprimante Cliquer sur l'onglet [Imprimante] pour définir les options d'impression par défaut. Guide de l’utilisateur CopyCentre C20, WorkCentre M20 et WorkCentre M20i Page 9-13 Configuration de la machine Onglet PCL Cliquer sur l'onglet [PCL] pour définir les options d'impression PCL. Page 9-14 Guide de l’utilisateur CopyCentre C20, WorkCentre M20 et WorkCentre M20i Des polices et macros Flash peuvent être fournies sur CD ou téléchargées depuis Internet. Utiliser cet onglet pour installer les polices et macros PCL Flash sur le Xerox WorkCentre M20 ou M20i. Il est aussi possible de supprimer des polices et macros individuelles, de toutes les supprimer et d'imprimer une liste des polices. Onglet PostScript Cliquer sur l'onglet [PostScript] pour installer et gérer les polices PostScript sur le Xerox WorkCentre M20 ou M20i. Guide de l’utilisateur CopyCentre C20, WorkCentre M20 et WorkCentre M20i Page 9-15 Configuration de la machine Onglet Police et macro Flash Configuration de la machine Codes Services Les codes services permettent à l'administrateur système de restreindre et d'effectuer un suivi des données d'utilisation de la machine par services ou départements. Création de services 1 ¾ Appuyer sur la touche [État machine]. Entrer 2 État machine ¾ À l’aide des touches de navigation, sélectionner [Outils adm. système] et appuyer sur [Entrer]. Outils adm. système [Code protection] ¾ Si les outils d'administration système sont protégés par code d'accès, entrer le code requis et appuyer sur [Entrer]. 3 ¾ Sélectionner [Service] à l'aide des touches de navigation et appuyer sur [Entrer]. ¾ Entrer le code d'accès principal. ) Page 9-16 Outils adm. système [Service] Lors du premier accès à un département, l'administrateur est invité à entrer un code d'accès principal puis à l'entrer une nouvelle fois pour confirmation. Guide de l’utilisateur CopyCentre C20, WorkCentre M20 et WorkCentre M20i Configuration de la machine 4 ¾ Sélectionner [Régler] à l'aide des touches de navigation et appuyer sur [Entrer]. ¾ Entrer le numéro du service et Service [Régler] appuyer sur [Entrer]. ¾ Entrer le nom du service et appuyer sur [Entrer]. ¾ Entrer le code d'accès à ce service et appuyer sur [Entrer]. ¾ Continuer à ajouter des services si nécessaire. Impression des données des services Cette option permet d'imprimer deux relevés, un relevé des codes services et un Journal du service. 1 ¾ Appuyer sur la touche [État 2 ¾ À l’aide des touches de machine]. navigation, sélectionner [Outils adm. système] et appuyer sur [Entrer]. Outils adm. système [Code protection] ¾ Si les outils d'administration système sont protégés par code d'accès, entrer le code requis et Guide de l’utilisateur CopyCentre C20, WorkCentre M20 et WorkCentre M20i Page 9-17 Configuration de la machine 3 ¾ Sélectionner [Service] à l'aide des touches de navigation et appuyer sur [Entrer]. ¾ Entrer le code d'accès principal. ) 4 Outils adm. système [Service] Lors du premier accès à un département, l'administrateur est invité à entrer un code d'accès principal puis à l'entrer une nouvelle fois pour confirmation. ¾ Sélectionner [Imprimer] à l'aide des touches de navigation et appuyer sur [Entrer]. ¾ Sélectionner le relevé requis et Service [Imprimer] appuyer sur [Entrer]. Page 9-18 Guide de l’utilisateur CopyCentre C20, WorkCentre M20 et WorkCentre M20i Cette fonction permet d'activer ou de désactiver le Mode Service et de supprimer les données et codes d'un service. 1 ¾ Appuyer sur la touche [État 2 ¾ À l’aide des touches de machine]. navigation, sélectionner [Outils adm. système] et appuyer sur [Entrer]. Outils adm. système [Code protection] ¾ Si les outils d'administration système sont protégés par code d'accès, entrer le code requis et appuyer sur [Entrer]. 3 ¾ Sélectionner [Service] à l’aide des touches de navigation et appuyer sur [Entrer]. ¾ Entrer le code d'accès principal. ) 4 Outils adm. système [Service] Lors du premier accès à un département, l'administrateur est invité à entrer un code d'accès principal puis à l'entrer une nouvelle fois pour confirmation. ¾ Sélectionner [Gestion] à l'aide des touches de navigation et appuyer sur [Entrer]. Guide de l’utilisateur CopyCentre C20, WorkCentre M20 et WorkCentre M20i Service [Gestion] Page 9-19 Configuration de la machine Gestion des services Configuration de la machine 5 ¾ Sélectionner [Mode Service] à l'aide des touches de navigation et appuyer sur [Entrer]. ¾ Pour activer le mode Service, Gestion [Mode Service] sélectionner [Oui] et appuyer sur [Entrer]. 6 ¾ Sélectionner [Supprimer service] à l'aide des touches de navigation et appuyer sur [Entrer]. ¾ Pour supprimer le journal, Gestion [Supprimer service] sélectionner [Journal] et appuyer sur [Entrer]. ¾ Pour supprimer un code service, sélectionner [Code] et appuyer sur [Entrer]. Pour supprimer tous les codes services, sélectionner [Tout] et appuyer sur [Entrer]. Pour supprimer des codes service individuels, sélectionner [Chacun], appuyer sur [Entrer], entrer le numéro du service et confirmer la suppression. Page 9-20 Guide de l’utilisateur CopyCentre C20, WorkCentre M20 et WorkCentre M20i 1 ¾ Appuyer sur la touche [État 2 ¾ À l’aide des touches de Configuration de la machine Modification du code principal machine]. navigation, sélectionner [Outils adm. système] et appuyer sur [Entrer]. Outils adm. système [Code protection] ¾ Si les outils d'administration système sont protégés par code d'accès, entrer le code requis et appuyer sur [Entrer]. 3 ¾ Sélectionner [Service] à l'aide des touches de navigation et appuyer sur [Entrer]. ¾ Entrer le code d'accès principal. ) 4 Outils adm. système [Service] Lors du premier accès à des départements, l'administrateur est invité à entrer un code d'accès principal puis à l'entrer une nouvelle fois pour confirmation. ¾ Sélectionner [Modif. code pr.] et appuyer sur [Entrer]. Service [Modif. code pr.] Guide de l’utilisateur CopyCentre C20, WorkCentre M20 et WorkCentre M20i Page 9-21 Configuration de la machine 5 ¾ Pour modifier le code principal, sélectionner [Modifier] et appuyer [Entrer]. Entrer le nouveau code principal. Modif. code pr. [Modifier] ¾ Pour supprimer le code principal, sélectionner [Supprimer] et appuyer sur [Entrer]. Page 9-22 Guide de l’utilisateur CopyCentre C20, WorkCentre M20 et WorkCentre M20i Les fonctions d'administration système peuvent être restreintes à des utilisateurs individuels par le biais d'un code d'accès à ces dernières. Activation de la protection par code d'accès 1 ¾ Appuyer sur la touche [État 2 ¾ À l’aide des touches de machine]. navigation, sélectionner [Outils adm. système] et appuyer sur [Entrer]. Outils adm. système [Code protection] ¾ Si les outils d'administration système sont protégés par code d'accès, entrer le code requis et 3 ¾ Sélectionner [Code protection] à l'aide des touches de navigation et appuyer sur [Entrer]. ¾ Pour activer la protection par Code protection [Oui] code d'accès, sélectionner [Oui] et appuyer sur [Entrer]. Sinon, sélectionner [Non] et appuyer sur [Entrer] pour la désactiver. ) 4 Lors de l'installation initiale de la machine, le code d'accès est laissé en blanc. Lorsque l'utilisateur sélectionne [Oui], le code d'accès lui est demandé. Appuyer simplement sur [Entrer] lorsque l'invite à fournir le code d'accès s'affiche. ¾ Si la protection par code d'accès est activée, se reporter à la section “Modification du code d'accès” commençant à la page 9-24 pour entrer le nouveau code. Guide de l’utilisateur CopyCentre C20, WorkCentre M20 et WorkCentre M20i Page 9-23 Configuration de la machine Protection par code d'accès Configuration de la machine Modification du code d'accès Cette procédure permet de modifier un code d'accès existant ou d'en entrer un nouveau après l'activation de la protection par code d'accès. 1 ¾ Appuyer sur la touche [État 2 ¾ À l’aide des touches de machine]. navigation, sélectionner [Outils adm. système] et appuyer sur [Entrer]. Outils adm. système [Code protection] ¾ Si les outils d'administration système sont protégés par code d'accès, entrer le code requis et appuyer sur [Entrer]. 3 ¾ Sélectionner [Modifier code] à l'aide des touches de navigation et appuyer sur [Entrer]. ¾ Entrer le code d'accès existant et Outils adm. système [Modifier code] appuyer sur [Entrer]. ) 4 Ce code est laissé en blanc si la protection par code vient seulement d'être activée. ¾ Entrer le nouveau code d'accès et appuyer sur [Entrer]. Entrer code Page 9-24 Guide de l’utilisateur CopyCentre C20, WorkCentre M20 et WorkCentre M20i La fonction d'effacement de la mémoire permet de supprimer les données de certaines parties de la mémoire. En ce qui concerne le fax, il est possible de supprimer le répertoire ainsi que les données de transmission et de réception ; dans le cas des fonctions de Courrier, le répertoire et les données de transmission peuvent être supprimés, ainsi que les données système. Vidage de la mémoire 1 ¾ Appuyer sur la touche [État 2 ¾ À l’aide des touches de machine]. navigation, sélectionner [Outils adm. système] et appuyer sur [Entrer]. Outils adm. système [Code protection] ¾ Si les outils d'administration système sont protégés par code d'accès, entrer le code requis et appuyer sur [Entrer]. Guide de l’utilisateur CopyCentre C20, WorkCentre M20 et WorkCentre M20i Page 9-25 Configuration de la machine Effacement de la mémoire Configuration de la machine 3 ¾ Sélectionner [Effacer la mémoire] à l'aide des touches de navigation et appuyer sur [Entrer]. ¾ Sélectionner l'option requise et Effacer la mémoire [Répertoire fax] appuyer sur [Entrer]. Les options disponibles sont : Répertoire fax Fax reçus Fax envoyés Données système Courriers envoyés Répertoire courrier Page 9-26 Guide de l’utilisateur CopyCentre C20, WorkCentre M20 et WorkCentre M20i Un certain nombre d'outils de maintenance sont fournis dans les outils d'administration système : - Numéro de série - Info toner bas - Nouveau tambour - Nettoyage du tambour - Facturation/Compteurs ) Ces outils sont accessibles à partir de Xerox CentreWare ; consulter le guide de l'administrateur système pour de plus amples informations. Vérification du numéro de série 1 ¾ Appuyer sur la touche [État 2 ¾ À l’aide des touches de machine]. navigation, sélectionner [Outils adm. système] et appuyer sur [Entrer]. Outils adm. système [Code protection] ¾ Si les outils d'administration système sont protégés par code d'accès, entrer le code requis et appuyer sur [Entrer]. Guide de l’utilisateur CopyCentre C20, WorkCentre M20 et WorkCentre M20i Page 9-27 Configuration de la machine Outils de maintenance Configuration de la machine 3 ¾ Sélectionner [Maintenance] et appuyer sur [Entrer]. ¾ Sélectionner [Numéro de série] et appuyer sur [Entrer]. Maintenance [Numéro de série] Le numéro de série du Xerox WorkCentre M20 ou M20i s'affiche. ¾ Appuyer sur [Menu/Sortie] pour quitter cette fonction. Notification en cas de niveau de toner bas Si l’option Info toner bas est réglée sur Oui, une télécopie est automatiquement envoyée au fournisseur lorsque la cartouche de toner est presque vide et doit être remplacée. Cette fonctionnalité ne peut être mise en oeuvre que si le numéro de fax du fournisseur est mémorisé sur la machine. 1 ¾ Appuyer sur la touche [État 2 ¾ À l’aide des touches de machine]. navigation, sélectionner [Outils adm. système] et appuyer sur [Entrer]. Outils adm. système [Code protection] ¾ Si les outils d'administration système sont protégés par code d'accès, entrer le code requis et appuyer sur [Entrer]. 3 ¾ Sélectionner [Info toner bas] et appuyer sur [Entrer]. Maintenance [Info toner bas] Page 9-28 Guide de l’utilisateur CopyCentre C20, WorkCentre M20 et WorkCentre M20i Configuration de la machine 4 ¾ Sélectionner [Oui] et appuyer sur [Entrer]. ¾ À l'invite, entrer : le numéro client Info toner bas [Oui] le nom de client le numéro de fax du fournisseur le nom du fournisseur Nouveau tambour Cette fonction permet de réinitialiser le compteur du tambour une fois le tambour remplacé. 1 ¾ Appuyer sur la touche [État 2 ¾ À l’aide des touches de machine]. navigation, sélectionner [Outils adm. système] et appuyer sur [Entrer]. Outils adm. système [Code protection] ¾ Si les outils d'administration système sont protégés par code d'accès, entrer le code requis et 3 ¾ Sélectionner [Nouveau tambour] et appuyer sur [Entrer]. ¾ Pour remettre le compteur du tambour à zéro, sélectionner [Oui] et appuyer sur [Entrer]. Sinon, sélectionner [Non] et appuyer sur [Entrer] pour quitter la fonction. Guide de l’utilisateur CopyCentre C20, WorkCentre M20 et WorkCentre M20i Nouveau tambour [Oui] Page 9-29 Configuration de la machine Nettoyage du tambour Si les impressions comportent des taches ou des traits, le tambour doit être nettoyé. Veiller à ce que du papier soit chargé dans la machine avant de sélectionner cette option. 1 ¾ Appuyer sur la touche [État 2 ¾ À l’aide des touches de machine]. navigation, sélectionner [Outils adm. système] et appuyer sur [Entrer]. Outils adm. système [Code protection] ¾ Si les outils d'administration système sont protégés par code d'accès, entrer le code requis et appuyer sur [Entrer]. 3 ¾ Sélectionner [Nettoyer tambour] et appuyer sur [Entrer]. Le Xerox WorkCentre M20 ou M20i imprime une page spécialement conçue pour le nettoyage. Page 9-30 Outils adm. système [Nettoyer tambour] Guide de l’utilisateur CopyCentre C20, WorkCentre M20 et WorkCentre M20i La fonction de facturation permet d'afficher un certain nombre de compteurs du WorkCentre M20i. Ces compteurs sont les suivants : - Total impressions - nombre total d'impressions effectuées sur la machine. - Impressions toner - nombre d'impressions effectuées par la cartouche de toner. - Impressions tambour - nombre d'impressions effectuées par le tambour. - Numérisations CAD - nombre de documents numérisés à partir du chargeur de document. - Numérisations glace - nombre de documents numérisés à partir de la glace d'exposition. - Toner remplacé - nombre d'impressions effectuées depuis le dernier remplacement du toner. - Tambour remplacé - nombre d'impressions effectuées depuis le dernier remplacement du tambour. 1 ¾ Appuyer sur la touche [État 2 ¾ À l’aide des touches de machine]. navigation, sélectionner [Outils adm. système] et appuyer sur [Entrer]. Outils adm. système [Code protection] ¾ Si les outils d'administration système sont protégés par code d'accès, entrer le code requis et appuyer sur [Entrer]. 3 ¾ Sélectionner [Compteurs fact.] et appuyer sur [Entrer]. ¾ Sélectionner le compteur requis et appuyer sur [Entrer]. Guide de l’utilisateur CopyCentre C20, WorkCentre M20 et WorkCentre M20i Outils adm. système [Compteurs fact.] Page 9-31 Configuration de la machine Facturation/Compteurs Configuration de la machine Activation ou désactivation de l'accès secondaire La fonction d'accès secondaire permet la reconnaissance des cartes d'interface tierces. Suivre les instructions suivantes pour activer ou désactiver l'accès secondaire : 1 ¾ Appuyer sur la touche [État machine]. Entrer 2 État machine ¾ À l’aide des touches de navigation, sélectionner [Outils adm. système] et appuyer sur [Entrer]. Outils adm. système [Code protection] ¾ Si les outils d'administration système sont protégés par code d'accès, entrer le code requis et appuyer sur [Entrer]. 3 ¾ Sélectionner [Accès secondaire] et appuyer sur [Entrer]. ¾ Pour activer l'accès secondaire, sélectionner [Oui] et appuyer sur [Entrer]. Sinon, sélectionner [Non] et appuyer sur [Entrer]. Page 9-32 Outils adm. système [Accès secondaire] Guide de l’utilisateur CopyCentre C20, WorkCentre M20 et WorkCentre M20i 10 Maintenance L'exécution régulière des tâches de maintenance garantit le fonctionnement optimal de la machine. Ce chapitre fournit les instructions relatives à toutes les tâches de maintenance nécessaires. ¾ Entretien . . . . . . . . . . . . . . . . . . . . . . . . . . . . . . . 10-2 ¾ Commande de consommables . . . . . . . . . . . . . . 10-4 ¾ Modules remplaçables par le client . . . . . . . . . . . 10-5 Guide de l’utilisateur CopyCentre C20, WorkCentre M20 et WorkCentre M20i Page 10-1 Maintenance Entretien Nettoyage de la glace d'exposition et de la glace du scanner (transport à vélocité constante) L’entretien régulier de la glace d’exposition permet d’assurer une qualité en sortie optimale. Il est recommandé de la nettoyer une fois par jour, voire plus si nécessaire. La glace du scanner, qui correspond à la bande de verre située sur la gauche de la glace d’exposition, permet de numériser les documents placés dans le chargeur de documents. Elle doit également être nettoyée régulièrement. ATTENTION : NE PAS utiliser de solvants organiques ou chimiques puissants ni d’aérosols pour nettoyer la machine ; ne verser aucun liquide directement sur la machine. Utiliser les produits et matériel d’entretien conformément aux instructions indiquées dans ce guide. Conserver tous les produits d’entretien hors de portée des enfants. AVERTISSEMENT : NE PAS retirer les panneaux ou les caches fixés à l’aide de vis ; ne pas effectuer d’opérations de maintenance autres que celles décrites dans ce guide. ¾ Humecter d’eau un chiffon doux non pelucheux ou un tissu papier. ¾ Ouvrir le chargeur de documents. ¾ Essuyer la surface des deux glaces jusqu’à ce qu’elles soient propres et sèches. Glace du scanner ¾ Essuyer la partie blanche sous le cache-document jusqu’à ce qu’elle soit propre et sèche. ¾ Rabaisser le cache-document. Page 10-2 Guide de l’utilisateur CopyCentre C20, WorkCentre M20 et WorkCentre M20i Nettoyer régulièrement le panneau de commande et l’écran pour éviter toute accumulation de poussière et de saleté. Utiliser un chiffon doux non pelucheux humecté d’eau pour retirer les traces de doigts et autres salissures. Extérieur de la machine Utiliser un chiffon humecté d’eau pour nettoyer l'extérieur de la machine. Guide de l’utilisateur CopyCentre C20, WorkCentre M20 et WorkCentre M20i Page 10-3 Maintenance Panneau de commande et écran Maintenance Commande de consommables Les cartouches de toner et d’impression sont des modules remplaçables par le client. Les numéros de référence de ces modules sont répertoriés dans le tableau suivant : MODULE REMPLAÇABLE PAR LE CLIENT Toner Cartouche d’impression NUMÉRO DE RÉFÉRENCE Europe États-Unis et Canada 106R01048 106R01047 113R00671 Pour commander des consommables, prendre contact avec le Centre Services Xerox, en indiquant le nom de la société, le modèle de machine et son numéro de série. Noter le numéro de téléphone à composer pour passer les commandes dans l’espace ci-dessous. Numéro de téléphone pour toute commande de consommables : # ____________________________________________ Page 10-4 Guide de l’utilisateur CopyCentre C20, WorkCentre M20 et WorkCentre M20i Maintenance Modules remplaçables par le client Cartouche de toner Durée de vie attendue La durée de vie de la cartouche dépend de la quantité de toner utilisée lors des travaux d’impression. Par exemple, si les travaux d'impression consistent essentiellement en lettres commerciales présentant une couverture de 5%, la durée de vie de la cartouche est de 8 000 pages environ (4 000 pages pour la cartouche de départ fournie avec la machine). Le nombre de pages varie en fonction de la densité du texte imprimé. Si les travaux d'impression comportent beaucoup de graphiques, la cartouche devra probablement être remplacée plus souvent. Mode Économie de toner Il est possible de prolonger la durée de vie des cartouches en utilisant le mode Économie de toner. Ce mode permet de réduire la consommation de toner au cours des impressions. Les images imprimées étant beaucoup plus claires, ce mode convient à l’impression de brouillons ou d’épreuves. ) Pour activer le mode d'économie de toner, se reporter aux instructions de la section “Configuration de la machine” page 2-20. Remplacement de la cartouche de toner Lorsque la cartouche de toner est presque vide, les impressions comportent des traits blancs ou des zones plus claires. Un message s’affiche alors, indiquant que le niveau de toner est bas. Lorsque ce message apparaît, retirer la cartouche de son logement et la secouer légèrement pour rétablir temporairement la qualité d’impression. Cette opération permet de répartir le toner restant dans la cartouche. Elle ne doit être effectuée qu’une seule fois avant le remplacement de la cartouche. 1 ¾ Actionner le levier de déverrouillage pour ouvrir le panneau latéral. ATTENTION : Toujours commencer par ouvrir le panneau latéral avant d'ouvrir le panneau avant. Guide de l’utilisateur CopyCentre C20, WorkCentre M20 et WorkCentre M20i Page 10-5 Maintenance z Si du 2 ¾ Ouvrir le panneau avant. 3 ¾ Relever le levier de verrouillage 4 toner tombe sur les vêtements, le retirerà l'aide d'un chiffon sec puis laver les vêtements à l'aude froide. Ne pas utiliser d'eau chaude car elle fixe le toner au tissu. de la cartouche de toner pour libérer cette dernière. Pour répartir le toner : ¾ Sortir la cartouche de toner et la secouer doucement pour bien répartir le toner à l'intérieur. ¾ Réinstaller la cartouche puis la verrouiller. ¾ Refermer le panneau avant, puis le panneau latéral. ¾ Lorsque l'écran affiche [Nouveau toner ?], sélectionner [Non] et appuyer sur [Entrer]. La machine revient en mode d'attente. Page 10-6 Guide de l’utilisateur CopyCentre C20, WorkCentre M20 et WorkCentre M20i Maintenance 5 Pour remplacer la cartouche de toner : ¾ Secouer la nouvelle cartouche de gauche à droite quatre ou cinq fois. ¾ Insérer la cartouche dans son logement jusqu’à ce qu’elle s’emboîte. ¾ Abaisser le levier de verrouillage de la cartouche jusqu’à ce qu’il se bloque. ¾ Refermer le panneau avant, puis le panneau latéral. ¾ Lorsque l'écran affiche [Nouveau toner ?], sélectionner [Oui] et appuyer sur [Entrer]. La machine revient en mode d'attente. Notification en cas de toner bas Si l’option Info toner est réglée sur Oui, une télécopie est automatiquement envoyée au fournisseur lorsque la cartouche de toner est presque vide et doit être remplacée. Cette fonctionnalité ne peut être mise en oeuvre que si le numéro de fax du fournisseur est mémorisé sur la machine. ) Les instructions relatives à l'activation de la notification en cas de toner bas se trouvent dans la section “Outils de maintenance” page 9-27. Cartouche d’impression Il convient de remplacer la cartouche d’impression (tambour) lorsqu’un message d’avertissement indiquant la fin de vie de ce module s’affiche (après 18 000 copies environ). Si les impressions comportent des taches ou des bandes, une fonction permet de nettoyer le tambour. ) Pour nettoyer le tambour, se reporter aux instructions de la section “Outils de maintenance” Guide de l’utilisateur CopyCentre C20, WorkCentre M20 et WorkCentre M20i Page 10-7 Maintenance page 9-27. ATTENTION : Ne pas exposer le tambour vert à la lumière de manière prolongée. Ne jamais exposer le tambour à la lumière du soleil ni toucher la surface. Ceci risquerait d'endommager le tambour et d'entraîner une altération de la qualité d'impression. Remplacement de la cartouche d’impression Une cartouche d’impression permet de produire environ 20 000 copies/impressions. Il est toutefois à noter que cette durée de vie diminue lorsque le nombre de copies/impressions recto verso est élevé. La machine affiche un message d'avertissement lorsque la cartouche d'impression approche de la fin de vie prévue. Il est encore possible de produire 1 000 copies/ impressions, mais à ce stade, il est conseillé de disposer d’une cartouche de rechange. Remplacer la cartouche dès que la qualité image n’est plus satisfaisante. 1 ¾ Actionner le levier de déverrouillage pour ouvrir le panneau latéral. ATTENTION : Toujours commencer par ouvrir le panneau latéral avant d'ouvrir le panneau avant. 2 Page 10-8 ¾ Ouvrir le panneau avant. Guide de l’utilisateur CopyCentre C20, WorkCentre M20 et WorkCentre M20i 3 nécessaire de retirer la cartouche de toner pour remplacer la cartouche d’impression. Maintenance z Il est ¾ Relever le levier de verrouillage de la cartouche de toner pour libérer cette dernière. 4 ¾ Sortir la cartouche d’impression 5 ¾ Déballer la nouvelle cartouche usagée de son logement. d’impression et la glisser dans la machine en prenant soin de ne pas toucher la surface du tambour. Guide de l’utilisateur CopyCentre C20, WorkCentre M20 et WorkCentre M20i Page 10-9 Maintenance 6 ¾ Réinstaller la cartouche puis la verrouiller. ¾ Refermer le panneau avant, puis le panneau latéral. ¾ L'écran affiche [Nouveau tambour ?]. Sélectionner [Oui] et appuyer sur [Entrer]. La machine repasse en mode attente. ) Page 10-10 Si le compteur n'est pas réinitialisé, le message d’avertissement relatif au tambour peut apparaître avant que ce dernier n’arrive en fin de vie. Pour réinitialiser le compteur manuellement, consulter la section “Outils de maintenance” page 9-27. Guide de l’utilisateur CopyCentre C20, WorkCentre M20 et WorkCentre M20i 11 Résolution des incidents En cas de problème sur la machine, les instructions fournies dans ce chapitre permettent d'identifier et de résoudre l'incident ou de le signaler au Centre Services Xerox. ¾ Général . . . . . . . . . . . . . . . . . . . . . . . . . . . . . . . . 11-2 ¾ Résolution des incidents . . . . . . . . . . . . . . . . . . . 11-3 ¾ Assistance à la clientèle . . . . . . . . . . . . . . . . . . 11-11 ¾ Messages d’erreur. . . . . . . . . . . . . . . . . . . . . . . 11-12 ¾ Problèmes et solutions - Tableaux. . . . . . . . . . . 11-16 Guide de l’utilisateur CopyCentre C20, WorkCentre M20 et WorkCentre M20i Page 11-1 Résolution des incidents Général Plusieurs facteurs peuvent altérer la qualité des copies/impressions. Respecter les consignes suivantes pour assurer le fonctionnement optimal de la machine : ¾ Ne pas installer pas la machine dans un endroit ensoleillé ou près d’une source de chaleur (radiateur, par exemple). ¾ Éviter tout changement brusque dans l’environnement d’utilisation de la machine. Si un changement se produit, attendre au moins deux heures avant d’utiliser la machine. ¾ Respecter la fréquence de nettoyage des composants de la machine, en particulier de la glace d’exposition et du panneau de commande. ¾ Régler les guides papier du magasin en fonction du format des supports qui s’y trouvent. ¾ Veiller à ce qu’aucun trombone ou morceau de papier ne reste coincé dans la machine. Page 11-2 Guide de l’utilisateur CopyCentre C20, WorkCentre M20 et WorkCentre M20i Résolution des incidents Résolution des incidents Lorsqu'un incident se produit, consulter la représentation graphique du panneau de commande. Un voyant rouge clignotant permet d'identifier la zone concernée : Représentation graphique Incidents au niveau du chargeur Départ manuel Incidents papier Magasin 1 Magasin 2 Incidents au niveau du chargeur automatique de documents Si un document se bloque au moment où il est acheminé dans le circuit du chargeur de documents, le message ‘Blocage chargeur' s'affiche à l'écran et le voyant du chargeur clignote sur la représentation graphique. Les procédures suivantes indiquent comment dégager les incidents situés dans les trois parties du chargeur de document. Faux départ à l'entrée du chargeur 1 ¾ Ouvrir le panneau supérieur du chargeur automatique. Guide de l’utilisateur CopyCentre C20, WorkCentre M20 et WorkCentre M20i Page 11-3 Résolution des incidents 2 ¾ Retirer le document bloqué dans le chargeur en le tirant délicatement vers la droite. ¾ Refermer le panneau supérieur du chargeur. ¾ Replacer les documents dans le chargeur. Faux départ à la sortie du chargeur 1 ¾ Ouvrir le chargeur de documents puis faire tourner la molette pour retirer le document bloqué à la sortie du chargeur. Si cette opération ne permet pas le retrait du document, se reporter à la section Faux départ au niveau du rouleau. 2 Page 11-4 ¾ Rabaisser le chargeur de documents et y remettre les documents. Guide de l’utilisateur CopyCentre C20, WorkCentre M20 et WorkCentre M20i Résolution des incidents Faux départ au niveau du rouleau 1 ¾ Ouvrir le chargeur de documents. ¾ Tourner la molette pour permettre le retrait du document coincé dans la zone de sortie. Tirer délicatement le document vers la droite à l'aide des deux mains. 2 ¾ Rabaisser le chargeur de documents et y remettre les documents. Guide de l’utilisateur CopyCentre C20, WorkCentre M20 et WorkCentre M20i Page 11-5 Résolution des incidents Incidents papier Si un incident papier se produit, le message ‘Incident papier' s'affiche à l'écran et le voyant Incident papier ou Magasin clignote pour indiquer la zone concernée sur la représentation graphique. Suivre les instructions ci-après pour le résoudre. Tirer délicatement les feuilles bloquées pour éviter qu’elles ne se déchirent. Zone de départ papier Si l’incident s’est produit au niveau de la zone de départ, le message 'Incident papier 0' s’affiche à l’écran. 1 ¾ Ouvrir le magasin à fond. ¾ Soulever légèrement la partie avant de façon à désolidariser le magasin de la machine. 2 ¾ Retirer le papier bloqué en le tirant doucement. ¾ Une fois le papier retiré, ouvrir le panneau latéral et le refermer pour effacer le message de l'écran. Page 11-6 Guide de l’utilisateur CopyCentre C20, WorkCentre M20 et WorkCentre M20i ¾ Si le papier reste bloqué, Résolution des incidents 3 actionner le levier de déverrouillage pour ouvrir le panneau latéral. ¾ Dégager délicatement le papier coincé en le tirant dans la direction indiquée ci-contre. 4 ¾ Refermer le panneau latéral. ¾ Remettre le magasin en place. Incliner la partie arrière du magasin pour l’aligner sur le logement correspondant, puis l'insérer dans la machine. Sortie du circuit papier Si une feuille reste bloquée à la sortie du circuit papier, le message 'Incident papier 2' s’affiche à l’écran. 1 ¾ Actionner le levier de déverrouillage pour ouvrir le panneau latéral. ATTENTION : Toujours commencer par ouvrir le panneau latéral avant d'ouvrir le panneau avant. ¾ Ouvrir le panneau avant. Guide de l’utilisateur CopyCentre C20, WorkCentre M20 et WorkCentre M20i Page 11-7 Résolution des incidents 2 ¾ Abaisser le levier du module four. 3 ¾ Tourner le levier de dégagement Cette opération permet de libérer le papier présent dans cette zone. du papier dans le sens de la flèche pour déplacer le papier vers la zone de sortie. ¾ Tirer délicatement le papier de la zone de sortie. 4 Page 11-8 ¾ Pousser le levier du module four vers le haut. Guide de l’utilisateur CopyCentre C20, WorkCentre M20 et WorkCentre M20i ¾ Faire tourner le levier de Résolution des incidents 5 dégagement du papier vers sa position de départ. ¾ Fermer le panneau avant, puis le panneau latéral. Guide de l’utilisateur CopyCentre C20, WorkCentre M20 et WorkCentre M20i Page 11-9 Résolution des incidents Incident dans le module recto verso Si un incident papier se produit dans le module Recto verso, le message ’Incident R/V’ s'affiche à l'écran et le voyant Incident papier clignote sur la représentation graphique. 1 ¾ Actionner le levier de déverrouillage pour ouvrir le panneau latéral. ¾ Retirer toute feuille présente dans cette zone. 2 ¾ Fermer le panneau latéral. Incident dans le départ manuel Lors de l'utilisation du départ manuel, si la machine ne parvient pas à détecter le support chargé, parce qu'il est absent ou incorecctement mis en place, le message 'Incident dép. manuel' s'affiche et le voyant correspondant clignote sur la représentation graphique. Ce type d'incident peut être également provoqué par un faux départ. 1 Page 11-10 ¾ Ouvrir le départ manuel et retirer le papier de la machine. Guide de l’utilisateur CopyCentre C20, WorkCentre M20 et WorkCentre M20i Si les instructions affichées à l’écran ne permettent pas de résoudre un incident, se reporter aux tableaux de la section suivante ; la solution requise s'y trouve peut-être. Pour obtenir de l'aide supplémentaire, visiter les pages d'assistance en ligne du site Xerox, à l'adresse suivante : http://www.xerox.com Si le problème persiste, contacter le Centre Services Xerox ou l'interlocuteur Xerox local. Préparer le numéro de la machine et les codes incident appropriés. ) Pour plus d’informations sur l'emplacement du numéro de série, consulter la section intitulée “Assistance à la clientèle” page 1-5. # ____________________________________________ Pour accéder au numéro de série, déverrouiller le panneau latéral à l’aide du dispositif prévu à cet effet, puis ouvrir le panneau avant. Le numéro de série est indiqué au-dessus de la cartouche de toner. Le numéro de téléphone du Centre Services Xerox ou du représentant Xerox le plus proche est communiqué lors de l’installation du système. Consigner ce numéro dans l’espace réservé à cet effet ci-dessous afin de pouvoir s'y référer ultérieurement : Numéro de téléphone du Centre Services Xerox ou du représentant Xerox local le plus proche : # ____________________________________________ Centre Services Xerox aux USA :1-800-821-2797 Centre Services Xerox au Canada :1-800-93-XEROX (1-800-939-3769) Guide de l’utilisateur CopyCentre C20, WorkCentre M20 et WorkCentre M20i Page 11-11 Résolution des incidents Assistance à la clientèle Résolution des incidents Messages d’erreur Si une situation anormale se produit dans la machine ou si une opération incorrecte est effectuée, un message indiquant la nature du problème apparaît à l’écran. Dans ce cas, appliquer les solutions énoncées dans le tableau ci-après. ÉCRAN D'AFFICHAGE Blocage dép man SIGNIFICATION La machine ne détecte pas de papier dans le départ manuel. SOLUTION Ouvrir le panneau latéral et dégager le papier bloqué. Placer du papier dans le départ manuel. Erreur communication La machine rencontre un Essayer de renvoyer la télécopie. problème de communication. Blocage chargeur Le document mis en place Dégager le document. Consulter la section dans le chargeur est intitulée “Incidents au niveau du chargeur bloqué. automatique de documents” page 11-3. Panneau ouvert Le panneau latéral n’est pas verrouillé. Fermer le panneau latéral en le verrouillant comme il convient. Problème tambour La cartouche d’impression (tambour) arrive en fin de vie. Veiller à disposer d’une cartouche de rechange. Remplacer la cartouche dès que la qualité image n’est plus satisfaisante. Cela peut se traduire par des marques sombres sur le bord de la page. Consulter la section intitulée “Cartouche d’impression” page 10-7. Incident R/V Le papier s’est bloqué lors Dégager le papier. Consulter la section intitulée de l’impression en mode “Incident dans le module recto verso” page 11-10. recto verso. Tambour vide La cartouche d'impression est vide. Problème de four, Problème de température, Erreur température et Surchauffe Il s’est produit un incident Débrancher le câble d’alimentation, puis le au niveau du module four. rebrancher. Si le problème persiste, appeler le Centre Services Xerox. Groupe non disponible Tentative de sélection d'un groupe. Page 11-12 Remplacer la cartouche d’impression. Consulter la section intitulée “Cartouche d’impression” page 10-7. Réessayer. Vérifier l'emplacement du groupe. Guide de l’utilisateur CopyCentre C20, WorkCentre M20 et WorkCentre M20i SIGNIFICATION SOLUTION Incompatible La machine distante ne dispose pas de la fonction requise (interrogation par exemple). Cartouche non Xerox Utilisation d'une cartouche de toner non autorisée. Opération non affectée La machine n'a aucun travail à traiter. Ligne occupée Le fax distant ne répond pas. Réessayer. Le destinataire doit s'assurer que le terminal distant fonctionne correctement. Erreur ligne La machine n’arrive pas à se connecter au télécopieur distant, ou la communication a été coupée à cause d’un problème de ligne téléphonique. Réessayer. Si le problème persiste, attendre au moins une heure avant de renouveler la tentative. La cartouche doit être homologuée Xerox. Ou passer en mode MCE. Consulter la section intitulée “Options du menu Configuration fax” page 6-21 pour de plus amples informations. Erreur LSU Il s’est produit un incident Essayer de mettre la machine hors puis sous au niveau de l’unité de tension. Consulter la section intitulée “Mise numérisation laser (LSU). sous tension de la machine” starting on page 215. Si le problème persiste, contacter le Centre Services Xerox. Mémoire saturée La mémoire est pleine. Supprimer les documents superflus et retenter la transmission une fois de l'espace libéré ou fractionner la transmission en plusieurs parties. Pas de réponse Le télécopieur distant ne répond pas après plusieurs tentatives de recompostion. Réessayer. Le destinataire doit s'assurer que le terminal distant fonctionne correctement. Erreur code inter. Le code d'interrogation utilisé est erroné. Guide de l’utilisateur CopyCentre C20, WorkCentre M20 et WorkCentre M20i Page 11-13 Résolution des incidents ÉCRAN D'AFFICHAGE Résolution des incidents ÉCRAN D'AFFICHAGE Erreur interr. SIGNIFICATION Le télécopieur distant interrogé n'est pas disponible pour l'interrogation. SOLUTION Prévenir l’opérateur du terminal distant de l'interrogation afin qu’il place le document requis dans le télécopieur. Entrer le code correct. Ou si l'interrogation porte sur un deuxième télécopieur, le code d'interrogation est erroné. Cartouche développeur La cartouche de toner absente n’est pas installée. Installer la cartouche de toner. Consulter la section intitulée “Modules remplaçables par le client” page 10-5. N° non atrribué Le numéro abrégé n'est associé à aucun numéro. Fin support Le magasin est vide. Placer du papier dans le magasin. Bac récepteur plein Il y a trop de papier dans le bac récepteur. Retirer des impressions. Incident papier 0 Du papier est bloqué dans Dégager le papier. Consulter la section intitulée la zone de départ. “Incidents papier” page 11-6. Incident papier 1 Du papier est bloqué dans Dégager le papier. Consulter la section intitulée la zone du module four. “Incidents papier” page 11-6. Incident papier 2 Du papier est bloqué dans Dégager le papier. Consulter la section intitulée la zone de sortie du “Incidents papier” page 11-6. circuit. Panne secteur La mémoire de la machine n'a pas été sauvegardée. Toner vide La cartouche de toner est Remplacer la cartouche usagée. Consulter la vide. La machine s'arrête. section intitulée “Modules remplaçables par le client” page 10-5. Niveau de toner bas La cartouche de toner est Sortir la cartouche de toner de son presque vide. emplacement et la secouer doucement. Cette opération permet de répartir le toner et de reprendre temporairement l’impression. Page 11-14 Guide de l’utilisateur CopyCentre C20, WorkCentre M20 et WorkCentre M20i SIGNIFICATION SOLUTION Recomposer ? La machine attend que le Appuyer sur [Marche] pour recomposer le laps de temps programmé numéro immédiatement, ou sur [Arrêt] pour s’écoule avant de annuler l’opération. recomposer automatiquement le numéro. Différé saturée La mémoire de la machine est saturée. Supprimer les documents inutiles, ou effectuer l’envoi lorsque l’espace mémoire disponible est plus important. Il est également possible d'envoyer le document en plusieurs fois s’il comporte de nombreuses pages. Guide de l’utilisateur CopyCentre C20, WorkCentre M20 et WorkCentre M20i Page 11-15 Résolution des incidents ÉCRAN D'AFFICHAGE Résolution des incidents Problèmes et solutions - Tableaux Le tableau suivant répertorie les problèmes de copie qui peuvent survenir et les solutions recommandées. Essayer ces solutions pour résoudre le problème. Si celui-ci persiste, appeler le Centre Services Xerox. Problèmes de copie PROBLÈME L’écran ne s’allume pas. SOLUTION RECOMMANDÉE S'assurer que la machine est branchée sur une prise électrique et que cette dernière est alimentée. Vérifier que l’interrupteur principal est en position Marche. Les copies sont trop claires ou trop foncées. Si le document est clair, utiliser la touche Éclaircir/Foncer pour assombrir l'image. Si le document est foncé, utiliser la touche Éclaircir/Foncer pour éclaircir l'image. Traînées, lignes, marques ou taches sur les copies Si le défaut figure sur le document d’origine, appuyer sur la touche Éclaircir/Foncer pour régler le contraste de l'image. Si le document ne présente aucun de ces défauts, nettoyer la glace d’exposition et le dessous du chargeur de documents. Si une ligne apparaît sur les copies réalisées à partir du chargeur mais pas sur celles réalisées à partir de la glace, nettoyer la glace du scanner. Pour faire disparaître les taches tenaces, utiliser une feuille de papier froissée ou une carte de crédit. Se reporter à la section “Nettoyage de la glace d'exposition et de la glace du scanner (transport à vélocité constante)” page 10-2. Si le problème persiste, nettoyer le tambour. Pour les instructions correspondantes, consulter la section “Outils de maintenance” page 9-27. L’image est de travers sur les copies S'assurer que le document est correctement positionné sur la glace d’exposition. Vérifier également que le papier est correctement mis en place. Les copies sont blanches Page 11-16 S'assurer que les documents sont placés face à reproduire dessus dans le chargeur automatique ou face dessous sur la glace d’exposition. Guide de l’utilisateur CopyCentre C20, WorkCentre M20 et WorkCentre M20i SOLUTION RECOMMANDÉE Le toner n’est pas correctement Remplacer le papier contenu dans le magasin. fixé sur les copies Dans les environnements humides, ne pas laisser le papier de façon prolongée dans la machine. Le papier se bloque souvent Déramer le papier puis le retourner dans le magasin. Si cela ne résoud pas le problème, utiliser un nouveau lot de feuilles. Vérifier/régler les guides papier. Veiller à utiliser le papier recommandé : papier standard de 80 g/m2 (20 lb). Vérifier qu’il ne reste pas des morceaux de papier dans la machine après avoir retiré des feuilles bloquées dans le circuit. La durée de vie de la cartouche de toner est inférieure à la durée attendue et le message 'Niveau de toner bas' s’affiche à l’écran. Le toner s’est peut-être agglutiné dans la cartouche. Retirer la cartouche de toner. La secouer et tapoter à proximité de l'embouchure au-dessus d'un récipient. Veiller à ne pas toucher le toner visible sur la partie gauche de la cartouche. Le nombre de copies réalisées avec la cartouche de toner est moins important que prévu. Les originaux contiennent des images, des aplats ou des traits épais ou correspondent à des formulaires, bulletins, livres, etc. La machine est arrêtée puis remise en marche fréquemment. Le chargeur de documents est relevé lors des opérations de copie. Guide de l’utilisateur CopyCentre C20, WorkCentre M20 et WorkCentre M20i Page 11-17 Résolution des incidents PROBLÈME Résolution des incidents Problèmes d'impression PROBLÈME La machine n’imprime pas. CAUSE POSSIBLE Le câble parallèle IEEE1284 ou USB n’est pas correctement branché. Vérifier la connexion du câble. Le câble parallèle IEEE1284 ou USB est défectueux. Essayer d’utiliser le câble avec une imprimante ou un ordinateur qui fonctionne. Si le problème persiste, changer de câble. La configuration du port est incorrecte. Vérifier que les travaux d’impression sont envoyés vers le port adéquat dans les paramètres d’imprimante du Panneau de configuration Windows. (LPT1, par exemple.) Les cartouches de toner et d’impression ne sont pas installées correctement. Vérifier leur installation. Le pilote d’imprimante n’est pas installé correctement. Le réinstaller. Les spécifications du câble parallèle sont incorrectes. Utiliser un câble parallèle compatible IEEE1284. La moitié de la page est La mise en page est trop vierge. complexe. L’impression est trop lente. SOLUTION RECOMMANDÉE Réduire la résolution de 600 ppp à 300 ppp. Augmenter la mémoire RAM de l'ordinateur. L’orientation de la page est incorrecte. Modifier l’orientation de la page dans la boîte de dialogue de configuration de l’imprimante. Le port parallèle de l’ordinateur n’est peut-être pas configuré pour des communications à grande vitesse. Si l'ordinateur est équipé d’un port parallèle ECP, l'activer. Consulter la section consacrée aux communications à grande vitesse dans le guide d’utilisation de l'ordinateur. La capacité mémoire Augmenter la mémoire RAM de l'ordinateur. (RAM) de l’ordinateur est peut-être insuffisante. Le travail d’impression est Réduire la résolution de 600 ppp à 300 ppp. trop volumineux. Page 11-18 Guide de l’utilisateur CopyCentre C20, WorkCentre M20 et WorkCentre M20i Les impressions comportent des taches irrégulières. CAUSE POSSIBLE SOLUTION RECOMMANDÉE Il s’agit peut-être d’un problème de qualité papier. Utiliser le papier répondant aux spécifications de la machine. Le toner n’est pas bien réparti. Retirer la cartouche de toner de la machine et la secouer doucement pour répartir le toner. Réinstaller la cartouche. Taches foncées Il s’agit peut-être d’un problème de qualité papier. Utiliser le papier répondant aux spécifications de la machine. Caractères invisibles Le papier est peut-être trop sec. Essayer d’imprimer avec un lot de papier différent. Fond diffus Le papier est peut-être humide. Essayer d’imprimer avec un lot de papier différent. Ne déballer le papier qu’au moment de l’utiliser pour éviter qu’il n’absorbe trop d’humidité ambiante. Impression sur des surfaces irrégulières. Lors de l'impression sur des enveloppes, modifier la mise en page pour éviter d’imprimer sur des zones comportant des joints au dos. Le papier est peut-être humide. Essayer d’imprimer avec un lot de papier différent. Ne déballer le papier qu’au moment de l’utiliser pour éviter qu’il n’absorbe trop d’humidité ambiante. Caractères manquants Le dos des impressions Le rouleau de transport est sale est peut-être sale. Imprimer quelques pages vierges pour le nettoyer. Polices incorrectes Les polices TrueType sont Les activer dans la boîte de dialogue des peut-être désactivées. polices accessible à partir du Panneau de configuration. Graphiques ternes La cartouche de toner est Retirer la cartouche de toner de la machine et la presque vide. secouer doucement pour répartir le toner. Réinstaller la cartouche. Vérifier qu’une cartouche de toner de rechange est disponible. Guide de l’utilisateur CopyCentre C20, WorkCentre M20 et WorkCentre M20i Page 11-19 Résolution des incidents PROBLÈME Résolution des incidents Problèmes relatifs à la fonction Courrier PROBLÈME CAUSE POSSIBLE SOLUTION RECOMMANDÉE Non attribué Aucune adresse Entrer l'adresse manuellement. électronique ne correspond au courrier de groupe sélectionné. Erreur envoi SMTP La machine ne peut pas Réessayer. Si le problème persiste, réessayer se connecter au serveur lorsque l'incident réseau est résolu. ou la connexion est interrompue à cause d'un problème de serveur. Adresse destinataire : échec L'adresse du destinataire Vérifier que l'adresse entrée est correcte. n'a pas été trouvée ou n'est pas valide. Échec connexion Échec réseau ou de communication lors des opérations de courrier électronique. Authentification : Échec Compte ou code d'accès non valide Réessayer. Vérifier que le compte et le code d'accès sont corrects. Authentification requise L'authentification est S'assurer que l'authentification est activée. désactivée mais est Contacter l'administrateur système. requise par le serveur de courrier. Échec de connexion au La connexion au serveur serveur SMTP SMTP a échoué. N° de port ou de serveur Numéro de port ou de non valide. serveur SMTP erroné. Échec connexion DNS SMTP Échec de la connexion DNS. Erreur domaine DNS SMTP Erreur relative au domaine DNS SMTP. Suppression courrier associé impossible S'affiche lorsqu'une entrée associée au courrier de groupe est supprimée du répertoire. Page 11-20 Supprimer l'association avec le courrier de groupe avant de supprimer l'entrée. Guide de l’utilisateur CopyCentre C20, WorkCentre M20 et WorkCentre M20i CAUSE POSSIBLE SOLUTION RECOMMANDÉE Courrier trop volumineux S'affiche lorsque la machine ne peut pas diviser le courrier et l'envoyer. Par exemple, c'est la cas si la taille du courrier est configurée pour 1Mo et l'une des pages est supérieure à 1Mo. Répertoire vide S'affiche lorsque l'utilisateur tente de récupérer une adresse dans un répertoire vide. Répertoire plein S'affiche lorsque le nombre maximum d'entrées dans le répertoire a été atteint. Groupe vide S'affiche lorsque l'utilisateur tente de supprimer une entrée d'un groupe vide. Groupe plein S'affiche lorsque l'utilisateur tente d'ajouter une entrée à un groupe pour lequel le nombre maximum d'entrées a été atteint. L'entrée existe déjà S'affiche lorsque l'entrée spécifiée existe déjà dans le répertoire. ID courrier invalide S'affiche lorsque l'ID d'un Vérifier que l'adresse électronique ne comporte courrier est erroné. aucun espace et qu'elle ne commence pas par un caractère spécial tel que + ou @. S'assurer également que l'ID ne contient qu'un symbole @. Entrer à nouveau S'affiche lorsque l'utilisateur tente d'entrer un numéro de groupe non valide. Guide de l’utilisateur CopyCentre C20, WorkCentre M20 et WorkCentre M20i Page 11-21 Résolution des incidents PROBLÈME Résolution des incidents PROBLÈME CAUSE POSSIBLE SOLUTION RECOMMANDÉE Déjà configuré S'affiche lorsque l'utilisateur tente de configurer un groupe déjà configuré. Connexion incorrecte S'affiche lorsque le nom Vérifier que les informations de connexion et le de connexion et/ou le mot mot de passe sont valides et corrects. de passe ne sont pas valides ou ne correspondent pas. Résolution des problèmes de télécopie PROBLÈME Les documents sont insérés de travers. SOLUTION RECOMMANDÉE Vérifier que les guides document sont réglés sur la largeur du document à envoyer. Vérifier que le document est conforme aux exigences de la machine. Le document n’est pas imprimé sur le télécopieur distant bien que la transmission aboutisse. S'assurer que les documents sont placés face à télécopier dessus dans le chargeur automatique ou face dessous sur la glace d’exposition. Les documents ne sont pas envoyés bien que la procédure normale soit mise en oeuvre. Vérifier que le terminal distant est compatible avec la machine. La machine gère les communications G3 mais pas les communications G4. Il est impossible de recevoir les Attendre la sonnerie avant de décrocher le combiné. documents après avoir appuyé Ne pas raccrocher avant d’avoir appuyé sur [Marche]. Lorsque le sur la touche [Marche]. combiné est décroché pour répondre à un appel et recevoir une télécopie, ne pas raccrocher avant d’avoir appuyé sur [Marche] et d’avoir entendu le transfert de la ligne vers la machine. Vérifier que le câble téléphonique n’est pas débranché. Vérifier que le câble d’alimentation n’est pas débranché de la prise. Vérifier auprès de l’opérateur distant que son télécopieur fonctionne. Le papier ne sort pas. S'assurer que la machine contient du papier. S'assurer qu’aucun incident papier ne s’est produit. Page 11-22 Guide de l’utilisateur CopyCentre C20, WorkCentre M20 et WorkCentre M20i Le document reçu est très sombre et illisible ou comporte des bandes noires. SOLUTION RECOMMANDÉE Vérifier auprès de l’opérateur distant que son document ne présente aucun défaut. Vérifier auprès de l’opérateur distant que le problème ne provient pas d'une erreur ou d'un incident survenu sur le télécopieur distant. (glace ou lampe du scanner sales, par exemple.) Si ce problème survient également lors d'opérations de copie, nettoyer le tambour. Consulter la section “Outils de maintenance” page 9-27 pour les instructions correspondantes. Le papier sort mais n’est pas imprimé. S'assurer que la cartouche de toner n’est pas vide. Vérifier auprès de l’opérateur distant que le document a été placé correctement dans le télécopieur. Guide de l’utilisateur CopyCentre C20, WorkCentre M20 et WorkCentre M20i Page 11-23 Résolution des incidents PROBLÈME Résolution des incidents Page 11-24 Guide de l’utilisateur CopyCentre C20, WorkCentre M20 et WorkCentre M20i 6 12 Caractéristiques Ce chapitre répertorie les caractéristiques techniques de chaque fonction de la machine. ¾ Introduction . . . . . . . . . . . . . . . . . . . . . . . . . . . . . 12-2 ¾ Caractéristiques de la fonction d'impression . . . . 12-3 ¾ Caractéristiques de la fonction fax . . . . . . . . . . . 12-4 ¾ Caractéristiques des fonctions de numérisation et de copie . . . . . . . . . . . . . . . . . . . . . . . . . . . . . . . . 12-5 ¾ Caractéristiques générales . . . . . . . . . . . . . . . . . 12-6 ¾ Caractéristiques des supports . . . . . . . . . . . . . . . 12-8 Guide de l’utilisateur CopyCentre C20, WorkCentre M20 et WorkCentre M20i Page 12-1 Caractéristiques Introduction Le système Xerox CopyCentre C20, WorkCentre M20 and WorkCentre M20i est conforme à des spécifications, homologations et certifications rigoureuses. Celles-ci ont été définies dans le but d’assurer la sécurité des utilisateurs et le fonctionnement optimal de la machine. Se reporter aux caractéristiques techniques exposées dans ce chapitre pour identifier rapidement les fonctionnalités de la machine. z Pour de plus amples informations, consulter le site www.xerox.com. Page 12-2 Guide de l’utilisateur CopyCentre C20, WorkCentre M20 et WorkCentre M20i CARACTÉRISTIQUES DESCRIPTION Émulation PCL6 Résolution 600 x 600 ppp véritable, catégorie 1200 ppp Vitesse d’impression 21 ppm pour A4 / 22 ppm pour 8,5 x 11 (Letter) Largeur d’impression 208 mm (8,2 pouces) pour 8,5 x 11 pouces / 8,5 x 14 pouces (Letter/ Legal) ; 202 mm (8 pouces) pour A4 Guide de l’utilisateur CopyCentre C20, WorkCentre M20 et WorkCentre M20i Page 12-3 Caractéristiques Caractéristiques de la fonction d'impression Caractéristiques Caractéristiques de la fonction fax CARACTÉRISTIQUES DESCRIPTION Ligne prise en charge Réseau public commuté G3 Normes de communication ITU G3, Super G3 Résolutions Standard Fine Super fine (Photo) Super fine Super fine Demi-teinte (Diffusion erreur) Résolutions de réception 203 x 98 ppp, 203 x 196 ppp, 300 x 300 ppp, 203 x 392 ppp, 406 x 394 ppp Encodage MH/MR/MMR/JBIG/JPEG (Transmission couleur) Vitesse maximale du modem 33,6 kbps Vitesse de transmission <3 secondes (résolution standard, MMR, 33,6 kbps) Mémoire fax 16 Mo Vitesse d’impression 21 ppm (pour A4) ; 22 ppm (8,5x11 pouces) Largeur de numérisation 208 mm (8,2 pouces) Largeur d’impression 208 mm (8,2 pouces) pour les formats 8,5x11 / 8,5x14 202 mm (8 pouces) pour A4 Formats et grammages des documents Chargeur de documents :176 à 216 mm (7 à 8,5 pouces) de 45 à 105 g/m2 (12,5 à 28 lb) Glace d’exposition : Capacité sources papier Maximum 216 x 356 mm / 8,5 x 14 pouces Magasin 1 et magasin 2 (en option) :550 feuilles 80 g/m2 (20 lb) 100 feuilles de 80 g/m2 (20 lb) Départ manuel : Chargeur de documents Chargeur de documents :Jusqu’à 50 pages de 80 g/m2 (20 lb) Glace d’exposition : Page 12-4 203 x 98 ppp 203 x 196 ppp 300 x 300 ppp 203 x 392 ppp 406 x 394 ppp 1 page Guide de l’utilisateur CopyCentre C20, WorkCentre M20 et WorkCentre M20i CARACTÉRISTIQUES Caractéristiques Caractéristiques des fonctions de numérisation et de copie DESCRIPTION Méthode de numérisation Dispositif à transfert de charge (CCD), à plat Vitesse de copie 21 copies par minutes pour A4 / 22 pour 8,5x11 pouces Vitesse de numérisation 2,5 msec/ligne MONO Résolution 600 x 600 ppp, 1200 ppp Mode de numérisation Couleurs réelles, 250 gris, noir et blanc Mode de copie Noir et blanc Largeur de numérisation 208 mm (8,2 pouces) Largeur maximum des documents 216 mm (8,5 pouces) Nombre de copies 1 ~ 999 Réduction/Agrandissement De 25 % à 400 % par incréments de 1 % (à partir de la glace d’exposition) De 25 % à 100 %, par incréments de 1 % (à partir du chargeur de documents) Marge d’impression max. Haut, bas, gauche et droite 4 mm (0,16 pouce) Première copie Moins de 8 secondes (Normal - Disponible) 33 secondes (à partir du mode veille) Guide de l’utilisateur CopyCentre C20, WorkCentre M20 et WorkCentre M20i Page 12-5 Caractéristiques Caractéristiques générales CARACTÉRISTIQUES Capacité sources papier DESCRIPTION Magasin 1 et magasin 2 (en option) :550 feuilles 80 g/m2 (20 lb) 100 feuilles de 80 g/m2 (20 lb) Départ manuel : Capacité de réception 250 feuilles de 80 g/m2 (20 lb), face dessous Durée de vie de la cartouche de toner 8 000 pages (cartouche de départ : 4 000 pages ), 5% de couverture Durée de vie du module d’impression (tambour) 20 000 pages (5% de couverture) Environnement de fonctionnement Température : de 10 à 32° C / de 50 à 90° F (de 20 à 80 % d’humidité relative) Formats et grammages papier Magasins 1 et 2 : A4, 8,5 x 11, 8,5 x 13, 8,5 x 14 (216 x 356 mm ) 60 à 90 g/m2 (16 à 24 lb) Départ manuel : A6 à 216 x 356 mm / 8,5 x 14 pouces 60 à 160 g/m2 (16 à 19,50 kg) Recto verso : A4, 8,5 x 11 (216 x 279 mm), 8,5 x 14 (216 x 356 mm ) 80 à 90 g/m2 (20 à 24 lb) Largeur et grammages des documents Chargeur de documents :176 à 216 mm (7 à 8,5 pouces) 45 à 105 g/m2 (12.5 lb à 28 lb) Glace d’exposition : 8,5 x 14 pouces (216 x 356 mm) max. Capacité du chargeur de documents 50 feuilles de 80 g/m2 (20 lb) Alimentation 220 à 240 VCA (Europe), 50/60 Hz 3A 110 à 127 VCA (États-Unis, Canada), 50/60 Hz 6A Consommation électrique 35 W en mode veille 115 W en mode attente 430 W / 420 W en fonctionnement Poids Page 12-6 32 kg (cartouches de toner et tambour inclus) Guide de l’utilisateur CopyCentre C20, WorkCentre M20 et WorkCentre M20i Dimensions (LxPxH) DESCRIPTION 540 x 441 x 488 mm (21 x 17 x 19 pouces) sans le magasin 2 540 x 441 x 619 mm (21 x 17 x 24,4 pouces) avec le magasin 2 Taille de la mémoire C20 = 32Mo, M20 = 32Mo, M20i = 80Mo Guide de l’utilisateur CopyCentre C20, WorkCentre M20 et WorkCentre M20i Page 12-7 Caractéristiques CARACTÉRISTIQUES Caractéristiques Caractéristiques des supports CARACTÉRISTIQUES Types de support disponibles DESCRIPTION Papier standard, transparents, étiquettes, enveloppes, cartes, cartes postales Type de support Formats de support Page 12-8 larg. x long. (mm) larg. x long. (pouces) Letter 215,9 x 279 8,5 x 11 Legal 215,9 x 355,6 8,5 X 14 JIS B5 182 x 257 7,17 x 10,12 A4 210 x 297 8,27 x 11,69 Executive 184,2 x 266,7 7,25 x 10,5 A5 148,5 x 210 5,85 x 8,27 Carte A6 105 x 148,5 4,13 x 5,85 Carte postale 4x6 101,6 x 152,4 4x6 HagaKi 100 x 148 3,94 x 5,83 Enveloppes 7-3/4 98,4 x 190,5 3,88 x 7,5 Enveloppes COM-10 105 x 241 4,12 x 9,5 Enveloppes DL 110 x 220 4,33 x 8,66 Enveloppes C5 162 x 229 6,38 x 9,02 Support personnalisé 98 x 148 ~ 215,9 x 355,6 3,86 x 5,83 ~ 8,5 x 14 Guide de l’utilisateur CopyCentre C20, WorkCentre M20 et WorkCentre M20i Source DESCRIPTION Source L Types de support Formats magasin Papier standard A4, 8,5 x 11, 8,5 x 14, 8,5 x 13 Départ manuel Papier standard, enveloppes, transparents, étiquettes, supports cartonnés Recto verso Papier standard A4, 8,5 x 11, 8,5 x 14, 8,5 x 13 Grammages De 60 à 90 g/m2 (de 16 lb à 10,89kg) A4, 8,5 x 11, 8,5 x De 60 à 160 g/m2 14, 8,5 x 13, (de 16 lb à 43lb) Executive, A5, B5, A6, Monarch (7 3/4), COM10, #9, C5, DL, personnalisé De 80 à 90 g/m2 (de 9,07kg à 10,89kg) B5 signifie JIS et ISO Épaisseur des transparents : 150 µm Épaisseur des étiquettes : 140 µm Guide de l’utilisateur CopyCentre C20, WorkCentre M20 et WorkCentre M20i Page 12-9 Caractéristiques CARACTÉRISTIQUES Caractéristiques Page 12-10 Guide de l’utilisateur CopyCentre C20, WorkCentre M20 et WorkCentre M20i A à propos de ce guide 1-3 activation de la notification en cas de toner bas 10-7 ajout de papier 2-16 appel au Centre Services 1-5 assemblé copie 3-9 assistance à la clientèle 1-5 B bibliographie 1-4 boîte aux lettres 6-16 branchement de la machine 2-13 branchements 2-13 C caractéristiques caractéristiques des fonctions de numérisation et de copie 12-5 fax 12-4 généralités 12-6 imprimante 12-3 supports 12-8 caractéristiques de la fonction fax 12-4 caractéristiques des fonctions de numérisation et de copie 12-5 caractéristiques des supports 4-9, 12-8 caractéristiques générales 12-6 caractéristiques, supports 4-9 carte identité copie 3-12 cartouche d’impression 10-7 remplacement de la cartouche d’impression 10-8 Index Index cartouche de toner remplacement de la cartouche de toner 10-7 cartouche impression, installation 2-10 cartouche toner, installation 2-10 Centre Services 1-5 Canada 1-5, 11-11 USA 1-5, 11-11 Centre Services Xerox 1-5 chargeur de documents 3-4, 5-2, 6-2, 8-3 clone copie 3-8 codes services 9-16 création de services 9-16 gestion des services 9-19 impression des données des services 9-17 modification du code principal 9-21 commande de consommables 10-4 composants, emplacement 2-5 composition de groupe manuelle 6-8 composition manuelle 6-8 configuration de la machine 2-20, 2-21, 9-3 ControlCentre 9-8 généralités 9-2 installation de ControlCentre 5.0 9-8 configuration du système installation de ControlCentre 9-8 connexion locale configuration du poste de travail 2-27 impression test 2-29 installation du pilote 2-25 numérisation test 2-29 consignes 1-6, 1-9 ControlCentre 9-8 exécution de ControlCentre 9-8 installation 9-8 onglet Annuaire 9-11 Guide de l’utilisateur CopyCentre C20, WorkCentre M20 et WorkCentre M20i Index-1 Index onglet Avancé 9-10 onglet Informations 9-12 onglet Réglages 9-10 utilisation de ControlCentre 9-9 conventions 1-3 copie 3-7 assemblé 3-9 carte identité 3-12 clone 3-8 couvertures 3-14 création cahier 3-15 décalage image 3-13 document couleur 3-10 document relié 3-14 éclaircir/foncer 3-7 effacement bords 3-13 lancer 3-6, 3-18 messages d’erreur 11-12 mode de tirage 3-9 N en 1 3-15 réduire/agrandir 3-8 réglage auto 3-8 résolution des incidents 11-16, 11-18 supports 3-11 suppression auto 3-14 tableau des solutions aux problèmes de copie 11-16 tableau des solutions aux problèmes de télécopie 11-22 transparents 3-15 type document 3-10 courrier 5-2, 5-8 document couleur 5-8 recto verso 5-7 Type document 5-7 courrier électronique, destinataires multiples 5-5 courrier électronique, envoi 5-2 courrier électronique, envoyer à l'expéditeur 5-5 courrier électronique, lancement 5-6 courrier électronique, nom du destinataire 5-4 courrier électronique, objet 5-6 courrier électronique, type de fichier 5-6 courrier groupe 5-9 couvertures Index-2 copie 3-14 création cahier copie 3-15 création de services 9-16 D déballage 2-2 décalage image copie 3-13 démarrage procédure de copie 3-2 procédure de numérisation 8-2 supports 4-2 départ manuel 4-5 destinataires multiples 5-5 document couleur copie 3-10 courrier 5-8 document relié copie 3-14 documentation connexe 1-4 documents 3-4, 3-5, 5-2, 6-2, 6-3, 8-3, 8-4 durée de vie attendue de la cartouche de toner 10-5 E éclaircir/foncer copie 3-7 fax 6-10 économie 10-5 effacement bords copie 3-13 effacement de la mémoire 9-25 emplacement des éléments 2-5 Energy Star 1-15 envoi d'un courrier électronique 5-2 envoi d'un fax 6-2 envoi éco. 6-12 envoi par lots 6-15 envoyer à l'expéditeur 5-5 état travail 6-6 exécution de ControlCentre 9-8 Guide de l’utilisateur CopyCentre C20, WorkCentre M20 et WorkCentre M20i M facturation/compteurs 9-31 fax 6-11 éclaircir/foncer 6-10 lancement 6-5 recto verso 6-10 type document 6-11 fax différé 6-13 fonctions fax 6-10 fonctions de copie 3-7 fonctions de copie, sélection 3-5 fonctions de télécopie 6-10 magasin 4-2 Marche 3-6, 3-18, 5-6, 6-5 mémoire fax 6-13 messages messages d’erreur 11-12 problèmes généraux 11-2 résolution des incidents 11-3, 11-16, 11-18 tableau des solutions aux problèmes de copie 11-16 tableau des solutions aux problèmes de télécopie 11-22 messages d'erreur 11-12 messages d’erreur 11-12 méthodes de composition composition de groupe manuelle 6-8 composition manuelle 6-8 pavé numérique 6-7 recomposition 6-9 mise hors tension 2-15 mise sous tension 2-15 mode copie 3-2, 3-16 modèles et options 2-4 modification du code principal 9-21 modules remplaçables par le client 10-5 cartouche d’impression 10-7 toner 10-5 G gestion des services 9-19 H homologation 1-8 hors tension 2-15 I impression d'un document 7-2 impression de tous les fax 7-2 impression des données des services 9-17 impression, résolution des incidents 11-18 imprimante,caractéristiques 12-3 imprimer le répertoire 5-12 info toner bas 9-28 informations réglementaires 1-9 informations sur les compteurs 9-12 installation cartouches d’impression et de toner 2-10 installation de ControlCentre 9-8 installation logiciel 2-24 interface utilisateur 2-7 interrogation 6-14 introduction 1-2 L logiciel, installation 2-24 N N en 1 copie 3-15 nettoyage extérieur 10-3 panneau de commande 10-3 nettoyage du tambour 9-30 nom de destinataire 5-4 nom du destinataire 5-4 nombre d'exemplaires 3-6, 3-18 nombre d'impressions 9-12 nombre total d'impressions 9-12 numérisation 8-2 numéro de fax 6-4 numéro de série 1-5, 9-27 Guide de l’utilisateur CopyCentre C20, WorkCentre M20 et WorkCentre M20i Index-3 Index F Index O Q objet 5-6 onglet Annuaire 9-11 onglet Avancé 9-10 onglet Informations 9-12 onglet Réglages 9-10 options 2-4 options du menu Config. machine 2-21, 9-3 options du menu Configuration fax 6-21 outils Administration codes Services 9-16 outils d'administration effacement de la mémoire 9-25 outils de maintenance 9-27 protection par code d'accès 9-23 outils de maintenance facturation/compteurs 9-31 info toner bas 9-28 nettoyage du tambour 9-30 nouveau tambour 9-29 vérification du numéro de série 9-27 quantité, programmation 3-6, 3-18 P panneau de commande, présentation 2-7 papier, mise en place 2-16 paramètres du travail prioritaire 3-17 pavé numérique 6-7 préambule 1-2 préparation des supports 4-2 présentation de la machine 2-4 présentation du panneau de commande 2-7 problèmes généraux 11-2 résolution des incidents 11-3 problèmes généraux 11-2 procédure d’impression 7-2 procédure de copie 3-2 procédure de numérisation 8-2 procédure de télécopie 6-2 programmation de la quantité 3-6, 3-18 protection par code d'accès 9-16, 9-23 activation 9-23 modification du code d'accès 9-24 Index-4 R raccordements externes 2-13 recomposition 6-9 recto verso copie 3-9 courrier 5-7 fax 6-10 réduire/agrandir copie 3-8 réglage auto copie 3-8 réglages généralités 9-2 réglementations - Canada 1-14 réglementations - États-Unis 1-12 réglementations - Europe 1-11 relevé des compteurs 9-12 remplacement de la cartouche d’impression 10-8 remplacement de la cartouche de toner 10-5, 107 remplacement du tambour 9-29 reprise du travail en cours 3-18 résolution 5-8, 6-11 courrier 5-8 fax 6-11 résolution des incidents 11-3, 11-16, 11-18 résolution des problèmes 11-16 S saisie du numéro de fax 6-4 sécurité 1-6 sécurité laser 1-10 sélection de la touche Interruption 3-16 sélection de Marche 3-6, 3-18, 5-6, 6-5 sélection des fonctions de copie 3-5 sélection des options de courrier électronique 5-3 sélection du mode copie 3-2, 3-16 sélection du support 3-3 site Web Xerox 1-5 solutions, incidents de copieur 11-16 Guide de l’utilisateur CopyCentre C20, WorkCentre M20 et WorkCentre M20i économie 10-5 remplacement de la cartouche de toner 10-5 toner bas 10-7 touche courrier. 5-3 transparents copie 3-15 type de fichier 5-6 type document copie 3-10 courrier 5-7 fax 6-11 types de support 4-9 T U tableau des solutions aux problèmes de copie 11-16 tableau des solutions aux problèmes de télécopie 11-22 toner 10-5 activation de la notification en cas de toner bas 10-7 durée de vie attendue 10-5 utilisation 3-5, 6-3, 8-3, 8-4 utilisation de ControlCentre 9-9 utilisation de la glace d'exposition 3-5, 6-3, 8-3, 8-4 utilisation du chargeur de documents 3-4, 5-2, 6-2, 8-3 utilisation du répertoire global 5-13 Guide de l’utilisateur CopyCentre C20, WorkCentre M20 et WorkCentre M20i Index-5 Index solutions, problèmes de télécopie 11-22 sous tension 2-15 support, sélection 3-3 supports 2-16, 4-2 copie 3-11 départ manuel 4-5 magasin 4-2 préparation 4-2 supports 4-2 types de support 4-9 suppression auto copie 3-14 Index Index-6 Guide de l’utilisateur CopyCentre C20, WorkCentre M20 et WorkCentre M20i