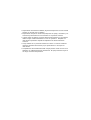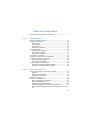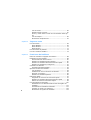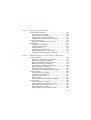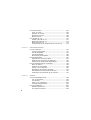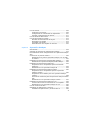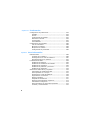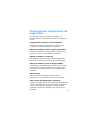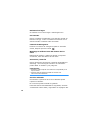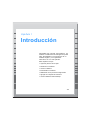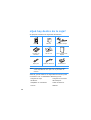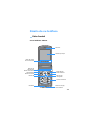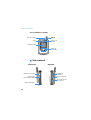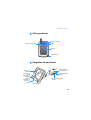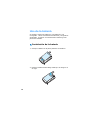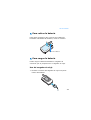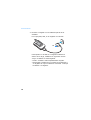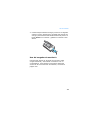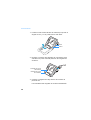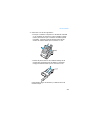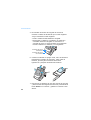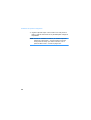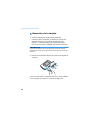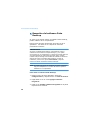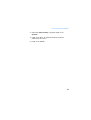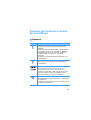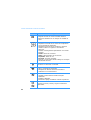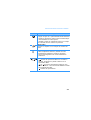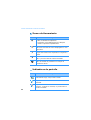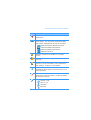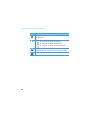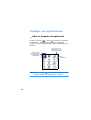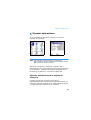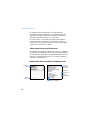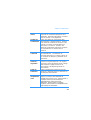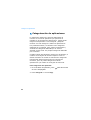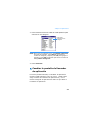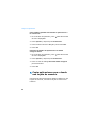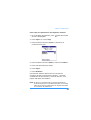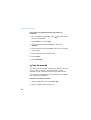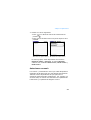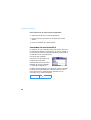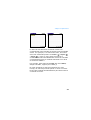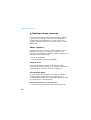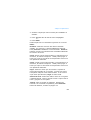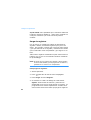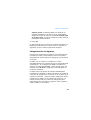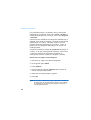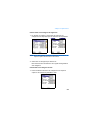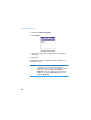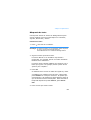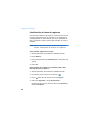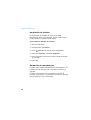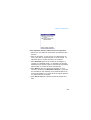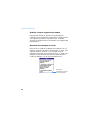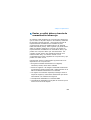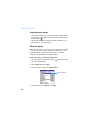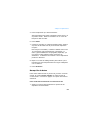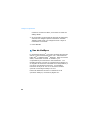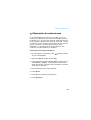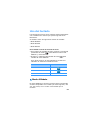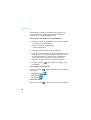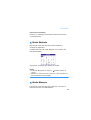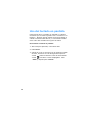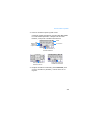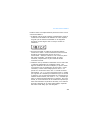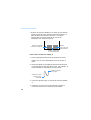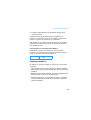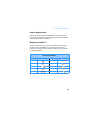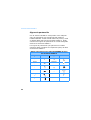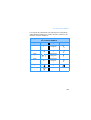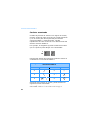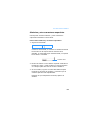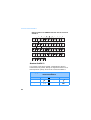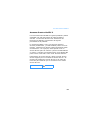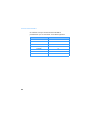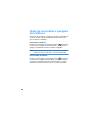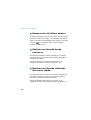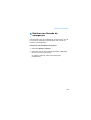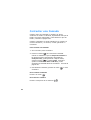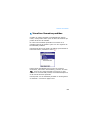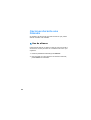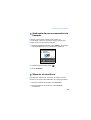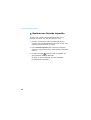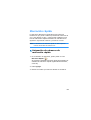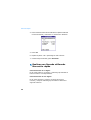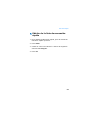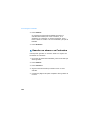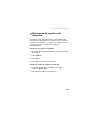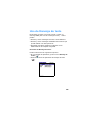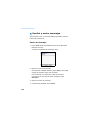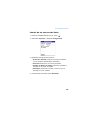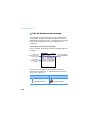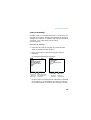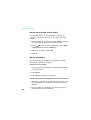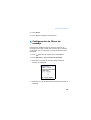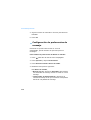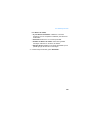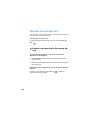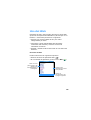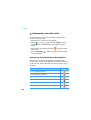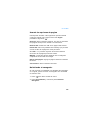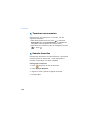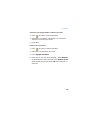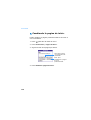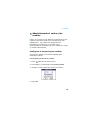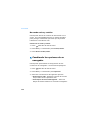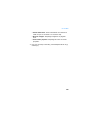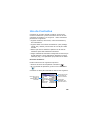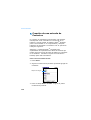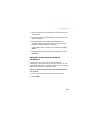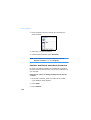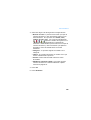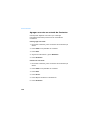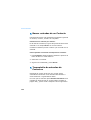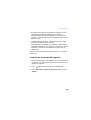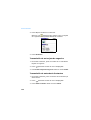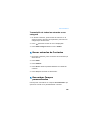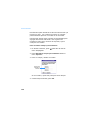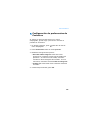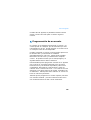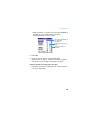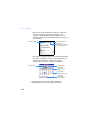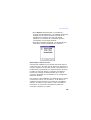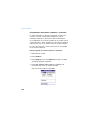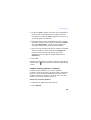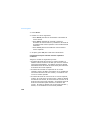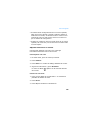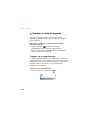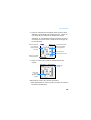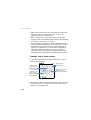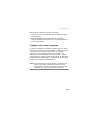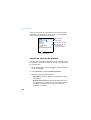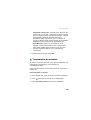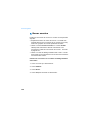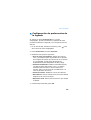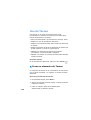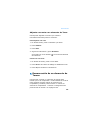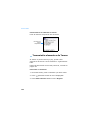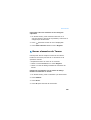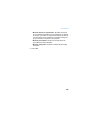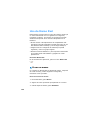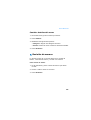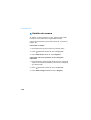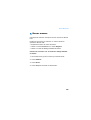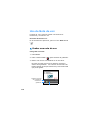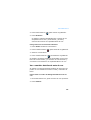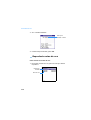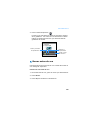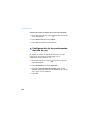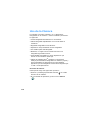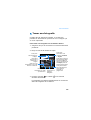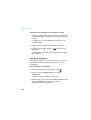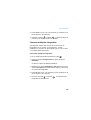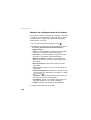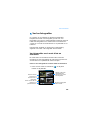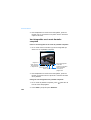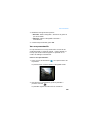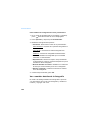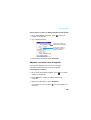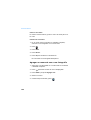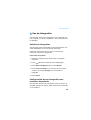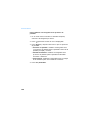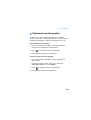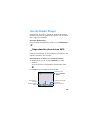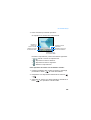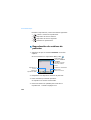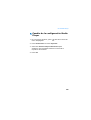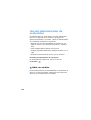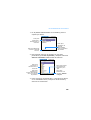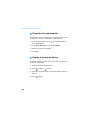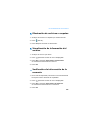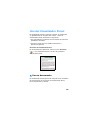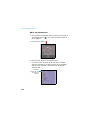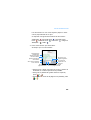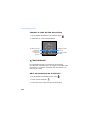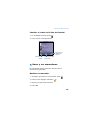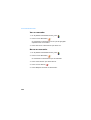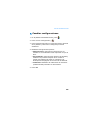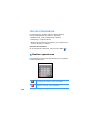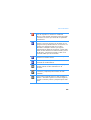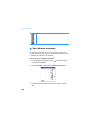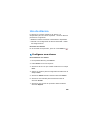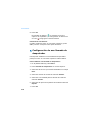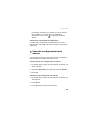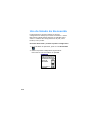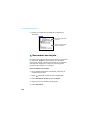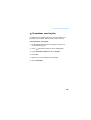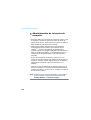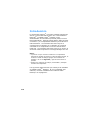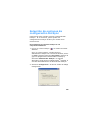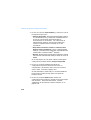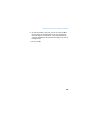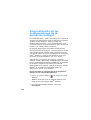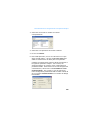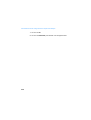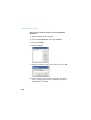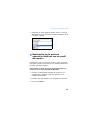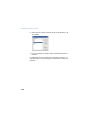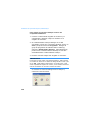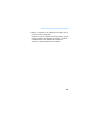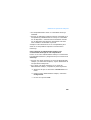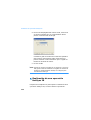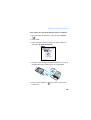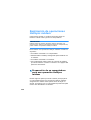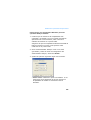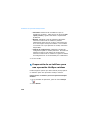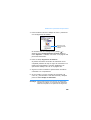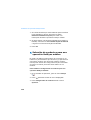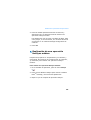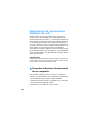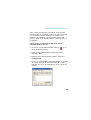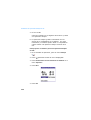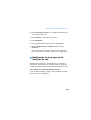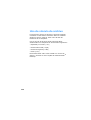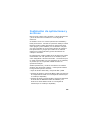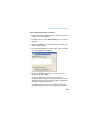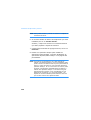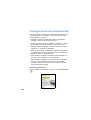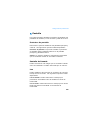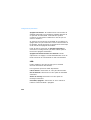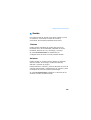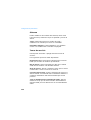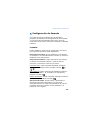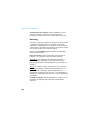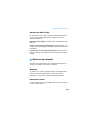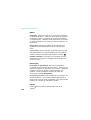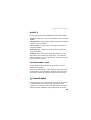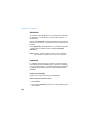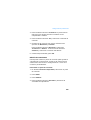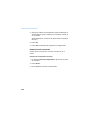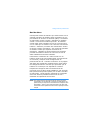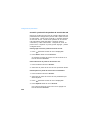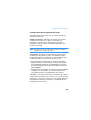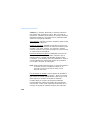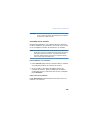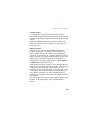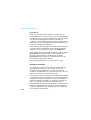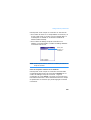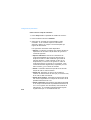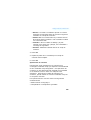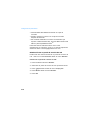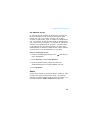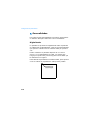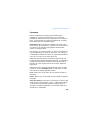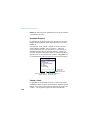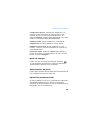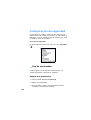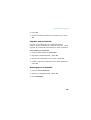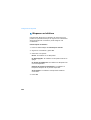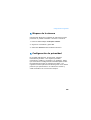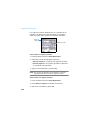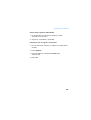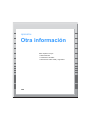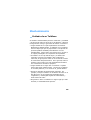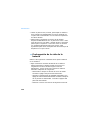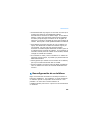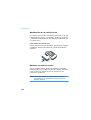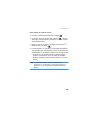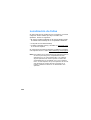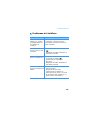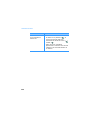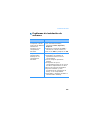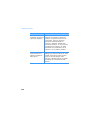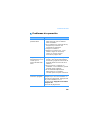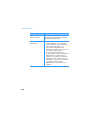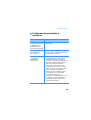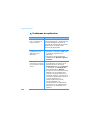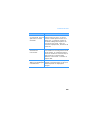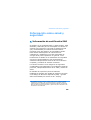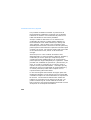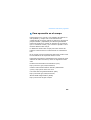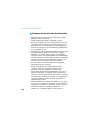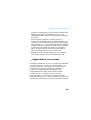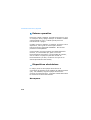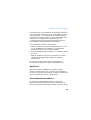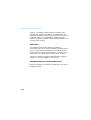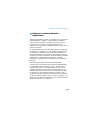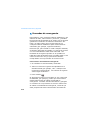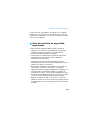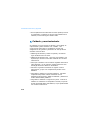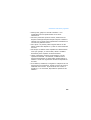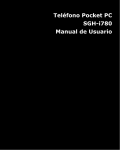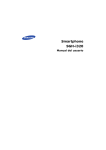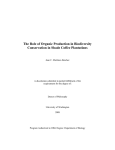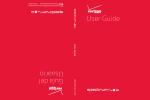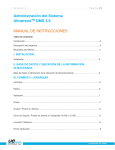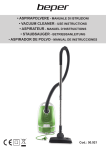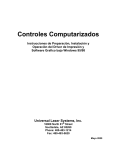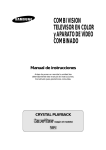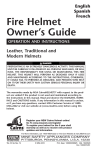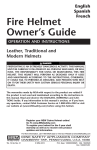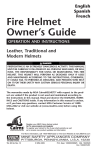Download Samsung SPH-I550 Manual de Usuario
Transcript
Samsung Teléfono con PDA SPH-i550 • Dependiendo del software instalado, algunas descripciones en este manual pueden no coincidir con su teléfono. • Dependiendo del país en donde haya adquirido su equipo, el teléfono y los accesorios pueden diferir de los ilustrados en el presente manual. • Cuando utilice su teléfono, algunos datos pueden perderse o corromperse debido a algun malfuncionamiento o error de operacion. Respalde su información importante empleando dispositivos de almacenamiento externos. • Tenga cuidado de no presionar el botón de reinicio o remover la bateria mientras almacena información ya que puede borrar o corromper su información. • Temperaturas extremadamente altas o bajas pueden causar errores en la pantalla o un malfuncionamiento del sistema. El equipo funciona mejor en un rango normal de temperatura. Tabla de Contenidos Precauciones importantes de seguridad ............................ 9 Capítulo 1 Introducción ¿Qué hay dentro de la caja? ........................................... Diseño de su teléfono .................................................... Vista frontal ............................................................ Vista lateral ............................................................ Vista posterior ......................................................... Cargador de escritorio .............................................. Uso de la batería .......................................................... Instalación de la batería............................................ Para retirar la batería ............................................... Para cargar la batería ............................................... Ecendiendo su teléfono.................................................. Realización de la primera configuración............................ Agregar una tarjeta de memoria ..................................... Inserción de una tarjeta............................................ Remoción de la tarjeta.............................................. Uso del software Palm Desktop ....................................... Instalación del software Palm Desktop ........................ Remoción del software Palm Desktop.......................... Capítulo 2 12 13 13 14 15 15 16 16 17 17 23 23 25 25 26 27 27 28 Principios básicos Conocer los botones e íconos de su teléfono ..................... 31 Botones .................................................................. 31 Íconos de Herramienta ............................................. 34 Indicadores de pantalla............................................. 34 Pulsación y escritura ..................................................... 37 Trabajar con aplicaciones............................................... 38 Abrir el lanzador de aplicación ................................... 38 Ejecutar aplicaciones ................................................ 39 Categorización de aplicaciones................................... 42 Cambiar la pantalla del lanzador de aplicación ............. 43 Copiar aplicaciones para o desde una tarjeta de memoria.. 44 3 Uso de menús ......................................................... 46 Realizar tareas comunes ........................................... 50 Enviar y recibir datos a través de comunicación infrarroja.. 63 Uso de HotSync ....................................................... 66 Eliminación de aplicaciones ....................................... 67 Capítulo 3 Ingresar texto Uso del teclado............................................................. Modo Alfabeto ......................................................... Modo Símbolo ......................................................... Modo Número.......................................................... Uso del teclado en pantalla ............................................ Uso de la escritura Graffiti 2........................................... Capítulo 4 4 69 69 71 71 72 74 Funciones del teléfono Modo de encendido o apagado del teléfono....................... 88 Realización de una llamada ............................................ 89 Remarcación del último número ................................. 90 Realizar una llamada desde Contactos ........................ 90 Realizar una llamada utilizando Marcación rápida ......... 90 Realizar una llamada de emergencia........................... 91 Contestar una llamada .................................................. 92 Visualizar llamadas perdidas...................................... 93 Opciones durante una llamada........................................ 94 Uso de altavoz......................................................... 94 Grabación de una conversación de llamada.................. 95 Silenciar el micrófono ............................................... 95 Realizar una llamada tripartita ................................... 96 Marcación rápida .......................................................... 97 Asignación de números de marcación rápida................ 97 Realizar una llamada utilizando Marcación rápida ......... 98 Edición de la lista de marcación rápida........................ 99 Uso del Registro de llamadas........................................ 100 Realización de una llamada desde la lista de Registro de llamadas............................................................... 101 Visualización de detalles de llamadas........................ 101 Guardar un número en Contactos............................. 102 Eliminación de registros de llamadas ........................ 103 Capítulo 5 Mensajería e Internet Uso de Mensaje de texto.............................................. Escribir y enviar mensajes ...................................... Uso de buzones de mensaje .................................... Configuración de Filtros de mensaje ......................... Configuración de preferencias de mensaje................. Uso del Correo de voz ................................................. Acceso a su servidor de correo de voz ...................... Uso del Web............................................................... Accesando a un sitio web ........................................ Terminar una conexion ........................................... Usando favoritos.................................................... Cambiando la pagina de inicio.................................. Administrando el cache y las cookies ........................ Cambiando las opciones de su navegador.................. Capítulo 6 105 106 108 111 112 114 114 115 116 118 118 120 121 122 Administrador de Información personal Uso de Contactos........................................................ Creación de una entrada de Contactos ...................... Edición de entrada de Contactos .............................. Realizar una llamada desde Contactos ...................... Buscar entradas de un Contacto............................... Transmisión de entradas de Contactos ...................... Borrar entradas de Contactos .................................. Renombrar Campos personalizados .......................... Configuración de preferencias de Contactos ............... Uso de la Agenda........................................................ Programación de un evento ..................................... Cambiar la vista de Agenda ..................................... Transmisión de eventos .......................................... Borrar eventos ...................................................... Configuración de preferencias de la Agenda............... Uso de Tareas ............................................................ Crear un elemento de Tareas................................... Desmarcación de un elemento de Tareas .................. Transmisión elementos de Tareas ............................ Borrar elementos de Tareas .................................... Configuración de preferencias de Tareas ................... 125 126 131 131 132 132 135 135 137 138 139 150 155 156 157 158 158 161 162 163 164 5 Uso de Memo Pad ....................................................... Crear un memo ..................................................... Revisión de memos ................................................ Emisión de memos ................................................. Borrar memos ....................................................... Uso de Nota de voz ..................................................... Grabar una nota de voz .......................................... Reproducir notas de voz ......................................... Borrar notas de voz................................................ Configuración de las preferencias de nota de voz........ Capítulo 7 Entretenimiento Uso de la Cámara ....................................................... Tomar una fotografía.............................................. Ver las fotografías.................................................. Uso de fotografías.................................................. Eliminación de fotografías ....................................... Uso de Media Player .................................................... Reproducción de archivos MP3 ................................. Reproducción de archivos de películas ...................... Cambio de la configuración Media Player ................... Uso del Administrador de contenidos ............................. Abrir un archivo..................................................... Creación de una carpeta ......................................... Copiar o mover archivos ......................................... Eliminación de archivos o carpetas ........................... Visualización de información del archivo.................... Verificación de información de la memoria................. Capítulo 8 176 177 181 187 189 190 190 192 193 194 194 196 196 197 197 197 Extras Uso del Visualizador Picsel ........................................... Ver un documento ................................................. Ver historial .......................................................... Hacer y ver marcadores.......................................... Cambiar configuraciones ......................................... Uso de Calculadora ..................................................... Realizar operaciones .............................................. Ver cálculos recientes ............................................. 6 166 166 167 168 169 170 170 172 173 174 199 199 202 203 205 206 206 208 Uso de Alarma............................................................ Configurar una alarma............................................ Configuración de una llamada de despertador ............ Cancelar configuraciones de alarma.......................... Uso de Saludo de bienvenida........................................ Uso de Información de tarjeta ...................................... Revisión de información de la tarjeta ........................ Renombrar una tarjeta ........................................... Formatear una tarjeta ............................................ Administración de la tarjeta de memoria ................... Capítulo 9 209 209 210 211 212 213 213 214 215 216 Operación HotSync Introducción .............................................................. 218 Selección de opciones de configuración HotSync ............. 219 Personalización de las configuraciones de la aplicación HotSync 222 Creación de un perfil de usuario.................................... 225 Realización de la primera operación HotSync con un perfil de usuario ............................................................ 227 Realización de operaciones Soporte/Cable HotSync ......... 229 Realización de operaciones Soporte/Cable HotSync..... 229 Realización de operaciones HotSync IR .......................... 232 Preparación de su computadora para comunicación infrarroja .............................................................. 232 Realización de una operación HotSync IR .................. 234 Realización de operaciones HotSync módem................... 236 Preparación de su computadora para una operación HotSync módem .................................................... 236 Preparación de su teléfono para una operación HotSync módem................................................................. 238 Selección de conductos para una operación HotSync módem 240 Realización de una operación HotSync módem ........... 241 Realización de operaciones HotSync de red .................... 242 Conexión al Servidor de marcación de su compañía .... 242 Realización de una operación HotSync de red ............ 245 Uso de vínculo de archivo ............................................ 246 Instalación de aplicaciones y archivos............................ 247 Instalación de aplicaciones y archivos Add-on ............ 248 7 Capítulo 10 Preferencias Configuración de preferencias....................................... Pantalla ................................................................ Sonido ................................................................. Configuración de llamada ........................................ Sistema de entrada ................................................ Conectividad ......................................................... Generalidades ....................................................... Configuración de seguridad .......................................... Uso de contraseña ................................................. Bloquear su teléfono .............................................. Bloqueo de la cámara ............................................. Configuración de privacidad..................................... Apéndice Otra información Mantenimiento ........................................................... Cuidado de su Teléfono........................................... Prolongación de la vida de la batería......................... Reconfiguración de su teléfono ................................ Localización de fallas................................................... Problemas del teléfono ........................................... Problemas de instalación de software ....................... Problemas de operación .......................................... Problemas de pulsación y escritura........................... Problemas de aplicación.......................................... Información sobre salud y seguridad ............................. Información de certificación SAR .............................. Para operación en el cuerpo .................................... Precauciones al usar las baterías.............................. Seguridad en la carretera........................................ Entorno operativo .................................................. Dispositivos electrónicos ......................................... Entornos potencialmente explosivos ......................... Llamadas de emergencia......................................... Otra información de seguridad importante................. Cuidado y mantenimiento ....................................... 8 252 253 255 257 259 261 278 282 282 284 285 285 289 289 290 291 294 295 297 299 301 302 305 305 307 308 309 310 310 313 314 315 316 Precauciones importantes de seguridad Lea esta guia antes de emplear su teléfono. El incumplimiento de setos puntos puede ser peligroso o ilegal. Seguridad en carreteras en todo momento No utilice el teléfono manualmente mientras está conduciendo; primero estacione el vehículo. Apague el teléfono cuando cargue combustible No utilice el teléfono en una gasolinera (estación de servicio) o cerca de combustibles o químicos. Apague el teléfono en aviones Los teléfonos celulares pueden causar interferencia. Utilizarlos en aviones es tanto ilegal como peligroso. Apague su teléfono cerca de equipo médico Los hospitales o instalaciones de atención de la salud pueden utilizar equipo sensible a la energía de radio frecuencia. Cumpla con las normas y reglamentos vigentes. Interferencia Todos los teléfonos celulares están sujetos a interferencia, lo que podría afectar su rendimiento. Esté al tanto de regulaciones especiales Cumpla con cualquiera de las regulaciones especiales en vigor en cualquier área y siempre apague su teléfono cuando esté prohibido utilizarlo, o cuando pudiera ocasionar interferencia o daños (por ejemplo en un hospital). 9 Resistencia al agua Su teléfono no es contra agua. Manténgalo seco Uso sensato Utilice el teléfono únicamente en la posición normal (al lado de la oreja). Evite el contacto innecesario con la antena cuando el teléfono esté encendido. Llamada de Emergencia Presione el número de emergencia para su ubicación actual, después oprima la tecla . Mantenga el teléfono fuera del alcance de los niños Mantenga el teléfono y todas sus piezas, incluyendo accesorios, fuera del alcance de los niños. Accesorios y baterías Utilice únicamente accesorios y baterías aprobadas por Samsung. El uso de algún accesorio no autorizado puede dañar su teléfono y ser peligroso. PRECAUCIÓN: • El teléfono podría explotar si la batería es reemplazada por el tipo incorrecto. • Deseche todas las baterías usadas de acuerdo a las instrucciones del fabricante. Servicio calificado Únicamente el personal de servicio calificado podrá reparar su teléfono. El no hacerlo puede invalidar la garantía. Para información más detallada de seguridad, consulte "Información sobre salud y seguridad" en la página 305. 10 Capítulo 1 Introducción Felicidades por comprar este teléfono. Su teléfono combina dos tecnologías de punta líder, brindándole la conveniencia de un teléfono digital y un organizador electrónico en un solo aparato. Este capítulo incluye: • ¿Qué hay dentro de la caja? • Diseño de su teléfono • Uso de la batería • Ecendiendo su teléfono • Realización de la primera configuración • Agregar una tarjeta de memoria • Uso del software Palm Desktop 11 ¿Qué hay dentro de la caja? Su paquete contiene los siguientes elementos: Teléfono Baterías Cargador de viaje Cargador de escritorio CD PC Link Guía de Referencia Rápida Stylus pen Cable de datos PC Portateléfono Nota: Los elementos proporcionados con su teléfono pueden variar dependiendo de su país o de su proveedor de servicio. Además, puede obtener los siguientes accesorios para su teléfono con su distribuidor Samsung local: 12 • Cargador de viaje • Cargador de escritorio • Audífonos • Pluma Stylus • Adaptador de encendedor • Cable de datos PC • Correa • Batería Diseño de su teléfono Vista frontal Con el teléfono abierto Auricular Pantalla principal Panel de íconos de herramientas Botones de aplicaciones Botón intercambio Casa/Teléfono Botón Conversar Botón OK Botón Borrar Botón Finalizar Botones de navegación Teclado numérico Micrófono Puerto de carga/ comunicación 13 Diseño de su teléfono Con el teléfono cerrado LED de servicio Flash Antena Lente de la cámara Pantalla frontal Teclas de control MP3 Vista lateral Izquierda Botones de volumen Botón Menú Descendente (DDM) Derecha Entrada de audífonos Botón de cámara Ranura de tarjeta de memoria Botón restablecer 14 Diseño de su teléfono Vista posterior Puerto infrarrojo Seguro de batería Bocina Batería Pluma Stylus Cargador de escritorio Soporte de teléfono Conector de datos Indicador de carga del teléfono Indicador de carga de la batería Compartimiento de la batería Entrada de cable USB Entrada del cargador de viaje Botón HotSync 15 Uso de la batería Su teléfono está energizado por una batería Li-ion recargable. Utilice únicamente las baterías y cargadores aprobados. Pregunte a su distribuidor Samsung local para más detalles. Instalación de la batería 1. Coloque la batería en la parte posterior del teléfono. 2. Presione la batería hacia abajo hasta que se asegure en su lugar. 16 Uso de la batería Para retirar la batería Para retirar la batería, jale el seguro de la batería y levántela retirándola del teléfono, como se muestra. Seguro de la batería Para cargar la batería Puede cargar la batería utilizando el cargador de escritorio que se proporciona o el cargador de viaje. Uso del cargador de viaje 1. Enchufe el conector del cargador de viaje en la parte inferior del teléfono. 17 Uso de la batería 2. Enchufe el cargador en una salida de pared de CA estándar. La luz pequeña, LED, en el cargador se enciende. LED Usted puede ver el LED en el cargador indicando el avance de la carga, mediante los siguientes colores: • Rojo: el teléfono se está cargando. • Verde: el teléfono está completamente cargado. • Anaranjado: La batería no se instaló correctamente o el cargador de viaje no está bien conectado. Verifique la batería o el cargador. 18 Uso de la batería 3. Cuando haya terminado la carga y el LED en el cargador cambie a verde, desconecte el cargador del enchufe de energía y desconéctelo del teléfono haciendo presión el botón PUSH en el conector y jalando el conector hacia afuera. Uso del cargador de escritorio Usted puede utilizar el cargador de escritorio para cargar la batería y sincronizar su teléfono con su computadora. Para obtener información adicional acerca de la sincronización del teléfono, consulte la página 217. 19 Uso de la batería 1. Levante el marco hacia la base de manera que quede un ángulo de 45° y no se pueda mover más atrás. Base Marco 2. Enchufe el conector del cargador de viaje dentro de la entrada en la parte extrema posterior del cargador de escritorio. Indicador de carga del teléfono Indicador de carga de la batería 3. Conecte el cargador de viaje dentro del enchufe de pared de CA. Los indicadores del cargador de escritorio destellarán. 20 Uso de la batería 4. Seleccione uno de los siguientes: • Coloque el teléfono completo con la batería colocada en el cargador de escritorio, primero desde la parte inferior, de manera que el conector de datos quede insertado. Después empuje teléfono hacia atrás dentro del marco hasta que se escuche un clic. • Inserte la parte inferior de la batería debajo de la presilla del compartimiento de batería y después empuje la batería hasta que se escuche un clic. Usted puede cargar el teléfono y la batería única al mismo tiempo. 21 Uso de la batería 5. El indicador del frente del cargador de escritorio muestra el estado de la batería que se está cargando. • Rojo: la batería se está cargando. • Verde: la batería está totalmente cargada. • Anaranjado: la batería o el teléfono no están bien colocados dentro del cargador de escritorio o el cargador de viaje no está conectado correctamente. Revise la batería o el teléfono y los cargadores. Indicador de carga del teléfono Indicador de carga de la batería 6. Cuando el indicador se ponga verde, retire el teléfono o la batería del cargador de escritorio. Para retirar el teléfono, primero jale el teléfono hacia usted ligeramente y después levántelo hacia afuera. 7. Desconecte el cargador de viaje del enchufe de energía y desconéctelo del cargador de escritorio presionando el botón PUSH en el conector y jalando el conector hacia afuera. 22 Ecendiendo su teléfono Ecendiendo su teléfono: Para encendere su teléfono presione y mantenga presionada la tecla hasta que la pantalla de inicio aparezca. Apagando su teléfono: De forma predeterminada, presionar de forma sostenida la tecla apaga solo las funciones de teléfono. Para apagar completamente el equipo puede usted cambiar la configuracion de modo de energia en la página 281. Realización de la primera configuración La primera vez que instala una batería en su teléfono, se muestra automáticamente la pantalla Configuración. Usted deberá calibrar la pantalla y establecer el país, zona horaria, hora y fecha. 1. Extraiga la pluma stylus presionando la manija. 2. Deslice la pluma stylus hacia afuera de la ranura de almacenamiento. 23 Realización de la primera configuración 3. Sujete la pluma stylus como lo haría con una pluma o lápiz y siga las instrucciones en pantalla para configurar la pantalla. Nota: Cuando se restablece el teléfono, se muestra la primera pantalla de configuración. Si desea realizar la primera configuración al tiempo que utiliza el teléfono, use la aplicación Bienvenida. Consulte la página 212. 24 Agregar una tarjeta de memoria Una tarjeta de memoria (se vende por separado) aumenta la variedad de tareas que puede realizar y la cantidad de espacio que tiene para almacenar software y datos en su teléfono. Su teléfono es compatible con las tarjetas de memoria SD (Digital Seguro), SDIO (Salida Entrada Digital Segura) o MMC (Tarjeta Multimedia). Inserción de una tarjeta Inserte la tarjeta en la ranura para la tarjeta de memoria con la etiqueta hacia arriba y presione la tarjeta hasta que se asegure en su lugar. 25 Agregar una tarjeta de memoria Remoción de la tarjeta 1. Presione ligeramente la tarjeta hacia adentro. Cuando se libere la tarjeta, escuchará un sonido del sistema, avisando que el sonido de sistema está activado. Consulte la página 255 para información acerca del encendido y apagado del sonido de sistema. ¡IMPORTANTE! Usted puede dañar la ranura de tarjeta de memoria si jala la tarjeta hacia afuera de la ranura antes de escuchar el sonido del sistema. 2. Deslice la tarjeta hacia afuera de la ranura de tarjeta de memoria. Para una información completa acerca de cómo trabajar con la tarjeta de memoria, consulte la página 39. 26 Uso del software Palm Desktop Las siguientes instrucciones lo guiarán a través del proceso de instalación del software Palm Desktop de manera que pueda transferir datos desde su computadora hasta el teléfono. Para más información acerca de utilizar el software, consulte el menú Ayuda del software Palm Desktop. Instalación del software Palm Desktop Requerimientos del sistema Para instalar y operar el software Palm Desktop, su sistema de cómputo deberá cumplir con los requerimientos siguientes: • Windows 98SE/NT 4.0/2000 Pro/Me/XP Home o Pro • 50 MB o más de espacio en disco duro • Internet Explorer 4.01 con SP2 o superior • Puerto USB disponible Para instalar el software Palm Desktop: 1. Inserte el CD-ROM del software de Escritorio proporcionado en su paquete dentro de la unidad CD-ROM de la computadora. 2. Siga las instrucciones que se muestran en pantalla para completar la instalación. 27 Uso del software Palm Desktop Remoción del software Palm Desktop Si usted ya no desea utilizar el software Palm Desktop, puede retirarlo de su computadora. Este proceso elimina únicamente los archivos de la aplicación. Los datos en su carpeta de Usuarios permanecen intactos. ¡IMPORTANTE! Al retirar el software Palm Desktop, usted también retira el software de sincronización HotSync Manager y ya no podrá sincronizarlo con su computadora. Si desea sincronizar datos con otro administrador de información personal (PIM), necesita instalar HotSync Manager del CD-ROM del software de Escritorio después de retirar el software Palm Desktop. Durante la instalación, seleccione la opción Personalizar y después seleccione instalar únicamente HotSync Manager. Nota: Es posible que tenga que modificar los pasos mostrados aquí para adaptarlos a la versión del sistema operativo instalado en su computadora. Para retirar el software Palm Desktop: 1. Desde el menú de Inicio Windows, seleccione Configuraciones y después dé clic en Panel de Control. 2. Haga doble clic en el ícono Agregar o Eliminar Programas. 3. Haga clic en Cambiar o Eliminar Programas en el panel izquierdo de la ventana. 28 Uso del software Palm Desktop 4. Seleccione Palm Desktop y después haga clic en Eliminar. 5. Haga clic en Sí en el cuadro de diálogo Confirmar eliminación de archivo. 6. Haga clic en Cerrar. 29 Capítulo 2 Principios básicos Este capítulo le proporciona información básica para el uso de su teléfono; los diversos botones y cómo funcionan con las aplicaciones. Este capítulo incluye: • Conocer los botones e íconos de su teléfono • Pulsación y escritura • Trabajar con aplicaciones 30 Conocer los botones e íconos de su teléfono Botones Botón Descripción Botones de volumen - Ajustan el volumen del auricular durante una llamada. - Desplaza la pantalla hacia arriba o hacia abajo de una página en una en el Lanzador de aplicación. - Desplaza a través de los registros u opciones cuando se abre un registro o una lista de selección. - Ajustan el volumen del timbre de llamada en el modo Inactivo. Botón de Menú desplegable Abre o cierra la barra de menú desplegable en una aplicación. Botones de aplicación Activan las aplicaciones individuales que corresponden a los íconos en los botones; Contactos, Calendario, Web y Mensajes de Texto. Consulte la página 259 para reasignar estos botones para activar cualquier aplicación. Botón de cambio Casa/Teléfono - Intercambia entre el modo Inactivo y el Lanzador de aplicación. - Le permite ver las aplicaciones por categoría en el Lanzador de aplicación. 31 Conocer los botones e íconos de su teléfono Botón Descripción Botón Borrar - Regresa al nivel de menu inmediato anterior. - Borra los caracteres en un campo de entrada de texto. Botones de navegación - Desplazan a través de los íconos de la aplicación en el Lanzador de aplicación. - Desplazan a través de los registros u opciones cuando se abre un registro o una lista de selección. - Acceden a las siguientes aplicaciones en el modo Inactivo: Arriba: Busca de contacto Abajo: Administrador de contenido Izquierda: Nota de voz Derecha: Eventos perdidos - Mueven el cursor hacia arriba o abajo en el campo de entrada de texto. Botón OK Confirma su selección o entrada. Botón Conversar - Hace o responde una llamada. - Recupera los últimos números marcados o recibidos en el modo Inactivo. Botón Finalizar - Cambia al modo Inactivo desde cualquier aplicación. - Finaliza la llamada. - Enciende o apaga el teléfono cuando se presiona. ~ Botones alfanuméricos 32 Ingresa números, letras y algunos caracteres especiales. Conocer los botones e íconos de su teléfono Botón Descripción Botón Asterisco - Agrga un signo de + para llamadas internacionales cuando se presiona le tecla en forma sostenida por unos instantes en modo reposo. - Cambia el modo de entrada de texto en el campo de entrada de texto cuando se presiona. Botón Libra Ingresa un espacio en el campo de entrada de texto. Botón de Cámara - Abre la aplicación Cámara y cambia al modo Presentación preliminar cuando se presiona. - Toma una fotografía en el modo Presentación preliminar. Botones de control MP3 - : Accede al reproductor MP3 con el teléfono cerrado. Reproduce o pausa el archivo en el reproductor MP3. / : Se mueve hacia arriba o abajo en una lista de archivos. Se mueve hacia adelante o atrás en el reproductor MP3. - : Detiene la reproducción. 33 Conocer los botones e íconos de su teléfono Íconos de Herramienta Ícono Descripción Ícono Casa - Abre el Lanzador de aplicación. - Le permite ver las aplicaciones por categoría cuando se presiona repetidamente. Ícono de Menú Abre/cierra la lista de menú desplegable en una aplicación. Ícono Buscar Le permite buscar texto específico en registros o notas. Ícono Graffiti Abre y cierra el área de escritura Graffiti. Ícono Teclado Abre el teclado de pantalla en el campo de entrada de texto. Indicadores de pantalla Ícono Descripción Muestra la intensidad de señal recibida. Entre más barras haya, mayor será la señal. Aparece cuando se está llevando a cabo una llamada. Aparece cuando se encuentra fuera del área de servicio. Cuando se muestra, no puede hacer o recibir llamadas. 34 Conocer los botones e íconos de su teléfono Ícono Descripción Aparece cuando la Ubicación de posición (GPS) está activa. Aparece para indicarle el modo de entrada de texto actual. Los siguientes indicadores están disponibles, dependiendo del tipo de mensaje: - : Modo de alfabeto Mayúscula inicial - : Modo de alfabeto Mayúsculas - : Modo de alfabeto Minúsculas - : Modo de números Aparece cuando se ha recibido un mensaje nuevo. Aparece mientras descarga contenidos de Internet. Aparece cuando se encuentra fuera del área de servicio y se ha conectado a una red diferente; por ejemplo, al viajar en otros países. Aparece cuando se estableció una alarma o una llamada de despertador para que suene en una hora específica. Aparece cuando ha perdido una llamada. Presionar en este ícono abre el cuadro de diálogo de Eventos perdidos. Muestra la configuración de volumen de timbre. : Nivel 8 + Vib - : Nivel 1 a 8 - : Vibración - : Silenciar 35 Conocer los botones e íconos de su teléfono Ícono Descripción Aparece cuando está conectado a una página Web segura. Muestra el estatus de la conexión de datos. : la conexión de datos está activa. - : la conexión de datos está inactiva. - : la conexión de datos no está disponible. Muestra el nivel de energía de su batería. Entre más barras vea, mayor será la energía restante. Aparece cuando la batería se está cargando. 36 Pulsación y escritura Al igual que se utiliza un mouse para hacer clic en los elementos de una pantalla de computadora, utilizar el stylus pen para pulsar elementos en la pantalla de su teléfono es la acción básica que se utiliza para hacer cosas en su teléfono. La primera vez que inicia con su teléfono, las instrucciones de configuración se muestran en pantalla. Estas instrucciones incluyen una pantalla de calibración. La calibración iguala el circuito interno de su teléfono con su pantalla de toque sensible de manera que cuando pulse un elemento en la pantalla, el teléfono pueda detectar exactamente qué tarea desea realizar. Para detalles acerca de la calibración, consulte la página 212. ¡IMPORTANTE! Siempre utilice la punta de la pluma stylus para pulsar o para hacer presiones en la pantalla del teléfono. Nunca utilice una pluma real, lápiz u otro objeto puntiagudo para escribir en la pantalla del teléfono ya que esto rallará la pantalla. Usted puede pulsar la pantalla del teléfono para realizar diversas operaciones, tales como las siguientes: • Abrir aplicaciones • Seleccionar comandos del menú • Seleccionar opciones en los cuadros de diálogo • Ingresar texto en los teclados en pantalla • Desplazarse en las pantallas de la lista • Mover el cursor a los campos de entrada de texto Al igual que puede arrastrar el mouse para seleccionar el texto o mover objetos en su computadora, puede arrastrar la pluma stylus para seleccionar texto. Asimismo, puede utilizar el stylus pen para arrastrar la barra deslizadora. 37 Trabajar con aplicaciones Abrir el lanzador de aplicación Presione el botón o pulse para abrir el Lanzador de aplicación. Al utilizar el Lanzador de aplicación, puede ver y abrir todas las aplicaciones instaladas en su teléfono. Pulse para ver las aplicaciones en la categoría específica. Pulse en hora actual para abrir la lista de menú desplegable. Nota: Cada vez que pulse Barra deslizadora en el Lanzador de aplicación, puede mostrar en pantalla las aplicaciones por categoría. 38 Trabajar con aplicaciones Ejecutar aplicaciones En el Lanzador de aplicación, pulse un ícono para ejecutar la aplicación. V Lanzador de aplicación V Aplicación Contactos Nota: Usted también puede seleccionar una aplicación presionando los botones de Navegación y después el botón OK, o utilizar el teclado numérico. Asimismo, puede abrir Contactos, Agenda, Web y Mensajes de texto presionando los botones de aplicación de su teléfono. Usted puede asignar sus aplicaciones favoritas a los botones. Consulte la página 259. Ejecutar aplicaciones de la tarjeta de memoria Cuando una tarjeta de memoria se coloca adecuadamente en la ranura de tarjeta de memoria, su teléfono responde con base en el contenido de la tarjeta y la aplicación que está activa al insertarla. 39 Trabajar con aplicaciones En algunos casos la aplicación en la tarjeta abre automáticamente al insertarla o si usted inserta una tarjeta que contiene datos de la aplicación actual, la aplicación muestra los datos en la tarjeta. En otros casos, el Lanzador de aplicaciones cambia sobre la tarjeta y muestra su contenido y la lista de selección en la esquina superior derecha de la pantalla muestra el nombre de la tarjeta. Intercambio entre aplicaciones Al trabajar con cualquier aplicación, pulse o presione los botones de aplicación en su teléfono para cambiar a otra aplicación. El teléfono guarda automáticamente su trabajo en la aplicación actual y lo muestra cuando se regresa a esa aplicación. Elementos de la pantalla de aplicaciones Barra de menú Flechas anterior/ siguiente Lista de selección Barra deslizadora Botón comando Casilla de verificación 40 Trabajar con aplicaciones Barra de menú Utilice la barra de menú para acceder a un conjunto de comandos específicos de la aplicación. Para más información, consulte "Uso de menús" en la página 46. Casilla de verificación Pulse una casilla de verificación para seleccionarla o deseleccionarla. Cuando una casilla de verificación contiene unas marcas, la opción correspondiente se selecciona y se activa. Cuando una casilla de verificación está vacía, la opción correspondiente se deselecciona e inactiva. Botones de comando Pulse un botón para realizar un comando correspondiente. Los botones de comando aparecen en la parte inferior de los cuadros de diálogos y pantallas de la aplicación. Flechas anterior/ siguiente Pulse las flechas izquierda y derecha para mostrar el registro anterior o el registro siguiente; pulse las flechas arriba y abajo para mostrar la página anterior de información o la página siguiente de información. Lista de selección Pulse la flecha para mostrar la lista de opciones y después pulse un elemento en la lista para seleccionarlo. Barra de desplazami ento Arrastre el deslizador o pulse la flecha superior o inferior, para desplazar la pantalla una línea a la vez. Para avanzar a la página anterior, pulse la barra de desplazamiento justo encima del deslizador. Para avanzar a la página siguiente, pulse la barra de desplazamiento justo debajo del deslizador. 41 Trabajar con aplicaciones Categorización de aplicaciones La función de categoría le permite administrar el número de íconos de aplicación que aparecen en pantalla en el Lanzador de aplicaciones. Usted puede asignar una aplicación a una categoría y después mostrar una sola categoría o todas sus aplicaciones. Por predeterminación, su teléfono tiene categorías definidas por el sistema, pero puede renombrarlas y eliminar las categorías definidas por el usuario. Además, puede crear sus propias categorías definidas por el usuario. Cuando inserta una tarjeta de memoria en el teléfono, el nombre de la tarjeta de memoria aparece como el último elemento en la lista de selección de categorías. Usted puede asignar aplicaciones a la tarjeta de memoria, pero no puede categorizar más las aplicaciones que residen en la tarjeta de memoria. Para categorizar una aplicación: 1. En el Lanzador de aplicación, pulse de menú desplegable. 2. Pulse Categoría en el menú App. 42 para abrir la lista Trabajar con aplicaciones 3. Pulse la lista de selección al lado de cada aplicación para seleccionar una categoría. Pulse para seleccionar una categoría. Nota: Para crear una categoría nueva, pulse Editar Categorías de la lista de selección. Pulse Nuevo, introduzca el nombre de categoría y después pulse OK para agregar la categoría. Pulse OK nuevamente para cerrar el cuadro de diálogo Editar Categorías. 4. Pulse Realizado. Cambiar la pantalla del lanzador de aplicación De forma predeterminada, el Lanzador de aplicación muestra cada aplicación como un ícono. Usted puede elegir mostrar una lista de las aplicaciones y ver la misma categoría de aplicaciones cada vez que abra el Lanzador de aplicación. 43 Trabajar con aplicaciones Para cambiar la pantalla del lanzador de aplicaciones a la vista de lista: 1. En el Lanzador de aplicación, pulse de menú desplegable. para abrir la lista 2. Pulse Opciones y después pulse Preferencias. 3. Pulse la lista de selección Ver por y seleccione Lista. 4. Pulse OK. Para abrir el lanzador de aplicaciones a la última categoría abierta: 1. En el Lanzador de aplicación, pulse de menú desplegable. para abrir la lista 2. Pulse Opciones y después pulse Preferencias. 3. Pulse el cuadro de diálogo Recordar última categoría para seleccionarlo. 4. Pulse OK. Copiar aplicaciones para o desde una tarjeta de memoria Usted puede copiar aplicaciones desde su teléfono a una tarjeta de memoria, o desde la tarjeta de memoria al teléfono. 44 Trabajar con aplicaciones Para copiar una aplicación a una tarjeta de memoria: 1. En el Lanzador de aplicación, pulse de menú desplegable. para abrir la lista 2. Pulse Copiar en el menú App. 3. Pulse la lista de selección Copiar a y seleccione el nombre de la tarjeta. 4. Pulse la lista de selección Desde y seleccione Teléfono. 5. Pulse una aplicación para copiar. 6. Pulse Copiar. 7. Pulse Realizado. Usted puede instalar aplicaciones a la tarjeta de memoria durante una operación HotSync. Consulte "Instalación de aplicaciones y archivos Add-on" en la página 248 para más detalles. Nota: Si usted ve sus aplicaciones en la tarjeta utilizando un Lector de tarjeta en su computadora Windows, los nombres reales de los archivos pueden diferir de aquellos mostrados en el Lanzador de aplicaciones. 45 Trabajar con aplicaciones Para copiar una aplicación desde una tarjeta de memoria: 1. En el Lanzador de aplicación, pulse de menú desplegable. para abrir la lista 2. Pulse Copiar en el menú App. 3. Pulse la lista de selección Copiar a y seleccione Teléfono. 4. Pulse la lista de selección Desde y seleccione el nombre de la tarjeta. 5. Pulse la aplicación que desea copiar. 6. Pulse Copiar. 7. Pulse Realizado. Uso de menús Los menús en su teléfono son fáciles de utilizar. Una vez que los conoce a fondo en una aplicación, puede utilizarlos de la misma forma para otras aplicaciones. Los menús de cada aplicación se muestran en el capítulo que analiza esa aplicación. Para abrir una barra de menú: 1. Abra una aplicación, tal como Memo Pad. 2. Pulse un registro para acceder a él. 46 Trabajar con aplicaciones 3. Realice uno de los siguientes: • Pulse en el Panel de Íconos de herramienta ou presione . • Pulse el área de títulos azul en la parte superior de la pantalla. V Pantalla de registro Memo V Pantalla de lista de menú En este ejemplo, están disponibles tres menús: Registrar, Editar y Opciones. El menú Registrar contiene los comandos Memo nuevo, Borrar memo y Emitir memo. Seleccionar un menú Los menús y comandos de menú que están disponibles dependen de la aplicación que esté abierta actualmente. También varían dependiendo de qué parte de la aplicación está utilizando actualmente. Por ejemplo, en el Memo Pad, los menús son diferentes a la pantalla de Lista Memo y la pantalla de Registro memo. 47 Trabajar con aplicaciones Para seleccionar un menú para una aplicación: 1. Abra la barra de menú para una aplicación. 2. Pulse el menú que contiene el comando que desea utilizar. 3. Pulse el comando que desea utilizar. Comandos del menú Graffiti 2 La mayoría de los comandos del menú tienen una tecla de Comandos Graffiti 2 equivalente, la cual es similar a los accesos directos del teclado utilizados para ejecutar comandos en las computadoras. Las letras del comando aparecen a la derecha de los nombres del comando. Para detalles acerca de cómo habilitar la escritura Graffiti 2, consulte la página 78. Cuando dibuja Comando en el área de escritura Graffiti la barra de herramientas de Comando aparece en la parte inferior de la pantalla para indicarle que se encuentra en el modo Comando. Comando 48 Trabajar con aplicaciones La barra de herramientas Comando muestra los comandos del menú sensible al contexto para la pantalla activa. Por ejemplo, si se seleccionó texto, los íconos del menú mostrados pueden ser Cortar ( ), Copiar ( ) y Pegar ( ). Pulse un ícono para seleccionar el comando o escriba inmediatamente la letra de comando correspondiente para el comando adecuado en el área de escritura Graffiti 2. Por ejemplo, para seleccionar Pegar del menú Editar, dibuje Comando, seguido por la letra p. El modo Comando se activa únicamente por corto tiempo, de manera que debe pulsar un ícono o escribir la letra del comando inmediatamente para seleccionar el comando del menú. 49 Trabajar con aplicaciones Realizar tareas comunes Las tareas descritas en esta sección utilizan el término registros para referirse a un elemento individual de cualquiera de las aplicaciones: un solo evento de la Agenda, entrada Contactos, elemento Tareas, o memo Memo Pad. Editar registros Después de crear un registro, puede cambiar, borrar o ingresar texto nuevo en cualquier momento. Dos funciones de pantalla le indicarán cuando su teléfono se encuentre en el modo Editar: • Un cursor destellante • Una o más líneas de edición punteadas Ingresar texto Para más información sobre cómo ingresar texto utilizando la escritura Graffiti 2, el teclado en pantalla o el teclado de su teléfono, consulte el Capítulo 3. Uso del menú editar El menú Editar está disponible en cualquier pantalla cuando ingrese o edite texto. Por lo general, los comandos disponibles en el menú Editar aplican al texto que seleccione en una aplicación. Para seleccionar texto en una aplicación 1. Pulse el principio del texto de que desea seleccionar. 50 Trabajar con aplicaciones 2. Arrastre el stylus pen sobre el texto para resaltarlo en amarillo. 3. Pulse para abrir la lista de menú desplegable. 4. Pulse Editar. Pueden aparecer los comandos siguientes en el menú Editar: Deshacer: Deshace la acción del último comando editado. Por ejemplo, si utilizó Cortar para eliminar texto, Deshacer restablece el texto borrado. Deshacer también revierte las eliminaciones realizadas utilizando la tecla de retroceso. Cortar: Borra el texto seleccionado y lo almacena en la memoria, de manera temporal. Usted puede pegar el texto que cortó en otra área de la aplicación actual o en una aplicación diferente. Copiar: Copia el texto seleccionado y lo almacena en la memoria, de manera temporal. Usted puede pegar el texto que copió en otra área de la aplicación actual o en una aplicación diferente. Pegar: Inserta el texto que ha cortado o copiado al punto seleccionado de un registro. El texto que pega reemplaza cualquier texto seleccionado. Si no cortó o copió texto previamente, Pegar no hace nada. Seleccionar todo: Selecciona todo el texto en el registro o pantalla actual. Esto le permite cortar o copiar todo el texto y pegarlo en otra parte. Teclado: Abre el teclado en pantalla. Después de terminar con el teclado en pantalla, pulse Realizado. Para más detalles, consulte la página 72. 51 Trabajar con aplicaciones Ayuda Graffiti: Abre pantallas que le muestran todas las teclas de caracteres Graffiti 2. Utilice este comando en cualquier momento que olvide una tecla para un carácter. Purga de registros Con el tiempo, a medida que utiliza las aplicaciones Agenda o Tareas, acumulará registros que ya no son útiles. Por ejemplo, eventos que ocurrieron hace meses y que permanecen en la Agenda y elementos de Tareas que ha marcado como completadas y que siguen en la lista. Todos estos registros resaltados ocupan memoria de su teléfono, por lo que se recomienda retirarlos utilizando la opción Purga. Nota: Si piensa que los registros de la Agenda o Tareas pueden ser útiles más adelante, puede purgarlos de su teléfono y guárdelos en un archivo en su computadora. Para purgar los registros: 1. Abra la aplicación. 2. Pulse para abrir la lista de menú desplegable. 3. Pulse Purgar del menú Registro. 4. Se muestra un cuadro de diálogo de confirmación. Agenda : Pulse la lista de selección y seleccione la antigüedad con la que se puede purgar un registro. La purga elimina los eventos repetitivos si el último de la serie termina antes de la fecha que purga los registros. 52 Trabajar con aplicaciones Agenda/Tareas: Si desea guardar una copia de los registros purgados en un archivo de su computadora, asegúrese de que se seleccione la casilla Guardar copia de archivo en PC. Si usted no desea una copia, pulse la casilla para deseleccionarla. 5. Pulse OK. Si elige guardar una copia de los registros purgados, su teléfono los transfiere a un archivo en su escritorio la siguiente vez que realice la operación HotSync. Categorización de registros Usted puede organizar los registros en las aplicaciones Contactos, Tareas y Memo Pad de modo que queden agrupados de manera lógica en categorías y sean fáciles de revisar. Cuando crea un registro, su teléfono lo coloca automáticamente en la categoría que se está mostrando actualmente. Si la categoría es Todo, su teléfono lo asigna a la categoría No lleno. Usted puede dejar una entrada como No llena o asignarla a una categoría en cualquier momento. Cuando tiene una tarjeta de memoria debidamente colocada en el teléfono, el último elemento en la lista de selección de categorías se convierte en el nombre de la tarjeta de memoria. Usted no puede categorizar más lo registros que residen en una tarjeta de memoria. La tarjeta de memoria sirve como su categoría propia. Para categorizar aún más los registros, estos registros deben residir en su teléfono. 53 Trabajar con aplicaciones Por predeterminación, su teléfono incluye categorías definidas por el sistema, tales como Todos y No lleno, y categorías definidas por el usuario, tales como Negocios y Personal. Usted no puede modificar las categorías definidas por el sistema, pero puede renombrar y eliminar las categorías definidas por el usuario. Además, puede crear sus propias categorías definidas por el usuario. Tiene un máximo de 15 categorías definidas por el usuario en cada aplicación. Contactos contiene la categoría QuickList definida por el usuario, en la que puede guardar nombres, direcciones y números telefónicos que pudiera necesitar en emergencias (doctor, bomberos, abogado y demás). Para mover un registro a una categoría: 1. Seleccione el registro que desea categorizar. 2. En la Agenda, pulse Editar. 3. Pulse Detalles. 4. Pulse la Lista de selección Categoría para mostrar la lista de categorías disponibles. 5. Seleccione la categoría para el registro. 6. Pulse OK. Nota: En Contactos y Memo Pad, puede seleccionar el nombre de la categoría en la esquina superior derecha de la pantalla de visualización de registros para asignar el elemento a una categoría diferente. 54 Trabajar con aplicaciones Para mostrar una categoría de registros: 1. En la lista de registro, pulse lista de selección de categoría en la esquina superior derecha de la pantalla. Nota: En la vista Agenda, la lista de selección se encuentra en la esquina superior derecha de la lista Tareas. 2. Seleccione la categoría que desea ver. Esta lista muestra únicamente los registros asignados a esa categoría. Para definir una categoría nueva: 1. Pulse la lista de selección de categoría en la esquina superior derecha de la pantalla o lista. 55 Trabajar con aplicaciones 2. Seleccione Editar Categorías. 3. Pulse Nuevo. 4. Ingrese el nombre de la categoría nueva, y después pulse OK. 5. Pulse OK. Usted puede asignar cualquiera de sus registros a la categoría nueva. ¡Consejo! Usted puede agrupar los registros dentro de dos o más categorías en una categoría dando a las categorías el mismo nombre. Por ejemplo, si usted cambia el nombre de categoría Personal a Negocios, todos los registros que anteriormente estaban en la categoría Personal aparecen en la categoría Negocios. 56 Trabajar con aplicaciones Búsqueda de texto Usted puede utilizar el cuadro de diálogo Buscar para ubicar cualquier texto que especifique en Contactos, Agenda, Memo Pad y Tareas. Para buscar texto: 1. Pulse al frente de su teléfono. ¡Consejo! Si selecciona texto en una aplicación antes de pulsar el ícono, el texto seleccionado aparece automáticamente en el cuadro de diálogo Buscar. 2. Ingrese el texto que desee buscar. La función Buscar no es sensible a mayúsculas o minúsculas. Por ejemplo, buscar el nombre "davidson" también busca "Davidson." La función ubica cualquier palabra que comience con el texto que ingresa. Por ejemplo, buscar "plane" busca "planet" pero "airplane." 3. Pulse OK. Su teléfono busca el texto en todos los registros y notas. A medida que su teléfono busca el texto, usted puede pulsar Detener en cualquier momento. Es posible que quiera hacerlo si la entrada que desea aparece antes de que su teléfono termine la búsqueda. Para continuar la búsqueda después de pulsar Detener, pulse Buscar más. 4. Pulse el texto que desea revisar. 57 Trabajar con aplicaciones Clasificación de listas de registros Usted puede clasificar las listas de registros en diversas formas, dependiendo de la aplicación. La clasificación está disponible en aplicaciones que tienen pantallas de lista: Contactos, Tareas, Memo Pad, Mensaje de Texto y Cámara. Nota: Usted también puede asignar registros a las categorías. Consulte "Categorización de registros" en la página 53. Para clasificar registros en Tareas: 1. Abra la aplicación para mostrar la pantalla de lista. 2. Pulse Mostrar. 3. Pulse la lista de selección Clasificar por y seleccione una opción. 4. Pulse OK. Para clasificar los registros en Contactos, Memo Pad, Mensaje de Texto y Cámara: 1. Abra la aplicación para mostrar la pantalla de lista. 2. En Cámara, pulse el Ícono en miniatura ( 3. Pulse ). para abrir la lista de menú desplegable. 4. Seleccione Opciones y luego Preferencias. En Mensaje de Texto y Cámara, seleccione Opciones y después Clasificar. 58 Trabajar con aplicaciones 5. Haga uno de los siguientes: Contactos: Pulse la configuración que desea de la lista de selección Enumerar por. Memo Pad: Pulse la lista de selección Clasificar por y seleccione la opción que desea. Mensaje de Texto/Cámara : Pulse la opción que desee. 6. Pulse OK. Selección de fuentes En muchas aplicaciones, usted puede cambiar el estilo de fuente para facilitar la lectura del texto. Puede elegir entre fuentes pequeñas, pequeñas en negritas, grandes o grandes en negritas en cada aplicación. Para cambiar el estilo de fuente: 1. Abra una aplicación 2. Pulse para abrir la lista de menú desplegable. 3. Seleccione Opciones y después Fuente. 4. Pulse el estilo de fuente que desee utilizar. 5. Pulse OK. 59 Trabajar con aplicaciones Ampliación de fuentes En la pantalla de entrada de texto de muchas aplicaciones, tales como Agenda, Tareas o Memo Pad, puede cambiar el tamaño de la fuente. Para cambiar el tamaño de la fuente: 1. Abra una aplicación. 2. En Memo Pad, pulse Nuevo. 3. Pulse para abrir la lista de menú desplegable. 4. Seleccione Opciones y después Ampliador. 5. Pulse el tamaño de fuente que desee utilizar de la lista de selección. 6. Pulse OK. Recepción de recordatorios Cuando utilice ciertas configuraciones de aplicación, su teléfono puede alertarle a un conjunto de citas en su Agenda. Cuando ocurre una alerta, su teléfono muestra un mensaje recordatorio. La pantalla Recordatorios muestra alertas hasta que son reconocidas. 60 Trabajar con aplicaciones Para responder alertas, realice uno de los siguientes: • Seleccione una casilla de verificación del elemento para borrarlo. • Pulse un elemento, ya sea el ícono o la descripción de texto, para abrir la Agenda donde se fijó la alarma. La aplicación abre el evento asociado con la alarma. • Pulse Realizado para cerrar la lista de recordatorio y regresar a la pantalla actual. Un indicador de atención destellara en la esquina superior izquierda de la pantalla; púlselo para ver la lista de alerta nuevamente. • Pulse Reposo para ver la lista nuevamente en cinco minutos. Si usted pulsa Realizado o Reposo y ve la lista de recordatorio más adelante, la hora actual aparece en la barra Recordatorio y la hora de alerta original aparece con cada elemento de la lista. • Pulse Borrar todo para eliminar todas las alertas de la lista. 61 Trabajar con aplicaciones Ocultar o tapar registros privados Usted puede utilizar la aplicación Seguridad para establecer una contraseña y seleccionar si desea ocultar sus registros privados o esconderlos por completo. Consulte "Configuración de privacidad" en la página 285 para detalles. Muestra de consejos en línea Muchos de los cuadros de diálogo que aparecen en su teléfono contienen una ícono de Consejos en línea en la esquina superior derecha. Los consejos en línea anticipan preguntas que pudiera tener en un cuadro de diálogo, proporciona accesos directos para utilizar el cuadro de diálogo o le da otra información útil. Pulse para desplazarse a través de la información. 62 Trabajar con aplicaciones Enviar y recibir datos a través de comunicación infrarroja Su teléfono está equipado con un puerto IR (Infrarrojo) que se ubica en la parte superior del teléfono, detrás de la pequeña cubierta obscura. El puerto IR soporta la implementación IrCOMM de los estándares para comunicación infrarroja establecidos por la Infrared Data Association (IrDA). Esto significa que puede emitir datos a cualquier dispositivo cercano que soporte la implementacion IrCOMM de los estandares IrDA y que pueda leer el tipo de datos que esta emitiendo. Por ejemplo, puede emitir una entrada de Agenda a un telefono Palm OS®, un teléfono celular o una computadora que esté equipada con un puerto IR y que pueda leer datos vCard. Usted puede emitir la información siguiente entre los dispositivos con un puerto IR: • El registro mostrado actualmente en la Agenda, Contactos, Tareas, Memo Pad o Cámara • Todos los registros o la categoría mostrada actualmente en Contactos, Tareas o Memo Pad, o todas las fotos en el álbum mostradas actualmente en la Cámara • Un registro de Contactos especial que designe como su tarjeta de negocios, conteniendo información que desee intercambiar con contactos de negocios • Una aplicación instalada en la memoria RAM • Una aplicación instalada en la tarjeta de memoria que se coloca en la ranura de tarjeta 63 Trabajar con aplicaciones Consejos para emitir • Usted puede dibujar el comando Graffiti 2 para activar la barra de herramientas Comando y después pulsar el ícono Emitir ( ). • Usted puede utilizar la tecla comando Graffiti 2 "/ B" para emitir la entrada actual. Envío de datos Esta sección explica cómo enviar una aplicación en RAM como un ejemplo. Para detalles acerca del envío de cada aplicación a través del puerto IR, consulte la sección correspondiente de cada capítulo. Para seleccionar y enviar una aplicación: 1. En el Lanzador de aplicación, pulse de menú desplegable. para abrir la lista 2. Pulse Emitir del menú App. 3. Pulse la lista de selección Emitir desde. Ícono de bloqueo 4. Seleccione ya sea Teléfono o Tarjeta. 64 Trabajar con aplicaciones 5. Pulse la aplicación que desea transferir. Algunas aplicaciones están protegidas contra copia y no se pueden emitir. Éstas se muestran con un ícono de bloqueo al lado de ellas. 6. Pulse Emitir. 7. Cuando se muestre el cuadro de diálogo Emitir, indique el puerto IR directamente al puerto IR del dispositivo receptor. Para mejores resultados, el teléfono deberá estar entre 10 centímetros (aproximadamente 4 pulgadas) y 1 metro (aproximadamente 39 pulgadas) separado, y la ruta entre los dos teléfonos debe estar libre de obstáculos. La distancia de emisión a otros dispositivos puede ser diferente. 8. Espere el cuadro de diálogo Emitir para indicar que la transferencia está completa antes de seguir trabajando con su teléfono. 9. Pulse Realizado. Recepción de datos Para recibir datos desde el puerto IR, primero necesita activar la opción Recibir emisión en Preferencias de conectividad. Consulte la página 277 para información adicional. Para recibir datos utilizando la comunicación IR: 1. Indique el puerto IR directamente al puerto IR del dispositivo de transmisión. 65 Trabajar con aplicaciones Cuando se reciben los datos, se muestra el cuadro de diálogo Emitir. 2. Si es necesario, pulse la lista de selección de categoría y seleccione la categoría para la información entrante. También puede crear una categoría nueva o dejar la información sin archivar. 3. Pulse OK o Sí. Uso de HotSync La tecnologia HotSync® le permite instalar aplicaciones add-on y sincronizar datos entre uno o mas telefonos Palm OS® y software PalmTM Desktop. Para sincronizar datos, usted debe conectar su teléfono y su computadora ya sea directa o indirectamente. Los métodos directos incluyen la colocación del teléfono en el cargador de escritorio conectado a su computadora, o uso de la comunicación infrarroja. Los métodos indirectos incluyen el uso de un accesorio módem opcional o tecnología HotSync de red. Para más detalles acerca de la realización de la operación HotSync, consulte la página 217. 66 Trabajar con aplicaciones Eliminación de aplicaciones Si se está acabando la memoria o decide que ya no necesita una aplicación que ha sido instalada (consulte la página 247), usted puede eliminar estas aplicaciones de su teléfono o desde una tarjeta de memoria. Desde su teléfono, puede eliminar únicamente las aplicaciones add-on, parches y extensiones que hayan sido instalados; no puede eliminar las aplicaciones que residen en la parte ROM de su teléfono. Para eliminar una aplicación add-on: 1. En el Lanzador de aplicación, pulse de menú desplegable. para abrir la lista 2. Seleccione Borrar desde el menú App. 3. Pulse la lista de selección Borrar desde y seleccione ya sea Teléfono o Tarjeta. Si desea borrar aplicaciones desde una tarjeta, ésta debe estar colocada en la ranura de tarjeta de memoria. 4. Pulse la aplicación que desea eliminar. 5. Pulse Borrar. 6. Pulse Sí para confirmar la eliminación. 7. Pulse Realizado. 67 Capítulo 3 Ingresar texto Este capítulo explica diversas formas de ingresar datos en su teléfono y cubre los siguientes temas: • Uso del teclado • Uso del teclado en pantalla • Uso de la escritura Graffiti 2 68 Uso del teclado Los botones de número de su teléfono están etiquetados con el alfabeto de manera que pueda ingresar texto fácilmente. Su teléfono tiene los siguientes modos de entrada: • Modo Alfabeto • Modo Símbolo • Modo Número Para cambiar el modo de entrada de texto: • En el campo de entrada de texto, presione y mantenga para cambiar entre modo presionado el botón Alfabeto y modo Número. • Presione y mantenga presionada la tecla cambiar al modo Símbolo. para En la línea superior de esta pantalla se muestra el indicador de modo de entrada de texto. Modo Indicador Modo Alfabeto Modo Número Modo Símbolo Sin indicador Modo Alfabeto El modo Alfabeto le permite ingresar letras presionando el botón etiquetado con la letra que desea ingresar, una vez, dos veces, tres o cuatro veces hasta que se muestre. 69 Uso del teclado Usted puede configurar su teléfono para predecir su texto de entrada y desplegar opciones mientras se ingresa texto. Consulte la página 260. Para ingresar una palabra en el modo Alfabeto: 1. Presione los botones etiquetados con la letra que desea: - Una vez para la primera letra - Dos veces para la segunda letra - Y así sucesivamente 2. Seleccione las otras letras de la misma forma. El cursor se mueve hacia la derecha cuando presiona un botón diferente. Al ingresar la misma letra dos veces o una letra diferente en el mismo botón, simplemente espere más de dos segundos o presione el botón Derecha y después seleccione las letras siguientes. 3. Presione el botón las palabras. para insertar un espacio entre Para cambiar las mayúsculas: Presione el botón tres casos: . Están disponibles los siguientes • Mayúscula inicial • Mayúsculas • Minúsculas Para borrar letras: Presione el botón 70 tantas veces como sea necesario. Uso del teclado Para incluir un número: Presione y mantenga presionado el botón del número correspondiente. Modo Símbolo Este modo le permite ingresar varios símbolos y caracteres especiales. Cuando selecciona el modo Símbolo, se muestra una lista de Símbolos. Seleccione el símbolo que desea de la lista. Notas: • En la lista, SP significa un espacio y significa espacio de regreso. • Seleccionar :) abre la lista de emoticones. Para regresara a la lista de símbolos seleccione Sym. Modo Número Este modo le permite ingresar números. Presione el botón de número correspondiente. 71 Uso del teclado en pantalla Usted puede abrir el teclado en pantalla en cualquier momento que necesite ingresar texto o números en su teléfono. También puede utilizar la escritura Graffiti 2 cuando el teclado esté abierto, lo cual facilita cambiar entre estos dos métodos de ingreso de datos. Para utilizar el teclado en pantalla: 1. Abra cualquier aplicación, como Memo Pad. 2. Pulse Nuevo. 3. Cuando el cursor se encuentra en el campo de entrada de texto, seleccione una de las siguientes opciones: • Pulse desde el Panel de íconos de herramientas. • Pulse para abrir el menú desplegable. Pulse Editar y después pulse Teclado. 72 Uso del teclado en pantalla 4. Pulse los caracteres para ingresar texto. Cuando el teclado esté abierto, puede pulsar abc, 123 o los cuadros Int'l para abrir cualquiera de los otros teclados, incluyendo el teclado internacional. Atrás Tab Mayúsculas Cambio de mayúsculas Un retorno Pulse para mostrar el teclado alfabético. Pulse para mostrar el teclado numérico. Pulse para mostrar el teclado internacional. 5. Después de haber terminado, pulse Realizado para cerrar el teclado en pantalla y colocar texto en el registro. 73 Uso de la escritura Graffiti 2 En esta sección usted conoce los procedimientos para crear letras, números, puntuación y símbolos, así como algunos consejos y trucos de Graffiti 2. La mayoría de las personas se dan cuentan que pueden ingresar texto de manera rápida y exacta con tan sólo unos minutos de práctica. La escritura Graffiti 2 incluye cualquier carácter que puede escribir en un teclado estándar. Los caracteres de Graffiti 2 asemejan las letras de un alfabeto regular, lo cual hace que la escritura Graffiti 2 sea fácil de aprender. La escritura Graffiti 2 es diferente al software de escritura que se encuentra en teléfonos Palm anteriores. Por ejemplo, algunos caracteres se forman utilizando un sólo trazo mientras que otros se forman con más de un trazo. Para habilitar la escritura Graffiti 2: Pulse para mostrar el área de escritura Graffiti. Pulse para mover el área de Graffiti. Pulse para extender el área de Graffiti. Pulse para cambiar las preferencias de Graffiti. 74 Uso de la escritura Graffiti 2 Existen cuatro conceptos básicos para tener éxito con la escritura Graffiti 2: • Si dibuja una forma de carácter exactamente como se muestra en las tablas más adelante en este capítulo, al igual que las formas mostradas en el diagrama siguiente, puede lograr casi el 100 por ciento de exactitud. • El punto marcado en cada forma muestra dónde comenzar el trazo. Ciertos caracteres tienen formas similares pero diferentes puntos de inicio y terminación. Siempre comience con el trazo a partir del punto marcado. No deberá crear el punto marcado; simplemente es para mostrar dónde comienza el trazo. • Graffiti 2 incluye símbolos realizados con un solo trazo y símbolos realizados con múltiples trazos. Con algunos símbolos de trazos múltiples, el primer trazo es el mismo que el símbolo de un solo trazo. Como resultado, el trazo hacia abajo para la letra "i" no puede ser reconocido como una "i" al final del trazo hacia abajo. La "i" no será reconocida como "i" hasta que ingrese otro símbolo que establezca, por su forma o posición, que el trazo hacia abajo no era parte de un carácter de dos trazos, tal como "i" o "k," o hasta que pase un tiempo determinado de la ventana. De igual forma, el reconocimiento de un símbolo de espacio (un trazo horizontal de izquierda a derecha) o un símbolo de punto después de un trazo hacia abajo, depende del trazo hacia abajo que fue dibujado. 75 Uso de la escritura Graffiti 2 • El área de escritura Graffiti 2 se divide en dos partes: el lado izquierdo para escribir letras minúsculas y el lado derecho para escribir números. Las letras mayúsculas se forman a través de una línea imaginaria que divide dos áreas. Escribir minusculas en la parte izquierda. Escribir num,eros en la parte derecha. Escribir mayusculas en la linea divisoria. Para escribir caracteres Graffiti 2: 1. Pulse la pantalla donde desea que aparezca el texto. Deberá ver un cursor destellante antes de escribir el texto. 2. Utilice las tablas en las páginas siguientes para buscar los trazos para la letra que desea crear. Por ejemplo, el trazo mostrado a continuación crea la letra n. Levante la pluma stylus aquí. Comience el trazo desde el punto marcado. 3. Coloque la pluma stylus en el área de escritura Graffiti 2. 4. Comience su trazo en el punto marcado y dibuje la forma del trazo como se muestra en las tablas. 76 Uso de la escritura Graffiti 2 5. Levante la pluma stylus de la pantalla al final de la forma del trazo. Cuando levante la pluma stylus de la pantalla, su teléfono reconoce su trazo de inmediato e imprime la letra en el punto de inserción en la pantalla. Tan pronto como levante la pluma stylus de la pantalla, usted puede comenzar el trazo del siguiente carácter que desea escribir. Para eliminar los caracteres de Graffiti 2: Establezca el punto de inserción a la derecha del caracter que desea borrar y haga una pulsación hacia atrás en el área de escritura Graffiti 2. Hacia atrás Consejos Graffiti 2 Al utilizar la escritura Graffiti 2, tenga en mente estos consejos: • La exactitud mejora cuando escribe caracteres grandes. Dibuje trazos que sean del tamaño del área de escritura Graffiti 2. • Escriba a una velocidad natural. Escribir demasiado lento puede generar errores de reconocimiento. • Presione firmemente y no escriba inclinado. Los trazos verticales deberán ser paralelos a los lados del área de escritura Graffiti 2. 77 Uso de la escritura Graffiti 2 Alfabeto Graffiti 2 El alfabeto Graffiti 2 consiste de las siguientes letras: Dibuje letras en el lado IZQUIERDO del área de escritura Graffiti 2 Letra 78 Trazos Letra a b c d e f g h i j k l m n o p q r s t u v w x y z Trazos Uso de la escritura Graffiti 2 Letras Mayúsculas Utilice los mismos trazos utilizados en las minúsculas, pero escriba a través de la línea de división en el medio del área de escritura Graffiti 2. Números Graffiti 2 Escribir números con la escritura Graffiti 2 es similar a escribir letras del alfabeto, excepto que usted hace trazos en el lado derecho (lado de número) del área de escritura Graffiti 2: Dibuje números en el lado DERECHO del área de escritura Graffiti 2 Número Trazos Número 0 1 2 3 4 5 6 7 8 9 Trazos 79 Uso de la escritura Graffiti 2 Signos de puntuación Con la escritura Graffiti 2 usted puede crear cualquier signo de puntuación que pueda ingresar desde un teclado estándar. Puede escribir trazos de punto y coma en ambos lados del área de escritura Graffiti 2. Debe escribir otros signos de puntuación en el lado designado del área de escritura Graffiti 2. Los signos de puntuación que aparecen en la tabla siguiente deben escribirse a la izquierda (letra) del área de escritura Graffiti 2: Dibuje estos signos en el lado IZQUIERDO del área de escritura Graffiti 2 Signo Trazo Signo Punto Y . & Coma Retorno , Apóstrofe ′ A @ Espacio Comillas ” Interrogación ? Admiración ! 80 Tab Trazo Uso de la escritura Graffiti 2 Los signos de puntuación que aparecen en la siguiente tabla deben escribirse en el lado derecho (número) del área de escritura Graffiti 2: Dibuje estos signos en el lado DERECHO del área de escritura Graffiti 2 Signo Punto . Trazo Signo Trazo Diagonal invertida \ Coma Diagonal , / Tilde Paréntesis Izquierdo ~ ( Guión - Paréntesis Derecho ) Más Igual + = Asterisco * 81 Uso de la escritura Graffiti 2 Carácter acentuado Cuando haya letras de escritura con signos de acento, primero escriba el trazo de la letra en el lado izquierdo (o en el centro para las mayúsculas) del área de escritura Graffiti 2. Posteriormente, escriba rápidamente el trazo del acento en el lado derecho del área de escritura Graffiti 2. Por ejemplo, el diagrama siguiente muestra los trazos que se requieren para dibujar una é acentuada: Usted puede utilizar los siguientes trazos de acento en combinación con las letras Graffiti 2: Dibuje acentos en el lado DERECHO del área de escritura Graffiti 2 Acento Trazo Acento Agudo á Diéresis ä Grave à Circunflejo â Tilde ã Anillo å Trazo Utilizando estos trazos de acento, puede escribir las siguientes letras acentuadas: àáâãäåèéêëìíîïòóôõöùúûüÿýñ 82 Uso de la escritura Graffiti 2 Símbolos y otros caracteres especiales Usted puede escribir símbolos y otros caracteres especiales utilizando la tecla Shift. Para escribir símbolos y caracteres especiales: 1. Ingrese la tecla Shift: Shift Cuando se activa Shift, se muestra un símbolo de flecha hacia arriba en la esquina inferior derecha de la pantalla. Si usted activa por accidente Shift, un espacio hacia atrás lo cancelará. Indicador Shift 2. Escriba el símbolo u otro carácter especial mostrado en la tabla que sigue. Puede realizar un trazo de símbolo en cualquier parte del área de escritura Graffiti 2. 3. Si es necesario, ingrese un trazo Shift adicional para terminar la escritura del carácter y para hacer que el carácter aparezca más rápidamente. Después de que desaparezca la flecha, aparece el símbolo. 83 Uso de la escritura Graffiti 2 Dibuje símbolos en AMBOS lados del área de escritura Graffiti 2 Gestos Graffiti 2 Los gestos le permiten utilizar comandos de edición. Para utilizar los gestos, dibuje los siguientes trazos en el lado izquierdo (letra) del área de escritura Graffiti 2: Dibuje gestos en el lado IZQUIERDO del área de escritura Graffiti 2 Gesto 84 Trazo Gesto Cortar Pegar Copiar Deshacer Trazo Uso de la escritura Graffiti 2 Accesos directos Graffiti 2 Los Accesos directos Graffiti 2 ingresan palabras y frases utilizadas con más frecuencia de manera rápida y sencilla. Los Accesos directos son similares a las funciones de Glosario o Autotexto de algunos procesadores de palabras. La escritura Graffiti 2 viene con diversos Accesos directos predefinidos, y usted también puede crear los propios. Cada Acceso directo puede representar hasta 45 caracteres. Por ejemplo, usted puede crear un Acceso directo para su nombre o para el encabezado de un memo. Consulte "Accesos directos" en la página 280 para conocer más sobre cómo crear Accesos directos. Para utilizar un Acceso directo, dibuje el trazo Acceso directo seguido por los caracteres Acceso directo. Se muestra el símbolo de Acceso directo en el punto de inserción para mostrar que se encuentra en el modo Acceso directo. Acceso directo 85 Uso de la escritura Graffiti 2 Su teléfono incluye Accesos directos Graffiti 2 predefinidos que se muestran en la tabla siguiente: 86 Entrada Acceso directo Almuerzo br Cena di Sello de datos ds Sello de Datos / Hora dts Comida lu Reunión me Sello de hora ts Capítulo 4 Funciones del teléfono Su teléfono ofrece diversas formas de realizar llamadas, incluyendo marcación rápida y utilizar la lista de historial de llamadas. Este capítulo explica cómo utilizar su PDA como un teléfono integrado. • Modo de encendido o apagado del teléfono • Realización de una llamada • Contestar una llamada • Opciones durante una llamada • Marcación rápida • Uso del Registro de llamadas 87 Modo de encendido o apagado del teléfono Usted puede encender o apagar el teléfono separado de su PDA. Puede utilizar las aplicaciones PDA sin tener que encender el teléfono. Para apagar el teléfono: Presione y mantenga presionado el botón hasta que se muestre la imagen de desconectado. El teléfono se apaga y la pantalla muestra "Teléfono apagado". Nota: Puede controlar la funcion de la tecla para poder apagar tambien las funciones de PDA. Consulte la página 281. Para encender el teléfono: Presione y mantenga presionado el botón hasta que se muestre la imagen de encendido. El teléfono ubica una señal y después ingresa el modo Inactivo. Ahora estará listo para comenzar a hacer y recibir llamadas. 88 Realización de una llamada Usted puede hacer una llamada telefónica utilizando el teclado numérico. Para hacer una llamada: 1. Ingrese un código de área y el número telefónico. 2. Cuando el teléfono se muestre correctamente, presione el botón para marcar el número. Durante una llamada, se muestra el tiempo de duración de la llamada. Puede utilizar diversas opciones de llamada durante una llamada. Para detalles, consulte la página 88. Nota: Para ajustar el nivel de volumen durante una llamada, presione el botón Volumen a la izquierda de su teléfono. 3. Cuando desee finalizar su llamada, presione el botón o cierre el teléfono. Corregir el número Cuando comete un error al ingresar un número, puede corregir el número utilizando el botón . Para borrar Presione el último dígito mostrado el botón . toda la pantalla y manténgalo el botón presionado por más de un segundo. 89 Realización de una llamada Remarcación del último número Su teléfono almacena los números más recientes que ha marcado, recibido o perdido si se identifica al llamante. Para ver la lista de las llamadas más recientes, presione el botón en el modo Inactivo. Para detalles, consulte la página 100. Realizar una llamada desde Contactos Usted puede guardar números telefónicos que utiliza regularmente en la memoria del teléfono utilizando la aplicación Contactos. Para más detalles acerca de las funciones de la aplicación Contactos, consulte la página 125. Realizar una llamada utilizando Marcación rápida Usted puede marcar un número telefónico tocando un solo botón numérico si tiene el número asignado al botón en la aplicación Marcación rápida. Para más detalles acerca de las funciones de la aplicación de Marcación rápida, consulte la página 97. 90 Realización de una llamada Realizar una llamada de emergencia Usted puede hacer una llamada de emergencia a uno de los números especiales especificados aun cuando su teléfono esté bloqueado. Para hacer una llamada de emergencia: 1. Seleccione Número especial. 2. Seleccione uno de los números especiales o Call *911 para el centro de emergencias. Su teléfono marca el número de emergencia prestablecido. 91 Contestar una llamada Cuando recibe una llamada, el teléfono le alerta emitiendo un timbre o vibrando, dependiendo del tipo de timbre que haya configurado. Para cambiar el tipo de timbre, consulte la página 255. Cuando el llamante se puede identificar, se muestra el número telefónico y el nombre, si está guardado en Contactos. Para contestar una llamada: 1. Si es necesario, abra el teléfono. 2. Presione el botón para contestar la llamada. Cuando se establece la opción Responder llamada en las Preferencias de configuración de llamada en Cualquier tecla, puede presionar cualquier botón, excepto el botón o el botón / . Cuando la opción se establece en Abrir el teléfono, puede contestar una llamada abriendo el teléfono. Consulte la página 257. 3. Para finalizar la llamada, presione el botón el teléfono. Para rechazar la llamada: Presione el botón . Para silenciar el timbre: Presione cualquiera de los botones 92 / . o cierre Contestar una llamada Visualizar llamadas perdidas Cuando no puede contestar una llamada por alguna razón, usted puede saber quién le llamó de manera que pueda devolverle la llamada. El número de llamadas perdidas se muestra en la pantalla inactiva del teléfono junto con los registros de las llamadas perdidas. Usted puede abrir este cuadro de diálogo presionando el botón Derecha o pulsando el ícono . Para marcar inmediatamente uno de los números mostrados, seleccione una llamada y presione el botón . Una vez que haya marcado un número o visto detalles de una llamada perdida, la llamada desaparece de la lista de Eventos perdidos. Usted puede ver las llamadas perdidas en los Registros de llamada. Consulte la página 100. 93 Opciones durante una llamada Su teléfono proporciona diversas funciones que puede utilizar durante una llamada. Uso de altavoz Usted puede activar el altavoz externo para conversar y escuchar a la otra persona en el teléfono sin tener que sujetarlo. 1. Desde la pantalla de llamada, pulse Altavoz. 2. Para escuchar a la otra persona a través del auricular, pulse Altavoz nuevamente. 94 Opciones durante una llamada Grabación de una conversación de llamada Durante una llamada, usted puede grabar su conversación como un memo de voz de manera que pueda acceder a ella posteriormente. 1. Desde la pantalla de llamada, pulse Grabar. Se muestra la pantalla Memo de voz y comienza la grabación. 2. Cuando haya terminado, pulse . 3. Pulse Realizado. Silenciar el micrófono Usted puede silenciar el micrófono de manera que la persona con la que está hablando no pueda escucharle. 1. Desde la pantalla de llamada, pulse Silenciar. 2. Para des-silenciar el micrófono, pulse Silenciar nuevamente. 95 Opciones durante una llamada Realizar una llamada tripartita Usted puede realizar una llamada tripartita que le permite conversar con dos personas a la vez. 1. Durante una llamada, realice una llamada nueva o conteste una segunda llamada en la forma normal. Esto pondrá la primer llamada en espera. 2. Pulse Llamada tripartita para comenzar la llamada tripartita. Las dos personas y usted estarán conectados entre sí. 3. Presione el botón para terminar la llamada. Se desconectarán todas las llamadas. Si usted no inició la llamada, los otros llamantes permanecerán conectados. 96 Marcación rápida La aplicación Marcación rápida almacena números telefónicos que puede rellamar presionando números de uno o dos dígitos (2-99). Usted puede establecer una lista de Marcación rápida utilizando las entradas de la agenda o ingresando nombres y números nuevos. Nota: La ubicación 1 de Marcación rápida se reserva para su número de servidor de buzón de voz. Asignación de números de marcación rápida 1. En el Lanzador de aplicación, puede pulsar el ícono Marcación Rápida ( ). Se muestra la pantalla Marcación rápida presentando las entradas de marcación rápida registradas actualmente, si las hay. 2. Pulse Agregar. 3. Escriba el nombre que desea de la lista de contactos. 97 Marcación rápida 4. Pulse la lista de selección de Marcación rápida al lado del número de desea y seleccione un número de ubicación. 5. Pulse OK. 6. Repita los pasos 3 al 5 para asignar más números. 7. Cuando haya terminado, pulse Realizado. Realizar una llamada utilizando Marcación rápida Para ubicaciones de un dígito: En el modo Inactivo, presione y mantenga presionado el botón numérico correspondiente. Para ubicaciones de dos dígitos: En el modo Inactivo, presione el botón del primer número y después mantenga presionado el botón del segundo número. 98 Marcación rápida Edición de la lista de marcación rápida 1. En la pantalla de Marcación rápida, pulse la entrada de marcación rápida que desee. 2. Pulse Editar. 3. Cambie el número de ubicación o elimine la asignación seleccionando Ninguno. 4. Pulse OK. 99 Uso del Registro de llamadas Su teléfono mantiene estas listas de registro de llamadas en su memoria. • Llamadas salientes: las llamadas más recientes que haya marcado. • Llamadas entrantes: las llamadas más recientes que haya recibido. • Llamadas perdidas: las llamadas más recientes que haya recibido pero no contestado. Para abrir la lista de Historial de llamadas: 1. Puede seleccionar las opciones siguientes: • En el modo Inactivo, presione el botón . • En el Lanzador de aplicación, pulse el ícono Historial ). de llamadas ( La pantalla muestra las llamadas que ha marcado, recibido o perdido, incluyendo la hora y la fecha en que la llamada fue hecha o recibida. La última llamada se guarda en la primera posición. Fallo en llamada saliente Llamada perdida Llamada entrante Successive llamada saliente 100 Uso del Registro de llamadas 2. Si es necesario, seleccione un tipo de historial de llamadas de la lista de selección en la extrema superior derecha de la pantalla para ver un tipo específico de registro de llamada. 3. Pulse la flecha en la extrema inferior derecha de la pantalla para desplazarse a través de la lista. Realización de una llamada desde la lista de Registro de llamadas Usted puede regresar rápidamente una llamada telefónica directamente desde la lista de historial de llamadas. 1. En la lista de Historial de llamadas, pulse la entrada a la que desea llamar. 2. Pulse Llamar o presione el botón . Pulse Prefijo para agregar un prefijo al número antes de marcar. Visualización de detalles de llamadas Usted puede ver más información acerca de una entrada específica en la lista de historial de llamadas seleccionada. 1. En la lista Historial de llamadas, pulse la entrada que desea ver. 101 Uso del Registro de llamadas 2. Pulse Detalles. Se muestra la información detallada acerca de la entrada seleccionada, tal como el nombre, si se almacenó en Contactos, el número telefónico, hora y fecha cuando se recibió o se hizo la llamada y el tipo de llamada. 3. Pulse Realizado. Guardar un número en Contactos Usted puede guardar un número desde un registro de llamadas en Contactos. 1. En la lista de Historial de llamadas, pulse la entrada que desea guardar. 2. Pulse Detalles. 3. Pulse Contactos. 4. Ingrese otra información que desee incluir en esta entrada. 5. Consulte la página 126 para completar cómo guardar el número. 102 Uso del Registro de llamadas Eliminación de registros de llamadas El teléfono borra automáticamente las llamadas más antiguas de la lista para hacer espacio para las nuevas llamadas. No obstante, es posible que quiera borrar un número de la lista de historial de llamadas inmediatamente. Para borrar un registro de llamada: 1. En la lista de Historial de llamadas, pulse la entrada que desea borrar. 2. Pulse Detalles. 3. Pulse Borrar. 4. Pulse Sí para confirmar la eliminación. Para borrar todos los registros de llamada: 1. En la lista de Historial de llamadas, pulse seleccione Borrar todo. y 2. Pulse Sí para confirmar la eliminación. 103 Capítulo 5 Mensajería e Internet ¡Su teléfono le proporciona un servicio de mensajería que le permite enviar mensajes a sus amigos, familiares o socios de negocios. Su teléfono también realiza conexión a Internet más rápido y fácil. ¡Usted se puede conectar a sus sitios web favoritos en cualquier momento que lo desee utilizando la aplicación Web! Este capítulo incluye: • Uso de Mensaje de texto • Uso del Correo de voz • Uso del Web 104 Uso de Mensaje de texto El Mensaje de texto le permite enviar o recibir un mensaje SMS (Servicio de mensajes cortos). Usted puede: • Escribir y enviar mensajes de texto a otros teléfonos. • Escribir y enviar mensajes instantáneos de manera que pueda chatear con otras personas. • Organizar mensajes entrantes o salientes con la administración de carpetas mejorada. Para abrir un Mensaje de texto: Puede seleccionar las siguientes opciones: • En el Lanzador de aplicación, pulse el ícono Mensaje de Texto ( ). • Presione el botón de aplicación de Mensaje de texto ( ). 105 Uso de Mensaje de texto Escribir y enviar mensajes Usted puede crear un mensaje SMS ingresando texto de hasta 160 caracteres. Enviar un mensaje 1. Pulse Crear desde la pantalla de inicio de la aplicación Mensaje de texto. Se abre una pantalla de mensajes vacía. 2. Ingrese el número de destino. Para ingresar múltiples destinos, pulse Para y llene cada campo de entrada, según sea necesario. Para recuperar un número de la lista de números recientes a los que haya enviado mensajes, pulse Recientes. 3. Ingrese el texto del mensaje. 4. Cuando haya acabado, pulse Enviar. 106 Uso de Mensaje de texto Cambio de las opciones de Envío 1. Desde la pantalla Mensaje nuevo, pulse . 2. Seleccione Opciones y después Configuración. 3. Establezca las siguientes opciones: • # Devolver llamada: Ingrese el número telefónico que el receptor utilizará para contestarle. • Prioridad: Seleccione el nivel de prioridad. • Guardar en Buzón de salida: Seleccione guardar el mensaje en el Buzón de salida. • Anticipado: Seleccione la hora y fecha en que el mensaje va a ser enviado. 4. Cuando haya terminado, pulse Realizado. 107 Uso de Mensaje de texto Uso de buzones de mensaje Usted puede acceder a los buzones de mensaje tales como Buzón de entrada, Buzón de salida y Borrador y administrar mensajes en ellos. También puede agregar buzones de mensajes nuevos para organizar sus mensajes. Para acceder a un buzón de mensajes: Pulse un buzón de mensajes desde la pantalla Mensaje de texto. Selecciona/ Deselecciona todos los mensajes. Cambia el modo de vista a Contenido o Fecha. Selecciona/ Deselecciona un mensaje. Los íconos de mensaje de la izquierda le indican el estado de los mensajes. A continuación hay algunos íconos que puede ver: Buzón de entrada 108 Buzón de salida • : Mensaje no abierto • : Mensaje enviado • : Mensaje abierto • : Mensaje fallido Uso de Mensaje de texto Leer un mensaje Cuando recibe un mensaje SMS nuevo, se almacena en el Buzón de entrada. Usted puede almacenar mensajes salientes en el Buzón de salida si enfrenta problemas al enviarlos, o en el Borrador para enviarlos posteriormente. Para leer un mensaje: 1. Seleccione el buzón de mensaje que desea acceder desde la pantalla Mensaje de texto. 2. Pulse el mensaje que desea leer desde la lista de mensajes. Se muestra la pantalla de mensajes. Pulse para llamar al remitente. Pulse para enviar una respuesta al remitente. Pulse para renviar el mensaje. Pulse para llamar al destinatario. Si está viendo un mensaje desde el Borrador, la pantalla de mensajes en el modo Editar se muestra de manera que pueda cambiar el contenido del mensaje y enviarlo. 109 Uso de Mensaje de texto Mover un mensaje a otro buzón Usted puede mover un mensaje desde el Buzón de entrada a uno de los buzones de mensajes que haya creado. 1. Pulse la casilla de verificación a la izquierda del mensaje que desea mover desde un buzón de mensajes. 2. Pulse para abrir el menú desplegable y pulse Mover a categoría desde el menú Mensaje. 3. Seleccione el destino y pulse OK. 4. Pulse Sí Borrar mensajes Usted puede borrar mensajes en cualquier momento para liberar espacio de memoria. Para borrar un mensaje: 1. Pulse la casilla de verificación a la izquierda del mensaje que desea borrar. 2. Pulse Borrar. 3. Pulse Sí para confirmar la eliminación. Para borrar todos los mensajes en el buzón de mensajes: 1. Seleccione un buzón de mensaje que desee vaciar de la lista de selección en la esquina superior derecha de la pantalla. 110 2. Pulse la casilla de verificación en la esquina superior izquierda de la lista de mensajes. Uso de Mensaje de texto 3. Pulse Borrar. 4. Pulse Sí para confirmar la eliminación. Configuración de Filtros de mensaje Usted puede establecer filtros para los buzones de mensajes que haya creado para ordenar los mensajes de acuerdo con su contenido y números para devolver llamadas. 1. Pulse para abrir la lista de menú desplegable. 2. Pulse Opciones y después Filtros de mensaje. 3. Seleccione un buzón de mensaje desde la lista de selección de categoría. 4. Seleccione un tipo de filtro desde la lista de selección de contenido. 111 Uso de Mensaje de texto 5. Ingrese el texto de contenido o números para devolver llamadas. 6. Pulse OK. Configuración de preferencias de mensaje Utilizando la opción Preferencias en el menú desplegable, puede cambiar las opciones para los mensajes. Para cambiar las preferencias del Buzón de entrada: 1. Pulse para abrir la lista de menú desplegable. 2. Pulse Opciones y después Preferencias. 3. Pulse Buzón de entrada o Buzón de salida. 4. Establezca las opciones siguientes: Para Buzón de entrada, • Mostrar Pop-up: Seleccione Encendido para mostrar los contenidos de mensaje cuando se recibe un nuevo mensaje. • Temporizador de desplazamiento: Seleccione el intervalo de tiempo en el que el teléfono se desplaza a través de una pantalla de mensaje. 112 Uso de Mensaje de texto Para Buzón de salida, • # para Devolver llamada: establece el número telefónico que los receptores utilizarán para devolver la llamada. • Prioridad: Seleccione un nivel de prioridad. • Guardar en Buzón de salida: Selecciona guardar mensajes salientes en el Buzón de salida. • Agregar firma: Establece una línea etiquetada que se puede agregar al final de los mensajes. 5. Cuando haya terminado, pulse Realizado. 113 Uso del Correo de voz El Correo de voz le proporciona una manera de acceder a su servidor de correo de voz. Para abrir el Correo de voz: En el Lanzador de aplicación, pulse el ícono Correo de ). voz ( Acceso a su servidor de correo de voz Para acceder al servidor de correo de voz desde la aplicación de mensajería: 1. Pulse Escuchar para marcar el número del centro de correo de voz. 2. Siga las instrucciones desde el servidor para verificar sus correos de voz. Para acceder al servidor de correo de voz desde el modo Inactivo: Presione y mantenga presionado el instrucciones del servidor. 114 y siga las Uso del Web Utilizando el Web, usted puede navegar en sitios WAP (Protocolo de Aplicación Inalámbrica) Java Script en su teléfono. Utilice Web para hacer lo siguiente: • Accesar a los servicios WAP de swu prov eedor categorizados por tema. • Conectarse a otras paginas WAP para descargar contenidos web diversos y acesar a servicios de informacion al minuto. • Guardar y utilizar las direcciones URL de sus sitios web favoritos Para abrir el Web: Puede seleccionar las siguientes opciones: • Presione el botón de aplicación Web ( ). • En el Lanzador de aplicación, pulse el ícono Web ( Pulse un menu para acceder a las paginas web correspondientes a la categoria. ). Arrastre para desplazarse a traves de la pantalla. Iconos de herramientas. Vea la pagina siguiente. 115 Uso del Web Accesando a un sitio web En el Navegador utilice los siguientes metodos para cceasar a un sitio web. • Seleccionar un vinculo en el navegador. • Pulse o pulse y seleccione Ir a URL. Ingrese manualmente la dirección URL de la página web que desea. • Abrir la lista de favoritos pulsando un favorito. • Abrir el historial con anterioridad. y seleccionando y seleccionar algun sitio accesado Usando las herramientas de Navegacion Mientras se encuentre navegando en paginas WAP, puede usted accesar a las siguientes funciones pulsando en la barra de Iconos ubicada en la parte inferior de la pantalla. Para Ir a la pagina anterior Ir a la siguiente pagina actualizar la página actual Ingresar una direccion URL manualmente mostrar la lista de sus favoritos ir a la página de inicio 116 Pulse Uso del Web Usando las opciones de pagina Usted puede acceder a las siguientes opciones desde cualquier pagina web a traves del menu Pagina pulsando lo siguiente : Historial: Abre la lista de historial. En ella se muestran las paginas web que ha visitado recientemente. Mostrar URL: Muestra la URL de la pagina web actual Enviar URL : Abre una pantalla d3e mensaje que permite enviar la URL de la pagina a otras personas. Ir a URL…: Le permite ingresar de forma manual la direccion de la pagina que desea visitar. Buscar: Le permite buscar páginas web e imágenes empleando el buscador de Google. Marcar esta pagina: Agrega la pagina actual a la lista de favoritos. Ver favoritos: Abre la lista de favoritos. Reiniciando el navegador Si una conexión es inestable o la pantalla del navegador se congela, puede reiniciar el navegador sin necesidad de salir de este. 1. Pulse para abrir la lista de menú. 2. Pulse Herramientas y entonces pulse Reiniciar Navegador. 117 Uso del Web Terminar una conexion Para terminar una conexión a un servidor, use los siguientes métodos: • Para desconectarse de la red, pulse y seleccione Desconectar del menú Herramientas. La pantalla del Navegador continua abierta aun fuera de linea. • Para terminar la conexión y salir del navegador, presione o pulse . Usando favoritos Usted puede almacenar sus sitios favoritos y accesarlos posteriormente de forma facil. Crear categorías le permite encontrarlos con mayor facilidad. Para agregar un favorito: 1. Pulse para abrir la lista de favoritos. 2. Pulse Agregar/Modificar. 3. Ingrese el Título y URL de la página que desea. 4. Presione Ir a. 118 Uso del Web Para abrir una pagina desde la lista de favoritos: 1. Pulse para abrir la lista de favoritos. 2. Seleccione una categorí a de la lista si es necesario y seleccione el favorito que desea. 3. Pulse Ir a. Para borrar un favorito: 1. Pulse para abrir la lista de favoritos. 2. Seleccione una categoría de la lista. 3. Pulse Agregar/Modificar 4. Seleccione el item que desea eliminar y pulse Eliminar. Si desea eliminar todos los items, Pulse Eliminar todos desde la lista de favoritos. Pulse OK para confirmar su selección. 119 Uso del Web Cambiando la pagina de inicio. Puede cambiar su pagina predeterminada de acuerdo a sus necesidades. 1. Pulse para abrir la liusta de menú. 2. Pulse Preferencias y Pagina de inicio.. 3. Ingrese la URL de la pagina que desea. Pulse para ingresar un componente URL predefinido. Pulse para reestablecer la pagina de inicio predeterminada. 4. Pulse Establecer pagina de inicio. 120 Uso del Web Administrando el cache y las cookies Cache es la memoria que almacena información de las páginas web para permitir que se descarguen mas rápidamente. Las cookies son fragmentos de información enviadas por un servidor web y almacenadas en su teléfono para ser usadas por el sitio en visitas subsecuentes. Configurar la memoria para cookies. Usted puede ajustar la memoria asignada para almacenar cookies. Para ajustar la memoria de cookies: 1. Pulse para abrir la lista de menú. 2. Pulse Pref. y a continuación pulse Cookye/Cache. 3. Arrastre el control hasta que ajuste la memoria. 4. Pulse OK. 121 Uso del Web Borrando cache y cookies Usted puede borrar las cookies de información en la cache. Es recomendable hacerlo en forma periódica para proteger información personal que haya usted transferido a servidores web. Para borrar la cache y cookies 1. Pulse para abrir la lista de menú. 2. Pulse Pref. y a continuación pulse Cookie/Cache. 3. Pulse Borrar Cookie/Cache. Cambiando las opciones de su navegador Usted puede personalizar la configuración de sus conexiones de navegador o la forma de desplegarse. 1. Pulse para abrir la lista de menú. 2. Pulse Pref. y a continuación pulse Opciones. 3. Seleccione o deseleccione las siguiente opciones: • Desconecte al salir: Finaliza la conexión al servidor wap cuando cierra la aplicación web. • Usar Mapeo de tecla en Navegación: Activa los atajos de teclado mientras se encuentra navegando.. 122 Uso del Web • Enviar Referencia: Envia información de referencia cada vez que se conecta a un servidor wap. • Mostrar Imagen: Despliega imágenes en paginas web. • Usar fuente pequeña: Despliega el texto en fuente pequeña. 4. Una vez que haya concluido, pulse OK para salvar su(s) cambio(s). 123 Capítulo 6 Administrador de Información personal Este capítulo explica cómo administrar su información personal, tal como contactos, agenda, tareas que necesita hacer, memos y memos de voz. Este capítulo incluye: • Uso de Contactos • Uso de la Agenda • Uso de Tareas • Uso de Memo Pad • Uso de Nota de voz 124 Uso de Contactos Contactos le permite guardar nombres, direcciones, números telefónicos y otra información acerca de sus contactos personales o de negocios. Utilice Contactos para hacer lo siguiente: • Ingresar nombres, direcciones, números telefónicos y otra información • Ingrese hasta cinco números telefónicos (casa, trabajo, celular, fax y demás) o direcciones de e-mail para cada nombre • Defina qué número telefónico aparezca en la lista de Contactos para cada entrada de Contactos • Asigne entradas de Contactos a categorías de manera que pueda emitirlos a otros dispositivos utilizando el puerto infrarrojo (IR) y una aplicación que pueda leer los datos Para abrir Contactos: Puede seleccionar las siguientes opciones: • Presione el botón de la aplicación Contactos ( ). • En el Lanzador de aplicación, pulse el ícono Contactos ( ). Contactos se abre para mostrar la lista de sus registros. Pulse para ver la imagen de Identificador de llamadas. Pulse para enviar un mensaje de texto al numero. Pulse para desplegar otro tipo de numero. 125 Uso de Contactos Creación de una entrada de Contactos Un registro en Contactos se denomina una entrada. Usted puede crear entradas en la memoria de su teléfono o puede utilizar el software PalmTM Desktop para crear entradas en su computadora y después transferir las entradas a su teléfono con su operación HotSync® siguiente. Asimismo, el software PalmTM Desktop tiene capacidades de importación de datos de manera que pueda cargar archivos de bases de datos en Contactos en su teléfono. Consulte la ayuda en línea PalmTM Desktop para más información. Para crear una entrada nueva: 1. Pulse Nuevo. 2. Ingrese el nombre de la persona que desea agregar en Contactos. Campo de imagen 3. Pulse el campo Primer nombre e ingrese el primer nombre de la persona. 126 Uso de Contactos 4. Ingrese cualquier otra información que desee incluir en esta entrada. 5. Pulse las flechas de desplazamiento para moverse a la siguiente página. 6. Si desea asignar una imagen de Identificador de llamada, pulse el campo de imagen y seleccione una foto de la pantalla Vistas en miniatura. Usted puede tomar y asignar una nueva foto pulsando Editar. 7. Después de terminar de ingresar la información, pulse Realizado. Selección de los tipos de números telefónicos Usted puede seleccionar los tipos de números telefónicos o direcciones de e-mail que asocia con una entrada de Contactos. Cualquier cambio que usted haga aplica únicamente a la entrada actual. Para seleccionar otros tipos de números telefónicos en una entrada: 1. Pulse el nombre de la entrada que desea cambiar. 2. Pulse Editar. 127 Uso de Contactos 3. Pulse la lista de selección al lado de la etiqueta que desea cambiar. 4. Seleccione una nueva etiqueta. 5. Cuando haya terminado, pulse Realizado. Nota: Puede duplicar una entrada de Contactos utilizando Duplicar contacto en el menú Registro. Cambiar detalles de entrada de Contactos El cuadro de diálogo Detalles de entrada de contactos proporciona diversas opciones con las que puede asociar una entrada. Para abrir el cuadro de diálogo Detalles de entrada de contacto: 1. En la lista Contactos, pulse el nombre de la entrada cuyos detalles desea cambiar. 2. Pulse Editar. 3. Pulse Detalles. 128 Uso de Contactos 4. Seleccione alguna de las siguientes configuraciones: • Mostrar en lista: Le permite seleccionar qué tipo de número telefónico u otra información aparece en la lista Contactos. Sus opciones son Celular, Casa, Trabajo, E-mail y Fax. Los íconos de identificación , , , , aparecen al lado del registro en la lista Contactos, dependiendo de la información mostrada. Usted también puede seleccionar el tipo de número telefónico y otra información que aparezca pulsando el ícono de identificación en la lista Contactos. • Categoría: Le permite asignar la entrada a una categoría. • Timbre: Le permite seleccionar un timbre único que suena cuando llama la persona. • Privado: Oculta esta entrada cuando se activa Privacidad. • Establecer marcación rápida: Le permite agregar número telefónico a la lista de Marcación rápida. Consulte la página 97. 5. Pulse OK. 6. Pulse Realizado. 129 Uso de Contactos Agregar una nota en entrada de Contactos Usted puede adjuntar una nota que contenga información adicional personal a las entradas de Contactos. Para agregar una nota: 1. En la lista Contactos, pulse el nombre de la entrada que desea. 2. Pulse Editar en la pantalla Ver contacto. 3. Pulse Nota. 4. Ingrese la información y pulse Realizado. 5. Pulse Realizado. Para borrar una nota: 1. En la lista Contactos, pulse el nombre de la entrada que desea. 2. Pulse Editar en la pantalla Ver contacto. 3. Pulse Nota. 4. Pulse Borrar. 5. Pulse Sí para confirmar la eliminación. 6. Pulse Realizado. 130 Uso de Contactos Edición de entrada de Contactos Después de crear una entrada de Contactos, puede cambiar la información de la entrada en cualquier momento. Para editar una entrada de Contactos: 1. En la lista Contactos, pulse el nombre de la entrada que desee editar. 2. Pulse Editar en la pantalla Ver contacto. 3. Pulse cualquier campo que desee cambiar. 4. Cuando haya terminado, pulse Realizado. Realizar una llamada desde Contactos Después de crear la entrada de Contactos, puede marcar fácilmente un número desde la lista de Contactos. Pulse un nombre de entrada y después presione el botón o pulse Llamar. Seleccione el número que desea marcar desde la lista y presione el botón o pulse Llamar. 131 Uso de Contactos Buscar entradas de un Contacto Usted puede buscar una entrada de Contactos ingresado el nombre, número, nombre de compañía. Para buscar un contacto por nombre: En la lista de Contactos, ingrese las primeras letras de la entrada en el campo Buscar en la línea inferior. Contactos resalta el primer nombre que coincida con su entrada. Para especificar un método de búsqueda de contacto: 1. Pulse Examinar desde la lista de contactos o presione el botón Arriba en el modo Inactivo. 2. Seleccione un método. 3. Ingrese una contraseña y pulse Buscar. Transmisión de entradas de Contactos Utilizando el puerto infrarrojo (IR), puede emitir entradas de Contactos en la memoria del teléfono a otros teléfonos u organizadores Palm. Una vez que se activa la opción Recibir transmisión en la pantalla de Preferencias de conectividad (consulte la página 261), puede emitir cualquiera de los siguientes: 132 Uso de Contactos • Su tarjeta de negocios: La tarjeta de negocios es una entrada designada especialmente que contiene información que desea intercambiar con contactos de negocios. ¡Usted puede emitir su tarjeta de negocios con sólo un toque! • Una entrada de Contactos: Puede seleccionar y emitir cualquier entrada en sus Contactos. • Una categoría de entradas de Contactos: Puede emitir todas las entradas en una categoría. Por ejemplo, puede compartir una lista de contactos de negocios con un colaborador. Para más información acerca del puerto IR, consulte la página 63. Creación de su tarjeta de negocios 1. En la lista Contactos, pulse Nuevo. Cree una entrada de Contactos que contenga la información que desee en su tarjeta de negocios. 2. Pulse para abrir la lista de menú desplegable. 3. Pulse Seleccionar tarjeta de negocios desde el menú Grabar. 133 Uso de Contactos 4. Pulse Sí para confirmar su selección. Observe que identifica este registro como su tarjeta de negocioso en la pantalla Edición de contacto. 5. Pulse Realizado. Transmisión de su tarjeta de negocios 1. En la lista Contactos, pulse el nombre de su entrada de tarjeta de negocios. 2. Pulse para abrir la lista de menú desplegable 3. Pulse Emitir tarjeta de negocios desde el menú Grabar. Transmisión de entrada de Contactos 1. En la lista Contactos, pulse el nombre de la entrada que desea emitir. 2. Pulse para abrir la lista de menú desplegable. 3. Pulse Emitir contacto desde el menú Grabar. 134 Uso de Contactos Transmisión de todas las entradas a una categoría 1. En la lista Contactos, pulse la lista de selección en la esquina superior derecha de la pantalla y seleccione la categoría que desea emitir. 2. Pulse para abrir la lista de menú desplegable. 3. Pulse Emitir categoría desde el menú Grabar. Borrar entradas de Contactos 1. En la lista Contactos, pulse el nombre de la entrada que desea borrar. 2. Pulse Editar. 3. Pulse Detalles. 4. Pulse Borrar desde la pantalla Detalles de entrada de contacto. 5. Pulse OK para confirmar la eliminación. Renombrar Campos personalizados Usted puede renombrar los campos Personalizados que aparecen al final de la pantalla Editar contacto. 135 Uso de Contactos Renómbrelos para identificar la clase de información que ingrese en ellos. Los nombres que da a los campos personalizados aparecen en todas en las entradas. Usted puede utilizar estos campos personalizados para agregar información adicional a sus registros de Contactos, tales como nombres de esposas, hijos o cualquier otro detalle. Para renombrar Campos personalizados: 1. En la lista Contactos, pulse menú desplegable. para abrir la lista de 2. Pulse Renombrar campos personalizados desde el menú Opciones. 3. Pulse un campo y cambie el nombre. Pulse para cambiar el nombre. Si es necesario, repita este paso para otros campos. 4. Cuando haya terminado, pulse OK. 136 Uso de Contactos Configuración de preferencias de Contactos Al utilizar la opción Preferencias en el menú desplegable, puede elegir opciones de muestra en pantalla de Contactos. 1. En la lista Contactos, pulse menú desplegable. para abrir la lista de 2. Pulse Preferencias desde el menú Opciones. 3. Establezca las siguientes opciones: • Recordar última categoría: Determina cómo aparecen los Contactos cuando regresa desde otra aplicación. Si selecciona esta casilla, Contactos muestra la última categoría seleccionada. Si no la selecciona, Contactos muestra Todas las categorías. • Ordenar por: Determina cómo Contactos enlista las entradas. 4. Cuando haya terminado, pulse OK. 137 Uso de la Agenda La Agenda le permite programar citas rápida y fácilmente o cualquier tipo de actividad relacionada con una hora y fecha. Utilice la Agenda para hacer lo siguiente: • Ingresar una descripción de su cita y asignarle una hora y fecha específicas • Mostrar un diagrama de sus citas de una semana. La Vista semanal facilita una vista de las horas disponibles y evita duplicar o crear conflictos con una programación potencial • Mostrar una agenda con las citas, eventos sin hora y sus elementos de Tareas para el día • Establecer una alarma para notificarle una actividad programada • Crear recordatorios para eventos que basen en una fecha particular, en vez de hora del día. Cumpleaños y aniversarios que sean fáciles de monitorear con su teléfono • Adjuntar notas a eventos individuales para describir o aclarar la entrada en su Agenda Para abrir la Agenda Usted puede elegir las siguientes opciones: • Presione el botón de aplicación Agenda ( ). ¡Consejo! Presione el botón de aplicación Agenda repetidamente para avanzar a través de las vistas de Día, Semana, Mes y Agenda. • En el Lanzador de aplicación, pulse el ícono Agenda ( 138 ). Uso de la Agenda Cuando abra la Agenda, la pantalla muestra la fecha actual y la lista de horas para un día de negocios normal. Programación de un evento Un registro en la Agenda se denomina un evento. Un evento puede ser cualquier tipo de actividad que esté relacionada con el día. Puede ingresar un evento nuevo en cualquier línea de hora disponible. Cuando programa un evento, su descripción aparece en la línea de hora y su duración se establece automáticamente a una hora. Usted puede cambiar fácilmente hora de inicio y la duración de cualquier evento. Es posible eventos que se sobrepongan y la Agenda facilita buscar dichos conflictos. Usted también puede programar eventos en su Agenda que ocurren en una fecha particular pero no tienen horas de inicio y terminación específicas, tales como cumpleaños, días festivos y aniversarios. Estos se refieren como "eventos sin hora". Los eventos sin hora aparecen en la parte superior de la lista, marcados con un diamante. Usted puede tener más de un evento sin hora en una fecha particular. También puede programar un evento repetido, tal como una reunión semanal y eventos continuos tales como una conferencia de tres días o unas vacaciones. 139 Uso de la Agenda Para programar un evento para el día en curso: 1. Pulse la línea de hora que corresponda con el inicio del evento. Pulse una línea de hora e ingrese un evento. Barra de hora muestra la duración. 2. Ingrese una descripción del evento. 3. Si el evento es de una hora de duración, vaya al paso 6. Si es mayor o más corto que una hora, pulse la hora del evento para abrir el cuadro de diálogo Fijar hora. 4. Realice uno de los siguientes: • Seleccione una hora del lado derecho del cuadro de diálogo Fijar hora para establecer la hora de inicio y después pulse en el cuadro Hora de terminación. Seleccione una hora de terminación de la columna. • Pulse Todo el día para insertar automáticamente la hora de inicio y terminación del evento como se define en las preferencias de su Agenda. 140 Uso de la Agenda • Para programar un evento sin hora, pulse Sin hora de manera que no se defina la hora de inicio y terminación para el nuevo evento. Pulse para desplazarse a las horas más tempranas. Pulse para cambiar las horas. Pulse para cambiar minutos. 5. Pulse OK. 6. Pulse un área en blanco de la pantalla para deseleccionar el evento. Aparece una línea vertical al lado de la hora, indicando la duración del evento. Para programar un evento para otro día: 1. Seleccione la fecha que desea para el evento haciendo uno de los siguientes: 141 Uso de la Agenda • Pulse el día de la semana que desea en la barra de fecha en la parte superior de la pantalla. Si es necesario, pulse las flechas para desplazarse a la Semana anterior o Semana siguiente para moverse a otra semana. Semana anterior Semana siguiente Pulse para seleccionar un día de la semana actual. • Pulse Ir a en la parte inferior de la pantalla para abrir el cuadro de diálogo Ir a fecha. La fecha de hoy se indica entre paréntesis. Seleccione la fecha escribiendo el año, mes y día en el calendario. Año anterior Año siguiente Pulse para seleccionar un mes. Pulse para seleccionar un día. Pulse para seleccionar la fecha de hoy. 2. Después de ubicar la fecha, siga los pasos de programación de un evento para el día actual. 142 Uso de la Agenda Cambiar los detalles de entrada del programa Después de crear un evento, puede seleccionarlo para ver su contenido, reprogramarlo, hacer una repetición de evento y agregar alarmas o notas en el cuadro de diálogo Detalles de eventos. Reprogramar un evento: Usted puede hacer fácilmente cambios a la configuración de hora y fecha para su programa. Para reprogramar un evento: 1. Seleccione el evento que desea reprogramar. 2. Pulse Detalles. 3. Para cambiar la hora, pulse el cuadro Hora y seleccione una hora nueva. 4. Para cambiar la fecha, pulse el cuadro Fecha y seleccione una fecha nueva. 5. Pulse OK. Configuración de una alarma para un evento: La configuración de Alarma le permite establecer una alarma para los eventos en su Agenda. Puede establecer una alarma que le notifique minutos, horas o días antes del evento. La configuración de Alarma predeterminada es de 5 minutos antes de la hora del evento, pero puede cambiarlo a cualquier número de minutos, horas o días. 143 Uso de la Agenda Cuando establece una alarma, se muestra el ícono de Alarma ( ) en la extrema derecha del evento. Cuando se activa la alarma, también aparece un mensaje recordatorio en la pantalla. Para establecer una alarma para un evento: 1. Seleccione un evento al que desea asignar una alarma. 2. Pulse Detalles. 3. Pulse la casilla Alarma para seleccionarla. Se muestra la configuración predeterminada de 5 Minutos. 4. Pulse la lista de selección y seleccione Minutos, Horas o Días . 5. Pulse 5 e ingrese cualquier número de 0 a 99 (inclusive) así como el número de unidades de hora. Ingrese el número de unidades de hora. Pulse para seleccionar la unidad de hora. 6. Pulse OK. 7. Cuando se muestra en pantalla el mensaje recordatorio, haga uno de los siguientes: • Pulse OK para desechar permanentemente el recordatorio y regresar a la pantalla actual. 144 Uso de la Agenda • Pulse Reposar para desechar el recordatorio y regresar a la pantalla actual. Un indicador de atención destellará en la esquina superior izquierda de la pantalla para recordarle que hay una alarma pendiente y el mensaje de recordatorio aparece nuevamente cinco minutos después. • Pulse Ir a para abrir la Agenda. La Agenda abrirá y mostrará el evento relacionado con la alarma. Alarma para eventos sin hora Usted puede establecer una alarma silenciosa para un evento sin hora. En este caso la alarma se activa en el número específico de minutos, horas o días antes de la medianoche (comenzando) en el día del evento sin hora. Cuando se activa la alarma, la lista de recordatorio muestra el mensaje de alarma hasta que lo borra. Consulte "Recepción de recordatorios" en la página 60 para más detalles. Por ejemplo, usted establece una alarma para un evento sin hora que ocurre el 4 de febrero. Si la alarma se establece para 5 minutos el mensaje de recordatorio aparece 11:55PM el 3 de febrero. Este recordatorio permanece en la lista de recordatorios hasta que encienda el teléfono y lo borre. 145 Uso de la Agenda Programación de eventos repetidos o continuos La función Repetir le permite programar eventos que vuelven a ocurrir a intervalos regulares o que se extienden durante un periodo de días consecutivos. Un cumpleaños es un buen ejemplo de un evento que se repite cada año. Otro ejemplo es una clase de guitarra semanal que cae en el mismo día y hora cada semana. Un viaje de negocios o unas vacaciones es un ejemplo de un evento continuo. Para programar un evento continuo o repetitivo 1. Seleccione el evento. 2. Pulse Detalles. 3. Pulse Ninguno en la línea Repetir para abrir el cuadro de diálogo Cambiar repetición. 4. Pulse Día, Semana, Mes o Año para establecer la frecuencia con la que se repite el evento. Para un evento continuo, pulse Día. 146 Uso de la Agenda 5. En la línea Cada, ingrese el número que corresponda a la frecuencia con que desea que se repita el evento. Por ejemplo, si selecciona Mes e ingresa el número 2, el evento se repite mes tras mes. 6. Para especificar la fecha de terminación para el evento repetido o continuo, pulse la lista de selección Finalizar en y pulse Elegir fecha. Utilice el seleccionador de fecha para seleccionar una fecha de terminación. 7. Para un evento semanal, seleccione el día de la semana donde se repite el evento desde la línea Repetir en. Para un evento mensual, seleccione una opción mediante la cual se repite el evento desde la línea Repetir por. 8. Pulse OK. Después de programar un evento continuo o repetido, el ícono Repetir ( ) se muestra en la extrema derecha del evento. Cambiar eventos repetidos o continuos Cuando realice cambios a un evento repetido o continuo, tales como borrar, agregar notas o cambiar la hora de un evento, puede decidir qué eventos desea cambiar: todos los eventos en la serie, sólo el evento actual o los eventos actuales y futuros. Para borrar eventos repetidos: 1. Seleccione el registro que desea borrar. 2. Pulse Detalles. 147 Uso de la Agenda 3. Pulse Borrar. 4. Realice uno de los siguientes: • Pulse Actual para borrar únicamente el elemento de evento actual. • Pulse Futuro para borrar el actual y todos los elemento de eventos futuros y restablecer la fecha de terminación del evento repetitivo como la última fecha mostrada. • Pulse Todos para borrar todas las ocurrencias del evento repetido. 5. Si aplica, pulse OK para confirmar la eliminación. Consideraciones para cambiar eventos repetidos o continuos Tenga en cuenta los siguientes puntos: • Si cambia la fecha de inicio de un evento repetido, su teléfono calcula el número de días que movió el evento a otra fecha más adelante. Su teléfono entonces cambia automáticamente la fecha de terminación para mantener la duración del evento repetido. • Si cambia el intervalo de repetición de un evento repetido, es decir de diario a semanal, no se cambias las ocurrencias anteriores de ese evento y su teléfono crea un nuevo evento repetido. • Si cambia la fecha de ocurrencia de un evento repetido, es decir, de 14 de enero a 15 de enero y aplica el cambio a todas las ocurrencias, la nueva fecha se convierte en la fecha de inicio del evento repetido. Su teléfono ajusta la fecha de terminación para mantener la duración del evento. Si aplica el cambio a las ocurrencias actuales y futuras, no se cambian las ocurrencias pasadas. 148 Uso de la Agenda • Si cambia otras configuraciones de un evento repetido, tales como hora, alarma o privado y aplica el cambio a todas las ocurrencias, su teléfono crea un evento nuevo. La fecha de inicio de este evento nuevo es el día en el que se cambió la configuración. • Si aplica un cambio a una ocurrencia única de un evento repetido, tal como hora, esa ocurrencia no muestra más el ícono Repetir. Adjuntar una nota a un evento Usted puede adjuntar una nota que contenga información adicional acerca del evento. Para adjuntar una nota: 1. En Vista diario, pulse el evento que desea. 2. Pulse Detalles. 3. Pulse Nota en el cuadro de diálogo Detalles de evento. 4. Ingrese la información y pulse Realizado. Un ícono de Nota ( ) aparece en la extrema derecha del evento. Para borrar una nota: 1. Pulse el ícono Nota de la Vista diario. Se muestra la pantalla de detalles de nota. 2. Pulse Borrar. 3. Pulse Sí para confirmar la eliminación. 149 Uso de la Agenda Cambiar la vista de Agenda Además de mostrar la lista de hora para un día específico, también puede mostrar toda una semana, mes o agenda. Para ciclar a través de las vistas de Día, Semanal, Mensual y Agenda: • Presione el botón de aplicación Agenda repetidamente para mostrar la vista siguiente. • Pulse el ícono de vista correspondiente en la esquina inferior izquierda de la Agenda. Trabajar en la vista Semanal La vista Semanal muestra el calendario de sus eventos para una semana. Puede utilizar esta vista para revisar rápidamente sus citas y lapsos disponibles. Además, la pantalla gráfica le ayuda a ver superposiciones y conflictos en su agenda. Para mostrar la vista Semanal: 1. Pulse el ícono de vista Semanal ( Ícono de vista Semanal 150 ). Uso de la Agenda 2. Pulse los controles de navegación para moverse hacia adelante o hacia atrás una semana a la vez, o pulse en una columna para mostrar los detalles del evento. Asimismo, la vista Semanal muestra eventos sin hora y eventos que ocurren antes y después de los rangos de hora mostrados. Semana anterior. Un punto que indica eventos sin hora. Semana siguiente. Barra que indica evento anterior. Evento diario Pulse para ese dia. Barra que indica evento posterior. 3. Pulse un evento para mostrar una descripción del mismo. Detalles del evento Pulse para mostrar detalles del evento. Mantenga en mente los puntos siguientes: • Para reprogramar un evento, pulse y arrastre el evento a una hora o día diferente. 151 Uso de la Agenda • Pulse una hora en blanco en un día para moverse a ese día y seleccione la hora para el nuevo evento. La pantalla cambia a la vista de Día. • Pulse cualquier día o fecha que aparezca en la parte superior de la vista Semanal para moverse directamente a ese día sin seleccionar un evento. • La vista Semanal muestra las áreas sombreadas de la hora transcurrida definida por la Hora de inicio y Hora de terminación en las configuraciones de Preferencias de Agenda. Si usted tiene un evento antes o después de este lapso, aparece una barra en la parte superior o inferior de esa columna del día. Utilice las flechas de desplazamiento en pantalla para desplazarse al evento. Trabajar con la vista de Mes La pantalla vista de Mes muestra los días que tienen eventos programados. Mes siguiente Mes anterior Guiones en la parte superior indican eventos en la noche. Guiones en la parte media indican eventos a mediodía. Guiones en la parte superior indican eventos en la mañana. Ícono vista de Mes Usted puede controlar los tipos de eventos que aparecen en la vista de Mes. Consulte "Cambio de opciones de pantalla" en la página 154. 152 Uso de la Agenda Mantenga en mente los puntos siguientes: • Pulse un día en la vista de Mes parea mostrar ese día en la vista de Día. • Pulse las flechas de desplazamiento en la esquina superior derecha para moverse un mes hacia adelante o un mes hacia atrás. Trabajar con la vista de Agenda La vista de Agenda le muestra eventos sin hora, citas y elementos de Tareas en una pantalla. Cuando pulse un evento sin hora o una cita en la vista de Agenda, aparece la vista de Día de manera que pueda ver información más detallada acerca del evento. Usted puede pulsar la casilla al lado del elemento Tareas para marcarla como completada. Cuando pulsa un elemento Tareas, se muestra la lista de Tareas. Nota: En sus preferencias de Tareas aparece qué elementos de Tareas y cómo puede cambiarlos dependiendo de sus configuraciones. Consulte "Configuración de preferencias de Tareas" en la página 164 para más información. 153 Uso de la Agenda Pulse los controles de navegación para moverse hacia adelante o hacia atrás un día a la vez, o para mostrar más eventos y elementos de Tareas. Día siguiente Día anterior Pulse para cambiar la categoría de los elementos de Tareas mostrados Ícono ver Agenda Cambio de opciones de pantalla Usted puede cambiar la apariencia de la vista de Día de la Agenda y controlar los tipos de eventos que aparecen la vista de Mes. 1. En la vista de Día o Mes, pulse menú desplegable. para abrir la lista de 2. Pulse Opciones y después Mostrar opciones. 3. Establezca las siguientes opciones: • Vista Diaria: Permite cambiar la configuracion de la Vista Diaria. Mostrar barras de hora: Activan las barras de hora que aparecen en la vista de Día. Las barras de hora muestran la duración de un evento e ilustran los conflictos de eventos. 154 Uso de la Agenda Comprimir vista de Día: Controla cómo aparecen las horas en la vista de Día. Cuando no se selecciona esta opción, aparecen todos los lapsos de tiempo. Cuando está activada, aparecen las horas de inicio y terminación para cada evento, pero los lapsos de tiempo en blanco hacia la parte inferior de la pantalla desaparecen para minimizar el desplazamiento. • Vista Mensual: Aplica a la vista Mensual de la Agenda. Usted puede deseleccionar cualquiera de todas estas casillas para ocultar la Hora, Sin Hora, Eventos repetitivos diarios en la vista Mensual únicamente. 4. Cuando haya terminado, pulse OK. Transmisión de eventos Al utilizar el puerto infrarrojo (IR), puede transmitir sus entradas de programas a otros teléfonos u organizadores Palm. Para más información acerca del puerto IR, consulte la página 63. Para transmitir un evento: 1. En la vista de Día, pulse el evento que desea transmitir. 2. Pulse para abrir la lista de menú desplegable. 3. Pulse Transmitir evento desde el menú Grabar. 155 Uso de la Agenda Borrar eventos Existen tres formas de borrar un evento de la aplicación Agenda. • Simplemente borre el texto del evento. Si utiliza este método para borrar un ejemplo de un evento recurrente, todos los ejemplos del evento quedarán borrados. • Utilice el comando Borrar evento en el menú Grabar. Usted puede seleccionar eliminar únicamente una ocurrencia o todas las ocurrencias del evento. Consulte la página 147. • Utilice el cuadro de diálogo Detalles del evento. Puede seleccionar borrar únicamente una ocurrencia o todas las ocurrencias del evento. Para borrar un evento con el cuadro de diálogo Detalles del evento: 1. Pulse el evento que desea borrar. 2. Pulse Detalles. 3. Pulse Borrar. 4. Pulse OK para confirmar la eliminación. 156 Uso de la Agenda Configuración de preferencias de la Agenda Al utilizar la opción Preferencias en el menú desplegable, puede personalizar la pantalla de hora predeterminada de la Agenda y las configuraciones de alarma. 1. En la vista de Día, Semanal o Mensual, pulse abrir la lista de menú desplegable. para 2. Pulse Preferencias del menú Opciones. 3. Establezca las opciones siguientes: • Hora de Inicio/Terminación: Define las horas de inicio y terminación para las pantallas de la Agenda. Si los lapsos de tiempo que seleccionó no se ajustan en una pantalla, puede pulsar las flechas de desplazamiento para desplazarse arriba y abajo. • Alarma Prestablecida: Establece automáticamente una alarma para cada evento nuevo. La alarma silenciosa para eventos sin hora se define por minutos, días u horas antes de la medianoche o al inicio de la fecha del evento. • Sonido de alarma: Establece el tono de la alarma. • Recordatorio: Define cuántas veces ocurrirá la alarma después de la ocurrencia inicial. • Reproducir cada: Define la frecuencia con que sonará la alarma. 4. Cuando haya terminado, pulse OK. 157 Uso de Tareas Las Tareas es un lugar conveniente para crear recordatorios y priorizar las cosas que necesita hacer. Utilice Tareas para lo siguiente: • Hacer una lista rápida y conveniente de cosas por hacer • Asignar un nivel de prioridad a cada tarea • Asignar una fecha límite para cada o todos los elementos de Tareas • Asignar elementos de Tareas a categorías de manera que pueda organizar y verlas en grupos lógicos • Clasificar sus elementos de Tareas por fecha de vencimiento, nivel de prioridad o categoría • Adjuntar una nota a un elemento de Tarea para describir o aclarar la tarea Para abrir Tareas: En el Lanzador de aplicación, pulse el ícono Tareas ( ). Crear un elemento de Tareas Un elemento de Tareas es un recordatorio de una tarea que se debe completar. Un registro en Tareas se llama elemento. Para crear un elemento de Tareas: 1. En la pantalla Tareas, pulse Nuevo. 2. Ingrese el texto del elemento Tareas. El texto puede ser mayor de una línea. 3. Pulse en cualquier parte de la pantalla para deseleccionar el elemento Tareas. 158 Uso de Tareas Configuración de prioridad Usted puede utilizar la configuración de prioridad para que los elementos ordenen las tareas en sus Tareas de acuerdo con su importancia o urgencia. La configuración predeterminada para las Tareas es ordenar los elementos por prioridad y fecha de vencimiento, con elemento de prioridad 1 en la parte superior. Si tiene un número de elementos en su lista, cambiar la configuración de prioridad de un elemento puede mover su posición en la lista. Cuando crea un nuevo elemento de Tareas, su prioridad se establece automáticamente en el nivel 1, la mayor (más importante). Sin embargo, si selecciona primero otro elemento, el elemento que crea aparece debajo del elemento seleccionado y se le da la misma prioridad del elemento seleccionado. Para establecer la prioridad de un elemento de Tareas: 1. Pulse el número de prioridad en el lado izquierdo del elemento Tareas. Pulse para seleccionar la prioridad. 2. Seleccione el número de prioridad que desea establecer desde la lista de selección. 1 es el más importante. 159 Uso de Tareas Cambiar los detalles de los elementos de Tareas El cuadro de diálogo Detalles de elemento de Tareas le permite cambiar las configuraciones para los elementos individuales. 1. En la lista Tareas, pulse el elemento que desea. 2. Pulse Detalles. 3. Establezca las opciones siguientes: • Prioridad: Cambia la prioridad del elemento. • Categoría: Asigna la entrada a una categoría. • Fecha de vencimiento: Asigna una fecha de vencimiento para el elemento. Pulse la fecha que desea asignar al elemento. Hoy: Asigna la fecha actual. Mañana: Asigna la fecha de vencimiento a mañana. Una semana después: Asigna la fecha de vencimiento exactamente una semana a partir de la fecha actual. Sin Fecha: Elimina la fecha de vencimiento del elemento. Seleccionar Fecha: Abre el selector de fechas donde usted puede seleccionar cualquier fecha que desee para el elemento. • Privado: Oculta el elemento cuando se activa Privacidad. 4. Cuando haya terminado, pulse OK. 160 Uso de Tareas Adjuntar una nota a un elemento de Tarea Usted puede adjuntar una nota que contiene información adicional para un elemento. Para adjuntar una nota: 1. En la lista Tareas, pulse el elemento que desea. 2. Pulse Detalles. 3. Pulse Nota. 4. Ingrese la información y pulse Realizado. Se muestra un ícono de Nota ( ) en la extrema derecha del elemento. Para borrar una nota: 1. En la lista de Tareas, pulse el ícono Nota. 2. Pulse Borrar del cuadro de diálogo de detalles de nota. 3. Pulse Sí para confirmar la eliminación. Desmarcación de un elemento de Tareas Usted puede verificar un elemento de Tareas para indicar que lo ha completado. Puede establecer la Tarea para registrar la fecha cuando el elemento sea completado y también puede mostrar u ocultar los elementos completados. Consulte "Configuración de preferencias de Tareas" en la página 164. 161 Uso de Tareas Para desmarcar un elemento de Tareas Pulse la casilla a la izquierda del elemento. Elemento de Tareas completado Transmisión elementos de Tareas Al utilizar el puerto infrarrojo (IR), puede emitir elementos de Tareas a otros teléfonos u organizadores Palm. Para más información acerca del puerto IR, consulte la página 63. Para emitir un elemento: 1. En la lista Tareas, pulse el elemento que desee emitir. 2. Pulse para abrir la lista de menú desplegable. 3. Pulse Emitir elemento desde el menú Registro. 162 Uso de Tareas Para emitir todos los elementos en una categoría específica: 1. En la lista Tareas, pulse la lista de selección en la extrema superior derecha de la pantalla y seleccione la categoría que desea emitir. 2. Pulse para abrir la lista de menú desplegable. 3. Pulse Emitir elemento desde el menú Registro. Borrar elementos de Tareas Usted puede borrar cualquier elemento de Tareas. Existen tres formas para borrar un elemento de la aplicación Tareas: • Simplemente borre el texto de un elemento. • Utilice el comando Borrar en el menú Registro. • Utilice el cuadro de diálogo Detalles de elementos de Tareas. Para borrar un elemento con el cuadro de diálogo Detalles de elemento de Tareas: 1. En la lista Tareas, pulse el elemento que desea borrar. 2. Pulse Detalles. 3. Pulse Borrar. 4. Pulse OK para confirmar la eliminación. 163 Uso de Tareas Configuración de preferencias de Tareas El cuadro de diálogo Preferencias de tareas le permite controlar la apariencia de Tareas y Elementos de tareas en la vista de Agenda. Para cambiar las configuraciones de preferencias: 1. En Tareas, pulse Mostrar. 2. Seleccione una de las siguientes configuraciones: • Clasificar por: Clasifica los elementos de Tareas en el orden especificado. • Mostrar elementos completados: Muestra los elementos completados de su lista de Tareas. Si desactiva esta configuración, sus elementos de Tareas desaparecen de la lista cuando los completa (se marcan). Los elementos que ya no aparecen en la lista no han sido borrados. Siguen en la memoria de su teléfono. Usted puede purgar los elementos completados para retirarlos de la memoria. • Mostrar únicamente elementos pendientes: Muestra únicamente los elementos que están realizándose actualmente, con fecha de vencimiento o que no tienen una fecha de vencimiento específica. Cuando se activa esta configuración, los elementos vencidos no aparecen en la lista hasta su fecha de vencimiento. • Registro de fecha de terminación: Reemplaza la fecha de terminación por la fecha real de un elemento completado (marcado). Si no asigna una fecha de vencimiento a un elemento, la fecha de terminación seguirá registrada cuando el elemento haya sido completado. 164 Uso de Tareas • Mostrar fechas de vencimiento: Muestra las fechas de vencimiento asociadas con los elementos en la lista de Tareas y muestra un signo de admiración al lado de los elementos que permanecen incompletos después de que termina su fecha de vencimiento. • Mostrar prioridades: Muestra la configuración de prioridad para cada elemento. • Mostrar categorías: Muestra la categoría para cada elemento. 3. Pulse OK. 165 Uso de Memo Pad Memo Pad le proporciona un lugar para tomar notas que no esté relacionado con los registros en la Agenda, Contactos o Tareas. El número de memos que puede almacenar depende de la memoria disponible en su teléfono: • Enviar memos a las aplicaciones de computadora más populares como Microsoft Word cuando sincronice el uso del software PalmTM Desktop y la tecnología HotSync® • Asignar memos a categorías de manera que pueda organizar y verlos en grupos lógicos • Escribir números telefónicos y otros tipos de información que pueda copiar más adelante y pegarlos en otras aplicaciones Para abrir Memo Pad: En el Lanzador de aplicación, pulse el ícono Memo Pad ( ). Crear un memo Un registro en Memo Pad se denomina memo. Después de crear memos, puede asignarles categorías y marcarlos como privados. Para crear un memo nuevo: 1. En la lista Memo, pulse Nuevo. 2. Ingrese el texto que desea que aparezca en el memo. 3. Cuando haya terminado, pulse Realizado. 166 Uso de Memo Pad Cambiar detalles del memo 1. En la lista Memo, pulse el memo que desee. 2. Pulse Detalles. 3. Establezca las siguientes opciones: • Categoría: Asigna una categoría al memo. • Privado: Oculta el memo cuando se activa Privacidad. 4. Pulse Realizado. Revisión de memos La primera línea de un memo aparece en la lista de Memo. Esto facilita ubicar y revisar sus memos. Para revisar un memo: 1. De la lista Memo, pulse el texto del memo que desea revisar. 2. Revise o edite el texto en el memo. 3. Pulse Realizado. 167 Uso de Memo Pad Emisión de memos Al utilizar el puerto infrarrojo (IR), usted puede emitir memos a otros teléfonos u organizadores Palm. Para más información acerca del puerto IR, consulte la página 63. Para emitir un memo: 1. En la lista Memo, pulse el memo que desea emitir. 2. Pulse para abrir la lista de menú desplegable. 3. Pulse Emitir memo desde el menú Registro. Para emitir todos los elementos en una categoría específica: 1. En la lista Memo, pulse la lista de selección en la esquina superior derecha de la pantalla y seleccione la categoría que desea emitir. 2. Pulse para abrir la lista de menú desplegable. 3. Pulse Emitir categoría desde el menú Registro. 168 Uso de Memo Pad Borrar memos Usted puede eliminar cualquiera de los memos de Memo Pad. Existen tres formas de eliminar un memo desde la aplicación Memo Pad: • Simplemente borre el texto del memo. • Utilice el comando Borrar en el menú Registro. • Utilice el cuadro de diálogo Detalles de Memo. Para borrar un memo con el cuadro de diálogo Detalles de memo: 1. En la lista Memo, pulse el memo que desea borrar. 2. Pulse Detalles. 3. Pulse Borrar. 4. Pulse OK para confirmar la eliminación. 169 Uso de Nota de voz La Nota de voz le permite grabar conversaciones telefónicas y memos de voz. Para abrir la Nota de voz: En el Lanzador de aplicación, pulse el ícono Nota de voz ( ). Grabar una nota de voz Para grabar una nota: 1. Pulse Nuevo. 2. Pulse el botón Grabar ( ) para comenzar la grabación. 3. Realice una nota de voz hablando en el micrófono. La barra que está encima de los botones muestra el avance de la grabación. Los números de la derecha de la barra indican el tiempo transcurrido y la duración total que puede grabar. Muestra el avance de la grabación. Comienza la grabación. Detiene la grabación. 170 Uso de Nota de voz 4. Pulse botón Detener ( ) para detener la grabación. 5. Pulse Realizado. Su teléfono guarda automáticamente el memo de voz etiquetado con la hora y fecha actual, y el título y enumera los memos en la pantalla Memo de voz. Para grabar una conversación telefónica: 1. Pulse Grabar durante la conversación. 2. Pulse el botón Grabar ( ) para comenzar la grabación. 3. Grabe su conversación. 4. Pulse el botón Detener ( ) para detener la grabación. Su teléfono guarda la grabación etiquetada con la hora y fecha de conversación, y el número de conversación y enumera la conversación en la pantalla Memo de voz. Ver o cambiar detalles de nota de voz Al utilizar el cuadro de diálogo Detalles de memo de voz, puede ver los detalles acerca de la nota y cambiarle el título. Para mostrar el cuadro de diálogo Detalles de nota de voz: 1. En la lista Nota de voz, pulse el memo de voz que desee. 2. Pulse Detalles. 171 Uso de Nota de voz 3. Ver o cambiar detalles. Pulse para cambiar el título. 4. Cuando haya terminado, pulse OK. Reproducir notas de voz Para revisar sus notas de voz: 1. En la lista de Nota de voz, pulse la nota que desea reproducir. Reproducir llamada Nota de voz 172 Uso de Nota de voz 2. Pulse el botón Reproducir ( ). La barra que está sobre los botones muestra el avance de la grabación. Los números a la derecha de la barra indican el tiempo transcurrido y la duración total de grabación de la nota. Pausa y reanuda la reproducción. Detiene la reproducción. Ajusta el nivel de volumen. Borrar notas de voz Usted puede borrar una nota de voz o todas las notas en una categoría específica. Para borrar una nota de voz: 1. En la lista Nota de voz, pulse el memo que desea borrar. 2. Pulse Borrar. 3. Pulse Sí para confirmar la eliminación. 173 Uso de Nota de voz Para borrar todos los memos de voz en una categoría: 1. En la lista Memo de voz, pulse menú desplegable. para abrir la lista de 2. Pulse Borrar todo del menú Grabar. 3. Pulse Sí para confirmar la eliminación. Configuración de las preferencias de nota de voz Al utilizar el cuadro de diálogo Preferencias, puede seleccionar las opciones relacionadas con la administración de Notas de voz. 1. En la lista Nota de voz, pulse menú desplegable. para abrir la lista de 2. Pulse Preferencias del menú Opciones. 3. Seleccione Ignorar llamada al grabar para ignorar llamadas entrantes mientras está grabando un nota de voz y seguir con la grabación. 4. Pulse OK. 174 Capítulo 7 Entretenimiento Este capítulo incluye: • Uso de la Cámara • Uso de Media Player • Uso del Administrador de contenidos 175 Uso de la Cámara La Cámara le permite capturar, ver y administrar fotografías en su teléfono. Utilice la Cámara para hacer lo siguiente: • Tomar fotografías directamente en su teléfono. • Ubicar fotografías rápidamente con el modo Vista en miniatura. • Organizar fotografías en los álbumes. • Reproducir una presentación de sus fotografías. • Ver detalles para cada fotografía. • Mantener un registro de sus ideas acerca de una fotografía ingresando memos. • Intercambiar fotografías con otros dispositivos que utilicen la comunicación infrarroja. • Utilizar el software PalmTM Desktop y la tecnología HotSync para transferir fotografías a su teléfono, copiar y pegar fotografías en aplicaciones de computadoras populares y enviar fotografías como archivos adjuntos por e-mail u otras aplicaciones. Para abrir la Cámara: Usted puede elegir las siguientes opciones: • Presione y mantenga presionado el botón derecho de su teléfono. en el lado • En el Lanzador de aplicación, pulse el ícono Cámara ( ). 176 Uso de la Cámara Tomar una fotografía Cuando abra la aplicación Cámara, se muestra la pantalla de Presentación preliminar con la imagen que va a ser capturada. Para tomar una fotografía con el teléfono abierto: 1. Asegúrese de que se encuentra en el modo Presentación preliminar. 2. Dirija el lente de la cámara al sujeto. Pulse para seleccionar una memoria, Telefono o Tarjeta. Pulse para acercar/alejar la imagen. Pulse para ingresar a las opciones de flash: seleccione Una vez para la tomam actual o Siempre para las subsecuentes tomas. Pulse para seleccionar la calidad de la imagen Pulse para ver fotografías en el modo Vista en miniatura. Pulse para ver fotografias en modo presentacion. Pulse para seleccionar un modo de fotografía. 3. Presione el botón o el botón derecha del teléfono. Pulse para cambiar las configuraciones de la cámara. Consulte la página 180. en la extrema La fotografía se guarda automáticamente en la base de datos de imágenes de su teléfono. 177 Uso de la Cámara Para tomar una fotografía con el teléfono cerrado: 1. Cuando el teléfono esté cerrado, presione y mantenga presionado el botón Cámara en la extrema derecha del teléfono. La imagen que va a ser capturada se muestra en la pantalla frontal. 2. Ajuste la imagen dirigiendo la lente de la cámara. 3. Presione el botón fotografía. o el botón para tomar la La fotografía se guarda en la base de datos de imágenes de su teléfono. Uso del cronómetro Usted puede establecer la cámara para que tome una fotografía automáticamente después de un tiempo predefinido. Para establecer el cronómetro: 1. En el modo Presentación preliminar, pulse . 2. Pulse la sección Configuraciones y la opción Cronómetro. Se abre el cuadro de diálogo Cronómetro. 3. Establezca la opción Cronómetro a Una vez para la toma actual o Siempre para tomas subsecuentes, y especifique el retraso de tiempo. 178 Uso de la Cámara 4. Pulse OK dos veces. El ícono de Reloj se muestra en la parte superior de la imagen. 5. Presione el botón o el botón . Cuando se llegue el momento, la cámara toma la fotografía. Toma de múltiples fotografías Usted puede tomar una secuencia consecutivas de fotografías de un sujeto en movimiento. Puede establecer el número de fotografías que se van a tomar y el tiempo para cada toma. Para tomar múltiples fotografías: 1. En el modo Presentación preliminar, pulse . 2. Pulse la sección Configuraciones y pulse la opción MultiShot. Se abre el cuadro de diálogo MultiShot. 3. Establezca la opción MultiShot a Una vez para la toma actual o Siempre para tomas subsecuentes y seleccione el número de fotografías. 4. Pulse OK dos veces. Se muestra el ícono multishot en la parte superior de la imagen. 5. Presione el botón o el botón fotografías sucesivamente. . La cámara toma 179 Uso de la Cámara Cambiar las configuraciones de la cámara Usted puede cambiar la calidad de la imagen, resolución y condición de iluminación para la toma actual. Estas configuraciones se aplicarán a todas las fotografías subsecuentes que tome. 1. En el modo Presentación preliminar, pulse . 2. Establezca las siguientes opciones pulsando la sección de Control, Herramientas de entretenimiento y Configuraciones: • Brillo: Le permite ajustar el brillo de las fotografías pulsando y arrastrando la barra deslizadora. • Contraste: Le permite ajustar la exposición de luz pulsando y arrastrando la barra deslizadora. • Balance de blancos: Cambia la configuración de balance de blancos con base en las condiciones de iluminación. • Marcos divertidos: Selecciona el marco para las fotografías. • Tono de color: Selecciona el tono de color para las fotografías. • Sonido de disparador: Selecciona un sonido de tono cuando presiona el disparador de la cámara, el botón o el botón . • MultiShot: Activa el modo Multishot para tomar una secuencia consecutiva de fotografías. • Cronómetro: Activa el cronómetro para tomar una fotografía después de un tiempo predefinido. • Calidad: Especifica la calidad de las fotografías. 3. Cuando haya terminado, pulse OK. 180 Uso de la Cámara Ver las fotografías Un registro en la Cámara se denomina fotografía. Después de tomar una fotografía, puede ver una fotografía a la vez en el modo pantalla completa, busque todas las fotografías en el modo Vista en miniatura o verlas en el modo de Presentación en la pantalla de su teléfono. Usted puede cambiar el nombre de la fotografía y adjuntar una nota a la fotografía seleccionada. Ver fotografías en el modo Vista en miniatura El modo Vista en miniatura muestra las versiones miniatura de sus fotografías de manera que pueda ver varias fotos en la pantalla al mismo tiempo. Para ver una fotografía en el modo Vista en miniatura: 1. Pulse el ícono Vista en miniatura ( inferior de la pantalla. Ícono de memo Selecciona o deselecciona la fotografía. Icono de nota de voz Regresa a la pantalla anterior. ) en la parte Desliza la barra de desplazamiento para moverse entre las fotografías. Elimina la fotografía seleccionada. 181 Uso de la Cámara 2. Para desplazarse a través de las fotografías, pulse las flechas que se encuentran en la parte inferior derecha o superior derecha. Ver fotografías en el modo Pantalla completa Para ver una fotografía en el modo de pantalla completa: 1. En el modo Vista en miniatura, pulse la fotografía que desea ver en la pantalla completa. Regresa al modo anterior. Acercamiento o alejamiento. Borra la fotografía mostrada. Ícono de memo Icono de nota de voz Muestra los detalles de la fotografía. Consulte la página 184. 2. Para desplazarse a través de las fotografías, pulse las flechas en la parte inferior izquierda o extrema derecha de la pantalla. Para girar una fotografía en la pantalla completa: 1. En el modo de pantalla completa, pulse lista de menú desplegable. 2. Pulse Editar y después pulse Rotación. 182 para abrir la Uso de la Cámara 3. Establezca las siguientes opciones: • Rotación: Rota la fotografía. Seleccione el grado al que será rotada. • Simetría: Voltea la fotografía horizontal o verticalmente. 4. Cuando haya terminado, pulse OK. Ver una presentación Una presentación es una presentación secuencial de cada fotografía en el álbum actual. Puede cambiar el tiempo que tarda cada fotografía en pantalla en el cuadro de diálogo Presentación. Para ver una presentación: 1. Pulse el ícono Presentación ( la pantalla. ) en la parte inferior de La presentación comienza desde la fotografía actual. 2. Para detener la presentación, pulse la pantalla o presione el botón . La pantalla regresa al modo Vista en miniatura. 183 Uso de la Cámara Para cambiar las configuraciones de la presentación: 1. En el modo de pantalla Vista en miniatura o completa, pulse para abrir la lista de menú desplegable. 2. Pulse Opciones y después pulse Presentación. 3. Establezca las siguientes opciones: • Secuencia: Selecciona el orden de la presentación. Hacia adelante: muestra de la primera fotografía a la última. Hacia atrás: muestra de la última fotografía a la primera. Aleatorio: muestra las fotografías aleatoriamente. • Pantalla: Establece la fotografía que se mostrará horizontal o verticalmente. • Reproducción: Selecciona repetir una presentación. La presentación vuelve a comenzar después de que se muestra la última fotografía. • Mostrar Nombre de archivo: Establece el nombre de archivo que será mostrado junto con la fotografía. • Retraso (segundo): Cambia el intervalo de retraso entre las fotografías. 4. Cuando haya terminado, pulse OK. Ver o cambiar detalles de la fotografía El cuadro de diálogo Detalles de fotografía le permite ver información acerca de una fotografía y cambiar el nombre y agregar una nota. 184 Uso de la Cámara Para mostrar el cuadro de diálogo Detalles de fotografía: 1. En el modo Pantalla completa, pulse inferior de la pantalla. en la parte 2. Ver o cambiar detalles. Pulse para cambiar el nombre de la fotografía. Pulse para ocultar la fotografía cuando se active Privacidad. 3. Cuando haya terminado, pulse Realizado. Adjuntar una nota a una fotografía Usted puede adjuntar una nota que contenga información adicional acerca de la fotografía. Para adjuntar un memo: 1. En el modo de pantalla completa, pulse inferior de la pantalla. en la parte 2. Pulse Nota en el cuadro de diálogo Detalles de fotografía. 3. Ingrese la información y pulse Realizado. Se muestra un ícono de Nota ( modo ver. ) de la fotografía en el 185 Uso de la Cámara Para ver una nota: En modo vista miniatura, pulse el icono de nota para ver la nota. Para borrar un memo: 1. En el modo Vista en miniatura o pantalla completa, seleccione una fotografía con el ícono Nota. 2. Pulse . 3. Pulse Nota. 4. Pulse Borrar. 5. Pulse Sí para confirmar la eliminación. El ícono Nota en la fotografía desaparece Agregar un memo de voz a una fotografía 1. Seleccione una fotografía en el modo Vista en miniatura o Pantalla completa. 2. Pulse para abrir la lista de menú desplegable. 3. Pulse Editar y después Agregar voz. 4. Grabe un memo. 5. Cuando haya terminado, pulse 186 . Uso de la Cámara Uso de fotografías Usted puede emitir sus fotografías a otros dispositivos que cumplan con IrDA o establecer una como protector de pantalla. Emisión de fotografías Usted puede emitir fotografías a otros dispositivos que estén habilitados con la tecnología infrarroja. Para más información acerca de la comunicación infrarroja, consulte la página 63. Para emitir fotografías: 1. Muestre la fotografía que desea emitir en pantalla completa. 2. Pulse para abrir la lista de menú desplegable. 3. Pulse Emitir fotografía desde el menú Enviar. 4. Enviar Todos los datos o solo la foto con sus notas y nota de voz, o Solo Imagen para enviar solo la fotografia. 5. Pulse Enviar. Configuración de una fotografía como protector de pantalla: Usted puede utilizar sus fotografías como protector de pantalla (imagen de fondo) para situaciones específicas de su teléfono. 187 Uso de la Cámara Para establecer una fotografía como protector de pantalla: 1. En el modo Vista en miniatura o Pantalla completa, seleccione la fotografía que desee. 2. Pulse para abrir la lista de menú desplegable. 3. Pulse Asignar y después seleccione el tipo de protector de pantalla. • Protector de pantalla: establece la fotografía como un protector de pantalla para la pantalla inactiva de la pantalla principal y externa. • Pantalla de llamada: establece la fotografía como protector de pantalla para la pantalla de llamadas entrantes o salientes. • ID de imagen: establece la fotografía como su imagen ID de llamante para una entrada de Contactos. 4. Pulse OK y Realizado. 188 Uso de la Cámara Eliminación de fotografías Cuando ya no desee las fotografías en su teléfono, puede eliminarlas. Usted puede eliminar una fotografía, múltiples fotografías o todas las fotografías a la vez. Para eliminar una fotografía. 1. En el modo Vista en miniatura o Pantalla completa, seleccione la fotografía que desea borrar. 2. Pulse en la parte inferior de la pantalla. 3. Pulse Sí para confirmar la eliminación. Para borrar más de una fotografía: 1. En el modo Vista en miniatura, revise las fotos que desea borrar. Para borrar todas la fotos, pulse y seleccione Seleccionar todo en el menú Editar. 2. Pulse en la parte inferior de la pantalla. 3. Pulse Sí para confirmar la eliminación. 189 Uso de Media Player Media Player le permite reproducir archivos de música en MP3 y archivos de películas que tienen una extensión 3gp y 3g2 en su teléfono. Para abrir Media Player: En el Lanzador de aplicación, pulse el ícono MediaPlayer ( ). Reproducción de archivos MP3 Usted puede disfrutar de música MP3 en su teléfono, aun cuando el teléfono esté cerrado. Para reproducir el archivo con el teléfono abierto: 1. Asegúrese de que se muestre MÚSICA en la línea superior. Si se encuentra en el Reproductor de películas, pulse . 2. Desplácese a la carpeta de archivos MP3. Selecciona una memoria, Teléfono o Tarjeta. Reproduce un archivo. Cambia a Movie Player. Muestra información el archivo. Borra un archivo. 190 Uso de Media Player 3. Pulse el archivo que desea reproducir. Se reproduce el archivo MP3 seleccionado. Muestra el avance del archivo actual. Cambia al modo repetición. Reproduce archivos en forma aleatoria. Cambia a la lista de archivos MP3. Cambia el nivel de volumen MP3. Durante la reproducción, utilice los botones siguientes. • / • : Reproduce el archivo anterior. : Pausa o resume la reproducción. • : Reproduce al archivo siguiente. • : Detiene la reproducción. Para reproducir el archivo con el teléfono cerrado: 1. Cuando el teléfono esté cerrado, presione y mantenga presionado el botón al frente del teléfono. 2. Desplácese a la carpeta MP3 utilizando los botones y . 3. Seleccione el archivo que desea reproducir utilizando el botón . Se reproduce el archivo MP3. 191 Uso de Media Player Durante la reproducción, utilice los botones siguientes: • : Pausa o resume la reproducción. • : Reproduce el archivo anterior. • : Reproduce el archivo siguiente. • : Detiene la reproducción. Reproducción de archivos de películas 1. Asegúrese de que se muestre PELÍCULA en la línea superior. Si se encuentra en el reproductor MP3, pulse . Selecciona una memoria, Teléfono o Tarjeta. Cambia la vista de lista a la vista de ícono. Reproduce un archivo. Cambia al reproductor MP3. Muestra la información del archivo. Borra un archivo. 2. Desplácese a la carpeta de archivos de películas. 3. Pulse el archivo que desea reproducir. Se reproduce el archivo seleccionado. 4. Utilice los botones en pantalla para controlar la reproducción. Consulte la página 191. 192 Uso de Media Player Cambio de la configuración Media Player 1. En una lista de archivos, pulse menú desplegable. para abrir la lista de 2. Pulse Preferencias del menú Opciones. 3. Seleccione Activar siempre LCD externa para establecer que la pantalla externa se encienda al reproducir los archivos. 4. Pulse OK. 193 Uso del Administrador de contenidos El Administrador de contenidos le permite administrar archivos y carpetas en su teléfono o la tarjeta de memoria insertada, si la utiliza. Utilice el Administrador de contenidos para hacer lo siguiente: • Explorar sus archivos enumerados de acuerdo con los tipos de archivo o por directorio de archivo y acceder a ellos. • Crear carpetas para organizar sus archivos • Instalar programas adicionales utilizando archivos .prc ó .pdb • Verificar la información de archivo y de la memoria Para abrir el Administrador de contenidos: En el Lanzador de aplicación, pulse el ícono de Contenidos ( ). Abrir un archivo Por predeterminación, el Administrador de contenidos se abre en la vista Explorador, mostrando el directorio de archivos de la memoria de su teléfono. 194 Uso del Administrador de contenidos 1. En la pantalla Administrador de contenidos, pulse la carpeta que desee. Pulse para seleccionar o deseleccionar un elemento. Pulse para descargar archivos nuevos de Internet. Pulse para establecer los archivos seleccionados como su protector de pantalla. 2. Para explorar archivos de acuerdo con sus tipos particulares, pulse Ver explorador y después seleccione Vista de contenidos desde la lista de selección. Pulse para seleccionar o deseleccionar un elemento. Pulse para instalar un programa de extensión .prc ó .pdb. Pulse para establecer un archivo seleccionado como su protector de pantalla. Pulse para seleccionar una memoria Teléfono o Tarjeta. 3. Pulse el archivo que desea abrir. Los archivos se abren en el Visualizador Picsel, excepto los archivos MP3 y archivos de movimiento. 195 Uso del Administrador de contenidos Creación de una carpeta Usted puede crear carpetas para organizar sus archivos de acuerdo con sus necesidades y preferencias. 1. En la vista Explorador, pulse menú desplegable. para abrir la lista de 2. Pulse Crear directorio en el menú Carpeta. 3. Ingrese el nombre de carpeta. 4. Pulse OK. Copiar o mover archivos Es posible copiar y mover archivos a otra carpeta en el modo Ver explorador. 1. Verifique los archivos que desee. 2. Pulse (Copiar) o (Cortar). 3. Seleccione la carpeta a la cual desea copiar o mover el archivo. 4. Pulse 196 (Pegar). Uso del Administrador de contenidos Eliminación de archivos o carpetas 1. Verifique los archivos o carpetas que desea eliminar. 2. Pulse (Borrar). 3. Pulse OK para confirmar la eliminación. Visualización de información del archivo 1. Verifique el archivo que desee. 2. Pulse para abrir la lista de menú desplegable. 3. Pulse Info y después Información seleccionada. Se muestra la información del archivo. 4. Pulse OK. Verificación de información de la memoria 1. En la vista de Explorador, seleccione una memoria desde la esquina inferior derecha de la pantalla. 2. Pulse para abrir la lista de menú desplegable. 3. Pulse Info y después Información de memoria. Se muestra la información de la memoria. 4. Pulse OK. 197 Capítulo 8 Extras Este capítulo incluye: • Uso del Visualizador Picsel • Uso de Calculadora • Uso de Alarma • Uso de Saludo de bienvenida • Uso de Información de tarjeta 198 Uso del Visualizador Picsel El Visualizador Picsel le permite explorar el documento en plataformas de cómputo thin-client. Utilice el Visualizador Picsel para hacer lo siguiente: • Ver contenido de su teléfono sin conversión de archivos o pérdida de contenido. • Acercar o alejar para ver detalles intrínsecos o descripción general. Para abrir el Visualizador Picsel: En el Lanzador de aplicación, pulse el ícono Picsel Vie ( ). Por predeterminación, se abre la ayuda del Visualizador Picsel. Ver un documento El Visualizador Picsel soporta la mayoría de los formatos de documentos de escritorio incluyendo PDF, Word, Excel, PowerPoint y demás. 199 Uso del Visualizador Picsel Abrir un documento 1. En la pantalla Visualizador Picsel, pulse el ícono Menú de Visualizador Picsel ( ) en la extrema inferior derecha de la pantalla. 2. Pulse el ícono Abrir ( ). 3. Seleccione el directorio que desea abrir. El nombre de la ubicación de la ruta de las carpetas actual se muestra en la parte superior de la pantalla y aparecen las carpetas y documentos de la carpeta seleccionada. Pulse para regresar al nivel de directorio anterior. 200 Uso del Visualizador Picsel Los documentos se ven como hojas de papel en varios colores, dependiendo de su tipo. Se soportan los siguientes formatos de documento: Adobe PDF: , Microsoft Word: , Microsoft Power Point: , Microsoft Excel: , Sólo texto: , imágenes JPEG/PNG : , HTML: 4. Pulse el documento que desea abrir. Al tiempo que ve el documento: Acercamiento/ alejamiento. Ajusta la longitud del documento. Ajusta al ancho del documento. Va al archivo anterior en el historial. Se mueve a la página siguiente. Va al archivo siguiente en el historial. Se mueve a la Pulse la parte que desea página anterior. ver en la página actual. • Para acercar o alejar el documento, pulse y arrastre el deslizador en el lado izquierdo de la pantalla. • Para girar la pantalla 90 grados hacia la izquierda, pulse y . • Para ajustar el ancho de la página en la pantalla, pulse y . 201 Uso del Visualizador Picsel Cambiar la vista de lista de archivos 1. En la pantalla de directorio de archivos, pulse . 2. Seleccione el ícono correspondiente. Enumera por tipo de archivo. Cambia al modo Ver ícono. Enumera por nombre de archivo. Cambia al modo Ver lista. Ver historial El Visualizador Picsel le muestra los documentos previamente visitados como un imagen en miniatura del documento, el nombre, ubicación del documento y la fecha de su visita. Abrir un documento en el historial 1. En la pantalla Visualizador Picsel, pulse 2. Pulse el ícono Historial ( . ). 3. Pulse dos veces el documento que desea abrir. 202 Uso del Visualizador Picsel Cambiar el orden de la lista de historial 1. En la pantalla Historial, pulse . 2. Pulse el ícono correspondiente. Enumera por nombre de archivo. Enumera por fecha. Enumera por tipo de archivo. Hacer y ver marcadores El Visualizador Picsel mantiene una lista de los documentos marcados. Realizar un marcador. 1. Al tiempo que usted ve el documento, pulse 2. Pulse el ícono Agregar marcador ( . ). 3. Ingrese el nombre del marcador. 4. Pulse OK. 203 Uso del Visualizador Picsel Ver un marcador 1. En la pantalla Visualizador Picsel, pulse 2. Pulse el ícono Marcador ( . ). Se muestran los documentos a los que ha agregado explícitamente el marcador. 3. Pulse dos veces el documento que desea ver. Borrar un marcador 1. En la pantalla Visualizador Picsel, pulse 2. Pulse el ícono Marcador ( . ). Se muestran los documentos que ha marcado. 3. Pulse el documento que desea borrar. 4. Pulse el ícono Borrar ( ). 5. Pulse OK para confirmar la eliminación. 204 Uso del Visualizador Picsel Cambiar configuraciones 1. En la pantalla Visualizador Picsel, pulse 2. Pulse el ícono Configuración ( . ). 3. Pulse la lista de selección en la esquina superior derecha de la pantalla y seleccione la categoría que desea establecer. 4. Establezca las siguientes opciones: • Página de inicio: Selecciona el elemento que se muestra en el Visualizador Picsel la primera vez que lo abre. • Generalidades: Selecciona las opciones de pantalla y establece los periodos después de los cuales se purgan las imágenes de vista en miniatura y las descripciones de páginas de la memoria del historial. • Codificación: Establece la codificación de caracteres predeterminada para abrir los documentos. 5. Pulse OK. 205 Uso de Calculadora La Calculadora le permite realizar cálculos básicos. Utilice la Calculadora para hacer lo siguiente: • Realizar suma, resta, multiplicación y división. • Almacenar y recuperar valores • Mostrar las últimas series de cálculos, que confirma una serie de cálculos "en cadena". Para abrir la Calculadora: En el Lanzador de aplicación, pulse el ícono Calc ( ). Realizar operaciones La Calculadora incluye diversos botones que le ayudan a realizar operaciones. Muestra los resultados de los cálculos. Después de ingresar la ecuación, pulse este botón. Borra todo el cálculo de manera que pueda comenzar con una nueva operación. 206 Uso de Calculadora Borra el último número ingresado. Si cometió un error al ingresar un número en medio del cálculo, puede utilizar este botón para reingresar el número sin tener que comenzar la operación nuevamente. Coloca el número actual en la memoria. Cada número nuevo que ingrese con el botón M+ se agrega al total ya almacenado en la memoria. El número que agregue puede ser un valor calculado o cualquier número que ingrese presionando los botones numéricos. Pulsar este botón no tiene efecto en el cálculo actual (o serie de cálculos); únicamente coloca el valor en la memoria hasta que sea retomado. Retoma el valor guardado en la memoria y lo inserta en el cálculo actual. Borra cualquier valor que esté almacenado en la memoria de la Calculadora. Durante un cálculo, calcula un porcentaje y le permite utilizar el valor resultante en la ecuación. Calcula la raíz cuadrada de un número. Ingrese el número y después pulse el botón de raíz cuadrada. Fija el número actual entre un valor negativo y positivo. Si desea ingresar un número negativo, ingrese el número primero y después pulse este botón. 207 Uso de Calculadora Divide, multiplica, resta o agrega números. Ver cálculos recientes El comando Cálculos recientes le permite revisar las últimas series de cálculos y es particularmente útil para confirmar los cálculos "en cadena". Para mostrar los cálculos recientes: 1. En la pantalla Calculadora, pulse del menú desplegable. para abrir la lista 2. Pulse Opciones y después pulse Cálculos recientes. 3. Cuando haya terminado de revisar los cálculos, pulse OK . 208 Uso de Alarma La Alarma le permite establecer la alarma y/o despertador para una hora específica. Utilice la Alarma para hacer lo siguiente: • Establecer hasta 10 alarmas o llamadas de despertador • Cancelar una configuración de alarma individual o todas las configuraciones Para abrir una alarma: En el Lanzador de aplicación, pulse el ícono Alarma ( ). Configurar una alarma Para establecer una alarma: 1. En la pantalla Alarma, pulse Nuevo. 2. Pulse Alarma en la línea superior. 3. Seleccione la hora en que sonará la alarma en el campo Hora. 4. Ingrese un nombre para la configuración de alarma en el campo Título. 5. Seleccione Activar desde la lista de selección Alarma. 6. Seleccione una melodía para la alarma de lista de selección Sonido. 7. Seleccione una opción de repetición desde la lista de selección Repetir. 209 Uso de Alarma 8. Pulse OK. El indicador de Alarma ( ) se muestra en la línea superior de la pantalla y la configuración de alarma con el ícono se agrega a la lista de Alarma. Para detener una alarma: Cuando la alarma suene en una hora específica, pulse OK o presione cualquier botón para detenerla. Configuración de una llamada de despertador Usted puede establecer una llamada de despertador para que suene en una hora específica cada mañana. Para establecer una llamada de despertador: 1. En la pantalla Alarma, pulse Nuevo. 2. Pulse Llamada de despertador en la línea superior. 3. Seleccione la hora en que sonará la llamada en el campo Hora. 4. Seleccione Activar de la lista de selección Alarma. 5. Seleccione una melodía para la alarma de la lista de selección Sonido. 6. Seleccione la opción de repetición de la lista de selección Repetir. 7. Pulse OK. 210 Uso de Alarma El indicador de Alarma se muestra en la línea superior de la pantalla y la configuración de llamada de despertador con el ícono se agrega a la lista de Alarma. Para detener una llamada de despertador: Cuando suene la llamada de despertador en la hora especificada, pulse OK o presione cualquier botón para detenerla. Cancelar configuraciones de alarma Usted puede desactivar una configuración de alarma o borrar todas las configuraciones a la vez. Para desactivar una configuración de alarma: 1. En la lista Alarma, pulse la configuración de alarma que desee cancelar. 2. Seleccione Desactivar de la lista de selección Alarma. 3. Pulse OK. Para borrar una configuración de alarma: 1. En la lista Alarma, pulse la configuración de alarma que desea borrar. 2. Pulse Borrar. 3. Pulse OK para confirmar la eliminación. 211 Uso de Saludo de bienvenida La Bienvenida le permite realizar la primera configuración al tiempo que utiliza su teléfono. Utilice Bienvenida cuando desee asegurar la entrada stylus exacta o cambiar las configuraciones de país, zona horaria, hora y fecha. Para abrir bienvenida y realizar la primera configuración 1. En el Lanzador de aplicación, pulse el ícono Bienvenida ( ). 2. Realice la primera configuración siguiendo las instrucciones que se muestran en pantalla. 212 Uso de Información de tarjeta Información de tarjeta le permite revisar la información general acerca de la tarjeta de memoria. Utilice la Información de tarjeta para hacer lo siguiente: • Revisar contenido de una tarjeta. • Renombrar una tarjeta. • Formatear una tarjeta. Para abrir información de tarjeta En el Lanzador de aplicación, pulse el ícono Información de tarjeta ( ). Revisión de información de la tarjeta Usted puede ver el nombre de la tarjeta, tipo, espacio de almacenamiento disponible y resumen de sus contenidos. Para revisar la información de la tarjeta: 1. En la pantalla Información de tarjeta, revise el nombre, tipo y tamaño de la tarjeta. 213 Uso de Información de tarjeta 2. Revise los contenidos resumidos de la tarjeta por directorio. Revisar información de la tarjeta. Revisar contenidos de tarjeta resumidos. Renombrar una tarjeta El nombre de la tarjeta de memoria aparece en la lista de selección Tarjeta y otras listas que le permiten seleccionar dónde guardar información en su teléfono. Usted puede asignar un nombre a cada tarjeta de memoria que indique su contenido. Para renombrar una tarjeta: 1. En la pantalla Informaci'on de tarjeta, seleccione el nombre de la tarjeta. 2. Pulse para abrir la lista de menú desplegable. 3. Pulse Renombrar tarjeta del menú Tarjeta. 4. Ingrese el nuevo nombre para la tarjeta. 5. Pulse Renombrar. 214 Uso de Información de tarjeta Formatear una tarjeta Formatear una tarjeta destruye todos sus datos y la prepara para aceptar aplicaciones y datos nuevos. Para formatear una tarjeta: 1. En la pantalla Informacion de tarjeta, seleccione el nombre de la tarjeta. 2. Pulse para abrir la lista de menú desplegable. 3. Pulse Formatear tarjeta del menú Tarjeta. 4. Pulse OK. 5. Ingrese el nuevo nombre para la tarjeta. 6. Pulse Formatear. 215 Uso de Información de tarjeta Administración de la tarjeta de memoria • Al escribir datos a una tarjeta de memoria, espere a que su teléfono complete la operación antes de retirar la tarjeta de la ranura. Esto evita la corrupción de datos o daño accidental a la tarjeta de memoria. • Usted puede instalar aplicaciones a una tarjeta de memoria despues de realizar una operacion inicial HotSync®. Consulte "Instalación de aplicaciones y archivos Add-on" en la página 248 para más información. Para un rendimiento óptimo, le recomendamos que no instale más de 50 aplicaciones a una sola tarjeta de memoria. • Ya que la información de lectura y escritura en una tarjeta de memoria utiliza más energía de la batería que la que se usa para realizar alguna tarea de su teléfono, usted puede considerar copiar la información a su teléfono. • Cuando el nivel de batería de su teléfono disminuya, el acceso a la tarjeta de memoria puede desactivase para proteger sus datos. Si esto ocurre, recargue su teléfono lo más pronto posible. Nota: Cuando la Tarjeta integrada (BUILTIN) es seleccionada en la lista de tarjeta, no estaran disponibles las opciones Cambiar Nombre y Formatear tarjeta. 216 Capítulo 9 Operación HotSync Este capítulo le proporciona información sobre cómo realizar una operación HotSync entre su teléfono y su computadora. Este capítulo incluye: • Introducción • Selección de opciones de configuración HotSync • Personalización de las configuraciones de la aplicación HotSync • Creación de un perfil de usuario • Realización de operaciones Soporte/Cable HotSync • Realización de operaciones HotSync IR • Realización de operaciones HotSync módem • Realización de operaciones HotSync de red • Uso de vínculo de archivo • Instalación de aplicaciones y archivos 217 Introducción La Tecnología HotSync® le permite instalar aplicaciones add-on y sincronizar datos entre uno o más teléfonos Palm OS® y software PalmTM Desktop u otro administrador de información personal (PIM) tal como Microsoft Outlook. Para sincronizar datos, debe conectar su teléfono y su computadora Windows ya sea directa o indirectamente. Los métodos directos incluyen la colocación de su teléfono en el cargador de escritorio conectado a su computadora o uso de comunicación infrarroja. Los métodos indirectos incluyen el uso de un accesorio módem opcional o tecnología HotSync de red. Notas: • La primera vez que conecte su teléfono a su computadora utilizando el cargador de escritorio o cable de datos opcional, se muestra el cuadro de diálogo Agregar nuevo asistente de hardware. Dé clic en Siguiente y siga las instrucciones en pantalla. • Durante una operacion de HotSync, las llamadas y mensajes entrantes son bloqueados. Los siguientes pasos asumen que usted ya ha instalado el software PalmTM Desktop. Si no ha instalado este software, consulte "Instalación del software Palm Desktop" en la página 27. 218 Selección de opciones de configuración HotSync Usted puede elegir cuándo ejecutar el Administrador HotSync. Si es necesario, puede ajustar las configuraciones HotSync locales y de módem de la misma forma. Para establecer las opciones HotSync en una computadora Windows: 1. Dé clic en el ícono HotSync ( Windows. ) en la barra de tareas Si no ve el ícono HotSync, necesita iniciar el Administrador HotSync: En el escritorio Windows, dé clic en Inicio y después seleccione Programas. Navegue al grupo de programas de software PalmTM Desktop y seleccione Administrador HotSync. De manera alternativa, puede iniciar el software PalmTM Desktop, el cual abre automáticamente el Administrador HotSync. 2. Seleccione Configuración. Se abre el cuadro de diálogo Configuración. 219 Selección de opciones de configuración HotSync 3. Dé clic en la opción Generalidades, y seleccione una de las siguientes opciones: • Siempre disponible: Agrega el Administrador HotSync a la carpeta de Inicio y monitorea constantemente el puerto de comunicación para solicitudes de sincronización de su teléfono. Con esta opción el Administración HotSync sincroniza los datos aun cuando el software PalmTM Desktop no se esté ejecutando. • Disponible únicamente cuando el software Palm Desktop está ejecutándose: Inicia el Administrador HotSync y monitorea las solicitudes automáticamente cuando abre el software PalmTM Desktop. • Manual: Monitorea las solicitudes únicamente cuando selecciona el Administrador HotSync desde el menú de Inicio. Si no está seguro de qué opción utilizar, mantenga la configuración predeterminada, Siempre disponible. 4. Dé clic en la opción Local para mostrar las configuraciones para la conexión local entre su computadora y el teléfono, tales como una conexión serial o IrDA. Consulte la página 229. Si está utilizando el cable USB, no necesita establecer las opciones en esta elección para una operación HotSync directa. 5. Dé clic en la opción Módem para mostrar las configuraciones de módem y ajustar las opciones según sea necesario. Para más información, consulte "Realización de operaciones HotSync módem" en la página 236. 220 Selección de opciones de configuración HotSync 6. Si está conectado a una red, dé clic en la opción Red para mostrar las configuraciones de red y ajustar las opciones según sea necesario. Para más información consulte "Realización de operaciones HotSync de red" en la página 242. 7. Dé clic en OK. 221 Personalización de las configuraciones de la aplicación HotSync Para cada aplicación, usted puede definir un conjunto de opciones que determinan cómo se manejan los registros durante la sincronización. Estas opciones son denominadas conductos. Por predeterminación, una operación HotSync sincroniza todos los archivos entre el teléfono y el software PalmTM Desktop. En general, deberá dejar que estas configuraciones sincronicen todos los archivos. La única razón por la que usted podría desear cambiar estas configuraciones es sobrescribir datos ya sea en su teléfono o en el software PalmTM Desktop, o evitar la sincronización de un tipo particular de archivo debido a que no lo utiliza. Además de los conductos para Libreta, Contactos, Cámara, Tareas y Memo Pad, el software PalmTM Desktop incluye conductos de Sistema e Instalación. El conducto de Sistema respalda la información del sistema almacenada en su teléfono, incluyendo Accesos directos Graffiti® 2. El conducto Instalación instala las aplicaciones add-on en su teléfono. Para personalizar la configuración de las aplicaciones HotSync en una computadora Windows: 1. Dé clic en el ícono HotSync ( Windows. ) en la barra de tareas También puede dar clic en el comando HotSync en la barra de menú del software PalmTM Desktop. 2. Del menú Administrador HotSync, seleccione Personalizar. 222 Personalización de las configuraciones de la aplicación HotSync 3. Seleccione de la lista el nombre de usuario correspondiente. 4. Seleccione una aplicación de la lista Conducto. 5. Dé clic en Cambiar. 6. Para cada aplicación, dé clic en la dirección en la que desee escribir datos, o dé clic en No hacer nada para saltar la transferencia de datos para una aplicación. Cambiar la Configuración HotSync afecta únicamente a la siguiente operación HotSync. Por lo tanto, las Acciones HotSync se revierten a sus configuraciones predeterminadas. Para utilizar una nueva configuración continuamente, seleccione la casilla Establecer como predeterminado. Por lo tanto, lo que se seleccione como configuración predeterminada se utiliza cuando da clic en el botón Predeterminado en el cuadro de diálogo Personalizar. 223 Personalización de las configuraciones de la aplicación HotSync 7. Dé clic en OK. 8. Dé clic en Realizado para activar sus configuraciones. 224 Creación de un perfil de usuario Un perfil de usuario le permite instalar el mismo grupo de datos en múltiples teléfonos Palm OS antes de que cada teléfono sea individualizado con un nombre de usuario específico y archivo de datos. Un teléfono que está preconfigurado con un perfil de usuario se puede dar a cualquiera debido a que el teléfono aún no ha sido identificado por un nombre de usuario único. El teléfono adquiere un nombre de usuario cuando el nuevo usuario realiza su primera operación HotSync local. Por ejemplo, suponga que una organización de ventas desea distribuir dos docenas de teléfonos que ya todos tienen una lista de teléfonos de compañía común, un conjunto de memos y diversas aplicaciones clave. Se puede crear un perfil de usuario para instalar los datos comunes antes de que los teléfonos sean distribuidos a los empleados que los utilizarán. Posteriormente cuando los empleados realicen su primera operación HotSync, los datos comunes formarán parte del archivo de datos individual. Nota: Los teléfonos PDA que se sincronizan con un perfil de usuario deben ser nuevos que nunca hayan sido sincronizados o teléfonos que tengan sus nombres de usuario y datos eliminados por una reconfiguración. Consulte la página 292. 225 Creación de un perfil de usuario Para crear un perfil de usuario en una computadora Windows: 1. Abra el software PalmTM Desktop. 2. Del menú Herramientas, seleccione Usuarios. 3. Dé clic en Perfiles. 4. Dé clic en Nuevo. 5. Ingrese un nombre único para el perfil y dé clic en OK. 6. Repita los pasos del 3 al 5 para cada perfil que desee crear y posteriormente dé clic en OK para regresar al software PalmTM Desktop. 226 Creación de un perfil de usuario 7. Seleccione el perfil desde la lista de Usuario y cree los datos para el perfil, tales como la lista de teléfonos de la compañía y demás. Realización de la primera operación HotSync con un perfil de usuario Después de crear un perfil de usuario, usted ya estará listo para transferir información a su teléfono durante la primera operación HotSync. Para utilizar un perfil para una operación HotSync por primera vez en una computadora Windows: 1. Conecte el cable USB al cargador de escritorio y la computadora y después coloque su teléfono en el cargador de escritorio. 2. Presione el botón HotSync en el cargador de escritorio. 3. Dé clic en Perfiles. 227 Creación de un perfil de usuario 4. Seleccione el perfil que desea cargar en el teléfono y dé clic en OK. 5. De clic en Sí para transferir todos los datos del perfil al teléfono. La siguiente vez que realice una operación HotSync, el software PalmTM le pide asignar un nombre de usuario al teléfono. 228 Realización de operaciones Soporte/Cable HotSync La manera más simple de sincronizar los datos es realizar una operación HotSync directa estableciendo su teléfono en el cargador de escritorio y presionando el botón HotSync. Realización de operaciones Soporte/Cable HotSync La primera vez que sincronice sus datos, usted necesita la información del usuario en el software PalmTM Desktop. Después de ingresar esta información y sincronizarla con su teléfono, el Administrador HotSync reconoce su teléfono y no le pide esta información nuevamente. Si usted es un administrador de sistemas que prepara diversos teléfonos para grupos de usuarios, es posible que desee crear un perfil de usuario. Consulte "Creación de un perfil de usuario" en la página 225 antes de realizar los pasos siguientes. ¡IMPORTANTE! Usted debe realizar su primera operación HotSync con una conexión local, directa o con una comunicación infrarroja, en lugar de hacerlo con un módem o red. 229 Realización de operaciones Soporte/Cable HotSync Para realizar la operación HotSync local en una computadora Windows: 1. Conecte el cable USB al cargador de escritorio y la computadora y después coloque su teléfono en el cargador de escritorio. 2. Si el Administrador HotSync Manager no se está ejecutando, inícielo: En el escritorio Windows, dé clic en Inicio y después seleccione Programas. Navegue al grupo de programas de software PalmTM Desktop y seleccione Administrador HotSync. Alternativamente, puede iniciar el software PalmTM Desktop el cual abre automáticamente el Administrador HotSync. 3. Presione el botón HotSync del cargador de escritorio. ¡IMPORTANTE! La primera vez que realice una operación HotSync, debe ingresar un nombre de usuario en el cuadro de diálogo Usuario nuevo y dar clic en OK. Cada teléfono deberá tener un nombre único. Para evitar la pérdida de registros de usuario, nunca intente sincronizar más de un teléfono con el mismo nombre de usuario. Se muestra el cuadro de diálogo Avance HotSync y comienza la sincronización. 230 Realización de operaciones Soporte/Cable HotSync 4. Espere un mensaje en su teléfono que le indique que el proceso se haya completado. Después de que se complete el proceso HotSync, puede retirar su teléfono del cargador de escritorio. Inclínelo cuidadosamente hacia adelante del cargador de escritorio y después levántelo para retirarlo. 231 Realización de operaciones HotSync IR Usted puede utilizar el puerto infrarrojo (IR) en su teléfono para realizar operaciones HotSync. Cuando realiza una operación HotSync IR, no necesita el cargador/cable de escritorio. No obstante, debe tener una computadora que esté equipada con un puerto IR y que soporte la implementación IrCOMM de los estándares de la Asociación de Datos Infrarrojos (IrDA). Esto es especialmente útil cuando viaja con una laptop habilitada con infrarrojo. Usted simplemente habilite la comunicación infrarroja en su laptop y teléfono y siga los pasos de "Realización de una operación HotSync IR" más adelante en esta sección. Preparación de su computadora para comunicación infrarroja Antes de que pueda realizar una operación HotSync utilizando el puerto IR, la computadora que desea sincronizar debe cumplir con estos requerimientos: • Su computadora debe soportar la implementación IrCOMM de los estándares IrDA. • Su computadora debe tener un puerto infrarrojo habilitado que esté integrado en la computadora o un dispositivo infrarrojo habilitado conectado a la computadora. • Algunas computadoras de escritorio pueden requerir un dispositivo infrarrojo colocado al puerto COM físico. Es probable que las laptops tengan un puerto IR integrado, por lo que no es necesario un dispositivo externo. 232 Realización de operaciones HotSync IR • Su computadora debe tener un controlador infrarrojo instalado. • Si tiene un dispositivo infrarrojo externo conectado en su computadora, probablemente se incluya un controlador con el dispositivo. Consulte la documentación incluida con el dispositivo para obtener información acerca de cómo instalar el controlador requerido. Verifique la documentación de su computadora para saber si la computadora soporta la comunicación infrarroja. Para configurar el Administrador HotSync para comunicación infrarroja en una computadora: Dé clic en el ícono Administrador HotSync en la barra de herramientas Windows y asegúrese de que se seleccione Infrarrojo. • Si tiene una opción Infrarrojo en el menú Administrador HotSync y se selecciona la opción, vaya a "Realización de una operación HotSync IR". • Si no tiene una opción Infrarrojo en el menú del Administrador HotSync, complete los pasos siguientes: a. Asegúrese de que se seleccione el Serial local en el menú. b. Desde el menú Administrador HotSync, seleccione Configuración. c. Dé clic en la opción Local. 233 Realización de operaciones HotSync IR d. En la lista desplegable del Puerto serial, seleccione el puerto simulado que su computadora utiliza para la comunicación infrarroja. Consulte la guía del usuario de su sistema operativo para conocer instrucciones sobre cómo buscar el puerto simulado. Esta información por lo regular se localiza en el Panel de control. e. Dé clic en OK. Nota: Cuando se conecte el cargador de su escritorio a un puerto USB, puede continuar utilizando el cargador de escritorio al tiempo que el Administrador HotSync se configura para comunicación infrarroja. Realización de una operación HotSync IR Después de completar los pasos para la realización de la operación HotSync IR, es fácil realizar la operación. 234 Realización de operaciones HotSync IR Para realizar una operación HotSync IR en su teléfono: 1. En el Lanzador de aplicación, pulse el ícono HotSync ( ). 2. Pulse Local. 3. Pulse la lista de selección debajo del botón HotSync y seleccione IR para PC/Aparato. 4. Coloque el puerto IR de su teléfono dentro de un par de pulgadas del puerto infrarrojo de su computadora. 5. Pulse el ícono HotSync ( HotSync IR. ) para iniciar la operación 235 Realización de operaciones HotSync módem Usted puede utilizar un módem para sincronizar su teléfono cuando esté lejos de su computadora. ¡IMPORTANTE! Deberá realizar la primera operación HotSync utilizando una conexión local, directa o comunicación infrarroja. Después de eso, puede realizar una operación HotSync módem. Para realizar una operación HotSync módem necesita lo siguiente: • Un módem conectado a su computadora. • Software PalmTM Desktop configurado para utilizarse con un módem. • Un módem conectado a su teléfono. • Una configuración para la clase de conexión de módem que desee realizar. Consulte "Conexión" en la página 262 para más información. Preparación de su computadora para una operación HotSync módem Existen algunos pasos que debe realizar para preparar su computadora para una operación HotSync módem. Asegúrese de realizar estos pasos antes de dejar su oficina, de manera que su computadora quede lista para recibir una llamada de su teléfono. 236 Realización de operaciones HotSync módem Para preparar una computadora Windows para una operación HotSync módem: 1. Confirme que el módem de la computadora esté conectado y encendido y que no se estén ejecutando aplicaciones de comunicaciones, tales como fax o software de teléfono en el puerto COM. Asegúrese de que la computadora esté desconectada de todos los servicios en línea. Esto ayuda a evitar conflictos con el puerto COM. 2. Inicie el Administrador HotSync si aún no se está ejecutando y desde el menú de Configuración del Administrador HotSync, seleccione Módem. 3. Ajuste las opciones siguientes según sea necesario. • Puerto serial: Identifica el puerto del módem. Si no está seguro de la asignación de puerto, busque en Propiedades de módem en el Panel de control Windows. 237 Realización de operaciones HotSync módem • Velocidad: Determina la velocidad a la que se transfieren los datos. Trate primero el rango Lo más rápido posible y ajuste hacia atrás si experimenta problemas. • Módem: Identifica el tipo de módem o fabricante. Consulte el manual de su módem o placa de identificación para conocer el tipo o configuraciones. Si no está seguro del tipo de módem o si su módem no coincide con el que aparece en la lista, seleccione Hayes Basic. • Cadena de configuración: Identifica la cadena de configuración para su módem particular. No todos los módems requieren una cadena de configuración. Consulte el manual de su módem e ingrese la cadena de configuración si es recomendado por el fabricante. 4. Dé clic en OK. Preparación de su teléfono para una operación HotSync módem Existen algunos pasos que debe realizar para preparar su teléfono para una operación HotSync módem. Para preparar su teléfono para una operación HotSync módem: 1. En el Lanzador de aplicación, pulse el ícono HotSync ( ). 2. Pulse Módem. 238 Realización de operaciones HotSync módem 3. Pulse la lista de selección debajo del ícono y seleccione una configuración de módem Seleccione una configuración de módem Si necesita crear una configuración, pulsep y después pulse Configuración de conexión desde el menú Opciones. Consulte "Conexión" en la página 262 para más información. 4. Pulse el campo Ingresar # de teléfono. Si planea conectarse al servidor de marcación de su compañía (módem de red) en lugar de conectarse a un módem de computadora, consulte "Realización de operaciones HotSync de red" en la página 242. 5. Ingrese el número telefónico para acceder al módem conectado a su computadora. 6. Si es necesario, ingrese el prefijo de marcación, tal como "9", para acceder a una línea externa y después pulse la casilla Prefijo de marcación. ¡Consejo! Usted puede ingresar una coma en el campo para ingresar una "pausa" en la secuencia de marcación. Cada coma equivale a una pausa de dos segundos. 239 Realización de operaciones HotSync módem 7. Si la línea telefónica que está utilizando para el teléfono tiene Llamada en espera, seleccione la casilla Desactivar llamada en espera para evitar una interrupción durante la operación HotSync módem. 8. Si desea utilizar una tarjeta de llamada para realizar la llamada, seleccione la casilla Utilizar tarjeta de llamada e ingrese el número de la tarjeta de llamada. 9. Pulse OK. Selección de conductos para una operación HotSync módem El cuadro de diálogo Configuración de conducto en su teléfono le permite definir qué archivos y/o aplicaciones sincronizar durante una operación HotSync módem. Usted puede utilizar las configuraciones para minimizar el tiempo necesario para sincronizar datos con un módem. Para cambiar la configuración de conducto para una operación HotSync módem: 1. En el Lanzador de aplicación, pulse el ícono HotSync ( ). 2. Pulse para abrir la lista de menú desplegable. 3. Pulse Configuración de conducto desde el menú Opciones. 240 Realización de operaciones HotSync módem 4. Pulse las casillas para deseleccionar los archivos y aplicaciones que no desea sincronizar durante una operación HotSync módem. Las aplicaciones que no tienen una base de datos, tales como juegos, no se sincronizan, aun si usted selecciona el elemento en el cuadro de diálogo Configuración de conducto. 5. Pulse OK. Realización de una operación HotSync módem Después de preparar su computadora y su teléfono y seleccionar las opciones de Configuración de conducto, ya está listo para realizar una operación HotSync módem. Para realizar una operación HotSync módem: 1. En el Lanzador de aplicación, pulse el ícono HotSync ( ). 2. Pulse el ícono Módem HotSync para marcar el módem PalmTM Desktop y sincronizar las aplicaciones. 3. Espere a que se complete la operación HotSync. 241 Realización de operaciones HotSync de red Cuando utiliza la tecnología HotSync de red, puede aprovechar la conectividad LAN y WAN disponible en muchos ambientes de oficina. La tecnología HotSync de red le permite realizar una operación HotSync utilizando un accesorio para realizar una conexión inalámbrica a una red, marcando a una red o utilizando el cargador de escritorio que se conecta a cualquier computadora en su LAN o WAN, con la condición que la computadora conectada al cargador/cable de escritorio también tenga la tecnología HotSync de red instalada. Su computadora debe estar encendida y el Administrador HotSync deberá estar ejecutándose. ¡IMPORTANTE! Usted puede realizar la primera operación HotSync utilizando una conexión local, directa o comunicación infrarroja. Después de eso, puede realizar una operación HotSync de red. Conexión al Servidor de marcación de su compañía Una operación HotSync de red requiere lo siguiente; consulte al administrador de su sistema para asistencia: • Su computadora tiene soporte TCP/IP instalado. • Tanto el sistema de red de su compañía como su servidor de acceso remoto soportan TCP/IP. • Usted tiene una cuenta de acceso remoto. 242 Realización de operaciones HotSync de red Todo lo que necesita para conectarse al servidor de marcación de su compañía (módem de red) se incluye con el software PalmTM Desktop y el software del teléfono. No obstante, usted necesita activar esta función, tanto en el software PalmTM Desktop como en su teléfono. Para preparar su computadora Windows para la operación HotSync de red: 1. Dé clic en el ícono Administrador HotSync ( barra de tareas Windows. ) en la 2. Desde el menú Administrador HotSync Manager, seleccione Red. 3. Desde el menú Administrador HotSync, seleccione Configuración. 4. Dé clic en la opción Red y asegúrese de que su nombre de usuario esté con la casilla marcada. Si no está marcado, dé clic en la casilla al lado de su nombre de usuario. 243 Realización de operaciones HotSync de red 5. Dé clic en OK. Coloque su teléfono en el cargador de escritorio y realice una operación HotSync. 6. La operación HotSync graba la información de red acerca de su computadora en su teléfono. Con esta información, su teléfono puede ubicar su computadora cuando realice una operación HotSync a través de la red. Para preparar su teléfono para una operación HotSync de red: 1. En el Lanzador de aplicación, pulse el ícono HotSync ( ). 2. Pulse para abrir la lista de menú desplegable. 3. Pulse Preferencias de sincronización de módem en el menú Opciones. 4. Pulse Red. 5. Pulse OK. 244 Realización de operaciones HotSync de red 6. Pulse Seleccionar servicio o el nombre del servicio si ya tiene seleccionado uno. 7. Pulse Servicio y seleccione un servicio. 8. Pulse Realizado. 9. Pulse para abrir la lista de menú desplegable. 10.Pulse Configuración de conducto desde el menú Opciones. Para instrucciones, consulte "Selección de conductos para una operación HotSync módem" en la página 240. Realización de una operación HotSync de red Después de preparar su computadora y su teléfono y seleccionar las opciones de Configuración de conducto, estará listo para realizar una operación HotSync de red. Para realizar una operación HotSync de red: En la pantalla HotSync, pulse el ícono HotSync módem para comenzar la operación. 245 Uso de vínculo de archivo La función de Vínculo de archivo le permite importar Contactos e información del Memo Pad a su teléfono desde un archivo externo, tales como la lista de teléfonos de la compañía. Con el Vínculo de archivo puede importar datos almacenados en cualquiera de los formatos siguientes: • Separado por comas (*.csv) • Archivo Memo Pad (*.mpa) • Archivo de Agenda (*.aba) • Texto (*.txt) Para información sobre cómo utilizar un vínculo de archivo, consulte el menú Ayuda del software PalmTM Desktop. 246 Instalación de aplicaciones y archivos Esta sección explica cómo instalar y retirar aplicaciones y otros archivos de su teléfono o en la tarjeta de memoria. Su teléfono viene con varias aplicaciones instaladas y listas para usarse. Durante la operación HotSync usted también puede instalar aplicaciones adicionales tales como juegos y otro software, en su teléfono o tarjeta que esté colocada en la ranura de tarjeta de memoria. Las aplicaciones o juegos que instale en su teléfono residen en la memoria RAM y puede eliminarlos en cualquier momento. De igual forma, puede instalar otros archivos que estén relacionados con una aplicación de su teléfono, tales como fotografías o archivos de audio. Los archivos que no estén relacionados con una aplicación en su teléfono, es posible que no se puedan instalar durante la operación HotSync. Ambas aplicaciones y archivos son fáciles de instalar durante una operación HotSync. Usted puede instalar los siguientes tipos de archivos: • Tipos de archivo Palm OS®, incluyendo PRC y PDB • Archivos de imagen, incluyendo BMP y JPEG (los archivos de imagen deben residir en una tarjeta de memoria que se vende por separado) • Archivos de audio, incluyendo MP3 (requiere la aplicación de audio del CD-ROM Esenciales de software y los archivos de audio deben residir en una tarjeta de memoria que se vende por separado) 247 Instalación de aplicaciones y archivos Nota: Es posible que necesite descargar el software de Internet al instalar algunas aplicaciones desde el CD-ROM Esenciales de software. Existe una variedad de aplicaciones de terceros disponibles para su teléfono. Para conocer más acerca de estas aplicaciones, visite: www.palmsource.com. Nota: Palm trabaja con desarrolladores de aplicaciones add-on de terceros para asegurar la compatibilidad de estas aplicaciones con su nuevo teléfono Palm. Algunas aplicaciones de terceros, sin embargo, pueden no haber sido actualizadas para ser compatibles con su nuevo teléfono Palm. Si usted sospecha que una aplicación de tercero está afectando de manera adversa la operación de su teléfono, establezca contacto con el desarrollador de la aplicación. Instalación de aplicaciones y archivos Add-on La Herramienta de instalación en el software PalmTM Desktop facilita instalar aplicaciones y archivos durante la siguiente operación HotSync. Incluso puede instalar archivos compatibles directamente desde un archivo Zip. Dependiendo del tipo de archivo, la Herramienta de instalación determina si se instalan los archivos en su teléfono o en una tarjeta de memoria. 248 Instalación de aplicaciones y archivos Para instalar aplicaciones y archivos: 1. Copie o descargue las aplicaciones o archivos que desee instalar en su computadora. 2. Dé doble clic en el ícono Palm Desktop en su escritorio Windows. 3. Dé clic en Instalar en el panel izquierdo del cuadro de diálogo Palm Desktop. 4. En la lista desplegable de Usuario, seleccione el nombre que corresponda a su teléfono. 5. Dé clic en Agregar, seleccione el archivo que va a agregar y dé clic en Abrir. Si no ve la aplicación o archivos en la carpeta predeterminada, navegue a la carpeta que contenga las aplicaciones o archivos que desea instalar. Repita este paso para agregar más archivos. El destino para el archivo seleccionado se determina automáticamente con base en la extensión de archivo. 249 Instalación de aplicaciones y archivos Nota: Usted puede arrastrar y colocar los archivos o carpetas en una lista de archivos. 6. Si necesita cambiar el destino de la aplicación que está instalando, dé clic en Cambiar destino. Arrastre y coloque los archivos en una lista de destino que desee, aparato o tarjeta de memoria. 7. Cuando haya terminado de agregar archivos, dé clic en Realizado. 8. Realice una operación HotSync para instalar las aplicaciones seleccionadas. Consulte "Realización de operaciones Soporte/Cable HotSync" en la página 229 para detalles. Nota: Los archivos que permanecen en la lista después de realizar una operación HotSync no fueron instalados. Esto puede suceder si su teléfono está muy lleno para instalar el archivo o el tipo de archivo no fue reconocido durante la operación HotSync. Si no se reconocen los archivos, trate de lanzar una aplicación compatible desde su teléfono y realizar otra operación HotSync. Si los archivos siguen permaneciendo en la lista, no son compatibles con una aplicación de su teléfono y no se pueden instalar. Las tarjetas de memoria también pueden mantener archivos que no sean archivos de la aplicación Palm. 250 Capítulo 10 Preferencias Este capítulo le proporciona información acerca de la configuración de varias preferencias de su teléfono. Este capítulo incluye: • Configuración de preferencias • Configuración de seguridad 251 Configuración de preferencias Las preferencias le permiten personalizar las opciones de configuración de su teléfono. Utilice las Preferencias para realizar lo siguiente: • Pantalla: Configurar la pantalla inactiva, pantalla de llamada, luz de fondo y LED de servicio. • Sonido: Ajustar el nivel de volumen y configurar el timbre de llamada, sonidos del sistema y tonos de servicio. • Configuración de llamada: Configurar las opciones para marcación y recepción de llamadas. • Sistema de entrada: Configurar los botones de aplicación, propiedades de modo de entrada de texto y cambiar las funciones clave en cada aplicación. • Conectividad: Configurar su teléfono para utilizarlo con una red u otros teléfonos o computadoras. • Generalidades: Establecer las opciones de configuración general. Puede realinear la calibración de pantalla o configurar los accesos directos, fecha y hora, formato, modo de Energía y demás. Para abrir preferencias: En el Lanzador de aplicación, pulse el ícono Preferencias ( ). 252 Configuración de preferencias Pantalla Las preferencias de pantalla le permiten personalizar las pantallas del teléfono, la luz de fondo y LED de servicio. Protector de pantalla Este menú le permite establecer las pantallas principal y externa. Las siguientes opciones están disponibles: Protector de pantalla: Le permite cambiar el protector de pantalla para la pantalla inactiva en la pantalla principal y pantalla externa. Saludo: Le permite cambiar el mensaje de bienvenida que se mostrará cuando se encienda el teléfono. Pantalla de llamada Puede seleccionar una imagen que se mostrará cuando entre una llamada o cuando usted marque un número. Luz Puede establecer las opciones de consumo de energía y tiempo de luz de fondo. Las siguientes opciones están disponibles: Luz de teclado: Puede seleccionar el tiempo que permanece encendida la luz del teclado en horas de inactividad. Luz de fondo: Puede seleccionar el tiempo que la luz de fondo permanece encendida en momentos de inactividad. 253 Configuración de preferencias Apagado automático: Su teléfono tiene una función de apagado automático que apaga la pantalla después de un periodo de inactividad. Esta función ayuda a conservar la energía de la batería en caso de que no utilice el teléfono. Si usted se da cuenta que la pantalla de su teléfono se apaga antes de que termine de revisar la información en la pantalla, puede aumentar la configuración del tiempo de la función de apagado automático. Pulse la lista de selección de Apagado automático y seleccione la configuración que desee utilizar para la función de apagado automático. Apagado automático durante una llamada: Puede especificar si se apaga o no automáticamente la luz de fondo mientras se está llevando a cabo una llamada. LED Puede establecer los colores LED que le avisarán diversas situaciones del teléfono. Las siguientes opciones están disponibles: LED de alarma: Selecciona un color para las alarmas. LED de llamada: Selecciona un color para las llamadas entrantes. Alerta de mensaje: Selecciona un color para los mensajes entrantes. Encendido/Apagado: Selecciona un color cuando el teléfono está encendido o apagado. 254 Configuración de preferencias Sonido Las preferencias de sonido le permiten ajustar el nivel de volumen, seleccionar los tipos de sonido y seleccionar las melodías para diferentes tonos. Timbres Puede asignar melodías de timbre diferente a las llamadas con el ID de llamadas, llamadas sin ID de llamadas, buzones de voz, mensajes y roaming. Al pulsar Predeterminado se establecen las configuraciones de tono al modo predeterminado Volumen Puede ajustar el volumen para el timbre de llamada, altavoz, timbre de mensaje, sonidos de sistema, alarmas y sonidos de juegos. Para aumentar el volumen, pulse los bloques de nivel de volumen hacia arriba y para disminuir el volumen, pulse los bloques de nivel de volumen hacia abajo. Al pulsar Predeterminado configura el volumen de los sonidos al modo predeterminado. 255 Configuración de preferencias Sistema Puede establecer los sonidos del sistema, tales como tonos de tecla, sonido de toque de pantalla y tonos de alerta. Tema: Puede seleccionar un sonido de tema y establecer los sonidos que van a ser utilizados. Encendido/apagado: Puede establecer si el teléfono suena o no cuando esté encendido o apagado. Tonos de servicio Usted puede encender o apagar diversos tonos de servicio. Las siguientes opciones están disponibles: Duración de tono: Selecciona la duración de los tonos DTMF que suenan las teclas al presionarlas. Bip de minuto: Activa o desactiva el bip que le alerta cada minuto durante una llamada saliente. Área de servicio: Activa o desactiva el bip que le alerta cuando sale o entra a un área de servicio. Conectar/Desconectar: Activa o desactiva el bip que le alerta cuando una llamada está conectada al sistema o cuando la llamada ha sido desconectada por la otra persona. Tono de disminución de intensidad de señal: Activa o desactiva el bip que le alerta cuando una llamada es desconectada por una disminución en la intensidad de señal. 256 Configuración de preferencias Configuración de llamada Las preferencias de Configuración de llamada le permiten personalizar las configuraciones relacionadas con las funciones de llamada, tales como modo de respuesta, funciones de marcación avanzada y llamadas roaming. Llamada Puede establecer funciones de respuesta y marcación. Las siguientes opciones están disponibles: Respuesta automática: Puede establecer si el teléfono se contesta o no automáticamente cuando se conecta a audífonos o kit manos libres. Respuesta de llamada: Puede seleccionar cómo desea contestar una llamada entrante. Pulse la lista de selección y seleccione la opción que desee. Cualquier tecla: Puede contestar llamadas entrantes presionando cualquier botón excepto el botón o / . Abrir teléfono: Puede contestar las llamadas entrantes abriendo el teléfono. Si el teléfono ya está abierto, presione el botón . Hablar únicamente: Puede contestar llamadas entrantes únicamente presionando el botón . Marcación abreviada: Puede activar o desactivar la función de Marcación abreviada, la cual agrega automáticamente un prefijo especificado a un número ingresado antes de marcarlo. Puede establecer un prefijo de 5 ó 6 dígitos. 257 Configuración de preferencias Coincidencias de contactos: Puede establecer que el teléfono busque y muestre las coincidencias en Contactos cuando ingrese un número para marcación. Roaming Roaming le permite registrar su teléfono en otras redes y utilizar sus instalaciones si su propia red no está disponible. Roaming sólo es relevante en áreas donde existen por lo menos dos proveedores de servicio celular que tienen acuerdos de roaming válidos. Utilice el menú Roaming para controlar la capacidad roaming del teléfono. Modo de servicio: Puede seleccionar cómo busca el teléfono y se registra en otra red para roaming. Automático: Su teléfono busca automáticamente el primer servicio disponible de acuerdo con la Lista roaming preferente suministrada por el proveedor de servicio. CDMA: Su teléfono opera únicamente en su red local. Roaming: El telefono realiza una busqueda de otros sistemas PCS o analogos. Esta configuracion es aplicada en el telefono solo una vez. La configuracion previa sera restaurada la proxima vez que el equipo sea encendido. Guardia de llamada: Puede establecer si recibe o no un indicador de llamada para confirmar una llamada roaming. 258 Configuración de preferencias Marcación más código La marcación más código agrega automáticamente un prefijo de llamada internacional cuando ingresa un número telefónico. Marcación más código: Puede activar o desactivar esta función. Prefijo de marcación internacional: Puede ingresar un prefijo que será agregado automáticamente antes de la marcación. Información de marcación internacional: Puede ver la lista de códigos de llamada internacionales para otros países. Sistema de entrada Usted puede personalizar las configuraciones para los modos de entrada y funciones de botón. Botones Al utilizar este menú, puede cambiar las asignaciones para los botones de aplicación. Pulse la lista de selección y seleccione el menú que desea asignar. Entrada de texto Puede configurar las propiedades del modo de entrada de texto del teclado 259 Configuración de preferencias Básico Predicción: Seleccione activar el sistema de predicción de palabra eZiTapTM. Cada vez que ingrese un carácter el teléfono predice y muestra las opciones de palabra correspondiente. También puede seleccionar el número de letras después de las cuales el teléfono comience la predicción. Mayúsculas: Seleccione establecer el teléfono para capitalizar automáticamente la primer letra de una frase. Auto-espacio: Seleccione fijar el teléfono para insertar automáticamente un espacio después de una palabra cuando confirme la palabra presionando el botón . Pantalla candidato: Seleccione si el teléfono muestra únicamente una opción o múltiples opciones para sus presiones clave. Diccionario Diccionario de aprendizaje: Seleccione habilitar la capacidad de aprendizaje del diccionario. Una vez que ingrese la palabra, el diccionario la recordará y mostrará cuando presione las teclas correspondientes a la palabra. Puede restablecer la base de datos del diccionario pulsando Restablecer. Diccionario personal: Puede establecer una lista de sus propias palabras. Las propias palabras agregadas al diccionario personal serán mostradas como opciones de palabra en el modo de entrada de teclado. Ayuda Pulsar Ayuda muestra la información acerca de eZiTapTM. 260 Configuración de preferencias Graffiti 2 Puede configurar las propiedades de escritura Graffiti. Tema: Selecciona un color de tema del área de escritura Graffiti. Transparencia : Selecciona el grado de transparencia del área de escritura Graffiti. Color de trazo: Selecciona un color para los trazos de escritura Graffiti. Ancho de trazo: Selecciona el ancho de los trazos de escritura Graffiti. Graffiti 2: Pulse este boton para seleccionar un trazo alternativo para caracteres especificos. Para activar trazos alternativos, pulse la letra que desea y entonces pulse la opcion checar. Correlacionador clave Puede cambiar las funciones de los botones en una aplicación específica. Seleccione una aplicación de la lista de selección en la línea superior de la pantalla y después seleccione una función de la lista de selección al lado de cada botón. Conectividad Las preferencias de conectividad le permiten definir las configuraciones de conexión que permiten que su teléfono se comunique con otros dispositivos remotos. También puede establecer las configuraciones de red. 261 Configuración de preferencias Ubicación Su teléfono está equipado con una función de Ubicación de posición, lo cual permite que las redes ubiquen su localización. Este menú Ubicación muestra información acerca de la Ubicación de posición y le permite activar o desactivar la función. Pulse Siguiente para desplazarse a la pantalla siguiente y seleccionar o deseleccionar la casilla Servicio de ubicación. Nota: E servicio de posicionamiento puede no estar disponible dependiendo de los planes de servicio de su proveedor. Conexión La pantalla Preferencias de conexión le permite definir las configuraciones utilizadas para conectar su teléfono con otros dispositivos. La pantalla muestra una lista de configuraciones disponibles que serán definidas más adelante. Crear una conexión Puede crear configuraciones personalizadas. Para crear una conexión nueva: 1. Pulse Nuevo. 2. Pulse la línea Nombre e ingrese un nombre para el perfil de conexión. 262 Configuración de preferencias 3. Pulse la lista de selección Conectarse a y seleccione la manera en que desea conectar su teléfono a una computadora o módem. 4. Pulse la lista de selección Vía y seleccione el método de conexión. 5. Únicamente la conexión que incluye módems tiene opciones de Marcación y Volumen. Pulse la lista de selección Marcación y seleccione TouchToneTM o Rotario. Pulse la lista de selección Volumen y seleccione el volumen del altavoz. 6. Cuando haya terminado, pulse OK. Edición de conexiones Usted puede editar un perfil de conexión para ajustar la velocidad de comunicación; puede de la misma forma editar otras conexiones o configuraciones o crear una conexión personalizada. Para editar un perfil de conexión: 1. En la lista Conexiones disponibles, seleccione un perfil de conexión. 2. Pulse Editar. 3. Pulse Detalles. 4. Pulse la lista de selección Velocidad y seleccione la velocidad correspondiente. 263 Configuración de preferencias 5. Ingrese la cadena de inicialización proporcionada por la documentación para el módem en su teléfono celular, si es necesario. Alternativamente, seleccione la opción Flow Ctl (Control de flujo). 6. Pulse OK. 7. Pulse OK nuevamente para guardar la configuración. Eliminación de conexiones Puede borrar un perfil de conexión cuando ya no lo utilice. Para borrar un perfil de conexión 1. En la lista Conexiones disponibles, seleccione un perfil de selección. 2. Pulse Borrar. 3. Pulse OK para confirmar la eliminación. 264 Configuración de preferencias Red de datos Usted puede utilizar el software que está incluido con el sistema operativo del teléfono para conectarse con los proveedores de servicio de Internet (ISPs) o servidores de marcación (acceso remoto), utilizando un teléfono celular o un accesorio módem opcional. Su teléfono celular debe estar equipado ya sea con un puerto IR o con un cable que se conecte a un conector universal de teléfono. Asimismo, necesita una cuenta ISP o cuenta de acceso remoto corporativo y una cuenta de portador de teléfono celular que soporte conexiones de marcación. También se puede utilizar una cuenta de portador de teléfono celular con servicios de red de datos inalámbricos de alta velocidad. Para utilizar el software de e-mail incluido con su teléfono, debe crear una configuración en Preferencias de conexión y después crear Configuración de preferencias de red. Consulte "Conexión" en la página 262 para una explicación completa sobre cómo definir las configuraciones de conexión que permitan que su teléfono se comunique con dispositivos remotos. Después de configurar tanto las Preferencias de Conexión como de Red, puede establecer una conexión PPP (Protocolo de punta a punta) con su ISP o servidor de marcación. Puede hacerlo utilizando los comandos del menú desde la pantalla Preferencias de red o utilizando una aplicación de terceros. Nota: Las configuraciones de Preferencias de red le permiten conectarse a su servidor ISP o servidor de marcación con aplicaciones que soporten la visualización de cualquier dato transmitido. Visite el sitio web www.palm.com para más información sobre aplicaciones de terceros que aprovechan TCP/IP. 265 Configuración de preferencias Creación y selección de perfiles de servicio de red Utilice los perfiles de servicios de red para almacenar los parámetros de configuración para su ISP o para servidor de marcación. Puede crear, guardar y reutilizar perfiles de servicio de red. Puede crear perfiles de servicio de red adicionales desde borrador o duplicar perfiles existentes y editar información. Después de crear un perfil nuevo o duplicar un perfil, puede agregar y editar configuraciones. Para agregar un nuevo perfil de servicio de red: 1. Pulse para abrir la lista de menú desplegable. 2. Pulse Nuevo desde el menú Servicio. Se muestra un Perfil de servicio de red sin título en la lista de selección Servicio. Para seleccionar un perfil de servicio de red: 1. Pulse la lista de selección Servicio. 2. Seleccione el perfil de servicio de red que desea utilizar. Para duplicar un perfil de servicio de red existente: 1. Pulse la lista de selección Servicio. 2. Seleccione el perfil de servicio de red predefinido que desea duplicar. 3. Pulse para abrir la lista de menú desplegable. 4. Pulse Duplicar desde el menú Servicio. Una copia del perfil de servicio de red se agrega a la lista de selección Servicio. 266 Configuración de preferencias Configuración de las opciones de perfil Para cada perfil de servicio de red, puede utilizar las siguientes opciones: Nombre de usuario: Identifica el nombre que utiliza cuando se conecta con su ISP o su servidor de marcación. Aunque este campo puede contener múltiples líneas de texto, únicamente aparecen dos líneas en pantalla. Nota: La mayoría de los servidores de marcación no aceptan espacios en el nombre de usuario Contraseña: Identifica la contraseña que utiliza para conectarse a su servidor o ISP. Su entrada en este campo determina si su teléfono le indica ingresar una contraseña cada vez que se conecta a su red. • Si no ingresa una contraseña, su teléfono muestra la palabra "Indicar" en este campo y le pide que ingrese una contraseña durante el procedimiento de conexión. Si está preocupado acerca de la seguridad, selección la opción Indicar. • Si ingresa una contraseña, su teléfono muestra la palabra "Asignado" en este campo y no le pide ingresar una contraseña durante el procedimiento de conexión. Conexión: Le permite seleccionar el método que desea utilizar para conectarse con su ISP o con un servidor de marcación. Consulte "Conexión" en la página 262 para información acerca de la creación y configuración de parámetros de conexión. 267 Configuración de preferencias Teléfono: Le permite almacenar el número telefónico que utiliza para conectarse con su ISP o servidor de marcación. También puede definir un prefijo, desactiva Llamada en espera y dar instrucciones especiales para utilizar una tarjeta de llamada. # de Teléfono: Ingrese el número telefónico para su ISP o servidor de marcación. Prefijo de marcación: Establece un prefijo el cual es un número que se marca antes del número telefónico para acceder a una línea externa. Por ejemplo, muchas oficinas requieren que primero marque "9" para marcar un número fuera del edificio. Desactiva llamada en espera: Deshabilita la función de Llamada en espera, ya que puede ocasionar que su sesión termine si recibe una llamada mientras está conectado. Si su teléfono tiene una llamada en espera, necesita desactivar esta función antes de conectarse con su ISP o servidor de marcación. Nota: Cada compañía telefónica asigna un código para desactiva la Llamada en espera. Establezca contacto con su proveedor de servicio local para el código que sea adecuado para usted. Uso de tarjeta de llamada: Utilice tarjeta de llamada al marcar a su ISP o servidor Intranet. Tenga en cuenta que existe un retraso regularmente antes de que se le pida ingresar el número de tarjeta de llamada. Cuando define su número de tarjeta de llamada, necesita agregar comas al principio para compensar este retraso. Cada coma retrasa la transmisión de su número de tarjeta de llamada durante dos segundos. 268 Configuración de preferencias ¡Consejo! Es buena idea agregar por lo menos tres comas antes de su número de tarjeta de llamada para compensar la espera de puesta en cola. Conexión con su servicio Después de establecer sus Preferencias de Conexión y de Red, establecer una conexión con su ISP o con la red de su compañía (servidor de marcación) es sencillo. Nota: Si se está conectando con un ISP, necesita una aplicación de terceros, tales como explorador web o lector de noticias, para aprovechar esta conexión. Para más información acerca de aplicaciones de terceros que soporten TCP/IP, revise el sitio web www.palm.com. Para establecer una conexión: 1. Pulse Conectar para marcar el servicio actual y mostrar el mensaje de Avance de conexión de servicio. 2. Si es necesario, del cuadro de diálogo Avance de conexión de servicio, pulse la casilla que muestra el nombre del servicio, seleccione otro servicio y después pulse Realizado. Para cerrar una conexión: Pulse Desconectar para terminar la conexión entre su teléfono y su servicio. 269 Configuración de preferencias Agregar información detallada a un perfil de servicio de red Si está utilizando uno de los perfiles de servicio de red predefinidos, probablemente necesita ingresar únicamente su nombre de usuario, contraseña y número telefónico. Si está creando un nuevo perfil de servicio de red, puede necesitar proporcionar información adicional a su ISP o servidor de marcación. Usted utiliza el cuadro de diálogo Detalles para agregar más información a un perfil de red seleccionado. Para agregar detalles de conexión: 1. Pulse la lista de selección Servicio y seleccione un perfil. 2. Pulse Detalles. 3. Establezca las opciones disponibles. 4. Cuando haya terminado, pulse OK. Las siguientes opciones están disponibles: Tipo de conexión Seleccione un tipo de conexión desde: PPP: Protocolo punto a punto SLIP: Protocolo de Internet de línea serial CSLIP: Protocolo de Internet de línea serial comprimido Si no está seguro, intente PPP. Si no funciona, pregunte a su ISP o a su administrador del sistema. 270 Configuración de preferencias Tiempo inactivo La configuración de tiempo inactivo define cuánto esperará su teléfono antes de desconectarse de su ISP o servidor de marcación cuando se salga de una aplicación TCP/IP. Seleccionar Nunca mantiene su conexión PPP o SLIP hasta que usted apague su teléfono, o hasta que el tiempo termine. DNS de consulta Puede ingresar una dirección IP DNS (Sistema de nombre de dominio). Un DNS es un mecanismo en Internet para traducir los nombres de computadoras centrales en direcciones IP. Cuando ingresa un número DNS o dirección IP, usted está identificando un servidor específico que maneja los servicios de traducción. Para ingresar un número DNS, pulse la casilla DNS de consulta para eliminar la marca. Cada dirección IP tiene cuatro secciones separadas por puntos. En el cuadro de diálogo Detalles, usted ingresa cada sección por separado. Cada sección de una dirección IP está conformada por un número de 0 a 255; los números son los únicos caracteres permisibles en este campo. Pregunte a su ISP o administrador de sistema para corregir las direcciones IP DNS primarias o secundarias. Muchos sistemas no requieren que ingrese una dirección IP DNS. Si no está seguro, deje el campo DNS en blanco. 271 Configuración de preferencias Dirección IP Cada uno que ingresa a Internet necesita tener un identificador único, una dirección IP, ya sea permanente o temporal. Algunas redes asignan de manera dinámica una dirección IP temporal cuando los clientes se conectan. Usted puede utilizar el campo de Dirección IP para indicar si su red proporciona direccionamiento IP temporal automático (dinámico). Si su dirección IP está asignada de manera permanente, necesita obtener información de su administrador de sistema. Si no está seguro, seleccione Automático. Para identificar la dirección IP dinámica, pulse la casilla Dirección IP para seleccionarla. Para ingresar una dirección IP permanente, deseleccione la casilla Dirección IP para mostrar un campo de dirección IP permanente debajo de la casilla. Cada sección debe tener un número de 0 a 255. Scripts de conexión Un script de conexión es una serie de comandos que automatiza la conexión a un servidor de red -por ejemplo, su red corporativa o su ISP. Un script de conexión está asociado con un perfil de servicio de red específico creado en Preferencias de red. Un script de conexión es algo que probablemente reciba de su administrador de sistema si su compañía tiene un sistema en el que se conecta a servidores corporativos desde su teléfono utilizando un módem o conexión de red. El script por lo general es preparado por el administrador del sistema y distribuido a usuarios que lo necesita. Automatiza los eventos que deben llevarse a cabo para establecer una conexión entre su teléfono y los servidores corporativos. 272 Configuración de preferencias Usted puede crear scripts de conexión en dos formas: • En el editor de texto en su computadora de escritorio, en la que puede crear un archivo con la extensión PNC, el cual después se instala en su teléfono utilizando el software Palm Desktop. • En el cuadro de diálogo Script de conexión en su teléfono, se accede desde el cuadro de diálogo Detalles en Preferencias de red. Pulse para agregar un comando. Nota: También puede utilizar caracteres no ASCII y literales en su script de conexión. Crear un script de conexión en su teléfono Usted puede crear scripts de conexión seleccionando comandos desde la lista de selección Comandos en el cuadro de diálogo Script de conexión. Algunos comandos, tal como Enviar, requieren que proporcione información adicional. Esos comandos tienen un campo de parámetro de manera que pueda agregar los datos necesarios. 273 Configuración de preferencias Para crear un script de conexión: 1. Pulse Script desde la pantalla de detalles de servicio. 2. Pulse la lista de selección Finalizar. 3. Seleccione el comando que desea desde la lista Comando. Si el comando requiere información adicional, aparece un campo a la derecha para que ingrese la información. Los siguientes comandos están disponibles. • Esperar: Le indica a su teléfono que espere caracteres específicos del servidor TCP/IP antes de ejecutar el comando siguiente. • Esperar indicación: Detecta una indicación de respuesta desafiante que proviene del servidor y después muestra el valor desafiante generado de manera dinámica. Puede ingresar el valor en su tarjeta token, la cual a su vez genera un valor de respuesta para que lo ingrese en su teléfono. Este comando toma dos argumentos, separados por una barra vertical (|) en la línea de entrada. • Enviar: Transmite caracteres específicos al servidor TCP/IP al cual se está conectado. • Enviar CR: Transmite un retorno de portación o carácter de alimentación de línea (LF) al servidor TCP/ IP al cual se está conectando. • Enviar ID de usuario: Transmite la información de ID del usuario ingresada en el campo ID del usuario de la pantalla Preferencias de red. 274 • Enviar contraseña: Transmite la contraseña ingresada en el campo Contraseña de la pantalla Preferencias de red. Si no ingresó una contraseña, este comando le pide hacerlo. El comando Contraseña está seguido regularmente por un comando Enviar CR. Configuración de preferencias • Retraso: Le indica a su teléfono esperar un número específico de segundos antes de ejecutar el siguiente comando en el script de conexión. • Obtener IP: Lee una dirección IP y la utiliza como la dirección IP para su teléfono. Este comando se utiliza con conexiones SLIP. • Indicador: Abre el cuadro de diálogo y le pide ingresar cierto texto; por ejemplo, una contraseña o un código de seguridad. • Finalizar: Identifica la última línea en el script de conexión. 4. Pulse OK. 5. Repita los pasos del 1 al 4 hasta que el script de conexión esté completo. 6. Pulse OK. Aplicaciones de conexión Usted puede crear aplicaciones de conexión que contengan comandos script que amplíen la funcionalidad de los comandos script integrados. Una aplicación de conexión es una aplicación PRC estándar que instalará en su teléfono como lo hace con cualquier otra aplicación. Después de instalar la aplicación de conexión, puede utilizar los nuevos comandos script en un script de conexión. Las aplicaciones de conexión tienen las siguientes características: • Están escritas en lenguaje C • Compiladas en un dispositivo ejecutable 275 Configuración de preferencias • Denominadas adecuadamente desde un script de conexión • Pueden regresar el control a un script de conexión después de terminar • Son creadas utilizando un entorno de desarrollo que soporte el software Palm OS®, tal como Metrowerks Code Warrior para la plataforma PalmTM Para información adicional sobre cómo crear aplicaciones de conexión, envíe un e-mail al Soporte de desarrollo Palm a [email protected]. Eliminación de un perfil de servicio de red Existe sólo una manera de borrar un perfil de servicio de red. Utilice el comando Borrar desde el menú Servicio. Para borrar el perfil de s’ervicio de red: 1. Pulse la lista de selección Servicio. 2. Seleccione el perfil de servicio de red que desee borrar. 3. Pulse para abrir la lista de menú desplegable. 4. Pulse Borrar desde el menú Servicio. 5. Pulse OK. 276 Configuración de preferencias Ver bitácora de red Si visualiza que el mensaje de Avance de conexión de servicio ampliado no da suficiente información para buscar por qué no se puede conectar con su ISP o servidor de marcación, eche un vistazo a la Bitácora de red. La Bitácora de red enumera toda la comunicación que ocurre entre su módem y su servidor de marcación durante el procedimiento de conexión. La información en la Bitácora de red puede ayudarle a su ISP o a su administrador de sistema a saber dónde está la falla de comunicación en el procedimiento de conexión. Para ver la bitácora de red: 1. Desde la pantalla Red de datos, pulse menú desplegable. para abrir el 2. Pulse Opciones y después Ver bitácora. 3. Pulse las flechas arriba y abajo de la barra de desplazamiento para ver toda la Bitácora de red. 4. Pulse Realizado. Emitir Puede elegir desactivar la función Emitir recepción. Esto prohíbe que alguien emita información a su teléfono. También resulta en ligeros ahorros para su batería. Por predeterminación, Emitir recepción está activado. 277 Configuración de preferencias Generalidades Las preferencias Generalidades le permiten personalizar su teléfono PDA para adecuarlo a sus necesidades. Digitalizador La pantalla de preferencia Digitalizador abre la pantalla de calibración del digitalizador. Esta es la misma pantalla que aparece cuando inicia su teléfono PDA por primera vez. Puede recalibrar su pantalla después de un reinicio severo o si su digitalizador se traba. Es posible que tenga que repetir este proceso algunas veces hasta que la calibración se registre. Para calibrar la pantalla de su teléfono PDA, pulse puntos como se indica en la pantalla lo más preciso posible. 278 Configuración de preferencias Formatos Utilice la pantalla de preferencia Formatos para establecer el país predeterminado y el formato de pantalla de las fechas, horas y números de su teléfono PDA. Los formatos que selecciona aparecen en todas las aplicaciones de su teléfono PDA. Prestablecer en: Esta opción establece la fecha, hora, día de inicio de la semana y el número de convenciones con base en las regiones geográficas donde puede utilizar su teléfono PDA. Por ejemplo, en el Reino Unido, el tiempo a menudo se expresa utilizando un reloj de 24 horas. Sin embargo, en los Estados Unidos el tiempo se expresa utilizando un reloj de 12 horas con el sufijo AM o PM. Todas las aplicaciones de su teléfono PDA utilizan las configuraciones predeterminadas del país. No obstante, puede personalizar sus propias preferencias como se describe en Hora, Fecha, Inicio de semana, Números siguientes. Para seleccionar el país predeterminado, pulse el país actual en la línea Prestablecer en y seleccione un país del cuadro de diálogo Establecer país. Hora: Seleccione el formato de hora desde la lista de selección. Fecha: Seleccione un formato de fecha desde la lista de selección. Inicio de semana: Seleccione si desea que el primer día de la semana sea domingo o lunes. Esta configuración controla las vistas de Día, Semana y Mensual en la Agenda y los demás aspectos de su teléfono PDA que muestran un calendario. 279 Configuración de preferencias Números: Seleccione los formatos para el punto decimal y separador de miles. Accesos directos La pantalla de preferencia Accesos directos le permite definir las abreviaturas para ingresar texto con Trazos Graffiti 2. Usted puede crear, editar o borrar un acceso directo para cualquier palabra, letra o número. Todos los accesos directos que cree aparecen en una lista en la pantalla Preferencias de accesos directos. Todos los Accesos directos están disponibles en cualquiera de las aplicaciones de su teléfono PDA y están respaldadas en su computadora cuando realiza una operación HotSync. Pulse para borrar un acceso directo. Pulse para agregar un Pulse para cambiar un acceso directo. acceso directo. Fecha y Hora La pantalla de preferencia de Fecha y Hora le permite establecer la fecha, hora y zona horaria. También puede indicar si la zona horaria observa ahorros de horario de verano. Las siguientes opciones están disponibles: 280 Configuración de preferencias Configuración de hora : Usted puede establecer si el teléfono recibe información de horas desde su red o ingresar la hora y fecha actual manualmente. Si selecciona Manual, puede recibir información de la hora desde la red pulsando Hora de red síncrona. Establecer fecha : Puede establecer la fecha actual. Establecer hora: Puede establecer la hora actual. Establecer zona horaria: Puede establecer su zona horaria. La hora y la fecha cambiarán de acuerdo con esta configuración. Horario de verano: Seleccione Activar para aplicar el horario de verano a su configuración de hora. De otra forma, seleccione Apagado. Modo de energía Puede controlar la función de apagado del botón , ya sea apagando únicamente el modo de teléfono o desactivando el PDA así como el teléfono. Seleccionador de panel Puede elegir cambiar otras preferencias seleccionando la que desea desde la lista de selección. Aplicación predeterminada Si tiene instalado un correo o programas de explorador descargados desde Internet, puede seleccionar la aplicación predeterminada que va a ser utilizada para el Navegador, Correo o Mensajería. 281 Configuración de seguridad La Seguridad le ayuda a evitar que sus datos en las aplicaciones sean vistos por usuarios no autorizados y restringir el uso de las funciones del teléfono por otras personas y tipos de llamadas. Para abrir la Seguridad: En el Lanzador de aplicación, pulse el ícono Seguridad ( ). Uso de contraseña Puede asignar una contraseña para proteger sus registros privados y bloquear su teléfono. Asignar una contraseña 1. Pulse la casilla debajo de Contraseña. 2. Ingrese una contraseña. 3. Si es necesario, ingrese una pista para ayudarle a recordar su contraseña si la olvida. 282 Configuración de seguridad 4. Pulse OK. 5. Ingrese la misma contraseña una segunda vez y pulse OK . Cambiar una contraseña Una vez que ha definido una contraseña para su teléfono, puede cambiarla en cualquier momento. Debe ingresar la contraseña actual antes de poder cambiarla. Para cambiar su contraseña: 1. Pulse la casilla debajo de Contraseña. 2. Ingrese la contraseña actual y pulse OK. 3. Ingrese una contraseña nueva y pista y pulse OK. 4. Vuelva a ingresar la contraseña nueva para verificarla y pulse OK. Desasignar la contraseña 1. Pulse la casilla Contraseña. 2. Ingrese la contraseña actual y pulse OK. 3. Pulse Desasignar. 283 Configuración de seguridad Bloquear su teléfono Usted puede bloquear su teléfono de manera que no pueda ser operado hasta que se ingrese una contraseña. Antes de bloquear su teléfono, debe asignar una contraseña. Para bloquear el teléfono: 1. Pulse la casilla debajo de Autobloqueo manual. 2. Ingrese su contraseña y pulse OK. 3. Seleccione una opción: Nunca: Su teléfono no se bloqueará. En PDA apagado: Su teléfono se bloqueará cuando se apaga. En tiempo prestablecido: Su teléfono se bloqueará en una hora específica. Después de retraso prestablecido: Su teléfono se bloqueará después de un periodo específico. Al encendido: Su teléfono se bloqueará cuando al encenderlo. 4. Pulse OK. 284 Configuración de seguridad Bloqueo de la cámara Usted puede bloquear la cámara de manera que otras personas no puedan utilizarla o acceder a sus fotos. 1. Pulse la casilla debajo de Bloquear cámara. 2. Ingrese su contraseña y pulse OK. 3. Seleccione Activar desde la lista de selección. Configuración de privacidad En muchas aplicaciones, puede hacer registros individuales privados. Los registros privados permanecen visibles y accesibles; sin embargo, hasta que selecciona la configuración Privacidad para ocultar las máscaras de todos los registros privados. Los registros ocultos aparecen en barras grises en la misma posición que aparecerían si no estuvieran ocultos y están marcados con un ícono de bloqueo. 285 Configuración de seguridad Los registros ocultos desaparecen por completo de la pantalla. Si defina una contraseña para su teléfono, debe ingresarla para mostrar los registros privados. Ícono de bloqueo Registro oculto Para ocultar un registro privado: 1. Pulse la lista de selección Privacidad actual. 2. Seleccione una de las siguientes opciones: • Simular registros: se marcan los registros privados. • Ocultar registros: los registros privados no aparecen en la lista de ninguna forma. 3. Ingrese una contraseña y presione OK. Nota: Una vez que ha asignado una contraseña, no necesita ingresarla cada vez que oculte un registro privado. Para mostrar un registro privado: 1. Pulse la lista de selección Privacidad actual. 2. Pulse Mostrar registros de la lista de selección. 3. Ingrese su contraseña y pulse OK. 286 Configuración de seguridad Para mostrar registros individuales: 1. En la aplicación que tenga los registros ocultos, seleccione uno de ellos. 2. Ingrese su contraseña y pulse OK. Para hacer que un registro sea privado: 1. En una aplicación, muestre el registro que desea hacer privado. 2. Pulse Detalles. 3. Pulse la casilla de verificación Privado para seleccionarla. 4. Pulse OK. 287 Apéndice Otra información Este capítulo incluye: • Mantenimiento • Localización de fallas • Información sobre salud y seguridad 288 Mantenimiento Cuidado de su Teléfono Su teléfono está diseñado para ser resistente y confiable y proporcionar años de servicio sin problemas. Observe los siguientes consejos generales al utilizar su teléfono: • Tenga cuidado de no rayar la pantalla de su teléfono. Mantenga la pantalla limpia. Al trabajar con su teléfono, utilice el stylus pen que se proporciona o una pluma con punta de plástico diseñada para utilizarse con una pantalla táctil. Nunca utilice una pluma real o un lápiz o un objeto puntiagudo en la superficie de la pantalla. • Su teléfono no es a prueba de agua y no deberá ser expuesto a la lluvia o humedad. Bajo condiciones extremas, el agua puede entrar en la circuitería a través de los botones del panel frontal. Por lo general, trate su teléfono como lo haría con una calculadora de bolsillo u otro instrumento electrónico pequeño. • Tenga cuidado de no dejar caer su teléfono o sujételo para evitar algún impacto fuerte. No cargue su teléfono en la bolsa posterior; si se sienta en él, puede dañarlo. • Proteja su aparato de temperaturas extremas. Por ejemplo, no deje su teléfono en el tablero del carro en un día caluroso o un día cuando las temperaturas son congelantes y manténgalo alejado de calentadores y otras fuentes de calor. • No guarde o utilice su teléfono en ningún lugar que esté húmedo, o extremadamente polvoso. 289 Mantenimiento • Utilice un paño suave, húmedo, para limpiar su teléfono. Si la superficie la pantalla PDA se ensucia, límpiela con un paño suave humedecido con una solución limpiadora de vidrios diluida. • Para limpiar la superficie de la lente de la cámara, límpiela cuidadosamente con un paño seco suave. Evite tocar la lente con sus dedos y utilizar alcohol o solventes para limpiar la superficie. Si la lente entra en contacto con sustancias abrasivas tales como arena, sople ligeramente para retirar esas partículas de manera que al limpiarla no se raye la lente. Prolongación de la vida de la batería Observe las siguientes consideraciones para la batería de su teléfono: • Bajo condiciones normales la batería de su teléfono deberá permanecer cargada cuando la coloca en el cargador de escritorio durante algunos minutos diariamente. Puede conservar la vida de su batería haciendo cualquiera de lo siguiente: - Reduciendo el tiempo de función de la luz de fondo. Consulte la página 253 para más información. - Cambiar la configuración de Apagado automático que apaga de manera automáticamente el teléfono después de un periodo de inactividad. Consulte la página 254 para más información. - Minimice el acceso a la ranura de tarjeta de memoria. 290 Mantenimiento • Si la batería está muy baja en el curso del uso normal, se muestra una alerta en la pantalla del teléfono, describiendo la condición de batería baja. Si esta alerta aparece, realice una operación HotSync para respaldar sus datos; después deje su teléfono en el cargador de escritorio o conecte el cargador de viaje para recargar la unidad. Esto ayuda a evitar pérdida de datos accidental. • Si la batería se termina al punto de que su teléfono no opera, éste almacena sus datos de manera segura por una semana. En este caso hay energía residual suficiente en la batería para almacenar los datos, pero no lo suficiente para encender el teléfono. Si su teléfono no enciende cuando presiona el botón de encendido, deberá recargar la unidad de inmediato. • Si su batería se vacía y tiene la unidad en un estado sin carga por mucho tiempo, es posible que pierda todos los datos almacenados. • No hay partes que reciban servicio dentro de su teléfono, por lo que no deberá intentar abrir la unidad. • Si tira su teléfono, por favor tírelo sin dañar el ambiente. Lleve su teléfono al centro de reciclado ambiental más cercano. Reconfiguración de su teléfono Bajo circunstancias normales no tendrá que utilizar el botón de restablecer. Sin embargo, en raras ocasiones su teléfono puede no responder a los botones o a la pantalla. En este caso necesita realizar un restablecimiento para volver a poner en funcionamiento su Teléfono. 291 Mantenimiento Realización de un reinicio leve Un reinicio leve le pide a su teléfono detenerse en lo que está haciendo y volver a comenzar. Todos los registros y entradas almacenadas en su teléfono permanecen con un reinicio leve. Para realizar un reinicio leve: Utilice el stylus pen para presionar ligeramente el botón restablecer dentro del orificio en el lado izquierdo del teléfono. Realizar un reinicio severo Con un reinicio severo, todos los registros y entradas almacenadas en su teléfono se borran. Nunca realice un reinicio severo a menos de que el reinicio leve no resuelva su problema. Nota: Usted puede restablecer cualquier dato previamente sincronizado con su computadora durante la siguiente operación HotSync. 292 Mantenimiento Para realizar un reinicio severo: 1. Presione y mantenga presionado el botón . 2. Al tiempo que tiene presionado el botón , utilice el stylus pen para presionar ligeramente y liberar el botón de restablecimiento. 3. Espere a que se muestre el logotipo Palm Powered™, después suelte el botón . 4. Cuando aparece un mensaje en la pantalla del teléfono advirtiéndole que está próximo a borrar todos los datos almacenados en su teléfono, haga uno de los siguientes: • Presione uno de los botones de la aplicación para realizar una operación como se indica en pantalla. • Presione cualquier otra tecla para cancelar el reinicio severo. Nota: Con un reinicio severo, la fecha y la hora actual permanecen. Los formatos y otras configuraciones se almacenan en las configuraciones predeterminadas de fábrica. 293 Localización de fallas Si usted enfrenta un problema con su teléfono, no llame a Soporte técnico hasta que haya revisado este apéndice. Revise lo siguiente: • El archivo readme localizado en la carpeta donde instaló el software Palm Desktop de su computadora Windows. • La Ayuda en línea Palm Desktop • La Palm Knowledge Library, accesible en www.palm.com en la sección Soporte Si usted sigue teniendo problemas, establezca contacto con Soporte técnico o visite www.samsung.com/support. Nota: Palm trabaja con los desarrolladores de aplicaciones add-on de terceros para asegurar la compatibilidad de estas aplicaciones con su nuevo teléfono Palm. Sin embargo, algunas aplicaciones de terceros pueden no haber sido actualizadas para ser compatibles con su nuevo teléfono Palm. Si usted sospecha de que una aplicación de terceros está afectando de manera adversa la operación de su teléfono, establezca contacto en el desarrollador de la aplicación. 294 Localización de fallas Problemas del teléfono Problema Solución Cuando enciendo el teléfono, el cuadro de diálogo Bloqueo de sistema se muestra. La función Bloqueo automático se ha activado. Debe ingresar la contraseña del teléfono antes de poder utilizarlo. He ingresado un número pero no fue marcado. - Asegúrese de presionar el botón El destinatario no puede contactarme. . - Asegúrese de haber accedido a la red celular correcta. - Asegúrese de que su teléfono esté encendido (el botón presionado por más de un segundo). - Asegúrese de haber accedido a la red celular correcta. Mi destinatario no - Asegúrese de que el micrófono no puede escucharme al esté silenciado. hablar - Asegúrese de que esté manteniendo el teléfono lo suficientemente cerca a su boca. El micrófono está ubicado en la parte inferior del teléfono. 295 Localización de fallas Problema La calidad de audio de la llamada es deficiente. 296 Solución - Revise el indicador de intensidad de señal en la pantalla ( ); el número de barras indica la intensidad de señal de fuerte ( ) a débil ( ). - Trate de mover el teléfono ligeramente o moverse cerca de una ventana si se encuentra dentro de un edificio. Localización de fallas Problemas de instalación de software Problema Solución El menú instalación no aparece cuando inserto el CD-ROM de software de escritorio en mi computadora Windows. Intente lo siguiente: 1. Del escritorio Windows, seleccione Inicio, Ejecutar y Explorar. 2. Ubique la unidad de CD-ROM y seleccione el archivo Autorun. 3. Dé clic en Abrir y después en OK. No puedo instalar el software Palm Desktop en mi computadora Windows. Intente lo siguiente: 1. Deshabilite el software de exploración antivirus de su computadora. 2. Cierre cualquier aplicación abierta. 3. Asegúrese de que su computadora tenga por lo menos 50 MB de espacio libre en disco. 4. Borre los archivos temporales. 5. Ejecute ScanDisk (u otra herramienta de verificación de disco) en su computadora. 6. Desinstale y después reinstale el software Palm Desktop. 297 Localización de fallas Problema Solución Mis archivos no se Si los archivos no se instalan instalaron durante la después de realizar la operación operación HotSync. HotSync el tipo de archivo no fue reconocido. Trate de iniciar la aplicación asociada desde su teléfono y después realizar otra operación HotSync. Si los archivos permanecen en la lista, no están asociados con la aplicación de su teléfono y no se podrán instalar. No puedo agregar más archivos a la lista de instalación Palm Quick. 298 Asegúrese de que el cuadro de diálogo que confirma dónde se van a instalar los archivos esté cerrado. Usted no puede agregar más archivos a la lista cuando el cuadro de diálogo de confirmación está abierto. Localización de fallas Problemas de operación Problema Solución No veo nada en mi pantalla PDA. • Presione el botón de aplicación para asegurar que su teléfono esté encendido. • Si su teléfono fue expuesto al frío, asegúrese que esté a una temperatura ambiente. • Cargue su teléfono. • Realice un reinicio leve. Si su teléfono sigue sin encender, realice un reinicio severo. Consulte la página 291. Tengo el mensaje de advertencia que me indica que la memoria PDA está llena. • Purgue el registro de la Agenda y Tareas. Esto elimina elementos de Tareas y pega los eventos de la Agenda desde la memoria de su teléfono. • Borre memos y registros no utilizados. Si es necesario, puede guardar estos registros. • Si ha instalado aplicaciones adicionales en su teléfono, retírelas para recuperar memoria. Mi teléfono se mantiene apagado. Su teléfono está diseñado para apagarse por sí mismo durante un periodo de inactividad. Este periodo se puede establecer en la configuración Apagado automático después de. Consulte la página 254. 299 Localización de fallas Problema 300 Solución Mi teléfono no hace ningún sonido. Verifique las configuraciones de la pantalla de preferencias de Sonido. Consulte la página 255. Mi teléfono está congelado. • Si la conexión de red se terminó inadecuadamente, su teléfono puede aparecer como congelado por unos 30 segundos. Si continúa así después de 30 segundos, realice un reinicio leve. Consulte la página 292. • Si la cámara está abierta, no puede utilizar ninguna de las otras aplicaciones o funciones de su teléfono. De manera que puede aparecer que su teléfono se ha congelado. Cierre la cámara para reanudar utilizando otras aplicaciones y funciones de su teléfono. Localización de fallas Problemas de pulsación y escritura Problema Solución Cuando pulso los botones o íconos de la pantalla, mi teléfono activa a función equivocada. Calibre la pantalla. Consulte la página 278. Cuando pulso el ícono Menú no sucede nada. No todas las aplicaciones o pantallas tienen menús. Trate de cambiar a una aplicación diferente. No puedo hacer que mi teléfono reconozca mi manuscrita. • Para que su teléfono reconozca la manuscrita con el stylus pen, necesita habilitar la escritura Graffiti 2. Consulte la página 74. • Escriba el trazo Graffiti 2 para letras minúsculas del lado izquierdo, trazos para letras mayúsculas en medio y trazos para números a la derecha del área de escritura Graffiti 2. • Asegúrese que Graffiti 2 no se encuentra en el modo Shift. Consulte la página 77. • Consulte "Consejos Graffiti 2" en la página 77 para aumentar la exactitud cuando escriba los caracteres Graffiti 2. 301 Localización de fallas Problemas de aplicación Problema Solución Cuando pulso el botón Su teléfono no está configurado Hoy no muestra la para la fecha actual. Asegúrese que fecha correcta. la casilla Establecer fecha de la pantalla de preferencias de Fecha y hora muestre la fecha actual. Consulte la página 280. He ingresado algunos • Verifique la lista de selección de categoría. Seleccione Todo para registros pero no aparecen en la mostrar los registros de la aplicación. aplicación. • Verifique que Privacidad esté establecida en Mostrar registros privados. Tengo problemas al • Si no puede ordenar enumerar los memos manualmente los memos en la de la forma que deseo pantalla de lista, seleccione Preferencias del menú Opciones verlos. y asegúrese que Clasificar por esté establecido en Manual. • Si elige ver sus memos de manera alfabética en el software Palm Desktop y después realizar una operación HotSync, los memos en su teléfono siguen apareciendo en el orden definido en la configuración Preferencias. En otras palabras, las configuraciones de clasificación que utiliza con el software Palm Desktop no se transfieren a su teléfono. 302 Localización de fallas Problema Solución He creado un evento en la Agenda, pero no aparece en la vista Semanal. Si tiene dos o más eventos con la misma fecha de inicio, el primer evento creado aparece como una barra gris, y cualquier evento en conflicto subsiguiente aparece en una barra roja única. Para ver eventos superpuestos, seleccione la vista Día. La fecha y hora actuales son incorrectas. La fecha y hora actuales están vinculadas con la configuración de la zona horaria. Si cambia la fecha y hora sin cambiar la zona horaria, la fecha actual y la hora pueden aparecer incorrectas. Consulte la página 280. Un archivo de imagen Si el tamano del archivo es muy JPEG no es desplegado grande o el archivo tiene un error, su correctamente telefono puede no desplegar la imagen. 303 Problema Estoy recibiendo "Errores Fatales" cuando uso la i550? 304 Solución Cuando recibe un mensaje de error fatal, en ocasiones puede ser causado por información copiada durante una sincronización o por algunas aplicaciones que no operen correctamente. Para corregir este problema, cre un nuevo perfil de usuario y realice una operación Hot Sync. Para crear un nuevo perfil de usuario: • Realice un reinicio severo (para más información sobre como realizar un reinicio severo, consulte la Guía en Linea del i550) y coloque la Palm en la base. • Lance la aplicación Palm TM Desktop desde su PC/laptop. • Haga click en herramientas y seleccione Usuarios. • Haga click en el botón Nuevo e ingrtese un nombre para el usuario. • Haga click en OK y salga de la pantalla de Usuario. • Presione el botón HotSync en la base. • Seleccione el nuevo perfil de usuario en la ventana de diálogo de HotSync. • Agregue una aplicación a la vez de las existentes en el perfil anterior para determiar si alguna de ellas está corrupta. Información sobre salud y seguridad Información sobre salud y seguridad Información de certificación SAR Su teléfono es un radiotransmisor y radiorreceptor. Está diseñado y fabricado para no sobrepasar los límites de emisión para exposición a energía de radiofrecuencia (RF) recomendados por Federal Communications Comisión (FCC) del gobierno de los Estados Unidos. Estos límites forman parte de unas directrices exhaustivas y establecen los niveles permitidos de energía de RF para la población en general. Esos lineamientos se basan en los estándares de seguridad que fueron desarrollados por las organizaciones científicas independientes a través de una evaluación completa y periódica de estudios científicos. Los límites contienen unos márgenes de seguridad considerables para garantizar la seguridad de todas las personas, independientemente de su edad y estado de salud. El estándar de exposición para los teléfonos inalámbricos emplea una unidad de medición conocida como Rango de Absorción Específica (SAR). El límite SAR recomendado por la FCC es de 1.6 W/kg*. * En los Estados Unidos y Canadá, el límite SAR para los teléfonos celulares utilizados por el público es de 1.6 watts/kg (W/kg) en promedio sobre un gramo de tejido. El estándar incorpora un margen sustancial de seguridad para dar protección adicional al público y para contar para cualquiera de las variaciones en las mediciones. 305 Información sobre salud y seguridad Las pruebas del SAR se efectúan en posiciones de funcionamiento estándares, mientras que el teléfono transmite el máximo nivel certificado de potencia en todas las bandas de frecuencia probadas. Aunque el SAR se determina con el máximo nivel certificado de potencia, la tasa real del teléfono en funcionamiento suele estar bastante por debajo del valor máximo. Esto se debe a que el teléfono está diseñado para funcionar a diversos niveles de potencia y para emplear exclusivamente la potencia necesaria para conectar con la red. En general, cuanto más cerca esté de una antena de móvil, menor es la emisión de energía. Antes de que un nuevo modelo de teléfono esté disponible para su venta al público, debe ser probado y certificado por la FCC para que comprobar que no exceda los límites establecidos por el requerimiento para exposición segura adoptado por el gobierno. Estas pruebas son realizadas en posiciones y ubicaciones (es decir, en el oído o al portarlo en el cuerpo) como lo requiere la FCC para cada modelo. Al tiempo que hay diferencias entre los niveles SAR de varios teléfonos y en varias posiciones, todos ellos cumplen con los requerimientos gubernamentales. La FCC ha otorgado Autorización de Equipo para este modelo de teléfono el cual reportó que los niveles SAR evaluados cumplen con los lineamientos de exposición a RF de FCC. La información SAR de este modelo de teléfono se encuentra en los archivos de la FCC y se puede localizar bajo la sección Mostrar Permiso de http://www.fcc.gov/oet/fccid después de buscar en FCC ID impreso en la etiqueta del teléfono. 306 Información sobre salud y seguridad Para operación en el cuerpo Para portarlo en el cuerpo, este modelo de teléfono ha sido probado y cumple con los lineamientos de exposición RF de la FCC cuando se utiliza con accesorios proporcionados y aprobados por Samsung diseñados para este producto o cuando se utilizan con accesorios que no contienen metal y que colocan el aparato a una mínima distancia del cuerpo. La distancia mínima del cuerpo para este modelo de teléfono está escrita en la información de certificación FCC. El no cumplir con las condiciones anteriores puede violar los lineamientos de exposición RF de la FCC. Para más información relacionada con la exposición a las señales de radio frecuencia, visite los siguientes sitios web: Federal Communications Commission (FCC) http://www.fcc.gov/cdrh/comsumer/ Cellular Telecommunications Industry Association (CTIA): http://www.wow-com.com U.S.Food and Drug Administration (FDA) http://www.fda.gov/cdrh/consumer/ World Health Organization (WHO) http://www.who.int/peh-emf/en 307 Información sobre salud y seguridad Precauciones al usar las baterías • No utilice nunca ningún cargador o batería que estén dañados de alguna manera. • Utilice la batería sólo para su finalidad prevista. • Si utiliza el teléfono cerca de la estación base de la red, éste utiliza menos energía; los tiempos en espera y de llamada se ven muy afectados por la intensidad de la señal en la red móvil y por los parámetros establecidos por el operador de red. • Los tiempos de carga de la batería dependen de la carga de batería restante y del tipo de batería y cargador utilizados. La batería puede cargarse y descargarse cientos de veces, pero gradualmente se irá desgastando. Cuando el tiempo de funcionamiento (tiempo de llamada y tiempo en espera)sea perceptiblemente inferior a lo normal, es hora de comprar una nueva batería. • Si no se utiliza, una batería totalmente cargada se descargará sola con el tiempo. • Utilice sólo baterías autorizadas por Samsung y recárguelas sólo con cargadores autorizados por Samsung. Cuando el cargador no esté en uso, desconéctelo de la fuente de alimentación. No deje la batería conectada a un cargador durante más de una semana, ya que la sobrecarga puede acortar su duración. • Las temperaturas extremas afectarán a la capacidad de carga de su batería: puede necesitar refrigeración o calentamiento primero. • No deje la batería en lugares muy cálidos o fríos, como en un coche en verano o en invierno, ya que reducirá la capacidad y la duración de la batería. Intente siempre mantener la batería a temperatura ambiente. Un teléfono con una batería caliente o fría puede no 308 Información sobre salud y seguridad funcionar temporalmente, incluso cuando la batería está totalmente cargada. Las baterías de Li-ion se ven especialmente afectadas por temperaturas por debajo de 0°C (32°F). • No cortocircuite la batería. Se puede producir un cortocircuito accidental cuando un objeto metálico (una moneda, clip o una pluma)provoca una conexión directa entre los bornes + y - de la batería (las bandas metálicas situadas en la parte posterior de la batería), por ejemplo cuando lleva una batería de repuesto en un bolsillo o bolsa. El cortocircuito de los bornes puede dañar la batería o el objeto que provoca el cortocircuito. • Deshágase de las baterías usadas según la normativa local. Recicle siempre. No tire las baterías al fuego. Seguridad en la carretera El teléfono inalámbrico le ofrece la poderosa posibilidad de comunicarse por voz casi en cualquier parte y en cualquier momento. No obstante, las ventajas de la comunicación a través de teléfonos inalámbricos conlleva una responsabilidad importante, una responsabilidad que todo usuario debe recordar. Cuando conduce, la conducción es su primera responsabilidad. Cuando utilice su teléfono celular detrás del volante de un coche, asegúrese de seguir las regulaciones especiales en un área o país determinados. 309 Información sobre salud y seguridad Entorno operativo Recuerde cumplir cualquier normativa especial en vigor en cualquier área y apague siempre su teléfono cuando esté prohibido su uso, o cuando pueda provocar interferencias o peligro. Cuando conecte el teléfono o cualquier accesorio a otro dispositivo, lea la guía de usuario para obtener instrucciones de seguridad detalladas. No conecte productos incompatibles. Como sucede con otros equipos de radiotransmisión móviles, se recomienda que, para el correcto funcionamiento del equipo y la seguridad del usuario, sólo se utilice el equipo en posición normal de funcionamiento (es decir, cercano a la oreja con la antena apuntando hacia arriba). Dispositivos electrónicos La mayor parte de los equipos electrónicos se encuentran protegidos de las señales de radiofrecuencia (RF). No obstante, algunos equipos electrónicos carecen de esta protección. Consulte al fabricante sobre la existencia de otras alternativas. Marcapasos 310 Información sobre salud y seguridad Los fabricantes de marcapasos recomiendan mantener una separación mínima de 15 cm (6 pulgadas) entre el teléfono celular y el marcapasos para evitar posibles interferencias en éste último. Estas recomendaciones obedecen a investigaciones independientes y a recomendaciones de Wireless Technology Research (Investigación sobre tecnología inalámbrica). Las personas que utilicen marcapasos: • deberán mantener siempre una distancia superior a 15 cm (6 pulgadas) entre el teléfono y el marcapasos cuando el primero se encuentre encendido. • no deberán transportar el teléfono en un bolsillo cercano al pecho. • deberán utilizar la oreja que se encuentre en el lado opuesto al marcapasos para reducir las posibles interferencias. Si cree que puede estar teniendo lugar alguna interferencia, apague el teléfono inmediatamente. Audífonos Algunos teléfonos inalámbricos digitales pueden producir interferencias con ciertos tipos de audífonos. En caso de interferencia, deberá consultar al fabricante de su audífono para conocer alternativas. Otros dispositivos médicos Si utiliza otros dispositivos médicos, consulte al fabricante de dichos dispositivos para determinar si éstos se encuentran protegidos contra la energía de RF 311 Información sobre salud y seguridad externa. Su médico podrá ayudarle a obtener esta información. Apague el teléfono en instalaciones de asistencia sanitaria cuando así se indique en los letreros de dichas zonas. Los hospitales o instalaciones de asistencia sanitaria podrían utilizar equipo sensible a la energía de RF externa. Vehículos Las señales de RF pueden afectar a sistemas electrónicos que no se hayan instalado correctamente o que no se encuentren protegidos de forma adecuada contra ellas en vehículos motorizados. Consulte con el fabricante o su representante acerca de su vehículo. Asimismo, deberá consultar al fabricante de cualquier equipo que se haya añadido a su vehículo. Instalaciones con recomendaciones Apague el teléfono en cualquier instalación en la que se indique tal efecto. 312 Información sobre salud y seguridad Entornos potencialmente explosivos Apague su teléfono cuando se encuentre en un entorno potencialmente explosivo y siga todas las señales e instrucciones indicadas. El teléfono podría generar alguna chispa, por lo que podría producirse una explosión o un incendio, causando lesiones corporales o incluso la muerte. Es recomendable que los usuarios apaguen el teléfono mientras se encuentren en una gasolinera (estaciones de servicio). También se recuerda a los usuarios la necesidad de cumplir las restricciones sobre el uso de equipos de radio en depósitos de combustible (áreas de almacenaje y distribución de gasóleos), plantas químicas o cuando existen operaciones de voladura en proceso. Las áreas que tienen entornos potencialmente explosivos se encuentran con frecuencia identificadas con claridad, pero no siempre es así. Éstas incluyen lugares tales como la cubierta inferior de un barco, instalaciones de transferencia o almacenamiento de productos químicos, vehículos que utilizan gas licuado de petróleo (como propano o butano), áreas en las cuales el aire contiene productos químicos o partículas, como por ejemplo granos, polvo o metal en polvo, y en otras áreas en donde normalmente se le advertiría que apague el motor de su vehículo. 313 Información sobre salud y seguridad Llamadas de emergencia Este teléfono, como cualquier teléfono inalámbrico, usa señales de radio, redes móviles y de tierra, y también las funciones programadas por el usuario que no pueden garantizar la conexión en todas las condiciones. Por tanto, no debe confiar nunca exclusivamente en cualquier teléfono inalámbrico para comunicaciones esenciales (por ejemplo, urgencias médicas). Recuerde que, para realizar o recibir cualquier llamada, el teléfono debe estar encendido y en el área de servicio con una intensidad de señal móvil adecuada. Las llamadas de emergencia pueden no ser posibles en todas las redes de telefonía móvil o cuando están en uso ciertos servicios de red y/o opciones de teléfono. Compruébelo con su proveedor de servicios local. Para efectuar una llamada de emergencia: 1. Si el teléfono no está encendido, enciéndalo. 2. Teclee el número de urgencia correspondiente a su ubicación actual (por ejemplo, *911 o cualquier otro número de urgencia oficial). Los números de urgencia varían según la ubicación. 3. Pulse el botón . Si algunas funciones se encuentran en uso (restricción de llamadas, por ejemplo), puede que sea necesario desactivarlas antes de realizar la llamada de emergencia. Consulte esta documentación y póngase en contacto con su proveedor de servicio celular local. Al realizar una llamada de emergencia, recuerde que debe proporcionar toda la información necesaria tan 314 Información sobre salud y seguridad exacta como le sea posible. Recuerde que el teléfono puede ser el único medio de comunicación en caso de producirse un accidente, no corte la comunicación hasta que no se le indiquen. Otra información de seguridad importante • Sólo personal cualificado debe instalar o reparar el teléfono en un vehículo. Una instalación o reparación defectuosa puede ser peligrosa y puede invalidar cualquier garantía aplicable a la unidad. • Compruebe con regularidad que todos los equipos de telefonía móvil de su vehículo están montados y funcionando correctamente. • No almacene ni lleve líquidos inflamables, gases o materiales explosivos en el mismo compartimiento que el teléfono, sus piezas o accesorios. • En vehículos equipados con bolsa de aire, recuerde que este sistema se infla con gran fuerza. No coloque objetos, incluyendo equipos inalámbricos o portátiles, en el área donde se encuentra el airbag o en el área de despliegue del mismo. Si los equipos inalámbricos para los vehículos se instalan de manera incorrecta y la bolsa de aire se infla, podrían producirse lesiones graves. • Apague su teléfono celular en los aviones. El uso de teléfonos móviles en un avión puede ser peligroso para el funcionamiento del avión o puede afectar a la red móvil y es ilegal. 315 Información sobre salud y seguridad • El incumplimiento de estas instrucciones puede provocar la suspensión o negación de los servicios telefónicos al infractor, una acción legal o ambas cosas. Cuidado y mantenimiento Su teléfono es un producto de diseño y de trabajo de especialistas y debe tratarse con cuidado. Las sugerencias siguientes le ayudarán a cumplir las obligaciones de garantía y disfrutar de este producto durante muchos años. • Mantenga el teléfono y todas sus piezas y accesorios lejos del alcance de los niños. • Mantenga el teléfono seco. La lluvia, la humedad y los líquidos que contienen minerales oxidarán los circuitos electrónicos. • No toque el teléfono con las manos mojadas mientras se esté cargando. De lo contrario, podría producirse una descarga eléctrica o daños en el teléfono. • No utilice ni guarde el teléfono en lugares sucios o polvorientos, ya que sus componentes pueden verse dañados. • No guarde el teléfono en lugares calientes. Las altas temperaturas pueden reducir la duración de los dispositivos electrónicos, dañar las baterías y deformar o fundir determinados plásticos. • No guarde el teléfono en lugares muy fríos. Cuando el teléfono se calienta a su temperatura normal, se puede formar humedad dentro del teléfono, lo que puede dañar los circuitos electrónicos. 316 Información sobre salud y seguridad • No deje caer, golpee ni sacuda el teléfono. Una manipulación brusca puede dañar los circuitos electrónicos. • No utilice productos químicos fuertes, disolventes de limpieza o detergentes potentes para limpiar el teléfono. Límpielo con un paño suave ligeramente humedecido en una solución jabonosa suave. • No lo pinte. La pintura podría originar atascos en las partes móviles del dispositivo y evitar un funcionamiento correcto. • No coloque el teléfono sobre aparatos de calentamiento como por ejemplo; un microondas, estufa o radiador. El teléfono puede explotar al sobrecalentarse. • Utilice únicamente la antena suministrada o una de repuesto autorizada. Las antenas, modificaciones o accesorios adicionales no autorizados podrían dañar el teléfono o violar las regulaciones locales de dispositivos de radio. • Si el teléfono, la batería, el cargador o cualquiera de sus accesorios no funciona bien, llévelo al centro de servicio calificado más cercano. El personal de este centro le ayudará, y si es necesario, dispondrá la reparación del teléfono. 317