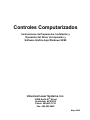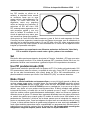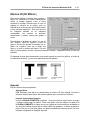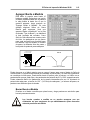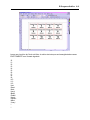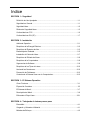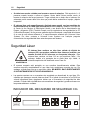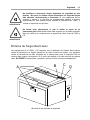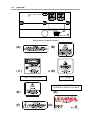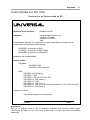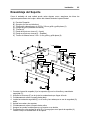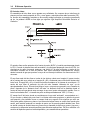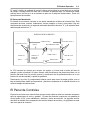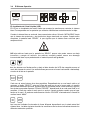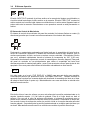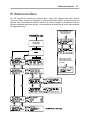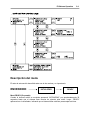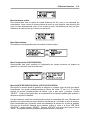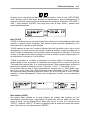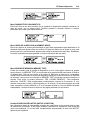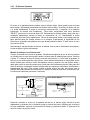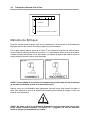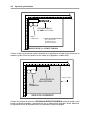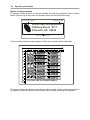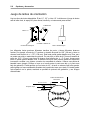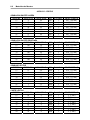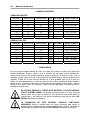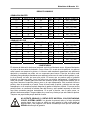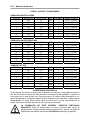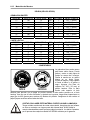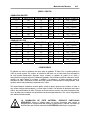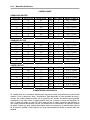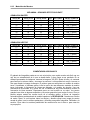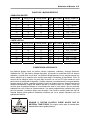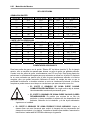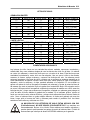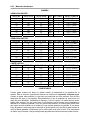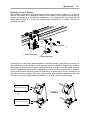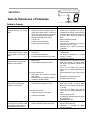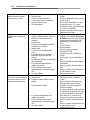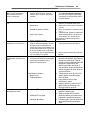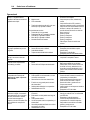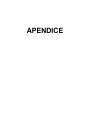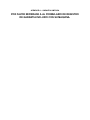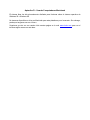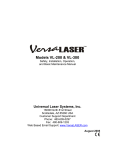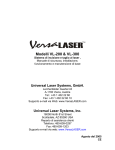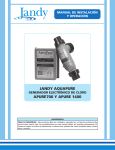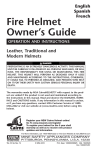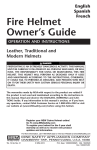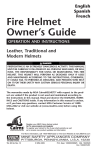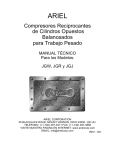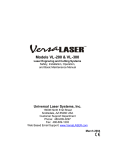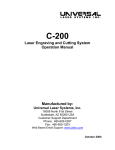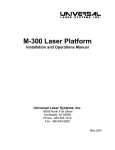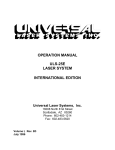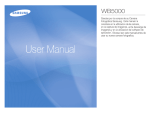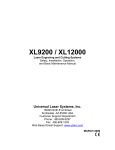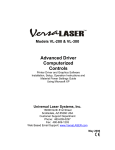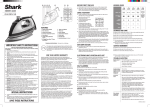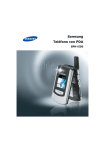Download Controles Computarizados
Transcript
Controles Computarizados Instrucciones de Preparación, Instalación y Operación del Driver de Impresión y Software Grafico bajo Windows 95/98 Universal Laser Systems, Inc. 16008 North 81st Street Scottsdale, AZ 85260 Phone: 480-483-1214 Fax: 480-483-5620 Mayo 2000 Aviso Esta publicación y su contenido son propiedad de Universal Laser Systems, Inc. (ULS) y su propósito es solamente para el uso contractual de los clientes de ULS, Inc. Mientras se han hecho esfuerzos razonables para asegurar la precisión de este manual, ULS no se hace responsable por errores contenidos aquí o por daños incidentales o consecuencias en conexión la distribución, rendimiento o uso de este manual. ULS se reserva el derecho de revisar este manual y hacer cambios de vez en cuando sin que ULS tenga la obligación de notificar a ninguna persona de tales revisiones o cambios. ULS no asume ninguna responsabilidad como resultado de la aplicación o uso de cualquier producto, circuito o software descrito en este manual. Tampoco implica una licencia bajo sus derechos de patentes o de los derechos de patentes de otros. Esta publicación y su contenido no pueden reproducirse, copiarse, transmitirse o distribuirse de ninguna forma o por ningún medio, radio, electrónico, mecánico, fotocopiado, escaneado, faxeado o de cualquier otra manera o para cualquier otro propósito sin la autorización escrita de ULS.* ULS no provee ninguna garantía en el uso de ningún software usado en conexión con cualquiera Plataforma Láser de ULS ya sea verbal o implícito. Tampoco garantiza la compatibilidad con software comerciales o cualquier otro programa que no haya sido escrito por ULS. El uso de este sistema debe hacerse siguiendo las reglas de este manual. Bajo ninguna circunstancia, ULS será responsable por daños causados, en total o en parte, por el cliente o por cualquier pérdida económica, lesión física, pérdida de ganancias, pérdidas de ahorros u otros daños indirectos, incidentales, especiales o consecuencias incurridos por cualquier persona, aun cuando ULS haya sido advertida de la posibilidad de tales daños o reclamos. HP es marca registrada de Hewlett-Packard Company. Windows es marca registrada de Microsoft Corporation Macintosh es marca registrada de Apple Computer Company Postcript, Photoshop, y Streamline son marcas registradas de Adobe Systems, Inc. CorelDraw es marca registrada de Corel Corporation AutoCad es marca registrada de Autodesk, Inc. ©Universal Laser Systems Inc., 2000 Todos los derechos reservados *Este manual ha sido traducido por Kluz International Corp. con autorización escrita de ULS. Certificamos que esta traducción corresponde fielmente al documento original en inglés. Indice SECCION 1 – Driver de Impresión Windows 95/98 Instalación...................................................................................................................... 1-1 Controles del Driver de Impresión ................................................................................. 1-1 General, Detalles y Manejo de Colores ......................................................................... 1-2 Parámetros de Láser ..................................................................................................... 1-2 Área de Grabado ........................................................................................................... 1-7 Gráfico ........................................................................................................................... 1-8 Efectos 3D ................................................................................................................... 1-11 Afinamiento .................................................................................................................. 1-14 Ver ............................................................................................................................... 1-17 Actualizando el Driver de Impresión ............................................................................ 1-17 Actualizando el Firmware ............................................................................................ 1-17 SECCION 2 – El Software Gráfico Preparación General del Software ................................................................................. 2-1 Preparación del Software – CorelDraw 8 y 9 ................................................................. 2-4 Preparación del Software – AutoCAD ........................................................................... 2-7 Optimizando la Velocidad............................. ................................................................. 2-9 Imágenes Mapa de Puntos y Escaneadas .................................................................... 2-9 Imágenes Postcript Encapsuladas (EPS).. .................................................................. 2-11 Imágenes Postcript (PS) .............................................................................................. 2-11 Usando Print Merge con CorelDRAW 8 y 9 ................................................................. 2-12 SECCION 1 El Driver de Impresión Windows 95/98 El driver de impresión para Windows 95/98 permitirá la interfase del programa gráfico con el sistema láser. Este driver se instala de la misma forma como se instalan otros driver de impresión basados en Windows 95/98 y los simples procedimientos, paso a paso para la instalación, se encuentran listados a continuación. Un entendimiento completo de como funciona Windows 95/98 es esencial para la operación del sistema láser. Por favor consulte el manual del usuario de Windows 95/98 para su instalación, uso y operación antes de continuar. Instalación 1. Encienda su PC 2. Desde la barra “Inicio” presione “Comenzar”, luego “Configuración” y luego “Impresoras.” 3. Cuando el recuadro de Impresoras aparezca, presione dos veces en “Agregar Impresora.” 4. Cuando la ventana de “Agregar Impresora” aparezca presione “Siguiente” y luego “Siguiente” otra vez (Impresora Local debe seleccionarse automáticamente.) 5. Cuando la lista de Fabricante y de Impresoras aparezca presione “Utilizar Disco.” 6. Coloque el disco de ULS en el drive y asegúrese de que la ventana coincida con el floppy que está usando: A:\ o B:\ y presione “Aceptar.” 7. Cuando la lista de “Impresora” aparece, elija el modelo que tiene y haga click en “Siguiente”. Si no está seguro de cual modelo tiene, encienda el sistema láser y el nombre aparecerá en la pantalla del panel de controles en pocos segundos. 8. Seleccione la salida a la cual el sistema láser esta conectado y presione “Siguiente” 9. NUNCA cambie el nombre del driver de impresión porque lo hará inoperable 10. Determine si quiere dejarlo como impresora predeterminada y haga click en “Siguiente” 11. Seleccione “NO” cuando le pregunte si quiere imprimir una página de prueba y luego haga click en “Terminar” 12. El recuadro “Impresoras” reaparecerá. Haga click una vez en el driver luego click en “Archivo” y arrastre el mouse a “Propiedades” 13. La ventana con las propiedades del driver aparecerá. Haga click en las diferentes proyecciones para familiarizarse con todos los controles. Haga click en “Aceptar” para terminar el proceso de instalación. 14. La instalación del driver está completa. Guarde su disco en un lugar seguro. 1-2 El Driver de Impresión Windows 95/98 Controles del Driver de Impresión El driver de impresión para Windows 95/98 (driver para abreviar) tiene la misma apariencia de otros driver de impresión de Windows 95/98. Un conocimiento adecuado de cómo opera Windows 95/98 es esencial para operar los controles del driver. Refiérase al manual de Windows 95/98 o pantalla de ayuda en línea en cómo instalar, operar y solucionar problemas de Windows 95/98. NOTA: Los siguientes diagramas son sacados de un ambiente Windows 95/98. La apariencia del driver de impresión en Windows 95 puede ser levemente diferente. General, Detalles y Manejo de Colores (General, Details, Color Management) Windows tiene control de estas funciones y están presentes en todos los drivers de Windows 95/98. Estas tres funciones son solo visibles cuando se entra a las propiedades de la impresora a través del Panel de Controles. Cuando se entra a ella a través del control de Preparación de la Impresora en el programa grafico, estas funciones no serán visibles. Para información de cómo usar los controles ubicados en estas funciones, por favor refiérase a su manual de Windows 95 o las ventanas de ayuda en línea. Parámetros Láser (Laser Settings) Los ajustes en esta función se usan principalmente para ajustar la Potencia, Velocidad y PPI (pulsaciones por pulgada) de los diferentes colores como también los ajustes de la resolución en general. Color Se pueden especificar la Modalidad de Plotter, Potencia, Velocidad, PPI y Asistencia de Gas (en algunos modelos) para cada uno de los ocho (8) colores a elección del driver. Esta característica de mapa de colores aplicará los parámetros seleccionados a los mismos colores de relleno o contorno en el diseño. Las imágenes en escala de gris o de mapa de puntos blanco y negro se procesan en forma diferente por el driver y son TODAS seleccionadas como de color Negro. Los colores usados en el diseño que sean diferentes a los ocho colores del driver se procesan en forma diferente por el driver. Esas imágenes deben estar en tonos de grises para producir la imagen. Por favor refiérase a la sección Gráficos para una explicación mas detallada de cómo las imágenes de mapa de puntos o escaneadas son procesadas por el driver. Modalidad de Plotter Presionando el cuadrado cercano al texto cambiará la selección de RAST/VECT a RAST, a VECT o SKIP (saltar). RAST/VECT grabará en forma raster los diseños rellenos de un color o cortará en modo vector líneas muy finas para esa selección de color. Este es el modo de operación predeterminado y se recomienda usarlo hasta que tenga experiencia en el uso del sistema láser. Driver de Impresión Windows 95/98 1-3 RAST rastreará TODOS los gráficos Y líneas para ese color seleccionado sin importar el espesor de la línea. Si hay líneas finas en el gráfico, estas se convierten automáticamente en imágenes raster “VECT” SOLO cortará o grabará las líneas vectores para este color siempre y cuando el espesor de la línea sea lo más delgado posible. Ignorará todos los comandos raster y no grabará o rastreará ningún objeto relleno o líneas gruesas en este color. “SKIP” saltará completamente el diseño raster o vector en este color. Si asigna SKIP al color negro, entonces las imágenes de mapa de puntos no se grabarán del todo. Potencia, Velocidad y PPI Para cambiar la Potencia, Velocidad, y/o PPI de un color, coloque el apuntador del mouse en el nombre del color y presione con el botón izquierdo del mouse. Esto iluminará el color y permitirá cambiar los parámetros usando las barras laterales o escribiendo cada parámetro en el recuadro apropiado. Es posible ajustar un color a la vez o presionar en otros colores para ajustar mas de uno a la vez. Los PPI no se pueden ajustar a menos que la selección Use Default PPI (500) NO ESTE seleccionada. Potencia Porcentajes disponibles entre 0 y 100%. El parámetro de potencia está directamente relacionado a la profundidad de grabación. Mientras más alto el porcentaje, más profundo será el grabado o corte y viceversa. El efecto de este parámetro es linear, esto significa que 100% de potencia grabará o cortará el doble de profundo que 50% de potencia. Velocidad Porcentajes disponibles entre 0% y 100%. Este ajuste controla la rapidez con que se mueve el sistema en un porcentaje de la velocidad máxima del sistema. La potencia y la velocidad trabajan en conjunto para determinar la profundidad de grabación. Los ajustes de potencia más altos y los de velocidad más bajos producirán grabado y corte más profundo. Si mantiene la Potencia constante y reduce la Velocidad, el grabado o corte será mas profundo. Si mantiene la Potencia constante e incrementa la Velocidad, el grabado o corte será más superficial. Puede notar que en objetos pequeños, grabarlos o cortarlos a mayor velocidad en comparación a una velocidad mas reducida puede que no resulte en mayor rapidez de grabado. El tiempo que toma para grabar depende del tamaño del diseño y de la habilidad mecánica del máquina para alcanzar la velocidad que ha seleccionado. Si el sistema láser determina que no puede alcanzar la velocidad que ha seleccionado para ese diseño, ajustará automáticamente su velocidad internamente, al máximo de velocidad que puede alcanzar. Esto es visualmente evidente cuando se cortan curvas o círculos comparado con líneas rectas y donde puede ver el sistema de desplazamiento automáticamente reduciendo la velocidad. Las pulsaciones proporcionales de la láser asegurarán que no haya diferencia en la profundidad de corte de líneas rectas a curvas. Tome en cuenta que, dependiendo del diseño, aumentando o reduciendo la Velocidad no necesariamente significa que el sistema procesará el archivo más rápido o más lento respectivamente. NOTA: Velocidad Raster de 100% es diferente que la Velocidad Vector de 100%. Debido a la inercia del brazo X moviéndose en la dirección del Y y dependiendo de cual Plataforma haya comprado y qué accesorios tenga instalados, la velocidad Vector fluctuará entre un tercio y un medio de la velocidad Raster máxima . 1-4 El Driver de Impresión Windows 95/98 PPI Este ajuste determina cuantas pulsaciones láser, por pulgada linear, descargará el sistema láser. La pulsación del rayo láser esta relacionado al movimiento mecánico del Carro del Lente. Estas pulsaciones siempre descargarán a espacios iguales entre una y otra sin importar los cambios de Velocidad, Potencia, aceleración o deceleración del Carro del Lente. Por ejemplo, cuando se ajustan los PPI a 500 y se usa el lente regular, que tiene como tamaño de punto láser .005” (.13 mm), se producirá una superposición de pulsaciones importante. El sistema láser descarga pulsaciones láser y se mueve sobre .002” (.05 mm) (una pulgada dividida por 500). Luego descarga la siguiente pulsación y así sigue superponiendo las pulsaciones de forma significante. En modo Vector, las pulsaciones láser siguen el trazo del contorno del objeto. Imagínese la láser funcionando como una máquina de coser donde las puntadas siempre son consistentes ya sea que vaya cosiendo rápido, lento o alrededor de una curva. En modo Raster, las pulsaciones se aplican en líneas bi-direccionales, horizontales igual como una impresora de puntos. En modo Raster, se aconseja usar un ajuste de PPI de 500 o más. Si se usa menos, se reduce la resolución de la imagen grabada. En algunos casos especiales, usar menos de 500 PPI puede producir mejores resultados. En modo Vector, se puede usar cualquier ajuste hasta 1000 PPI. Tome en cuenta que usar menos de 150 PPI puede resultar en las pulsaciones demasiado separadas unas de Vector Raster otras que puede o no pueden tocarse entre si como el papel perforado. Ajustes de PPI Ejemplo de 500 PPI y 500 DPI con un lente de 2.0” mas altos causa mas derretimiento o quemado, pero puede resultar en un borde de apariencia dentada o perforada. Aumentar o disminuir los PPI no tiene ningún efecto en la velocidad de grabación. El láser debe descargar más rápido o más lento. Resolución Este ajuste es la resolución de grabado de la imagen en DPI o puntos por pulgada. Hay seis ajustes de DPI para elegir: 1000, 500, 333, 250, 200 y bosquejo. La resolución puede referirse también como a las líneas verticales por pulgada o espacio lleno. Esto significa cuantas pasadas ráster por pulgada vertical de recorrido debe producir el sistema de desplazamiento para grabar. Las resoluciones más altas producirán una imagen más limpia y profunda, pero tomará más tiempo de grabación. Las resoluciones más bajas producen una imagen más tosca y superficial, pero que resulta más rápida de grabar. El ejemplo siguiente muestra el “cuadrado” o la distribución igual de las pulsaciones láser cuando los PPI son iguales a los DPI. El ejemplo muestra los efectos de un DPI que es la mitad del PPI. El espacio vertical de las pulsaciones láser esta mas separado que las pulsaciones láser horizontal. Esto resultará en una apariencia mas dispersa, pero que tomara la mitad del tiempo para grabar porque tiene la mitad de líneas raster. El Driver de Impresión Windows 95/98 1-5 Los DPI tendrán un efecto en la calidad y la velocidad Vector cuando se vectoricen líneas que no sean rectas vertical u horizontalmente. Por ejemplo, un círculo está hecho de segmentos rectos muy pequeños unidos en ángulos muy pequeños. Si selecciona un DPI alto como 1000 DPI, entonces estos segmentos son lo más pequeños posible y son muy altos en calidad. El resultado es un 1000 DPI 250 DPI circulo de apariencia muy suave, pero que tomará mas tiempo para grabar o cortar porque el Carro del Lente debe comenzar y parar al final de cada segmento de línea. Como hay muchos segmentos, tomará mucho mas tiempo de procesar, pero la calidad será la mas alta que la máquina pueda producir. Si usa DPI bajo como 250, estos segmentos serán más largos, pero hay mucho menos de ellos resultando en un circulo de una apariencia más irregular que procesará más rápido. Recomendamos que experimente con diferentes parámetros de Potencia, Velocidad y PPI en material de prueba cuando corte o grabe y observe los resultados. Set Este botón debe presionarse después de ajustar la Potencia, Velocidad y PPI para que estos cambios se pongan en efecto. Si se olvida de presionar SET y presiona el botón OK en vez, los parámetros volverán a ser los anteriores y grabará el objeto con los parámetros incorrectos. Use PPI predeterminado (500) Desactivando este botón permitirá hacer los ajustes de PPI. Si el botón está seleccionado, 500 PPI aparecerán en todos los colores y se pondrá de color gris. Como 500 PPI es el parámetro que se usa más frecuentemente, este control ajusta los PPI a 500 automáticamente y no permite cambiarlo a menos que el botón “Use Default PPI (500)” se vuelva a desactivar. Modo Clipart Este botón simula la salida de una impresora láser y es muy útil si está usando un dibujo con muchos colores, tonos grises o muchas líneas. Se recomienda ACTIVAR este botón cuando use clipart DIBUJADO porque pueden existir líneas de corte escondidas detrás de algunas áreas rellenas. Dejando el botón ACTIVADO provee un resultado de “lo que se ve es lo que se obtiene” muy similar a lo que produce una impresora láser. El dibujo completo será grabado, incluyendo las líneas y se usará sólo un nivel de potencia que es el “negro.” La habilidad del driver de cambiar colores queda básicamente desactivada y todos los colores se graban en diferentes tonos de grises. El sistema láser representa diferentes tonos de grises produciendo un modelo de medios tonos cuando graba. El modelo de medios tonos está basado en los parámetros de “Resolución” del driver de la misma manera que se interpretan los mapas de puntos en escala de grises. Como las imágenes de clipart usan una variedad de colores, tonos y líneas, la única manera efectiva de grabar estas imágenes es tener este botón activado. El modo clipart también proporciona mayor compatibilidad con programas bajo Windows que no trabajan bien con máquinas vectores como el sistema láser. No use este modo cuando grabe fotografías o imágenes mapa de puntos. Uselo solo con clipart DIBUJADO. 1-6 El Driver de Impresión Windows 95/98 Realce de Curvas Esta característica hace que el grabado vector o las líneas de corte aparezcan más suaves al mirar con anticipación a los comandos vector que están entrando. Si ve que las líneas Vector vienen entrando en cambios pequeños de ángulo, ajustará la Velocidad interna para procesar estos Vectores sin mayor lentitud. Por ejemplo, como un círculo está hecho de muchos segmentos de línea recta, normalmente el Carro del Lente comenzará y parará el sistema de desplazamiento al principio y al final de cada segmento de línea. Esto causa una vibración o agitación del Carro del Lente cuando va procesando los Vectores resultando en una calidad del borde de corte menos que óptima. Pero con el REALCE DE CURVAS activado, esta “vibración” se reduce y la calidad mejora mucho. NO hará el proceso más rápido, SOLO mejorará la calidad. Experimente con esta característica y observe los resultados. PRECAUCION Con esta característica ACTIVADA, el botón RESUME en el panel de controles de la láser, tiene el mismo efecto que el botón “Start”. Esto significa que si usa PAUSA y luego trata de RESUMIR el trabajo, este empezará a grabar desde el principio. NO use esta opción si necesita usar los botones PAUSE y RESUME en un trabajo. Asistencia de Gas Esta opción es para los sistemas equipados con Asistencia de Gas controlada por computadora SOLAMENTE. Esta opción está SOLO disponible para las plataformas V, X y X2. La plataforma M tiene una configuración opcional de asistencia de aire, pero es de tipo manual y no controlada por computadora y por lo tanto no aparecerá en la pantalla del driver. Si presiona en el recuadro cerca al color, cambiará de “LOW” , “HIGH”, “GAS” y luego “OFF”. Deje esta opción “OFF” (desactivada) si no tiene esta opción instalada en su sistema láser. Si su sistema está equipado con esta opción, refiérase al folleto de instrucciones que recibió con esta opción. Save (Guardar) Una característica única del driver es ser capaz de guardar todos los ajustes en un archivo. Al presionar SAVE un recuadro nominado “Save Engraving Setup” le permitirá darle un nombre de archivo para todos los parámetros del driver. Todos los ajustes quedarán almacenados en un archivo con extensión “.LAS”. NO cambie el nombre a la extensión porque entonces el driver no reconocerá un archivo como archivo de parámetros sino tiene esa extensión. Estos archivos se pueden almacenar en cualquier directorio y Ud. puede tener tantos archivos de ajustes como su disco duro pueda almacenar. Load (Bajar) Para bajar parámetros que se han almacenado previamente, presione el botón “LOAD” y elija el archivo con los parámetros que le gustaría bajar. ? Esta selección, ubicada en cada etiqueta, permite el acceso a la pantalla de ayuda del driver. El Driver de Impresión Windows 95-98 1-7 Area de Grabado (Engraving Field) Los parámetros que se encuentran en esta función se usan para cambiar el Lenguaje, Opciones de Arranque, tamaño del Area de Grabado, opciones de Doble Cabezal y Accesorio Rotativo y dirección de grabado. Lenguaje Seleccione el lenguaje deseado desde esta lista. Algunos cambios de lenguaje no tomarán efecto hasta que el panel de controles de impresión se cierre y vuelva a abrir. Versión Presionando el botón “Versión” permite que el recuadro “Versión” aparezca. Este contiene información acerca del número de versión del driver como el anuncio de derechos de autor. Es importante tener este número disponible cuando contacte al departamento técnico. Opciones para Iniciar Grabación (Start Options) Elija entre Auto Arranque o Arranque Manual Auto Arranque (Auto Start). Hace que el sistema láser comience a grabar sin tener que presionar el botón “START” en el panel de controles. Para que esta opción funcione, el sistema láser debe estar ajustado en el modo “One File Memory” (Un archivo en memoria). Refiérase al Manual de Operaciones de su modelo para determinar cómo colocar el sistema láser en este modo. Antes de usar esta opción, por favor asegúrese de que el extractor esté encendido, el material dentro de la máquina y enfocado adecuadamente. El sistema empezará a funcionar automáticamente tan pronto como el primer bit de información entre al sistema láser desde la computadora sin que el operador tenga que presionar el botón “Start” en el panel de controles de la láser. Emplee extrema precaución cuando use esta función porque tendrá muy poco tiempo para reaccionar y atender el sistema láser una vez que presione “OK” en el driver. Arranque Manual es el modo normal de operación del sistema láser. El sistema láser no comenzará a grabar hasta que el archivo completo entre al sistema y el operador presione el botón “Start” en el panel de controles. Area de Grabación (Engraving Field) La información que se entra aquí le da a conocer al driver cual es la orientación de la página que se está usando en el software gráfico. Ancho y Alto es el tamaño de pagina que se entra aquí para que coincidan con los ajustes del software gráfico EXACTAMENTE o de otra manera la máquina no grabará ni parcial ni totalmente y se producirá un desalineación del gráfico. Es responsabilidad del operador entrar los parámetros correctos. Seleccione el recuadro “Metric” si se desean las medidas en unidades métricas. 1-8 El Driver de Impresión Windows 95/98 Orientación determina la dirección del movimiento al rastrear y DEBE coincidir EXACTAMENTE con la que definió en el programa gráfico. El modo apaisado es el modo normal de operación y el sistema láser hace un barrido raster de izquierda a derecha. El modo vertical hace que el sistema láser grabe desde atrás hacia adelante. NO seleccione diferentes ajustes de Orientación entre programa gráfico y el driver de impresión, el gráfico no imprimirá en la posición correcta o puede que no imprima del todo porque puede estar fuera de la página. Botón de Tamaño Máximo de Pagina Presionando en este botón devuelve el driver al máximo Tamaño de Pagina pre-determinado que su modelo puede aceptar. Accesorio Rotativo Esta opción está disponible para la mayoría de los modelos. Por favor refiérase a las instrucciones separadas incluidas con la compra del Accesorio Rotativo que explicarán como usar esta selección del driver. Gráficos (Graphics) La función “Graphics” se usa para imprimir mapas de puntos escalas de grises como JPG, TIF, BMP, GIF. NO imprima imágenes de mapa de puntos de colores al sistema láser. Primero conviértalas en imágenes mapa de puntos escala de grises en su software de edición. Algunas imágenes de mapa de puntos de colores con muy complejas y pueden ser archivos muy grandes. Esto puede causar problemas con algunas computadoras, por lo tanto recomendamos usar solo imágenes de mapa de puntos escala de grises. Como el sistema láser realmente actúa como una impresora en blanco y negro (láser DESCARGANDO se considera negro y láser APAGADO se considera blanco) por lo que la escala de grises (mapa de puntos), se transforman en imágenes “matizadas” cuando se reproducen en el sistema láser. Este proceso es muy similar a cómo se imprimen las fotografías en los diarios y en la impresora láser. Como el sistema láser es una impresora en blanco y negro, el driver automáticamente convierte los mapa de puntos escala de grises en imágenes de medios tonos de 1-bit en blanco y negro. Para una explicación mas detallada de los términos, “Escala de Grises”, “Mapa de Puntos”, “Medios Tonos” o “Matices”, por favor refiérase a la sección del Programa Grafico. Force Old Corel 4.0 Bitmap Mode Use esta opción SOLO si está grabando una imagen escala de grises o mapa de puntos de colores directamente de CorelDRAW 4, de otra forma déjela DESACTIVADA. Esto hará que el sistema láser grabe un molde de medios tonos para su imagen mapa de puntos creada por CorelDRAW 4. El molde de medios tonos está basado en la elección de resolución en el driver. Refiérase a la tabla de medios tonos en la siguiente pagina. El Driver de Impresión Windows 95/98 RESOLUCION 1000 500 333 250 200 ANGULO 45 GRADOS 45 GRADOS 45 GRADOS 45 GRADOS 45 GRADOS FORMA REDONDA REDONDA REDONDA REDONDA REDONDA 1-9 LINEAS POR PULG. 180 90 60 45 36 Tabla de Medios Tonos para Corel 4.0 Ajustes de Mapa de Puntos DEBE seleccionar una de estas opciones si está grabando CUALQUIER mapa de puntos escalas de grises de programas DIFERENTES a CorelDRAW 4. Los medios tonos o matizados creados dependen en los ajustes de resolución (DPI) que seleccionó en el driver. Let Program do Halftoning Permite que el programa de diseño cree su propio modelo de medios tonos es vez de usar el modelo del driver. Verifique en la sección de ayuda de su software si su programa tiene o no esta habilidad. Halftone” (fino) Grabe las escalas de grises como imágenes de medios tonos basándose en la siguiente tabla: RESOLUCION 1000 500 333 250 200 ANGULO 45 GRADOS 45 GRADOS 45 GRADOS 45 GRADOS 45 GRADOS FORMA REDONDA REDONDA REDONDA REDONDA REDONDA LINEAS POR PULG. 180 90 60 45 36 Halftone” (grueso) Grabe las escalas de grises como imágenes de medios tonos basándose en la siguiente tabla: RESOLUCION 1000 500 333 250 200 ANGULO 45 GRADOS 45 GRADOS 45 GRADOS 45 GRADOS 45 GRADOS FORMA REDONDA REDONDA REDONDA REDONDA REDONDA LINEAS POR PULG. 90 45 30 22 18 Difusión de Errores Esparce los pixeles al azar para representar sombra. Este modelo de “matiz” casual no es como la trama fija de un filtro “Halftone” y puede ajustarse. Difusión de Errores representa la imagen escala de grises ajustando el número de puntos negros y no el tamaño de estos. El modelo creado dependerá de la Resolución (DPI) que seleccione en el driver con excepción de que no hay una tabla de referencia. Resoluciones más altas como 1000 DPI producirán un modelo de muchos puntos densamente liados comparándolos con una resolución mas baja como 250 DPI que producirá un modelo de menos puntos y más dispersos. Seleccionando esta opción se habilita el Control de Difusión de Errores. 1-10 El Driver de Impresión Windows 95/98 Modo Blanco y Negro Convierte la imagen en 50% de negro. Cada píxel que tiene mas de 50% de negro será convertido a blanco y cada píxel con 50% o menos de negro será convertido en negro. Este efecto es similar a duplicar una fotografía en una fotocopiadora. Controles de Difusión de Errores Cuando selecciona “Difusión de Errores” esta sección se vuelve disponible permitiéndole ajustar tres variables: Brillo (Brightness), Contraste (Contrast) y Difusión (Diffusion). Brillo (Brightness) Es similar al control de brillo en la mayoría de los programas de edición de fotografías. Ajustando la barra hacia el lado “Bright” aclara o ilumina cada pixel del mapa de puntos, un tono de gris por cada incremento. Ajustando la barra hacia “Dark” oscurece cada pixel en el mapa de puntos, un tono de gris por cada reducción. Contraste (Contrast) Es también similar al control de contraste de la mayoría de los programas de edición de fotografías. Ajustando la barra hacia “High” incrementa el contraste de la imagen haciendo los colores claros más claros y los oscuros más oscuros disminuyendo la cantidad de colores grises. Moviendo la barra hacia “Low” disminuye el contraste de la imagen haciendo los colores claros más oscuros y los oscuros más claros incrementando la cantidad de colores grises. Difusión (Diffusion) Controla la cantidad de granos o nivel de resonancia. Ajustando la barra hacia “Heavy” incrementa el nivel de resonancia causando así que la imagen aparezca más difusa. Moviendo la barra hacia “Light” reduce el nivel de resonancia y produce que la imagen aparezca más sólida y que tenga menos granos. Sugerencia Util El grabado de escala de grises con un sistema láser requiere de práctica y un poco de pruebas para alcanzar la perfección. También requiere algún conocimiento de software de edición de mapa de puntos. Estas imágenes se verán diferentes en un material comparado con otro material aún cuando use los mismos ajustes de potencia o tipo de matiz. Como regla general, use el modelo de Halftone (fino) para materiales más duros como mármol, aluminio anodizado o plástico de microsuperficie. Use el modelo Halftone (grueso) para materiales más suaves como madera o materiales que quiera grabar mas profundo. Hay muchos más detalles en lo que se refiere al grabado de imágenes mapa de puntos escala de grises que los que ya se mencionaron. Por favor, refiérase a la sección “Imágenes de mapas de puntos” para una descripción mas detallada de como usar, manipular y grabar estos tipos de imágenes. El Driver de Impresión Windows 95/98 1-11 Efectos 3D (3D Effects ) Esta opción habilita al sistema láser a grabar o barrer los materiales en forma tridimensional donde la imagen aparece como si fuera cincelada o hundida. Pareciera que el rayo ha grabado el material en un ángulo, pero en realidad es el control preciso de la potencia láser lo que crea esta apariencia. Esto sólo funciona en imágenes barridas no en imágenes vectorizadas. Los vectores se procesan normalmente y pueden usarse para grabar o cortar. Para obtener un grabado en “relieve” en vez de uno “hundido” como por ejemplo un sello de goma u otro tipo de aparato de marcaje use un grafico en “negativo” para que el fondo sea negro y el texto u objetos sea blanco. De esta forma, el fondo graba y el texto u objetos permanece “elevado.” Imagíneselo como si fuera una pirámide. El diagrama de mas abajo demuestra lo que sucede cuando se crean los gráficos, a través de la conversión del driver, y como es la apariencia final del grabado. Esta imagen... ..se convierte en esta imagen en el driver... Y la imagen grabada luce así Especial Elija uno de tres efectos especiales Agregar Borde (Add Shoulder) para activar la característica de efectos 3D. Esto agrega un borde a todos los objetos raster dentro del área de grabado, pero no afecta los vectores. Imprimir como Imagen Negativa Invierte la PAGINA COMPLETA del gráfico. Convierte cualquier objeto blanco en negro y cualquier objeto negro en blanco. Como esta opción crea una imagen en negativo de la PAGINA COMPLETA, el objeto que se va a grabar en modo raster será levantado en vez de estar hundido porque todo el fondo habrá sido grabado y el objeto quedará en relieve. Esto es muy útil para grabar una lámina completa de sellos de goma. Por favor refiérase al diagrama en la pagina siguiente. 1-12 El Driver de Impresión Windows 95/98 Esta imagen.... ...se convierte en esta cuando está grabada Imprimir como Imagen Reflejada Invierte la IMAGEN COMPLETA de izquierda a derecha (horizontalmente). No invertirá objetos o selecciones individuales. Muy útil para hacer sellos de goma porque los objetos que están en la pantalla son legibles, pero cuando se graban, salen inversos. Borde Elija una de las opciones predeterminadas presionando hacia abajo la flecha en la lista “Tipo de Borde” y seleccione el tipo de ángulo o borde que desee. Estas opciones predeterminadas no se pueden ajustar, pero Ud. puede crear su propio borde si así lo desea. Antes de que elija los parámetros, debe entender primero cómo trabaja cada parámetro. En el modo de grabación normal, el rayo láser graba prácticamente en línea recta hacia abajo en el material. En el modo de efectos 3D, el rayo láser está controlado de tal manera que gradúa (como escalones) los parámetros de potencia para crear el borde de grabado. VISTA LATERAL DEL MATERIAL GRABADO MODO NORMAL DE GRABACION MODO DE GRABACIÓN EFECTO 3D, AJUSTES DEL DRIVER APARIENCIA ACTUAL DEL MATERIAL DESPUÉS DE GRABADO El Driver de Impresión Windows 95/98 1-13 Agregar Borde a Medida Este botón le permite crear hasta 10 bordes a medida. Seleccione una opción de borde predeterminada que se parezca lo más posible al borde con el que le gustaría empezar, luego presione en “Agregar Borde a Medida”. En este ejemplo elegimos Sellos de Goma Normal para comenzar. Verá que aparece “Borde a Medida #1” en la lista de bordes “Tipo de Borde” y se habilitará el lado izquierdo del recuadro. Como Sello de Goma Normal era nuestro punto de inicio, los parámetros que se usaron para crear ese perfil nos permitirá hacer los cambios. Hay tres ajustes, el número de pasos, la distancia entre los pasos y los ajustes de potencia para cada paso. % Potencia del paso 0 0 1 9 9 9 0 0 8 2 3 3 4 5 1 Material .002” Ancho del paso Ajustes Sello de Goma Normal …le dará estos resultados Puede observar en el dibujo anterior que se usaron 8 pasos para crear el borde de Sello de Goma Normal. La superficie del material se considera el primer paso y el fondo de la grabación se considera el ultimo paso. Puede definir hasta 16 pasos, pero el primero o el último no se pueden definir porque están fijos a los parámetros de potencia de 0% y 100% respectivamente. Puede solamente definir los parámetros de los pasos intermedios que son 14. Ajustando la potencia de cada paso, el ancho de .001” (0.03 mm) de cada paso, y el número de pasos, se pueden crear diferentes tipos de bordes. Borrar Borde a Medida Presione en el borde a medida que quiere borrar y luego presione en este botón para borrarlo permanentemente. Los bordes creados a medida no se pueden recuperar una vez eliminados así que asegúrese de que absolutamente quiere borrarlos antes de presionar este botón. 1-14 El Driver de Impresión Windows 95/98 Afinación Como parte de la manutención normal, el sistema láser debe ajustarse periódicamente para poder obtener la más alta calidad de corte y grabación. Los parámetros en esta función permiten hacer varios tipos de ajustes diferentes de afinación. Hay ajustes separados para grabación Raster, Escala Vector, Rotación del Rotativo y Volver a los ajustes predeterminados del driver. Una vez que se haya convertido en un usuario experimentado en el sistema láser, debe afinar su sistema. De allí en adelante, afine solo cuando sea necesario. Como diferentes materiales pueden requerir diferentes ajustes de afinación, puede crear hasta tres ajustes basados en el tipo de materiales que procesa con mas frecuencia. Afinación Para Grabación Raster (Pasos 1-4) Un síntoma de que el sistema necesita “Afinación” es cuando obtiene una doble imagen al imprimir texto o caracteres pequeños y parecen estar “borrosos.” El proceso de afinación del grabado raster es muy similar a como las impresoras de inyección de tinta de Hewlett Packar calibran los cabezales de tinta. Se envía un archivo desde el driver y debe analizar el resultado visualmente, elegir la línea mas derecha y luego entrar la letra correspondiente en el driver para completar la calibración. Así es como funciona en el sistema láser: Paso 1: Para crear un ajuste diferente al predeterminado de fabrica, presione en botón al lado del nombre. Usaremos “Custom 1” como ejemplo. Luego de presionar en Custom 1, presione en Modify (Modificar). Escriba el nombre del ajuste nuevo en lugar de Custom 1. Recomendamos usar el nombre del tipo de material (al menos un cuadrado de 12 cm x 12 cm) que está afinando. Es este ejemplo, usaremos “Plástico” para representar el material bicapa de grabado. Paso 2: Entre el parámetro de potencia que usa con este material como si lo fuera a grabar a 100% de velocidad. Si el sistema está equipado con asistencia de aire, tiene el cono de asistencia de aire instalado y le gustaría afinar la calidad raster mientras la asistencia de aire está activada, presione en el botón Asistencia de Gas para cambiar la selección a los parámetros apropiados. Asegúrese de que el sistema láser esté ENCENDIDO, el material dentro de la máquina y enfocado. Coloque la parte superior del material de 12 cm x 12 cm (mínimo) en (0x,y) para las plataformas C, M, y V y en (0x, y) en la plataforma X. El Driver de Impresión Windows 95/98 1-15 Paso 3: Asegúrese de que el sistema láser esté ENCENDIDO así como el extractor, el compresor de asistencia de aire (si es aplicable) y el enfriador (si es aplicable). Presione en “Send Test File” y en menos de un minuto el archivo será automáticamente transferido al sistema láser. El nombre del archivo es “TUNNING.” Por favor ignore los ajustes de Potencia, Velocidad y PPI que puedan aparecer en la pantalla. Estos automáticamente se actualizarán una vez que procese el archivo. Continúe y procese este archivo presionando “Start” en el panel de controles del sistema láser. El tiempo de procesamiento de este archivo toma alrededor de 15 minutos o menos. Una vez que el grabado esté completo, debería tener una imagen que luce como la que está en el diagrama. Paso 4: Cuando el archivo de prueba esté completo, quite el material de la máquina. Inspeccione visualmente la muestra y elija la línea de cada zona que parece estar mas derecha. Localice la letra sobre la línea en cada zona y entre la letra en su respectiva ubicación en el driver. En el ejemplo anterior, sucede que de las 10 zonas (0-9), las líneas bajo la letra “K” son las mas derechas. Entonces en el driver, debería entrar la letra “K” para cada zona. Algunas veces puede variar como “N,N,O,O,P,P,P,O,O,O” por ejemplo. Luego de que entre la letra en todas las zonas (0-9), asegúrese de que presione en “Aceptar” para guardar los cambios. Si no, el driver usará los ajustes predeterminados. Si quisiera “Afinar” el sistema láser con otros materiales, simplemente repita este proceso y grabe el archivo de “Afinación” en ese material en particular. Estos ajustes quedan retenidos en el driver permanentemente hasta que los modifique otra vez o borre el driver y lo reinstale. Una vez que haya “Afinado” la máquina, debe entender como usarla apropiadamente. Como ejemplo, digamos que los tres ajustes que usó para Afinar el sistema fueron “Plástico”, “Madera”, y “Aluminio Anodizado.” Si se está preparando para procesar madera, simplemente abra o cree un diseño y cuando vaya al driver para hacer los ajustes de grabado, asegúrese de que ir a la etiqueta de “Tuning” y elija “Madera.” NO presione en “Modify” porque ya ha establecido los valores correctos. Solo asegúrese de que ha seleccionado “Madera.” Proceda a revisar las otras etiquetas en el driver y entre los ajustes deseados de Potencia, Velocidad y PPI. La única vez que necesitará “Modificar” la “Afinación” es cuando vuelva a hacer el afinación del su sistema. NOTA Si su sistema tiene muchas horas de operación y los componentes de su sistema de desplazamiento están extremadamente gastados, la muestra de Afinación no mostrará las líneas rectas. Si este es el caso, será necesario reemplazar los componentes mecánicos. Por favor, contacte al Departamento de Servicio. 1-16 El Driver de Impresión Windows 95/98 Misc Restablece todos los parámetros del driver de impresión de vuelta a los ajustes originales de fabrica. DEBE ESTAR ABSOLUTAMENTE seguro de que quiere hacer esto porque una vez que ha seleccionado esta opción y responda “Yes” a la pregunta “Are you sure?”, el driver queda completamente restablecido y no puede volver atrás. Rotary Rotation (Rotación del Rotativo) Si ha comprado la opción del Accesorio Rotativo, puede encontrar necesario calibrar este aparato si su aplicación requiere grabar o cortar completamente alrededor del cilindro al menos 360 grados. Solo use esta opción si la entiende completamente y ya ha usado el Accesorio Rotativo. Si está familiarizado con la operación en el Accesorio Rotativo y si tiene una aplicación que contiene una línea vector o un grafico raster que se extiende desde la parte superior de la pagina (en el software grafico) hasta la parte inferior de la pagina, entonces debe presumir que el Accesorio Rotativo girará 360 grados. Si el accesorio queda corto o largo en unos pocos grados, puede compensar por esto en el driver. Si su aplicación queda corta, incremente el número pasando los 360 según necesite y procese la muestra otra vez. Si su aplicación gira pasando los 360 grados, entonces disminuya el número a menos de 360 grados para que los bordes queden parejos. Escala Vector Esta función le permite calibrar el corte o grabado vector para una aplicación en particular y fue desarrollado para compensar por algunas tolerancias mecánicas como el espesor de los cortes láser. Por ejemplo, si va a cortar un cuadrado de 12 cm x 12 cm de 1/8” de acrílico, el cuadrado real que se corte será levemente más pequeño que el dibujado en el grafico porque el rayo láser tiene un ancho igual que a la cuchilla de una sierra. La medida puede ser algo así como 11.995 cm x 11.996 cm por ejemplo. Si quisiera que el driver de impresión compense automáticamente por esto, simplemente entre la medida del cuadrado que cortó. La próxima vez que corte en vector, el cuadrado será automáticamente compensado en el driver incrementando en la misma cantidad que se le quitó al cuadrado anterior. De esta forma, el cuadrado cortado medirá 12 cm x 12 cm. Si va a usar esta función, siempre dibuje un cuadrado de 12 cm x 12 cm exacto en el programa grafico, corte o marque el material usando los ajustes apropiados, mida el cuadrado cortado con una herramienta de precisión y entre en el driver las dimensiones de los lados. Esto escalará los vectores a través de la mesa completa. Tome en cuenta que esta función NO hace escala de imágenes raster por lo que si combina imágenes vector y raster en un archivo, la imagen raster puede no estar alineada con los vectores. Necesitará colocar manualmente las imágenes raster en la posición deseada. El Driver de Impresion Windows 95/98 1-17 Revisión Cuando use programas como CorelDraw y/o AutoCad, hay una función que permite ver el archivo que es parte del programa gráfico mismo. Refiérase al manual de su programa gráfico para saber cómo usar esta función. La previsualizacion de los archivos puede ser una herramienta muy útil. Puede ayudarle a determinar si ha preparado el grafico adecuadamente ANTES de intentar de imprimirlo en el sistema láser. Pero, que pasa DESPUÉS de enviar el archivo a la láser? Como el sistema láser mismo no tiene la habilidad para mostrar el archivo que se ha grabado, esta función de “Revisión”, que en realidad es una post-vista, se agregó al driver de impresión para que pueda ver los últimos 10 archivos que se imprimieron en el sistema láser. El archivo que se ve es el último archivo que se envió al sistema láser. Muestra el nombre del archivo, fecha y hora en que lo imprimió. En el ejemplo anterior, si presiona en el gráfico “Test” o en el rectángulo alrededor del gráfico, se mostrará el color así como la Potencia y Velocidad para ese color. Además si hubiera una marca en los recuadros “R” y “V”, entonces las imágenes raster como las imágenes vector serian mostradas respectivamente. Los signos “<<” y “>>” lo lleva hacia atrás y hacia adelante a través de los 10 archivos. Cuando el 11avo archivo es grabado, el driver de impresión borra el primer archivo automáticamente, lo que mantiene la lista de los últimos 10 archivos. Actualizando el Driver de Impresión En alguna oportunidad habrá una versión actualizada disponible. Esto puede ser debido a que se ha agregado una función o por asuntos de compatibilidad. De cualquier forma, si hubiera actualizaciones disponibles pueden enviarse por correo postal o por correo electrónico. Como los procedimientos de actualización pueden cambiar de vez en cuando, siempre incluiremos instrucciones en cómo realizar la actualización. Las instrucciones para actualizar vendrán en formato “.txt” o “.doc” que se pueden encontrar junto a la actualización. Actualizando el Firmware El software que está dentro de la CPU (Central Processing Unit o el “cerebro”) del sistema láser se llama “Firmware.” Este controla el sistema láser. Permite que la CPU del sistema procese archivos desde la computadora al controlar la pantalla, motores y el cartucho láser que produce el grabado. Al igual que el driver de impresión, las actualizaciones de firmware, si están disponibles, pueden obtenerse del Departamento Técnico y pueden enviarse por correo postal o correo electrónico. Repetimos, como los procedimientos de actualización pueden cambiar de vez en cuando, siempre incluiremos instrucciones en cómo realizar la actualización. Las instrucciones para actualizar vendrán en formato “.txt” o “.doc” que se pueden encontrar junto a la actualización. SECCION 2 El Programa Gráfico Elegir el programa de software adecuado para trabajar con el sistema láser es esencial para obtener máximo provecho y control del sistema láser. No se puede usar cualquier programa con el sistema láser porque muchos tienen limitaciones. El hecho de que Ud. use un software de procesamiento de texto para reproducirlo en su impresora láser no significa que lo puede usar para reproducir texto en el sistema de grabación. Es esencial hacer los ajustes correctos en el software para hacer funcionar el sistema láser adecuadamente. Los siguientes ejemplos presumen que está configurando el programa para una plataforma M-300. Si tiene una plataforma diferente, reemplace el tamaño máximo de pagina. Por ejemplo: M-300 = 24 x 12 pulgadas (609.6 x 304.8 mm) V-400 = 24 x 18 pulgadas (609.6 x 457.2 mm) X-600 o X2-600 = 32 x 18 pulgadas (812.8 x 457.2 mm) Preparación del Software Hay muchos tipos de programas que se pueden comprar de las estanterías de cualquier tienda que trabajarán con el sistema láser. Algunos de ellos tienen acceso a más características del sistema láser que otros. Cualquiera sea el programa que Ud. elija, debe prepararlo para trabajar con el sistema láser porque de otra manera puede obtener resultados inesperados. Siga las siguientes recomendaciones cuando configure el programa gráfico. Preparación de la página Para generar y situar el arte final, la mayoría de los programas gráficos permitirán determinar el tamaño de página y orientación. Ajuste la orientación de la página en el programa gráfico a Apaisado, el tamaño de página a un ancho horizontal de 24 pulgadas (457.2 mm) y altura vertical de 12 pulgadas (304.8 mm). La orientación del driver y el tamaño de página DEBEN entonces ajustarse para coincidir EXACTAMENTE con estas especificaciones, de otra manera el arte final no imprimirá correctamente. Cuando ajuste la orientación de la página y la orientación del driver al modo Apaisado, el sistema láser operará en dirección horizontal, de izquierda a derecha. Si la orientación de la página y la orientación del driver están ajustadas a modo Vertical, el sistema láser operará en dirección vertical, de atrás hacia adelante. El sistema láser está diseñado para operar óptimamente en el modo Apaisado y esta orientación se recomienda reiteradamente. El tamaño de página puede reducirse para coincidir con el tamaño del material que se va a grabar, pero recuerde de ajustar el tamaño de página en el driver para que corresponda con el tamaño de página del programa gráfico. Note que cuando se trabaja en producción, es usualmente más eficiente dejar el tamaño de página al máximo y grabar o cortar mas de un objeto a la vez. Esto se consigue duplicando la imagen en la pantalla cuantas veces sea necesario hasta llenar la página completa. 2-2 El Programa Grafico Preparación de la Regla Usualmente el programa gráfico proveerá reglas en la pantalla las que se pueden configurar para coincidir con las reglas en el sistema láser. Usar reglas en el programa y juntarlas con las que se proporcionan en el sistema láser da la habilidad de alinear el gráfico en la pantalla correctamente con el material en el sistema láser. Por ahora, considere que el origen del sistema láser está fijo en la esquina izquierda superior del área de grabado y que no se puede alterar. Luego Ud. aprenderá como resituar el origen. Pero, por ahora, cambie la posición de la regla en la pantalla para que coincida con el origen del sistema láser (0,0) en la esquina superior izquierda. También es posible usar un tamaño de página más pequeño que el área máxima de grabado. Por ejemplo, si se desea un tamaño de página de 8 pulgadas (203.2 mm) x 10 pulgadas (254 mm), ajuste el tamaño de página en el programa gráfico y en el driver. El sistema láser moverá automáticamente el origen del área de grabado, entonces coloque el objeto en la esquina superior izquierda próximo a las reglas en el sistema láser. Control de la Potencia a Través de Selección de Colores El sistema láser permite usar 8 colores diferentes para acceder a 8 parámetros de potencia diferentes cuando se corta y graba. Esta característica es controlada por el driver. Cuando se usa esta función, los colores que se usan DEBEN exactamente coincidir con los colores listados en el driver. Los colores son negro, rojo, verde, amarillo, azul, magenta, cyan y naranja. Algunos programas proveerán estos colores básicos predefinidos y otros programas pueden requerir la creación de cada color definiéndolos en porcentajes CMYK. Nota: Para facilitar su uso, hemos incluido la paleta de colores de Coral Draw (todas las versiones compatibles) en el disco con el driver. Este archivo se llama ULS.pal. Cargue la paleta desde CorelDraw y guárdela. Si está usando otro software y necesita mezclar sus propios colores, use la tabla siguiente para crearlos. COLOR NEGRO ROJO VERDE AMARILLO AZUL MAGENTA CYAN NARANJA CYAN 0% 0% 100% 0% 100% 0% 100% 0% MAGENTA 0% 100% 0% 0% 100% 100% 0% 60% AMARILLO 0% 100% 100% 100% 0% 0% 0% 100% NEGRO 100% 0% 0% 0% 0% 0% 0% 0% Si se usa cualquier color distinto a los listados anteriormente, el driver tratará de ajustarlo al color más parecido en el driver. El driver luego usará los parámetros de potencia de ese color y aplicará el modelo de medios tonos para representar el tono original del color. Por ejemplo, si se usa un color rosa para rellenar un rectángulo, el driver lee el porcentaje de los diferentes colores usados para crear ese color y usará los ajustes de potencia asignados a uno de los ocho colores del driver que se parezca más. Se puede esperar que el driver usará los ajustes de potencia asignados para el color rojo, pero en vez, el driver puede elegir el ajuste del magenta y dar los medios tonos al rectángulo como representación del tono mas claro de color rosa. Si está usando gráficos con colores distintos a los de la lista de los ocho de arriba o para simplificar la asignación de los parámetros de potencia, trate de usar la función de Clipart Mode en el driver. Esta función hará que el sistema solo use los parámetros de potencia asignados al color negro y medios tonos de todos los otros colores. El Programa Gráfico 2-3 Trazados y Rellenos El driver distingue entre el modo raster (grabación) y el modo vector (corte) por el tipo de arte gráfico que se usa. Básicamente, todos los gráficos, a excepción de contornos de líneas de espesor muy fino, serán interpretados como imágenes grabadas y el modo raster se usará para la salida. Si se desea cortar con la láser, ajuste el espesor de las líneas dibujadas por el software gráfico a .001 pulgadas (.003mm) o al grosor mas pequeño disponible. El driver de impresión interpretará estos objetos como vectores y los cortará siempre y cuando su software tenga la capacidad de hacer corte vector. Básicamente, todos los programas gráficos tienen la habilidad de salida ráster. Sin embargo, no todos los programas tienen la capacidad de salida vector aun si el ancho de la línea se ajusta a lo mas mínimo posible. Revise la sección Anomalías de Software en la parte posterior de este manual para información sobre cuales programas proveen salida vector. El uso de los rellenos de colores o mapas de puntos hará que el sistema láser los grabe. La combinación de grabado y corte está disponible en la mayoría de los programas gráficos. Sugerimos que cuando combine la grabación y corte de objetos, use diferentes colores para el relleno y el contorno ya que la grabación requiere ajustes de potencia diferentes del corte. Cuando cree objetos para cortar, debe recordar que si el grueso de la línea es muy grande, el driver puede interpretar la línea como un objeto relleno y lo grabará en vez de cortarlo. Esto puede ser aceptable si se necesita grabar líneas gruesas. El grosor de las líneas de contorno, en que el driver interpretará las líneas para cortar como objetos rellenos, dependerá del software que se use. Usualmente, cualquier línea de un grosor de .008 pulgadas (0.2 mm) o más será grabada. La única manera de determinar el punto ideal de espesor de líneas para diferenciar entre corte y grabado es experimentar con diferentes espesores. El programa de software que no tiene la habilidad para trazar, definitivamente no tendrá la habilidad de cortar. El Orden de Procesamiento de Imágenes Cuando se corte o grabe una imagen, el sistema láser hará la grabación primero y luego el corte. La grabación se hará siguiendo el orden exacto de los colores listados en el driver. Por ejemplo, todos los objetos rellenos de negro se grabarán primero, luego todos los rellenos con rojo, luego todos los rellenos con verde, etc. Cuando la grabación de todos los objetos se haya completado, el sistema láser procederá a cortar cualquier línea de contorno presente en el dibujo. Al revés del grabado, el corte ocurrirá de acuerdo al orden en el cual las líneas de contorno se dibujaron sin importar el color. Hay varias maneras de controlar el orden en el cual las líneas de contorno se cortan. Una es dibujarlas en el orden exacto en que se necesitan cortar, pero esto no siempre es práctico. Otra manera es seleccionar la línea de contorno en el software gráfico y enviarla “hacia atrás” de otros objetos, para hacer que grabe primero. Trayendo el contorno “hacia el frente” hará que se corte al final. Finalmente, otra manera es cortar y pegar cada contorno en el orden de corte deseado. Esto es tan efectivo como las dos sugerencias anteriores. Los Rellenos de Superposición Si el diseño creado tiene áreas rellenas superpuestas, el driver filtrará automáticamente estos rellenos para prevenir que el área superpuesta se grabe dos veces. Esto es similar a la separación de colores en la industria gráfica. El área completa del objeto superior y sólo la parte visible del relleno inferior se grabarán. El resultado final es “lo que ve es lo que obtiene” De esta manera, el color blanco puede usarse como un instrumento efectivo de dibujo. Como el sistema láser no graba el color blanco (este es un color de fondo), se puede usar para bloquear las áreas de grabado que no se desean de las regiones rellenas y/o de los mapas de punto. Sin embargo, no puede usar un relleno blanco para cubrir un contorno. El contorno cortará aun cuando no lo pueda ver en la pantalla. 2-4 El Programa Gráfico La Superposición de Contornos El driver no filtra los contornos que se superponen unos a otros. Si se coloca un contorno sobre otro, ambos contornos se cortarán en el sistema láser. Esta es una característica útil que permitirá corte mas profundo al pasar la láser sobre un solo contorno dos veces o más. Para tomar ventaja de esta característica, duplique el contorno sobre sí mismo. Las Líneas Vector Escondidas en el Diseño El driver no filtra automáticamente los contornos que están superpuestos por objetos grabados, como los rellenos. Si hay objetos rellenos con algunas líneas escondidas abajo, el sistema láser grabará el relleno y cortará la línea escondida sobre el relleno. Esto es una ocurrencia común cuando se usa clipart prediseñado para impresoras láser. Para prevenir que esto suceda, active la función de Clipart Mode en el driver. Esta función desactiva el modo de corte y convierte todos los contornos visibles en objetos para grabar e ignora todas las líneas escondidas. Preparación del Programa - CorelDRAW 8 y 9 Hay muchos programas que se pueden comprar en cualquier tienda de computación que trabajarán con el sistema láser. Nosotros recomendamos el uso de CorelDRAW 8 o CorelDRAW 9. Otros programas pueden no tener acceso a todas las funciones del sistema láser. Cualquiera sea el programa que use, este se debe preparar para trabajar con el sistema láser porque de otra manera puede obtener resultados inesperados. Hay una pequeña diferencia en el procedimiento de preparación entre CorelDRAW 8 y CorelDRAW 9. Use el procedimiento que coincida con la versión que está usando. NOTA: El driver para Windows de ULS debe estar instalado antes de continuar. El sistema láser debe estar conectado a la salida LPT1 y el driver de impresión debe la impresora predeterminada. CorelDRAW 8 • Instale CorelDRAW en su computadora. • Usando Windows Explorer, ubique la carpeta C:\Corel\Graphics8\Custom\Palettes. Coloque el disquete del driver de impresión de ULS en el floppy. Seleccione el drive del floppy y busque un archivo llamado “ULS.CPL” y copie este archivo a la carpeta de “Paletas.” • Mientras aun está en el Explorer, ubique un archivo llamado “corelapp.ini” en la carpeta C:\Corel\Graphics8\Config. Presione dos veces en el archivo que se abrirá en Notepad. Muévase hacia abajo pasando los dos puntos del titulo (Config). Luego baje 6 líneas a la línea que dice "Fontrasterizer=1." Cambie el "1" por un "0" (este es un cero, no la letra o). Guarde este archivo y luego cierre Notepad. • Comience CorelDRAW y un "grafico nuevo". El Programa Gráfico 2-5 • En el menú principal arriba, presione en “Ver”, luego en “Paleta de Colores” y luego en “Bajar Paleta.” Después que el recuadro “Paleta” aparezca, presione dos veces en “ULS.CPL”. La paleta de colores aparecerá ahora en el lado derecho de la pantalla. • En la “Barra de Propiedades”, presione en la orientación "Apaisado" (el rectángulo horizontal). Si desea las unidades de dibujo en sistema métrico, elija “milímetros” de la lista. Ahora entre el tamaño de pagina (ancho y altura) que coincida con el sistema láser que está instalando. • Ahora necesitamos ajustar la regla vertical, en el lado izquierdo de la pantalla para que coincida con las reglas en el sistema láser. Para hacer esto, necesitamos ajustar el origen vertical de la regla. Presione dos veces directamente en el lado vertical de la regla. El recuadro “Opciones” aparecerá. En el recuadro “Origen Vertical” coloque la misma altura que usó en la preparación de la pagina en el paso anterior. Por ejemplo "12 pulgadas" para la plataforma M. Si quisiera ver la escala en décimas de pulgada, elija “10 por tick” en la lista del recuadro “División Tick”. • Mientras aun está en el recuadro de “Opciones”, presione dos veces en “Global” para expandir la lista. Luego presione en “Manejo de Colores” y deseleccione (quite la marca) en “Calibre los colores para pantalla” NO debería haber marca alguna en esta opción. Ahora presione en “OK” para cerrar el recuadro. • El siguiente paso es ajustar el valor predeterminado para el ancho de línea y el color cuando dibuje objetos. Para hacer esto presione en "Outline Tool", luego en "Outline Pen Dialog" en la lista de opciones. Teniendo seleccionado "Grafico" solamente, presione en "ACEPTAR", luego elija el color "Rojo" del recuadro "Color". Al lado del recuadro "Ancho" debajo del recuadro del color, presione en el recuadro de la lista y elija “pulgadas” como unidad. Ahora, en el recuadro "Ancho" presione la flecha mas baja varias veces para hacer el ancho de línea lo mas fino posible (.00005 pulgada), luego presione en "ACEPTAR". Esto define el ancho de línea predeterminado para los Gráficos. • Dibuje algo y escriba algo de texto en la página (no lo va a imprimir). En la parte superior de la pantalla, presione en “Archivo”, luego “Print Preview". Cuando la pantalla de impresión previa aparece, presione en "Settings", en la parte superior de la pantalla, luego "Driver Compatibility". El único recuadro que debe seleccionarse en "Settings specific for this driver" es "Send bands to driver". El resto de los otros recuadros no deben estar marcados. Presione en “Cerrar” y luego “Cerrar” en la pantalla de impresión previa. • Finalmente, al principio de la pantalla, presione “Herramientas”, luego “Opciones”, luego “Documento” y luego seleccione “Guardar opciones como predeterminadas para documento nuevo. Asegúrese de que TODAS las opciones listadas sean seleccionadas cuando presione “OK”. Los ajustes predeterminados para CorelDRAW 8 están ahora completos. Siempre que comience un nuevo documento, todos los ajustes predeterminados que preparamos aplicaran automáticamente al documento nuevo. 2-6 El Programa Gráfico CorelDRAW 9 • Instale CorelDRAW en su computadora. • Usando Windows Explorer, ubique la carpeta C:\Corel\Graphics8\Custom\Palettes. Coloque el disquete del driver de impresión de ULS en el floppy. Seleccione el drive del floppy y busque un archivo llamado “ULS.CPL” y copie este archivo a la carpeta de “Palettes.” • Mientras aun está en el Explorer, ubique un archivo llamado “corelapp.ini” en la carpeta C:\Corel\Graphics9\Config. Presione dos veces en el archivo que se abrirá en Notepad. Muévase hacia abajo pasando los dos puntos del titulo (Config). Luego baje 22 líneas hasta la línea que dice "Fontrasterizer=1." Cambie el "1" por un "0" (este es un cero, no la letra o). Guarde este archivo y luego cierre Notepad. • Comience CorelDRAW y un "grafico nuevo". • En el menú principal arriba, presione en “Window”, luego en “Paleta de Colores” y luego en “Ninguna.” Presione “Window” otra vez, luego “Paleta de Colores” luego presione en “Bajar Paleta.” Después que el recuadro “Paleta” aparezca, presione dos veces en “ULS.CPL”. La paleta de colores aparecerá ahora en el lado derecho de la pantalla. • En la “Barra de Propiedades”, presione en la orientación "Apaisado" (el rectángulo horizontal). Si desea las unidades de dibujo en sistema métrico, elija “milímetros” de la lista. Ahora entre el tamaño de pagina (ancho y altura) que coincida con el sistema láser que está instalando. • Ahora necesitamos ajustar la regla vertical, en el lado izquierdo de la pantalla para que coincida con las reglas en el sistema láser. Para hacer esto, necesitamos ajustar el origen vertical de la regla. Presione dos veces directamente en el lado vertical de la regla. El recuadro “Opciones” aparecerá. En el recuadro “Origen Vertical” coloque la misma altura que usó en la preparación de la pagina en el paso anterior. Por ejemplo "12 pulgadas" para la plataforma M. Si quisiera ver la escala en décimas de pulgada, elija “10 por tick) en la lista del recuadro “División Tic.” • Mientras aun está en el recuadro de “Opciones”, presione dos veces en “Global” para expandir la lista. Luego presione en “Manejo de Colores” y deseleccione (quite la marca) en “Calibre los colores para pantalla” NO debería haber marca alguna en esta opción. Debajo de “Color Management”, presione dos veces en “Imprimir” para expandir la lista. Asegúrese de que el nombre del sistema láser aparezca en la lista de “Impresoras”. Presione en “Send bands to driver” y deseleccione todas las otras opciones de manera que la única que tenga marca sea “Send bands to driver”. Ahora presione en “OK” para cerrar el recuadro “Opciones.” El Programa Gráfico 2-7 • El siguiente paso es ajustar el valor predeterminado para el ancho de línea y el color cuando dibuje objetos. Para hacer esto presione en "Outline Tool", luego en "Outline Pen Dialog" en el flyout. Teniendo seleccionado "Graphic" solamente, presione en "ACEPTAR", luego elija el color "Rojo" del recuadro "Color". Al lado del recuadro "Ancho" debajo del recuadro del color, presione en el recuadro de la lista y elija “pulgadas” como unidad. Ahora, en el recuadro "Ancho" presione la flecha mas baja varias veces para hacer el ancho de línea lo mas fino posible (.00005 pulgada), luego presione en "ACEPTAR". Esto define el ancho de línea predeterminado para los Gráficos. • Finalmente, al principio de la pantalla, presione “Herramientas”, luego “Opciones”, luego “Documento” y luego seleccione “Guardar opciones como predeterminadas para documento nuevo. Asegúrese de que TODAS las opciones listadas sean seleccionadas cuando presione “OK”. Los ajustes predeterminados para CorelDRAW 9 están ahora completos. Siempre que comience un nuevo documento, todos los ajustes predeterminados que preparamos aplicaran automáticamente al documento nuevo. Preparación del Programa - AutoCAD AutoCAD 14 o 15 y AutoCAD LT 97 o 98 para Windows El AutoCAD para Windows requiere de una preparación y consideraciones especiales cuando se usan para enviar archivos a las maquinas láser de ULS. Los sistemas láser de ULS pueden usarse como un típico ploter y todas las funciones y características que están disponibles para los usuarios de que utilizan otros programas gráficos están disponibles para los que prefieren AutoCAD. Los movimientos de barrido y vectorizado se pueden usar en forma independiente o en conjunto. El AutoCAD 14 usa el sistema láser como si fuera una impresora. Para poder imprimir en nuestros sistemas láser, se recomienda que el driver de impresión sea la impresora PREDETERMINADA. Cuando trabaje en AutoCAD, el ajuste de archivos será la parte mas importante de enviar los archivos correctamente formateados a la láser. Los archivos deben dibujarse o ubicarse dentro del tamaño de área de grabado, Ej. (X0,Y0) y (X24,Y12) pulgadas. Si los objetos de un dibujo se mueven dentro de esta área desde coordinadas fuera de esa área, es probable que tenga errores de impresión (mas detalles de esto mas adelante). Una vez que los objetos se dibujen dentro del área correcta, debe notar que los archivos AutoCAD tienen el ORIGEN DIFERENTE que los otros programas gráficos. El origen en la láser se encuentra en la esquina INFERIOR izquierda de la maquina. Las reglas del sistema láser indican (X0,Y12) en este punto. Colores de Lápiz (Pen) Se recomienda que los colores de línea y texto se ajusten a siete colores dentro del driver de impresión de ULS (negro, rojo, verde, amarillo, azul, turquesa, y magenta). Estos colores corresponden a los colores estándar asignados por AutoCAD a los lápices del 1 al 7. Los colores se pueden cambiar o revisar fácilmente usando el comando DDMODIFY. El color blanco de AutoCAD corresponde al color negro de ULS. Cualquier otro color puede causar errores durante el corte o grabado. Si se usan otros colores, el driver de impresión de ULS tratara de buscar el color que más se parezca el color de lápiz usado, aunque algunos colores puede que no se reconozcan del todo. 2-8 El Programa Gráfico Preparación de la Impresora Abra AutoCAD o AutoCAD LT. Seleccione CANCELAR si la ventana de Inicio aparece. Seleccione ARCHIVO luego PREPARACIÓN DE IMPRESORA cuando la ventana Preferencias de Windows aparece. Seleccione NUEVO, luego ilumine (presione una vez) Impresora de Sistema ADI 4.3 – por Autodesk, Inc y escriba el nombre de la impresora (X35 por ejemplo) en el recuadro Agregar Descripción, luego seleccione ACEPTAR. Una ventana aparecerá llamada Configuración del Sistema de Impresión AutoCAD. Hay tres recuadros en esta ventana. Predetermine a Ajustes del Panel de Controles, permita salida Dithered y Actualizar Mesa de Lápices en Aparato de Cambio. TODOS los recuadros se deben DESACTIVAR. Luego seleccione ACEPTAR. La ventana de texto de AutoCAD aparecerá y preguntará si desea cambiar algo. Presione N y luego la tecla ENTER. La ventana de Preferencias aparecerá. Seleccione ACEPTAR. Ahora la parte de preparación de impresora esta completa. Imprimiendo Archivos en AutoCAD Se puede llegar al driver de impresión de ULS a través del comando PRINT. Seleccione “Device and Default Selection” y elija la impresora que acaba de preparar. Seleccione CAMBIO… (bajo Device Requirements) y luego Propiedades. La única forma de imprimir consistentemente correcto es llegando al Driver de Impresión de ULS cada vez que imprima un archivo (aun cuando no cambie los ajustes) y seleccionar ACEPTAR cuando salga de el. También es necesario revisar (y posiblemente modificar) el ancho de lápiz en el recuadro de los Parámetros de Pen Desde el recuadro Configuración Print/Plot seleccione PEN ASSIGNMENTS. Ajuste al ancho de lápiz a 0.001 pulgadas para salida vector, o sobre 0.008 para salida raster. Para ver la salida y para impresión apropiada, seleccione VENTANA...luego ajuste las coordenadas a (línea superior) 0,0 y (línea inferior) 24, 12 luego ACEPTAR). AutoCAD no puede plotear todo el campo. Perderá 0.07” en ambos ejes (X e Y). No hemos determinado por qué sucede esto, aunque puede ser causado por el borde de página determinado que no hemos podido modificar. Para ver el archivo, seleccione "FULL" luego "PREVIEW" antes de seleccionar ACEPTAR. Se recomienda ver el archivo antes de imprimir. Para imprimir seleccione ACEPTAR. Objetos que se han movido fuera del área (X0,Y0) - (X24,Y12): Hemos comprobado que algunos objetos que se han movido fuera del área de 24 x 12 no imprimen correctamente. Si se han movido los objetos, el primer paso cuando se tienen problemas de impresión es ver el archivo en Vista completa de impresión. Si hay problemas de impresión, generalmente se debe a que hay objetos fuera del área de impresión. Este problema puede ser identificado tomando las coordenadas del recuadro de impresión (usando PICK, luego de presionar en el recuadro Window) dibujando un recuadro alrededor de los objetos que se van a imprimir, luego observe las coordenadas actuales que AutoCAD ha elegido para la ventana de impresión. El Programa Gráfico 2-9 Probablemente, las coordenadas de la ventana de impresión estarán bastante fuera de las coordenadas deseadas X0,Y0 – X24,Y12. Si esto ocurre, será necesario imprimir el archivo tomando la ventana en vez de escribir las coordenadas deseadas. Comúnmente, se dibuja un recuadro en otra capa la cual se ajusta a “no imprimible” al tamaño 31.93 x 17.93 (or 23.93 x 11.93) y seleccionando las puntas inferior izquierda y superior derecha durante la rutina Pick Window para colocar los gráficos apropiadamente en el área de corte y grabado. Para Soluciones en AutoCAD, revise lo siguiente en la preparación. • • • • • • • • • • Ajuste todas las líneas a uno de los colores estándar. (lápiz 1 a 7). Ubique las líneas dentro del área de grabado (ex:24 x 12 pulgadas). El origen ( 0,0 ) en AutoCad está en la esquina izquierda inferior de la maquina. Ajuste el área de impresión para la Ventana de Impresión al tamaño apropiado (ex: 24 x 12”) Ajuste el área de impresión del Driver de Impresión de ULS para que coincida con el área de la ventana de impresión de AutoCad. Siempre haga Previsualización de la impresión en su totalidad. Siempre revise el ancho del lápiz en asignación de lápiz ¿Esta el dibujo en escala 1=1? Recuerde que la líneas se cortarán según el orden en que se dibujaron. Si los objetos se han copiado, entonces el orden es al azar. ¡Dibuje los objetos como POLILINEAS para obtener mejor resultado! Optimización de la velocidad Es una ventaja grabar un objeto en su orientación mas larga porque el tiempo total de grabación se reducirá ya que el sistema de desplazamiento tiene que hacer menos paradas e inicios. Si el objeto a grabar es más largo que alto, se puede obtener mayor velocidad de grabación rotando el gráfico 90 grados y ubicando el material, en el sistema láser, de lado. Es importante saber que algunos programas gráficos no permiten la rotación de mapas de punto. En este caso, puede ser necesario usar software que procese imágenes de mapas de punto para rotarlo primero antes de importarlo en el programa gráfico. Si el diseño contiene objetos grabados del mismo color con bastante espacio entre ellos en la dirección del grabado, el tiempo de procesamiento puede ser más largo ya que la láser debe hacer descargas mas largas para grabar ambos objetos al mismo tiempo. Para reducir el tiempo de grabado en casos como este, use diferentes colores para cada objeto, pero asigne los mismos ajustes de potencia para ambos colores. Esto hará que el láser grabe un objeto a la vez, saltando sobre los espacios en blanco, lo que en muchos casos reduce el tiempo de grabación. Por otro lado, si los objetos están relativamente cerca uno del otro en la dirección del grabado, entonces déjelos del mismo color porque será más rápido grabar ambos al mismo tiempo. Experimente con estas técnicas para optimizar la velocidad de grabación. Imágenes escaneadas / Mapas de puntos Hay básicamente tres tipos de mapas de puntos disponibles. Estos son monocromáticos (negro y blanco), escala de grises y colores. Los mapas de puntos son patrones de puntos (pixeles) combinados para formar fotos. La mayoría de los mapas de puntos se crean escaneando el diseño en la computadora a través de una escáner. Otros se crean dibujándolos en un programa procesador de imágenes de mapas de puntos. 2-10 El Programa Gráfico El sistema láser puede imprimir los tres tipos de mapas de puntos siempre y cuando el driver o el programa procesador de estas imágenes convierta las escala de grises y/o los mapas de puntos de colores en mapas de puntos monocromáticos. Esencialmente, el sistema láser es una impresora monocromática, o descarga el rayo para quemar un punto o no descarga dejando un punto vacío en el material. Hay varios formatos diferentes para almacenar los mapas de puntos: TIF, BMP, PCX y otros. Nosotros preferimos usar el formato TIFF porque es el formato más popular. El tipo de formato no hace ninguna diferencia en el sistema láser. La diferencia en formatos incluye la forma cómo se almacenan en el disco duro de la computadora. En la mayoría de los programas gráficos, los mapas de puntos no pueden editarse. Algunas funciones básicas como desplazamiento de imágenes, graduar o invertir puede ser posible, pero usualmente es necesario un programa procesador de imágenes de mapa de puntos (ej. Photoshop) para efectuar una edición punto por punto, rotación o graduar el mapa de punto. Mapas de puntos monocromáticos Si Ud. puede escanear la imagen en modo monocromático (negro y blanco), ajuste su escáner en al menos 600 DPI. Mientras más alta la definición, más suave será la imagen. La definición mínima recomendada para escanear imágenes monocromáticas es 300 DPI, pero el escanearlas a 600 DPI proporcionará una mejora significativa en la calidad de la imagen. Límpiela con el programa procesador de imágenes de mapa de puntos y guárdela en el disco duro. Ahora puede imprimir directamente la imagen desde el programa o importarla a un programa gráfico e imprimirla desde allí. Los mapas de puntos monocromáticos se graban de la misma forma que el texto relleno de negro. El área negra encenderá el láser y el área blanca lo apagará. Mapas de puntos escala de grises Cuando quiera escanear imágenes en el modo escala de grises, no debe hacerlo a mas de 300 DPI. El escanear a una definición mayor no mejorará la calidad de imagen, usará mas memoria y tomará mas tiempo para imprimir. Las imágenes escala de grises no se pueden imprimir directamente al sistema láser. Puesto que el sistema láser trabaja como una impresora blanco y negro, las imágenes escala de grises pueden convertirse en imágenes en blanco y negro. Para lograr esto, el driver lo hará automáticamente o Ud. puede convertir la imagen escala de grises en una imagen en blanco y negro en el programa procesador de imágenes mapas de puntos. Las dos principales técnicas de conversión de imágenes escala de grises son Halftone y Error Diffusion. El driver de impresión puede imprimir cualquiera de las dos y se seleccionan en el driver bajo la proyección “Graphics”. Por favor, refiérase a la sección del driver de impresión para mayores detalles de cómo ajustar estos parámetros. Como el driver tiene un método fijo de conversión, Ud. puede querer experimentar usando el programa procesador de imágenes para hacer la conversión. Estos programas usualmente tienen mas opciones para controlar el tamaño, el ángulo, la forma y la cantidad de puntos (pixeles) blancos y negros que se crean cuando se convierte la imagen. Experimente con todos los controles para ver cual luce mejor. Los puntos grandes lucen bien en algunos materiales y los puntos pequeños lucen bien en otros. Una vez que la imagen se ha convertido en su programa, guárdela y la puede imprimir directamente o importarla al programa gráfico e imprimirla desde allí. Esencialmente, una imagen Halftone y una imagen Error Diffusion son ambas monocromáticas y deben ser tratadas como tales. Si Ud. decide no convertir la imagen escala de grises en una imagen monocromática en el programa de edición de imágenes, entonces el driver lo hará automáticamente usando parámetros basados en los ajustes de Resolución en el driver. Otra vez, refiérase a la sección de control del driver para mas detalles de cómo usar el driver. El Programa Gráfico 2-11 Mapas de Puntos de Colores El driver trata los mapas de puntos de colores igual como trata los mapas de puntos escala de grises. Como los mapas de puntos de colores usan mas memoria, son innecesarios y por lo tanto no recomendables. Ud. puede escanear una fotografía a colores usando el modo escala de grises o, si ya está en colores, convertirla a un mapa de puntos monocromático en su programa procesador de imágenes de mapas de puntos. Imágenes EPS (Encapsulated Postscript) Las imágenes de mapa de puntos no se pueden cortar en la láser, solo grabar. La única forma de lograr que el sistema láser corte o vectorice los mapas de puntos es primero convertirlos a un formato vector como un EPS. Hay programas disponibles que hacen la conversión de ráster a vector que trazan el mapa de punto (esto solo funciona bien con mapas de puntos monocromáticos) y crean un archivo vector EPS separado. Esos archivos EPS pueden luego importarse al programa gráfico e imprimirse desde allí. Como los programas de trazado tienen muchos ajustes, se requerirá algo de práctica para producir los resultados deseados. El sistema láser no respalda la impresión directa del formato EPS (Encapsulated Post Script). Los archivos EPS pueden solo editarse e imprimirse si primero se importan dentro del programa gráfico. Sin embargo, como los archivos EPS respaldan el corte y grabado de objetos, son útiles para transferir diseños de un programa gráfico a otro. Una vez que el archivo EPS se ha importado al programa gráfico, los objetos pueden trazarse, estirarse, rotarse, invertirse, rellenarse con diferentes colores o cualquier otra cosa siempre y cuando el programa gráfico pueda editar imágenes EPS. Sea cuidadoso cuando use archivos EPS en programas de preparación comparado a un software gráfico real. El programa de preparación puede permitir colocar archivos EPS en el diseño, pero puede que en realidad no importe ni convierta los archivos EPS a un formato útil para el driver de impresión y por lo tanto puede no imprimir correctamente. Refiérase a la documentación del software gráfico para saber si puede o no puede editar e imprimir imágenes EPS en una impresora que no acepte Postscript. Imágenes Postscript (PS) El sistema láser NO es un instrumento postscript. Esto significa que los rellenos postscript, texturas postscript y especialmente TIPOS DE LETRAS POSTCRIPT NO SERA posible imprimirlos en el sistema láser. Algunas veces, usando el Adobe Type Manager (ATM) permitirá que algunos tipos de letras postscript impriman correctamente, pero la mayoría de las veces esto no funciona. Consejo Util Si está teniendo problemas para imprimir un tipo de letra y no sabe lo que está sucediendo, seleccione el tipo de letra y conviértala a curvas o conviértala en trayectoria en el programa gráfico. Esto convertirá el tipo de letra en una imagen de mapa de puntos y la imprimirá correctamente en el sistema láser. Refiérase a su programa gráfico para información sobre cómo convertir los tipos de letras. Sin embargo, texturas postscript y rellenos postscripts no pueden convertirse y no imprimirán en el sistema láser. 2-12 El Programa Gráfico Usando Imprimir Fusión en CorelDraw 8 y 9 La función imprimir fusión es parte de CorelDraw, pero no es parte del sistema de menú estándar. Debe agregarse el comando personalizando el menú. Abra CorelDraw y comience un nuevo documento. Presione HERRAMIENTAS y luego OPCIONES. Una nueva ventana aparecerá. En el lado izquierdo de esta ventana, presione PERSONALIZAR y luego MENUS. Cerca del centro de esta ventana, presione el recuadro + al lado de ARCHIVO y DISEÑO, luego haga presione en el recuadro al lado de ARCHIVO. Una lista de comandos aparecerá abajo. Mueva el cursor hacia abajo hasta IMPRIMIR FUSION, luego un poco a la derecha, presione en el botón AÑADIR. Luego vaya hacia abajo al final de los ítems listados en la columna de la izquierda de esta ventana y presione en DOCUMENTO. El centro de la ventana cambiará con un recuadro vacío llamado GUARDAR OPCIONES COMO VALOR PREDETERMINADO PARA NUEVOS DOCUMENTOS. Presione en el recuadro vacío (lo que agrega una marca en el recuadro) y asegúrese de que todos los recuadros que se abrieron hacia abajo tengan marcas. Luego presione en el botón ACEPTAR de la ventana. El comando IMPRIMIR FUSION ahora será un ítem que puede seleccionarse bajo el menú de ARCHIVO en la parte superior de la pantalla. Para usar esta función, se debe usar el siguiente procedimiento. Primero, un archivo debe prepararse en CorelDraw con variables (números) como lo muestra la figura 1. El tipo de letra que se usó en los números será el mismo que se imprimirá y juntará. También, los números deben estar CENTRADOS, así el texto que se junta queda propiamente alineado. En la figura 1, los números representan el texto variable que será juntado en el documento durante el proceso de impresión de juntar. Se puede agregar otra información alrededor de los números como en la Figura 2. El Programa Gráfico 2-13 Luego que el archivo de Corel esté listo, el archivo de texto que será emergido debe crearse EXACTAMENTE en el formato siguiente 12 \1\ \2\ \3\ \4\ \5\ \6\ \7\ \8\ \9\ \10\ \11\ \12\ \Joe\ \Sam\ \Ken\ \Jerry\ \Betty\ \Pedro\ \Hans\ \James\ \Mike\ \Jenny\ \\ \\ 2-14 El Programa Gráfico Note que hay una entrada adicional \ \ al final del archivo. Esto DEBE agregarse para imprimir correctamente porque debe tener el mismo numero de entradas como de variables. El archivo de texto debe guardarse como nombrearchivo.txt para que imprimir fusión trabaje adecuadamente. Ahora el archivo puede enviarse a la láser usando el comando Imprimir Fusión. En CorelDraw, presione ARCHIVO, luego IMPRIMIR FUSION. Una ventana aparecerá pidiéndole que seleccione el archivo de texto que quiere fusionar. En este ejemplo, el nombre del archivo creado se llama test.txt Presione ABRIR, y en ese momento aparece una ventana para que pueda seleccionar la impresora correcta, modificar los parámetros láser para su archivo e imprimir el archivo al sistema láser. Para mas detalles de cómo usar la función Imprimir Fusión, refiérase a su manual de CorelDraw o contacte al servicio de CorelDraw. Plataforma Laser M-300 Manual de Instalación y Operación Universal Laser Systems, Inc. 16008 North 81st Street Scottsdale, AZ 85260 Phone: 480-483-1214 Fax: 480-483-5620 Mayo 2000 Aviso Esta publicación y su contenido son propiedad de Universal Laser Systems, Inc. (ULS) y su propósito es solamente para el uso contractual de los clientes de ULS, Inc. Mientras se han hecho esfuerzos razonables para asegurar la precisión de este manual, ULS no se hace responsable por errores contenidos aquí o por daños incidentales o consecuencias en conexión la distribución, rendimiento o uso de este manual. ULS se reserva el derecho de revisar este manual y hacer cambios de vez en cuando sin que ULS tenga la obligación de notificar a ninguna persona de tales revisiones o cambios. ULS no asume ninguna responsabilidad como resultado de la aplicación o uso de cualquier producto, circuito o software descrito en este manual. Tampoco implica una licencia bajo sus derechos de patentes o de los derechos de patentes de otros. Esta publicación y su contenido no pueden reproducirse, copiarse, transmitirse o distribuirse de ninguna forma o por ningún medio, radio, electrónico, mecánico, fotocopiado, escaneado, faxeado o de cualquier otra manera o para cualquier otro propósito sin la autorización escrita de ULS.* ULS no provee ninguna garantía en el uso de ningún software usado en conexión con cualquiera Plataforma Láser de ULS ya sea verbal o implícito. Tampoco garantiza la compatibilidad con software comerciales o cualquier otro programa que no haya sido escrito por ULS. El uso de este sistema debe hacerse siguiendo las reglas de este manual. Bajo ninguna circunstancia, ULS será responsable por daños causados, en total o en parte, por el cliente o por cualquier pérdida económica, lesión física, pérdida de ganancias, pérdidas de ahorros u otros daños indirectos, incidentales, especiales o consecuencias incurridos por cualquier persona, aun cuando ULS haya sido advertida de la posibilidad de tales daños o reclamos. HP es marca registrada de Hewlett-Packard Company. Windows es marca registrada de Microsoft Corporation Macintosh es marca registrada de Apple Computer Company Postcript, Photoshop, y Streamline son marcas registradas de Adobe Systems, Inc. CorelDraw es marca registrada de Corel Corporation AutoCad es marca registrada de Autodesk, Inc. ©Universal Laser Systems Inc., 2000 Todos los derechos reservados *Este manual ha sido traducido por Kluz International Corp. con autorización escrita de ULS. Certificamos que esta traducción corresponde fielmente al documento original en inglés. Introducción Queremos agradecerle por la compra de la Plataforma Láser M-300. Muchos años de pruebas y perfeccionamiento han hecho de esta unidad la última generación en sistemas de corte y grabación láser. Con su diseño compacto y una área de grabado de tamaño estándar en el rubro de 60 cm x 30 cm, la Plataforma Láser M-300 viene ahora equipada con nuestra excepcional “Capacidad de Reconfiguracion Rápida™” Esto permite que el usuario cambie el Cartucho Laser Quick Change, con mayor o menor potencia en solo minutos y sin la necesidad de herramientas. Esta característica, como muchas otras, hace de esta unidad la más flexible, simple de usar y la maquina mas fácil, en su clase, de servir por el usuario. Para comenzar, recomendamos encarecidamente que lea el manual completo antes de usar la Plataforma Láser M-300. El manual incluye información importante acerca de la seguridad, ensamblaje, uso y manutención del sistema. No podemos dejar de insistir en la importancia de leer este manual COMPLETO. Cómo Conseguir Ayuda: Paso 1: Determine exactamente cual es el problema. Refiérase a la “Sección 8 – Soluciones a problemas” para una posible solución. Paso 2: Trate de recrear el problema y anote las circunstancias en las cuales este se presenta. Esté preparado para describir toda la información pertinente acerca de la computadora que está usando con el sistema de corte y grabado láser como tipo de software, sistema operativo y tipo de computadora. Tenga el numero de serial del sistema láser disponible. La etiqueta con el número de serial está ubicada en la parte posterior de la máquina en la esquina derecha abajo. Hay una segunda etiqueta ubicada detrás de la puerta frontal en la parte derecha al abrirla. Paso 3: Contacte a su representante de ventas primero para que lo asista en el diagnostico del problema. Si es posible, llame desde un teléfono que se encuentre cerca del sistema para que lo pueda operar mientras habla con nuestro representante. Paso 4: Si el representante de ventas no está disponible, contacte a nuestro Departamento Técnico a: Universal Laser Systems, Inc. Departamento de Partes y Servicio 16008 North 81st Street Scottsdale, AZ 85260 Phone: 480-609-0297 Fax: 480-609-1203 email: [email protected] Lunes a Viernes de 7:00 horas a 17:00 horas (Arizona) Indice SECCION 1 – Seguridad Definición de Uso Apropiado ......................................................................................... 1-1 Seguridad en General .................................................................................................... 1-1 Seguridad Láser ............................................................................................................ 1-2 Rótulos de Seguridad Láser .......................................................................................... 1-3 Conformidad con FCC ................................................................................................... 1-6 Conformidad con EU (CE) ............................................................................................. 1-7 SECCION 2 – Instalación Ambiente Operativo ....................................................................................................... 2-1 Requisitos de la Energía Eléctrica ................................................................................. 2-2 Requisitos del Extractor de Aire .................................................................................... 2-3 Ensamblaje del Pedestal............................. .................................................................. 2-5 Instalación del Cartucho Láser ...................................................................................... 2-7 Requisitos de Enfriado del Láser.. ................................................................................. 2-9 Requisitos de la Computadora ...................................................................................... 2-9 Sugerencias de Software ............................................................................................... 2-9 Requisitos de los Tipos de Letras ................................................................................ 2-10 Haciendo las Conexiones ............................................................................................ 2-10 Prevención de Problemas ............................................................................................ 2-12 Controlando el Sistema Láser con la Computadora .................................................... 2-12 SECCION 3 – El Sistema Operativo Cómo Funciona ............................................................................................................. 3-1 El panel de Controles .................................................................................................... 3-3 El Sistema de Menú ....................................................................................................... 3-7 Descripción del Menú .................................................................................................... 3-9 Enfocando el Rayo Láser ............................................................................................ 3-21 SECCION 4 – Trabajando el sistema paso a paso Encendido ...................................................................................................................... 4-1 Cargando y Ubicando el Material .................................................................................. 4-1 Métodos de Enfoque ...................................................................................................... 4-2 Creando el Gráfico ......................................................................................................... 4-3 Ajustando las Propiedades del Driver ............................................................................ 4-3 Bajando el Archivo ......................................................................................................... 4-3 Comenzando el Proceso de Grabado ........................................................................... 4-4 Removiendo el Material y Recargando .......................................................................... 4-5 SECCION 5 – Opciones y Accesorios Efectos 3D ..................................................................................................................... 5-1 Accesorio Rotativo ......................................................................................................... 5-5 Mesa de Corte ............................................................................................................... 5-6 Sistema de Asistencia de Aire ....................................................................................... 5-7 Compresor de Asistencia de Aire .................................................................................. 5-7 Juego de Lentes de Orientación .................................................................................... 5-8 SECCION 6 – Materiales de Muestra Seguridad ...................................................................................................................... 6-1 Materiales ...................................................................................................................... 6-1 Acrílico – Moldeado y Extruído ...................................................................................... 6-4 Acrílico – Tipo Espejo .................................................................................................... 6-6 Aluminio Anodizado ....................................................................................................... 6-8 Bronce Laminado ........................................................................................................... 6-9 Corian / Avonita / Fountainhead .................................................................................. 6-10 Corcho ......................................................................................................................... 6-11 Delrin (Sellos Secos) ................................................................................................... 6-12 Vidrio / Cristal .............................................................................................................. 6-13 Cuero ........................................................................................................................... 6-14 Mármol ......................................................................................................................... 6-15 Carpeta Base ............................................................................................................... 6-16 Melamina ..................................................................................................................... 6-17 Melamina – Foto / Grabado de Clipart ......................................................................... 6-18 Plásticos – Microsuperficie .......................................................................................... 6-19 Sellos de goma / Sellos pre-entintados ....................................................................... 6-20 Letras de Vinilo ............................................................................................................ 6-21 Madera – Rellenos de Madera .................................................................................... 6-22 SECCION 7 – Manutención Sugerencias de Materiales de Limpieza ........................................................................ 7-1 Limpieza del Sistema ..................................................................................................... 7-3 Limpieza de los Opticos ................................................................................................. 7-3 Sensor y Reflector de AUTO ENFOQUE ...................................................................... 7-6 Ajustes y Lubricación ..................................................................................................... 7-7 Actualización de Electrónicos ........................................................................................ 7-7 Cambio de Fusibles ....................................................................................................... 7-7 Cambio de Batería ......................................................................................................... 7-7 Filtro(s) de Ventiladores ................................................................................................. 7-8 Programa de Mantenimiento ......................................................................................... 7-8 SECCION 8 – Problemas y Soluciones Calidad de Grabado ....................................................................................................... 8-1 Operaciones .................................................................................................................. 8-4 Apéndices Garantía ........................................................................................................................... A Especificaciones ............................................................................................................... B Usando Programas Basados en DOS .............................................................................. C Usando computadoras Macintosh .................................................................................... D Requisitos de cable para Salida Serial ............................................................................. E Como Conseguir Ayuda.. .................................................................................................. F SECCION 1 Seguridad Esta sección describe los riesgos que puede sufrir el sistema láser si éste se instala o se usa en forma incorrecta. Si no sigue estas reglas a continuación puede resultar en lesiones a Ud. o a otros y puede causar daños severos a la máquina. El uso de este equipo de una forma diferente a lo que se describe en el manual puede incrementar este riesgo. La operación y cuidado del sistema láser deben seguir estrictamente las reglas de este manual. Definición de Uso Apropiado Este sistema está diseñado para el corte y grabación de los materiales listados en este manual en un ambiente de laboratorio, taller o manufactura ligera. Este equipo debe instalarse y conectarse apropiadamente a un sistema de extracción que reúna las características detalladas en este manual. Los materiales que se van a procesar deben caber perfectamente dentro del sistema para su operación correcta. Seguridad en General • La exposición al rayo láser puede causar quemaduras físicas y puede causar serios daños en los ojos. El uso y cuidado adecuado de este sistema son esenciales para una operación segura del mismo. • Nunca opere el sistema láser sin supervisar constantemente el proceso de grabación y corte. La exposición al rayo láser puede causar la ignición de materiales combustibles y comenzar un incendio. Siempre se debe tener a mano un extintor debidamente inspeccionado. • Un extractor de aire propiamente configurado, instalado y revisado es obligatorio cuando se opera el sistema láser. El humo y los residuos del proceso de grabación se deben extraer del sistema láser y sacarlos al exterior. • Algunos materiales pueden producir humos tóxicos y cáusticos cuando se graban o cortan en la láser. Sugerimos que obtenga el reporte de información de seguridad (MSDS siglas en ingles) del fabricante de los materiales. Esta hoja da a conocer todos los riesgos cuando se procesa el material. La ley requiere que todos los fabricantes provean esta información a cualquiera que lo pida. EVITE USAR cualquier material que muestre evidencia de deterioro químico del sistema láser. Los sistemas que resulten dañados por este abuso NO serán cubiertos por la garantía. • Existen voltajes peligrosos dentro de los electrónicos y envolturas del láser de este sistema. Aunque el acceso a estas áreas no es necesario durante el uso normal, en caso de resultar necesario abrir uno de estas envolturas para revisarla por alguna razón, por favor recuerde que debe desenchufar la máquina primero. 1-2 Seguridad • Se debe tener mucho cuidado para levantar o mover la máquina. Pida ayuda de 1 o 2 personas cuando levante o mueva el sistema. Serios daños físicos pueden ocurrir al levantar la máquina de forma incorrecta. Tenga cuidado de no dejar caer el sistema. No solamente puede causar daño físico sino que puede dañar seriamente el equipo y dejarlo inoperable. • El sistema láser está específicamente diseñado para cumplir con los requisitos de funcionamiento de la CDRH bajo los estatutos 21 CFR 1040.10 y 1040.11. La CDRH es el Center for the Devices of Radiological Health y una división de la Administración de Drogas y Alimentos (FDA.) También cumple con las regulaciones de seguridad de la CE (Comunidad Europea.) No se proveen garantías de funcionamiento o seguridad del sistema si se usa de una manera diferente a lo específicamente señalado por Universal Láser Systems. Por favor contacte a Universal Laser Systems con cualquier pregunta concerniente a la seguridad del láser antes de operar este sistema. Seguridad Láser El sistema láser contiene un tubo láser sellado de dióxido de carbono (CO2) que produce radiación láser intensa e invisible a un tamaño de onda de 10.6 micrones en el espectro infrarrojo. Este sistema láser contiene un láser CO2 en una envoltura Clase I. Sin embargo, debido a la presencia de un diodo láser rojo visible, el sistema completo ha sido clasificado como Clase 3a. ADVERTENCIA • El sistema completo está protegido en una envoltura herméticamente sellada. Esta envoltura envuelve completamente el rayo láser bajo condiciones normales de uso. Sin embargo, el diodo láser rojo es un rayo láser visible. NO MIRE EL RAYO DIRECTAMENTE O USE INSTRUMENTOS OPTICOS PARA MIRARLO. • Las puertas cuentan con un mecanismo de seguridad que desactivará el rayo láser CO2 evitando que descargue cuando éstas se abren. En el panel de controles, la luz ROJA se volverá intermitente para visualmente indicar que el mecanismo de seguridad ha sido activado. El diodo láser rojo NO tiene este mecanismo de seguridad y puede activarse con las puertas abiertas o cerradas. INDICADOR DEL MECANISMO DE SEGURIDAD CO2 Seguridad ADVERTENCIA 1-3 No modifique o desconecte ningún dispositivo de seguridad de este sistema. No opere un sistema cuyos mecanismos de seguridad hayan sido alterados, desconectados o removidos. El uso inapropiado de los controles y ajustes o la ejecución de procedimientos distintos a aquellos especificados en este manual pueden invalidar la clasificación de Clase I y resultar en exposición al rayo láser. No intente mirar directamente el rayo ni utilizar la ayuda de un instrumento óptico Este sistema láser está equipado con un diodo apuntador láser rojo visible y se considera como un aparato de Clase 3A por la CDRH y CE. ADVERTENCIA Rótulos de Seguridad Láser Las regulaciones de la CDRH y CE requieren que el fabricante del sistema láser coloque rótulos de advertencia en lugares específicos en todo el interior del equipo. Los siguientes rótulos de advertencia han sido colocados en el sistema láser para su seguridad. NO los remueva bajo ninguna circunstancia. Si el rotulo está dañado o ha sido removido por alguna razón, NO OPERE el sistema láser y contacte a Universal Láser Systems inmediatamente. A B C D E Ubicación de las etiquetas de seguridad 1-4 Seguridad F G H Vista posterior (cubierta cerrada) (A) (B) (C) o (D) CE - Europa CDRH – ESTADOS UNIDOS ENERGIA DE ENTRADA 110/220 VAC; 50/60 Hz; 10/5 AMPS (D) (F) (E) (G) Seguridad 1-5 II Esquina izquierda superior del área de grabado al lado de la Ventana del Rayo SERIAL #: 02500A DATE : MAY 2000 ESTE EQUIPO CUM PLE CON LAS PROVISIONES DE US 21 CFR 1040.10 Y 1040.11 (H) (I) (K) (N) (J) (L) UL-30 (M) (O) N K L M Cartucho Láser O 1-6 Seguridad Conformidad con FCC Este sistema láser de ULS ha sido probado y ha demostrado que cumple con las instrucciones de la Federal Communication Commission (FCC) en cuanto a la compatibilidad electromagnética (EMC). Según estas instrucciones, ULS debe proveer la siguiente información a sus clientes: Declaración y Advertencia de Conformidad con FCC Este aparato cumple con las reglas de la FCC parte 15. Su operación está sujeta a las dos condiciones siguientes: 1. Este aparato no causa interferencia peligrosa y 2. Este aparato debe aceptar cualquier interferencia recibida, incluyendo interferencia que puede causar operación no deseada. Este equipo ha sido probado y se ha encontrado que cumple con los límites de una máquina digital de clase A como lo indica la Sección 15 de las reglas de la FCC. Estos límites están diseñados para proveer protección razonable contra interferencia nociva cuando el equipo se opera en un ambiente comercial. Este equipo genera, usa y puede irradiar energía de frecuencia de radio y, si no se instala y usa apropiadamente de acuerdo a las instrucciones del fabricante, puede causar interferencia nociva a las comunicaciones de radio. La operación de este equipo en un área residencial probablemente causará interferencia peligrosa en cuyo caso el usuario deberá corregir la interferencia a su propio costo. Los usuarios deben estar en conocimiento de que los cambios o modificaciones a este equipo que no están expresamente aprobados por el fabricante pueden anular la autoridad del usuario de operar este equipo. Este equipo ha sido probado y se encontró que cumple con los límites para un aparato de computación según las reglas de la FCC sección 15, usando cables recubiertos. Para asegurar cumplimiento con las regulaciones de la FCC, se deben usar cables recubiertos. Seguridad 1-7 Conformidad con EU (CE) Declaración de Conformidad de EU L A S E R S Y S T E M S Identificación del producto: I N C. Plataforma M-300 Fabricante: Universal Laser Systems, Inc. 16008 N. 81st Street Scottsdale, AZ 85260 USA Universal Laser Systems, Inc. declara que el equipo especificado está construido en conformidad con las siguientes instrucciones: 89/336/EEC (Instrucción de EMC) 73/23/EEC (Instrucción de Bajo Voltaje) 89/392/EEC (Instrucción de maquinaria) basadas en las normas listadas Normas usadas Seguridad: EN 60950: 1995 EN 60825: 1994 (Clase IIIa) EMC: EN 55022: 1995 (Clase A) EN 50082-1: 1992 EN 60801-2: 1993 (6kV CD, 8kV AD) EN 61000-3-2: 1996 (class A) EN 61000-3-3: 1995 EN 61000-4-3: 1997 (3 V/m) EN 61000-4-4: 1995 (2 kv. línea de energía eléctrica, 0.5 kv. línea de señal) EN 61000-4-5: 1996 (clase 2) Contacto en Fabrica: Chris Risser, Ingeniero de Conformidad Firmado Fecha Advertencia Este es un producto Clase A. En un ambiente doméstico este producto puede causar interferencia de radio en cuyo caso se le puede pedir al usuario que tome las medidas adecuadas. SECCION 2 Instalación Las condiciones operativas apropiadas son vitales para un ambiente seguro y productivo. Esta sección describe el medio ideal y la instalación del sistema. Ambiente Operativo Por favor siga las recomendaciones a continuación para asegurarse de un ambiente operativo apropiado para el sistema láser. Si el ambiente operativo no es adecuado, el sistema láser se puede dañar seriamente y los daños por este tipo de abuso NO SERAN cubiertos por la garantía. Aunque seguir estas instrucciones reducirá enormemente las posibilidades de que ocurran problemas, no lo garantiza. Es su responsabilidad la de proveer un ambiente operativo apropiado. • La temperatura del lugar DEBE permanecer entre 50 y 95 grados Fahrenheit (10 y 35 grados Celsius). Si va a mover la láser de un ambiente muy frío o muy cálido a un ambiente apropiado, debe permitir que el sistema láser se ajuste a la nueva temperatura ambiente. Para hacer esto, ENCIENDA la láser y déjela en espera por 15 minutos antes de procesar materiales. Esto permitirá que la temperatura ambiente circule a través del sistema para entibiarlo o para enfriarlo. • La temperatura de condensación DEBE ser menos de 50 grados F (10 C). • El sistema láser se DEBE instalar en un ambiente de oficina. Evite partículas o ambientes donde el aire es sucio. Mantenga la láser aislada de cualquier tipo de arenado o equipamiento para arenar o cualquier otro tipo de máquina que produzca partículas suspendidas. • Evite áreas pequeñas, cerradas o sin ventilación. Algunos materiales, después de grabarse o cortase, continúan emitiendo olores por varios minutos. El mantener estos materiales en un cuarto cerrado y sin ventilación puede contaminarlo. • Elija un lugar que facilite el paso más directo a la salida del extractor (no incluido). Refiérase a los requisitos del extractor más adelante en esta sección. • Mantenga una mesa o gabinete al lado o cerca del sistema láser. Esto evitará que el operador use el sistema como mesa o para almacenar materiales. • No mueva, empuje, apoye o sacuda el sistema láser mientras está grabando. El material que está grabando puede moverse y producir resultados no deseados. 2-2 Instalación • Si planea conectar la grabadora láser a una computadora a través de la salida paralela, elija un lugar donde la computadora puede ubicarse a 2 metros o menos de la máquina ya que es el largo máximo recomendado para el cable paralelo. En la maquina encontrará un cable paralelo de alta calidad en conformidad con IEEE1284 de 1.80 mt. POR FAVOR USE ESTE CABLE SOLAMENTE. NO LO REEMPLACE POR UN CABLE MAS LARGO O DE INFERIOR CALIDAD PORQUE PUEDEN OCURRIR ERRORES DE TRANSMISIÓN. • Si va a conectar otra grabadora láser o impresora a la misma computadora, recomendamos que la instale en una salida paralela adicional en la computadora. NO use una caja manual A/B de cambio. Esto crea resonancia eléctrica y puede causar problemas para grabar o puede dañar el sistema láser y/o los electrónicos de la computadora. • Es posible conectar su computadora al sistema láser a trabes de una salida USB. Sin embargo, para hacer esto, DEBERA comprar un adaptador especial para Salida Paralela USB. Recomendamos solamente los cables transformadores de la marca “Belkin.” Este cable puede comprarse en su tienda de computación local o vía Internet en el sitio web de Belkin, www.belkin.com. Siga las instrucciones del fabricante para saber como instalarlo. Requisitos de la Energía Eléctrica Refiérase a la etiqueta “INPUT POWER” cerca del interruptor ON/OFF para informarse de los requisitos de energía eléctrica. Asegúrese de que los enchufes eléctricos sean capaces de suministrar el voltaje apropiado, la frecuencia y el amperaje que este sistema requiere. La resonancia o electricidad inestable así como cambios de voltaje pueden causar interferencia con los electrónicos del sistema láser. Conecte la láser a una línea eléctrica dedicada si estos problemas suceden en el edificio. Un tipo de suplemento eléctrico IT es aceptable si una fuente de poder estándar no es disponible. Un sistema IT es un sistema de distribución que no tiene conexión directa a tierra, siendo conectadas a tierra las partes conductivas expuestas de la instalación eléctrica. L1 L2 L3 N Impedancia Sistema de Poder PE tierra Partes conductivas expuestas Ejemplo de sistema de poder IT Nunca remueva el conductor a tierra del cable eléctrico ni enchufe el sistema en una salida sin conexión a tierra. Esto es muy peligroso y puede causar choques eléctricos serios sino fatales. Siempre enchufe el sistema en una salida de 3 puntas conectada a tierra. Instalación 2-3 Si en su área hay constantes fluctuaciones de voltaje, reducciones de voltaje o falta de electricidad constante puede que un estabilizador de línea eléctrica, UPS (Uninterruptible Power Supply), o generador de respaldo sea necesario. Si va a instalar cualquiera de estos aparatos, asegúrese de que cumplen con los requisitos eléctricos del sistema láser. Si hay cualquier tipo de problema eléctrico, por favor contacte a un electricista calificado para corregir el problema. Si el sistema láser se daña debido a insumos eléctricos inadecuados o incorrectos así como por cambios de voltaje y golpes de corriente, estos daños NO SERAN cubiertos por la garantía. Es su responsabilidad proveer insumos eléctricos adecuados. Requisitos del Extractor de Aire Es necesario suministrar un extractor de aire para eliminar humo y partículas del sistema láser durante su operación. La unidad debe moverse a 250 CFM (pies cúbicos por minutos) de flujo de aire a 6 pulgadas de presión estática (pulgadas de agua). Nunca opere el sistema de grabación láser sin un extractor debidamente instalado y en funcionamiento. Algunos materiales pueden producir humo y olores nocivos en cantidades concentradas cuando se corta o graban. El extractor DEBE estar ubicado AFUERA del lugar ya sea en el techo o en un área pavimentada cerca al edificio posiblemente montado en reductores de vibración. Tubos rígidos deben usarse para el 90% de la distancia. El tubo debe ser de paredes suaves y tener lo menos posible de ángulos de 90 grados. Dos dobleces de 45 grados tienen mejor flujo de aire que un doblez de 90 grados. Use tubos que coincidan con el diámetro del extractor (usualmente 6 pulgadas/1524 mm) y use una copla de reducción de 6 a 4 pulgadas para dejar el tubo en 4 pulgadas a un metro de distancia del sistema láser. No conecte el tubo rígido directamente al sistema láser. Use una pieza corta de grado industrial, un tubo de goma o plástico flexible protegido con alambre para conectar el extremo del tubo rígido al sistema láser. Esto facilitará la movilidad y reducirá las vibraciones del extractor. Use sólo unos centímetros porque la construcción espiral reduce el flujo de aire. Instale una abrazadera en ambos lados del tubo flexible para prevenir escapes y que el tubo se deslice. Conecte el extractor a un interruptor en el mismo cuarto. También considere instalar una puerta para controlar el flujo de aire y para separar el extractor del ambiente externo cuando la láser no está funcionando. Esto puede ser especialmente útil en climas fríos donde la entrada de aire frío del exterior puede dañar el sistema láser. Para cumplir con los requisitos de CFM del sistema láser, se debe instalar un extractor de alta presión, con un valor alto de presión estática. Este tipo de extractor tiene aspas que se limpian solas y pueden mantener el flujo de aire aun cuando se impongan restricciones. El largo y diámetro de la manguera, cantidad de ángulos de 90 grados y otras restricciones deben calcularse para elegir el extractor correcto. La instalación incorrecta de un extractor o elegir uno de menor capacidad es altamente peligroso, además de que puede producir desgaste prematuro y excesivo del sistema láser. 2-4 Instalación NO instale ventiladores de ninguna clase ya que estos aparatos son inadecuados y no apropiados para este tipo de instalación. Si su técnico tiene cualquier pregunta concerniente a las especificaciones del extractor, por favor contacte a nuestro Departamento Técnico. El siguiente diagrama muestra una instalación típica del extractor. Use esto como guía para instalarlo apropiadamente. Aunque estos diagramas sólo sirven como ejemplo, recomendamos la instalación del sistema de extracción por un electricista calificado para cumplir con los requisitos de seguridad local y a la vez que sea capaz de recomendar el extractor adecuado para su tipo de instalación. Por favor consulte a un especialista de control de calidad del aire. MUESTRA DE INSTALACIÓN DE EXTRACTOR EN EL TECHO P ROTEJA EL EXTRACTOR DEL CLIMA EXTRACCION TECHO EXTRACTOR DE ALTA PRESION CONECTE EL EXTRACTOR A UN INTERRUP TOR REJILLA P ARA DESCONECTAR USE TUBO SUAVE COMO HOJA DE METAL O P VC DEL MISMO DIÁMETRO DE LA TOMA DEL EXTRACTOR. SELLE LAS JUNTAS P ARA EVITAR FILTRACIÓN. MANTENGA EL TUBO LO MAS DERECHO P OSIBLE. P ORQUE SI SE DOBLA REDUCE EL FLUJO DE AIRE. REDUZCA A 4P ULGADAS CON UN ADAP TADOR MANGUERA FLEXIBLE DE GOMA DE 4 P ULGADAS DE DIAMETRO Instalación 2-5 Ensamblaje del Soporte Como el embalaje de esta unidad puede variar algunas veces, asegúrese de ubicar las siguientes partes dentro de la caja o dentro del sistema abriendo la puerta frontal. A) B) C) D) E) F) G) H) Panel de Respaldo Soportes (los dos son idénticos) Tornillos de cabeza hueca de 10-32 x 3/8 con golilla y golilla plana (2) Espigas de guía (instalados en fabrica) Tuercas (4) Rueda de ajuste con tuerca (2 – frente) Rueda no ajuste con tuercas (2 – Espalda) Tornillo de cabeza hueca ¼-20 x ½ con golilla y golilla plana (8) HACIA EL SISTEMA LASER HACIA EL SISTEMA LASER Tab HACIA EL SISTEMA LASER Tab HACIA EL SISTEMA LASER HACIA EL SISTEMA LASER HACIA EL SISTEMA LASER 1. Conecte el panel de respaldo (A) a los soportes (B) con los 4 tornillos y arandela de seguridad (C). 2. Atornille las 4 tuercas (E) en el eje de las ruedas hasta que llegue al fondo. 3. Cuidadosamente voltee el soporte hacia abajo. 4. Instale las ruedas de seguridad (F) en el frente y las ruedas que no son de seguridad (G) atrás. 5. Apriete las ruedas a los soportes. 6. Cuidadosamente voltee el soporte hacia arriba. 7. Asegure las ruedas frontales para que el soporte no se deslice 8. Ponga atención a las espigas de guía (D) y a los agujeros en el panel de respaldo (A) cuando coloque el sistema láser en el soporte. 2-6 Instalación 9. Note que el diagrama muestra los puntos para levantar la maquina. Con la asistencia de una o dos personas mas, cuidadosamente levante el sistema láser y colóquelo sobre el soporte cuidando de no dejarlo caer o apretarse los dedos. 10. Atornille los dos tornillos restantes y las arandelas de seguridad ( C ) en las ranuras del panel de respaldo (A) y en la parte de atrás del sistema láser. No los apriete completamente aun. 11. Atornille los 4 tornillos y golillas planas (H) por la parte interior de los soportes y LEVANTE AQUI (IGUAL EN EL OTRO LADO) hacia la parte inferior del sistema láser. No los apriete completamente aun. 12. Suavemente abra la puerta del frente y vea si topa con la parte inferior de los soportes. 13. Separe los soportes para dejar espacio para la puerta frontal. 14. Apriete y asegure todos los demás tornillos © y (H). 15. Coloque el sistema láser en su posición final próximo a la computadora y el extractor. 16. Si el suelo bajo el sistema láser no está nivelado, las ruedas se deben ajustar. Refiérase a las siguientes instrucciones para nivelar. Coloque un nivel a través de la parte superior de los soportes NIVEL directamente arriba de las ruedas de adelante. Note la posición del nivel en el visor de vidrio. Haga lo mismo con los soportes de atrás y también note la Ajuste el espacio si la puerta topa en los soportes posición del nivel en el visor de vidrio. Si el nivel esta en la misma posición visual, no necesita ajustarse y el ensamblaje del soporte esta terminado. Si están diferente, entonces requiere ajuste. 17. Para ajustar las ruedas, elija SOLO UNA (1) rueda y ajuste el alto hasta que el nivel en los dos soportes sea visualmente idéntico. El propósito de este paso es de asegurarse de que las ruedas están en el mismo nivel, no de nivelar el sistema láser con el suelo. Si lo desea, puede nivelar el sistema láser con el suelo, aunque esto no es necesario. 18. Abra la puerta de arriba y quite la banda elástica que está sosteniendo el brazo en su lugar. 19. Quite cualquier otro material de embalaje, accesorios o cualquier otro ítem que pueda estar ubicado dentro del gabinete o sobre la mesa de grabado. 20. Deje acceso para la parte posterior del sistema láser para instalar el Cartucho Láser. Instalación 2-7 Instalación del Cartucho Láser Antes de conectar y encender el sistema láser, debe instalar el Cartucho Láser. Asegúrese de que el cable eléctrico NO ESTE enchufado. Con sus dedos, presione en la parte de atrás de dos enganches para soltar el fijador. Suavemente tire hacia atrás la tapa posterior. Visualmente localice los dos Bloques de Montaje, el Fijador del Láser, el Modulo de Alineamiento y el Conector Eléctrico. Note que el Módulo de Alineamiento tiene dos placas, una pequeña y otra grande. Localice el espacio entre estas placas. Observe las canaletas en V en la parte superior e inferior del Cartucho Láser. También localice la Placa de Alineamiento al extremo del Cartucho Láser. 2-8 Instalación Tome el cartucho por los lados. Inclínelo hacia abajo en un ángulo de 30 grados. Monte el cartucho en los Bloques de Montaje colocando la canaleta en V superior del cartucho sobre el Bloque de Montaje. Deslice el cartucho hacia la derecha hasta que la placa de alineación del cartucho haga contacto con la parte de adentro de la placa grande del Módulo de Alineación y se centre en el espacio en el Módulo de Alineación entre la placa chica y la grande del mismo. Lentamente gire el Cartucho Láser asegurándose de que la placa de alineación esté centrada en el espacio del Módulo de Alineación. Siga girando el láser hasta que el fijador del láser encaje y ajuste el cartucho en su lugar. Asegúrese de no obstruir ningún alambre o mangueras en este proceso. Esto puede requerir un poco de fuerza para ajustarse en el fijador. Verifique que el cartucho quede derecho (no inclinado) y que la placa de alineación esté centrada dentro del Módulo de Alineación. Enchufe el dispositivo eléctrico. El dispositivo se puede insertar hacia un solo lado. Cierre la cubierta posterior y empuje los fijadores hasta que encajen. Mas adelante en el manual, en la sección “Haciendo las Conexiones” verificaremos que haya instalado el cartucho correctamente. Por ahora, asumamos que esta bien y seguimos con la siguiente sección. Instalación 2-9 REQUISITOS DEL ENFRIADO DEL LASER Esta clase de sistemas usa ventiladores para mantener el tubo láser y los electrónicos refrigerados durante su funcionamiento. Mantenga el cuarto a la temperatura ambiente recomendada anteriormente en la sección de Ambiente Operativo. No bloquee la parte posterior de la maquina rodeándola con muebles, estantes o apegándola en una esquina. La parte posterior del sistema láser debe dejarse libre para que “RESPIRE” o se recalentará el tubo láser, fuente de poder y/o el modulo de la tarjeta madre (CPU.) El recalentamiento puede producir daños serios y costosos al sistema láser. Requisitos de la Computadora A continuación listamos la configuración mínima requerida de la computadora. Una computadora más rápida y con mayor capacidad incrementará la eficiencia y desempeño. Aunque usar una computadora que no cumple con lo que se sugiere aquí puede ser aceptable para Ud., una computadora más rápida definitivamente se pagará por sí misma en corto tiempo. • • • • • • • • • Pentium 300 Mhz o equivalente 32 MB de memoria RAM 2 Gig disco duro o más Monitor a color VGA de 17” 3.5” disquete drive CD-ROM drive Mouse u otro aparato apuntador Microsoft Windows 95 Escáner con una resolución óptica de 600 dpi Recuerde, el sistema láser es una máquina de salida como lo es una impresora. Mientras más rápido pueda crear los gráficos y manipular el programa de diseño, más rápido podrá bajar los archivos al sistema láser para seguir produciendo. Sugerencias de Software La siguiente es una lista de programas recomendados. ULS no respalda ningún programa en particular ni tampoco garantiza la compatibilidad completa de éste con el sistema láser. Refiérase al Apéndice acerca de anomalías o errores indefinidos relacionados a estos programas en particular, las diferentes versiones y otros programas que no están incluidos abajo: Programas gráficos • • CorelDraw Macromedia Freehand 2-10 Instalación Mapa de puntos/ Programa de escaneo • • Adobe Photoshop Adobe Streamline – para conversión de raster a vector Programas CAD • AutoCad para Windows • AutoCAD LT para Windows • Autosketch para Windows • DesignCAD para Windows Los usuarios de CAD no necesitan realmente Windows o programas compatibles con Windows. El sistema láser es compatible con cualquier programa que pueda reproducir comandos HPGL ya sean estos basados en Windows o no. Refiérase a la sección que indica cómo usar programas CAD basados en DOS Cuando una compañía de software actualiza la versión de sus programas, algunas veces puede causar conflictos con nuestro driver de impresión. Nuestros programadores constantemente prueban nuevos programas y la compatibilidad de las versiones actualizadas. Nosotros actualizaremos nuestro driver de impresión para arreglar los problemas de los cuales tenemos control. Para problemas o bugs con su software que no son relacionados al sistema láser, contacte al fabricante del software. Requisitos de los Tipos de Letras True Type Recomendamos usar los tipos de letras True Type solamente. Los True Type son los más versátiles y deberían usarse lo más posible. Estos proveen la mejor calidad de impresión e imprimirán bien en cualquier tamaño. PostScript No recomendamos usar los tipos PostScript. El sistema láser no es una impresora PostScript y por lo tanto no tiene la capacidad de imprimirlos. Algunas veces un tipo PostScript puede imprimirse si se está usando Adobe Type Manager (ATM). Adobe Type Manager convierte los PostScript en tipos de mapa de puntos antes de enviar la información a nuestro driver de impresión. Usar ATM no garantiza que los tipos PostScript imprimirán correctamente por lo tanto no lo recomendamos. Mapa de puntos Los tipos mapas de puntos sólo imprimen bien cuando se usan al tamaño en que fueron diseñados. Este tamaño de punto se indica usualmente en el nombre del tipo como Times Roman 12. Si el tipo está sólo disponible en forma de mapa de puntos, Ud. debe imprimirlo al tamaño en que fue creado. Tratar de hacerlo más grande le dará una apariencia dentada aunque hacerlo más pequeño produce buenos resultados. Consejos útiles Si Ud. está teniendo problemas para imprimir un tipo de letra y no puede identificar el problema, seleccione el tipo y conviértalo a curvas o conviértalo a trayectoria en su programa gráfico. Esto lo convertirá en una imagen de mapa de puntos y la imprimirá correctamente en el sistema láser. Refiérase a su programa gráfico para aprender como convertir los tipos de letra. Como puede ver, recomendamos encarecidamente el uso de tipos True Type solamente. Usualmente, la mayoría de los programas gráficos, como CorelDraw traen cientos de tipos que Ud. puede instalar. Para el usuario promedio eso es más que suficiente para poder elegir. Instalación 2-11 Haciendo las conexiones Por favor use el cable paralelo que viene con el sistema. Es un cable de 6 pies (1.80 cm) de alta calidad que tiene un obturador moldeado ferroso. Si Ud. usa otro tipo de cable y no el que se incluye con la máquina, está violando la clasificación FCC y CE del sistema láser y también puede causar interferencia nociva cuando baje los archivos al sistema láser. Por favor haga las siguientes conexiones en el orden exacto descrito aquí de otra manera la electricidad estática puede dañar los electrónicos de la computadora y/o el sistema láser. • Conecte el cable de energía eléctrica del sistema láser y el de la computadora a un enchufe. No encienda ninguna de las dos unidades en este momento. • Conecte el sistema láser a la computadora usando la conexión paralela. • Conecte la manguera flexible del extractor a la salida de extracción del sistema laser. 1) Encienda la computadora y revise los BIOS de su computadora para la salida paralela. Asegúrese de que están en “ECP” o “Standard Parallel Port”. NO LOS AJUSTE EN “EPP” o “Bi-directional”. El sistema láser no trabaja en estas modalidades. Si su computadora tiene una configuración incorrecta, puede que envíe información incorrecta al sistema láser durante la impresión. Esto puede causar que el sistema láser se cuelgue, que imprima basura o que no imprima del todo. Para información de cómo ajustar los BIOS en su computadora, refiérase al manual de usuario del fabricante o llame a su servicio técnico. • Encienda el sistema láser. Luego que el sistema termine de inicializar, la palabra “Ready” aparecerá en la pantalla del panel de controles del sistema láser. • Ahora revisaremos si el Cartucho Láser se instaló adecuadamente. Para hacer esto, abra la puerta de arriba y coloque un pedazo de cinta masking en el orificio de ¾” en el carro del lente. Presione suavemente sobre la cinta para que pueda ver el contorno del orificio a través de la misma. • Ahora presione el botón X-Y en el panel de controles. El apuntador láser o diodo rojo se iluminará y un punto rojo aparecerá en la cinta masking. El punto debe aparecer centrado o cerca del centro del orificio, dentro de 1/8”. Si no es así, quite el cartucho láser y vuélvalo a instalar y pruebe otra vez. Si el punto rojo aun no aparecer dentro de 1/8” del centro del orificio, contacte al departamento técnico. Contorno del orificio • Si el punto rojo está centrado, la instalación está completa. Quite la cinta masking. Punto Rojo Cinta Masking 2-12 Instalación PREVENCION DE PROBLEMAS Estas son las siguientes cosas que NUNCA se deben hacer: 1) Nunca conecte o desconecte el cable de impresora mientras la computadora o el sistema estén encendidos. Siempre apague las dos unidades y déjelas enchufadas cuando conecte o desconecte el cable de impresora. 2) Nunca conecte el sistema láser a una caja de intercambio manual tipo A/B. Esto crea resonancia eléctrica que puede causar problemas al grabar o puede dañar los electrónicos del sistema láser y/o de la computadora. Si conecta otra láser u otra impresora a la misma computadora, recomendamos la instalación de una salida paralela adicional en la computadora. 3) Nunca utilice ningún aparato que esté instalado entre la salida paralela de la computadora y la salida paralela del sistema láser como un Zip drive o una salida paralela para CD-ROM. Esto no sólo puede dañar los electrónicos del sistema láser, pero usualmente no funcionará. Insistimos, instale una salida paralela adicional para otros aparatos. Controlando el Sistema Láser por Computadora En este punto, necesita leer el segundo manual que viene con su sistema. Se llama “Controles Computarizados.” Este manual contiene instrucciones para instalar y operar el driver de impresión bajo la plataforma Windows 95/98 y también instrucciones para preparar el software grafico para que funcione correctamente con el sistema láser. Por favor lea este otro manual antes de continuar con la Sección 3. SECCION 3 El Sistema Operativo En esta sección aprenderá cómo realmente funciona el sistema láser y se familiarizará con la terminología del sistema. Comenzaremos a trabajar con el panel de controles y aprender como moverse alrededor del sistema de menúes. Como hay muchas funciones en este sistema láser, el sistema de menú puede parecer complicado al principio, pero una vez que lo comience a usar, se dará cuenta que es un sistema muy simple de operar. Cómo Funciona Hay cinco (5) componentes básicos que forman el sistema láser. Estos son: el panel de controles, la tarjeta madre (CPU), la fuente de poder, el ensamblaje del tubo láser y el sistema de movimiento. ENSAMBLAJE TUBO LASER Rayo Láser ENERGIA Señal SISTEMA DE MOVIMIENTO Energía AC CONEXION A LA ELECTRICIDAD Energía CPU / TARJETA MADRE Señales del Motor EL SISTEMA LASER FUENTE DE PODER DC COMPUTADORA Datos Entrada PANTALLA PANEL DE CONTROLES La Fuente de Poder DC La fuente de poder DC convierte la electricidad AC que entra a 48 volts DC. Esto se usa para dar potencia al ensamblaje del tubo y la CPU. La CPU La CPU es el “cerebro” del sistema y controla todo. En ella se ubica la memoria de computadoras SIMMS estándar. Esto es donde los archivos que entran, desde la computadora, se almacenan mientras la máquina está encendida. La CPU toma información desde la computadora y el panel de controles, deja salir señales a espacios de tiempo precisos para descargar el rayo láser y mueve el sistema de movimiento simultáneamente. El Panel de Controles Esto es donde el operador controla el sistema. Se compone de botones sensibles al tacto y de una pantalla LCD. Desde este panel, el operador puede establecer la posición del sistema de movimiento, moverse a través del sistema de menúes en la pantalla LCD y hacer funcionar el láser. 3-2 El Sistema Operativo El Cartucho Láser El ensamblaje del tubo láser es un aparato muy sofisticado. Se compone de un tubo lleno de plasma con una mezcla especial de CO2 y otros gases y electrónicos de radio frecuencia (RF). La función del ensamblaje completo es de convertir energía eléctrica en energía concentrada de luz. La palabra LÁSER es una sigla que significa Light Amplified Stimulated Emission of Radiation. El cartucho láser recibe potencia de la fuente de poder 48VDC y la señal para descargar desde la CPU. Cuando el sistema láser está encendido y la señal para descargar viene de la CPU, los electrónicos de radio frecuencia producen una señal AC de alta frecuencia a través de los electrodos ubicados en el tubo de plasma. Esto causa emisiones espontáneas de fotones desde la mezcla de gas que produce un rayo de luz infrarroja invisible a una frecuencia de 10.6 micrones. El rayo láser sale del tubo láser a través de los ópticos, rebota en el espejo #1, pasa a través de la ventana del rayo, rebota en el espejo #2 y #3 y finalmente pasa a través del sistema del lente focal. El espejo #2 y #3 y el lente focal están montados en el sistema de movimiento. El ancho del rayo láser al momento de salir del tubo, llamado “diámetro del rayo” es de aproximadamente 4 mm. El lente focal dirige el rayo a un punto muy pequeño cuyo “tamaño de punto” depende de la “distancia focal” del lente. La distancia focal es la distancia desde el centro del lente al lugar donde este converge el rayo en el punto más pequeño posible. Con un lente focal estándar de 2”, el tamaño de punto es de aproximadamente .005” (0.13 mm). El “campo focal” del lente, donde se considera que el rayo está “enfocado”, es equivalente a +/5% por encima y debajo del punto focal. Los lentes más cortos producen un tamaño de punto más pequeño, pero también tienen un campo focal muy angosto. Esto significa que sólo son útiles para grabar objetos muy planos. Los lentes más largos tienen un campo focal mucho más ancho, pero también producen un tamaño de punto que no permite grabar detalles finos. Esto es similar a tratar de escribir letras muy finas con un marcador de felpa muy grueso. Hay pros y contras en los diferentes lentes disponibles para diferentes aplicaciones. Por favor refiérase a la sección del Apéndice para los lentes disponibles y sus características operativas. El Sistema Operativo 3-3 El “vataje” significa la cantidad de energía calórica que produce la luz del láser en un período de tiempo. La energía láser se mide con un medidor de potencia láser. No confunda el vataje eléctrico de un foco de luz o de un secador de pelo con el vataje del sistema láser. Estos son tipos diferentes de medidas. El Sistema de Movimiento El sistema de movimiento consiste en las partes mecánicas movibles del sistema láser. Está compuesto de rieles, motores, rodamientos, correas, espejos, un lente y otras partes. Hay dos direcciones de movimiento, de izquierda a derecha llamada la dirección “X” y de adelante hacia atrás llamada la dirección “Y”. SISTEMA DE MOVIMIENTO CORREAS EJE Y RODAMIENTOS EJE Y RODAMIENTOS EJE Y RIEL X RODAMIENTOS EJE X CORREA EJE X ESPEJO #2 RIEL Y ESPEJO #3 Y LENTE DE ENFOQUE MOTOR EJE X MOTOR EJE Y RIEL Y La CPU controla los motores que mueven los espejos y el lente focal a través del área de grabado y sobre el material. Al mismo tiempo, está sincronizando las pulsaciones láser con la posición del lente focal. La posición precisa y coordinación de las pulsaciones láser es lo que produce la más alta calidad y rapidez de grabación. Resumiendo, los cinco (5) componentes trabajan juntos para tomar la imagen gráfica, que se baja al sistema láser desde la computadora, y marcarla o quemarla en el material ubicado en la mesa de trabajo del sistema láser. El Panel de Controles El panel de controles en el sistema láser provee acceso rápido a todos los controles necesarios para las operaciones de corte y grabado. El panel de controles consiste de una pantalla de cristal líquido (LCD), luces indicadoras y botones o teclas de selección. La siguiente sección describirá en detalle cómo desplazarse a través del sistema de menúes y el significado de cada ítem en el panel de controles. 3-4 El Sistema Operativo El visualizador de Cristal Líquido (LCD) El LCD es un visualizador de cuatro líneas que muestra los menúes que controlan el sistema láser. Es una pantalla con luz posterior que realza la visibilidad aun en ambientes de luz baja. Cuando el sistema láser se enciende, hace una serie de rutinas. Se leerá “INITIALIZING” hasta que el sistema de movimiento y los electrónicos hayan terminado sus rutinas. Cuando estén completas, la pantalla leerá “READY”, lo que significa que el sistema láser está listo para aceptar archivos. NO baje archivos hasta que la pantalla lea “READY” porque esto puede causar una baja incorrecta o corrupta de archivos. Los archivos corruptos pueden causar una descarga incorrecta del láser lo que puede destruir el material que se está grabando. Los dos botones con flechas arriba y abajo al lado derecho del LCD dan completo acceso al menú del sistema de control. Use estos botones para mover el cursor hacia arriba o hacia abajo a través de la lista en la pantalla. Sal ri Cada uno de estos botones sirve dos propósitos. Dependiendo de en cual menú esté en el momento, el botón “SELECT” entra en el ítem del menú en el cual el cursor está o lo cambia para mostrar diferentes opciones. Algunos ítems en la pantalla llevan a otros menúes y algunos son ajustes que pueden hacerse. El botón “ESCAPE”, dependiendo de en cual menú esté en el momento, lo lleva de vuelta al menú previo o anula o cancela cualquier cambio que se haya hecho en el menú. Si presiona continuamente el botón “ESCAPE” eventualmente lo llevará de vuelta al menú “MAIN”. Las luces del indicador funcionarán de forma diferente dependiendo en el estado actual del sistema láser. La tabla siguiente describe las condiciones de las luces indicadoras durante los diferentes modos de operación. El Sistema Operativo 3-5 Indicador Luz Verde CONDICION ON OFF FLASHING RAZON El sistema láser está encendido, la puerta superior está cerrada y el sistema está listo para recibir un archivo El sistema láser ha terminado de procesar un archivo y ha vuelto a la posición inicial El sistema láser se ha detenido mientras procesa un archivo La puerta superior o frontal está abierta El sistema láser está descargando el rayo en el modo de alineación El archivo está procesando Indicador Luz Roja CONDICION ON OFF FLASHING RAZON El sistema láser está inicializando El sistema láser está descargando el rayo en el modo de alineación El sistema láser ha terminado de inicializar y está lista para recibir un archivo La puerta superior o frontal está cerrada La puerta superior o frontal está abierta Los controles del proceso Estos controlan el funcionamiento del sistema láser. Procesa el archivo actual que muestra el menú “File Display”. Si un archivo está en proceso, el botón “PAUSE” detiene la grabación o corte. Cuando está en pausa, el brazo del sistema de movimiento se moverá a la posición inicial en la esquina derecha arriba del área de grabado. Cuando esté listo para continuar la operación, presione el botón “RESUME” y el sistema comenzará a cortar o grabar otra vez exactamente donde paró. Si desea procesar el archivo desde el principio, después de presionar el botón “PAUSE”, presione el botón “START”. Cuando se selecciona el modo“Curve Enhancement” (realce de curvas) en el driver, el botón “Resume” actúa como el botón “Start” y comenzará el archivo desde el principio. Durante movimientos de barrido o vector lentos, el sistema de movimiento puede que no se detenga de inmediato cuando se ha presionado el botón “PAUSE”. Puede tomar unos segundos o tal vez varios segundos para parar el sistema porque necesita completar el comando de movilidad que está actualmente trabajando. Cuando se abre la puerta superior, se consigue un efecto similar al botón “PAUSE”, pero no exactamente. Lo primero que el sistema láser hará es apagar el rayo láser inmediatamente después que se haya abierto la puerta. Luego parará el sistema de movimiento. Como abrir la puerta y parar el sistema de movimiento no están precisamente sincronizados, si hace esto, al continuar el archivo puede causar que se salte un área de grabado. Por lo tanto, se recomienda usar el botón “PAUSE” en vez de abrir la puerta para detener el sistema. Abrir la puerta para apagar la láser y parar el sistema movimiento sólo debe hacerse por razones de seguridad o emergencia. 3-6 El Sistema Operativo El botón “NEXT FILE” mostrará el próximo archivo en la memoria del sistema convirtiéndolo en el archivo actual hasta llegar al ultimo archivo en la memoria. El botón “PREV FILE” mostrará el archivo anterior en la memoria del sistema convirtiéndolo en el archivo actual llegando hasta el primer archivo de la memoria. Estos botones no son operativos cuando se está procesando un archivo. El Sistema de Control de Movimiento El sistema de control de movimiento del panel de controles (los botones flechas en cuatro (4) direcciones) permite que el usuario controle manualmente el movimiento del sistema. Presionando y manteniendo presionada una flecha hará que el ensamblaje del lente focal se mueva en la dirección respectiva. El sistema de movimiento comienza muy despacio, pero si continua presionando el botón, verá que se acelera a mayor velocidad. Presionando el botón una vez y soltándolo rápidamente moverá el sistema en incrementos de .001” (0.03 mm). Presionando dos botones adyacentes, moverá el ensamblaje en dirección diagonal. Esta parte del panel de controles se usa principalmente para ubicar el ensamblaje del lente focal directamente sobre el material para grabar y usar el instrumento de enfoque para ajustar el alto apropiado. Otros usos para estos botones se discutirán más adelante en este manual. X-Y Ud. debe estar en el menú “FILE DISPLAY” o “MAIN” para que este botón sea operable. Presionándolo permite que aparezca el menú ‘ORIGINAL POSITION”. También enciende el apuntador láser opcional que muestra donde está localizado el ensamblaje del lente en el área de trabajo al hacer brillar un punto rojo. Más detalles de como usar este botón se cubrirán más adelante en esta sección. Z Este botón ubica el carro de enfoque un poco más afuera de la posición predeterminada en la esquina izquierda superior (1,1) del área de grabado. Este es el lugar donde se hará el enfoque. Una vez que el carro de enfoque está ubicado, el sistema de movimiento aun se puede mover usando los botones flechas de control de movimiento. Presionando el botón otra vez moverá el carro de enfoque de vuelta a la posición inicial en la esquina derecha arriba del área de grabado. Se puede ajustar la posición predeterminada en cualquier parte del área que se desee. Más adelante en esta sección se cubrirá como reubicar la posición de enfoque. El Sistema Operativo 3-7 El Sistema de Menú El LCD mostrará los menúes del sistema láser. Como este sistema láser tiene muchas funciones, hemos incluido un “Diagrama de Flujo del Sistema de Menú” en las próximas tres páginas. Aquí se muestran las listas del menú en el sistema completo y las selecciones de los botones necesarios para tener acceso. Una descripción de cada item del menú sigue después del diagrama de flujo. PRESIONE BOTON X-Y DESDE MENU READY, MAIN O FILE DISPLAY PARA ACTIVAR APUNTADOR LASER PRESIONE BOTON Z DESDE MENU READY, MAIN O FILE DISPLAY, PRESIONE OTRA VEZ PARA SALIR 3-8 El Sistema Operativo El Sistema Operativo 3-9 Descripción del menú El resto de esta sección describirá cada uno de los menúes y su importancia. ENCENDIDO INITIALIZING READY Menú READY (Preparado) Cuando el sistema recién se enciende aparecerá “INITIALIZING” por aproximadamente 30 segundos hasta que el sistema láser termine de ejecutar esta rutina. Luego, “READY” aparecerá en el visualizador, indicando que el sistema láser está listo para aceptar archivos. 3-10 El Sistema Operativo Menú FILE DISPLAY (Muestra Archivo) Aparece automáticamente después de que el primer archivo se ha bajado completamente a la memoria del sistema láser. Este es el menú en el cual permanecerá la mayoría del tiempo cuando se opera el sistema láser. Ha sido designado para mostrar toda la información operativa pertinente de una vez, de tal manera que moverse constantemente de menú en menú no es necesario. La primera línea indica el nombre del archivo. Si se ha bajado más de un trabajo, puede moverse al siguiente archivo en memoria presionando “NEXT FILE”. Puede recorrer a través de la lista de archivos disponibles en la memoria colocando el cursor en la primera línea de esta pantalla y presionando “SELECT” el cual mueve el cursor al lado derecho de la pantalla. Las flechas arriba y abajo pueden usarse para moverse a través de la lista de archivos en la memoria. Cuando se ha encontrado el archivo deseado, simplemente presione “SELECT” para hacer ese archivo el archivo actual. Esto moverá el cursor de vuelta al lado izquierdo de la pantalla. Para trabajar con el archivo seleccionado, simplemente presione “START”. No se puede cambiar el archivo actual mientras el sistema láser esté trabajando. Con el propósito de probar, los parámetros de Potencia (Power), velocidad (Speed) y PPI pueden alterarse mientras el archivo está procesándose permitiéndole ajustar estos parámetros hasta que la profundidad o efecto deseado se logre. Para hacer esto, presione las flechas arriba o abajo hasta que el cursor esté en el ítem deseado. Presione “SELECT” el cual mueve el cursor a la derecha y luego use las flechas para incrementar o disminuir los valores. Presionando “SELECT” otra vez aceptará el cambio, pero presionando “ESCAPE” lo anulará y dejará en el ajuste anterior. Es posible ajustar los parámetros mientras se graba en material de desecho hasta que la POTENCIA, VELOCIDAD y PPI deseados se logren. Anote estos valores, cámbielos en el driver y vuelva a enviar el archivo al sistema láser para el grabado final. NOTA: Como el archivo tiene los parámetros guardados al principio de la información, debe primero comenzar el archivo antes de que pueda cambiar los parámetros. Puede entonces pausar el archivo, cambiar los valores y luego continuar o puede cambiar los valores rápidamente mientras lo está procesando. Recuerde, estos son cambios temporales por lo tanto si presiona el botón “START” para comenzar el archivo otra vez, recuperará los valores originales que se enviaron desde el driver. La pantalla contiene un cronómetro para calcular el tiempo que toma en procesar los archivos (esto es útil para costeo de trabajos). El cronómetro se detendrá cuando se presione el botón “PAUSE” y comenzará otra vez cuando el grabado o corte continúa. Si el mismo archivo se procesa otra vez, el cronómetro contará de atrás hacia adelante indicando el tiempo restante. La función “COPIES” indica el número de veces que se ha procesado el archivo que se está mostrando. La sección DPI muestra los parámetros de DPI desde el driver. Las lecturas “TIMER”, “COPIES” y “DPI” son para muestra solamente y no se pueden alterar. Como el sistema láser está equipado con una manera única de guardar múltiples trabajos en memoria, se han tomado medidas especiales para distinguir un trabajo del otro. Cuando se usa el driver de impresión, un marcador de fin de archivo (end-of-file EOF) se envía automáticamente al sistema láser después de bajar cada archivo. La memoria buffer necesita un marcador de fin de archivo para reconocer el final de un archivo, el principio del próximo archivo y para calcular el espacio disponible de memoria. Sin un EOF, la memoria buffer no operaría apropiadamente. El Sistema Operativo 3-11 Hay dos formas para que a un archivo que se ha bajado le falte un EOF. La primera es cuando se imprime a través del driver de impresión y luego se cancela, se interrumpe o el tamaño del archivo excede el espacio de memoria libre. Si esto ocurre, es posible que el EOF nunca haya sido enviado a la memoria buffer y ésta mostrará que está vacía o que el archivo no existe. Parte del archivo aun puede estar en memoria y puede haberse mezclado con otros archivos. Por esto, tener la habilidad de insertar un marcador EOF desde el panel de controles del sistema láser es tan importante. Para borrar un archivo parcial, la memoria buffer debe limpiarse completamente o un EOF manual debe insertarse en ella. Insertar un EOF es la mejor opción aquí porque el archivo parcial puede borrarse sin afectar a los otros archivos en la memoria. La segunda forma es cuando se usan programas basados en DOS, se debe usar un driver de impresión diferente al driver para Windows. Los drivers de impresión DOS no saben como enviar el EOF requerido por el sistema láser luego que se han bajado los archivos. Repetimos, la memoria buffer no reconocerá ningún archivo sino tiene un EOF. En este caso, un EOF debe insertarse manualmente en la memoria buffer luego de cada archivo que se baja de un programa basado en DOS. Como el driver de impresión DOS tampoco envía el nombre del archivo con la información, cada archivo debe llamarse “NONAME” una vez que se haya insertado un marcador EOF. Para distinguir un archivo “NONAME” del siguiente, la pantalla numerará los archivos en el orden en que fueron bajando. Para insertar un marcador EOF en cualquiera de los dos casos, coloque el cursor en la primera línea de la pantalla donde está el nombre del archivo. Presione y mantenga el botón “NEXT FILE” y luego presione “SELECT” al mismo tiempo. La palabra “NONAME” aparecerá si hay un archivo parcial en la memoria o si hay cualquier archivo basado en DOS que no tenga un marcador EOF. Lo que ha sucedido es que el sistema láser buscó cualquier información de archivos que han entrado en la memoria buffer desde que se bajó el ultimo archivo completo. Si encuentra información, escanea hasta el final del ultimo bit de información y coloca un EOF. El archivo luego aparece en la pantalla como “NONAME” y permitirá borrarlo individualmente sin tener que borrar los otros archivos en la memoria o permitirá que el archivo se procese como si se hubiera bajado de un driver de impresión bajo Windows. Menú Principal (MAIN) Permite el acceso a todos los otros menúes. Menú de Control de Memoria El sistema láser está equipado con una memoria buffer inteligente que tiene incluida la compresión de archivos. La cantidad de memoria RAM instalada es opcional al momento de la compra. El mínimo son 4 Mb y el máximo 32 Mb. 3-12 El Sistema Operativo Esto da al sistema láser la habilidad de guardar archivos más grandes o más archivos en la memoria. También permite bajar los archivos más rápido porque los archivos son mucho más pequeños que lo normal. La memoria buffer puede guardar hasta 999 archivos siempre que el espacio de la memoria no se exceda. La memoria inteligente también incluye la habilidad de administrar los archivos de modo que cada archivo individual se puede procesar en cualquier orden. Los archivos se guardan secuencialmente basados en el orden en el cual fueron enviados desde la computadora y cada uno tiene un número asignado para mantenerlos en orden. El total del espacio disponible de memoria se muestra al final de la pantalla. El archivo en la pantalla es siempre el archivo actual. Hay dos métodos para moverse a través de la lista de archivos para escoger otro. El primer método es presionar el botón “NEXT FILE” en el panel de controles. Cada vez que se presiona este botón, el próximo archivo en memoria se convierte en el archivo actual. El segundo método es mover el cursor a la línea “FILE NAME” y presionar “SELECT” para mover el cursor al lado derecho de la pantalla. Luego, use las flechas arriba o abajo para moverse hacia adelante o hacia atrás a través de la lista hasta que el archivo deseado aparezca. Ahora, presione “SELECT” otra vez para volver el cursor al lado izquierdo de la pantalla. Eventualmente, la memoria se llenará de archivos que tendrán que borrarse para liberar espacio para más archivos. Es posible seleccionar cada archivo individual y borrarlos uno a uno. Para lograr esto, convierta el archivo que quiere borrar en el archivo actual como se describió anteriormente. Use las flechas arriba o abajo para colocar el cursor en la línea de menú “DELETE THE FILE” y luego presione “SELECT”. La pantalla entonces le preguntará si está seguro y esperará una respuesta ya sea “CANCEL” (CANCELAR) o “YES” (SI). Use las flechas arriba o abajo para ubicar el cursor en la opción apropiada y presione “SELECT” (SELECCIONAR). Para limpiar completamente la memoria de una sola vez, use las flechas arriba o abajo para colocar el cursor en la opción “DELETE ALL FILES” y presione el “SELECT”. El sistema láser preguntará otra vez si está seguro, entonces responda YES. Los archivos borrados no se pueden recuperar. Si accidentalmente los borró, debe enviarlos de nuevo desde la computadora. El Sistema Operativo 3-13 Menú Parámetros de Potencia DOS (DOS Power Settings) El sistema láser permite guardar ocho ajustes diferentes de potencia en memoria permanente que son usados cuando se procesa un archivo basado en DOS. Como los drivers de impresora/plotter basados en DOS no tienen la habilidad de ajustar la “POTENCIA”, la “VELOCIDAD” y los “PPI”, estos valores deben entrarse manualmente en el sistema láser. Imagínese esto como la habilidad de asignar “POTENCIA”, VELOCIDAD” y “PPI” a los números de un plotter plano. Para acceder a estos parámetros, mueva el cursor al menú “DOS POWER SETTINGS” y presione “SELECT”. Presione “SELECT” otra vez para mover el cursor al lado derecho de la pantalla ubicándose sobre los números. Ahora use las flechas arriba y abajo para moverse a través de los ajustes 1 a 8. Cuando el número deseado de lápiz (PEN) se ha encontrado, presione “SELECT” otra vez para mover el cursor al lado izquierdo de la pantalla. Mueva el cursor a la línea que desea cambiar, otra vez presione “SELECT” para mover el cursor a la derecha y use las flechas para ajustar los valores. Recuerde, para aceptar los ajustes que ha hecho, presione “SELECT” para mover el cursor de vuelta al lado izquierdo de la pantalla. Presionando “ESCAPE” anula los cambios. Una vez que haya ajustado los valores correctos para todos los números de lápiz (PEN) que usará con el software DOS, presione “ESCAPE” para volver al menú principal “MAIN”. Los ajustes serán guardados permanentemente siempre que salga del menú MAIN antes de apagar el sistema láser. Para más información en cómo usar programas basados en DOS con el sistema láser, refiérase a la sección Apéndice al final de este manual. Menú Preferencias (Preferences) La función principal de este menú es permitir acceso a otros menúes que puedan reconfigurar el sistema láser. También provee acceso a las funciones de diagnóstico y mantenimiento. Seleccionar esta opción lo llevará a otros menúes los cuales algunos son ajustables y otros son de pantalla solamente. Siempre vuelva al menú “MAIN” antes de apagar el sistema láser. Esto guardará permanentemente los cambios en la memoria no-volátil, sino los cambios no se habrán guardado y el sistema volverá a los ajustes anteriores. 3-14 El Sistema Operativo Menú Opciones (Options) Seleccionando este menú le permitirá activar ciertas opciones que el sistema láser pueda tener. Menú Memoria de Un Archivo (ONE FILE MEMORY) Presionando “SELECT” mientras el cursor está en ésta línea cambiará los parámetros a ACTIVADO y DESACTIVADO (ON y OFF). En el modo desactivado, cargará el sistema de memoria buffer de archivos múltiples. En el modo activado, descarga el sistema de memoria buffer de múltiples archivos y guarda solo un archivo a la vez. ¿Cómo trabaja cuando está activado? Cuando se baja un archivo al sistema láser, ese archivo aparecerá en el menú “FILE DISPLAY”. Presione “START” y procese el archivo tal como lo haría si estuviera en el modo de archivos múltiples. Puede procesar este archivo las veces que quiera porque permanece en memoria. Ahora, al bajar el segundo archivo, observe la pantalla y verá “MEMORY EMPTY” centellear momentáneamente y luego el nuevo archivo aparece. Básicamente, lo que ha pasado es que el sistema láser limpia toda la memoria cuando el nuevo archivo baja a reemplazar el primero. Ahora puede procesar el segundo archivo las veces que quiera. Si baja otro archivo, borra toda la memoria otra vez y el nuevo archivo se convierte en el único archivo en memoria. Mientras esté en este modo, la salida paralela se apaga para poder recibir los nuevos archivos hasta que el archivo termina de procesar. Esto previene que los archivos que entran borren el que está en proceso. Consejo Util Notará que mientras esté en este modo de operación, todos los archivos que se han bajado serán marcados como el archivo #1 en la memoria. Esto puede ser confuso especialmente si baja continuamente archivos con el mismo nombre. Si hace esto, puede encontrarse preguntando si bajó o no el siguiente archivo, porque si mira en la pantalla, muestra el mismo numero de archivo y el mismo nombre que el archivo anterior que ya procesó. Pero, si mira más adelante, el cronómetro le mostrará 0:00:00 y el numero de “COPIES” será 0 si el archivo nunca se ha procesado. Si el archivo se procesó, las “COPIAS” serán mayor que 0 y el cronómetro mostrará la cantidad de tiempo que tomó procesar ese archivo. Menú Auto Enfoque Presionando SELECT mientras el cursor está en esta línea será posible ACTIVAR o DESACTIVAR esta opción. Mas adelante en esta sección explicaremos como usarla en detalle. El Sistema Operativo 3-15 Menú Asistencia de Aire Este sistema láser tiene la opción de instalar Asistencia de Aire, pero no es controlada por computadora. Como usamos el mismo sistema de menú en otros modelos, esta selección del menú no hace absolutamente nada. Si Ud. compró la opción de Asistencia de Aire, por favor refiérase a las instrucciones que vienen con esa opción. Menú Doble Cabezal Esta opción no está disponible para este modelo de sistema láser. Menú Configuración (CONFIGURATION) Seleccionando este menú permitirá la configuración de ciertas funciones del sistema de grabación y lo llevará a otros ítems del menú. Menú AJUSTE DE POSICION FOCAL (SET FOCUS POSITION) Esta opción le permite ajustar la posición de enfoque en cualquier lugar del área que desee. Normalmente, los ajustes predeterminados de fábrica del botón “Z” son (1,1). Si quisiera cambiar los ajustes predeterminados de fábrica, vaya a este menú y presione el botón “SELECT”. Si tiene el apuntador láser, la luz aparecerá en la mesa de grabado para ayudarle a determinar la posición deseada. Use las flechas de control de movimiento para enfocar el ensamblaje del carro. Mientras esté haciendo esto puede observar cómo cambia la coordenada al ir moviendo el carro de enfoque. Estas coordenadas son la posición actual del ensamblaje de enfoque en el área de grabado. Una vez que la posición deseada se ha ubicado, mueva el cursor a la línea “YES SAVE POSITION” y luego presione “SELECT”. Presione “ESCAPE” dos veces para volver al menú “MAIN”. Los ajustes quedarán guardados permanentemente en memoria. 3-16 El Sistema Operativo Para recuperar la posición de enfoque a los ajustes originales de fábrica, vuelva a este menú y presione las flechas arriba y abajo simultáneamente. Verá que el sistema de movimiento se moverá a la posición “1 pulgada horizontal y 1 pulgada vertical” (predeterminada de fábrica). Ahora seleccione “YES, SAVE POSITION”. Presione el botón “ESCAPE” dos veces para volver al menú “MAIN”. Los ajustes quedarán guardados permanentemente en memoria. Menú SET ROTARY AXIS El eje del accesorio rotativo es un ajuste que está predeterminado en la fábrica. El sistema láser detectará que el accesorio está enchufado y localizará el brazo X automáticamente directamente sobre la línea central de rotación cuando comienza a grabar. Este ajuste puede alterarse si se coloca el accesorio en un lugar DIFERENTE al que la fábrica determinó. Refiérase a la sección del accesorio rotativo para una descripción completa de cómo preparar y usar este aparato antes de alterar los ajustes de fábrica. Para cambiar los ajustes predeterminados de fábrica, apague el sistema láser, coloque el accesorio en la mesa de grabado en la posición deseada y NO ENCHUFE el accesorio en la salida eléctrica. Ahora encienda la láser y con el sistema de movimiento de flechas coloque el lente del brazo X directamente sobre la línea de centro de rotación del accesorio como ilustra el diagrama siguiente: La posición izquierda y derecha (posición X) del carro de enfoque es irrelevante en este ajuste y no se muestra en la pantalla. Ahora seleccione la opción “YES SAVE Y AXIS”. Si cambia de opinión y no desea alterar la posición “ROTARY AXIS”, seleccione “CANCEL” y todos los ajustes originales se recuperarán. Recuerde, siempre vuelva al menú “MAIN” antes de apagar el sistema para que los ajustes queden permanentemente guardados en memoria. El Sistema Operativo 3-17 Si quiere volver a los ajustes de fábrica del accesorio rotativo, vuelva al menú “SET ROTARY AXIS”. Mientras esté en este menú, presione las flechas arriba y abajo simultáneamente. El brazo se moverá de vuelta a la posición predeterminada de fábrica. Seleccione “YES SAVE YAXIS” y luego presione “ESCAPE” dos veces para volver al menú “MAIN” y guardar estos ajustes permanentemente. Menú TICKLE TICKLE es el término que se usa para los pequeños pulsos que son alimentados a la láser para mantener el plasma interior energizado. Esto permite al láser responder rápidamente y con fuerza para corte y grabado de alta velocidad. TICKLE mantiene el láser “tibio” cuando el sistema láser está encendido, pero el rayo no está descargando y la puerta superior está cerrada. Sugerimos mantener la puerta cerrada todo el tiempo cuando el sistema láser esté encendido ya que esto mantiene el láser tibio. Si la puerta se abre, la energía del tubo láser se apagará y el tubo se enfriará. La láser trabaja mejor si se ha entibiado por un periodo de 15 a 20 minutos. TICKLE es ajustado en la fabrica y usualmente no requiere ajustes. El parámetro que se muestra arriba es solo un ejemplo. Su plataforma láser puede tener un control de ajuste de Tickle dentro del cartucho láser. Si el cartucho láser tiene el Tickle predeterminado, entonces el parámetro en el panel de controles va a leer “Tickle Freq. = 5 kHz” y “Tickle Width = 0 us.” Si el cartucho láser no tiene el Tickle predeterminado, entonces vera un “Tickle Width” mayor que “0 us” y que la “Tickle Freq.” Esto puede estar entre “2 kHz” hasta “10 Khz.” Sin embargo, es posible que pueda necesitar ajustes con el tiempo. NO INTENTE ajustar el Tickle. Por favor contacte a nuestro Departamento Técnico para el diagnostico correcto y los procedimientos correctivos. Menú Salidas (PORTS) Dos salidas están incluidas en la parte posterior del sistema para interfase con una computadora, una salida serial y una paralela. Se puede usar sólo una salida a la vez. Para activar la salida, use las flechas arriba o abajo para colocar el cursor en el ítem del menú “PORTS” y presione “SELECT”. El menú que aparece indica la salida activa actual del sistema láser. Para ir de una a otra salida presione “SELECT”. 3-18 El Sistema Operativo Para poder usar la salida “SERIAL”, los parámetros de comunicación DEBEN coincidir con los de la computadora. Refiérase a los manuales de la computadora y el software para detalles de cómo ajustar la salida serial de la computadora. Si usa la salida “SERIAL”, seleccione la mayor velocidad de BAUD para comunicación ya que esto afecta la rapidez de la computadora para enviar los archivos al sistema láser. Para velocidad de BAUD de “9600” o más, coloque el numero de “STOP BITS” en la computadora a un valor más alto que el número de “STOP BITS” seleccionado en el sistema láser. Por ejemplo, si el número de “STOP BITS” en el sistema láser es “1”, entonces ajuste los STOP BITS en la computadora a “1.5” o “2”. “PARITY” en el sistema láser y la computadora DEBEN coincidir exactamente y las opciones son “ODD”, “EVEN” o “NONE”. Presionando “SELECT” mientras el cursor está en “PARITY” lo llevará a través de estas opciones. Consejo Util Como la salida serial trabaja mucho más duro que la salida paralela, ésta usa mucho más de la energía de los procesadores del sistema láser para aceptar los archivos. En este caso, NO ES recomendable que baje un archivo mientras el sistema láser esté procesando un archivo diferente. Esto puede causar la corrupción de la información del archivo que está entrando desde la computadora. Pause el sistema láser o espere hasta que termine de grabar el archivo antes de bajar el próximo. Esta situación es para la salida serial solamente. No considere este mensaje de alerta si está usando la salida paralela para las comunicaciones. El método más rápido de transmitir archivos al sistema láser es la salida paralela. Su uso se recomienda encarecidamente. Menú Idioma (LANGUAGE) Use el botón “SELECT” para recorrer las diferentes opciones de lenguaje. Cuando el lenguaje deseado está en pantalla, presione “ESCAPE” dos veces para salir de vuelta al menú “MAIN”. Los ajustes serán permanentemente guardados en memoria. Cuando el cursor está en este ítem del menú, presionando continuamente “SELECT” recorrerá los lenguajes en circulo y siempre volverá al lenguaje original. Menú Unidades (UNITS) Use el botón “SELECT” para moverse entre “PULGADAS” y unidades “METRICAS”. Una vez que la unidad deseada aparezca, presione “ESCAPE” dos veces para volver al menú “MAIN”. Los ajustes quedarán permanentemente guardados en memoria. Cuando el cursor está en este ítem de menú, si presiona continuamente el botón “SELECT” moverá las unidades en circulo y siempre volverá a las unidades originales. El Sistema Operativo 3-19 Menú DIAGNOSTICOS (DIAGNOSTICS) Este menú lleva a dos otros menúes que le ayudarán a diagnosticar posibles problemas, en caso de ocurrir, con el sistema láser. También ayudará a nuestros técnicos a resolver problemas que pueda estar experimentando. Menú MODO DE ALINEACION (ALIGNMENT MODE) Este menú permite el acceso para descargar el rayo láser manualmente para determinar si la alineación óptica del sistema láser es correcta. El ajuste de fábrica es un ajuste de muy poca potencia que es lo suficientemente potente para revisar la alineación del rayo láser. Refiérase a la sección mantenimiento para aprender a revisar la alineación del rayo láser. Menú PRUEBA DE MEMORIA (MEMORY TEST) Puede ser necesario usar la prueba de diagnostico si así lo indica algún miembro de nuestro equipo técnico. La MEMORY TEST es una prueba de la memoria buffer para probar el RAM en el sistema láser. Esto es muy similar a la prueba de RAM que se hace en la computadora cuando recién se enciende. En el proceso de probar la memoria, todos los archivos en memoria se borrarán. Una vez que se ha iniciado el MEMORY TEST continuará corriendo hasta que se cancele. Para iniciar la prueba seleccione “YES (CLEARS MEMORY)”. Para terminarla, seleccione “CANCEL”. Esta prueba pasará continuamente a través de la memoria. Si va a efectuar esta prueba, iníciela y déjela ejecutar por 10 minutos. Si encuentra memoria que está mala, mostrará un numero diferente a “0” en la columna de fallas y el modulo SIMM necesitará reemplazarse. Contacte al servicio técnico si hay algún problema con la memoria. Pantalla CONDICION DEL MOTOR (MOTOR CONDITION) Las ultimas dos líneas de esta pantalla muestran las condiciones de los motores paso a paso del sistema de movimiento. Si hay algún problema, aparecerá un mensaje de error al lado del motor con problemas. Si el motor está completamente desconectado, la frase “NO MOTOR” aparecerá en la pantalla. 3-20 El Sistema Operativo Menú ACERCA DE (ABOUT) Use las flechas arriba y abajo para localizar el cursor en este ítem del menú. Presione “SELECT” y nuestro aviso de derechos de copia junto con la versión actual del software de micro-instrucción (software que se ha programado en un microchip) se verá en la pantalla. El numero de versión del software de micro-instrucción es una ayuda para nuestros técnicos en el diagnostico. Si está teniendo problemas con el sistema láser, un técnico le pedirá que lea los números en la pantalla. Para acceder a los siguientes menúes, el cursor debe estar ubicado en los menúes “MAIN” o “FILE DISPLAY”. Estos no son accesibles si el cursor está en los menúes “DOS POWER SETTINGS” o “PREFERENCES”. Menú POSICION ORIGINAL (ORIGIN POSITION) El sistema láser predetermina la posición de origen en la esquina superior izquierda del área de grabado en la posición (0,0) de las reglas. Puede, sin embargo, ubicar el origen en cualquier otro punto en el área de grabado. Para esto, primero debe entrar en este menú. Desde el menú “MAIN” o “FILE DISPLAY”, presione el botón “X-Y” en el medio de las flechas direccionales del sistema de desplazamiento. El apuntador láser aparecerá en la mesa de grabado. Usando las flechas direccionales coloque el apuntador láser en el lugar donde le gustaría determinar la nueva posición de origen. Si presiona los botones de control de movimiento, observará que el sistema de desplazamiento se mueve en incrementos de .001”. Mientras más tiempo presione el botón, más rápido se moverá. Puede usar la pantalla digital o el punto rojo como referencia para el nuevo origen. Cuando haya movido el punto rojo a la posición correcta, mueva el cursor al ítem del menú “SET NEW ORIGIN” y presione “SELECT”. Si está de acuerdo con esta posición, mueva el cursor a “YES, SET NEW ORIGIN” y presione “SELECT” otra vez. Salga del menú y los ajustes serán permanentemente guardados en memoria. El Sistema Operativo 3-21 Si se determina un origen diferente al predeterminado (0,0), se rebaja el tamaño del área de grabado. Si ya tiene archivos cargados en la memoria que utilizan toda el área de grabado y cambia el origen, parte de ese gráfico puede caer fuera del área de impresión. Si procesa ese archivo, pueden ocurrir resultados inesperados que destruyan el material en el área de grabado. Sugerimos que use esta función con cautela y asegúrese que al cambiar el origen no haga que los gráficos impriman fuera del área de grabado. Si quiere volver al origen predeterminado de fábrica (0,0) en la esquina superior izquierda, una forma rápida de volver el sistema de desplazamiento a la esquina superior izquierda es simplemente presionando las flechas arriba y abajo simultáneamente mientras esté en este menú. Verá que el carro se mueve a la esquina izquierda superior automáticamente. Otra vez, seleccione “SET NEW ORIGIN”, luego seleccione “YES, SET NEW ORIGIN” y los ajustes automáticamente se guardarán en la memoria permanentemente. Enfocando el Rayo Láser Para enfocar apropiadamente el rayo láser en la superficie del material, necesita hacer dos cosas. Primero, coloque el carro de enfoque directamente sobre el material y luego use el instrumento para enfocar o la pantalla digital para ajustar el nivel de la mesa del eje Z hasta que el material esté a una distancia apropiada lejos del lente de enfoque. Coloque el material en la esquina izquierda superior del área de grabado topando las reglas. Desde el menú “MAIN” o “FILE DISPLAY”, presione el botón “Z” ubicado en el panel de controles. Z Observará que el carro de enfoque se mueve a la posición de enfoque predeterminada de (1,1). La pantalla ahora muestra el “CURRENT LENS” que está usando y la posición vertical actual “Z POSITION” de la mesa de grabado. 3-22 El Sistema Operativo El cursor en la pantalla estará pulsando sobre el décimo dígito. Ahora puede mover la mesa hacia arriba o hacia abajo presionando las flechas arriba o abajo. Si presiona el botón una vez y lo suelta rápidamente, la mesa se moverá en incrementos de .1 pulgadas. Si lo mantiene presionado, se moverá más fluidamente. Para hacer movimientos más finos, presione “SELECT” para mover el cursor al dígito 100. Presionando las flechas arriba y abajo una vez y soltándola rápidamente moverá la mesa en incrementos de .01”. Manteniendo el botón presionado se moverá más rápidamente. Mueva la mesa hacia arriba y hacia abajo para que gane práctica antes de intentar enfocar en el material. Explicaremos el significado de los números en la pantalla más adelante, pero por ahora presione el botón “Z” para volver el carro a la posición inicial. Esencialmente, hay dos formas de enfocar el material. Una es usar el instrumento de enfoque y la otra es digitar el grosor del material. Método de enfoque con el instrumento Coloque el material en la mesa de grabado. Visualmente asegúrese de que el alto del material no interferirá con el carro de enfoque cuando lo mueva sobre el material para enfocar. Presione el botón “Z” y observe el carro de enfoque moverse a la posición (1,1) en el área de grabado. Si ésta no es una buena posición para enfocar, use el sistema direccional de movimiento de las cuatro flechas para colocar el carro directamente sobre el material. Use las flechas arriba y abajo para mover la mesa de manera que el lado plano del instrumento toque el lado plano del carro de enfoque. Lentamente levante la mesa hasta que observe el instrumento inclinándose o resbalándose del carro. Esto ocurrirá cuando el borde inferior del carro de enfoque toca el principio del borde redondo del instrumento. El objetivo es parar la mesa en el momento en que el instrumento comienza a moverse o inclinarse. VISTA LATERAL LENTE DE ENFOQUE VISTA DESDE ARRIBA TOPE CON BORDE BRAZO EJE X DISTANCIA FOCAL CORRECTA LADO PLANO DE PIEZA DE ENFOQUE PIEZA DE ENFOQUE INCLINACIÓN EXAGERADA MATERIAL LENTE DE ENFOQUE PIEZA DE ENFOQUE INCLINE O MUEVA EN ESTA DIRECCION Recuerde, teniendo el cursor en la pantalla ubicado en el décimo dígito moverá la mesa rápidamente y teniéndolo en el centésimo dígito lo moverá más lento. Después que el enfoque se haya establecido, remueva el instrumento de enfoque y presione el botón “Z” para mover el carro de vuelta a la posición inicial. El Sistema Operativo 3-23 Si considera que necesita poner los materiales en una posición diferente al de la esquina superior izquierda, puede cambiar la posición de enfoque predeterminada a cualquier punto en el área de grabado que desee. Refiérase a ese menú en esta sección. Método del Espesor del Material (Posición Z) El segundo método es digitar el espesor del material en la pantalla de posición “Z”. Este método no considera el uso del instrumento de enfoque. Por ejemplo, usando un calibrador o algún otro instrumento de medición de espesor, mida el espesor del material y entre ese espesor en la pantalla de posición “Z”. Por ejemplo, si el material tiene 1 pulgada de espesor, use las flechas arriba y abajo para levantar o bajar la mesa hasta que la pantalla digital lea “1.00” Eso es todo lo que necesita hacer. Ahora presione el botón “Z” otra vez para volver el sistema de movimiento a la posición inicial. El rayo está ahora enfocado precisamente en la superficie del material. La mesa del sistema láser se ha ajustado en la fábrica para leer “0.00” cuando el rayo está enfocado en la superficie de la mesa, cuando el lente que está instalado en el carro de enfoque coincide con el “CURRENT LENS” (LENTE ACTUAL) en la pantalla. La fábrica sólo ha ajustado el punto “0.00” para los lentes que se compraron al momento en que el sistema se envío. Si compró lentes adicionales, necesitará ajustar el punto “0.00” también llamado la ALTURA FOCAL, para cada lente. Menú de LENTES ACTUALES (CURRENT LENS) Hay 4 lentes disponibles, 1.5, 2.0, 2.5 y 4.0 pulgadas. Todos ellos tienen diferentes largos focales por eso necesita tener una diferente posición de ALTURA FOCAL para cada lente. Si presiona “SELECT” mientras el cursor está en este ítem del menú, verá el lado derecho de la pantalla moverse entre los diferentes largos de lente. También notará que la pantalla de la “POSICION Z” cambia para reflejar la diferencia de largo focal. Si ha comprado todos los otros lentes opcionales con el sistema láser, todos los largos focales ya han sido ajustados para Ud. Si sólo compró el lente estándar de 2.0 pulgadas, sólo se ajustó esa “ALTURA FOCAL” en la fábrica. Esto se debe al hecho de que todos los lentes tienen diferentes largos focales aun si estos son ambos de 2.0 pulgadas por lo que cada “ALTURA FOCAL” debe calibrarse en la máquina. Menú AJUSTE ALTURA FOCAL (SET FOCAL HEIGHT) Use esta selección para ajustar el “0.00” para cada lente. Usando el instrumento de enfoque que coincide con el que muestra la pantalla “CURRENT LENS” (LENTE ACTUAL), ubique la mesa de manera que el láser se enfoque en la superficie de la mesa. Si la pantalla no lee “0.00”, mueva el cursor hacia abajo al ítem “SET FOCAL HEIGHT” (AJUSTAR ALTURA FOCAL) y presione “SELECT”. La pantalla preguntará “ARE YOU SURE?” (ESTA SEGURO) Mueva el cursor hacia abajo a “YES” y presione “SELECT”. La pantalla de la “Z POSITION” leerá ahora “0.00” y se guardará permanentemente en la memoria hasta que haga este procedimiento otra vez. Si ha comprado otros lentes, puede ajustar la altura focal de cada uno convirtiendo ese lente en el “CURRENT LENS” (LENTE ACTUAL) y repetir el procedimiento. 3-24 El Sistema Operativo El Método de Auto Enfoque Para poder usar este método, primero tiene que activarlo. Describimos como activarlo anteriormente en esta sección. Luego de activarlo, por favor siga las instrucciones siguientes paso a paso. Para usar el AUTO ENFOQUE: El sensor del ENFOQUE AUTOMATICO envía un rayo invisible a través de la mesa entre la marca de 1 pulgada y 3 pulgadas en la regla del eje Y para la serie M y entre la marca de 2 y 4 pulgadas para los sistemas de la serie X. Notara que se forma un pequeño margen. Coloque el objeto entre estos puntos verticalmente y en cualquier posición horizontalmente en la mesa. Refiérase al diagrama siguiente. 1 2 3 4 5 6 7 8 9 10 11 12 13 14 15 16 17 18 19 20 21 22 23 24 1 2 ZONA DE ENFOQUE 3 4 RE FL EC TO R 5 COLOQUE EL OBJETO EN ESTA AREA SE NS O R 6 7 8 9 CORTE EN LA REGLA 10 11 12 MESA DE GRABADO Asegúrese de que el sistema láser esté en la pantalla del menú “File Display.” El AUTO ENFOQUE no funcionará en los otros menúes. Presione el botón “Z” una vez en el panel de controles del sistema láser. Observará que la mesa o eje Z (mesa de grabado) se mueve hacia abajo y luego hacia arriba otra vez ajustando la mesa a la altura focal apropiada. Si el lente que se ha instalado no coincide con el lente elegido en el menú “Current Lens”, corríjalo colocando el cursor en la segunda línea de la pantalla y presione SELECT para moverse entre las opciones. Una vez que el lente deseado está en pantalla, presione ESCAPE para salir del menú y haga el AUTOFOCUS otra vez. Esto subirá la mesa a la altura correcta. La pantalla ahora mostrará que la posición Z es “0.00” para ese lente focal. Si desea ajustar la “posición Z” para dejarlo levemente fuera de enfoque, sin salir del menú, simplemente mueva el cursor a “0.00” en la pantalla y ajuste la mesa para conseguir la posición deseada. La pantalla ahora le mostrará qué tan fuera de enfoque está. Si se sale de la pantalla y repite el procedimiento de AUTOFOCUS otra vez, la “posición Z” mostrará otra vez “0.00” para recordarle que está precisamente enfocado. Si ha comprado lentes adicionales, además del de 2” que se incluye originalmente con el sistema láser, las alturas de esos lentes ya han sido determinadas en la fabrica. Si compra los lentes adicionales después de haber recibido su maquina y necesita ajustar la “Altura Focal” para ese lente, o necesita ajustar el AUTOFOCUS, por favor siga el siguiente procedimiento. El Sistema Operativo 3-25 Para Ajustar el AUTO ENFOQUE: De vez en cuando, puede necesitar re-ajustar el AUTO ENFOQUE. La única vez que debe ajustar el Auto Enfoque es cuando ha recibido un lente nuevo o de diferente distancia focal, cuando ha recientemente actualizado el sistema operativo de la láser con flash o tenia un sensor o reflector sucio y lo está ajustando después de haberlos limpiados. Coloque un objeto bien plano en la Mesa de Grabado, dentro de la zona de Auto Enfoque, que tiene al menos 1 pulgada de grosor. Auto Enfoque en este objeto presionando el botón “Z” una vez. Mientras aun esté en la pantalla “posición Z”, mueva el Carro de Enfoque usando los botones que controlan el sistema de desplazamiento de manera que quede sobre el objeto que ha colocado en la mesa. Coloque la herramienta de enfoque sobre el objeto y compare la medida de la herramienta de enfoque con la altura actual que el sistema de AUTOFOCUS determinó para la mesa. Si no es la misma, mueva el cursor hacia la primera línea de la pantalla “posición Z” y presione “SELECT”. Ahora enfoque en el objeto usando la herramienta de enfoque y ajuste la “posición Z” hasta que esté enfocado manualmente sobre el objeto. Presione “ESCAPE”, mueva el cursor a la línea “SET FOCAL LENGTH” y presione SELECT. Le preguntará si esta seguro. EL AUTOFOCUS ahora estará re-ajustado para estar exactamente a la misma altura de su Herramienta de Enfoque. El propósito de ajustar el “Largo Focal” es para calibrar el AUTO FOCUS con su herramienta de enfoque para que, ya sea que use el AUTOFOCUS o la herramienta, su mesa de grabado siempre esté a la altura correcta de enfoque. Si ha comprado lentes adicionales, repita este procedimiento para cada lente cambiando “CURRENT LENS” en el panel y la herramienta de enfoque por la que pertenece al lente que está calibrando. Manutención del Auto Enfoque Si el reflector o sensor del Auto Enfoque se ensucia debido al humo puede que no funcione correctamente. Una señal de este mal funcionamiento es cuando al activarse la mesa se mueve totalmente hacia abajo o totalmente hacia arriba y seguirá moviéndose hasta cuando apague la maquina. Si esto sucede, necesita limpiar el sensor y reflector luego hacer el ajuste del AUTO ENFOQUE. Un indicativo de que el sensor y el reflector están limpios es que verá un pequeña luz verde aparecer al lado del sensor. Si ve la luz verde y la roja, el sensor y/o reflector están sucios o bloqueados. NOTA: Asegúrese de que la mesa esté lo suficientemente baja para que el sensor “vea” el reflector antes de asumir que hay un problema. Para limpiar, humedezca una toalla con agua y suavemente limpie a través del sensor y reflector en una dirección. Suavemente limpie otra vez con una toalla seca. SECCION 4 Trabajando el Sistema Paso a paso En esta sección aprenderemos a usar completamente el sistema láser para crear un producto de principio a fin. Cubriremos el proceso completo paso a paso desde el encendido hasta retirar el producto terminado del sistema,. Como un ejemplo, grabemos y cortemos un llavero de madera dura de 2” x 4” x 1/8” espesor (5 cm. x 10 cm. x 3 mm) Antes de continuar, asegúrese de que ha leído y entendido completamente el manual hasta este punto. Es esencial que sepa cómo operar el sistema láser en forma segura antes de grabar o cortar cualquier material. Encendido Recomendamos que encienda la computadora primero y déjela iniciar completamente antes de encender el sistema láser. Esto evitará que cualquier residuo de información que haya viajado desde la salida de impresora entre al sistema láser durante el encendido. Esta rutina común se debería utilizar para todos los aparatos de salida, sean estos una impresora láser o una grabadora láser. Si enciende la máquina primero y luego la computadora, existe la posibilidad de que la información de desecho pueda transmitirse al sistema láser. Si envía un archivo para imprimir, los desechos pueden confundir al sistema láser y causar que grabe incorrectamente lo que puede dañar el material. Por eso, recomendamos encender la computadora antes del sistema láser como una rutina segura. No es necesario encender en este momento el extractor. Haremos eso más adelante cuando estemos listos para hacer funcionar el sistema láser. Cargando y Ubicando el Material El próximo paso es colocar la madera en la parte superior de la mesa de grabado dentro del sistema láser. Abra la puerta superior y coloque la pieza de madera en la esquina superior izquierda de la mesa contra las reglas como muestra el diagrama más abajo. 4-2 Trabajando el Sistema Paso a Paso MADERA INTERIOR DEL SISTEM A LASER Métodos de Enfoque Antes de intentar ajustar la altura focal, revise visualmente si la mesa está lo suficientemente baja para prevenir que el carro de enfoque golpee la pieza de madera. Con la tapa superior abierta, presione el botón “Z” en el panel de controles del sistema láser. Verá el carro de enfoque moverse a la posición (1,1) directamente sobre la pieza de madera. Usando el método de enfoque con el instrumento o el método de espesor del material, ajuste la mesa hasta que alcance la altura focal apropiada. AVISO: Tenga cuidado de no colocar el instrumento de posición bajo el lente de enfoque ya que esto puede dañar el lente si la mesa choca con él. Algunas veces es más deseable estar ligeramente fuera del punto focal cuando se graba o corta. Esto expande el rayo en la superficie del material para suavizar la imagen o crear una línea de corte más ancha. AVISO: NO grabe o corte a una distancia demasiado fuera del punto focal ya que esto puede causar posibles incendios. Un máximo de .1 pulgadas (.03 mm) en dirección desde el enfoque preciso debería ser el límite. Trabajando el Sistema Paso a Paso 4-3 No importa si sube o baja la mesa para desenfocar el lente, el efecto es el mismo. Debería experimentar en material de prueba en otro momento y anotar las diferencias. En este ejemplo, grabaremos en enfoque preciso. Una vez que haya establecido el enfoque, guarde el instrumento y cierre la tapa superior. Creando el gráfico En su programa gráfico ajuste el tamaño de página al tamaño máximo del área de grabado, 24 pulgadas de largo por 12 pulgadas de ancho (60 cm x 30 cm) en el modo Apaisado. Produzca algún texto con relleno NEGRO y sin contorno. LLAVERO Por ejemplo, escriba la palabra “Llavero”. Dibuje un recuadro alrededor del texto, coloree el contorno de ROJO, asigne al contorno un grosor de .00005 pulgadas o el valor más pequeño en EN EL M ONITOR DE LA COM PUTADORA espesor de línea (.03 mm), remueva el relleno y redondee los bordes si desea. Ahora agregue un círculo con la misma línea de contorno .00005 pulgadas (.03 mm) y sin relleno para el anillo del llavero. Coloque el gráfico en la esquina superior izquierda de la página en la pantalla, relativa a como la pieza de madera se ubica en el área de grabado tal como ilustra el siguiente diagrama: Ajustando las Propiedades del Driver El siguiente paso es ajustar las propiedades del driver. Desde el programa gráfico, vaya a donde pueda ver la pantalla de parámetros del driver. Usualmente, hay un menú llamado “Print Setup” o “Print Options” que permite el acceso a la pantalla del driver de impresión desde el software gráfico. Para instrucciones precisas en cómo entrar al driver de impresión desde el software gráfico, refiérase al manual de instrucciones del software gráfico o pantallas de ayuda en línea. Una vez que el driver de impresión esté visible, presione en las lengüetas apropiadas y duplique las propiedades del driver como lo ilustra el diagrama en la siguiente página. Bajando los archivos Ahora está listo para imprimir al sistema láser. Asegúrese que el sistema láser esté encendido y que la pantalla lea “READY”. 4-4 Trabajando el Sistema Paso a Paso Vaya al comando “IMPRIMIR” dentro del programa gráfico y presiónelo. Dependiendo del programa gráfico que esté usando, el menú de comando “IMPRIMIR” puede estar en varios lugares dentro del programa. Luego de presionar “IMPRIMIR” necesitará presionar “OK”. Una pantalla de orientación aparecerá ahora mostrando el porcentaje de ejecución. Cuando esta pantalla desaparece, no indica que el archivo esté totalmente en la memoria del sistema láser. Si tiene la bobinadora de Windows 95 encendida, puede tomar varios segundos incluso minutos, dependiendo del tamaño del archivo y la velocidad de la computadora antes de que el archivo completo baje a la memoria del sistema láser. Una vez que todo el archivo ha bajado, la pantalla en el sistema láser se actualizará automáticamente y mostrará los nombres de los archivos y los parámetros de potencia que se le asignaron al primer color. Una vez que esto aparece, el proceso está completo. Comenzando el Proceso de Grabado Antes de presionar “START” en el panel de controles: Encienda el extractor Asegúrese de que el material está ubicado correctamente dentro del área de grabado. Asegúrese de que está apropiadamente enfocado Asegúrese de que las puertas están cerradas y que la luz ROJA en el panel de controles no esté intermitente. Asegúrese de que la pantalla muestre el nombre del archivo que va a procesar. Si todo lo anterior ha sido verificado, presione “START” en el panel de controles del sistema láser y comience el proceso de grabación. Verifique que el sistema láser esté funcionando como se espera. Si se presentan anormalidades, incluyendo, pero no limitadas a llama, chispas, material derretido o humo excesivo del material que está grabando. ¡PARE EL PROCESO DE GRABADO INMEDIATAMENTE PRESIONANDO “PAUSA” O ABRIENDO LA PUERTA! Revise los ajustes en el driver de impresión y en el sistema láser. Si todo parece estar correcto, el material no es adecuado para grabar o cortar con láser y DEBE DESCONTINUAR el proceso de este material o cualquier material que muestre signos de posibles daños a la máquina. Trabajando el Sistema Paso a Paso 4-5 También le recomendaremos otra vez que cumpla con las advertencias de esta etiqueta a continuación. Removiendo el material y recargando Una vez que el sistema láser complete el proceso del material, el rayo láser se apagará, el sistema de movimiento volverá a la posición inicial en la esquina superior derecha, la alarma del sistema sonará dos veces y la luz verde del panel de controles quedará encendida continuamente. Antes de abrir la puerta superior, espere unos pocos segundos para dejar que cualquier resto, que ha quedado del proceso de grabado y corte, salga a través del extractor. Abra la puerta superior y remueva el material. Algunos materiales continuarán emitiendo gas por varios minutos y algunas veces horas después del proceso de grabado y corte se ha completado. Recomendamos que mueva estos materiales a un área bien ventilada y desocupada. Algunos materiales, cuando se graban o cortan en la láser, pueden producir vapores tóxicos o cáusticos. Sugerimos que obtenga la MSDS (Hoja de Información de Seguridad) del fabricante del material. La MDSD informa de todos los daños cuando se manipula o procesa el material. La ley requiere que todos los fabricantes provean esta información a cualquiera que lo pida. SUSPENDA el procesamiento de cualquier material que muestre signos de deterioro químico al sistema láser. Los sistemas dañados por este abuso, NO serán cubiertos bajo la garantía. Mientras la puerta superior está aun abierta, coloque la próxima pieza de material. Si es igual a la anterior y quiere procesar el mismo archivo, simplemente cierre la puerta superior y presione “START” otra vez para comenzar el proceso desde un principio. Para mayor información en cómo operar el sistema láser de una manera diferente de lo que se ha descrito en esta sección, refiérase a la sección previa en “El SISTEMA OPERATIVO”. SECCION 5 Opciones y Accesorios Hay varias opciones y accesorios disponibles para este sistema láser. La nueva opción Efectos 3D está ahora disponible como una función estándar. El Accesorio Rotativo, Mesa de Corte, Asistencia de Aire, Compresor para asistencia de aire, varios tipos de Lentes y la opción de Doble Cabezal están disponibles a un costo adicional. Efectos 3D La opción efectos 3D puede usarse para crear sellos de goma o producir la apariencia de grabado tridimensional en otros materiales. Como ejemplo de demostrar cómo trabaja esta opción, describiremos cómo hacer los sellos de goma con este sistema. Sellos de Goma (Caucho o Hule) Hay dos métodos que se usan para crear un sello de goma, el método de un sólo sello o el método de lamina completa. En los siguientes ejemplos le mostraremos paso por paso ambos métodos. Método de un Sólo Sello Para crear el arte final y grabar sólo uno o varios sellos, ajuste el tamaño de página en el programa gráfico a algo más pequeño que el área de grabado. Sólo como ejemplo, usaremos el tamaño de página 8.5 x 11 pulgadas (215.9 x 292.1 mm) en el modo Apaisado. De esta forma, podemos darle salida en una impresora de papel antes de grabar para hacer correcciones si es necesario. Asegúrese de que este tamaño de página es el mismo en el driver de impresión. Haga un sello en negativo dibujando un recuadro negro un poco más grande que el tamaño del sello deseado. Escriba o agregue gráficos dentro del área y rellénelos con blanco. Luego dibuje un recuadro con línea de contorno roja (.001” o .03 mm grosor de línea) para el corte. Asegúrese de que la línea de contorno roja esté dentro del recuadro negro al menos .050” (1mm), de otra manera quedará una orilla de goma sobresaliendo del recuadro que aparecerá cuando use el sello. TEXTO RELLENO BLANCO GRAFICO RELLENO BLANCO IMAGEN INVERTIDA RECUADRO RELLENO NEGRO LINEA ROJA .03 MM ESPESOR (MAX) 5-2 Opciones y Accesorios 0 1 2 3 4 5 6 7 8 9 10 11 12 13 tn emp iuq E str o pS n oit c A 711# t eer t S ysaE 001 42999 S K , ell ivnial P 1 2 3 COLOQUE SELLO EN AREA AN NO USADA 4 5 SELLO 6 PAGINA SOFTWARE GRAFICO 292.1 mm ANCHO 215.9 mm ALTO M ODO APAISADO TERM INADO 7 8 9 MONITOR DE LA COMPUTADORA Coloque el sello en la esquina superior derecha (en la pantalla) en el lugar donde quiere que el sistema lo grabe. Evite los espacios en los cuales ya ha grabado o cortado sellos. 0 1 2 3 4 5 6 7 8 9 10 11 12 13 1 2 3 LAMINA DE GOMA 4 AREA DONDE EL SELLO ESTARA 5 6 SELLO TERMINADO 7 8 9 MESA DE GRABADO Coloque una lámina de goma en la ESQUINA SUPERIOR IZQUIERDA contra las reglas, como ilustra el siguiente diagrama y asegúrese de que el material esté enfocado. Ahora, determine los ajustes del driver de impresión como se muestra en la siguiente página. Opciones y Accesorios 5-3 Ajustes para un sistema de 30 watt Hay una considerable diferencia entre las mezclas de goma, grosor y dureza de diferentes fabricantes. Use estos parámetros como un punto de inicio. Puede que necesite experimentar con diferentes parámetros para obtener los resultados deseados. Como puede ver, ajustamos el área de grabado igual al tamaño de página del programa. También seleccionamos “AGREGAR BORDE”, “SELLO NORMAL” E “IMPRIMA COMO IMAGEN REFLEJA”. No seleccionamos “IMPRIMA COMO IMAGEN NEGATIVA” porque este interruptor se usa solamente cuando se imprime una lámina completa de sellos. Luego de hacer todas las selecciones en el driver, imprima el gráfico en el sistema láser. Comience el grabado y note que los sellos se están grabando como una imagen inversa y están en la posición correcta en la lámina de goma. El área de fondo, como está coloreada de negro se está eliminando mientras las letras permanecen. Cuando el grabado esté listo, el sello se corta alrededor de la línea roja de corte debido al parámetro de alta potencia que se asignó en el driver para el color rojo. 5-4 Opciones y Accesorios Método de Lámina completa El segundo método es crear una lámina completa de sellos para grabarlos todos al mismo tiempo. Primero cree el sello como una imagen positiva tal como se muestra abajo. BLACK FILLED GRAPHIC BLACK FILLED TEXT Action Sports Equipment 100 Easy Street #117 Plainville, KS 99924 RED CUT LINE .001" THICK Cree más sellos para llenar toda la página. Pueden ser los mismos sellos o diferentes. PANTALLA DE LA COMPUTADORA Si lo desea, imprima la página en papel primero para revisarla. Imprimir una imagen positiva a la impresora es más fácil de leer y se usa menos toner o tinta que una impresión negativa. Opciones y Accesorios 5-5 En el driver de impresión del sistema láser, use los mismos parámetros como el ejemplo anterior, pero con sólo una modificación. En la lengüeta 3D EFFECT seleccione las tres opciones especiales: “ADD SHOULDER”, “PRINT AS NEGATIVE IMAGE” y “PRINT AS MIRROR IMAGE” como ilustra el diagrama. Imprima al sistema láser. Coloque la lámina completa de goma en la misma ubicación izquierda superior en la mesa de grabado y comience a grabar. El driver automáticamente agrega el borde, invierte la página completa y crea una imagen negativa para grabar y cortar los sellos. Accesorio Rotativo El accesorio rotativo fue diseñado para grabar objetos cilíndricos. Dos dispositivos vienen con el accesorio, un disco con forma cónica adaptado al extremo motorizado del accesorio y un disco cónico invertido adaptado al extremo ajustable del accesorio. Estos dispositivos se usan para sostener vasos de vino, tazas, copas, etc. 5-6 Opciones y Accesorios El accesorio rotativo se coloca en la mesa de grabado como lo muestra el diagrama. COPA VISTA DESDE ARRIBA Refiérase a las instrucciones que acompañan el accesorio para saber cómo instalar apropiadamente y usar esta opción. Mesa de Corte El propósito de esta mesa de corte es de sostener el material que se está cortando para que no toque la superficie de la mesa de grabado. También conduce el flujo de aire del extractor por debajo y sobre el material para la mejor eliminación del humo. La mesa de corte se instala directamente encima de la mesa de grabado. Se compone de una caja de metal, reglas de alineación y una rejilla tipo panal reemplazable. El material especial de la rejilla-panal no es reflectivo con el rayo láser y no permitirá que este rebote a los lados del material y cause daños al mismo. Refiérase a las instrucciones que acompañan la mesa de corte para instalarla apropiadamente y usar esta opción. Opciones y Accesorios 5-7 Sistema de Asistencia de Aire El sistema de asistencia de aire consiste de una boquilla que se adhiere al carro de enfoque, soportes del tubo y montaje y un ensamblaje de válvula de control electrónico. El propósito de este sistema es de forzar aire u otros gases directamente a la superficie del material para reducir los efectos del calor del rayo láser y ayudar a dispersar el humo y gases creados cuando se corta o graba materiales. También reduce el tiempo y costo de mantenimiento al presurizar las cámaras de los ópticos para mantenerlos libres de ácidos cáusticos y desechos. Las válvulas de control electrónico sólo encienden el sistema cuando se necesita y puede prepararse para que automáticamente cambie la fuente de gas. Se puede forzar aire desde un compresor externo libre de aceite (disponible como accesorio opcional) o un tanque de gas (no incluido). Esta opción realmente única es una necesidad para producción láser importante. Refiérase a las instrucciones que vienen con el sistema de asistencia de aire para instalar y usar apropiadamente esta opción. Compresor de Asistencia de Aire El compresor para la asistencia de aire es una fuente de aire comprimido de 50 PSI a 2.5 cfm libre de aceite, de agua y de partículas. Contiene un compresor de aire aislado para el ruido, un desecante de agua, y un filtro de partículas. Esta unidad de diseño compacto y único es una gran ayuda para la opción de Asistencia de Aire. SECADOR DE A (desecante ) ON OFF AUTO MANGUERA DE AIRE juntas de fácil desconexión) FILTRO DE PARTICULAS ENVOLTURA DE COMPRESOR PROTEJE DEL RUIDO Refiérase a las instrucciones que vienen con el Compresor para saber como instalarlo correctamente. 5-8 Opciones y Accesorios Juego de lentes de orientación Hay tres tipos de lentes disponibles. El de 1.5”, 2.5” y el de 4.0”. Incluidos en el juego de lentes está el lente focal, el espejo #3, placa frontal, tornillos y un instrumento para enfocar. TORNILLOS ESPEJO #3 CUBIERTA FRONTAL LENTE DE ENFOQUE PIEZA DE ENFOQUE Los diferentes lentes producen diferentes tamaños de punto y tienen diferentes alcances focales. Por ejemplo, el lente de 1.5” produce un tamaño de punto de .003” (.08 mm) y tiene un alcance focal efectivo de +/- .075” (1.88 mm). Este lente puede grabar detalles muy finos, pero se puede usar sólo en materiales muy planos. Por otro lado, el lente de 4.0” tiene un tamaño de punto de .013” (.33 mm), pero tiene un alcance focal efectivo de +/- .2” (5 mm). Aunque este lente no puede grabar detalles finos, el alcance focal que tiene permite grabar en superficies levemente curvadas o en objetos curvados sin necesidad de rotarlos. Usemos una pelota de baseball como ejemplo. Enfoque el rayo en el medio entre el punto mas alto y el punto mas bajo de grabación. Podrá apreciar que un lente de 4.0”, al tener un alcance focal más grande, podrá grabar un área considerable alrededor de la pelota sin tener que rotarla. Si intenta grabar más superficie en la pelota, resultará en perdida de potencia de grabación y una imagen distorsionada. AREA DE GRABADO EFECTIVA PUNTO ALTO NFOQUE AQUI PUNTO BAJO Opciones y Accesorios 5-9 Refiérase a la siguiente tabla para saber el tamaño de punto y alcance focal de los lentes disponibles. DISTANCIA FOCAL TAMAÑO DE PUNTO ALCANCE FOCAL 1.5 “ .003 “ + / - .075 “ 2.0 “ 2.5 “ .005 “ .007 “ + / - .100 “ + / - .125 “ 4.0 “ .013 “ + / - .200 “ Si desea pedir cualquiera de los accesorios descritos en esta sección, por favor diríjase a su representante o llámenos directamente para hacer un pedido o para obtener precios vigentes. La mayoría de estos artículos están en stock y disponibles para entrega inmediata. SECCION 6 Materiales de Muestra Esta sección provee parámetros del driver y consejos útiles para comenzar a grabar y/o cortar diferentes materiales. Seguridad POR NINGUN MOTIVO DEJE EL SISTEMA DESATENTIDO CUANDO ESTE PROCESANDO MATERIALES. La exposición al rayo láser puede causar la ignición de los materiales combustibles. Todos los procesos de grabación y corte deben ser constantemente supervisados. NUNCA OPERE EL SISTEMA LASER SIN UN EXTRACTOR DE AIRE DEBIDAMENTE INSTALADO Y EN BUENAS CONDICIONES OPERATIVAS. Algunos materiales cuando se cortan o graban pueden producir vapores tóxicos en cantidades concentradas. También asegúrese de que el lugar está adecuadamente ventilado ya que algunos materiales continúan emanando vapores por varios minutos y hasta horas después de ser procesados en la láser. Como muchos materiales pueden producir vapores o residuos tóxicos y posiblemente cáusticos, se recomienda obtener la hoja de seguridad del material del fabricante (MSDS). Esta hoja revela todos los peligros asociados al manejo o procesamiento de ese material. La ley requiere que los fabricantes provean esta información a cualquiera que lo pida. NO GRABE O CORTE MATERIALES CON BASE DE PVC (Polivinilocloridrico). Las emanaciones son extremadamente tóxicas si las inhala. Los vapores son tan cáusticos que pueden destruir químicamente las partes metálicas del sistema láser. El daño infringido a la láser por este tipo de abuso NO ESTA CUBIERTO por la garantía. NUNCA GRABE O CORTE METALES PUROS O SUPERFICIES REFLECTIVAS. El rayo láser puede reflejarse en estos materiales causando daño al sistema láser además de ser un peligro. El daño al sistema láser por este tipo de abuso NO SERA CUBIERTO por la garantía. 6-2 Materiales de Muestra AVISO El grabado o corte de materiales diferentes a los que se describen es este manual pueden ser peligrosos y dañar el sistema láser. El operador del sistema es responsable por cualquier daño causado, completamente o en parte, por cualquier perdida económica, daños físicos, perdida de ventas, perdida de ganancias, perdida de ahorros o cualquier otro daño indirecto, incidental, especial o consecuencial. Los daños al sistema láser debido a negligencia, uso incorrecto, o error del operador NO SERAN cubiertos por la garantía. Materiales Hay muchas variables que pueden afectar el proceso de grabación y corte como las diferencias de espesor del material, densidad, composición del material y los procesos de fabricación usados para hacer el material. Por favor, use estos parámetros como guías, en muchos casos estos parámetros deberían funcionar bien, pero algunas veces deben modificarse para producir los resultados deseados. CONSEJOS PARA AJUSTAR PARÁMETROS EN EL DRIVER DE IMPRESIÓN Parámetros de Potencia • Mas potencia, graba mas profundo. Mucha potencia sacrifica los detalles. No tiene un efecto en el tiempo de grabado. • Menos potencia, grabado superficial. Muy poca potencia sacrifica los detalles. No tiene un efecto en el tiempo de grabado. Parámetros de Velocidad • Mayor velocidad ahorra tiempo. Graba mas superficial y reduce detalles. • Menor velocidad incrementa tiempo de grabado. Graba mas profundo, pero muy profundo reduce detalles. Parámetros de PPI • Mas altos aumenta el efecto de quemar o derretir. Produce detalles finos si la velocidad no es muy alta. No tiene efecto en el tiempo de grabado y muy poco efecto en la profundidad. • Mas bajos disminuye el efecto de quemar o derretir. Reduce los detalles finos si es muy bajo. No tiene efecto en el tiempo de grabado y muy poco efecto en la profundidad. Ajustes muy bajos se usan para perforar el material. Regla General • Doble potencia, doble profundidad y mitad de potencia, mitad de profundidad. • Mitad de Velocidad, doble profundidad y doble Velocidad, mitad de profundidad. Materiales de Muestra 6-3 NOTA Cuando se graba en objetos muy pequeños, no se alcanza la velocidad máxima porque la aceleración y desaceleración del sistema de movimiento requiere tiempo y distancia. El sistema láser se ajustará automáticamente a una velocidad máxima de grabado que puede obtenerse según el tamaño y posición del grafico. Por esto, notará que puede que no hayan diferencia en el tiempo de grabado en ciertos gráficos sin importar si puso 100% de velocidad o menos. A continuación hay una lista de los materiales probados con el sistema láser a 500 DPI, excepto cuando se indica lo contrario. Las siguientes páginas describirán totalmente los resultados de estas pruebas y ofrecerán consejos útiles para elegir los materiales, ajustar los parámetros y usar diferentes técnicas que provean los mejores resultados de corte y grabación. Por favor, use estos parámetros como guías, en muchos casos estos parámetros deberían funcionar bien, pero algunas veces deben modificarse para producir los resultados deseados. ACRILICO – MOLDEADO Y EXTRUIDO ACRILICO – TIPO ESPEJO ALUMINIO ANODIZADO BRONCE ESMALTADO CORCHO CORIAN/AVONITA/FOUNTAINHEAD DELRIN (SELLOS SECOS) VIDRIO/CRYSTAL CUERO MARMOL MAT BOARD MELAMINA PLASTICOS – GRABADORES SELLOS DE GOMA VINILO – SEÑALETICA MADERA / RELLENOS DE MADERA 6-4 Materiales de Muestra ACRILICO – MOLDEADO Y EXTRUIDO GRABACION RASTER LIGERA SISTEMA 15 20 25 30 35 40 45 50 POTENCIA 70 50 40 35 30 26 22 20 VELOCIDAD 80 80 80 80 80 80 80 80 PPI 500 500 500 500 500 500 500 500 PASADAS 1 1 1 1 1 1 1 1 PROFUNDIDAD .001” (.08 mm) .001” (.08 mm) .001” (.08 mm) .001” (.08 mm) .001” (.08 mm) .001” (.08 mm) .001” (.08 mm) .001” (.08 mm) VELOCIDAD 20 27 33 40 47 54 60 67 PPI 500 500 500 500 500 500 500 500 PASADAS 1 1 1 1 1 1 1 1 PROFUNDIDAD .010” (.25 mm) .010” (.25 mm) .010” (.25 mm) .010” (.25 mm) .010” (.25 mm) .010” (.25 mm) .010” (.25 mm) .010” (.25 mm) POTENCIA 10 8 6 5 4 3 3 3 VELOCIDAD 4.0 4.0 4.0 4.0 4.0 4.6 5.2 5.8 PPI 1000 1000 1000 1000 1000 1000 1000 1000 PASADAS 1 1 1 1 1 1 1 1 PROFUNDIDAD .010” (.25 mm) .010” (.25 mm) .010” (.25 mm) .010” (.25 mm) .010” (.25 mm) .010” (.25 mm) .010” (.25 mm) .010” (.25 mm) POTENCIA 80 100 90 75 65 55 50 45 VELOCIDAD .2 .4 .4 .4 .4 .4 .4 .4 PPI 1000 1000 1000 1000 1000 1000 1000 1000 PASADAS 1 1 1 1 1 1 1 1 PROFUNDIDAD .020” (.5 mm) .020” (.5 mm) .020” (.5 mm) .020” (.5 mm) .020” (.5 mm) .020” (.5 mm) .020” (.5 mm) .020” (.5 mm) GRABADO RASTER PROFUNDO SISTEMA 15 20 25 30 35 40 45 50 POTENCIA 100 100 100 100 100 100 100 100 GRABADO VECTOR SISTEMA 15 20 25 30 35 40 45 50 CORTE VECTOR SISTEMA 15 20 25 30 35 40 45 50 Materiales de Muestra 6-5 COMENTARIOS Hay dos tipos de acrílicos disponibles, el moldeado y el estirado por presión. El moldeado se pone blanco y el estirado por presión permanece transparente cuando se graba. Use el acrílico estirado por presión para grabados que se rellenarán con pintura y el moldeado para grabado regular. El moldeado graba mejor sin protección. Grabe levemente la superficie para blanquearlo con ajustes de potencia bajos como los primeros ajustes listados anteriormente. Si se desea grabar con profundidad, es necesario proteger el acrílico con máscara para prevenir que el humo dañe la superficie transparente del acrílico. Sin embargo, otro problema que se presenta con el grabado profundo del acrílico es que el calor intenso crea un depósito blanco y costroso que se acumula alrededor de los bordes del área que se ha grabado y que es imposible de quitar sin causar daño. El grabado superficial y sin protección parece ser la mejor alternativa. Si solamente está cortando el acrílico, el estirado por presión trabaja mejor y es más barato que el moldeado. Los bordes cortados del acrílico estirado por presión tendrán una apariencia más pulida y clara que el acrílico moldeado cuando se corta con láser. Cuando se corta acrílico, puede ser necesario remover ambos lados del papel protector original y volver a protegerlo con máscara si el corte a través de la protección original produce llama. La protección original está cubierta con cera y no absorberá agua. Si se corta a través de acrílico muy grueso, proteja ambos lados con máscara y humedézcalo por ambos lados con un rociador. Suba el acrílico de la mesa al menos 1/8”, vuelva a enfocar y luego proceda a cortar. Subiendo el acrílico permitirá al rayo pasar completamente a través del material para que el humo y el calor salgan desde abajo. Si se corta directamente en la mesa de grabado, el calor retenido puede causar que el borde inferior del corte tenga calados y se distorsione. La protección y la humedad del agua actuarán como un sumidero de calor que expulsa el calor del láser del área de corte resultando en menor distorsión o zonas afectadas por el calor. Cuando humedezca la pieza, asegúrese de no dejar burbujas de agua porque estas reducen significantemente la profundidad de corte. Para mejores resultados, cuando combine corte y grabado en la misma pieza, primero grabe superficialmente y sin protección. Luego proteja con máscara, humedezca, suba, vuelva a enfocar y corte como un segundo paso. El relleno con pintura del área grabada es posible primero protegiendo el acrílico o dejando la protección original de fábrica, luego grabe a través de la protección. Antes de remover la cinta, pinte o rocíe pintura acrílica o al agua en la protección. Cuando la pintura esté seca, quite la protección y la pintura permanecerá en la cavidad del grabado. Recuerde usar acrílico estirado por presión para rellenar con pintura y acrílico moldeado para grabado simple. El acrílico es extremadamente inflamable. No deje el sistema láser sin supervisión cuando corte o grabe. 6-6 Materiales de Muestra ACRILICO – ESPEJO GRABACION RASTER LIGERA SISTEMA 15 20 25 30 35 40 45 50 POTENCIA 75 55 45 40 35 31 27 25 VELOCIDAD 80 80 80 80 80 80 80 80 PPI 500 500 500 500 500 500 500 500 PASADAS 1 1 1 1 1 1 1 1 PROFUNDIDAD .003” (.08 mm) .003” (.08 mm) .003” (.08 mm) .003” (.08 mm) .003” (.08 mm) .003” (.08 mm) .003” (.08 mm) .003” (.08 mm) VELOCIDAD 20 27 33 40 47 54 60 67 PPI 500 500 500 500 500 500 500 500 PASADAS 1 1 1 1 1 1 1 1 PROFUNDIDAD .010” (.25 mm) .010” (.25 mm) .010” (.25 mm) .010” (.25 mm) .010” (.25 mm) .010” (.25 mm) .010” (.25 mm) .010” (.25 mm) POTENCIA 12 10 8 7 6 5 5 5 VELOCIDAD 4.0 4.0 4.0 4.0 4.0 4.6 5.2 5.8 PPI 1000 1000 1000 1000 1000 1000 1000 1000 PASADAS 1 1 1 1 1 1 1 1 PROFUNDIDAD .010” (.25 mm) .010” (.25 mm) .010” (.25 mm) .010” (.25 mm) .010” (.25 mm) .010” (.25 mm) .010” (.25 mm) .010” (.25 mm) POTENCIA 80 100 90 75 65 55 50 45 VELOCIDAD .2 .4 .4 .4 .4 .4 .4 .4 PPI 1000 1000 1000 1000 1000 1000 1000 1000 PASADAS 1 1 1 1 1 1 1 1 PROFUNDIDAD .2” (5 mm) .2” (5 mm) .2” (5 mm) .2” (5 mm) .2” (5 mm) .2” (5 mm) .2” (5 mm) .2” (5 mm) GRABACION RASTER PROFUNDA SISTEMA 15 20 25 30 35 40 45 50 POTENCIA 100 100 100 100 100 100 100 100 GRABABO VECTOR SISTEMA 15 20 25 30 35 40 45 50 CORTE VECTOR SISTEMA 15 20 25 30 35 40 45 50 Materiales de Muestra 6-7 COMENTARIOS El grabado de acrílico espejo es similar al grabado del acrílico regular. La idea es grabar lo suficiente a través del reverso para comenzar a penetrar en el acrílico. El grabado profundo causará que se forme un residuo costroso tal como sucede con el acrílico regular. Si se graba sobre el espejo, se verá una doble imagen. No es necesario proteger el reverso cuando se graba porque la pintura lo protege de posibles daños por humo. Para cortar acrílico espejo, puede ser necesario quitar la protección original, volver a protegerlo con máscara y humedecer la cinta con agua usando un rociador. Luego, coloque el acrílico en la láser con la superficie del espejo hacia arriba y súbalo de la mesa al menos 1/8”. El rayo láser no se reflejará en el espejo porque será absorbido por el acrílico primero. Algunas veces cuando se corta el acrílico por el reverso puede que se distorsione y agriete por el intenso calor que se requiere para cortar. Si se desea combinar corte y grabado, sugerimos grabar el reverso, sin protección, remover el acrílico, proteger ambos lados con máscara, dar vuelta el acrílico, humedecerlo, elevarlo, volver a enfocar y cortar por el derecho. Cuando rellene con pintura el área grabada, asegúrese de usar una pintura con base de acrílico o que no contenga acetona ni alcohol ya que estos químicos agrietarán al acrílico. Pinturas con base al agua también trabajan bastante bien. Como el dorso del espejo sirve de protección, no es necesario protegerlo antes de grabar. El acrílico es extremadamente inflamable. No deje el sistema láser sin supervisión cuando corte o grabe. 6-8 Materiales de Muestra ALUMINIO ANODIZADO GRABACION RASTER SISTEMA 15 20 25 30 35 40 45 50 POTENCIA 90 68 54 45 38 34 30 27 VELOCIDAD 80 80 80 80 80 80 80 80 PPI 500 500 500 500 500 500 500 500 PASADAS 1 1 1 1 1 1 1 1 PROFUNDIDAD .001” (.03 mm) .001” (.03 mm) .001” (.03 mm) .001” (.03 mm) .001” (.03 mm) .001” (.03 mm) .001” (.03 mm) .001” (.03 mm) VELOCIDAD 4.0 4.0 4.0 4.0 4.0 4.0 4.0 4.0 PPI 1000 1000 1000 1000 1000 1000 1000 1000 PASADAS 1 1 1 1 1 1 1 1 PROFUNDIDAD .001” (.03 mm) .001” (.03 mm) .001” (.03 mm) .001” (.03 mm) .001” (.03 mm) .001” (.03 mm) .001” (.03 mm) .001” (.03 mm) GRABADO VECTOR SISTEMA 15 20 25 30 35 40 45 50 POTENCIA 20 15 12 10 9 8 7 6 COMENTARIOS Hay un proceso llamado Marcaje de Color con Láser que permite el relleno con pintura del aluminio anodizado. Primero, cubra o rocíe el aluminio con un barniz acrílico transparente. Luego que el barniz se ha secado totalmente, grabe el gráfico en el aluminio. Luego, con un marcador al agua, como esos que se encuentran en las tiendas de arte, rellene de tinta el área grabada. Puede ver la tinta como se absorbe en el área grabada, pero no en el área sin grabar. La tinta aparecerá de un color más claro porque el área grabada de blanco tiende a aclarar el tono. Use un tono más oscuro de marcador para compensar por este efecto. Quite el exceso con un paño limpio sin partículas. Termine la pieza aplicando otra capa de acrílico transparente y deje secar. NO INTENTE GRABAR O CORTAR ESTE MATERIAL CON PROFUNDIDAD CON EL SISTEMA LASER. Los ajustes de potencia altos y la baja velocidad pueden hacer que el rayo se refleje en este material el cual puede dañar el sistema láser y ser peligroso. Los daños causados por este tipo de abuso NO SERAN cubiertos por la garantía. LA GRABACIÓN DE ESTE MATERIAL PRODUCE PARTICULAS ABRASIVAS. Limpie el sistema láser con mayor frecuencia para reducir el desgaste de los componentes del sistema de movimiento y ópticos. Los daños al sistema láser por falta de manutención NO SERAN cubiertos por la garantía Materiales de Muestra 6-9 BRONCE LAMINADO GRABACION RASTER SISTEMA 15 20 25 30 35 40 45 50 POTENCIA 90 68 54 45 38 34 30 27 VELOCIDAD 80 80 80 80 80 80 80 80 PPI 500 500 500 500 500 500 500 500 PASADAS 1 1 1 1 1 1 1 1 PROFUNDIDAD .001” (.03 mm) .001” (.03 mm) .001” (.03 mm) .001” (.03 mm) .001” (.03 mm) .001” (.03 mm) .001” (.03 mm) .001” (.03 mm) VELOCIDAD 4.0 4.0 4.0 4.0 4.0 4.0 4.0 4.0 PPI 1000 1000 1000 1000 1000 1000 1000 1000 PASADAS 1 1 1 1 1 1 1 1 PROFUNDIDAD .001” (.03 mm) .001” (.03 mm) .001” (.03 mm) .001” (.03 mm) .001” (.03 mm) .001” (.03 mm) .001” (.03 mm) .001” (.03 mm) GRABADO VECTOR SISTEMA 15 20 25 30 35 40 45 50 POTENCIA 20 15 12 10 9 8 7 6 COMENTARIOS El sistema de fabricación de bronce laminado varía de un fabricante a otro. Algunos fabricantes no pulen el bronce antes de laminarlo. Como el láser CO2, a este nivel de potencia, no graba el metal cuando se remueve la pintura, si el bronce está manchado presentará una apariencia deslucida y necesitará ser pulido con un compuesto para bronce. Este tipo de bronce está diseñado para grabadoras mecánicas que realmente remueven el metal cuando graban, lo que le da al bronce un brillo sin tener que pulirlo. El bronce que se produce para el grabado industrial con láser es pulido, luego se cubre con una pintura transparente y finalmente se cubre con pintura. Cuando grabe con láser este material, ajuste la potencia de manera que el rayo láser remueva la capa de pintura, pero no la capa transparente. Esto revelará el bronce pulido y claro sin penetrar en el metal. Como el bronce está ya pulido y cubierto con una capa transparente, no se requiere limpiarlo después de grabar ni tampoco oxidarlo. Si se usa mucha potencia láser, se removerá la cubierta clara del bronce y este quedará expuesto al calor del rayo láser causando manchas instantáneas. Si se pule el bronce, use un paño suave, no abrasivo de buena calidad. Tenga cuidado de no rozar muy fuerte ya que esto rallará la pintura. Tampoco use papel toalla porque también lo ralla. NO INTENTE GRABAR O CORTAR ESTE MATERIAL CON PROFUNDIDAD CON EL SISTEMA LASER. Los ajustes de potencia altos y la baja velocidad pueden hacer que el rayo se refleje en este material el cual puede dañar el sistema láser y ser peligroso. Los daños causados por este tipo de abuso NO SERAN cubiertos por la garantía. 6-10 Materiales de Muestra CORIAN / AVONITE / FOUNTAINHEAD GRABACION RASTER LIGERA SISTEMA 15 20 25 30 35 40 45 50 POTENCIA 100 100 100 100 100 100 100 100 VELOCIDAD 20 27 33 40 47 53 60 67 PPI 500 500 500 500 500 500 500 500 PASADAS 1 1 1 1 1 1 1 1 PROFUNDIDAD .005” (.125 mm) .005” (.125 mm) .005” (.125 mm) .005” (.125 mm) .005” (.125 mm) .005” (.125 mm) .005” (.125 mm) .005” (.125 mm) VELOCIDAD 10 13 17 20 23 27 30 33 PPI 1000 1000 1000 1000 1000 1000 1000 1000 PASADAS 1 1 1 1 1 1 1 1 PROFUNDIDAD .015” (.38 mm) .015” (.38 mm) .015” (.38 mm) .015” (.38 mm) .015” (.38 mm) .015” (.38 mm) .015” (.38 mm) .015” (.38 mm) VELOCIDAD 4.0 4.0 4.0 4.0 4.0 4.0 4.0 4.0 PPI 1000 1000 1000 1000 1000 1000 1000 1000 PASADAS 1 1 1 1 1 1 1 1 PROFUNDIDAD .010” (.25 mm) .010” (.25 mm) .010” (.25 mm) .010” (.25 mm) .010” (.25 mm) .010” (.25 mm) .010” (.25 mm) .010” (.25 mm) GRABACION RASTER PROFUNDA SISTEMA 15 20 25 30 35 40 45 50 POTENCIA 100 100 100 100 100 100 100 100 GRABADO VECTOR SISTEMA 15 20 25 30 35 40 45 50 POTENCIA 100 75 60 50 43 38 33 30 COMENTARIOS ADICIONALES Si va a rellenar con pintura, es buena idea de proteger con máscara y luego grabar a través de ella. De esta manera, cuando esté listo para pintar, el material ya está protegido. La pintura en rocío parece ser la más fácil de usar. Use poca pintura. El exceso puede acumularse en los bordes del grabado lo cual hará la separación de la máscara mucho más difícil y dejará marcas desagradables. Es mejor aplicar varias capas de pintura que una sola capa pesada de la misma. Remueva la máscara después de que la pintura se ha secado LA GRABACIÓN DE ESTE MATERIAL PRODUCE PARTICULAS ABRASIVAS. Limpie el sistema láser con mayor frecuencia para reducir el desgaste de los componentes del sistema de movimiento y ópticos. Los daños al sistema láser por falta de manutención NO SERAN cubiertos por la garantía Materiales de Muestras 6-11 CORCHO GRABACION RASTER SISTEMA 15 20 25 30 35 40 45 50 POTENCIA 80 80 80 80 80 80 80 80 VELOCIDAD 30 40 50 60 70 80 90 100 PPI 500 500 500 500 500 500 500 500 PASADAS 1 1 1 1 1 1 1 1 PROFUNDIDAD .010” (.25 mm) .010” (.25 mm) .010” (.25 mm) .010” (.25 mm) .010” (.25 mm) .010” (.25 mm) .010” (.25 mm) .010” (.25 mm) POTENCIA 20 15 12 10 9 8 7 6 VELOCIDAD 4.0 4.0 4.0 4.0 4.0 4.0 4.0 4.0 PPI 500 500 500 500 500 500 500 500 PASADAS 1 1 1 1 1 1 1 1 PROFUNDIDAD .010” (.25 mm) .010” (.25 mm) .010” (.25 mm) .010” (.25 mm) .010” (.25 mm) .010” (.25 mm) .010” (.25 mm) .010” (.25 mm) POTENCIA 100 75 60 50 43 38 33 30 VELOCIDAD 1.6 1.6 1.6 1.6 1.6 1.6 1.6 1.6 PPI 100 100 100 100 100 100 100 100 PASADAS 1 1 1 1 1 1 1 1 PROFUNDIDAD .060” (1.5 mm) .060” (1.5 mm) .060” (1.5 mm) .060” (1.5 mm) .060” (1.5 mm) .060” (1.5 mm) .060” (1.5 mm) .060” (1.5 mm) GRABADO VECTOR SISTEMA 15 20 25 30 35 40 45 50 CORTE VECTOR SISTEMA 15 20 25 30 35 40 45 50 COMENTARIOS El corcho no es un material muy popular para grabar, pero graba y corta muy bien. El corcho se usa principalmente para hacer empaquetaduras al cortar el contorno de la misma. EL CORTE LASER EN ESTE TIPO DE MATERIAL PUEDE CAUSAR CHISPAS Y LLAMAS. Tenga cuidado cuando trate de cortar este material. Si puede usar un lente focal mas largo puede ayudar a prevenir que los lentes se dañen durante este proceso. NUNCA deje la maquina desatendida cuando procese este material. Los daños causados al procesar material NO SERAN cubiertos por la garantía. 6-12 Materiales de Muestra DELRIN (SELLOS SECOS) GRABACION RASTER SISTEMA 15 20 25 30 35 40 45 50 POTENCIA 100 100 100 100 100 100 100 100 VELOCIDAD 18 23 29 35 41 47 53 58 PPI 500 500 500 500 500 500 500 500 PASADAS 1 1 1 1 1 1 1 1 PROFUNDIDAD .015” (.38mm) .015” (.38mm) .015” (.38mm) .015” (.38mm) .015” (.38mm) .015” (.38mm) .015” (.38mm) .015” (.38mm) POTENCIA 75 75 75 75 75 75 75 75 VELOCIDAD 1.2 1.6 2.0 2.4 2.8 3.2 3.6 4.0 PPI 200 200 200 200 200 200 200 200 PASADAS 1 1 1 1 1 1 1 1 PROFUNDIDAD .060” (1.5mm) .060” (1.5mm) .060” (1.5mm) .060” (1.5mm) .060” (1.5mm) .060” (1.5mm) .060” (1.5mm) .060” (1.5mm) CORTE VECTOR SISTEMA 15 20 25 30 35 40 45 50 COMENTARIOS La grabadora láser puede usarse para hacer sellos secos. Puede grabar y cortar un sello típico de notario en menos de 5 minutos. Diseñe el macho con un gráfico blanco en un fondo negro. Invierta la imagen y luego cambie el fondo a blanco y el gráfico a negro. Agregue una línea de contorno de .010 (.25 mm) al gráfico hembra. Esto le dará MALE FEMALE mucho más espacio al lado hembra para prevenir que el papel se perfore cuando el lado macho presione en el lado hembra. Una vez que el sello está hecho y ajustado en la prensa, haga varias impresiones en papel lija de 400 granos para suavizar los bordes del plástico. Asegúrese de dar vueltas el papel lija para suavizar ambos lados del sello. CORTAR CON LASER ESTE MATERIAL PUEDE CAUSAR LLAMARADA. Tenga cuidado cuando trate de cortar este material. Asegúrese de que la llama no entre en contacto con ninguna parte del sistema láser. NUNCA deje la maquina desatendida cuando procese cualquier material. Los daños causados por el proceso de cualquier material NO SERAN cubiertos por la garantía. Materiales de Muestra 6-13 VIDRIO / CRISTAL GRABACION RASTER SISTEMA 15 20 25 30 35 40 45 50 POTENCIA 100 100 100 100 100 100 100 100 VELOCIDAD 10 13 17 20 23 27 30 33 PPI 300 300 300 300 300 300 300 300 PASADAS 1 1 1 1 1 1 1 1 PROFUNDIDAD .001” (.03mm) .001” (.03mm) .001” (.03mm) .001” (.03mm) .001” (.03mm) .001” (.03mm) .001” (.03mm) .001” (.03mm) VELOCIDAD 2.0 2.7 3.3 4.0 4.7 5.3 6.0 6.7 PPI 300 300 300 300 300 300 300 300 PASADAS 1 1 1 1 1 1 1 1 PROFUNDIDAD .001” (.03mm) .001” (.03mm) .001” (.03mm) .001” (.03mm) .001” (.03mm) .001” (.03mm) .001” (.03mm) .001” (.03mm) GRABADO VECTOR SISTEMA 15 20 25 30 35 40 45 50 POTENCIA 10 10 10 10 10 10 10 10 COMENTARIOS El grabado en vidrio es diferente de otros tipos de grabado. El láser CO2 no puede grabar en vidrio ni puede cortarlo. En cambio, la interacción del láser con el vidrio hace que la superficie de este quede blanqueada. Algunas veces, colocar un pedazo de papel en el vidrio y humedecerlo con agua mejora la calidad del grabado. Otro método es aplicar máscara al vidrio, mojarlo con agua desde un rociador y grabarlo. La máscara y el agua actuarán como un sumidero de calor y eliminarán el calor del vidrio cuando el sistema láser lo está grabando. Esto ayuda a reducir las partiduras o ralladuras en el vidrio. Sea especialmente cuidadoso cuando grabe cristal de plomo porque este conduce el calor lo que causa muchas más escamas y a veces triza el cristal. Use ajustes de potencia bajos para reducir las posibilidades de daño. Siempre es bueno dejar al menos una pieza extra para usar como prueba para conseguir los parámetros correctos especialmente si Ud. nunca ha grabado este material anteriormente. LA GRABACIÓN DE ESTE MATERIAL PRODUCE PARTICULAS ABRASIVAS. Limpie el sistema láser con mayor frecuencia para reducir el desgaste de los componentes del sistema de movimiento y ópticos. Los daños al sistema láser por falta de manutención NO SERAN cubiertos por la garantía 6-14 Materiales de Muestra CUERO GRABACION RASTER LIGERA SISTEMA 15 20 25 30 35 40 45 50 POTENCIA 56 42 34 28 24 21 19 17 VELOCIDAD 80 80 80 80 80 80 80 80 PPI 500 500 500 500 500 500 500 500 PASADAS 1 1 1 1 1 1 1 1 PROFUNDIDAD .001” (.03mm) .001” (.03mm) .001” (.03mm) .001” (.03mm) .001” (.03mm) .001” (.03mm) .001” (.03mm) .001” (.03mm) POTENCIA 10 8 6 5 4 4 3 3 VELOCIDAD 4.0 4.0 4.0 4.0 4.0 4.0 4.0 4.0 PPI 500 500 500 500 500 500 500 500 PASADAS 1 1 1 1 1 1 1 1 PROFUNDIDAD .001” (.03mm) .001” (.03mm) .001” (.03mm) .001” (.03mm) .001” (.03mm) .001” (.03mm) .001” (.03mm) .001” (.03mm) POTENCIA 50 50 50 50 50 50 50 50 VELOCIDAD 1.0 1.3 1.7 2.0 2.3 2.7 3.0 3.3 PPI 200 200 200 200 200 200 200 200 PASADAS 1 1 1 1 1 1 1 1 PROFUNDIDAD .1” (2.5mm) .1” (2.5mm) .1” (2.5mm) .1” (2.5mm) .1” (2.5mm) .1” (2.5mm) .1” (2.5mm) .1” (2.5mm) GRABADO VECTOR SISTEMA 15 20 25 30 35 40 45 50 CORTE VECTOR SISTEMA 15 20 25 30 35 40 45 50 COMENTARIOS ADICIONALES El cuero es un material muy simple para grabar y la mayoría de los tipos de cuero graban muy bien con el sistema láser. El cuero sintético también graba bien, pero los resultados no son tan buenos como con el cuero auténtico. El grabado fino convertirá la superficie del cuero en un café oscuro dándole una alto contraste en apariencia. Trate de grabar a una potencia baja primero. Si el resultado no es lo suficientemente profundo, el trabajo se puede procesar otra vez sobre el mismo lugar. Experimente con diferentes profundidades de grabado y note los resultados. Materiales de Muestra 6-15 MARMOL GRABACION RASTER SISTEMA 15 20 25 30 35 40 45 50 POTENCIA 100 100 100 100 100 100 100 100 VELOCIDAD 28 37 46 55 64 73 83 92 PPI 500 500 500 500 500 500 500 500 PASADAS 1 1 1 1 1 1 1 1 PROFUNDIDAD .003” (.08mm) .003” (.08mm) .003” (.08mm) .003” (.08mm) .003” (.08mm) .003” (.08mm) .003” (.08mm) .003” (.08mm) VELOCIDAD 4.0 4.0 4.0 4.0 4.0 4.0 4.0 4.0 PPI 500 500 500 500 500 500 500 500 PASADAS 1 1 1 1 1 1 1 1 PROFUNDIDAD .003” (.08mm) .003” (.08mm) .003” (.08mm) .003” (.08mm) .003” (.08mm) .003” (.08mm) .003” (.08mm) .003” (.08mm) GRABACION RASTER SISTEMA 15 20 25 30 35 40 45 50 POTENCIA 40 30 24 20 17 15 13 12 COMENTARIOS ADICIONALES La mayoría de los mármoles y piedras pulidas se pondrán blancas cuando se graban. La máscara no es necesaria y el grabado superficial funciona mucho mejor que el grabado profundo y repetido. El grabado profundo hará que las imágenes detalladas luzcan borrosa. El objetivo es grabar lo suficientemente profundo para dejar el mármol blanco y proveer un buen contraste. Mucha potencia también puede causar que el material se descolore y se ponga marrón como si estuviera quemado. Las fotografías lucen muy bien cuando se graban en mármol, especialmente el mármol más oscuro donde la blancura de la grabación realmente resalta. Evite usar mármol con mucha textura. La textura hace que los detalles de la grabación se pierdan. Trate de usar mármol de color uniforme y piedras similares. El mármol se puede rellenar con pintura usando una pintura a la cera. Coloque la pintura con los dedos, deje secar y luego sáquele brillo con un paño suave. La pintura se pegará sólo en la superficie grabada y no en las áreas anexas. LA GRABACIÓN DE ESTE MATERIAL PRODUCE PARTICULAS ABRASIVAS. Limpie el sistema láser con mayor frecuencia para reducir el desgaste de los componentes del sistema de movimiento y ópticos. Los daños al sistema láser por falta de manutención NO SERAN cubiertos por la garantía. 6-16 Materiales de Muestra CARPETA BASE GRABACION RASTER SISTEMA 15 20 25 30 35 40 45 50 POTENCIA 90 68 54 45 39 34 30 27 VELOCIDAD 80 80 80 80 80 80 80 80 PPI 250 250 250 250 250 250 250 250 PASADAS 1 1 1 1 1 1 1 1 PROFUNDIDAD .005” (.13mm) .005” (.13mm) .005” (.13mm) .005” (.13mm) .005” (.13mm) .005” (.13mm) .005” (.13mm) .005” (.13mm) POTENCIA 40 30 24 20 17 15 13 12 VELOCIDAD 4.0 4.0 4.0 4.0 4.0 4.0 4.0 4.0 PPI 250 250 250 250 250 250 250 250 PASADAS 1 1 1 1 1 1 1 1 PROFUNDIDAD .005” (.13mm) .005” (.13mm) .005” (.13mm) .005” (.13mm) .005” (.13mm) .005” (.13mm) .005” (.13mm) .005” (.13mm) POTENCIA 100 75 60 50 43 38 33 30 VELOCIDAD 3.2 3.2 3.2 3.2 3.2 3.2 3.2 3.2 PPI 200 200 200 200 200 200 200 200 PASADAS 1 1 1 1 1 1 1 1 PROFUNDIDAD .050” (1.25mm) .050” (1.25mm) .050” (1.25mm) .050” (1.25mm) .050” (1.25mm) .050” (1.25mm) .050” (1.25mm) .050” (1.25mm) GRABADO VECTOR SISTEMA 15 20 25 30 35 40 45 50 CORTE VECTOR SISTEMA 15 20 25 30 35 40 45 50 COMENTARIOS ADICIONALES La carpeta base es un excelente material para usar con modelos de arquitectura y para montar cuadros. Corta y graba muy bien y limpiamente. Está disponible en una variedad de tonos y colores. Se pueden grabar modelos en la superficie con ajustes de potencia para grabado superficial el cual solo rompe la capa superior más fina y expone el fondo del substrato de color. Cuando se graba, se usan PPI bajos para prevenir la sobre exposición del substrato lo que causa excesiva decoloración oscura. La máscara no es necesaria en la superficie cuando se graba. Cuando se corta, ambos lados deben estar con mascara y el material debe subirse de la mesa de grabado. Esto producirá un borde extremadamente limpio en ambos lados del material. Materiales de Muestra 6-17 MELAMINA – GRADADO REGULAR GRABACION RASTER LIGERA SISTEMA 15 20 25 30 35 40 45 50 POTENCIA 100 100 100 100 100 100 100 100 VELOCIDAD 20 27 33 40 47 53 60 67 PPI 500 500 500 500 500 500 500 500 PASADAS 1 1 1 1 1 1 1 1 PROFUNDIDAD .015” (.38mm) .015” (.38mm) .015” (.38mm) .015” (.38mm) .015” (.38mm) .015” (.38mm) .015” (.38mm) .015” (.38mm) VELOCIDAD 14 19 23 28 33 37 42 47 PPI 500 500 500 500 500 500 500 500 PASADAS 1 1 1 1 1 1 1 1 PROFUNDIDAD .020” (.5mm) .020” (.5mm) .020” (.5mm) .020” (.5mm) .020” (.5mm) .020” (.5mm) .020” (.5mm) .020” (.5mm) VELOCIDAD 4.0 4.0 4.0 4.0 4.0 4.0 4.0 4.0 PPI 500 500 500 500 500 500 500 500 PASADAS 1 1 1 1 1 1 1 1 PROFUNDIDAD .010” (.25mm) .010” (.25mm) .010” (.25mm) .010” (.25mm) .010” (.25mm) .010” (.25mm) .010” (.25mm) .010” (.25mm) GRABACION RASTER PROFUNDA SISTEMA 15 20 25 30 35 40 45 50 POTENCIA 100 100 100 100 100 100 100 100 GRABADO VECTOR SISTEMA 15 20 25 30 35 40 45 50 POTENCIA 40 30 24 20 17 15 13 12 COMENTARIOS El grabado de melanina es muy similar al grabado de madera regular con el beneficio de una superficie con terminado consistente y una composición uniforme de material base. A diferencia de la madera regular, la cual tiene vetas y variaciones de densidad, la melanina, cuando se graba en la láser produce, un área lisa y uniforme de grabado. Estas características le da al material cualidades superiores de grabado y relleno con pintura. Se puede usar máscara si se desea, pero es tan fácil como rociar el área grabada con agua y limpiarla con un paño suave para remover el residuo de humo. Como la superficie del material es consistente en textura y color, el grabado de fotografías o imágenes con alto detalle produce resultados excepcionales. Refiérase al siguiente ejemplo de grabado de fotografías y/o clipart. 6-18 Materiales de Muestra MELAMINA – GRABADO DE FOTOS/CLIPART GRABACION RASTER SISTEMA 15 20 25 30 35 40 45 50 POTENCIA 80 80 80 80 80 80 80 80 VELOCIDAD 30 40 50 60 70 80 90 100 PPI 500 500 500 500 500 500 500 500 PASADAS 1 1 1 1 1 1 1 1 PROFUNDIDAD .008” (.20mm) .008” (.20mm) .008” (.20mm) .008” (.20mm) .008” (.20mm) .008” (.20mm) .008” (.20mm) .008” (.20mm) OBSERVACIONES: Grabe sin máscara. Use resolución de 500 PPI. GRABACION VECTOR SISTEMA 15 20 25 30 35 40 45 50 POTENCIA 80 80 80 80 80 80 80 80 VELOCIDAD 15 20 25 30 35 40 45 50 PPI 500 500 500 500 500 500 500 500 PASADAS 1 1 1 1 1 1 1 1 PROFUNDIDAD .008” (.20mm) .008” (.20mm) .008” (.20mm) .008” (.20mm) .008” (.20mm) .008” (.20mm) .008” (.20mm) .008” (.20mm) OBSERVACIONES: Grabe sin máscara. Use resolución de 250 PPI. COMENTARIOS ADICIONALES El grabado de fotografías puede ser un reto al principio, pero resulta mucho más fácil una vez que hay un entendimiento de lo que se desea hacer y cómo llegar a ese resultado. En un software procesador de imágenes, escanee la imagen a 300 DPI. Ajuste el brillo y el contraste para iluminar los colores claros y oscurecer los oscuros. La foto puede lucir mejor si se usa un filtro para limpiar la imagen levemente. El próximo paso es seleccionar un modelo de medios tonos. Usualmente, el software gráfico le da la opción de usar diferentes modelos de medios tonos incluyendo la frecuencia de líneas por pulgada y el modelo de ángulos. Use una frecuencia de línea sobre 20 y menor de 100. El tamaño de los puntos disminuye cuando la frecuencia de línea aumenta. Experimente para ver cual modelo se ve mejor. Los puntos grandes lucen bien en algunos materiales y los puntos pequeños lucen mejor en otros. Si no es posible asignar modelo de medios tonos en el software gráfico, el driver de impresión automáticamente predeterminará el modelo basado en la RESOLUCION. Cuando use el botón de modo Clipart, el cual imprime todos los dibujos y diseños clipart como mapa de puntos escala de grises, use los mismos parámetros y técnicas para grabar fotografías. Refiérase a la sección 3 que cubre los matices predefinidos de medios tonos en el driver o para crear los suyos propios. Materiales de Muestra 6-19 PLASTICOS - MICROSUPERFICIE GRABACION RASTER SISTEMA 15 20 25 30 35 40 45 50 POTENCIA 70 50 40 35 30 26 22 20 VELOCIDAD 80 80 80 80 80 80 80 80 PPI 500 500 500 500 500 500 500 500 PASADAS 1 1 1 1 1 1 1 1 PROFUNDIDAD .003” (.08mm) .003” (.08mm) .003” (.08mm) .003” (.08mm) .003” (.08mm) .003” (.08mm) .003” (.08mm) .003” (.08mm) POTENCIA 100 75 60 50 43 38 33 30 VELOCIDAD 1.2 1.2 1.2 1.2 1.2 1.2 1.2 1.2 PPI 150 150 150 150 150 150 150 150 PASADAS 1 1 1 1 1 1 1 1 PROFUNDIDAD .060” (1.5 mm) .060” (1.5 mm) .060” (1.5 mm) .060” (1.5 mm) .060” (1.5 mm) .060” (1.5 mm) .060” (1.5 mm) .060” (1.5 mm) CORTE VECTOR SISTEMA 15 20 25 30 35 40 45 50 COMENTARIOS ADICIONALES Los plásticos bicapa vienen en muchos colores, espesores, cubiertas y texturas diferentes. Alrededor del 75% del plástico bicapa disponible, incluyendo los materiales ADA de letreros grabarán y cortarán bien con el láser. Los plásticos bicapa parecen ser los mejores porque hay menos material en la superficie que remover para dejar el substrato al descubierto. Como la mayoría de los plásticos tienen un punto bajo de fusión, se usa un PPI bajo cuando se corta para reducir la posibilidad de derretirlo. Usando máscara y humedeciéndolo con agua también ayuda a reducir la fusión y mantiene el plástico limpio de residuo de humo. Siempre remueva la máscara transparente original del plástico porque no reacciona bien con el láser. Como hay muchos tipos de plásticos bicapa, la única manera de saber si una marca o tipo en particular trabajará bien con el láser es experimentando. Use estos parámetros de potencia como guía para las pruebas y modifique según sea necesario. Sea creativo cuando grabe este tipo de material porque puede producir resultados increíbles que no se pueden reproducir con una grabadora mecánica. GRABAR O CORTAR PLASTICO PUEDE HACER QUE EL MATERIAL TOME FUEGO. Por ningún motivo deje el sistema láser desatendido cuando graba plásticos. 6-20 Materiales de Muestra SELLOS DE GOMA GRABACION RASTER SISTEMA 15 20 25 30 35 40 45 50 POTENCIA N/A N/A 100 100 100 100 100 100 VELOCIDAD N/A N/A 13 16 19 21 24 27 PPI N/A N/A 500 500 500 500 500 500 PASADAS N/A N/A 1 1 1 1 1 1 PROFUNDIDAD N/A N/A .030” (.75 mm) .030” (.75 mm) .030” (.75 mm) .030” (.75mm) .030” (.75mm) .030” (.75mm) VELOCIDAD N/A N/A 1.3 1.6 1.9 2.1 2.4 2.7 PPI N/A N/A 90 90 90 90 90 90 PASADAS N/A N/A 1 1 1 1 1 1 PROFUNDIDAD N/A N/A .040” (1 mm) .040” (1 mm) .040” (1mm) .040” (1mm) .040” (1mm) .040” (1mm) CORTE VECTOR PERFORADO SISTEMA 15 20 25 30 35 40 45 50 POTENCIA N/A N/A 60 60 60 60 60 60 COMENTARIOS ADICIONALES Para hacer sellos de goma, use la opción “Efectos 3D” del driver (sección 3). En el ejemplo anterior, sólo se necesita una pasada para obtener un sello de goma con grabado profundo. Cuando corte los sellos de goma, recomendamos usar PPI muy bajo. Este ajuste reparte las pulsaciones lo suficientemente aparte para que solamente se toquen en el borde. El resultado es un corte perforado que permite que el sello de goma permanezca adherido a la lámina completa, pero que puede removerse fácilmente al tirarlo. La ventaja de esto es que la posibilidad de distorsión o derretido mientras se corta es virtualmente eliminada y la lámina completa se puede remover a un tiempo en vez de tener que sacar los sellos uno a uno. • EL CORTE O GRABADO DE GOMA PUEDE CAUSAR COMBUSTIÓN DEL MATERIAL. Por ningún motivo deje el sistema láser desatendido cuando esté procesando goma. • EL CORTE O GRABADO DE GOMA PUEDE CAUSAR OLORES DESAGRADABLES. Es posible que requiera de un filtro de partículas y olores conectado al extractor de aire dependiendo del ambiente, ubicación de la instalación y de las leyes ambientales vigentes en su localidad. • EL CORTE O GRABADO DE GOMA PRODUCE POLVO ABRASIVO. Limpie el sistema láser con mas frecuencia para reducir el desgaste de los componentes del sistema de movimiento y los ópticos. Los daños al sistema láser debido a manutención insuficiente o inadecuada NO SERAN cubiertos por la garantía. Materiales de Muestra 6-21 LETRAS DE VINILO GRABACION RASTER SISTEMA 15 20 25 30 35 40 45 50 POTENCIA 100 100 100 100 100 100 100 100 VELOCIDAD 15 20 25 30 35 40 45 50 PPI 500 500 500 500 500 500 500 500 PASADAS 1 1 1 1 1 1 1 1 PROFUNDIDAD .015” (.38 mm) .015” (.38 mm) .015” (.38 mm) .015” (.38 mm) .015” (.38 mm) .015” (.38 mm) .015” (.38 mm) .015” (.38 mm) POTENCIA 5 5 5 5 5 5 5 5 VELOCIDAD 2.0 2.7 3.3 4.0 4.7 5.3 6.0 6.7 PPI 500 500 500 500 500 500 500 500 PASADAS 1 1 1 1 1 1 1 1 PROFUNDIDAD .003” (.08 mm) .003” (.08 mm) .003” (.08 mm) .003” (.08 mm) .003” (.08 mm) .003” (.08 mm) .003” (.08 mm) .003” (.08 mm) CORTE VECTOR SISTEMA 15 20 25 30 35 40 45 50 COMENTARIOS ADICIONALES Los letreros de vinilo vienen en una variedad de colores, modelos, espesores, terminados y reflectividad. Hay unos métodos simples de usar los letreros de vinilo con el láser. Un método es cortar (sin máscara) a través del vinilo pero no a través de la base. Esta técnica provee resultados equivalentes a cortar vinilo en una máquina. Una vez que el vinilo se ha cortado, remueva el exceso, aplique máscara y remueva las burbujas de aire. La máscara puede entonces levantarse y las letras de vinilo u objetos que se cortaron se quedaran pegadas en la cinta manteniendo el espacio correcto entre cada una. Ahora aplique la cinta a la superficie deseada y retire la máscara y la letra quedará adherida a la superficie. El otro método es aplicar una pieza de vinilo a la superficie deseada (sin máscara) y ajustar la potencia láser de tal manera que corte a través del vinilo sin grabar en el material de abajo. Otro ejemplo común es usar el vinilo para cubrir la superficie completa de una placa de madera con vinilo, sacar las burbujas de aire y luego usar máscara en la superficie completa con máscara para proteger el vinilo de daño de humo debido al grabado de la madera. En el software gráfico, coloree el fondo con uno de los ocho colores del driver y coloque texto relleno de blanco sobre el fondo de color. Como el sistema láser no graba objetos blancos, el fondo será grabado sin tocar las letras. Luego quite el exceso de vinilo y máscara para revelar el producto final. Las letras estarán en sobre relieve y cubiertas con vinilo. LA MAYORIA DE LOS LETREROS DE VINILO ESTAN HECHOS CON PVC (Polivinilocloruro). NO USE VINILOS CON BASE DE PVC. Los residuos son extremadamente tóxicos si los inhala. Estos residuos son también cáusticos y pueden destruir químicamente las partes de metal del sistema láser. El daño al sistema láser por este tipo de abuso NO SERAN cubiertos por la garantía. 6-22 Materiales de Muestra MADERA GRABACION RASTER SISTEMA 15 20 25 30 35 40 45 50 POTENCIA 100 100 100 100 100 100 100 100 VELOCIDAD 20 27 33 40 47 53 60 67 PPI 500 500 500 500 500 500 500 500 PASADAS 1 1 1 1 1 1 1 1 PROFUNDIDAD .020” (.5 mm) .020” (.5 mm) .020” (.5 mm) .020” (.5 mm) .020” (.5 mm) .020” (.5 mm) .020” (.5 mm) .020” (.5 mm) POTENCIA 80 80 80 80 80 80 80 80 VELOCIDAD 2.5 3.3 4.2 5.0 5.8 6.7 7.5 8.3 PPI 500 500 500 500 500 500 500 500 PASADAS 1 1 1 1 1 1 1 1 PROFUNDIDAD .030” (.75 mm) .030” (.75 mm) .030” (.75 mm) .030” (.75 mm) .030” (.75 mm) .030” (.75 mm) .030” (.75 mm) .030” (.75 mm) POTENCIA 50 50 50 50 50 50 50 50 VELOCIDAD 0.8 1.1 1.3 1.6 1.9 2.1 2.4 2.7 PPI 250 250 250 250 250 250 250 250 PASADAS 1 1 1 1 1 1 1 1 PROFUNDIDAD .125” (3.13 mm) .125” (3.13 mm) .125” (3.13mm) .125” (3.13 mm) .125” (3.13 mm) .125” (3.13mm) .125” (3.13 mm) .125” (3.13 mm) GRABACION VECTOR SISTEMA 15 20 25 30 35 40 45 50 CORTE VECTOR SISTEMA 15 20 25 30 35 40 45 50 COMENTARIOS Cuando grabe madera con láser, un residuo marrón se depositará en la superficie de la madera. Esto es normal e imposible de eliminar con cambios en la potencia, velocidad o ppi. Cuando se graba más profundo y/o mas lento se producirán aun más residuos. Esto se lava fácilmente con agua y una esponja. Recomendamos el uso de esponjas de cocina con una malla de nylon alrededor. Humedezca la esponja y retire el residuo. Un paño húmedo suave trabaja bien también. No use papel toalla o una esponja regular porque estos materiales se adhieren a la superficie grabada y son muy difíciles de remover. Un método para evitar tener que limpiar es usar máscara en la madera y luego retirarla después de grabado. Si se desea, luego de grabar y antes de quitar la máscara, se puede aplicar rocío de pintura para rellenar de color las áreas grabadas. Después de que la pintura esté seca quite la cinta. Si se ha grabado un diseño muy intrincado y hay muchas piezas pequeñas de cinta que remover puede ser más Materiales de Muestras 6-23 fácil sacar la máscara sumergiéndola en agua después de grabar. Esto soltará la cinta y puede quitarse fácilmente frotándola con la mano. En el ejemplo del corte vector, la madera se elevó de la mesa para dejar el humo y calor escapar por debajo. Si se eleva la madera, use máscara o humedezca la base de la madera levemente ya que el agua actúa como sumidero de calor para prevenir la llama y quemado. Levantando la madera también ayuda para determinar si el láser ha pasado completamente a través ya que las piezas caerán a la mesa cuando el corte se ha terminado. Si levanta la madera, ajuste el diseño de tal manera que las piezas internas del dibujo se corten primero, de otra manera las piezas pueden caer al momento equivocado. No todos los terminados de madera se han creado iguales. Cuando compre la madera de su proveedor, asegúrese de especificar que va a ser usada con láser. Algunos terminados no pueden aceptar el calor del láser y se ampollarán o formarán burbujas y posiblemente se vuelvan blancos. Para grabar maderas blandas como el pino o balsa, reduzca los ajustes de potencia para obtener mejor profundidad. El grabado muy profundo en maderas suaves reduce la calidad. Cada tipo de madera grabará diferente. Experimente con diferentes tipo de madera y note los resultados. Es mejor grabar maderas terminadas. Si está grabando maderas no terminadas y sin máscara, los residuos de humo tienden a pegarse en la madera y son imposibles de remover sin lijar. Para prevenir esto, use máscara en toda la madera no terminada. RELLENOS DE MADERA – ENCHAPADO Cree un dibujo sin contorno, solo áreas rellenas. Grabe las áreas rellenas casi tan profundo como el espesor del enchapado (usualmente alrededor de .075 mm o menos.) Con un cepillo de nylon y agua remueva todos los residuos del área de grabado. Cuando corte enchapados asegúrese de que están absolutamente lisos. En el dibujo, haga en los objetos un contorno de .001 (.03 mm) y quite el relleno. Ajuste la potencia de tal manera de que tenga solo lo necesario para cortar a través de la chapa. Mucha potencia en el corte removerá mucho material y no se ajustará bien. Algunos programas de software permiten rebaje de contorno que compensa por el espesor del rayo. Esto se llama perfilar y es óptimo si se planea hacer este tipo de trabajo. Usualmente, un contorno dentro de la línea de vector de .15 mm provee un ajuste perfecto. Recuerde, si usa mas potencia para cortar a través de la chapa, compense por el ancho más grande del corte láser contorneando un poco hacia afuera. Otro método, el cual consideramos el mejor, es primero crear el gráfico y rellenarlo con color negro. Luego se da un contorno de .03 mm. Si observa el gráfico cuando agregue el contorno, verá que parece que se encoge. Ahora grabe con ráster el gráfico a una profundidad levemente menor que el espesor de la chapa. Cuando se termine de grabar, coloque la chapa en la máquina. Vaya al gráfico en la pantalla, remueva el relleno negro y cambie el contorno a rojo. También, asegúrese de que el sistema láser esté a una línea de vector de .03 mm. Corte la chapa con el láser y luego péguela a la chapa, aplíquela en el área grabada de la otra pieza de madera y deje secar. Luego de que el pegamento se ha secado bien, lije la chapa hasta que se nivele con la base de la madera. Una buena chapa para usar es las que tienen adhesivos en un lado. Una vez cortada, coloque la chapa en su lugar en el bloque de madera y plánchela en la madera grabada. Esto derrite el pegamento y causa que la chapa se pegue al área grabada. Termine la madera como desee y el producto terminado lucirá fantástico. Ahora, la chapa puede lijarse a la superficie y aplicar una capa de barniz. CORTAR O GRABAR MADERA PUEDE QUEMAR EL MATERIAL. Nunca deje el sistema láser sin supervisión bajo ninguna circunstancia. SECCION 7 Manutención El conservación del sistema láser limpio asegurará la más alta calidad de grabado. La frecuencia de la limpieza dependerá enteramente en el tipo de material que se grabe, el desempeño del extractor de aire, del ambiente de trabajo y cuanto se haya usado la máquina en un período de tiempo. El polvo o basura que se permita acumular en los componentes del sistema de movimiento causará grabado desigual o muy áspero, pérdida de la posición de grabado como una falla prematura de los componentes. La acumulación de humo o polvo en los ópticos puede dañarlos, causar pérdida de potencia láser, o fallas prematuras de estos componentes. Use buen juicio y tenga en mente que una máquina limpia es la máquina que mejor funciona. Siempre apague el sistema láser y desenchúfelo antes de hacer cualquier limpieza. Sugerencia de Materiales de Limpieza Solución de jabón consistente en 1 cucharada (2 cl) de jabón líquido en un litro de agua en una botella con rociador. Toallas de papel Paño de algodón Alcohol desnaturalizado (NO se debe usar en superficies pintadas, plásticos o la ventana superior) Acetona (puede usarla en la mesa de grabado solamente) Cotonetes (incluidos) Limpiador de lentes (incluido) Toallas para limpiar lentes (incluidas) Aspiradora Juego de herramientas Allen de .050 a 3/16” NOTA: Cuando use acetona o alcohol desnaturalizado, por favor siga las instrucciones impresas en las etiquetas de estos materiales para los procedimientos de seguridad en su manejo. Por favor familiarícese con los componentes del sistema de movimiento en el siguiente diagrama. Esto le permitirá entender cuales componentes necesitan limpieza periódica. 7- 2 Manutención Manutención 7-3 Limpieza del Sistema Apague y desenchufe el sistema láser Abra la puerta superior y remueva todo el polvo suelto y basura desde el interior de la máquina con una aspiradora. Limpie la mesa de grabado con solución de jabón, alcohol o acetona y toallas de papel. NUNCA rocíe o coloque ninguna solución directamente en el sistema láser. Siempre humedezca la toalla de papel o paño fuera de la máquina con la solución y luego refriegue las partes que necesita limpiar. Limpie el eje X y el eje Y usando un cotonete o toalla de papel y alcohol o solución de jabón. Preste atención a los rieles donde los rodamientos se mueven ya que cualquier basura que se deje acumular en estos rieles causará que los rodamientos se gasten y la calidad de grabado será áspera. Luego que los rieles estén limpios, use un cotonete o toalla limpios y alcohol para limpiar todos los rodamientos sosteniendo el cotonete sobre cada rodamiento y moviendo el sistema con la mano para hacer rodar los rodamientos contra el cotonete. Hay siete rodamientos en el sistema, tres (3) en el carro de enfoque, dos (2) al lado izquierdo del riel X y dos (2) al lado derecho del riel X. Limpie la cubierta de vidrio con un paño de algodón y la solución de jabón. La cubierta superior está hecha de acrílico. NO USE toalla de papel porque rallará el acrílico. Tampoco USE limpiador de vidrios, alcohol o acetona ya que estos químicos trizarán el acrílico. Use solo limpiadores designados para acrílico. Use un paño de algodón o toalla de papel y la solución de jabón para limpiar la envoltura. NO USE alcohol, acetona o ningún otro químico fuerte ya que esto dañará la pintura. Limpieza de los Opticos Al menos una vez al día debe hacerse una inspección visual de los espejos #2 y #3, ventana del rayo y lente de enfoque. PRECAUCION NO limpie un óptico que se ve limpio. La limpieza excesiva puede dañar los ópticos. El espejo #3 y el lente de enfoque necesitan removerse para limpiarlos, el espejo #2 y la ventana del rayo noi se deben remover. Antes de limpiar los ópticos, recomendamos que se lave las manos para prevenir contaminación. NUNCA toque los ópticos con los dedos. Los ácidos de la piel pueden destruir los revestimientos de los ópticos. 7-4 Manutención Espejo #2 Para tener acceso al lente #2, la cubierta del lente debe removerse. Quite el tornillo, deslice la cubierta levemente hacia la derecha y levántela. Inspeccione el espejo #2 y límpielo solo si hay basura en el. Hay dos formas de limpiar el espejo, con un cotonete húmedo o una toalla de lente húmeda. Para limpiar el espejo #2 con un cotonete, humedezca el cotonete con la solución para limpiar lentes incluida con el sistema láser. NO USE otro tipo de limpiadores o soluciones. Suavemente deslice el cotonete a través del espejo una sola vez. NO arrastre el cotonete o deslice de atrás hacia adelante ya que puede rallar el espejo. Si el espejo no queda limpio, use un cotonete nuevo y repita el procedimiento. No se preocupe de las pequeñas fibras que salen del algodón. Se vaporizaran tan pronto como el láser las toque. Puede causar mas daño al espejo tratando de quitarlas que dejándolas en el espejo. El otro método es usar una pieza de toalla limpia lente y la solución de limpieza de lente. Ponga una gota de solución en la toalla. Tome la toalla de un borde y deslícela a través del espejo #2 en una dirección. Si el espejo #2 no queda limpio en la primera pasada, repita el procedimiento con una toalla fresca. NO vuelva a usar la misma toalla otra vez y NO ponga presión con los dedos en la superficie del espejo ya que lo puede rallar. Manutención 7-5 Espejo #3 y Lente de Enfoque Debe quitar la cubierta del ensamblaje del lente para tener acceso al espejo #3 y al lente de enfoque. Para hacer esto, sostenga la cubierta con una mano y con la otra remueva los tres (3) tornillos que sostienen la cubierta del ensamblaje y tire la cubierta del frente hacia afuera. Notará que el espejo #3 y el lente de enfoque están montados en la cubierta. Refiérase al diagrama que sigue. Espejo #3 CUBIERTA FRONTAL CARRO DE ENFOQUE LENTE DE ENFOQUE El espejo #3 y el lente están ambos pegados a la pieza de metal y esta pieza se conecta a la placa frontal con tornillos Phillips. No es necesario sacar el soporte de ninguno de los ópticos para limpiarlos. Simplemente incline la cubierta frontal en un ángulo para que pueda aplicar la solución limpia lentes directamente al espejo #3 y el lente. Rocíe la superficie con la solución. Si hay mucha basura, deje que la solución se quede en el óptico por un minuto. Quítela con un cotonete fresco para secarla. Recuerde, está permitido dejar pequeña cantidad de fibras del cotonete en el espejo. Repita este procedimiento con el lente y use un cotonete limpio. Solución Limpia Lentes Y Solución Limpia Lentes LUEGO 7-6 Manutención Ventana del Rayo La ventana del rayo es por donde el rayo láser entra al área de grabado. Está ubicada en la esquina superior izquierda del área de grabado contra la pared de atrás y es de color amarillo. No es necesario remover la ventana del rayo para limpiarla ya que solo se ensucia por el frente. El lado posterior está en un ambiente sellado. Para limpiar la ventana del rayo, humedezca el cotonete y suavemente rótelo a través de ella. Básicamente, límpiela de la misma forma que el espejo #2. Sensor de AUTO ENFOQUE y Reflector El humo que resulta del grabado se puede adherir tanto en el reflector como en el sensor del sistema de AUTO ENFOQUE. Si esto sucede, lo notará cuando active el AUTO ENFOQUE y presione el botón “Z”, la mesa de grabado bajará hasta el fondo y luego se pegará. Entonces tendrá que llamar a nuestro departamento técnico para asistirlo en cómo arreglar este problema. Para prevenirlo, debe limpiar el sensor y reflector periódicamente. La frecuencia de la limpieza dependerá de los tipos de materiales que se están grabando y de la calidad de su extractor. El diagrama siguiente muestra la ubicación de estas partes. 1 2 3 4 5 6 7 8 9 10 11 12 13 14 15 16 17 18 19 20 21 22 23 24 1 2 ZONA DE AUTO ENFOQUE 3 4 5 6 7 8 9 CORTE EN LA REGLA 10 11 12 MESA DE GRABADO Para limpiar estas partes, humedezca un paño de algodón con agua y páselo suavemente a través de la superficie reflectora en una dirección. NO restriegue ni ralle la superficie en el plástico porque causará un mal funcionamiento del sistema de auto enfoque. NO use ningún tipo de limpiador, solo use agua o una solución ligera de agua y jabón. Puede observar si el sensor esta funcionando correctamente bajando la mesa para que tenga una vista clara del sensor y reflector. Mire el sensor y asegúrese de que la luz VERDE está encendida. Pase la mano enfrente del sensor y mire la luz ROJA encenderse mientras su mano pasa por la trayectoria y cómo la luz ROJA se apaga cuando la mano sale de ella. Contacte nuestro servicio técnico si tiene alguna pregunta sobre la operación y manutención del sistema de AUTO ENFOQUE. Manutención 7-7 Ajustes y Lubricación No es necesario hacer ajustes periódicos. Los rodamientos del sistema de movimiento se ajustarán por si mismo eliminando cualquier espacio cuando empiezan a gastarse. Las correas son de fibra reforzada y no se estiran bajo uso periódico normal por lo tanto el ajuste de tensión no es necesario. La alineación óptica no es necesaria porque el láser y el espejo #2 están fijos. Todos los rodamientos en el sistema están sellados y no requieren lubricación. NO ACEITE los rieles donde están los rodamientos. La única lubricación que puede necesitarse es en el hilo de los tornillos de los mecanismos que levantan la mesa. Después de algún tiempo, algunos contaminantes se pueden adherir al lubricante que puede causar que la mesa de grabado se atasque o haga ruidos. Si este es el caso, limpie la grasa contaminada con un paño suave y aplique grasa fresca de litio al hilo de los tornillos. Suba y baje la mesa para que trabaje en la grasa fresca. Actualización de Electrónicos La computadora del sistema láser está equipada con una tecnología especial de actualización por “flash”. Si la operación electrónica del sistema necesita actualizarse, puede hacerse electrónicamente sin tener que cambiar ninguna parte. El archivo de actualización se baja desde su computadora al sistema láser a través de la salida paralela. Este archivo luego se hace trabajar en el sistema láser y sólo toma unos pocos minutos. Una vez que el archivo se ha procesado completamente, el sistema láser iniciará automáticamente y los nuevos cambios tomarán efecto. Para detalles más específicos, por favor refiérase a las instrucciones que acompañan al disco flash. Cambio de Fusibles Si es necesario cambiar un fusible, uso solo el siguiente tipo: USA 5 x 20 mm, vidrio, acción retardada, 250 V, fusible de 10 A, aprobado por UL. Europa y otros países 5 x 20 mm, vidrio, acción retardada, 250 V, fusible de 5 A, diseñado para IEC 127-2 hoja 3, y aprobado y reconocido por una agencia de prueba europea. Cambio de Batería Existe un peligro de explosión si la batería no se cambia correctamente. Reemplace la batería sola con la misma o una de tipo similar recomendada por el fabricante de la batería. El uso de una batería incorrecta, recargar o desarmar una batería puede ser peligroso debido a la posibilidad de explosiones. Deshágase de las baterías usadas tan pronto sea posible de acuerdo a las normas legales de su localidad. 7-8 Manutención Filtros de los Ventiladores Este sistema láser enfriado por aire requiere limpiezas periódicas de los filtros de los FILTROS ventiladores. Como se usa el aire del medio ambiente para enfriar el tubo, el aire debe ser filtrado antes de entrar en el sistema láser, de otra forma se puede acumular polvo y suciedad dentro del sistema y FILTROS dañarlo. Los contaminantes (debajo del estante) reducen la habilidad de enfriado del sistema y harán que el tubo se recaliente. Un tubo recalentado perderá potencia durante el grabado y eventualmente dejara de funcionar completamente. El tubo láser contiene un mecanismo de seguridad que desactiva el rayo antes de que se dañe. Los filtros de los ventiladores se encuentran en la parte posterior del sistema láser. No coloque la maquina pegada totalmente a la pared ya que necesita que el aire circule detrás del sistema. Como hay una variedad de opciones, en cuanto a potencia láser, disponibles para esta clase de sistema láser, los filtros de los ventiladores pueden ser diferentes a los que su sistema tiene. De cualquier forma, debe remover y limpiar estos filtros al menos una vez a la semana dependiendo de sus condiciones ambientales. Los ambientes sucios requieren limpiezas mas frecuentes. Para quitar los filtros, simplemente saque la cubierta y quite el material esponjoso. Lávelo con una solución de agua y jabón, séquelo y luego colóquelo de vuelta. NUNCA OPERE EL SISTEMA LASER SIN LOS FILTROS DE LOS VENTILADORES. Esto puede dañar permanentemente el sistema láser. El daño por este tipo de abusos NO SERAN cubierto por la garantía. Programa de Mantenimiento Ya que los requisitos de mantenimiento del sistema láser dependen del tipo de material que se usa, la cantidad de material que se remueve, las horas de operación y la calidad del extractor de aire, el mantenimiento lo debe determinar el usuario. Como punto de partida, recomendamos revisar y si es necesario limpiar el sistema láser cada 8 horas de grabación o corte. Dependiendo de la operación en particular, puede necesitar ajustar este esquema. Si nota que hay considerables partículas en los ópticos y en el sistema de movimiento, límpielos a intervalos mas frecuentes. Si su sistema ha permanecido relativamente limpio, puede extender los intervalos de limpieza. Ud. necesita ser el juez, pero tenga en mente que una máquina limpia es una máquina que trabaja mejor y que puede extender la vida de las partes como también reducir la posibilidad de tener la máquina parada. La manutención y limpieza del sistema no debe tomar mas de cinco (5) minutos cada día. Si Ud. tiene cualquier pregunta acerca del mantenimiento del sistema láser, por favor contacte a nuestro departamento de servicio. SECCION 8 Guía de Soluciones a Problemas Calidad de Grabado Problema Grabado raster “borroso” o las letras pequeñas aparecen con “imagen doble” • • • • • • Posible Causa Maquina sucia Puede que el grafico, programa grafico, los ajustes del programa grafico, la paleta de colores, los colores del monitor o los ajustes del driver de impresión hayan cambiado Demasiada velocidad para el material Fuera de Foco El sistema necesita afinamiento Correa o polea del eje X gastada • • • • • • Los detalles pequeños no aparecen o faltan pedazos de letras o líneas finas de fuentes cuando graba en raster. Aparecen líneas de fondo vertical o diagonal cuando se graban áreas grandes o mucho material. • • • • Demasiada velocidad para el material Fuera de foco El sistema necesita afinamiento El tamaño de punto del láser es muy grande • • Maquina sucia Líneas ligeras en el grabado es normal • • • • • • • Aparecen líneas horizontales en el fondo cuando se graban áreas grandes o mucho material. Si las líneas son excesivas: • Componentes del sistema de movimiento están sueltos. • Rodamientos del eje X gastados o dañados • Riel del eje X gastado o dañado • Maquina sucia • Líneas ligeras en el grabado es normal Si las líneas son excesivas: • El láser está muy frío o muy caliente El grabado desaparece, se torna ¨”mas superficial” o aparece cortado cuando graba en raster dentro de ½ de pulgada de la regla del eje Y • El tubo láser está dañado • Condición normal. El sistema láser necesita acelerar y desacelerar dentro de esta área. • • • • • • • • • • • Posible Solución Limpie ópticos, rieles, rodamientos y correas. Revise qué ha cambiado. Use guía de “Preparación del Software” para asegurarse de que el programa grafico funcione bien con el sistema láser. Revise los ajustes del driver. Baje la velocidad de grabación Vuelva a enfocar Use la función “Afinamiento” en el driver de impresión versión 4.17 o mayor Reemplace correa o polea y use la función “Afinamiento” Baje la velocidad de grabación Vuelva a enfocar Use la función “Afinamiento” en el driver versión 4.17 o mayor Use lente focal más corto Limpie ópticos, rieles, rodamientos y correas Quite menos material y no trate de grabar mas tenue o mas profundo. Cambie los PPI y/o los DPI Use un 50% de relleno negro para dar “medio tono” en el fondo para disimular las líneas. Revise rodamientos, correa y ópticos del eje X. Reemplace los rodamientos del eje X Reemplace el brazo del eje X Limpie ópticos, rieles, rodamientos y correas Quite menos material y no trate de grabar mas tenue o mas profundo. Cambie los PPI y/o los DPI Use un 50% de relleno negro para dar “medio tono” en el fondo para disimular las líneas. Revise y/o limpie los filtros La temperatura ambiente debe estar dentro de lo especificado Reemplace el tubo láser Mueva el grafico y/o el material hacia la derecha, fuera de esta área. Reduciendo la velocidad de barrido disminuye este efecto. 8-2 Soluciones a Problemas El grabado raster aparece bien definido en ambos extremos, pero borroso en el medio El grabado no parece tan profundo como normalmente aparece • • • • • • • • • • • • • • • • El grabado es bien definido, claro y con buena profundidad a un lado de la mesa y borroso y superficial en el lado opuesto. • • • • • Maquina sucia Algo está suelto El sistema necesita afinamiento Correa y/o polea del eje X gastadas Ajuste del tickle muy bajo Tubo láser dañado El grafico, programa, ajustes del programa, paleta de colores, colores del monitor o los ajustes del driver han cambiado. Fuera de foco El material o su densidad ha cambiado Los ajustes han cambiado Maquina sucia Los filtros de los ventiladores están sucios. El enfriador de agua no mantiene la temperatura (si es que tiene este sistema) La temperatura ambiente no está dentro de lo especificado El rayo láser está desalineado con respecto a los ópticos Cono de la asistencia de aire está desalineado (solo si tiene asistencia de aire) Tubo láser dañado Fuera de enfoque Maquina sucia El material no está nivelado o varia en espesor • • • • • • • • • • • • • • • • • • • La mesa no está nivelada • • • • El rayo láser está desalineado con respecto a los ópticos Cono de la asistencia de aire está desalineado (solo si tiene asistencia de aire) Tubo láser dañado • • • Limpie ópticos, rieles, rodamientos y correas Revise los rodamientos, polea, correas y ópticos del eje X. Use la función Afinamiento en el driver de impresión versión 4.17 o mayor Reemplace la correa y/o la polea y luego use la función Afinamiento Aumente los ajustes y vuelva a probar Reemplace el tubo láser Revise para determinar que ha cambiado. Use la Guia de Preparación de Software para hacer que el programa grafico trabaje correctamente con el sistema láser. Revise los ajustes del driver. Vuelva a enfocar Revise el material Revise los ajustes de potencia, velocidad, PPI y DPI Limpie ópticos, rieles, rodamientos y correas. Revise, limpie o ajuste el enfriador de agua Ajuste la temperatura ambiente según lo especificado. Revise y/o ajuste la alineación del rayo láser Revise y/o ajuste el cono de manera que el rayo quede en el centro Reemplace el tubo láser Vuelva a enfocar Limpie ópticos, rieles, rodamientos y correas. Revise el punto focal del material en diferentes lugares, ajuste la altura cortandolo o usando un material de espesor consistente. Con la herramienta de enfoque, enfoque directamente en la superficie de la mesa en las cuatro esquinas. La mesa debe estar dentro de +/- .5 mm entre una esquina y otra. Ajuste si es necesario. Revise y/o ajuste la alineación del rayo láser Revise y/o ajuste el cono de manera que el rayo quede en el centro Reemplace el tubo láser Soluciones a Problemas El grabado aparece en medios todos y no está completamente relleno cuando se usan otros colores en vez del negro. • El grafico, programa grafico, ajustes del programa, paleta de colores, colores del monitor a color o los ajustes del driver han cambiado. Líneas onduladas cuando graba o corta. • El sistema está muy rápido • Maquina sucia • Rodamientos gastados o dañados • Brazo no está cuadrado • • Necesita actualizar el firmware Corte angular es una condición normal si son iguales en ambos lados del objeto. El frente del objeto siempre será levemente mas pequeño que la parte posterior debido a que el material se expande mas en el punto focal. Si nota corte angular en solo un lado indica que puede haber una leve desalineación del rayo en el espejo #3 o en el lente. Corte angular cuando se corta a material grueso como acrílico de ¼” • El punto de inicio y final de los círculos cuando se cortan no se juntan • Leve “notching” cuando se cortan círculos es una condición normal debido a que el rayo comienza a cortar y termina en el mismo punto Si el problema es excesivo: • Maquina sucia • Problema mecánico • • • • Ajustes de DPI muy bajos • Ajustes de PPI muy bajos • Limitación del software Revise para determinar qué ha cambiado. Use la Guia de Preparación de Software para hacer que el programa grafico trabaje correctamente con el sistema láser. Revise los ajustes del driver. Las líneas vector de mas alta calidad se obtienen a una velocidad inferior de 5%. • Limpie todos los ópticos, rieles, rodamientos y correas. • Revise y/o reemplace los rodamientos del eje X y/o Y • Encuadre el brazo. Reajuste los rodamientos del lado izquierdo del eje Y de manera que ambos toquen el riel Y al mismo tiempo Los avances en el firmware han mejorado la calidad del vector • Corte un cuadrado y observe que cada lado este levemente inclinado hacia adentro. • Revise y ajuste la alineación del espejo #3 y del lente • El rayo láser tiene espesor y hay un efecto del calor debido a que comienza y termina en el mismo punto. Trate de extender el circulo pasando el punto final agregando un segmento de línea pequeño para reducir este efecto. Si corta el material cuando esta elevado de la mesa, asegúrese de que el centro del circulo tiene soporte Trate de rotar el circulo 90 o 180 o 270 grados. Algunas veces esto ayuda a reducir el efecto. Limpie todos los ópticos, rieles, rodamientos y correas. Apague la maquina y revise si hay un doblez binding en la dirección x & y. Revise la tensión de la corres. 1000 DPI produce los bordes mas pequeños cuando se corta Ajustes mas altos de PPI producen bordes mas suaves pero puede causar combustión o derretimiento excesivo. El software grafico que está usando tiene capacidad limitada para vectorizado suave • • • Bordes planos en curvas cuando está cortando en vector. 8-3 • • • 8-4 Soluciones a Problemas Operacional El carro del lente pierde la posición del eje X y se golpea hacia la izquierda o derecha del riel durante grabado raster rápido • Interferencia mecánica • • • Maquina sucia CPU recalentada • • Tensión del rodamiento del eje X en el carro de enfoque muy apretado o doblado Si el problema es excesivo: • Correa del eje X muy apretada • Rodamientos del eje X gastados o doblados • Polea del eje X gastada o doblada • Motor del eje X gastado o doblado • Necesita actualizar el firmware • • • • • • • • • • • • • Sensor eje Y doblado Sensor de home sucio o dañado Cable flexible dañado Tarjeta del cable flexible inferior dañado Cuando está enfocando, la mesa del eje X se mueve en una sola dirección Cuando usa el Auto Enfoque, la mesa se mueve completamente hacia abajo y se atasca • Sensor del eje Z sucio o dañado • Sensor de Auto enfoque y/o el reflector están sucios Sensor del Auto Enfoque está desalineado • • Al enviar los trabajos a la láser, la computadora da el mensaje de impresora sin papel o impresora desconectada ” • • Maquina apagada Cable paralelo no está conectado o no está conectado correctamente Sistema láser no tiene mas memoria libre • • Cuando quiere ir a home, el brazo se golpea repetidamente por unos segundos • • • • • Estando la maquina funcionando, el sistema se congela, el cronometro sigue avanzando, pero el operador no tiene control sobre el sistema. La única forma es apagar la maquina y volverla a encender. Este es un síntoma de corrupción de archivo. • • • • • • El archivo es muy grande para la memoria del sistema láser Salida paralela dañada en la computadora Salida dañada de la CPU Ajustes BIOS en la computadora están incorrectos Está usando un cable paralelo mas largo de 3 mts. Cable paralelo dañado Uso de un aparato entre la computadora y el sistema láser Otra salida paralela interfiriendo con el driver de impresión de la láser Salida dañada en la CPU • • • • • • • • • • • • • Revise si el carro del lente hace contacto con el material u otros objetos Limpie los ópticos, rieles, rodamientos y correas Limpie los filtros de la CPU, cambie la temperatura ambiente según lo especificado. Saque el carro del riel para liberar la tensión del brazo. Lubrique si es necesario. La posición del brazo de tensión no debe ser mayor que las 10. Revise y/o ajuste Revise y/o reemplace Revise y/o reemplace Revise y/o reemplace Pida al Depto.Tecnico la versión mas reciente Revise y/o enderece Reemplace placa del flexible superior (sensor home) Reemplace el cable flexible Reemplace placa del cable flexible inferior Trate de limpiar el sensor(s) con aire comprimido o reemplace el sensor Limpie el sensor y/o reflector Baje la mesa dejando el rayo del Auto Enfoque libre, revise el sensor si tiene una luz verde. La luz roja, ambas luces o no luces indica que está desalineado o sucio.. Limpie, revise, realinea el sensor del Auto Enfoque Encienda la maquina Conecte el cable o resetee la conexión a la computadora y/o sistema láser. Revise cuanta memoria libre tiene en el panel de control de la láser. Limpie la memoria de la láser y pruebe otra vez Compre mas memoria Intente imprimir en otra impresora usando la misma salida Reemplace la CPU de la láser Refiérase al manual para ajustes correctos Use solo un cable de 3 mt. en conformidad con IEEE1284 Reemplace el cable de impresora Conecte la maquina directamente a la computadora con el cable de impresora Saque todos los otros driver en la salida paralela y pruebe otra vez Reemplace la CPU de la láser APENDICE APENDICE A – GARANTIA LIMITADA POR FAVOR REFIERASE A AL FORMULARIO DE REGISTRO DE GARANTIA INCLUIDO CON SU MAQUINA. Apéndice B – Especificaciones Modelo M-300 Resolución 1000 x 1000 DPI, 500 X 500 DPI, 333 X 333 DPI, 250 X 250 DPI, 200 X 200 DPI, Bosquejo Interfaces de Computadora Windows 95, 98, y HGPL Tamaño de mesa 29” x 17” (736.6 mm x 431.8 mm) Area de trabajo 24” x 12” (609.6 mm x 304.8 mm) Tamaño Máximo de Pieza 29” (736.6 mm) largo x 17” (431.8 mm) ancho x 9” (228.6 mm) alto Fuente Láser Cartuchos de Cambio Rapido de 15, 20, 25, 30, 35, 40, 45 o 50 watt Lentes Disponibles Distancia Focal / Tamaño de Punto / (Estándar u Opcional) 1.5” (38.1 mm) / 0.003 “ (.08 mm) / Opcional 2.0” (50.8 mm) / 0.005 ” (.13 mm) / Estándar 2.5” (63.5 mm) / 0.007” (.18 mm) / Opcional 4.0” (101.6 mm) / 0.013” (.33 mm) / Opcional Interfaces Paralela Centronics, Serial RS232C Memoria Buffer Archivo múltiple / Archivo simple / Modo de Auto Arranque, Compresión automática de información Dimensiones 38” ancho x 36” de profundidad x 29.8” de altura (965 x 914 x 757 mm) Peso 200 lb. (90 kg.) Seguridad Envoltura de seguridad Clase IIIa Opciones Disponibles Accesorio Rotativo, Asistencia de Aire, Mesa de Corte Requisitos del Lugar Energía Monofásico, 100/220V AC, 10/5 Amp, 50/60 Hz; 10/5 A Extractor Se requiere extracción al exterior, una (1) conexión de 10 cm, mínimo 250 CFM a 6 pulgadas de presión estática (agua) (425m3/hr a 1.5kPa) Enfriado Con aire (temperatura ambiente entre 50° F (10 C) y 95° (35 C) Estas especificaciones están sujetas a cambio sin previo aviso. Apéndice C – Usando Programas Basados en DOS Los programas basados en DOS no están estandarizados y cada aplicación trabajará de forma diferente. Cuando se usan aplicaciones en DOS, no es posible imprimir a través del Driver de Impresión de Windows y por esta situación, el sistema ha sido designado para automáticamente emular un plotter de Hewlett Packard. Los plotters usan un lenguaje especial llamado HPGL, el cual el sistema láser ha sido diseñado para aceptar. Cuando configure los programas basados en DOS, seleccione el plotter HP7475 como impresora. Ajuste el tamaño máximo de papel a 24 pulgadas (609.6 mm) de ancho por 12 pulgadas (304.8 mm) de alto (refiérase al manual del software en DOS para configurar la impresora). Una vez que se haya configurado apropiadamente, el sistema láser debe comunicarse con el programa y actuar como si fuera un plotter. Mantenga estos puntos en mente: 1. Algunos programas en DOS no permiten ajustar el tamaño de página a 24 pulgadas (609.6 mm) x 12 pulgadas (304.8 mm) en el modo Apaisado. Si esto no es posible, no se puede utilizar el área completa de grabado. Si se usa un tamaño más pequeño, determine donde el programa colocará el gráfico en la mesa de grabado haciendo algunas pruebas. 2. Algunos programas de DOS usan la esquina inferior izquierda del área de grabado como el origen, por lo tanto recuerde esto cuando prepare el gráfico. 3. Cuando asigne los parámetros de potencia del gráfico, será necesario asignar un pen de plotter HPGL para los diferentes colores los cuales se han usado en el gráfico. En la mayoría de los casos el número de pen debe coincidir con los parámetros de potencia en el sistema láser bajo la pantalla “DOS Power Settings”. 4. Algunos programas en DOS pueden permitir ajustar la velocidad de los pens del plotter. Estas velocidades serán ignoradas por el láser. El sistema láser sólo reconoce los parámetros de la sección “DOS Power Settings” del panel de controles del sistema. 5. Ajuste todos los anchos de líneas a .001 (.03 mm) o de otra forma el sistema láser puede comenzar en el modo raster en vez del modo vector deseado. 6. Si su sistema láser está configurado para funcionar con la memoria de archivo múltiple, luego de que se ha bajado cada archivo se debe insertar un marcador “End of File” (fin de archivo) en el panel de controles del sistema láser para que la memoria controle el trabajo apropiadamente. Para hacer esto, imprima el archivo al sistema láser y espere hasta que haya bajado completamente. Mientras está en el menú “MEMORY CONTROL” o “FILE DISPLAY”, presione y sostenga el botón “NEXT FILE” mientras presiona el botón “SELECT” solo una vez. Suelte los dos botones y la palabra “NONAME” aparecerá en la pantalla. Ahora puede procesar el archivo. Si está en el modo de “ONE FILE MEMORY”, no es necesario hacer esto porque el archivo procesará automáticamente tan pronto la primera parte del archivo entre a la memoria del sistema láser. 7. Los parámetros de potencia para los pens del plotter sólo puede hacerse en la pantalla del panel de controles del sistema mismo. Si está teniendo problemas con los programas basados en DOS, por favor contacte a nuestro departamento de Asistencia Técnica. Apéndice D – Usando Computadoras Macintosh El sistema láser ha sido primariamente diseñado para funcionar sobre el sistema operativo de Windows 95 o Windows 98. No tenemos disponible un driver en Macintosh para esta plataforma por el momento. Sin embargo, puede que tengamos uno en el futuro. Sugerimos que de vez en cuando visite nuestra pagina en la web www.ulsinc.com para ver si tenemos algún avance en esta área. Apéndice E – Requisitos del Cable para Salida Serial Apéndice F – Como Pedir Ayuda Paso 1: Determine exactamente cual es el problema. Refierase a la Seccion 8 – “Soluciones” para una posible solución. Paso 2: Trate de recrear el problema y anote las circunstancias en las cuales el problema ocurre. Esté preparado para describir toda la información pertinente acerca de la computadora que está usando con el sistema laser tales como el software, sistema operativo y tipo de computadora. Tenga el numero de serial de su sistema disponible. La etiqueta con el numero de serial se encuentra en la parte posterior de la maquina en la esquina inferior derecha. Hay una segunda etiqueta ubicada detrás de la puerta delantera en el lado derecho cuando la abre. Paso 3: Contacte a su representante de ventas local primero para asistirlo en el diagnostico del problema. Si es posible, llame desde un teléfono que esté cerca de la maquina para que la pueda operar mientras habla con su representante. Paso 4 Si su representante de ventas no está disponible, contacte a nuestro Departamento de Servicio al Cliente a: Universal Laser Systems, Inc. Service/Parts Department 16008 North 81st Street Scottsdale, AZ 85260 Telefono: (480) 609-0297 Fax: (480) 609-1203 e-mail: [email protected] Lunes a Viernes de 8:00 a 18:00 horas (hora local de Arizona)