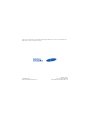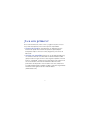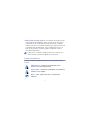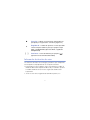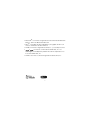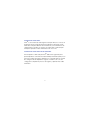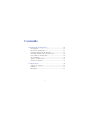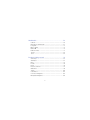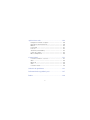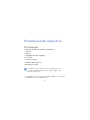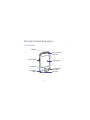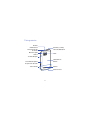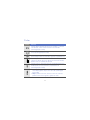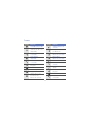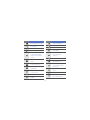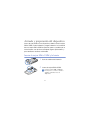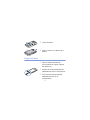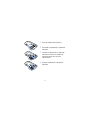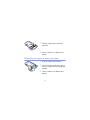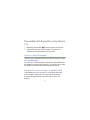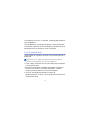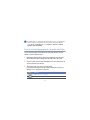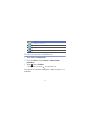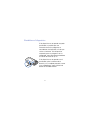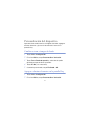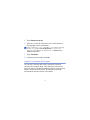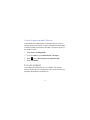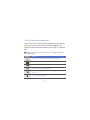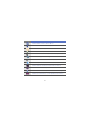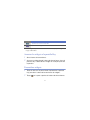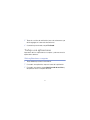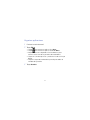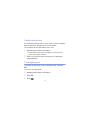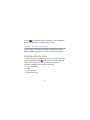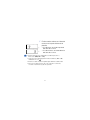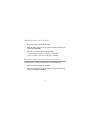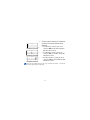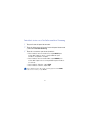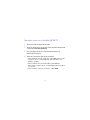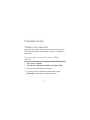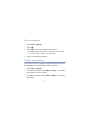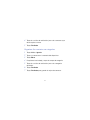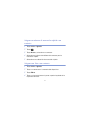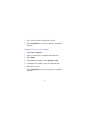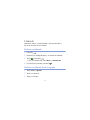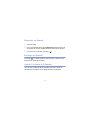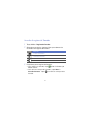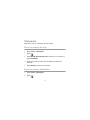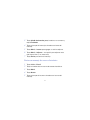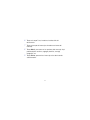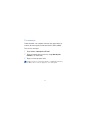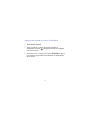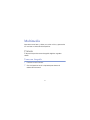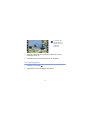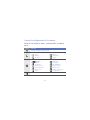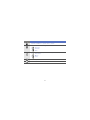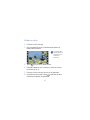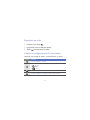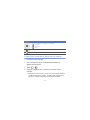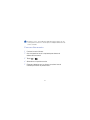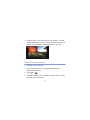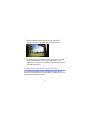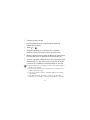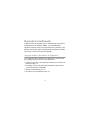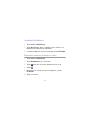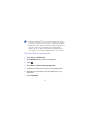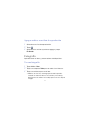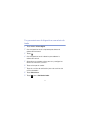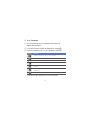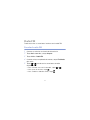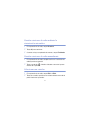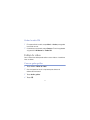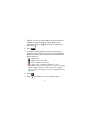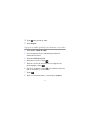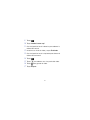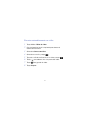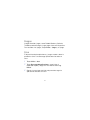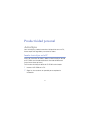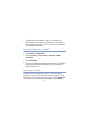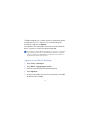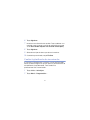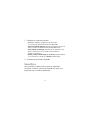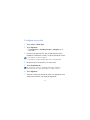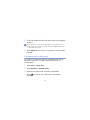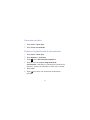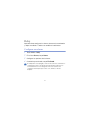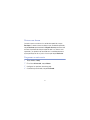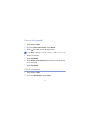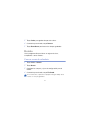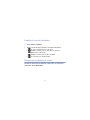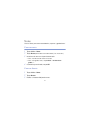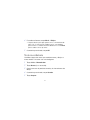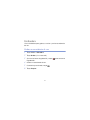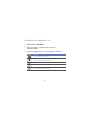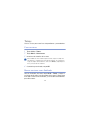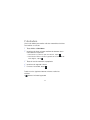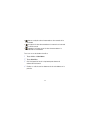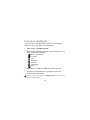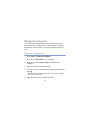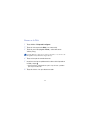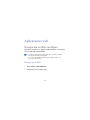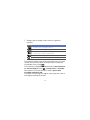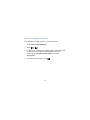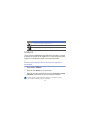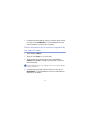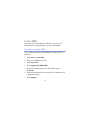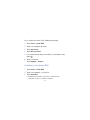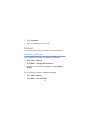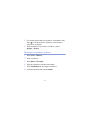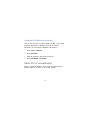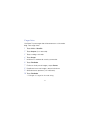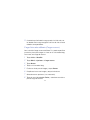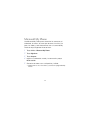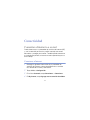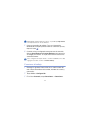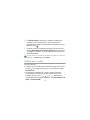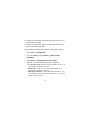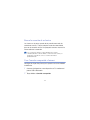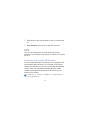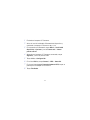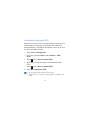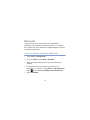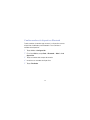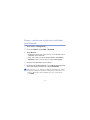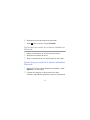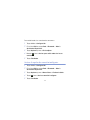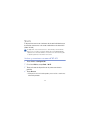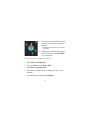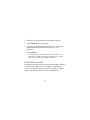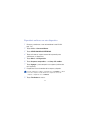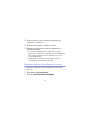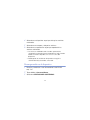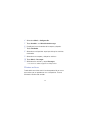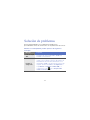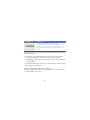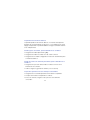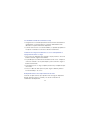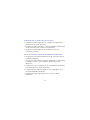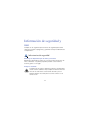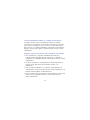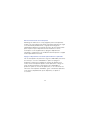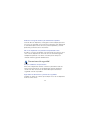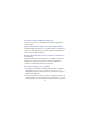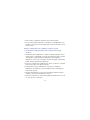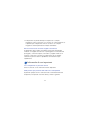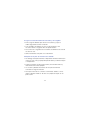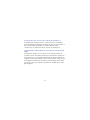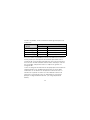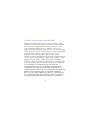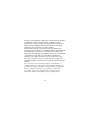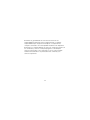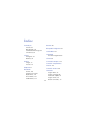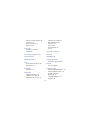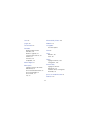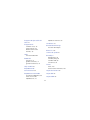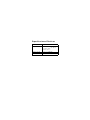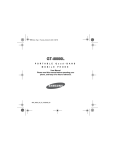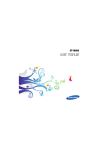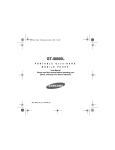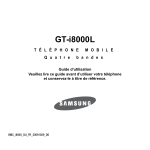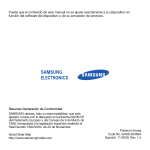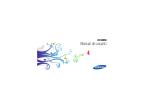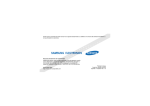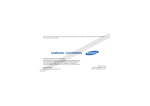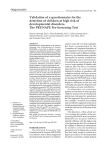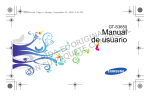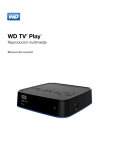Download Samsung GT-I8000L/M8 Manual de Usuario
Transcript
Parte del contenido de este manual puede diferir del dispositivo en función del software del dispositivo o del proveedor de servicios. World Wide Web http://www.samsungmobile.com Printed in Korea Code No.:GH68-25094A Spanish (Mexico). 01/2010. Rev. 1.0 GT-I8000L manual del usuario * Lea este manual antes de hacer funcionar su teléfono y consérvelo para futuras consultas. ¡Lea esto primero! Si necesita información, instrucciones y sugerencias para conocer más sobre el dispositivo, tiene varias opciones disponibles: • Sistema de ayuda (en el dispositivo): su dispositivo incluye Sistema de ayuda. Este sistema de ayuda incorporado para búsquedas explica cómo usar varios programas y funciones de Microsoft. • Guía de uso extendida (en línea): en el sitio web de Samsung encontrará la Guía de uso extendida en formato Adobe Acrobat (.pdf). Puede ver la guía en línea o descargarla e imprimir el archivo para su comodidad. La Guía de uso extendida incluye sugerencias de uso avanzadas e información detallada sobre funciones particulares del dispositivo. Para visualizar el archivo, debe tener instalado Adobe Reader o Adobe Acrobat. Puede descargar Adobe Reader de forma gratuita del sitio web de Adobe (www.adobe.com). 2 • Manual del usuario (impreso): este manual del usuario ha sido especialmente diseñado para guiarlo a través de las funciones y características de su dispositivo. Incluye información completa sobre las funciones y el software de Samsung y sugerencias de uso y mantenimiento del dispositivo. Para cualquier tema que no se trate en este manual, consulte la ayuda incorporada como se describe anteriormente. La Guía de uso extendida y el Manual del usuario se basan en el sistema operativo de Windows Mobile 6.5 Professional. Iconos instructivos Antes de comenzar, familiarícese con los iconos que verá en este manual: Advertencia – situaciones que pudieran causar lesiones a usted u otras personas Precaución – situaciones que pudieran causar daño al teléfono u otros equipos Nota – notas, sugerencias de uso o información adicional 3 X Consulte – páginas con información relacionada; por ejemplo: X p. 12 (representa “consulte la página 12”) > Seguido de – el orden de opciones o menús que debe [ ] seleccionar para realizar un paso; por ejemplo: Toque Inicio > Configuración (representa Inicio, seguido de Configuración) Corchetes – teclas del teléfono; por ejemplo: [ (representa la tecla Finalizar/Encendido) ] Información de derechos de autor Los derechos de todas las tecnologías y productos que comprende este dispositivo son propiedad de sus respectivos dueños: • Este producto incluye software cuya licencia pertenece a MS, un afiliado de Microsoft Corporation. Microsoft y el software que lleva el nombre de Microsoft son marcas registradas de Microsoft Corporation. • Java™ es una marca registrada de Sun Microsystems, Inc. 4 • Bluetooth® es una marca registrada en todo el mundo de Bluetooth SIG, Inc. QD ID de Bluetooth: B015224 • Wi-Fi®, el logotipo de Wi-Fi CERTIFIED y el logotipo de Wi-Fi son marcas comerciales de Wi-Fi Alliance. • DivX® es una marca registrada de DivX, Inc. y se usa bajo licencia. • y son marcas comerciales de SRS Labs, Inc. Las tecnologías CS Headphone y WOW HD están incorporadas en la licencia de SRS Labs, Inc. • XTRA es una marca comercial registrada de Qualcomm, Inc. 5 ACERCA DE VIDEO DIVX DivX® es un formato de video digital creado por DivX, Inc. Este es un dispositivo oficial certificado DivX que reproduce video DivX. Visite www.divx.com para obtener más información y las herramientas de software para convertir sus archivos en video DivX. Certificado por DivX para reproducir videos DivX® de hasta 320 x 240. ACERCA DE VIDEO DIVX BAJO DEMANDA Este dispositivo certificado por DivX® debe estar registrado para poder reproducir contenido de video DivX bajo demanda (VOD). Para generar el código de registro, ubique la sección DivX VOD en el menú de configuración del dispositivo. Ingrese a vod.divx.com con este código para completar el proceso de registro y aprenda más sobre DivX VOD. 6 Contenido Presentación del dispositivo .................................... 10 Desempaque .................................................................... Descripción del dispositivo ................................................ Armado y preparación del dispositivo ................................ Encendido del dispositivo por primera vez ......................... Personalización del dispositivo .......................................... Uso de widgets ................................................................. Trabajo con aplicaciones ................................................... Introducción de texto ........................................................ 10 11 16 21 26 28 32 35 Comunicación ......................................................... 42 Trabajo con contactos ...................................................... 42 Llamada ............................................................................ 47 Mensajería ......................................................................... 51 7 Multimedia .............................................................. 56 Cámara ............................................................................. Reproductor multimedia .................................................... Fotografía .......................................................................... Marco digital ..................................................................... Radio FM .......................................................................... Editor de video .................................................................. Juegos .............................................................................. Java .................................................................................. 56 67 71 72 75 77 82 82 Productividad personal ............................................ 83 ActiveSync ........................................................................ 83 SmartSync ........................................................................ 87 Reloj .................................................................................. 91 Horario .............................................................................. 94 Notas ................................................................................ 96 Nota recordatoria .............................................................. 97 Grabadora ........................................................................ 98 Tareas ............................................................................. 100 Calculadora ..................................................................... 101 Conversor inteligente ....................................................... 103 Búsqueda inteligente ....................................................... 104 8 Aplicaciones web .................................................. 106 Navegación en Web con Opera ...................................... Reproductor de transmisiones ........................................ Midomi ............................................................................ Lector RSS ..................................................................... Podcast .......................................................................... Share Pix (Comunidades) ................................................ Centro de compras ......................................................... Microsoft My Phone ........................................................ 106 109 110 112 114 116 119 120 Conectividad ......................................................... 121 Conexión a Internet o a su red ........................................ GPS ................................................................................ Bluetooth ........................................................................ Wi-Fi ............................................................................... Conexión remota ............................................................. 121 126 129 134 136 Solución de problemas .......................................... 141 Información de seguridad y uso ............................ 147 Índice ..................................................................... 160 9 Presentación del dispositivo Desempaque El paquete contiene los siguientes elementos: • Auricular • Batería • Adaptador de viaje (cargador) • CD-ROM1 • Auricular estéreo • Cable de datos para PC • Manual del usuario Los elementos que se proporcionan con el dispositivo y los accesorios disponibles pueden variar según su región o del proveedor de servicios. 1. El CD-ROM contiene el software ActiveSync de Microsoft, software complementario y otras aplicaciones. 10 Descripción del dispositivo Vista frontal Audífono Lente frontal de la cámara Tecla Volumen Pantalla táctil Tecla Menú Tecla Finalizar/ Encendido Micrófono Tecla Hablar/ Altavoz 11 Vista posterior Enchufe multifuncional Auricular (3,5 mm)/ toma de salida de TV Lente posterior de la cámara Micrófono para altavoz Flash Tecla de bloqueo Cubierta de la batería Tecla Atrás/Programa de ejecución del cubo Tecla Cámara Altavoz Antena interna 12 Teclas Tecla Función Permite abrir la pantalla de marcación; realizar o contestar una llamada; activar el altavoz durante una llamada (manténgala presionada) Permite abrir el menú principal; abrir la pantalla Gestor tareas (manténgala presionada) Permite activar o desactivar el dispositivo (manténgala presionada); finalizar una llamada; regresar a la pantalla Hoy Permite ajustar el volumen; durante una llamada, permite ajustar el volumen de la voz; durante una llamada entrante, permite silenciar el timbre de llamada Permite activar o desactivar el modo Suspender; bloquear o desbloquear las teclas externas y la pantalla táctil (manténgala presionada) • Arriba: permite volver al nivel de menú anterior; abrir la tecla del programa de ejecución del cubo (manténgala presionada) • Abajo: permite activar la cámara; en el modo Cámara, permite tomar una fotografía o grabar un video 13 Iconos Icono Función Icono Red UMTS disponible Función Visibilidad Bluetooth activada Red UMTS disponible (llamada de datos no disponible) Recepción de datos por Bluetooth Red UMTS conectada Auricular estéreo Bluetooth conectado Red HSDPA disponible Manos libres Bluetooth conectado Red HSDPA conectada Llamada en espera Desvío de llamadas activado ActiveSync en progreso Conectado a un equipo Nivel de batería Batería baja Llamada de datos en progreso Carga de batería Red EDGE disponible Intento de acceso por Bluetooth o Bluetooth activado Red EDGE conectada 14 Icono Función Icono Función Red GPRS disponible Alarma pendiente Red GPRS conectada Fuera de línea Buscando señal Timbre configurado para vibrar Timbre encendido Llamada perdida Más iconos de estado disponibles (toque el icono para verlos) Itinerancia (fuera del área normal de servicio) Nuevo mensaje de texto Error de sincronización Nuevo mensaje de correo electrónico Aviso urgente (toque el icono para ver el mensaje) Intensidad de la señal Nuevo mensaje multimedia Llamada de voz en curso Nuevo mensaje de correo de voz Wi-Fi activado Sin señal Llamada de datos Wi-Fi en progreso Sin tarjeta SIM o USIM 15 Armado y preparación del dispositivo Antes de que pueda usar el dispositivo, debe instalar la tarjeta SIM o USIM, instalar la batería y cargar la batería. La instalación de una tarjeta SIM o USIM es opcional, pero es posible que se necesite para usar de forma completa algunas aplicaciones y para almacenar archivos multimedia. Insertar la tarjeta SIM o USIM y la batería 1 Quite la cubierta de la batería. 2 Inserte la tarjeta SIM o USIM. Inserte la tarjeta SIM o USIM de modo que los contactos dorados queden orientados hacia el dispositivo. 16 3 Inserte la batería. 4 Vuelva a colocar la cubierta de la batería. 1 Abra la cubierta del enchufe multifuncional en la parte superior del dispositivo. 2 Conecte el extremo pequeño del adaptador de viaje en el dispositivo. 3 Enchufe el extremo grande del adaptador de viaje en un tomacorriente. Cargar la batería 17 4 Una vez completada la carga, desenchufe el adaptador de viaje del tomacorriente. 5 Retire el adaptador de viaje del dispositivo. Aunque el cable del cargador esté conectado: • es posible que la batería no se cargue en algunas circunstancias a fin de proteger el dispositivo. • el nivel de carga de la batería puede permanecer a un nivel bajo si el dispositivo usa una gran cantidad de energía. Insertar una tarjeta de memoria (opcional) Con una tarjeta de memoria es posible almacenar archivos y mensajes multimedia o crear copias de seguridad de la información importante. El dispositivo admite tarjetas de memoria microSDTM o microSDHCTM de hasta 32 GB (según el fabricante y del tipo de tarjeta de memoria). Formatear la tarjeta de memoria en su PC puede causar una incompatibilidad con el dispositivo. Formatee la tarjeta de memoria solamente en el dispositivo. 18 1 Quite la cubierta de la batería. 2 Destrabe el soporte de la tarjeta de memoria. 3 Levante el soporte de la tarjeta de memoria e inserte una tarjeta de memoria como se muestra a continuación. 4 Cierre el soporte de la tarjeta de memoria. 19 5 Trabe el soporte de la tarjeta de memoria. 6 Vuelva a colocar la cubierta de la batería. Enganchar una correa de mano (opcional) 1 Quite la cubierta de la batería. 2 Deslice una correa de mano por la ranura y engánchela en la pequeña saliente. 3 Vuelva a colocar la cubierta de la batería. 20 Encendido del dispositivo por primera vez 1 2 Mantenga presionada [ ] para encender el dispositivo. Siga las instrucciones de la pantalla. El dispositivo se conectará automáticamente a la red celular. Activar el modo Suspender Puede activar el modo Suspender para ahorrar energía cuando no usa el dispositivo. Para activar el modo Suspender, presione la tecla de bloqueo. Se apagará la pantalla del dispositivo. Para desactivar el modo Suspender, presione la tecla de bloqueo nuevamente. Bloquear las teclas externas y la pantalla táctil Puede bloquear las teclas externas y la pantalla táctil para evitar cualquier operación no deseada del dispositivo al presionar accidentalmente cualquiera de las teclas y la pantalla. 21 Para bloquear las teclas y la pantalla, mantenga presionada la tecla de bloqueo. Para desbloquear, mantenga presionada la tecla de bloqueo nuevamente o presione la tecla de bloqueo y desplace el icono de bloqueo hacia la derecha o hacia la izquierda. Usar la pantalla táctil Puede realizar las siguientes acciones en la pantalla táctil de su dispositivo: Para hacer un uso óptimo de la pantalla táctil, quite la película protectora de la pantalla antes de usar el dispositivo. • Tocar: toque la pantalla una vez para seleccionar comandos o iniciar aplicaciones. • Mantener presionado: mantenga presionado un elemento para ver una lista de las acciones disponibles. Toque la acción que desee realizar en el menú emergente. • Arrastrar: mantenga presionada una barra de desplazamiento o un texto y arrástrelo para mover la barra o seleccionar el texto. 22 Si el dispositivo no responde de manera precisa al tocar la pantalla, vuelva a alinear la pantalla táctil. Para volver a alinear la pantalla, toque Inicio > Configuración > ficha Básica > General > Alinear pantalla > Alinear pantalla. Usar la tecla del programa de ejecución del Cubo La tecla del programa de ejecución del cubo brinda acceso rápido a ciertas aplicaciones. 1 Mantenga presionada la tecla del programa de ejecución del cubo para abrir el programa de ejecución del cubo. 2 Rote el cubo hacia el lado apropiado a fin de seleccionar el acceso directo que desea. 3 Toque el icono para iniciar la aplicación. El programa de ejecución del cubo proporciona accesos directos a las siguientes funciones: Icono Función Álbum de fotos y cámara Biblioteca de música 23 Icono Función Biblioteca de videos Agenda Juegos Internet Desactivar funciones inalámbricas 1 2 Toque Inicio > Configuración. 3 Toque En la ficha Básica, toque General > Administrador inalámbrico. junto a Teléfono. • El dispositivo mostrará en la pantalla Hoy. Para activar las funciones inalámbricas, repita los pasos 1 a 3 anteriores. 24 Restablecer el dispositivo Si el dispositivo no responder o queda paralizado, es posible que sea necesario cerrar los programas o reestablecer el dispositivo a fin de que vuelva a funcionar. Si el dispositivo responde, pero un programa se ha congelado, cierre el programa mediante el Gestor de tareas. X p. 34 Si el dispositivo no responde o está paralizado, quite la cubierta de la batería y use un objeto pequeño, como un escarbadientes, para presionar el botón de restablecimiento. 25 Personalización del dispositivo Aprenda cómo cambiar temas e imágenes de fondo, agregar o eliminar elementos y ajustar el volumen del sistema en la pantalla Hoy. Cambiar su tema o imagen de fondo 1 2 3 4 5 Toque Inicio > Configuración. En la ficha Básica, toque Presentación e iluminación. Toque Tema o Fondo de pantalla y seleccione la opción deseada para personalizar la pantalla. Toque Sí o No (si es necesario). Cuando haya terminado, toque Finalizado > OK. Agregar o eliminar elementos en la pantalla Hoy 1 2 Toque Inicio > Configuración. En la ficha Básica, toque Presentación e iluminación. 26 3 4 Toque Elementos de hoy. Toque las casillas de verificación junto a cada elemento para agregar o eliminar elementos. Algunos elementos no son compatibles con los widgets Samsung. Si selecciona agregar Samsung WidgetPlus, los únicos otros elementos que trabajarán simultáneamente son Windows Live y Windows Live Search. 5 6 Toque Finalizado. Cuando haya terminado, toque OK. Ajustar el volumen del sistema Para ajustar el volumen del sistema, presione la tecla de volumen hacia arriba o abajo. Para configurar el dispositivo para que vibre, mantenga presionada la tecla de volumen hacia abajo. Para desactivar la función de vibración, mantenga presionada la tecla de volumen hacia abajo. 27 Activar la pausa en modo Discreto Puede detener temporalmente la reproducción de música o silenciar eventos de alarma si coloca el dispositivo hacia abajo cuando el modo Discreto está activado. Para activar la pausa en modo Discreto: 1 2 3 4 Toque Inicio > Configuración. En la ficha Básica, toque Movimiento > Discreto. Toque junto a Activar pausa en modo Discreto. Toque Finalizado. Uso de widgets Use widgets en la pantalla Hoy. Los widgets son accesos directos fáciles de usar a aplicaciones de uso frecuente que le permiten personalizar la pantalla Hoy. 28 Abrir la barra de herramientas Toque la flecha en la parte inferior izquierda de la pantalla Hoy para abrir la barra de herramientas. Puede reorganizar los widgets en la barra de herramientas o arrastrarlos a la pantalla Hoy. Según su región o proveedor de servicio, los widgets disponibles pueden variar. Widget Función Permite sincronizar sus datos mediante ActiveSync Permite ver la fecha y hora actuales Permite ver el tiempo en otras ciudades o regiones Permite obtener las últimas actualizaciones meteorológicas de AccuWeather1 Permite ver programaciones próximas y programaciones para hoy Permite explorar sus fotografías y configurar una fotografía como fondo de pantalla 29 Widget Función Permite utilizar servicios de FaceBook1 Permite utilizar servicios de MySpace1 Permite crear y ver notas Permite cambiar el perfil de sonido actual Permite ver un nuevo mensaje o las llamadas perdidas Permite descargar nuevos widgets desde un sitio web1 Permite ver el estado de la conexión de red Permite supervisar sus conexiones inalámbricas Permite obtener actualizaciones de Yahoo! Finance1 Permite realizar una búsqueda en Internet con Yahoo!1 Permite realizar una búsqueda en Internet con Google1 Permite escuchar música con el reproductor de música 30 Widget Función permite escuchar la radio FM permite crear y guardar notas de audio 1. Estos widgets requieren una conexión a Internet, que puede generar cargos adicionales. Arrastrar los widgets a la pantalla Hoy 1 2 Abra la barra de herramientas. Arrastre un widget desde la barra de herramientas hasta la pantalla Hoy. Puede ubicar el widget en cualquier parte de la pantalla. Personalizar widgets 1 Toque la flecha en la parte inferior izquierda de la pantalla Hoy para abrir la barra de herramientas de widgets. 2 Toque en la parte superior de la barra de herramientas. 31 3 Toque las casillas de verificación junto a los elementos que desea agregar en la barra de herramientas. 4 Cuando haya terminado, toque Finalizado. Trabajo con aplicaciones Aprenda a abrir las aplicaciones o carpetas y alternar entre las aplicaciones abiertas. Abrir aplicaciones o carpetas 1 2 3 Toque Inicio o presione la tecla Menú. Para abrir una aplicación, toque el icono de la aplicación. Para abrir una carpeta, toque Administrador de archivos y desplácese hasta la carpeta deseada. 32 Organizar aplicaciones 1 2 Presione la tecla de menú. Toque Editar. • Toque para mover una aplicación a Otros. • Toque para mover una aplicación desde Otros. • Desplácese hacia la izquierda o hacia la derecha para moverse hasta una de las pantallas del modo Menú. • Toque un icono de aplicación y muévalo a la ubicación que desee. • Toque el campo del nombre de la pantalla para editar el nombre de la pantalla. 3 Toque Guardar. 33 Cambiar aplicaciones Su dispositivo permite realizar varias tareas, ya que es posible ejecutar diferentes aplicaciones al mismo tiempo. Para cambiar de una aplicación activa a otra: 1 Mantenga presionada la tecla Menú. • El Gestor de tareas muestra imágenes en miniatura de todos los programas abiertos. 2 Toque una vista en miniatura para pasar a la aplicación correspondiente. Cerrar aplicaciones Para enviar la aplicación actual al segundo plano, toque X o OK. Para cerrar una aplicación: 1 2 3 Mantenga presionada la tecla Menú. Toque Fin. Toque . 34 Si toca , desplácese hacia la izquierda o hacia la derecha hasta una aplicación y toque Fin para cerrarla. Acceder al sistema de ayuda Para acceder al sistema de ayuda de su dispositivo, toque Inicio > Ayuda. Aparecerá el sistema de ayuda incorporado. Introducción de texto Cuando necesite introducir texto, toque un icono del panel de entrada predeterminado ( ) en la parte inferior de la pantalla. Toque la flecha junto al icono y seleccione uno de los siguientes métodos de introducción de texto: • Trazos aprendidos • Teclado • Trazos naturales • Teclado Samsung 35 Puede tocar el icono del panel de entrada en cualquier momento para mostrar u ocultar el panel de entrada. También puede usar el teclado QWERTY virtual al crear texto, mensajes de correo electrónico o multimedia. Gire el dispositivo hacia la izquierda para obtener la orientación horizontal. Introducir texto con el reconocedor de bloques Escriba letras individuales y números en el área de escritura con el estilo Palm Graffiti. 1 2 Toque el icono del panel de entrada. Toque la flecha que está junto al icono del panel de entrada y seleccione Trazos aprendidos. 36 3 Escriba cada carácter en el área de escritura en la parte inferior de la pantalla. • Escriba letras en el lado izquierdo del área de escritura. • Escriba números en el lado derecho del área de escritura. • Arrastre el dedo hacia arriba para escribir mayúsculas o minúsculas (ABC, Abc o abc). • Toque una vez la pantalla para introducir símbolos (123 o abc cambiarán al icono ). • Arrastre su dedo hacia la izquierda para eliminar la última letra. • Para ver una demostración de cómo introducir caracteres, consulte el sistema de ayuda incorporado. 37 Introducir texto con el teclado 1 2 Toque el icono del panel de entrada. 3 Toque los caracteres que desee introducir: Toque la flecha que está junto al icono del panel de entrada y seleccione Teclado. • Para cambiar a números y símbolos, toque 123. • Para acceder a caracteres especiales, toque áü. Introducir texto con el reconocedor de letras Escriba letras y números individuales en la pantalla táctil. 1 2 Toque el icono del panel de entrada. Toque la flecha que está junto al icono del panel de entrada y seleccione Trazos naturales. 38 3 Escriba cada carácter en el área de escritura en la parte inferior de la pantalla. • Escriba letras mayúsculas en la columna ABC en el lado izquierdo del área de escritura. • Escriba letras minúsculas en la columna abc en el lado central del área de escritura. • Escriba números y símbolos en la columna 123 en el lado derecho del área de escritura. Para ver una demostración de cómo escribir caracteres, consulte el sistema de ayuda incorporado. 39 Introducir texto con el teclado numérico Samsung 1 2 Toque el icono del panel de entrada. 3 Toque los caracteres que desee introducir: Toque la flecha que está junto al icono del panel de entrada y seleccione Teclado Samsung. • Para introducir texto en modo XT9, toque MODE para activar xt9. Toque las teclas correspondientes para introducir una palabra completa. • Para introducir texto en modo ABC, toque MODE para activar xt9. Toque la tecla correspondiente para introducir un carácter. • Para introducir símbolos, toque SYM. • Para introducir números, toque 123. Para cambiar el estilo del teclado, mantenga presionado MODE, seleccione un estilo y toque Hecho. 40 Introducir texto con el teclado QWERTY 1 2 Toque el icono del panel de entrada. 3 Gire el dispositivo hacia la izquierda para obtener la orientación horizontal. 4 Toque los caracteres que desee introducir: Toque la flecha que está junto al icono del panel de entrada y seleccione Teclado Samsung. • Para introducir texto en modo XT9, toque xt9 para activarlo. Toque las teclas correspondientes para introducir una palabra completa. • Para introducir texto en modo ABC, toque xt9 para desactivarlo. Toque la tecla correspondiente para introducir un carácter. • Para introducir números y símbolos, toque SYM. 41 Comunicación Trabajo con contactos Aprenda a usar tarjetas de contacto y grupos para almacenar información personal, como nombres, números de teléfono y direcciones. Crear una nueva tarjeta de contacto SIM o Outlook 1 2 3 4 Toque Inicio > Agenda. Toque Nuevo > Guardar en Outlook o Guardar en SIM. Introduzca la información del contacto. Una vez que haya introducido la información, toque Finalizado para guardar la tarjeta de contacto. 42 Buscar un contacto 1 2 3 Toque Inicio > Agenda. Toque . Toque algunas letras del nombre del contacto. • A medida que escriba las letras, la pantalla irá mostrando los contactos que coincidan con la entrada. 4 Toque un contacto para abrirlo. Copiar o mover contacto Para copiar o mover las tarjetas de contacto desde la memoria del dispositivo a una tarjeta SIM o USIM y viceversa: 1 2 3 Toque Inicio > Agenda. Para copiar contactos, toque Menú > Copiar > una opción para copiar. Consulte el paso 4. Para mover contactos, toque Menú > Mover > una opción para mover. 43 4 Toque las casillas de verificación junto a los contactos que desea copiar o mover. 5 Toque Finalizado. Organizar los contactos en categorías 1 2 3 4 5 Toque Inicio > Agenda. 6 7 Toque Finalizado. Toque un contacto en la memoria del dispositivo. Toque Editar. Desplácese hacia abajo y toque el campo de categoría. Toque las casillas de verificación junto a las categorías deseadas. Toque Finalizado para guardar la tarjeta de contacto. 44 Asignar un número de marcación rápida a un contacto 1 2 3 4 Toque Inicio > Agenda. 5 Seleccione una ubicación de marcación rápida. Toque . Toque Nuevo y seleccione un contacto. Seleccione el número de teléfono del contacto para la marcación rápida. Asignar una foto a un contacto 1 2 3 4 Toque Inicio > Agenda. Toque un contacto en la memoria del dispositivo. Toque Editar. Toque un icono de foto en la parte superior izquierda de la tarjeta de contacto. 45 5 6 Tome una nueva foto o seleccione una foto. Toque Finalizado dos veces para guardar la tarjeta de contacto. Asignar un tono a un contacto 1 2 3 4 5 6 7 Toque Inicio > Agenda. Toque un contacto en la memoria del dispositivo. Toque Editar. Desplácese hacia abajo y toque Agregar campo. Desplácese hacia abajo y toque el campo de tono. Seleccione un tono. Toque Finalizado dos veces para guardar la tarjeta de contacto. 46 Llamada Aprenda a realizar y recibir llamadas, rechazar llamadas y ajustar el volumen de las llamadas. Realizar una llamada 1 2 3 Presione [ ]. Introduzca un código de área y un número de teléfono. Toque o presione [ ]. • Para una videollamada, toque Menú > Vídeollamada. 4 Para finalizar la llamada, presione [ ]. Realizar una llamada desde la agenda 1 2 3 Toque Inicio > Agenda. Toque un contacto. Toque un número. 47 Responder una llamada 1 2 Presione [ 3 Para finalizar la llamada, presione [ ]. Para una videollamada, toque Mostrarme para permitir que el llamante lo vea por medio del lente frontal de la cámara. ]. Rechazar una llamada Presione [ ]. Cuando rechace una llamada, la persona que llama oirá un tono de ocupado. Ajustar el volumen de la llamada Para ajustar el volumen de la llamada, presione la tecla de volumen hacia arriba o hacia abajo durante una llamada. 48 Llamar a un número internacional 1 2 3 Presione [ ]. Toque Teclado (si es necesario). Mantenga presionada para insertar el carácter + (esto reemplaza el código de acceso internacional). 4 Toque las teclas numéricas para introducir el número completo que desea marcar (código de país, código de área y número telefónico) y, a continuación, toque o presione [ ] para marcar. 5 Para finalizar la llamada, presione [ 49 ]. Acceder al registro de llamadas 1 2 Toque Inicio > Registro de llamadas. Seleccione uno de los siguientes filtros para obtener los resultados del registro de llamadas: Icono Función Todas las llamadas Llamadas entrantes Llamadas salientes Llamadas perdidas 3 Desplácese por el registro de llamadas. • Para realizar una llamada, toque junto al número que desea marcar. • Para verificar el tiempo de la llamada, toque Menú > Duración llamadas. Toque para reiniciar el tiempo de la llamada. 50 Mensajería Aprenda a usar las funciones de mensajería. Enviar un mensaje de texto 1 2 3 Toque Inicio > Mensajería. 4 Toque el campo del mensaje e introduzca el texto del mensaje. 5 Toque Enviar para enviar el mensaje. Toque . Toque Añadir destinatarios para, introduzca un contacto y toque Finalizado. Enviar un mensaje multimedia 1 2 Toque Inicio > Mensajería. Toque . 51 3 Toque Añadir destinatarios para, introduzca un contacto y toque Finalizado. 4 Toque el campo del mensaje e introduzca el texto del mensaje. 5 6 Toque Menú > Insertar para agregar un archivo adjunto. 7 Toque Menú > Adjuntar > una opción para adjuntar otros tipos de archivos (si es necesario). Toque Enviar para enviar el mensaje. Enviar un mensaje de correo electrónico 1 2 3 4 5 Toque Inicio > E-mail. Toque el nombre de una cuenta de correo electrónico. Toque Menú. Toque Nuevo. Toque el campo del asunto e introduzca el asunto del mensaje. 52 6 Toque el campo Para, introduzca la dirección del destinatario. 7 Toque el campo del mensaje e introduzca el texto del mensaje. 8 Toque Menú, para mostrar las opciones del mensaje. Aqui puede adjuntar archivos, agregar plantillas, corregir ortografía, etc. 9 Toque Enviar, para enviar el mensaje a los destinatarios seleccionados. 53 Ver mensajes Puede acceder a las carpetas de mensajes para todas las cuentas de mensajería (correo electrónico, SMS y MMS). Para ver los mensajes: 1 2 Toque Inicio > Mensajería o E-mail. 3 Toque un mensaje para verlo. Toque el nombre de una cuenta y luego Bandeja de entrada (si es necesario). Puede ver todos los mensajes de texto o multimedia enviados y recibidos de un contacto específico como mensajería. 54 Agregar una cuenta de correo electrónico 1 2 Toque Inicio > E-mail. 3 Introduzca su Id. y contraseña y toque Finalizado o siga las instrucciones en pantalla para completar la configuración de la cuenta. Toque una de las cuentas de correo electrónico predefinidas o toque . Configurar correo, para agregar una nueva cuenta. 55 Multimedia Aprenda a tomar fotos y videos, escuchar música y aprovechar las funciones multimedia del dispositivo. Cámara El dispositivo permite tomar fotografías digitales o grabar videos. Tomar una fotografía 1 2 Presione la tecla Cámara. Gire el dispositivo hacia la izquierda para obtener la orientación horizontal. 56 La interfaz de la cámara aparecer solamente en la orientación horizontal. 3 Enfoque el objetivo con la cámara y realice los ajustes necesarios. X p. 58 4 Presione la tecla Cámara para tomar la fotografía. Ver una fotografía 1 2 Desde el visor, toque . Desplácese hasta la fotografía que desee. 57 Ajustar la configuración de la cámara Desde el visor, toque un icono y, a continuación, un modo o ajuste. Icono Función Permite cambiar a videocámara Permite cambiar el modo de disparo: • : Solo • : Mosaico • : Ráfaga • : Panorama • : Sonrisa • : Acción Permite cambiar el modo de escena: • NONE : Ninguno • : Deportes • : Vertical • : Contraluz • : Horizontal • : Fiesta&Interior • : Puesta de sol • : Playa y nieve • : Noche mañana • : Otoño Color • : Noche Foto • : Fuegos artificiales • : Texto • : Luz de vela Permite cambiar el tamaño de la imagen 58 Icono Función Permite cambiar los ajustes de la cámara Permite cambiar la configuración del flash: • : Desactiv. • : Activado • : Auto Permite cambiar los ajustes del enfoque automático: • : Automático • : Macro • : Cara Permite ajustar el brillo Permite acceder a la vista rápida 59 Grabar un video 1 2 Presione la tecla Cámara. Gire el dispositivo hacia la izquierda para obtener la orientación horizontal. La interfaz de la cámara aparecer solamente en la orientación horizontal. 3 4 Toque 5 6 Presione la tecla Cámara para iniciar la grabación. para iniciar la videocámara. Enfoque el objetivo con la cámara y realice los ajustes necesarios. X p. 61 Cuando haya terminado, toque o presione la tecla Cámara para detener la grabación. 60 Reproducir un video 1 2 3 Desde el visor, toque . Desplácese hasta el video que desee. Toque para reproducir el video. Cambiar la configuración de la videocámara Desde el visor, toque un icono y, a continuación, un ajuste. Icono Función Permite cambiar a cámara Permite cambiar el modo de grabación: • : Normal • : MMS • : Lento Permite cambiar la resolución de video Permite cambiar la configuración de la videocámara 61 Icono Función Permite cambiar la configuración del flash: • : Desactiv. • : Activado • : Auto Permite ajustar el brillo Permite acceder a la vista rápida Tomar fotos en modo de detección de sonrisa 1 2 Presione la tecla Cámara. 3 4 Toque Gire el dispositivo hacia la izquierda para obtener la orientación horizontal. > . Enfoque el objetivo con la cámara y presione la tecla Cámara. • El dispositivo reconoce los rostros en una imagen y detecta cuando las personas sonríen. Cuando todas las personas sonrían, la cámara tomará la foto automáticamente. 62 En algunos casos, es posible que deba desactivar la detección de sonrisa para tomar una foto de una persona independientemente de si está sonriendo. Crear una foto mosaico 1 2 Presione la tecla Cámara. 3 4 5 Toque Gire el dispositivo hacia la izquierda para obtener la orientación horizontal. > . Seleccione un tipo de mosaico. Enfoque el objetivo con la cámara y presione la tecla Cámara para tomar la primera foto. 63 6 Repita el paso 5 para tomar el resto de las fotos. Cuando haya tomado todas las fotos necesarias para el mosaico, la cámara las combinará automáticamente en una foto. Tomar fotos panorámicas 1 2 Presione la tecla Cámara. 3 4 Toque Gire el dispositivo hacia la izquierda para obtener la orientación horizontal. > . Enfoque el objetivo con la cámara y toque la tecla Cámara para tomar la primera foto. 64 5 Mueva el dispositivo lentamente en una dirección. El dispositivo toma la siguiente foto automáticamente. 6 Repita el paso 5 para tomar el resto de las fotos. Cuando haya tomado todas las fotos necesarias para la foto panorámica, la cámara las combinará automáticamente en una foto panorámica. Tomar fotos en modo de disparo Acción En el modo de disparo Acción, puede tomar fotos de una persona en movimiento y, a continuación, combinarlas en una sola foto que muestre la acción. 65 1 2 Presione la tecla Cámara. 3 4 Toque 5 Mueva el dispositivo para seguir el objetivo en movimiento. El dispositivo toma la siguiente foto automáticamente. 6 Continúe siguiendo al objetivo hasta que el dispositivo haya tomado todas las fotos necesarias para la foto de acción. La cámara las combinará automáticamente en una foto. Gire el dispositivo hacia la izquierda para obtener la orientación horizontal. > . Enfoque el objetivo en movimiento con la cámara y presione la tecla Cámara para tomar la primera foto. • Mueva el dispositivo en forma horizontal o vertical para seguir el objetivo en movimiento. • En el modo de disparo Acción, la parte de la escena que no se capturó aparece en negro. • La distancia entre la cámara y el objetivo debe ser de 3 metros como mínimo. • Para obtener mejores resultados, tome fotos en áreas bien iluminadas con un amplio contraste entre el objetivo y el fondo. 66 Reproductor multimedia El dispositivo está equipado con un Reproductor multimedia y el Reproductor de Windows Media. Los procedimientos siguientes explican cómo usar el Reproductor multimedia. Para obtener información sobre el Reproductor de Windows Media, consulte el sistema de ayuda incorporado. Agregar archivos de música al dispositivo Use cualquiera de los métodos que aparecen a continuación para agregar archivos de música al dispositivo: • Copiar los archivos a una tarjeta de memoria e insertarla en el dispositivo X p. 18 • Descargar archivos desde la Web inalámbrica (consulte el sistema de ayuda incorporado) • Recibir vía Bluetooth X p. 132 • Sincronizar con ActiveSync® X p. 84 67 Actualizar la biblioteca 1 2 Toque Inicio > Media Player. 3 Cuando la biblioteca se haya actualizado, toque Finalizado. Toque Buscar para ubicar y agregar nuevos archivos a la biblioteca del Reproductor multimedia. Reproducir archivos de música o video 1 2 3 4 5 Toque Inicio > Media Player. 6 Toque un archivo. Toque Reproductor (si es necesario). Toque Toque para abrir la lista de reproducción en curso. . Seleccione los archivos que desea reproducir y toque Finalizado. 68 7 Durante la reproducción, use los siguientes controles: Icono Función Permite ajustar el volumen Permite saltar al archivo anterior; retroceder en un archivo (mantenga presionado) Permite pausar la reproducción Permite reanudar la reproducción Permite saltar al archivo siguiente; avanzar en un archivo (mantenga presionado) • • : Permite cambiar el efecto de sonido : Permite seleccionar un sistema de sonido envolvente • : Permite cambiar la opción de orden aleatorio o repetición • : Permite especificar la repetición de una sección 69 • SRS CS HeadphoneTM proporciona una experiencia de sonido envolvente 5.1 superior a los auriculares o audífonos estándar al escuchar contenido de varios canales, como películas de DVD. • WOW HDTM mejora significativamente la calidad de reproducción de audio. Proporciona una experiencia de entretenimiento dinámica en 3D con bajos de gran riqueza y profundidad, así como agudos con una gran claridad y precisión en los detalles. Crear una lista de reproducción 1 2 3 4 5 6 Toque Inicio > Media Player. 7 Toque Finalizado. Toque Biblioteca para actualizar la biblioteca. Toque . Toque Menú > Nueva lista de reproducción. Introduzca un título para la nueva lista de reproducción. Seleccione una foto para la lista de reproducción (si es necesario). 70 Agregar archivos a una lista de reproducción 1 2 3 Seleccione una lista de reproducción. Toque . Seleccione los archivos que desea agregar y toque Finalizado. Fotografía Aprenda cómo ver fotos y presentaciones de diapositivas. Ver una fotografía 1 2 3 Toque Inicio > Foto. Toque una carpeta o Todo para ver todas las miniaturas. Toque una miniatura para ver la foto. • Mientras ve una foto, mantenga presionada la pantalla. Cuando se muestren flechas hacia arriba y hacia abajo, deslácese hacia arriba o hacia abajo para acercar o alejar la imagen. 71 Iniciar una presentación de diapositivas 1 2 3 Toque Inicio > Foto. Toque una carpeta o Todo para ver todas las miniaturas. Toque Menú > Presentación de diapositivas o Presentación .... • Puede tocar la pantalla y de fondo. 4 para seleccionar una música Para finalizar la presentación de diapositivas, toque la pantalla y . Marco digital Con el Marco digital, puede ver las presentaciones de diapositivas con música de fondo. 72 Ver presentaciones de diapositivas con música de fondo 1 2 Toque Inicio > Marco Digital. 3 4 Toque 5 Seleccione una carpeta o fotos para ver y configure los efectos de transición y la hora. 6 7 Toque el campo de sonido. 8 9 Toque Seleccionar. Gire el dispositivo hacia la izquierda para obtener la orientación horizontal. . Gire el dispositivo hacia la derecha para obtener la orientación vertical. Toque las casillas de verificación junto a los archivos de música deseados. Toque junto a Sonido de fondo. 73 10 Toque Finalizado. 11 Gire el dispositivo hacia la izquierda para obtener la orientación horizontal. 12 Para iniciar la presentación de diapositivas, toque . 13 Durante la reproducción, use los siguientes controles: Icono Función Permite cambiar el diseño de la pantalla Permite saltar a la fotografía anterior Permite finalizar la presentación de diapositivas Permite saltar a la fotografía posterior Permite cambiar el estilo de la fecha y hora de la pantalla Permite cambiar la configuración de la presentación de diapositivas Cerrar el marco digital • Use la tecla de volumen para ajustar el volumen. 74 Radio FM Puede escuchar sus estaciones favoritas con la radio FM. Escuchar la radio FM 1 2 3 4 5 Conecte un auricular en el enchufe del auricular. Toque Auric. con. mic. y toque Aceptar. Toque Inicio > Radio FM. Cuando se haya completado el examen, toque Finalizado dos veces. Toque o disponibles. para buscar las estaciones de radio • Para sintonizar una estación de radio, toque • Para ajustar el volumen, toque . • Para cambiar la salida de sonido, toque . 75 o . Guardar estaciones de radio mediante la sintonización automática 1 2 3 En la pantalla de la radio, toque Examinar. Toque Sí para confirmar. Cuando se haya completado el examen, toque Finalizado. Guardar estaciones de radio manualmente 1 En la pantalla de la radio, desplácese hasta la estación de radio que desea guardar. 2 Toque uno de los símbolos ubicados cerca de la parte inferior de la pantalla. Seleccionar una estación 1 2 En la pantalla de la radio, toque FM 1 o FM 2. Toque la estación que desea en el área ubicada cerca de la parte inferior de la pantalla. 76 Grabar la radio FM 1 En la pantalla de la radio, toque Menú > Grabar para grabar la estación actual. 2 Cuando haya terminado, toque Detener. El archivo grabado se guarda en Mi Memoria > Radio FM. Editor de video Con el Editor de video puede editar o crear videos al combinar fotos o videos. Crear un guión gráfico 1 2 Toque Inicio > Editor de vídeo. 3 4 Toque Guión gráfico. Gire el dispositivo hacia la izquierda para obtener la orientación horizontal. Toque . 77 5 Toque las casillas en cada imagen en miniatura (videos o imágenes) que desea agregar al guión gráfico. Para seleccionar todo, toque (para quitar la selección de todo, toque ). 6 7 Toque Finaliz... . Personalice el guión gráfico como lo desee al tocar los siguientes iconos (consulte la Guía de uso ampliada para obtener más información acerca de la personalización de guiones gráficos): : agregar clips • • : agregar archivos de audio • : crear una diapositiva de texto • : eliminar clips o cambiar el orden de los clips • Para editar la duración de visualización, copiar clips (grabar audio), agregar subtítulos, editar transiciones y agregar efectos, toque una imagen en miniatura y agregue el icono adecuado. 8 9 Toque . Toque para obtener una vista previa del video. 78 10 Toque para guardar el video. 11 Toque Aceptar. Agregar un audio grabado previamente a un video 1 2 Toque Inicio > Editor de vídeo. 3 4 5 Seleccione Película musical. 6 Elimine las imágenes o toque para cambiar la forma en que se mostrarán (si es necesario). 7 8 Toque Gire el dispositivo hacia la izquierda para obtener la orientación horizontal. Seleccione un estilo y toque . Toque las casillas de verificación en las imágenes que desea agregar y toque . . Toque un archivo de audio y, a continuación, Aceptar. 79 9 Toque . 10 Toque Introducir texto aquí. 11 Gire el dispositivo hacia la derecha para obtener la orientación vertical. 12 Introduzca un título de video y toque Finalizado. 13 Gire el dispositivo hacia la izquierda para obtener la orientación horizontal. 14 Toque . 15 Toque para obtener una vista previa del video. 16 Toque para guardar el video. 17 Toque Aceptar. 80 Recortar automáticamente un video 1 2 Toque Inicio > Editor de vídeo. 3 4 5 6 7 8 Seleccione Corte automático. Gire el dispositivo hacia la izquierda para obtener la orientación horizontal. Seleccione un estilo y toque . Toque la casilla de verificación en un video y toque Toque Toque para obtener una vista previa del video. para guardar el video. Toque Aceptar. 81 . Juegos Juegue divertidos juegos, como Bubble Breaker y Solitario. También puede descargar y jugar juegos Java en el dispositivo. Para acceder a los juegos, toque Inicio > Juegos y un juego. Java El dispositivo admite aplicaciones y juegos creados sobre la plataforma Java. Para descargar aplicaciones basadas en Java: 1 2 3 Toque Inicio > Java. Toque Descargando aplicaciones... para iniciar el explorador Opera y dirigirse al sitio web de Samsung Mobile. Siga las instrucciones del sitio web para descargar las aplicaciones basadas en Java. 82 Productividad personal ActiveSync Con ActiveSync, puede sincronizar el dispositivo con una PC, hacer copias de seguridad y restaurar los datos. Instalar ActiveSync en la PC Antes de sincronizar los datos, debe instalar ActiveSync desde el CD-ROM suministrado o desde el sitio web de Microsoft (http://www.microsoft.com). Para instalar ActiveSync desde el CD-ROM suministrado: 1 2 Inserte el CD-ROM en la PC. Sigas las instrucciones en pantalla para completar la instalación. 83 3 Cuando finalice la instalación, siga las instrucciones en pantalla del Asistente para la instalación de sincronización para conectar el dispositivo a la PC y crear una sociedad de uso compartido de datos. Conectar el dispositivo a una PC 1 2 Toque Inicio > Configuración. 3 4 Toque Finalizado. En la ficha Básica, toque General > Conexión a USB > ActiveSync. Conecte un extremo del cable de datos para PC (mini USB) al enchufe multifuncional del dispositivo y el otro extremo al puerto USB de la PC. Sincronizar sus datos Cuando conecta el dispositivo a una PC, ActiveSync debe comenzar a sincronizar los datos de forma automática. Puede comenzar la sincronización en forma manual al tocar Sincronizar. Para detener una sincronización en progreso, toque Detener. 84 También puede buscar y copiar archivos manualmente desde el dispositivo a la PC y viceversa. En la ventana Microsoft ActiveSync, haga clic en Explorar. Para obtener más información acerca de la sincronización de datos, consulte el sistema de ayuda incorporado. Si formatea la carpeta Mi almacenamiento en una PC conectada, la velocidad de escritura en la carpeta Mi almacenamiento se puede reducir. Formatee la carpeta Mi almacenamiento únicamente en el dispositivo para evitar esta situación. Agregar un servidor de Exchange 1 2 3 4 5 Toque Inicio > ActiveSync. Toque Menú > Agregar origen servid .... Introduzca una dirección de correo electrónico. Toque Siguiente. Introduzca el nombre de usuario, la contraseña y el nombre de dominio de Exchange. 85 6 7 Toque Siguiente. Introduzca una dirección de servidor. Para establecer una conexión segura, toque la casilla de verificación en la que se lee Este servidor requiere una conexión cifrada (SSL). 8 Toque Siguiente. 9 Seleccione el tipo de datos que desea sincronizar. 10 Cuando haya terminado, toque Finalizar. Cambiar la planificación de sincronización Si sincroniza rutinariamente sus datos a través de Exchange Server, puede configurar los ajustes para las planificaciones de alta demanda y baja demanda. Para cambiar las planificaciones de sincronización: 1 2 Toque Inicio > ActiveSync. Toque Menú > Programación.... 86 3 Configure las siguientes opciones: • Horas pico: permite configurar la frecuencia de sincronización durante horario de alta demanda • Horas fuera de horario pico: permite configurar la frecuencia de sincronización durante horario de baja demanda • Usar también en roaming: permite usar las planificaciones de sincronización incluso cuando se encuentre en itinerancia (roaming) • Enviar y recibir cuando haga clic en Enviar: permite realizar la sincronización cuando toca Enviar en Mensajería 4 Cuando haya terminado, toque OK. SmartSync Con SmartSync, puedes realizar copias de seguridad y sincronizar contactos, eventos del calendario y tareas en el dispositivo con el servidor especificado. 87 Configurar un servidor 1 2 Toque Inicio > Smart Sync. Toque Siguiente. • Toque Opciones > Servidor principal > Configurar (si es necesario). 3 Introduzca la dirección URL del servidor remoto, como también el nombre de usuario y la contraseña de la cuenta. • Se admiten conexiones seguras. • Use https:// en lugar de http:// para iniciar el servidor URL. 4 5 Introduzca el Id. de servidor (si es necesario). Toque Prueba del se.... Si se produce un error en la prueba del servidor, verifique la información de la cuenta que introdujo en el paso anterior. 6 7 Toque Siguiente. Toque las casillas de verificación junto a los elementos a los cuales desea realizar una copia de seguridad. 88 8 Escriba el nombre de la base de datos para cada categoría de datos. Estas opciones son exclusivas del servidor y determinan cómo se hace referencia a los datos. Esta información la debe proporcionar su proveedor de servicio. 9 Toque Siguiente para volver a la ventana de sincronización principal. Configurar un servidor proxy Por razones de seguridad, algunos proveedores de servicio permiten el acceso a sus redes solamente mediante un servidor proxy. 1 2 3 4 Toque Inicio > Smart Sync. Toque Opciones > Servidor proxy. Introduzca la información solicitada y toque Listo. Toque para volver a la ventana de sincronización principal. 89 Sincronizar sus datos 1 2 Toque Inicio > Smart Sync. Toque Iniciar sincronización. Establecer la planificación de sincronización 1 2 3 4 5 6 Toque Inicio > Smart Sync. Toque Opciones > Actualizar. Toque junto a Sincronización automática. Toque el menú desplegable Programación de sincronización y seleccione un intervalo para sincronizar los contactos, eventos del calendario y tareas con el servidor. Toque Listo. Toque para volver a la ventana de sincronización principal. 90 Reloj Aprenda cómo configurar las alarmas de control, recordatorios y relojes mundiales. Puede usar también el cronómetro. Configurar una alarma 1 2 3 4 Toque Inicio > Reloj. En la ficha Alarma, toque Nuevo. Configure las opciones de la alarma. Cuando haya terminado, toque Finalizado. Si el dispositivo está apagado, la función de activación automática lo configura para que se encienda automáticamente y para que se active la alarma a la hora designada. Para usar esta función, configure la alarma para que suene como mínimo 3 minutos después. 91 Detener una alarma Cuando suena una alarma sin sonido de repetición, toque Rechazar. Cuando suene una alarma con sonido de repetición, toque Rechazar para detenerla o Repetir alarma para retrasarla durante el período de tiempo especificado. Las alarmas con repetición, se repetirán de acuerdo con la cantidad de veces que especifique en los ajustes o hasta que toque Rechazar. Programar un aniversario 1 2 3 4 Toque Inicio > Reloj. En la ficha Aniversario, toque Nuevo. Configure las opciones de aniversario. Cuando haya terminado, toque Finalizado. 92 Crear un reloj mundial 1 2 3 Toque Inicio > Reloj. En la ficha Hora internacional, toque Nuevo. Toque para abrir la lista de aplicaciones. Toque Nomb. u Hora para ordenar la lista por nombre o zona horaria. 4 5 6 7 Toque una ciudad. Toque Finalizado. Toque Definir como reloj local para reiniciar la zona horaria (si es necesario). Toque Finalizado. Usar el cronómetro 1 2 Toque Inicio > Reloj. En la ficha Cronómetro, toque Iniciar. 93 3 4 5 Toque Vuelta para grabar tiempos de vueltas. Cuando haya terminado, toque Detener. Toque Restablecer para borrar los tiempos grabados. Horario Use la programación para llevar un registro de citas, cumpleaños u otros eventos. Crear un evento de calendario 1 2 3 Toque Inicio > Horario. 4 Cuando haya terminado, toque Finalizado. Toque Nuevo. Complete los campos y ajuste la configuración para el evento. En la vista de mes, aparecerá un pequeño triángulo debajo de las fechas con citas programadas. 94 Cambiar la vista del calendario 1 2 Toque Inicio > Horario. Toque una ficha para cambiar la vista del calendario: • • : un mes completo en una sola vista : bloques horarios para los días de una semana completa (lunes a domingo) • : bloques horarios para un día completo • : una lista de citas programadas Detener un recordatorio de evento Cuando la alarma de recordatorio suene para un evento del calendario, toque Descartar. 95 Notas Use las Notas para crear recordatorios, apuntes y grabaciones. Crear una nota 1 2 3 Toque Inicio > Notas. Toque Nuevo para crear una nueva nota (si es necesario). Introduzca la nota con el panel de entrada. • Para crear bocetos X Crear un boceto • Para crear grabaciones, toque Menú > Ver barra herr. grabac .... 4 Cuando haya terminado, toque OK. Crear un boceto 1 2 3 Toque Inicio > Notas. Toque Nuevo. Realice su boceto dibujando trazos. 96 4 Para editar el boceto, toque Menú > Dibujar. • Toque el boceto para que aparezcan los controladores de selección. A continuación, puede usar los controladores para arrastrar o cambiar el tamaño del boceto o tocar Menú para acceder a otras opciones. 5 Cuando haya terminado, toque OK. Nota recordatoria Use Memo para crear notas que combinen texto y dibujos a mano alzada. Para crear una nota inteligente: 1 2 3 Toque Inicio > Memorándum. 4 5 Cuando haya terminado, toque Guardar. Toque Nuevo (si es necesario). Cree la nota con el panel de entrada y las herramientas de dibujo. Toque Aceptar. 97 Grabadora Use la Grabadora para grabar, escuchar y enviar recordatorios de voz. Grabar un recordatorio de voz 1 2 3 Toque Inicio > Grabadora. 4 5 6 Grabe un recordatorio de voz. Toque Grabar (si es necesario). Ajuste el volumen de grabación y toque la grabación. Cuando haya terminado, toque Toque Aceptar. 98 . para comenzar Escuchar un recordatorio de voz 1 2 Toque Inicio > Grabadora. 3 Durante la reproducción, use los siguientes controles: Toque una nota. La reproducción se iniciará automáticamente. Icono Función Permite ajustar el volumen Permite saltar al archivo anterior; retroceder en un archivo (mantenga presionado) Permite pausar la reproducción Permite reanudar la reproducción Permite saltar al archivo siguiente; avanzar en un archivo (mantenga presionado) 99 Tareas Use las Tareas para crear listas de pendientes y recordatorios. Crear una tarea 1 2 3 Toque Inicio > Tareas. Toque Menú > Nueva tarea. Introduzca los detalles de la tarea. Para establecer un recordatorio para la tarea, toque el campo de vencimiento y configure una fecha de vencimiento. A continuación, toque el campo de recordatorio, seleccione Avisar y especifique la hora y la fecha del recordatorio. 4 Cuando haya terminado, toque OK. Marcar una tarea como finalizada Una vez finalizada una tarea, toque Inicio > Tareas, y toque la casilla de verificación junto al nombre de la tarea. Cuando haya marcado la tarea como finalizada, ya no recibirá recordatorios para dicha tarea. 100 Calculadora Use la calculadora para realizar cálculos matemáticos básicos. Para realizar un cálculo: 1 2 Toque Inicio > Calculadora. Introduzca el primer número mediante los botones de la calculadora en la pantalla. • Para borrar los números que se muestran, toque . • Para borrar el último número ingresado en una entrada de varios dígitos, toque . 3 4 5 Toque la función matemática apropiada. Introduzca el segundo número. Para ver el resultado, toque . Puede usar los siguientes botones mientras realiza los cálculos: • : borrar el número ingresado 101 • : borrar cualquier valor almacenado en la memoria de la calculadora • : recuperar el valor almacenado en la memoria e insertarlo en el cálculo actual • : agregar el número actual al valor almacenado en la memoria de la calculadora Para usar una calculadora científica: 1 2 3 Toque Inicio > Calculadora. 4 Realice un cálculo con los botones de la calculadora en la pantalla. Toque Científica. Gire el dispositivo hacia la izquierda para obtener la orientación horizontal. 102 Conversor inteligente Use el Conversor inteligente para convertir una unidad de medida en otra. Para realizar una conversión: 1 2 Toque Inicio > Unidad Conversor. Seleccione un tipo de medida en las fichas ubicadas en la parte superior de la pantalla: • • • • • • • 3 4 : Cuenta por persona : Longitud : Peso : Superficie : Volumen : Temperatura : Divisa Seleccione la unidad de medida que desea convertir. Introduzca la cantidad base. El dispositivo muestra el resultado de la conversión. Para la conversión de divisa, toque Editar tarifa para ajustar la tasa básica en primer lugar. 103 Búsqueda inteligente Use la Búsqueda inteligente para buscar datos específicos almacenados en el dispositivo (incluidos contactos, registros de llamadas, planificaciones, mensajes o programas) o en la Web. Buscar en el dispositivo 1 2 3 Toque Inicio > Búsqueda inteligente. 4 5 Toque el campo de entrada de texto. Toque la ficha Mi teléfono (si es necesario). Toque el menú desplegable Todo y seleccione una categoría. Introduzca una letra o palabra de los datos de búsqueda y toque . • Se enumerará cualquier dato que incluya la letra o palabra que haya introducido. 6 Toque los datos a los que desea acceder. 104 Buscar en la Web 1 2 3 Toque Inicio > Búsqueda inteligente. Toque la ficha o pestaña Web (si es necesario). Toque el menú desplegable Yahoo y seleccione entre Yahoo y Bing. Puede obtener los datos de los servicios de Yahoo o los servicios de Bing (MSN Today, Mail, Messenger, Spaces). 4 5 Toque el campo de entrada de texto. Introduzca una letra o palabra de los datos de búsqueda en la Web y toque . • Se enumerará cualquier dato que incluya la letra o palabra que haya introducido. 6 Toque los datos a los que desea acceder. 105 Aplicaciones web Navegación en Web con Opera Aprenda a acceder a sus páginas web preferidas y a marcarlas con el explorador Opera Mobile. • Puede incurrir en gastos adicionales por acceder a la Web y descargar elementos multimedia. • Los iconos disponibles pueden variar según la región o el proveedor de servicios. Navegar por la Web 1 2 Toque Inicio > Opera Browser. Desplácese por la página web. 106 3 Navegue por las páginas web al tocar los siguientes controles: Icono Funciones Permite volver a la página anterior Permite abrir una página web favorita Permite abrir una nueva ficha o página, o una página a la que haya accedido anteriormente Permite abrir la página de inicio Permite abrir el menú del explorador Para explorar la Web, toque la barra de direcciones en la parte superior de la pantalla, toque el campo inferior e introduzca una palabra clave y toque . Para cambiar el navegador predeterminado en Opera Browser por Internet Explorer, toque > Configuración > Avanzado. Desmarque la casilla de verificación junto a Opera como navegador predeterminado. Para acercar o alejar algunas páginas web, toque dos veces o mantenga presionada la pantalla. 107 Marcar sus páginas favoritas Para agregar una página web a su lista de favoritos: 1 2 3 Toque Inicio > Opera Browser. 4 Cuando haya terminado, toque Toque > . Introduzca un nombre para la página web, la dirección web y seleccione una carpeta (puede agregar una nueva carpeta al tocar Añadir carpeta nueva en el menú desplegable). 108 . Reproductor de transmisiones Use el Reproductor de transmisiones para mirar videos o escuchar archivos de audio directamente desde Internet. Transmisión de archivos multimedia desde Internet 1 2 3 Toque Inicio > Repr. Multimedia. 4 5 Toque Conectar. Toque . Introduzca la URL de un archivo de reproducción multimedia. Durante la reproducción, use los siguientes controles: Icono Función Permite ajustar el volumen Permite pausar la reproducción 109 Icono Función Permite reanudar la reproducción Permite detener la reproducción Permite acercar o alejar la imagen Midomi Use el servicio web Midomi para identificar canciones al cantar o tararear la canción en el dispositivo o usar el dispositivo para capturar la canción de la radio u otra fuente de audio. Buscar información de la canción al cantarla o tararearla 1 2 3 Toque Inicio > Midomi. Toque la ficha Cantar (si es necesario). Toque el área de la pantalla en la que se lee Pulsar y cantar o tararear y comience a cantar o tararear la canción. Intente cantar o tararear durante al menos 10 segundos de la canción para obtener mejores resultados. 110 4 Cuando haya terminado de cantar o tararear, toque el área en la que se lee GRABANDO. El servicio Midomi buscará una coincidencia y ofrecerá los resultados. Buscar información de la canción al capturarla de una fuente de audio 1 2 3 Toque Inicio > Midomi. Toque la ficha Captar (si es necesario). Toque el área de la pantalla en la que se lee Pulsar y reproducir en altavoz y coloque el dispositivo cerca de la fuente de audio. Intente capturar al menos 10 segundos de la canción para obtener mejores resultados. 4 Cuando haya terminado, toque el área en la que se lee GRABANDO. El servicio Midomi buscará una coincidencia y ofrecerá los resultados. 111 Lector RSS Aprenda a usar RSS Reader para obtener las noticias y la información más reciente desde sus sitios web favoritos. Suscribirse a fuentes RSS Para suscribirse a fuentes RSS mediante el ingreso de una dirección: 1 2 3 4 5 Toque Inicio > Lector RSS. 6 Introduzca el nombre de una fuente RSS y establezca una categoría de fuente. 7 Toque Agregar. Toque una categoría de fuente. Toque Agr. fuente. Toque Agregar URL RSS/ATOM. Introduzca la dirección de una fuente RSS y toque Finalizado. 112 Para suscribirse a fuentes RSS mediante búsqueda: 1 2 3 4 5 Toque Inicio > Lector RSS. 6 7 Toque una fuente. Toque una categoría de fuente. Toque Agr. fuente. Toque Buscar fuentes. Use el panel de entrada para introducir una palabra clave y toque . Toque Agregar > Aceptar. Actualizar y leer fuentes RSS 1 2 3 Toque Inicio > Lector RSS. Toque una categoría > una fuente. Toque Actualizar. • El dispositivo intentará conectarse a Internet. Si es necesario, active su conexión a Internet. 113 4 5 Toque Finalizado. Toque un encabezado y un vínculo. Podcast Use Podcast para buscar, descargar y escuchar podcasts. Suscribirse a Podcasts Para suscribirse a Podcasts al introducir una dirección: 1 2 3 Toque Inicio > Podcast. Toque Menú > Agregar URL de Podcast. Introduzca la dirección de un podcast y toque Agregar > Aceptar. Para suscribirse a Podcasts mediante búsqueda: 1 2 Toque Inicio > Podcast. Toque Menú > Buscar Podcast. 114 3 Use el panel de entrada para introducir una palabra clave y toque . El dispositivo busca podcasts relacionados y muestra los resultados. 4 Toque el podcast al que desea suscribirse y toque Agregar > Aceptar. Descargar y reproducir podcasts 1 2 3 4 5 6 Toque Inicio > Podcast. Toque un podcast. Toque Menú > Descargar. Toque los elementos que desea descargar. Toque Finalizado para descargar los podcasts. Cuando haya terminado, toque Aceptar. 115 Actualizar la biblioteca de podcast Una vez que se haya suscripto a podcasts (X p. 114), puede actualizar fácilmente su biblioteca para oír los últimos episodios. Para actualizar la biblioteca de podcast: 1 2 3 4 Toque Inicio > Podcast. Toque Actualizar. Toque los podcasts que desea actualizar. Toque Finalizado > Finalizado. Share Pix (Comunidades) Share Pix (Comunidade) es una función conveniente que le permite publicar sus fotos en sitios web y blogs. 116 Cargar fotos Use Share Pix para cargar fotos directamente en su sitio web o blog. Para cargar fotos: 1 Toque Inicio > SharePix. 2 Toque Aceptar (si es necesario). 3 Toque un blog o sitio web. 4 Toque Cargar. 5 Introduzca su nombre de usuario y contraseña. 6 Toque Finalizado. 7 Escriba un título para la imagen y toque Puntee. 8 Desplácese hasta una imagen y toque la miniatura. 9 Seleccione otras opciones (si es necesario). 10 Toque Finalizado. • La imagen se cargará al sitio web o blog. 117 11 Cuando haya finalizado la carga, puede ir al sitio web, ver los detalles de la carga o regresar a la lista de sitios al tocar el botón correspondiente. Cargar fotos más adelante (Cargar reserva) Con la función Cargar reserva de Share Pix, puede especificar una fecha y hora para cargar sus fotos en un sitio web o blog. Para crear una carga de reserva: 1 2 3 4 5 6 7 8 Toque Inicio > SharePix. Toque Menú > Opciones > Cargar reserva. Toque Nuevo. Toque un sitio web o blog. Escriba un título para la imagen y toque Puntee. Desplácese hasta una imagen y toque la miniatura. Seleccione otras opciones (si es necesario). Toque el menú desplegable Fecha y seleccione una fecha para la carga de reserva. 118 9 Toque el menú desplegable Hora y seleccione una hora para la carga de reserva. 10 Toque Finalizado. Centro de compras El centro de compras le permite encontrar y agregar nuevas aplicaciones al dispositivo. Con el centro de compras puede buscar, explorar, tener una vista previa, comprar y descargar nuevas aplicaciones directamente desde su dispositivo móvil. Las aplicaciones disponibles dependen del operador de red y del proveedor de servicio. 1 2 Toque Inicio > Marketplace. Busque y descargue las aplicaciones que desee. 119 Microsoft My Phone Use Microsoft My Phone para sincronizar los contactos, el calendario, las tareas, los mensajes de texto, la música, las fotos, los videos y otros documentos con su cuenta de My Phone en http://myphone.microsoft.com. 1 2 3 4 Toque Inicio > Microsoft My Phone. 5 Sincronice los datos con su dispositivo y la Web. Toque Siguiente. Toque Aceptar. Ingrese su nombre de usuario y la contraseña y toque Iniciar sesión. • Podrá tener acceso a los datos y usarlos en la página de My Phone. 120 Conectividad Conexión a Internet o a su red Puede conectarse a su proveedor de servicios de Internet (ISP) y usar la conexión para enviar y recibir mensajes de correo electrónico y navegar por Internet. También puede conectarse a cualquier red privada, tal como una red corporativa que usa en el trabajo. Conectarse a Internet 1 Obtenga la siguiente información de su proveedor de servicios de Internet: número de teléfono de su servidor ISP, nombre de usuario y contraseña. 2 3 4 Toque Inicio > Configuración. En la ficha Avanzada, toque Conexiones > Conexiones. En My Internet, toque Agregar nueva conexión de módem. 121 Dependiendo del proveedor de servicio, es posible que My Internet esté etiquetado de un modo diferente. 5 Cree una conexión de módem. Para ver información detallada de cualquier pantalla mientras cambia los ajustes, toque el icono . 6 Cuando se haya configurado correctamente la conexión, ejecute Opera Browser o Internet Explorer para comenzar a navegar por Internet. El dispositivo intentará conectarse automáticamente. Para configurar una tarjeta de red o conexión inalámbrica en su ISP, agregue una nueva conexión en Red de trabajo. Conectarse al trabajo 1 Obtenga la siguiente información de su administrador de red: número de teléfono del servidor, nombre de usuario y contraseña. 2 3 Toque Inicio > Configuración. En la ficha Avanzada, toque Conexiones > Conexiones. 122 4 En Red de trabajo, configure un módem, conexión de servidor VPN o servidor proxy. Para ver información detallada de cualquier pantalla mientras cambia los ajustes, toque el icono . 5 Cuando se haya configurado correctamente la conexión, ejecute Opera Browser o Internet Explorer para comenzar a navegar por Internet. El dispositivo intentará conectarse automáticamente. Puede seleccionar un método de autenticación para las conexiones GPRS al usar Autenticaciones de GPRS. Finalizar una conexión Para desconectar: • Cuando se conecta de manera telefónica o por VPN, toque el ícono en la barra de estado y, a continuación, toque Desconectar. • Al conectarse mediante ISP, toque cualquier icono de conectividad en la barra de estado y toque el icono de conexión de red activa ( , , o ). Aparecerá la pantalla del administrador inalámbrico. Toque Conexiones de datos y Desconectado. 123 • Al conectarse por cable, desconecte el dispositivo de la PC al desconectar el cable. • Al conectarse mediante módem o tarjeta de red (Ethernet), quite la tarjeta del dispositivo. Para configurar opciones para finalizar una conexión de red: 1 2 Toque Inicio > Configuración. 3 4 Toque Menú > Configuración de conex. datos. En la ficha Básica, toque General > Administrador inalámbrico. Toque la casilla de verificación junto a una opción. • Tec. Fin (puls.corta): cuando haya presionado la tecla Fin, la conexión de red se desconectará. • Suspensión: cuando se activa el modo Suspensión, la conexión de red se desconectará. • No paquetes mientras: cuando el paquete de datos no se transfiere para el intervalo de tiempo específico, la conexión de red se desconectará. 124 Buscar la conexión de red activa Los iconos en la parte superior de la pantalla mostrarán las conexiones activas. Toque cualquier icono de conectividad para ver la conexión activa. Una pequeña ventana mostrará la información de la conexión. Las conexiones de datos y Wi-Fi pueden estar activas simultáneamente. Cuando ambas conexiones están activas, el dispositivo usará Wi-Fi como la conexión de Internet predeterminada. Usar Conexión compartida a Internet Configure el dispositivo para que se pueda usar como módem inalámbrico. 1 Conecte el dispositivo a otro dispositivo o PC mediante el puerto USB o Bluetooth. 2 Toque Inicio > Conexión compartida. 125 3 Seleccione los tipos de conexión de red y la conexión de PC. 4 Toque Conectar para activar la conexión a Internet. GPS Para usar las aplicaciones GPS del dispositivo, puede conectarse a un receptor GPS externo y mejorar las funciones de GPS. Conectarse a un receptor GPS externo En forma predeterminada, el dispositivo usa el receptor GPS interno pero puede conectarse a un receptor GPS externo. Dado que el receptor GPS interno usa el puerto de hardware COM9 y tiene una velocidad en baudios de 4800, debe cambiar la configuración del puerto COM a fin de usar un receptor GPS externo. El dispositivo es solamente compatible con receptores GPS con tecnología Bluetooth. 126 1 2 Encienda el receptor GPS externo. 3 En la pantalla con Bluetooth, toque Menú > Servicio del dispositivo > Opciones junto al Puerto serie > Nuevo puerto saliente. 4 Seleccione el receptor GPS externo conectado, toque Siguiente, y revise el puerto COM. 5 6 7 Toque Inicio > Configuración. 8 Active la función inalámbrica Bluetooth del dispositivo y conéctelo al receptor GPS externo. X p. 129 En la ficha Básica, toque General > GPS > Conexión. En el menú desplegable Puerto de hardware GPS, toque un puerto para el receptor GPS externo. Toque Finalizado. 127 Actualizar las funciones GPS Mejore las funciones GPS al descargar archivos de datos GPS. Puede mejorar la velocidad y la precisión de la función de posicionamiento, y expandir la navegación a zonas en las que hay acceso a redes celulares. 1 2 Toque Inicio > Configuración. 3 4 Toque 5 6 Toque En la ficha o pestaña Básica, toque General > GPS > XTRA. junto a Activar servidor XTRA. Seleccione cuando descargar automáticamente datos XTRA. junto a Activar servidor SNTP. Toque Descargar datos XTRA. • Se descargarán datos GPS de hasta 35 KB. • El dispositivo se conectará a Internet según la configuración de XTRA. 128 Bluetooth Puede conectase con otros dispositivos inalámbricos habilitados para Bluetooth dentro del alcance. Las paredes u otros obstáculos entre dispositivos pueden bloquear o afectar la conexión inalámbrica. Activar la función inalámbrica Bluetooth 1 2 3 Toque Inicio > Configuración. 4 Para permitir que otros dispositivos encuentren su dispositivo y se conecten, toque Menú > Info dispositivo y junto a Activar visibilidad a otros dispositivos. toque 5 Toque Finalizado. En la ficha Básica, toque Red > Bluetooth. Toque el icono de dispositivo en la parte central de la pantalla. 129 Cambiar nombres de dispositivos Bluetooth Puede cambiar el nombre que mostrará su dispositivo a otros dispositivos habilitados para Bluetooth. Para cambiar el nombre del dispositivo: 1 2 Toque Inicio > Configuración. 3 4 5 Toque el nombre del campo de entrada. En la ficha Básica, toque Red > Bluetooth > Menú > Info dispositivo. Introduzca un nombre de dispositivo. Toque Finalizado. 130 Buscar y vincular con un dispositivo habilitado para Bluetooth 1 2 3 Toque Inicio > Configuración. En la ficha Básica, toque Red > Bluetooth. Toque Buscar. • El dispositivo buscará y mostrará los iconos de dispositivos habilitados para Bluetooth. • Para seleccionar una opción de búsqueda, toque Menú > Opciones y seleccione un tipo en el menú desplegable. 4 5 Arrastre un dispositivo hasta el centro. Introduzca el PIN Bluetooth de 1 a 16 dígitos del dispositivo con el que intenta conectarse y toque Finalizado. Para vincular con otro dispositivo habilitado para Bluetooth, ambos dispositivos deben usar la misma contraseña. Los auriculares o los kit manos libres para vehículo pueden usar una contraseña fija, como 0000. 131 6 7 Seleccione el icono del dispositivo conectado. Toque junto a servicio y toque Finalizado. Enviar datos por medio de la función inalámbrica Bluetooth 1 2 3 Ubique un elemento o un archivo que desee enviar. Seleccione una opción de envío. Toque un dispositivo de la lista de dispositivos buscados. Recibir datos por medio de la función inalámbrica Bluetooth 1 Ingrese el PIN de la función inalámbrica Bluetooth y toque Siguiente (si es necesario). 2 Cuando se le pregunte si desea permitir los datos entrantes, toque Sí para guardar los datos en el dispositivo. 132 Para recibir todas las transferencias entrantes: 1 2 Toque Inicio > Configuración. 3 4 Toque Opciones junto a Enviar objeto. 5 En la ficha Básica, toque Red > Bluetooth > Menú > Servicio del dispositivo. Marque junto a Activar para recibir todos los haces entrantes. Toque Finalizado. Activar la opción de conexión inteligente 1 2 Toque Inicio > Configuración. 3 4 5 Toque Opciones junto a Manos libres o Estéreo inalámb.. En la ficha Básica, toque Red > Bluetooth > Menú > Servicio del dispositivo. Toque junto a Activar conexión inteligente. Toque Finalizado. 133 Wi-Fi El dispositivo cuenta con funciones de de red inalámbrica que le permiten conectarse a las redes inalámbricas de área local (redes WLAN) El dispositivo usa una frecuencia no armonizada y está diseñado para su uso en todos los países de Europa. La red WLAN puede operarse en los Estados Unidos sin restricciones en interiores, pero no puede operarse en el exterior en Francia. Activar y conectarse con una red WLAN 1 2 3 Toque Inicio > Configuración. 4 Toque Buscar. En la ficha Básica, toque Red > Wi-Fi. Toque el icono de dispositivo en la parte central de la pantalla. • El dispositivo iniciará la búsqueda y mostrará las conexiones WLAN disponibles. 134 5 Arrastre un icono de red al icono de dispositivo en la parte central de la pantalla. • El dispositivo intentará conectarse a la WLAN. 6 Seleccione un perfil de red, ingrese una contraseña y toque Finalizado (si es necesario). Crear una nueva conexión Wi-Fi 1 2 3 4 Toque Inicio > Configuración. 5 Cuando haya terminado, toque Siguiente. En la ficha Básica, toque Red > Wi-Fi. Toque Menú > Agregar nuevo. Introduzca un nombre de red y configure los ajustes de conexión. 135 6 7 8 Introduzca la configuración de autenticación de red. 9 Toque Finalizar. Toque Siguiente (si es necesario). Configure la opción de acceso IEEE 802.1x y el tipo de protocolo de autenticación extensible (EAP), si es necesario. • La nueva red Wi-Fi aparecerá en la pantalla Wi-Fi. Para conectarse a la red, arrastre el icono de red al icono de dispositivo en la parte central de la pantalla. Conexión remota La aplicación de conexión remota le permite compartir archivos multimedia entre dispositivos en el hogar. Puede obtener acceso a los archivos de dispositivos que admiten la norma Digital Living Network Alliance (DLNA) y reproducirlos. 136 Reproducir archivos con otro dispositivo 1 Busque y conéctese a una red mediante la red WLAN. X p. 134 2 3 4 Toque Inicio > Connected Home. 5 6 7 Toque Menú > Configuración. 8 Desplácese hasta el nombre de la carpeta y tóquelo. Toque SELECCIONAR CONTENIDOS. Toque el icono en la parte central de la pantalla para seleccionar su dispositivo. Toque Carpetas compartidas... en Comp. Mis medios. Toque Agregar... para compartir una carpeta (máximo de tres carpetas). Puede cambiar una carpeta compartida al tocar Cambiar... y ubicar una nueva carpeta. Puede eliminar una carpeta de la lista de carpetas compartidas al tocar Eliminar. 9 Toque Finalizado dos veces. 137 10 Toque el icono en la parte central de la pantalla para seleccionar su dispositivo. 11 Seleccione una carpeta y ubique los archivos. 12 Seleccione un reproductor: aquel que reproducirá los archivos multimedia. • Los archivos multimedia de la carpeta seleccionada aparecerán o comenzarán a reproducirse en el reproductor seleccionado. Puede controlar la reproducción con los iconos del dispositivo. • Puede aparecer un búfer en el reproductor según la conexión de red y el servidor conectado. Reproducir archivos de un dispositivo en otro 1 Busque y conéctese a una red mediante la red WLAN. X p. 134 2 3 Toque Inicio > Connected Home. Seleccione SELECCIONAR CONTENIDOS. 138 4 Seleccione un dispositivo: aquel que incluye los archivos multimedia. 5 6 Seleccione una carpeta y ubique los archivos. Seleccione un reproductor: aquel que reproducirá los archivos multimedia. • Los archivos multimedia seleccionados aparecerán o comenzarán a reproducirse en el reproductor seleccionado. Puede controlar la reproducción con los iconos del dispositivo. • Puede aparecer un búfer en el reproductor según la conexión de red y el servidor conectado. Descargar archivos al dispositivo 1 Busque y conéctese a una red mediante la red WLAN. X p. 134 2 3 Toque Inicio > Connected Home. Seleccione SELECCIONAR CONTENIDOS. 139 4 5 6 7 8 Seleccione Menú > Configuración. Toque Cambiar... en Ubicación de descarga. Desplácese hasta el nombre de la carpeta y tóquelo. Toque Finalizado. Seleccione un dispositivo: aquel que incluye los archivos multimedia. 9 Seleccione una carpeta y ubique los archivos. 10 Toque Menú > Descargar. 11 Seleccione los archivos y toque Descargar. • Los archivos se descargarán en el dispositivo. Eliminar archivos Puede eliminar archivos de la lista de reproducción en curso para evitar que se reproduzcan en su dispositivo. Esto no eliminará el archivo del servidor. 140 Solución de problemas Si tiene algún problema con el dispositivo, pruebe estos procedimientos antes de comunicarse con un profesional de servicio. Mientras usa el dispositivo, pueden aparecer los siguientes mensajes: Mensaje Solución: Falta la tarjeta SIM. Asegúrese de que la tarjeta SIM o USIM esté instalada correctamente. Escriba su código PIN. Cuando usa el dispositivo por primera vez o cuando se ha activado la función del requisito de PIN, debe introducir el PIN suministrado con la tarjeta SIM o USIM. Para desactivar la función del requisito de PIN, toque Inicio > Configuración > toque Básica > Seguridad > PIN de SIM y, a continuación, toque junto a Requiere PIN cuando se usa el teléfono. 141 Mensaje Solución: La tarjeta SIM está bloqueda. La tarjeta SIM o USIM está bloqueada, generalmente como resultado del ingreso de un PIN incorrecto en varias ocasiones. Debe introducir el PUK entregado por su proveedor de servicio. El dispositivo no muestra una señal (no hay barras visibles cerca del icono de red) • Si acaba de encender el dispositivo, espere cerca de 2 minutos para que el dispositivo encuentre la red y reciba una señal. • Es posible que no reciba señal en túneles o ascensores. Trasládese a un área abierta. • Puede estar entre áreas de servicio. Debe recibir una señal cuando ingrese a un área de servicio. Olvidó el código PIN, PUK o de seguridad Si olvida o pierde éste u otro código, comuníquese con el vendedor o con el proveedor de servicio. 142 La pantalla muestra líneas blancas La pantalla puede mostrar líneas blancas si enciende el dispositivo después de un largo período en desuso o si sacó la batería sin antes apagar el dispositivo. La pantalla debería corregirse automáticamente en un tiempo breve. Usted ingresa un número, pero la llamada no se establece • Asegúrese de haber presionado [ ]. • Asegúrese de haber accedido a la red celular correcta. • Asegúrese de no haber configurado la restricción de llamadas para el número telefónico. Usted selecciona un contacto para llamar, pero la llamada no se establece • Asegúrese de que esté almacenado el número correcto en la información de contacto. • Vuelva a ingresar y guardar el número (si es necesario). La persona que llama no escucha lo que usted habla • Asegúrese de no estar bloqueando el micrófono incorporado. • Acerque el micrófono incorporado a su boca. • Si usa un auricular, asegúrese de que esté correctamente conectado. 143 La calidad de sonido de la llamada es baja • Asegúrese de no estar bloqueando la antena interna del teléfono o de Bluetooth. La antena interna y la antena de Bluetooth están ubicadas en la parte inferior del dispositivo. • Cuando esté en áreas con señales débiles, es posible que pierda la recepción. Trasládese a otra área e intente nuevamente. La batería no carga correctamente o a veces el dispositivo se apaga solo mientras se carga • Desconecte el dispositivo del cargador, saque y vuelva a colocar la batería e intente cargarla nuevamente. • Es posible que los terminales de la batería estén sucios. Limpie los contactos dorados con un paño limpio y suave e intente cargar la batería nuevamente. • Si la batería ya no se carga completa, deséchela y reemplácela por una nueva. • Si usa el cable de datos para PC para cargar la batería, primero instale ActiveSync en su PC. El dispositivo tiene una temperatura alta al tacto Cuando usa aplicaciones que requieren más energía, el dispositivo puede calentarse. Esto es normal y no afecta la vida útil ni el rendimiento del dispositivo. 144 El dispositivo no se puede conectar a Internet • Asegúrese de haber ingresado una configuración válida para el proveedor de servicios de Internet. • Asegúrese de haber activado la conexión inalámbrica al proveedor de servicio móvil y que la señal no esté obstruida. • Asegúrese de haber ingresado el nombre de usuario y la contraseña correctos. No puede encontrar un dispositivo habilitado para Bluetooth • Asegúrese de que ambos dispositivos tengan activada la función inalámbrica Bluetooth. • Asegúrese de que la distancia entre los dispositivos no sea superior a 10 metros y que no estén separados por paredes u otros obstáculos. • Asegúrese de que la configuración de cada dispositivo les permita estar visibles para los demás dispositivos. • Asegúrese de que ambos dispositivos sean compatibles con la tecnología inalámbrica Bluetooth. • Asegúrese de haber ingresado el PIN correcto en ambos dispositivos. 145 No puede escuchar música en un auricular Bluetooth remoto • Asegúrese de que el dispositivo esté conectado al auricular. • Asegúrese de que el formato de música que intenta escuchar sea compatible con el auricular. • Asegúrese de que la distancia entre el auricular y el dispositivo no sea superior a 10 metros y que no estén separados por paredes u otros obstáculos. 146 Información de seguridad y uso Cumpla con las siguientes precauciones de seguridad para evitar situaciones ilegales o peligrosas y garantizar el mejor rendimiento de su dispositivo. Advertencias de seguridad Mantenga el dispositivo lejos de niños y mascotas Mantenga el dispositivo y todos los accesorios fuera del alcance de niños o animales. Las piezas pequeñas pueden causar asfixia o lesiones graves si se tragan. Proteja su audición La exposición excesiva a volúmenes altos de sonido puede causar lesiones auditivas. Baje siempre el volumen antes de conectar los auriculares a una fuente de audio y use el volumen mínimo necesario para escuchar su música o la conversación. 147 Instale los dispositivos móviles y el equipo con precaución Asegúrese de que todos los dispositivos móviles o el equipo relacionado se encuentren correctamente instalados en el vehículo. Evite colocar el dispositivo y los accesorios cerca del área de una bolsa de aire. Los equipos inalámbricos instalados incorrectamente podrían causar lesiones graves cuando las bolsas de aire se inflen rápidamente. Manipule y deseche las baterías y los cargadores con cuidado • Use sólo baterías y cargadores aprobados por Samsung específicamente diseñados para el dispositivo. Las baterías y cargadores no compatibles pueden causar graves lesiones o daño al dispositivo. • No arroje las baterías ni los dispositivos al fuego. Siga todas las normas locales para desechar las baterías usadas o los dispositivos. • Nunca coloque las baterías o los teléfonos sobre aparatos de calentamiento, como hornos microondas, estufas o radiadores. Las baterías pueden explotar al sobrecalentarse. • Nunca reviente ni perfore las baterías. Evite exponerlas a presiones externas altas; se puede producir un cortocircuito interno y sobrecalentamiento. 148 Evite la interferencia con marcapasos Mantenga un mínimo de 15 cm (6 pulgadas) entre los dispositivos móviles y los marcapasos para evitar la interferencia potencial, según lo recomendado por fabricantes y el grupo de investigación independiente Wireless Technology Research. Si tiene alguna razón para sospechar que el dispositivo causa interferencia con un marcapasos u otro equipo médico, apague el dispositivo de inmediato y comuníquese con el fabricante del marcapasos o equipo médico para obtener asesoría. Apague el dispositivo en entornos potencialmente explosivos No use el dispositivo en puntos de carga de combustible (estaciones de servicio) o cerca de combustibles o químicos. Apague el dispositivo cuando así lo establezcan señales de advertencias o instrucciones. El dispositivo puede causar explosiones o fuego en áreas de almacenamiento y transferencia de combustibles o productos químicos o zonas de explosiones, o cerca de éstas. No almacene ni lleve líquidos inflamables, gases o materiales explosivos en el mismo compartimiento que el dispositivo, sus piezas o accesorios. 149 Reduzca el riesgo de lesiones por movimiento repetitivo Cuando utilice el dispositivo, sosténgalo en forma relajada, presione las teclas con suavidad, use las funciones especiales que disminuyen la cantidad de pulsaciones de teclas (como las plantillas y el texto predictivo) y tome descansos frecuentes. No use el dispositivo si la pantalla está quebrada o rota El vidrio o el acrílico roto podrían causarle heridas en la mano y en la cara. Lleve el dispositivo al centro de servicios de Samsung para reemplazar la pantalla. Los daños causados por el manejo sin cuidado anulará la garantía del fabricante. Precauciones de seguridad Siempre conduzca con precaución Evite usar el dispositivo mientras conduzca y obedezca todas las normas que restringen el uso de dispositivos móviles durante la conducción. Use accesorios de manos libres para aumentar la seguridad cuando sea posible. Siga todas las advertencias y normas de seguridad Cumpla con todas las normas que restrinjan el uso de un dispositivo móvil en ciertas áreas. 150 Use sólo accesorios aprobados por Samsung El uso de accesorios no compatibles puede dañar el dispositivo o causar lesiones. Apague el dispositivo cuando esté cerca de equipos médicos El dispositivo puede interferir con los equipos médicos en hospitales o centros de salud. Siga todas las normas, advertencias publicadas e instrucciones del personal médico. Apague el dispositivo o desactive las funciones inalámbricas en una aeronave El dispositivo puede causar interferencia con equipos aeronáuticos. Siga todas las normas de la aeronave y apague el dispositivo o cámbielo a un modo que desactive las funciones inalámbricas cuando así lo indique el personal de la aeronave. Evite dañar las baterías y los cargadores • Evite exponer las baterías a temperaturas muy altas o muy bajas (por debajo de los 0 °C/32 °F o sobre los 45 °C/113 °F). Las temperaturas extremas pueden reducir la capacidad de carga y la vida útil de las baterías. • Evite que las baterías entren en contacto con objetos metálicos, ya que esto puede crear una conexión entre las terminales + y - de las baterías y provocar un daño temporal o permanente de las baterías. 151 • Nunca utilice cargadores o baterías que estén dañados. • Se corre el riesgo de explosión si la batería se reemplaza por una del tipo incorrecto. Deseche las baterías usadas de acuerdo con las instrucciones. Maneje el dispositivo con cuidado y en forma sensata • No desarme el dispositivo para evitar el riesgo de descargas eléctricas. • No permita que el dispositivo se moje: los líquidos pueden causar daños graves y cambiarán el color de la etiqueta que indica el daño causado por el agua dentro del dispositivo. No manipule el dispositivo con las manos mojadas. El daño del agua al dispositivo puede anular la garantía del fabricante. • Evite usar o almacenar el dispositivo en áreas con polvo o suciedad para evitar el daño a las piezas móviles. • El dispositivo incluye componentes electrónicos complejos: protéjalo de los impactos y de la manipulación descuidada para evitar daños graves. • No pinte el dispositivo, ya que al hacerlo puede trabar las piezas móviles y evitar el funcionamiento correcto. • Evite usar el flash de la cámara del dispositivo demasiado cerca de los ojos de niños o animales. 152 • El dispositivo se puede dañar por la exposición a campos magnéticos. No use estuches o accesorios con cierres magnéticos ni permita que el dispositivo entre en contacto con campos magnéticos durante períodos de tiempo extendidos. Evite la interferencia con otros equipos electrónicos El dispositivo emite señales de radiofrecuencia (RF) que pueden interferir con equipos electrónicos no protegidos o incorrectamente protegidos, como marcapasos, auriculares y equipos médicos en hogares o vehículos. Consulte a los fabricantes de los equipos electrónicos para resolver los problemas de interferencia que experimente. Información de uso importante Use el dispositivo en posición normal Evite el contacto con la antena interna del dispositivo. Sólo permita que personal calificado revise el dispositivo Si permite que personal no calificado realice el mantenimiento del dispositivo, esto puede ocasionar daños y anular la garantía. 153 Asegure una vida útil máxima de la batería y del cargador • Evite cargar las baterías por más de una semana, ya que la sobrecarga puede acortar la vida útil. • Con el tiempo, las baterías sin usar se descargarán y será necesario volver a cargarlas antes de poder usarlas. • Desconecte los cargadores de las fuentes de alimentación cuando no estén en uso. • Utilice las baterías sólo para su uso destinado. Manipule las tarjetas de memoria con cuidado • No extraiga una tarjeta mientras el dispositivo transfiere información o tiene acceso a ella, ya que podría perder datos y/o dañar la tarjeta o el dispositivo. • Proteja las tarjetas de descargas fuertes, electricidad estática y ruido eléctrico de otros equipos. • La escritura y borrado frecuentes de la tarjeta de memoria acortarán su rango de vida útil. • No toque el área de los contactos o terminales dorados con los dedos u objetos metálicos. Si está sucia, limpie la tarjeta con un paño suave. 154 Asegúrese de tener acceso a los servicios de emergencia Es posible que en algunas áreas o circunstancias no sea posible efectuar llamadas de emergencia. Antes de viajar a zonas remotas o poco desarrolladas, planifique un método alternativo para comunicarse con el personal de los servicios de emergencia. Información de certificación de la Tasa específica de absorción (SAR) El dispositivo cumple con las normas de la Comisión Federal de Comunicaciones de Estados Unidos (FCC) que limitan la exposición de las personas a la energía de radiofrecuencia (RF) que emiten los equipos de radio y telecomunicaciones. Estas normas evitan la venta de dispositivos móviles que excedan el nivel de exposición máximo (conocido como Tasa específica de absorción o SAR) de 1,6 watts por kilogramo. 155 Durante las pruebas, el índice máximo de SAR registrado para este modelo fue: Frecuencia de red Tasa específica de absorción (W/kg) Junto al oido Llevandolo cerca del cuerpo GSM850(1g) 0,318 0,584 GSM1900(1g) 0,362 0,531 WCDMA850(1g) 0,224 0,309 WCDMA1900(1g) 0,623 0,41 En el uso normal, es probable que el índice de SAR real sea mucho menor, puesto que el dispositivo fue diseñado para emitir sólo la energía de RF necesaria para transmitir una señal a la estación base más cercana. Al emitir automáticamente niveles más bajos cada vez que es posible, el dispositivo reduce su exposición general a la energía de RF. La FCC ha otorgado una Autorización de equipo para este modelo de teléfono basado en el cumplimiento para todos los niveles SAR informados con las directrices de exposición a RF de la FCC. La autorización se puede encontrar en el sitio Web de la Oficina de ingeniería y tecnología de la FCC en http://www.fcc.gov/oet/ea (busque el código de beneficiario A3L y el código de producto i8000L). 156 Aviso de exención de responsabilidad Algunos de los contenidos y servicios a los que puede accederse mediante este dispositivo pertenecen a terceros y están protegidos por las leyes de copyright, patentes, marcas comerciales u otras leyes de propiedad intelectual. Esos contenidos y servicios se proporcionan únicamente para uso personal no comercial. No podrá utilizar contenido o servicios de una forma que no esté autorizada por el propietario del contenido o por el proveedor de servicio. Sin perjuicio de lo anterior, a menos que se cuente con una autorización expresa del propietario del contenido o del proveedor del servicio, usted no podrá modificar, copiar, volver a publicar, cargar, publicar, transmitir, traducir, vender, utilizar para crear trabajos derivados, explotar ni distribuir de cualquier forma o en medio ningún contenido o servicios que se muestren a través de este dispositivo. "EL CONTENIDO Y LOS SERVICIOS DE TERCEROS SE PROPORCIONAN 'TAL CUAL'. SAMSUNG NO GARANTIZA EL CONTENIDO NI LOS SERVICIOS PROPORCIONADOS, NI DE FORMA EXPRESA NI IMPLÍCITA, POR NINGÚN MOTIVO. SAMSUNG RENUNCIA DE FORMA EXPRESA A CUALQUIER GARANTÍA IMPLÍCITA, INCLUIDAS A MODO DE EJEMPLO, LAS GARANTÍAS DE COMERCIABILIDAD O DE CAPACIDAD PARA UN PROPÓSITO EN PARTICULAR. SAMSUNG NO GARANTIZA LA EXACTITUD, 157 VALIDEZ, OPORTUNIDAD, LEGALIDAD NI PRECISIÓN DE NINGÚN CONTENIDO O SERVICIO DISPONIBLE A TRAVÉS DE ESTE DISPOSITIVO Y, BAJO NINGUNA CIRCUNSTANCIA, INCLUIDA LA NEGLIGENCIA, SAMSUNG SERÁ RESPONSABLE, YA SEA EN VIRTUD DE UN CONTRATO O DE UN ACUERDO EXTRACONTRACTUAL, DE DAÑOS DIRECTOS, INDIRECTOS, INCIDENTALES, ESPECIALES O EMERGENTES, DE HONORARIOS DE ABOGADOS, DE GASTOS, NI DE CUALQUIER OTRO DAÑO QUE SURJA DE CUALQUIER INFORMACIÓN EN LOS CONTENIDOS O QUE RESULTE DEL USO DE CUALQUIER CONTENIDO O SERVICIO POR PARTE DE USTED O DE UN TERCERO, O QUE ESTÉ RELACIONADO CON LOS CONTENIDOS, INCLUSO SI SE INFORMÓ SOBRE LA POSIBILIDAD DE QUE OCURRIERAN TALES DAÑOS". Los servicios de terceros pueden finalizarse o interrumpirse en cualquier momento, y Samsung no expresa ninguna declaración ni garantiza que ningún contenido o servicio permanecerá disponible durante un período de tiempo. Los contenidos y servicios son transmitidos por terceros mediante redes e instalaciones de transmisión sobre las que Samsung no tiene ningún control. 158 Sin limitar las generalidades de este aviso de exención de responsabilidad, Samsung renuncia expresamente a cualquier responsabilidad que surja por la interrupción o suspensión de cualquier contenido o servicio disponible mediante este dispositivo. Samsung no es responsable por el servicio al cliente relacionado con los contenidos y servicios. Cualquier pregunta o solicitud para servicios relacionados con el contenido o con los servicios debe realizarse directamente a los proveedores del contenido y los servicios respectivos. 159 Índice ActiveSync instalar, 83 planificación, 86 servidor de Exchange, 85 sincronizar, 84 bocetos 96 Búsqueda inteligente 104 calculadora 101 calendario consulte Programación alarma configurar, 91 detener, 92 cámara 56 Centro de compras 119 batería cargar, 17 instalar, 16 Conexión compartida a Internet 125 bloquear 21 Conexión remota 136 Bluetooth activar, 129 conectar con otros dispositivos, 131 enviar datos, 132 recibir datos, 132 160 contactos asignar fotos, 45 asignar números de marcación rápida, 45 asignar tonos, 46 buscar contactos, 43 copiar y mover tarjetas de contacto, 43 crear contactos, 42 organizar, 44 capturas en modo de disparo Acción, 65 mosaico, 63 tomar fotos panorámicas, 64 ver, 57 conversor consulte Conversor inteligente Gestor de tareas 34 Conversor inteligente 103 GPS 126 cronómetro 93 Grabadora 98 Editor de video 77 imagen de fondo consulte la pantalla Hoy Foto iniciar la presentación de diapositivas, 72 Internet consulte Opera Fotografía ver fotos, 71 introducir texto reconocedor de bloques, 36 reconocedor de letras, 38 teclado numérico Samsung, 40 Teclado QWERTY, 41 teclado, 38 fotografías capturas básicas, 56 capturas en modo de detección de sonrisa, 62 161 Java 82 Microsoft My Phone 120 juegos 82 Midomi 110 Lector RSS 112 navegador consulte Opera llamadas desde el Registro de llamadas, 50 desde la agenda, 47 número internacional, 49 realizar, 47 rechazar, 48 responder, 48 Nota 97 notas bocetos, 96 crear, 96 Opera agregar favoritos, 108 navegación, 106 Marco digital 72 Pantalla Hoy agregar o eliminar elementos, 26 cambiar temas o imágenes de fondo, 26 Mensajería agregar cuentas de correo electrónico, 55 enviar correo electrónico, 52 enviar multimedia, 51 enviar texto, 51 ver, 54 pausa en modo Discreto 28 Podcast 114 162 reproducir archivos, 68 Programa de ejecución del cubo 23 restablecer 25 Programación cambiar vistas, 95 crear eventos, 94 detener alarmas de eventos, 95 Servidor de Exchange consulte ActiveSync Share Pix 116 sistema de ayuda 35 radio consulte Radio FM SmartSync planificación, 90 servidor proxy, 89 servidor web, 88 sincronizar, 90 Radio FM escuchar, 75 grabar canciones, 77 guardar estaciones, 76 Tareas crear, 100 marcar como finalizada, 100 reloj mundial 93 Reproductor de transmisiones 109 tarjeta de memoria 18 Reproductor multimedia actualizar la biblioteca, 68 crear una lista de reproducción, 70 tarjeta SIM 16 tarjeta USIM 16 163 temas consulte la pantalla Hoy videos grabar, 60 reproducir, 61 volumen volumen de llamada, 48 volumen del sistema, 27 Widgets abrir la barra de herramientas, 29 arrastrar a la pantalla Hoy, 31 personalizar widgets, 31 Wi-Fi 134 164 Especificaciones Eléctricas Accesorios Adaptador de Viaje Especificaciones Alimentación : 100 - 240 V ca 50 - 60 Hz Consumo : 0,7A Salida : 5,0 V cc Batería estándar 3,7 V cc / 1500 mAh Teléfono Consumo : 3,7 V cc