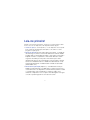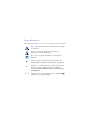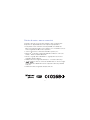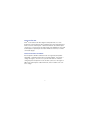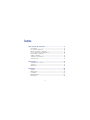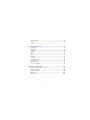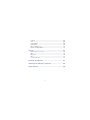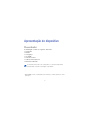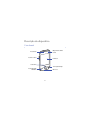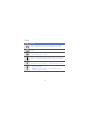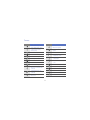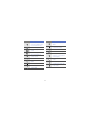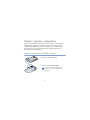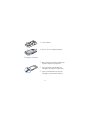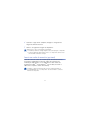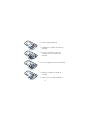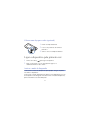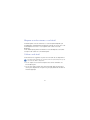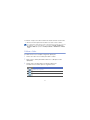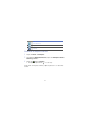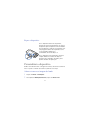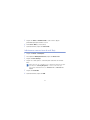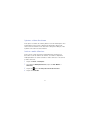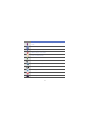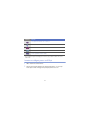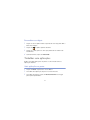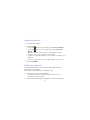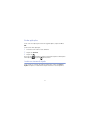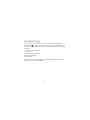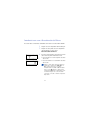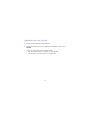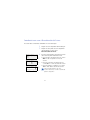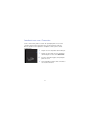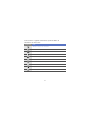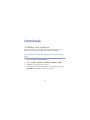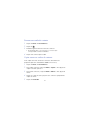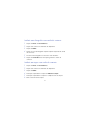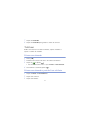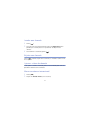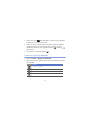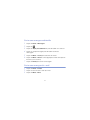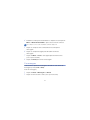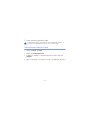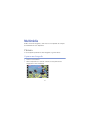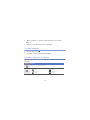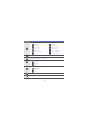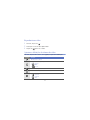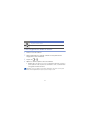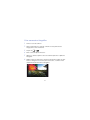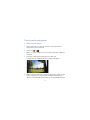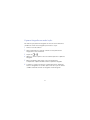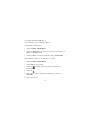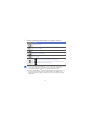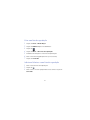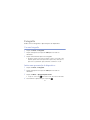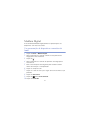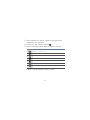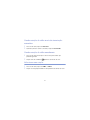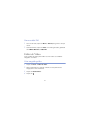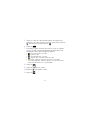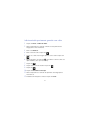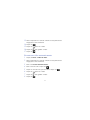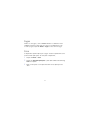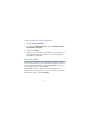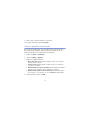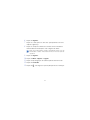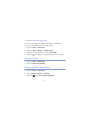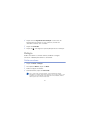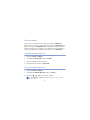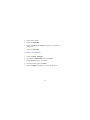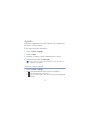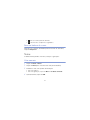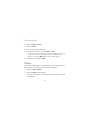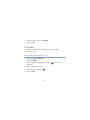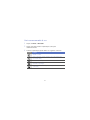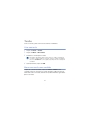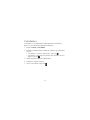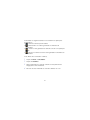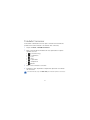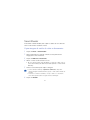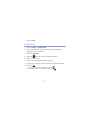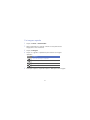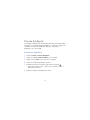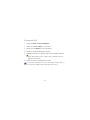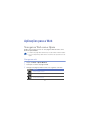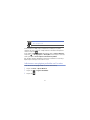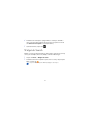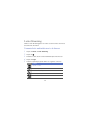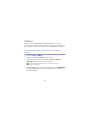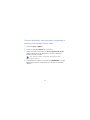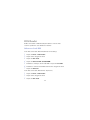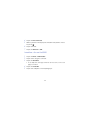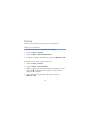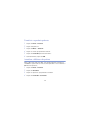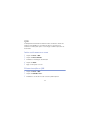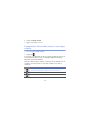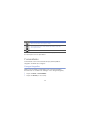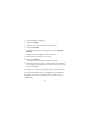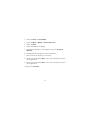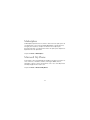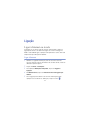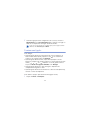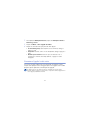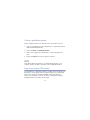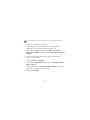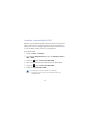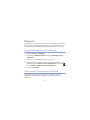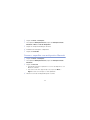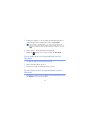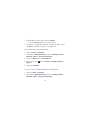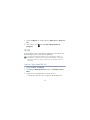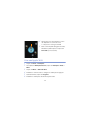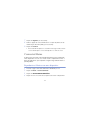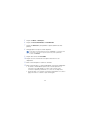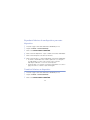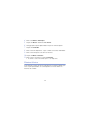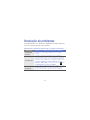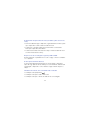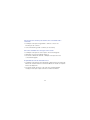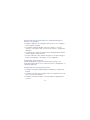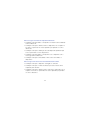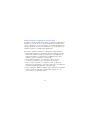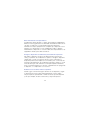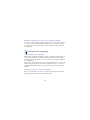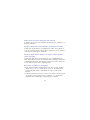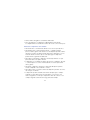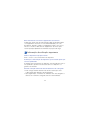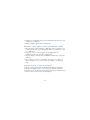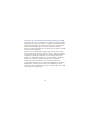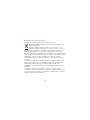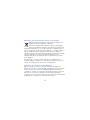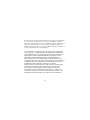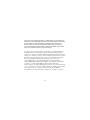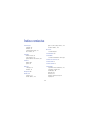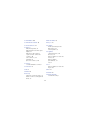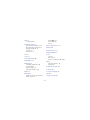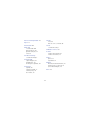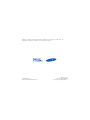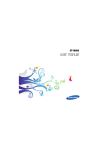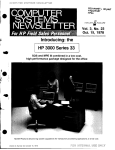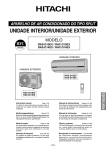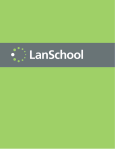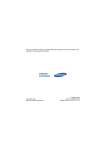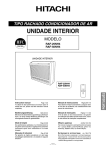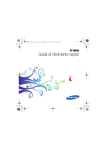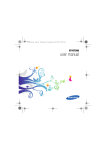Download Samsung GT-I8000/M8 manual de utilizador
Transcript
GT-I8000 Manual de Iniciação Rápida Leia-me primeiro! Quando necessitar de informação, instruções e sugestões para saber mais acerca do seu dispositivo, tem disponível várias opções: • Sistema de ajuda (no seu dispositivo) - O seu dispositivo inclui a Ajuda. Este sistema de ajuda pesquisável explica como utilizar os vários programas e aplicações. • Manual do utilizador (manual online apenas em Inglês) - no Web site da Samsung encontrará o manual do utilizador no formato Adobe Acrobat (.pdf). Pode também visualizar o guia online ou transferir e imprimir o ficheiro se tal preferir. O manual do utilizador contém sugestões de utilização avançada e mais informações sobre determinadas funções do seu dispositivo. Para visualizar o ficheiro tem de ter o Adobe Reader ou o Adobe Acrobat instalado. Pode transferir gratuitamente o Adobe Reader no Web site da Adobe (www.adobe.com). • Manual de Iniciação Rápida (impresso) - este Manual de Iniciação Rápida foi especialmente concebido para o orientar nas funções e características do seu dispositivo. Contém informação básica sobre o seu dispositivo e funcionalidades e sugestões sobre como aumentar o dispositivo. Para os tópicos não abrangidos neste guia consulte a ajuda integrada tal como descrito acima. 2 Ícones informativos Antes de iniciar, familiarize-se com os ícones que irá encontrar neste guia: Aviso—situações passíveis de causar ferimentos ao próprio ou a terceiros Atenção—situações passíveis de causar danos ao dispositivo ou a outro equipamento Nota—notas, sugestões de utilização ou informações adicionais X Consulte—páginas com informações relacionadas; por exemplo: X p. 12 (representa referência para a página 12) > Seguido por—a ordem de opções ou menus que necessita de seleccionar para realizar um passo; por exemplo: Seleccione Iniciar > Definições (representa Iniciar, seguido por Definições) [ ] Parêntesis rectos—teclas do dispositivo; por exemplo: [ (representa a Tecla ligar/Desligar) 3 ] Direitos de autor e marcas comerciais Os direitos de todas as tecnologias e produtos que constituem este dispositivo são propriedade dos seus respectivos proprietários: • Este produto inclui software licenciado pela MS, uma afiliada da Microsoft Corporation. Microsoft e software com o nome Microsoft são marcas registadas da Microsoft Corporation. • Java™ é uma marca comercial da Sun Microsystems, Inc. • Bluetooth® é uma marca registada da Bluetooth SIG, Inc. em todo o mundo— Bluetooth QD ID: B015224. • Wi-Fi®, o logótipo Wi-Fi CERTIFIED e o logótipo Wi-Fi são marcas registadas da Wi-Fi Alliance. • DivX® é uma marca registada da DivX, Inc. e é usada sob licença. • e são marcas comerciais da SRS Labs, Inc. As tecnologias CS Headphone e WOW HD foram incorporadas sob licença da SRS Labs, Inc. • XTRA é uma marca registada da Qualcomm, Inc. 4 ACERCA DO VÍDEO DIVX DivX® é um formato de vídeo digital criado pela DivX, Inc. Este dispositivo é um dispositivo DivX Certified oficial que reproduz vídeo DivX. Para mais informações e obter ferramentas de software para converter os seus ficheiros em vídeo DivX, visite www.divx.com. DivX Certified para a reprodução de vídeo DivX® até 320x240, incluindo conteúdos pagos. ACERCA DO DIVX VIDEO-ON-DEMAND Este dispositivo DivX® Certified terá de ser registado para poder reproduzir conteúdos DivX Video-on-Demand (VOD). Para gerar o código de registo, consulte a secção de DivX VOD no menu de configuração do dispositivo. Para efectuar o processo de registo e obter mais informações sobre DivX VOD, visite vod.divx.com com este código. 5 Índice Apresentação do dispositivo ................................................... 9 Desembalar ............................................................................... 9 Descrição do dispositivo ......................................................... 10 Montar e preparar o dispositivo ............................................... 15 Ligar o dispositivo pela primeira vez ........................................ 19 Personalizar o dispositivo ........................................................ 23 Utilizar os Widgets .................................................................. 26 Trabalhar com aplicações ....................................................... 29 Introduzir texto ........................................................................ 32 Comunicação ........................................................................ 39 Trabalhar com contactos ........................................................ 39 Telefonar ................................................................................. 43 Mensagens ............................................................................. 46 Multimédia ............................................................................ 50 Câmara ................................................................................... Media Player ........................................................................... Fotografia ................................................................................ Moldura Digital ........................................................................ Rádio FM ................................................................................ 6 50 59 63 64 66 Editor de Vídeo ....................................................................... 68 Jogos ...................................................................................... 72 Java ........................................................................................ 72 Produtividade pessoal .......................................................... 73 ActiveSync .............................................................................. Smart Sync ............................................................................. Relógio ................................................................................... Agenda ................................................................................... Notas ...................................................................................... Memo ..................................................................................... Gravador ................................................................................. Tarefas .................................................................................... Calculadora ............................................................................. Unidade Conversor ................................................................. Smart Reader .......................................................................... Procura Inteligente .................................................................. 73 77 80 83 84 85 86 88 89 91 92 95 Aplicações para a Web ......................................................... 97 Navegar na Web com o Opera ................................................ 97 Widget do Search ................................................................... 99 Leitor Streaming .................................................................... 100 Midomi .................................................................................. 101 RSS Reader .......................................................................... 103 7 Podcast ................................................................................ QIK ....................................................................................... Comunidades ....................................................................... Marketplace .......................................................................... Microsoft My Phone .............................................................. Remote Desktop Mobile ........................................................ 105 107 109 112 112 113 Ligação ............................................................................... 114 Ligar à Internet ou à rede ...................................................... GPS ...................................................................................... Bluetooth .............................................................................. Wi-Fi ..................................................................................... Connected Home .................................................................. 114 118 121 125 127 Resolução de problemas .................................................... 131 Informações de utilização e segurança .............................. 136 Índice remissivo ................................................................. 149 8 Apresentação do dispositivo Desembalar A embalagem contém os seguintes elementos: • Dispositivo • Bateria • Carregador • CD-ROM* • Auricular estéreo • Cabo de dados para PC • Manual do utilizador Os elementos fornecidos com o dispositivo e os acessórios disponíveis podem variar, consoante a sua região ou operadora. * O CD-ROM contém o software Microsoft ActiveSync, software adicional e outras aplicações. 9 Descrição do dispositivo Vista frontal Objectiva da câmara frontal Auscultador Tecla de volume Ecrã táctil Tecla Menu Tecla Ligar/Desligar Tecla Chamada/ Altifalante Microfone 10 Vista posterior Saída para auricular (3,5 mm) / TV Entrada multifunções Microfone para altifalante Flash Tecla de bloqueio Objectiva traseira da câmara Tampa da bateria Tecla Retroceder/Cubo Tecla Câmara Altifalante Antena interna 11 Teclas Tecla Função Abrir o ecrã de marcação; efectuar ou atender uma chamada; activar o altifalante durante uma chamada (premir sem soltar) Aceder ao menu Principal; abrir o Comutador de tarefas (premir sem soltar) Ligar/desligar o dispositivo (premir sem soltar); Terminar uma chamada; regressar ao ecrã Hoje Ajustar o volume; durante uma chamada, ajustar o volume da voz; durante uma chamada recebida, silenciar o toque de chamada Activar ou desactivar o modo de Suspensão; bloquear e desbloquear as teclas externas e o ecrã táctil (premir sem soltar) • Para cima - Regressar ao nível de menu anterior; abrir o Cubo (premir sem soltar) • Para baixo - Activar a câmara; no modo Câmara, tirar uma fotografia ou gravar um vídeo 12 Ícones Ícone Função Ícone Função Auricular estéreo Bluetooth ligado Rede UMTS disponível Rede UMTS disponível (chamada de dados indisponível) Mãos-livres Bluetooth ligado Rede UMTS ligada Chamadas em espera Rede HSDPA disponível Reencaminhamento de chamadas activo Rede HSDPA ligada Ligado a um computador ActiveSync em curso Nível da bateria Bateria fraca Chamada de dados em curso Bateria a carregar Rede EDGE disponível Tentativa de acesso por Bluetooth ou Bluetooth activado Rede EDGE ligada Rede GPRS disponível Rede GPRS ligada Visibilidade Bluetooth activada À procura de sinal Receber dados por Bluetooth Chamada não atendida 13 Ícone Função Ícone Estão disponíveis mais ícones de estado (toque no ícone para os ver) Função Toque definido para vibrar Roaming (fora da área normal de serviço) Nova mensagem SMS Intensidade do sinal Nova mensagem de e-mail Erro de sincronização Nova mensagem MMS Notificação urgente (toque no ícone para ver a mensagem) Nova mensagem de correio de voz Sem sinal Chamada de voz em curso Sem cartão SIM ou USIM Wi-Fi activado Alarme pendente Chamada de dados WiFi em curso Rádio desligado Toque ligado 14 Montar e preparar o dispositivo Antes de poder utilizar o dispositivo, deve instalar o cartão SIM ou USIM, instalar a bateria e carregar a mesma. A instalação de um cartão SIM ou USIM é opcional, mas poderá ser necessária para poder utilizar todas as funcionalidades de algumas aplicações e guardar ficheiros multimédia. Instalar o cartão SIM ou USIM e a bateria 1 Retire a tampa da bateria. 2 Insira o cartão SIM ou USIM. Insira o cartão SIM ou USIM com os contactos dourados voltados para o dispositivo. 15 3 Insira a bateria. 4 Volte a colocar a tampa da bateria. Carregar a bateria 1 Abra a tampa da entrada multifunções na parte superior do dispositivo. 2 Ligue a pequena extremidade do carregador de viagem ao dispositivo. 3 Ligue a extremidade mais larga do carregador a uma tomada eléctrica. 16 4 Quando a carga estiver completa, desligue o carregador de viagem da tomada eléctrica. 5 Retire o carregador de viagem do dispositivo. Mesmo que o cabo do carregador esteja ligado, • A bateria poderá não carregar nalguns casos para proteger o dispositivo. • O nível da bateria poderá manter-se fraco se o dispositivo estiver a usar um nível muito elevado de energia. Inserir um cartão de memória (opcional) Quando inserir um cartão de memória pode armazenar ficheiros e mensagens multimédia ou efectuar cópias de segurança de informações importantes. O seu dispositivo aceita cartões de memória microSDTM ou microSDHCTM até 32 GB (consoante o fabricante e o tipo de cartão de memória). Formatar o cartão de memória num PC pode causar problemas de incompatibilidade com o seu dispositivo. Só deve formatar o cartão de memória no dispositivo. 17 1 Retire a tampa da bateria. 2 Desbloqueie o suporte do cartão de memória. 3 Levante o suporte do cartão de memória e insira o cartão como indicado. 4 Feche o suporte do cartão de memória. 5 Bloqueie o suporte do cartão de memória. 6 Volte a colocar a tampa da bateria. 18 Colocar uma alça para a mão (opcional) 1 Retire a tampa da bateria. 2 Passe a alça através da ranhura e prenda-a. 3 Volte a colocar a tampa da bateria. Ligar o dispositivo pela primeira vez 1 2 Prima sem soltar [ ] para ligar o dispositivo. Siga as instruções no ecrã. O dispositivo ligar-se-á automaticamente à rede celular. Activar o modo de Suspensão Pode activar o modo de Suspensão para poupar energia enquanto não utiliza o dispositivo. Para activar o modo de Suspensão, prima a tecla de Bloqueio. O ecrã do dispositivo será desligado. Para desactivar o modo de Suspensão, prima novamente a tecla de Bloqueio. 19 Bloquear as teclas externas e o ecrã táctil Pode bloquear as teclas externas e o ecrã táctil para impedir que manipulações inadvertidas do dispositivo activem as teclas ou o ecrã. Para bloquear as teclas e o ecrã, prima sem soltar a tecla de Bloqueio. Para desbloquear, prima novamente a tecla de Bloqueio sem soltar ou toque sem soltar no ícone de bloqueio. Utilizar o ecrã táctil Pode efectuar as seguintes acções no ecrã táctil do seu dispositivo: Para uma melhor utilização do ecrã táctil, remova a película de protecção do ecrã antes de utilizar o dispositivo. • Tocar: Toque no ecrã uma vez para seleccionar comandos ou iniciar aplicações. • Tocar sem soltar: Toque sem soltar num item para ver uma lista das acções disponíveis. Toque na acção que pretende efectuar no menu de pop-up. 20 • Arrastar: Toque sem soltar na barra de deslocamento ou em texto e arraste o mesmo para mover a barra ou seleccionar o texto. Se o dispositivo deixar de responder correctamente aos toques no ecrã, terá de realinhar o ecrã. Para realinhar o ecrã, toque em Iniciar > Definições > Definições Básicas separador > Definições Gerais > Alinhar Ecrã > Alinhar ecrã. Utilizar o Cubo O Cubo fornece acesso rápido a algumas aplicações. 1 2 Prima sem soltar a tecla Cubo para abrir o Cubo. 3 Toque num ícone para abrir a respectiva aplicação. O Cubo fornece atalhos para os seguintes itens: Seleccione o atalho pretendido rodando o cubo para o lado apropriado. Ícone Função Álbum de fotografias Biblioteca de música Biblioteca de vídeo 21 Ícone Função Lista telefónica Jogos Internet Desactivar as funções sem fios 1 2 Toque em Iniciar > Definições. 3 Toque em No separador Definições Básicas, toque em Definições Gerais > Gestor Lig. s/ Fios. junto a Telefone. • O dispositivo apresentará no ecrã Hoje. Para activar as funções sem fios, repita os passos 1 a 3 descritos acima. 22 Repor o dispositivo Se o dispositivo deixar de responder, poderá ter de fechar programas ou repor o dispositivo para recuperar a funcionalidade. Se o dispositivo continuar a responder, mas um programa deixar de responder, feche esse programa utilizando o Comutador de Tarefas. X p. 31 Se o dispositivo não responder, remova a tampa da bateria e utilize um objecto pequeno, por exemplo, um palito, para premir o botão de reposição. Personalizar o dispositivo Saiba como alterar temas e imagens de fundo, adicionar ou remover itens e ajustar o volume do sistema a partir do ecrã Hoje. Alterar o tema ou a imagem de fundo 1 2 Toque em Iniciar > Definições. No separador Definições Básicas, toque em Ecrã e Luz. 23 3 Toque em Tema ou Padrão fundo e seleccione a opção pretendida para personalizar o ecrã. 4 5 Prima Sim > Não (se necessário). Quando terminar, toque em Concluído. Adicionar ou remover itens do ecrã Hoje 1 2 3 4 Toque em Iniciar > Definições. No separador Definições Básicas, toque em Ecrã e Luz. Toque em Itens de Hoje. Toque nas caixas junto a cada item para adicionar ou remover itens. Alguns itens não são compatíveis com os widgets da Samsung. Se optar por adicionar o Samsung WidgetPlus, os únicos outros itens que funcionarão simultaneamente são o Windows Live e o Windows Live Search. 5 6 Toque em Concluído. Quando terminar, toque em OK. 24 Ajustar o volume do sistema Para ajustar o volume do sistema, prima a tecla de Volume para cima ou para baixo. Para activar a vibração do dispositivo, prima sem soltar a tecla de Volume. Para desactivar a função de vibração, volte a premir sem soltar a tecla de Volume. Activar o modo silencioso Pode colocar o leitor de música temporariamente em pausa ou desactivar o som de alarmes de eventos colocando o dispositivo virado para baixo se estiver activado o modo silencioso. Para activar o modo silencioso, 1 2 Toque em Iniciar > Definições. 3 4 Toque em No separador Definições Básicas, toque em Def. Movim. > Silencioso. junto a Activar pausa do modo silencioso. Toque em Concluído. 25 Utilizar os Widgets Os widgets são utilizados no ecrã Hoje. Os widgets são ícones de atalho que fornecem uma forma simples de aceder a aplicações frequentemente utilizadas para personalizar o ecrã Hoje. Abrir a barra de ferramentas Toque na seta na parte inferior esquerda do ecrã Hoje para abrir a barra de ferramentas. Pode mudar a ordem dos ícones de atalho na barra de ferramentas ou arrastá-los para o ecrã Hoje. Os widgets disponíveis poderão variar consoante a sua região ou operadora. Widget Função Sincronize os seus dados via ActiveSync Ver a data e hora actuais Ver a hora em diferentes cidades ou regiões Os mais recentes dados meteorológicos do AccuWeather* Ver dois compromissos futuros e todos os compromissos para hoje 26 Widget Função Ver as suas fotografias e utilizar uma fotografia como imagem de fundo Utilizar serviços do FaceBook* Utilizar serviços do MySpace* Utilizar serviços do YouTube* Criar e ver memorandos Alterar o perfil de som actual Ver uma nova mensagem ou chamadas não atendidas Transferir novos Widgets de um website* Ver o estado da ligação à rede Ver as ligações sem fios Notícias da CNN* Actualizações do Yahoo! Finanças* 27 Widget Função Pesquisar na Internet com o Yahoo!* Pesquisar na Internet com o Google* Ouvir música através do mini leitor Ouvir rádio FM Criar e guardar notas de áudio * Estes widgets exigem uma ligação à Internet, que poderá resultar em custos adicionais. Arrastar os widgets para o ecrã Hoje 1 2 Abra a barra de ferramentas. Arraste um widget da barra de ferramentas para o ecrã Hoje. Pode posicionar o widget em qualquer ponto do ecrã. 28 Personalizar os widgets 1 Toque na seta na parte inferior esquerda do ecrã Hoje para abrir a barra dos widgets. 2 3 Toque em 4 Quando terminar, toque em Concluído. na parte superior da barra. Toque nas caixas junto aos itens que pretende ver na barra de ferramentas. Trabalhar com aplicações Saiba como abrir aplicações ou pastas e como mudar entre as aplicações abertas. Abrir aplicações ou pastas 1 2 3 Toque em Iniciar ou pressione a tecla Menu. Para abrir uma aplicação, toque no ícone da mesma. Para abrir uma pasta, toque em Os meus ficheiros e navegue para a pasta pretendida. 29 Organizar aplicações 1 2 Pressione a tecla Menu. Toque em Editar. • Toque em para mover uma aplicação para Os meus Menus. • Toque em para mover uma aplicação a partir de Os meus Menus. • Desloque-se para a direita ou para a esquerda para mover a aplicação para um dos ecrãs de modo de Menu. • Toque no ícone de uma aplicação e mova-o para a localização que pretende. • Toque no campo do nome do ecrã para editar o nome do ecrã. 3 Toque em Guardar. Mudar entre aplicações O dispositivo permite-lhe efectuar várias tarefas abrindo várias aplicações em simultâneo. Para mudar de uma aplicação activa para outra, 1 Pressione sem soltar a tecla de Menu. • O Comutador de Tarefas apresenta miniaturas de todos os programas que estão abertos. 2 Toque numa miniatura para mudar para a respectiva aplicação. 30 Fechar aplicações Para colocar a aplicação actual em segundo plano, toque em X ou OK. Para fechar uma aplicação, 1 2 3 Pressione sem soltar a tecla de Menu. Toque em Terminar. Toque em . Se tocar em , desloque-se para a esquerda ou para a direita para uma aplicação e toque em para fechâ-la. Aceder ao sistema de Ajuda Para aceder ao sistema de ajuda do dispositivo, toque em Iniciar > Ajuda. Irá aparecer o Sistema de Ajuda incluído no seu dispositivo. 31 Introduzir texto Se necessitar de introduzir texto, toque num ícone do painel de introdução ( ) na parte inferior do ecrã. Toque na seta para cima junto ao ícone e seleccione um dos seguintes métodos de introdução de texto: • Reconhecedor de Blocos • Teclado • Reconhecedor de Letras • Samsung Keypad • Transcritor Pode tocar no ícone do painel de introdução a qualquer momento para mostrar ou ocultar o painel. 32 Introduzir texto com o Reconhecedor de Blocos Escreva letras e números individuais em texto no estilo Palm Grafitti. 1 2 3 Toque no ícone do painel de introdução. Toque na seta junto ao ícone do painel de introdução e seleccione Reconhecedor de Blocos. Escreva cada um dos caracteres na área de escrita na parte inferior do ecrã: • Escreva letras no lado esquerdo da área de escrita. • Escreva números no lado direito da área de escrita. Arraste o dedo para cima para alterar as maiúsculas e minúsculas (ABC, Abc ou abc). Toque uma vez no ecrã para introduzir símbolos (123 ou abc mudarão para o ícone ). Arraste o dedo para a esquerda para eliminar a última letra. Para ver demonstrações de como introduzir caracteres, consulte o sistema de ajuda no dispositivo. 33 Introduzir texto com o teclado 1 2 3 Toque no ícone do painel de introdução. Toque na seta junto ao ícone do painel de introdução e seleccione Teclado. Toque nos caracteres para introduzir o texto: • Para mudar para números e símbolos, toque em 123. • Para aceder a caracteres especiais, toque em áü. 34 Introduzir texto com o Reconhecedor de Letras Escreva letras e números individuais no ecrã de toque. 1 2 3 Toque no ícone do painel de introdução. Toque na seta junto ao ícone do painel de introdução e seleccione Reconhecedor de Letras. Escreva cada um dos caracteres na área de escrita na parte inferior do ecrã: • Escreva letras em maiúsculas na coluna ABC no lado esquerdo na área de escrita. • Escreva caracteres em minúscula na coluna abc no centro da área de escrita. • Escreva números e símbolos na coluna 123 no lado direito da área de escrita. Para ver demonstrações de como escrever caracteres, consulte o sistema de ajuda no dispositivo. 35 Introduzir texto com o Samsung Keypad 1 2 3 Toque no ícone do painel de introdução. Toque na seta junto ao ícone do painel de introdução e seleccione Samsung Keypad. Toque nos caracteres para introduzir o texto: • Para introduzir no modo T9, toque em MODO para activar xt9. Toque nas teclas adequadas para introduzir uma palavra completa. • Para introduzir no modo ABC, toque em MODO para desactivar xt9. Toque na tecla adequada para introduzir um carácter. • Para introduzir símbolos, toque em SIM. • Para introduzir números, toque em 123. Para alterar o estilo do teclado, toque sem soltar em MODO, seleccione um estilo e toque em Concluir. Rode o dispositivo no sentido contrário ao dos ponteiros do relógio para a vista horizontal para introduzir texto no teclado QWERTY horizontal. As seguintes aplicações suportam o teclado QWERTY horizontal: E-mail, Mensagem, Word Mobile, Excel Mobile e Notas As aplicações que suportam o teclado QWERTY horizontal poderão variar consoante a sua operadora ou região. 36 Introduzir texto com o Transcritor Com o Transcritor, pode escrever em qualquer parte no ecrã. Ao contrário do Reconhecedor de Letras ou do Reconhecedor de Blocos, pode escrever palavras completas à mão (com as letras interligadas). 1 2 Toque no ícone do painel de introdução. Toque na seta junto ao ícone do painel de introdução e seleccione Transcritor. 3 Escreva, de forma legível, em qualquer parte no ecrã. 4 Pare e permita ao Transcritor converter a sua escrita em texto. 37 Pode aceder às seguintes ferramentas a partir da barra de ferramentas do Transcritor: Toque em Para Alterar as opções do Transcritor Ver demonstrações de como escrever caracteres Abrir a lista de pontuação, símbolos e números Alterar o modo de escrita para A, a ou 123 Inserir um espaço Iniciar uma nova linha. Mover o cursor para a esquerda Mover o cursor para a direita Limpar o texto Abrir a ajuda incluída 38 Comunicação Trabalhar com contactos Saiba como utilizar cartões de contacto e guardar informações pessoais, como nomes, números de telefone e endereços. Criar um novo cartão de contacto no Outlook ou no SIM 1 2 3 4 Toque em Iniciar > Lista Telefónica. Toque em Novo > Guardar no Outlook ou Guardar no SIM. Introduza as informações do contacto. Quando tiver terminado de introduzir as informações, toque em Concluído para guardar o cartão de contacto. 39 Procurar um cartão de contacto 1 2 3 Toque em Iniciar > Lista Telefónica. Toque em . Introduza algumas letras do nome do contacto. • Ao introduzir letras, o visor mostra os contactos que correspondem às letras introduzidas. 4 Toque num contacto para o abrir. Copiar ou mover cartões de contacto Para copiar ou mover cartões de contactos da memória do dispositivo para um cartão SIM ou USIM ou vice versa, 1 2 Toque em Iniciar > Lista Telefónica. Para copiar contactos, toque em Menu > Copiar > uma opção de copiar. Consulte o passo 4. 3 Para mover contactos, toque em Menu > Mover > uma opção de mover. 4 Toque nas caixas de selecção junto aos contactos que pretende copiar ou mover. 5 Toque em Concluído. 40 Organizar os contactos por categorias 1 2 3 4 5 6 7 Toque em Iniciar > Lista Telefónica. Toque num contacto na memória do dispositivo. Toque em Editar. Desloque-se para baixo e toque no campo categorias. Toque nas caixas de selecção junto às categorias desejadas. Toque em Concluído. Toque em Concluído para guardar o cartão de contacto. Atribuir um número de marcação rápida a um cartão de contacto 1 2 3 4 Toque em Iniciar > Lista Telefónica. 5 Seleccione um local de marcação rápida. Toque em . Toque em Novo e seleccione um contacto. Seleccione o número de telefone do contacto para utilizar na marcação rápida. 41 Atribuir uma fotografia a um cartão de contacto 1 2 3 4 Toque em Iniciar > Lista Telefónica. 5 6 Tire uma nova fotografia ou seleccione uma existente. Toque num contacto na memória do dispositivo. Toque em Editar. Toque no ícone de fotografia na parte superior esquerda do cartão de contactos. Toque em Concluído duas vezes para guardar o cartão de contacto. Atribuir um toque a um cartão de contacto 1 2 3 4 5 6 Toque em Iniciar > Lista Telefónica. Toque num contacto na memória do dispositivo. Toque em Editar. Desloque-se para baixo e toque em Adicionar campo. Desloque-se para baixo e toque no campo de tons de toque. Seleccione um tom de toque. 42 7 8 Toque em Concluído. Toque em Concluído para guardar o cartão de contacto. Telefonar Saiba como efectuar e receber chamadas, rejeitar chamadas e ajustar o volume da chamada. Efectuar uma chamada 1 2 3 Prima [ ]. Introduza um indicativo da área e um número de telefone. Toque em ou prima [ ]. • Para uma chamada de vídeo, toque em Menu > Vídeochamada. 4 Para terminar a chamada, prima [ ]. Efectuar uma chamada a partir da Lista telefónica 1 2 3 Toque em Iniciar > Lista Telefónica. Toque num contacto. Toque num número. 43 Atender uma chamada 1 2 3 Prima [ ]. Para efectuar uma vídeochamada, toque em Mostrar-me para permitir que a outra pessoa o veja através da objectiva da câmara. Para terminar a chamada, prima [ ]. Rejeitar uma chamada Prima [ ]. Quando rejeita uma chamada, o chamador ouvirá o tom de ocupado. Ajustar o volume da chamada Para ajustar o volume chamada, prima a tecla Volume para cima ou para baixo durante uma chamada. Marcar um número internacional 1 2 Prima [ ]. Toque em Teclado virtual (se necessário). 44 3 Toque sem soltar para introduzir o carácter + (isto substitui o indicativo de acesso internacional). 4 Toque nas teclas numéricas para introduzir o número completo que pretende marcar (indicativo de país, indicativo de área e ou prima [ ] número de telefone) e, em seguida, toque em para marcar. 5 Para terminar a chamada, prima [ ]. Aceder ao registo de chamadas 1 2 Toque em Iniciar > Registo de Chamadas. Seleccione um dos seguintes filtros para os resultados do registo de chamadas: Ícone Função Todas as Chamadas Chamadas Recebidas Chamadas Efectuadas Chamadas Perdidas 45 3 Desloque-se através do registo de chamadas. • Para efectuar uma chamada, toque em junto ao número que pretende marcar. • Para verificar o tempo da chamada, toque em Menu > Temporizador. Toque em para repor o temporizador. Mensagens Saiba como utilizar funções de mensagens. Enviar um SMS 1 2 3 4 Toque em Iniciar > Mensagens. 5 Toque em Enviar para enviar a mensagem. Toque em . Toque em Toque para adicionar d... para introduzir um contacto. Toque no campo mensagem para introduzir o texto da mensagem. 46 Enviar uma mensagem multimédia 1 2 3 4 Toque em Iniciar > Mensagens. 5 6 Toque em Menu > Inserir para adicionar um anexo. 7 Toque em . Toque em Toque para adicionar d... para introduzir um contacto. Toque no campo mensagem para introduzir o texto da mensagem. Toque em Menu > Anexar > uma opção para anexar outro tipo de ficheiros (se necessário). Toque em Enviar para enviar a mensagem. Enviar uma mensagem de e-mail 1 2 3 Toque em Iniciar > E-mail. Toque no nome de uma conta de e-mail. Toque em Menu > Novo. 47 4 Introduza o endereço do destinatário no campo Para ou toque em Menu > Adicionar Destinatário... para seleccionar um contacto. Os campo Cc e Bcc estão localizados acima do campo De. 5 Toque no campo assunto e introduza um assunto para a mensagem. 6 Toque no campo mensagem para introduzir o texto da mensagem. 7 Toque em Menu > Inserir > uma opção para anexar ficheiros (caso seja necessário). 8 Toque em Enviar para enviar a mensagem. Ver mensagens Pode aceder às pastas de mensagens de todas as sua contas de mensagens (E-mail, SMS e MMS). Para ver mensagens, 1 2 Toque em Iniciar > Mensagens ou E-mail. Toque no nome de uma conta (caso seja necessário). 48 3 Toque numa mensagem para a abrir. Pode visualizar todas as mensagens de texto ou multimédia enviadas ou recebidas de um determinado contacto como num messenger. Adicionar uma conta de e-mail 1 2 3 Toque em Iniciar > E-mail. 4 Siga as instruções no ecrã para concluir a configuração da conta. Toque em Configurar Correio. Introduza o endereço e a palavra-passe de e-mail e toque em Seguinte. 49 Multimédia Saiba como tirar fotografias, ouvir música e tirar partido das funções de multimédia do seu dispositivo. Câmara O seu dispositivo permite-lhe tirar fotografias e gravar vídeos. Capturar uma fotografia 1 2 Prima a tecla Câmara. Rode o dispositivo no sentido contrário ao dos ponteiros do relógio para a vista horizontal. 50 3 Aponte a objectiva e efectue quaisquer ajustes necessários. X p. 51 4 Prima a tecla Câmara para tirar a fotografia. Ver uma fotografia 1 2 No visor, toque em . Desloque-se para a fotografia pretendida. Ajustar as definições da Câmara No visor, toque num ícone e, em seguida, toque num modo ou numa definição. Ícone Função Mudar para a câmara de vídeo Alterar o modo de fotografar: • : Único • : Contínuo • : Sorriso 51 • • • : Mosaico : Panorama : Acção Ícone Função Alterar o modo de cenário: • : Nenhum • : Vertical • : Horizontal • : Pôr-do-sol • : Aur./Crep • : Plano nocturno • : Texto • • • • • • • : Acção : Luz de fundo : Festa e Interior : Praia e Neve : Cores de Outono : Fogo de artifício : Luz das Velas Permite alterar o tamanho da imagem Alterar as definições da câmara Alterar a definição do flash: • : Desactiv. • : Activado • : Auto Alterar a definição de focagem automática: • : Automático • : Macro • : Face Regular a luminosidade Aceder á visualização rápida 52 Gravar um vídeo 1 2 Prima a tecla Câmara. Rode o dispositivo no sentido contrário ao dos ponteiros do relógio para a vista horizontal. 3 4 Toque em 5 6 Prima a tecla Câmara para iniciar a gravação. para iniciar a câmara de vídeo. Aponte a objectiva e efectue quaisquer ajustes necessários. X p. 54 Quando terminar, toque em parar a gravação. ou prima a tecla de Câmara para 53 Reproduzir um vídeo 1 2 3 No visor, toque em . Desloque-se até ao vídeo pretendido. Toque em para ver o vídeo. Ajustar as definições da câmara de vídeo No visor, toque num ícone e, em seguida, toque numa definição. Ícone Função Mudar para a câmara Alterar o modo de gravação: • : Normal • : MMS • : Lento Alterar a resolução do vídeo Alterar as definições da câmara de vídeo Alterar a definição do flash: • : Desactiv. • : Activado • : Auto 54 Ícone Função Regular a luminosidade Aceder á visualização rápida Tirar fotografias no modo de Sorriso 1 2 3 4 Prima a tecla de Câmara. Rode o dispositivo no sentido contrário ao dos ponteiros do relógio para a vista horizontal. Toque em > . Aponte a câmara e prima a tecla de Câmara. • O dispositivo reconhece os rostos na imagem e detecta se estão a sorrir. Quando todas as pessoas estiverem a sorrir, a câmara tirará a fotografia automaticamente. Nalguns casos, poderá ser necessário desactivar o modo de sorriso para tirar uma fotografia mesmo que a pessoa esteja a sorrir. 55 Criar um mosaico fotográfico 1 2 3 4 5 6 Prima a tecla de Câmara. Rode o dispositivo no sentido contrário ao dos ponteiros do relógio para a vista horizontal. Toque em > . Seleccione um tipo de mosaico. Aponte a câmara e prima a tecla de Câmara para tirar a primeira fotografia. Repita o passo 5 para tirar as restantes fotografias. Depois de tirar todas as imagens necessárias para o mosaico, a câmara criará automaticamente uma única fotografia. 56 Tirar fotografias panorâmicas 1 2 Prima a tecla de Câmara. Rode o dispositivo no sentido contrário ao dos ponteiros do relógio para a vista horizontal. 3 4 Toque em 5 Desloque o dispositivo lentamente numa direcção. O dispositivo tira automaticamente a próxima fotografia. 6 Repita o passo 5 para tirar as restantes fotografias. Depois de tirar todas as imagens necessárias para a fotografia panorâmica, a câmara criará automaticamente uma única fotografia panorâmica. > . Aponte a câmara e prima a tecla de Câmara para tirar a primeira fotografia. 57 Capturar fotografias no modo Acção No modo Acção pode tirar fotografias de um alvo em movimento e combiná-las numa única fotografia que mostra a acção. 1 2 Prima a tecla da Câmara. Rode o dispositivo no sentido contrário ao dos ponteiros do relógio para a vista horizontal. 3 4 Toque em 5 Mova o dispositivo para seguir o alvo em movimento. O dispositivo captura automaticamente a próxima fotografia. 6 Continue a seguir o alvo até que o dispositivo tenha capturado todas as fotografias necessárias para a foto de acção. A câmara combina automaticamente as fotografias numa fotografia. > . Aponte a câmara e prima a tecla de Câmara para tirar a primeira fotografia. 58 • Mova o dispositivo na horizontal ou na vertical para apanhar o alvo em movimento. • No modo Acção, a parte da cena que não é capturada aparece a negro. • A distância entre a câmara e o alvo deve ser, no mínimo, de 3 metros. • Para obter os melhores resultados, tire fotografias em áreas bem iluminadas com muito contraste entre o alvo e o fundo. Media Player O dispositivo possui o Media Player bem como o Windows Media Player. Os seguintes procedimentos explicam como utilizar o Media Player. Para informações sobre o Windows Media Player, consulte o sistema de ajuda no dispositivo. Adicionar ficheiros de música ao dispositivo Pode utilizar os seguintes métodos para adicionar ficheiros de música ao seu dispositivo: • Copiar ficheiros para um cartão de memória e inserir o cartão no dispositivo X p. 17 • Transferir ficheiros da Web sem fios (consulte o sistema de ajuda no dispositivo) 59 • Recepção por Bluetooth X p. 123 • Sincronização com o ActiveSync® X p. 74 Actualizar a biblioteca 1 2 3 Toque em Iniciar > Media Player. Toque em Procurar para localizar e acrescentar novos ficheiros à biblioteca do Media Player. Quando a biblioteca estiver actualizada, toque em Concluído. Reproduzir ficheiros de música ou vídeo 1 2 3 Toque em Iniciar > Media Player. 4 5 Toque em 6 Toque num ficheiro. Prima Leitor (se necessário). Toque em para abrir a lista do ficheiro actualmente em reprodução. . Seleccione os ficheiro que pretende reproduzir e toque em Concluído. 60 7 Durante a reprodução, pode utilizar os seguintes controlos: Ícone Função Ajustar o volume Retroceder para o ficheiro anterior; Retroceder num ficheiro (tocar sem soltar) Pausa na reprodução Retomar a reprodução Avançar para o ficheiro seguinte; avançar num ficheiro (tocar sem soltar) • • • • : Alterar o efeito de som : Seleccionar um sistema de som surround : Alterar a opção de repetição ou reprodução aleatória : Especificar a secção a repetir • A tecnologia SRS CS HeadphoneTM proporciona uma experiência de som surround 5.1 através de auscultadores ou auriculares normais para conteúdos de múltiplos canais, por exemplo, filmes em DVD. • A tecnologia WOW HDTM aumenta significativamente a qualidade do som e proporciona uma experiência de entretenimento 3D dinâmica com graves envolventes e agudos cristalinos para uma reprodução de áudio detalhada. 61 Criar uma lista de reprodução 1 2 3 4 5 6 7 Toque em Iniciar > Media Player. Toque em Biblioteca para ver a biblioteca. Toque em . Toque em Menu > Nova lista de reprodução. Introduza um título para a nova lista de reprodução. Seleccione uma fotografia para lista (se necessário). Toque em Concluído. Adicionar ficheiros a uma lista de reprodução 1 2 3 Seleccione uma lista de reprodução. Toque em . Seleccione os ficheiro que pretende acrescentar e toque em Concluído. 62 Fotografia Saiba como ver fotografias e apresentações de diapositivos. Ver uma fotografia 1 2 3 Toque em Iniciar > Fotografia. Toque numa pasta ou toque em Tudo para ver todas as miniaturas. Toque numa miniatura para ver a fotografia. • Enquanto estiver a ver uma fotografia, toque no ecrã sem soltar. Quando aparecerem setas para cima e para cima, desloque-se para cima ou para baixo para aumentar ou diminuir o zoom. Iniciar uma apresentação de diapositivos 1 2 3 Toque em Iniciar > Fotografia. Toque numa pasta ou toque em Tudo para ver todas as miniaturas. Toque em Menu > Apresentação de slides. • Toque no ecrã e em 4 para seleccionar uma música de fundo. Para terminar a apresentação, toque em 63 . Moldura Digital A funcionalidade Moldura Digital permite ver apresentações de diapositivos com música de fundo. Ver apresentações de diapositivos com música de fundo 1 Toque em Iniciar > Moldura Digital. 2 Rode o dispositivo no sentido contrário ao dos ponteiros do relógio para a vista horizontal. 3 4 Toque em 5 Seleccione uma pasta de fotografias para visualizar e definir efeitos de transição e o temporizador. 6 7 Toque no campo de som. . Rode o dispositivo no sentido dos ponteiros do relógio para a vista vertical. Toque nas caixas de selecção a seguir ao ficheiro de música que pretende. 8 Toque em Seleccionar. 9 Toque em junto a Som de Fundo. 10 Toque em Concluído. 64 11 Rode o dispositivo no sentido contrário ao dos ponteiros do relógio para a vista horizontal. 12 Para iniciar a apresentação, toque em . 13 Durante a reprodução, pode utilizar os seguintes controlos: Ícone Função Alterar o esquema do ecrã Retroceder para a fotografia anterior Terminar a apresentação Avançar para a fotografia seguinte Alterar o estilo da data e hora no ecrã Alterar as definições da apresentação Fechar a Moldura Digital • Utilize a tecla de volume para ajustar o volume. 65 Rádio FM Pode ouvir as suas estações favoritas através do rádio FM. Ouvir rádio FM 1 2 3 4 5 Ligue os auscultadores à entrada para auscultadores. Toque num tipo de auscultador e em seguida, toque em OK. Toque em Iniciar > Rádio FM. Toque em para ligar o rádio. Toque em ou para procurar estações de rádio disponíveis. • Para sintonizar uma estação de rádio, toque em • Para regular o volume, toque em . • Para alterar a saída de som, toque em . 66 ou . Guardar estações de rádio através da sintonização automática 1 2 No ecrã do rádio, toque em Procurar. Quando a procura estiver concluída, toque em Concluído. Guardar estações de rádio manualmente 1 2 No ecrã do rádio, desloque-se até à estação de rádio que pretende guardar. Toque num dos símbolos próximos do fundo do ecrã. Seleccionar uma estação 1 2 No ecrã do rádio, toque em FM 1 ou FM 2. Toque na estação pretendida na área próxima do fundo do ecrã. 67 Gravar a rádio FM 1 No ecrã do rádio, toque em Menu > Gravar para gravar a estação actual. 2 Quando terminar, toque em Parar.. O ficheiro gravado é guardado em A Minha Memória > Rádio FM. Editor de Vídeo Com o Editor de Vídeo, pode editar ou criar vídeos ao combinar fotografias ou vídeos. Criar um guião gráfico 1 2 Toque em Iniciar > Editor de Vídeo. 3 4 Toque em Guião Gráfico. Rode o dispositivo no sentido contrário ao dos ponteiros do relógio para a vista horizontal. Toque em . 68 5 Toque nas caixas de cada miniatura (vídeos ou imagens) que pretender acrescentar ao guião. Para seleccionar todas, toque em (para desmarcar todas, toque em ). 6 7 Toque em Concl. . Personalize o guião conforme necessário ao tocar nos seguinte ícones (consulte o manual "Extended Usage Guide" para mais informações sobre a personalização de guiões): • : acrescentar ficheiros de áudio • : adicionar clips • : criar um diapositivo com texto • : eliminar clips ou alterar a ordem dos clips • Para editar a duração visionável, gravar trechos de áudio, acrescentar legendas, editar as transições e acrescentar efeitos, toque numa miniatura e no ícone pretendido. 8 Toque em 9 Toque em 10 Toque em 11 Toque em . para ver o vídeo. para guardar o vídeo. . 69 Adicionar áudio previamente gravado a um vídeo 1 2 Toque em Iniciar > Editor de Vídeo. 3 4 5 Seleccione Musical. 6 Elimine imagens ou toque em para alterar a forma como são apresentadas (caso seja necessário). Rode o dispositivo no sentido contrário ao dos ponteiros do relógio para a vista horizontal. Seleccione um estilo e toque em . Toque nas caixas nas imagens para as acrescentar e toque em . 7 Toque em . 8 Toque num ficheiro de áudio e toque em . 9 Toque em . 10 Toque em Introduzir o texto aqui. 11 Rode o dispositivo no sentido dos ponteiros do relógio para a vista vertical. 12 Introduza um título para o vídeo e toque em Concl.. 70 13 Rode o dispositivo no sentido contrário ao dos ponteiros do relógio para a vista horizontal. 14 Toque em 15 Toque em 16 Toque em 17 Toque em . para ver o vídeo. para guardar o vídeo. . Recortar um vídeo automaticamente 1 2 Toque em Iniciar > Editor de Vídeo. 3 4 5 6 7 8 Seleccione Cortar Automaticamente. Rode o dispositivo no sentido contrário ao dos ponteiros do relógio para a vista horizontal. Seleccione um estilo e toque em . Toque na caixa de selecção num vídeo e toque em Toque em para ver o vídeo. Toque em para guardar o vídeo. Toque em . 71 . Jogos Divirta-se com jogos, como o Bubble Breaker e o Solitário. Pode também transferir e jogar jogos de Java no seu dispositivo. Para aceder a jogos, toque em Iniciar > Jogos e seleccione um jogo. Java O dispositivo suporta aplicações e jogos criados na plataforma Java. Para transferir aplicações de Java para o dispositivo, 1 2 3 Toque em Iniciar > Java. Toque em Transferir Aplicações... para abrir o Web site Samsung Mobile no Opera. Siga as instruções no site para transferir novas aplicações de Java. 72 Produtividade pessoal ActiveSync Com o ActiveSync pode sincronizar o seu dispositivo com um computador, fazer uma cópia de segurança e restaurar os seus dados. Instalar o ActiveSync no computador Para sincronizar os seus dados, primeiro, necessita de instalar o ActiveSync, quer a partir de CD-ROM ou a partir do Web site da Microsoft (http://www.microsoft.com). Para instalar o ActiveSync a partir do CD-ROM fornecido, 1 2 3 Insira o CD-ROM no computador. Siga as instruções no ecrã para concluir a configuração. No fim da instalação, siga as instruções do Assistente de Configuração de Sincronização para ligar o dispositivo ao computador e criar uma parceria de partilha de dados. 73 Ligar o dispositivo a um computador 1 2 Toque em Iniciar > Definições . 3 4 Toque em Concluído. No separador Definições Básicas, toque em Definições Gerais > Ligação USB > ActiveSync. Ligue uma das extremidades (mini-USB) do cabo de dados de PC à entrada multifunções do dispositivo e a outra extremidade à porta USB do computador. Sincronizar dados Quando ligar o dispositivo a um computador, o ActiveSync deverá iniciar a sincronização dos seus dados automaticamente. Pode iniciar a sincronização manualmente ao tocar em Sincronizar. Para parar a sincronização em curso, toque em Parar. Pode também localizar e copiar ficheiros manualmente do seu dispositivo para um computador, e vice-versa. Através da janela do Microsoft ActiveSync, clique em Explorar. 74 Para mais informações sobre a sincronização dos seus dados, consulte o sistema de ajuda no dispositivo. Se formatar a pasta O Meu Armazenamento utilizando um computador ligado ao dispositivo, a velocidade da gravação na pasta O Meu Armazenamento poderá diminuir. Para evitar isso, formate a pasta O Meu Armazenamento apenas a partir do dispositivo. Adicionar um servidor Exchange 1 2 3 4 5 Toque em Iniciar > ActiveSync. 6 7 Toque em Seguinte. 8 Toque em Menu > Adic. Origem Servidor.... Introduza um endereço de e-mail. Toque em Seguinte. Introduza o nome de utilizador, a palavra-passe e o nome do domínio para o Exchange. Introduza o endereço de um servidor. Para estabelecer uma ligação segura, toque na caixa junto a Este servidor requer uma ligação encriptada (SSL). Toque em Seguinte. 75 9 Seleccione os tipos de dados a sincronizar. 10 Quando terminar, toque em Concluir. Alterar a agenda de sincronização Se sincroniza regularmente os seus dados através de um servidor Exchange, pode configurar definições para os tempos de pico e normais. Para alterar as agendas de sincronização, 1 2 3 Toque em Iniciar > ActiveSync. Toque em Menu > Agenda.... Defina as seguintes opções: • Horas de ponta: permite definir a frequência das sincronizações durante as horas de pico • Fora hrs. ponta: permite definir a frequência das sincronizações fora das horas de pico • Utilizar definições acima em roaming: permite definir para utilizar a agenda de sincronização mesmo quando em roaming • Enviar/receber quando eu clicar em Enviar: permite definir que a sincronização ocorre quando se clica em Enviar em Mensagens 4 Quando terminar, toque em OK. 76 Smart Sync Com o Smart Sync, pode criar cópias de segurança e sincronizar os contactos, eventos do calendário e tarefas no seu dispositivo com o servidor na Web que tiver especificado. Configurar um servidor 1 2 Toque em Iniciar > Smart Sync. Toque em Seguinte. • Toque em Menu > Opções > Servidor Principal > Configurar (se necessário). 3 Introduza o URL (endereço) do servidor remoto, bem como o nome de utilizador e a palavra-passe da sua conta. • São suportadas ligações seguras. • No caso ligações seguras, utilize https:// em vez de http:// para iniciar o URL do servidor. 4 5 Introduza o ID de Servidor (se necessário). Toque em Teste de serv.... Se o teste falhar, verifique os dado da conta que configurou no passo anterior. 77 6 7 Toque em Seguinte. 8 Toque no campo do caminho do servidor server e introduza o nome da base de dados para cada categoria de dados. Toque nas caixas junto aos itens dos quais pretende criar uma cópia de segurança. Estas opções dependem do servidor e determinam a forma como são referenciados os dados. "Estes dados têm de ser fornecidos pela sua operadora. 9 Toque em Seguinte. 10 Toque em Menu > Opções > Ligação. 11 Toque no tipo de ligação de rede desejada da lista fornecida. 12 Toque em Concluído. 13 Toque em para regressar à janela principal de sincronização. 78 Configurar um servidor proxy Por motivos de segurança, algumas operadoras só permitem o acesso à sua rede através de um servidor proxy. 1 2 3 4 Toque em Iniciar > Smart Sync. Toque em Menu > Opções > Servidor Proxy. Introduza os dados pedidos e toque em Concluído. Toque em para regressar à janela principal de sincronização. Sincronizar dados 1 2 Toque em Iniciar > Smart Sync. Toque em Iniciar Sincronização. Defina a agenda de sincronização 1 2 3 Toque em Iniciar > Smart Sync. Toque em Menu > Opções > Actualizar. Toque em junto a Sincronização Automática. 79 4 Toque no menu Agenda de Sincronização e seleccione um intervalo para sincronizar os seus contactos, eventos de calendário e tarefas com o servidor. 5 6 Toque em Concluído. Toque em para regressar à janela principal de sincronização. Relógio Saiba como definir e controlar alarmes, lembretes e relógios universais. Também pode utilizar o cronómetro. Definir um alarme 1 2 3 4 Toque em Iniciar > Relógio. No separador Alarme, toque em Novo. Defina as opções de alarme. Quando terminar, toque em Concluído. Caso o dispositivo esteja desligado, a funcionalidade de ligação automática configura o dispositivo para que este se ligue e emita o som de alarme na hora indicada. Para utilizar esta funcionalidade, defina o alarme para tocar 3 minutos mais tarde. 80 Parar um alarme Quando tocar um alarme sem suspensão, toque em Dispensar. Quando tocar um alarme com suspensão, toque em Dispensar para pará-lo ou toque em Suspender para suspender o alarme durante o tempo especificado. Os alarmes com suspensão serão repetidos as vezes que especificar nas definições ou até tocar em Dispensar. Agendar uma data especial 1 2 3 4 Toque em Iniciar > Relógio. No separador Aniversário, toque em Novo. Defina as opções da data especial. Quando terminar, toque em Concluído. Criar um relógio universal 1 2 3 Toque em Iniciar > Relógio. No separador Relógio Universal, toque em Novo. Toque em para abrir uma lista de cidades. Toque em Nome ou Hora para ordenar a lista pelos nomes ou pelos fusos horários. 81 4 5 6 7 Toque numa cidade. Toque em Concluído. Toque em Def. c/o rel. Local para repor o fuso horário (se necessário). Toque em Concluído. Utilizar o cronómetro 1 2 3 4 5 Toque em Iniciar > Relógio. No separador Cronómetro, toque em Iniciar. Toque Volta para gravar os tempos. Quando terminar, toque em Parar. Toque em Repor para limpar os resultados gravados. 82 Agenda Pode utilizar o Agenda para se manter a par dos seus compromissos, aniversários ou outros eventos. Criar um evento de calendário 1 2 3 4 Toque em Iniciar > Agenda. Toque em Novo. Preencha os campos e ajuste as definições para o evento. Quando terminar, toque em Concluído. Na vista de mês, verá um pequeno triângulo por baixo das datas com compromissos agendados. Alterar a vista de agenda 1 2 Toque em Iniciar > Agenda. Toque num separador para alterar a vista do calendário: • • : um mês inteiro numa única vista : blocos horários para os dias de uma semana inteira (Segunda a Domingo) 83 • • : blocos horários para um dia inteiro : uma lista dos compromissos agendados Parar um lembrete de evento Quando tocar o alarme de lembrete para um evento de calendário, toque em Dispensar. Notas O utilitário Notas permite criar notas, esboços e gravações. Criar uma nota 1 2 3 Toque em Iniciar > Notas. Toque em Novo para criar uma nova nota (se necessário). Introduza a nota com o painel de introdução. • Para criar esboços • Para criar gravações, toque em Menu > Ver Barra de Ferram.. 4 Quando terminar, toque em OK. 84 Criar um esboço 1 2 3 4 Toque em Iniciar > Notas. Toque em Novo. Faça o seu esboço desenhando. Para editar um esboço, toque em Menu > Virar. • Toque sem soltar no esboço para a moldura de selecção aparecer. Toque sem soltar nas alças para arrastar ou redimensionar o esboço ou toque em Menu para aceder a outras opções. 5 Quando terminar, toque em OK. Memo Pode utilizar o Memo para criar memorandos que combinam texto e desenhos feitos à mão. Para criar um memo inteligente: 1 2 3 Toque em Iniciar > Memo. Toque em Novo (se necessário). Crie o seu memorando com as ferramentas de desenho e o painel de introdução. 85 4 5 Quando terminar, toque em Guardar. Toque em OK. Gravador Pode utilizar o utilitário Gravador para gravar, ouvir e enviar memorandos de voz. Gravar um memorando de voz 1 2 3 Toque em Iniciar > Gravador. 4 5 6 Grave o memorando de voz. Toque em Gravar. Defina o volume da gravação e toque em gravação. Quando terminar, toque em . Toque em OK. 86 para iniciar a Ouvir um memorando de voz 1 2 Toque em Iniciar > Gravador. 3 Durante a reprodução, pode utilizar os seguintes controlos: Toque num memorando. A reprodução começará automaticamente. Ícone Função Ajustar o volume Retroceder para o ficheiro anterior; retroceder num ficheiro (tocar sem soltar) Pausa na reprodução Retomar a reprodução Avançar para o ficheiro seguinte; avançar num ficheiro (tocar sem soltar) 87 Tarefas Com as Tarefas, pode criar listas de tarefas e lembretes. Criar uma tarefa 1 2 3 Toque em Iniciar > Tarefas. Toque em Menu > Nova Tarefa. Introduza os dados para a tarefa. Para definir um lembrete para a tarefa, toque no campo de data para conclusão e defina a data de conclusão. Toque no campo de lembrete, seleccione Lembrar-me e, em seguida, especifique a hora e a data para o lembrete. 4 Quando terminar, toque em OK. Marcar uma tarefa como concluída Depois de concluir um tarefa, toque em Iniciar > Tarefas e em seguida, toque na caixa junto ao nome da tarefa. Depois de marcar uma tarefa como concluída, deixará de receber lembretes agendados para essa tarefa. 88 Calculadora Pode utilizar a calculadora para realizar operações matemáticas básicas. Para realizar uma operação matemática, 1 2 Toque em Iniciar > Calculadora. Introduza o primeiro número utilizando os botões da calculadora no ecrã. • Para eliminar os números apresentados, toque em . • Para eliminar o último dígito introduzido numa entrada com vários . dígitos, toque em 3 4 5 Toque na função matemática pretendida. Introduza o segundo número. Para ver o resultado, toque em 89 . Pode utilizar os seguintes botões no ecrã durante as operações matemáticas: • : eliminar o número que introduziu • : eliminar todos os valores guardados na memória da calculadora • : chamar o valor guardado na memória e inseri-lo na operação actual • : adicionar o número actual ao valor guardado na memória da calculadora Para utilizar uma calculadora científica, 1 2 3 Toque em Iniciar > Calculadora. 4 Efectue cálculos matemáticos usando os botões no ecrã. Toque em Científica. Rode o dispositivo no sentido contrário ao dos ponteiros do relógio para a vista horizontal. 90 Unidade Conversor Pode utilizar o Unidade Conversor para converter uma unidade de medida numa outra unidade. Para realizar uma conversão, 1 2 Toque em Iniciar > Unidade Conversor. Seleccione um tipo de medida num dos separadores na parte superior do ecrã: • • • • • • • 3 4 : Calculadora Sug. : Comprimento : Peso : Área : Capacidade : Temperatura : Moeda Seleccione a unidade a converter. Introduza o valor de partida. O dispositivo apresenta o resultado da conversão. Para uma Moeda, toque em Editar Taxa para introduzir primeiro a taxa base. 91 Smart Reader Pode utilizar o Smart Reader para captar os dados de um cartão de visita ou documento e traduzir o texto. Captar imagens de cartões de visita ou documentos 1 2 Toque em Iniciar > Smart Reader. 3 4 Toque em BizCard ou Documento. Rode o dispositivo no sentido contrário ao dos ponteiros do relógio para a vista horizontal. Alinhe o cartão ou documento no ecrã. • No caso de um cartão, tem de alinhar os cantos do cartão com os cantos da moldura (a moldura ficará verde quando o cartão estiver alinhado). 5 Prima a tecla Câmara para captar a imagem. • Se tiver activado a definição Captura auto de BizCard, o dispositivo captará a imagem automaticamente logo que o cartão estiver alinhado na moldura. • Para obter os melhores resultados, coloque o cartão ou o documento sobre uma superfície plana e assegure uma boa iluminação. 6 Toque em Guardar. 92 7 Toque em OK. Traduzir texto 1 2 Toque em Iniciar > Smart Reader. 3 4 5 6 7 8 Toque em Tradução. Rode o dispositivo no sentido contrário ao dos ponteiros do relógio para a vista horizontal. Toque em para seleccionar um tipo de tradução. Alinhe o texto no ecrã. Prima a tecla Câmara para captar a imagem. Desenhe um rectângulo em redor da área que pretende traduzir. Toque em . • Para verificar a palavra traduzida, toque em . • Para desenhar um novo rectângulo, toque em . 93 Ver imagens captadas 1 2 Toque em Iniciar > Smart Reader. 3 4 Toque em Imagem. Rode o dispositivo no sentido contrário ao dos ponteiros do relógio para a vista horizontal. Toque nos seguintes separadores para ordenar as imagens captadas: Ícone Funções Ver todas as imagens captadas Ver as imagens captadas de cartões de visita Ver as imagens captadas de documentos Ver as imagens captadas de traduções 5 Desloque-se para a esquerda ou para a direita para uma imagem. 94 Procura Inteligente Pode utilizar o utilitário Procura Inteligente para procurar qualquer tipo de dados no seu dispositivo (por exemplo, nos contactos, registos de chamadas, ficheiros de multimédia, agendas, mensagens, programas, etc.) ou na Web. Procurar no dispositivo 1 2 3 4 5 Toque em Iniciar > Procura Inteligente. Toque no separador O meu Telefone (se necessário). Toque no menu Tudo e seleccione uma categoria. Toque no campo de introdução de texto. Introduza uma letra ou a palavra a procurar e toque em . • Serão apresentados todos os dados que contenham a letra ou palavra que introduziu. 6 Toque nos dados a que pretende aceder. 95 Procurar na Web 1 2 3 4 5 Toque em Iniciar > Procura Inteligente. Toque no separador Web (se necessário). Toque no menu Google e seleccione Bing. Toque no campo de introdução de texto. Introduza uma letra ou a palavra a procurar na Web e toque em . • Serão apresentados todos os dados que contenham a letra ou palavra que introduziu. 6 Toque nos dados a que pretende aceder. Pode também obter dados dos Serviços Google (Mail, YouTube, Maps) ou dos Bing Services (MSN Today, Hotmail, Messenger, Spaces). 96 Aplicações para a Web Navegar na Web com o Opera Saiba como aceder e marcar as suas páginas Web favoritas com o browser Opera Mobile. • Poderá ter de pagar taxas adicionais por aceder à Web e transferir dados. • Os ícones disponíveis poderão variar consoante a sua operadora ou a sua região. Navegar na web 1 2 3 Toque em Iniciar > Opera Browser. Desloque-se através da página Web. Navegue nas páginas Web tocando nos seguintes controlos: Ícone Funções Voltar à página anterior Abrir uma página Web favorita Abre um novo separador ou página, ou uma página a que acedeu anteriormente 97 Ícone Funções Abre a página inicial Abre o menu do browser Para procurar na Web, toque na barra de endereços na parte superior do ecrã, toque no campo inferior e introduza uma palavra chave e toque em . Para mudar do Opera Browser predefinido para o Internet Explorer, > Configurações > Avançadas. Desmarque a caixa de toque em verificação junto a Usar o Opera como browser padrão. Em algumas páginas Web para aumentar ou diminuir o zoom faça duplo clique ou toque sem soltar no ecrã. Adicionar as suas páginas preferidas aos Favoritos Para adicionar uma página Web à sua lista de favoritos, 1 2 3 Toque em Iniciar > Opera Browser. Toque em > Páginas Guardadas. Toque em . 98 4 Introduza um nome para a página Web, o endereço da Web e seleccione uma pasta (pode adicionar uma nova pasta tocando em Adicionar nova pasta no menu pendente). 5 Quando terminar, toque em . Widget do Search Utilizar o serviço de pesquisa Bing e utilizar muitas ligações de serviço como, por exemplo, Directions, Maps, Hotmail e Messenger. 1 2 Toque em Iniciar > Widget do Search. Introduza uma letra ou palavra a procurar no serviço de pesquisa Bing e toque em . Toque em directório para utilizar hiperligações de serviços. 99 Leitor Streaming Utilize o Leitor Streaming para ver vídeos ou ouvir ficheiros de música directamente da internet. Transmissão de multimédia através da Internet 1 2 3 4 5 Toque em Iniciar > Leitor Streaming. Toque em . Introduza o URL de um ficheiro multimédia para transmissão. Toque em Ligar. Durante a reprodução, pode utilizar os seguintes controlos: Ícone Função Ajustar o volume Pausar a reprodução Retomar a reprodução Parar a reprodução Aumentar ou diminuir o zoom 100 Midomi Utilize o serviço da Web Midomi para identificar músicas quer cantando a música para o seu dispositivo quer utilizando o dispositivo para capturar a música da rádio ou de outro dispositivo de áudio. Procurar informação sobre a música cantando a música 1 2 3 Toque em Iniciar > Midomi. Toque no separador Cantar (se necessário). Toque na área do ecrã onde se pode ler Tocar e cantar ou cantarolar (Toque e cante) e cante a música. Tente cantar durante 10 segundos, no mínimo, para obter resultados melhores. 4 Quando terminar de cantar, toque na área onde se lê GRAVACAO. O serviço Midomi procura uma correspondência e devolve os resultados obtidos. 101 Procurar informação sobre uma música capturando a música a partir de uma fonte de áudio 1 2 3 Toque em Iniciar > Midomi. Toque no separador Agarrar (se necessário). Toque na área do ecrã onde se lê Tocar e aproximar do locutor (Toque e aproxime de um altifalante) e coloque o dispositivo próximo da fonte de áudio. Tente capturar, no mínimo, 10 segundos da música para obter resultados melhores. 4 Quando terminar, toque na área onde se lê GRAVACAO. O serviço Midomi procura uma correspondência e devolve os resultados obtidos. 102 RSS Reader Saiba como utilizar o RSS Reader para obter as notícias mais recentes a partir dos seus Web sites favoritos. Subscrever feeds RSS Para subscrever feeds RSS introduzindo um endereço, 1 2 3 4 5 6 7 Toque em Iniciar > RSS Reader. Toque numa categoria de feed. Toque em Adic. Feed. Toque em Adicionar URL de RSS/ATOM. Introduza o endereço de um feed RSS e toque em Concluído. Introduza o nome do feed RSS e defina uma categoria de feed. Toque em Adicionar. Para subscrever feeds RSS através de procura, 1 2 3 Toque em Iniciar > RSS Reader. Toque numa categoria de feed. Toque em Adic. Feed. 103 4 5 Toque em Procurar Feeds. 6 7 Toque num feed. Utilize o painel de introdução para introduzir uma palavra chave e toque em . Toque em Adicionar > OK. Actualizar e ler um feed RSS 1 2 3 Toque em Iniciar > RSS Reader. Toque numa categoria > um feed. Toque em Actualizar. • O seu dispositivo tenta ligar à internet. Se necessário, active a sua ligação à Internet. 4 5 Toque em Concluído. Toque num cabeçalho e numa hiperligação. 104 Podcast Utilize o Podcast para procurar, transferir e ouvir podcasts. Subscrever Podcasts Para subscrever Podcasts introduzindo um endereço, 1 2 3 Toque em Iniciar > Podcast. Toque em Menu > Adicionar URL Podcast. Introduza o endereço de um podcast e toque em Adicionar > OK. Para subscrever Podcasts através de procura, 1 2 3 Toque em Iniciar > Podcast. 4 Toque no podcast que pretende subscrever e toque em Adicionar > OK. Toque em Menu > Procurar Podcast. Utilize o painel de introdução para introduzir uma palavra chave e . O dispositivo procura podcasts relacionados e toque em apresenta os resultados. 105 Transferir e reproduzir podcasts 1 2 3 4 5 6 Toque em Iniciar > Podcast. Toque num podcast. Toque em Menu > Transferir. Toque nos items que pretende transferir. Toque em Concluído para transferir items. Quando terminar, toque em OK. Actualizar a biblioteca de podcast Após subscrever podcasts (X p. 105), pode facilmente actualizar a sua biblioteca para ouvir os mais recentes episódios. Para actualizar a biblioteca de podcast, 1 2 3 4 Toque em Iniciar > Podcast. Toque em Actualizar. Toque nos podcasts que pretende actualizar. Toque em Concluído > Concluído. 106 QIK O QIK permite-lhe difundir facilmente vídeos em directo através da internet. Pode partilhar o seu vídeo em directo com outros ou armazenar o vídeo para que os seus amigos e família o possam ver mais tarde. Iniciar sessão numa nova conta 1 2 3 4 5 Toque em Iniciar > QIK. Toque em Novo utilizador. Introduza a informação do utilizador. Toque em Aderir. Siga as instruções no ecrã. Efectuar inscrição no QIK 1 2 3 Toque em Iniciar > QIK. Toque em Utilizador exist.. Introduza a sua ID de início de sessão e palavra-passe. 107 4 5 Toque em Iniciar sessão. Siga as instruções no ecrã. Transmissão de vídeo em directo para os seus amigos e família 1 2 Inicie sessão no Web site QIK. Toque em . O seu vídeo será difundido em directo através do Web site QIK. Para ver um vídeo em directo, visite a sua página Web personalizada: http://qik.com/nomedeutilizador. Durante a difusão, pode controlar o vídeo que está a difundir com os seguintes controlos (toque no visor para visualizar ou ocultar os controlos): Ícone Função Fazer a difusão privada (acessibilidade apenas através de sessão iniciada no Web site QIK) ou pública (acessível para todos) Permite ligar ou desligar o som Alterar as definições 108 Ícone Função Adicionar um título e descrição ao vídeo Permite publicar o vídeo no YouTube ou outro Web site ou enviar uma hiperligação para o vídeo através do Twitter ou de uma mensagem de texto Parar a transmissão de vídeo Pode também aumentar ou diminuir a visualização premindo a tecla de volume para cima ou para baixo. Comunidades Comunidades é uma funcionalidade útil que permite publicar fotografias em Web sites e blogues. Carregar fotografias Utilize a funcionalidade Comunidades para carregar fotografias directamente no seu Web site ou blogue. Para carregar fotografias, 1 2 Toque em Iniciar > Comunidades. Toque em Aceitar (se necessário). 109 3 4 5 6 7 Toque num blogue ou Web site. Toque em Carregar. Introduza o seu nome de utilizador e palavra-passe. Toque em Concluído. Introduza um título para a sua imagem e toque em Tocar para Adicionar. 8 Navegue para uma imagem e toque na miniatura. 9 Seleccione outras opções (se necessário). 10 Toque em Concluído. • A imagem será carregada para o Web site ou blogue. 11 Quando a transferência estiver concluída, pode ir para o Web site, ver os detalhes da transferência, ou voltar à lista de sites tocando no botão apropriado. Carregar fotos mais tarde (Reserva de carregamento) Com a funcionalidade Reserva de carregamento de Comunidades, pode definir uma data e hora específica para carregar as suas fotografias para um Web site ou blogue. Para criar uma reserva de carregamento, 110 1 2 3 4 5 6 7 8 9 Toque em Iniciar > Comunidades. Toque em Menu > Opções > Reserva para envio. Toque em Novo. Toque num Web site ou blogue. Introduza um título para a sua imagem e toque em Tocar para Adicionar. Navegue para uma imagem e toque na miniatura. Seleccione outras opções (se necessário). Toque no menu pendente Data e seleccione a data para a reserva de carregamento. Toque no menu pendente Hora e seleccione a hora para a reserva de carregamento. 10 Toque em Concluído. 111 Marketplace O Marketplace permite-lhe encontrar e adicionar novas aplicações ao seu dispositivo. Com a funcionalidade Marketplace, pode procurar, navegar, pré-visualizar, comprar e transferir novas aplicações directamente para o seu dispositivo móvel. As aplicações disponíveis dependem da sua operadora. Toque em Iniciar > Marketplace. Microsoft My Phone Pode utilizar a funcionalidade Microsoft My Phone para sincronizar os seus contactos, calendário, tarefas, mensagens SMS, música, fotografias, vídeos e outros documentos com a sua conta My Phone em http://myphone.microsoft.com. Toque em Iniciar > Microsoft My Phone. 112 Remote Desktop Mobile O Remote Desktop Mobile permite controlar o ambiente de trabalho do seu computador com Windows XP Professional ou posterior, a partir do seu dispositivo numa outra localização. Primeiro tem de configurar o seu computador. Para informações detalhadas, visite http:// www.microsoft.com/windows. Para ligar o dispositivo ao computador, 1 2 3 Toque em Iniciar > Ambiente de Trabalho Remoto Mobile. 4 Toque em Ligar. Introduza o nome ou endereço IP do seu computador. Introduza o seu nome de utilizador, a palavra-passe e o nome do domínio para o computador. 113 Ligação Ligar à Internet ou à rede Pode ligar ao seu fornecedor de serviços Internet (ISP) e utilizar a ligação para enviar e receber mensagens de e-mail e navegar na Web. Pode também ligar a qualquer rede privada tal como uma rede empresarial que utiliza para trabalhar. Ligar à Internet 1 Obtenha a seguinte informação junto do seu fornecedor de serviços Internet: número de telefone do servidor do ISP, nome de utilizador e palavra-passe. 2 3 Toque em Iniciar > Definições. 4 Em Minha Internet, toque em Adicionar uma nova ligação por modem. 5 Crie a ligação por modem. Para ver mais informações para qualquer ecrã ao alterar as definições, toque no ícone . No separador Definições Avançadas, toque em Ligação > Ligações. 114 6 Quando a ligação estiver configurada com sucesso, execute o Opera Browser ou o Internet Explorer para começar a navegar na Web. O seu dispositivo tenta ligar automaticamente. Para configurar um cartão de rede ou uma ligação de rede sem fios ao seu ISP, adicione uma nova ligação em A minha Rede de Trabalho ou uma opção idêntica. Ligar ao trabalho 1 Obtenha a seguinte informação do seu administrador de rede: número de telefone do servidor, nome de utilizador e palavrapasse. 2 3 Toque em Iniciar > Definições. 4 Em a A minha Rede de Trabalho, configure um modem, a ligação ao servidor da Rede Privada Virtual (VPN) ou servidor proxy. Para ver mais informações para qualquer ecrã ao alterar as definições, toque no ícone . No separador Definições Avançadas, toque em Ligação > Ligações. 115 5 Quando a ligação estiver configurada com sucesso, execute o Opera Browser ou o Internet Explorer para começar a navegar na Web. O seu dispositivo tenta ligar automaticamente. Pode seleccionar um método de autenticação para as ligações GPRS utilizando uma Autenticações de GPRS. Terminar uma ligação Para desligar, • Quando ligado através de uma ligação de acesso telefónico ou Rede Privada Virtual (VPN), toque no ícone na sua barra de estado e, em seguida, toque em Desligar. • Quando ligado através do ISP, toque num qualquer ícone de ligação na sua barra de estado e toque no ícone da ligação de rede activa ( , , , ou ). Aparece o ecrã do gestor sem fios. Toque em Todas as Ligações de Dados e em Desligar. • Quando ligado através de cabo, desligue o dispositivo do computador desligando o cabo. • Quando ligado através de de modem ou cartão de rede (Ethernet), remova o cartão do dispositivo. Para definir as opções para terminar uma ligação à rede, 1 Toque em Iniciar > Definições. 116 2 No separador Definições Básicas, toque em Definições Gerais > Gestor Lig. s/ Fios. 3 4 Toque em Menu > Defs. ligação de dados. Toque na caixa de selecção junto de uma opção. • Tecla Terminar (pr.br): Quando prime a tecla Terminar, desliga a ligação à rede. • Suspender: Quando activa o modo Suspender, desliga a ligação à rede. • Nenhum pacote durante: Quando o pacote de dados não é transferido no intervalo de tempo definido, a ligação à rede é desligada. Encontrar a ligação à rede activa Os ícones na parte superior do ecrã mostram as ligações activas. Toque num qualquer ícone de ligação para ver a ligação activa. Uma pequena janela apresenta a informação da ligação. As ligações Wi-Fi e de dados podem ser activadas ao mesmo tempo. Quando ambas as ligações estão activas, o dispositivo utiliza a ligação Wi-Fi como ligação predefinida à Internet. 117 Utilizar a partilha da internet Defina o dispositivo para ser utilizado como um modem sem fios. 1 Ligue o seu dispositivo a outro dispositivo ou computador através da porta USB ou Bluetooth. 2 3 Toque em Iniciar > Partilha da Internet. 4 Toque em Ligar para activar a ligação à Internet. Seleccione a ligação do computador e os tipos de ligação de rede. GPS Para utilizar aplicações GPS no seu dispositivo pode ligar a um receptor externo de GPS e aumentar a funcionalidade de GPS. Ligar a um receptor GPS externo Por predefinição, o dispositivo utiliza o receptor interno de GPS, mas pode ligar a um receptor externo de GPS. Devido ao receptor GPS interno usar a porta de hardware COM9 a uma velocidade de transmissão de 4800, necessita de alterar as definições da porta COM para utilizar o receptor externo GPS. 118 O seu dispositivo é compatível apenas com receptores GPS Bluetooth. 1 2 Ligue o seu receptor externo GPS. Ligue a aplicação sem fios Bluetooth no seu dispositivo e emparelhe com o receptor externo GPS. X p. 121 3 Através do ecrã Bluetooth, toque em Menu > Serviço do Dispositivo > Opções a seguir à opção Porta Série > Nova Porta de Envio. 4 Seleccione o receptor externo GPS, toque em Seguinte, e verifique a porta COM. 5 6 Toque em Iniciar > Definições. 7 No menu pendente da Porta de hardware de GPS, toque numa porta para o receptor externo de GPS. 8 Toque em Concluído. No separador Definições Básicas, toque em Definições Gerais > GPS > Ligação. 119 Actualizar a funcionalidade do GPS Melhore a funcionalidade do GPS transferindo ficheiros de dados de GPS. Pode melhorar a velocidade e precisão de posicionamento e expandir as áreas de navegação para áreas onde a rede móvel está acessível. Utilize o XTRA consoante a sua operadora. Para utilizar XTRA, 1 2 Toque em Iniciar > Definições. 3 4 5 6 Toque em No separador Definições Básicas, toque em Definições Gerais > GPS > XTRA. junto a Activar o Servidor XTRA. Seleccione quando transferir automaticamente dados XTRA. Toque em junto a Activar o Servidor SNTP. Toque em Transferir Dados XTRA. • Os dados GPS acima de 35 KB irão ser transferidos. • O seu dispositivo irá conectar-se á internet dependendo da configuração XTRA. 120 Bluetooth Pode ligar com outros dispositivos sem fios com Bluetooth activado dentro da área de cobertura. As paredes ou outros obstáculos entre os dispositivos poderão bloquear ou prejudicar a ligação sem fios. Ligar a funcionalidade sem fios Bluetooth 1 2 Toque em Iniciar > Definições. 3 4 Toque no ícone do dispositivo no centro do ecrã. 5 Toque em Concluído. No separador Definições Básicas, toque em Definições Rede > Bluetooth. Para permitir que outros dispositivos localizem e liguem ao seu dispositivo, toque em Menu > Infos do Dispositivo e toque em junto a Activar a visibilidade a outros dispositivos. Alterar os nomes dos dispositivos Bluetooth Pode alterar o nome que o seu dispositivo apresenta a outros dispositivos com Bluetooth activado. Para alterar o nome do dispositivo, 121 1 2 Toque em Iniciar > Definições. 3 4 5 Toque no campo de introdução do nome. No separador Definições Básicas, toque em Definições Rede > Bluetooth > Menu > Infos do Dispositivo. Introduza um nome para o dispositivo. Toque em Concluído. Procurar e emparelhar com um dispositivo Bluetooth 1 2 Toque em Iniciar > Definições. 3 Toque em Procurar. No separador Definições Básicas, toque em Definições Rede > Bluetooth. • O dispositivo pesquisa e apresenta os ícones de dispositivos com Bluetooth activado. • Para seleccionar uma opção de procura, toque em Menu > Opções e seleccione um tipo no menu pendente. 4 Arraste o ícone de um dispositivo para o centro. 122 5 Introduza os dígitos 1 a 16 do código PIN do Bluetooth para o dispositivo que está a tentar ligar e toque em Concluído. Para efectuar o emparelhamento com outro dispositivo Bluetooth, ambos os dispositivos devem utilizar o mesmo código de acesso. Os auriculares ou kits mãos livres podem utilizar um código fixo, tal como 0000. 6 7 Seleccione o ícone do dispositivo emparelhado. Toque em seguido aos serviços e toque em Concluído. Enviar dados através da funcionalidade sem fios Bluetooth 1 2 3 Localize um item ou um ficheiro para enviar. Seleccione uma opção de envio. Arraste o ícone de um dispositivo para o centro. Receber dados através da funcionalidade sem fios Bluetooth 1 Introduza o PIN para a funcionalidade sem fios Bluetooth e toque em Seguinte (caso seja necessário). 123 2 Quando aparecer uma janela, toque em Ocultar. • Toque em Cancelar para parar de receber dados. 3 Quando lhe for pedido para autorizar a entrada de dados, toque me Sim para guardar os dados no seu dispositivo. Para receber toda a informação (beams), 1 2 Toque em Iniciar > Definições. 3 4 Toque em Opções junto a Push Objectos. 5 Toque em Concluído. No separador Definições Básicas, toque em Definições Rede > Bluetooth > Menu > Serviço do Dispositivo. Seleccione a caixa ligações. junto a Permitir a recepção de todas as Activar a opção Emparelhamento Inteligente 1 2 Toque em Iniciar > Definições. No separador Definições Básicas toque em Definições Rede > Bluetooth > Menu > Serviço do Dispositivo. 124 3 Toque em Opções no campo seguinte a Mãos-livres ou Estéreo s/ Fios. 4 Seleccione a caixa Inteligente. junto a Activar o Emparelhamento Wi-Fi O seu dispositivo inclui capacidades de ligação à rede sem fios que permitem ligar a redes locais sem fios (WLANs). Este dispositivo utiliza uma frequência não harmonizada e destina-se a ser utilizado nos seguintes países europeus: A WLAN pode ser operada na EU sem restrições no interior, mas não pode ser operada no exterior em França. Activar e ligar a uma WLAN 1 2 Toque em Iniciar > Definições. 3 Toque no ícone do dispositivo no centro do ecrã. No separador Definições Básicas, toque em Definições Rede > Wi-Fi. • O dispositivo apresenta todas as ligações WLAN disponíveis. 125 4 Arraste um ícone de rede para o ícone do dispositivo no centro do ecrã. • O dispositivo tenta ligar à WLAN. 5 Seleccione um perfil de ligação de rede, introduza a palavra-passe e toque em Concluído (se necessário). Criar uma ligação Wi-Fi 1 2 Toque em Iniciar > Definições. 3 4 5 6 Toque em Menu > Adicionar Novo. No separador Definições Básicas, toque em Definições Rede > Wi-Fi. Introduza o nome da rede e configure as definições de ligação. Quando terminar, toque em Seguinte. Introduza as definições de autenticação de rede. 126 7 8 Toque em Seguinte (se necessário). 9 Toque em Concluir. Defina a opção de acesso IEEE 802.1x e o tipo de protocolo de autenticação extensível (EAP) (se necessário). • A nova rede Wi-Fi aparece no ecrã Wi-Fi. Para ligar à rede, arraste o ícone de rede para o ícone do dispositivo no centro do ecrã. Connected Home A aplicação Connected Home permite partilhar ficheiros multimédia entre dispositivos na sua casa. Pode aceder e reproduzir ficheiros a partir de dispositivos que suportem o Digital Living Network Alliance (DLNA) padrão. Reproduzir os ficheiros em outro dispositivo 1 2 3 4 Procurar e ligar a uma rede utilizando a WLAN. X p. 125 Toque em Iniciar > Connected Home. Toque em SELECCIONAR CONTEÚDO. Toque no ícone no centro de ecrã para seleccionar o dispositivo. 127 5 6 7 8 Toque em Menu > Definições. Toque em Pastas Partilhadas em Par Min Mul. Toque em Adicionar... para partilhar a pasta (máximo de três pastas). Navegue para e toque no nome da pasta. Pode alterar a pasta partilhada tocando em Alterar... e localizando uma nova pasta. Pode remover a pasta da lista de pastas partilhadas tocando em Eliminar. 9 Toque duas vezes em Concluído. 10 Toque no ícone no meio do ecrã para seleccionar o seu dispositivo. 11 Seleccione uma pata e localize os ficheiros. 12 Seleccione um leitor—o que irá reproduzir os ficheiros multimédia. • Os ficheiros multimédia da pasta seleccionada aparecem ou começam a ser reproduzidos no leitor seleccionado. Pode controlar a reprodução utilizando os ícones do seu dispositivo. • O leitor poderá colocar dados na memória intermédia consoante a ligação de rede e o servidor a que estiver ligado. 128 Reproduzir ficheiros de um dispositivo para outro dispositivo 1 2 3 4 5 6 Procurar e ligar a uma rede utilizando a WLAN. X p. 125 Toque em Iniciar > Connected Home. Seleccione SELECCIONAR CONTEÚDO. Seleccione um dispositivo—o que contém os ficheiros multimédia. Seleccione uma pasta e localize os ficheiros. Seleccione um leitor—o que irá reproduzir os ficheiros multimédia. • Os ficheiros multimédia seleccionados aparecem ou começam a ser reproduzidos no leitor seleccionado. Pode controlar a reprodução utilizando os ícones do seu dispositivo. • O leitor poderá colocar dados na memória intermédia consoante a ligação de rede e o servidor a que estiver ligado. Transferir ficheiros ao dispositivo 1 2 3 Procurar e ligar a uma rede utilizando a WLAN. X p. 125 Toque em Iniciar > Connected Home. Seleccione SELECCIONAR CONTEÚDO. 129 4 Seleccione Menu > Definições. 5 Toque em Alterar... abaixo de Loc. Transf.. 6 Navegue para a pasta pretendida e toque no nome da pasta. 7 Toque em Concluído. 8 Seleccione um dispositivo—o que contém os ficheiros multimédia. 9 Seleccione uma pasta e localize os ficheiros. 10 Toque em Menu > Transferir. 11 Seleccione os ficheiros e toque em Transferir. • Os ficheiros serão transferidos para o seu dispositivo. Eliminar ficheiros Pode eliminar ficheiros de lista de reprodução actual para impedir que estes sejam reproduzidos no seu dispositivo. Isto não elimina os ficheiros do servidor. 130 Resolução de problemas Se tiver problemas com o dispositivo, experimente estes procedimentos antes de contactar um técnico de assistência. Quando ligar o dispositivo, podem surgir as seguintes mensagens: Mensagem Experimente o seguinte para solucionar o problema: Cartão SIM em falta. Verifique se o cartão SIM ou USIM está correctamente instalado. Introduzir PIN Ao utilizar o dispositivo pela primeira vez ou quando a funcionalidade do código PIN estiver activada, necessita de introduzir o PIN fornecido com o cartão SIM ou USIM. Para desactivar a necessidade da funcionalidade do PIN, toque em Iniciar > Definições > Definições Básicas separador > Segurança > PIN do SIM e, em seguida, toque em junto a Pedir PIN quando o telefone for utilizado. Cartão SIM bloqueado. O cartão SIM ou USIM está bloqueado, normalmente como resultado da introdução incorrecta do PIN várias vezes. Necessita de introduzir o PUK fornecido pelo operador. 131 O dispositivo não apresenta um sinal (sem barras junto ao ícone de rede). • Se tiver acabado de ligar o dispositivo, aguarde durante 2 minutos para que o dispositivo localize a rede e receba um sinal. • Poderá não conseguir receber um sinal em túneis ou elevadores. Desloque-se para uma área aberta. • Poderá estar situado entre áreas de serviço. Deverá receber um sinal ao entrar numa área de serviço. Esqueceu-se do seu código de segurança, PIN ou PUK Se tiver esquecido ou perdido este ou outro código, contacte o vendedor ou o operador. O visor apresenta linhas brancas O visor poderá apresentar linhas brancas se tiver ligado o dispositivo após um longo período de não utilização ou se tiver retirado a bateria sem ter desligado o dispositivo. O visor deverá corrigir-se dentro de pouco tempo. Introduziu um número, mas a chamada não é marcada. • Certifique-se de que premiu [ ]. • Certifique-se de que acedeu à rede certa. • Certifique-se de que o número de telefone não foi restringido. 132 Seleccionou um contacto para chamar, mas a chamada não é efectuada. • Certifique-se de que está guardado o número correcto nas informações de contacto. • Volte a introduzir e guarde o número (se necessário). Um outro chamador não consegue ouvi-lo a falar • Certifique-se de que não está a tapar o microfone integrado. • Aproxime o microfone integrado da boca. • Se estiver a utilizar um auricular, certifique-se de que este está correctamente ligado. A qualidade de som da chamada é fraca • Certifique-se de que não está a bloquear a antena interna e a antena de Bluetooth. A antena interna e a antena de Bluetooth situam-se na parte inferior do dispositivo. • Se estiver situado em zonas com sinais fracos poderá perder recepção. Desloque-se para outra área e tente novamente. 133 A bateria não carrega correctamente ou o dispositivo desliga-se durante o carregamento • Desligue o dispositivo do carregador, retire e volte a colocar a bateria, e tente carregar novamente. • Os terminais da bateria poderão estar sujos. Limpe os contactos dourados com um pano macio e suave e volte a tentar o carregamento da bateria. • Se a bateria não carregar totalmente, elimine adequadamente a bateria usada e substitua-a por uma nova. • Se está a utilizar um cabo de dados de ligação ao PC para carregar a bateria, instale primeiro o ActiveSync no seu computador. O dispositivo está muito quente Quando utiliza aplicações que necessitem de mais energia, o seu dispositivo poderá aquecer. Isto é normal e não afecta o desempenho ou vida útil do dispositivo. O dispositivo não consegue ligar à Internet • Certifique-se de que introduziu definições válidas para o operador de Internet. • Certifique-se de que activou a ligação sem fios ao operador móvel e de que o sinal não está obstruído. • Certifique-se de que introduziu o nome de utilizador e palavra-passe correctos. 134 Não consegue encontrar um dispositivo Bluetooth. • Certifique-se de que ambos os dispositivos activaram a funcionalidade sem fios Bluetooth. • Certifique-se de que a distância entre os dispositivos não é superior a 10 metros e que estes não estão separados por paredes ou outros obstáculos. • Certifique-se de que as definições de cada dispositivo permitam que esses sejam visíveis a outros dispositivos. • Certifique-se de que ambos os dispositivos são compatíveis com a tecnologia sem fios Bluetooth. • Certifique-se de que foi introduzido o PIN correcto em ambos os dispositivos. Não consigo ouvir música num auricular Bluetooth remoto • Certifique-se de que o dispositivo está ligado ao auricular. • Certifique-se de que o formato de música que está a tentar ouvir é suportado pelo auricular. • Certifique-se de que a distância entre o auricular e o dispositivo não é superior a 10 metros e que ambos não estão separados por paredes ou outros obstáculos. 135 Informações de utilização e segurança Aja em conformidade com as seguintes precauções de forma a evitar situações ilegais ou perigosas e a assegurar o melhor desempenho do seu dispositivo. Avisos de segurança Manter o dispositivo afastado de crianças e animais de estimação Mantenha o dispositivo e todos os acessórios fora do alcance das crianças e dos animais de estimação. Estes poderão engolir as pequenas peças do dispositivo, correndo o risco de se engasgarem ou ficarem gravemente feridos. Proteger os seus ouvidos A exposição excessiva a volumes elevados de som podem provocar danos auditivos. Reduza sempre o volume antes de ligar os auscultadores a um dispositivo de áudio e utilize apenas o volume mínimo necessário para ouvir uma conversação ou música. 136 Instalar telemóveis e equipamentos com precaução Certifique-se de que os dispositivos móveis ou respectivos equipamentos instalados no seu veículo se encontram devidamente instalados. Evite colocar o dispositivo e acessórios próximos ou na área de insuflação do airbag. A instalação incorrecta do equipamento sem fios pode provocar ferimentos graves se o airbag insuflar rapidamente. Manusear e eliminar as baterias e carregadores adequadamente • Utilize apenas baterias e carregadores aprovados pela Samsung que tenham sido especificamente concebidos para o seu dispositivo. A utilização de baterias e carregadores incompatíveis pode causar ferimentos graves ou danificar o seu dispositivo. • Nunca elimine as baterias ou os dispositivos através de fogo. Ao deitar fora as baterias, siga as normas locais em vigor. • Nunca coloque as baterias ou o dispositivo sobre ou dentro de dispositivos de aquecimento, como microondas, fornos ou radiadores. As baterias podem explodir quando sobreaquecidas. • Nunca esmague ou perfure as baterias. Evite a exposição das baterias a pressões externas elevadas as quais podem originar um curtocircuito interno ou sobreaquecimento. 137 Evite interferências com pacemakers Os fabricantes de pacemakers e o grupo de investigação independente Wireless Technology Research recomendam uma distância mínima de 15 cm entre os telemóveis e os pacemakers para evitar potenciais interferências. Se por qualquer motivo suspeitar que o dispositivo está a interferir com o pacemaker ou outro equipamento médico, desligue imediatamente o dispositivo e contacte o fabricante do pacemaker ou do equipamento médico para obter assistência. Desligue o dispositivo em ambientes potencialmente explosivos Não utilize o dispositivo em postos de abastecimento (estações de serviço) ou próximo de combustíveis ou químicos. Desligue o dispositivo sempre que os sinais ou instruções de aviso assim o indicarem. O dispositivo poderá causar explosões ou incêndios junto ou em áreas de trasfega e armazenamento de combustível ou produtos químicos, ou em áreas de detonação. Não armazene ou transporte líquidos inflamáveis, gases ou materiais explosivos no mesmo compartimento em que guarda o dispositivo, os componentes ou acessórios. Reduzir o risco de danos motores repetitivos Quando jogar ou enviar mensagens de texto do seu dispositivo, segure no dispositivo de forma suave, prima ligeiramente as teclas, utilize funções especiais que reduzam o número de teclas que tem de premir (como por exemplo, modelos e dicionários) e faça várias pausas. 138 Não utilize o telemóvel, se o visor estiver rachado ou partido O vidro ou o acrílico partidos podem ferir a sua face ou as mãos. Dirija-se ao centro de serviço Samsung para substituir o visor. Quaisquer danos causados por um manuseamento incorrecto poderão anular a garantia do fabricante. Precauções de segurança Conduza sempre com segurança Evite utilizar o dispositivo enquanto estiver a conduzir e respeite todas as normas que restringem a utilização de telemóveis durante a condução. Sempre que possível, utilize os acessórios de mãos-livres para aumentar a sua segurança. De acordo com a legislação em vigor, a utilização durante a condução de telemóveis dotados de dois auriculares é proibida, mesmo no caso de o condutor utilizar apenas um dos dois auriculares (art. 84º do Código da Estrada). Siga todas as normas e avisos de segurança Aja em conformidade com todas as normas que restringem a utilização de um dispositivo móvel numa determinada área. 139 Utilize apenas acessórios aprovados pela Samsung A utilização de acessórios incompatíveis poderá danificar o dispositivo ou provocar ferimentos. Desligue o dispositivo nas proximidades de equipamento médico O dispositivo pode interferir com equipamento médico em hospitais ou locais de assistência médica. Siga todas as regulações, avisos afixados e orientações dos profissionais de saúde. Desligue o dispositivo ou desactive as funções sem fios quando estiver num avião O dispositivo pode provocar interferências com os equipamentos do avião. Siga todas as normas da companhia aérea e desligue o dispositivo ou alterne para um modo que desactive as funções sem fios quando tal for solicitado pelo pessoal da companhia aérea. Evite danos nas baterias e carregadores • Evite expor as baterias a temperaturas muito frias ou muito quentes (abaixo de 0° C/32° F ou acima de 45° C/113° F). As temperaturas extremas podem reduzir a capacidade de carga e a vida útil das baterias. • Evite que as baterias entrem em contacto com objectos de metal, dado que poderá criar uma ligação entre os terminais + e - das baterias, originando danos temporários ou permanentes na bateria. 140 • Nunca utilize carregadores ou baterias danificadas. • Risco de explosão se a bateria for substituida por uma de tipo incompatível. Recicle as baterias usadas de acordo com as instruções. Manuseie o dispositivo com cuidado. • Não desmonte o seu telemóvel devido ao risco de choque eléctrico. • Não permita que o telefone fique molhado - os líquidos podem provocar danos graves e irão alterar a cor da etiqueta que indica danos de água no interior do telemóvel. Não manuseie o dispositivo com as mãos molhadas. Os danos provocados pela água no dispositivo podem anular a garantia do fabricante. • Não utilize ou armazene o dispositivo em áreas poeirentas ou sujas para evitar danos nas partes móveis. • O dispositivo é constituído por peças electrónicas complexas—protejao contra impactos e contra o manuseamento incorrecto para evitar danos graves. • Não pinte o dispositivo, dado que a tinta pode bloquear as partes móveis e impedir o funcionamento correcto. • Não utilize o flash ou a luz da câmara do dispositivo próximo dos olhos de crianças ou animais. • O dispositivo pode ficar danificado através da exposição a campos magnéticos. Não utilize estojos de transporte ou acessórios com fechos magnéticos e evite que o dispositivo entre em contacto com campos magnéticos durante um longo período de tempo. 141 Evite interferências com outros equipamentos electrónicos O dispositivo emite sinais de rádio frequência (RF) que podem interferir com equipamento electrónico incorrectamente blindado, tais como pacemakers, aparelhos auditivos e equipamento médicos em casa ou veículos. Consulte os fabricantes do equipamento electrónico para resolver quaisquer problemas de interferência que possam surgir. Informações de utilização importantes Utilize o dispositivo na posição normal Evite o contacto com a antena interna do dispositivo. Permita que a manutenção do dispositivo seja efectuada apenas por técnicos qualificados Ao permitir que a manutenção do dispositivo seja efectuada por técnicos não qualificados, poderão ser efectuados danos no dispositivo e a garantia será anulada. Garanta a duração máxima da vida útil da bateria e do carregador • Evite carregar a bateria durante mais de uma semana, pois uma sobrecarga poderá diminuir a vida útil da bateria. • Após algum tempo, as baterias não utilizadas serão descarregadas e deverão ser novamente carregadas antes de serem utilizadas. 142 • Desligue os carregadores das fontes de alimentação quando estes não estiverem a ser utilizados. • Utilize as baterias apenas para o fim previsto. Manuseie os cartões SIM e os cartões de memória com cuidado • Não remova um cartão enquanto o dispositivo estiver a transferir ou a aceder a informação, pois poderá perder dados e/ou danificar o cartão ou o dispositivo. • Proteja os cartões contra choques, electricidade estática e interferências eléctricas de outros equipamentos. • Gravar e apagar com frequência irá diminuir a vida útil dos cartões de memória. • Não toque nos contactos ou terminais dourados com os dedos ou objectos metálicos. Se o cartão estiver sujo, limpe-o com um pano macio. Garanta o acesso aos serviços de emergência Pode não ser possível efectuar chamadas de emergência a partir do dispositivo em algumas áreas ou circunstâncias. Antes de viajar para áreas remotas ou não desenvolvidas, planeie um método alternativo para contactar o pessoal dos serviços de emergência. 143 Informações de certificação da Taxa de Absorção Específica (SAR) O dispositivo está em conformidade com os padrões da União Europeia (UE) que limitam a exposição humana a energia de rádio frequência (RF) emitida pelo equipamento de rádio e telecomunicações. Estes padrões evitam a venda de dispositivos móveis que excedem um nível de exposição máximo (designado por Taxa de Absorção Específica ou SAR) de 2.0 watts por quilograma. Durante o teste, o SAR máximo verificado para este modelo foi 0.496 watts por quilograma. Durante a utilização normal, o SAR actual deverá ser mais baixo, dado que o dispositivo foi concebido para emitir apenas a energia RF necessária para transmitir um sinal à estação base mais próxima. Ao emitir automaticamente os níveis mais baixos, sempre que for possível, o dispositivo reduz a exposição geral a energia RF. A Declaração de Conformidade no verso do manual apresenta a conformidade do telemóvel com a directiva de Equipamentos de Rádio e Equipamentos Terminais de Telecomunicações (R&TTE). Para mais informações sobre os padrões relacionados com SAR e UE, visite o Web site de telemóveis da Samsung. 144 Eliminação Correcta Deste Produto (Resíduos de Equipamentos Eléctricos e Electrónicos) (Aplicável na União Europeia e em outros países europeus com sistemas diferentes) Esta marca apresentada no produto, nos acessórios ou na literatura - indica que o produto e os seus acessórios electrónicos (por exemplo, o carregador, o auricular, o cabo USB) não deverão ser eliminados juntamente com os resíduos domésticos no final do seu período de vida útil. Para impedir danos ao ambiente ou à saúde humana causados pela eliminação incontrolada de resíduos, deverá separar estes equipamentos de outros tipos de resíduos e reciclá-los de forma responsável, para promover uma reutilização sustentável dos recursos materiais. Os utilizadores particulares deverão contactar o estabelecimento onde adquiriram este produto ou as entidades oficiais locais para obterem informações sobre onde e de que forma podem entregar estes equipamentos para permitir efectuar uma reciclagem segura em termos ambientais. Os utilizadores profissionais deverão contactar o seu fornecedor e consultar os termos e condições do contrato de compra. Este produto e os seus acessórios electrónicos não deverão ser misturados com outros resíduos industriais para eliminação. 145 Eliminação correcta das baterias existentes neste produto (Aplicável na União Europeia e noutros países europeus com sistemas de recolha de baterias separados) Esta marca, apresentada na bateria, manual ou embalagem, indica que as baterias existentes neste produto não devem ser eliminadas juntamente com os resíduos domésticos indiferenciados no final do seu período de vida útil. Onde existentes, os símbolos químicos Hg, Cd ou Pb indicam que a bateria contém mercúrio, cádmio ou chumbo acima dos níveis de referência indicados na Directiva CE 2006/ 66. Se as baterias não forem correctamente eliminadas, estas substâncias poderão ser prejudiciais para a saúde humana ou para o meio ambiente. Para proteger os recursos naturais e promover a reutilização dos materiais, separe as baterias dos outros tipos de resíduos e recicle-as através do sistema gratuito de recolha local de baterias. Declaração de exclusão de responsabilidades Alguns conteúdos e serviços acessíveis através deste dispositivo pertencem a terceiros e estão protegidos por direitos de autor, patente, marca comercial e/ou outras leis de propriedade intelectual. Esses conteúdos e serviços são fornecidos exclusivamente para uso pessoal para fins não comerciais. O utilizador não pode utilizar quaisquer conteúdos ou serviços de uma forma que não tenha sido autorizada pelo proprietário dos conteúdos ou fornecedor dos serviços. 146 Excepto quando autorizado expressamente pelo respectivo proprietário dos conteúdos ou fornecedor dos serviços, e sem limitar o anterior, o utilizador não pode modificar, copiar, republicar, carregar, publicar como artigo, transmitir, traduzir, vender, criar obras derivativas, explorar ou distribuir de alguma forma ou em algum suporte quaisquer conteúdos ou serviços apresentados por este dispositivo. OS CONTEÚDOS E SERVIÇOS DE TERCEIROS SÃO FORNECIDOS "COMO ESTÃO". A SAMSUNG NÃO FAZ QUAISQUER GARANTIAS RELATIVAMENTE AOS CONTEÚDOS OU SERVIÇOS FORNECIDOS DESSE MODO, NEM EXPRESSA NEM IMPLICITAMENTE, PARA QUALQUER FIM. A SAMSUNG REJEITA EXPRESSAMENTE A RESPONSABILIDADE POR QUAISQUER GARANTIAS IMPLÍCITAS, INCLUINDO MAS NÃO LIMITADO A GARANTIAS DA CAPACIDADE DE COMERCIALIZAÇÃO OU ADEQUAÇÃO PARA UM FIM ESPECÍFICO. A SAMSUNG NÃO GARANTE A PRECISÃO, VALIDADE, PONTUALIDADE, LEGALIDADE OU COMPLETIDÃO DE QUALQUER CONTEÚDO OU SERVIÇO DISPONIBILIZADO ATRAVÉS DESTE DISPOSITIVO E EM NENHUM CASO, INCLUINDO CASOS DE NEGLIGÊNCIA, SERÁ A SAMSUNG RESPONSÁVEL - QUER POR CONTRATO QUER POR ACTO ILÍCITO EXTRACONTRATUAL - POR QUAISQUER PREJUÍZOS DIRECTOS, INDIRECTOS, DERIVADOS, 147 ESPECIAIS OU CONSEQUENCIAIS, HONORÁRIOS DE ADVOGADOS, DESPESAS OU QUAISQUER OUTROS PREJUÍZOS RESULTANTES OU RELACIONADOS COM QUALQUER INFORMAÇÃO CONTIDA OU RESULTANTE DO USO DE QUALQUER CONTEÚDO OU SERVIÇO PELO UTILIZADOR OU QUALQUER TERCEIRO, MESMO QUE TENHA SIDO DA POSSIBILIDADE DE TAIS PREJUÍZOS." Os serviços de terceiros poderão ser terminados ou interrompidos em qualquer altura, e a Samsung não afirma nem garante que qualquer conteúdo ou serviço se manterá disponível durante qualquer período de tempo. Os conteúdos e serviços são transmitidos pelos terceiros através de redes e meios de transmissão fora do controlo da Samsung. Sem limitar a generalidade da presente declaração de exclusão de responsabilidades, a Samsung rejeita expressamente qualquer responsabilidade por qualquer interrupção ou suspensão de qualquer conteúdo ou serviço disponibilizado através deste dispositivo. A Samsung não se responsabiliza pela assistência ao cliente relacionada com os conteúdos e serviços. Qualquer dúvida ou pedido de assistência relacionados com os conteúdos ou serviços devem ser dirigidos directamente aos fornecedores dos respectivos conteúdos e serviços. 148 Índice remissivo ActiveSync ligar a outros dispositivos, 122 receber dados, 123 agenda, 76 instalar, 73 servidor Exchange, 75 sincronizar, 74 Browser consulte Opera Calculadora 89 Agenda Calendário alterar vistas, 83 criar eventos, 83 parar alarmes de evento, 84 consulte Calendário de Toque Cartão de memória 17 Alarme Cartão SIM 15 definir, 80 parar, 81 Cartão USIM 15 Bateria Chamadas carregar, 16 instalar, 15 a partir da Lista telefónica, 43 a partir do registo de chamadas, 46 atender, 44 efectuar, 43 número internacional, 44 rejeitar, 44 Bloquear 20 Bluetooth activar, 121 enviar dados, 123 149 Comunidades 109 Editor de Vídeo 68 Comutador de Tarefas 30 Esboços, 85 Connected Home 127 Fotografia iniciar apresentações de diapositivos, 63 ver fotografias, 63 Contactos atribuir fotografias, 42 atribuir números de marcação rápida, 41 atribuir tons de toque, 42 copiar e mover cartões de contacto, 40 criar contactos, 39 organizar, 41 procurar contactos, 40 Fotografias capturas básicas, 50 mosaico, 56 tirar fotografias no modo de Sorriso, 55 tirar fotografias panorâmicas, 57 ver, 51 Conversor Fotos consulte Unidade conversor tirar fotografias no modo de Acção 58 Cronómetro 82 Cubo 21 GPS 118 Câmara 50 Gravador 86 Ecrã Hoje Imagem de fundo adicionar ou remover itens, 24 alterar o tema ou a imagem de fundo, 23 consulte Ecrã Hoje 150 Internet enviar MMS, 47 enviar SMS, 46 ver, 48 consulte Opera Introdução de texto Microsoft My Phone 112 Reconhecedor de Blocos, 33 Reconhecedor de Letras, 35 Samsung Keypad, 36 Teclado, 34 Transcritor, 37 Midomi 101 Modo silencioso 25 Moldura digital 64 Java 72 Notas Jogos 72 criar, 84 esboços, 85 áudio, consulte Nota de Áudio Leitor Streaming 100 Marketplace 112 Opera Media Player adicionar favoritos, 98 navegar, 97 actualizar a biblioteca, 60 criar uma lista de reprodução, 62 reproduzir ficheiros, 60 Partilha da Internet 118 Podcast 105 Memo 85 Procura Inteligente 95 Mensagens QIK 107 adicionar contas de e-mail, 49 enviar e-mail, 47 Relógio universal 81 151 Remote Desktop Mobile 113 Tarefas criar, 88 marcar como concluída, 88 Repor 23 RSS Reader 103 Temas Rádio FM consulte Ecrã Hoje consulte rádio FM gravar músicas, 68 guardar estações, 67 ouvir, 66 Unidade Conversor 91 Volume volume da chamada, 44 volume do sistema, 25 Servidor Exchange Vídeos consulte ActiveSync gravar, 53 reproduzir, 54 Smart Reader captar imagens, 92 traduzir texto, 93 ver imagens captadas, 94 Widgets abrir a barra de ferramentas, 26 arrastar para o ecrã Hoje, 28 personalizar widgets, 29 Smart Sync agenda, 79 servidor na Web, 77 servidor proxy, 79 sincronizar, 79 Wi-Fi 125 152 Declaração de Conformidade (R&TTE) Nós, Samsung Electronics declaramos sob a nossa única e inteira responsabilidade que o produto Telemóvel GSM Wi-Fi WCDMA : GT-I8000 com o qual esta declaração está relacionada, estando em conformidade com as seguintes normas e/ou outros documentos normativos. Segurança SAR EMC EN 60950-1 : 2001 +A11:2004 EN 50360 : 2001 EN 62209-1 : 2006 EN 301 489-01 V1.6.1 (09-2005) EN 301 489-01 V1.8.1 (04-2008) EN 301 489-07 V1.3.1 (11-2005) EN 301 489-17 V2.1.1 (05-2009) RADIO EN 301 489-19 V1.2.1 (11-2002) EN 301 489-24 V1.4.1 (09-2007) EN 301 511 V9.0.2 (03-2003) EN 300 328 V1.7.1 (10-2006) EN 301 908-1 V3.2.1 (05-2007) EN 301 908-2 V3.2.1 (05-2007) Declaramos que [todos os testes de rádio essenciais foram efectuados e que] o produto em cima indicado encontra-se em conformidade com todos os requisitos essenciais da Directiva 1999/5/EC. O procedimento de avaliação de conformidade referido no Artigo 10 e detalhado no Anexo[IV] da Directiva 1999/5/EC foi realizado com o envolvimento do(s) seguinte(s) organismo(s) notificado(s): BABT, Forsyth House, Churchfield Road, Walton-on-Thames, Surrey, KT12 2TD, UK* Marca de identificação: 0168 A documentação técnica mantida pelo: Samsung Electronics QA Lab. que pode ser disponibilizada a pedido. (Representante na EU) Samsung Electronics Euro QA Lab. Blackbushe Business Park, Saxony Way, Yateley, Hampshire, GU46 6GG, UK* 2010.06.23 Joong-Hoon Choi /Gestor do laboratório (local e data de emissão) (nome e assinatura do responsável) * Este não é o endereço do Centro de Assistência da Samsung. Para obter mais informações sobre o endereço ou o número de telefone do Centro de Assistência da Samsung, consulte o cartão da garantia ou contacte o revendedor onde adquiriu o tel. Algum do conteúdo deste manual poderá ser diferente do existente no seu dispositivo, tal depende do software do dispositivo e do fornecedor de serviços. World Wide Web http://www.samsungmobile.com Printed in Korea Code No.:GH68-26099A Portuguese. 07/2010. Rev. 1.2