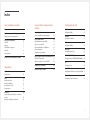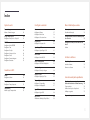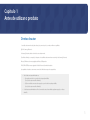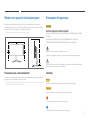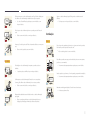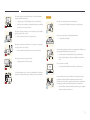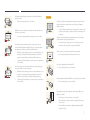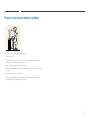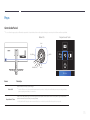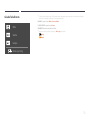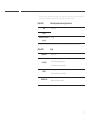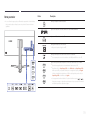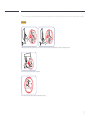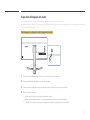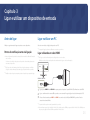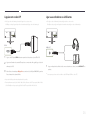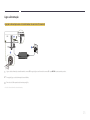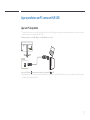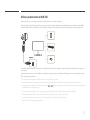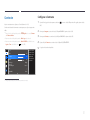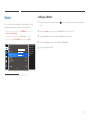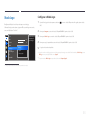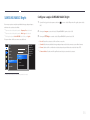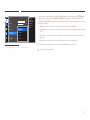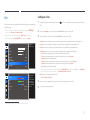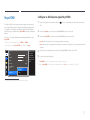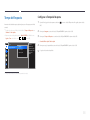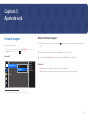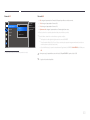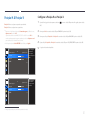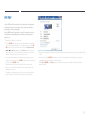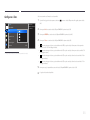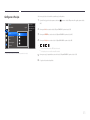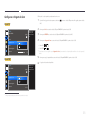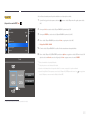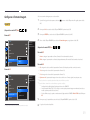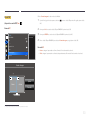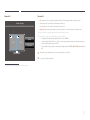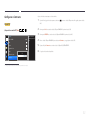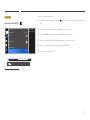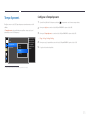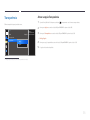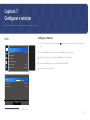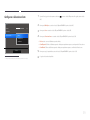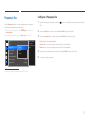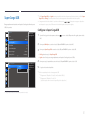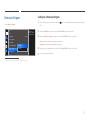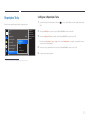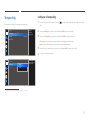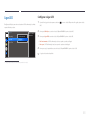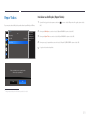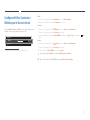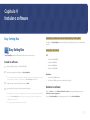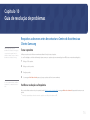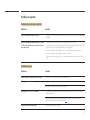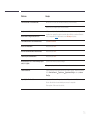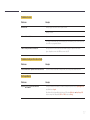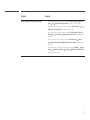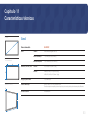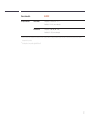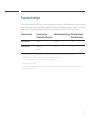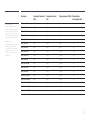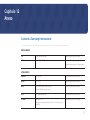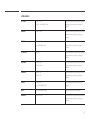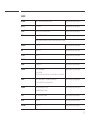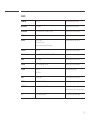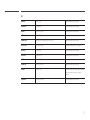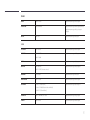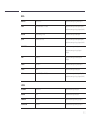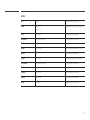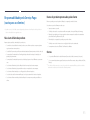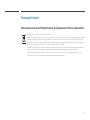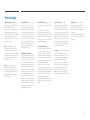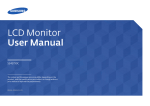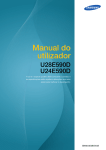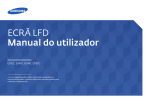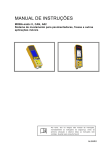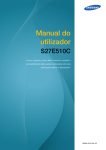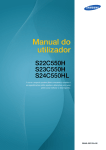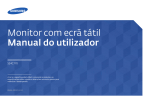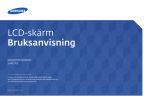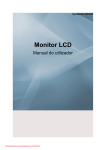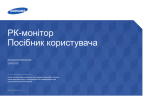Download Samsung S34E790C manual do usuário
Transcript
Monitor LCD Manual do utilizador S34E790C A cor e o aspecto podem diferir consoante o produto e as especificações estão sujeitas a alterações sem aviso prévio para melhorar o desempenho. BN46-00442A-05 Índice Antes de utilizar o produto Direitos de autor 5 Ligar e utilizar um dispositivo de entrada Configuração do ecrã Antes de ligar Pontos de verificação antes da ligação 23 23 Precauções de segurança 6 Símbolos6 Limpeza7 Electricidade e segurança 7 Instalação8 Funcionamento10 Ligar e utilizar um PC Ligar utilizando um cabo HDMI Ligação com o cabo DP Ligar a auscultadores ou altifalantes Ligar a alimentação Organizar os cabos ligados 23 23 24 24 25 26 Postura correcta para utilizar o produto Ligar o produto a um PC como um HUB USB 27 Ligar um PC ao produto 27 Utilizar o produto como um HUB USB 28 Manter um espaço de instalação seguro Precauções para o armazenamento 6 6 13 Preparativos Verificação dos componentes 14 Componentes14 Peças15 Controlo do Painel 15 Guia de Tecla Directa 16 Função Guia de Teclas 17 Parte posterior 19 Instalação do controlador 29 Definir a resolução óptima 29 Brilho30 Configurar o Brilho30 Contraste31 Configurar o Contraste31 Nitidez32 Configurar o Nitidez32 Modo Jogo33 Configurar o Modo Jogo33 SAMSUNG MAGIC Bright Configurar a opção SAMSUNG MAGIC Bright 34 34 Cor36 Configurar o Cor36 Nv.pr.HDMI37 Configurar as definições da opção Nv.pr.HDMI37 Tempo de Resposta38 Configurar o Tempo de Resposta38 Instalação20 Ajustar o ângulo de inclinação e a altura do produto20 Dispositivo de bloqueio anti-roubo 22 2 Índice Ajuste de ecrã Configurar e reiniciar Menu Informação e outros Formato Imagem39 Alterar o Formato Imagem39 Som57 Configurar o Volume57 Configurar o Modo Som58 Configurar o Seleccionar Som59 Informação70 Visualizar a Informação70 Posição-H & Posição-V41 Configurar a Posição-H e a Posição-V41 PIP/PBP42 Configurar o Modo PIP/PBP43 Configurar o Tam.44 Configurar o Posição45 Configurar o Origem do Som46 Configurar o Fonte47 Configurar o Formato Imagem49 Configurar o Contraste52 Coordenar o OSD Idioma54 Configurar o Idioma54 Tempo Apresent.55 Configurar o Tempo Apresent.55 Transparência56 Alterar a opção Transparência56 Poupança Eco60 Configurar o Poupança Eco60 Super Carga USB61 Configurar o Super Carga USB61 Modo PC/AV62 Configurar o Modo PC/AV62 Versão da DisplayPort63 Configurar o Versão da DisplayPort63 Detecção Origem64 Configurar o Detecção Origem64 Repetições Tecla65 Configurar o Repetições Tecla65 Tempor.dslg.66 Configurar o Tempor.dslg.66 Configurar o Desligar Após67 Ligar LED68 Configurar o Ligar LED68 Repor Todos69 Inicializar as definições (Repor Todos)69 Configurar Brilho, Contraste e Nitidez a partir do ecrã inicial 71 Configurar as definições de Volume no ecrã inicial72 Volume72 Instalar o software Easy Setting Box Instalar o software Remover o software 73 73 73 Guia de resolução de problemas Requisitos a observar antes de contactar o Centro de Assistência ao Cliente Samsung Testar o produto Verificar a resolução e a frequência Verifique o seguinte. 74 74 74 75 Perguntas & respostas 78 3 Índice Características técnicas Geral80 Poupança de energia 82 Tabela dos modos de sinal padrão 83 Anexo Contacte a Samsung Internacional 85 Responsabilidade pelo Serviço Pago (custo para os clientes) 95 Não é um defeito do produto 95 Danos do produto provocados pelo cliente 95 Outros95 Eliminação Correcta 96 Eliminação Correcta Deste Produto (Resíduos de Equipamentos Eléctricos e Electrónicos)96 Terminologia97 4 Capítulo 1 Antes de utilizar o produto Direitos de autor O conteúdo deste manual está sujeito a alterações, sem aviso prévio, com vista a melhorar a qualidade. ⓒ 2014 Samsung Electronics A Samsung Electronics detém os direitos de autor deste manual. É proibida a utilização ou a reprodução de parte ou da totalidade deste manual sem a autorização da Samsung Electronics. Microsoft, Windows são marcas registadas da Microsoft Corporation. VESA, DPM e DDC são marcas registadas da Video Electronics Standards Association. A propriedade de todas as outras marcas comerciais é atribuída aos respectivos proprietários. •• Será cobrada uma taxa administrativa se. -- (a) requisitar um técnico e o produto não tiver qualquer defeito. (isto é, não leu este manual do utilizador). -- (b) levar a unidade a um centro de reparação e o produto não tiver qualquer defeito. (isto é, não leu este manual do utilizador). •• O valor dessa taxa administrativa ser-lhe-á comunicado antes de ser realizada qualquer reparação ou visita ao domicílio. 5 Manter um espaço de instalação seguro Precauções de segurança Certifique-se de que deixa algum espaço em volta do produto para ventilação. Um aumento da temperatura interna poderá causar um incêndio e danificar o produto. Ao instalar o produto, certifiquese de que deixa tanto ou mais espaço conforme demonstrado abaixo. ――O aspecto exterior pode ser diferente, dependendo do produto. RISCO DE CHOQUE ELÉCTRICO. NÃO ABRIR! Cuidado : PARA REDUZIR O RISCO DE CHOQUE ELÉCTRICO, NÃO RETIRAR A TAMPA. (OU A PARTE POSTERIOR) NO INTERIOR, NÃO EXISTEM PEÇAS QUE POSSAM SER REPARARAS PELO UTILIZADOR. 10 cm TODA A MANUTENÇÃO DEVE SER DEIXADA A CARGO DE PESSOAL QUALIFICADO. 10 cm 10 cm Cuidado 10 cm Este símbolo indica a presença de alta tensão no interior. É perigoso qualquer tipo de contacto com qualquer uma das peças internas deste produto. 10 cm Este símbolo alerta-o para o facto de, juntamente com este produto, ter sido fornecida literatura importante sobre o funcionamento e a manutenção. Precauções para o armazenamento Símbolos Os modelos com acabamento super brilhante podem desenvolver manchas brancas na superfície, caso fiquem perto de um humidificador de ondas ultra-sónicas. ――Contacte o Centro de Assistência ao Cliente Samsung mais próximo para solicitar a limpeza do interior Aviso do produto (será cobrada uma taxa pelo serviço). Poderão ocorrer ferimentos graves ou fatais se as instruções não forem seguidas. Cuidado Podem ocorrer danos materiais se as instruções não forem seguidas. As actividades marcadas com este símbolo são proibidas. As instruções marcadas com este símbolo devem ser seguidas. 6 Limpeza Electricidade e segurança ――Tenha cuidado ao limpar o painel e o exterior dos LCD avançados, porque se riscam com facilidade. ――As seguintes imagens são apenas para referência. As situações reais podem ser diferentes daquilo que é mostrado nas imagens. ――Siga os seguintes passos para efectuar a limpeza. ――As seguintes imagens são apenas para referência. As situações reais podem ser diferentes daquilo que é mostrado nas imagens. 1 Desligue o produto e o computador. 2 Desligue o cabo de alimentação do produto. Aviso Não utilize um cabo de alimentação ou uma ficha com danos nem uma tomada eléctrica frouxa. •• Pode provocar um choque eléctrico ou um incêndio. ――Segure o cabo de alimentação pela ficha e não toque no cabo com as Não ligue vários produtos numa única tomada eléctrica. mãos molhadas. Caso contrário, poderá ocorrer um choque eléctrico. 3 •• Se a tomada eléctrica sobreaquecer, poderá provocar um incêndio. Limpe o monitor com um pano limpo, suave e seco. •• Não utilize produtos de limpeza que contenham álcool, solventes ou agentes tensioactivos no monitor. ! Não toque na ficha do cabo de alimentação com as mãos molhadas. Caso contrário, poderá ocorrer um choque eléctrico. •• Não vaporize água ou detergente directamente no produto. 4 Insira a ficha o máximo possível, para que não fique solta. Humedeça um pano suave e seco em água e torça bem, para limpar •• Uma má ligação pode provocar um incêndio. o exterior do produto. ! 5 Ligue a ficha a uma tomada eléctrica com ligação à terra (apenas dispositivos isolados tipo 1). Ligue o cabo de alimentação ao produto, quando terminar a •• Pode provocar um choque eléctrico ou ferimentos. limpeza. 6 ! Ligue o produto e o computador. 7 Não torça nem puxe o cabo de alimentação com força. Tenha cuidado para não deixar o cabo de alimentação debaixo de um objecto pesado. Segure o cabo de alimentação pela ficha, quando o retirar da tomada eléctrica. •• Se o cabo ficar danificado, poderá provocar um incêndio ou um choque eléctrico. •• Pode provocar um choque eléctrico ou um incêndio. ! Não coloque o cabo de alimentação nem o produto perto de fontes de calor. •• Pode ocorrer um incêndio ou um choque eléctrico. Instalação Aviso Limpe o pó à volta dos pinos da ficha ou da tomada eléctrica com um pano seco. Não coloque velas, repelentes de insectos ou cigarros em cima do produto. Não instale o produto perto de fontes de calor. •• Caso contrário, poderá ocorrer um incêndio. •• Caso contrário, poderá ocorrer um incêndio. ! Não utilize o produto em espaços mal ventilados, tais como numa estante para livros ou num armário. Cuidado •• Um aumento da temperatura interna pode provocar um incêndio. Não desligue o cabo de alimentação enquanto o produto está a ser utilizado. •• O produto pode ser danificado por um choque eléctrico. Instale o produto a, pelo menos, 10 cm da parede, para permitir a ventilação. •• Um aumento da temperatura interna pode provocar um incêndio. Utilize apenas o cabo de alimentação fornecido com o seu produto Samsung. Não utilize o cabo de alimentação com outros produtos. •• Pode ocorrer um incêndio ou um choque eléctrico. ! Mantenha a embalagem de plástico fora do alcance das crianças. ! •• As crianças podem sufocar. Mantenha desobstruída a tomada eléctrica onde o cabo de alimentação está ligado. ! •• Caso ocorra algum problema, o cabo de alimentação deve ser desligado, para desligar a alimentação eléctrica do produto. ! 8 Não instale o produto numa superfície instável ou que vibre (prateleira insegura, superfície inclinada, etc.). Cuidado •• O produto pode cair e ficar danificado e/ou provocar ferimentos. Não deixe cair o produto durante a sua movimentação. •• Utilizar o produto numa área com demasiada vibração pode danificar o produto ou provocar um incêndio. Não instale o produto num veículo ou num local exposto a pó, humidade (gotas de água, etc.), óleo ou fumo. •• O produto pode ficar danificado ou poderão ocorrer ferimentos. ! Não pouse o produto sobre a sua extremidade dianteira. •• Pode ocorrer um incêndio ou um choque eléctrico. •• O ecrã pode ficar danificado. ! Não exponha o produto à luz directa do sol ao calor nem o coloque perto de objecto quente, como um fogão. Quando instalar o produto num armário ou numa prateleira, certifique-se de que a extremidade dianteira da base não sobressai. •• Poderá reduzir a vida útil do produto ou provocar um incêndio. •• O produto pode cair e ficar danificado e/ou provocar ferimentos. •• Instale o produto apenas em armários e prateleiras com o tamanho certo. Não instale o produto ao alcance das crianças. •• O produto poderá cair e ferir as crianças. Pouse o produto com cuidado. •• O produto pode ficar danificado ou poderão ocorrer ferimentos. Os óleos alimentares, como o óleo de soja, podem danificar ou deformar o produto. Não instale o produto numa cozinha ou perto de uma bancada. ! SAMSUNG ! Instalar o produto num local pouco habitual (um local exposto a muitas poeiras finas, substâncias químicas, temperaturas extremas ou muita humidade, ou num local onde o produto teria que funcionar continuamente durante longos períodos) pode afetar seriamente o seu desempenho. •• Consulte o Centro de Assistência a Clientes da Samsung, caso pretenda instalar o produto num desses locais. 9 Funcionamento Não deixe objectos pesados ou coisas de que as crianças gostam (brinquedos, doces, etc.) em cima do produto. •• O produto ou os objectos pesados podem cair, se as crianças tentarem alcançar os brinquedos ou os doces, o que pode provocar ferimentos graves. Aviso Existe tensão alta no interior do produto. Nunca desmonte, repare ou modifique o produto você mesmo. Durante uma trovoada ou tempestade, desligue o produto e o cabo de alimentação. •• Pode ocorrer um incêndio ou um choque eléctrico. •• Contacte o Centro de Assistência ao Cliente Samsung, para que efectuem as reparações. •• Pode ocorrer um incêndio ou um choque eléctrico. ! Para mover o produto, desligue primeiro todos os cabos, incluindo o cabo de alimentação. Não deixe cair objectos sobre o produto nem deixe que sofra impactos. •• Pode ocorrer um incêndio ou um choque eléctrico. •• Se o cabo ficar danificado, poderá provocar um incêndio ou um choque eléctrico. ! ! Não mova o produto, puxando o cabo de alimentação ou qualquer outro cabo. Se o produto fizer um som estranho, cheirar a queimado ou deitar fumo, desligue imediatamente o cabo de alimentação e contacte o Centro de Assistência ao Cliente Samsung. •• Pode danificar o produto ou provocar um choque eléctrico ou um incêndio, se o cabo ficar danificado. •• Pode provocar um choque eléctrico ou um incêndio. ! Se detectar uma fuga de gás, não toque no produto nem na ficha. Além disso, ventile a área imediatamente. Não deixe que as crianças se pendurem no produto ou subam para cima dele. •• As faíscas podem provocar uma explosão ou um incêndio. •• As crianças podem sofrer um acidente e ficar feridas com gravidade. ! Se deixar cair o produto, ou se a caixa externa ficar danificada, desligue o interruptor e o cabo de alimentação. Em seguida, contacte o Centro de Assistência ao Cliente Samsung. •• Se continuar a utilizar o produto, poderá provocar um incêndio ou um choque eléctrico. GAS Não levante nem mova o produto puxando pelo cabo de alimentação ou qualquer outro cabo. •• Pode danificar o produto ou provocar um choque eléctrico ou um incêndio, se o cabo ficar danificado. 10 Não utilize nem guarde sprays combustíveis ou substâncias inflamáveis perto do produto. Cuidado •• Pode provocar uma explosão ou um incêndio. Se deixar o ecrã fixo numa imagem estática durante um longo período de tempo pode provocar uma queimadura com efeito de pós-imagem ou defeitos nos pixels. ! Certifique-se de que as aberturas de ventilação não estão obstruídas por panos de mesa ou cortinas. •• Se não for utilizar o produto durante um longo período, active o modo de poupança de energia ou uma protecção de ecrã com imagens em movimento. ! •• Um aumento da temperatura interna pode provocar um incêndio. -_100 Não introduza objectos metálicos (agulhas, moedas, ganchos, etc.) ou objectos facilmente inflamáveis (papel, fósforos, etc.) no produto (através das aberturas de ventilação ou portas de entrada/saída, etc.). Não coloque objectos que contenham líquido (vasos, potes, garrafas, etc.) ou objectos metálicos em cima do produto. •• Certifique-se de que desliga o produto e o cabo de alimentação, caso entre água ou substâncias estranhas para dentro do produto. Em seguida, contacte o Centro de Assistência ao Cliente Samsung. •• O produto pode ficar danificado ou pode ocorrer um choque eléctrico ou um incêndio. •• A acumulação de pó, juntamente com o calor, pode provocar um incêndio, um choque eléctrico ou fugas de electricidade. ! Utilize o produto com a resolução e frequência recomendadas. •• Certifique-se de que desliga o produto e o cabo de alimentação, caso entre água ou substâncias estranhas para dentro do produto. Em seguida, contacte o Centro de Assistência ao Cliente Samsung. •• O produto pode ficar danificado ou pode ocorrer um choque eléctrico ou um incêndio. Desligue o cabo de alimentação da tomada eléctrica, se não for utilizar o produto durante um longo período (férias, etc.). •• Caso contrário, poderá desenvolver problemas de visão. ! Não junte os adaptadores de alimentação CC. •• Caso contrário, poderá ocorrer um incêndio. Retire o adaptador de alimentação CC do saco de plástico, antes de o utilizar. •• Caso contrário, poderá ocorrer um incêndio. Não permita que entre água no dispositivo de alimentação CC ou que o dispositivo se molhe. •• Pode provocar um choque eléctrico ou um incêndio. •• Evite a utilização do produto no exterior, onde pode ficar exposto a chuva ou neve. •• Tenha cuidado para não molhar o adaptador de alimentação CC quando lava o chão. 11 Não coloque o adaptador de alimentação CC perto de um aparelho de aquecimento. Não toque no ecrã depois do produto estar ligado durante muito tempo, porque estará quente. •• Caso contrário, poderá ocorrer um incêndio. Coloque o adaptador de alimentação CC numa área bem ventilada. Guarde os pequenos acessórios longe do alcance das crianças. ! ! Não segure o produto de cabeça para baixo, nem o mova segurando a base. Tenha cuidado quando ajustar o ângulo do produto ou a altura da base. •• O produto pode cair e ficar danificado ou provocar ferimentos. •• Pode ficar com a mão ou os dedos presos e ficar ferido. ! •• Aumentar muito o ângulo de inclinação do produto pode fazer com que o produto caia, provocando ferimentos. Ficar demasiado perto do ecrã durante muito tempo, pode provocar problemas de visão. Não coloque objectos pesados em cima do produto. Não utilize humidificadores ou fogões perto do produto. Não aumente muito o volume quando utilizar auscultadores ou auriculares. •• O produto pode ficar danificado ou poderão ocorrer ferimentos. ! •• Pode ocorrer um incêndio ou um choque eléctrico. •• Ter o som muito alto pode provocar lesões auditivas. Descanse os olhos durante mais de 5 minutos por cada hora de utilização. •• Isso alivia a fadiga ocular. ! 12 Postura correcta para utilizar o produto Mantenha uma postura correcta quando utiliza o produto: •• Endireite as costas. •• Deixe uma distância de 45 a 50 cm entre os olhos e o ecrã e olhe ligeiramente para baixo. Mantenha os olhos directamente à frente do ecrã. •• Ajuste o ângulo para que não existam reflexos de luz. •• Mantenha os antebraços perpendiculares à parte superior dos braços e nivelados com as costas das mãos. •• Mantenha os cotovelos num ângulo recto. •• Ajuste a altura do produto para poder manter os joelhos dobrados a 90 graus ou mais, os calcanhares no chão e os braços abaixo do coração. 13 Capítulo 2 Preparativos Verificação dos componentes -- Contacte o vendedor onde adquiriu o produto caso haja componentes em falta. Componentes ――Os componentes podem variar em locais diferentes. -- O aspecto dos componentes pode ser diferente das imagens apresentadas. -- Recomendamos que utilize o cabo HDMI e o cabo DP fornecidos pelo fornecedor. -- A resolução ótima poderá não estar disponível ao utilizar um cabo que não seja HDMI ou HDMI-DVI de alta velocidade. -- Para garantir que a imagem do ecrã é reproduzida corretamente, recomenda-se a utilização de um cabo DP que suporte 3440 x 1440 a 60 Hz. Um cabo HDMI que suporta 3440 x 1440 a 50 Hz também funcionará. Manual de configuração rápida Cartão de garantia (Não disponível nalguns locais) Guia de regulamentação Manual do utilizador Cabo DP (Pág.24) Cabo de alimentação (Pág.25) Transformador de corrente CC (amovível) (Pág.25) Cabo HDMI (Pág.23) Cabo USB 3.0 (Pág.27) Conetor mini DP para DP (opcional) Pano de limpeza -- O conversor de conetor mini DP para DP pode não ser fornecido, dependendo do modelo. 14 Peças Controlo do Painel ――A cor e a forma das peças pode ser diferente do apresentado. As características técnicas estão sujeitas a alterações sem aviso prévio de forma a melhorar a qualidade. Botão JOG Função Guia de Teclas CIMA ESQUERDA PREMIR(ENTER) DIREITA BAIXO Retorno Ícones Descrição Botão JOG Botão multidireccional que ajuda a navegar. ――O botão JOG situa-se no lado esquerdo da parte traseira do produto. O botão pode ser utilizado para mover para cima, para baixo, para a esquerda, para a direita ou como enter. Função Guia de Teclas Prima o botão JOG quando liga o ecrã. A função guia de teclas aparece. Para aceder ao menu no ecrã quando o guia é apresentado, prima novamente o botão de direcção correspondente. ――A função Guia de Teclas pode variar consoante a função ou o modelo do produto. Consulte o produto em questão. 15 Guia de Tecla Directa ――O ecrã do botão de atalho (menu OSD) mostrado abaixo é apresentado apenas quando o ecrã do monitor está ligado, a resolução do computador é alterada ou a fonte de entrada muda. CIMA/BAIXO: ajustar a função Brilho, Contraste, Nitidez. Brilho Volume ESQUERDA/DIREITA: ajustar a função Volume. PREMIR(ENTER): visualizar a função Guia de Teclas. ――A página dos botões de função mostram se o Modo Jogo está ativado. : Deslig. : Ligado Funções Modo Jogo Deslig. 16 Função Guia de Teclas ――Para entrar no menu principal ou utilizar outros itens, prima o botão JOG para apresentar a função Guia de Teclas. Para sair, prima novamente o botão JOG. CIMA/BAIXO/ESQUERDA/DIREITA: mova o item que pretende. A descrição de cada item aparece ao alterar o foco. PREMIR(ENTER): o item seleccionado será aplicado. Ícones Descrição Seleccione para alterar o sinal de entrada ao mover o botão JOG no ecrã da função guia de teclas. Se o sinal de entrada for alterado, aparece uma mensagem no canto superior esquerdo do ecrã. Selecciona ao mover o botão JOG no ecrã da função guia de teclas. Aparece o OSD (Visualização no ecrã) da função do seu monitor. Bloqueio de controlo do OSD: Mantém as definições actuais ou bloqueia o controlo OSD, para evitar alterações acidentais nas definições. Activar/desactivar: para bloquear/ desbloquear o controlo OSD, prima o botão ESQUERDO durante 10 segundos quando o menu principal for apresentado. ――Quando o controlo OSD está bloqueado, as funções Brilho e Contraste podem ser ajustadas. A função PIP/PBP está disponível. Pode ver Informação. Selecciona ao mover o botão JOG no ecrã da função guia de teclas. Prima o botão quando for necessário configurar as definições para a função PIP/PBP. Retorno Selecciona de teclas. para desligar o monitor ao mover o botão JOG para o ecrã da função guia ――Devido à variação funcional, as opções da função guia de teclas serão diferentes consoante os modelos. Execute a função correspondente com base no ícone e descrição em questão. 17 ――Quando o monitor não apresentar nada (por exemplo, no modo de poupança de energia ou no modo sem sinal), podem ser utilizadas 2 teclas directas para controlar a fonte e a alimentação, como ilustrado em baixo. Botão JOG CIMA Modo de poupança de energia/sem sinal Alterar fonte Anterior PREMIR(ENTER) durante 2 segundos Desligar ――Quando o monitor apresentar o menu principal, o botão JOG pode ser utilizado tal como indicado em baixo. Botão JOG CIMA/BAIXO Ação Mover a opção Sair do menu principal. ESQUERDA Fechar a sublista sem guardar o valor. O valor diminui no controlo de deslize. DIREITA PREMIR(ENTER) Avançar para a profundidade seguinte. O valor aumenta no controlo de deslize. Avançar para a profundidade seguinte. Guardar o valor e fechar a sublista. 18 Parte posterior ――A cor e a forma das peças pode ser diferente do apresentado. As características Porta Descrição Para ligar o adaptador de alimentação CC. técnicas estão sujeitas a alterações sem aviso prévio de forma a melhorar a qualidade. Liga-se a um dispositivo de entrada utilizando um cabo HDMI ou HDMI-DVI. Liga-se a um PC através de um cabo DP. Para ligar um PC através de um cabo USB. ――Esta porta só pode ser ligada a um PC. Para ligar a um dispositivo de saída de áudio, tal como auscultadores. ――O som apenas pode ser ouvido se utilizar o cabo HDMI para HDMI ou o cabo DP. Ligue a um dispositivo USB. Compatível com um cabo USB da versão 3.0 ou inferior. ――É possível carregar dispositivos de entrada através destas portas USB. ――Para utilizar a função Super Carga USB, aceda a Definições Super Carga USB e defina a porta USB, que pretende utilizar para o carregamento rápido, para Ligado. A função de transferência de dados por USB não está disponível quando a função Super Carga USB está definida como Ligado. ――O carregamento de alta velocidade só é possível se utilizar as portas e . Estas portas carregam os dispositivos mais depressa do que as portas USB normais. A velocidade depende dos dispositivos ligados. 19 Instalação Ajustar o ângulo de inclinação e a altura do produto ――A cor e a forma das peças pode ser diferente do apresentado. As características técnicas estão sujeitas a alterações sem aviso prévio de forma a melhorar a qualidade. -2˚(±2.0˚) ~ 20˚(±2.0˚) 100 mm ± 2.0 mm •• É possível ajustar o ângulo de inclinação e a altura do monitor. •• Para não o danificar ao ajustar a inclinação, empurre ou puxe a área superior do produto na parte central enquanto segura a parte superior da base. 20 ――A cor e a forma das peças pode ser diferente do apresentado. As características técnicas estão sujeitas a alterações sem aviso prévio de forma a melhorar a qualidade. Cuidado Tenha especial cuidado para garantir que a sua mão não fica presa na área de ajuste da altura. Caso contrário, pode magoar a mão. Não coloque a mão por baixo da barra de suporte. Não segure o produto de cabeça para baixo apenas pelo suporte. 21 Dispositivo de bloqueio anti-roubo ――Um dispositivo de bloqueio anti-roubo permite-lhe utilizar o produto em segurança mesmo em locais públicos. ――O formato do dispositivo de bloqueio e o método de bloqueio dependem do fabricante. Consulte o manual do utilizador fornecido com o dispositivo de bloqueio antiroubo para obter mais informações. Para bloquear um dispositivo de bloqueio anti-roubo: 1 Prenda o cabo do dispositivo de bloqueio anti-roubo a um objecto pesado, como uma secretária. 2 Passe uma extremidade do cabo através do laço na outra extremidade. 3 Introduza o dispositivo de bloqueio na ranhura para dispositivo de bloqueio anti-roubo na parte posterior do produto. 4 Bloqueie o dispositivo de bloqueio. -- Um dispositivo de bloqueio anti-roubo pode ser adquirido em separado. -- Consulte o manual do utilizador fornecido com o dispositivo de bloqueio anti-roubo para obter mais informações. -- Os dispositivos de bloqueio anti-roubo podem ser adquiridos em revendedores de artigos electrónicos ou na Internet. 22 Capítulo 3 Ligar e utilizar um dispositivo de entrada Antes de ligar Ligar e utilizar um PC Verifique o seguinte antes de ligar este produto a outros dispositivos. Seleccione um método de ligação adequado ao seu PC. ――As peças de ligação podem ser diferentes consoante os produtos. Pontos de verificação antes da ligação ――Antes de ligar um dispositivo de entrada, leia o manual do utilizador fornecido com o mesmo. O número e localização das portas nos dispositivos de entrada podem variar consoante o dispositivo. Ligar utilizando um cabo HDMI ――Não ligue o cabo de alimentação antes de ligar todos os outros cabos. Certifique-se de que liga um dispositivo de entrada antes de ligar o cabo de alimentação. ――Não ligue o cabo de alimentação até todas as ligações estarem concluídas. Se ligar o cabo de alimentação durante a ligação pode danificar o produto. ――Verifique os tipos de portas na parte posterior do produto que pretende ligar. HDMI IN 1, HDMI IN 2 1 2 3 Ligue a porta HDMI IN 1 ou HDMI IN 2 na parte posterior do produto à porta HDMI no PC, utilizando um cabo HDMI. Ligue o transformador de corrente CC ao produto e a uma tomada. Em seguida, ligue o botão de alimentação do PC. Altere a fonte de entrada para HDMI 1 ou HDMI 2 ao controlar o botão JOG para CIMA/BAIXO, quando a fonte de entrada não estiver definida. ――As portas incluídas podem variar, dependendo do produto. ――Para visualizar uma resolução de 3440 x 1440 a 50 Hz, utilize um cabo HDMI que suporte 3440 x 1440 a 50 Hz. Certifique-se de que a placa gráfica da fonte HDMI suporta 3440 x 1440 a 50 Hz. 23 Ligação com o cabo DP Ligar a auscultadores ou altifalantes ――Não ligue o cabo de alimentação antes de ligar todos os outros cabos. ――Não ligue o cabo de alimentação antes de ligar todos os outros cabos. Certifique-se de que liga um dispositivo de entrada antes de ligar o cabo de alimentação. DP IN 1 Ligue o cabo DP à porta DP IN existente na parte de trás do produto e à porta DP do PC. 2 Ligue o transformador de corrente CC ao produto e a uma tomada. Em seguida, ligue o botão de alimentação do PC. 3 Certifique-se de que liga um dispositivo de entrada antes de ligar o cabo de alimentação. AUDIO OUT 1 Ligue um dispositivo de saída de áudio, como auscultadores ou colunas, à entrada AUDIO OUT no produto. Altere a fonte de entrada para DisplayPort ao controlar o botão JOG para CIMA/BAIXO, quando a fonte de entrada não estiver definida. ――O som apenas pode ser ouvido se utilizar o cabo HDMI para HDMI ou o cabo DP. ――As portas incluídas podem variar, dependendo do produto. ――Para visualizar uma resolução de 3440 x 1440 a 60 Hz, utilize um cabo DP que suporte 3440 x 1440 a 60 Hz. Certifique-se de que a placa gráfica da fonte DP suporta 3440 x 1440 a 60 Hz. 24 Ligar a alimentação Ligação à alimentação com o transformador de corrente CC amovível 1 2 3 1 Ligue o cabo de alimentação ao transformador de corrente CC. Em seguida, ligue o transformador de corrente CC à porta DC 22V na parte traseira do produto. 2 Em seguida, ligue o cabo de alimentação à tomada elétrica. 3 Prima o botão JOG na parte de trás do monitor para ligá-lo. ――A tensão de entrada muda automaticamente. 25 Organizar os cabos ligados 1 Para remover a TAMPA DO CABO, segure e puxe a TAMPA DO CABO com o polegar e dedo indicador na direção da seta enquanto segura o suporte com a outra mão. 4 Segure bem a parte inferior da parte mais estreita do suporte com a mão esquerda e utilize o polegar da mão direita para fazer deslizar a TAMPA DO CABO para cima de modo a prendêla no lugar. 2 Insira e prenda os cabos na ranhura. 5 A instalação está concluída. 3 Segure a TAMPA DO CABO e prenda os cabos nas ranhuras da parte TRASEIRA DO SUPORTE. 26 Ligar o produto a um PC como um HUB USB Ligar um PC ao produto ――O produto pode funcionar como um HUB se ligar um PC através de um cabo USB. Pode ligar um dispositivo fonte directamente ao produto e controlar o dispositivo através do produto, sem ter de ligar o dispositivo ao PC. Para utilizar o produto como um HUB USB, ligue-o a um PC utilizando um cabo USB. Ligue o cabo USB à porta na parte posterior do produto e à entrada USB do PC. ――Pode utilizar um cabo USB 2.0 para ligar o produto a um PC. Contudo, para usufruir ao máximo da função USB 3.0, utilize um cabo USB 3.0 para ligar o PC ao produto. Certifique-se de que o PC suporta USB 3.0. 27 Utilizar o produto como um HUB USB Utilizando o produto como um hub, ligue vários dispositivos fonte e utilize-os com o produto em simultâneo. Não é possível ligar um PC a vários dispositivos fonte ao mesmo tempo, devido ao número limitado de portas de entrada/saída que estão disponíveis. A função HUB do produto vai melhorar a eficiência do trabalho, ao permitir a ligação, em simultâneo, de vários dispositivos fonte às portas USB do produto, sem ter que os ligar ao PC. Se ligar vários dispositivos fonte ao PC, os vários cabos à volta do PC podem ter um aspecto desorganizado. Se ligar os dispositivos directamente ao produto, resolve esse inconveniente. Ligue um dispositivo móvel, como um leitor de MP3 ou um smartphone, ao produto, quando este estiver ligado ao PC. Isto permite-lhe controlar o dispositivo a partir do PC ou carregar a bateria do dispositivo. ――Para detetar e iniciar mais depressa um dispositivo de fonte, ligue-o à porta USB 3.0 do produto. ――Uma unidade HDD externa de armazenamento em massa requer uma fonte de alimentação externa. Certifique-se de que a liga a uma fonte de alimentação. ――O carregamento de alta velocidade só é possível se utilizar as portas e . Estas portas carregam os dispositivos mais depressa do que as portas USB normais. A velocidade depende dos dispositivos ligados. ――O carregamento de baterias está disponível no modo de poupança de energia. Contudo, não está disponível quando o produto está desligado. ――Para carregar uma bateria, certifique-se de que a porta USB a montante do produto está ligada a um PC com um cabo USB. ――O carregamento de baterias não está disponível, se o cabo de alimentação não estiver ligado a uma tomada eléctrica. ――Os dispositivos móveis são comprados separadamente. 28 Instalação do controlador Definir a resolução óptima ――Pode definir a melhor resolução e frequência para este produto se instalar os controladores Quando liga o produto pela primeira vez depois de o ter comprado, é apresentada uma mensagem informativa sobre a definição da resolução óptima. correspondentes para este produto. ――Existe um controlador de instalação incluído no CD fornecido com o produto. Seleccione um idioma no produto e altere a resolução no seu PC para a definição optimizada. ――Se o ficheiro fornecido estiver corrompido, visite a página da Samsung (http://www.samsung.com/) e transfira o ficheiro. 1 Introduza o CD do manual do utilizador fornecido com o produto na unidade de CD-ROM. 2 Clique em "Controlador do Windows". 3 Siga as instruções fornecidas no ecrã para continuar a instalação. 4 Seleccione o modelo do seu produto a partir da lista de modelos. Manual de Configuração A resolução óptima para este monitor é a seguinte: ****x**** **Hz Siga as programações acima indicadas para definir a resolução. Português Retorno 1 Selecione um idioma ao mover o botão JOG para A ESQUERDA/DIREITA. Em seguida, prima o botão JOG. 2 Para ocultar a mensagem informativa prima o botão JOG. ――Se não seleccionar a resolução óptima, a mensagem é apresentada no máximo três vezes, durante 5 Aceda a Propriedades de visualização e verifique se a resolução e a frequência de actualização são um período específico, mesmo quando o produto é desligado e ligado novamente. ――Também pode seleccionar a resolução óptima no Painel de Controlo do PC. adequadas. Consulte o manual do seu SO Windows para obter mais informações. 29 Capítulo 4 Configuração do ecrã Configure as definições do ecrã, como o brilho. É fornecida uma descrição detalhada de cada função. Consulte o seu produto para mais informações. Brilho Configurar o Brilho 1 Ajuste o brilho geral da imagem. (Intervalo: 0~100) Quando a função guia de teclas aparecer, seleccione ao mover o botão JOG para cima. Em seguida, prima o botão JOG. Um valor mais elevado fará com que a imagem pareça mais clara. SAMSUNG ――Este menu não está disponível quando MAGIC Bright está no modo Contraste 2 Avance para Imagem ao controlar o botão JOG para CIMA/BAIXO e prima o botão JOG. ――Este menu não está disponível quando Poupança Eco está activado. 3 Avance para Brilho ao controlar o botão JOG para CIMA/BAIXO e prima o botão JOG. 4 Ajuste a função Brilho ao controlar o botão JOG para ESQUERDA/DIREITA. 5 A opção seleccionada será aplicada. dinâm.. Imagem Brilho 100 Contraste 75 Nitidez 60 Modo Jogo SAMSUNG MAGIC Bright Ajustar o nível de brilho. Valores próximos de 100 significam um ecrã mais brilhante. Deslig. Pessoal Cor Nv.pr.HDMI Baixa -- A imagem apresentada pode ser diferente dependendo do modelo. 30 Contraste Configurar o Contraste Ajuste o contraste entre os objectos e o fundo. (Intervalo: 0~100) Um valor mais elevado irá aumentar o contraste para que o objecto pareça mais nítido. SAMSUNG ――Esta opção não está disponível quando o MAGIC Bright está no modo Cinema 1 Quando a função guia de teclas aparecer, seleccione ao mover o botão JOG para cima. Em seguida, prima o botão JOG. 2 Avance para Imagem ao controlar o botão JOG para CIMA/BAIXO e prima o botão JOG. ou Contraste dinâm.. ――Este menu não está disponível quando o Modo Jogo está activado. 3 Avance para Contraste ao controlar o botão JOG para CIMA/BAIXO e prima o botão JOG. ――Este menu não está disponível quando o Modo PIP/PBP está definido como 4 Ajuste a função Contraste ao controlar o botão JOG para ESQUERDA/DIREITA. 5 A opção seleccionada será aplicada. Ligado e Tam. está definido como (modo PBP). Imagem Brilho Contraste Nitidez Modo Jogo SAMSUNG MAGIC Bright 100 75 60 Ajustar o nível de contraste. Valores próximos de 100 significam um maior contraste claro/escuro. Deslig. Pessoal Cor Nv.pr.HDMI Baixa -- A imagem apresentada pode ser diferente dependendo do modelo. 31 Nitidez Configurar o Nitidez Torne o contorno dos objectos mais nítido ou desfocado. (Intervalo: 0~100) 1 Quando a função guia de teclas aparecer, seleccione ao mover o botão JOG para cima. Em seguida, prima o botão JOG. Um valor mais elevado tornará o contorno dos objectos mais nítido. SAMSUNG ――Esta opção não está disponível quando o MAGIC Bright está no modo s in 2 Avance para Imagem ao controlar o botão JOG para CIMA/BAIXO e prima o botão JOG. ――Este menu não está disponível quando o Modo Jogo está activado. 3 Avance para Nitidez ao controlar o botão JOG para CIMA/BAIXO e prima o botão JOG. 4 Ajuste a função Nitidez ao controlar o botão JOG para ESQUERDA/DIREITA. 5 A opção seleccionada será aplicada. Cinema ou Contraste dinâm.. ――Não disponível quando Modo PIP/PBP está definido para Ligado. Imagem Brilho 100 Contraste 75 Nitidez 60 Modo Jogo SAMSUNG MAGIC Bright Ajustar a nitidez da imagem. Valores próximos de 100 significam uma imagem mais nítida. Deslig. Pessoal Cor Nv.pr.HDMI Baixa -- A imagem apresentada pode ser diferente dependendo do modelo. 32 Modo Jogo Configurar o Modo Jogo Configure as definições do ecrã do produto para o modo de jogo. Utilize esta função quando estiver a jogar num PC ou quando ligar uma consola, como uma PlayStation™ ou Xbox™. Imagem Brilho 100 75 Contraste Nitidez Modo Jogo SAMSUNG MAGIC Bright Cor Deslig. Ligado Sempre Ligado Nv.pr.HDMI Optimiza definições de imagem para reproduzir jogos. 1 Quando a função guia de teclas aparecer, seleccione ao mover o botão JOG para cima. Em seguida, prima o botão JOG. 2 Avance para Imagem ao controlar o botão JOG para CIMA/BAIXO e prima o botão JOG. 3 Avance para Modo Jogo ao controlar o botão JOG para CIMA/BAIXO e prima o botão JOG. 4 Avance para a opção pretendida ao controlar o botão JOG para CIMA/BAIXO e prima o botão JOG. 5 A opção seleccionada será aplicada. ――Quando o monitor se desliga, entra no modo de poupança de energia ou muda de fonte de entrada, o Modo Jogo passa a Deslig., mesmo que esteja definido como Ligado. ――Se quiser manter o Modo Jogo sempre ativado, selecione Sempre Ligado. -- A imagem apresentada pode ser diferente dependendo do modelo. 33 SAMSUNG MAGIC Bright Configurar a opção SAMSUNG MAGIC Bright Este menu proporciona uma óptima qualidade de imagem, adequada para o ambiente onde o produto será utilizado. ――Este menu não está disponível quando o Poupança Eco está activado. ――Este menu não está disponível quando o Modo Jogo está activado. ――Não disponível quando Modo PIP/PBP está definido para Ligado. Pode personalizar o brilho consoante as suas preferências. Imagem 100 Brilho 75 Contraste Nitidez Modo Jogo SAMSUNG MAGIC Bright Cor Nv.pr.HDMI Pessoal 1 Quando a função guia de teclas aparecer, seleccione ao mover o botão JOG para cima. Em seguida, prima o botão JOG. 2 Avance para Imagem ao controlar o botão JOG para CIMA/BAIXO e prima o botão JOG. 3 SAMSUNG Avance para MAGIC Bright ao controlar o botão JOG para CIMA/BAIXO e prima o botão JOG. •• Pessoal: Personalize o contraste e o brilho conforme o necessário. Defina uma qualidade de imagem óptima adequada ao ambiente de trabalho. •• Standard: Obtenha uma qualidade de imagem adequada para a edição de documentos ou para utilizar a Internet. •• Cinema: Obtenha o brilho e a nitidez de um televisor, adequados para desfrutar de conteúdo de vídeo e DVD. •• Contraste dinâm.: Obtenha um brilho equilibrado através do ajuste automático do contraste. Standard Cinema Contraste dinâm. -- A imagem apresentada pode ser diferente dependendo do modelo. 34 Imagem 100 Brilho 75 Contraste Nitidez Modo Jogo SAMSUNG MAGIC Bright Cor Nv.pr.HDMI Dinâmico Standard Filme Pessoal -- A imagem apresentada pode ser diferente dependendo do modelo. Defina uma qualidade de imagem óptima adequada ao ambiente de trabalho. SAMSUNG Se a entrada externa estiver ligada através de HDMI/DP, e o Modo PC/AV estiver definido para AV, a opção MAGIC Bright tem quatro definições de imagem automáticas (Dinâmico, Standard, Filme e Pessoal) que são predefinidas na fábrica. Pode activar Dinâmico, Standard, Filme ou Pessoal. Pode seleccionar Pessoal para voltar a chamar automaticamente as definições de imagem personalizadas. •• Dinâmico: Seleccione este modo para ver uma imagem mais nítida do que no modo Standard. •• Standard: Seleccione este modo quando a área circundante estiver iluminada. Este modo também permite ver imagens nítidas. •• Filme: Seleccione este modo quando a área circundante estiver escura. Este modo permite poupar energia e reduzir a fadiga ocular. •• Pessoal: Seleccione este modo quando quiser ajustar a imagem de acordo com as suas preferências. 4 Avance para a opção pretendida ao controlar o botão JOG para CIMA/BAIXO e prima o botão JOG. 5 A opção seleccionada será aplicada. 35 Cor Configurar o Cor É fornecida uma descrição detalhada de cada função. Consulte o seu produto para mais informações. SAMSUNG ――Ajuste o matiz do ecrã. Este menu não está disponível quando MAGIC Bright está no modo Cinema ou Contraste dinâm.. ――Este menu não está disponível quando o Modo Jogo está activado. ――Não disponível quando Modo PIP/PBP está definido para Ligado. 1 Quando a função guia de teclas aparecer, seleccione ao mover o botão JOG para cima. Em seguida, prima o botão JOG. 2 Avance para Imagem ao controlar o botão JOG para CIMA/BAIXO e prima o botão JOG. 3 Avance para Cor ao controlar o botão JOG para CIMA/BAIXO e prima o botão JOG. •• Vermelho: ajusta o nível de saturação do vermelho. Valores próximos de 100 significam maior intensidade de cor. Imagem Brilho 100 Contraste 75 Nitidez 60 Modo Jogo SAMSUNG MAGIC Bright Configurar as definições de cor. •• Azul: ajusta o nível de saturação do azul. Valores próximos de 100 significam maior intensidade de cor. •• Tonalidade: seleciona um tom de cor que melhor se adequa às suas necessidades de visualização. -- Frio 2: define a temperatura da cor de forma a ficar mais fria do que Frio 1. -- Frio 1: define a temperatura da cor, de forma a ficar mais fria do que o modo Normal. -- Normal: apresenta a tonalidade padrão. -- Quente 1: defina a temperatura da cor, de forma a ficar mais quente do que o modo Normal. -- Quente 2: define a temperatura da cor de forma a ficar mais quente do que Quente 1. -- Pessoal: para personalizar a tonalidade. ――Se a entrada externa estiver ligada através de HDMI/DP e Modo PC/AV estiver definido para AV, a opção Tonalidade Deslig. Pessoal Cor Nv.pr.HDMI •• Verde: ajusta o nível de saturação do verde. Valores próximos de 100 significam maior intensidade de cor. Baixa tem quatro definições de temperatura de cor (Frio, Normal, Quente e Pessoal). Cor Vermelho 50 Verde 50 Azul 50 Tonalidade Normal Gama Modo 1 Ajustar nível de saturação do vermelho. Valores mais próximos de 100 significam maior intensidade para a cor. •• Gama: ajusta o nível intermédio de luminância. -- Modo 1 / Modo 2 / Modo 3 4 Avance para a opção pretendida controlando o botão JOG e, a seguir, prima o botão JOG. 5 A opção seleccionada será aplicada. -- A imagem apresentada pode ser diferente dependendo do modelo. 36 Nv.pr.HDMI Configurar as definições da opção Nv.pr.HDMI Se um leitor de DVD ou uma set-top box estiverem ligados ao produto através de uma ligação HDMI, pode haver uma perda na qualidade da imagem (perda de contraste/cor, nível de pretos, etc.), dependendo do dispositivo de entrada ligado. Nesse caso, pode utilizar a função Nv.pr.HDMI para ajustar a qualidade da imagem. Se for este o caso, corrija a qualidade da imagem degradada utilizando o menu Nv.pr.HDMI. ――Esta função só está disponível no modo HDMI 1 ou HDMI 2. ――Não disponível quando Modo PIP/PBP está definido para Ligado. Imagem Brilho 100 Contraste 75 Nitidez 60 Modo Jogo Deslig. Optimizar o brilho e contraste da imagem HDMI ajustando o nível de preto do sinal de vídeo. 1 Quando a função guia de teclas aparecer, seleccione ao mover o botão JOG para cima. Em seguida, prima o botão JOG. 2 Avance para Imagem ao controlar o botão JOG para CIMA/BAIXO e prima o botão JOG. 3 Avance para Nv.pr.HDMI ao controlar o botão JOG para CIMA/BAIXO e prima o botão JOG. •• Normal: Seleccione este modo se não houver perda na relação de contraste. •• Baixa: Seleccione este modo para reduzir o nível de pretos e aumentar o nível de brancos, se houver perda na relação de contraste. 4 Avance para a opção pretendida ao controlar o botão JOG para CIMA/BAIXO e prima o botão JOG. 5 A opção seleccionada será aplicada. ――O Nv.pr.HDMI pode não ser compatível com alguns dos dispositivos fonte. ――A função Nv.pr.HDMI só é ativada com uma determinada resolução AV como, por exemplo, 720P e 1080P. SAMSUNG MAGIC Bright Cor Nv.pr.HDMI Normal Baixa -- A imagem apresentada pode ser diferente dependendo do modelo. 37 Tempo de Resposta Configurar o Tempo de Resposta Aumente a velocidade de resposta do painel, para que o vídeo pareça mais vívido e natural. ――Quando não está a ver um filme, é melhor definir o Tempo de Resposta como Standard ou Mais rápida. ――Este menu não está disponível quando o Modo PIP/PBP está definido como Ligado e Tam. está definido como / / (modo PIP). 1 Quando a função guia de teclas aparecer, seleccione ao mover o botão JOG para cima. Em seguida, prima o botão JOG. 2 Avance para Imagem ao controlar o botão JOG para CIMA/BAIXO e prima o botão JOG. 3 Avance para Tempo de Resposta ao controlar o botão JOG para CIMA/BAIXO e prima o botão JOG. •• Standard / Mais rápida / Muito rápida Imagem Tempo de Resposta Padrão Mais rápida Muito rápida Acelerar a frequência de resposta do painel para tornar o vídeo mais vívido e natural. 4 Avance para a opção pretendida ao controlar o botão JOG para CIMA/BAIXO e prima o botão JOG. 5 A opção seleccionada será aplicada. -- A imagem apresentada pode ser diferente dependendo do modelo. 38 Capítulo 5 Ajuste de ecrã Formato Imagem Alterar o Formato Imagem Altere o tamanho da imagem. ――Este menu não está disponível quando o Modo PIP/PBP está definido como Ligado e Tam. está definido como (modo PBP). No modo PC Ecrã Formato Imagem Autom. Posição-H Wide Posição-V Seleccionar o tamanho e o formato da imagem apresentada no ecrã. 1 Quando a função guia de teclas aparecer, seleccione ao mover o botão JOG para cima. Em seguida, prima o botão JOG. 2 Avance para Ecrã ao controlar o botão JOG para CIMA/BAIXO e prima o botão JOG. 3 Avance para Formato Imagem ao controlar o botão JOG para CIMA/BAIXO e prima o botão JOG. No modo PC •• Autom.: a imagem é apresentada conforme o formato da fonte de entrada. •• Wide: a imagem é apresentada no ecrã inteiro, independentemente do formato da fonte de entrada. PIP/PBP -- A imagem apresentada pode ser diferente dependendo do modelo. 39 No modo AV No modo AV •• 4:3: a imagem é apresentada no formato 4:3. Adequado para vídeos e emissões normais. Ecrã Formato Imagem 4:3 Posição-H 16:9 Posição-V 21:9 PIP/PBP Ajustar ao ecrã Seleccionar o tamanho e o formato da imagem apresentada no ecrã. •• 16:9: a imagem é apresentada no formato 16:9. •• 21:9: a imagem é apresentada no formato 21:9. •• Ajustar ao ecrã: a imagem é apresentada com o formato original, sem cortes. ――A função pode não ser suportada, dependendo das portas incluídas no produto. ――É possível alterar o tamanho do ecrã mediante as seguintes condições: ――Um dispositivo de saída digital está ligado através de um cabo HDMI/DP. ――O sinal de entrada é 480p, 576p, 720p ou 1080p e o monitor pode apresentar imagem normalmente (nem todos os modelos podem suportar todos estes sinais.). ――Só pode definir esta opção quando a entrada externa é ligada através de HDMI/DP e Modo PC/AV está definido para AV. -- A imagem apresentada pode ser diferente dependendo do modelo. 4 Avance para a opção pretendida ao controlar o botão JOG para CIMA/BAIXO e prima o botão JOG. 5 A opção seleccionada será aplicada. 40 Posição-H & Posição-V Configurar a Posição-H e a Posição-V 1 Posição-H: Mova o ecrã para a esquerda ou para a direita. ao mover o botão JOG para cima. Em seguida, prima o botão JOG. Posição-V: Mova o ecrã para cima ou para baixo. ――Este menu só está disponível quando Formato Imagem está definido como Ajustar ao ecrã no modo AV. Quando é recebido um sinal 480P, 576P, 720P ou 1080P no modo AV e o monitor pode apresentar imagem normalmente, seleccione Ajustar ao ecrã para ajustar a posição horizontal em 0-6 níveis. ――Não disponível quando Modo PIP/PBP está definido para Ligado. Ecrã Formato Imagem Quando a função guia de teclas aparecer, seleccione Ajustar ao ecrã Posição-H 3 Posição-V 3 Mover a imagem apresentada no ecrã para a esquerda ou para a direita. 2 Avance para Ecrã ao controlar o botão JOG para CIMA/BAIXO e prima o botão JOG. 3 Avance para a função Posição-H ou Posição-V ao controlar o botão JOG para CIMA/BAIXO e prima o botão JOG. 4 Ajuste a função Posição-H ou Posição-V controlando o botão JOG para A ESQUERDA/DIREITA e prima o botão JOG. 5 A opção seleccionada será aplicada. PIP/PBP Ecrã Formato Imagem Ajustar ao ecrã Posição-H 3 Posição-V 3 Mover a imagem apresentada no ecrã para cima ou para baixo. PIP/PBP -- A imagem apresentada pode ser diferente dependendo do modelo. 41 PIP/PBP A função PIP (Picture in Picture) divide o ecrã em duas partes. Um dispositivo de entrada é apresentado no ecrã principal, ao mesmo tempo que outra fonte é apresentada nas janelas de apresentação. A função PBP (Picture by Picture) divide o ecrã em dois e apresenta os sinais de dois dispositivos de entrada diferentes em simultâneo, nos lados esquerdo e direito do ecrã. ――Compatível com Windows 7 e Windows 8. ――A função PIP/PBP pode não estar disponível dependendo das características técnicas da placa gráfica utilizada. Se o ecrã estiver em branco no modo PIP/ PBP quando a resolução ideal estiver seleccionada, vá a Painel de controlo Ecrã Resolução do ecrã e clique em Detectar no PC. (Instruções com base no Windows 7.) Se o ecrã estiver em branco quando a resolução estiver definida como ótima, mude a resolução para 1280 x 1024. ――O ecrã pode piscar brevemente ou ficar sem imagem por alguns instantes quando ativar ou desativar a função PIP/PBP ou quando alterar o tamanho do ecrã com a função PIP/PBP ativada. Normalmente, isto pode acontecer quando um PC e um monitor estão ligados a duas ou mais fontes de entrada. Não tem nenhuma relação com o desempenho do monitor. ――Para maximizar a qualidade da imagem, recomendamos que utilize uma placa gráfica que suporte a resolução WQHD+ (3440 x 1440). ――Quando a funcionalidade PIP/PBP está ativada, a resolução não é automaticamente otimizada devido a questões de compatibilidade entre a placa gráfica e o sistema Windows. Defina o Modo PIP/PBP como Deslig. ou altere manualmente a resolução para a definição ótima quando utilizar a interface Windows. Este problema é normalmente provocado por um atraso na transmissão dos sinais de vídeo para o monitor devido ao desempenho da placa gráfica. 42 Configurar o Modo PIP/PBP Ativar ou desativar a função Modo PIP/PBP. 1 Ecrã Formato Imagem Ajustar ao ecrã Posição-H 3 Posição-V 3 Configure as definições para utilizar Imagem na Imagem/Imagem por Imagem. PIP/PBP Quando a função guia de teclas aparecer, seleccione ao mover o botão JOG para cima. Em seguida, prima o botão JOG. 2 Avance para Ecrã ao controlar o botão JOG para CIMA/BAIXO e prima o botão JOG. 3 Avance para PIP/PBP ao controlar o botão JOG para CIMA/BAIXO e prima o botão JOG. 4 Avance para Modo PIP/PBP ao controlar o botão JOG para CIMA/BAIXO e prima o botão JOG. •• Deslig. / Ligado PIP/PBP Modo PIP/PBP Deslig. Tam. Ligado Active ou desactive o Modo PIP/PBP. 5 Avance para a opção pretendida ao controlar o botão JOG para CIMA/BAIXO e prima o botão JOG. 6 A opção seleccionada será aplicada. Posição Origem do Som Fonte Formato Imagem Contraste -- A imagem apresentada pode ser diferente dependendo do modelo. 43 Configurar o Tam. Selecione o tamanho e o formato do ecrã secundário. 1 PIP/PBP Seleccione o tamanho e formato do sub-ecrã. Modo PIP/PBP Tam. Posição Origem do Som Fonte Quando a função guia de teclas aparecer, seleccione ao mover o botão JOG para cima. Em seguida, prima o botão JOG. 2 Avance para Ecrã ao controlar o botão JOG para CIMA/BAIXO e prima o botão JOG. 3 Avance para PIP/PBP ao controlar o botão JOG para CIMA/BAIXO e prima o botão JOG. 4 Avance para Tam. ao controlar o botão JOG para CIMA/BAIXO e prima o botão JOG. Formato Imagem Contraste 75/75 •• : selecione a imagem do ícone, se quiser utilizar o modo PBP, no qual a resolução ótima para os lados esquerdo e direito do ecrã é 1720 x 1440 (largura x altura). •• : selecione a imagem do ícone, se quiser utilizar o modo PIP, no qual a resolução ótima para o ecrã secundário é 720 x 480 (largura x altura). •• : selecione a imagem do ícone, se quiser utilizar o modo PIP, no qual a resolução ótima do ecrã secundário é 1280 x 720 (largura x altura). •• : selecione a imagem do ícone, se quiser utilizar o modo PIP, no qual a resolução ótima do ecrã secundário é 1720 x 720 (largura x altura). -- A imagem apresentada pode ser diferente dependendo do modelo. 5 Avance para a opção pretendida ao controlar o botão JOG para CIMA/BAIXO e prima o botão JOG. 6 A opção seleccionada será aplicada. 44 Configurar o Posição Selecione a posição do ecrã secundário a partir das opções disponíveis. 1 PIP/PBP Modo PIP/PBP Ligado Tam. Posição Origem do Som Fonte Formato Imagem Contraste Seleccione a posição do sub-ecrã a partir das opções disponíveis. Quando a função guia de teclas aparecer, seleccione ao mover o botão JOG para cima. Em seguida, prima o botão JOG. 2 Avance para Ecrã ao controlar o botão JOG para CIMA/BAIXO e prima o botão JOG. 3 Avance para PIP/PBP ao controlar o botão JOG para CIMA/BAIXO e prima o botão JOG. 4 Avance para Posição ao controlar o botão JOG para CIMA/BAIXO e prima o botão JOG. •• / / / ――Não está disponível quando o PBP está selecionado. ――O ecrã pode piscar se o sinal de entrada for instável. -- A imagem apresentada pode ser diferente dependendo do modelo. 5 Avance para a opção pretendida ao controlar o botão JOG para CIMA/BAIXO e prima o botão JOG. 6 A opção seleccionada será aplicada. 45 Configurar o Origem do Som Defina qual é o ecrã a partir do qual pretende ouvir o som. 1 Modo PIP ao mover o botão JOG para cima. Em seguida, prima o botão JOG. PIP/PBP Modo PIP/PBP Quando a função guia de teclas aparecer, seleccione Ligado Tam. Defina o ecrã a partir do qual pretende ouvir o som. Posição 2 Avance para Ecrã ao controlar o botão JOG para CIMA/BAIXO e prima o botão JOG. 3 Avance para PIP/PBP ao controlar o botão JOG para CIMA/BAIXO e prima o botão JOG. 4 Avance para Origem do Som ao controlar o botão JOG para CIMA/BAIXO e prima o botão JOG. Origem do Som •• Modo PIP: Fonte Formato Imagem Contraste 75 direito. Modo PBP PIP/PBP Modo PIP/PBP Ligado Tam. / •• Modo PBP: / ――A área branca do ícone significa que a Origem do Som é proveniente do ecrã principal/secundário ou do ecrã esquerdo/ 5 Avance para a opção pretendida ao controlar o botão JOG para CIMA/BAIXO e prima o botão JOG. 6 A opção seleccionada será aplicada. Defina o ecrã a partir do qual pretende ouvir o som. Posição Origem do Som Fonte Formato Imagem Contraste 75/75 -- A imagem apresentada pode ser diferente dependendo do modelo. 46 Configurar o Fonte Selecione a fonte para cada ecrã. 1 Modo PIP Quando a função guia de teclas aparecer, seleccione ao mover o botão JOG para cima. Em seguida, prima o botão JOG. (disponível no modo PIP(Tam. / / )) PIP/PBP Modo PIP/PBP Ligado Tam. Seleccione a origem para cada ecrã. 2 Avance para Ecrã ao controlar o botão JOG para CIMA/BAIXO e prima o botão JOG. 3 Avance para PIP/PBP ao controlar o botão JOG para CIMA/BAIXO e prima o botão JOG. 4 Mova o botão JOG para CIMA/BAIXO para selecionar Fonte e, a seguir, prima o botão JOG. •• DisplayPort / HDMI 1 / HDMI 2 Posição Origem do Som Fonte DisplayPort Formato Imagem HDMI 2 Contraste 5 Avance para a opção pretendida ao controlar o botão JOG para CIMA/BAIXO e prima o botão JOG. 6 A opção seleccionada será aplicada. ――A fonte de entrada do ecrã principal é alterada. ――Além da fonte de entrada atual, podem ser selecionadas mais duas fontes de entrada. -- A imagem apresentada pode ser diferente dependendo do modelo. ――O ecrã pode piscar se o sinal de entrada for instável. ――Quando a função Guia de Teclas aparecer, mova o botão JOG para a ESQUERDA para selecionar o ícone o botão JOG. O ecrã principal irá mudar na seguinte ordem, DisplayPort HDMI 1 HDMI 2. e a seguir prima 47 Modo PBP Selecione fontes de entrada para os dispositivos exibidos nos ecrãs principal e secundário. (disponível no modo PBP(Tam. 1 )) Quando a função guia de teclas aparecer, seleccione ao mover o botão JOG para cima. Em seguida, prima o botão JOG. 2 Avance para Ecrã ao controlar o botão JOG para CIMA/BAIXO e prima o botão JOG. Tam. 3 Avance para PIP/PBP ao controlar o botão JOG para CIMA/BAIXO e prima o botão JOG. Posição Origem do Som 4 Mova o botão JOG para CIMA/BAIXO para selecionar Fonte e, a seguir, prima o botão JOG. PIP/PBP Seleccione a origem para cada ecrã. Ligado Modo PIP/PBP Fonte •• DisplayPort / HDMI 1 / HDMI 2 Formato Imagem Contraste 75/75 5 Controle o botão JOG para CIMA/BAIXO e escolha a fonte de entrada externa da esquerda/direita. 6 Mova o botão JOG para a ESQUERDA/DIREITA para selecionar Aplicar e a seguir prima o botão JOG. Premir o botão JOG depois de selecionar Cancelar, cancela a configuração de Fonte e regressa ao menu de controlo PIP/PBP. Fonte ――A fonte de entrada do ecrã principal é alterada. ――O ecrã pode piscar se o sinal de entrada for instável. ――Quando o sinal de entrada dos ecrãs esquerdo e direito for o mesmo, a operação não pode ser realizada. HDMI 1 DisplayPort Aplicar ――Quando a função Guia de Teclas aparecer, mova o botão JOG para a ESQUERDA para selecionar o ícone o botão JOG. Aparece o mesmo menu de definição da fonte PBP. e a seguir prima Cancelar -- A imagem apresentada pode ser diferente dependendo do modelo. 48 Configurar o Formato Imagem Selecione o tamanho da imagem para o ecrã secundário. 1 Modo PIP / / )) No modo PC PIP/PBP Modo PIP/PBP Ligado Tam. Seleccione o tamanho da imagem para cada ecrã. Posição Contraste 2 Avance para Ecrã ao controlar o botão JOG para CIMA/BAIXO e prima o botão JOG. 3 Avance para PIP/PBP ao controlar o botão JOG para CIMA/BAIXO e prima o botão JOG. 4 Mova o botão JOG para CIMA/BAIXO para selecionar Formato Imagem e, a seguir, prima o botão JOG. (disponível no modo PIP(Tam. / / )) No modo PC Origem do Som Formato Imagem ao mover o botão JOG para cima. Em seguida, prima o botão JOG. (disponível no modo PIP(Tam. Fonte Quando a função guia de teclas aparecer, seleccione •• Autom.: a imagem é apresentada conforme o formato da fonte de entrada de cada ecrã. Autom. •• Wide: a imagem é apresentada no ecrã inteiro, independentemente do formato da fonte de entrada de cada ecrã. Wide No modo AV •• 4:3: a imagem do ecrã secundário é apresentada no formato 4:3. Adequado para vídeos e emissões normais. No modo AV •• 16:9: a imagem do ecrã secundário é apresentada no formato 16:9. •• 21:9: a imagem do ecrã secundário é apresentada no formato 21:9. PIP/PBP Modo PIP/PBP Ligado Tam. Posição Origem do Som Fonte Formato Imagem Contraste Seleccione o tamanho da imagem para cada ecrã. •• Ajustar ao ecrã: é apresentada a imagem de um ecrã secundário com o formato original, sem quaisquer cortes. ――A função pode não ser suportada, dependendo das portas incluídas no produto. ――É possível alterar o tamanho do ecrã mediante as seguintes condições: -- Um dispositivo de saída digital está ligado através de um cabo HDMI/DP. -- O sinal de entrada é 480p, 576p, 720p ou 1080p e o monitor pode apresentar imagem normalmente (nem todos os modelos podem suportar todos estes sinais.). -- Só pode definir esta opção quando a entrada externa é ligada através de HDMI/DP e Modo PC/AV está definido para AV. 4:3 16:9 21:9 Ajustar ao ecrã -- A imagem apresentada pode ser diferente dependendo do modelo. 5 Avance para a opção pretendida ao controlar o botão JOG para CIMA/BAIXO e prima o botão JOG. 6 A opção seleccionada será aplicada. 49 Modo PBP Defina o Formato Imagem de cada um dos ecrãs divididos. (disponível no modo PBP(Tam. 1 )) ao mover o botão JOG para cima. Em seguida, prima o botão JOG. No modo PC PIP/PBP Modo PIP/PBP Quando a função guia de teclas aparecer, seleccione Seleccione a origem para cada ecrã. Ligado Tam. 2 Avance para Ecrã ao controlar o botão JOG para CIMA/BAIXO e prima o botão JOG. 3 Avance para PIP/PBP ao controlar o botão JOG para CIMA/BAIXO e prima o botão JOG. 4 Mova o botão JOG para CIMA/BAIXO para selecionar Formato Imagem e, a seguir, prima o botão JOG. Posição No modo PC Origem do Som Fonte •• Autom.: a imagem é apresentada conforme o formato da fonte de entrada de cada ecrã. Formato Imagem •• Wide: a imagem é apresentada no ecrã inteiro, independentemente do formato da fonte de entrada de cada ecrã. Contraste 75/75 Formato Imagem Aplicar Autom. Autom. Cancelar -- A imagem apresentada pode ser diferente dependendo do modelo. 50 No modo AV No modo AV •• 4:3: a imagem do ecrã secundário é apresentada no formato 4:3. Adequado para vídeos e emissões normais. Formato Imagem •• 16:9: a imagem do ecrã secundário é apresentada no formato 16:9. •• 21:9: a imagem do ecrã secundário é apresentada no formato 21:9. •• Ajustar ao ecrã: é apresentada a imagem de um ecrã secundário com o formato original, sem quaisquer cortes. ――A função pode não ser suportada, dependendo das portas incluídas no produto. ――É possível alterar o tamanho do ecrã mediante as seguintes condições: -- Um dispositivo de saída digital está ligado através de um cabo HDMI/DP. -- O sinal de entrada é 480p, 576p, 720p ou 1080p e o monitor pode apresentar imagem normalmente (nem todos os modelos podem suportar todos estes sinais.). -- Só pode definir esta opção quando a entrada externa é ligada através de HDMI/DP e Modo PC/AV está definido para AV. Aplicar 16:9 16:9 Cancelar 5 Avance para a opção pretendida ao controlar o botão JOG e prima o botão JOG. 6 A opção seleccionada será aplicada. -- A imagem apresentada pode ser diferente dependendo do modelo. 51 Configurar o Contraste Ajuste o nível de contraste para o ecrã secundário. 1 Modo PIP (disponível no modo PIP(Tam. / / Modo PIP/PBP )) Ligado Tam. Posição Origem do Som Formato Imagem ao mover o botão JOG para cima. Em seguida, prima o botão JOG. PIP/PBP Fonte Quando a função guia de teclas aparecer, seleccione 75 Ajuste o nível de contraste para cada ecrã. 2 Avance para Ecrã ao controlar o botão JOG para CIMA/BAIXO e prima o botão JOG. 3 Avance para PIP/PBP ao controlar o botão JOG para CIMA/BAIXO e prima o botão JOG. 4 Mova o botão JOG para CIMA/BAIXO para selecionar Contraste e, a seguir, prima o botão JOG. 5 Ajuste a função Contraste ao controlar o botão JOG para ESQUERDA/DIREITA. 6 A opção seleccionada será aplicada. Contraste -- A imagem apresentada pode ser diferente dependendo do modelo. 52 Modo PBP (disponível no modo PBP(Tam. Ajuste o nível de contraste para cada ecrã. 1 )) Ligado Tam. Ajuste o nível de contraste para cada ecrã. Posição Origem do Som Fonte Formato Imagem Contraste ao mover o botão JOG para cima. Em seguida, prima o botão JOG. PIP/PBP Modo PIP/PBP Quando a função guia de teclas aparecer, seleccione 75/75 PBP Contraste 2 Avance para Ecrã ao controlar o botão JOG para CIMA/BAIXO e prima o botão JOG. 3 Avance para PIP/PBP ao controlar o botão JOG para CIMA/BAIXO e prima o botão JOG. 4 Mova o botão JOG para CIMA/BAIXO para selecionar Contraste e, a seguir, prima o botão JOG. 5 Ajuste a função Contraste ao controlar o botão JOG para ESQUERDA/DIREITA. 6 A opção seleccionada será aplicada. 75 -- A imagem apresentada pode ser diferente dependendo do modelo. 53 Capítulo 6 Coordenar o OSD É fornecida uma descrição detalhada de cada função. Consulte o seu produto para mais informações. Idioma Configurar o Idioma Defina o idioma do menu. ――Uma alteração à definição de idioma apenas será aplicada ao menu digital. ――Não será aplicada a outras funções do seu PC. Opções Idioma Magyar Tempo Apresent. Polski Transparência Português Русский Definir o idioma dos menus. 1 Quando a função guia de teclas aparecer, seleccione ao mover o botão JOG para cima. Em seguida, prima o botão JOG. 2 Avance para Opções ao controlar o botão JOG para CIMA/BAIXO e prima o botão JOG. 3 Avance para Idioma ao controlar o botão JOG para CIMA/BAIXO e prima o botão JOG. 4 Avance para a opção pretendida ao controlar o botão JOG para CIMA/BAIXO e prima o botão JOG. 5 A opção seleccionada será aplicada. Svenska -- A imagem apresentada pode ser diferente dependendo do modelo. 54 Tempo Apresent. Configurar o Tempo Apresent. Configure o menu no ecrã (OSD) para desaparecer automaticamente se não for utilizado. O Tempo Apresent. pode ser utilizado para especificar o tempo após o qual pretende que o menu OSD desapareça. Opções Idioma Tempo Apresent. 5 Seg. Transparência 10 Seg. Definir a duração da apresentação das janelas dos menus no ecrã quando não estiverem em utilização. 1 Quando a função Guia de Teclas aparecer, selecione 2 Avance para Opções ao controlar o botão JOG para CIMA/BAIXO e prima o botão JOG. 3 Avance para Tempo Apresent. ao controlar o botão JOG para CIMA/BAIXO e prima o botão JOG. para apresentar o ecrã do menu correspondente. •• 5 Seg. / 10 Seg. / 20 Seg. / 200 Seg. 4 Avance para a opção pretendida ao controlar o botão JOG para CIMA/BAIXO e prima o botão JOG. 5 A opção seleccionada será aplicada. 20 Seg. 200 Seg. -- A imagem apresentada pode ser diferente dependendo do modelo. 55 Transparência Alterar a opção Transparência Defina a transparência para as janelas do menu. Opções Português Idioma Tempo Apresent. Transparência Ajustar a transparência das janelas dos menus. 1 Quando a função Guia de Teclas aparecer, selecione 2 Avance para Opções ao controlar o botão JOG para CIMA/BAIXO e prima o botão JOG. 3 Avance para Transparência ao controlar o botão JOG para CIMA/BAIXO e prima o botão JOG. para apresentar o ecrã do menu correspondente. •• Deslig. / Ligado Deslig. Ligado 4 Avance para a opção pretendida ao controlar o botão JOG para CIMA/BAIXO e prima o botão JOG. 5 A opção seleccionada será aplicada. -- A imagem apresentada pode ser diferente dependendo do modelo. 56 Capítulo 7 Configurar e reiniciar É fornecida uma descrição detalhada de cada função. Consulte o seu produto para mais informações. Som Configurar o Volume 1 Definições Quando a função guia de teclas aparecer, seleccione ao mover o botão JOG para cima. Em seguida, prima o botão JOG. Som Poupança Eco Deslig. Super Carga USB Modo PC/AV Versão da DisplayPort Detecção Origem 1.2 Autom. Repetições Tecla Aceleração 2 Avance para Definições ao controlar o botão JOG para CIMA/BAIXO e prima o botão JOG. 3 Avance para Som ao controlar o botão JOG para CIMA/BAIXO e prima o botão JOG. 4 Ajuste a função Volume ao controlar o botão JOG para ESQUERDA/DIREITA. 5 A opção seleccionada será aplicada. Som Volume 50 Modo Som Standard Seleccionar Som Estéreo Fechar -- A imagem apresentada pode ser diferente dependendo do modelo. 57 Configurar o Modo Som Som Volume Modo Som Standard 75% Seleccionar Som Música 50% Filme 해제 Voz Nítida 1 Quando a função guia de teclas aparecer, seleccione ao mover o botão JOG para cima. Em seguida, prima o botão JOG. 2 Avance para Definições ao controlar o botão JOG para CIMA/BAIXO e prima o botão JOG. 3 Avance para Som ao controlar o botão JOG para CIMA/BAIXO e prima o botão JOG. 4 Avance para Modo Som ao controlar o botão JOG para CIMA/BAIXO e prima o botão JOG. •• Standard: Selecciona o modo de som normal. •• Música: Realça a música por cima das vozes. •• Filme: Proporciona o melhor som para filmes. Fechar -- A imagem apresentada pode ser diferente dependendo do modelo. •• Voz Nítida: Realça as vozes por cima de outros sons. 5 Avance para a opção pretendida ao controlar o botão JOG para CIMA/BAIXO e prima o botão JOG. 6 A opção seleccionada será aplicada. 58 1 Configurar o Seleccionar Som 50 Modo Som Seleccionar Som ao mover o botão JOG para cima. Em seguida, prima o botão JOG. Som Volume Quando a função guia de teclas aparecer, seleccione Estéreo Canal Esquerdo Canal Direito 2 Avance para Definições ao controlar o botão JOG para CIMA/BAIXO e prima o botão JOG. 3 Avance para Som ao controlar o botão JOG para CIMA/BAIXO e prima o botão JOG. 4 Avance para Seleccionar Som ao controlar o botão JOG para CIMA/BAIXO e prima o botão JOG. •• Estéreo: ative o som nos altifalantes esquerdo e direito. •• Canal Esquerdo: Defina os altifalantes esquerdo e direito para reproduzirem apenas o canal esquerdo da fonte de som. •• Canal Direito: Defina os altifalantes esquerdo e direito para reproduzirem apenas o canal direito da fonte de som. Fechar -- A imagem apresentada pode ser diferente dependendo do modelo. 5 Avance para a opção pretendida ao controlar o botão JOG para CIMA/BAIXO e prima o botão JOG. 6 A opção seleccionada será aplicada. 59 Poupança Eco Configurar o Poupança Eco A função Poupança Eco reduz o consumo de energia através do controlo da corrente eléctrica utilizada pelo painel do monitor. SAMSUNG ――Esta opção não está disponível quando o MAGIC Bright está no modo s in Contraste dinâm.. ――Este menu não está disponível quando o Modo Jogo está activado. Definições Ajustar o consumo de energia do produto para poupar energia. Som Poupança Eco Deslig. Super Carga USB Mínimo Modo PC/AV Máximo Versão da DisplayPort Detecção Origem Repetições Tecla 1 Quando a função guia de teclas aparecer, seleccione ao mover o botão JOG para cima. Em seguida, prima o botão JOG. 2 Avance para Definições ao controlar o botão JOG para CIMA/BAIXO e prima o botão JOG. 3 Avance para Poupança Eco ao controlar o botão JOG para CIMA/BAIXO e prima o botão JOG. •• Deslig.: Desactiva a função Poupança Eco. •• Mínimo: Muda o consumo de energia do monitor para 50% do nível predefinido. •• Máximo: Muda o consumo de energia do monitor para 75% do nível predefinido. 4 Avance para a opção pretendida ao controlar o botão JOG para CIMA/BAIXO e prima o botão JOG. 5 A opção seleccionada será aplicada. Autom. Aceleração -- A imagem apresentada pode ser diferente dependendo do modelo. 60 ――Definir Super Carga USB para Ligado durante a transferência de dados irá parar a transferência de dados. Se definir Super Super Carga USB Carga USB para Deslig., ficarão disponíveis as funções de carregamento e de transferência de dados padrão. ――O carregamento de alta velocidade só é possível se utilizar as portas e . Estas portas carregam os dispositivos Carregue rapidamente a bateria de um dispositivo fonte ligado utilizando a porta USB 3.0 do produto. mais depressa do que as portas USB normais. A velocidade depende dos dispositivos ligados. Configurar o Super Carga USB Definições Definir o modo Super carga USB. Som Poupança Eco 1 Super Carga USB Modo PC/AV 1.2 Detecção Origem Autom. Repetições Tecla ao mover o botão JOG para cima. Em seguida, prima o botão JOG. Deslig. Versão da DisplayPort Quando a função guia de teclas aparecer, seleccione Aceleração 2 Avance para Definições ao controlar o botão JOG para CIMA/BAIXO e prima o botão JOG. 3 Avance para Super Carga USB ao controlar o botão JOG para CIMA/BAIXO e prima o botão JOG. •• Deslig.: desactiva a opção Super Carga USB. •• Ligado: ative a função para carregar rapidamente um dispositivo fonte ligado à porta USB 3.0. Super Carga USB USB1 Deslig. USB2 Ligado Activar/Desactivar o carregamento através da Porta USB 1. 4 Avance para a opção pretendida ao controlar o botão JOG para CIMA/BAIXO e prima o botão JOG. 5 A opção seleccionada será aplicada. ――Potência suportada pelo modo de carregamento USB ――Carregamento USB padrão: 5 V e até 900 mA (incluindo USB 3.0) ――Carregamento USB rápido: 5 V e até 1,5 A (A potência pode variar consoante as especificações do dispositivo.) -- A imagem apresentada pode ser diferente dependendo do modelo. 61 ――Fornecido apenas para modelos panorâmicos, tais como 16:9 ou 16:10. Modo PC/AV ――Se o monitor estiver no modo HDMI 1, HDMI 2 ou DisplayPort e o ecrã apresentar Verif. cabo de sinal ou o modo de Defina o Modo PC/AV para AV. As dimensões da imagem serão aumentadas. poupança de energia for ativado, prima o botão JOG para apresentar o ecrã do botão de função e, a seguir, selecione o . Pode selecionar PC ou AV. ícone Esta opção é útil quando está a ver um filme. Definições Defina AV para aumentar a imagem. Som Poupança Eco Configurar o Modo PC/AV 1 Modo PC/AV Versão da DisplayPort 1.2 Detecção Origem Autom. Repetições Tecla Aceleração ao mover o botão JOG para cima. Em seguida, prima o botão JOG. Deslig. Super Carga USB Quando a função guia de teclas aparecer, seleccione 2 Avance para Definições ao controlar o botão JOG para CIMA/BAIXO e prima o botão JOG. 3 Avance para Modo PC/AV ao controlar o botão JOG para CIMA/BAIXO e prima o botão JOG. 4 Avance para HDMI 1, HDMI 2, DisplayPort ao controlar o botão JOG para CIMA/BAIXO e prima o botão JOG. •• Defina como “PC” quando ligado a um PC. Modo PC/AV DisplayPort PC HDMI 1 AV HDMI 2 Seleccione o modo PC/AV para a origem DisplayPort1. •• Defina como “AV” quando ligado a um dispositivo AV. 5 Avance para a opção pretendida ao controlar o botão JOG para CIMA/BAIXO e prima o botão JOG. 6 A opção seleccionada será aplicada. -- A imagem apresentada pode ser diferente dependendo do modelo. 62 ――Com definições incorretas, o ecrã pode ficar em branco. Nesse caso, verifique as especificações do dispositivo. Versão da DisplayPort ――Se o monitor estiver no modo HDMI 1, HDMI 2 ou DisplayPort e o ecrã apresentar Verif. cabo de sinal ou o modo de Selecione a sua interface Displayport. A interface Displayport 1.1 suporta Velocidade de Transmissão Elevada 1, ao passo que a versão 1.2 suporta Velocidade de Transmissão Elevada 2. Definições Som Poupança Eco Deslig. Super Carga USB Modo PC/AV Versão da DisplayPort 1.1 Detecção Origem 1.2 Repetições Tecla -- A imagem apresentada pode ser diferente dependendo do modelo. Seleccione a Displayport. A Displayport 1.1 suporta HBR 1, enquanto a 1.2 suporta HBR 2. poupança de energia for ativado, prima o botão JOG para apresentar o ecrã do botão de função e, a seguir, selecione o . Pode seleccionar 1.1 ou 1.2. ícone Configurar o Versão da DisplayPort 1 Quando a função guia de teclas aparecer, seleccione ao mover o botão JOG para cima. Em seguida, prima o botão JOG. 2 Avance para Definições ao controlar o botão JOG para CIMA/BAIXO e prima o botão JOG. 3 Avance para Versão da DisplayPort ao controlar o botão JOG para CIMA/BAIXO e prima o botão JOG. •• 1.1 / 1.2 4 Avance para a opção pretendida ao controlar o botão JOG para CIMA/BAIXO e prima o botão JOG. 5 A opção seleccionada será aplicada. 63 Detecção Origem Configurar o Detecção Origem 1 Activar o Detecção Origem. Quando a função guia de teclas aparecer, seleccione ao mover o botão JOG para cima. Em seguida, prima o botão JOG. Definições Decidir como as fontes de entrada serão detectadas. Som Poupança Eco Deslig. Super Carga USB 2 Avance para Definições ao controlar o botão JOG para CIMA/BAIXO e prima o botão JOG. 3 Avance para Detecção Origem ao controlar o botão JOG para CIMA/BAIXO e prima o botão JOG. •• Autom.: a fonte de entrada é automaticamente reconhecida. Modo PC/AV Versão da DisplayPort Autom. Detecção Origem Manual Repetições Tecla •• Manual: para seleccionar a fonte de entrada manualmente. 4 Avance para a opção pretendida ao controlar o botão JOG para CIMA/BAIXO e prima o botão JOG. 5 A opção seleccionada será aplicada. -- A imagem apresentada pode ser diferente dependendo do modelo. 64 Repetições Tecla Configurar o Repetições Tecla 1 Controle a velocidade de resposta quando carrega num botão. Definições Som Deslig. Poupança Eco Super Carga USB Modo PC/AV Versão da DisplayPort Detecção Origem Repetições Tecla Aceleração 1 seg. 2 seg. Sem Repetição Quando a função guia de teclas aparecer, seleccione ao mover o botão JOG para cima. Em seguida, prima o botão JOG. Configurar a frequência de resposta de um botão quando este é premido. 2 Avance para Definições ao controlar o botão JOG para CIMA/BAIXO e prima o botão JOG. 3 Avance para Repetições Tecla ao controlar o botão JOG para CIMA/BAIXO e prima o botão JOG. •• Pode seleccionar Aceleração, 1 seg. ou 2 seg.. Se seleccionar Sem Repetição, os comandos só responderão uma vez quando os botões forem premidos. 4 Avance para a opção pretendida ao controlar o botão JOG para CIMA/BAIXO e prima o botão JOG. 5 A opção seleccionada será aplicada. -- A imagem apresentada pode ser diferente dependendo do modelo. 65 Tempor.dslg. Configurar o Tempor.dslg. 1 Pode programar o produto para se desligar automaticamente. Definições Ligar LED ao mover o botão JOG para cima. Em seguida, prima o botão JOG. Activar ou desactivar o Temporizador. Tempor.dslg. Quando a função guia de teclas aparecer, seleccione Em espera Repor Todos 2 Avance para Definições ao controlar o botão JOG para CIMA/BAIXO e prima o botão JOG. 3 Avance para Tempor.dslg. ao controlar o botão JOG para CIMA/BAIXO e prima o botão JOG. •• Deslig.: desactiva o temporizador, para que o produto não se desligue automaticamente. •• Ligado: activa o temporizador, para que o produto se desligue automaticamente. Tempor.dslg. Tempor.dslg. Deslig. Desligar Após Ligado 4 Avance para a opção pretendida ao controlar o botão JOG para CIMA/BAIXO e prima o botão JOG. 5 A opção seleccionada será aplicada. Activar ou desactivar o Temporizador. -- A imagem apresentada pode ser diferente dependendo do modelo. 66 Tempor.dslg. Tempor.dslg. Desligar Após Deslig. 4h -- A imagem apresentada pode ser diferente dependendo do modelo. Configurar o monitor para desligar automaticamente após um certo período de tempo. Configurar o Desligar Após ――Esta opção só está disponível quando Tempor.dslg. está definido como Ligado. 1 Quando a função guia de teclas aparecer, seleccione ao mover o botão JOG para cima. Em seguida, prima o botão JOG. 2 Avance para Definições ao controlar o botão JOG para CIMA/BAIXO e prima o botão JOG. 3 Avance para Tempor.dslg. ao controlar o botão JOG para CIMA/BAIXO e prima o botão JOG. 4 Avance para Desligar Após ao controlar o botão JOG para CIMA/BAIXO e prima o botão JOG. 5 Ajuste a função Desligar Após ao controlar o botão JOG para ESQUERDA/DIREITA. 6 A opção seleccionada será aplicada. ――O temporizador pode ser definido num intervalo de 1 a 23 horas. O produto desliga-se automaticamente, depois do número de horas especificado. ――No caso de produtos a comercializar em algumas regiões, o Tempor.dslg. está definido para ativar automaticamente 4 horas depois de o produto ser ligado. Isto acontece em consequência da conformidade com os regulamentos do Definições e defina fornecimento de energia. Se não pretender que o temporizador seja activado, aceda a MENU Tempor.dslg. como Deslig.. 67 Ligar LED Configurar o Ligar LED Configure as definições para activar ou desactivar o LED de alimentação localizado na parte inferior do produto. Definições Tempor.dslg. Image Size Em funcionamento Ligar LED Em espera Repor Todos Defina o estado do LED activado. 1 Quando a função guia de teclas aparecer, seleccione ao mover o botão JOG para cima. Em seguida, prima o botão JOG. 2 Avance para Definições ao controlar o botão JOG para CIMA/BAIXO e prima o botão JOG. 3 Avance para Ligar LED ao controlar o botão JOG para CIMA/BAIXO e prima o botão JOG. •• Em funcionamento: O LED de alimentação está aceso quando o produto está ligado. •• Em espera: O LED de alimentação está aceso quando o produto está desligado. 4 Avance para a opção pretendida ao controlar o botão JOG para CIMA/BAIXO e prima o botão JOG. 5 A opção seleccionada será aplicada. -- A imagem apresentada pode ser diferente dependendo do modelo. 68 Repor Todos Inicializar as definições (Repor Todos) 1 Faça com que todas as definições do produto voltem às predefinições de fábrica. Definições Tempor.dslg. Em espera Ligar LED Repor Todos Repor todas as definições do produto para as predefinições de fábrica. Quando a função guia de teclas aparecer, seleccione ao mover o botão JOG para cima. Em seguida, prima o botão JOG. 2 Avance para Definições ao controlar o botão JOG para CIMA/BAIXO e prima o botão JOG. 3 Avance para Repor Todos ao controlar o botão JOG para CIMA/BAIXO e prima o botão JOG. 4 Avance para a opção pretendida ao controlar o botão JOG para ESQUERDA/DIREITA e prima o botão JOG. 5 A opção seleccionada será aplicada. Todas as predefinições serão repostas. Pretende mesmo repor as predefinições? Sim Não -- A imagem apresentada pode ser diferente dependendo do modelo. 69 Capítulo 8 Menu Informação e outros É fornecida uma descrição detalhada de cada função. Consulte o seu produto para mais informações. Informação Imagem Veja a fonte de entrada, a frequência e a resolução actuais. Opções HDMI 1 ****x**** **kHz **Hz Definições Quando a função guia de teclas aparecer, seleccione ao mover o botão JOG para cima. Em seguida, prima o botão JOG. 2 Modelo: S34E790C Ecrã Visualizar a Informação 1 Informação Informação DisplayPort ****x**** **kHz **Hz Avance para Informação ao controlar o botão JOG para CIMA/BAIXO e prima o botão JOG. São apresentadas a fonte de entrada actual, a frequência e a resolução. Imagem Modelo: S34E790C Opções Ecrã Definições Opções Informação Informação Ecrã Informação Modelo: S34E790C Definições Imagem Informação HDMI 1 ****x**** **kHz **Hz DisplayPort ****x**** **kHz **Hz DisplayPort ****x**** **kHz **Hz -- A imagem apresentada pode ser diferente dependendo do modelo. 70 Configurar Brilho, Contraste e Nitidez a partir do ecrã inicial Pode ajustar Brilho, Contraste ou Nitidez movendo o botão JOG para cima ou para baixo, caso não seja apresentado nenhum menu OSD. Contraste -- A imagem apresentada pode ser diferente dependendo do modelo. Contraste SAMSUNG ――Este menu não está disponível quando MAGIC Bright está no modo Cinema ou Contraste dinâm.. ――Este menu não está disponível quando o Modo Jogo está activado. ――Este menu não está disponível quando o Modo PIP/PBP está definido como Ligado e Tam. está definido como PBP). Nitidez Brilho Brilho SAMSUNG ――Este menu não está disponível quando MAGIC Bright está no modo Contraste dinâm.. ――Este menu não está disponível quando o Poupança Eco está activado. 50 (modo Nitidez SAMSUNG ――Este menu não está disponível quando MAGIC Bright está no modo Cinema ou Contraste dinâm.. ――Este menu não está disponível quando o Modo Jogo está activado. ――Não disponível quando Modo PIP/PBP está definido para Ligado. 1 Mova o botão JOG para CIMA/BAIXO para selecionar Brilho, Contraste ou Nitidez. 2 Mova o botão JOG para a ESQUERDA/DIREITA para ajustar Brilho, Contraste ou Nitidez. 71 Configurar as definições de Volume no ecrã inicial Volume 1 Ajuste a função Volume ao controlar o botão JOG para ESQUERDA/DIREITA. ――Se o áudio de um dispositivo de entrada ligado for de má qualidade, a função Auto Mute no produto pode silenciar o Pode ajustar Volume movendo o botão JOG para a esquerda ou para a direita, caso não seja apresentado nenhum menu OSD. Volume 50 som ou causar a emissão de áudio instável quando ligar os auscultadores ou altifalantes. Defina o volume de entrada do dispositivo de entrada para, pelo menos, 20% e controle o volume utilizando o respetivo controlo (botão JOG para ESQUERDA/DIREITA) no produto. •• O que é Auto Mute? Esta função silencia o áudio para melhorar o efeito sonoro quando existe ruído ou quando o sinal de entrada é fraco, geralmente devido a um problema com o volume de um dispositivo de entrada. -- A imagem apresentada pode ser diferente dependendo do modelo. 72 Capítulo 9 Instalar o software Easy Setting Box Easy Setting Box O Easy Setting Box permite aos utilizadores dividir o monitor em várias secções. Instalar o software 1 Introduza o CD de instalação na unidade de CD-ROM. 2 Seleccione o programa de configuração do Easy Setting Box. ――Se o ecrã de contexto para a instalação do software não aparecer no ecrã principal, encontre e clique duas vezes no ficheiro de configuração do Easy Setting Box do CD-ROM. 3 Quando aparecer o assistente de instalação, clique em Next. 4 Siga as instruções fornecidas no ecrã para continuar a instalação. Restrições e problemas com a instalação (Easy Setting Box) A instalação do Easy Setting Box pode ser afectada pela placa gráfica, pela placa-mãe e pelo ambiente de rede. Requisitos do Sistema SO •• Windows Vista 32Bit/64Bit •• Windows 7 32Bit/64Bit •• Windows 8 32Bit/64Bit •• Windows 8,1 32Bit/64Bit Hardware •• No mínimo, 32 MB de memória •• No mínimo, 60 MB de espaço livre na unidade de disco rígido Remover o software ――O software pode não funcionar correctamente se não reiniciar o computador após a instalação. Clique em Iniciar, seleccione Definições/Painel de controlo e, em seguida, clique duas vezes em Adicionar ou remover programas. ――O ícone do Easy Setting Box pode não aparecer consoante o sistema do computador e as Seleccione Easy Setting Box da lista de programas e clique no botão Adicionar/Eliminar. especificações do produto. ――Se o ícone de atalho não aparecer, prima a tecla F5. 73 Capítulo 10 Guia de resolução de problemas Requisitos a observar antes de contactar o Centro de Assistência ao Cliente Samsung Antes de ligar para o centro de atendimento ao cliente da Samsung, teste o seu produto da seguinte forma. Se o problema continuar, contacte o centro de atendimento ao cliente da Samsung. Se o ecrã continuar em branco, verifique o sistema do PC, o controlador de vídeo e o cabo. Testar o produto Verifique se o produto está a funcionar normalmente utilizando a função de teste do produto. Se o ecrã for desligado e o indicador de alimentação piscar, mesmo que o produto esteja correctamente ligado a um PC, efectue um teste de autodiagnóstico. 1 Desligue o PC e o produto. 2 Desligue o cabo do produto. 3 Para ligar o produto. 4 Se a mensagem Verif. cabo de sinal aparecer, é porque o produto está a funcionar normalmente. Verificar a resolução e a frequência Caso o modo utilizado exceda a resolução suportada (consulte Tabela dos modos de sinal padrão), a mensagem Modo não otimizado é apresentada durante um curto período. ――A resolução apresentada pode variar consoante o produto ou as definições de sistema do PC. 74 Verifique o seguinte. Problema de instalação (modo PC) Problemas Soluções O ecrã está continuamente a ligar e a desligar. Verifique se o cabo está correctamente ligado ao produto e ao PC e se os conectores estão firmemente encaixados. Quando um cabo HDMI ou HDMI-DVI está ligado ao produto e ao PC, são apresentados espaços em branco em todos os quatro lados do ecrã. Os espaços em branco existentes no ecrã não estão relacionados com o produto. Os espaços em branco no ecrã são provocados pelo PC ou pela placa gráfica. Para resolver o problema, ajuste o tamanho do ecrã nas definições HDMI ou DVI da placa gráfica. Se o menu de definições da placa gráfica não tiver uma opção para ajustar o tamanho do ecrã, actualize o controlador da placa gráfica para a versão mais recente. (Contacte o fabricante da placa gráfica ou do computador para saber como ajustar as definições do ecrã.) Problema do ecrã Problemas Soluções O LED de alimentação está desligado. O ecrã não liga. Verifique se o cabo de alimentação está correctamente ligado. A mensagem Verif. cabo de sinal é apresentada. Verifique se o cabo está correctamente ligado ao produto. Verifique se o dispositivo ligado ao produto está ligado. A mensagem Modo não otimizado é exibida. Esta mensagem é apresentada quando o sinal da placa gráfica excede a resolução ou a frequência máxima do produto. Altere a resolução e a frequência máximas para que se adeqúem ao desempenho do produto, consultando a Tabela dos modos de sinal padrão (Pág.83). As imagens do ecrã parecem distorcidas. Verifique a ligação do cabo ao produto. 75 Problemas O ecrã não está nítido. O ecrã está desfocado. Soluções Remova todos os acessórios (cabo de extensão de vídeo, etc.) e tente novamente. Defina a resolução e a frequência para o nível recomendado. O ecrã parece instável e treme. Existem sombras ou imagens fantasma no ecrã. Verifique se a resolução e a frequência do PC estão dentro do intervalo de resolução e frequência compatível com o produto. Em seguida, se necessário, altere as definições, consultando a Tabela de modos de sinal padrão (Pág.83) deste manual e o menu Informação no produto. O ecrã é demasiado claro. O ecrã é demasiado escuro. Ajuste Brilho e Contraste. A cor do ecrã é inconsistente. Altere as definições de Cor. As cores do ecrã têm uma sombra e estão distorcidas. Altere as definições de Cor. O branco não parece realmente branco. Altere as definições de Cor. Não existe imagem no ecrã e o LED de alimentação pisca a cada 0,5 a 1 segundo. O produto está no modo de poupança de energia. O texto está desfocado. Se estiver a utilizar um sistema operativo Windows (por exemplo, Windows 7, Windows 8 ou Windows 8.1): Vá a Painel de Controlo Tipos de Letra Ajustar texto ClearType e altere para Activar ClearType. A reprodução de vídeo é instável. A reprodução de ficheiros de vídeo grandes com alta definição pode ser instável. Tal pode dever-se ao facto de o leitor de vídeo não estar otimizado para os recursos do computador. Carregue em qualquer tecla do teclado ou mova o rato para voltar ao ecrã anterior. Tente reproduzir o ficheiro noutro leitor de vídeo. 76 Problema de som Problemas Soluções Não existe som. Verifique a ligação do cabo de áudio ou ajuste o volume. Verifique o volume. O volume é demasiado baixo. Ajusta o volume. Se o volume continuar baixo após tê-lo aumentado para o nível máximo, ajuste o volume na placa de som do PC ou no programa de software. O vídeo está disponível mas não existe som. Não é possível ouvir o som se utilizar um cabo HDMI-DVI para ligar o dispositivo de entrada. Ligue o dispositivo com um cabo HDMI ou com um cabo DP. Problema do dispositivo de entrada Problemas Soluções Ouve-se um sinal sonoro quando o meu PC está a arrancar. Se ouvir um sinal sonoro durante o arranque do PC, contacte a respectiva assistência técnica. Outro problema Problemas As portas Soluções e não estão a funcionar. A função de transferência de dados por USB não está disponível quando a função Super Carga USB está definida como Ligado. Para utilizar a função de transferência de dados por USB, aceda a Definições selecione uma porta USB específica (USB1 ou USB2) e selecione Deslig.. Super Carga USB, 77 Perguntas & respostas Para mais instruções sobre o ajuste, consulte o manual do utilizador do PC ou da placa gráfica. Pergunta Como posso alterar a frequência? Resposta Defina a frequência na sua placa gráfica. •• Windows XP: Seleccione Painel de Controlo Aspecto e Temas Visualização Definições Avançadas Monitor e ajuste a Frequência de actualização em Definições do monitor. •• Windows ME/2000: Aceda a Painel de controlo Ecrã Definições Avançadas Monitor, e ajuste a opção Frequência de actualização do ecrã na opção Definições do monitor. •• Windows Vista: Aceda a Painel de controlo Aspecto e Personalização Personalização Definições de monitor Definições avançadas Monitor, e ajuste a opção Taxa de actualização do ecrã na opção Definições do monitor. •• Windows 7: Seleccione Painel de Controlo Aspecto e Personalização Visualização Resolução de Ecrã Definições avançadas Monitor e ajuste a Frequência de actualização em Definições do monitor. •• Windows 8(Windows 8.1): Seleccione Definições Painel de Controlo Aspecto e Personalização Visualização Resolução de Ecrã Definições avançadas Monitor e ajuste a Taxa de actualização do ecrã em Definições do monitor. Como posso alterar a resolução? •• Windows XP: aceda a Painel de controlo resolução. Aspecto e temas •• Windows ME/2000: aceda a Painel de controlo Ecrã Ecrã Definições e ajuste a Definições e ajuste a resolução. •• Windows Vista: aceda a Painel de controlo Aspecto e Personalização Definições de Visualização e ajuste a resolução. •• Windows 7: aceda a Painel de controlo Aspecto e Personalização Ajustar a resolução e ajuste a resolução. Personalização Visualização •• Windows 8(Windows 8.1): aceda a Definições Painel de controlo Aspecto e Personalização Visualização Ajustar a resolução e ajuste a resolução. 78 Pergunta Como posso definir o modo de poupança de energia? Resposta •• Windows XP: defina o modo de poupança de energia em Painel de controlo Aspecto e temas Ecrã Definições de Protecção de Ecrã ou Configuração do BIOS no PC. •• Windows ME/2000: defina o modo de poupança de energia em Painel de controlo Definições de Protecção de Ecrã ou Configuração do BIOS no PC. Ecrã •• Windows Vista: defina o modo de poupança de energia em Painel de controlo Aspecto e Personalização Personalização Definições de Protecção de Ecrã ou Configuração do BIOS no PC. •• Windows 7: defina o modo de poupança de energia em Painel de controlo Aspecto e Personalização Personalização Definições de Protecção de Ecrã ou Configuração do BIOS no PC. •• Windows 8(Windows 8.1): Defina o modo de poupança de energia em Definições Painel de controlo Aspecto e Personalização Personalizar Definições de Protecção de Ecrã ou Configuração do BIOS no PC. 79 Capítulo 11 Características técnicas - Geral Tamanho Nome do modelo Painel - Área de visualização S34E790C Tamanho Classe 34 (34 polegadas / 86 cm) Área de visualização 797,22 mm (H) x 333,72 mm (V) Densidade dos pixels 0,23175 mm (H) x 0,23175 mm (V) Sem base 821,5 x 364,0 x 51,5 mm / 7,4 kg Com base MÍN: 821,5 x 452,0 x 275,5 mm / 9,9 kg H Dimensões (L x A x P) / Peso V MÁX.: 821,5 x 552,0 x 275,5 mm / 9,9 kg - Dimensões (L x A x P) Relógio de pixels máximo 319,75 MHz (DP) Fonte de alimentação CA 100 - 240 V~ (+/- 10 %), 50/60 Hz ± 3 Hz Consulte a etiqueta na parte posterior do produto pois a tensão padrão pode variar em países diferentes. Conectores de sinal Porta HDMI, DP P A L 80 Nome do modelo Condições ambientais S34E790C Funcionamento Temperatura : 10 C – 40 C (50 F – 104 F) Humidade: 10 % – 80 %, sem condensação Armazenamento Temperatura : -20 C – 60 C (-4 F – 140 F) Humidade: 5 % – 95 %, sem condensação ――Devido à forma como este produto é fabricado, cerca de 1 pixel por milhão (1 ppm) pode ter um aspecto mais claro ou mais escuro no painel. Isto não afecta o desempenho do produto. ――Este dispositivo é um aparelho digital de Classe B 81 Poupança de energia A função de poupança de energia deste produto reduz o consumo de energia desligando o ecrã e alterando a cor do LED de alimentação, caso o produto não seja utilizado durante um período de tempo especificado. A alimentação não é desligada no modo de poupança de energia. Para ligar novamente o ecrã, carregue em qualquer tecla do teclado ou mova o rato. O modo de poupança de energia apenas funciona se o produto estiver ligado a um PC com uma função de poupança de energia. Poupança de energia Consumo de energia (Condição de teste Energy Star) Modo de poupança de energia Alimentação desligada (Botão de alimentação) Indicador de corrente Desligar A piscar Ligado Consumo de energia 64 W normal 1W 0,5 W Máx. 77 W ――O nível de consumo de energia apresentado pode variar consoante as condições de funcionamento, ou caso as definições sejam alteradas. ――ENERGY STAR® é uma marca registada nos EUA da Agência de Protecção Ambiental dos Estados Unidos. O consumo Energy Star é medido com o método de teste da actual norma Energy Star®. ――SOG (Sync On Green) não é suportado. ――Para reduzir o consumo de energia para 0, desligue o cabo de alimentação. Desligue o cabo de alimentação caso não preveja utilizar o produto durante um longo período de tempo (durante as férias, etc.) 82 Tabela dos modos de sinal padrão -- Devido à natureza do painel, é possível definir este produto para apenas uma resolução para cada tamanho de ecrã de forma a obter a melhor qualidade de imagem. Se utilizar uma resolução que não seja a especificada poderá limitar a qualidade da imagem. Para evitar esta situação, recomenda-se que seleccione a resolução ideal especificada para o seu produto. Nome do modelo Sincronização S34E790C Frequência horizontal 30 – 90 kHz (DisplayPort, HDMI) Frequência vertical 29 – 61 Hz (DisplayPort) 24 – 61 Hz (HDMI) Resolução Resolução ideal 3440 x 1440 @ 60 Hz (DisplayPort) 3440 x 1440 @ 50 Hz (HDMI) Resolução máxima 3440 x 1440 @ 60 Hz (DisplayPort) 3440 x 1440 @ 50 Hz (HDMI) Se o seu PC transmitir um sinal num dos seguintes modos de sinal padrão, o ecrã será automaticamente ajustado. Se o sinal transmitido pelo PC não pertencer aos modos de sinal padrão, o ecrã pode ficar em branco com o LED de alimentação ligado. Neste caso, altere as definições de acordo com a tabela seguinte consultando o manual do utilizador da placa gráfica. Resolução Frequência horizontal (kHz) Frequência vertical (Hz) Relógio de pixels (MHz) Polaridade de sincronização (H/V) IBM, 720 x 400 31,469 70,087 28,322 -/+ MAC, 640 x 480 35,000 66,667 30,240 -/- MAC, 832 x 624 49,726 74,551 57,284 -/- MAC, 1152 x 870 68,681 75,062 100,000 -/- VESA, 640 x 480 31,469 59,940 25,175 -/- VESA, 640 x 480 37,861 72,809 31,500 -/- VESA, 640 x 480 37,500 75,000 31,500 -/- VESA, 800 x 600 35,156 56,250 36,000 +/+ VESA, 800 x 600 37,879 60,317 40,000 +/+ VESA, 800 x 600 48,077 72,188 50,000 +/+ 83 -- Frequência horizontal O tempo necessário para percorrer uma linha da esquerda para a direita do ecrã tem o nome de ciclo horizontal. O número inverso de um ciclo horizontal tem o nome de frequência horizontal. A frequência horizontal é medida em kHz. -- Frequência vertical A repetição da mesma imagem dezenas de vezes por segundo permite-lhe ver imagens naturais. À frequência de repetição dá-se o nome de "frequência vertical" ou "taxa de actualização" e é indicada em Hz. Resolução Frequência horizontal (kHz) Frequência vertical (Hz) Relógio de pixels (MHz) Polaridade de sincronização (H/V) VESA, 800 x 600 46,875 75,000 49,500 +/+ VESA, 1024 x 768 48,363 60,004 65,000 -/- VESA, 1024 x 768 56,476 70,069 75,000 -/- VESA, 1024 x 768 60,023 75,029 78,750 +/+ VESA, 1152 x 864 67,500 75,000 108,000 +/+ VESA, 1280 x 720 45,000 60,000 74,250 +/+ VESA, 1280 x 800 49,702 59,810 83,500 -/+ VESA, 1280 x 1024 63,981 60,020 108,000 +/+ VESA, 1280 x 1024 79,976 75,025 135,000 +/+ VESA, 1440 x 900 55,935 59,887 106,500 -/+ VESA, 1600 x 900 RB 60,000 60,000 108,000 +/+ VESA, 1680 x 1050 65,290 59,954 146,250 -/+ VESA, 1920 x 1080 67,500 60,000 148,500 +/+ CEA-861, 2560 x 1080 66,000 60,000 198,000 +/+ VESA, 2560 x 1440 RB 88,787 59,951 241,500 +/- VESA, 3440 x 1440 (30 Hz) 43,819 29,993 157,750 +/- VESA, 3440 x 1440 (50 Hz) 73,681 49,987 265,250 +/- VESA, 3440 x 1440 (DP) 88,819 59,973 319,750 +/- 84 Capítulo 12 Anexo Contacte a Samsung Internacional ――Se tem algumas dúvidas ou comentários sobre os nossos produtos, por favor contacte a linha de apoio a Clientes Samsung. NORTH AMERICA U.S.A 1-800-SAMSUNG(726-7864) http://www.samsung.com/us/support CANADA 1-800-SAMSUNG(726-7864) http://www.samsung.com/ca/support (English) http://www.samsung.com/ca_fr/support (French) LATIN AMERICA ARGENTINE 0800-333-3733 http://www.samsung.com/ar/support BOLIVIA 800-10-7260 http://www.samsung.com/cl/support BRAZIL 0800-124-421 (Demais cidades e regiões) http://www.samsung.com/br/support 4004-0000 (Capitais e grandes centros) CHILE 800 - SAMSUNG (726-7864) http://www.samsung.com/cl/support COLOMBIA Bogotá 600 12 72 http://www.samsung.com/co/support Gratis desde cualquier parte del país 01 8000 112 112 ó desde su celular #SAM(726) 85 LATIN AMERICA COSTA RICA DOMINICA 0-800-507-7267 http://www.samsung.com/latin/support (Spanish) 00-800-1-SAMSUNG (726-7864) http://www.samsung.com/latin_en/support (English) 1-800-751-2676 http://www.samsung.com/latin/support (Spanish) http://www.samsung.com/latin_en/support (English) ECUADOR EL SALVADOR 1-800-10-72670 http://www.samsung.com/latin/support (Spanish) 1-800-SAMSUNG(72-6786) http://www.samsung.com/latin_en/support (English) 800-6225 http://www.samsung.com/latin/support (Spanish) http://www.samsung.com/latin_en/support (English) GUATEMALA 1-800-299-0013 http://www.samsung.com/latin/support (Spanish) 1-800-299-0033 http://www.samsung.com/latin_en/support (English) 800-27919267 http://www.samsung.com/latin/support (Spanish) 800-2791-9111 http://www.samsung.com/latin_en/support (English) 1-800-234-7267 1-800-SAMSUNG(726-7864) http://www.samsung.com/latin_en/support (English) MEXICO 01-800-SAMSUNG(726-7864) http://www.samsung.com/mx/support NICARAGUA 001-800-5077267 http://www.samsung.com/latin/support (Spanish) HONDURAS JAMAICA http://www.samsung.com/latin_en/support (English) 86 LATIN AMERICA PANAMA PARAGUAY 800-7267 http://www.samsung.com/latin/support (Spanish) 800-0101 http://www.samsung.com/latin_en/support (English) 009-800-542-0001 http://www.samsung.com/latin/support (Spanish) http://www.samsung.com/latin_en/support (English) PERU 0-800-777-08 http://www.samsung.com/pe/support PUERTO RICO 1-800-682-3180 http://www.samsung.com/latin/support (Spanish) http://www.samsung.com/latin_en/support (English) TRINIDAD & TOBAGO 1-800-SAMSUNG(726-7864) http://www.samsung.com/latin/support (Spanish) http://www.samsung.com/latin_en/support (English) URUGUAY 000-405-437-33 http://www.samsung.com/latin/support (Spanish) http://www.samsung.com/latin_en/support (English) VENEZUELA 0-800-SAMSUNG(726-7864) http://www.samsung.com/ve/support AUSTRIA 0800 - SAMSUNG (0800 - 7267864) http://www.samsung.com/at/support BELGIUM 02-201-24-18 http://www.samsung.com/be/support (Dutch) EUROPE http://www.samsung.com/be_fr/support (French) BOSNIA 051 331 999 http://www.samsung.com/support 87 EUROPE BULGARIA 800 111 31, Безплатна телефонна линия http://www.samsung.com/bg/support CROATIA 072 726 786 http://www.samsung.com/hr/support CYPRUS 8009 4000 only from landline, toll free http://www.samsung.com/gr/support CZECH 800 - SAMSUNG (800-726786) http://www.samsung.com/cz/support Samsung Electronics Czech and Slovak, s.r.o. V Parku 2343/24, 148 00 - Praha 4 DENMARK 70 70 19 70 http://www.samsung.com/dk/support EIRE 0818 717100 http://www.samsung.com/ie/support ESTONIA 800-7267 http://www.samsung.com/ee/support FINLAND 030-6227 515 http://www.samsung.com/fi/support FRANCE 01 48 63 00 00 http://www.samsung.com/fr/support GERMANY 0180 6 SAMSUNG bzw. http://www.samsung.com/de/support 0180 6 7267864* (*0,20 €/Anruf aus dem dt. Festnetz, aus dem Mobilfunk max. 0,60 €/Anruf ) GREECE 80111-SAMSUNG (80111 726 7864) only from land line http://www.samsung.com/gr/support (+30) 210 6897691 from mobile and land line HUNGARY 0680SAMSUNG (0680-726-786) http://www.samsung.com/hu/support 0680PREMIUM (0680-773-648) ITALIA 800-SAMSUNG (800.7267864) http://www.samsung.com/it/support LATVIA 8000-7267 http://www.samsung.com/lv/support LITHUANIA 8-800-77777 http://www.samsung.com/lt/support 88 EUROPE LUXEMBURG 261 03 710 http://www.samsung.com/support MONTENEGRO 020 405 888 http://www.samsung.com/support NETHERLANDS 0900-SAMSUNG (0900-7267864) (€ 0,10/Min) http://www.samsung.com/nl/support NORWAY 815 56480 http://www.samsung.com/no/support POLAND 0 801-172-678* lub +48 22 607-93-33 * * (koszt połączenia według taryfy operatora) http://www.samsung.com/pl/support PORTUGAL 808 20 7267 http://www.samsung.com/pt/support ROMANIA 08008 726 78 64 (08008 SAMSUNG ) Apel GRATUIT http://www.samsung.com/ro/support SERBIA 011 321 6899 http://www.samsung.com/rs/support SLOVAKIA 0800 - SAMSUNG(0800-726 786) http://www.samsung.com/sk/support SLOVENIA 080 697 267 http://www.samsung.com/si 090 726 786 SPAIN 0034902172678 http://www.samsung.com/es/support SWEDEN 0771 726 7864 (SAMSUNG) http://www.samsung.com/se/support SWITZERLAND 0800 726 78 64 (0800-SAMSUNG) http://www.samsung.com/ch/support (German) http://www.samsung.com/ch_fr/support (French) UK 0330 SAMSUNG (7267864) http://www.samsung.com/uk/support 89 CIS ARMENIA 0-800-05-555 http://www.samsung.com/support AZERBAIJAN 0-88-555-55-55 http://www.samsung.com/support BELARUS 810-800-500-55-500 http://www.samsung.com/support GEORGIA 0-800-555-555 http://www.samsung.com/support KAZAKHSTAN 8-10-800-500-55-500(GSM: 7799, VIP care 7700) http://www.samsung.com/support KYRGYZSTAN 8-10-800-500-55-500 http://www.samsung.com/kz_ru/support MOLDOVA 0-800-614-40 http://www.samsung.com/support MONGOLIA 7-495-363-17-00 http://www.samsung.com/support RUSSIA 8-800-555-55-55 http://www.samsung.com/ru/support TADJIKISTAN 8-10-800-500-55-500 http://www.samsung.com/support UKRAINE 0-800-502-000 http://www.samsung.com/ua/support (Ukrainian) http://www.samsung.com/ua_ru/support (Russian) UZBEKISTAN 8-10-800-500-55-500 http://www.samsung.com/support 90 CHINA CHINA 400-810-5858 http://www.samsung.com/cn/support HONG KONG (852) 3698 4698 http://www.samsung.com/hk/support (Chinese) http://www.samsung.com/hk_en/support (English) MACAU 0800 333 http://www.samsung.com/support AUSTRALIA 1300 362 603 http://www.samsung.com/au/support INDONESIA 021-56997777 http://www.samsung.com/id/support S.E.A 08001128888 JAPAN 0120-363-905 http://www.samsung.com/jp/support MALAYSIA 1800-88-9999 http://www.samsung.com/my/support 603-77137477 (Overseas contact) MYANMAR 01-2399888 http://www.samsung.com/support NEW ZEALAND 0800 726 786 http://www.samsung.com/nz/support PHILIPPINES 1-800-10-7267864 [PLDT] http://www.samsung.com/ph/support 1-800-8-7267864 [Globe landline and Mobile] 02-4222111 [Other landline] SINGAPORE 1800 - SAMSUNG (726-7864) http://www.samsung.com/sg/support TAIWAN 0800-329999 http://www.samsung.com/tw/support 91 S.E.A THAILAND 0-2689-3232, http://www.samsung.com/th/support 1800-29-3232 VIETNAM 1800 588 889 http://www.samsung.com/vn/support BANGLADESH 09612300300 http://www.samsung.com/in/support INDIA 1800 3000 8282 - Toll Free http://www.samsung.com/in/support S.W.A 1800 266 8282 - Toll Free SRI LANKA 0094117540540 http://www.samsung.com/support 0094115900000 MENA ALGERIA 021 36 11 00 http://www.samsung.com/n_africa/support BAHRAIN 8000-GSAM (8000-4726) http://www.samsung.com/ae/support (English) http://www.samsung.com/ae_ar/support (Arabic) EGYPT 08000-726786 http://www.samsung.com/eg/support 16580 IRAN 021-8255 http://www.samsung.com/iran/support JORDAN 0800-22273 06 5777444 http://www.samsung.com/Levant/support (English) 183-CALL (183-2255) http://www.samsung.com/ae/support (English) KUWAIT http://www.samsung.com/ae_ar/support (Arabic) 92 MENA MOROCCO 080 100 22 55 http://www.samsung.com/n_africa/support OMAN 800-SAMSUNG (800 - 726 7864) http://www.samsung.com/ae/support (English) http://www.samsung.com/ae_ar/support (Arabic) PAKISTAN 0800-Samsung (72678) http://www.samsung.com/pk/support QATAR 800-CALL (800-2255) http://www.samsung.com/ae/support (English) http://www.samsung.com/ae_ar/support (Arabic) SAUDI ARABIA 920021230 http://www.samsung.com/sa/support http://www.samsung.com/sa_en/support (English) SYRIA 18252273 http://www.samsung.com/Levant/support (English) TUNISIA 80-1000-12 http://www.samsung.com/n_africa/support TURKEY 444 77 11 http://www.samsung.com/tr/support U.A.E 800-SAMSUNG (800 - 726 7864) http://www.samsung.com/ae/support (English) http://www.samsung.com/ae_ar/support (Arabic) AFRICA BOTSWANA 8007260000 http://www.samsung.com/support BURUNDI 200 http://www.samsung.com/support CAMEROON 7095-0077 http://www.samsung.com/africa_fr/support COTE D’ IVOIRE 8000 0077 http://www.samsung.com/africa_fr/support 93 AFRICA DRC 499999 http://www.samsung.com/support GHANA 0800-10077 http://www.samsung.com/africa_en/support 0302-200077 KENYA 0800 545 545 http://www.samsung.com/support MOZAMBIQUE 847267864 / 827267864 http://www.samsung.com/support NAMIBIA 08 197 267 864 http://www.samsung.com/support NIGERIA 0800-726-7864 http://www.samsung.com/africa_en/support RWANDA 9999 http://www.samsung.com/support SENEGAL 800-00-0077 http://www.samsung.com/africa_fr/support SOUTH AFRICA 0860 SAMSUNG (726 7864) http://www.samsung.com/support SUDAN 1969 http://www.samsung.com/support TANZANIA 0800 755 755 http://www.samsung.com/support UGANDA 0800 300 300 http://www.samsung.com/support ZAMBIA 0211 350370 http://www.samsung.com/support 94 Responsabilidade pelo Serviço Pago (custo para os clientes) ――Quando o serviço é solicitado, apesar da garantia, poderemos cobrar-lhe pela deslocação de um técnico de assistência nos seguintes casos. Não é um defeito do produto Limpeza, ajuste, explicação, reinstalação do produto, etc. •• Se um técnico de assistência der instruções sobre como utilizar o produto ou apenas ajustar as opções sem desmontar o produto. •• Se o defeito for provocado por factores ambientais exteriores (Internet, antena, sinal do cabo, etc.) •• Se um produto for reinstalado ou forem ligados dispositivos adicionais após a instalação do produto pela primeira vez. •• Se um produto for reinstalado por motivos de deslocação para um local diferente ou para outra casa. •• Se o cliente solicitar instruções de utilização devido a um produto de outra empresa. •• Se o cliente solicitar instruções para utilizar a rede ou um produto de outra empresa. Danos do produto provocados pelo cliente Danos no produto provocados pela má utilização ou reparação errada do cliente. Se os danos no produto foram provocados por: •• Impacto externo ou queda. •• Utilização de acessórios ou produto vendido em separado, não especificado pela Samsung. •• Reparação por alguém que não um engenheiro de uma empresa de assistência contratada ou parceira da Samsung Electronics Co., Ltd. •• Remodelação ou reparação do produto por parte do cliente. •• Utilização com a tensão incorrecta ou com ligações eléctricas não autorizadas. •• Incumprimento dos avisos "Cuidado" do Manual do utilizador. Outros •• Se o produto falhar devido a catástrofe natural. (trovoada, incêndio, terramoto, cheias, etc.) •• Se os consumíveis estiverem gastos. (bateria, toner, luzes fluorescentes, cabeça, vibrador, luz, filtro, fita, etc.) ――Se o cliente solicitar um serviço no caso de o produto não apresentar defeitos, poderá ser cobrada uma taxa de assistência. Leia o Manual do utilizador primeiro. •• Se o cliente solicitar a instalação e a configuração de software do produto. •• Se o técnico de assistência remover/limpar pó ou objectos estranhos do interior do produto. •• Se o cliente solicitar uma instalação adicional depois de comprar um produto por telefone ou online. 95 Eliminação Correcta Eliminação Correcta Deste Produto (Resíduos de Equipamentos Eléctricos e Electrónicos) (Aplicável a países cujos sistemas de recolha sejam separados) Esta marca ‑ apresentada no produto, nos acessórios ou na literatura – indica que o produto e os seus acessórios electrónicos (por exemplo, o carregador, o auricular, o cabo USB) não deverão ser eliminados juntamente com os resíduos domésticos no final do seu período de vida útil. Para impedir danos ao ambiente ou à saúde humana causados pela eliminação incontrolada de resíduos, deverá separar estes equipamentos de outros tipos de resíduos e reciclá-los de forma responsável, para promover uma reutilização sustentável dos recursos materiais. Os utilizadores domésticos deverão contactar o estabelecimento onde adquiriram este produto ou as entidades oficiais locais para obterem informações sobre onde e de que forma podem entregar estes equipamentos para permitir efectuar uma reciclagem segura em termos ambientais. Os utilizadores profissionais deverão contactar o seu fornecedor e consultar os termos e condições do contrato de compra. Este produto e os seus acessórios electrónicos não deverão ser misturados com outros resíduos comerciais para eliminação. 96 Terminologia OSD (apresentação no ecrã)____ A apresentação no ecrã (OSD) permitelhe configurar as definições de apresentação no ecrã, para optimizar a qualidade da imagem, conforme o necessário. Permite-lhe alterar o brilho, o matiz, o tamanho e muitas outras definições, utilizando os menus que são apresentados no ecrã. HUB____ O HUB refere-se a um dispositivo que funciona como um ponto de ligação comum a vários dispositivos ligados em rede. É utilizado na ligação de vários PC, dispositivos de vídeo, dispositivos de escritório e/ou LAN numa única rede. Gama____ A opção Gama permite ajustar a escala de cinzentos, que representa os tons intermédios do ecrã. O ajuste do brilho afecta todo o ecrã, mas ajustar a Gama afecta apenas o brilho intermédio. Escala de cinzentos____ A escala refere-se aos níveis de intensidade das cores, que mostram a variação da mudança de cor, desde as áreas mais escuras até às áreas mais claras do ecrã. As alterações ao brilho do ecrã são expressas pela variação do preto e do branco e a escala de cinzentos referese à área intermédia entre o preto e o branco. Alterar a escala de cinzentos através do ajuste da Gama, altera o brilho intermédio do ecrã. Velocidade de varrimento____ A velocidade de varrimento, ou taxa de actualização, refere-se à frequência com que o ecrã é actualizado. Os dados do ecrã são transmitidos à medida que o ecrã é actualizado para apresentar a imagem, embora a actualização seja invisível ao olho humano. Ao número de actualizações do ecrã dá-se o nome de velocidade de varrimento, que é medida em Hz. Uma velocidade de varrimento de 60 Hz significa que o ecrã é actualizado 60 vezes por segundo. A velocidade de varrimento do ecrã depende do desempenho da placa gráfica do PC e do monitor. Densidade dos pontos____ O ecrã consiste em pontos vermelhos, verdes e azuis. Uma distância mais curta entre os pontos produz uma resolução mais elevada. A densidade dos pontos referese à distância mais curta entre pontos da mesma cor. A densidade dos pontos é medida em milímetros. Frequência Horizontal____ Os caracteres ou as imagens apresentadas no ecrã do monitor são compostos por muitos pontos (pixéis). Os pixéis são transmitidos em linhas horizontais, que são depois organizadas verticalmente para criar uma imagem. A frequência horizontal é medida em kHz e representa o número de vezes, por segundo, que as linhas horizontais são transmitidas e apresentadas no ecrã do monitor. Uma frequência horizontal de 85 significa que as linhas horizontais que compõem uma imagem são transmitidas 85000 vezes por segundo. A frequência horizontal é indicada em 85 kHz. Frequência vertical____ Uma imagem é composta por várias linhas horizontais. A frequência vertical é medida em Hz e representa o número de imagens que podem ser criadas por segundo pelas linhas horizontais. Uma frequência vertical de 60 significa que uma imagem é transmitida 60 vezes por segundo. A frequência vertical também é chamada de "taxa de actualização" e afecta a cintilação do ecrã. Plug & Play____ A função Plug & Play permite a troca automática de informações entre um monitor e o PC, criando um óptimo ambiente de visualização. O monitor utiliza VESA DDC (a norma internacional) para executar a função Plug & Play. Resolução____ A resolução é o número de pixéis horizontais e verticais que formam um ecrã. Representa o nível de detalhe do ecrã. Uma maior resolução apresenta uma maior quantidade de informações no ecrã e é capaz de efectuar várias tarefas ao mesmo tempo. Por exemplo, uma resolução de 1920 x 1080 é composta por 1920 pixéis horizontais (resolução horizontal) e 1080 linhas verticais (resolução vertical). 97