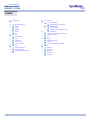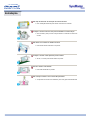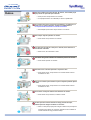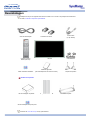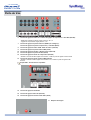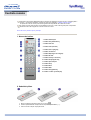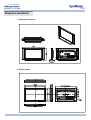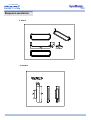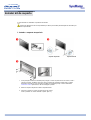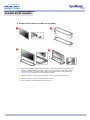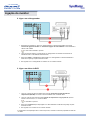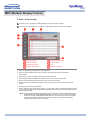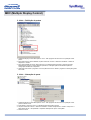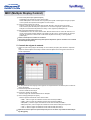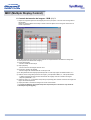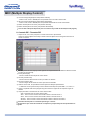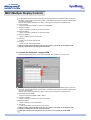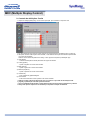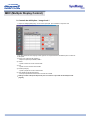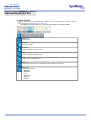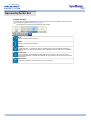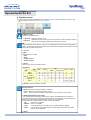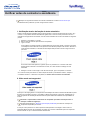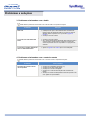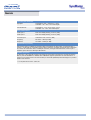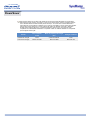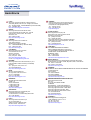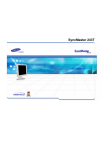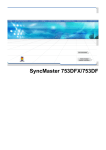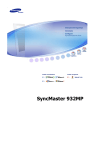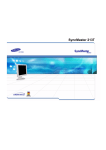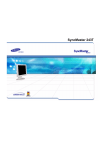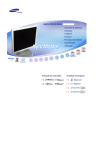Download Samsung 323T manual do usuário
Transcript
SyncMaster 403T
index
Página principal
Ajustar o monitor
Controlos do utilizador
Instroduções de segurança
Símbolos
Botões de controlo do utilizador
Apresentação No Ecrã
Energia
Funções de OSD
Instalação
Limpeza
Outros
Introdução
Desembalagem
Frente
Clips de animação de ajuste do ecrã
Resolução de problemas
Verificar antes de contactar a assistência
Problemas e soluções
P&R
Especificações
Parte de trás
Especificações gerais
Controlo remoto
PowerSaver
Esquema mecânico
Configuração
Modos de apresentação predefinidos
Informação
Instalar kit de suporte
Assistência
Ligação do monitor
Tetminologia
MDC (Multiple Display Control)
Regulatory
Natural Color
Autoridade
Símbolos
O não cumprimento das indicações que acompanham este símbolo pode resultar em danos
corporais ou danos no equipamento.
Proibido
É importante ler e compreender
Não desmonte
Desligue a ficha da tomada
Não toque
Ligação de terra para evitar choque eléctrico
Energia
Quando não for utilizado durante largos períodos de tempo, defina o seu PC
para DPMS. Se utiliza uma protecção de ecrã, defina-o com o modo de ecrã
activo.
Não utilize uma ficha danificada ou solta.
z
Pode provocar choque eléctrico ou incêndio.
Não retire a ficha pelo cabo nem toque na mesma com as mãos
molhadas.
z
Pode provocar choque eléctrico ou incêndio.
Utilize uma ficha e uma tomada devidamente ligadas à terra.
z
Uma ligação de terra deficiente pode causar choque eléctrico ou
danos no equipamento.
Não dobre excessivamente a ficha ou o cabo nem coloque objectos
pesados sobre os mesmos, pois poderá resultar em danos.
z
O não cumprimento desta instrução pode causar choque eléctrico ou
incêndio.
Desligue a ficha da tomada durante a ocorrência de tempestades ou
trovoada ou se não for utilizada durante um longo período de tempo.
z
O não cumprimento desta instrução pode causar choque eléctrico ou
incêndio.
Não ligue demasiadas extensões ou fichas a uma tomada.
z
Pode provocar um incêndio.
Instalação
Não tape as aberturas de ventilação da caixa do monitor.
z
Uma ventilação deficiente pode causar uma avaria ou incêndio.
Coloque o monitor num local com pouca humidade e o mínimo de pó.
z
Caso contrário, pode provocar choque eléctrico ou incêndio no interior do
monitor.
Não deixe cair o monitor ao mudá-lo de local.
z
Pode causar danos materiais ou corporais.
Coloque o monitor numa superfície plana e estável.
z
Se cair, o monitor pode causar lesões corporais.
Pouse o monitor com cuidado.
z
Pode estar danificado ou partido.
Não coloque o monitor com o ecrã virado para baixo.
z
A superfície do tubo de raios catódicos (TFT-LCD) pode estar danificada.
Limpeza
Quando limpar a caixa do monitor ou a superfície do tubo de raios catódicos (TFTLCD), utilize um pano macio ligeiramente húmido.
Não pulverize o detergente directamente no monitor.
Utilize o detergente recomendado com um pano macio.
Se o conector entre a ficha e o pino estiver com poeira ou sujo, limpe-o
correctamente com um pano seco.
z
Um conector sujo pode causar choque eléctrico ou incêndio.
Não pouse copos de água, químicos ou quaisquer objectos metálicos de
pequenas dimensões no monitor.
z
z
Pode causar danos, choque eléctrico ou incêndio.
Se entrar uma substância estranha no monitor, desligue a ficha e
contacte um centro de assistência.
Outros
Não retire a tampa (ou a parte de trás). No interior, não existem peças
que possam ser reparadas pelo utilizador.
z
z
Pode provocar choque eléctrico ou incêndio.
As reparações devem ser realizadas por técnicos qualificados.
Se o monitor não estiver a funcionar normalmente - em particular, se
emitir sons ou odores estranhos - desligue-o imediatamente e
um representante autorizado ou centro de assistência.
z
Esta situação pode causar choque eléctrico ou incêndio.
Não coloque objectos pesados no monitor.
z
Pode causar choque eléctrico ou incêndio.
Por cada hora que estiver a olhar para o monitor, deve descansar a
vista durante 5 minutos.
z
Deste modo, não cansa tanto a vista.
Não utilize nem guarde substâncias inflamáveis próximo do monitor.
z
Pode causar explosão ou incêndio.
Não tente mover o monitor puxando o respectivo cabo.
z
Pode causar avaria, choque eléctrico ou incêndio devido a danos
resultantes no cabo.
Não mova o monitor para a direita ou para a esquerda puxando apenas
o cabo.
z
Pode causar avaria, choque eléctrico ou incêndio devido a danos
resultantes no cabo.
Nunca insira um objecto metálico nas aberturas do monitor.
z
Pode causar choque eléctrico, incêndio ou lesão.
Se olhar para um ecrã fixo durante um longo período de tempo,
poderão aparecer imagens residuais ou manchas.
z
Altere o modo para poupança de energia ou defina uma protecção de
ecrã para uma imagem em movimento quando tem de se afastar do
monitor durante um longo período de tempo.
Desembalagem
Certifique-se de que os seguintes itens foram incluídos com o monitor. Se quaisquer itens estiverem
em falta, contacte o respectivo representante.
Cabo de alimentação
Controlo remoto /
Pilhas (AAA X 2)
CD de manual do utilizador
Cobertura do orifício
Cabo D-Sub
(15 pin D-Sub)
Monitor
Cabo RS232C
Cartão de garantia
(não está disponível em todos os locais)
Suporte temporário
Vendido em separado
Kit de montagem na parede
Conjunto de altifalantes
CD de instalação do suporte pivot
Contacte um centro de serviços to buy optional items.
Kit de suporte
Frente
Para obter informações detalhadas relativamente às funções do monitor, consulte Controlos do
utilizador em Ajustar o monitor. O aspecto frontal do monitor pode variar ligeiramente dependendo do
modelo do monitor.
1. Botão Auto [Automático]
6. Botão Menu
2. Botão Source [Origem]
7. Botão de alimentação
3. Botão Exit [Sair]
8. Indicador de alimentação
4. Botão para cima-para baixo
9. Sensor de controlo remoto
5. Botão esquerda-direita
Botão Volume
Parte de trás
Para obter informações detalhadas relativamente às ligações de cabos, consulte Ligação do monitor
em Configuração. O aspecto posterior do monitor pode variar ligeiramente dependendo do modelo do
monitor.
1.
Interruptor de alimentação ligada/desligada
2.
Porta de alimentação
3.
CONTROLO EXTERNO (Porta série RS232C)
: Porta de programa MDC (Controlo de dispositivo múltiplo)
4.
Terminal de ligação de vídeo PC
: Modo RGB 1 - Utilizar o conector D-Sub com 15 pinos (PC analógico)
5.
Terminal de ligação de vídeo PC
: Modo RGB 2 - Utilizar o conector DVI-D para DVI-D (PC digital)
Parte de trás
6.
Terminal de ligação de vídeo PC / Terminal de ligação de componentes : cabo BNC (Entrada)
- RGB 3 (PC analógico) Ligação: a ligar porta B, G, R, H, V
- Ligação de componentes: a ligar porta Pb, Y, Pr
7.
Terminal de ligação loopout de vídeo PC (RGB 3 (PC analógico)) /
Terminal de ligação loopout de componentes) - cabo BNC (Saída)
8.
Terminal de ligação de vídeo CVBS : Modo de vídeo 1 (Entrada)
9.
Terminal de ligação loopout de vídeo CVBS (Saída)
10. Terminal de ligação de S-vídeo : Modo de vídeo 2 (Entrada)
11. Terminal de ligação loopout de S-vídeo (Saída)
12. Terminal de ligação de áudio de componentes (Entrada)
: Quando o sinal de entrada é ligado ao terminal 6, o áudio só pode ser ligado a este terminal.
13. Terminal de ligação de áudio S-vídeo CVBS (Entrada)
: Quando o sinal de entrada é ligado ao terminal 8 ou 10, o áudio só pode ser ligado a este
terminal.
Capacidade : até 5 monitores suportados.
14. Terminal de ligação do altifalante
15. Terminal de ligação estéreo PC (Entrada)
16. Terminal de ligação de linha de saída áudio (Saída)
17. Bloqueio Kensington
Controlo remoto
Para obter informações detalhadas sobre as funções da unidade de controlo remoto, consulte Ajustar o
monitor > Controlos do utilizador > Botões de controlo do utilizador > botões Controlo remoto.
O aspecto do controlo remoto pode variar ligeiramente dependendo do modelo do monitor.
O controlo remoto pode funcionar numa distância entre 7cm a 10m e até 30 graus para a esquerda e
direita do sensor de recepção do controlo remoto do monitor.
Nomes de botões | Substituir pilhas | Utilização
1. Nomes de botões
1. Botão Alimentação
2. Botão Auto [Automático]
3. Botão Sem som
4. Botões VOL (Volume)
5. Botão Source [Origem]
6. Botão de números
7. Botão PIP(Imagem em imagem)
8. Botão PIP Size
9. Botão P.Size [P. Tamanho]
10. Botão Still [Imagem fixa]
11. Botão Apresentação
12. Botão Sleep
13. Botão Menu
14. Botão SAIR
15. Botão Swap [Alternar]
16. Botão Location [Localização]
2. Substituir pilhas
1. Remova a tampa premindo a parte com a marca
.
2. Insira as pilhas fazendo corresponder as respectivas polaridades (+, -).
3. Volte a colocar a tampa na posição inicial.
Esquema mecânico
1. Mechanical Lay-out
2. Monitor Head
Esquema mecânico
3. Stand
4. Speaker
Esquema mecânico
5. Mounting Bracket
Instalar kit de suporte
Só deverão ser utilizados os parafusos fornecidos.
A Samsung Electronics não se responsabiliza por danos provocados pela utilização de uma base que
não a especificada.
1. Instalar o suporte temporário
Suporte esquerdo
Suporte direito
1. Uma protecção-cobertura é utilizada para proteger o orifício na parte inferior do monitor, onde o
suporte é inserido. Certifique-se de que remove a protecção-cobertura quando fixar o suporte
temporário fornecido ou o kit de suporte (vendido em separado) e tape o orifício utilizando a
cobertura do orifício quando fixar o kit de montagem à parede.
2. Monte os suportes esquerdo e direito respectivamente.
3. Coloque o suporte no orifício na parte inferior do monitor
Insira o parafuso no orifício indicado e aperte. (M5 × 4)
Instalar kit de suporte
2. Instalar kit de suporte (vendido em separado)
1. Uma protecção-cobertura é utilizada para proteger o orifício na parte inferior do monitor, onde o
suporte é inserido. Certifique-se de que remove a protecção-cobertura quando fixar o suporte
temporário fornecido ou o kit de suporte (vendido em separado) e tape o orifício utilizando a
cobertura do orifício quando fixar o kit de montagem à parede.
2. Certifique-se de que coloca as peças na direcção correcta e no local correcto. (M5 × 4)
3. Coloque o suporte no orifício na parte inferior do monitor
4. Insira o parafuso no orifício indicado e aperte. (M5 × 4)
Ligação do monitor
Dispositivos de entrada AV, tais como DVDs, videogravadores ou cãmaras, assim como o computador,
podem estar ligados ao monitor. Para obter informações detalhadas sobre como ligar dispositivos de
entrada AV, consulte Controlos do utilizador em Ajustar o monitor.
Ligar a um computador | Ligar a um videogravador | Ligar a um leitor de DVD | Ligar uma câmara
Ligar um dispositivo de descodificação e conversão de sinal (set top box) DTV
Ligar os altifalantes | Ligar a um Sistema de Áudio
1. Ligar a um computador
1. Ligue o cabo de alimentação do monitor à porta de alimentação situada na parte de trás do
monitor.
Trun on power switch.
2. Ligue a extremidade do cabo de sinais à porta vídeo do computador.
Existem 3 formas de ligar o cabo de sinal ao monitor.
Seleccione uma das seguintes :
2-1. Utilizar o conector D-sub (analógico) na placa de vídeo.
Ligue a extremidade do cabo de sinais à porta vídeo do computador (placa de vídeo ou placa
gráfica).
2-2. Utilizar o conector DVI (digital) na placa de vídeo.
Ligue o cabo DVI (DVI-D + DVI-D) à porta DVI na parte de trás do Monitor.
2-3. Utilizar o conector BNC (analógico) na placa de vídeo.
Ligue o cabo Ligue o cabo BNC à porta DVI na parte de trás do Monitor. à RGB 3 (PC
analógico) Ligação: a ligar porta B, G, R, H, V na parte de trás do Monitor.
O cabo DVI ou BNC é opcional.
3. Ligue aqui um cabo para a entrada do som da placa de som do computador.
4. Ligue o computador e o monitor.
Contacte um centro de serviços to buy optional items.
Ligação do monitor
2. Ligar a um videogravador
1. Dispositivos de entrada AV, tais como videogravadores ou cãmaras são ligados ao terminal
Terminal de ligação de S-vídeo ou Terminal de ligação de vídeo CVBS do monitor utilizando o
cabo S-VHS ou BNC.
O cabo S-VHS ou BNC é opcional.
2. Ligue os terminais Audio (L) e Audio (R) de um videogravador ou cãmaras aos terminais de
entrada de áudio L e R utilizando cabos de áudio.
3. Seleccione Video 1 ou Video 2 que esteja ligado a um videogravador ou cãmaras utilizando o
botão Source [Fonte] na parte frontal do monitor.
4. Em seguida, inicie o videogravador ou câmara com um cassete inserida.
3. Ligar a um leitor de DVD
1. Ligue um conjunto de cabos de áudio entre as fichas Terminal de ligação de áudio de
componentes (Entrada) no monitor e as fichas AUDIO OUT no leitor de DVD.
2. Ligue um cabo de vídeo entre as fichas Ligação de componentes: a ligar porta Pb, Y, Pr no
monitor e as fichas Pb, Y, Pr no leitor de DVD.
O cabo BNC é opcional.
3. Seleccione Component que esteja ligado a um DVD utilizando o botão Source [Fonte] na parte
frontal do monitor.
4. Em seguida, inicie o DVDa com um cassete inserida.
Para obter uma explicação sobre o vídeo Component, consulte o manual do proprietário do leitor de
DVD.
Ligação do monitor
4. Ligar uma câmara
1. Localize as fichas de saída A/V na câmara. Encontram-se normalmente na parte lateral ou
posterior da câmara.
Ligue um conjunto de cabos de áudio entre as tomadas AUDIO OUTPUT na câmara e as tomadas
Terminal de ligação de áudio S-vídeo CVBS (Entrada) no monitor.
2. Ligue um cabo de vídeo entre a tomadas Terminal de ligação de vídeo CVBS na câmara e a
tomada VIDEO no monitor.
3. Seleccione Video 1 que esteja ligado a uma câmara o botão Source [Fonte] na parte frontal do
monitor.
4. Em seguida, inicie câmara com um cassete inserida.
Os cabos de áudio-vídeo aqui apresentados são normalmente incluídos com uma câmara. (Se isso
não se verificar, contacte uma loja de equipamento electrónico local.) Se a sua câmara for estéreo, vai
necessitar de um conjunto de dois cabos.
5. Ligar um dispositivo de descodificação e conversão de sinal (set top
box) D-TV
Seguem-se as ligações de um dispositivo de descodificação e conversão de sinal (set top box).
1. Ligue um conjunto de cabos de áudio entre as tomadas Terminal de ligação de áudio de
componentes (Entrada) no monitor e as tomadas AUDIO OUT no dispositivo de descodificação e
conversão de sinal (set top box).
2. Ligue um cabo de vídeo entre as tomadas Ligação de componentes: a ligar porta Pb, Y, Pr no
monitor e as tomadas Pb, Y, Pr no dispositivo de descodificação e conversão de sinal (set top box).
3. Seleccione BNC que esteja ligado a um dispositivo de descodificação e conversão de sinal (set top
box) D-TV o botão Source [Fonte] na parte frontal do monitor.
Para obter uma explicação sobre o vídeo Component, consulte o manual de proprietário do dispositivo
de descodificação e conversão de sinal (set top box).
Ligação do monitor
6. Ligar os altifalantes
1. Ligue o cabo do altifalante de áudio Left [esquerdo], Right [direito] às tomadas de saída do
altifalante externo na parte posterior do monitor, fazendo corresponder as extremidades vermelha
"+" e preta "-" do cabo com o diagrama no monitor.
7. Ligar a um Sistema de Áudio
1. Ligue um conjunto de cabos de áudio entre as tomadas AUX L, R no AUDIO SYSTEM e as
tomadas AUDIO OUTPUT L, R no monitor.
MDC (Multiple Display Control)
1. Introdução
2. Instalação
3. Início :
7. Controlo de hora
8. Controlo PIP :
Tamanho PIP | Origem PIP
Ecrã principal | Definição de portas | Alteração de porta 9. Controlo de definições :
4. Controlo de alimentação
Imagem | Imagem RGB | Audio | Image Lock 1 | Image
Lock 2
5. Controlo de origem de entrada
10. Diagnósticos
6. Controlo de tamanho da imagem :
11. Resolução de problemas
RGB 1, 2, 3 | Video 1, 2, Component
12. Valor de definições apresentado no modo de
apresentação múltipla
1. Introdução
Um Multiple Display Control(MDC) [Controlo de Apresentação Múltipla ] é uma aplicação que permite a
utilização de vários monitores com um computador de forma fácil e em simultâneo. RS-232C, uma norma de
comunicação série, é utilizada para a comunicação entre um computador e um monitor. Deste modo, deve
ser ligado um cabo série entre a porta série num computador e a porta série num monitor.
MDC (Multiple Display Control)
2. Instalação
1. Requisitos do computador (recomendado): Pentium II, RAM de 64M ou superior, 800 x 600, ecrã de
computador com 256 cores ou superior.
2. SO: Windows 95, Windows 98, Windows ME, Windows 2000, Windows XP e XP Professional
Requisitos mínimos do sistema para o programa MDC.
- Windows 98/ME/2000/XP : Suporta a versão em inglês e outras.
3. Instalacao: Clique em SETUP.EXE, sera apresentado o seguinte ecra onde os ficheiros basicos de
configuração são copiados.
O funcionamento adequado deste programa é apenas garantido quando utilizado com o modelo
Samsung SyncMaster 403T, não sendo abrangido pela garantia quando executado com outros
modelos. Algumas funções não são suportadas no 403T.
4. Se concordar com os termos e condições do software, seleccione o botão "I Agree" [Aceito].
Installasjonsprogrammet begynner å installere pakker.
MDC (Multiple Display Control)
5. Velg mappen som du vil installere programmet i, og klikk deretter Install-knappen. Nå er installasjonen
fullført.
MDC (Multiple Display Control)
3. Início – Ecrã principal
Clique em Iniciar > Programas > Multiple Display Control para iniciar o programa.
Seleccione um conjunto para ver o volume do conjunto seleccionado no controlo de regulação.
Ícones principais
Ferramentas de controlo
Botão de selecção
Controlo remoto
Selecção de monitor
Título
Grelha de informações
Estado comunicação
1. Utilize os ecrãs principais para alternar entre cada ecrã.
2. Clique em Select All [Seleccionar tudo] ou Clear [Limpar] para eliminar todos os monitores
seleccionados.
3. Seleccione um monitor em Display Selection [Selecção de monitor].
4. Utilize Grid [Grelha] para visualizar informações breves sobre o monitor seleccionado.
5. Utilize Control Tools [Ferramentas de controlo] para controlar os monitores.
6. Permite-lhe activar ou desactivar a função de recepção do sinal de controlo remoto da unidade de
monitor.
7. O título actual a controlar é apresentado.
8. Indica o estado de comunicação entre o MDC e o monitor. Mostra “Busy” [Ocupado] enquando comunica
e “Idle” [Inactivo] quando a comunicação está desactivada. Indicates the communication status between
the LCD and the display.
<Nota> A função Enable/Disable [Activar/Desactivar] do controlo remoto funciona independentemente
da alimentação estar On/Off [Ligada/Desligada], e isto aplica-se a todos os monitores ligados
ao MDC No entanto, independentemente do estado no momento em que o MDC é encerrado,
a função de recepção do sinal de controlo remoto de todos os monitores é definida para
Enable [Activar] quando o MDC é encerrado.
MDC (Multiple Display Control)
3. Início – Definição de portas
1. O Multiple Display Control utiliza apenas “Com1.” Este programa não funciona com quaisquer outras
portas.
2. Para verificar qual a porta instalada, vá para o Painel de controlo > Sistema à Hardware > Gestor de
dispostivos > Portas.
3. Se a porta instalada for Com2, altere para Com1 no Windows 2000 (Consulte o capítulo seguinte).
Relativamente a todos os outros sistemas operativos, a alteração pode ser efectuada a partir da
configuração de BIOS do computador.
4. Utilize Sair para fechar o programa. O menu Ajuda mostra como utilizar o programa e informações gerais
sobre este.
3. Início – Alteração de porta
1. O Multiple Display Control utiliza apenas “Com1.” Este programa não funciona com quaisquer outras
portas incluindo Com2.
2. Pode alterar a porta para “Com1” no Windows 2000 da seguinte maneira.
3. Vá para o Painel de controlo > Sistema à Hardware > Gestor de dispositivos > Portas > Clique com o
botão direito do rato > Propriedades > Separador Definições de porta > Avançadas
4. Seleccione Com1
MDC (Multiple Display Control)
4. Controlo de alimentação
1. Clique em Power Control [Controlo de alimentação], um dos ícones principais, sendo apresentado o
respectivo ecrã.
Info Grid [Grelha de informações] mostra algumas informações básicas necessárias ao Power Control
[Controlo de alimentação].
1) Power Status (Estado de alimentação)
2) Input Source (Origem de entrada)
3) Aspect Ratio (Relação altura/largura)
4) On Timer Status (Estado do temporizador activo)
5) Off Timer Status (Estado do temporizador desactivado)
2. Utilize o botão Select All [Seleccionar tudo] ou Check Box [Marcar caixa] para seleccionar um monitor a
controlar.
Power Control [Controlo de alimentação] permite controlar algumas das funções do monitor
seleccionado.
MDC (Multiple Display Control)
1) Power On/Off [Alimentação ligada/desligada]
- Liga/desliga a alimentação do monitor seleccionado.
Activa cada aparelho num intervalo de um segundo para impedir a sobrecarga de energia que pode
ocorrer quando vários aparelhos são ligados ao mesmo tempo.
2) Volume Control [Controlo de volume]
- Controla o nível de volume do monitor seleccionado. Recebe o valor de volume do monitor
seleccionado a partir das definições e apresenta-o no controlo de regulação. (Quando cancela a
selecção ou escolhe Select All [Seleccionar tudo], o valor regressa à predefinição, 10)
3) Mute On/Off [Activar/desactivar Sem som]
- Activa/desactiva o som do monitor seleccionado. Quando seleccionar um monitor de cada vez, se o
monitor seleccionado já estiver definido como MUTE, terá de marcar o monitor MUTE. (Se optar por
cancelar as seleccões ou seleccionar o botão Select All [Seleccionar tudo], o valor regressa à
predefinição.)
Power Control aplica-se a todos os monitores.
As funções Volume e Mute [Sem som] estão apenas disponíveis para os monitores com o estado
de alimentação ON [Activo].
5. Controlo de origem de entrada
1. Clique em Input Source [Origem de entrada], um dos controlos principais, para visualizar o respectivo
ecrã.
Clique em Select All [Seleccionar tudo] ou utilize Check Box [Seleccionar caixa] para seleccionar um
monitor a apresentar.
Info Grid [Grelha de informações] mostra algumas informações básicas necessárias para o controlo de
origem de entrada.
1) Power Status [Estado de alimentação]
- Mostra o estado de alimentaçã
2) Input Source [Origem de entrada]
- Mostra a origem de entrada actualmente em utilização.
3) Source Change [Alteração de origem]
- Altera a origem de entrada do monitor seleccionado.
• RGB 1 : Altera a origem de entrada do monitor seleccionado para RGB 1.
• RGB 2 : Altera a origem de entrada do monitor seleccionado para RGB 2.
• BNC(RGB 3) : Altera a origem de entrada do monitor seleccionado para RGB 3.
• BNC(Component) : Altera a origem de entrada do monitor seleccionado para Component.
• Video 1 : Altera a origem de entrada do monitor seleccionado para Video 1.
• Video 2 : Altera a origem de entrada do monitor seleccionado para Video 2.
Input Source Control aplica-se apenas disponível para os monitores cujo estado de alimentação
seja ON [ligado].
MDC (Multiple Display Control)
6. Controlo de tamanho da imagem - RGB 1, 2, 3
1. Clique em Image Size [Tamanho da imagem] dos ícones principais e o ecrã de controlo Image Size é
apresentado.
Clique em Select All [Seleccionar tudo] ou utilize Check Box [Seleccionar caixa] para seleccionar um
monitor a apresentar.
Info Grid [Grelha de informações] mostra algumas informações básicas necessárias ao Image Size
Control [Controlo de tamanho de imagem].
1) Power [Alimentação]
- Mostra o estado de alimentaçã
2) Aspect [Aspecto]
- Mostra o tamanho da imagem actual do ecrã
3) Input Source [Origem de entrada]
- Mostra a origem de entrada actual do monitor que está
4) Info Grid [Grelha de informações] apresenta apenas os ecrãs cuja origem de entrada é RGB 1, 2, 3.
5) Quando clica em Image Size [Tamanho de imagem], os separadores RGB 1, 2, 3 são apresentados.
- O botão Image Size Control [Controlo de tamanho de imagem] controla o tamanho de imagem
disponível para RGB 1, 2, 3.
6) Clique em Video 1, 2, no separador Component [Componente] para controlar o tamanho de imagem da
origem de entrada respectiva.
7) Clique para alterar o tamanho de imagem do monitor seleccionado.
O controlo de tamanho de imagem está apenas disponível para os monitores cujo estado de
alimentação seja ON [ligado].
MDC (Multiple Display Control)
6. Controlo de tamanho da imagem- Video 1, 2, Component
1. Clique em Image Size [Tamanho da imagem] dos ícones principais e o ecrã de controlo Image Size é
apresentado.
1)
2)
3)
4)
5)
Info Grid [Grelha de informações] mostra algumas informações básicas necessárias ao Image Size
Control [Controlo de tamanho de imagem].
Clique em Video 1, 2, no separador Component [Componente] para ajustar o tamanho de imagem para
Video 1, 2, Component.
Clique em Select All [Seleccionar tudo] ou utilize Check Box [Seleccionar caixa] para seleccionar um
monitor a controlar.
Info Grid [Grelha de informações] apresenta apenas o monitor com Video 1, 2, Component como a origem
de entrada.
Mudar o tamanho de imagem do ecrã seleccionado de forma aleatória.
Também pode ajustar o tamanho de imagem de RGB 1, 2, 3 se clicar no separador RGB 1, 2, 3.
Clique para alterar o tamanho de imagem do monitor seleccionado.
O controlo de tamanho de imagem está apenas disponível para os monitores cujo estado de
alimentação seja ON [ligado].
7. Controlo de hora
1. Clique em Time [Hora], um dos ecrã principais, para visualizar o respectivo ecrã.
Info Grid [Grelha de informações] mostra algumas informações básicas necessárias para o controlo de
hora.
1) Current Time [Hora actual]
- Define a hora actual do monitor seleccionado (hora do computador)
- Para alterar a hora actual, altere primeiro a hora do computador.
MDC (Multiple Display Control)
2) On Time Setup [Configuração do temporizador activado]
- Define a hora, minuto e AM/PM para o temporizador activo do monitor seleccionado.
3) Off Time Setup [Configuração do temporizador desactivado]
- Define a hora, minuto e AM/PM para o temporizador desactivado do monitor seleccionado.
4) Mostra as definições de On Timer [Temporizador activado].
5) Mostra as definições de On Timer [Temporizador desactivado].
Time Control está apenas disponível para os monitores cujo estado de alimentação é ON [Ligado].
8. Controlo PIP - Tamanho PIP
1. Clique em PIP, nos ícones principais e o ecrã de controlo PIP é apresentado.
Clique em Select All [Seleccionar tudo] ou utilize Check Box [Seleccionar caixa] para seleccionar um
monitor a controlar.
Info Grid [Grelha de informações] mostra algumas informações básicas necessárias ao PIP Size Control
[Controlo de tamanho PIP].
1) Power [Alimentação]
- Mostra o estado de alimentação do monitor actual.
2) PIP Size [Tamanho PIP]
- Mostra o tamanho PIP actual do monitor que está a ser utilizado.
3) PIP Source [Origem PIP]
- Mostra a origem de PIP actual do monitor que está a ser utilizado.
4) Quando clica em PIP, os separadores PIP Size [Tamanho PIP] são apresentados.
- O botão PIP Control [Controlo PIP] controla o tamanho PIP disponível para RGB 1, 2, 3, Video 1, 2.
5) Clique no separador PIP Source [Origem PIP] para controlar a origem PIP da respectiva origem de
entrada.
6) Clique para alterar o tamanho PIP do monitor seleccionado.
• OFF : Desactiva o PIP do monitor seleccionado.
• PIP 1 : Activa o PIP do monitor seleccionado e altera o tamanho do PIP 1.
• PIP 2 : Activa o PIP do monitor seleccionado e altera o tamanho do PIP 2.
• Double 1 : Activa o PIP do monitor seleccionado e altera o tamanho do Double 1.
• Double 2 : Activa o PIP do monitor seleccionado e altera o tamanho do Double 2.
O tamanho do PIP pode ser controlado quando ligar o monitor.
Os aparelhos cujos sinais de entrada são "Component" [Componente] não são apresentados na
grelha.
MDC (Multiple Display Control)
8. Controlo PIP - Origem PIP
1. Clique em PIP, nos ícones principais e o ecrã de controlo PIP é apresentado.
Info Grid [Grelha de informações] mostra algumas informações básicas necessárias ao PIP Source
Control [Controlo de Origem PIP].
1) Clique no separador PIP Source [Origem PIP] para ajustar a origem PIP.
Clique em Select All [Seleccionar tudo] ou utilize Check Box [Seleccionar caixa] para seleccionar um
monitor a controlar.
• RGB 1 : Altera a origem do PIP do monitor seleccionado para RGB 1.
• RGB 2 : Altera a origem do PIP do monitor seleccionado para RGB 2.
• RGB 3 : Altera a origem do PIP do monitor seleccionado para RGB 3.
• Video 1 : Altera a origem do PIP do monitor seleccionado para Video 1.
• Video 2 : Altera a origem do PIP do monitor seleccionado para Video 2.
A origem do PIP pode ser controlada quando ligar o monitor.
A grelha não é apresentada no ecrã onde o PIP não funciona.
A origem do PIP não pode ser controlado no ecrã onde o PIP não funciona.
Os aparelhos cujos sinais de entrada são "Component" [Componente] não são apresentados na
grelha.
9. Controlo de definições - Imagem
1. Clique em Settings [Definições], um dos ícones principais, para visualizar o respectivo ecrã.
MDC (Multiple Display Control)
Info Grid [Grelha de informações] mostra algumas informações básicas necessárias para o controlo de
definições. Quando cada função é seleccionada, o valor definido da função seleccionada é apresentado
no controlo de regulação.
Quando clica em Select All [Seleccionar tudo], o valor regressa à respectiva predefinição (50).
1) Picture [Imagem]
- Disponível apenas para VIDEO 1, VIDEO 2, COMPONENT.
2) Contrast [Contraste]
- Ajusta o Contrast [Contraste] do monitor seleccionado.
3) Brightness [Brilho]
- Ajusta o Contrast [Contraste] do monitor seleccionado.
4) Sharpness [Nitidez]
- Ajusta a nitidez do monitor seleccionado.
5) Color [Cor]
- Ajusta a cor do monitor seleccionado.
6) Tint [Tom]
- Ajusta o tom do monitor seleccionado.
Settings Control está apenas disponível para os monitores cujo estado de alimentação é ON
[Ligado], a predefinição é 50 sem ajustes efectuados.
9. Controlo de definições - Imagem RGB
1. Clique em Settings [Definições], um dos ícones principais, para visualizar o respectivo ecrã.
Info Grid [Grelha de informações] mostra algumas informações básicas necessárias para o controlo de
definições. Quando cada função é seleccionada, o valor definido da função seleccionada é apresentado
no controlo de regulação.
Quando clica em Select All [Seleccionar tudo], o valor regressa à respectiva predefinição (50).
1) Picture RGB (Imagem RGB)
- Disponível apenas para RGB 1, RGB 2, RGB 3.
2) Contrast [Contraste]
- Ajusta o Contrast [Contraste] do monitor seleccionado.
3) Brightness [Brilho]
- Ajusta o brilho do monitor seleccionado.
4) Color Temp.
- Ajusta a temperatura da cor do monitor seleccionado.
Settings Control está apenas disponível para os monitores cujo estado de alimentação é ON
[Ligado], a predefinição é 50 sem ajustes efectuados.
Esta janela Control [Controlo] destina-se a monitores com a origem de entrada RGB.
MDC (Multiple Display Control)
9. Controlo de definições - Áudio
1. Clique em Settings [Definições], um dos ícones principais, para visualizar o respectivo ecrã.
Info Grid [Grelha de informações] mostra algumas informações básicas necessárias para o controlo de
definições. Quando cada função é seleccionada, o valor definido da função seleccionada é apresentado
no controlo de regulação.
Quando clica em Select All [Seleccionar tudo], o valor regressa à respectiva predefinição (50).
1) Audio [Áudio]
- Controla as definições de áudio para todas as origens de entrada.
2) Treble [Agudos]
- Ajusta os agudos do monitor seleccionado.
3) Bass [Graves]
- Ajusta os graves do monitor seleccionado.
4) Balance (Equilíbrio)
- Ajusta o equilíbrio do monitor seleccionado .
5) Virtual Dolby
- Som Virtual Dolby ligado/desligado.
6) Sound Select
- Pode seleccionar Main ou Sub quando o PIP estiver activado.
Settings Control está apenas disponível para os monitores cujo estado de alimentação é ON
[Ligado], a predefinição é 50 sem ajustes efectuados.
As funcionalidades Audio [Áudio], Treble [Agudos], Bass [Graves], Balance [Panorâmica] e Virtual
Dolby estão apenas disponíveis em modelos que suportam a função de altifalante.
MDC (Multiple Display Control)
9. Controlo de definições – Image Lock 1
1. Clique em Settings [Definições], um dos ícones principais, para visualizar o respectivo ecrã.
Info Grid [Grelha de informações] mostra algumas informações básicas necessárias para o controlo de
definições.
1) Image Lock 1 (Bloqueio de imagem 1)
- Disponível apenas para RGB 1, RGB 3.
2) Coarse
- Ajusta a Coarse do monitor seleccionado.
3) Fine
- Ajusta a Fine do monitor seleccionado.
4) Position (Posição)
- Ajusta a posição do monitor seleccionado.
5) Auto Adjustment [Ajuste automático]
- Prima para ajustar automaticamente o sinal PC de entrada.
Settings Control está apenas disponível para os monitores cujo estado de alimentação é ON
[Ligado].
MDC (Multiple Display Control)
9. Controlo de definições – Image Lock 2
1. Clique em Settings [Definições], um dos ícones principais, para visualizar o respectivo ecrã.
Info Grid [Grelha de informações] mostra algumas informações básicas necessárias para o controlo de
definições.
1) Image Lock 2 (Bloqueio de imagem)
- Disponível apenas para VIDEO 1, VIDEO 2.
2) Zoom
- Maximiza o tamanho da imagem no ecrã.
3) Panning
- Move a posição da imagem maximizada no ecrã na vertical ou na horizontal.
Settings Control está apenas disponível para os monitores cujo estado de alimentação é ON
[Ligado].
10. Diagnósticos
1. Clique em Diagnostics [Diagnósticos] dos ícones principais e o ecrã Settings Control [Controlo de
definições] é apresentado.
1) SET ID
- Mostra o ID do monitor actualmente ligado.
2) Power Status [Estado de alimentação]
- Mostra o estado de alimentação do monitor actual.
3) Lamp Time
- Mostra a hora LCD Lamp On [Lâmpada activada LCD] do monitor actualmente ligado.
MDC (Multiple Display Control)
11. Resolução de problemas
1. O monitor que pretende controlar não aparece na grelha de informações de Power Control [Controlo de
alimentação]
- Verifique a ligação de RS232C. (Verifique se está correctamente ligado à porta Com1)
- Verifique se qualquer um dos outros monitores ligados tem o mesmo ID. Se mais do que um monitor
tiver o mesmo ID, esses monitores não são correctamente detectados pelo programa devido a um
conflito de dados.
Verifique se o ID definido do monitor é um número entre 1 e 10. (Ajuste utilizando o menu Display
[Monitor])
Nota : Um ID definido do monitor tem de ser um valor entre 1 e 10. Se o valor estiver fora do intervalo, o
sistema MDC não consegue controlar o monitor.
2. O monitor que pretende controlar não é apresentado nas outras grelhas de informação de controlo
Verifique se a alimentação do monitor está ligada. (Pode verificar isto na grelha de informação de Power
Control [Controlo de alimentação])
- Verifique se consegue alterar a origem de entrada do monitor.
3. A caixa de diálogo aparece repetidamente.
- Verifique se o monitor que pretende controlar está seleccionado.
4. On Timer [Temporizador activado] e Off Timer [Temporizador desactivado] foram definidos, mas é
apresentada uma hora diferente.
- Aplique a hora actual para sincronizar os relógios dos monitores.
5. O remoto pode não funcionar correctamente quando desactiva a função remota, desligue o cabo RS232C ou feche o programa de forma irregular. Execute novamente o programa e active de novo a função
remota para restaurar as funções normais.
6. <Nota> Este programa pode funcionar incorrectamente devido a problemas em circuitos de
comunicação •ou interferência de aparelhos eléctricos próximos.
7. Se necessitar de assistência, contacte o número de telefone indicado no cartão da garantia, o número de
telefone na secção de informações ou contacte o fornecedor.
12. Valor de definições apresentado no modo de apresentação múltipla
1.
2.
3.
4.
Quando existe mais do que um monitor ligado, os valores das definições são apresentados da seguinte
forma.
Sem selecção: Apresenta o valor predefinido de fábrica.
Um monitor seleccionado: Obtém e apresenta os valores das definições do monitor seleccionado.
Um monitor seleccionado (ID1) e outro monitor (ID3) adicionado: O programa, que apresentava os valores
das definições de ID 1, obtém e apresenta os valores referentes a ID3.
Todos os monitores seleccionados utilizando Select All [Seleccionar tudo]: Regressa ao valor predefinido
de fábrica.
Controlos do utilizador
O aspecto do botão de controlo pode variar ligeiramente dependendo do modelo do monitor.
| Botões do monitor |
Para mais informações sobre o ajuste do ecrã, consulte Apresentação no ecrã.
1. Botão Auto
Prima para ajustar automaticamente o sinal PC de entrada. Os valores do ajuste fino, básico e da
posição são ajustados automaticamente.
Para tornar a função de ajuste automático mais precisa, execute a função 'AUTO' enquanto o PADRÃO
AUTO estiver ligado. (Prima aqui para ver os clips de animação de ajustes automático.)
2. Botão Source [Origem]
Acende o indicador para indicar o sinal de entrada actualmente apresentado.
(Prima aqui para visualizar clips de animação sobre como alternar entre modos de ecrã)
3. Botão Exit [Sair]
Quando o menu de ajuste do ecrã estiver activado: o botão Exit [Sair] faz sair do ecrã de menu ou
fecha o menu de ajuste de ecrã.
4. Botão Para cima-para baixo
Move de um item de menu para outro na vertical ou ajusta os valores de menu seleccionados.
5. Botão esquerda-direita Botão Volume
Move de um item de menu para outro na horizontal ou ajusta os valores de menu seleccionados.
6. Botão Menu
Quando o menu de ajuste do ecrã estiver desactivado: Utilize este botão para abrir o OSD e activar
um item de menu realçado.
7. Botão de alimentação
Utilize este botão para ligar e desligar o monitor.
8. Indicador Alimentação
Acende-se quando liga a alimentação. Consulte Especificações > Poupança de energia.
9. Sensor de controlo remoto
Direccione o controlo remoto para este ponto no monitor.
Controlos do utilizador
| Botões do controlo remoto |
Para mais informações sobre as funções de ajuste no ecrã, consulte Apresentação no ecrã.
1. Botão Alimentação
2. Botão Auto [Automático]
3. Botão Sem som
4. Botões VOL (Volume)
5. Botão Source [Origem]
6. Botão de números
7. Botão PIP(Imagem em imagem)
8. Botão PIP Size
9. Botão P.Size [P. Tamanho]
10. Botão Still [Imagem fixa]
11. Botão Apresentação
12. Botão Sleep
13. Botão Menu
14. Botão SAIR
15. Botão Swap [Alternar]
16. Botão Location [Localização]
1. Botão Alimentação
Utilize este botão para ligar e desligar o monitor.
2. Botão Auto [Automático]
Prima para ajustar automaticamente o sinal PC de entrada. Os valores do ajuste fino, básico e
da posição são ajustados automaticamente.
Para tornar a função de ajuste automático mais precisa, execute a função 'AUTO' enquanto o
PADRÃO AUTO estiver ligado. (Prima aqui para ver os clips de animação de ajustes automático.)
3. Botão Sem som
Efectua uma pausa (silencia) a saída de áudio temporariamente. O áudio recomeça se o botão
Sem som ou Volume bfor premido no modo Sem som.
4. Botões VOL (Volume)
Prima para aumentar ou diminuir o volume. (Também utilizado para efectuar selecções nos
menus no ecrã.)
5. Botão Source [Origem]
Acende o indicador para indicar o sinal de entrada actualmente apresentado.
6. Botão de números
No programa MDC, prima os números para definir um ID.
7. Botão PIP(Imagem em imagem)
Sempre que premir o botão, a origem de sinal da janela PIP é alterada.
Controlos do utilizador
8. Botão PIP Size
Prima para tornar a janela PIP como PIP 1, PIP 2, Double Screen 1, Double Screen 2.
9. Botão P.Size [P. Tamanho]
Prima para alterar o tamanho do ecrã.
10. Botão Still [Imagem fixa]
Prima o botão uma vez para fixar o ecrã. Prima-o novamente para remover essa definição.
11. Botão Apresentação
Apresenta as definições de resolução, frequência e de sinal de entrada no centro do ecrã.
12. Botão Sleep
Desliga automaticamente a unidade a uma hora predefinida.
13. Botão Menu
Quando o menu de ajuste do ecrã estiver desactivado: Utilize este botão para abrir o OSD e
activar um item de menu realçado.
14. Botão SAIR
No ecrã User Controls [Controlos de utilizador], prima para regressar ao ecrã do menu anterior
ou para sair do ecrã actual. Faz a janela PIP desaparecer quando seleccionado no modo PIP.
15. Botão Swap [Alternar]
Muda o ecrã principal para PIP e vice-versa.
16. Botão Location [Localização]
Move a posição da janela PIP no ecrã.
Apresentação No Ecr
Os caracteres e ícones ficam a azul durante o ajuste de cada menu.
PC Control | Video Control | Audio Control | Function Control
1. PC Control
Para obter informações detalhadas sobre o ajuste do ecrã no controlo de PC, consulte os clips de
animação de ajuste do ecrã de controlo de PC.
Brightness
Ajustar o brilho.
Contrast
Ajustar o contraste.
Color Temperature
A tonalidade da cor pode ser alterada. Os componentes de cor individuais também podem ser
personalizados pelo utilizador.
1) Mode 1 : Temperatura alta.
2) Mode 2 : Temperatura média.
3) Mode 3 : Temperatura baixa.
4) User Mode : Pode ser personalizado pelo utilizador.
Image
Definições de ecrã do PC
1) Image Lock
A função Fixar imagem é utilizada para regular e obter um nível de imagem da mais alta qualidade
através da remoção de interferências que criam imagens instáveis com saltos e sombras. Se não
conseguir obter resultados satisfatórios utilizando o Ajuste fino, utilize o Ajuste básico e, em
seguida, o Ajuste fino novamente.
• Coarse : Remove interferências tais como riscas verticais. O Ajuste básico pode mover a área
de imagem do ecrã. Pode colocá-la novamente no centro utilizando o menu Controlo
horizontal.
• Fine :
Remove interferências tais como riscas horizontais. Se as interferências
continuarem após a Sintonia fina, repita-a depois de ajustar a frequência
(velocidade).
• Reset : A função Fixar imagem e os parâmetros de posição são substituídos pelas
predefinições de fábrica.
2) Image Size
Permite escolher entre diferentes tamanhos de imagem.
Varia consoante a resolução ou razão de sinal. As funções Expand 1, Expand 2 e 1:1 funcionam
apenas em PC RGB.
• Expand 1 : Executa a expansão de imagem em ecrã total. (Sem alterações se a resolução for
definida para o valor máximo)
• Expand 2 : Executa a expansão de imagem enquanto mantém a razão de aspecto
vertical/horizontal da resolução de vídeo original. (Sem alterações se a resolução
for definida para o valor máximo)
•1:1
Apresenta a imagem tal como criada pela origem do sinal. (Sem alterações se a
resolução for definida para o valor máximo.)
Position
Ajusta a localização do ecrã na horizontal e na vertical.
Apresentação No Ecr
2. Video Control
Para obter informações detalhadas sobre o ajuste de ecrã no controlo de vídeo, consulte os clips de
animação de ajuste do ecrã de controlo de vídeo.
Pode utilizar esta função apenas se o modo de ecrã for Video 1 ou Video 2 ou BNC.
Brightness
Ajuste o Brilho.
Contrast
Ajuste o Contraste.
Sharpness
Ajusta a nitidez da imagem de vídeo.
Color
• Color : Altera a intensidade da cor.
Tint
• Tint : Altera a tonalidade da cor.
Reset
Os parâmetros de imagem são substituídos pelas predefinições de fábrica.
Image Size
Redimensionar o ecrã
• Expand 1
• Expand 2
•1:1
• Panorama
• Zoom 1
• Zoom 2
Apresentação No Ecr
3. Audio Control
Para obter informações detalhadas sobre o ajuste de ecrã no controlo de áudio, consulte os clips de
animação de ajuste do ecrã de controlo de áudio.
A selecção de som está disponível quando PIP está activado.
Bass
Realça o áudio de baixa frequência.
Treble
Realça o áudio de alta frequência.
Balance
Equilíbrio de som ==> Permite-lhe ajustar o equilíbrio de som entre o altifalante esquerdo e o
altifalante direito. (A definição ideal é de 50 para o altifalante esquerdo e de 50 para o altifalante
direito.)
Virtual Dolby
Som Virtual Dolby ligado/desligado (Virtual Dolby simula o efeito do sistema sonoro Dolby
Surround [Panorâmico], recriando uma qualidade de som igual à de cinemas, teatros ou salas de
espectáculos.)
Sound Select
Pode seleccionar Main ou Sub quando o PIP estiver activado.
Apresentação No Ecr
4. Function Control
Para obter informações detalhadas sobre o ajuste de ecrã no controlo de função, consulte os clips
de animação de ajuste do ecrã de controlo de função.
ID (MDC Program)
Atribui um ID individual a SET.
1) ID Setup : Atribui IDs distintos a SET.
2) ID Input : Utilizado para seleccionar as funções do transmissor do SET individual. Apenas o
SET cujo ID corresponda à definição do transmissor fica activo.
PIP
Quando dispositivos A/V externos, tais como um videogravador ou leitor de DVD, estão ligados ao
monitor, a função PIP permite-lhe visualizar vídeo a partir desses dispositivos numa pequena janela
sobreposta no sinal de vídeo do PC.
1) On / Off
2) Size
Redimensionar o ecrã PIP
• PIP 1
• PIP 2
• Double Screen 1
• Double Screen 2
3) Source
Seleccionar a origem de entrada para PIP
PIP Settings
RGB 1
RGB 2
RGB 3
BNC
Component
Video 2
Video 1
RGB 1
RGB 2
X
X
X
X
O
O
X
X
X
X
O
O
RGB3
X
X
X
X
O
O
BNC
Component
X
X
X
X
X
X
Video 2
Video 1
O
O
O
X
X
X
O
O
O
X
X
X
4) Position : Alterar posição da janela PIP.
Advanced Picture
1) Zoom (Disponível apenas para VIDEO 1, VIDEO 2)
• Zoom : Maximiza o tamanho da imagem no ecrã.
• Pan : Move a posição da imagem maximizada no ecrã na vertical ou na horizontal.
2) DNIe (Digital Natural Image engine)
A nova tecnologia da Samsung proporciona-lhe imagens mais detalhadas com contraste e
melhoramento de brancos e redução de interferências 3D. Novo algoritmo de compensação da
imagem proporciona imagens mais brilhantes, nítidas, aos nossos clientes.
A tecnologia DNIe vai ajustar todos os sinais aos olhos do utilizador.
Desactiva o modo DNIe.
• Off :
• Medium : Activa o modo DNIe.
O ecrã apresenta-se mais nítido do que na definição Medium [Médio].
• High :
O ecrã antes de aplicar DNIe aparece no lado direito e depois de aplicar DNIe
• Demo :
aparece no lado esquerdo.
3) Reset
Apresentação No Ecr
4. Function Control
Para obter informações detalhadas sobre o ajuste de ecrã no controlo de função, consulte os clips
de animação de ajuste do ecrã de controlo de função.
Timer
• Clock : Definição de hora actual
• On Time : Utilizado para definir a hora de ligação automática da TV a uma hora predefinida.
• Off Time : Utilizado para definir a hora de desactivação automática da TV a uma hora
predefinida.
• On Time Source : Utilize para controlar o modo no momento em que o monitor é
automaticamente ligado.
• On Time Volume : Utilizado para controlar o nível de volume quando a TV é automaticamente
ligada.
• Sleep : Função de suspensão
BNC Source
Seleccione uma origem de entrada da ligação BNC.
1) RGB 3
2) Component
OSD
1) Language : Pode seleccionar um dos 10 idiomas.
2) Position : Move a janela OSD na direcção vertical e horizontal.
3) Halftone : Altera o nível opaco do fundo do OSD.
4) Duration : Corresponde ao número de segundos que o OSD permanece visível antes de
desaparecer.
Information
Apresenta modo de visualização actual.
Source / Resolution
Verificar antes de contactar a assistência
Verifique os seguintes itens antes de contactar a assistência. Contacte o centro de serviços
relativamente a problemas que não consiga resolver sozinho.
1. Verificação através da função do teste automático
Existe a função de teste automático que lhe permite verificar o correcto funcionamento do monitor. Se o
monitor e o computador estiverem devidamente ligados mas o ecrã do monitor permanece escuro e o
indicador de energia estiver intermitente, execute o teste automático do monitor executando os seguintes
passos.
1. Desligue o computador e o monitor.
2. Retire o cabo de vídeo da parte de trás do computador.
3. Ligue o monitor.
A figura abaixo ("Verifique Ligação") é apresentada num fundo preto quando o monitor se encontra
na condição de funcionamento normal, apesar de não detectar qualquer sinal de vídeo: Quando no
modo de teste automático, o indicador de alimentação LED permanece verde e a figura move-se
pelo ecrã.
Se nenhuma das caixas aparecer, significa que há um problema com o monitor. Esta caixa
também aparece durante o funcionamento normal, se o cabo de vídeo se desligar ou ficar
danificado.
4. Desligue o monitor e volte a ligar o cabo de vídeo. Depois, ligue o computador e o monitor.
Se o ecrã do monitor permanecer em branco depois de utilizar o procedimento anterior, verifique o
controlador de vídeo e o sistema do computador; o monitor está a funcionar correctamente.
2. Video mode not supported
Indica que a resolução gráfica ou a frequência de actualização não estão correctamente definidas na placa
de vídeo do computador. Reinicie o computador no Modo de segurança e seleccione "Predefinição" na
caixa "Frequência de actualização desconhecida" enquanto define Placa Gráfica nas Propriedades de
monitor.
Contacte o representante ou fabricante do computador para obter informações sobre o
arranque no Modo de segurança.
Consulte Especificações > Modos de apresentação predefinidos para obter as resoluções ou
frequências suportadas pelo monitor.
O ecrã por vezes permanece em branco apesar de não apresentar a mensagem "Video mode not
supported" [Modo de vídeo não suportado]. Isto indica que o monitor está definido para uma frequência
fora do intervalo ou que o modo PowerSaver está activado.
Verificar antes de contactar a assistência
3. Manutenção e limpeza
1. Manter a caixa do monitor
Limpe com um pano macio depois de desligar o fio de alimentação.
z
z
Não utilize benzina, diluente ou outras substâncias inflamáveis, ou um
pano húmido.
Recomendamos a utilização de um agente de limpeza Samsung para
impedir danos no ecrã.
2. Manter o ecrã do monitor plano
Limpe com um pano macio (flanela de algodão) suavemente.
z
z
Nunca utilize acetona, benzina ou diluente. (Podem provocar falhas ou deformaçã
superfície do ecrã.)
O utilizador será responsável pelos custos e despesas relacionadas
com a reparação
o na
de danos por si provocados.
4. Sintomas e acções recomendadas
Um monitor recria sinais visuais recebidos do PC. Por isso, se o PC ou a placa de vídeo apresentam
problemas, podem fazer com que o monitor fique em branco, tenha má coloração, ruído, esteja Video
mode not supported, etc. Nesse caso, verifique primeiro a origem do problema e, em seguida,
um centro de assistência ou o seu representante.
contacte
1. Verifique se o cabo de alimentação e o cabo estão correctamente ligados ao computador.
2. Verifique se, ao reiniciar, o computador emite um sinal sonoro mais de 3 vezes. (Se o fizer, solicite
uma operação pós-assistência para a motherboard do computador.)
3. Se instalou uma nova placa de vídeo ou se montou o PC, verifique se instalou o controlador do
adaptador (de vídeo) e o controlador do monitor.
4. Verifique se o rácio de varredura do ecrã de vídeo está definido com os valores 75Hz. (Ao utilizar a
máxima resolução, não exceda os 60Hz.)
5. Se tiver problemas com a instalação do controlador do adaptador (de vídeo), inicie o computador
no modo de segurança, remova o adaptador de vídeo em "Painel de controlo", "Sistema", "Gestor
de dispositivos" e, em seguida, reinicie o computador para reinstalar o controlador do adaptador
(de vídeo).
Problemas e soluções
A tabela seguinte lista possíveis problemas e as respectivas soluções. Antes de contactar a
assistência, consulte as informações nesta secção de modo a verificar se pode resolver quaisquer
problemas sozinho. Se necessitar de assistência, contacte o número de telefone indicado no cartão da
garantia, o número de telefone na secção de informações ou contacte o fornecedor.
1. Problemas relacionados com a instalação
Estão listados problemas relacionados com a instalação do monitor e respectivas soluções.
Problemas
O ecrã do monitor fica
intermitente.
Soluções
z
Verifique se o cabo de sinal entre o computador e o monitor
estão bem ligados e apertados. (Consulte Ligar a um
computador)
2. Problemas relacionados com o ecrã
Estão listados problemas relacionados com o ecrã do monitor e respectivas soluções.
Problemas
O ecrã está em branco e o
indicador de alimentação está
desligado
Mensagem "Verifique Ligação"
Soluções
z
z
z
Mensagem "Video mode not
supported"
z
z
A imagem rola na vertical.
A imagem não está nítida. A
imagem está manchada.
z
z
z
A imagem está demasiado clara
ou demasiado escura
A cor do ecrã está inconsistente.
z
z
Certifique-se de que o cabo de alimentação está
correctamente ligado e que o monitor LCD está ligado.
(Consulte Ligação do monitor)
Certifique-se de que o cabo de sinal está correctamente
ligado às entradas do PC ou de vídeo. (Consulte Ligação do
monitor)
Certifique-se de que as entradas do PC ou de vídeo estão
ligadas.
Verifique a resolução e frequência máximas da placa de
vídeo.
Compare estes valores com os dados no gráfico Modos de
apresentação predefinidos.
Verifique se o cabo de sinal está correctamente ligado.
Ligue-o novamente de forma correcta. (Consulte Ligar a um
computador)
Ligue-o novamente depois de ter removido todos os
acessórios (cabo de extensão do vídeo, etc.)
Defina a resolução e a frequência para os valores
recomendados.
Modelo de 40 polegadas (1280 x 768 @ 60Hz)
Ajuste os valores de Brilho e Contraste.
(Consulte Brilho, Contraste)
Ajuste a cor utilizando Modo usuário no menu Ajuste de cor
OSD.
A cor da imagem está distorcida
com sombras escuras.
A cor branca tem uma qualidade
fraca.
O ecrã está em branco e a luz do
z
O monitor está a utilizar o respectivo sistema de gestão de
indicador de alimentação está
verde ou pisca a cada 0,5 ou 1
segundos
z
energia.
Mova o rato do computador ou prima uma tecla no teclado
Problemas e soluções
3. Problemas relacionados com o áudio
Estão listados problemas relacionados com sinais de áudio e respectivas soluções.
Problemas
Sem som
Soluções
z
z
O nível de som está demasiado
baixo.
O som tem os agudos demasiado
altos ou demasiado baixos
z
z
z
Certifique-se de que o cabo de áudio está correctamente
ligado à porta de entrada de áudio no monitor e à porta de
saída de áudio na placa de som. (Consulte Ligação do
monitor)
Verifique o nível do volume.
Verifique o nível do volume.
Se o volume ainda estiver demasiado baixo depois de girar o
controlo para a posição máxima, verifique o controlo de
volume na placa de som do computador ou o programa de
software.
Ajuste os Agudos e os Graves para o nível adequado.
4. Problemas relacionados com o controlo remoto
Estão listados problemas relacionados com o controlo remoto e respectivas soluções.
Problemas
Os botões do controlo remoto
não respondem.
Itens a verificar
z
z
z
z
z
Verifique as polaridades das pilhas (+/-).
Verifique se as pilhas estão gastas.
Verifique se o monitor está ligado.
Verifique se o cabo de alimentação está correctamente
ligado.
Verifique se existe uma lâmpada fluorescente especial ou de
néon ligada nas proximidades.
P&R
Para referência do utilizador, as perguntas mais frequentes encontram-se aqui resumidas.
Pergunat
Como posso alterar a frequência?
Resposta
Pode alterar a frequência reconfigurando a placa de vídeo.
Repare que o suporte da placa de vídeo pode variar,
consoante a versão do controlador utilizado. (Para mais
detalhes, consulte os manuais do computador ou da placa de
vídeo.)
Como posso ajustar a resolução?
Windows XP:
Repor a resolução clicando em Painel de controlo
Aspecto e temas
Visualização
Definições.
Windows ME/2000:
Defina a resolução em Painel de controlo
Definições.
Monitor
* Para mais detalhes, contacte o fabricante da placa de vídeo.
Como posso definir a função de
poupança de energia?
Windows XP:
Repor os parâmetros de poupança de energia clicando em
Painel de controlo
Aspecto e temas
Visualização
Protecção de ecrã ou na configuração da BIOS do
computador. (Consulte o Windows/manual do computador)
Windows ME/2000:
Defina a função na configuração do BIOS do computador ou
da protecção de ecrã. (Consulte o Manual do
Windows/Computador.)
Como posso limpar a caixa
exterior/Painel LCD?
Desligue o cabo de alimentação e limpe o monitor com um
pano macio, utilizando uma solução de limpeza ou
simplesmente água.
Não deixe resíduos do detergente nem risque a caixa. Não
deixe que a água penetre no monitor.
Gerais
O projeto e as especificações estão sujeitos a mudança sem prévio aviso.
Generalidades
Modelo
SyncMaster 403T
Painel LCD
Tamanho
39,6 polegadas (diagonal)
Área de visualização
862,080 (H) x 517,248 (V)
Pixel Pitch
0,6735 (H) x 0,6735 (V)
Tipo
Matriz activa a-si TFT
Sincronização
Horizontal
30 ~ 70 kHz
Vertical
56 ~ 85 Hz
Cor de apresentação
16,777,216 Cores
Resolução
Resolução óptima
1280 x 768@60Hz
Resolução máxima
1280 x 768@60Hz
Sinal de entrada
Sinc.
Sinal de vídeo
Separado: TTL, P. ou N.
Composto: TTL, P. ou N.
0.7 Vp-p @ 75 ohm
TV / Vídeo
Sistema de cores
NTSC, PAL, SECAM
Formato de vídeo
CVBS, S-VHS, RGB, Component
Relógio de pixel máximo
90 MHz
Corrente de alimentação
AC 90 ~ 264 V (50 / 60 Hz)
Consumo de energia
230W (Máximo)
Poupança de energia
Menos de 20W
Dimensões (LxPxA)
Sem suporte
974 x 100 x 613 mm
Peso
Corpo do monitor
26 kg
Gerais
Considerações Ambientais
Operação
Temperatura : 50°F ~ 104°F(10°C ~ 40°C)
Humidade : 10% ~ 80%, sem condensação
Armazenamento
Temperatura : -13°F ~113°F (-25°C ~ 45°C)
Humidade : 5% ~ 95%, sem condensação
Audio Characteristics
Audio Input 1
RCA Jack Red(R) White(L), 0.5Vrms (-9dB)
Audio Input 2
RCA Jack Red(R) White(L), 0.5Vrms (-9dB)
PC Audio Input
3.5Ø Stereo Jack, 0.5Vrms (-9dB)
Frequency
RF: 80Hz ~ 15kHz (at -3dB)
Response
A/V: 80Hz ~ 20kHz (at -3dB)
Capacidade Plug and Play
Este monitor pode ser instalado em qualquer sistema compatível com Plug & Play. A interacção entre o
monitor e os sistemas de computador proporcionará as melhores condições de funcionamento e definições
do monitor. Na maioria dos casos, a instalação do monitor prossegue automaticamente, a menos que o
utilizador queira seleccionar definições alternativas.
Aceitável por pontos
O painel TFT LCD é fabricado usando a tecnologia de semicondutor avançada com precisão de 99.999%.
Mas os pixels de VERMELHO, VERDE, AZUL e BRANCO algumas apresentam-se mais brilhantes ou é
possível ver os pixels escuros. Isso não acontece por causa da qualidade precária da imagem e é possível
utilizá-lo sem reservas.
O n° de pixels de TFT LCD: 2,949,120
PowerSaver
Este monitor dispõe de um sistema de gestão de energia incorporado designado por PowerSaver.
Esse sistema poupa energia, colocando o monitor num modo de baixo consumo energético quando
não é utilizado durante um determinado período de tempo. O monitor retoma automaticamente o
funcionamento normal quando o utilizador move o rato do computador ou prime uma tecla do teclado.
Para poupar energia, desligue o monitor quando não está a ser utilizado ou quando o abandona
durante longos períodos de tempo. O sistema PowerSaver funciona com uma placa de vídeo
compatível com VESA DPMS instalada no computador. Utilize um utilitário instalado no computador
para configurar esta função.
Estado
Funcionamento
normal
Modo de poupança de energia
EPA
Desligar a Potência
Indicador de energia
Verde
Verde intermitente
Preto
Consumo de energia
Menos de 230W
Menos de 20W
Menos de 1W
Modos de apresentação predefinidos
Se o sinal transferido a partir do computador corresponder aos seguintes "Modos de apresentação
predefinidos", o ecrã é automaticamente ajustado. No entanto, se o sinal for diferente, o ecrã pode
ficar em branco, enquanto o LED do indicador de energia continua aceso. Consulte o manual da placa
de vídeo e ajuste o ecrã de acordo com o seguinte.
Tablea 1. Modos de apresentação predefinidos
Modo de
Apresentação
Frequência Horizontal
(kHz)
Frequência Vertical
(Hz)
Relógio de
Pixel
(MHz)
Polaridade de
Sincronização
(H/V)
MAC, 640 x 480
35,000
66,700
30,240
-/-
MAC, 832 x 624
49,730
75,000
57,284
-/-
VGA, 640 x 350
31,470
70,000
25,175
+/-
VGA, 720 x 400
31,470
70,000
28,322
-/+
VGA, 640 x 480
31,470
59,940
25,175
-/-
VGA, 640 x 480
37,861
72,809
31,500
-/-
VGA, 640 x 480
37,500
75,000
31,500
-/-
VGA, 640 x 480
43,269
85,008
36,000
-/-
WVGA, 848 x 480
29,820
60,000
31,490
+,-/+,-
SVGA, 800 x 600
35,160
56,200
36,000
+,-/+,-
SVGA, 800 x 600
37,880
60,300
40,000
+/+
SVGA, 800 x 600
48,100
72,200
50,000
+/+
SVGA, 800 x 600
46,875
75,000
49,500
+/+
SVGA, 800 x 600
53,674
85,061
56,250
+/+
XGA, 1024 x 768
48,363
60,004
65,000
-/-
XGA, 1024 x 768
56,480
70,000
75,000
-/-
XGA, 1024 x 768
60,023
75,029
78,750
+/+
XGA, 1024 x 768
68,677
84,997
94,500
+/+
WXGA, 1280 x
768
47,700
60,000
80,136
+,-/+,-
Assistência
U.S.A. :
Samsung Computer Products Customer Service
400 Valley Road, Suite 201, Mt. Arlington, NJ 07856
Tel. : (973)601-6000, 1-800-SAMSUNG (1-800-726-7864)
Fax. : (973)601-6001
http://www.samsungusa.com/monitor/
BRAZIL :
Samsung Eletronica da Amazonia Ltda.
R. Prof. Manoelito de Ornellas, 303, Terro B
Chacara Sto. Antonio, CEP : 04719-040
Sao Paulo, SP
SAC : 0800 124 421
http://www.samsung.com.br/
CANADA :
Samsung Electronics Canada Inc.
7037 Financial Drive
Mississauga, Ontario L5N 6R3
Tel. : 1-800-SAMSUNG (1-800-726-7864)
Fax. : (905) 542-1199
http://www.samsung.ca/
COLOMBIA :
Samsung Electronics Colombia
Cra 9 No 99A-02 Of. 106
Bogota, Colombia
Tel.: 9-800-112-112
Fax: (571) 618 - 2068
http://www.samsung-latin.com/
e-mail : [email protected]
PANAMA :
Samsung Electronics Latinoamerica( Z.L.) S.A.
Calle 50 Edificio Plaza Credicorp, Planta Baja
Panama
Tel. : (507) 210-1122, 210-1133
Tel : 800-3278(FAST)
http://www.samsung-latin.com/
PERU
Servicio Integral Samsung
Av.Argentina 1790 Lima1. Peru
Tel: 51-1-336-8686
Fax: 51-1-336-8551
http://www.samsungperu.com/
GERMANY :
TELEPLAN Rhein-Main GmbH
Feldstr. 16
64331 Weiterstadt
T. 06151/957-1306
F. 06151/957-1732
* EURO 0,12/MIN.
http://www.samsung.de/
AUSTRALIA :
Samsung Electronics Australia Pty Ltd.
Customer Response Centre
7 Parkview Drive, Homebush Bay NSW 2127
Tel : 1300 362 603
http://www.samsung.com.au/
ITALY :
Samsung Electronics Italia S.p.a.
Via C. Donat Cattin, 5
20063 Cernusco s/Naviglio (MI)
Servizio Clienti: 199.153.153
http://www.samsung-italia.com/
ESPAÑA :
Samsung Electronics Comercial Iberica, S.A.
Ciencies, 55-65 (Poligono Pedrosa) 08908
Hospitalet de Llobregat (Barcelona)
Tel. : (93) 261 67 00
Fax. : (93) 261 67 50
http://samsung.es/
United Kingdom :
Samsung Electronics (UK) Ltd.
Samsung House, 225 Hook Rise South
Surbiton, Surrey KT6 7LD
Tel. : (0208) 391 0168
Fax. : (0208) 397 9949
< European Service Center & National Service >
Stafford Park 12 Telford, Shropshire, TF3 3BJ
Tel. : (0870) 242 0303
Fax. : (01952) 292 033
http://samsungservice.co.uk/
THAILAND :
HAI SAMSUNG SERVICE CENTER
MPA COMPLEX BUILDING,1st-2nd Floor
175 SOI SUEKSA VIDHAYA SATHON SOI 12
SILOM ROAD ,SILOM,BANGRAK
BANGKOK 10500
TEL : 0-2635-2567
FAX : 0-2635-2556
http://www.samsungelectronics.co.th/
SOUTH AFRICA :
Samsung Electronics,5 Libertas Road, Somerset Office Park,
Bryanston Ext 16. Po Box 70006, Bryanston,2021, South Africa
Tel : 0027-11-549-1621
Fax : 0027-11-549-1629
http://www.samsung.co.za/
UKRAINE :
SAMSUNG ELECTRONICS REPRESENTATIVE OFFICE IN UKRAINE
4 Glybochitska str.
Kiev, Ukraine
Tel. 8-044-4906878
Fax 8-044-4906887
Toll-free 8-800-502-0000
http://www.samsung.com.ua/
SWEDEN/DENMARK/NORWAY/FINLAND :
Samsung Electronics AB
Box 713
S-194 27 UPPLANDS VÄSBY
SVERIGE
Besöksadress : Johanneslundsvägen 4
Samsung support Sverige: 020-46 46 46
Samsung support Danmark : 8088-4646
Samsung support Norge: 8001-1800
Samsung support Finland: 0800-118001
Tel +46 8 590 966 00
Fax +46 8 590 966 50
http://www.samsung.se/
HUNGARY :
Samsung Electronics Magyar Rt.
1039, Budapest, Lehel u. 15-17.
Tel: 36 1 453 1100
Fax: 36 1 453 1101
http://www.samsung.hu/
Assistência
FRANCE :
SAMSUNG ELECTRONICS FRANCE Service
Paris Nord 2
66 rue des Vanesses
BP 50116 Villepinte
95950 Roissy CDG Cedex
Tel : 08 25 08 65 65
Fax : 01 48 63 06 38
http://www.samsungservices.com/
PORTUGAL :
SAMSUNG ELECTRONICA PORTUGUESA S.A.
Rua Mário Dioniso, No2 - 1° Drt. 2795-140 LINDA-A-VELHA
Tel. 214 148 114/100 Fax. 214 148 133/128
Free Line 800 220 120
http://www.samsung.pt/
NETHERLANDS/BELGIUM/LUXEMBOURG :
Samsung Electronics Benelux B. V.
Fleminglaan 12 2289 CP Rijiswijk, NEDERLANDS
Service and informatielijn ;
Belgium :0800-95214, http://www.samsung.be/
Netherlands : 0800-2295214, http://www.samsung.nl/
CHILE :
SONDA S.A.
Teatinos 550, Santiago Centro, Santiago, Chile
Fono: 56-2-5605000 Fax: 56-2-5605353
56-2-800200211
http://www.sonda.com/
http://www.samsung.cl/
MEXICO :
Samsung Electronics Mexico S.A. DE C.V.
Saturno No.44, Col. Nueva Industrial Vallejo
Gustavo A. Madero C.P. 07700, Mexico D.F. Mexico
Tel. 52 55 57 47 51 00
Fax. 52 55 57 47 52 02
RFC: SEM950215S98
http://www.samsung.com.mx/
IMPORTADO POR: SAMSUNG ELECTRONICS MEXICO. S.A. DE C.V.
SATURNO NO.44, COL. NUEVA. INDUSTRIAL VALLEJO
GUSTAVO A. MADERO C.P. 07700, MEXICO D.F. MEXICO
TEL. 52-55-5747-5100
RFC: SEM950215S98
EXPORTADO POR: SAMSUNG ELECTRONICS CO.,LTD.
JOONG-ANG DAILY NEWS BLDG.
7 SOON-WHA-DONG CHUNG-KU,
C.P.O BOX 2775, 1144 SEOUL, KOREA
Tetminologia
Sinal de sincronização
Os sinais de sincronização (Sincronizado) referem-se aos sinais padrão necessários para apresentar as
cores pretendidas no monitor. Dividem-se em sinais de sincronização verticais e horizontais. Estes
sinais apresentam imagens de cor normal através da resolução e frequência definidas.
Tipos de sinais de sincronização
Separado
Trata-se do esquema de transmissão de sinais de sincronização verticais
individuais para o monitor.
Composto
Trata-se de um esquema da combinação de sinais de sincronização verticais
num sinal composto e transmiti-lo para o monitor. O monitor apresenta os sinais
de cor separando o sinal composto em sinais de cor original.
Sync On Green
Este esquema não utiliza sinais de sincronização. Em vez disso, combina sinais
de sincronização verticais e horizontais num sinal verde e transmite-o para o
monitor. É utilizado principalmente para estações de trabalho.
Distância entre pontos
Num monitor, as imagens são compostas por pontos vermelhos, verdes e azuis. Quanto mais próximos
os pontos, mais elevada a resolução. A distância entre dois pontos da mesma cor é designada por
'Distância entre pontos'. Unidade: mm
Frequência Vertical
O ecrã tem de ser redesenhado várias vezes por segundo, por forma a criar e apresentar uma imagem
para o utilizador. A frequência desta repetição por segundo é designada por Frequência Vertical ou
Taxa de Actualização. Unidade: Hz
Exemplo: Se a mesma luz se repete 60 vezes por segundo, o valor correspondente é de 60 Hz. Neste
caso, pode detectar-se um movimento de cintilação no ecrã. Para evitar esse problema,
existe um modo isento de cintilação que utiliza uma frequência vertical superior a 70 Hz.
Frequência Horizontal
O tempo de varredura de uma linha, ligando a extremidade direita à extremidade esquerda do ecrã na
horizontal, é designado por Ciclo Horizontal. O número inverso do Ciclo Horizontal é designado por
Frequência Horizontal. Unidade: kHz
Métodos Entrelaçado e Não Entrelaçado
O método Não Entrelaçado apresenta as linhas horizontais do ecrã de cima a baixo, enquanto que o
método Entrelaçado apresenta primeiro as linhas ímpares e depois as linhas pares. O método Não
Entrelaçado é utilizado para a maioria dos monitores para garantir uma imagem clara. O método
Entrelaçado é o método utilizado nos televisores.
Plug & Play
Trata-se de uma função que proporciona um ecrã da melhor qualidade pelo facto de permitir que o
computador e o monitor troquem informação automaticamente. Este monitor segue a norma
internacional VESA DDC para a função Plug & Play.
Resolução
O número de pontos horizontais e verticais utilizado para compor a imagem do ecrã é designado por
'resolução'. Esse número mostra a exactidão da apresentação. Uma resolução elevada é apropriada
para a execução de várias tarefas, dado que possibilita a apresentação de mais informação de imagem
no ecrã.
Exemplo: Se a resolução for 1024 X 768, significa que o ecrã é composto por 1024 pontos horizontais
(resolução horizontal) e 768 linhas verticais (resolução vertical).
Um Multiple Display Control(MDC)
Um Multiple Display Control(MDC) [Controlo de Apresentação Múltipla ] é uma aplicação que permite a
utilização de vários monitores com um computador de forma fácil e em simultâneo. RS-232C, uma
norma de comunicação série, é utilizada para a comunicação entre um computador e um monitor. Deste
modo, deve ser ligado um cabo série entre a porta série num computador e a porta série num monitor.
Regulatory
FCC Information | IC Compliance Notice | MPR II Compliance |
European Notice (Europe only) | PCT Notice | VCCI
FCC Information
User Instructions
The Federal Communications Commission Radio Frequency Interference Statement includes the following
warning:
Note: This equipment has been tested and found to comply with the limits for a Class B digital device,
pursuant to Part 15 of the FCC Rules. These limits are designed to provide reasonable protection against
harmful interference in a residential installation. This equipment generates, uses, and can radiate radio
frequency energy and, if not installed and used in accordance with the instructions, may cause harmful
interference to radio communications. However, there is no guarantee that interference will not occur in a
particular installation. If this equipment does cause harmful interference to radio or television receptions,
which can be determined by turning the equipment off and on, the user is encouraged to try to correct the
interference by one or more of the following measures:
z Reorient or relocate the receiving antenna.
z Increase the separation between the equipment and receiver.
z Connect the equipment into an outlet on a circuit different from that to which the receiver is connected.
z Consult the dealer or an experienced radio/TV technician for help.
User Information
Changes or modifications not expressly approved by the party responsible for compliance could void the
user's authority to operate the equipment. If necessary, consult your dealer or an experienced
radio/television technician for additional suggestions. You may find the booklet called How to Identify and
Resolve Radio/TV Interference Problems helpful. This booklet was prepared by the Federal
Communications Commission. It is available from the U.S. Government Printing Office, Washington, DC
20402, Stock Number 004-000-00345-4.
The party responsible for product compliance:
SAMSUNG ELECTRONICS CO., LTD
America QA Lab of Samsung
3351 Michelson Drive,
Suite #290, Irvine, CA92612 USA
Tel) 949-975-7310
Fax) 949-922-8301
Warning
User must use shielded signal interface cables to maintain FCC compliance for the product.
Provided with this monitor is a detachable power supply cord with IEC320 style terminations. It may be
suitable for connection to any UL Listed personal computer with similar configuration. Before making the
connection, make sure the voltage rating of the computer convenience outlet is the same as the monitor
and that the ampere rating of the computer convenience outlet is equal to or exceeds the monitor voltage
rating.
For 120 Volt applications, use only UL Listed detachable power cord with NEMA configuration 5-15P type
(parallel blades) plug cap. For 240 Volt applications use only UL Listed Detachable power supply cord with
NEMA configuration 6-15P type (tandem blades) plug cap.
IC Compliance Notice
This Class B digital apparatus meets all requirements of the Canadian Interference-Causing Equipment
Regulations of ICES-003.
Cet appareil Numérique de classe B respecte toutes les exigences du Règlemont NMB-03 sur les
équipements produisant des interférences au Canada.
Regulatory
MPR II Compliance
This monitor complies with SWEDAC(MPR II) recommendations for reduced electric and magnetic fields.
European Notice (Europe only)
Products with the CE marking comply with the EMC Directive(89/336/EEC), (92/31/EEC), (93/68/EEC) and
the Low Voltage Directive (73/23/EEC) issued by the Commission of the European Community.
Compliance with these directives implies conformity to the following European Norms:
z EN55022:1998+A1:2000 - Radio Frequency Interference
z EN55024:1998 - Electromagnetic Immunity of Information Technology Equipment
z EN61000-3-2:1995+A1/A2:1998 - Power Line Harmonics
z EN61000-3-3:1995 - Voltage Fluctuations
PCT Notice
VCCI
This is a Class B product based on the standard of the Voluntary Control Council for Interference by
Information Technology Equipment (VCCI). If this is used near a radio or television receiver in a domestic
environment, it may cause radio interference. Install and use the equipment according to the instruction
manual.
Natural Color
Programa de software Natural Color
Um dos problemas informáticos mais recentes é que a cor das imagens impressas numa impressora ou
de outras imagens digitalizadas num scanner ou numa câmara digital não são as mesmas que aquelas
apresentadas no monitor.
O software Natural Color é a solução para este problema. É um sistema de gestão de cores
desenvolvido pela Samsung Electronics em colaboração com o ETRI (instituto coreano de investigação
electrónica e de telecomunicações). Este sistema apenas está disponível para os monitores Samsung e
torna a cor das imagens no monitor igual à cor das imagens impressas ou digitalizadas.
Para mais informações, consulte a ajuda (F1) do programa de software.
Como instalar o software Natural Color
Insira o CD fornecido com o monitor Samsung na unidade de CD-ROM. Em seguida, aparece o ecrã
inicial do programa de instalação. Clique em Natural Color no ecrã inicial para instalar o software Natural
Color. Para instalar o programa manualmente, insira o CD fornecido com o monitor Samsung na unidade
de CD-ROM, clique no botão [Start (Iniciar)] do Windows e seleccione [Run (Executar)].
Introduza D:\color\eng\setup.exe e, em seguida, prima a tecla <Enter>.
(Se a unidade onde o CD é inserido não corresponde à letra D:\, introduza a letra aplicável.)
Como eliminar o programa de software Natural Color
Seleccione [Settings (Definições)]/[Control Panel (Painel de controlo)] no menu [Start (Iniciar)] e, em
seguida, faça duplo clique sobre [Add/Remove Program (Adicionar/remover programas)].
Seleccione Natural Color na lista e clique no botão [Add/Remove (Adicionar/remover)].
Para melhor apresentacao
Para melhor apresentação
1. Defina a frequência de atualização e resolução do computador no painel de controle do
computador de acordo com os itens descritos abaixo para obter uma alta qualidade de imagem. A
imagem da tela pode se tornar precária se o TFT (Thin Film Transistor) -LCD não garantir uma
imagem superior.
{
{
Resolução: 1280 x 768
Frequência Vertical (taxa de atualização): 60 Hz
2. O painel TFT LCD é fabricado usando a tecnologia de semicondutor avançada com precisão de
99.999%. Mas os pixels de VERMELHO, VERDE, AZUL e BRANCO algumas apresentam-se
mais brilhantes ou é possível ver os pixels escuros. Isso não acontece por causa da qualidade
precária da imagem e é possível utilizá-lo sem reservas.
{
Por exemplo, o n° de pixels de TFT LCD deste produto é 2.949.120.
3. Ao limpar a caixa do monitor, favor aplicar a quantidade recomendada de produto de limpeza e
usar um pano seco e macio para polimento. Limpe suavemente a superfície do LCD para não
deixar nenhuma marca através de pressão excessiva.
4. Caso não esteja satisfeito com a qualidade da imagem, configure a "função ajuste automático" na
tela do vídeo que aparece ao pressionar o botão de fechamento da janela. Se ainda aparecer
ruído após o ajuste automático, utilize a função configuração NÍTIDA/INFERIOR.
5. Se olhar para um ecrã fixo durante um longo período de tempo, poderão aparecer imagens
residuais ou manchas.
Altere o modo para poupança de energia ou defina uma protecção de ecrã para uma imagem em
movimento quando tem de se afastar do monitor durante um longo período de tempo.
Autoridade
Änderungen der in diesem Dokument enthaltenen Informationen sind ohne vorherige Ankündigung
vorbehalten. © 2003 Samsung Electronics Co., Ltd. Alle Rechte vorbehalten.
Reproduktion jeglicher Art ohne schriftliche Einwilligung von Samsung Electronics Co., Ltd. ist strengstens
untersagt.
Samsung Electronics Co., Ltd. haftet nicht für hierin enthaltene Fehler oder für direkt oder als Folge
entstandene Schäden im Zusammenhang mit der Bereitstellung, Leistung oder Verwendung dieses
Materials.
Das "Samsung Logo" sind eingetragene Warenzeichen von Samsung Electronics Co., Ltd.; "Microsoft",
"Windows" und "Windows NT" sind eingetragene Warenzeichen der Microsoft Corporation; "VESA", "DPMS"
and "DDC" sind eingetragene Warenzeichen der Video Electronics Standard Association; Alle anderen
hierin erwähnten Produktnamen sind möglicherweise die Warenzeichen oder eingetragenen Warenzeichen
ihrer jeweiligen Eigentümer.