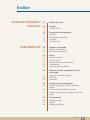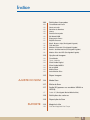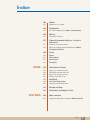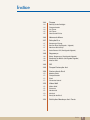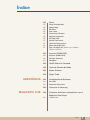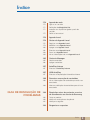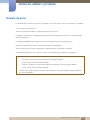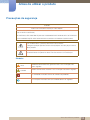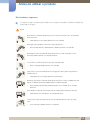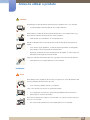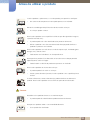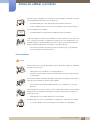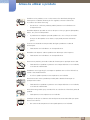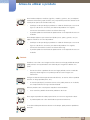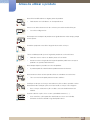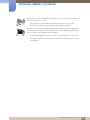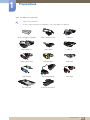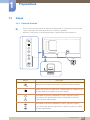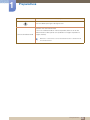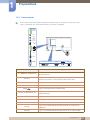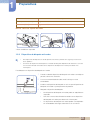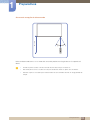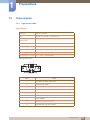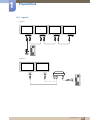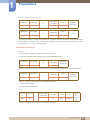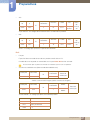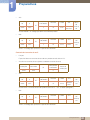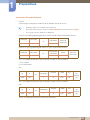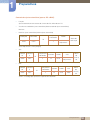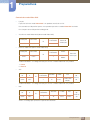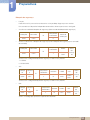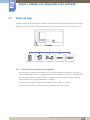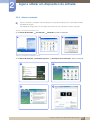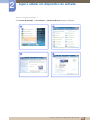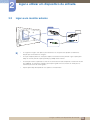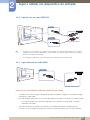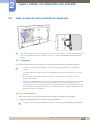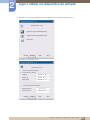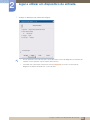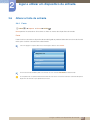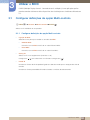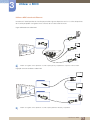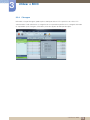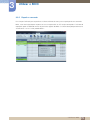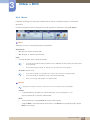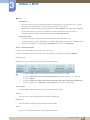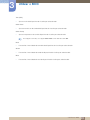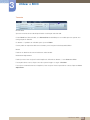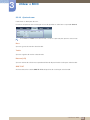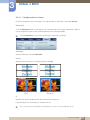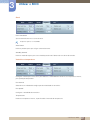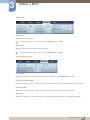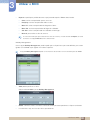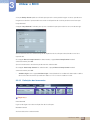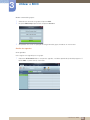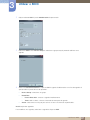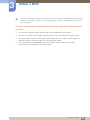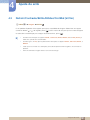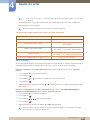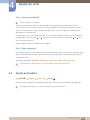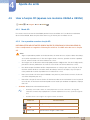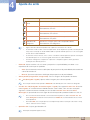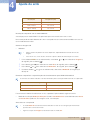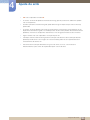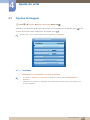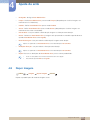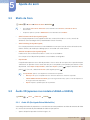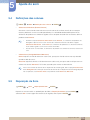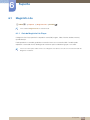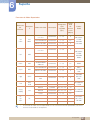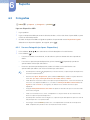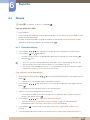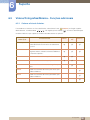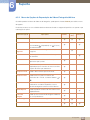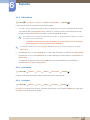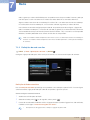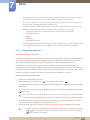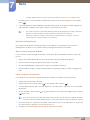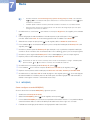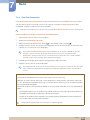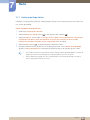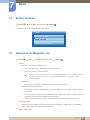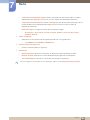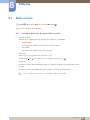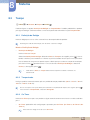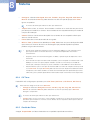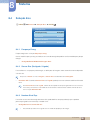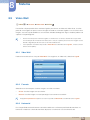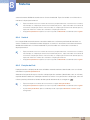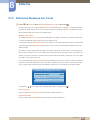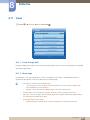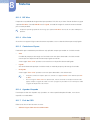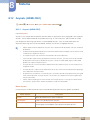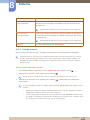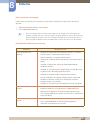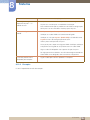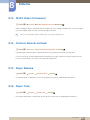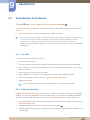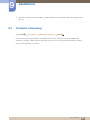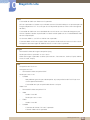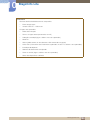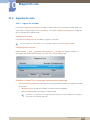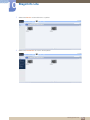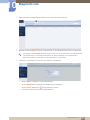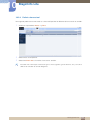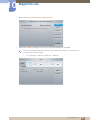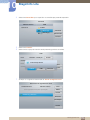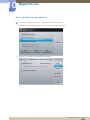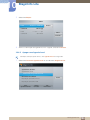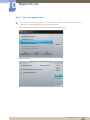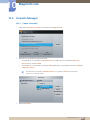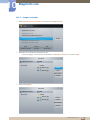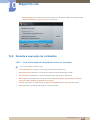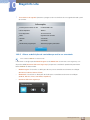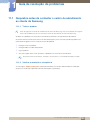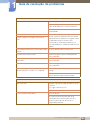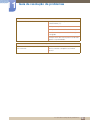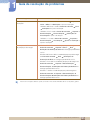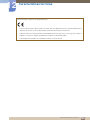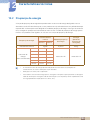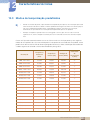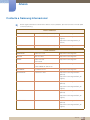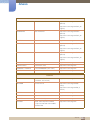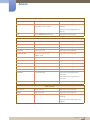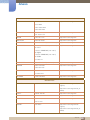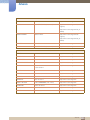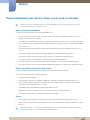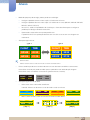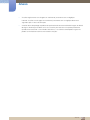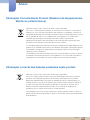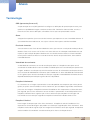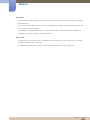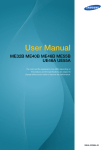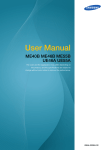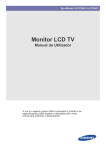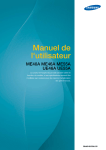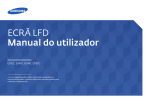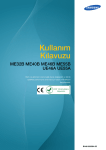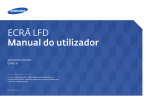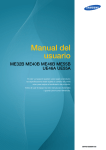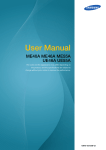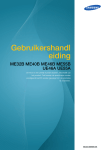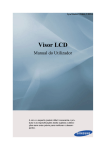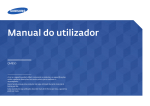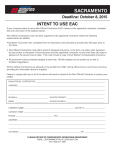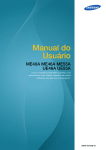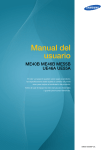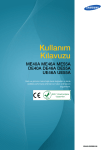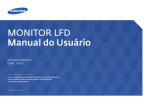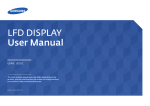Download Samsung ME46B manual do usuário
Transcript
Manual do
utilizador
ME32B ME40B ME46B ME55B
UE46A UE55A
A cor e o aspecto podem diferir consoante o produto e
as especificações estão sujeitas a alterações sem aviso
prévio para melhorar o desempenho.
BN46-00098H-05
Índice
ANTES DE UTILIZAR O
PRODUTO
PREPARATIVOS
11
Direitos de autor
12
Limpeza
12
Armazenamento
13
Precauções de segurança
13
14
15
17
Símbolos
Electricidade e segurança
Instalação
Funcionamento
22
Verificar o conteúdo
22
23
Remover a embalagem
Verificar os componentes
25
Peças
25
27
28
29
32
Painel de Controlo
Parte posterior
Dispositivo de bloqueio anti-roubo
Telecomando
Ligar com o cabo estéreo IR
33
Antes de instalar o produto (Guia de
instalação)
33
33
35
Ângulo de inclinação e rotação
Ventilação
Dimensões
36
Instalar o suporte de parede
36
Preparação antes de instalar o suporte de
parede
Instalar o kit de montagem na parede
Especificações do kit de montagem na parede
(VESA)
36
36
38
Telecomando
38
41
43
Ligação por cabo
Ligação
Códigos de controlo
Índice
2
Índice
LIGAR E UTILIZAR UM
DISPOSITIVO DE
ENTRADA
UTILIZAR O MDC
53
Antes de ligar
53
Pontos de verificação antes da ligação
54
Ligar e utilizar um PC
54
57
Ligar a um PC
Alterar a resolução
59
Ligar a um monitor externo
60
Ligar a um dispositivo de vídeo
60
60
61
61
62
Ligação com o cabo AV
Ligação através do cabo componente
Ligação com um cabo HDMI-DVI
Ligar utilizando um cabo HDMI
Ligar a um sistema de áudio
63
Ligar a caixa de rede (vendida em
separado)
63
MagicInfo
67
Alterar a fonte de entrada
67
Fonte
68
Configurar definições da opção Multicontrolo
68
Configurar definições da opção Multi-controlo
69
Instalação/Desinstalação do programa
MDC
69
69
Instalação
Desinstalação
Índice
3
Índice
AJUSTE DE ECRÃ
70
O que é o MDC?
70
72
73
74
75
76
78
79
80
84
85
92
94
98
Ligar ao MDC
Gestão das ligações
Auto Set ID
Clonagem
Repetir o comando
Começar a utilizar o MDC
Disposição do ecrã principal
Menus
Ajuste de ecrã
Ajuste do som
Configuração do sistema
Definições das ferramentas
Outras funções
Guia de resolução de problemas
100
Modo Imagem
100
100
Se a fonte de entrada for PC, DVI ou DP
Se a fonte de entrada for AV, Componente,
HDMI
101
Retroil./Contraste/Brilho/Nitidez/Cor/
Mat (Vr/Vm)
102
Ajuste de ecrã
102
103
104
104
Tamanho Imagem
Posição
Ajuste de ecrã do PC
Selec. resolução
104
Ajuste automático
105
Usar a função 3D (apenas nos modelos
UE46A e UE55A)
105
105
Modo 3D
Ver o produto usando a função 3D
Índice
4
Índice
AJUSTE DO SOM
SUPORTE
109
Definições Avançadas
109
110
110
110
110
110
111
111
111
112
112
112
112
Tonalidade de Preto
Contraste din.
Detalhe da Sombra
Gama
Padrão Avançado
Só Modo RGB
Espaço de Cores
Equilíb. Branco
Equil. Branco 10p (Desligado/Ligado)
Tom de Pele
Melhor. Extremid. (Desligado/Ligado)
Ilumin. do Movimento (Desligado/Ligado)
Motion Plus do LED (Desligado/Ligado)
113
Opções de Imagem
113
114
114
114
114
114
114
Tonalidade
Temp. kolorów
Filtro Ruído Digital
Filtro Ruído MPEG
Nv.pr.HDMI
Modo Filme
Auto Motion Plus
115
Repor Imagem
116
Modo Som
117
Efeito de Som
117
Áudio 3D (apenas nos modelos UE46A e
UE55A)
117
Áudio 3D (Desligado/Baixo/Médio/Alto)
118
Definições das colunas
118
Reposição de Som
119
MagicInfo Lite
119
Guia do MagicInfo Lite Player
Índice
5
Índice
REDE
SISTEMA
120
Vídeos
120
Reproduzir um Vídeo
124
Fotografias
124
Ver uma Fotografia (ou Apres. Diapositivos)
125
Música
125
Reproduzir Música
127
Vídeos/Fotografias/Música - Funções
adicionais
127
128
Ordenar a lista de ficheiros
Menu de Opções de Reprodução de Vídeos/
Fotografias/Música
130
Fonte
130
131
131
131
Fonte
Editar Nome
Informação
Actualizar
132
Definições de Rede
132
133
135
136
138
139
140
Ligar a uma rede com fios
Definições de rede com fios
Ligar a uma rede sem fios
Config. Rede Sem Fios
WPS(PBC)
One Foot Connection
Definição de Rede Ad Hoc
141
Estado da Rede
141
Definições do MagicInfo Lite
143
Multi-controlo
143
Configurar definições da opção Multi-controlo
Índice
6
Índice
144
Tempo
144
144
144
145
145
Definição do Relógio
Temporizador
On Timer
Off Timer
Gestão de Férias
146
Idioma do Menu
147
Solução Eco
147
147
147
148
Poupança Energ.
Sensor Eco (Desligado / Ligado)
Nenhum Sinal Esp.
Auto Power Off (Desligado/Ligado)
148
Segurança
148
148
148
Bloq. Segurança (Desligado/Ligado)
Bloqueio do Botão (Desligado/Ligado)
Alterar PIN
149
PIP
149
Tempo Protecção Aut.
150
Protecção de Ecrã
150
151
151
151
Mudar pixels
Temporizador
Pixel
Cinzento lateral
152
Video Wall
152
152
152
153
153
Video Wall
Formato
Horizontal
Vertical
Posição do Ecrã
154
Definições Mudança Aut. Fonte
Índice
7
Índice
ASSISTÊNCIA
MAGICINFO LITE
155
Geral
155
155
156
156
156
156
156
157
157
157
157
Poup. Energia Máx.
Modo Jogo
BD Wise
Alim. Auto
Controlo em Espera
Agendar Lâmpada
Ecrã do OSD
Ajuste Funcionam.
Controlo Temperatura
Nome do Dispositivo
Sinc. de Vídeo 3D (apenas nos modelos
UE46A e UE55A)
159
Anynet+ (HDMI-CEC)
159
160
162
Anynet+ (HDMI-CEC)
Desligar Automat.
Receptor
163
DivX® Video On Demand
163
Controlo Remoto de Rede
163
Repor Sistema
163
Repor Tudo
164
Actualização do Software
164
164
Por USB
Software Alternativo
165
Contactar a Samsung
166
Formatos de ficheiro compatíveis com o
MagicInfo Lite Player
166
Vídeo/Áudio
Índice
8
Índice
170
Agenda de rede
170
171
171
175
Ligar a um servidor
Definições do MagicInfo Lite
Autorizar um dispositivo ligado a partir do
servidor
Definir a hora actual
176
Agenda Local
176
Gestor da Agenda Local
176
179
180
182
183
184
Registar uma Agenda Local
Modificar uma Agenda Local
Apagar uma Agenda Local
Executar uma Agenda Local
Parar uma Agenda Local
Ver as informações de uma Agenda Local
185
Contents Manager
185
186
Copiar conteúdos
Apagar conteúdos
187
AutoPlay Interno
187
Executar a AutoPlay Interno
187
USB AutoPlay
187
Executar a Reprodução Automática Interna
188
Durante a execução de conteúdos
188
Ver as informações do conteúdo que está a ser
executado
Alterar as definições do conteúdo que está a ser
executado
189
GUIA DE RESOLUÇÃO DE
PROBLEMAS
190
Requisitos antes de contactar o centro
de atendimento ao cliente da Samsung
190
190
191
Testar o produto
Verificar a resolução e a frequência
Verifique o seguinte.
194
Perguntas e respostas
Índice
9
Índice
CARACTERÍSTICAS
TÉCNICAS
ANEXO
196
Geral
199
Poupança de energia
200
Modos de temporização predefinidos
202
License
203
Contacte a Samsung Internacional
209
Responsabilidade pelo Serviço Pago
(custo para os clientes)
209
209
209
Não é um defeito do produto
Danos do produto provocados pelo cliente
Outros
210
Qualidade de imagem ideal e prevenção
da queimadura com efeito de pósimagem
210
211
Qualidade de imagem ideal
Prevenção da queimadura com efeito de pósimagem
214
Eliminação Correcta Deste Produto
(Resíduos de Equipamentos Eléctricos e
Electrónicos)
214
Eliminação correcta das baterias
existentes neste produto
215
Terminologia
ÍNDICE
Índice
10
Antes de utilizar o produto
Direitos de autor
O conteúdo deste manual está sujeito a alterações, sem aviso prévio, com vista a melhorar a qualidade.
2012 Samsung Electronics
A Samsung Electronics detém os direitos de autor deste manual.
É proibida a utilização ou a reprodução de parte ou da totalidade deste manual sem a autorização da
Samsung Electronics.
Os logótipos SAMSUNG e SyncMaster são marcas registadas da Samsung Electronics.
Microsoft, e Windows são marcas registadas da Microsoft Corporation.
VESA, DPM e DDC são marcas registadas da Video Electronics Standards Association.
A propriedade de todas as outras marcas comerciais é atribuída aos respectivos proprietários.
z
Será cobrada uma taxa administrativa se.
(a) requisitar um técnico e o produto não tiver qualquer defeito.
(isto é, não leu este manual do utilizador).
(b) levar a unidade a um centro de reparação e o produto não tiver qualquer defeito.
(isto é, não leu este manual do utilizador).
z
valor dessa taxa administrativa ser-lhe-á comunicado antes de ser realizada qualquer reparação
ou visita ao domicílio.
Antes de utilizar o produto
11
Antes de utilizar o produto
Limpeza
Tenha cuidado ao limpar o painel e o exterior dos LCD avançados, porque se riscam com facilidade.
Siga os seguintes passos para efectuar a limpeza.
As seguintes imagens são apenas para referência. As situações reais podem ser diferentes daquilo que
é mostrado nas imagens.
1.
Desligue o produto e o computador.
2.
Desligue o cabo de alimentação do produto.
Segure o cabo de alimentação pela ficha e não toque no cabo com as
mãos molhadas. Caso contrário, poderá ocorrer um choque eléctrico.
3.
Limpe o produto com um pano limpo, suave e seco.
z
Não utilize detergente que contenham álcool, solventes
ou agentes tensioactivos.
!
z
Não vaporize água ou detergente directamente no
produto.
4.
Humedeça um pano suave e seco em água e torça bem, para limpar o
exterior do produto.
5.
Ligue o cabo de alimentação ao produto, quando terminar a limpeza.
6.
Ligue o produto e o computador.
Armazenamento
Os modelos com acabamento super brilhante podem desenvolver manchas brancas na superfície, caso
fiquem perto de um humidificador de ondas ultra-sónicas.
Se tiver que limpar o interior do produto, contacte o Centro de Assistência ao Cliente (será cobrada
uma taxa pelo serviço).
Antes de utilizar o produto
12
Antes de utilizar o produto
Precauções de segurança
Cuidado
RISCO DE CHOQUE ELÉCTRICO. NÃO ABRIR!
Cuidado : PARA REDUZIR O RISCO DE CHOQUE ELÉCTRICO, NÃO RETIRAR A TAMPA
(OU A PARTE POSTERIOR).
NO INTERIOR, NÃO EXISTEM PEÇAS QUE POSSAM SER REPARARAS PELO UTILIZADOR.
TODA A MANUTENÇÃO DEVE SER DEIXADA A CARGO DE PESSOAL QUALIFICADO.
Este símbolo indica a presença de alta tensão no interior.
É perigoso qualquer tipo de contacto com qualquer uma das peças internas
deste produto.
Este símbolo alerta-o para o facto de, juntamente com este produto, ter sido
fornecida literatura importante sobre o funcionamento e a manutenção.
Símbolos
Aviso
Poderão ocorrer ferimentos graves ou fatais se as instruções não
forem seguidas.
Cuidado
Podem ocorrer danos materiais se as instruções não forem seguidas.
As actividades marcadas com este símbolo são proibidas.
As instruções marcadas com este símbolo devem ser seguidas.
Antes de utilizar o produto
13
Antes de utilizar o produto
Electricidade e segurança
As seguintes imagens são apenas para referência. As situações reais podem ser diferentes daquilo que
é mostrado nas imagens.
Aviso
Não utilize um cabo de alimentação ou uma ficha com danos nem uma tomada
eléctrica frouxa.
z
Pode provocar um choque eléctrico ou um incêndio.
Não ligue vários produtos numa única tomada eléctrica.
z
Se a tomada eléctrica sobreaquecer, poderá provocar um incêndio.
Não toque na ficha do cabo de alimentação com as mãos molhadas. Caso
contrário, poderá ocorrer um choque eléctrico.
Insira a ficha o máximo possível, para que não fique solta.
z
Uma má ligação pode provocar um incêndio.
!
Ligue a ficha a uma tomada eléctrica com ligação à terra (apenas dispositivos
isolados tipo 1).
!
z
Pode provocar um choque eléctrico ou ferimentos.
Não torça nem puxe o cabo de alimentação com força. Tenha cuidado para não
deixar o cabo de alimentação debaixo de um objecto pesado.
z
Se o cabo ficar danificado, poderá provocar um incêndio ou um choque
eléctrico.
Não coloque o cabo de alimentação nem o produto perto de fontes de calor.
z
Pode ocorrer um incêndio ou um choque eléctrico.
Limpe o pó à volta dos pinos da ficha ou da tomada eléctrica com um pano
seco.
!
z
Caso contrário, poderá ocorrer um incêndio.
Antes de utilizar o produto
14
Antes de utilizar o produto
Cuidado
Não desligue o cabo de alimentação enquanto o produto está a ser utilizado.
z
O produto pode ser danificado por um choque eléctrico.
Utilize apenas o cabo de alimentação fornecido com o seu produto Samsung.
Não utilize o cabo de alimentação com outros produtos.
z
!
Pode ocorrer um incêndio ou um choque eléctrico.
Mantenha desobstruída a tomada eléctrica onde o cabo de alimentação está
ligado.
z
!
Caso ocorra algum problema, o cabo de alimentação deve ser desligado,
para desligar a alimentação eléctrica do produto.
z
Note que o produto não será completamente desligado, se utilizar apenas o
botão de alimentação do controlo remoto.
Segure o cabo de alimentação pela ficha, quando o retirar da tomada eléctrica.
z
Pode provocar um choque eléctrico ou um incêndio.
!
Instalação
Aviso
Não coloque velas, repelentes de insectos ou cigarros em cima do produto. Não
instale o produto perto de fontes de calor.
z
Caso contrário, poderá ocorrer um incêndio.
Peça a um técnico para instalar o suporte de parede.
!
z
A instalação por uma pessoa não qualificada pode provocar ferimentos.
z
Utilize apenas armários aprovados.
Não utilize o produto em espaços mal ventilados, tais como numa estante para
livros ou num armário.
z
Um aumento da temperatura interna pode provocar um incêndio.
Antes de utilizar o produto
15
Antes de utilizar o produto
Instale o produto a, pelo menos, 10 cm da parede, para permitir a ventilação.
z
Um aumento da temperatura interna pode provocar um incêndio.
!
Mantenha a embalagem de plástico fora do alcance das crianças.
z
As crianças podem sufocar.
!
Não instale o produto numa superfície instável ou que vibre (prateleira insegura,
superfície inclinada, etc.).
z
O produto pode cair e ficar danificado e/ou provocar ferimentos.
z
Utilizar o produto numa área com demasiada vibração pode danificar o
produto ou provocar um incêndio.
Não instale o produto num veículo ou num local exposto a pó, humidade (gotas
de água, etc.), óleo ou fumo.
z
!
Pode ocorrer um incêndio ou um choque eléctrico.
Não exponha o produto à luz directa do sol ao calor nem o coloque perto de
objecto quente, como um fogão.
z
Poderá reduzir a vida útil do produto ou provocar um incêndio.
Não instale o produto ao alcance das crianças.
z
O produto poderá cair e ferir as crianças.
z
Como a parte dianteira é pesada, instale o produto numa superfície plana e
estável.
Os óleos alimentares, como o óleo de soja, podem danificar ou deformar o
produto. Não instale o produto numa cozinha ou perto de uma bancada.
Cuidado
Não deixe cair o produto durante a sua movimentação.
z
O produto pode ficar danificado ou poderão ocorrer ferimentos.
!
Não pouse o produto sobre a sua extremidade dianteira.
z
O ecrã pode ficar danificado.
Antes de utilizar o produto
16
Antes de utilizar o produto
Quando instalar o produto num armário ou numa prateleira, certifique-se de que
a extremidade dianteira da base não sobressai.
z
O produto pode cair e ficar danificado e/ou provocar ferimentos.
z
Instale o produto apenas em armários e prateleiras com o tamanho certo.
Pouse o produto com cuidado
z
O produto pode ficar danificado ou poderão ocorrer ferimentos.
!
SAMSUNG
!
Instalar o produto num local pouco habitual (um local exposto a muitas partículas
finas, substâncias químicas, temperaturas extremas ou num aeroporto ou uma
estação ferroviária, onde o produto teria que funcionar continuamente durante
longos períodos) pode afectar seriamente o seu desempenho.
z
Consulte o Centro de Assistência a Clientes da Samsung, caso pretenda
instalar o produto num desses locais.
Funcionamento
Aviso
Existe tensão alta no interior do produto. Nunca desmonte, repare ou modifique
o produto você mesmo.
z
Pode ocorrer um incêndio ou um choque eléctrico.
z
Contacte o Centro de Assistência ao Cliente Samsung, para que efectuem
as reparações.
Antes de transportar o produto, desligue o interruptor e o cabo de alimentação, o
cabo da antena e todos os outros cabos ligados.
!
z
Se o cabo ficar danificado, poderá provocar um incêndio ou um choque
eléctrico.
Se o produto fizer um som estranho, cheirar a queimado ou deitar fumo, desligue
imediatamente o cabo de alimentação e contacte o Centro de Assistência ao
Cliente Samsung.
!
z
Pode provocar um choque eléctrico ou um incêndio.
Não deixe que as crianças se pendurem no produto ou subam para cima dele.
z
As crianças podem sofrer um acidente e ficar feridas com gravidade.
Antes de utilizar o produto
17
Antes de utilizar o produto
Se deixar cair o produto, ou se a caixa externa ficar danificada, desligue o
interruptor e o cabo de alimentação. Em seguida, contacte o Centro de
Assistência ao Cliente Samsung.
z
Se continuar a utilizar o produto, poderá provocar um incêndio ou um
choque eléctrico.
Não deixe objectos pesados ou coisas de que as crianças gostam (brinquedos,
doces, etc.) em cima do produto.
z
O produto ou os objectos pesados podem cair, se as crianças tentarem
alcançar os brinquedos ou os doces, o que pode provocar ferimentos
graves.
Durante uma trovoada ou tempestade, desligue o produto e o cabo de
alimentação.
z
!
Pode ocorrer um incêndio ou um choque eléctrico.
Não deixe cair objectos sobre o produto nem deixe que sofra impactos.
z
Pode ocorrer um incêndio ou um choque eléctrico.
!
Não mova o produto, puxando o cabo de alimentação ou qualquer outro cabo.
z
Pode danificar o produto ou provocar um choque eléctrico ou um incêndio,
se o cabo ficar danificado.
Se detectar uma fuga de gás, não toque no produto nem na ficha. Além disso,
ventile a área imediatamente.
!
GAS
z
As faíscas podem provocar uma explosão ou um incêndio.
Não levante nem mova o produto puxando pelo cabo de alimentação ou
qualquer outro cabo.
z
Pode danificar o produto ou provocar um choque eléctrico ou um incêndio,
se o cabo ficar danificado.
Não utilize nem guarde sprays combustíveis ou substâncias inflamáveis perto do
produto.
!
z
Pode provocar uma explosão ou um incêndio.
Certifique-se de que as aberturas de ventilação não estão obstruídas por panos
de mesa ou cortinas.
z
Um aumento da temperatura interna pode provocar um incêndio.
Antes de utilizar o produto
18
Antes de utilizar o produto
100
Não introduza objectos metálicos (agulhas, moedas, ganchos, etc.) ou objectos
facilmente inflamáveis (papel, fósforos, etc.) no produto (através das aberturas de
ventilação ou portas de entrada/saída, etc.).
z
Certifique-se de que desliga o produto e o cabo de alimentação, caso entre
água ou substâncias estranhas para dentro do produto. Em seguida,
contacte o Centro de Assistência ao Cliente Samsung.
z
O produto pode ficar danificado ou pode ocorrer um choque eléctrico ou um
incêndio.
Não coloque objectos que contenham líquido (vasos, potes, garrafas, etc.) ou
objectos metálicos em cima do produto.
z
Certifique-se de que desliga o produto e o cabo de alimentação, caso entre
água ou substâncias estranhas para dentro do produto. Em seguida,
contacte o Centro de Assistência ao Cliente Samsung.
z
O produto pode ficar danificado ou pode ocorrer um choque eléctrico ou um
incêndio.
Cuidado
Se deixar o ecrã fixo numa imagem estática durante um longo período de tempo
pode provocar uma queimadura com efeito de pós-imagem ou defeitos nos
pixels.
!
z
Se não for utilizar o produto durante um longo período, active o modo de
poupança de energia ou uma protecção de ecrã com imagens em
movimento.
-_!
Desligue o cabo de alimentação da tomada eléctrica, se não for utilizar o produto
durante um longo período (férias, etc.).
z
A acumulação de pó, juntamente com o calor, pode provocar um incêndio,
um choque eléctrico ou fugas de electricidade.
Utilize o produto com a resolução e frequência recomendadas.
z
Caso contrário, poderá desenvolver problemas de visão.
!
Não segure o produto de cabeça para baixo, nem o mova segurando a base.
z
O produto pode cair e ficar danificado ou provocar ferimentos.
Ficar demasiado perto do ecrã durante muito tempo, pode provocar problemas
de visão.
!
Antes de utilizar o produto
19
Antes de utilizar o produto
Não utilize humidificadores ou fogões perto do produto.
z
Pode ocorrer um incêndio ou um choque eléctrico.
Descanse os olhos durante mais de 5 minutos por cada hora de utilização.
z
Isso alivia a fadiga ocular.
!
Não toque no ecrã depois do produto estar ligado durante muito tempo, porque
estará quente.
Guarde os pequenos acessórios longe do alcance das crianças.
!
Tenha cuidado quando ajustar o ângulo do produto ou a altura da base.
!
z
Pode ficar com a mão ou os dedos presos e ficar ferido.
z
Aumentar muito o ângulo de inclinação do produto pode fazer com que o
produto caia, provocando ferimentos.
Não coloque objectos pesados em cima do produto.
z
O produto pode ficar danificado ou poderão ocorrer ferimentos.
Não aumente muito o volume quando utilizar auscultadores ou auriculares.
z
Ter o som muito alto pode provocar lesões auditivas.
Certifique-se de que as crianças não colocam a pilha na boca, quando a retirar
do telecomando. Coloque a pilha num local onde as crianças não cheguem.
z
Se as crianças colocarem a pilha na boca, consulte imediatamente um
médico.
Quando substituir a pilha, insira-a com a polaridade correcta (+, -).
z
!
Caso contrário, a pilha pode ficar danificada ou causar um incêndio,
ferimentos ou danos devido à fuga do líquido interno.
Antes de utilizar o produto
20
Antes de utilizar o produto
Utilize apenas as pilhas standard especificadas, e evite a utilização simultânea de
uma pilha nova e uma usada.
z
Caso contrário, a pilha pode ficar danificada ou causar um incêndio,
ferimentos pessoais ou danos devido à fuga do líquido interno.
As pilhas (e as pilhas recarregáveis) não são lixo normal e têm de ser devolvidas
para efeitos de reciclagem. O consumidor tem a responsabilidade de devolver as
pilhas usadas ou recarregáveis para reciclagem.
!
z
O cliente pode devolver as pilhas usadas ou recarregáveis a um centro de
reciclagem público ou a uma loja que venda o mesmo tipo de pilha ou pilha
recarregável.
Antes de utilizar o produto
21
1
1.1
Preparativos
Verificar o conteúdo
1.1.1 Remover a embalagem
1
Remova o dispositivo de bloqueio preto na parte inferior da caixa.
1
2
2
Utilizando as ranhuras na caixa, levante e retire a parte superior da caixa.
3
Verifique os componentes e remova o esferovite e o saco de plástico.
3
O aspecto dos componentes pode ser diferente da imagem apresentada.
Esta imagem serve apenas de referência.
4
Guarde a caixa numa área seca para que possa ser utilizada quando mover o produto no futuro.
1 Preparativos
22
1.1.2 Verificar os componentes
z
Contacte o vendedor onde adquiriu o produto caso haja componentes em falta.
z
O aspecto dos componentes e dos itens vendidos em separado pode ser diferente da imagem
apresentada.
Componentes
Os componentes podem variar em locais diferentes.
Manual de Configuração
Rápida
Cartão de garantia
(Não disponível em todos os
locais)
Manual do utilizador
+
-
1
Preparativos
+
CD de Software
MagicInfo Lite Edition
Pilhas
(Não disponível em todos os
locais)
Telecomando
Cabo de alimentação
Cabo D-SUB
Adaptador do Componente/AV
Adaptador RS232C (IN)
Adaptador RS232C (OUT)
Anel de suporte (4EA)
(BN61-07295A)
Base de passagem de cabos
(BN61-05491A)
O adaptador RS232C pode ser usado para ligar a outro monitor usando o cabo RS232C D-SUB (9
pinos).Certifique-se de que liga cada um dos adaptadores à porta correcta RS232C IN ou OUT no
produto.
1 Preparativos
23
1
Preparativos
Itens vendidos em separado
z
A base não é fornecida.
z
Os itens seguintes podem ser adquiridos no seu revendedor mais próximo.
Kit de montagem na parede
Cabo estereo RS232C
Cabo DVI
Cabo HDMI-DVI
Cabo HDMI
Cabo DP
Cabo estéreo RCA
Cabo de vídeo
Cabo LAN
Cabo estéreo
Cabo componente
Cabo RCA
Caixa de rede
Kit do sensor externo
1 Preparativos
24
1
1.2
Preparativos
Peças
1.2.1 Painel de Controlo
z
A cor e a forma das peças pode ser diferente do apresentado. As características técnicas estão
sujeitas a alterações sem aviso prévio de forma a melhorar a qualidade.
z
Mantenha a área entre o sensor do telecomando e o telecomando livre de obstáculos.
SOURCE
MENU
+
-
POWER
POWER
Sensor
SOURCE
MENU
Descrição
Selecciona a fonte de entrada onde um dispositivo externo é ligado.
Abre o menu no ecrã e sai do menu. Também pode ser usado para sair
do menu OSD ou para regressar ao menu anterior.
+
(Este botão multifuncional proporciona as duas seguintes funções.)
-
Passa de um item do menu para outro, na horizontal, ou ajusta os
valores do menu seleccionado.
(Este botão multifuncional proporciona as duas seguintes funções.)
Passa de um item do menu para outro, na vertical, ou ajusta os valores
do menu seleccionado.
1 Preparativos
25
1
Preparativos
Sensor
Descrição
Use este botão para ligar e desligar o ecrã.
Recebe sinais do telecomando
Sensor do telecomando
Para usar o telecomando em frente ao produto, baixe o sensor do
telecomando na direcção da seta (indicada na imagem ampliada na
página anterior).
Mantenha a área entre o sensor do telecomando e o telecomando
livre de obstáculos.
1 Preparativos
26
1
Preparativos
1.2.2 Parte posterior
A cor e a forma das peças pode ser diferente do apresentado. As características técnicas estão
sujeitas a alterações sem aviso prévio de forma a melhorar a qualidade.
IR /
AMBIENT
SENSOR IN
IR OUT
AUDIO
OUT
RGB / DVI /
HDMI
AUDIO IN
USB
POWER
POWER
DP IN
HDMI IN
DVI OUT
(LOOPOUT)
DVI IN
RGB IN
RS232C
IN
OUT
RJ45
Porta
Descrição
[IR / AMBIENT SENSOR IN]
Fornece alimentação ao quadro do sensor externo ou recebe o sinal
do sensor de luz.
[IR OUT]
[AUDIO OUT]
[RGB / DVI / HDMI AUDIO IN]
[USB]
[AV IN / COMPONENT IN]
[DP IN]
[HDMI IN]
[DVI OUT (LOOP OUT)]
Recebe o sinal do telecomando através do quadro do sensor
externo e transmite o sinal através da porta LOOP OUT.
Liga-se ao áudio de um dispositivo de entrada.
Recebe o som de um PC através de um cabo de áudio.
Ligue a um dispositivo de memória USB.
Liga-se a um dispositivo de entrada através do adaptador do
componente/AV.
Liga-se a um PC através de um cabo DP.
Para ligar a um dispositivo de fonte utilizando um cabo HDMI.
Liga-se a outro produto através de um cabo DVI.
[DVI IN]
Liga-se a um dispositivo de entrada utilizando um cabo DVI ou
HDMI-DVI.
[RGB IN]
Liga-se a um dispositivo de entrada através de um cabo D-USB.
1 Preparativos
27
1
Preparativos
Porta
Descrição
[RS232C IN/OUT]
Liga-se ao MDC através de um cabo estéreo RS232C.
[RJ45]
Liga-se ao MDC através de um cabo LAN.
Montar a base de suporte de cabos
* Base: vendida em separado
1.2.3 Dispositivo de bloqueio anti-roubo
z
Um dispositivo de bloqueio anti-roubo permite-lhe utilizar o produto em segurança mesmo em
locais públicos.
z
O formato do dispositivo de bloqueio e o método de bloqueio dependem do fabricante. Consulte
o manual do utilizador fornecido com o dispositivo de bloqueio anti-roubo para obter mais
informações.
Para bloquear um dispositivo de bloqueio anti-roubo
1
Prenda o cabo do dispositivo de bloqueio anti-roubo a um objecto
pesado, como uma secretária.
2
Passe uma extremidade do cabo através do laço na outra
extremidade.
3
Introduza o dispositivo de bloqueio na ranhura para dispositivo de
bloqueio anti-roubo na parte posterior do produto.
4
Bloqueie o dispositivo de bloqueio.
z
Um dispositivo de bloqueio anti-roubo pode ser adquirido em
separado.
z
Consulte o manual do utilizador fornecido com o dispositivo
de bloqueio anti-roubo para obter mais informações.
z
Os dispositivos de bloqueio anti-roubo podem ser adquiridos
em revendedores de artigos electrónicos ou na Internet.
1 Preparativos
28
1
Preparativos
1.2.4 Telecomando
z
Se utilizar outros dispositivos de visualização no mesmo espaço do telecomando deste produto
poderá vir a controlar estes outros dispositivos acidentalmente.
z
As funções dos botões do telecomando podem variar consoante os produtos.
Liga o produto.
Desliga o produto.
altere a fonte de entrada.
Botões numéricos.
Introduza a palavra-passe no menu no ecrã.
Indisponível.
Indisponível.
Desactive o som.
Repor o som: carregue novamente em
MUTE ou carregue no botão de controlo
de volume(+ VOL -).
Ajusta o volume.
Indisponível.
Indisponível.
Botão de iniciação do MagicInfo Lite.
Indisponível.
Apresenta ou oculta o menu digital,
ou volta ao menu anterior.
Selecciona rapidamente as funções mais
utilizadas.
Apresenta informações sobre a
fonte de entrada actual.
Move para o menu superior, inferior, à esquerda,
à direita, ou ajusta a definição de uma opção.
Confirma uma selecção do menu.
Volta ao menu anterior.
Activa e desactiva a imagem 3D.
Botão de iniciação rápida do MagicInfo
Este botão está desactivado para produtos
que não suportem MagicInfo.
O MagicInfo só pode ser activado quando
estiver ligada uma caixa de rede.
Sai do menu actual.
Seleccione manualmente uma das fontes de
entrada ligadas entre PC, DVI, HDMI ou DP.
Define a função de bloqueio seguro.
Utilize estes botões nos modos Vídeos,
Fotografias, Música e Anynet+.
1 Preparativos
29
1
Preparativos
Ajustar o OSD com o telecomando
1.
Abre o menu OSD.
2.
Seleccione entre Imagem, Som, Suporte, Rede, Sistema ou
Assistência no ecrã de menu OSD apresentado.
3.
Altera as definições de acordo com as preferências.
4.
Conclui a definição.
5.
Fecha o menu digital (OSD).
Para inserir as pilhas no telecomando
1
2
3
1 Preparativos
30
Alcance da recepção do telecomando
7m ~ 10m
1
Preparativos
Utilize o telecomando entre 7 a 10 metros do sensor do produto num ângulo de 30º à esquerda e à
direita.
z
Guarde as pilhas usadas num local fora do alcance das crianças e recicle-as.
z
Não utilize pilhas novas e usadas em conjunto. Substitua ambas as pilhas em simultâneo.
z
Remova as pilhas se souber que o telecomando não será utilizado durante um longo período de
tempo.
1 Preparativos
31
1
Preparativos
1.2.5 Ligar com o cabo estéreo IR
Controlar mais de um ecrã com o controlo remoto
1
z
z
2
IR/
AMBIENT
SENSOR IN
IR/
AMBIENT
SENSOR IN
IR OUT
IR OUT
Ligue a porta [IR OUT] no produto à porta [IR IN] no outro ecrã com o cabo estéreo específico.
Ambos os ecrãs 1 e 2 receberão um comando enviado pelo controlo remoto apontado ao ecrã
1.
Certifique-se de que utiliza o cabo estéreo dedicado fornecido com o produto.
O aspecto pode variar, consoante o produto.
Controlar mais do que um produto de visualização utilizando um kit de sensor externo
(vendido separadamente)
1
POWER
2
IR/
AMBIENT
SENSOR IN
IR/
AMBIENT
SENSOR IN
IR OUT
IR OUT
SOURCE
z
Um comando enviado pelo telecomando apontado ao produto 1 (ao qual o kit do sensor externo
está ligado) será recebido por ambos os produtos, 1 e 2 .
Certifique-se de que utiliza o cabo estéreo dedicado fornecido com o produto.
O aspecto pode variar, consoante o produto.
1 Preparativos
32
1
1.3
Preparativos
Antes de instalar o produto (Guia de instalação)
1.3.1 Ângulo de inclinação e rotação
Contacte o centro de atendimento ao cliente da Samsung para obter mais informações.
15 A É possível inclinar o produto num ângulo máximo de 15º de uma parede perpendicular.
B Para utilizar o produto na vertical, vire-o na direcção dos ponteiros do relógio de forma a que o LED
aponte para baixo.
1.3.2 Ventilação
1. Instalação numa parede perpendicular
A Mínimo 40 mm
B Temperatura ambiente: menos de 35 ˚C
z
Se instalar o produto numa parede perpendicular, deixe,
no mínimo, 40 mm de espaço entre o produto e a parede
para permitir a ventilação, e certifique-se de que a
A
temperatura ambiente não ultrapassa os 35 ºC.
B
Figure 1.1 Vista lateral
1 Preparativos
33
1
Preparativos
2. Instalação numa parede com uma reentrância
Contacte o centro de atendimento ao cliente da Samsung para obter mais informações.
B
D
D
Figure 1.3 Vista de cima
A
Vista do plano
A Mínimo 40 mm
B Mínimo 70 mm
C
C Mínimo 50 mm
E
D Mínimo 50 mm
E Temperatura ambiente: menos de 35 ˚C
Figure 1.2 Vista lateral
Se instalar o produto numa parede com uma reentrância, deixe, no mínimo, o espaço especificado
acima entre o produto e a parede para permitir a ventilação, e certifique-se de que a temperatura
ambiente não ultrapassa os 35 ºC.
1 Preparativos
34
1
Preparativos
1.3.3 Dimensões
1
5
4
2
3
(Unidade: mm)
Dimensões do conjunto (L x P x A) [mm]
Nome do
modelo
Sem BASE
1
2
3
4
5
ME32B
733,7
698,4
392,8
430,2
29,9
ME40B
921,2
885,6
498,2
536,1
29,9
ME46B
1056,3
1018,0
572,6
612,3
29,9
ME55B
1246,4
1209,6
680,4
718,2
29,9
UE46A
1030,4
1020,1
574,6
585,0
29,9
UE55A
1221,8
1211,6
682,4
692,7
29,9
Os desenhos não estão necessariamente à escala. Algumas dimensões estão sujeitas a alteração sem
aviso prévio. Consulte as dimensões antes de efectuar a instalação do seu produto. Não nos
responsabilizamos por erros tipográficos ou de impressão.
1 Preparativos
35
1
1.4
Preparativos
Instalar o suporte de parede
1.4.1 Preparação antes de instalar o suporte de parede
Para instalar um suporte de parede de outro fabricante,
use o anel de suporte.
1
1.4.2 Instalar o kit de montagem na parede
O kit de montagem na parede (vendido em separado) permite-lhe montar o produto na parede.
Para informações detalhadas sobre a instalação do suporte de parede, consulte as instruções facultadas
com o suporte de parede. Recomendamos que contacte um técnico para obter assistência quando
instalar o suporte de montagem na parede. A Samsung Electronics não é responsável por danos
causados no produto ou ferimentos pessoais, ou outros, caso decida instalar o suporte de parede
sozinho.
1.4.3 Especificações do kit de montagem na parede (VESA)
Instale o seu suporte de parede numa parede sólida, perpendicular ao piso. Antes de colocar o suporte
de parede em superfícies como, por exemplo, placas de gesso cartonado, contacte o revendedor mais
próximo para obter informações adicionais. Se instalar o produto numa parede inclinada, este poderá
cair e causar graves ferimentos pessoais.
1 Preparativos
36
1
Preparativos
z
As dimensões padrão para os kits de montagem na parede
são apresentadas na tabela seguinte.
z
Os kits de montagem na parede Samsung contêm um
manual de instalação detalhado, sendo fornecidas todas as
peças necessárias para a montagem.
z
Não utilize parafusos que não respeitem as especificações
de parafuso padrão VESA.
z
Não use parafusos mais compridos do que o comprimento
padrão ou que não respeitem as especificações de parafuso
padrão VESA. Os parafusos que sejam demasiado
compridos podem causar danos no interior do produto.
z
Para os suportes de parede que não respeitem as
especificações de parafuso da norma VESA, o comprimento
dos parafusos pode variar mediante as especificações do
suporte de parede.
z
Não aperte os parafusos em demasia. Pode danificar o
produto ou causar a queda do mesmo, originando
ferimentos pessoais. A Samsung não se responsabiliza por
este tipo de acidentes.
z
A Samsung não é responsável por danos no produto ou
ferimentos pessoais causados devido ao uso de um suporte
de parede que não esteja em conformidade com a norma
VESA ou não especificado, ou caso o consumidor não siga
as instruções de instalação do produto.
z
Não monte o produto em inclinação superior a 15 graus.
z
São sempre necessárias duas pessoas para montar o
produto numa parede.
(Unidade: mm)
Nome do modelo
Especificações para os orifícios
para parafuso VESA (A * B) em
milímetros
ME32B ME40B
200 X 200
ME46B ME55B
UE46A UE55A
Parafuso
padrão
Quantidad
e
M8
4
400 X 400
Não instale o seu kit de montagem na parede quando o produto estiver ligado. Pode causar ferimentos
pessoais devido a choque eléctrico.
1 Preparativos
37
1
1.5
Preparativos
Telecomando
1.5.1 Ligação por cabo
Cabo RS232C
z
Interface
RS232C (9 pinos)
Pino
TxD (N.º 2), RxD (N.º 3), GND (N.º 5)
Velocidade de
transmissão
9600 bps
Bits de dados
8 bit
Paridade
Nenhum
Bit de paragem
1 bit
Controlo do fluxo
Nenhum
Comprimento máximo
15 m (apenas tipo blindado)
Atribuição dos pinos
1 2 3 4 5
6 7 8 9
Pino
Sinal
1
Portadora de dados detectada
2
Recepção de dados
3
Transmissão de dados
4
Terminal de dados pronto
5
Sinal de terra
6
Terminal de recepção pronto
7
Enviar pedido
8
Autorização de transmissão
9
Indicador do sinal de chamada
1 Preparativos
38
1
Preparativos
z
Cabo RS232C
Conector: D-Sub de 9 pinos para cabo estéreo
9
6
3
2
1
5
-P1-
-P2(FICHA ESTÉREO)
(3.5ø)
1
-P1-
Fêmea
-P1-
-P2-
-P2-
Rx
2
-------->
1
Tx
Tx
3
<--------
2
Rx
Gnd
5
---------
3
Gnd
FICHA
ESTÉREO
(3.5ø)
Cabo LAN
z
Atribuição dos pinos
1 2 3 4 5 6 7 8
N.º de pinos
Cor padrão
Sinal
1
Branco e laranja
TX+
2
Laranja
TX-
3
Branco e verde
RX+
4
Azul
NC
5
Branco e azul
NC
6
Verde
RX-
7
Branco e castanho
NC
8
Castanho
NC
1 Preparativos
39
1
Preparativos
z
Conector : RJ45
Cabo LAN directo (PC para HUB)
HUB
P2
RJ45 MDC
P1
P1
P2
Sinal
P1
TX+
1
TX-
RJ45 MDC
P2
Sinal
<-------->
1
TX+
2
<-------->
2
TX-
RX+
3
<-------->
3
RX+
RX-
6
<-------->
6
RX-
Cabo LAN cruzado (PC para PC)
RJ45 MDC
P1
P2
Sinal
P1
P2
Sinal
TX+
1
<-------->
3
RX+
TX-
2
<-------->
6
RX-
RX+
3
<-------->
1
TX+
RX-
6
<-------->
2
TX-
1 Preparativos
40
1
Preparativos
1.5.2 Ligação
z
Ligação 1
RS232C
IN
z
RS232C
OUT
IN
RS232C
OUT
IN
RS232C
OUT
IN
OUT
Ligação 2
RJ45
RJ45
1 Preparativos
41
1
Preparativos
z
Ligação 3
RJ45
RS232C
OUT
RS232C
IN
RS232C
OUT
IN
RS232C
OUT
IN
OUT
1 Preparativos
42
1
Preparativos
1.5.3 Códigos de controlo
Visualizar o estado de controlo (comando Obter controlo)
Cabeçalho
Comando
Compriment
o de dados
ID
0xAA
Tipo de
comando
0
Soma de
verificação
Controlar (comando Definir controlo)
Cabeçalho
Comando
Compriment
o de dados
Dados
1
Valor
Soma de
verificação
ID
0xAA
Tipo de
comando
Comando
N.º
z
Tipo de comando
Comando
Intervalo de
valores
1
Controlo de alimentação
0x11
0~1
2
Controlo de volume
0x12
0~100
3
Controlo de fonte de entrada
0x14
-
4
Controlo de modo de ecrã
0x18
-
5
Controlo de tamanho do ecrã
0x19
0~255
6
Controlo de PIP ligado/
desligado
0x3C
0~1
7
Controlo de ajuste automático
0x3D
0
8
Controlo de modo Video Wall
0x5C
0~1
9
Bloqueio de segurança
0x5D
0~1
Os ID atribuídos podem ser apresentados em hexadecimais. No entanto, o ID 0 tem de ser
apresentado como 0xFF.
z
Todas as comunicações têm lugar em hexadecimais. A soma de verificação é calculada através da
soma de todos os valores, excepto o cabeçalho. Se uma soma de verificação tiver como resultado
mais de 2 dígitos, como ilustrado abaixo (11+FF+01+01=112), o primeiro dígito é removido.
1 Preparativos
43
1
Preparativos
Por exemplo, Alimentação ligada e ID=0
Cabeçalho
Comando
ID
Dados 1
0xAA
0x11
1
"Power"
Cabeçalho
Comando
Compriment
o de dados
Dados 1
1
1
ID
0xAA
z
Compriment
o de dados
0x11
Soma de
verificação
12
Para controlar todos os dispositivos ligados por um cabo série em simultâneo, independentemente
dos ID, defina o ID como "0xFE" e transmita comandos. Os comandos serão executados por todos
os dispositivos, mas o ACK não responde.
Controlo de alimentação
z
Função
É possível ligar e desligar um produto através de um PC.
z
Visualizar o estado da alimentação (Obter estado ligado/desligado)
Cabeçalho
Comando
ID
0xAA
z
0x11
Compriment
o de dados
Soma de
verificação
0
Definir a alimentação para LIGADA/DESLIGADA (Definir alimentação para LIGADA/DESLIGADA)
Cabeçalho
Comando
ID
0xAA
0x11
Compriment
o de dados
Dados
1
"Power"
Soma de
verificação
"Power": código de alimentação a ser definido no produto
1 : alimentação LIGADA
0 : alimentação DESLIGADA
z
Ack
Cabeçal
ho
Comand
o
0xAA
0xFF
ID
Compriment
o de dados
Ack/Nak
r-CMD
Val1
3
‘A’
0x11
"Power"
Soma
de
verificaç
ão
"Power": código de alimentação a ser definido no produto
1 Preparativos
44
1
Preparativos
z
Nak
Cabeçal
ho
Comand
o
0xAA
0xFF
ID
Compriment
o de dados
Ack/Nak
r-CMD
Val1
3
‘N’
0x11
"ERR"
Soma
de
verificaç
ão
"ERR": um código que apresenta o tipo de erro ocorrido
Controlo de volume
z
Função
É possível ajustar o volume de um produto através de um PC.
z
Visualizar o estado do volume (Obter estado do volume)
Cabeçalho
Comando
ID
0xAA
z
0x12
Compriment
o de dados
Soma de
verificação
0
Definir o volume (Definir volume)
Cabeçalho
Comando
ID
0xAA
0x12
Compriment
o de dados
Dados
1
"Volume"
Soma de
verificação
"Volume": código de valor do volume a ser definido no produto (0-100)
z
Ack
Cabeçal
ho
Comand
o
Compriment
o de dados
Ack/Nak
r-CMD
Val1
3
‘A’
0x12
"Volume
"
ID
0xAA
0xFF
Soma
de
verificaç
ão
"Volume": código de valor do volume a ser definido no produto (0-100)
z
Nak
Cabeçal
ho
Comand
o
0xAA
0xFF
ID
Compriment
o de dados
Ack/Nak
r-CMD
Val1
3
‘N’
0x12
"ERR"
Soma
de
verificaç
ão
"ERR": um código que apresenta o tipo de erro ocorrido
1 Preparativos
45
1
Preparativos
Controlo de fonte de entrada
z
Função
É possível alterar a fonte de entrada de um produto através de um PC.
z
Visualizar o estado da fonte de entrada (Obter estado da fonte de entrada)
Cabeçalho
Comando
ID
0xAA
z
Compriment
o de dados
0x14
Soma de
verificação
0
Definir a fonte de entrada (Definir fonte de entrada)
Cabeçalho
Comando
Compriment
o de dados
Dados
1
"Input
Source"
ID
0xAA
0x14
Soma de
verificação
"Input Source": um código de fonte de entrada a ser definido no produto
0x14
PC
0x1E
BNC
0x18
DVI
0x0C
Fonte de entrada
0x04
S-Vídeo
0x08
Componente
0x20
MagicInfo
0x1F
DVI_vídeo
0x30
RF (TV)
0x40
DTV
0x21
HDMI1
0x22
HDMI1_PC
0x23
HDMI2
0x24
HDMI2_PC
0x25
Porta do monitor
Não é possível utilizar DVI_video, HDMI1_PC nem HDMI2_PC com o comando Definir.
Apenas respondem a comandos "Obter".
Este modelo não é compatível tem portas BNC, S-Video, HDMI2 e HDMI2_PC.
A função MagicInfo apenas está disponível em modelos que contenham a função
MagicInfo.
1 Preparativos
46
1
Preparativos
z
Ack
Cabeçal
ho
Comand
o
Compriment
o de dados
Ack/Nak
r-CMD
Val1
3
‘A’
0x14
"Input
Source"
ID
0xAA
0xFF
Soma
de
verificaç
ão
"Input Source": um código de fonte de entrada a ser definido no produto
z
Nak
Cabeçal
ho
Comand
o
0xAA
0xFF
ID
Compriment
o de dados
Ack/Nak
r-CMD
Val1
3
‘N’
0x14
"ERR"
Soma
de
verificaç
ão
"ERR": um código que apresenta o tipo de erro ocorrido
Ecrã
z
Função
É possível alterar o modo do ecrã de um produto através de um PC.
O modo do ecrã não pode ser controlado se a função Video Wall estiver activada.
Este controlo apenas pode ser utilizado em modelos que incluam um produto.
z
Visualizar o estado do ecrã (Obter estado do modo do ecrã)
Cabeçalho
Comando
ID
0xAA
0x18
Compriment
o de dados
Soma de
verificação
0
Definir o tamanho da imagem (Definir tamanho da imagem)
z
Cabeçalho
Comando
Compriment
o de dados
Dados
1
"Screen
Mode"
ID
0xAA
0x18
Soma de
verificação
"Screen Mode": um código que define o estado do produto
0x01
16 : 9
0x04
Zoom
0x31
Zoom panorâmico
0x0B
4:3
1 Preparativos
47
1
Preparativos
z
Ack
Cabeçal
ho
Comand
o
Compriment
o de dados
Ack/Nak
r-CMD
Val1
3
‘A’
0x18
"Modo
de ecrã"
ID
0xAA
0xFF
Soma
de
verificaç
ão
"Screen Mode": um código que define o estado do produto
z
Nak
Cabeçal
ho
Comand
o
0xAA
0xFF
ID
Compriment
o de dados
Ack/Nak
r-CMD
Val1
3
‘N’
0x18
"ERR"
Soma
de
verificaç
ão
"ERR": um código que apresenta o tipo de erro ocorrido
Controlo de tamanho do ecrã
z
Função
É possível alterar o tamanho do ecrã de um produto através de um PC.
z
Visualizar o tamanho do ecrã (Obter estado do tamanho do ecrã)
Cabeçalho
Comando
ID
0xAA
z
0x19
Compriment
o de dados
Soma de
verificação
0
Ack
Cabeçal
ho
Comand
o
Compriment
o de dados
Ack/Nak
r-CMD
Val1
3
‘A’
0x19
"Screen
Size"
ID
0xAA
0xFF
Soma
de
verificaç
ão
"Screen Size": tamanho do ecrã do produto (intervalo: 0 – 255, unidade: polegadas)
z
Nak
Cabeçal
ho
Comand
o
0xAA
0xFF
ID
Compriment
o de dados
Ack/Nak
r-CMD
Val1
3
‘N’
0x19
"ERR"
Soma
de
verificaç
ão
"ERR": um código que apresenta o tipo de erro ocorrido
1 Preparativos
48
1
Preparativos
Controlo de PIP ligado/desligado
z
Função
É possível ligar ou desligar o modo PIP de um produto através de um PC.
z
Disponível apenas nos modelos com função PIP
Não é possível controlar o modo se a opção Video Wall estiver definida para Ligado
Esta função não está disponível no MagicInfo.
Visualizar o estado ligado/desligado do PIP (Obter estado LIGADO/DESLIGADO do PIP)
Cabeçalho
Comando
ID
0xAA
z
0x3C
Compriment
o de dados
Soma de
verificação
0
Definir o PIP para ligado/desligado (Definir PIP para LIGADO/DESLIGADO)
Cabeçalho
Comando
ID
0xAA
0x3C
Compriment
o de dados
Dados
1
"PIP"
Soma de
verificação
"PIP": um código utilizado para ligar ou desligar o modo PIP de um produto
1 : PIP LIGADO
0 : PIP DESLIGADO
z
Ack
Cabeçal
ho
Comand
o
0xAA
0xFF
ID
Compriment
o de dados
Ack/Nak
r-CMD
Val1
3
‘A’
0x3C
"PIP"
Soma
de
verificaç
ão
"PIP": um código utilizado para ligar ou desligar o modo PIP de um produto
z
Nak
Cabeçal
ho
Comand
o
0xAA
0xFF
ID
Compriment
o de dados
Ack/Nak
r-CMD
Val1
3
‘N’
0x3C
"ERR"
Soma
de
verificaç
ão
"ERR": um código que apresenta o tipo de erro ocorrido
1 Preparativos
49
1
Preparativos
Controlo de ajuste automático (apenas PC e BNC)
z
Função
Ajuste automaticamente o ecrã do sistema do PC utilizando um PC.
z
Visualizar o estado de ajuste automático (Obter estado de ajuste automático)
Nenhum
z
Definir o ajuste automático (Definir ajuste automático)
Cabeçalho
Comando
Compriment
o de dados
Dados
1
"Auto
Adjustment"
Soma de
verificação
ID
0xAA
0x3D
"Auto Adjustment": 0x00 (sempre)
z
Ack
Cabeçal
ho
Comand
o
Compriment
o de dados
Ack/Nak
r-CMD
Val1
3
‘A’
0x3D
"Auto
Adjustment"
ID
0xAA
z
0xFF
Soma
de
verificaç
ão
Nak
Cabeçal
ho
Comand
o
0xAA
0xFF
ID
Compriment
o de dados
Ack/Nak
r-CMD
Val1
3
‘N’
0x3D
"ERR"
Soma
de
verificaç
ão
"ERR": um código que apresenta o tipo de erro ocorrido
1 Preparativos
50
1
Preparativos
Controlo de modo Video Wall
z
Função
É possível activar o modo Video Wall num produto através de um PC.
Este controlo está disponível apenas num produto que tenha o modo Video Wall activado.
Esta função não está disponível no MagicInfo.
z
Visualizar o modo Video Wall (Obter modo Video Wall)
Cabeçalho
Comando
ID
0xAA
z
Compriment
o de dados
0x5C
Soma de
verificação
0
Definir o Video Wall (Definir modo Video Wall)
Cabeçalho
Comando
Compriment
o de dados
Dados
1
"Video Wall
Mode"
Soma de
verificação
ID
0xAA
0x5C
"Video Wall Mode": um código utilizado para activar o modo Video Wall num produto
1 : Cheio
0 : Natural
z
Ack
Cabeçal
ho
Comand
o
Compriment
o de dados
Ack/Nak
r-CMD
Val1
3
‘A’
0x5C
"Video Wall
Mode"
ID
0xAA
0xFF
Soma
de
verificaç
ão
"Video Wall Mode": um código utilizado para activar o modo Video Wall num produto
z
Nak
Cabeçal
ho
Comand
o
0xAA
0xFF
ID
Compriment
o de dados
Ack/Nak
r-CMD
Val1
3
‘N’
0x5C
"ERR"
Soma
de
verificaç
ão
"ERR": um código que apresenta o tipo de erro ocorrido
1 Preparativos
51
1
Preparativos
Bloqueio de segurança
z
Função
Pode utilizar o PC para activar ou desactivar a função Bloq. Segurança num monitor.
Este controlo está disponível independentemente de a alimentação estar ou não ligada.
z
Visualizar o estado do bloqueio de segurança (Obter estado do bloqueio de segurança)
Cabeçalho
Compriment
o de dados
Comando
ID
0xAA
z
0x5D
Soma de
verificação
0
Activar ou desactivar o bloqueio de segurança (Definir bloqueio de segurança para activado/
desactivado)
Cabeçalho
Comando
Compriment
o de dados
Dados
1
"Safety
Lock"
ID
0xAA
0x5D
Soma
de
verificaç
ão
"Safety Lock": código de bloqueio de segurança a definir num produto
1 : LIGADO
0 : DESLIGADO
z
Ack
Cabeçal
ho
Comand
o
Compriment
o de dados
Ack/Nak
r-CMD
Val1
3
‘A’
0x5D
"Safety
Lock"
ID
0xAA
0xFF
Soma
de
verificaç
ão
"Safety Lock": código de bloqueio de segurança a definir num produto
z
Nak
Cabeçal
ho
Comand
o
0xAA
0xFF
ID
Compriment
o de dados
Ack/Nak
r-CMD
Val1
3
‘N’
0x5D
"ERR"
Soma
de
verificaç
ão
"ERR": um código que apresenta o tipo de erro ocorrido
1 Preparativos
52
2
2.1
Ligar e utilizar um dispositivo de entrada
Antes de ligar
Verifique o seguinte antes de ligar este produto a outros dispositivos. Pode ligar vários dispositivos a este
produto, incluindo PC, câmaras de vídeo, altifalantes, set top boxes e leitores de DVD/discos Blu-ray.
Audio
2.1.1 Pontos de verificação antes da ligação
z
Antes de ligar um dispositivo de entrada, leia o manual do utilizador fornecido com o mesmo. O
número e localização das portas nos dispositivos de entrada podem variar consoante o dispositivo.
z
Não ligue o cabo de alimentação até todas as ligações estarem concluídas. Se ligar o cabo de
alimentação durante a ligação pode danificar o produto.
z
Ligue as portas de som correctamente: esquerda = branco e direita = vermelho.
z
Verifique os tipos de portas na parte posterior do produto que pretende ligar.
2 Ligar e utilizar um dispositivo de entrada
53
2
2.2
Ligar e utilizar um dispositivo de entrada
Ligar e utilizar um PC
2.2.1 Ligar a um PC
z
Não ligue o cabo de alimentação antes de ligar todos os outros cabos.
Certifique-se de que liga um dispositivo de entrada antes de ligar o cabo de alimentação.
z
É possível ligar um PC ao produto de várias formas.
Seleccione um método de ligação adequado ao seu PC.
As peças de ligação podem ser diferentes consoante os produtos.
Ligar utilizando o cabo D-SUB (tipo analógico)
RGB IN
RGB / DVI /
HDMI AUDIO IN
Ligação com um cabo DVI (Tipo Digital)
DVI IN
RGB / DVI /
HDMI AUDIO IN
2 Ligar e utilizar um dispositivo de entrada
54
2
Ligar e utilizar um dispositivo de entrada
As seguintes imagens são apenas para referência. As situações reais podem ser diferentes daquilo que
é mostrado nas imagens.
Ligação com um cabo HDMI-DVI
HDMI IN
RGB / DVI /
HDMI AUDIO IN
Se ligar um PC ao produto com um cabo HDMI-DVI, defina a opção Editar Nome para DVI PC para
aceder a conteúdos de vídeo e áudio guardados no PC.
Ligar utilizando um cabo HDMI
HDMI IN
2 Ligar e utilizar um dispositivo de entrada
55
2
Ligar e utilizar um dispositivo de entrada
Ligar utilizando um cabo DP
DP IN
2 Ligar e utilizar um dispositivo de entrada
56
2
Ligar e utilizar um dispositivo de entrada
2.2.2 Alterar a resolução
Ajuste a resolução e a frequência de actualização no Painel de controlo do seu PC para obter a melhor
qualidade de imagem.
A qualidade de imagem dos LCD TFT pode ser limitada caso não seleccione a melhor resolução.
Alterar a resolução no Windows XP
Vá até Painel de Controlo
1
Visualização
Definições e altere a resolução.
3
2
**********
**** ****
Alterar a resolução no Windows Vista
Vá até Painel de Controlo
Definições pessoais
Definições de Visualização e altere a resolução.
1
2
3
4
***********
***********
2 Ligar e utilizar um dispositivo de entrada
57
2
Ligar e utilizar um dispositivo de entrada
Alterar a resolução no Windows 7
Vá até Painel de Controlo
Visualização
Resolução de Ecrã, e altere a resolução.
1
2
3
4
**** ****
2 Ligar e utilizar um dispositivo de entrada
58
2
2.3
Ligar e utilizar um dispositivo de entrada
Ligar a um monitor externo
DVI OUT
(LOOPOUT)
AUDIO OUT
z
As seguintes imagens são apenas para referência. As situações reais podem ser diferentes
daquilo que é mostrado nas imagens.
z
A função Loopout pode ser usada para duplicar o ecrã do monitor primário. Ligue a porta [DVI
OUT] no monitor primário à porta [DVI IN] ou [HDMI] noutro monitor.
z
A resolução máxima suportada é a Full HD. As fontes de entrada compatíveis incluem DVI IN, DP
IN e HDMI IN. Os monitores múltiplos que estejam ligados em cascata têm um limite para os
monitores passíveis de serem ligados.
z
A porta [DVI OUT] deste produto nao suporta a entrada HDCP.
2 Ligar e utilizar um dispositivo de entrada
59
2
2.4
Ligar e utilizar um dispositivo de entrada
Ligar a um dispositivo de vídeo
z
Não ligue o cabo de alimentação antes de ligar todos os outros cabos.
Certifique-se de que liga um dispositivo de entrada antes de ligar o cabo de alimentação.
z
É possível ligar um dispositivo de vídeo ao produto utilizando um cabo.
As peças de ligação podem ser diferentes consoante os produtos.
Prima o botão Fonte no telecomando para alterar a fonte.
2.4.1 Ligação com o cabo AV
AV IN
AV OUT
2.4.2 Ligação através do cabo componente
COMPONENT IN
COMPONENT OUT
2 Ligar e utilizar um dispositivo de entrada
60
2
Ligar e utilizar um dispositivo de entrada
2.4.3 Ligação com um cabo HDMI-DVI
HDMI IN
RGB / DVI /
HDMI AUDIO IN
z
O áudio não será activado se o produto estiver ligado a um dispositivo de vídeo com um cabo
HDMI-DVI. Para resolver este problema, ligue também um cabo de áudio às portas de áudio do
produto e do dispositivo de vídeo.
z
As resoluções compatíveis são 1080p (50/60Hz), 720p (50/60Hz), 480p e 576p.
2.4.4 Ligar utilizando um cabo HDMI
HDMI IN
Utilizando um cabo HDMI ou HDMI para Cabo DVI (até 1080p)
z
Para obter uma melhor imagem e qualidade de áudio, estabeleça a ligação a um dispositivo digital
utilizando um cabo HDMI.
z
Um cabo HDMI é compatível com sinais de vídeo digital e de áudio e não requer um cabo de áudio.
Para ligar o produto a um dispositivo digital que não suporte uma saída HDMI, use cabos
HDMI/DVI e de áudio.
z
A imagem pode não ser exibida normalmente (se for exibida de todo) ou o áudio pode não
funcionar, se estiver ligado ao produto um dispositivo externo que utilize uma versão anterior do
2 Ligar e utilizar um dispositivo de entrada
61
2
Ligar e utilizar um dispositivo de entrada
modo HDMI. Se tal problema ocorrer, pergunte ao fabricante do dispositivo externo qual é a versão
de HDMI e, se for desactualizada, peça uma actualização.
z
Certifique-se de usar um cabo HDMI com uma espessura de 14 mm ou menos.
z
Certifique-se de comprar um cabo HDMI certificado. Caso contrário, a imagem pode não ser
exibida ou pode ocorrer um erro de ligação.
z
É recomendado um cabo HDMI básico de alta velocidade ou um com Ethernet. Este produto não
suporta a função de Ethernet através de HDMI.
2.4.5 Ligar a um sistema de áudio
AUDIO OUT
2 Ligar e utilizar um dispositivo de entrada
62
2
2.5
Ligar e utilizar um dispositivo de entrada
Ligar a caixa de rede (vendida em separado)
Para obter informações sobre como ligar uma caixa de rede, consulte o manual do utilizador fornecido
com a caixa de rede aquando da aquisição. (apenas nos modelos ME40B/ME46B/ME55B/UE46A/
UE55A)
2.5.1
MagicInfo
Para utilizar o MagicInfo, é necessário ligar uma caixa de rede (vendida em separado) ao produto.
z
Para alterar as definições do MagicInfo, execute o "MagicinfoSetupWizard" no ambiente de
trabalho.
z
Para obter informações sobre como utilizar o MagicInfo, consulte o DVD fornecido com a caixa
de rede.
z
As informações da presente secção estão sujeitas a alterações sem aviso prévio, visando a
melhoria da qualidade.
z
Se ocorrer um problema após instalar um sistema operativo diferente do fornecido com a caixa de
rede, ao restaurar a versão anterior do sistema operativo ou ao instalar software que não é
compatível com o sistema operativo fornecido, não poderá beneficiar da assistência técnica e serlhe-á cobrada uma taxa pelo serviço de um técnico de assistência. Também não poderá trocar o
produto, nem obter um reembolso.
Entrar no modo MagicInfo
1
2
Após instalar e ligar a caixa de rede (vendida em separado) ao produto, ligue o produto.
Carregue em SOURCE no telecomando e seleccione MagicInfo.
Ao ligar a caixa de rede à porta HDMI do produto, a Fonte é alterada de HDMI para MagicInfo.
2 Ligar e utilizar um dispositivo de entrada
63
2
Ligar e utilizar um dispositivo de entrada
3
Seleccione a aplicação predefinida que pretende executar quando o MagicInfo iniciar.
MagicInfo Setup Wizard - v.1.12
Select Application - step 1
MagicInfo Pro (LAN, WAN based version)
MagicInfo-i Premium (Web-based version)
Select Later
< Back(B)
4
Next(N) >
Finish
Cancel
Introduza as informações do IP.
MagicInfo Setup Wizard - v.1.12
Select TCP/IP - step 2
Obtain an IP address automatically
Use the following IP address:
IP address:
192 . 168 . 0 . 102
Subnet mask:
255 . 255 . 255 . 0
Default gateway:
192 . 168 . 0 . 1
Obtain DNS server address automatically
Use the following DNS server address:
Preferred DNS server:
10 . 44 . 33 . 22
Alternate DNS server:
10 . 33 . 22 . 11
< Back(B)
Next(N) >
Finish
Cancel
2 Ligar e utilizar um dispositivo de entrada
64
2
Ligar e utilizar um dispositivo de entrada
5
Seleccione um idioma. (O idioma predefinido é o Inglês.)
MagicInfo Setup Wizard - v.1.12
Select Language -step 3
Select the language you want to install on the system for menus and
dialogs.
Current Language
:
Engilsh
Chinese [Traditional]
German
English
French
Italian
Japanese
Korean
Russian
Swedish
Turkish
Chinese [Simplified]
Portuguese
< Back(B)
6
Next(N) >
Finish
Cancel
Seleccione um modo de visualização.
MagicInfo Setup Wizard - v.1.12
Select Screen Type - step 4
Landscape
Portrait
< Back(B)
Next(N) >
Finish
Cancel
2 Ligar e utilizar um dispositivo de entrada
65
2
Ligar e utilizar um dispositivo de entrada
7
Verifique as definições que acabou de configurar.
MagicInfo Setup Wizard - v.1.12
Setup Information
1. Application :
MagicInfo Pro [LAN,WAN based version\
2. Internet Protocol [TCP/IP]
IP :
192.168.0.102
3. Language :
4. Screen Type :
English
Landscape
Do not show again
< Back(B)
Apply
Finish
Cancel
z
Se não aparecer o ícone de execução, faça duplo clique no ícone do MagicInfo no ambiente de
trabalho. O ícone aparece na parte inferior direita do ecrã.
z
Para obter mais informações sobre como utilizar o MagicInfo, consulte o CD do software
MagicInfo Lite Edition fornecido com a caixa de rede.
2 Ligar e utilizar um dispositivo de entrada
66
2
2.6
Ligar e utilizar um dispositivo de entrada
Alterar a fonte de entrada
2.6.1
Fonte
O MENU m
Suporte
Fonte
ENTER
Fonte permite-lhe seleccionar várias fontes e alterar os nomes dos dispositivos de entrada.
Fonte
Pode visualizar o ecrã de um dispositivo de entrada ligado ao produto. Seleccione uma fonte da Lista de
fontes para visualizar o ecrã da fonte seleccionada.
Consulte página 130 para obter mais informações sobre o menu Fonte.
Suporte
Magicinfo Lite
Videos
Fotografias
Música
Fonte
A fonte de entrada também pode ser alterada ao usar o botão SOURCE do telecomando.
O ecrã pode não ser apresentado correctamente caso exista uma fonte incorrecta seleccionada para o
dispositivo de entrada a que pretende converter.
2 Ligar e utilizar um dispositivo de entrada
67
3
Utilizar o MDC
O MDC (Multiple Display Control - Controlo de ecrãs múltiplos) é uma aplicação que lhe
permite controlar facilmente vários dispositivos de visualização em simultâneo utilizando um
PC.
3.1
Configurar definições da opção Multi-controlo
O MENU m
Sistema
Multi-controlo
ENTER
Atribua um ID individual ao seu produto.
3.1.1 Configurar definições da opção Multi-controlo
z
Ligação de MDC
Selecciona uma porta para receber as entradas de MDC.
RS232C MDC
Comunica com o MDC através de um cabo RS232C MDC.
RJ45 MDC
Comunica com o MDC através de um cabo RJ45 MDC.
z
Config. ID
Atribua um ID a um equipamento. (Intervalo: 0~99)
Carregue em
z
/
para seleccionar um número e carregue em [
].
Introd. ID
Introduza o número do ID do produto ligado ao cabo de entrada para a recepção do sinal de
entrada.
Introduza o número pretendido utilizando os botões numéricos do telecomando.
3 Utilizar o MDC
68
3
3.2
Utilizar o MDC
Instalação/Desinstalação do programa MDC
3.2.1 Instalação
1
2
Introduza o CD de instalação na unidade de CD-ROM.
Clique no programa de instalação MDC Unified.
Se não aparecer uma janela de instalação de software no ecrã principal, instale o ficheiro de
execução "MDC Unified" na pasta MDC do CD.
3
4
5
Seleccione um idioma para a instalação. A seguir, clique em "OK".
Quando aparecer o ecrã "Welcome to the InstallShield Wizard for MDC_Unified", clique em "Next".
Na janela "License Agreement" apresentada, seleccione "I accept the terms of the license
agreement" e clique em "Next".
6
Na janela "Customer Information" que aparece, preencha todos os campos de informação e clique
em "Next".
7
Na janela "Destination Folder" que aparece, seleccione o caminho do directório onde pretende
instalar o programa e clique em "Next".
Se não especificar o caminho do directório, o programa é instalado no caminho do directório
predefinido.
8
Na janela "Ready to Install the Program" que aparece, verifique o caminho do directório onde o
programa será instalado e clique em "Install".
9
10
O progresso da instalação é apresentado.
Clique em "Finish" na janela "InstallShield Wizard Complete" que aparece.
Seleccione "Launch MDC Unified" e clique em "Finish" para executar o programa MDC
imediatamente.
11
O ícone de atalho do MDC Unified será criado no ambiente de trabalho após a instalação.
z
O ícone de execução do MDC pode não ser apresentado consoante o sistema do PC ou as
especificações do produto.
z
Carregue em F5 caso o ícone de execução não seja apresentado.
3.2.2 Desinstalação
1
Seleccione Definições > Painel de controlo no menu Iniciar e clique duas vezes em Adicionar/
remover programas.
2
Seleccione MDC Unified a partir da lista e clique em Alterar/remover.
A instalação do MDC pode ser afectada pela placa gráfica, pela placa principal e pelas condições da
rede.
3 Utilizar o MDC
69
3
3.3
Utilizar o MDC
O que é o MDC?
O "MDC" – Multiple Display Control (Controlo de vários monitores) – é uma aplicação que lhe permite
controlar facilmente vários dispositivos de visualização em simultâneo utilizando um PC.
3.3.1 Ligar ao MDC
Utilizar o MDC através de RS-232C (norma de comunicação de dados em série)
É preciso ligar um cabo série RS-232C às portas série do PC e do monitor.
RS232C IN/OUT
3 Utilizar o MDC
70
3
Utilizar o MDC
Utilizar o MDC através de Ethernet
Introduza o IP do dispositivo de visualização primário e ligue o dispositivo ao PC. Os vários dispositivos
de visualização podem ser ligados entre si através de um cabo série RS-232C.
Ligar utilizando um cabo LAN
RJ45
Podem ser ligados vários produtos usando a porta [RJ45] no produto e as portas LAN no HUB.
Ligação com um estéreo e cabo LAN
RS232C OUT
RJ45
Podem ser ligados vários produtos usando a porta [RS232C IN/OUT] no produto.
3 Utilizar o MDC
71
3
Utilizar o MDC
3.3.2 Gestão das ligações
A gestão das ligações inclui a Lista de ligações e as Opções de modificação da lista de ligações.
Lista de ligações – A lista de ligações mostra os detalhes de todas as ligações, tal como as definições
da ligação (IP/COM, n.º da porta, MAC e Connection Type), o estado da ligação, Set ID Range e os
dispositivos detectados. Cada ligação pode conter um máximo de 100 dispositivos numa ligação em
série tipo daisy-chain. Todos os LFD detectados numa ligação são apresentados na Lista de
dispositivos, onde o utilizador pode criar grupos e enviar comandos para os dispositivos detectados.
Opções de modificação da lista de ligações – As opções de modificação da ligação incluem Add,
Edit, Delete e Refresh.
3 Utilizar o MDC
72
3
Utilizar o MDC
3.3.3
Auto Set ID
A função Auto Set ID atribui uma ID de aparelho a todos os LFD de uma ligação de tipo daisy-chain
seleccionada. Numa ligação, pode haver no máximo 100 LFD. A ID de aparelho é atribuída
sequencialmente na ligação de tipo daisy-chain, de 1 a 99 e, por último, passando para a ID de aparelho
0.
3 Utilizar o MDC
73
3
Utilizar o MDC
3.3.4
Clonagem
Utilizando a função Clonagem, pode copiar as definições de um LFD e aplicá-las aos vários LFD
seleccionados. Pode seleccionar as categorias de um separador específico ou as categorias de todos
os separadores para clonagem, utilizando a janela das opções de definição da cópia.
3 Utilizar o MDC
74
3
Utilizar o MDC
3.3.5
Repetir o comando
Esta função é utilizada para especificar o número máximo de vezes para a repetição de um comando
MDC, caso não haja qualquer resposta ou caso a resposta de um LFD esteja corrompida. O número de
repetições pode ser definido através da janela das opções do MDC. O número de repetições deve estar
situado entre 1 e 10. O valor predefinido é 1.
3 Utilizar o MDC
75
3
Utilizar o MDC
3.3.6 Começar a utilizar o MDC
1
Para iniciar o programa, clique em Iniciar
2
Clique em Add, para adicionar um dispositivo de visualização.
z
Programas
Samsung
MDC Unified.
Se a ligação for feita através de RS232C, vá até Serial e especifique a COM Port.
3 Utilizar o MDC
76
3
Utilizar o MDC
z
Se a ligação for feita através de Ethernet, introduza o IP que foi introduzido para o dispositivo
de visualização.
3 Utilizar o MDC
77
3
Utilizar o MDC
3.3.7 Disposição do ecrã principal
1
6
5
4
2
3
1
Barra de menus
Categoria dos
dispositivos
2
Altere o estado de um dispositivo de visualização ou as propriedades do
programa.
Veja uma lista dos dispositivos de visualização ou dos grupos de
dispositivos ligados.
3
Categoria das agendas
Veja uma lista das agendas para os dispositivos de visualização.
4
Lista de aparelhos
Seleccione o dispositivo de visualização que pretende ajustar.
Modificar a lista de
aparelhos
5
6
Tópicos de ajuda
Adicione, edite, reagrupe ou elimine aparelhos.
Visualize os tópicos de ajuda do programa.
3 Utilizar o MDC
78
3
Utilizar o MDC
3.3.8 Menus
Pode ligar ou desligar um dispositivo seleccionado ou alterar a fonte de entrada ou o volume do
dispositivo.
Escolha os dispositivos de visualização na lista de aparelhos e seleccione o separador Home.
1
Home
Seleccione um item e altere a definição correspondente.
Alimentação
z
On: ligue um monitor seleccionado.
z
Off: desligue um monitor seleccionado.
Input
Fonte de entrada: altere a fonte de entrada.
z
As fontes de entrada disponíveis podem variar, dependendo dos modelos dos dispositivos
de visualização.
A fonte de entrada só pode ser alterada nos monitores que estão ligados.
Channel: altere o canal.
z
2
O canal de TV pode ser alterado com as teclas das setas para cima/para baixo.
O canal só pode ser alterado quando a fonte de entrada é TV.
Só os canais registados podem ser seleccionados.
Volume
Só é possível alterar o volume e silenciar o som nos monitores que estão ligados.
Volume
O volume pode ser ajustado com a barra deslizante, num intervalo de 0 a 100.
Ajuste o volume de um monitor seleccionado.
Mute
Active ou desactive a opção Mute do monitor seleccionado.
A opção Mute é automaticamente desactivada, se o Volume for ajustado quando a opção
Mute está activada.
3 Utilizar o MDC
79
3
Utilizar o MDC
3
z
Alert
Fault Device
Este menu mostra uma lista de dispositivos de visualização com os seguintes erros - erro da
ventoinha, erro de temperatura, erro do sensor de brilho ou erro de luz.
Seleccione um dispositivo de visualização da lista. O botão Repair é activado. Clique no botão
de actualização para actualizar o estado dos erros dos dispositivos de visualização. O
dispositivo de visualização recuperado desaparece da Fault Device List.
Fault Device Alert
A comunicação dos dispositivos de visualização com erro é feita por e-mail.
Preencha todos os campos obrigatórios. Os botões Test e OK são activados. Certifique-se de
que foram introduzidas as informações do Sender e pelo menos um Recipient.
3.3.9 Ajuste de ecrã
Pode ajustar as definições de ecrã (contraste, brilho, etc.).
Escolha os dispositivos de visualização na lista de aparelhos e seleccione o separador Picture.
Personalizar
Seleccione um item e altere a definição do ecrã correspondente.
z
As opções Color e Tint não estão disponíveis se a fonte de entrada for PC.
z
As opções Red, Green, Blue e PC Screen Adjustment não estão disponíveis se a fonte de
entrada for Video.
z
As opções Color, Tint, Color Tone, Color Temp, Red, Green, Blue e PC Screen Adjustment
não estão disponíveis, se PC Source e Video Source forem ambos seleccionados.
Picture Mode
z
Ajuste o Modo Imagem do dispositivo de visualização seleccionado.
Contrast
z
Ajuste o contraste do dispositivo de visualização seleccionado.
Brightness
z
Ajuste o brilho do dispositivo de visualização seleccionado.
Color
z
Ajuste as cores do dispositivo de visualização seleccionado.
3 Utilizar o MDC
80
3
Utilizar o MDC
Tint (G/R)
z
Ajuste a matiz do dispositivo de visualização seleccionado.
Color Tone
z
Ajuste o tom da cor de fundo do dispositivo de visualização seleccionado.
Color Temp
z
Ajuste a temperatura da cor do dispositivo de visualização seleccionado.
Esta opção é activada, se a opção Color Tone estiver definida como Off.
Red
z
Personalize a intensidade do vermelho do dispositivo de visualização seleccionado.
Green
z
Personalize a intensidade do verde do dispositivo de visualização seleccionado.
Blue
z
Personalize a intensidade do azul do dispositivo de visualização seleccionado.
3 Utilizar o MDC
81
3
Utilizar o MDC
Opções
Dynamic Contrast
Ajuste o Dynamic Contrast do dispositivo de visualização seleccionado.
Gamma Control
Altere o valor da gama do monitor seleccionado.
Auto Motion Plus
Esta opção é utilizada para a visualização de imagens dinâmicas.
z
Off: desactive a função Auto Motion Plus.
z
Clear: defina o nível do Auto Motion Pluscomo límpido. Este modo é adequado para a
apresentação de imagens vívidas.
z
Standard: defina o nível do Auto Motion Plus como normal.
z
Smooth: defina o nível do Auto Motion Plus como suave. Este modo é adequado para a
apresentação de imagens suaves.
z
Custom: personalize o nível de retenção de imagem ou de intermitência do ecrã.
z
Demo: esta função demonstra a tecnologia do Auto Motion Plus. O resultado da alteração do
modo pode ser pré-visualizado no lado esquerdo da janela.
Brightness Sensor
Active ou desactive a opção Brightness Sensor do dispositivo de visualização seleccionado.
A opção Brightness Sensor detecta a intensidade da luz ambiente e ajusta automaticamente o brilho
do ecrã.
A opção Brightness Sensor pode não estar disponível, dependendo do produto.
HDMI Black Level
Ajuste o HDMI Black Level do dispositivo de visualização seleccionado.
3 Utilizar o MDC
82
3
Utilizar o MDC
Tamanho
Picture Size
Ajuste o tamanho do ecrã do dispositivo de visualização seleccionado.
O item Detail será desactivado, se o Picture Size for definido para um modo que não suporte uma
configuração em detalhe.
Os botões -/+ podem ser utilizados para ajustar o Zoom.
O ecrã pode ser reposicionado com os botões para cima/para baixo/esquerda/direita.
Detail
Pode ver os detalhes do tamanho de ecrã seleccionado.
PC Screen Adjustment
Pode ajustar ou fazer o ajuste fino da frequência utilizando os botões -/+ em Coarse ou Fine.
Para reposicionar o ecrã, clique numa das quatro imagens a seguir a Position.
Para ajustar automaticamente a frequência, fazer o ajuste fino ou reposicionar o ecrã, clique em Auto
Adjustment.
3 Utilizar o MDC
83
3
Utilizar o MDC
3.3.10 Ajuste do som
Pode alterar as definições do som.
Escolha os dispositivos de visualização na lista de aparelhos e seleccione o separador Sound.
O item Bass ou Treble estará desactivado, se não for suportado pelo aparelho seleccionado.
Bass
Ajuste os graves do monitor seleccionado.
Treble
Ajuste os agudos do monitor seleccionado.
Balance (L/R)
Ajuste o volume dos altifalantes esquerdo e direito do dispositivo de visualização seleccionado.
SRS TS XT
Active ou desactive o efeito SRS TS XT do dispositivo de visualização seleccionado.
3 Utilizar o MDC
84
3
Utilizar o MDC
3.3.11 Configuração do sistema
Escolha os dispositivos de visualização na lista de aparelhos e seleccione o separador System.
Video Wall
A função Video Wall pode ser utilizada para visualizar parte de uma imagem completa ou repetir a
mesma imagem em cada um dos vários dispositivos de visualização ligados.
A opção Video Wall só é activada quando existem dispositivos agrupados.
Video Wall
Active ou desactive a função Video Wall.
Format
Seleccione o formato para a visualização do ecrã dividido.
Full
Natural
H
Seleccione o número de dispositivos de visualização na horizontal.
É possível dispor um máximo de 15 monitores em fila.
Em V, o valor máximo que pode ser introduzido é 6, se em H o valor introduzido for 15.
3 Utilizar o MDC
85
3
Utilizar o MDC
V
Seleccione o número de dispositivos de visualização na vertical.
É possível dispor um máximo de 15 monitores em fila.
Em V, o valor máximo que pode ser introduzido é 6, se em H o valor introduzido for 15.
Screen Position
Visualize a disposição dos monitores (configurada pelo divisor do ecrã) ou altere a disposição conforme
necessário.
As opções Screen Position e Preview são activadas quando o Video Wall é activado.
Note que, se seleccionar vários aparelhos, a Preview só é activada se as definições de H e V
corresponderem à disposição dos aparelhos seleccionados.
Para alterar a Position, seleccione um aparelho e arraste-o para uma nova posição.
O número de definições do divisor do ecrã pode variar consoante o modelo.
PIP
As informações básicas necessárias para o ajuste da opção PIP serão apresentadas no ecrã do menu.
z
A opção PIP será desactivada quando o Video Wall estiver definido como ON.
z
Note que a opção Picture Size está desactivada quando PIP está definido como ON.
PIP Size
Veja o PIP Size do visor actual.
PIP Source
Seleccione uma fonte de entrada PIP.
Sound Select
Seleccione e active o som do ecrã primário ou do ecrã secundário.
Channel
Pode mudar de canal, se a PIP Source for TV.
3 Utilizar o MDC
86
3
Utilizar o MDC
Geral
User Auto Color
Ajuste automaticamente as cores do ecrã.
Disponível apenas no modo PC.
Auto Power
Defina o produto para que se ligue automaticamente.
Standby Control
Defina o modo de espera para ser activado quando não é detectada uma fonte de entrada.
Ventoinha e temperatura
Configure as definições necessárias para detectar a velocidade da ventoinha e a temperatura interna,
para protecção do produto.
Fan Control
Seleccione um método de configuração da velocidade da ventoinha.
Fan Speed
Configure a velocidade da ventoinha.
Temperature
Detecte a temperatura interna, especificando o intervalo de temperatura.
3 Utilizar o MDC
87
3
Utilizar o MDC
Segurança
Safety Lock
Bloqueie os menus digitais.
Para desbloquear os menus, defina a opção Safety Lock como Off.
Button Lock
Bloqueie os botões no dispositivo de visualização.
Para desbloquear os botões, defina a opção Button Lock como Off.
Visualização do OSD
Source OSD
Seleccione se deve ser apresentada uma mensagem quando a opção Source é alterada.
Not Optimum Mode OSD
Seleccione se deve ser apresentada uma mensagem quando um modo não compatível é seleccionado.
No Signal OSD
Seleccione se deve ser apresentada uma mensagem quando não existe sinal de entrada.
MDC OSD
Seleccione se deve ser apresentada uma mensagem quando as definições são alteradas pelo MDC.
3 Utilizar o MDC
88
3
Utilizar o MDC
Hora
Clock Set
Altere a hora actual no dispositivo de visualização seleccionado, segundo a hora definida num PC.
Se a hora não for definida no dispositivo de visualização, os valores serão apresentados em branco.
Timer
z
On Time: defina a hora para ligar o dispositivo de visualização seleccionado.
z
Off Time: defina a hora para desligar o dispositivo de visualização seleccionado.
z
Volume: especifique o volume do dispositivo de visualização para quando é ligado na hora definida
em On Time.
z
Source: especifique a fonte de entrada do dispositivo de visualização para quando é ligado na hora
definida em On Time.
z
Holiday: as definições da opção Holiday Management podem ser aplicadas ao Timer.
3 Utilizar o MDC
89
3
Utilizar o MDC
z
Repeat: especifique o período durante o qual pretende repetir o Timer seleccionado.
Once: active o temporizador apenas uma vez.
EveryDay: active o temporizador todos os dias.
Mon~Fri: active o temporizador de Segunda a Sexta.
Mon~Sat: active o temporizador de Segunda a Sábado.
Sat~Sun: active o temporizador aos Sábados e Domingos.
Manual: personalize os dias da semana.
As caixas de verificação para seleccionar os dias da semana, situadas abaixo de Repeat, só estão
activadas se a opção Manual estiver seleccionada.
Holiday Management
Com a opção Holiday Management, pode impedir que os dispositivos que estão definidos para serem
ligados com o Timer sejam ligados numa data específica.
A opção Holiday Management pode ser activada ou desactivada no menu de definições do Timer.
z
Add: pode especificar as férias.
Clique no botão Add na janela Holiday Management.
z
Delete : elimine as férias. assinale as caixas de verificação correspondentes e clique neste botão.
z
Lista de férias: veja uma lista das férias que adicionou.
3 Utilizar o MDC
90
3
Utilizar o MDC
Protecção de ecrã
Pixel Shift
Mova ligeiramente o ecrã em intervalos de tempo específicos para prevenir a retenção de imagem.
Screen Saver
Esta função previne retenção de imagem, quando o ecrã do dispositivo de visualização seleccionado
permanece inactivo durante um longo período de tempo.
z
Interval: defina o intervalo para activar a função Screen Saver.
z
Mode: a definição da opção Time pode variar em função da opção Mode seleccionada.
Safety Screen
3 Utilizar o MDC
91
3
Utilizar o MDC
A função Safety Screen pode ser utilizada para prevenir a retenção de imagem no ecrã, quando uma
imagem estacionária é apresentada no ecrã de um dispositivo de visualização durante muito tempo.
Lamp Control
A opção Lamp Control é utilizada para ajustar a retroiluminação para reduzir o consumo de energia.
Ajuste automaticamente a retroiluminação do dispositivo de visualização seleccionado a uma hora
especificada.
Se a opção Manual Lamp Control for seleccionada, a opção Auto Lamp Control mudará
automaticamente para Off.
Ajuste manualmente a retroiluminação do monitor seleccionado.
Se a opção Auto Lamp Control for seleccionada, a opção Manual Lamp Control mudará
automaticamente para Off.
Ambient Light: com a opção Ambient Light a intensidade da luz ambiente é detectada e o brilho
z
do ecrã é automaticamente ajustado em todos os LFD na mesma cadeia em série.
3.3.12 Definições das ferramentas
1
1
2
3
4
Segurança
Panel Control
Ligue ou desligue o ecrã de um dispositivo de visualização.
Remote Control
Active ou desactive o telecomando.
3 Utilizar o MDC
92
3
Utilizar o MDC
2
Repor
Reset Picture
Reponha as definições do ecrã.
Reset Sound
Reponha as definições do som.
Reset System
Reponha as definições do sistema.
Reset All
Reponha as definições do ecrã, do som e do sistema ao mesmo tempo.
3
Edit Column
Seleccione os itens que pretende apresentar na lista de aparelhos.
4
Information
Veja as informações do programa.
3 Utilizar o MDC
93
3
Utilizar o MDC
3.3.13 Outras funções
Redimensionar uma janela
Coloque o ponteiro do rato num dos cantos da janela do programa. É apresentada uma seta. Mova a
seta para personalizar o tamanho da janela do programa.
Gestão dos grupos
Criar grupos
Crie grupos e faça a gestão da lista de aparelhos com base em grupos.
Não pode utilizar o mesmo nome para grupos diferentes.
3 Utilizar o MDC
94
3
Utilizar o MDC
1
Clique com o botão direito do rato e seleccione Group>Edit na secção da lista de dispositivos de
visualização, no lado esquerdo da janela do programa.
2
Na janela Edit Group apresentada, clique em Add on the sub level ou Add on the same level.
z
Add on the same level: crie um grupo ao mesmo nível do grupo seleccionado.
O botão Add on the same level só é activado se existir pelo menos um grupo.
z
3
Add on the sub level: crie um subgrupo dentro do grupo seleccionado.
Introduza o nome do grupo.
Eliminar grupos
1
2
Seleccione o nome de um grupo e clique em Edit.
3
Clique em Yes. O grupo será eliminado.
Na janela Edit Group apresentada, clique em Delete.
3 Utilizar o MDC
95
3
Utilizar o MDC
Mudar o nome dos grupos
1
2
Seleccione o nome de um grupo e clique em Edit.
Na janela Edit Group apresentada, clique em Rename.
Rename
3
Se aparecer um cursor na posição do antigo nome do grupo, introduza um nome novo.
Gestão das agendas
Criar agendas
Crie e registe uma agenda para um grupo.
1
Clique em All Schedule List na secção das agendas, no lado esquerdo da janela do programa. O
botão Add, na parte central, é activado.
3 Utilizar o MDC
96
3
Utilizar o MDC
2
3
Clique no botão Add. A janela Add Schedule é apresentada.
Clique em Add no item Device Group e seleccione o grupo ao qual pretende adicionar uma
agenda.
4
Seleccione Date&Time/Action e clique em OK. A agenda é adicionada e uma lista de agendas é
apresentada na janela da lista de aparelhos.
z
Device Group: seleccione um grupo.
z
Date&Time
z
Instant Execution : execute a agenda imediatamente.
Timer: defina a data, a hora e o intervalo de execução da agenda.
Action: seleccione uma função para activar na hora e no intervalo especificados.
Modificação das agendas
Para modificar uma agenda, seleccione a agenda e clique em Edit.
3 Utilizar o MDC
97
3
Utilizar o MDC
Eliminar uma agenda
Para eliminar uma agenda, seleccione a agenda e clique em Delete.
3.3.14 Guia de resolução de problemas
Problema
O monitor que pretende controlar
não aparece na tabela de
informações do sistema.
Solução
1.
Verifique a ligação do cabo RS232C (verifique se o cabo
está correctamente ligado à porta série apropriada).
2.
Verifique se existe um outro monitor com uma ID repetida.
Se ligar monitores com ID iguais, pode fazer com que os
monitores não sejam apresentados devido à colisão de
dados.
3.
Verifique se a ID do monitor está dentro do intervalo de 0 a
99. (Altere a ID utilizando o menu Display.)
No caso de um monitor que suporte uma ID entre 0 e
99, a ID deve ser definida entre 0 e 99.
O monitor que pretende controlar
não aparece nas outras grelhas de
informações de controlo.
Verifique se o monitor está ligado. (Verifique o estado da
alimentação na tabela de informações do sistema.)
A mensagem seguinte aparece
repetidamente.
Verifique se o monitor que pretende controlar está
seleccionado.
Os monitores são ligados ou
desligados a horas diferentes uns
dos outros, mesmo estando
definida a opção On Time ou Off
Time.
Ajuste a hora no PC para sincronizar a hora entre os monitores
ligados.
O telecomando não funciona.
O telecomando pode não funcionar se o cabo RS-232C for
removido, ou se o programa fechar de forma irregular e a
função Remote Control estiver definida como Disable. Para
resolver este problema, execute o programa novamente e
defina a função Remote Control como Enable.
Certifique-se de que selecciona a fonte de entrada à qual o
monitor está ligado.
3 Utilizar o MDC
98
3
Utilizar o MDC
Por vezes, este programa pode não funcionar correctamente devido a um problema de comunicação
entre o PC e o monitor, ou devido a ondas electromagnéticas emitidas por dispositivos electrónicos
nas proximidades.
Forma de apresentação das propriedades dos monitores quando são utilizados vários
monitores
1
2
3
Se não existir qualquer monitor seleccionado: o valor predefinido é apresentado.
Se existir um monitor seleccionado: as definições do monitor seleccionado são apresentadas.
Se existirem dois monitores seleccionados (por exemplo, de forma sequencial, ID 1 e ID 3): as
definições da ID 1 são apresentadas antes das definições da ID 3.
4
Se a caixa de verificação All+Select estiver assinalada e todos os monitores estiverem
seleccionados: as predefinições são apresentadas.
3 Utilizar o MDC
99
4
Ajuste de ecrã
Configure as definições de Imagem (Brilho, Tonalidade, etc.).
A disposição das opções do menu Imagem pode variar consoante o produto.
4.1
Modo Imagem
O MENU m
Imagem
Modo Imagem
ENTER
Seleccione um modo de imagem (Modo Imagem) adequado para o ambiente onde o produto será
utilizado. São apresentadas diferentes opções de Modo Imagem consoante a fonte de entrada actual.
Imagem
Modo Imagem
Informação
· Retroil.
100
· Contraste
95
· Brilho
45
· Nitidez
50
· Cor
50
· Mat (Vr/Vm)
Vr 50
Vm 50
4.1.1 Se a fonte de entrada for PC, DVI ou DP
z
Informação: este modo reduz a fadiga ocular e é adequado para apresentar informações ao
público.
z
Publicidade: este modo é adequado para apresentar conteúdos de vídeo e publicidade em
interiores e exteriores.
4.1.2 Se a fonte de entrada for AV, Componente, HDMI
z
Dinâmico: este modo é adequado se a luz ambiente for clara.
z
Padrão: este modo é geralmente adequado para qualquer ambiente.
z
Natural: Adequada para reduzir o esforço ocular.
z
Filme: este modo reduz a fadiga ocular.
4 Ajuste de ecrã
100
4
4.2
Ajuste de ecrã
Retroil./Contraste/Brilho/Nitidez/Cor/Mat (Vr/Vm)
O MENU m
Imagem
ENTER
O seu produto dispõe de várias opções para ajustar a qualidade da imagem. Seleccione uma opção
usando os botões
e
; de seguida, prima [
]. Use as teclas de seta para ajustar o valor da opção
ou seleccione uma definição para a opção. Quando terminar, prima [
].
z
Quando fizer alterações às opções Retroil., Contraste, Brilho, Nitidez, Cor ou Mat (Vr/Vm), o
OSD será ajustado em conformidade.
z
Quando ligar a um PC, apenas pode realizar alterações às opções Retroil., Contraste, Brilho, e
Nitidez.
z
Pode ajustar e armazenar as definições para cada dispositivo externo ligado a uma entrada no
produto.
z
Diminuir o brilho da imagem reduz o consumo de energia.
4 Ajuste de ecrã
101
4
4.3
Ajuste de ecrã
Ajuste de ecrã
O MENU m
Imagem
Ajuste de ecrã
ENTER
O Ajuste de ecrã proporciona várias opções de tamanho de imagem e de formato. Seleccione uma
opção usando os botões
e
; de seguida, prima [
opção no sub-menu e, de seguida, prima [
]. Use as teclas de seta para seleccionar uma
].
São apresentadas diferentes opções de Ajuste de ecrã, consoante a fonte de entrada actual:
Ajuste de ecrã
Tamanho Imagem
16:9
· Posição
Ajuste de ecrã do PC
Selec. resolução
4.3.1
Desligado
Tamanho Imagem
Se tiver uma adaptador de televisão por cabo ou um receptor de satélite, estes também podem ter os
seus próprios tamanhos de ecrã. No entanto, é altamente recomendável que use o seu produto no
modo 16:9.
z
16:9: coloca a imagem no modo 16:9.
z
Zoom1: use para uma ampliação moderada. corta as margens laterais e superior.
z
Zoom2: use para uma ampliação mais acentuada.
z
Ajuste em Larg.(consoante o pais): aumenta o formato da imagem para ocupar todo o ecrã.
z
Vis. Intelig. 1: reduz a imagem de 16:9 em 50%.
z
Vis. Intel. 2: reduz a imagem de 16:9 em 25%.
z
4:3: coloca a imagem no modo básico (4:3).
Não configure o seu produto para o formato 4:3 durante muito tempo. As margens apresentadas
à esquerda e à direita, ou na parte superior e inferior, do ecrã podem causar a retenção da
imagem (queimadura do ecrã), o que não é abrangido pela garantia.
z
Ajustar ao Ecrã: Apresenta a imagem completa, sem qualquer corte, quando se regista a entrada
de sinais HDMI (720p/1080i/1080p) ou Componente (1080i/1080p).
z
Personalizar: Altera a resolução de acordo com as preferências do utilizador.
4 Ajuste de ecrã
102
4
Ajuste de ecrã
z
Pode ajustar e armazenar as definições para cada dispositivo externo ligado a uma entrada
no produto.
Rácio Original: Se a fonte de entrada for PC, DVI, HDMI (ligação de PC) ou DP, o vídeo será
apresentado no formato original.
As portas disponíveis podem variar consoante o modelo. (página 25)
Tamanhos de imagem disponíveis através da Fonte de entrada.
Fonte de entrada
Tamanho Imagem
AV, Componente (480i, 480p)
16:9, Zoom1, Zoom2, 4:3, Personalizar
Componente (1080i, 1080p)
16:9, 4:3, Ajuste em Larg., Ajustar ao Ecrã,
Personalizar
HDMI (720p, 1080i, 1080p)
16:9, 4:3, Ajuste em Larg., Ajustar ao Ecrã,
Vis. Intelig. 1, Vis. Intel. 2, Personalizar
HDMI(480i, 480P)
16:9, 4:3, Zoom1, Zoom2,
Vis. Intelig. 1, Vis. Intelig. 2, Personalizar
PC, DVI, DP, HDMI(quando está ligado um PC)
16:9, 4:3, Rácio Original
4.3.2
Posição
Ajusta a posição da imagem. A função Posição apenas está disponível se a opção Tamanho Imagem
estiver definida para Zoom1, Zoom2, Ajuste em Larg., Ajustar ao Ecrã ou Personalizado.
Para usar a função Posição após seleccionar Zoom1, Zoom2 ou Ajuste em Larg., siga estes
passos.
1
2
3
4
5
Prima o botão
para seleccionar Posição.
Prima o botão [
].
Prima o botão
ou
Prima o botão [
].
para mover a imagem para cima ou para baixo.
Seleccione Fechar ao premir os botões
e
sequencialmente. Para repor a posição da imagem,
prima Repor.
Para usar a função de Posição após seleccionar Ajustar ao Ecrã em HDMI (1080i/1080p) ou
Componente (1080i/1080p) ou Personalizado, siga estes passos.
1
2
3
4
5
Prima o botão
para seleccionar Posição.
Prima o botão [
Prima o botão
Prima o botão [
].
/
/
/
para mover a imagem.
].
Seleccione Fechar ao premir os botões
e
sequencialmente.
Se desejar repor a posição original da imagem, seleccione Repor no ecrã Posição. A imagem
será colocada na sua posição predefinida.
4 Ajuste de ecrã
103
4
Ajuste de ecrã
4.3.3
Ajuste de ecrã do PC
Disponível apenas no modo PC.
Grosso/Fino: Remove ou reduz o ruído da imagem. Se o ruído não for removido apenas com a
sintonização fina, use a função Grosso para ajustar a frequência o melhor possível (Grosso) e volte a
efectuar a sintonização fina. Após a redução do ruído, volte a ajustar a imagem de modo que fique
alinhada com o centro do ecrã.
Posição: para ajustar a posição do ecrã do PC, caso este não esteja centrado ou não se enquadre no
ecrã do produto. Prima o botão
ou
para ajustar a posição vertical. Prima o botão
ou
para
ajustar a posição horizontal.
Repor Imagem: Repõe as predefinições da imagem.
4.3.4
Selec. resolução
Se a imagem não estiver normal mesmo que a resolução da placa gráfica seja uma das seguintes, pode
optimizar a qualidade da imagem seleccionando a mesma resolução para o produto do que para o PC
através deste menu.
Resoluções disponíveis: Desligado / 1024 x 768 / 1280 x 768 / 1360 x 768 /1366 x 768
A opção Selec. resolução apenas está activa quando a fonte de entrada é o PC.
4.4
Ajuste automático
O MENU m
Imagem
Ajuste auto.
ENTER
Ajuste os valores/as posições da frequência e proceda à sintonização fina automática das definições.
Esta opção está disponível se a fonte de entrada estiver definida para PC.
4 Ajuste de ecrã
104
4
4.5
Ajuste de ecrã
Usar a função 3D (apenas nos modelos UE46A e UE55A)
O MENU m
4.5.1
Imagem
3D
ENTER
Modo 3D
Esta nova e entusiasmante funcionalidade permite-lhe ver conteúdos 3D. Para desfrutar totalmente
desta funcionalidade, deve comprar óculos Samsung 3D Active para ver vídeos em 3D.
4.5.2 Ver o produto usando a função 3D
INFORMAÇÕES IMPORTANTES SOBRE SAÚDE E SEGURANÇA PARA IMAGENS 3D.
Leia e compreenda as seguintes informações relativas à saúde antes de usar a função
3D.
Aviso
Alguns espectadores podem sentir desconforto, tal como tonturas, enjoos e dores de cabeça,
ao visualizar o produto em 3D. Se sentir algum destes sintomas, pare de visualizar o produto
em 3D, retire os óculos 3D Active e descanse a vista.
Ver imagens em 3D durante muito tempo pode provocar fadiga ocular. Se sentir fadiga ocular,
pare de visualizar o produto em 3D, retire os seus óculos 3D Active e descanse a vista.
Um adulto responsável deve verificar frequentemente as crianças que usam a função 3D. Se
existirem relatos de olhos cansados, dores de cabeça, tonturas ou enjoos, faça com que a
criança deixe de visualizar o produto em 3D e descanse a vista.
Não use os óculos 3D Active para finalidades não previstas (como óculos normais, óculos de
sol, óculos de protecção, etc.).
Não utilize a função 3D nem os óculos 3D Active ao andar ou em movimento. Usar a função 3D
ou os óculos 3D Active em movimento pode causar lesões por embater em objectos, tropeçar
e/ou cair.
z
3D Mode: Seleccione o formato da entrada 3D.
Se deseja sentir todo o efeito 3D, coloque primeiro os óculos 3D Active e, de seguida,
seleccione o modo 3D que proporciona a melhor experiência visual 3D, a partir da seguinte
lista.
Quando estiver a ver imagens 3D, ligue os óculos 3D Active.
Modo 3D
3D
Deslig.
2D
Funcionamento
Desliga a função 3D.
3D
Lado a lado
Muda uma imagem a 2D para 3D.
Apresenta duas imagens, lado a lado.
4 Ajuste de ecrã
105
4
Ajuste de ecrã
Modo 3D
z
Funcionamento
Em cima e em
baixo
Apresenta uma imagem acima de outra.
Linha a linha
Apresenta as imagens para o olho esquerdo e direito,
alternadamente, em filas.
Risca vertical
Apresenta as imagens para o olho esquerdo e direito,
alternadamente, em colunas.
Xadrez
Apresenta as imagens para o olho esquerdo e direito,
alternadamente, em pixéis.
Sequência de
fotogramas
Apresenta as imagens para o olho esquerdo e direito,
alternadamente, em fotogramas.
Alguns formatos de ficheiro podem não suportar a conversão “2D
3D.”
Os formatos “Lado a lado" e "Por cima/por baixo" estão disponíveis quando a resolução é de
720p, 1080i e 1080p no modo HDMI e USB ou quando definido para PC e o PC está ligado
através de um cabo HDMI/DVI.
Os formatos "Risca vertical", "linha a linha" e "Xadrez" estão disponíveis quando a resolução
está definida para PC e o PC está ligado através de um cabo HDMI/DVI.
O formato "Fotogramas sequenciais" apresenta a frequência (apenas 60Hz) quando a
resolução está definida para PC.
Efeito 3D: Ajuste os efeitos 3D, tais como a perspectiva e a profundidade, para obter a sua
experiência de visualização 3D preferida.
Auto: Ajuste automaticamente as definições de perspectiva e de profundidade, de acordo com
a fonte de entrada 3D.
Manual: Ajuste manualmente as definições de perspectiva e de profundidade.
z
Alteração E/D (Imagem E/D / Imagem D/E): Troca as imagens da esquerda e da direita.
z
3D
2D (Desligado / Ligado): Apenas exibe a imagem para o olho esquerdo.
Esta função é desactivada quando o Modo 3D está definido para “2D
z
3D” ou desligado.
Visualiz. Aut. 3D (Desligado / Aviso Mensagem / Ligado): Se a opção Visualiz. Aut. 3D estiver
como Ligado, um sinal de formato HDMI de formato “Lado a lado”, com uma das resoluções
seguintes, é automaticamente mudado para 3D. Se definir Visualiz. Aut. 3D como Aviso
Mensagem, é apresentada uma mensagem de contexto quando o produto receber um sinal 3D.
z
Em caso de falha de 3D devido a um erro de informação de 3D, defina Visualiz. Aut. 3D
como Desligado e seleccione manualmente um Modo 3D, usando o botão 3D ou o menu
correspondente.
No modo USB, esta função apenas está disponível quando a resolução é de 1280 x 720p,
1920 x 1080i ou 1920 x 1080p.
Optimizar 3D: O ajuste geral do efeito 3D.
Resolução compatível (apenas 16:9)
4 Ajuste de ecrã
106
4
Ajuste de ecrã
Resolução
Frequência (Hz)
1280 x 720p
25 / 50 Hz
1920 x 1080i
25 / 50 Hz
1920 x 1080p
25 / 50 Hz
Resolução compatível com o modo HDMI PC
A resolução para o modo HDMI PC é optimizada para uma entrada com 1920 x 1080.
Uma resolução de entrada diferente de 1920 x 1080 pode não ser correctamente exibida num ecrã 3D
ou no modo de ecrã inteiro.
Como ver imagens 3D
z
Método 1
1
Alguns modos 3D podem não estar disponíveis, dependendo do formato da fonte da
imagem.
Para ver em 3D, use os óculos 3D Active e prima o botão de alimentação nos óculos.
Prima o botão MENU no seu telecomando, use o botão
de seguida, prima o botão [
2
3
4
ou
para seleccionar Imagem e,
].
Use o botão
ou
para seleccionar o modo 3D e, de seguida, prima o botão [
].
Use o botão
ou
para seleccionar o Modo 3D e, de seguida, prima o botão [
].
Usando os botões
ou
no seu telecomando, seleccione o Modo 3D da imagem que
deseja ver.
Formatos compatíveis e especificações de funcionamento para HDMI 3D Standard
Os formatos 3D abaixo indicados são recomendados pela associação HDMI e têm de ser suportados.
Formato do sinal de origem
HDMI 1.4 3D Standard
1920 x 1080p @ 24 Hz x 2
1920 x 2205p @ 24 Hz
1280 x 720p @ 50 / 60 Hz x 2
1280 x 1470p @ 50 / 60 Hz
Para o formato HDMI 3D Standard com 24 Hz, o produto é optimizado da seguinte maneira.
z
Modo de visualização Redução vibração: Quando Auto Motion Plus estiver definido como Suave
ou Personalizar, pode ver uma imagem suave, sem vibração.
Antes de usar a função 3D
z
O modo Modo 3D é automaticamente colocado no valor da sua configuração memorizada
quando altera a fonte de entrada.
z
Algumas funções de Imagem estão desactivadas no modo 3D.
4 Ajuste de ecrã
107
4
Ajuste de ecrã
z
PIP não é suportado no modo 3D.
z
Os óculos 3D Active do produto anterior da Samsung (tipo IR) ou de outros fabricantes podem
não ser compatíveis.
z
Quando o produto é inicialmente ligado, pode demorar algum tempo até que o ecrã 3D esteja
optimizado.
z
Os óculos 3D Active podem não funcionar correctamente caso existam outros produtos 3D ou
dispositivos electrónicos ligados nas imediações dos óculos ou do produto. Na ocorrência de um
problema, mantenha os dispositivos electrónicos o mais longe possível dos óculos 3D Active.
z
Alguns ficheiros não são suportados na função 2D para 3D.
z
Certifique-se de ficar dentro do ângulo de visualização e da distância de visualização ideal do
produto quando estiver a ver imagens 3D. De outro modo, pode não ser capaz de desfrutar
correctamente dos efeitos 3D.
z
A distância de visualização ideal deve ser igual a três vezes, ou mais, a altura do ecrã.
Recomendamos que os olhos do espectador fiquem à altura do ecrã.
4 Ajuste de ecrã
108
4
4.6
Ajuste de ecrã
Definições Avançadas
O MENU m
Imagem
Definições Avançadas
ENTER
Todas as Definições Avançadas estão disponíveis nos modos Padrão e Filme. Para usar, seleccione
uma opção através das teclas de seta para cima e para baixo e, de seguida, prima
seta para alterar o valor ou a definição e, de seguida, prima [
valor ou a definição e, de seguida, prima
. Use as teclas de
]. Use as teclas de seta para alterar o
.
No modo PC, apenas pode efectuar alterações a Gama e Equilíb. Branco.
Definições Avançadas
Tonalidade de Preto
Desligado
Contraste din.
Desligado
Detalhe da Sombra
0
Gama
0
Padrão Avançado
Desligado
Só Modo RGB
Desligado
Espaço de Cores
4.6.1
Nativo
Tonalidade de Preto
Seleccione o nível de preto para ajustar a profundidade do ecrã.
z
Desligado/Escuro/Mais escuro/Muito escuro
4 Ajuste de ecrã
109
4
Ajuste de ecrã
4.6.2
Contraste din.
Ajuste o contraste do ecrã.
Desligado/Baixo/Médio/Alto
z
4.6.3
Detalhe da Sombra
Aumente o brilho de imagens escuras.
4.6.4
Gama
Ajuste a intensidade da cor primária.
4.6.5
Padrão Avançado
Use a função Padrão Avançado para calibrar a imagem. Se o menu OSD desaparecer ou se for aberto
outro menu que não o de imagens, o produto guarda a calibragem e o ecrã Padrão Avançado
desaparece.
Desligado
z
Desliga a função Padrão Avançado.
Padrão 1
z
Este ecrã de teste demonstra o efeito das definições do ecrã em tons de cinzento e preto.
Padrão 2
z
Este ecrã de teste demonstra o efeito das definições do ecrã na cor.
4.6.6
z
Após seleccionar o Padrão 1 ou Padrão 2, pode ajustar qualquer uma das definições avançadas
para obter o efeito desejado.
z
Enquanto o Padrão Avançado está a ser executado, não é emitido som.
Só Modo RGB
Exibe as cores Vermelho, Verde e Azul para fazer pequenos ajustes ao tom e à saturação.
z
Desligado/Vermelho/Verde/Azul
4 Ajuste de ecrã
110
4
Ajuste de ecrã
4.6.7
Espaço de Cores
Ajusta o intervalo e a variedade de cores (o espaço de cores) disponíveis para criar imagens.
Auto/Nativo/Personalizar
z
Para ajustar as opções Cor, Vermelho, Verde, Azul e Repor, defina a opção Espaço de Cores como
Personalizar.
4.6.8
Equilíb. Branco
Ajuste a temperatura da cor para obter uma imagem mais natural.
Vrm-Offset/Verde-Offset/Azul-Offset: Ajuste a intensidade de cada cor (vermelho, verde,
z
azul).
z
Vrm-Gain/Verde-Gain/Azul-Gain: Ajuste o brilho de cada cor (vermelho, verde, azul).
z
Repor: Repõe as predefinições de Equilíb. Branco.
4.6.9
Equil. Branco 10p (Desligado/Ligado)
Controla o equilíbrio branco em intervalos de 10 pontos ajustando o brilho das cores vermelho, verde e
azul.
z
Intervalo: Seleccione o intervalo para ajustar.
z
Vermelho: Ajuste o nível do vermelho.
z
Verde: Ajuste o nível do verde.
z
Azul: Ajuste o nível do azul.
z
Repor: Repõe as predefinições de Equil. Branco 10p.
z
Disponível quando o Modo Imagem está definido como Filme e quando a entrada externa está
definida para todas as entradas.
z
Alguns dispositivos externos podem não suportar esta função.
4 Ajuste de ecrã
111
4
Ajuste de ecrã
4.6.10
Tom de Pele
Realce o rosado do "tom de pele”
4.6.11
Melhor. Extremid. (Desligado/Ligado)
Realce os limites do objecto.
4.6.12
Ilumin. do Movimento (Desligado/Ligado)
Reduz o consumo de energia ao reduzir o brilho do ecrã quando a imagem no ecrã está em movimento.
4.6.13
Motion Plus do LED (Desligado/Ligado)
Retira as manchas e a vibração das cenas com grande quantidade de movimentos rápidos,
proporcionando uma imagem mais nítida.
4 Ajuste de ecrã
112
4
4.7
Ajuste de ecrã
Opções de Imagem
O MENU m
Imagem
Opções de Imagem
ENTER
Seleccione uma opção através das teclas de seta para cima e para baixo e, de seguida, prima [
as teclas de seta para alterar a definição e, de seguida, prima [
]. Use
].
Quando ligar a um PC, apenas pode efectuar alterações à Tonalidade.
Opções de Imagem
Tonalidade
Color Temp.
10000K
Filtro Ruído Digital
Desligado
Filtro Ruído MPEG
Desligado
Nv.pr.HDMI
Normal
Modo Filme
Desligado
Auto Motion Plus
4.7.1
Desligado
Normal
Tonalidade
Desligado/Cores frias/Padrão/C. quentes1/C. quentes2
z
z
Os modos C. quentes1 e C. quentes2 serão desactivados quando o Modo Imagem for
Dinâmico.
z
Pode ajustar e armazenar as definições para cada dispositivo externo que esteja ligado a uma
entrada no produto.
4 Ajuste de ecrã
113
4
Ajuste de ecrã
4.7.2 Temp. kolorów
Ajuste a temperatura da cor (Vermelho/Verde/Azul). (Intervalo: 3000K–15000K)
Esta função apenas está disponível quando a opção Tonalidade está definida para Deslig..
4.7.3
Filtro Ruído Digital
Se o sinal de transmissão recebido pelo seu produto for fraco, pode activar a funcionalidade Filtro
Ruído Digital para reduzir a estática e as imagens fantasmas que possam aparecer no ecrã.
Desligado/Baixo/Médio/Alto/Auto
z
Quando o sinal está fraco, tente todas as opções até que o produto apresente a melhor imagem.
4.7.4
Filtro Ruído MPEG
Reduz o ruído MPEG para proporcionar uma melhor qualidade de imagem.
Desligado/Baixo/Médio/Alto/Auto
z
4.7.5
Nv.pr.HDMI
Permite-lhe ajustar a profundidade do ecrã ao seleccionar o nível de preto.
Normal/Baixo
z
Disponível apenas no modo HDMI.
4.7.6
Modo Filme
Define o produto para detectar e processar automaticamente sinais de filme de todas as fontes e ajustar
a imagem para a qualidade ideal.
Desligado/Auto.1/Auto.2
z
Disponível em AV, COMPONENTE (480i/1080i) e HDMI (480i/1080i).
4.7.7
Auto Motion Plus
Retira as manchas e a vibração das cenas com grande quantidade de movimentos rápidos,
proporcionando uma imagem mais nítida.
z
Os nomes dos menus podem variar consoante o país.
z
Esta função é compatível apenas com os modelos ME55B, UE46A e UE55A.
Esta funcionalidade pode ser usada para visualizar cenas de movimentos rápidos.
4 Ajuste de ecrã
114
4
Ajuste de ecrã
z
Desligado : desliga o Auto Motion Plus.
z
Limpar : Define Auto Motion Plus para o modo Limpar (adequado para visualizar imagens em
movimento mais nitidamente).
z
Padrão : Define Auto Motion Plus para o modo Padrão.
z
Suave : Define Auto Motion Plus para o modo Suave (adequado para visualizar imagens em
movimento com maior naturalidade).
z
Personalizar : Use para reduzir o efeito de pós-imagem e a vibração como desejar.
z
Demo : Demonstra Auto Motion Plus (a imagem será apresentada na metade esquerda do ecrã
quando Auto Motion Plus estiver ligado).
z
Red. Desfocagem : Use para reduzir o efeito de pós-imagem como desejar.
Apenas é suportado se Auto Motion Plus estiver definido para Personalizar.
z
Redução vibração : use para reduzir a vibração como desejar.
Apenas é suportado se Auto Motion Plus estiver definido para Personalizar.
z
4.8
Repor: Restaura as definições do Auto Motion Plus para os valores predefinidos.
A cor no ecrã pode variar involuntariamente com esta opção.
Desactivada quando PIP está Ligado.
Repor Imagem
O MENU m
Imagem
Repor Imagem
ENTER
Repõe as predefinições do modo de imagem actual.
4 Ajuste de ecrã
115
5
5.1
Ajuste do som
Configure as definições do som (Som) do produto.
Modo Som
O MENU m
Som
Modo Som
ENTER
Use as teclas de seta para cima e para baixo para seleccionar uma opção e, de seguida, prima [
].
Som
Modo Som
Padrão
Efeito de Som
Áudio 3D
Baixo
Definições das colunas
Reposição de Som
z
Padrão: Selecciona o modo de som normal.
z
Música: Realça a música por cima das vozes.
z
Filme: Proporciona o melhor som para filmes.
z
Voz Nítida: Realça as vozes por cima de outros sons.
z
Amplificar: Aumente a intensidade do som de alta frequência para permitir uma melhor audição aos
portadores de deficiências auditivas.
Se a opção Seleccionar Altifalante estiver definida como Externo, o Modo Som é desactivado.
5 Ajuste do som
116
5
5.2
Ajuste do som
Efeito de Som
O MENU m
z
Som
Efeito de Som
ENTER
z
Se a opção Seleccionar Altifalante estiver definida como Externo, o Efeito de Som é
desactivado.
z
Disponível apenas quando o Modo Som estiver definido como Padrão.
SRS TruSurround HD (Desligado/Ligado)
Esta função proporciona uma experiência de som surround virtual de 5.1 canais, através de
altifalantes com tecnologia HRTF (Head Related Transfer Function).
z
SRS TruDialog (Desligado/Ligado)
Esta função permite-lhe aumentar a intensidade de uma voz por cima da música de fundo ou de
efeitos sonoros, de modo que o diálogo possa ser ouvido com maior clareza.
z
SRS CS Headphone (Desligado/Ligado)
Pode ouvir o som surround virtual de 5.1 canais nos auscultadores.
Esta função só está disponível quando os auscultadores estão ligados.
z
Equalizador
O equalizador apresenta uma série de ponteiros. Use as teclas de seta para cima e para baixo para
seleccionar um ponteiro. Use as teclas de seta para a esquerda e para a direita para alterar o valor
do ponteiro. Para Repor o Equalizador, seleccione Repor e prima [
prima [
]. Para sair, seleccione Fechar e, de seguida, prima [
], depois seleccione Sim e
].
O Equalizador apenas está disponível no modo de som padrão.
5.3
Balanço L/R: ajusta o equilíbrio entre o altifalante direito e o altifalante esquerdo.
100Hz/300Hz/1kHz/3kHz/10kHz (ajuste da largura de banda): ajusta o nível de frequências
de largura de banda específicas.
Repor: Repõe as predefinições do equalizador.
Áudio 3D (apenas nos modelos UE46A e UE55A)
O MENU m
Som
Áudio 3D
ENTER
5.3.1 Áudio 3D (Desligado/Baixo/Médio/Alto)
A tecnologia de áudio 3D proporciona o som de imersão correspondente ao efeito de contexto do vídeo
3D, através do controlo da profundidade do áudio em perspectiva.
z
Apenas disponível quando visualizar imagens 3D.
5 Ajuste do som
117
5
5.4
Ajuste do som
Definições das colunas
O MENU m
z
Som
Definições das colunas
ENTER
Seleccionar Altifalante (Externo/Interno)
Se estiver a ouvir a banda sonora de uma transmissão ou de um filme através de um receptor
externo, pode ouvir um eco causado pela diferença na velocidade de descodificação entre os
altifalantes do produto e os altifalantes ligados ao seu receptor de áudio. Se isto ocorrer, defina o
produto como Externo.
z
Se definir a opcao Selecionar Alto-falante como Externo , os altifalantes do produto sao
desligados. Apenas ouvira o som atraves dos altifalantes externos. Se definir a opção
Selecionar Alto-falante como Interno, os altifalantes do produto e os altifalantes externos
ficam ambos ligados. Ouvirá o som através de ambos.
Se não existir sinal de vídeo, os altifalantes do produto e os altifalantes externos ficarão sem
som.
Volume Auto. (Desligado/Normal/Nocturno)
Normal equaliza o nível de volume em cada canal, para que o nível de volume não seja alterado
quando mudar de canais.
Nocturno equaliza e diminui o nível de volume em cada canal, para que cada canal fique com um
volume mais baixo. Nocturno é útil à noite, quando quiser manter o volume baixo.
Para usar o controlo de volume de um dispositivo de entrada ligado, defina a opção Volume Auto.
como Desligado. Uma alteração ao controlo de volume de um dispositivo de entrada ligado pode
não ser aplicada, caso Volume Auto. esteja definido como Normal ou Nocturno.
5.5
Reposição de Som
O MENU m
Som
Reposição de Som
ENTER
Reponha o som com todas as predefinições de fábrica. Reposição de Som, prima ENTER[
seleccione Sim na mensagem de contexto e, de seguida, volte a premir ENTER[
],
].
5 Ajuste do som
118
6
6.1
Suporte
MagicInfo Lite
O MENU m
Suporte
MagicInfo Lite
ENTER[
]
Prima o botão MagicInfo Lite no telecomando.
6.1.1 Guia do MagicInfo Lite Player
O MagicInfo Lite Player permite-lhe reproduzir conteúdo (imagem, vídeo, ficheiros de documentos)
quando desejar.
Pode reproduzir o conteúdo guardado na memória interna ou na memória USB. Também pode
reproduzir o conteúdo através do MagicInfo Lite Server após estabelecer ligação a uma rede.
Para mais informações sobre como usar o MagicInfo Lite Server, consulte o manual de utilizador do
MagicInfo Lite Server.
6 Suporte
119
6
Vídeos
O MENU m
Suporte
Vídeos
ENTER[
]
Ligar um Dispositivo USB
1
2
Liga o produto.
Ligue um dispositivo USB que contenha ficheiros de fotos, música e/ou filmes à porta USB, na parte
traseira ou lateral do produto.
3
Quando um dispositivo USB está ligado ao produto, é apresentado o ecrã Dispositivo Ligado.
Seleccione um dispositivo ligado e, de seguida, prima [
].
6.2.1 Reproduzir um Vídeo
1
2
Prima o botão
Prima o botão [
/
/
/
] ou [
para seleccionar o vídeo desejado na lista de ficheiros.
▶
](Reproduzir).
z
O nome do ficheiro é apresentado no topo, juntamente com a sua duração.
z
Se a informação relativa à duração do vídeo for desconhecida, a duração e a barra de
progresso não são exibidas.
z
Durante a reprodução do vídeo, pode fazer uma pesquisa usando os botões
z
Pode usar os botões [ ◀◀ ](REW), [
](FF), Pausa, Parar, e Reproduzir na secção inferior do
seu telecomando, durante a reprodução.
z
Prima o botão RETURN para sair do filme.
z
Ao carregar no botao MENU quando esta a ser reproduzido conteudo de um dispositivo
USB, a reproducao e parada e volta ao modo de entrada anterior.
e
.
◀◀
6.2
Suporte
Formatos de legenda de vídeo suportados (para legendas de idiomas, etc.)
Nome
Extensão do ficheiro
Formato
MPEG-4 time-based text
.ttxt
XML
SAMI
smi
HTML
SubRip
.srt
string-based
SubViewer
.sub
string-based
Micro DVD
.sub ou .txt
string-based
6 Suporte
120
6
Suporte
Formatos de Vídeo Suportados
Extensão
do
Ficheiro
*.avi
*.mkv
*.asf
Recipient
e
AVI
MKV
ASF
*.wmv
ASF
*.mp4
MP4
*.3gp
*.vro
*.mpg
*.mpeg
*.ts
*.tp
*.trp
z
3GPP
VRO
VOB
PS
TS
Veloci
dade
de
transm
issão
(Mbps)
Codec de vídeo
Resolução
Fotograma
s por
segundo
(fps)
DivX 3.11 / 4.x /
5.1 / 6.0
1920x1080
6 ~ 30
8
H.264 BP/MP/HP
1920x1080
6 ~ 30
25
MPEG4 SP/ASP
1920x1080
6 ~ 30
8
Motion JPEG
1920x1080
6 ~ 30
8
DivX 3.11 / 4.x /
5.1 / 6.0
1920x1080
6 ~ 30
8
H.264 BP/MP/HP
1920x1080
6 ~ 30
25
MPEG4 SP/ASP
1920x1080
6 ~ 30
8
Motion JPEG
1920x1080
6 ~ 30
8
Window Media
Video v9
1920x1080
6 ~ 30
25
WMA
H.264 BP/MP/HP
1920x1080
6 ~ 30
25
MPEG4 SP/ASP
1920x1080
6 ~ 30
8
MP3/
ADPCM/
AAC
H.264 BP/MP/HP
1920x1080
6 ~ 30
25
HEMPEG4SP/
ASP
1920x1080
6 ~ 30
8
MPEG1
352x288
24 / 25 / 30
30
MPEG2
1920x1080
24 / 25 / 30
30
MPEG1
352x288
24 / 25 / 30
30
MPEG2
1920x1080
24 / 25 / 30
30
H.264
1920x1080
6 ~ 30
25
MPEG2
1920x1080
24 / 25 / 30
30
H.264
1920x1080
6 ~ 30
25
VC1
1920x1080
6 ~ 30
25
Codec
Áudio
MP3/AC3/
LPCM/
ADPCM/
DTS Core
MP3/AC3/
LPCM/
ADPCM/
WMA
ADPCM/
AAC/HEAAC
AC3/MPEG/
LPCM
AC3/MPEG/
LPCM/AAC
AC3/AAC/
MP3/DD+/
HE-AAC
O conteúdo de vídeo não será reproduzido, ou não será correctamente reproduzido, caso exista
um erro no conteúdo ou no recipiente.
6 Suporte
121
6
Suporte
z
O som ou o vídeo podem não funcionar, caso os conteúdos tenham uma velocidade de
transmissão/fotograma por segundo padrão acima da velocidade de fotograma/seg. listada na
tabela anterior.
z
Se existir um erro no índice, a função de procura (saltar) não é suportada.
z
Podem ocorrer paragens do ficheiro ao reproduzir um vídeo através de uma ligação de rede.
z
O conteúdo do vídeo não pode ser reproduzido caso existam vários conteúdos num ficheiro.
z
Quando reproduz o vídeo numa ligação de rede, o vídeo pode não ser reproduzido sem
problemas.
z
O menu pode demorar mais tempo a ser exibido, caso a velocidade de transmissão ultrapasse os
10 Mbps.
z
Alguns dispositivos USB/câmaras digitais podem não ser compatíveis com o leitor.
Descodificador de vídeo
Descodificador de áudio
Suporta até H.264, nível 4.1
Suporta até WMA 7, 8, 9, STD
H.264 FMO/ASO/RS, VC1 SP/MP/AP L4 e
AVCHD não são suportados.
WMA 9 PRO não suporta mais do que um
canal ou áudio sem perda.
Para MPEG4 SP, ASP
A frequência de amostragem do WMA de
22050 Hz mono não é suportada.
z
z
Abaixo de 1280 x 720: 60
fotogramas no máximo
RealAudio 10 sem perda não é suportado.
Acima de 1280 x 720: 30
fotogramas no máximo
não suporta GMC 2 ou superior.
Usar a função de reprodução contínua (retomar a reprodução)
Se sair de um filme enquanto este está a ser reproduzido, pode reproduzir o filme mais tarde, a partir do
momento em que o parou.
A função Retomar não suporta utilizadores múltiplos. (Apenas memoriza o momento em que o
utilizador mais recente parou a reprodução.)
1
2
3
Seleccione o ficheiro do filme que parou e deseja retomar, premindo o botão
Prima o botão [
▶
](Reproduzir) ou [
ou
.
].
Prima o ícone Retomar no painel de controlo, para retomar. O filme será reproduzido a partir do
ponto onde o parou.
A opção Retomar apenas está disponível quando retoma a reprodução de um filme que parou.
6 Suporte
122
6
Suporte
Usar a função Procura Cena
A função Procura Cena divide um vídeo em cinco capítulos durante a reprodução. Depois, pode
reiniciar a reprodução a partir do capítulo que seleccionar.
Se a função do índice estiver danificada ou não for compatível, não poderá usar a função Procura
Cena.
1
2
3
Seleccione o ficheiro do filme que deseja reproduzir, a partir da secção da lista de ficheiros.
Prima o botão [
▶
](Reproduzir) ou [
].
Prima o botão TOOLS e, de seguida, o botão
ou
, para seleccionar Procura Cena. É
apresentado um ecrã de contexto.
4
Prima o botão
ou
para seleccionar o capítulo que deseja visualizar. A reprodução terá início a
partir do capítulo que seleccionar.
6 Suporte
123
6
6.3
Suporte
Fotografias
O MENU m
Suporte
Fotografias
ENTER[
]
Ligar um Dispositivo USB
1
2
Liga o produto.
Ligue um dispositivo USB que contenha ficheiros de fotos, música e/ou filmes à porta USB, na parte
traseira ou lateral do produto.
3
Quando um dispositivo USB está ligado ao produto, é apresentado o ecrã Dispositivo Ligado.
Seleccione um dispositivo ligado e, de seguida, prima [
].
6.3.1 Ver uma Fotografia (ou Apres. Diapositivos)
1
2
Prima o botão
Prima o botão [
z
/
/
/
para seleccionar o ficheiro desejado na lista de ficheiros.
].
Para ver os ficheiros manualmente, um de cada vez, prima os botões de seta esquerda ou
direita.
z
Para iniciar a apresentação de diapositivos, prima o botão [
▶
] (Reproduzir) quando for
apresentado o ficheiro que seleccionou.
z
Durante a apresentação de diapositivos, todos os ficheiros na lista de ficheiros são
apresentados por ordem, com início no ficheiro que seleccionou.
z
Quando premir o botão [ ▶ ] (Reproduzir) na lista de ficheiros, a apresentação de diapositivos
terá início imediatamente.
z
Durante uma Apres. Diapositivos, prima o botão TOOLS para aceder a funções adicionais
como Vel. apr. diap., Definição da Música de Fundo, Zoom, e Rodar.
z
Pode adicionar música de fundo a uma apresentação de diapositivos, caso tenha ficheiros de
música no seu dispositivo USB ou PC, ao colocar a Definição da Música de Fundo como
Ligado no menu Ferram. e, de seguida, ao seleccionar os ficheiros de música para
reproduzir.
z
A opção Definição da Música de Fundo não pode ser alterada até que a música de fundo
tenha sido carregada.
z
Pode usar os botões Pausa, Parar, e Reproduzir na secção inferior do seu telecomando,
durante a apresentação de diapositivos.
z
Quando premir o botão Parar ou Regressar, a apresentação de diapositivos pára e o ecrã de
foto principal volta a ser apresentado.
z
Ao carregar no botao MENU quando esta a ser reproduzido conteudo de um dispositivo
USB, a reproducao e parada e volta ao modo de entrada anterior.
6 Suporte
124
6
Música
O MENU m
Suporte
Música
ENTER[
]
Ligar um Dispositivo USB
1
2
Liga o produto.
Ligue um dispositivo USB que contenha ficheiros de fotos, música e/ou filmes à porta USB, na parte
traseira ou lateral do produto.
3
Quando um dispositivo USB está ligado ao produto, é apresentado o ecrã Dispositivo Ligado.
Seleccione um dispositivo ligado e, de seguida, prima [
].
6.4.1 Reproduzir Música
1
2
Prima o botão
/
Prima o botão [
/
/
] ou [
para seleccionar o ficheiro de música desejado na lista de ficheiros.
▶
](Reproduzir).
Quando a música estiver a ser reproduzida, pode fazer uma pesquisa usando o botão [ ◀◀ ]
z
(REW) ou [
◀◀
6.4
Suporte
] (FF).
z
Se o som for anormal quando reproduzir ficheiros MP3, ajuste o equalizador no menu de som.
(Um ficheiro MP3 demasiado modulado pode causar um problema de som.)
z
Ao carregar no botao MENU quando esta a ser reproduzido conteudo de um dispositivo USB, a
reproducao e parada e volta ao modo de entrada anterior.
Criar a Minha Lista de Reprodução
1
No ecrã Música, prima o botão
botão [
z
2
para seleccionar Modo Edição e, de seguida, prima o
/
/
/
para seleccionar as faixas que deseja adicionar e, de seguida, prima o
]
É exibida uma marca de verificação na caixa de verificação.
Repita o Passo 2 para seleccionar faixas adicionais.
z
Para seleccionar todos os ficheiros na página actual, seleccione Selec. Todos no cimo da
página e, de seguida, prima [
4
/
É exibida uma caixa de verificação à esquerda dos ficheiros.
botão [
3
/
]
Prima o botão
z
/
Prima o botão
z
/
/
/
].
para seleccionar Adicionar á Playlist.
Tenha em conta que ao seleccionar Limpar Lista Repr. repõe a lista de reprodução
predefinida da Min. Lista Repr e retira todas as faixas que adicionou.
5
Prima o botão [
]. É apresentada a mensagem “Itens selec. adicionados à Minha Lista
Reprod.”.
6
A lista de reprodução recém-criada ou actualizada estará na página principal do menu Música.
6 Suporte
125
6
Suporte
Reproduzir a Minha Lista de Reprodução
Seleccione a pasta Min. Lista Repr e esta será automaticamente reproduzida. Prima o botão
ou
para reproduzir um ficheiro de música diferente da lista de reprodução.
Para apagar um ficheiro da Min. Lista Repr, seleccione o ícone da reciclagem junto do ficheiro que
deseja apagar com os botões de direcção e, de seguida, prima [
]. O ficheiro será apagado da Min.
Lista Repr.
Reproduzir Ficheiros de Música Seleccionados
1
No ecrã Música, prima o botão
/
/
do ecrã e, de seguida, prima o botão [
2
Prima o botão
/
/
/
seguida, prima o botão [
z
3
4
/
para seleccionar Modo Edição na extremidade direita
].
para seleccionar o ficheiro de música desejado na lista de ficheiros e, de
]
A marca c é apresentada à esquerda dos ficheiros seleccionados.
Repita o Passo 2 para seleccionar faixas adicionais.
z
Para seleccionar todos os ficheiros na página actual, seleccione Selec. Todos no topo.
z
Para cancelar uma selecção, volte a premir o botão [
Prima o botão
[
/
/
/
].
para seleccionar Reprod. na parte inferior do ecrã e, de seguida, prima
]. São reproduzidos os ficheiros de música seleccionados.
6 Suporte
126
6
6.5
Suporte
Vídeos/Fotografias/Música - Funções adicionais
6.5.1 Ordenar a lista de ficheiros
Para ordenar os ficheiros nas listas de ficheiros, seleccione o ícone
direito do ecrã, usando o botão
/
/
/
(Ordenar) no ângulo superior
. De seguida, prima o botão [
]. As marcas de verificação
em baixo indicam a que suporte os critérios de ordenamento se aplicam.
Critério para
Ordenação
Funcionamento
Vídeos
Fotogra
fias
Música
Exibe a pasta completa. Pode visualizar o
nome do ficheiro e a miniatura ao seleccionar
a pasta.
c
c
c
Ordena e exibe o título dos ficheiros pela
seguinte ordem: símbolos/números/alfabética/
caracteres especiais.
c
c
c
Última Data
Ordena e exibe os ficheiros pela última data.
c
c
Primeira Data
Ordena e exibe os ficheiros pela primeira data.
c
c
Mensal
Ordena e exibe os ficheiros de fotografias por
mês.
Artista
Ordena os ficheiros de música por artista, por
ordem alfabética.
c
Álbum
Ordena os ficheiros de música por álbum, por
ordem alfabética.
c
Gênero
Ordena os ficheiros de música por género.
c
Vista de pasta
Título
c
6 Suporte
127
6
Suporte
6.5.2 Menu de Opções de Reprodução de Vídeos/Fotografias/Música
Quando reproduz ficheiros de vídeo ou de fotografias, pode premir o botão TOOLS para exibir o menu
de opções.
Em baixo, encontra-se uma série de tabelas onde estão listadas as opções disponíveis e o suporte a que
cada opção se aplica.
Nome da Opção
Operações
Lista
Regressar à lista de ficheiros.
Reprod. / Pausa
Pode iniciar ou parar. Em alternativa, pode
usar o botão ▶ (Reproduzir) ou
no telecomando.
II
(Pausa)
Vídeos
Fotogr
afias
Música
c
c
c
c
Anterior/
Seguinte
Vá até ao ficheiro de fotografia anterior/
seguinte.
Aleatório
Pode reproduzir a música de modo sequencial
ou aleatório.
Retomar
Pode reiniciar um ficheiro de filme a partir do
ponto em que o parou.
c
Procura Cena
Pode usar a função Procura Cena durante a
reprodução, para visualizar ou iniciar um filme
a partir da cena que seleccionar.
c
Pesquisa Título
Pode ir directamente para outro título.
c
Pesquisa Hora
Pode fazer uma procura no filme, em
intervalos de 1 minuto, usando os botões
c
c
e
c
c
.
Legenda
Pode visualizar uma legenda. Pode
seleccionar um idioma específico, caso o
ficheiro da legenda contenha vários idiomas.
c
Modo Repetir
Pode reproduzir ficheiros de filme e de música
repetidamente.
c
Tamanho
Imagem
Pode ajustar o tamanho da imagem mediante
as suas preferências.
c
Modo Imagem
Pode alterar o Modo Imagem.
c
c
Modo Som
Pode alterar o Modo Som.
c
c
c
c
6 Suporte
128
Nome da Opção
Idioma de Áudio
Operações
Vídeos
Pode desfrutar do vídeo num dos idiomas
suportados. Esta função apenas está activa
quando reproduz ficheiros de tipo de
"transmissão em sequência" que suportem
múltiplos formatos de áudio.
c
Definição de
Legenda
Exibe a Definição de Legenda. Pode
configurar uma opção de legenda.
c
Iniciar Apresent.
Diapositivos/
Parar
Apresentação
Diapositivos
Pode iniciar ou parar uma apresentação de
Vel. apr. diap.
Pode seleccionar a velocidade da
apresentação de diapositivos durante a
apresentação de diapositivos. Em alternativa,
diapositivos. Em alternativa, use o botão
ou
II
▶
no telecomando.
use o botão
◀◀
ou
◀◀
6
Suporte
Fotogr
afias
Música
c
c
no telecomando.
Efeito apr. diap.
Pode definir vários efeitos para a
apresentação de diapositivos.
Música de
Fundo Ligada/
Desligado
Pode iniciar ou parar a música de fundo.
Definição da
Música de
Fundo
Pode definir e seleccionar a música de fundo
quando estiver a ver um ficheiro de fotografia
ou uma apresentação de diapositivos.
c
Zoom
Pode aumentar o zoom das imagens no modo
de ecrã inteiro.
c
Rodar
Pode rodar imagens.
c
c
c
z
Se premir o botão INFO enquanto o nome de um dispositivo está seleccionado, é apresentada a
informação sobre o dispositivo seleccionado.
z
Se premir o botão INFO enquanto um ficheiro está seleccionado, é apresentada a informação
sobre o ficheiro seleccionado.
6 Suporte
129
6
6.6
Suporte
Fonte
O MENU m
Suporte
Fonte
ENTER[
]
Fonte permite-lhe seleccionar várias fontes e alterar os nomes dos dispositivos de entrada.
6.6.1
Fonte
Pode visualizar o ecrã de um dispositivo de entrada ligado ao produto. Seleccione uma fonte da Lista de
fontes para visualizar o ecrã da fonte seleccionada.
Suporte
Magicinfo Lite
Videos
Fotografias
Música
Fonte
A fonte de entrada também pode ser alterada ao usar o botão SOURCE do telecomando.
O ecrã pode não ser apresentado correctamente caso exista uma fonte incorrecta seleccionada para o
dispositivo de entrada a que pretende converter.
6 Suporte
130
6
Suporte
6.6.2
Editar Nome
O MENU m
Suporte
Fonte
TOOLS
Editar Nome
ENTER[
]
Pode mudar o nome de um dispositivo de entrada ligado.
z
Por vezes, o ecrã não aparece correctamente, a menos que o nome de um dispositivo de entrada
seja especificado na opção Editar nome. Além disso, é melhor mudar o nome do dispositivo de
entrada na opção Editar Nome para obter a melhor qualidade de imagem.
A lista pode incluir os seguintes dispositivos de entrada. Os dispositivos de entrada da lista variam
consoante a fonte seleccionada.
VCR/DVD/STB Cabo/Satélite STB/STB PVR/Receptor AV/Jogos/Câmara de Vídeo/PC/
DVI PC/Dispositivos DVI/TV/IPTV/Blu-ray/HD DVD/DMA
As definições disponíveis no menu Imagem dependem da fonte actual e das definições da opção
Editar nome.
z
Quando ligar um PC à porta HDMI IN com o cabo HDMI, deve definir o modo PC em Editar Nome.
z
Quando ligar um PC à porta HDMI IN com o cabo HDMI para DVI, deve definir o modo DVI PC em
Editar Nome.
z
Quando ligar um dispositivo AV à porta HDMI IN com o cabo HDMI para DVI, deve definir o
modoDispositivos DVI em Editar Nome.
6.6.3
Informação
O MENU m
Suporte
Fonte
TOOLS
Informação
ENTER[
]
Pode ver informações detalhadas sobre o dispositivo externo seleccionado.
6.6.4
Actualizar
O MENU m
Suporte
Fonte
TOOLS
Actualizar
ENTER[
]
Em Fonte, se os dispositivos externos não forem apresentados, prima o botão TOOLS para seleccionar
Actualizar. Procure dispositivos ligados.
6 Suporte
131
7
7.1
Rede
Definições de Rede
7.1.1 Ligar a uma rede com fios
Existem três métodos para ligar o seu produto à LAN através de cabo
z
Pode ligar o seu produto à LAN ao ligar a porta LAN na traseira do produto a um modem externo,
usando um cabo LAN. Consulte o diagrama a seguir.
LAN
Modem Externo
(ADSL / VDSL)
A Entrada do Modem na Parede
Cabo do Modem
z
RJ45
Cabo LAN
Pode ligar o seu produto à LAN ao ligar a porta LAN, na traseira do produto, a um dispositivo de
partilha de IP que esteja ligado a um modem externo. Utilize cabo LAN para a ligação. Consulte o
diagrama a seguir.
LAN
A Entrada do Modem na Parede
Modem Externo
(ADSL / VDSL)
Cabo do Modem
z
IP Sharer
(se tiver um servidor DHCP)
Cabo LAN
RJ45
Cabo LAN
Dependendo da configuração da sua rede, pode ser possível ligar o seu produto à LAN ao ligar a
porta LAN, na traseira do produto, directamente a uma tomada de rede, usando um cabo LAN.
Consulte o diagrama a seguir. Tenha em conta que na tomada de parede, algures na sua casa, já
se encontram ligados o modem ou o router.
LAN
Porta LAN na Parede
RJ45
Cabo LAN
z
Se tiver uma rede dinâmica, deve usar um modem ADSL ou um router que suporte o protocolo de
configuração dinâmica de anfitrião (Dynamic Host Configuration Protocol – DHCP). Os modems e
os routers que suportam o DHCP facultam automaticamente o endereço IP, a máscara de sub-
7 Rede
132
7
Rede
rede, o gateway e valores de DNS de que o seu produto necessita para aceder à Internet, pelo que
não terá que os inserir manualmente. A maioria das redes domésticas são redes dinâmicas.
Algumas redes necessitam de um endereço IP estático. Se a sua rede necessitar de um endereço
IP estático, deve inserir o endereço IP, a máscara de sub-rede, o gateway e valores de DNS
manualmente no ecrã de configuração por cabo do seu produto, quando configurar a ligação da
rede. Para obter o endereço IP, a máscara de sub-rede, o gateway e os valores de DNS, contacte o
seu fornecedor de serviços de Internet (Internet Service Provider – ISP). Caso tenha um computador
Windows, também pode obter estes valores através do seu computador.
Pode usar modems ADSL compatíveis com DHCP caso a sua rede necessite de um endereço IP
estático. Os modems ADSL compatíveis com DHCP também permitem a utilização de endereços
IP estáticos.
7.1.2 Definições de rede com fios
O MENU
Rede
Definições de Rede
ENTER
Configure a ligação de rede para utilizar serviços da Internet, tais como actualizações de software.
Definições de Rede
Seleccione um tipo de ligação à rede.
Cabo
Sem Fios (Geral)
WPS(PBC)
Anterior
Ligue à rede utilizando o cabo LAN.
Certifique-se de que o cabo LAN está
est
ligado.
One Foot Connection
Seguinte
Cancelar
Definição de Rede automática
Use as Definições de Rede quando ligar o seu produto a uma rede que suporte DHCP. Para configurar
automaticamente a ligação de rede por cabo do seu produto, siga estes passos.
Como configurar automaticamente
1
2
3
Aceda ao ecrã Definições de Rede.
Seleccione Cabo, prima [
] e, de seguida, volte a premir [
].
O ecrã de teste da rede é exibido e verifica a ligação da rede. Quando a ligação tiver sido verificada,
é exibida a mensagem “A Internet foi ligada com êxito.”.
z
Se o processo de ligação falhar, verifique a ligação da porta LAN.
7 Rede
133
7
Rede
z
Se o processo automático não encontrar os valores da ligação da rede, ou caso deseje
configurar a ligação manualmente, avance para a secção a seguir Definição de Rede Manual.
Definição de Rede Manual
Use a Definição de Rede manual quando ligar o seu produto a uma rede que necessite de um endereço
IP estático.
Obter os Valores de Ligação da Rede
Para visualizar os valores da ligação da rede na maior parte dos computadores Windows, siga estes
passos.
1
2
3
4
Clique com o botão direito do rato no ícone de rede no ângulo inferior direito do ecrã.
No menu de contexto que é apresentado, clique em Estado.
Na caixa de diálogo que é apresentada, clique no separador Assistência.
No separador Assistência, clique no botão Detalhes. São apresentados os valores da ligação da
rede.
Como configurar manualmente
Para configurar manualmente a ligação de rede por cabo do seu produto, siga estes passos.
1
2
Aceda ao ecrã Definições de Rede.
Seleccione Cabo, prima [
] e, de seguida, volte a premir [
]. O ecrã de teste da rede é exibido e
é iniciado o processo de verificação.
3
Prima [
]. O processo de verificação pára. Seleccione Defin. IP no ecrã de ligação da rede. É
exibido o ecrã Defin. IP.
4
5
Seleccione o campo no topo, prima [
Prima o botão
seguida, prima [
6
] e, de seguida, defina o Modo IP como Manual.
no seu telecomando para ir para o campo de introdução do endereço IP e, de
].
Introduza a primeira parte do Endereço IP no primeiro campo de introdução, usando as teclas
numéricas do seu telecomando. Prima o botão da seta direita para ir para o campo seguinte.
7
Introduza a parte seguinte do Endereço IP. Prima o botão da seta direita para ir para o campo
seguinte.
8
Repita o processo de introdução para cada campo do Endereço IP.
Se cometer um erro ao inserir o número, volte a inserir o número para o corrigir. Também pode
premir o botão de seta para cima e para baixo para alterar o número, uma unidade de cada vez.
9
10
Quando terminar a introdução do Endereço IP, prima [
Prima a tecla de seta para baixo para ir até aos campos de Máscara sub-rede e, de seguida, prima
[
11
].
].
Repita o mesmo processo de introdução para Máscara sub-rede, Gateway e Servidor DNS.
7 Rede
134
7
Rede
12
Quando terminar, seleccione OK no fundo da página e, de seguida, prima [
]. O ecrã de teste da
rede é exibido e é iniciado o processo de verificação. Quando a ligação tiver sido verificada, é
exibida a mensagem “Internet is connected successfully”.
7.1.3 Ligar a uma rede sem fios
Para ligar o seu produto à sua rede sem fios, necessita de um router ou um modem sem fios e de um
adaptador Wireless LAN Samsung (WIS10ABGN, WIS12ABGNX), o qual liga à porta USB do painel
lateral ou traseiro do seu produto. Veja a imagem que se segue.
IP sharer sem fios
(se o router tiver um servidor DHCP)
Produto Painel
Porta LAN na Parede
Adaptador de LAN sem fios Samsung
Cabo LAN
O adaptador Wireless LAN Samsung é vendido em separado por revendedores seleccionados, sites de
comércio electrónico e em Samsungparts.com. O adaptador Wireless LAN Samsung suporta os
protocolos de comunicação IEEE 802.11a/b/g e n. A Samsung recomenda a utilização do IEEE 802.11n.
Quando reproduz um vídeo através de uma ligação de rede, a reprodução do vídeo ocorrer com
problemas.
z
É necessária a utilização de um adaptador Wireless LAN Samsung (WIS10ABGN, WIS12ABGNX)
para usar uma rede sem fios.
z
O adaptador Wireless LAN Samsung e o cabo de extensão USB são vendidos em separado por
revendedores seleccionados, sites de comércio electrónico e em Samsungparts.com.
z
Para usar uma rede sem fios, o seu produto deve estar ligado a um dispositivo de partilha de IP
sem fios (um router ou um modem). Se o dispositivo de partilha de IP for compatível com DHCP, o
seu produto pode usar um DHCP ou endereço IP estático para se ligar à rede sem fios.
z
Seleccione um canal para o dispositivo de partilha de IP sem fios que não esteja actualmente a ser
usado. Se o canal definido para o dispositivo de partilha de IP sem fios estiver a ser actualmente
usado por outro dispositivo nas imediações, isto resultará em interferências e em falhas de
comunicação.
z
O seu produto é compatível apenas com os seguintes protocolos de segurança de rede sem fios:
Modo de autenticação: WEP, WPAPSK, WPA2PSK
Tipo de codificação: WEP, TKIP, AES.
z
Se seleccionar o modo Pure High-throughput (Greenfield) 802.11n e se o tipo de codificação
estiver definido como WEP, TKIP ou TKIP AES (WPS2Mixed) no seu ponto de acesso ou no router
sem fios, o produto Samsung não irá suportar uma ligação em conformidade com as novas
especificações de certificação de Wi-Fi.
z
Se o seu router sem fios for compatível com WPS (Wi-Fi Protected Setup – Configuração
Protegida de Wi-Fi), pode ligar à rede através de PBC (Push Button Configuration – Configuração
7 Rede
135
7
Rede
de Botão) ou PIN (Personal Identification Number – Número de Identificação Pessoal). A WPS
configura automaticamente a chave de SSID e WPA em qualquer um dos modos.
z
Se o router, o modem, ou o dispositivo não forem certificados, pode não ser possível ligá-los ao
produto através do adaptador Wireless LAN Samsung.
z
Certifique-se de que o produto está ligado antes de ligar o adaptador Wireless LAN Samsung.
z
Métodos de ligação: pode configurar a ligação da rede sem fios de cinco maneiras:
z
Configuração Automática (usando a função de Procura Automática de Rede)
Configuração Manual
Ad Hoc
WPS(PBC)
One Foot Connection
O produto pode não reconhecer o adaptador Wireless LAN Samsung, se o ligar ao produto com
um hub USB ou um cabo de extensão USB e não com o cabo fornecido com o produto.
7.1.4 Config. Rede Sem Fios
Definição de Rede automática
A maior parte das redes sem fios tem um sistema de segurança opcional que necessita de dispositivos
que acedam à rede para transmitir um código de segurança codificado a que se chama Chave de
Acesso ou Chave de Segurança. A Chave de Segurança é baseada numa palavra-passe;
normalmente uma palavra ou uma série de letras e números, de comprimento especificado, cuja
introdução é solicitada quando configura a segurança da sua rede sem fios. Se usar este método para
configurar a ligação da rede e caso tenha uma Chave de Segurança para a sua rede sem fios, terá de
introduzir a palavra-passe durante o processo de configuração automática ou manual.
Como configurar automaticamente
1
2
3
Aceda ao ecrã Definições de Rede.
Seleccione Sem fios (Geral), prima [
] e, de seguida, volte a premir [
].
A função Rede procura redes sem fios disponíveis. Quando termina, apresenta uma lista de redes
disponíveis.
4
Na lista de redes, prima o botão
[
ou
para seleccionar uma rede e, de seguida, prima o botão
] duas vezes.
Se o router sem fios estiver definido como oculto (invisível), tem de seleccionar Adicionar Rede e
introduzir o Nome de Rede (SSID) correcto e a Chave de Segurança para estabelecer a ligação.
5
Se o ecrã Introd. chv. segurança for exibido, avance para o passo 6. Se seleccionar um router
sem fios que não tenha segurança, avance para o passo 8.
6
Se o router tiver segurança, introduza a Chave de Segurança (Chave de Segurança ou PIN).
z
Quando introduzir a Chave de Segurança (Chave de Segurança ou o PIN), use os botões
/ / / no seu telecomando para seleccionar os números/caracteres. Prima o botão
[
] para introduzir os caracteres.
7 Rede
136
7
Rede
z
7
Quando terminar, use o botão da seta direita para mover o cursor para Seguinte e, de seguida,
prima [
8
Também pode introduzir números premindo os botões numéricos no seu telecomando.
].
O ecrã de ligação da rede é exibido e é iniciado o processo de verificação. Quando a ligação tiver
sido verificada, é exibida a mensagem “Internet is connected successfully”.
z
Se a rede não aceitar a Chave de Segurança (Chave de Segurança ou PIN), seleccione
Repetir ou seleccione Defin. IP para introduzir as definições manualmente.
z
Se desejar configurar a ligação manualmente, seleccione Defin. IP. Depois, consulte a
secção seguinte, “Como configurar manualmente”.
Definição de Rede Manual
Use a Definição de Rede manual quando ligar o seu produto a uma rede que necessite de um
endereço de IP estático ou no caso de o processo de ligação automática ter falhado.
Obter os Valores de Ligação da Rede
Para visualizar os valores da ligação da rede na maior parte dos computadores Windows, siga estes
passos:
1
2
3
4
Clique com o botão direito do rato no ícone de rede no ângulo inferior direito do ecrã.
No menu de contexto que é apresentado, clique em Estado.
Na caixa de diálogo que é apresentada, clique no separador Assistência.
No separador Assistência, clique no botão Detalhes. São apresentados os valores da ligação da
rede.
Como configurar manualmente
Para configurar manualmente a ligação de rede por cabo do seu produto, siga estes passos:
1
2
3
Aceda ao ecrã Definições de Rede.
Seleccione Sem fios (Geral), prima [
] e, de seguida, volte a premir [
].
A função Rede procura redes sem fios disponíveis. Quando termina, apresenta uma lista de redes
disponíveis.
4
Na lista de redes, prima o botão
[
ou
para seleccionar uma rede e, de seguida, prima o botão
] duas vezes.
Se o router sem fios estiver definido como oculto (invisível), tem de seleccionar Adicionar Rede e
introduzir o Nome de Rede (SSID) correcto e a Chave de Segurança para estabelecer a ligação.
5
Se o ecrã Introd. chv. segurança for exibido, avance para o passo 6. Se seleccionar um router sem
fios que não tenha segurança, avance para o passo 8.
6
Introduza a Chave de Segurança (Chave de Segurança ou PIN).
7 Rede
137
7
Rede
7
Quando introduzir a Chave de Segurança (Chave de Segurança ou PIN), use os botões
/ / / no seu telecomando para seleccionar os números/caracteres. Prima [
] para
introduzir os caracteres.
z
Também pode introduzir números premindo os botões numéricos no seu telecomando.
z
Deve conseguir encontrar a palavra-passe num do ecrãs de configuração que usou para
configurar o seu router ou modem.
Quando terminar, use o botão
[
8
z
para mover o cursor para Seguinte e, de seguida, prima o botão
].
O ecrã de ligação da rede é exibido e é iniciado o processo de verificação. Prima [
] para
cancelar. Seleccione Defin. IP no ecrã de ligação da rede. É exibido o ecrã Defin. IP.
9
10
Seleccione o campo no topo, prima [
Prima o botão
no seu telecomando para ir para o campo de introdução do Endereço IP e, de
seguida, prima [
11
] e, de seguida, defina o Modo IP como Manual.
].
Introduza a primeira parte do Endereço IP (por exemplo, 105) no primeiro campo de introdução,
usando as teclas numéricas do seu telecomando. Prima o botão
12
13
Introduza a parte seguinte do Endereço IP. Prima o botão
para ir para o campo seguinte.
para ir para o campo seguinte.
Repita o processo de introdução para cada campo do Endereço IP.
Se cometer um erro ao inserir o número, volte a inserir o número para o corrigir. Também pode
premir o botão
14
15
16
17
ou
para alterar o número, uma unidade de cada vez.
Quando terminar a introdução do Endereço IP, prima [
Prima o botão
].
para ir até aos campos de Máscara sub-rede e, de seguida, prima [
].
Repita o mesmo processo de introdução para Máscara sub-rede, Gateway e Servidor DNS.
Quando terminar, seleccione OK no fundo da página e, de seguida, prima [
]. O ecrã de ligação
da rede é exibido e é iniciado o processo de verificação. Quando a ligação tiver sido verificada, é
exibida a mensagem “Internet is connected successfully”.
7.1.5
WPS(PBC)
Como configurar usando WPS(PBC)
Se o seu router tiver um botão WPS(PBC), siga estes passos:
1
2
3
Aceda ao ecrã Definição de Rede.
Seleccione WPS(PBC), prima [
] e, de seguida, volte a premir [
].
Prima o botão WPS(PBC) no seu router num período máximo de 2 minutos. O seu produto adquire
automaticamente todos os valores de definição da rede necessários e liga-se à sua rede.
4
É exibido o ecrã de ligação da rede e a configuração da rede é concluída.
7 Rede
138
7
Rede
7.1.6
One Foot Connection
A função One Foot Connection permite-lhe ligar automaticamente o seu produto Samsung a routers
sem fios Samsung. Se o seu router sem fios não suportar a função One Foot Connection, deve
estabelecer a ligação usando um dos outros métodos.
Pode procurar equipamento compatível com a função One Foot Connection em www.samsung.com.
Como configurar usando a função One Foot Connection
1
2
3
4
Ligue o router sem fios Samsung e o produto.
Aceda ao ecrã Definições de Rede.
Seleccione One Foot Connection, prima [
] e, de seguida, volte a premir [
].
Coloque o router sem fios em paralelo com adaptador sem fios da Samsung, a uma distância não
superior a 25 cm (cerca de 9 3/4 polegadas).
Se a função One Foot Connection não ligar o produto ao seu router, é exibido um ecrã de
contexto a avisá-lo da falha. Se desejar tentar novamente usando a função One Foot
Connection, reinicie o router sem fios e tente novamente a partir do Passo 1. Pode também
escolher um dos outros métodos de configuração de ligação.
5
6
É exibido o ecrã de ligação da rede e a configuração da rede é concluída.
Coloque o router sem fios no local desejado.
Se as definições do router sem fios forem alteradas, ou se instalar um novo router sem fios, deve
voltar a efectuar o procedimento de ligação da função One Foot Connection, começando no
Passo 1.
Prioridade QOS
Esta função de prioridade QOS é exclusiva dos routers sem fios Samsung.
Pode ligar um router sem fios Samsung a vários dispositivos, como portáteis, telemóveis, leitores BD,
etc., mas quando liga um produto Samsung a um router sem fios Samsung, este concede ao produto
Samsung prioridade de ligação.
Isto permite-lhe obter a mais elevada qualidade na transmissão de conteúdos e a maior velocidade de
tráfego.
z
A prioridade QOS torna o seu produto mais rápido ao dar-lhe uma largura de banda prioritária. (A
prioridade QOS é opcional. Pode ligar e desligar esta opção.)
z
Devido ao seu produto Samsung obter uma ligação prioritária, pode desfrutar de conteúdo HD
sem ter de o colocar na memória intermédia.
A velocidade da ligação pode variar com base no ambiente de rede.
7 Rede
139
7
Rede
7.1.7 Definição de Rede Ad Hoc
Pode ligar a um dispositivo móvel que suporte ligações Ad-hoc sem um ponto de acesso ou router sem
fios, através do produto.
Como configurar usando Ad hoc
1
2
3
Aceda ao ecrã Definições de Rede.
Seleccione Sem fios (Geral), prima [
] e, de seguida, volte a premir [
].
Seleccione Ad hoc. A mensagem “O serviço ad hoc suporta uma ligação directa a dispositivos
compatíveis com Wi-Fi, como um telemóvel ou um PC Os restantes serviços de rede
poderão ser limitados. Pretende mudar a ligação de rede?” é exibida.
4
5
Seleccione OK e prima [
]. O produto procura o dispositivo móvel.
Quando o produto terminar de procurar o seu dispositivo móvel, insira o Nome de Rede (SSID)
gerado e a Chave de Segurança no dispositivo que deseja ligar e, de seguida, ligue-o à rede.
z
Se a rede não funcionar normalmente, volte a verificar o Nome de Rede (SSID) e a Chave de
Segurança. Uma Chave de Segurança incorrecta pode causar uma anomalia.
z
Se um dispositivo é ligado uma vez, é apresentado na lista Definição de Rede. Quando o
voltar a ligar, pode encontrá-lo na lista.
7 Rede
140
7
7.2
Rede
Estado da Rede
O MENU m
Rede
Estado da Rede
ENTER
Pode verificar o estado actual da rede e da Internet.
Rede
Definições de Rede
Estado da Rede
Definições MagicInfo Lite
7.3
Definições do MagicInfo Lite
O MENU m
1
Rede
Definições MagicInfo Lite
ENTER[
]
Servidor
z
Definir o IP do servidor MagicInfo Lite
Insira o endereço de IP do servidor e número de porta.
Use 7001 como o número de porta.
Se não for possível ligar ao servidor usando o número de porta 7001, verifique junto do
seu administrador do servidor o número de porta correcto e, de seguida, altere o
número de porta.
z
Modo FTP
z
Seleccione um modo de funcionamento FTP: Activo ou Passivo.
Armazenamento Predefinido
Especifique a memória predefinida para guardar agendas ou conteúdos enviados a partir
do servidor.
Se o espaço de armazenamento predefinido estiver definido para USB, a agenda não será
executada caso o dispositivo USB não esteja ligado.
2
3
Envie uma mensagem de aviso ao servidor quando a memória interna estiver cheia.
Armazenamento
z
Memória Interna: exibe o espaço actualmente em utilização ou apaga todos os conteúdos.
z
USB: exibe o espaço actualmente em utilização.
Apres. Diapositivos
7 Rede
141
7
Rede
z
Tempo de Visualização de Imagens: define a duração com que deseja exibir as imagens
reproduzidas pela Agenda Local ou por uma das funções de reprodução automática.
z
Tempo de Visualização de PPT: define a duração com que deseja exibir cada página de um
ficheiro de documento reproduzido pela Agenda Local ou por uma das funções de
reprodução automática.
z
Efeito de Imagem: configura os efeitos de transição da imagem
Desvanecer 1, Desvanecer 2, Cortina, Espiral, Xadrez, Linear, Escada, Limpar,
Aleatória, Nenhum
4
Nome da Agenda
z
Seleccione um formato de título de agenda quando criar uma agenda local:
5
Remover USB com Segurança
z
6
YYYYMMDD, YYYYDDMM ou DDMMYYYY
remove a memória USB em segurança.
Informação
z
Nome Dispositivo: Apresenta o nome de um dispositivo reconhecido pelo servidor.
z
Número de Série: Apresenta o número de identificação original de um dispositivo.
z
Versão do Software: apresenta a versão do software de um dispositivo.
Consulte a página 119 para obter mais informações sobre o menu MagicInfo Lite Player Guide.
7 Rede
142
8
8.1
Sistema
Multi-controlo
O MENU m
Sistema
Multi-controlo
ENTER
Atribua um ID individual ao seu produto.
8.1.1 Configurar definições da opção Multi-controlo
z
Ligação de MDC
Seleccione um método para ligar ao MDC para receber o sinal do MDC.
RS232C MDC
Comunique com o MDC através do cabo es téreo RS232C.
RJ45 MDC
Comunique com o MDC através do cabo RJ45.
z
Config. ID
Atribua um ID a um equipamento. (Intervalo: 0~99)
Carregue em
z
ou
para seleccionar um número, e carregue em [
].
Introd. ID
Introduza o número do ID do produto ligado ao cabo de entrada para a recepção do sinal de
entrada.
Introduza o número pretendido utilizando os botões numéricos do telecomando.
Consulte página 68 para obter mais informações sobre o menu MDC.
8 Sistema
143
8
8.2
Sistema
Tempo
O MENU m
Sistema
Tempo
ENTER
Pode configurar as opções Definição do Relógio ou Temporizador. Também pode definir o produto
para ligar ou desligar automaticamente a uma hora especificada utilizando a função Temporizador.
8.2.1
Definição do Relógio
Defina o relógio para usar as várias características do temporizador do produto.
Se desligar o cabo de alimentação, tem de voltar a acertar o relógio.
Mudar a Definição do Relógio
z
Definição do Relógio
Defina a Data e o Tempo.
Seleccione Definição do Relógio. Seleccione Data ou Tempo e, de seguida, prima [
]. Use os
botões numéricos para introduzir os números ou prima os botões de seta para cima e para baixo.
Use os botões de seta para a esquerda e para a direita para passar de um campo de introdução
para outro. Prima [
] quando terminar. Para sair do menu Definição do Relógio, seleccione
Fechar, e, de seguida, prima [
8.2.2
].
Pode definir a Data e o Tempo directamente ao premir os botões numéricos no
telecomando.
Temporizador
Desliga o produto automaticamente após um período de tempo predefinido. (30 min / 60 min / 90 min /
120 min / 150 min /180 min).
Use as setas para cima e para baixo para seleccionar um período de tempo e, de seguida, prima [
].
Para cancelar o Temporizador, seleccione Desligado.
8.2.3
On Timer
Defina o On Timer para que o seu produto se ligue automaticamente numa hora e num dia escolhidos
por si.
z
On Timer: pode definir três configurações separadas para On Timer. (On Timer 1, On Timer 2, On
Timer 3)
Deve acertar o relógio antes de usar o On Timer.
8 Sistema
144
8
Sistema
Configurar: seleccione Desligado, Uma vez, Tod dias, Seg~Sex, Seg~Sáb, Sáb~Dom ou
Manual. Se seleccionar Manual, pode seleccionar os dias em que deseja que o On Timer
ligue o seu produto.
As marcas de verificação indicam os dias que seleccionou.
Tempo: Defina a hora, os minutos. Use os botões numéricos ou as teclas de seta para cima e
para baixo para introduzir os números. Use os botões de seta esquerda e direita para mudar de
campos de introdução.
Volume: Defina o nível de volume desejado. Use os botões de seta esquerda e direita para
alterar o nível de volume.
Fonte: Seleccione a fonte de entrada do seu agrado.
Música / Foto (se Fonte estiver definida para USB): Seleccione uma pasta do dispositivo USB
que contenha os ficheiros de música ou de fotografia que pretende reproduzir quando o
produto se ligar automaticamente.
8.2.4
Se não existir qualquer ficheiro de música no dispositivo USB ou se não seleccionar uma
pasta que contenha um ficheiro de música, a função de temporizador não funciona
correctamente.
Se apenas existir um ficheiro de fotografias no USB, a apresentação de diapositivos não é
executada.
Se o nome de uma pasta for demasiado comprido, a pasta não pode ser seleccionada. Cada
USB que usar tem uma pasta própria atribuída. Quando usar mais do que um USB do
mesmo tipo, certifique-se de que as pastas atribuídas a cada USB têm nomes diferentes.
Recomendamos que use uma pen de memória USB e um leitor de múltiplos cartões quando
usar o On Timer. A função On Timer pode não funcionar com dispositivos USB com bateria
incorporada, com leitores de MP3 ou leitores de multimédia portáteis produzidos por certos
fabricantes, pois o produto pode demorar demasiado tempo a reconhecer estes dispositivos.
Off Timer
Pode definir três configurações separadas para o Off Timer. (Off Timer 1, Off Timer 2, Off Timer 3)
Deve acertar o relógio antes de usar o Off Timer.
z
Configurar: Seleccione Desligado, Uma vez, Tod dias, Seg~Sex, Seg~Sáb, Sáb~Dom ou
Manual. Se seleccionar Manual, pode seleccionar os dias em que deseja que o Off Timer
desligue o seu produto.
As marcas de verificação indicam os dias que seleccionou.
z
8.2.5
Tempo: Defina a hora, os minutos e . Use os botões numéricos ou as teclas de seta para cima e
para baixo para introduzir os números. Use os botões de seta esquerda e direita para mudar de
campos de introdução.
Gestão de Férias
A opção Temporizador será desactivada durante um período especificado como férias.
8 Sistema
145
8
Sistema
Definir a Gestão de Férias
z
Adicionar: especifique o período que pretende adicionar como férias.
Seleccione as datas de início e de fim de férias que deseja adicionar, usando os botões
/
e
clique no botão Guardar.
-
Iniciar: defina a data de início das férias.
-
Fim: defina a data de fim das férias.
-
Apagar: elimine todos os itens da lista de férias.
Seleccione Apagar. Aparece a mensagem "Eliminar as férias?".
Seleccione Sim. Todas as férias serão eliminadas.
z
Aplicar: defina On Timer e Off Timer de modo que não sejam activados nos feriados.
Prima ENTER[
] para seleccionar as definições de Progr.activ. e Progr.désact. que não
deseja activar.
As definições de On Timer e Off Timer seleccionadas não serão activadas.
Para criar um período de férias que comece no final do ano e acabe no início do ano seguinte, a data
tem de ser ajustada da forma que se segue.
z
8.3
P. ex.) 30/12 – 31/12, 01/01 – 10/01
Idioma do Menu
O MENU m
Sistema
Idioma do Menu
ENTER
Defina o idioma do menu.
Uma alteração à definição de idioma apenas será aplicada ao menu digital. Não será aplicada a outras
funções do seu PC.
8 Sistema
146
8
8.4
Sistema
Solução Eco
O MENU m
Sistema
Solução Eco
ENTER
Solução Eco
Poupança Energ.
Desligado
Sensor Eco
Desligado
Nenhum Sinal Esp.
Auto Power Off
8.4.1
15 min.
Desligado
Poupança Energ.
Poupe energia com a função Poupança energ.
Com o modo Poupança energ. activado, o consumo de energia do produto será controlado para poupar
energia.
Desligado/Baixo/Médio/Alto/Imagem Desl.
z
8.4.2
Sensor Eco (Desligado / Ligado)
Para melhorar a sua poupança de energia, as definições da imagem serão automaticamente adaptadas
à luz da sala.
Se ajustar a Retroil. no menu Imagem, o Sensor Eco será definido como Desligado.
z
Retroilum Mín: Quando o Sensor Eco está Ligado, pode ajustar manualmente o brilho mínimo do
ecrã.
Se o Sensor Eco estiver Ligado, o brilho do ecrã pode mudar (ficar ligeiramente mais escuro ou
mais claro), consoante a intensidade da luz envolvente. Pode controlar o brilho mínimo do ecrã
com a função Retroilum Mín.
8.4.3
Nenhum Sinal Esp.
Para evitar o consumo de energia desnecessário, pode definir o tempo que deseja que o produto
permaneça ligado caso não esteja a receber sinal.
z
Desligado/15 min./30 min./60 min.
z
Desactivado quando um PC ligado está no modo de poupança de energia.
8 Sistema
147
8
Sistema
8.4.4
Auto Power Off (Desligado/Ligado)
Para evitar o sobreaquecimento, o produto será automaticamente desligado se não premir um botão no
telecomando ou se não tocar num botão do painel frontal do produto num período de 4 horas.
8.5
Segurança
O MENU m
Sistema
Segurança
ENTER
Sempre que acede às funções de segurança, surge o ecrã de PIN. O número de PIN predefinido é "0-00-0". O ecrã do PIN é fechado e é exibido o menu de Segurança.
Segurança
Bloq. Segurança
Desligado
Bloqueio do Botão
Desligado
Alterar PIN
8.5.1
Bloq. Segurança (Desligado/Ligado)
A excepcao do botao LOCK do telecomando, todos os menus e botoes do produto e do telecomando
sao bloqueados pela funcao Bloqueio de Segurança.Para desbloquear os menus e os botoes,
carregue no botao LOCK e introduza a palavra-passe (palavra-passe predefinida: 0 - 0 - 0 - 0).
8.5.2
Bloqueio do Botão (Desligado/Ligado)
Este menu pode ser usado para bloquear os botões do produto. Apenas o telecomando pode controlar
o produto caso o Bloqueio do Botão esteja definido como Ligado.
8.5.3
Alterar PIN
Será exibido o ecrã Alterar PIN. Seleccione 4 dígitos aleatórios para o seu PIN e insira em Introduzir
Novo PIN. Volte a inserir os mesmos 4 dígitos em Confirmar Novo PIN. Quando o ecrã de confirmação
desaparecer, prima o botão Fechar. O produto memorizou o seu novo PIN.
8 Sistema
148
8
8.6
Sistema
PIP
O MENU m
z
Sistema
PIP
ENTER
z
Se definiu o modo
,
em PIP (Picture-in-Picture), não pode ajustar o Tamanho Imagem.
z
Para obter som em PIP, consulte as instruções de Seleção do Som.
z
Se desligar o produto enquanto o usa no modo PIP, a função PIP volta a ser desligada. Quando
liga o seu produto, deve voltar a ligar a função PIP para visualizar em modo PIP.
z
Pode reparar que a imagem no ecrã de PIP fica ligeiramente menos natural quando usa o ecrã
principal para ver um jogo ou para karaoke.
Definições de PIP
A imagem da fonte externa de vídeo estará no ecrã principal e a imagem do produto estará no ecrã
da imagem secundária do modo PIP.
Imagem principal
Imagem secundária
PC
AV
AV
PC, HDMI, DVI, DP, MagicInfo (HDMI)
HDMI, DVI, DP, MagicInfo (HDMI)
AV
PIP (Desligado/Ligado): activa ou desactiva a função PIP.
Tam. (
Posição (
,
,
,
No modo
,
,
,
,
,
): seleccione um tamanho para a imagem secundária.
): seleccione uma posição para a imagem secundária.
,
não pode seleccionar a Posição.
Seleção do Som (Principal / Sub): pode escolher entre ouvir o som da imagem Principal ou
da imagem secundária, Sub.
8.7
Tempo Protecção Aut.
O MENU m
Sistema
Tempo Protecção Aut.
ENTER
Se o ecrã exibir uma imagem fixa durante um certo período de tempo definido, o produto activa a
protecção de ecrã para impedir a formação de imagens fantasmas "queimadas" no ecrã.
z
Desligado/2 horas/4 horas/8 horas/10 horas
8 Sistema
149
8
8.8
Sistema
Protecção de Ecrã
O MENU m
Sistema
Protecção de Ecrã
ENTER
Para reduzir a possibilidade de queimadura do ecrã, esta unidade vem equipada com a tecnologia de
prevenção de queimaduras no ecrã Mudar pixels. A função Mudar pixels movimenta ligeiramente a
imagem no ecrã. A definição do tempo de Mudar pixels permite-lhe programar, em minutos, o tempo
entre movimentos da imagem.
Protecção de Ecrã
Mudar pixels
Ligado
Temporizador
Desligado
Pixel
Cinzento Lateral
8.8.1
Desligado
Mudar pixels
Para evitar imagens posteriores no ecrã, pode usar esta função para que os pixéis se movimentem no
LCD, na direcção horizontal ou vertical.
Definições da Função Mudar Pixels e Definições Ideais
Definições Disponíveis
Definições Ideais para AV/
Componente/HDMI/PC
Horizontal
0~4 (pixéis)
4
Vertical
0~4 (pixéis)
4
Tempo (minutos)
1~4 min.
4 min.
z
O valor da função Mudar pixels pode variar consoante o tamanho (polegadas) e modo do
produto.
z
Esta função não está disponível no modo Ajustar ao Ecrã.
z
Horizontal: define quantos pixéis o ecrã movimenta na horizontal.
z
Vertical: define quantos pixéis o ecrã movimenta na vertical.
z
Tempo: Define o intervalo de tempo para realizar o movimento horizontal ou vertical,
respectivamente.
8 Sistema
150
8
Sistema
8.8.2
Temporizador
Pode definir o temporizador para a Protecção de Ecrã.
Se iniciar a operação para eliminar qualquer imagem residual, a operação será realizada durante o
período de tempo definido e, depois, termina automaticamente.
z
Modo: Pode alterar o tipo de Safety Screen.
z
Período: Use esta função para definir o período de execução para cada modo definido no
temporizador.
z
Tempo: No período de tempo definido, especifique uma altura para a execução.
8.8.3
Pixel
Esta função minimiza as imagens residuais, movendo um grande número de pixels no ecrã.
8.8.4
Cinzento lateral
Seleccione o brilho dos tons de cinzento para o fundo do ecrã.
z
Desligado / Luz / Escuro
8 Sistema
151
8
8.9
Sistema
Video Wall
O MENU m
Sistema
Video Wall
ENTER
Personalize a disposição de vários monitores ligados para formar um video wall. Além disso, visualize
parte de uma imagem ou repita a mesma imagem em todos os monitores ligados. Para visualizar várias
imagens, consulte a ajuda do MDC ou o manual do utilizador do MagicInfo. Alguns modelos podem não
suportar a função MagicInfo.
8.9.1
z
Se tiver mais de quatro monitores ligados na horizontal e na vertical, recomenda-se que utilize
uma resolução de entrada de nível XGA (1024 x 768) ou superior para evitar uma imagem escura
devido à degradação do contraste ou da intensidade da cor.
z
Para reproduzir conteudo 3D quando o Video Wall esta definido como Ligado , e necessario um
leitor multi-HD (MHP).
Video Wall
Pode activar ou desactivar a função Video Wall. Para organizar um video wall, seleccione Ligado
Video Wall
Video Wall
Ligado
· Formato
Cheio
· Horizontal
1
· Vertical
1
· Posição do Ecrã
8.9.2
Formato
Seleccione um formato para visualizar imagens em vários monitores.
z
Cheio: visualize imagens em ecrã inteiro.
z
Natural: visualize imagens na resolução original sem aumentar ou reduzir.
A opção Posição do Ecrã apenas está activa quando o Video Wall está definido como Ligado.
8.9.3
Horizontal
Esta função divide automaticamente o ecrã de acordo com o número especificado de monitores na
horizontal. Introduza o número de monitores dispostos na horizontal. O ecrã horizontal será
8 Sistema
152
8
Sistema
automaticamente dividido de acordo com o número introduzido. É possível atribuir um máximo de 15
monitores à disposição horizontal.
z
É possível dividir o ecrã num máximo de 100 ecrãs (multiplicando ecrãs na horizontal e na vertical).
Por exemplo, se a disposição horizontal estiver definida para 15, é possível atribuir um máximo de
6 monitores à disposição vertical. Por outro lado, se a disposição vertical estiver definida para 15,
é possível atribuir um máximo de 6 monitores à disposição horizontal.
z
A opção Posição do Ecrã apenas está activa quando o Video Wall está definido como Ligado.
8.9.4
Vertical
Esta função divide automaticamente o ecrã de acordo com o número especificado de monitores na
vertical. Introduza o número de monitores dispostos na vertical. O ecrã vertical será automaticamente
dividido de acordo com o número introduzido. É possível atribuir um máximo de 15 monitores à
disposição vertical.
z
É possível dividir o ecrã num máximo de 100 ecrãs (multiplicando ecrãs na horizontal e na vertical).
Por exemplo, se a disposição horizontal estiver definida para 15, é possível atribuir um máximo de
6 monitores à disposição vertical. Por outro lado, se a disposição vertical estiver definida para 15,
é possível atribuir um máximo de 6 monitores à disposição horizontal.
z
A opção Posição do Ecrã apenas está activa quando o Video Wall está definido como Ligado.
8.9.5
Posição do Ecrã
Pode personalizar a disposição dos ecrãs divididos movendo monitores identificados com um número
utilizando a função Posição do Ecrã.
Seleccione Posição do Ecrã para visualizar a disposição dos monitores (identificados com um número)
especificada de acordo com a definição horizontal ou vertical. Para personalizar a disposição, mova um
número (monitor) utilizando os botões de direcção do telecomando, e carregue em [
].
z
É possível dispor um máximo de 100 monitores na opção Posição do Ecrã.
z
A opção Posição do Ecrã apenas está activa quando o Video Wall está definido como Ligado.
z
A janela Posição do Ecrã apenas é exibida quando as posições Horizontal e Vertical estão
configuradas.
8 Sistema
153
8
Sistema
8.10 Definições Mudança Aut. Fonte
O MENU m
z
Sistema
Definições Mudança Aut. Fonte
ENTER
Se ligar o monitor com a opção Mudança Aut. Fonte definida para Ligado, e a selecção anterior
da fonte de vídeo não estiver activa, o monitor irá procurar automaticamente nas diferentes fontes
de entrada de vídeo para encontrar o vídeo activo.
z
Mudança Aut. Fonte
Se a opção Mudança Aut. Fonte estiver definida para Ligado, será feita uma procura automática
na fonte de vídeo do monitor para encontrar o vídeo activo.
A selecção da opção Fonte Principal será activada se a fonte de vídeo actual não for reconhecida.
A selecção da opção Fonte Secundária ficará activa se não estiver disponível qualquer fonte de
vídeo principal.
Se ambas as fontes de entrada principal e secundária não forem reconhecidas, o monitor efectua
duas procuras de fonte activa, uma relativa à fonte principal e outra relativa à fonte secundária. Se
ambas as procuras falharem, o monitor volta à primeira fonte de vídeo e apresenta uma mensagem
que indica a inexistência de sinal.
Se a selecção da opção Fonte Principal estiver definida para Tudo, o monitor irá procurar todas as
entradas de fonte de vídeo duas vezes e de forma sequencial, para encontrar uma fonte de vídeo
activa, regressando à primeira fonte de vídeo da sequência caso não encontre qualquer vídeo.
Definições Mudança Aut. Fonte
Mudança Aut. Fonte
· Fonte Principal
· Secondry Source
Carregue em
z
/
Ligado
Todas
PC
para seleccionar a opção pretendida e carregue em [
].
Fonte Principal
Defina a opção Fonte Principal como fonte de entrada automática.
z
Fonte Secundária
Defina a opção Fonte Secundária como fonte de entrada automática.
8 Sistema
154
8
Sistema
8.11 Geral
O MENU m
Sistema
Geral
ENTER
Geral
Poup. Energia Máx.
Modo Jogo
Ligado
Desligado
BD Wise
Ligado
Alim. Auto
Desligado
Controlo em Espera
Alim. Auto
Agendar Lâmpada
Desligado
Ecrã do OSD
8.11.1
Poup. Energia Máx.
Desliga o produto para reduzir o consumo de energia depois de o PC estar inactivo durante um período
de tempo especificado.
8.11.2
Modo Jogo
Quando ligar a uma consola de jogos, como a PlayStation™ ou a Xbox™, pode desfrutar de uma
experiência de jogo mais realista ao seleccionar o modo de jogo.
z
Precauções e limitações para o Modo Jogo
- Para desligar a consola de jogos e ligar outro dispositivo externo, defina o Modo Jogo
como Desligado no menu Sistema.
Se exibir o menu do produto no Modo Jogo, o ecrã treme ligeiramente.
z
O Modo Jogo não está disponível quando a fonte de entrada está definida como PC.
z
Após ligar a consola de jogos, defina o Modo Jogo como Ligado. Infelizmente, poderá reparar
uma redução da qualidade de imagem.
z
Se o Modo Jogo estiver Ligado
O Modo Imagem é definido como Padrão e o Modo Som é definido como Filme.
8 Sistema
155
8
Sistema
8.11.3
BD Wise
Proporciona a qualidade de imagem ideal para produtos DVD, Blu-ray e Home Theater da Samsung que
suportem BD Wise. Quando BD Wise está Ligado, o modo de imagem é automaticamente alterado
para a resolução ideal.
Disponível quando liga produtos Samsung que suportem BD Wise através de um cabo HDMI para o
produto.
8.11.4
Alim. Auto
Se activar esta opção irá ligar automaticamente o produto, caso o cabo de alimentação esteja ligado.
8.11.5
Controlo em Espera
Pode definir que o modo de espera do ecrã seja aplicado sempre que recebe um sinal de entrada.
z
Auto
O modo de poupança de energia será activado caso não sejam detectados sinais de entrada
mesmo que um dispositivo de entrada esteja ligado ao monitor.
A mensagem "Sem sinal" aparece caso não exista um dispositivo de entrada ligado.
z
Ligado
Se não for detectado qualquer sinal de entrada, o modo de poupança de energia é activado.
z
Desligado
A mensagem "Sem sinal" aparece caso não sejam detectados sinais de entrada.
8.11.6
A opção Controlo em Espera apenas é activada se a opção Fonte estiver definida para PC
ou DVI.
Se a mensagem "Sem sinal" for apresentada, mesmo existindo um dispositivo de entrada
ligado, verifique a ligação do cabo. Consulte a página 60 para obter mais informações sobre
a ligação de dispositivos de entrada.
Agendar Lâmpada
Permite que o valor da Lâmpada seja ajustado a um valor especificado pelo utilizador, numa altura
específica no modo MDC.
8.11.7
Ecrã do OSD
Exibe ou oculta um item do menu no ecrã.
z
OSD de Origem/OSD Sem Sinal/MDC OSD
8 Sistema
156
8
Sistema
8.11.8
Ajuste Funcionam.
Pode definir o tempo de aquecimento para a activação do ecrã após carregar no botão de alimentação.
(Intervalo: 0 – 50 segundos)
Um tempo de aquecimento demasiado curto poderá danificar o produto devido a uma sobretensão.
8.11.9
z
Controlo Temperatura
Controlo Temperatura
Esta função detecta a temperatura interna do produto. Pode especificar os limites de temperatura
aceitáveis.
A temperatura predefinida é de 77 C.
A temperatura de funcionamento recomendada para este produto encontra-se entre os 75 e os
80 C (com base numa temperatura ambiente de 40 C).
O ecrã ficará mais escuro caso a temperatura ultrapasse o limite de temperatura especificado.
Caso a temperatura continue a aumentar, o produto desliga-se para evitar o sobreaquecimento.
8.11.10 Nome do Dispositivo
Seleccione ou insira um nome de dispositivo. Este nome pode ser exibido nos controlos remotos de
rede, em toda a rede.
8.11.11 Sinc. de Vídeo 3D (apenas nos modelos UE46A e UE55A)
Sincronize os ecrãs com os seus óculos 3D quando visualizar um vídeo 3D em vários ecrãs.
Sinc. de Vídeo 3D
Modo Actual
Principal
N.º Dispositivo Principal
1
Selec. Dispositivo Princ.
------
Actualizar
Fechar
Modo Actual: Seleccione a opção pretendida, entre Autónomo, Principal e Secundário.
8 Sistema
157
8
Sistema
N.º Dispositivo Principal: Se definir o Modo Actual como Principal, o ecrã actual será definido como o
ecrã principal. Seleccione um número entre 1 e 10 para o N.º Dispositivo Principal. O número
seleccionado será atribuído ao ecrã principal.
Selec. Dispositivo Princ.: Se o Modo Actual estiver definido como Secundário, é apresentado o
número atribuído ao ecrã principal (definido como Principal).
z
Se existir mais do que um ecrã definido como o ecrã principal (Principal), pode seleccionar um
dos ecrãs principais para ligar.
z
Se alterar o N.º Dispositivo Principal no ecrã principal depois de o N.º Dispositivo Principal ser
configurado nos ecrãs secundários (Secundário), é necessário actualizar manualmente o N.º
Dispositivo Principal de cada ecrã secundário (Secundário).
8 Sistema
158
8
Sistema
8.12 Anynet+ (HDMI-CEC)
O MENU m
8.12.1
Sistema
Anynet+ (HDMI-CEC)
ENTER
Anynet+ (HDMI-CEC)
O que é Anynet+?
Anynet+ é uma função que lhe permite controlar todos os dispositivos Samsung ligados, que suportem
Anynet+, com o telecomando do seu produto Samsung. O sistema Anynet+ apenas pode ser usado
com dispositivos Samsung que tenham a funcionalidade Anynet+. Para se certificar de que o seu
dispositivo Samsung tem esta funcionalidade, verifique se este tem um logótipo Anynet+.
z
Apenas pode controlar dispositivos Anynet+ com o telecomando do produto, não com os botões
do produto.
z
O telecomando do produto pode não funcionar em determinadas condições. Se isto ocorrer, volte
a seleccionar o dispositivo Anynet+.
z
As funções Anynet+ não funcionam com produtos de outros fabricantes.
z
Para instruções sobre como ligar dispositivos externos Anynet+, consulte o manual do utilizador
do dispositivo. Deve ligar um dispositivo Anynet+ usando um cabo HDMI. Alguns cabos HDMI
podem não suportar funções Anynet+.
z
A função Anynet+ funciona quando o dispositivo AV que suporta Anynet+ está em espera ou no
respectivo estado.
z
A função Anynet+ suporta até 12 dispositivos AV no total. Tenha em consideração que pode ligar
até 3 dispositivos do mesmo tipo.
z
Enquanto está no modo PIP, a função Anynet+ só funciona quando um dispositivo AV está ligado
como monitor primário. A função Anynet+ não funciona se o dispositivo AV estiver ligado como
monitor secundário.
z
Porém, apenas pode ligar um Home Theater com função Anynet+. Para ligar um Home Theater
com Anynet+, ligue o Home Theater ao produto usando um cabo HDMI.
Menu Anynet+
O menu Anynet+ muda consoante o tipo e o estado dos dispositivos Anynet+ ligados ao produto.
Menu Anynet+
Descrição
Ver PC
Muda do modo Anynet+ para o modo PC.
Lista Dispos.
Exibe a lista de dispositivos Anynet+.
MENU (nome_dispositivo)
Exibe o menu do dispositivo ligado. Por exemplo, se um leitor de DVD
estiver ligado, será exibido o menu do disco do leitor de DVD.
8 Sistema
159
8
Sistema
Menu Anynet+
Ferram.
(nome_dispositivo)
Descrição
Exibe o menu de ferramentas do dispositivo ligado. Por exemplo, se um
leitor de DVD estiver ligado, será exibido o menu de ferramentas do
leitor de DVD.
Dependendo do dispositivo, este menu pode não estar disponível.
Menu do Título
(nome_dispositivo)
Exibe o menu de títulos do disco no dispositivo ligado. Por exemplo, se
um leitor de DVD estiver ligado, será exibido o menu de títulos do filme
no leitor de DVD.
Dependendo do dispositivo, este menu pode não estar disponível.
Receptor
8.12.2
O som é reproduzido através do Receptor.
Desligar Automat.
Definir um dispositivo Anynet+ para se desligar automaticamente quando o produto é desligado.
O produto deve ser a fonte activa no respectivo telecomando, para que seja possível usar a função
Anynet+. Se definir Desligar Automat. como Sim, os dispositivos externos ligados também são
desligados quando o produto é desligado. Se um dispositivo externo continuar a gravar, pode-se
desligar ou não.
Alternar entre Dispositivos Anynet+
1
2
Prima o botão TOOLS, seleccione Anynet+ (HDMI-CEC) e, de seguida, prima [
Seleccione Lista Dispos. e, de seguida, prima o botão [
].
].
Se não encontrar o dispositivo que deseja, seleccione Actualizar para actualizar a lista.
3
Seleccione um dispositivo e, de seguida, prima o botão [
]. Pode mudar para o dispositivo
seleccionado.
O menu Lista Dispos. apenas é exibido se definir Anynet+ (HDMI-CEC) como Ligado no menu
Sistema.
z
Mudar para o dispositivo seleccionado pode demorar até 2 minutos. Não pode cancelar a
operação de mudança enquanto esta estiver a decorrer.
z
Se tiver seleccionado um dispositivo Anynet+ premindo o botão SOURCE e seleccionando,
de seguida, a respectiva fonte de entrada, não pode usar a função Anynet+. Certifique-se de
que muda para um dispositivo Anynet+ ao usar a Lista Dispos..
8 Sistema
160
8
Sistema
Ouvir através de um Receptor
Pode ouvir o som através de um receptor (ou seja, Home Theater) em vez de através do Internal
Speaker.
1
2
Seleccione Receptor e defina como Ligado.
Prima o botão EXIT para sair.
z
Se o seu receptor apenas suportar áudio, pode não ser exibido na lista de dispositivos.
z
Quando o receptor (ou seja, o Home Theater) está ligado, pode ouvir o som a partir da ficha
óptica do produto. Quando a fonte é um componente digital, como um leitor de DVD, e se
encontra ligado ao produto através de HDMI, apenas ouvirá som de 2 canais do receptor.
Resolução de problemas para Anynet+
Problema
A função Anynet+ não
funciona.
Solução possível
z
Verifique se o dispositivo é um dispositivo Anynet+. O sistema
Anynet+ apenas suporta dispositivos Anynet+.
z
Apenas pode ligar um receptor (home theater).
z
Verifique se o cabo de alimentação Anynet+ está correctamente
ligado.
z
Verifique as ligações dos cabos de vídeo/áudio/HDMI do
dispositivo Anynet+.
z
Verifique se a função Anynet+ (HDMI-CEC) está definida como
Ligado no menu de configuração de Anynet+.
z
Verifique se o telecomando é compatível com Anynet+.
z
Se tiver removido e, de seguida, voltado a ligar o cabo HDMI,
certifique-se de voltar a procurar os dispositivos ou volte a
desligar e a ligar o seu produto.
Desejo iniciar a função
Anynet+.
z
Verifique se a função Anynet+ do dispositivo Anynet está ligada.
z
Verifique se o dispositivo Anynet+ está devidamente ligado ao
produto e verifique se a função Anynet+ (HDMI-CEC) está
definida como Ligado no menu de configuração de Anynet+.
z
Prima o botão TOOLS para exibir o menu Anynet+ e seleccione o
menu que deseja.
Desejo sair da função
Anynet+.
z
Seleccione Ver PC no menu Anynet+.
z
Prima o botão SOURCE no telecomando do produto e
seleccione um dispositivo sem Anynet+.
8 Sistema
161
8
Sistema
Problema
A mensagem “A ligar ao
dispositivo Anynet+...” é
exibida no ecrã.
Solução possível
z
Não pode usar o telecomando quando estiver a configurar o
Anynet+ ou a mudar para um modo de visualização.
z
Use o telecomando após o produto ter concluído a configuração
de Anynet+ ou ter concluído a mudança para Anynet+.
O dispositivo ligado não é
exibido.
z
Verifique se o dispositivo suporta funções Anynet+.
z
Verifique se o cabo HDMI está correctamente ligado.
z
Verifique se a função Anynet+ (HDMI-CEC) está definida como
Ligado no menu de configuração de Anynet+.
z
Volte a procurar dispositivos Anynet+.
z
A função Anynet+ requer uma ligação HDMI. Certifique-se de que
o dispositivo está ligado ao seu produto com um cabo HDMI.
z
Alguns cabos HDMI podem não suportar funções Anynet+.
z
Se a ligação terminar devido a uma falha de energia ou devido ao
cabo HDMI se ter desligado, volte a examinar o dispositivo.
O som do produto não é
produzido pelo receptor.
8.12.3
z
Ligue o cabo óptico entre o produto e o receptor.
Receptor
O som é reproduzido através do receptor.
8 Sistema
162
8
Sistema
8.13 DivX® Video On Demand
O MENU m
Sistema
DivX® Video On Demand
ENTER
Exibe o código de registo autorizado para o produto. Se visitar a página Web da DivX, e caso se registe
com esse código, pode transferir o ficheiro de registo de VOD.
Para mais informações sobre o DivX® VOD, visite “http://vod.divx.com”.
8.14 Controlo Remoto de Rede
O MENU m
Sistema
Controlo Remoto de Rede
ENTER
Ligue/desligue ou permita que os telemóveis Samsung se liguem ao produto e o controlem.
Para tal, tem de ter um telemóvel/dispositivo móvel Samsung que suporte o controlo remoto sem fios.
Para mais informações, consulte o manual de cada dispositivo.
8.15 Repor Sistema
O MENU m
Sistema
Repor Sistema
ENTER
Esta opção repõe as definições actuais da opção Sistema para as predefinições de fábrica.
8.16 Repor Tudo
O MENU m
Sistema
Repor Tudo
ENTER
Este opção repõe todas as definições actuais de um monitor para as predefinições de fábrica.
8 Sistema
163
9
9.1
Assistência
Actualização do Software
O MENU m
Assistência
Actualização do Software
ENTER
O menu Actualização do Software permite-lhe actualizar o software do produto para a versão mais
recente.
z
Versão Actual: Esta é a versão do software já instalada no produto.
Tenha cuidado para não desligar a alimentação até a actualização estar completa. O produto desligase e liga-se automaticamente após completar a actualização do software. Quando actualizar o
software, todas as definições de vídeo e de áudio que tiver feito regressam às respectivas
predefinições. Recomendamos que anote as suas definições para que as possa facilmente repor após
a actualização.
9.1.1
Por USB
Para actualizar por USB, siga estes passos:
1
2
3
Visite www.samsung.com.
Transfira o ficheiro .exe de actualização de software USB mais recente para o seu computador.
Extrai o ficheiro .exe para o seu computador. Deve ter uma pasta individual com o mesmo nome
que o ficheiro .exe.
4
5
6
7
Copie a pasta para uma memória flash USB.
Ligue o produto e, de seguida, insira a memória flash USB na porta USB do produto.
No menu do produto, vá até Assistência
Actualização do Software.
Seleccione Por USB.
Tenha cuidado para não remover a memória USB até a actualização estar completa.
9.1.2
Software Alternativo
A opção Software Alternativo permite-lhe actualizar usando um ficheiro previamente transferido pelo
produto, mas que tenha decidido não instalar imediatamente, ou um ficheiro transferido pelo produto
quando em está no modo de espera. Para actualizar via Software Alternativo, siga estes passos.
1
Se o software de actualização tiver sido transferido, verá o número da versão do software à direita
de Software Alternativo.
2
3
Seleccione Software Alternativo e, de seguida, prima o botão [
].
O produto exibe uma mensagem a perguntar se deseja actualizar. Seleccione Sim. O produto inicia
a actualização.
9 Assistência
164
9
Assistência
4
Quando a actualização está completa, o produto desliga-se automaticamente e, de seguida, volta a
ligar-se.
9.2
Contactar a Samsung
O MENU m
Assistência
Contactar a Samsung
ENTER
Consulte esta informação quando o seu produto não funcionar correctamente ou quando desejar
actualizar o software. Pode encontrar informação relativa aos nossos centros de atendimento e sobre
como transferir produtos e software.
9 Assistência
165
10
MagicInfo Lite
10.1 Formatos de ficheiro compatíveis com o MagicInfo Lite
Player
[Leia antes de utilizar o MagicInfo Lite Player]
z
Os sistemas de ficheiros de dispositivo USB suportados incluem o FAT16 e o FAT32. (O NTFS
não é suportado.)
z
Não é possível reproduzir um ficheiro cujas resoluções vertical e horizontal sejam superiores à
resolução máxima.
Verifique qual é a resolução vertical e horizontal do ficheiro.
z
Os vídeos sem dados de áudio não são suportados. Verifique se o ficheiro de vídeo contém
dados de áudio.
z
Verifique quais são os tipos de codec e as versões de vídeo e de áudio suportados.
z
Verifique quais são as versões de ficheiros suportadas.
z
O Flash é suportado até à versão 10.1
O PowerPoint é suportado nas versões 97 - 2007
O conteúdo com 2 GB ou mais não pode ser atribuído a uma Agenda de Rede.
10.1.1 Vídeo/Áudio
Extensã
o do
Ficheiro
Recipien
te
*.avi
AVI
*.mkv
MKV
*.asf
ASF
Codec de
vídeo
Resoluçã
o
Fotograma
s por
segundo
(fps)
Velocidad
e de
transmiss
ão (Mbps)
DivX 3,11 / 4,0 x
/ 5,1 / 6,0
1920x1080
6 ~ 30
8
H.264 BP/MP/
HP
1920x1080
6 ~ 30
25
MPEG4 SP/ASP
1920x1080
6 ~ 30
8
Motion JPEG
1920x1080
6 ~ 30
8
DivX 3,11 / 4,0 x
/ 5,1 / 6,0
1920x1080
6 ~ 30
8
H.264 BP/MP/
HP
1920x1080
6 ~ 30
25
MPEG4 SP/ASP
1920x1080
6 ~ 30
8
Motion JPEG
1920x1080
6 ~ 30
8
Codec
Áudio
MP3/AC3/
LPCM/
ADPCM/
DTS Core
MP3/AC3/
LPCM/
ADPCM/
WMA
10 MagicInfo Lite
166
10
MagicInfo Lite
Extensã
o do
Ficheiro
Recipien
te
Codec de
vídeo
Resoluçã
o
Fotograma
s por
segundo
(fps)
Velocidad
e de
transmiss
ão (Mbps)
Codec
Áudio
*.wmv
ASF
Window Media
Video v9
1920x1080
6 ~ 30
25
WMA
H.264 BP/MP/
HP
1920x1080
6 ~ 30
25
MPEG4 SP/ASP
1920x1080
6 ~ 30
8
MP3/
ADPCM/
AAC
H.264 BP/MP/
HP
1920x1080
6 ~ 30
25
MPEG4 SP/ASP
1920x1080
6 ~ 30
8
VRO
MPEG1
352x288
24 / 25 / 30
30
VOB
MPEG2
1920x1080
24 / 25 / 30
30
MPEG1
352x288
24 / 25 / 30
30
MPEG2
1920x1080
24 / 25 / 30
30
H.264
1920x1080
6 ~ 30
25
MPEG2
1920x1080
24 / 25 / 30
30
H.264
1920x1080
6 ~ 30
25
VC1
1920x1080
6 ~ 30
25
*.mp4
*.3gp
*.vro
*.mpg
*.mpeg
MP4
3GPP
PS
*.ts
*.tp
TS
*.trp
ADPCM/
AAC/HEAAC
AC3/MPEG/
LPCM
AC3/MPEG/
LPCM/AAC
AC3/AAC/
MP3/DD+/
HE-AAC
Vídeo
z
O conteúdo de vídeo sem áudio não é suportado.
z
O vídeo 3D não é suportado.
z
O conteúdo com uma resolução superior àquela especificada na tabela anterior não é suportado.
z
O conteúdo de vídeo com uma velocidade de transmissão ou um número de fotogramas por
minuto superiores àqueles especificados na tabela anterior pode causar a instabilidade do vídeo
durante a reprodução.
z
O formato H.264, nível 4.1 ou inferior, é suportado.
z
Os formatos H.264 FMO/ASO/RS, VC1 SP/MP/AP L4 e AVCHD não são suportados.
z
MPEG4 SP/ASP
1280 x 720 ou inferior: no máx. 60 fotogramas/superior a 1280 x 720: no máx. 30
fotogramas
z
O formato GMC 2 ou superior não são suportados.
10 MagicInfo Lite
167
10
MagicInfo Lite
Áudio
z
O conteúdo de áudio sem vídeo não é suportado.
(Só são suportados os ficheiros mp3 utilizados como música de fundo para as apresentações de
imagens/diapositivos PPT. Essa função só está disponível quando se utiliza o menu da agenda
de rede.)
z
O conteúdo de áudio com uma velocidade de transmissão ou um número de fotogramas por
minuto superiores àqueles especificados na tabela anterior pode causar a instabilidade do áudio
durante a reprodução.
z
Os formatos WMA 7, 8, 9 STD ou inferior não suportados.
z
O formato WMA 9 PRO não suporta áudio sem perda e áudio multicanal com mais de 2 canais.
z
A frequência de amostragem do WMA de 22050 Hz mono não é suportada.
Imagem
z
Formato de ficheiro de imagem compatível: Jpeg
z
Resolução máxima suportada: 15.360 x 8640
z
Efeitos de imagem suportados: 8 efeitos (Desvanecer 1, Desvanecer 2, Cortina, Espiral, Xadrez,
Linear, Escada, Limpar)
Flash
z
Compatível com Flash 10.1
z
Animação em Flash
z
Formato de ficheiro compatível: SWF
Resolução: 1280 x 720
Cuidado
-
Não podemos garantir que o desempenho seja comparável ao do Flash Player num
sistema operativo Windows
z
O conteúdo tem que ser optimizado durante a criação
Vídeo Flash
Formato de ficheiro compatível: FLV
Vídeo
-
Codec: H.264 BP
-
Resolução: 1920 x 1080
Áudio
-
Codec: H.264 BP
Cuidado
-
O formato de ficheiro F4V não é suportado
-
O Screen Video não é suportado
10 MagicInfo Lite
168
10
MagicInfo Lite
Power Point
z
z
Formatos de ficheiro de documentos compatíveis
Extensão: ppt, pptx
Versão: Office 97 ~ Office 2007
Funções não suportadas
Efeitos de animação
Formas 3D (que serão apresentadas em 2D)
Cabeçalho e rodapé (alguns subitens não são suportados)
Word Art
Alinhar (pode ocorrer um erro durante o alinhamento de um grupo)
Office 2007 (O SmartArt não é totalmente suportado. 97 dos 115 subitens são suportados.)
Introdução de objectos
Abertura de documentos encriptados
Texto na vertical (alguns subitens não são suportados)
Notas dos diapositivos e folhetos
10 MagicInfo Lite
169
10
MagicInfo Lite
10.2 Agenda de rede
10.2.1 Ligar a um servidor
Para utilizar o MagicInfo Lite Server, o relógio no monitor deve ser ajustado pelo servidor (web). Para
utilizar apenas programações locais e o AutoPlay, sem utilizar o MagicInfo Lite Server, o relógio tem
de ser ajustado com o telecomando.
Configuração da rede
Para executar o MagicInfo Lite, estabeleça a ligação a uma rede.
Consulte a página 132 para obter mais informações sobre o menu Definições de Rede.
Configuração do servidor
Aceda a MENU
Rede
Definições MagicInfo Lite
Servidor. Em seguida, introduza as
informações do servidor. (Por exemplo: http://192.168.0.10:7001/MagicInfo/)
MagicInfo Lite
Servidor
Acessar Periodicamente
Endereço do Servidor
192.168.0.10
Porta
7001
Aplicar
Cancelar
Configurar o modo FTP e o espaço de armazenamento predefinido
z
Armazenamento Predefinido: especifique o local onde pretende guardar o conteúdo (transferido
do servidor).
Memória Interna: guarde o conteúdo na memória interna do produto.
Memória USB: guarde o conteúdo na memória USB.
Se estiver a ser executada uma agenda de rede quando a memória USB não está ligada, é
executado o conteúdo predefinido.
10 MagicInfo Lite
170
10
MagicInfo Lite
10.2.2 Definições do MagicInfo Lite
O MENU m
Suporte
MagicInfo Lite
ENTER [
]
Prima o botão MagicInfo Lite no telecomando.
Pode ver se o servidor está ligado (autorização) no ecrã do menu MagicInfo Lite. Para ver se o servidor
está ligado quando está a ser executada uma agenda de rede, carregue em INFO no telecomando.
Agendamento de Rede
Agendamento Local
・ Gerenciador de agendamento local
Gerenciador de conteúdo
Fechar
Reprodução automática interna
Reprodução automática USB
Modo
Servidor
USB
Agendamento de Rede
Conectado
Desconectado
10.2.3 Autorizar um dispositivo ligado a partir do servidor
1
Aceda ao servidor que atribuiu ao seu dispositivo.
2
Introduza a sua ID e palavra-passe para iniciar sessão.
10 MagicInfo Lite
171
10
MagicInfo Lite
3
Seleccione Device na barra de menus superior.
4
Seleccione Lite Device nos menus da esquerda.
10 MagicInfo Lite
172
10
MagicInfo Lite
5
Seleccione View Unapproved Lite Device nos submenus de Lite Device.
6
Seleccione o botão Approve para o seu dispositivo, na lista de dispositivos Lite não autorizados.
Ao carregar no botão INFO do telecomando quando está a ser executada uma agenda de rede,
são apresentadas as informações detalhadas da agenda. Verifique se foi seleccionado o
dispositivo correcto, confirmando a ID do dispositivo nas informações.
7
Introduza as informações necessárias para autorizar o dispositivo.
z
Device Name :Introduza o nome do dispositivo.
z
Device Model Name: Seleccione o modelo do seu dispositivo.
z
Device Group: Seleccione
z
Location: Introduza o local actual do dispositivo.
para especificar o grupo.
10 MagicInfo Lite
173
10
MagicInfo Lite
8
Seleccione o menu View All Lite Device para verificar se o dispositivo foi registado.
9
Quando o dispositivo é autorizado pelo servidor, a agenda registada no grupo seleccionado é
transferida para o dispositivo. A agenda é executada depois de ser transferida.
z
Para obter mais informações sobre como configurar uma agenda, consulte o <Manual do
utilizador do servidor MagicInfo>.
z
Se for eliminado da lista de dispositivos aprovados pelo servidor, o dispositivo será reiniciado para
repor as definições.
10 MagicInfo Lite
174
10
MagicInfo Lite
10.2.4 Definir a hora actual
Uma agenda pode não ser executada se a hora no dispositivo for diferente da hora actual no servidor.
1
Aceda aos separadores Device
2
3
Seleccione o seu dispositivo.
Time.
Seleccione Clock Set e sincronize a hora com o servidor.
Para obter mais informações sobre como gerir as horas (agendas, gestão de férias, etc.), consulte o
<Manual do utilizador do servidor MagicInfo>.
10 MagicInfo Lite
175
10
MagicInfo Lite
10.3 Agenda Local
Execute uma agenda criada pelo Gestor da Agenda Local.
Aceda a Gestor da Agenda Local
Seleccione o conteúdo que pretende executar
Este menu está desactivado, caso nenhuma agenda tenha sido criada pelo Gestor da Agenda Local.
1
2
Seleccione Gestor da Agenda Local no ecrã do menu MagicInfo Lite.
Execute uma agenda criada pela agenda local.
10.4 Gestor da Agenda Local
Configure as definições para reprodução a partir da Agenda Local. Em alternativa, seleccione e
reproduza conteúdos da memória interna ou USB, de acordo com a sequência de reprodução
personalizada.
10.4.1 Registar uma Agenda Local
1
Seleccione Gestor da Agenda Local no ecrã do menu MagicInfo Lite.
Agendamento de Rede
Agendamento Local
・ Gerenciador de agendamento local
Gerenciador de conteúdo
Fechar
Reprodução automática interna
Reprodução automática USB
Modo
Servidor
USB
Agendamento de Rede
Conectado
Desconectado
10 MagicInfo Lite
176
10
2
MagicInfo Lite
Seleccione Criar no ecrã Gestor da Agenda Local.
Gerenciador de agendamento local
Armazenamento
Memória Interna
Sem Agendamentos para reprodução
Criar
Editar
Excluir
Executar
Informações
Fechar
3
Seleccione Tempo para definir a hora em que pretende reproduzir o conteúdo.
Para criar uma programação que inicie num dia e acabe no dia seguinte, a hora tem de ser
ajustada da forma que se segue.
z
P. ex.) PM 09:00 - AM 12:00 / AM 12:00 - AM 06:00
Criar
Hora
Conteúdo
Hora
--:-- am ~ --:-- pm
Salvar
Conteúdo
Sem Itens
Cancelar
10 MagicInfo Lite
177
10
4
MagicInfo Lite
Seleccione Conteúdos para especificar o conteúdo que pretende reproduzir.
Conteúdo
Memória Interna
Sem Itens
USB
Folder1
Menu1.jpg
Concluído
Menu2.jpg
Desmarcado
Cancelar
5
6
Seleccione Guardar.
Seleccione o espaço da memória onde pretende guardar o conteúdo.
Criar
Hora
12:00 am ~ 02:00 pm
Excluir
Conteú
Onde deseja salvar?
Hora
alvar
Conteú
ncelar
Interno
7
USB
Cancelar
Verifique se a agenda foi adicionada ao Gestor da Agenda Local.
Gerenciador de agendamento local
Armazenamento
Memória Interna
Sem Agendamentos para reprodução
Criar
Editar
Excluir
20110101_1200.Isch
Executar
Informações
Fechar
10 MagicInfo Lite
178
10
MagicInfo Lite
10.4.2 Modificar uma Agenda Local
Certifique-se de que, pelo menos, uma Agenda Local está registada.
1
Seleccione Gestor da Agenda Local no ecrã do menu MagicInfo Lite.
Agendamento de Rede
Agendamento Local
・ Gerenciador de agendamento local
Gerenciador de conteúdo
Fechar
Reprodução automática interna
Reprodução automática USB
2
Modo
Servidor
USB
Agendamento de Rede
Conectado
Desconectado
Seleccione a agenda local que pretende modificar.
Gerenciador de agendamento local
Armazenamento
Memória Interna
Sem Agendamentos para reprodução
Criar
Editar
Excluir
20110101_1200.Isch
Executar
Informações
Fechar
10 MagicInfo Lite
179
10
3
MagicInfo Lite
Seleccione Edição.
Editar
Hora
Excluir
12:00 am ~ 02:00 pm
Conteúdo
Hora
Menu1.jpg
--:-- am ~ --:-- pm
Salvar
Conteúdo
Sem Itens
Cancelar
4
Altere as informações da agenda local. Em seguida, seleccione Guardar.
10.4.3 Apagar uma Agenda Local
Certifique-se de que, pelo menos, uma Agenda Local está registada.
1
Seleccione Gestor da Agenda Local no ecrã do menu MagicInfo Lite.
Agendamento de Rede
Agendamento Local
・ Gerenciador de agendamento local
Gerenciador de conteúdo
Fechar
Reprodução automática interna
Reprodução automática USB
Modo
Servidor
USB
Agendamento de Rede
Conectado
Desconectado
10 MagicInfo Lite
180
10
2
MagicInfo Lite
Seleccione a agenda local que pretende apagar.
Gerenciador de agendamento local
Armazenamento
Memória Interna
Sem Agendamentos para reprodução
Criar
Editar
Excluir
20110101_1200.Isch
Executar
Informações
Fechar
3
Seleccione Apagar.
Gerenciador de agendamento local
Armazenamento
Memória Interna
Criar
Editar
Deseja excluir o agendamento?
xcluir
201
utar
Sim
Não
ões
Fechar
10 MagicInfo Lite
181
10
MagicInfo Lite
10.4.4 Executar uma Agenda Local
Certifique-se de que, pelo menos, uma Agenda Local está registada.
1
Seleccione Gestor da Agenda Local no ecrã do menu MagicInfo Lite.
Agendamento de Rede
Agendamento Local
・ Gerenciador de agendamento local
Gerenciador de conteúdo
Fechar
Reprodução automática interna
Reprodução automática USB
2
Modo
Servidor
USB
Agendamento de Rede
Conectado
Desconectado
Seleccione a agenda local que pretende executar. Em seguida, seleccione Executar.
Gerenciador de agendamento local
Armazenamento
Memória Interna
Sem Agendamentos para reprodução
Criar
Editar
Excluir
20110101_1200.Isch
Executar
Informações
Fechar
10 MagicInfo Lite
182
10
MagicInfo Lite
10.4.5 Parar uma Agenda Local
Esta função só está activa quando está a ser executada uma agenda. Se seleccionar Parar altera o
modo de execução de Agenda Local para Agenda de Rede.
1
Seleccione Gestor da Agenda Local no ecrã do menu MagicInfo Lite.
Agendamento de Rede
Agendamento Local
・ Gerenciador de agendamento local
Gerenciador de conteúdo
Fechar
Reprodução automática interna
Reprodução automática USB
2
Modo
Servidor
USB
Agendamento de Rede
Conectado
Desconectado
Seleccione Parar.
Gerenciador de agendamento local
Armazenamento
Memória Interna
[Interno] 20110101_1200.Isch
Criar
Editar
Excluir
20110101_1200.Isch
Parar
Informações
Fechar
10 MagicInfo Lite
183
10
MagicInfo Lite
10.4.6 Ver as informações de uma Agenda Local
1
Seleccione Gestor da Agenda Local no ecrã do menu MagicInfo Lite.
Agendamento de Rede
Agendamento Local
・ Gerenciador de agendamento local
Gerenciador de conteúdo
Fechar
Reprodução automática interna
Reprodução automática USB
2
Modo
Servidor
USB
Agendamento de Rede
Conectado
Desconectado
Seleccione a agenda local cujas informações pretende ver.
Gerenciador de agendamento local
Armazenamento
Memória Interna
Sem Agendamentos para reprodução
Criar
Editar
Excluir
20110101_1200.Isch
Executar
Informações
Fechar
3
São apresentadas as informações da agenda.
Informação
20110101_1200.Isch
12:00 am~02:00 pm, 1 File(s)
- Menu1.jpg
Fechar
10 MagicInfo Lite
184
10
MagicInfo Lite
10.5 Contents Manager
10.5.1 Copiar conteúdos
1
Seleccione Gestor de Conteúdo no ecrã do menu MagicInfo Lite.
Agendamento de Rede
Agendamento Local
· Gerenciador de agendamento local
Gerenciador de conteúdo
Fechar
Reprodução automática interna
Reprodução automática USB
2
Modo
Servidor
USB
Agendamento de Rede
Conectado
Desconectado
Seleccione o conteúdo que pretende copiar.
z
Se seleccionar um conteúdo na Memória Interna: pode copiar o conteúdo da Memória
Interna para a memória USB.
z
Se seleccionar um conteúdo na memória USB: pode copiar o conteúdo da memória USB para
a Memória Interna.
Se seleccionar conteúdo na Memória Interna e na memória USB simultaneamente,
desactiva a função de cópia.
Conteúdo
Memória Interna
Sem Itens
USB
Folder1
Menu1.jpg
Excluir
Menu2.jpg
Copiar
Desmarcado
Fechar
3
Seleccione Copiar.
10 MagicInfo Lite
185
10
MagicInfo Lite
10.5.2 Apagar conteúdos
1
Seleccione Gestor de Conteúdo no ecrã do menu MagicInfo Lite.
Agendamento de Rede
Agendamento Local
· Gerenciador de agendamento local
Gerenciador de conteúdo
Fechar
Reprodução automática interna
Reprodução automática USB
2
Modo
Servidor
USB
Agendamento de Rede
Conectado
Desconectado
Seleccione o conteúdo que pretende apagar.
z
É possível apagar simultaneamente conteúdos na Memória Interna e na memória USB.
Conteúdo
Memória Interna
Sem Itens
USB
Folder1
Menu1.jpg
Excluir
Menu2.jpg
Copiar
Desmarcado
Fechar
3
Seleccione Apagar.
Conteúdo
Memória Interna
Sem Itens
USB
Folder1
Menu1.jpg
Excluir
Menu2.jpg
Copiar
Desmarcado
Fechar
10 MagicInfo Lite
186
10
MagicInfo Lite
10.6 AutoPlay Interno
10.6.1 Executar a AutoPlay Interno
Certifique-se de que existe, pelo menos, um conteúdo na Memória Interna.
1
Seleccione AutoPlay Interno no ecrã do menu MagicInfo Lite.
z
Será reproduzido conteúdo que foi copiado para a Memória Interna, por ordem alfabética.
Agendamento de Rede
Agendamento Local
・ Gerenciador de agendamento local
Gerenciador de conteúdo
Fechar
Reprodução automática interna
Reprodução automática USB
Modo
Servidor
USB
Agendamento de Rede
Conectado
Desconectado
10.7 USB AutoPlay
10.7.1 Executar a Reprodução Automática Interna
Certifique-se de que está um dispositivo USB ligado. Crie uma pasta chamada "MagicInfoSlide" no
dispositivo USB e coloque o conteúdo na pasta.
1
Seleccione USB AutoPlay no ecrã do menu MagicInfo Lite.
z
O conteúdo presente na pasta "MagicInfoSlide" do dispositivo USB é reproduzido por ordem
alfabética.
10 MagicInfo Lite
187
10
MagicInfo Lite
z
A USB AutoPlay será automaticamente executada caso a memória USB esteja ligada quando
a Agenda de Rede ou a Agenda Local for executada.
Agendamento de Rede
Agendamento Local
・ Gerenciador de agendamento local
Gerenciador de conteúdo
Fechar
Reprodução automática interna
Reprodução automática USB
Modo
Servidor
USB
Agendamento de Rede
Conectado
Desconectado
10.8 Durante a execução de conteúdos
10.8.1 Ver as informações do conteúdo que está a ser executado
Prima o botão INFO no telecomando.
1
2
3
4
Versão do Software apresenta a versão do software de um dispositivo.
Nome Dispositivo Apresenta o nome de um dispositivo reconhecido pelo servidor.
ID do Dispositivo Apresenta o número de identificação original de um dispositivo.
Modo apresenta o modo de funcionamento actual (Agenda de Rede, Agenda Local, AutoPlay
Interno ou USB AutoPlay) do MagicInfo Lite Player
5
6
Servidor: Apresenta o estado da ligação (Ligada, Desligado ou Non-approval) do servidor.
USB: Apresenta o estado de ligação de um dispositivo USB.
10 MagicInfo Lite
188
10
7
MagicInfo Lite
Transferência da agenda Apresenta o progresso da transferência de uma agenda de rede a partir
do servidor.
Informação
Informações da Versão de SW
: A-VNUSCDSP-100
Nome Dispositivo
: Monitor
ID do dispositivo
: FE-FF-FF-FF-FF
Modo
: Agendamento de Rede
Servidor
: Conectado
USB
: Conectado
Download da programação
: Nenhuma program para baixar
Fechar
10.8.2 Alterar as definições do conteúdo que está a ser executado
Prima o botão TOOLS no telecomando.
Pode alterar a configuração do Modo Imagem ou do Modo Som ou remover, com segurança, um
dispositivo USB (Remover USB com Segurança) enquanto o conteúdo é reproduzido premindo o
botão TOOLS no telecomando.
z
Modo Imagem: Personaliza as definições do ecrã para o conteúdo actualmente em exibição.
(Dinâmico, Padrão, Natural, Filme)
z
Modo Som: Personaliza as definições de áudio para o conteúdo actualmente em exibição.
(Padrão, Música, Filme, Voz Nítida, Amplificar)
z
Remover USB com segurança
Ferramentas
10 MagicInfo Lite
189
11
Guia de resolução de problemas
11.1 Requisitos antes de contactar o centro de atendimento
ao cliente da Samsung
11.1.1 Testar o produto
Antes de ligar para o centro de atendimento ao cliente da Samsung, teste o seu produto da seguinte
forma. Se o problema continuar, contacte o centro de atendimento ao cliente da Samsung.
Verifique se o produto está a funcionar normalmente utilizando a função de teste do produto.
Se o ecrã continuar em branco com o LED de alimentação a piscar, mesmo quando o produto está
correctamente ligado a um PC, execute o teste do produto.
1
2
3
4
Desligue o PC e o produto.
Desligue todos os cabos do produto.
Liga o produto.
Se a mensagem "Sem sinal" aparecer, o produto está a funcionar normalmente.
Se o ecrã continuar em branco, verifique o sistema do PC, o controlador de vídeo e o cabo.
11.1.2 Verificar a resolução e a frequência
"A mensagem "Modo inadequado" aparece brevemente caso esteja seleccionado um modo que
ultrapasse a resolução suportada (consulte Resoluções suportadas).
11 Guia de resolução de problemas
190
11
Guia de resolução de problemas
11.1.3 Verifique o seguinte.
Problema de instalação (modo PC)
O ecrã está continuamente a ligar e a desligar.
Verifique a ligação do cabo entre o produto e o
PC, e certifique-se de que a ligação está bem
efectuada.
("2.2 Ligar e utilizar um PC")
Quando um cabo HDMI ou HDMI-DVI está
ligado ao produto e ao PC, são apresentados
espaços em branco em todos os quatro lados
do ecrã.
Os espaços em branco existentes no ecrã não
estão relacionados com o produto.
Os espaços em branco no ecrã são
provocados pelo PC ou pela placa gráfica.
Para resolver o problema, ajuste o tamanho do
ecrã nas definições HDMI ou DVI da placa
gráfica.
Se o menu de definições da placa gráfica não
tiver uma opção para ajustar o tamanho do
ecrã, actualize o controlador da placa gráfica
para a versão mais recente.
(Contacte o fabricante da placa gráfica ou do
computador para saber como ajustar as
definições do ecrã.)
Problema do ecrã
O LED de alimentação está desligado. O ecrã
não liga.
Certifique-se de que o cabo de alimentação
está ligado.
("2.2 Ligar e utilizar um PC")
"A mensagem "Sem sinal" é apresentada no
ecrã (consulte "Ligação a um PC").
Verifique se o produto está ligado
correctamente com um cabo
("2.2 Ligar e utilizar um PC")
Verifique se o dispositivo ligado ao produto
está ligado.
"A mensagem "Modo não otimizado" é
apresentada.
Esta mensagem é apresentada quando um
sinal da placa gráfica ultrapassa a resolução e
a frequência máximas do produto.
Consulte a Tabela do modo de sinal padrão e
defina a resolução e a frequência máximas de
acordo com as especificações do produto.
As imagens do ecrã parecem distorcidas.
Verifique a ligação do cabo ao produto
("2.2 Ligar e utilizar um PC")
11 Guia de resolução de problemas
191
11
Guia de resolução de problemas
Problema do ecrã
O ecrã não está nítido. O ecrã está desfocado.
Ajuste as opções Grosso e Fino.
Remova todos os acessórios (cabo de
extensão de vídeo, etc.) e tente novamente.
Defina a resolução e a frequência para o nível
recomendado.
O ecrã parece instável e treme.
Existem sombras ou imagens fantasma no
ecrã.
Verifique se a resolução e a frequência do PC e
da placa gráfica estão dentro de um intervalo
compatível com o produto. Em seguida, altere
as definições do ecrã, se necessário,
consultando as informações adicionais no
menu do produto e a Tabela do modo de sinal
padrão.
O ecrã é demasiado claro. O ecrã é demasiado
escuro.
Ajuste as opções Brilho e Contraste.
A cor do ecrã é inconsistente.
Aceda a Imagem e ajuste as definições de
Temp. kolorów.
As cores do ecrã têm uma sombra e estão
distorcidas.
Aceda a Imagem e ajuste as definições de
Temp. kolorów.
O branco não parece realmente branco.
Aceda a Imagem e ajuste as definições de
Temp. kolorów.
Não existe imagem no ecrã e o LED de
alimentação pisca a cada 0,5 a 1 segundo.
O produto está no modo de poupança de
energia.
Carregue em qualquer tecla do teclado ou
mova o rato para voltar ao ecrã anterior.
Problema de som
Não existe som.
Verifique a ligação do cabo de áudio ou ajuste
o volume
("2.2 Ligar e utilizar um PC")
Verifique o volume.
O volume é demasiado baixo.
Ajusta o volume.
Se o volume continuar baixo após tê-lo
aumentado para o nível máximo, ajuste o
volume na placa de som do PC ou no
programa de software.
11 Guia de resolução de problemas
192
11
Guia de resolução de problemas
Problema do telecomando
O telecomando não funciona.
Certifique-se de que as pilhas foram colocadas
correctamente (+/-).
Verifique se as pilhas estão vazias.
Verifique se existe uma falha de alimentação.
Certifique-se de que o cabo de alimentação
está ligado.
Verifique se existem luzes especiais ou de néon
ligadas nas proximidades.
Problema do dispositivo de entrada
Ouve-se um sinal sonoro quando o meu PC
está a arrancar.
Se ouvir um sinal sonoro durante o arranque
do PC, contacte a respectiva assistência
técnica.
11 Guia de resolução de problemas
193
11
Guia de resolução de problemas
11.2 Perguntas e respostas
Pergunta
Como posso alterar a
frequência?
Resposta
Defina a frequência na sua placa gráfica.
z
"Windows XP": aceda a Painel de controlo
Temas
Visualização
Definições
Aspecto e
Avançadas
Monitor e ajuste a frequência na opção Definições do
monitor.
z
"Windows ME/2000": aceda a Painel de controlo
Visualização
Definições
Definições
Monitor e
ajuste a frequência na opção Definições do monitor.
z
"Windows Vista": aceda a Painel de controlo
e Personalização
Visualização
Personalização
Avançadas
Aspecto
Definições de
Monitor e ajuste a
frequência na opção Definições do monitor.
z
"Windows 7": aceda a Painel de controlo
Personalização
resolução
Personalização
Definições avançadas
Aspecto e
Ajustar a
Monitor e ajuste
a frequência na opção Definições do monitor.
11 Guia de resolução de problemas
194
11
Guia de resolução de problemas
Pergunta
Como posso alterar a
resolução?
Resposta
z
"Windows XP": aceda a Painel de controlo
temas
z
Ecrã
Aspecto e
Definições e ajuste a resolução.
"Windows ME/2000": aceda a Painel de controlo
Ecrã
Definições e ajuste a resolução.
z
"Windows Vista": aceda a Painel de controlo
Personalização
Personalização
Aspecto e
Definições de
Visualização e ajuste a resolução.
z
"Windows 7": aceda a Painel de controlo
Personalização
Visualização
Aspecto e
Ajustar a resolução e
ajuste a resolução.
Como posso definir o modo
de poupança de energia?
z
Windows XP: defina o modo de poupança de energia em
Painel de controlo
Aspecto e temas
Ecrã
Definições de Protecção de Ecrã ou Configuração do BIOS
no PC.
z
Windows ME/2000: defina o modo de poupança de energia
em Painel de controlo
Ecrã
Definições de
Protecção de Ecrã ou Configuração do BIOS no PC.
z
Windows Vista: defina o modo de poupança de energia em
Painel de controlo
Personalização
Aspecto e Personalização
Definições de Protecção de Ecrã ou
Configuração do BIOS no PC.
z
Windows 7: defina o modo de poupança de energia em
Painel de controlo
Personalização
Aspecto e Personalização
Definições de Protecção de Ecrã ou
Configuração do BIOS no PC.
Para mais instruções sobre o ajuste, consulte o manual do utilizador do PC ou da placa gráfica.
11 Guia de resolução de problemas
195
12
Características técnicas
12.1 Geral
Nome do modelo
Painel
ME32B
ME40B
Tamanho
32 polegadas (80 cm)
40 polegadas (101 cm)
Área de
visualização
698,4 mm (H) x 392,85 mm (V)
885,6 mm (H) x 498,15 mm (V)
Cores do ecrã
Dimensões (L x A x P) /
Peso
1,07B
733,7 X 430,2 X 29,9 mm / 6,5 kg
921,2 x 536,1 x 29,9 mm / 10,5 kg
(sem base)
Interface de montagem
VESA
Nome do modelo
Painel
200 x 200 mm
ME46B
ME55B
Tamanho
46 polegadas (116 cm)
55 polegadas (138 cm)
Área de
visualização
1018,08 mm (H) x 572,67 mm(V)
1209,6 mm (H) x 680,4 mm (V)
Cores do ecrã
Dimensões (L x A x P) /
Peso
1,07B
1056,3 x 612,3 x 29,9 mm / 12,5 kg
1246,4 x 718,2 x 29,9 mm / 17,1 kg
(sem base)
Interface de montagem
VESA
Nome do modelo
Painel
400 x 400 mm
UE46A
UE55A
Tamanho
46 polegadas (116 cm)
55 polegadas (138 cm)
Área de
visualização
1018,08 mm (H) x 572,67 mm(V)
1209,6 mm (H) x 680,4 mm (V)
Cores do ecrã
Dimensões (L x A x P) /
Peso
(sem base)
Interface de montagem
VESA
1,07B
1030,4 X 585,0 X 29,9 mm /
12 kg
1221,8 X 692,7 X 29,9 mm /
16 kg
400 x 400 mm
12 Características técnicas
196
12
Características técnicas
Sincroniza
ção
Frequência
horizontal
30 ~ 81 KHz
Frequência
vertical
56 ~ 75 Hz
Resolução
ideal
1920 x 1080 @ 60Hz
Resolução
máxima
1920 x 1080 @ 60Hz
Resolução
Relógio de pixels máximo
148,5 MHz (analógico, digital)
Saída de Áudio
10 W + 10 W
Conectores de sinal
Entrada : AV IN/COMPONENT IN(common), RGB IN(PC D-Sub), DVI IN,
HDMI IN, RGB/DVI/HDMI AUDIO IN, RJ45, RS232C IN,
IR/AMBINET SENSOR IN, DP IN
Saída : DVI OUT(LOOPOUT), AUDIO OUT, RS232C OUT, IR OUT
USB
Característ
icas
ambientais
Funcionamen
to
1DOWN
Temperatura: 0 ˚C ~ 40 ˚C (32 ˚F ~ 104 ˚F)
Humidade: 10 % ~ 80 %, sem condensação
Armazename
nto
Temperatura: -20 ˚C ~ 45 ˚C(-4 ˚F ~ 140 ˚F)
Humidade: 5% ~ 95%, sem condensação
Fonte de alimentação: Este produto utiliza 100 a 240 V. Consulte a etiqueta na parte posterior do
produto pois a tensão padrão pode variar em países diferentes.
Plug & Play: Este monitor pode ser instalado e utilizado em qualquer sistema compatível com Plug &
Play. A troca de dados bidireccional entre o monitor e o sistema do PC optimiza as definições do
monitor. A instalação do monitor é executada automaticamente. No entanto, pode personalizar as
definições de instalação, caso pretenda.
Devido à forma como este produto é fabricado, cerca de 1 pixel por milhão (1 ppm) pode ter um
aspecto mais claro ou mais escuro no painel. Isto não afecta o desempenho do produto.
Este dispositivo é um aparelho digital de classe A.
12 Características técnicas
197
12
Características técnicas
[ Recomendação ]- Apenas UE [UE46A/UE55A]
z
A Samsung Electronics declara por este meio, que este [Monitor] está em conformidade com os
requisitos essenciais e outras disposições relevantes da Directiva 1999/5/CE.
z
Poderá encontrar a Declaração de conformidade oficial em http://www.samsung.com. Aceda a
Suporte > Encontrar suporte do produto e introduza o nome do modelo.
z
Este equipamento poderá ser utilizado em todos os países da UE.
12 Características técnicas
198
12
Características técnicas
12.2 Poupança de energia
A função de poupança de energia deste produto reduz o consumo de energia desligando o ecrã e
alterando a cor do LED de alimentação, caso o produto não seja utilizado durante um período de tempo
especificado. A alimentação não é desligada no modo de poupança de energia. Para ligar novamente o
ecrã, carregue em qualquer tecla do teclado ou mova o rato. O modo de poupança de energia apenas
funciona se o produto estiver ligado a um PC com uma função de poupança de energia.
Poupança de energia
Funcionamento
normal
Nominal
Indicador de corrente
Consumo de
energia
(Sem caixa de rede)
Modo de poupança
de energia
Desligar
(Botão de
alimentação
desligado)
A piscar
Deslig.
menos de 1 W
menos de 1 W
Normal
Ligado
ME32B
64 W
58 W
ME40B
92 W
88 W
ME46B
100 W
95 W
ME55B
130 W
119 W
UE46A
136 W
125 W
UE55A
160 W
146 W
z
O nível de consumo de energia apresentado pode variar consoante as condições de
funcionamento, ou caso as definições sejam alteradas.
z
SOG (Sync On Green) não é suportado.
z
Para reduzir o consumo de energia para 0, desligue o interruptor na parte posterior ou desligue o
cabo de alimentação. Desligue o cabo de alimentação caso não preveja utilizar o produto durante
um longo período de tempo (durante as férias, etc.).
12 Características técnicas
199
12
Características técnicas
12.3 Modos de temporização predefinidos
z
Devido à natureza do painel, é possível definir este produto para apenas uma resolução para cada
tamanho de ecrã de forma a obter a melhor qualidade de imagem. Se utilizar uma resolução que
não seja a especificada poderá limitar a qualidade da imagem. Para evitar esta situação,
recomenda-se que seleccione a resolução ideal especificada para o seu produto.
z
Verifique a frequência quando trocar um CDT (ligado a um PC) por um LCD. Se o LCD não
suportar 85 Hz, altere a frequência vertical para 60 Hz utilizando o CDT antes de trocá-lo pelo
LCD.
O ecrã será ajustado automaticamente caso o seu PC transmita um sinal que pertença aos seguintes
modos de sinal padrão. Se o sinal transmitido pelo PC não pertencer aos modos de sinal padrão, o ecrã
pode ficar em branco com o LED de alimentação ligado. Neste caso, altere as definições de acordo com
a tabela seguinte consultando o manual do utilizador da placa gráfica.
Resolução
Frequência
horizontal
(kHz)
Frequência
vertical (Hz)
Relógio de
pixels (MHz)
Polaridade
de
sincronizaçã
o (H/V)
IBM, 720 x 400
31,469
70,087
28,322
-/+
MAC, 640 x 480
35,000
66,667
30,240
-/-
MAC, 832 x 624
49,726
74,551
57,284
-/-
MAC, 1152 x 870
68,681
75,062
100,000
-/-
VESA, 640 x 480
37,469
59,940
25,175
-/-
VESA, 640 x 480
37,861
72,809
31,500
-/-
VESA, 640 x 480
37,500
75,000
31,500
-/-
VESA, 800 x 600
35,156
56,250
36,000
+/+
VESA, 800 x 600
37,879
60,317
40,000
+/+
VESA, 800 x 600
48,077
72,188
50,000
+/+
VESA, 800 x 600
46,875
75,000
49,500
+/+
VESA, 1024 x 768
48,363
60,004
65,000
-/-
VESA, 1024 x 768
56,476
70,069
75,000
-/-
VESA, 1024 x 768
60,023
75,029
78,750
+/+
VESA, 1152 x 864
67,500
75,000
108,000
+/+
VESA, 1280 x 720
45,000
60,000
74,250
+/+
VESA, 1280 x 800
49,702
59,810
83,500
-/+
12 Características técnicas
200
12
Características técnicas
Resolução
Frequência
horizontal
(kHz)
Frequência
vertical (Hz)
Relógio de
pixels (MHz)
Polaridade
de
sincronizaçã
o (H/V)
VESA, 1280 x 1024
63,981
60,020
108,000
+/+
VESA, 1280 x 1024
79,976
75,025
135,000
+/+
VESA, 1366 x 768
47,712
59,790
85,500
+/+
VESA,1440 x 900
55,935
59,887
106,500
-/+
VESA,1600 x 900(RB)
60,000
60,000
108,000
+/+
VESA,1680 x 1050
65,290
59,954
146,250
-/+
VESA,1920 x 1080
67,500
60,000
148,500
+/+
Frequência horizontal
O tempo necessário para percorrer uma linha da esquerda para a direita do ecrã tem o nome de ciclo
horizontal. O número inverso de um ciclo horizontal tem o nome de frequência horizontal. A frequência
horizontal é medida em kHz.
Frequência vertical
O produto apresenta uma única imagem várias vezes por segundo (como uma luz fluorescente) para
apresentar o que o espectador vê. A frequência de uma imagem apresentada repetidamente num
segundo tem o nome de frequência vertical ou frequência de actualização. A frequência vertical é
medida em Hz.
12 Características técnicas
201
12
Características técnicas
12.4 License
TheaterSound HD, SRS and
symbol are trademarks of SRS Labs, Inc.
TheaterSound HD technology is incorporated under license form SRS Lab, Inc.
Fabricado ao abrigo da licença da Dolby Laboratories. Dolby e o símbolo de D
duplo são marcas comerciais da Dolby Laboratories.
Manufactured under license under U.S. Patent #’s: 5,451,942; 5,956,674;
5,974,380; 5,978,762; 6,487,535 & other U.S. and worldwide patents issued &
pending. DTS and the Symbol are registered trademarks. & DTS 2.0+ Digital Out
and the DTS logos are trademarks of DTS, Inc. Product Includes software. © DTS,
Inc. All Rights Reserved.
DivX Certified® to play DivX® video up to HD 1080p, including premium content.
DivX®, DivX Certified® and associated logos are trademarks of DivX, Inc. and are
used under license.
ABOUT DIVX VIDEO: DivX® is a digital video format created by DivX, Inc. This is an official DivX
Certified® device that plays DivX video. Visit www.divx.com for more information and software tools to
convert your files into DivX video.
ABOUT DIVX VIDEO-ON-DEMAND: This DivX Certified® device must be registered in order to play
purchased DivX Video-on-Demand (VOD) movies. To obtain your registration code, locate the DivX
VOD section in your device setup menu. Go to vod.divx.com for more information on how to complete
your registration.
Covered by one or more of the following U.S. patents : 7,295,673; 7,460,668; 7,515,710; 7,519,274
The terms HDMI and HDMI High-Definition Multimedia Interface, and the
HDMI Logo are trademarks or registered trademarks of HDMI Licensing
LLC in the United States and other countries.
Aviso de Licença de Código Aberto
Caso utilize software de código aberto, as licenças de código aberto estão disponíveis no menu do
produto. O Aviso de licença de código aberto está escrito apenas em inglês.
12 Características técnicas
202
Anexo
Contacte a Samsung Internacional
Se tem algumas dúvidas ou comentários sobre os nossos produtos, por favor contacte a linha de apoio
a Clientes Samsung.
NORTH AMERICA
U.S.A
1-800-SAMSUNG (726-7864)
http://www.samsung.com
CANADA
1-800-SAMSUNG (726-7864)
http://www.samsung.com/ca
(English)
http://www.samsung.com/ca_fr
(French)
MEXICO
01-800-SAMSUNG (726-7864)
http://www.samsung.com
LATIN AMERICA
ARGENTINE
0800-333-3733
http://www.samsung.com
BOLIVIA
800-10-7260
http://www.samsung.com
BRAZIL
0800-124-421
4004-0000
http://www.samsung.com
CHILE
800-SAMSUNG (726-7864)
http://www.samsung.com
From mobile 02-482 82 00
COLOMBIA
01-8000112112
http://www.samsung.com
COSTA RICA
0-800-507-7267
http://www.samsung.com/latin
(Spanish)
http://www.samsung.com/latin_en
(English)
DOMINICA
1-800-751-2676
http://www.samsung.com/latin
(Spanish)
http://www.samsung.com/latin_en
(English)
ECUADOR
1-800-10-7267
http://www.samsung.com/latin
(Spanish)
http://www.samsung.com/latin_en
(English)
EL SALVADOR
800-6225
http://www.samsung.com/latin
(Spanish)
http://www.samsung.com/latin_en
(English)
Anexo
203
Anexo
LATIN AMERICA
GUATEMALA
1-800-299-0013
http://www.samsung.com/latin
(Spanish)
http://www.samsung.com/latin_en
(English)
HONDURAS
800-27919267
http://www.samsung.com/latin
(Spanish)
http://www.samsung.com/latin_en
(English)
JAMAICA
1-800-234-7267
http://www.samsung.com
NICARAGUA
00-1800-5077267
http://www.samsung.com/latin
(Spanish)
http://www.samsung.com/latin_en
(English)
PANAMA
800-7267
http://www.samsung.com/latin
(Spanish)
http://www.samsung.com/latin_en
(English)
PERU
0-800-777-08
http://www.samsung.com
PUERTO RICO
1-800-682-3180
http://www.samsung.com
TRINIDAD & TOBAGO
1-800-SAMSUNG (726-7864)
http://www.samsung.com
VENEZUELA
0-800-100-5303
http://www.samsung.com
EUROPE
AUSTRIA
0810 - SAMSUNG
(7267864, € 0.07/min)
http://www.samsung.com
BELGIUM
02-201-24-18
http://www.samsung.com/be
(Dutch)
http://www.samsung.com/be_fr
(French)
BOSNIA
05 133 1999
http://www.samsung.com
BULGARIA
07001 33 11 , normal tariff
http://www.samsung.com
CROATIA
062 SAMSUNG (062 726 7864)
http://www.samsung.com
CYPRUS
8009 4000 only from landline
http://www.samsung.com
(+30) 210 6897691 from mobile
and land line
Anexo
204
Anexo
EUROPE
CZECH
800 - SAMSUNG (800-726786)
http://www.samsung.com
Samsung Electronics Czech and Slovak, s.r.o., Oasis
Florenc, Sokolovská 394/17, 180 00, Praha 8
DENMARK
70 70 19 70
http://www.samsung.com
EIRE
0818 717100
http://www.samsung.com
ESTONIA
800-7267
http://www.samsung.com
FINLAND
09 85635050
http://www.samsung.com
FRANCE
01 48 63 00 00
http://www.samsung.com
GERMANY
0180 5 SAMSUNG bzw.
http://www.samsung.com
0180 5 7267864* (*0,14 €/Min. aus
dem dt. Festnetz, aus dem
Mobilfunk max. 0,42 €/Min.)
GREECE
80111-SAMSUNG (80111 726
7864) only from land line
http://www.samsung.com
(+30) 210 6897691 from mobile
and land line
HUNGARY
06-80-SAMSUNG (726-7864)
http://www.samsung.com
ITALIA
800-SAMSUNG (726-7864)
http://www.samsung.com
LATVIA
8000-7267
http://www.samsung.com
LITHUANIA
8-800-77777
http://www.samsung.com
LUXEMBURG
261 03 710
http://www.samsung.com
MACEDONIA
023 207 777
http://www.samsung.com
MONTENEGRO
020 405 888
http://www.samsung.com
NETHERLANDS
0900 - SAMSUNG
(0900-7267864) (€ 0,10/Min)
http://www.samsung.com
NORWAY
815 56480
http://www.samsung.com
POLAND
0 801-1SAMSUNG (172-678)
+48 22 607-93-33
http://www.samsung.com
PORTUGAL
808 20 - SAMSUNG (808 20 7267)
http://www.samsung.com
RUMANIA
08008 SAMSUNG (08008 726
7864)
http://www.samsung.com
TOLL FREE No.
SERBIA
0700 SAMSUNG (0700 726 7864)
http://www.samsung.com
SLOVAKIA
0800 - SAMSUNG (0800-726 786)
http://www.samsung.com
SPAIN
902 - 1 - SAMSUNG (902 172 678)
http://www.samsung.com
Anexo
205
Anexo
EUROPE
SWEDEN
0771 726 7864 (SAMSUNG)
http://www.samsung.com
SWITZERLAND
0848-SAMSUNG
(7267864, CHF 0.08/min)
http://www.samsung.com/ch
(German)
http://www.samsung.com/ch_fr
(French)
U.K
0330 SAMSUNG (7267864)
http://www.samsung.com
CIS
ARMENIA
0-800-05-555
http://www.samsung.com
AZERBAIJAN
088-55-55-555
http://www.samsung.com
BELARUS
810-800-500-55-500
http://www.samsung.com
GEORGIA
0-800-555-555
http://www.samsung.com
KAZAKHSTAN
8-10-800-500-55-500
(GSM: 7799)
http://www.samsung.com
KYRGYZSTAN
00-800-500-55-500
http://www.samsung.com
MOLDOVA
0-800-614-40
http://www.samsung.com
MONGOLIA
+7-800-555-55-55
http://www.samsung.com
RUSSIA
8-800-555-55-55
http://www.samsung.com
TADJIKISTAN
8-10-800-500-55-500
http://www.samsung.com
UKRAINE
0-800-502-000
http://www.samsung.com/ua
(Ukrainian)
http://www.samsung.com/ua_ru
(Russian)
UZBEKISTAN
8-10-800-500-55-500
http://www.samsung.com
ASIA PACIFIC
AUSTRALIA
1300 362 603
http://www.samsung.com
CHINA
400-810-5858
http://www.samsung.com
HONG KONG
(852) 3698 - 4698
http://www.samsung.com/hk
(Chinese)
http://www.samsung.com/hk_en
(English)
Anexo
206
Anexo
ASIA PACIFIC
INDIA
http://www.samsung.com
1800 1100 11
3030 8282
1800 3000 8282
1800 266 8282
INDONESIA
0800-112-8888
021-5699-7777
http://www.samsung.com
JAPAN
0120-327-527
http://www.samsung.com
MALAYSIA
1800-88-9999
http://www.samsung.com
NEW ZEALAND
0800 SAMSUNG (0800 726 786)
http://www.samsung.com
PHILIPPINES
1-800-10-SAMSUNG (726-7864)
for PLDT
http://www.samsung.com
1-800-3-SAMSUNG (726-7864)
for Digitel
1-800-8-SAMSUNG (726-7864)
for Globe
02-5805777
SINGAPORE
1800-SAMSUNG (726-7864)
http://www.samsung.com
TAIWAN
0800-329-999
http://www.samsung.com
0266-026-066
THAILAND
1800-29-3232
http://www.samsung.com
02-689-3232
VIETNAM
1 800 588 889
http://www.samsung.com
MIDDlE EAST
BAHRAIN
8000-4726
http://www.samsung.com/ae
(English)
http://www.samsung.com/ae_ar
(Arabic)
EGYPT
08000-726786
http://www.samsung.com
IRAN
021-8255
http://www.samsung.com
JORDAN
800-22273
http://www.samsung.com
065777444
KUWAIT
183-2255
http://www.samsung.com/ae
(English)
http://www.samsung.com/ae_ar
(Arabic)
Anexo
207
Anexo
MIDDlE EAST
MOROCCO
080 100 2255
http://www.samsung.com
OMAN
800-SAMSUNG (726-7864)
http://www.samsung.com/ae
(English)
http://www.samsung.com/ae_ar
(Arabic)
SAUDI ARABIA
9200-21230
http://www.samsung.com/ae
(English)
http://www.samsung.com/ae_ar
(Arabic)
TURKEY
444 77 11
http://www.samsung.com
U.A.E
800-SAMSUNG (726-7864)
http://www.samsung.com
AFRICA
ANGOLA
91-726-7864
http://www.samsung.com
BOTSWANA
0800-726-000
http://www.samsung.com
CAMEROON
7095- 0077
http://www.samsung.com
COTE D’ IVOIRE
8000 0077
http://www.samsung.com
GHANA
0800-10077
http://www.samsung.com
0302-200077
KENYA
0800 724 000
http://www.samsung.com
NAMIBIA
8197267864
http://www.samsung.com
NIGERIA
0800-726-7864
http://www.samsung.com
SENEGAL
800-00-0077
http://www.samsung.com
SOUTH AFRICA
0860-SAMSUNG (726-7864)
http://www.samsung.com
TANZANIA
0685 88 99 00
http://www.samsung.com
UGANDA
0800 300 300
http://www.samsung.com
ZAMBIA
211350370
http://www.samsung.com
Anexo
208
Anexo
Responsabilidade pelo Serviço Pago (custo para os clientes)
Quando o serviço é solicitado, apesar da garantia, poderemos cobrar-lhe pela deslocação de um
técnico de assistência nos seguintes casos.
Não é um defeito do produto
Limpeza, ajuste, explicação, reinstalação do produto, etc.
z
Se um técnico de assistência der instruções sobre como utilizar o produto ou apenas ajustar as
opções sem desmontar o produto.
z
Se o defeito for provocado por factores ambientais exteriores (Internet, antena, sinal do cabo, etc.)
z
Se um produto for reinstalado ou forem ligados dispositivos adicionais após a instalação do produto
pela primeira vez.
z
Se um produto for reinstalado por motivos de deslocação para um local diferente ou para outra
casa.
z
Se o cliente solicitar instruções de utilização devido a um produto de outra empresa.
z
Se o cliente solicitar instruções para utilizar a rede ou um produto de outra empresa.
z
Se o cliente solicitar a instalação e a configuração de software do produto.
z
Se o técnico de assistência remover/limpar pó ou objectos estranhos do interior do produto.
z
Se o cliente solicitar uma instalação adicional depois de comprar um produto por telefone ou online.
Danos do produto provocados pelo cliente
Danos no produto provocados pela má utilização ou reparação errada do cliente.
Se os danos no produto foram provocados por:
z
Impacto externo ou queda.
z
Utilização de acessórios ou produto vendido em separado, não especificado pela Samsung.
z
Reparação por alguém que não um engenheiro de uma empresa de assistência contratada ou
parceira da Samsung Electronics Co., Ltd.
z
Remodelação ou reparação do produto por parte do cliente.
z
Utilização com a tensão incorrecta ou com ligações eléctricas não autorizadas.
z
Incumprimento dos avisos "Cuidado" do Manual do utilizador.
Outros
z
Se o produto falhar devido a catástrofe natural (trovoada, incêndio, terramoto, cheias, etc.)
z
Se os consumíveis estiverem gastos (bateria, toner, luzes fluorescentes, cabeça, vibrador, luz, filtro,
fita, etc.)
Se o cliente solicitar um serviço no caso de o produto não apresentar defeitos, poderá ser cobrada
uma taxa de assistência. Leia o Manual do utilizador primeiro.
Anexo
209
Anexo
Qualidade de imagem ideal e prevenção da queimadura com
efeito de pós-imagem
Qualidade de imagem ideal
z
Para usufruir da melhor qualidade de imagem, aceda ao Painel de controlo do seu PC e ajuste a
resolução e a frequência de actualização da seguinte forma. A qualidade de imagem dos LCD TFT
pode ser limitada caso não seleccione a melhor resolução.
z
Resolução: 1920 X 1080
Frequência vertical (frequência de actualização): 56 ~ 75 Hz
Devido à natureza do fabrico deste produto, cerca de 1 pixel em cada milhão (1 ppm) pode ser mais
claro ou mais escuro no painel. Isto não afecta o desempenho do produto.
z
Número de subpixels por tipo de painel : 32, 40, 46, 55 : 6.220.800
Execute a opção "Ajuste auto." para melhorar a qualidade da imagem. Se ainda encontrar ruído
mesmo após a execução do ajuste automático, ajuste a opção Grosso ou Fino.
z
Se deixar o ecrã fixo numa imagem estática durante um longo período de tempo pode provocar
uma queimadura com efeito de pós-imagem ou defeitos nos pixels.
Active o modo de poupança de energia ou uma protecção de ecrã dinâmica caso não
pretenda utilizar o produto durante um longo período de tempo.
z
Ao contrário dos monitores CDT, é possível definir os monitores LCD TFT (devido à natureza do
painel) para apenas uma resolução de forma a obter a melhor qualidade de imagem. Como tal, se
definir uma resolução que não seja a especificada poderá limitar a qualidade da imagem. Para evitar
esta situação, recomenda-se que seleccione a resolução ideal especificada para o seu monitor.
Anexo
210
Anexo
Prevenção da queimadura com efeito de pós-imagem
O que é a queimadura com efeito de pós-imagem?
A queimadura com efeito de pós-imagem não deverá ocorrer se o painel LCD estiver a funcionar
normalmente. Um funcionamento normal significa um padrão de vídeo que muda continuamente. Se o
painel LCD apresentar um padrão fixo durante um longo período de tempo (mais de 12 horas), pode
ocorrer uma pequena diferença na tensão entre os eléctrodos nos pixels que controlam os cristais
líquidos.
Uma diferença na tensão deste tipo entre os eléctrodos aumenta com o tempo e torna os cristais líquidos
mais finos. Se esta situação ocorrer, é possível que uma imagem anterior permaneça no ecrã quando o
padrão for alterado. Para evitar que isto aconteça, é necessário que a diferença de tensão acumulada seja
reduzida.
Matriz preta
Fonte
Eléctrodo
comum (ITO)
Filtro de cores
Drenagem
Porta
TFT
Eléctrodo
de pixel (ITO)
Condensador de
armazenamento (Cs)
Linha de barramento de dados
Anexo
211
Anexo
z
Modo de poupança de energia, protecção de ecrã e desligar
Desligue o produto durante 4 horas após usá-lo durante 20 horas.
Desligue o produto durante 2 horas após usá-lo durante 12 horas.(ME32B / ME40B / ME46B /
ME55B / UE46A / UE55A)
No seu PC, aceda a Propriedades de visualização > Fonte de alimentação e configure o
produto para desligar conforme necessário.
Recomenda-se que utilize uma protecção de ecrã.
É preferível utilizar uma protecção de ecrã com uma única cor ou com uma imagem em
movimento.
z
Alteração regular da cor
Type 1
Type 2
FLIGHT
TIME
FLIGHT
TIME
OZ348
20:30
OZ348
20:30
UA102
21:10
UA102
21:10
Utilize 2 cores
Alterne entre 2 cores a cada 30 minutos tal como ilustrado acima.
z
Evite a combinação de uma cor de fundo com uma cor de texto com brilhos contrastantes.
Evite utilizar cinzento pois pode contribuir para a queimadura com efeito de pós-imagem.
Evite utilizar cores com brilhos contrastantes (preto e branco; cinzento).
z
FLIGHT : TIME
FLIGHT : TIME
OZ348 : 20:30
OZ348 : 20:30
Alteração regular da cor do texto
Utilize cores claras com brilho semelhante.
Intervalo: Altere a cor do texto e a cor de fundo a cada 30 minutos
FLIGHT : TIME
OZ348
: 20:30
FLIGHT : TIME
OZ348
: 20:30
FLIGHT : TIME
OZ348
: 20:30
FLIGHT : TIME
OZ348
: 20:30
Mova e altere o texto a cada 30 minutos tal como ilustrado abaixo.
FLIGHT
: TIME
FLIGHT
: TIME
OZ348
: 20:30
OZ348
: 20:30
[ Step 1 ]
[ Step 2 ]
[ Step 3 ]
Anexo
212
Anexo
Visualize regularmente uma imagem em movimento juntamente com um logótipo.
Intervalo: visualize uma imagem em movimento juntamente com um logótipo durante 60
segundos após 4 horas de utilização.
A melhor forma de proteger o produto da queimadura de ecrã com efeito de imagem residual é
desligar a alimentação ou definir o PC ou o sistema para executar uma protecção de ecrã
quando este não estiver a ser utilizado. Além disso, a assistência contemplada na garantia
poderá ser limitada consoante o manual de instruções.
Anexo
213
Anexo
Eliminação Correcta Deste Produto (Resíduos de Equipamentos
Eléctricos e Electrónicos)
(Aplicável a países cujos sistemas de recolha sejam separados)
Esta marca apresentada no produto, nos acessórios ou na literatura – indica que o
produto e os seus acessórios electrónicos (por exemplo, o carregador, o auricular, o
cabo USB) não deverão ser eliminados juntamente com os resíduos domésticos no final
do seu período de vida útil. Para impedir danos ao ambiente ou à saúde humana
causados pela eliminação incontrolada de resíduos, deverá separar estes
equipamentos de outros tipos de resíduos e reciclá-los de forma responsável, para
promover uma reutilização sustentável dos recursos materiais.
Os utilizadores domésticos deverão contactar o estabelecimento onde adquiriram este
produto ou as entidades oficiais locais para obterem informações sobre onde e de que
forma podem entregar estes equipamentos para permitir efectuar uma reciclagem
segura em termos ambientais.
Os utilizadores profissionais deverão contactar o seu fornecedor e consultar os termos
e condições do contrato de compra. Este produto e os seus acessórios electrónicos
não deverão ser misturados com outros resíduos comerciais para eliminação.
Eliminação correcta das baterias existentes neste produto
(Aplicável a países cujos sistemas de recolha sejam separados)
Esta marca, apresentada na bateria, manual ou embalagem, indica que as baterias
existentes neste produto não devem ser eliminadas juntamente com os resíduos
domésticos indiferenciados no final do seu período de vida útil. Onde existentes, os
símbolos químicos Hg, Cd ou Pb indicam que a bateria contém mercúrio, cádmio ou
chumbo acima dos níveis de referência indicados na Directiva CE 2006/66. Se as
baterias não forem correctamente eliminadas, estas substâncias poderão ser
prejudiciais para a saúde humana ou para o meio ambiente.
Para proteger os recursos naturais e promover a reutilização dos materiais, separe as
baterias dos outros tipos de resíduos e recicle-as através do sistema gratuito de recolha
local de baterias.
Anexo
214
Anexo
Terminologia
OSD (apresentação no ecrã)
A apresentação no ecrã (OSD) permite-lhe configurar as definições de apresentação no ecrã, para
optimizar a qualidade da imagem, conforme o necessário. Permite-lhe alterar o brilho, o matiz, o
tamanho e muitas outras definições, utilizando os menus que são apresentados no ecrã.
Gama
A opção Gama permite ajustar a escala de cinzentos, que representa os tons intermédios do ecrã. O
ajuste do brilho afecta todo o ecrã, mas ajustar a Gama afecta apenas o brilho intermédio.
Escala de cinzentos
A escala refere-se aos níveis de intensidade das cores, que mostram a variação da mudança de cor,
desde as áreas mais escuras até às áreas mais claras do ecrã. As alterações ao brilho do ecrã são
expressas pela variação do preto e do branco e a escala de cinzentos refere-se à área intermédia
entre o preto e o branco. Alterar a escala de cinzentos através do ajuste da Gama, altera o brilho
intermédio do ecrã.
Velocidade de varrimento
A velocidade de varrimento, ou taxa de actualização, refere-se à frequência com que o ecrã é
actualizado. Os dados do ecrã são transmitidos à medida que o ecrã é actualizado para apresentar a
imagem, embora a actualização seja invisível ao olho humano. Ao número de actualizações do ecrã
dá-se o nome de velocidade de varrimento, que é medida em Hz. Uma velocidade de varrimento de
60 Hz significa que o ecrã é actualizado 60 vezes por segundo. A velocidade de varrimento do ecrã
depende do desempenho da placa gráfica do PC e do produto.
Frequência Horizontal
Os caracteres ou as imagens apresentadas no ecrã do produto são compostos por muitos pontos
(pixéis). Os pixéis são transmitidos em linhas horizontais, que são depois organizadas verticalmente
para criar uma imagem. A frequência horizontal é medida em kHz e representa o número de vezes,
por segundo, que as linhas horizontais são transmitidas e apresentadas no ecrã do produto. Uma
frequência horizontal de 85 significa que as linhas horizontais que compõem uma imagem são
transmitidas 85 000 vezes por segundo e a frequência horizontal é indicada como 85 kHz.
Frequência Vertical
Uma imagem é composta por várias linhas horizontais. A frequência vertical é medida em Hz e
representa o número de imagens que podem ser criadas por segundo pelas linhas horizontais. Uma
frequência vertical de 60 significa que uma imagem é transmitida 60 vezes por segundo. A frequência
vertical também é chamada de "taxa de actualização" e afecta a cintilação do ecrã.
Anexo
215
Anexo
Resolução
A resolução é o número de pixéis horizontais e verticais que formam um ecrã. Representa o nível de
detalhe do ecrã.
Uma maior resolução apresenta uma maior quantidade de informações no ecrã e é capaz de efectuar
várias tarefas ao mesmo tempo.
Por exemplo, uma resolução de 1920 x 1080 é composta por 1920 pixéis horizontais (frequência
horizontal) e 1080 linhas verticais (resolução vertical).
Plug & Play
A função Plug & Play permite a troca automática de informações entre um produto e o PC, criando
um óptimo ambiente de visualização.
O produto utiliza VESA DDC (a norma internacional) para executar a função Plug & Play.
Anexo
216
Índice
A
Pilhas 30
Actualização do Software 164
PIP 149
Ajuste de ecrã 102
Posição do Ecrã 153
Alterar a resolução 57
Poupança Energ 147
Anexo 203
R
C
Relatar um problema 190
Características técnicas 196
Repor Tudo 163
Contacte a Samsung Internacional 203
Rotação OSD 163
D
S
Definições de Rede 132
Sinc. de Vídeo 3D 157
Definições Mudança Aut. Fonte 154
Solução Eco 116
E
T
Ecrã das definições personalizadas 101
Tamanho Imagem 102
Telecomando 29
I
Idioma do Menu 146
Tempo 144
Temporizador 144
Instalação Desinstalação do MDC 69
Itens vendidos em separado 24
L
Ligação de um PC 54
Ligação de vídeo 60
M
MagicInfo Lite 119
Modo 100
Modo 3D 105
Multicontrolo 143
P
Padrão 100
Índice
217