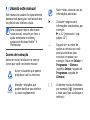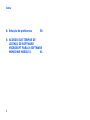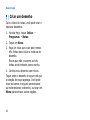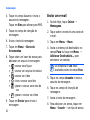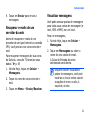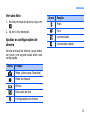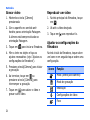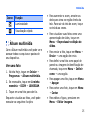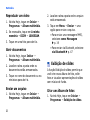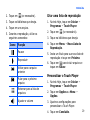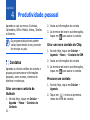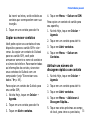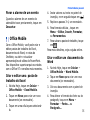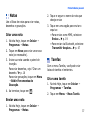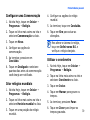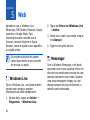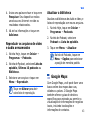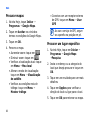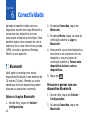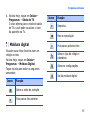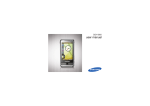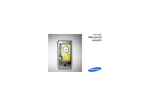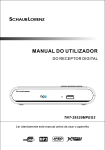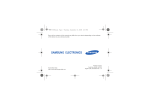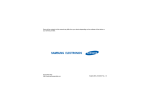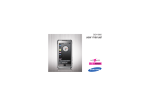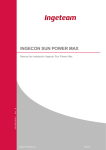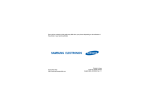Download Samsung Samsung Omnia manual do usuário(SGH-i900)
Transcript
SGH-i900
Manual do Usuário
Usando este manual
Este manual do usuário foi especialmente
desenvolvido para guiar você através das
funções de seu telefone celular.
Para quaisquer tópicos não citados
neste manual, consulte por favor a
ajuda embarcada no sistema
operacional Windows Mobile® 6
Professional.
Nota—notas, dicas de uso ou
informações adicionais
X
Consulte—páginas com
informações relacionadas; por
exemplo:
X p. 12 (representa “veja
página 12”)
→
Seguido de—a ordem de
opções ou menus que você
precisa selecionar para
executar um passo; por
exemplo: Toque em Iniciar →
Programas → Câmera
(significa Iniciar, seguido de
Programas, seguido de
Câmera)
Ícones de instrução
Antes de iniciar, familiarize-se com os
ícones que você verá neste manual:
Aviso—situtações que podem
prejudicar você ou terceiros
AVISO
ATENÇÃO
Atenção—situações que
podem danificar seu telefone
ou outro equipamento
[
]
Colchetes—teclas do telefone;
por exemplo: [ ] (representa
a tecla para ligar ou desligar o
telefone)
Direitos autorais e Marca
registrada
Direitos a todas as tecnologias e produtos
que englobam este dispositivo são
propriedade de seus respectivos
proprietários:
• Este produto inclui
software licenciado
pela MS, uma
afiliada da Microsfot
Corporation. A Microsoft e softwares
que carregam o nome da Microsoft
são marcas registradas da Microsoft
Corporation. Antes de usar este
produto, consulte o ACORDO DOS
TERMOS DE LICENÇA DE SOFTWARE
MICROSOFT PARA O SOFTWARE
WINDOWS MOBILE 6 no final do
manual para informação sobre
direitos e restrições.
• Java™ é uma marca
registrada de Sun
Microsystems, Inc.
• Bluetooth® é uma marca registrada
de Bluetooth SIG, Inc. worldwide—
Bluetooth QD ID: B014133
• DivX® é uma marca registrada de
DivX, Inc., e usado sob licença.
Índice
Informações de uso e segurança ...... 5
Criar um desenho ......................... 16
1. Inserir texto
12
Alterar o modo de entrada de texto .12
Alterar o modo de entrada de texto
padrão ........................................12
Inserir texto com Reconhecedor de
blocos .........................................13
Inserir texto com o Teclado ............13
Inserir texto com o Reconhecedor de
letras ..........................................14
Inserir texto com o Samsung Keyboard
...................................................14
Inserir texto com Samsung Keypad .15
Inserir texto com o Samsung Phonepad
.................................................. 15
2. Comunicação
17
Chamadas ................................... 17
Mensagens .................................. 19
2
3. Multimídia
22
Câmera ....................................... 22
Álbum multimídia ......................... 25
Exibição de slides ......................... 26
Touch Player ................................ 28
Streaming Player .......................... 30
Rádio FM ..................................... 30
Índice
4. Produtividade pessoal
32
Contatos ..................................... 32
Calendário .................................. 34
Office Mobile ............................... 35
Notas ......................................... 37
Tarefas ....................................... 37
Relógio ....................................... 38
5. Web
40
Windows Live .............................. 40
Messenger .................................. 40
RSS Reader ................................. 42
Podcasts ..................................... 42
Google Maps ............................... 43
6. Conectividade
46
Bluetooth ....................................46
ActiveSync ...................................48
7. Programas adicionais
51
Jogos ..........................................51
Java ...........................................51
Calculadora ..................................51
Conversor inteligente ....................52
Gerenciador de tarefas ..................52
Alternar tarefas ............................53
Pesquisar seu dispositivo ...............53
Menu principal ..............................54
Gerenciador de arquivos ................54
Saída de TV .................................54
Moldura digital .............................55
3
Índice
8. Solução de problemas
56
9. ACORDO DOS TERMOS DE
LICENÇA DE SOFTWARE
MICROSOFT PARA O SOFTWARE
WINDOWS MOBILE 6
61
4
Informações de uso e
segurança
Cumpra com as seguintes precauções
para evitar situações perigosas ou ilegais
e assegurar o máximo desempenho de
seu dispositivo.
Avisos de segurança
AVISO
Mantenha seu dispositivo longe de
crianças pequenas e animais
Mantenha seu dispositivo e todos os
acessórios fora do alcance de crianças
pequenas e animais. Peças pequenas
podem causar asfixia ou ferimentos
graves se engolidas.
Proteja sua audição
Ouvir um fone de ouvido em
volumes muito altos pode
prejudicar sua audição. Utilize
apenas a configuração de
volume mínima necessária para
ouvir sua conversa ou música.
Instale os dispositivos móveis e
equipamentos com cuidado.
Certifique-se de que quaisquer
dispositivos móveis ou equipamentos
instalados em seu veículo estão
montados com segurança. Evite colocar
seu dispositivo e acessórios próximos ou
sobre o air bag. Equipamentos sem fio
instalados inadequadamente podem
causar ferimentos graves se o air bag
inflar rapidamente.
Manuseie e descarte as baterias e
carregadores com cuidado
• Use apenas baterias e carregadores
aprovados pela Samsung, os quais
foram especificamente desenvolvidos
para seu dispositivo. Baterias ou
carregadores incompatíveis podem
causar ferimentos graves ou danificar
seu dispositivo.
• Os modelos de bateria e carregador
aprovados para este modelo são
AB653850CN e ATADS10JSB,
respectivamente.
5
• Nunca incinere as baterias. Siga todos
os regulamentos locais ao descartar as
baterias ou dispositivos usados.
• Nunca coloque baterias ou dispositivos
dentro ou em cima de aparelhos de
aquecimento, como forno microondas,
fogão ou aquecedor. As baterias
podem explodir se forem
superaquecidas.
• Nunca esmague ou perfure a bateria.
Evite expor a bateria a altas pressões
externas, o que pode levá-la a um
curto-circuito interno ou
superaquecimento.
Evite interferência com marcapassos
Mantenha uma separação mínima de 15
cm (6 polegadas) entre dispositivos
móveis e marca-passos, como
recomendado pelos fabricantes e pelo
grupo de pesquisa independente,
Wireless Technology Research. Se você
tiver qualquer razão ou suspeita de que
6
seu dispositivo esteja interferindo com
um marca-passo ou outro dispositivo
médico, desligue o dispositivo
imediatamente e entre em contato com o
fabricante do marca-passo ou do
dispositivo médico para instruções.
Desligue o dispositivo em ambientes
potencialmente explosivos
Não use seu dispositivo em postos de
gasolina (postos de serviços) ou próximo
de produtos químicos ou inflamáveis.
Desligue seu dispositivo sempre que
orientado por sinais ou instruções de
segurança.
Seu dispositivo pode causar explosões ou
incêndios em armazéns de gasolina ou
produtos químicos, ou em seus
arredores, além de áreas de
transferência ou áreas sujeitas a
explosões. Não armazene ou carregue
líquidos inflamáveis, gases ou materiais
explosivos no mesmo compartimento em
que você guarda seu telefone, suas peças
ou acessórios.
Reduza o risco de lesões por esforços
repetitivos
Ao enviar mensagens de texto ou jogar
jogos em seu dispositivo, segure seu
dispositivo de forma confortável,
pressione as teclas suavemente, use
funções especiais que reduzam o número
de teclas que você deve pressionar
(como modelos de texto e predição de
texto), e faça pausas freqüentes.
Precauções de segurança
ATENÇÃO
Dirija sempre com segurança
Não use o telefone celular ao dirigir.
Estacione o veículo primeiro.
Siga todas as instruções e
regulamentos de segurança.
Cumpra com quaisquer regulamentos
que restrinjam o uso de um dispositivo
móvel em uma área específica.
Utilize apenas acessórios aprovados
pela Samsung.
Utilizar acessórios incompatíveis pode
danificar seu dispositivo ou causar outros
danos.
Desligue o dispositivo quando estiver
próximo a equipamentos médicos
Seu dispositivo pode interferir com
equipamentos médicos em hospitais ou
instalações de tratamento de saúde. Siga
quaiquer regulamentos, avisos ou
orientações médicas.
Desligue o dispositivo ou desative as
funções sem fio quando estiver em
um avião.
Seu dispositivo pode causar interferência
nos equipamentos de aviões. Siga todos
os regulamentos da companhia aérea e
desligue seu dispositivo ou mude para
um modo que desative as funções sem
fio, quando orientado pelo corpo de
funcionários da companhia aérea.
7
Proteja as baterias e carregadores
de danos.
• Evite expor as baterias a temperaturas
muito baixas ou muito altas (abaixo de
0º C/32º F ou acima de 45º C/113º F).
Temperaturas extremas podem reduzir
a capacidade de carregamento e vida
útil de suas baterias.
• Evite o contato da bateria com objetos
de metal, o que pode criar uma
conexão entre os terminais + e - de
sua bateria e ocasionar um dano
temporário ou permanente a ela.
• Nunca use um carregador ou bateria
que esteja danificado.
• Há risco de explosão se a bateria for
substituída por um tipo incorreto.
Descarte as baterias de acordo com as
instruções do fabricante.
8
Manuseie seu dispositivo cuidadosa e
sensivelmente.
• Não permita que o dispositivo fique
molhado - líquidos podem causar
sérios danos. Não manuseie seu
dispostivo com as mãos molhadas.
Danos causados pela água podem
anular a garantia do fabricante do
dispostivo.
• Evite usar ou guardar seu dispositivo
em locais sujos e empoeirados,
prevenindo assim danos às partes
móveis.
• Seu aparelho é um dispostivo
eletrônico complexo - proteja-o contra
impactos e do manuseio brusco para
evitar que seja danificado.
• Não pinte seu dispositivo, uma vez que
isso pode impedir o movimento de
suas partes e prejudicar o
funcionamento adequado.
• Evite utilizar o flash da câmera do
dispostivo muito perto dos olhos das
pessoas ou dos animais.
• Seu dispositivo e cartão de memória
podem ser danificados pela exposição
a campos magnéticos. Evite carregar
estojos ou acessórios com fecho
magnético ou permitir que seu
dispostivo entre em contato com
campos magnéticos por longos
períodos de tempo.
Evite interferência com outros
dispositivos eletrônicos
Seu dispositivo emite sinais de
rádiofreqüência (RF) que podem causar
interferência sobre equipamentos
eletrônicos desprotegidos ou protegidos
incorretamente, como marca-passos,
aparelhos de audição, dispositivos
médicos e outros dispositivos eletrônicos
em casa ou nos veículos. Consulte os
fabricantes de seus dispositivos
eletrônicos para resolver qualquer
problema de interferência que você tiver.
Informações importantes
de uso
Utilize seu dispositivo na posição
normal
Evite contato com a antena interna de
seu dispositivo.
Permita apenas que pessoal
qualificado faça reparos no seu
equipamento.
Permitir que pessoal não qualificado faça
reparos em seu dispositivo pode danificálo ou anular sua garantia.
Garanta vida útil máxima a sua
bateria e carregador
• Evite carregar a bateria por mais de
uma semana, já que o excesso de
carga pode diminuir sua vida útil.
• Com o tempo, baterias não utilizadas
podem descarregar e precisam ser
recarregadas antes do uso.
9
• Quando um carregador não estiver
sendo utilizado, desligue-o da tomada.
• Utilize a bateria apenas para o seu
propósito específico.
Manuseie cartões SIM e cartões de
memória com cuidado
• Não remova um cartão enquanto o
dispositivo transfere ou acessa
informações, uma vez que isso poderia
resultar em perda de dados e/ou
danos ao cartão ou ao dispositivo.
• Proteja os cartões de choques
intensos, eletricidade estática e ruído
elétrico de outros dispostivos.
• Excluir e gravar freqüentemente
diminuirá o tempo de vida do cartão de
memória.
• Não toque nos terminais dourados do
cartão com seus dedos ou com objetos
de metal. Se estiver sujo, limpe o
cartão com um pano macio.
10
Assegure o acesso a serviços de
emergência
Chamadas de emergência a partir de seu
dispositivo podem não ser possíveis em
algumas áreas ou circunstâncias. Antes
de viajar para áreas remotas ou
primitivas, planeje um método
alternativo para contactar serviços de
emergência.
Informações de certificação SAR
Seu equipamento é um transmissor e
receptor de rádio. Ele é projetado e
fabricado para não exceder os limites de
emissão para exposição à energia de
radiofreqüência (RF) estabelecidos pela
ANATEL. O padrão de exposição para
telefones celulares móveis emprega uma
unidade de medida conhecida como Taxa
Específica de Absorção (Specific
Absorption Rate - SAR). O limite de SAR
estabelecido pela ANATEL é de 2,0 W/kg.
Os testes de SAR são conduzidos com a
utilização de posições padrão de
operação especificadas pela ANATEL, com
o telefone transmitindo no seu nível
máximo autorizado de potência e em
todas as bandas de freqüência testadas.
Embora a SAR seja determinada no nível
máximo de potência autorizado, o nível
real de SAR do telefone quando em
operação pode ser bem inferior ao valor
máximo. Isto ocorre porque o telefone é
projetado para operar em múltiplos
níveis de potência, de forma a utilizar
apenas a potência exigida para atingir a
rede. De forma geral, quanto mais perto
você estiver de uma antena de estação
de base, menor será a potência de saída.
Antes que um modelo de telefone seja
disponibilizado para sua venda ao
público, deve ser testado e certificado
pela ANATEL que o mesmo não excede os
limites estabelecidos nos requisitos
adotados pelo governo para exposição
segura. Os testes são executados nas
posições e localizações exigidas pela
ANATEL para cada modelo (por exemplo,
no ouvido ou carregado junto ao corpo).
Embora possam existir diferenças entre
os níveis de SAR para os diversos
telefones e diferentes posições, todos
eles atendem às exigências
governamentais para exposição segura.
Eliminação correta deste produto
Esta marca exibida no produto
ou no seu material indica que ele
não deve ser descartado junto
com outros lixos domésticos no
final da sua vida útil.
Para impedir danos ao ambiente ou à
saúde pública devido a descartes não
controlados, este produto deverá ser
separado de outros tipos de lixo e
reciclado de forma responsável, para
promover uma reutilização sustentável
dos recursos materiais.
Os usuários devem entrar em contato
com o revendedor onde adquiriram o
produto ou com a agência governamental
local para obter detalhes sobre como
descartar este item de forma segura para
o meio ambiente.
11
capítulo
1
Inserir texto
Com o Touch screen do seu aparelho,
você pode digitar ou escrever texto e
criar desenhos em notas, documentos, e
mensagens.
Alterar o modo de
entrada de texto
Quando você precisar inserir um texto,
toque no ícone do painel de entrada na
parte inferior da tela. Toque na seta
próxima ao ícone do painel de entrada e
escolha um dos seguintes métodos de
entrada de texto:
• Reconhecedor de blocos
• Samsung Keypad
• Samsung Phonepad
Você pode tocar no ícone do painel de
entrada a qualquer momento para exibir
ou ocultar o painel de entrada.
Alguns dos métodos de entrada
podem não ser suportados, de acordo
com o idioma.
Alterar o modo de
entrada de texto padrão
• Teclado
1. A partir de qualquer campo de texto,
toque na seta próxima ao ícone do
painel de entrada.
• Reconhecedor de letras
2. Toque em Opções...
• Samsung Keyboard
12
Inserir texto
3. No campo Método de Entrada,
escolha um método de entrada.
4. Toque
.
Você pode também configurar opções
para alguns métodos de entrada.
Inserir texto com
Reconhecedor de blocos
Escreva letras e números individualmente
em textos no estilo Palm Graffiti.
1. Toque no ícone do painel de inserção.
2. Toque na seta próxima ao ícone do
painel de inserção e selecione
Reconh. de blocos.
3. Escreva cada caracter na área de
escrita na parte inferior da tela:
• Escreva letras na região esquerda
da área de escrita.
• Escreva números na região direita
da área de escrita.
Arraste seu dedo para cima para
alterar o modo de texto (ABC,
Abc ou abc). Toque uma vez na
tela para inserir símbolos (123 ou
abc mudará para
).
Para visualizar demonstrações de como
escrever caracteres, toque .
Inserir texto com o
Teclado
1. Toque no ícone do painel de inserção.
2. Toque na seta próxima ao ícone do
painel de inserção e selecione
Teclado.
3. Toque nos caracteres para inserir seu
texto.
13
Inserir texto
Para alterar para números e símbolos,
toque em 123. Para acessar caracteres
especiais, toque em áü.
Inserir texto com o
Reconhecedor de letras
Escreva letras e números individualmente
na tela.
• Escreva números e símbolos na
coluna 123 na região direita da
área de escrita.
Para visualizar demonstrações de como
escrever caracteres, toque .
Inserir texto com o
Samsung Keyboard
1. Toque no ícone do painel de inserção.
1. Toque no ícone do painel de inserção.
2. Toque na seta próxima ao ícone do
painel de inserção e selecione
Reconh. de letras.
2. Toque na seta próxima ao ícone do
painel de inserção e selecione
Samsung Keyboard.
3. Escreva cada caracter na região de
escrita na parte inferior da tela:
• Escreva letras maiúsculas na coluna
ABC na região esquerda da área de
escrita.
• Escreva letras minúsculas na coluna
abc no meio da área de escrita.
3. Toque nos caracteres para inserir seu
texto.
Para inserir letras maiúsculas, toque
em .
Para inserir números e símbolos,
toque em
.
14
Inserir texto
Inserir texto com
Samsung Keypad
Inserir texto com o
Samsung Phonepad
1. Toque no ícone do painel de inserção.
1. Toque no ícone do painel de inserção.
2. Toque na seta próxima ao ícone do
painel de inserção e selecione
Samsung Keypad.
2. Toque na seta próxima ao ícone do
painel de inserção e selecione
Samsung Phonepad.
3. Toque nos caracteres para inserir seu
texto.
No modo T9, toque nas teclas
apropriadas para inserir uma palavra
inteira.
No modo ABC, toque na tecla
apropriada até que o caracter
desejado apareça.
No modo de Número, toque na tecla
apropriada para inserir um número.
No modo de Símbolos, toque na tecla
apropriada para inserir um símbolo.
3. Toque nos caracteres para inserir seu
texto.
No modo T9, toque nas teclas
apropriadas para inserir uma palavra
inteira.
No modo ABC, toque na tecla
apropriada até que o caracter
desejado apareça.
No modo de Número, toque na tecla
apropriada para inserir um número.
No modo de Símbolos, toque na tecla
apropriada para inserir um símbolo.
15
Inserir texto
Criar um desenho
Com o bloco de notas, você pode criar e
capturar desenhos.
1. Na tela Hoje, toque Iniciar →
Programas → Notas.
2. Toque em Novo.
3. Faça um risco que cruze pelo menos
três linhas para iniciar a moldura do
desenho.
Riscos que não cruzarem as três
linhas serão tratados como escrita.
4. Continue seu desenho com riscos.
Toque sobre o desenho e segure até que
a seleção de toque apareça. Você pode
tocar as barras e segurar para arrastar
ou redimensionar o desenho, ou tocar em
Menu para acessar outras opções.
16
capítulo
2
Comunicação
Seu equipamento permite que você envie
e receba diversos tipos de chamadas e
mensagens utilizando a rede celular e a
rede wireless.
Chamadas
Aprenda a utilizar as funções de chamada
de seu dispositivo. Para funções básicas
de chamada, consulte o Guia de Início
Rápido.
Discar um número internacional
1. Pressione a tecla [
].
2. Toque em Tecl. num., se necessário.
4. Toque sobre as teclas numéricas para
inserir o número completo que você
deseja discar (código do país, código
de área e número de telefone), e
toque em seguida em
ou
pressione [
] para discar.
5. Para encerrar a chamada, pressione
[
].
O funcionamento de uma chamada
internacional poderá depender de
autorização de sua operadora ou do
plano de serviços contratado. Caso
este tipo de chamada não seja
suportado, consulte sua operadora
para maiores informações.
3. Toque em
e segure para inserir o
caracter + (ele substitui o código de
acesso internacional).
17
Comunicação
Fazer uma chamada a partir da
lista de contatos
1. Na tela Hoje, toque em Iniciar →
Agenda para abrir a lista de
contatos.
2. Vá até um contato e toque no nome
do contato.
Para buscar um contato, toque
em
e insira as primeiras
letras do nome do contato.
2. Selecione uma chamada usando as
opções de menu no alto, à esquerda,
da tela
3. Vá até um contato e toque sobre o
nome do contato.
4. Toque sobre o número que você
deseja discar.
5. Para encerrar a chamada, pressione
[
].
Encaminhar chamadas
3. Toque sobre o número que você
deseja discar.
1. Na tela Hoje, toque em Iniciar →
Configurações → Telefone.
4. Para encerrar a chamada, pressione
[
].
2. No campo Serviços, toque em
Encaminhar Chamadas → Obter
Configurações...
Efetuar uma chamada a partir
do Histórico de chamadas
1. Na tela Hoje, toque em Iniciar →
Programas → Chamadas.
18
3. Toque em uma opção de
encaminhamento e insira um número
de telefone.
4. Toque em
.
Comunicação
Bloquear chamadas
2. Toque em Menu → Novo.
1. Na tela Hoje, toque em Iniciar →
Configurações → Telefone.
3. Insira um número de destino ou toque
em Menu → Adicionar
destinatários para selecionar um
contato.
2. No campo Serviços, toque em
Bloqueio de Chamadas → Obter
Configurações...
3. Toque sobre os tipos de chamada que
você deseja bloquear.
4. Toque em
.
Mensagens
Aprenda a utilizar as funções de
mensagem. Para instruções de entrada
de texto, veja "Inserir texto." X p. 12
Enviar uma mensagem de texto
1. Na tela Hoje, toque em Iniciar →
Mensagens → Mensagens.
4. Toque no campo de entrada de
mensagem.
5. Insira o texto da mensagem.
6. Toque em Enviar para enviar a
mensagem.
Enviar uma mensagem
multimídia
1. Na tela Hoje, toque em Iniciar →
Mensagens → Mensagens.
2. Toque em Menu → Novo.
3. Insira um número de destino ou
pressione Menu → Adicionar
destinatários para selecionar um
contato.
19
Comunicação
4. Toque no campo Assunto e insira o
assunto da mensagem.
Toque em Sim para alterar para MMS.
Enviar um e-mail
5. Toque no campo de inserção de
mensagem.
2. Toque sobre o nome de uma conta de
e-mail.
6. Insira o texto da mensagem.
3. Toque em Menu → Novo.
7. Toque em Menu → Barra de
ferramentas.
4. Insira o endereço do destinatário no
campo Para ou toque em Menu →
Adicionar Destinatário... para
selecionar um contato.
8. Toque sobre um ícone de anexo para
adicionar um arquivo à mensagem:
•
: anexar uma figura
•
: anexar um arquivo de música
•
: anexar um vídeo
•
: tirar e anexar uma foto
•
: gravar e anexar uma nota de
voz
•
: gravar e anexar um vídeo
9. Toque em Enviar para enviar a
mensagem.
20
1. Na tela Hoje, toque Iniciar →
Mensagens.
Os campos Cc e Cco estão
localizados acima do campo Para.
5. Toque no campo Assunto e insira o
assunto da mensagem.
6. Toque no campo de inserção de
mensagem.
7. Insira o texto da mensagem.
8. Para adicionar um anexo, toque em
Menu → Inserir → um tipo de anexo.
Comunicação
9. Toque em Enviar para enviar a
mensagem.
Recuperar e-mails de um
servidor da web
Antes de recuperar e-mails de um
provedor de serviços Internet ou conexão
VPN, você precisa criar uma conta de email.
Para recuperar mensagens de sua conta
do Outlook, consulte "Sincronizar seus
dados." X p. 49
1. Na tela Hoje, toque em Iniciar →
Mensagens.
2. Toque no nome de uma conta de email.
3. Toque em Menu → Enviar/Receber.
Visualizar mensagens
Você pode acessar pastas de mensagem
para todas suas contas de mensagem (email, SMS e MMS) em um local.
Para ver mensagens,
1. Na tela Hoje, toque em Iniciar →
Mensagens.
2. Toque em Mensagens ou sobre o
nome de uma conta de email.
A Caixa de Entrada da conta
selecionada será aberta.
Enquanto estiver visualizando
pastas de mensagens, você pode
trocá-las ou trocar contas usando
as opções de menu no alto, à
esquerda, da tela.
21
capítulo
3
Multimídia
Aprenda a usar a Câmera, Álbum
multimídia, Exibição de slides, Touch
Player, Streaming Player e Rádio FM. Para
aprender mais sobre outras funções
multimídia de seu aparelho, consulte a
Ajuda do Windows Mobile.
Os programas disponíveis podem
variar, dependendo de seu provedor
de serviços ou região.
Câmera
Seu dispositivo permite que você tire
fotos digitais (formato jpg) ou grave
vídeos (formato 3gp).
22
Tirar uma foto
1. Mantenha a tecla [Câmera]
pressionada.
2. Gire o aparelho no sentido antihorário para a orientação Paisagem.
A câmera está sempre ativada na
orientação paisagem.
3. Mire a lente no objeto e faça os
ajustes necessários (veja "Ajustar as
configurações de câmera").
4. Pressione a tecla [Câmera] para
capturar uma imagem.
5. Toque em
outra foto.
para salvar a foto e tirar
Multimídia
Ver uma foto
1. Na tela principal da câmera, toque em
.
2. Vá até a foto desejada.
Ajustar as configurações de
câmera
Ícone
Função
Flash
Foco
Luminosidade
Visualização rápida
Na tela principal da câmera, toque sobre
um ícone e em seguida toque sobre uma
configuração.
Ícone
Função
Modo (altera para filmadora)
Modo de disparo
Efeitos
Resolução da foto
Configurações da câmera
23
Multimídia
Gravar vídeo
Reproduzir um vídeo
1. Mantenha a tecla [Câmera]
pressionada.
1. Na tela principal da filmadora, toque
em
.
2. Gire o aparelho no sentido antihorário para a orientação Paisagem.
A câmera está sempre ativada na
orientação Paisagem.
2. Vá até o vídeo desejado.
3. Toque em
para iniciar a filmadora.
4. Mire a lente no objeto e faça os
ajustes necessários (veja "Ajustar as
configurações da filmadora").
5. Pressione a tecla[Câmera] para iniciar
a gravação.
6. Ao terminar, toque em
ou
pressione a tecla [Câmera] para
interromper a gravação.
7. Toque em
para salvar o vídeo e
gravar outro vídeo.
3. Toque em
Ajustar as configurações da
filmadora
Na tela inicial da filmadora, toque sobre
um ícone e em seguida toque sobre uma
configuração.
Ícone
Função
Modo (altera para câmera)
Modo de gravação
Resolução
Configurações de vídeo
Foco
24
para reproduzi-lo.
Multimídia
Ícone
Função
Luminosidade
Visualização rápida
Álbum multimídia
Com o Álbum multimídia você pode ver e
acessar todos os arquivos e pastas de
seu dispositivo.
Ver uma foto
1. Na tela Hoje, toque em Iniciar →
Programas → Álbum multimídia.
2. Se necessário, toque em A minha
memória → DCIM → 100SSCAM.
• Para aumentar o zoom, arraste seu
dedo para cima na região direita da
tela. Para sair da tela de zoom, toque
na tela duas vezes.
• Para visualizar suas fotos como uma
apresentação de slides, toque em
Menu → Reproduzuir exibição de
slides.
• Para enviar a foto, toque em Menu →
Enviar → uma opção de envio.
• Para definir uma foto como papel de
parede ou imagem de identificação de
chamada, toque em Menu → Definir
como → uma opção.
• Para apagar uma foto, toque em Menu
→ Apagar.
3. Toque em uma foto para abri-la.
• Para cortar uma foto, toque em Menu
→ Cortar.
Enquanto visualiza as fotos, você pode
executar as seguintes funções:
• Para editar a figura, pressione em
Menu → Editar imagem.
25
Multimídia
Reproduzir um vídeo
1. Na tela Hoje, toque em Iniciar →
Programas → Álbum multimídia.
2. Se necessário, toque em A minha
memória → DCIM → 100SSCAM.
3. Toque em uma foto para abri-la.
Abrir documentos
1. Na tela Hoje, toque Iniciar →
Programas → Álbum multimídia.
2. Localize e abra a pasta onde os
documentos estão armazenados.
3. Toque no nome do documento ou na
miniatura para abri-lo.
Enviar um arquivo
1. Na tela Hoje, toque em Iniciar →
Programas → Álbum multimídia.
26
2. Localize e abra a pasta onde o arquivo
está armazenado.
3. Toque em Menu → Enviar → uma
opção para enviar o arquivo.
• Para enviar uma mensagem MMS,
selecione como Mensagem
X p. 19
• Para enviar via Bluetooth, selecione
via Bluetooth X p. 47
Exibição de slides
A função Exibição de slides permite que
você crie novos álbuns de foto, edite
fotos e visualize apresentações de slides
com música de fundo.
Criar um álbum de fotos
1. Na tela Hoje, toque em Iniciar →
Programas → Exibição de slides.
Multimídia
2. Toque em Menu → Criar álbum.
3. Insira um nome para o álbum, ajuste
a data de criação, e toque em OK.
4. Localize a foto em outro álbum ou
pasta e toque em Menu → Editar →
Copiar.
5. Toque no nome do seu novo álbum ou
na pasta e toque em Menu → Editar
→ Colar.
Editar fotos
1. Na tela Hoje, toque em Iniciar →
Programas → Exibição de slides.
2. Toque na miniatura duas vezes para
abrir a foto.
3. Toque em Menu → uma opção de
edição (Girar para esquerda, Girar
para direita, Cortar ou Efeitos).
4. Corte a foto ou selecione uma opção
de efeito (se necessário).
5. Para salvar as alterações, toque em
.
Visualizar exibições de slides
com música de fundo
1. Na tela Hoje, toque em Iniciar →
Programas → Exibição de slides →
um álbum de foto.
2. Toque em Menu → Exibição de
slides.
3. Durante a exibição de slides, toque
sobre a tela para exibir os seguintes
comandos:
Ícone
Função
Pausar
Reproduzir
Parar
27
Multimídia
Ícone
Função
Pular para a foto anterior
Pular para a próxima foto
Girar a foto
Alterar a música de fundo
Sair da exibição de slides
Você pode ajustar o volume arrastando o
seu dedo para cima ou para baixo na
tela, caso a função Navegação de 4direções esteja definida (na tela Hoje,
toque em Iniciar → Configurações →
Sistema → Finger Mouse).
Touch Player
Com o Touch Player, você pode reproduzir
arquivos de música e vídeo na memória
do aparelho.
Atualizar a biblioteca
1. Na tela Hoje, toque em Iniciar →
Programas → Touch Player.
2. Toque em
(se necessário).
3. Toque em Atualizar.
4. Toque em Procurar para atualizar a
biblioteca.
5. Quando a atualização da biblioteca
terminar, toque em Concluído.
Como reproduzir arquivos de
música e vídeo
1. Na tela Hoje, toque em Iniciar →
Programas → Touch Player.
28
Multimídia
2. Toque em
(se necessário).
Criar uma lista de reprodução
4. Toque em um arquivo.
1. Na tela Hoje, toque em Iniciar →
Programas → Touch Player.
5. Durante a reprodução, utilize os
seguintes comandos:
3. Toque na biblioteca que deseja.
3. Toque na biblioteca que deseja.
Ícone
2. Toque em
(se necessário).
Função
4. Toque em Menu → Nova Lista de
Reprodução.
Pausar
5. Insira um título para sua nova lista de
reprodução e toque em Próximo.
Reproduzir
Voltar para o arquivo
anterior
Pular para o próximo
arquivo
Retornar para a lista de
arquivos
Ajustar o volume
6. Toque em
para incluir arquivos e
toque em Salvar.
Personalizar o Touch Player
1. Na tela Hoje, toque em Iniciar →
Programas → Touch Player.
2. Toque em Opções ou Menu →
Opções.
3. Ajuste as configurações para
personalizar o Touch Player.
4. Toque em Concluído.
29
Multimídia
Streaming Player
Você pode reproduzir arquivos streaming
na web.
2. Na tela Hoje, toque em Iniciar →
Programas → Rádio FM.
3. Toque em
para ligar o rádio FM.
1. Na tela Hoje, toque em Iniciar →
Programas → Streaming Player.
4. Toque em
ou
para percorrer as
estações de rádio disponíveis.
2. Toque em Abrir.
5. Para ajustar o nível de volume, toque
em
e ajuste o volume.
Para alterar a saída de som para o
alto-falante, toque em Menu → Ligar
alto-falante.
3. Insira um nome de servidor no campo
de inserção de URL e toque em
Conectar.
Rádio FM
Você pode ouvir suas estações favoritas
com o rádio FM.
Ouvir a rádio FM
1. Conecte o fone de ouvido no conector
do carregador/fone de ouvido do
telefone.
30
Salvar estações de rádio por
sintonização automática
1. Na tela do rádio, toque em Pesquisar
para buscar estações disponíveis
automaticamente.
2. Toque em Concluído.
Multimídia
Salvar estações de rádio
manualmente
1. A partir da tela do rádio, vá até a
estação de rádio desejada.
2. Toque em
para salvar a estação.
Selecione uma estação
1. A partir da tela do rádio, toque em
ou
.
2. Toque na estação desejada.
Gravar a rádio FM
1. Na tela do rádio, toque em Menu →
Gravar para gravar a estação atual.
2. Ao terminar, toque em Parar.
O arquivo gravado é salvo em Álbum
multimídia.
31
capítulo
4
Produtividade pessoal
Aprenda a usar os menus Contatos,
Calendário, Office Mobile, Notas, Tarefas
e Alarmes.
Os programas disponíveis podem
variar, dependendo de seu provedor
de serviços ou país.
Contatos
Aprenda a utiliziar cartões de contato e
grupos para armazenar informações
pessoais, como nomes, números de
telefone e endereços.
Criar um novo contato do
Outlook
1. Na tela Hoje, toque em Iniciar →
Agenda → Novo → Contato do
Outlook.
32
2. Insira as informações do contato
3. Ao terminar de inserir as informações,
toque em
para salvar o contato.
Criar um novo contato do Chip
1. Na tela Hoje, toque em Iniciar →
Agenda → Novo → Contato do SIM.
2. Insira as informações do contato
3. Ao terminar de inserir as informações,
toque em
para salvar o contato.
Procurar um contato
1. Na tela Hoje, toque em Iniciar →
Agenda.
2. Toque em
e insira as primeiras
letras do nome do contato.
Produtividade pessoal
Ao inserir as letras, serão exibidos os
contatos que correspondem com sua
inserção.
3. Toque em um contato para abri-lo
Copiar ou mover contatos
Você pode copiar seus contatos de seu
dispositivo para seu cartão SIM e viceversa. Ao copiar um contato do Outlook
para seu cartão SIM, você pode
armazenar somente o nome do contato e
o número do telefone. Para manter todas
as informações do contato, sincronize
seus contatos do Outlook com um
computador (veja "Sincronizar seus
dados." X p. 49).
Para copiar um contato do Outlook para
seu cartão SIM,
1. Na tela Hoje, toque em Iniciar →
Agenda.
2. Toque em um contato para abri-lo
3. Toque em Abrir contatos.
4. Toque em Menu → Salvar no SIM.
Para copiar um contato do cartão para
seu aparelho,
1. Na tela Hoje, toque em Iniciar →
Agenda.
2. Toque em um contato para abri-lo
3. Toque em Abrir contatos.
4. Toque em Menu → Salvar em
Contatos.
Atribuir um número de
discagem rápida a um contato
1. Na tela Hoje, toque em Iniciar →
Agenda.
2. Toque em um contato para abri-lo
3. Toque em Abrir contatos.
4. Toque em Menu → Adicionar à
Discagem Rápida...
5. Toque nas setas próximas ao campo
do local, para cima ou para baixo, 33
Produtividade pessoal
para definir um número de discagem
rápida.
6. Ao terminar, toque em
.
Atribuir uma imagem ou toque
para um contato
Calendário
Utilize o calendário para acompanhar
seus compromissos, aniversários ou
outros eventos.
Criar um evento do calendário
1. Na tela Hoje, toque em Iniciar →
Agenda.
1. Na tela Hoje, toque em Iniciar →
Calendário.
2. Toque em um contato para abri-lo
2. Toque em Menu → Novo
Compromisso.
3. Toque em Abrir contatos.
4. Toque em Menu → Editar.
5. Para atribuir uma imagem, toque no
campo de imagem e selecione uma.
6. Para atribuir um toque para o
telefone, toque no campo de toque e
selecione um.
7. Ao terminar, toque em
.
3. Complete os campos e ajuste as
configurações para seu evento.
4. Ao terminar, toque em
.
Mudar a visualização do
calendário
1. Na tela Hoje, toque em Iniciar →
Calendário.
2. Toque em Menu → Exibir → um tipo
de visualização.
34
Produtividade pessoal
Parar o alarme de um evento
Quando o alarme de um evento do
calendário tocar previamente, toque em
Descartar.
Office Mobile
Com o Office Mobile, você pode criar e
editar pastas de trabalho do Excel,
documentos do Word, e notas do
OneNote, ou abrir e visualizar
apresentações de slides do PowerPoint.
Seu dispositivo suporta arquivos criados
com o Office 97 e versões mais recentes.
Criar e editar uma pasta de
trabalho do Excel
4. Insira valores ou texto no painel de
inserção, e em seguida toque em
.
5. Repita os passos 3-4, se necessário.
6. Para formata células , toque em
Menu → Editar, Inserir, Formatar,
ou Ferramentas.
7. Para salvar a pasta de trabalho, toque
em
.
Para mais detalhes, veja a ajuda online.
Criar e editar um documento do
Word
1. Na tela Hoje, toque em Iniciar →
Office Mobile → Word Mobile.
2. Toque em Novo para criar um novo
documento (se necessário).
1. Na tela Hoje, toque em Iniciar →
Office Mobile → Excel Mobile.
3. Crie seu documento com o painel de
inserção.
2. Toque em Novo para criar um novo
documento (se necessário).
4. Para alterar o formato da fonte ou do
parágrafo, toque em Menu →
Formatar → Fonte... ou
Parágrafo...
3. Toque em uma célula para selecionála.
35
Produtividade pessoal
5. Para salvar o documento, toque em
.
Para mais detalhes, veja a ajuda online.
Para mais detalhes, veja a ajuda online.
Criar e editar uma nota
Abrir e visualizar exibição de
slides do PowerPoint
1. Na tela Hoje, toque Iniciar →
Office Mobile → PowerPoint
Mobile.
2. Toque nas listas de opções do menu
no topo, à esquerda da tela do
PowerPoint Mobile para localizar um
arquivo PowerPoint.
3. Toque no nome do arquivo para iniciar
a exibição de slides.
4. Para avançar os slides, toque sobre a
tela.
5. Para mover para o slide anterior,
→ Anterior.
toque em
6. Para interromper a apresentação de
→ Finalizar
slides, toque em
36 Apresentação.
1. Na tela Hoje, toque em Iniciar →
Office Mobile → OneNote Mobile.
2. Toque em Nova para criar uma nova
nota.
3. Crie sua nota com o painel de
inserção.
4. Para mudar o formato, toque em
Menu → Formatação → um tipo.
5. Para adicionar figuras ou memos de
voz, toque em Menu → Fotografar,
Inserir Imagem ou Inserir
Gravação.
6. Para salvar a nota, toque em OK.
Para mais detalhes, veja a ajuda online.
Produtividade pessoal
Notas
Use o Bloco de notas para criar notas,
desenhos e gravações.
Criar uma nota
1. Na tela Hoje, toque em Iniciar →
Programas → Notas.
2. Toque em Novo para criar uma nova
nota (se necessário).
3. Insira sua nota usando o painel de
inserção.
Para criar desenhos, veja "Criar um
desenho." X p. 16
Para criar gravações, toque em Menu
→ Exibir Ferramentas de
Gravação.
4. Ao terminar, toque em
.
2. Toque e segure o nome da nota que
deseja enviar
3. Toque em uma opção para enviar o
arquivo:
• Para enviar como MMS, selecione
Enviar... X p. 19
• Para enviar via Bluetooth, selecione
Transmitir Arquivo... X p. 47
Tarefas
Com o menu Tarefas, você pode criar
listas de tarefas e lembretes.
Criar uma tarefa
1. Na tela Hoje, toque em Iniciar →
Programas → Tarefas.
2. Toque em Menu → Nova Tarefa.
Enviar uma nota
1. Na tela Hoje, toque em Iniciar →
Programas → Notas.
37
Produtividade pessoal
3. Insira os detalhes da tarefa.
Para configurar um lembrete para
a tarefa, toque no campo
Lembrete, selecione Lembre-me,
e em seguida, especifique a hora
e data do lembrete.
4. Ao terminar, toque em
.
Relógio
Aprenda a ajustar e controlar alarmes,
comemorações e relógios mundiais. Você
pode também usar o cronômetro.
Configurar um alarme
1. Na tela Hoje, toque em Iniciar →
Programas → Relógio.
Marcar a tarefa como concluída
2. Toque em Novo.
Ao concluir uma tarefa, volte para a tela
Tarefas (toque em Iniciar → Programas
→ Tarefas) e toque na caixa de
verificação ao lado do nome da tarefa.
Uma vez que a tarefa está marcada como
concluída, você não será mais lembrado
sobre ela.
3. Configure as opções de alarme.
38
4. Ao terminar, toque em Concluído.
Parar um alarme
Quando um alarme tocar com a função
Soneca desativada, toque em Adiar.
Quando um alarme tocar com a função
Soneca ativada, toque em Adiar para
interrompê-lo ou Soneca para
interrompê-lo durante a soneca.
Produtividade pessoal
Configurar uma Comemoração
1. Na tela Hoje, toque em Iniciar →
Programas → Relógio.
2. Toque na linha mais acima na tela e
selecione Comemoração na lista.
3. Toque em Novo.
4. Configure as opções da
comemoração.
5. Ao terminar, pressione em
Concluído.
6. Toque em Desligado e selecione
quantos dias antes da comemoração
você deseja ser notificado.
Criar relógios mundiais
1. Na tela Hoje, toque em Iniciar →
Programas → Relógio.
2. Toque na linha mais acima na tela e
selecione Horário mundial na lista.
3. Toque em uma posição do relógio
mundial .
4. Configure as opções do relógio
mundial.
5. Ao terminar, toque em Concluído.
6. Toque em Sim para salvar as
alterações.
Para alterar o sistema do relógio,
toque em Definir como R.S. e
verifique o relógio desejado.
Utilizar o cronômetro
1. Na tela Hoje, toque em Iniciar →
Programas → Relógio.
2. Toque na linha mais acima na tela e
selecione Cronômetro na lista.
3. Toque em Inciar.
4. Toque em Marcar para gravar os
tempos.
5. Ao terminar, pressione Parar.
6. Toque em Zerar para limpar os
tempos gravados.
39
capítulo
5
Web
Aprenda a usar o Windows Live,
Messenger, RSS Reader, Podcasts, Google
Launcher e Google Maps. Para
informações sobre conexão com a
Internet, Internet Explorer e Opera
Browser, consulte ajuda no seu aparelho
e a ajuda online.
Os programas disponíveis podem
variar, dependendo de seu provedor
de serviços ou região.
Windows Live
Com o Windows Live, você pode manter
contato com amigos e acessar
informações da rede rapidamente.
1. Na tela Hoje, toque em Iniciar →
Programas → Windows Live.
40
2. Toque em Entrar no Windows Live
→ Aceitar.
3. Insira seu e-mail e sua senha e toque
em Avançar.
4. Siga as instruções da tela.
Messenger
Com o Windows Messenger, você pode
conversar com outros usuários e ficar em
dia com seus emails sem precisar de uma
conexão constante com a rede. Quando
uma nova mensagem chegar, ou você
desejar acessar serviços da Internet, a
conexão será restaurada.
Web
Configurar o Messenger e
conectar
1. Na tela inicial, pressione em Iniciar
→ Programas → Messenger.
2. No campo Entrar como, percorra
para a esquerda ou para direita para
selecionar o status do seu login e
toque em Entrar.
Conversar com o Messenger
1. Na tela Hoje, toque em Iniciar →
Programas → Messenger.
2. Localize e toque em um nome de
contato, e toque Enviar.
3. Insira uma mensagem no campo de
texto e toque em Enviar.
4. Durante a conversa, você pode
executar as seguintes ações:
• Inserir emoticons: toque em
Menu→ Adicionar emoticon
• Transferir um arquivo: toque em
Menu → Enviar → um tipo de
arquivo → um arquivo
• Convidar um contato para
conversar: toque em Menu →
Opções → Adicionar participante
• Gravar e enviar um clipe de voz:
toque em Clipe de voz, grave seu
clipe de voz e pressione Enviar
• Alternar entre a lista de contatos e
a conversa: toque sobre a tecla de
navegação para a esquerda ou
direita
5. Para encerrar a conversa, toque em
Menu → Encerrar conversa.
41
Web
RSS Reader
Aprenda a usar o RSS Reader para obter
as últimas notícias e informações a partir
de suas páginas da web favoritas.
Para isto, você precisará criar primeiro
uma conexão.
Criar feeds
1. Na tela Hoje, toque em Iniciar →
Programas → RSS Reader.
2. Toque em Menu → Nova assinatura
→ Inserir URL.
3. Insira um endereço de web para
assinar o feed e toque em Adicionar.
Ler os últimos conteúdos
1. Na tela Hoje, toque em Iniciar →
Programas → RSS Reader.
42
2. Selecione uma lista de feeds e toque
em Menu → Atualizar para obter os
conteúdos mais recentes.
3. Toque em Concluído.
4. Selecione uma informação atualizada.
Podcasts
Use Podcasts para acessar e se divertir
com os serviços de músicas online e criar
sua própria lista de reprodução.
Procurar arquivos de áudio e
vídeo
1. Na tela Hoje, toque em Iniciar →
Programas → Podcasts.
2. Na tela do Podcast, selecione
Podcast.
3. Toque em Menu → Nova Assinatura
→ Pesquisa Online.
Web
4. Insira uma palavra-chave e toque em
Pesquisar. Seu dispositivo realiza
uma busca na Internet e exibe os
resultados relacionados.
5. Vá até as informações e toque em
Adicionar.
Reproduzir os arquivos de vídeo
e áudio armazenados
1. Na tela Hoje, toque em Iniciar →
Programas → Podcasts.
2. Na tela de Podcast, selecione Lista de
episódio, Últimos 10 podcasts ou
Biblioteca.
3. Selecione um arquivo e toque em
Menu → Reproduzir.
Toque em Alterar para abrir
outra lista de reprodução.
Atualizar a biblioteca
Atualize as bibliotecas de áudio e vídeo, e
listas de reprodução com novos arquivos.
1. Na tela Hoje, toque em Iniciar →
Programas → Podcasts.
2. Na tela de Podcast, selecione
Podcast ou Lista de episódio.
3. Toque em Menu → Atualizar.
Na tela de Podcasts, toque em
Menu → Opções para selecionar
a posição de memória padrão.
Google Maps
Com Google Maps, você pode fazer uma
busca online dos mapas das ruas,
cidades ou países. O Google Maps
também oferece guias de destinos
específicos para estradas ou permite a
visualização de informações de negócios
locais, incluindo localizações e
informações de contatos.
43
Web
Procurar mapas
1. Na tela Hoje, toque Iniciar →
Programas → Google Maps.
2. Toque em Aceitar na a tela dos
termos e condições do Google Maps.
3. Toque em OK.
4. Percorra o mapa.
• Aumentar zoom: toque em
• Diminuir zoom: toque em
• Verificar a localização atual: toque
em Menu → Meu local
• Alterar o modo de visualização:
toque em Menu → Visualização
de satélite
• Verificar as condições reais de
tráfego: toque em Menu →
Mostrar tráfego
• Conectar com um receptor externo
de GPS: toque em Menu → Usar
GPS
Ao usar o serviço de GPS, segure
seu aparelho na posição em pé.
Procurar um lugar específico
1. Na tela Hoje, toque em Iniciar →
Programas → Google Maps
→Pesquisa.
2. Insira o endereço ou a categoria do
local que deseja procurar e toque em
OK.
3. Toque em um resultado para ver mais
detalhes.
4. Toque em Opções para verificar a
direção do local ou ligar para o local.
5. Toque em OK para retornar ao mapa.
44
Web
6. Para limpar a informação no mapa,
toque em Menu → Limpar mapa.
Restaurar as configurações do
Google Maps
Obtenha direções para destinos
específicos
1. Na tela Hoje, toque em Iniciar →
Programas → Google Maps →
Menu → Opções → Restaurar
configurações.
1. Na tela Hoje, toque em Iniciar →
Programas → Google Maps →
Menu → Direções...
2. Toque em Restaurar.
2. Insira os endereços do ponto de
partida e do ponto final.
3. Toque em OK.
4. Verifique o tempo de viagem e as
direções para o destino.
5. Toque em Mostrar para visualizar no
mapa.
6. Para limpar a informação no mapa,
toque em Menu → Limpar mapa.
45
capítulo
6
Conectividade
Aprenda a transferir dados com seu
dispositivo através da função Bluetooth e
sincronizar seu dispositivo com um
computador utilizando o ActiveSync. Para
detalhes sobre como conectar-se com a
rede sem fio ou uma rede virtual privada
(VPN), consulte a ajuda do Windows
Mobile no seu aparelho.
Bluetooth
Você pode se conectar com outros
dispositivos Bluetooth a uma distância de
10 metros (30 pés). Paredes ou outros
obstáculos entre os dispositivos podem
bloquear ou prejudicar a conexão.
Ativar a função Bluetooth
1. Na tela Hoje, toque em Iniciar→
Configurações.
46
2. No campo Conexões, toque em
Bluetooth.
3. No campo Modo, toque na caixa de
verificação próximo a Ligar o
Bluetooth.
4. Para permitir que outros dispositivos
encontrem e se conectem com seu
dispositivo, toque na caixa de
verificação próximo a Tornar este
dispositivo visível a outros
dispositivos.
5. Toque em
.
Procurar e parear com um
dispositivo Bluetooth
1. Na tela Hoje, toque em Iniciar→
Configurações.
2. No campo Conexões, toque em
Bluetooth.
Conectividade
3. No campo Dispositivos, toque em
Adicionar novo dispositivo...
Seu dispositivo irá pesquisar e exibir
a lista de dispositivos Bluetooth.
4. Toque no nome do dispositivo e, em
seguida, em Avançar.
5. Insira um código Bluetooth com 1 a
16 dígitos para o dispositivo que você
está tentando conectar e toque em
Avançar.
Para parear com outro dispositivo
Bluetooth, ambos dispositivos
precisam usar o mesmo código. Fones
de ouvido podem usar um código fixo,
como 0000.
6. Toque em Avançado.
Enviar dados via Bluetooth
1. Localize um item ou arquivo para
enviar.
2. Selecione uma opção de envio.
3. Toque em um dispositivo da lista.
Receber dados via Bluetooth
1. Na tela Hoje, toque em Iniciar→
Configurações.
2. No campo Conexões, toque em
Transmitir.
3. Toque na caixa de verificação próximo
a Receber transmissões de
entrada.
4. Toque em
.
7. Altere o nome de exibição do outro
dispositivo e selecione os serviços
desejados.
8. Toque em Salvar.
47
Conectividade
Configurar uma porta COM
Bluetooth
Quando você tem vários arquivos para
enviar, você pode estabelecer uma porta
COM Bluetooth.
ActiveSync
Com o ActiveSync, você pode sincronizar
seu dispositivo com seu computador e
fazer uma cópia ou restaurar seus dados.
1. Na tela Hoje, toque em Iniciar→
Configurações.
Instalar o ActiveSync em seu
computador
2. No campo Conexões, toque em
Bluetooth.
Antes de sincronizar seus dados, você
precisa instalar o ActiveSync a partir do
CD-ROM fornecido ou baixando do site da
Microsoft (http://www.microsoft.com.br).
3. No campo Portas COM, toque em
Nova Porta de Saída.
4. Toque no nome de um dispositivo e
toque, em seguida, em Avançar.
5. Selecione uma porta COM.
6. Toque na caixa de verificação próximo
a Conexão Segura para criar uma
conexão segura entre os dispostivos.
7. Toque em Concluir.
48
Para instalar o ActiveSync a partir do CDROM fornecido,
1. Insira o CD-ROM em seu computador.
2. Siga as instruções da tela para
completar a configuração.
3. Quando a instalação for concluída,
siga as instruções na tela do
Assistente de Configuração de
Sincronização para conectar seu
dispositivo ao computador e criar uma
parceria.
Conectividade
Conectar seu dispositivo a um
computador com um cabo de
dados
1. Na tela Hoje, toque em Iniciar→
Configurações.
2. No campo Conexões, toque em
Modo de conexão USB →
ActiveSync.
3. Toque em
.
4. Conecte uma ponta do cabo de dados
ao conector multifuncional de seu
dispositivo e a outra ponta na porta
USB de seu computador.
Você também pode conectar o
dispositivo ao computador utilizando a
função Bluetooth. Veja "Procurar e
parear com um dispositivo Bluetooth."
X p. 46.
Sincronizar seus dados
Ao conectar seu dispositivo a um
computador, o ActiveSync deve começar
a sincronização de dados
automaticamente. Você pode iniciar a
sincronização manualmente tocando em
Sincronizar. Para parar uma
sincronização em andamento, toque em
Parar.
Você também pode encontrar e copiar
manualmente os arquivos de seu
dispositivo para um computador e viceversa, a partir da janela do Microsoft
ActiveSync, clicando em Explorar.
Para mais detalhes sobre como
sincronizar seus dados, consulte a ajuda
do ActiveSync.
Se você formatar a pasta de
armazenamento com um computador
conectado, a velocidade de escrita
pode ser reduzida. Formate a pasta de
armazenamento pelo aparelho.
49
Conectividade
Adicionar um Exchange server
Mudar a agenda de sincronização
1. Na tela Hoje, toque em Iniciar →
Programas → ActiveSync.
Ao sincronizar seus dados via Exchange
Server, você pode definir configurações
em horários dentro e fora de pico.
Para alterar as agendas de sincronização,
1. Na tela Hoje, toque em Iniciar →
Programas → ActiveSync.
2. Toque em Menu → Agendar...
3. Configure as seguintes opções:
• Horários de pico: defina a
freqüência de sincronização durante
as horas de pico
• Fora de pico: defina a freqüência
de sincronização fora das horas de
pico
• Use as configurações acima em
roaming: selecione para utilizar as
agendas de sincronização quando
estiver em roaming
• Enviar/receber ao clicar em
Enviar: selecione para sincronizar
quando tocar em Enviar em
Mensagens
2. Toque em Menu → Adic. Origem de
Servidor...
3. Insira um endereço de e-mail.
4. Toque em Avançar.
5. Insira seu nome de usuário do
Microsoft Exchange, senha e domínio.
6. Toque em Avançar.
7. Insira o endereço do servidor.
Para estabelecer uma conexão
segura, selecione a caixa de
verificação ao lado de Servidor
requer conexão criptografada
(SSL).
8. Toque em Avançar.
9. Selecione os dados que deseja
sincronizar.
10.Quando tiver terminado, toque em
Concluir.
50
4. Quando tiver terminado, toque em
.
capítulo
7
Programas adicionais
Aprenda a usar Jogos, Java, Calculadora,
Conversor inteligente, Gerenciador de
tarefas, Alternar tarefas, Pesquisar seu
dispositivo, Menu principal, Gerenciador
de arquivos, Saída de TV e Moldura
digital.
Os programas disponíveis podem
variar, dependendo de seu provedor
de serviços ou região.
Jogos
Brinque com jogos legais, como Bubble
Breaker e Paciência. Você pode também
baixar e jogar novos jogos Java.
Na tela Hoje, toque em Iniciar →
Programas → Jogos.
Java
Java é uma pasta onde jogos e
aplicativos baixados são armazenados.
Na tela Hoje, toque em Iniciar →
Programas → Java.
Calculadora
1. Na tela Hoje, toque em Iniciar →
Programas → Calculadora.
2. Insira o primeiro número utilizando os
botões da calculadora na tela.
Para apagar os números exibidos,
toque em C.
Quando mais de um dígito for
inserido, toque na seta à direita da
caixa de inserção para apagar
somente o último dígito.
3. Toque na função matemática que
deseja.
51
Programas adicionais
4. Insira o segundo número.
5. Para ver o resultado, toque em =.
Você pode utilizar os seguintes botões na
tela:
• C: apaga os números que você inseriu.
• MC: apaga qualquer valor armazenado
na memória da calculadora.
• MR: recupera o valor armazenado na
memória, e o insere no cálculo atual.
• M+: adiciona o número atual para a
memória da calculadora.
Conversor inteligente
1. Na tela Hoje, toque em Iniciar→
Programas → Conversor
Inteligente.
2. Selecione o tipo de medida.
3. Insira o montante da base.
52
4. Altere a unidade da base (se
necessário).
O dispositivo exibe o resultado da
conversão.
Gerenciador de tarefas
Seu dispositivo é um dispositivo multitarefa. Ele pode executar mais de um
programa ao mesmo tempo. No entanto,
isso pode causar queda de conexão,
travamento, problemas de memória e
cosumo adicional de energia. Para evitar
estes problemas, feche programas
desnecessários utilizando o Gerenciador
de Tarefas.
1. Na tela Hoje, toque em Iniciar→
Programas → Gerenciador de
Tarefas.
A lista de todos os programas
atualmente em execução em seu
dispositivo aparece.
Programas adicionais
2. Para ativar um programa, toque no
programa que deseja e toque em
Menu → Alternar para.
Para fechar um programa, toque em
Fin. Tarefa Para fechar todos os
programas, toque em Menu →
Finalizar Todas as Tarefas.
Se você usar 10 ou mais programas
ao mesmo tempo, o primeiro
programa ativado será fechado.
Alternar tarefas
Com a aplicação Alternar tarefa, você
pode alternar para uma das aplicações
atuais que estão em execução.
1. Mantenha a tecla [
] pressionada.
Você pode também tocar em Iniciar
→ Programas → Alternar tarefas,
ou arrastar seu dedo de baixo para
cima na tela.
2. Para ativar um programa, toque sobre
seu ícone.
Para fechar um programa, toque em
Fechar.
Para fechar todos os programas,
toque em Fechar tudo.
Pesquisar seu dispositivo
1. Na tela Hoje, toque em Iniciar→
Programas → Buscar.
2. Insira parte do nome do arquivo ou da
pasta no campo de pesquisa.
Você pode restringir sua busca
selecionando um tipo de dados
da lista.
3. Toque em Buscar.
Para abrir um item da lista de resultados,
toque no nome do item.
53
Programas adicionais
Menu principal
1. Pressione [
]. Você pode também
tocar em Menu na tela inicial.
2. Selecione uma aplicação ou toque em
Atalhos → uma aplicação.
Para editar atalhos,
1. Na tela do menu principal, toque em
Atalhos → Editar.
2. Toque em um ícone de aplicação e o
arraste até o local desejado.
3. Toque em Ok.
Gerenciador de arquivos
Com o Gerenciador de arquivos, você
pode visualizar todos os arquivos e
pastas no seu aparelho. Na tela Hoje,
toque em Iniciar→ Programas →
Gerenciador de arquivos.
54
Para mover para uma pasta de um nível
acima, toque em Acima. Toque em
Menu para renomear, apagar ou editar
seus arquivos e pastas.
Saída de TV
Você pode visualizar o visor do aparelho
na tela de uma TV conectando o aparelho
e a TV com um cabo de saída de TV.
1. Na tela Hoje, toque em Iniciar→
Configurações → o campo Sistema
→ Saída de TV.
2. Selecione as configurações para a sua
TV.
3. Toque em
.
4. Mude a TV para o modo de Entrada
externa.
5. Conecte seu aparelho à TV com um
cabo de saída de TV.
Programas adicionais
6. Na tela Hoje, toque em Iniciar→
Programas → Saída de TV.
O visor alterna para o modo de saída
de TV e você pode visualizar o visor
do aparelho na TV.
Moldura digital
Visualize suas fotos favoritas com um
relógio na tela.
Na tela Hoje, toque em Iniciar→
Programas → Moldura Digital.
Toque na tela para exibir os seguintes
comandos:
Ícone
Ícone
Função
Reproduz
Para a reprodução
Pula para a próxima foto
Altera o tipo de relógio e
calendário
Altera as configurações
Sai da moldura digital
Função
Altera o estilo de exibição
Pula para a foto anterior
55
capítulo
8
Solução de problemas
Se você tiver problemas com seu
dispositivo, tente estes procedimentos
antes de entrar em contato com um
serviço profissional.
Mensagem
Tente isto para
resolver o problema:
Inserir PIN
Ao usar o dispostivo pela
primeira vez ou quando a
solicitação de PIN está
ativada, você precisa
inserir o PIN fornecido
com seu cartão SIM. Para
desabilitar a solicitação
de PIN, toque em Iniciar
→ Configurações →
Pessoal → Bloquear e,
em seguida, limpe a
caixa de verificação ao
lado de Avisar se o
dispositivo ficar sem
uso por.
Ao tentar ligar seu dispositivo, as
seguintes mensagens são
exibidas:
Mensagem
Tente isto para
resolver o problema:
Sem cartão
SIM
Certifique-se de que o
cartão SIM está instalado
corretamente.
56
Solução de problemas
Mensagem
Tente isto para
resolver o problema:
SIM
bloqueado
Seu cartão SIM está
bloqueado, normalmente
como resultado da
inserção de seu PIN
incorretamente várias
vezes. Você precisa
inserir o PUK fornecido
pelo seu provedor de
serviços.
Seu dispositivo não exibe sinal
(nenhuma barra próximo ao ícone
de rede)
• Caso você tenha acabado de ligar o
dispositivo, aguarde aproximadamente
2 minutos para que ele encontre a
rede e receba o sinal.
• Você poderá não receber sinal em
túneis ou elevadores. Vá até um lugar
aberto.
• Você pode estar entre áreas de
serviços. Você deve receber sinal ao
entrar em uma área de serviço.
Você esqueceu um código de
segurança, PIN ou PUK.
Se você esqueceu ou perdeu este ou
outro código, entre em contato com o
fornecedor ou seu provedor de serviços.
Seu visor exibe linhas brancas.
O visor pode exibir linhas brancas se
você ligou o dispositivo após um longo
período de desuso, ou se você removeu a
bateria sem antes desligá-lo. O visor
deve se corrigir em um curto espaço de
tempo.
57
Solução de problemas
Você insere um número, mas a
chamada não é feita.
A outra pessoa não ouve você
falando durante uma chamada.
• Certifique-se que você pressionou
[
].
• Certifique-se de que você não está
bloqueando o microfone.
• Certifique-se de que acessou a rede de
telefonia celular correta.
• Mova o microfone para mais perto de
sua boca.
• Certifique-se de que você não
configurou a restrição de chamada
para o número de telefone.
• Se você estiver utilizando um fone de
ouvido, certifique-se de que ele está
corretamente conectado.
Você seleciona um contato para
discar, mas a chamada não é feita.
A qualidade de som da chamada
está fraca.
• Certifique-se de que o número correto
esteja armazenado nas informações de
contato.
• Certifique-se de que você não está
bloqueando a antena interna e a
antena do Bluetooth. A antena interna
e a antena do Bluetooth estão
localizados na parte inferior do
aparelho.
• Insira novamente e salve o número, se
necessário.
58
• Quando você está em áreas com sinal
fraco, você pode perder recepção do
sinal. Vá para outra área e tente
novamente.
Solução de problemas
A bateria não é carregada
corretamente ou algumas vezes
seu dispositivo se desliga durante
o carregamento.
• Desconecte o dispositivo do
carregador, remova e reinstale a
bateria, e tente novamente.
• Os terminais da bateria podem estar
sujos. Limpe os contatos dourados
com um pano limpo e macio, e tente
carregar a bateria novamente.
• Se a bateria não carregar
completamente, descarte a bateria
antiga corretamente e a substitua por
uma nova.
Seu dispositivo se apresenta
quente ao tocá-lo.
Ao utilizar várias aplicações ao mesmo
tempo, seu dispositivo necessita de mais
energia e pode esquentar. Isto é normal e
não deve afetar a vida útil ou
desempenho de seu dispositivo.
Seu dispositivo pode não conectar
à Internet.
• Certifique-se de que você inseriu as
configurações válidas para seu
provedor de serviço internet.
• Certifique-se de que você ativou a
conexão sem fio de seu provedor de
serviço celular e de que o sinal não
está obstruído.
• Certifique-se de que você inseriu o
usuário e senha corretos.
Você não consegue encontrar um
dispositivo Bluetooth.
• Certifique-se de que ambos
dispositivos estão com a função
Bluetooth ativada.
• Certifique-se de que a distância entre
os dispositivos não é maior que 10
59
Solução de problemas
metros, e que eles não estão
separados por paredes ou outros
obstáculos.
• Certifique-se de que as configurações
de cada dispositivo permitam que eles
estejam visíveis para outros
dispositivos.
• Certifique-se de que ambos
dispositivos são compatíveis com a
tecnologia Bluetooth.
• Certifique-se de que a senha correta
foi inserida em ambos dispositivos.
Você não consegue ouvir música
em um fone de ouvido remoto
Bluetooth.
• Certifique-se de que seu dispositivo
esteja conectado ao fone de ouvido.
• Certifique-se de que o formato de
música que você está tentando ouvir é
suportado pelo fone de ouvido.
60
• Certifique-se de que a distância entre
o fone de ouvido e o dispositivo não é
maior que 10 metros, e que eles não
estão separados por paredes ou outros
obstáculos.
capítulo
9
ACORDO DOS TERMOS DE LICENÇA DE
SOFTWARE MICROSOFT PARA O SOFTWARE
WINDOWS MOBILE 6
Estes termos de licença são um acordo
entre você e Samsung Electronics Inc.
("Companhia"). Leia-os, por favor. Eles
são aplicados ao software deste
dispositivo. O software também inclui
qualquer mídia avulsa, na qual você
recebeu o software.
O software neste dispositivo inclui o
software licenciado pela Microsoft
Corporation ou suas afiliadas.
Os termos também se aplicam a qualquer
• atualizações,
• suplementos,
• serviços baseados na Internet, e
• serviços suportados
para este software, a menos que outros
termos acompanhem estes itens. Neste
caso, estes outros termos se aplicam.
Como descrito abaixo, a utilização de
algumas funções funciona com seu
consentimento para a transmissão
de certas informações básicas para
serviços da Internet.
Ao usar o software, incluindo o uso
neste dispositivo, você aceita estes
termos. Se você não aceitá-los, não
use o dispositivo ou software. Entre
em contato com a Companhia para
estipular sua política de devolução
para reembolso ou crédito.
ATENÇÃO: Se o software contém
tecnologias com suporte à voz, a
61
ACORDO DOS TERMOS DE LICENÇA DE SOFTWARE MICROSOFT PARA O SOFTWARE WINDOWS MOBILE 6
operação deste software requer a
atenção do usuário. Distrair a atenção da
rua durante a direção pode causar um
acidente ou outra conseqüência grave.
Mesmo que ocasional, pequenas
distrações podem ser perigosas durante a
direção em momentos críticos. A
Companhia e a Microsoft não fazem
nenhuma representação, garantia ou
outras determinações de que QUALQUER
uso deste software é legal, seguro ou de
qualquer maneira recomendável durante
a direção ou operação de um veículo
motor.
Se você concordar com estes termos
de licença, você tem os direitos
abaixo.
1. DIREITOS DE USO.
Você deve usar o software no
dispositivo com o qual você adquiriu o
software.
2. REQUISITOS ADICIONAIS DE
LICENÇA E/OU DIREITOS DE USO.
62
a. Uso Específico. A Companhia
projetou este dispositivo para um
uso específico. Você deve utilizar o
software somente para este uso.
b. Programas Microsoft incluídos
e Licenças Adicionais
Solicitadas. Exceto como
determinado abaixo, estes termos
de licença se aplicam a todos os
programas Microsoft incluídos com
este software. Se os termos de
licença de qualquer destes
programas derem outros direitos
que não conflitem com estes
termos de licença, você também
tem direitos a estes termos.
i. Este acordo não garante a você
qualquer direito com relação ao
Windows Mobile Device Center,
Microsoft ActiveSync ou
Microsoft Outlook 2007 Trial, os
quais estão sujeitos às licenças
que os acompanham.
ACORDO DOS TERMOS DE LICENÇA DE SOFTWARE MICROSOFT PARA O SOFTWARE WINDOWS MOBILE 6
c. Reconhecimento de Fala. Se o
software incluir componente(s) de
reconhecimento de fala, você deve
entender que o reconhecimento de
fala é um processo de natureza
estatística e que erros de
reconhecimento fazem parte do
processo. Nem a Companhia, nem
a Microsoft ou seus fornecedores
são responsáveis por quaisquer
danos provenientes de erros no
processo de reconhecimento de
fala.
d. Funcionalidade do Telefone. Se
o software do dispositivo incluir a
funcionalidade de telefone, todas
ou certas porções do software do
dispositivo podem ficar
inoperantes se você não tiver ou
mantiver uma conta de serviço
com um provedor de
telecomunicação sem fios
("Operadora Celular"), ou se a
rede da Operadora Celular não
estiver operando ou configurada
para operar com o dispositivo.
3. ESCOPO DA LICENÇA. O software é
licenciado, não vendido. Este acordo
dá a você somente direitos de uso do
software. A Companhia e a Microsoft
reservam todos os outros direitos. A
menos que leis aplicadas dêem a você
mais direitos com relação a esta
limitação, você deve usar o software
somente como expressamente
permitido por este acordo.
Ao fazer isto, você deve concordar
com quaisquer limitações técnicas no
software que permitem a você utilizar
somente certos caminhos. Você não
deve:
• trabalhar sobre quaisquer limitações
do software;
• fazer engenharia reversa, descompilar
ou desmontar o software;
• fazer mais cópias do software que o
especificado por este acordo;
63
ACORDO DOS TERMOS DE LICENÇA DE SOFTWARE MICROSOFT PARA O SOFTWARE WINDOWS MOBILE 6
• publicar o software para que outros
copiem;
• alugar, arrendar ou emprestar o
software; ou
• utilizar o software para serviços de
hosting de software comercial.
Exceto se expressamente especificado
neste acordo, direitos para acessar o
software neste dispositivo não dão a
você direitos para implementar
patentes Microsoft ou outras
propriedades intelectuais da Microsoft
no software ou nos dispositivos que
acessam este dispositivo.
Você pode usar tecnologias de acesso
remoto no software, como Remote
Desktop Mobile para acessar o
software remotamente de um
computador ou servidor. Você é
responsável por obter quaisquer
licenças solicitadas para uso de
protocolos para acessar outro
software.
64
4. SERVIÇOS COM BASE NA
INTERNET. A Microsoft fornece
serviços com base na Internet
juntamente com o software. A
Microsoft pode alterá-las ou cancelálas a qualquer momento.
a. Consentimento para Serviços
com base na Internet. As
funções de software descritas
abaixo se conectam à Microsoft ou
a sistemas computacionais
provedores de serviços através da
Internet. Em alguns casos, você
não receberá um aviso em
separado quando eles se
conectarem.
Você pode desligar algumas destas
funções ou não utilizá-las. Para
mais informações sobre estas
funções, visite http://
privacy.microsoft.com/pt-br/
fullnotice.aspx.
ACORDO DOS TERMOS DE LICENÇA DE SOFTWARE MICROSOFT PARA O SOFTWARE WINDOWS MOBILE 6
Ao usar estas funções, você
concorda com a transmissão
destas informações. A Microsoft
não utiliza estas informações para
indentificá-lo ou contactá-lo.
Informações do Dispositivo. As
seguintes funções usam protocolos da
Internet, os quais enviam para os
sistemas apropriados informações do
dispositivo, como seu endereço de
protocolo Internet, o tipo de sistema
operacional, navegador e nome e
versão do software que você está
usando, e o código da linguagem do
dispositivo onde você instalou o
software. A Microsoft usa estas
informações para tornar os serviços
com base na Internet disponíveis para
você.
• Função de Atualização do
Windows Mobile. A função de
atualização do Windows Mobile
fornece a você a possibilidade de
obter e instalar atualizações de
software em seu dispositivo, se
houver atualizações disponíveis.
Você pode optar por não usar esta
função. A Companhia e/ou sua
Operadora Celular pode não
suportar esta função ou uma
atualização para seu dispostivo.
• Gerenciamento de Direitos
Digitais do Windows Media.
Proprietários de conteúdo utilizam
a tecnlogia de gerenciamento de
direitos digitais (WMDRM) do
Windows Media para proteger sua
propriedade intelectual, incluindo
direitos autorais. Este software e
softwares de terceiros usam
WMDRM para reproduzir e copiar
conteúdos protegidos por
WMDRM.
Se o software falhar em proteger o
conteúdo, os proprietários do
conteúdo podem pedir à Microsoft
para revogar a capacidade do
software em utilizar WMDRM para
reproduzir ou copiar o conteúdo
protegido. A revogação não afeta65
ACORDO DOS TERMOS DE LICENÇA DE SOFTWARE MICROSOFT PARA O SOFTWARE WINDOWS MOBILE 6
os outros conteúdos. Quando você
baixa licenças de conteúdos
protegidos, você concorda que a
Microsoft pode incluir a lista de
revogação com as licenças. Os
proprietários dos conteúdos
podem solicitar a você a
atualização do WMDRM para
acessar seu conteúdo. O software
da Microsoft que inclui WMDRM irá
perguntar por seu consentimento
antes da atualização. Se você
negar a atualização, você não
poderá acessar o conteúdo que
necessita da atualização.
b. Mau uso dos serviços com base
na Internet. Você não pode
utilizar estes serviços de qualquer
maneira que possa prejudicá-lo ou
prejudicar o uso de qualquer
pessoa.
Você não pode utilizar estes
serviços para tentar obter acesso
não autorizado a qualquer serviço,
66
dado, conta ou rede de qualquer
maneira.
5. ALERTA SOBRE O PADRÃO VISUAL
MPEG-4. O software deve incluir a
tecnologia de decodificação visual
MPEG-4. Esta tecnologia é um
formato para compressão de dados de
informações de vídeo. MPEG LA,
L.L.C. solicita este aviso:
O USO DESTE PRODUTO DE
QUALQUER MANEIRA QUE NÃO
OBEDEÇA O PADRÃO VISUAL
MPEG 4 É PROIBIDO, EXCETO
PARA USO DIRETAMENTE
RELACIONADO A: (A) DADOS OU
INFORMAÇÕES (i) GERADO E
OBTIDO SEM CUSTO DE UM
CONSUMIDOR NÃO ENVOLVIDO
ATRAVÉS DISSO EM UM
EMPREENDIMENTO DE NEGÓCIOS
E (ii) PARA USO PESSOAL
SOMENTE;
E (B) OUTROS USOS ESPECIAL E
ACORDO DOS TERMOS DE LICENÇA DE SOFTWARE MICROSOFT PARA O SOFTWARE WINDOWS MOBILE 6
SEPARADAMENTE LICENCIADOS
POR MPEG LA, L.L.C.
Se você tem dúvidas sobre o
padrão visual MPEG-4 , entre em
contato com a MPEG LA, L.L.C.,
250 Steele Street, Suite 300,
Denver, CO 80206;
www.mpegla.com.
6. CERTIFICADOS DIGITAIS. Este
software usa certificados digitais no
formato X.509. Estes certificados
digitais são usados para autenticação.
7. SOFTWARE DE CONECTIVIDADE.
O pacote de seu dispositivo pode
incluir o software Windows Mobile
Device Center ou Microsoft
ActiveSync. Caso esteja incluído, você
deverá instalá-lo e usá-lo em
concordância com os termos de
licença que são fornecidos com ele.
Se nenhum termo de licença for
fornecido, deverá instalar e utilizar
apenas uma (1) cópia do software em
um único computador.
8. ACESSO À REDE. Se estiver usando
uma rede, como uma rede de
trabalho, o adminstrador dela pode
limitar funções de seu dispositivo.
9. SUPORTE AO PRODUTO. Entre em
contato com a Companhia para
opções de suporte. Consulte o
número de suporte fornecido com o
dispositivo.
10.LINKS PARA PÁGINAS DE
TERCEIROS. Se o software fornecer
links à páginas de terceiros, estes
links são fornecidos a você como uma
comodidade, e a inclusão de qualquer
link não implica um endosso da
página do terceiro pela Microsoft.
11.CÓPIA DE SEGURANÇA. Você pode
fazer uma cópia de segurança do
software. Você deve usá-la somente
para reinstalar o software no
dispositivo.
12.PROVA DA LICENÇA. Se você
adquiriu o software no dispositivo, ou
67
ACORDO DOS TERMOS DE LICENÇA DE SOFTWARE MICROSOFT PARA O SOFTWARE WINDOWS MOBILE 6
em um disco ou outra mídia, uma
etiqueta com um Certificado de
Autenticidade genuíno com uma cópia
do software genuína identifica o
software licenciado. Para ser válido,
esta etiqueta deve estar afixada no
dispositivo, ou incluída sobre ou dentro
do pacote do software da Companhia.
Se você receber esta etiqueta em
separado, ela não é válida.
Você deve manter a etiqueta no
dispositivo ou pacote para provar que
você está licenciado a utilizar o
software. Para identificar o software
genuíno Microsoft, acesse http://
www.howtotell.com.
13.TRANSFERIR PARA TERCEIROS.
Você pode transferir o software
somente com o dispositivo, a etiqueta
do Certificado de Autenticidade e
estes termos de licença diretamente
para um terceiro. Antes de transferir,
o terceiro deve concordar que estes
termos de licença se aplicam à
68 transferência e uso do software. Você
não deve manter nenhuma cópia do
software, incluindo a cópia de
segurança.
14.NENHUMA TOLERÂNCIA A
FALHAS. O software não é
tolerante a falhas. A Companhia
instalou o software no dispositivo
e é reponsável sobre como ele
opera no dispositivo.
15.USO RESTRITO. O software
Microsoft foi projetado para sistemas
que não necessitam de mecanismos
contra falhas de desempenho. Você
não pode usar o software Microsoft
em qualquer dispositivo ou sistema
em que um mau funcionamento do
software poderia resultar em risco de
ferimentos ou morte de alguma
pessoa. Isto inclui a operação de
instalações nucleares, navegação
aérea ou sistemas de comunicação e
controle de tráfego aéreo.
16.SEM GARANTIAS PARA O
SOFTWARE. O software é
ACORDO DOS TERMOS DE LICENÇA DE SOFTWARE MICROSOFT PARA O SOFTWARE WINDOWS MOBILE 6
fornecedio "como está". Você
sustenta todos os riscos de utilizálo. A Microsoft não dá garantias
expressas, garantias ou condições.
Todas as garantias que você
receber com relação ao dispositivo
ou o software não originam de, e
não estão ligadas à Microsoft e
suas afiliadas. Quando permitido
pelas suas lei locais, a Companhia
e a Microsoft excluem garantias de
comerciabilidade implícitas,
aptidões em propósitos específicos
e não-violação.
17.LIMITAÇÕES DA
RESPONSABILIDADE. Você pode
recuperar da Microsoft e de suas
afiliadas somente danos diretos de
até cinquenta dólares (US $50.00),
ou equivalente na moeda local.
Você não pode recuperar
quaisquer outros danos, incluindo
danos resultantes, lucros perdidos,
danos especiais ou acidentais.
Esta limitação se aplica a:
• qualquer coisa relacionada ao
software, serviços, conteúdo
(incluindo código) de páginas
da internet de terceiros, ou
programas de terceiros, e
• reivindicações por quebra de
contrato, quebra de garantia ou
condição, responsabilidade
rigorosa, negligência ou outro
prejuízo à extensão permitida
pela lei aplicável.
Isto também se aplica mesmo se a
Microsoft deveria estar ciente da
possibilidade de tais danos. A
limitação acima pode não se
aplicar a você, pois seu país pode
não permitir a exclusão ou
limitação de danos acidentais,
resultantes ou outros danos.
18.RESTRIÇÕES DE EXPORTAÇÃO.
O software está sujeito às leis de
exportação e regulamentos dos
Estados Unidos. Você deve cumprir
com todas as leis e regulamentos de
exportação domésticos e
69
ACORDO DOS TERMOS DE LICENÇA DE SOFTWARE MICROSOFT PARA O SOFTWARE WINDOWS MOBILE 6
internacionais que se aplicam ao
software. Estas leis incluem restrições
de destino, usuários finais e utilização.
Para informações adicionais, consulte a
página http://www.microsoft.com/
exporting/.
70
Algumas partes deste manual podem ser diferentes do conteúdo referente ao seu telefone, dependendo do
software instalado no mesmo ou de seu provedor de serviços.
Este produto está homologado
pela Anatel, de acordo com os
procedimentos regulamentados
pela Resolução nº 242/2000 e
atende aos requisitos técnicos
aplicados, incluindo os limites de
exposição da Taxa de Absorção
Específica referente a campos
elétricos, magnéticos e
eletromagnéticos de
radiofrequência, de acordo com a
Resolução nº 303/2002.
World Wide Web
http://www.samsungmobile.com.br
http://www.anatel.gov.br
Este equipamento opera em
caráter secundário, isto é, não
tem direito a proteção contra
interferência
prejudicial,
mesmo de estações de mesmo
tipo, e não pode causar
interferência
à
sistemas
operando em caráter primário.