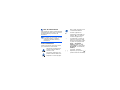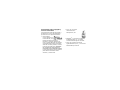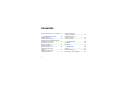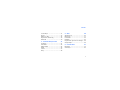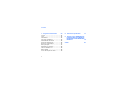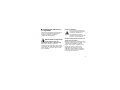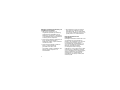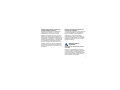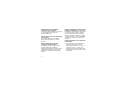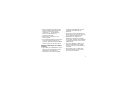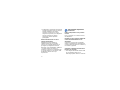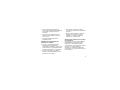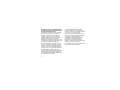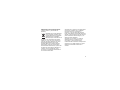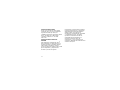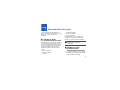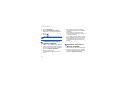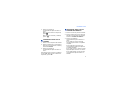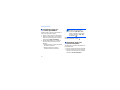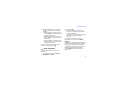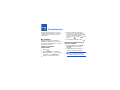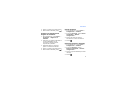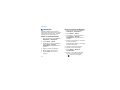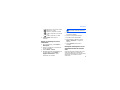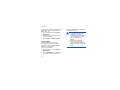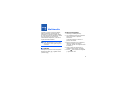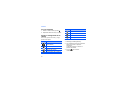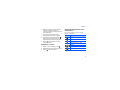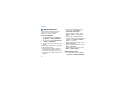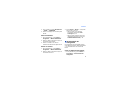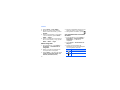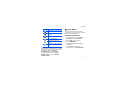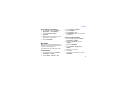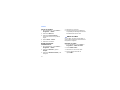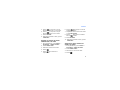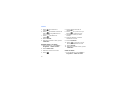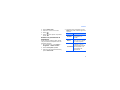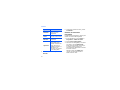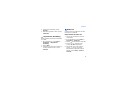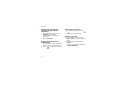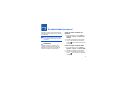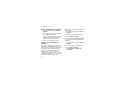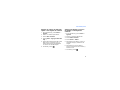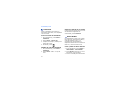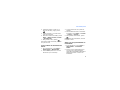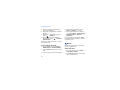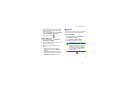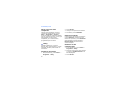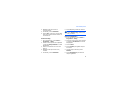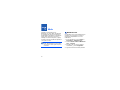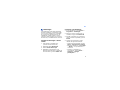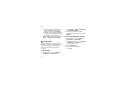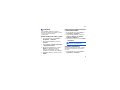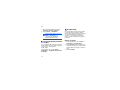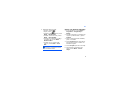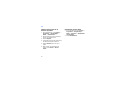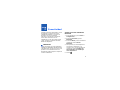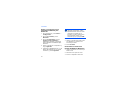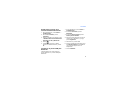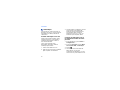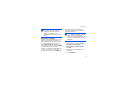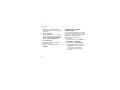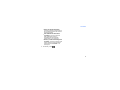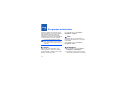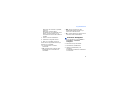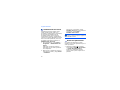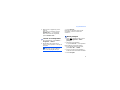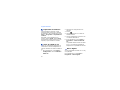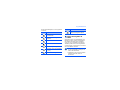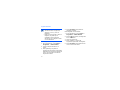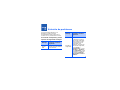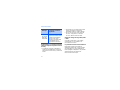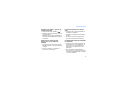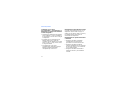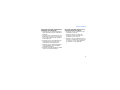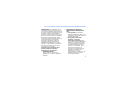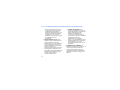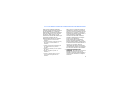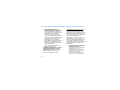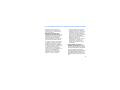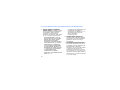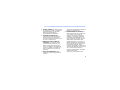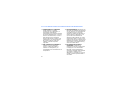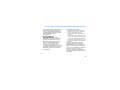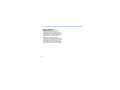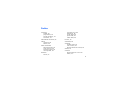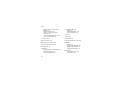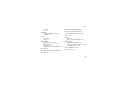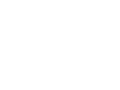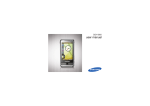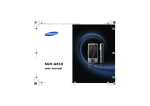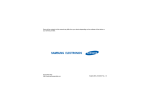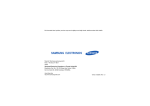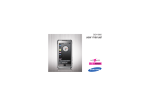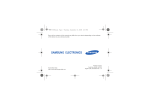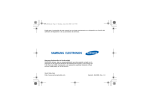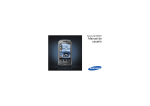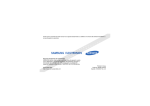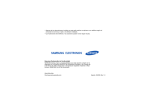Download Samsung Omnia I900 Manual de Usuario
Transcript
SGH-i900 Manual de usuario Uso de este manual Nota: notas, consejos de uso o información adicional. Este manual de usuario ha sido diseñado específicamente para guiarlo a través de las características y funciones del dispositivo. X Si necesita información sobre temas no cubiertos en este manual, consulte la Ayuda incluida en el sistema operativo de Windows Mobile® 6 Professional. Consulte: páginas con información relacionada. Por ejemplo: X p. 12 (significa "consulte la página 12"). → A continuación: el orden de opciones o menús que debe seleccionar para llevar a cabo un paso. Por ejemplo: Pulse Inicio → Programas → Cámara (indica que debe pulsar Inicio, a continuación, Programas, a continuación, Cámara). Iconos instructivos Antes de comenzar, conozca los iconos que encontrará en este manual: Advertencia: situaciones que pueden ocasionar daños a usted o a otros. Precaución: situaciones que pueden ocasionar daños a su dispositivo o a otros equipos. [ ] Corchetes: teclas del dispositivo; por ejemplo: [ ] (indica la tecla de encendido). Información sobre copyright y marcas comerciales Los derechos de todas las tecnologías y productos que incluye este dispositivo pertenecen a sus respectivos dueños: • Este producto incluye software con licencia de MS, una filial de Microsoft Corporation. Microsoft y cualquier software que lleve el nombre Microsoft son marcas registradas de Microsoft Corporation. Antes de usar este producto, consulte la sección Acuerdo sobre TÉRMINOS DE LICENCIA DEL SOFTWARE DE MICROSOFT PARA WINDOWS MOBILE 6 en la parte posterior de este manual para obtener información sobre derechos y restricciones. • Java™ es una marca comercial de Sun Microsystems, Inc. • Bluetooth® es una marca registrada de Bluetooth SIG, Inc. en todo el mundo. Bluetooth QD ID: B014133 • DivX® es una marca comercial registrada de DivX, Inc., y su uso está determinado por licencia. Contenido Información sobre uso y seguridad ... 5 1. Introducción de texto 15 Cambiar el modo de introducción de texto ................15 Cambiar el modo predeterminado de introducción de texto ................15 Introducir texto con el Qwerty compacto .........................16 Introducir texto con el Qwerty completo ..........................16 Introducir texto con el teclado ........................................17 Introducir texto con el Teclado de teléfono .......................17 2 Introducir texto con Trazos aprendidos ........................ 18 Introducir texto con Trazos naturales .......................... 18 Crear un boceto ........................... 19 2. Comunicación 20 Llamadas .................................... 20 Mensajería .................................. 22 3. Multimedia 25 Cámara ....................................... 25 Álbum Multimedia ......................... 28 Presentación de fotografías ............ 29 Contenido Touch Player ............................... 31 ShoZu ........................................ 33 Editor de vídeo ............................ 34 Reproductor Streaming ................. 39 Radio FM .................................... 39 4. Productividad personal 41 Contactos ................................... 41 Calendario .................................. 44 Office Mobile ............................... 44 Notas ......................................... 46 Tareas ........................................ 47 Reloj .......................................... 48 5. Web 50 Windows Live ...............................50 Messenger ...................................51 Lector RSS ..................................52 Podcasts ......................................53 Programa de ejecucion de Google ...54 Google Maps ................................54 6. Conectividad 57 Bluetooth ....................................57 ActiveSync ...................................60 3 Contenido 7. Programas adicionales 64 Juegos ........................................64 Java ...........................................64 Calculadora ..................................64 Conversor inteligente ....................65 Administrador de tareas ................66 Gestor de Aplicaciones ..................66 Buscar en el dispositivo .................67 Menú principal ..............................67 Explorador de archivos ..................68 Visor de salida de TV .....................68 Marco digital ................................68 Lector de tarjetas de visita .............69 4 8. Solución de problemas 71 9. Acuerdo sobre TÉRMINOS DE LICENCIA DEL SOFTWARE DE MICROSOFT PARA WINDOWS MOBILE 6 76 Índice 87 Información sobre uso y seguridad Cumpla con las siguientes precauciones a fin de evitar situaciones peligrosas o ilegales y garantizar el máximo rendimiento del dispositivo. Advertencias de seguridad Mantenga el teléfono lejos del alcance de los niños y las mascotas Mantenga el teléfono y todos los accesorios fuera del alcance de los niños o animales. Las piezas pequeñas pueden causar asfixia o lesiones graves en caso de ser tragadas. Proteja su audición El uso de los auriculares a un volumen elevado puede dañar la audición. Sólo utilice la configuración de volumen mínimo necesario para escuchar música o una conversación. Instale los dispositivos móviles y el equipo con precaución Asegúrese de que todo dispositivo móvil o equipo relacionado que se instale en su vehículo esté montado de manera segura. Evite colocar el teléfono y los accesorios cerca o en el área de despliegue del airbag. Si el equipo inalámbrico está instalado de manera incorrecta y el airbag se infla, podrían producirse lesiones graves. 5 Manipule y deseche las baterías y los cargadores con cuidado • Sólo utilice las baterías y los cargadores aprobados por Samsung específicamente diseñados para el dispositivo. Las baterías y cargadores no compatibles pueden causar lesiones o daños graves al dispositivo. • Nunca arroje baterías o dispositivos al fuego. Al desechar baterías o dispositivos usados, respete todas las normativas locales. • Nunca coloque baterías o teléfonos dentro o sobre dispositivos generadores de calor como microondas, estufas o radiadores. Las baterías pueden explotar si se sobrecalientan. 6 • Nunca aplaste ni perfore la batería. Evite exponer la batería a presión atmosférica alta, ya que puede dañar los circuitos electrónicos internos o se puede producir un recalentamiento. Evite la interferencia con marcapasos Mantenga una distancia mínima de 15 cm (6 pulgadas) entre los dispositivos móviles y los marcapasos a fin de evitar la interferencia potencial, según lo recomendado por los fabricantes y el grupo de investigación independiente Wireless Technology Research (Investigación sobre tecnología inalámbrica). Si tiene algún motivo para sospechar que el dispositivo interfiere con un marcapasos u otro equipo médico, apague el dispositivo de inmediato y comuníquese con el fabricante del marcapasos o del equipo médico para solicitar ayuda. Apague el dispositivo en entornos potencialmente explosivos No utilice el dispositivo en gasolineras (estaciones de servicio) ni cerca de combustibles o productos químicos. Apague el dispositivo siempre que así lo indiquen las instrucciones o señales de advertencia. El dispositivo podría generar explosiones o incendios en o alrededor de áreas de almacenamiento y transferencia de combustible y productos químicos o áreas de voladura. No almacene ni lleve líquidos inflamables, gases o materiales explosivos en el mismo compartimiento que lleva el dispositivo, sus piezas o sus accesorios. Reduzca el riesgo de lesiones por movimiento repetitivo Al enviar mensajes de texto o utilizar los juegos del dispositivo, sosténgalo de manera relajada, pulse los botones suavemente, utilice las funciones especiales que reducen la cantidad de botones que debe pulsar (por ejemplo, plantillas y texto predictivo) y realice pausas frecuentes. Precauciones de seguridad Conduzca con precaución en todo momento Evite el uso del dispositivo mientras conduce y respete todas las normativas que restringen el uso de dispositivos móviles al conducir. Cuando sea posible, utilice los accesorios de manos libres para aumentar la seguridad. 7 Respete todas las normativas y advertencias de seguridad Cumpla con toda normativa que restrinja el uso de dispositivos móviles en determinadas áreas. Utilice sólo los accesorios aprobados por Samsung El uso de accesorios no compatibles puede dañar el dispositivo o causar lesiones. Apague el dispositivo en áreas cercanas a equipos médicos El dispositivo puede interferir con los equipos médicos de hospitales o establecimientos de atención de la salud. Respete las normativas, advertencias publicadas e indicaciones del personal médico. 8 Apague el dispositivo o desactive las funciones inalámbricas en un avión El dispositivo puede generar interferencia con el equipo de la aeronave. Respete todas las normativas de la aerolínea y apague el teléfono o cambie a un modo que desactive las funciones inalámbricas cuando así lo indique el personal de la aerolínea. Proteja las baterías y los cargadores contra daños • Evite la exposición de las baterías a temperaturas demasiado frías o calientes (inferiores a 0 ºC / 32 ºF o superiores a 45 ºC / 113 ºF). Las temperaturas extremas pueden reducir la capacidad de carga y la duración de las baterías. • Evite el contacto de las baterías con objetos metálicos, dado que pueden generar una conexión entre los terminales + y - de las baterías y producir el daño temporal o permanente de éstas. • Nunca utilice un cargador o una batería dañada. • Si se cambia la batería por una del tipo incorrecto, podría producirse una explosión. Deseche las baterías usadas como se explica en las instrucciones. Manipule el dispositivo con cuidado y prudencia • No permita que el dispositivo se moje, dado que los líquidos pueden causar daños graves. No manipule el dispositivo con las manos mojadas. Los daños ocasionados por el agua pueden anular la garantía del fabricante. • No utilice ni guarde el dispositivo en áreas sucias o con polvo a fin de evitar que se dañen las piezas móviles. • El dispositivo se compone de dispositivos electrónicos complejos; por lo tanto, protéjalo contra impactos o manipulación brusca a fin de evitar daños graves. • No pinte el dispositivo, dado que la pintura puede bloquear las piezas móviles e impedir el funcionamiento adecuado. • Evite utilizar la luz o el flash de la cámara del dispositivo cerca de los ojos de niños o animales. 9 • El dispositivo y las tarjetas de memoria pueden sufrir daños si se los expone a campos magnéticos. No utilice estuches o accesorios con cierre magnético ni permita que el dispositivo esté en contacto con campos magnéticos durante períodos prolongados. Evite la interferencia con otros equipos electrónicos El dispositivo emite señales de radiofrecuencia (RF) que pueden interferir con equipos electrónicos no protegidos o protegidos de manera deficiente, como marcapasos, audífonos y equipos médicos en hogares o vehículos. Consulte con el fabricante de su equipo médico a fin de resolver todo problema de interferencia que experimente. 10 Información importante sobre uso Utilice el dispositivo en la posición normal Evite el contacto con la antena interna del dispositivo. Permita que sólo personal calificado realice el mantenimiento de su dispositivo Si permite que personal no calificado realice el mantenimiento del dispositivo, pueden producirse daños en el teléfono y se anulará la garantía. Garantice la máxima duración de la batería y el cargador • Evite cargar las baterías durante más de una semana, dado que la sobrecarga puede reducir su duración. • Con el transcurso del tiempo, las baterías no utilizadas se descargarán y se las deberá recargar antes de utilizarlas. • Desconecte los cargadores de las fuentes de alimentación cuando no estén en uso. • Utilice las baterías sólo para la finalidad prevista. Manipule las tarjetas SIM y de memoria con cuidado • No retire una tarjeta mientras el dispositivo está transfiriendo o accediendo a información, ya que esto podría resultar en la pérdida de datos y/o daños a la tarjeta o el dispositivo. • Proteja las tarjetas contra golpes fuertes, electricidad estática y ruido eléctrico de otro equipo. • La escritura y borrado frecuentes reducirán la vida útil de las tarjetas de memoria. • No toque los terminales o contactos dorados con los dedos u objetos metálicos. Si la tarjeta está sucia, límpiela con un paño suave. Asegúrese de acceder a los servicios de emergencia Es posible que no se puedan establecer las llamadas de emergencia desde el dispositivo en determinadas áreas o circunstancias. Antes de viajar a regiones remotas o en vías de desarrollo, planifique un método alternativo para comunicarse con el personal de servicios de emergencia. 11 Información sobre la certificación de la tasa de absorción específica (SAR, Specific Absorption Rate). El dispositivo cumple con las normas de la Unión Europea (UE) que limitan los niveles de exposición a la energía de radiofrecuencia (RF) que emiten los equipos de radio y telecomunicaciones. Estas normas impiden la venta de dispositivos móviles que superen el nivel de exposición máximo (denominado tasa de absorción específica o SAR) de 2,0 vatios/kilogramo de tejido corporal. Durante el proceso de prueba, el valor máximo de la SAR registrado para este modelo fue de 0,671 vatios/kilogramo. Durante el uso normal, la SAR real suele estar bastante por debajo del valor máximo, dado que el dispositivo ha sido diseñado para emitir sólo la energía de RF necesaria para transmitir señales a la estación base más cercana. 12 Al emitir automáticamente niveles inferiores cada vez que es posible, el dispositivo reduce la exposición general del usuario a la energía de RF. La declaración de conformidad que se encuentra en la parte posterior de este manual del usuario demuestra el cumplimiento del dispositivo con la directiva europea sobre equiposs terminales de telecomunicaciones (R&TTE). Para obtener más información acerca de la SAR y las normas relacionadas de la UE, visite el sitio web de telefonía móvil de Samsung. Eliminación correcta del producto (Equipo eléctrico y electrónico de desecho) (Aplicable en la Unión Europea y en otros países europeos que tengan sistemas de recolección de desechos por separado) Esta marca que se muestra en el producto o en la literatura del mismo indica que, una vez que se termine su vida útil, no debe eliminarlo con otros desechos domésticos. Para evitar posibles daños en la salud humana o ambiental a causa de la eliminación descontrolada de desechos, separe este producto de otros tipos de desechos y recíclelo, como corresponde, para promover la reutilización sostenible de los recursos materiales. Aquellos que lo utilicen en el hogar deben ponerse en contacto con el vendedor minorista al que le compraron el producto, o con la oficina de gobierno local, para obtener información acerca de dónde y cómo pueden llevar este artículo para reciclarlo de manera segura y sin dañar el medio ambiente. Aquellos que lo utilicen en negocios, deben ponerse en contacto con su proveedor y revisar los términos y condiciones del contrato de compra. Este producto no se debe mezclar con otros desechos comerciales cuando se lo elimina. 13 ACERCA DE DIVX VIDEO DivX® es un formato de vídeo digital creado por DivX, Inc. Es un dispositivo original certificado por DivX que reproduce vídeos DivX. Reproduce vídeos DivX® de hasta 320 x 240. Puede reproducir vídeos DivX® de hasta 400 x 240. ACERCA DE DIVX VIDEO-ONDEMAND Este dispositivo certificado por DivX® debe registrarse con DivX para que se puedan reproducir contenidos de DivX VOD (Video-on-Demand). Primero genere el código de registro de DivX VOD para el dispositivo y proporciónelo durante el proceso de registro. 14 [Importante: El contenido DivX VOD se encuentra protegido por un sistema de administración de derechos digitales (DRM) de DivX que restringe la reproducción en dispositivos registrados y certificados por DivX. Si intenta reproducir contenido DivX VOD no autorizado para su dispositivo, se mostrará el mensaje "Error de autorización" y no se reproducirá el contenido.] Obtenga más información en www.divx.com/vod. 1 Introducción de texto Con la pantalla táctil del dispositivo puede introducir o escribir texto, y hacer dibujos en notas, documentos y mensajes. Cambiar el modo de introducción de texto Cuando desee introducir texto, puntee un icono del panel de entrada en la parte inferior de la pantalla. Puntee la flecha que se encuentra al lado del icono del panel de entrada y elija uno de los siguientes modos de introducción de texto: • Qwerty compacto • Qwerty completo • Teclado • Teclado de teléfono • Trazos aprendidos • Trazos naturales Puede puntear el icono del panel de entrada en cualquier momento para mostrar u ocultar el panel de entrada. Según el idioma, es posible que no se admitan algunos modos de introducción. Cambiar el modo predeterminado de introducción de texto 1. En cualquier campo de texto, puntee la flecha que se encuentra al lado del icono del panel de entrada. 15 Introducción de texto 2. Puntee Opciones.... 3. En la ficha Método de entrada, seleccione un modo de introducción de texto. 4. Puntee . También puede configurar las opciones de algunos modos de introducción. Introducir texto con el Qwerty compacto 1. Puntee el icono del panel de entrada. 2. Puntee la flecha que se encuentra al lado del icono del panel de entrada y seleccione Qwerty compacto. 3. Puntee los caracteres correspondientes para introducir el texto. 16 En el modo T9, puntee las teclas necesarias para escribir una palabra completa. En el modo ABC, puntee la tecla correspondiente hasta que aparezca el carácter deseado. En el modo numérico, puntee la tecla apropiada para introducir un número. En el modo símbolo, puntee la tecla correspondiente para introducir un símbolo. Introducir texto con el Qwerty completo 1. Puntee el icono del panel de entrada. 2. Puntee la flecha que se encuentra al lado del icono del panel de entrada y seleccione Qwerty completo. Introducción de texto 3. Puntee los caracteres correspondientes para introducir el texto. Para introducir letras en mayúscula, puntee . Para introducir números y símbolos, puntee . Introducir texto con el teclado 1. Puntee el icono del panel de entrada. 2. Puntee la flecha que se encuentra al lado del icono del panel de entrada y seleccione Teclado. 3. Puntee los caracteres correspondientes para introducir el texto. Para alternar entre números y símbolos, puntee 123. Para acceder a caracteres especiales, puntee áü. Introducir texto con el Teclado de teléfono 1. Puntee el icono del panel de entrada. 2. Puntee la flecha que se encuentra al lado del icono del panel de entrada y seleccione Teclado de teléfono. 3. Puntee los caracteres correspondientes para introducir el texto. En el modo T9, puntee las teclas necesarias para escribir una palabra completa. En el modo ABC, puntee la tecla correspondiente hasta que aparezca el carácter deseado. En el modo numérico, puntee la tecla apropiada para introducir un número. En el modo símbolo, puntee la tecla correspondiente para introducir un símbolo. 17 Introducción de texto Introducir texto con Trazos aprendidos Escriba letras o números individuales en texto con estilo Palm Graffiti. 1. Puntee el icono del panel de entrada. 2. Puntee la flecha que se encuentra al lado del icono del panel de entrada y seleccione Trazos aprendidos. 3. Escriba cada carácter en el área de escritura de la parte inferior de la pantalla: • Escriba letras en la parte izquierda del área de escritura. • Escriba números en la parte derecha del área de escritura. Arrastre su dedo hacia arriba para cambiar entre mayúsculas y minúsculas (ABC, Abc o abc). Puntee la pantalla una vez para introducir símbolos (123 o abc cambiarán a ). Para ver demostraciones sobre cómo escribir caracteres, puntee . Introducir texto con Trazos naturales Escriba letras o números individuales en la pantalla táctil. 1. Puntee el icono del panel de entrada. 2. Puntee la flecha que se encuentra al lado del icono del panel de entrada y seleccione Trazos naturales. 18 Introducción de texto 3. Escriba cada carácter en el área de escritura de la parte inferior de la pantalla: • Escriba letras en mayúscula en la columna ABC, en la parte izquierda del área de escritura. • Escriba letras en minúscula en la columna abc, en el centro del área de escritura. • Escriba números y símbolos en la columna 123, en la parte derecha del área de escritura. Para ver demostraciones sobre cómo escribir caracteres, puntee . Crear un boceto Con Notas, puede crear y capturar bocetos. 2. Puntee Nuevo. 3. Realice un trazo que cruce por lo menos tres renglones para empezar un marco de dibujo. Los bocetos que no atraviesen los tres renglones serán considerados escritura. 4. Continúe su boceto con trazos. Para editar el boceto, puntee Menú → Dibujar. Mantenga punteado el boceto hasta que aparezcan los controladores de selección. Luego, puede mantener punteados los controladores para arrastrar el boceto o cambiar su tamaño. O bien puede puntear Menú para acceder a otras opciones. 1. En la pantalla Hoy, puntee Inicio → Programas → Notas. 19 2 Comunicación El dispositivo permite enviar y recibir muchos tipos de llamadas y mensajes a través de redes móviles y de la red inalámbrica. Llamadas Aprenda a utilizar las funciones de llamada del dispositivo. Para conocer las funciones de llamada básicas, consulte la Guía de inicio rápido. Llamar a un número internacional 1. Pulse [ ]. 2. Puntee Teclado si es necesario. 3. Mantenga pulsada para insertar el carácter + (este reemplaza el código de acceso internacional). 20 4. Pulse las teclas numéricas para introducir el número completo que desea marcar (código de país, código de área y número de teléfono) y, luego, puntee o pulse [ ] para marcar. 5. Para finalizar la llamada, pulse [ Realizar una llamada desde la lista de contactos 1. En la pantalla Hoy, puntee Inicio → Agenda para abrir la lista de contactos. 2. Desplácese hasta un contacto y puntee el nombre del contacto. Para buscar un contacto, puntee e introduzca las primeras letras del nombre del contacto. ]. Comunicación 3. Puntee el número que desea marcar. Desviar llamadas 4. Para finalizar la llamada, pulse [ 1. En la pantalla Hoy, puntee Inicio → Configuración → Teléfono. ]. Realizar una llamada desde Registro de Llamadas 2. En la ficha Servicios, puntee Desvío de llamadas → Mostrar configuración.... 1. En la pantalla Hoy, puntee Inicio → Programas → Registros de llamadas. 3. Puntee una opción de desvío e introduzca un número de teléfono. 2. Seleccione un registro de llamada en el menú desplegable que se encuentra en la parte superior izquierda de la pantalla. 3. Desplácese hasta un contacto y puntee el nombre del contacto. 4. Puntee el número que desea marcar. 5. Para finalizar la llamada, pulse [ ]. 4. Puntee . Restringir (bloquear) llamadas 1. En la pantalla Hoy, puntee Inicio → Configuración → Teléfono. 2. En la ficha Servicios, puntee Bloqueo de llamadas → Mostrar configuración.... 3. Puntee el tipo de llamadas que desea restringir. 4. Puntee . 21 Comunicación Mensajería Aprenda a utilizar las funciones de mensajería. Para obtener instrucciones sobre cómo introducir texto, consulte "Introducción de texto". X p. 15 Enviar un mensaje de texto 1. En la pantalla Hoy, puntee Inicio → Mensajería → Mensajería. 2. Puntee Menú → Nuevo. 3. Introduzca un número de destino o puntee Menú → Agregar destinatarios para seleccionar un contacto. 4. Puntee el cuerpo del mensaje. 5. Escriba el texto del mensaje. 6. Puntee Enviar para enviar el mensaje. 22 Enviar un mensaje multimedia 1. En la pantalla Hoy, puntee Inicio → Mensajería → Mensajería. 2. Puntee Menú → Nuevo. 3. Introduzca un número de destino o puntee Menú → Agregar destinatarios para seleccionar un contacto. 4. Puntee el campo Asunto y escriba el asunto del mensaje. Puntee Sí para cambiar el mensaje a mensaje multimedia. 5. Puntee el cuerpo del mensaje. 6. Escriba el texto del mensaje. 7. Puntee Menú → Barra de herramientas. 8. Puntee un icono de adjunto para agregar un archivo al mensaje: • : adjuntar una imagen Comunicación • • • • • : : : : adjuntar un archivo de música adjuntar un vídeo capturar y adjuntar una foto grabar y adjuntar una nota de voz : grabar y adjuntar un vídeo 9. Puntee Enviar para enviar el mensaje. Enviar un mensaje de correo electrónico 1. En la pantalla Hoy, puntee Inicio → Mensajería. 2. Puntee el nombre de una cuenta de correo electrónico. 3. Puntee Menú → Nuevo. 4. Escriba la dirección del destinatario en el campo Para o puntee Menú → Agregar destinatario... para seleccionar un contacto. Los campos CC y CCO se encuentran arriba del campo De. 5. Puntee el campo Asunto y escriba el asunto del mensaje. 6. Puntee el cuerpo del mensaje. 7. Escriba el texto del mensaje. 8. Para agregar un adjunto, puntee Menú → Insertar → un tipo de adjunto. 9. Puntee Enviar para enviar el mensaje. Recuperar mensajes de correo electrónico desde un servidor web Antes de recuperar mensajes de correo electrónico desde un proveedor de servicios de Internet o una conexión VPN, debe crear una cuenta de correo electrónico. 23 Comunicación Para recuperar mensajes desde su cuenta de Outlook, consulte "Sincronizar los datos". X p. 61. 1. En la pantalla Hoy, puntee Inicio → Mensajería. 2. Puntee el nombre de una cuenta de correo electrónico. 3. Puntee Menú → Enviar y recibir. Ver mensajes Puede acceder a las carpetas de mensajes de todas sus cuentas de mensajería (correo electrónico, SMS y MMS) en un mismo lugar. Para ver los mensajes: 1. En la pantalla Hoy, puntee Inicio → Mensajería. 2. Puntee Mensajería o el nombre de una cuenta de correo electrónico. 24 Se abrirá la bandeja de entrada de la cuenta seleccionada. • Mientras visualiza las carpetas de mensajes, puede cambiar de carpeta o de cuenta mediante el menú desplegable que se encuentra en la parte superior izquierda de la pantalla. • Mientras vea el mensaje, puntee en la pantalla dos veces. Puede hacer zoom en la pantalla para ver el mensaje de texto. 3 Multimedia Aprenda a usar las funciones Cámara, Álbum Multimedia, Presentación de fotografías, Touch Player, ShoZu, Editor de vídeo, Reproductor Streaming y Radio FM. Para conocer otras funciones multimedia del dispositivo, consulte la Ayuda de Windows Mobile. Los programas disponibles pueden variar dependiendo de su proveedor de servicios o de la región en que se encuentre. Cámara El dispositivo permite tomar fotografías digitales (formato jpg) o grabar vídeos (formato 3gp). Tomar una fotografía 1. Mantenga pulsada [Cámara]. 2. Gire el dispositivo hacia la izquierda hasta que quede en posición horizontal. La cámara siempre se activa en posición horizontal. 3. Enfoque el objetivo con la cámara y realice los ajustes necesarios (consulte "Ajustar la configuración de la cámara"). 4. Pulse el panel de seguimiento o [Cámara] para capturar la imagen. 5. Puntee para guardar la fotografía y regresar al visor. 25 Multimedia Ver una fotografía 1. Desde el visor de fotos, puntee . 2. Desplácese hasta la foto que quiera. Ajustar la configuración de la cámara En el visor, puntee un icono y, luego, puntee una opción. Icono Función Flash Enfoque Balance de blancos Vista rápida Grabar un vídeo Función 1. Mantenga pulsada [Cámara]. Modo (cambiar a videocámara) 2. Gire el dispositivo hacia la izquierda hasta que quede en posición horizontal. La cámara siempre se activa en posición horizontal. Modo de disparo Modo de escena Tamaño de imagen Configuración de la cámara 26 Icono 3. Puntee para iniciar la videocámara. Multimedia 4. Enfoque el objetivo con la cámara y realice los ajustes necesarios (consulte "Ajustar la configuración de la videocámara"). 5. Pulse el panel de seguimiento o [Cámara] para comenzar a grabar. Ajustar la configuración de la videocámara En el visor, puntee un icono y, luego, puntee una opción. Icono Función 6. Cuando haya terminado, puntee o pulse el panel de seguimiento o [Cámara] para detener la grabación. Modo (cambiar a cámara) 7. Puntee para guardar el vídeo y regresar al visor. Resolución Configuración de vídeo Reproducir un vídeo 1. Desde el visor de fotos, puntee Enfoque . 2. Desplácese hasta el vídeo que quiera. 3. Puntee Modo de grabación Balance de blancos Vista rápida para reproducirlo. 27 Multimedia Álbum Multimedia Con el álbum multimedia, puede ver todos los archivos y carpetas del dispositivo, y acceder a ellos. Ver una fotografía 1. En la pantalla Hoy, puntee Inicio → Programas → Álbum Multimedia. 2. Si es necesario, puntee Mi Memoria → DCIM → 100SSCAM. 3. Puntee una imagen en miniatura para abrirla. Mientras mira fotografías, puede realizar las siguientes acciones: • Para aumentar el tamaño, arrastre el dedo hacia arriba sobre el lateral derecho de la pantalla. Para salir de la pantalla de zoom, puntee dos veces la pantalla. 28 • Para ver las fotografías como una presentación, puntee Menú → Reproducir presentació .... • Para enviar una fotografía, puntee Menú → Enviar → una opción de envío. • Para colocar una fotografía como imagen de fondo o de identificación de llamada, puntee Menú → Definir como → una opción. • Para eliminar una fotografía, puntee Menú → Eliminar. • Para recortar una fotografía, puntee Menú → Recortar. • Para modificar la fotografía, puntee Menú → Editar imagen. Reproducir un vídeo 1. En la pantalla Hoy, puntee Inicio → Programas → Álbum Multimedia. Multimedia 2. Si es necesario, puntee Mi Memoria → DCIM → 100SSCAM. 3. Puntee una imagen en miniatura para abrirla. Abrir documentos 1. En la pantalla Hoy, puntee Inicio → Programas → Álbum Multimedia. 2. Busque y abra la carpeta en la que se encuentra el documento. 3. Puntee el nombre o la vista en miniatura del documento para abrirlo. Enviar un archivo 1. En la pantalla Hoy, puntee Inicio → Programas → Álbum Multimedia. 2. Busque y abra la carpeta en la que se encuentra el archivo. 3. Puntee Menú → Enviar → una opción para enviar el archivo. • Para enviarlo como mensaje multimedia, seleccione como mensaje X p. 22. • Para enviarlo mediante la función inalámbrica Bluetooth, seleccione mediante Bluetooth X p. 58. Presentación de fotografías La Presentación de fotografías permite crear álbumes de fotos, editar fotografías y ver presentaciones con música de fondo. Crear un álbum de fotografías 1. En la pantalla Hoy, puntee Inicio → Programas → Presentación de fotografías. 29 Multimedia 2. Puntee Menú → Crear álbum. 3. Escriba un nombre para el álbum, defina la fecha de creación y puntee Aceptar. 4. Busque una fotografía en otro álbum o en otra carpeta y puntee Menú → Editar → Copiar. 4. Recorte la fotografía o seleccione una opción de efecto (si es necesario). 5. Para guardar los cambios, puntee Ver presentaciones con música de fondo 5. Puntee el nombre del nuevo álbum o de la nueva carpeta y, luego, puntee Menú → Editar → Pegar. 1. En la pantalla Hoy, puntee Inicio → Programas → Presentación de fotografías → un álbum de fotografías. Editar fotografías 2. Puntee Menú → Presentación de diaposi .... 1. En la pantalla Hoy, puntee Inicio → Programas → Presentación de fotografías. 3. Durante una presentación de diapositivas, puntee la pantalla para ver los siguientes controles: 2. Puntee una vista en miniatura dos veces para abrir la fotografía. 3. Puntee Menú → una opción de edición (Rotar a la izquierda, Rotar a la derecha, Recortar, Efecto). 30 Icono Función Pausar Reproducir . Multimedia Icono Función Detener Regresar a la fotografía anterior Ir a la fotografía siguiente Girar la fotografía Cambiar la música de fondo Salir de la presentación de diapositivas Para ajustar el volumen, arrastre el dedo hacia arriba o hacia abajo sobre el panel de seguimiento; si la función del panel de seguimiento está establecida en Navegación en los 4 sentidos (en la pantalla Hoy, puntee Inicio → Configuración → la ficha Sistema → Mouse de dedo). Touch Player Con la función Touch Player, puede reproducir archivos de música y vídeo en la memoria del dispositivo. Actualizar la biblioteca 1. En la pantalla Hoy, puntee Inicio → Programas → Touch Player. 2. Puntee (si es necesario). 3. Puntee Actualizar. 4. Puntee Buscar para actualizar la biblioteca. 5. Cuando haya terminado la actualización, puntee Finalizado. 31 Multimedia Reproducir archivos de música o vídeo Icono Regresar a la lista de archivos 1. En la pantalla Hoy, puntee Inicio → Programas → Touch Player. 2. Puntee 4. Puntee un archivo. 5. Durante la reproducción, use los siguientes controles: Icono Función Pausar Reproducir 32 Ajustar el volumen (si es necesario). 3. Puntee la biblioteca que desee. Función Crear una lista de reproducción 1. En la pantalla Hoy, puntee Inicio → Programas → Touch Player. 2. Puntee (si es necesario). 3. Puntee la biblioteca que desee. 4. Puntee Menú → Nueva lista de reproduc .... Ir al archivo anterior 5. Escriba un título para la nueva lista de reproducción y puntee Siguiente. Ir al siguiente archivo 6. Puntee para incluir archivos y, luego, puntee Guardar. Multimedia Personalizar TouchPlayer 3. Puntee Menú → Aceptar. 1. En la pantalla Hoy, puntee Inicio → Programas → Touch Player. 4. Puntee Aceptar. 2. Puntee Opciones o Menú → Opciones. 5. Puntee Menú → Ir a → Configuración para ver los detalles de la cuenta. 3. Realice los ajustes necesarios para personalizar el reproductor. Crear un nuevo destino 4. Puntee Finalizado. 1. En la pantalla Hoy, puntee Inicio → Programas → ShoZu. ShoZu Con ShoZu, puede cargar fotografías y vídeos a sus sitios web y blogs favoritos; además, puede obtener las actualizaciones más recientes de ellos. 2. Seleccione Share-It y puntee Aceptar. 3. Seleccione Destinos. 4. Puntee Menú → Agreg. nuev destin.. 5. Seleccione un destino. Activar ShoZu 6. Puntee Sí. 1. En la pantalla Hoy, puntee Inicio → Programas → ShoZu. 7. Introduzca la información y puntee Finalizado. 2. Puntee Menú → Activar → No. 33 Multimedia Cargar un archivo 4. Seleccione un sitio web. 1. En la pantalla Hoy, puntee Inicio → Programas → ShoZu. 5. Siga las instrucciones que aparecen en pantalla para descargar las últimas actualizaciones del sitio web. 2. Seleccione Share-It. 3. Selecciones Todos archivs y seleccione los archivos que desee cargar. 4. Puntee Menú → Enviar. 5. Seleccione un destino. Recibir las últimas actualizaciones 1. En la pantalla Hoy, puntee Inicio → Programas → ShoZu. 2. Selecciones ZuCasts y puntee Aceptar. 3. Seleccione Obtener ZuCasts y una categoría. 34 Editor de vídeo Con el editor de vídeo, podrá realizar o editar vídeos mediante la combinación de fotografías o imágenes. Recortar un vídeo 1. En la pantalla Hoy, puntee Inicio → Programas → Editor de vídeo. 2. Puntee Editar vídeo. 3. Seleccione un archivo de vídeo. 4. Puntee para comenzar la reproducción. Multimedia 5. Puntee en el punto en el que desee que comience el nuevo vídeo. 6. Puntee para agregar uno de los sonidos guardados. 6. Puntee en el punto en el que desee que finalice el nuevo vídeo. 7. Desplácese hasta un archivo de audio y pulse Seleccionar. 7. Puntee Guardar. 8. Puntee para detener la adición del archivo de audio. 8. Después de guardar el vídeo, puntee Terminado. Agregar un archivo de audio almacenado a un vídeo 9. Puntee Guardar. 10. Después de guardar el vídeo, puntee Terminado. 1. En la pantalla Hoy, puntee Inicio → Programas → Editor de vídeo. Agregar un nuevo archivo de audio a un vídeo 2. Puntee Editar vídeo. 1. En la pantalla Hoy, puntee Inicio → Programas → Editor de vídeo. 3. Seleccione un archivo de vídeo. 4. Puntee . 5. Puntee para comenzar la reproducción. 2. Puntee Editar vídeo. 3. Seleccione un archivo de vídeo. 4. Puntee . 35 Multimedia 5. Puntee para comenzar la reproducción. 5. Puntee para comenzar la reproducción. 6. Puntee para añadir un archivo de audio mediante la grabación de un nuevo sonido. 6. Puntee en el punto en el que desee que se visualice el texto. 7. Puntee grabación. para detener la 8. Puntee Guardar. 9. Después de guardar el vídeo, puntee Terminado. Agregar texto a un vídeo 1. En la pantalla Hoy, puntee Inicio → Programas → Editor de vídeo. 2. Puntee Editar vídeo. 7. Introduzca el texto que desee insertar. 8. Ajuste la ubicación y cambie el formato de la fuente. 9. Puntee Terminado. 10. Puntee en el punto en el que desee que desaparezca el texto. 11. Puntee Guardar. 12. Después de guardar el vídeo, puntee Terminado. 3. Seleccione un archivo de vídeo. Crear un vídeo 4. Puntee 1. En la pantalla Hoy, puntee Inicio → Programas → Editor de vídeo. 36 . Multimedia 2. Puntee Editar vídeo. 3. Seleccione un archivo de vídeo. 4. Puntee 5. Puntee actual. . para capturar la pantalla 4. Mientras vea las fotografías, puntee Menú para poder utilizar la siguientes opciones: Opción Función Insertar Permite insertar una fotografías o un sonido Efecto Permite cambiar el tono de color o aplicar un efecto especial Transición Permite cambiar la manera en que se reproducirá secuencia de fotografías en la presentación de diapositivas Realizar una presentación de diapositivas Puede combinar imágenes para realizar una presentación de diapositivas de sus fotografías favoritas. 1. En la pantalla Hoy, puntee Inicio → Programas → Editor de vídeo. 2. Puntee Crear pelíc. c/fotos. 3. Seleccione las fotografías deseadas y puntee Seleccionar. 37 Multimedia Función Duración Permite establecer la duración de las fotografías Insertar Texto Permite insertar texto Puede combinar fotografías y vídeos para realizar un historial de fotografías. Eliminar Permite eliminar fotografías 1. En la pantalla Hoy, puntee Inicio → Programas → Editor de vídeo. 2. Puntee Crear guión gráfico. Opciones Permite cambiar las propiedades para guardar el archivo de vídeo, tal como la calidad de imagen, la ubicación en la memoria y la duración de las fotografías 5. Cuando haya terminado, puntee Guardar. 38 6. Después de guardar el vídeo, puntee Terminado. Opción Realizar un historial de fotografías 3. Seleccione las fotografías y los vídeos que desee y puntee Seleccionar. Puede usar las mismas opciones que se utilizan cuando realiza una presentación de diapositivas. Consulte la sección anterior. Además, puede usar Editar para recortar el vídeo seleccionado o añadir audio al vídeo. Multimedia 4. Cuando haya terminado, puntee Guardar. 5. Después de guardar el vídeo, puntee Terminado. Radio FM Puede escuchar sus estaciones de radio favoritas con la radio FM. Reproducción de radio FM Reproductor Streaming Puede reproducir archivos de transmisión en la Web. 1. En la pantalla Hoy, puntee Inicio → Programas → Reproductor Streaming. 2. Puntee Abrir. 3. Introduzca un nombre de servidor en el campo Introducir URL y puntee Conectar. 1. Conecte los auriculares en la toma multifunción. 2. En la pantalla Hoy, puntee Inicio → Programas → Radio FM. 3. Puntee para encender la radio FM. 4. Puntee o para buscar las emisoras de radio disponibles. 5. Para ajustar el nivel del volumen, puntee y ajuste el volumen. Para cambiar la salida de sonido al altavoz, puntee Menú → Altavoz activado. 39 Multimedia Guardar emisoras de radio mediante la sintonización automática Seleccionar una emisora 1. En la pantalla de la radio, puntee Examinar para examinar automáticamente las emisoras disponibles. 2. Puntee la emisora que desee. 2. Puntee Finalizado. Guardar emisoras de radio manualmente 1. En la pantalla de la radio, desplácese hasta la emisora de radio deseada. 2. Puntee 40 para guardar la emisora. 1. En la pantalla de la radio, puntee o . Grabar la radio FM 1. En la pantalla de la radio, puntee Menú → REC para grabar la emisora actual. 2. Cuando haya terminado, puntee Detener. El archivo que grabó se guardará en el Álbum Multimedia. 4 Productividad personal Aprenda a usar las funciones Contactos, Calendario, Office Mobile, Notas, Tareas y Reloj Mundial. Los programas disponibles pueden variar dependiendo de su proveedor de servicios o de la región en que se encuentre. Contactos Aprenda a utilizar los grupos y las tarjetas de contacto para almacenar información personal, como nombres, números de teléfono y direcciones. Crear un nuevo contacto de Outlook 1. En la pantalla Hoy, puntee Inicio → Agenda → Nuevo → Contacto de Outlook. 2. Escriba la información del contacto. 3. Una vez introducida la información, puntee para guardar la tarjeta de contacto. Crear un nuevo contacto SIM 1. En la pantalla Hoy, puntee Inicio → Agenda → Nuevo → Contacto SIM. 2. Escriba la información del contacto. 3. Una vez introducida la información, puntee para guardar la tarjeta de contacto. 41 Productividad personal Buscar una tarjeta de contacto 1. En la pantalla Hoy, puntee Inicio → Agenda. 2. Puntee y escriba algunas letras del nombre del contacto. A medida que introduce las letras, la pantalla mostrará los contactos que coinciden con lo que ha escrito. Para copiar un contacto de Outlook a la tarjeta SIM: 1. En la pantalla Hoy, puntee Inicio → Agenda. 2. Puntee un contacto para abrirlo. 3. Puntee Abrir contacto. 4. Puntee Menú → Guardar en SIM. 3. Puntee un contacto para abrirlo. Para copiar un contacto de SIM en el dispositivo: Copiar o mover tarjetas de contacto 1. En la pantalla Hoy, puntee Inicio → Agenda. Puede copiar tarjetas de contacto del dispositivo a la tarjeta SIM y viceversa. Cuando copia un contacto de Outlook a la tarjeta SIM, sólo puede almacenar el nombre y el número de teléfono del contacto. Para conservar toda la información del contacto, sincronice los contactos de Outlook con su PC (consulte "Sincronizar los datos". X p. 61). 2. Puntee un contacto para abrirlo. 42 3. Puntee Abrir contacto. 4. Puntee Menú → Guardar en Contactos. Productividad personal Asignar un número de marcado rápido a una tarjeta de contacto 1. En la pantalla Hoy, puntee Inicio → Agenda. Asignar una imagen o un tono de timbre a una tarjeta de contacto 2. Puntee un contacto para abrirlo. 1. En la pantalla Hoy, puntee Inicio → Agenda. 3. Puntee Abrir contacto. 2. Puntee un contacto para abrirlo. 4. Puntee Menú → Agregar a marcado rápi .... 3. Puntee Abrir contacto. 5. Puntee las flechas hacia arriba o hacia abajo que se encuentran junto al campo de ubicación para establecer un número de marcado rápido. 5. Para asignar una imagen, puntee el campo de imagen y seleccione una imagen. 6. Al finalizar, puntee . 4. Puntee Menú → Editar. 6. Para asignar un tono de timbre, puntee el campo de tono de timbre y seleccione uno. 7. Al finalizar, puntee . 43 Productividad personal Calendario Detener la alarma de un evento Utilice el calendario para realizar un seguimiento de las citas, los cumpleaños u otros eventos. Crear un evento de calendario 1. En la pantalla Hoy, puntee Inicio → Calendario. 2. Puntee Menú → Nueva cita. 3. Complete los campos y modifique los ajustes del evento. 4. Al finalizar, puntee . Cambiar la vista del calendario 1. En la pantalla Hoy, puntee Inicio → Calendario. 2. Puntee Menú → Ver → un tipo de vista. 44 Cuando suene la alarma para un evento del calendario configurado con anterioridad, puntee Descartar. Office Mobile Con Office Mobile, puede crear y editar libros de Excel, documentos de Word y notas de OneNote, o abrir y ver presentaciones de PowerPoint. El dispositivo admite archivos creados con Office 97 y versiones más nuevas. Crear y editar un libro de Excel 1. En la pantalla Hoy, puntee Inicio → Office Mobile → Excel Mobile. 2. Puntee Nuevo para crear un nuevo documento (si es necesario). 3. Puntee una celda para seleccionarla. Productividad personal 4. Introduzca valores o texto con el panel de entrada y, luego, puntee . 5. Repita los pasos 3 y 4 tantas veces como sea necesario. 6. Para dar formato a las celdas, puntee Menú → Editar, Insertar, Formato o Herramientas. 7. Para guardar el libro, puntee . Para obtener más información, consulte la ayuda en línea. Crear y editar un documento de Word 1. En la pantalla Hoy, puntee Inicio → Office Mobile → Word Mobile. 2. Puntee Nuevo para crear un nuevo documento (si es necesario). 3. Cree el documento con el panel de entrada. 4. Para modificar la fuente o el formato de párrafo, puntee Menú → Formato → Fuente... o Párrafo.... 5. Para guardar el documento, puntee . Para obtener más información, consulte la ayuda en línea. Abrir y ver una presentación de PowerPoint 1. En la pantalla Hoy, puntee Inicio → Office Mobile → PowerPoint Mobile. 2. Puntee el menú desplegable que se encuentra en la esquina superior izquierda de la pantalla de PowerPoint Mobile para buscar un archivo de PowerPoint. 45 Productividad personal 3. Puntee el nombre del archivo para iniciar la presentación. 4. Para cambiar el formato, puntee Menú → Formato → un tipo. 4. Para pasar las diapositivas, puntee la pantalla. 5. Para agregar imágenes o notas de voz, puntee Menú → Tomar imagen, Insertar imagen o Insertar grabación. 5. Para volver a la diapositiva anterior, → Anterior. puntee 6. Para finalizar la presentación de → Finalizar diapositivas, puntee presentación. Para obtener más información, consulte la ayuda en línea. Crear y editar una nota 1. En la pantalla Hoy, puntee Inicio → Office Mobile → OneNote Mobile. 2. Puntee Nueva para crear una nueva nota. 3. Cree la nota con el panel de entrada. 46 6. Para guardar la nota puntee Listo. Para obtener más información, consulte la ayuda en línea. Notas Use la función Notas para crear notas, bocetos y grabaciones. Crear una nota 1. En la pantalla Hoy, puntee Inicio → Programas → Notas. 2. Puntee Nuevo para crear una nueva nota (si es necesario). Productividad personal 3. Cree la nota con el panel de entrada. Para crear bocetos, consulte "Crear un boceto". X p. 19 Para crear grabaciones, puntee Menú → Ver barra herr. grabación. 4. Al finalizar, puntee . Enviar una nota 1. En la pantalla Hoy, puntee Inicio → Programas → Notas. 2. Mantenga punteado el nombre de una nota que desee enviar. 3. Puntee una opción para enviar el archivo: • Para enviarlo como mensaje multimedia, seleccione Enviar.... X p. 22 • Para enviarlo mediante la función inalámbrica Bluetooth, seleccione Transferir archivo... X p. 58 Tareas Con la función Tareas, puede crear listas de tareas pendientes y recordatorios. Crear una tarea 1. En la pantalla Hoy, puntee Inicio → Programas → Tareas. 2. Puntee Menú → Nueva tarea. 3. Escriba los detalles de la tarea. Para establecer un recordatorio para la tarea, puntee el campo de vencimiento y defina una fecha de vencimiento. Puntee el campo de recordatorio, seleccione Avisar y, luego, especifique la fecha y la hora del aviso. 4. Al finalizar, puntee . 47 Productividad personal Marcar una tarea como completada 2. Puntee Nuevo. Cuando haya completado una tarea, regrese a la pantalla Tareas (puntee Inicio → Programas → Tareas) y puntee la casilla de verificación ubicada junto al nombre de la tarea. Una vez que haya marcado una tarea como completada, ya no recibirá avisos programados para esa tarea. 4. Al finalizar, puntee Finalizado. Reloj Aprenda a establecer y controlar alarmas, días conmemorativos y relojes mundiales. También puede utilizar el cronómetro. Configurar una alarma 1. En la pantalla Hoy, puntee Inicio → Programas → Reloj. 48 3. Configure las opciones de la alarma. Detener una alarma Cuando suene una alarma sin repetición, puntee Rechazar. Cuando suene una alarma con repetición, puntee Rechazar para detenerla de forma definitiva o Repetir alarma para detenerla de manera temporal. Establecer un día conmemorativo 1. En la pantalla Hoy, puntee Inicio → Programas → Reloj. 2. Puntee la línea superior de la pantalla y seleccione Conmemoración en la lista desplegable. 3. Puntee Nuevo. Productividad personal 4. Establezca las opciones de la conmemoración. 5. Al finalizar, puntee Finalizado. 6. Puntee OFF y seleccione cuantos días antes de la Conmemoración desea ver la notificación. Crear un reloj 1. En la pantalla Hoy, puntee Inicio → Programas → Reloj. 2. Puntee la línea superior de la pantalla y seleccione Reloj Mundial en la lista desplegable. 3. Puntee una ubicación con una zona horaria. 4. Establezca las opciones del reloj mundial. 5. Al finalizar, puntee Finalizado. 6. Puntee Sí para guardar los cambios. Para modificar el reloj del sistema, puntee Ajustar reloj y seleccione el reloj que desea. Usar el cronómetro 1. En la pantalla Hoy, puntee Inicio → Programas → Reloj. 2. Puntee la línea superior de la pantalla y seleccione Cronómetro en la lista desplegable. 3. Puntee Inicio. 4. Puntee Vuelta para grabar tiempos de circuito. 5. Cuando haya terminado, puntee Detener. 6. Puntee Restablecer para eliminar tiempos grabados. 49 5 Web Aprenda a usar Windows Live, Messenger, el Lector RSS, los Podcasts, el programa de ejecucion de Google y Google Maps. Para obtener información sobre cómo conectarse a Internet y trabajar con Internet Explorer y Opera, consulte la sección Ayuda del dispositivo y la ayuda en línea. Los programas disponibles pueden variar dependiendo de su proveedor de servicios o de la región en que se encuentre. Windows Live Con Windows Live, puede mantenerse en contacto con sus amigos y acceder a información rápidamente en la red inalámbrica. 1. En la pantalla Hoy, puntee Inicio → Programas → Windows Live. 2. Puntee Iniciar sesión en Windows Live → Aceptar. 3. Escriba su Id. de inicio de sesión y contraseña, y puntee Siguiente. 4. Siga las instrucciones de la pantalla. 50 Web Messenger Conversar con Messenger Con Messenger, puede estar disponible para otros usuarios y mantenerse al día con su correo electrónico sin necesidad de una conexión permanente a la red inalámbrica. Cuando reciba un nuevo mensaje o desee acceder a los servicios de Internet, se reestablecerá la conexión. 1. En la pantalla Hoy, puntee Inicio → Programas → Messenger. Configurar Messenger e iniciar sesión 4. Durante la conversación, puede realizar las siguientes acciones: • Insertar iconos gestuales: puntee Menú → Agregar icono gestual • Transferir un archivo: puntee Menú → Enviar → un tipo de archivo → un archivo • Invitar a un contacto a la conversación: puntee Menú → Opciones → Agregar participante 1. Inicie sesión en Windows Live (consulte la sección anterior). 2. Desplácese hasta Messenger. 3. Puntee Inicia sesión aquí. 4. Desplácese a la izquierda o a la derecha para seleccionar el estado de inicio de sesión y puntee Iniciar ses.. 2. Busque y puntee el nombre de un contacto, luego puntee Enviar MI. 3. Escriba un mensaje en el campo de texto al final de la pantalla y puntee Enviar. 51 Web • Grabar y enviar un mensaje de voz: seleccione Mens. voz, grabe el mensaje de voz y puntee Enviar • Cambiar entre la lista de contactos y la conversación: desplácese hacia la izquierda o hacia la derecha. 5. Para finalizar la conversación, puntee Menú → Finalizar conversación. Lector RSS Aprenda a utilizar el Lector RSS para obtener información y noticias de último momento de sus sitios web favoritos. Para ello, primero deberá crear una conexión. Crear fuentes 1. En la pantalla Hoy, puntee Inicio → Programas → Lector RSS. 52 2. Puntee Menú → Nueva suscripción → Introduzca la URL. 3. Escriba una dirección web para suscribirse a las fuentes web y puntee Añadir. Leer el contenido más reciente 1. En la pantalla Hoy, puntee Inicio → Programas → Lector RSS. 2. Seleccione una fuente y puntee Menú → Actualizar para obtener el contenido más reciente. 3. Puntee Finalizado. 4. Seleccione una publicación actualizada. Web Podcasts Con Podcasts, puede tener acceso y disfrutar de servicios de música en línea, y crear sus propias listas de reproducción. Reproducir los archivos de audio y vídeo almacenados 1. En la pantalla Hoy, puntee Inicio → Programas → Podcasts. Buscar archivos de audio y vídeo 2. En la pantalla Podcasts, seleccione Lista de capítulos, 10 últimos podcasts o Biblioteca. 1. En la pantalla Hoy, puntee Inicio → Programas → Podcasts. 3. Seleccione un archivo y puntee Menú → Reproducir. 2. En la pantalla Podcasts, seleccione Podcast. 3. Puntee Menú → Nueva suscripción → Búsqueda en línea. 4. Escriba una palabra clave y puntee Buscar. El dispositivo buscará informes relacionados en la red inalámbrica y mostrará los resultados. 5. Desplácese hasta un informe y putee Añadir. Puntee Cambiar para abrir la otra lista de reproducción. Actualizar la biblioteca Actualice la biblioteca de audio y vídeo y las listas de reproducción con nuevos archivos. 1. En la pantalla Hoy, puntee Inicio → Programas → Podcasts. 53 Web 2. En la pantalla Podcasts, seleccione Podcast o Lista de capítulos. 3. Puntee Menú → Actualizar. En la pantalla Podcasts, puntee Menú → Opciones para seleccionar la ubicación de memoria predeterminada. Programa de ejecucion de Google Con el programa de ejecucion de Google, puede utilizar varios servicios de Google, como el motor de búsqueda, Google Maps. En la pantalla Hoy, puntee Inicio → Programas → Programa de ejecucion de Google. 54 Google Maps Con Google Maps, puede buscar mapas en línea de calles, ciudades o países. Google Maps, además, proporciona guías de rutas hacia destinos específicos o permite ver información de negocios locales, incluso información de lugares y contactos. Buscar de mapas 1. En la pantalla Hoy, puntee Inicio → Programas → Google Maps. 2. Puntee Aceptar cuando aparezca la pantalla de Términos y condiciones de Google Maps para cargar el mapa en línea. 3. Puntee Aceptar. Web 4. Desplácese hasta el mapa. • Acercar: puntee . • Alejar: puntee . • Verificar la ubicación actual: puntee Menú → Mi ubicación • Cambiar el modo de vista: puntee Menú → Vista satélite • Verificar las condiciones de tráfico en tiempo real: puntee Menú → Mostrar tráfico • Conectar con un receptor GPS externo: puntee Menú → Usar GPS Cuando utilice el servicio GPS, mantenga el dispositivo con una orientación vertical. Buscar una ubicación específica 1. En la pantalla Hoy, puntee Inicio → Programas → Google Maps → Buscar. 2. Escriba la dirección o la categoría del negocio que desea buscar y puntee Aceptar. 3. Para ver más información detallada, pulse un resultado. 4. Puntee Opciones para comprobar la dirección del negocio o realizar una llamada al negocio. 5. Puntee Aceptar para volver al mapa. 6. Para eliminar la información del mapa, puntee Menú → Borrar mapa. 55 Web Obtener direcciones de un destino específico 1. En la pantalla Hoy, puntee Inicio → Programas → Google Maps → Menú → Indicaciones.... 2. Escriba la dirección de la ubicación inicial y la ubicación final. 3. Puntee Aceptar. 4. Compruebe el tiempo de conducción y las indicaciones para el destino. 5. Puntee Mostrar para verlo en el mapa. 6. Para eliminar la información del mapa, puntee Menú → Borrar mapa. 56 Restablecer Google Maps 1. En la pantalla Hoy, puntee Inicio → Programas → Google Maps → Menú → Opciones → Restablecer Google Maps. 2. Puntee Restablecer. 6 Conectividad Aprenda a transferir datos desde y hacia el dispositivo a través de la función inalámbrica Bluetooth y sincronice el dispositivo con su PC mediante ActiveSync. Para obtener información sobre cómo conectarse a la red inalámbrica o a una red privada virtual (VPN), consulte la Ayuda de Windows Mobile del dispositivo. Bluetooth Puede conectarse con otros dispositivos inalámbricos habilitados para Bluetooth a una distancia de 10 metros (30 pies). Las paredes u otros obstáculos entre los dispositivos pueden bloquear o impedir la conexión inalámbrica. Activar la función inalámbrica Bluetooth 1. En la pantalla Hoy, puntee Inicio → Configuración. 2. En la ficha Conexión, puntee Bluetooth. 3. En la ficha Modo, puntee la casilla de verificación junto a Activar Bluetooth. 4. Para permitir que otros dispositivos encuentren su dispositivo y se conecten con él, puntee la casilla de verificación junto a Permitir que este dispositivo sea visible por otros dispositivos. 5. Puntee . 57 Conectividad Buscar y conectarse con un dispositivo habilitado para Bluetooth 1. En la pantalla Hoy, puntee Inicio → Configuración. 2. En la ficha Conexión, puntee Bluetooth. 3. En la ficha Dispositivos, puntee Agregar nuevo dispositivo.... El dispositivo buscará y mostrará la lista de dispositivos habilitados para Bluetooth. 4. Puntee el nombre de un dispositivo y, luego, Siguiente. 5. Introduzca el PIN Bluetooth de 1 a 16 dígitos del dispositivo al que intenta conectarse y puntee Siguiente. Para conectarse con otro dispositivo habilitado para Bluetooth, ambos dispositivos deben utilizar la misma contraseña. Es posible que los auriculares o el kit de manos libres para automóviles utilicen una contraseña fija, por ejemplo, 0000. 6. Puntee Avanzadas. 7. Cambie el nombre para mostrar del otro dispositivo y seleccione los servicios que desea. 8. Puntee Guardar. Enviar datos a través de la función inalámbrica Bluetooth 1. Ubique el elemento o el archivo que desea enviar. 2. Seleccione una opción de envío. 3. Puntee un dispositivo de la lista. 58 Conectividad Recibir datos a través de la función inalámbrica Bluetooth 1. En la pantalla Hoy, puntee Inicio → Configuración. 1. En la pantalla Hoy, puntee Inicio → Configuración. 2. En la ficha Conexión, puntee Bluetooth. 2. En la ficha Conexión, puntee Transferir. 3. En la ficha Puertos COM, puntee Nuevo puerto saliente. 3. Puntee la casilla de verificación junto a Recibir todas las transferencias entrantes por IR y Bluetooth. 4. Para los puertos salientes, puntee el nombre de un dispositivo y, luego, puntee Siguiente. 4. Puntee 5. Seleccione un puerto COM. . 5. Cuando se le pregunte si desea permitir los datos entrantes, puntee Sí. 6. Puntee la casilla de verificación junto a Conexión segura para establecer una conexión segura entre los dispositivos. Configurar un puerto COM para Bluetooth 7. Puntee Finalizar. Cuando deba enviar varios archivos, puede establecer un puerto COM para Bluetooth. 59 Conectividad ActiveSync Con ActiveSync, puede sincronizar el dispositivo con su PC y hacer copias de seguridad de los datos, además de restaurarlos. Instalar ActiveSync en su PC Antes de sincronizar los datos, debe instalar ActiveSync, ya sea desde el CD-ROM proporcionado o desde el sitio web de Microsoft (http://www.microsoft.com). 3. Cuando finalice la instalación, siga las instrucciones de la pantalla del asistente para la configuración de sincronización para conectar el dispositivo con su PC y crear una asociación para compartir datos. Conectar el dispositivo con su PC mediante el cable de datos para PC 1. En la pantalla Hoy, puntee Inicio → Configuración. Para instalar ActiveSync desde el CD-ROM proporcionado: 2. En la ficha Conexión, puntee Modo de conexion USB → ActiveSync. 1. Inserte el CD-ROM en su PC. 3. Puntee 2. Siga las instrucciones de la pantalla para completar la instalación. 4. Conecte un extremo del cable de datos para PC con la toma multifunción del dispositivo y el otro extremo con el puerto USB de su PC. 60 . Conectividad También puede conectar el dispositivo con su PC a través de la función inalámbrica Bluetooth. Consulte "Buscar y conectarse con un dispositivo habilitado para Bluetooth". X p. 58 Sincronizar los datos Cuando conecta el dispositivo con su PC, ActiveSync comienza a sincronizar los datos automáticamente. Para comenzar la sincronización de forma manual, puntee Sincronizar. Para detener una sincronización en curso, puntee Detener. También puede buscar archivos y copiarlos en forma manual del dispositivo a su PC y viceversa (en la ventana Microsoft ActiveSync, puntee Explorar). Para obtener más información sobre cómo sincronizar los datos, consulte la Ayuda de ActiveSync. Si da formato a la carpeta Mi Memoria en un ordenador conectado, es posible que se reduzca la velocidad de escritura a la carpeta Mi Memoria. Dar formato a la carpeta Mi Memoria en el dispositivo. Agregar un servidor Exchange 1. En la pantalla Hoy, puntee Inicio → Programas → ActiveSync. 2. Puntee Menú → Agregar origen servidor.... 3. Introduzca una dirección de correo electrónico. 4. Puntee Siguiente. 61 Conectividad 5. Escriba su nombre de usuario de Exchange, la contraseña y el nombre de dominio. 6. Puntee Siguiente. 7. Escriba la dirección de un servidor. Para establecer una conexión segura, puntee en Este servidor requiere una conexión cifrada (SSL). 8. Puntee Siguiente. 9. Seleccione los tipos de datos que desea sincronizar. 10.Cuando haya terminado, puntee Finalizar. 62 Cambiar el programa de sincronización Si sincroniza periódicamente los datos a través de un servidor Exchange, puede configurar los ajustes de los programas de máxima y mínima actividad. Para cambiar los programas de sincronización: 1. En la pantalla Hoy, puntee Inicio → Programas → ActiveSync. 2. Puntee Menú → Programación.... 3. Configure las siguientes opciones: • Horas pico: permite configurar la frecuencia de sincronización durante las horas de máxima actividad Conectividad • Horas de mínima actividad: permite configurar la frecuencia de sincronización durante las horas de mínima actividad • Usar también en itinerancia (roaming): permite configurar esta opción para usar los programas de sincronización cuando esté en el extranjero • Enviar y recibir cuando haga clic en Enviar: permite configurar esta opción para sincronizar los datos cuando seleccione Enviar en la mensajería 4. Al finalizar, puntee . 63 7 Programas adicionales Aprenda a utilizar las funciones Juegos, Java, Calculadora, Conversor inteligente, Administrador de tareas, Gestor de Aplicaciones, Buscar, Menú principal, Explorador de archivos, Visor de salida de TV, Marco digital y Lector de tarjetas. Los programas disponibles pueden variar dependiendo de su proveedor de servicios o de la región en que se encuentre. Juegos Disfrute los juegos divertidos, como Bubble Breaker y el Solitario. También puede descargar y utilizar nuevos juegos basados en tecnología Java. 64 En la pantalla Hoy, puntee Inicio → Programas → Juegos. Java La carpeta Java es el lugar donde se almacenan las aplicaciones y los juegos descargados. En la pantalla Hoy, puntee Inicio → Programas → Java. Calculadora 1. En la pantalla Hoy, puntee Inicio → Programas → Calculadora. 2. Introduzca el primer número con los botones de la calculadora en pantalla. Programas adicionales Para borrar los números en pantalla, puntee C. Para borrar el último dígito introducido en una entrada de varios dígitos, puntee la flecha que se encuentra a la derecha del cuadro de entrada. • MR: permite recuperar el valor almacenado desde la memoria y lo inserta en el cálculo actual. • M+: permite agregar el número actual a la memoria de la calculadora. 3. Puntee la función matemática. Conversor inteligente 4. Introduzca el segundo número. 1. En la pantalla Hoy, puntee Inicio → Programas → Conversor inteligente. 5. Para ver el resultado, puntee =. Puede usar los siguientes botones que aparecen en la pantalla: • C: permite borrar el número introducido. • MC: permite borrar cualquier valor almacenado en la memoria de la calculadora. 2. Seleccione el tipo de medida. 3. Introduzca la cantidad base. 4. Cambie la unidad base (si es necesario). El dispositivo mostrará el resultado de la conversión. 65 Programas adicionales Administrador de tareas El dispositivo permite realizar varias tareas. Puede ejecutar más de un programa al mismo tiempo. No obstante, la ejecución simultánea de varios programas puede causar cortes de comunicación, bloqueos, problemas de memoria o consumo adicional de energía. Para evitar estos problemas, cierre los programas innecesarios mediante el Administrador de tareas. 1. En la pantalla Hoy, puntee Inicio → Programas → Administrador de tareas. Aparecerá una lista de todos los programas que se están ejecutando en el dispositivo. 2. Para activar un programa, puntee el programa que desea y, luego, Menú → Cambiar a. 66 Para cerrar un programa, puntee Finalizar tarea. Para cerrar todos los programas, puntee Menú → Finalizar todas tareas. Si usa 10 o más programas al mismo tiempo, puede que el primer programa activado se cierre. Gestor de Aplicaciones Con Gestor de Aplicaciones, puede cambiar a una de las aplicaciones que se están ejecutando. 1. Mantenga pulsada [ ]. También puede puntear Inicio → Programas → Gestor de Aplicaciones o arrastrar su dedo desde la parte inferior hacia la parte superior de la pantalla. Programas adicionales 2. Para activar un programa, puntee sobre él. Para cerrar un programa, puntee Finalizar tar... → un programa. Para cerrar todos los programas, puntee Finalizar tod.... Buscar en el dispositivo 1. En la pantalla Hoy, puntee Inicio → Programas → Buscar. 2. Escriba parte del nombre de un archivo o una carpeta en el campo de búsqueda. Para restringir la búsqueda, seleccione un tipo de datos en la lista desplegable de tipos. 3. Puntee Buscar. Para abrir un elemento de la lista de resultados, puntee el nombre del elemento. Menú principal 1. Pulse [ ]. También puede puntear Inicio → Programas → Menú principal. 2. Seleccione una aplicación. O, puntee Acc. Dir. → una aplicación. Para modificar los accesos directos: 1. En la pantalla del menú principal, puntee Acc. Dir. → Editar. 2. Puntee el icono de una aplicación y arrástrelo hasta la ubicación deseada. 3. Puntee Aceptar. 67 Programas adicionales Explorador de archivos Con Explorador de archivos, puede examinar todos los archivos y carpetas del dispositivo. En la pantalla Hoy, puntee Inicio → Programas → Explorador de archivos. Para pasar a una carpeta de nivel superior, puntee Arriba. Puntee Menú para eliminar o editar los archivos y las carpetas, o para cambiar su nombre. Visor de salida de TV Puede ver la pantalla del dispositivo en un televisor si conecta el dispositivo al televisor mediante un cable de salida de TV. 1. En la pantalla Hoy, puntee Inicio → Configuración → la ficha Sistema → Salida TV. 68 2. Seleccione la configuración de su televisor. 3. Puntee . 4. Coloque el televisor en el modo de entrada externa. 5. Conecte el dispositivo al televisor con un cable de salida de TV. 6. En la pantalla Hoy, puntee Inicio → Programas → Visor de salida de TV. La pantalla cambia al modo de salida de TV y se visualiza la pantalla del dispositivo en la pantalla del televisor. Marco digital Vea sus fotografías favoritas con un reloj en la pantalla. En la pantalla Hoy, puntee Inicio → Programas → Marco digital. Programas adicionales Puntee la pantalla para ver los siguientes controles: Icono Función Cambiar el estilo de visualización Regresar a la fotografía anterior Reproducir Detener Ir a la fotografía siguiente Cambiar el tipo de calendario y reloj Cambiar la configuración Icono Función Salir del fotograma digital Lector de tarjetas de visita Aprenda a tomar una fotografía de una tarjeta de visita, extraer la información de contacto de la tarjeta y guardarla como un nuevo contacto en Contactos. También puede tomar una fotografía de un documento y convertirla en un archivo de texto editable de Word. • Mantenga firme el dispositivo al tomar la fotografía de la tarjeta de visita o del documento. • Asegúrese de que no haya sombras sobre la tarjeta de visita o el documento. 69 Programas adicionales • Coloque la tarjeta de visita o el documento sobre un lugar llano, uniforme y con luz, y tome la fotografía. • Según el entorno donde se tome la fotografía, es posible que el resultado de la conversión del documento o de la tarjeta de visita no sea satisfactorio. 4. Puntee Guardar para guardar la tarjeta de contacto. Para fotografiar un documento: 1. En la pantalla Hoy, puntee Inicio → Programas → Smart Reader. 2. Puntee para tomar una fotografía de un documento. 3. Centre el documento. Para fotografiar una tarjeta de visita: 4. Pulse [Cámara] o el panel de seguimiento para tomar la fotografía. 1. En la pantalla Hoy, puntee Inicio → Programas → Smart Reader. 5. Puntee Guardar para guardar la foto como un archivo de Word. 2. Centre la tarjeta de visita en el marco. 3. Pulse [Cámara] o el panel de seguimiento para tomar la fotografía. El dispositivo reconocerá la tarjeta de visita y la convertirá al formato de tarjeta de contacto. 70 8 Solución de problemas Si experimenta problemas con el dispositivo, pruebe con estos procedimientos antes de ponerse en contacto con un profesional de servicio. Mensaje Para resolver el problema, pruebe lo siguiente: Escriba su código PIN. Al utilizar el dispositivo por primera vez o cuando se activa la función de solicitud de código PIN, debe introducir el PIN proporcionado con la tarjeta SIM. Para desactivar la función de solicitud de código PIN, puntee Inicio → Configuración → ficha Personal → Teléfono → ficha Seguridad y luego desmarque la casilla de verificación Requiere PIN cuando se usa el teléfono. Al encender el dispositivo, pueden aparecer los siguientes mensajes: Mensaje Para resolver el problema, pruebe lo siguiente: Falta la tarjeta SIM. Asegúrese de que la tarjeta SIM esté instalada correctamente. 71 Solución de problemas Mensaje Para resolver el problema, pruebe lo siguiente: La tarjeta SIM está bloqueada. La tarjeta SIM está bloqueada, por lo general, por haber escrito el PIN incorrectamente varias veces. Debe introducir el código PUK suministrado por el proveedor de servicios. El dispositivo no muestra ninguna señal (no hay barras junto al icono de red) • Si acaba de encender el dispositivo, espere aproximadamente 2 minutos para que encuentre la red y reciba una señal. 72 • Es posible que no pueda recibir señal dentro de túneles o ascensores. Desplácese hasta un espacio abierto. • Tal vez se encuentre entre áreas de servicio. Al ingresar a un área de servicio, debería recibir la señal. Olvidó el código de seguridad, PIN o PUK. Si olvidó o perdió este u otro código, comuníquese con el vendedor o el proveedor de servicios. La pantalla muestra líneas blancas Esto puede suceder si encendió el dispositivo después de un largo período de inactividad o si retiró la batería sin haber apagado el dispositivo. La pantalla deberá funcionar correctamente transcurrido cierto tiempo. Solución de problemas Introduce un número, pero no se realiza la llamada La persona que llama no puede oírlo • Asegúrese de haber pulsado [ ]. • Asegúrese de haber accedido a la red móvil adecuada. • Asegúrese de no haber establecido la restricción de llamadas para el número de teléfono. • Asegúrese de no estar bloqueando el micrófono incorporado. • Acérquese el micrófono incorporado a la boca. • Si utiliza un auricular, asegúrese de que esté conectado correctamente. Selecciona un contacto para llamar, pero no se realiza la llamada La calidad del sonido de la llamada es deficiente • Asegúrese de que el número correcto esté almacenado en la información del contacto. • Vuelva a introducir y a guardar el número (si es necesario). • Asegúrese de no estar bloqueando la antena interna ni la de Bluetooth. La antena interna y la de Bluetooth se encuentran en la parte inferior del dispositivo. • Si se encuentra en áreas donde la señal es débil, es posible que pierda la recepción. Desplácese hacia otro lugar y vuelva a intentarlo. 73 Solución de problemas La batería no se carga correctamente o, en ocasiones, el dispositivo se apaga solo mientras se está cargando • Desconecte el dispositivo del cargador, quite la batería y vuelva a instalarla y, a continuación, intente volver a cargar el dispositivo. • Es posible que los terminales de la batería estén sucios. Limpie los contactos de color dorado con un paño limpio y suave y, luego, intente volver a cargar la batería. • Si la batería ya no se carga completamente, deseche la antigua batería de manera adecuada y reemplácela por una nueva. 74 El dispositivo está caliente al tacto Si utiliza varias aplicaciones a la vez, el dispositivo requiere más energía y es posible que se caliente. Esto es normal y no debería afectar la duración o el rendimiento del dispositivo. El dispositivo no puede conectarse a Internet • Asegúrese de haber configurado correctamente las opciones del proveedor de servicios de Internet. • Asegúrese de haber activado la conexión inalámbrica con el proveedor de servicios móviles y que la señal no se vea obstaculizada. • Asegúrese de haber introducido el nombre de usuario y la contraseña correcta. Solución de problemas No puede encontrar un dispositivo habilitado para Bluetooth No puedo escuchar música en un auricular Bluetooth remoto • Asegúrese de que ambos dispositivos hayan activado la función inalámbrica Bluetooth. • Asegúrese de que la distancia entre los dispositivos no supere los 10 metros y que no estén separados por paredes u otros obstáculos. • Asegúrese de que la configuración de los dispositivos permita que estén visibles desde otros dispositivos. • Asegúrese de que ambos dispositivos sean compatibles con la tecnología inalámbrica Bluetooth. • Asegúrese de haber introducido el PIN correcto en ambos dispositivos. • Asegúrese de que el dispositivo esté conectado al auricular. • Asegúrese de que el formato de música que intenta escuchar sea compatible con el auricular. • Asegúrese de que la distancia entre el auricular y el dispositivo no supere los 10 metros y que no estén separados por paredes u otros obstáculos. 75 9 Acuerdo sobre TÉRMINOS DE LICENCIA DEL SOFTWARE DE MICROSOFT PARA WINDOWS MOBILE 6 Estos términos de licencia constituyen un acuerdo entre usted y Samsung Electronics Inc. (la "Empresa"). Sírvase leer este documento. Se aplica al software que se incluye en este dispositivo. El software también incluye los medios independientes en los que recibió el software. El software de este dispositivo incluye software con licencia de Microsoft Corporation o su filial para la Empresa. Estos términos, asimismo, se aplican a cualquier: • actualización, • complemento, • servicio basado en Internet y, • servicio de soporte técnico. 76 relativos al software, salvo que estos elementos incluyan otras términos. De ser así, se aplicarán dichos términos. Como se describe a continuación, el uso de algunas funciones también indica su consentimiento para la transmisión de ciertos datos informáticos estándar para servicios basados en Internet. Al utilizar el software (se incluye el uso en este dispositivo), usted acepta estos términos. De no ser así, no utilice el dispositivo ni el software. En lugar de ello, comuníquese con la Empresa para recibir un reembolso o un crédito según la política de devoluciones. Acuerdo sobre TÉRMINOS DE LICENCIA DEL SOFTWARE DE MICROSOFT PARA WINDOWS MOBILE 6 ADVERTENCIA: Si el software incluye tecnologías con funcionamiento por voz, el uso de este software exige la atención del usuario. Desviar la atención de la ruta cuando se conduce puede ocasionar accidentes u otras consecuencias graves. Incluso un desvío de atención ocasional y breve puede resultar peligroso si ello implica no prestar atención al conducir en un momento crucial. La Empresa y Microsoft no garantizan ni asumen compromiso alguno respecto de la legalidad o seguridad del uso de este software, ni recomiendan o proponen su uso mientras se conduce o se utiliza algún otro tipo de vehículo. Si cumple con los términos de la licencia, tendrá los derechos enumerados a continuación. 1. DERECHOS DE USO. Puede utilizar el software en el dispositivo con el que se adquirió el software. 2. REQUISITOS DE LICENCIA ADICIONALES O DERECHOS DE USO. a. Uso específico. La Empresa diseñó este dispositivo para un uso específico. Sólo se puede utilizar el software para tal fin. b. Programas de Microsoft incluidos y Licencias adicionales necesarias. Salvo que a continuación se establezca lo contrario, los presentes términos de licencia se aplican a todos los programas de Microsoft que se incluyen con el software. Si los términos de licencia que se incluyen con cualquiera de esos programas le otorgan otros derechos que no entren expresamente en conflicto con los presentes términos, también tendrá esos derechos. 77 Acuerdo sobre TÉRMINOS DE LICENCIA DEL SOFTWARE DE MICROSOFT PARA WINDOWS MOBILE 6 i. El presente acuerdo no otorga ningún derecho sobre el Centro de dispositivos de Windows Mobile, Microsoft ActiveSync o la versión de prueba de Microsoft Outlook 2007, ya que estos productos se encuentran sujetos a las licencias que los acompañan. c. Reconocimiento de voz. Si el software incluye componentes de reconocimiento de voz, debe comprender que el reconocimiento de voz constituye en esencia un proceso estadístico y que pueden producirse errores de reconocimiento durante el proceso. Ni la Empresa ni Microsoft o sus proveedores serán responsables de los daños que puedan surgir por errores en el proceso de reconocimiento de voz. 78 d. Función del teléfono. Si el software del dispositivo incluye la función del teléfono, es posible que todas o algunas partes del software del dispositivo no funcionen si no dispone de una cuenta de servicio con un operador de telecomunicaciones inalámbricas (el "Operador móvil"), o si las instalaciones de la red del operador móvil no están en funcionamiento o no se han configurado para funcionar con el dispositivo. 3. ALCANCE DE LA LICENCIA. El software se otorga con licencia, no se vende. El presente acuerdo sólo concede ciertos derechos de uso respecto del software. La Empresa y Microsoft se reservan cualquier otro derecho. Acuerdo sobre TÉRMINOS DE LICENCIA DEL SOFTWARE DE MICROSOFT PARA WINDOWS MOBILE 6 Salvo que la legislación aplicable confiera otros derechos al margen de los contemplados en el presente, podrá utilizar el software únicamente como se establece en este acuerdo. Al hacerlo, debe cumplir con las limitaciones técnicas del software que le permitan utilizarlo solo de determinadas maneras. Se prohíbe: • evadir limitaciones técnicas del software; • utilizar técnicas de ingeniería inversa, descompilar o desensamblar el software; • realizar más copias del software que las establecidas en el presente acuerdo; • publicar el software para ser copiado por otros; • alquilar, arrendar o prestar el software; o • utilizar el software para servicios comerciales de alojamiento de software. Salvo que en el presente acuerdo se establezca lo contrario, los derechos para tener acceso al software de este dispositivo no confieren el derecho a implementar patentes de Microsoft ni otros derechos de propiedad intelectual de Microsoft relativos a software o dispositivos que tengan acceso a este dispositivo. Puede utilizar las tecnologías de acceso remoto del software, como Remote Desktop Mobile, para acceder al software de forma remota desde un equipo o un servidor. Usted es responsable de obtener las licencias necesarias para utilizar los protocolos a fin de tener acceso a otro software. 4. SERVICIOS BASADOS EN INTERNET. Microsoft ofrece servicios basados en Internet junto con el software. Microsoft puede modificar o cancelar esos derechos en cualquier momento. 79 Acuerdo sobre TÉRMINOS DE LICENCIA DEL SOFTWARE DE MICROSOFT PARA WINDOWS MOBILE 6 a. Consentimiento para los servicios basados en Internet. Las características del software que se describen a continuación se relacionan con los sistemas informáticos del proveedor de servicios o de Microsoft a través de Internet. En algunos casos, usted no recibirá una notificación por separado cuando se conecte. Puede desactivar algunas de estas funciones o no utilizarlas. Para obtener más información acerca de estas características, visite http://go.microsoft.com/ fwlink/?LinkId=81931. Al utilizar estas funciones, usted acepta la transmisión de esta información. Microsoft no utiliza la información para identificarlo o ponerse en contacto con usted. 80 Información sobre el dispositivo. Las siguientes funciones emplean protocolos de Internet, que envían información sobre el dispositivo a los sistemas adecuados, por ejemplo, la dirección de protocolo de Internet, el tipo de sistema operativo, el explorador, y el nombre y la versión del software en uso, así como el código de idioma del dispositivo en el que instaló el software. Microsoft utiliza esta información para poner los servicios basados en Internet a su disposición. • Característica de actualización de Windows Mobile. La característica de actualización de Windows Mobile ofrece la posibilidad de obtener e instalar actualizaciones de software en el dispositivo cuando estén disponibles. Puede optar por no hacer uso de esta característica. Acuerdo sobre TÉRMINOS DE LICENCIA DEL SOFTWARE DE MICROSOFT PARA WINDOWS MOBILE 6 Es posible que la Empresa o el Operador móvil no admitan esta característica o una actualización para el dispositivo. • Administración de derechos digitales de Windows Media. Los propietarios de contenido utilizan la tecnología de administración de derechos digitales de Windows Media (WMDRM) para proteger sus derechos de propiedad intelectual, incluido el copyright. Este software y el software de terceros emplean WMDRM para reproducir y copiar contenido protegido por WMDRM. Si el software no protege el contenido, los propietarios de contenido pueden solicitar a Microsoft que cancele la función del software que permite utilizar WMDRM para reproducir o copiar contenido protegido. Dicha cancelación no afecta otro tipo de contenido. Cuando descargue licencias para contenido protegido, acepta que Microsoft puede incluir una lista de cancelación con las licencias. Los propietarios de contenido puede requerir que actualice WMDRM para tener acceso al contenido. El software de Microsoft que incluye WMDRM le solicitará su consentimiento antes de realizar la actualización. Si rechaza una actualización, no podrá tener acceso al contenido que exige la actualización. b. Uso indebido de servicios basados en Internet. No debe utilizar estos servicios de manera tal que puedan dañar o perjudicar el uso que haga un tercero de ellos. No debe utilizar los servicios para intentar obtener acceso no autorizado de alguna forma a un servicio, datos, una cuenta o una red. 81 Acuerdo sobre TÉRMINOS DE LICENCIA DEL SOFTWARE DE MICROSOFT PARA WINDOWS MOBILE 6 5. AVISOS SOBRE EL ESTÁNDAR VISUAL MPEG-4. El software puede incluir tecnología de descodificación visual MPEG-4. Esta tecnología constituye un formato para la compresión de datos de vídeo. MPEG LA, L.L.C. exige el siguiente aviso: QUEDA PROHIBIDO EL USO DE ESTE PRODUCTO DE CUALQUIER MANERA QUE CUMPLA CON EL ESTÁNDAR VISUAL MPEG4, EXCEPTO EL USO DIRECTAMENTE RELACIONADO CON (A) DATOS O INFORMACIÓN (i) GENERADOS POR UN CLIENTE NO IMPLICADO EN UNA EMPRESA COMERCIAL Y OBTENIDOS SIN CARGO ALGUNO; (ii) SÓLO PARA USO PERSONAL Y (B) PARA OTROS USOS AUTORIZADOS DE FORMA ESPECÍFICA Y POR SEPARADO POR MPEG LA, L.L.C. 82 Si desea formular preguntas acerca del estándar visual MPEG-4, comuníquese con MPEG LA, L.L.C., 250 Steele Street, Suite 300, Denver, CO 80206; www.mpegla.com. 6. CERTIFICADOS DIGITALES. El software utiliza certificados digitales en formato X.509. Estos certificados digitales se utilizan con fines de autenticación. 7. SOFTWARE DE CONECTIVIDAD. El paquete del dispositivo puede incluir el software Centro de dispositivos de Windows Mobile o Microsoft ActiveSync. De ser así, puede instalar y utilizarlo de acuerdo con los términos de licencia que se incluyen con el producto. Si no se incluyen los términos de licencia, puede instalar y utilizar sólo una (1) copia del software en un único equipo. Acuerdo sobre TÉRMINOS DE LICENCIA DEL SOFTWARE DE MICROSOFT PARA WINDOWS MOBILE 6 8. ACCESO A REDES. Si utiliza una red, por ejemplo, la red de un empleador, el administrador de la red puede limitar las características o funcionalidades del dispositivo. 9. SOPORTE DE PRODUCTOS. Comuníquese con la Empresa para conocer las opciones de soporte. Consulte el número de soporte que se incluye con el dispositivo. 10.VÍNCULOS A SITIOS WEB DE TERCEROS. Si el software ofrece vínculos a sitios web de terceros, dichos vínculos se presentan sólo para su comodidad y la inclusión del vínculo no implica un respaldo del sitio web del tercero por parte de Microsoft. 11.COPIA DE SEGURIDAD. Puede realizar una copia de seguridad del software. Sólo puede utilizarla para reinstalar el software en el dispositivo. 12.COMPROBANTE DE LICENCIA. Si adquirió el software en el dispositivo, o en un disco u otro medio, el software con licencia se identifica mediante una etiqueta original del Certificado de autenticidad con una copia original del software. Para ser válida, dicha etiqueta debe estar fijada al dispositivo o incluirse en el paquete del software de la Empresa. No será válida ninguna etiqueta que se reciba por separado. Debe mantener la etiqueta en el dispositivo o paquete para demostrar que cuenta con una licencia para utilizar el software. Para identificar el software original de Microsoft, visite http://www.howtotell.com. 83 Acuerdo sobre TÉRMINOS DE LICENCIA DEL SOFTWARE DE MICROSOFT PARA WINDOWS MOBILE 6 13.TRANSFERENCIA A TERCEROS. Puede transferir el software únicamente con el dispositivo, la etiqueta del Certificado de autenticidad y los presentes términos de licencia directamente a un tercero. Antes de la transferencia, el tercero debe aceptar que los presentes términos de licencia se aplican a la transferencia y el uso del software. No puede conservar copias del software, incluida la copia de seguridad. 15.USO RESTRINGIDO. El software de Microsoft fue diseñado para sistemas que no requieren un funcionamiento a prueba de errores. No puede emplear el software de Microsoft en ningún sistema o dispositivo en el que el mal funcionamiento del software pueda ocasionar un riesgo imprevisto de lesión o muerte a una persona. Esto incluye la operación de instalaciones nucleares, sistemas de comunicación y navegación aérea, y control de tráfico aéreo. 14.SIN TOLERANCIA A ERRORES. El software no tiene tolerancia a errores. La Empresa instaló el software en el dispositivo y es responsable de su funcionamiento en el dispositivo. 16.SIN GARANTÍAS SOBRE EL SOFTWARE. El software se proporciona "tal cual". Usted asume el riesgo por el uso del software. Microsoft no otorga garantías ni condiciones expresas. Toda garantía que reciba en relación con el dispositivo o el software no surge ni resulta vinculante para Microsoft ni sus filiales. 84 Acuerdo sobre TÉRMINOS DE LICENCIA DEL SOFTWARE DE MICROSOFT PARA WINDOWS MOBILE 6 En la medida que las leyes locales lo permitan, la Empresa y Microsoft excluyen las garantías implícitas de comerciabilidad, adecuación para un propósito determinado e incumplimiento. 17.LIMITACIONES DE RESPONSABILIDAD. Puede demandar a Microsoft y sus filiales únicamente indemnizaciones por daños directos de hasta cincuenta dólares estadounidenses (USD 50,00), o su equivalente en la moneda local. No puede cobrar ninguna otra indemnización, incluida la pérdida de beneficios y los daños derivados, especiales, indirectos o accidentales. Esta limitación se aplica a: • cualquier aspecto relacionado con el software, los servicios, el contenido (incluido el código) de sitios de Internet de terceros o programas de terceros, y • reclamaciones por incumplimiento del contrato, infracción de alguna garantía o condición, responsabilidad objetiva, negligencia u otro acto ilícito civil, con el alcance permitido por la legislación aplicable. Asimismo, se aplica aun cuando Microsoft debió haber conocido la posibilidad de que se produjeran los daños. Las limitaciones precedentes pueden no ser aplicables a usted si el país en el que se encuentra no permite la exclusión o limitación de los daños derivados, accidentales o de otra índole. 85 Acuerdo sobre TÉRMINOS DE LICENCIA DEL SOFTWARE DE MICROSOFT PARA WINDOWS MOBILE 6 18.RESTRICCIONES DE EXPORTACIÓN. El software se encuentra sujeto a las leyes y reglamentaciones de exportación de los Estados Unidos. Debe cumplir con todas las leyes y reglamentaciones nacionales e internacionales en materia de exportaciones que resulten aplicables al software. Estas leyes incluyen restricciones respecto de destinos, usuarios finales y uso final. Para obtener más información, visite www.microsoft.com/exporting. 86 Índice ActiveSync instalar, 60 programación, 62 servidor Exchange, 61 sincronizar, 61 conectarse con otros dispositivos, 58 enviar datos, 58 puerto COM, 59 recibir datos, 59 Administrador de tareas, 66 bocetos, 19 alarma configurar, 48 detener, 48 calculadora, 64 Álbum multimedia abrir documentos, 29 enviar archivos, 29 reproducir vídeos, 28 ver fotografías, 28 Bluetooth activar, 57 calendario cambiar vistas, 44 crear eventos, 44 detener alarmas de eventos, 44 cámara, 25 contactos asignar imágenes o tonos de timbre, 43 87 Índice asignar números de marcado rápido, 43 buscar contactos, 42 copiar y mover tarjetas de contacto, 42 crear contactos de Outlook, 41 crear contactos SIM, 41 introducción de texto teclado, 17 trazos aprendidos, 18 trazos naturales, 18 Java, 64 juegos, 64 conversor, 65 Lector RRS, 52 Editor de vídeo, 34 Lectores tarjetas de visita, 69 Explorador de archivos, 68 Gestor de Aplicaciones, 66 Google Maps, 54 Imágenes crear álbumes de fotografías, 29 editar fotografías, 30 ver presentaciones, 30 88 llamadas desviar, 21 número internacional, 20 Registro de llamadas, 21 restringir (bloquear), 21 Mensajería correo electrónico, 23 multimedia, 22 Índice texto, 22 ver, 24 Messenger configurar e iniciar sesión, 51 conversar, 51 RealPlayer consulte Multimedia Reproductor de transmisión, 39 servidor Exchange ver ActiveSync ShoZu, 33 notas crear, 46 enviar, 47 tareas crear, 47 marcar como completada, 48 Office Mobile documentos de Word, 45 libros de Excel, 44 OneNote, 46 presentaciones de PowerPoint, 45 Touch Player actualizar la biblioteca, 31 crear una lista de reproducción, 32 reproducir archivos, 32 Podcasts, 53 Programa de ejecucion de Google, 54 Visor de salida de TV, 68 Windows Live, 50 Radio FM, 39 89 EN EN EN EN EN EN EN EN EN EN EN EN EN EN 60950-1 : 2001+A11:2004 301 489-01 v1.5.1 (11-2004) 301 489-01 v1.6.1 (09-2005) 301 489-07 v1.2.1 (08-2002) 301 489-17 v1.2.1 (08-2002) 301 489-24 v1.2.1 (11-2002) 50360 : 2001 62209-1 : 2006 301 511 v9.0.2 (03-2003) 300 328 v1.6.1 (11-2004) 300 328 v1.7.1 (10-2006) 301 908-1 v2.2.1 (10-2003) 301 908-1 v3.2.1 (05-2007) 301 908-2 v3.2.1 (05-2007) * Ésta no es la dirección del Centro de Servicio Técnico de Samsung. Si desea conocer la dirección o el número de teléfono del Servicio Técnico de Samsung, consulte la tarjeta de garantía o póngase en contacto con la tienda en la que compró el teléfono. Samsung Electronics Euro QA Lab. Blackbushe Business Park, Saxony Way, Yateley, Hampshire, GU46 6GG, UK* 2008.05.22 Yong-Sang Park/Gerente S. (Lugar y fecha de emisión) (Nombre y firma de la persona autorizada) y se entregará previa solicitud. (Representante en la UE) Samsung Electronics QA Lab. La documentación técnica se conserva en: BABT, Balfour House, Churchfield Road, Walton-on-Thames, Surrey, KT12 2TD, UK* Marca de identificación: 0168 El procedimiento de valoración de conformidad mencionado en el Artículo 10, detallado en el Anexo[IV] de la Directiva 1999/5/EC, se ha realizado con la participación de las siguientes entidades notificadas: Por la presente se declara que se han realizado todas las pruebas de radio básicas y que el producto anteriormente mencionado cumple con todos los requisitos básicos de la Directiva 1999/5/EC. Radio SAR Seguridad EMC al cual hace referencia esta declaración, está de acuerdo con los siguientes estándares y/o otras normativas. Teléfono móvil GSM : SGH-i900 declaramos bajo nuestra responsabilidad que el producto Samsung Electronics Declaración de conformidad (R&TTE) Nosotros, Puede que el contenido de este manual no se ajuste exactamente a su dispositivo en función del software del dispositivo o de su proveedor de servicios. Resumen Declaración de Conformidad SAMSUNG declara, bajo su responsabilidad, que este aparato cumple con lo dispuesto en la Directiva 99/05/CE del Parlamento Europeo y del Consejo de 9 de Marzo de 1999, transpuesta a la legislación española mediante el Real Decreto 1890/2000, de 20 de Noviembre. World Wide Web http://www.samsungmobile.com Spanish. 03/2009 Rev. 1.1