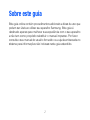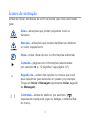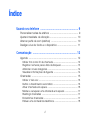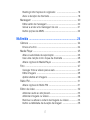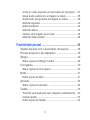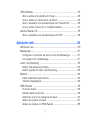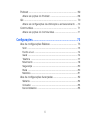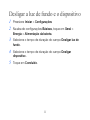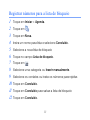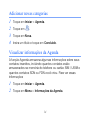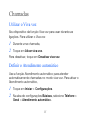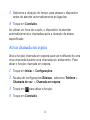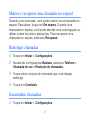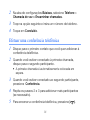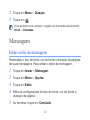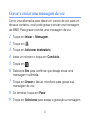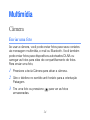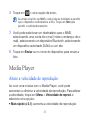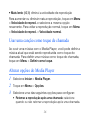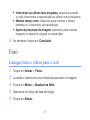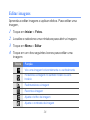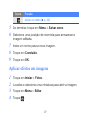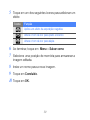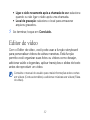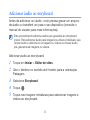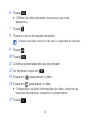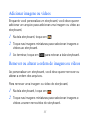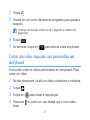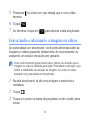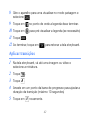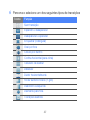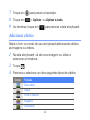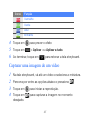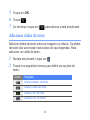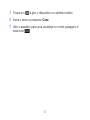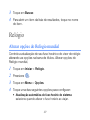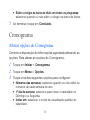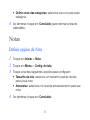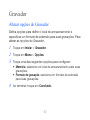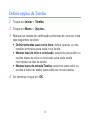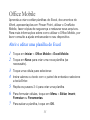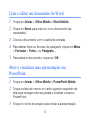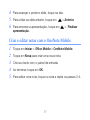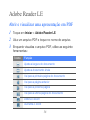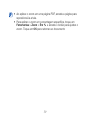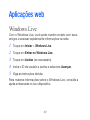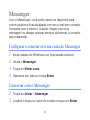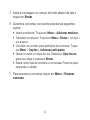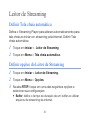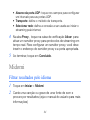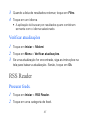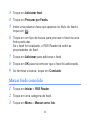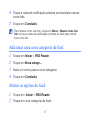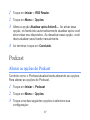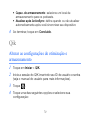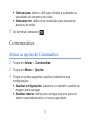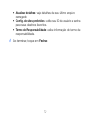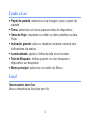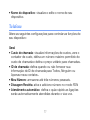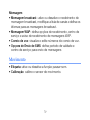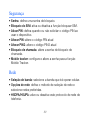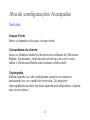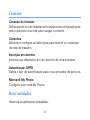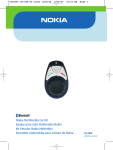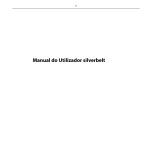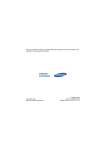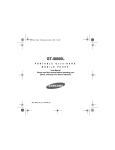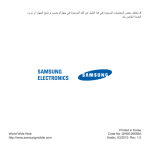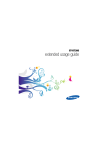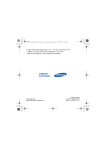Download Samsung GT-B7300B manual do usuário(Guia estendido)
Transcript
GT-B7300 Guia estendido Sobre este guia Este guia online contém procedimentos adicionais e dicas de uso que podem ser úteis ao utilizar seu aparelho Samsung. Este guia é destinado apenas para melhorar sua experiência com o seu aparelho e não tem como propósito substituir o manual impresso. Por favor consulte o seu manual do usuário fornecido ou a ajuda embarcada no sistema para informações não inclusas neste guia estendido. 2 Ícones de instrução Antes de iniciar, familiarize-se com os ícones que você verá neste guia: Aviso—situações que podem prejudicar você ou terceiros Atenção—situações que podem danificar seu telefone ou outro equipamento Nota—notas, dicas de uso ou informações adicionais X Consulte—páginas com informações relacionadas; por exemplo: X p. 12 (significa “veja página 12”) > Seguido de – ordem das opções ou menus que você deve selecionar para executar um passo; por exemplo: Toque em Iniciar > Mensagem (representa Iniciar, seguido de Mensagem) [ ] Colchetes—teclas do telefone; por exemplo: [ ] (representa a tecla para Ligar ou desligar o telefone/Sair do menu) 3 Índice Usando seu telefone ...................................................... 9 Personalizar teclas de atalhos ............................................. 9 Ajustar intesidade de vibração ........................................... 10 Alternar perfis de som (atalhos) ......................................... 10 Desligar a luz de fundo e o dispositivo ............................... 11 Comunicação ............................................................... 12 Agenda ............................................................................. 12 Utilizar foto como ID de chamada ......................................... 12 Registrar números para a lista de bloqueio............................ 13 Adicionar novas categorias ................................................... 14 Visualizar informações da Agenda ........................................ 14 Chamadas ........................................................................ 15 Utilizar o Viva voz .................................................................. 15 Definir o Atendimento automático ......................................... 15 Ativar chamada em espera ................................................... 16 Manter e recuperar uma chamada em esperal ...................... 17 Restringir chamadas ............................................................ 17 Encaminhar chamadas ......................................................... 17 Efetuar uma conferência telefônica ....................................... 18 4 Restringir informações do originador. ................................... 19 Zerar a duração de chamada ................................................ 19 Mensagem ........................................................................ 20 Editar estilo da mensagem .................................................... 20 Gravar e enviar uma mensagem de voz ................................ 21 Definir opções de MMS ........................................................ 22 Multimídia .................................................................... 24 Câmera ............................................................................. 24 Enviar uma foto .................................................................... 24 Media Player ...................................................................... 25 Altere a velocidade de reprodução ....................................... 25 Usar uma canção como toque de chamada ......................... 26 Alterar opções do Media Player ............................................ 26 Foto .................................................................................. 27 Carregar fotos e vídeos para a web....................................... 27 Editar imagens ..................................................................... 28 Aplicar efeitos em imagens ................................................... 29 Rádio FM ........................................................................... 31 Alterar opções do Rádio FM ................................................. 31 Editor de vídeo .................................................................. 32 Adicionar áudio ao storyboard............................................... 33 Adicionar imagens ou vídeos................................................. 35 Remover ou alterar a ordem de imagens ou vídeos .............. 35 Definir a visibilidade da duração da imagem ......................... 36 5 Cortar um vídeo enquanto um personaliza um storyboard .... 37 Gravar áudio e adicioná-lo a imagens ou vídeos ................... 38 Anexar áudio pré-gravados as imagens ou vídeos................. 39 Adicionar legendas ............................................................... 40 Aplicar transições.................................................................. 42 Adicionar efeitos.................................................................... 44 Capturar uma imagem de um vídeo ..................................... 45 Adicionar slides de texto ...................................................... 46 Produtividade pessoal .................................................. 48 Visualize arquivos com o Gerenciador de arquivos ............ 48 Procurar arquivos no seu dispositivo .................................. 48 Relógio............................................................................... 49 Alterar opções do Relógio mundial ....................................... 49 Cronograma....................................................................... 50 Alterar opções do Cronograma ............................................ 50 Notas ................................................................................ 51 Definir opções de Nota ......................................................... 51 Gravador ........................................................................... 52 Alterar opções do Gravador ................................................. 52 Tarefas............................................................................... 53 Transmitir uma tarefa para outro dispositvo (via Bluetooth) ... 53 Ordenar tarefas .................................................................... 53 Definir opções de Tarefas ..................................................... 54 6 Office Mobile ..................................................................... 55 Abrir e editar uma planilha do Excel ...................................... 55 Criar e editar um documento do Word ................................. 56 Abrir e visualizar uma apresentação em PowerPoint ............. 56 Criar e editar notas com o OneNote Mobile .......................... 57 Adobe Reader LE .............................................................. 58 Abrir e visualizar uma apresentação em PDF ........................ 58 Aplicações web............................................................. 60 Windows Live .................................................................... 60 Messenger ......................................................................... 61 Configurar e conectar-se à sua conta do Messenger ........... 61 Conversar com o Messenger ............................................... 61 Leitor de Streaming ........................................................... 63 Definir Tela cheia automática ................................................ 63 Definir opções do Leitor de Streaming................................... 63 Midomi .............................................................................. 64 Filtrar resultados pelo idioma ................................................ 64 Verificar atualizações ............................................................ 65 RSS Reader ...................................................................... 65 Procurar feeds. .................................................................... 65 Marcar feeds como lido ........................................................ 66 Adicionar uma nova categoria de feed .................................. 67 Alterar as opções do feed .................................................... 67 Alterar as opções do RSS Reader ........................................ 68 7 Podcast ............................................................................. 69 Alterar as opções do Podcast .............................................. 69 Qik .................................................................................... 70 Alterar as configurações de otimização e armazenamento ... 70 Communities ..................................................................... 71 Alterar as opções do Communities ....................................... 71 Configurações. .............................................................. 73 Aba de configurações Básicas .......................................... 73 Som ..................................................................................... 73 Fundo e Luz ......................................................................... 74 Geral .................................................................................... 74 Telefone ............................................................................... 77 Movimento ........................................................................... 79 Segurança ............................................................................ 80 Rede .................................................................................... 80 Memória ............................................................................... 81 Aba de configurações Avançadas ...................................... 82 Sistema ................................................................................ 82 Conexão .............................................................................. 85 Itens instalados .................................................................... 85 8 Usando seu telefone Personalizar teclas de atalhos Personalize os atalhos ativados pelas teclas Menu e Voltar. Para personalizar, 1 2 Pressione Iniciar > Configurações 3 Selecione o menu a ser atribuído abaixo da tecla de ação e selecione um atalho de programa: Na aba de configurações Básicas, toque em Geral > Botões > Atribuir um programa. • • • • Botão1: ativado ao pressionar a tecla Voltar Botão1 Reter: ativado ao manter pressionado a tecla Voltar Botão2: ativado ao pressionar a tecla Menu Botão2 Reter: ativado ao manter pressionado a tecla Menu 4 Repita o passo 3 para personalizar teclas de atalhos adicionais. 5 Ao terminar, toque em Concluído. 9 Ajustar intesidade de vibração 1 Pressione a tecla de volume para cima ou para baixo e para configurar o dispositivo para vibrar. selecione 2 Durante o modo de vibração, pressione a tecla de volume para cima ou para baixo para ajustar a intesidade de vibração. Alternar perfis de som (atalhos) Para alternar rapidamente entre um perfil de som para outro de seu dispositivo, utilize os seguintes atalhos. A cada toque no ícone corresponde a um perfil de som. • Normal: pressione a tecla de volume para cima ou para baixo e altere para o ícone . • Vibração: pressione a tecla de volume para cima ou para baixo e altere para o ícone . • Silencioso: pressione a tecla de volume para cima ou para baixo e altere para o ícone . 10 Desligar a luz de fundo e o dispositivo 1 2 Pressione Iniciar > Configurações 3 Selecione o tempo de duração do campo Desligar luz de fundo . 4 Selecione o tempo de duração do campo Desligar dispositivo . 5 Toque em Concluído. Na aba de configurações Básicas, toque em Geral > Energia > Alimentação da bateria. 11 Comunicação Agenda Utilizar foto como ID de chamada 1 2 3 4 5 6 7 8 Toque em Iniciar > Meus arquivos. Vá para uma pasta apropriada Toque no nome para abrir uma imagem. Toque em Menu > Definir como > ID de chamada. Alinhe a imagem selecionada com a caixa branca. Selecione Concluído na parte inferior da tela. Toque em um contato. Toque em OK. 12 Registrar números para a lista de bloqueio 1 Toque em Iniciar > Agenda. 2 Toque em . 3 Toque em Nova. 4 Insira um nome para lista e selecione Concluído. 5 Selecione a nova lista de bloqueio 6 Toque no campo Lista de bloqueio. 7 Toque em . 8 Selecione uma categoria ou Inserir manualmente. 9 Selecione os contatos ou insira os números para rejeitar. 10 Toque em Concluído. 11 Toque em Concluído para salvar a lista de bloqueio 12 Toque em Concluído. 13 Adicionar novas categorias 1 2 3 4 Toque em Iniciar > Agenda. Toque em . Toque em Nova. Insira um título e toque em Concluído. Visualizar informações da Agenda A função Agenda armazena algumas informações sobre seus contatos inseridos, incluindo quantos contatos estão armazenados na memória do telefone ou cartão SIM / USIM e quantos contatos SDN ou FDN você criou. Para ver essas informações 1 2 Toque em Iniciar > Agenda. Toque em Menu > Informações da Agenda. 14 Chamadas Utilizar o Viva voz Seu dispositivo da função Viva voz para usar durante as ligações. Para utilizar o Viva voz 1 2 Durante uma chamada, Toque em Ativar viva-voz. Para desativar, toque em Desativar viva-voz. Definir o Atendimento automático Use a função Atendimento automático para atender automaticamente chamadas no modo viva-voz. Para ativar o Atendimento automático, 1 2 Toque em Iniciar > Configurações. Na aba de configurações Básicas, selecione Telefone > Geral > Atendimento automático. 15 3 Selecione a duração do tempo para atrasar o dispositivo antes de atender automaticamente as ligações. 4 Toque em Concluído. Ao utilizar um fone de ouvido, o dispositivo irá atender automaticamente a chamadas após a duração de atraso especificado. Ativar chamada em espera Ative a função chamada em espera para ser notificado de uma nova chamada durante uma chamada em andamento. Para ativar o função chamada em espera, 1 2 Toque em Iniciar > Configurações. 3 4 Toque em Na aba de configurações Básicas , selecione Telefone > Chamada de voz > Chamada em espera. para ativar a função. Toque em Concluído. 16 Manter e recuperar uma chamada em esperal Durante uma chamada, você pode manter uma chamada em espera. Para ativar, toque em Em espera. Durante uma chamada em espera, você pode atender uma outra ligação ou utilizar outras funções e aplicações. Para recuperar uma chamada em espera, selecione Recuperar. Restringir chamadas 1 2 Toque em Iniciar > Configurações. 3 Toque sobre os tipos de chamada que você deseja restringir. 4 Toque em Concluído. Na aba de configurações Básicas, selecione Telefone > Chamada de voz > Restrição de chamadas. Encaminhar chamadas 1 Toque em Iniciar > Configurações. 17 2 Na aba de configurações Básicas, selecione Telefone > Chamada de voz > Encaminhar chamadas. 3 4 Toqe na opção seguinte e insira um número de telefone. Toque em Concluído. Efetuar uma conferência telefônica 1 Disque para o primeiro contato que você quer adicionar à conferência telefônica. 2 Quando você estiver conectado à primeira chamada, disque para o segundo participante. • A primeira chamada é automaticamente colocada em espera. 3 Quando você estiver conectado ao segundo participante, pressione Conferência. 4 Repita os passos 2 e 3 para adicionar mais participantes (se necessário). 5 Para encerrar a conferência telefônica, pressione [ 18 ]. Restringir informações do originador. Seu dispositivo permite você limitar quem visualiza sua informação do originador. Para restringir o uso de sua informação do originador, 1 2 Toque em Iniciar > Configurações. 3 4 Selecione quem é permitido a ver seu ID de chamada. Na aba de configurações Básicas, selecione Telefone > Geral > ID de chamada. Toque em Concluído. Zerar a duração de chamada A função duração de chamadas, rastreia a duração de sua última chamada, o total de suas chamadas discadas e separa as durações de chamadas de voz e vídeo discadas. Para zerar a duração de chamada, 1 Toque em Iniciar > Chamadas. 19 2 3 Toque em Menu > Duração. Toque em . Você também pode acessar o registro de chamadas selecionando Iniciar > Chamadas. Mensagem Editar estilo da mensagem Personalize o tipo de fonte, cor de fundo e duração de páginas de suas mensagens. Para editar o estilo da mensagem, 1 2 3 4 Toque em Iniciar > Mensagem. 5 Ao terminar, toque em Concluído. Toque em Menu > Opções. Toque em Estilo. Edite as configurações do tipo de fonte, cor de fundo e duração de página. 20 Gravar e enviar uma mensagem de voz Como uma alternativa para deixar um correio de voz para um de seus contatos, você pode gravar e enviar uma mensagem via MMS. Para gravar e enviar uma mensagem de voz 1 2 3 4 5 6 Toque em Iniciar > Mensagem. Toque em . Toque em Adicionar destinatário. Insira um número e toque em Concluído. Toque em . Selecione Sim para confirmar que deseja enviar uma mensagem multimídia. 7 Toque em Gravar e fale ao microfone para gravar sua mensagem de voz. 8 9 Ao terminar, toque em Parar. Toque em Selecionar para anexar a gravação a mensagem. 21 10 Toque em Enviar. Definir opções de MMS 1 2 3 Toque em Iniciar > Mensagem. Toque em Menu > Opções. Toque uma opção de categoria: • Enviando: opções para mensagens enviadas, incluindo prioridade, validade, tempo de entrega, tamanho, quando ou não ocultar seu endereço, opção de solicitar relatório de entrega, solicitar relatório de leitura ou manter uma cópia da mensagem enviada. • Recebendo: opções para mensagens recebidas, incluindo métodos de recebimento para rede local e em roaming e quando ou não enviar relatório de entrega, enviar relatório de leitura, rejeitar remetentes desconhecidos, permitir propaganda ou informações de mensagem. • Perfil: O perfil de rede para utilizar ao enviar mensagens multimídia. Você pode editar e criar novos perfis. • Compor: opções para composição de mensagens multimídia, incluindo classe MMS (permitir ou restringir 22 imagens ou vídeos em mensagens multimídia) e modo de criação (Livre, Aviso ou Restrito). • Estilo: opções para a aparência de mensagens multmídia, incluindo cor da fonte, tamanho, estilo, cor de fundo e duração de página. • Assinaturas: defina uma assinatura a ser utilizada ao enviar, responder ou encaminhar uma mensagem. 4 5 Configure as opções. Toque em Concluído para salvar as alterações 23 Multimídia Câmera Enviar uma foto Ao usar a câmera, você pode enviar fotos para seus contatos via mensagem multimídia, e-mail ou Bluetooth. Você também pode enviar fotos para dispositivos autorizados DLNA ou carregar as fotos para sites de compartilhamento de fotos. Para enviar uma foto, 1 2 Pressione a tecla Câmera para ativar a câmera.. 3 Tire uma foto ou pressione armazenadas. Gire o telefone no sentido anti-horário para a orientação Paisagem. 24 para ver as fotos 4 Toque em > uma opção de envio.. Ao enviar uma foto via MMS, você pode ser solicitado a permitir que o dispositivo redimensione a foto. Toque em Sim para permitir o redimensionamento. 5 Você pode selecionar um destinatário para o MMS, selecionando uma conta de e-mail ( insira o endereço de email), selecionando um dispositivo Bluetooth, selecionando um dispositivo autorizado DLNA ou um site. 6 Toque em Enviar ou no nome do dispositivo para enviar a foto. Media Player Altere a velocidade de reprodução Ao ouvir uma música com o Media Player, você pode aumentar ou diminiur a velocidade da reprodução. Para alterar a velocidade, toque em Menu > Velocidade de reprod. e selecione uma opção:: • Mais rápido (+0,1): aumenta a velocidade de reprodução 25 • Mais lento (-0,1): diminui a velocidade de reprodução Para aumentar ou diminuir mais a reprodução, toque em Menu > Velocidade de reprod. e selecione a mesma opção novamente. Para voltar a reprodução normal, toque em Menu > Velocidade de reprod. > Velocidade normal. Usar uma canção como toque de chamada Ao ouvir uma música com o Media Player, você pode definir a música atual que está sendo reproduzida como toque de chamada. Para definir uma música como toque de chamada, toque em Menu > Definir como toque. Alterar opções do Media Player 1 2 3 Selecione Iniciar > Media Player. Toque em Menu > Opções. Selecione uma das seguintes opções para configurar: • Retomar a reprodução após uma chamada: selecione quando ou não retomar a reprodução após uma chamada. 26 • Interromper ao utilizar outro programa: selecione quando ou não interromper a reprodução ao utilizar outro programa. • Mostrar tempo como: selecione para mostrar o tempo restante ou o decorrido da reprodução. • Ajuste da proporção da imagem: selecione para mostrar imagens no tamanho original ou expandida. 4 Ao terminar, toque em Concluído. Foto Carregar fotos e vídeos para a web 1 2 3 4 5 Toque em Iniciar > Fotos. Localize e selecione uma miniatura para abrir a imagem. Toque em Menu > Atualizar na Web. Selecione um blog da lista de blogs. Toque em Enviar. 27 Editar imagens Aprenda a editar imagens e aplicar efeitos. Para editar uma imagem, 1 2 3 4 Toque em Iniciar > Fotos. Localize e selecione uma miniatura para abrir a imagem. Toque em Menu > Editar Toque em um dos seguintes ícones para editar uma imagem: Ícone Função Vira uma imagem horizontalmente ou verticalmente Rotaciona a imagem no sentido horário ou antihorário Redimensiona a imagem Recorta a imagem Ajusta o brilho da imagem Ajusta o contraste da imagem 28 Ícone Função Aplica um efeito (X p. 29) 5 6 Ao terminar, toque em Menu > Salvar como 7 8 9 Insira um nome para a nova imagem. Selecione uma posição de memória para armazenar a imagem editada. Toque em Concluído. Toque em OK. Aplicar efeitos em imagens 1 2 3 4 Toque em Iniciar > Fotos. Localize e selecione uma miniatura para abrir a imagem. Toque em Menu > Editar Toque . 29 5 Toque em um dos seguintes ícones para adicionar um efeito: Ícone Função Aplica um efeito de exposição negativa Altera o tom de cor para preto e branco Altera o tom de cor para sépia 6 7 Ao terminar, toque em Menu > Salvar como Selecione uma posição de memória para armazenar a imagem editada. 8 Insira um nome para a nova imagem. 9 Toque em Concluído. 10 Toque em OK. 30 Rádio FM Alterar opções do Rádio FM Defina opções para selecionar sua região, ativar frequencia alternativa, desligar o rádio quando utilizar outro programa, desligar o rádio após uma chamada e definir local para armazenar arquivos gravados. 1 Conecte o fone de ouvido no conector do fone de ouvido do telefone. 2 3 4 Toque em Iniciar > Rádio FM. Toque em Menu > Opções. Selecione uma das seguintes opções para configurar: • Região: selecione sua localização • Frequência alternativa: selecione quando ou não ativar a frequência alternativa. • Desligar rádio enquanto estiver utilizando outro programa: selecione quando ou não desligar o rádio enquanto utilizar outro programa. 31 • Ligar o rádio novamente após a chamada de voz: selecione quando ou não ligar o rádio após uma chamada. • Local de gravação: selecione o local para armazenar arquivos gravados. 5 Ao terminar, toque em Concluído. Editor de vídeo Com o Editor de vídeo, você pode usar a função storyboard para personalizar vídeos de várias maneiras. Está função permite você organizar suas fotos ou vídeos como desejar, adicionar aúdio e legendas, aplicar transições e slides de texto antes de reproduzir um vídeo. Consulte o manual do usuário para mais informações sobre cortes em vídeos (Corte automático) e adicionar músicas aos vídeos (Faixa do vídeo). 32 Adicionar áudio ao storyboard Antes de adicionar um áudio, você precisa gravar um arquivo de áudio ou transferir um para o seu dispositivo (consulte o manual do usuário para mais informações). Este procedimento adiciona áudios pré-gravados ao storyboard inteiro. Para adicionar áudio para imagens ou vídeos individuais, veja Gravar áudio e adicioná-lo a imagens ou vídeos ou Anexar áudio pré-gravados as imagens ou vídeos. Adicionar áudio ao storyboard, 1 2 Toque em Iniciar > Editor de vídeo. 3 4 5 Selecione Storyboard. Gire o telefone no sentido anti-horário para a orientação Paisagem. Toque . Toque nas imagens miniaturas para selecionar imagens e vídeos ao storyboard. 33 6 Toque . • O Editor de vídeo irá extrair os arquivos que você selecionou. 7 8 Toque . Toque no nome do arquivo de áudio. O arquivo de áudio deve ter mais que 10 segundos de duração. 9 Toque . 10 Toque . 11 Continue personalizando seu storyboard. 12 Ao terminar, toque em . 13 Toque em para prever o vídeo. 14 Toque em para salvar o vídeo. • O dispositivo irá exibir informações do vídeo, incluindo as locações de arquivos, tamanho e comprimento. 15 Toque . 34 Adicionar imagens ou vídeos Enquanto você personaliza um storyboard, você deve querer adicionar um arquivo para adicionar uma imagem ou vídeo ao storyboard, 1 2 Na tela storyboard, toque em 3 Ao terminar, toque em . Toque nas imagens miniaturas para selecionar imagens e vídeos ao storyboard. para retonar a tela storyboard. Remover ou alterar a ordem de imagens ou vídeos Ao personalizar um storyboard, você deve querer remover ou alterar a ordem dos arquivos. Para remover uma imagem ou vídeo do storyboard, 1 2 Na tela storyboard, toque em . Toque nas imagens miniaturas para selecionar imagens e vídeos a serem removidos do storyboard. 35 3 4 5 Toque Toque . . Ao terminar, toque em para retonar a tela storyboard. Para alterar a ordem de uma imagem ou vídeo do storyboard, 1 2 Na tela storyboard, toque em 3 4 Arraste a imagem miniatura para a posição desejada . Mantenha pressionada uma imagem miniatura até aparecer. Ao terminar, toque em para retonar a tela storyboard. Definir a visibilidade da duração da imagem Permite você especificar quanto tempo esta imagem irá ser exibida no vídeo. Para definir a duração da visibilidade, 1 Na tela storyboard, vá até uma imagem e selecione a miniatura. 36 2 3 Toque . Arraste em um ponto da barra de progresso para ajustar a duração. O tempo de duração mínimo é de 1 segundo e máximo 30 segundos. 4 5 Toque . Ao terminar, toque em para retonar a tela storyboard. Cortar um vídeo enquanto um personaliza um storyboard Você pode cortar os vídeos adicionados ao storyboard. Para cortar um vídeo, 1 2 3 4 Na tela storyboard, vá até um vídeo e selecione a miniatura. Toque . Toque em Pressione inicie. para iniciar a reprodução. no ponto em que deseja que o novo vídeo 37 5 Pressione termine. 6 7 Toque no ponto em que deseja que o novo vídeo . Ao terminar, toque em para retonar a tela storyboard. Gravar áudio e adicioná-lo a imagens ou vídeos Ao personalizar um storyboard, você pode adicionar áudio as imagens e vídeos gravando diretamente do sincronizador ou anexando um arquivo de áudio pré-gravado. Você pode somente gravar áudio para o tempo de duração que a imagem ou vídeo for definida para exibir. Para alterar a duração, veja Definir a visibilidade da duração da imagem ou Cortar um vídeo enquanto um personaliza um storyboard. 1 Na tela storyboard, vá até uma imagem e selecione a miniatura. 2 3 Toque . Toque um ponto na barra de progresso onde o áudio deve iniciar. 38 4 5 6 7 Toque em e grave um áudio. Toque em no ponto de onde o áudio deve terminar. Toque . Ao terminar, toque em para retonar a tela storyboard. Anexar áudio pré-gravados as imagens ou vídeos Ao personalizar um storyboard, você pode adicionar áudio as imagens e vídeos gravando diretamente do sincronizador ou anexando um arquivo de áudio pré-gravado. Você pode somente gravar áudio para o tempo de duração que a imagem ou vídeo for definida para exibir. Para alterar a duração, veja Definir a visibilidade da duração da imagem ou Cortar um vídeo enquanto um personaliza um storyboard. 1 Na tela storyboard, vá até uma imagem e selecione a miniatura. 2 Toque . 39 3 Toque um ponto na barra de progresso onde o áudio deve iniciar. 4 5 Toque . Toque no nome do arquivo de áudio. O arquivo de áudio deve ter mais que 10 segundos de duração. 6 7 8 9 Toque . Toque Toque em Toque em ou clipe. . no ponto de onde o áudio deve terminar. para anexar o arquivo de áudio à imagem 10 Ao terminar, toque em para retonar a tela storyboard. Adicionar legendas Adicione legendas as suas imagens ou vídeos e personalize o estilo da legenda. As legenda irão aparecer no centro da imagem ou vídeo. 40 Para adicionar legendas, 1 Na tela storyboard, vá até uma imagem ou vídeo e selecione a miniatura. 2 3 Toque 4 5 Toque . Toque em um ponto na barra de progresso onde a legenda deva iniciar. . Toque nos seguintes ícones para definir as opções de texto: Ícone Função Altera tamanho da fonte Altera o estilo da fonte Altera a cor da fonte 6 7 Toque em e gire o dispositivo no sentido horário. Insira o texto da legenda e pressione Conc. 41 8 Gire o aparelho para uma visualizar no modo paisagem e . selecione 9 Toque em no ponto de onde a legenda deva terminar. 10 Toque em para pré-visualizar a legenda (se necessário) 11 Toque . 12 Ao terminar, toque em para retonar a tela storyboard. Aplicar transições 1 Na tela storyboard, vá até uma imagem ou vídeo e selecione a miniatura. 2 3 4 Toque . Toque . 5 Toque em Arraste em um ponto da barra de progresso para ajustar a duração da transição (máximo 10 segundos) novamente. 42 6 Percorra e selecione um dos seguintes tipos de transições Ícone Função Sem transição Expandir e desaparecer Desaparecer e aparecer Enquadrar (retângular) Oval por fora Círculo por dentro Cortina horizontal (para cima) Tabuleiro de xadrez Dissolver Dividir horizontalmente Rodar sentido horário (1 giro) Descobrir à esquerda Diamante para fora Transição aleatória 43 7 8 9 Toque em para prever a transição. Toque em > Aplicar ou Aplicar a tudo. Ao terminar, toque em para retonar a tela storyboard. Adicionar efeitos Altere o tom ou modo de seu storyboard adicionando efeitos as imagens ou vídeos. 1 Na tela storyboard, vá até uma imagem ou vídeo e selecione a miniatura. 2 3 Toque . Percorra e selecione um dos seguintes tipos de efeitos Ícone Função Sem efeito Sépia Preto e branco Negativo Solarizado 44 Ícone Função Vermelho Verde Azul Brilhante 4 5 6 Toque em Toque em para prever o efeito > Aplicar ou Aplicar a tudo. Ao terminar, toque em para retonar a tela storyboard. Capturar uma imagem de um vídeo 1 2 3 4 Na tela storyboard, vá até um vídeo e selecione a miniatura. Percorra por entre as opções abaixo e pressione Toque em para iniciar a reprodução. Toque em desejado. para capturar a imagem no momento 45 . 5 6 7 Toque em OK. Toque . Ao terminar, toque em para retonar a tela storyboard. Adicionar slides de texto Adicione slides de texto entre as imagens ou vídeos. Os slides de texto irão acomodar mais textos do que legendas. Para adicionar um slide de texto, 1 2 Na tela storyboard, toque em . Toque nos seguintes ícones para definir as opções de texto: Ícone Funções Altera tamanho da fonte Altera o estilo da fonte Altera a cor da fonte Alterar a cor de fundo 46 3 4 5 Toque em e gire o dispositivo no sentido horário. Insira o texto e pressione Conc. Gire o aparelho para uma visualizar no modo paisagem e . selecione 47 Produtividade pessoal Visualize arquivos com o Gerenciador de arquivos Com o Gerenciador de arquivos, você pode visualizar todos os arquivos e pastas no seu aparelho. Toque em Iniciar > Gerenciador de arquivos. Busque por entre os arquivos e pastas selecionando-as e selecione para voltar um nível acima do menu Pressione Menu para renomear, apagar ou editar seus arquivos e pastas. Procurar arquivos no seu dispositivo 1 2 Toque em Iniciar > Buscar no telefone. Insira parte do nome do arquivo ou pasta no campo Procurar. Você pode filtrar sua busca selecionando um tipo de dado na lista de opções. 48 3 4 Toque em Buscar. Para abrir um item da lista de resultados, toque no nome do item. Relógio Alterar opções do Relógio mundial Controle a atualização de seu fuso horário e do visor do relógio alterando as opções na barra de títulos. Alterar opções do Relógio mundial, 1 2 3 4 Toque em Iniciar > Relógio. Pressione . Toque em Menu > Opções. Toque uma das seguintes opções para configurar: • Atualização automática do fuso horário do sistema: selecione quando alterar o fuso horário ao viajar. 49 • Exibir o relógio na barra de título em todos os programas: selecione quando ou não exibir o rélogio na barra de títulos. 5 Ao terminar, toque em Concluído. Cronograma Alterar opções do Cronograma Controle a disposição de informações agendada alterando as opções. Para alterar as opções do Cronograma, 1 2 3 Toque em Iniciar > Cronograma. Toque em Menu > Opções. Toque uma das seguintes opções para configurar: • Números das semanas: selecione quando ou não exibir os números de cada semana do ano. • 1º dia da semana: selecione para iniciar o calendário no Domingo ou Segunda. • Iniciar em: selecione o modo de visualização padrão do calendário. 50 • Definir cores das categorias: selecione uma cor para cada categoria. 4 Ao terminar, toque em Concluído para retornar a tela do calendário. Notas Definir opções de Nota 1 2 3 Toque em Iniciar > Nota. Toque em Menu > Config. de tela. Toque uma das seguintes opções para configurar: • Tamanho da tela: selecione um tamanho padrão de tela para a sua nota. • Armazenar: selecione um local de armazenamento para sua nota. 4 Ao terminar, toque em Concluído. 51 Gravador Alterar opções do Gravador Defina opções para definir o local de armazenamento e especificar um formato de extensão para suas gravações. Para alterar as opções do Gravador, 1 2 3 Toque em Iniciar > Gravador. Toque em Menu > Opções. Toque uma das seguintes opções para configurar: • Memória: selecione um local de armazenamento para suas gravações. • Formato de gravação: selecione um formato de extensão para suas gravações. 4 Ao terminar, toque em Concluído. 52 Tarefas Transmitir uma tarefa para outro dispositvo (via Bluetooth) 1 2 3 4 Toque em Iniciar > Tarefas. Selecione a caixa de verificação ao lado do nome da tarefa Toque em Menu > Transmitir tarefa... Selecione um dispositivo Bluetooth para transmitir. O dispositivo irár tentar transmitir a tarefa para o dispositivo selecionado. Caso sim, o texto "Concluído" irá aparecer ao lado do nome do dispositivo Bluetooth. Ordenar tarefas Ordene suas tarefas para localizá-las mais facilmente ou visualize tarefas com características similares. Para ordenar tarefas na tela de Tarefas, toque em Menu > Classificar por > uma opção. 53 Definir opções de Tarefas 1 2 3 Toque em Iniciar > Tarefas. Toque em Menu > Opções... Marque as caixas de verificação próximas de uma ou mais das seguintes opções: • Definir lembretes para novos itens: defina quando ou não receber lembretes para cada nova tarefa. • Mostrar data de início e conclusão: selecione para exibir ou ocultar datas de início e conclusão para cada tarefa incompleta na lista de tarefa. • Mostrar barra de entrada Tarefas: selecione para exibir ou ocultar a barra de atalho para adicionar novas tarefas. 4 Ao terminar, toque em OK. 54 Office Mobile Aprenda a criar e editar planilhas do Excel, documentos do Word, apresentações em Power Point, utilizar o OneNote Mobile, fazer cópias de segurança e restaurar seus arquivos. Para mais informações sobre como utilizar o Office Mobile, por favor consulte a ajuda embarcada no seu dispositivo. Abrir e editar uma planilha do Excel 1 2 Toque em Iniciar > Office Mobile > Excel Mobile. 3 4 Toque uma célula para selecionar. 5 6 Repita os passos 3-4 para criar uma planilha 7 Para salvar a planilha, toque em OK. Toque em Novo para criar uma nova planilha (se necessário). Insira valores ou texto com o painel de entrada e selecione a tecla Enter. Para formatar células, toque em Menu > Editar, Inserir, Formatar ou Ferramentas. 55 Criar e editar um documento do Word 1 2 Toque em Iniciar > Office Mobile > Word Mobile. 3 4 Crie seu documento com o painel de entrada. 5 Toque em Novo para criar um novo documento (se necessário). Para alterar fonte ou formato do parágrafo, toque em Menu > Formatar > Fonte... ou Parágrafo... Para salvar a documento, toque em OK. Abrir e visualizar uma apresentação em PowerPoint 1 2 Toque em Iniciar > Office Mobile > PowerPoint Mobile. 3 Toque no nome do arquivo para iniciar a apresentação. Toque na lista de menus no canto superior esquerdo da tela para navegar entre as pastas e localizar o arquivo PowerPoint. 56 4 5 6 Para avançar o próximo slide, toque na tela. Para voltar ao slide anterior, toque em Para encerrar a apresentação, toque em apresentação. > Anterior. > Finalizar Criar e editar notas com o OneNote Mobile 1 2 3 4 5 Toque em Iniciar > Office Mobile > OneNote Mobile. Toque em Nova para criar uma nova nota Crie seu texto com o painel de entrada. Ao terminar, toque em OK. Para editar uma nota, toque na nota e repita os passos 3-4. 57 Adobe Reader LE Abrir e visualizar uma apresentação em PDF 1 2 3 Toque em Iniciar > Adobe Reader LE. Vá a um arquivo PDF e toque no nome do arquivo. Enquanto visualiza o arquivo PDF, utilize as seguinte ferramentas: Ícone Função Ajusta a largura do documento Ajusta a documento à tela Vai para a primeira página do documento Vai para a página anterior Vai para a próxima página Vai para a última página do documento Diminui o zoom Aumenta o zoom 58 • Ao aplicar o zoom em uma página PDF, arraste a página para reposicioná-la a tela. • Para aplicar o zoom em porcentagem específica, toque em Ferramentas > Zoom > Em % e arraste o botão para ajustar o zoom. Toque em OK para retornar ao documento 59 Aplicações web Windows Live Com o Windows Live, você pode manter contato com seus amigos e acessar rapidamente informações na rede. 1 2 3 4 5 Toque em Iniciar > Windows Live. Toque em Entrar no Windows Live. Toque em Aceitar (se necessário). Insira o ID de usuário e senha e selecione Avançar. Siga as instruções da tela. Para maiores informações sobre o Windows Live, consulte a ajuda embarcada no seu dispositivo. 60 Messenger Com o Messenger, você pode manter-se disponível para outros usuários e ficar atualizado com seu e-mail sem conexão constante com a internet. Quando chegar uma nova mensagem ou desejar acessar serviços da internet, a conexão será restaurada. Configurar e conectar-se à sua conta do Messenger 1 2 3 4 Iniciar sessão do Windows Live (veja sessão anterior). Vá até o Messenger. Toque em Entrar como. Selecione seu status e toque Entrar. Conversar com o Messenger 1 2 Toque em Iniciar > Messenger. Localize e toque no nome do contato e toque em Enviar. 61 3 Insira a mensagem no campo de texto abaixo da tela e toque em Enviar. 4 Durante a conversa, você pode executar as seguintes ações: • Inserir emoticons: Toque em Menu > Adicionar emoticon. • Transferir um arquivo: Toque em Menu > Enviar > um tipo > um arquivo. • Convidar um contato para participar da conversa: Toque em Menu > Opções > Adicionar participante. • Gravar e enviar um clipe de voz: Selecione Clipe de voz, grave seu clipe e pressione Enviar. • Alterar entre lista de contatos e conversas: Percorra para esquerda ou direita. 5 Para encerrar a conversa, toque em Menu > Encerrar conversa 62 Leitor de Streaming Definir Tela cheia automática Defina o Streaming Player para altenar automaticamente para tela cheia ao iniciar um streaming pela internet. Definir Tela cheia automática 1 2 Toque em Iniciar > Leitor de Streaming. Toque em Menu > Tela cheia automática. Definir opções do Leitor de Streaming 1 2 3 Toque em Iniciar > Leitor de Streaming. Toque em Menu > Opções. Na aba RTSP, toque em uma das seguintes opções e selecione sua configuração: • Buffer: define o tempo de duração de um buffer ao utilizar arquivos de streaming da internet. 63 • Alcance da porta UDP: toque nos campos para configurar um intervalo para as portas UDP. • Transporte: define o método de transporte. • Selecionar rede: define a conexão a ser usada ao iniciar o streaming pela internet. 4 Na aba Proxy , toque na caixa de verificação Ativar para ativar um servidor proxy para protocolos de streaming em tempo real. Para configurar um servidor proxy, você deve inserir o endereço do servidor proxy e a porta apropriada. 5 Ao terminar, toque em Concluído. Midomi Filtrar resultados pelo idioma 1 2 Toque em Iniciar > Midomi Cante uma canção ou grave de uma fonte de som e procure por resultados (veja o manual do usúario para mais informações) 64 3 4 Quando a lista de resultados retornar, toque em Filtro. Toque em um idioma • A aplicação irá buscar por resultados quem combinem somente com o idioma selecionado. Verificar atualizações 1 2 3 Toque em Iniciar > Midomi Toque em Menu > Verificar atualizações. Se uma atualização for encontrada, siga as instruções na tela para baixar a atualização. Senão, toque em Ok. RSS Reader Procurar feeds. 1 2 Toque em Iniciar > RSS Reader. Toque em uma categoria de feed. 65 3 4 5 Toque em Adicionar feed. 6 Toque em um tipo de busca para procurar o feed via uma fonte particular. Se o feed for localizado, o RSS Reader irá exibir as propriedades do feed. 7 8 9 Toque em Adicionar para adicionar o feed Toque em Procurar por Feeds. Insira uma palavra chave que aparece no título do feed e toque em . Toque em OK para reconhecer que o feed foi adicionado. Ao terminar a busca, toque em Concluído. Marcar feeds como lido 1 2 3 Toque em Iniciar > RSS Reader. Toque em uma categoria de feed. Toque em Menu > Marcar como lido. 66 4 Toque a caixa de verificação próxima ao feed para marcar como lido. 5 Toque em Concluído. Para marcar como não lido, toque em Menu > Marcar como não lido e toque a caixa de verificação próxima ao feed para marcar como não lido. Adicionar uma nova categoria de feed 1 2 3 4 Toque em Iniciar > RSS Reader. Toque em Nova catego.... Insira um nome para a nova categoria. Toque em Concluído. Alterar as opções do feed 1 2 Toque em Iniciar > RSS Reader. Toque em uma categoria de feed. 67 3 4 5 Toque em Menu > Opções. Toque em um feed. Toque uma das seguintes opções e selecione sua configuração: • Apagar páginas expira...: defina quando ou não remover páginas expiradas após um específico intervalo de tempo. • Páginas expiram após: defina uma data para a expiração das páginas • Usar exclusão automát...: defina quando ou não apagar automaticamente páginas antigas, quando o número de páginas salvas no seu dispositivo alcançar seu número máximo • No. máximo de páginas: defina o número máximo de páginas a serem armazenadas de uma vez. 6 Ao terminar, toque em Concluído. Alterar as opções do RSS Reader Controle como o RSS Reader atualiza feeds alterando uma opção Para alterar a opção do RSS Reader, 68 1 2 3 4 Toque em Iniciar > RSS Reader. Toque em Menu > Opções. Altere a opção Atualizar após ActiveS.... Ao ativar essa opção, os feeds irão automaticamente atualizar após você sincronizar seu dispositivo. Ao desativar essa opção, você deve atualizar seus feeds manualmente. Ao terminar, toque em Concluído. Podcast Alterar as opções do Podcast Controle como o Podcast atualiza feeds alterando as opções. Para alterar as opções do Podcast, 1 2 3 Toque em Iniciar > Podcast Toque em Menu > Opções. Toque uma das seguintes opções e selecione sua configuração: 69 • Capac. de armazenamento: selecione um local de armazenamento para os podcasts. • Atualizar após ActiveSync: defina quando ou não atualizar automaticamente após você sincronizar seu dispositivo 4 Ao terminar, toque em Concluído. Qik Alterar as configurações de otimização e armazenamento 1 2 Toque em Iniciar > QIK. 3 4 Toque Inicie a sessão do QIK inserindo seu ID de usuário e senha (veja o manual do usuário para mais informações). . Toque uma das seguintes opções e selecione sua configuração: 70 • Otimizar para: defina o QIK para otimizar a qualidade ou velocidade do streaming de vídeo. • Armazenar em: defina uma localização para armazenar arquivos de mídia. 5 Ao terminar, pressione . Communities Alterar as opções do Communities 1 2 3 Toque em Iniciar > Communities. Toque em Menu > Opções. Toque uma das seguintes opções e selecione sua configuração: • Atualizar configurações: selecione um tamanho padrão de imagem para carregar • Atualizar reserva: defina para carregar arquivos para um destino automaticamente no tempo agendado. 71 • Atualizar detalhes: veja detalhes de seu último arquivo carregado • Config. de sites preferidos : edite seu ID de usuário e senha para seus destinos favoritos. • Termo de Responsabilidade: exibe informação do termo de responsabilidade. 4 Ao terminar, toque em Fechar. 72 Configurações. Para acessar as opções do menu, toque em Iniciar > Configurações. Aba de configurações Básicas Som • Toque: seleciona o tipo de toque de chamada, o tipo de toque e o tipo de vibração. • Tipo de toque: ativa as opções para reproduzir e repetir notificações, exibindo mensagens, exibindo luzes e vibração para notificá-lo sobre um evento como: lembrete, mensagem de voz ou nova mensagem. • Alerta de toque: define os alertas para vários eventos de touch screen. • Toque de botões de Hardware: ativa e desativa o som das teclas. 73 Fundo e Luz • Papel de parede: seleciona uma imagem para o papel de parede • Tema: seleciona um tema para as telas do dispositivo. • Itens de Hoje: visualizar ou editar os itens exibidos na tela Hoje. • Indicador grande: ativa ou desativa versões maiores dos indicadores de status. • Luminosidade: ajusta o brilha da tela touch screen. • Tela de Bloqueio: defina quando ou não bloquear o dispositivo ao despertar. • Menu principal: seleciona um estilo do Menu. Geral Gerenciador sem fios Ativa e desativa as funções sem fio. 74 Energia • Alimentação da bateria: define as opções de economia da bateria , incluindo opções de luz de fundo. • Alimentação Externa: define as opções para utilizar a bateria externa, set options for using external power, incluindo opções de luz de fundo. • Desempenho: seleciona um perfil para o desempenho do CPU. Botões • Atribuir um programa: atribui atalhos programados para as teclas do dispositivo. • Acordar: define quais teclas irão despertar o dispositivo. • “X” Botão: definido para encerrar o programa com o botão X. Alinhar tela Alinhe a tela touch screen 75 Conexão USB Selecione uma função para a conexão USB e ative desative funcionalidades avançadas de rede. Registro DivX Registre seu dispositivo para reproduzir vídeos protegidos por codificação DivX. GPS • Conexão: selecione portas de hardware GPS, taxa de transmissão e quando ou não gerenciar o GPS automaticamente. • XTRA: ative ou disative o melhorado servidor GPS e selecione quando baixar automaticamente dados XTRA. Inf. do proprietário • Identificação: insira sua informação pessoal, incluindo nome, empresa, endereço, telefone e e-mail. • Notas: insira uma nota em relação a informação pessoal. 76 • Nome do dispositivo: visualize e edite o nome de seu dispositivo. Telefone Altere as seguintes configurações para controlar as funções de seu dispositivo: Geral • Custo de chamada: visualize informações de custos, zere o contador de custo, defina um número máximo permitido de custo de chamada e defina o preço unitário para chamadas. • ID de chamada: defina quando ou não fornecer sua informação de ID de chamada para Todos, Ninguém ou Apenas meus contatos.. • Meu Número: armazene até três números pessoais. • Discagem Restrita: ative e adicione número no modo FDN • Atendimento automático: defina o quão rápido as ligações serão automaticamente atendidas durante o viva-voz. 77 • Grupo fechado: ative um grupo fechado, permita ou previna acesso externo e utilize tanto os números do grupo padrão quanto os índices de um grupo específico. Chamada de voz • Restrição de chamadas: veja e receba configurações de seu provedor de serviços que o permite bloquear chamadas. • Encaminhar chamadas: veja e receba configurações de seu provedor de serviços que o permite encaminhar chamadas. • Chamada em espera: recebe a notificação de uma chamada recebida durante uma chamada em andamento. Vídeo chamada • Opções de vídeo chamada: selecione um layout de visualização, uma imagem para ser exibida durante a função Ocultar-me e qualidade de vídeo para as chamadas. • Restrição de chamadas: veja e receba configurações de seu provedor de serviços que o permite bloquear chamadas. • Encaminh. de chamadas: veja e receba configurações de seu provedor de serviços que o permite encaminhar chamadas. 78 Mensagem • Mensagem broadcast : ative ou desative o recebimento de mensagem broadcast, modifique a lista de canais e defina os idiomas para as mensagens broadcast. • Mensagem WAP: defina opções de recebimento, centro de serviço e aviso de recebimento de mensagens WAP. • Correio de voz: visualize e edite números de correio de voz. • Opçoes de Envio de SMS: defina período de validade e centro de serviço para envio de mensagens Movimento • Etiqueta: ative ou desative a função pausar som. • Calibração: calibre o sensor de movimento. 79 Segurança • Senha: define uma senha de bloqueio. • Bloqueio do SIM: ativa ou disativa a função bloquear SIM. • Ativar PIN: defina quando ou não solicitar o código PIN ao usar o dispositivo. • Alterar PIN: altere o código PIN atual • Alterar PIN2: altere o código PIN2 atual • Bloqueio de chamada: altere a senha de bloqueio de chamada. • Mobile tracker: configure e altere a senha para a função Mobile Tracker. Rede • Seleção de banda: selecione a banda que irá operar celular. • Opções de rede: defina o método de seleção de rede e selecione redes preferidas. • HSDPA/HSUPA: ative ou desative este protocolo de rede de telefonia. 80 • Restaurar config. de rede: restaure para os valores de padrão de fábrica, todas as configurações de rede. • Bluetooth: ative ou desative esta função. • Wi-Fi: ative ou desative esta função. • Certificados: veja os certificados de seguranção pessoal, intermediário e de raiz e suas datas de expiração. Memória • RAM do programa: visualize o uso da memória RAM disponível e o uso decorrente para programas em andamento. • Principal: visualize a quantidade de mémoria principal disponível e os programas atualmente armazenados na memória principal. • Cartão: veja a quantidade de memória disponível no cartão de memória e formate o cartão. • Limpar memória: apague todos os dados e restaure para as configurações padrões de fábrica. 81 Aba de configurações Avançadas Sistema Limpar Fonte Ative ou desative a função Limpar fonte. Comentários do cliente Ativa ou disativa relatórios de erros de software do Windows Mobile. Se ativado, informações anônimas de como você utiliza o Windows Mobile será enviado a Microsoft. Criptografia Defina quando ou não criptografar arquivos ao salvar e armazenar em um cartão de memória. Os arquivos criptografados podem ser lidos apenas pelo dispositivo original que os encriptou. 82 Relatório de erros Ativa ou desativa relatórios de erros. Ao ativar, informações em uma situação de erro grave sobre a operação do software podem mais tarde serem reportadas a Microsoft. Método de entrada Defina opções de método de entrada nas seguintes abas: • Método de entrada: define as opções de método de entrada. • Preenchimento aut. de Palavras: defina quando ou não sugerir sugestões de palavras ao inserir textos e ative ou desative a função Correção automática. • Opções: defina o formato de gravação de voz, Nivel zoom padrão de escrita e digitação, Maiúscula no início da frase e opções de rolagem. Programas gerenciados Visualize os detalhes dos programas gerenciados. Configurações regionais Defina as opções regionais das seguintes abas: 83 • Região: defina uma região e visualize exemplos de configurações regionais. • Número: defina opções de exibição de números. • Moeda: defina opções de exibição de moeda. • Hora: defina opções de exibição de hora • Data: defina opções de exibição de data Versão • Dispositivo: visualize a versão do dispositivo (a informação não pode ser alterada). • Windows Mobile: visualize a versão de software do Windows Mobile (a informação não pode ser alterada). Atualizações do Windows Defina como verificar as últimas versões de atualizações do Windows Mobile. 84 Conexão Conexão do browser Defina quando ou não detectar automaticamente configurações de rede e selecione uma rede para navegar na internet. Conexões Adicione e configure as definições para internet ou conexões de rede de trabalho. Inscrição em domínio Inscreva seu dispositivo em um domínio de uma empresa Autenticação GPRS Defina o tipo de autenticação para o seu provedor de serviços. Microsoft My Phone Configure sua conta My Phone. Itens instalados Gerencie as aplicações instaladas. 85 Algumas partes deste manual podem ser diferentes do conteúdo referente ao seu telefone, dependendo do software instalado no mesmo ou do seu provedor de serviços. World Wide Web http://www.samsungmobile.com.br http://www.anatel.gov.br Português (BR). 01/2010. Rev. 1.0