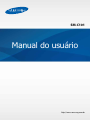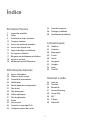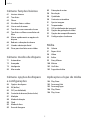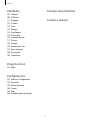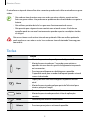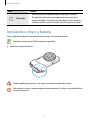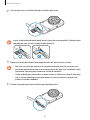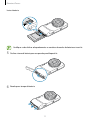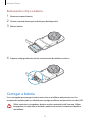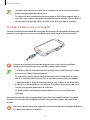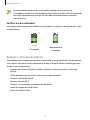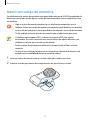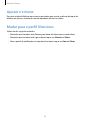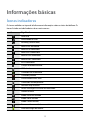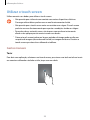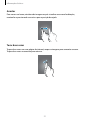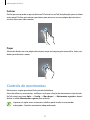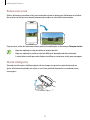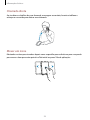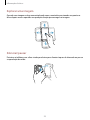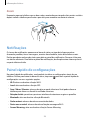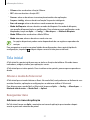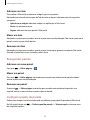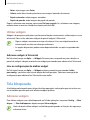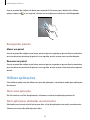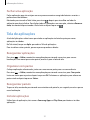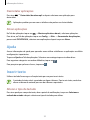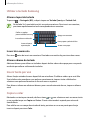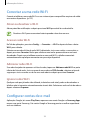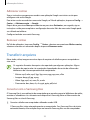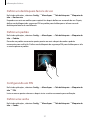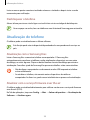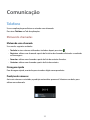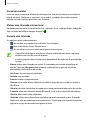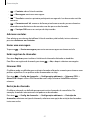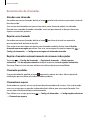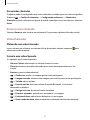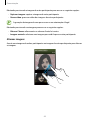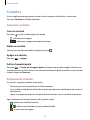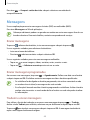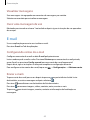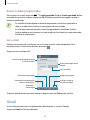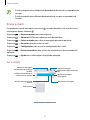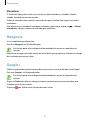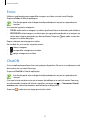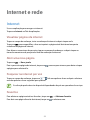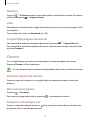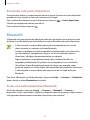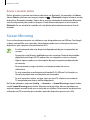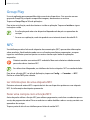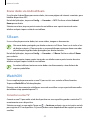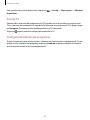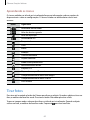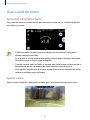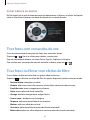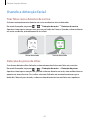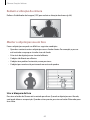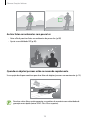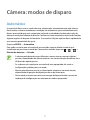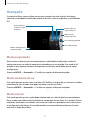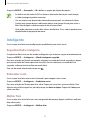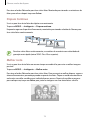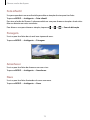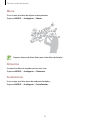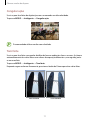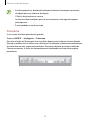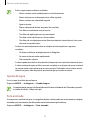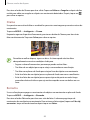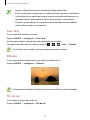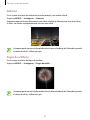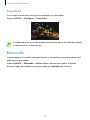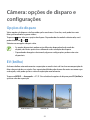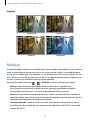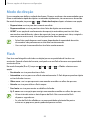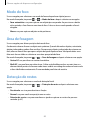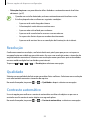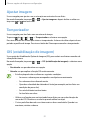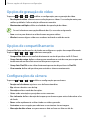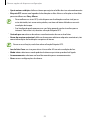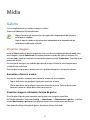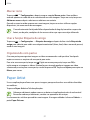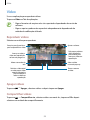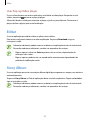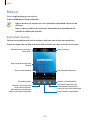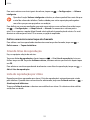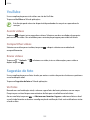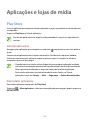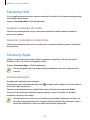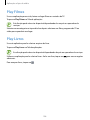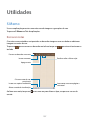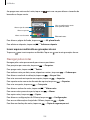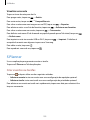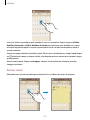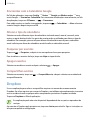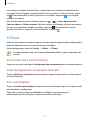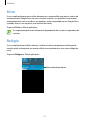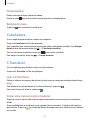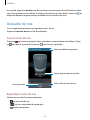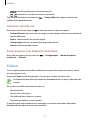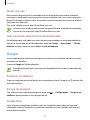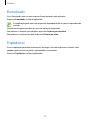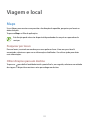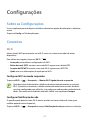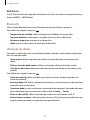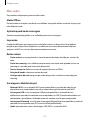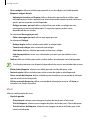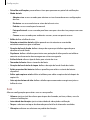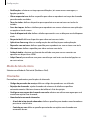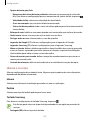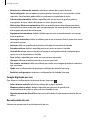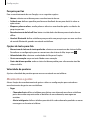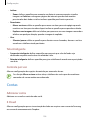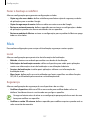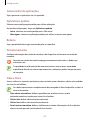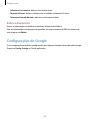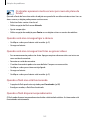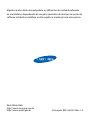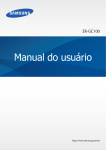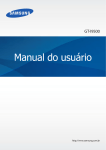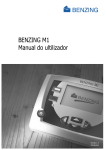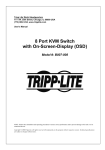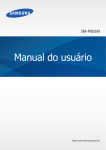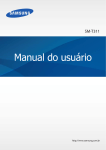Download Samsung Galaxy S4 zoom manual do usuário
Transcript
SM-C101 Manual do usuário http://www.samsung.com.br Sobre este manual Este aparelho oferece alta qualidade de comunicação móvel e entretenimento utilizando os altos padrões de qualidade e conhecimentos tecnológicos especializados Samsung. Este manual do usuário foi desenvolvido especialmente para detalhar as funções e características do telefone. • Por favor leia este manual cuidadosamente antes de utilizar seu aparelho de forma a garantir um uso seguro e adequado. • As descrições nesse manual são baseadas nas configurações padrão do aparelho. • As imagens e as telas capturadas podem apresentar diferenças na aparência em relação ao produto atual. • O conteúdo neste manual pode apresentar diferenças entre o produto final ou o software fornecido pelos provedores ou operadoras de serviços e está sujeito a mudanças sem nenhum aviso prévio. Para a última versão do manual, consulte o site da Samsung, www.samsung.com.br. • Conteúdos (de alta qualidade) que requerem altos usos do CPU e da memória RAM irão afetar a performance geral do aparelho. Aplicações relacionadas ao conteúdo podem não funcionar adequadamente dependendo das especificações do aparelho e do ambiente em que é utilizado. • As funções disponíveis e serviços adicionais podem variar por aparelho, software ou operadora de serviços. • As aplicações e suas funções podem variar de acordo com seu país, região ou especificações do equipamento. A Samsung não é responsável por problemas no funcionamento causados por aplicações de qualquer outro fornecedor diferente da Samsung. • A Samsung não é responsável por danos ou incompatibilidades causados por edição do usuário das configurações ou alterações no sistema operacional. Tentar personalizar o sistema operacional pode fazer com que seu telefone ou aplicações não funcionem de forma adequada. • Softwares, fontes de som, papéis de parede, imagens e outras mídias fornecidas com este aparelho estão licenciadas para uso limitado. A extração e utilização destes materiais para comercialização ou outros propósitos são infrações à lei dos direitos autorais. Os usuários são inteiramente responsáveis pelo uso ilegal de mídia. • Tarifas adicionais podem ser cobradas por serviços de dados, tais como mensagens, transferir e baixar, sincronização automática ou utilização dos serviços de localização. Para evitar taxas adicionais, selecione um plano de dados adequado. Para mais detalhes, contate sua operadora. 2 Sobre este manual • Aplicações padrão que vão instaladas no aparelho estão sujeitas a atualizações e podem deixar de ser suportadas sem aviso prévio. Se você tiver dúvidas sobre qualquer aplicação fornecida com o aparelho, contate o atendimento ao cliente Samsung. Para aplicações instaladas pelo usuário contate as operadores de serviço. • Alterar o sistema operacional do aparelho ou instalar softwares de fontes não oficiais pode resultar em mau funcionamento do aparelho e corrupção ou perda de dados. Essas ações são violações do seu contrato de licença Samsung e irá anular sua garantia. Ícones de instrução Aviso: situações que podem prejudicar você ou terceiros. Atenção: situações que podem danificar seu telefone ou outro equipamento. Nota: notas, dicas de uso ou informações adicionais. Direitos autorais Direitos autorais © 2014 Samsung Electronics. Este manual está protegido pelas leis internacionais dos direitos autorais. Parte alguma deste manual pode ser reproduzida, distribuída ou transmitida em qualquer meio, seja eletrônico ou mecânico, incluindo fotocopiadora, gravação ou armazenamento em qualquer sistema de informação ou recuperação sem a prévia autorização por escrito da Samsung Electronics. Marcas registradas • SAMSUNG e o logo SAMSUNG são marcas registradas da Samsung Electronics. • Os logotipos Android, Google™, Google Maps™, Google Mail™, YouTube™, Google Play™ Store e Hangouts™ são marcas registradas da Google Inc. • Bluetooth® é uma marca registrada da Bluetooth SIG, Inc. worldwide. • Wi-Fi®, Wi-Fi Protected Setup™, Wi-Fi Direct™, Wi-Fi CERTIFIED™ e o logotipo Wi-Fi são marcas registradas da Wi-Fi Alliance. • Todas as outras marcas registradas e direitos autorais são de propriedade de seus respectivos proprietários. 3 Índice Primeiros Passos 35 Transferir arquivos 36 Proteger o telefone 38 Atualização do telefone 7 Layout do aparelho 8Teclas 9 Instalando o chip e a bateria 12 Carregar a bateria 15 Inserir um cartão de memória 16 Inserir uma alça de mão 17 Ligar ou desligar seu telefone 17 Ao segurar o telefone 17 Bloquear ou desbloquear o telefone 18 Ajustar o volume 18 Mudar para o perfil Silencioso Comunicação 39Telefone 45Contatos 48Mensagens 49E-mail 50Gmail 52Hangouts 52Google+ 53Fotos 53ChatON Informações básicas 19 Ícones indicadores 20 Utilizar o touch screen 22 Controle de movimentos 26Notificações 26 Painel rápido de configurações 27 Tela inicial 29 Tela bloqueada 30 Utilizar aplicações 31 Tela de aplicações 32Ajuda 32 Inserir texto 34 Conectar a uma rede Wi-Fi 34 Configurar contas de e-mail Internet e rede 54Internet 55Chrome 56Bluetooth 57 Screen Mirroring 58 Group Play 58NFC 59 S Beam 59WatchON 4 Índice Câmera: funções básicas 89 Detecção de rostos 90Resolução 90Qualidade 90 Contraste automático 91 Ajustar imagem 91Temporizador 91 OIS (estabilização de imagem) 92 Opções de gravação de vídeo 92 Opções de compartilhamento 92 Configurações da câmera 61 Iniciar a câmera 62 Tirar fotos 63Filmar 63 Visualizar fotos e vídeos 64 Usar o anel do zoom 65 Tirar fotos com comandos de voz 65 Tirar fotos ou filmar com efeitos de filtro 66 Alterar rapidamente as opções de disparo 66 Reduzir a vibração da câmera 67 Usando a detecção facial 68 Dicas para tirar fotos mais nítidas Mídia 94Galeria 97 Paper Artist 98Vídeo 99Editar 99 Story Album 100Música 102YouTube 102 Sugestão de foto Câmera: modos de disparo 71Automático 72Avançado 73Inteligente 83 Meu modo Aplicações e lojas de mídia Câmera: opções de disparo e configurações 104 105 105 106 106 84 Opções de disparo 84 EV (brilho) 85 ISO (sensibilidade) 86 Controle do branco (fonte de luz) 87Medição 88 Modo de direção 88Flash 89 Modo do foco 89 Área de focagem 5 Play Store Samsung Hub Samsung Apps Play Filmes Play Livros Índice Utilidades Solução de problemas 107 S Memo 109 S Planner 111Dropbox 112 S Cloud 113Drive 113Relógio 115Calculadora 115 S Translator 116 Gravador de voz 117 S Voice 118Google 119 Pesquisa por voz 119 Meus Arquivos 120Downloads 120TripAdvisor Limpar a câmera Viagem e local 121Maps Configurações 122 Sobre as Configurações 122Conexões 125 Meu dispositivo 136Contas 137Mais 140 Configurações do Google 6 Primeiros Passos Layout do aparelho Conector fone ouvido Câmera frontal Sensor de luz proximidade Botão Liga/desliga Fone Tecla Volume Touch screen Tecla Início Botão de disparo Tecla Menu Tecla Voltar Conector multifuncional Microfone LED infravermelho Microfone para gravar o som Alto-falante Anel de zoom Antena do GPS Lentes Luz auxiliar do foco automático Encaixe do tripé Flash Antena NFC Compartimento do cartão de memória Antena principal Encaixe da alça 7 Primeiros Passos O microfone no topo da câmera fica ativo somente quando você utiliza o microfone ou grava vídeos. • Não cubra a área da antena com suas mãos ou outros objetos, exceto ao tirar fotos ou gravar vídeos. Isto pode causar problemas de conectividade ou esgotar a bateria. • Não utilize o protetor de tela. Isso gera mau funcionamento do sensor. • Não permita que a água entre em contato com o touch screen. A tela de seu aparelho pode ter um mau funcionamento quando exposta a condições úmidas ou à água. Não use a câmera se ela estiver trincada ou quebrada. Vidro ou acrílico quebrado pode machucar suas mãos e rosto. Leve a câmera à uma Autorizada Samsung para consertá-la. Teclas Tecla Função • Mantenha pressionada para ligar ou desligar o telefone. Ligar Menu • Mantenha pressionada por 7 segundos para reiniciar o aparelho em caso de erros graves desligamento inesperado ou travamentos. • Pressione para bloquear ou desbloquear o aparelho. O aparelho muda para o modo de bloqueio quando o touch screen é desativado. • Toque para abrir uma lista de opções disponíveis na tela atual • Mantenha pressionada qualquer parte da Tela inicial para iniciar a pesquisa Google. • Pressione para retornar à Tela inicial. Início • Mantenha pressionada para abrir a lista de aplicações recentes. Voltar • Selecione para retornar a tela anterior. Volume • Pressione para ajustar o volume do aparelho. 8 Primeiros Passos Tecla Função • Mantenha pressionado para ligar ou desligar a Câmera. Obturador • Na aplicação de câmera, pressione levemente para focar na pessoa/objeto. Quando a pessoa/objeto estiver em foco, a moldura do foco se tornará verde. Pressione para tirar a foto. Instalando o chip e a bateria Insira o chip fornecido pela sua operadora de serviços e a bateria fornecida. Somente cartões micro SIM funcionam no aparelho. 1 Remova a tampa da bateria. Tenha cuidado para não ferir suas unhas ao remover a tampa da bateria. Não entorte ou torça a tampa da bateria excessivamente. Ao fazer isso pode danificar a tampa da bateria. 9 Primeiros Passos 2 Insira o chip com os contatos dourados voltados para cima. Inserir o chip indevidamente pode causar sérios danos ao aparelho. Qualquer dano causado por mau uso não é coberto pela garantia. 3 Empurre o cartão para dentro do compartimento até que ele trave no local. • Não insira o cartão de memória no compartimento do chip. Se, por acaso, um cartão de memória ficar preso no compartimento do chip, leve o telefone a uma Autorizada Samsung para remover o cartão de memória. • Tenha cuidado para não perder ou deixar terceiros utilizarem o chip. A Samsung não se responsabiliza por quaisquer danos ou inconveniências causados por perdas ou cartões roubados. 4 Deslize a trava da bateria para a direita para desbloqueá-la. 10 Primeiros Passos Insira a bateria. Certifique-se de alinhar adequadamente os contatos dourados da bateria ao inseri-la. 5 Deslize a trava da bateria para a esquerda para bloqueá-la. 6 Recoloque a tampa da bateria. 11 Primeiros Passos Removendo o chip e a bateria 1 Remova a tampa da bateria. 2 Deslize a trava da bateria para a direita para desbloqueá-la. 3 Retire a bateria. 4 Empurre o chip gentilmente até ele se desconectar do telefone e retire-o. Carregar a bateria Use o carregador para carregar a bateria antes de usar o telefone pela primeira vez. Um computador também pode ser utilizado para carregar o telefone ao conectá-los via cabo USB. Utilize somente os carregadores, baterias e cabos aprovados pela Samsung. Utilizar carregadores ou cabos não autorizados pode causar estouro na bateria ou danificar seu telefone. 12 Primeiros Passos • Quando o nível de bateria estiver fraco, o telefone irá emitir um tom de alerta e exibir uma mensagem de bateria fraca. • Se a bateria estiver completamente descarregada, você não conseguirá ligar o aparelho, mesmo que o carregador de bateria esteja conectado. Espere a bateria descarregada carregar por alguns minutos antes de tentar ligar o aparelho. Carregar a bateria com o carregador Conecte a pequena extremidade do carregador no conector do carregador de bateria do aparelho e, em seguida, conecte a extremidade maior do carregador em uma tomada. Conectar o carregador incorretamente pode causar sérios danos ao telefone. Qualquer dano causado por mau uso não é coberto pela garantia. • O telefone pode ser utilizado enquanto carrega, porém pode levar mais tempo para carregar a bateria completamente. • Se o aparelho receber uma fonte de alimentação instável enquanto carrega, o touch screen pode não funcionar. Se isto acontecer, desconecte o carregador. • O aparelho pode se aquecer enquanto carrega. Isto é normal e não deve afetar a vida útil ou desempenho de seu telefone. Se a bateria aquecer mais do que o normal, o carregador pode parar de funcionar. • Se o seu telefone não carregar adequadamente, leve-o a uma Autorizada Samsung. Desconecte o aparelho do carregador depois que ele estiver completamente carregado. Primeiro tire o conector do carregador de bateria do aparelho e depois, desconecte da tomada. Não retire a bateria enquanto o aparelho estiver conectado ao carregador de bateria. Isso pode causar danos ao telefone. 13 Primeiros Passos Para economizar energia, retire o carregador quando não estiver em uso. O carregador não possui um botão liga/desliga, então você deve retirá-lo da tomada para evitar desperdício de energia. O carregador deve permanecer na tomada quando em uso. Verificar o status da bateria Ao carregar a bateria quando o telefone está desligado, os seguintes ícones exibirão o status atual da bateria: Completamente carregado Carregando Reduzir o consumo da bateria Seu telefone oferece opções que ajudam a economizar a energia da bateria. Ao personalizar essas opções e desativar funções de plano de fundo, você pode utilizar o telefone por mais tempo entre carregamentos: • Quando não estiver utilizando o telefone, desative a tela ao pressionar a tecla Liga/ Desliga. • Feche aplicações desnecessárias com o gerenciador de tarefas. • Desative a função Bluetooth. • Desative a função Wi-Fi. • Desative a sincronização automática das aplicações. • Diminua o tempo da luz de fundo. • Diminua o brilho da tela. 14 Primeiros Passos Inserir um cartão de memória Seu telefone aceita cartões de memória com capacidade máxima de 64 GB. Dependendo do fabricante e do tipo do cartão, alguns cartões de memória podem não ser compatíveis com seu telefone. • Alguns cartões de memória podem não ser totalmente compatíveis com o telefone. Utilizar um cartão de memória incompatível pode danificar seu aparelho ou o cartão de memória ou corromper dados armazenados no cartão de memória. • Tenha cuidado ao inserir o cartão de memória com o lado correto para cima. • O telefone suporta apenas FAT e sistemas de arquivo exFAT para cartões de memória. Ao inserir um cartão com uma estrutura de arquivo diferente, seu telefone irá solicitar que o cartão seja formatado. • Excluir e gravar frequentemente diminuirá o tempo de vida útil do cartão de memória. • Ao inserir um cartão de memória em seu dispositivo, o diretório do arquivo será exibido na pasta extSdCard dentro da memória interna. 1 Insira um cartão de memória com os contatos dourados virados para cima. 2 Empurre o cartão para dentro do compartimento até que ele trave no local. 15 Primeiros Passos Remover o cartão de memória Antes de remover o cartão de memória, primeiro desinstale para remoção segura. Na tela inicial, pressione Aplic. → Config. → Mais → Armazenamento → Remover o cartão SD → OK. Empurre o cartão de memória gentilmente até ele se desconectar da câmera e retire-o. Não remova um cartão de memória enquanto o telefone transfere ou acessa informações. Ao fazer isso, dados podem ser perdidos ou corrompidos ou danificar o cartão de memória do telefone. A Samsung não se responsabiliza por perdas causadas por mau uso de cartões de memória danificados, incluindo perda de dados. Formatar o cartão de memória Formatar o cartão de memória em um computador pode causar incompatibilidade com seu telefone. Formate o cartão de memória apenas no telefone. Na tela inicial, pressione Aplic. → Config. → Mais → Armazenamento → Formatar cartão SD → Formatar o cartão SD → Apagar tudo. Antes de formatar o cartão de memória, não se esqueça de fazer uma cópia de segurança de todos os dados importantes armazenados em seu telefone. A garantia do fabricante não cobre perda de dados em virtude de ações de usuários. Inserir uma alça de mão Deslize uma alça de mão através do compartimento e passe-a pela pequena projeção. 16 Primeiros Passos Ligar ou desligar seu telefone Se estiver ligando seu aparelho pela primeira vez, siga as instruções na tela para configurar seu aparelho. Mantenha pressionada a tecla Ligar por alguns segundos para ligar o aparelho. • Siga todos os avisos e instruções recomendados pelo pessoal autorizado em áreas onde dispositivos sem fio são proibidos. • Mantenha pressionada a tecla Liga/Desliga e pressione Modo Offline para desativar as funções de rede. Para desligar o aparelho, mantenha a tecla Ligar pressionada e, em seguida, toque em Desligar → OK. Ao segurar o telefone Não cubra a área da antena com suas mãos ou outros objetos. Isto pode causar problemas de conectividade ou esgotar a bateria. Bloquear ou desbloquear o telefone Quando não estiver em uso, bloqueie o telefone para prevenir operações não desejadas. Pressionar a tecla Liga/Desliga desativa a tela e coloca o telefone no modo de bloqueio. O telefone bloqueia automaticamente quando não utilizado por um determinado período de tempo. Para desbloquear o telefone, pressione a tecla Ligar ou a tecla Início e deslize seu dedo em qualquer direção para desbloquear. 17 Primeiros Passos Ajustar o volume Pressione a tecla de Volume para cima ou para baixo para ajustar o volume do toque do telefone ou ajustar o volume do som ao reproduzir músicas ou vídeos. Mudar para o perfil Silencioso Utilize um dos seguintes métodos: • Mantenha pressionada a tecla Volume para baixo até alterar para o modo vibrar. • Mantenha pressionada a tecla Ligar e depois toque em Silenciar ou Vibrar. • Abra o painel de notificações no topo da tela e depois toque em Som ou Vibrar. 18 Informações básicas Ícones indicadores Os ícones exibidos no topo da tela fornecem informações sobre o status do telefone. Os ícones listados na tabela abaixo são os mais comuns. Ícone Significado Sem sinal Intensidade do sinal Roaming (fora de área) Rede GPRS conectada Rede EDGE conectada Rede UMTS conectada Rede HSDPA conectada Rede HSPA+ conectada Wi-Fi conectado Função Bluetooth ativada GPS ativado Chamada em andamento Chamada perdida Sincronizado com a web Conectado ao computador Nenhum chip inserido Novas mensagens de texto ou multimídia Alarme ativado Modo silencioso ativado Modo vibrar ativado Modo Offline ativado Erro ocorrido ou cuidado necessário Nível de energia da bateria 19 Informações básicas Utilizar o touch screen Utilize somente seus dedos para utilizar o touch screen. • Não permita que a tela entre em contato com outros dispositivos elétricos. Descargas eletrostáticas podem causar mau funcionamento da tela. • Não permita que o touch screen entre em contato com a água. O touch screen pode ter um mau funcionamento que exposto a condições úmidas ou à água. • Para evitar danos ao touch screen, não toque-o com nenhum instrumento afiado e não aplique pressão excessiva com seus dedos. • Deixar o touch screen inativo por longos períodos de tempo pode resultar em resquício de imagem (desvanecendo na tela) ou imagem fantasma. Desative o touch screen que não estiver utilizando o telefone. Gestos manuais Tocar Para abrir uma aplicação, selecionar um item do menu, pressionar uma tecla na tela ou inserir um caractere utilizando o teclado na tela, toque com um dedo. 20 Informações básicas Arrastar Para mover um ícone, miniatura de imagem ou pré-visualizar uma nova localização, mantenha-o pressionado e arraste-o para a posição desejada. Tocar duas vezes Toque duas vezes em uma página da internet, mapa ou imagem para aumentar o zoom. Toque duas vezes novamente para retornar. 21 Informações básicas Deslizar Deslize para a esquerda ou para a direita na Tela inicial ou na Tela de aplicações para visualizar outro painel. Deslize para cima ou para baixo para percorrer em uma página da internet ou em uma lista como a de contatos. Pinçar Afaste dois dedos em uma página da internet, mapa ou imagem para aumentá-la. Junte seus dedos para diminuir o zoom. Controle de movimentos Movimentos simples permitem fácil controle do telefone. Antes de utilizar os movimentos, certifique-se de que a função de movimento esteja ativada. Na Tela inicial, pressione Aplic. → Config. → Meu dispos. → Movimentos e gestos e depois deslize o seletor Movimentos e gestos para a direita. Impactos ou agitar excessivamente o telefone pode resultar em comandos indesejados. Controle movimentos adequadamente. 22 Informações básicas Rotacionar a tela Muitas aplicações permitem a tela na orientação retrato ou paisagem. Rotacionar o telefone faz com que a tela ajuste automaticamente para caber na nova tela de orientação. Para prevenir a tela de rotacionar, abra o painel de notificações e desmarque Rotação de tela. • Algumas aplicações não permitem a rotação da tela. • Algumas aplicações exibem uma tela diferente dependendo da orientação. A calculadora muda para calculadora científica ao rotacionar a tela para paisagem. Alerta inteligente Quando você levanta o telefone depois de um tempo em que ele esteja desativado ou que a tela tenha desativado, ele vibra se você tiver perdido chamadas ou recebido novas mensagens. 23 Informações básicas Chamada direta Ao visualizar os detalhes de uma chamada, mensagem ou contato, levante o telefone e coloque-o no ouvido para efetuar uma chamada. Mover um ícone Mantenha um item pressionado e depois mova o aparelho para a direita ou para a esquerda para mover o item para outro painel na Tela inicial ou para a Tela de aplicações. 24 Informações básicas Explorar uma imagem Quando uma imagem estiver aumentada pelo zoom, mantenha pressionado um ponto na tela e depois mova o aparelho em qualquer direção para navegar na imagem. Silenciar/pausar Posicione o telefone com a face virada para baixo para silenciar toques de chamada ou pausar a reprodução de mídia. 25 Informações básicas Zoom Enquanto segura o telefone com as duas mãos, mantenha pressionados dois pontos na tela e depois incline o telefone para frente e para trás para aumentar ou diminuir o zoom. Notificações Os ícones de notificações aparecem na barra de status no topo da tela para mostrar chamadas perdidas, novas mensagens, eventos do calendário, status do telefone e mais. Deslize para baixo na barra de status para abrir o painel de notificações. Percorra a lista para ver alertas adicionais. Para fechar o painel de notificações, deslize para cima a barra que está na parte inferior da tela. Painel rápido de configurações No painel rápido de notificações, você poderá visualizar as configurações atuais de seu telefone. Deslize para baixo na barra de status, toque em para abrir o painel rápido de configurações e use as seguintes opções: • Wi-Fi: ativa ou desativa a função Wi-Fi. • Local: ativa ou desativa a função GPS. • Som / Vibrar/ Silenciar: ativa ou desativa o modo silencioso. Você pode colocar o telefone para vibrar ou silenciá-lo no Modo silencioso. • Rotação de tela: permite ou previne a interface de rotacionar ao girar o aparelho. • Bluetooth: ativa ou desativa a função Bluetooth. • Dados móveis: ativa ou desativa a conexão de dados. • Ponto acesso móvel: ativa ou desativa a função ancoragem Wi-Fi. • Screen Mirroring: ativa ou desativa a função Screen Mirroring. 26 Informações básicas • S Beam: ativa ou desativa a função S Beam. • NFC: ativa ou desativa a função NFC. • Sincron.: ativa ou desativa a sincronização automática das aplicações. • Suspens. intelig.: ativa ou desativa a função Suspensão inteligente. • Econ. de energia: ativa ou desativa o modo economia de energia. • Modo de Bloqueio: ativa ou desativa o modo de bloqueio. No modo de bloqueio, seu aparelho bloqueará todas as notificações. Para selecionar quais notificações serão bloqueadas, toque em Aplic. → Config. → Meu dispos. → Modo de Bloqueio. • Modo Offline: ativa ou desativa o Modo Offline. • Modo viva-voz.: ativa ou desativa o modo viva-voz. As opções disponíveis podem variar dependendo de sua região ou operadora de serviços. Para reorganizar as opções no painel rápido de configurações, abra o painel rápido de configurações, toque em e depois toque e arraste o item para outro local. Tela inicial A Tela inicial é o ponto inicial para acessar todas as funções do telefone. Ela exibe ícones indicadores, widgets, atalhos para aplicações e mais. A Tela inicial possui vários painéis. Para visualizar outros painéis, percorra para esquerda ou direita. Alterar o modo de Tela inicial A Tela inicial possui modos básicos e fáceis. No modo fácil, você pode acessar facilmente seus contatos favoritos, aplicações e configurações ao adicionar atalhos à Tela inicial. Para alternar para o modo fácil, na Tela inicial, toque em Aplic. → Config. → Meu dispos. → Modo de tela de início → Modo Fácil → Aplicar. Reorganizar itens Adicionar um ícone de aplicação Na Tela inicial, toque em Aplic., mantenha um ícone de aplicação pressionado e depois arraste-o para uma miniatura de painel. 27 Informações básicas Adicionar um item Personalize a Tela inicial ao adicionar widgets, pastas ou painéis. Mantenha pressionada a área vazia da Tela de início e depois selecione uma das seguintes categorias: • Aplicativos e widgets: adiciona widgets ou aplicações à Tela inicial. • Pasta: cria uma nova pasta. • Página: adiciona um novo painel à Tela inicial. Mover um item Mantenha um item pressionado e arraste-o para uma nova localização. Para mover para outro painel, arraste-o para o lado da tela. Remover um item Mantenha um item pressionado e arraste-o para a lixeira que aparece no topo da Tela inicial. Quando a lixeira ficar na cor vermelha, solte o item. Reorganizar painéis Adicionar um novo painel Pressione → Editar página → . Mover um painel → Editar página, mantenha pressionada uma miniatura de painel e depois Pressione arraste-o para uma nova localização. Remover um painel → Editar página, mantenha pressionada uma miniatura de painel e, em Toque em seguida, arraste-o para a lixeira na parte superior da tela. Configurar papéis de parede Defina uma imagem ou foto armazenada no telefone como papel de parede da Tela inicial. Na Tela inicial, toque em das seguintes opções: → Definir papel de parede → Tela principal e selecione uma 28 Informações básicas • Fotos: veja imagens em Fotos. • Galeria: exibe fotos tiradas pela câmera ou imagens baixadas da internet. • Papéis animados: exibe imagens animadas. • Papéis de parede: exibe imagens de papéis de parede. Depois, selecione uma imagem e pressione Def. pap. parede. Ou, selecione uma imagem, redimensione ao arrastar a moldura e depois pressione OK. Utilizar widgets Widgets são pequenas aplicações que fornecem funções convenientes e informações na sua tela inicial. Para usá-los, adicione widgets do painel widgets à Tela inicial. • Alguns widgets conectam a serviços da internet. Usar um widget baseado na internet pode resultar em cobranças adicionais. • As opções disponíveis podem variar dependendo de seu país ou operadora de serviços. Adicionar widgets à Tela inicial Na Tela inicial, toque em Aplic. → Widgets. Percorra para a esquerda ou para a direita no painel de widgets e depois mantenha um widget pressionado para adicioná-lo à Tela inicial. Usar as configurações de atalhos widget Na Tela inicial, toque em Aplic. → Widgets e depois mantenha pressionado Atalho para config... para abrir uma lista de opções de configurações. Selecione uma opção de configuração para adicioná-la à Tela inicial como atalho. Tela bloqueada A tela bloqueada impede que o dispositivo faça operações indesejadas que não estiver em uso e também permite que você adicione widgets práticos. Adicionar widgets Para utilizar widgets com a tela bloqueada, na Tela de aplicações, toque em Config. → Meu dispos. → Tela de bloqueio e depois marque Vários widgets. Você não pode utilizar widgets na tela bloqueada quando as funções de segurança estiverem ativas. 29 Informações básicas Arraste o painel de widgets de baixo para expandi-lo. Percorra para a direita até a última página, toque em e, em seguida, selecione um widget para adicionar à tela bloqueada. Reorganizar painéis Mover um painel Arraste o painel de widgets para baixo, percorra para a esquerda ou para a direita, mantenha pressionada uma miniatura do painel e, em seguida, arraste-o para uma nova localização. Remover um painel Arraste o painel de widgets para baixo, percorra para a esquerda ou para a direita, mantenha pressionada uma miniatura do painel e, em seguida, arraste-o para a lixeira na parte superior da tela. Utilizar aplicações Este telefone pode executar diferentes tipos de aplicações, variando de mídia para aplicações da internet. Abrir uma aplicação Na Tela inicial ou na Tela de aplicações, selecione um ícone de aplicação para abri-lo. Abrir aplicações utilizadas recentemente Mantenha pressionada a tecla Início para abrir a lista de aplicações acessadas recentemente. Selecione um ícone de aplicação para abrir. 30 Informações básicas Fechar uma aplicação Feche aplicações que não estejam em uso para economizar energia da bateria e manter a performance do telefone. Mantenha pressionada a Tecla Início, pressione e depois pressione Enc. ao lado da aplicação que deseja fechar. Para fechar todas as aplicações em execução, selecione Encerrar tudo, ou mantenha pressionada a Tecla Início e depois toque em . Tela de aplicações A tela de Aplicações exibe ícones para todas as aplicações incluindo quaisquer novas aplicações instaladas. Na Tela inicial, toque em Aplic. para abrir a Tela de aplicações. Para visualizar outros painéis, percorra para esquerda ou direita. Reorganizar aplicações → Editar, mantenha uma aplicação pressionada e arraste-a para a nova Pressione localização. Para mover para outro painel, arraste-o para o lado da tela. Organizar com pastas Coloque aplicações relacionadas juntas em uma mesma pasta para sua conveniência. → Editar, mantenha uma aplicação pressionada e arraste-a para Criar pasta. Pressione Insira um nome para a pasta e depois toque em OK. Selecione as aplicações para colocar na pasta criada e depois toque em Salvar. Reorganizar painéis Toque na tela, mantenha pressionada uma miniatura de painel e, em seguida, arraste-o para a nova localização. Instalar aplicações Utilize lojas de aplicações, tais como o Samsung Apps ou Play Store para baixar e instalar aplicações. 31 Informações básicas Desinstalar aplicações → Desinstalar/desativar apli. e depois selecione uma aplicação para Pressione desinstalar. Aplicações padrão que vem com o telefone não podem ser desinstaladas. Ativar aplicações Na Tela de aplicações toque em → Mostrar aplicativos desati., selecione aplicações. Para ativar, na Tela de aplicações toque em Config. → Mais → Gerenciador de aplicações, percorra até DESATIVADA, selecione uma aplicação e depois toque em Ativar. Ajuda Acessa informações da ajuda para aprender como utilizar o telefone e as aplicações ou definir configurações importantes. Toque em Ajuda na Tela de aplicações. Selecione uma categoria para visualizar dicas. Para organizar categorias em ordem alfabética, toque em Para pesquisar por palavras-chaves, toque em . . Inserir texto Utilize o teclado Samsung ou a função texto por voz para inserir texto. A entrada de texto não é suportada em alguns idiomas. Para inserir texto, você deve alterar o idioma de entrada para um dos idiomas suportados. Alterar o tipo de teclado Pressione qualquer campo de texto, abra o painel de notificações, toque em Selecione o método de entrada e depois selecione o tipo de teclado para utilizar. 32 Informações básicas Utilizar o teclado Samsung Alterar o layout do teclado Toque em → Português (BR), e depois toque em Teclado Qwerty ou Teclado 3x4. No teclado 3x4, uma tecla tem três ou quatro caracteres. Para inserir um caractere, pressione repetidamente a tecla correspondente ao caractere. Define as opções para o teclado Samsung Apaga um caractere Insere letras maiúsculas Avança para a próxima linha Insere números e pontuação Insere um espaço Inserir letra maiúscula Pressione antes de inserir um caractere. Para todas em maiúsculo, pressione duas vezes. Alterar o idioma do teclado Adicione idiomas para utilizar no teclado e depois deslize a barra de espaço para a esquerda ou direita para alterar o idioma dos teclados. Inserir texto por voz Ative a função entrada de voz e depois fale no microfone. O telefone exibe o que você fala. Se o telefone não reconhecer suas palavras corretamente, toque o texto sublinhado e selecione uma palavra alternativa ou frase do menu suspenso. Para alterar o idioma ou adicionar idiomas para o reconhecimento de voz, toque no idioma atual. Copiar e colar Mantenha um texto pressionado, deslize o ícone ou para selecionar mais ou menos texto e, em seguida toque em Copiar ou Cortar. O texto selecionado é copiado para a área de transferência. Para colá-lo em um campo de entrada de texto, posicione o cursor no ponto que deseja inserir e depois pressione Colar. 33 Informações básicas Conectar a uma rede Wi-Fi Conecte o telefone a uma rede Wi-Fi ou use a internet para compartilhar arquivos de mídia com outros dispositivos. (p. 122) Ativar ou desativar o Wi-Fi Abra o painel de notificações e depois pressione Wi-Fi para ativá-lo ou desativá-lo. Desative o Wi-Fi para economizar bateria quando não estiver em uso. Acessar redes Wi-Fi Na Tela de aplicações, pressione Config. → Conexões → Wi-Fi e depois deslize o seletor Wi-Fi para a direita. Selecione uma rede da lista de redes Wi-Fi detectadas, insira uma senha, se necessário, e depois pressione Conectar. Redes que solicitam uma senha aparecerão com um ícone de cadeado. Depois que o telefone conectar a uma rede Wi-Fi, o telefone conectará automaticamente a qualquer momento em que esteja disponível. Adicionar redes Wi-Fi Se a rede desejada não aparecer na lista de redes, toque em Adicionar rede Wi-Fi na parte inferior da lista de redes. Insira o nome de uma rede em SSID de rede, selecione o tipo de segurança e insira a senha se não for uma rede aberta e depois pressione Conectar. Ignorar redes Wi-Fi Qualquer rede que já tenha sido utilizada, incluindo a rede atual, pode ser desativada e o telefone não irá conectar automaticamente através dela. Selecione a rede na lista de redes e depois selecione Esquecer. Configurar contas de e-mail Aplicações Google, tais como Play Store, requerem uma conta Google e o Samsung Apps requer uma conta Samsung. Crie contas Google e Samsung para ter a melhor experiência com seu telefone. 34 Informações básicas Adicionar contas Siga as instruções que aparecem ao abrir uma aplicação Google sem iniciar sessão para configurar uma conta Google. Para iniciar sessão ou cadastrar uma conta Google, na Tela de aplicações, toque em Config. → Contas → Adicionar conta → Google. Depois disso, pressione Nova para cadastrar ou pressione Existente e, em seguida, siga as instruções na tela para completar a configuração da conta. Mais de uma conta Google pode ser utilizada no telefone. Configure também uma conta Samsung. Remover contas Na Tela de aplicações, toque em Config. → Contas, selecione uma conta em Minhas contas, selecione a conta a ser removida e depois toque em Remover conta. Transferir arquivos Mova áudio, vídeo, imagem ou outros tipos de arquivos do telefone para o computador e vice-versa. Os seguintes formatos de arquivo são suportados por algumas aplicações. Alguns formatos de arquivo não são suportados dependendo da versão do software do telefone ou do sistema operacional do computador. • Música: mp3, m4a, mp4, 3gp, 3ga, wma, ogg, oga, aac, e flac • Imagem: bmp, gif, jpg, e png • Vídeo: 3gp, mp4, avi, wmv, flv, e mkv • Documento: doc, docx, xls, xlsx, ppt, pptx, pdf, e txt Conectar com o Samsung Kies O Samsung Kies é uma aplicação de computador que permite gerenciar bibliotecas de mídia, contatos e calendários e os sincroniza com dispositivos Samsung. Baixe a última versão do Samsung Kies no site da Samsung. 1 Conecte o telefone ao computador utilizando o cabo USB. O Samsung Kies inicia automaticamente no computador. Se o Samsung Kies não iniciar automaticamente, dê um duplo clique no ícone do Samsung Kies no seu computador. 35 Informações básicas 2 Transfira arquivos entre seu aparelho e o computador. Consulte a ajuda do Kies para mais informações. Conectar com o Windows Media Player Certifique-se de que o Windows Media Player esteja instalado em seu computador. 1 Conecte o telefone ao computador utilizando o cabo USB. 2 Abra o Windows Media Player e sincronize músicas. Conectar como dispositivo de mídia 1 Conecte o telefone ao computador utilizan o cabo USB. 2 Abra o painel de notificações e depois toque em Conectado como um dispositivo de mídia → Dispositivo de mídia (MTP). Toque em Câmera (PTP) se o seu computador não suportar Protocolo de transferência de mídia (MTP) ou não tiver o driver apropriado instalado. 3 Transfira arquivos entre seu aparelho e o computador. Proteger o telefone Previna terceiros de utilizarem ou acessarem dados pessoais e informações armazenadas no telefone ao utilizar funções de segurança. O telefone solicita um código de desbloqueio sempre que for desbloqueá-lo. Definir um desbloqueio facial Na lista de aplicações, selecione Config. → Meu dispos. → Tela de bloqueio → Bloqueio de tela → Desbloqueio facial. Enquadre seu rosto na moldura para capturá-lo. Depois, defina um desbloqueio de segurança PIN ou padrão para desbloquear a tela em caso do desbloqueio facial falhar. 36 Informações básicas Definir um desbloqueio facial e de voz Na lista de aplicações, selecione Config. → Meu dispos. → Tela de bloqueio → Bloqueio de tela → Rosto e voz. Enquadre seu rosto na moldura para capturá-lo e depois defina um comando de voz. Depois, defina um desbloqueio de segurança PIN ou padrão para desbloquear a tela em caso do desbloqueio facial e de voz falharem. Definir um padrão Na lista de aplicações, selecione Config. → Meu dispos. → Tela de bloqueio → Bloqueio de tela → Padrão. Desenhe um padrão ao conectar quatro pontos ou mais e depois desenhe o padrão novamente para verificá-lo. Defina um desbloqueio de segurança PIN para desbloquear a tela se você esquecer o padrão. Configurando um PIN Na lista de aplicações, selecione Config. → Meu dispos. → Tela de bloqueio → Bloqueio de tela → PIN. Insira ao menos quatro números e depois insira a senha novamente para verificação. Definir uma senha Na lista de aplicações, selecione Config. → Meu dispos. → Tela de bloqueio → Bloqueio de tela → Senha. 37 Informações básicas Insira ao menos quatro caracteres incluindo números e símbolos e depois insira a senha novamente para verificação. Desbloquear o telefone Ative a tela ao pressionar a tecla Ligar ou a tecla Início e insira o código de desbloqueio. Caso esqueça sua senha, leve seu telefone a uma Autorizada Samsung para restaurá-lo. Atualização do telefone O telefone pode ser atualizado com o último software. Esta função pode estar indisponível dependendo de sua operadora de serviços ou país. Atualização com o Samsung Kies Inicie o Samsung Kies e conecte o telefone ao computador. O Samsung Kies automaticamente reconhece o telefone e exibe atualizações disponíveis em uma caixa de diálogo, se existir alguma. Clique no botão Atualizar na caixa de diálogo para iniciar a atualização. Consulte a ajuda do Samsung Kies para mais detalhes sobre como atualizar. • Não desligue o computador ou desconecte o cabo USB enquanto o telefone estiver atualizando. • Ao atualizar o telefone, não conecte outros dispositivos de mídia no computador. Ao fazer isso, pode causar interferência no processo de atualização. Atualizar com o serviço firmware over the air O telefone pode ser atualizado diretamente para a última versão com o serviço de firmware over-the-air (FOTA). Na Tela de aplicações, toque em Config. → Mais → Sobre o dispositivo → Atualização de Software → Atualizar agora. 38 Comunicação Telefone Use essa aplicação para efetuar ou atender uma chamada. Pressione Telefone na Tela de aplicações. Efetuando chamadas Efetuando uma chamada Use um dos seguintes métodos: • Teclado: insira o número utilizando o teclado e depois pressione . • Registros: efetue uma chamada a partir do histórico de chamadas efetuadas e recebidas ou mensagens. • Favoritos: efetue uma chamada a partir da lista de contatos favoritos. • Contatos: efetue uma chamada a partir da lista de contatos. Discagem rápida Para discagem rápida, mantenha pressionado o dígito correspondente. Predição de números Ao inserir números no teclado, a predição automática aparecerá. Selecione um deles para efetuar uma chamada. 39 Comunicação Encontrar contatos Insira um nome, número de telefone ou endereço de e-mail para encontrar um contato na lista de contatos. Conforme os caracteres são inseridos, a predição de contatos aparece. Selecione um dos contatos para fazer uma chamada. Efetuar uma chamada internacional Mantenha pressionado o número 0 até o sinal + aparecer. Insira o código do país, código de área e número de telefone e depois toque em . Durante uma chamada As seguintes ações estão disponíveis: • : personaliza uma opção de som durante uma chamada. • : ativa ou desativa a função Volume extra. • : tira uma foto e a envia ao outro participante via mensagem. • O aparelho irá desligar o microfone e silenciar a chamada por alguns segundos durante a emissão dos sons de disparos. • Esta função pode não estar disponível dependendo da região ou do provedor de serviços. • Espera: coloca uma chamada em espera. Ou mantenha pressionada a tecla fone de ouvido. Toque em Recuperar para recuperar a chamada em espera ou mantenha pressionada a tecla do fone de ouvido. • Ad. Cham.: faz uma segunda chamada. • Teclado: abre o teclado. • Encerrar: encerra a chamada atual. • Viva-voz: ativa o alto-falante. Mantenha o telefone longe de seus ouvidos ao utilizar o alto falante. • Silenciar: desativa o microfone de modo que o outro participante não possa lhe escutar. • F. ouvido: altera para o fone de ouvido Bluetooth, se ele estiver conectado no telefone. • Alternar: alterna entre duas chamadas. • Conferên.: efetua uma chamada em conferência quando conectado a duas chamadas. Repita essa ação para adicionar mais participantes. Esta função está disponível somente quando o serviço de chamada em espera está ativo. 40 Comunicação • → Contatos: abre a lista de contatos. • → Mensagem: envia uma mensagem. • → Transferir: conecta o primeiro participante ao segundo. Isso desconecta você da conversa. • → Gerenciar conf. tel: converse de forma privada com uma das pessoas durante a chamada em conferência ou desconecte uma das pessoas da chamada. • → Serviços SIM: acessa os serviços do chip inserido. Adicionar contatos Para adicionar um número de telefone à lista de contatos pelo teclado, insira o número e pressione Adicionar aos Contatos. Enviar uma mensagem Toque em → Enviar mensagem para enviar uma mensagem ao número na tela. Exibir registros de chamadas Pressione Registros para visualizar o histórico de chamadas efetuadas e atendidas. Para filtrar um registro de chamada, pressione → Ver, e depois selecione uma opção. Números FDN O telefone pode ser definido para restringir chamadas efetuadas somente para números com prefixos específicos. Esses prefixos estão armazenados no chip. → Config. de chamadas → Configurações adicionais → Números FDN → Pressione Ativar FDN e depois insira o PIN2 fornecido com o chip. Selecione Lista FDN e adicione números. Restrição de chamada O telefone não pode ser definido para prevenir certas chamadas de serem feitas. Por exemplo, chamadas internacionais não podem ser desativadas. → Config. de chamadas → Configurações adicionais → Restrição de Pressione chamadas, selecione um tipo de chamada, selecione uma opção de restrição de chamada e insira uma senha. 41 Comunicação Recebimento de chamadas Atender uma chamada Ao receber uma nova chamada, deslize o ícone fone de ouvido. para fora do círculo ou pressione a tecla do Se o serviço de chamada em espera estiver ativo, outra chamada poderá ser efetuada. Quando uma segunda chamada é atendida, você será questionado se deseja colocar em espera ou encerrar a primeira. Rejeitar uma chamada Ao receber uma nova chamada, deslize o ícone pressionada a tecla do fone de ouvido. para fora do círculo ou mantenha Para enviar uma mensagem ao rejeitar uma chamada recebida, deslize a barra Rejeitar → chamada com mensagem para cima. Para criar a mensagem de rejeição, toque em Config. de chamadas → Configurar mensagens de chamada recusada. Rejeitar chamadas automaticamente de números indesejados → Config. de chamadas → Rejeição de chamadas → Modo rejeição Toque em automática →Nº de rejeição automática e depois toque em Lista de rejeição automática. Pressione Criar, insira um número, atribua um critério e depois pressione Salvar. Chamadas perdidas Se uma chamada for perdida, o ícone aparecerá na barra de status. Abra o painel de notificações para visualizar a lista de chamadas perdidas. Chamada em espera A chamada em espera é um serviço fornecido pela operadora de serviços. Um usuário pode usar esse serviço para suspender a chamada atual e alterar para uma nova chamada. Esse serviço não está disponível para videochamadas. Para utilizar esse serviço, pressione → Chamada em espera. → Config. de chamadas → Configurações adicionais 42 Comunicação Encaminhar chamadas O telefone pode ser configurado para enviar chamadas recebidas para um número específico. → Config. de chamadas → Configurações adicionais → Encaminhar Toque em chamadas e depois selecione um tipo de chamada e condição. Insira um número e selecione Ativar. Encerrar uma chamada Selecione Encerrar para encerrar uma chamada. Ou pressione o botão do fone de ouvido. Videochamadas Efetuando uma videochamada Insira o número ou selecione um contato da lista de contatos e depois toque em efetuar uma videochamada. para Durante uma videochamada As seguintes ações estão disponíveis: • Alternar Câmera: alterna entre as câmeras frontal e traseira. • Silenciar: desativa o microfone de modo que o outro participante não possa lhe escutar. • Encerrar: encerra a chamada atual. • → Ocultar-me: oculta sua imagem para o outro participante. • → Imagem enviada: seleciona uma imagem para exibi-la para o outro participante. • → Teclado: abre o teclado. • → Fone de ouvido: altera para o fone de ouvido Bluetooth, se ele estiver conectado no telefone. • → Desligar viva-voz: desativa a função microfone. • → Emoções animadas: aplica ícones animados à sua imagem. • → Exibição de tema: aplica ícones decorativos à sua imagem. • → Ativar modo desenho: altera o modo de visualização para desenho animado. 43 Comunicação Mantenha pressionada a imagem do outro participante para acessar as seguintes opções: • Capturar imagem: captura a imagem do outro participante. • Gravar vídeo: grava um vídeo das imagens do outro participante. A gravação da imagem de uma pessoa sem a sua autorização é ilegal. Mantenha pressionada sua imagem para acessar as seguintes opções: • Alternar Câmera: alterna entre as câmeras frontal e traseira. • Imagem enviada: seleciona uma imagem para exibi-la para o outro participante. Alternar imagens Arraste uma imagem de ambos participantes na imagem do outro participante para alternar as imagens. 44 Comunicação Contatos Use essa aplicação para gerenciar contatos, incluir números de telefone, e-mail e mais. Pressione Contatos na Tela de aplicações. Gerenciar contatos Criar um contato Pressione e insira as informações do contato. • : adiciona uma imagem. • / : adiciona ou apaga um campo de contato. Editar um contato Selecione um contato para editar e depois pressione . Apagar um contato Pressione → Apagar. Definir chamada rápida → Config. de discagem rápida, selecione uma posição e depois selecione um Pressione contato para ativá-la. Para remover um número da chamada rápida, mantenha-o pressionado e depois toque em Remover. Pesquisando contatos Use um dos seguintes métodos de pesquisa: • Percorra para cima ou para baixo na lista de contatos. • Use o índice no lado direito da lista de contatos para percorrer rapidamente ao arrastar o dedo por ele. • Toque no campo de pesquisa no topo da lista de contatos e insira o critério de pesquisa. Após selecionar um contato, faça uma das seguintes ações: • : adiciona aos contatos favoritos. • / • : efetua uma chamada de voz ou videochamada. : escreve uma mensagem. 45 Comunicação • : escreve um e-mail. Exibir contatos Por padrão, o telefone exibe todos os contatos salvos no aparelho, no chip ou outra conta. Toque em são salvos. → Contatos para exibir e depois selecione uma localização onde os contatos Mover contatos Mover contatos para o Google Toque em → Associar contas → Associar c/ Google. Contatos movidos para os Contatos Google aparecerão com o ícone na lista de contatos. Mover contatos para a Samsung Toque em → Associar contas → Associar c/ conta Samsung. Contatos movidos para os Contatos Samsung aparecerão com o ícone na lista de contatos. Importar e exportar contatos Importar contatos → Importar/Exportar → Importar do cartão SIM, Importar do cartão de Pressionar memória ou Importar da memória USB. Exportar contatos → Importar/Exportar → Exportar para cartão SIM, Exportar para cartão de Pressione memória ou Exportar p/mem. int. telefone. Compartilhando contatos → Compart. cartão de visita., selecione contatos, pressione OK e depois Pressione selecione um método de compartilhamento. 46 Comunicação Contatos favoritos Pressione e depois faça uma das seguintes ações: • Pesquisar: pesquisa por contatos. • Adicionar aos favoritos: adiciona contatos aos favoritos. • Remover dos Favoritos: remove contatos dos favoritos. • Ver por grade / Ver por lista: exibe contatos em forma de grade ou lista. • Ajuda: acessa informações de ajuda sobre a utilização de contatos. Grupos de contatos Adicionar contatos a um grupo Selecione um grupo e depois pressione selecione OK. . Selecione contatos para adicionar e depois Gerenciar grupos Pressione e depois faça uma das seguintes ações: • Criar: cria um novo grupo. • Pesquisar: pesquisa por contatos. • Alterar ordem: manter pressionado ao lado do nome do grupo, arraste para cima ou para baixo para outra posição e depois selecione OK. • Apagar grupos: seleciona grupos de usuários adicionados e depois pressione Apagar. Grupos padrão não podem ser apagados. • Ajuda: acessa informações de ajuda sobre a utilização de contatos. Enviar uma mensagem ou e-mail para membros de um grupo → Enviar mensagem ou Enviar e-mail, selecione Selecione um grupo, pressione membros e depois pressione OK. Cartão de visita Crie um cartão de visita e envie. Pressione Configurar perfil, insira detalhes, como número de telefone, e-mail e endereço e depois selecione Salvar. Se as informações do usuário forem salvas ao configurar o telefone, selecione o cartão de visitas em EU e depois toque em para editar. 47 Comunicação → Compart. cartão de visita. e depois selecione um método de Pressione compartilhamento. Mensagens Use essa aplicação para enviar mensagens de texto (SMS) ou multimídia (MMS). Pressione Mensagens na Tela de aplicações. Cobranças adicionais podem ser geradas ao receber ou enviar mensagens fora da sua área de cobertura. Para mais detalhes, contate sua operadora de serviços. Enviar mensagens Toque em , adicione destinatários, insira uma mensagem e depois toque em . Use os seguintes métodos para adicionar destinatários: • Insira um número de telefone. • Pressione , selecione contatos e depois selecione OK. Use os seguintes métodos para criar uma mensagem multimídia: • Toque em • Toque em e anexe imagens, vídeos, contatos, notas, eventos e mais. → Adicionar assunto para inserir um assunto. Enviar mensagens programadas → Agendamento. Defina uma data e um horário Ao escrever uma mensagem, toque em e depois toque em OK. O telefone enviará a mensagem na data e horário especificados. • Se o telefone for desligado no horário programado, não estiver conectado a rede ou a rede estiver instável, a mensagem não será enviada. • Essa função é baseada na data e horário programados no telefone. A data e horário podem estar incorretos se você mudar de fuso horário e a rede não puder atualizar as informações. Traduzir e enviar mensagens → Traduzir, Para utilizar a função de tradução, ao escrever uma mensagem toque em deslize a tecla Traduzir para a direita, selecione um par de idiomas e depois toque em OK. Toque em para traduzir a mensagem e depois toque em OK. A mensagem traduzida irá repor a mensagem do idioma de origem. 48 Comunicação Visualizar mensagens Suas mensagens são agrupadas em correntes de mensagens por contato. Selecione um contato para visualizar a mensagem. Ouvir uma mensagem de voz Mantenha pressionado o número 1 no teclado e depois siga as instruções da sua operadora de serviços. E-mail Use essa aplicação para enviar ou visualizar e-mails. Pressione E-mail na Tela de aplicações. Configurando contas de e-mail Configure uma conta de e-mail ao abrir E-mail pela primeira vez. Insira o endereço de e-mail e senha. Pressione Próximo para uma conta de e-mail privada, como Gmail, ou pressione Config. manual para uma conta de e-mail empresarial. Depois disso, siga as instruções na tela para completar a configuração de conta. Para configurar outras contas de e-mail, toque em → Configurações → Adicionar conta. Enviar e-mails Toque a conta de e-mail para usar e depois toque em na parte inferior da tela. Insira destinatários, assunto e mensagem e depois selecione . Pressione para adicionar um destinatário da lista de contatos. Pressione para anexar imagens, vídeos, contatos, notas, eventos e mais. Toque em para inserir imagens, eventos, contatos e informações de localização na mensagem. 49 Comunicação Enviar e-mails programados → E-mail agendado. Marque E-mail agendado, defina Ao escrever um e-mail, toque em uma data e um horário e depois toque em OK. O telefone enviará a mensagem na data e horário especificados. • Se o telefone for desligado no horário programado, não estiver conectado a rede ou a rede estiver instável, a mensagem não será enviada. • Essa função é baseada na data e horário programados no telefone. A data e horário podem estar incorretos se você mudar de fuso horário e a rede não puder atualizar as informações. Ler e-mail Selecione uma conta de e-mail para usar e os novos e-mails serão recuperados. Para recuperar novas e-mails manualmente, pressione . Toque em um e-mail para ler. Adiciona este endereço de email a lista de contatos Marca a mensagem como favorita Abre os anexos Apaga a mensagem Encaminha a mensagem Responde a mensagem para todos os destinatários Avança ou volta na lista de mensagens Responde a mensagem Toque na aba de anexos para abrir anexos e depois toque em Salvar para salvá-lo. Gmail Use essa função para acessar rapidamente e diretamente os serviços Google. Toque em Gmail na Tela de aplicações. 50 Comunicação • Esta função pode estar indisponível dependendo de seu país ou operadora de serviços. • Esta função pode estar diferente dependendo de seu país ou operadora de serviços. Enviar e-mails Em qualquer caixa de mensagens, pressione mensagem e depois selecione . , insira destinatários, um assunto e uma Toque em → Anexar arquivo para anexar arquivos. Toque em → Adicionar Cc/Cco para adicionar mais destinatários. Toque em → Salvar rascunho para salvar a mensagem para envio posterior. Toque em → Descartar para descartar o e-mail. Toque em → Configurações para acessar as configurações de e-mail. Toque em aplicação. → Enviar comentários para enviar seu comentário ao desenvolvedor da Toque em → Ajuda acessa informações de ajuda da aplicação. Ler e-mails Mantem a mensagem armazenada por um longo período Apaga a mensagem Marca a mensagem como não lida Responde para todos destinatários Adiciona este endereço de e-mail a lista de contatos Responde a mensagem Marca a mensagem como favorita Exibe o anexo. 51 Comunicação Marcadores O Gmail não utiliza pastas atuais, ao invés disso, utiliza marcadores. Quando o Gmail é iniciado, é exibido na caixa de entrada. Toque no nome da conta na parte superior da tela para visualizar mensagens com outros marcadores. Para adicionar um marcador à mensagem, selecione a mensagem, toque em marcadores, e depois selecione o marcador para identificar. → Alterar Hangouts Use essa aplicação para fazer chat. Pressione Hangouts na Tela de aplicações. Esta função pode estar indisponível dependendo de seu país ou operadora de serviços. Selecione um amigo na lista de amigos ou insira dados para pesquisar e selecione um amigo dos resultados para iniciar o chat. Google+ Utilize essa aplicação para ficar conectado com pessoas via serviços de rede social Google. Pressione Google+ na Tela de aplicações. Esta função pode estar indisponível dependendo de seu país ou operadora de serviços. Toque em Todas para alterar a categoria e depois percorra para cima ou para baixo para visualizar posts de seus círculos. Toque em para utilizar outras funções de redes sociais. 52 Comunicação Fotos Utilize essa aplicação para compartilhar imagens ou vídeos via rede social Google. Toque em Fotos na Tela de aplicações. Esta função pode estar indisponível dependendo de seu país ou operadora de serviços. Use uma das seguintes categorias: • TODAS: exibe todas as imagens ou vídeos que foram feitos ou baixados pelo telefone. • DESTAQUES: exibe imagens ou vídeos que são agrupadas por dados ou a imagens ou vídeos que estejam agrupadas por data ou álbum. Toque em para exibir o resto das imagens ou vídeos do grupo. Depois selecione uma imagem ou vídeo. Ao visualizá-los, use um dos seguintes ícones: • : altera a imagem. • : compartilha a imagem ou o vídeo. • : apaga a imagem ou o vídeo ChatON Use essa aplicação para fazer chat com qualquer dispositivo. Para usar essa aplicação, você deve entrar em sua conta Samsung. Toque em ChatON na Tela de aplicações. Esta função pode estar indisponível dependendo de seu país ou operadora de serviços. Crie uma lista de contatos ao inserir números de telefone ou e-mails de contas Samsung → Sincronizar lista de ou selecionando contatos da lista de sugestões, ou toque em contatos para sincronizar contatos manualmente no dispositivo. Toque em e selecione um amigo para iniciar o chat. 53 Internet e rede Internet Use essa aplicação para navegar na internet. Toque em Internet na Tela de aplicações. Visualizar páginas da internet Toque no campo de endereço, insira o endereço da internet e depois toque em Ir. Toque em para compartilhar, salvar ou imprimir a página atual da internet enquanto visualiza uma página da internet. Para alterar o mecanismo de pesquisa, toque no campo de endereços e depois toque no ícone do mecanismo de pesquisa ao lado do endereço da internet. Abrir uma nova página Toque em → Nova janela. Para ir para outra página da internet, toque em a página para selecioná-la. , percorra para cima ou para baixo e toque Pesquisar na internet por voz Toque no campo de endereço, toque em → , fale uma palavra-chave e depois selecione uma das palavras-chave sugeridas que aparecer. Essa função pode não estar disponível dependendo do país ou operadora de serviços. Favoritos Para adicionar a página atual aos favoritos, toque em Para abrir uma página favorita da internet, toque em 54 → Adicionar favorito. e selecione uma. Internet e rede Histórico Toque em → Histórico para abrir uma lista de páginas recentemente visitadas. Para limpar → Limpar histórico. o histórico, toque em Links Mantenha pressionado um link na página da internet para abri-lo em uma nova página, salválo ou copiá-lo. Para visualizar link salvos, use Downloads. (p. 120) Compartilhar páginas da internet Para compartilhar endereços de páginas da internet, toque em → Compartilhar via. Para compartilhar parte de uma página da internet, mantenha pressionado o texto desejado, toque em Compart... Chrome Use essa aplicação para pesquisar por informações e navegar por páginas da internet. Toque em Chrome na Tela de aplicações. Essa função pode não estar disponível dependendo do país ou operadora de serviços. Visualizar páginas da internet Toque no campo de endereço e, em seguida, digite um endereço da web ou critérios de pesquisa. Abrir uma nova página Toque em → Nova guia. Para ir para outra página da internet, toque em → uma página da internet. Pesquisar a internet por voz Toque no campo de endereço, toque em , fale uma palavra-chave e depois selecione uma das palavras-chave sugeridas que aparecer. 55 Internet e rede Sincronizar com outros dispositivos Sincronize abas abertas e marque favoritos para usar com o Chrome em outros dispositivos quando você tiver iniciado sessão com a mesma conta Google. Para visualizar abas abertas em outros dispositivos, toque em Selecione uma página da internet para abri-la. Para visualizar favoritos, toque em → Outros dispositivos. . Bluetooth O Bluetooth cria uma conexão de rede direta entre dois dispositivos que estejam em curta distância. Use o Bluetooth para trocar dados ou arquivos de mídia com outros dispositivos. • A Samsung não se responsabiliza pela perda, interceptação ou mau uso de dados enviados ou recebidos via função Bluetooth. • Sempre se certifique que você compartilhou e recebeu dados com dispositivos que são confiáveis e propriamente seguros. Se houver obstáculos entre os dispositivos, a distância de operação poderá ser reduzida. • Alguns dispositivos, especialmente aqueles que não forem testados ou aprovados pela Bluetooth SIG, podem não ser compatíveis com seu telefone. • Não utilize a função Bluetooth para propósitos ilegais (por exemplo, cópias piratas de arquivos ou escutas ilegais de comunicação para propósitos comerciais). A Samsung não se responsabiliza pela repercussão de uso ilegal da função Bluetooth. Para ativar o Bluetooth, na Tela de aplicações, toque em Config. → Conexões → Bluetooth e depois deslize o seletor Bluetooth para a direita. Parear com outros dispositivos Bluetooth Na Tela de aplicações, toque em Config. → Conexões → Bluetooth → Procurar e dispositivos visíveis serão listados. Selecione o dispositivo que deseja parear e depois aceite a senha gerada automaticamente em ambos dispositivos para confirmar. 56 Internet e rede Enviar e receber dados Muitas aplicações suportam transferência de dados via Bluetooth. Um exemplo é a Galeria. Abra a Galeria, selecione uma imagem, toque em → Bluetooth e depois selecione um dos dispositivos Bluetooth pareados. Depois disso, aceite a solicitação de autorização Bluetooth no outro dispositivo para receber a imagem. A transferência de arquivo é salva na pasta Bluetooth. Se um contato for recebido, ele será adicionado automaticamente na lista de contatos. Screen Mirroring Use essa função para conectar seu telefone a uma tela grande com um AllShare Cast dongle e depois compartilhe seus conteúdos. Você também pode usar essa função com outros dispositivos que suportem a função Miracast Wi-Fi. • Essa função pode não estar disponível dependendo do país ou operadora de serviços. • Dispositivos com Miracast habilitado que não suportem Proteção de conteúdo digital de banda larga (HDCP) podem não ser compatíveis com essa função. • Alguns arquivos podem ser corrompidos durante a reprodução dependendo da conexão. • Para economizar energia, desative essa função quando não estiver utilizando-a. • Se você especificar uma frequência de banda Wi-Fi, AllShare Cast dongles ou HomeSync podem não ser detectados ou conectados • Se você reproduzir vídeos ou jogar jogos em uma TV, selecione um modo de TV apropriado para obter a melhor experiência. Na Tela de aplicações, toque em Config. → Conexões → Screen Mirroring e depois deslize a tecla Screen Mirroring para a direita. Selecione um dispositivo, abra ou reproduza um arquivo e depois controle a tela com as teclas do seu telefone. Para conectar um dispositivo utilizando um PIN, mantenha pressionado o nome do dispositivo para inserir o PIN. 57 Internet e rede Group Play Use esta aplicação para compartilhar telas com vários dispositivos. Crie ou entre em um grupo do Group Play e depois compartilhe imagens, documentos ou música. Toque em Group Play na Tela de aplicações. Para iniciar esta função, você deve baixar e instalar a aplicação. Toque em Instalar e siga as instruções na tela • Essa função pode não estar disponível dependendo do país ou operadora de serviços. • Ao usar essa aplicação, você não poderá usar a internet através da rede Wi-Fi. NFC Seu telefone permite a leitura de etiquetas de comunicação (NFC) que contém informações sobre produtos. Você também pode usar essa função para efetuar pagamentos, comprar ingressos ou bilhetes para transportes ou outros eventos após baixar as aplicações requeridas. A bateria contém uma antena NFC embutida. Manuseie a bateria cuidadosamente para evitar danos à antena NFC. Se a tela estiver bloqueada, seu telefone não lerá as etiquetas NFC ou receberá dados. Para ativar a função NFC, na tela de Aplicações, toque em Config. → Conexões → NFC. Deslize o seletor NFC para a direita. Ler informações de uma etiqueta NFC Posicione a área da antena NFC na parte de trás do seu dispositivo próximo a uma etiqueta NFC. As informações da etiqueta aparecerão. Fazer uma compra com a função NFC Antes de poder utilizar a função NFC para efetuar pagamentos, você deve se cadastrar para o serviço de pagamento móvel. Para se cadastrar ou obter detalhes sobre o serviço, contate sua operadora de serviços. Toque a parte de trás de seu telefone para o leitor de cartão NFC. 58 Internet e rede Enviar dados via Android Beam Use a função Android Beam para enviar dados, tais como páginas da internet e contatos, para habilitar dispositivos NFC. Na tela de Aplicações, toque em Config. → Conexões → NFC. Deslize o seletor Android Beam para a direita. Selecione um item, toque a parte traseira do seu telefone com a parte traseira do outro telefone e depois toque na tela do seu telefone. S Beam Use essa função para enviar dados, tais como vídeos, imagens e documentos. Não envie dados protegidos por direitos autorais via S Beam. Fazer isso é violar as leis de direitos autorais. A Samsung não se responsabiliza por quaisquer danos causados pela utilização ilegal de dados protegidos por direitos autorais. Na tela de Aplicações, toque em Config. → Conexões → S Beam. Deslize o seletor S Beam para a direita. Selecione um arquivo, toque a parte traseira do seu telefone com a parte traseira do outro telefone e depois toque na tela do seu telefone. Se ambos telefones tentarem enviar dados simultaneamente, a transferência de arquivos pode falhar. WatchON Use essa aplicação para conectar a uma TV para assistir seus seriados e filmes favoritos. Toque em WatchON na Tela de aplicações. Primeiro, você deve conectar o telefone a uma rede e certificar-se que a porta infravermelha do telefone esteja apontada para a TV. Conectar a uma TV Conecte a uma TV para exibir a tela do dispositivo em uma superfície grande e controle a TV remotamente com o dispositivo. Selecione um país e uma região. Toque em → Continuar e depois siga as instruções na tela para registrar a TV no dispositivo. Os passos podem variar dependendo das opções que você escolher. 59 Internet e rede Para conectar com outros dispositivos, toque em dispositivos. → Config. → Meu espaço → Adicionar Assistir TV Selecione das sugestões dos programas de TV baseados em suas escolhas ao registrar uma TV ou selecione uma categoria no topo da tela. Selecione um programa de TV e depois toque em Ver agora. O programa selecionado aparecerá na TV conectada. Toque em e abra o painel de controle para controlar a TV. Configurar lembretes de programas Toque o horário na parte inferior da tela e selecione um horário para um programa de TV que deseje assistir. Selecione um programa, toque em Lembrete e depois configure um horário de alarme para lembrá-lo de um programa de TV. 60 Câmera: funções básicas Iniciar a câmera Use a Câmera para tirar fotos ou filmar. Toque em Câmera na Tela de aplicações. Utilize a Galeria para visualizar fotos e vídeos tirados pela câmera do telefone. (p. 94) • A câmera automaticamente desativa quando não está em uso. • Certifique-se de que a lente da câmera esteja limpa. Senão, a câmera poderá não funcionar adequadamente em alguns modos que requeiram alta resolução. Regras de etiqueta para o uso da câmera • Não tire fotos ou filme pessoas sem a autorização delas. • Não tire fotos ou filme em locais que não permitam fotos e filmagem. • Não tire fotos ou filme em locais em que você esteja violando a privacidade de outras pessoas. Conhecendo a tela de pré-visualização Altera as opções de disparo e exibe mais opções Indica as configurações atuais da câmera Ajusta as configurações Indica qual modo de disparo está sendo usado Altera entre a câmera frontal e traseira Tira fotos Altera o modo de disparo Quadro do foco Inicia a gravação Abre a pasta Galeria para exibir as fotos e vídeos. Seleciona entre os vários efeitos disponíveis 61 Câmera: funções básicas Aprendendo os ícones Os ícones exibidos na tela de pré-visualização fornecem informações sobre as opções de disparo atuais e sobre as configurações. Os ícones listados na tabela abaixo são os mais comuns. Ícone Significado Velocidade do obturador Valor de abertura grande Valor de exposição Sensibilidade ISO Temporizador Flash Macro Medição Controle de branco Disparo contínuo Modo de enquadramento Reconhecimento de voz Etiqueta GPS Disparo de compartilhamento Compartilhamento de fotos com amigos Compartilhamento de fotos ChatON Visor remoto Tirar fotos Pressione até a metade o botão da Câmera para focar no objeto. Quando o objeto estiver em foco, a moldura do foco fica verde. Pressione o botão Obturador para tirar a foto. Toque na imagem onde a câmera deve focar na tela de pré-visualização. Quando o objeto estiver em foco, a moldura do foco fica verde. Toque em para tirar uma foto. 62 Câmera: funções básicas Filmar Toque em para gravar um vídeo. Para interromper a filmagem, toque em . Ao filmar, toque onde você quer focar para mudar o foco. • Você pode gravar vídeos de até 25 minutos de uma só vez. • Ao usar um cartão de memória com uma velocidade de gravação lenta, a câmera pode não ser capaz de salvar o vídeo corretamente. Isso pode interromper a gravação ou trechos de vídeo gravados podem ficar corrompidos. • Os cartões de memória com velocidade de gravação baixa não suportam vídeos de alta resolução. Para gravar vídeos de alta resolução, use cartões de memória com velocidades de gravação mais rápida (micro SDHC Class10 ou superior). • O tamanho do trecho de vídeo pode parecer menor dependendo da resolução de vídeo e taxa de trechos. • Se definir a opção estabilizador de imagem, o som do estabilizador de imagem poderá ser gravado. • Se a função de zoom for ativada ao gravar vídeos, a câmera pode gravar o ruído da operação de zoom. Para diminuir o ruído do zoom, ative o recurso de zoom sem ruído. (p. 92) • Se alterar o ângulo de disparo da câmera subitamente enquanto filma, a câmera pode não ser capaz de gravar imagens precisamente. • Se você tocar a tela enquanto focaliza manualmente durante a gravação de um vídeo, o som deste toque na tela pode ser gravado. Visualizar fotos e vídeos Para ver fotos tiradas ou vídeos, toque no visualizador de imagens. Percorra para a esquerda ou direita para visualizar a imagem próxima ou anterior. (p. 94) 63 Câmera: funções básicas Usar o anel do zoom Aumentar e diminuir o zoom Gire o anel do zoom no sentido horário para aumentar o zoom ou em sentido anti-horário para diminuir o zoom. • O efeito aumentar/diminuir zoom está disponível ao utilizar a função zoom durante gravações de vídeo • Se você girar o anel de zoom muito rápido, a função pode não operar de acordo, fazendo com que as lentes sejam protegidas. • Durante o uso do zoom, as lentes se movem para frente e para trás para ajustar o foco antes de ajustar a proporção de zoom exata que você deseja usar. • Para manter o ângulo natural de visão, a proporção de zoom aumenta em partes maiores a medida em que é elevado. Ajustar o foco Ao pressionar o botão da Câmera até a metade, gire o anel do zoom para ajustar o foco. 64 Câmera: funções básicas Iniciar Câmera ou Galeria Na Tela inicial, gire o anel do zoom para acessar rapidamente a Câmera e a Galeria. Você pode iniciar a Câmera ao selecionar um modo de disparo ou seu modo favorito. Tirar fotos com comandos de voz Use o reconhecimento de voz para tirar fotos com comandos de voz. Toque em → . Ajuste o seletor para a direita, se necessário. Diga um comando de disparo, tais como Sorria, Diga Xis, Capturar ou Disparar. Para verificar mais comandos de voz para controlar a câmera, toque em → . Tirar fotos ou filmar com efeitos de filtro Use os efeitos de filtro para tirar fotos ou gravar vídeos exclusivos. Toque em e selecione um efeito de filtro. As opções disponíveis podem variar por modo. • Nenhum efeito: não aplica um efeito. • Vinheta: aplica cores retrô, alto contraste e forte efeito vinheta de câmera Lomo. • Escala de cinza: torna a imagem preta e branca. • Sépia: torna o plano de fundo vermelho. • Vintage: dá a foto uma aparência antiga clássica. • Cores esmae...: desbota a cor da imagem. • Turquesa: aplica um suave efeito de cor turquesa. • Matizes: aplica um efeito de cor tinta. • Caricatura: aplica um efeito de pintura de desenho animado. • Melancólico: aplica um efeito de pintura monocromática de desenho animado. 65 Câmera: funções básicas • Enrugado: aplica um efeito de relevo. • Pastel cera: aplica um efeito de pintura a óleo. • Olho de peixe: escurece as pontas da moldura e distorce objetos/pessoas para imitar o efeito visual de uma lente objetiva olho de peixe. Alterar rapidamente as opções de disparo Toque em para alterar as opções de disparo rapidamente. As opções disponíveis podem variar por modo. • : define configurações para a Câmera. • : ativa ou desativa o flash. • : use isso para definir disparos com atraso de tempo. • : ativa ou desativa a função sugestão de foto. (p. 102) • : acessa informações de ajuda sobre como utilizar a câmera. • : ativa ou desativa o reconhecimento de voz para tirar fotos. • : ativa ou desativa as opções de compartilhamento Reduzir a vibração da câmera Use o Estabilizador Óptico de Imagem (OIS) para reduzir ou eliminar manchas de vibração da câmera. No modo Avançado, toque em opção. → → OIS (estabilização de imagem) e selecione uma Antes da correção Após a correção 66 Câmera: funções básicas Usando a detecção facial Tirar fotos com o detector de sorriso A câmera automaticamente detecta um rosto sorridente e ativa o obturador. No modo Avançado, toque em → → Detecção de rostos → Detector de sorriso. Aponte a câmera para uma pessoa e pressione o botão da Câmera. Quando a câmera detecta um rosto sorridente, automaticamente tira a foto. Rosto detectado Sorriso detectado Detecção do piscar de olhos Se a câmera detectar olhos fechados, automaticamente ela tira mais fotos em sucessão. No modo Avançado, toque em → → Detecção de rostos → Detecção do piscar. Aponte a câmera para uma pessoa. Quando a câmera detecta um rosto, uma moldura branca aparece em torno do rosto. Se os olhos estiverem fechados no momento exato em que o botão da Câmera é pressionado, a câmera automaticamente tira mais fotos em sequência. 67 Câmera: funções básicas Dicas para tirar fotos mais nítidas Segure a câmera corretamente Certifique-se de não bloquear a tela, as lentes, o flash ou o microfone. Certifique-se de não expor a lente diretamente à luz solar. Isso pode desbotar o sensor de imagem ou fazer com que não funcione corretamente. Pressionar o botão da Câmera até a metade Pressione o botão da Câmera até a metade para ajustar o foco. A câmera ajusta o foco, a exposição e o balanço do branco automaticamente e a moldura do foco fica verde. A moldura do foco fica vermelha quando não está focada. 68 Câmera: funções básicas Reduzir a vibração da câmera Defina o Estabilizador de Imagem (OIS) para reduzir a vibração da câmera (p. 66) Manter o objeto/pessoa em foco Focar o objeto/pessoa pode ser difícil nas seguintes condições: • Quando o contraste entre o objeto/pessoa e o fundo é baixo. Por exemplo, a pessoa está vestindo a roupa que é similar à cor de fundo. • A luz atrás do objeto/pessoa é muito brilhante. • O objeto é brilhante ou reflexivo. • O objeto tem padrões horizontais, como persianas. • O objeto/pessoa não está posicionado no centro do quadro. Usar o bloqueio de foco Pressione o botão da Câmera até a metade para focar. Quando o objeto/pessoa é focado, você pode alterar a composição. Quando estiver pronto, pressione o botão Obturador para tirar a foto. 69 Câmera: funções básicas Ao tirar fotos em ambientes com pouca luz • Ative o flash para tirar fotos em ambientes de pouca luz. (p. 88) • Ajuste a sensibilidade ISO (p. 85) Quando os objetos/pessoas estão se movendo rapidamente Use a opção de disparo contínuo para tirar fotos de objetos/pessoas em movimento. (p. 74) Para tirar várias fotos continuamente, use cartões de memória com velocidade de gravação mais rápida (micro SDHC Class10 ou superior). 70 Câmera: modos de disparo Automático Use para tirar fotos com os modos de cena selecionados automaticamente pela câmera. Neste modo, a câmera reconhece as condições do ambiente e ajusta automaticamente fatores que contribuem com a exposição, incluindo a velocidade do obturador, valor de abertura, medição e balanço do branco. Conforme a câmera controla a maioria das funções, algumas opções de disparo são limitadas. Esse modo é útil para capturar fotos rapidamente com a menor quantidade de ajuste. Toque em MODO → Automático. Para exibir um ícone para um modo de cena no lado superior direito da tela de prévisualização ao pressionar o botão da Câmera até a metade, toque em → → → Monitor de detecção → Ativado. • A câmera pode detectar cenas diferentes, mesmo com os mesmos objetos/ pessoas, dependendo dos fatores externos, tais como vibração da câmera, luz e distância do objeto/pessoa. • Se a câmera não reconhecer um modo de cena apropriado, ela usará as configurações padrão para esse modo. • Mesmo que detecte um rosto, a câmera pode selecionar um modo retrato, dependendo da posição do objeto/pessoa ou da iluminação. • Neste modo, a câmera consome mais energia da bateria devido a constante mudança de configurações ao selecionar os modos apropriados. 71 Câmera: modos de disparo Avançado Use para tirar fotos e gravar vídeos com ajustes manuais de várias opções de disparo, incluindo a velocidade do obturador, abertura do valor, valor de exposição e sensibilidade ISO. Gire para alterar o valor para a opção de disparo Gire para alterar o o tipo de disparo Utiliza o modo assistente de cores Usa o modo programado Usa o modo manual Exibe as descrições dos modos e funções Modo programado Neste modo, a câmera ajusta automaticamente a velocidade do obturador e valor de abertura para que um valor de exposição otimizado possa ser atingido. Esse modo é útil quando se quer capturar disparos de exposição constante e ainda poder ajustar outras configurações. Toque em MODO → Avançado → P e defina as opções de disparo desejadas. Modo assistente de cor Esse modo permite ajustar cores ao mudar o EV (brilho), saturação de cor, contraste e nitidez manualmente. Nesse modo você pode controlar a cor de suas fotos. Toque em MODO → Avançado → C e defina as opções de disparo desejadas. Modo manual Esse modo permite ajustar a velocidade do obturador e o valor de abertura manualmente. Nesse modo você pode controlar totalmente a exposição de suas fotos. Esse modo é útil em ambientes de disparos controlados, tais como um estúdio ou quando for necessário ajustar as configurações da câmera. Esse modo também é recomendado para disparos de cenas noturnas ou fogos de artifício. 72 Câmera: modos de disparo Toque em MODO → Avançado → M e defina as opções de disparo desejadas. • Se definir um alto valor de ISO ou deixar o obturador aberto por muito tempo, o ruído da imagem poderá aumentar. • Use um tripé e uma abertura de obturador para prevenir sua câmera de vibrar. • Quanto mais tempo deixar o obturador aberto, mais tempo levará para salvar a foto. Não desligue a câmera enquanto ela salva uma foto • Você pode selecionar um dos dois valores de abertura. Esses valores podem variar dependendo da proporção do zoom. Inteligente Use isso para tirar fotos com configurações predefinidas para várias cenas. Sugestão Modo inteligente Use para tirar fotos com um dos modos inteligentes que a câmera sugere automaticamente. Toque em MODO → Inteligente → Modo inteligente sugerido. Pressione o botão da Câmera na metade, selecione um modo da lista de sugestões e depois pressione o botão da Câmera para tirar uma foto. Se não selecionar um modo da lista sugerida, a câmera tirará uma foto no modo Auto. Para sair do modo selecionado, toque em . Embelezar rosto Use isso para tirar fotos com rostos iluminados para imagens mais suaves. Toque em MODO → Inteligente → Embelezar rosto. Pressione o botão da Câmera para tirar a foto. Toque em um rosto e ajuste os efeitos. Para alternar entre a foto original e a ajustada, toque em Antes e depois. Toque em Salvar para salvar uma foto. Melhor foto Use isso para tirar várias fotos em um curto período de tempo e depois escolha as melhores fotos dentre elas. Toque em MODO → Inteligente → Melhor foto. 73 Câmera: modos de disparo Pressione o botão Obturador para tirar várias fotos. Mantenha pressionadas as miniaturas de fotos para salvar e depois toque em Salvar. Disparo Contínuo Use isso para tirar várias fotos de objetos em movimento. Toque em MODO → Inteligente → Disparo contínuo. Enquanto segura o dispositivo firmemente, mantenha pressionado o botão da Câmera para tirar várias fotos continuamente. Para tirar várias fotos continuamente, use cartões de memória com velocidade de gravação mais rápida (micro SDHC Class10 ou superior). Melhor rosto Use isso para tirar várias fotos ao mesmo tempo e combiná-las para criar a melhor imagem possível. Toque em MODO → Inteligente → Melhor rosto. Pressione o botão Obturador para tirar várias fotos. Para conseguir o melhor disparo, segure a câmera firmemente e permaneça parado enquanto tira fotos. Toque na moldura amarela em cada rosto e escolha a melhor pose individual para a pessoa. Depois de escolher uma pose para cada pessoa, toque em Salvar para juntar as imagens em uma única foto e salvá-la. 74 Câmera: modos de disparo Foto infantil Use para reproduzir um som divertido para obter a atenção da criança ao tirar fotos. Toque em MODO → Inteligente → Foto infantil. Pressione o botão da Câmera. A câmera emitirá um som para chamar a atenção e tirará várias fotos ao detectar um rosto sorridente. Para alterar o som para chamar a atenção, toque em → Paisagem Use isso para tirar fotos do céu azul com riqueza de cores. Toque em MODO → Inteligente → Paisagem. Amanhecer Use isso para tirar fotos do alvorecer em cores vivas. Toque em MODO → Inteligente → Amanhecer. Neve Use isso para tirar fotos iluminadas de cenas com neve. Toque em MODO → Inteligente → Neve. 75 → → Sons de distração. Câmera: modos de disparo Macro Use isso para tirar fotos de objetos muito próximos. Toque em MODO → Inteligente → Macro. Segure a câmera de forma firme para evitar fotos desfocadas. Alimentos Use para tirar fotos de comida em tons mais ricos. Toque em MODO → Inteligente → Alimentos. Festa/Interior Use isso para tirar fotos claras de ambientes fechados. Toque em MODO → Inteligente → Festa/Interior. 76 Câmera: modos de disparo Congelar ação Use isso para tirar fotos de objetos/pessoas se movendo em alta velocidade. Toque em MODO → Inteligente → Congelar ação. É recomendado utilizar em dias com claridade. Tom forte Use isso para tirar fotos sem perder detalhes da luz em ambientes claros e escuros. A câmera automaticamente tira várias fotos com valores de exposição diferentes e, em seguida, juntaos em uma foto. Toque em MODO → Inteligente → Tom forte. Enquanto segura a câmera firmemente, pressione o botão da Câmera para tirar várias fotos. Sem o efeito Com o efeito 77 Câmera: modos de disparo • Esta função pode ser afetada pela vibração da câmera, iluminação, movimento do objeto/pessoa e ambiente de disparo. • O flash é desativado neste recurso. • Ao tirar uma foto de objetos/pessoas em movimento, uma segunda imagem pode aparecer. • É recomendado o uso de um tripé. Panorama Use isso para tirar fotos panorâmicas grandes. Toque em MODO → Inteligente → Panorama. Pressione o botão da Câmera para tirar uma foto e depois mova a câmera em uma direção. Quando a moldura azul se alinhar com a tela de pré-visualização, a câmera automaticamente tira outro foto em uma sequência panorâmica. Para parar o disparo, pressione o botão da Câmera novamente. As fotos são automaticamente combinadas em uma única imagem panorâmica. 78 Câmera: modos de disparo • Evite o seguinte para melhores resultados: – – Mover a câmera muito rapidamente ou muito lentamente. – – Mover muito pouco a câmera para tirar a foto seguinte. – – Mover a câmera em velocidade irregular. – – Agitar a câmera. – – Alterar a direção da câmera enquanto tira uma foto. – – Tirar fotos em ambientes com pouca luz. – – Tirar fotos de objetos/pessoas em movimento. – – Tirar fotos onde o brilho ou cor da luz mudam. – – Tirar fotos de um objeto/pessoa em frente a ambientes irreconhecíveis, tais como céu vazio ou paredes claras. • As fotos são automaticamente salvas e o disparo é interrompido nas seguintes condições: – – Ao alterar a distância do objeto/pessoa ao fotografar. – – Ao mover a câmera muito rapidamente. – – Não movendo a câmera. • A câmera pode parar de tirar fotos devido à composição ou movimento dentro da cena. • A câmera não pode captar a última cena por completo se você parar de mover a câmera na posição exata onde você quer que a cena encerre. Para captar a cena inteira, mova a câmera um pouco além da posição que você deseja que a cena se encerre. Queda de água Use isso para tirar fotos de cachoeiras Toque em MODO → Inteligente → Queda de água. A imagem pode parecer desfocada devido à baixa velocidade do Obturador quando a câmera tira fotos. Utilize um tripé. Foto animada Use para criar uma foto em que se congelam objetos selecionados em movimento ou objetos animados em movimento são detectados automaticamente pela câmera. Toque em MODO → Inteligente → Foto animada. 79 Câmera: modos de disparo Pressione o botão da Câmera para tirar a foto. Toque em Editar ou Congelar e depois deslize na tela para editar ou congelar os objetos em movimento detectados. Depois, toque em para salvar o arquivo. Drama Use para tirar uma série de fotos e combiná-las para criar uma imagem que mostre rastros de movimento. Toque em MODO → Inteligente → Drama. Enquanto segura o dispositivo firmemente, pressione o botão da Câmera para tirar várias fotos continuamente. Toque em Salvar para salvar o arquivo. Para obter o melhor disparo, siga essas dicas. A câmera pode não tirar fotos adequadamente em outras condições de disparo. • Segure a câmera firmemente e permaneça parado ao tirar fotos. • Tire fotos de um objeto/pessoa que esteja se movendo em uma direção. • Tire fotos com planos de fundo que estejam livres de objetos em movimento. • Evite tirar fotos de um objeto/pessoa e plano de fundo com cores semelhantes. • Evite tirar fotos de um objeto/pessoa que esteja muito perto ou muito longe para caber dentro da tela ou que seja muito comprido como um ônibus ou um trem. Borracha Use essa função para apagar os movimentos de objetos em movimento no plano de fundo. Toque em MODO → Inteligente → Borracha. Pressione o botão Obturador para tirar uma série de fotos. A câmera apaga traços de movimento de um objeto em movimento. Para restaurar a foto original, toque em Exb. obj em movim. toque a área destacada e depois toque em Salvar. 80 Câmera: modos de disparo • Segure a câmera firmemente e permaneça parado ao tirar fotos. • Evite tirar fotos de um objeto/pessoa e plano de fundo com cores semelhantes. • Ao tirar fotos de um objeto/pessoa que esteja se movendo muito pouco ou se movendo muito, a câmera poderá não reconhecer todos os movimentos. • Se houver muitos objetos se movendo no plano de fundo, a câmera poderá não reconhecer todos os movimentos. Grav./disp Use isso para tirar uma foto com som. Toque em MODO → Inteligente → Grav./disp. A câmera grava alguns segundos de áudio depois de tirar uma foto. Para gravar som antes de tirar uma foto, toque em → → → Som → Pré foto. Ao tirar fotos nesse modo, o som é gravado por microfone interno. Silhueta Use isso para tirar fotos de formas escuras contra um fundo de luz. Toque em MODO → Inteligente → Silhueta. Para maximizar o efeito de silhueta, tire fotos em um local que tenha claridade. Pôr-do-sol Use isso para tirar fotos do pôr do sol. Toque em MODO → Inteligente → Pôr-do-sol. 81 Câmera: modos de disparo Noturno Use isso para tirar fotos em ambientes mau iluminados, sem utilizar o flash. Toque em MODO → Inteligente → Noturno. Enquanto segura a câmera firmemente, pressione o botão da Câmera para tirar várias fotos. As fotos são unidas automaticamente em uma única foto. A imagem pode parecer desfocada devido à baixa velocidade do Obturador quando a câmera tira fotos. Utilize um tripé. Fogos de artifícios Use isso para tirar fotos de fogos de artifícios. Toque em MODO → Inteligente → Fogos de artifíc.... A imagem pode parecer desfocada devido à baixa velocidade do Obturador quando a câmera tira fotos. Utilize um tripé. 82 Câmera: modos de disparo Traço de luz Use isso para tirar fotos de sinais de luz em ambientes mau iluminados. Toque em MODO → Inteligente → Traço de luz. A imagem pode parecer desfocada devido à baixa velocidade do Obturador quando a câmera tira fotos. Utilize um tripé. Meu modo Use para registrar seus modos de disparo favoritos e selecioná-los convenientemente. Você pode registrar até 5 modos. Toque em MODO → Meu modo → Editar e depois selecione seus modos de disparo favoritos. Depois de completar sua seleção, toque em Concluído para salvá-los. 83 Câmera: opções de disparo e configurações Opções de disparo Várias opções de disparos são fornecidas pela sua câmera. Com elas, você pode tirar mais fotos personalizadas e gravar vídeos. Toque em para alterar as opções de disparo. Dependendo do modelo selecionado, você poderá tocar em → . Selecione uma opção e depois salve. • As opções disponíveis podem estar diferentes dependendo do modo de disparo, das lentes que estiver utilizando e das condições de disparo. • Dependendo da opção selecionada, algumas configurações podem não estar disponíveis. EV (brilho) A câmera define automaticamente a exposição ao medir níveis de luz de uma composição de foto e da posição de um sujeito. Se a exposição definida pela câmera for maior ou menor que o desejado, você pode ajustar o valor de exposição manualmente. Toque em MODO → Avançado → P / C. Gire o botão de opções de disparo para EV (brilho) e ajuste o valor de exposição Mais escuro (-) Neutro (0) 84 Brilhante (+) Câmera: opções de disparo e configurações • Ao tirar uma foto, se o valor de exposição adequado não puder ser decidido, use a opção AE BKT para tirar várias fotos com diferentes valores de exposição. • Tirar fotos com maior valor de exposição pode resultar em fotos desfocadas, devido à maior velocidade do obturador. ISO (sensibilidade) O valor de sensibilidade ISO representa a sensibilidade da câmera à luz. Quanto maior a sensibilidade ISO, mais sensível é a câmera à luz. Consequentemente, ao selecionar uma sensibilidade ISO maior, você pode tirar fotos em lugares escuros com velocidades de obturação mais rápidas. No entanto, isso pode aumentar o ruído eletrônico e resultar em uma foto granulada. Toque em MODO → Avançado → P / M. Gire o botão de opções de disparo para ISO (sensibilidade) e selecione uma sensibilidade ISO. Exemplos ISO 100 ISO 400 ISO 800 ISO 3200 Aumente o valor de ISO em locais onde é proibido o uso de flash. Você pode tirar uma foto mais clara ao definir um valor ISO elevado sem precisar de mais luz. 85 Câmera: opções de disparo e configurações Controle do branco (fonte de luz) O balanço de branco representa a fonte de luz que influi sobre a cor de uma foto. A cor de uma foto depende do tipo e da qualidade da fonte de luz. Se você quer a cor de sua foto seja realista, selecione uma condição de iluminação apropriada para calibrar o balanço de branco ou ajuste a temperatura de cor manualmente. Você também pode ajustar a cor das fontes de luz predefinidos para que as cores da foto correspondam à cena em condições de iluminação mista. No modo Avançado, toque em → → Controle do branco e selecione uma opção. • Automático: usa configurações automáticas dependendo das condições de luz. • Luz do dia: use isso para dias ensolarados. Essa opção resulta em fotos mais próximas às cores naturais da cena. • Nublado: use isso para dias nublados ou com sombras. Fotos tiradas em dias nublados tendem a ser mais azuis que em dias ensolarados. Essa opção compensa esse efeito. • Fluorescente_H: use isso em luz do dia fluorescente ou sob lâmpadas fluorescentes 3 vias. • Fluorescente_L: use isso sob luz fluorescente branca • Tungstênio: use sob lâmpadas incandescentes ou lâmpadas de halogênio. Lâmpadas incandescentes de tungstênio tendem a ter uma tonalidade avermelhada. Essa opção compensa esse efeito. • Personaliz.: use isso para definir o balanço do branco padrão. Aponte a lente em um pedaço de superfície branco e depois pressione o botão da Câmera. • K: use para ajustar manualmente a temperatura da cor da fonte de luz. Temperatura de cor é uma medida em graus Kelvin que indica o tipo específico de fonte de luz. Com o aumento da temperatura de cor, a distribuição de cor torna-se mais fria ou como a temperatura de cor diminui, a distribuição de cor torna-se mais quente. Deslize o seletor ou toque em ou para ajustar a temperatura de cor. 10,000 K 8,000 K 6,000 K 5,000 K 4,000 K Céu claro Fluorescente H Nublado Luz do dia Fluorescente L 3,000 K Lâmpada de halogênio Tungstênio 2,000 K Luz de vela 86 Câmera: opções de disparo e configurações Exemplos Automático Luz do dia Nublado Tungstênio Medição O modo de medição refere-se ao método que a câmera mede a quantidade de luz. A câmera mede a quantidade de luz em uma cena e, em muitos de seus modos, usa a medição para ajustar várias configurações. Por exemplo, se um objeto parece mais escuro do que a sua cor real, a câmera tira uma foto super exposta dele. Se um objeto parecer mais claro do que a sua cor real, a câmera tira uma foto com pouca exposição dele. No modo Avançado, toque em → → Medição e depois selecione uma opção. • Matriz: a câmera calcula a quantidade de luz em várias áreas. Quando a luz for suficiente ou insuficiente, a câmera ajusta a exposição calculando a média da luminosidade geral da cena. Esse modo é adequado para fotos em geral. • Ponto: a câmera calcula a quantidade de luz no centro. Quando você tira uma foto em condições onde há uma forte luz de fundo atrás de um objeto/pessoa, a câmera ajusta a exposição para fotografar um objeto corretamente. • Centro ponderado: a câmera calcula uma área maior do que a câmera faz em modo local. Resume a quantidade de luz na porção central do disparo (60–80 %) e o resto do disparo (20–40 %). 87 Câmera: opções de disparo e configurações Modo de direção Use essa opção para definir o método de disparo. Disparos contínuos são recomendados para filmar o movimento rápido de objetos se movendo rapidamente, tais como carros de corrida. No modo Avançado, toque em → → Modo de direção e depois selecione uma opção. • Disparo único: use isso para tirar somente uma foto. • Disparo contínuo: use isso para tirar várias fotos de objetos em movimento. • AE BKT: use a opção de escalonamento de exposição automática para tirar três fotos consecutivas com diferentes valores de exposição (uma um pouco mais clara, a original e uma um pouco mais escura). Use um tripé para evitar fotos borradas. • Salvar fotos pode demorar mais tempo, deperdendo da capacidade do cartão de memória e da performance ao tirar fotos continuamente. • Usar um tripé é recomendável ao tirar fotos continuamente. Flash Para tirar uma fotografia realista de um objeto/pessoa a quantidade de luz deve ser constante. Quando a fonte de luz varia, você pode usar um flash e fornecer uma quantidade constante de luz. No modo Avançado (P ou C), toque em opção. (ou → )→ → Flash e selecione uma • Desativado: use isso para desativar o flash. • Automático: use isso para usar o flash automaticamente. O flash dispara quando o objeto ou luz de fundo é escuro. • Olhos verm.: use isso para prevenir uma mancha vermelha nos olhos das pessoas. • Ativado: use isso para utilizar o flash sempre. • Sinc. lenta: use isso para manter os detalhes do fundo. • Aj. O. verm: use essa opção para corrigir uma mancha vermelha nos olhos das pessoas. • Há um intervalo entre os dois disparos do flash. Não se mova até o flash disparar a segunda vez. • Se a luz do flash for refletida ou se uma quantidade substancial de poeira estiver no ar, pequenos pontos poderão aparecer na foto. 88 Câmera: opções de disparo e configurações Modo do foco Use essa opção para selecionar um modo de foco adequado ao objeto/pessoa. No modo Avançado, toque em → → Modo do foco e depois selecione uma opção. • Foco automático: use para capturar um objeto/pessoa parado. Ao pressionar o botão até a metade, o foco fixa em uma área de foco. A área se torna verde quando o foco é atingido. • Macro: use para capturar objetos muito próximos. Área de focagem Use essa opção para alterar posições da área do foco. Geralmente câmeras focam no objeto mais próximo. Quando há muitos objetos, entretanto, objetos indesejados podem ficar em foco. Para prevenir objetos indesejados de estarem em foco, altere a área do foco para que o objeto desejado fique em foco. Você pode obter uma foto mais clara e nítida ao selecionar uma área apropriada de foco. No modo Avançado, toque em → → Área de focagem e depois selecione uma opção. • Centro AF: use para focar no centro da moldura. • Multi AF: use para focar em várias áreas. A foto será dividida em duas ou mais áreas e a câmera obterá pontos de foco em cada área e exibirá um retângulo verde em locais onde o foco é definido corretamente. É recomendado para fotos de cenário. Detecção de rostos Use essa opção para selecionar o modo de detecção facial. No modo Avançado, toque em opção. → → Detecção de rostos e depois selecione uma • Desativado: use isso para desativar a função. • Normal: use para medir a exposição emu m rosto. • Detector de sorriso: use para reconhecer e ajudar a capturar os rostos das pessoas sorrindo. (p. 67) 89 Câmera: opções de disparo e configurações • Detecção do piscar: use para detectar olhos fechados e automaticamente tirar fotos adicionais. (p. 67) • Quando um rosto for detectado, a câmera automaticamente localiza o rosto. • Esta função pode não ser eficaz nas seguintes condições: – – A pessoa está muito longe da câmera. – – A iluminação é muito clara ou muito escura. – – A pessoa não está voltada para a câmera. – – A pessoa está usando óculos escuros ou uma máscara. – – As expressões faciais da pessoa mudam drasticamente. – – A pessoa está contra a luz ou as condições de iluminação são instáveis. Resolução Conforme aumenta a resolução, sua foto incluirá mais pixels para que possa ser impressa em papel maior ou exibida em uma tela maior. Ao usar uma resolução maior, o tamanho do arquivo também aumentará. Selecione uma resolução menor para fotos que serão exibidas em uma moldura digital ou transferidas para internet. Toque em (ou → )→ → Resolução e selecione uma opção. Qualidade Selecione uma qualidade de foto maior para obter fotos melhores. Selecionar uma resolução mais alta também aumenta o tamanho do arquivo. No modo Avançado, toque em → → Qualidade e depois selecione uma opção. Contraste automático Use esta opção para melhorar o contraste automático em fotos de objetos ou pessoas a contraluz ou alto contraste entre objetos em segundo plano. No modo Avançado, toque em → → Contraste automático, e selecione uma opção. 90 Câmera: opções de disparo e configurações Ajustar imagem Use essa opção para ajustar a cor, a saturação ou contraste de suas fotos. No modo Avançado, toque em → toque em ou para cada valor. → Ajustar imagem e depois deslize o seletor ou Temporizador Use essa opção para tirar fotos com um atraso de tempo. Toque em (ou → )→ → Temporizador e selecione uma opção. Pressione o botão da Câmera para iniciar o temporizador. A câmera tira fotos depois de um período específico de tempo. Pressione o botão da Câmera para cancelar o temporizador. OIS (estabilização de imagem) Use a opção do Estabilizador Óptico de Imagem (OIS) para reduzir ou eliminar manchas de vibração da câmera. No modo Avançado, toque em opção. → → OIS (estabilização de imagem) e selecione uma • Desativado: use para desativar essa opção. • Ativado: use para aplicar a função OIS continuamente. • Esta função pode não ser eficaz nas seguintes condições: – – Ao mover a câmera para acompanhar um objeto em movimento. – – Se a câmera estiver vibrando muito. – – Quando a velocidade do obturador é lenta (por exemplo, ao tirar fotos em condições de pouca luz). – – Se o nível de bateria estiver baixo. – – Ao tirar fotos em close. • Utilizar essa função com um tripé pode borrar fotos por causa da vibração do sensor de OIS. Desative esse recurso quando utilizar um tripé. • O visor pode ficar borrado se a câmera cair ou levar uma batida. Quando isso acontecer, reinicie a câmera. 91 Câmera: opções de disparo e configurações Opções de gravação de vídeo Toque em (ou → )→ e defina as configurações para a gravação de vídeo. • Resolução do vídeo: seleciona uma resolução para os vídeos. Use resolução maior para melhor qualidade. A alta resolução utiliza mais memória. • Movimentos múltiplos: define a velocidade de reprodução de vídeos. Se você selecionar uma opção diferente de x1, o som não será gravado. • Som: use isso para diminuir o ruído do zoom ao gravar vídeos. • Windcut: remove alguns ruídos aos arredores incluindo o ruído do vento. Opções de compartilhamento Compartilhe fotos conforme elas são tiradas ao configurar as opções de compartilhamento. Toque em (ou → ) → e selecione uma opção. • Compartilhar foto: envia uma foto diretamente a outro dispositivo via Wi-Fi Direct. • Comp. foto de amigo: define a câmera para reconhecer o rosto de uma pessoa que você tenha marcado em uma foto e envia a foto para essa pessoa. • Comp. foto ChatON: envia a foto diretamente para outro dispositivo via ChatON. • Visor remoto: define o dispositivo para controlar a câmera remotamente. Configurações da câmera Toque em (ou → )→ e defina as configurações para a câmera. • Função vol. da câmera: ajusta os sons do foco automático. • Bip: ativa ou desativa sons de bip. • Descrição: exibe o modo de descrições. • Guias: exibe orientações que ajudam a criar uma cena. • Des. tela auto.: define a duração de tempo que a câmera espera antes de desativar a luz de fundo. • Rever: exibe rapidamente as fotos tiradas ou vídeos gravados. • Assinatura: use essa opção para adicionar sua assinatura à uma imagem. • Marcação da data e hora: use para marcar a data ou hora nas fotos ao tirá-las. 92 Câmera: opções de disparo e configurações • Ajuste autom. exibição: define a câmera para ajustar o brilho do visor automaticamente. • Etiqueta GPS: anexa uma legenda de localização na foto. Ative essa função ao tirar fotos para criar álbuns no Story Album. • Para melhorar os sinais GPS, evite disparos em localizações onde o sinal possa estar obstruído, tais como entre prédios, em áreas de baixa altitude ou em más condições de tempo. • Sua localização pode aparecer em suas fotos quando você as transfere para a internet. Para evitar isso, desative a função Etiqueta GPS. • Controle por voz: ativa ou desativa o reconhecimento de voz ao tirar fotos. • Nome do arquivo contextual: define a câmera para adicionar etiquetas contextuais, tais como informações de localização e arquivos de nome. Para usar essa função, você deve ativar a função Etiqueta GPS. • Luz do Auto Foco: use isso para ativar a luz auxiliar AF em más condições de luz. • Modo início: seleciona o modo padrão da câmera que inicia quando ela é ligada. • Armazenamento: seleciona um local de memória para o armazenamento. • Zerar: zera as configurações da câmera. 93 Mídia Galeria Use essa aplicação para visualizar imagens e vídeos. Toque em Galeria na Tela de aplicações. • Alguns formatos de arquivo não são suportados dependendo do software instalado no telefone. • Alguns arquivos podem não reproduzir adequadamente dependendo do método de codificação utilizado. Visualizar imagens Iniciar a Galeria exibe as pastas disponíveis. Em caso de outra aplicação como E-mail, salva uma imagem, a pasta Downloads é automaticamente criada para incluir a imagem. Do mesmo modo, capturar uma tela cria automaticamente a pasta Screenshots. Toque em uma pasta para abri-la. Em uma pasta, imagens são exibidas por data de criação. Selecione uma imagem para visualizá-la em tela cheia. Percorra para a esquerda ou direita para ver a próxima imagem ou a imagem anterior. Aumentar e diminuir o zoom Use um dos seguintes métodos para controlar o zoom de uma imagem: • Toque duas vezes em qualquer lugar para aumentar o zoom. • Afaste dois dedos em qualquer lugar para aumentar o zoom. Junte os dedos para diminuir o zoom ou toque duas vezes para retornar. Visualizar imagens utilizando a função de gestos Use a função de gestos para executar uma função com um gesto específico. Na Tela de aplicações, toque em Config. → Meu dispos. → Movimentos e gestos → deslize a tecla Movimentos e gestos para a direita e depois ative a tecla para cada função. Para parar de utilizar a função de gestos, desative o seletor da função. 94 Mídia Reproduzir vídeos Arquivos de vídeo exibem o ícone toque em . na pré-visualização. Selecione um vídeo para assisti-lo e Editando segmentos de vídeo Selecione um vídeo e depois toque em . Mova o ponteiro inicial para o ponto de início desejado, mova o ponteiro final para o ponto final desejado e depois salve o vídeo. Editar imagens Ao visualizar uma imagem, toque em e use as seguintes funções: • Favorito: adicione a imagem aos favoritos. • Apresentação de slides: inicia uma apresentação de imagens com as imagens da pasta atual. • Moldura de foto: use essa função para adicionar uma moldura e uma nota em uma imagem. A imagem editada é salva na pasta Photo frame. • Nota na foto: use isso para escrever uma nota na parte de trás da imagem. Toque em para ver ou editar a nota. • Assinatura: use essa opção para adicionar sua assinatura à uma imagem. • Copiar para área de transf.: copia para a área de transferência. • Imprimir: imprime a imagem via USB ou conexão Wi-Fi. O aparelho é compatível somente com algumas impressoras Samsung. • Renomear: renomeia o arquivo. • Comp. foto de amigo: envia a imagem a uma pessoa que esteja com o rosto marcado em uma imagem. • Girar para a esquerda: rotaciona no sentido anti-horário. • Girar para a direita: rotaciona no sentido horário. • Cortar: redimensiona a moldura para cortar e salvar a imagem. • Definir como: define a imagem como papel de parede ou imagem de um contato. • Detalhes: exibe detalhes da imagem. • Configurações: altera as configurações da Galeria. 95 Mídia Modificar imagens Ao visualizar uma imagem, toque em e use as seguintes funções: • Girar: rotaciona a imagem. • Cortar: corta a imagem. • Cor: ajusta a saturação ou brilho da imagem. • Efeito: aplica efeitos na imagem. • Retrato: corrige olhos vermelhos, ajusta e retoca rostos ou torna plano de fundo desfocado. • Adesivo: anexa adesivos. • Desenho: desenha na imagem. • Molduras: aplica molduras à imagem. Imagens favoritas Ao visualizar uma imagem, toque em favoritos. → Favorito para adicionar a imagem à lista de Apagar imagens Utilize um dos seguintes métodos: • Em uma pasta, toque em → OK. → Selecionar item, selecione imagens e depois toque em • Ao visualizar uma imagem, toque em → OK. Compartilhar imagens Utilize um dos seguintes métodos: • Em uma pasta, toque em para enviá-las. → Selecionar item, selecione imagens e depois toque em • Ao visualizar uma imagem, toque em redes sociais. para enviá-la ou compartilhá-la via serviços de Definir como papel de parede → Definir como para definir a imagem como papel Ao visualizar uma imagem, toque em de parede ou para associá-la a um contato. 96 Mídia Marcar rosto → Configurações e depois marque a opção Marcar rosto. Uma moldura Toque em amarela aparece ao redor do rosto reconhecido em uma imagem. Toque no rosto, toque em Adicionar nome e depois selecione ou adicione um contato. Quando o nome inserido aparecer em uma imagem, toque no rosto e utilize as opções disponíveis, tais como envio de mensagens. O reconhecimento facial pode falhar dependendo do ângulo, tamanho e expressão faciais, cor da pele, condições de luz ou acessórios que a pessoa esteja utilizando. Usar a função Etiqueta de amigo → Configurações → Etiqueta de amigo e depois deslize a tecla Etiqueta de Toque em amigo para a direita para exibir uma etiqueta contextual (clima, local, data e nome da pessoa) ao abrir uma imagem. Organizando com pastas Crie uma pasta para organizar imagens e vídeos armazenados no dispositivo. Você pode copiar ou mover os arquivos de uma pasta para outra Para criar uma nova pasta, toque em . Digite um nome para pasta, toque em OK, e então marque as imagens e vídeos. Mantenha pressioanada qualquer imagem ou vídeo selecionado, arraste para a nova pasta, e então toque em OK. Toque em Copiar para copiar ou Mover para mover. Paper Artist Use essa aplicação para fazer com que as imagens pareçam desenhos com efeitos divertidos ou molduras. Toque em Paper Artist na Tela de aplicações. Cobranças adicionais podem ocorrer ao baixar esta aplicação através da rede móvel. Para evitar cobranças adicionais, contate sua operadora de serviços. Use ferramentas artísticas para editar uma imagem. A imagem editada é salva em Galeria → pasta Paper Pictures. 97 Mídia Vídeo Use essa aplicação para reproduzir vídeos. Toque em Vídeo na Tela de aplicações. • Alguns formatos de arquivos não são suportados dependendo da versão do software. • Alguns arquivos podem não reproduzir adequadamente dependendo do método de codificação utilizado. Reproduzir vídeos Selecione um vídeo para reproduzir. Pesquisa por dispositivos para compartilhar o vídeo Ajusta o volume. Pula para o próximo vídeo. Mantenha pressionado para avançar o vídeo em reprodução Avança ou volta o vídeo em reprodução na barra de progresso Altera o tamanho da tela Abre o vídeo no modo pop-up Reinicia o vídeo atual ou volta para o vídeo anterior. Mantenha pressionada para voltar o vídeo em reprodução Pausa e retoma o vídeo. Apagar vídeos Toque em → Apagar, selecione vídeos e depois toque em Apagar. Compartilhar vídeos → Compartilhar via, selecione vídeos ao marcá-los, toque em OK e depois Toque em selecione um método de compartilhamento. 98 Mídia Usar Pop-up Video player Use essa função para usar outras aplicações sem fechar o video player. Enquanto assiste vídeos, toque em para usar o pop-up player. Afaste dois dedos na tela para aumentar o player e junte-os para diminuir. Para mover o player, deslize o player para outra localização. Editar Use esta aplicação para editar vídeos e aplicar vários efeitos. Para iniciar, você precisa baixar e instalar a aplicação. Toque em Download e siga as instruções na tela. Cobranças adicionais podem ocorrer ao baixar esta aplicação através da rede móvel. Para evitar cobranças adicionais, contate sua operadora de serviços. • Alguns arquivos salvos na Galeria podem não ser visíveis dependendo da resolução e do codec. • Alguns arquivos podem não ser reproduzidos corretamente dependendo do método de codificação usado. Story Album Use esta aplicação para criar seu próprio álbum digital para organizar as imagens em ordem e automaticamente. Toque em Story Album na Tela de aplicações baixe e instale o aplicativo. Toque em Instalar e siga as instruções na tela. Cobranças adicionais podem ocorrer ao baixar esta aplicação através da rede móvel. Para evitar cobranças adicionais, contate sua operadora de serviços. 99 Mídia Música Use essa aplicação para ouvir música. Toque em Música na Tela de aplicações. • Alguns formatos de arquivos não são suportados dependendo da versão do software. • Alguns arquivos podem não reproduzir adequadamente dependendo do método de codificação utilizado. Reproduzir música Selecione uma categoria de música e depois selecione uma música para reproduzir. Toque na imagem de um álbum na parte inferior da tela para abrir a tela do music player. Reproduz música em outros dispositivos Ajusta o volume Marca arquivo como música favorita Ativa o modo aleatório Altera modo de repetição Minimiza o player Abre a lista de reprodução Pula para a próxima música. Mantenha pressionada para avançar a música em reprodução Reinicia a música atual ou volta a música anterior. Mantenha pressionado para voltar a música em reprodução Pausa e retoma a reprodução 100 Mídia Para ouvir músicas em níveis iguais de volume, toque em inteligente. → Configurações → Volume Quando a função Volume inteligente está ativo, o volume poderá ficar mais alto que o nível de volume do telefone. Tenha cuidado para evitar exposição prolongada a sons altos que possam prejudicar sua audição. Para definir um som personalizado enquanto ouve músicas com um fone de ouvido, toque → Configurações → Adapt Sound → Ativado. Ao aumentar o volume para o em nível 14 ou superior, a opção Adapt Sound não é aplicada à reprodução de música. Se você diminuir o volume para o nível 13 ou menor, a opção é reaplicada. Definir uma música como toque de chamada Para utilizar a música reproduzida atualmente como toque de chamada, toque em Definir como → Toque do telefone. → Criando listas de reprodução Faça sua própria seleção de músicas. → Criar lista de reprodução. Insira um Toque em Listas de reprodução e depois toque em título e toque em OK. Toque em Adicionar música, selecione músicas para incluir e depois toque em OK. Para adicionar a música reproduzida atualmente a uma lista de reprodução, toque em Adic. à lista de reprodução. → Lista de reprodução por ritmo Reproduza músicas agrupadas por ritmo. A lista de reprodução é automaticamente criada → pelo telefone. Quando uma nova música for adicionada, toque em Salão de música → Atualização de biblioteca. Toque em Salão de música e selecione uma célula de um ritmo. Ou selecione várias células ao deslizar seu dedo. 101 Mídia YouTube Use essa aplicação para assistir vídeos no site do YouTube. Toque em YouTube na Tela de aplicações. Esta função pode não estar disponível dependendo de seu país ou operadora de serviços. Assistir vídeos Toque em , e depois insira uma palavra-chave. Selecione um dos resultados de pesquisa para assistir um vídeo. Gire o telefone para a orientação paisagem para exibir tela cheia. Compartilhar vídeos Selecione um vídeo para visualizar, toque em compartilhamento. , e depois selecione um método de Enviar vídeos Toque em → Uploads → depois toque em . , selecione um vídeo, insira as informações para o vídeo e Sugestão de foto Use essa aplicação para ver fotos tiradas por outros usuários de pontos de interesse próximos a sua localização atual. Toque em Sugestão de foto na Tela de aplicações. Ver fotos Baseado em sua localização atual, a câmera sugere fotos de locais próximos em um mapa. Pesquise por um local toque uma miniatura de foto para visualizá-la em tela cheia. → Adicionar aos favoritos/lugares e adicione a foto ou local Ao ver uma foto, toque em a sua lista de favoritos e desative a configuração de notificação. Você será notificado ao visitar o local na foto. 102 Mídia Usar fotos como um guia de disparo Você pode usar as fotos sugeridas como guias para tirar a mesma foto ou fotos de locais semelhantes. Ao visualizar uma foto, toque em . A aplicação da câmera inicia e exibe a foto. Usa um ângulo de disparo e composição na foto como um guia para fazer seu próprio disparo. 103 Aplicações e lojas de mídia Play Store Use esta aplicação para comprar e baixar aplicações e jogos que podem ser executados em seu aparelho. Toque em Play Store na Tela de aplicações. Esta função pode não estar disponível dependendo de seu país ou operadora de serviços. Instalar aplicações Navegue pelas aplicações por categorias ou toque em chave. para pesquisar com uma palavra- Selecione uma aplicação para visualizar informações. Para baixá-la, toque em Instalar. Se houver uma taxa para a aplicação, toque no preço e siga as instruções na tela para completar o processo de compra. • Quando uma nova versão estiver disponível para qualquer aplicação instalada, um ícone de atualização aparecerá no topo da tela para alertá-lo da atualização. Abra o painel de notificações e toque no ícone para atualizar a aplicação. • Para instalar aplicações que tenha baixado de outras fontes, na Tela de aplicações, toque em Config. → Mais → Segurança → Fontes desconhecidas. Desinstalar aplicações Desinstalar aplicações compradas do Play Store. Toque em → Meus aplicativos, selecione uma aplicação para apagar e depois toque em DESINSTALAR. 104 Aplicações e lojas de mídia Samsung Hub Use essa aplicação para comprar e baixar conteúdos de mídia. Você também pode gerenciar o conteúdo do dispositivo. Toque em Samsung Hub na Tela de aplicações. Comprar conteúdos de mídia Selecione uma categoria de serviço, selecione conteúdo de mídia e depois complete o processo de compra. Gerenciar conteúdo no dispositivo Selecione uma categoria de serviço, percorra para a esquerda e depois gerencie conteúdos no dispositivo. Samsung Apps Utilize essa aplicação para comprar e baixar aplicações específicas Samsung. Para mais detalhes, visite o site www.samsungapps.com.br. Toque em Samsung Apps na Tela de aplicações. Esta função pode não estar disponível dependendo de seu país ou operadora de serviços. Instalar aplicações Navegue pelas aplicações por categoria Para pesquisar por uma aplicação, toque em chave no campo de pesquisa. no topo da tela e depois insira uma palavra- Selecione uma aplicação para visualizar informações. Para baixá-la, toque em Grátis. Se houver uma taxa para a aplicação, toque no preço e siga as instruções na tela para completar o processo de compra. Quando uma nova versão estiver disponível para qualquer aplicação instalada, um ícone de atualização aparecerá no topo da tela para alertá-lo da atualização. Abra o painel de notificações e toque no ícone para atualizar a aplicação. 105 Aplicações e lojas de mídia Play Filmes Use essa aplicação para assistir, baixar e alugar filmes ou seriados de TV. Toque em Play Filmes na Tela de aplicações. Esta função pode não estar disponível dependendo de seu país ou operadora de serviços. Selecione uma categoria no topo da tela e depois selecione um filme, programa de TV ou vídeo para reproduzir ou alugar. Play Livros Use este aplicativo para ler e baixar arquivos de livro. Toque em Play Livros na Tela de aplicações. Essa função pode não estar disponível dependendo do país ou operadora de serviços. Utilize essa aplicação para ler e baixar livros. Ao ler um livro, toque em adicionais. Para comprar livros, toque em . 106 para acessar opções Utilidades S Memo Use essa aplicação para criar uma nota usando imagens e gravações de voz. Toque em S Memo na Tela de aplicações. Escrever notas Crie notas com conteúdos enriquecidos ao desenhar imagens com seu dedo ou adicionar imagens ou notas de voz. Toque em teclado. para escrever ou desenhar na tela ou toque em para inserir texto com o Escreve ou desenha uma nota Insere uma nota Desfaz e refaz a última ação Apaga a nota Crie uma nota de voz para inserir Insere um arquivo multimídia Acrescenta uma nova página a nota atual Altera o modo de visualização Ao fazer uma nota, toque em caneta. mais uma vez para alterar o tipo, a espessura e a cor da 107 Utilidades Ao apagar uma nota escrita à mão, toque em borracha ou limpar a nota. mais uma vez para alterar o tamanho da Salva as configurações atuais como perfil de caneta Altera o tipo de caneta Altera a espessura Altera a cor da caneta Exibe mais cores Para alterar a página de fundo, toque em Para adicionar etiquetas, toque em → Alt. plano fundo. → Adicionar etiqueta. Inserir arquivos multimídia ou gravações de voz Toque em para inserir arquivos multimídia. Toque em para inserir gravações de voz. Navegar pelas notas Navegue pelas notas percorrendo para cima ou para baixo. Para pesquisar por uma nota, toque em Para apagar notas, toque em → Pesquisar. → Excluir. → Ordenar por. Para ordenar notas por data, nome, etiqueta ou outros, toque em → Ver por lista. Para alterar o modo de visualização, toque em → Importar. Para criar uma nota ao importar um arquivo, toque em Para exportar notas com outro formato de arquivo, toque em Para criar uma pasta, toque em → Criar pasta. → Alterar nota. Para alterar a ordem das notas, toque em → Mover. Para mover notas para outra pasta, toque em Para copiar notas, toque em → Exportar. → Copiar. Para alterar as configurações do S Memo, toque em → Configurações. Para acessar informações de ajuda do S Memo, toque em Para fazer um backup das notas, toque em → Ajuda. → Cópia de segurança e rest. 108 Utilidades Visualizar uma nota Toque no ícone da nota para abri-la. → Excluir. Para apagar notas, toque em → Compartilhar via. Para enviar notas, toque em Para salvar a nota como uma imagem ou um PDF, toque em Para adicionar notas a sua lista de favoritos, toque em Para salvar a nota como um evento, toque em → Exportar. → Adicionar aos favoritos. → Criar evento. Para definir a nota como ID de chamada ou papel de parede para a Tela inicial, toque em → Definir como. Para imprimir a nota via conexão USB ou Wi-Fi, toque em compatível somente com algumas impressoras Samsung. Para editar a nota, toque em → Imprimir. O telefone é . Para reproduzir a nora de voz, toque em . S Planner Use essa aplicação para gerenciar eventos e tarefas. Toque em S Planner na Tela de aplicações. Criar eventos ou tarefas Toque em , e depois utilize um dos seguintes métodos: • Adicionar evento: insira um evento com uma configuração de repetição opcional. • Adicionar tarefa: insira uma tarefa com uma configuração de prioridade opcional. Para adicionar um evento ou tarefa mais rapidamente, toque uma data para selecioná-la e toque-a novamente. 109 Utilidades Insira um título e especifique qual calendário usar ou sincronizar. Depois toque em Editar detalhes do evento ou Editar detalhes da tarefa para adicionar mais detalhes, tais como com que frequência repetir o evento, quando deve existir um alerta avançado ou onde o evento acontece. Anexe um mapa exibindo o local do evento. Para inserir a localização no campo Local, toque em ao lado do campo, e depois calcule a localização exata ao manter pressionado o mapa que aparecerá. Anexe uma imagem. Toque em Imagens, e depois tire uma foto ou selecione uma das imagens existentes. Anexar notas Mantenha pressionada uma data para selecioná-la e um bloco de notas irá aparecer. 110 Utilidades Sincronizar com o Calendário Google Na Tela de aplicações, toque em Config. → Contas → Google em Minhas contas → uma conta Google → Sincronizar Calendário. Para sincronizar atualizações manualmente, na Tela → Sincronizar. de aplicações, toque em S Planner → Para exibir eventos ou tarefas sincronizados, toque em a conta Google e depois toque em OK. → Calendários → Visor selecione Alterar o tipo de calendário Selecione um dos diferentes tipos de calendários incluindo anual, mensal, semanal, entre outros na parte direita da tela. Um gesto de arrasto pode ser utilizado para alterar o tipo do calendário. Por exemplo, pince a tela para alterar do calendário mensal para o calendário anual e afaste para alterar do calendário anual de volta ao calendário mensal. Pesquisar por eventos Toque em → Pesquisar, e depois insira uma palavra-chave para pesquisar. Para visualizar os eventos de hoje, toque em Hoje no topo da tela. Apagar eventos Selecione uma data ou evento e depois selecione → Apagar. Compartilhar eventos Selecione um evento, toque em compartilhamento. → Compartilhar via, e depois selecione um método de Dropbox Use essa aplicação para salvar e compartilhar arquivos via nuvem de armazenamento Dropbox. Ao salvar arquivos em sua pasta Dropbox, seu telefone automaticamente sincroniza com o servidor da web e qualquer outro computador que tenha o Dropbox instalado. Toque em Dropbox na Tela de aplicações. Essa aplicação pode não estar disponível dependendo do seu país ou operadora de serviços. Ao executar o Dropbox pela primeira vez, toque em Iniciar para ativá-lo. Siga as instruções na tela para completar a configuração. 111 Utilidades Uma vez que o Dropbox é ativado, fotos e vídeos feitos com a câmera do dispositivo são carregados para o Dropbox automaticamente. Para ver as fotos ou vídeos enviados, toque em . Para compartilhar ou excluir arquivos ou criar álbuns, toque em e, em seguida, selecione os arquivos. → Enviar para este local → Para transferir arquivos para o Dropbox, toque em → Fotos ou vídeos ou Outros arquivos. Para abrir arquivos no Dropbox, selecione um arquivo. Durante a visualização de imagens ou vídeos, toque em para adicioná-lo à lista de favoritos. Para abrir os arquivos na lista de favoritos, toque em . S Cloud Utilize esta função para sincronizar arquivos ou fazer cópia de segurança das configurações e dados de aplicações com a sua conta Samsung ou Dropbox. Na tela de aplicações, toque em Config. → Contas → S Cloud. Essa aplicação pode não estar disponível dependendo do seu país ou operadora de serviços. Sincronizar com a conta Samsung Toque em sua conta Samsung ou Configurações de sincronização para sincronizar arquivos. Cópia de segurança e restauração de dados Toque em Backup ou Restaurar para fazer cópia de segurança ou restaurar os dados com a sua conta Samsung. Sinc. com Dropbox Toque em Link da conta Dropbox e depois insira a conta Dropbox. Siga as instruções na tela para completar a configuração. Depois de se cadastrar, toque em Permitir e o telefone sincronizará arquivos automaticamente com o Dropbox sempre que você fizer alterações. 112 Utilidades Drive Use essa aplicação para criar e editar documentos e compartilhar com outros atráves do armazenamento Google Drive. ao criar ou enviar arquivos, seu aparelho irá sincronizar automaticamente com o servidor e em qualquer outro computador com o Google Drive instalado. Acesse seus arquivos sem transferir ou baixar. Toque em Drive na Tela de aplicações. Essa aplicação pode estar indisponível dependendo do seu país ou operadora de serviços. Relógio Use essa aplicação para definir alarmes, verificar o horário em qualquer localização do mundo, medir a duração de um evento, definir um cronômetro ou usar como relógio de mesa. Toque em Relógio na Tela de aplicações. Ativa ou desativa o alarme 113 Utilidades Alarme Configurar alarmes Toque em Criar alarme, defina um horário para o alarme tocar, selecione dias para o alarme repetir e depois toque em Salvar. • Alarme de localização: define uma localização. O alarme irá tocar apenas quando você estiver no local. • Soneca: define um intervalo e o número de vezes para o alarme repetir depois do horário predefinido. • Alarme inteligente: define um horário para o alarme tocar antes do horário predefinido. Parar alarmes Deslize o ícone para fora do círculo grande para parar um alarme. Deslize o ícone para fora do círculo grande para repetir o alarme depois de um período de tempo específico. Apagar alarmes Mantenha pressionado o alarme e depois toque em Excluir. Relógio mundial Criar relógios Toque em Adicionar cidade, e insira o nome da cidade ou selecione uma cidade da lista. Para aplicar o horário de verão, mantenha um relógio pressionado e depois toque em Configurações de Horário de Verão. Apagar relógios Mantenha o relógio pressionado e depois toque em Excluir. Cronômetro Toque em Iniciar para cronometrar um evento. Toque em Marcar para gravar as voltas. Toque em Zerar para apagar as voltas gravadas. 114 Utilidades Temporizador Defina a duração e depois toque em Iniciar. Deslize o ícone para fora do círculo grande quando a contagem parar. Relógio de mesa Toque em para visualizá-lo em tela cheia. Calculadora Use essa aplicação para cálculos simples ou complexos. Toque em Calculadora na Tela de aplicações. Gire o aparelho para a orientação paisagem para exibir a calculadora científica. Se a Rotação → Calculadora científica. de tela estiver desativada, toque em Para ver o histórico de cálculos, toque em Para limpar o histórico, toque em para ocultar o teclado. → Limpar histórico. S Translator Use esta aplicação para traduzir textos em outros idiomas. Toque em S Translator na Tela de aplicações. Usar o S Translator Defina os idiomas de origem e de destino, insira o texto no campo de entrada e depois toque em . Para adicionar um par de idiomas à sua lista de favoritos, toque em Para enviar um par de idiomas, toque em . . Iniciar uma conversa com o tradutor Toque nas teclas na parte inferior da tela para se comunicar com outra pessoa via tradução falada. Toque em Falar para o seu idioma e, em seguida, fale no microfone. O telefone irá traduzir o no campo do idioma desejado para que o telefone leia a tradução que você diz. Toque em em voz alta. 115 Utilidades Em seguida, toque em Speak para o idioma da pessoa com quem você está falando e deixe no a pessoa responder em seu idioma. O telefone irá traduzir o que eles dizem. Toque em campo de idioma de origem para que o telefone leia a resposta para você. Gravador de voz Use essa aplicação para gravar ou reproduzir notas. de voz Toque em Gravador de voz na Tela de aplicações. Gravar notas de voz Toque em para iniciar a gravação. Fale no microfone na parte inferior do telefone. Toque em para pausar a gravação. Toque em para encerrar a gravação. Altera a qualidade da gravação Tempo de gravação transcorrido Exibe a lista das notas de voz Inicia a gravação Reproduzir notas de voz Selecione uma nota de voz para reproduzir. • : ajusta a nota de voz. • : ajusta a velocidade da reprodução. • : pausa a reprodução. 116 Utilidades • / : pula 60 segundos para a frente ou para trás. • / : pula para a nota de voz anterior ou posterior. → Compartilhar via, e depois selecione um Para enviar uma nota de voz, toque em método de compartilhamento. Gerenciar notas de voz Na lista de notas de voz, toque em e selecione uma das seguintes opções: • Compartilhar via: seleciona notas de voz para enviar e depois selecione um método de compartilhamento. • Excluir: seleciona notas de voz para apagar. • Configurações: altera as configurações do gravador de voz. • Encerrar: fecha o gravador de voz. Salvar arquivos com etiquetas contextuais Na lista de mensagens de voz, toque em contextual → Ativado. → Configurações → Nome do arquivo S Voice Use essa aplicação para comandar o telefone por voz para discar para um número, enviar uma mensagem e mais. Toque em S Voice na Tela de aplicações. Ou pressione a tecla Início duas vezes. Essa aplicação pode não estar disponível dependendo do seu país ou operadora de serviços. Dicas para um melhor reconhecimento de voz • Fale claramente. • Fale em locais silenciosos. • Não utilize palavras ofensivas ou gírias. • Evite falar em dialetos ou com sotaque. O aparelho pode não reconhecer seus comandos ou executar comandos indesejados dependendo do ambiente ou de como você fala. 117 Utilidades Modo viva-voz Neste modo, o dispositivo irá ler conteúdos em voz alta quando você receber chamadas, mensagens e notificações para que você possa usar o telefone sem usar as mãos enquanto dirige. Por exemplo, o telefone irá ler em voz alta o nome do contato ou número de telefone ao receber uma chamada. Para ativar o Modo viva-voz, diga “Ativar Modo viva-voz” Desative o este modo quando não em uso para evitar que o aparelho leia conteúdo em voz alta. Para desativar, diga “Desativar Modo viva-voz. Usar comandos despertar na tela bloqueada Na tela bloqueada, você pode usar várias funções com comandos de ativação predefinidos. Para ativar essa função, na tela de aplicações, toque em Config. → Meu dispos. → Tela de bloqueio e depois marque a opção Ativar na tela de bloqueio. Google Use essa aplicação para pesquisar não apenas na internet, mas também, aplicações e outros conteúdos no aparelho. Toque em Google na Tela de aplicações. Essa aplicação pode não estar disponível dependendo do seu país ou operadora de serviços. Pesquisar no telefone Toque no campo de pesquisa e depois insira uma palavra-chave. Ou toque em uma palavra chave. e depois fale Escopo de pesquisa Para selecionar quais aplicações pesquisar, toque em telefone e depois marque os itens para pesquisar. → Configurações → Pesquisa no Google Now Inicie a Pesquisa Google para visualizar notas do Google Now que exibem o clima atual, informações públicas de trânsito, seu próximo compromisso e mais quando você estiver a ponto de precisar delas. 118 Utilidades Registre-se no Google Now ao abrir a Pesquisa Google pela primeira vez. Para alterar as → Configurações → Google Now. configurações do Google Now, toque em Pesquisa por voz Use essa aplicação para pesquisar páginas da internet ao falar. Toque em Pesquisa por voz na Tela de aplicações. Essa aplicação pode não estar disponível dependendo do seu país ou operadora de serviços. Fale uma palavra-chave ou frase quando o Falar agora aparecer na tela. Meus Arquivos Use essa aplicação para acessar todos os tipos de arquivos armazenados no telefone, incluindo imagens, vídeos e músicas. Toque em Meus Arq. na Tela de aplicações. Visualizar arquivos Selecione uma pasta para abri-la. Para retornar a pasta de origem, toque em diretório raiz, selecione . Em uma pasta, toque em . Para voltar ao e depois utilize uma das seguintes opções: • Selecionar tudo: seleciona todos os arquivos e pastas para aplicar a mesma opção neles de uma só vez. • Criar pasta: cria uma pasta. • Pesquisar: pesquisa por arquivos ou pastas. • Ver por: altera o modo de visualização. • Ordenar por: ordena arquivos ou pastas. • Configurações: altera as configurações do gerenciador de arquivos. Adicionar atalhos para pastas → Adicione um atalho para pastas frequentemente utilizadas no diretório raiz. Toque em Adicionar atalho, insira um nome de atalho, selecione uma pasta e, em seguida, toque em Definir aqui. 119 Utilidades Downloads Use o Downloads para ver quais arquivos foram baixados pela aplicação. Toque em Downloads na Tela de aplicações. Essa aplicação pode não estar disponível dependendo do seu país ou operadora de serviços. Selecione um arquivo para abri-lo com uma aplicação apropriada. Para ordenar os arquivos por tamanho, toque em Ordenar por tamanho. Para ordenar os arquivos por data, toque em Ordenar por data. TripAdvisor Use essa aplicação para obter informações de viagens tais como destinos ou hotéis. Você também pode reservar um hotel e compartilhar suas opiniões. Toque em TripAdvisor na Tela de aplicações. 120 Viagem e local Maps Use o Mapas para mostrar com precisão a localização do aparelho, pesquisar por locais ou obter direções. Toque em Maps na Tela de aplicações. Esta função pode não estar disponível dependendo de seu país ou operadora de serviços. Pesquisar por locais Procure locais, inserindo um endereço ou uma palavra-chave. Uma vez que o local é encontrado, selecione-o para ver as informações detalhadas. Consulte a ajuda para obter mais informações. Obter direções para um destino Toque em para definir localidade inicial e ponto final e, em seguida, selecione um método de viagem. O dispositivo mostra as rotas para chegar ao destino. 121 Configurações Sobre as Configurações Use essa aplicação para configurar o telefone, determinar opções de aplicações e adicionar contas. Toque em Config. na Tela de aplicações. Conexões Wi-Fi Ativa a função Wi-Fi para conectar a um Wi-Fi e acessar a internet ou redes de outros dispositivos. Para utilizar mais opções, toque em Wi-Fi → . • Avançado: personaliza as configurações do Wi-Fi. • Botão de transf. WPS: conecta a uma rede Wi-Fi segura com o botão WPS. • Inserção do PIN WPS: conecta a uma rede Wi-Fi segura com o WPS PIN. • Ajuda: acessa as informações de ajuda para o Wi-Fi. Configurar Wi-Fi no modo suspensão Toque em Wi-Fi → → Avançado → Manter Wi-Fi ligado durante suspensão. Quando a tela está desativada, o telefone desativa automaticamente as conexões Wi-Fi. Quando isso acontecer, o telefone automaticamente acessa redes de dados se estiver configurado para utilizá-las. Isso pode gerar cobrança de transferência de dados. Para evitar taxas de dados utilizados, defina essa opção para Sempre. Configurar Notificação de rede O aparelho pode detectar redes Wi-Fi abertas e exibir um ícone na barra de status para notificar quando estiver disponível. Toque em Wi-Fi → → Avançado e marque Notificação de rede para ativar essa função. 122 Configurações Wi-Fi Direct O Wi-Fi Direct conecta dois aparelhos diretamente via Wi-Fi sem solicitar um ponto de acesso. Toque em Wi-Fi → Wi-Fi Direct. Bluetooth Ativa a função Bluetooth para trocar informações dentro de distâncias pequenas. Para utilizar mais opções, toque em . • Tempo limite de visibilida.: define a duração de visibilidade de seu aparelho. • Arquivos recebidos: exibe arquivos recebidos através da função Bluetooth. • Renomear dispositivo: renomeia o seu dispositivo. • Ajuda: acessa as informações de ajuda para o Bluetooth. Utilização de dados Mantenha-se informado sobre a quantidade de dados utilizados e personalize configurações para seu limite de dados. • Dados móveis: define o aparelho para utilizar conexões de dados em qualquer rede móvel. • Define o limite de dados móveis: define um limite de utilização de dados móveis. • Ciclo de uso dos dados: define uma data mensal para controle do uso dos dados neste período. Para utilizar mais opções, toque em . • Dados em roaming: define o telefone para utilizar conexões de dados quando você estiver em roaming. • Restringir dados de.: define o telefone para desativar a sincronização em segundo plano enquanto utiliza a rede móvel. • Sincronizar dados a.: ativa ou desativa a sincronização de aplicações. Você pode selecionar quais informações para sincronizar para cada conta em Config. → Contas. • Exibir uso da rede Wi.: define o aparelho para exibir seu uso de dados via Wi-Fi. • Pontos de acesso móveis: seleciona pontos de acesso Wi-Fi para prevenir aplicações que estejam sendo executadas em segundo plano para utilizá-las 123 Configurações Mais redes Personaliza configurações para controlar redes. Modo Offline Desativa todas as funções sem fio do seu telefone. Você pode utilizar somente serviços que não utilizam a rede. Aplicativo padrão de mensagem Seleciona a aplicação padrão a ser utilizada para enviar mensagens. Impressão Configura definições para impressoras instaladas e ativas no dispositivo. Você poderá pesquisar por impressoras disponíveis ou adicionar uma manualmente para imprimir arquivos via Wi-Fi ou serviços de armazenamento em nuvem. Redes móveis • Dados móveis: use para permitir a troca de pacote de dados de rede por serviços de rede. • Dados em roaming: usa o telefone para conectar com outra rede quando estiver em roaming ou sua rede local não estiver disponível. • Pontos de acesso: define os nomes dos pontos de acesso (APNs). • Seleção de banda: seleciona um tipo de rede. • Configurações de rede: pesquisa por redes disponíveis e seleciona uma rede para roaming. Ancoragem e Mobile hotspot • Roteador Wi-Fi: use o roteador Wi-Fi para compartilhar a conexão de rede do seu dispositivo com computadores ou outros dispositivos pela função de rede Wi-Fi. • Ancoragem USB: use a Ancoragem USB para compartilhar o conteúdo de seu telefone em uma rede de conexão com computador via USB. Quando conectado a um computador, seu telefone é utilizado como um modem sem fio para computador. • Ancoragem Bluetooth: use a função Ancoragem Bluetooth para compartilhar a redes de conexão de seu aparelho com PCs através da função Bluetooth. • Ajuda: aprenda mais sobre a Ancoragem USB, Wi-Fi e o roteador Wi-Fi. 124 Configurações VPN Define conexões do servidor de redes privadas virtuais (VPN). NFC • NFC: ativa a função NFC para ler ou criar marcadores NFC que contém informações. • Pagar com um toque Beam: ativa a função que permite efetuar pagamentos com leitura de etiquetas NFC. S Beam Ativa a função S Beam para enviar dados, como vídeos, imagens e documentos para outros dispositivos que suportem NFC e Wi-Fi Direct. Dispositivos próximos • Conteúdo compartilhar: define o telefone para compartilhar seus conteúdos com outros dispositivos. • Dispositivos permitidos: exibe a lista dos dispositivos que podem acessar seu aparelho. • Dispositivos recusados: exibe a lista dos dispositivos que não podem acessar seu aparelho. • Baixar para: seleciona a posição de memória para salvar os arquivos de mídia. • Baixar outros dispositivos: define o telefone para aceitar transferências de outros dispositivos. Screen Mirroring Ative a função e compartilha sua tela com outros dispositivos. Meu dispositivo Tela de bloqueio Altera as configurações da tela de bloqueio. • Bloqueio de tela: ativa a função bloqueio de tela. As seguintes opções podem variar dependendo da função de bloqueio de tela selecionada. 125 Configurações • Vários widgets: define o telefone para permitir o uso de widgets na tela bloqueada. • Bloquear widgets de tela: – – Aplicativos favoritos ou Câmera: define o dispositivo para exibir os atalhos para cada aplicação ou inicia o aplicativo da câmera automaticamente quando você varre painéis para a esquerda na tela bloqueada. – – Relógio ou mens. pessoal: define o dispositivo para exibir um relógio ou uma mensagem pessoal na tela bloqueada. As seguintes opções podem variar, dependendo da sua seleção. Ao selecionar Mensagem pessoal: – – Editar mensagem pessoal: edita a mensagem pessoal. Ao selecionar Relógio. – – Relógio duplo: define o telefone para exibir o relógio duplo. – – Tamanho do relógio: altera o tamanho do relógio. – – Exibir data: define o telefone para exibir a data com o relógio. – – Info do proprietário: insere suas informações pessoais que são exibidas com o relógio. • Atalhos: define o telefone para exibir e editar atalhos de aplicações na tela bloqueada. Esta função pode não estar disponível dependendo de seu país ou operadora de serviços. • Efeito de desbloqueio: seleciona um efeito quando você desbloqueia a tela. • Texto de ajuda: define o telefone para exibir o texto de ajuda na tela bloqueada. • Ativar na tela de bloqueio: define o telefone para reconhecer seu comando de ativação quando a tela estiver bloqueada. • Definir comando despertar: define o comando de ativação para iniciar o S Voice ou executar uma função específica. Visor Altera as configurações do visor. • Papel de parede: – – Tela principal: seleciona uma imagem de plano de fundo para a Tela inicial. – – Tela de bloqueio: seleciona uma imagem de plano de fundo para a Tela de bloqueio. – – Tela de início e de bloqueio: seleciona uma imagem de plano de fundo para a tela inicial e de bloqueio. 126 Configurações • Painel de notificações: personalize os itens que aparecem no painel de notificações. • Modo de tela: – – Adaptar visor: use esse modo para otimizar o visor de acordo com as configurações do visor. – – Dinâmica: use esse modo tornar o tom da tela mais vivo. – – Padrão: use esse modo para luz normal. – – Foto profissional: use esse modo para fazer com que o tom do visor pareça com cores reais. – – Cinema: use esse modo para ambientes escuros, como um quarto escuro. • Brilho: define o brilho do visor. • Rotação automática da tela: define quando ou não rotacionar o conteúdo automaticamente ao girar o telefone. • Duração da luz de fundo: define o tempo de espera que telefone aguarda para desativar a luz de fundo. • Daydream: define o telefone para iniciar uma proteção de tela quando seu telefone conectar ou desconectar da ancoragem ou estiver carregando. • Estilo da fonte: altera o tipo de fonte para o texto do visor. • Tamanho da fonte: altera o tamanho da fonte. • Duração da luz da tecla de toque: define a duração da luz de fundo das teclas. • Exibir percentual da bateria: define o aparelho para exibir o restante de bateria disponível. • Editar após capturar a tela: define o telefone para editar a captura de tela depois de capturá-la. • Auto-ajuste do tom da tela: define o telefone para economizar energia ao ajustar o brilho do visor. Som Altera as configurações para vários sons no seu aparelho. • Volume: ajusta o nível do volume para toques de chamada, músicas, vídeos, sons do sistema e notificações. • Intensidade da vibração: ajusta a intensidade da vibração de notificação. • Toques: seleciona um toque de chamada para alertá-lo de chamadas recebidas. • Vibrações: adicione ou selecione um padrão de vibração. 127 Configurações • Notificações: seleciona um toque para notificações, tais como novas mensagens, e ligações perdidas. • Vibrar enquanto toca: define o aparelho para vibrar e reproduzir um toque de chamada para chamadas recebidas. • Tons das teclas: define o dispositivo para reproduzir um som ao tocar nas teclas do teclado. • Sons dos toques: define o telefone para reproduzir um som ao selecionar uma aplicação ou opção no touch screen. • Som de bloqueio de tela: define o telefone para emitir sons ao bloquear ou desbloquear a tela. • Resposta táctil: define o dispositivo para vibrar ao tocar nas teclas. • Aplicativos Samsung: altera as configurações de notificação para cada aplicação. • Reproduz som ao tocar: define o aparelho para reproduzir um som ao tocar uma tecla. • Vibra ao tocar: define o aparelho para vibrar ao tocar uma tecla. • Saída de áudio: seleciona um formato de saída de som para usar ao conectar seu aparelho em dispositivos HDMI. • Adapt Sound: personaliza o som para o ouvido que você mais usa durante ligações ou ao ouvir música. Modo de tela de início Selecione um Modo de Tela inicial (Padrão ou Fácil). Chamadas Personaliza os parâmetros para funções de chamada. • Código do provedor de serviço: define o código da operadora a ser utilizado. • Rejeição de chamadas: rejeita chamadas de números de telefone específicos automaticamente. Adicione números de telefone à lista de rejeição. • Configurar mensagens de chamada recusada: adiciona ou edita a mensagem que será enviada ao rejeitar uma chamada. • Atendendo/encerrando chamadas: – – A tecla de início atende chamadas: define o aparelho para atender uma chamada ao pressionar a tecla Início. – – Controle por voz: define o aparelho para atender ou rejeitar uma chamada com comandos de voz. 128 Configurações – – Tec. Liga/Desliga encerra cham.: configura o telefone para encerrar uma chamada ao pressionar a tecla Ligar. • Desligar tela durante as chamadas: define o telefone para ativar o sensor de proximidade durante uma chamada. • Alertas de chamada: – – Vibração de atendimento: define o telefone para vibrar quando outra pessoa atender uma chamada. – – Vibração fim de chamada: define o telefone para vibrar quando a outra pessoa encerrar uma chamada. – – Tom de conexão: ativa ou desativa o tom de conexão da chamada. – – Tom de minuto: ativa ou desativa o tom de minuto. – – Tom de encerramento: ativa ou desativa o tom de encerramento da chamada. – – Alertas de chamada: define o telefone para alertá-lo de eventos durante uma chamada. • Acessórios de chamada: – – Atendimento automático: define o telefone para atender automaticamente depois de um período de tempo específico (disponível somente quando um fone de ouvido está conectado). – – Temporiz. atend. autom.: seleciona a duração de tempo que o telefone espera antes de atender uma nova chamada. – – Cond. chamada de saída: define o telefone para autorizar chamadas efetuadas com um fone de ouvido Bluetooth, mesmo quando seu telefone estiver bloqueado. – – Tipo da chamada de saída: seleciona o tipo de chamadas efetuadas para certificar-se da utilização do fone de ouvido Bluetooth. • Configurações adicionais: – – ID de chamada: exibe seu ID do originador para outras pessoas em chamadas efetuadas. – – Encaminhar chamadas: direciona as chamadas recebidas para outro número. – – Código de área automático: define o telefone para inserir um prefixo (código de área ou país) automaticamente antes de um número de telefone. – – Restrição de chamadas: restringe chamadas recebidas ou efetuadas. – – Chamada em espera: permite alertas de chamada recebida quando uma chamada já está em andamento. 129 Configurações – – Rediscagem automática: ativa a função rediscagem automática para efetuar chamadas que não foram completadas ou que foram cortadas. – – Números FDN: ativa ou desativa o modo FDN para restringir ligações apenas para a lista de contatos FDN. Você deve inserir o PIN2 fornecido pelo seu chip. • Toques e tons do teclado: – – Toques: seleciona um toque de chamada para alertá-lo de chamadas recebidas. – – Vibrações: adiciona ou seleciona um padrão de vibração. – – Vibrar enquanto toca: define o telefone para vibrar e reproduzir um toque de chamada para novas chamadas. – – Tons das teclas: define o telefone para reproduzir um som ao tocar nas teclas do teclado. • Personal. som de chamada: – – EQ de som de chamadas: seleciona um tipo de som de chamada para usar com um fone de ouvido. – – Adapt Sound: personaliza o som para o ouvido que você mais usa durante ligações ou ao ouvir música. • Aumentar volume no bolso: define o telefone para aumentar o volume do toque de chamada quando o telefone estiver em um compartimento como uma bolsa ou bolso. • Ocultar meu vídeo: seleciona uma imagem a ser exibida no modo Ocultar-me. • Opções de falha de chamada: seleciona um método alternativo quando a videochamada não for conectada. • Serviço de caixa postal: insere o número para acessar a caixa postal. Você pode obter este número com a sua operadora de serviços. • Opções de Caixa Postal: seleciona um toque para alertá-lo de novas mensagens de voz. • Som: seleciona um toque de chamada para alertá-lo de novas mensagens de voz. • Vibrar: define o telefone para vibrar quando mensagens de voz são recebidas. • Contas: define o telefone para aceitar chamadas IP e define suas contas para serviços de chamada IP. • Usar chamada de Internet: define quando usar serviços de chamada IP para todas as chamadas ou somente para chamadas IP. Modo de Bloqueio Seleciona quais notificações serão bloqueadas define quais as notificações de chamadas de contatos específicos serão recebidas. 130 Configurações Modo viva-voz Ativa o Modo viva-voz para definir o aparelho para ler conteúdos em voz alta e especificar aplicações para utilizar neste modo. Auxílio de emergência Define o telefone para enviar uma mensagem para destinatários em caso de emergência. Mantenha pressionada a tecla de volume para cima e para baixo por 3 segundos para enviar a mensagem. • Editar mensagem de emergência: edita a mensagem que será enviada quando você estiver em uma situação de emergência. • Enviar fotos emergência: captura fotos com as câmeras traseira ou dianteira e as envia aos seus contatos de emergência. • Intervalo de mensagens: define um intervalo para reenviar a mensagem. • Contatos de emergência: seleciona ou edita os destinatários da mensagem. Modo de economia de energia Ativa o modo Economia de energia e altera as configurações para Modo economia de energia. • Desempenho da CPU: define o telefone para limitar a utilização de energia de alguns sistemas. • Saída da tela: define o telefone para diminuir o brilho da tela. • Desativar reação ao toque: define o telefone para desativar a vibração ao tocar as teclas. • Aprenda sobre economia de energia: aprenda como reduzir o consumo da bateria. Acessórios • Som do dock: define o telefone para reproduzir um som quando conecta ou desconecta da ancoragem. • Modo de saída de áudio: define o telefone para utilizar o microfone ancorado quando seu telefone estiver conectado a uma ancoragem. • Exibição da tela inicial da mesa: define o aparelho para exibir o relógio quando seu aparelho estiver conectado a uma ancoragem. • Bloqueio automático: define o aparelho para desbloquear o aparelho automaticamente quando a capa é movida para abrir. 131 Configurações • Saída de áudio: seleciona um formato de saída de som para usar ao conectar seu aparelho em dispositivos HDMI. Alguns aparelhos podem não suportar a configuração do som surround. Acessibilidade Os serviços de acessibilidade são funções especiais para pessoas com deficiências físicas. Acessa e altera as seguintes configurações para melhorar a acessibilidade do aparelho. • Rotação automática da tela: define a interface a girar automaticamente ao girar o aparelho. • Duração da luz de fundo: define o tempo de espera que telefone aguarda para desativar a luz de fundo. • Falar senhas: define o aparelho para falar em voz alta as senhas que você inserir com o TalkBack. • Atendendo/encerrando chamadas: – – A tecla de início atende chamadas: define o aparelho para atender uma chamada ao pressionar a tecla Início. – – Atenda chamadas ao tocar: define o telefone para atender uma nova chamada ao tocar a tecla de aceitar chamada duas vezes. – – Controle por voz: define o aparelho para atender ou rejeitar uma chamada com comandos de voz. – – Tec. Liga/Desliga encerra cham.: configura o telefone para encerrar uma chamada ao pressionar a tecla Ligar. • Exibir atalho: adiciona um atalho à Acessibilidade no menu rápido que aparece ao manter pressionada a tecla Ligar. • Gerenciar acessibilidade: exporta ou importa as configurações de acessibilidade para compartilhá-las com outro telefone. • TalkBack: ativa o TalkBack, que fornece feedback de voz. • Tamanho da fonte: altera o tamanho da fonte. • Gestos de ampliação: define o aparelho para aumentar ou diminuir o zoom com gestos manuais. • Cores negativas: inverte as cores do visor para melhorar a visibilidade. • Ajuste de cor: ajusta o esquema de cores para a tela quando o telefone determina que você é daltônico ou está com dificuldade para ler o conteúdo. • Atalho de acessibilidade: define o telefone para ativar o TalkBack ao manter pressionada a tecla Ligar e depois manter a tela pressionada com dois dedos. 132 Configurações • Opções de texto-para-fala: – – Mecanismo de Leitura de texto preferido: seleciona um mecanismo de síntese da fala. Para alterar as configurações para os mecanismos de síntese da fala, toque em . – – Velocidade da fala: seleciona a velocidade do texto falado. – – Ouvir um exemplo: ouça um texto falado como exemplo. – – Status do idioma padrão: exibe o status do idioma padrão para a ferramenta atual de síntese da fala. • Balanço de som: habilita o som mono quando você ouve áudio com um fone de ouvido. • Áudio mono: ativa o som mono ao ouvir o áudio com um fone. • Desligar todos os sons: silencia todos os sons do aparelho. • Legendas do Google (CC): altera as configurações para as legendas do Google. • Legendas Samsung (CC): altera as configurações para as legendas Samsung. • Menu assistente: define o telefone para exibir o ícone de atalho do assistente que ajuda a acessar funções suportadas por teclas externas ou funções no painel de notificações. Você também pode editar o menu no ícone de atalho. • Atraso do manter pressionado: defina o tempo de reconhecimento ao pressionar ou manter pressionada a tela. • Controle de interação: define uma área da tela a ser excluída de inserções de toque. Idioma e inserção Altera as configurações de entrada de texto. Algumas opções podem não estar disponíveis dependendo do idioma selecionado. Idioma Seleciona um idioma de visualização para todos os menus e aplicações. Padrão Seleciona um tipo de teclado padrão para inserir texto. Teclado Samsung Para alterar as configurações do teclado Samsung, toque em . Esta função pode não estar disponível dependendo de sua região ou provedor de serviços. • Português(BR): altera o layout do teclado. 133 Configurações • Selecionar os idiomas de entrada: seleciona o idioma de inserção de texto. • Texto inteligente: ativa o modo que prevê palavras baseado em suas entradas e exibe sugestões. Você também pode definir os parâmetros da predição de texto. • Substituição automática: define o aparelho para corrigir erros de grafia e palavras incompletas ao tocar a barra de espaços ou sinais de pontuação. • Maiúscula e Minúscula automática: define o aparelho para automaticamente deixar a primeira letra como maiúscula após uma pontuação, tais como ponto final, ponto de interrogação ou ponto de exclamação. • Espaçamento automático: define o telefone para inserir automaticamente um espaço entre as palavras. • Pontuação automática: define o telefone para inserir um ponto final ao tocar duas vezes na barra de espaço. • Nenhum: define o aparelho para desativar a função de varredura do teclado. • Entrada contínua: define o aparelho para inserir texto ao varrer o teclado. • Controle do cursor: ativa ou desativa a função de navegação teclado inteligente para mover o cursor ao percorrer o teclado. • Som: define o aparelho para emitir um som ao tocar uma tecla. • Vibração: define o aparelho para vibrar ao tocar uma tecla. • Pré-visualiz. caracteres: define o telefone para exibir uma imagem grande de cada letra que você tocar. • Ajuda: acessa informações de ajuda para utilização do teclado Samsung. • Redefinir configurações: restaura as configurações do teclado Samsung. Google digitação por voz Para alterar as configurações da entrada de voz, toque em . • Selec. idiomas entrada: seleciona o idioma de inserção de texto. • Bloquear palavras ofens.: define o aparelho para prevenir o aparelho do reconhecimento de palavras ofensivas no comando de voz. • Reconhecimento de fala off-line: baixa e instala dados de idioma para entradas de voz offline. Reconhecedor de voz Selecione o mecanismo de reconhecimento de voz. 134 Configurações Pesquisa por Voz Para o reconhecimento de voz Google, use as seguintes opções: • Idioma: seleciona um idioma para o reconhecimento de voz. • Saída de voz: define o aparelho para fornecer feedback de voz para alertá-lo sobre as ações atuais. • Bloquear palavras ofens.: oculta palavras ofensivas reconhecidas pelos resultados de pesquisa por voz. • Reconhecimento de fala off-line: baixa e instala dados de idioma para entradas de voz offline. • Headset Bluetooth: define o telefone para permitir uma pesquisa por voz com um fone de ouvido Bluetooth, quando conectado ao telefone. Opções de texto-para-fala • Mecanismo de Leitura de texto preferido: seleciona um mecanismo de síntese da fala. Para alterar as configurações para os mecanismos de síntese da fala, toque em . • Velocidade da fala: seleciona a velocidade da fala para a função. • Ouvir um exemplo: ouça um texto falado como exemplo. • Status do idioma padrão: exibe o status do idioma padrão para a ferramenta atual de síntese da fala. Velocidade do ponteiro Ajusta a velocidade do ponteiro para o mouse conectado ao seu telefone. Movimentos e gestos Ativa a função de reconhecimento de gestos e altera as configurações que controlam o reconhecimento de gestos em seu telefone. • Pegar – – Chamada direta: define o telefone para efetuar uma chamada ao colocar o telefone perto do ouvido enquanto exibe os detalhes de uma chamada, mensagem ou contatos. – – Alerta inteligente: define o telefone para alertá-lo sobre chamadas perdidas ou novas mensagens ao levantar o telefone. 135 Configurações • Inclinar – – Zoom: define o aparelho para aumentar ou diminuir o zoom enquanto visualiza imagens na Galeria ou navega em páginas da internet quando você mantém pressionados dois dedos na tela e inclina o aparelho para frente e para trás. • Panorâmica – – Mover um ícone: define o aparelho para mover um item para outra página quando mantiver um item pressionado e depois inclinar o aparelho para esquerda ou direita. – – Explorar uma imagem: define o telefone para percorrer em uma imagem movendo o telefone em qualquer direção, quando a imagem é ampliada. • Virar – – Silenciar/pausar: define o aparelho para silenciar novas chamadas, alarmes e música ao colocar o telefone virado para baixo. Tela inteligente • Suspensão inteligente: define o aparelho para prevenir que a luz de fundo seja desativada enquanto você estiver visualizando a tela. • Rotação inteligente: define o aparelho para girar o telefone de acordo com a posição do seu rosto. Controle por voz Altera as configurações das opções de controle por comandos de voz. Se a função Vibrar ao tocar estiver ativo, o telefone não será capaz de reconhecer comandos de voz ao receber uma chamada. Contas Adicionar conta Adicione seu e-mail ou conta de rede social. S Cloud Altere as configurações para a sincronização de dados ou arquivos com sua conta Samsung ou nuvem de armazenamento Dropbox. 136 Configurações Fazer o backup e redefinir Altera as configurações para gerenciar configurações e dados. • Cópia seg. dos meus dados: define o telefone para efetuar cópia de segurança e dados de aplicações para o servidor Google. • Cópia de segurança da conta: define ou edita sua conta reserva do Google. • Restaurar automaticamente: define o aparelho para restaurar as configurações e dados de aplicações quando estas forem reinstaladas em seu aparelho. • Restaurar padrão de fábrica: restaura as configurações para o padrão de fábrica e apaga todos os seus dados. Mais Personaliza configurações para serviços de localização, segurança e outras opções. Local Altera as configurações para permissões de informações de localização. • Método: seleciona um método para coletar seus dados de localização. • Solicitações de localização recentes: define o dispositivo para exibir quais aplicações usarão suas informações atuais de localização e sua utilização da bateria. • Serviços de localização: visualize quais aplicações utilizam suas informações de localização atuais. • Meus locais: define perfis que serão utilizados por locais específicos ao utilizar funções GPS, Wi-Fi, ou Bluetooth para encontrar sua localização atual. Segurança Altera as configurações de segurança do seu dispositivo e do seu chip. • Codificar dispositivo: define um PIN ou uma senha para codificar dados salvos no telefone. Você deverá inserir a senha cada vez que ligar o aparelho. Carregue a bateria antes de ativar essa configuração porque pode levar mais de uma hora para codificar seu aparelho. • Codificar o cartão SD externo: define o aparelho para codificar arquivos quando você os salva no cartão de memória. 137 Configurações Se você restaurar seu telefone para o padrão de fábrica com essa configuração ativa, o telefone não será capaz de acessar seus arquivos codificados. Desabilite essa configuração antes de reiniciar seu telefone. • Controles remotos: define o telefone para permitir o controle de seu aparelho perdido ou roubado remotamente via Internet. Para utilizar essa função, você deve iniciar sessão em sua conta Samsung. – – Adicionar conta: adiciona ou exibe sua conta Samsung. – – Utilizar redes sem fios: define o aparelho para permitir coleta de dados de localização ou determinar a localização do seu aparelho perdido ou roubado via Wi-Fi ou redes móveis. • Alerta de alteração SIM: ativa ou desativa a que o ajuda a localizar seu telefone quando o mesmo for perdido ou roubado. • Ir para o site: acessa o site Samsungdive (www.samsungdive.com). Você pode rastrear e controlar seu aparelho perdido ou roubado pelo site do SamsungDive. • Definir bloqueio do cartão SIM: – – Bloquear cartão SIM: ativa ou desativa a função que solicita o PIN antes de usar o telefone. – – Alterar PIN do SIM: altera o PIN usado para acessar os dados do chip. • Tornar senhas visíveis: por padrão, o telefone oculta senhas por segurança. Define o aparelho para exibir senhas assim que elas são inseridas. • Administradores de dispositivo: exibe os administradores do telefone instalados nele. Você pode permitir que os administradores do telefone apliquem novas regras em seu telefone. • Fontes desconhecidas: seleciona para instalar aplicações de qualquer fonte. Se você não selecionar esta opção, poderá baixar aplicações apenas do Play Store. • Verificar aplicativos: define o aparelho para permitir o Google a verificar a aplicação de comportamento prejudicial antes de instalar. • Tipo de armazenamento: define um tipo de armazenamento para arquivos de credenciais. • Credenciais confiáveis: utilize certificados e credenciais para garantir o uso seguro de várias aplicações. • Instalar do armaz. dispositivo: instala os certificados codificados que estão salvos no armazenamento USB. • Limpar credenciais: apaga o conteúdo das credenciais e restaura a senha. 138 Configurações Gerenciador de aplicações Veja e gerencie as aplicações em seu aparelho. Aplicativos padrão Seleciona uma configuração padrão para utilizar aplicações. Na tela de configurações, toque em Aplicativos padrão. • Início: seleciona um modo padrão para a Tela inicial. • Mensagens: seleciona a aplicação padrão para utilizar ao enviar mensagens. Bateria Veja a quantidade de energia consumida pelo seu aparelho. Armazenamento Verifique informações do cartão de memória e do dispositivo ou formate um cartão de memória. Formatar um cartão de memória apaga permanentemente todos os dados que estiverem nele. A capacidade atual disponível da memória interna é menor que a capacidade especificada devido ao sistema operacional e as aplicações padrão ocuparem parte da memória. Data e Hora Acesse e altere os seguintes parâmetros para controlar como o horário e a data serão exibidos no visor de seu telefone. Se a bateria permanecer completamente descarregada ou fora do aparelho, a data e a hora serão zeradas. • Data e hora automáticas: define o aparelho para atualizar a hora e a data automaticamente ao mudar para outros fuso horários. • Definir data: defina a data atual manualmente. • Definir hora: defina a hora atual manualmente. • Fuso horário automático: define o telefone para receber informações do fuso horário através da rede quando você muda de fuso horário. 139 Configurações • Selecionar fuso horário: define o fuso horário local. • Formato 24 horas: define o relógio para ser exibido no formato 24 horas. • Selecionar formato de data: seleciona um formato de data. Sobre o dispositivo Acessa as informações do telefone e atualiza o software do telefone. Para ver informações em etiquetas do aparelho, tais como número do IMEI ou número de série e toque em Rótulo. Configurações do Google Use essa aplicação para definir configurações para algumas funções fornecidas pelo Google. Toque em Config. Google na Tela de aplicações. 140 Solução de problemas Os olhos das pessoas aparecem vermelhos Olhos vermelhos ocorrem quando os olhos das pessoas refletem luz do flash da câmera. Defina a opção de flash para Olhos verm. ou Aj. O. verm. As fotos tem marcas de poeira Se partículas de poeira estiverem presentes no ar, você pode capturá-las nas fotos ao utilizar o flash. • Desative o flash ou evite tirar fotos em locais com poeira. • Ajuste a sensibilidade ISO. (p. 85) As fotos estão desfocadas O desfocamento pode ocorrer se você tirar fotos em más condições de luz ou segurar a câmera de forma incorreta. • Pressione o botão da Câmera pela metade para garantir que o objeto está em foco. • Defina a opção do estabilizador de imagem. As fotos podem ficar desfocadas ao tirar fotos a noite Como a câmera tenta captar luz ao máximo, a velocidade do obturador diminui. Isso pode dificultar segurar a câmera firmemente por tempo suficiente para tirar uma foto nítida e pode resultar em sacudidelas. • Defina Noturno no modo Inteligente. • Desative o flash. • Ajuste a sensibilidade ISO. (p. 85) • Use um tripé para prevenir sacudidelas da câmera. 141 Solução de problemas Os objetos aparecem muito escuros por causa do plano de fundo Quando a fonte de luz estiver atrás do objeto ou quando há um alto contrate entre a luz e as áreas escuras, o objeto pode parecer muito escuro. • Evite tirar fotos contra a luz do sol. • Defina a opção do flash como Ativado. • Ajuste a exposição. • Defina a opção de medição para Ponto se um objeto estiver no centro da moldura. Quando você não consegue ligar a câmera • Certifique-se de que a bateria está inserida. (p. 9) • Carregue a bateria. Quando você não consegue tirar fotos ou gravar vídeos • Seu armazenamento pode estar cheio. Apague arquivos desnecessários ou insira um novo cartão de memória. • Formatar o cartão de memória. • O cartão de memória pode estar com defeito. Compre um novo cartão. • Certifique-se de que a câmera esteja ligada. • Carregue a bateria. • Certifique-se de que a bateria está inserida. (p. 9) Quando o flash não está funcionando • A opção de flash pode estar ajustada para Desativado. (p. 88) • Em alguns modos, o flash fica desativado. Quando o flash dispara inesperadamente O flash pode disparar inesperadamente devido a eletricidade estática. A câmera não está funcionando corretamente. 142 Solução de problemas Quando as cores da foto não correspondem à cena real Selecione uma opção de controle do branco adequado para se adequar à fonte de luz. (p. 86) Quando a foto é muito clara • Desative o flash. (p. 88) • Ajuste a sensibilidade ISO. (p. 85) • Ajuste o valor de exposição. (p. 84) Quando a foto estiver muito clara • Desative o flash. (p. 88) • Ajuste a sensibilidade ISO. (p. 85) • Ajuste o valor de exposição. (p. 84) Ao ligar seu aparelho ou enquanto o usa, a inserção de um dos seguintes códigos pode ser solicitada: • Senha: quando a função de Bloqueio de tela está ativada, você precisa inserir a senha que configurou para o telefone. • PIN: ao usar o telefone pela primeira vez ou quando a solicitação de PIN está ativada, você precisa inserir o PIN fornecido com seu chip. Você pode desabilitar essa função acessando o menu Bloquear cartão SIM. • PUK: seu chip bloqueia normalmente como resultado de inserir seu PIN incorretamente várias vezes. Você deverá inserir o PUK fornecido pela sua operadora de serviços. • PIN2: ao acessar um menu que requer o PIN2, deverá ser inserido o PIN2 fornecido com o chip. Para maiores detalhes, contate sua operadora de serviços. Seu aparelho exibe mensagens de erro de rede ou falha no serviço. • Quando você está em áreas com sinal fraco ou recepção fraca, você poderá perder a recepção do sinal. Vá para outra área e tente novamente. • Você não pode acessar algumas opções sem uma assinatura. Entre em contato com sua operadora de serviços para mais detalhes. 143 Solução de problemas As lentes da câmera não retraem mesmo quando a câmera está desligada Quando você desliga a câmera segurando as lentes, elas podem não ser capazes de retrair para dentro da câmera. Se isso acontecer, não force as lentes para dentro da câmera. Leve seu aparelho à Autorizada Samsung mais próxima. O touch screen responde lentamente ou indevidamente Se o touch screen de seu dispositivo não estiver respondendo bem, tente o seguinte: • Remova qualquer capa protetora do touch screen. Capas protetoras impedem que seus comandos ou toques sejam reconhecidos e não são recomendadas para dispositivos com touch screen. • Certifique-se de que as suas mãos estejam limpas e secas ao tocar a tela. • Reinicialize seu telefone para limpar erros de software temporários. • Certifique-se que o seu telefone está atualizado com a última versão. • Se a tela estiver arranhada ou danificada, leve seu aparelho para uma Autorizada Samsung. Seu aparelho trava ou possui erros graves Se o seu telefone travar ou interromper a funcionalidade, você precisará encerrar os programas ou restaurar o dispositivo para recuperá-lo. Se o seu telefone estiver travado e sem operação, mantenha a tecla Início pressionada por aproximadamente 7 segundos. O telefone reinicia automaticamente. Se isto não resolver o problema, restaure o telefone para as configurações do padrão de fábrica. Na lista de aplicações, toque em Config. → Contas → Fazer o backup e redefinir → Restaurar padrão de fábrica → Zerar dispositivo → Apagar tudo. As chamadas estão sendo desconectadas Quando você estiver em áreas com sinal fraco, você poderá perder a conexão a redes. Vá para outra área e tente novamente. As chamadas efetuadas não são conectadas • Certifique-se de que você pressionou a tecla de Discagem. • Certifique-se de que acessou a rede de telefonia celular correta. 144 Solução de problemas • Certifique-se de que você não configurou a restrição de chamada para o número que está discando. As chamadas recebidas não são conectadas • Certifique-se de que seu telefone esteja ligado. • Certifique-se de que acessou a rede de telefonia celular correta. • Certifique-se de que você não configurou a restrição de chamada para o número que está recebendo a chamada. As pessoas não conseguem ouvi-lo durante uma chamada • Certifique-se de que você não esteja bloqueando o microfone. • Certifique-se de que o microfone esteja próximo a sua boca. • Se você estiver utilizando um fone de ouvido, certifique-se de que ele está corretamente conectado. A qualidade do áudio está baixa • Certifique-se de que você não esteja bloqueando a antena interna do telefone. • Quando você está em áreas com sinal fraco ou recepção fraca, você poderá perder a recepção do sinal. Vá para outra área e tente novamente. Ao discar através da lista de contatos, a ligação não é conectada • Certifique-se de que o número correto esteja armazenado na lista de contatos. • Insira novamente e salve o número, se necessário. • Certifique-se de que você não configurou a restrição de chamada para o número de telefone. O aparelho emite um bipe e o ícone de bateria aparece vazio. Sua bateria está fraca. Recarregue ou substitua a bateria para continuar a usar o telefone. 145 Solução de problemas A bateria não é carregada corretamente ou algumas vezes o aparelho se desliga sozinho. • Os terminais da bateria podem estar sujos. Limpe os contatos dourados com um pano limpo e macio, e tente carregar a bateria novamente. • Se a bateria não carregar completamente, descarte a bateria antiga corretamente e a substitua por uma nova. Seu aparelho se apresenta quente ao tocá-lo Ao utilizar aplicações que requerem mais energia ou usar uma aplicação por um longo período de tempo, seu telefone pode se apresentar quente ao tocar. Isto é normal e não deve afetar a vida útil ou desempenho de seu telefone. Mensagens de erro aparecem ao iniciar a câmera Seu telefone deve possuir espaço de memória suficiente e energia de bateria para operar a câmera. Se você receber mensagens de erro ao iniciar a câmera, tente o seguinte: • Carregue a bateria ou substitua por uma completamente carregada • Deixe um espaço de memória livre ao transferir arquivos para o computador ou ao apagar arquivos de seu aparelho. • Reinicie o telefone. Se os problemas com a câmera persistirem após tentar estas dicas, contate o Serviço de Atendimento Samsung. Mensagens de erro aparecem ao abrir músicas Algumas músicas podem não reproduzir em seu telefone Samsung por vários motivos. Se você receber mensagens de erro ao abrir música em seu telefone, tente o seguinte: • Deixe um espaço de memória livre ao transferir arquivos para o computador ou ao apagar arquivos de seu aparelho. • Certifique-se de que a música não é protegida por (DRM) Gerenciamento de direitos digitais. Se a música for protegida por DRM, certifique-se de que você possui a licença apropriada ou tecla para reproduzir o arquivo. • Certifique-se de que seu telefone suporta o tipo de arquivo. 146 Solução de problemas O outro dispositivo Bluetooth não é localizado • Certifique-se de que a função Bluetooth esteja ativa em seu telefone. • Certifique-se de que a função Bluetooth também esteja ativa no outro dispositivo que deseja conectar, se necessário. • Certifique-se de que seu telefone e o outro estejam dentro do alcance máximo do Bluetooth (10 m). Se as dicas acima não resolverem o problema, contate o Serviço de Atendimento Samsung. A conexão não se estabelece quando você conecta o telefone ao computador • Certifique-se de que o cabo USB que está utilizando é compatível com seu telefone. • Certifique-se de que você possui os drivers apropriados instalados e atualizados em seu computador. • Se você é um usuário Windows XP, certifique-se de que você possui o Windows XP Service Pack 3 ou versão mais avançada instalada em seu computador. • Certifique-se de que você possui o Samsung Kies 2.0 ou Windows Media Player 10 ou versão mais avançada instalada em seu computador. Uma pequena abertura aparece em torno do exterior do estojo do aparelho • Essa abertura é um recurso de fabricação necessário e alguns pequenos tremores ou vibrações das partes da câmera podem ocorrer. • Ao longo do tempo, a fricção entre as partes da câmera podem fazer com que essa abertura aumente um pouco. 147 Limpar a câmera Use um pincel para remover poeira e depois limpe a lente com um pano macio. Se qualquer poeira permanecer, aplique um líquido de limpeza de lentes em um papel de limpeza de lentes e esfregue suavemente. Não pressione a tampa da lente ou utilize pincel de limpeza na tampa da lente. Nunca use benzina, solventes ou álcoois para limpar a câmera. Essas soluções podem danificar a câmera ou causar mau funcionamento. 148 Algumas partes deste manual podem ser diferentes do conteúdo referente ao seu telefone, dependendo do seu país, operadora de serviços ou versão do software instalado no telefone e estão sujeitos a mudanças sem aviso prévio. World Wide Web http://www.samsung.com.br http://www.anatel.gov.br Português (BR). 06/2014 Rev. 1.0