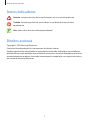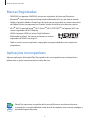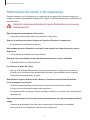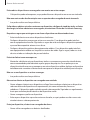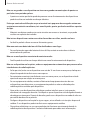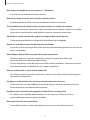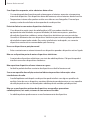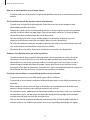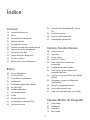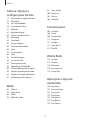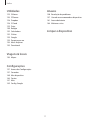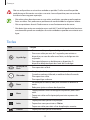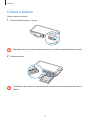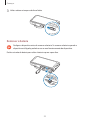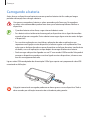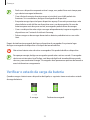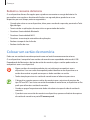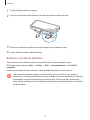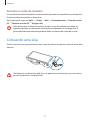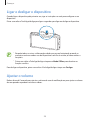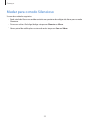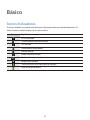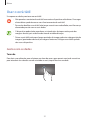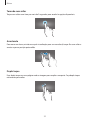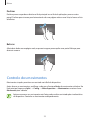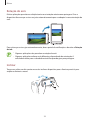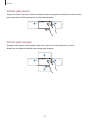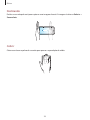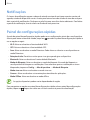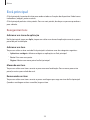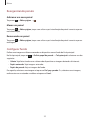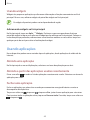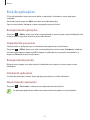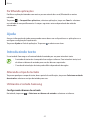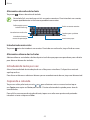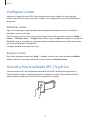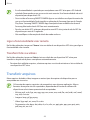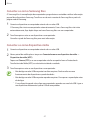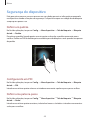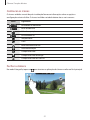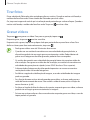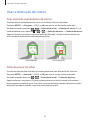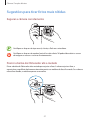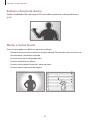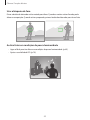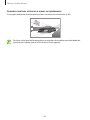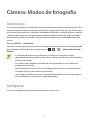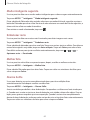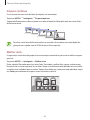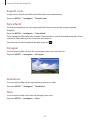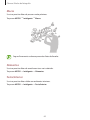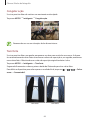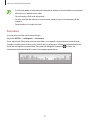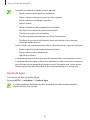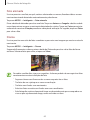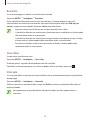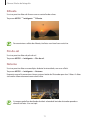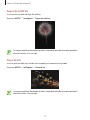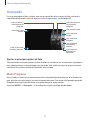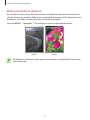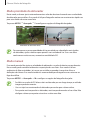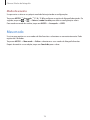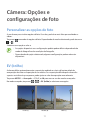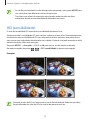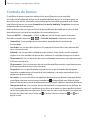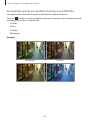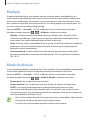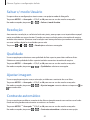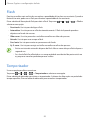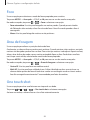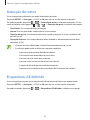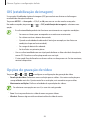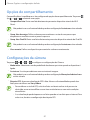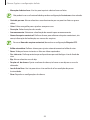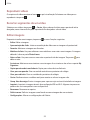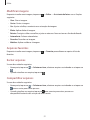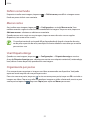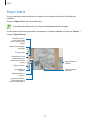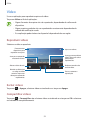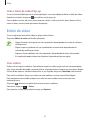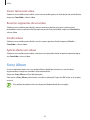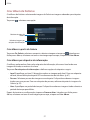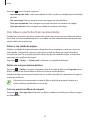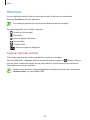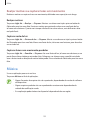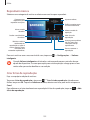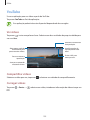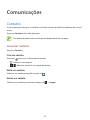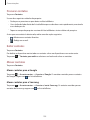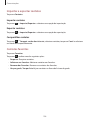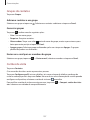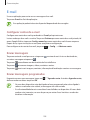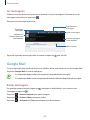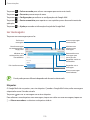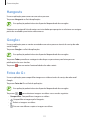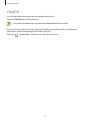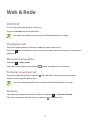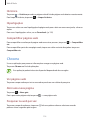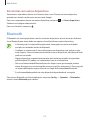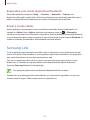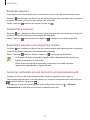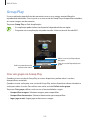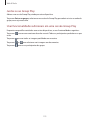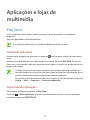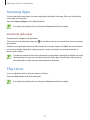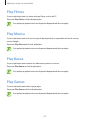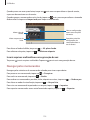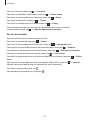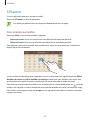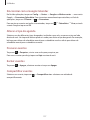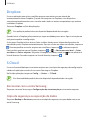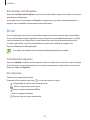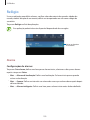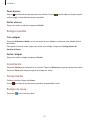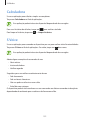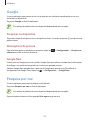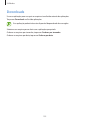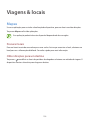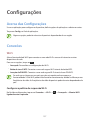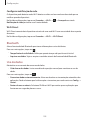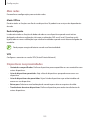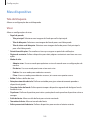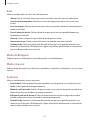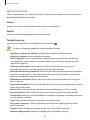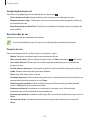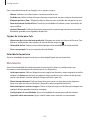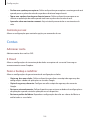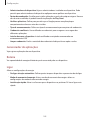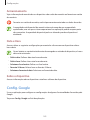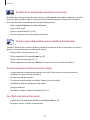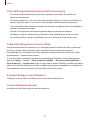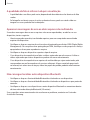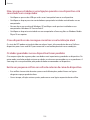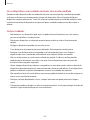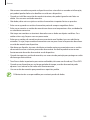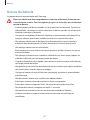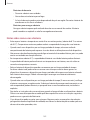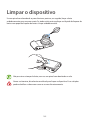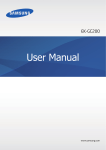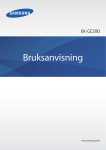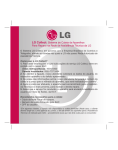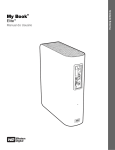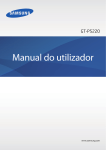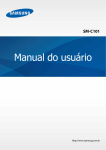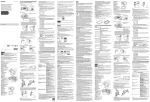Download Samsung EK-GC200 manual do usuário
Transcript
EK-GC200 Manual do utilizador www.samsung.com Acerca deste manual • Leia este manual antes de usar o dispositivo para garantir o uso adequado e seguro. • As descrições baseiam-se nas definições padrão do dispositivo. • Imagens e capturas de tela podem diferir na aparência do produto em si. • Algum do conteúdo pode diferir do seu dispositivo dependendo da versão do software, e está sujeito a alterações sem aviso prévio. Para a versão mais recente do manual, consulte o sítio da web da Samsung, www.samsung.com. • Conteúdo (conteúdo de alta qualidade) que requeira muita utilização do CPU e da RAM irá afectar o desempenho geral do dispositivo. • As funcionalidades disponíveis e serviços adicionais poderão variar consoante o dispositivo ou o software. • As aplicações e as respectivas funções poderão variar consoante o país, a região ou as especificações do hardware. A Samsung não ser responsabiliza por problemas de desempenho causados por aplicações que não as fornecidas pela Samsung. • A Samsung não se responsabiliza por problemas de desempenho ou incompatibilidades resultantes de configurações de registro editadas ou software de sistema operacional modificado. A tentativa de personalização do sistema operacional pode resultar no mau funcionamento do dispositivo ou das aplicações. • Software, fontes de som, fundos, imagens e outra mídia fornecida nesse dispositivo são licenciadas para uso limitado. A extração e uso desses materiais para fins comerciais e outros fins constituem uma infracção das leis dos direitos de autor. Os usuários são responsáveis, na integra, pelo uso ilegal de mídia. • As aplicações padrão fornecidas com o dispositivo podem ser atualizadas e deixarem de ser suportadas, sem aviso prévio. No caso de ter dúvidas em relação a alguma aplicação fornecida com o dispositivo, contate um Centro de Assistência Samsung. Para aplicações instaladas pelo usuário, contate a operadora. • Modificar o sistema operacional do dispositivo ou instalar softwares de origens não oficiais pode resultar no mau funcionamento do dispositivo e corrupção ou perda de dados. Estas ações são uma violação do seu contrato com a Samsung, o que cessará a garantia. • Recomenda-se que use o seu dispositivo dentro do país onde o adquiriu. • Use esse dispositivo responsavelmente e respeite todas as leis e regras relativas ao seu uso. 2 Acerca deste manual Ícones indicadores Atenção: situações possíveis de causar ferimentos em si ou em outras pessoas Cuidado: Situações possíveis de causar danos no seu dispositivo ou em outro equipamento Nota: Notas, dicas de uso ou informação adicional Direitos autorais Copyright © 2014 Samsung Electronics Este guia está protegido por leis internacionais de direitos autorais. Nenhuma parte deste manual pode ser reproduzida, distribuída, traduzida ou transmitida por qualquer forma ou por qualquer meio, eletrônico ou impresso, incluindo fotocópia, gravação ou armazenamento em qualquer sistema de armazenagem e recuperação, sem a permissão prévia por escrito da Samsung Electronics. 3 Acerca deste manual Marcas Registradas • SAMSUNG e o logotipo SAMSUNG são marcas registradas da Samsung Electronics. • Bluetooth® é uma marca comercial registrada da Bluetooth SIG, Inc. por todo o mundo. • Adobe, o logotipo Adobe e Photoshop são tanto marcas registradas ou marcas comerciais da Adobe Systems Incorporated nos Estados Unidos da América e/ou de outros países. • Wi-Fi®, Wi-Fi Protected Setup™, Wi-Fi Direct™, Wi-Fi CERTIFIED™ e o logotipo Wi-Fi são marcas registradas da Wi-Fi Alliance. • HDMI, o logotipo HDMI e o termo "High Definition Multimedia Interface" são marcas comerciais ou marcas registradas da HDMI Licensing LLC. • Todas as outras marcas registradas e copyrights são propriedade dos seus respectivos proprietários. Aplicações incompatíveis Algumas aplicações da Android Play Store podem não ser compatíveis com o dispositivo e podem não se ajustar corretamente aos limites do visor. PlanetFirst representa o empenho da Samsung Electronics no desenvolvimento sustentável e na responsabilidade social através de negócios com vertente ecológica e atividade de gerenciamento. 4 Acerca deste manual Informação de saúde e de segurança Respeite sempre os avisos seguintes e as sugestões de uso para evitar situações perigosas e assegure o melhor desempenho do dispositivo. Alguns conteúdos podem não ser aplicáveis ao seu dispositivo. Atenção: situações possíveis de causar ferimentos em si ou em outras pessoas Não desmonte ou tente reparar o dispositivo. • Isso pode resultar choque elétrico ou danificar o dispositivo. Não use o seu dispositivo perto de gases ou líquidos inflamáveis ou explosivos. • Isso pode causar incêndio ou explosão. Não coloque materiais inflamáveis no dispositivo ou guarde esse tipo de materiais com o dispositivo. • Isso pode causar incêndio ou choque elétrico. Não manuseie o seu dispositivo ou cabo de alimentação com as mãos molhadas. • Isso pode resultar em choque elétrico. Evite danos nos olhos do sujeito. • Não use o flash demasiado próximo (mais próximo do que 1 m) de pessoas ou animais. Se você usar o flash demasiado próximo dos olhos do sujeito, poderá causar-lhe danos temporários ou permanentes na visão. Não morda ou sugue o dispositivo ou a bateria, e mantenha o dispositivo afastado de crianças pequenas ou animais. • Ao fazê-lo, poderá danificar o dispositivo ou causar uma explosão ou incêndio. • Crianças ou animais podem engolir peças pequenas. • Se o dispositivo for usado por crianças, certifique-se de que as mesmos usam o dispositivo corretamente. Não exponha o dispositivo à luz solar direta ou temperaturas altas por um longo período de tempo. • A exposição prolongada à luz solar ou as temperaturas altas podem causar danos permanentes nos componentes internos do seu dispositivo. 5 Acerca deste manual Evite cobrir o dispositivo ou o carregador com mantas ou outras roupas. • O dispositivo pode sobreaquecer, o que pode distorcer o dispositivo ou causar um incêndio. Não manuseie o cabo de alimentação nem se aproxime do carregador durante trovoada. • Isso pode resultar em choque elétrico. Se líquido ou objetos estranhos entrarem no dispositivo, desligue de imediato todas as fontes de energia, tal como a bateria ou o carregador, e contate um Centro de Assistência Samsung. Respeite as regras que restringem o uso de um dispositivo em determinadas áreas. • Evite interferências com outros dispositivos eletrônicos. • Desligue o dispositivo sempre que estiver em um avião. O seu dispositivo pode interferir com o equipamento do avião. Siga todas as regras do avião e desligue o dispositivo quando o pessoal da companhia aérea assim o disser. • Desligue o dispositivo próximo de equipamento médico. O seu dispositivo pode interferir com equipamento médico nos hospitais ou centros de saúde. Siga as regras, todos os sinais de aviso e todas as indicações do pessoal médico. Evite interferência com marcapassos. • Mantenha a distância entre o dispositivo e todos os marcapassos para evitar interferências, como recomendado pelo fabricante e pelos grupos de pesquisa. Se suspeita que o seu dispositivo interfere com um marcapasso ou outro dispositivo médico, desligue o dispositivo imediatamente e contate o fabricante do marcapasso ou dispositivo médico para instruções. Não use o seu dispositivo se estiver a carregar. • Isso pode resultar em choque elétrico. Manuseie e elimine o dispositivo e o carregador com cuidado. • Nunca coloque a bateria ou o dispositivo no fogo. Nunca coloque a bateria ou o dispositivo sobre ou dentro de dispositivos de aquecimento, tais como microondas, fornos ou radiadores. O dispositivo pode explodir quando sobreaquecido. Siga todos os regulamentos locais para a eliminação da bateria ou do dispositivo usado. • Nunca esmague ou perfure o dispositivo. • Evite expor o dispositivo a pressões externas elevadas, as quais podem resultar num curtocircuito interno e sobreaquecimento. Proteja o dispositivo, a bateria e o carregador de danos. • Nunca utilize carregadores ou baterias danificadas. 6 Acerca deste manual Não use ou guarde o seu dispositivo em áreas com grandes concentrações de poeira ou partículas transportadas pelo ar. • A poeira ou outras partículas poderão provocar o mau funcionamento do dispositivo e poderá resultar em incêndio ou choque eléctrico. Evite que a entrada multifunções e que o terminal mais pequeno do carregador entrem em contacto com materiais condutores, tais como líquidos, poeira, partículas metálicas e pontas de lápis. • Materiais condutores podem criar curto-circuitos ou corroer os terminais, o que pode resultar em explosão ou incêndio. Não insira o dispositivo ou outros acessórios fornecidos nos olhos, ouvidos ou boca. • Ao fazê-lo poderá sufocar ou causar ferimentos graves. Não manuseie uma bateria de íons de lítio danificada ou com fugas. • Para a eliminação segura da bateria de íons de lítio, contate o centro de assistência autorizado mais próximo. Não use o seu dispositivo no exterior durante trovoadas. • Fazê-lo poderá resultar em choque eléctrico ou mau funcionamento do dispositivo. Não use o dispositivo em hospitais, aviões ou equipamentos automotivos que possam sofrer interferências de radiofreqüências. • Se for possível, evite usar o dispositivo num raio de 15 cm de um marca passo, dado que o dispositivo poderá interferir com o marca passo. • Para minimizar eventuais interferências com um marca passo, use o dispositivo no lado oposto do corpo em relação ao marca passo. • Se usa equipamento médico, contate o fabricante do equipamento antes de usar o dispositivo para determinar se o equipamento poderá ou não ser afectado pelas radiofrequências emitidas pelo dispositivo. • Num avião, o uso de dispositivos eletrônicos podem interferir com os instrumentos eletrônicos de navegação do avião. Certifique-se que o dispositivo está desligado durante a descolagem e aterragem. Depois de descolar, pode usar o dispositivo no modo de vôo se o pessoal de bordo assim o permitir. • Desligue o dispositivo no hospital e siga as regras, avisos afixados e instruções de pessoal médico. O seu dispositivo pode interferir com o equipamento médico. • Dispositivos eletrônicos no seu carro poderão não funcionar corretamente devido às radiofrequências do dispositivo. Contacte o fabricante para obter mais informações. 7 Acerca deste manual Cuidado: Situações possíveis de causar danos no seu dispositivo ou em outro equipamento Retire a bateria do dispositivo quando o guardar por um longo período de tempo. • Se deixar a bateria ela pode verter ou corroer com o tempo e causar danos graves no dispositivo. Use apenas baterias de íons de lítio, para substituição, autenticas e recomendadas pelo fabricante. Não danifique ou aqueça a bateria. • Baterias não autenticas, danificadas ou aquecidas, podem causar incêndio ou ferimentos em si. Use somente baterias, carregadores, cabos e acessórios recomendados pela Samsung. • O uso de baterias ou carregadores genéricos poderá encurtar a vida útil do dispositivo ou causar avarias no dispositivo. Podem também causar incêndios ou que a bateria expluda. • Utilize apenas baterias e carregadores aprovados pela Samsung que tenham sido especificamente concebidos para o seu dispositivo. O uso de baterias e carregadores incompatíveis pode causar ferimentos graves ou danificar o seu dispositivo. • A Samsung não pode ser responsável pela segurança do usuário ao usar acessórios ou suprimentos que não sejam aprovados por ela. Use a bateria apenas para os fins a que se destina. • Não usar a bateria corretamente pode causar incêndio ou choque elétrico. Não toque no flash enquanto ele dispara. • O flash está muito quente quando dispara e você pode queimar a sua pele. Quando usa o carregador, desligue o dispositivo antes de desligar o carregador da tomada. • Não fazê-lo poderá resultar em incêndio ou choque elétrico. Desligue o carregador da tomada eléctrica quando não estiver a ser usado. • Não fazê-lo poderá resultar em incêndio ou choque elétrico. Não use um cabo de alimentação ou conector danificado ou uma tomada elétrica solta quando carregar as baterias. • Isso pode causar incêndio ou choque elétrico. 8 Acerca deste manual Não deixe o carregador tocar nos terminais +/- da bateria. • Isso pode causar incêndio ou choque elétrico. Não deixe o dispositivo cair, nem o sujeite a impactos fortes. • Ao fazê-lo poderá danificar o ecrã ou componentes externos e internos. Tenha cuidado quando conectar cabos ou colocar baterias e cartões de memória. • Se forçar os conectores, conectar os cabos incorretamente ou colocar as baterias ou cartões de memória incorretamente, pode danificar as portas, conectores e acessórios. Mantenha os cartões com bandas magnéticas longe da bolsa do dispositivo. • A informação guardada no cartão pode ficar danificada ou ser apagada. Nunca use uma bateria ou cartão de memória danificados. • Isso pode resultar em choque elétrico ou mau funcionamento do dispositivo ou até mesmo causar um incêndio. Não coloque o dispositivo em ou perto de campos magnéticos. • Se houver exposição a campos magnéticos, o dispositivo pode apresentar mau funcionamento ou a bateria pode descarregar. • Cartões magnéticos, incluindo cartões de crédito, cartões telefônicos, cadernetas e cartões de embarque podem ser danificados por campos magnéticos. Não use o dispositivo se o ecrã estiver danificado. • Se o vidro ou partes em acrílico se partirem, visite um centro de assistência Samsung para que reparem o dispositivo. Verifique se o dispositivo está a funcionar corretamente antes de o usar. • O fabricante não se responsabiliza pela perda de arquivos ou danos resultantes do mau funcionamento ou uso indevido do dispositivo. Você deve ligar o terminal mais pequeno do cabo USB no seu dispositivo. • Se o cabo estiver invertido, poderá danificar os seus arquivos. O fabricante não se responsabiliza por eventuais perdas de dados. Não exponha a lente à luz solar direta. • Isso poderá descolorir o sensor de imagem ou causar o seu mau funcionamento. 9 Acerca deste manual Se o dispositivo esquentar, retire a bateria e deixe esfriar. • O uso prolongado do dispositivo pode sobreaquecer a bateria e aumentar a temperatura interna do dispositivo. Se o dispositivo deixar de funcionar, retire a bateria e deixe ele esfriar. • Temperaturas internas altas podem resultar em ruído nas suas fotografias. É normal que aconteça e não deverá afectar o desempenho do seu dispositivo. Evite interferências com outros dispositivos eletrônicos. • O seu dispositivo emite sinais de radiofreqüência (RF) que podem interferir com equipamentos não blindados ou pouco blindados, tal como marca passos, aparelhos de audição, dispositivos médicos e outros dispositivos eletrônicos em casa ou veículos. Consulte os fabricantes dos seus dispositivos eletrônicos para resolver qualquer problema de interferência que tenha notado. Para evitar interferências indesejadas, use somente dispositivos ou acessórios recomendados pela Samsung. Use o seu dispositivo na posição normal. • Evite o contacto com a antena interna do seu dispositivo quando o dispositivo estiver ligado. Não use o dispositivo perto de outros dispositivos eletrônicos. • A maioria dos dispositivos eletrônicos usa sinais de radiofreqüências. O dispositivo poderá interferir com outros dispositivos eletrônicos. Não exponha o dispositivo a fumos intensos ou gases. • Ao fazê-lo poderá danificar o exterior do dispositivo ou fazê-lo funcionar mal. Se usar um aparelho de audição, contacte o fabricante para obter informações sobre interferências de radio. • A radiofreqüência emitida pelo seu dispositivo pode interferir com alguns aparelhos de audição. Antes de usar o dispositivo, contate o fabricante para determinar se o seu aparelho de audição pode ou não ser afetado pelas radiofrequências emitidas pelo dispositivo. Não use o seu dispositivo próximo de dispositivos ou aparelhos que emitam radiofreqüências, tais como, sistemas de som ou torres de rádio. • As radiofrequências podem causar o mau funcionamento do dispositivo. 10 Acerca deste manual Desligue o dispositivo em ambientes potencialmente explosivos. • Desligue o dispositivo em ambientes potencialmente explosivos em vez de retirar a bateria. • Observe sempre os regulamentos, instruções e sinais de aviso em ambientes potencialmente explosivos. • Não use o dispositivo em postos de abastecimento (estações de serviço) ou próximo de combustíveis ou químicos, ou áreas inflamáveis. • Não armazene ou transporte líquidos inflamáveis, gases ou materiais explosivos no mesmo compartimento em que guarda o dispositivo, os componentes ou acessórios. No caso de notar cheiros, sons, fumo ou líquidos a vazar do dispositivo ou da bateria, pare de usar o dispositivo imediatamente e leve-o a um Centro de Assistência Samsung. • Não fazê-lo poderá resultar em incêndio ou explosão. Respeite todos os avisos e regras de segurança relativas ao uso do dispositivo enquanto conduz um veículo. • A sua responsabilidade principal é a condução em segurança. Nunca use o seu dispositivo enquanto conduz, se for proibido por lei. Mantenha o seu dispositivo seco. • A umidade e os líquidos podem danificar as peças ou circuitos eletrônicos do dispositivo. • Não ligue o dispositivo se esse estiver molhado. Caso o dispositivo já esteja ligado, desligue-o e retire imediatamente a bateria (caso o dispositivo não se desligue, ou não consiga retirar a bateria, deixe como estiver). Em seguida, deve secar o dispositivo com uma toalha e levá-lo a um centro de assistência. • Os líquidos alteram a cor da etiqueta que indica danos de água no interior do dispositivo. Os danos provocados pela água no dispositivo podem anular a garantia do fabricante. Guarde o seu dispositivo em superfícies planas. • Se o dispositivo cair, poderá ficar danificado. Não use o seu dispositivo ou aplicações durante algum tempo, caso o dispositivo esteja sobreaquecido. • A exposição prolongada da sua pele a um dispositivo sobreaquecido, poderá causar sintomas de queimaduras de baixa temperatura, tais como manchas vermelhas e pigmentação. 11 Acerca deste manual Não use o seu dispositivo com a tampa aberta. • A bateria pode cair do dispositivo, o que pode danificar ou causar o mau funcionamento da bateria. Tenha cuidado quando for exposto a luzes intermitentes. • Quando usar o dispositivo, deixe algumas luzes acesas na sala e não coloque o ecrã demasiado perto dos seus olhos. • Ataques ou perdas de consciência podem ocorrer se estiver exposto a luzes intermitentes quando visualizar vídeos ou jogar jogos Flash por períodos extensos. Se sentir qualquer desconforto, pare imediatamente de usar o dispositivo. • No caso de algum familiar seu ter sofrido ataques ou desmaios enquanto usou um dispositivo semelhante, consulte um médico antes de usar o dispositivo. • Se sentir desconforto, como por exemplo, espasmos musculares ou desorientação, pare de usar o dispositivo imediatamente e consulte um médico. • Para evitar dores nos olhos, faça pausas freqüentes enquanto usa o dispositivo. Reduza o risco de ferimentos por ações repetitivas. • Quando realiza de forma repetida algumas ações, tais como premir as teclas, desenhar caracteres num ecrã tátil com os seus dedos ou jogar, poderá sentir ocasionalmente desconforto nas suas mãos, pescoço, ombros, ou outras partes do seu corpo. Ao usar o dispositivo por grandes períodos de tempo, segure-o de forma suave, prima as teclas levemente e faça pausas freqüentes. Se continuar a sentir desconforto durante ou depois de tal utilização, deve parar de usar o dispositivo e consultar um médico. Proteja os seus ouvidos e a sua audição quando usar um auricular. • A exposição excessiva a sons altos pode causar danos auditivos. • A exposição a sons elevados enquanto anda pode perturbar a sua audição e provocar um acidente. • Baixe sempre o volume antes de ligar os auriculares a um equipamento de áudio e use apenas o volume mínimo necessário para poder ouvir música. • Em ambientes secos, pode gerar-se eletricidade estática no auricular. Evite usar auriculares em ambientes secos, ou toque em um objeto de metal para descarregar a eletricidade estática antes de ligar um auricular ao dispositivo. • Não use o auricular enquanto conduz ou anda de bicicleta. Ao fazê-lo poderá perder a atenção e causar um acidente ou poderá mesmo ser ilegal dependendo da sua região. 12 Acerca deste manual Esteja atento se usar o dispositivo enquanto anda ou se movimenta. • Esteja sempre atento ao que o rodeia para evitar ferir-se a si próprio ou a outros. • Certifique-se que o cabo dos auscultadores não está enrolado nos seus braços ou em objetos próximos. Não transporte o dispositivo nos bolsos traseiros das calças ou em torno da cintura. • Se cair, poderá ferir-se ou danificar o dispositivo. Instale dispositivos e outros equipamentos com cuidado. • Certifique-se que todos os dispositivos ou equipamentos relacionados instalados no seu veículo estão corretamente montados. • Evite colocar o dispositivo e acessórios próximos ou na área de ação do airbag. A instalação incorreta do equipamento sem fio pode provocar ferimentos graves se o airbag insuflar rapidamente. A manutenção do dispositivo deverá ser efetuada apenas por técnicos qualificados. • Caso contrário, isso pode resultar em danos ao dispositivo e anular a garantia do fabricante. Use o dispositivo apenas para os fins a que se destina. • O dispositivo poderá não funcionar corretamente. Não provoque curto-circuitos no carregador ou no dispositivo. • Fazê-lo poderá resultar em choque eléctrico ou incêndio ou a bateria poderá deixar de funcionar ou explodir. Não guarde o dispositivo em locais muito quentes ou muito frios. Recomenda-se o uso do dispositivo em temperaturas entre os 5 ºC e 35 ºC. • Não guarde o dispositivo em locais muito quentes, como, dentro do carro no verão. Ao fazêlo poderá causar o mau funcionamento do ecrã, danificar o dispositivo ou fazer a bateria explodir. • Não exponha o dispositivo à luz solar direta durante períodos prolongados (no tablier de um carro, por exemplo). 13 Acerca deste manual Transferência de dados e as suas responsabilidades Proteja os seus dados pessoais e previna a perda ou mau uso de informação sensível. • Enquanto usa o dispositivo, certifique-se de que cria cópias de segurança dos seus dados importantes. A Samsung não se responsabiliza por eventuais perdas de dados. • Quando deixar de usar o dispositivo de forma permanente, crie uma cópia de segurança de todos os seus dados e reponha, em seguida, as definições de fábrica para evitar um uso indevido das suas informações pessoais por terceiros. • Leia o ecrã de permissões atentamente quando transferir e instalar aplicações. Tenha especial atenção a aplicações que acedam a várias funções ou a um grande número de informações pessoais. • Verifique as suas contas com regularidade de forma a detectar o uso indevido ou suspeito. Caso detecte má utilização da sua informação pessoal, contacte a sua operadora ou fornecedor de serviços para eliminar ou alterar a informação da sua conta. • No caso do seu dispositivo ser roubado ou extraviado, altere as senhas das suas contas para proteger a sua informação pessoal. • Evite usar aplicações de fontes desconhecidas e bloqueie o seu dispositivo com um padrão, senha ou PIN. • Dados transferidos através da rede Wi-Fi podem ser roubados, por isso evite transferir dados sensíveis em locais públicos ou através de redes abertas. • O fabricante do dispositivo não é responsável por transferências de dados que infrinjam direitos de autor, marcas registradas, leis de propriedade intelectual ou regras de decência publica. 14 Índice Começar 45 Usando a funcionalidade NFC (Tag & Go) 46 Transferir arquivos 48 Segurança do dispositivo 49 Atualizando o dispositivo 18 Layout do dispositivo 19Teclas 20 Conteúdo da embalagem 21 Colocar a bateria 23 Carregando a bateria 24 Verificar o estado da carga da bateria 25 Colocar um cartão de memória 27 Colocando uma alça 28 Ligar e desligar o dispositivo 28 Ajustar o volume 29 Mudar para o modo Silencioso Câmera: Funções básicas 50 52 52 53 53 53 54 Básico 30 Ícones Indicadores 31 Usar o ecrã tátil 33 Controlo dos movimentos 37Notificações 37 Painel de configurações rápidas 38 Ecrã principal 40 Usando aplicações 41 Ecrã de aplicações 42Ajuda 42 Introduzindo texto 44 Conectando a uma rede Wi-Fi 45 Configurar contas 54 55 55 56 57 Iniciar a câmera Tirar fotos Gravar vídeos Ver fotos e vídeos Foco automático e exposição automática Ampliar ou diminuir o zoom Tirar fotos ou gravar vídeos com comandos por voz Tirar fotos ou gravar vídeos com efeitos de filtro Alterando as opções de fotografia rapidamente Reduzir a vibração da câmera Usar a detecção de rostos Sugestões para tirar fotos mais nítidas Câmera: Modos de fotografia 61 61 73 76 15 Automático Inteligente Avançado Meu modo Índice Câmera: Opções e configurações de foto 77 77 78 79 81 81 82 82 82 82 82 83 83 84 84 84 85 85 86 86 87 87 96 Story Album 100 Xtremera 101 Música 103YouTube Personalizar as opções de foto EV (brilho) ISO (sensibilidade) Controle do branco Medição Modo de direção Salvar c/ modo Usuário Resolução Qualidade Ajustar imagem Contraste automático Flash Temporizador Foco Área de focagem One touch shot Detecção de rostos Enquadram. AE definido OIS (estabilização de imagem) Opções de gravação de vídeo Opções de compartilhamento Configurações da câmera Comunicações 104 Contatos 108 E-mail 109 Google Mail 111Hangouts 111Google+ 111 Fotos do G+ 112ChatON Web & Rede 113 Internet 114Chrome 115Bluetooth 116 Samsung Link 118 Group Play Aplicações e lojas de multimídia Mídia 120 121 121 122 122 122 122 89 Galeria 93 Paper Artist 94Vídeo 95 Editor de vídeo 16 Play Store Samsung Apps Play Livros Play Filmes Play Musica Play Banca Play Games Índice Utilidades Anexos 123 S Memo 126 S Planner 128Dropbox 128 S Cloud 129Drive 130 Relógio 132 Calculadora 132 S Voice 133Google 133 Pesquisa por voz 134 Meus Arquivos 135Downloads 150 157 161 164 Limpar o dispositivo Viagens & locais 136Mapas Configurações 137 137 140 146 147 149 Resolução de problemas Usando ou armazenando o dispositivo Acerca da bateria Malware e vírus Acerca das Configurações Conexões Meu dispositivo Contas Mais Config. Google 17 Começar Layout do dispositivo Tecla liga/desliga Lâmpada de assistência AF Microfone Botão de libertação do Flash Flash Tecla do zoom Rótulo NFC Antena Interna Alto-falante Lente Porta HDMI Fecho Encaixe do tripé Tampa Botão do Obturador Entrada do auricular Ecrã tátil Entrada multifunções Tampa para alça 18 Começar Não use o dispositivo se este estiver rachado ou partido. O vidro ou acrílico partido poderão causar ferimentos nas mãos e no rosto. Leve o dispositivo para um centro de assistência Samsung para reparação. • Não cubra a área da antena com as suas mãos ou objetos, excepto quando capturar fotos ou vídeos. Pois pode causar problemas de conectividade ou esgotar a bateria. • Não use protetores de ecrã. Podem causar o mau funcionamento do sensor. • Não deixe água entrar em contacto com o ecrã tátil. O ecrã tátil poderá não funcionar corretamente quando em condições de muita umidade ou quando em contacto com água. Teclas Tecla Função Liga/desliga • Prima sem soltar para liga ou desliga o dispositivo. • Prima sem soltar por mais de 7 segundos para reiniciar o dispositivo, no caso de sofrer erros fatais, se desligar ou não responder. • Prima para bloquear ou desbloquear o dispositivo. O dispositivo bloqueia depois de o ecrã tátil se desligar. Liberação do Flash • Prima para abrir o flash. Obturador • Na aplicação da câmera, prima até meio para focar o motivo. Quando o motivo está focado, a moldura de foco fica verde. Prima para tirar a foto. • Prima para ligar a câmera. Zoom • Na aplicação da câmera, rode para aumentar ou diminuir o zoom. • Rode para ajustar o volume do dispositivo. Menu • Toque para abrir uma lista de opções disponíveis para o ecrã atual. • Toque sem soltar no Ecrã principal para inciar a procura do Google. • Toque para voltar para o Ecrã principal. Início • Toque duas vezes para iniciar o S Voice. • Toque sem soltar para abrir a lista de aplicações recentes. Traseira • Toque para voltar para o ecrã anterior. 19 Começar Conteúdo da embalagem Verifique se na embalagem estão todos esses itens: Dispositivo Bateria Adaptador de alimentação USB Alça para a mão Cabo USB Manual de consulta rápida / Manual de referência rápida • As ilustrações podem diferir dos itens atuais. • Os itens fornecidos com o dispositivo e todos os acessórios disponíveis podem diferir dependendo da região. • Os itens fornecidos foram criados apenas para o seu dispositivo pelo que poderão ser incompatíveis com outros dispositivos. • A aparência e especificações podem ser alteradas sem qualquer aviso prévio. Acessórios opcionais Pode adquirir e usar os seguintes acessórios com o seu dispositivo: A bateria, o carregador, a tampa, a bolsa, a alça para a mão, o protetor do ecrã e o cabo HDMI • Para mais informação sobre os acessórios disponíveis, consulte o sítio da web da Samsung. • Certifique-se de que são compatíveis com o seu dispositivo antes de os adquirir. • Use somente acessórios recomendados pela Samsung. O mau funcionamento causado pelo uso de acessórios não aprovados não é coberto pelo serviço de garantia. • Algumas TVs podem não ser compatíveis com o dispositivo devido às diferentes especificações de HDMI. 20 Começar Colocar a bateria Coloque a bateria incluída. 1 Deslize o fecho para abrir a tampa. Não dobre ou torça a tampa da bateria em excesso. Ao fazê-lo poderá danificar a tampa. 2 Coloque a bateria. Certifique-se que alinha os contatos dourados da bateria corretamente quando inserir a bateria. 21 Começar 3 Volte a colocar a tampa e deslize o fecho. Remover a bateria Desligue o dispositivo antes de remover a bateria. Se remover a bateria quando o dispositivo está ligado, poderá causar o mau funcionamento do dispositivo. Deslize o travão da bateria para soltar a bateria e puxe-a para fora. 2 1 22 Começar Carregando a bateria Antes de usar o dispositivo pela primeira vez ou quando a bateria não for usada por longos períodos de tempo, deve carregar a bateria. Use apenas carregadores, baterias e cabos aprovados pela Samsung. Carregadores ou cabos não recomendados podem fazer com que a bateria expluda ou danificar o dispositivo. • Quando a bateria estiver fraca, surge o ícone de bateria vazia. • Se a bateria estiver totalmente descarregada, o dispositivo não se ligará de imediato quando o ligar ao carregador. Deixe a bateria recarregar alguns minutos antes de ligar o dispositivo. • Se usar várias aplicações em simultâneo, aplicações de rede ou aplicações que requeiram uma ligação a outro dispositivo, a bateria esgotar-se-á rapidamente. Para evitar que se desligue da rede ou que o dispositivo se desligue durante a transferência de dados, use essas aplicações sempre depois de carregar totalmente a bateria. • Pode carregar o dispositivo ligando-o a um PC com o cabo USB fornecido. Não poderá carregar o dispositivo quando esse estiver ligado a outros dispositivos, tal como uma box ou um equipamento áudio. Ligue o cabo USB no adaptador de alimentação USB e ligue a parte mais pequena do cabo USB na entrada multifunções. A ligação incorreta do carregador pode causar danos graves no seu dispositivo. Todo o dano causado por utilização incorreta não está coberto pela garantia. 23 Começar • Pode usar o dispositivo enquanto estiver à carga, mas poderá levar mais tempo para que a bateria carregue totalmente. • Caso a fonte de energia, durante a carga, seja instável, o ecrã tátil poderá não funcionar. Se isso acontecer, desligue o carregador do dispositivo. • Enquanto carrega é possível que o dispositivo aqueça. É normal que aconteça e não deverá afectar a vida útil do seu dispositivo nem o seu desempenho. No caso da bateria aquecer mais do que o normal, o carregador poderá deixar de carregar. • Caso o seu dispositivo não esteja a carregar adequadamente, traga o carregador e o dispositivo a um Centro de Assistência Samsung. • Sobre-carregar ou descarregar demasiado as baterias pode diminuir as suas vidas úteis. Depois de totalmente carregado, desligue o dispositivo do carregador. Em primeiro lugar desligue o carregador do dispositivo e só depois da tomada elétrica. Não retire a bateria antes de retirar o carregador. Pois poderá danificar o dispositivo. Para poupar energia, desligue o carregador quando não o estiver usando. O carregador não tem um interruptor Liga/Desliga, você deve desligá-lo da tomada elétrica quando não usar, para economizar energia. O carregador deve permanecer próximo da tomada e acessível durante o carregamento. Verificar o estado da carga da bateria Quando carregar a bateria com o dispositivo desligado, os seguintes ícones mostrarão o estado da carga da bateria: A carregar Totalmente carregada 24 Começar Reduzir o consumo da bateria O seu dispositivo oferece-lhe opções que o ajudam a economizar a energia da bateria. Ao personalizar essas opções e desativando funções em segundo plano, poderá usar o seu dispositivo por mais tempo, entre carregamentos: • Quando não estiver a usar o dispositivo, altere para o modo de suspensão, premindo a Tecla ligar/desligar. • Termine todas as aplicações desnecessárias no gerenciador de tarefas. • Desative a funcionalidade Bluetooth. • Desative a funcionalidade Wi-Fi. • Desative a sincronização automática das aplicações. • Reduza o tempo da luz de fundo. • Reduza o brilho do visor. Colocar um cartão de memória Pode usar um cartão de memória opcional como um local de armazenamento externo. O seu dispositivo é compatível com cartões de memória com capacidade máxima de 64 GB. Dependendo do fabricante e do tipo de cartão de memória, alguns cartões podem não ser compatíveis com o seu dispositivo. • Alguns cartões de memória poderão não ser totalmente compatíveis com o dispositivo. Usar um cartão incompatível poderá danificar o seu dispositivo ou o cartão de memória ou pode corromper os dados contidos no cartão. • Tenha atenção para inserir o cartão de memória com o lado certo para cima. • O dispositivo suporta apenas cartões de memória com a estrutura de arquivos do tipo FAT e exFAT. Caso insira um cartão formatado de outra forma, o dispositivo vai lhe pedir que reformate o cartão de memória. • Guardar e apagar frequentemente dados irá reduzir o tempo de vida do cartão de memória. • Quando insere um cartão de memória no dispositivo, aparece o diretório de arquivos do cartão de memória na pasta SD memory card. 25 Começar 1 Deslize o fecho para abrir a tampa. 2 Insira um cartão de memória com os contatos dourados virados para cima. 3 Empurre o cartão de memória na ranhura até que ele se prenda no lugar. 4 Volte a colocar a tampa e deslize o fecho. Remover o cartão de memória Antes de remover o cartão de memória, primeiro desative-o para remoção segura. No Ecrã principal, toque em Aplic. → Config. → Mais → Armazenamento → Cartão SD removido. Empurre o cartão de memória até que se desprenda do dispositivo e então retire-o. Não remova o cartão de memória se o dispositivo estiver a transferir ou a aceder a informação. Ao fazê-lo poderá fazer com que os dados se percam, danifiquem ou fiquem corrompidos no cartão de memória ou no dispositivo. A Samsung não é responsável pelas perdas resultantes da má utilização de cartões de memória danificados, incluindo a perda de dados. 26 Começar Formatar o cartão de memória Um cartão de memória formatado num computador pode não ser compatível com o dispositivo. Formate o cartão de memória no dispositivo. No Ecrã principal, toque em Aplic. → Config. → Mais → Armazenamento → Formatar cartão SD → Formatar o cartão SD → Apagar tudo. Antes de formatar o cartão de memória, lembre-se que deve efetuar uma cópia de segurança de todas as informações importantes armazenadas no seu dispositivo. A garantia do fabricante não cobre perda de dados resultantes das ações do usuário. Colocando uma alça Deslize o terminal mais pequeno da alça para a mão na ranhura e empurre o terminal maior pela abertura. Não balance o seu dispositivo pela alça. Isso poderá causar ferimentos em si ou noutras pessoas ou danificar o seu dispositivo. 27 Começar Ligar e desligar o dispositivo Quando ligar o dispositivo pela primeira vez, siga as instruções no ecrã para configurar o seu dispositivo. Prima sem soltar a Tecla liga/desliga por alguns segundos para ligar ou desligar o dispositivo. • Respeite todos os avisos e informações dadas por pessoal autorizado, quando se encontrar em áreas onde o uso de dispositivos sem fios é restrito, tal como aviões e hospitais. • Prima sem soltar a Tecla liga/desliga e toque em Modo Offline para desativar as funções sem fios. Para desligar o dispositivo, prima sem soltar a Tecla liga/desliga e toque em Desligar. Ajustar o volume Rode o disco de Comando para ajustar o volume do som da notificação ou para ajustar o volume do som quando reproduzir música ou vídeos. 28 Começar Mudar para o modo Silencioso Use um dos métodos seguintes: • Rode a tecla de Zoom no sentido contrário aos ponteiros do relógio até alterar para o modo Silencioso. • Prima sem soltar a Tecla liga/desliga e toque em Silenciar ou Vibrar. • Abra o painel de notificações no cimo do ecrã e toque em Som ou Vibrar. 29 Básico Ícones Indicadores Os ícones exibidos no cimo do ecrã fornecem informação sobre o estado do dispositivo. Os ícones listados na tabela abaixo são os mais comuns. Ícone Significado Wi-Fi conectado Funcionalidade Bluetooth ativada GPS ativado Conectado ao computador Alarme ativado Modo silencioso ativado Modo de vibração ativado Modo offline ativado Ocorreu um erro ou é necessário ter atenção Nível de carga da bateria 30 Básico Usar o ecrã tátil Use apenas os dedos para tocar no ecrã tátil. • Não permita o contacto do ecrã tátil com outros dispositivos eletrônicos. Descargas eletrostáticas poderão causar mau funcionamento do ecrã tátil. • Para evitar danificar o ecrã tátil, não toque no ecrã com nada afiado, nem lhe exerça demasiada pressão com os seus dedos. • O dispositivo poderá não reconhecer as introduções de toque muito perto das margens do ecrã, pois estão fora da área de entrada de toque. • Deixar o ecrã tátil inativo por longos períodos de tempo pode criar sobreposição de imagens (queimadura do ecrã) ou imagens fantasma. Desligue o ecrã tátil quando não usar o dispositivo. Gestos com os dedos Tocando Para abrir uma aplicação, para selecionar um item do menu, para premir uma tecla no ecrã ou para introduzir um caracter usando o teclado no ecrã, toque-lhe com um dedo. 31 Básico Tocando sem soltar Toque sem soltar num item por mais de 2 segundos para aceder às opções disponíveis. Arrastando Para mover um ícone, miniatura ou pré-visualização para um novo local, toque-lhe sem soltar e arraste-o para a posição pretendida. Duplo toque Faça duplo toque em uma página web ou imagem para ampliar uma parte. Faça duplo toque novamente para voltar. 32 Básico Deslizar Deslizar para a esquerda ou direita no Ecrã principal ou no Ecrã de aplicações para ver outro painel. Deslizar para cima ou para baixo através de uma página web ou uma lista, tal como a lista telefônica. Beliscar Afaste dois dedos numa página web, mapa ou imagem para ampliar uma parte. Belisque para diminuir o zoom. Controlo dos movimentos Movimentos simples permitem um controle mais fácil do dispositivo. Antes de usar os movimentos, certifique-se de que a funcionalidade de movimento está ativa. No Ecrã principal, toque em Aplic. → Config. → Meu dispositivo → Movimento e arraste a chave Movimento para a direita. Agitar em excesso ou um impacto mais forte pode resultar em introduções involuntárias no dispositivo. Controlar os movimentos adequadamente. 33 Básico Rotação do ecrã Muitas aplicações permitem a exibição tanto na orientação retrato como paisagem. Girar o dispositivo faz com que o visor se ajuste automaticamente para se adaptar à nova orientação do ecrã. Para evitar que o visor gire automaticamente, abra o painel de notificações e desative a Rotação de tela. • Algumas aplicações não permitem a rotação do ecrã. • Algumas aplicações exibem ecrãs diferentes dependendo da orientação. A calculadora altera para a calculadora cientifica quando girar para paisagem. Inclinar Toque sem soltar em dois pontos no ecrã e incline o dispositivo para a frente e para trás para ampliar e diminuir o zoom. 34 Básico Inclinar para mover Toque sem soltar num item e incline o dispositivo para a esquerda ou direita para mover o item para outro painel no Ecrã principal ou no Ecrã de aplicações. Inclinar para navegar Quando uma imagem está ampliada, toque sem soltar em um ponto do ecrã e mova o dispositivo em qualquer direção para navegar pela imagem. 35 Básico Deslizando Deslize a sua mão pelo ecrã para capturar uma imagem do ecrã. A imagem é salva na Galeria → Screenshots. Cobrir Cubra o ecrã com a palma da sua mão para pausar a reprodução de mídia. 36 Básico Notificações Os ícones de notificação surgem na barra de estado no cimo do ecrã para reportar eventos da agenda, estado do dispositivo e mais. Arraste para baixo a barra de estado no cimo do ecrã para abrir o painel de notificações. Desloque-se pela lista para consultar alertas adicionais. Para fechar o painel de notificações, arraste a barra ao fundo do ecrã para cima. Painel de configurações rápidas A partir do painel de configurações rápidas pode ver as configurações atuais dos seu dispositivo. Arraste para baixo na barra de estado, toque em para abrir o painel de configurações rápidas e use as opções a seguir: • Wi-Fi: Ativar ou desativar a funcionalidade Wi-Fi. • GPS: Ativar ou desativar a funcionalidade GPS. • Som: Ativar ou desativar o modo Silencioso. Pode vibrar ou silenciar o seu dispositivo no modo Silencioso. • Rotação de tela: Permitir ou evitar que o visor gire quando girar o dispositivo. • Bluetooth: Ativar ou desativar a funcionalidade Bluetooth. • Modo de Bloqueio: Ativar ou desativar o modo de bloqueio. No modo de bloqueio, o seu dispositivo irá bloquear as notificações. Para selecionar quais as notificações a serem bloqueadas, toque em Config. → Meu dispositivo → Modo de Bloqueio. • Modo viva-voz: Ativar ou desativar o modo viva-voz. • Sincron.: Ativar ou desativar a sincronização automática das aplicações. • Modo Offline: Ativar ou desativar o modo offline. As opções disponíveis podem variar dependendo da região. Para reorganizar as opções no painel de configurações rápidas, abra o painel de configurações rápidas, toque em , toque sem soltar em um item e arraste-o para outra localização. 37 Básico Ecrã principal O Ecrã principal é o ponto de início para aceder a todas as funções do dispositivo. Exibe ícones indicadores, widgets, pastas e outros. O Ecrã principal pode ter vários painéis. Para ver mais painéis, desloque-se para a esquerda ou para a direita. Reorganizar itens Adicionar um ícone de aplicação No Ecrã principal, toque em Aplic., toque sem soltar num ícone da aplicação e arraste-o para o painel de pré-visualização. Adicionar um item Toque sem soltar na área vazia do Ecrã principal e selecione uma das categorias seguintes: • Aplicativos e widgets: Adicione widgets ou aplicações ao Ecrã principal. • Pasta: Criar uma nova pasta. • Página: Adicione um novo painel ao Ecrã principal. Movendo um item Toque sem soltar num item e arraste-o para uma nova localização. Para o mover para outro painel, arraste-o para o lado do ecrã. Removendo um item Toque sem soltar num item e arraste-o para a reciclagem que surge no cimo do Ecrã principal. Quando a reciclagem estiver vermelha, largue o item. 38 Básico Reorganizando painéis Adicionar um novo painel Toque em → Editar página → . Mover um painel Toque em → Editar página, toque sem soltar na pré-visualização do painel e arraste-a para a nova localização. Removendo um painel Toque em → Editar página, toque sem soltar na pré-visualização do painel e arraste-a para a reciclagem. Configurar fundo Defina uma imagem ou foto armazenada no dispositivo como fundo do Ecrã principal. No Ecrã principal, toque em seguintes: → Definir papel de parede → Tela principal e selecione um dos • Galeria: Veja fotos tiradas com a câmera do dispositivo ou imagens baixadas da Internet. • Papéis animados: Veja imagens animadas. • Papéis de parede: Veja as imagens de fundo. De seguida, selecione uma imagem e toque em Def. pap. parede. Ou, selecione uma imagem, redimensione-a arrastando a moldura e toque em Concl. 39 Básico Usando widgets Widgets são pequenas aplicações que fornecem informações e funções convenientes no Ecrã principal. Para os usar, adicione widgets do painel de widgets ao Ecrã principal. Os widgets disponíveis podem variar dependendo da região. Adicionando widgets ao Ecrã principal No Ecrã principal, toque em Aplic. → Widgets. Desloque-se para a esquerda ou direita no painel de widgets e toque sem soltar num widget para o adicionar ao Ecrã principal. Coloque-o na localização que pretender, redimensione-o arrastando a moldura se necessário e toque em qualquer parte do ecrã para salvar a localização do widget. Usando aplicações Nesse dispositivo podem correr variados tipos de aplicações, desde aplicações de mídia até de Internet. Abrindo uma aplicação No Ecrã principal ou no ecrã Aplicações, selecione um ícone de aplicação para a abrir. Abrindo a partir das aplicações usadas recentemente Prima sem soltar para abrir a lista de aplicações recentemente usadas. Selecione um ícone de aplicação para a abrir. Fechar uma aplicação Feche as aplicações que não estiver usando para economizar energia da bateria e manter o desempenho do dispositivo. Toque sem soltar em , toque em , e toque em Enc. junto de uma aplicação para a terminar. Para terminar todas as aplicações ativas, toque em Encerrar tudo. Ou então, toque sem soltar em e toque em . 40 Básico Ecrã de aplicações O Ecrã de aplicações mostra ícones de todas as aplicações, incluindo as novas aplicações instaladas. No Ecrã principal, toque em Aplic. para abrir o ecrã de Aplicações. Para ver mais painéis, desloque-se para a esquerda ou para a direita. Reorganizando aplicações Toque em → Editar, toque sem soltar numa aplicação e arraste-a para a nova localização. Para o mover para outro painel, arraste-o para o lado do ecrã. Organizando por pastas Coloque todas as aplicações que se relacionam numa pasta mais conveniente. Toque em → Editar, toque sem soltar numa aplicação e arraste-a para Criar pasta. Introduza um nome para a pasta e toque em OK. Coloque as aplicações na nova pasta arrastando-as, e toque em Salvar para salvar as alterações. Reorganizando painéis Belisque o ecrã, toque sem soltar na pré-visualização de um painel e arraste-o para a nova localização. Instalando aplicações Use lojas de aplicações, como a Samsung Apps, para baixar e instalar aplicações. Desinstalando aplicações Toque em → Desinstalar e selecione uma aplicação pra desinstalá-la. As aplicações padrão, fornecidas com o dispositivo não podem ser desinstaladas. 41 Básico Partilhando aplicações Partilhe as aplicações baixadas com outras pessoas através de e-mail, Bluetooth ou outros métodos. Toque em → Compartilhar aplicativos, selecione aplicações, toque em Concl. e selecione um método de compartilhamento. As etapas seguintes variam dependendo do método selecionado. Ajuda Acesse a informação de ajuda para aprender como deve usar o dispositivo e as aplicações ou a configurar configurações importantes. Toque em Ajuda no Ecrã de aplicações. Toque em e selecione um item. Introduzindo texto Use o teclado Samsung ou a funcionalidade de entrada por voz para introduzir texto. • A entrada de texto não é compatível com alguns idiomas. Para introduzir texto, terá de alterar o idioma de entrada para um dos idiomas suportados. • O modo de introdução de texto pode diferir dependendo da região. Alterando o tipo de teclado Toque em qualquer campo de texto, abra o painel de notificações, toque em Selecionar método de entrada e selecione um tipo de teclado para usar. Utilizando o teclado Samsung Configurando idiomas de entrada No teclado, toque em → Selecionar os idiomas de entrada e selecione os idiomas. 42 Básico Alterando o desenho do teclado Toque em e altere o desenho do teclado. No teclado 3x4, uma tecla possui três ou quatro caracteres. Para introduzir um caracter, toque repetidamente na tecla correspondente ao caracter. Defina opções para o teclado Samsung. Excluir o caracter anterior. Introduzir em maiúsculas. Quebrar para a próxima linha. Introduzir números e marcas de pontuação. Inserir um espaço. Introduzindo maiúsculas Toque em antes de introduzir um caracter. Para tudo em maiúsculas, toque-lhe duas vezes. Alterando o idioma dos teclados Adicione idiomas ao teclado e deslize depois a tecla de espaço para a esquerda ou para a direita para alterar o idioma dos teclados. Introduzindo texto por voz Ative a funcionalidade de introdução de voz e fale para o microfone. O dispositivo mostrará aquilo que disse. Para alterar o idioma ou adicionar idiomas para o reconhecimento de voz, toque no idioma atual. Copiando e colando Toque sem soltar pelo texto, arraste ou para selecionar mais ou menos texto e toque em Copiar para copiar ou Cortar para cortar. O texto selecionado é copiado para a área de transferências. Para colá-lo num campo de entrada de texto, toque sem soltar num ponto onde pretende introduzir o texto e toque em Colar. 43 Básico Conectando a uma rede Wi-Fi Conecte o dispositivo a uma rede Wi-Fi para usar a Internet ou partilhar arquivos de mídia com outros dispositivos. (p. 137) Ligar e desligar Wi-Fi Abra o painel de notificações e toque em Wi-Fi para o ligar ou desligar. • O seu dispositivo usa uma freqüência não harmonizada e pode ser usado em todos os países da Europa. A WLAN pode ser usada sem restrições na UE, dentro de casa, mas não pode ser usada no exterior. • Desligue o Wi-Fi para economizar energia da bateria quando não o usar. Juntar-se a redes Wi-Fi No Ecrã de aplicações, toque em Config. → Conexões → Wi-Fi e arraste a chave Wi-Fi para a direita. Selecione uma rede a partir da lista de redes Wi-Fi detectadas, introduza a senha, se necessário e toque em Conectar. As redes que requeiram uma senha surgem com um ícone de um cadeado. Depois de o dispositivo se conectar a uma rede Wi-Fi, irá conectar-se automaticamente, sempre que a rede estiver disponível. Adicionando redes Wi-Fi No caso da rede pretendida não surgir na lista de redes, toque em Adicionar rede Wi-Fi ao fundo da lista de redes. Introduza o nome da rede em SSID de rede, selecione o tipo de segurança e introduza a senha, no caso de não ser uma rede aberta e toque em Conectar. Esquecer redes Wi-Fi Todas as redes alguma vez usadas, incluindo a rede atual, podem ser esquecidas, para que o dispositivo não se conecte a elas automaticamente. Selecione a rede na lista de redes e toque em Esquecer. 44 Básico Configurar contas Aplicações Google, tais como Play Store, requerem uma conta Google e a Samsung Apps requer uma conta Samsung. Crie contas Google e Samsung para tirar o melhor partido do seu dispositivo. Adicionar contas Siga as instruções que surgem quando abre uma aplicação Google sem iniciar sessão para configurar uma conta Google. Para se registar ou inciar sessão numa conta Google, no Ecrã de aplicações, toque em Config. → Contas → Adicionar conta → Google. Depois disso, toque em Nova para registrar ou toque em Existente e siga as instruções no ecrã para concluir a configuração da conta. Pode usar mais do que uma conta Google no dispositivo. Configure também uma conta Samsung. Remover contas No Ecrã de aplicações, toque em Config. → Contas, selecione um nome de conta em Minhas contas, selecione a conta que pretende remover e toque em Remover conta. Usando a funcionalidade NFC (Tag & Go) Coloque a antena NFC do smartphone próximo do rótulo NFC do dispositivo para inciar a funcionalidade usando o smartphone como um obturador remoto. Pode também transferir arquivos para um dispositivo com NFC ativo enquanto os visualiza. 45 Básico • Essa funcionalidade é suportada por smartphones com NFC ativo que o SO Android instalado. Recomenda-se que use a versão mais recente. Essa funcionalidade não está disponível para dispositivos iOS. • Deve instalar o Samsung SMART CAMERA App no seu telefone ou dispositivo antes de usar essa funcionalidade. Pode transferir a aplicação da Samsung Apps ou da Google Play Store. Samsung SMART CAMERA App é compatível com modelos das câmeras Samsung fabricadas desde 2013 ou mais recentemente. • Para ler um rótulo NFC, coloque o dispositivo com NFC ativo junto do rótulo NFC do dispositivo por mais de 2 segundos. • Não modifique a informação do rótulo de modo nenhum. Ligar a funcionalidade visor remoto No Ecrã de aplicações, toque em Câmera. Leia um rótulo de um dispositivo NFC ativo, para ligar a funcionalidade visor remoto. Transferir fotos ou vídeos No Ecrã de aplicações, toque em Galeria. Leia um rótulo de um dispositivo NFC ativo para transferir o arquivo atual para o smartphone automaticamente. • Para transferir múltiplos arquivos, selecione arquivos na vista de miniaturas e leia o rótulo de um dispositivo NFC ativo. Transferir arquivos Mova arquivos de áudio, vídeo, imagem ou outros tipos de arquivos do dispositivo para o computador ou vice-versa. Os formatos de arquivo seguintes são compatíveis com algumas aplicações. Alguns formatos de arquivo não são suportados, dependendo da versão do software do dispositivo ou do sistema operacional do computador. • Música: mp3, m4a, 3ga, aac, ogg, oga, wav, wma, amr, awb, flac, mid, midi, xmf, mxmf, imy, rtttl, rtx e ota • Imagem: bmp, gif, jpg e png • Vídeo: 3gp, mp4, avi, wmv, flv e mkv • Documentos: doc, docx, dot, dotx, xls, xlsx, xltx, csv, ppt, pptx, pps, ppsx, pot, potx, pdf, hwp, txt, asc e rtf 46 Básico Conectar-se com o Samsung Kies O Samsung Kies é uma aplicação de computador que gerência os conteúdos mídia e informação pessoal dos dispositivos Samsung. Transfira a versão mais recente do Samsung Kies a partir da página web da Samsung. 1 Conecte o dispositivo ao computador através de um cabo USB. O Samsung Kies inicia no computador automaticamente. Caso o Samsung Kies não inicie automaticamente, faça duplo clique no ícone Samsung Kies em seu computador. 2 Transfira arquivos entre o seu dispositivo e o computador. Consulte a ajuda do Samsung Kies para mais informação. Conectar-se como dispositivo mídia 1 Conecte o dispositivo ao computador através de um cabo USB. 2 Abra o painel de notificações e toque em Conectado como um dispositivo de mídia → Dispositivo de mídia (MTP). Toque em Câmera (PTP) se o seu computador não for compatível com o Protocolo de Transferência de Mídia (MTP) ou não tenha instalada a unidade. 3 Transfira arquivos entre o seu dispositivo e o computador. • Não desligue o cabo USB enquanto transfere arquivos. Pode resultar no mau funcionamento do dispositivo ou perda de dados. • Não desligue o cabo USB enquanto reproduz arquivos. Deve parar a reprodução antes de desligar. • O seu dispositivo pode não se ligar ao computador quando usa uma hub USB. Ligue o seu dispositivo diretamente à porta USB do computador. 47 Básico Segurança do dispositivo Evite que outras pessoas usem ou acessem aos seus dados pessoais e informação armazenada no dispositivo usando as funções de segurança. O dispositivo requer um código de desbloqueio sempre que o querer usar. Definir um padrão No Ecrã de aplicações, toque em Config. → Meu dispositivo → Tela de bloqueio → Bloqueio de tela → Padrão. Desenhe um padrão, ligando quatro ou mais pontos e desenhe o padrão novamente para o verificar. Defina um PIN de desbloqueio secundário para desbloquear o ecrã quando se esquecer do padrão. Configurando um PIN No Ecrã de aplicações, toque em Config. → Meu dispositivo → Tela de bloqueio → Bloqueio de tela → PIN. Introduza no mínimo quatro números e introduza novamente a palavra-passe para a verificar. Definir uma palavra-passe No Ecrã de aplicações, toque em Config. → Meu dispositivo → Tela de bloqueio → Bloqueio de tela → Senha. Introduza no mínimo quatro caracteres, incluindo números e símbolos e introduza novamente a senha para a verificar. 48 Básico Desbloquear o dispositivo Ligue o ecrã premindo a tecla liga/desliga e introduzindo o código de desbloqueio. Se se esquecer do seu código de desbloqueio, traga o dispositivo a um Centro de Assistência da Samsung. Atualizando o dispositivo O dispositivo pode ser atualizado com o software mais recente. Essa funcionalidade poderá não estar disponível dependendo da sua região. Atualizar pelo ar O dispositivo pode ser atualizado com o software mais recente diretamente pelo serviço Firmware Over-The-Air (FOTA). No Ecrã de aplicações, toque em Config. → Mais → Sobre o dispositivo → Atualização de Software → Atualizar. Atualizar pelo Samsung Kies Inicie o Samsung Kies e ligue o dispositivo ao computador. O Samsung Kies reconhece automaticamente o dispositivo e exibe as atualizações disponíveis, caso existam, em uma caixa de diálogo. Clique na tecla Atualizar na caixa de diálogo para iniciar a atualização. Consulte a ajuda do Samsung Kies para mais informação sobre como atualizar. • Não desligue o PC nem o dispositivo, nem desligue o cabo USB enquanto o dispositivo estiver atualizando. • Enquanto atualiza o dispositivo, não ligue outros dispositivos de mídia ao PC. Ao fazêlo poderá interferir com o processo de atualização. 49 Câmera: Funções básicas Iniciar a câmera Use essa aplicação para capturar fotos ou vídeos. Toque em Câmera no Ecrã de aplicações. Ou então, prima o botão do Obturador. Use Galeria para ver fotos tiradas e vídeos gravados com o dispositivo. (p. 89) • A câmera desliga-se automaticamente quando não estiver em uso. • Certifique-se de que a lente está limpa. De outro modo, o dispositivo poderá não funcionar corretamente em alguns modos que requeiram alta resolução. Etiqueta da câmera • Não tire fotos nem grave vídeos de pessoas sem a sua permissão. • Não tire fotos nem grave vídeos onde seja legalmente proibido. • Não tire fotos nem grave vídeos em locais onde poderá estar a violar a privacidade de outras pessoas. Conhecer o ecrã de pré-visualização Alterar as opções de fotografia rapidamente. Indicar as configurações atuais da câmera. Alterar as configurações da câmera. Indicar qual o modo de fotografia está a ser usado. Voltar para o Ecrã principal. Tirar fotos. Moldura de foco Alterar o modo de fotografia. Comece a gravar um vídeo. Abrir a Galeria para ver imagens e vídeos. Selecionar entre os vários efeitos que estão disponíveis. 50 Câmera: Funções básicas Conhecer os ícones Os ícones exibidos no ecrã de pré-visualização fornecem informações sobre as opções e configurações atuais de foto. Os ícones incluídos na tabela abaixo são os mais comuns. Ícone Significado Velocidade do obturador Valor de abertura Valor de exposição Sensibilidade ISO Temporizador Flash Reconhecimento de voz Georreferenciação Compartilhar foto Compartilhar foto de amigo Compartilhar foto de ChatON Fechar a câmera No modo Fotografia, toque em para terminar a aplicação da câmera e voltar ao Ecrã principal. 51 Câmera: Funções básicas Tirar fotos Prima o botão do Obturador até a metade para focar o motivo. Quando o motivo está focado, a moldura de foco fica verde. Prima o botão do Obturador para tirar a foto. Ou, toque na imagem do ecrã de pré-visualização onde pretende que a câmera foque. Quando o motivo está focado, a moldura de foco fica verde. Toque em para tirar a foto. Gravar vídeos Toque em para gravar um vídeo. Para parar a gravação, toque em Enquanto grava, toque em . para tirar uma foto. Enquanto está a gravar, toque em qualquer lado que pretenda focar para alterar o foco. Para definir a câmera para focar automaticamente, toque em . • Pode gravar vídeos com até 20 minutos de uma vez. • Quando usar um cartão de memória com uma velocidade de gravação lenta, o dispositivo poderá não conseguir gravar corretamente o vídeo. Poderá deixar de gravar ou os fotogramas de vídeo gravados poderão ficar corrompidos. • Os cartões de memória com velocidade de gravação baixa não suportam vídeo de alta resolução. Para gravar um vídeo de alta resolução, use cartões de memória com velocidades de gravação mais rápidas (micro SDHC de classe 10 ou superior). • A dimensão dos fotogramas de vídeo poderá aparentar ser menor consoante a resolução do vídeo e a taxa de fotogramas. • Se definiu a opção de estabilização de imagem, o som do estabilizador de imagem pode ser gravado. • Se a função de zoom estiver ativada quando grava vídeos, a câmera pode gravar o ruído do funcionamento do zoom. Para reduzir o ruído do zoom, ative a função de zoom silencioso. (p. 86) • Se alterar o ângulo de foto da câmera, de repente, enquanto grava um vídeo, a câmera poderá não conseguir gravar corretamente as imagens. • Se tocar no ecrã para alterar o foco manualmente enquanto grava um vídeo, o som de toque poderá ser gravado. 52 Câmera: Funções básicas Ver fotos e vídeos Para ver as fotos que tirou ou os vídeos que gravou, toque no ícone da galeria. Desloque-se para a esquerda ou direita para ver a imagem anterior ou seguinte. (p. 89) Foco automático e exposição automática Pode ajustar o foco da câmera e a exposição automaticamente tocando no ecrã. No modo Fotografia, toque na área desejada para focalizar. A moldura de foco move para a área desejada e surge um ícone no canto superior direito da moldura de foco. Em seguida, arraste o quadro para separar o quadro AF do quadro AE. Arraste cada moldura para o local desejado. Para bloquear o foco ou a exposição, toque sem soltar na moldura respectiva. A moldura bloqueada não pode ser movida e é reiniciada após fotografar. Para unir a moldura AF e a moldura AE, arraste uma moldura para a outra, sobrepondo-as. Ampliar ou diminuir o zoom Gire o botão de Zoom no sentido dos ponteiros do relógio ou afaste dois dedos no ecrã para aumentar o zoom. Gire o botão de Zoom no sentido contrário ao dos ponteiros do relógio ou junte dois dedos no ecrã para diminuir o zoom. Diminuir zoom Aumentar zoom 53 Câmera: Funções básicas • O efeito de aumentar ou diminuir o zoom está disponível quando usa a funcionalidade zoom enquanto grava um vídeo. • Quando usa a função zoom, a lente avança e retrocede para ajustar o foco antes de definir a taxa de zoom precisa que pretende usar. • Para manter um ângulo de visão natural, a taxa de zoom aumenta em incrementos maiores ao tornar-se maior. Tirar fotos ou gravar vídeos com comandos por voz Use o reconhecimento de voz para tirar fotos ou gravar vídeos com comandos por voz. Toque em vídeo. → . Diga um comando de fotografia, tal como Sorri, Olha o passarinho ou Gravar Para consultar mais comandos por voz para controlar a câmera, toque em → . Tirar fotos ou gravar vídeos com efeitos de filtro Use os efeitos de filtros para tirar fotos ou gravar vídeos espetaculares. Toque em e selecione um efeito de filtro. • Nenhum efeito: Não aplica nenhum efeito. • Vinheta: Esse efeito aplica cores retro, alto contraste e um forte efeito de vinheta das câmaras Lomo. • Escala de cinza: Esse efeito torna a imagem a preto e branco. • Sépia: Esse efeito altera o cenário de fundo para vermelho. • Vintage: Esse efeito dá à imagem um aspeto e sensação vintage. • Cores esmaecidas: Esse efeito esmaece a cor da imagem. • Turquesa: Esse efeito aplica um efeito de cor suave turquesa. • Matizes: Esse efeito aplica um efeito de cor a tinta. • Caricatura: Esse efeito aplica um efeito de pintura de banda desenhada. 54 Câmera: Funções básicas • Melancólico: Esse efeito aplica um efeito de pintura de banda desenhada melancólica. • Enrugado: Esse efeito aplica um efeito rugoso. • Pastel cera: Esse efeito aplica um efeito de pintura. • Olho de peixe: Esse efeito escurece as margens da moldura e distorce os objetos para reproduzir o efeito visual da lente olho de peixe. Alterando as opções de fotografia rapidamente Toque em para alterar as opções de fotografia rapidamente. As opções disponíveis variam consoante o modo. • : Configure as configurações da câmera. • : Ative ou desative o flash. • : Use essa opção para definir o atraso no disparo. • : Selecione uma pasta para salvar as fotos ou vídeos. Para criar uma nova pasta, toque em . • : Ative ou desative o reconhecimento por voz para tirar fotos. • : Ative ou desative as opções de compartilhamento. Reduzir a vibração da câmera Use a opção Estabilizador ótico de imagem (OIS) para reduzir ou excluir o embaçamento resultante da vibração da câmera. Toque em MODO → Avançado → P, A, S, ou M para acessar um dos modos avançados. No modo avançado, toque em opção. → → OIS (estabilização de imagem) e selecione uma Antes da correção Após a correção 55 Câmera: Funções básicas Usar a detecção de rostos Tirar uma foto com detector de sorriso A câmera detecta automaticamente um rosto sorridente e liberta o obturador. Toque em MODO → Avançado → P, A, S, ou M para acessar um dos modos avançados. → Detecção de rostos → Detector de sorriso. Ou, no No modo avançado, toque em → → Detecção de rostos → Detector de sorriso. modo embelezar rosto, toque em → → Aponte a câmera a uma pessoa e prima o botão do Obturador. Quando a câmera detecta um rosto sorridente, a câmera tira automaticamente a foto. Rosto detectado Sorriso detectado Detectar piscar de olhos Se a câmera detectar olhos fechados, tira automaticamente mais fotos de forma sucessiva. Toque em MODO → Avançado → P, A, S, ou M para acessar um dos modos avançados. No modo avançado, toque em → → Detecção de rostos → Detecção do piscar. Aponte a câmera a uma pessoa. Quando a câmera detecta um rosto humano, uma moldura branca aparece em volta do rosto. Se os olhos estiverem fechados no exato momento em que o botão do Obturador é premido, surge uma janela pop-up no ecrã. 56 Câmera: Funções básicas Sugestões para tirar fotos mais nítidas Segurar a câmera corretamente Certifique-se de que não tapa o ecrã, a lente, o flash ou o microfone. Certifique-se de que não expõe a lente à luz solar direta. Tal poderá descolorir o sensor de imagem ou causar o seu mau funcionamento. Premir o botão do Obturador até a metade Prima o botão do Obturador até a metade para ajustar o foco. A câmera ajusta o foco, a exposição e o equilíbrio do branco automaticamente e a moldura do foco fica verde. Se a câmera não estiver focada, a moldura aparece a vermelho. 57 Câmera: Funções básicas Reduzir a vibração da câmera Defina o Estabilizador Ótico de Imagem (OIS) para reduzir oticamente a vibração da câmera. (p. 55) Manter o motivo focado Focar o motivo poderá ser difícil nas seguintes condições: • Quando o contraste entre o motivo e o fundo é reduzido. Por exemplo, a pessoa está a usar vestuário de cor semelhante ao fundo. • A luz atrás do motivo é demasiado clara. • O motivo é brilhante ou refletor. • O motivo inclui padrões horizontais, como persianas. • O motivo não está no centro da imagem. 58 Câmera: Funções básicas Usar o bloqueio de foco Prima o botão do obturador até a metade para focar. Quando o motivo estiver focado, pode alterar a composição. Quando estiver preparado, prima o botão do obturador para tirar a foto. Ao tirar fotos em condições de pouca luminosidade • Ligue o flash para tirar fotos em condições de pouca luminosidade. (p. 83) • Ajuste a sensibilidade ISO. (p. 78) 59 Câmera: Funções básicas Quando os motivos estiverem a mover-se rapidamente Use a opção de disparo contínuo para tirar fotos a motivos em movimento. (p. 63) Para tirar várias fotos de forma contínua, use cartões de memória com velocidades de gravação mais rápidas (micro SDHC de classe10 ou superior). 60 Câmera: Modos de fotografia Automático Use isso para tirar fotos com modos de cenas selecionados automaticamente pela câmera. Nesse modo, a câmera reconhece as condições envolventes e automaticamente ajusta os factores que contribuem para a exposição, incluindo a velocidade do obturador, o valor da abertura, medição e equilíbrio do branco. Uma vez que a câmera controla a maioria das funções, algumas opções de foto estão limitadas. Esse modo é útil para tirar fotos rápidas com a quantidade mínima de ajustes. Toque em MODO → Automático. Para exibir um ícone para um modo de cena no cimo direito do ecrã de pré-visualização quando → Monitor de detecção → prime o botão do Obturador até a metade, toque em → → Ativado. • A câmera pode detectar cenas diferentes, mesmo com os mesmos motivos, dependendo de factores externos, tais como, a vibração da câmera, a luminosidade e a distância do motivo. • Se a câmera não reconhecer um modo de cena apropriado, irá usar as definições padrão para esse modo. • Mesmo que detecte um rosto, a câmera poderá não selecionar um modo de retrato consoante a posição do motivo a luminosidade. • Nesse modo, a câmera consome mais carga da bateria devido à constante mudança de configurações ao selecionar os modos apropriados. Inteligente Use esse modo para tirar fotos com predefinições para várias cenas. 61 Câmera: Modos de fotografia Modo inteligente sugerido Use isso para tirar fotos com um dos modos inteligentes que a câmera sugere automaticamente. Toque em MODO → Inteligente → Modo inteligente sugerido. Prima o botão do Obturador até a metade, seleccione um modo da lista de sugestões e prima o botão do Obturador para tirar a foto. No caso de não selecionar um modo da lista de sugestões, a câmera irá tirar a foto no modo Automático. Para reiniciar o modo seleccionado, toque em . Embelezar rosto Use isso para tirar fotos com rostos mais iluminados para obter imagens mais suaves. Toque em MODO → Inteligente → Embelezar rosto. Prima o botão do obturador para tirar uma foto. Toque num rosto e ajuste os efeitos. Para alternar entre a foto original e a ajustada, toque em Antes e depois. Toque em Salvar para salvar a foto. Para definir a câmera para ajustar os efeitos automaticamente, toque em Aprimorar rosto → Desativado. → → → Melhor foto Use isso para tirar várias fotos em pouco tempo e, depois, escolha as melhores entre elas. Toque em MODO → Inteligente → Melhor foto. Prima o botão Obturador para tirar várias fotos. Toque sem soltar nas miniaturas das fotos para salvar e toque em Salvar. Alarme Selfie Use-o para detectar um rosto numa determinada área e para tirar múltiplas fotos automaticamente. Pode depois escolher a melhor foto. Toque em MODO → Inteligente → Alarme Selfie. Arraste a moldura para definir a área de detecção. Componha a sua foto com a lente virada para si. Quando mais o rosto se ajustar na área de detecção, mais rápido a câmera faz o bipe. Ouça os bipes para o guiarem enquanto ajusta a composição. Quando o rosto estiver completamente dentro da área de detecção, a câmera emite um tom de aviso e tire várias fotos automaticamente. Toque sem soltar nas miniaturas das fotos para salvar e toque em Salvar. 62 Câmera: Modos de fotografia Disparo contínuo Use isso para tirar uma série de fotos de objetos em movimento. Toque em MODO → Inteligente → Disparo contínuo. Segurando firmemente a câmera, prima sem soltar o botão do Obturador para tirar várias fotos de forma contínua. Para tirar várias fotos de forma contínua, use cartões de memória com velocidades de gravação mais rápidas (micro SDHC de classe10 ou superior). Melhor rosto Use para tirar várias fotos de grupo ao mesmo tempo e combiná-las para criar a melhor imagem possível. Toque em MODO → Inteligente → Melhor rosto. Prima o botão Obturador para tirar várias fotos. Para obter a melhor foto, segure a câmera com firmeza e não se mexa enquanto tira as fotos. Toque na moldura amarela de cada rosto e escolha o melhor rosto individual para o motivo. Depois de escolher um rosto para cada individuo, toque em Salvar para combinar a imagens numa única foto e salvá-la. 63 Câmera: Modos de fotografia Enquad. cores Use para tirar três fotos com diferentes efeitos de cores continuamente. Toque em MODO → Inteligente → Enquad. cores. Foto infantil Use isso para reproduzir um som engraçado para chamar a atenção das crianças quando fotografar. Toque em MODO → Inteligente → Foto infantil. Prima o botão do Obturador até a metade. A câmera emite o som de chamada de atenção. Prima o botão do Obturador para tirar cinco fotos consecutivas. Para alterar o som da chamada de atenção, toque em . Paisagem Use isso para tirar fotos de céus azuis e paisagens com cores mais intensas. Toque em MODO → Inteligente → Paisagem. Amanhecer Use isso para tirar fotos do céu ao amanhecer com cores subtis. Toque em MODO → Inteligente → Amanhecer. Neve Use isso para tirar fotos mais claras de paisagens com neve. Toque em MODO → Inteligente → Neve. 64 Câmera: Modos de fotografia Macro Use isso para tirar fotos de pessoas muito próximas. Toque em MODO → Inteligente → Macro. Segure firmemente a câmera para evitar fotos desfocadas. Alimentos Use isso para tirar fotos de comida com tons mais coloridos. Toque em MODO → Inteligente → Alimentos. Festa/Interior Use isso para tirar fotos nítidas em ambientes interiores. Toque em MODO → Inteligente → Festa/Interior. 65 Câmera: Modos de fotografia Congelar ação Use isso para tirar fotos de motivos em movimento muito rápido. Toque em MODO → Inteligente → Congelar ação. Recomenda-se o uso em situações de luz diurna intensa. Tom forte Use isso para tirar fotos sem perder pormenores em áreas com muita luz ou escuras. A câmera tira automaticamente várias fotos com diversos valores de exposição e, em seguida, combina-as numa única foto. A foto tirada com o valor da exposição original também é salva. Toque em MODO → Inteligente → Tom forte. Segurando firmemente a câmera, prima o botão do Obturador para tirar várias fotos. Para definir o dispositivo para salvar apenas o resultado final, toque em como → Somente bril. Sem efeito Com efeito 66 → → → Salvar Câmera: Modos de fotografia • Essa função pode ser afectada pela vibração da câmera, a luminosidade, o movimento do motivo e o ambiente em redor. • Nessa função, o flash está desativado. • Ao tirar uma foto de motivos em movimento, poderá surgir uma sobreposição de imagens. • Recomenda-se o uso de um tripé. Panorama Use isso para tirar fotos panorâmicas largas. Toque em MODO → Inteligente → Panorama. Prima o botão do Obturador para tirar uma foto e, em seguida, mova a câmera numa direção. Quando a moldura azul alinhar com o ecrã de pré-visualização, a câmera tira automaticamente outra foto na seqüência panorâmica. Para parar de fotografar, toque em . As fotos são automaticamente combinadas numa única imagem panorâmica. 67 Câmera: Modos de fotografia • Para obter os melhores resultados, evite o seguinte: – – Mover a câmera muito rápido ou muito lento. – – Mover a câmera muito pouco para tirar a foto seguinte. – – Mover a câmera a velocidades irregulares. – – Agitar a câmera. – – Alterar a direção da câmera enquanto tira uma foto. – – Tirar fotos em condições de pouca luminosidade. – – Tirar fotos de motivos em movimento. – – Tirar fotos quando a claridade ou a cor da luz é inconstante. – – Tirar fotos de um motivo na frente de fundos indissociáveis, tais como céus limpos ou paredes brancas. • As fotos tiradas são automaticamente salvas e o disparo para nas seguintes condições: – – Mudança da distância do motivo durante o disparo. – – Mover a câmera muito rapidamente. – – Não mover a câmera. • A câmera poderá parar de tirar fotos devido à composição ou a movimento na cena. • A câmera poderá não captar a última cena totalmente se deixar de mover a câmera na posição exata em que pretende que a cena termine. Para captar toda a cena, mova a câmera ligeiramente para além da posição em que pretende que a cena termine. Queda de água Use isso para tirar fotos de quedas d'água. Toque em MODO → Inteligente → Queda de água. A imagem pode ficar desfocada devido à velocidade lenta do obturador quando a câmera tira fotos. Use um tripé. 68 Câmera: Modos de fotografia Foto animada Use isso para criar uma foto, na qual, motivos selecionados se movem, ficando estáticos ou com movimento animado detectados automaticamente pela câmera. Toque em MODO → Inteligente → Foto animada. Prima o botão do obturador para tirar uma foto. Toque em Animar ou Congelar e deslize o dedo no ecrã para animar ou parar o movimento detectado dos sujeitos. Toque em Cortar para ajustar o alcance do recorte ou Direção para alterar a direção da animação. De seguida, toque em Salvar para salvar a foto. Drama Use isso para tirar uma série de fotos e combine-as para criar uma imagem que mostra o rasto do movimento. Toque em MODO → Inteligente → Drama. Segurando firmemente a câmera, prima o botão do Obturador para tirar várias fotos de forma contínua. Selecione fotos para salvar, e toque em Salvar. Para obter a melhor foto, siga essas sugestões. A câmera poderá não conseguir tirar fotos corretamente em outras condições de foto. • Segure a câmera com firmeza e não se mexa enquanto tira as fotos. • Tire fotos de um sujeito que se move numa direção. • Tire fotos com fundos sem movimentos. • Evite tirar fotos ao motivo em fundos com cores semelhantes. • Evite fotografar motivos demasiado longe ou demasiado perto para se enquadrar no visor ou que seja demasiado longo, como um ônibus ou trem. 69 Câmera: Modos de fotografia Borracha Use isso para apagar os motivos em movimento no fundo. Toque em MODO → Inteligente → Borracha. Prima o botão do Obturador para tirar uma série de fotos. A câmera apaga os traços do movimento de um motivo em movimento. Para repor a foto original, toque em Exb. obj. em movim., e toque na área realçada. Toque em Salvar para salvar a foto. • Segure a câmera com firmeza e não se mexa enquanto tira as fotos. • Quando tirar fotos de um motivo com o fundo com cores semelhantes, a câmera pode não reconhecer todos os movimentos. • Quando tirar fotos de um motivo que se esteja a mexer muito pouco, ou que se esteja a mexer muito, a câmera poderá não reconhecer todos os movimentos. • Se existirem múltiplos motivos em movimento no fundo, a câmera poderá não reconhecer todos os movimentos. Grav./disp. Use para tirar uma foto com som. Toque em MODO → Inteligente → Grav./disp. A câmera grava 9 segundos de áudio depois de tirar uma foto. Para definir a câmera para gravar sons antes ou depois de tirar uma foto, toque em . Intervalo Use isso para definir o intervalo e o número de fotos a tirar automaticamente por um período de tempo longo. Toque em MODO → Inteligente → Intervalo. Defina o intervalo e o número de fotos, toque em Definir e prima ou o botão do Obturador ou toque em Iniciar. Para economizar energia da bateria, o dispositivo liga e tira fotos apenas entre os intervalos. 70 Câmera: Modos de fotografia Silhueta Use isso para tirar fotos de formas escuras contra fundos claros. Toque em MODO → Inteligente → Silhueta. Para maximizar o efeito de silhueta, tire fotos num local com muita luz. Pôr-do-sol Use isso para tirar fotos do pôr-do-sol. Toque em MODO → Inteligente → Pôr-do-sol. Noturno Use isso para tirar fotos em condições de baixa luminosidade, sem usar o flash. Toque em MODO → Inteligente → Noturno. Enquanto segura firmemente a câmera, prima o botão do Obturador para tirar 3 fotos. As fotos são unidas automaticamente numa única foto. A imagem pode ficar desfocada devido à velocidade lenta do obturador quando a câmera tira fotos. Use um tripé. 71 Câmera: Modos de fotografia Fogos de artifícios Use isso para tirar fotos de fogo-de-artifício. Toque em MODO → Inteligente → Fogos de artifícios. A imagem pode ficar desfocada devido à velocidade lenta do obturador quando a câmera tira fotos. Use um tripé. Traço de luz Use isso para tirar fotos do rasto de luz em condições de pouca luminosidade. Toque em MODO → Inteligente → Traço de luz. A imagem pode ficar desfocada devido à velocidade lenta do obturador quando a câmera tira fotos. Use um tripé. 72 Câmera: Modos de fotografia Avançado Use isso para capturar fotos e vídeos com ajuste manual de várias opções de foto, incluindo a velocidade do obturador, valor da abertura, valor da exposição e sensibilidade ISO. Girar para selecionar uma opção de fotografia. Girar para alterar o valor da opção de fotografia. Usar o modo manual. Voltar para o ecrã anterior. Usar o modo de usuário. Usar o modo de programa. Usar o modo de prioridade de abertura. Exibir as descrições de modos e funções. Usar o modo de prioridade do obturador. Ajustar as principais opções de foto Toque numa das principais opções de foto exibidas no cimo do ecrã e arraste para a esquerda ou para a direita até que o valor desejado seja mostrado. Para confirmar o ajuste, toque numa área vazia do ecrã ou prima o botão do Obturador até a metade. Modo Programa Nesse modo, a câmera ajusta automaticamente a velocidade do obturador e o valor da abertura para que seja possível alcançar um valor de exposição ótimo. Esse modo é útil quando pretende fotografar com exposição constante, mas podendo ajustar outras opções. Toque em MODO → Avançado → P e configure as opções de fotografia desejadas. 73 Câmera: Modos de fotografia Modo prioridade de abertura Nesse modo, a câmera calcula automaticamente a velocidade do obturador de acordo com o valor de abertura que escolheu. Pode ajustar a profundidade de campo (DOF) alterando o valor da abertura. Esse modo é útil para tirar fotos em retrato ou paisagem. Toque em MODO → Avançado → A e configure as opções de fotografia desejadas. Grande profundidade de campo Pequena profundidade de campo Em definições de pouca luz, pode precisar de aumentar a sensibilidade ISO para evitar fotos desfocadas. 74 Câmera: Modos de fotografia Modo prioridade do obturador Neste modo, a câmera ajusta automaticamente o valor de abertura de acordo com a velocidade do obturador que escolheu. Esse modo é útil para fotografar motivos em movimentos rápidos ou para criar efeitos de rastro numa foto. Toque em MODO → Avançado → S e configure as opções de fotografia desejadas. Velocidade de obturador lenta Velocidade de obturador rápida Para compensar a pouca quantidade de luz permitida por velocidades mais rápidas do obturador, ajuste a abertura para permitir mais entrada de luz. Se as suas fotos continuarem muito escuras, aumente a sensibilidade ISO. Modo manual Esse modo permite-lhe ajustar a velocidade do obturador e o valor da abertura manualmente. Nesse modo, pode controlar totalmente a exposição das suas fotos. Esse modo é útil em ambientes de foto controlados, tais como, um estúdio ou quando é necessário afinar as definições da câmera. Esse modo também é recomendado para fotografar cenas noturnas ou fogo de artificio. Toque em MODO → Avançado → M e configure as opções de fotografia desejadas. • Se definir um valor de ISO alto ou abrir o obturador por um longo tempo, o ruído da imagem poderá aumentar. • Use um tripé e um accionador de obturador para evitar que a câmera vibre. • Por quanto mais tempo abrir o obturador, mais tempo demorará a salvar a foto. Não desligue a câmera, enquanto esta estiver a salvar uma foto. 75 Câmera: Modos de fotografia Modo de usuário Use para criar e salvar o seu próprio modo de foto ajustando as configurações. Toque em MODO → Avançado → P / A / S / M e configure as opções de fotografia desejadas. De → Salvar c/ modo Usuário para salvar as configurações atuais. seguida, toque em → Para aceder ao modo de usuário, toque em MODO → Avançado → USER. Meu modo Use isso para registrar os seus modos de foto favoritos e seleccione-os convenientemente. Pode registar até 10 modos. Toque em MODO → Meu modo → Editar e seleccione os seus modos de fotografia favoritos. Depois de concluir a sua seleção, toque em Concluído para a salvar. 76 Câmera: Opções e configurações de foto Personalizar as opções de foto A sua câmera possui várias opções de foto. Com elas, pode tirar mais fotos personalizadas e vídeos. Toque em → . para aceder às opções de foto. Dependendo do modo selecionado, pode tocar em Selecione uma opção e salve-a. • As opções disponíveis e as configurações padrão podem diferir dependendo do modo de fotografia e das condições de fotografia. • Dependendo da opção selecionada, algumas configurações podem não estar disponíveis. EV (brilho) A câmera define automaticamente a exposição, medindo os níveis de luminosidade da composição das fotos e da posição de um motivo. Se a exposição definida pela câmera for superior ou inferior à que esperava, pode ajustar o valor da exposição manualmente. Toque em MODO → Avançado → P, A, S, ou M para acessar um dos modos avançados. No modo avançado, toque em Escuro (-) → → EV (brilho) e selecione uma opção. Neutro (0) 77 Claro (+) Câmera: Opções e configurações de foto • Se não for possível decidir o valor da exposição apropriado, use a opção AE BKT para tirar várias fotos com diferentes valores de exposição. • Tirar fotos com valores de exposição mais elevados poderá resultar em fotos embaçadas, devido a uma velocidade do obturador mais lenta. ISO (sensibilidade) O valor da sensibilidade ISO representa a sensibilidade da câmera à luz. Quanto mais alta a sensibilidade ISO, mais sensível a câmera se torna à luz. Conseqüentemente, ao selecionar uma sensibilidade de ISO mais alta, pode tirar fotos em locais com pouca luz ou mais escuros com velocidades de obturador mais rápidas. Contudo, isso pode aumentar o ruído eletrônico e deixar a foto com mais grão. Toque em MODO → Avançado → P, A, S, ou M para acessar um dos modos avançados. No modo avançado, toque em → → ISO (sensibilidade) e selecione uma opção. Exemplos ISO 100 ISO 400 ISO 800 ISO 3200 Aumente o valor do ISO nos locais onde o uso do flash é proibido. Pode tirar uma foto limpa, definindo um valor de ISO alto sem ter de procurar mais luz. 78 Câmera: Opções e configurações de foto Controle do branco O equilíbrio do branco representa a fonte de luz que influencia a cor de uma foto. A cor de uma foto depende do tipo ou da qualidade da fonte de luz. Se você quer que a cor da sua foto seja realista, seleccione uma condição de luminosidade apropriada para calibrar o equilíbrio do branco, tais como Automático, Luz do dia, Nublado, Tungstênio, ou ajuste a temperatura da cor manualmente. Pode também ajustar a cor para as fontes de luz predefinidas de modo que as cores da foto coincidam com a cena atual em condições de luminosidade mista. Toque em MODO → Avançado → P, A, S, ou M para acessar um dos modos avançados. No modo avançado, toque em → → Controle do branco e selecione uma opção. • Automático: Use as configurações automáticas dependendo das condições de luminosidade. • Luz do dia: Use isso para dias soalheiros. Essa opção resulta em fotos mais próximas das cores naturais da cena. • Nublado: Use isso para dias nublados ou para sombras. Fotos tiradas em dias nublados tendem a ser mais azuladas do que em dias soalheiros. Essa opção contrapõe esse efeito. • Fluorescente H: Use isso durante o dia sob uma lâmpada fluorescente, especialmente para luz fluorescente branca. • Fluorescente L: Use isso durante o dia sob uma lâmpada fluorescente, especialmente para luz fluorescente branca com muita saturação. • Tungstênio: Use isso para lâmpadas incandescentes ou para lâmpadas de halogêneo. Lâmpadas incandescentes de tungstênio têm tendencia a saturação avermelhada. Essa opção contrapõe esse efeito. • Personaliz.: Use isso para definir um equilíbrio do branco personalizado. Você pode definir o equilíbrio do branco manualmente tocando em e fotografando uma folha de papel branca. Preencha o círculo de medição pontual com o papel e defina o equilíbrio do branco. • Temperatura da cor: Use isso para ajustar manualmente a temperatura da cor da fonte de luz. A temperatura da cor é medida em graus Kelvin que indicam o tipo especifico da fonte de luz. Você pode obter uma foto mais quente, com um valor mais elevado, e uma foto mais fria com um valor mais baixo. Toque em , e arraste a barra ou toque em ou para ajustar o valor. 79 Câmera: Opções e configurações de foto Personalizar opções de equilíbrio do branco predefinidas Você pode também personalizar opções predefinidas de equilíbrio do branco. Toque em junto de uma opção de equilíbrio do branco. Toque nas setas ou toque na área do ecrã para ajustar o valor nas coordenadas. • G: Verde • B: Azul • A: Âmbar • M: Magenta Exemplos EB automático Luz do dia Fluorescente Tungstênio 80 Câmera: Opções e configurações de foto Medição O modo de medição refere-se ao método com que a câmera mede a quantidade de luz. A câmera mede a quantidade de luz em uma cena e em muitos dos seus modos a medição para ajustar várias configurações. Por exemplo, se um motivo parecer mais escuro do que a sua cor real, a câmera tira uma foto sobre-exposta dele. Se um motivo parecer mais claro do que a sua cor real, a câmera tira uma foto subexposta dele. Toque em MODO → Avançado → P, A, S, ou M para acessar um dos modos avançados. No modo avançado, toque em → → Medição e selecione uma opção. • Múltiplas: A câmera calcula a quantidade de luz em múltiplas áreas. Quando a luz for suficiente ou insuficiente, a câmera ajusta a exposição, colocando o brilho total da cena numa média. Esse modo é adequado para tirar fotos no dia-a-dia. • Ponto: A câmera calcula a quantidade de luz no centro. Quando tira uma foto em condições onde exista uma luz de fundo forte atrás do motivo, a câmera ajusta a exposição para fotografar o motivo corretamente. • Centro ponderado: A câmera calcula uma área maior do que quando no modo ponto. Soma a quantidade de luz na porção central da foto (60 – 80 %) e aquela do resto da foto (20 – 40 %). Modo de direção Use essa opção para definir o método de foto. Fotos contínuas são recomendadas para fotografar o movimento rápido de motivos em movimento rápido, tal como carros de corrida. Toque em MODO → Avançado → P, A, S, ou M para acessar um dos modos avançados. No modo avançado, toque em → → Modo de direção e selecione uma opção. • Disparo único: Use isso para tirar uma única foto. • Disparo contínuo: Use isso para tirar uma série de fotos de motivos em movimento. • AE BKT: Use a opção de agrupamento de exposição automática para tirar 3 fotos consecutivas com diferentes valores de exposição (um nível mais clara, a original e uma um nível mais escura). Use um tripé para evitar fotos embaçadas. Pode ajustar o alcance do intervalo de definição AE Bracket. (p. 85) • Salvar as fotos poderá demorar mais tempo consoante a capacidade e o desempenho do cartão de memória, quando tirar fotos continuamente. • O uso do tripé é recomendado quando tirar fotos continuamente. 81 Câmera: Opções e configurações de foto Salvar c/ modo Usuário Use para salvar as configurações atuais como o seu próprio modo de fotografia. Toque em MODO → Avançado → P, A, S, ou M para acessar um dos modos avançados. No modo avançado, toque em → → Salvar c/ modo Usuário. Resolução Ao aumentar a resolução, a sua foto incluirá mais pixeis, para que possa ser imprimida em papel maior ou exibida em um ecrã maior. Quando usar uma resolução maior, o tamanho do arquivo também irá aumentar. Selecione uma resolução mais baixa para fotos que venham a ser exibidas em uma moldura digital ou transferidas para a web. Toque em (ou → )→ → Resolução e selecione uma opção. Qualidade Use essa opção para selecionar uma qualidade de foto superior para obter melhores fotos. Selecionar uma qualidade de foto superior também aumenta o tamanho do arquivo. Toque em MODO → Avançado → P, A, S, ou M para acessar um dos modos avançados. No modo avançado, toque em → → Qualidade e selecione uma opção. Ajustar imagem Use essa opção para ajustar a cor, a saturação, a nitidez ou o contraste das suas fotos. Toque em MODO → Avançado → P, A, S, ou M para acessar um dos modos avançados. No modo avançado, toque em para cada valor. → → Ajustar imagem e arraste a barra ou toque em ou Contraste automático Use essa opção para melhorar o contraste das fotos automaticamente com motivos com luz de fundo ou com grande contraste entre os motivos e os fundos. Toque em MODO → Avançado → P, A, S, ou M para acessar um dos modos avançados. No modo avançado, toque em → → Contraste automático e selecione uma opção. 82 Câmera: Opções e configurações de foto Flash Para tirar uma foto mais realista de um motivo, a quantidade de luz deve ser constante. Quando a fonte de luz varia, pode usar o flash para fornecer a quantidade de luz constante. Prima o botão de liberação do flash para abrir o flash. Toque em selecione uma opção. (ou → )→ → Flash e • Desativado: Use isto para desligar o flash. • Automático: Use isto para usar o flash automaticamente. O flash é disparado quando o objecto ou o fundo são escuros. • Olhos verm.: Use isto para evitar um brilho vermelho nos olhos das pessoas. • Ativado: Use isto para usar sempre o flash. • Sinc. lenta: Use isto para manter os pormenores do fundo. • Aj. O. verm.: Use isto para corrigir um brilho vermelho nos olhos das pessoas. • Existe um intervalo entre dois disparos do flash. Não se mexa até que o flash dispare a segunda vez. • Se a luz do flash for reflectida ou se uma quantidade considerável de poeira existir no ar, pequenas manchas poderão aparecer na foto. Temporizador Use essa opção para fotos com atraso. Toque em (ou → )→ → Temporizador e selecione uma opção. Prima o botão do obturador para iniciar o temporizador. A câmera tira fotos após um período de tempo específico. Prima o botão do obturador para cancelar o temporizador. 83 Câmera: Opções e configurações de foto Foco Use essa opção para selecionar o modo de foco apropriado para o motivo. Toque em MODO → Avançado → P, A, S, ou M para acessar um dos modos avançados. → No modo avançado, toque em → Foco e selecione uma opção. • Foco automático: Use isto para fotografar um motivo parado. Quando premir o botão do Obturador até a metade, o foco fixa a área de foco. A área fica verde quando o foco é conseguido. • Macro: Use isto para fotografar motivos muito próximos. Área de focagem Use essa opção para alterar as posições da área de foco. Geralmente, as câmeras focam o motivo mais próximo. Quando existem vários motivos, contudo, motivos não desejados podem ficar no foco. Para evitar que motivos indesejáveis fiquem no foco, altere a área de foco de modo a que o motivo pretendido fique no foco. Pode obter uma foto mais limpa e mais nítida, selecionando uma área de foco apropriada. Toque em MODO → Avançado → P, A, S, ou M para acessar um dos modos avançados. No modo avançado, toque em → → Área de focagem e selecione uma opção. • Centro AF: Use isto para focar na moldura central. • Multi AF: Use isto para focar múltiplas áreas. A foto é dividida em duas ou mais áreas e a câmera obtém pontos de foco de cada área e exibe um rectângulo verde nos locais onde o foco foi conseguido corretamente. É recomendado para fotos de cenários. One touch shot Use essa opção para tirar uma foto com um toque do seu dedo. Toque em (ou → )→ → One touch shot e selecione uma opção. Ao tocar no motivo, a câmera foca-o e tira a foto automaticamente. 84 Câmera: Opções e configurações de foto Detecção de rostos Use essa opção para selecionar um modo de detecção de rostos. Toque em MODO → Avançado → P, A, S, ou M para acessar um dos modos avançados. → Detecção de rostos e selecione uma opção. Ou, no No modo avançado, toque em → → Detecção de rostos e selecione uma opção. modo embelezar rosto, toque em → → • Desativado: Use isto para desligar esta opção. • Normal: Use isto para medir a exposição no rosto humano. • Detector de sorriso: Use isto para reconhecer e ajudar a capturar os rostos sorridentes das pessoas. (p. 56) • Detecção do piscar: Use isto para detectar olhos fechados e automaticamente tirar fotos adicionais. (p. 56) • Quando um rosto é detectado, a câmera foca automaticamente o rosto. • Essa função poderá não ser eficaz nas seguintes condições: – – A pessoa está demasiado afastada da câmera. – – A iluminação está demasiado clara ou escura. – – A pessoa não está virada para a câmera. – – A pessoa está a usar óculos de sol ou uma máscara. – – A expressão facial da pessoa muda drasticamente. – – A pessoa está em contraluz ou as condições de iluminação são instáveis. Enquadram. AE definido Use essa opção para ajustar o intervalo do valor da exposição das fotos com agrupamento. Toque em MODO → Avançado → P, A, S, ou M para acessar um dos modos avançados. No modo avançado, toque em → → Enquadram. AE definido e selecione uma opção. 85 Câmera: Opções e configurações de foto OIS (estabilização de imagem) Use a opção Estabilizador óptico de imagem (OIS) para reduzir ou eliminar a desfocagem resultante da vibração da câmera. Toque em MODO → Avançado → P, A, S, ou M para acessar um dos modos avançados. No modo avançado, toque em opção. → → OIS (estabilização de imagem) e selecione uma • Essa funcionalidade poderá não funcionar corretamente nas seguintes condições: – – Ao mover a câmera para acompanhar um motivo em movimento. – – Se a câmera estiver a abanar demasiado. – – Quando a velocidade do obturador é lenta (por exemplo, ao tirar fotos em condições de pouca luminosidade). – – Se a carga da bateria for reduzida. – – Ao tirar fotos em primeiro plano. • Usar essa funcionalidade com um tripé pode desfocar as fotos devido à vibração do sensor OIS. Desative essa função quando usar um tripé. • O visor pode ficar desfocado se a câmera sofrer um choque ou cair. Se isto acontecer, reinicie o dispositivo. Opções de gravação de vídeo Toque em (ou → )→ e configure as configurações de gravação de vídeo. • Resolução do vídeo: Seleccione uma resolução para os vídeos. Use maior resolução para uma qualidade mais alta. Quanto maior for a resolução, mais memória ocupa o vídeo. • Movimentos múltiplos: Defina a velocidade de reprodução dos vídeos. Se selecionar uma opção sem ser x1, o som não será gravado. • Som: Use isso para diminuir o ruído do zoom ao gravar vídeos. • Windcut: Remove algum ruído envolvente além do ruído do vento. 86 Câmera: Opções e configurações de foto Opções de compartilhamento Compartilhe fotos à medida que as tira configurando opções de compartilhamento. Toque em (ou → ) → e selecione uma opção. • Compartilhar foto: Envie uma foto diretamente para outro dispositivo através de Wi-Fi Direct. Não poderá usar essa funcionalidade quando a configuração Assinatura estiver ativada. • Comp. foto de amigo: Defina a câmera para reconhecer o rosto de uma pessoa que etiquetou em uma foto e envie-a para essa pessoa. • Comp. foto ChatON: Envie uma foto diretamente para outro dispositivo através do ChatON. Não poderá usar essa funcionalidade quando a configuração Assinatura estiver ativada. • Visor remoto: Defina um dispositivo para controlar a câmera remotamente. Configurações da câmera Toque em (ou → )→ e configure as configurações da Câmera. • Modo início: Seleccione o modo predefinido da câmera que inicia quando o dispositivo é ligado. • Assinatura: Use isto para adicionar uma assinatura à imagem. Não poderá usar essa funcionalidade quando a configuração Marcação da data e hora estiver ativada. • Etiqueta GPS: Anexe uma localização GPS à foto. Ative essa funcionalidade quando tirar fotos para criar álbuns no Story Album. • Para melhorar o sinal de GPS, evite tirar fotos em locais onde o sinal possa estar obstruído, como entre edifícios ou em áreas muito baixas ou com más condições atmosféricas. • A sua localização poderá aparecer nas fotos quando as transferir para a Internet. Para evitar isso, desative a configuração de etiqueta GPS. 87 Câmera: Opções e configurações de foto • Marcação da data e hora: Use isto para imprimir a data e hora nas fotos. Não poderá usar essa funcionalidade quando a configuração Assinatura estiver ativada. • Controle por voz: Ative ou desative o reconhecimento por voz para tirar fotos ou gravar vídeos. • Guias: Exibe uma grelha para o ajudar a compor a cena. • Descrição: Exiba descrições dos modos. • Armazenamento: Seleccione a localização da memória para armazenamento. • Nome do arquivo contextual: Defina a câmera para adicionar etiquetas contextuais, tais como, informação de localização, aos nomes dos arquivos. Para usar Nome do arquivo contextual, deve ativar a configuração Etiqueta GPS. • Brilho automático: Defina a câmera para ajustar automaticamente o brilho do visor. • Rever: Exibe por breves instantes as fotos ou vídeos capturados. • Des. tela auto.: Defina quanto tempo o dispositivo espera até desligar a luz de fundo do visor. • Bip: Ative ou desative sons de bip. • Função vol. da câmera: Ajuste o volume da câmera, tal como o som bip ou os sons do obturador. • Luz do Auto Foco: Use isto para ativar a luz auxiliar de af em condições de pouca luminosidade. • Zerar: Reponha as configurações da câmera. 88 Mídia Galeria Use essa aplicação para ver imagens e vídeos. Toque em Galeria no Ecrã de aplicações. • Alguns formatos de arquivo não são suportados dependendo do software instalado no dispositivo. • Alguns arquivos poderão não ser reproduzidos corretamente dependendo do método de codificação usado. • Essa aplicação poderá não estar disponível dependendo da sua região. Ver imagens Iniciar a Galeria mostrará as pastas disponíveis. Quando outra aplicação, tal como o E-mail, salva uma imagem, a pasta de Download é criada automaticamente para conter a imagem. Do mesmo modo que a captura de ecrã, cria automaticamente a pasta Screenshots. Selecione uma pasta para a abrir. Em uma pasta, as imagens são exibidas por data de criação. Selecione uma imagem para visualizá-la em ecrã total. Desloque-se para a esquerda ou direita para ver a imagem anterior ou seguinte. Ampliar e diminuir o zoom Use um dos métodos a seguir para ampliar o zoom de uma imagem: • Faça duplo toque em qualquer parte para ampliar o zoom. • Com os dedos em qualquer parte do ecrã, afaste-os para ampliar o zoom. Junte-os para diminuir ou faça duplo toque para voltar. Ver imagens usando a funcionalidade de movimento Use a funcionalidade de movimento para executar uma função com um movimento em particular. No Ecrã de aplicações, toque em Config. → Meu dispositivo → Movimento, arraste a chave Movimento para a direita e ligue as funcionalidades assinalando-as. Para parar de usar uma funcionalidade de movimento, retire a seleção das funcionalidades. 89 Mídia Reproduzir vídeos Os arquivos de vídeo mostram o ícone reproduzir e toque em . na pré-visualização. Selecione um vídeo para o Recortar segmentos de um vídeo Selecione um vídeo e toque em → Cortar. Mova a barra de início para o ponto de início desejado, mova a barra de fim para o ponto de fim desejado e salve o vídeo. Editar imagens Enquanto visualiza uma imagem, toque em e use as funções seguintes: • Editar: Editar a imagem. • Apresentação de slides: Iniciar uma exibição de slides com as imagens da pasta atual. • Favorito: Adicionar a imagem aos favoritos. • Moldura de foto: Use para adicionar uma moldura e uma nota a uma imagem. A imagem editada é salva na pasta Photo frame. • Nota na foto: Use para escrever uma nota na parte de trás da imagem. Toque em editar a nota. para • Assinatura: Adicione uma assinatura a uma imagem. As assinaturas são salvas na pasta My Signature. • Copiar para área de transferência: Copiar para a área de transferência. • Girar para a esquerda: Girar no sentido contrário aos ponteiros do relógio. • Girar para a direita: Girar no sentido dos ponteiros do relógio. • Cortar: Redimensionar a moldura azul para recortar e salvar a imagem nela. • Comp. foto de amigo: Enviar a imagem para a pessoa cujo rosto está rotulado na imagem. • Imprimir: Imprimir a imagem através de uma ligação USB ou Wi-Fi. Algumas impressoras podem não ser incompatíveis com o dispositivo. • Renomear: Renomear o arquivo. • Definir como: Definir a imagem como fundo ou como imagem de um contacto. • Configurações: Alterar as configurações da Galeria. 90 Mídia Modificar imagens Enquanto visualiza uma imagem, toque em seguintes: → Editar → Assistente de foto e use as funções • Girar: Girar a imagem. • Cortar: Cortar a imagem. • Cor: Ajustar o brilho, o contraste ou a saturação da imagem. • Efeito: Aplicar efeitos à imagem. • Retrato: Corrigir os olhos vermelhos, ajustar e retocar as faces ou tornar o fundo desfocado. • Autocolante: Colocar autocolantes. • Desenho: Desenhar na imagem. • Moldura: Aplicar molduras à imagem. Arquivos favoritos Enquanto visualiza uma imagem, toque em favoritos. → Favorito para adicionar o arquivo à lista de Excluir arquivos Use um dos métodos seguintes: • Numa pasta, toque em . → Selecionar item, selecione arquivos assinalando-os e toque em • Quando visualizar um arquivo, toque em . Compartilhar arquivos Use um dos métodos seguintes: • Numa pasta, toque em → Selecionar item, selecione arquivos assinalando-os e toque em para os enviar para outras pessoas. • Quando visualizar um arquivo, toque em para o enviar para outras pessoas ou compartilhá-lo através dos serviços de redes sociais. 91 Mídia Definir como fundo Enquanto visualiza uma imagem, toque em fundo ou para a atribuir a um contacto. → Definir como para definir a imagem como Marcar rostos Ao visualizar uma imagem, toque em → Configurações e assinale Marcar rosto. Uma moldura amarela surge em volta do rosto reconhecido na imagem. Toque no rosto, toque em Adicionar nome e selecione ou adicione um contacto. Quando marcar rosto surgir em uma imagem, toque na marca de rosto e use as opções disponíveis, tais como enviar e-mails. O reconhecimento de rosto pode falhar dependendo do ângulo e tamanho do rosto, cor da pele, expressão do rosto, condições de luminosidade ou acessório que o motivo possa estar a usar. Usar Etiqueta Amigo Quando ver uma imagem, toque em → Configurações → Etiqueta de amigo e arraste a chave de Etiqueta de amigo para a direita para mostrar uma etiqueta contextual (meteorologia, local, data e o nome da pessoa) quando abrir uma imagem. Organizando por pastas Crie uma pasta para organizar as imagens ou vídeos armazenados no dispositivo. Você pode copiar ou mover arquivos de uma pasta para outra. Para criar uma nova pasta, toque em . Insira um nome para a pasta, toque em OK e assinale as imagens ou vídeos. Toque sem soltar em qualquer imagem ou vídeo selecionado, arraste-o para a nova pasta e toque em . Toque em Copiar para copiar ou Mover para mover. 92 Mídia Paper Artist Use essa aplicação para transformar as imagens em ilustrações com efeitos divertidos ou molduras. Toque em Paper Artist no Ecrã de aplicações. Essa aplicação poderá não estar disponível dependendo da sua região. Use ferramentas artísticas para editar uma imagem. A imagem editada será salva na Galeria → na pasta Paper Pictures. Desenhar com um pincel. Toque para alterar a espessura do pincel. Selecione uma imagem existente. Tirar uma foto. Desenhar com uma caneta. Toque para alterar a espessura da caneta. Aplique efeitos à imagem. Salvar a imagem. Compartilhar a imagem. Aceder a opções adicionais. Aplique molduras à imagem. Apagar os desenhos. Toque para alterar a espessura da borracha. 93 Mídia Vídeo Use essa aplicação para reproduzir arquivos de vídeo. Toque em Vídeo no Ecrã de aplicações. • Alguns formatos de arquivo não são suportados, dependendo do software do dispositivo. • Alguns arquivos poderão não ser reproduzidos corretamente dependendo do método de codificação usado. • Essa aplicação poderá não estar disponível dependendo da sua região. Reproduzir vídeos Selecione o vídeo a reproduzir. Procure outros dispositivos para reproduzir o arquivo. Ajustar o volume. Avançar para o próximo vídeo. Toque sem soltar para avançar rapidamente. Avançar ou retroceder arrastando a barra. Alterar o rácio do ecrã. Reduza o tamanho do ecrã de vídeo. Reiniciar o vídeo atual ou voltar ao vídeo anterior. Toque sem soltar para retroceder rapidamente. Pausar e retomar a reprodução. Excluir vídeos Toque em → Apagar, selecione vídeos assinalando-os e toque em Apagar. Compartilhar vídeos Toque em → Compartilhar via, selecione vídeos assinalando-os e toque em OK e selecione um método de compartilhamento. 94 Mídia Usar o leitor de vídeo Pop-up Use essa funcionalidade para usar outras aplicações sem necessidade de fechar o leitor de vídeo. Enquanto vê vídeos, toque em para utilizar o leitor pop-up. Com os dedos no ecrã, afaste-os para aumentar o leitor e volte a juntá-los para o diminuir. Para mover o leitor, arraste o leitor para outra localização. Editor de vídeo Use essa aplicação para editar vídeos e aplicar vários efeitos. Toque em Editor de vídeo no Ecrã de aplicações. • Alguns formatos de arquivo não são suportados, dependendo da versão do software do dispositivo. • Alguns arquivos poderão não ser reproduzidos corretamente dependendo do método de codificação usado. • Algumas funcionalidades não são suportadas, dependendo do tema selecionado. • Essa aplicação poderá não estar disponível dependendo da sua região. Criar vídeos Definir um tema para a moldura. Para adicionar arquivos mídia, toque no ícone correspondente para o tipo de mídia desejado, no painel inferior esquerdo do ecrã e toque em um arquivo. Repita a inserção de arquivos, conforme necessário, e, em seguida, toque em Concluído para terminar. Para excluir a moldura, toque sem soltar em uma moldura e arraste-a para a Reciclagem. Para reorganizar uma moldura, toque sem soltar em uma moldura e arraste-a para uma localização nova. Toque em e adicione um efeito de transição entre as molduras. Para salvar, toque em → Salvar. Para exportar o vídeo como arquivo, toque em Exportar. 95 Mídia Inserir texto num vídeo Selecione uma moldura para editar, insira texto usando opções de introdução no painel direito, toque em Concluído e salve o vídeo. Recortar segmentos de um vídeo Selecione uma moldura para dividir, mova o parêntese de abertura para o ponto inicial pretendido, mova o parêntese de fecho para o ponto final pretendido, toque em Concluído e salve o vídeo. Dividir vídeos Selecione uma moldura para dividir, arraste-a para o ponto a dividir, toque em Dividir → Concluído e salve o vídeo. Aplicar efeitos em vídeos Selecione uma moldura para editar, selecione uma opção de efeito no painel esquerdo, toque em Concluído e salve o vídeo. Story Album Use essa aplicação para criar o seu próprio álbum digital para manter as suas histórias, organizando as imagens arrumada e automaticamente. Toque em Story Album no Ecrã de aplicações. Para iniciar o Story Album, deve baixar e instalar a aplicação. Toque em OK e siga as instruções no ecrã. Essa aplicação poderá não estar disponível dependendo da sua região. 96 Mídia Criar álbum de histórias Crie álbuns de histórias selecionando imagens da Galeria ou imagens ordenadas por etiquetas de informação. Toque em e selecione uma opção. Selecione imagens da Galeria. Selecione imagens por etiqueta de informação. Criar álbuns a partir da Galeria Toque em Da Galeria, selecione uma pasta, selecione imagens e toque em . Introduza um título para o álbum, selecione um tema e uma imagem para a capa, e toque em Criar álbum. Criar álbuns por etiquetas de informação Crie álbuns ordenando as fotos pelas etiquetas de informação, tal como o local onde uma imagem foi tirada, os motivos ou a hora. Toque em Por etiquetas de informações e defina as opções de etiquetas a seguir: • Local: Especifique um local. O dispositivo ordena as imagens pelo local. Para usar etiquetas de local, ative a definição etiqueta GPS na câmara antes de tirar fotos. (p. 87) • Pessoas: Selecione pessoas das imagens com etiqueta. O dispositivo ordena as imagens tiradas com essa pessoa. Para usar etiquetas de pessoas, adicione etiquetas às imagens da Galeria. (p. 92) • Hora: Especifique um período de tempo. O dispositivo ordena as imagens tiradas durante o período de tempo que definiu. Depois de terminar as configurações, toque em Procurar fotos. Introduza um título para o álbum, selecione um tema e uma imagem para a capa, e toque em Criar álbum. 97 Mídia Visualizar álbuns de histórias Selecione um álbum de histórias. A imagem da capa surge na primeira página. Desloque-se para a esquerda ou direita para ver as imagens do álbum de histórias. Na página do álbum, toque em dependendo da página. e use as funções seguintes. As opções disponíveis variam • Editar título: Renomear o álbum. • Adicionar conteúdo: Adicionar mais conteúdos ao álbum. • Remover conteúdo: Exclua conteúdos do álbum. • Editar: Altere o desenho da página ou edite as imagens da página atual. • Alterar tema: Alterar o tema para o desenho da página. • Alterar imagem de capa: Altere a imagem da capa do álbum. • Apresentação de slides: Iniciar uma exibição de slides com as imagens do álbum atual. • Compartilhar via: Enviar o álbum para outras pessoas. • Exportar: Exporte o álbum para outros locais de armazenamento. • Imprimir: Imprima o álbum través de uma ligação USB ou Wi-Fi. Algumas impressoras podem não ser incompatíveis com o dispositivo. • Comprar álbum de fotos: Faça uma encomenda de um álbum imprimido. • Remover página: Exclua a página. Editar imagens Toque na imagem da página em um álbum. Excluir a imagem. Adicionar captura. Enviar a imagem para outras pessoas. Selecionar entre os vários efeitos que estão disponíveis. 98 Mídia Toque em e use as funções seguintes: • Apresentação de slides: Inicie uma exibição de slides ou altere as configurações de exibição de slides. • Def. como capa: Defina a imagem como uma imagem de capa do álbum. • Girar para a esquerda: Girar a imagem no sentido contrário aos ponteiros do relógio. • Girar para a direita: Girar a imagem no sentido dos ponteiros do relógio. Criar álbuns a partir das fotos recomendadas Quando tira várias fotos num local, o dispositivo sugere-lhe que crie um novo álbum com base nesse local. Essa funcionalidade ajuda-o a criar álbuns de fotos convenientemente quando tem eventos diários ou quando viaja. Definir a sua cidade de origem Defina a sua cidade de origem para que o dispositivo possa reconhecer se está em casa ou se está viajando. O dispositivo sugere a criação de um evento ou álbuns de viagens com base no local onde está. Por exemplo, quando tira fotos fora da sua cidade de origem, o dispositivo sugere que crie um álbum de viagens. Toque em → Config. → Cidade natal e selecione um método de definição. Definir um número mínimo de fotos Toque em → Config. e arraste o interruptor junto de um tipo de álbum em Sugestões para a direita. Selecione um tipo de álbum e defina um número mínimo de fotos. Quando tirar fotos que estejam de acordo com os critérios que definiu, o dispositivo irá sugerir a criação de um álbum. O dispositivo irá recomendar a criação de álbuns de histórias quando ultrapassar o número de fotos predefinido em um só dia. Criar um evento ou álbum de viagens Toque em → Das sugestões. Selecione um álbum, introduza um título para o álbum e toque em Criar álbum. 99 Mídia Xtremera Use essa aplicação para tirar fotos do rastro das estrelas ou de luzes em movimento. Toque em Xtremera no Ecrã de aplicações. Essa aplicação poderá não estar disponível dependendo da sua região. No modo Fotografia, use as funções seguintes: • : Aceder ao Ecrã principal. • : Retroceder. • : Alterar as opções da câmera. • : Tirar uma foto. • • : Visualizar fotos. : Alterar as opções de fotografia. Capturar rasto das estrelas Criar imagens do rasto das estrelas tirando fotos continuas e unindo-as. Toque em Star Trail → Disparar, defina a duração do disparo e toque em . Encaixe a câmera no tripé. Mova a câmera na direção da seta para localizar a Estrela Norte e prima o botão do Obturador para começar a tirar fotos. Pode ativar ou desativar a funcionalidade da localização da Estrela Norte, tocando em Localizar Polaris, nas teclas ON ou OFF. 100 Mídia Realçar motivos ou capturar luzes em movimento Realce os motivos ou capture luzes em movimento, definindo uma exposição mais longa. Realçar motivos Toque em Light Art → Realçar → Disparar. Monte a sua câmera no tripé e prima o botão do Obturador para tirar uma foto. Ilumine o motivo que pretende realçar com uma fonte de luz, tal como uma lanterna. Quanto mais tempo a fonte de luz estiver acessa, mais brilhante a área realçada ficará. Capturar rasto de luz Toque em Light Art → Pintura de luz → Disparar. Monte a sua câmera no tripé e prima o botão do Obturador para tirar uma foto. Mova uma fonte de luz, tal como uma lanterna, para desenhar um rasto de luz. Capturar luzes num movimento pendular Toque em Light Art → Pendulo → Disparar. Ate uma fonte de luz, tal como uma lanterna, a um ponto fixo e deixe-a balançar acima do chão. Coloque a sua câmera numa superfície nivelada com a lente virada na direção do motivo balançando. Prima o botão do Obturador para tirar uma foto. Música Use essa aplicação para ouvir música. Toque em Música no Ecrã de aplicações. • Alguns formatos de arquivo não são suportados, dependendo da versão do software do dispositivo. • Alguns arquivos poderão não ser reproduzidos corretamente dependendo do método de codificação usado. • Essa aplicação poderá não estar disponível dependendo da sua região. 101 Mídia Reproduzir música Selecione uma categoria de música e selecione uma música para reproduzir. Procure outros dispositivos para reproduzir o arquivo. Ajustar o volume. Ativar o modo aleatório. Alterar o modo de repetição. Definir o arquivo como a sua música favorita. Ocultar o ecrã do leitor de música. Abrir a lista de reprodução. Avançar para a próxima música. Toque sem soltar para avançar rapidamente. Reiniciar a música atualmente em reprodução ou voltar à música anterior. Toque sem soltar para retroceder rapidamente. Pausar e retomar a reprodução. Para ouvir músicas com o mesmo nível de som, toque em inteligente. → Configurações → Volume Quando Volume inteligente está ativado, o volume pode parecer mais alto do que aquele do dispositivo. Use com precaução para evitar exposição a longo prazo a sons muitos altos para evitar danificar a sua audição. Criar listas de reprodução Faça a sua própria seleção de músicas. Toque em Listas de reprodução e toque em → Criar lista de reprodução. Introduza um título e toque em OK. Toque em Adicionar música, selecione músicas para incluir e toque em Concl. Para adicionar a música atualmente em reprodução à lista de reprodução, toque em à lista de reprodução. 102 → Adic. Mídia YouTube Use essa aplicação para ver vídeos a partir do YouTube. Toque em YouTube no Ecrã de aplicações. Essa aplicação poderá não estar disponível dependendo da sua região. Ver vídeos Toque em e insira uma palavra-chave. Selecione um dos resultados da pesquisa obtida para ver um vídeo. Adicionar o vídeo à lista de reprodução. Aceda às opções de reprodução do vídeo atual. Altere para o modo de ecrã flutuante para procurar outros vídeos. Enviar o URL para outras pessoas. Pause ou retome a reprodução. Avançar ou retroceder arrastando a barra. Compartilhar vídeos Selecione o vídeo para ver, toque em e selecione um método de compartilhamento. Carregar vídeos Toque em → Envios → . , selecione um vídeo, introduza a informação do vídeo e toque em 103 Comunicações Contatos Use essa aplicação para gerir os contatos, incluindo números de telefone, endereços de e-mail e outros. Toque em Contatos no Ecrã de aplicações. Essa aplicação poderá não estar disponível dependendo da sua região. Gerenciar contatos Toque me Contatos. Criar um contato Toque em para inserir a informação do contato. • : Adicionar uma imagem. • / : Adicionar ou excluir um campo do contato. Editar um contato Selecione um contato para editar e toque em . Excluir um contato Selecione um contato para eliminar e toque em 104 → Apagar. Comunicações Procurar contatos Toque me Contatos. Use um dos seguintes métodos de pesquisa: • Desloque-se para cima ou para baixo na lista telefônica. • Use o índice do lado direito da lista telefônica para se deslocar mais rapidamente, arrastando o seu dedo por ele. • Toque no campo de pesquisa no cimo da lista telefônica e insira critérios de pesquisa. Assim que um contato é selecionado, realize uma das ações seguintes: • : Adicionar aos contatos favoritos. • : Redigir um e-mail. Exibir contatos Toque me Contatos. Por defeito, o dispositivo mostra todos os contatos salvos no dispositivo ou em outra conta. Toque em → Contatos para exibir e selecione um local onde salvar os contatos. Mover contatos Toque me Contatos. Mover contatos para o Google Toque em → Associar contas → Associar c/ Google. Os contatos movidos para os contatos do Google surgem com na lista telefônica. Mover contatos para a Samsung Toque em → Associar contas → Associar c/ conta Samsung. Os contatos movidos para os contatos da Samsung surgem com na lista telefônica. 105 Comunicações Importar e exportar contatos Toque me Contatos. Importar contatos Toque em → Importar/Exportar e selecione uma opção de importação. Exportar contatos Toque em → Importar/Exportar e selecione uma opção de exportação. Compartilhar contatos Toque em → Compart. cartão de visitas via, selecione contatos, toque em Concl. e selecione um étodo de compartilhamento. Contatos favoritos Toque em Favoritos. Toque em e realize uma das seguintes ações: • Pesquisar: Pesquisar contatos. • Adicionar aos favoritos: Adicionar contatos aos favoritos. • Remover dos Favoritos: Remover os contatos dos favoritos. • Ver por grade / Ver por lista: Veja os contatos na forma de lista ou de grade. 106 Comunicações Grupos de contatos Toque em Grupos. Adicionar contatos a um grupo . Selecione os contatos a adicionar e toque em Concl. Selecione um grupo e toque em Gerenciar grupos Toque em e realize uma das seguintes ações: • Criar: Criar um novo grupo. • Pesquisar: Pesquisar contatos. • Alterar ordem: Toque sem soltar junto do nome do grupo, arraste-o para cima ou para baixo para outra posição e toque em Concl. • Apagar grupos: Selecione grupos adicionados pelo uso e toque em Apagar. Os grupos padrão não podem ser eliminados. Enviar um e-mail para os membros do grupo Selecione um grupo, toque em → Enviar e-mail, selecione membros e toque em Concl. Cartões de visita Toque me Contatos. Crie um cartão de visita e envio-o para outras pessoas. Toque em Configurar perfil, insira os detalhes, tais como número de telefone, endereço de e-mail e endereço postal e toque em Salvar. No caso de ter salvo informação de usuário quando configurou o dispositivo, selecione o cartão de visita em para editar. Para partilhar o cartão de visita com outra pessoas, toque em via e selecione um método de compartilhamento. 107 → Compart. cartão de visitas Comunicações E-mail Use essa aplicação para enviar ou ver mensagens de e-mail. Toque em E-mail no Ecrã de aplicações. Essa aplicação poderá não estar disponível dependendo da sua região. Configurar contas de e-mail Configure uma conta de e-mail quando abrir o E-mail pela primeira vez. Insira o endereço de e-mail e a senha. Toque em Próximo para uma conta de e-mail privada, tal como Google Mail ou toque em Config. manual para uma conta de e-mail de uma empresa. Depois disso, siga as instruções no ecrã para completar a configuração. → Config. → Adicionar conta. Para configurar outra conta de e-mail, toque em Enviar mensagens Toque na conta de e-mail para usar e toque em assunto e mensagem e toque em . no cimo do ecrã. Insira os destinatários, Toque em para adicionar um destinatário da lista telefônica. Toque em para anexar imagens, vídeos, contatos e outros. Toque em para inserir imagens, contatos, informação de localização e outros na mensagem. Enviar mensagens programadas Enquanto escreve uma mensagem, toque em defina uma hora e data e toque em OK. → Agendar envio. Assinale o Agendar envio, • No caso de o dispositivo estar desligado na hora programada, não estiver ligado à rede ou a rede não estar estável, a mensagem não será enviada. • Essa funcionalidade baseia-se na data e hora definidas no dispositivo. A hora e data podem estar incorretas, no caso de passar por outros fusos horários e a rede não atualizar a informação. 108 Comunicações Ler mensagens Selecione uma conta de e-mail para usar e receberá as novas mensagens. Para obter as novas mensagens manualmente, toque em . Toque em uma mensagem para a ler. Reencaminhar a mensagem. Responder à mensagem. Excluir a mensagem. Adicionar esse endereço de e-mail à lista telefônica. Marcar a mensagem como lembrete. Abrir os anexos. Toque no separador anexos para abrir os anexos e toque em para salvá-lo. Google Mail Use essa aplicação para aceder de forma mais rápida e direta para aceder ao serviço Google Mail. Toque em Google Mail no Ecrã de aplicações. • Essa aplicação poderá não estar disponível dependendo da sua região. • Essa aplicação poderá estar etiquetada de maneira diferente dependendo da região. Enviar mensagens Em qualquer caixa de correio, toque em mensagem e toque em . , introduza os destinatários, um assunto e uma Toque em → Anexar imagem para anexar imagens. Toque em → Anexar vídeo para anexar vídeos. Toque em → Adicionar Cc/Cco para adicionar mais destinatários. 109 Comunicações Toque em → Salvar rascunho para salvar a mensagem para enviar mais tarde. Toque em → Descartar para começar de novo. Toque em → Configurações para alterar as configurações do Google Mail. Toque em aplicação. → Enviar comentário para reportar as suas opiniões para o desenvolvimento da Toque em → Ajuda para aceder a informação de ajuda do Google Mail. Ler mensagens Toque em uma mensagem para a ler. Marcar a mensagem como não lida. Excluir essa mensagem. Guardar mensagem no armazenamento a longo prazo. Adicionar uma etiqueta a esta mensagem. Adicionar esse endereço de e-mail à lista telefônica. Reencaminhar essa mensagem para outras pessoas. Responder a todos os destinatários. Pré-visualizar o anexo. Responder a essa mensagem. Marcar a mensagem como lembrete. O ecrã pode parecer diferente dependendo da conta selecionada. Etiquetas O Google Mail não usa pastas, mas sim etiquetas. Quando o Google Mail iniciar, exibe mensagens etiquetadas como Caixa de entrada. Toque em para ver as mensagens em outras etiquetas. Para adicionar uma etiqueta a uma mensagem, toque sem soltar em uma mensagem, toque em → Alterar marcadores e selecione a etiqueta a atribuir. 110 Comunicações Hangouts Use essa aplicação para conversar com outras pessoas. Toque em Hangouts no Ecrã de aplicações. Essa aplicação poderá não estar disponível dependendo da sua região. Selecione um amigo da lista de amigos ou insira dados para pesquisar e selecionar um amigo a partir dos resultados para iniciar uma conversa. Google+ Use essa aplicação para se manter conectado com outras pessoas através do serviço de rede social Google. Toque em Google+ no Ecrã de aplicações. Essa aplicação poderá não estar disponível dependendo da sua região. Toque em Todos para alterar a categoria e desloque-se para cima e para baixo para ver publicações dos seus círculos. Toque em para usar outras funcionalidades das redes sociais. Fotos do G+ Use essa aplicação para compartilhar imagens ou vídeos através do serviço de rede social Google. Toque em Fotos do G+ no Ecrã de aplicações. Essa aplicação poderá não estar disponível dependendo da sua região. Toque em → para selecionar imagens ou vídeos e use um dos seguintes: • Compartilhar: Compartilhe as imagens ou vídeos. • : Compartilhar a imagem pelo Hangouts. • : Excluir as imagens ou vídeos. • : Crie um novo álbum e copie as imagens ou vídeos. 111 Comunicações ChatON Use essa aplicação para conversar com qualquer dispositivo. Toque em ChatON no Ecrã de aplicações. Essa aplicação poderá não estar disponível dependendo da sua região. Crie uma lista de amigos inserindo números de telefone ou endereços de e-mail da conta Samsung ou selecionando amigos da lista de sugestões. Toque em → Iniciar chat e selecione um amigo para conversar. 112 Web & Rede Internet Use essa aplicação para navegar na Internet. Toque em Internet no Ecrã de aplicações. Essa aplicação poderá não estar disponível dependendo da sua região. Ver páginas web Toque no campo endereço, introduza o endereço web e toque em Ir. Toque em para compartilhar, salvar ou imprimir a página web atual enquanto visualiza uma página web. Abrir uma nova página Toque em → Nova janela. Para ir para outra página web, toque em e toque na página para a selecionar. Pesquisar na web por voz Toque no campo de endereço, toque em , fale uma palavra-chave e selecione uma das palavras-chave sugeridas que surgem. Essa funcionalidade poderá não estar disponível dependendo da sua região. Favoritos Para adicionar a página web atual aos favoritos, toque em Para abrir uma página web dos favoritos, toque em 113 → Adicionar favorito. e selecione uma. Web & Rede Histórico Toque em → Histórico para abrir a página web da lista de páginas web abertas recentemente. Para limpar o histórico, toque em → Limpar histórico. Hiperligações Toque sem soltar em uma hiperligação da página web para a abrir em uma nova janela, salvar ou copiar. Para ver as hiperligações salvas, use as Downloads. (p. 135) Compartilhar páginas web Para compartilhar o endereço da pagina web com outras pessoas, toque em via. → Compartilhar Para compartilhar parte de uma página web, toque sem soltar no texto desejado e toque em Compartilhar via. Chrome Use essa aplicação para procurar informação e navegar em páginas web. Toque em Chrome no Ecrã de aplicações. Essa aplicação poderá não estar disponível dependendo da sua região. Ver páginas web Toque no campo endereço e insira um endereço web ou um critério de pesquisa. Abrir uma nova página Toque em → Nova guia. Para ir para outra página web, toque em → uma página web. Pesquisar na web por voz Toque no campo de endereço, toque em , fale uma palavra-chave e selecione uma das palavras-chave sugeridas que surgem. 114 Web & Rede Sincronizar com outros dispositivos Sincronize os separadores abertos e os favoritos para usar o Chrome em outro dispositivo, quando tiver iniciado sessão com a mesma conta Google. Para ver os separadores abertos em outros dispositivos, toque em Selecione uma página web para abrir. Para ver os favoritos, toque em → Outros dispositivos. . Bluetooth O Bluetooth cria uma ligação direta sem fios entre dois dispositivos através de curtas distâncias. Use o Bluetooth para trocar dados ou arquivos de multimídia com outros dispositivos. • A Samsung não se responsabiliza pela perda, intercepção ou mau uso de dados enviados ou recebidos através de Bluetooth. • Certifique-se sempre que só troca informação com dispositivos que conhece e que estão seguros. Caso se encontrem obstáculos entre os dispositivos a distância de ação pode ser encurtada. • Alguns dispositivos, especialmente aqueles que não foram testados ou aprovados pelo Bluetooth SIG, podem ser incompatíveis com o seu dispositivo. • Não use a funcionalidade Bluetooth para fins ilegais (como, por exemplo, piratear cópias de arquivos ou escuta ilegal de conversas para fins comerciais). A Samsung não se responsabiliza pelas repercussões do uso ilegal da funcionalidade Bluetooth. • Essa funcionalidade poderá não estar disponível dependendo da sua região. Para ativar o Bluetooth, no Ecrã de aplicações, toque em Config. → Conexões → Bluetooth e arraste a chave Bluetooth para a direita. 115 Web & Rede Emparelhar com outros dispositivos Bluetooth No Ecrã de aplicações, toque em Config. → Conexões → Bluetooth → Procurar e os dispositivos detectados serão listados. Selecione o dispositivo que pretende emparelhar com, e aceite a senha gerada automaticamente em ambos os dispositivos para confirmar. Enviar e receber dados Muitas aplicações são compatíveis com a transferência de dados através de Bluetooth. Um exemplo é a Galeria. Abra a Galeria, selecione uma imagem, toque em → Bluetooth e selecione um dos dispositivos Bluetooth. Depois disso, aceite o pedido de autorização Bluetooth no outro dispositivo para receber a imagem. O arquivo transferido é salvo na pasta Bluetooth. Se receber um contato, é adicionado à lista telefônica automaticamente. Samsung Link Use essa aplicação para reproduzir conteúdos salvos em dispositivos com localizações remotas através da Internet. Pode reproduzir e enviar qualquer arquivo de multimídia no seu dispositivo para outro dispositivo ou serviço de armazenamento web. Para usar essa aplicação, deve iniciar sessão na sua conta Samsung e registrar dois ou mais dispositivos. Os métodos de registro poderão variar dependendo do tipo de dispositivo. Toque em Samsung Link no Ecrã de aplicações. Essa aplicação poderá não estar disponível dependendo da sua região. Quando abrir essa aplicação, todo o conteúdo dos seus dispositivos registrados e serviços de armazenamento surgem. Pode navegar por eles e reproduzi-los. 116 Web & Rede Enviando arquivos Envie arquivos para outros dispositivos ou transfira-os para serviços de armazenamento web. Toque em para selecionar um dispositivo ou armazenamento web e desloque para a esquerda ou para a direita para selecionar uma categoria de multimídia. Depois, toque em , selecione os arquivos e toque em . Compartilhar arquivos Toque em para selecionar um dispositivo ou armazenamento web e desloque para a esquerda ou para a direita para selecionar uma categoria de multimídia. Depois, toque em , selecione arquivos, toque em e selecione um método de partilha. Reproduzir arquivos num dispositivo remoto Toque em para selecionar um dispositivo ou armazenamento web e desloque para a esquerda ou para a direita para selecionar uma categoria de multimídia. Depois, toque em , selecione arquivos, toque em e selecione um dispositivo. • Os formatos de arquivo compatíveis podem diferir dependendo dos dispositivos ligados como leitores de multimídia. • Alguns arquivos poderão ser colocados na memória intermédia enquanto reproduzem, dependendo da ligação de rede. Gerenciar conteúdos em um serviço de armazenamento web Selecione um serviço de armazenamento web e visualize e gerencie os seus arquivos. Para transferir arquivos entre o seu dispositivo e um serviço de armazenamento web, toque em , selecione arquivos e toque em . Para registrar serviços de armazenamento web no dispositivo, toque em armazenamento, e selecione um serviço de armazenamento web. 117 → Adicionar Web & Rede Group Play Use essa aplicação para desfrutar de momentos com os seus amigos compartilhando e reproduzindo conteúdos. Crie ou junte-se a uma sessão de Group Play e compartilhe conteúdos, tais como imagens ou documentos. Toque em Group Play no Ecrã de aplicações. • Essa aplicação poderá não estar disponível dependendo da sua região. • Enquanto usa essa aplicação, não poderá aceder à Internet através da rede Wi-Fi. Aderir a uma sessão Reprodução em grupo. Criar uma sessão Reprodução em grupo. Defina se pretende ou não requerer uma senha. Criar um grupo no Group Play Quando cria uma sessão de Group Play, os outros dispositivos podem aderir à sessão e compartilhar o conteúdo. Quando usa uma senha para uma sessão de Group Play, outros dispositivos devem introduzir a senha para aderir à sessão. Para utilizar uma senha, assinale Definir senha grupo. Toque em Criar grupo, defina a senha e use as funcionalidades a seguir: • Compartilhar imagens: Selecione imagens para compartilhar. • Compartilhar documentos: Selecione documentos para compartilhar. • Jogar jogos e mais: Jogue jogos online com os amigos. 118 Web & Rede Juntar-se ao Group Play Adira a uma sessão Group Play criada por outro dispositivo. Toque em Entrar no guopo, selecione uma sessão de Group Play para aderir e insira a senha do grupo, caso seja necessário. Usar funcionalidades adicionais em uma sessão Group Play Enquanto compartilha conteúdos com outros dispositivos, use as funcionalidades seguintes: Toque em criou. e escreva uma nota ou desenhe no ecrã. Todos os participantes poderão ver o que Toque em para ver todas as imagens partilhadas em mosaico. Toque em ou Toque em para ver os participantes do grupo. para selecionar mais imagens ou documentos. 119 Aplicações e lojas de multimídia Play Store Use essa aplicação para comprar e baixar aplicações e jogos que podem ser corridos no dispositivo. Toque em Play Store no Ecrã de aplicações. Essa aplicação poderá não estar disponível dependendo da sua região. Instalando aplicações Navegue pelas categorias de aplicações ou toque em chave. para pesquisar através de uma palavra- Selecione uma aplicação para ver a informação. Para a baixar, toque em INSTALAR. No caso de haver um custo associado à aplicação, toque no preço e siga as instruções no ecrã para concluir o processo de compra. • Quando uma nova versão estiver disponível, para qualquer aplicação instalada, um ícone de atualização irá surgir no cimo do ecrã para o alertar para a atualização. Abra o painel de notificações e toque no ícone para atualizar a aplicação. • Para instalar aplicações que baixou de outras origens, no Ecrã de aplicações, toque em Config. → Mais → Segurança → Fontes desconhecidas. Desinstalando aplicações Desinstalar as aplicações compradas na Play Store. Toque em → Meus aplicativos, selecione uma aplicação para excluir na lista de aplicações instaladas e toque em DESINSTALAR. 120 Aplicações e lojas de multimídia Samsung Apps Use essa aplicação para adquirir e baixar aplicações dedicadas Samsung. Para mais informação, visite apps.samsung.com. Toque em Samsung Apps no Ecrã de aplicações. Essa aplicação poderá não estar disponível dependendo da sua região. Instalando aplicações Navegue pelas categorias de aplicações. Para procurar uma aplicação, toque em de pesquisa. no cimo do ecrã e insira uma palavra-chave no campo Selecione uma aplicação para ver a informação. Para o baixar, toque em Grátis. No caso de haver um custo associado à aplicação, toque no preço e siga as instruções no ecrã para concluir o processo de compra. Quando uma nova versão estiver disponível, para qualquer aplicação instalada, um ícone de atualização irá surgir no cimo do ecrã para o alertar para a atualização. Abra o painel de notificações e toque no ícone para atualizar a aplicação. Play Livros Use essa aplicação para ler e baixar arquivos de livros. Toque em Play Livros no Ecrã de aplicações. Essa aplicação poderá não estar disponível dependendo da sua região. 121 Aplicações e lojas de multimídia Play Filmes Use essa aplicação para ver, baixar e alugar filmes e séries de TV. Toque em Play Filmes no Ecrã de aplicações. Essa aplicação poderá não estar disponível dependendo da sua região. Play Musica Use essa aplicação para ouvir música a partir do dispositivo ou reproduza música do serviço nuvem Google. Toque em Play Musica no Ecrã de aplicações. Essa aplicação poderá não estar disponível dependendo da sua região. Play Banca Use essa aplicação para comprar ou subescrever jornais ou revistas. Toque em Play Banca no Ecrã de aplicações. Essa aplicação poderá não estar disponível dependendo da sua região. Play Games Use essa aplicação para baixar e jogar jogos. Toque em Play Games no Ecrã de aplicações. Essa aplicação poderá não estar disponível dependendo da sua região. 122 Utilidades S Memo Use essa aplicação para criar um memorando usando imagens e gravações de voz. Toque em S Memo no Ecrã de aplicações. Essa aplicação poderá não estar disponível dependendo da sua região. Compor memorandos Crie memorandos com conteúdos enriquecidos, desenhando esboços com o seu dedo ou adicionando imagens ou memorandos de voz. Toque em teclado. para escrever ou desenhar no ecrã ou toque em Apagar o memorando. Inserir um memorando. Rabiscar ou desenhar um memorando. para inserir texto com o Desfazer e refazer a última ação. Criar uma gravação de voz para inserir. Inserir um arquivo multimídia. Adicionar outra página ao memorando atual. Alterar o modo de visualização. 123 Utilidades Quando puxar um menu para baixo, toque em espessura da caneta ou cor da caneta. mais uma vez para alterar o tipo de caneta, Quando apagar o memorando escrita à mão, toque em mais uma vez para alterar o tamanho da borracha ou toque em Limpar tudo para limpar o memorando. Salve as configurações atuais como um perfil de caneta. Altere o tipo de caneta. Altere a espessura da linha. Expanda o painel de configurações da caneta para alterar a cor da caneta. → Alt. plano fundo. Para alterar o fundo da folha, toque em Para adicionar etiquetas, toque em → Adicionar etiqueta. Inserir arquivos multimídia ou uma gravação de voz Toque em inserir arquivos multimídia. Toque em para inserir uma gravação de voz. Navegar pelos memorandos Navegue pelas miniaturas de memorandos rolando para cima ou para baixo. Para procurar um memorando, toque em Para excluir o memorando, toque em → Pesquisar. → Excluir. Para ordenar os memorandos por data, título, etiqueta ou outros, toque em Para alterar o modo de visualização, toque em → Ordenar por. → Ver por lista. Para criar um memorando importando um arquivo, toque em → Importar. Para exportar memorandos como outro formato de arquivo, toque em 124 → Exportar. Utilidades Para criar uma pasta, toque em → Criar pasta. Para alterar a ordem dos memorandos, toque em → Alterar ordem. Para mover os memorandos para outra pasta, toque em Para copiar memorandos, toque em → Mover. → Copiar. Para alterar as configurações do S Memo, toque em → Config. Para criar cópias de segurança ou restaurar memorandos de ou para um local de armazenamento, toque em → Cópia de segurança e restauração. Ver um memorando Toque na miniatura de um memorando para o abrir. → Excluir. Para excluir o memorando, toque em Para enviar o memorando para outras pessoas, toque em → Compartilhar via. Para exportar o memorando como outro formato de arquivo, toque em Para adicionar o memorando à sua lista de favoritos, toque em Para salvar o memorando como um evento, toque em → Exportar. → Adicionar aos favoritos. → Criar evento. Para definir o memorando como um fundo ou atribuí-lo a um contacto, toque em como. Para imprimir o memorando através de uma conexão USB ou Wi-Fi, toque em Algumas impressoras podem não ser incompatíveis com o dispositivo. Para editar o memorando, toque em . Para reproduzir a gravação de voz, toque em . 125 → Definir → Imprimir. Utilidades S Planner Use essa aplicação para gerir eventos e tarefas. Toque em S Planner no Ecrã de aplicações. Essa aplicação poderá não estar disponível dependendo da sua região. Criar eventos ou tarefas Toque em Novo e use um dos métodos seguintes: • Adicionar evento: Insira um evento com uma definição de repetição opcional. • Adicionar tarefa: Insira uma tarefa com uma definição de prioridade opcional. Para adicionar um evento ou tarefa mais rapidamente, toque em uma data para a selecionar e depois toque-lhe novamente. Insira um título e especifique qual a agenda a usar ou a sincronizar. Em seguida toque em Editar detalhes do evento ou Editar detalhes da tarefa para adicionar mais detalhes, tais como, com que freqüência se repete o evento, quando tem um alerta avançado ou onde terá lugar. Para adicionar a localização do evento, insira a localização no campo Local, toque em junto do campo e em seguida assinale a localização com precisão tocando sem soltar no mapa que surge. Para anexar uma imagem, toque em Imagens e em seguida tire uma foto ou selecione uma das imagens existentes. 126 Utilidades Sincronizar com o Google Calendar No Ecrã de aplicações, toque em Config. → Contas → Google em Minhas contas → uma conta Google → Sincronizar Calendário. Para sincronizar manualmente para atualizar, no Ecrã de aplicações, toque em S Planner → → Sincronizar. Para mostrar os eventos ou tarefas sincronizados, toque em a conta Google e toque em OK. → Calendários → Visor, assinale Alterar o tipo de agenda Selecione um dos diferentes tipos de agendas, incluindo o ano, mês, semana e outros no lado direito do ecrã. Um toque de beliscar pode ser usado para alterar o tipo de agenda. Por exemplo, belisque para alterar do calendário mensal para o calendário anual ou afaste para alterar do calendário mensal para o calendário semanal. Procurar eventos Toque em → Pesquisar, e insira uma senha para pesquisar por. Para ver os eventos para hoje, toque em Hoje no cimo do ecrã. Excluir eventos Toque em → Apagar, selecione eventos e toque em Apagar. Compartilhar eventos Selecione um evento, toque em compartilhamento. → Compartilhar via e selecione um método de 127 Utilidades Dropbox Use essa aplicação para salvar e partilhar arquivos com outras pessoas através do armazenamento nuvem Dropbox. Quando salva arquivos no Dropbox, o seu dispositivo sincroniza automaticamente com o servidor web e todos os outros computadores que tenham instalado o Dropbox. Toque em Dropbox no Ecrã de aplicações. Essa aplicação poderá não estar disponível dependendo da sua região. Quando iniciar o Dropbox pela primeira vez, toque em Iniciar para o ativar. Siga as instruções no ecrã para completar a configuração. Assim que o Dropbox estiver ativo, as fotos e vídeos tirados com a câmara do dispositivo são transferidas para o Dropbox automaticamente. Para ver as fotos ou vídeos transferidos, toque em . Para compartilhar ou excluir arquivos ou criar álbuns, toque em e selecione arquivos. Para transferir arquivos para o Dropbox, toque em → → Enviar para este local → Fotos ou vídeos ou Outros arquivos. Enquanto vê imagens ou vídeos, toque em para o adicionar à lista de favoritos. Para abrir arquivos na lista de favoritos, toque em . S Cloud Use essa funcionalidade para sincronizar arquivos ou criar cópias de segurança de configurações e dados de aplicações através da sua conta Samsung ou Dropbox. No Ecrã de aplicações, toque em Config. → Contas → S Cloud. Essa funcionalidade poderá não estar disponível dependendo da sua região. Sincronizar com a conta Samsung Toque na sua conta Samsung ou Configurações de sincronização para sincronizar arquivos. Cópia de segurança ou reposição de dados Toque em Backup ou Restaurar para criar uma cópia de segurança ou repor dados com a sua conta Samsung. 128 Utilidades Sincronizar com Dropbox Toque em Link da conta Dropbox e insira a sua conta Dropbox. Siga as instruções no ecrã para completar a configuração. Assim que iniciar sessão, toque em Permitir e o dispositivo sincroniza automaticamente os arquivos com o Dropbox sempre que existirem alterações. Drive Use essa aplicação para salvar e compartilhar arquivos com outros através do serviço Google Drive, selecionando arquivos do dispositivo ou criando ou escaneando documentos. Quando você salva arquivos no Google Drive, o seu dispositivo sincroniza automaticamente com o servidor web e todos os outros computadores que tenham instalado o Google Drive. Toque em Drive no Ecrã de aplicações. Essa aplicação poderá não estar disponível dependendo da sua região. Transferindo arquivos Toque em Upload, selecione um dos arquivos salvos no dispositivo, e transfira-o para o Google Drive. Para criar um novo documento, ou escanear uma imagem ou documento e transferi-lo, toque em Criar ou Digitalizar. Ver arquivos Selecione um arquivo para o abrir. Enquanto vê um arquivo, toque em e use um dos ícones a seguir: • : Compartilhar o arquivo com outras pessoas. • : Mover o arquivo para outra pasta. • : Tornar o arquivo disponível offline. • : Acesse a opções adicionais. • : Marcar o arquivo como importante. 129 Utilidades Relógio Use essa aplicação para definir alarmes, verificar a hora da maioria das grandes cidades do mundo, medir a duração de um evento, definir um temporizador ou usar como relógio de secretária. Toque em Relógio no Ecrã de aplicações. Essa aplicação poderá não estar disponível dependendo da sua região. Ativar ou desativar esse alarme. Alarme Configurações de alarmes Toque em Criar alarme, defina uma hora para o alarme iniciar, selecione os dias para o alarme repetir e toque em Salvar. • Mais → Alarme de localização: Definir uma localização. O alarme inicia apenas quando estiver na localização. • Mais → Soneca: Defina um intervalo e o número de vezes que o alarme deve repetir depois da hora definida. • Mais → Alarme inteligente: Definir uma hora para o alarme iniciar antes da hora definida. 130 Utilidades Parar alarmes Arraste para fora do circulo para parar um alarme. Arraste o alarme após um período de tempo especifico. para fora do circulo para repetir Excluir alarmes Toque sem soltar no alarme e toque em Excluir. Relógio mundial Criar relógios Toque em Adicionar cidade e insira um nome de uma cidade ou selecione uma cidade da lista de cidades. Para aplicar a hora de verão, toque sem soltar num relógio e toque em Configurações de Horário de Verão. Excluir relógios Toque sem soltar o relógio e toque em Excluir. Cronômetro Toque em Iniciar para cronometrar um evento. Toque em Marcar para gravar o tempo das voltas. Toque em Zerar para limpar o registo de tempo das voltas. Temporizador Defina a duração e toque em Iniciar. Arraste para fora do circulo maior quando o temporizador iniciar. Relógio de mesa Toque em para ver em ecrã total. 131 Utilidades Calculadora Use essa aplicação para cálculos simples ou complexos. Toque em Calculadora no Ecrã de aplicações. Essa aplicação poderá não estar disponível dependendo da sua região. Para ver o histórico de cálculos, toque em Para limpar o histórico, toque em para ocultar o teclado. → Limpar histórico. S Voice Use essa aplicação para comandar o dispositivo por voz para realizar várias funcionalidades. Toque em S Voice no Ecrã de aplicações. Ou então, toque em duas vezes. Essa aplicação poderá não estar disponível dependendo da sua região. Abaixo alguns exemplos de comandos de voz: • Abrir música • Iniciar calculadora • Verificar agenda Sugestões para um melhor reconhecimento de voz • Fale claramente. • Fale em locais silenciosos. • Não use palavras ofensivas nem calão. • Evite falar com sotaque. O dispositivo poderá não reconhecer os seus comandos ou efetuar comandos indesejáveis dependendo do ambiente que o rodeia ou da forma como fala. 132 Utilidades Google Use essa aplicação para pesquisar não só na Internet, mas também em aplicações e nos seus conteúdos no dispositivo. Toque em Google no Ecrã de aplicações. Essa aplicação poderá não estar disponível dependendo da sua região. Pesquisar no dispositivo Toque no campo de pesquisa e insira uma palavra-chave. Ou então, toque em palavra-chave. e pesquisa uma Abrangência da procura Para selecionar quais as aplicações a pesquisar, toque em telefone e assinale os itens a pesquisar. → Configurações → Pesquisa no Google Now Inicie a procura Google para ver os cartões Google Now que exibam o tempo atual, informações de trafego, o seu próximo compromisso e muito mais quando precisar. Adira ao Google Now quando abrir a procura do Google pela primeira vez. Para alterar as configurações do Google Now, toque em → Configurações → Google Now. Pesquisa por voz Use essa aplicação para procurar páginas web, falando. Toque em Pesquisa por voz no Ecrã de aplicações. Essa aplicação poderá não estar disponível dependendo da sua região. Diga uma palavra-chave ou frase quando Falar agora surgir no ecrã. 133 Utilidades Meus Arquivos Use essa aplicação para aceder a todos os tipos de arquivos armazenados no dispositivo, incluindo imagens, vídeos, músicas e clipes de som. Toque em Meus Arquivos no Ecrã de aplicações. Essa aplicação poderá não estar disponível dependendo da sua região. Gerenciar arquivos Selecione uma pasta para a abrir. Para voltar à pasta principal, toque em diretoria de início, toque em . Em uma pasta, toque em . Para voltar à e use uma das opções seguintes: • Selecionar tudo: Selecione todos os arquivos ou pastas para aplicar a mesma opção a todos em simultâneo. • Criar pasta: Criar uma pasta. • Pesquisar: Pesquise arquivos ou pastas. • Ver por: Alterar o modo de visualização. • Ordenar por: Ordenar os arquivos ou pastas. • Config.: Alterar as configurações do gerenciador de arquivos. Adicionar atalhos das pastas Adicione um atalho de pastas usadas com freqüência à diretoria de início. Toque em → Adicionar atalho, insira o nome para um atalho, selecione uma pasta e toque em Definir aqui. 134 Utilidades Downloads Use essa aplicação para ver quais os arquivos transferidos através de aplicações. Toque em Downloads no Ecrã de aplicações. Essa aplicação poderá não estar disponível dependendo da sua região. Selecione um arquivo para o abrir com a aplicação apropriada. Ordenar os arquivos por tamanho, toque em Ordenar por tamanho. Ordenar os arquivos por data, toque em Ordenar por data. 135 Viagens & locais Mapas Use essa aplicação para assinalar a localização do dispositivo, procurar locais ou obter direções. Toque em Mapas no Ecrã de aplicações. Essa aplicação poderá não estar disponível dependendo da sua região. Procurar locais Procurar locais inserindo em endereço ou uma senha. Assim que encontrar o local, selecione um local para ver a informação detalhada. Consulte a ajuda para mais informação. Obter direções para um destino Toque em para definir os locais de partida e de chegada e selecione um método de viagem. O dispositivo mostra o itinerário para chegar ao destino. 136 Configurações Acerca das Configurações Use essa aplicação para configurar o dispositivo, definir opções de aplicações e adicionar contas. Toque em Config. no Ecrã de aplicações. Algumas opções poderão não estar disponíveis dependendo da sua região. Conexões Wi-Fi Ative a funcionalidade Wi-Fi para conectar a uma rede Wi-Fi e acessar à Internet ou outros dispositivos de rede. Para usar as opções, toque em . • Avançado: Personalize as configurações de Wi-Fi. • Botão de transf. WPS: Conectar a uma rede segura Wi-Fi através do botão WPS. • Inserção do PIN WPS: Conectar a uma rede segura Wi-Fi através de um PIN WPS. Se você usar a câmera em um país que não seja aquele onde a comprou, a funcionalidade 5 GHz Wi-Fi poderá não funcionar corretamente, devido às diferenças nas freqüências de rádio. As freqüências de rádio disponíveis poderão variar dependendo do país. Configurar a politica de suspensão Wi-Fi No Ecrã de configurações, toque em Conexões → Wi-Fi → ligado durante suspensão. 137 → Avançado → Manter Wi-Fi Configurações Configurar notificação de rede O dispositivo pode detectar redes Wi-Fi abertas e exibe um ícone na barra de estado para o notificar quando disponíveis. No Ecrã de configurações, toque em Conexões → Wi-Fi → Notificação de rede para ativar essa funcionalidade. → Avançado e assinale Wi-Fi Direct Wi-Fi Direct conecta dois dispositivos através de uma rede Wi-Fi sem necessidade de um ponto de acesso. No Ecrã de configurações, toque em Conexões → Wi-Fi → Wi-Fi Direct. Bluetooth Ative a funcionalidade Bluetooth para trocar informação a curtas distâncias. Para usar mais opções, toque em . • Tempo limite de visibilidade: Defina por quanto tempo o dispositivo está visível. • Arquivos recebidos: Veja os arquivos recebidos através da funcionalidade Bluetooth. Uso de dados Mantenha-se ao corrente do consumo de dados. • Ciclo de uso dos dados: Insira uma data de reposição mensal para monitorar o uso de dados. Para usar mais opções, toque em . • Sincronizar dados automaticamente: Ativar ou desativar a sincronização automática das aplicações. Pode selecionar qual a informação a sincronizar para cada conta nas Config. → Contas. • Pontos de acesso móveis: Selecione PA Móveis Wi-Fi para evitar que as aplicações que funcionam em segundo plano os usem. 138 Configurações Mais redes Personalize as configurações para controlar redes. Modo Offline Desativa todas as funções sem fio do seu dispositivo. Só poderá usar serviços não dependentes da rede. Rede inteligente Isso desativa todas as funções de dados da rede no seu dispositivo quando o ecrã estiver desligado e desativa as aplicações, tal como as aplicações SNS ou o E-mail. Quando o ecrã é ligado, todas as novas notificações que não foram recebidas quando o ecrã estava desligado são recebidas. Pode poupar energia da bateria usando essa funcionalidade. VPN Configurar e conectar-se a redes VPN (Virtual Private Network). Dispositivos nas proximidades • Conteúdos compartilhados: Defina o dispositivo para compartilhar os seus conteúdos com outros dispositivos. • Lista de dispositivos permitidos: Veja a lista de dispositivos que podem acessar ao seu dispositivo. • Lista de dispositivos não permitidos: Veja a lista de dispositivos que estão interditos de acessar ao seu dispositivo. • Baixar para: Selecione uma localização de memória para salvar os arquivos de mídia. • Transferência de outros dispositivos: Defina o dispositivo para aceitar transferências de outros dispositivos. 139 Configurações Meu dispositivo Tela de bloqueio Alterar as configurações do ecrã bloqueado. Visor Altere as configurações do visor. • Papel de parede: – – Tela principal: Selecione uma imagem de fundo para o Ecrã principal. – – Tela de bloqueio: Selecione uma imagem de fundo para o ecrã bloqueado. – – Tela de início e de bloqueio: Selecione uma imagem de fundo para o Ecrã principal e para o Ecrã bloqueado. • Painel de notificações: Personalize os itens que surgem no painel de notificações. • Página de contexto: Defina o dispositivo para abrir páginas contextuais com base nas suas ações. • Modo de tela: – – Adaptar visor: Use esse modo para optimizar o visor de acordo com as configurações do mesmo. – – Dinâmico: Use esse modo para tornar o tom mais vivo. – – Padrão: Use esse modo para ambientes normais. – – Filme: Use esse modo para ambientes escuros, tais como num quarto escuro. • Brilho: Defina o brilho do visor. • Rotação automática da tela: Defina o conteúdo para girar automaticamente quando o dispositivo é girado. • Duração da luz de fundo: Defina quanto tempo o dispositivo aguarda até desligar a luz de fundo do visor. • Daydream: Defina o dispositivo para iniciar a proteção de ecrã quando o dispositivo estiver a carregar. • Estilo da fonte: Altere o estilo da fonte para o texto mostrado. • Tamanho da fonte: Altere o tamanho da fonte. • Exibir percentual da bateria: Defina o dispositivo para mostrar a bateria restante. 140 Configurações Som Altere as configurações de vários sons do dispositivo. • Volume: Ajusta o nível de volume para música e vídeos, sons do sistema e notificações. • Som de notificação padrão: Selecione um tom de toque para eventos, tais como novos e-mails. • Sons dos toques: Defina o dispositivo para emitir sons quando selecionar uma aplicação ou opção no ecrã tátil. • Som de bloqueio de tela: Defina o dispositivo para emitir um som quando bloqueia ou desbloqueia o ecrã tátil. • Vibração: Defina o dispositivo para vibrar quando tocar nas teclas. • Som ao pressionar: Define o dispositivo para soar quando uma tecla é tocada. • Saída de áudio: Selecione um formato de saída de som para usar quando conectar o seu dispositivo a dispositivos HDMI opcionais. Alguns dispositivos poderão não ser compatíveis com a configuração de som surround. Modo de Bloqueio Selecione quais as notificações a serem bloqueadas no modo bloqueio. Modo viva-voz Defina o dispositivo para ler em alta voz os conteúdos e especificar as aplicações a usar no modo viva-voz. Acessório Altere as configurações para os acessórios. • Som do dock: Defina o dispositivo para reproduzir um som quando o seu dispositivo está ligado ou desligado da ancoragem opcional. • Modo de saída de áudio: Defina o dispositivo para usar as colunas ancoradas quando o seu dispositivo estiver conectado na ancoragem opcional. • Exibição da tela inicial da mesa: Defina o dispositivo para mostrar o relógio de secretária quando o dispositivo estiver conectado na ancoragem opcional. • Saída de áudio: Selecione um formato de saída de som para usar quando conectar o seu dispositivo a dispositivos HDMI opcionais. Alguns dispositivos poderão não ser compatíveis com a configuração de som surround. 141 Configurações Acessibilidade Os serviços de acessibilidade são funcionalidades especiais para aqueles com algumas dificuldades físicas. Acesse ou altere as seguintes configurações para melhorar a acessibilidade do dispositivo. • Rotação automática da tela: Defina o visor para girar automaticamente quando gira o dispositivo. • Duração da luz de fundo: Defina quanto tempo o dispositivo aguarda até desligar a luz de fundo do visor. • Falar senhas: Defina o dispositivo para ler em alta voz as senhas que inserir com o TalkBack. • Exibir atalho: Adicione um atalho da Acessibilidade no menu rápido que surge quando você prime sem soltar a Tecla liga/desliga. • TalkBack: Ative o TalkBack, que fornece resposta de voz. • Tamanho da fonte: Altere o tamanho da fonte. • Ampliação: Defina o dispositivo para ampliar ou diminuir o zoom tocando no ecrã três vezes. • Cores negativas: Inverta as cores do visor para melhorar a visibilidade. • Ajuste de cor: Ajuste o esquema de cores do ecrã quando o dispositivo detectar que é daltônico ou tem dificuldade na leitura de conteúdos. • Atalho de acessibilidade: Defina o dispositivo para ativar o TalkBack quando prime sem soltar a Tecla liga/desliga e tocar sem soltar depois no ecrã com dois dedos. • Opções de texto-para-fala: – – Mecanismo de Leitura de texto preferido: Selecione um motor de síntese de discurso. Para alterar as configurações dos motores de síntese de fala, toque em . – – Velocidade da fala: Selecione uma velocidade para a funcionalidade de texto para fala. – – Ouvir um exemplo: Ouça um exemplo de texto falado. • Áudio mono: Ative o som mono quando ouvir conteúdos áudio apenas com um auscultador. • Desligar todos os sons: Silencia todos os sons do dispositivo. • Menu assistente: Defina o dispositivo para mostrar o ícone de atalho de assistência que o ajuda a aceder às funções suportadas pelas teclas externas ou funcionalidade do painel de notificações. Pode também editar o menu no ícone de atalho. • Atraso do manter pressionado: Defina o tempo de reconhecimento para tocar sem soltar o ecrã. 142 Configurações Idioma e inserção Altere as configurações de introdução de texto. Algumas opções poderão não estar disponíveis dependendo do idioma selecionado. Idioma Selecione um idioma de exibição para todos os menus e aplicações. Padrão Selecione um teclado padrão para introdução de texto. Teclado Samsung Para alterar as configurações do teclado Samsung, toque em . As opções disponíveis podem variar dependendo da região. • • • • • • • • • • • • • • Selecionar os idiomas de entrada: Selecione idiomas para introdução de texto. Números e símbolos: Altere o desenho do teclado. Texto inteligente: Ative o modo de texto inteligente para prever palavras com base na sua introdução e sugerir palavras. Você pode também personalizar as configurações das sugestões de palavras. Substituição automática: Defina o dispositivo para corrigir palavras com erros ou incompletas ao tocar na barra de espaço ou num sinal de pontuação. Maiúscula e Minúscula automática: Defina o dispositivo para automaticamente capitalizar o primeiro caracter após um sinal de pontuação final, como, por exemplo, um ponto final, ponto de interrogação ou ponto de exclamação. Espaçamento automático: Defina o dispositivo para inserir automaticamente um espaço entre as palavras. Pontuação automática: Defina o dispositivo para inserir um ponto final quando fizer toque duplo na barra de espaço. Nehum: Defina o dispositivo para desativar a funcionalidade passar a mão no teclado. Entrada contínua: Defina o dispositivo para inserir texto passando a mão pelo teclado. Controlo do cursor: Ativa a funcionalidade de navegação inteligente no teclado para mover o cursor girando o teclado. Som: Defina o dispositivo para soar quando uma tecla é tocada. Pré-visualiz. caracteres: Defina o dispositivo para exibir uma imagem grande de cada caracter que tocar. Tutorial: Aceda à informação de ajuda sobre como usar o teclado Samsung. Redefinir configurações: Reponha as configurações do teclado Samsung. 143 Configurações Google digitação por voz Para alterar as configurações de introdução de voz, toque em . • Selec. idiomas entrada: Selecione idiomas de entrada para a introdução de texto. • Bloquear palavras ofens.: Defina para evitar que o dispositivo reconheça palavras ofensivas na introdução de voz. • Reconhecimento de fala off-line: Transfira e instale dados de idiomas para a introdução de voz em offline. Reconhecedor de voz Selecione um motor de reconhecimento de voz. Esta funcionalidade surge assim que usar a aplicação de reconhecimento de voz. Pesquisa de voz Para o reconhecimento de voz Samsung, use as opções a seguir: • Idioma: Aelecione um idioma para o reconhecimento de voz. • Abrir via tecla início: Defina o dispositivo para iniciar o S Voice tocando em duas vezes. • Usar dados do local: Defina para usar a informação de localização para os resultados de pesquisa de voz. • Ocultar palavras ofensivas: Oculte palavras ofensivas dos resultados das pesquisas de voz. • Ajuda: Aceda a informação de ajuda sobre S Voice. • Sobre: Veja informação sobre a versão. • Comando despertar: Defina o dispositivo para iniciar o reconhecimento de voz, dizendo um comando de despertar enquanto usa o S Voice. • Conferir eventos perdidos: Defina o dispositivo para verificar eventos perdidos quando iniciar o S Voice ao premir a tecla do auricular. • Endereço residencial: Introduza o seu endereço de casa para usar a informação de localização com a funcionalidade de comando de voz. • Conectar ao Facebook: Introduza a informação da sua conta do Facebook para usar com o S Voice. • Conectar ao Twitter: Introduza a informação da sua conta do Twitter para usar com o S Voice. 144 Configurações Para o reconhecimento de voz Google, use as opções a seguir: • Idioma: Selecione um idioma para o reconhecimento de voz. • Saída de voz: Defina o dispositivo para fornecer resposta de voz para o alertar da ação atual. • Bloquear palavras ofens.: Bloqueie palavras ofensivas dos resultados das pesquisas de voz. • Reconhecimento de fala off-line: Transfira e instale dados de idiomas para a introdução de voz em offline. • Headset Bluetooth: Defina o dispositivo para permitir a procura por voz com um auricular Bluetooth, quando estiver ligado ao dispositivo. Opções de texto-para-fala • Mecanismo de Leitura de texto preferido: Selecione um motor de síntese de discurso. Para alterar as configurações dos motores de síntese de fala, toque em . • Velocidade da fala: Selecione uma velocidade para a funcionalidade de texto para fala. • Ouvir um exemplo: Ouça um exemplo de texto falado. Velocidade do ponteiro Ajuste a velocidade do ponteiro do rato ou do trackpad ligado ao seu dispositivo. Movimento Ative a funcionalidade de reconhecimento de movimento e altere as configurações que controlam o reconhecimento do movimento no seu dispositivo. • Incline para zoom: Defina o dispositivo para ampliar ou diminuir o zoom enquanto visualiza imagens da Galeria ou pesquise em páginas web, quando toca sem soltar em dois pontos, com os seus dedos, e inclina o dispositivo para a frente e para trás. • Mover horizontalmente: Defina o dispositivo para mover um item para outra página ao tocar sem soltar num item e deslocar o dispositivo para a esquerda ou direita. • Movimente para visualizar imagens: Defina o dispositivo para se deslocar pela imagem em qualquer direção quando aumentar a imagem. • Configurações de sensibilidade: Ajuste a velocidade de reação para cada movimento. • Aprender sobre movimentos: Veja o tutorial sobre como controlar os movimentos. 145 Configurações • Deslize com a palma para capturar: Defina o dispositivo para capturar uma imagem do ecrã quando passar a palma da mão da esquerda ou direita ao longo do ecrã. • Toque com a palma da mão para silenciar/pausar: Defina o dispositivo para pausar ou silenciar a reprodução de mídia quando tocar com a palma da sua mão no ecrã. • Aprender sobre movimentos manuais: Veja o tutorial para controlar os movimentos da mão. Controle por voz Alterar as configurações para controlar opções por comandos de voz. Contas Adicionar conta Adicione contas de e-mail ou SNS. S Cloud Altere as configurações de sincronização de dados ou arquivos da sua conta Samsung ou armazenamento nuvem Dropbox. Fazer o backup e redefinir Altere as configurações de gerenciamento de configurações e dados. • Cópia seg. dos meus dados: Defina o dispositivo para fazer uma cópia de segurança das configurações e dados de aplicações no servidor Google. • Cópia de segurança da conta: Configure ou edite a cópia de segurança da sua conta Google. • Restaurar automaticamente: Defina dispositivo para restaurar os dados de configurações e de aplicações quando reinstalar aplicações no seu dispositivo. • Restaurar padrão de fábrica: Reponha as configurações de volta aos valores de fábrica e exclúa todos os seus dados. 146 Configurações Mais Serviços de localização Altere as configurações para permissões de informação de localização. • Acesso à minha localização: Defina o dispositivo para permitir que aplicações usem a sua informação de localização. • Utilizar satélites GPS: Defina o dispositivo para usar satélites GPS para encontrar a sua localização atual. • Utilizar redes sem fios: Defina o dispositivo para permitir a recolha de dados de localização ou a determinar a localização do seu dispositivo através da rede Wi-Fi. • Meus locais: Configure perfis que serão usados para localizações especificas quando usar o GPS, Wi-Fi ou Bluetooth para encontrar a sua localização atual. Segurança Altere as configurações para manter o seu dispositivo em segurança. • Codificar dispositivo: Defina uma senha para encriptar os dados salvos no dispositivo. Deverá introduzir a senha sempre que ligar o dispositivo. Carregue a bateria antes de ativar essa configuração pois poderá demorar mais de uma hora para encriptar os seus dados. • Codificar o cartão SD externo: Defina o dispositivo para encriptar todos os arquivos presentes no cartão de memória. Ao repor o seu dispositivo para os valores de fábrica com essa configuração ativa, o dispositivo não irá ler os seus arquivos encriptados. Desative essa configuração antes de repor o dispositivo. • Tornar senhas visíveis: Defina o dispositivo para apresentar a senha à medida que for introduzida. 147 Configurações • Administradores de dispositivo: Veja os administradores instalados no dispositivo. Pode permitir que administradores de dispositivo apliquem novas politicas ao dispositivo. • Fontes desconhecidas: Escolha para instalar aplicações a partir de qualquer origem. No caso de não estar escolhido, só poderá transferir aplicações da Play Store. • Verificar aplicativos: Defina para permitir que o Google procure na aplicação por comportamentos danosos antes de a instalar. • Tipo de armazenamento: Defina um tipo de armazenamento para arquivos de credenciais. • Credenciais confiáveis: Use certificados e credenciais para assegurar o uso seguro das diferentes aplicações. • Instalar do armaz. dispositivo: Instale certificados encriptados armazenados no armazenamento USB. • Limpar credenciais: Exclui o conteúdo de credenciais do dispositivo e repõe a senha. Gerenciador de aplicações Veja e gira as aplicações do seu dispositivo. Bateria Ver a quantidade de energia da bateria que é consumida pelo seu dispositivo. Ligar Altere as configurações de energia. • Desligar ativação automática: Defina quanto tempo o dispositivo espera antes de desligar. • Modo de economia de energia: Ative o modo de economia de energia e altere as configurações do modo de economia de energia. • Inicialização rápida: Ativar isso faz com que o dispositivo nas próximas 24 horas ligue mais rápido. 148 Configurações Armazenamento Veja a informação da memória do seu dispositivo e do cartão de memória ou formate um cartão de memória. Formatar um cartão de memória, excluirá permanentemente todos os dados do cartão. A capacidade real disponível da memória interna é menor do que a capacidade especificada, uma vez que o sistema operacional e as aplicações padrão ocupam parte dessa memória. A capacidade disponível pode ser alterada quando o dispositivo é atualizado. Data e Hora Acesse e altere as seguintes configurações para controlar a forma como o dispositivo exibe a hora e data. Caso a bateria se mantenha totalmente descarregada ou retirada do dispositivo, a hora e data serão reiniciadas. • Definir data: Define a data atual manualmente. • Definir hora: Define a hora atual manualmente. • Selecionar fuso horário: Defina um fuso horário. • Formato 24 horas: Exibe a hora no formato 24 horas. • Selecionar formato de data: Selecione um formato de data. Sobre o dispositivo Acesse a informação sobre o dispositivo e atualize o software do dispositivo. Config. Google Use essa aplicação para configurar as configurações de algumas funcionalidades fornecidas pela Google. Toque em Config. Google no Ecrã de aplicações. 149 Anexos Resolução de problemas Antes de contactar o Centro de Assistência da Samsung, tente usar as soluções seguintes. Algumas situações podem não se aplicar ao seu dispositivo. Os olhos da pessoa estão vermelhos Os olhos vermelhos ocorrem quando os olhos da pessoa refletem a luz do flash da câmera. Defina a opção de flash para Olhos verm. ou Aj. O. verm. (p. 83) As fotos têm manchas de poeira Se houver partículas de poeira no ar, é possível que as capture nas fotos se usar o flash. • Desligue o flash ou evite tirar fotos em locais poeirentos. • Ajuste a sensibilidade ISO. (p. 78) As fotos estão embaçadas As fotos podem ficar embaçadas em condições de pouca luminosidade ou se pegar mal no dispositivo. • Prima até meio o botão do Obturador para se certificar de que o alvo está focalizado. • Defina a opção de estabilizador de imagem. • Use um tripé para evitar que o dispositivo abane. 150 Anexos As fotos ficam embaçadas quando as tira à noite À medida que a câmera tenta absorver mais luz, a velocidade do obturador é reduzida. Isso pode fazer com que seja difícil segurar a câmera de forma estável durante o tempo necessário para tirar uma foto nítida, podendo levar à vibração do dispositivo. • Defina a opção Noturno no modo Inteligente. • Ligue o flash. (p. 83) • Ajuste a sensibilidade ISO. (p. 78) • Use um tripé para evitar que o dispositivo abane. Os alvos saem demasiado escuros devido à luz de fundo Quando a fonte de luz está atrás do alvo ou quando o contraste entre as áreas claras e escuras é grande, o alvo poderá aparecer demasiado escuro. • Evite tirar fotos de frente para o sol. • Defina a opção de flash para Ativado. (p. 83) • Ajuste o valor de exposição. (p. 77) • Defina a opção de medição para Ponto se o motivo estiver no centro da moldura. Se não conseguir tirar fotos ou fazer vídeos • A capacidade de armazenamento pode estar cheia. Exclua arquivos desnecessários ou introduza um novo cartão de memória. • Formate o cartão de memória. • O cartão de memória pode ter defeito. Adquira um novo cartão. • Certifique-se de que o dispositivo está ligado. • Carregue a bateria. • Certifique-se de que a bateria foi colocada. (p. 21) Se o flash não estiver funcional • A opção do flash pode estar definida como Desativado. (p. 83) • Em alguns modos, o flash está desativado. 151 Anexos Se o flash disparar inesperadamente O flash pode disparar inesperadamente devido à eletricidade estática. O dispositivo não está a funcionar mal. Se as cores na foto não corresponderem à cena real Selecione uma opção de equilíbrio do branco apropriada para corresponder à fonte de luz. (p. 79) Se a foto estiver demasiado clara ou escura • Ligar ou desligar o flash. (p. 83) • Ajuste a sensibilidade ISO. (p. 78) • Ajuste o valor de exposição. (p. 77) O cilindro da lente não é recolhido mesmo quando a câmera está desligada Quando desliga a câmera enquanto segura no cilindro da lente, este poderá não ser recolhido para a estrutura. Se isto acontecer, não force a entrada do cilindro da lente na estrutura. Leve o dispositivo a um Centro de Assistência Técnica da Samsung. Quando ligar o dispositivo ou enquanto estiver a usar o mesmo, o dispositivo pedirá que introduza a senha Quando a funcionalidade de bloqueio do dispositivo está ativada, tem de introduzir a palavrapasse que definiu para o dispositivo. O seu dispositivo não liga • Quando a bateria estiver totalmente descarregada, o seu dispositivo não irá ligar. Carregue a bateria completamente antes de ligar o dispositivo. • A bateria poderá não estar colocada corretamente. Coloque a bateria novamente. • Limpe os contatos dourados e volte a colocar a bateria. 152 Anexos O ecrã tátil responde lentamente ou de forma incorreta • Se colocar tampas de proteção ou acessórios opcionais no ecrã tátil, ele poderá não funcionar corretamente. • Se estiver usando luvas, se as suas mãos não estiverem limpas, ou se tocar no ecrã tátil com objetos afiados ou com as suas unhas, o ecrã tátil poderá não funcionar corretamente. • O ecrã tátil poderá não funcionar corretamente quando em condições de muita umidade ou quando em contacto com água. • Reinicie o seu dispositivo para limpar quaisquer bugs temporários do software. • Certifique-se de que o software do seu dispositivo está atualizado com a última versão. • Se o ecrã tátil estiver riscado ou danificado, visite um Centro de Assistência Samsung. O dispositivo bloqueia ou tem erros fatais Se o dispositivo deixar de responder ou se se desligar, poderá ter de fechar todas as aplicações ou retirar e voltar a colocar a bateria e ligar o dispositivo novamente para recuperar a funcionalidade. Se o seu dispositivo estiver estático e não responder, prima sem soltar a Tecla liga/desliga por 7 segundos para reiniciar. Se isso não resolver o problema, execute o comando Repor Definições. No Ecrã de aplicações, toque em Config. → Contas → Fazer o backup e redefinir → Restaurar padrão de fábrica → Zerar dispositivo → Apagar tudo. Antes de repor para os valores de fábrica, lembre-se que deve efetuar uma cópia de segurança de todos os dados importantes armazenados no seu dispositivo. Se o problema continuar, contacte um Centro de Assistência Samsung. A Internet desliga-se com freqüência Certifique-se de que não está a bloquear a antena interna do dispositivo. O ícone da bateria está vazio A bateria está fraca. Recarregue ou substitua a bateria. 153 Anexos A bateria não carrega corretamente (Para carregadores aprovados pela Samsung) • Certifique-se que o carregador está ligado corretamente. • Se os terminais da bateria estiverem sujos, a bateria poderá não carregar corretamente ou o dispositivo poderá não ligar. Limpe ambos os contatos dourados e volte a tentar carregar a bateria. • As baterias de alguns dispositivos não podem ser substituídas pelo usuário. Para que a bateria seja substituída, visite um Centro de Assistência Samsung. A bateria descarrega mais rapidamente do que quando a comprei • Quando a bateria é exposta a temperaturas muito baixas ou muito altas, a carga útil poderá ser reduzida. • O consumo da bateria aumenta quando usa algumas aplicações, tais como jogos ou a Internet. • A bateria é um consumível e ao longo do tempo a carga útil irá diminuindo. O dispositivo está quente ao toque Quando usa aplicações que requeiram mais energia ou quando usa aplicações durante longos períodos de tempo, o seu dispositivo pode aquecer. É normal que aconteça e não deverá afectar a vida útil do seu dispositivo nem o seu desempenho. Aparecem mensagens de erro ao iniciar a câmera O seu dispositivo tem de ter memória suficiente disponível e bateria para poder usar a aplicação de câmera. Se aparecerem mensagens de erro ao iniciar a câmera, tente o seguinte: • Carregue a bateria ou substitua-a por uma bateria totalmente carregada. • Liberte espaço de memória, transferindo arquivos para um computador ou excluindo arquivos do dispositivo. • Reinicie o dispositivo. Se ainda tiver problemas com a câmera após seguir essas sugestões, contacte um Centro de Assistência Samsung. 154 Anexos A qualidade da foto é inferior à da pré-visualização • A qualidade das suas fotos pode variar, dependendo do ambiente e das técnicas de foto usadas. • Se fotografar em locais escuros, à noite, ou dentro de casa, pode ser criado ruído nas imagens ou essas poderão ficar embaçadas. Aparecem mensagens de erro ao abrir arquivos de multimédia Se receber mensagens de erro ou os arquivos não serem reproduzidos, ao abri-los no seu dispositivo, tente o seguinte: • Liberte espaço de memória, transferindo arquivos para um computador ou excluindo arquivos do dispositivo. • Certifique-se de que o arquivo de música não está protegido por direitos DRM (Digital Rights Management). Se o arquivo estiver protegido por DRM, certifique-se de que possui a licença apropriada ou chave para reproduzir o arquivo. • Certifique-se de que o dispositivo suporta o tipo de arquivo. • O seu dispositivo é compatível com fotos e vídeos capturados por ele mesmo. As fotos e vídeos capturados por outros dispositivos podem não correr corretamente. • O seu dispositivo é compatível com arquivos de multimédia que sejam autorizados pela sua operadora ou por fornecedores de serviços adicionais. Algum conteúdo que circula na Internet, tais como tons de toque, vídeos ou papéis de parede, poderão não funcionar corretamente. Não consegue localizar outro dispositivo Bluetooth • Certifique-se de que a funcionalidade Bluetooth está ativada no seu dispositivo. • Certifique-se de que a funcionalidade Bluetooth está ativada no dispositivo a que pretende conectar. • Certifique-se de que o seu dispositivo e o outro dispositivo Bluetooth se encontram dentro da área máxima de detecção Bluetooth (10 metros). Se as sugestões acima mencionadas não resolverem o problema, contacte um Centro de Assistência Samsung. 155 Anexos Não consegue estabelecer uma ligação quando o seu dispositivo está conectado a um computador • Certifique-se que o cabo USB que está a usar é compatível com o seu dispositivo. • Certifique-se de que possui os controladores apropriados instalados e atualizados no seu computador. • No caso de ser um usuário do Windows XP, certifique-se de que tem instalado no seu computador o Windows XP Service Pack 3. • Certifique-se de que tem instalado no seu computador o Samsung Kies ou Windows Media Player 10 ou superior. O seu dispositivo não consegue encontrar a sua localização atual Os sinais de GPS podem estar obstruídos em alguns locais, tal como dentro de casa. Defina o dispositivo para usar a rede Wi-Fi para encontrar a sua localização atual nessas condições. Os dados guardados no seu dispositivo foram perdidos Crie sempre cópias de segurança dos seus dados mais importantes guardados no dispositivo. De outro modo, você não poderá restaurar os dados se estiverem corrompidos ou se se perderem. A Samsung não se responsabiliza pela perda de dados armazenados no dispositivo. Existe um pequeno orifício em volta do exterior da caixa do dispositivo • Esse orifício é necessário durante o processo de fabricação e poderá haver um ligeiro desgaste ou peças poderão vibrar. • Com o tempo, a fricção entre as partes pode causar uma ligeira expansão deste orifício. 156 Anexos Usando ou armazenando o dispositivo Locais inapropriados para usar ou armazenar o dispositivo • Evite expor o dispositivo a temperaturas muito baixas ou muito elevadas. • Evite usar o seu dispositivo em áreas com umidade muito elevada ou onde a umidade altera drasticamente. • Evite expor o dispositivo à luz solar direta e armazená-lo em áreas quentes e pouco ventiladas, tal como em um carro durante o verão. • Proteja o seu dispositivo e o visor de impactos, manuseie brusco e vibração excessiva para evitar danos sérios. • Evite usar ou armazenar o seu dispositivo em áreas com poeira, terra, umidade ou pouco ventiladas para evitar danos nas partes móveis e componentes internos. • Não use o seu dispositivo perto de combustíveis ou químicos inflamáveis. Não armazene ou transporte líquidos inflamáveis, gases ou materiais explosivos no mesmo compartimento em que guarda o dispositivo ou acessórios. • Não armazene o dispositivo onde existam bolas de naftalina. Usando na praia e na costa • Proteja o seu dispositivo da areia ou terra quando o usar na praia ou em outros locais semelhantes. • O dispositivo não é resistente de água. Não manuseie a bateria, o adaptador ou o cartão de memória com as mãos molhadas. Usando o dispositivo com as mãos molhadas pode causar danos no seu dispositivo. Armazenando por longos períodos de tempo • Quando armazena o dispositivo por um longo período de tempo, coloque-o num recipiente selado com material absorvente, tal como gel de sílica. • Com o tempo, as baterias descarregadas devem ser carregadas antes de serem usadas. • A data e hora atual podem ser iniciadas quando o dispositivo for ligado depois de o dispositivo e a bateria estarem separados por um longo período de tempo. 157 Anexos Use o dispositivo com cuidado em locais com muita umidade Quando muda o dispositivo de um ambiente frio para um outro quente, a condensação podese formar na lente ou nos componentes internos do dispositivo. Nessa situação, desligue o dispositivo e espere pelo menos 1 hora. Se se formar condensação no cartão de memória, retire o cartão de memória do dispositivo e espere até que a umidade evapore, antes de o voltar a colocar. Outros cuidados • Não balance o seu dispositivo pela alça. Isso poderá causar ferimentos em si ou noutras pessoas ou danificar o seu dispositivo. • Não pinte o dispositivo, a tinta pode encravar peças móveis e evitar o funcionamento correto. • Desligue o dispositivo quando não o estiver a usar. • O seu dispositivo é composto por peças delicadas. Evite impactos no dispositivo. • Proteja o visor de força externa mantendo-o na bolsa quando não o usar. Proteja o dispositivo de riscos, mantendo-o afastado de areia, objetos afiados ou moedas. • Não use o dispositivo se o ecrã estiver rachado ou partido. O vidro ou acrílico partido poderão causar ferimentos nas mãos e no rosto. Leve o dispositivo para um centro de assistência Samsung para reparação. • Nunca coloque dispositivos, baterias, carregadores ou acessórios perto, sobre ou dentro de dispositivos de aquecimento, tais como microondas, fornos ou radiadores. Esses dispositivos podem se deformar e podem sobreaquecer e causar um incêndio ou explosão. • Não exponha a lente à luz solar direta, uma vez que pode descolorar o sensor de imagem ou causar o seu mau funcionamento. • Proteja a sua lente de dedadas e riscos. Limpe a lente com um pano para lentes limpo e suave. • O dispositivo pode se desligar se sofrer um impacto exterior. Isso é para proteger o cartão de memória. Ligue o dispositivo para o usar novamente. 158 Anexos • Enquanto usa o dispositivo, ele pode aquecer. É normal que aconteça e não deverá afectar a vida útil do seu dispositivo nem o seu desempenho. • Quando você usa o dispositivo em baixas temperaturas, poderá demorar algum tempo a ligar, a cor do visor pode ficar alterada temporariamente ou poderão aparecer outras imagens. Essas condições não indicam mau funcionamento e serão corrigidas por elas mesmas quando o dispositivo voltar para temperaturas normais. • A tinta ou o metal no exterior do dispositivo podem causar alergias, comichão na pele, eczema ou inchaço em pessoas com a pele sensível. Se sentir algum desses sintomas, para de usar de imediato o dispositivo e consulte um médico. • Não coloque objetos estranhos em nenhum compartimento, ranhura ou ponte de acesso do dispositivo. Danos causados por uso impróprio não serão abrangidos pela garantia. • Não permita que pessoas não qualificadas reparem o dispositivo nem tente reparar o dispositivo por si mesmo. Qualquer dano que resulte da manutenção não qualificada não é abrangido pela sua garantia. • Não desmonte ou perfure a bateria, pois isso pode causar explosão ou incêndio. • Limpe o dispositivo ou o carregador com uma toalha ou um apagador. • Limpe os pólos da bateria com uma bola de algodão ou um toalhete. • Não utilize produtos químicos ou detergentes. Isso pode descolorir ou corroer o exterior do dispositivo ou resultar em choque elétrico ou incêndio. • Evite perturbar os outros quando usar o dispositivo em público. Cuidados ao usar cartão de memória • Evite expor o cartão de memória a temperaturas muito frias ou muito quentes, (abaixo de 0 °C ou acima de 40 °C). Temperaturas extremas podem causar o mau funcionamento dos cartões de memória. • Coloque um cartão de memória na direção correta. Colocar um cartão de memória de forma incorreta pode danificar o dispositivo e o cartão de memória. • Não use cartões de memória que tenham sido formatados por outros dispositivos ou em um computador. Volte a formatar o cartão de memória no seu dispositivo. • Desligue o dispositivo quando colocar ou remover o cartão de memória. 159 Anexos • Não remova um cartão enquanto o dispositivo estiver a transferir ou a aceder a informação, pois poderá perder dados e/ou danificar o cartão ou o dispositivo. • Quando a via útil de um cartão de memória terminar, não poderá guardar mais fotos no cartão. Use um novo cartão de memória. • Não dobre, deixe cair ou sujeite os cartões de memória a impactos fortes ou pressões. • Evite usar ou guardar os cartões de memória perto de campos magnéticos fortes. • Evite usar ou manter os cartões de memória em áreas com temperaturas altas, umidade alta ou substâncias corrosivas. • Não toque nos contatos ou terminais dourados com os dedos ou objetos metálicos. Se o cartão estiver sujo, limpe-o com um pano macio. • Evite que os cartões de memória entrem em contacto com líquidos, terra ou substâncias estranhas. Se sujo, limpe o cartão de memória com um pano suave e limpo antes de colocar o cartão de memória no dispositivo. • Não deixe que líquidos, terra ou substâncias estranhas entrem em contacto com os cartões de memória ou com a ranhura para cartão de memória. Ao fazê-lo poderá causar o mau funcionamento do cartão de memória ou do dispositivo. • Quando transportar o cartão de memória, use uma caixa de proteção para proteger o cartão de descargas eletrostáticas. • Transfira os dados importantes para outra multimédia, tal como um disco duro, CD ou DVD. • Quando usa o dispositivo por um longo período de tempo, o cartão de memória pode aquecer. Isso é normal e não indica mau funcionamento. • Use um cartão de memória que preencha os requisitos padrão. O fabricante não se responsabiliza por eventuais perdas de dados. 160 Anexos Acerca da bateria Use apenas baterias recomendadas pela Samsung. Manusear a bateria de forma imprudente ou incorreta pode causar ferimentos em si ou até mesmo a morte. Para sua segurança, siga essas instruções para o manuseio correto da bateria: • A bateria pode incendiar ou explodir se não a manusear corretamente. Se observar deformidades, rachaduras ou outras anomalias na bateria, pare de usar a bateria de imediato e contacte o fabricante. • Use apenas carregadores de baterias autênticos e recomendados pelo fabricante e carregue a bateria apenas pelo método descrito nesse manual do usuário. • Não coloque a bateria perto de dispositivos de aquecimento nem a exponha a ambientes demasiado quentes, tal como dentro de um carro durante o verão. • Não coloque a bateria em um microondas. • Evite armazenar ou usar a bateria em locais quentes e úmidos, tal como um spa ou chuveiro fechados. • Não coloque o dispositivo em superfícies inflamáveis, tais como camas, tapetes ou cobertores eléctricos por um longo período de tempo. • Quando o dispositivo estiver ligado, não o deixe em nenhum espaço confinado por um longo período de tempo. • Não permita que os terminais da bateria entrem em contacto com objetos metálicos, tais como colares, moedas, chaves ou relógios. • Use apenas baterias de íons de lítio, para substituição, autenticas e recomendadas pelo fabricante. • Não desmonte a bateria nem a perfure com objetos afiados. • Evite expor a bateria a elevadas pressões ou forças esmagadoras. • Evite expor a bateria a impactos fortes, tal como deixá-la cair de locais altos. • Não exponha a bateria a temperaturas de 60 °C ou acima. • Não permita que a bateria entre em contacto com umidade ou líquidos. • A bateria não deve ser exposta a calor excessivo tal como luz solar, fogo ou semelhante. 161 Anexos Diretrizes de descarte • Descarte a bateria com cuidado. • Nunca descarte a bateria para o fogo. • As leis de descarte podem variar dependendo do país ou região. Descarte a bateria de acordo com as leis locais e federais. Diretrizes para carregar a bateria Carregue a bateria apenas pelo método descrito nesse manual do usuário. A bateria pode incendiar ou explodir se não for carregada corretamente. Notas sobre como usar a bateria • Evite expor a bateria a temperaturas muito frias ou muito quentes, (abaixo de 0 °C ou acima de 40 °C). Temperaturas extremas podem reduzir a capacidade de carga das suas baterias. • Quando você usa o dispositivo por um longo período de tempo, a área em volta do compartimento da bateria pode aquecer. Isso não afecta a utilização normal do dispositivo. • Não puxe o cabo de alimentação para desligar o terminal da tomada eléctrica, pois isso pode causar um incêndio ou choque eléctrico. • Em temperaturas abaixo 0 °C, a capacidade da bateria e a vida da bateria podem diminuir. • A capacidade da bateria podem diminuir em temperaturas mais baixas, mas irá voltar ao normal em temperaturas normais. • Retire a bateria do dispositivo quando o armazenar por um longo período de tempo. Se deixar a bateria ela pode verter ou corroer com o tempo e causar danos graves no dispositivo. Armazenar o dispositivo por longos períodos de tempo com a bateria colocada fará a bateria descarregar. Poderá não conseguir recarregar uma bateria totalmente descarregada. • Quando não usar o dispositivo por um longo período de tempo (3 meses ou mais), verifique a bateria e recarregue-a regularmente. Se deixar a bateria descarregar continuamente, a sua vida e capacidade podem diminuir, o que pode levar a mau funcionamento, incêndio ou explosão. • Siga todas as instruções desse manual para garantir a longa vida do seu dispositivo e bateria. Danos ou o mau desempenho causados pelo desrespeito dos avisos e instruções seguintes, podem cessar a garantia do fabricante. • O seu dispositivo pode se gastar com o tempo. Algumas partes e reparações são cobertas pela garantia dentro do período de validade, mas danos ou deterioração causados pelo uso de acessórios não aprovados, não. 162 Anexos Cuidados sobre como usar a bateria Proteja as baterias, carregadores e cartões de memória de danos. Impeça que as baterias entrem em contacto com objetos metálicos, dado que isso poderá criar uma ligação entre os pólos + e – da bateria e resultar em danos temporários ou permanentes da bateria e causar um incêndio ou choque eléctrico. Notas sobre como carregar a bateria • Se a bateria não carregar, certifique-se de que a bateria está inserida corretamente. • Se o dispositivo não estiver a carregar adequadamente, a bateria poderá não carregar totalmente. Desligue o dispositivo antes de carregar a bateria. • Não use o seu dispositivo quando estiver a carregar a bateria. Isso pode causar incêndio ou choque elétrico. • Não puxe o cabo de alimentação para desligar o terminal da tomada eléctrica, pois isso pode causar um incêndio ou choque eléctrico. • Deixe a bateria carregar por pelo menos 10 minutos antes de ligar o dispositivo. • Se você ligar o dispositivo a uma fonte de alimentação externa quando a bateria estiver descarregada, usar funções de grande consumo de energia irá fazer com que o dispositivo se desligue. Para usar o dispositivo normalmente, recarregue a bateria. • Usando o flash ou gravar vídeo descarrega a bateria mais rapidamente. Carregue a bateria totalmente. • Sobrecarregar as baterias pode encurtar as suas vidas. Depois do carregamento estar concluído, desligue o cabo do seu dispositivo. • Não torça nem danifique o cabo AC. Notas sobre como carregar através de um computador ligado • Use apenas o cabo USB fornecido. • A bateria pode não carregar quando: – – usa uma hub USB – – outros dispositivos USB estão ligados ao seu computador – – liga o cabo à porta na parte frontal do seu computador – – a porta USB do seu computador não suporta o padrão da saída de energia (5 V, 500 mA) 163 Anexos Manuseie e descarte as baterias e carregadores com cuidado • Nunca descarte as baterias no fogo. Siga todos as leis locais para o descarte das baterias usadas. • Nunca coloque as baterias ou os dispositivos sobre ou dentro de dispositivos de aquecimento, tais como microondas, fornos ou radiadores. As baterias podem explodir quando sobreaquecidas. Malware e vírus Para proteger o dispositivo de malware e vírus, siga as seguintes sugestões. Não fazê-lo poderá resultar em danos ou perda de dados que podem não ser abrangidos pela garantia de serviço. • Não transfira aplicações desconhecidas. • Não visite páginas web pouco seguras. • Elimine mensagens suspeitas ou e-mails de fontes desconhecidas. • Defina uma senha e altere-a com regularidade. • Desative as funções sem fio, tais como Bluetooth, quando não estiverem em uso. • Se o dispositivo se comportar de forma anormal, use um anti-vírus para procurar infecções. • Use um programa anti-vírus no seu dispositivo antes de iniciar aplicações transferidas recentemente e arquivos. • Instale um programa de anti-vírus no seu computador e procure regularmente por infecções nele. • Não edite as definições de registo nem modifique o sistema operacional do dispositivo. • Certifique-se de que o software do seu dispositivo e o programa antivírus está atualizado com a última versão. 164 Limpar o dispositivo Use um pincel com bomba de ar para eliminar a poeira e, em seguida, limpe a lente cuidadosamente com um pano macio. Se ainda existir poeira, aplique um líquido de limpeza de lentes num papel de limpeza de lentes e limpe cuidadosamente. Não pressione a tampa da lente, nem use um pincel com bomba de ar nela. Nunca use benzina, dissolvente nem álcool para limpar o dispositivo. Essas soluções podem danificar a câmera ou causar o seu mau funcionamento. 165 Algum do conteúdo pode diferir do seu dispositivo dependendo da região ou versão do software, e está sujeito a alterações sem aviso prévio. www.samsung.com