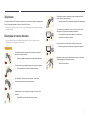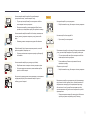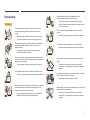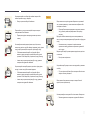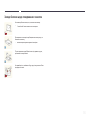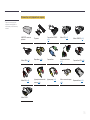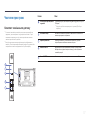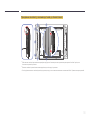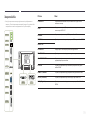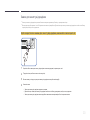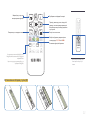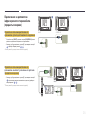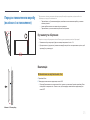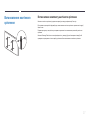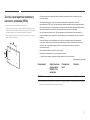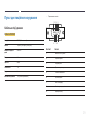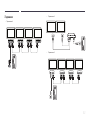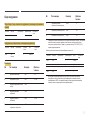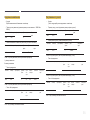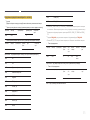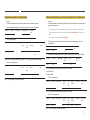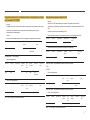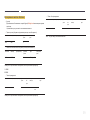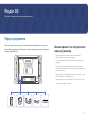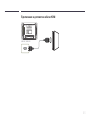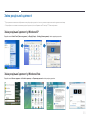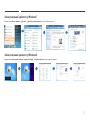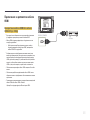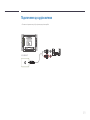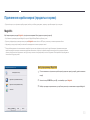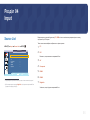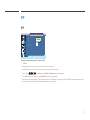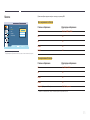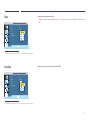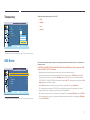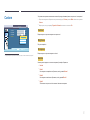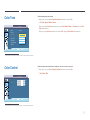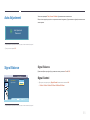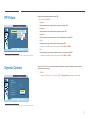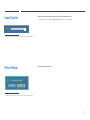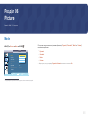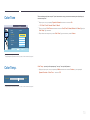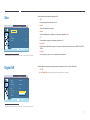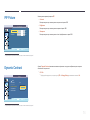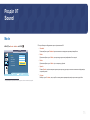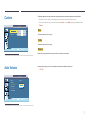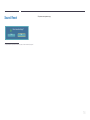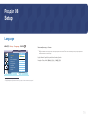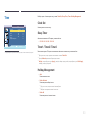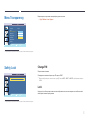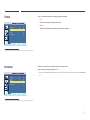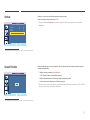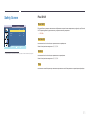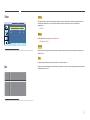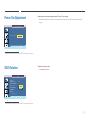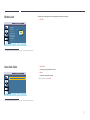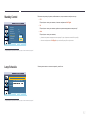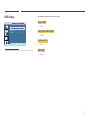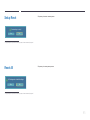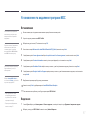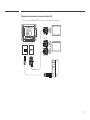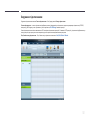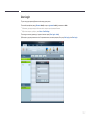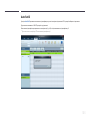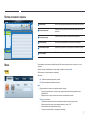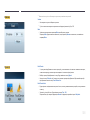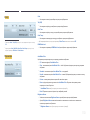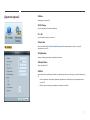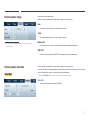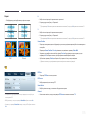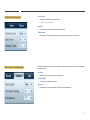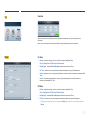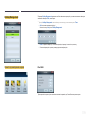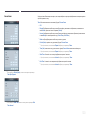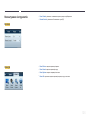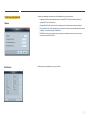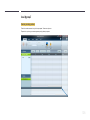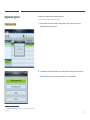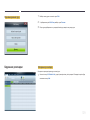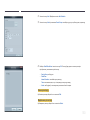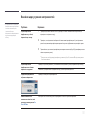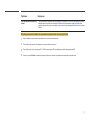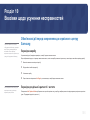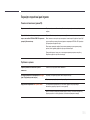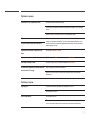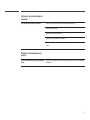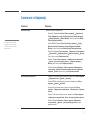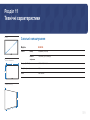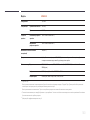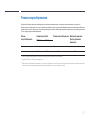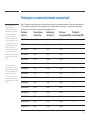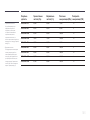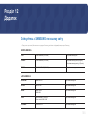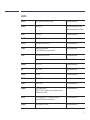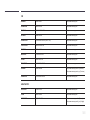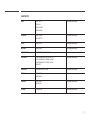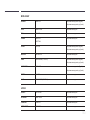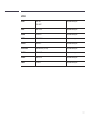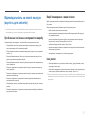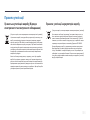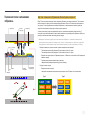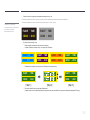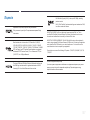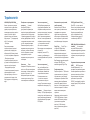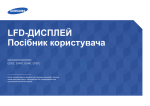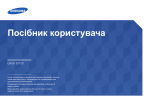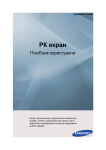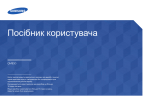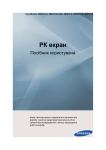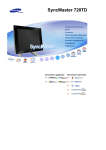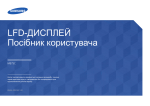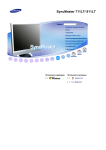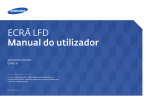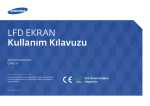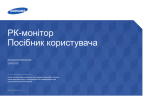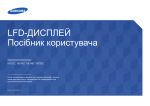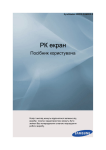Download Samsung UD46C-B Керівництво користувача
Transcript
LFD-ДИСПЛЕЙ
Посібник користувача
UD46C-B
Колір і вигляд можуть відрізнятися залежно від виробу; технічні
характеристики можуть змінюватися без попередження для
вдосконалення роботи виробу.
BN46-00331A-01
Зміст
Перед використанням виробу
Авторські права
5
Заходи безпеки
Символи
Очищення
Зберігання
Електрика та техніка безпеки
Встановлення
Експлуатація
Заходи безпеки щодо поводження з
панеллю
6
6
6
7
7
8
10
13
Підготовка
Перевірка вмісту
Розпакування
Перевірка вмісту
14
14
15
Частини пристрою
17
Комплект зовнішнього датчику
17
Зворотній бік
19
Пульт дистанційного керування
21
Підключення за допомогою інфрачервоного
стереокабелю (продається окремо)
24
Перед встановленням виробу (вказівки зі
встановлення)
25
Кут нахилу та обертання
25
Вентиляція
25
Розміри
Встановлення настінного кріплення
27
Встановлення комплекту настінного
кріплення
27
Технічні характеристики комплекту настінного
кріплення (VESA)
28
Підключення за допомогою компонентного
кабелю
47
Підключення за допомогою кабелю
HDMI-DVI
47
Підключення за допомогою кабелю HDMI 48
Пульт дистанційного керування
Кабельне під’єднання
З’єднання
Коди керування
Підключення до аудіосистеми
29
29
32
33
Перед під’єднанням
40
Важливі відомості, які слід прочитати перед
під’єднанням
40
Під’єднання до комп’ютера
41
Підключення за допомогою кабелю D-SUB
(аналоговий сигнал)
41
Підключення за допомогою кабелю DVI
(цифровий сигнал)
42
Підключення за допомогою кабелю
HDMI-DVI
42
Підключення за допомогою кабелю HDMI 43
Зміна роздільної здатності
44
Зміна роздільної здатності у Windows XP 44
Зміна роздільної здатності у Windows Vista 44
Зміна роздільної здатності у Windows 7 45
Зміна роздільної здатності у Windows 8 45
Підключення зовнішнього монітора
46
Під’єднання до відеопристрою
Підключення за допомогою
аудіовідеокабелю
46
49
Підключення коробки мережі (продається
окремо)
50
MagicInfo
50
Input
Source List
53
PIP
PIP
Source
Size
Position
Transparency
54
54
55
56
56
57
Edit Name
57
Source AutoSwitch Settings
Source AutoSwitch
Primary Source Recovery
Primary Source
Secondary Source
58
58
58
59
59
46
26
2
Зміст
Picture
Mode
Custom
60
61
Color Tone
70
Color Temp.
70
Size
71
Digital NR
71
HDMI Black Level
72
Film Mode
Language
79
72
Time
Clock Set
Sleep Timer
Timer1 / Timer2 / Timer3
Holiday Management
80
80
80
80
80
PIP Picture
73
Menu Transparency
81
Dynamic Contrast
73
Lamp Control
74
Safety Lock
Change PIN
Lock
81
81
81
Picture Reset
74
Energy Saving
82
Video Wall
Video Wall
Format
Horizontal
Vertical
Screen Position
82
82
83
83
84
84
Safety Screen
Pixel Shift
Timer
Bar
Eraser
Pixel
Side Gray
85
85
86
86
87
87
88
Color Tone
62
Color Control
62
Color Temp.
63
Image Lock
63
Auto Adjustment
64
Signal Balance
Signal Balance
Signal Control
64
64
64
Size
65
HDMI Black Level
65
Sound
PIP Picture
66
Mode
75
Dynamic Contrast
66
Custom
76
Lamp Control
67
Auto Volume
76
Picture Reset
67
SRS TS XT
77
Sound Select
77
Sound Reset
78
Picture
Setup
Mode
68
Resolution Select
88
Custom
69
Power On Adjustment
89
3
Зміст
OSD Rotation
89
Advanced Settings
Temperature
Auto Power
Button Lock
User Auto Color
Standby Control
Lamp Schedule
OSD Display
Software Upgrade
90
90
90
91
91
92
92
93
94
Setup Reset
95
Reset All
95
Використання програми MDC
Multi Control
96
Установлення та видалення програми
MDC
97
Встановлення
97
Видалення
97
Що таке MDC?
Підключення до MDC
Керування підключенням
User Login
Auto Set ID
Клонування
Повтор команди
98
98
101
102
103
104
105
Початок роботи з MDC
106
Вигляд основного екрана
Меню
Налаштування екрана
Додаткові функції
Налаштування звуку
Налаштування системи
Налаштування інструментів
Інші функції
Керування групою
Керування розкладом
Вказівки щодо усунення несправностей
107
107
109
112
114
114
123
126
127
129
131
Вказівки щодо усунення
несправностей
Обов'язкові дії перед зверненням до
сервісного центру Samsung
Перевірка виробу
Перевірка роздільної здатності і частоти
Перевірте перелічені далі пункти.
133
133
133
134
Запитання та &відповіді
137
Додаток
Зв'язуйтесь з SAMSUNG по всьому
світу
Відповідальність за платні послуги
(вартість для клієнтів)
Проблема не пов’язана з несправністю
виробу
Виріб пошкоджено з вини клієнта
Інші умови
144
152
152
152
152
Правила утилізації
153
Правильна утилізація виробу
(Відходи електричного та електронного
обладнання)
153
Правила утилізації акумуляторів виробу 153
Оптимальна якість зображення і уникнення
появи залишкових зображень
154
Оптимальна якість зображення
154
Уникнення появи залишкових зображень 155
Ліцензія
157
Термінологія
158
Технічні характеристики
Загальні налаштування
139
Режим енергозбереження
141
Попередньо встановлені режими
синхронізації
142
4
Розділ 01
Перед використанням виробу
Авторські права
Зміст цього посібника може змінюватися без попередження з метою покращення якості.
© Samsung Electronics, 2013.
Авторськими правами на цей посібник володіє Samsung Electronics.
Використання або копіювання цього посібника повністю або частково без дозволу фірми Samsung Electronics заборонено.
Microsoft, Windows є зареєстрованими торговельними марками корпорації Microsoft.
VESA, DPM та DDC є зареєстрованими торговельними марками Video Electronics Standards Association.
Всі інші торговельні марки належать відповідним власникам.
•• У поданих далі випадках може стягуватися плата за обслуговування
-- (a) у разі виклику спеціаліста на прохання користувача і невиявлення дефекту виробу.
(тобто якщо користувач не ознайомився з посібником користувача).
-- (b) у разі віднесення виробу до центру обслуговування і невиявлення дефекту.
(тобто якщо користувач не ознайомився з посібником користувача).
•• Суму оплати буде повідомлено перед виконанням будь-яких робіт чи візитом до користувача.
5
Заходи безпеки
Увага!
НЕБЕЗПЕКА УРАЖЕННЯ ЕЛЕКТРИЧНИМ СТРУМОМ. НЕ ВІДКРИВАТИ
Очищення
――Будьте обережними при чищенні, оскільки панелі та зовнішні деталі РКД легко
подряпати.
――При чищенні виконайте наступне.
――Наступні малюнки мають лише довідковий характер. Реальні ситуації можуть
відрізнятися від зображеного на малюнках.
Увага : АБИ ЗНИЗИТИ НЕБЕЗПЕКУ УРАЖЕННЯ ЕЛЕКТРИЧНИМ СТРУМОМ, НЕ
ЗНІМАЙТЕ КРИШКУ (АБО ЗАДНЮ ПАНЕЛЬ)
ВТРУЧАННЯ КОРИСТУВАЧА УСЕРЕДИНУ ПРИСТРОЮ ЗАБОРОНЕНО.
ВСЕ СЕРВІСНЕ ОБСЛУГОВУВАННЯ МАЄ ВИКОНУВАТИ КВАЛІФІКОВАНИЙ ПЕРСОНАЛ.
1
Вимкніть живлення виробу та комп’ютера.
2
Від’єднайте шнур живлення від виробу.
――Тримайте силовий кабель за вилку, не торкайтеся кабелю
мокрими руками. Інакше може трапитися ураження
електричним струмом.
Цей символ означає, що всередині присутня висока напруга.
Небезпечно будь-яким чином торкатися внутрішніх деталей виробу.
3
Цей символ повідомляє, що до цього виробу додається важлива документація щодо
експлуатації та обслуговування.
Витріть виріб чистою м’якою та сухою тканиною.
•• Не використовуйте мийні засоби, що містять
спирт, розчинники або поверхнево активні
речовини.
!
Символи
•• Не розбризкуйте воду або мийні засоби
безпосередньо на виріб.
Обережно!
Невиконання наведених вказівок може призвести до серйозної або смертельної травми.
4
Змочіть м’яку і суху тканину водою та ретельно відіжміть, щоб
протерти виріб ззовні.
Увага!
Невиконання наведених вказівок може призвести до травмування або нанесення
матеріальних збитків.
5
шнур живлення.
Дії, позначені цим символом, заборонені.
6
Необхідно дотримуватися інструкцій, позначених цим символом.
Після завершення чищення виробу підключіть до нього
Увімкніть живлення виробу та комп’ютера.
6
Приєднуйте штекер до заземленої розетки мережі живлення
(лише вироби з ізоляцією типу 1).
Зберігання
На поверхні моделей із блискучим поліруванням, що працюють поряд із зволожувачами
на базі ультразвукових хвиль, можуть з'явитися білі плями.
――Зверніться до сервісного центру, якщо потрібна чистка всередині виробу (за це буде
•• Можливо ураження електричним струмом або травмування.
!
Не згинайте шнур живлення і не тягніть за нього з силою. Не
обтяжуйте шнур живлення важкими предметами.
стягнуто платню).
Електрика та техніка безпеки
•• Пошкодження шнура може призвести до пожежі або
ураження електричним струмом.
――Наступні малюнки мають лише довідковий характер. Реальні ситуації можуть
відрізнятися від зображеного на малюнках.
Не розташовуйте силовий кабель поблизу джерел тепла.
•• Можливо ураження електричним струмом або займання.
Обережно!
Не використовуйте пошкоджені силові кабелі, штекери або
нещільні електричні розетки.
Витирайте сухою ганчіркою будь-який пил навколо контактних
штирів штекера або електричну розетку.
•• Можливо ураження електричним струмом або займання.
•• Може статися пожежа.
Не підключайте кілька виробів через одну електричну розетку.
•• Перегрівання розетки може спричинити пожежу.
!
Не торкайтеся штекера вологими руками. Інакше може
трапитися ураження електричним струмом.
Вставте вилку в розетку мережі до упору, щоб контакт був
щільним.
•• Ненадійний контакт може спричинити пожежу.
!
7
Встановлення
Увага!
Не від'єднуйте шнур живлення від працюючого виробу.
•• Виріб може пошкодитися від ураження електричним
струмом.
Обережно!
Не ставте на виріб свічки, не кладіть засоби відлякування комах
або цигарки. Не розташовуйте виріб поблизу джерел тепла.
•• Може статися пожежа.
Користуйтеся лише шнуром живлення, який додається до
виробу Samsung. Не використовуйте шнур живлення з іншим
обладнанням.
Доручіть спеціалісту встановлення кронштейна для настінного
монтажу.
•• Можливо ураження електричним струмом або займання.
!
Місце приєднання силового кабелю до розетки електроживлення
повинно бути вільним.
•• Встановлення особою, що не має відповідної кваліфікації,
може призвести до травмування.
!
•• У випадку проблем від'єднувати силовий кабель, щоб
вимкнути живлення виробу.
!
Не встановлюйте виріб у місцях з поганою вентиляцією,
наприклад, книжкових або стінних шафах.
•• Зверніть увагу на те, що у випадку використання для
вимкнення виробу лише кнопки живлення на пульті
дистанційного керування живлення виробу не вимикається
повністю.
•• Підвищена внутрішня температура може спричинити
пожежу.
Щоб забезпечити достатню вентиляцію, встановлюйте виріб не
ближче 10 см від стіни.
При відключенні кабелю живлення від електричної розетки
беріться за штекер.
•• Підвищена внутрішня температура може спричинити
пожежу.
•• Можливо ураження електричним струмом або займання.
!
•• Використовуйте лише схвалені підставки.
!
Тримайте пластикове упакування у недоступному для дітей
місці.
•• Діти можуть задихнутися.
!
8
Не встановлюйте виріб на хиткій або рухомій поверхні
(незакріпленій полиці, похилій поверхні тощо).
Увага!
•• Під час падіння виріб може бути пошкоджено та/або він
може завдати тілесних ушкоджень.
Не впускайте виріб під час пересування.
•• Виріб може вийти з ладу або завдати тілесних ушкоджень.
•• Використання виробу в умовах надмірної вібрації може
призвести до пошкодження виробу або спричинити пожежу.
!
Не встановлюйте виріб в автомобілі або в місцях, незахищених
від пилу, вологи (утворенню конденсату тощо), мастила або
диму.
Не ставте виріб на його передній бік.
•• Екран може бути пошкоджений.
•• Можливо ураження електричним струмом або займання.
!
Оберігайте виріб від дії прямих сонячних променів, тепла або
гарячих предметів, наприклад печі.
При встановлені виробу на підставку або полицю переконайтеся
у тому, що нижній край переднього боку виробу не виступає.
•• В іншому разі можливе скорочення терміну служби виробу
або пожежа.
•• Під час падіння виріб може бути пошкоджено та/або він
може завдати тілесних ушкоджень.
•• Встановлюйте виріб лише на підставки або полиці
відповідного розміру.
Не встановлюйте виріб в доступному для дітей місці.
•• Виріб може впасти та завдати тілесних ушкоджень дітям.
Обережно опустіть виріб.
•• Оскільки передня частина важка, встановлюйте виріб на
рівній та стійкій поверхні.
Харчова олія, наприклад соєва, може призвести до пошкодження
чи деформації виробу. Не встановлюйте виріб на кухні чи
поблизу кухонної поверхні.
•• Виріб може вийти з ладу або завдати тілесних ушкоджень.
!
SAMSUNG
!
Встановлення виробу в нестандартному місці (незахищеному
від дії великої кількості дрібних часток, хімічних речовин або
екстремальних температур, або в приміщеннях аеропорту
або залізничної станції, де виріб має працювати постійно
протягом тривалого часу) може значно погіршити його робочі
характеристики.
•• Перед встановленням виробу в такому місці обов'язково
проконсультуйтеся в сервісному центрі Samsung.
9
Не залишайте на виробі важкі предмети або речі, які
подобаються дітям (іграшки або ласощі тощо).
Експлуатація
•• Коли дитина потягнеться за іграшкою або ласощами,
виріб або важкий предмет може впасти та завдати тяжких
тілесних ушкоджень.
Обережно!
Всередині виробу присутня висока напруга. Забороняється
самостійно розбирати, ремонтувати або вносити зміни до
виробу.
Під час грози не торкайтеся шнура живлення та антенного
кабелю.
•• Можливо ураження електричним струмом або займання.
•• Можливо ураження електричним струмом або займання.
•• Для ремонту зверніться до сервісного центру Samsung.
!
Перед пересуванням виробу вимкніть живлення перемикачем
та від'єднайте кабель живлення, кабель антени та всі інші
приєднані кабелі.
!
•• Пошкодження шнура може призвести до пожежі або
ураження електричним струмом.
Не впускайте на виріб предмети та не застосовуйте силу.
•• Можливо ураження електричним струмом або займання.
!
Якщо під час роботи виробу з'являється незвичний звук, запах
гару або дим, негайно від'єднайте шнур живлення і зверніться до
сервісного центру Samsung.
Забороняється тягти виріб за шнур живлення або будь-який
кабель.
•• В результаті пошкодження кабелю можуть трапитися
вихід виробу з ладу, ураження електричним струмом або
займання.
•• Можливо ураження електричним струмом або займання.
!
Не дозволяйте дітям виснути на виробі або залазити на нього.
При виявленні витікання газу не торкайтеся виробу та штекера
мережі. Негайно провітріть приміщення.
•• Діти можуть поранитися або отримати серйозні ушкодження.
•• Іскри можуть спричинити вибух або пожежу.
!
Якщо виріб впустили або пошкоджено зовнішній корпус, вимкніть
перемикач живлення та від'єднайте силовий кабель. Потім
зверніться до сервісного центру Samsung.
•• Якщо продовжувати використання, це може привести до
займання або враження електричним струмом.
GAS
Забороняється піднімати або пересувати виріб, тягнучи за шнур
живлення або будь-який кабель.
•• В результаті пошкодження кабелю можуть трапитися
вихід виробу з ладу, ураження електричним струмом або
займання.
10
Не використовуйте та не зберігайте займисті аерозолі або
займисті речовини поруч з виробом.
Увага!
•• Можуть трапитися вибух або займання.
Якщо залишити на екрані нерухоме зображення на тривалий
час, це може призвести до появи залишкових зображень або
пошкодження пікселів.
!
Переконайтеся у тому, що вентиляційні отвори не закриті
скатертинами або занавісками.
!
•• Підвищена внутрішня температура може спричинити
пожежу.
100
Не засовуйте металеві предмети (палички для їжі, монети,
шпильки для зачісок тощо) або займисті предмети (папір, сірники
тощо) у виріб (вентиляційні отвори або порти виробу тощо).
-_!
•• Обов'язково вимикайте виріб та від'єднуйте кабель
живлення, якщо усередину потрапила вода або сторонні
речовини. Потім зверніться до сервісного центру Samsung.
•• Інакше можуть трапитися вихід виробу з ладу, ураження
електричним струмом або займання.
•• Якщо виріб не використовуватиметься протягом тривалого
часу, увімкніть режим енергозбереження або екранну
заставку.
Від'єднуйте кабель живлення від розетки електроживлення,
якщо не плануєте використовувати виріб тривалий час (відпустка
тощо).
•• Накопичення пилу в поєднанні з нагріванням може
спричинити пожежу, ураження електричним струмом або
витік струму.
Використовуйте виріб з рекомендованою роздільною здатністю
та частотою.
•• Ваш зір може погіршитися.
!
Не тримайте виріб догори ногами та не пересувайте, тримаючи
за стійку.
Не розташовуйте на виробі предмети, що містять рідину (вази,
каструлі, пляшки тощо) або металеві предмети.
•• Під час падіння виріб може бути пошкоджено або він може
завдати тілесних ушкоджень.
•• Обов'язково вимикайте виріб та від'єднуйте кабель
живлення, якщо усередину потрапила вода або сторонні
речовини. Потім зверніться до сервісного центру Samsung.
•• Інакше можуть трапитися вихід виробу з ладу, ураження
електричним струмом або займання.
Якщо тривалий час дивитися на екран з занадто близької
відстані, може погіршитися зір.
!
Не використовуйте зволожувачі або пічки навколо обладнання.
•• Можливо ураження електричним струмом або займання.
11
Через кожну годину роботи з виробом давайте очам відпочити
протягом понад 5 хвилин.
Слідкуйте за тим, щоб діти не брали батарею до рота, коли
виймаєте її з пульта дистанційного керування. Кладіть батарею
поза межами досяжності дітей.
•• Втома з очей знімається.
•• Якщо дитина взяла батарею до рота, негайно зверніться до
лікаря.
!
Не торкайтеся руками екрана після тривалої роботи виробу: під
час роботи екран нагрівається.
Замінюючи батарею, вставляйте її, звертаючи увагу на
полярність (+, -).
•• Інакше можна пошкодити батарею та інші предмети,
травмуватися або спричинити пожежу внаслідок витікання
рідини з батареї.
Зберігайте дрібні деталі поза досяжністю дітей.
!
Використовуйте лише сертифіковані батареї та не
використовуйте одночасно нову та стару батарею.
!
Будьте обережними при регулюванні кута огляду виробу або
висоти стійки.
Батареї (а також акумуляторні батареї) не можна викидати
із побутовим сміттям; їх слід належним чином утилізувати.
За утилізацію використаних чи акумуляторних батарей
відповідальність несе споживач.
•• Руки або пальці можуть застрягнути або травмуватися.
!
•• Надмірний нахил виробу може призвести до його падіння,
під час якого виріб може завдати тілесних ушкоджень.
Не кладіть на виріб важкі предмети.
•• Виріб може вийти з ладу або завдати тілесних ушкоджень.
•• Інакше, можна пошкодити батареї, або ж витік рідини може
призвести до пошкодження виробу, пожежі чи травмування
користувач.
!
•• З питань утилізації використаних або акумуляторних
батарей можна звернутись у найближчий центр переробки
відходів або в магазин, де продаються батареї та
акумуляторні батареї такого типу.
Під час використання навушників не встановлюєте високий
рівень гучності.
•• Сильний звук може пошкодити слух.
12
Заходи безпеки щодо поводження з панеллю
Не ставте виріб таким чином, як це показано на малюнку.
•• У такий спосіб панель можна легко пошкодити.
Для перенесення покладіть виріб лицевою панеллю донизу, як
показано на малюнку.
•• можна використовувати пакувальні матеріали.
!
Під час перенесення виріб обов’язково слід тримати за ручки,
розташовані на задній панелі.
!
Не тримайтеся і не хапайтеся за будь-яку ділянку в межах 15 мм
від передньої панелі.
13
Розділ 02
Підготовка
Перевірка вмісту
2
Тримаючи за отвори, підніміть і зніміть верхню частину коробки.
3
Перевірте вміст упаковки, зніміть пінопластові вставки та пластиковий пакет.
Розпакування
――Наступні малюнки мають лише довідковий характер. Реальні ситуації можуть
відрізнятися від зображеного на малюнках.
1
Вийміть чорні фіксатори в нижній частині коробки.
1
2
3
――Вигляд окремих елементів може дещо відрізнятися від зображених на малюнку.
4
Зберігайте коробку в сухому місці, щоб її можна було використати в майбутньому
для перевезення виробу.
14
Перевірка вмісту
-- Якщо якихось елементів
бракуватиме, зверніться до
продавця виробу.
Елементи, які додаються в комплекті
――Комплектація пристрою може бути різною в різних країнах.
-- Вигляд елементів, які додаються,
та елементів, які продаються
окремо, може дещо відрізнятися
від зображених на малюнку.
Короткий посібник зі
встановлення
Гарантійний талон
Посібник користувача
Компакт-диск програми
MagicInfo Lite Edition
Кабель живлення
Кабель D-SUB (c.41)
(Доступно не в усіх
регіонах)
-
+
-
-- У комплект виробу підставка не
входить. Для встановлення стійки
можна придбати її окремо.
+
Батареї (c.22)
(Доступно не в усіх
регіонах)
Пульт дистанційного
керування (ДК) (c.21)
Wall-mount Fixed Bracket Kit
15
Елементи, які продаються окремо
-- Перелічені нижче додаткові
елементи можна придбати в
найближчому спеціалізованому
магазині.
КОМПЛЕКТ настінного
кріплення
Кабель HDMI (c.43)
Кабель RCA (c.46)
Підставка
Стереокабель RS232C
(c.98)
Кабель DVI (c.42)
Відеокабель (c.46)
Стереокабель
Компонентний кабель
(c.47)
Стереокабель RCA (c.49)
Аудіовідео/компонентний
адаптер (c.46)
Аудіоадаптер (c.46)
Кабель локальної мережі
(c.99)
Мережевий блок (c.50)
Кабель HDMI-DVI (c.42)
Кабель DP-DVI
16
Частини пристрою
Назва
Сенсор пульта дистанційного
керування
Комплект зовнішнього датчику
――У комплекті зовнішніх датчиків міститься датчик дистанційного
керування, датчик яскравості та функціональні клавіші. У разі
встановлення дисплея на стіну, можна перемістити комплект
зовнішніх датчиків на бік дисплея.
――Колір і форма частин можуть відрізнятися від зображених на
малюнку. Технічні характеристики виробу можуть бути змінені без
повідомлення з метою покращення якості роботи виробу.
Опис
Спрямовуйте пульт дистанційного керування (ДК) на цю точку на
РК екрані.
――Слідкуйте, щоб між сенсором пульта і пультом ДК не було
перешкод.
Світловий сенсор
Автоматично визначає інтенсивність навколишнього освітлення та
налаштовує яскравість зображення.
Індикатор живлення
Індикатор вимикається, коли живлення підключено; у режимі
енергозбереження він блимає зеленим кольором.
Кнопка SOURCE
Використовується для перемикання з режиму ПК у відео режим.
Вибирає саме те джерело вхідного сигналу, до якого підключено
зовнішній пристрій.
Кнопка POWER
Кнопка використовується для увімкнення та вимкнення РК екрана.
17
Приєднання комплекту зовнішніх датчиків до бокової панелі
――Цей комплект зовнішніх датчиків можна прикріпити до будь-якої частини дисплея за допомогою двосторонньої клейкої стрічки, яка
постачається разом із датчиком.
――Комплект зовнішніх датчиків також можна прикріпити до стіни поруч із дисплеєм.
――Не слід кріпити комплект зовнішніх датчиків до дисплея, якщо у нього немає пластмасових чи металевих боків. Це може пошкодити дисплей.
18
Зворотній бік
Роз’єм
――Колір і форма частин можуть відрізнятися від зображених на
CONTROL IN
Подає живлення зовнішній сенсорній панелі або отримує сигнал
світлового сенсора.
IR OUT
Отримує сигнал пульта ДК через зовнішню сенсорну панель і виводить
сигнал через LOOP OUT.
RJ45 MDC
Служить для підключення до MDC через кабель LAN.
RS232C IN
Для з’єднання з комп’ютером із програмою MDC через кабель RS232C
малюнку. Технічні характеристики виробу можуть бути змінені без
повідомлення з метою покращення якості роботи виробу.
CONTROL IN
IR OUT
Опис
RS232C OUT
RJ45 MDC
RS232C IN
RS232C OUT
PC AUDIO
IN
OUT
AV /
COMPONENT IN
PC AUDIO IN
Отримує звук з комп’ютера за допомогою аудіокабелю.
PC AUDIO OUT
Для з’єднання з зовнішнім джерелом аудіосигналу.
AV / COMPONENT IN
Служить для підключення до зовнішнього джерела сигналу через
аудіовідео/адаптер компонента.
D-SUB IN
Служить для підключення до зовнішнього джерела сигналу через
кабель D-SUB.
HDMI IN 1, HDMI IN 2
Служить для підключення до джерела сигналу через кабель HDMI.
DVI OUT (LOOPOUT)
Служить для підключення до іншого виробу через кабель DVI.
DVI IN (MagicInfo)
Для з’єднання з зовнішнім джерелом сигналу через кабель DVI або
DP-DVI.
ON
D-SUB IN
DVI IN
(MagicInfo)
POWER
HDMI IN 1
HDMI IN 2
DVI OUT
(LOOPOUT)
19
Замок для захисту від крадіжок
――Замок для захисту від крадіжок дозволяє безпечно використовувати виріб навіть у громадських місцях.
――Вигляд пристрою блокування і спосіб блокування залежать від виробника. Детальніше про замок для захисту від крадіжок читайте в посібнику
користувача, який до нього додається.
Щоб скористатися замком для захисту від крадіжок, виконайте описані далі дії.
1
Закріпіть кабель замка для захисту від крадіжок на важкому предметі, наприклад на столі.
2
Пропустіть кінець кабелю в петлю на іншому кінці.
3
Вставте замок у гніздо для пристрою захисту від крадіжок на задній панелі виробу.
4
Замкніть замок.
-- Замок для захисту від крадіжок продається окремо.
-- Детальніше про замок для захисту від крадіжок читайте в посібнику користувача, який до нього додається.
-- Замок для захисту від крадіжок можна придбати в магазинах електротоварів або в Інтернет-магазинах.
20
Пульт дистанційного керування
――Використання інших пристроїв відображення поблизу пульта ДК цього виробу може призвести до випадкового прийому сигналів пульта ДК
цими пристроями.
OFF
Увімкнення виробу.
.QZ
ABC
DEF
GHI
JKL
MNO
1
4
5
3
6
PRS
TUV
WXY
DEL-/--
SYMBOL
MUTE
7
8
0
VOL
MagicInfo
Lite/S
SOURCE
Введіть пароль в екранному меню або
змініть канал.
-- Функції кнопок пульта ДК для
інших виробів можуть бути
іншими.
9
CONTENT
(HOME)
Налаштування гучності.
Виберіть під’єднане джерело сигналу.
2
Вимкнення виробу.
вимкнення звуку.
Увімкнення звуку: натисніть кнопку MUTE
ще раз або натисніть кнопку регулювання
гучності (+ VOL -).
CH
MENU
BLANK
Виклик та вихід із екранного меню чи
повернення до попереднього меню.
21
Швидкий доступ до часто
використовуваних функцій.
Повернення до попереднього меню.
Кнопка швидкого виклику MagicInfo Quick.
MagicInfo вмикається лише якщо під’єднано
мережевий блок.
Ця кнопка недоступна для виробів, що не
підтримують MagicInfo.
TOOLS
INFO
RETURN
EXIT
Відображення інформації на екрані.
Перехід у меню вгору, вниз, ліворуч або
праворуч, чи налаштування параметрів.
Використовується для вибору виділеного
пункту меню.
Вихід із поточного меню.
PC
DVI
HDMI
DP
A
B
C
D
MAGICINFO
3D
LOCK
Виберіть під’єднане джерело вхідного
сигналу вручну: PC, DVI або HDMI..
Встановлює функцію блокування.
-- Функції кнопок пульта ДК для
інших виробів можуть бути
іншими.
Встановлення батарей у пульт ДК
22
Керування екранним меню за допомогою пульта ДК
Опис
1
Виклик екранного меню.
2
Виберіть пункт Input, Picture, Sound, Setup або
Multi Control з екранного меню.
3
4
5
7m ~ 10m
Кнопки
Діапазон прийому сигналу пульта ДК
30˚
30˚
Вибір та зміна потрібних параметрів.
Завершення налаштування.
Використовуйте пульт ДК в радіусі 7-10 метрів від сенсора на виробі та під кутом до 30
ліворуч або праворуч.
――Зберігайте використані батареї у місцях, недоступних для дітей, та утилізуйте батареї
належним чином.
――Не використовуйте одночасно нові та старі батареї. Замінюйте обидві батареї
одночасно.
――Якщо пульт ДК не використовуватиметься протягом тривалого часу, вийміть батареї.
Вихід із екранного меню.
23
Підключення за допомогою
інфрачервоного стереокабелю
(продається окремо)
Управління кількома дисплеями за
допомогою пульта дистанційного керування.
1
IR OUT
2
CONTROL IN
•• З’єднайте порт [IR OUT] дисплея з портом [CONTROL IN] іншого
дисплея за допомогою спеціального стерео-кабелю.
•• Команду, яку буде надіслано з пульта ДК, що наведено на виріб
, приймуть обидва дисплеї:
і
.
――Вигляд може бути дещо іншим залежно від виробу.
Управління кількома дисплеями за
допомогою комплекту зовнішнього датчика
(продається окремо).
•• Команду, яку буде надіслано з пульта ДК, що наведено на виріб
(з підключеним комплектом зовнішнього датчика), приймуть
обидва дисплеї:
і
.
――Вигляд може бути дещо іншим залежно від виробу.
1
2
CONTROL IN
IR OUT
CONTROL IN
24
Перед встановленням виробу
(вказівки зі встановлення)
15 ˚
――Для уникнення тілесних ушкоджень цей прилад потрібно надійно прикріпити до підлоги або стіни
відповідно до інструкцій із встановлення.
-- Переконайтеся, щоб уповноважена фірма, яка займається встановленням виробів, установила
настінне кріплення.
-- Інакше виріб може впасти та завдати тілесних ушкоджень.
-- Переконайтеся, що ви встановили потрібне настінне кріплення.
Кут нахилу та обертання
――Зверніться в центр обслуговування клієнтів Samsung для отримання детальнішої інформації.
•• Максимальний кут нахилу виробу відносно поверхні вертикальної стіни – 15 .
•• Для вертикального (портретного) встановлення виробу поверніть його за годинниковою стрілкою, щоб
індикатор був у нижньому куті.
Вентиляція
Встановлення на вертикальній стіні
A Принаймні 40 мм
B Температура навколишнього середовища: менше 35 C
A
•• Якщо виріб встановлюється на вертикальній стіні, залиште для вентиляції проміжок принаймні 40 мм
між виробом і поверхнею стіни. Стежте за тим, щоб температура навколишнього середовища була
нижче 35 C.
B
Малюнок 1.1 Вигляд збоку
25
Малюнок 1,3 Вигляд збоку
Встановлення в ніші
――Зверніться в центр обслуговування клієнтів Samsung для отримання детальнішої інформації.
B
D
D
Вигляд згори
A Принаймні 40 мм
B Принаймні 70 мм
A
C Принаймні 50 мм
D Принаймні 50 мм
E Температура навколишнього середовища: менше 35 C
――Якщо виріб встановлюється в ніші стіни, залиште для вентиляції між виробом і поверхнею стіни проміжки
не менше, ніж визначено вище, і слідкуйте, щоб температура навколишнього середовища була нижчою
за 35 C.
C
E
Малюнок 1,2 Вигляд збоку
Розміри
5
1
Назва
моделі
UD46C-B
Одиниця виміру: мм(дюйма)
1
1023.7
1 2
1018.3
23
572.9
34
578.3
45
95.5
――Усі рисунки не обов’язково відповідають масштабу. Певні розміри можуть бути змінені без попередження.
2
4
Перш ніж здійснювати встановлення виробу, перегляньте розміри. Ми не несемо відповідальності за
типографічні помилки чи помилки під час друку.
3
26
Встановлення настінного
кріплення
Встановлення комплекту настінного кріплення
Комплект настінного кріплення (продається окремо) дає змогу прикріпити виріб на стіну.
Для отримання докладнішої інформації щодо встановлення настінного кріплення перегляньте інструкції,
надані з ним.
Радимо звернутися до спеціаліста для отримання допомоги із встановленням кронштейну настінного
кріплення.
Компанія Samsung Electronics не несе відповідальність у випадку будь-якої несправності виробу або
травмування користувача чи інших людей у разі самостійного встановлення настінного кріплення.
27
Технічні характеристики комплекту
настінного кріплення (VESA)
――Встановлюйте настінне кріплення на твердій стіні,
перпендикулярній до підлоги. Якщо потрібно встановити настінне
кріплення на такий матеріал як суха штукатурка, проконсультуйтеся
з місцевим дилером для отримання додаткової інформації.
Якщо встановити виріб на похилій стіні, він може впасти та завдати
тяжких тілесних ушкоджень.
•• До комплекту настінного кріплення Samsung входить детальний посібник зі встановлення та всі
необхідні складові.
•• Не використовуйте гвинти, довші за стандартні розміри або які не відповідають технічним
характеристикам VESA. Надто довгі гвинти можуть завдати пошкоджень внутрішнім деталям виробу.
•• Для настінних кріплень, які не відповідають стандартним технічним характеристикам VESA, довжина
гвинтів може відрізнятися залежно від технічних характеристик настінного кріплення.
•• Не закручуйте гвинти надто сильно. Це може призвести до пошкодження або падіння виробу, і в
результаті завдати тілесні ушкодження. Компанія Samsung не несе відповідальності за такі нещасні
випадки.
•• Компанія Samsung не несе відповідальності за будь-які пошкодження виробу чи травмування
користувача, завдані внаслідок використання невідповідного настінного кріплення або настінного
кріплення, яке не відповідає стандарту VESA, або якщо користувач не виконує інструкції зі
встановлення виробу.
•• Не встановлюйте виріб під кутом більше 15 градусів.
•• Виріб мають встановлювати на стіну не менше двох людей.
•• У таблиці нижче наведено стандартні розміри комплектів настінного кріплення.
Одиниця виміру: мм(дюйма)
Назва моделі
UD46C-B
Характеристики
отвору гвинта
VESA (A * B) в
міліметрах
600
Стандартний
гвинт
400
Кількість
M8, L12~16
――Не встановлюйте комплект настінного кріплення, коли виріб увімкнено. Це може призвести до тілесних
ушкоджень внаслідок ураження електричним струмом.
28
Пульт дистанційного керування
•• Призначення контактів
1 2 3 4 5
Кабельне під’єднання
Кабель RS232C
Інтерфейс
RS232C (9-контактний)
Контакт
TxD (№ 2), RxD (№ 3), GND (№ 5)
Швидкість передачі
даних
9600 біт/с
Біти даних
6 7 8 9
Контакт
Сигнал
1
Виявлення потоку даних
8 біт
2
Отримання даних
Парність
Немає
3
Передача даних
Стоповий біт
1 біт
4
Підготовка терміналу
Керування потоками
Немає
5
Сигнальне заземлення
Максимальна довжина
15 м (тільки екранований)
6
Підготовка даних
7
Запит на передачу
8
Готовність до передачі
9
Індикатор виклику
29
Мережевий кабель
•• Кабель RS232C
Роз’єм: 9-контактний D-Sub
•• Призначення контактів
Кабель: Перехідний кабель
9
6
-P1-
5
5
1
1
-К1Гніздо
-К1-
-К2-
1 2 3 4 5 6 7 8
9
-P2-
6
-К2-
Rx
2
-------->
1
Tx
Tx
3
<--------
2
Rx
Gnd
5
--------
3
Gnd
Гніздо
Номер
контакту
Стандартний колір
Сигнал
1
Білий і оранжевий
TX+
2
Оранжевий
TX-
3
Білий та зелений
RX+
4
Синій
NC
5
Білий і синій
NC
6
Зелений
RX-
7
Білий і коричневий
NC
8
Коричневий
NC
30
Перехідний кабель локальної мережі (з PC на PC)
•• Роз’єм: RJ45 MDC
Прямий кабель локальної мережі (з PC на HUB)
HUB
RJ45 MDC
P2
RJ45 MDC
P1
P2
P1
P1
P2
RJ45 MDC
Сигнал
P1
TX+
1
P2
Сигнал
<-------->
3
RX+
P2
Сигнал
TX-
2
<-------->
6
RX-
<-------->
1
TX+
RX+
3
<-------->
1
TX+
2
<-------->
2
TX-
RX-
6
<-------->
2
TX-
RX+
3
<-------->
3
RX+
RX-
6
<-------->
6
RX-
Сигнал
P1
TX+
1
TX-
31
З’єднання
•• Підключення 2
•• Підключення 1
RJ45
IN
RS232C
OUT
IN
RS232C
OUT
IN
RS232C
OUT
IN
RS232C
RJ45
OUT
•• Підключення 3
RJ45
RS232C
OUT
IN
RS232C
OUT
IN
RS232C
OUT
IN
RS232C
OUT
32
Коди керування
№
Перегляд стану елемента керування (команда отримання
даних)
7
Керування функцією
автоматичного налаштування
0x3D
0
8
Керування режимом відеостіни
0x5C
0~1
9
Блокування з метою безпеки
0x5D
0~1
Заголовок
Команда
0xAA
Тип команди
Ідентифікатор
Довжина даних
Контрольна
сума
0
Керування (надсилання команди керування)
Заголовок
Команда
0xAA
Ідентифікатор
Тип
команди
Довжина
даних
Дані
1
Значення
Контрольна
сума
Команда
№
Тип команди
Команда
Діапазон
значень
1
Керування живленням
0x11
0~1
2
Регулювання гучності
0x12
0~100
3
Керування джерелами вхідного
сигналу
0x14
-
4
Керування режимами
зображення
0x18
-
5
Керування розміром
зображення
0x19
0~255
6
Увімкнення/вимкнення режиму
зображення в зображенні
0x3C
0~1
Тип команди
Команда
Діапазон
значень
•• Передача всіх даних здійснюється в шістнадцятковій системі числення. Контрольна
сума обчислюється шляхом додавання всіх значень, окрім заголовку. Якщо
контрольна сума має більше 2 цифр, як у прикладі нижче (11+FF+01+01=112),
перша цифра відкидається.
Приклад: увімкнення живлення, &ідентифікатор пристрою = 0
Заголовок
Команда
0xAA
0x11
Заголовок
Команда
0xAA
0x11
Ідентифікатор
Ідентифікатор
Довжина даних
Дані 1
1
"Power"
Довжина даних
Дані 1
1
1
Контрольна
сума
12
•• Для керування всіма пристроями, що одночасно під’єднані через кабель
послідовного зв’язку, незалежно від ідентифікаторів, встановіть значення
ідентифікатора «0xFE» та передайте команду. Кожен пристрій виконуватиме
команди, проте не надсилатиме пакетів підтвердження.
33
Керування живленням
Регулювання гучності
•• Функція
Виріб можна вмикати або вимикати з комп’ютера.
•• Функція
Гучність звуку виробу можна регулювати з комп’ютера.
•• Перегляд стану живлення (отримання даних про стан живлення – УВІМК. або
ВИМК.)
•• Перегляд стану гучності (отримання даних про рівень гучності)
Заголовок
Команда
0xAA
0x11
Ідентифікатор
Довжина даних
Контрольна
сума
Команда
0xAA
0x11
Команда
0xAA
0x12
Ідентифікатор
Довжина даних
0
•• Налаштування гучності (команда зміни рівня гучності)
Ідентифікатор
Довжина
даних
Дані
1
"Power"
Заголовок
Команда
0xAA
0x12
Ідентифікатор
Контрольна
сума
Довжина
даних
Дані
1
"Volume"
•• Пакет підтвердження
1: увімкнути живлення
Заголовок
0: вимкнути живлення
Команда
Ідентифікатор
Довжина
Підтв.
Вихідна
даних
/ Не
команда
Ідентифікатор
Довжина
Підтв.
Вихідна
даних
/ Не
команда
Значення 1
Контрольна
0xFF
3
«A»
0xAA
0xFF
3
0x11
Ідентифікатор
Заголовок
0xFF
0x12
"Volume"
Команда
Ідентифікатор
Довжина
Підтв.
Вихідна
даних
/ Не
команда
Значення 1
Контрольна
сума
підтв.
Довжина
Підтв.
Вихідна
даних
/ Не
команда
Значення 1
3
«N»
Контрольна
0xAA
0xFF
3
«N»
0x12
"ERR"
сума
підтв.
0xAA
«A»
•• Пакет «Не підтверджено»
"Power"
•• Пакет «Не підтверджено»
Команда
сума
"Volume": код рівня гучності, який слід встановити виробу. (0-100)
"Power": код стану живлення, який слід встановити для виробу.
Заголовок
Контрольна
сума
підтв.
0xAA
Значення 1
підтв.
•• Пакет підтвердження
Команда
Контрольна
сума
"Volume": код рівня гучності, який слід встановити виробу. (0-100)
"Power": код стану живлення, який слід встановити для виробу.
Заголовок
Контрольна
сума
0
•• Увімкнення/вимкнення живлення (зміна стану на УВІМК. або ВИМК.)
Заголовок
Заголовок
"ERR" : код, що вказує, яка помилка сталася.
0x11
"ERR"
"ERR" : код, що вказує, яка помилка сталася.
34
Керування джерелами вхідного сигналу
0x24
HDMI2 (ПК)
•• Функція
Джерело вхідного сигналу для виробу можна змінити за допомогою комп’ютера.
0x25
DisplayPort
•• Перегляд стану вхідного сигналу (отримання даних про поточне джерело сигналу)
Заголовок
Команда
0xAA
0x14
Ідентифікатор
Довжина даних
Контрольна
сума
0
•• Налаштування джерела вхідного сигналу (команда зміни джерела сигналу)
Заголовок
Команда
Ідентифікатор
Довжина
Дані
даних
0xAA
0x14
1
Контрольна
сума
ПК
0x18
DVI
0x0C
Джерело вхідного сигналу
0x08
Компонентний роз’єм
0x20
MagicInfo
0x1F
DVI (відео)
0x30
Антена (ТБ)
0x40
Цифрове ТБ
0x21
HDMI1
0x22
HDMI1 (ПК)
0x23
HDMI2
встановлення. Вони використовуються тільки у відповідь на команду отримання стану.
――Ця модель не підтримує з’єднання через порти HDMI1, HDMI1_PC, HDMI2 та HDMI2_
PC.
――Програма MagicInfo доступна лише в моделях із підтримкою функції MagicInfo.
――Режими RF(TV), DTV доступні лише в моделях, які обладнано телевізійним тюнером.
•• Пакет підтвердження
Заголовок
Команда
Ідентифікатор
"Input Source"
"Input Source": код джерела вхідного сигналу, яке слід встановити для виробу.
0x14
――Режими DVI_video, HDMI1_PC та HDMI2_PC неможливо використовувати з командою
Довжина
Підтв.
Вихідна
даних
/ Не
команда
Значення 1
Контрольна
сума
підтв.
0xAA
0xFF
3
«A»
0x14
"Input
Source"
"Input Source": код джерела вхідного сигналу, яке слід встановити для виробу.
•• Пакет «Не підтверджено»
Заголовок
Команда
Ідентифікатор
Довжина
Підтв.
Вихідна
даних
/ Не
команда
Значення 1
Контрольна
сума
підтв.
0xAA
0xFF
3
«N»
0x14
"ERR"
"ERR" : код, що вказує, яка помилка сталася.
35
Зображення
•• Пакет підтвердження
•• Функція
Режим зображення на виробі можна змінити за допомогою комп’ютера.
Заголовок
Команда
Ідентифікатор
Довжина
Підтв.
Вихідна
даних
/ Не
команда
0xAA
0xFF
3
«A»
0x18
Заголовок
0xAA
Команда
Ідентифікатор
0x18
Довжина
Контрольна
даних
сума
0xAA
Команда
"Screen Mode": Код режиму зображення для виробу
Заголовок
Команда
0
Ідентифікатор
0x18
"Screen
•• Пакет «Не підтверджено»
Ідентифікатор
Довжина
Підтв.
Вихідна
даних
/ Не
команда
Значення 1
Контрольна
сума
підтв.
•• Налаштування розміру зображення (команда зміни розміру)
Заголовок
сума
Mode"
тюнером.
•• Перегляд стану зображення (отримання даних про режим зображення)
Контрольна
підтв.
Керувати екранним режимом неможливо, якщо ввімкнуто функцію Video Wall.
――Таке керування доступне тільки для моделей, які обладнано телевізійним
Значення 1
Довжина
даних
Дані
1
"Screen Mode"
0xAA
Контрольна
сума
0xFF
3
«N»
0x18
"ERR"
"ERR" : код, що вказує, яка помилка сталася
"Screen Mode": Код режиму зображення для виробу
0x01
16 : 9
0x04
Масштаб
0x31
Масштаб у ширину
0x0B
4:3
36
Керування розміром зображення
Увімкнення/вимкнення режиму зображення в зображенні
•• Функція
Розмір зображення для виробу можна змінити за допомогою комп’ютера.
•• Функція
Режим зображення в зображенні (ЗВЗ) для виробу можна ввімкнути або вимкнути за
допомогою комп’ютера.
•• Перегляд розміру зображення (отримання даних про розмір зображення)
Заголовок
Команда
Ідентифікатор
Довжина даних
――Цей режим доступний тільки в моделях із функцією «зображення в зображенні».
Контрольна
――Керувати режимом неможливо, якщо для режиму Video Wall вибрано значення
сума
0xAA
0x19
On.
――Ця функція недоступна в режимі MagicInfo.
0
•• Пакет підтвердження
Заголовок
Команда
Ідентифікатор
Довжина
Підтв.
Вихідна
даних
/ Не
команда
Значення 1
Контрольна
сума
підтв.
0xAA
0xFF
3
«A»
0x19
"Screen
Size"
•• Пакет «Не підтверджено»
Команда
Ідентифікатор
Довжина
Підтв.
Вихідна
даних
/ Не
команда
Значення 1
0xAA
0xFF
3
"ERR" : код, що вказує, яка помилка сталася
«N»
Контрольна
сума
підтв.
Заголовок
Команда
0xAA
0x3C
Ідентифікатор
Довжина даних
Контрольна
сума
0
•• Увімкнення/вимкнення режиму ЗВЗ (команда зміни режиму на УВІМК. або ВИМК.)
"Screen Size": розмір екрана виробу (діапазон: 0—255, одиниця вимірювання: дюйм)
Заголовок
•• Перегляд стану увімкнення/вимкнення режиму ЗВЗ (отримання даних про стан
режиму ЗВЗ)
Заголовок
Команда
Ідентифікатор
Довжина
Дані
даних
0xAA
0x3C
Контрольна
сума
1
"PIP"
"PIP": Код увімкнення або вимкнення режиму ЗВЗ на виробі
1: увімкнути ЗВЗ
0x19
"ERR"
0: вимкнути ЗВЗ
•• Пакет підтвердження
Заголовок
Команда
Ідентифікатор
Довжина
Підтв.
Вихідна
даних
/ Не
команда
Значення 1
Контрольна
сума
підтв.
0xAA
0xFF
3
«A»
0x3C
"PIP"
"PIP": Код увімкнення або вимкнення режиму ЗВЗ на виробі
•• Пакет «Не підтверджено»
Заголовок
Команда
Ідентифікатор
Довжина
Підтв.
Вихідна
даних
/ Не
команда
Значення 1
Контрольна
сума
підтв.
0xAA
0xFF
3
«A»
0x3C
"PIP"
"ERR" : код, що вказує, яка помилка сталася
37
Керування функцією автоматичного налаштування (лише
для режимів ПК і BNC)
•• Функція
Зображення екрана ПК можна автоматично налаштувати за допомогою комп’ютера.
•• Перегляд стану автоматичного налаштування (отримання даних про стан
автоматичного налаштування)
Немає
Команда
0xAA
0x3D
Ідентифікатор
Довжина
даних
Дані
1
"Auto
Adjustment"
•• Функція
Режим Video Wall можна ввімкнути на виробі за допомогою комп’ютера.
Цей елемент керування доступний лише на виробах з увімкненим режимом Video
Wall.
Ця функція недоступна в режимі MagicInfo.
•• Перегляд режиму відеостіни (отримання даних про стан режиму відеостіни)
•• Встановлення режиму автоматичного налаштування (команда встановлення)
Заголовок
Керування режимом відеостіни
Контрольна
сума
Заголовок
Команда
0xAA
0x5C
Ідентифікатор
Довжина даних
Контрольна
сума
0
•• Налаштування режиму відеостіни (команда зміни режиму)
Заголовок
Команда
Ідентифікатор
Довжина
Дані
Контрольна
даних
"Auto Adjustment" : 0x00 (завжди)
0xAA
0x5C
сума
1
"Video Wall Mode"
•• Пакет підтвердження
Заголовок
Команда
Ідентифікатор
Довжина
Підтв.
Вихідна
даних
/ Не
команда
Значення 1
Контрольна
"Video Wall Mode": Код увімкнення режиму Video Wall на виробі
сума
1: Full
підтв.
0xAA
0xFF
3
«A»
0: Natural
0x3D
•• Пакет підтвердження
"Auto
Adjustment"
Заголовок
Команда
Ідентифікатор
•• Пакет «Не підтверджено»
Заголовок
Команда
Ідентифікатор
0xFF
Підтв.
Вихідна
даних
/ Не
команда
Значення 1
Контрольна
сума
підтв.
Довжина
Підтв.
Вихідна
даних
/ Не
команда
Значення 1
3
"ERR" : код, що вказує, яка помилка сталася
«A»
Контрольна
0xAA
0xFF
3
«A»
0x5C
"Video Wall
Mode"
сума
підтв.
0xAA
Довжина
"Video Wall Mode": Код увімкнення режиму Video Wall на виробі
0x3D
"ERR"
•• Пакет «Не підтверджено»
Заголовок
Команда
Ідентифікатор
Довжина
Підтв.
Вихідна
даних
/ Не
команда
Значення 1
Контрольна
сума
підтв.
0xAA
0xFF
3
«A»
0x5C
"ERR"
"ERR" : код, що вказує, яка помилка сталася
38
Блокування з метою безпеки
•• Пакет «Не підтверджено»
•• Функція
Для ввімкнення або вимкнення на виробі функції Safety Lock можна використовувати
комп’ютер.
Ця можливість доступна навіть коли живлення вимкнено.
Заголовок
Команда
Ідентифікатор
Довжина
Підтв.
Вихідна
даних
/ Не
команда
Значення 1
Контрольна
сума
підтв.
0xAA
0xFF
3
«N»
0x5D
"ERR"
•• Перегляд стану блокування (отримання даних про стан блокування)
Заголовок
0xAA
Команда
Ідентифікатор
0x5D
Довжина
Контрольна
даних
сума
"ERR" : код, що вказує, яка помилка сталася
0
•• Увімкнення або вимкнення блокування (команда встановлення)
Заголовок
Команда
0xAA
0x5D
Ідентифікатор
Довжина
даних
Дані
Контрольна
сума
1
"Safety Lock"
"Safety Lock": Код запобіжного блокування, який слід встановити для виробу
1: УВІМК.
0: ВИМК.
•• Пакет підтвердження
Заголовок
Команда
Ідентифікатор
Довжина
Підтв.
Вихідна
даних
/ Не
команда
Значення 1
Контрольна
сума
підтв.
0xAA
0xFF
3
«A»
0x5D
"Safety
Lock"
"Safety Lock": Код запобіжного блокування, який слід встановити для виробу
39
Розділ 03
Під’єднання і використання зовнішнього джерела сигналу
Перед під’єднанням
Перш ніж під’єднувати інші пристрої до цього виробу, ознайомтеся з інформацією в цьому розділі.
До цього вибору можна під’єднати такі пристрої, як комп’ютер, відеокамера, гучномовці, декодери та
програвачі дисків DVD/Blu-ray.
Важливі відомості, які слід прочитати
перед під’єднанням
――Перед під’єднанням зовнішнього пристрою ознайомтеся з
посібником користувача для цього пристрою.
Кількість і розміщення роз’ємів можуть бути різними для різних
пристроїв.
――Не під’єднуйте кабель живлення до завершення всіх з’єднань.
Під’єднання кабелю живлення під час з’єднання може призвести до
пошкодження виробу.
――Правильно під’єднуйте аудіокабелі до роз’ємів: лівий канал – білий
роз’єм, правий канал – червоний роз’єм.
――Перевірте наявність роз’єму відповідного типу на тильній стороні
пристрою, який потрібно під’єднати.
40
Під’єднання до комп’ютера
•• Не підключайте кабель живлення, перш ніж буде підключено решту кабелів.
Перед підключенням кабелю живлення переконайтеся, що підключено пристрій джерела.
•• Комп’ютер можна під’єднати до виробу різними способами.
Виберіть спосіб під’єднання, що підходить для вашого комп’ютера.
――Елементи з’єднання можуть бути різними для різних виробів.
Підключення за допомогою кабелю
D-SUB (аналоговий сигнал)
D-SUB IN
PC AUDIO IN
41
Підключення за допомогою кабелю
DVI (цифровий сигнал)
DVI IN (MagicInfo)
PC AUDIO IN
Підключення за допомогою кабелю
HDMI-DVI
――Якщо комп’ютер під’єднано до виробу через кабель HDMI-DVI,
щоб отримати доступ до збереженого на комп’ютері відео- та
аудіовмісту, установіть для параметра Edit Name значення DVI PC.
HDMI IN 1, HDMI IN 2
PC AUDIO IN
42
Підключення за допомогою кабелю HDMI
HDMI IN 1, HDMI IN 2
43
Зміна роздільної здатності
――Для отримання оптимального зображення налаштуйте роздільну здатність і частоту оновлення екрана на панелі керування комп’ютера.
――Якщо вибрано не оптимальне значення роздільної здатності, якість зображення на РК моніторі TFT може погіршитися.
Зміна роздільної здатності у Windows XP
Відкрийте меню Control Panel (Панель керування)
Display (Екран)
Settings (Налаштування) і змініть роздільну здатність.
Зміна роздільної здатності у Windows Vista
Відкрийте меню Панель керування
Особисті параметри
Параметри дисплея й змініть роздільну здатність.
44
Зміна роздільної здатності у Windows 7
Відкрийте меню Панель керування
Дисплей
Настроїти роздільну здатність і змініть роздільну здатність.
Зміна роздільної здатності у Windows 8
Відкрийте меню Налаштування
Панель керування
Екран
Роздільна здатність і змініть роздільну здатність.
45
Підключення зовнішнього
монітора
――Елементи з’єднання можуть бути різними для різних виробів.
DVI OUT (LOOPOUT)
PC AUDIO IN
Під’єднання до
відеопристрою
•• Не підключайте кабель живлення, перш ніж буде підключено
решту кабелів.
Перед підключенням кабелю живлення переконайтеся, що
підключено пристрій джерела.
•• Відеопристрій і виріб можна з’єднати за допомогою кабелю.
――Елементи з’єднання можуть бути різними для різних виробів.
Підключення за допомогою аудіовідеокабелю
AV / COMPONENT IN
――За допомогою кнопки SOURCE на пульті ДК змініть джерело
вхідного сигналу.
PC AUDIO IN
46
Підключення за допомогою
компонентного кабелю
AV / COMPONENT IN
PC AUDIO IN
Підключення за допомогою кабелю
HDMI-DVI
――Якщо виріб під’єднано до відеопристрою через кабель HDMI-DVI,
звук не буде передаватися. Щоб вирішити цю проблему, додатково
з’єднайте аудіороз’єми виробу і відеопристрою за допомогою
аудіокабелю.
Якщо відеопристрій підключено до виробу за допомогою
кабелю HDMI-DVI, для отримання доступу до збереженого на
відеопристрої відео- та аудіовмісту встановіть для параметра Edit
Name значення DVI Devices.
HDMI IN 1, HDMI IN 2
――Підтримується така роздільна здатність: 1080p (50/60Гц), 720p
(50/60 Гц), 480p і 576p.
PC AUDIO IN
47
Підключення за допомогою кабелю
HDMI
Використання кабелю HDMI або кабелю
HDMI-DVI (до 1080p)
•• Для кращої якості зображення та звуку виконайте підключення
до цифрового пристрою за допомогою кабелю HDMI.
•• Кабель HDMI підтримує цифрові відео- й аудіосигнали та не
потребує аудіокабелю.
-- Щоб підключити виріб до цифрового пристрою, який не
підтримує виведення сигналу через HDMI, використайте
кабель HDMI/DVI та аудіокабелі.
HDMI IN 1, HDMI IN 2
AV Device
•• Зображення може не відображатися належним чином (якщо
взагалі відображатиметься) або аудіо може не працювати, якщо
зовнішній пристрій, який використовує старішу версію режиму
HDMI, підключено до виробу. У разі виникнення такої проблеми
попросіть, щоб виробник зовнішнього пристрою надав версію
HDMI та, якщо вона застаріла, подайте запит на оновлення.
•• Обов’язково використовуйте кабель HDMI товщиною 14 мм або
менше.
•• Обов’язково придбайте сертифікований кабель HDMI. Інакше
зображення може не відображатися або може виникати помилка
підключення.
•• Рекомендовано використовувати стандартний високошвидкісний
кабель HDMI або кабель HDMI з Ethernet.
Цей виріб не підтримує функцію Ethernet через HDMI.
48
Підключення до аудіосистеми
――Елементи з’єднання можуть бути різними для різних виробів.
PC AUDIO OUT
49
Підключення коробки мережі (продається окремо)
――Детальніше про те, як підключити коробку мережі, читайте у посібнику користувача, наданому з коробкою мережі під час покупки.
MagicInfo
Щоб використовувати програму MagicInfo, слід підключити мережевий блок (продається окремо) до виробу.
――Щоб змінити параметри програми MagicInfo, запустіть MagicinfoSetupWizard на робочому столі.
――Детальну інформацію щодо використання програми MagicInfo можна знайти на DVD-диску з комплекту поставки мережевого блока.
――Інформація у цьому розділі може бути змінена без попередження з метою покращення якості.
――Якщо проблема виникає після встановлення операційної системи, яка відрізняється від наданої з коробкою мережі, відновивши попередню
версію операційної системи чи встановивши програмне забезпечення, несумісне із наданою операційною системою, ви не зможете отримати
допомогу служби технічної підтримки та з вас буде стягнуто платню за послуги фахівця з технічної підтримки. Обмін виробів або відшкодування
плати також не буде доступним.
Доступ до режиму MagicInfo
MagicInfo Setup Wizard - v.1.12
1
Select Application - step 1
Після встановлення та підключення коробки мережі (продається окремо) до виробу, увімкніть живлення
виробу.
MagicInfo Pro (LAN, WAN based version)
2
Натисніть кнопку SOURCE на пульті ДК, а потім виберіть пункт MagicInfo.
MagicInfo-i Premium (Web-based version)
3
Виберіть програму за промовчанням, яку потрібно запускати під час завантаження програми MagicInfo.
Select Later
< Back(B)
Next(N) >
Finish
Cancel
50
MagicInfo Setup Wizard - v.1.12
4
Введіть відомості щодо IP-адреси.
5
Виберіть мову. (Мовою за промовчанням є англійська).
Select TCP/IP - step 2
Obtain an IP address automatically
Use the following IP address:
IP address:
192 . 168 . 0 . 102
Subnet mask:
255 . 255 . 255 . 0
Default gateway:
192 . 168 . 0 . 1
Obtain DNS server address automatically
Use the following DNS server address:
Preferred DNS server:
10 . 44 . 33 . 22
Alternate DNS server:
10 . 33 . 22 . 11
< Back(B)
Next(N) >
Finish
Cancel
MagicInfo Setup Wizard - v.1.12
Select Language -step 3
Select the language you want to install on the system for menus and
dialogs.
Current Language
:
Engilsh
Chinese [Traditional]
German
English
French
Italian
Japanese
Korean
Russian
Swedish
Turkish
Chinese [Simplified]
Portuguese
< Back(B)
Next(N) >
Finish
Cancel
51
MagicInfo Setup Wizard - v.1.12
6
Виберіть режим відображення.
7
Ще раз перевірте параметри, які ви налаштували.
Select Screen Type - step 4
Landscape
Portrait
< Back(B)
Next(N) >
Finish
Cancel
MagicInfo Setup Wizard - v.1.12
――Якщо піктограма виконання не відображається, двічі клацніть піктограму MagicInfo на робочому столі.
Setup Information
1. Application :
Піктограма буде відображатися справа вгорі екрана.
MagicInfo Pro [LAN,WAN based version\
2. Internet Protocol [TCP/IP]
IP :
192.168.0.102
3. Language :
4. Screen Type :
English
Landscape
Do not show again
< Back(B)
Apply
Finish
Cancel
52
Розділ 04
Input
Source List
Використовується для вибору сигналу PC, HDMI чи іншого зовнішнього джерела вхідного сигналу,
під’єднаного до РК екрана.
Таким чином можна вибирати зображення на різних екранах.
MENU m :Input
T
Source List
ENTER
Source List
PC
DVI
AV
Component
HDMI1
HDMI2
MagicInfo
Move
:---:---:---:---:---:---:----
Enter
1
PC
2
DVI
Вимкнено, якщо встановлено мережевий блок.
Return
-- Відображуване зображення може бути дещо іншим залежно від моделі.
-- Щоб використовувати програму MagicInfo, слід підключити мережевий блок
(продається окремо) до виробу.
3
AV
4
Component
5
HDMI1
6
HDMI2
7
MagicInfo
Увімкнено, якщо під’єднано мережевий блок.
53
PIP
PIP
PIP
PIP
Source
Size
Position
Transparency
Move
Off
:On
►
:PC
On
:
:
:Medium
Enter
Return
Дозволяє встановити для режиму PIP значення Off/On.
•• Off / On
――Відображуване зображення може бути дещо іншим залежно від моделі.
――Режим ЗВЗ вимикається, якщо РК екран перемкнути на зовнішнє джерело сигналу.
――Якщо вибрати
,
,
в меню Size, пункти Position і Transparency не буде активовано.
――Функція PIP недоступна, якщо для пункту Video Wall встановлено значення On.
――Якщо зовнішні аудіо-/відеопристрої, такі як відеомагнітофон або DVD-приймач, підключено до РК екрана, PIP дозволяє переглядати відео з
цих пристроїв у малому вікні, розміщеному поверх відеосигналу з комп'ютера.
54
Source
Дозволяє вибрати джерело вхідного сигналу для режиму ЗВЗ.
Без мережевого блока
PIP
PIP
Source
Size
Position
Transparency
Move
Головне зображення
:On
:HDMI
DVI 1
:AV
AV
:---HDMI 1
:투명하게
HDMI 2
Enter
Return
-- Відображуване зображення може бути дещо іншим залежно від моделі.
Другорядне зображення
PC
DVI, AV, HDMI1, HDMI2
DVI
PC
AV
PC
HDMI1
PC
HDMI2
PC
З мережевим блоком
Головне зображення
Другорядне зображення
PC
AV, HDMI1, HDMI2
AV
PC
HDMI1
PC
HDMI2
PC
MagicInfo (Мережевий блок)
PC, AV, Component
――Режим PIP вимикається, якщо основний екран не приймає сигнал.
55
Size
Дозволяє змінити розмір екрана ЗВЗ.
――Picture > Значення параметра Size буде змінено на 16:9, якщо для параметра PIP встановлено значення
On.
PIP
PIP
Source
Size
Position
Transparency
Move
:On
:HDMI 1
:---:---:투명하게
Enter
Return
-- Відображуване зображення може бути дещо іншим залежно від моделі.
Position
Використовується для зміни положення екрана ЗВЗ.
PIP
PIP
Source
Size
Position
Transparency
Move
:On
:HDMI 1
:---:---:투명하게
Enter
Return
-- Відображуване зображення може бути дещо іншим залежно від моделі.
56
Transparency
Дозволяє налаштувати прозорість вікна ЗВЗ.
•• High
•• Medium
PIP
PIP
Source
Size
Position
Transparency
Move
•• Low
:On
:HDMI 1
:---:---:투명하게
High
Medium
Low
Opaque
Enter
•• Opaque
Return
-- Відображуване зображення може бути дещо іншим залежно від моделі.
Edit Name
Для полегшення вибору джерела вхідного сигналу можна призначити назви пристроям, що підключені до
вхідних роз’ємів.
Edit Name
PC
DVI
AV
Component
HDMI1
HDMI2
Move
:---:---:---:---:---:----
Enter
▶
▶
▶
▶
▶
▶
Return
-- Відображуване зображення може бути дещо іншим залежно від моделі.
VCR / DVD / Cable STB / HD STB / Satellite STB / AV Receiver / DVD Receiver / Game / Camcorder / DVD
Combo / DHR / PC / DVI PC / DVI Devices
――Відображувані пристрої відрізняються залежно від зовнішнього вхідного сигналу.
Під’єднуючи монітор до комп’ютера через кабель HDMI, встановіть у пункті Edit Name значення PC.
В інших випадках, встановіть для пункту Edit Name значення AV. Проте, оскільки значення 640x480,
720P(1280x720), і 1080p(1920x1080) є типовими для режимів AV і PC, обов'язково встановіть пункт Edit
Name відповідно до вхідного сигналу.
――Меню Picture змінюється залежно від вхідного сигналу і налаштування пункту Edit Name.
Під час використання з’єднання DVI-HDMI (яке не передбачає одночасної підтримки аудіо та відео)
аудіороз’єм має бути під’єднано за допомогою окремого аудіокабелю.
Для відтворення відео та аудіо з під’єднаного ПК встановіть для параметра Edit Name значення DVI PC.
Для відтворення відео та аудіо з під’єднаного аудіовідеопристрою встановіть для параметра Edit Name
значення DVI Devices.
57
Source AutoSwitch Settings
Source AutoSwitch Settings
: On
Off
On
: On
Source AutoSwitch
Primary Source Recovery
Primary Source
: DVI
Secondary Source
: PC
Source AutoSwitch
Коли для функції Source AutoSwitch вибрано значення On, у списку джерел відео буде здійснено
автоматичний пошук активного джерела.
Якщо поточне джерело відеосигналу не розпізнано, увімкнеться режим Primary Source. Якщо основне
джерело відеосигналу недоступне, увімкнеться режим Secondary Source. Якщо не буде виявлено ані
основного, ані додаткового джерела вхідного сигналу, дисплей виконає повторний пошук сигналу; якщо
ж і після цього активний відеосигнал не буде знайдено, з’явиться повідомлення про відсутність вхідного
сигналу.
Якщо для параметра Primary Source вибрано значення All, дисплей двічі виконає пошук активного
джерела відеосигналу серед усіх вхідних джерел відеосигналу та повернеться до першого джерела у
списку, якщо жодного відеосигналу не буде знайдено.
Move
Enter
Return
-- Відображуване зображення може бути дещо іншим залежно від моделі.
-- Source AutoSwitch Settings вимкнено, якщо для PIP установлено On.
Primary Source Recovery
Source AutoSwitch Settings
: On
Source AutoSwitch
: On
Off
Primary Source Recovery
On
:
Primary Source
Secondary Source
: PC
Move
Enter
•• Off / On
――Функція Source AutoSwitch і режим PIP: якщо для пункту Source AutoSwitch встановлено значення On,
режим PIP не працюватиме; щоб використовувати режим PIP, необхідно для пункту Source AutoSwitch
встановити значення Off.
――Якщо для пункту Source AutoSwitch встановлено значення On і/або для пункту Primary Source
Recovery також встановлено значення On, режим заощадження електроенергії дисплея вимкнеться.
――Якщо для пункту Primary Source Recovery встановлено значення On, доступними до вибору будуть
лише пункти Primary Source та Secondary Source. Сумісні сигнали для кожного основного джерела
вхідного сигналу вказано у пункті PIP > Source.
Якщо для пункту Primary Source Recovery встановлено значення On, пошук активного відеосигналу
здійснюватиметься тільки у джерелах відеосигналу Primary Source та Secondary Source.
Коли активний відеосигнал буде знайдено, увімкнеться пункт Primary Source, якщо відеосигнал знайдено
не буде, увімкнеться пункт Secondary Source; якщо ж відеосигнал не буде знайдено у режимі Secondary
Source, на дисплеї з’явиться повідомлення про відсутність вхідного сигналу.
•• Off / On
Return
-- Відображуване зображення може бути дещо іншим залежно від моделі.
58
Primary Source
Виберіть Primary Source, щоб джерело вхідного сигналу обиралось автоматично.
Source AutoSwitch Settings
Source AutoSwitch
Primary Source Recovery
:
Primary Source
: DVI
Secondary Source
Move
Enter
: On
: On
Return
-- Відображуване зображення може бути дещо іншим залежно від моделі.
Secondary Source
Виберіть Secondary Source, щоб джерело вхідного сигналу обиралось автоматично.
Source AutoSwitch Settings
: On
Source AutoSwitch
: On
Primary Source Recovery
: PC
Primary Source
:
Secondary Source
DVI
Move
Enter
Return
-- Відображуване зображення може бути дещо іншим залежно від моделі.
59
Розділ 05
Picture
Режим PC / DVI / MagicInfo
Mode
MENU m :Picture
T
Mode
РК екран має чотири автоматичні режими зображення ("Information", "Advertisement" and "Custom"),
встановлені виробником.
ENTER
Picture
Mode
Custom
Color Tone
Color Control
Color Temp.
Image Lock
Auto Adjustment
Information
:사용자
조정
Advertisement
:---Custom
•• Advertisement
Рекомендовано для відображення рекламних роликів (наприклад, відео чи рекламних роликів, знятих
надворі або у приміщенні).
▶
•• Custom
――Недоступно, якщо для режиму Dynamic Contrast встановлено значення On.
More
Move
•• Information
Рекомендовано для передачі точної інформації (наприклад, інформації загального користування).
Enter
Return
-- Відображуване зображення може бути дещо іншим залежно від моделі.
60
Custom
За допомогою екранних меню можна на власний розсуд змінювати рівень контрастності та яскравості.
――Якщо налаштовувати зображення за допомогою функції Custom, режим Mode зміниться на режим
Custom.
――Недоступно, якщо для режиму Dynamic Contrast встановлено значення On.
Custom
Contrast
Brightness
Sharpness
Gamma
Move
90
90
50
: Natural
Mode1
Mode2
Mode3
Enter
Contrast
Використовується для налаштування контрастності.
Brightness
Регулює яскравість.
Return
Sharpness
Використовується для налаштування чіткості.
-- Відображуване зображення може бути дещо іншим залежно від моделі.
Gamma
Налаштування середнього значення яскравості (гамма) зображення.
•• Natural
•• Mode1
Налаштування яскравішого зображення, аніж у режимі Natural.
•• Mode2
Налаштування темнішого зображення, аніж у режимі Mode1.
•• Mode3
Збільшення контрастності між темними і світлими кольорами.
61
Color Tone
Можна змінювати відтінки кольорів.
――Недоступно, якщо для режиму Dynamic Contrast встановлено значення On.
•• Off / Cool / Normal / Warm / Custom
――Якщо для функції Color Tone встановлено значення Cool, Normal, Warm, або Custom, функцію Color
Temp. буде вимкнено.
――Якщо для пункту Color Tone встановлено значення Off, функцію Color Control буде вимкнено.
Picture
Mode
Custom
Color Tone
Color Control
Color Temp.
Image Lock
Auto Adjustment
: Custom
: 16:9
Off
Cool
Normal
: 16:9
Warm
: 동작
: 일반
Custom
▶
More
Move
Enter
Return
-- Відображуване зображення може бути дещо іншим залежно від моделі.
Color Control
Дозволяє окремо налаштувати баланс червоного, зеленого та синього кольорів.
――Недоступно, якщо для режиму Dynamic Contrast встановлено значення On.
•• Red / Green / Blue
Color Control
50
50
50
Red
Green
Blue
Move
Enter
Return
-- Відображуване зображення може бути дещо іншим залежно від моделі.
62
Color Temp.
Color Temp.– це вимір, який характеризує "теплоту" кольорів зображення.
――Ця функція доступна, коли для параметра Mode встановлено значення Custom, а для параметрів
Dynamic Contrast та Color Tone — значення Off.
Color Temp.
10000K
-- Відображуване зображення може бути дещо іншим залежно від моделі.
Image Lock
Функція Image Lock використовується для точного налаштування та отримання найкращого зображення
шляхом видалення шумів, які є причиною нестійких зображень, блимання та мерехтіння Якщо за допомогою
функції точного налаштування "Fine" не вдасться досягти бажаного результату, використайте функцію
грубого налаштування "Coarse", а потім знову функцію "Fine".
Image Lock
2200
55
▶
Coarse
Fine
Position
•• Coarse
Усуває шуми, такі як вертикальні смуги. В результаті грубого налаштування область зображення на
екрані може зсунутися. За допомогою меню горизонтального налаштування його можна розмістити в
центрі.
•• Fine
Усуває шуми, такі як горизонтальні смуги. Якщо шуми видалити не вдалося, увімкніть функцію точного
налаштування ще раз, попередньо змінивши тактову частоту.
Move
Enter
Return
•• Position
Налаштовує розташування екрану в горизонтальному та вертикальному напрямках.
-- Відображуване зображення може бути дещо іншим залежно від моделі.
-- Доступно лише в режимі PC.
63
Auto Adjustment
i
Значення параметрів Fine, Coarse і Position буде налаштовано автоматично.
Якщо змінити роздільну здатність за допомогою панелі керування, буде активовано функцію автоматичного
налаштування.
Auto Adjustment
Please wait.
-- Відображуване зображення може бути дещо іншим залежно від моделі.
-- Доступно лише в режимі PC.
Signal Balance
Signal Balance
Дозволяє вибрати для функції регулювання сигналу значення On або Off.
Signal Balance
Signal Balance
Signal Control
:사용자
조정
Off
On
Signal Control
――Доступно, якщо для пункту Signal Control встановлено значення On.
•• R-Gain / G-Gain / B-Gain / R-Offset / G-Offset / B-Offset
Move
Enter
Return
-- Відображуване зображення може бути дещо іншим залежно від моделі.
64
Size
Можна змінити налаштування параметра Size.
•• 16:9 / 4:3 / Original Ratio
Picture
▶
More
Signal Balance
Size
HDMI Black Level
PIP Picture
Dynamic Contrast
Lamp Control
Picture Reset
Move
: 16:9
4:3
: 일반
Original Ratio
: Off
: 100
Enter
Return
-- Відображуване зображення може бути дещо іншим залежно від моделі.
HDMI Black Level
У разі під’єднання до виробу DVD-програвача або декодера каналів кабельного та цифрового телебачення
через роз’єм HDMI або DVI, можлива втрата якості зображення на екрані, наприклад підвищення рівня
чорного, низька контрастність чи знебарвлення зображення – залежно від того, який зовнішній пристрій
під’єднано. У такому випадку відрегулюйте якість зображення виробу, налаштувавши пункт HDMI Black
Level.
Picture
•• Normal / Low
▶
More
Signal Balance
Size
HDMI Black Level
PIP Picture
Dynamic Contrast
Lamp Control
Picture Reset
Move
: 16:9
: Normal
Low
: Off
: 100
Enter
Return
-- Відображуване зображення може бути дещо іншим залежно від моделі.
65
PIP Picture
Дозволяє налаштувати параметри екрана ЗВЗ.
――Доступні режими: PIP On
•• Contrast
Використовується для налаштування контрастності екрана ЗВЗ.
PIP Picture
Contrast
Brightness
Sharpness
Color
Tint
100
45
76
60
R 50
G 50
•• Brightness
Використовується для налаштування яскравості екрана ЗВЗ.
•• Sharpness
Використовується для налаштування чіткості відображення на екрані ЗВЗ.
•• Color
Використовується для налаштування кольорів екрана ЗВЗ.
――Вхідний сигнал PIP доступний лише в режимах AV, HDMI1 та HDMI2.
Move
Enter
Return
-- Відображуване зображення може бути дещо іншим залежно від моделі.
Dynamic Contrast
――Вхідний сигнал PIP доступний лише в режимах AV, HDMI1 та HDMI2.
Функція Dynamic Contrast автоматично виявляє відеосигнал та регулює зображення для створення
оптимальної контрастності.
•• Off / On
――Ця функція недоступна, коли для пункту PIP чи Energy Saving встановлено значення On.
Picture
▶
More
Signal Balance
Size
HDMI Black Level
PIP Picture
Dynamic Contrast
Lamp Control
Picture Reset
•• Tint
Використовується для надання природного відтінку кольорам екрана ЗВЗ.
Move
: 16:9
: Normal
: 해제
Off
: 100
On
Enter
Return
-- Відображуване зображення може бути дещо іншим залежно від моделі.
66
Lamp Control
Дозволяє налаштувати інвенторну лампу, щоб зменшити споживання енергії.
――Недоступно, якщо для режиму Dynamic Contrast встановлено значення On.
Lamp Control
100
-- Відображуване зображення може бути дещо іншим залежно від моделі.
Picture Reset
i
Скидання налаштувань екрана.
Reset picture settings?
Yes
No
-- Відображуване зображення може бути дещо іншим залежно від моделі.
67
Розділ 06
Picture
Режим AV / HDMI / TV / Component
Mode
MENU m :Picture
T
Mode
РК екран має чотири автоматичні режими зображення ("Dynamic", "Standard", "Movie" та "Custom"),
встановлені виробником.
ENTER
•• Dynamic
Picture
•• Standard
Dynamic
: 16:9
Standard
Movie
: 16:9
Custom
•• Movie
•• Custom
――Недоступно, якщо для режиму Dynamic Contrast встановлено значення On.
: 16:9
: On
: Normal
▶
Mode
Custom
Color Tone
Color Temp.
Size
Digital NR
HDMI Black Level
More
Move
Enter
Return
-- Відображуване зображення може бути дещо іншим залежно від моделі.
68
Custom
За допомогою екранних меню можна на власний розсуд змінювати рівень контрастності та яскравості.
――Недоступно, якщо для режиму Dynamic Contrast встановлено значення On.
Contrast
Custom
50
50
50
50
R 50
Contrast
Brightness
Sharpness
Color
Tint
G 50
Використовується для налаштування контрастності.
Brightness
Регулює яскравість.
Sharpness
Move
Enter
Return
-- Відображуване зображення може бути дещо іншим залежно від моделі.
Використовується для налаштування чіткості.
Color
Використовується для налаштування кольорів.
Tint
Використовується для надання природного відтінку кольорам.
――Повзунок Tint відображається лише тоді, коли джерелом вхідного сигналу є AV, Component, HDMI1 або
HDMI2.
69
Color Tone
Можна змінювати відтінки кольорів. Окремі компоненти кольору також можна налаштувати відповідно до
власних вподобань.
――Недоступно, якщо для режиму Dynamic Contrast встановлено значення On.
•• Off / Cool2 / Cool1 / Normal / Warm1 / Warm2
――Якщо для функції Color Tone встановлено значення Cool2, Cool1, Normal, Warm1 або Warm2, функцію
Color Temp. буде вимкнено.
――Якщо змінити налаштування у меню Color Tone, буде встановлено режим Custom.
Picture
Mode
Custom
Color Tone
Color Temp.
Size
Digital NR
HDMI Black Level
▶
More
Move
: Custom
: 16:9
Off
Cool2
Cool1
: 16:9
Normal
: 동작
: 일반
Warm1
Warm2
Enter
Return
-- Відображуване зображення може бути дещо іншим залежно від моделі.
Color Temp.
Color Temp.– це вимір, який характеризує "теплоту" кольорів зображення.
――Ця функція доступна, коли для параметра Mode встановлено значення Custom, а для параметрів
Dynamic Contrast та Color Tone — значення Off.
Color Temp.
10000K
-- Відображуване зображення може бути дещо іншим залежно від моделі.
70
Size
Можна змінити налаштування параметра Size.
•• 16:9
Встановлює формат зображення 16:9.
•• Zoom1
Збільшує зображення на екрані.
Size
16:9
Zoom1
Zoom2
4:3
Screen Fit
Custom
Move
Enter
▶
▶
•• Zoom2
збільшує зображення до формату, що перевищує формат Zoom1.
▶
▶
•• 4:3
Встановлення стандартного формату зображення 4:3.
Return
-- Відображуване зображення може бути дещо іншим залежно від моделі.
Digital NR
•• Screen Fit
Відображення зображення як воно є, без жодного обрізання для вхідного сигналу HDMI 720p, 1080i,
1080p.
•• Custom
змінює роздільну здатність за вподобаннями користувача.
Функція цифрового зменшення шумів дозволяє отримати чистіше та чіткіше зображення.
•• Off / On
――Функція Digital NR недоступна для усіх значень роздільної здатності.
Picture
: Custom
: Normal
: 16:9
: Off
: On
▶
Mode
Custom
Color Tone
Color Temp.
Size
Digital NR
HDMI Black Level
More
Move
Enter
Return
-- Відображуване зображення може бути дещо іншим залежно від моделі.
71
HDMI Black Level
У разі під’єднання до виробу DVD-програвача або декодера каналів кабельного та цифрового телебачення
через роз’єм HDMI або DVI, можлива втрата якості зображення на екрані, наприклад підвищення рівня
чорного, низька контрастність чи знебарвлення зображення – залежно від того, який зовнішній пристрій
під’єднано. У такому випадку відрегулюйте якість зображення виробу, налаштувавши пункт HDMI Black
Level.
Picture
▶
Mode
Custom
Color Tone
Color Temp.
Size
Digital NR
HDMI Black Level
More
Move
•• Normal / Low
――Для режиму синхронізації, який можна використовувати як для комп’ютера, так і для декодера каналів
: Custom
цифрового телебачення в режимах HDMI і цифрового мовлення, буде ввімкнено параметр HDMI Black
Level.
: Normal
: 16:9
: On
: Normal
Low
Enter
Return
-- Відображуване зображення може бути дещо іншим залежно від моделі.
Film Mode
Режим Film Mode дозволяє відрегулювати неприродне зображення під час перегляду відео (24 кадри) на
телеекрані (30 кадрів).
У разі увімкнення цього режиму рухомі субтитри може бути пошкоджено.
――У режимі HDMI ця функція доступна, якщо вхідний сигнал надходить у форматі черезрядкової розгортки.
Picture
More
Film Mode
PIP Picture
Dynamic Contrast
Lamp Control
Picture Reset
Move
Однак, функція недоступна, якщо сигнал надходить у форматі прогресивної розгортки.
•• Off / On
:해제
Off
On
:Off
:100
Enter
Return
-- Відображуване зображення може бути дещо іншим залежно від моделі.
72
PIP Picture
Налаштування параметрів екрана PIP.
•• Contrast
Використовується для налаштування контрастності екрана ЗВЗ.
•• Brightness
Використовується для налаштування яскравості екрана ЗВЗ.
PIP Picture
50
50
50
Contrast
Brightness
Sharpness
Move
Enter
•• Sharpness
Використовується для налаштування чіткості відображення на екрані ЗВЗ.
Return
-- Відображуване зображення може бути дещо іншим залежно від моделі.
Dynamic Contrast
Функція Dynamic Contrast автоматично виявляє відеосигнал та регулює зображення для створення
оптимальної контрастності.
•• Off / On
――Ця функція недоступна, коли для пункту PIP чи Energy Saving встановлено значення On.
Picture
More
Film Mode
PIP Picture
Dynamic Contrast
Lamp Control
Picture Reset
Move
:Off
: Off
:100
On
Enter
Return
-- Відображуване зображення може бути дещо іншим залежно від моделі.
73
Lamp Control
Дозволяє налаштувати інвенторну лампу, щоб зменшити споживання енергії.
――Недоступно, якщо для режиму Dynamic Contrast встановлено значення On.
Lamp Control
100
-- Відображуване зображення може бути дещо іншим залежно від моделі.
Picture Reset
i
Скидання налаштувань екрана.
Reset picture settings?
Yes
No
-- Відображуване зображення може бути дещо іншим залежно від моделі.
74
Розділ 07
Sound
Mode
MENU m :Sound
T
Mode
РК екран обладнано вбудованим стерео підсилювачем Hi-fi.
ENTER
•• Standard
Можна вибрати пункт Standard для встановлення стандартних параметрів виробника.
Sound
Mode
Custom
Auto Volume
SRS TS XT
Sound Select
Sound Reset
Move
Standard
: 사용자
조정
Music
Movie
: 표준
: Speech
Custom
: 주화면
•• Music
Дозволяє вибрати пункт Music для перегляду музичних відеофільмів або концертів.
•• Movie
Дозволяє вибрати пункт Movie під час перегляду фільмів.
•• Speech
Режим Speech доцільно використовувати для перегляду програм, насичених словесною інформацією,
наприклад новин.
Enter
Return
•• Custom
Виберіть пункт Custom, якщо потрібно налаштувати параметри відповідно до власних уподобань.
-- Відображуване зображення може бути дещо іншим залежно від моделі.
75
Custom
Параметри відтворення звуку можна налаштувати відповідно до ваших індивідуальних вподобань.
――Звук можна почути навіть у тому випадку, якщо встановлено нульовий рівень гучності.
――У разі налаштування звуку за допомогою функції Custom, в якості Mode знову буде вибрано режим
Custom.
Custom
Bass
Treble
Balance
50
50
R 50
L 50
Bass
Підсилення низьких частот звуку.
Treble
підсилення високих частот звуку.
Move
Enter
Return
Balance
Дозволяє налаштувати баланс звучання лівого та правого гучномовців.
-- Відображуване зображення може бути дещо іншим залежно від моделі.
Auto Volume
Знижує різницю рівня гучності між різними компаніями телевізійного мовлення.
•• Off / On
Sound
Mode
Custom
Auto Volume
SRS TS XT
Sound Select
Sound Reset
Move
: Custom
Off
: 표준
: On
: Main
Enter
Return
-- Відображуване зображення може бути дещо іншим залежно від моделі.
76
SRS TS XT
Image Lock є запатентованою технологією компанії SRS, що дозволяє вирішити проблему відтворення
5.1-канального звуку через два гучномовці. TruSurround XT відтворює неперевершене віртуальне об’ємне
звучання через будь-яку систему, що складається із двох гучномовців, включаючи внутрішні гучномовці
телевізора. Вона повністю сумісна з усіма багатоканальними форматами.
•• Off / On
Sound
Mode
Custom
Auto Volume
SRS TS XT
Sound Select
Sound Reset
Move
: Custom
: Off
: Off
: On
Enter
Return
-- Відображуване зображення може бути дещо іншим залежно від моделі.
Sound Select
Увімкнення звуку основного або додаткового дисплея в режимі PIP.
――Доступно, якщо для пункту PIP встановлено значення On.
•• Main / Sub
Sound
Mode
Custom
Auto Volume
SRS TS XT
Sound Select
Sound Reset
Move
: Custom
: Off
: Off
:면
Main
Sub
Enter
Return
-- Відображуване зображення може бути дещо іншим залежно від моделі.
77
Sound Reset
i
Yes
Скидання налаштувань звуку.
Reset sound settings?
No
-- Відображуване зображення може бути дещо іншим залежно від моделі.
78
Розділ 08
Setup
Language
MENU m :Setup
T
Language
ENTER
Setup
Language
Time
Menu Transparency
Safety Lock
Energy Saving
Video Wall
Safety Screen
▶
More
Move
English
: 한국어
Deutsch
Español
: 투명하게
Français
Italiano
: 해제
Svenska
Русский
Português
Enter
Можна вибрати одну з 14 мови.
――Вибрана мова застосовується лише для екранного меню. Вона не застосовується для програмного
забезпечення на комп'ютері.
English, Deutsch, Español, Français, Italiano, Svenska, Русский
Português ,Türkçe, Polish, 简体中文, 繁體中文 ,日本語, 한국어
Return
-- Відображуване зображення може бути дещо іншим залежно від моделі.
79
Time
Виберіть одне з 4 налаштувань часу, а саме Clock Set, Sleep Timer, Timer і Holiday Management.
Clock Set
Time
Clock Set
Sleep Timer
Timer1
Timer2
Timer3
Holiday Management
Налаштування поточного часу.
10:04 am ▶
: Off ▶
: Off ▶
: Off ▶
: Off ▶
▶
Sleep Timer
Автоматичне вимкнення РК екрана у визначений час.
•• Off / 30 / 60 / 90 / 120 / 150 / 180
Move
Enter
Return
-- Відображуване зображення може бути дещо іншим залежно від моделі.
Timer1 / Timer2 / Timer3
Можна налаштувати РК екран на автоматичне ввімкнення чи вимкнення у визначений час.
――Доступно лише, якщо годинник налаштовано в меню Clock Set.
――Функція Manual дозволяє вибирати день тижня.
――Holiday : якщо вибрано пункт Apply, у вихідні таймер недоступний; якщо вибрано пункт Don't Apply,
таймер у вихідні доступний.
Holiday Management
•• Add
Можна записати свята.
•• Delete Selected
Можна видалити вибрані свята.
――Доступно лише, якщо записані свята вибрано.
――Вибрати та видалити можна кілька свят.
•• Delete All
Можна видалити всі записані свята.
80
Menu Transparency
Використовується для зміни прозорості фону екранного меню.
•• High / Medium / Low / Opaque
Setup
Language
Time
Menu Transparency
Safety Lock
Energy Saving
Video Wall
Safety Screen
: English
High
: 투명하게
Medium
Low
: 해제
Opaque
▶
More
Move
Enter
Return
-- Відображуване зображення може бути дещо іншим залежно від моделі.
Safety Lock
Change PIN
Пароль можна змінювати.
Safety Lock
Change PIN
Lock
▶
▶
Попередньо встановлений пароль для РК екрана: "0000".
――Якщо ви забули пароль, натисніть на пульті ДК кнопки INFO
«0000».
EXIT
MUTE, щоб відновити пароль
Lock
Move
Enter
Return
Це функція, яка блокує екранне меню з метою збереження поточних налаштувань та запобігання зміні
налаштувань іншими користувачами.
-- Відображуване зображення може бути дещо іншим залежно від моделі.
81
Energy Saving
За допомогою цієї функції пристрою можна заощадити енергію, регулюючи її споживання.
•• Off / On
Setup
Language
Time
Menu Transparency
Safety Lock
Energy Saving
Video Wall
Safety Screen
: English
: High
: 해제
Off
On
▶
More
Move
Enter
Return
-- Відображуване зображення може бути дещо іншим залежно від моделі.
Video Wall
Video Wall
Режим Video Wall - це набір відеоекранів, пов'язаних між собою так, що кожен відтворює частину
загального зображення або одне і те ж зображення.
Video Wall
Video Wall : On ▶
: Full ▶
Format
Horizontal : 1 ▶
▶
Vertical : 1 ▶
Screen Position
Якщо увімкнено режим Video Wall, можна налаштувати параметри екрана Video Wall.
――Коли виконується режим Video Wall, функції Size недоступні.
――Недоступно, коли для параметра PIP вибрано значення On.
Дозволяє вимкнути або увімкнути функцію Video Wall для вибраного відображення.
•• Off / On
Move
Enter
Return
-- Відображуване зображення може бути дещо іншим залежно від моделі.
82
Format
Пункт Format використовується для перегляду розділеного екрана.
•• Full
Забезпечує повноекранне зображення без полів.
Video Wall
Video Wall : On ▶
: Full ▶
Format
Horizontal : 1 ▶
▶
Vertical : 1 ▶
Screen Position
Move
Enter
•• Natural
Забезпечує зображення з незмінними оригінальними пропорціями.
Return
-- Відображуване зображення може бути дещо іншим залежно від моделі.
Horizontal
Визначає, на скільки частин потрібно горизонтально поділити екран.
Наявні п’ятнадцять рівнів налаштування: 1~15.
――Якщо для параметра Vertical встановлено значення 15, максимальне значення для параметра Horizontal
Video Wall
Video Wall : On : Full Format
Horizontal : 1 Vertical : 1 Screen Position
Move
Enter
– 6.
▶
▶
▶
▶
▶
Return
-- Відображуване зображення може бути дещо іншим залежно від моделі.
83
Vertical
Визначає, на скільки частин потрібно вертикально поділити екран.
Наявні п’ятнадцять рівнів налаштування: 1~15.
――Якщо для параметра Horizontal встановлено значення 15, максимальне значення для параметра
Video Wall
Video Wall : On ▶
: Full ▶
Format
Horizontal : 1 ▶
▶
Vertical : 1 ▶
Screen Position
Move
Enter
Vertical – 6.
Return
-- Відображуване зображення може бути дещо іншим залежно від моделі.
Screen Position
Дозволяє розділити екран на кілька зображень. Кількість екранів можна встановити, виконуючи поділ за
різними компонуваннями.
Screen Position
•• Виберіть режим у параметрі Screen Position.
•• У вікні “Display Selection” можна вибрати дисплей.
•• Вибір встановлюватиметься натисканням номера у вибраному режимі.
•• Екран можна поділити максимум на 100 менших екранів.
――Якщо підключено понад чотири дисплеї, рекомендовано встановити роздільну здатність XGA (1024*768)
або вищу, щоб уникнути спотворення зображення.
Enter
Return
-- Відображуване зображення може бути дещо іншим залежно від моделі.
84
Safety Screen
Pixel Shift
Pixel Shift
Pixel Shift
Pixel Shift : On : 4 Horizontal
Vertical : 4 : 4 min Time ▶
▶
▶
▶
Для запобігання утворення залишкового зображення на екрані можна використати цю функцію, щоб пікселі
на РК переміщувалися у вертикальному чи горизонтальному напрямках.
•• Off / On
Horizontal
встановлює кількість пікселів для горизонтального переміщення.
Move
Enter
Return
-- Відображуване зображення може бути дещо іншим залежно від моделі.
Наявні п'ять рівнів налаштування: 0, 1, 2, 3, і 4.
Vertical
встановлює кількість пікселів для вертикального переміщення.
Наявні п'ять рівнів налаштування: 0, 1, 2, 3, і 4.
Time
встановлює часовий інтервал для виконання горизонтального або вертикального переміщення відповідно.
85
Timer
Timer
Timer
Timer : On ▶
: Bar
▶
Mode
▶
Period : 4 Hour
▶
: 4 sec
Time Для функції захисту від вигоряння екрана можна встановити таймер. Якщо почати операцію видалення
залишкового зображення, вона буде виконуватися протягом встановленого часу й автоматично
завершиться.
•• Off / On
Mode
Дозволяє змінити тип для пункту Safety Screen.
•• Bar / Eraser / Pixel
Move
Enter
Return
Period
-- Відображуване зображення може бути дещо іншим залежно від моделі.
Використовуйте цю функцію для встановлення періоду виконання для кожного режиму, встановленого в
таймері Timer.
Час
В межах встановленого періоду часу встановіть час для виконання.
Bar
Ця функція запобігає виникненню залишкових зображень на екрані, шляхом переміщення довгих чорних та
білих вертикальних ліній.
-- Відображуване зображення може бути дещо іншим залежно від моделі.
86
Eraser
Ця функція застосовується для запобігання появі залишкових зображень на екрані шляхом переміщення
прямокутних візерунків.
-- Відображуване зображення може бути дещо іншим залежно від моделі.
Pixel
Ця функція запобігає утворенню залишкового зображення на екрані шляхом пересування багатьох пікселів
на екрані.
-- Відображуване зображення може бути дещо іншим залежно від моделі.
87
Side Gray
Виберіть яскравість сірого для тла екрана.
•• Off / Light / Dark
Safety Screen
Pixel Shift
Timer
Bar
Eraser
Pixel
Side Gray
Move
: Off
Light
Dark
Enter
Return
-- Відображуване зображення може бути дещо іншим залежно від моделі.
Resolution Select
Setup
Якщо в параметрах відеокарти задана роздільна здатність 1024 x 768 @ 60Hz, 1280 x 768 @ 60Hz, 1360
x 768 @ 60Hz або 1366 x 768 @ 60Hz, але зображення на екрані не відображається належним чином, за
допомогою цієї функції можна відобразити зображення з вказаною роздільною здатністю.
――Вибрати це меню можна лише тоді, коли розподільча здатність встановлена на 1024 x 768 @ 60Hz, 1280
x 768 @ 60Hz, 1360 x 768 @ 60Hz або 1366 x 768 @ 60Hz.
•• Off / 1024 X 768 / 1280 X 768 / 1360 X 768 / 1366 X 768
▶
More
Resolution Select
Power On Adjustment
OSD Rotation
Advanced Settings
Setup Reset
Reset All
: 가로
Off
1024 X 768
1280 :X가로
768
1360 X 768
1366 X 768
S/N : -----------------Move
Enter
Return
-- Відображуване зображення може бути дещо іншим залежно від моделі.
-- Доступно лише в режимі PC.
88
Power On Adjustment
Використовується для налаштування функції "Power On time" екрана.
――Встановлюйте достатньо велике значення параметра "Power On time", щоб уникнути перевищення
напруги.
Power On Adjustment
Power On Adjustment :
0
Adjust
Return
-- Відображуване зображення може бути дещо іншим залежно від моделі.
OSD Rotation
Обертання екранного меню
•• Landscape / Portrait
Setup
▶
More
Resolution Select
Power On Adjustment
OSD Rotation
Advanced Settings
Setup Reset
Reset All
: Off
: Landscape
Portrait
S/N : -----------------Move
Enter
Return
-- Відображуване зображення може бути дещо іншим залежно від моделі.
89
Advanced Settings
Temperature
Налаштування параметрів для функції регулювання температури, за допомогою яких визначається
внутрішня температура для захисту виробу.
Advanced Settings
Temperature
Auto Power
Button Lock
User Auto Color
Standby Control
Lamp Schedule
OSD Display
Software Upgrade
Move
▶
▶
▶
▶
▶
▶
▶
▶
: Off
: Off
: Auto
Enter
Return
-- Відображуване зображення може бути дещо іншим залежно від моделі.
Temperature Control
Визначає внутрішню температуру виробу і вказує потрібну температуру.
За замовчуванням встановлено 77 C.
――Якщо температура перевищує вказане значення, зображення буде тьмяним, і виріб автоматично
вимкнеться, щоб попередити перегрівання у разі подальшого збільшення температури.
――Рекомендовано використовувати виріб за температури 75 - 80 C (якщо довколишня температура
становить 40 C).
Детальніше щодо умов експлуатації читайте у розділі «Технічні характеристики».
Current Temperature
Відображення поточної температури пристрою.
Auto Power
Advanced Settings
Temperature
Auto Power
Button Lock
User Auto Color
Standby Control
Lamp Schedule
OSD Display
Software Upgrade
Move
Увімкнення або вимкнення функції Auto Power.
•• Off / On
――Коли для функції Auto Power встановлено значення On, виріб увімкнеться автоматично, як тільки його
: Off
: On
буде підключено до мережі живлення.
: Auto
Enter
Return
-- Відображуване зображення може бути дещо іншим залежно від моделі.
90
Button Lock
Блокування і розблокування кнопок керування монітором на пристрої.
•• Off / On
Advanced Settings
Temperature
Auto Power
Button Lock
User Auto Color
Standby Control
Lamp Schedule
OSD Display
Software Upgrade
Move
: Off
: Off
On
: Auto
Enter
Return
-- Відображуване зображення може бути дещо іншим залежно від моделі.
User Auto Color
•• Auto Color
Автоматичне регулювання кольорів.
User Auto Color
――Доступно лише в режимі PC.
Auto Color
Reset
Move
•• Reset
Скидання параметрів кольору.
Enter
Return
-- Відображуване зображення може бути дещо іншим залежно від моделі.
91
Standby Control
Встановлення режиму очікування, який вмикається, якщо не виявлено вхідного сигналу.
•• Off
Якщо вхідного сигналу не виявлено, з’явиться повідомлення No Signal.
Advanced Settings
Temperature
Auto Power
Button Lock
User Auto Color
Standby Control
Lamp Schedule
OSD Display
Software Upgrade
Move
•• On
Якщо вхідного сигналу не виявлено, увімкнеться режим заощадження електроенергії.
: Off
: Off
•• Auto
Якщо вхідного сигналу не виявлено,
Off
: 자동설정
On
Auto
Enter
――увімкнеться режим заощадження електроенергії, якщо підключено зовнішній пристрій;
――з’явиться повідомлення No Signal, якщо зовнішній пристрій не підключено.
Return
-- Відображуване зображення може бути дещо іншим залежно від моделі.
Lamp Schedule
Налаштування певного значення яскравості у певний час.
Lamp Schedule
Lamp Schedule
Hour
: On
▶
Minute am/pm Lamp
Schedule 1
12
00
am
100
Schedule 2
12
00
am
100
Move
Enter
Return
-- Відображуване зображення може бути дещо іншим залежно від моделі.
92
OSD Display
Відображає або приховує елемент меню на екрані.
Source OSD
OSD Display
Source OSD : On ▶
Not Optimum Mode OSD : On ▶
: On ▶
No Signal OSD : On ▶
MDC OSD •• Off / On
Not Optimum Mode OSD
•• Off / On
No Signal OSD
Move
Enter
Return
-- Відображуване зображення може бути дещо іншим залежно від моделі.
•• Off / On
MDC OSD
•• Off / On
93
Software Upgrade
Виконує оновлення програмного забезпечення.
1
Під’єднайте виріб до комп’ютера за допомогою цифрового сигналу DVI або HDMI. Клацніть файл
зображення BMP, конвертований із програмного забезпечення. На екрані пристрою з’явиться подане
нижче зображення.
2
Під час того, як зображення BMP, що є результатом конвертування коду програми, відображається на
екрані виберіть пункт Software Upgrade.
3
У разі виявлення новішої версії програмного забезпечення, відобразиться запит щодо оновлення
поточної версії. Якщо натиснути кнопку Yes, буде виконано оновлення.
-- Якщо існує два або більше зображень BMP, вони відображаються на екрані
в режимі показу слайдів.
-- Рекомендований інтервал відтворення зображень BMP у режимі показу слайдів
— 1 секунда. У разі використання інших інтервалів відтворення імовірність
отримання зображення зменшується.
-- Зображення BMP може не відобразитися, якщо на нього накладається інше
зображення, наприклад курсор миші.
4
Після завершення процедури оновлення виріб автоматично вимкнеться і знов увімкнеться.
――Ця функція працює лише за умови наявності цифрового сигналу DVI, HDMI1 або HDMI2. (Роздільна
здатність вхідного відеосигналу має бути ідентичною роздільній здатності екрана).
――У режимах HDMI1 та HDMI2 часові налаштування, які використовуються як для телевізора, так і для ПК,
підтримуються лише тоді, коли для параметра Edit Name встановлено значення PC або DVI PC.
――Функція підтримується, лише якщо для режиму Size встановлено значення 16:9.
Advanced Settings
Temperature
Auto Power
: Off
버튼
잠금 is completed.
: 해제
Upgrade
사용자
색상
Power 자동
will be
off 조정
and turned on automatically.
대기 모드 설정
: 자동설정
OK
휘도 조정 기능
OSD Display
Software Upgrade
Move
Enter
Return
-- Відображуване зображення може бути дещо іншим залежно від моделі.
94
Setup Reset
i
Скидання усіх значень налаштування.
Reset settings in setup?
Yes
No
-- Відображуване зображення може бути дещо іншим залежно від моделі.
Reset All
i
Скидання усіх налаштувань дисплея.
All Settings return to default settings.
Yes
No
-- Відображуване зображення може бути дещо іншим залежно від моделі.
95
Розділ 09
Використання програми MDC
Multi Control
MENU m :Multi
T Control
•• ID Setup
Дозволяє присвоїти пристроєві окремий ідентифікатор.
•• ID Input
Використовується для вибору функції передачі окремого пристрою. Активується
лише той пристрій, ідентифікатор якого відповідає параметру передачі.
ENTER
Multi Control
•• MDC Connection
Дозволяє вибрати порт для отримання вхідних сигналів MDC.
ID Setup
:
00
ID Input
:
--
MDC Connection
:
RJ45 MDC
――RS232C MDC: Передбачає з’єднання з MDC за допомогою кабелю RS232C MDC.
•• Network Setting
IP Setting : Manual, Auto
Network Setting
Move
――RJ45 MDC: Передбачає з’єднання з MDC за допомогою кабелю RJ45 MDC.
Enter
Return
-- Відображуване зображення може бути дещо іншим залежно від моделі.
IP Address : Введіть ІР-адресу (IP Address) вручну, якщо в параметрі IP Setting
вибрано позицію Manual.
Subnet Mask: Введіть ІР-адресу (Subnet Mask) вручну, якщо в параметрі IP
Setting вибрано позицію Manual.
Gateway: Введіть ІР-адресу (Gateway) вручну, якщо в параметрі IP Setting
вибрано позицію Manual.
96
Установлення та видалення програми MDC
Встановлення
На встановлення програми MDC
може вплинути графічна карта,
материнська плата і мережеве
середовище.
Якщо вікно інсталяції програмного
забезпечення не з’явиться на
головному екрані, інсталюйте
виконуваний файл MDC Unified, з
папки MDC на компакт-диску.
Якщо папку не вибрано, програму
буде встановлено у папці за
замовчуванням.
1
Вставте компакт-диск із програмою встановлення в пристрій читання компакт-дисків.
2
Запустіть програму встановлення MDC Unified.
3
Виберіть мову для інсталяції. Потім натисніть кнопку OK.
4
Коли з’явиться екран Welcome to the InstallShield Wizard for MDC_Unified, натисніть кнопку Next.
5
У відображеному вікні License Agreement виберіть I accept the terms in the license agreement, а потім натисніть кнопку Next.
6
У відображеному вікні Customer Information заповніть усі поля для інформації, а потім натисніть кнопку Next.
7
У відображеному вікні Destination Folder виберіть шлях до каталога, у який слід інсталювати програму, й натисніть кнопку Next.
8
У відображеному вікні Ready to Install the Program перевірте шлях до каталога, у який інсталюватиметься програма, а потім натисніть
кнопку Install.
Виберіть Launch MDC Unified, а
потім натисніть Finish, щоб негайно
запустити програму MDC.
9
Відобразиться індикатор перебігу процесу встановлення.
10Натисніть кнопку Finish у відображеному вікні InstallShield Wizard Complete.
-- Ярлик програми MDC може
не відображатися залежно
від системи ПК чи технічних
характеристик виробу.
-- Якщо ярлик не відображається,
натисніть клавішу F5.
11Після встановлення на робочому столі буде створено ярлик MDC Unified.
Видалення
1
У меню Пуск виберіть пункт Налаштування > Панель керування, а потім двічі клацніть пункт Додавання і видалення програм.
2
Виберіть у списку пункт MDC Unified і натисніть кнопку Змінити/Видалити.
97
Що таке MDC?
Засіб керування кількома
дисплеями (MDC) — це програма,
яка дає змогу керувати одночасно
кількома дисплеями за допомогою
комп’ютера.
Підключення до MDC
Використання MDC через RS-232C (інтерфейси послідовної передачі даних)
Кабель послідовного зв’язку RS-232C потрібно підключити до відповідних роз’ємів комп’ютера та монітора.
RS232C IN
RS232C OUT
RS232C IN
RS232C OUT
RS232C IN
98
Використання MDC через Ethernet
Введіть IP-адресу основного пристрою відображення та підключіть пристрій до комп’ютера. Один пристрій відображення можна підключити до
іншого за допомогою кабелю послідовного зв’язку RS-232C.
Підключення за допомогою прямого кабелю LAN
――За допомогою порту RJ45 на виробі та портів LAN на концентраторі можна підключити декілька виробів.
RJ45 MDC
HUB
99
Підключення за допомогою перехресного кабелю LAN
――За допомогою порту RS232C IN / OUT на виробі можна підключити декілька виробів.
RS232C IN
RS232C OUT
RJ45 MDC
RS232C OUT
RS232C IN
100
Керування підключенням
Керування підключенням включає Список підключення та Опції редагування Списку підключення.
Список підключення — список підключення відображає детальну інформацію про підключення, наприклад параметри підключення (IP/COM,
номер порту, MAC-адресу та тип підключення), стан підключення, Set ID Range і виявлені пристрої.
Кожне підключення може містити максимально 100 послідовно підключених пристроїв. Усі виявлені LFD-пристрої у підключенні відображаються у
списку пристроїв, де користувач може створювати групи та надсилати команди виявленим пристроям.
Опції зміни списку підключення – Опції зміни списку підключення включають: Add, Edit, Delete і Refresh.
101
User Login
Під час запуску програми відображається вікно входу користувача.
Початковий ідентифікатор входу (Username: admin) та пароль (password: admin) установлено на admin.
――Увійшовши у програму вперше, обов’язково змініть пароль задля підвищення безпеки.
――Щоб змінити пароль, перейдіть у меню Home > User Settings.
Після входу в нижньому правому куті програми з’явиться надпис [User Login : admin].
Щоб входити у програму автоматично після її перезавантаження, поставте прапорець біля пункту Auto Login у вікні User Login.
102
Auto Set ID
Функція Auto Set ID призначає встановлення ідентифікатора для всіх послідовно підключених LFD-пристроїв вибраного підключення.
Допускається максимально 100 LFD-пристроїв у підключенні.
Встановлення ідентифікатора присвоюється послідовно від 1 до 99, в кінці встановлюється ідентифікатор 0.
――Для останнього сотого файлу LFD встановлено ідентифікатор 0.
103
Клонування
За допомогою функції Клонування можна скопіювати параметри одного LFD-пристрою та застосувати їх до кількох вибраних LFD-пристроїв.
Для клонування можна вибрати певні категорії вкладок або всі категорії вкладок за допомогою вікна параметра копіювання налаштувань.
――Щоб видалити налаштовані параметри, натисніть кнопку Paste Settings.
104
Повтор команди
Ця функція використовується для вказування максимальної кількості разів повтору команди MDC, якщо від LFD-пристрою немає відповіді або
отримано пошкоджену відповідь.
Значення кількості повторів можна встановити за допомогою вікна параметрів MDC.
Значення кількості повторі може бути в межах 1-10. Значенням за промовчанням встановлено 1.
105
Початок роботи з MDC
1
Щоб запустити програму, натисніть кнопку Пуск
Програми
Samsung
MDC Unified.
Вікно входу з’являється після запуску програми MDC.
Введіть ім’я користувача та пароль.
•• Ім’я користувача та пароль за промовчанням — admin.
•• Після першого входу не забудьте змінити пароль.
2
Виберіть пункт Add, щоб додати пристрій відображення.
SET ID Range: виберіть діапазон унікального ідентифікатора, призначеного для монітору.
-- Якщо підключення встановлено через RS232C, перейдіть на вкладку Serial та встановіть значення
COM Port.
-- Якщо підключення встановлено через Ethernet, введіть IP-адресу, вказану для пристрою
відображення.
106
Вигляд основного екрана
1
6
5
1 Панель меню
Зміна стану пристрою відображення або властивостей програми.
2 Категорія пристрою
Перегляд списку підключених пристроїв відображення або груп
пристроїв.
3 Категорія розкладу
Перегляд списку розкладів для пристроїв відображення.
4 Список наборів
Вибір пристрою відображення, який потрібно налаштувати.
5 Зміна списку наборів
Додавання, редагування, перегрупування чи видалення наборів.
6 Статті довідки
Відображення статей довідки для програми.
4
2
3
Меню
Можна ввімкнути або вимкнути вибраний пристрій або змінити джерело вхідного сигналу чи гучність
пристрою.
Виберіть пристрої відображення зі списку набрів і перейдіть на вкладку Home.
Home
Вибір елемент та зміна відповідного параметра.
Живлення
1
•• On : увімкнення живлення вибраного дисплея.
•• Off2: вимкнення живлення вибраного
3 дисплея.
Input
•• Джерело вихідного сигналу: зміна джерела вхідного сигналу.
-- Доступні джерела вихідного сигналу можуть відрізнятися залежно від моделей пристроїв
відображення.
-- Джерело вхідного сигналу можна змінити лише для ввімкнених дисплеїв.
•• Channel : зміна каналу.
-- Телевізійний канал можна змінити за допомогою клавіш зі стрілками вгору та вниз.
-- Канал можна змінити лише, якщо джерелом вихідного сигналу є TV.
-- Можна вибрати лише зареєстровані канали.
-- Стосується лише моделей, які підтримують телевізори.
107
――Можна змінити гучність або вимкнути звук лише для ввімкнених дисплеїв.
Volume
Volume
•• Налаштування гучності вибраного дисплея.
2
Тривога
3
•• Гучність можна налаштувати за допомогою слайдера в діапазоні від 0 до 100.
Mute
•• Увімкнення чи вимкнення параметра Mute для вибраного дисплея.
Параметр Mute буде автоматично вимкнено, якщо параметр Volume налаштовано, коли ввімкнено
параметр Mute.
Fault Device
•• У цьому меню відображається список пристроїв, у яких виникають такі помилки: помилка вентилятора,
помилка температури, помилка датчика яскравості чи помилка підсвічування.
•• Виберіть пристрій відображення зі списку. Буде ввімкнено кнопку Repair.
3
•• Натисніть кнопку Refresh, щоб оновити стан помилки пристрою відображення. Відновлений пристрій
відображення зникне зі списку Fault Device List.
Fault Device Alert
•• Буде надіслано повідомлення електронної пошти, в якому зазначатиметься пристрій, в якому виявлено
помилку.
•• Заповніть усі потрібні поля. Буде ввімкнено кнопки Test і OK.
Переконайтеся, що введено інформацію Sender й інформацію принаймні одного Recipient.
108
User Login
User Settings
•• Додавання, видалення або редагування інформації про вхід.
Logout
•• Вийдіть із поточного облікового запису користувача, як описано нижче.
•• Натисніть Logout. З’явиться повідомлення «Do you want to log admin out?».
•• Натисніть Yes. Відкриється вікно входу користувача.
•• Якщо ви не хочете входити, натисніть Close. Програма закриється.
――Якщо ви закриєте програму за допомогою Logout, відкриється вікно входу, у якому буде
запропоновано ввести інформацію користувача, навіть якщо біля пункту Auto Login стоїть
прапорець.
Налаштування екрана
Можна налаштувати параметри екрана (контраст, яскравість тощо).
Настроювані параметри
Виберіть елемент і змініть відповідні налаштування екрана.
Виберіть пристрої відображення зі списку набрів і перейдіть на вкладку Picture.
Picture Mode
•• Налаштування режиму зображення для вибраного пристрою відображення.
Contrast
•• Налаштування контрасту для вибраного пристрою відображення.
Brightness
•• Налаштування яскравості для вибраного пристрою відображення.
109
Колір
Color
•• Налаштування кольорів для вибраного пристрою відображення.
Tint (G/R)
•• Налаштування відтінку для вибраного пристрою відображення.
Color Tone
•• Налаштування відтінку кольору тла для вибраного пристрою відображення.
Color Temp.
-- Параметри Color і Tint (G/R) недоступні, якщо джерелом вхідного сигналу є
PC.
-- Налаштування Color, Tint (G/R), Color Tone і Color Temp. недоступні, якщо
вибрано параметри PC Source та Video Source.
Параметри
•• Налаштування температури кольору для вибраного пристрою відображення.
――Цей параметр ввімкнено, якщо для параметра Color Tone встановлено значення Off.
HDMI Black Level
•• Налаштування параметра HDMI Black Level для вибраного пристрою відображення.
Auto Motion Plus
Цей параметр використовується для перегляду динамічних зображень.
•• Off : вимкнення функції Auto Motion Plus.
•• Clear : встановлення рівня Auto Motion Plus – чіткий. Цей режим підходить для перегляду яскравих
зображень.
•• Standard : встановлення рівня Auto Motion Plus – стандартний.
•• Smooth : встановлення рівня Auto Motion Plus – плавний. Цей режим підходить для плавного показу
зображень.
•• Custom : налаштування рівня вигорання або миготіння екрана.
•• Demo : ця функція демонструє технологію Auto Motion Plus. Результат зміни режиму можна
переглянути з лівого боку вікна.
――Auto Motion Plus може бути недоступно залежно від виробу.
•• Detail: Перегляньте детальні відомості про вибраний дисплей.
Brightness Sensor
•• Увімкнення чи вимкнення Brightness Sensor для вибраного пристрою відображення.
•• Функція Brightness Sensor визначає інтенсивність навколишнього освітлення та автоматично
налаштовує яскравість зображення.
――Brightness Sensor може бути недоступно залежно від виробу.
110
MPEG Noise Filter
Скорочує шуми MPEG для надання покращеної якості зображення.
•• Off / Low / Medium / High / Auto
Smart LED
Керування світлодіодним підсвічуванням для покращення чіткості зображення.
Cinema Black
У режимі Movie ця функція затемнює верхню та нижню ділянки відеозображення, щоб забезпечити
реалістичний перегляд.
•• Off: вимикає функцію Cinema Black.
•• On: налаштовує затемнення верхньої та нижньої ділянок екрана відповідно до відео.
Розмір
Picture Size
•• Налаштування розміру екрана для вибраного пристрою відображення.
•• Елемент Detail буде вимкнено, якщо для параметра Picture Size встановлено режим, який не
підтримує детальну конфігурацію.
•• Кнопки -/+ можна використовувати для налаштування параметра Zoom.
•• Розташування екрана можна змінити за допомогою кнопок вгору, вниз, вліво та вправо.
Detail
•• Можна переглянути детальну інформацію про розмір вибраного екрана.
PC Screen Adjustment
•• Налаштування частоти або коригування доступне за допомогою кнопок -/+ у параметрах Coarse або
Fine.
•• Щоб змінити розташування екрана, натисніть одне із чотирьох зображень під пунктом Position.
•• Щоб автоматично налаштувати частоту, відкоригувати або змінити розташування екрана, виберіть
пункт Auto Adjustment.
111
Додаткові функції
3D Mode
вибір формату джерела 3D.
3D L/R Change
поміняти місцями ліве та праве зображення.
3D
2D
показ зображення лише для лівого ока.
3D Auto View
3D Control
Якщо для параметра 3D Auto View вибрати Message Notice, відкриватиметься вікно, коли у виріб
надходитиме сигнал 3D.
3D Optimization
загальне налаштування ефекту тривимірних зображень.
3D Expert Pattern
Перегляд шаблону 3D.
3D Effect
налаштуйте ефекти тривимірних зображень, наприклад перспективу та глибину, для потрібного перегляду в
3D.
•• Auto: автоматично налаштувати параметри перспективи та глибини відповідно до джерела вхідного
сигналу 3D.
•• Manual: вручну налаштувати параметри перспективи та глибини.
112
Advanced Settings
Dynamic Contrast
Налаштуйте контраст екрана.
Gamma Control
Налаштуйте початкову інтенсивність кольору.
RGB Only Mode
Відображає Red, Green і Blue кольори для точного настроювання відтінку та насиченості.
Flesh Tone
Виділення рожевого “тілесного кольору”.
Motion Lighting
Знижує споживання електроенергії за допомогою зменшення яскравості зображення в русі на екрані.
LED Motion Plus
Зменшує розмитість і тремтіння зображення в кадрах у русі для надання чіткішого зображення.
Color Space
Налаштовує діапазон і різноманітність кольорів (колірний простір), доступних для створення зображень.
•• Auto / Native / Custom
-- Для настроювання Color, Red, Green, Blue і Reset для параметра Color Space виберіть значення
Custom.
White Balance
Налаштуйте температуру кольору для природнішого відображення.
•• R-Offset / G-Offset / B-Offset
Налаштуйте тьмяність кожного кольору (червоного, зеленого, синього).
•• R-Gain / G-Gain / B-Gain
Налаштуйте яскравість кожного кольору (червоного, зеленого, синього).
•• Reset
Скидання параметрів White Balance до значень за промовчанням.
113
Налаштування звуку
Можна змінити налаштування звуку.
Виберіть пристрої відображення зі списку набрів і перейдіть на вкладку Sound.
Bass
•• Налаштування рівня низьких частот для вибраного дисплея.
Treble
•• Налаштування рівня високих частот для вибраного дисплея.
-- Буде вимкнено елемент Bass або Treble, якщо він не підтримується
вибраним набором.
Balance(L/R)
•• Налаштування гучності лівого та правого динаміка вибраного пристрою відображення.
SRS TS XT
•• Увімкнення чи вимкнення ефекту SRS TS XT для вибраного пристрою відображення.
Налаштування системи
Video Wall
Виберіть пристрої відображення зі списку набрів і перейдіть на вкладку System.
Функцію Video Wall можна використовувати для відображення частини цілого зображення або для повтору
певного зображення на кожному з підключених пристроїв відображення.
――Параметр Video Wall ввімкнено лише, якщо пристрої знаходяться в групі.
Video Wall
•• Увімкнення або вимкнення параметра Video Wall.
114
Формат
H
•• Вибір формату для відображення розділеного екрана.
•• Вибір кількості пристроїв із дисплеями по горизонталі .
•• В одному ряду може бути до 15 дисплеїв.
――Для параметра V можна призначити максимальне значення 6, якщо для H призначено значення 15.
V
•• Вибір кількості пристроїв із дисплеями по вертикалі.
•• В одному ряду може бути до 15 дисплеїв.
――Для параметра H можна призначити максимальне значення 6, якщо для V призначено значення 15.
Screen Position
•• Перегляд компонування дисплеїв (відповідно до значень розділювача екрана) або зміна компонування
за потреби.
•• Параметри Screen Position і Preview увімкнено, якщо ввімкнено параметр Video Wall.
•• Зауважте, якщо вибрано кілька наборів, функцію Preview буде увімкнуто лише за умови, що для
параметрів H і V вибрано значення, що відповідають макетам вибраних наборів.
Full
Natural
•• Щоб змінити параметр Position, виберіть набір і перетягніть його у нове розміщення.
――Діапазон значень для розділювача екрана може різнитися залежно від моделі.
PIP
PIP Size
•• Перегляд PIP Size поточного дисплея.
PIP Source
•• Вибір джерела вхідного сигналу PIP.
Sound Select
•• Вибір й увімкнення звуку з основного або додаткового екрана.
Channel
-- На екрані меню буде відображено основну інформацію, яка потрібна для
налаштування PIP.
•• Канал можна змінити, якщо для параметра PIP Source встановлено значення TV.
-- PIP буде вимкнуто, якщо для параметра Video Wall вибрано значення On.
-- Зауважте, що параметр Picture Size вимкнуто, якщо для PIP вибрано значення
On.
115
Загальні налаштування
User Auto Color
•• Автоматичне налаштування кольорів екрана.
――Доступно лише в режимі PC.
Auto Power
•• Встановлення автоматичного вмикання живлення виробу.
Standby Control
•• Встановлення активації режиму очікування, якщо джерело вхідного сигналу не визначено.
Вентилятор і &температура
Налаштування параметрів, потрібних для визначення швидкості вентилятора та внутрішньої температури
для захисту виробу.
Fan Control
•• Вибір способу налаштування швидкості вентилятора.
Fan Speed Setting
•• Налаштування швидкості вентилятора.
Temperature
•• Визначення внутрішньої температури, вказавши діапазон температури.
116
Безпека
Safety Lock
•• Блокування екранних меню.
――Щоб розблокувати меню, встановіть для параметра Safety Lock значення Off.
Button Lock
•• Блокування кнопок на пристрої відображення.
――Щоб розблокувати кнопки, встановіть для параметра Button Lock значення Off.
Дисплей екранного меню
Source OSD
•• Вибір, чи відображати повідомлення, коли змінено параметр Source.
Not Optimum Mode OSD
•• Вибір, чи відображати повідомлення, коли вибрано несумісний режим.
No Signal OSD
•• Вибір, чи відображати повідомлення, коли немає вхідного сигналу.
MDC OSD
•• Вибір, чи відображати повідомлення, коли налаштування змінено програмою MDC.
117
Час
Clock Set
Зміна поточного часу на вибраному пристрої відображення відповідно до часу, встановленому на
комп’ютері.
Якщо час не встановлено на пристрої відображення, буде відображатися нульове значення.
Timer
On Timer
•• Repeat : вказування періоду, для якого потрібно повторити вибраний Timer.
Once, EveryDay, Mon~Fri, Mon~Sat, Sat~Sun, Manual
•• Holiday Apply : параметр Holiday Management можна застосувати до Timer.
•• On Time : установлення часу для ввімкнення живлення вибраного пристрою відображення.
•• Volume : вказування гучності пристрою відображення, коли його живлення вмикається параметром On
Time.
•• Source : вказування джерела вхідного сигналу пристрою відображення, коли його живлення
вмикається параметром On Time.
Off Timer
•• Repeat : вказування періоду, для якого потрібно повторити вибраний Timer.
Once, EveryDay, Mon~Fri, Mon~Sat, Sat~Sun, Manual
•• Holiday Apply : параметр Holiday Management можна застосувати до Timer.
•• Off Time : установлення часу для вимкнення живлення вибраного пристрою відображення.
――Прапорці для вибору днів тижня під параметром Repeat увімкнено лише, якщо вибрано значення
Manual.
118
Holiday Management
Параметр Holiday Management дозволяє запобігти ввімкненню пристроїв, для яких встановлено ввімкнути
живлення таймером Timer, певної дати.
――Функцію Holiday Management можна ввімкнути чи вимкнути у меню налаштувань Timer.
•• Add: ви можете вказати вихідні дні.
Натисніть кнопку Add у вікні Holiday Management.
•• Delete : видалити вихідні дні. Установіть відповідні прапорці та натисніть цю кнопку.
•• Список вихідних днів: перегляд списику доданих вихідних днів.
Захист від вигорання екрана
Pixel Shift
Трохи перемістіть екран під час зазначених часових інтервалів, щоб запобігти вигоранню екрана.
119
Screen Saver
Ця функція запобігає вигоранню екрана, коли екран вибраного пристрою відображення не використовується
протягом тривалого часу.
Timer: Ви можете визначити час активації функції Screen Saver.
•• Off
•• Repeat: Відображення шаблона для запобігання ефекту залишкового зображення, встановленого в
меню Mode, через певні часові інтервали (Period).
•• Interval: відображення шаблона для запобігання появі ефекту залишкового зображення (визначається
в меню Mode) на певний проміжок часу (з Start Time до End Time).
•• Mode: вибір відображуваного шаблона для захисту екрана.
•• Period (Hour): проміжок часу до активації функції Screen Saver.
――Ця опція активна, коли значення Repeat вибрано для параметра Timer.
•• Time (Sec): визначення часу, протягом якого функція Screen Saver залишається ввімкнутою.
――Ця опція активна, коли значення Repeat вибрано для параметра Timer.
•• Start Time: Установіть час початку відображення екранної заставки.
――Ця опція активна, коли значення Interval вибрано для параметра Timer.
•• End Time: Установіть час завершення відображення екранної заставки.
――Ця опція активна, коли значення Interval вибрано для параметра Timer.
――Якщо вибрано Period (Hour), можна налаштувати параметри
Time (Sec) Repeat.
――Якщо вибрано Start Time, можна налаштувати параметри End
Time Interval.
120
Safety Screen
Функцію Safety Screen можна використовувати для запобігання вигоранню, коли на екрані впродовж
тривалого часу відображається нерухоме зображення.
Lamp Control
Функція Lamp Control використовується для налаштування підсвічування з метою зменшення споживання
електроенергії.
Автоматичне налаштування підсвічування вибраного пристрою відображення у вказаний час.
Якщо налаштовано параметр Manual Lamp Control, для параметра Auto Lamp Control буде автоматично
встановлено значення Off.
Налаштування підсвічування вручну для вибраного дисплея.
Якщо налаштовано параметр Auto Lamp Control, для параметра Manual Lamp Control буде автоматично
встановлено значення Off.
•• Ambient Light : функція Ambient Light визначає інтенсивність навколишнього освітлення та
автоматично налаштовує яскравість екрана для всіх LFD-пристроїв в однаковому послідовному
ланцюжку.
121
Ticker
Введення тексту під час відображення відео або зображення та відображення цього тексту на екрані.
Ticker
Увімкнення або вимкнення параметра Ticker.
•• Off / On
Message
Введення повідомлення, яке слід відображати на екрані.
Timer
Встановлення Start Time і End Time для відображення повідомлення (Message).
Position
Вибір орієнтації для відображення повідомлення (Message): Horizontal і Vertical.
Motion
Вибір Direction і Speed для відображення повідомлення (Message).
Font Options
Вибір Size, Foreground Color, Foreground Opacity, Background Color і Background Opacity
повідомлення.
122
Налаштування інструментів
•• Panel Control: увімкнення чи вимкнення екрана пристрою відображення.
•• Remote Control: увімкнення або вимкнення пульта ДК.
Безпека
Скинути
•• Reset Picture: скидання параметрів екрана.
•• Reset Sound: скидання параметрів звуку.
•• Reset System: скидання параметрів системи.
•• Reset All: одночасне скидання параметрів екрана, звуку та системи.
123
Стовпець редагування
Options
Налаштуйте параметри для елементів, які відображатимуться у списку дисплеїв.
•• Language: виберіть мову для використання в програмі MDC. Після вибору мови перезапустіть
програму MDC для її використання.
•• Command Retry Count: укажіть кількість повторних спроб у разі невдалого виконання команди.
•• Error Status Interval: укажіть проміжок часу до надсилання запитів на пристрій відображення з метою
перевірки, чи не виникла помилка Fault Device.
•• Mail Alert Interval: укажіть проміжок часу до надсилання сповіщень електронною поштою в разі
виникнення помилки Fault Device.
Edit Column
Вибір елементу для відображення у списку наборів.
124
Monitor Window
Відкриється вікно з відомостями про передавання даних між комп’ютером і дисплеями.
•• Filter
Information
Перегляд інформації про програму.
125
Інші функції
Зміна розміру вікна
Розмістіть вказівник миші на куті вікна програми. З’явиться стрілочка.
Перемістіть стрілочку для налаштування розміру вікна програми.
126
Керування групою
Створення груп і керування списком наборів на основі груп.
――Не можна використовувати однакові назви групи.
Створення групи
1
Клацніть правою кнопкою миші та виберіть команду Group
Edit у розділі списку пристрою
відображення ліворуч у вікні програми.
2
У відображеному вікні Edit Group виберіть пункти Add on the same level або Add on the sub level.
•• Add on the same level: створення групи на тому самому рівні, що й вибрана група.
-- Кнопку Add on the same level увімкнено лише, якщо створено принаймні
одну групу.
127
•• Add on the sub level: створення підгрупи у вибраній групі.
Видалення груп
3
Введіть назву групи.
1
Виберіть назву групи та натисніть пункт Edit.
2
У відображеному вікні Edit Group виберіть пункт Delete.
3
Натисніть Yes. Групу буде видалено.
128
Перейменування груп
1
Виберіть назву групи та натисніть пункт Edit.
2
У відображеному вікні Edit Group виберіть пункт Rename.
3
Якщо курсор відображається у попередній назві групи, введіть нову назву групи.
Rename
Керування розкладом
Створення розкладів
Створення та реєстрація розкладу на основі групи.
1
Натисніть кнопку All Schedule List у розділі розкладів зліва у вікні програми. Посередині сторінки буде
активовано кнопку Add.
129
2
Натисніть кнопку Add. Відобразиться вікно Add Schedule.
3
Натисніть кнопку Add під елементом Device Group та виберіть групу, яку потрібно додати до розкладу.
4
Виберіть Date&Time/Action і натисніть кнопку OK. Розклад буде додано та список розкладів
відобразиться у встановленому вікні списку.
-- Device Group : вибір групи.
-- Date&Time
Instant Execution : негайний запуск розкладу.
Timer: встановлення дати, чату та інтервалу для запуску розкладу.
-- Action : вибір функції, яка активується у визначений час й інтервал.
Зміна розкладу
Щоб змінити розклад, виберіть його та натисніть Edit.
Видалення розкладу
Щоб видалити розклад, виберіть його та натисніть Delete.
130
Вказівки щодо усунення несправностей
-- Ця програма може не працювати
належним чином через проблеми
зі зв’язком між комп’ютером
і дисплеєм або через
електромагнітне випромінювання
від інших електропристроїв
поблизу.
Проблема
Потрібний дисплей не
відображається у таблиці
відомостей про систему.
Вирішення
1
Перевірте підключення кабелю RS232C (перевірте, чи кабель належним чином підключено до
відповідного послідовного порту).
2
Перевірте, чи не підключено інший дисплей із таким самим ідентифікатором. У разі підключення
дисплеїв з однаковими ідентифікаторами дисплеї можуть не відображатися через конфлікт даних.
3
Переконайтеся, що значення ідентифікатора знаходиться в межах від 0 до 99 (ідентифікатор можна
змінити в екранному меню).
――Для дисплея, який підтримує ідентифікатор у межах від 0 до 99, значення ID слід налаштувати в
таких самих межах.
Потрібний дисплей не
відображається в таблицях
відомостей та керування.
Перевірте, чи дисплей увімкнено. (Стан живлення можна дізнатися у таблиці відомостей про систему).
Періодично відображається
зображене повідомлення.
Перевірте, чи вибрано потрібний дисплей.
Живлення вмикається й
вимикається в інший час, аніж
визначено в налаштуваннях On
Time і Off Time.
Налаштуйте час на комп’ютері, щоб синхронізувати час на всіх підключених дисплеях.
Упевніться, що вибрано саме те джерело сигналу, до якого підключено дисплей.
131
Проблема
Пульт дистанційного керування не
працює.
Вирішення
Пульт дистанційного керування може не працювати, якщо кабель RS-232C було від’єднано або сталося
аварійне закриття програми, коли для функції Remote Control встановлено значення Disable. Щоб
вирішити цю проблему, запустіть програму ще раз і встановіть для параметра Remote Control значення
Enable.
Відображення властивостей в режимі підключення кількох дисплеїв
1
Коли не вибрано жодного дисплея: відображаються значення за промовчанням.
2
Коли вибрано один дисплей: відображаються значення вибраного дисплея.
3
Коли вибрано два дисплеї (наприклад, ID 1 та ID 3): параметри для ID 1 відображаються перед параметрами для ID 3.
4
Коли для пункту All+Select установлено прапорець і вибрано всі дисплеї: відображаються параметри за промовчанням.
132
Розділ 10
Вказівки щодо усунення несправностей
Перш ніж звертатися до центру
обслуговування Samsung, перевірте
виріб згідно з викладеними далі
вказівками. Якщо проблему
вирішити не вдасться, зверніться до
центру обслуговування Samsung.
Якщо зображення все ще відсутнє,
перевірте систему комп’ютера,
відеоконтролер і кабель.
Обов'язкові дії перед зверненням до сервісного центру
Samsung
Перевірка виробу
За допомогою функції перевірки перевірите, чи виріб працює належним чином.
Якщо зображення відсутнє, а індикатор живлення миготить, навіть коли виріб правильно підключено до комп’ютера, виконайте перевірку виробу.
1
Вимкніть живлення комп’ютера і виробу.
2
Від’єднайте всі кабелі від виробу.
3
Увімкнення виробу.
4
Якщо з’явиться повідомлення No Signal, це означатиме, що виріб працює належним чином.
Перевірка роздільної здатності і частоти
Повідомлення Not Optimum Mode відобразиться на короткий проміжок часу, якщо буде вибрано режим із непідтримуваною роздільною здатністю
(див. «Підтримувані роздільні здатності»).
133
Перевірте перелічені далі пункти.
Помилка встановлення (режим ПК)
Екран вмикається і вимикається.
Перевірте з’єднання кабелю між виробом і комп’ютером, і упевніться, що з’єднання
надійне.
Порожні області є на всіх чотирьох сторонах
екрана, коли кабель HDMI або HDMI-DVI підключено
до виробу або комп’ютера.
Порожні області на екрані не стосуються виробу.
Вони з’являються на екрані через несправності комп’ютера або графічної карти. Щоб
усунути проблему, налаштуйте розмір екрана в параметрах HDMI або DVI відповідно
до характеристик графічної карти.
Якщо серед параметрів графічної карти немає параметра налаштування розміру
екрана, оновіть драйвер графічної карти до найновішої версії.
(Детальніші відомості щодо того, як налаштувати параметри екрана, запитуйте у
виробника графічної карти або комп’ютера).
Проблема з екраном
Індикатор живлення не світиться. Екран не
вмикається.
Упевніться, що під’єднано кабель живлення.
На екрані відображається повідомлення No Signal
(див. «Під’єднання до комп’ютера»).
Перевірте, чи надійно під’єднано кабель вхідного сигналу.
Відображено повідомлення Not Optimum Mode.
Це повідомлення відображається, коли сигнал графічної карти перевищує
максимальну роздільну здатність і частоту виробу.
Перевірте, чи пристрій, підключений до виробу, ввімкнено.
Дивіться таблицю стандартних режимів передачі сигналу і встановіть максимальну
роздільну здатність і частоту відповідно до технічних характеристик виробу.
134
Проблема з екраном
Зображення не чітке. Зображення розмите.
Перевірте під’єднання кабелю до виробу.
Усуньте будь-яке додаткове обладнання (відеокабель-подовжувач тощо) і спробуйте
ще раз.
Встановіть частоту та роздільну здатність у рекомендованих межах.
Зображення тремтить.
На екрані з’являються фантомні зображення.
Упевніться, що роздільна здатність і частота комп’ютера та графічної карти встановлені
в межах, які підтримуються виробом. Тоді змініть налаштування зображення, якщо
потрібно, відповідно до додаткової інформації в меню виробу і таблиці стандартних
режимів передачі сигналу.
Зображення надто яскраве. Зображення надто
темне.
Налаштуйте Brightness і Contrast.
Колір екрана неправильний.
Перейдіть у меню Picture та настройте параметри Color Control.
Білий колір насправді не білий.
Перейдіть у меню Picture та настройте параметри Color Control.
На екрані немає зображення та індикатор живлення
миготить кожні 0,5-1 секунду.
Виріб перебуває в режимі енергозбереження.
Натисніть будь-яку клавішу на клавіатурі або ворухніть мишею, щоб відновити
зображення.
Проблеми зі звуком
Звук відсутній.
Перевірте підключення аудіокабелю або відрегулюйте гучність.
Перевірте рівень гучності.
Гучність надто низька.
Налаштування гучності.
Якщо гучність все ще низька після встановлення максимального рівня, відрегулюйте
гучність за допомогою звукової карти комп’ютера чи програмного забезпечення.
135
Проблеми з пультом дистанційного
керування
Пульт дистанційного керування не працює.
Упевніться, що батареї встановлено з дотриманням полярності (+/-).
Перевірте заряд батарей.
Перевірте, чи немає збоїв живлення.
Упевніться, що під’єднано кабель живлення.
Перевірте, чи поблизу немає поблизу якихось пристроїв освітлення чи неонових
вивісок.
Проблеми із зовнішнім джерелом
сигналу
Під час завантаження комп’ютера лунає звуковий
сигнал.
Якщо під час завантаження комп’ютера лунає звуковий сигнал, комп’ютер слід віддати
на перевірку.
136
Запитання та &відповіді
Запитання
Як змінити частоту?
Відповідь
Встановіть частоту на графічній карті.
•• Windows XP: Відкрийте Control Panel (Панель керування)
Appearance and
Display (Дисплей)
Settings (Параметри)
Themes (Оформлення й теми)
Advanced (Додаткові)
Monitor (Монітор) і змініть частоту в меню Monitor
Settings (Параметри монітора).
Більш детальні вказівки щодо
регулювання див. у посібнику
користувача до вашого ПК або
графічної плати.
•• Windows ME/2000: Відкрийте Control Panel (Панель керування)
Display
Settings (Параметри)
Advanced (Додаткові)
Monitor
(Дисплей)
(Монітор) і змініть частоту в меню Monitor Settings (Параметри монітора).
•• Windows Vista: Відкрийте Панель керування
Оформлення та персоналізація
Персоналізація
Параметри дисплея
Додаткові параметри
Монітор
і змініть частоту в меню Параметри монітора.
•• Windows 7: Відкрийте Панель керування
Оформлення та персоналізація
Дисплей
Настроїти роздільну здатність
Додаткові параметри
Монітор і змініть частоту в меню Параметри монітора.
•• Windows 8: Відкрийте Параметри
Панель керування
Оформлення та
Дисплей
Настроїти роздільну здатність
Додаткові
персоналізація
Монітор і змініть частоту в меню Параметри монітора.
параметри
Як змінити роздільну здатність?
•• Windows XP: щоб змінити роздільну здатність, відкрийте вікно Панель керування
Оформлення й теми
Дисплей
Настройки.
•• Windows ME/2000: щоб змінити роздільну здатність, відкрийте вікно Панель
керування
Дисплей
Настройки.
•• Windows Vista: щоб змінити роздільну здатність, відкрийте вікно Панель
керування
Оформлення та персоналізація
Персоналізація
Параметри
дисплея.
•• Windows 7: щоб змінити роздільну здатність, відкрийте вікно Панель керування
Оформлення та персоналізація
Екран
Настроїти роздільну здатність.
•• Windows 8: Відкрийте Параметри
Панель керування
Оформлення
Дисплей
Настроїти роздільну здатність і змініть
та персоналізація
роздільну здатність.
137
Запитання
Як установити режим збереження енергії?
Відповідь
•• Windows XP: режим енергозбереження можна встановити у вікні Панель
керування
Оформлення й теми
Дисплей
Параметри заставки або в
налаштуваннях BIOS на комп’ютері.
•• Windows ME/2000: режим енергозбереження можна встановити у вікні Панель
керування
Дисплей
Параметри заставки або в налаштуваннях BIOS на
комп’ютері.
•• Windows Vista: режим енергозбереження можна встановити у вікні Панель
керування
Оформлення та персоналізація
Персоналізація
Параметри
заставки або в налаштуваннях BIOS на комп’ютері.
•• Windows 7: режим енергозбереження можна встановити у вікні Панель керування
Оформлення та персоналізація
Персоналізація
Параметри заставки
або в налаштуваннях BIOS на комп’ютері.
•• Windows 8: Режим збереження енергії можна вибрати, відкривши меню Параметри
Панель керування
Оформлення та персоналізація
Персоналізація
Параметри заставки або в налаштуваннях BIOS на комп’ютері.
138
Розділ 11
Технічні характеристики
1
Загальні налаштування
Розмір
Модель
Панель
2
Область зображення
Г
В
3
UD46C-B
Розмір
46 дюймів (116,84 см)
Область
зображення
1018,3 мм (Г) x 572,9 мм (В)
Розміри (Ш х В х Г)
1023,7 x 578,3 x 95,5 мм
Вага (без підставки)
18,2 кг
VESA
600 x 400 мм
Розміри (Ш x В x Д)
Г
В
Ш
139
Модель
UD46C-B
Колір дисплея
Синхронізація
Роздільна
здатність
16,7 млн.
Горизонтальна частота
30-81 кГц
Вертикальна частота
56-85 Гц
Оптимальна роздільна
здатність
1920 x 1080 за частоти 60 Гц
Максимальна
роздільна здатність
1920 x 1080 за частоти 60 Гц
Максимальна частота піксельної
синхронізації
148,5 МГц
Джерело живлення
Цей виріб живиться від мережі 100-240 В. Дивіться наклейку на тильній стороні виробу, оскільки
стандартне значення напруги може бути різним у різних країнах.
Роз’єми сигналу Вхід
PC, DVI, AV, Component, HDMI1, HDMI2, Audio In, RJ45, RS232C IN, External Ambient Sensor,
SBBA(option)
Вихід
DVI Out(Loopout), Audio Out, RS232C Out, IR Out
Опційна мережа
USB3.0 2port, USB2.0 2port, LAN, DP out, RS232C
――Plug-and-Play
Монітор можна встановити і використовувати в будь-якій системі, яка підтримує стандарт «Plug-and-Play». Двосторонній обмін даними між
комп’ютером і монітором дає змогу оптимізувати налаштування монітора.
Монітор встановлюється автоматично. Проте за потребою користувач може самостійно виконати налаштування.
――Технологія виготовлення цього виробу обумовлює те, що приблизно 1 піксель на мільйон може виглядати на панелі яскравішим або темнішим.
Це не впливає на якість роботи пристрою.
――Цей пристрій є цифровим апаратом класу А.
140
Режим енергозбереження
Цей пристрій підтримує функцію енергозбереження, що автоматично вимикає екран і змінює колір індикатора живлення, коли виріб не
використовується певний період часу, з метою зменшення споживання енергії У режимі енергозбереження живлення не вимикається. Щоб знову
увімкнути екран, натисніть будь-яку кнопку на клавіатурі або ворухніть мишею. Режим енергозбереження працює лише коли виріб підключено до
ПК, що підтримує функцію енергозбереження.
Режим
енергозбереження
Нормальна робота
Індикатор живлення
Увімк. (Зелений)
Споживання електроенергії
120 Вт
Рейтинг
типово
113 Вт
Режим енергозбереження Живлення вимкнено
(Кнопку живлення
вимкнено)
Миготить
Увімк. (Оранжевий)
менше 0,5 Вт
менше 0,5 Вт
――Рівень споживання електроенергії може бути різним за різних умов роботи чи налаштувань.
――Режим SOG (Sync On Green) не підтримується.
――Щоб зменшити споживання електроенергії до 0, вимкніть перемикач на тильній стороні або від’єднайте кабель живлення. Від’єднайте кабель
живлення, якщо не використовуватимете виріб впродовж тривалого часу (на час відпустки тощо).
141
Попередньо встановлені режими синхронізації
-- Для цього виробу можна
встановити лише одну
роздільну здатність на кожен
розмір екрана, щоб отримати
оптимальне зображення;
це пов’язано з технічними
особливостями виробництва
панелі. Якщо встановити інше
значення роздільної здатності,
аніж рекомендоване, це може
призвести до погіршення
якості зображення. Щоб цього
не сталося, рекомендується
вибирати оптимальну роздільну
здатність відповідно до розміру
виробу.
-- У разі заміни на своєму
комп’ютері виробу CDT (на базі
електронно-променевої трубки)
на РК виріб, перевірте частоту
оновлення. Якщо РК виріб
не підтримує частоту 85 Гц,
перед заміною виробу змініть
вертикальну частоту CDT виробу
на 60 Гц.
Якщо з ПК передається один із перелічених далі стандартних сигналів, екран буде налаштовано автоматично. Якщо сигнал, який передається
з ПК, не належить до стандартних сигналів, екран буде порожнім, а індикатор живлення світитиметься. У такому разі змініть налаштування
відповідно до поданої далі таблиці та посібника користувача графічної карти.
Роздільна
здатність
Горизонтальна
частота (кГц)
Вертикальна
частота (Гц)
Піксельна
Полярність
синхронізація (МГц) синхронізації (Г/В)
VESA, 640 x 480
31,469
59,940
25,175
-/-
IBM, 720 x 400
31,469
70,087
28,322
-/+
MAC, 640 x 480
35,000
66,667
30,240
-/-
MAC, 832 x 624
49,726
74,551
57,284
-/-
VESA, 640 x 480
37,861
72,809
31,500
-/-
VESA, 640 x 480
37,500
75,000
31,500
-/-
VESA, 800 x 600
35,156
56,250
36,000
+/+
VESA, 800 x 600
37,879
60,317
40,000
+/+
VESA, 800 x 600
48,077
72,188
50,000
+/+
VESA, 800 x 600
46,875
75,000
49,500
+/+
VESA, 1024 x 768
48,363
60,004
65,000
-/-
VESA, 1024 x 768
56,476
70,069
75,000
-/-
VESA, 1024 x 768
60,023
75,029
78,750
+/+
VESA, 1152 x 864
67,500
75,000
108,000
+/+
VESA, 1152 x 870
68,681
75,062
100,000
-/-
142
-- Горизонтальна частота
Час, який витрачається на
відображення однієї лінії
від правого до лівого краю
по горизонталі називається
горизонтальним циклом;
горизонтальна частота - це
кількість горизонтальних циклів, що
виконуються за 1 секунду. Одиниця
виміру: кГц
-- Вертикальна частота
Як і флуоресцентна лампа, екран
повинен повторити одне й те
саме зображення багато разів
на секунду, щоб відтворити його
для користувача. Частота цього
повтору має назву "вертикальна
частота" або "частота оновлення
екрана". Одиниця виміру: Гц
Роздільна
здатність
Горизонтальна
частота (кГц)
Вертикальна
частота (Гц)
Піксельна
Полярність
синхронізація (МГц) синхронізації (Г/В)
VESA, 1280 x 720
45,000
60,000
74,250
+/+
VESA, 1280 x 800
49,702
59,810
83,500
-/+
VESA, 1280 x 1024
63,981
60,020
108,000
+/+
VESA, 1280 x 1024
79,976
75,025
135,000
+/+
VESA, 1366 x 768
47,712
59,790
85,500
+/+
VESA, 1440 x 900
55,935
59,887
106,500
-/+
VESA, 1600 x 900
60,000
60,000
108,000
+/+
VESA, 1680 x 1050
65,290
59,954
146,250
-/+
VESA, 1920 x 1080
67,500
60,000
148,500
+/+
143
Розділ 12
Додаток
Зв'язуйтесь з SAMSUNG по всьому світу
――Якщо у вас є пропозиції або питання по продуктах Samsung, зв'яжіться с інформаційним центром Samsung
NORTH AMERICA
U.S.A
1-800-SAMSUNG (726-7864)
http://www.samsung.com
CANADA
1-800-SAMSUNG (726-7864)
http://www.samsung.com/ca (English)
http://www.samsung.com/ca_fr (French)
MEXICO
01-800-SAMSUNG (726-7864)
http://www.samsung.com
LATIN AMERICA
ARGENTINE
0800-333-3733
http://www.samsung.com
BOLIVIA
800-10-7260
http://www.samsung.com
BRAZIL
0800-124-421
4004-0000
http://www.samsung.com
CHILE
800-SAMSUNG (726-7864)
From mobile 02-482 82 00
http://www.samsung.com
COLOMBIA
01-8000112112
http://www.samsung.com
144
LATIN AMERICA
COSTA RICA
0-800-507-7267
http://www.samsung.com/latin (Spanish)
http://www.samsung.com/latin_en (English)
DOMINICA
1-800-751-2676
http://www.samsung.com/latin (Spanish)
http://www.samsung.com/latin_en (English)
ECUADOR
1-800-10-7267
http://www.samsung.com/latin (Spanish)
http://www.samsung.com/latin_en (English)
EL SALVADOR
800-6225
http://www.samsung.com/latin (Spanish)
http://www.samsung.com/latin_en (English)
GUATEMALA
1-800-299-0013
http://www.samsung.com/latin (Spanish)
http://www.samsung.com/latin_en (English)
HONDURAS
800-27919267
http://www.samsung.com/latin (Spanish)
http://www.samsung.com/latin_en (English)
JAMAICA
1-800-234-7267
http://www.samsung.com
NICARAGUA
00-1800-5077267
http://www.samsung.com/latin (Spanish)
http://www.samsung.com/latin_en (English)
PANAMA
800-7267
http://www.samsung.com/latin (Spanish)
http://www.samsung.com/latin_en (English)
PERU
0-800-777-08
http://www.samsung.com
PUERTO RICO
1-800-682-3180
http://www.samsung.com
TRINIDAD & TOBAGO
1-800-SAMSUNG (726-7864)
http://www.samsung.com
VENEZUELA
0-800-100-5303
http://www.samsung.com
145
EUROPE
AUSTRIA
0810 - SAMSUNG (7267864, € 0.07/min)
http://www.samsung.com
BELGIUM
02-201-24-18
http://www.samsung.com/be (Dutch)
http://www.samsung.com/be_fr (French)
BOSNIA
05 133 1999
http://www.samsung.com
BULGARIA
07001 33 11, normal tariff
http://www.samsung.com
CROATIA
062 SAMSUNG (062 726 7864)
http://www.samsung.com
CYPRUS
8009 4000 only from landline
(+30) 210 6897691 from mobile and land line
http://www.samsung.com
CZECH
800 - SAMSUNG (800-726786)
http://www.samsung.com
Samsung Electronics Czech and Slovak, s.r.o., Oasis Florenc, Sokolovská 394/17, 180 00, Praha 8
DENMARK
70 70 19 70
http://www.samsung.com
EIRE
0818 717100
http://www.samsung.com
ESTONIA
800-7267
http://www.samsung.com
FINLAND
09 85635050
http://www.samsung.com
FRANCE
01 48 63 00 00
http://www.samsung.com
GERMANY
0180 5 SAMSUNG bzw.
0180 5 7267864* (*0,14 €/Min. aus dem dt. Festnetz, aus dem
Mobilfunk max. 0,42 €/Min.)
http://www.samsung.com
GREECE
80111-SAMSUNG (80111 726 7864) only from land line
(+30) 210 6897691 from mobile and land line
http://www.samsung.com
HUNGARY
06-80-SAMSUNG (726-7864)
http://www.samsung.com
146
EUROPE
ITALIA
800-SAMSUNG (726-7864)
http://www.samsung.com
LATVIA
8000-7267
http://www.samsung.com
LITHUANIA
8-800-77777
http://www.samsung.com
LUXEMBURG
261 03 710
http://www.samsung.com
MONTENEGRO
020 405 888
http://www.samsung.com
NETHERLANDS
0900-SAMSUNG (0900-7267864) (€ 0,10/Min)
http://www.samsung.com
NORWAY
815 56480
http://www.samsung.com
POLAND
0 801-1SAMSUNG (172-678)
+48 22 607-93-33
http://www.samsung.com
PORTUGAL
808 20-SAMSUNG (808 20 7267)
http://www.samsung.com
ROMANIA
08008 SAMSUNG (08008 726 7864)
TOLL FREE No.
http://www.samsung.com
SERBIA
0700 SAMSUNG (0700 726 7864)
http://www.samsung.com
SLOVAKIA
0800 - SAMSUNG (0800-726 786)
http://www.samsung.com
SPAIN
902 - 1 - SAMSUNG (902 172 678)
http://www.samsung.com
SWEDEN
0771 726 7864 (SAMSUNG)
http://www.samsung.com
SWITZERLAND
0848 - SAMSUNG (7267864, CHF 0.08/min)
http://www.samsung.com/ch (German)
http://www.samsung.com/ch_fr (French)
U.K
0330 SAMSUNG (7267864)
www.samsung.com
147
CIS
ARMENIA
0-800-05-555
http://www.samsung.com
AZERBAIJAN
088-55-55-555
http://www.samsung.com
BELARUS
810-800-500-55-500
http://www.samsung.com
GEORGIA
0-800-555-555
http://www.samsung.com
KAZAKHSTAN
8-10-800-500-55-500 (GSM: 7799)
http://www.samsung.com
KYRGYZSTAN
00-800-500-55-500
http://www.samsung.com
MOLDOVA
0-800-614-40
http://www.samsung.com
MONGOLIA
+7-800-555-55-55
http://www.samsung.com
RUSSIA
8-800-555-55-55
http://www.samsung.com
TADJIKISTAN
8-10-800-500-55-500
http://www.samsung.com
UKRAINE
0-800-502-000
http://www.samsung.com/ua (Ukrainian)
http://www.samsung.com/ua_ru (Russian)
UZBEKISTAN
8-10-800-500-55-500
http://www.samsung.com
AUSTRALIA
1300 362 603
http://www.samsung.com
CHINA
400-810-5858
http://www.samsung.com
HONG KONG
(852) 3698-4698
http://www.samsung.com/hk (Chinese)
ASIA PACIFIC
http://www.samsung.com/hk_en (English)
148
ASIA PACIFIC
INDIA
1800 1100 11
http://www.samsung.com
3030 8282
1800 3000 8282
1800 266 8282
INDONESIA
0800-112-8888
http://www.samsung.com
021-5699-7777
JAPAN
0120-327-527
http://www.samsung.com
MALAYSIA
1800-88-9999
http://www.samsung.com
NEW ZEALAND
0800 SAMSUNG (0800 726 786)
http://www.samsung.com
PHILIPPINES
1-800-10-SAMSUNG (726-7864) for PLDT
1-800-3-SAMSUNG (726-7864) for Digitel
1-800-8-SAMSUNG (726-7864) for Globe
02-5805777
http://www.samsung.com
SINGAPORE
1800-SAMSUNG (726-7864)
http://www.samsung.com
TAIWAN
0800-329-999
0266-026-066
http://www.samsung.com
THAILAND
1800-29-3232
02-689-3232
http://www.samsung.com
VIETNAM
1 800 588 889
http://www.samsung.com
149
MIDDLE EAST
BAHRAIN
8000-4726
http://www.samsung.com/ae (English)
http://www.samsung.com/ae_ar (Arabic)
EGYPT
08000-726786
http://www.samsung.com
IRAN
021-8255
http://www.samsung.com
JORDAN
800-22273
http://www.samsung.com
065777444
KUWAIT
183-2255
http://www.samsung.com/ae (English)
http://www.samsung.com/ae_ar (Arabic)
MOROCCO
080 100 2255
http://www.samsung.com
OMAN
800-SAMSUNG (726-7864)
http://www.samsung.com/ae (English)
http://www.samsung.com/ae_ar (Arabic)
SAUDI ARABIA
9200-21230
http://www.samsung.com/ae (English)
http://www.samsung.com/ae_ar (Arabic)
TURKEY
444 77 11
http://www.samsung.com
U.A.E
800-SAMSUNG (726-7864)
http://www.samsung.com
ANGOLA
91-726-7864
http://www.samsung.com
BOTSWANA
0800-726-000
http://www.samsung.com
CAMEROON
7095- 0077
http://www.samsung.com
COTE D’ IVOIRE
8000 0077
http://www.samsung.com
AFRICA
150
AFRICA
GHANA
0800-10077
http://www.samsung.com
0302-200077
KENYA
0800 724 000
http://www.samsung.com
NAMIBIA
8197267864
http://www.samsung.com
NIGERIA
0800-726-7864
http://www.samsung.com
SENEGAL
800-00-0077
http://www.samsung.com
SOUTH AFRICA
0860-SAMSUNG (726-7864)
http://www.samsung.com
TANZANIA
0685 88 99 00
http://www.samsung.com
UGANDA
0800 300 300
http://www.samsung.com
ZAMBIA
211350370
http://www.samsung.com
151
Відповідальність за платні послуги
(вартість для клієнтів)
――У разі запиту послуги, що не передбачена гарантією, можливе стягнення плати за
послуги фахівця з технічної підтримки у наведених нижче випадках.
Проблема не пов’язана з несправністю виробу
Очищення виробу, налаштування, пояснення роботи, переустановлення тощо.
•• Якщо фахівець з технічної підтримки дає вказівки з використання продукту або
просто налаштовує опції без демонтажу виробу.
•• Якщо несправність викликана зовнішніми факторами (Інтернет, антена, провідний
сигнал і т. п.)
•• Якщо виріб перевстановлено або до нього підключено додаткові пристрої після
першого встановлення придбаного виробу.
•• Якщо виріб перевстановлено через зміну місця розташування або перевезення до
іншого приміщення.
•• Якщо клієнт звертається із проханням надати інструкції з використання продукту
іншого виробника.
•• Якщо клієнт звертається із проханням надати інструкції з використання мережі або
програм іншого виробника.
•• Якщо клієнт звертається із проханням встановити програмне забезпечення та
налаштувати роботу виробу.
Виріб пошкоджено з вини клієнта
Виріб пошкоджено через його неправильне використання або неправильний ремонт з
боку клієнта.
Якщо пошкодження виробу викликано однією з наступних причин:
•• виріб впав або зазнав зовнішнього впливу;
•• використовувалися незатверджені компанією Samsung матеріали або продукти,
що продаються окремо;
•• ремонт виконувався сторонньою особою, а не інженером компанії-партнера з
надання послуг компанії Samsung Electronics Co, Ltd.
•• здійснення модернізації або ремонту з боку клієнта;
•• використання виробу в мережі з неправильною напругою або несанкціонованим
електричним з'єднанням;
•• недотримання «попереджень» у посібнику користувача.
Інші умови
•• Якщо виріб вийшов з ладу внаслідок стихійного лиха. (удару блискавки, пожежі,
землетрусу, повені тощо)
•• Якщо повністю використані споживчі компоненти. (батарея, тонер, флуоресцентні
лампи, корпус, вібраційний механізм, лампа, фільтри, стрічки і т. п.)
――Якщо клієнт звертається за послугою в разі, коли виріб не має несправностей, може
стягуватися плата за обслуговування. Тому спочатку ознайомтеся із цим посібником
користувача.
•• Якщо фахівець технічної підтримки очищає виріб усередині від пилу або сторонніх
речовин.
•• Якщо клієнт звертається із проханням встановити додатковий виріб, придбаний на
дому або через Інтернет.
152
Правила утилізації
Правильна утилізація виробу (Відходи
електричного та електронного обладнання)
(Стосується країн, в яких запроваджено системи розподіленої утилізації)
Ця позначка на виробі, аксесуарах або в документації до них вказує, що
виріб, а також відповідні електронні аксесуари (наприклад, зарядний
пристрій, гарнітура, USB-кабель) не можна викидати разом із побутовим
сміттям після завершення терміну експлуатації. Щоб запобігти можливій
шкоді довкіллю або здоров'ю людини через неконтрольовану утилізацію,
утилізуйте це обладнання окремо від інших видів відходів, віддаючи його
на переробку та уможливлюючи таким чином повторне використання
матеріальних ресурсів.
Фізичні особи можуть звернутися до продавця, у якого було придбано
виріб, або до місцевого урядового закладу, щоб отримати відомості про
місця та способи нешкідливої для довкілля вторинної переробки виробу.
Корпоративним користувачам слід звернутися до свого постачальника та
перевірити правила й умови договору про придбання. Цей виріб потрібно
утилізувати окремо від інших промислових відходів.
Правила утилізації акумуляторів виробу
(Стосується країн, в яких запроваджено системи розподіленої утилізації)
Це позначення на батареї, документації чи пакуванні вказує на те, що
після закінчення терміну експлуатації батарею не можна утилізувати
разом з іншими побутовими відходами. Хімічні символи Hg, Cd або Pb
означають, що кількість наявної в акумуляторі ртуті, кадмію або свинця
перевищує контрольний рівень, зазначений у Директиві ЄС 2006/66.
Батарея вбудована у виріб і не призначена для заміни користувачем.
Щодо інформації про заміну батареї звертайтеся до постачальника
послуг. Не виймайте і не кидайте батарею у вогонь. Не розбирайте, не
розбивайте і не проштрикуйте батарею. Якщо ви хочете викинути виріб,
центр збору відходів вживе належних заходів для переробки і утилізації
виробу, зокрема батареї.
153
Оптимальна якість зображення і уникнення появи залишкових
зображень
Оптимальна якість зображення
•• Щоб переглядати зображення оптимальної якості, відкрийте Панель керування на комп’ютері та налаштуйте роздільну здатність і частоту
оновлення, як вказано нижче. Якщо вибрано не оптимальне значення роздільної здатності, якість зображення на РК моніторі TFT може
погіршитися.
-- Роздільна здатність: 1920 x 1080
-- Вертикальна частота (частота оновлення): 56-85 Гц
Швидкість оновлення екрана: скільки разів за секунду оновлюється зображення на дисплеї.
•• Через технологічні особливості виробництва панелі приблизно один із мільйона пікселів може бути дещо світлішим або темнішим, ніж
звичайно. Це не впливає на якість роботи пристрою.
-- Кількість субпікселів панелі: 6,220,800
•• Запустіть Auto Adjustment, щоб підвищити якість зображення. Якщо шум помітний навіть після автоматичного коригування, настройте
Coarse або Fine.
•• Якщо залишити на екрані нерухоме зображення на тривалий час, це може призвести до появи залишкових зображень або пошкодження
пікселів.
-- Якщо виріб не використовуватиметься впродовж тривалого часу, увімкніть режим заощадження електроенергії або динамічну екранну
заставку.
•• На відміну від моніторів CDT, виконаних на базі електронно-променевої трубки, для РК моніторів TFT (через технічні особливості панелі)
можна встановити лише одне значення роздільної здатності для отримання оптимального зображення. Тому, якщо встановити інше значення
роздільної здатності, аніж рекомендоване, це може призвести до погіршення якості зображення. Щоб цього уникнути, рекомендовано
вибирати оптимальну роздільну здатність для вашого монітора.
154
Уникнення появи залишкових
зображень
Чорна матриця
Звичайний
електрод (ITO)
Що таке залишкові зображення або вигоряння екрана?
Фільтр кольору
Якщо РК панель працює належним чином, вигоряння зображення не повинно траплятися. Під належною
роботою мається на увазі постійно змінюване відеозображення. Якщо на РК панелі впродовж тривалого
часу (понад 12 годин) відображається незмінне зображення, це може викликати невеличку різницю в
напрузі між електродами, які формують піксели з рідких кристалів.
З часом різниця напруги між електродами збільшується, спричинюючи звуження рідких кристалів. У
такому разі після зміни зображення на екрані може залишатися слід попереднього зображення. Щоб цього
уникнути, необхідно зменшити накопичену різницю напруги.
――Найкращий спосіб захисту виробу від появи залишкових зображень – це вимкнення живлення або
налаштування запуску екранної заставки на час, коли він не використовується. Крім цього, гарантійне
обслуговування в таких випадках може бути обмежено відповідно до умов, викладених у посібнику.
Джерело
TFT
Шина даних
•• Вимкнення живлення, екранна заставка і режим заощадження електроенергії
-- Після використання виробу впродовж 20 годин вимкніть його на 4 години.
-- Після використання виробу впродовж 12 годин вимкніть його на 2 години.
-- Відкрийте на комп’ютері меню «Параметри екрана» > «Живлення» і встановіть потрібні параметри
живлення виробу.
-- Рекомендовано використовувати екранну заставку.
Найкраще використовувати одноколірну рухому заставку.
Споживання
енергії
Шлюз
Електрод
пікселів (ITO)
Запам’ятовуючий
конденсатор (Cs)
•• Регулярна зміна кольорів
-- Використання двох кольорів
Налаштуйте перемикання між двома кольорами через кожні 30 хвилин, як показано вище.
Type 1
Type 2
FLIGHT
TIME
FLIGHT
TIME
OZ348
20:30
OZ348
20:30
UA102
21:10
UA102
21:10
155
*Яскравість: освітлення або
затемнення кольору, що змінюється
в залежності від кількості
випромінюваного світла.
•• Уникайте сильного контрасту між яскравістю кольорів тексту і тла.
――Уникайте використання сірого кольору, оскільки він може спричиняти утворення залишкових зображень.
――Уникайте використання надто контрастних кольорів (чорного і білого, сірого).
FLIGHT : TIME
FLIGHT : TIME
OZ348 : 20:30
OZ348 : 20:30
•• Регулярна зміна кольору тексту
-- Використовуйте яскраві кольори однакової яскравості.
Інтервал: Змінюйте кольори тексту і тла через кожні 30 хвилин.
FLIGHT : TIME
OZ348
: 20:30
FLIGHT : TIME
OZ348
: 20:30
FLIGHT : TIME
OZ348
: 20:30
FLIGHT : TIME
OZ348
: 20:30
-- Переміщайте і змінюйте текст через кожні 30 хвилин, як показано нижче.
FLIGHT
: TIME
FLIGHT
: TIME
OZ348
: 20:30
OZ348
: 20:30
[ Step 1 ]
[ Step 2 ]
[ Step 3 ]
-- Регулярно змінюйте логотип рухомим зображенням.
Інтервал: через кожні 4 години відображення нерухомого логотипу змінюйте його на рухоме зображення впродовж 60 секунд.
156
Ліцензія
DivX Certified Ⓡ to play DivX Ⓡ video up to HD 1080p, including
premium content.
Вироблено за ліцензією, наданою Dolby Laboratories.
Dolby та символ із двох букв D є торговельними марками Dolby
Laboratories.
Ⓡ
Manufactured under a license from U.S. Patent No’s: 5,956,674,
5,974,380, 5,978,762, 6,487,535, 6,226,616, 7,212,872, 7,003,467,
7,272,567, 7,668,723, 7,392,195, 7,930,184, 7,333,929 and 7,548,853.
DTS, the Symbol, and DTS and the Symbol together are registered
trademarks & DTS Premium Sound | 5.1 is a trademark of DTS, Inc.
ⓒ2012 DTS, Inc. All Rights Reserved.
The terms HDMI and HDMI High-Definition Multimedia Interface, and
the HDMI Logo are trademarks or registered trademarks of HDMI
Licensing LLC in the United States and other countries.
DivXⓇ, DivX CertifiedⓇ and associated logos are trademarks of DivX,
Inc. and are used under license.
ABOUT DIVX VIDEO: DivXⓇ is a digital video format created by DivX, Inc. This is
an official DivX CertifiedⓇ device that plays DivX video. Visit www.divx.com for more
information and software tools to convert your files into DivX video.
ABOUT DIVX VIDEO-ON-DEMAND: This DivX CertifiedⓇ device must be registered in
order to play purchased DivX Video-on-Demand (VOD) movies. To obtain your registration
code, locate the DivX VOD section in your device setup menu. Go to vod.divx.com for
more information on how to complete your registration.
Covered by one or more of the following U.S. patents : 7,295,673; 7,460,668; 7,515,710;
7,519,274
Ліцензія на відкритий вихідний код
У разі застосування програмного забезпечення з відкритим вихідним кодом у меню
продукту доступні ліцензії на відкритий вихідний код. Ліцензія відкритого коду
подається лише англійською мовою.
157
Термінологія
480i/480p/720p/1080i/1080p____
Кожне з цих значень розгортки
позначає кількість ефективних
рядків розгортки зображення,
яка визначає роздільну здатність
екрана. До кількості рядків
додається літера, що позначає
вид розгортки: "i" (черезрядкова)
або "р" (послідовна).
- Розгортка
Розгорткою називають
процес послідовної передачі
даних пікселів, які формують
зображення. Що більше пікселів,
то чіткіше і яскравіше зображення.
- Послідовна розгортка
У режимі послідовної розгортки
усі рядки пікселів передаються на
екран по черзі (послідовно).
- Черезрядкова розгортка
У режимі черезрядкової розгортки
рядки передаються через
один згори донизу, а після того
передаються інші рядки, які не
було передано в попередньому
кадрі.
Послідовна та черезрядкова
розгортка____ У режимі
послідовної розгортки
(прогресивне сканування) на
екрані послідовно відображаються
горизонтальні лінії згори донизу.
У режимі черезрядкової розгортки
спочатку відображаються всі лінії
з непарними номерами, а потім
усі лінії з парними номерами.
Режим послідовної розгортки
переважно використовується в
моніторах, оскільки забезпечує
чіткість зображення; а режим
черезрядкової розгортки
переважно використовується в
телевізорах.
Частота по вертикалі____
Щоб відобразити видиме для
користувача зображення, таке
зображення показується кілька
разів протягом секунди (на зразок
флуоресцентної лампи, яка
світить короткими спалахами).
Частота, з якою відображається
зображення протягом секунди,
– це «вертикальна частота»
або «частота оновлення».
Вертикальна частота вимірюється
в герцах (Гц).
Крок точки____ Екран
складається з червоних, зелених і
синіх точок. Що коротша відстань
між точками, то вища роздільна
здатність. Крок точки – це
найкоротша відстань між двома
точками одного кольору. Крок
точки вимірюється в міліметрах.
Частота по вертикалі____
Час, який необхідний для
відображення одного рядка
зліва направо, називається
«горизонтальним циклом».
Горизонтальна частота
– це кількість повторень
горизонтального циклу за
секунду. Горизонтальна частота
вимірюється в кілогерцах (кГц).
Наприклад, частота 60 Гц
означає, що зображення на
екрані відображається 60 разів на
секунду.
Джерело____ Джерело вхідного
сигналу — це пристрій виведення
сигналу відео, який підключено до
виробу, наприклад відеокамера,
відеопрогравач або програвач
DVD-дисків.
Компонентні порти (зелений,
синій, червоний)____
Компонентні порти, кожен із
яких служить для визначення,
передавання та отримання
окремої частини відеосигналу,
забезпечують зображення вищої
якості порівняно з усіма іншими
способами передачі відеоданих.
Plug & Play____ Plug & Play —
це функція, яка дає змогу
автоматично обмінюватися
інформацією між монітором і
комп’ютером для забезпечення
оптимальної якості відображення.
Виріб використовує міжнародний
стандарт VESA DDC для
виконання функції Plug & Play.
Роздільна здатність____
Роздільна здатність — це кількість
горизонтальних точок (пікселів)
і вертикальних точок (пікселів),
які формують зображення. Вона
визначає рівень відображення
деталей. Що вища роздільна
здатність, то більше даних можна
помістити на екрані й то більше
завдань можна виконувати
одночасно.
Наприклад, роздільна здатність
1920 X 1080 означає, що екран
матиме 1920 пікселів у ширину
(горизонтальна роздільна
здатність) і 1080 пікселів у
висоту (вертикальна роздільна
здатність).
DVD (Digital Versatile Disc)____
Диск DVD — це диск високої
місткості, за розміром ідентичний
компакт-диску, на якому можна
зберігати мультимедійні дані
(аудіо-, відеофайли та ігри)
з використанням технології
стиснення відео MPEG-2.
HDMI (High Definition Multimedia
Interface)____ Це інтерфейс,
за допомогою якого можна
передавати цифровий аудіосигнал
і відеосигнал високої чіткості без
стиснення, використовуючи один
кабель.
Керування кількома дисплеями
(MDC)____ MDC (Керування
кількома дисплеями) — це
програма, яка дозволяє керувати
кількома дисплеями одночасно за
допомогою комп’ютера. Зв’язок
між комп’ютером і моніторами
здійснюється через кабелі
RS232C (послідовний інтерфейс
передачі даних) і RJ45 (локальна
мережа).
158